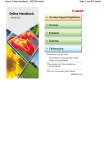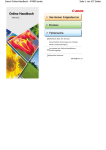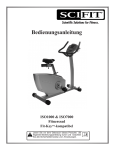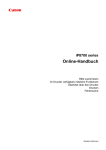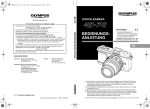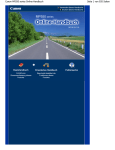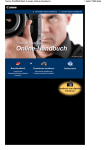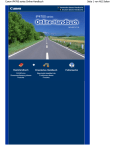Download Canon Online-Handbuch - iP7200 series
Transcript
Canon Online-Handbuch - iP7200 series
Seite 1 von 675 Seiten
Überblick über den Drucker
(Einschließlich Änderungen bei richtiger
Pflege und Einstellungen)
Verwenden der Online-Handbücher,
Druckvorgänge
Vor der Verwendung des Produkts
MC-6403-V1.00
Sie haben folgende Möglichkeiten
Startseite
Sie haben folgende Möglichkeiten
Nützliche Software
Mit Bildern und Videos können Sie sich künstlerisch vielfältig ausdrücken
Sie können auch ganz einfach drucken
Seite 2 von 675 Seiten
Nützliche Software
Seite 3 von 675 Seiten
Startseite > Sie haben folgende Möglichkeiten > Nützliche Software
A001
Nützliche Software
Sie können mit diesem Gerät die folgende nützliche Software verwenden.
My Image Garden
Quick Menu
Easy-WebPrint EX
My Printer
My Image Garden
My Image Garden ist eine Anwendung, mit der Sie mit Digitalkameras aufgenommene Fotos oder auf
Ihrem Computer gespeicherte Bilder auf viele verschiedene Weisen und zu verschiedenen Zwecken
verwenden können. Sie können problemlos große Mengen an Bildern organisieren sowie aus Ihren
bevorzugten Fotos Collagen, Karten und andere Objekte erstellen und diese drucken. Zudem können
Sie verschiedene Scanvorgänge mit nur einem Mausklick ausführen.
Klicken Sie hier: My Image Garden
Handbuch zu My Image Garden
Quick Menu
Quick Menu ist eine Softwareanwendung für den einfachen Start von Anwendungen und Handbüchern,
die mit dem Gerät geliefert wurden, sowie den schnellen Zugriff auf Online-Produktinformationen. Bei
gleichzeitiger Installation von Image Display können Sie zudem Collagen und andere über die
Empfehlungsfunktion von My Image Garden automatisch erstellte Objekte sowie Diashows von auf dem
Computer gespeicherten Bildern anzeigen lassen.
Nützliche Software
Seite 4 von 675 Seiten
Hinweis
Standardmäßig wird Quick Menu automatisch gestartet, wenn Sie den Computer hochfahren.
Klicken Sie auf das Menü Start, und wählen Sie Alle Programme (All Programs) > Canon Utilities >
Quick Menu . Klicken Sie danach auf Quick Menu .
Wenn Image Display auch nach dem Starten von Quick Menu nicht angezeigt wird, klicken Sie auf
(Image Display starten). Wenn My Image Garden nicht installiert ist, wird die
das Symbol
Anwendung heruntergeladen und installiert. Zum Herunterladen der Software benötigen Sie eine
Internetverbindung. Es fallen die üblichen Internetverbindungsgebühren an.
Der Zugriff auf die Website mit diesen Informationen erfordert einen Internetzugang. Es fallen die
üblichen Internetverbindungsgebühren an.
In der Hilfe zu Quick Menu finden Sie weitere Informationen zu Quick Menu.
Klicken Sie zum Anzeigen der Hilfe mit der rechten Maustaste auf Quick Menu, und wählen Sie aus
dem eingeblendeten Menü die Option Hilfe (Help) aus.
Um die Empfehlungsfunktion von My Image Garden zu verwenden, müssen Sie vorher
Informationen speichern. Weitere Informationen hierzu finden Sie im Handbuch zu My Image
Garden.
Easy-WebPrint EX
Die Software Easy-WebPrint EX ermöglicht das einfache Ausdrucken von Webseiten, die in Internet
Explorer angezeigt werden.
Sie können eine Webseite drucken, indem Sie sie automatisch an die Papierbreite anpassen, um das
Abschneiden der Seitenränder zu verhindern, oder indem Sie Seiten in der Vorschau auswählen.
Wichtig
Gemäß geltender Gesetze dürfen urheberrechtlich geschützte Werke anderer Personen ohne
Erlaubnis des Urheberrechtsinhabers nur für den privaten Gebrauch zu Hause oder in gesetzlich
geregeltem, begrenztem Umfang auch für andere Zwecke reproduziert oder bearbeitet werden.
Die Wiedergabe oder Bearbeitung von Fotos von Personen kann gegen Persönlichkeitsrechte wie
das Recht am eigenen Bild verstoßen.
Hinweis
In der Hilfe zu Easy-WebPrint EX finden Sie weitere Informationen zu Easy-WebPrint EX.
Wählen Sie Hilfe (Help) im Easy-WebPrint EX-Menü in der Easy-WebPrint EX-Symbolleiste aus,
um während der Ausführung von Internet Explorer die Hilfe anzuzeigen.
My Printer
Die Anwendung My Printer ermöglicht es Ihnen, den Einstellungsbildschirm des Druckertreibers
anzuzeigen oder nach Lösungen für Probleme beim Druckerbetrieb zu suchen.
Nützliche Software
Seite 5 von 675 Seiten
Zum Seitenanfang
Drucken
Startseite
Seite 6 von 675 Seiten
Drucken
Drucken
Drucken über den Computer
Nützliche Software
Drucken mit verwendeter Anwendungssoftware (Druckertreiber)
Zum Seitenanfang
Drucken über den Computer
Seite 7 von 675 Seiten
Startseite > Drucken > Drucken über den Computer
Drucken über den Computer
Nützliche Software
Drucken mit verwendeter Anwendungssoftware (Druckertreiber)
Zum Seitenanfang
Nützliche Software
Seite 8 von 675 Seiten
Startseite > Drucken > Drucken über den Computer > Nützliche Software
A002
Nützliche Software
Sie können mit diesem Gerät die folgende nützliche Software verwenden.
My Image Garden
Quick Menu
Easy-WebPrint EX
My Printer
My Image Garden
My Image Garden ist eine Anwendung, mit der Sie mit Digitalkameras aufgenommene Fotos oder auf
Ihrem Computer gespeicherte Bilder auf viele verschiedene Weisen und zu verschiedenen Zwecken
verwenden können. Sie können problemlos große Mengen an Bildern organisieren sowie aus Ihren
bevorzugten Fotos Collagen, Karten und andere Objekte erstellen und diese drucken. Zudem können
Sie verschiedene Scanvorgänge mit nur einem Mausklick ausführen.
Klicken Sie hier: My Image Garden
Handbuch zu My Image Garden
Quick Menu
Quick Menu ist eine Softwareanwendung für den einfachen Start von Anwendungen und Handbüchern,
die mit dem Gerät geliefert wurden, sowie den schnellen Zugriff auf Online-Produktinformationen. Bei
gleichzeitiger Installation von Image Display können Sie zudem Collagen und andere über die
Empfehlungsfunktion von My Image Garden automatisch erstellte Objekte sowie Diashows von auf dem
Computer gespeicherten Bildern anzeigen lassen.
Nützliche Software
Seite 9 von 675 Seiten
Hinweis
Standardmäßig wird Quick Menu automatisch gestartet, wenn Sie den Computer hochfahren.
Klicken Sie auf das Menü Start, und wählen Sie Alle Programme (All Programs) > Canon Utilities >
Quick Menu . Klicken Sie danach auf Quick Menu .
Wenn Image Display auch nach dem Starten von Quick Menu nicht angezeigt wird, klicken Sie auf
(Image Display starten). Wenn My Image Garden nicht installiert ist, wird die
das Symbol
Anwendung heruntergeladen und installiert. Zum Herunterladen der Software benötigen Sie eine
Internetverbindung. Es fallen die üblichen Internetverbindungsgebühren an.
Der Zugriff auf die Website mit diesen Informationen erfordert einen Internetzugang. Es fallen die
üblichen Internetverbindungsgebühren an.
In der Hilfe zu Quick Menu finden Sie weitere Informationen zu Quick Menu.
Klicken Sie zum Anzeigen der Hilfe mit der rechten Maustaste auf Quick Menu, und wählen Sie aus
dem eingeblendeten Menü die Option Hilfe (Help) aus.
Um die Empfehlungsfunktion von My Image Garden zu verwenden, müssen Sie vorher
Informationen speichern. Weitere Informationen hierzu finden Sie im Handbuch zu My Image
Garden.
Easy-WebPrint EX
Die Software Easy-WebPrint EX ermöglicht das einfache Ausdrucken von Webseiten, die in Internet
Explorer angezeigt werden.
Sie können eine Webseite drucken, indem Sie sie automatisch an die Papierbreite anpassen, um das
Abschneiden der Seitenränder zu verhindern, oder indem Sie Seiten in der Vorschau auswählen.
Wichtig
Gemäß geltender Gesetze dürfen urheberrechtlich geschützte Werke anderer Personen ohne
Erlaubnis des Urheberrechtsinhabers nur für den privaten Gebrauch zu Hause oder in gesetzlich
geregeltem, begrenztem Umfang auch für andere Zwecke reproduziert oder bearbeitet werden.
Die Wiedergabe oder Bearbeitung von Fotos von Personen kann gegen Persönlichkeitsrechte wie
das Recht am eigenen Bild verstoßen.
Hinweis
In der Hilfe zu Easy-WebPrint EX finden Sie weitere Informationen zu Easy-WebPrint EX.
Wählen Sie Hilfe (Help) im Easy-WebPrint EX-Menü in der Easy-WebPrint EX-Symbolleiste aus,
um während der Ausführung von Internet Explorer die Hilfe anzuzeigen.
My Printer
Die Anwendung My Printer ermöglicht es Ihnen, den Einstellungsbildschirm des Druckertreibers
anzuzeigen oder nach Lösungen für Probleme beim Druckerbetrieb zu suchen.
Nützliche Software
Seite 10 von 675 Seiten
Zum Seitenanfang
Handbuch zu My Image Garden
Seite 11 von 675 Seiten
Handbuch zu My Image Garden
MA-8739-V1.00
Allgemeine Hinweise (My Image Garden)
Was ist My Image Garden?
Funktionen von My Image Garden
Starten von My Image Garden
Verwenden der Elementempfehlungsfunktionen
Möglichkeiten mit von My Image Garden
empfohlenen Elementen
Registrieren verschiedener Informationen
zu Fotos
Drucken
Drucken von Fotos und Dokumenten
Erstellen und Drucken von Objekten
Drucken von empfohlenen Elementen und
Bildern in Diashows
Erfassen und Drucken von Einzelbildern
aus Videos
Herunterladen und Drucken von PREMIUMInhalten
Verwenden verschiedener Funktionen
Fotos und Dokumente scannen
Bearbeiten von Objekten
Korrigieren/Verbessern von Fotos
Beschneiden von Fotos
Verbessern von Fotos mit Spezialfiltern
PDF-Dateien erstellen/bearbeiten
Extrahieren von Text aus Bildern (OCRFunktion)
Herunterladen von Bildern von FotofreigabeWebsites
Bildschirme von My Image Garden
Hauptbildschirm
Fenster Bilder korrigieren/verbessern
Fenster Spezialbildfilter
Ansicht PDF erst./ bearbeiten
Dialogfeld für die Druckeinstellungen
Dialogfeld Voreinstellungen
Fehlersuche
Was ist My Image Garden?
Seite 12 von 675 Seiten
Handbuch zu My Image Garden > Was ist My Image Garden?
Was ist My Image Garden?
Funktionen von My Image Garden
Starten von My Image Garden
Zum Seitenanfang
Funktionen von My Image Garden
Seite 13 von 675 Seiten
Handbuch zu My Image Garden > Was ist My Image Garden? > Funktionen von My Image Garden
A011
Funktionen von My Image Garden
My Image Garden ist eine Anwendung, mit der Sie mit Digitalkameras aufgenommene Fotos oder auf
Ihrem Computer gespeicherte Bilder auf viele verschiedene Weisen und zu verschiedenen Zwecken
verwenden können.
Sie haben folgende Möglichkeiten
Elementerstellung in My Image Garden
Einfaches Organisieren von Fotos
Einfaches Drucken von Fotos und Dokumenten
Drucken von persönlichen Elementen
Erfassen und Drucken von Einzelbildern aus Videos
Einfaches Scannen von Fotos und Dokumenten
Korrigieren/Verbessern von Fotos
Elementerstellung in My Image Garden
My Image Garden verwendet eine Technologie namens „Image Assorting Technology“, die die folgenden
Funktionen bietet.
Die Bildanalysefunktion, mit der Sie Bildgruppen anhand von erkannten Personen erstellen können,
indem Gesichtsbereiche auf Fotos erfasst werden, und die Bilder und Videos automatisch in einem
Kalender registriert, indem Informationen wie Aufnahmedatum und -uhrzeit festgestellt werden
Die Elementempfehlungsfunktion, die automatisch Elementmuster für ein passendes Layout der
analysierten Bilder vorschlägt
Mithilfe dieser Technologie können Sie verschiedene Elemente wie Collagen und Karten drucken.
Verwenden der Elementempfehlungsfunktionen
Einfaches Organisieren von Fotos
In My Image Garden analysierte Bilder werden in der Ansicht Nicht gespeicherte Personen (Unregistered
People) oder Personen (People) nach Personen geordnet angezeigt. Außerdem werden Sie auch nach
Aufnahmedatum und -uhrzeit in der Ansicht Kalender (Calendar) angezeigt. Durch das Registrieren von
Personenprofilen und Informationen zu Ereignissen können Sie auf einfache Weise eine große Anzahl
von Bildern organisieren oder nach bestimmten Bildern suchen, die Sie anzeigen möchten.
Registrieren von Personen
Registrieren von Ereignissen
Funktionen von My Image Garden
Seite 14 von 675 Seiten
Einfaches Drucken von Fotos und Dokumenten
Sie können Ihre Lieblingsfotos einfach drucken, nachdem Sie diese in der Vorschau überprüft haben.
Sie können zudem als PDF-Dateien gespeicherte Dokumente drucken.
Drucken von Fotos und Dokumenten
Drucken von persönlichen Elementen
Sie können Ihre Lieblingsfotos mithilfe voreingestellter Designs kombinieren und persönliche Objekte
wie z. B. Collagen und Karten drucken.
Erstellen und Drucken von Objekten
Erfassen und Drucken von Einzelbildern aus Videos
Sie können ihre Lieblingsszenen aus Videos erfassen, um diese als Einzelbilder zu drucken.
Erfassen und Drucken von Einzelbildern aus Videos
Funktionen von My Image Garden
Seite 15 von 675 Seiten
Einfaches Scannen von Fotos und Dokumenten
Sie können Fotos und Dokumente einfach mit der automatischen Erkennung des Objekttyps scannen.
Einfaches Scannen mit dem automatischen Scan
Korrigieren/Verbessern von Fotos
Sie können rote Augen korrigieren oder die Helligkeit und den Kontrast von Bildern anpassen.
Korrigieren/Verbessern von Fotos
Hinweis
My Image Garden verfügt über viele Fenster zum Auswählen von Bildern, PDF-Dateien und Videos.
Weitere Informationen finden Sie unter „ Auswählen von Bildern, PDF-Dateien und Videos “.
Je nach Funktion stehen in My Image Garden unterschiedliche Dateiformate zur Verfügung.
Weitere Informationen hierzu finden Sie unter „ Dateiformate “.
Zum Seitenanfang
Dateiformate
Seite 16 von 675 Seiten
Handbuch zu My Image Garden > Was ist My Image Garden? > Funktionen von My Image Garden >
Dateiformate
A012
Dateiformate
Im Folgenden finden Sie die Dateiformate zum Verwenden oder Speichern der einzelnen Funktionen von
My Image Garden.
Für das Drucken verfügbare Dateiformate
Für die Verwendung als Materialien in Elementen verfügbare Dateiformate
Für die Verwendung der Videobilderfassung (Video Frame Capture) verfügbare Dateiformate
Für das Speichern von Scans verfügbare Dateiformate
Info zu Exif Print
Für das Drucken verfügbare Dateiformate
JPEG (.jpg, .jpeg)
TIFF (.tif, .tiff)
PNG (.png)
PDF (.pdf)
Wichtig
Bei PDF-Dateien werden nur die mit My Image Garden oder IJ Scan Utility erstellten PDF-Dateien
unterstützt. In anderen Anwendungen erstellte oder bearbeitete PDF-Dateien werden nicht
unterstützt.
Für die Verwendung als Materialien in Elementen verfügbare Dateiformate
JPEG (.jpg, .jpeg)
TIFF (.tif, .tiff)
PNG (.png)
Für die Verwendung der Videobilderfassung (Video Frame Capture) verfügbare
Dateiformate
MOV (.mov)
MP4 (.mp4)
Wichtig
Es werden nur mit Digitalkameras oder digitalen Camcordern von Canon aufgenommene
Videodateien unterstützt. Zudem muss das im Lieferumfang der Kamera enthaltene ZoomBrowser
EX Version 6.5 oder später oder ImageBrowser EX Version 1.0 oder später installiert sein.
Es sind lediglich Videodateien im MOV-Format verfügbar, wenn ZoomBrowser EX verwendet wird.
Videodateien in den Formaten MOV und MP4 sind verfügbar, wenn ImageBrowser EX verwendet
wird.
Für das Speichern von Scans verfügbare Dateiformate
JPEG/Exif (.jpg, .jpeg)
TIFF (.tif, .tiff)
PNG (.png)
Dateiformate
Seite 17 von 675 Seiten
PDF (.pdf)
Hinweis
Folgende TIFF-Dateiformate werden unterstützt.
- Unkomprimiert, Schwarzweiß-Binärdateien
- Unkomprimiert, RGB (8 Bit pro Kanal)
- Unkomprimiert, YCC (8 Bit pro Komponente)
- Unkomprimiert, RGB (16 Bit pro Kanal)
- Unkomprimiert, YCC (16 Bit pro Komponente)
- Unkomprimiert, Graustufen
Info zu Exif Print
My Image Garden unterstützt „Exif Print“.
Exif Print ist ein Standard zur Verbesserung der Kommunikation zwischen Digitalkameras und Druckern.
Beim Anschluss an eine Exif Print-kompatible Digitalkamera können anhand der Kamerainformationen
zum Zeitpunkt der Aufnahme für die Aufnahmebedingungen, Motive usw. geeignete Druckergebnisse
abgerufen werden.
Zum Seitenanfang
Auswählen von Bildern, PDF-Dateien und Videos
Seite 18 von 675 Seiten
Handbuch zu My Image Garden > Was ist My Image Garden? > Funktionen von My Image Garden >
Auswählen von Bildern, PDF-Dateien und Videos
A512
Auswählen von Bildern, PDF-Dateien und Videos
My Image Garden verfügt über viele Fenster zum Auswählen von Bildern, PDF-Dateien und Videos. Sie
können Bilder, PDF-Dateien und Videos auswählen, indem Sie auf die angezeigten Miniaturansichten
klicken. Die ausgewählten Bilder sind mit einem weißen Rahmen versehen.
Suchen anhand des Aufnahme- oder Erstelldatums (Ansicht Kalender (Calendar))
Auswählen von Dateien anhand registrierter Ereignisse (Ansicht Ereignis (Event))
Auswählen von Dateien anhand registrierter Personen (Ansicht Personen (People))
Suchen nach Fotos mit bestimmten Personen (Ansicht Nicht gespeicherte Personen (Unregistered
People))
Auswählen von in bestimmten Ordnern gespeicherten Dateien (Ordneransicht)
Wichtig
Bei PDF-Dateien werden nur die mit My Image Garden oder IJ Scan Utility erstellten PDF-Dateien
unterstützt. In anderen Anwendungen erstellte oder bearbeitete PDF-Dateien werden nicht
unterstützt.
Es können nicht Bilder und PDF-Dateien gleichzeitig gedruckt werden. Drucken Sie Bildern und
PDF-Dateien separat.
Um mehrere Dateien im selben Ordner gleichzeitig auszuwählen, klicken Sie auf die Miniaturbilder
der Bilder, PDF-Dateien oder Videos, während Sie die Strg-Taste oder die Umschalttaste gedrückt
halten. Sie können keine Bilder aus verschiedenen Ordnern oder Ansichten gleichzeitig auswählen.
Hinweis
Sie können auch Einzelbilder auswählen, indem Sie diese aus Videos erfassen.
Erfassen und Drucken von Einzelbildern aus Videos
Sie können auch Bilder auswählen, die aus dem Internet von Fotofreigabe-Websites
heruntergeladen wurden.
Herunterladen von Bildern von Fotofreigabe-Websites
Videos werden nur in den Formaten MOV und MP4 angezeigt, die mit Digitalkameras oder
Digitalcamcordern von Canon aufgezeichnet wurden.
Ansicht Kalender (Calendar) (Bilder, PDF-Dateien und Videos)
In Monat (Month View)
Wenn Sie auf Kalender (Calendar) klicken, wechselt die Ansicht zur Monatsansicht im Kalender
(Calendar), und für jedes Datum wird das Miniaturbild eines der Bilder oder PDF-Dateien angezeigt,
die für das Datum registriert wurden. Wenn Sie auf eine Miniaturansicht klicken, werden alle in dem
Datum enthaltenen Bilder, PDF-Dateien und Videos ausgewählt.
Auswählen von Bildern, PDF-Dateien und Videos
Seite 19 von 675 Seiten
Hinweis
Klicken Sie auf ein Datum, und wählen Sie im Menü Bearbeiten (Edit) die Option Alles
auswählen (Select All) aus, um alle Tage des Monats auszuwählen.
In Tag (Day View)
Wenn Sie in der Monatsansicht des Kalender (Calendar) auf Tag (Day View) klicken, wechselt die
Ansicht zum Kalender (Calendar) in der Tagesansicht, und die Bilder, PDF-Dateien und Videos
werden nach Datum als Miniaturansichten anzeigt.
Hinweis
Klicken Sie auf die Miniaturansicht eines Bilds oder einer PDF-Datei, und wählen Sie im Menü
Bearbeiten (Edit) die Option Alles auswählen (Select All) aus, um alle Bilder, PDF-Dateien und
Videos für das Datum auszuwählen.
Ansicht Ereignis (Event) (Bilder, PDF-Dateien und Videos)
Wenn Sie auf den Namen eines Ereignisses unter Ereignis (Event) klicken, werden Miniaturbilder
von Bildern, PDF-Dateien und Videos angezeigt, die in dem Ereignis enthalten sind.
Auswählen von Bildern, PDF-Dateien und Videos
Seite 20 von 675 Seiten
Hinweis
Wählen Sie im Menü Bearbeiten (Edit) die Option Alles auswählen (Select All) aus, um alle
Bilder, PDF-Dateien und Videos auszuwählen.
Ansicht Personen (People) (Bilder)
Wenn Sie auf Personen (People) klicken, wechselt die Ansicht zu Personen (People), und es werden
die Miniaturbilder von Bildern der registrierten Personen angezeigt. Wenn Sie auf eine
Miniaturansicht klicken, werden alle Bilder für die Person ausgewählt.
Hinweis
Wählen Sie im Menü Bearbeiten (Edit) die Option Alles auswählen (Select All) aus, um alle
Personen auszuwählen.
In der erweiterten Anzeige
Wenn Sie auf einen Namen unter Personen (People) klicken, wechselt die Ansicht zur erweiterten
Ansicht von Personen (People), und es werden die Miniaturbilder von für die Person registrierten
Bildern angezeigt.
Auswählen von Bildern, PDF-Dateien und Videos
Seite 21 von 675 Seiten
Hinweis
Wählen Sie im Menü Bearbeiten (Edit) die Option Alles auswählen (Select All) aus, um alle
Bilder auszuwählen.
Ansicht Nicht gespeicherte Personen (Unregistered People) (Bilder)
Wenn Sie auf Nicht gespeicherte Personen (Unregistered People) klicken, wechselt die Ansicht zu
Nicht gespeicherte Personen (Unregistered People), und es werden die Miniaturbilder von Bildern
angezeigt, die bei der Bildanalyse erkannt wurden.
Hinweis
Klicken Sie auf ein kleineres Miniaturbild, um alle Bilder auszuwählen, die automatisch als zur
gleichen Person gehörig organisiert wurden.
Wählen Sie im Menü Bearbeiten (Edit) die Option Alles auswählen (Select All) aus, um alle
Bilder auszuwählen, die automatisch als die derselben Person erkannt wurden.
Bei der Bildanalyse wird im globalen Menü unter Nicht gespeicherte Personen (Unregistered
People) Identifizieren von Personen... (Identifying people...) angezeigt.
Ordneransicht (Bilder, PDF-Dateien und Videos)
Auswählen von Bildern, PDF-Dateien und Videos
Seite 22 von 675 Seiten
Wenn Sie in der Ordnerstruktur einen Order auswählen, werden Miniaturbilder von Bildern, PDFDateien und Videos im Ordner angezeigt.
Zum Seitenanfang
Starten von My Image Garden
Seite 23 von 675 Seiten
Handbuch zu My Image Garden > Was ist My Image Garden? > Starten von My Image Garden
A013
Starten von My Image Garden
Klicken Sie hier: My Image Garden
My Image Garden wird gestartet.
Hinweis
My Image Garden kann mithilfe der drei folgenden Methoden geöffnet werden.
Wählen Sie im Menü Start die OptionAlle Programme (All Programs) > Canon Utilities > My
Image Garden > My Image Garden aus.
Klicken Sie im Quick Menu auf
Klicken Sie auf dem Desktop auf
(Starten Sie My Image Garden).
Canon My Image Garden.
Zum Seitenanfang
Verwenden der Elementempfehlungsfunktionen
Seite 24 von 675 Seiten
Handbuch zu My Image Garden > Verwenden der Elementempfehlungsfunktionen
Verwenden der Elementempfehlungsfunktionen
Möglichkeiten mit von My Image Garden empfohlenen Elementen
Registrieren verschiedener Informationen zu Fotos
Zum Seitenanfang
Möglichkeiten mit von My Image Garden empfohlenen Elementen
Seite 25 von 675 Seiten
Handbuch zu My Image Garden > Verwenden der Elementempfehlungsfunktionen > Möglichkeiten mit von
My Image Garden empfohlenen Elementen
A092
Möglichkeiten mit von My Image Garden empfohlenen
Elementen
Für das Erstellen von Collagen, Kalendern usw. mit auf einem Computer gespeicherten Fotos sind viel
Zeit und Mühe erforderlich. Zunächst müssen Sie Ihre Lieblingsfotos aus einer großen Anzahl von
Bildern auswählen und die Fotos dann passend zum Layout vergrößern/verkleinern.
Wenn Sie die Funktion von My Image Garden zum Empfehlen von Elementen verwenden, werden Muster
von Elementen wie Collagen und Kalendern mit automatisch ausgewählten und platzierten Fotos als
Diashow in der Image Display von Quick Menu angezeigt, sodass Sie das gewünschte Element mit
einfachen Mausklicks erstellen können.
Durch das Registrieren von Personenprofilen und Informationen zu Ereignissen werden außerdem
Muster für Personen und Ereignisse ausgearbeitet, und Sie können Elemente wie ein
Wachstumsdiagramm Ihrer Kinder oder Kalender mit Familienerinnerungen einfach drucken.
Das Wachstum Ihrer Kinder aufzeichnen (Wachstumsdiagramm)
Wenn Sie den Geburtstag Ihres Kindes sowie die Beziehung zu Ihnen im Profil des Kindes registrieren
...
Nach dem ersten Geburtstag
Collage mit bis zum ersten Geburtstag monatlich
aufgenommenen Fotos wird automatisch zusammengestellt.
Im Layout werden Gesichter hervorgehoben.
Nach dem dritten Geburtstag
Collage mit bis zum dritten Geburtstag alle drei Monate
aufgenommenen Fotos wird automatisch zusammengestellt.
Im Layout werden Gesichter hervorgehoben.
Sie können die Wachstumscollagen bis zum sechsten Geburtstag erstellen lassen.
Verschiedene passende Themen zum Wachstum Ihrer Kinder
My Image Garden empfiehlt fröhliche Elemente entsprechend verschiedenen Szenen.
Geburtstage feiern
Wenn Sie einen Geburtstag in der Ansicht Kalender (Calendar) registrieren ...
Collage/Karte mit am Geburtstag aufgenommenen Fotos
Möglichkeiten mit von My Image Garden empfohlenen Elementen
Seite 26 von 675 Seiten
wird automatisch zusammengestellt.
Die stolzen Momente aufbewahren
Wenn Sie eine Aufführung in der Ansicht Kalender (Calendar) registrieren ...
Collage/Karte/Kalender mit am Tag der Aufführung
aufgenommenen Fotos wird automatisch zusammengestellt.
Erinnerungen einer Familienreise aufzeichnen
Wenn Sie eine Reise in der Ansicht Kalender (Calendar) registrieren ...
Collage/Karte/Kalender mit während der Reise
aufgenommenen Fotos wird automatisch zusammengestellt.
Fotos von Menschen und Landschaftsaufnahmen werden
ausgewogen zusammengestellt.
Das Layout entspricht einer Serie von Schnappschüssen
von den besuchten Orten.
Den Beginn einer neuen Lebensphase feiern
Wenn Sie eine Hochzeit in der Ansicht Kalender (Calendar) registrieren ...
Collage/Karte/Kalender mit am Tag der Hochzeit
aufgenommenen Fotos wird automatisch zusammengestellt.
Darüber hinaus stehen zahlreiche Elemente wie die folgenden zur Verfügung. Nutzen Sie die
Empfehlungsfunktionen von My Image Garden, indem Sie denkwürdige Ereignisse, Zeremonien und
andere Gelegenheiten registrieren.
Kalender mit jahreszeitlich passenden Fotos werden für jeden Monat, alle sechs Monate und jedes
Jahr angezeigt.
Elemente mit Fotos Ihrer Hobbys
Elemente mit Fotos der Familienerinnerungen von einem Monat, drei Monaten, sechs Monaten oder
einem Jahr
Und Vieles mehr!
Hinweis
Informationen zur Nutzung der Funktion zum Empfehlen von Elementen finden Sie unter „
Registrieren verschiedener Informationen zu Fotos “.
Informationen zum Drucken von Muster in Diashows finden Sie unter „ Drucken von empfohlenen
Elementen und Bildern in Diashows “.
Zum Seitenanfang
Registrieren verschiedener Informationen zu Fotos
Seite 27 von 675 Seiten
Handbuch zu My Image Garden > Verwenden der Elementempfehlungsfunktionen > Registrieren
verschiedener Informationen zu Fotos
A093
Registrieren verschiedener Informationen zu Fotos
In My Image Garden analysierte Bilder werden in der Ansicht Nicht gespeicherte Personen (Unregistered
People) oder Personen (People) nach Personen geordnet angezeigt. Außerdem werden Sie auch nach
Aufnahmedatum und -uhrzeit in der Ansicht Kalender (Calendar) angezeigt. Bereits hierbei werden
Muster von Elementen wie Collagen und Kalendern mit automatisch ausgewählten und platzierten Fotos
als Diashow in der Image Display angezeigt, auf die Sie zurückgreifen können. Durch das Registrieren
von Personenprofilen und Informationen zu Ereignissen können Sie jedoch auch die Funktion zum
Empfehlen von Elementen nutzen. Je mehr Informationen Sie registrieren, desto mehr geeignete Muster
für die Personen und Ereignisse werden ausgearbeitet.
Darüber hinaus ist es mit dem Registrieren von Informationen einfacher, nach Fotos zu suchen oder
Elemente auf Wunsch zu erstellen und zu drucken.
Registrieren von Personen und Profilen
Registrieren von Ereignisinformationen
Registrieren von Beliebtheitsgraden
Registrieren von Personen und Profilen
Dadurch können Sie Fotos anhand von Personen einfacher organisieren oder suchen. Sie können
gleichzeitig mehrere Bilder registrieren, die automatisch als dieselbe Person erkannt werden, oder
jeweils einzeln den Gesichtsbereich der Bilder angeben.
Registrieren von Personen
Nach dem Registrieren einer Person in der Ansicht Nicht gespeicherte Personen (Unregistered People)
können Sie außerdem das Profil der Person (Geburtstag, Beziehung zu Ihnen usw.) für die Person
registrieren.
Wenn der Geburtstag registriert wurde, wird automatisch das Wachstumsdiagramm der Person ab dem
vorherigen Alter (vom Tag nach dem Geburtstag bis zum nächsten Geburtstag) angezeigt.
Wenn die Beziehung zu Ihnen registriert ist, wird die Person darüber hinaus bevorzugt in Muster
aufgenommen. Wenn als Beziehung z. B. Tochter (Daughter) festgelegt wurde, werden überwiegend
Muster mit Layouts für Tochter (Daughter) angezeigt.
Registrieren verschiedener Informationen zu Fotos
Seite 28 von 675 Seiten
Wenn keine Beziehung registriert ist
Wenn die Beziehung registriert ist
Die Tochter wird eventuell kleiner angezeigt, oder
im Layout wird ein Freund stärker eingearbeitet.
Im Layout wird die Tochter hervorgehoben.
Wenn die Beziehung als Elternteil und Kind registriert wurde, werden außerdem Muster angezeigt, in
denen Familienerinnerungen dargestellt werden.
Registrieren von Personenprofilen
Registrieren von Ereignisinformationen
Hierdurch wird es einfacher, Fotos in der Ansicht Kalender (Calendar) nach Ereignis zu organisieren
oder zu durchsuchen. Sie können Ereignisse einfach registrieren, während Sie die in einem Kalender
angezeigten Bilder prüfen. Wenn Ereignisinformationen registriert wurden, werden verschiedene Muster
mit während des Ereignisses aufgenommenen Bildern entsprechend der Kategorie angezeigt.
Registrieren von Ereignissen
Nach Kategorie angezeigte Muster
Kategorie (Category)
Kinder (Kids)
Wie schnell die Zeit vergeht (Growth record)
Angezeigte Muster
Unisex-Collagen, -Karten, -Kalender
Registrieren verschiedener Informationen zu Fotos
Seite 29 von 675 Seiten
usw. von Wachstumsdiagrammen
Jahrestag
(Anniversary)
Freizeit
Einschulung und Co. (Entrance ceremony),
Abschlussfeier (Graduation), Aufführungen
(Recital), Sportveranstaltungen (Sports day),
Geburtstag (Birthday), Andere (Others)
Unisex-Collagen, -Karten, -Kalender
usw. für jedes Ereignis
Hochzeit (Wedding)
Fotostudio-artige Collagen, Karten,
Kalender usw. von Hochzeiten
Geburtstag (Birthday), Andere (Others)
Collagen, -Karten, -Kalender usw.
für jedes Ereignis
Reise (Travel), Andere (Others)
Collagen, Karten, Kalender usw. von
Erinnerungen mit Ihrer Familie/den
Großeltern/Freunden
-
Collagen, Karten, Kalender usw. von
beliebten Elementen
(Leisure)
Hobby
Registrieren von Beliebtheitsgraden
Automatisch in Mustern angeordnete Bilder werden nach folgenden Prioritäten platziert.
1. Sterne für Bilder, für die Beliebtheitsgrade festgelegt wurden (absteigend)
2. Anzahl von Drucken (absteigend)
3. Anzahl von Zugriffen (absteigend)
4. Aufnahmedatum (absteigend)
Wenn Fotos mit höherer Wahrscheinlichkeit aufgenommen werden sollen, wird empfohlen,
Beliebtheitsgrade für die Bilder zu registrieren. Sie können Beliebtheitsgrade für einzelnen Fotos oder für
mehrere Fotos gleichzeitig registrieren.
Registrieren von Beliebtheitsgraden
Zum Seitenanfang
Registrieren von Personen
Seite 30 von 675 Seiten
Handbuch zu My Image Garden > Verwenden der Elementempfehlungsfunktionen > Registrieren
verschiedener Informationen zu Fotos > Registrieren von Personen
A043
Registrieren von Personen
Registrieren Sie die Informationen von Personen für Bilder, damit Sie die Bilder anhand von Personen
durchsuchen können.
Registrieren von Personen in der Ansicht Nicht gespeicherte Personen (Unregistered People)
Registrieren von Personen in der Ansicht „Details“
Wichtig
Informationen zu Personen können nur in Bildern registriert werden, die in Ordnern unter
Bildanalyse für folgende(n) Ordner durchführen (Perform Image Analysis in the Following Folder(s))
gespeichert sind. Informationen zum Einrichten von Bildanalyse für folgende(n) Ordner durchführen
(Perform Image Analysis in the Following Folder(s)) finden Sie auf der „ Registerkarte Einstellungen
für die Bildanalyse (Image Analysis Settings) “.
Registrieren von Personen in der Ansicht Nicht gespeicherte Personen (Unregistered
People)
Fotos mit Personen werden als Ergebnis der Bildanalyse automatisch in der Ansicht Nicht gespeicherte
Personen (Unregistered People) angezeigt. Sie können gleichzeitig mehrere Bilder registrieren, die als
dieselbe Person erkannt werden, oder diese jeweils einzeln registrieren.
1. Klicken Sie auf Nicht gespeicherte Personen (Unregistered People).
Die Ansicht wechselt zu Nicht gespeicherte Personen (Unregistered People).
Wichtig
Die Bilder, die in der Ansicht Nicht gespeicherte Personen (Unregistered People) angezeigt
werden, können nicht gelöscht oder ausgeblendet werden.
Hinweis
Bei der Bildanalyse wird Identifizieren von Personen... (Identifying people...) angezeigt.
Eine Person kann auf verschiedenen Bildern in Abhängigkeit von der Erkennbarkeit des
Registrieren von Personen
Seite 31 von 675 Seiten
Gesichts (Ausdruck, Brille, Winkel usw.) möglicherweise nicht richtig ermittelt werden.
Bereiche auf Fotos, in denen sich keine Personen befinden, werden möglicherweise als
Personen erkannt.
Die Bildanalyse wird nur auf Bilder angewendet, die in Ordnern unter Bildanalyse für
folgende(n) Ordner durchführen (Perform Image Analysis in the Following Folder(s))
“ finden Sie Einzelheiten zur Bildanalyse.
gespeichert sind. Unter „
Dialogfeld Voreinstellungen
2. Klicken Sie auf Name speichern (Register name), und geben Sie anschließend den
Namen ein.
Beim Registrieren aller erkannten Bilder als die derselben Person
Klicken Sie neben der kleineren Miniaturansicht auf Name speichern (Register name), und geben
Sie anschließend den Namen ein.
Beim einzelnen Registrieren von Personen
Wählen Sie eine größere Miniaturansicht aus, klicken Sie auf die darunter angezeigte Option Name
speichern (Register name), und geben Sie anschließend den Namen ein.
Die Bilder werden in der Ansicht Personen (People) registriert.
Hinweis
Wenn ein registrierter Name eingegeben wird, werden die entsprechenden Bilder und der
Name im Pull-Down-Menü angezeigt. Um für die dieselbe Person wie die registrierte Person
zu registrieren, wählen Sie den Namen aus dem Pull-Down-Menü aus. Um als eine andere
Person zu registrieren, klicken Sie auf einen Bereich außerhalb des weißen Rahmens, um die
Eingabe des Namens abzuschließen.
Für registrierte Personen kann auch registriert werden, indem Sie die Miniaturansicht auf den
auf der linken Seite des Fenster unter Personen (People) angezeigten Namen ziehen.
Wenn eine Person als eine andere Person erkannt wird, registrieren Sie den Namen einzeln,
oder ziehen Sie die Miniaturansicht auf den unter Personen (People) angezeigten Namen auf
der linken Seite des Bildschirms.
Um eine registrierte Person zu löschen, klicken Sie in der Ansicht Personen (People) mit der
rechten Maustaste auf die Person, und wählen Sie im angezeigten Menü Löschen (Delete)
aus. Es wird ein Fenster zum Bestätigen des Löschvorgangs aus. Klicken Sie auf Ja (Yes), um
den Namen aus der Ansicht Personen (People) zu löschen. Bilder, deren Personennamen
gelöscht wurden, werden in der Ansicht Nicht gespeicherte Personen (Unregistered People)
als Bilder nicht registrierter Personen angezeigt.
Sie können auch Profile für registrierte Personen erstellen, z. B. mit deren Beziehung zu Ihnen
und den Geburtstagen.
Registrieren von Personenprofilen
Registrieren von Personen in der Ansicht „Details“
Registrieren von Personen
Seite 32 von 675 Seiten
Sie können Personen registrieren, indem Sie in der Bildvorschau den Gesichtsbereich angeben.
Personen können auch dann einzeln registriert werden, wenn mehrere Personen auf einem Foto
aufgenommen wurden.
1. Wechseln Sie das Bild in die Detailansicht.
Wählen Sie in der Ansicht Kalender (Calendar) für Tag (Day View), der Ansicht Ereignis (Event), der
erweiterten Anzeige der Ansicht Personen (People), der Ansicht Nicht gespeicherte Personen
(Unregistered People) oder der Ordneransicht ein Bild aus, und klicken Sie im unteren rechten
(Detailansicht), um zur Detailansicht zu wechseln.
Bereich des Bildschirms auf
2. Klicken Sie auf Person angeben (Specify Person).
Es wird ein weißer Rahmen für das Festlegen des Registrierungsbereichs auf dem Bild angezeigt.
3. Geben Sie den Bereich der zu registrierenden Person an.
Ziehen Sie den weißen Rahmen auf das Bild, um den Registrierungsbereich festzulegen. Der hier
festgelegte Bereich wird in der Ansicht Personen (People) als Miniaturansicht angezeigt.
Hinweis
Klicken Sie auf
(Schließen), um den weißen Rahmen zu entfernen.
4. Klicken Sie unter dem weißen Rahmen auf Name speichern (Register name), und
geben Sie den Namen der zu registrierenden Person ein.
Registrieren von Personen
Seite 33 von 675 Seiten
5. Klicken Sie auf einen Bereich außerhalb des weißen Namens.
Die Bilder werden in der Ansicht Personen (People) registriert.
Hinweis
Wenn ein registrierter Name eingegeben wird, werden die entsprechenden Bilder und der
Name im Pull-Down-Menü angezeigt. Um für die dieselbe Person wie die registrierte Person
zu registrieren, wählen Sie den Namen aus dem Pull-Down-Menü aus. Um als eine andere
Person zu registrieren, klicken Sie auf einen Bereich außerhalb des weißen Rahmens, um die
Eingabe des Namens abzuschließen.
Um eine registrierte Person zu löschen, klicken Sie in der Ansicht Personen (People) mit der
rechten Maustaste auf die Person, und wählen Sie im angezeigten Menü Löschen (Delete)
aus. Es wird ein Fenster zum Bestätigen des Löschvorgangs aus. Klicken Sie auf Ja (Yes), um
den Namen aus der Ansicht Personen (People) zu löschen. Bilder, deren Personennamen
gelöscht wurden, werden in der Ansicht Nicht gespeicherte Personen (Unregistered People)
als Bilder nicht registrierter Personen angezeigt.
Sie können auch Profile für registrierte Personen erstellen, z. B. mit deren Beziehung zu Ihnen
und den Geburtstagen.
Registrieren von Personenprofilen
Wichtig
Wenn der Dateiname eines Bilds geändert oder ein Bild verschoben wird, gehen die registrierten
Informationen zu Personen möglicherweise verloren.
Auch wenn Sie Bilder kopieren, für die Informationen zu Personen registriert sind, werden diese
nicht beibehalten.
Verwandtes Thema
Ansicht Nicht gespeicherte Personen
Ansicht Personen
Erweiterte Anzeige
Zum Seitenanfang
Registrieren von Personenprofilen
Seite 34 von 675 Seiten
Handbuch zu My Image Garden > Verwenden der Elementempfehlungsfunktionen > Registrieren
verschiedener Informationen zu Fotos > Registrieren von Personen > Registrieren von Personenprofilen
A044
Registrieren von Personenprofilen
Für registrierte Personen können Sie Ihre Beziehung zu diesen und die Geburtstage angeben. Sie
können auch die Namen ändern.
1. Klicken Sie auf Personen (People).
Die Ansicht wechselt zu Personen (People).
2. Wählen Sie die Person aus, für die Sie ein Profil einrichten möchten, und klicken Sie
anschließend auf Profil speichern (Register Profile).
Registrieren von Personenprofilen
Seite 35 von 675 Seiten
Das Dialogfeld Profil speichern (Register Profile) wird angezeigt.
Dialogfeld Profil speichern
3. Legen Sie die Optionen Name, Beziehung (Relationship) und Geburtstag (Birthday)
fest.
4. Klicken Sie auf OK.
Das Profil wird gespeichert.
Verwandtes Thema
Ansicht Personen
Zum Seitenanfang
Registrieren von Ereignissen
Seite 36 von 675 Seiten
Handbuch zu My Image Garden > Verwenden der Elementempfehlungsfunktionen > Registrieren
verschiedener Informationen zu Fotos > Registrieren von Ereignissen
A045
Registrieren von Ereignissen
Registrieren Sie die Ereignisinformationen für Bilder, damit Sie die Bilder anhand von Ereignissen
durchsuchen können.
1. Klicken Sie auf Kalender (Calendar).
Die Ansicht wechselt zu Kalender (Calendar).
Hinweis
Ereignisse können nur registriert werden, wenn die Ansicht Kalender (Calendar) auf die
Monatsansicht gesetzt ist. Klicken Sie in der Tagesansicht unten rechts im Fenster auf Monat
(Month View), um zur Monatsansicht zu wechseln.
2. Wählen Sie das Datum aus, für das ein Ereignis registriert werden soll, und klicken
Sie anschließend auf Ereignis speichern (Register Event).
Registrieren von Ereignissen
Seite 37 von 675 Seiten
Das Dialogfeld Ereignis speichern (Register Event) wird angezeigt.
3. Legen Sie die Optionen Name des Ereignisses (Event Name) und Kategorie
(Category) fest.
Hinweis
Siehe „ Dialogfeld Ereignis speichern “ für das Dialogfeld Ereignis speichern (Register Event).
4. Klicken Sie auf OK.
In der Ansicht Kalender (Calendar) wird die Ereignisbeschriftung angezeigt, und der Name des
registrierten Ereignisses wird unter Ereignis (Event) auf der linken Seite des Bildschirms angezeigt.
Hinweis
Wenn Sie den Mauszeiger auf einer Ereigniskennung platzieren, wird die Form des
(nach links und rechts weisender Pfeil) geändert. In diesem
Mauszeigers in das Symbol
Zustand können Sie die Kennung verschieben, um den Zeitraum für das Ereignis zu verkürzen
oder zu verlängern.
Um ein registriertes Ereignis zu löschen, klicken Sie auf der linken Seite des Bildschirms mit
der rechten Maustaste auf das unter Ereignis (Event) angezeigte Ereignis, und wählen Sie im
angezeigten Menü die Option Löschen (Delete). Ein Fenster zum Bestätigen des
Löschvorgangs wird geöffnet. Klicken Sie auf Ja (Yes), um das Ereignis aus der Ansicht
Ereignis (Event) zu löschen.
Wichtig
Wenn der Dateiname eines Bilds geändert oder ein Bild verschoben wird, gehen die registrierten
Ereignisinformationen möglicherweise verloren.
Auch wenn Sie Bilder kopieren, für die Informationen zu Ereignissen registriert sind, werden diese
nicht beibehalten.
Registrieren von Ereignissen
Seite 38 von 675 Seiten
Verwandtes Thema
Ansicht Kalender
Ansicht Ereignis
Zum Seitenanfang
Registrieren von Beliebtheitsgraden
Seite 39 von 675 Seiten
Handbuch zu My Image Garden > Verwenden der Elementempfehlungsfunktionen > Registrieren
verschiedener Informationen zu Fotos > Registrieren von Beliebtheitsgraden
A050
Registrieren von Beliebtheitsgraden
Wenn Sie Beliebtheitsgrade in Bildern registrieren, werden die Bilder mit höheren Beliebtheitsgraden
mit höherer Wahrscheinlichkeit automatisch in empfohlenen Elementen verwendet.
Wichtig
Beliebtheitsgrade können nur in Bildern registriert werden, die in Ordnern unter Bildanalyse für
folgende(n) Ordner durchführen (Perform Image Analysis in the Following Folder(s)) gespeichert
sind. Informationen zum Einrichten von Bildanalyse für folgende(n) Ordner durchführen (Perform
Image Analysis in the Following Folder(s)) finden Sie auf der „ Registerkarte Einstellungen für die
Bildanalyse (Image Analysis Settings) “.
Auch wenn ein Beliebtheitsgrad festgelegt wurde, wird ein Bild in Abhängigkeit von den
Bildanalyseergebnissen möglicherweise nicht mit Priorität im Element platziert.
1. Klicken Sie mit der rechten Maustaste auf das Bild, für das Sie einen
Beliebtheitsgrad registrieren möchten, und wählen Sie anschließend
Favoritenbewertung (Favorite Level) aus.
Hinweis
Wählen Sie mehrere Bilder aus, und klicken Sie mit der rechten Maustaste, um für alle
denselben Beliebtheitsgrad festzulegen.
Wenn eine Person in der Ansicht Personen (People) ausgewählt oder ein Datum in der
Ansicht Kalender (Calendar) auf Monat (Month View) festgelegt wird, können Sie denselben
Beliebtheitsgrad für alle Bilder festlegen, die mit der Person oder dem Datum verbunden sind.
2. Registrieren Sie den Beliebtheitsgrad.
Geben Sie abhängig der Favoritenbewertung des Bilds die Anzahl an
(Sternen) an.
Der Beliebtheitsgrad kann in sechs Stufen angegeben werden. Je mehr Sterne, desto höher ist die
Favoritenbewertung.
Hinweis
Sie können den Beliebtheitsgrad außerdem registrieren, indem Sie ein Bild und anschließend
Registrieren von Beliebtheitsgraden
Seite 40 von 675 Seiten
Favoritenbewertung (Favorite Level) im Menü Bild (Image) auswählen.
Wichtig
Wenn der Dateiname eines Bilds geändert oder ein Bild verschoben wird, geht der registrierte
Beliebtheitsgrad möglicherweise verloren.
Auch wenn Sie Bilder kopieren, für die Beliebtheitsgrade festgelegt wurden, werden diese nicht
beibehalten.
Zum Seitenanfang
Drucken
Seite 41 von 675 Seiten
Handbuch zu My Image Garden > Drucken
Drucken
Drucken von Fotos und Dokumenten
Drucken von empfohlenen Elementen und Bildern in Diashows
Erstellen und Drucken von Objekten
Herunterladen und Drucken von PREMIUM-Inhalten
Erfassen und Drucken von Einzelbildern aus Videos
Zum Seitenanfang
Drucken von Fotos und Dokumenten
Handbuch zu My Image Garden > Drucken > Drucken von Fotos und Dokumenten
A014
Drucken von Fotos und Dokumenten
Sie können Ihre Lieblingsfotos auf einfache Weise drucken.
Sie können zudem Dokumente (PDF-Dateien) drucken, die in My Image Garden erstellt wurden.
1. Stellen Sie sicher, dass der Scanner oder Drucker eingeschaltet ist.
2. Starten Sie My Image Garden.
Starten von My Image Garden
3. Wählen Sie die Bilder oder PDF-Dateien aus, die Sie drucken möchten.
Auswählen von Bildern, PDF-Dateien und Videos
4. Klicken Sie auf Drucken (Print).
Nun wird das Dialogfeld für die Druckeinstellungen angezeigt.
Seite 42 von 675 Seiten
Drucken von Fotos und Dokumenten
Seite 43 von 675 Seiten
Hinweis
Wenn Sie eine kennwortgeschützte PDF-Datei drucken möchten, müssen Sie das Kennwort
eingeben.
Kennwortgeschützte PDF-Dateien öffnen/bearbeiten
5. Legen Sie die Anzahl der zu druckenden Kopien, den Drucker, das zu verwendende
Papier usw. fest.
Hinweis
Unter " Dialogfeld für die Druckeinstellungen " finden Sie weitere Informationen zum Dialogfeld
für die Druckeinstellungen.
6. Legen Sie das zu bedruckende Papier ein.
7. Klicken Sie auf Drucken (Print).
Wichtig
Wenn Sie gleichzeitig mehrere Bilder mit hoher Auflösung drucken, wird der Druckvorgang
möglicherweise auf halbem Wege abgebrochen.
Wenn Sie ein Layout mit Rand auswählen, können die Ränder rechts und links bzw. oben und
unten unterschiedlich sein.
Hinweis
Sie können Bilder vor dem Druck korrigieren bzw. verbessern.
Korrigieren/Verbessern von Fotos
Verbessern von Fotos mit Spezialfiltern
Zum Seitenanfang
Drucken von empfohlenen Elementen und Bildern in Diashows
Seite 44 von 675 Seiten
Handbuch zu My Image Garden > Drucken > Drucken von empfohlenen Elementen und Bildern in
Diashows
A020
Drucken von empfohlenen Elementen und Bildern in
Diashows
Sie können mit einfachen Schritten empfohlene Muster und Bilder drucken, die in der Image Display
angezeigt werden.
Wichtig
Zum Verwenden der Image Display muss Quick Menu installiert sein. Sie können das Quick Menu
von der Canon-Website herunterladen.
Zum Herunterladen der Software benötigen Sie eine Internetverbindung. Es fallen die üblichen
Internetverbindungsgebühren an.
Hinweis
Informationen zum Anzeigen von empfohlenen Elementen in Diashows finden Sie unter „
Verwenden der Elementempfehlungsfunktionen “.
In der Hilfe zu Quick Menu finden Sie Informationen zur Verwendung von Quick Menu und der Image
Display.
(1) Image Display
(2) Quick Menu
1. Klicken Sie auf ein in der Image Display angezeigtes Bild oder Muster.
Drucken von empfohlenen Elementen und Bildern in Diashows
Seite 45 von 675 Seiten
My Image Garden wird gestartet. Wenn Sie auf ein Muster klicken, wird das Objekt in der Anzeige
Meine Kunst (My Art) angezeigt. Durch das Klicken auf ein Bild wird die Ansicht Kalender (Calendar)
in der Tagesansicht angezeigt.
2. Klicken Sie auf Drucken (Print).
Nun wird das Dialogfeld für die Druckeinstellungen angezeigt.
3. Legen Sie die Anzahl der zu druckenden Kopien, den Drucker, das zu verwendende
Papier usw. fest.
Hinweis
Unter " Dialogfeld für die Druckeinstellungen " finden Sie weitere Informationen zum Dialogfeld
für die Druckeinstellungen.
4. Klicken Sie auf Drucken (Print).
Drucken von empfohlenen Elementen und Bildern in Diashows
Seite 46 von 675 Seiten
Hinweis
Sie können Bilder vor dem Druck korrigieren bzw. verbessern.
Korrigieren/Verbessern von Fotos
Verbessern von Fotos mit Spezialfiltern
Sie können Bilder in Mustern austauschen.
Einfügen/Anpassen von Bildern
Verwandtes Thema
Ansicht Meine Kunst
Ansicht Kalender
Zum Seitenanfang
Erstellen und Drucken von Objekten
Seite 47 von 675 Seiten
Handbuch zu My Image Garden > Drucken > Erstellen und Drucken von Objekten
A021
Erstellen und Drucken von Objekten
Sie können mit Ihren Lieblingsfotos einfach persönliche Objekte erstellen und drucken.
Wählen Sie in der Kalender (Calendar)-, Ereignis (Event)-, Personen (People)-, Nicht gespeicherte
Personen (Unregistered People)- oder Ordneransicht ein Bild aus, und klicken Sie anschließend unten
im Fenster auf Neues Kunstwerk (New Art), um das zu erstellende Objekt auszuwählen.
Sie können z. B. die folgenden Objekte erstellen und drucken.
Drucken von Fotos in verschiedenen Layouts
Sie können Ihre Lieblingsfotos mit Datum oder verschiedenen Layouts drucken.
Drucken von Fotos in verschiedenen Layouts
Drucken von Collagen
Sie können mit Ihren Lieblingsfotos Collagen erstellen und drucken.
Drucken von Collagen
Drucken von Karten
Sie können mit Ihren Lieblingsfotos Karten für Jubiläen und Jahrestage erstellen und drucken.
Drucken von Karten
Erstellen und Drucken von Objekten
Seite 48 von 675 Seiten
Drucken von Kalendern
Sie können mit unvergesslichen Fotos persönliche Kalender erstellen und drucken.
Drucken von Kalendern
Drucken von Etiketten
Sie können mit Ihren Lieblingsfotos persönliche Etiketten erstellen, indem Sie diese auf Etikettenbögen
drucken.
Drucken von Etiketten
Drucken von Datenträgeretiketten
Sie können mit Ihren Lieblingsfotos persönliche Datenträgeretiketten erstellen und drucken.
Drucken von Datenträgeretiketten
Erstellen und Drucken von Objekten
Seite 49 von 675 Seiten
Drucken im Filmlayout
Sie können Ihre Lieblingsfotos mit einem Layout drucken, das an einen Film oder ein Theater erinnert.
Drucken im Filmlayout
Drucken von Papiermodellen
Sie können heruntergeladene PREMIUM-Inhalte (Papiermodelle) drucken und dreidimensionale
Kunstwerke erschaffen.
Drucken von Papiermodellen
Zum Seitenanfang
Drucken von Fotos in verschiedenen Layouts
Seite 50 von 675 Seiten
Handbuch zu My Image Garden > Drucken > Erstellen und Drucken von Objekten > Drucken von Fotos in
verschiedenen Layouts
A025
Drucken von Fotos in verschiedenen Layouts
Sie können Ihre Lieblingsfotos mit Datum oder verschiedenen Layouts drucken.
1. Starten Sie My Image Garden.
Starten von My Image Garden
2. Wählen Sie die Bilder aus, die Sie drucken möchten.
Auswählen von Bildern, PDF-Dateien und Videos
3. Klicken Sie unter Neues Kunstwerk (New Art) auf Foto-Layout (Photo Layout).
Das Dialogfeld Thema und Hauptpersonen wählen (Select Theme and Main People) wird
angezeigt.
4. Legen Sie Thema, Papierformat (Paper Size) usw. fest, und klicken Sie dann auf
OK.
Einstellen von Thema und Hauptpersonen
Drucken von Fotos in verschiedenen Layouts
Seite 51 von 675 Seiten
Ein Objekt, dessen Bilder anhand des ausgewählten Layouts platziert wurden, wird in der Ansicht
Meine Kunst (My Art) angezeigt.
Hinweis
Auch wenn eine hohe Priorität festgelegt wurde, wird eine Person in Abhängigkeit vom
ausgewählten Thema möglicherweise nicht im Element platziert.
Das Layout wird in Abhängigkeit von den Fotoinformationen oder Analyseergebnissen des
gewählten Bilds möglicherweise nicht wie gewünscht aussehen.
5. Bearbeiten Sie das Objekt mit ihren bevorzugten Einstellungen.
Bearbeiten von Objekten
Hinweis
Wenn im globalen Menü unter Nicht gespeicherte Personen (Unregistered People)
Identifizieren von Personen... (Identifying people...) angezeigt wird, entspricht das Ergebnis
möglicherweise nicht den Erwartungen, da für Bilder, deren Analyse noch nicht
abgeschlossen wurde, keine automatische Platzierung vorgenommen werden kann.
Unter „Einfügen/Anpassen von Bildern “ finden Sie Informationen zum Austauschen
automatisch platzierter Bilder.
Drucken von Fotos in verschiedenen Layouts
Seite 52 von 675 Seiten
6. Fügen Sie das gewünschte Datum hinzu.
Wählen Sie das Bild aus, dem das Datum hinzugefügt werden soll, um das Bildbearbeitungstool
anzuzeigen. Klicken Sie auf Datum hinzufügen (Add date), um ein Kontrollkästchen zu platzieren.
Das Datum wird dem Bild hinzugefügt.
Hinweis
Im Dialogfeld Erweiterte Einstellungen (Advanced Settings), das durch Klicken auf Erweitert...
(Advanced...) im unteren Bereich des Bildschirms geöffnet wird, können Sie festlegen, dass
auf allen Bildern Datumsangaben gedruckt werden sollen. Wenn Erweitert... (Advanced...) nicht
angezeigt wird, klicken Sie auf (nach rechts blättern).
Dialogfeld für erweiterte Einstellungen (Foto-Layout)
7. Klicken Sie unten rechts im Fenster auf Drucken (Print).
Nun wird das Dialogfeld für die Druckeinstellungen angezeigt.
8. Legen Sie die Anzahl der zu druckenden Kopien, den Drucker, das zu verwendende
Papier usw. fest.
Hinweis
Unter " Dialogfeld für die Druckeinstellungen " finden Sie weitere Informationen zum Dialogfeld
für die Druckeinstellungen.
9. Klicken Sie auf Drucken (Print).
Hinweis
Sie können Bilder vor dem Druck korrigieren bzw. verbessern.
Korrigieren/Verbessern von Fotos
Verbessern von Fotos mit Spezialfiltern
Sie können Bilder in Objekten austauschen.
Einfügen/Anpassen von Bildern
Verwandtes Thema
Drucken von Fotos in verschiedenen Layouts
Seite 53 von 675 Seiten
Ansicht Meine Kunst
Zum Seitenanfang
Drucken von Collagen
Seite 54 von 675 Seiten
Handbuch zu My Image Garden > Drucken > Erstellen und Drucken von Objekten > Drucken von Collagen
A033
Drucken von Collagen
Sie können Collagen mithilfe Ihrer Lieblingsfotos erstellen und drucken.
1. Starten Sie My Image Garden.
Starten von My Image Garden
2. Wählen Sie die Bilder aus, mit denen eine Collage erstellt werden soll.
Auswählen von Bildern, PDF-Dateien und Videos
3. Klicken Sie unter Neues Kunstwerk (New Art) auf Collage.
Das Dialogfeld Thema und Hauptpersonen wählen (Select Theme and Main People) wird
angezeigt.
4. Legen Sie das Thema, die Priorität der Personen für Hauptpersonen (Main People),
das Papierformat (Paper Size), usw. fest, und klicken Sie anschließend auf OK.
Drucken von Collagen
Seite 55 von 675 Seiten
Einstellen von Thema und Hauptpersonen
Die Collage wird in der Ansicht Meine Kunst (My Art) angezeigt.
Hinweis
Auch wenn eine hohe Priorität festgelegt wurde, wird eine Person in Abhängigkeit vom
ausgewählten Thema möglicherweise nicht im Element platziert.
Das Layout wird in Abhängigkeit von den Fotoinformationen oder Analyseergebnissen des
gewählten Bilds möglicherweise nicht wie gewünscht aussehen.
5. Bearbeiten Sie das Objekt mit ihren bevorzugten Einstellungen.
Bearbeiten von Objekten
Hinweis
Wenn im globalen Menü unter Nicht gespeicherte Personen (Unregistered People)
Identifizieren von Personen... (Identifying people...) angezeigt wird, entspricht das Ergebnis
möglicherweise nicht den Erwartungen, da für Bilder, deren Analyse noch nicht
abgeschlossen wurde, keine automatische Platzierung vorgenommen werden kann.
Unter „Einfügen/Anpassen von Bildern “ finden Sie Informationen zum Austauschen
automatisch platzierter Bilder.
Drucken von Collagen
Seite 56 von 675 Seiten
6. Klicken Sie unten rechts im Fenster auf Drucken (Print).
Nun wird das Dialogfeld für die Druckeinstellungen angezeigt.
7. Legen Sie die Anzahl der zu druckenden Kopien, den Drucker, das zu verwendende
Papier usw. fest.
Hinweis
Unter " Dialogfeld für die Druckeinstellungen " finden Sie weitere Informationen zum Dialogfeld
für die Druckeinstellungen.
8. Klicken Sie auf Drucken (Print).
Hinweis
Sie können Bilder vor dem Druck korrigieren bzw. verbessern.
Korrigieren/Verbessern von Fotos
Verbessern von Fotos mit Spezialfiltern
Sie können Bilder in Objekten austauschen.
Einfügen/Anpassen von Bildern
Verwandtes Thema
Ansicht Meine Kunst
Zum Seitenanfang
Drucken von Karten
Seite 57 von 675 Seiten
Handbuch zu My Image Garden > Drucken > Erstellen und Drucken von Objekten > Drucken von Karten
A030
Drucken von Karten
Sie können mit Ihren Lieblingsfotos Karten für Jubiläen und Jahrestage erstellen und drucken.
1. Starten Sie My Image Garden.
Starten von My Image Garden
2. Wählen Sie die Bilder aus, mit denen Karten erstellt werden sollen.
Auswählen von Bildern, PDF-Dateien und Videos
3. Klicken Sie unter Neues Kunstwerk (New Art) auf Karte (Card).
Das Dialogfeld Thema und Hauptpersonen wählen (Select Theme and Main People) wird
angezeigt.
4. Legen Sie das Thema, die Priorität der Personen für Hauptpersonen (Main People),
das Papierformat (Paper Size), usw. fest, und klicken Sie anschließend auf OK.
Einstellen von Thema und Hauptpersonen
Drucken von Karten
Seite 58 von 675 Seiten
Die Karte wird in der Ansicht Meine Kunst (My Art) angezeigt.
Hinweis
Auch wenn eine hohe Priorität festgelegt wurde, wird eine Person in Abhängigkeit vom
ausgewählten Thema möglicherweise nicht im Element platziert.
Das Layout wird in Abhängigkeit von den Fotoinformationen oder Analyseergebnissen des
gewählten Bilds möglicherweise nicht wie gewünscht aussehen.
5. Bearbeiten Sie das Objekt mit ihren bevorzugten Einstellungen.
Bearbeiten von Objekten
Hinweis
Wenn im globalen Menü unter Nicht gespeicherte Personen (Unregistered People)
Identifizieren von Personen... (Identifying people...) angezeigt wird, entspricht das Ergebnis
möglicherweise nicht den Erwartungen, da für Bilder, deren Analyse noch nicht
abgeschlossen wurde, keine automatische Platzierung vorgenommen werden kann.
Unter „Einfügen/Anpassen von Bildern “ finden Sie Informationen zum Austauschen
automatisch platzierter Bilder.
6. Klicken Sie unten rechts im Fenster auf Drucken (Print).
Drucken von Karten
Seite 59 von 675 Seiten
Nun wird das Dialogfeld für die Druckeinstellungen angezeigt.
7. Legen Sie die Anzahl der zu druckenden Kopien, den Drucker, das zu verwendende
Papier usw. fest.
Hinweis
Unter " Dialogfeld für die Druckeinstellungen " finden Sie weitere Informationen zum Dialogfeld
für die Druckeinstellungen.
8. Klicken Sie auf Drucken (Print).
Hinweis
Sie können Bilder vor dem Druck korrigieren bzw. verbessern.
Korrigieren/Verbessern von Fotos
Verbessern von Fotos mit Spezialfiltern
Sie können Bilder in Objekten austauschen.
Einfügen/Anpassen von Bildern
Verwandtes Thema
Ansicht Meine Kunst
Zum Seitenanfang
Drucken von Kalendern
Seite 60 von 675 Seiten
Handbuch zu My Image Garden > Drucken > Erstellen und Drucken von Objekten > Drucken von Kalendern
A031
Drucken von Kalendern
Sie können mit unvergesslichen Fotos persönliche Kalender erstellen und drucken.
1. Starten Sie My Image Garden.
Starten von My Image Garden
2. Wählen Sie die Bilder aus, die Sie für einen Kalender verwenden möchten.
Auswählen von Bildern, PDF-Dateien und Videos
3. Klicken Sie unter Neues Kunstwerk (New Art) auf Kalender (Calendar).
Das Dialogfeld Thema und Hauptpersonen wählen (Select Theme and Main People) wird
angezeigt.
4. Legen Sie das Thema, die Priorität der Personen für Hauptpersonen (Main People),
das Papierformat (Paper Size), usw. fest, und klicken Sie anschließend auf OK.
Einstellen von Thema und Hauptpersonen
Drucken von Kalendern
Seite 61 von 675 Seiten
Der Kalender wird in der Ansicht Meine Kunst (My Art) angezeigt.
Hinweis
Auch wenn eine hohe Priorität festgelegt wurde, wird eine Person in Abhängigkeit vom
ausgewählten Thema möglicherweise nicht im Element platziert.
Das Layout wird in Abhängigkeit von den Fotoinformationen oder Analyseergebnissen des
gewählten Bilds möglicherweise nicht wie gewünscht aussehen.
5. Klicken Sie auf Erweitert... (Advanced...).
Das Dialogfeld Erweiterte Einstellungen (Advanced Settings) wird angezeigt.
Hinweis
Wenn Erweitert... (Advanced...) nicht angezeigt wird, klicken Sie auf
(nach rechts blättern).
6. Geben Sie das Kalenderanzeigeformat und die Feiertage an, und klicken Sie
anschließend auf OK.
Dialogfeld für erweiterte Einstellungen (Kalender)
Klicken Sie auf OK, um zur Ansicht Meine Kunst (My Art) zurückzukehren.
Drucken von Kalendern
Seite 62 von 675 Seiten
7. Bearbeiten Sie das Objekt mit ihren bevorzugten Einstellungen.
Bearbeiten von Objekten
Hinweis
Wenn im globalen Menü unter Nicht gespeicherte Personen (Unregistered People)
Identifizieren von Personen... (Identifying people...) angezeigt wird, entspricht das Ergebnis
möglicherweise nicht den Erwartungen, da für Bilder, deren Analyse noch nicht
abgeschlossen wurde, keine automatische Platzierung vorgenommen werden kann.
Unter „Einfügen/Anpassen von Bildern “ finden Sie Informationen zum Austauschen
automatisch platzierter Bilder.
8. Klicken Sie unten rechts im Fenster auf Drucken (Print).
Nun wird das Dialogfeld für die Druckeinstellungen angezeigt.
9. Legen Sie die Anzahl der zu druckenden Kopien, den Drucker, das zu verwendende
Papier usw. fest.
Drucken von Kalendern
Seite 63 von 675 Seiten
Hinweis
Unter " Dialogfeld für die Druckeinstellungen " finden Sie weitere Informationen zum Dialogfeld
für die Druckeinstellungen.
10. Klicken Sie auf Drucken (Print).
Hinweis
Sie können Bilder vor dem Druck korrigieren bzw. verbessern.
Korrigieren/Verbessern von Fotos
Verbessern von Fotos mit Spezialfiltern
Sie können Bilder in Objekten austauschen.
Einfügen/Anpassen von Bildern
Verwandtes Thema
Ansicht Meine Kunst
Zum Seitenanfang
Drucken von Etiketten
Seite 64 von 675 Seiten
Handbuch zu My Image Garden > Drucken > Erstellen und Drucken von Objekten > Drucken von Etiketten
A024
Drucken von Etiketten
Sie können mit Ihren Lieblingsfotos persönliche Etiketten erstellen, indem Sie diese auf Etikettenbögen
drucken.
1. Starten Sie My Image Garden.
Starten von My Image Garden
2. Wählen Sie die Bilder aus, mit denen Etiketten erstellt werden sollen.
Auswählen von Bildern, PDF-Dateien und Videos
3. Klicken Sie unter Neues Kunstwerk (New Art) auf Etiketten (Stickers).
Das Dialogfeld Thema und Hauptpersonen wählen (Select Theme and Main People) wird
angezeigt.
4. Legen Sie Thema, Papierformat (Paper Size) usw. fest, und klicken Sie dann auf
OK.
Drucken von Etiketten
Seite 65 von 675 Seiten
Einstellen von Thema und Hauptpersonen
Das Etikett wird in der Ansicht Meine Kunst (My Art) angezeigt.
5. Bearbeiten Sie das Objekt mit ihren bevorzugten Einstellungen.
Bearbeiten von Objekten
Hinweis
Im Dialogfeld Erweiterte Einstellungen (Advanced Settings), das durch Klicken auf Erweitert...
(Advanced...) im unteren Bereich des Bildschirms geöffnet wird, können Sie festlegen, dass für
alle Rahmen auf der Seite dasselbe Bild verwendet werden soll. Wenn Erweitert...
(Advanced...) nicht angezeigt wird, klicken Sie auf
(nach rechts blättern).
Dialogfeld für erweiterte Einstellungen (Etiketten)
Wenn im globalen Menü unter Nicht gespeicherte Personen (Unregistered People)
Identifizieren von Personen... (Identifying people...) angezeigt wird, entspricht das Ergebnis
möglicherweise nicht den Erwartungen, da für Bilder, deren Analyse noch nicht
abgeschlossen wurde, keine automatische Platzierung vorgenommen werden kann.
Unter „Einfügen/Anpassen von Bildern “ finden Sie Informationen zum Austauschen
automatisch platzierter Bilder.
Drucken von Etiketten
Seite 66 von 675 Seiten
6. Klicken Sie unten rechts im Fenster auf Drucken (Print).
Nun wird das Dialogfeld für die Druckeinstellungen angezeigt.
7. Legen Sie die Anzahl der zu druckenden Kopien, den Drucker, das zu verwendende
Papier usw. fest.
Hinweis
Unter " Dialogfeld für die Druckeinstellungen " finden Sie weitere Informationen zum Dialogfeld
für die Druckeinstellungen.
8. Klicken Sie auf Drucken (Print).
Hinweis
Sie können Bilder vor dem Druck korrigieren bzw. verbessern.
Korrigieren/Verbessern von Fotos
Verbessern von Fotos mit Spezialfiltern
Sie können Bilder in Objekten austauschen.
Einfügen/Anpassen von Bildern
Verwandtes Thema
Ansicht Meine Kunst
Zum Seitenanfang
Drucken von Datenträgeretiketten
Seite 67 von 675 Seiten
Handbuch zu My Image Garden > Drucken > Erstellen und Drucken von Objekten > Drucken von
Datenträgeretiketten
A032
Drucken von Datenträgeretiketten
Sie können mit Ihren Lieblingsfotos persönliche Datenträgeretiketten erstellen und drucken.
Wichtig
Betätigen Sie das CD-Fach erst, wenn Sie zum Einlegen eines bedruckbaren Datenträgers
aufgefordert werden. Es darf kein bedruckbarer Datenträger eingelegt werden, während der
Scanner oder Drucker arbeitet. Ansonsten kann der Scanner oder Drucker beschädigt werden.
1. Starten Sie My Image Garden.
Starten von My Image Garden
2. Wählen Sie die Bilder aus, die Sie für ein Datenträgeretikett verwenden möchten.
Auswählen von Bildern, PDF-Dateien und Videos
3. Klicken Sie unter Neues Kunstwerk (New Art) auf Datenträgeretikett (Disc Label).
Das Dialogfeld Thema und Hauptpersonen wählen (Select Theme and Main People) wird
Drucken von Datenträgeretiketten
Seite 68 von 675 Seiten
angezeigt.
4. Legen Sie Thema, Papierformat (Paper Size) usw. fest, und klicken Sie dann auf
OK.
Einstellen von Thema und Hauptpersonen
Das Datenträgeretikett wird in der Ansicht Meine Kunst (My Art) angezeigt.
Hinweis
Auch wenn eine hohe Priorität festgelegt wurde, wird eine Person in Abhängigkeit vom
ausgewählten Thema möglicherweise nicht im Element platziert.
Das Layout wird in Abhängigkeit von den Fotoinformationen oder Analyseergebnissen des
gewählten Bilds möglicherweise nicht wie gewünscht aussehen.
5. Bearbeiten Sie das Objekt mit ihren bevorzugten Einstellungen.
Bearbeiten von Objekten
Hinweis
Im Dialogfeld Erweiterte Einstellungen (Advanced Settings), das durch Klicken auf Erweitert...
(Advanced...) im unteren Bereich des Bildschirms geöffnet wird, können Sie den Druckbereich
Drucken von Datenträgeretiketten
Seite 69 von 675 Seiten
festlegen. Wenn Erweitert... (Advanced...) nicht angezeigt wird, klicken Sie auf
(nach rechts
blättern).
Dialogfeld für erweiterte Einstellungen (Datenträgeretikett)
Wenn im globalen Menü unter Nicht gespeicherte Personen (Unregistered People)
Identifizieren von Personen... (Identifying people...) angezeigt wird, entspricht das Ergebnis
möglicherweise nicht den Erwartungen, da für Bilder, deren Analyse noch nicht
abgeschlossen wurde, keine automatische Platzierung vorgenommen werden kann.
Unter „Einfügen/Anpassen von Bildern “ finden Sie Informationen zum Austauschen
automatisch platzierter Bilder.
6. Klicken Sie unten rechts im Fenster auf Drucken (Print).
Nun wird das Dialogfeld für die Druckeinstellungen angezeigt.
7. Legen Sie die Anzahl der zu druckenden Kopien, den Drucker, das zu verwendende
Papier usw. fest.
Hinweis
Unter " Dialogfeld für die Druckeinstellungen " finden Sie weitere Informationen zum Dialogfeld
für die Druckeinstellungen.
8. Klicken Sie auf Drucken (Print).
Hinweis
Sie können Bilder vor dem Druck korrigieren bzw. verbessern.
Korrigieren/Verbessern von Fotos
Verbessern von Fotos mit Spezialfiltern
Sie können Bilder in Objekten austauschen.
Einfügen/Anpassen von Bildern
Verwandtes Thema
Ansicht Meine Kunst
Zum Seitenanfang
Drucken im Filmlayout
Seite 70 von 675 Seiten
Handbuch zu My Image Garden > Drucken > Erstellen und Drucken von Objekten > Drucken im Filmlayout
A023
Drucken im Filmlayout
Sie können Ihre Lieblingsfotos mit einem Layout drucken, das an einen Film oder ein Theater erinnert.
1. Starten Sie My Image Garden.
Starten von My Image Garden
2. Wählen Sie die Bilder aus, die in das Filmlayout eingefügt werden sollen.
Auswählen von Bildern, PDF-Dateien und Videos
3. Klicken Sie unter Neues Kunstwerk (New Art) auf Video-Layout (Video Layout).
Das Dialogfeld Thema und Hauptpersonen wählen (Select Theme and Main People) wird
angezeigt.
4. Legen Sie Thema, Papierformat (Paper Size) usw. fest, und klicken Sie dann auf
OK.
Einstellen von Thema und Hauptpersonen
Drucken im Filmlayout
Seite 71 von 675 Seiten
Ein Objekt, dessen Bilder anhand des ausgewählten Layouts platziert wurden, wird in der Ansicht
Meine Kunst (My Art) angezeigt.
Hinweis
Auch wenn eine hohe Priorität festgelegt wurde, wird eine Person in Abhängigkeit vom
ausgewählten Thema möglicherweise nicht im Element platziert.
Das Layout wird in Abhängigkeit von den Fotoinformationen oder Analyseergebnissen des
gewählten Bilds möglicherweise nicht wie gewünscht aussehen.
5. Bearbeiten Sie das Objekt mit ihren bevorzugten Einstellungen.
Bearbeiten von Objekten
Hinweis
Wenn im globalen Menü unter Nicht gespeicherte Personen (Unregistered People)
Identifizieren von Personen... (Identifying people...) angezeigt wird, entspricht das Ergebnis
möglicherweise nicht den Erwartungen, da für Bilder, deren Analyse noch nicht
abgeschlossen wurde, keine automatische Platzierung vorgenommen werden kann.
Unter „Einfügen/Anpassen von Bildern “ finden Sie Informationen zum Austauschen
automatisch platzierter Bilder.
Drucken im Filmlayout
Seite 72 von 675 Seiten
6. Klicken Sie unten rechts im Fenster auf Drucken (Print).
Nun wird das Dialogfeld für die Druckeinstellungen angezeigt.
7. Legen Sie die Anzahl der zu druckenden Kopien, den Drucker, das zu verwendende
Papier usw. fest.
Hinweis
Unter " Dialogfeld für die Druckeinstellungen " finden Sie weitere Informationen zum Dialogfeld
für die Druckeinstellungen.
8. Klicken Sie auf Drucken (Print).
Hinweis
Sie können Bilder vor dem Druck korrigieren bzw. verbessern.
Korrigieren/Verbessern von Fotos
Verbessern von Fotos mit Spezialfiltern
Sie können Bilder in Objekten austauschen.
Einfügen/Anpassen von Bildern
Verwandtes Thema
Ansicht Meine Kunst
Zum Seitenanfang
Drucken von Papiermodellen
Handbuch zu My Image Garden > Drucken > Erstellen und Drucken von Objekten > Drucken von
Papiermodellen
A022
Drucken von Papiermodellen
Sie können heruntergeladene PREMIUM-Inhalte (Papiermodelle) drucken und dreidimensionale
Kunstwerke erschaffen.
Wichtig
Berücksichtigen Sie diese Punkte beim Drucken von Papiermodellen.
Unter „Herunterladen von PREMIUM-Inhalten “ finden Sie weitere Informationen zum
Herunterladen von PREMIUM-Inhalten.
Der heruntergeladene oder gedruckte Premiuminhalt darf nur für private Zwecke verwendet
werden.
Eine Verwendung des Inhalts für gewerbliche Zwecke ist untersagt.
1. Starten Sie My Image Garden.
Starten von My Image Garden
2. Klicken Sie unter Neues Kunstwerk (New Art) auf Papiermodelle (Paper Craft).
Das Dialogfeld Thema und Hauptpersonen wählen (Select Theme and Main People) wird
angezeigt.
3. Wählen Sie das Thema aus, und klicken Sie anschließend auf OK.
Seite 73 von 675 Seiten
Drucken von Papiermodellen
Seite 74 von 675 Seiten
Dialogfeld Thema und Hauptpersonen wählen
Das Papiermodell wird in der Ansicht Meine Kunst (My Art) angezeigt.
4. Klicken Sie unten rechts im Fenster auf Drucken (Print).
Nun wird das Dialogfeld für die Druckeinstellungen angezeigt.
5. Legen Sie die Anzahl der zu druckenden Kopien, den Drucker, das zu verwendende
Papier usw. fest.
Hinweis
Unter " Dialogfeld für die Druckeinstellungen " finden Sie weitere Informationen zum Dialogfeld
für die Druckeinstellungen.
6. Klicken Sie auf Drucken (Print).
Verwandtes Thema
Drucken von Papiermodellen
Seite 75 von 675 Seiten
Ansicht Meine Kunst
Zum Seitenanfang
Herunterladen und Drucken von PREMIUM-Inhalten
Seite 76 von 675 Seiten
Handbuch zu My Image Garden > Drucken > Herunterladen und Drucken von PREMIUM-Inhalten
A034
Herunterladen und Drucken von PREMIUM-Inhalten
In der Ansicht Premiuminhalt herunterladen (Download PREMIUM Contents) können Sie die Werke
berühmter Künstler herunterladen.
Sie können heruntergeladene PREMIUM-Inhalte zudem drucken oder persönliche Objekte erstellen,
indem Sie diesen Ihre Lieblingsbilder oder Text hinzufügen.
Wichtig
Berücksichtigen Sie dies bei der Verwendung von PREMIUM-Inhalten.
Stellen Sie sicher, dass zum Drucken von Premiuminhalt Original Canon Tintenpatronen für
alle Farben in einem unterstützten Drucker installiert sind.
Der heruntergeladene oder gedruckte Premiuminhalt darf nur für private Zwecke verwendet
werden.
Eine Verwendung des Inhalts für gewerbliche Zwecke ist untersagt.
Wenn Ihr Drucker keine PREMIUM-Inhalte unterstützt, wird nach dem Klicken auf Premiuminhalt
herunterladen (Download PREMIUM Contents) eine Fehlermeldung angezeigt.
Herunterladen von PREMIUM-Inhalten
Im Folgenden finden Sie herunterladbare PREMIUM-Inhalte.
Karten
Kalender
Collagen
Papiermodelle
1. Starten Sie My Image Garden.
Starten von My Image Garden
2. Klicken Sie auf Premiuminhalt herunterladen (Download PREMIUM Contents).
Herunterladen und Drucken von PREMIUM-Inhalten
Seite 77 von 675 Seiten
Die Ansicht wechselt zu Premiuminhalt herunterladen (Download PREMIUM Contents).
Wichtig
Für die Nutzung dieser Funktion benötigen Sie eine Internetverbindung. Es fallen die üblichen
Internetverbindungsgebühren an.
Hinweis
Wenn Sie auf Premiuminhalt herunterladen (Download PREMIUM Contents) klicken, wird ein
Nachrichtenfenster geöffnet. Folgen Sie den Bildschirmanweisungen.
3. Wählen Sie eine Kategorie aus.
4. Wählen Sie die zu druckenden PREMIUM-Inhalte aus, und laden Sie diese herunter.
Drucken von PREMIUM-Inhalten
Sie können heruntergeladene PREMIUM-Inhalte bearbeiten und drucken.
Die heruntergeladenen PREMIUM-Inhalte werden in den folgenden Fenstern angezeigt.
Dialogfeld Thema und Hauptpersonen wählen (Select Theme and Main People)
Ansicht Heruntergel. Premiuminhalt (Downloaded PREMIUM Contents)
Im Folgenden wird erläutert, wie Sie in der Ansicht Heruntergel. Premiuminhalt (Downloaded PREMIUM
Contents) Bearbeitungen vornehmen und drucken können.
Wichtig
Für einige Premiuminhalte sind die zulässige Anzahl der Kopien und der Nutzungszeitraum
festgelegt. Premiuminhalt wird gelöscht, wenn die festgelegte Anzahl der Kopien überschritten
wurde oder der Nutzungszeitraum abgelaufen ist.
1. Starten Sie My Image Garden.
Starten von My Image Garden
2. Klicken Sie auf Heruntergel. Premiuminhalt (Downloaded PREMIUM Contents).
Herunterladen und Drucken von PREMIUM-Inhalten
Seite 78 von 675 Seiten
Die heruntergeladenen PREMIUM-Inhalte werden als Miniaturansichten angezeigt.
Hinweis
Wenn Sie auf Heruntergel. Premiuminhalt (Downloaded PREMIUM Contents) klicken, wird ein
Nachrichtenfenster geöffnet. Folgen Sie den Bildschirmanweisungen.
3. Wählen Sie die zu druckenden PREMIUM-Inhalte aus, und klicken Sie anschließend
auf Bearbeiten (Edit).
Die PREMIUM-Inhalte werden in der Ansicht Meine Kunst (My Art) angezeigt.
4. Klicken Sie auf Thema und Hauptpers. (Theme and Main People), um Papierformat
(Paper Size) und Ausrichtung (Orientation) festzulegen.
Legen Sie Papierformat (Paper Size) und Ausrichtung (Orientation) im Dialogfeld Thema und
Hauptpersonen wählen (Select Theme and Main People) fest, und klicken Sie anschließend auf OK.
Hinweis
Bewegen Sie den Cursor in der Ansicht Heruntergel. Premiuminhalt (Downloaded PREMIUM
Contents) über der Miniaturansicht von PREMIUM-Inhalten, um die unterstützten Papierformate
Herunterladen und Drucken von PREMIUM-Inhalten
Seite 79 von 675 Seiten
und weitere Informationen zu prüfen.
5. Bearbeiten Sie das Objekt mit ihren bevorzugten Einstellungen.
Bearbeiten von Objekten
Hinweis
Die verfügbaren Bearbeitungsfunktionen variieren je nach ausgewähltem PREMIUM-Inhalt.
6. Klicken Sie unten rechts im Fenster auf Drucken (Print).
Nun wird das Dialogfeld für die Druckeinstellungen angezeigt.
7. Legen Sie die Anzahl der zu druckenden Kopien, den Drucker, das zu verwendende
Papier usw. fest.
Hinweis
Unter " Dialogfeld für die Druckeinstellungen " finden Sie weitere Informationen zum Dialogfeld
für die Druckeinstellungen.
8. Klicken Sie auf Drucken (Print).
Hinweis
Je nach PREMIUM-Inhalt können Sie die eingefügten Bilder vor dem Drucken korrigieren oder
verbessern.
Korrigieren/Verbessern von Fotos
Verbessern von Fotos mit Spezialfiltern
Je nach PREMIUM-Inhalt können Sie die Bilder im Objekt austauschen.
Einfügen/Anpassen von Bildern
Verwandtes Thema
Ansicht Premiuminhalt herunterladen
Ansicht Heruntergel. Premiuminhalt
Ansicht Meine Kunst
Zum Seitenanfang
Erfassen und Drucken von Einzelbildern aus Videos
Seite 80 von 675 Seiten
Handbuch zu My Image Garden > Drucken > Erfassen und Drucken von Einzelbildern aus Videos
A035
Erfassen und Drucken von Einzelbildern aus Videos
Sie können Videobilder erfassen, um Einzelbilder zu erstellen und zu drucken.
Wichtig
Wenn Videos nicht angezeigt werden, überprüfen Sie die Systemanforderungen und Dateiformate.
Weitere Informationen hierzu finden Sie unter „ Dateiformate “.
Videos werden bei manchen Konfigurationen möglicherweise nicht flüssig wiedergegeben.
Wenn Sie den Farbton eines Videos über die Einstellungen des Grafiktreibers (Grafikkarte) oder
des zugehörigen Dienstprogramm ändern, wird diese Änderung nicht für die erfassten Einzelbilder
übernommen. Daher kann sich der Farbton zwischen dem Video und den daraus erstellten
Standbildern unterscheiden.
1. Starten Sie My Image Garden.
Starten von My Image Garden
2. Wählen Sie das Video aus, aus dem Einzelbilder erfasst werden sollen.
Auswählen von Bildern, PDF-Dateien und Videos
3. Klicken Sie auf Videobilderfassung (Video Frame Capture).
Die Ansicht wechselt zu Videobilderfassung (Video Frame Capture), und das Video wird mit dem
Bilderfassungsfeld angezeigt.
Erfassen und Drucken von Einzelbildern aus Videos
Seite 81 von 675 Seiten
4. Zeigen Sie das zu erfassende Einzelbild an.
Bewegen Sie in der Ansicht Videobilderfassung (Video Frame Capture) den Schieberegler, oder
verwenden Sie das Bilderfassungsfeld, um das zu erfassende Einzelbild anzuzeigen.
Hinweis
Beim Wiedergeben oder Anhalten eines Videos wird im Bilderfassungsfeld entsprechend
(Wiedergabe) angezeigt.
(Pause) oder
Die Schaltflächen
(Vorheriges Videobild/Nächstes Videobild)
(Pause) und
vereinfachen die Auswahl des zu erfassenden Bilds im Bereich zum Aufzeichnen von
Standbildern.
5. Wenn das als Einzelbild zu erfassende Videobild angezeigt wird, klicken Sie im
Bilderfassungsfeld auf Erfassen (Videobild) (Capture (single frame)).
Hinweis
In der „Ansicht Videobilderfassung “ erfahren Sie, wie Sie zwischen Erfassen (Videobild)
(Capture (single frame)) und Erfassen (mehrere) (Capture (multiple)) wechseln können.
Mit Erfassen (mehrere) (Capture (multiple)) können Sie gleichzeitig mehrere Einzelbilder eines
Erfassen und Drucken von Einzelbildern aus Videos
Seite 82 von 675 Seiten
Videos erfassen, indem Sie die Anzahl der Einzelbilder angeben, usw.
Aktivieren Sie das Kontrollkästchen Schärfere B. bevorzug. (Prefer clearer images), um beim
Erfassen von Bildern automatisch weniger unscharfe Bilder zu erkennen. Je nach Umgebung
kann die Erfassung einige Zeit dauern.
Nach dem Erfassen der Bilder werden die erfassten Bilder im Bereich für die erfassten Bilder
angezeigt.
Wichtig
Sie können aus einem Video bis zu 150 Einzelbilder erfassen.
Hinweis
Um die Einzelbilder im Bereich für die erfassten Bilder nach dem Aufnahmezeitpunkt zu
sortieren, klicken Sie unten im Fenster auf Nach Zeitachse sort. (Sort by Timeline).
6. Wählen Sie die zu druckenden Bilder aus, und klicken Sie anschließend auf
Drucken (Print).
Erfassen und Drucken von Einzelbildern aus Videos
Seite 83 von 675 Seiten
7. Legen Sie die Anzahl der zu druckenden Kopien, den Drucker, das zu verwendende
Papier usw. fest.
Hinweis
Unter " Dialogfeld für die Druckeinstellungen " finden Sie weitere Informationen zum Dialogfeld
für die Druckeinstellungen.
8. Klicken Sie auf Drucken (Print).
Hinweis
Um die aus Videos erfassten Einzelbilder zu speichern, wählen Sie die zu speichernden
Einzelbilder im Bereich für die erfassten Bilder aus, und klicken Sie anschließend auf Speichern
(Save).
Klicken unten im Fenster auf Layout-Druck (Layout Print), um ein aus den erfassten Einzelbildern
erstelltes Objekt im Filmlayout zu drucken.
Drucken im Filmlayout
Um ein erfasstes Einzelbild zu korrigieren, wählen Sie das zu korrigierende im Bereich für die
erfassten Bilder aus, und klicken Sie anschließend unten im Fenster auf Korrigieren (Correct).
Korrigieren von aus Videos erfassten Einzelbildern
Sie können mehrere erfasste Einzelbilder in der Reihenfolge des Timecode überlappend anordnen
oder verbinden, um ein Bild zu erzeugen, das den Ablauf der Bewegung des Motivs darstellt.
Erstellen von Bildern aus zusammengeführten Videobildern
Verwandtes Thema
Ansicht Videobilderfassung
Zum Seitenanfang
Erstellen von Bildern aus zusammengeführten Videobildern
Seite 84 von 675 Seiten
Handbuch zu My Image Garden > Drucken > Erfassen und Drucken von Einzelbildern aus Videos >
Erstellen von Bildern aus zusammengeführten Videobildern
A040
Erstellen von Bildern aus zusammengeführten Videobildern
Sie können mehrere aus einem Video erfassten Einzelbilder in der Reihenfolge des Timecode
überlappend anordnen oder verbinden, um ein Bild zu erzeugen, das den Ablauf der Bewegung des
Motivs darstellt.
Wichtig
Sie können 5 bis 30 Einzelbilder drucken.
In der Ansicht Korrigieren (Correct) korrigierte Einzelbilder können nicht verwendet werden. In
diesem Fall werden die nicht korrigierten Einzelbilder verwendet.
Hinweis
Es wird empfohlen, erfasste Einzelbilder aus Videos zu verwenden, die mit einer ruhig gehaltenen
Kamera (z. B. mithilfe eines Stativs) ohne Zoomvorgänge oder Fokusanpassung während der
Aufnahme aufgenommen wurden.
Weitere Informationen zum Erfassen von Einzelbildern finden Sie unter „ Erfassen und Drucken von
Einzelbildern aus Videos “.
1. Wählen Sie die zusammenzuführenden Einzelbilder im Bereich für die erfassten
Bilder in der Ansicht Videobilderfassung (Video Frame Capture) aus.
2. Klicken Sie auf Videobilder zusammenf. (Merge Frames).
Die Ansicht wechselt zu Videobilder zusammenf. (Merge Frames), und das zusammengeführte Bild
wird im Vorschaubereich angezeigt.
Hinweis
Wenn Sie auf Videobilder zusammenf. (Merge Frames) klicken, wird ein Nachrichtenfenster
geöffnet. Folgen Sie den Bildschirmanweisungen.
Wenn Sie die zusammenzuführenden Bilder ändern möchten, wählen Sie diese im Bereich für
die erfassten Bilder aus, und klicken Sie anschließend auf Erneut zusammenf. (Start Remerging).
Erstellen von Bildern aus zusammengeführten Videobildern
Seite 85 von 675 Seiten
3. Klicken Sie auf Speichern (Save).
Das Dialogfeld Speichern (Save) wird angezeigt.
4. Legen Sie die Speichereinstellungen fest.
Dialogfeld Speichern (Ansicht Videobilderfassung)
Hinweis
Das erstellte Bild kann nur im Format JPEG/Exif gespeichert werden.
5. Klicken Sie auf Speichern (Save).
Das erstellte Bild wird gespeichert, und die Ansicht Videobilder zusammenf. (Merge Frames) wird
erneut angezeigt.
6. Klicken Sie auf Schließen (Close).
Die Ansicht Videobilderfassung (Video Frame Capture) wird erneut angezeigt.
Wichtig
Wenn das erstellte Bild nicht gespeichert wurde, werden die zusammengeführten Inhalte
gelöscht.
Verwandtes Thema
Ansicht Videobilder zusammenf.
Zum Seitenanfang
Korrigieren von aus Videos erfassten Einzelbildern
Seite 86 von 675 Seiten
Handbuch zu My Image Garden > Drucken > Erfassen und Drucken von Einzelbildern aus Videos >
Korrigieren von aus Videos erfassten Einzelbildern
A041
Korrigieren von aus Videos erfassten Einzelbildern
Sie können in den aus Videos erfassten Einzelbildern das Rauschen oder die Körnigkeit korrigieren.
Wichtig
Wenn ein verwackeltes Videobild erfasst wird, kann die Korrektur möglicherweise nicht richtig
durchgeführt werden.
Hinweis
Weitere Informationen zum Erfassen von Einzelbildern finden Sie unter „ Erfassen und Drucken von
Einzelbildern aus Videos “.
1. Wählen Sie die zu korrigierenden Einzelbilder im Bereich für die erfassten Bilder in
der Ansicht Videobilderfassung (Video Frame Capture) aus.
2. Klicken Sie auf Korrigieren (Correct).
Die Ansicht wechselt zu Korrigieren (Correct), und das Bild wird im Vorschaubereich angezeigt.
3. Wählen Sie das Bild, das Sie korrigieren möchten, aus dem Bereich der
ausgewählten Bilder aus.
Korrigieren von aus Videos erfassten Einzelbildern
Hinweis
Sie können auch mehrere Bilder auswählen und korrigieren.
4. Klicken Sie entsprechend auf Bildrauschen reduzieren (Noise Reduction) oder
Auflösung erhöhen (Enhance Resolution).
Das Bild wird korrigiert, und das Symbol
(Korrektur) wird rechts oben im Bild angezeigt.
Hinweis
Klicken Sie auf Rückg. (Undo), um die Korrektur rückgängig zu machen.
5. Klicken Sie auf Schließen (Close).
Die Ansicht Videobilderfassung (Video Frame Capture) wird erneut angezeigt.
Verwandtes Thema
Ansicht Korrigieren
Seite 87 von 675 Seiten
Korrigieren von aus Videos erfassten Einzelbildern
Seite 88 von 675 Seiten
Zum Seitenanfang
Verwenden verschiedener Funktionen
Seite 89 von 675 Seiten
Handbuch zu My Image Garden > Verwenden verschiedener Funktionen
Verwenden verschiedener Funktionen
Fotos und Dokumente scannen
Bearbeiten von Objekten
Korrigieren/Verbessern von Fotos
Beschneiden von Fotos
Verbessern von Fotos mit Spezialfiltern
PDF-Dateien erstellen/bearbeiten
Extrahieren von Text aus Bildern (OCR-Funktion)
Herunterladen von Bildern von Fotofreigabe-Websites
Zum Seitenanfang
Fotos und Dokumente scannen
Seite 90 von 675 Seiten
Handbuch zu My Image Garden > Verwenden verschiedener Funktionen > Fotos und Dokumente scannen
A051
Fotos und Dokumente scannen
Einfaches Scannen mit dem automatischen Scan
Fotos scannen
Dokumente scannen
Scannen mit bevorzugten Einstellungen
Beschneiden gescannter Bilder
Hinweis
Indem Sie in der Ansicht Scannen (Scan) auf Zusammenfüg. (Stitch) klicken, können Sie die linke
und rechte Hälfte eines Elements scannen, das größer ist als die Auflagefläche, und die beiden
gescannten Bilder in einem Bild verbinden. Ausführliche Informationen zum Scannen und
Verbinden von Bildern finden Sie auf der entsprechenden Seite im Online-Handbuch.
Wenn Sie in der Ansicht Scannen (Scan) auf ScanGear klicken, können Sie ScanGear (ScannerTreiber) starten und scannen, indem Sie das Ausgabeformat, Bildkorrekturen und weitere
Einstellungen auswählen. Ausführliche Informationen zum Scannen mit ScanGear finden Sie auf
der entsprechenden Seite im Online-Handbuch.
Zum Seitenanfang
Einfaches Scannen mit dem automatischen Scan
Seite 91 von 675 Seiten
Handbuch zu My Image Garden > Verwenden verschiedener Funktionen > Fotos und Dokumente scannen
> Einfaches Scannen mit dem automatischen Scan
A052
Einfaches Scannen mit dem automatischen Scan
Vereinfachen Sie das Scannen durch die automatische Erkennung des Objekttyps.
1. Stellen Sie sicher, dass der Scanner oder Drucker eingeschaltet ist.
2. Platzieren Sie das Element auf der Auflagefläche Ihres Scanners oder Druckers.
Hinweis
Ausführliche Informationen zum Platzieren der Elemente finden Sie auf der entsprechenden
Seite im Online-Handbuch.
3. Starten Sie My Image Garden.
Starten von My Image Garden
4. Klicken Sie auf Scannen (Scan).
Die Ansicht wechselt zu Scannen (Scan).
5. Klicken Sie auf Automatisch (Auto).
Einfaches Scannen mit dem automatischen Scan
Seite 92 von 675 Seiten
Der Scan-Vorgang wird gestartet.
Hinweis
Ausführliche Informationen zum Festlegen der Scaneinstellungen finden Sie auf der
entsprechenden Seite im Online-Handbuch.
Klicken Sie auf Abbrechen (Cancel), um den Scanvorgang abzubrechen.
Wenn der Scanvorgang abgeschlossen ist, wird das Bild als Miniaturansicht angezeigt.
Hinweis
Sie können das ausgewählte Bild um 90 Grad im Uhrzeigersinn drehen, indem Sie auf Drehen
(Rotate) klicken.
Sie können Fotos beschneiden.
Beschneiden gescannter Bilder
Klicken Sie auf Speichern (Save), um gedrehte oder beschnittene gescannte Bilder zu
speichern.
Dialogfeld Speichern (Scanansicht)
Sie können den Speicherort für gescannte Bilder auf der Registerkarte Erweiterte
Einstellungen (Advanced Settings) im Dialogfeld Voreinstellungen (Preferences) festlegen,
indem Sie Voreinstellungen... (Preferences...) im Menü Extras (Tools) auswählen. Weitere
Informationen zu den Einstellungsverfahren finden Sie unter „ Dialogfeld Voreinstellungen “.
Einfaches Scannen mit dem automatischen Scan
Seite 93 von 675 Seiten
Hinweis
Sie können die gescannten Bilder auch drucken. Klicken Sie mit der rechten Maustaste auf eine
Miniaturansicht, und wählen im angezeigten Menü Drucken... (Print...) aus, um das Dialogfeld mit
den Druckeinstellungen anzuzeigen. Wählen Sie den Drucker und das zu verwendende Papier aus,
und klicken Sie dann auf Drucken (Print).
Dialogfeld für die Druckeinstellungen
Verwandtes Thema
Ansicht Scannen
Zum Seitenanfang
Fotos scannen
Seite 94 von 675 Seiten
Handbuch zu My Image Garden > Verwenden verschiedener Funktionen > Fotos und Dokumente scannen
> Fotos scannen
A053
Fotos scannen
Sie können einen Scanvorgang mit Einstellungen durchführen, die für Fotos geeignet sind.
Hinweis
Sie können sogar zwei oder mehrere kleinere Fotos (kleine Objekte) gleichzeitig scannen.
Ausführliche Informationen zum Festlegen der Scaneinstellungen finden Sie auf der
entsprechenden Seite im Online-Handbuch.
1. Legen Sie das Objekt auf die Auflagefläche.
Hinweis
Ausführliche Informationen zum Platzieren der Elemente finden Sie auf der entsprechenden
Seite im Online-Handbuch.
2. Starten Sie My Image Garden.
Starten von My Image Garden
3. Klicken Sie auf Scannen (Scan).
Die Ansicht wechselt zu Scannen (Scan).
4. Klicken Sie auf Foto (Photo).
Fotos scannen
Seite 95 von 675 Seiten
Der Scan-Vorgang wird gestartet.
Hinweis
Klicken Sie auf Abbrechen (Cancel), um den Scanvorgang abzubrechen.
Wenn der Scanvorgang abgeschlossen ist, wird das Bild als Miniaturansicht angezeigt.
Hinweis
Sie können das ausgewählte Bild um 90 Grad im Uhrzeigersinn drehen, indem Sie auf Drehen
(Rotate) klicken.
Sie können Fotos beschneiden.
Beschneiden gescannter Bilder
Klicken Sie auf Speichern (Save), um gedrehte oder beschnittene gescannte Bilder zu
speichern.
Dialogfeld Speichern (Scanansicht)
Sie können den Speicherort für gescannte Bilder auf der Registerkarte Erweiterte
Einstellungen (Advanced Settings) im Dialogfeld Voreinstellungen (Preferences) festlegen,
indem Sie Voreinstellungen... (Preferences...) im Menü Extras (Tools) auswählen. Weitere
Informationen zu den Einstellungsverfahren finden Sie unter „ Dialogfeld Voreinstellungen “.
Fotos scannen
Seite 96 von 675 Seiten
Hinweis
Sie können die gescannten Bilder auch drucken. Klicken Sie mit der rechten Maustaste auf eine
Miniaturansicht, und wählen im angezeigten Menü Drucken... (Print...) aus, um das Dialogfeld mit
den Druckeinstellungen anzuzeigen. Wählen Sie den Drucker und das zu verwendende Papier aus,
und klicken Sie dann auf Drucken (Print).
Dialogfeld für die Druckeinstellungen
Verwandtes Thema
Ansicht Scannen
Zum Seitenanfang
Dokumente scannen
Seite 97 von 675 Seiten
Handbuch zu My Image Garden > Verwenden verschiedener Funktionen > Fotos und Dokumente scannen
> Dokumente scannen
A054
Dokumente scannen
Sie können einen Scanvorgang mit Einstellungen durchführen, die für Dokumente geeignet sind.
Hinweis
Sie können sogar zwei oder mehrere kleinere Objekte gleichzeitig scannen. Ausführliche
Informationen zum Festlegen der Scaneinstellungen finden Sie auf der entsprechenden Seite im
Online-Handbuch.
1. Legen Sie das Objekt auf die Auflagefläche.
Hinweis
Ausführliche Informationen zum Platzieren der Elemente finden Sie auf der entsprechenden
Seite im Online-Handbuch.
2. Starten Sie My Image Garden.
Starten von My Image Garden
3. Klicken Sie auf Scannen (Scan).
Die Ansicht wechselt zu Scannen (Scan).
4. Klicken Sie auf Dokument (Document).
Dokumente scannen
Seite 98 von 675 Seiten
Der Scan-Vorgang wird gestartet.
Hinweis
Klicken Sie auf Abbrechen (Cancel), um den Scanvorgang abzubrechen.
Wenn der Scanvorgang abgeschlossen ist, wird das Bild als Miniaturansicht angezeigt.
Hinweis
Klicken Sie auf Speichern (Save), um die gescannten Bilder zu speichern.
Dialogfeld Speichern (Scanansicht)
Sie können den Speicherort für gescannte Bilder auf der Registerkarte Erweiterte
Einstellungen (Advanced Settings) im Dialogfeld Voreinstellungen (Preferences) festlegen,
indem Sie Voreinstellungen... (Preferences...) im Menü Extras (Tools) auswählen. Weitere
Informationen zu den Einstellungsverfahren finden Sie unter „ Dialogfeld Voreinstellungen “.
Hinweis
Sie können die gescannten Bilder auch drucken. Klicken Sie mit der rechten Maustaste auf eine
Miniaturansicht, und wählen im angezeigten Menü Drucken... (Print...) aus, um das Dialogfeld mit
den Druckeinstellungen anzuzeigen. Wählen Sie den Drucker und das zu verwendende Papier aus,
und klicken Sie dann auf Drucken (Print).
Dokumente scannen
Seite 99 von 675 Seiten
Dialogfeld für die Druckeinstellungen
Verwandtes Thema
Ansicht Scannen
Zum Seitenanfang
Scannen mit bevorzugten Einstellungen
Seite 100 von 675 Seiten
Handbuch zu My Image Garden > Verwenden verschiedener Funktionen > Fotos und Dokumente scannen
> Scannen mit bevorzugten Einstellungen
A055
Scannen mit bevorzugten Einstellungen
Sie können mit ihren bevorzugten und häufig verwendeten Einstellungen scannen, indem Sie diese
vorab speichern.
Hinweis
Sie können Ihre bevorzugten Einstellungen im Dialogfeld speichern, das angezeigt wird, wenn Sie
auf Einstell. (Settings) klicken. Ausführliche Informationen zu den Einstellungsverfahren finden Sie
auf der entsprechenden Seite im Online-Handbuch.
1. Legen Sie das Objekt auf die Auflagefläche.
2. Starten Sie My Image Garden.
Starten von My Image Garden
3. Klicken Sie auf Scannen (Scan).
Die Ansicht wechselt zu Scannen (Scan).
4. Klicken Sie auf Benutzerdef. (Custom).
Scannen mit bevorzugten Einstellungen
Seite 101 von 675 Seiten
Der Scan-Vorgang wird gestartet.
Hinweis
Klicken Sie auf Abbrechen (Cancel), um den Scanvorgang abzubrechen.
Wenn der Scanvorgang abgeschlossen ist, wird das Bild als Miniaturansicht angezeigt.
Hinweis
Sie können das ausgewählte Bild um 90 Grad im Uhrzeigersinn drehen, indem Sie auf Drehen
(Rotate) klicken.
Sie können Fotos beschneiden.
Beschneiden gescannter Bilder
Klicken Sie auf Speichern (Save), um gedrehte oder beschnittene gescannte Bilder zu
speichern.
Dialogfeld Speichern (Scanansicht)
Sie können den Speicherort für gescannte Bilder auf der Registerkarte Erweiterte
Einstellungen (Advanced Settings) im Dialogfeld Voreinstellungen (Preferences) festlegen,
indem Sie Voreinstellungen... (Preferences...) im Menü Extras (Tools) auswählen. Weitere
Informationen zu den Einstellungsverfahren finden Sie unter „ Dialogfeld Voreinstellungen “.
Scannen mit bevorzugten Einstellungen
Seite 102 von 675 Seiten
Hinweis
Sie können die gescannten Bilder auch drucken. Klicken Sie mit der rechten Maustaste auf eine
Miniaturansicht, und wählen im angezeigten Menü Drucken... (Print...) aus, um das Dialogfeld mit
den Druckeinstellungen anzuzeigen. Wählen Sie den Drucker und das zu verwendende Papier aus,
und klicken Sie dann auf Drucken (Print).
Dialogfeld für die Druckeinstellungen
Verwandtes Thema
Ansicht Scannen
Zum Seitenanfang
Beschneiden gescannter Bilder
Seite 103 von 675 Seiten
Handbuch zu My Image Garden > Verwenden verschiedener Funktionen > Fotos und Dokumente scannen
> Beschneiden gescannter Bilder
A060
Beschneiden gescannter Bilder
Sie können die gescannten Bilder beschneiden. Beim „Beschneiden“ wählen Sie den Bildbereich aus,
den Sie beibehalten möchten. Die übrigen Bildbereiche werden verworfen.
1. Wählen Sie in der Ansicht Scannen (Scan) ein Bild aus, und klicken Sie
anschließend unten im Fenster auf Beschneiden (Crop).
Die Ansicht wechselt zu Beschneiden (Crop), und am Rand des Bilds wird ein weißer Rahmen
angezeigt.
Hinweis
Informationen zum Scannen von Bildern finden Sie unter „ Fotos scannen “.
2. Ziehen Sie den weißen Rahmen auf dem Bild, um den Schnittbereich anzupassen,
und klicken Sie dann auf Anwenden (Apply).
Beschneiden gescannter Bilder
Seite 104 von 675 Seiten
Hinweis
Um den Schnittbereich zu verschieben, platzieren Sie den Cursor innerhalb des weißen
Rahmens und ziehen diesen an die gewünschte Position.
Sie können das ausgewählte Bild um 90 Grad im Uhrzeigersinn drehen, indem Sie auf Drehen
(Rotate) klicken.
3. Klicken Sie auf Schließen (Close).
Die Ansicht wechselt zu Scannen (Scan).
4. Klicken Sie auf Speichern (Save).
Dialogfeld Speichern (Scanansicht)
Verwandtes Thema
Beschneidungsansicht (Scanansicht)
Zum Seitenanfang
Bearbeiten von Objekten
Seite 105 von 675 Seiten
Handbuch zu My Image Garden > Verwenden verschiedener Funktionen > Bearbeiten von Objekten
A061
Bearbeiten von Objekten
Einstellen von Thema und Hauptpersonen
Ändern des Hintergrunds
Ändern des Layouts
Automatisches Anordnen von Fotos
Hinzufügen, Löschen oder Neuanordnen von Seiten
Einfügen/Anpassen von Bildern
Hinzufügen von Text zu Fotos
Zum Seitenanfang
Einstellen von Thema und Hauptpersonen
Seite 106 von 675 Seiten
Handbuch zu My Image Garden > Verwenden verschiedener Funktionen > Bearbeiten von Objekten >
Einstellen von Thema und Hauptpersonen
A062
Einstellen von Thema und Hauptpersonen
In der Ansicht Meine Kunst (My Art) können Sie das Thema und die Hauptpersonen Ihrer Elemente
festlegen.
Hinweis
Weitere Informationen zum Wechseln in die Ansicht Meine Kunst (My Art) finden Sie unter „ Ansicht
Meine Kunst “.
Die Collagenbearbeitung wird in den folgenden Beschreibungen beispielhaft gezeigt. Die
Bildschirme unterscheiden sich möglicherweise abhängig davon, was erstellt wird.
1. Klicken Sie in der Ansicht Meine Kunst (My Art) auf Thema und Hauptpers. (Theme
and Main People).
Das Dialogfeld Thema und Hauptpersonen wählen (Select Theme and Main People) wird
angezeigt.
2. Wählen Sie das zu verwendende Thema aus.
Einstellen von Thema und Hauptpersonen
Seite 107 von 675 Seiten
3. Legen Sie die Priorität der Personen fest.
Sie können Priorität 1 (Priority 1) oder Priorität 2 (Priority 2) auswählen.
Wenn keine Priorität festgelegt werden soll, lassen Sie das Feld leer.
4. Wählen Sie Papierformat (Paper Size) und Ausrichtung (Orientation) aus.
Hinweis
Je nach Thema kann Papierformat (Paper Size) und Ausrichtung (Orientation) ausgewählt
werden.
5. Stellen Sie sicher, dass das Kontrollkästchen Empfehlung anzeigen (Display
recommendation) aktiviert ist.
Die Bilder werden automatisch anhand der in den Bildern registrierten Informationen in den
Layoutrahmen des Elements eingefügt.
Informationen zum Registrieren von Informationen in Bildern finden Sie unter „ Registrieren
verschiedener Informationen zu Fotos “.
Hinweis
Bilder mit höherem Beliebtheitsgrad und häufig durchsuchte Bilder werden mit einer höheren
Einstellen von Thema und Hauptpersonen
Seite 108 von 675 Seiten
Priorität bei der Verwendung versehen.
Deaktivieren Sie das Kontrollkästchen, wenn Sie die Bilder festlegen möchten, die in das
Element eingefügt werden sollen. Informationen zum Einfügen von Bildern finden Sie unter „
Einfügen/Anpassen von Bildern “.
Wenn im globalen Menü unter Nicht gespeicherte Personen (Unregistered People)
Identifizieren von Personen... (Identifying people...) angezeigt wird, entspricht das Ergebnis
möglicherweise nicht den Erwartungen, da für Bilder, deren Analyse noch nicht
abgeschlossen wurde, keine automatische Platzierung vorgenommen werden kann.
Andere Personen als jene, die als Hauptpersonen festgelegt sind, können in Abhängigkeit von
den Bildanalyseergebnissen platziert werden.
6. Klicken Sie auf OK.
Das Thema und die Hauptpersonen wurden festgelegt, und das Element wird angezeigt.
Verwandtes Thema
Dialogfeld Thema und Hauptpersonen wählen
Zum Seitenanfang
Ändern des Hintergrunds
Seite 109 von 675 Seiten
Handbuch zu My Image Garden > Verwenden verschiedener Funktionen > Bearbeiten von Objekten >
Ändern des Hintergrunds
A063
Ändern des Hintergrunds
In der Ansicht Meine Kunst (My Art) können Sie den Hintergrund Ihrer Objekte jeweils seitenweise
ändern.
Wichtig
Bei der Verwendung von PREMIUM-Inhalten steht diese Funktion nicht zur Verfügung.
Die Verfügbarkeit dieser Funktion ist vom Typ und Thema Ihres Objekts abhängig.
Hinweis
Weitere Informationen zum Wechseln in die Ansicht Meine Kunst (My Art) finden Sie unter „ Ansicht
Meine Kunst “.
In den folgenden Beschreibungen wird als Beispiel das Bearbeiten eines Datenträgeretiketts
verwendet. Die Bildschirme unterscheiden sich möglicherweise abhängig davon, was erstellt wird.
1. Wählen Sie im Seitenminiaturansichtbereich die Seite aus, deren Hintergrund
geändert werden soll.
Hinweis
Wenn der Bereich für Seitenminiaturbilder nicht angezeigt wird, klicken Sie auf die Leiste über
den Bedienschaltflächen.
2. Klicken Sie auf Hintergrund (Background).
Ändern des Hintergrunds
Das Dialogfeld Hintergrund wählen (Select Background) wird angezeigt.
3. Wählen Sie einen Hintergrund aus.
Wählen Sie im Dialogfeld Hintergrund wählen (Select Background) den zu verwendenden
Hintergrundtyp.
Wenn Kein Hintergrund (No background) ausgewählt ist
Der Hintergrund ist leer (weiß).
Bei Auswahl eines Beispielbilds
Das ausgewählte Bild dient als Hintergrund.
Wenn Einzelne Farbe (Single color) ausgewählt ist
Das Dialogfeld Farbe (Color) wird angezeigt. Wählen Sie eine Farbe aus, und klicken Sie
anschließend auf OK.
Wenn Foto (Photo) ausgewählt ist
Sie können ein beliebiges Foto für den Hintergrund auswählen.
Hinweis
Einzelne Farbe (Single color) und Foto (Photo) werden abhängig vom Objekttyp und
ausgewählten Thema nicht angezeigt.
4. Klicken Sie auf OK.
Der ausgewählte Hintergrund wird für die ausgewählte Seite festgelegt.
Seite 110 von 675 Seiten
Ändern des Hintergrunds
Seite 111 von 675 Seiten
Wenn Foto (Photo) ausgewählt wurde, können Sie ein Bild auch in den Hintergrund einfügen, indem
Sie es per Drag & Drop aus dem Materialbereich ziehen. Sie können auch ein Objekt wie z. B. ein
Foto scannen, und diesen als Hintergrund einfügen. Klicken Sie im Bearbeitungsbereich mit der
rechten Maustaste auf den Hintergrund der Seite, und wählen Sie im angezeigten Menü
anschließend Gescanntes Bild verwenden (Use Scanned Image) aus.
Wenn Sie einen Hintergrund einfügen, wird unten rechts im Bild eine Symbolleiste für die
Hintergrundbearbeitung angezeigt, mit der Sie die Position, die Transparenz und die Größe des
Hintergrundbilds anpassen können.
(Position anpassen)
Sie können den Cursor zwischen
(Bewegen) und dem Standardcursor umschalten. Wechseln
Sie zu
(Bewegen), und ziehen Sie das Bild, um dessen Position zu ändern. Wechseln Sie zum
Standardcursor, um die Bildposition festzulegen.
(Transparenz anpassen)
Durch Bewegen des Schiebereglers können Sie die Transparenz des Bilds frei anpassen. Sie
(Transparenz: 0 %) oder
können die Transparenz auch anpassen, indem Sie auf
(Transparenz: 100 %) klicken.
(Verkleinern/Vergrößern)
(Verkleinern) oder
Klicken Sie auf
(vergrößern), um die Anzeigegröße des Hintergrundbilds
zu verkleinern oder zu vergrößern. Durch Bewegen des Schiebereglers können Sie die
Anzeigegröße des Bilds frei ändern.
Hinweis
Abhängig von der Anzeigegröße der Vorschau ist die Symbolleiste für die
Hintergrundbearbeitung möglicherweise hinter dem Seitenminiaturansichtsbereich verborgen
und kann nicht bedient werden. Klicken Sie in diesem Fall auf die obere Leiste des
Seitenminiaturansichtbereichs, um diesen auszublenden.
Weitere Informationen zum Einfügen eines gescannten Bilds in den Hintergrund finden Sie
unter „Einfügen/Anpassen von Bildern “.
Verwandtes Thema
Dialogfeld Hintergrund wählen
Zum Seitenanfang
Ändern des Layouts
Seite 112 von 675 Seiten
Handbuch zu My Image Garden > Verwenden verschiedener Funktionen > Bearbeiten von Objekten >
Ändern des Layouts
A064
Ändern des Layouts
In der Ansicht Meine Kunst (My Art) können Sie das Layout Ihrer Objekte jeweils seitenweise ändern.
Wichtig
Bei der Verwendung von PREMIUM-Inhalten steht diese Funktion nicht zur Verfügung.
Die Verfügbarkeit dieser Funktion ist vom Typ und Thema Ihres Objekts abhängig.
Hinweis
Weitere Informationen zum Wechseln in die Ansicht Meine Kunst (My Art) finden Sie unter „ Ansicht
Meine Kunst “.
Die Fotolayoutbearbeitung wird in den folgenden Beschreibungen beispielhaft gezeigt. Die
Bildschirme unterscheiden sich möglicherweise abhängig davon, was erstellt wird.
1. Wählen Sie im Seitenminiaturansichtbereich eine Seite aus.
Hinweis
Wenn der Bereich für Seitenminiaturbilder nicht angezeigt wird, klicken Sie auf die Leiste über
den Bedienschaltflächen.
2. Klicken Sie auf Layout.
Ändern des Layouts
Seite 113 von 675 Seiten
Das Dialogfeld Layout wählen (Select Layout) wird angezeigt.
3. Wählen Sie das zu verwendende Layout aus.
4. Klicken Sie auf OK.
Das Layout der ausgewählten Seite wird in das ausgewählte Layout geändert.
Verwandtes Thema
Dialogfeld Layout wählen
Zum Seitenanfang
Automatisches Anordnen von Fotos
Seite 114 von 675 Seiten
Handbuch zu My Image Garden > Verwenden verschiedener Funktionen > Bearbeiten von Objekten >
Automatisches Anordnen von Fotos
A065
Automatisches Anordnen von Fotos
In der Ansicht Meine Kunst (My Art) können Sie Bilder automatisch in den Layoutrahmen Ihrer Objekte
platzieren.
Wichtig
Bei der Verwendung von PREMIUM-Inhalten steht diese Funktion möglicherweise nicht zur
Verfügung.
Hinweis
Weitere Informationen zum Wechseln in die Ansicht Meine Kunst (My Art) finden Sie unter „ Ansicht
Meine Kunst “.
Die Collagenbearbeitung wird in den folgenden Beschreibungen beispielhaft gezeigt. Die
Bildschirme unterscheiden sich möglicherweise abhängig davon, was erstellt wird.
1. Wählen Sie im Seitenminiaturansichtbereich die Seite aus, auf der die Bilder
platziert werden sollen.
Hinweis
Wenn der Bereich für Seitenminiaturbilder nicht angezeigt wird, klicken Sie auf die Leiste über
den Bedienschaltflächen.
2. Klicken Sie auf Autom. Layout (Auto Layout).
Automatisches Anordnen von Fotos
Seite 115 von 675 Seiten
3. Wählen Sie im angezeigten Menü einen Layouttyp aus.
Bilder im Materialienbereich werden automatisch anhand des ausgewählten Layouttyps platziert.
Wenn Empfehlung anzeigen (Display recommendation) ausgewählt ist
Abhängig von der Favoritenbewertung und den Informationen der für die Bilder registrierten
Personen werden geeignete Bilder ausgewählt und in den Layoutrahmen platziert. Die
Bildplatzierung wechselt nach jedem Klicken auf diese Option und zeigt verschiedene Muster des
Elements an.
Wichtig
Das Layout wird möglicherweise nicht wie gewünscht angezeigt, wenn ein Bild vorhanden ist,
für das die Bildanalyse im Materialbereich nicht abgeschlossen wurde. Weitere Informationen
zum Festlegen der Bildanalyseeinstellungen finden Sie auf der „ Registerkarte Einstellungen
für die Bildanalyse (Image Analysis Settings) “.
Wenn Anzeige nach Material (Material order) ausgewählt ist
Die Bilder werden anhand der Anzeigereihenfolge im Materialienbereich in den Layoutrahmen
platziert.
Wenn Anzeige nach Datum (Date order) ausgewählt ist
Die Bilder werden in der chronologischen Aufnahme- oder Erstelldatumreihenfolge in den
Layoutrahmen platziert.
Hinweis
Sie können die platzierten Bilder auch per Drag&Drop in den Bearbeitungsbereich ziehen, um
diese neu anzuordnen.
Zum Seitenanfang
Hinzufügen, Löschen oder Neuanordnen von Seiten
Seite 116 von 675 Seiten
Handbuch zu My Image Garden > Verwenden verschiedener Funktionen > Bearbeiten von Objekten >
Hinzufügen, Löschen oder Neuanordnen von Seiten
A066
Hinzufügen, Löschen oder Neuanordnen von Seiten
In der Ansicht Meine Kunst (My Art) können Sie Ihren Objekten Seiten hinzufügen oder diese löschen.
Zudem können Sie Seiten neu anordnen.
Hinzufügen von Seiten
Löschen von Seiten
Neuanordnen von Seiten
Wichtig
Diese Funktion ist für Kalender und Karten nicht verfügbar.
Bei der Verwendung von PREMIUM-Inhalten steht diese Funktion nicht zur Verfügung.
Hinweis
Weitere Informationen zum Wechseln in die Ansicht Meine Kunst (My Art) finden Sie unter „ Ansicht
Meine Kunst “.
Die Collagenbearbeitung wird in den folgenden Beschreibungen beispielhaft gezeigt. Die
Bildschirme unterscheiden sich möglicherweise abhängig davon, was erstellt wird.
Hinzufügen von Seiten
Sie können Seiten hinzufügen, die über dasselbe Layout wie die im Bearbeitungsbereich angezeigten
Seiten verfügen.
1. Wählen Sie im Seitenminiaturansichtbereich eine Seite aus.
Hinweis
Wenn der Bereich für Seitenminiaturbilder nicht angezeigt wird, klicken Sie auf die Leiste über
den Bedienschaltflächen.
2. Klicken Sie auf Seite hinzufügen (Add Page).
Hinzufügen, Löschen oder Neuanordnen von Seiten
Seite 117 von 675 Seiten
Nach der ausgewählten Seite wird eine neue Seite hinzugefügt.
Löschen von Seiten
Sie können nicht erwünschte Seiten löschen.
Hinweis
Seiten können nur gelöscht werden, wenn mehrere Seiten vorhanden sind.
1. Wählen Sie im Seitenminiaturansichtbereich eine unerwünschte Seite aus.
Hinweis
Wenn der Bereich für Seitenminiaturbilder nicht angezeigt wird, klicken Sie auf die Leiste über
den Bedienschaltflächen.
2. Klicken Sie auf Seitelöschen (Delete Page).
Hinzufügen, Löschen oder Neuanordnen von Seiten
Seite 118 von 675 Seiten
Die Seite wird gelöscht.
Neuanordnen von Seiten
Sie können die Reihenfolge der Seiten per Drag&Drop neu anordnen, indem Sie diese in den
Bearbeitungsbereich ziehen.
Zum Seitenanfang
Einfügen/Anpassen von Bildern
Seite 119 von 675 Seiten
Handbuch zu My Image Garden > Verwenden verschiedener Funktionen > Bearbeiten von Objekten >
Einfügen/Anpassen von Bildern
A067
Einfügen/Anpassen von Bildern
In der Ansicht Meine Kunst (My Art) können Sie Bilder in Ihre Objekte einfügen, indem Sie per Drag&Drop
Materialien ziehen oder Objekte wie z. B. Fotos scannen. Sie können zudem die Position, den Winkel
und die Größe von Bildern ändern. Sie können Bilder auch korrigieren oder verbessern.
Einfügen von Bildern aus dem Materialienbereich
Scannen und Einfügen von Bildern
Anpassen von Bildern
Korrigieren/Verbessern von Bildern
Wichtig
Bei der Verwendung von PREMIUM-Inhalten steht diese Funktion möglicherweise nicht zur
Verfügung.
Hinweis
Weitere Informationen zum Wechseln in die Ansicht Meine Kunst (My Art) finden Sie unter „ Ansicht
Meine Kunst “.
Die Collagenbearbeitung wird in den folgenden Beschreibungen beispielhaft gezeigt. Die
Bildschirme unterscheiden sich möglicherweise abhängig davon, was erstellt wird.
Einfügen von Bildern aus dem Materialienbereich
Sie können Bilder im Materialienbereich in die Layoutrahmen Ihres Objekts einfügen oder Bilder
ersetzen.
1. Wählen Sie in der Ansicht Meine Kunst (My Art) ein Bild im Materialienbereich aus.
2. Ziehen Sie es per Drag&Drop in den Layoutrahmen Ihres Elements.
Beim Verschieben eines Bilds in einen Layoutrahmen wird auf dem Bild ein Pfeilsymbol angezeigt.
Einfügen/Anpassen von Bildern
Seite 120 von 675 Seiten
Scannen und Einfügen von Bildern
Sie können Ihre Lieblingsfotos usw. scannen und in Ihre Objekte einfügen. Sie können mit einfachen
Schritten scannen oder ScanGear (Scanner-Treiber) verwenden.
1. Legen Sie das Objekt auf die Auflagefläche.
2. Klicken Sie im Bearbeitungsbereich der Ansicht Meine Kunst (My Art) mit der
rechten Maustaste auf ein Bild, einen Layoutrahmen oder den Hintergrund, und
wählen Sie im angezeigten Menü anschließend Gescanntes Bild verwenden (Use
Scanned Image) aus.
Hinweis
Um ein gescanntes Bild als Hintergrund einzufügen, platzieren Sie im Dialogfeld Hintergrund
wählen (Select Background) neben Foto (Photo) ein Kontrollkästchen.
3. Klicken Sie im Menü Gescanntes Bild verwenden (Use Scanned Image) auf
Scannen über ScanGear (Scan via ScanGear) oder Automatisches Scannen (Auto
Scan).
Wenn Scannen über ScanGear (Scan via ScanGear) ausgewählt ist
Der Bildschirm ScanGear wird angezeigt. Sie können im gewünschten Modus scannen.
Ausführliche Informationen zum Scannen finden Sie auf der entsprechenden Seite im OnlineHandbuch.
Wenn Automatisches Scannen (Auto Scan) ausgewählt ist
Der Scan-Vorgang wird gestartet. Die Objekte werden automatisch erkannt.
Hinweis
Um die Scan-/Speichereinstellungen festzulegen, klicken Sie im Menü Gescanntes Bild
verwenden (Use Scanned Image) auf Scaneinstellungen... (Scan Settings...). Ausführliche
Informationen zu den Einstellungsverfahren finden Sie auf der entsprechenden Seite im Online
-Handbuch.
Anpassen von Bildern
Sie können die Position, den Winkel und die Größe der in das Objekt eingefügten Bilder ändern. Sie
können die Bilder auch verbessern, indem Sie die Bildhelligkeit und den Kontrast anpassen oder
Spezialfilter verwenden.
Ändern der Position, des Winkels und der Größe von Bildern
Einfügen/Anpassen von Bildern
Seite 121 von 675 Seiten
1. Wählen Sie im Bearbeitungsbereich der Ansicht Meine Kunst (My Art) ein Bild aus.
Das Bildbearbeitungstool wird unter dem ausgewählten Bild angezeigt.
2. Ändern Sie die Position, den Winkel und die Größe mithilfe der
Bearbeitungssymbolleiste.
(Um 90° drehen)
Sie können das Bild um 90 Grad im Uhrzeigersinn drehen, indem Sie auf dieses klicken.
(Position anpassen)
Sie können den Cursor zwischen
(Bewegen) und dem Standardcursor umschalten. Wechseln
Sie zu
(Bewegen), und ziehen Sie das Bild, um dessen Position zu ändern. Wechseln Sie zum
Standardcursor, um die Bildposition festzulegen.
(Verkleinern/Vergrößern)
(Verkleinern) oder
(Vergrößern), um die Anzeigegröße des Bilds zu
Klicken Sie auf
verkleinern oder zu vergrößern. Durch Bewegen des Schiebereglers können Sie die Anzeigegröße
des Bilds frei ändern.
Hinweis
Wenn es sich bei dem Objekt um ein Fotolayout handelt, wird Datum hinzufügen (Add date)
angezeigt. Klicken Sie auf diese Option, um das Datum zum Foto hinzuzufügen.
Korrigieren/Verbessern von Bildern
1. Klicken Sie im Bearbeitungsbereich mit der rechten Maustaste auf das Bild, und
wählen Sie im angezeigten Menü anschließend Korrigieren/Verbessern (Correct/
Enhance) oder Spezialfilter (Special Filters) aus.
Einfügen/Anpassen von Bildern
Seite 122 von 675 Seiten
Wenn Korrigieren/Verbessern (Correct/Enhance) ausgewählt ist
Das Fenster Bilder korrigieren/verbessern (Correct/Enhance Images) wird geöffnet. Sie können rote
Augen korrigieren oder die Helligkeit und den Kontrast von Bildern anpassen.
Korrigieren/Verbessern von Fotos
Wenn Spezialfilter (Special Filters) ausgewählt ist
Das Fenster Spezialbildfilter (Special Image Filters) wird geöffnet. Sie können Fotos mit dem
gewünschten Filter spielerisch verbessern.
Verbessern von Fotos mit Spezialfiltern
Zum Seitenanfang
Hinzufügen von Text zu Fotos
Seite 123 von 675 Seiten
Handbuch zu My Image Garden > Verwenden verschiedener Funktionen > Bearbeiten von Objekten >
Hinzufügen von Text zu Fotos
A068
Hinzufügen von Text zu Fotos
In der Ansicht Meine Kunst (My Art) können Sie Karte, Collagen, Datenträgeretiketten und anderen
Objekten mit einem Textfeld Text hinzufügen.
Wichtig
Die Verfügbarkeit dieser Funktion ist vom Typ und Thema Ihres Objekts abhängig.
Hinweis
Weitere Informationen zum Wechseln in die Ansicht Meine Kunst (My Art) finden Sie unter „ Ansicht
Meine Kunst “.
Die Collagenbearbeitung wird in den folgenden Beschreibungen beispielhaft gezeigt. Die
Bildschirme unterscheiden sich möglicherweise abhängig davon, was erstellt wird.
1. Klicken Sie in der Ansicht Meine Kunst (My Art) auf ein Textfeld Ihres Objekts.
Unter dem Textfeld wird die Texteingabepalette angezeigt.
2. Geben Sie den Text in das Textfeld ein.
3. Verwenden Sie die Texteingabepalette, um die Schriftart, Schriftgröße, Schriftfarbe
und Textposition zu ändern.
(1) Schrift
Wählen Sie die Schriftart aus.
(2) Größe
Hinzufügen von Text zu Fotos
Seite 124 von 675 Seiten
Sie können eine Schriftgröße zwischen 5 und 100 Punkten eingeben.
(Verkleinern)
Verringert die Schriftgröße mit jedem Klick um 1 Punkt.
(Vergrößern)
Erhöht die Schriftgröße mit jedem Klick um 1 Punkt.
(3) Farbe
Sie können die Schriftfarbe auswählen.
(Farbeinstellung)
Klicken Sie hier zum Anzeigen des Dialogfelds Farbe (Color). Wählen Sie die festzulegende
Farbe aus.
(4) Textausrichtung
Sie können festlegen, wie der Text ausgerichtet werden soll.
Als Textausrichtung kann links, zentriert oder rechts ausgewählt werden.
(5) Schriftschnitt
Sie können den Schriftschnitt auswählen.
Als Schriftschnitt können Sie fett, kursiv, Umriss oder Schatten auswählen.
Sie können auch mehrere Schriftschnitte festlegen.
Hinweis
Klicken Sie auf die Leiste unten auf der Texteingabepalette, um die Textausrichtung und den
Schriftschnitt anzuzeigen oder auszublenden.
Die verfügbaren Schriftschnitte variieren je nach ausgewählter Schrift.
4. Klicken Sie außerhalb des Textfelds.
Der eingegebene Text wird im Objekt angezeigt.
Zum Seitenanfang
Korrigieren/Verbessern von Fotos
Seite 125 von 675 Seiten
Handbuch zu My Image Garden > Verwenden verschiedener Funktionen > Korrigieren/Verbessern von
Fotos
A070
Korrigieren/Verbessern von Fotos
Sie können rote Augen korrigieren oder die Helligkeit und den Kontrast von Bildern anpassen.
Wählen Sie im Bearbeitungsbereich der Ansicht Meine Kunst (My Art), der Ansicht Kalender (Calendar)
für Tag (Day View), der Ansicht Ereignis (Event), der erweiterten Anzeige der Ansicht Personen (People),
der Ansicht Nicht gespeicherte Personen (Unregistered People) oder der Ordneransicht ein Bild aus,
und klicken Sie im unteren Bereich des Bildschirms auf Korrigieren/Verbessern (Correct/Enhance), um
das Fenster Bilder korrigieren/verbessern (Correct/Enhance Images) zu öffnen. Im Fenster Bilder
korrigieren/verbessern (Correct/Enhance Images) können Sie die im Folgenden aufgeführten
Korrekturen und Verbesserungen vornehmen.
Wichtig
Diese Funktion ist nicht verfügbar, wenn eine PDF-Datei ausgewählt wurde.
Korrektur/Verbesserung steht in Abhängigkeit von der Bildgröße möglicherweise aufgrund von
unzureichendem Speicher nicht zur Verfügung.
Automatische Fotokorrektur
Sie können anhand der Analyse des aufgenommenen Motivs automatisch für das Foto geeignete
Korrekturen übernehmen.
Automatische Fotokorrektur verwenden
Rote-Augen-Korrektur
Mit dieser Funktion können Sie rote Augen verringern, die durch Einsatz eines Blitzes beim Fotografieren
hervorgerufen wurden.
Rote-Augen-Korrektur verwenden
Aufhellung des Gesichts
Dunkle Gesichter, die durch einen hellen Hintergrund hervorgerufen werden, können aufgehellt werden.
Aufhellung des Gesichts verwenden
Korrigieren/Verbessern von Fotos
Seite 126 von 675 Seiten
Schärfung des Gesichts
Mit dieser Funktion können Sie unscharfe Gesichter korrigieren.
Schärfung des Gesichts verwenden
Digitale Gesichtsglättung
Mit dieser Funktion können Sie durch Reduzieren von Unregelmäßigkeiten und Falten das Aussehen
der Haut verbessern.
Digitale Gesichtsglättung verwenden
Flecken-Entferner
Mit dieser Funktion können Flecken abgeschwächt werden.
Flecken-Entferner verwenden
Bildanpassung
Sie können die Helligkeit und den Kontrast anpassen oder das gesamte Bild schärfer darstellen, usw.
Außerdem können Sie den Umriss von Objekten etwas in die Unschärfe ziehen oder die Grundfarbe
entfernen.
Anpassen von Bildern
Korrigieren/Verbessern von Fotos
Seite 127 von 675 Seiten
Beschneiden
Sie können den Bereich auswählen, den Sie beibehalten möchten. Die übrigen Bildbereiche werden
verworfen.
Beschneiden von Fotos
Verwandtes Thema
Fenster Bilder korrigieren/verbessern
Zum Seitenanfang
Automatische Fotokorrektur verwenden
Seite 128 von 675 Seiten
Handbuch zu My Image Garden > Verwenden verschiedener Funktionen > Korrigieren/Verbessern von
Fotos > Automatische Fotokorrektur verwenden
A071
Automatische Fotokorrektur verwenden
Sie können anhand der Analyse des aufgenommenen Motivs automatisch für das Foto geeignete
Korrekturen übernehmen.
Wichtig
Wenn das Bild mithilfe der automatischen Farbkorrektur korrigiert und danach gespeichert wurde,
kann es nicht erneut mit dieser Funktion korrigiert werden.
Außerdem kann diese Funktion u. U. nicht für Bilder verwendet werden, die mit einer Anwendung
oder Digitalkamera eines anderen Herstellers bearbeitet wurden.
Hinweis
Sie können beim Drucken Fotos automatisch korrigieren. Unter „ Dialogfeld für die
Druckeinstellungen “ finden Sie das Einstellungsverfahren.
1. Wählen Sie die Bilder aus, die Sie korrigieren möchten.
Auswählen von Bildern, PDF-Dateien und Videos
2. Klicken Sie unten im Fenster auf Korrigieren/Verbessern (Correct/Enhance).
Das Fenster Bilder korrigieren/verbessern (Correct/Enhance Images) wird geöffnet.
3. Wählen Sie das Bild, das Sie korrigieren möchten, aus dem Bereich der
Automatische Fotokorrektur verwenden
Seite 129 von 675 Seiten
ausgewählten Bilder aus.
Das ausgewählte Bild wird im Vorschaubereich angezeigt.
Hinweis
Wenn Sie nur ein Bild ausgewählt haben, wird keine Bereich für die ausgewählten Bilder
angezeigt, sondern nur die Vorschau.
4. Stellen Sie sicher, dass die Registerkarte Auto ausgewählt ist.
5. Klicken Sie auf Automatische Fotokorrektur (Auto Photo Fix) und dann auf OK.
Das gesamte Foto wird automatisch korrigiert, und links oben im Bild wird das Symbol
(Korrektur/Verbesserung) angezeigt.
Hinweis
(Anzeigevergleichsfenster), um die Bilder zum Prüfen des Ergebnisses vor
Klicken Sie auf
und nach der Korrektur nebeneinander anzuzeigen.
Klicken Sie auf Ausgewähltes Bild zurücksetzen (Reset Selected Image), um alle Korrekturen
rückgängig zu machen.
Aktivieren Sie das Kontrollkästchen Auf alle Bilder anwenden (Apply to all images), um die im
Bereich für ausgewählte Bilder angezeigten Bilder gleichzeitig zu korrigieren.
Es wird empfohlen, das Kontrollkästchen Exif-Informationen priorisieren (Prioritize Exif info) zu
deaktivieren.
Deaktivieren Sie dieses Kontrollkästchen, um Korrekturen auf Basis der
Bildanalyseergebnisse anzuwenden.
Aktivieren Sie dieses Kontrollkästchen, um Korrekturen vorzugsweise auf Grundlage der
Einstellungen zum Zeitpunkt der Aufnahme anzuwenden.
Die Korrektur wird in Abhängigkeit vom gewählten Bild möglicherweise nicht das gewünschte
Ergebnis erzielen.
6. Klicken Sie auf Ausgewähltes Bild speichern (Save Selected Image) oder Alle
korrigierten Bilder speichern (Save All Corrected Images).
Korrigierte Bilder werden als neue Dateien gespeichert.
Hinweis
Wenn Sie nur bestimmte Bilder speichern möchten, wählen Sie diese aus, und klicken Sie auf
Ausgewähltes Bild speichern (Save Selected Image). Klicken Sie auf Alle korrigierten Bilder
speichern (Save All Corrected Images), um alle korrigierten Bilder gleichzeitig zu speichern.
Korrigierte Bilder können nur im Format JPEG/Exif gespeichert werden.
7. Klicken Sie auf Beenden (Exit).
Wichtig
Wenn die korrigierten Bilder nicht gespeichert wurden, werden die Korrekturen gelöscht.
Verwandtes Thema
Fenster Bilder korrigieren/verbessern
Zum Seitenanfang
Rote-Augen-Korrektur verwenden
Seite 130 von 675 Seiten
Handbuch zu My Image Garden > Verwenden verschiedener Funktionen > Korrigieren/Verbessern von
Fotos > Rote-Augen-Korrektur verwenden
A072
Rote-Augen-Korrektur verwenden
Mit dieser Funktion können Sie rote Augen verringern, die durch Einsatz eines Blitzes beim Fotografieren
hervorgerufen wurden.
Es sind zwei Methoden für die Rote-Augen-Korrektur verfügbar: automatisch und manuell.
Hinweis
Sie können beim Drucken rote Augen automatisch korrigieren. Unter „ Dialogfeld für die
Druckeinstellungen “ finden Sie das Einstellungsverfahren.
1. Wählen Sie die Bilder aus, die Sie korrigieren möchten.
Auswählen von Bildern, PDF-Dateien und Videos
2. Klicken Sie unten im Fenster auf Korrigieren/Verbessern (Correct/Enhance).
Das Fenster Bilder korrigieren/verbessern (Correct/Enhance Images) wird geöffnet.
3. Wählen Sie das Bild, das Sie korrigieren möchten, aus dem Bereich der
ausgewählten Bilder aus.
Das ausgewählte Bild wird im Vorschaubereich angezeigt.
Hinweis
Wenn Sie nur ein Bild ausgewählt haben, wird keine Bereich für die ausgewählten Bilder
Rote-Augen-Korrektur verwenden
Seite 131 von 675 Seiten
angezeigt, sondern nur die Vorschau.
Automatische Korrektur
4. Stellen Sie sicher, dass die Registerkarte Auto ausgewählt ist.
5. Klicken Sie auf Rote-Augen-Korrektur (Red-Eye Correction).
6. Klicken Sie auf OK.
Rote Augen werden korrigiert und das Symbol
Bild angezeigt.
(Korrektur/Verbesserung) wird links oben im
Wichtig
Je nach Bild werden möglicherweise auch Bereiche neben den Augen korrigiert.
Hinweis
(Anzeigevergleichsfenster), um die Bilder zum Prüfen des Ergebnisses
Klicken Sie auf
vor und nach der Korrektur nebeneinander anzuzeigen.
Klicken Sie auf Ausgewähltes Bild zurücksetzen (Reset Selected Image), um alle Korrekturen
rückgängig zu machen.
Aktivieren Sie das Kontrollkästchen Auf alle Bilder anwenden (Apply to all images), um die im
Bereich für ausgewählte Bilder angezeigten Bilder gleichzeitig zu korrigieren.
Manuelle Korrektur
4. Klicken Sie nacheinander auf Manuell (Manual) und Korrigieren/Verbessern
(Correct/Enhance).
5. Klicken Sie auf Rote-Augen-Korrektur (Red-Eye Correction).
Hinweis
Die Korrekturstufe kann geändert werden, indem Sie den unter Rote-Augen-Korrektur (RedEye Correction) angezeigten Schieberegler bewegen.
Wenn der Cursor über dem Bild bewegt wird, ändert sich die Cursorform zu
(Pinsel).
Rote-Augen-Korrektur verwenden
Seite 132 von 675 Seiten
6. Markieren Sie den roten, zu korrigierenden Bereich mit der Maus, und klicken Sie
auf die Schaltfläche OK, die auf dem Bild angezeigt wird.
Rote Augen werden korrigiert und das Symbol
Bild angezeigt.
(Korrektur/Verbesserung) wird links oben im
Hinweis
Klicken Sie auf
(Anzeigevergleichsfenster), um die Bilder zum Prüfen des Ergebnisses
vor und nach der Korrektur nebeneinander anzuzeigen.
Klicken Sie auf Rückg. (Undo), um den letzten Vorgang rückgängig zu machen.
7. Klicken Sie auf Ausgewähltes Bild speichern (Save Selected Image) oder Alle
korrigierten Bilder speichern (Save All Corrected Images).
Korrigierte Bilder werden als neue Dateien gespeichert.
Hinweis
Wenn Sie nur bestimmte Bilder speichern möchten, wählen Sie diese aus, und klicken Sie auf
Ausgewähltes Bild speichern (Save Selected Image). Klicken Sie auf Alle korrigierten Bilder
speichern (Save All Corrected Images), um alle korrigierten Bilder gleichzeitig zu speichern.
Korrigierte Bilder können nur im Format JPEG/Exif gespeichert werden.
8. Klicken Sie auf Beenden (Exit).
Wichtig
Wenn die korrigierten Bilder nicht gespeichert wurden, werden die Korrekturen gelöscht.
Verwandtes Thema
Fenster Bilder korrigieren/verbessern
Zum Seitenanfang
Aufhellung des Gesichts verwenden
Seite 133 von 675 Seiten
Handbuch zu My Image Garden > Verwenden verschiedener Funktionen > Korrigieren/Verbessern von
Fotos > Aufhellung des Gesichts verwenden
A073
Aufhellung des Gesichts verwenden
Dunkle Gesichter, die durch einen hellen Hintergrund hervorgerufen werden, können aufgehellt werden.
Hinweis
Es wird empfohlen, die Aufhellung des Gesichts zu übernehmen, wenn die mit der automatischen
Fotokorrektur vorgenommene Korrektur nicht ausreicht.
Sie können auch dunkle Fotos, die durch einen hellen Hintergrund verursacht sind, mit der
automatischen Fotokorrektur aufhellen.
Automatische Fotokorrektur verwenden
1. Wählen Sie die Bilder aus, die Sie korrigieren möchten.
Auswählen von Bildern, PDF-Dateien und Videos
2. Klicken Sie unten im Fenster auf Korrigieren/Verbessern (Correct/Enhance).
Das Fenster Bilder korrigieren/verbessern (Correct/Enhance Images) wird geöffnet.
3. Wählen Sie das Bild, das Sie korrigieren möchten, aus dem Bereich der
ausgewählten Bilder aus.
Das ausgewählte Bild wird im Vorschaubereich angezeigt.
Hinweis
Aufhellung des Gesichts verwenden
Seite 134 von 675 Seiten
Wenn Sie nur ein Bild ausgewählt haben, wird keine Bereich für die ausgewählten Bilder
angezeigt, sondern nur die Vorschau.
4. Klicken Sie nacheinander auf Manuell (Manual) und Korrigieren/Verbessern (Correct/
Enhance).
5. Klicken Sie auf Aufhellung des Gesichts (Face Brightener).
Hinweis
Die Korrekturstufe kann geändert werden, indem Sie den unter Aufhellung des Gesichts (Face
Brightener) angezeigten Schieberegler bewegen.
(Kreuz).
Wenn der Cursor über dem Bild bewegt wird, ändert sich die Cursorform zu
6. Markieren Sie den zu korrigierenden Bereich mit der Maus, und klicken Sie auf die
Schaltfläche OK, die auf dem Bild angezeigt wird.
Das gesamte Bild wird korrigiert, um den markierten Gesichtsbereich aufzuhellen, und oben links
im Bild wird das Symbol
(Korrektur/Verbesserung) angezeigt.
Hinweis
Sie können den ausgewählten Bereich auch durch Ziehen in die gewünschte Ausrichtung
drehen.
(Anzeigevergleichsfenster), um die Bilder zum Prüfen des Ergebnisses vor
Klicken Sie auf
und nach der Korrektur nebeneinander anzuzeigen.
Klicken Sie auf Rückg. (Undo), um den letzten Vorgang rückgängig zu machen.
7. Klicken Sie auf Ausgewähltes Bild speichern (Save Selected Image) oder Alle
korrigierten Bilder speichern (Save All Corrected Images).
Korrigierte Bilder werden als neue Dateien gespeichert.
Aufhellung des Gesichts verwenden
Seite 135 von 675 Seiten
Hinweis
Wenn Sie nur bestimmte Bilder speichern möchten, wählen Sie diese aus, und klicken Sie auf
Ausgewähltes Bild speichern (Save Selected Image). Klicken Sie auf Alle korrigierten Bilder
speichern (Save All Corrected Images), um alle korrigierten Bilder gleichzeitig zu speichern.
Korrigierte Bilder können nur im Format JPEG/Exif gespeichert werden.
8. Klicken Sie auf Beenden (Exit).
Wichtig
Wenn die korrigierten Bilder nicht gespeichert wurden, werden die Korrekturen gelöscht.
Verwandtes Thema
Fenster Bilder korrigieren/verbessern
Zum Seitenanfang
Schärfung des Gesichts verwenden
Seite 136 von 675 Seiten
Handbuch zu My Image Garden > Verwenden verschiedener Funktionen > Korrigieren/Verbessern von
Fotos > Schärfung des Gesichts verwenden
A074
Schärfung des Gesichts verwenden
Mit dieser Funktion können Sie unscharfe Gesichter korrigieren.
Es sind zwei Methoden für die Schärfung des Gesichts verfügbar: automatisch und manuell.
1. Wählen Sie die Bilder aus, die Sie korrigieren möchten.
Auswählen von Bildern, PDF-Dateien und Videos
2. Klicken Sie unten im Fenster auf Korrigieren/Verbessern (Correct/Enhance).
Das Fenster Bilder korrigieren/verbessern (Correct/Enhance Images) wird geöffnet.
3. Wählen Sie das Bild, das Sie korrigieren möchten, aus dem Bereich der
ausgewählten Bilder aus.
Das ausgewählte Bild wird im Vorschaubereich angezeigt.
Hinweis
Wenn Sie nur ein Bild ausgewählt haben, wird keine Bereich für die ausgewählten Bilder
angezeigt, sondern nur die Vorschau.
Automatische Korrektur
Schärfung des Gesichts verwenden
Seite 137 von 675 Seiten
4. Stellen Sie sicher, dass die Registerkarte Auto ausgewählt ist.
5. Klicken Sie auf Schärfung des Gesichts (Face Sharpener).
Hinweis
Die Korrekturstufe kann geändert werden, indem Sie den unter Schärfung des Gesichts (Face
Sharpener) angezeigten Schieberegler bewegen.
6. Klicken Sie auf OK.
Das Gesicht wird geschärft und das Symbol
angezeigt.
(Korrektur/Verbesserung) wird links oben im Bild
Hinweis
(Anzeigevergleichsfenster), um die Bilder zum Prüfen des Ergebnisses
Klicken Sie auf
vor und nach der Korrektur nebeneinander anzuzeigen.
Klicken Sie auf Ausgewähltes Bild zurücksetzen (Reset Selected Image), um alle Korrekturen
rückgängig zu machen.
Aktivieren Sie das Kontrollkästchen Auf alle Bilder anwenden (Apply to all images), um die im
Bereich für ausgewählte Bilder angezeigten Bilder gleichzeitig zu korrigieren.
Manuelle Korrektur
4. Klicken Sie nacheinander auf Manuell (Manual) und Korrigieren/Verbessern
(Correct/Enhance).
5. Klicken Sie auf Schärfung des Gesichts (Face Sharpener).
Hinweis
Die Korrekturstufe kann geändert werden, indem Sie den unter Schärfung des Gesichts (Face
Sharpener) angezeigten Schieberegler bewegen.
(Kreuz).
Wenn der Cursor über dem Bild bewegt wird, ändert sich die Cursorform zu
6. Markieren Sie den zu korrigierenden Bereich mit der Maus, und klicken Sie auf die
Schaltfläche OK, die auf dem Bild angezeigt wird.
Schärfung des Gesichts verwenden
Seite 138 von 675 Seiten
Der Gesichtsbereich in und um den markierten Bereich wird schärfer dargestellt und links oben im
Bild wird das Symbol
(Korrektur/Verbesserung) angezeigt.
Hinweis
Sie können den ausgewählten Bereich auch durch Ziehen in die gewünschte Ausrichtung
drehen.
(Anzeigevergleichsfenster), um die Bilder zum Prüfen des Ergebnisses
Klicken Sie auf
vor und nach der Korrektur nebeneinander anzuzeigen.
Klicken Sie auf Rückg. (Undo), um den letzten Vorgang rückgängig zu machen.
7. Klicken Sie auf Ausgewähltes Bild speichern (Save Selected Image) oder Alle
korrigierten Bilder speichern (Save All Corrected Images).
Korrigierte Bilder werden als neue Dateien gespeichert.
Hinweis
Wenn Sie nur bestimmte Bilder speichern möchten, wählen Sie diese aus, und klicken Sie auf
Ausgewähltes Bild speichern (Save Selected Image). Klicken Sie auf Alle korrigierten Bilder
speichern (Save All Corrected Images), um alle korrigierten Bilder gleichzeitig zu speichern.
Korrigierte Bilder können nur im Format JPEG/Exif gespeichert werden.
8. Klicken Sie auf Beenden (Exit).
Wichtig
Wenn die korrigierten Bilder nicht gespeichert wurden, werden die Korrekturen gelöscht.
Verwandtes Thema
Fenster Bilder korrigieren/verbessern
Zum Seitenanfang
Digitale Gesichtsglättung verwenden
Seite 139 von 675 Seiten
Handbuch zu My Image Garden > Verwenden verschiedener Funktionen > Korrigieren/Verbessern von
Fotos > Digitale Gesichtsglättung verwenden
A076
Digitale Gesichtsglättung verwenden
Mit dieser Funktion können Sie durch Reduzieren von Unregelmäßigkeiten und Falten das Aussehen
der Haut verbessern.
Es sind zwei Methoden für die digitale Gesichtsglättung verfügbar: automatisch und manuell.
1. Wählen Sie die Bilder aus, die Sie verbessern möchten.
Auswählen von Bildern, PDF-Dateien und Videos
2. Klicken Sie unten im Fenster auf Korrigieren/Verbessern (Correct/Enhance).
Das Fenster Bilder korrigieren/verbessern (Correct/Enhance Images) wird geöffnet.
3. Wählen Sie das Bild, das Sie verbessern möchten, aus dem Bereich der
ausgewählten Bilder aus.
Das ausgewählte Bild wird im Vorschaubereich angezeigt.
Hinweis
Wenn Sie nur ein Bild ausgewählt haben, wird keine Bereich für die ausgewählten Bilder
angezeigt, sondern nur die Vorschau.
Automatische Verbesserung
Digitale Gesichtsglättung verwenden
Seite 140 von 675 Seiten
4. Stellen Sie sicher, dass die Registerkarte Auto ausgewählt ist.
5. Klicken Sie auf Digitale Gesichtsglättung (Digital Face Smoothing).
Hinweis
Die Verbesserungsstufe kann geändert werden, indem Sie den unter Digitale
Gesichtsglättung (Digital Face Smoothing) angezeigten Schieberegler bewegen.
6. Klicken Sie auf OK.
Das Aussehen der Haut wird verbessert und das Symbol
oben im Bild angezeigt.
(Korrektur/Verbesserung) wird links
Hinweis
(Anzeigevergleichsfenster), um die Bilder zum Prüfen des Ergebnisses
Klicken Sie auf
vor und nach der Verbesserung nebeneinander anzuzeigen.
Klicken Sie auf Ausgewähltes Bild zurücksetzen (Reset Selected Image), um alle
Verbesserungen rückgängig zu machen.
Aktivieren Sie das Kontrollkästchen Auf alle Bilder anwenden (Apply to all images), um alle
ausgewählten Bilder gleichzeitig zu verbessern.
Manuelle Verbesserung
4. Klicken Sie nacheinander auf Manuell (Manual) und Korrigieren/Verbessern
(Correct/Enhance).
5. Klicken Sie auf Digitale Gesichtsglättung (Digital Face Smoothing).
Hinweis
Die Verbesserungsstufe kann geändert werden, indem Sie den unter Digitale
Gesichtsglättung (Digital Face Smoothing) angezeigten Schieberegler bewegen.
(Kreuz).
Wenn der Cursor über dem Bild bewegt wird, ändert sich die Cursorform zu
6. Markieren Sie den zu korrigierenden Bereich mit der Maus, und klicken Sie auf die
Schaltfläche OK, die auf dem Bild angezeigt wird.
Digitale Gesichtsglättung verwenden
Seite 141 von 675 Seiten
Das Aussehen der Haut im und um den festgelegten Bereich herum wird verbessert und das
Symbol
(Korrektur/Verbesserung) wird links oben im Bild angezeigt.
Hinweis
Sie können den ausgewählten Bereich auch durch Ziehen in die gewünschte Ausrichtung
drehen.
Klicken Sie auf
(Anzeigevergleichsfenster), um die Bilder zum Prüfen des Ergebnisses
vor und nach der Verbesserung nebeneinander anzuzeigen.
Klicken Sie auf Rückg. (Undo), um den letzten Vorgang rückgängig zu machen.
7. Klicken Sie auf Ausgewähltes Bild speichern (Save Selected Image) oder Alle
korrigierten Bilder speichern (Save All Corrected Images).
Verbesserte Bilder werden als neue Dateien gespeichert.
Hinweis
Wenn Sie nur bestimmte Bilder speichern möchten, wählen Sie diese aus, und klicken Sie auf
Ausgewähltes Bild speichern (Save Selected Image). Klicken Sie auf Alle korrigierten Bilder
speichern (Save All Corrected Images), um alle verbesserten Bilder gleichzeitig zu speichern.
Verbesserte Bilder können nur im Format JPEG/Exif gespeichert werden.
8. Klicken Sie auf Beenden (Exit).
Wichtig
Wenn die verbesserten Bilder nicht gespeichert wurden, werden die Verbesserungen
gelöscht.
Verwandtes Thema
Fenster Bilder korrigieren/verbessern
Zum Seitenanfang
Flecken-Entferner verwenden
Seite 142 von 675 Seiten
Handbuch zu My Image Garden > Verwenden verschiedener Funktionen > Korrigieren/Verbessern von
Fotos > Flecken-Entferner verwenden
A077
Flecken-Entferner verwenden
Mit dieser Funktion können Flecken abgeschwächt werden.
1. Wählen Sie die Bilder aus, die Sie verbessern möchten.
Auswählen von Bildern, PDF-Dateien und Videos
2. Klicken Sie unten im Fenster auf Korrigieren/Verbessern (Correct/Enhance).
Das Fenster Bilder korrigieren/verbessern (Correct/Enhance Images) wird geöffnet.
3. Wählen Sie das Bild, das Sie verbessern möchten, aus dem Bereich der
ausgewählten Bilder aus.
Das ausgewählte Bild wird im Vorschaubereich angezeigt.
Hinweis
Wenn Sie nur ein Bild ausgewählt haben, wird keine Bereich für die ausgewählten Bilder
angezeigt, sondern nur die Vorschau.
4. Klicken Sie nacheinander auf Manuell (Manual) und Korrigieren/Verbessern (Correct/
Enhance).
5. Klicken Sie auf Flecken-Entferner (Blemish Remover).
Flecken-Entferner verwenden
Seite 143 von 675 Seiten
Hinweis
Wenn der Cursor über dem Bild bewegt wird, ändert sich die Cursorform zu
(Kreuz).
6. Markieren Sie den zu verbessernden Bereich mit der Maus, und klicken Sie auf die
Schaltfläche OK, die auf dem Bild angezeigt wird.
Kleine Flecken in und um den markierten Bereich werden abgeschwächt und links oben im Bild
wird das Symbol
(Korrektur/Verbesserung) angezeigt.
Hinweis
(Anzeigevergleichsfenster), um die Bilder zum Prüfen des Ergebnisses vor
Klicken Sie auf
und nach der Verbesserung nebeneinander anzuzeigen.
Klicken Sie auf Rückg. (Undo), um den letzten Vorgang rückgängig zu machen.
7. Klicken Sie auf Ausgewähltes Bild speichern (Save Selected Image) oder Alle
korrigierten Bilder speichern (Save All Corrected Images).
Verbesserte Bilder werden als neue Dateien gespeichert.
Hinweis
Wenn Sie nur bestimmte Bilder speichern möchten, wählen Sie diese aus, und klicken Sie auf
Ausgewähltes Bild speichern (Save Selected Image). Klicken Sie auf Alle korrigierten Bilder
speichern (Save All Corrected Images), um alle verbesserten Bilder gleichzeitig zu speichern.
Verbesserte Bilder können nur im Format JPEG/Exif gespeichert werden.
8. Klicken Sie auf Beenden (Exit).
Wichtig
Wenn die verbesserten Bilder nicht gespeichert wurden, werden die Verbesserungen
gelöscht.
Flecken-Entferner verwenden
Seite 144 von 675 Seiten
Verwandtes Thema
Fenster Bilder korrigieren/verbessern
Zum Seitenanfang
Anpassen von Bildern
Seite 145 von 675 Seiten
Handbuch zu My Image Garden > Verwenden verschiedener Funktionen > Korrigieren/Verbessern von
Fotos > Anpassen von Bildern
A078
Anpassen von Bildern
Sie können Feinabstimmungen für die Helligkeit, den Kontrast usw. der Bilder vornehmen.
1. Wählen Sie die Bilder aus, die Sie anpassen möchten.
Auswählen von Bildern, PDF-Dateien und Videos
2. Klicken Sie unten im Fenster auf Korrigieren/Verbessern (Correct/Enhance).
Das Fenster Bilder korrigieren/verbessern (Correct/Enhance Images) wird geöffnet.
3. Wählen Sie das Bild, das Sie anpassen möchten, aus dem Bereich der
ausgewählten Bilder aus.
Das ausgewählte Bild wird im Vorschaubereich angezeigt.
Hinweis
Wenn Sie nur ein Bild ausgewählt haben, wird keine Bereich für die ausgewählten Bilder
angezeigt, sondern nur die Vorschau.
4. Klicken Sie nacheinander auf Manuell (Manual) und Anpassen (Adjust).
5. Passen Sie die Stufe an, indem Sie die Schieberegler der einzelnen Elemente
verschieben.
Anpassen von Bildern
Seite 146 von 675 Seiten
Die folgenden Werte können angepasst werden:
Helligkeit (Brightness)
Kontrast (Contrast)
Schärfe (Sharpness)
Unschärfe (Blur)
Durchschein-Effekt entf. (Show-through Removal)
Das Bild wird angepasst, und das Symbol
angezeigt.
(Korrektur/Verbesserung) wird links oben im Bild
Hinweis
(Anzeigevergleichsfenster), um die Bilder zum Prüfen der Anpassung vor
Klicken Sie auf
und nach der Korrektur nebeneinander anzuzeigen.
Klicken Sie auf Erweitert (Advanced), um Feinanpassungen an der Bildhelligkeit und den
Farbtönen vorzunehmen. Weitere Informationen hierzu finden Sie in Erweitert (Advanced) unter
„Fenster Bilder korrigieren/verbessern “.
Klicken Sie auf Standard (Defaults), um alle Anpassungen rückgängig zu machen.
6. Klicken Sie auf Ausgewähltes Bild speichern (Save Selected Image) oder Alle
korrigierten Bilder speichern (Save All Corrected Images).
Angepasste Bilder werden als neue Dateien gespeichert.
Hinweis
Wenn Sie nur bestimmte Bilder speichern möchten, wählen Sie diese aus, und klicken Sie auf
Ausgewähltes Bild speichern (Save Selected Image). Klicken Sie auf Alle korrigierten Bilder
speichern (Save All Corrected Images), um alle angepassten Bilder gleichzeitig zu speichern.
Angepasste Bilder können nur im Format JPEG/Exif gespeichert werden.
7. Klicken Sie auf Beenden (Exit).
Wichtig
Wenn die angepassten Bilder nicht gespeichert wurden, werden die Anpassungen gelöscht.
Verwandtes Thema
Fenster Bilder korrigieren/verbessern
Zum Seitenanfang
Beschneiden von Fotos
Seite 147 von 675 Seiten
Handbuch zu My Image Garden > Verwenden verschiedener Funktionen > Beschneiden von Fotos
A079
Beschneiden von Fotos
Beim Beschneiden wählen Sie den Bildbereich aus, den Sie beibehalten möchten. Die übrigen
Bildbereiche werden verworfen.
Wichtig
Bei der Verwendung von PREMIUM-Inhalten steht diese Funktion möglicherweise nicht zur
Verfügung.
Bilder können beim Bearbeiten von Objekten nicht beschnitten werden.
1. Wählen Sie die Bilder aus, die Sie zuschneiden möchten.
Auswählen von Bildern, PDF-Dateien und Videos
2. Klicken Sie unten im Fenster auf Korrigieren/Verbessern (Correct/Enhance).
Das Fenster Bilder korrigieren/verbessern (Correct/Enhance Images) wird geöffnet.
3. Klicken Sie auf
(Beschneiden).
Das Fenster Beschneiden (Crop) wird geöffnet.
Beschneiden von Fotos
Seite 148 von 675 Seiten
4. Ziehen Sie zum Festlegen des zu beschneidenden Bereichs die weißen Quadrate
an die gewünschten Positionen im Bild, und klicken Sie anschließend auf OK.
Hinweis
Klicken Sie auf Ausgewähltes Bild zurücksetzen (Reset Selected Image) im Fenster Bilder
korrigieren/verbessern (Correct/Enhance Images), um alle Verbesserungen rückgängig zu
machen.
Verwandtes Thema
Fenster Beschneiden
Zum Seitenanfang
Verbessern von Fotos mit Spezialfiltern
Seite 149 von 675 Seiten
Handbuch zu My Image Garden > Verwenden verschiedener Funktionen > Verbessern von Fotos mit
Spezialfiltern
A080
Verbessern von Fotos mit Spezialfiltern
Verwandeln Sie Ihre Fotos mithilfe von Spezialfiltern in einzigartige und attraktive Bilder.
Wählen Sie im Bearbeitungsbereich der Ansicht Meine Kunst (My Art), der Ansicht Kalender (Calendar)
für Tag (Day View), der Ansicht Ereignis (Event), der erweiterten Anzeige der Ansicht Personen (People),
der Ansicht Nicht gespeicherte Personen (Unregistered People) oder der Ordneransicht ein Bild aus,
und klicken Sie im unteren Bereich des Bildschirms auf Spezialfilter (Special Filters), um das Fenster
Spezialbildfilter (Special Image Filters) zu öffnen. Im Fenster Spezialbildfilter (Special Image Filters)
können Sie die im Folgenden aufgeführten Korrekturen und Verbesserungen vornehmen.
Wichtig
Diese Funktion ist nicht verfügbar, wenn eine PDF-Datei ausgewählt wurde.
Korrektur/Verbesserung steht in Abhängigkeit von der Bildgröße möglicherweise aufgrund von
unzureichendem Speicher nicht zur Verfügung.
Fischaugeneffekt
Sie können ein Bild soweit nachbearbeiten, dass es wie ein mit einem Fischaugenobjektiv
aufgenommenes Foto wirkt.
Nachbearbeitung mit Fischaugeneffekt
Miniatureffekt
Sie können ein Bild (Landschaftsfoto usw.) soweit nachbearbeiten, dass es wie ein Miniaturmodell
(Diorama) wirkt.
Nachbearbeitung mit Miniatureffekt
Spielzeugkamera
Sie können ein Bild soweit nachbearbeiten, dass es wie ein mit einer Spielzeugkamera
aufgenommenes Retro-Foto wirkt.
Nachbearbeitung mit Spielzeugkamera
Verbessern von Fotos mit Spezialfiltern
Seite 150 von 675 Seiten
Weicher Fokus
Sie können ein Bild weicher erscheinen lassen, sodass es wie ein mit einem Objektiv mit weichem
Fokus aufgenommenes Foto wirkt.
Nachbearbeitung mit weichem Fokus
Unscharfer Hintergr.
Sie können den Hintergrund verschwimmen lassen, um das Motiv oder bestimmte Bereiche
hervorzuheben.
Nachbearbeitung mit unscharfem Hintergrund
Verwandtes Thema
Fenster Spezialbildfilter
Zum Seitenanfang
Nachbearbeitung mit Fischaugeneffekt
Seite 151 von 675 Seiten
Handbuch zu My Image Garden > Verwenden verschiedener Funktionen > Verbessern von Fotos mit
Spezialfiltern > Nachbearbeitung mit Fischaugeneffekt
A081
Nachbearbeitung mit Fischaugeneffekt
Sie können ein Bild soweit nachbearbeiten, dass es wie ein mit einem Fischaugenobjektiv
aufgenommenes Foto wirkt.
1. Wählen Sie die Bilder aus, die Sie verbessern möchten.
Auswählen von Bildern, PDF-Dateien und Videos
2. Klicken Sie unten im Fenster auf Spezialfilter (Special Filters).
Das Fenster Spezialbildfilter (Special Image Filters) wird geöffnet.
3. Wählen Sie das Bild, das Sie verbessern möchten, aus dem Bereich der
ausgewählten Bilder aus.
Das ausgewählte Bild wird im Vorschaubereich angezeigt.
Hinweis
Wenn Sie nur ein Bild ausgewählt haben, wird keine Bereich für die ausgewählten Bilder
angezeigt, sondern nur die Vorschau.
4. Klicken Sie auf Fischaugeneffekt (Fish-eye Effect).
Nachbearbeitung mit Fischaugeneffekt
Die Markierung
Seite 152 von 675 Seiten
(Mitte) zum Festlegen der mittleren Position wird im Vorschaubereich angezeigt.
Hinweis
Die Effektstufe kann geändert werden, indem Sie den unter Fischaugeneffekt (Fish-eye Effect)
angezeigten Schieberegler bewegen.
5. Ziehen Sie die Markierung
(Mitte), um die mittlere Position festzulegen, und
klicken Sie auf OK.
Die Kanten des Bildes sind verzerrt und der angegebene Bereich wird besonders betont. In der
linken oberen Ecke des Bildes wird die Markierung
(Verbesserung) angezeigt.
Hinweis
(Anzeigevergleichsfenster), um die Bilder zum Prüfen des Ergebnisses vor
Klicken Sie auf
und nach der Verbesserung nebeneinander anzuzeigen.
Klicken Sie auf Abbrechen (Cancel), um die Verbesserung rückgängig zu machen.
Verbesserungen, die mit anderen Funktionen vorgenommen wurden, bleiben erhalten.
6. Klicken Sie auf Ausgewähltes Bild speichern (Save Selected Image) oder Alle
gefilterten Bilder speichern (Save All Filtered Images).
Verbesserte Bilder werden als neue Dateien gespeichert.
Hinweis
Wenn Sie nur bestimmte Bilder speichern möchten, wählen Sie diese aus, und klicken Sie auf
Ausgewähltes Bild speichern (Save Selected Image). Klicken Sie auf Alle gefilterten Bilder
speichern (Save All Filtered Images), um alle verbesserten Bilder gleichzeitig zu speichern.
Verbesserte Bilder können nur im Format JPEG/Exif gespeichert werden.
7. Klicken Sie auf Beenden (Exit).
Wichtig
Nachbearbeitung mit Fischaugeneffekt
Seite 153 von 675 Seiten
Wenn die verbesserten Bilder nicht gespeichert wurden, werden die Verbesserungen
gelöscht.
Verwandtes Thema
Fenster Spezialbildfilter
Zum Seitenanfang
Nachbearbeitung mit Miniatureffekt
Seite 154 von 675 Seiten
Handbuch zu My Image Garden > Verwenden verschiedener Funktionen > Verbessern von Fotos mit
Spezialfiltern > Nachbearbeitung mit Miniatureffekt
A082
Nachbearbeitung mit Miniatureffekt
Sie können ein Bild (Landschaftsfoto usw.) soweit nachbearbeiten, dass es wie ein Miniaturmodell
(Diorama) wirkt.
Hinweis
Dieser Filter eignet sich für Fotos, die von oben von einem darunterliegenden Motiv aufgenommen
wurden.
1. Wählen Sie die Bilder aus, die Sie verbessern möchten.
Auswählen von Bildern, PDF-Dateien und Videos
2. Klicken Sie unten im Fenster auf Spezialfilter (Special Filters).
Das Fenster Spezialbildfilter (Special Image Filters) wird geöffnet.
3. Wählen Sie das Bild, das Sie verbessern möchten, aus dem Bereich der
ausgewählten Bilder aus.
Das ausgewählte Bild wird im Vorschaubereich angezeigt.
Hinweis
Wenn Sie nur ein Bild ausgewählt haben, wird keine Bereich für die ausgewählten Bilder
angezeigt, sondern nur die Vorschau.
4. Klicken Sie auf Miniatureffekt (Miniature Effect).
Nachbearbeitung mit Miniatureffekt
Seite 155 von 675 Seiten
Hinweis
Ein weißer Rahmen (Bereich, der nicht unscharf ist) wird im Vorschaubereich angezeigt.
Die Rahmengröße kann geändert werden, indem Sie den unter Miniatureffekt (Miniature Effect)
angezeigten Schieberegler bewegen.
5. Ziehen Sie den Rahmen nach oben oder nach unten, um die Position für die
Fokusanpassung anzugeben, und klicken Sie auf OK.
Der obere und untere Rand des angegebenen Bereichs wird unscharf wiedergegeben. In der linken
oberen Ecke des Bildes wird die Markierung
(Verbesserung) angezeigt.
Hinweis
(Anzeigevergleichsfenster), um die Bilder zum Prüfen des Ergebnisses vor
Klicken Sie auf
und nach der Verbesserung nebeneinander anzuzeigen.
Klicken Sie auf Abbrechen (Cancel), um die Verbesserung rückgängig zu machen.
Verbesserungen, die mit anderen Funktionen vorgenommen wurden, bleiben erhalten.
6. Klicken Sie auf Ausgewähltes Bild speichern (Save Selected Image) oder Alle
gefilterten Bilder speichern (Save All Filtered Images).
Verbesserte Bilder werden als neue Dateien gespeichert.
Hinweis
Wenn Sie nur bestimmte Bilder speichern möchten, wählen Sie diese aus, und klicken Sie auf
Ausgewähltes Bild speichern (Save Selected Image). Klicken Sie auf Alle gefilterten Bilder
speichern (Save All Filtered Images), um alle verbesserten Bilder gleichzeitig zu speichern.
Verbesserte Bilder können nur im Format JPEG/Exif gespeichert werden.
7. Klicken Sie auf Beenden (Exit).
Wichtig
Nachbearbeitung mit Miniatureffekt
Seite 156 von 675 Seiten
Wenn die verbesserten Bilder nicht gespeichert wurden, werden die Verbesserungen
gelöscht.
Verwandtes Thema
Fenster Spezialbildfilter
Zum Seitenanfang
Nachbearbeitung mit Spielzeugkamera
Seite 157 von 675 Seiten
Handbuch zu My Image Garden > Verwenden verschiedener Funktionen > Verbessern von Fotos mit
Spezialfiltern > Nachbearbeitung mit Spielzeugkamera
A083
Nachbearbeitung mit Spielzeugkamera
Sie können ein Bild soweit nachbearbeiten, dass es wie ein mit einer Spielzeugkamera
aufgenommenes Retro-Foto wirkt.
1. Wählen Sie die Bilder aus, die Sie verbessern möchten.
Auswählen von Bildern, PDF-Dateien und Videos
2. Klicken Sie unten im Fenster auf Spezialfilter (Special Filters).
Das Fenster Spezialbildfilter (Special Image Filters) wird geöffnet.
3. Wählen Sie das Bild, das Sie verbessern möchten, aus dem Bereich der
ausgewählten Bilder aus.
Das ausgewählte Bild wird im Vorschaubereich angezeigt.
Hinweis
Wenn Sie nur ein Bild ausgewählt haben, wird keine Bereich für die ausgewählten Bilder
angezeigt, sondern nur die Vorschau.
4. Klicken Sie auf Spielzeugkamera (Toy Camera Effect).
Nachbearbeitung mit Spielzeugkamera
Seite 158 von 675 Seiten
5. Stellen Sie die Stufe durch Verschieben des Reglers ein.
Das gesamte Bild wird bearbeitet, bis es wie ein mit einer Spielzeugkamera aufgenommenes Foto
wirkt. In der linken oberen Ecke des Bildes wird die Markierung
(Verbesserung) angezeigt.
Hinweis
(Anzeigevergleichsfenster), um die Bilder zum Prüfen des Ergebnisses vor
Klicken Sie auf
und nach der Verbesserung nebeneinander anzuzeigen.
6. Klicken Sie auf Ausgewähltes Bild speichern (Save Selected Image) oder Alle
gefilterten Bilder speichern (Save All Filtered Images).
Verbesserte Bilder werden als neue Dateien gespeichert.
Hinweis
Wenn Sie nur bestimmte Bilder speichern möchten, wählen Sie diese aus, und klicken Sie auf
Ausgewähltes Bild speichern (Save Selected Image). Klicken Sie auf Alle gefilterten Bilder
speichern (Save All Filtered Images), um alle verbesserten Bilder gleichzeitig zu speichern.
Verbesserte Bilder können nur im Format JPEG/Exif gespeichert werden.
7. Klicken Sie auf Beenden (Exit).
Wichtig
Wenn die verbesserten Bilder nicht gespeichert wurden, werden die Verbesserungen
gelöscht.
Hinweis
Bei der Nachbearbeitung eines Bildes mit dem Effekt "Spielzeugkamera" wird das Bild ohne
Ränder gedruckt. Die vier verdunkelten Ecken werden abhängig vom Papierformat und dem
festgelegten Erweiterungsumfang möglicherweise nicht gedruckt.
Verwandtes Thema
Fenster Spezialbildfilter
Zum Seitenanfang
Nachbearbeitung mit weichem Fokus
Seite 159 von 675 Seiten
Handbuch zu My Image Garden > Verwenden verschiedener Funktionen > Verbessern von Fotos mit
Spezialfiltern > Nachbearbeitung mit weichem Fokus
A084
Nachbearbeitung mit weichem Fokus
Sie können ein Bild weicher erscheinen lassen, sodass es wie ein mit einem Objektiv mit weichem
Fokus aufgenommenes Foto wirkt.
1. Wählen Sie die Bilder aus, die Sie verbessern möchten.
Auswählen von Bildern, PDF-Dateien und Videos
2. Klicken Sie unten im Fenster auf Spezialfilter (Special Filters).
Das Fenster Spezialbildfilter (Special Image Filters) wird geöffnet.
3. Wählen Sie das Bild, das Sie verbessern möchten, aus dem Bereich der
ausgewählten Bilder aus.
Das ausgewählte Bild wird im Vorschaubereich angezeigt.
Hinweis
Wenn Sie nur ein Bild ausgewählt haben, wird keine Bereich für die ausgewählten Bilder
angezeigt, sondern nur die Vorschau.
4. Klicken Sie auf Weicher Fokus (Soft Focus).
Nachbearbeitung mit weichem Fokus
Seite 160 von 675 Seiten
5. Stellen Sie die Stufe durch Verschieben des Reglers ein.
Das gesamte Bild wird bearbeitet, bis es wie ein mit einem Objektiv mit weichem Fokus
aufgenommenes Foto wirkt. In der linken oberen Ecke des Bildes wird die Markierung
(Verbesserung) angezeigt.
Hinweis
(Anzeigevergleichsfenster), um die Bilder zum Prüfen des Ergebnisses vor
Klicken Sie auf
und nach der Verbesserung nebeneinander anzuzeigen.
6. Klicken Sie auf Ausgewähltes Bild speichern (Save Selected Image) oder Alle
gefilterten Bilder speichern (Save All Filtered Images).
Verbesserte Bilder werden als neue Dateien gespeichert.
Hinweis
Wenn Sie nur bestimmte Bilder speichern möchten, wählen Sie diese aus, und klicken Sie auf
Ausgewähltes Bild speichern (Save Selected Image). Klicken Sie auf Alle gefilterten Bilder
speichern (Save All Filtered Images), um alle verbesserten Bilder gleichzeitig zu speichern.
Verbesserte Bilder können nur im Format JPEG/Exif gespeichert werden.
7. Klicken Sie auf Beenden (Exit).
Wichtig
Wenn die verbesserten Bilder nicht gespeichert wurden, werden die Verbesserungen
gelöscht.
Verwandtes Thema
Fenster Spezialbildfilter
Zum Seitenanfang
Nachbearbeitung mit unscharfem Hintergrund
Seite 161 von 675 Seiten
Handbuch zu My Image Garden > Verwenden verschiedener Funktionen > Verbessern von Fotos mit
Spezialfiltern > Nachbearbeitung mit unscharfem Hintergrund
A085
Nachbearbeitung mit unscharfem Hintergrund
Sie können den Hintergrund verschwimmen lassen, um das Motiv oder bestimmte Bereiche
hervorzuheben.
Hinweis
Abhängig von der Konturlinie um bestimmte Bereiche werden diese möglicherweise nicht wie
gewünscht angegeben.
Dieser Filter eignet sich für Fotos, in denen sich das Motiv deutlich vom Hintergrund abhebt.
1. Wählen Sie die Bilder aus, die Sie verbessern möchten.
Auswählen von Bildern, PDF-Dateien und Videos
2. Wählen Sie Bilder aus, und klicken Sie anschließend unten im Fenster auf
Spezialfilter (Special Filters).
Das Fenster Spezialbildfilter (Special Image Filters) wird geöffnet.
3. Wählen Sie das Bild, das Sie verbessern möchten, aus dem Bereich der
ausgewählten Bilder aus.
Das ausgewählte Bild wird im Vorschaubereich angezeigt.
Hinweis
Wenn Sie nur ein Bild ausgewählt haben, wird keine Bereich für die ausgewählten Bilder
angezeigt, sondern nur die Vorschau.
Nachbearbeitung mit unscharfem Hintergrund
Seite 162 von 675 Seiten
4. Klicken Sie auf Unscharfer Hintergr. (Blur Background).
Hinweis
Die Effektstufe kann geändert werden, indem Sie den unter Unscharfer Hintergr. (Blur
Background) angezeigten Schieberegler bewegen.
Wenn der Cursor über dem Vorschaubereich bewegt wird, ändert sich die Cursorform zu
(Stift).
5. Legen Sie den Fokusbereich (Bereich, der nicht unscharf ist) mit einer Linie fest,
indem Sie entlang der Kontur klicken.
Hinweis
Sie können wählen, dass die Kontur automatisch erkannt werden soll, indem Sie in der
(Kontur erkennen und Bereich auswählen) klicken.
Symbolleiste auf
Wenn der Modus zum Erkennen der Kontur und Auswählen des Bereichs ausgewählt ist, wird
die Kontor in der Nähe des Cursors automatisch erkannt. Sie können dann den Bereich
entlang der Kontor angeben.
Geben Sie den Bereich bei gedrückter Umschalttaste an, um den Modus zum Bestimmen der
Kontur und Auswählen des Bereichs vorübergehend zu verlassen.
Wenn der Modus zum Bestimmen der Kontur und Auswählen des Bereichs abgebrochen
wurde, werden ein angeklickter Punkt und der folgende angeklickte Punkt durch eine gerade
Linie miteinander verbunden.
Drücken Sie die Entf-Taste, um die angegebenen Punkte einzeln zurückzunehmen.
6. Wenn Sie die Konturlinie des Bereichs vollständig angegeben haben, klicken Sie auf
Nachbearbeitung mit unscharfem Hintergrund
Seite 163 von 675 Seiten
den ersten Punkt.
Wenn der Cursor über dem ersten Punkt platziert wird, ändert sich der Cursor zu
(Startpunkt des
Bereichs). Wenn Sie darauf klicken, werden der erste und der letzte Punkt miteinander verbunden,
und damit ist der Fokusbereich angegeben.
Wichtig
Sie können bis zu 30 Bereiche angeben.
Hinweis
Doppelklicken Sie auf den letzten Punkt, um den ersten und letzten Punkt automatisch
miteinander zu verbinden.
(Ausgewählten Bereich abbrechen), um den angegebenen Bereich zu
Klicken Sie auf
löschen.
Führen Sie die nachfolgend beschriebenen Vorgänge aus, um den angegebenen Bereich zu
bearbeiten.
Punkt verschieben: Punkt zur Zielposition ziehen.
Punkt hinzufügen: Cursor über der Linie des angegebenen Bereichs platzieren. Wenn die
(Punkt hinzufügen) ändert, Cursor zur Zielposition ziehen.
Cursordarstellung sich zu
Punkt löschen: Punkt zu einem daneben befindlichen Punkt ziehen, wo die Cursordarstellung
sich zu
(Punkt löschen) ändert.
Wenn ein Bereich innerhalb eines anderen Bereiches erstellt wird, wird auch der innere
Bereich unscharf dargestellt.
7. Klicken Sie auf OK.
Der Hintergrund außerhalb der angegebenen Bereiche wird unscharf wiedergegeben. In der linken
oberen Ecke des Bildes wird die Markierung
(Verbesserung) angezeigt.
Hinweis
(Anzeigevergleichsfenster), um die Bilder zum Prüfen des Ergebnisses vor
Klicken Sie auf
und nach der Verbesserung nebeneinander anzuzeigen.
Klicken Sie auf Abbrechen (Cancel), um die Verbesserung rückgängig zu machen.
Verbesserungen, die mit anderen Funktionen vorgenommen wurden, bleiben erhalten.
8. Klicken Sie auf Ausgewähltes Bild speichern (Save Selected Image) oder Alle
gefilterten Bilder speichern (Save All Filtered Images).
Verbesserte Bilder werden als neue Dateien gespeichert.
Hinweis
Wenn Sie nur bestimmte Bilder speichern möchten, wählen Sie diese aus, und klicken Sie auf
Ausgewähltes Bild speichern (Save Selected Image). Klicken Sie auf Alle gefilterten Bilder
speichern (Save All Filtered Images), um alle verbesserten Bilder gleichzeitig zu speichern.
Verbesserte Bilder können nur im Format JPEG/Exif gespeichert werden.
9. Klicken Sie auf Beenden (Exit).
Wichtig
Wenn die verbesserten Bilder nicht gespeichert wurden, werden die Verbesserungen
gelöscht.
Verwandtes Thema
Fenster Spezialbildfilter
Zum Seitenanfang
PDF-Dateien erstellen/bearbeiten
Seite 164 von 675 Seiten
Handbuch zu My Image Garden > Verwenden verschiedener Funktionen > PDF-Dateien erstellen/
bearbeiten
A087
PDF-Dateien erstellen/bearbeiten
Sie aus auf einem Computer gespeicherten Bildern PDF-Dateien erstellen. Sie können den erstellten
PDF-Dateien zudem Seiten hinzufügen oder diese löschen und neu anordnen.
Wichtig
Sie können bis zu 99 Seiten einer PDF-Datei auf einmal erstellen oder bearbeiten.
Bei PDF-Dateien werden nur die mit My Image Garden oder IJ Scan Utility erstellten PDF-Dateien
unterstützt. In anderen Anwendungen erstellte oder bearbeitete PDF-Dateien werden nicht
unterstützt.
Hinweis
Es können die Dateiformate PDF, JPEG, TIFF und PNG ausgewählt werden.
Wenn Sie eine kennwortgeschützte PDF-Datei auswählen, müssen Sie das Kennwort eingeben.
Kennwortgeschützte PDF-Dateien öffnen/bearbeiten
1. Wählen Sie die Bilder, mit denen eine PDF-Datei erstellt werden soll oder die zu
bearbeitende PDF-Datei aus.
Auswählen von Bildern, PDF-Dateien und Videos
Wichtig
Sie können Bilder, deren Pixelanzahl in vertikaler oder horizontaler Richtung 10501 oder mehr
beträgt, nicht verwenden.
2. Klicken Sie unten im Fenster auf PDF erst./ bearbeiten (Create/Edit PDF File).
Die Ansicht wechselt zu PDF erst./ bearbeiten (Create/Edit PDF File).
3. Fügen Sie nach Bedarf Seiten hinzu oder löschen Sie Seiten.
Beim Hinzufügen von vorhandenen Bildern oder PDF-Dateien
Klicken Sie unten im Fenster auf Seite hinzufügen (Add Page). Wählen Sie im angezeigten
PDF-Dateien erstellen/bearbeiten
Seite 165 von 675 Seiten
Dialogfeld Öffnen (Open) die zu hinzuzufügenden Bilder oder PDF-Dateien aus, und klicken Sie
anschließend auf Öffnen (Open).
Beim Löschen von Seiten
Wählen Sie die Bilder aus, und klicken Sie anschließend unten im Fenster auf Seitelöschen (Delete
Page).
4. Ändern Sie nach Bedarf die Seitenreihenfolge.
Sie können die Reihenfolge der Seiten ändern, indem Sie auf eine Seite klicken und anschließend
unten links im Fenster Zur ersten wechseln (Move to First), Nach oben (Move Up), Nach unten (Move
Down) oder Zur letztenwechseln (Move to Last) verwenden.
Sie können die Reihenfolge der Seiten auch per Drag&Drop ändern, indem Sie diese an die
gewünschte Position ziehen.
5. Klicken Sie auf Speichern (Save) oder Alle sp. (Save All).
Ausschließliches Speichern der ausgewählten Seite(n)
Klicken Sie auf Speichern (Save), um das Dialogfeld Speichern (Save) anzuzeigen.
Speichern aller Seiten
Klicken Sie auf Alle sp. (Save All), um das Dialogfeld Speichern (Save) anzuzeigen.
6. Legen Sie die Speichereinstellungen fest.
Dialogfeld Speichern (Ansicht PDF erst./ bearbeiten)
Wichtig
Wenn eine kennwortgeschützte PDF-Datei bearbeitet wird, werden die Kennwörter gelöscht.
Setzen Sie die Kennwörter im Dialogfeld Speichern (Save) zurück.
Kennwörter für PDF-Dateien festlegen
7. Klicken Sie auf Speichern (Save).
Die PDF-Dateien werden gespeichert, und die Ansicht PDF erst./ bearbeiten (Create/Edit PDF File)
wird erneut angezeigt.
8. Klicken Sie auf Schließen (Close).
Die Ansicht PDF erst./ bearbeiten (Create/Edit PDF File) wird geschlossen.
Das Symbol PDF wird im oben links in den Miniaturen der gespeicherten PDF-Dateien angezeigt.
Verwandtes Thema
Ansicht PDF erst./ bearbeiten
Zum Seitenanfang
Kennwörter für PDF-Dateien festlegen
Seite 166 von 675 Seiten
Handbuch zu My Image Garden > Verwenden verschiedener Funktionen > PDF-Dateien erstellen/
bearbeiten > Kennwörter für PDF-Dateien festlegen
A088
Kennwörter für PDF-Dateien festlegen
Sie können für Ihre in My Image Garden erstellten PDF-Dateien Kennwörter einrichten, um das Öffnen,
Bearbeiten und Drucken der Datei zu beschränken.
Es können die beiden folgenden Kennworttypen eingerichtet werden.
Kennwort für das Öffnen von PDF-Dateien
Kennwort für Berechtigungen zum Bearbeiten oder Drucken einer PDF-Datei
Wichtig
Sie können bis zu 99 Seiten einer PDF-Datei auf einmal erstellen oder bearbeiten.
Sie können die PDF-Datei nicht öffnen oder bearbeiten, wenn Sie das Kennwort nicht kennen. Es
wird empfohlen, die Kennwörter an einem sicheren Ort zu notieren.
Kennwortgeschützte PDF-Dateien können nicht in Anwendungen geöffnet werden, die keine
Sicherheitseinstellungen für PDF-Dateien unterstützen.
In einigen Anwendungen können sich die Befehle (Drucken, Bearbeiten usw.) auch dann von
denen in My Image Garden unterscheiden, wenn für eine PDF-Datei ein Kennwort für
Berechtigungen eingerichtet wurde.
Hinweis
In der folgenden Beschreibung wird das Festlegen von Kennwörtern über die Ansicht PDF erst./
bearbeiten (Create/Edit PDF File) als Beispiel verwendet.
1. Wählen Sie die PDF-Dateien, für die ein Kennwort eingerichtet werden soll, oder die
Bilder aus, mit denen kennwortgeschützte PDF-Dateien erstellt werden sollen.
Auswählen von Bildern, PDF-Dateien und Videos
Hinweis
Fahren Sie direkt mit Schritt 4 fort, wenn Sie die Ansicht Scannen (Scan) verwenden.
2. Klicken Sie unten im Fenster auf PDF erst./ bearbeiten (Create/Edit PDF File).
Die Ansicht wechselt zu PDF erst./ bearbeiten (Create/Edit PDF File).
Kennwörter für PDF-Dateien festlegen
Seite 167 von 675 Seiten
3. Bearbeiten Sie die Seiten nach Ihren Vorstellungen.
4. Klicken Sie auf Speichern (Save) oder Alle sp. (Save All).
Das Dialogfeld Speichern (Save) wird angezeigt.
5. Aktivieren Sie das Kontrollkästchen Kennwortsicherheit einrichten (Set up password
security).
Das Dialogfeld Kennwortsicherheitseinstellungen (Password Security Settings) wird angezeigt.
Hinweis
Sie können das Dialogfeld Kennwortsicherheitseinstellungen (Password Security Settings)
auch anzeigen, indem Sie auf Einstellungen... (Settings...) klicken und dann die Option
Kennwortgeschützt (Password-protected) unter Sicherheit (Security) im Dialogfeld
Dateieinstellungen (File Settings) auswählen.
Wenn das Dialogfeld Speichern (Save) über die Ansicht Scannen (Scan) geöffnet wird, wird
Kennwortsicherheit einrichten (Set up password security) nicht angezeigt. Wählen Sie PDF
unter Datenformat (Data Format) aus, und klicken Sie auf Einstellungen... (Settings...). Wählen
Sie Kennwortgeschützt (Password-protected) als Sicherheit (Security) im Dialogfeld PDFEinstellungen (PDF Settings) aus, um das Dialogfeld Kennwortsicherheitseinstellungen
(Password Security Settings) zu öffnen.
6. Aktivieren Sie das Kontrollkästchen Kennwort zum Öffnen des Dokuments
erforderlich (Require a password to open the document) oder Bearbeiten u. Drucken
des Dokuments einschränken und Kennwort zum Ändern d.
Sicherheitseinstellungen erfordern (Restrict editing and printing of the document,
and require a password to change the security settings), und geben Sie
anschließend das gewünschte Kennwort ein.
Kennwörter für PDF-Dateien festlegen
Seite 168 von 675 Seiten
Wichtig
Geben Sie ein Kennwort mit bis zu 32 alphanumerischen Einzelbyte-Zeichen ein. Bei
Kennwörtern wird die Groß-/Kleinschreibung beachtet.
Hinweis
Um sowohl ein Kennw. z. Öff. d. Dok. (Document Open Password) als auch ein Kennw. f.
Berechtigungen (Permissions Password) einzurichten, aktivieren Sie beide Kontrollkästchen,
und geben Sie jeweils unterschiedliche Kennwörter an.
7. Klicken Sie auf OK.
Das Dialogfeld Kennwort zum Öffnen des Dokuments bestätigen (Confirm Document Open
Password) oder Kennwort für Berechtigungen bestätigen (Confirm Permissions Password) wird
geöffnet.
Kennw. z. Öff. d. Dok.
Kennw. f. Berechtigungen
8. Geben Sie das angegebene Kennwort ein, und klicken Sie auf OK.
Das Dialogfeld Speichern (Save) wird erneut angezeigt.
Hinweis
Wenn das Kennwort im Dialogfeld PDF-Einstellungen (PDF Settings) festgelegt wurde, wird
wieder das Dialogfeld PDF-Einstellungen (PDF Settings) angezeigt. Wenn Sie auf OK klicken,
wird das Dialogfeld Speichern (Save) erneut geöffnet.
9. Klicken Sie auf Speichern (Save).
Die PDF-Dateien werden gespeichert, und die Ansicht PDF erst./ bearbeiten (Create/Edit PDF File)
wird erneut angezeigt.
Kennwörter für PDF-Dateien festlegen
Seite 169 von 675 Seiten
Wichtig
Wenn Sie auf Abbrechen (Cancel) klicken, werden alle im Dialogfeld
Kennwortsicherheitseinstellungen (Password Security Settings) vorgenommenen
Einstellungen gestellt.
Hinweis
Die Ansicht Scannen (Scan) wird erneut angezeigt, wenn Sie die Ansicht Scannen (Scan)
verwenden.
10. Klicken Sie auf Schließen (Close).
Wenn die Kennwortoption Kennw. z. Öff. d. Dok. (Document Open Password) festgelegt ist, wird die
Miniaturansicht der gespeicherten PDF-Datei als Schloss angezeigt.
Hinweis
Wenn nur Kennw. f. Berechtigungen (Permissions Password) aktiviert ist, wird die
Standardminiaturansicht angezeigt.
Wichtig
Kennwörter werden gelöscht, sobald die Datei bearbeitet wird. Setzen Sie die Kennwörter zurück,
wenn Sie bearbeitete Dateien speichern.
Verwandtes Thema
Ansicht PDF erst./ bearbeiten
Dialogfeld Speichern (Ansicht PDF erst./ bearbeiten)
Dialogfeld Kennwortsicherheitseinstellungen
Zum Seitenanfang
Kennwortgeschützte PDF-Dateien öffnen/bearbeiten
Seite 170 von 675 Seiten
Handbuch zu My Image Garden > Verwenden verschiedener Funktionen > PDF-Dateien erstellen/
bearbeiten > Kennwortgeschützte PDF-Dateien öffnen/bearbeiten
A089
Kennwortgeschützte PDF-Dateien öffnen/bearbeiten
Wenn Sie eine kennwortgeschützte PDF-Datei öffnen, bearbeiten oder drucken möchten, müssen Sie
das Kennwort eingeben.
Kennwortgeschützte PDF-Dateien öffnen
Kennwortgeschützte PDF-Dateien bearbeiten/drucken
Hinweis
PDF-Dateien werden in der Kalender (Calendar)-, Ereignis (Event)- und Ordneransicht sowie der
Ansicht Scannen (Scan) angezeigt.
Wichtig
Sie können nur PDF-Dateien öffnen, bearbeiten oder drucken, deren Kennwörter in My Image
Garden festgelegt wurden. Sie können keine PDF-Dateien bearbeiten, die in anderen
Anwendungen bearbeitet oder deren Kennwörter in anderen Anwendungen festgelegt wurden.
Bei Kennwörtern wird die Groß-/Kleinschreibung beachtet.
Sie können bis zu 99 Seiten auf einmal erstellen oder bearbeiten.
Kennwortgeschützte PDF-Dateien öffnen
1. Wählen Sie eine kennwortgeschützte PDF-Datei aus, und klicken Sie dann unten
(Detailansicht), oder doppelklicken Sie auf eine
rechts auf dem Bildschirm auf
kennwortgeschützte PDF-Datei.
Das Dialogfeld Kennwort (Password) wird angezeigt.
Hinweis
Miniaturansichten von PDF-Dateien mit aktivierter Kennwortoption Kennw. z. Öff. d. Dok.
(Document Open Password) werden als Schloss dargestellt. Wenn nur Kennw. f.
Berechtigungen (Permissions Password) aktiviert ist, wird die Standardminiaturansicht
angezeigt.
Wenn Sie eine kennwortgeschützte PDF-Datei öffnen, indem Sie unten rechts im Fenster auf
Kennwortgeschützte PDF-Dateien öffnen/bearbeiten
Seite 171 von 675 Seiten
den Pfeil klicken, während ein anderes Bild oder eine PDF-Datei in der Detailansicht angezeigt
wird, wird folgendes Fenster angezeigt. Klicken Sie in der Mitte des Fensters auf Klicken Sie
hier, um das Kennwort einzugeben (Click here to enter the password), um die Inhalte der PDFDatei anzuzeigen.
2. Geben Sie das Kennwort ein, und klicken Sie auf OK.
Die Ansicht wechselt zur Detailansicht, und die Inhalte der PDF-Datei werden angezeigt.
Hinweis
Selbst wenn Kennw. f. Berechtigungen (Permissions Password) festgelegt wurde, können Sie
die Inhalte der PDF-Datei nur anzeigen, wenn Sie Kennw. z. Öff. d. Dok. (Document Open
Password) eingeben.
Kennwortgeschützte PDF-Dateien bearbeiten/drucken
1. Wählen Sie eine kennwortgeschützte PDF-Datei aus, und klicken Sie anschließend
unten im Fenster auf PDF erst./ bearbeiten (Create/Edit PDF File) oder Drucken
(Print).
Kennwortgeschützte PDF-Dateien öffnen/bearbeiten
Seite 172 von 675 Seiten
Das Dialogfeld Kennwort (Password) wird angezeigt.
Hinweis
Miniaturansichten von PDF-Dateien mit aktivierter Kennwortoption Kennw. z. Öff. d. Dok.
(Document Open Password) werden als Schloss dargestellt. Wenn nur Kennw. f.
Berechtigungen (Permissions Password) aktiviert ist, wird die Standardminiaturansicht
angezeigt.
2. Geben Sie das Kennwort ein, und klicken Sie auf OK.
Die Ansicht PDF erst./ bearbeiten (Create/Edit PDF File) oder das Dialogfeld für die
Druckeinstellungen wird geöffnet, und Sie können PDF-Dateien bearbeiten.
Ansicht PDF erst./ bearbeiten
Dialogfeld für die Druckeinstellungen
Wichtig
Wenn eine kennwortgeschützte PDF-Datei bearbeitet wird, werden die Kennwörter gelöscht. Setzen
Sie das Kennwort im Dialogfeld Kennwortsicherheitseinstellungen (Password Security Settings)
zurück.
Kennwörter für PDF-Dateien festlegen
Hinweis
Wenn zudem Kennw. z. Öff. d. Dok. (Document Open Password) festgelegt wurde, müssen Sie vor
dem Eingeben von Kennw. f. Berechtigungen (Permissions Password) Kennw. z. Öff. d. Dok.
(Document Open Password) eingeben.
Zum Seitenanfang
Extrahieren von Text aus Bildern (OCR-Funktion)
Seite 173 von 675 Seiten
Handbuch zu My Image Garden > Verwenden verschiedener Funktionen > Extrahieren von Text aus Bildern
(OCR-Funktion)
A090
Extrahieren von Text aus Bildern (OCR-Funktion)
Scannen Sie Text in Bildern, und zeigen Sie ihn im Windows-Editor an.
Wichtig
PDF-Dateien können nicht in Text konvertiert werden.
Je nach Größe des ausgewählten Bilds ist die Textkonvertierung möglicherweise nicht verfügbar.
1. Zeigen Sie das Bild an, das in Text konvertiert werden soll.
Auswählen von Bildern, PDF-Dateien und Videos
2. Klicken Sie mit der rechten Maustaste auf das Bild, das in Text konvertiert werden
soll, und klicken Sie im angezeigten Menü auf OCR.
Der Editor von Windows wird gestartet und es wird editierbarer Text angezeigt.
Hinweis
Es können lediglich Texte im Editor (in Windows enthalten) extrahiert werden, deren Sprache
im Dialogfeld Voreinstellungen (Preferences) auf der Registerkarte Erweiterte Einstellungen
(Advanced Settings) ausgewählt werden können. Klicken Sie auf der Registerkarte Erweiterte
Einstellungen (Advanced Settings) auf Einstellungen... (Settings...), und geben Sie die Sprache
entsprechend der Sprache des zu scannenden Dokuments an.
Wenn Sie mehrere Dokumente scannen, können Sie den extrahierten Text in einer Datei
sammeln.
Dialogfeld Voreinstellungen
Der Text, der im Editor (in Windows enthalten) angezeigt wird, dient nur der Orientierung. Text
im Bild der folgenden Dokumentarten wird möglicherweise nicht ordnungsgemäß erkannt:
- Dokumente mit Text, dessen Schriftgröße (bei 300 dpi) außerhalb des Bereichs von 8 bis 40
Punkt liegt
- Schräg liegende Dokumente
- Dokumente, die falsch herum platziert wurden, oder Dokumente mit falsch ausgerichtetem
Text (verdrehten Zeichen)
- Dokumente, die spezielle Schriftarten, Effekte, Kursiv- oder handschriftlichen Text enthalten
Extrahieren von Text aus Bildern (OCR-Funktion)
Seite 174 von 675 Seiten
- Dokumente mit schmalem Zeilenabstand
- Dokumente mit Farben im Hintergrund von Text
- Dokumente mit Text in mehreren Sprachen
Zum Seitenanfang
Herunterladen von Bildern von Fotofreigabe-Websites
Seite 175 von 675 Seiten
Handbuch zu My Image Garden > Verwenden verschiedener Funktionen > Herunterladen von Bildern von
Fotofreigabe-Websites
A091
Herunterladen von Bildern von Fotofreigabe-Websites
Sie können auf Fotofreigabe-Websites im Internet nach Bildern suchen und die Bilder herunterladen, die
Sie drucken möchten.
Wichtig
Für die Nutzung dieser Funktion benötigen Sie eine Internetverbindung. Es fallen die üblichen
Internetverbindungsgebühren an.
In manchen Regionen steht diese Funktion möglicherweise nicht zur Verfügung.
Gemäß geltender Gesetze dürfen urheberrechtlich geschützte Werke anderer Personen ohne
Erlaubnis des Urheberrechtsinhabers nur für den privaten Gebrauch zu Hause oder in gesetzlich
geregeltem, begrenztem Umfang auch für andere Zwecke reproduziert oder bearbeitet werden.
Die Wiedergabe oder Bearbeitung von Fotos von Personen kann gegen Persönlichkeitsrechte wie
das Recht am eigenen Bild verstoßen.
Sie benötigen für Ihren Verwendungszweck ggf. eine Genehmigung des Rechteinhabers,
ausgenommen für den persönlichen Gebrauch, den Gebrauch zuhause oder anderen Gebrauch in
dem durch das Urheberrecht festgelegten begrenzten Umfang. Ausführliche Informationen
entnehmen Sie bitte der Webseite des Inhalts auf der Fotofreigabe-Website.
Weitere detaillierte Informationen über die Servicebedingungen entnehmen Sie bitte der
Fotofreigabe-Website, bevor Sie die Inhalte Dritter verwenden.
Canon ist für Probleme mit dem Urheberrecht, die aus der Verwendung der Funktion entstehen,
nicht verantwortlich.
Diese Anwendung verwendet die Flickr-API, wird jedoch nicht von Flickr zur Nutzung empfohlen und
wurde auch nicht von Flickr zertifiziert.
1. Starten Sie My Image Garden.
Starten von My Image Garden
2. Klicken Sie auf Fotofreigabe-Websites (Photo Sharing Sites).
Die Ansicht wechselt zu Fotofreigabe-Websites (Photo Sharing Sites).
3. Geben Sie den Suchtext in das Feld Suchen (Search) ein, und drücken Sie
Herunterladen von Bildern von Fotofreigabe-Websites
Seite 176 von 675 Seiten
anschließend die Eingabetaste.
Die Suche beginnt, und die Bilder, die mit dem Suchtext übereinstimmen, werden im
Suchergebnisbereich angezeigt.
Wichtig
Einige Bilder, z. B. solche, die nicht im JPEG-Format vorliegen, werden nicht angezeigt.
Hinweis
Abhängig von der Sprache des Suchtextes kann die Anzahl der dem Suchtext entsprechenden
Bilder relativ klein ausfallen. Geben Sie in diesem Fall einen englischen Suchtext ein, um die
Trefferzahl zu erhöhen.
4. Wählen Sie unten im Fenster ggf. Sortieren nach (Sort by) und Lizenztyp (License
Type) aus, und klicken Sie auf
(Aktualisieren).
Die Ergebnisse im Suchergebnisbereich werden aktualisiert.
Hinweis
(Vorherige Seite) oder
(Nächste Seite), um die vorherige/nächste Seite
Klicken Sie auf
anzuzeigen.
Alternativ dazu können Sie in das Eingabefeld für die Seitennummer eine Seitennummer
eingeben und die Eingabetaste drücken, um die angegebene Seite anzuzeigen.
5. Wählen Sie die Bilder aus, die Sie herunterladen möchten.
Wichtig
Es können jeweils bis zu 30 Bilder angezeigt werden.
6. Klicken Sie unten rechts im Fenster auf Speichern (Save).
Das Dialogfeld Speichern (Save) wird angezeigt.
7. Legen Sie die Speichereinstellungen fest.
Dialogfeld Speichern (Ansicht Fotofreigabe-Websites)
8. Klicken Sie auf Speichern (Save).
Die ausgewählten Bilder werden auf Ihrem Computer gespeichert, und die Ansicht FotofreigabeWebsites (Photo Sharing Sites) wird erneut angezeigt.
Hinweis
Heruntergeladene Bilder können nur im Dateiformat JPEG gespeichert werden.
Hinweis
Sie können die heruntergeladenen Bilder drucken oder Kalender und Collagen erstellen und diese
drucken. Weitere Informationen finden Sie unter „ Erstellen und Drucken von Objekten “.
Verwandtes Thema
Ansicht Fotofreigabe-Websites
Zum Seitenanfang
Bildschirme von My Image Garden
Seite 177 von 675 Seiten
Handbuch zu My Image Garden > Bildschirme von My Image Garden
Bildschirme von My Image Garden
Hauptbildschirm
Fenster Bilder korrigieren/verbessern
Fenster Spezialbildfilter
Ansicht PDF erst./ bearbeiten
Dialogfeld für die Druckeinstellungen
Dialogfeld Voreinstellungen
Zum Seitenanfang
Hauptbildschirm
Seite 178 von 675 Seiten
Handbuch zu My Image Garden > Bildschirme von My Image Garden > Hauptbildschirm
A094
Hauptbildschirm
Dies ist der Bildschirm, in dem Sie auf die verschiedenen Funktionen von My Image Garden zugreifen.
Sie können Bilder und Objekte organisieren, bearbeiten oder drucken, oder Dokumente und Fotos
scannen, indem Sie jeweils den entsprechenden Bereich verwenden.
(1) Globales Menü
(2) Anzeige/Bedienbereich
(3) Informationsbereich
(4) Bedienschaltflächen
(5) Einstellleiste für die Anzeigegröße
(1) Globales Menü
Zeigt eine Liste der in My Image Garden verfügbaren Funktionen sowie Ordner auf Ihrem Computer an.
Meine Kunst (My Art)
Klicken Sie auf (Rechtspfeil), um die Titel der erstellten Collagen, Karten, usw. anzuzeigen.
Wenn Sie auf einen Titel klicken, wechselt die Ansicht zu Meine Kunst (My Art), und Sie können das
Objekt bearbeiten oder drucken.
Ansicht Meine Kunst
Kalender (Calendar)
Wechselt in die Ansicht Kalender (Calendar), in der Sie auf Ihrem Computer gespeicherte Bilder,
Dokumente, Videos, usw. in einem Kalender nach Datum durchsuchen können. Zudem können Sie
Ereignisse registrieren.
Ansicht Kalender
Ereignis (Event)
Klicken Sie auf (Rechtspfeil), um die registrierten Ereignisse anzuzeigen.
Wenn Sie auf einen Ereignisnamen klicken, wechselt die Ansicht zu Ereignis (Event), und Sie
können die für den Ereignisnamen registrierten Bilder durchsuchen.
Ansicht Ereignis
Personen (People)
Hauptbildschirm
Seite 179 von 675 Seiten
Wechselt zur Ansicht Personen (People), in der die registrierten Personen als Miniaturansichten
angezeigt werden.
Ansicht Personen
Klicken Sie auf (Rechtspfeil), um die registrierten Personen anzuzeigen.
Wenn Sie auf den Namen einer Person klicken, wechselt die Ansicht zur erweiterten Ansicht von
Personen (People), und Sie können die für diese Person registrierten Bilder durchsuchen.
Erweiterte Anzeige
Nicht gespeicherte Personen (Unregistered People)
Wechselt zur Ansicht Nicht gespeicherte Personen (Unregistered People), in der die Bilder angezeigt
werden, deren Gesichter automatisch erkannt wurden. Sie können mehrere Personen gleichzeitig
registrieren.
Ansicht Nicht gespeicherte Personen
Hinweis
Während der Bildanalyse wird Identifizieren von Personen... (Identifying people...) anstelle von
Nicht gespeicherte Personen (Unregistered People) angezeigt, z. B. wenn neue Bilder auf dem
Computer gespeichert werden.
Desktop
Klicken Sie auf (Rechtspfeil), um die Ordner auf Ihrem Computer anzuzeigen.
Wenn Sie auf einen Ordner klicken, wechselt die Ansicht zur Ordneransicht, und Sie können die
Bilder und Dokumente im Ordner durchsuchen.
Ordneransicht
Scannen (Scan)
Wechselt zur Ansicht Scannen (Scan), in der Sie auf einfache Weise Fotos und Dokumente scannen
können.
Ansicht Scannen
Fotofreigabe-Websites (Photo Sharing Sites)
Wechselt zur Ansicht Fotofreigabe-Websites (Photo Sharing Sites), in der Sie Bilder von Fotofreigabe
-Websites im Internet herunterladen können.
Ansicht Fotofreigabe-Websites
Videobilderfassung (Video Frame Capture)
Sie können zur Ansicht Videobilderfassung (Video Frame Capture) wechseln, während Sie
Einzelbilder aus einem Video erfassen.
Ansicht Videobilderfassung
Premiuminhalt herunterladen (Download PREMIUM Contents)
Wechselt zur Ansicht Premiuminhalt herunterladen (Download PREMIUM Contents), in der Sie
PREMIUM-Inhalte herunterladen können.
Ansicht Premiuminhalt herunterladen
Wichtig
Zum Herunterladen von PREMIUM-Inhalten benötigen Sie eine Internetverbindung. Es fallen die
üblichen Internetverbindungsgebühren an.
Heruntergel. Premiuminhalt (Downloaded PREMIUM Contents)
Wechselt zur Ansicht Heruntergel. Premiuminhalt (Downloaded PREMIUM Contents), in der Sie
heruntergeladene PREMIUM-Inhalte bearbeiten oder drucken können.
Ansicht Heruntergel. Premiuminhalt
Wichtig
Der heruntergeladene oder gedruckte Premiuminhalt darf nur für private Zwecke verwendet
werden.
Eine Verwendung des Inhalts für gewerbliche Zwecke ist untersagt.
(2) Anzeige/Bedienbereich
Zeigt die in den Funktionen oder Ordnern gespeicherten Bilder, Dokumente, Objekte, usw. an, die im
globalen Menü geklickt wurden.
Sie können Bilder, Dokumente, Objekte, usw über die Bedienschaltflächen, das Kontextmenü oder per
Drag&Drop bearbeiten.
Hauptbildschirm
Seite 180 von 675 Seiten
(3) Informationsbereich
Zeigt die Details wie z. B. die Dateinamen von Bildern, Dokumenten und Objekten sowie Datum und
Uhrzeit des Speicherns an.
(Informationen)
Sie können den Informationsbereich anzeigen oder ausblenden.
(4) Bedienschaltflächen
Zeigt die zum Bearbeiten oder Drucken von Fotos, Dokumenten und Objekten verwendeten
Schaltflächen an. Welche Schaltflächen angezeigt werden, ist abhängig davon ab, auf welche Funktion
Sie im globalen Menü klicken.
(5) Einstellleiste für die Anzeigegröße
Zeigt die Schaltflächen zum Wechseln der Ansicht für im Vorschaubereich angezeigte Fotos, Dokumente
und Objekte oder zum Ändern der Anzeigegröße an.
Hinweis
Es sind die Miniatur- und Detailansicht (Vorschau) verfügbar.
Sie können die Ansicht auch wechseln, indem Sie auf eine Miniaturansicht oder eine Vorschau im
Vorschaubereich doppelklicken.
Zum Seitenanfang
Ansicht Meine Kunst
Seite 181 von 675 Seiten
Handbuch zu My Image Garden > Bildschirme von My Image Garden > Hauptbildschirm > Ansicht Meine
Kunst
A096
Ansicht Meine Kunst
Sie können Objekte wie z. B. Collagen und Karten bearbeiten oder drucken.
Wichtig
Die Verfügbarkeit von Hintergrund (Background) ist vom Typ und Thema Ihres Objekts abhängig.
Wechseln mithilfe einer der folgenden Methoden zur Ansicht Meine Kunst (My Art).
Klinken Sie links im Fenster auf einen unter Meine Kunst (My Art) angezeigten Titel.
Klicken Sie auf unten links in den einzelnen Ansichten auf Neues Kunstwerk (New Art), um das
Dialogfeld Thema und Hauptpersonen wählen (Select Theme and Main People) anzuzeigen, und
anschließend auf OK.
Wählen Sie in der Ansicht Heruntergel. Premiuminhalt (Downloaded PREMIUM Contents) einen
PREMIUM-Inhalt aus, und klicken Sie auf Bearbeiten (Edit).
Klicken Sie auf ein in der Image Display von Quick Menu angezeigtes Muster.
(1) Materialienbereich
(2) Bearbeitungsbereich
(3) Seitenminiaturansichtsbereich
(4) Bedienschaltflächen
(5) Einstellleiste für die Anzeigegröße
(1) Materialienbereich
Hier werden Miniaturansichten der Bilder angezeigt, die Sie für Ihr Objekt verwenden können. Für die
verwendeten Bilder wird ein Kontrollkästchen angezeigt.
Hinweis
Sie können Bilder per Drag&Drop in die Layoutrahmen im Bearbeitungsbereich ziehen, um Bilder
zu ersetzen.
Ansicht Meine Kunst
Seite 182 von 675 Seiten
Sie können zudem zu verwendende Bilder hinzufügen, indem Sie diese per Drag&Drop auf den
Titel auf der linken Seite des Fensters ziehen.
Wenn Sie im Kontextmenü einer Miniaturansicht auf Löschen (Delete) klicken, wird dieses im
Materialienbereich nicht mehr angezeigt.
(2) Bearbeitungsbereich
Zeigt die Vorschau Ihres Objekts, in der Sie Text eingeben oder die Ausrichtung, Position und Größe der
Bilder ändern können. Im Kontextmenü eines Bilds oder Layoutrahmens können Sie Bilder zudem
korrigieren/verbessern, scannen oder einfügen.
(3) Seitenminiaturansichtsbereich
Zeigt die Seiten Ihres Objekts als Miniaturansichten an. Wenn Sie auf eine Miniaturansicht klicken, wird
die Seite im Bearbeitungsbereich angezeigt. Klicken Sie auf die obere Leiste des
Seitenminiaturansichtbereichs, um diesen Bereich ein- oder auszublenden.
(4) Bedienschaltflächen
Hinweis
Die angezeigten Schaltflächen variieren je bearbeitetem Objekt.
Hintergrund (Background) kann nur ausgewählt werden, wenn im Bearbeitungsbereich eine Seite
ausgewählt ist.
Seitelöschen (Delete Page) kann nur ausgewählt werden, wenn mehrere Seiten vorhanden sind.
Korrigieren/Verbessern (Correct/Enhance) und Spezialfilter (Special Filters) kann nur ausgewählt
werden, wenn ein Bild ausgewählt ist. Wenn mehrere Bilder ausgewählt wurden, kann nur das
zuletzt ausgewählte Bild korrigiert, verbessert oder angepasst werden.
Klicken Sie auf (Bildlauf nach links) oder
Schaltflächen anzuzeigen.
(Bildlauf nach rechts), um die ausgeblendeten
Thema und Hauptpers. (Theme and Main People)
Zeigt das Dialogfeld Thema und Hauptpersonen wählen (Select Theme and Main People) an, in
dem Sie das Thema, die Hauptpersonen, das Papierformat und die Papierausrichtung Ihres Objekts
festlegen können.
Dialogfeld Thema und Hauptpersonen wählen
Hintergrund (Background)
Zeigt das Dialogfeld Hintergrund wählen (Select Background) an, in dem Sie den Hintergrund der zu
bearbeitenden Seite ändern können.
Dialogfeld Hintergrund wählen
Layout
Zeigt das Dialogfeld Layout wählen (Select Layout) an, in dem Sie das Layout der zu bearbeitenden
Seite ändern können.
Dialogfeld Layout wählen
Seite hinzufügen (Add Page)
Sie können nach der im Bearbeitungsbereich angezeigten Seite neue Seiten hinzufügen.
Seitelöschen (Delete Page)
Sie können die im Bearbeitungsbereich angezeigte Seite löschen.
Autom. Layout (Auto Layout)
Wenn Sie ein Layoutmuster auswählen, werden die Bilder automatisch in den im
Ansicht Meine Kunst
Seite 183 von 675 Seiten
Bearbeitungsbereich angezeigten Layoutrahmen platziert.
Sie können zwischen den folgenden drei Arten von Layoutmustern wählen.
- Empfehlung anzeigen (Display recommendation)
- Anzeige nach Material (Material order)
- Anzeige nach Datum (Date order)
Hinweis
Wenn Sie Empfehlung anzeigen (Display recommendation) auswählen, wird ein geeignetes
Bild ausgewählt und in den einzelnen Layoutrahmen des Objekts platziert.
Korrigieren/Verbessern (Correct/Enhance)
Zeigt das Fenster Bilder korrigieren/verbessern (Correct/Enhance Images) an, in dem Sie Bilder
korrigieren oder verbessern können.
Fenster Bilder korrigieren/verbessern
Spezialfilter (Special Filters)
Zeigt das Fenster Spezialbildfilter (Special Image Filters) an, in dem Sie Bilder mit Spezialfiltern
verbessern können.
Fenster Spezialbildfilter
Erweitert... (Advanced...)
Zeigt das Dialogfeld Erweiterte Einstellungen (Advanced Settings) an, in dem Sie die Einstellungen
für Etiketten, Fotolayouts, Kalender und Datenträgeretiketten angeben können.
Fotolayout
Sie können angeben, ob das Datum auf allen Bildern gedruckt werden soll, oder die Position,
Größe, Farbe, usw. für das Datum festlegen.
Dialogfeld für erweiterte Einstellungen (Foto-Layout)
Kalender
Sie können Feiertage das Dateiformat des Kalenders einstellen.
Dialogfeld für erweiterte Einstellungen (Kalender)
Etiketten
Sie können angeben, dass das ein Bild in allen Layoutrahmen auf der Seite verwendet werden
soll.
Dialogfeld für erweiterte Einstellungen (Etiketten)
Datenträgeretikett
Sie können den Druckbereich festlegen.
Dialogfeld für erweiterte Einstellungen (Datenträgeretikett)
Rückg. (Undo)
Macht den letzten Vorgang rückgängig.
Mit jedem Klick wird der jeweils vorherige Zustand wiederhergestellt.
Drucken (Print)
Zeigt das Dialogfeld für die Druckeinstellungen an, in dem Sie Objekte drucken können.
Dialogfeld für die Druckeinstellungen
(Vorherige Datei/Nächste Datei)
Wechselt das angezeigte Bild, wenn mehrere Seiten oder Bilder vorhanden sind.
(5) Einstellleiste für die Anzeigegröße
(Miniaturansicht)
Wechselt zur Miniaturansicht, in der Sie Objekte bearbeiten können.
(Detailansicht)
Wechselt die Ansicht zur Bildvorschau.
(Gesamtbildansicht)
Ansicht Meine Kunst
Seite 184 von 675 Seiten
Passt die Vorschau an die Bereichsgröße an.
(Verkleinern/Vergrößern)
Klicken Sie auf
(Verkleinern) oder
(Vergrößern), um die Anzeigegröße zu verkleinern oder zu
vergrößern. Durch Bewegen des Schiebereglers können Sie die Anzeigegröße des Bilds frei ändern.
Hinweis
Weitere Informationen zum Bearbeiten von Bildern finden Sie unter „ Bearbeiten von Objekten “.
Um Objekte zu löschen, klicken Sie auf der linken Seite des Fensters auf den Titel unter Meine
Kunst (My Art), und wählen Sie anschließend im angezeigten Menü Löschen (Delete) aus.
Verwandtes Thema
Erstellen und Drucken von Objekten
Zum Seitenanfang
Dialogfeld Thema und Hauptpersonen wählen
Seite 185 von 675 Seiten
Handbuch zu My Image Garden > Bildschirme von My Image Garden > Hauptbildschirm > Ansicht Meine
Kunst > Dialogfeld Thema und Hauptpersonen wählen
A097
Dialogfeld Thema und Hauptpersonen wählen
Sie können das Thema, die Hauptpersonen, das Papierformat, usw. Ihres Objekts festlegen.
Zeigen Sie mithilfe einer der folgenden Methoden das Dialogfeld Thema und Hauptpersonen wählen
(Select Theme and Main People) an.
Wählen Sie Bilder aus, und klicken Sie anschließend auf das unten im Fenster unter Neues
Kunstwerk (New Art) zu erstellende Objekt.
Klicken Sie auf Thema und Hauptpers. (Theme and Main People) im unteren Bereich der Ansicht
Meine Kunst (My Art).
(1) Themeneinstellungsbereich
(2) Hauptpersonen-Einstellungsbereich
(3) Papiereinstellungsbereich
(4) Empfehlung anzeigen (Display recommendation)
(1) Themeneinstellungsbereich
Themenliste (Theme List)
Zeigt eine Liste der Themen an. Sie können das zu verwendende Thema auswählen.
Hinweis
Die angezeigten Themen hängen vom jeweiligen Objekt ab.
(2) Hauptpersonen-Einstellungsbereich
Hauptpersonen (Main People)
Zeigt die Miniaturansichten der Bereiche mit erkannten Gesichtern an, wenn Bildern von Personen
ausgewählt wurden, für die eine Bildanalyse durchgeführt wurde.
Klicken Sie unter einer Miniaturansicht auf
(Abwärtspfeil) Priorität 1 (Priority 1) oder Priorität 2
(Priority 2), um die Priorität des Fotos anzugeben. Wenn keine Priorität festgelegt werden soll, lassen
Sie das Feld leer.
Es wird automatisch ein Objekt erstellt, in dem die Fotos mit höherer Priorität in der Mitte platziert
Dialogfeld Thema und Hauptpersonen wählen
Seite 186 von 675 Seiten
werden.
(3) Papiereinstellungsbereich
Papierformat (Paper Size)
Sie können das Papierformat auswählen.
Ausrichtung (Orientation)
Sie können die Papierausrichtung auswählen.
(4) Empfehlung anzeigen (Display recommendation)
Aktivieren Sie dieses Kontrollkästchen, um die für das Objekt ausgewählten Bilder in einer für die
Layoutrahmen des Objekts geeigneten Form zu platzieren.
Wenn es sich bei Ihrem Objekt um ein Fotolayout oder ein Etikett handelt, und die Anzahl der für das
Objekt ausgewählten oder im Materialienbereich angezeigten Bilder größer ist, als die Anzahl der
Layoutrahmen einer Seite, werden entsprechend Seiten hinzugefügt.
Hinweis
Wenn im globalen Menü unter Nicht gespeicherte Personen (Unregistered People) Identifizieren
von Personen... (Identifying people...) angezeigt wird, entspricht das Ergebnis möglicherweise nicht
den Erwartungen, da für Bilder, deren Analyse noch nicht abgeschlossen wurde, keine
automatische Platzierung vorgenommen werden kann.
Weitere Informationen zum Erstellen neuer Objekte finden Sie unter „ Erstellen und Drucken von
Objekten “.
Verwandtes Thema
Einstellen von Thema und Hauptpersonen
Zum Seitenanfang
Dialogfeld Hintergrund wählen
Seite 187 von 675 Seiten
Handbuch zu My Image Garden > Bildschirme von My Image Garden > Hauptbildschirm > Ansicht Meine
Kunst > Dialogfeld Hintergrund wählen
A098
Dialogfeld Hintergrund wählen
Der Hintergrund Ihres Objekts kann geändert werden.
Klicken Sie in der Ansicht Meine Kunst (My Art) unten im Fenster auf Hintergrund (Background), um das
Dialogfeld Hintergrund wählen (Select Background) anzuzeigen.
Wichtig
Die Verfügbarkeit von Hintergrund (Background) ist vom Typ und Thema Ihres Objekts abhängig.
Hinweis
Einzelne Farbe (Single color) und Foto (Photo) werden abhängig vom Objekttyp und ausgewählten
Thema nicht angezeigt.
(1) Auswahlbereich für das Hintergrundmuster
(2) Einzelne Farbe (Single color)
(3) Foto (Photo)
(1) Auswahlbereich für das Hintergrundmuster
Sie können das als Hintergrund zu verwendende Bild auswählen.
Es wird kein Hintergrund eingerichtet, wenn Kein Hintergrund (No background) ausgewählt wurde.
(2) Einzelne Farbe (Single color)
Das Dialogfeld Farbe (Color) wird angezeigt. Wählen Sie die als Hintergrund zu verwendende Farbe
aus, und klicken Sie anschließend auf OK.
(3) Foto (Photo)
Aktivieren Sie dieses Kontrollkästchen um ein Bild als Hintergrund zu verwenden.
Im Bearbeitungsbereich von Meine Kunst (My Art) können Sie Objekte wie z. B. Fotos, scannen und
einfügen oder das als Hintergrund zu verwendende Bild per Drag&Drop aus dem Materialienbereich
ziehen.
Zum Seitenanfang
Dialogfeld Layout wählen
Seite 188 von 675 Seiten
Handbuch zu My Image Garden > Bildschirme von My Image Garden > Hauptbildschirm > Ansicht Meine
Kunst > Dialogfeld Layout wählen
A099
Dialogfeld Layout wählen
Das Layout Ihres Objekts kann geändert werden.
Klicken Sie im Seitenminiaturansichtsbereich der Ansicht Meine Kunst (My Art) auf die zu ändernde Seite
und anschließend unten im Fenster auf Layout, um das Dialogfeld Layout wählen (Select Layout)
anzuzeigen.
Wichtig
Die Verfügbarkeit von Layout ist vom Typ und Thema Ihres Objekts abhängig.
Hinweis
Je nach Objekt und ausgewähltem Thema werden möglicherweise verschiedene Mengen und
Typen von Layouts angezeigt.
Verwandtes Thema
Ändern des Layouts
Zum Seitenanfang
Dialogfeld für erweiterte Einstellungen (Etiketten)
Seite 189 von 675 Seiten
Handbuch zu My Image Garden > Bildschirme von My Image Garden > Hauptbildschirm > Ansicht Meine
Kunst > Dialogfeld für erweiterte Einstellungen (Etiketten)
A100
Dialogfeld für erweiterte Einstellungen (Etiketten)
Sie können dasselbe Bild in allen Etikettenrahmen verwenden.
Zeigen Sie in der Ansicht Meine Kunst (My Art) Etiketten an, und klicken Sie unten im Fenster auf
Erweitert... (Advanced...), um das Dialogfeld Erweiterte Einstellungen (Advanced Settings) anzuzeigen.
Gleiches Bild für alle Rahmen verwenden (Use the same image in all frames)
Aktivieren Sie dieses Kontrollkästchen , um in allen Rahmen auf der Seite dasselbe Bild zu
verwenden.
Verwandtes Thema
Drucken von Etiketten
Zum Seitenanfang
Dialogfeld für erweiterte Einstellungen (Foto-Layout)
Seite 190 von 675 Seiten
Handbuch zu My Image Garden > Bildschirme von My Image Garden > Hauptbildschirm > Ansicht Meine
Kunst > Dialogfeld für erweiterte Einstellungen (Foto-Layout)
A101
Dialogfeld für erweiterte Einstellungen (Foto-Layout)
Wenn Sie den für den Layoutdruck zu verwendenden Bildern ein Datum hinzufügen möchten, können Sie
die Position, Größe, Farbe, usw. für das Datum festlegen.
Zeigen Sie in der Ansicht Meine Kunst (My Art) ein Fotolayout an, und klicken Sie unten im Fenster auf
Erweitert... (Advanced...), um das Dialogfeld Erweiterte Einstellungen (Advanced Settings) anzuzeigen.
Einstellungen für den Datumsdruck (Date Printing Settings)
Sie können festlegen, wie das Datum gedruckt werden soll.
Textausrichtung (Text Orientation)
Sie können die Ausrichtung des Datums auswählen.
Position
Sie können die Druckposition des Datums auswählen.
Die Druckposition des Datums ändert sich auch dann nicht, wenn die Bilder gedreht werden.
Fontgröße (Font Size)
Sie können das Format des Datums auswählen.
Fontfarbe (Font Color)
Sie können die Farbe des Datums auswählen.
(Farbeinstellung)
Das Dialogfeld Farbe (Color) wird angezeigt. Wählen Sie eine Farbe aus, und klicken Sie
anschließend auf OK.
Datumsdruckoptionen für jedes Bild festlegen (Set the date printing option for every images)
Datum hinzufügen (Add date)
Aktivieren Sie dieses Kontrollkästchen, um allen in den Layoutrahmen platzierten Bildern ein
Datum hinzuzufügen.
Hinweis
Beim Datum handelt es sich um das als Exif-Daten aufgezeichnete Aufnahmedatum des Bilds.
Wenn keine Exif-Daten vorhanden sind, wird das Datum der letzten Aktualisierung am Bild
gedruckt.
Verwandtes Thema
Drucken von Fotos in verschiedenen Layouts
Zum Seitenanfang
Dialogfeld für erweiterte Einstellungen (Kalender)
Seite 191 von 675 Seiten
Handbuch zu My Image Garden > Bildschirme von My Image Garden > Hauptbildschirm > Ansicht Meine
Kunst > Dialogfeld für erweiterte Einstellungen (Kalender)
A102
Dialogfeld für erweiterte Einstellungen (Kalender)
Sie können für den Kalender grundlegende Einstellungen wie z. B. Schrift, Schriftfarbe, Anzeigeformat,
usw. festlegen.
Zeigen Sie in der Ansicht Meine Kunst (My Art) einen Kalender an, und klicken Sie unten im Fenster auf
Erweitert... (Advanced...), um das Dialogfeld Erweiterte Einstellungen (Advanced Settings) anzuzeigen.
(1) Allgemeiner Stil (General Style)
(2) Stil für Jahr (Style for Year)
(3) Stil für Monat (Style for Month)
(4) Stil für Tage (Style for Days)
(1) Allgemeiner Stil (General Style)
Sie können für den Kalender Startjahr und –monat, Anzeigeformat der Woche, Feiertage, usw. einstellen.
Startjahr/-monat und Zeitraum (Start Year/Month and Period)
Startjahr und –monat (Start Year and Month)
Sie können für den Kalender Startjahr und –monat auswählen.
Zeitraum (Period)
Sie können für den Kalender die Anzahl an Monaten auswählen.
Anzeigestil (Display Style)
Woche beginnt am (Week Starts on)
Sie können den Starttag der Woche festlegen. Sie können Sonntag (Sunday) oder Montag
Dialogfeld für erweiterte Einstellungen (Kalender)
Seite 192 von 675 Seiten
(Monday) auswählen.
Feiertage einstellen (Set Holidays)
Klicken Sie auf Einstellungen... (Settings...), um das Dialogfeld Erweiterte Einstellungen (Advanced
Settings) (Feiertagseinstellungen für Kalender) anzuzeigen, in dem Sie Feiertage für den Kalender
festlegen können.
Dialogfeld für erweiterte Einstellungen (Feiertagseinstellungen für Kalender)
(2) Stil für Jahr (Style for Year)
Sie können die Schrift, die Schriftfarbe und das Anzeigeformat für das Jahr festlegen.
Font
Sie können die Schriftart für das Jahr auswählen.
Fontfarbe (Font Color)
Sie können die Schriftart für das Jahr auswählen.
(Farbeinstellung)
Das Dialogfeld Farbe (Color) wird angezeigt. Wählen Sie eine Farbe aus, und klicken Sie
anschließend auf OK.
Format
Wählen Sie das Anzeigeformat für das Jahr aus.
(3) Stil für Monat (Style for Month)
Sie können die Schrift, die Schriftfarbe und das Anzeigeformat für den Monatsnamen festlegen.
Font
Sie können die Schriftart für den Monatsnamen auswählen.
Fontfarbe (Font Color)
Sie können die Schriftfarbe für den Monatsnamen auswählen.
(Farbeinstellung)
Das Dialogfeld Farbe (Color) wird angezeigt. Wählen Sie eine Farbe aus, und klicken Sie
anschließend auf OK.
Format
Sie können das Anzeigeformat für den Monat auswählen.
(4) Stil für Tage (Style for Days)
Sie können die Schrift und Schriftfarbe für die Wochentage und Datumsangaben festlegen.
Font für Wochentage (Font for Days of Week)/Font für Tage (Font for Days)
Dialogfeld für erweiterte Einstellungen (Kalender)
Seite 193 von 675 Seiten
Sie können die Schrift für die Wochentage und Datumsangaben auswählen.
Fontfarbe für Werktage (Font Color for Weekdays)/Fontfarbe für Samstage (Font Color for
Saturdays)/Fontfarbe für Sonntage (Font Color for Sundays)/Fontfarbe für Feiertage (Font Color for
Holidays)
Sie können die Schriftfarbe für die Wochentage und Datumsangaben auswählen.
(Farbeinstellung)
Das Dialogfeld Farbe (Color) wird angezeigt. Wählen Sie eine Farbe aus, und klicken Sie
anschließend auf OK.
Verwandtes Thema
Drucken von Kalendern
Zum Seitenanfang
Dialogfeld für erweiterte Einstellungen (Feiertagseinstellungen für Kalen...
Seite 194 von 675 Seiten
Handbuch zu My Image Garden > Bildschirme von My Image Garden > Hauptbildschirm > Ansicht Meine
Kunst > Dialogfeld für erweiterte Einstellungen (Kalender) > Dialogfeld für erweiterte Einstellungen
(Feiertagseinstellungen für Kalender)
A103
Dialogfeld für erweiterte Einstellungen
(Feiertagseinstellungen für Kalender)
Sie können Feiertage für den Kalender festlegen.
Zeigen Sie in der Ansicht Meine Kunst (My Art) das Dialogfeld Erweiterte Einstellungen (Advanced
Settings) an, und klicken Sie in Allgemeiner Stil (General Style) auf Einstellungen... (Settings...), um das
Fenster für die Feiertagseinstellungen anzuzeigen.
Monat/Jahr (Month/Year)
Zeigt den Kalenderzeitraum an. Sie können das Jahr und den Monat für das Hinzufügen oder
Bearbeiten von Feiertagen auswählen.
Tag (Day)
Sie können das Datum festlegen, das als Feiertag hinzugefügt oder bearbeitet werden soll.
Datum (Date)
Sie können den Feiertag, der hinzugefügt oder bearbeitet werden soll, anhand des Datums
angeben.
Die in der Liste aufgeführten Datumsangaben weichen je nach ausgewähltem Monat ab.
Wochentag (Day of week)
Sie können den Feiertag, der hinzugefügt oder bearbeitet werden soll, anhand der
Wochennummer und der Wochentags angeben.
Name des Feiertags (Holiday Name)
Sie können den Namen des Feiertags eingeben.
Beim Bearbeiten eines gespeicherten Feiertags wird der für den Feiertag gespeicherte Name
angezeigt.
Datum (Date)
Zeigt eine Liste der als Feiertage gespeicherten Datumsangaben an.
Name des Feiertags (Holiday Name)
Zeigt die Namen der gespeicherten Feiertage an.
Hinzufügen (Add)
Fügt den Feiertag entsprechend der angegebenen Einstellungen neu hinzu.
Löschen (Delete)
Dialogfeld für erweiterte Einstellungen (Feiertagseinstellungen für Kalen...
Seite 195 von 675 Seiten
Löscht den in der Liste auf der linken Seite ausgewählten Feiertag.
Verwandtes Thema
Drucken von Kalendern
Dialogfeld für erweiterte Einstellungen (Kalender)
Zum Seitenanfang
Dialogfeld für erweiterte Einstellungen (Datenträgeretikett)
Seite 196 von 675 Seiten
Handbuch zu My Image Garden > Bildschirme von My Image Garden > Hauptbildschirm > Ansicht Meine
Kunst > Dialogfeld für erweiterte Einstellungen (Datenträgeretikett)
A150
Dialogfeld für erweiterte Einstellungen (Datenträgeretikett)
Sie können den Druckbereich für Datenträgeretiketten festlegen.
Zeigen Sie in der Ansicht Meine Kunst (My Art) ein Datenträgeretikett an, und klicken Sie unten im
Fenster auf Erweitert... (Advanced...), um das Dialogfeld Erweiterte Einstellungen (Advanced Settings)
anzuzeigen.
(1) Vorschau
(2) Druckbereichseinstellungsbereich
(1) Vorschau
Sie können den festgelegten Druckbereich prüfen.
Der weiße Bereich entspricht dem Druckbereich.
(2) Druckbereichseinstellungsbereich
Außendurchmesser (Outer Diameter)
Sie können den Außendurchmesser des Druckbereichs in Schritten von 0,1 mm (0,01 Zoll)
festlegen.
Innendurchmesser (Inner Diameter)
Sie können den Innendurchmesser des Druckbereichs in Schritten von 0,1 mm (0,01 Zoll) festlegen.
(Verringern)/(Erhöhen)
Passt die Größe an. Die Größe wird mit jedem Klick um 0,1 mm (0,01 Zoll) verringert oder erhöht.
Sie können auch direkt Werte eingeben.
Verwandtes Thema
Drucken von Datenträgeretiketten
Zum Seitenanfang
Ansicht Kalender
Seite 197 von 675 Seiten
Handbuch zu My Image Garden > Bildschirme von My Image Garden > Hauptbildschirm > Ansicht
Kalender
A151
Ansicht Kalender
Sie können Bilder, PDF-Dateien und Videos anhand des Aufnahme- oder Erstelldatums durchsuchen
oder organisieren.
Klicken Sie links im Fenster auf Kalender (Calendar), um zur Ansicht Kalender (Calendar) zu wechseln.
(1) Kalenderbereich
(2) Bereich für das Wechseln der Kalenderansicht
(3) Bedienschaltflächen
(4) Einstellleiste für die Anzeigegröße
(1) Kalenderbereich
Zeigt den Kalender in der Monats- oder Tagesansicht an. Sie können mit der Schaltfläche im Bereich für
das Wechseln der Kalenderansicht zwischen der Monats- und Tagesansicht wechseln.
In Monat (Month View)
Es wird für jedes Datum des Kalenders eine Miniaturansicht eines der an diesem Datum
aufgenommenen oder erstellten Bilder, PDF-Dateien oder Videos angezeigt.
Wenn Sie den Cursor über einem Datum platzieren, wird die Gesamtzahl an Dateien (Bilder, PDFDateien und Videos) für das Datum rechts unter der Miniaturansicht angezeigt. Doppelklicken Sie auf
das Datum, um zur Miniaturansicht dieser Dateien zu wechseln.
Wenn ein Ereignis registriert wurde, wird dessen Name im Kalender angezeigt.
Hinweis
Wenn mehrere an einem Datum aufgenommene oder erstellte Bilder, PDF-Dateien oder
Videos vorhanden sind, wird die Miniaturansicht mit dem ältesten Erstelldatum und -uhrzeit
angezeigt.
In Tag (Day View)
Es werden für jedes Datum des Kalenders Miniaturansichten der an diesem Datum
aufgenommenen oder erstellten Bilder, PDF-Dateien oder Videos angezeigt.
Ansicht Kalender
Seite 198 von 675 Seiten
(2) Bereich für das Wechseln der Kalenderansicht
(Verringern)/(Erhöhen)
Verringert oder erhöht die Zahlen für Jahr, Monat und Tag. Die Kalenderansicht wechselt mit jedem
Klick anhand der Jahres-, Monats- oder Tagangabe.
Hinweis
Sie können Jahr, Monat und Tag auch direkt eingeben.
Tag (Day View)
Wechselt zum Kalender in der Tagesansicht.
Hinweis
Dies kann nur ausgewählt werden, wenn im Kalender in der Monatsansicht ein Datum
ausgewählt wurde.
Monat (Month View)
Wechselt zum Kalender in der Monatsansicht.
(3) Bedienschaltflächen
Die angezeigten Schaltflächen variieren je nach Monats- oder Tagesansicht.
In Monat (Month View)
Neues Kunstwerk (New Art)
Sie können mit den Bildern eines Datums Objekte wie z. B. Collagen und Karten erstellen.
Wählen Sie ein zu erstellendes Objekt aus, um das Dialogfeld Thema und Hauptpersonen
wählen (Select Theme and Main People) anzuzeigen, in dem Sie das Thema und die
Hauptpersonen des Objekts festlegen können.
Dialogfeld Thema und Hauptpersonen wählen
Die Ansicht wechselt zu Meine Kunst (My Art), wenn die Auswahl von Thema und Hauptpersonen
abgeschlossen ist.
Ansicht Meine Kunst
Ereignis speichern (Register Event)
Zeigt das Dialogfeld Ereignis speichern (Register Event) an, in dem Sie Ereignisinformationen
für das ausgewählte Datum registrieren können.
Dialogfeld Ereignis speichern
Hinweis
Sie können auch mehrere Datumsangaben für das Registrieren auswählen.
In Tag (Day View)
Hinweis
Neues Kunstwerk (New Art) wird nur in der Miniaturansicht angezeigt.
Person angeben (Specify Person) und
(Vorherige Datei/Nächste Datei) wird nur
in der Detailansicht angezeigt.
Korrigieren/Verbessern (Correct/Enhance) und Spezialfilter (Special Filters) kann nur
ausgewählt werden, wenn ein Bild ausgewählt ist.
PDF erst./ bearbeiten (Create/Edit PDF File) kann nur ausgewählt werden, wenn ein Bild oder
eine PDF-Datei ausgewählt wurde.
Videobilderfassung (Video Frame Capture) kann nur ausgewählt werden, wenn ein Video
ausgewählt wurde.
Neues Kunstwerk (New Art)
Sie können Objekte wie z. B. Collagen und Karten mithilfe von Bildern erstellen.
Wählen Sie ein zu erstellendes Objekt aus, um das Dialogfeld Thema und Hauptpersonen
wählen (Select Theme and Main People) anzuzeigen, in dem Sie das Thema und die
Ansicht Kalender
Seite 199 von 675 Seiten
Hauptpersonen des Objekts festlegen können.
Dialogfeld Thema und Hauptpersonen wählen
Die Ansicht wechselt zu Meine Kunst (My Art), wenn die Auswahl von Thema und Hauptpersonen
abgeschlossen ist.
Ansicht Meine Kunst
Korrigieren/Verbessern (Correct/Enhance)
Zeigt das Fenster Bilder korrigieren/verbessern (Correct/Enhance Images) an, in dem Sie Bilder
korrigieren oder verbessern können.
Fenster Bilder korrigieren/verbessern
Spezialfilter (Special Filters)
Zeigt das Fenster Spezialbildfilter (Special Image Filters) an, in dem Sie Bilder mit Spezialfiltern
verbessern können.
Fenster Spezialbildfilter
Videobilderfassung (Video Frame Capture)
Wechselt zur Ansicht Videobilderfassung (Video Frame Capture), in der Sie Einzelbilder aus
einem Video beschneiden können.
Ansicht Videobilderfassung
PDF erst./ bearbeiten (Create/Edit PDF File)
Zeigt die Ansicht PDF erst./ bearbeiten (Create/Edit PDF File) an, in der Sie PDF-Dateien
erstellen oder bearbeiten können.
Ansicht PDF erst./ bearbeiten
Wichtig
Bei PDF-Dateien werden nur die mit My Image Garden oder IJ Scan Utility erstellten PDFDateien unterstützt. In anderen Anwendungen erstellte oder bearbeitete PDF-Dateien
werden nicht unterstützt.
Person angeben (Specify Person)
Zeigt einen weißen Rahmen in der Vorschau an, mit dem Sie den Gesichtsbereich einer Person
angeben und den Namen registrieren können.
Drucken (Print)
Zeigt das Dialogfeld für die Druckeinstellungen an, in dem Sie Bilder und PDF-Dateien drucken
können.
Dialogfeld für die Druckeinstellungen
(Vorherige Datei/Nächste Datei)
Wechselt das angezeigte Bild, wenn mehrere Bilder, PDF-Seiten oder Videos vorhanden sind.
(4) Einstellleiste für die Anzeigegröße
(Miniaturansicht)
Wechselt in der Tagesansicht zur Miniaturansicht von Bildern, PDF-Dateien und Videos.
(Detailansicht)
Wechselt in der Tagesansicht zur Miniaturansicht von Bildern, PDF-Dateien und Videos.
(Gesamtbildansicht)
Passt in der Detailansicht der Tagesansicht die Vorschau der Bereichsgröße an.
(Verkleinern/Vergrößern)
Klicken Sie auf
(Verkleinern) oder
(Vergrößern), um die Anzeigegröße zu verkleinern oder zu
vergrößern. Durch Bewegen des Schiebereglers können Sie die Anzeigegröße des Bilds frei ändern.
Ansicht Kalender
Seite 200 von 675 Seiten
Hinweis
Weitere Informationen zum Registrieren von Ereignissen finden Sie unter „ Registrieren von
Ereignissen “.
Weitere Informationen zum Registrieren von Personen in der Detailansicht der Vorschau finden Sie
unter „Registrieren von Personen in der Ansicht „Details“ “.
PDF-Dateien, für die Kennw. z. Öff. d. Dok. (Document Open Password) festgelegt wurde, werden
als Sperrmarkierungen angezeigt.
Weitere Informationen zur Detailanzeige von PDF-Dateien finden Sie unter „ Ansicht PDF erst./
bearbeiten “.
Wenn Sie ein Video in der Detailansicht anzeigen, wird der Video-Wiedergabebereich angezeigt,
(Stopp),
(Einzelbild zurück),
(Wiedergabe)/ (Pause),
(Einzelbild
und Sie können
vorwärts) und
(Stumm)/
(Stumm aufheben) verwenden.
Verwandtes Thema
Registrieren von Ereignissen
Ansicht Ereignis
Zum Seitenanfang
Dialogfeld Ereignis speichern
Seite 201 von 675 Seiten
Handbuch zu My Image Garden > Bildschirme von My Image Garden > Hauptbildschirm > Ansicht
Kalender > Dialogfeld Ereignis speichern
A152
Dialogfeld Ereignis speichern
Sie können die Ereignisinformationen für Bilder registrieren.
Wählen Sie das Datum für das Registrieren in der Ansicht Kalender (Calendar) aus, und klicken Sie
anschließend unten im Fenster auf Ereignis speichern (Register Event), um das Dialogfeld Ereignis
speichern (Register Event) anzuzeigen.
Hinweis
Ereignisse können nur registriert werden, wenn die Ansicht Kalender (Calendar) auf die
Monatsansicht gesetzt ist. Wenn die Tagesansicht ausgewählt wurde, wechseln Sie zur
Monatsanzeige.
(1) Vorschaubereich
(2) Ereigniseinstellungsbereich
(3) Alle am ausgewählten Datum aufgenommenen Bilder zuordnen (Associate all images captured on
the selected date)
(1) Vorschaubereich
Zeigt ein am ausgewählten Datum erstelltes oder aufgenommenes Bild an.
(Vorheriges Bild/Nächstes Bild)
Wechselt zwischen Bildern, wenn mehrere Bilder vorhanden sind.
(2) Ereigniseinstellungsbereich
Name des Ereignisses (Event Name)
Sie können den Namen des Ereignisses eingeben.
Kategorie (Category)
Sie können die Kategorie festlegen. Sie können unter folgenden Optionen auswählen.
Kinder (Kids): Wie schnell die Zeit vergeht (Growth record), Einschulung und Co. (Entrance
ceremony), Abschlussfeier (Graduation), Aufführungen (Recital), Sportveranstaltungen (Sports day),
Geburtstag (Birthday), Andere (Others)
Jahrestag (Anniversary): Hochzeit (Wedding), Geburtstag (Birthday), Andere (Others)
Freizeit (Leisure): Reise (Travel), Andere (Others)
Hobby
Andere (Others)
Dialogfeld Ereignis speichern
Seite 202 von 675 Seiten
(3) Alle am ausgewählten Datum aufgenommenen Bilder zuordnen (Associate all images
captured on the selected date)
Aktivieren Sie dieses Kontrollkästchen , um alle Bilder des ausgewählten Datums für ein Ereignis zu
registrieren. Es wird die Vorschau angezeigt, in der Sie alle Bilder des ausgewählten Datums prüfen
können.
Verwandtes Thema
Registrieren von Ereignissen
Ansicht Kalender
Zum Seitenanfang
Ansicht Ereignis
Seite 203 von 675 Seiten
Handbuch zu My Image Garden > Bildschirme von My Image Garden > Hauptbildschirm > Ansicht Ereignis
A154
Ansicht Ereignis
Sie können die Bilder, PDF-Dateien und Videos durchsuchen, die für die in der Ansicht Kalender
(Calendar) festgelegten Ereignisse registriert wurden.
Klicken Sie links im Fenster auf einen unter Ereignis (Event) angezeigten Ereignisnamen, um zur
Ansicht Ereignis (Event) zu wechseln.
Hinweis
Die Ansicht Ereignis (Event) kann nur angezeigt werden, wenn ein Ereignis in der Ansicht Kalender
(Calendar) registriert wurde.
(1) Miniaturansichtsbereich
(2) Bedienschaltflächen
(3) Einstellleiste für die Anzeigegröße
(1) Miniaturansichtsbereich
Zeigt die Miniaturansicht der für ein Ereignis registrierten Bilder, PDF-Dateien und Videos an.
Hinweis
Wenn Sie im Kontextmenü einer Miniaturansicht auf Löschen (Delete) klicken, wird dieses im
Miniaturansichtsbereich nicht mehr angezeigt.
(2) Bedienschaltflächen
Hinweis
Neues Kunstwerk (New Art) wird nur in der Miniaturansicht angezeigt.
Person angeben (Specify Person) und
(Vorherige Datei/Nächste Datei) wird nur in
der Detailansicht angezeigt.
Korrigieren/Verbessern (Correct/Enhance) und Spezialfilter (Special Filters) kann nur ausgewählt
werden, wenn ein Bild ausgewählt ist.
Ansicht Ereignis
Seite 204 von 675 Seiten
PDF erst./ bearbeiten (Create/Edit PDF File) kann nur ausgewählt werden, wenn ein Bild oder eine
PDF-Datei ausgewählt wurde.
Videobilderfassung (Video Frame Capture) kann nur ausgewählt werden, wenn ein Video
ausgewählt wurde.
Neues Kunstwerk (New Art)
Sie können Objekte wie z. B. Collagen und Karten mithilfe von Bildern erstellen.
Wählen Sie ein zu erstellendes Objekt aus, um das Dialogfeld Thema und Hauptpersonen wählen
(Select Theme and Main People) anzuzeigen, in dem Sie das Thema und die Hauptpersonen des
Objekts festlegen können.
Dialogfeld Thema und Hauptpersonen wählen
Die Ansicht wechselt zu Meine Kunst (My Art), wenn die Auswahl von Thema und Hauptpersonen
abgeschlossen ist.
Ansicht Meine Kunst
Korrigieren/Verbessern (Correct/Enhance)
Zeigt das Fenster Bilder korrigieren/verbessern (Correct/Enhance Images) an, in dem Sie Bilder
korrigieren oder verbessern können.
Fenster Bilder korrigieren/verbessern
Spezialfilter (Special Filters)
Zeigt das Fenster Spezialbildfilter (Special Image Filters) an, in dem Sie Bilder mit Spezialfiltern
verbessern können.
Fenster Spezialbildfilter
Videobilderfassung (Video Frame Capture)
Wechselt zur Ansicht Videobilderfassung (Video Frame Capture), in der Sie Einzelbilder aus einem
Video beschneiden können.
Ansicht Videobilderfassung
PDF erst./ bearbeiten (Create/Edit PDF File)
Zeigt die Ansicht PDF erst./ bearbeiten (Create/Edit PDF File) an, in der Sie PDF-Dateien erstellen
oder bearbeiten können.
Ansicht PDF erst./ bearbeiten
Wichtig
Bei PDF-Dateien werden nur die mit My Image Garden oder IJ Scan Utility erstellten PDFDateien unterstützt. In anderen Anwendungen erstellte oder bearbeitete PDF-Dateien werden
nicht unterstützt.
Person angeben (Specify Person)
Zeigt einen weißen Rahmen in der Vorschau an, mit dem Sie den Gesichtsbereich einer Person
angeben und den Namen registrieren können.
Drucken (Print)
Zeigt das Dialogfeld für die Druckeinstellungen an, in dem Sie Bilder und PDF-Dateien drucken
können.
Dialogfeld für die Druckeinstellungen
(Vorherige Datei/Nächste Datei)
Wechselt das angezeigte Bild, wenn mehrere Bilder, PDF-Seiten oder Videos vorhanden sind.
(3) Einstellleiste für die Anzeigegröße
(Miniaturansicht)
Ansicht Ereignis
Seite 205 von 675 Seiten
Wechselt zur Miniaturansicht von Bildern, PDF-Dateien und Videos.
(Detailansicht)
Wechselt zur Miniaturansicht von Bildern, PDF-Dateien und Videos.
(Gesamtbildansicht)
Passt in der Detailansicht die Vorschau der Bereichsgröße an.
(Verkleinern/Vergrößern)
Klicken Sie auf
(Verkleinern) oder
(Vergrößern), um die Anzeigegröße zu verkleinern oder zu
vergrößern. Durch Bewegen des Schiebereglers können Sie die Anzeigegröße des Bilds frei ändern.
Hinweis
Weitere Informationen zum Registrieren von Personen in der Detailansicht der Vorschau finden Sie
unter „Registrieren von Personen in der Ansicht „Details“ “.
PDF-Dateien, für die Kennw. z. Öff. d. Dok. (Document Open Password) festgelegt wurde, werden
als Sperrmarkierungen angezeigt.
Weitere Informationen zur Detailanzeige von PDF-Dateien finden Sie unter „ Ansicht PDF erst./
bearbeiten “.
Wenn Sie ein Video in der Detailansicht anzeigen, wird der Video-Wiedergabebereich angezeigt,
(Stopp),
(Einzelbild zurück),
(Wiedergabe)/ (Pause),
(Einzelbild
und Sie können
vorwärts) und
(Stumm)/
(Stumm aufheben) verwenden.
Verwandtes Thema
Registrieren von Ereignissen
Ansicht Kalender
Zum Seitenanfang
Ansicht Personen
Seite 206 von 675 Seiten
Handbuch zu My Image Garden > Bildschirme von My Image Garden > Hauptbildschirm > Ansicht
Personen
A155
Ansicht Personen
Die Bilder werden nach Personen gruppiert angezeigt. Sie können die Profile der registrierten Personen
einrichten.
Klicken Sie links im Fenster auf Personen (People), um zur Ansicht Personen (People) zu wechseln.
(1) Bereich der registrierten Personen
(2) Bedienschaltflächen
(3) Einstellleiste für die Anzeigegröße
(1) Bereich der registrierten Personen
Zeigt die Miniaturansichten von registrierten Personen in der Ansicht Nicht gespeicherte Personen
(Unregistered People) oder der Detailanzeige von Bildern an.
Wenn Sie den Cursor über einer Person platzieren, wird die Gesamtzahl an Bildern für die Person rechts
unter der Miniaturansicht angezeigt.
Doppelklicken Sie auf die Person, um zur Miniaturansicht der Bilder mit dieser Person zu wechseln.
Erweiterte Anzeige
Hinweis
Wenn Sie im Kontextmenü einer Person auf Löschen (Delete) klicken, wird ein Bestätigungsfenster
für den Löschvorgang angezeigt. Klicken Sie auf Ja (Yes), um den Namen aus der Ansicht
Personen (People) zu löschen. Bilder, deren Personennamen gelöscht wurden, werden in der
Ansicht Nicht gespeicherte Personen (Unregistered People) als Bilder nicht registrierter Personen
angezeigt.
(2) Bedienschaltflächen
Hinweis
Profil speichern (Register Profile) kann nur ausgewählt werden, wenn eine Person ausgewählt
wurde.
Ansicht Personen
Seite 207 von 675 Seiten
Neues Kunstwerk (New Art)
Sie können mit den für Personen registrierten Bildern Objekte wie z. B. Collagen und Karten
erstellen.
Wählen Sie ein zu erstellendes Objekt aus, um das Dialogfeld Thema und Hauptpersonen wählen
(Select Theme and Main People) anzuzeigen, in dem Sie das Thema und die Hauptpersonen des
Objekts festlegen können.
Dialogfeld Thema und Hauptpersonen wählen
Die Ansicht wechselt zu Meine Kunst (My Art), wenn die Auswahl von Thema und Hauptpersonen
abgeschlossen ist.
Ansicht Meine Kunst
Profil speichern (Register Profile)
Zeigt das Dialogfeld Profil speichern (Register Profile) an, in dem Sie die Profile der registrierten
Personen festlegen können.
Dialogfeld Profil speichern
Drucken (Print)
Zeigt das Dialogfeld für die Druckeinstellungen an, in dem Sie die Bilder der Personen drucken
können.
Dialogfeld für die Druckeinstellungen
(3) Einstellleiste für die Anzeigegröße
(Verkleinern/Vergrößern)
Klicken Sie auf
(Verkleinern) oder
(Vergrößern), um die Anzeigegröße zu verkleinern oder zu
vergrößern. Durch Bewegen des Schiebereglers können Sie die Anzeigegröße des Bilds frei ändern.
Hinweis
Weitere Informationen zu Einrichten der Profile finden Sie unter „ Registrieren von Personenprofilen
“.
Zum Seitenanfang
Dialogfeld Profil speichern
Seite 208 von 675 Seiten
Handbuch zu My Image Garden > Bildschirme von My Image Garden > Hauptbildschirm > Ansicht
Personen > Dialogfeld Profil speichern
A160
Dialogfeld Profil speichern
Sie können die Profile der registrierten Personen registrieren.
Wählen Sie die zu registrierende Person in der Ansicht Personen (People) aus, und klicken Sie
anschließend unten im Fenster auf Profil speichern (Register Profile), um das Dialogfeld Profil
speichern (Register Profile) anzuzeigen.
Hinweis
Profile können nur in der Ansicht Personen (People) registriert werden. Wenn die erweiterte
Anzeige ausgewählt wurde, wechseln Sie zur Anzeige Personen (People).
(1) Vorschau
(2) Profilregistrierungsbereich
(1) Vorschau
Zeigt die Miniaturansicht eines für die Person registrierten Bilds an.
(Vorheriges Bild/Nächstes Bild)
Wechselt zwischen Bildern, wenn mehrere Bilder vorhanden sind.
(2) Profilregistrierungsbereich
Name
Sie können den Namen der Person eingeben.
Beziehung (Relationship)
Sie können die Beziehung der Person zu Ihnen festlegen. Sie können unter folgenden Optionen
auswählen.
Ich selbst (Myself), Sohn (Son), Tochter (Daughter), Enkel (Grandson), Enkelin (Granddaughter),
Ehemann (Husband), Ehefrau (Wife), Vater (Father), Mutter (Mother), Bruder/Schwester (Brother/
Sister), Großvater (Grandfather), Großmutter (Grandmother), Verwandte(r) (Relative), Freund(in)
(Friend), Freund(in) vom Kind (Child's friend), Andere (Other)
Geburtstag (Birthday)
Sie können den Geburtstag im Kalender registrieren.
Klicken Sie auf
(Kalender), um den Kalender anzuzeigen. Wählen Sie das Datum aus, die Sie
registrieren möchten.
Dialogfeld Profil speichern
Seite 209 von 675 Seiten
Verwandtes Thema
Registrieren von Personenprofilen
Zum Seitenanfang
Erweiterte Anzeige
Seite 210 von 675 Seiten
Handbuch zu My Image Garden > Bildschirme von My Image Garden > Hauptbildschirm > Ansicht
Personen > Erweiterte Anzeige
A161
Erweiterte Anzeige
Alle Bilder einer registrierten Person werden als Miniaturansichten angezeigt. Sie können die Bilder
durchsuchen oder bearbeiten.
Wechseln Sie mithilfe einer der folgenden Methoden von der Ansicht Personen (People) zur erweiterten
Anzeige.
Doppelklicken Sie in der Ansicht Personen (People) auf eine Person.
Klinken Sie links im Fenster auf den Namen einer unter Personen (People) angezeigten Person.
(1) Miniaturansichtsbereich
(2) Bedienschaltflächen
(3) Einstellleiste für die Anzeigegröße
(1) Miniaturansichtsbereich
Zeigt die Bilder einer registrierten Person an.
In der Miniaturansicht
Zeigt die Miniaturansicht eines für die Person registrierten Bilds an.
In der Detailansicht
Zeigt die Vorschau eines ganzen Bilds an.
Hinweis
Wenn Sie im Kontextmenü eines Bilds auf Löschen (Delete) klicken, wird dieses im
Miniaturansichtsbereich nicht mehr angezeigt.
(2) Bedienschaltflächen
Hinweis
Neues Kunstwerk (New Art) wird nur in der Miniaturansicht angezeigt.
Erweiterte Anzeige
Seite 211 von 675 Seiten
Person angeben (Specify Person) und
(Vorherige Datei/Nächste Datei) wird nur in
der Detailansicht angezeigt.
Korrigieren/Verbessern (Correct/Enhance), Spezialfilter (Special Filters) und PDF erst./ bearbeiten
(Create/Edit PDF File) kann nur ausgewählt werden, wenn ein Bild ausgewählt ist.
Neues Kunstwerk (New Art)
Sie können Objekte wie z. B. Collagen und Karten mithilfe von Bildern erstellen.
Wählen Sie ein zu erstellendes Objekt aus, um das Dialogfeld Thema und Hauptpersonen wählen
(Select Theme and Main People) anzuzeigen, in dem Sie das Thema und die Hauptpersonen des
Objekts festlegen können.
Dialogfeld Thema und Hauptpersonen wählen
Die Ansicht wechselt zu Meine Kunst (My Art), wenn die Auswahl von Thema und Hauptpersonen
abgeschlossen ist.
Ansicht Meine Kunst
Korrigieren/Verbessern (Correct/Enhance)
Zeigt das Fenster Bilder korrigieren/verbessern (Correct/Enhance Images) an, in dem Sie Bilder
korrigieren oder verbessern können.
Fenster Bilder korrigieren/verbessern
Spezialfilter (Special Filters)
Zeigt das Fenster Spezialbildfilter (Special Image Filters) an, in dem Sie Bilder mit Spezialfiltern
verbessern können.
Fenster Spezialbildfilter
PDF erst./ bearbeiten (Create/Edit PDF File)
Zeigt die Ansicht PDF erst./ bearbeiten (Create/Edit PDF File) an, in der Sie PDF-Dateien erstellen
können.
Ansicht PDF erst./ bearbeiten
Person angeben (Specify Person)
Zeigt einen weißen Rahmen in der Vorschau an, mit dem Sie den Gesichtsbereich einer Person
angeben und den Namen registrieren können.
Drucken (Print)
Zeigt das Dialogfeld für die Druckeinstellungen an, in dem Sie Bilder drucken können.
Dialogfeld für die Druckeinstellungen
(Vorherige Datei/Nächste Datei)
Wechselt das angezeigte Bild, wenn mehrere Bilder vorhanden sind.
(3) Einstellleiste für die Anzeigegröße
(Miniaturansicht)
Wechselt die Ansicht zur Miniaturansicht der Bilder.
(Detailansicht)
Wechselt die Ansicht zur Bildvorschau.
(Gesamtbildansicht)
Passt in der Detailansicht die Vorschau der Bereichsgröße an.
(Verkleinern/Vergrößern)
Klicken Sie auf
(Verkleinern) oder
(Vergrößern), um die Anzeigegröße zu verkleinern oder zu
vergrößern. Durch Bewegen des Schiebereglers können Sie die Anzeigegröße des Bilds frei ändern.
Erweiterte Anzeige
Seite 212 von 675 Seiten
Verwandtes Thema
Registrieren von Personen in der Ansicht „Details“
Zum Seitenanfang
Ansicht Nicht gespeicherte Personen
Seite 213 von 675 Seiten
Handbuch zu My Image Garden > Bildschirme von My Image Garden > Hauptbildschirm > Ansicht Nicht
gespeicherte Personen
A170
Ansicht Nicht gespeicherte Personen
Sie können für Bilder, deren Gesichter automatisch erkannt wurden, Namen registrieren.
Klicken Sie links im Fenster auf Nicht gespeicherte Personen (Unregistered People), um zur Ansicht
Nicht gespeicherte Personen (Unregistered People) zu wechseln.
Hinweis
Bei der Bildanalyse wird Identifizieren von Personen... (Identifying people...) anstelle von Nicht
gespeicherte Personen (Unregistered People) angezeigt.
Die Bildanalyse gilt nur für JPEG-, TIFF- und PNG-Bilddateien, die in den für Bildanalyse für
folgende(n) Ordner durchführen (Perform Image Analysis in the Following Folder(s)) festgelegten
Ordnern und Unterordnern gespeichert wurden. Weitere Informationen zum Festlegen von
Bildanalyse für folgende(n) Ordner durchführen (Perform Image Analysis in the Following Folder(s))
finden Sie unter „ Dialogfeld Voreinstellungen “.
(1) Entsprechender Miniaturansichtsbereich
(2) Miniaturansichtsbereich
(3) Bedienschaltflächen
(4) Einstellleiste für die Anzeigegröße
(1) Entsprechender Miniaturansichtsbereich
Zeigt die Miniaturansicht des Gesichtsbereichs des ersten erkannten Bilds unter den Bildern an, die als
eine Person erkannt wurden.
Klicken Sie auf Name speichern (Register name), und geben Sie einen Namen ein, um diesen für alle
Bilder im Miniaturansichtsbereich zu registrieren, die als dieselbe Person erkannt wurden.
(2) Miniaturansichtsbereich
Zeigt die Miniaturansicht der Gesichtsbereiche der Bilder als Gruppe an, die als dieselbe Person
erkannt wurden.
Klicken Sie auf Name speichern (Register name), und geben Sie einen Namen ein, um den Namen der
Ansicht Nicht gespeicherte Personen
Seite 214 von 675 Seiten
Person für die einzelnen Bilder zu registrieren.
(3) Bedienschaltflächen
Hinweis
Neues Kunstwerk (New Art) wird nur in der Miniaturansicht angezeigt.
Person angeben (Specify Person) und
(Vorherige Datei/Nächste Datei) wird nur in
der Detailansicht angezeigt.
Korrigieren/Verbessern (Correct/Enhance), Spezialfilter (Special Filters) und PDF erst./ bearbeiten
(Create/Edit PDF File) kann nur ausgewählt werden, wenn ein Bild ausgewählt ist.
Neues Kunstwerk (New Art)
Sie können Objekte wie z. B. Collagen und Karten mithilfe von Bildern erstellen.
Dialogfeld Thema und Hauptpersonen wählen
Die Ansicht wechselt zu Meine Kunst (My Art), wenn die Auswahl von Thema und Hauptpersonen
abgeschlossen ist.
Ansicht Meine Kunst
Korrigieren/Verbessern (Correct/Enhance)
Zeigt das Fenster Bilder korrigieren/verbessern (Correct/Enhance Images) an, in dem Sie Bilder
korrigieren oder verbessern können.
Fenster Bilder korrigieren/verbessern
Spezialfilter (Special Filters)
Zeigt das Fenster Spezialbildfilter (Special Image Filters) an, in dem Sie Bilder mit Spezialfiltern
verbessern können.
Fenster Spezialbildfilter
PDF erst./ bearbeiten (Create/Edit PDF File)
Zeigt die Ansicht PDF erst./ bearbeiten (Create/Edit PDF File) an, in der Sie PDF-Dateien erstellen
können.
Ansicht PDF erst./ bearbeiten
Person angeben (Specify Person)
Zeigt einen weißen Rahmen in der Vorschau an, mit dem Sie den Gesichtsbereich einer Person
angeben und den Namen registrieren können.
Drucken (Print)
Zeigt das Dialogfeld für die Druckeinstellungen an, in dem Sie Bilder drucken können.
Dialogfeld für die Druckeinstellungen
(Vorherige Datei/Nächste Datei)
Wechselt das angezeigte Bild, wenn mehrere Bilder erkannt wurden.
(4) Einstellleiste für die Anzeigegröße
(Miniaturansicht)
Wechselt die Ansicht zur Miniaturansicht der Bilder.
(Detailansicht)
Wechselt die Ansicht zur Bildvorschau.
(Gesamtbildansicht)
Passt in der Detailansicht die Vorschau der Bereichsgröße an.
(Verkleinern/Vergrößern)
Ansicht Nicht gespeicherte Personen
Seite 215 von 675 Seiten
Klicken Sie auf
(Verkleinern) oder
(Vergrößern), um die Anzeigegröße zu verkleinern oder zu
vergrößern. Durch Bewegen des Schiebereglers können Sie die Anzeigegröße des Bilds frei ändern.
Verwandtes Thema
Registrieren von Personen
Zum Seitenanfang
Ordneransicht
Seite 216 von 675 Seiten
Handbuch zu My Image Garden > Bildschirme von My Image Garden > Hauptbildschirm > Ordneransicht
A171
Ordneransicht
Die Bilder, PDF-Dateien und Videos im angegebenen Ordner werden als Miniaturansichten angezeigt.
Klicken Sie links im Fenster auf den Ordner in der Ordnerstruktur, um zur Ordneransicht zu wechseln.
(1) Miniaturansichtsbereich
(2) Bedienschaltflächen
(3) Einstellleiste für die Anzeigegröße
(1) Miniaturansichtsbereich
Zeigt die Miniaturansicht der Bilder, PDF-Dateien und Videos im ausgewählten Ordner an.
Hinweis
Für Videos wird das Symbol
(Video) oben links in den Miniaturansichten angezeigt.
Für PDF-Dateien wird das Symbol
(PDF) links über den Miniaturansichten angezeigt.
(2) Bedienschaltflächen
Hinweis
Neues Kunstwerk (New Art) wird nur in der Miniaturansicht angezeigt.
Person angeben (Specify Person) und
(Vorherige Datei/Nächste Datei) wird nur in
der Detailansicht angezeigt.
Korrigieren/Verbessern (Correct/Enhance) und Spezialfilter (Special Filters) kann nur ausgewählt
werden, wenn ein Bild ausgewählt ist.
PDF erst./ bearbeiten (Create/Edit PDF File) kann nur ausgewählt werden, wenn ein Bild oder eine
PDF-Datei ausgewählt wurde.
Videobilderfassung (Video Frame Capture) kann nur ausgewählt werden, wenn ein Video
ausgewählt wurde.
Ordneransicht
Seite 217 von 675 Seiten
Neues Kunstwerk (New Art)
Sie können Objekte wie z. B. Collagen und Karten mithilfe von Bildern erstellen.
Wählen Sie ein zu erstellendes Objekt aus, um das Dialogfeld Thema und Hauptpersonen wählen
(Select Theme and Main People) anzuzeigen, in dem Sie das Thema und die Hauptpersonen des
Objekts festlegen können.
Dialogfeld Thema und Hauptpersonen wählen
Die Ansicht wechselt zu Meine Kunst (My Art), wenn die Auswahl von Thema und Hauptpersonen
abgeschlossen ist.
Ansicht Meine Kunst
Korrigieren/Verbessern (Correct/Enhance)
Zeigt das Fenster Bilder korrigieren/verbessern (Correct/Enhance Images) an, in dem Sie Bilder
korrigieren oder verbessern können.
Fenster Bilder korrigieren/verbessern
Spezialfilter (Special Filters)
Zeigt das Fenster Spezialbildfilter (Special Image Filters) an, in dem Sie Bilder mit Spezialfiltern
verbessern können.
Fenster Spezialbildfilter
Videobilderfassung (Video Frame Capture)
Wechselt zur Ansicht Videobilderfassung (Video Frame Capture), in der Sie Einzelbilder aus einem
Video beschneiden können.
Ansicht Videobilderfassung
PDF erst./ bearbeiten (Create/Edit PDF File)
Zeigt die Ansicht PDF erst./ bearbeiten (Create/Edit PDF File) an, in der Sie PDF-Dateien erstellen
oder bearbeiten können.
Ansicht PDF erst./ bearbeiten
Wichtig
Bei PDF-Dateien werden nur die mit My Image Garden oder IJ Scan Utility erstellten PDFDateien unterstützt. In anderen Anwendungen erstellte oder bearbeitete PDF-Dateien werden
nicht unterstützt.
Person angeben (Specify Person)
Zeigt einen weißen Rahmen in der Vorschau an, mit dem Sie den Gesichtsbereich einer Person
angeben und den Namen registrieren können.
Drucken (Print)
Zeigt das Dialogfeld für die Druckeinstellungen an, in dem Sie Bilder und PDF-Dateien drucken
können.
Dialogfeld für die Druckeinstellungen
(Vorherige Datei/Nächste Datei)
Wechselt das angezeigte Bild, wenn mehrere Bilder, PDF-Seiten oder Videos vorhanden sind.
(3) Einstellleiste für die Anzeigegröße
(Miniaturansicht)
Wechselt zur Miniaturansicht von Bildern, PDF-Dateien und Videos.
(Detailansicht)
Wechselt zur Miniaturansicht von Bildern, PDF-Dateien und Videos.
Ordneransicht
Seite 218 von 675 Seiten
(Gesamtbildansicht)
Passt in der Detailansicht die Vorschau der Bereichsgröße an.
(Verkleinern/Vergrößern)
Klicken Sie auf
(Verkleinern) oder
(Vergrößern), um die Anzeigegröße zu verkleinern oder zu
vergrößern. Durch Bewegen des Schiebereglers können Sie die Anzeigegröße des Bilds frei ändern.
Hinweis
Weitere Informationen zum Registrieren von Personen in der Detailansicht der Vorschau finden Sie
unter „Registrieren von Personen in der Ansicht „Details“ “.
PDF-Dateien, für die Kennw. z. Öff. d. Dok. (Document Open Password) festgelegt wurde, werden
als Sperrmarkierungen angezeigt.
Weitere Informationen zur Detailanzeige von PDF-Dateien finden Sie unter „ Ansicht PDF erst./
bearbeiten “.
Wenn Sie ein Video in der Detailansicht anzeigen, wird der Video-Wiedergabebereich angezeigt,
(Stopp),
(Einzelbild zurück),
(Wiedergabe)/ (Pause),
(Einzelbild
und Sie können
vorwärts) und
(Stumm)/
(Stumm aufheben) verwenden.
Zum Seitenanfang
Ansicht Scannen
Seite 219 von 675 Seiten
Handbuch zu My Image Garden > Bildschirme von My Image Garden > Hauptbildschirm > Ansicht Scannen
A180
Ansicht Scannen
Je nach Objekt und Verwendung können Sie verschiedene Scanvorgänge durchführen.
Klicken Sie links im Fenster auf Scannen (Scan), um zur Ansicht Scannen (Scan) zu wechseln.
(1) Scanschaltflächenbereich
(2) Bereich der Miniaturansichten des gescannten Bilds
(3) Bedienschaltflächen
(4) Einstellleiste für die Anzeigegröße
(1) Scanschaltflächenbereich
Automatisch (Auto)
Ermöglicht Ihnen das einfache Scannen, da der eingelegte Objekttyp automatisch erkannt wird.
Foto (Photo)
Scannt die eingelegten Objekte als Fotos.
Dokument (Document)
Scannt die eingelegten Objekte als Dokumente.
Benutzerdef. (Custom)
Scannt entsprechend bevorzugten Einstellungen.
Zusammenfüg. (Stitch)
Kombiniert gescannte Bilder in einem Bild.
Klicken Sie, um IJ Scan Utility zu starten.
Ansicht Scannen
Seite 220 von 675 Seiten
Ausführliche Informationen finden Sie auf der entsprechenden Seite im Online-Handbuch.
ScanGear
Öffnet ScanGear (Scanner-Treiber), von wo Sie auf einfache Weise Fotos und Dokumente mit
erweiterten Einstellungen scannen können.
Klicken Sie, um ScanGear zu starten.
Ausführliche Informationen finden Sie auf der entsprechenden Seite im Online-Handbuch.
Einstell. (Settings)
Sie können erweiterte Scaneinstellungen vornehmen.
Klicken Sie, um IJ Scan Utility zu starten.
Ausführliche Informationen finden Sie auf der entsprechenden Seite im Online-Handbuch.
(2) Bereich der Miniaturansichten des gescannten Bilds
Zeigt die Miniaturansichten und Dateinamen der gescannten Bilder angezeigt.
(3) Bedienschaltflächen
Hinweis
(Vorherige Datei/Nächste Datei) wird nur in der Detailansicht angezeigt.
Beschneiden (Crop)
Wechselt zur Ansicht Beschneiden (Crop), in der Sie gescannte Bilder beschneiden können.
Beschneidungsansicht (Scanansicht)
Drehen (Rotate)
Dreht das gescannte Bild mit jedem Klick um 90 Grad im Uhrzeigersinn.
Löschen (Delete)
Sie können gescannte Bilder löschen.
Speichern (Save)
Zeigt das Dialogfeld Speichern (Save) an, in dem Sie die gescannten Bilder speichern können.
Dialogfeld Speichern (Scanansicht)
(Vorherige Datei/Nächste Datei)
Wechselt das angezeigte Bild, wenn mehrere gescannte Bilder vorhanden sind.
(4) Einstellleiste für die Anzeigegröße
(Miniaturansicht)
Wechselt die Ansicht zur Miniaturansicht der Bilder.
(Detailansicht)
Wechselt die Ansicht zur Bildvorschau.
(Gesamtbildansicht)
Passt in der Detailansicht die Vorschau der Bereichsgröße an.
(Verkleinern/Vergrößern)
(Verkleinern) oder
(Vergrößern), um die Anzeigegröße zu verkleinern oder zu
Klicken Sie auf
vergrößern. Durch Bewegen des Schiebereglers können Sie die Anzeigegröße des Bilds frei ändern.
Verwandtes Thema
Fotos und Dokumente scannen
Ansicht Scannen
Seite 221 von 675 Seiten
Zum Seitenanfang
Beschneidungsansicht (Scanansicht)
Seite 222 von 675 Seiten
Handbuch zu My Image Garden > Bildschirme von My Image Garden > Hauptbildschirm > Ansicht Scannen
> Beschneidungsansicht (Scanansicht)
A181
Beschneidungsansicht (Scanansicht)
Sie können die gescannten Bilder beschneiden.
Klicken Sie in der Ansicht Scannen (Scan) auf Beschneiden (Crop), um zur Ansicht Beschneiden (Crop)
zu wechseln.
(1) Vorschaubereich
(2) Bedienschaltflächen
(3) Einstellleiste für die Anzeigegröße
(1) Vorschaubereich
Zeigt eine Vorschau des zu beschneidenden Bilds an.
Der zu beschneidende Bereich wird mithilfe eines weißen Rahmens angezeigt.
(2) Bedienschaltflächen
Beschneiden (Crop)
Kehr zur Ansicht Scannen (Scan) zurück.
Drehen (Rotate)
Dreht das im Vorschaubereich angezeigte Bild mit jedem Klick um 90 Grad im Uhrzeigersinn.
Abbrechen (Cancel)
Versetzt den weißen Rahmen wieder in die Standardposition.
Anwenden (Apply)
Übernimmt die Beschneidung.
Schließen (Close)
Beschneidungsansicht (Scanansicht)
Seite 223 von 675 Seiten
Kehrt zur Ansicht Scannen (Scan) zurück, ohne die Beschneidung zu übernehmen.
(Vorheriges Bild/Nächstes Bild)
Wechselt das angezeigte Bild, wenn mehrere gescannte Bilder vorhanden sind.
(3) Einstellleiste für die Anzeigegröße
(Miniaturansicht)
Die Ansicht wechselt zu Scannen (Scan).
(Gesamtbildansicht)
Passt die Vorschau an die Bereichsgröße an.
(Verkleinern/Vergrößern)
Klicken Sie auf
(Verkleinern) oder
(Vergrößern), um die Anzeigegröße zu verkleinern oder zu
vergrößern. Durch Bewegen des Schiebereglers können Sie die Anzeigegröße des Bilds frei ändern.
Verwandtes Thema
Beschneiden gescannter Bilder
Zum Seitenanfang
Dialogfeld Speichern (Scanansicht)
Seite 224 von 675 Seiten
Handbuch zu My Image Garden > Bildschirme von My Image Garden > Hauptbildschirm > Ansicht Scannen
> Dialogfeld Speichern (Scanansicht)
A182
Dialogfeld Speichern (Scanansicht)
Sie können erweiterte Einstellungen zum Speichern gescannter Bilder auf einem Computer vornehmen.
Klicken Sie in der Ansicht Scannen (Scan) unten rechts auf Speichern (Save), um das Dialogfeld
Speichern (Save) anzuzeigen.
Speichern in (Save in)
Zeigt den Ordner an, in dem die gescannten Bilder gespeichert werden sollen. Wenn Sie den Ordner
ändern möchten, klicken Sie auf Durchsuchen... (Browse...), und geben Sie den Zielordner an.
Die folgenden Ordner werden standardmäßig zum Speichern angegeben.
Windows 7: Ordner Eigene Bilder (My Pictures)
Windows Vista: Ordner Bilder (Pictures)
Windows XP: Ordner Eigene Bilder (My Pictures)
Dateiname (File Name)
Sie können den Dateinamen des zu speichernden Bilds eingeben. Der Dateiname kann nicht
eingegeben werden, wenn Sie mehrere Dateien gleichzeitig speichern. Diese werden mit den nach
dem Scannen automatisch generierten Dateinamen gespeichert.
Datenformat (Data Format)
Sie können das Datenformat angeben, in dem die gescannten Bilder gespeichert werden sollen.
Sie können zwischen JPEG, TIFF, PNG, PDF, PDF (Seite hinzuf.) (PDF (Add Page)), PDF (Mehrere
Seiten) (PDF (Multiple Pages)) oder Im urspr. Datenformat speichern (Save in the original data
format) wählen.
Wenn PDF (Seite hinzuf.) (PDF (Add Page)) ausgewählt wurde, klicken Sie in der angezeigten
Meldung auf Speicherort angeben... (Specify Location...), und geben Sie anschließend die PDF-Datei
an, in die die Bilder eingefügt werden sollen.
Hinweis
PDF (Mehrere Seiten) (PDF (Multiple Pages)) wird nur angezeigt, wenn im Bereich der
Miniaturansichten der gescannten Bilder der Ansicht Scannen (Scan) mehrere Bilder
ausgewählt wurden.
Im urspr. Datenformat speichern (Save in the original data format) wird nur angezeigt, wenn im
Miniaturbildbereich für gescannte Bilder der Ansicht Scannen (Scan) mehrere Datenformate
ausgewählt wurden.
Einstellungen... (Settings...)
Sie können zusätzliche erweiterte Einstellungen vornehmen, wenn JPEG, PDF, PDF (Seite hinzuf.)
(PDF (Add Page)) oder PDF (Mehrere Seiten) (PDF (Multiple Pages)) in Datenformat (Data Format)
ausgewählt wurde.
Wenn JPEG ausgewählt ist
Das Dialogfeld Dateieinstellungen (File Settings) wird angezeigt, und Sie können die Bildqualität
(Komprimierungsart) der JPEG-Dateien festlegen. Sie können Hoch (geringe Komprimierung)
(High (Low Compression)), Standard (Defaults) oder Niedrig (hohe Komprimierung) (Low (High
Compression)) auswählen.
Wenn PDF, PDF (Seite hinzuf.) (PDF (Add Page)) oder PDF (Mehrere Seiten) (PDF (Multiple
Pages)) ausgewählt ist:
Dialogfeld Speichern (Scanansicht)
Seite 225 von 675 Seiten
Das Dialogfeld PDF-Einstellungen (PDF Settings) wird angezeigt, und Sie können erweiterte
Einstellungen für das Erstellen von PDF-Dateien vornehmen.
Dialogfeld PDF-Einstellungen
In Unterordner mit akt. Datum speichern (Save to a subfolder with current date)
Aktivieren Sie dieses Kontrollkästchen, um in dem unter Speichern in (Save in) angegebenen Ordner
einen Ordner mit dem aktuellen Datum zu erstellen und die gescannten Bilder dort zu speichern. Es
wird ein Ordner mit einem Namen wie z. B. „20XX_01_01“ (Jahr_Monat_Tag) erstellt.
Wenn dieses Kontrollkästchen nicht aktiviert wurde, werden die Dateien in dem unter Speichern in
(Save in) genannten Ordner gespeichert.
Verwandtes Thema
Ansicht Scannen
Zum Seitenanfang
Dialogfeld PDF-Einstellungen
Seite 226 von 675 Seiten
Handbuch zu My Image Garden > Bildschirme von My Image Garden > Hauptbildschirm > Ansicht Scannen
> Dialogfeld Speichern (Scanansicht) > Dialogfeld PDF-Einstellungen
A300
Dialogfeld PDF-Einstellungen
Sie können erweiterte Einstellungen wie z. B. den PDF-Komprimierungstyp für die zu speichernde PDFDatei vornehmen.
Wählen Sie PDF als Datenformat (Data Format) im Dialogfeld Speichern (Save) der Ansicht Scannen
(Scan), und klicken Sie auf Einstellungen... (Settings...), um das Dialogfeld PDF-Einstellungen (PDF
Settings) anzuzeigen.
Wichtig
Für Bilder mit einer Auflösung außerhalb des Bereichs von 75 dpi bis 600 dpi ist nur die
Einstellung Sicherheit (Security) verfügbar.
Stichwortsuche aktivieren (Enable keyword search)
Aktivieren Sie dieses Kontrollkästchen, um Text in Bildern in Textdaten zu konvertieren und PDFDateien zu erstellen, die eine Schlüsselwortsuche unterstützen.
Sprache des Dokuments (Document Language)
Wählen Sie die Sprache für die Erkennung von Text in Bildern aus.
Ausrichtung von Textdokumenten erkennen und Bilder drehen (Detect the orientation of text
documents and rotate images)
Aktivieren Sie dieses Kontrollkästchen, um die Seitenausrichtung anhand des Texts in den Bildern
zu erkennen und die Bilder zum Erstellen von PDF-Dateien automatisch zu drehen.
Wichtig
Diese Funktion ist nur für Bilder (Textdokumente) verfügbar, die Sprachen enthalten, die unter
Sprache des Dokuments (Document Language) ausgewählt werden können. Je nach Sprache
des Bilds ist diese Funktion möglicherweise nicht verfügbar.
Die Seitenausrichtung kann für die folgenden Bildtypen möglicherweise nicht erkannt werden,
da der Text nicht ordnungsgemäß erkannt werden kann.
- Bilder mit wenig Text
- Bilder mit Text, dessen Schriftgröße außerhalb des Bereichs von 8 bis 48 Punkte liegt
- Bilder, die spezielle Schriftarten, Effekte, Kursiv- oder handschriftlichen Text enthalten
- Bilder mit gemustertem Hintergrund
Schräge Textdokumente korrigieren (Correct slanted text document)
Aktivieren Sie dieses Kontrollkästchen, um die Dokumentausrichtung anhand des Texts der Bilder zu
erkennen und den Winkel (innerhalb von -0,1 bis -10 Grad oder +0,1 bis +10 Grad) zum Erstellen von
PDF-Dateien zu korrigieren.
Wichtig
Die folgenden Bildtypen werden möglicherweise ordnungsgemäß korrigiert, da der Text nicht
Dialogfeld PDF-Einstellungen
Seite 227 von 675 Seiten
ordnungsgemäß erkannt werden kann.
- Bilder, in denen die Textzeilen um mehr als 10 Grad geneigt oder die Winkel je nach Zeile
unterschiedlich sind
- Bilder, die sowohl vertikalen als auch horizontalen Text enthalten
- Bilder mit extrem großen oder kleinen Schriftarten
- Bilder mit wenig Text
- Bilder, die Abbildungen/Bilder enthalten
- Handschriftliche Bilder
PDF-Komprim. (PDF Compression)
Wählen Sie einen Komprimierungstyp zum Speichern aus.
Standard (Defaults)
Es wird empfohlen, diese Einstellung grundsätzlich zu verwenden.
Hoch (High)
Komprimieren Sie beim Speichern die Dateigröße. Sie können die Auslastung Ihres Netzwerks/
Servers verringern.
Wichtig
Die Qualität hoch komprimierter PDF-Bilder nimmt bei wiederholtem Speichern mit hoher
Komprimierung ab.
Sicherheit (Security)
Sie können Kennwörter für die erstellten PDF-Dateien festlegen.
Wählen Sie Kennwortgeschützt (Password-protected) aus, um das Dialogfeld
Kennwortsicherheitseinstellungen (Password Security Settings) zu öffnen, in dem Sie ein Kennwort
zum Öffnen oder zum Beschränken des Bearbeitens und Druckens von Dateien festlegen können.
Dialogfeld Kennwortsicherheitseinstellungen
Verwandtes Thema
Dialogfeld Speichern (Scanansicht)
Zum Seitenanfang
Ansicht Fotofreigabe-Websites
Seite 228 von 675 Seiten
Handbuch zu My Image Garden > Bildschirme von My Image Garden > Hauptbildschirm > Ansicht
Fotofreigabe-Websites
A183
Ansicht Fotofreigabe-Websites
Sie können auf Fotofreigabe-Websites im Internet nach Bildern suchen und die Bilder herunterladen, die
Sie drucken möchten.
Klicken Sie links im Fenster auf Fotofreigabe-Websites (Photo Sharing Sites), um zur Ansicht
Fotofreigabe-Websites (Photo Sharing Sites) zu wechseln.
Wichtig
Für die Nutzung dieser Funktion benötigen Sie eine Internetverbindung. Es fallen die üblichen
Internetverbindungsgebühren an.
Dieses Produkt verwendet die Flickr-API, wird jedoch nicht von Flickr zur Nutzung empfohlen und
wurde auch nicht von Flickr zertifiziert.
(1) Schlüsselworteingabebereich
(2) Suchergebnisbereich
(3) Suchkriterien/Seitenzuweisungsbereich
(4) Bedienschaltflächen
(5) Einstellleiste für die Anzeigegröße
(1) Schlüsselworteingabebereich
Suchen (Search)
Geben Sie den Suchtext ein, und drücken Sie die Eingabetaste, um die Suchergebnisse im
Suchergebnisbereich anzuzeigen.
Hinweis
Alternativ dazu klicken Sie auf
(Abwärtspfeil), um bis zu 20 Suchverläufe anzuzeigen und
daraus Bilder auszuwählen.
Wenn Sie mehrere Schlüsselwörter eingeben möchten, trennen Sie die Schlüsselwörter
jeweils durch ein Leerzeichen voneinander.
Wenn ein Suchverlauf vorhanden ist, können Sie die Datensätze zu den zuvor eingegebenen
Ansicht Fotofreigabe-Websites
Seite 229 von 675 Seiten
Schlüsselwörtern löschen. Wählen Sie dazu die unten in der Liste angezeigte Option Verlauf
löschen (Clear History) aus.
(2) Suchergebnisbereich
Zeigt die Miniaturansichten der Suchergebnisse an. Unter jeder Miniaturansicht wird der Titel angezeigt.
Wichtig
Aufgrund funktionaler Einschränkungen von Fotofreigabe-Websites gilt Folgendes: Wenn das
Suchergebnis mehr als 4.000 Bilder umfasst, werden auf allen nachfolgenden Seiten dieselben
Bilder wie auf der Seite mit dem 4.001. Bild angezeigt.
Hinweis
Platzieren Sie den Cursor über einem Bild, um dessen Titel, den Lizenztyp und weitere
Informationen anzuzeigen.
(3) Suchkriterien/Seitenzuweisungsbereich
Sortieren nach (Sort by)
Wählen Sie unter Beliebtheit (Popularity) und Datum (Date) eine Option für das Sortieren der
Suchergebnisse im Miniaturansichtenfenster aus.
Wenn Sie die Einstellung nach dem Suchvorgang geändert haben, klicken Sie auf
(Aktualisieren), um die Suche erneut durchzuführen.
Lizenztyp (License Type)
Wählen Sie den Lizenztyp der zu suchenden Bilder aus.
Sie können unter Alle Typen (All types), CC-Lizenz (nicht kommerziell) (CC license (NonCommercial)) und CC-Lizenz (Andere) (CC license (Others)) auswählen.
Wählen Sie Alle Typen (All types) aus, um alle Bilder unabhängig vom Lizenztyp anzuzeigen.
Wählen Sie CC-Lizenz (nicht kommerziell) (CC license (Non-Commercial)) aus, um CC-lizenzierte
Bilder anzuzeigen, die nur für nicht kommerzielle Zwecke genutzt werden können. Wählen Sie CCLizenz (Andere) (CC license (Others)) aus, um andere Bilder anzuzeigen.
Wenn Sie die Einstellung nach dem Suchvorgang geändert haben, klicken Sie auf
(Aktualisieren), um die Suche erneut durchzuführen.
Hinweis
Der Lizenztyp variiert von Bild zu Bild. Platzieren Sie den Cursor über einem Bild, um eine
QuickInfo mit dem Lizenztyp anzuzeigen.
Lizenztyp
(License Type)
Alle Typen (All
types)
Lizenztyp
Allgemeine Hinweise (My Image Garden)/
Bedingungen
(Halten Sie sich an die folgenden Bedingungen,
wenn Sie CC-lizenzierte Bilder für andere Zwecke als
die private Nutzung oder die Nutzung zu Hause
verwenden. )
Alle Rechte
vorbehalten
Das unerlaubte Kopieren ist unzulässig, sofern es
sich nicht um eine Nutzung für den privaten/
häuslichen Gebrauch oder eine vergleichbare
eingeschränkte Nutzung handelt. Die Reproduktion
oder Bearbeitung von Fotografien, auf denen
Menschen abgebildet sind, kann das so genannte
Recht am eigenen Bild (Bildnisrecht) verletzen.
NamensnennungNicht kommerziell
- Der Lizenzgeber des ursprünglichen Werkes muss
zusammen mit Ihrem Werk genannt werden.
- Das Werk darf nicht für kommerzielle Zwecke
verwendet werden.
(CC-Lizenz)
Namensnennung-
- Der Lizenzgeber des ursprünglichen Werkes muss
Nicht kommerziell- zusammen mit Ihrem Werk genannt werden.
Keine Bearbeitung - Das Werk darf nicht für kommerzielle Zwecke
(CC-Lizenz)
verwendet werden.
- Das Werk darf nicht verändert werden.
Namensnennung-
- Der Lizenzgeber des ursprünglichen Werkes muss
Ansicht Fotofreigabe-Websites
Seite 230 von 675 Seiten
Nicht kommerziellWeitergabe unter
gleichen
Bedingungen (CCLizenz)
zusammen mit Ihrem Werk genannt werden.
- Das Werk darf nicht für kommerzielle Zwecke
verwendet werden.
- Selbst wenn Ihr Werk auf dem Werk von anderen
basiert, gelten dieselben Bedingungen wie für das
ursprüngliche Werk (Original) des Lizenzgebers.
Namensnennung
- Der Lizenzgeber des ursprünglichen Werkes muss
zusammen mit Ihrem Werk genannt werden.
(CC-Lizenz)
Namensnennung- - Der Lizenzgeber des ursprünglichen Werkes muss
Keine Bearbeitung zusammen mit Ihrem Werk genannt werden.
(CC-Lizenz)
- Das Werk darf nicht verändert werden.
Namensnennung-
- Der Lizenzgeber des ursprünglichen Werkes muss
zusammen mit Ihrem Werk genannt werden.
- Selbst wenn Ihr Werk auf dem Werk von anderen
basiert, gelten dieselben Bedingungen wie für das
ursprüngliche Werk (Original) des Lizenzgebers.
Weitergabe unter
gleichen
Bedingungen (CCLizenz)
CC-Lizenz (nicht
kommerziell)
(CC license
(NonCommercial))
NamensnennungNicht kommerziell
(CC-Lizenz)
Namensnennung-
- Der Lizenzgeber des ursprünglichen Werkes muss
Nicht kommerziell- zusammen mit Ihrem Werk genannt werden.
Keine Bearbeitung - Das Werk darf nicht für kommerzielle Zwecke
(CC-Lizenz)
verwendet werden.
- Das Werk darf nicht verändert werden.
NamensnennungNicht kommerziellWeitergabe unter
gleichen
Bedingungen (CCLizenz)
CC-Lizenz
(Andere) (CC
license (Others))
- Der Lizenzgeber des ursprünglichen Werkes muss
zusammen mit Ihrem Werk genannt werden.
- Das Werk darf nicht für kommerzielle Zwecke
verwendet werden.
Namensnennung
(CC-Lizenz)
- Der Lizenzgeber des ursprünglichen Werkes muss
zusammen mit Ihrem Werk genannt werden.
- Das Werk darf nicht für kommerzielle Zwecke
verwendet werden.
- Selbst wenn Ihr Werk auf dem Werk von anderen
basiert, gelten dieselben Bedingungen wie für das
ursprüngliche Werk (Original) des Lizenzgebers.
- Der Lizenzgeber des ursprünglichen Werkes muss
zusammen mit Ihrem Werk genannt werden.
Namensnennung- - Der Lizenzgeber des ursprünglichen Werkes muss
Keine Bearbeitung zusammen mit Ihrem Werk genannt werden.
(CC-Lizenz)
- Das Werk darf nicht verändert werden.
Namensnennung-
- Der Lizenzgeber des ursprünglichen Werkes muss
zusammen mit Ihrem Werk genannt werden.
- Selbst wenn Ihr Werk auf dem Werk von anderen
basiert, gelten dieselben Bedingungen wie für das
ursprüngliche Werk (Original) des Lizenzgebers.
Weitergabe unter
gleichen
Bedingungen (CCLizenz)
(Aktualisieren)
Führt die Suche erneut aus, um die Ergebnisse im Suchergebnisbereich zu aktualisieren.
(Vorherige Seite/Nächste Seite)
Wechselt im Suchergebnisbereich zwischen Seiten.
(Seitennummer/Gesamtzahl Seiten)
Geben Sie eine Seitennummer ein, und drücken Sie die Eingabetaste, um die angegebene Seite
des Suchergebnisbereichs anzuzeigen.
(4) Bedienschaltflächen
Speichern (Save)
Zeigt das Dialogfeld Speichern (Save) an, in dem Sie die im Suchergebnisbereich ausgewählten
Bilder speichern können.
Dialogfeld Speichern (Ansicht Fotofreigabe-Websites)
Ansicht Fotofreigabe-Websites
Seite 231 von 675 Seiten
(5) Einstellleiste für die Anzeigegröße
(Verkleinern/Vergrößern)
(Verkleinern) oder
(Vergrößern), um die Anzeigegröße zu verkleinern oder zu
Klicken Sie auf
vergrößern. Durch Bewegen des Schiebereglers können Sie die Anzeigegröße des Bilds frei ändern.
Hinweis
Weitere Informationen zum Herunterladen von Bildern von Fotofreigabe-Websites finden Sie unter „
Herunterladen von Bildern von Fotofreigabe-Websites “.
Zum Seitenanfang
Dialogfeld Speichern (Ansicht Fotofreigabe-Websites)
Seite 232 von 675 Seiten
Handbuch zu My Image Garden > Bildschirme von My Image Garden > Hauptbildschirm > Ansicht
Fotofreigabe-Websites > Dialogfeld Speichern (Ansicht Fotofreigabe-Websites)
A184
Dialogfeld Speichern (Ansicht Fotofreigabe-Websites)
Sie können erweiterte Einstellungen zum Speichern der in der Ansicht Fotofreigabe-Websites (Photo
Sharing Sites) heruntergeladenen Bilder auf einem Computer vornehmen.
Klicken Sie in der Ansicht Fotofreigabe-Websites (Photo Sharing Sites) auf Speichern (Save), um das
Dialogfeld Speichern (Save) anzuzeigen.
Speichern in (Save in)
Sie können den Ordner angeben, in dem die Einzelbilder gespeichert werden sollen. Wenn Sie den
Ordner ändern möchten, klicken Sie auf Durchsuchen... (Browse...), und geben Sie den Zielordner
an.
Die folgenden Ordner werden standardmäßig zum Speichern angegeben.
Windows 7: Ordner Eigene Bilder (My Pictures)
Windows Vista: Ordner Bilder (Pictures)
Windows XP: Ordner Eigene Bilder (My Pictures)
Dateiname (File Name)
Sie können den Dateinamen des zu speichernden Bilds eingeben. Der Dateiname kann nicht
eingegeben werden, wenn Sie mehrere Dateien gleichzeitig speichern.
Datenformat (Data Format)
Das Speicherformat lautet JPEG.
Verwandtes Thema
Ansicht Fotofreigabe-Websites
Zum Seitenanfang
Ansicht Videobilderfassung
Seite 233 von 675 Seiten
Handbuch zu My Image Garden > Bildschirme von My Image Garden > Hauptbildschirm > Ansicht
Videobilderfassung
A185
Ansicht Videobilderfassung
Sie können Videobilder erfassen, um Einzelbilder zu erstellen. Sie können die erfassten Einzelbilder
zudem drucken.
Wechseln Sie mithilfe einer der folgenden Methoden zur Ansicht Videobilderfassung (Video Frame
Capture).
Wählen Sie ein Video unter Tag (Day View) in der Ansicht Kalender (Calendar), der Ansicht Ereignis
(Event) oder der Ordneransicht, und klicken Sie im unteren Bereich des Bildschirms auf
Videobilderfassung (Video Frame Capture).
Klicken Sie auf links im Fenster auf Videobilderfassung (Video Frame Capture), wenn die
Videobilderfassung ausgeführt wird.
Wichtig
Wenn Videos nicht angezeigt werden, überprüfen Sie die Systemanforderungen und Dateiformate.
Weitere Informationen hierzu finden Sie unter „ Dateiformate “.
Unter Windows XP SP2 und Windows Vista (ohne Service Packs) nicht verfügbar, wenn
ZoomBrowser EX Version 6.7 oder später installiert wurde.
Wenn Sie den Farbton eines Videos über die Einstellungen des Grafiktreibers (Grafikkarte) oder
des zugehörigen Dienstprogramm ändern, wird diese Änderung nicht für die erfassten Einzelbilder
übernommen. Daher kann sich der Farbton zwischen dem Video und den daraus erstellten
Standbildern unterscheiden.
(1) Vorschaubereich
(2) Bereich für erfasste Bilder
(3) Bedienschaltflächen
(4) Einstellleiste für die Anzeigegröße
(5) Erfassungsbereich für Einzelbilder
(1) Vorschaubereich
Zeigt die Vorschau eines Videos an.
(Schieberegler für Wiedergabe)
Zeigt den Fortschritt der Videowiedergabe an. Die aktuelle Wiedergabezeit wird rechts neben dem
Schieberegler angezeigt.
Sie können den Schieberegler bewegen, um sich im Video vorwärts oder rückwärts zu bewegen.
Sie können die Start- und Endpositionen für das automatische Erfassen mehrerer Bilder festlegen,
Ansicht Videobilderfassung
Seite 234 von 675 Seiten
indem Sie das Symbol (Startzeit des Erfassungsbereichs) oder (Endzeit des
Erfassungsbereichs) unter dem Schieberegler bewegen. Platzieren Sie den Cursor über dem
Symbol, um den Zeitcode anzuzeigen.
(2) Bereich für erfasste Bilder
Zeigt die Miniaturansichten der aus dem Video erfassten Einzelbilder angezeigt. Für die
Miniaturansichten korrigierter Einzelbilder wird das Symbol
(Korrektur) angezeigt.
(Bildlauf nach links)/(Bildlauf nach rechts)
Führt einen Bildlauf im Bereich der erfassten Bilder nach links oder rechts durch, um die
ausgeblendeten Miniaturansichten anzuzeigen.
(3) Bedienschaltflächen
Layout-Druck (Layout Print)
Sie können mehrere Einzelbilder drucken, indem Sie diese in einem Layout platzieren, das an einen
Film oder ein Theater erinnert.
Wählen Sie ein Bild aus, und klicken Sie auf das Bild, um das Dialogfeld Thema und Hauptpersonen
wählen (Select Theme and Main People) anzuzeigen, in dem Sie ein Thema für das Videolayout
festlegen können.
Dialogfeld Thema und Hauptpersonen wählen
Die Ansicht wechselt zu Meine Kunst (My Art), wenn die Auswahl des Themas abgeschlossen ist.
Ansicht Meine Kunst
Korrigieren (Correct)
Zeigt die Ansicht Korrigieren (Correct) an, in der Sie Einzelbilder korrigieren können.
Ansicht Korrigieren
Videobilder zusammenf. (Merge Frames)
Zeigt die Ansicht Videobilder zusammenf. (Merge Frames) an, in der Sie mehrere Einzelbilder
zusammenfügen können.
Ansicht Videobilder zusammenf.
Nach Zeitachse sort. (Sort by Timeline)
Sie können erfasste Einzelbilder in der Reihenfolge des Timecodes neu anordnen.
Speichern (Save)
Zeigt das Dialogfeld Speichern (Save) an, in dem Sie die erfassten Einzelbilder speichern können.
Dialogfeld Speichern (Ansicht Videobilderfassung)
Drucken (Print)
Zeigt das Dialogfeld für die Druckeinstellungen an, in dem Sie erfasste Einzelbilder drucken können.
Dialogfeld für die Druckeinstellungen
(4) Einstellleiste für die Anzeigegröße
(Ansicht für erfasste Bilder)
Wechselt die Ansicht zur Miniaturansicht der Bilder.
(Detailansicht)
Wechselt die Ansicht zur Bildvorschau.
(Gesamtbildansicht)
Passt in der Detailansicht die Vorschau der Fenstergröße an.
(Verkleinern/Vergrößern)
Klicken Sie auf
(Verkleinern) oder
(Vergrößern), um die Anzeigegröße zu verkleinern oder zu
vergrößern. Durch Bewegen des Schiebereglers können Sie die Anzeigegröße des Bilds frei ändern.
Ansicht Videobilderfassung
Seite 235 von 675 Seiten
(5) Erfassungsbereich für Einzelbilder
Bereich Erfassen (Videobild) (Capture (single
frame))
Bereich Erfassen (mehrere) (Capture
(multiple))
(Schieberegler für Wiedergabe)
Zeigt den Fortschritt der Videowiedergabe an. Die aktuelle Wiedergabezeit wird unter dem
Schieberegler angezeigt.
Sie können den Schieberegler bewegen, um sich im Video vorwärts oder rückwärts zu bewegen.
(Startzeit des Erfassungsbereichs)/(Endzeit des Erfassungsbereichs)
Sie können einen Bereich angeben, aus dem automatisch mehrere Einzelbilder erfasst werden.
Wenn Sie auf die Wiedergabeposition für die Start-/Endzeit klicken, wird das Symbol (der
Schaltfläche) unter dem Wiedergabeschieberegler an die geklickte Position verschoben. Sie können
die Start-/Endzeit auch angeben, indem Sie dieses Symbol verschieben.
Positionieren Sie den Mauszeiger über der Markierung, um die Start-/Endzeit anzuzeigen.
(Vorheriges Videobild)/(Nächstes Videobild)
Gibt das Video mit jedem Klick einzelbildweise rückwärts/vorwärts wieder.
Beim Klicken während der Wiedergabe wird das Video pausiert.
Klicken Sie, und halten Sie die Maustaste gedrückt, um fortlaufend die vorherigen/nächsten
Videobilder anzuzeigen.
(Wiedergabe)/(Pause)
Das Video wird wiedergegeben oder angehalten.
Beim Wiedergeben oder Anhalten eines Videos wird entsprechend
(Wiedergabe) angezeigt.
(Pause) oder
(Stopp)
Das Video wird angehalten.
(Ton aus)/(Ton ein)
Die Tonausgabe wird aus- oder eingeschaltet.
(Erfassungseinstellungen)
Sie können die Anzahl der zu erfassenden Einzelbilder angeben.
Sie können Alle Videobilder (All frames), Bild(er) (frame(s)), Int. (Sek.) (sec. int.) oder Bildinterv.
(frame int.) auswählen. Wenn Bild(er) (frame(s)), Int. (Sek.) (sec. int.) oder Bildinterv. (frame int.)
ausgewählt wurde, können Sie auch die Gesamtzahl der Videobilder sowie jeweils das zweite oder
das Videobildintervall angeben.
Aktivieren Sie das Kontrollkästchen Schärfere B. bevorzug. (Prefer clearer images), um automatisch
weniger unscharfe Bilder zu erfassen.
Erfassen (Videobild) (Capture (single frame))
Erfasst das in der Vorschau angezeigte Bild als Einzelbild. Erfasste Einzelbilder werden im Bereich
der erfassten Bilder angezeigt.
Sie können auch während der Wiedergabe eines Videos Einzelbilder erfassen.
Erfassen (mehrere) (Capture (multiple))
Ansicht Videobilderfassung
Seite 236 von 675 Seiten
Sie können anhand der Erfassungsbedingungen zwischen der als Erfassungsbereich
angegebenen Start- und Endzeit mehrere Einzelbilder erfassen. Erfasste Einzelbilder werden im
Bereich der erfassten Bilder angezeigt.
Sie können auch während der Wiedergabe eines Videos Einzelbilder erfassen.
(Wechseln zwischen Einzel- und Mehrfacherfassung)
Wechselt die Ansicht zwischen den Bereichen Erfassen (Videobild) (Capture (single frame)) und
Erfassen (mehrere) (Capture (multiple)).
Hinweis
Weitere Informationen zum Erfassen von Einzelbildern aus einem Video finden Sie unter „ Erfassen
und Drucken von Einzelbildern aus Videos “.
Zum Seitenanfang
Ansicht Korrigieren
Seite 237 von 675 Seiten
Handbuch zu My Image Garden > Bildschirme von My Image Garden > Hauptbildschirm > Ansicht
Videobilderfassung > Ansicht Korrigieren
A186
Ansicht Korrigieren
Sie können aus Videos erfasste Einzelbilder korrigieren.
Wählen Sie die zu korrigierenden Einzelbilder im Bereich für erfasste Bilder der Ansicht
Videobilderfassung (Video Frame Capture) aus, und klicken Sie anschließend unten im Fenster auf
Korrigieren (Correct), um zur Ansicht Korrigieren (Correct) zu wechseln.
Hinweis
Wenn ein verwackeltes Videobild erfasst wird, kann die Korrektur möglicherweise nicht richtig
durchgeführt werden.
(1) Bereich für ausgewählte Bilder
(2) Vorschaubereich
(3) Bedienschaltflächen
(4) Einstellleiste für die Anzeigegröße
(1) Bereich für ausgewählte Bilder
Zeigt die Miniaturansichten der in der Ansicht Videobilderfassung (Video Frame Capture) ausgewählten
Einzelbilder an.
Für die Miniaturansichten korrigierter Einzelbilder wird das Symbol
(Korrektur) angezeigt.
(Bildlauf nach links)/(Bildlauf nach rechts)
Führt einen Bildlauf im Bereich der ausgewählten Bilder nach links oder rechts durch, um die
ausgeblendeten Miniaturansichten anzuzeigen.
(2) Vorschaubereich
Zeigt die Vorschauen der im Bereich für ausgewählte Bilder ausgewählten Einzelbilder an.
(3) Bedienschaltflächen
Ansicht Korrigieren
Seite 238 von 675 Seiten
Bildrauschen reduzieren (Noise Reduction)
Verringert das Bildrauschen (Artefakte, die in Bildern auftreten können, die mit einer Digitalkamera in
dunklen Umgebungen aufgenommen wurden).
Auflösung erhöhen (Enhance Resolution)
Verringert die Körnigkeit von Bildern.
Rückg. (Undo)
Stellt den ursprünglichen nicht korrigierten Zustand wieder her.
Schließen (Close)
Wechselt zur Ansicht Videobilderfassung (Video Frame Capture).
(Vorheriges Bild/Nächstes Bild)
Wechselt die Vorschauansicht, wenn mehrere Bilder im Bereich für ausgewählte Bilder vorhanden
sind.
(4) Einstellleiste für die Anzeigegröße
(Fenster „Korrigieren“ anzeigen)
Wechselt zur Vorschau (Fenster „Korrigieren“).
(Fenster „Vergleichen“ anzeigen)
Zeigt die Bilder zu Vergleichszwecken vor und nach der Korrektur nebeneinander an.
Vorher (Before)
Zeigt das Bild vor der Korrektur an.
Nachher (After)
Zeigt das Bild nach der Korrektur an.
(Gesamtbildansicht)
Passt die Vorschau an die Bereichsgröße an.
(Verkleinern/Vergrößern)
(Verkleinern) oder
(Vergrößern), um die Anzeigegröße zu verkleinern oder zu
Klicken Sie auf
vergrößern. Durch Bewegen des Schiebereglers können Sie die Anzeigegröße des Bilds frei ändern.
Hinweis
Weitere Informationen zum Korrigieren von aus einem Video erfassten Einzelbildern finden Sie
unter „Korrigieren von aus Videos erfassten Einzelbildern “.
Ansicht Korrigieren
Seite 239 von 675 Seiten
Zum Seitenanfang
Ansicht Videobilder zusammenf.
Seite 240 von 675 Seiten
Handbuch zu My Image Garden > Bildschirme von My Image Garden > Hauptbildschirm > Ansicht
Videobilderfassung > Ansicht Videobilder zusammenf.
A187
Ansicht Videobilder zusammenf.
Sie können aus einem Video erfasste Einzelbilder in der Reihenfolge des Timecodes zusammenfügen,
um ein Bild zu erzeugen, das den Ablauf der Bewegung des Motivs darstellt.
Wählen Sie die zusammenzuführenden Bilder in der Ansicht Videobilderfassung (Video Frame Capture)
aus, und klicken Sie auf Videobilder zusammenf. (Merge Frames), um zur Ansicht Videobilder
zusammenf. (Merge Frames) zu wechseln.
Wichtig
Sie können 5 bis 30 Einzelbilder drucken.
In der Ansicht Korrigieren (Correct) korrigierte Einzelbilder können nicht verwendet werden. In
diesem Fall werden die nicht korrigierten Einzelbilder verwendet.
Hinweis
Es wird empfohlen, erfasste Einzelbilder aus Videos zu verwenden, die mit einer ruhig gehaltenen
Kamera (z. B. mithilfe eines Stativs) ohne Zoomvorgänge oder Fokusanpassung während der
Aufnahme aufgenommen wurden.
Einige Teile des Motivs wirken möglicherweise durchsichtig, wenn Videobilder ausgewählt werden,
in denen sich bewegliche Motive überlappen.
In folgenden Fällen werden Videobilder möglicherweise nicht ordnungsgemäß zusammengeführt.
- Bei der Verwendung eines Videos, dessen Hintergrund sich bewegt
- Wenn Videobilder ausgewählt werden, in denen sich bewegliche Motive/Schatten überlappen
- Bei der Verwendung eines Videos, dessen bewegliche Motive und der Hintergrund ähnliche
Farben und Formen aufweisen
- Bei Verwendung von Videos, deren Helligkeit und Kontrast sich während der Aufnahme ändern
- Bei der Verwendung von Videos, die mit Sonderfunktionen wie z. B. einem Miniatureffekt
aufgenommen wurden
(1) Bereich für ausgewählte Bilder
(2) Vorschaubereich
(3) Bedienschaltflächen
(4) Einstellleiste für die Anzeigegröße
Ansicht Videobilder zusammenf.
Seite 241 von 675 Seiten
(1) Bereich für ausgewählte Bilder
Zeigt die Miniaturansichten der in der Ansicht Videobilderfassung (Video Frame Capture) ausgewählten
Einzelbilder an.
(Bildlauf nach links)/(Bildlauf nach rechts)
Führt einen Bildlauf im Bereich der ausgewählten Bilder nach links oder rechts durch, um die
ausgeblendeten Miniaturansichten anzuzeigen.
(2) Vorschaubereich
Zeigt die Vorschau des zusammengeführten Bilds an.
(3) Bedienschaltflächen
Erneut zusammenf. (Start Re-merging)
Die neu ausgewählten Bilder werden im Bereich der ausgewählten Bilder erneut zusammengeführt.
Speichern (Save)
Zeigt das Dialogfeld Speichern (Save) an, in dem Sie das aus zusammengeführten Videobildern
erstellte Bild speichern können.
Dialogfeld Speichern (Ansicht Videobilderfassung)
Schließen (Close)
Wechselt zur Ansicht Videobilderfassung (Video Frame Capture).
Drucken (Print)
Zeigt das Dialogfeld für die Druckeinstellungen an, in dem Sie das aus zusammengeführten
Videobildern erstellte Bild drucken können.
Dialogfeld für die Druckeinstellungen
(4) Einstellleiste für die Anzeigegröße
(Gesamtbildansicht)
Passt die Vorschau an die Bereichsgröße an.
(Verkleinern/Vergrößern)
Klicken Sie auf
(Verkleinern) oder
(Vergrößern), um die Anzeigegröße zu verkleinern oder zu
vergrößern. Durch Bewegen des Schiebereglers können Sie die Anzeigegröße des Bilds frei ändern.
Hinweis
Weitere Informationen zum Zusammenführen von Einzelbildern finden Sie unter „ Erstellen von
Bildern aus zusammengeführten Videobildern “.
Zum Seitenanfang
Dialogfeld Speichern (Ansicht Videobilderfassung)
Seite 242 von 675 Seiten
Handbuch zu My Image Garden > Bildschirme von My Image Garden > Hauptbildschirm > Ansicht
Videobilderfassung > Dialogfeld Speichern (Ansicht Videobilderfassung)
A188
Dialogfeld Speichern (Ansicht Videobilderfassung)
Sie können erweiterte Einstellungen zum Speichern der aus Videos erfassten Einzelbilder oder der mit
zusammengeführten Videobildern erstellten Bilder auf einem Computer vornehmen.
Zeigen Sie mithilfe einer der folgenden Methoden das Dialogfeld Speichern (Save) an.
Wählen Sie die zu speichernden Einzelbilder in der Ansicht Videobilderfassung (Video Frame
Capture) aus, und klicken Sie auf Speichern (Save).
Klicken Sie in der Ansicht Videobilder zusammenf. (Merge Frames) auf Speichern (Save).
Speichern in (Save in)
Sie können den Ordner angeben, in dem die Bilder gespeichert werden sollen. Wenn Sie den
Ordner ändern möchten, klicken Sie auf Durchsuchen... (Browse...), und geben Sie den Zielordner
an.
In der Standardeinstellung werden die Bilder im gleichen Ordner gespeichert, wie das Video, aus
dem die Einzelbilder erfasst wurden.
Dateiname (File Name)
Sie können den Dateinamen des zu speichernden Bilds eingeben. Beim gleichzeitigen Speichern
mehrerer Dateien werden jedem Dateinamen automatisch 4 Stellen angehängt.
Erfasste Zeit zum Dateinamen hinzufügen (Add captured time to file name)
Aktivieren Sie dieses Kontrollkästchen, um dem Namen der zu speichernden Datei die
Erfassungszeit (8 Stellen) anzuhängen.
Hinweis
Erfasste Zeit zum Dateinamen hinzufügen (Add captured time to file name) wird nur beim
Speichern von Einzelbildern angezeigt, die in der Ansicht Videobilderfassung (Video Frame
Capture) erfasst wurden.
Datenformat (Data Format)
Das Speicherformat lautet JPEG/Exif.
Ordner mit Namen der Videodatei erstellen (Create video file name folder)
Aktivieren Sie dieses Kontrollkästchen, um in dem unter Speichern in (Save in) angegebenen Ordner
einen Ordner mit dem Namen der Videodatei zu erstellen, in dem die Einzelbilder gespeichert
werden sollen.
Wenn dieses Kontrollkästchen nicht aktiviert wurde, werden die Bilder in dem unter Speichern in
(Save in) genannten Ordner gespeichert.
Verwandtes Thema
Ansicht Videobilderfassung
Zum Seitenanfang
Ansicht Premiuminhalt herunterladen
Seite 243 von 675 Seiten
Handbuch zu My Image Garden > Bildschirme von My Image Garden > Hauptbildschirm > Ansicht
Premiuminhalt herunterladen
A189
Ansicht Premiuminhalt herunterladen
Sie können PREMIUM-Inhalte herunterladen.
Klicken Sie links im Fenster auf Premiuminhalt herunterladen (Download PREMIUM Contents), um zur
Ansicht Premiuminhalt herunterladen (Download PREMIUM Contents) zu wechseln.
Wichtig
Der heruntergeladene oder gedruckte Premiuminhalt darf nur für private Zwecke verwendet werden.
Eine Verwendung des Inhalts für gewerbliche Zwecke ist untersagt.
(1) Inhaltsbereich
(1) Inhaltsbereich
Zeit den Inhalt bei CREATIVE PARK PREMIUM an.
Verwandtes Thema
Herunterladen von PREMIUM-Inhalten
Zum Seitenanfang
Ansicht Heruntergel. Premiuminhalt
Seite 244 von 675 Seiten
Handbuch zu My Image Garden > Bildschirme von My Image Garden > Hauptbildschirm > Ansicht
Heruntergel. Premiuminhalt
A200
Ansicht Heruntergel. Premiuminhalt
Sie können heruntergeladene PREMIUM-Inhalte (Material für den Druck) bearbeiten oder drucken.
Klicken Sie links im Fenster auf Heruntergel. Premiuminhalt (Downloaded PREMIUM Contents), um zur
Ansicht Heruntergel. Premiuminhalt (Downloaded PREMIUM Contents) zu wechseln.
Wichtig
Der heruntergeladene oder gedruckte Premiuminhalt darf nur für private Zwecke verwendet werden.
Eine Verwendung des Inhalts für gewerbliche Zwecke ist untersagt.
(1) Bereich der heruntergeladenen Materialien
(2) Bedienschaltflächen
(3) Einstellleiste für die Anzeigegröße
(1) Bereich der heruntergeladenen Materialien
Zeigt Miniaturansichten der heruntergeladenen PREMIUM-Inhalte an.
Hinweis
Positionieren Sie den Mauszeiger über einem Bild, um Informationen wie die folgenden
anzuzeigen.
- Inhaltsname (Content Name)
- Künstler/Marke (Artist or Brand)
- Lizenztyp (License Type)
- Anz. Ausdrucke (Printable Times)
- Ablaufdatum (Usage Expiry)
- Papierformat (Paper Size)
- Empf. Papier (Suggested Paper)
(2) Bedienschaltflächen
Ansicht Heruntergel. Premiuminhalt
Seite 245 von 675 Seiten
Bearbeiten (Edit)
Wechselt zur Ansicht Meine Kunst (My Art).
Ansicht Meine Kunst
Hinweis
Die verfügbaren Bearbeitungsfunktionen variieren je nach ausgewähltem PREMIUM-Inhalt.
Es können nicht mehrere PREMIUM-Inhalte gleichzeitig bearbeitet werden.
(3) Einstellleiste für die Anzeigegröße
(Verkleinern/Vergrößern)
Klicken Sie auf
(Verkleinern) oder
(Vergrößern), um die Anzeigegröße zu verkleinern oder zu
vergrößern. Durch Bewegen des Schiebereglers können Sie die Anzeigegröße des Bilds frei ändern.
Hinweis
Unter „Herunterladen und Drucken von PREMIUM-Inhalten “ finden Sie weitere Informationen zum
Drucken mit heruntergeladenen PREMIUM-Inhalten.
Zum Seitenanfang
Fenster Bilder korrigieren/verbessern
Seite 246 von 675 Seiten
Handbuch zu My Image Garden > Bildschirme von My Image Garden > Fenster Bilder korrigieren/
verbessern
A301
Fenster Bilder korrigieren/verbessern
Sie können Bilder korrigieren oder verbessern.
Zeigen Sie mithilfe einer der folgenden Methoden das Fenster Bilder korrigieren/verbessern (Correct/
Enhance Images) an.
Wählen Sie die verwendeten Bilder im Bearbeitungsbereich der Ansicht Meine Kunst (My Art) aus,
und klicken Sie anschließend unten im Fenster auf Korrigieren/Verbessern (Correct/Enhance).
Wählen Sie mindestens ein Bild unter Tag (Day View) in der Ansicht Kalender (Calendar), der
Ansicht Ereignis (Event), der erweiterten Anzeige der Ansicht Personen (People), der Ansicht Nicht
gespeicherte Personen (Unregistered People) oder der Ordneransicht aus, und klicken Sie unten
im Fenster auf Korrigieren/Verbessern (Correct/Enhance).
(1) Bereich für die Bildanpassung/Korrektur/Verbesserung
(2) Bedienschaltflächen der Vorschau
(3) Vorschaubereich
(4) Bereich für ausgewählte Bilder
(5) Bedienschaltflächen
(1) Bereich für die Bildanpassung/Korrektur/Verbesserung
Auf den Registerkarten Auto und Manuell (Manual) sind jeweils unterschiedliche Einstellungen und
Verfahren verfügbar.
Klicken Sie auf die Registerkarten Auto oder Manuell (Manual), um zwischen diesen zu wechseln.
Registerkarte Auto
Sie können das gesamte Bild auf der Registerkarte Auto verbessern.
Fenster Bilder korrigieren/verbessern
Seite 247 von 675 Seiten
Automatische Fotokorrektur (Auto Photo Fix)
Übernimmt automatisch die für die Fotos geeigneten Korrekturen.
Hinweis
Sie können beim Drucken Fotos automatisch korrigieren. Unter „ Dialogfeld für die
Druckeinstellungen “ finden Sie das Einstellungsverfahren.
Exif-Informationen priorisieren (Prioritize Exif info)
Aktivieren Sie dieses Kontrollkästchen, um Korrekturen vorzugsweise auf Grundlage der
Einstellungen zum Zeitpunkt der Aufnahme anzuwenden.
Deaktivieren Sie dieses Kontrollkästchen, um Korrekturen auf Basis der Bildanalyseergebnisse
anzuwenden. Es wird empfohlen, diese Einstellung grundsätzlich zu verwenden.
Hinweis
Exif ist ein Standardformat zum Einbetten verschiedener Aufnahmeinformationen in
Digitalkamera-Bilder (JPEG).
Sie können anhand der Exif-Informationen beim Drucken automatisch geeignete
Korrekturen übernehmen. Unter „ Dialogfeld für die Druckeinstellungen “ finden Sie das
Einstellungsverfahren.
Rote-Augen-Korrektur (Red-Eye Correction)
Korrigiert rote Augen.
Hinweis
Sie können beim Drucken rote Augen automatisch korrigieren. Unter „ Dialogfeld für die
Druckeinstellungen “ finden Sie das Einstellungsverfahren.
Schärfung des Gesichts (Face Sharpener)
Korrigiert unscharfe Gesichter in einem Foto.
Die Korrekturstufe kann mithilfe des Schiebereglers angepasst werden.
Digitale Gesichtsglättung (Digital Face Smoothing)
Verbessert das Aussehen der Haut durch Reduzieren von Unregelmäßigkeiten und Falten.
Die Verbesserungsstufe kann mithilfe des Schiebereglers angepasst werden.
Auf alle Bilder anwenden (Apply to all images)
Aktivieren Sie dieses Kontrollkästchen, um automatisch alle Bilder im Bereich der ausgewählten
Bilder zu korrigieren oder zu verbessern.
OK
Übernimmt die angegebene Korrektur/Verbesserung für die Bilder.
Ausgewähltes Bild zurücksetzen (Reset Selected Image)
Setzt das korrigierte, angepasste oder verbesserte Bild auf den ursprünglichen unkorrigierten, nicht
Fenster Bilder korrigieren/verbessern
Seite 248 von 675 Seiten
angepassten oder unverbesserten Zustand zurück.
Registerkarte Manuell (Manual)
Auf der Registerkarte Manuell (Manual) befinden sich die zwei Menüs Anpassen (Adjust) und
Korrigieren/Verbessern (Correct/Enhance).
Verwenden Sie die Option Anpassen (Adjust), um die Helligkeit und den Kontrast anzupassen, oder um
das ganze Bild schärfer darzustellen.
Verwenden Sie die Option Korrigieren/Verbessern (Correct/Enhance), um bestimmte Bereiche zu
korrigieren oder zu verbessern.
Anpassen (Adjust)
Helligkeit (Brightness)
Stellt die Helligkeit des gesamten Bildes ein.
Ziehen Sie den Schieberegler nach links, um das Bild dunkler darzustellen, und nach rechts, um
das Bild aufzuhellen.
Kontrast (Contrast)
Stellt den Kontrast des Bildes ein. Wenn das Bild aufgrund von fehlenden Kontrasten flach
erscheint, können Sie hier den Kontrast einstellen.
Ziehen Sie den Schieberegler nach links, um den Kontrast des Bildes zu verringern, und nach
rechts, um ihn zu erhöhen.
Schärfe (Sharpness)
Verstärkt die Konturen der Motive, um die Bildschärfe zu erhöhen. Sie können die Bildschärfe
anpassen, wenn ein Foto unscharf ist oder Text verschwommen dargestellt wird.
Ziehen Sie den Schieberegler nach rechts, um die Bildschärfe zu erhöhen.
Unschärfe (Blur)
Zeichnet die Konturen des Motivs weniger scharf, um das Bild weicher erscheinen zu lassen.
Ziehen Sie den Schieberegler nach rechts, um die Bildschärfe zu verringern.
Durchschein-Effekt entf. (Show-through Removal)
Entfernt den Durchschein-Effekt von Text auf der Rückseite oder die Hintergrundfarbe. Korrigieren
Sie den Durchschein-Effekt, um zu verhindern, dass Text auf der Rückseite eines dünnen Papiers
durchscheint oder die Hintergrundfarbe auf dem Bild zu sehen ist.
Je weiter Sie den Schieberegler nach rechts ziehen, desto schwächer wird der Durchschein-Effekt.
Erweitert (Advanced)
Zeigt das Dialogfeld Erweiterte Anpassung (Advanced Adjustment) an, in dem Sie
Feinanpassungen an der Bildhelligkeit und den Farbtönen vornehmen können.
Wählen Sie für Helligkeit/Kontrast (Brightness/Contrast) und Tonwert (Tone) eine Farbe unter
Farbkanal (Channel) aus, um Rot (Red), Grün (Green) oder Blau (Blue) anzupassen, oder wählen
Fenster Bilder korrigieren/verbessern
Seite 249 von 675 Seiten
Sie Hauptkanal (Master) aus, um alle drei Farben gleichzeitig anzupassen.
Helligkeit/Kontrast (Brightness/Contrast)
Passt die Helligkeit und den Kontrast des Bilds an.
Ziehen Sie den Schieberegler für Helligkeit (Brightness) nach links, um das Bild dunkler
darzustellen, und nach rechts, um das Bild aufzuhellen.
Ziehen Sie den Schieberegler für Kontrast (Contrast) nach links, um den Kontrast des Bilds zu
verringern, und nach rechts, um ihn zu erhöhen.
Tonwert (Tone)
Passt die Helligkeitsbalance an, indem Sie Lichtstärke (Highlight) (die hellste Stufe),
Schattierung (Shadow) (die dunkelste Stufe) und Mitteltonstärke (Midtone) (die Farbe zwischen
Lichtstärke (Highlight) und Schattierung (Shadow)) festlegen.
Bewegen Sie den Schieberegler für Lichtstärke (Highlight) nach links, um ein helleres Bild zu
erhalten.
Ziehen Sie den Schieberegler für Mitteltonstärke (Midtone) nach links, um das Bild heller, und
nach rechts, um das Bild dunkler darzustellen.
Zum Abdunkeln des Bilds bewegen Sie den Schieberegler für Schattierung (Shadow) nach
rechts.
Farbbalance (Color Balance)
Passt die Leuchtkraft und die Farbtöne des Bilds an.
Bewegen Sie den Schieberegler für Farbbalance (Color Balance) nach links bzw. nach rechts,
um die entsprechende Farbe hervorzuheben.
Standard (Defaults)
Setzt alle vorgenommenen Anpassungen zurück.
Schließen (Close)
Schließt das Dialogfeld Erweiterte Anpassung (Advanced Adjustment).
Hinweis
Die unter Anpassen (Adjust) festgelegten Werte für Helligkeit (Brightness) und Kontrast
(Contrast) ändern sich nicht, auch wenn im Dialogfeld Erweiterte Anpassung (Advanced
Adjustment) Anpassungen an Helligkeit und Farbtönen vorgenommen werden.
Standard (Defaults)
Setzt alle Anpassungen (Helligkeit, Kontrast, Schärfe, Unschärfe und Entfernen des DurchscheinEffekts) zurück.
Ausgewähltes Bild zurücksetzen (Reset Selected Image)
Fenster Bilder korrigieren/verbessern
Seite 250 von 675 Seiten
Setzt das korrigierte, angepasste oder verbesserte Bild auf den ursprünglichen unkorrigierten, nicht
angepassten oder unverbesserten Zustand zurück.
Korrigieren/Verbessern (Correct/Enhance)
Rote-Augen-Korrektur (Red-Eye Correction)
Korrigiert rote Augen im ausgewählten Bereich.
Die Korrekturstufe kann mithilfe des Schiebereglers angepasst werden.
Aufhellung des Gesichts (Face Brightener)
Korrigiert das gesamte Bild, um das Gesicht im und um den markierten Bereich aufzuhellen.
Die Korrekturstufe kann mithilfe des Schiebereglers angepasst werden.
Schärfung des Gesichts (Face Sharpener)
Korrigiert das gesamte Bild, um das Gesicht im und um den markierten Bereich zu schärfen.
Die Korrekturstufe kann mithilfe des Schiebereglers angepasst werden.
Digitale Gesichtsglättung (Digital Face Smoothing)
Verbessert das Aussehen der Haut durch Reduzieren von Unregelmäßigkeiten und Falten im
markierten Bereich.
Die Verbesserungsstufe kann mithilfe des Schiebereglers angepasst werden.
Flecken-Entferner (Blemish Remover)
Reduziert Flecken im markierten Bereich.
OK
Übernimmt die ausgewählte Korrektur/Verbesserung für den angegebenen Bereich.
Rückg. (Undo)
Macht die zuletzt übernommene Korrektur/Verbesserung rückgängig.
Ausgewähltes Bild zurücksetzen (Reset Selected Image)
Setzt das korrigierte, angepasste oder verbesserte Bild auf den ursprünglichen unkorrigierten, nicht
angepassten oder unverbesserten Zustand zurück.
(2) Bedienschaltflächen der Vorschau
Hinweis
Wenn das Fenster Bilder korrigieren/verbessern (Correct/Enhance Images) über die Ansicht Meine
Kunst (My Art) angezeigt wird, werden
(Horizontal invertieren) und
(Nach links drehen 90°),
(Beschneiden) nicht angezeigt.
(Nach rechts drehen 90°),
Fenster Bilder korrigieren/verbessern
Seite 251 von 675 Seiten
(Nach links drehen 90°)/(Nach rechts drehen 90°)
Dreht das Bild mit jedem Klick um 90 Grad im oder gegen den Uhrzeigersinn.
(Horizontal invertieren)
Das Bild wird horizontal invertiert.
(Beschneiden)
Zeigt das Fenster Beschneiden (Crop) an, in dem Sie das Bild beschneiden können.
Fenster Beschneiden
(Verkleinern)/(Vergrößern)
Vergrößert oder verkleinert die Vorschau mit jedem Klick.
(Gesamtbildansicht)
Passt die Vorschau an die Bereichsgröße an.
(Fenster „Vergleichen“ anzeigen)
Zeigt das Fenster Bilder vergleichen (Compare Images) an, in dem Sie die Bilder vor und nach der
Korrektur, Verbesserung oder Anpassung zu Vergleichszwecken anzeigen können.
Vorher (Before)
Das Bild vor der Korrektur, Verbesserung oder Anpassung wird angezeigt.
Nachher (After)
Das Bild nach der Korrektur, Verbesserung oder Anpassung wird angezeigt.
Zurück (Back)/Weiter (Next)
Wechselt zum vorherigen/nächsten Bild.
Nicht verfügbar, wenn ein Bild ausgewählt wurde.
Schließen (Close)
Schließt das Fenster Bilder vergleichen (Compare Images).
(3) Vorschaubereich
Zeigt die Vorschau des korrigierten oder verbesserten Bilds an.
Für die Miniaturansichten korrigierter oder verbesserter Bilder wird das Symbol
Verbesserung) angezeigt.
(Korrektur/
(4) Bereich für ausgewählte Bilder
Zeigt die Miniaturansichten der Bilder an, wenn bei der Anzeige des Fensters Bilder korrigieren/
verbessern (Correct/Enhance Images) mehrere Bilder ausgewählt wurden.
Dieser Bereich wird nicht angezeigt, wenn bei der Anzeige des Fenster Bilder korrigieren/verbessern
Fenster Bilder korrigieren/verbessern
Seite 252 von 675 Seiten
(Correct/Enhance Images) nur ein Bild ausgewählt wurde.
Für die Miniaturansichten korrigierter oder verbesserter Bilder wird das Symbol
Verbesserung) angezeigt.
(Korrektur/
Hinweis
Dieser Bereich wird nicht angezeigt, wenn in der Ansicht Meine Kunst (My Art) bei der Anzeige des
Fensters Bilder korrigieren/verbessern (Correct/Enhance Images) mehrere Bilder ausgewählt
wurden. Es wird nur die Vorschau des zuletzt ausgewählten Bilds angezeigt.
(5) Bedienschaltflächen
Ausgewähltes Bild speichern (Save Selected Image)
Zeigt das Dialogfeld Speichern (Save) an, in dem Sie die im Vorschaubereich angezeigten
korrigierten, angepassten oder verbesserten Bilder speichern können.
Dialogfeld Speichern (Fenster Bilder korrigieren/verbessern oder Spezialbildfilter)
Alle korrigierten Bilder speichern (Save All Corrected Images)
Zeigt das Dialogfeld Speichern (Save) an, in dem Sie alle korrigierten, angepassten oder
verbesserten Bilder im Bereich der ausgewählten Bilder speichern können.
Dialogfeld Speichern (Fenster Bilder korrigieren/verbessern oder Spezialbildfilter)
Beenden (Exit)
Schließt das Fenster Bilder korrigieren/verbessern (Correct/Enhance Images).
Verwandtes Thema
Korrigieren/Verbessern von Fotos
Zum Seitenanfang
Fenster Beschneiden
Seite 253 von 675 Seiten
Handbuch zu My Image Garden > Bildschirme von My Image Garden > Fenster Bilder korrigieren/
verbessern > Fenster Beschneiden
A302
Fenster Beschneiden
Sie können Fotos beschneiden.
Klicken Sie im Fenster Bilder korrigieren/verbessern (Correct/Enhance Images) auf
um das Fenster Beschneiden (Crop) anzuzeigen.
(Beschneiden),
Hinweis
Wenn das Fenster Bilder korrigieren/verbessern (Correct/Enhance Images) über die Ansicht Meine
Kunst (My Art) angezeigt wird, wird
(Beschneiden) nicht angezeigt.
(1) Bedienschaltflächen der Vorschau
(2) Vorschaubereich
(1) Bedienschaltflächen der Vorschau
(Verkleinern)/(Vergrößern)
Vergrößert oder verkleinert die Vorschau mit jedem Klick.
(Gesamtbildansicht)
Passt die Vorschau an die Bereichsgröße an.
(2) Vorschaubereich
Zeigt eine Vorschau des zu beschneidenden Bilds an.
Der zu beschneidende Bereich wird mithilfe eines weißen Rahmens angezeigt.
Verwandtes Thema
Beschneiden von Fotos
Fenster Bilder korrigieren/verbessern
Fenster Beschneiden
Seite 254 von 675 Seiten
Zum Seitenanfang
Dialogfeld Speichern (Fenster Bilder korrigieren/verbessern oder Spezial...
Seite 255 von 675 Seiten
Handbuch zu My Image Garden > Bildschirme von My Image Garden > Fenster Bilder korrigieren/
verbessern > Dialogfeld Speichern (Fenster Bilder korrigieren/verbessern oder
Spezialbildfilter)
A304
Dialogfeld Speichern (Fenster Bilder korrigieren/verbessern
oder Spezialbildfilter)
Sie können erweiterte Einstellungen zum Speichern korrigierter, verbesserter oder angepasster Bilder
auf einem Computer vornehmen.
Zeigen Sie mithilfe einer der folgenden Methoden das Dialogfeld Speichern (Save) an.
Klicken Sie im Fenster Bilder korrigieren/verbessern (Correct/Enhance Images) auf Ausgewähltes
Bild speichern (Save Selected Image) oder Alle korrigierten Bilder speichern (Save All Corrected
Images).
Klicken Sie im Fenster Spezialbildfilter (Special Image Filters) auf Ausgewähltes Bild speichern
(Save Selected Image) oder Alle gefilterten Bilder speichern (Save All Filtered Images).
Speichern in (Save in)
Sie können den Ordner angeben, in dem die Bilder gespeichert werden sollen. Wenn Sie den
Ordner ändern möchten, klicken Sie auf Durchsuchen... (Browse...), und geben Sie den Zielordner
an.
Hinweis
Wenn das Kontrollkästchen In Originalordner speichern (Save to original folder) aktiviert ist, ist
diese Option deaktiviert.
Dateiname (File Name)
Sie können den Dateinamen des zu speichernden Bilds eingeben. Der Dateiname kann nicht
eingegeben werden, wenn Sie mehrere Dateien gleichzeitig speichern. Den ursprünglichen
Dateinamen wird automatisch „_NEW“ angehängt.
Dateityp (Save as type)
Zeigt den Dateityp an, in dem die korrigierten, verbesserten oder angepassten Bilder gespeichert
werden sollen. Sie können nur als JPEG/Exif speichern.
In Unterordner mit akt. Datum speichern (Save to a subfolder with current date)
Aktivieren Sie dieses Kontrollkästchen, um in dem unter Speichern in (Save in) angegebenen Ordner
einen Ordner mit dem aktuellen Datum zu erstellen, in dem die korrigierten, verbesserten oder
angepassten Bilder gespeichert werden sollen. Der Ordner mit dem aktuellen Datum wird mit einem
Namen wie z. B. „20XX_01_01“ (Jahr_Monat_Tag) erstellt.
In Originalordner speichern (Save to original folder)
Aktivieren Sie dieses Kontrollkästchen, um korrigierte, verbesserte oder angepasste Bilder in den
Ordnern zu speichern, in denen die ursprünglichen nicht korrigierten, nicht verbesserten bzw. nicht
angepassten Bilder gespeichert wurden.
Hinweis
In Originalordner speichern (Save to original folder) wird nur angezeigt, wenn Sie auf Alle
korrigierten Bilder speichern (Save All Corrected Images) oder Alle gefilterten Bilder speichern
Dialogfeld Speichern (Fenster Bilder korrigieren/verbessern oder Spezial...
Seite 256 von 675 Seiten
(Save All Filtered Images) klicken.
Verwandtes Thema
Fenster Spezialbildfilter
Zum Seitenanfang
Fenster Spezialbildfilter
Seite 257 von 675 Seiten
Handbuch zu My Image Garden > Bildschirme von My Image Garden > Fenster Spezialbildfilter
A303
Fenster Spezialbildfilter
Sie können Bilder mit Spezialfiltern verbessern.
Zeigen Sie mithilfe einer der folgenden Methoden das Fenster Spezialbildfilter (Special Image Filters)
an.
Wählen Sie die verwendeten Bilder im Bearbeitungsbereich der Ansicht Meine Kunst (My Art) aus,
und klicken Sie anschließend unten im Fenster auf Spezialfilter (Special Filters).
Wählen Sie mindestens ein Bild unter Tag (Day View) in der Ansicht Kalender (Calendar), der
Ansicht Ereignis (Event), der erweiterten Anzeige der Ansicht Personen (People), der Ansicht Nicht
gespeicherte Personen (Unregistered People) oder der Ordneransicht aus, und klicken Sie unten
im Fenster auf Spezialfilter (Special Filters).
(1) Bildeffektbereich
(2) Bedienschaltflächen der Vorschau
(3) Vorschaubereich
(4) Bereich für ausgewählte Bilder
(5) Bedienschaltflächen
(1) Bildeffektbereich
Hinweis
OK und Abbrechen (Cancel) wird nur angezeigt, wenn Fischaugeneffekt (Fish-eye Effect),
Miniatureffekt (Miniature Effect) oder Unscharfer Hintergr. (Blur Background) ausgewählt wurde.
Fischaugeneffekt (Fish-eye Effect)
Sie können ein Bild soweit nachbearbeiten, dass es wie ein mit einem Fischaugenobjektiv
aufgenommenes Foto, das auf den ausgewählten Punkt scharf gestellt wurde.
Die Verbesserungsstufe kann mithilfe des Schiebereglers angepasst werden.
Miniatureffekt (Miniature Effect)
Sie können ein Bild soweit nachbearbeiten, dass es wie ein Miniaturmodell (Diorama) wirkt.
Sie können die Größe des weißen Rahmens (Bereich, der nicht unscharf ist) mit dem Schieberegler
anpassen.
Spielzeugkamera (Toy Camera Effect)
Sie können ein Bild soweit nachbearbeiten, dass es wie ein mit einer Spielzeugkamera
Fenster Spezialbildfilter
Seite 258 von 675 Seiten
aufgenommenes Retro-Foto wirkt.
Die Verbesserung wird übernommen, wenn Sie den Schieberegler zum Anpassen der Effektstufe
bewegen.
Weicher Fokus (Soft Focus)
Sie können das gesamte Bild mit einem weicheren Fokus verbessern.
Die Verbesserung wird übernommen, wenn Sie den Schieberegler zum Anpassen der Effektstufe
bewegen.
Unscharfer Hintergr. (Blur Background)
Sie können den Bereich außerhalb der Auswahl unscharf darstellen.
Die Verbesserungsstufe kann mithilfe des Schiebereglers angepasst werden.
OK
Übernimmt die angegebene Verbesserung für das ausgewählte Bild.
Abbrechen (Cancel)
Macht die zuletzt übernommene Verbesserung rückgängig.
Ausgewähltes Bild zurücksetzen (Reset Selected Image)
Setzt das verbesserte Bild auf den ursprünglichen unverbesserten Zustand zurück.
(2) Bedienschaltflächen der Vorschau
Hinweis
(Ausgewählten Bereich abbrechen)
(Kontur erkennen und Bereich auswählen) und
werden nur angezeigt, wenn Unscharfer Hintergr. (Blur Background) ausgewählt wurde.
(Kontur erkennen und Bereich auswählen)
Sie können den Bereich auswählen, der nicht unscharf ist. Die Kontur wird automatisch erkannt.
(Ausgewählten Bereich abbrechen)
Entfernt den ausgewählten Bereich.
(Hilfe)
Öffnet dieses Handbuch.
(Verkleinern)/(Vergrößern)
Vergrößert oder verkleinert die Vorschau mit jedem Klick.
(Gesamtbildansicht)
Passt die Vorschau an die Bereichsgröße an.
(Fenster „Vergleichen“ anzeigen)
Zeigt das Fenster Bilder vergleichen (Compare Images) an, in dem Sie die Bilder vor und nach der
Verbesserung vergleichen können.
Fenster Spezialbildfilter
Seite 259 von 675 Seiten
Vorher (Before)
Das Bild vor der Verbesserung wird angezeigt.
Nachher (After)
Das Bild nach der Verbesserung wird angezeigt.
Zurück (Back)/Weiter (Next)
Wechselt zum vorherigen/nächsten Bild.
Nicht verfügbar, wenn ein Bild ausgewählt wurde.
Schließen (Close)
Schließt das Fenster Bilder vergleichen (Compare Images).
(3) Vorschaubereich
Zeigt eine Vorschau des zu verbessernden Bilds an.
Für die Miniaturansichten verbesserter Bilder wird das Symbol
(Verbesserung) angezeigt.
(4) Bereich für ausgewählte Bilder
Zeigt die Miniaturansichten der Bilder an, wenn bei der Anzeige des Fensters Spezialbildfilter (Special
Image Filters) mehrere Bilder ausgewählt wurden.
Dieser Bereich wird nicht angezeigt, wenn bei der Anzeige des Fenster Spezialfilter (Special Filters) nur
ein Bild ausgewählt wurde.
Für die Miniaturansichten verbesserter Bilder wird das Symbol
(Verbesserung) angezeigt.
Hinweis
Dieser Bereich wird nicht angezeigt, wenn in der Ansicht Meine Kunst (My Art) bei der Anzeige des
Fensters Spezialbildfilter (Special Image Filters) mehrere Bilder ausgewählt wurden. Es wird nur
die Vorschau des zuletzt ausgewählten Bilds angezeigt.
(5) Bedienschaltflächen
Ausgewähltes Bild speichern (Save Selected Image)
Zeigt das Dialogfeld Speichern (Save) an, in dem Sie die im Vorschaubereich angezeigten
verbesserten Bilder speichern können.
Dialogfeld Speichern (Fenster Bilder korrigieren/verbessern oder Spezialbildfilter)
Alle gefilterten Bilder speichern (Save All Filtered Images)
Zeigt das Dialogfeld Speichern (Save) an, in dem Sie alle verbesserten Bilder im Bereich der
ausgewählten Bilder speichern können.
Dialogfeld Speichern (Fenster Bilder korrigieren/verbessern oder Spezialbildfilter)
Beenden (Exit)
Fenster Spezialbildfilter
Seite 260 von 675 Seiten
Schließt das Fenster Spezialbildfilter (Special Image Filters).
Verwandtes Thema
Verbessern von Fotos mit Spezialfiltern
Zum Seitenanfang
Ansicht PDF erst./ bearbeiten
Seite 261 von 675 Seiten
Handbuch zu My Image Garden > Bildschirme von My Image Garden > Ansicht PDF erst./ bearbeiten
A305
Ansicht PDF erst./ bearbeiten
Sie aus auf einem Computer gespeicherten Bildern PDF-Dateien erstellen. Sie können den erstellten
PDF-Dateien zudem Seiten hinzufügen oder diese löschen und neu anordnen.
Wählen Sie mindestens ein Bild oder PDF-Datei (oder PDF-Dateien) unter Tag (Day View) in der Ansicht
Kalender (Calendar), der Ansicht Ereignis (Event) oder der Ordneransicht, und klicken Sie im unteren
Bereich des Bildschirms auf PDF erst./ bearbeiten (Create/Edit PDF File), um zur Ansicht PDF erst./
bearbeiten (Create/Edit PDF File) zu wechseln.
(1) Miniaturansichtsbereich
(2) Bedienschaltflächen
(3) Einstellleiste für die Anzeigegröße
(1) Miniaturansichtsbereich
Zeigt die Miniaturansichten von Bildern als Seiten, die eine PDF-Datei bilden.
Sie können die Reihenfolge der Seiten per Drag&Drop ändern.
Doppelklicken Sie auf eine Seite, um Bildvorschau zu wechseln.
Ansicht PDF erst./ bearbeiten
Seite 262 von 675 Seiten
(a) Seitenbereich
Zeigt die Miniaturansichten von Bildern als Seiten, die eine PDF-Datei bilden.
Sie können die Reihenfolge der Seiten per Drag&Drop ändern.
(Nach oben blättern)/(Nach unten blättern)
Führt im Seitenbereich einen Bildlauf nach oben/unten durch.
(b) Vorschaubereich
Zeigt die Vorschau eines Bilds an.
(c) Symbolleiste für die Seitenbedienung
(Vorherige Seite)/(Nächste Seite)
Wechselt die angezeigte Seite.
(Erste Seite)/(Letzte Seite)
Zeigt die erste oder letzte Seite an.
(2) Bedienschaltflächen
Zur ersten wechseln (Move to First)
Verschiebt die ausgewählten Seiten an den Anfang.
Nach oben (Move Up)
Verschiebt die ausgewählten Seiten auf die vorherige Seite.
Nach unten (Move Down)
Verschiebt die ausgewählten Seiten auf die nachfolgende Seite.
Zur letztenwechseln (Move to Last)
Verschiebt die ausgewählten Seiten an das Ende.
Seite hinzufügen (Add Page)
Zeigt das Dialogfeld Öffnen (Open) an. Wählen Sie das hinzuzufügende Bild oder die PDF-Datei aus,
und klicken Sie anschließend auf Öffnen (Open), um die Seite am Ende hinzuzufügen.
Seitelöschen (Delete Page)
Entfernt die ausgewählten Seiten.
Drehen (Rotate)
Dreht das Bild mit jedem Klick um 90 Grad im Uhrzeigersinn.
Ansicht PDF erst./ bearbeiten
Seite 263 von 675 Seiten
Rückg. (Undo)
Macht den letzten Vorgang rückgängig.
Mit jedem Klick wird der jeweils vorherige Zustand wiederhergestellt.
Zurücks. (Reset)
Macht alle in der Ansicht PDF erst./ bearbeiten (Create/Edit PDF File) vorgenommenen Schritte
rückgängig.
Klicken Sie hier, um den ursprünglichen Zustand wiederherzustellen.
Speichern (Save)
Zeigt das Dialogfeld Speichern (Save) an, in dem Sie die einzelnen im Vorschaubereich angezeigten
Seiten als separate PDF-Dateien speichern können.
Dialogfeld Speichern (Ansicht PDF erst./ bearbeiten)
Alle sp. (Save All)
Zeigt das Dialogfeld Speichern (Save) an, in dem Sie alle Seite in einer PDF-Datei in der
Seitenreihenfolge im Bereich für Miniaturbilder oder im Bereich für Seiten speichern können.
Dialogfeld Speichern (Ansicht PDF erst./ bearbeiten)
Schließen (Close)
Wechselt zu der Ansicht, die vor der Ansicht PDF erst./ bearbeiten (Create/Edit PDF File) angezeigt
wurde.
(3) Einstellleiste für die Anzeigegröße
Hinweis
(Gesamtbildansicht) wird nur in der Vorschau angezeigt.
(Miniaturansicht)
Wechselt die Ansicht zur Miniaturansicht der Seiten.
(Vorschau)
Wechselt die Ansicht zur Seitenvorschau.
(Gesamtbildansicht)
Die Vorschau wird an die Größe des Bereichs angepasst, sofern Sie sich in der Vorschau befinden.
(Verkleinern/Vergrößern)
Klicken Sie auf
(Verkleinern) oder
(Vergrößern), um die Anzeigegröße zu verkleinern oder zu
vergrößern. Durch Bewegen des Schiebereglers können Sie die Anzeigegröße des Bilds frei ändern.
Verwandtes Thema
PDF-Dateien erstellen/bearbeiten
Zum Seitenanfang
Dialogfeld Speichern (Ansicht PDF erst./ bearbeiten)
Seite 264 von 675 Seiten
Handbuch zu My Image Garden > Bildschirme von My Image Garden > Ansicht PDF erst./ bearbeiten >
Dialogfeld Speichern (Ansicht PDF erst./ bearbeiten)
A500
Dialogfeld Speichern (Ansicht PDF erst./ bearbeiten)
Sie können erweiterte Einstellungen zum Speichern erstellter oder bearbeiteter PDF-Dateien auf einem
Computer vornehmen.
Klicken Sie unten rechts in der Ansicht PDF erst./ bearbeiten (Create/Edit PDF File) auf Speichern (Save)
oder Alle sp. (Save All), um das Dialogfeld Speichern (Save) anzuzeigen.
Speichern in (Save in)
Sie können den Ordner angeben, in dem die PDF-Dateien gespeichert werden sollen. Wenn Sie den
Ordner ändern möchten, klicken Sie auf Durchsuchen... (Browse...), und geben Sie den Zielordner
an.
Dateiname (File Name)
Sie können den Dateinamen des zu speichernden Bilds eingeben. Wenn die einzelnen Bilder als
separate Dateien gespeichert werden, werden den Namen beginnend mit der zweiten Datei
fortlaufende Nummern angehängt.
Datenformat (Data Format)
Sie können das Datenformat angeben, in dem die PDF-Dateien gespeichert werden sollen.
PDF
Sie können die einzelnen Seiten als separate PDF-Dateien speichern.
Eine separate PDF-Datei wird auch dann für die einzelnen Seiten erstellt, wenn mehrere Seiten
ausgewählt wurden, oder wenn Sie auf Alle sp. (Save All) klicken.
PDF (Mehrere Seiten) (PDF (Multiple Pages))
Sie können mehrere Seiten in einer PDF-Datei speichern.
Hinweis
PDF (Mehrere Seiten) (PDF (Multiple Pages)) wird angezeigt, wenn mehrere Bilder
ausgewählt wurden.
Einstellungen... (Settings...)
Das Dialogfeld Dateieinstellungen (File Settings) wird angezeigt, in dem Sie können erweiterte
Einstellungen zum Erstellen von PDF-Dateien vornehmen. Weitere Informationen zu den
Einstellungsverfahren finden Sie unter „ Dialogfeld Dateieinstellungen “.
Kennwortsicherheit einrichten (Set up password security)
Aktivieren Sie dieses Kontrollkästchen, um das Dialogfeld Kennwortsicherheitseinstellungen
(Password Security Settings) zu öffnen, in dem Sie ein Kennwort für die erstellte PDF-Datei zum
Öffnen oder zum Festlegen von Einschränkungen beim Bearbeiten oder Drucken der Datei
festlegen können.
Dialogfeld Kennwortsicherheitseinstellungen
Wichtig
Wenn eine kennwortgeschützte PDF-Datei bearbeitet wird, werden die Kennwörter gelöscht.
Setzen Sie die Kennwörter zurück.
Dialogfeld Speichern (Ansicht PDF erst./ bearbeiten)
Seite 265 von 675 Seiten
Kennwörter für PDF-Dateien festlegen
In Unterordner mit akt. Datum speichern (Save to a subfolder with current date)
Aktivieren Sie dieses Kontrollkästchen, um in dem unter Speichern in (Save in) angegebenen Ordner
einen Ordner mit dem aktuellen Datum zu erstellen und die gescannten Bilder dort zu speichern. Es
wird ein Ordner mit einem Namen wie z. B. „20XX_01_01“ (Jahr_Monat_Tag) erstellt.
Wenn dieses Kontrollkästchen nicht aktiviert wurde, werden die Dateien in dem unter Speichern in
(Save in) genannten Ordner gespeichert.
Verwandtes Thema
Ansicht PDF erst./ bearbeiten
Zum Seitenanfang
Dialogfeld Kennwortsicherheitseinstellungen
Seite 266 von 675 Seiten
Handbuch zu My Image Garden > Bildschirme von My Image Garden > Ansicht PDF erst./ bearbeiten >
Dialogfeld Speichern (Ansicht PDF erst./ bearbeiten) > Dialogfeld Kennwortsicherheitseinstellungen
A501
Dialogfeld Kennwortsicherheitseinstellungen
Sie können ein Kennwort zum Öffnen oder zum Beschränken des Bearbeitens und Druckens der
erstellten/bearbeiteten PDF-Dateien festlegen.
Zeigen Sie mithilfe einer der folgenden Methoden das Dialogfeld Kennwortsicherheitseinstellungen
(Password Security Settings) an.
Aktivieren Sie das Kontrollkästchen Kennwortsicherheit einrichten (Set up password security) im
Dialogfeld Speichern (Save) (Ansicht PDF erst./ bearbeiten (Create/Edit PDF File)).
Aktivieren Sie Kennwortgeschützt (Password-protected) im Dialogfeld Dateieinstellungen (File
Settings).
Wählen Sie im Dialogfeld PDF-Einstellungen (PDF Settings) die Option Kennwortgeschützt
(Password-protected) aus.
Kennwort zum Öffnen des Dokuments erforderlich (Require a password to open the document)
Sie können festlegen, ob zum Öffnen der Datei PDF ein Kennwort erforderlich ist. Aktivieren Sie
dieses Kontrollkästchen, um unter Kennw. z. Öff. d. Dok. (Document Open Password) Zeichen
einzugeben.
Kennw. z. Öff. d. Dok. (Document Open Password)
Geben Sie das zum Öffnen der PDF-Datei erforderliche Kennwort ein.
Berechtigungen (Permissions)
Bearbeiten u. Drucken des Dokuments einschränken und Kennwort zum Ändern d.
Sicherheitseinstellungen erfordern (Restrict editing and printing of the document, and require
a password to change the security settings)
Sie können festlegen, ob zum Drucken oder Bearbeiten der PDF-Datei ein Kennwort erforderlich
ist. Aktivieren Sie dieses Kontrollkästchen, um unter Kennw. f. Berechtigungen (Permissions
Password) Zeichen einzugeben.
Kennw. f. Berechtigungen (Permissions Password)
Geben Sie das zum Drucken oder Bearbeiten der PDF-Datei erforderliche Kennwort ein.
Wichtig
Geben Sie ein Kennwort mit bis zu 32 alphanumerischen Einzelbyte-Zeichen ein. Bei
Kennwörtern wird die Groß-/Kleinschreibung beachtet.
Um sowohl ein Kennw. z. Öff. d. Dok. (Document Open Password) als auch ein Kennw. f.
Berechtigungen (Permissions Password) einzurichten, aktivieren Sie beide Kontrollkästchen,
und geben Sie jeweils unterschiedliche Kennwörter an.
OK
Dialogfeld Kennwortsicherheitseinstellungen
Seite 267 von 675 Seiten
Zeigt das Dialogfeld Kennwort zum Öffnen des Dokuments bestätigen (Confirm Document Open
Password) oder Kennwort für Berechtigungen bestätigen (Confirm Permissions Password) an,
indem Sie aufgefordert werden, das Kennwort zur Bestätigung erneut einzugeben.
Verwandtes Thema
Kennwörter für PDF-Dateien festlegen
Dialogfeld Speichern (Ansicht PDF erst./ bearbeiten)
Dialogfeld Dateieinstellungen
Dialogfeld PDF-Einstellungen
Zum Seitenanfang
Dialogfeld Dateieinstellungen
Seite 268 von 675 Seiten
Handbuch zu My Image Garden > Bildschirme von My Image Garden > Ansicht PDF erst./ bearbeiten >
Dialogfeld Speichern (Ansicht PDF erst./ bearbeiten) > Dialogfeld Dateieinstellungen
A502
Dialogfeld Dateieinstellungen
Sie können erweiterte Einstellungen wie z. B. den PDF-Komprimierungstyp für die zu speichernde PDFDatei vornehmen.
Klicken Sie auf Einstellungen... (Settings...) in der Ansicht PDF erst./ bearbeiten (Create/Edit PDF File)
des Dialogfelds Speichern (Save), um das Dialogfeld Dateieinstellungen (File Settings) anzuzeigen.
Wichtig
Für Bilder mit einer Auflösung außerhalb des Bereichs von 75 dpi bis 600 dpi ist nur die
Einstellung Sicherheit (Security) verfügbar.
Stichwortsuche aktivieren (Enable keyword search)
Aktivieren Sie dieses Kontrollkästchen, um Text in Bildern in Textdaten zu konvertieren und PDFDateien zu erstellen, die eine Schlüsselwortsuche unterstützen.
Sprache des Dokuments (Document Language)
Wählen Sie die Sprache für die Erkennung von Text in Bildern aus.
Ausrichtung von Textdokumenten erkennen und Bilder drehen (Detect the orientation of text
documents and rotate images)
Aktivieren Sie dieses Kontrollkästchen, um die Seitenausrichtung anhand des Texts in den Bildern
zu erkennen und die Bilder zum Erstellen von PDF-Dateien automatisch zu drehen.
Wichtig
Diese Funktion ist nur für Bilder (Textdokumente) verfügbar, die Sprachen enthalten, die unter
Sprache des Dokuments (Document Language) ausgewählt werden können. Je nach Sprache
des Bilds ist diese Funktion möglicherweise nicht verfügbar.
Die Seitenausrichtung kann für die folgenden Bildtypen möglicherweise nicht erkannt werden,
da der Text nicht ordnungsgemäß erkannt werden kann.
- Bilder mit wenig Text
- Bilder mit Text, dessen Schriftgröße außerhalb des Bereichs von 8 bis 48 Punkte liegt
- Bilder, die spezielle Schriftarten, Effekte, Kursiv- oder handschriftlichen Text enthalten
- Bilder mit gemustertem Hintergrund
Schräge Textdokumente korrigieren (Correct slanted text document)
Aktivieren Sie dieses Kontrollkästchen, um die Dokumentausrichtung anhand des Texts der Bilder zu
erkennen und den Winkel (innerhalb von -0,1 bis -10 Grad oder +0,1 bis +10 Grad) zum Erstellen von
PDF-Dateien zu korrigieren.
Wichtig
Die folgenden Bildtypen werden möglicherweise ordnungsgemäß korrigiert, da der Text nicht
ordnungsgemäß erkannt werden kann.
Dialogfeld Dateieinstellungen
Seite 269 von 675 Seiten
- Bilder, in denen die Textzeilen um mehr als 10 Grad geneigt oder die Winkel je nach Zeile
unterschiedlich sind
- Bilder, die sowohl vertikalen als auch horizontalen Text enthalten
- Bilder mit extrem großen oder kleinen Schriftarten
- Bilder mit wenig Text
- Bilder, die Abbildungen/Bilder enthalten
- Handschriftliche Bilder
PDF-Komprim. (PDF Compression)
Wählen Sie einen Komprimierungstyp zum Speichern aus.
Standard (Defaults)
Es wird empfohlen, diese Einstellung grundsätzlich zu verwenden.
Hoch (High)
Komprimieren Sie beim Speichern die Dateigröße. Sie können die Auslastung Ihres Netzwerks/
Servers verringern.
Wichtig
Die Qualität hoch komprimierter PDF-Bilder nimmt bei wiederholtem Speichern mit hoher
Komprimierung ab.
Sicherheit (Security)
Sie können Kennwörter für die erstellten PDF-Dateien festlegen.
Wählen Sie Kennwortgeschützt (Password-protected) aus, um das Dialogfeld
Kennwortsicherheitseinstellungen (Password Security Settings) zu öffnen, in dem Sie ein Kennwort
zum Öffnen oder zum Beschränken des Bearbeitens und Druckens von Dateien festlegen können.
Dialogfeld Kennwortsicherheitseinstellungen
Verwandtes Thema
Dialogfeld Speichern (Ansicht PDF erst./ bearbeiten)
Zum Seitenanfang
Dialogfeld für die Druckeinstellungen
Seite 270 von 675 Seiten
Handbuch zu My Image Garden > Bildschirme von My Image Garden > Dialogfeld für die
Druckeinstellungen
A503
Dialogfeld für die Druckeinstellungen
Sie können die Einstellungen für das Drucken festlegen und mit dem Drucken beginnen.
Klicken Sie unten rechts in den einzelnen Ansichten auf Drucken (Print), um das Fenster mit den
Druckeinstellungen anzuzeigen.
Hinweis
Die angezeigten Elemente weichen je nach den zu druckenden Daten ab.
(1) Druckvorschaubereich
(2) Bereich für erweiterte Druckeinstellungen
(1) Druckvorschaubereich
Sie können die Druckvorschau prüfen oder die Anzahl der zu druckenden Kopien festlegen.
Randlos (Borderless)
Sie können randlose Fotos drucken.
Hinweis
Sie können den Erweiterungsumfang im Bereich für die erweiterten Druckeinstellungen unter
Einstellungen für randlosen Druck (Borderless Printing Settings) festlegen.
Mit Rand (Bordered)
Sie können Fotos mit Rand drucken.
Anzahl der Exemplare für jedes Foto angeben (Specify the number of copies for each photo)
Dialogfeld für die Druckeinstellungen
Seite 271 von 675 Seiten
Aktivieren Sie dieses Kontrollkästchen, um die Anzahl der zu druckenden Kopien für jedes einzelne
Bild festzulegen, wenn mehrere Bilder gleichzeitig gedruckt werden.
(Erste Seite)/(Letzte Seite)
Zeigt die erste oder letzte Seite in der Druckvorschau an.
(Vorherige Seite)/(Nächste Seite)
Wechselt in der Druckvorschau zwischen Seiten.
(1 Kopie weniger)/(1 Kopie mehr)
Sie können die Anzahl der zu druckenden Kopien festlegen. Die Anzahl der Kopien wird auf 1 bis 99
festgelegt.
(2) Bereich für erweiterte Druckeinstellungen
Sie können den zu verwendenden Drucker oder die Druckmethode festlegen. Klicken Sie für jedes
Objekt, für das erweiterte Druckeinstellungen angezeigt werden sollen, auf
(Rechtspfeil).
Hinweis
Die angezeigten Elemente weichen je nach den zu druckenden Daten und Objekten ab.
Druckereinstellungen (Printer Settings)
Drucker (Printer)
Sie können den zu verwendenden Drucker festlegen.
Hinweis
Es werden nur Canon Drucker angezeigt.
Papierformat (Paper Size)
Sie können das Papierformat für den Druckvorgang auswählen.
Hinweis
Wenn Sie in der Ansicht Meine Kunst (My Art) drucken, wird das für Ihr Objekt geeignete
Papierformat automatisch angezeigt. Das Format kann nicht geändert werden.
Die Papierformate finden Sie in der „ Liste der Papierformate “.
Medientyp (Media Type)
Wählen Sie die zu verwendende Papierart aus.
Papierquelle (Paper Source)
Dialogfeld für die Druckeinstellungen
Seite 272 von 675 Seiten
Sie können auswählen, wie das Papier eingezogen werden soll.
Hinweis
Die verfügbaren Papierformate, Medientypen und Papierquellen sind vom verwendeten Drucker
abhängig.
Einstellungen für Druckbereich (Print Range Settings)
Seitenbereich (Page Range)
Sie können den Seitenbereich für das Drucken angeben.
Alles (All)
Sie können alle Seiten drucken.
Seiten (Pages)
Sie können nur die angegebene Seite drucken, indem Sie die Nummer der zu druckenden
Seite angeben. Um mehrere Seiten anzugeben, geben Sie einen Bindestrich zwischen den
Seitennummern ein. Es werden dann die Seiten im angegebenen Bereich gedruckt.
Hinweis
Einstellungen für Druckbereich (Print Range Settings) wird nur angezeigt, wenn Objekte in
Meine Kunst (My Art) oder PDF-Dateien gedruckt werden.
Graustufeneinstellungen (Grayscale Settings)
Mit Graustufen drucken (Print as grayscale photos)
Aktivieren Sie dieses Kontrollkästchen, um in Graustufen zu drucken.
Tonwert (Tone)
Sie können den Farbton mithilfe des Schiebereglers anpassen. Wenn Sie den Schieberegler
nach rechts verschieben, werden warme Farbtöne (warmes Schwarz) betont, wenn Sie ihn nach
links verschieben, werden die kühlen Farbtöne (kühles Schwarz) betont.
Wichtig
Kühl (Cool) und Warm sind je nach ausgewähltem Medientyp (Media Type) möglicherweise
nicht verfügbar.
Hinweis
Dies wird nur angezeigt, wenn ein Drucker, der Graustufendruck unterstützt, in
Druckereinstellungen (Printer Settings) ausgewählt wurde.
Einstellungen für den Datumsdruck (Date Printing Settings)
Dialogfeld für die Druckeinstellungen
Seite 273 von 675 Seiten
Datum drucken (Print date)
Aktivieren Sie dieses Kontrollkästchen, um den Bildern vor dem Druckvorgang ein Datum
hinzuzufügen.
Textausrichtung (Text Orientation)
Sie können die Ausrichtung des Datums auswählen.
Position
Sie können die Druckposition des Datums auswählen.
Die Druckposition des Datums ändert sich auch dann nicht, wenn die Bilder gedreht werden.
Fontgröße (Font Size)
Sie können das Format des Datums auswählen.
Fontfarbe (Font Color)
Sie können die Farbe des Datums auswählen.
(Farbeinstellung)
Das Dialogfeld Farbe (Color) wird angezeigt. Wählen Sie eine Farbe aus, und klicken Sie
anschließend auf OK.
Hinweis
Beim Datum handelt es sich um das als Exif-Daten aufgezeichnete Aufnahmedatum
des Bilds. Wenn keine Exif-Daten vorhanden sind, wird das Datum und die Uhrzeit der
letzten Aktualisierung der Bilddatei gedruckt.
Einstellungen für randlosen Druck (Borderless Printing Settings)
Auf gesamter Seite ohne Rand drucken (Print on full page without borders)
Aktivieren Sie dieses Kontrollkästchen, um das Bild ohne Ränder auf das gesamte Blatt zu
drucken.
Hinweis
Sie können dies auch im Druckvorschaubereich unter Randlos (Borderless) festlegen.
Erweiterungsumfang (Amount of Extension)
Wählen Sie die Verlängerung in Nein (None), Klein (Small), Mittel (Medium), Groß (Large) und
Standard (Defaults) aus.
Groß (Large)
Klein (Small)
Die durchgehenden Linien entsprechen dem Papierformat, und die durchscheinenden
Bereiche dem Erweiterungsumfang.
Mittel (Medium)
Dialogfeld für die Druckeinstellungen
Seite 274 von 675 Seiten
Wichtig
Wenn Erweiterungsumfang (Amount of Extension) auf Groß (Large) gesetzt ist, treten auf
der Rückseite des Papiers möglicherweise Flecken auf.
Wenn Erweiterungsumfang (Amount of Extension) auf Klein (Small) oder Kein (None)
gesetzt wurde, treten abhängig vom Papierformat möglicherweise Ränder auf.
Druckposition anpassen (Adjust Print Position)
Wenn sich das Bild auf dem gedruckten Etikett oder Datenträgeretikett nicht an der richtigen Position
befindet, können Sie die Druckposition anpassen. Sie können die Druckposition in den folgenden
Bereichen in Schritten zu 0,1 mm bzw. 0,01 Zoll anpassen.
Etiketten (Stickers): -2,0 mm (-0,08 Zoll) bis +2,0 mm (+0,08 Zoll)
Datenträgeretikett (Disc Label): -5,0 mm (-0,2 Zoll) bis +5,0 mm (+0,2 Zoll)
Vertikal (Vertical)
Sie können die Druckposition in vertikaler Richtung anpassen.
Legen Sie einen positiven Wert für eine Verschiebung nach oben und einen negativen Wert für
eine Verschiebung nach unten fest.
Horizontal
Sie können die Druckposition in horizontaler Richtung anpassen.
Legen Sie einen positiven Wert für eine Verschiebung nach links und einen negativen Wert für
eine Verschiebung nach rechts fest.
Erweiterte Einstellungen (Advanced Settings)
Bildkorrektur (Image Correction)
Wählen Sie Automatische Fotokorrektur aktivieren (Enable Auto Photo Fix) aus, um Korrekturen
automatisch zu übernehmen. Wählen Sie andernfalls Keine Korrektur (No correction) aus.
Wählen Automatische Fotokorrektur aktivieren (Enable Auto Photo Fix) aus, um eine der
folgenden Optionen festzulegen.
Rote-Augen-Korrektur aktivieren (Enable Red-Eye Correction)
Dialogfeld für die Druckeinstellungen
Seite 275 von 675 Seiten
Aktivieren Sie dieses Kontrollkästchen, um rote Augen, die durch Blitzlicht hervorgerufen
werden, zu korrigieren.
Exif-Informationen priorisieren (Prioritize Exif info)
Aktivieren Sie dieses Kontrollkästchen, um Korrekturen vorzugsweise auf Grundlage der
Einstellungen zum Zeitpunkt der Aufnahme anzuwenden.
Wichtig
Der Farbton wird möglicherweise geändert, wenn Sie ein Dokumentbild drucken, für das
Automatische Fotokorrektur aktivieren (Enable Auto Photo Fix) ausgewählt wurde. Wählen
Sie in diesem Fall Keine Korrektur (No correction) aus.
Druckqualität (Print Quality)
Sie können eine für die zu druckenden Daten geeignete Druckqualität auswählen.
Sie können Automatisch (Auto), Hoch (High), Standard (Defaults), Schnell (Fast) oder
Benutzerdefiniert (Custom) auswählen. Wählen Sie Benutzerdefiniert (Custom) aus, um einen
Schieberegler anzuzeigen, mit dem Sie die Druckqualität in fünf Stufen anpassen können.
Bewegen Sie den Schieberegler nach rechts, um die Qualität zu verbessern, und nach links, um
die Druckgeschwindigkeit zu erhöhen.
Einstellungen für Duplexdruck (Duplex Printing Setting)
Dies wird angezeigt, wenn Sie einen Drucker und einen Medientyp auswählen, die Duplexdruck
unterstützen. Aktivieren Sie dieses Kontrollkästchen, um auf beiden Seiten des Papiers zu
drucken.
Automatischer Duplexdruck (Print with auto duplex printing)
Bei Druckern, die den automatischen Duplexdruck unterstützen, wird Automatischer
Duplexdruck (Print with auto duplex printing) angezeigt, wenn Sie das Kontrollkästchen
Einstellungen für Duplexdruck (Duplex Printing Setting) aktivieren. Aktivieren Sie dieses
Kontrollkästchen, um das Papier automatisch auf die Vorder- oder Rückseite zu drehen.
Drucken (Print)
Startet den Druckvorgang mit den vorgenommenen Einstellungen.
Verwandtes Thema
Drucken von Fotos und Dokumenten
Drucken von empfohlenen Elementen und Bildern in Diashows
Erstellen und Drucken von Objekten
Herunterladen und Drucken von PREMIUM-Inhalten
Erfassen und Drucken von Einzelbildern aus Videos
Zum Seitenanfang
Liste der Papierformate
Seite 276 von 675 Seiten
Handbuch zu My Image Garden > Bildschirme von My Image Garden > Dialogfeld für die
Druckeinstellungen > Liste der Papierformate
A504
Liste der Papierformate
Die folgenden Papierformate sind zum Drucken mit My Image Garden verfügbar. Überprüfen Sie vor dem
Drucken das zu verwendende Papier.
Hinweis
Die auswählbaren Papierformate sind von Ihrem Drucker, dem Betriebssystem und der Einstellung
für Land/Region abhängig.
Bei PDF-Dateien können Sie alle Papierformate auswählen, die auf Ihrem Drucker verfügbar sind.
Papierformat
A4
Letter 22x28cm 8.5"x11" (Letter 8.5"x11" 22x28cm)
Hagaki 100x148mm
L 89x127mm
2L 127x178mm
10x15cm 4"x6" (4"x6" 10x15cm)
Karte 55x91mm 2.17"x3.58" (Card 2.17"x3.58" 55x91mm)
13x18cm 5"x7" (5"x7" 13x18cm)
Kreditk. 54x86mm 2.13"x3.39" (Credit Card 2.13"x3.39" 54x86mm)
20x25cm 8"x10" (8"x10" 20x25cm)
25x30cm 10"x12" (10"x12" 25x30cm)
36x43cm 14"x17" (14"x17" 36x43cm)
A3
A3+ 33x48cm 13"x19" (A3+ 13"x19" 33x48cm)
279.4x431.8mm 11"x17" (11"x17" 279.4x431.8mm)
Fotoetiketten (Auswahl) (Photo Stickers (Variety))
Fotoetiketten (Photo Stickers)
Fotoetiketten (Ausschnitte) (Photo Stickers (Free Cut))
Standardscheibe 120 mm 4.7" (Standard disc 4.7" 120mm)
Standardscheibe 120 mm 4.7" (kleiner Innenkreis) (Standard disc 4.7"
120mm (small inner circle))
CD-R-Fach (CD-R tray)
CD-R-Fach A (CD-R tray A)
Größe
21,0 x 29,7 cm (8,27 x 11,69
Zoll)
21,59 x 27,94 cm (8,50 x 11,
00 Zoll)
10,0 x 14,8 cm (3,94 x 5,83
Zoll)
8,9 x 12,7 cm (3,50 x 5,00
Zoll)
12,7 x 17,8 cm (5,00 x 7,01
Zoll)
10,16 x 15,24 cm (4,00 x 6,
00 Zoll)
5,5 x 9,1 cm (2,17 x 3,58
Zoll)
12,7 x 17,78 cm (5,00 x 7,00
Zoll)
5,4 x 8,6 cm (2,13 x 3,39
Zoll)
20,32 x 25,4 cm (8,00 x 10,
00 Zoll)
25,4 x 30,48 cm (10,00 x 12,
00 Zoll)
35,56 x 43,18 cm (14,00 x
17,00 Zoll)
29,7 x 42,0 cm (11,69 x 16,
54 Zoll)
32,9 x 48,3 cm (12,95 x 19,
02 Zoll)
27,94 x 43,18 cm (11,00 x
17,00 Zoll)
10,0 x 14,8 cm (3,94 x 5,83
Zoll)
10,0 x 14,8 cm (3,94 x 5,83
Zoll)
10,0 x 14,8 cm (3,94 x 5,83
Zoll)
12,0 x 12,0 cm (4,72 x 4,72
Zoll)
12,0 x 12,0 cm (4,72 x 4,72
Zoll)
13,58 x 25,57 cm (5,34 x 10,
07 Zoll)
14,3 x 26,27 cm (5,63 x 10,
34 Zoll)
Liste der Papierformate
Seite 277 von 675 Seiten
CD-R-Fach B (CD-R tray B)
CD-R-Fach C (CD-R tray C)
CD-R-Fach D (CD-R tray D)
CD-R-Fach E (CD-R tray E)
CD-R-Fach F (CD-R tray F)
CD-R-Fach G (CD-R tray G)
CD-Fach G (Disc tray G)
CD-Fach H (Disc tray H)
CD-Fach J (Disc tray J)
CD-Fach K (Disc tray K)
Art A4 (Rand 35) (Art A4 (Margin 35))
Art Letter (Rand 35) (Art Letter (Margin 35))
Art A3 (Rand 35) (Art A3 (Margin 35))
Art A3+ (Rand 35) (Art A3+ (Margin 35))
Fine Art A4
Fine Art Letter
Fine Art A3
Fine Art A3+
A4 (Art-Papier Rand 35) (A4 (Art Paper Margin 35))
Letter (Art-Papier Rand 35) (Letter (Art Paper Margin 35))
A3 (Art-Papier Rand 35) (A3 (Art Paper Margin 35))
A3+ (Art-Papier Rand 35) (A3+ (Art Paper Margin 35))
A4 (Art-Papier Rand 30) (A4 (Art Paper Margin 30))
Letter (Art-Papier Rand 30) (Letter (Art Paper Margin 30))
A3 (Art-Papier Rand 30) (A3 (Art Paper Margin 30))
A3+ (Art-Papier Rand 30) (A3+ (Art Paper Margin 30))
13,1 x 23,88 cm (5,16 x 9,40
Zoll)
13,1 x 23,88 cm (5,16 x 9,40
Zoll)
13,1 x 23,88 cm (5,16 x 9,40
Zoll)
17,2 x 27,5 cm (6,77 x 10,83
Zoll)
13,1 x 24,26 cm (5,16 x 9,55
Zoll)
13,1 x 25,43 cm (5,16 x 10,
01 Zoll)
13,1 x 25,43 cm (5,16 x 10,
01 Zoll)
15,12 x 37,9 cm (5,95 x 14,
92 Zoll)
13,0 x 22,48 cm (5,12 x 8,85
Zoll)
15,12 x 32,0 cm (5,95 x 12,
60 Zoll)
21,0 x 29,7 cm (8,27 x 11,69
Zoll)
21,59 x 27,94 cm (8,50 x 11,
00 Zoll)
29,7 x 42,0 cm (11,69 x 16,
54 Zoll)
32,9 x 48,3 cm (12,95 x 19,
02 Zoll)
21,0 x 29,7 cm (8,27 x 11,69
Zoll)
21,59 x 27,94 cm (8,50 x 11,
00 Zoll)
29,7 x 42,0 cm (11,69 x 16,
54 Zoll)
32,9 x 48,3 cm (12,95 x 19,
02 Zoll)
21,0 x 29,7 cm (8,27 x 11,69
Zoll)
21,59 x 27,94 cm (8,50 x 11,
00 Zoll)
29,7 x 42,0 cm (11,69 x 16,
54 Zoll)
32,9 x 48,3 cm (12,95 x 19,
02 Zoll)
21,0 x 29,7 cm (8,27 x 11,69
Zoll)
21,59 x 27,94 cm (8,50 x 11,
00 Zoll)
29,7 x 42,0 cm (11,69 x 16,
54 Zoll)
32,9 x 48,3 cm (12,95 x 19,
02 Zoll)
Zum Seitenanfang
Dialogfeld Voreinstellungen
Seite 278 von 675 Seiten
Handbuch zu My Image Garden > Bildschirme von My Image Garden > Dialogfeld Voreinstellungen
A505
Dialogfeld Voreinstellungen
Sie können die Umgebung von My Image Garden, die Einstellungen für die Bildanalysefunktion, die
Ordner, in denen Dateien gespeichert werden sollen, die zu verwendenden Anwendungen, usw.
festlegen.
Wählen Sie im Menü Extras (Tools) von My Image Garden die Option Voreinstellungen... (Preferences...)
aus, um das Dialogfeld Voreinstellungen (Preferences) anzuzeigen.
Registerkarte Allgemein (General)
Registerkarte Einstellungen für die Bildanalyse (Image Analysis Settings)
Registerkarte Erweiterte Einstellungen (Advanced Settings)
Registerkarte Allgemein (General)
Sie können Einstellungen hinsichtlich der Ansicht und Region festlegen.
Dateiname unter Miniaturansichten anzeigen (Display file name below thumbnails)
Aktivieren Sie dieses Kontrollkästchen, um unter den Miniaturansichten unter Tag (Day View) der
Ansicht Kalender (Calendar), der Ansicht Ereignis (Event) oder der Ordneransicht den Dateinamen
anzuzeigen.
Wohnsitz wählen (Select Your Place of Residence)
Region
Sie können Ihre Region auswählen.
Land oder Region (Country or Region)
Sie können Ihr Land oder Ihre Region auswählen. Abhängig von der Einstellung Region können
unterschiedliche Objekte ausgewählt werden.
Sprache (Language)
Die können die Sprache der Benutzeroberfläche von My Image Garden auswählen.
Standard (Defaults)
Stellt alle Objekte mit den Standardeinstellungen wieder her.
Dialogfeld Voreinstellungen
Seite 279 von 675 Seiten
Registerkarte Einstellungen für die Bildanalyse (Image Analysis Settings)
Sie können die Ordner für die Bildanalyse, die Gesichtserkennungsrate für die Bildanalyse, usw.
auswählen.
Bildanalyse für folgende(n) Ordner durchführen (Perform Image Analysis in the Following
Folder(s))
Zeigt die Ordner für die Bildanalyse an. Nur die Bilder in den hier registrierten Ordnern werden in der
Ansicht Kalender (Calendar), der Ansicht Nicht gespeicherte Personen (Unregistered People) und
der Ansicht Personen (People) angezeigt und in den empfohlenen Elementen in der Image Display
verwendet.
Um einen Zielordner für die Bildanalyse hinzuzufügen, klicken Sie auf Hinzufügen... (Add...), und
geben Sie den Ordner an. Um einen Zielordner für die Bildanalyse zu entfernen, wählen Sie diesen
aus, und klicken Sie auf Löschen (Delete).
Wichtig
Wenn ein Ordner aus den Zielen für die Bildanalyse entfernt wird, gehen die festgelegten
Beliebtheitsgrade und die registrierten Angaben zu Personen/Ereignissen für die in dem
Ordner gespeicherten Bildern möglicherweise verloren.
Hinweis
Die Bildanalyse wird beim Starten von My Image Garden ausgeführt, wenn die Kontrollkästchen
Bildanalyseergebnisse speichern (Save image analysis results) und Gesichtserkennung
aktivieren (Enable face detection) aktiviert sind, und wenn sich im Ordner für die Bildanalyse ein
Bild befindet, das keine Informationen zu den registrierten Personen enthält.
Bilder, für die eine Bildanalyse abgeschlossen wurde, können in Ihren Elementen automatisch
an geeigneten Positionen platziert werden. Weitere Informationen zu den Festlegungsverfahren
finden Sie unter „Automatisches Anordnen von Fotos “.
Bildanalyseergebnisse speichern (Save image analysis results)
Aktivieren Sie dieses Kontrollkästchen, um die Ergebnisse der Bildanalyse zu speichern.
Gesichtserkennung aktivieren (Enable face detection)
Aktivieren Sie dieses Kontrollkästchen, um Gesichter in Bildern zu erkennen. Bilder, die mithilfe der
Einstellung Gesichtserkennungsrate (Face Identification Rate in Face Detection) automatisch als die
desselben Gesichts erkannt wurden, werden in der Ansicht Nicht gespeicherte Personen
(Unregistered People) gruppiert.
Gesichtserkennungsrate (Face Identification Rate in Face Detection)
Wenn Sie den Schieberegler verschieben, können Sie die Rate für die Erkennung identischer
Personen festlegen.
Wenn Sie den Schieberegler nach links verschieben, wird der Bereich der Bilder für die
Erkennung derselben Person erweitert. Die Erkennungsrate wird hin zum Gegenteil verringert.
Wenn Sie den Schieberegler nach rechts verschieben, wird der Bereich der Bilder für die
Erkennung derselben Person verengt. Die Erkennungsrate wird hin zum Gegenteil vergrößert.
Dialogfeld Voreinstellungen
Seite 280 von 675 Seiten
Bildanalyseergebnisse optimieren (Optimize Image Analysis Results)
Klicken Sie auf Optimieren (Optimize), um die gespeicherten Bildanalyseergebnisse zu
aktualisieren.
Gespeicherte Bildanalyseergebnisse löschen (Delete Saved Image Analysis Results)
Klicken Sie auf Löschen (Delete), um die gespeicherten Bildanalyseergebnisse zu löschen.
Nach dem Löschen der Bildanalyseergebnisse werden in der Ansicht Nicht gespeicherte Personen
(Unregistered People) bis zur nächsten Bildanalyse durchgeführt.
Wichtig
Wenn die Bildanalyseergebnisse gelöscht wurden, werden alle Informationen zu den in der
Ansicht Personen (People) registrierten Personen ebenfalls gelöscht.
Standard (Defaults)
Stellt alle Objekte mit den Standardeinstellungen wieder her.
Registerkarte Erweiterte Einstellungen (Advanced Settings)
Sie können die Ordner angeben, in denen die Dateien und Einstellungen für das Extrahieren von Text
aus Bildern gespeichert werden sollen.
Ablageort der temporären Dateien (Location of Temporary Files)
Sie können den Ordner angeben, in dem die Bilder temporär gespeichert werden sollen. Wenn Sie
den Ordner ändern möchten, klicken Sie auf Durchsuchen... (Browse...), und geben Sie den
Zielordner an.
Ablageort der gescannten Bilder (Location of Scanned Images)
Sie können den Ordner angeben, in dem die gescannten Bilder gespeichert werden sollen. Wenn
Sie den Ordner ändern möchten, klicken Sie auf Durchsuchen... (Browse...), und geben Sie den
Zielordner an.
Die folgenden Ordner werden standardmäßig zum Speichern angegeben.
Windows 7: My Image Garden -Ordner im Ordner Eigene Bilder (My Pictures)
Windows Vista: My Image Garden -Ordner im Ordner Bilder (Pictures)
Windows XP: My Image Garden -Ordner im Ordner Eigene Bilder (My Pictures)
Zugeordnete Anwendung (Associated Application)
OCR
Der Editor (in Windows enthalten) wird angezeigt.
Klicken Sie auf Einstellungen... (Settings...), um das Dialogfeld Einstellungen für die
Textkonvertierung (Text Conversion Settings) anzuzeigen, in dem Sie die Einstellungen für das
Extrahieren von Text aus Bildern festlegen können.
Dialogfeld Voreinstellungen
Seite 281 von 675 Seiten
Sprache des Dokuments (Document Language)
Wählen Sie die Sprache für die Erkennung von Text in Bildern aus.
Verschiedene Textkonvertierungsergebnisse kombinieren (Combine multiple text
conversion results)
Aktivieren Sie dieses Kontrollkästchen, um die Extrahierungsergebnisse mehrerer Bilder
gemeinsam in einer Datei zu speichern.
Wichtig
Stellen Sie sicher, dieses Kontrollkästchen zu aktivieren, wenn Sie Text aus mindestens
11 Bildern gemeinsam extrahieren.
Standard (Defaults)
Stellt alle Objekte mit den Standardeinstellungen wieder her.
Hinweis
Weitere Informationen zum Extrahieren von Text aus Bildern finden Sie unter „ Extrahieren von
Text aus Bildern (OCR-Funktion) “.
Zum Seitenanfang
Fehlersuche
Seite 282 von 675 Seiten
Handbuch zu My Image Garden > Fehlersuche
A511
Fehlersuche
Wie kann ich die Einstellungen von My Image Garden ändern?
Sie können die Einstellungen von My Image Garden im Dialogfeld Voreinstellungen (Preferences)
ändern.
Dialogfeld Voreinstellungen
Es werden keine Bilder angezeigt
Die Bildanalyse wird unmittelbar nach der Installation ausgeführt. Daher werden Bilder möglicherweise
nicht in den Ansichten Kalender (Calendar) oder Nicht gespeicherte Personen (Unregistered People)
angezeigt, bis die Bildanalyse abgeschlossen wurde.
Hinweis
Bei der Bildanalyse wird im globalen Menü unter Nicht gespeicherte Personen (Unregistered
People) Identifizieren von Personen... (Identifying people...) angezeigt.
Um Bilder in den Ansichten Kalender (Calendar), Nicht gespeicherte Personen (Unregistered People)
oder Personen (People) anzuzeigen oder die Elementempfehlungsfunktion zu verwenden, muss für die
Ordner, in denen die Bilder gespeichert sind, eine Bildanalyse ausgeführt werden. Stellen Sie sicher,
dass die Ordner, in denen die Bilder gespeichert sind, auf der RegisterkarteEinstellungen für die
Bildanalyse (Image Analysis Settings) des Dialogfelds Voreinstellungen (Preferences) für die
Bildanalyse vorgesehen sind.
Registerkarte Einstellungen für die Bildanalyse (Image Analysis Settings)
Fehler der Bildanalyse (Gesichtserkennung)
Passen Sie die Gesichtserkennungsrate und weitere Einstellungen auf der Registerkarte Einstellungen
für die Bildanalyse (Image Analysis Settings) des Dialogfelds Voreinstellungen (Preferences) an.
Registerkarte Einstellungen für die Bildanalyse (Image Analysis Settings)
Es kann nicht ordnungsgemäß gescannt werden
Ausführliche Informationen zu Problemen beim Scannen finden Sie auf der entsprechenden Seite im
Online-Handbuch.
PREMIUM-Inhalte können nicht verwendet werden
Weitere Informationen finden Sie unter „ PREMIUM-Inhalte können nicht verwendet werden “.
Zum Seitenanfang
PREMIUM-Inhalte können nicht verwendet werden
Seite 283 von 675 Seiten
Handbuch zu My Image Garden > Fehlersuche > PREMIUM-Inhalte können nicht verwendet werden
A510
PREMIUM-Inhalte können nicht verwendet werden
PREMIUM-Inhalte können unter CREATIVE PARK PREMIUM nicht gedruckt werden
Test 1: Ist My Image Garden installiert?
Wenn My Image Garden nicht installiert ist, können Sie keine PREMIUM-Inhalte drucken. Installieren Sie
My Image Garden, und versuchen Sie anschließend, PREMIUM-Inhalte zu drucken.
Test 2: Wurden PREMIUM-Inhalte heruntergeladen?
Laden Sie PREMIUM-Inhalte herunter, und versuchen Sie anschließend erneut, diese zu drucken.
PREMIUM-Inhalte werden nicht angezeigt, wenn deren Nutzungszeitraum abgelaufen ist.
Informationen zum Überprüfen der Nutzungszeiträume für heruntergeladene Premiuminhalte finden Sie
unter „Ansicht Heruntergel. Premiuminhalt “.
Test 3: Versuchen Sie, PREMIUM-Inhalte zu drucken, die für von Ihrem
Drucker nicht unterstützte Papierformate erstellt wurden?
Wenn Sie versuchen, PREMIUM-Inhalte zu drucken, die für von Ihrem Drucker nicht unterstützte
Papierformate erstellt wurden, wird eine Fehlermeldung auf dem Computer ausgegeben. Befolgen Sie
die Anweisungen der Fehlermeldung, und prüfen Sie anschießend die Papierformate, die Ihren
PREMIUM-Inhalten entsprechen.
Test 4: Sind die Tintenpatronen ordnungsgemäß installiert?
Wenn bei einem unterstützten Drucker nicht für alle Farben Original Canon Tintenpatronen installiert
sind, wird eine Fehlermeldung auf dem Bildschirm angezeigt. Folgen Sie den Anleitungen auf dem
Bildschirm, und stellen Sie sicher, dass Original Canon Tintenpatronen für alle Farben ordnungsgemäß
installiert sind. Drucken Sie den Premiuminhalt dann erneut.
Test 5: Ist der Drucker mit der Verarbeitung eines Vorgangs beschäftigt?
Wenn auf dem Drucker ein Vorgang läuft, wird auf dem Computerbildschirm eine Fehlermeldung
angezeigt. Befolgen Sie die Anweisungen der Fehlermeldung, und warten Sie, bis der Vorgang
abgeschlossen ist. Versuchen Sie nach Abschluss des Vorgangs erneut, die PREMIUM-Inhalte zu
drucken.
Test 6: Wurde der Druckertreiber für den Drucker installiert?
Wenn der Druckertreiber für den Drucker nicht installiert ist, können Sie PREMIUM-Inhalte nicht drucken.
Installieren Sie en Druckertreiber für Ihren Drucker, und versuchen Sie erneut, die PREMIUM-Inhalte zu
drucken.
Test 7: Ist der Drucker unter Quick Menu ausgewählt?
Wenn der Drucker nicht unter Quick Menu ausgewählt ist, wenn PREMIUM-Inhalte von Quick Menu
angezeigt werden, wird das Menü von CREATIVE PARK PREMIUM nicht in Quick Menu angezeigt. Klicken
Sie auf die Schaltfläche
(Voreinstellungen) in Quick Menu, wählen Sie den Drucker unter Modell
auswählen (Select Model) im Voreinstellungsbildschirm aus, und versuchen Sie dann erneut, die
PREMIUM-Inhalte zu drucken.
Test 8: Ist die bidirektionale Unterstützung des Druckertreibers aktiviert?
Wenn die bidirektionale Unterstützung des Druckertreibers deaktiviert ist, wird auf dem
Computerbildschirm eine Fehlermeldung angezeigt. Befolgen Sie die Anweisungen der Fehlermeldung,
vergewissern Sie sich, dass die bidirektionale Unterstützung des Druckertreibers aktiviert ist, und
versuchen Sie dann erneut, die PREMIUM-Inhalte zu drucken.
Hinweis
Zur Aktivierung der bidirektionalen Unterstützung des Druckertreibers aktivieren Sie im
Eigenschaftenfenster des Druckertreibers das Kontrollkästchen Bidirektionale Unterstützung
PREMIUM-Inhalte können nicht verwendet werden
Seite 284 von 675 Seiten
aktivieren (Enable bidirectional support) auf der Registerkarte Anschlüsse (Ports).
Test 9: Ist der Drucker über Bluetooth an den Computer angeschlossen?
Wenn der Drucker nicht über Bluetooth an den Computer angeschlossen ist, wird auf dem
Computerbildschirm eine Fehlermeldung angezeigt. Verwenden Sie stattdessen eine USB- oder
Netzwerkverbindung, und versuchen Sie anschließend erneut, die im PREMIUM-Inhalte zu drucken.
Test 10: Ist die Einstellung aktiviert, gedruckte Dokumente in den
Eigenschaften des Druckertreibers zu belassen?
PREMIUM-Inhalte können nicht gedruckt werden, wenn die Einstellung zum Beibehalten gedruckter
Dokumente in den Eigenschaften des Druckertreibers aktiviert ist.
Um die Einstellung zum Beibehalten gedruckter Dokumente zu deaktivieren, deaktivieren Sie im
Eigenschaftenfenster des Druckertreibers das Kontrollkästchen Druckaufträge nach dem Drucken nicht
löschen (Keep printed documents) auf der Registerkarte Erweiterte Einstellungen (Advanced Settings).
Zum Seitenanfang
Allgemeine Hinweise (My Image Garden)
Seite 285 von 675 Seiten
Handbuch zu My Image Garden > Allgemeine Hinweise (My Image Garden)
A010
Allgemeine Hinweise (My Image Garden)
My Image Garden unterliegt folgenden Einschränkungen. Berücksichtigen Sie diese Punkte.
Auf der Canon-Website finden Sie Produkte, die My Image Garden unterstützen.
Die verfügbaren Funktionen und Einstellungen variieren je nach verwendetem Scanner oder
Drucker.
Die Designs von in diesem Handbuch angegebenen PREMIUM-Inhalten kann ohne vorherige
Ankündigung geändert werden.
Einschränkung der Objektempfehlungsfunktion
Um die Objektempfehlungsfunktion verwenden zu können, müssen Sie Quick Menu installieren. Sie
können das Quick Menu von der Canon-Website herunterladen.
Einschränkung der Bildanzeige
Um Bilder in den Ansichten Kalender (Calendar), Nicht gespeicherte Personen (Unregistered
People) oder Personen (People) anzuzeigen oder die Elementempfehlungsfunktion zu verwenden,
muss für die Ordner, in denen die Bilder gespeichert sind, eine Bildanalyse ausgeführt werden.
Einschränkungen beim Drucken
Das Drucken auf Etiketten von Datenträgern mit einem Format größer als A4, Visitenkartenpapier
oder Etikettenbögen ist nur auf unterstützten Modellen möglich.
Wenn auf Ihrem Computer kein Druckertreiber installiert ist, der My Image Garden unterstützt,
können Ihre Elemente nicht gedruckt werden.
Einschränkungen beim Scannen
Wenn kein Treiber für den Scanner oder Drucker mit Unterstützung für My Image Garden auf dem
Computer installiert ist, können Sie keine Elemente scannen.
Sie können keine Objekte mit einer gescannten Bildgröße von mehr als 10.208 Pixel x 14.032 Pixel
scannen (entspricht einem mit einer Auflösung von 1200 dpi gescannten Objekt in der Größe der
Auflagefläche).
Ausführliche Informationen zu Einschränkungen beim Scannen mit ScanGear (Scannertreiber) finden
Sie auf der entsprechenden Seite im Online-Handbuch.
Zum Seitenanfang
Drucken mit verwendeter Anwendungssoftware (Druckertreiber)
Seite 286 von 675 Seiten
Startseite > Drucken > Drucken über den Computer > Drucken mit verwendeter Anwendungssoftware
(Druckertreiber)
Drucken mit verwendeter Anwendungssoftware
(Druckertreiber)
Drucken mit einfacher Installation
Grundlagen
Verschiedene Druckmethoden
Ändern der Druckqualität und Korrigieren der Bilddaten
Überblick über den Druckertreiber
Aktualisieren des Druckertreibers
Zum Seitenanfang
Drucken mit einfacher Installation
Seite 287 von 675 Seiten
Startseite > Drucken > Drucken über den Computer > Drucken mit verwendeter Anwendungssoftware
(Druckertreiber) > Drucken mit einfacher Installation
P000
Drucken mit einfacher Installation
Nachstehend wird eine einfache Prozedur beschrieben, die das richtige Drucken mit diesem Drucker
gewährleistet:
1. Überprüfen, ob der Drucker eingeschaltet ist
Sicherstellen, dass der Drucker eingeschaltet ist
2. Einlegen von Papier in den Drucker
Einlegen von Papier
3. Öffnen des Druckertreiber-Setup-Fensters
Öffnen des Druckertreiber-Setup-Fensters
4. Auswählen eines häufig verwendeten Profils
Wählen Sie unter Häufig verwendete Einstellungen (Commonly Used Settings) auf der
Registerkarte Schnelleinrichtung (Quick Setup) ein für den jeweiligen Zweck geeignetes Druckprofil.
Wenn Sie ein Druckprofil auswählen, werden für die Einstellungen Zusätzliche Funktionen
(Additional Features), Medientyp (Media Type) und Druckerpapierformat (Printer Paper Size)
automatisch vordefinierte Werte konfiguriert.
5. Auswählen der Druckqualität
Wählen Sie unter Druckqualität (Print Quality) je nach Druckvorhaben die Option Hoch (High),
Standard oder Schnell (Fast) aus.
Drucken mit einfacher Installation
Seite 288 von 675 Seiten
Wichtig
Welche Einstellungen für die Druckqualität ausgewählt werden können, kann je nach
Druckprofil variieren.
6. Überprüfen der Papierzufuhr
Vergewissern Sie sich, dass Papierzufuhr (Paper Source) auf Kassette (Cassette) gestellt ist.
Wichtig
Durch das Papierformat wird festgelegt, ob die obere oder untere Kassette verwendet wird. Die
zu verwendende Kassette wird unter Papierzufuhr (Paper Source) angezeigt.
7. Abschließen der Konfiguration
Klicken Sie auf OK.
Wenn Sie den Druckvorgang ausführen, wird das Dokument mit den Einstellungen gedruckt, die
Ihrem Zweck entsprechen.
Drucken mit einfacher Installation
Seite 289 von 675 Seiten
Wichtig
Wenn Sie das Kontrollkästchen Immer mit aktuellen Einstellungen drucken (Always Print with
Current Settings) aktivieren, werden alle Einstellungen auf den Registerkarten Schnelleinrichtung
(Quick Setup), Optionen (Main) und Seite einrichten (Page Setup) gespeichert, so dass Sie beim
nächsten Drucken mit denselben Einstellungen arbeiten können.
Klicken Sie im Fenster Häufig verwendete Einstellungen (Commonly Used Settings) auf
Speichern... (Save...), um die angegebenen Einstellungen zu registrieren.
Speichern von häufig verwendeten Druckprofilen .
Zum Seitenanfang
Einstellen des Medientyps über den Druckertreiber
Seite 290 von 675 Seiten
Startseite > Drucken > Drucken über den Computer > Drucken mit verwendeter Anwendungssoftware
(Druckertreiber) > Drucken mit einfacher Installation > Einstellen des Medientyps über den Druckertreiber
P047
Einstellen des Medientyps über den Druckertreiber
Wenn Sie diesen Drucker verwenden, können Sie optimale Druckergebnisse erzielen, indem Sie einen
für den Einsatzzweck geeigneten Medientyp auswählen.
Mit diesem Drucker können Sie folgende Medientypen verwenden.
Handelsübliches Papier
Medienbezeichnung
Medientyp (Media Type) im Druckertreiber
Normalpapier (einschließlich Recyclingpapier)
Normalpapier (Plain Paper)
Umschläge
Umschlag (Envelope)
Originalpapiere von Canon (Fotodruck)
Medienname <Artikelnummer>
Medientyp (Media Type) im Druckertreiber
Professional Fotopapier Platin <PT-101>
Professional Fotopapier Platin (Photo Paper Pro
Platinum)
Fotoglanzpapier für den alltäglichen Einsatz
<GP-501>
Foto Glanzpapier (Glossy Photo Paper)
Fotoglanzpapier <GP-502>
Foto Glanzpapier (Glossy Photo Paper)
Fotoglanzpapier Plus II <PP-201>
Fotoglanzpapier Plus II (Photo Paper Plus Glossy II)
Professional Fotopapier Hochgl. <LU-101>
Professional Fotopapier Hochgl. (Photo Paper Pro
Luster)
Photo Papier Plus,Seiden-Glanz <SG-201>
Fotopapier Matt <MP-101>
Photo Papier Plus, Seiden-Glanz (Photo Paper Plus
Semi-gloss)
Fotopapier Matt (Matte Photo Paper)
Originalpapiere von Canon (Drucken von Geschäftsbriefen)
Medienname <Artikelnummer>
Hochauflösendes Papier <HR-101N>
Medientyp (Media Type) im Druckertreiber
Hochauflösendes Papier (High Resolution Paper)
Originalpapiere von Canon (Originalprodukte)
Medienname <Artikelnummer>
Medientyp (Media Type) im Druckertreiber
T-Shirt-Transferfolie <TR-301>
T-Shirt-Transferfolie (T-Shirt Transfers)
Fotoetiketten <PS-101>
Foto Glanzpapier (Glossy Photo Paper)
Zum Seitenanfang
Verschiedene Druckmethoden
Seite 291 von 675 Seiten
Startseite > Drucken > Drucken über den Computer > Drucken mit verwendeter Anwendungssoftware
(Druckertreiber) > Verschiedene Druckmethoden
Verschiedene Druckmethoden
Festlegen eines Seitenformats und einer Ausrichtung
Festlegen der Anzahl der Kopien und der Druckreihenfolge
Festlegen des Heftrands
Randloser Druck
Anpassen an Seite
Zoomdruck
Seitenlayoutdruck
Druckmodus "Nebeneinander/Poster"
Broschürendruck
Duplexdruck
Stempel-/Hintergrunddruck
Speichern eines Stempels
Speichern von Bilddaten zur Verwendung als Hintergrund
Einrichten des Umschlagdrucks
Anzeigen der Druckergebnisse vor dem Drucken
Festlegen des Papierformats (benutzerdefiniertes Format)
Bearbeiten des Druckdokuments oder erneutes Drucken aus dem Druckverlauf
Zum Seitenanfang
Festlegen eines Seitenformats und einer Ausrichtung
Seite 292 von 675 Seiten
Startseite > Drucken > Drucken über den Computer > Drucken mit verwendeter Anwendungssoftware
(Druckertreiber) > Verschiedene Druckmethoden > Festlegen eines Seitenformats und einer Ausrichtung
P400
Festlegen eines Seitenformats und einer Ausrichtung
Das Seitenformat und die Ausrichtung werden grundsätzlich in der Anwendungssoftware festgelegt.
Wenn die Angaben zu Seitenformat (Page Size) und Ausrichtung (Orientation) auf der Registerkarte Seite
einrichten (Page Setup) mit den entsprechenden Einstellungen in der Anwendungssoftware
übereinstimmen, müssen sie nicht erneut auf der Registerkarte Seite einrichten (Page Setup) festgelegt
werden.
Wenn Sie die Einstellungen in Ihrer Anwendungssoftware nicht vornehmen können, gehen Sie wie folgt
vor, um das Seitenformat und die Ausrichtung anzugeben:
Sie können das Seitenformat und die Ausrichtung auch auf der Registerkarte Schnelleinrichtung (Quick
Setup) konfigurieren.
1. Öffnen des Druckertreiber-Setup-Fensters
2. Auswählen des Papierformats
Wählen Sie ein Seitenformat in der Liste Seitenformat (Page Size) auf der Registerkarte Seite
einrichten (Page Setup) aus.
3. Einstellen der Ausrichtung (Orientation)
Wählen Sie für Ausrichtung (Orientation) die Einstellung Hochformat (Portrait) oder Querformat
(Landscape). Aktivieren Sie das Kontrollkästchen Um 180 Grad drehen (Rotate 180 degrees), wenn
das Original um 180 Grad gedreht ausgedruckt werden soll.
4. Abschließen der Konfiguration
Klicken Sie auf OK.
Beim Drucken wird das Dokument nun mit dem gewählten Seitenformat und der gewählten
Ausrichtung gedruckt.
Hinweis
Wenn unter Seitenlayout (Page Layout) die Option Normale Größe (Normal-size) ausgewählt ist,
wird Großes Dokument, das Drucker nicht ausgeben kann, autom. reduzieren (Automatically
reduce large document that the printer cannot output) angezeigt.
Festlegen eines Seitenformats und einer Ausrichtung
Seite 293 von 675 Seiten
In der Regel kann das Kontrollkästchen Großes Dokument, das Drucker nicht ausgeben kann,
autom. reduzieren (Automatically reduce large document that the printer cannot output) aktiviert
bleiben. Wenn Sie während des Druckens große Dokumente, die der Drucker nicht ausgeben
kann, nicht verkleinern möchten, deaktivieren Sie dieses Kontrollkästchen.
Zum Seitenanfang
Festlegen der Anzahl der Kopien und der Druckreihenfolge
Seite 294 von 675 Seiten
Startseite > Drucken > Drucken über den Computer > Drucken mit verwendeter Anwendungssoftware
(Druckertreiber) > Verschiedene Druckmethoden > Festlegen der Anzahl der Kopien und der
Druckreihenfolge
P001
Festlegen der Anzahl der Kopien und der Druckreihenfolge
So legen Sie die Anzahl der Kopien und die Druckreihenfolge fest:
Sie können die Anzahl der Kopien bzw. Exemplare auf der Registerkarte Schnelleinrichtung (Quick
Setup) einstellen.
1. Öffnen des Druckertreiber-Setup-Fensters
2. Festlegen der Anzahl der zu druckenden Exemplare
Geben Sie die Anzahl der zu druckenden Exemplare unter Kopien (Copies) auf der Registerkarte
Seite einrichten (Page Setup) an.
3. Festlegen der Druckreihenfolge
Aktivieren Sie das Kontrollkästchen Ab der letzten Seite drucken (Print from Last Page), wenn der
Ausdruck mit der letzten Seite beginnen soll, und deaktivieren Sie das Kontrollkästchen, wenn der
Ausdruck mit der ersten Seite beginnen soll.
Aktivieren Sie das Kontrollkästchen Sortieren (Collate), wenn Sie mehrere Exemplare eines
Dokuments drucken und alle Seiten in kompletten Sätzen ausgedruckt werden sollen. Deaktivieren
Sie diese Option, wenn jeweils die Seiten mit derselben Seitenzahl zusammen gedruckt werden
sollen.
Ab der letzten Seite drucken (Print from Last Page):
/Sortieren (Collate):
Ab der letzten Seite drucken (Print from Last Page):
/Sortieren (Collate):
Festlegen der Anzahl der Kopien und der Druckreihenfolge
Ab der letzten Seite drucken (Print from Last Page):
/Sortieren (Collate):
Ab der letzten Seite drucken (Print from Last Page):
/Sortieren (Collate):
Seite 295 von 675 Seiten
4. Abschließen der Konfiguration
Klicken Sie auf OK.
Beim Drucken wird die angegebene Anzahl an Kopien in der festgelegten Druckreihenfolge
gedruckt.
Wichtig
Wenn die Anwendung, mit der Sie Ihr Dokument erstellt haben, dieselbe Funktion hat, nehmen Sie
die Einstellungen im Druckertreiber vor. Ist das Druckergebnis in diesem Fall nicht annehmbar,
legen Sie die Einstellungen in der Anwendung fest. Wenn Sie die Anzahl der Kopien und die
Druckreihenfolge sowohl in der Anwendungssoftware als auch im Druckertreiber festlegen, wird
möglicherweise ein Vielfaches der Werte in den beiden Einstellungen gedruckt oder die
angegebene Reihenfolge nicht berücksichtigt.
Ab der letzten Seite drucken (Print from Last Page) ist nicht verfügbar, wenn Nebeneinander/Poster
(Tiling/Poster) unter Seitenlayout (Page Layout) ausgewählt ist.
Wenn Broschüre (Booklet) für Seitenlayout (Page Layout) ausgewählt wurde, sind Ab der letzten
Seite drucken (Print from Last Page) und Sortieren (Collate) nicht verfügbar.
Wenn Duplexdruck (Duplex Printing) ausgewählt wurde, ist Ab der letzten Seite drucken (Print from
Last Page) nicht verfügbar.
Hinweis
Wenn Sie Ab der letzten Seite drucken (Print from Last Page) und Sortieren (Collate) auswählen,
werden mehrseitige Dokumente so ausgegeben, dass sie nach dem Druckvorgang bereits in der
richtigen Reihenfolge vorliegen.
Diese Einstellungen können mit den Optionen Normale Größe (Normal-size), Randlos
(Borderless), An Seite anpassen (Fit-to-Page), Skaliert (Scaled), Seitenlayout (Page Layout) und
Duplexdruck (Duplex Printing) kombiniert werden.
Zum Seitenanfang
Festlegen des Heftrands
Seite 296 von 675 Seiten
Startseite > Drucken > Drucken über den Computer > Drucken mit verwendeter Anwendungssoftware
(Druckertreiber) > Verschiedene Druckmethoden > Festlegen des Heftrands
P002
Festlegen des Heftrands
So legen Sie die Heftseite und die Randbreite fest:
1. Öffnen des Druckertreiber-Setup-Fensters
2. Festlegen der Heftseite
Überprüfen Sie die Position des Heftrands unter Heftseite (Stapling Side) auf der Registerkarte
Seite einrichten (Page Setup).
Der Drucker analysiert die Einstellungen Ausrichtung (Orientation) und Seitenlayout (Page Layout)
und wählt automatisch die beste Heftposition. Wählen Sie ggf. einen anderen Wert in der Liste aus.
3. Festlegen der Randbreite
Klicken Sie bei Bedarf auf Rand angeben... (Specify Margin...) und legen Sie die Randbreite fest.
Klicken Sie anschließend auf OK.
Festlegen des Heftrands
Seite 297 von 675 Seiten
Hinweis
Der Drucker verringert den Druckbereich automatisch abhängig von der Position des
Heftrands.
4. Abschließen der Konfiguration
Klicken Sie auf OK auf der Registerkarte Seite einrichten (Page Setup).
Wenn Sie den Druckvorgang ausführen, werden die Daten mit der festgelegten Heftseite und
Randbreite gedruckt.
Wichtig
Heftseite (Stapling Side) und Rand angeben... (Specify Margin...) sind in folgenden Fällen nicht
verfügbar:
Wenn Randlos (Borderless), Nebeneinander/Poster (Tiling/Poster) oder Broschüre (Booklet) für
Seitenlayout (Page Layout) ausgewählt ist
Wenn Skaliert (Scaled) für Seitenlayout (Page Layout) ausgewählt ist (wenn Duplexdruck (Duplex
Printing) ebenfalls ausgewählt ist, kann nur Heftseite (Stapling Side) festgelegt werden)
Zum Seitenanfang
Randloser Druck
Seite 298 von 675 Seiten
Startseite > Drucken > Drucken über den Computer > Drucken mit verwendeter Anwendungssoftware
(Druckertreiber) > Verschiedene Druckmethoden > Randloser Druck
P003
Randloser Druck
Die Funktion für das randlose Drucken erlaubt das Drucken ohne jeden Rand, indem die Daten
vergrößert werden, sodass sie leicht über den Rand des Papiers hinausreichen. Beim Standarddruck
werden um den Dokumentbereich Ränder erstellt. Beim randlosen Druck werden diese Ränder jedoch
nicht erstellt. Wählen Sie den randlosen Druck, wenn Sie z. B. ein Foto ohne umgebenden Rand drucken
wollen.
Die Funktion für randlosen Druck wird folgendermaßen eingestellt:
Sie können den randlosen Druck unter Zusätzliche Funktionen (Additional Features) auf der
Registerkarte Schnelleinrichtung (Quick Setup) veranlassen.
Festlegen des randlosen Drucks
1. Öffnen des Druckertreiber-Setup-Fensters
2. Festlegen des randlosen Drucks
Wählen Sie Randlos (Borderless) in der Liste Seitenlayout (Page Layout) auf der Registerkarte
Seite einrichten (Page Setup) aus.
Klicken Sie auf OK, wenn die Bestätigungsmeldung angezeigt wird.
Wenn eine Meldung erscheint, die zum Ändern des Medientyps auffordert, wählen Sie einen
Medientyp in der Liste aus, und klicken Sie auf OK.
Randloser Druck
Seite 299 von 675 Seiten
3. Überprüfen des Seitenformats
Überprüfen Sie die Liste Seitenformat (Page Size). Wählen Sie ggf. ein anderes Seitenformat in der
Liste aus. Die Liste enthält ausschließlich Seitenformate, die für den randlosen Druck geeignet
sind.
4. Anpassen des Erweiterungsumfangs
Passen Sie den Erweiterungsumfang bei Bedarf mit dem Schieberegler Erweiterungsumfang
(Amount of Extension) an.
Wenn Sie den Regler nach rechts verschieben, wird der Umfang größer, wenn Sie ihn nach links
verschieben, wird er kleiner.
In den meisten Fällen ist es empfehlenswert, den Schieberegler auf die zweite Position von rechts
zu stellen.
Wichtig
Wenn der Slider Erweiterungsumfang (Amount of Extension) ganz rechts steht, können sich
auf der Rückseite des Papiers Verschmierungen zeigen.
5. Abschließen der Konfiguration
Klicken Sie auf OK.
Wenn Sie den Druckvorgang ausführen, werden die Daten ohne Rand auf das Papier gedruckt.
Wichtig
Wenn ein Seitenformat ausgewählt wird, das nicht für den randlosen Druck verwendet werden
kann, wird es automatisch in das für den randlosen Druck gültige Format geändert.
Wenn Randlos (Borderless) ausgewählt ist, sind die Optionen Druckerpapierformat (Printer Paper
Size), Duplexdruck (Duplex Printing), Heftseite (Stapling Side) und die Schaltfläche Stempel/
Hintergrund... (Stamp/Background...) (Stempel... (Stamp...)) auf der Registerkarte Seite einrichten
(Page Setup) nicht verfügbar.
Wenn Hochauflösendes Papier (High Resolution Paper), T-Shirt-Transferfolie (T-Shirt Transfers)
oder Umschlag (Envelope) in der Liste Medientyp (Media Type) auf der Registerkarte Optionen
(Main) ausgewählt ist, können Sie keinen randlosen Druck durchführen.
Je nach verwendetem Medientyp für den randlosen Druck kann die Druckqualität oben oder unten
auf dem Blatt geringfügig abnehmen, oder das Blatt kann verschmutzt sein.
Wenn sich das Verhältnis von Höhe zu Breite von den Bilddaten unterscheidet, wird abhängig vom
Format des Mediums ein Teil des Bildes möglicherweise nicht gedruckt.
Beschneiden Sie in diesem Fall die Bilddaten mit einer Anwendungssoftware entsprechend dem
Papierformat.
Hinweis
Wenn auf der Registerkarte Optionen (Main) für Medientyp (Media Type) die Option Normalpapier
(Plain Paper) ausgewählt wurde, wird randloses Drucken nicht empfohlen. Daher wird die Meldung
für die Medienauswahl angezeigt.
Wenn Sie normales Papier für Testausdrucke verwenden, wählen Sie Normalpapier (Plain Paper),
und klicken Sie auf OK.
Erweitern der zu druckenden Bildfläche des Dokuments
Wenn Sie einen großen Wert für die Erweiterung festlegen, können Sie ohne Probleme randlos drucken.
Der Teil des Dokuments, der über den Papierbereich hinausragt, wird jedoch nicht gedruckt. Dies
bedeutet, dass Objekte im Randbereich eines Fotos unter Umständen ausgeblendet werden.
Testen Sie den randlosen Druck einmal. Reduzieren Sie den Erweiterungswert, wenn Sie mit dem
Ergebnis des randlosen Druckens nicht zufrieden sind. Der Erweiterungsumfang verringert sich, wenn
der Schieberegler Erweiterungsumfang (Amount of Extension) nach links bewegt wird.
Wichtig
Wenn der Erweiterungsumfang verringert wird, kann je nach Papiergröße ein unerwünschter Rand
auf dem Ausdruck erscheinen.
Hinweis
Randloser Druck
Seite 300 von 675 Seiten
Befindet sich der Schieberegler Erweiterungsumfang (Amount of Extension) ganz links, werden die
Bilddaten nicht beschnitten.
Wenn Vorschau vor dem Druckvorgang (Preview before printing) auf der Registerkarte Optionen
(Main) aktiviert ist, können Sie vor dem Druckvorgang prüfen, ob wirklich kein Rand vorhanden ist.
Zum Seitenanfang
Anpassen an Seite
Seite 301 von 675 Seiten
Startseite > Drucken > Drucken über den Computer > Drucken mit verwendeter Anwendungssoftware
(Druckertreiber) > Verschiedene Druckmethoden > Anpassen an Seite
P004
Anpassen an Seite
So drucken Sie ein Dokument mit automatisch vergrößerten oder verkleinerten und an die Papiergröße
angepassten Seiten:
1. Öffnen des Druckertreiber-Setup-Fensters
2. Festlegen von "An Seite anpassen"
Wählen Sie An Seite anpassen (Fit-to-Page) in der Liste Seitenlayout (Page Layout) auf der
Registerkarte Seite einrichten (Page Setup) aus.
3. Auswählen des Papierformats des Dokuments
Wählen Sie unter Seitenformat (Page Size) das Papierformat aus, das in der Anwendungssoftware
festgelegt ist.
4. Auswählen des Druckerpapierformats
Wählen Sie in der Liste Druckerpapierformat (Printer Paper Size) das in den Drucker eingelegte
Papierformat aus.
Wenn das Druckerpapierformat (Printer Paper Size) kleiner als der unter Seitenformat (Page Size)
Anpassen an Seite
Seite 302 von 675 Seiten
angegebene Wert ist, wird das Seitenbild verkleinert. Wenn das Druckerpapierformat (Printer Paper
Size) größer als der unter Seitenformat (Page Size) angegebene Wert ist, wird das Seitenbild
vergrößert.
Die aktuellen Einstellungen werden im Vorschaufenster auf der linken Seite des Druckertreibers
angezeigt.
5. Abschließen der Konfiguration
Klicken Sie auf OK.
Beim Drucken wird das Dokument so vergrößert oder verkleinert, dass es auf die Seite passt.
Zum Seitenanfang
Zoomdruck
Seite 303 von 675 Seiten
Startseite > Drucken > Drucken über den Computer > Drucken mit verwendeter Anwendungssoftware
(Druckertreiber) > Verschiedene Druckmethoden > Zoomdruck
P005
Zoomdruck
So drucken Sie ein Dokument mit vergrößerten oder verkleinerten Seiten:
1. Öffnen des Druckertreiber-Setup-Fensters
2. Einstellen des Zoomdrucks
Wählen Sie Skaliert (Scaled) in der Liste Seitenlayout (Page Layout) auf der Registerkarte Seite
einrichten (Page Setup) aus.
3. Auswählen des Papierformats des Dokuments
Wählen Sie unter Seitenformat (Page Size) das Papierformat aus, das in der Anwendungssoftware
festgelegt ist.
4. Festlegen der Skalierung mit einer der folgenden Methoden:
Auswählen eines Druckerpapierformat (Printer Paper Size)
Wenn das Druckerpapierformat kleiner als das Seitenformat (Page Size) ist, wird das Seitenbild
verkleinert. Wenn das Druckerpapierformat größer als das Seitenformat (Page Size) ist, wird das
Seitenbild vergrößert.
Zoomdruck
Seite 304 von 675 Seiten
Festlegen eines Zoomfaktors
Geben Sie den gewünschten Wert direkt in das Feld Skalierung (Scaling) ein.
Die aktuellen Einstellungen werden im Vorschaufenster auf der linken Seite des Druckertreibers
angezeigt.
5. Abschließen der Konfiguration
Klicken Sie auf OK.
Das Dokument wird nun mit dem angegebenen Vergrößerungs- bzw. Verkleinerungsfaktor
gedruckt.
Wichtig
Wenn die Anwendung, mit der Sie das Original erstellt haben, über eine Funktion zum skalierten
Drucken verfügt, nehmen Sie die entsprechenden Einstellungen in Ihrer Anwendung vor. Sie
müssen dieselbe Einstellung nicht zusätzlich im Druckertreiber konfigurieren.
Hinweis
Wenn Sie Skaliert (Scaled) auswählen, wird der druckbare Bereich dadurch geändert.
Zum Seitenanfang
Seitenlayoutdruck
Seite 305 von 675 Seiten
Startseite > Drucken > Drucken über den Computer > Drucken mit verwendeter Anwendungssoftware
(Druckertreiber) > Verschiedene Druckmethoden > Seitenlayoutdruck
P006
Seitenlayoutdruck
Mit dem Seitenlayoutdruck können Sie mehrere Seiten auf einem Blatt Papier ausdrucken.
So verwenden Sie die Funktion Seitenlayoutdruck:
1. Öffnen des Druckertreiber-Setup-Fensters
2. Festlegen des Seitenlayoutdrucks
Wählen Sie Seitenlayout (Page Layout) in der Liste Seitenlayout (Page Layout) auf der Registerkarte
Seite einrichten (Page Setup) aus.
Die aktuellen Einstellungen werden im Vorschaufenster auf der linken Seite des Druckertreibers
angezeigt.
3. Auswählen des Druckerpapierformats
Wählen Sie in der Liste Druckerpapierformat (Printer Paper Size) das in den Drucker eingelegte
Papierformat aus.
Die Einstellung des Layouts von zwei Seiten des Dokuments von links nach rechts ist
abgeschlossen.
4. Festlegen der Anzahl der auf einem Blatt zu druckenden Seiten und der
Seitenreihenfolge
Seitenlayoutdruck
Seite 306 von 675 Seiten
Klicken Sie bei Bedarf auf Einstellen... (Specify...) und nehmen Sie im Dialogfeld Seitenlayoutdruck
(Page Layout Printing) die folgenden Einstellungen vor. Klicken Sie anschließend auf OK.
Seiten (Pages)
Um die Anzahl der auf einem Blatt zu druckenden Seiten zu ändern, wählen Sie die Anzahl in der
Liste aus.
Reihenfolge (Page Order)
Wählen Sie in der Liste eine Positionierungsmethode aus, um die Anordnung der Seiten zu ändern.
Seitenrand (Page Border)
Um einen Seitenrand um jede Dokumentseite zu drucken, aktivieren Sie dieses Kontrollkästchen.
5. Abschließen der Konfiguration
Klicken Sie auf OK auf der Registerkarte Seite einrichten (Page Setup).
Beim Drucken des Dokuments wird auf jedem Blatt die angegebene Anzahl an Seiten in der
festgelegten Reihenfolge gedruckt.
Zum Seitenanfang
Druckmodus "Nebeneinander/Poster"
Seite 307 von 675 Seiten
Startseite > Drucken > Drucken über den Computer > Drucken mit verwendeter Anwendungssoftware
(Druckertreiber) > Verschiedene Druckmethoden > Druckmodus "Nebeneinander/Poster"
P401
Druckmodus "Nebeneinander/Poster"
Die Druckfunktion "Nebeneinander/Poster" vergrößert die Bilddaten, teilt sie auf mehrere Seiten auf und
druckt diese Seiten dann auf separate Blätter. Die Seiten können auch zusammen eingefügt werden, um
einen großen Druck wie ein Poster zu erstellen.
So verwenden Sie die Funktion:
Einstellen des Druckmodus "Nebeneinander/Poster"
1. Öffnen des Druckertreiber-Setup-Fensters
2. Einstellen des Druckmodus "Nebeneinander/Poster"
Wählen Sie Nebeneinander/Poster (Tiling/Poster) in der Liste Seitenlayout (Page Layout) auf der
Registerkarte Seite einrichten (Page Setup) aus.
Die aktuellen Einstellungen werden im Vorschaufenster auf der linken Seite des Druckertreibers
angezeigt.
3. Auswählen des Druckerpapierformats
Wählen Sie in der Liste Druckerpapierformat (Printer Paper Size) das in den Drucker eingelegte
Papierformat aus.
Druckmodus "Nebeneinander/Poster"
Seite 308 von 675 Seiten
Damit ist das Dokument in zwei Teile geteilt und die Vorbereitung für den Druck nebeneinander/als
Poster abgeschlossen.
4. Festlegen der Anzahl der Bildunterteilungen und der zu druckenden Seiten
Klicken Sie bei Bedarf auf Einstellen... (Specify...) und nehmen Sie im Dialogfeld Nebeneinander/
Posterdruck (Tiling/Poster Printing) die folgenden Einstellungen vor. Klicken Sie anschließend auf
OK.
Bildunterteilung (Image Divisions)
Wählen Sie die gewünschte Unterteilung (vertikal x horizontal) aus. Die Anzahl der für den Druck
benötigten Seiten steigt mit der Anzahl der Unterteilungen. Wenn Sie Seiten zusammen einfügen,
um ein Poster zu erstellen, können Sie die Anzahl der Bildunterteilungen erhöhen, um ein größeres
Poster zu drucken.
Am Rand "Ausschneiden/Einfügen" drucken (Print "Cut/Paste" in margins)
Deaktivieren Sie dieses Kontrollkästchen, um die Wörter "Ausschneiden" und "Einfügen" nicht zu
drucken.
Hinweis
Diese Funktion ist bei Verwendung bestimmter Druckertreiber oder Betriebsumgebungen
möglicherweise deaktiviert.
Am Rand "Ausschneiden/Einfügen"-Linien drucken (Print "Cut/Paste" lines in margins)
Deaktivieren Sie dieses Kontrollkästchen, um Schnittlinien nicht zu drucken.
Seitenbereich (Print page range)
Gibt den Druckbereich an. Wählen Sie im Normalfall Alles (All).
Um nur eine bestimmte Seite noch einmal zu drucken, wählen Sie Seiten (Pages), und geben Sie
die Seitennummer der zu druckenden Seite an. Zum Drucken mehrerer Seiten geben Sie den
Druckbereich durch Trennen der Seiten mit Kommas oder Eingabe eines Bindestriches zwischen
den Seitenzahlen ein.
Hinweis
Sie können den Druckbereich auch angeben, indem Sie im Vorschaufenster auf die Seiten
klicken.
5. Abschließen der Konfiguration
Klicken Sie auf OK auf der Registerkarte Seite einrichten (Page Setup).
Wenn Sie den Druckvorgang ausführen, wird das Dokument beim Drucken auf mehrere Seiten
aufgeteilt.
Drucken nur bestimmter Seiten
Wenn der Ausdruck blass erscheint oder ein Tintenbehälter während des Druckvorgangs leer wird,
können Sie nur die entsprechenden Seiten wie folgt erneut drucken:
1. Einstellen des Druckbereichs
Klicken Sie im Vorschaufenster auf der linken Seite der Registerkarte Seite einrichten (Page Setup)
auf die Seiten, die nicht gedruckt werden müssen.
Die Seiten werden gelöscht und nur die zu druckenden Seiten werden angezeigt.
Druckmodus "Nebeneinander/Poster"
Seite 309 von 675 Seiten
Hinweis
Klicken Sie auf die gelöschten Seiten, um sie erneut anzuzeigen.
Klicken Sie mit der rechten Maustaste auf das Vorschaufenster, um Alle Seiten drucken (Print
all pages) oder Alle Seiten löschen (Delete all pages) auszuwählen.
2. Abschließen der Konfiguration
Wenn Sie die Auswahl der Seiten abgeschlossen haben, klicken Sie auf OK.
Beim Ausführen des Druckvorgangs werden nur die angegebenen Seiten gedruckt.
Wichtig
Da beim Nebeneinander-/Posterdruck die Dokumente vergrößert werden, werden die
Druckergebnisse möglicherweise beeinträchtigt.
Zum Seitenanfang
Broschürendruck
Seite 310 von 675 Seiten
Startseite > Drucken > Drucken über den Computer > Drucken mit verwendeter Anwendungssoftware
(Druckertreiber) > Verschiedene Druckmethoden > Broschürendruck
P402
Broschürendruck
Mit der Funktion "Broschürendruck" können Sie Broschüren drucken. Daten werden auf beide Seiten des
Papiers gedruckt. Bei diesem Druckvorgang wird sichergestellt, dass die gefalteten Broschürenblätter in
der richtigen Reihenfolge zusammengelegt und in der Mitte geheftet werden können.
So stellen Sie die Funktion für den Broschürendruck ein:
1. Öffnen des Druckertreiber-Setup-Fensters
2. Einstellen des Broschürendrucks
Wählen Sie Broschüre (Booklet) in der Liste Seitenlayout (Page Layout) auf der Registerkarte Seite
einrichten (Page Setup) aus.
Die aktuellen Einstellungen werden im Vorschaufenster auf der linken Seite des Fensters
angezeigt.
3. Auswählen des Druckerpapierformats
Wählen Sie in der Liste Druckerpapierformat (Printer Paper Size) das in den Drucker eingelegte
Papierformat aus.
4. Festlegen des Rands zum Heften und der Randbreite
Klicken Sie auf Einstellen... (Specify...), legen Sie die folgenden Einstellungen im Dialogfeld
Broschürendruck (Booklet Printing) fest und klicken Sie anschließend auf OK.
Broschürendruck
Seite 311 von 675 Seiten
Rand zum Heften (Margin for stapling)
Wählen Sie für die gedruckte Broschüre die Seite für den Rand zum Heften aus.
Leere Seite einfügen (Insert blank page)
Um ein Blatt leer zu lassen, aktivieren Sie das Kontrollkästchen und wählen Sie die Seite aus, die
leer bleiben soll.
Rand (Margin)
Geben Sie die Randbreite ein. Die eingegebene Breite ab der Mitte des Blatts wird die Randbreite
für eine Seite.
Seitenrand (Page Border)
Um einen Seitenrand um jede Dokumentseite zu drucken, aktivieren Sie das Kontrollkästchen.
5. Abschließen der Konfiguration
Klicken Sie auf OK auf der Registerkarte Seite einrichten (Page Setup).
Beim Starten des Druckvorgangs wird zunächst automatisch eine Seite des Papiers bedruckt und
dann die andere.
Wenn der Druckvorgang abgeschlossen ist, falten Sie alle Blätter in der Mitte und heften Sie sie zu
einer Broschüre zusammen.
Wichtig
Broschüre (Booklet) kann nicht ausgewählt werden, wenn auf der Registerkarte Optionen (Main)
unter Medientyp (Media Type) ein anderer Medientyp als Normalpapier (Plain Paper) ausgewählt
ist.
Hinweis
Wenn das Kontrollkästchen Leere Seite einfügen (Insert blank page) für den Broschürendruck
aktiviert ist, werden Stempel und Hintergrund nicht auf den Leerseiten gedruckt.
Zum Seitenanfang
Duplexdruck
Seite 312 von 675 Seiten
Startseite > Drucken > Drucken über den Computer > Drucken mit verwendeter Anwendungssoftware
(Druckertreiber) > Verschiedene Druckmethoden > Duplexdruck
P007
Duplexdruck
So drucken Sie Daten auf beiden Papierseiten:
Sie können den Duplexdruck unter Zusätzliche Funktionen (Additional Features) auf der Registerkarte
Schnelleinrichtung (Quick Setup) veranlassen.
Automatischen Duplexdruck verwenden
Der Duplexdruck kann ausgeführt werden, ohne dass das Papier umgedreht werden muss.
1. Öffnen des Druckertreiber-Setup-Fensters
2. Stellen Sie den automatischen Duplexdruck ein
Das Kontrollkästchen Duplexdruck (Duplex Printing) und die Option Automatisch (Automatic)
müssen auf der Registerkarte Seite einrichten (Page Setup) aktiviert sein.
3. Auswählen des Layouts
Wählen Sie Normale Größe (Normal-size), An Seite anpassen (Fit-to-Page), Skaliert (Scaled) oder
Seitenlayout (Page Layout) aus der Liste Seitenlayout (Page Layout) aus.
4. Festlegen des Druckbereichs
Beim Duplexdruck ist der Druckbereich des Dokuments geringfügig kleiner und das Dokument
passt möglicherweise nicht auf eine Seite.
Duplexdruck
Seite 313 von 675 Seiten
Klicken Sie auf Druckbereich einrichten... (Print Area Setup...), wählen Sie eine der folgenden
Verarbeitungsmethoden, und klicken Sie dann auf OK.
Normale Druckgröße verwenden (Use normal-size printing)
Die Seite wird in normaler Größe (ohne Verkleinerung) gedruckt.
Verringerte Druckgröße verwenden (Use reduced printing)
Die Seite wird während des Druckvorgangs geringfügig verkleinert.
5. Festlegen der Heftseite
Unter den Einstellungen Ausrichtung (Orientation) und Seitenlayout (Page Layout) wird automatisch
die beste Heftseite (Stapling Side) ausgewählt. Wenn Sie die Einstellung ändern möchten, wählen
in der Liste eine andere Heftseite aus.
6. Festlegen der Randbreite
Klicken Sie bei Bedarf auf Rand angeben... (Specify Margin...) und legen Sie die Randbreite fest.
Klicken Sie anschließend auf OK.
7. Abschließen der Konfiguration
Klicken Sie auf OK auf der Registerkarte Seite einrichten (Page Setup).
Beim Drucken wird der Duplexdruck ausgeführt.
Manuellen Duplexdruck verwenden
Sie können auch einen manuellen Duplexdruck ausführen.
1. Öffnen des Druckertreiber-Setup-Fensters
2. Festlegen des Duplexdrucks
Aktivieren Sie auf der Registerkarte Seite einrichten (Page Setup) das Kontrollkästchen Duplexdruck
(Duplex Printing) und deaktivieren Sie das Kontrollkästchen Automatisch (Automatic).
Duplexdruck
Seite 314 von 675 Seiten
3. Auswählen des Layouts
Wählen Sie Normale Größe (Normal-size), An Seite anpassen (Fit-to-Page), Skaliert (Scaled) oder
Seitenlayout (Page Layout) aus der Liste Seitenlayout (Page Layout) aus.
4. Festlegen der Heftseite
Unter den Einstellungen Ausrichtung (Orientation) und Seitenlayout (Page Layout) wird automatisch
die beste Heftseite (Stapling Side) ausgewählt. Wenn Sie die Einstellung ändern möchten, wählen
in der Liste eine andere Heftseite aus.
5. Festlegen der Randbreite
Klicken Sie bei Bedarf auf Rand angeben... (Specify Margin...) und legen Sie die Randbreite fest.
Klicken Sie anschließend auf OK.
6. Abschließen der Konfiguration
Klicken Sie auf OK auf der Registerkarte Seite einrichten (Page Setup).
Wenn Sie den Druckvorgang ausführen, wird das Dokument zuerst auf eine Seite des Papiers
gedruckt. Nachdem eine Seite gedruckt wurde, legen Sie das Papier entsprechend der Meldung
erneut ein.
Klicken Sie dann auf Druckvorgang starten (Start Printing), um die andere Seite zu drucken.
Wichtig
Wenn auf der Registerkarte Optionen (Main) aus der Liste Medientyp (Media Type) ein anderer
Medientyp als Normalpapier (Plain Paper) ausgewählt wird, ist die Option Duplexdruck (Duplex
Printing) nicht verfügbar.
Wenn in der Liste Randlos (Borderless) die Option Nebeneinander/Poster (Tiling/Poster),
Broschüre (Booklet) oder Seitenlayout (Page Layout) ausgewählt ist, sind die Optionen
Duplexdruck (Duplex Printing) und Heftseite (Stapling Side) nicht verfügbar.
Der Duplexdruck (Duplex Printing) kann nur ausgeführt werden, wenn unter Seitenformat (Page
Size) auf der Registerkarte Seite einrichten (Page Setup) eines der folgenden Papierformate
ausgewählt wird.
Letter 22x28cm 8.5"x11" (Letter 8.5"x11" 22x28cm), A5, A4, B5
Nach dem Bedrucken der Vorderseite muss die Tinte eine Weile trocknen, bevor die Rückseite
bedruckt werden kann. (Der Druckvorgang wird unterbrochen.) Berühren Sie das Papier während
dieses Zeitraums nicht. Sie können die zum Trocknen der Tinte erforderliche Wartezeit unter
Benutzerdefinierte Einstellungen (Custom Settings) auf der Registerkarte Wartung (Maintenance)
ändern.
Hinweis
Sind beim Duplexdruck auf der Rückseite des Papiers Verschmierungen zu sehen, rufen Sie
Bodenplattenreinigung (Bottom Plate Cleaning) auf der Registerkarte Wartung (Maintenance) auf.
Verwandte Themen
Reinigen im Inneren des Druckers
Ändern des Betriebsmodus des Druckers
Zum Seitenanfang
Stempel-/Hintergrunddruck
Seite 315 von 675 Seiten
Startseite > Drucken > Drucken über den Computer > Drucken mit verwendeter Anwendungssoftware
(Druckertreiber) > Verschiedene Druckmethoden > Stempel-/Hintergrunddruck
P403
Stempel-/Hintergrunddruck
Die Optionen Stempel (Stamp) oder Hintergrund (Background) sind bei Verwendung bestimmter
Druckertreiber oder Betriebsumgebungen möglicherweise deaktiviert.
Mit der Funktion Stempel (Stamp) können Sie einen Stempeltext oder eine Bitmap über oder unter
Dokumentdaten drucken. Überdies können auch das Datum, die Uhrzeit und der Benutzername
gedruckt werden. Die Funktion Hintergrund (Background) ermöglicht es, Dokumentdaten mit einer
Illustration zu hinterlegen.
So verwenden Sie die Funktion zum Drucken von Stempeln und Hintergründen:
Drucken von Stempeln
"VERTRAULICH", "WICHTIG" und andere in Firmen oft verwendete Stempeltexte sind vorgespeichert.
1. Öffnen des Druckertreiber-Setup-Fensters
2. Klicken auf Stempel/Hintergrund... (Stamp/Background...) (Stempel... (Stamp...)) auf
der Registerkarte Seite einrichten (Page Setup)
Das Dialogfeld Stempel/Hintergrund (Stamp/Background) (Stempel (Stamp)) wird geöffnet.
Stempel-/Hintergrunddruck
Seite 316 von 675 Seiten
Hinweis
Bei Verwendung des XPS-Druckertreibers wird die Schaltfläche Stempel/Hintergrund... (Stamp/
Background...) zur Schaltfläche Stempel... (Stamp...) und es kann nur die Stempelfunktion
verwendet werden.
3. Auswählen eines Stempels
Aktivieren Sie das Kontrollkästchen Stempel (Stamp), und wählen Sie den zu verwendenden
Stempel aus der Liste aus.
Die aktuellen Einstellungen werden im Vorschaufenster auf der linken Seite der Registerkarte Seite
einrichten (Page Setup) angezeigt.
4. Festlegen der Stempeldetails
Nehmen Sie bei Bedarf die folgenden Einstellungen vor und klicken Sie auf OK.
Schaltfläche Stempel definieren... (Define Stamp...)
Klicken Sie zum Ändern des Stempeltexts, der Bitmap oder Position hierauf (siehe " Speichern eines
Stempels ").
Über Text stempeln (Place stamp over text)
Aktivieren Sie dieses Kontrollkästchen, um den Stempel auf die Vorderseite des Dokuments zu
drucken.
Hinweis
Der Stempel wird nun im Vordergrund gedruckt, da er in den Bereichen, in denen Stempelund Dokumentdaten überlappen, über die Dokumentdaten gedruckt wird. Wenn das
Kontrollkästchen nicht aktiviert ist, wird der Stempel hinter die Dokumentdaten gedruckt und
kann, je nach verwendeter Anwendungssoftware, in den überlappenden Bereichen verdeckt
werden.
Die Option Über Text stempeln (Place stamp over text) kann nicht zusammen mit dem XPSDruckertreiber verwendet werden.
Bei Verwendung des XPS-Druckers wird der Stempel normalerweise im Vordergrund des
Dokuments gedruckt.
Halbdurchsichtigen Stempel drucken (Print semitransparent stamp)
Aktivieren Sie dieses Kontrollkästchen, um einen halbdurchsichtigen Stempel auf die Vorderseite
des Dokuments zu drucken.
Diese Funktion ist nur bei Verwendung des XP-Druckertreibers verfügbar.
Nur erste Seite stempeln (Stamp first page only)
Aktivieren Sie dieses Kontrollkästchen, um den Stempel nur auf die erste Seite des Dokuments zu
drucken.
5. Abschließen der Konfiguration
Klicken Sie auf OK auf der Registerkarte Seite einrichten (Page Setup).
Wenn Sie den Druckvorgang ausführen, werden die Daten mit dem angegebenen Stempel
gedruckt.
Drucken eines Hintergrunds
Zwei Bitmapdateien sind als Muster bereits vorgespeichert.
1. Öffnen des Druckertreiber-Setup-Fensters
2. Klicken auf Stempel/Hintergrund... (Stamp/Background...) auf der Registerkarte
Seite einrichten (Page Setup)
Das Dialogfeld Stempel/Hintergrund (Stamp/Background) wird geöffnet.
3. Auswählen des Hintergrunds
Aktivieren Sie das Kontrollkästchen Hintergrund (Background), und wählen Sie den zu
verwendenden Hintergrund in der Liste aus.
Die aktuellen Einstellungen werden im Vorschaufenster auf der linken Seite der Registerkarte Seite
einrichten (Page Setup) angezeigt.
Stempel-/Hintergrunddruck
Seite 317 von 675 Seiten
4. Festlegen der Hintergrunddetails
Nehmen Sie bei Bedarf die folgenden Einstellungen vor und klicken Sie auf OK.
Schaltfläche Hintergrund auswählen... (Select Background...)
Klicken Sie auf dieses Kontrollkästchen, um einen anderen Hintergrund zu verwenden oder das
Layout oder die Dichte eines Hintergrunds zu ändern (siehe " Speichern von Bilddaten zur
Verwendung als Hintergrund ").
Hintergrund nur erste Seite (Background first page only)
Aktivieren Sie dieses Kontrollkästchen, um den Hintergrund nur auf die erste Seite des Dokuments
zu drucken.
5. Abschließen der Konfiguration
Klicken Sie auf OK auf der Registerkarte Seite einrichten (Page Setup).
Wenn Sie den Druckvorgang ausführen, werden die Daten mit dem angegebenen Hintergrund
gedruckt.
Wichtig
Ist Randlos (Borderless) ausgewählt, ist die Schaltfläche Stempel/Hintergrund... (Stamp/
Background...) (Stempel... (Stamp...)) nicht verfügbar.
Hinweis
Wenn das Kontrollkästchen Leere Seite einfügen (Insert blank page) für den Broschürendruck
aktiviert ist, werden Stempel und Hintergrund nicht auf den Leerseiten gedruckt.
Verwandte Themen
Speichern eines Stempels
Speichern von Bilddaten zur Verwendung als Hintergrund
Zum Seitenanfang
Speichern eines Stempels
Seite 318 von 675 Seiten
Startseite > Drucken > Drucken über den Computer > Drucken mit verwendeter Anwendungssoftware
(Druckertreiber) > Verschiedene Druckmethoden > Stempel-/Hintergrunddruck > Speichern eines
Stempels
P404
Speichern eines Stempels
Diese Funktion ist bei Verwendung bestimmter Druckertreiber oder Betriebsumgebungen
möglicherweise deaktiviert.
Sie können einen neuen Stempel erstellen und speichern. Sie können auch einen vorhandenen
Stempel beliebig ändern und in geänderter Form erneut speichern. Nicht benötigte Stempel können
jederzeit gelöscht werden.
So speichern Sie einen neuen Stempel:
Speichern eines neuen Stempels
1. Öffnen des Druckertreiber-Setup-Fensters
2. Klicken auf Stempel/Hintergrund... (Stamp/Background...) (Stempel... (Stamp...)) auf
der Registerkarte Seite einrichten (Page Setup)
Das Dialogfeld Stempel/Hintergrund (Stamp/Background) (Stempel (Stamp)) wird geöffnet.
Hinweis
Speichern eines Stempels
Seite 319 von 675 Seiten
Bei Verwendung des XPS-Druckertreibers wird die Schaltfläche Stempel/Hintergrund... (Stamp/
Background...) zur Schaltfläche Stempel... (Stamp...) und es kann nur die Stempelfunktion
verwendet werden.
3. Klicken auf Stempel definieren... (Define Stamp...)
Das Dialogfeld Stempeleinstellungen (Stamp Settings) wird geöffnet.
4. Konfigurieren des Stempels im Vorschaufenster
Registerkarte Stempel (Stamp)
Wählen Sie je nach dem beabsichtigten Zweck Text, Bitmap oder Datum/Uhrzeit/Benutzername
(Date/Time/User Name) unter Stempeltyp (Stamp Type).
Damit Sie einen Stempel vom Typ Text speichern können, müssen die Zeichen in das Feld
Stempeltext (Stamp Text) eingetragen sein. Ändern Sie bei Bedarf die Einstellungen TrueType
-Schriftart (TrueType Font), Stil (Style), Größe (Size) und Kontur (Outline). Die Farbe des
Stempels können Sie durch Klicken auf Farbe wählen... (Select Color...) auswählen.
Klicken Sie bei Bitmap auf Datei auswählen... (Select File...), und wählen Sie die zu
verwendende Bitmapdatei (.bmp) aus. Ändern Sie bei Bedarf die Einstellungen für Größe
(Size) und Transparente weiße Fläche (Transparent white area).
Als Datum/Uhrzeit/Benutzername (Date/Time/User Name) werden unter Stempeltext (Stamp
Text) das Datum und die Uhrzeit der Druckobjekterstellung sowie der Benutzername
angezeigt. Ändern Sie bei Bedarf die Einstellungen TrueType-Schriftart (TrueType Font), Stil
(Style), Größe (Size) und Kontur (Outline). Die Farbe des Stempels können Sie durch Klicken
auf Farbe wählen... (Select Color...) auswählen.
Wichtig
Stempeltext (Stamp Text) ist nicht verfügbar, wenn Datum/Uhrzeit/Benutzername (Date/Time
/User Name) ausgewählt ist.
Registerkarte Position (Placement)
Wählen Sie die Stempelposition in der Liste Position aus. Sie können auch Benutzerdefiniert
(Custom) in der Liste Position auswählen und die Koordinaten für X-Position und Y-Position
festlegen.
Sie können die Stempelposition auch ändern, indem Sie den Stempel im Vorschaufenster an
eine andere Position ziehen.
Um den Stempelpositionswinkel zu ändern, geben Sie einen Wert in das Feld Ausrichtung
(Orientation) ein.
Wichtig
Ausrichtung (Orientation) kann nicht geändert werden, wenn auf der Registerkarte Stempel
(Stamp) für Stempeltyp (Stamp Type) die Option Bitmap ausgewählt wurde.
Speichern eines Stempels
Seite 320 von 675 Seiten
5. Speichern des Stempels
Klicken Sie auf die Registerkarte Einstellungen speichern (Save settings) und geben Sie einen Titel
in das Feld Titel (Title) ein. Klicken Sie anschließend auf Speichern (Save).
Klicken Sie auf OK, wenn die Bestätigungsmeldung angezeigt wird.
Hinweis
Am Anfang oder Ende eines Titels können keine Leerzeichen, Tabulatoren oder Zeilenwechsel
eingegeben werden.
6. Abschließen der Konfiguration
Klicken Sie auf OK. Das Dialogfeld Stempel/Hintergrund (Stamp/Background) (Stempel (Stamp))
wird erneut geöffnet.
Der gespeicherte Titel wird in der Liste Stempel (Stamp) angezeigt.
Ändern und Speichern von Stempeleinstellungen
1. Auswählen des Stempels, für den die Einstellungen geändert werden sollen
Aktivieren Sie das Kontrollkästchen Stempel (Stamp) im Dialogfeld Stempel/Hintergrund (Stamp/
Background) (Stempel (Stamp)). Wählen Sie dann in der Liste den Titel des zu ändernden
Stempels aus.
2. Klicken auf Stempel definieren... (Define Stamp...)
Das Dialogfeld Stempeleinstellungen (Stamp Settings) wird geöffnet.
3. Konfigurieren des Stempels im Vorschaufenster
4. Speichern des Stempels mit Überschreiben
Klicken Sie auf der Registerkarte Einstellungen speichern (Save settings) auf Überschreibung
speichern (Save overwrite).
Wenn Sie den Stempel unter einem anderen Titel speichern möchten, geben Sie in das Feld Titel
(Title) einen neuen Titel ein, und klicken Sie auf Speichern (Save).
Klicken Sie auf OK, wenn die Bestätigungsmeldung angezeigt wird.
5. Abschließen der Konfiguration
Klicken Sie auf OK. Das Dialogfeld Stempel/Hintergrund (Stamp/Background) (Stempel (Stamp))
wird erneut geöffnet.
Der gespeicherte Titel wird in der Liste Stempel (Stamp) angezeigt.
Löschen nicht mehr benötigter Stempel
1. Klicken Sie im Dialogfeld Stempel/Hintergrund (Stamp/Background) (Stempel
(Stamp)) auf Stempel definieren... (Define Stamp...).
Das Dialogfeld Stempeleinstellungen (Stamp Settings) wird geöffnet.
2. Auswählen des zu löschenden Stempels
Wählen Sie in der Liste Stempel (Stamps) auf der Registerkarte Einstellungen speichern (Save
settings) den Titel des zu löschenden Stempels aus. Klicken Sie anschließend auf Löschen
(Delete).
Klicken Sie auf OK, wenn die Bestätigungsmeldung angezeigt wird.
3. Abschließen der Konfiguration
Klicken Sie auf OK. Das Dialogfeld Stempel/Hintergrund (Stamp/Background) (Stempel (Stamp))
wird erneut geöffnet.
Speichern eines Stempels
Seite 321 von 675 Seiten
Zum Seitenanfang
Speichern von Bilddaten zur Verwendung als Hintergrund
Seite 322 von 675 Seiten
Startseite > Drucken > Drucken über den Computer > Drucken mit verwendeter Anwendungssoftware
(Druckertreiber) > Verschiedene Druckmethoden > Stempel-/Hintergrunddruck > Speichern von Bilddaten
zur Verwendung als Hintergrund
P405
Speichern von Bilddaten zur Verwendung als Hintergrund
Diese Funktion ist bei Verwendung bestimmter Druckertreiber oder Betriebsumgebungen
möglicherweise deaktiviert.
Sie können eine Bitmapdatei (.bmp) wählen und diese als neuen Hintergrund speichern. Sie können
auch einen vorhandenen Hintergrund ändern und in geänderter Form speichern. Ein nicht benötigter
Hintergrund kann gelöscht werden.
So speichern Sie die als Hintergrund zu verwendenden Bilddaten:
Speichern eines neuen Hintergrunds
1. Öffnen des Druckertreiber-Setup-Fensters
2. Klicken auf Stempel/Hintergrund... (Stamp/Background...) auf der Registerkarte
Seite einrichten (Page Setup)
Das Dialogfeld Stempel/Hintergrund (Stamp/Background) wird geöffnet.
Hinweis
Speichern von Bilddaten zur Verwendung als Hintergrund
Seite 323 von 675 Seiten
Bei Verwendung des XPS-Druckertreibers wird die Schaltfläche Stempel/Hintergrund... (Stamp/
Background...) zur Schaltfläche Stempel... (Stamp...), und die Schaltfläche Hintergrund
(Background) kann nicht verwendet werden.
3. Klicken auf Hintergrund auswählen... (Select Background...)
Das Dialogfeld Hintergrundeinstellungen (Background Settings) wird geöffnet.
4. Die Bilddaten auswählen, die für den Hintergrund registriert werden sollen
Klicken Sie auf Datei auswählen... (Select File...). Wählen Sie die gewünschte Bitmapdatei (.bmp)
aus, und klicken Sie auf Öffnen (Open).
5. Vornehmen der folgenden Einstellungen, während das Vorschaufenster angezeigt
wird
Layoutmethode (Layout Method)
Legen Sie fest, wie die als Hintergrund verwendeten Bilddaten auf das Papier gedruckt werden
sollen.
Wenn Sie Benutzerdefiniert (Custom) auswählen, können Sie die Koordinaten für X-Position und YPosition angeben.
Sie können die Hintergrundposition auch ändern, indem Sie das Bild im Vorschaufenster an eine
andere Stelle ziehen.
Intensität (Intensity)
Legen Sie die Intensität der Hintergrundbilddaten mit dem Schieberegler Intensität (Intensity) fest.
Wenn Sie den Schieberegler nach rechts verschieben, wird der Hintergrund dunkler, wenn Sie ihn
nach links verschieben, wird der Hintergrund heller. Zum Drucken des Hintergrunds mit OriginalBitmap-Intensität bewegen Sie den Schieberegler ganz nach rechts.
6. Speichern des Hintergrunds
Klicken Sie auf die Registerkarte Einstellungen speichern (Save settings) und geben Sie einen Titel
in das Feld Titel (Title) ein. Klicken Sie anschließend auf Speichern (Save).
Klicken Sie auf OK, wenn die Bestätigungsmeldung angezeigt wird.
Hinweis
Am Anfang oder Ende eines Titels können keine Leerzeichen, Tabulatoren oder Zeilenwechsel
eingegeben werden.
7. Abschließen der Konfiguration
Klicken Sie auf OK, dann wird das Dialogfeld Stempel/Hintergrund (Stamp/Background) wieder
angezeigt.
Der gespeicherte Titel erscheint in der Liste Hintergrund (Background).
Ändern und Speichern von Hintergrundeinstellungen
1. Auswählen des Hintergrunds, für den die Einstellungen geändert werden sollen
Speichern von Bilddaten zur Verwendung als Hintergrund
Seite 324 von 675 Seiten
Aktivieren Sie das Kontrollkästchen Hintergrund (Background) im Dialogfeld Stempel/Hintergrund
(Stamp/Background). Wählen Sie dann in der Liste den Titel des zu ändernden Hintergrunds aus.
2. Klicken auf Hintergrund auswählen... (Select Background...)
Das Dialogfeld Hintergrundeinstellungen (Background Settings) wird geöffnet.
3. Festlegen jedes Elements auf der Registerkarte Hintergrund (Background), während
das Vorschaufenster angezeigt wird
4. Speichern des Hintergrunds
Klicken Sie auf der Registerkarte Einstellungen speichern (Save settings) auf Überschreibung
speichern (Save overwrite). Wenn Sie den Hintergrund unter einem anderen Titel speichern
möchten, geben Sie in das Feld Titel (Title) einen neuen Titel ein, und klicken Sie auf Speichern
(Save).
Klicken Sie auf OK, wenn die Bestätigungsmeldung angezeigt wird.
5. Abschließen der Konfiguration
Klicken Sie auf OK, dann wird das Dialogfeld Stempel/Hintergrund (Stamp/Background) wieder
angezeigt.
Der gespeicherte Titel erscheint in der Liste Hintergrund (Background).
Löschen eines nicht mehr benötigten Hintergrunds
1. Klicken auf Hintergrund auswählen... (Select Background...) im Dialogfeld Stempel/
Hintergrund (Stamp/Background).
Das Dialogfeld Hintergrundeinstellungen (Background Settings) wird geöffnet.
2. Wählen Sie den zu löschenden Hintergrund aus.
Wählen Sie in der Liste Hintergründe (Backgrounds) auf der Registerkarte Einstellungen speichern
(Save settings) den Titel des zu löschenden Hintergrunds aus. Klicken Sie anschließend auf
Löschen (Delete).
Klicken Sie auf OK, wenn die Bestätigungsmeldung angezeigt wird.
3. Abschließen der Konfiguration
Klicken Sie auf OK, dann wird das Dialogfeld Stempel/Hintergrund (Stamp/Background) wieder
angezeigt.
Zum Seitenanfang
Einrichten des Umschlagdrucks
Seite 325 von 675 Seiten
Startseite > Drucken > Drucken über den Computer > Drucken mit verwendeter Anwendungssoftware
(Druckertreiber) > Verschiedene Druckmethoden > Einrichten des Umschlagdrucks
P406
Einrichten des Umschlagdrucks
Wenn Sie den XPS-Druckertreiber verwenden, ersetzen Sie beim Lesen dieser Informationen "Canon IJStatusmonitor" durch "Canon IJ XPS-Statusmonitor".
Details zum Einlegen von Umschlägen in den Drucker finden Sie unter Einlegen von Papier .
So verwenden Sie die Funktion zum Drucken von Umschlägen:
1. Öffnen des Druckertreiber-Setup-Fensters
2. Auswählen des Medientyps
Wählen Sie die Option Umschlag (Envelope) unter Häufig verwendete Einstellungen (Commonly
Used Settings) auf der Registerkarte Schnelleinrichtung (Quick Setup).
3. Auswählen des Papierformats
Wenn das Dialogfeld Umschlagformateinstellung (Envelope Size Setting) angezeigt wird, wählen
Sie Umschlag #10 (Comm. Env. #10), Umschlag DL (DL Env.), Youkei 4 105x235mm oder Youkei 6
98x190mm aus, und klicken Sie dann auf OK.
4. Einstellen der Ausrichtung
Um den Empfänger horizontal zu drucken, wählen Sie Querformat (Landscape) als Ausrichtung
(Orientation) aus.
5. Auswählen der Druckqualität
Wählen Sie die Option Hoch (High) oder Standard aus, die hinsichtlich Druckqualität (Print Quality)
Ihrem Zweck am besten entspricht.
Einrichten des Umschlagdrucks
Seite 326 von 675 Seiten
6. Abschließen der Konfiguration
Klicken Sie auf OK.
Wenn Sie den Druckvorgang ausführen, werden die Informationen auf den Umschlag gedruckt.
Wichtig
Wenn Sie den Umschlag drucken, werden Anleitungsmeldungen angezeigt.
Wenn Sie die Anleitungsmeldungen ausblenden möchten, aktivieren Sie das Kontrollkästchen
Diese Meldung nicht mehr anzeigen. (Do not show this message again.).
Wenn Sie die Anleitung wieder einblenden möchten, klicken Sie auf die Schaltfläche Druckerstatus
anzeigen... (View Printer Status...) auf der Registerkarte Wartung (Maintenance), und starten Sie
den Canon IJ-Statusmonitor.
Klicken Sie anschließend im Menü Optionen (Option) unter Anleitungsmeldung anzeigen (Display
Guide Message) auf Drucken von Umschlägen (Envelope Printing), um die Einstellung zu
aktivieren.
Zum Seitenanfang
Anzeigen der Druckergebnisse vor dem Drucken
Seite 327 von 675 Seiten
Startseite > Drucken > Drucken über den Computer > Drucken mit verwendeter Anwendungssoftware
(Druckertreiber) > Verschiedene Druckmethoden > Anzeigen der Druckergebnisse vor dem Drucken
P009
Anzeigen der Druckergebnisse vor dem Drucken
Wenn Sie den XPS-Druckertreiber verwenden, ersetzen Sie beim Lesen dieser Informationen "Canon IJVorschau" durch "Canon IJ XPS-Vorschau".
Sie können das Druckergebnis vor dem Drucken anzeigen und prüfen.
So zeigen Sie das Druckergebnis vor dem Drucken an:
Sie können die Anzeige der Druckergebnisse auf der Registerkarte Schnelleinrichtung (Quick Setup)
konfigurieren.
1. Öffnen des Druckertreiber-Setup-Fensters
2. Einstellen der Vorschau
Aktivieren Sie das Kontrollkästchen Vorschau vor dem Druckvorgang (Preview before printing) auf
der Registerkarte Optionen (Main).
3. Abschließen der Konfiguration
Klicken Sie auf OK.
Wenn Sie den Druckvorgang starten, wird die Canon IJ-Vorschau geöffnet, und die
Druckergebnisse werden angezeigt.
Wichtig
Im Dialogfeld Manuelle Farbeinstellung (Manual Color Adjustment) auf der Registerkarte
Farbeinstellung (Color Adjustment) befindet sich das Kontrollkästchen Muster für Farbanpassung
drucken (Print a pattern for color adjustment). Wenn dieses Kontrollkästchen aktiviert ist, ist die
Option Vorschau vor dem Druckvorgang (Preview before printing) nicht verfügbar.
Verwandtes Thema
Canon IJ-Vorschau
Zum Seitenanfang
Festlegen des Papierformats (benutzerdefiniertes Format)
Seite 328 von 675 Seiten
Startseite > Drucken > Drucken über den Computer > Drucken mit verwendeter Anwendungssoftware
(Druckertreiber) > Verschiedene Druckmethoden > Festlegen des Papierformats (benutzerdefiniertes
Format)
P010
Festlegen des Papierformats (benutzerdefiniertes Format)
Sie können Höhe und Breite des Papiers angeben, wenn das Papierformat nicht im Menü Seitenformat
(Page Size) verfügbar ist. Ein solches Papierformat wird "benutzerdefiniertes Format" genannt.
So richten Sie ein benutzerdefiniertes Papierformat ein:
Sie können benutzerdefinierte Formate auch unter Druckerpapierformat (Printer Paper Size) auf der
Registerkarte Schnelleinrichtung (Quick Setup) konfigurieren.
1. Festlegen des benutzerdefinierten Formats in der Anwendungssoftware
Geben Sie das gewünschte benutzerdefinierte Format mit der entsprechenden Funktion Ihrer
Anwendungssoftware an.
Wichtig
Wenn Sie in der Anwendungssoftware, mit der Sie Ihr Dokument erstellt haben, Werte für die
Höhe und Breite angeben können, legen Sie diese Werte in der Anwendung fest. Wenn Sie
diese Werte in der Anwendungssoftware nicht angeben können, legen Sie die Werte im
Druckertreiber fest.
2. Öffnen des Druckertreiber-Setup-Fensters
3. Auswählen des Papierformats
Wählen Sie Benutzerdefiniert... (Custom...) unter Seitenformat (Page Size) auf der Registerkarte
Seite einrichten (Page Setup) aus.
Das Dialogfeld Benutzerdefiniertes Papierformat (Custom Paper Size) wird angezeigt.
Festlegen des Papierformats (benutzerdefiniertes Format)
Seite 329 von 675 Seiten
4. Festlegen des benutzerdefinierten Druckpapierformats
Legen Sie Einheiten (Units) fest und geben Sie Breite (Width) und Höhe (Height) des zu
verwendenden Papiers an. Klicken Sie anschließend auf OK.
5. Abschließen der Konfiguration
Klicken Sie auf OK auf der Registerkarte Seite einrichten (Page Setup).
Wenn Sie den Druckvorgang ausführen, werden die Daten mit dem angegebenen Papierformat
gedruckt.
Wichtig
Abhängig vom Format der angegebenen benutzerdefinierten Medien wird das Drucken eventuell
deaktiviert.
Informationen zu bedruckbaren Formaten für benutzerdefinierte Medien finden Sie unter „
Verwendbare Medientypen “.
Zum Seitenanfang
Bearbeiten des Druckdokuments oder erneutes Drucken aus dem Druck...
Seite 330 von 675 Seiten
Startseite > Drucken > Drucken über den Computer > Drucken mit verwendeter Anwendungssoftware
(Druckertreiber) > Verschiedene Druckmethoden > Bearbeiten des Druckdokuments oder erneutes
Drucken aus dem Druckverlauf
P048
Bearbeiten des Druckdokuments oder erneutes Drucken aus
dem Druckverlauf
Diese Funktion ist bei Verwendung des IJ-Standarddruckertreibers nicht verfügbar.
Im Canon IJ XPS-Vorschaufenster können Sie das Druckdokument bearbeiten oder den
Dokumentdruckverlauf abrufen, um das Dokument zu drucken.
So verwenden Sie die Canon IJ XPS-Vorschau:
Drucken (Print)
Dokumente kombinieren (Combine Documents)
Dokument löschen (Delete Document)
Dokumente zurücksetzen (Reset Documents)
Miniaturansicht (View Thumbnails)
Dokument verschieben
Rückgängig (Undo)
Seite verschieben
Seite löschen (Delete Page)
Hinweis
Klicken Sie auf
Miniaturansicht (View Thumbnails), um alle Druckseiten des Druckdokuments
anzuzeigen, die Sie in der Liste Dokumentname (Document Name) ausgewählt haben.
Klicken Sie zum Ausblenden der Druckseiten erneut auf
Mit
Miniaturansicht (View Thumbnails).
Rückgängig (Undo) werden die soeben vorgenommenen Änderungen widerrufen.
Bearbeiten des Druckdokuments oder erneutes Drucken aus dem Druck...
Seite 331 von 675 Seiten
Bearbeiten und Drucken von Druckaufträgen
Beim Drucken mehrerer Dokumente oder Seiten können Sie Dokumente verbinden, die
Druckreihenfolge der Dokumente oder Seiten ändern und Dokumente oder Seiten löschen.
1. Öffnen des Druckertreiber-Setup-Fensters
2. Einstellen der Vorschau
Aktivieren Sie das Kontrollkästchen Vorschau vor dem Druckvorgang (Preview before printing) auf
der Registerkarte Optionen (Main).
3. Abschließen der Konfiguration
Klicken Sie auf OK.
Die Canon IJ XPS-Vorschau zeigt vor dem Drucken das zu erwartende Ergebnis an.
4. Bearbeiten von Druckdokumenten und Druckseiten
Verbinden von Druckdokumenten
Sie können mehrere Druckdokumente zu einem einzigen Dokument verbinden.
Halten Sie zum Auswählen mehrerer Druckdokumente die Strg-Taste gedrückt, und klicken Sie
auf die zu verbindenden Dokumente, oder halten Sie die Umschalttaste gedrückt, und
verwenden Sie die Nach-oben- oder Nach-unten-Pfeiltaste.
Sie können auch in einen leeren Bereich der Dokumentliste klicken und durch Ziehen mit der
Maus mehrere Dokumente auswählen.
Indem Sie Druckdokumente verbinden, können Sie verhindern, dass beim Duplexdruck oder
Seitenlayoutdruck leere Seiten eingefügt werden.
Wählen Sie in der Liste Dokumentname (Document Name) die Dokumente, die Sie verbinden
möchten. Wählen Sie im Menü Bearbeiten (Edit) unter Dokumente (Documents) die Option
Dokumente kombinieren (Combine Documents), um die Dokumente in der aufgeführten
Reihenfolge zu verbinden. Wenn Sie Dokumente verbinden, werden die vor dem Verbinden
ausgewählten Dokumente aus der Liste gelöscht, und das verbundene Dokument wird zur Liste
hinzugefügt.
Ändern der Reihenfolge von Druckdokumenten oder Druckseiten
Um die Reihenfolge der Druckdokumente zu ändern, wechseln Sie zur Liste Dokumentname
(Document Name), und wählen Sie das zu verschiebende Druckdokument aus. Wählen Sie
dann im Menü Bearbeiten (Edit) unter Dokumente (Documents) die Option Dokument
verschieben (Move Document), und wählen Sie das entsprechende Element aus. Die
Druckreihenfolge der Dokumente kann auch durch Klicken und Ziehen verändert werden.
Um die Reihenfolge der Druckseiten zu ändern, klicken Sie im Menü Optionen (Option) auf
Miniaturansicht (View Thumbnails), und wählen Sie die zu verschiebende Druckseite aus.
Wählen Sie dann im Menü Bearbeiten (Edit) unter Seiten (Pages) die Option Seite
verschieben (Move Page), und wählen Sie das entsprechende Element aus. Die
Druckreihenfolge der Seiten kann auch durch Klicken und Ziehen verändert werden.
Löschen von Druckdokumenten und Druckseiten
Zum Löschen eines Druckdokuments wählen Sie das Zieldokument in der Liste
Dokumentname (Document Name) aus und wählen dann im Menü Bearbeiten (Edit) die
Option Dokumente (Documents) und danach Dokument löschen (Delete Document).
Klicken Sie zum Löschen einer Druckseite im Menü Optionen (Option) auf Miniaturansicht
(View Thumbnails), und wählen Sie die zu löschende Druckseite aus. Wählen Sie dann im
Menü Bearbeiten (Edit) unter Seiten (Pages) die Option Seite löschen (Delete Page).
Wiederherstellung von Druckseiten
Seiten, die mit Seite löschen (Delete Page) gelöscht wurden, lassen sich wiederherstellen.
Aktivieren Sie zum Wiederherstellen von Seiten das Kontrollkästchen Gelöschte Seiten anzeigen
(View Deleted Pages) im Menü Optionen (Option), und wählen Sie die wiederherzustellenden
Seiten aus der Miniaturansicht aus. Wählen Sie dann im Menü Bearbeiten (Edit) den Befehl
Seiten (Pages) und dann Seite wiederherstellen (Restore Page).
Nachdem Sie die Druckdokumente oder Druckseiten bearbeitet haben, können Sie die
Druckeinstellungen auf den Registerkarten Seiteninformationen (Page Information), Layout und
Manuelle Farbeinstellung (Manual Color Adjustment) wie gewünscht ändern.
Wichtig
Bearbeiten des Druckdokuments oder erneutes Drucken aus dem Druck...
Seite 332 von 675 Seiten
Um die zum Verbinden ausgewählten Dokumente in der Liste anzuzeigen, öffnen Sie die
Vorschau, und führen Sie den Druckvorgang erneut aus.
Um den ursprünglichen Zustand der Druckdokumente vor der Bearbeitung in der Vorschau
wiederherzustellen, wählen Sie im Menü Bearbeiten (Edit) unter Dokumente (Documents) die
Option Dokumente zurücksetzen (Reset Documents).
Wenn die Druckeinstellungen der zu verbindenden Dokumente unterschiedlich sind, wird
möglicherweise eine Meldung angezeigt.
Überprüfen Sie diese Meldung, bevor Sie die Dokumente verbinden.
Wenn die Ausgabepapierformate der zu verbindenden Dokumente unterschiedlich sind und
ein Duplexdruck oder Seitenlayoutdruck durchgeführt werden soll, gibt der Drucker für
bestimmte Druckseiten möglicherweise nicht das erwartete Druckergebnis aus.
Überprüfen Sie vor dem Drucken die Vorschau.
Je nach den Druckeinstellungen des Druckdokuments sind einige Funktionen in der Canon IJ
XPS-Vorschau möglicherweise nicht verfügbar.
Hinweis
Sie können Namen unter Dokumentname (Document Name) durch einen beliebigen Namen
ersetzen.
5. Drucken
Klicken Sie auf Drucken (Print).
Wenn Sie den Druckvorgang ausführen, verwendet der Drucker die angegebenen Einstellungen
zum Drucken der Daten.
Erneutes Drucken aus dem Druckverlauf
Wenn Sie im Menü Datei (File) auf Druckverlauf speichern (Save Print History) klicken, um diese
Einstellung zu aktivieren, wird das aus der Vorschau gedruckte Dokument gespeichert, und Sie können
das Dokument mit denselben Einstellungen erneut drucken.
1. Anzeigen des Druckverlaufs
Wählen Sie Start -> Alle Programme (All Programs) -> "Druckername" -> Anzeigen des
Druckverlaufs XPS (View Print History XPS).
Das gespeicherte Druckdokument wird in der Vorschau angezeigt.
Wichtig
Um die Anzahl der Einträge im Druckverlauf zu begrenzen, klicken Sie im Menü Datei (File) auf
Verlaufseingabelimit (History Entry Limit).
Wenn die Anzahl der zulässigen Einträge überschritten wird, werden die Einträge des
Druckverlaufs beginnend beim ältesten Eintrag gelöscht.
2. Auswählen eines Druckdokuments
Wählen Sie in der Liste Dokumentname (Document Name) das Dokument, das Sie drucken
möchten.
3. Drucken
Klicken Sie auf Drucken (Print).
Verwandtes Thema
Anzeigen der Druckergebnisse vor dem Drucken
Zum Seitenanfang
Ändern der Druckqualität und Korrigieren der Bilddaten
Seite 333 von 675 Seiten
Startseite > Drucken > Drucken über den Computer > Drucken mit verwendeter Anwendungssoftware
(Druckertreiber) > Ändern der Druckqualität und Korrigieren der Bilddaten
Ändern der Druckqualität und Korrigieren der Bilddaten
Festlegen der Stufe für die Druckqualität (benutzerdefiniert)
Drucken von Farbdokumenten in Schwarzweiß
Festlegen der Farbkorrektur
Optimaler Fotodruck von Bilddaten
Anpassen der Farben mit dem Druckertreiber
Drucken mit ICC-Profilen
Interpretieren des ICC-Profils
Anpassen der Farbbalance
Anpassen der Farbbalance mit Farbmustern (Druckertreiber)
Einstellen der Helligkeit
Anpassen der Intensität
Einstellen des Kontrasts
Anpassen von Intensität/Kontrast mit Farbmustern (Druckertreiber)
Zum Seitenanfang
Festlegen der Stufe für die Druckqualität (benutzerdefiniert)
Seite 334 von 675 Seiten
Startseite > Drucken > Drucken über den Computer > Drucken mit verwendeter Anwendungssoftware
(Druckertreiber) > Ändern der Druckqualität und Korrigieren der Bilddaten > Festlegen der Stufe für die
Druckqualität (benutzerdefiniert)
P011
Festlegen der Stufe für die Druckqualität (benutzerdefiniert)
Die Druckqualität kann unter Benutzerdefiniert (Custom) festgelegt werden.
So legen Sie die Druckqualität fest:
1. Öffnen des Druckertreiber-Setup-Fensters
2. Auswählen der Druckqualität
Wählen Sie auf der Registerkarte Optionen (Main) unter Benutzerdefiniert (Custom) die Option
Druckqualität (Print Quality) aus. Klicken Sie anschließend auf Einstellen... (Set...).
Das Dialogfeld Benutzerdefiniert (Custom) wird geöffnet.
3. Festlegen der Druckqualität
Bewegen Sie den Schieberegler an die gewünschte Position und klicken Sie auf OK.
4. Abschließen der Konfiguration
Klicken Sie auf der Registerkarte Optionen (Main) auf OK.
Wenn Sie den Druckvorgang ausführen, werden die Bilddaten mit der ausgewählten Druckqualität
gedruckt.
Wichtig
Festlegen der Stufe für die Druckqualität (benutzerdefiniert)
Seite 335 von 675 Seiten
Bestimmte Druckqualitätsoptionen sind je nach den unter Medientyp (Media Type) gewählten
Einstellungen nicht verfügbar.
Verwandte Themen
Festlegen der Farbkorrektur
Anpassen der Farbbalance
Einstellen der Helligkeit
Anpassen der Intensität
Einstellen des Kontrasts
Zum Seitenanfang
Drucken von Farbdokumenten in Schwarzweiß
Seite 336 von 675 Seiten
Startseite > Drucken > Drucken über den Computer > Drucken mit verwendeter Anwendungssoftware
(Druckertreiber) > Ändern der Druckqualität und Korrigieren der Bilddaten > Drucken von Farbdokumenten
in Schwarzweiß
P012
Drucken von Farbdokumenten in Schwarzweiß
So drucken Sie ein farbiges Dokument schwarzweiß:
Sie können das Drucken von Graustufen unter Zusätzliche Funktionen (Additional Features) auf der
Registerkarte Schnelleinrichtung (Quick Setup) veranlassen.
1. Öffnen des Druckertreiber-Setup-Fensters
2. Festlegen des Druckens von Graustufen
Aktivieren Sie das Kontrollkästchen Graustufen drucken (Grayscale Printing) auf der Registerkarte
Optionen (Main).
3. Abschließen der Konfiguration
Klicken Sie auf OK.
Wenn Sie den Druckvorgang ausführen, wird das Dokument in ein Graustufendokument
umgewandelt. So können Sie ein Farbdokument schwarzweiß drucken.
Wichtig
Wenn das Kontrollkästchen Graustufen drucken (Grayscale Printing) aktiviert ist, verarbeitet der
Druckertreiber die Bilddaten als sRGB-Daten. In diesem Fall können die gedruckten Farben von
den Original-Bilddaten abweichen.
Wenn Sie die Funktion zum Drucken von Graustufen zum Drucken von Adobe RGB-Daten
Drucken von Farbdokumenten in Schwarzweiß
Seite 337 von 675 Seiten
verwenden, konvertieren Sie die Daten mit einer Anwendungssoftware in sRGB-Daten.
Hinweis
Bei der Funktion Graustufen drucken (Grayscale Printing) werden neben der schwarzen Tinte u. U.
auch die Farbtinten verwendet.
Zum Seitenanfang
Festlegen der Farbkorrektur
Seite 338 von 675 Seiten
Startseite > Drucken > Drucken über den Computer > Drucken mit verwendeter Anwendungssoftware
(Druckertreiber) > Ändern der Druckqualität und Korrigieren der Bilddaten > Festlegen der Farbkorrektur
P013
Festlegen der Farbkorrektur
Sie können die Farbkorrekturmethode festlegen, die dem zu druckenden Dokument entspricht.
Normalerweise passt der Druckertreiber die Farben mithilfe von Canon Digital Photo Color an, damit die
Daten mit den Farbtönen gedruckt werden, die von den meisten Menschen bevorzugt werden. Diese
Methode ist zum Drucken von sRGB-Daten geeignet.
Wählen Sie ICM oder ICC Profilabgleich (ICC Profile Matching), wenn Sie den Farbraum (Adobe RGB
oder sRGB) der Bilddaten beim Drucken effizient nutzen möchten. Wählen Sie Keine (None), wenn Sie
das ICC-Druckprofil mit einer Anwendungssoftware angeben wollen.
So legen Sie die Methode der Farbkorrektur fest:
Sie können die Farbkorrektur auch auf der Registerkarte Schnelleinrichtung (Quick Setup) einstellen,
indem Sie zunächst Fotodruck (Photo Printing) unter Häufig verwendete Einstellungen (Commonly Used
Settings) und anschließend Farbe/Intensität Manuelle Einstellung (Color/Intensity Manual Adjustment)
unter Zusätzliche Funktionen (Additional Features) wählen.
1. Öffnen des Druckertreiber-Setup-Fensters
2. Auswählen der manuellen Farbeinstellung
Wählen Sie auf der Registerkarte Optionen (Main) unter Farbe/Intensität (Color/Intensity) die Option
Manuell (Manual). Klicken Sie anschließend auf Einstellen... (Set...).
Das Dialogfeld Manuelle Farbeinstellung (Manual Color Adjustment) wird geöffnet.
3. Auswählen der Farbkorrektur
Klicken Sie auf die Registerkarte Abstimmung (Matching) und wählen Sie aus den folgenden
Werten für Farbkorrektur (Color Correction) den aus, der Ihrem Zweck entspricht. Klicken Sie
anschließend auf OK.
Festlegen der Farbkorrektur
Seite 339 von 675 Seiten
Treiberabgleich (Driver Matching)
Wenn Sie Canon Digital Photo Color verwenden, können Sie sRGB-Daten in den Farbtönen
drucken, die von den meisten Personen bevorzugt werden.
ICM (ICC Profilabgleich (ICC Profile Matching))
Passt die Farben während des Druckens mithilfe eines ICC-Profils an.
Geben Sie das Eingabeprofil bzw. die Renderpriorität an, das bzw. die verwendet werden soll.
Keine (None)
Der Druckertreiber nimmt keine Farbkorrektur vor. Wählen Sie diesen Wert, wenn Sie in einer
Anwendungssoftware zum Drucken ein von Ihnen erstelltes ICC-Druckprofil oder ein ICCDruckprofil für Canon-Spezialpapier angeben.
4. Abschließen der Konfiguration
Klicken Sie auf der Registerkarte Optionen (Main) auf OK.
Wenn Sie den Druckvorgang ausführen, werden die Dokumentdaten mit der angegebenen
Farbkorrektur gedruckt.
Wichtig
Wenn ICM in der Anwendungssoftware deaktiviert ist, steht ICM unter Farbkorrektur (Color
Correction) nicht zur Verfügung, und der Drucker kann die Bilddaten möglicherweise nicht
ordnungsgemäß drucken.
Wenn das Kontrollkästchen Graustufen drucken (Grayscale Printing) auf der Registerkarte
Optionen (Main) aktiviert ist, ist die Option Farbkorrektur (Color Correction) nicht verfügbar.
Verwandte Themen
Optimaler Fotodruck von Bilddaten
Anpassen der Farben mit dem Druckertreiber
Drucken mit ICC-Profilen
Interpretieren des ICC-Profils
Zum Seitenanfang
Optimaler Fotodruck von Bilddaten
Seite 340 von 675 Seiten
Startseite > Drucken > Drucken über den Computer > Drucken mit verwendeter Anwendungssoftware
(Druckertreiber) > Ändern der Druckqualität und Korrigieren der Bilddaten > Festlegen der Farbkorrektur >
Optimaler Fotodruck von Bilddaten
P014
Optimaler Fotodruck von Bilddaten
Beim Drucken von Bildern, die mit einer Digitalkamera aufgenommen wurden, entsteht gelegentlich der
Eindruck, dass sich die Farbtöne auf dem Ausdruck von den Farbtönen im eigentlichen Bild oder von
den auf dem Bildschirm angezeigten Farbtönen unterscheiden.
Um Druckergebnisse zu erhalten, die den gewünschten Farbtönen möglichst ähnlich sind, müssen Sie
ein Druckverfahren wählen, das sich für die Anwendungssoftware bzw. Ihre Anforderungen am besten
eignet.
Farbmanagement
Geräte wie Digitalkameras, Scanner, Monitore und Drucker handhaben Farben unterschiedlich. Das
Farbmanagement (Farbabgleich) ist eine Methode, mit der geräteabhängige Farben als allgemeiner
Farbraum verwaltet werden. In Windows ist ein Farbmanagementsystem namens "ICM" in das
Betriebssystem integriert.
Adobe RGB und sRGB werden in der Regel als allgemeine Farbräume verwendet. Adobe RGB verfügt
über einen breiteren Farbraum als sRGB.
ICC-Profile konvertieren geräteabhängige "Farben" in allgemeine Farbräume. Mithilfe eines ICC-Profils
und des Farbmanagements können Sie den Farbraum der Bilddaten innerhalb des vom Drucker
unterstützten Farbreproduktionsbereichs erweitern.
Für Bilddaten geeignetes Druckverfahren auswählen
Das empfohlene Druckverfahren hängt von dem Farbraum (Adobe RGB oder sRGB) der Bilddaten oder
der zu verwendenden Anwendungssoftware ab. Es gibt zwei typische Druckverfahren. Ermitteln Sie den
Farbraum (Adobe RGB oder sRGB) der Bilddaten sowie die zu verwendende Anwendungssoftware und
wählen Sie das für Ihren Zweck geeignete Druckverfahren.
Anpassen der Farben mit dem Druckertreiber
Beschreibt die Prozedur zum Drucken von sRGB-Daten mithilfe der Farbkorrekturfunktion des
Druckertreibers.
So drucken Sie unter Verwendung von Canon Digital Photo Color:
Der Drucker druckt die Daten in den Farbtönen, die von den meisten Menschen bevorzugt werden.
Dabei werden die Farben der ursprünglichen Bilddaten reproduziert und dreidimensionale Effekte
sowie scharfe Kontraste erzeugt.
So drucken Sie direkt unter Zuweisung der Bearbeitungsergebnisse einer Anwendungssoftware:
Beim Drucken stellt der Drucker auch kleinste Farbdifferenzen zwischen dunklen und hellen
Bereichen dar, ohne die dunkelsten und hellsten Bereiche selbst zu verändern.
Beim Drucken berücksichtigt der Drucker das Ergebnis der Optimierung, also z. B. die veränderte
Helligkeit, die mit einer Anwendungssoftware eingestellt wurde.
Drucken mit ICC-Profilen
Beschreibt das Verfahren zum Drucken unter Verwendung des Farbraums von Adobe RGB oder sRGB.
Sie können mit einem allgemeinen Farbraum drucken, indem Sie Anwendungssoftware und
Druckertreiber so einrichten, dass das Farbmanagement dem ICC-Eingabeprofil der Bilddaten
entspricht.
Die Methode zum Einrichten des Druckertreibers ist je nach verwendeter Anwendungssoftware
unterschiedlich.
Verwandtes Thema
Interpretieren des ICC-Profils
Optimaler Fotodruck von Bilddaten
Seite 341 von 675 Seiten
Zum Seitenanfang
Anpassen der Farben mit dem Druckertreiber
Seite 342 von 675 Seiten
Startseite > Drucken > Drucken über den Computer > Drucken mit verwendeter Anwendungssoftware
(Druckertreiber) > Ändern der Druckqualität und Korrigieren der Bilddaten > Festlegen der Farbkorrektur >
Anpassen der Farben mit dem Druckertreiber
P015
Anpassen der Farben mit dem Druckertreiber
Sie können die Farbkorrekturfunktion des Druckertreibers angeben, um durch die Verwendung von
Canon Digital Photo Color sRGB-Daten mit den Farbtönen zu drucken, die von den meisten Menschen
bevorzugt werden.
Verwenden Sie beim Drucken aus einer Anwendungssoftware, die ICC-Profile identifizieren kann und
deren Angabe erlaubt, die Anwendungssoftware zur Angabe eines ICC-Druckprofil und der
Einstellungen für das Farbmanagement.
So passen Sie die Farben mit dem Druckertreiber an:
1. Öffnen des Druckertreiber-Setup-Fensters
2. Auswählen der manuellen Farbeinstellung
Wählen Sie auf der Registerkarte Optionen (Main) unter Farbe/Intensität (Color/Intensity) die Option
Manuell (Manual). Klicken Sie anschließend auf Einstellen... (Set...).
Das Dialogfeld Manuelle Farbeinstellung (Manual Color Adjustment) wird geöffnet.
3. Auswählen der Farbkorrektur
Klicken Sie auf die Registerkarte Abstimmung (Matching) und wählen Sie Treiberabgleich (Driver
Matching) für Farbkorrektur (Color Correction).
4. Einstellen weiterer Elemente
Klicken Sie ggf. auf die Registerkarte Farbeinstellung (Color Adjustment), und passen Sie die
Farbbalance (Cyan, Magenta und Gelb (Yellow)) sowie die Einstellungen für Helligkeit (Brightness),
Intensität (Intensity) und Kontrast (Contrast) an. Klicken Sie anschließend auf OK.
5. Abschließen der Konfiguration
Klicken Sie auf der Registerkarte Optionen (Main) auf OK.
Wenn Sie den Druckvorgang ausführen, passt der Druckertreiber die Farben beim Druck der Daten
an.
Anpassen der Farben mit dem Druckertreiber
Seite 343 von 675 Seiten
Verwandte Themen
Festlegen der Stufe für die Druckqualität (benutzerdefiniert)
Festlegen der Farbkorrektur
Anpassen der Farbbalance
Einstellen der Helligkeit
Anpassen der Intensität
Einstellen des Kontrasts
Zum Seitenanfang
Drucken mit ICC-Profilen
Seite 344 von 675 Seiten
Startseite > Drucken > Drucken über den Computer > Drucken mit verwendeter Anwendungssoftware
(Druckertreiber) > Ändern der Druckqualität und Korrigieren der Bilddaten > Festlegen der Farbkorrektur >
Drucken mit ICC-Profilen
P016
Drucken mit ICC-Profilen
Wenn für die Bilddaten ein ICC-Eingabeprofil angegeben ist, können Sie mit dem Farbraum (Adobe
RGB oder sRGB) der Daten effektiv drucken.
Die Methode zum Einrichten des Druckertreibers ist je nach verwendeter Anwendungssoftware
unterschiedlich.
Angeben eines ICC-Profils in der Anwendungssoftware und Drucken der Daten
Wenn Sie die Bearbeitungsergebnisse von Adobe Photoshop, Canon Digital Photo Professional oder
einer anderen Anwendungssoftware drucken, mit der Sie ICC-Eingabeprofile und ICC-Druckprofile
angeben können, können Sie den Farbraum des in den Bilddaten angegebenen ICC-Druckprofils beim
Drucken optimal nutzen.
Geben Sie für diese Druckmethode mit der Anwendungssoftware die Farbmanagementeinstellungen
sowie ICC-Eingabeprofil und ICC-Druckprofil in den Bilddaten an.
Sie müssen die Farbmanagementeinstellungen in der Anwendungssoftware auch dann vornehmen,
wenn Sie mit einem selbst erstellten ICC-Druckprofil oder einem ICC-Druckprofil für CanonSpezialpapier aus Ihrer Anwendungssoftware drucken.
Eine Anleitung enthält das Handbuch der verwendeten Anwendungssoftware.
1. Öffnen des Druckertreiber-Setup-Fensters
2. Auswählen der manuellen Farbeinstellung
Wählen Sie auf der Registerkarte Optionen (Main) unter Farbe/Intensität (Color/Intensity) die Option
Manuell (Manual). Klicken Sie anschließend auf Einstellen... (Set...).
Das Dialogfeld Manuelle Farbeinstellung (Manual Color Adjustment) wird geöffnet.
3. Auswählen der Farbkorrektur
Klicken Sie auf die Registerkarte Abstimmung (Matching) und wählen Sie Keine (None) für
Farbkorrektur (Color Correction) aus.
4. Einstellen weiterer Elemente
Drucken mit ICC-Profilen
Seite 345 von 675 Seiten
Klicken Sie ggf. auf die Registerkarte Farbeinstellung (Color Adjustment), und passen Sie die
Farbbalance (Cyan, Magenta und Gelb (Yellow)) sowie die Einstellungen für Helligkeit (Brightness),
Intensität (Intensity) und Kontrast (Contrast) an. Klicken Sie anschließend auf OK.
5. Abschließen der Konfiguration
Klicken Sie auf der Registerkarte Optionen (Main) auf OK.
Wenn Sie den Druckvorgang ausführen, verwendet der Drucker den Farbraum der Bilddaten.
Angeben eines ICC-Profils mit dem Druckertreiber und Drucken der Daten
Drucken Sie aus einer Anwendungssoftware, die keine ICC-Eingabeprofile identifizieren kann oder die
Angabe nur eines Profils unter Verwendung des Farbraums erlaubt, der in dem ICC-Profil (sRGB)
definiert ist, das in den Daten angegeben wurde. Beim Drucken von Adobe RGB-Daten können Sie die
Daten auch dann mit dem Adobe RGB-Farbraum drucken, wenn die Anwendungssoftware Adobe RGB
nicht unterstützt.
1. Öffnen des Druckertreiber-Setup-Fensters
2. Auswählen der manuellen Farbeinstellung
Wählen Sie auf der Registerkarte Optionen (Main) unter Farbe/Intensität (Color/Intensity) die Option
Manuell (Manual). Klicken Sie anschließend auf Einstellen... (Set...).
Das Dialogfeld Manuelle Farbeinstellung (Manual Color Adjustment) wird geöffnet.
3. Auswählen der Farbkorrektur
Klicken Sie auf die Registerkarte Abstimmung (Matching), und wählen Sie ICM (ICC Profilabgleich
(ICC Profile Matching)) für Farbkorrektur (Color Correction).
4. Auswählen des Eingabeprofils
Wählen Sie ein Eingabeprofil (Input Profile), das dem Farbraum der Bilddaten entspricht.
Für sRGB-Daten oder Daten ohne ICC-Eingabeprofil:
Wählen Sie Standard.
Für Adobe RGB-Daten:
Wählen Sie Adobe RGB (1998).
Wichtig
Wenn die Anwendungssoftware ein Eingabeprofil angibt, hat dieses Vorrang vor der
Eingabeprofileinstellung des Druckertreibers.
Wenn keine ICC-Eingabeprofile auf Ihrem Computer installiert sind, wird Adobe RGB (1998)
nicht angezeigt.
Drucken mit ICC-Profilen
Seite 346 von 675 Seiten
5. Auswählen der Renderpriorität
Wählen Sie die Farbeinstellungsmethode unter Renderpriorität (Rendering Intent) aus.
Sättigung (Saturation)
Diese Methode liefert im Vergleich zur Methode Perzeptiv (Perceptual) Bilder mit noch
lebendigeren Farben.
Perzeptiv (Perceptual)
Diese Methode betont bei der Reproduktion von Bildern die Farbtöne, die von den meisten
Betrachtern vorgezogen werden. Wählen Sie diese Methode zum Drucken von Fotos.
Relativ farbmetrisch (Relative Colorimetric)
Wenn Bilddaten in den Farbraum des Druckers konvertiert werden, wird bei dieser Methode der
Farbreproduktion eine Annäherung an die gemeinsamen Farbbereiche angestrebt. Mit dieser
Methode werden die Farben der Bilddaten weitgehend originalgetreu gedruckt.
Absolut farbmetrisch (Absolute Colorimetric)
Wenn Relativ farbmetrisch (Relative Colorimetric) ausgewählt ist, werden weiße Punkte durch
die weißen Papierflächen reproduziert (Hintergrundfarbe). Wenn Sie dagegen Absolut
farbmetrisch (Absolute Colorimetric) wählen, hängt die Reproduktion weißer Punkte von den
Bilddaten ab.
Wichtig
Diese Funktion ist bei Verwendung von Windows XP SP2 oder Windows XP SP3 deaktiviert.
6. Einstellen weiterer Elemente
Klicken Sie ggf. auf die Registerkarte Farbeinstellung (Color Adjustment), und passen Sie die
Farbbalance (Cyan, Magenta und Gelb (Yellow)) sowie die Einstellungen für Helligkeit (Brightness),
Intensität (Intensity) und Kontrast (Contrast) an. Klicken Sie anschließend auf OK.
7. Abschließen der Konfiguration
Klicken Sie auf der Registerkarte Optionen (Main) auf OK.
Wenn Sie den Druckvorgang ausführen, verwendet der Drucker den Farbraum der Bilddaten.
Verwandte Themen
Festlegen der Stufe für die Druckqualität (benutzerdefiniert)
Festlegen der Farbkorrektur
Anpassen der Farbbalance
Einstellen der Helligkeit
Anpassen der Intensität
Einstellen des Kontrasts
Zum Seitenanfang
Interpretieren des ICC-Profils
Seite 347 von 675 Seiten
Startseite > Drucken > Drucken über den Computer > Drucken mit verwendeter Anwendungssoftware
(Druckertreiber) > Ändern der Druckqualität und Korrigieren der Bilddaten > Festlegen der Farbkorrektur >
Interpretieren des ICC-Profils
P049
Interpretieren des ICC-Profils
Wenn Sie das Druckerprofil angeben müssen, wählen Sie das ICC-Profil für das Papier, auf dem
gedruckt werden soll.
Die ICC-Profile, die für diesen Drucker installiert sind, werden folgendermaßen angezeigt:
(1) der Modellname des Druckers.
(2) der Medientyp. Diese Bezeichnung entspricht den folgenden Medientypen:
GL: Fotoglanzpapier Plus II
PT: Professional Fotopapier Platin
SG/LU: Photo Papier Plus,Seiden-Glanz / Professional Fotopapier Hochgl.
MP: Fotopapier Matt
(3) die Druckqualität.
Die Druckqualität wird in 5 Bereiche eingeteilt, von hoher Geschwindigkeit bis hoher Qualität. Je
höher die Nummer, desto höher die Druckqualität. Dieser Wert entspricht der Position des
Schiebereglers im Dialogfeld Benutzerdefiniert (Custom) des Druckertreibers.
Zum Seitenanfang
Anpassen der Farbbalance
Seite 348 von 675 Seiten
Startseite > Drucken > Drucken über den Computer > Drucken mit verwendeter Anwendungssoftware
(Druckertreiber) > Ändern der Druckqualität und Korrigieren der Bilddaten > Anpassen der Farbbalance
P017
Anpassen der Farbbalance
Sie können die Farbtöne beim Drucken anpassen.
Da diese Funktion die Farbbalance der Druckausgabe durch Veränderung des Tintenmenge jeder
einzelnen Farbe anpasst, ändert sich auch die Farbbalance des Dokuments insgesamt. Verwenden Sie
die Anwendungssoftware, wenn Sie die Farbbalance grundlegend ändern wollen. Verwenden Sie den
Druckertreiber nur für kleine Korrekturen der Farbbalance.
Im folgenden Beispiel wurde mithilfe der Farbbalance Cyan intensiviert und Gelb abgeschwächt, sodass
die Farben insgesamt gleichmäßiger werden.
Keine Anpassung Anpassen der Farbbalance
So passen Sie die Farbbalance an:
Sie können die Farbbalance auch auf der Registerkarte Schnelleinrichtung (Quick Setup) einstellen,
indem Sie zunächst Fotodruck (Photo Printing) unter Häufig verwendete Einstellungen (Commonly Used
Settings) und anschließend Farbe/Intensität Manuelle Einstellung (Color/Intensity Manual Adjustment)
unter Zusätzliche Funktionen (Additional Features) einstellen.
1. Öffnen des Druckertreiber-Setup-Fensters
2. Auswählen der manuellen Farbeinstellung
Wählen Sie auf der Registerkarte Optionen (Main) unter Farbe/Intensität (Color/Intensity) die Option
Manuell (Manual). Klicken Sie anschließend auf Einstellen... (Set...).
Das Dialogfeld Manuelle Farbeinstellung (Manual Color Adjustment) wird geöffnet.
Anpassen der Farbbalance
Seite 349 von 675 Seiten
3. Anpassen der Farbbalance
Es gibt separate Schieberegler für Cyan, Magenta und Gelb (Yellow). Jede Farbe wird betont, wenn
der entsprechende Regler nach rechts geschoben wird, und schwächer, wenn der Regler nach
links geschoben wird. Wenn Cyan reduziert wird, wird beispielsweise Rot betont.
Sie können auch direkt einen Wert für den Schieberegler eingeben. Geben Sie einen Wert zwischen
-50 und 50 ein. Die aktuellen Einstellungen werden im Vorschaufenster auf der linken Seite des
Druckertreibers angezeigt.
Klicken Sie nach dem Anpassen der Farben auf OK.
Wichtig
Schieben Sie den Schieberegler langsam in die gewünschte Richtung.
4. Abschließen der Konfiguration
Klicken Sie auf der Registerkarte Optionen (Main) auf OK.
Wenn Sie den Druckvorgang ausführen, wird das Dokument mit der angepassten Farbbalance
gedruckt.
Wichtig
Wenn das Kontrollkästchen Graustufen drucken (Grayscale Printing) auf der Registerkarte
Optionen (Main) aktiviert ist, stehen Cyan, Magenta und Gelb (Yellow) nicht zur Verfügung.
Verwandte Themen
Festlegen der Stufe für die Druckqualität (benutzerdefiniert)
Festlegen der Farbkorrektur
Anpassen der Farbbalance mit Farbmustern (Druckertreiber)
Einstellen der Helligkeit
Anpassen der Intensität
Einstellen des Kontrasts
Anpassen von Intensität/Kontrast mit Farbmustern (Druckertreiber)
Zum Seitenanfang
Anpassen der Farbbalance mit Farbmustern (Druckertreiber)
Seite 350 von 675 Seiten
Startseite > Drucken > Drucken über den Computer > Drucken mit verwendeter Anwendungssoftware
(Druckertreiber) > Ändern der Druckqualität und Korrigieren der Bilddaten > Anpassen der Farbbalance mit
Farbmustern (Druckertreiber)
P416
Anpassen der Farbbalance mit Farbmustern (Druckertreiber)
Sie können die Druckergebnisse eines Musterdrucks prüfen und die Farbbalance anpassen.
Wenn Sie die Farbbalance oder Intensität/Kontrast eines Dokuments ändern, werden die
Anpassungsergebnisse über die Musterdruckfunktion zusammen mit den Anpassungswerten in einer
Liste gedruckt.
Im Folgenden finden Sie die Vorgehensweise zum Anpassen der Farbbalance durch Prüfen des
Musters.
1. Öffnen des Druckertreiber-Setup-Fensters
2. Auswählen der manuellen Farbeinstellung
Wählen Sie auf der Registerkarte Optionen (Main) unter Farbe/Intensität (Color/Intensity) die Option
Manuell (Manual). Klicken Sie anschließend auf Einstellen... (Set...).
Das Dialogfeld Manuelle Farbeinstellung (Manual Color Adjustment) wird geöffnet.
3. Auswählen des Musterdrucks
Aktivieren Sie das Kontrollkästchen Muster für Farbanpassung drucken (Print a pattern for color
adjustment) auf der Registerkarte Farbeinstellung (Color Adjustment), und klicken Sie auf
Musterdruck-Einstellungen... (Pattern Print preferences...).
Anpassen der Farbbalance mit Farbmustern (Druckertreiber)
Seite 351 von 675 Seiten
4. Festlegen des Musterdrucks
Wenn das Dialogfeld Musterdruck (Pattern Print) geöffnet wird, legen Sie die folgenden Elemente
fest, und klicken Sie dann auf OK.
Anzupassende Parameter (Parameters to Adjust)
Wählen Sie Cyan/Magenta/Gelb (Cyan/Magenta/Yellow).
Wichtig
Wenn das Kontrollkästchen Graustufen drucken (Grayscale Printing) auf der Registerkarte
Optionen (Main) aktiviert ist, ist Cyan/Magenta/Gelb (Cyan/Magenta/Yellow) nicht verfügbar.
Druckerpapierformat (Printer Paper Size)
Wählen Sie das Papierformat, das für den Musterdruck verwendet werden soll.
Hinweis
Abhängig von dem auf der Registerkarte Seite einrichten (Page Setup) ausgewählten
Papierformat stehen einige Formate möglicherweise nicht zur Auswahl.
Anzahl Musterinstanzen (Amount of Pattern Instances)
Wählen Sie Größte (Largest), Groß (Large) oder Klein (Small), um die Anzahl der zu druckenden
Muster festzulegen.
Hinweis
Größte (Largest) und Groß (Large) stehen nicht zur Auswahl, wenn bestimmte Papierformate
oder Ausgabepapierformate gewählt wurden.
Farbabweichung zwischen Instanzen (Color Variation Between Instances)
Legen Sie den Umfang der Farbänderung zwischen angrenzenden Mustern fest.
Hinweis
Groß (Large) ist ungefähr doppelt so groß wie Mittel (Medium), und Klein (Small) ist ungefähr
halb so groß wie Mittel (Medium).
Anpassen der Farbbalance mit Farbmustern (Druckertreiber)
Seite 352 von 675 Seiten
5. Prüfen der Druckergebnisse des Musterdrucks
Wählen Sie OK auf der Registerkarte Farbeinstellung (Color Adjustment), um das Dialogfeld
Manuelle Farbeinstellung (Manual Color Adjustment) zu schließen.
Wählen Sie OK auf der Registerkarte Optionen (Main), und führen Sie den Druckvorgang aus. Der
Drucker druckt ein Muster, bei dem die von Ihnen festgelegte Farbbalance den mittleren Wert
darstellt.
6. Anpassen der Farbbalance
Prüfen Sie die Druckergebnisse, und wählen Sie das Bild aus, das Ihnen am besten gefällt. Geben
Sie anschließend die Zahlen für die Farbbalance, die sich unter diesem Bild befinden, auf der
Registerkarte Farbeinstellung (Color Adjustment) in die Felder Cyan, Magenta und Gelb (Yellow)
ein.
Deaktivieren Sie das Kontrollkästchen Muster für Farbanpassung drucken (Print a pattern for color
adjustment), und klicken Sie auf OK.
Hinweis
Sie können die Farbbalance auch auf der Registerkarte Schnelleinrichtung (Quick Setup)
einstellen, indem Sie zunächst Fotodruck (Photo Printing) unter Häufig verwendete
Einstellungen (Commonly Used Settings) und anschließend Farbe/Intensität Manuelle
Anpassen der Farbbalance mit Farbmustern (Druckertreiber)
Seite 353 von 675 Seiten
Einstellung (Color/Intensity Manual Adjustment) unter Zusätzliche Funktionen (Additional
Features) einstellen.
7. Abschließen der Konfiguration
Klicken Sie auf der Registerkarte Optionen (Main) auf OK.
Wenn Sie den Druckvorgang ausführen, wird das Dokument mit der Farbbalance gedruckt, die
durch die Musterdruckfunktion angepasst wurde.
Wichtig
Wenn das Kontrollkästchen Muster für Farbanpassung drucken (Print a pattern for color
adjustment) auf der Registerkarte Farbeinstellung (Color Adjustment) aktiviert ist, sind die
folgenden Optionen abgeblendet und können nicht festgelegt werden:
Vorschau vor dem Druckvorgang (Preview before printing) auf der Registerkarte Optionen (Main)
Heftseite (Stapling Side) und Rand angeben... (Specify Margin...) auf der Registerkarte Seite
einrichten (Page Setup) (Wenn Duplexdruck (Duplex Printing) festgelegt ist, kann nur Heftseite
(Stapling Side) ausgewählt werden.)
Sie können nur ein Muster drucken, wenn die Einstellung Seitenlayout (Page Layout) auf der
Registerkarte Seite einrichten (Page Setup) Normale Größe (Normal-size) oder Randlos
(Borderless) lautet.
Wenn das Kontrollkästchen Graustufen drucken (Grayscale Printing) auf der Registerkarte
Optionen (Main) aktiviert ist, stehen Cyan, Magenta und Gelb (Yellow) nicht zur Verfügung.
Verwandte Themen
Anpassen der Farbbalance
Anpassen der Intensität
Einstellen des Kontrasts
Anpassen von Intensität/Kontrast mit Farbmustern (Druckertreiber)
Zum Seitenanfang
Einstellen der Helligkeit
Seite 354 von 675 Seiten
Startseite > Drucken > Drucken über den Computer > Drucken mit verwendeter Anwendungssoftware
(Druckertreiber) > Ändern der Druckqualität und Korrigieren der Bilddaten > Einstellen der Helligkeit
P018
Einstellen der Helligkeit
Sie können die Helligkeit der Bilddaten beim Drucken ändern.
Diese Funktion ändert nicht reines Weiß oder reines Schwarz, sondern nur die Helligkeit der
dazwischen liegenden Farben.
Die folgenden Beispiele zeigen das Druckergebnis bei Änderung der Helligkeitseinstellung.
Hell (Light) ist ausgewählt
Normal ist ausgewählt
Dunkel (Dark) ist ausgewählt
So passen Sie die Helligkeit an:
Sie können die Helligkeit auch auf der Registerkarte Schnelleinrichtung (Quick Setup) einstellen, indem
Sie zunächst Fotodruck (Photo Printing) unter Häufig verwendete Einstellungen (Commonly Used
Settings) und anschließend Farbe/Intensität Manuelle Einstellung (Color/Intensity Manual Adjustment)
unter Zusätzliche Funktionen (Additional Features) wählen.
1. Öffnen des Druckertreiber-Setup-Fensters
2. Auswählen der manuellen Farbeinstellung
Wählen Sie auf der Registerkarte Optionen (Main) unter Farbe/Intensität (Color/Intensity) die Option
Manuell (Manual). Klicken Sie anschließend auf Einstellen... (Set...).
Das Dialogfeld Manuelle Farbeinstellung (Manual Color Adjustment) wird geöffnet.
3. Einstellen der Helligkeit
Wählen Sie unter Helligkeit (Brightness) die Option Hell (Light), Normal oder Dunkel (Dark) und
klicken Sie auf OK. Die aktuellen Einstellungen werden im Vorschaufenster auf der linken Seite des
Druckertreibers angezeigt.
Einstellen der Helligkeit
Seite 355 von 675 Seiten
4. Abschließen der Konfiguration
Klicken Sie auf der Registerkarte Optionen (Main) auf OK.
Wenn Sie den Druckvorgang ausführen, werden die Daten mit der eingestellten Helligkeit gedruckt.
Verwandte Themen
Festlegen der Stufe für die Druckqualität (benutzerdefiniert)
Festlegen der Farbkorrektur
Anpassen der Farbbalance
Anpassen der Intensität
Einstellen des Kontrasts
Zum Seitenanfang
Anpassen der Intensität
Seite 356 von 675 Seiten
Startseite > Drucken > Drucken über den Computer > Drucken mit verwendeter Anwendungssoftware
(Druckertreiber) > Ändern der Druckqualität und Korrigieren der Bilddaten > Anpassen der Intensität
P019
Anpassen der Intensität
Sie können Bilddaten für den Ausdruck abschwächen (aufhellen) oder verstärken (dunkler machen).
Im folgenden Beispiel wurde die Intensität erhöht, so dass alle Farben intensiver gedruckt werden.
Keine Anpassung
Höhere Intensität
So passen Sie die Intensität an:
Sie können die Intensität auch auf der Registerkarte Schnelleinrichtung (Quick Setup) einstellen, indem
Sie zunächst Fotodruck (Photo Printing) unter Häufig verwendete Einstellungen (Commonly Used
Settings) und anschließend Farbe/Intensität Manuelle Einstellung (Color/Intensity Manual Adjustment)
unter Zusätzliche Funktionen (Additional Features) wählen.
1. Öffnen des Druckertreiber-Setup-Fensters
2. Auswählen der manuellen Farbeinstellung
Wählen Sie auf der Registerkarte Optionen (Main) unter Farbe/Intensität (Color/Intensity) die Option
Manuell (Manual). Klicken Sie anschließend auf Einstellen... (Set...).
Das Dialogfeld Manuelle Farbeinstellung (Manual Color Adjustment) wird geöffnet.
3. Anpassen der Intensität
Ziehen Sie den Schieberegler Intensität (Intensity) nach rechts, um die Farben zu verstärken
(dunkler erscheinen zu lassen). Ziehen Sie den Schieberegler nach links, um die Farben
abzuschwächen (heller erscheinen zu lassen).
Sie können auch direkt einen Wert für den Schieberegler eingeben. Geben Sie einen Wert zwischen
-50 und 50 ein. Die aktuellen Einstellungen werden im Vorschaufenster auf der linken Seite des
Druckertreibers angezeigt.
Anpassen der Intensität
Seite 357 von 675 Seiten
Klicken Sie nach dem Anpassen der Farben auf OK.
Wichtig
Schieben Sie den Schieberegler langsam in die gewünschte Richtung.
4. Abschließen der Konfiguration
Klicken Sie auf der Registerkarte Optionen (Main) auf OK.
Wenn Sie den Druckvorgang ausführen, werden die Bilddaten mit der angepassten Intensität
gedruckt.
Verwandte Themen
Festlegen der Stufe für die Druckqualität (benutzerdefiniert)
Festlegen der Farbkorrektur
Anpassen der Farbbalance
Anpassen der Farbbalance mit Farbmustern (Druckertreiber)
Einstellen der Helligkeit
Einstellen des Kontrasts
Anpassen von Intensität/Kontrast mit Farbmustern (Druckertreiber)
Zum Seitenanfang
Einstellen des Kontrasts
Seite 358 von 675 Seiten
Startseite > Drucken > Drucken über den Computer > Drucken mit verwendeter Anwendungssoftware
(Druckertreiber) > Ändern der Druckqualität und Korrigieren der Bilddaten > Einstellen des Kontrasts
P020
Einstellen des Kontrasts
Sie können den Bildkontrast während des Druckvorgangs anpassen.
Erhöhen Sie den Kontrast, um die Unterschiede zwischen den hellen und dunklen Bereichen von
Bildern stärker hervorzuheben. Verringern Sie den Kontrast, wenn die Unterschiede zwischen den hellen
und dunklen Bereichen von Bildern nicht so deutlich sein sollen.
Keine Anpassung
Kontrast einstellen
So passen Sie den Kontrast an:
Sie können den Kontrast auch auf der Registerkarte Schnelleinrichtung (Quick Setup) einstellen, indem
Sie zunächst Fotodruck (Photo Printing) unter Häufig verwendete Einstellungen (Commonly Used
Settings) und anschließend Farbe/Intensität Manuelle Einstellung (Color/Intensity Manual Adjustment)
unter Zusätzliche Funktionen (Additional Features) wählen.
1. Öffnen des Druckertreiber-Setup-Fensters
2. Auswählen der manuellen Farbeinstellung
Wählen Sie auf der Registerkarte Optionen (Main) unter Farbe/Intensität (Color/Intensity) die Option
Manuell (Manual). Klicken Sie anschließend auf Einstellen... (Set...).
Das Dialogfeld Manuelle Farbeinstellung (Manual Color Adjustment) wird geöffnet.
3. Kontrast einstellen
Wenn Sie den Schieberegler Kontrast (Contrast) nach rechts verschieben, wird der Kontrast
verstärkt, wenn Sie ihn nach links verschieben, wird der Kontrast verringert.
Sie können auch direkt einen Wert für den Schieberegler eingeben. Geben Sie einen Wert zwischen
Einstellen des Kontrasts
Seite 359 von 675 Seiten
-50 und 50 ein. Die aktuellen Einstellungen werden im Vorschaufenster auf der linken Seite des
Druckertreibers angezeigt.
Klicken Sie nach dem Anpassen der Farben auf OK.
Wichtig
Schieben Sie den Schieberegler langsam in die gewünschte Richtung.
4. Abschließen der Konfiguration
Klicken Sie auf der Registerkarte Optionen (Main) auf OK.
Wenn Sie den Druckvorgang ausführen, wird das Bild mit dem angepassten Kontrast gedruckt.
Verwandte Themen
Festlegen der Stufe für die Druckqualität (benutzerdefiniert)
Festlegen der Farbkorrektur
Anpassen der Farbbalance
Anpassen der Farbbalance mit Farbmustern (Druckertreiber)
Einstellen der Helligkeit
Anpassen der Intensität
Anpassen von Intensität/Kontrast mit Farbmustern (Druckertreiber)
Zum Seitenanfang
Anpassen von Intensität/Kontrast mit Farbmustern (Druckertreiber)
Seite 360 von 675 Seiten
Startseite > Drucken > Drucken über den Computer > Drucken mit verwendeter Anwendungssoftware
(Druckertreiber) > Ändern der Druckqualität und Korrigieren der Bilddaten > Anpassen von Intensität/
Kontrast mit Farbmustern (Druckertreiber)
P719
Anpassen von Intensität/Kontrast mit Farbmustern
(Druckertreiber)
Sie können die Druckergebnisse eines Musterdrucks prüfen und Intensität/Kontrast anpassen.
Wenn Sie die Farbbalance oder Intensität/Kontrast eines Dokuments ändern, werden die
Anpassungsergebnisse über die Musterdruckfunktion zusammen mit den Anpassungswerten in einer
Liste gedruckt.
Im Folgenden finden Sie die Vorgehensweise zum Anpassen von Intensität/Kontrast durch Prüfen des
Musters.
1. Öffnen des Druckertreiber-Setup-Fensters
2. Auswählen der manuellen Farbeinstellung
Wählen Sie auf der Registerkarte Optionen (Main) unter Farbe/Intensität (Color/Intensity) die Option
Manuell (Manual). Klicken Sie anschließend auf Einstellen... (Set...).
Das Dialogfeld Manuelle Farbeinstellung (Manual Color Adjustment) wird geöffnet.
3. Auswählen des Musterdrucks
Aktivieren Sie das Kontrollkästchen Muster für Farbanpassung drucken (Print a pattern for color
adjustment) auf der Registerkarte Farbeinstellung (Color Adjustment), und klicken Sie auf
Musterdruck-Einstellungen... (Pattern Print preferences...).
Anpassen von Intensität/Kontrast mit Farbmustern (Druckertreiber)
Seite 361 von 675 Seiten
4. Festlegen des Musterdrucks
Wenn das Dialogfeld Musterdruck (Pattern Print) geöffnet wird, legen Sie die folgenden Elemente
fest, und klicken Sie dann auf OK.
Anzupassende Parameter (Parameters to Adjust)
Wählen Sie Intensität/Kontrast (Intensity/Contrast).
Druckerpapierformat (Printer Paper Size)
Wählen Sie das Papierformat, das für den Musterdruck verwendet werden soll.
Hinweis
Abhängig von dem auf der Registerkarte Seite einrichten (Page Setup) ausgewählten
Papierformat stehen einige Formate möglicherweise nicht zur Auswahl.
Anzahl Musterinstanzen (Amount of Pattern Instances)
Wählen Sie Größte (Largest), Groß (Large) oder Klein (Small), um die Anzahl der zu druckenden
Muster festzulegen.
Hinweis
Größte (Largest) und Groß (Large) stehen nicht zur Auswahl, wenn bestimmte Papierformate
oder Ausgabepapierformate gewählt wurden.
Farbabweichung zwischen Instanzen (Color Variation Between Instances)
Legen Sie den Umfang der Farbänderung zwischen angrenzenden Mustern fest.
Hinweis
Groß (Large) ist ungefähr doppelt so groß wie Mittel (Medium), und Klein (Small) ist ungefähr
halb so groß wie Mittel (Medium).
5. Prüfen der Druckergebnisse des Musterdrucks
Wählen Sie OK auf der Registerkarte Farbeinstellung (Color Adjustment), um das Dialogfeld
Manuelle Farbeinstellung (Manual Color Adjustment) zu schließen.
Wählen Sie OK auf der Registerkarte Optionen (Main), und führen Sie den Druckvorgang aus. Der
Anpassen von Intensität/Kontrast mit Farbmustern (Druckertreiber)
Seite 362 von 675 Seiten
Drucker druckt ein Muster, bei dem die von Ihnen vorgenommene Einstellung für Intensität/Kontrast
den mittleren Wert darstellt.
6. Anpassen von Intensität/Kontrast
Prüfen Sie die Druckergebnisse, und wählen Sie das Bild aus, das Ihnen am besten gefällt. Geben
Sie anschließend die Zahlen für Intensität und Kontrast, die sich unter diesem Bild befinden, auf der
Registerkarte Farbeinstellung (Color Adjustment) in die Felder Intensität (Intensity) und Kontrast
(Contrast) ein.
Deaktivieren Sie das Kontrollkästchen Muster für Farbanpassung drucken (Print a pattern for color
adjustment), und klicken Sie auf OK.
Hinweis
Sie können Intensität/Kontrast auch auf der Registerkarte Schnelleinrichtung (Quick Setup)
angeben, indem Sie zunächst Fotodruck (Photo Printing) unter Häufig verwendete
Einstellungen (Commonly Used Settings) wählen und dann Farbe/Intensität Manuelle
Einstellung (Color/Intensity Manual Adjustment) unter Zusätzliche Funktionen (Additional
Features) wählen.
7. Abschließen der Konfiguration
Anpassen von Intensität/Kontrast mit Farbmustern (Druckertreiber)
Seite 363 von 675 Seiten
Klicken Sie auf der Registerkarte Optionen (Main) auf OK.
Wenn Sie den Druckvorgang ausführen, wird das Dokument mit den durch die Musterdruckfunktion
angepassten Einstellungen für Intensität/Kontrast gedruckt.
Wichtig
Wenn das Kontrollkästchen Muster für Farbanpassung drucken (Print a pattern for color
adjustment) auf der Registerkarte Farbeinstellung (Color Adjustment) aktiviert ist, sind die
folgenden Optionen abgeblendet und können nicht festgelegt werden:
Vorschau vor dem Druckvorgang (Preview before printing) auf der Registerkarte Optionen (Main)
Heftseite (Stapling Side) und Rand angeben... (Specify Margin...) auf der Registerkarte Seite
einrichten (Page Setup) (Wenn Duplexdruck (Duplex Printing) festgelegt ist, kann nur Heftseite
(Stapling Side) ausgewählt werden.)
Sie können nur ein Muster drucken, wenn die Einstellung Seitenlayout (Page Layout) auf der
Registerkarte Seite einrichten (Page Setup) Normale Größe (Normal-size) oder Randlos
(Borderless) lautet.
Verwandte Themen
Anpassen der Farbbalance
Anpassen der Farbbalance mit Farbmustern (Druckertreiber)
Anpassen der Intensität
Einstellen des Kontrasts
Zum Seitenanfang
Überblick über den Druckertreiber
Seite 364 von 675 Seiten
Startseite > Drucken > Drucken über den Computer > Drucken mit verwendeter Anwendungssoftware
(Druckertreiber) > Überblick über den Druckertreiber
Überblick über den Druckertreiber
Funktionen des Druckertreibers
Canon IJ-Druckertreiber
Öffnen des Druckertreiber-Setup-Fensters
Registerkarte „Wartung“
Canon IJ-Statusmonitor
Überprüfen des Tintenstatus mithilfe des Computers
Canon IJ-Vorschau
Löschen nicht benötigter Druckaufträge
Nutzungshinweise (Druckertreiber)
Zum Seitenanfang
Funktionen des Druckertreibers
Seite 365 von 675 Seiten
MA-8653-V1.00
| Nutzungshinweise (Druckertreiber) | Verwenden der Online-Handbücher, Druckvorgänge |
Drucken mit einfacher Installation
Einstellen des Medientyps über den
Druckertreiber
Verschiedene Druckmethoden
Festlegen eines Seitenformats und einer
Ausrichtung
Festlegen der Anzahl der Kopien und der
Druckreihenfolge
Ändern der Druckqualität und Korrigieren der
Bilddaten
Festlegen der Stufe für die Druckqualität
(benutzerdefiniert)
Drucken von Farbdokumenten in Schwarzweiß
Festlegen der Farbkorrektur
Anpassen der Farbbalance
Anpassen der Farbbalance mit Farbmustern
(Druckertreiber)
Festlegen des Heftrands
Einstellen der Helligkeit
Randloser Druck
Anpassen der Intensität
Anpassen an Seite
Zoomdruck
Seitenlayoutdruck
Einstellen des Kontrasts
Anpassen von Intensität/Kontrast mit
Farbmustern (Druckertreiber)
Druckmodus "Nebeneinander/Poster"
Broschürendruck
Duplexdruck
Stempel-/Hintergrunddruck
Einrichten des Umschlagdrucks
Anzeigen der Druckergebnisse vor dem
Drucken
Festlegen des Papierformats
(benutzerdefiniertes Format)
Bearbeiten des Druckdokuments oder
erneutes Drucken aus dem Druckverlauf
Überblick über den Druckertreiber
Canon IJ-Druckertreiber
Öffnen des Druckertreiber-Setup-Fensters
Registerkarte „Wartung“
Canon IJ-Statusmonitor
Überprüfen des Tintenstatus mithilfe des
Computers
Canon IJ-Vorschau
Löschen nicht benötigter Druckaufträge
Aktualisieren des Druckertreibers
Verwenden des aktuellen Druckertreibers
Löschen des nicht benötigten Druckertreibers
Vor dem Installieren des Druckertreibers
Installieren des Druckertreibers
Durchführen der Wartung über den
Computer
Reinigen der Druckköpfe über den Computer
Reinigen der Papiereinzugwalzen über den
Computer
Ausrichten der Druckkopfposition über den
Computer
Verwenden des Computers zum Drucken
eines Düsentestmusters
Reinigen im Inneren des Druckers
Ändern von Druckereinstellungen über den
Computer
Ändern der Druckoptionen
Speichern von häufig verwendeten
Druckprofilen
Verwalten des Stromverbrauchs des Druckers
Verringern der Geräuschentwicklung des
Druckers
Funktionen des Druckertreibers
Seite 366 von 675 Seiten
Ändern des Betriebsmodus des Druckers
Canon IJ-Druckertreiber
Seite 367 von 675 Seiten
Startseite > Drucken > Drucken über den Computer > Drucken mit verwendeter Anwendungssoftware
(Druckertreiber) > Überblick über den Druckertreiber > Canon IJ-Druckertreiber
P025
Canon IJ-Druckertreiber
Der Canon IJ-Druckertreiber (im Folgenden bezeichnet als Druckertreiber) ist eine Softwarekomponente,
die auf Ihrem Computer installiert wird. Sie wird zum Drucken von Daten auf diesem Druckerbenötigt.
Der Druckertreiber wandelt die von Ihrer Anwendungssoftware erstellten Druckdaten in Daten um, die
vom Drucker interpretiert werden können, und sendet diese Daten an den Drucker.
Da unterschiedliche Modelle jeweils andere Formate der Druckdaten unterstützen, benötigen Sie einen
Druckertreiber für das von Ihnen verwendete Modell.
Druckertreibertypen
Unter Windows Vista SP1 oder höher können Sie zusätzlich zum normalen Druckertreiber den XPSDruckertreiber installieren.
Der XPS-Druckertreiber kann zum Drucken aus Anwendungen verwendet werden, die den XPS-Druck
unterstützen.
Wichtig
Damit der XPS-Druckertreiber verwendet werden kann, muss der Standarddruckertreiber auf dem
Computer installiert sein.
Installieren des Druckertreibers
Zur Installation des normalen Druckertreibers legen Sie die im Lieferumfang des Druckers
enthaltene Installations-CD-ROM ein und wählen unter Setup erneut starten (Start Setup Again) die
Option zum Installieren des Treibers aus.
Zur Installation des XPS-Druckertreibers legen Sie die im Lieferumfang des Druckers enthaltene
Installations-CD-ROM ein und wählen unter Software hinzufügen (Add Software) die Option XPSTreiber (XPS Driver) aus.
Auswählen des Druckertreibers
Um den Druckertreiber festzulegen, öffnen Sie das Dialogfeld Druck (Print) der verwendeten
Anwendungssoftware, und wählen Sie für den normalen Druckertreiber „XXX“ (wobei „XXX“ dem
Modellnamen entspricht) oder für den XPS-Druckertreiber „XXX XPS“ (wobei „XXX“ dem Modellnamen
entspricht) aus.
Verwenden der Hilfe des Druckertreibers
Sie können die Hilfefunktion im Druckertreiber-Setup-Fenster aufrufen.
So zeigen Sie alle Beschreibungen eines Registers an:
Klicken Sie auf der jeweiligen Registerkarte auf die Schaltfläche Hilfe (Help). Es wird ein Dialogfeld
mit einer Beschreibung für jedes Element auf der Registerkarte angezeigt.
Sie können auch auf die Verknüpfung in der Beschreibung eines Elements klicken, um eine
Beschreibung des verknüpften Dialogfelds aufzurufen.
So zeigen Sie eine Beschreibung eines Elements an:
Klicken Sie mit der rechten Maustaste auf das Element, für das Sie weitere Informationen
benötigen, und klicken Sie anschließend auf Direkthilfe (What's This?).
Hilfe (Help) rechts in der
Sie können auch ggf. mit der rechten Maustaste auf die Schaltfläche
Titelleiste klicken. Klicken Sie anschließend auf das Element, zu dem Sie mehr Informationen
erhalten möchten.
Eine Beschreibung des Elements wird angezeigt.
Canon IJ-Druckertreiber
Seite 368 von 675 Seiten
Verwandtes Thema
Öffnen des Druckertreiber-Setup-Fensters
Zum Seitenanfang
Öffnen des Druckertreiber-Setup-Fensters
Seite 369 von 675 Seiten
Startseite > Drucken > Drucken über den Computer > Drucken mit verwendeter Anwendungssoftware
(Druckertreiber) > Überblick über den Druckertreiber > Canon IJ-Druckertreiber > Öffnen des
Druckertreiber-Setup-Fensters
P409
Öffnen des Druckertreiber-Setup-Fensters
Das Druckertreiber-Setup-Fenster kann über die verwendete Anwendungssoftware oder über das Menü
Start in Windows aufgerufen werden.
Öffnen des Druckertreiber-Setup-Fensters über die Anwendungssoftware
Führen Sie die nachfolgenden Schritte aus, um das Druckprofil vor dem Druckvorgang zu konfigurieren.
1. Wählen Sie den Befehl zum Drucken in der Anwendungssoftware
In der Regel wird mit dem Befehl Drucken (Print) im Menü Datei (File) das Dialogfeld Drucken
(Print) aufgerufen.
2. Wählen Sie den Namen Ihres Druckers aus und klicken Sie auf die Option
Einstellungen (Preferences) (oder Eigenschaften (Properties) )
Das Druckertreiber-Setup-Fenster wird geöffnet.
Hinweis
Je nachdem, welche Anwendung Sie verwenden, können die Befehle oder Menünamen
unterschiedlich lauten, und es können mehr Schritte erforderlich sein als hier angegeben.
Weitere Informationen finden Sie im Benutzerhandbuch zu Ihrer Anwendungssoftware.
Öffnen des Druckertreiber-Setup-Fensters über das Menü "Start"
Führen Sie die folgenden Schritte aus, um Wartungsarbeiten wie eine Druckkopfreinigung am Drucker
durchzuführen oder um ein Druckprofil zu konfigurieren, das für alle Anwendungen gilt.
1. Wählen Sie im Menü Start die folgenden Einträge:
Wählen Sie unter Windows 7 Start -> Geräte und Drucker (Devices and Printers).
Wählen Sie unter Windows Vista Start -> Systemsteuerung (Control Panel) -> Hardware und
Sound (Hardware and Sound) -> Drucker (Printers).
Wählen Sie unter Windows XP start -> Systemsteuerung (Control Panel) -> Drucker und andere
Hardware (Printers and Other Hardware) -> Drucker und Faxgeräte (Printers and Faxes).
2. Klicken Sie mit der rechten Maustaste auf das Symbol für den Namen Ihres
Druckermodells und wählen Sie im angezeigten Menü die Option
Druckeinstellungen (Printing preferences) aus.
Das Druckertreiber-Setup-Fenster wird geöffnet.
Wichtig
Wenn Sie das Druckertreiber-Setup-Fenster über Druckereigenschaften (Printer properties)
(Windows 7) oder Eigenschaften (Properties) (Windows Vista, Windows XP) öffnen, werden
Registerkarten für Windows-Funktionen wie Ports (oder Erweitert (Advanced)) angezeigt. Diese
Registerkarten werden nicht angezeigt, wenn Sie es über den Befehl Druckeinstellungen
(Printing preferences) oder über die Anwendungssoftware öffnen. Informationen zu den
Registerkarten mit Windows-Funktionen finden Sie im Windows-Benutzerhandbuch.
Öffnen des Druckertreiber-Setup-Fensters
Seite 370 von 675 Seiten
Zum Seitenanfang
Registerkarte „Wartung“
Seite 371 von 675 Seiten
Startseite > Drucken > Drucken über den Computer > Drucken mit verwendeter Anwendungssoftware
(Druckertreiber) > Überblick über den Druckertreiber > Canon IJ-Druckertreiber > Registerkarte „Wartung“
P410
Registerkarte „Wartung“
Über die Registerkarte Wartung (Maintenance) können Sie die Funktionen zur Druckerwartung aufrufen
und die Einstellungen des Druckers ändern.
Funktionen
Reinigen der Druckköpfe über den Computer
Ausrichten der Druckkopfposition über den Computer
Verwenden des Computers zum Drucken eines Düsentestmusters
Reinigen im Inneren des Druckers
Reinigen der Papiereinzugwalzen über den Computer
Verwalten des Stromverbrauchs des Druckers
Verwandte Themen
Verringern der Geräuschentwicklung des Druckers
Ändern des Betriebsmodus des Druckers
Zum Seitenanfang
Canon IJ-Statusmonitor
Seite 372 von 675 Seiten
Startseite > Drucken > Drucken über den Computer > Drucken mit verwendeter Anwendungssoftware
(Druckertreiber) > Überblick über den Druckertreiber > Canon IJ-Statusmonitor
P411
Canon IJ-Statusmonitor
Wenn Sie den XPS-Druckertreiber verwenden, ersetzen Sie beim Lesen dieser Informationen "Canon IJStatusmonitor" durch "Canon IJ XPS-Statusmonitor".
Der Canon IJ-Statusmonitor ist eine Anwendungssoftware, die den Druckerstatus und den Fortschritt
des aktuellen Druckauftrags anzeigt. Der Status des Druckers wird mithilfe von Grafiken, Symbolen und
Meldungen angezeigt.
Starten des Canon IJ-Statusmonitors
Der Canon IJ-Statusmonitor wird automatisch gestartet, wenn Druckdaten an den Drucker gesendet
werden. Nach dem Start wird der Canon IJ-Statusmonitor als Schaltfläche in der Taskleiste angezeigt.
Klicken Sie auf die Schaltfläche für den Statusmonitor in der Taskleiste. Der Canon IJ-Statusmonitor
wird angezeigt.
Hinweis
Um den Canon IJ-Statusmonitor zu öffnen, wenn der Drucker nicht druckt, öffnen Sie das
Druckertreiber-Setup-Fensters und klicken auf Druckerstatus anzeigen... (View Printer Status...) auf
der Registerkarte Wartung (Maintenance).
Die auf dem Canon IJ-Statusmonitor angezeigten Informationen variieren je nach Land oder
Region, in dem/der Sie den Drucker verwenden.
Wenn Fehler auftreten
Der Canon IJ-Statusmonitor wird automatisch angezeigt, wenn ein Fehler auftritt (z. B. wenn im Drucker
kein Papier mehr oder nur noch wenig Tinte vorhanden ist). Führen Sie in diesen Fällen die
beschriebenen Schritte durch.
Canon IJ-Statusmonitor
Seite 373 von 675 Seiten
Zum Seitenanfang
Überprüfen des Tintenstatus mithilfe des Computers
Seite 374 von 675 Seiten
Startseite > Drucken > Drucken über den Computer > Drucken mit verwendeter Anwendungssoftware
(Druckertreiber) > Überblick über den Druckertreiber > Canon IJ-Statusmonitor > Überprüfen des
Tintenstatus mithilfe des Computers
P716
Überprüfen des Tintenstatus mithilfe des Computers
Wenn Sie den XPS-Druckertreiber verwenden, ersetzen Sie beim Lesen dieser Informationen "Canon IJStatusmonitor" durch "Canon IJ XPS-Statusmonitor".
Sie können den verbleibenden Tintenstand und die Typen der Tintenpatronen für Ihr Modell überprüfen.
1. Öffnen des Druckertreiber-Setup-Fensters
2. Starten des Canon IJ-Statusmonitors
Klicken auf der Registerkarte Wartung (Maintenance) auf Druckerstatus anzeigen... (View Printer
Status...).
Der Canon IJ-Statusmonitor wird geöffnet und enthält eine Abbildung des Tintenstatus.
Hinweis
Die auf dem Canon IJ-Statusmonitor angezeigten Informationen variieren je nach Land oder
Region, in dem/der Sie den Drucker verwenden.
Wenn Sie eine Meldung zum verbleibenden Tintenstand erhalten, wird ein Hinweis über dem
Tintensymbol angezeigt.
Beispiel:
Der Tintenbehälter ist fast leer. Bereiten Sie einen neuen Tintenbehälter vor.
3. Klicken Sie gegebenenfalls auf Details zur Tinte (Ink Details).
Sie können die tintenspezifische Informationen überprüfen.
Wenn eine Warnmeldung bezüglich der verbliebenen Tintenmenge angezeigt wird, wird im
Dialogfeld Details zur Tinte (Ink Details) oben in der Abbildung ein Benachrichtigungssymbol
angezeigt.
Führen Sie in diesen Fällen die auf dem Bildschirm beschriebenen Schritte durch.
Hinweis
Sie können zudem das Dialogfeld Details zur Tinte (Ink Details) anzeigen, indem Sie im Canon
IJ-Statusmonitor das Tintensymbol auswählen.
Zum Seitenanfang
Canon IJ-Vorschau
Seite 375 von 675 Seiten
Startseite > Drucken > Drucken über den Computer > Drucken mit verwendeter Anwendungssoftware
(Druckertreiber) > Überblick über den Druckertreiber > Canon IJ-Vorschau
P412
Canon IJ-Vorschau
Die Canon IJ-Vorschau ist eine Anwendung, mit der Sie in einer Vorschau anzeigen können, welche
Ergebnisse ein Druckauftrag liefert, bevor Sie den Druck eines Dokuments tatsächlich starten.
Die Vorschau wird entsprechend den Einstellungen angezeigt, die Sie im Druckertreiber gewählt haben,
und ermöglicht Ihnen, das Dokumentenlayout, die Druckreihenfolge und die Anzahl der Seiten zu
überprüfen. Sie können die Medientypeinstellungen ändern.
Wenn Sie vor dem Druckvorgang eine Vorschau anzeigen möchten, öffnen Sie das Druckertreiber-Setup
-Fensters , klicken Sie auf die Registerkarte Optionen (Main), und aktivieren Sie das
Kontrollkästchen Vorschau vor dem Druckvorgang (Preview before printing).
Wenn Sie keine Vorschau anzeigen möchten, deaktivieren Sie das Kontrollkästchen.
Wichtig
Wenn Sie den XPS-Druckertreiber verwenden, finden Sie weitere Informationen unter " Bearbeiten
des Druckdokuments oder erneutes Drucken aus dem Druckverlauf ."
Verwandtes Thema
Anzeigen der Druckergebnisse vor dem Drucken
Zum Seitenanfang
Löschen nicht benötigter Druckaufträge
Seite 376 von 675 Seiten
Startseite > Drucken > Drucken über den Computer > Drucken mit verwendeter Anwendungssoftware
(Druckertreiber) > Überblick über den Druckertreiber > Löschen nicht benötigter Druckaufträge
P037
Löschen nicht benötigter Druckaufträge
Wenn Sie den XPS-Druckertreiber verwenden, ersetzen Sie beim Lesen dieser Informationen "Canon IJStatusmonitor" durch "Canon IJ XPS-Statusmonitor".
Wenn der Druckvorgang vom Drucker nicht gestartet wird, sind möglicherweise noch Daten von
abgebrochenen oder fehlgeschlagenen Druckaufträgen vorhanden.
Löschen Sie die nicht benötigten Druckaufträge mithilfe des Canon IJ-Statusmonitors.
1. Anzeigen des Canon IJ-Statusmonitors
Klicken Sie auf die Schaltfläche für den Statusmonitor in der Taskleiste.
Der Canon IJ-Statusmonitor wird angezeigt.
2. Anzeigen der Druckaufträge
Klicken Sie auf Druckwarteschlange anzeigen... (Display Print Queue...).
Das Fenster "Druckwarteschlange" (Print Queue) wird geöffnet.
3. Löschen von Druckaufträgen
Wählen Sie im Menü Drucker (Printer) die Option Alle Druckaufträge abbrechen (Cancel All
Documents).
Klicken Sie auf Ja (Yes), wenn die Bestätigungsmeldung angezeigt wird.
Das Löschen des Druckauftrags ist abgeschlossen.
Wichtig
Benutzer, die nicht zur Druckerverwaltung berechtigt sind, können Druckaufträge anderer Benutzer
nicht löschen.
Hinweis
Beim Durchführen dieses Verfahrens werden alle Druckaufträge gelöscht. Wenn einer der Aufträge
in der Druckwarteschlange benötigt wird, müssen Sie den Druckvorgang neu starten.
Zum Seitenanfang
Nutzungshinweise (Druckertreiber)
Seite 377 von 675 Seiten
Startseite > Drucken > Drucken über den Computer > Drucken mit verwendeter Anwendungssoftware
(Druckertreiber) > Überblick über den Druckertreiber > Nutzungshinweise (Druckertreiber)
P036
Nutzungshinweise (Druckertreiber)
Für den Druckertreiber gelten die nachfolgend beschriebenen Beschränkungen. Beachten Sie diese
Beschränkungen, wenn Sie mit dem Druckertreiber arbeiten.
Beschränkungen für den Druckertreiber
Bei einigen Anwendungen ist die Einstellung Kopien (Copies) auf der Registerkarte Seite einrichten
(Page Setup) des Druckertreibers möglicherweise deaktiviert.
Verwenden Sie in diesem Fall die Einstellung für Kopien im Dialogfeld Drucken (Print) der
Anwendungssoftware.
Falls die ausgewählte Sprache (Language) auf der Registerkarte Wartung (Maintenance) im
Dialogfeld Info (About) nicht mit der im Betriebssystem ausgewählten Sprache der
Benutzeroberfläche übereinstimmt, wird das Druckertreiber-Setup-Fenster u. U. nicht
ordnungsgemäß angezeigt.
Nehmen Sie keine Änderungen an den Druckereigenschaften auf der Registerkarte Erweitert
(Advanced) vor. Wenn Sie die Druckereigenschaften ändern, werden die nachfolgenden Funktionen
nicht mehr ordnungsgemäß durchgeführt.
Eine Ausführung der folgenden Funktionen ist ebenfalls nicht möglich, wenn im Dialogfeld Drucken
(Print) der Anwendungssoftware die Option Ausgabe in Datei (Print to file) ausgewählt ist, oder Sie
mit Anwendungen arbeiten, die das EMF-Spoolen nicht unterstützen, z. B. Adobe Photoshop LE und
MS Photo Editor.
Vorschau vor dem Druckvorgang (Preview before printing) auf der Registerkarte Optionen (Main)
Vermeiden von Druckdatenverlust (Prevention of Print Data Loss) im Dialogfeld Druckoptionen
(Print Options) auf der Registerkarte Seite einrichten (Page Setup)
Seitenlayout (Page Layout), Nebeneinander/Poster (Tiling/Poster), Broschüre (Booklet),
Duplexdruck (Duplex Printing) (manuell), Rand angeben... (Specify Margin...), Ab der letzten Seite
drucken (Print from Last Page), Sortieren (Collate) und Stempel/Hintergrund... (Stamp/
Background...) (Stempel... (Stamp...)) auf der Registerkarte Seite einrichten (Page Setup)
Muster für Farbanpassung drucken (Print a pattern for color adjustment) auf der Registerkarte
Farbeinstellung (Color Adjustment) im Dialogfeld Manuelle Farbeinstellung (Manual Color
Adjustment)
Da die Auflösung, die Sie im Vorschaufenster sehen, nicht der gedruckten Auflösung entspricht,
können Text und Linien im Vorschaufenster und im tatsächlichen Ausdruck unterschiedlich
aussehen.
Bei einigen Anwendungen wird der Druckvorgang in mehrere Druckaufträge unterteilt.
Um den Druckvorgang abzubrechen, löschen Sie alle unterteilten Druckaufträge.
Wenn Bilddaten nicht ordnungsgemäß gedruckt werden, öffnen Sie das Dialogfeld Druckoptionen
(Print Options) über die Registerkarte Seite einrichten (Page Setup), und ändern Sie die Einstellung
für Von Anwendung geforderte ICM-Funktion deaktivieren (Disable ICM required from the application
software). So lässt sich das Problem möglicherweise beheben.
Hinweis
Die Option Von Anwendung geforderte ICM-Funktion deaktivieren (Disable ICM required from
the application software) kann nicht zusammen mit dem XPS-Druckertreiber verwendet
werden.
Starten Sie das Canon IJ Network Tool nicht während eines Druckvorgangs.
Drucken Sie nicht, wenn das Canon IJ Network Tool ausgeführt wird.
Nutzungshinweise (Druckertreiber)
Seite 378 von 675 Seiten
Einschränkungen im Zusammenhang mit Anwendungen
In Microsoft Word (Microsoft Corporation) gelten folgende Beschränkungen.
Wenn Microsoft Word über dieselben Druckfunktionen wie der Druckertreiber verfügt, legen Sie
die Funktionen in Word fest.
Wenn Sie An Seite anpassen (Fit-to-Page), Skaliert (Scaled) oder Seitenlayout (Page Layout) aus
der Liste Seitenlayout (Page Layout) auf der Registerkarte Seite einrichten (Page Setup)
auswählen, ist die ausgewählte Druckfunktion je nach verwendeter Word-Version möglicherweise
nicht wirksam.
Falls dieses Problem auftritt, führen Sie die folgenden Schritte aus.
1. Öffnen Sie in Word das Dialogfeld Drucken (Print) .
2. Öffnen Sie das Druckertreiber-Setup-Fensters , legen Sie das Seitenlayout (Page Layout) auf
der Registerkarte Seite einrichten (Page Setup) fest, und klicken Sie auf OK.
3. Schließen Sie das Dialogfeld Drucken (Print) , ohne den Druckvorgang zu starten.
4. Öffnen Sie in Word das Dialogfeld Drucken (Print) erneut.
5. Öffnen Sie das Druckertreiber-Setup-Fenster erneut und klicken Sie auf OK.
6. Starten Sie den Druckvorgang.
Wenn der Bitmap-Druck in Adobe Illustrator (Adobe Systems Incorporated) aktiviert ist, kann der
Druckvorgang einige Zeit dauern, oder es werden nicht alle Daten gedruckt. Drucken Sie erst,
nachdem Sie das Kontrollkästchen Bitmap-Druck (Bitmap Printing) im Dialogfeld Drucken (Print)
deaktiviert haben.
Zum Seitenanfang
Aktualisieren des Druckertreibers
Seite 379 von 675 Seiten
Startseite > Drucken > Drucken über den Computer > Drucken mit verwendeter Anwendungssoftware
(Druckertreiber) > Aktualisieren des Druckertreibers
Aktualisieren des Druckertreibers
Verwenden des aktuellen Druckertreibers
Löschen des nicht benötigten Druckertreibers
Vor dem Installieren des Druckertreibers
Installieren des Druckertreibers
Zum Seitenanfang
Verwenden des aktuellen Druckertreibers
Seite 380 von 675 Seiten
Startseite > Drucken > Drucken über den Computer > Drucken mit verwendeter Anwendungssoftware
(Druckertreiber) > Aktualisieren des Druckertreibers > Verwenden des aktuellen Druckertreibers
P038
Verwenden des aktuellen Druckertreibers
Wenn Sie den Druckertreiber auf die neueste Version aktualisieren, werden ungelöste Probleme damit
möglicherweise behoben.
Überprüfen Sie die Version des Druckertreibers, indem Sie auf der Registerkarte Wartung (Maintenance)
auf die Schaltfläche Info... (About...) klicken.
Sie können auf unsere Website zugreifen und den neuesten Druckertreiber für Ihr Druckermodell
herunterladen.
Wichtig
Sie können den Druckertreiber kostenlos herunterladen, eventuell anfallende Kosten für die
Internetverbindung müssen jedoch von Ihnen übernommen werden.
Löschen Sie vor der Installation des aktuellen Druckertreibers die derzeit installierte Version.
Informationen zum Löschen des Druckertreibers finden Sie unter Löschen des nicht benötigten
Druckertreibers.
Verwandte Themen
Vor dem Installieren des Druckertreibers
Installieren des Druckertreibers
Zum Seitenanfang
Löschen des nicht benötigten Druckertreibers
Seite 381 von 675 Seiten
Startseite > Drucken > Drucken über den Computer > Drucken mit verwendeter Anwendungssoftware
(Druckertreiber) > Aktualisieren des Druckertreibers > Löschen des nicht benötigten Druckertreibers
P039
Löschen des nicht benötigten Druckertreibers
Nicht mehr verwendete Druckertreiber können gelöscht werden.
Beenden Sie vor dem Löschen des Druckertreibers zunächst alle laufenden Programme.
So löschen Sie nicht mehr benötigte Druckertreiber:
Bei vorhandenem Deinstallationsprogramm
1. Starten des Deinstallationsprogramms
Wählen Sie unter Windows 7 oder Windows Vista Start -> Systemsteuerung (Control Panel) ->
Programme (Programs) -> Programme (Programs and Features) aus.
Wählen Sie in der Programmliste die Option „XXX Printer Driver“ aus (wobei „XXX“ der
Modellname ist), und klicken Sie dann auf Deinstallieren (Uninstall).
Wählen Sie unter Windows XP Start -> Systemsteuerung (Control Panel) -> Programme
installieren oder deinstallieren (Add or Remove Programs) aus.
Wählen Sie in der Programmliste die Option „XXX Printer Driver“ aus (wobei „XXX“ der
Modellname ist), und klicken Sie dann auf Entfernen (Remove).
Das Bestätigungsfenster für die Deinstallation des Modells wird angezeigt.
Wichtig
Unter Windows 7 oder Windows Vista wird beim Starten, Installieren oder Deinstallieren von
Software möglicherweise ein Dialogfeld mit einer Bestätigung oder Warnung angezeigt.
Dieses Dialogfeld wird angezeigt, wenn Administratorrechte zum Ausführen einer Aufgabe
erforderlich sind.
Wenn Sie bei einem Administratorkonto angemeldet sind, klicken Sie zum Fortfahren auf Ja
(Yes) (oder Fortfahren (Continue), Zulassen (Allow)).
Bei einigen Anwendungen müssen Sie bei einem Administratorkonto angemeldet sein, um
fortfahren zu können. Wenn Sie bei einem Standard-Benutzerkonto angemeldet sind,
wechseln Sie zu einem Administratorkonto und starten den Vorgang neu.
2. Ausführen des Deinstallationsprogramms
Klicken auf Sie auf Ausführen (Execute). Klicken Sie auf Ja (Yes), wenn die Bestätigungsmeldung
angezeigt wird.
Wenn alle Dateien gelöscht wurden, klicken Sie auf Abgeschlossen (Complete).
Das Löschen des Druckertreibers ist abgeschlossen.
Wichtig
Bei der Deinstallation des Druckertreibers werden der Drucker- und der XPS-Druckertreiber
gelöscht.
Bei nicht vorhandenem Deinstallationsprogramm
Wenn im Menü Start von Windows 7, Windows Vista oder Windows XP kein Deinstallationsprogramm
verfügbar ist, gehen Sie folgendermaßen vor:
1. Auswählen des zu löschenden Druckers
Wählen Sie unter Windows 7 Start -> Geräte und Drucker (Devices and Printers).
Klicken Sie auf das zu löschende Modell, und drücken Sie anschließend die Alt-Taste auf der
Tastatur. Klicken Sie dann im Menü Datei (File) auf Gerät entfernen (Remove device).
Wählen Sie unter Windows Vista Start -> Systemsteuerung (Control Panel) -> Hardware und
Löschen des nicht benötigten Druckertreibers
Seite 382 von 675 Seiten
Sound (Hardware and Sound) -> Drucker (Printers).
Klicken Sie auf das zu löschende Modell, und drücken Sie anschließend die Alt-Taste auf der
Tastatur. Klicken Sie im Menü Datei (File) auf Löschen (Delete).
Wählen Sie unter Windows XP Start -> Systemsteuerung (Control Panel) -> Drucker und andere
Hardware (Printers and Other Hardware) -> Drucker und Faxgeräte (Printers and Faxes).
Klicken Sie auf das zu löschende Modell, und klicken Sie anschließend im Menü Datei (File) auf
Löschen (Delete).
2. Löschen des Druckers
Klicken Sie unter Windows 7 auf Ja (Yes), wenn die Bestätigungsmeldung angezeigt wird.
Klicken Sie dann im Dialogfeld Benutzerkontensteuerung (User Account Control) auf Ja (Yes).
Das Symbol wird gelöscht.
Klicken Sie unter Windows Vista im Dialogfeld Benutzerkontensteuerung (User Account Control)
auf Fortfahren (Continue). Klicken Sie dann auf Ja (Yes), wenn die Bestätigungsmeldung
angezeigt wird.
Das Symbol wird gelöscht.
Klicken Sie unter Windows XP auf Ja (Yes), wenn die Bestätigungsmeldung angezeigt wird.
Das Symbol wird gelöscht.
3. Auswählen des zu löschenden Druckertreibers
Klicken Sie unter Windows 7 auf ein beliebiges Symbol unter Drucker und Faxgeräte (Printers
and Faxes).
Klicken Sie in der Symbolleiste auf Eigenschaften des Druckservers (Print server properties),
und klicken Sie dann auf die Registerkarte Treiber (Drivers). Klicken Sie auf die Schaltfläche
Treibereinstellungen ändern (Change Driver Settings), wenn sie angezeigt wird.
Klicken Sie im Dialogfeld Benutzerkontensteuerung (User Account Control) auf Ja (Yes).
Klicken Sie in der Liste Installierte Druckertreiber (Installed printer drivers) auf den zu
löschenden Drucker.
Drücken Sie unter Windows Vista die Alt-Taste. Wählen Sie im Menü Datei (File) die Option Als
Administrator ausführen (Run as administrator) und klicken Sie anschließend auf
Servereigenschaften... (Server Properties...).
Klicken Sie im Dialogfeld Benutzerkontensteuerung (User Account Control) auf Fortsetzen
(Continue).
Klicken Sie auf die Registerkarte Treiber (Drivers). Klicken Sie in der Liste Installierte
Druckertreiber (Installed printer drivers) auf den zu löschenden Drucker.
Bei Verwendung von Windows XP wählen Sie im Menü Datei (File) die Option
Servereigenschaften (Server Properties). Das Dialogfeld Eigenschaften des Druckservers (Print
Server Properties) wird angezeigt.
Klicken Sie auf die Registerkarte Treiber (Drivers). Klicken Sie in der Liste Installierte
Druckertreiber (Installed printer drivers) auf den zu löschenden Drucker.
4. Löschen des Druckertreibers
Wenn Sie bei Verwendung von Windows 7 oder Windows Vista auf Entfernen... (Remove...)
klicken, wird das Dialogfeld Treiber und Paket entfernen (Remove Driver And Package)
angezeigt.
Wählen Sie Treiber und Paket entfernen. (Remove driver and driver package.), und klicken Sie
anschließend auf OK.
Klicken Sie im Bestätigungsdialogfeld auf Ja (Yes).
Wenn die Datenerfassung im Dialogfeld Treiberpaket entfernen (Remove Driver Package)
abgeschlossen ist, klicken Sie auf Löschen (Delete) und dann auf OK.
Klicken Sie bei Verwendung von Windows XP auf Entfernen (Remove) und dann unter
Eigenschaften des Druckservers (Print Server Properties) auf Ja (Yes).
Das Löschen des Druckertreibers ist abgeschlossen.
Wichtig
Der Druckertreiber kann möglicherweise nicht ordnungsgemäß aus der Liste Installierte
Druckertreiber (Installed printer drivers) entfernt werden.
Starten Sie in diesem Fall den Computer neu und versuchen Sie es erneut.
Zum Seitenanfang
Vor dem Installieren des Druckertreibers
Seite 383 von 675 Seiten
Startseite > Drucken > Drucken über den Computer > Drucken mit verwendeter Anwendungssoftware
(Druckertreiber) > Aktualisieren des Druckertreibers > Vor dem Installieren des Druckertreibers
P040
Vor dem Installieren des Druckertreibers
In diesem Abschnitt werden die Elemente erläutert, die Sie vor der Installation der Druckertreiber
überprüfen sollten. Sie finden in diesem Abschnitt auch Informationen für den Fall, dass die
Druckertreiber nicht installiert werden können.
Prüfen des Druckerstatus
Schalten Sie den Drucker aus.
Überprüfen der Einstellungen des Computers
Beenden Sie alle laufenden Anwendungen.
Melden Sie sich in Windows 7 oder Windows Vista als Benutzer mit Administratorrechten Vista an.
Melden Sie sich in Windows XP als Administrator an.
Wichtig
Löschen Sie vor der Installation des aktuellen Druckertreibers die derzeit installierte Version.
Anweisungen zum Löschen des Druckertreibers finden Sie unter Löschen des nicht benötigten
Druckertreibers.
Verwandte Themen
Verwenden des aktuellen Druckertreibers
Installieren des Druckertreibers
Zum Seitenanfang
Installieren des Druckertreibers
Seite 384 von 675 Seiten
Startseite > Drucken > Drucken über den Computer > Drucken mit verwendeter Anwendungssoftware
(Druckertreiber) > Aktualisieren des Druckertreibers > Installieren des Druckertreibers
P041
Installieren des Druckertreibers
Sie können über das Internet auf unsere Website zugreifen und die neuesten Druckertreiber und XPSDruckertreiber für Ihr Druckermodell herunterladen.
So installieren Sie den heruntergeladenen Druckertreiber:
1. Schalten Sie den Drucker aus
2. Starten des Installationsprogramms
Doppelklicken Sie auf das Symbol der heruntergeladenen Datei.
Das Installationsprogramm wird gestartet.
Wichtig
Unter Windows 7 oder Windows Vista wird beim Starten, Installieren oder Deinstallieren von
Software möglicherweise ein Dialogfeld mit einer Bestätigung oder Warnung angezeigt.
Dieses Dialogfeld wird angezeigt, wenn Administratorrechte zum Ausführen einer Aufgabe
erforderlich sind.
Wenn Sie bei einem Administratorkonto angemeldet sind, klicken Sie zum Fortfahren auf Ja
(Yes) (oder Fortfahren (Continue), Zulassen (Allow)).
Bei einigen Anwendungen müssen Sie bei einem Administratorkonto angemeldet sein, um
fortfahren zu können. Wenn Sie bei einem Standard-Benutzerkonto angemeldet sind,
wechseln Sie zu einem Administratorkonto und starten den Vorgang neu.
3. Installieren Sie den Druckertreiber
Führen Sie die auf dem Bildschirm beschriebenen Schritte durch.
4. Abschließen der Installation
Klicken Sie auf Abgeschlossen (Complete).
Bei Verwendung einer USB-Verbindung ist die Installation des Druckertreibers damit abgeschlossen.
Je nach verwendetem Betriebssystem werden Sie möglicherweise dazu aufgefordert, Ihren Computer
neu zu starten. Starten Sie den Computer neu, um die Installation ordnungsgemäß abzuschließen.
Wichtig
Der XPS-Druckertreiber wird nach demselben Schema wie der Druckertreiber installiert. Allerdings
muss die Installation des Druckertreibers abgeschlossen sein, wenn Sie den XPS-Druckertreiber
installieren.
Sie können den Druckertreiber und den XPS-Druckertreiber kostenlos herunterladen, eventuell
anfallende Kosten für die Internetverbindung müssen jedoch von Ihnen übernommen werden.
Löschen Sie vor der Installation des aktuellen Druckertreibers die derzeit installierte Version.
Anweisungen zum Löschen des Druckertreibers finden Sie unter Löschen des nicht benötigten
Druckertreibers.
Verwandte Themen
Verwenden des aktuellen Druckertreibers
Löschen des nicht benötigten Druckertreibers
Vor dem Installieren des Druckertreibers
Zum Seitenanfang
Fehlersuche
Startseite
Seite 385 von 675 Seiten
Fehlersuche
Fehlersuche
Der Drucker lässt sich nicht einschalten
Druckvorgang lässt sich nicht starten
Papier wird nicht richtig zugeführt/Fehler "Kein Papier" wird angezeigt
Druckergebnisse sind nicht zufrieden stellend
Es wird keine Tinte ausgegeben
Papierstaus
Alarm-Anzeige blinkt orange
Drucken auf Datenträgeretiketten nicht möglich
Einzelsuchfunktion
Probleme mit der Netzwerkverbindung
Probleme beim Drucken
Probleme mit der Druckqualität
Probleme mit dem Drucker
Probleme beim Installieren/Herunterladen
Info zu angezeigten Fehlern/Meldungen
Wenn das Problem weiterhin besteht
Zum Seitenanfang
Der Drucker lässt sich nicht einschalten
Seite 386 von 675 Seiten
Startseite > Fehlersuche > Probleme mit dem Drucker > Der Drucker lässt sich nicht einschalten
U303
Der Drucker lässt sich nicht einschalten
Test 1: Drücken Sie die Taste EIN (ON).
Test 2: Vergewissern Sie sich, dass der Netzstecker richtig am
Netzkabelanschluss des Druckers angeschlossen ist, und schalten Sie
den Drucker wieder ein.
Test 3: Trennen Sie den Drucker von der Stromversorgung. Schließen
Sie den Drucker dann wieder an die Stromversorgung an. Warten Sie
mindestens 2 Minuten, bevor Sie den Drucker wieder einschalten.
Wenn das Problem weiterhin besteht, wenden Sie sich an das Service-Center.
Zum Seitenanfang
Druckvorgang lässt sich nicht starten
Seite 387 von 675 Seiten
Startseite > Fehlersuche > Probleme beim Drucken > Druckvorgang lässt sich nicht starten
U321
Druckvorgang lässt sich nicht starten
Test 1: Vergewissern Sie sich, dass der Netzstecker richtig
angeschlossen ist, und schalten Sie den Drucker dann wieder ein.
Der Drucker wird initialisiert, wenn die POWER-Anzeige blinkt. Warten Sie, bis die POWER-Anzeige
nicht mehr blinkt, sondern leuchtet.
Hinweis
Wenn Sie große Datenmengen wie z. B. Fotos oder Grafiken drucken, wird der Druckauftrag
möglicherweise erst mit einiger Verzögerung gestartet. Während die POWER-Anzeige blinkt,
verarbeitet der Computer Daten und sendet sie an den Drucker. Warten Sie, bis der
Druckvorgang gestartet wird.
Test 2: Der Drucker muss ordnungsgemäß an den Computer
angeschlossen sein.
Wenn der Drucker über ein USB-Kabel mit dem Computer verbunden ist, stellen Sie sicher, dass
das USB-Kabel ordnungsgemäß in den Drucker und den Computer eingesteckt ist, und prüfen Sie
Folgendes:
Wenn Sie ein Verteilergerät (z. B. einen USB-Hub) verwenden, entfernen Sie es, und schließen
Sie den Drucker direkt an den Computer an. Wiederholen Sie anschließend den Druckvorgang.
Wird der Druckvorgang normal gestartet, besteht ein Problem mit dem Verteilergerät. Weitere
Informationen erhalten Sie bei dem Händler, bei dem Sie das Verteilergerät erworben haben.
Es besteht auch die Möglichkeit, dass das Problem durch das USB-Kabel verursacht wird.
Tauschen Sie das USB-Kabel aus, und wiederholen Sie den Druckvorgang.
Wenn Sie den Drucker über LAN betreiben, stellen Sie sicher, dass der Drucker für den Einsatz im
Netzwerk richtig konfiguriert ist.
Test 3: Tritt ein Fehler auf?
Zählen Sie, wie oft die Alarm-Anzeige und die POWER-Anzeige blinken, um die Art des Fehlers zu
ermitteln, und führen Sie die entsprechenden Schritte zur Behebung des Fehlers aus.
Alarm-Anzeige blinkt orange
Test 4: Löschen Sie nicht benötigte Druckaufträge.
Löschen nicht benötigter Druckaufträge
Test 5: Vergewissern Sie sich, dass die Innenabdeckung (die
Abdeckung des CD-Fachs) geschlossen ist.
Falls die Innenabdeckung geöffnet ist, schließen Sie die Innenabdeckung, und drücken Sie am
Drucker die Taste FORTSETZEN/ABBRECHEN (RESUME/CANCEL).
Test 6: Der Name des Druckers muss im Dialogfeld Drucken
ausgewählt sein.
Wenn Sie einen Druckertreiber für einen anderen Drucker verwenden, kann der Drucker den
Druckvorgang nicht korrekt ausführen.
Der Name des Druckers muss im Dialogfeld Drucken ausgewählt sein.
Hinweis
Wählen Sie Als Standarddrucker festlegen (Set as Default Printer), um den Drucker als
Standarddrucker festzulegen.
Test 7: Konfigurieren Sie den Druckeranschluss entsprechend.
Druckvorgang lässt sich nicht starten
Seite 388 von 675 Seiten
Der Druckeranschluss muss ordnungsgemäß konfiguriert sein.
1. Melden Sie sich bei einem Benutzerkonto mit Administratorrechten an.
2. Wählen Sie im Menü Start die folgenden Einträge.
Klicken Sie unter Windows 7 im Menü Start auf Geräte und Drucker (Devices and
Printers).
Klicken Sie unter Windows Vista auf das Menü Start > Systemsteuerung (Control Panel)
> Hardware und Sound (Hardware and Sound) > Drucker (Printers).
Klicken Sie unter Windows XP auf das Menü Start > Systemsteuerung (Control Panel) >
Drucker und andere Hardware (Printers and Other Hardware) > Drucker und Faxgeräte
(Printers and Faxes).
3. Öffnen Sie die Eigenschaften des Druckertreibers für den Drucker.
Klicken Sie unter Windows 7 mit der rechten Maustaste auf das Symbol "Canon XXX"
(wobei "XXX" für den Namen Ihres Druckers steht), und wählen Sie anschließend
Druckereigenschaften (Printer properties).
Klicken Sie unter Windows Vista oder Windows XP mit der rechten Maustaste auf das
Symbol "Canon XXX" (wobei "XXX" für den Namen Ihres Druckers steht), und wählen Sie
anschließend Eigenschaften (Properties).
4. Klicken Sie auf die Registerkarte Anschlüsse (Ports), um die Einstellungen für
den Druckeranschluss zu überprüfen.
Vergewissern Sie sich, dass der Anschluss "USBnnn" (wobei "n" für eine Zahl steht) mit
"Canon XXX" in der Spalte Drucker (Printer) für Auf folgenden Anschlüssen drucken (Print to the
following port(s)) ausgewählt ist.
Hinweis
Wenn der Drucker über LAN betrieben wird, wird der Anschlussname des Druckers als
"CNBJNP_xxxxxxxxxx" angezeigt. "xxxxxxxxxx" ist die aus der MAC-Adresse generierte
Zeichenfolge oder eine Zeichenfolge, die vom Benutzer beim Einrichten des Druckers
festgelegt wurde.
Falls die Einstellung falsch ist:
Installieren Sie den Druckertreiber erneut.
Der Druckvorgang startet nicht, obwohl der Drucker über ein USB-Kabel mit dem
Computer verbunden ist und der Anschluss "USBnnn" ausgewählt ist:
Klicken Sie auf Start, und wählen Sie Alle Programme (All programs), Canon Utilities,
Canon My Printer, Canon My Printer und dann Diagnose und Reparatur (Diagnose and
Repair Printer). Legen Sie gemäß den Anweisungen auf dem Bildschirm den richtigen
Druckeranschluss fest, und wählen Sie dann den Druckernamen aus.
Wenn das Problem weiterhin besteht, installieren Sie den Druckertreiber erneut.
Der Druckvorgang startet nicht, obwohl der Anschluss "CNBJNP_xxxxxxxxxx" ausgewählt
ist, wenn der Drucker im LAN verwendet wird:
Starten Sie IJ Network Tool, und wählen Sie "CNBJNP_xxxxxxxxxx" wie in Schritt 4
bestätigt aus. Weisen Sie dann dem Drucker den Anschluss im Menü Einstellungen
(Settings) unter Anschluss zuordnen (Associate Port) zu.
Wenn das Problem weiterhin besteht, installieren Sie den Druckertreiber erneut.
Test 8: Ist die Menge der Druckdaten äußerst groß?
Klicken Sie auf der Registerkarte Seite einrichten (Page Setup) des Druckertreibers auf
Druckoptionen (Print Options). Setzen Sie anschließend im angezeigten Dialogfeld die Option
Vermeiden von Druckdatenverlust (Prevention of Print Data Loss) auf Ein (On).
Test 9: Starten Sie den Computer neu.
Zum Seitenanfang
Papier wird nicht richtig zugeführt/Fehler "Kein Papier" wird angezeigt
Seite 389 von 675 Seiten
Startseite > Fehlersuche > Probleme beim Drucken > Papier wird nicht richtig zugeführt/Fehler "Kein
Papier" wird angezeigt
U326
Papier wird nicht richtig zugeführt/Fehler "Kein Papier" wird
angezeigt
Test 1: Stellen Sie sicher, dass Papier eingelegt ist.
Einlegen von Papier
Test 2: Achten Sie beim Einlegen von Papier auf die folgenden Punkte.
Wenn Sie zwei oder mehrere Blätter Papier einlegen, achten Sie darauf, den Papierstapel vor
dem Einlegen zu lockern.
Wenn Sie zwei oder mehrere Blätter Papier einlegen, achten Sie darauf, dass die Kanten
bündig ausgerichtet sind.
Achten Sie beim Einlegen von mehr als zwei Blättern Papier darauf, dass der Papierstapel die
Füllgrenze nicht übersteigt.
Möglicherweise wird das Papier aber trotz Beachten der maximalen Kapazität nicht eingezogen.
Dies ist abhängig vom Papiertyp oder den Umgebungsbedingungen (sehr hohe oder niedrige
Temperatur und Luftfeuchtigkeit). Reduzieren Sie die Anzahl der eingelegten Blätter in diesem
Fall auf weniger als die Hälfte der Füllgrenze.
Legen Sie das Papier unabhängig von der Druckausrichtung stets im Hochformat ein.
Wichtig
Beim Einlegen von Papier in die Kassette schieben Sie die Papierführung an der Vorderseite
bis zur entsprechenden Markierung für das Papierformat. Beim Einlegen von Papier in die
Kassette muss die zu bedruckende Seite nach UNTEN zeigen. Schieben Sie die
Papierführungen so weit nach innen, dass sie auf beiden Seiten am Papierstapel anliegen.
Einlegen von Papier
Test 3: Überprüfen Sie, ob das verwendete Papier zu dick oder gewellt
ist.
Nicht verwendbare Medientypen
Test 4: Achten Sie beim Einlegen von Umschlägen auf die folgenden
Punkte.
Informationen zum Bedrucken von Umschlägen finden Sie unter Einlegen von Papier . Bereiten Sie
die Umschläge vor dem Drucken vor.
Legen Sie die Umschläge nach dem Vorbereiten im Hochformat ein. Wenn Sie die Umschläge im
Querformat einlegen, werden sie nicht richtig eingezogen.
Test 5: Stellen Sie sicher, dass die Einstellungen für den Medientyp und
das Papierformat mit dem eingelegten Papier übereinstimmen.
Test 6: Vergewissern Sie sich, dass die Innenabdeckung (die
Abdeckung des CD-Fachs) ganz geschlossen ist.
Selbst bei nur leicht geöffneter Innenabdeckung wird das Papier nicht ordnungsgemäß eingezogen.
Papier wird nicht richtig zugeführt/Fehler "Kein Papier" wird angezeigt
Seite 390 von 675 Seiten
Einlegen eines bedruckbaren Datenträgers
Test 7: Reinigen Sie die Papiereinzugwalze.
Reinigen der Papiereinzugwalzen über den Computer
Hinweis
Führen Sie die Reinigung nur durch, wenn sie erforderlich ist, da sich die Papiereinzugwalze
beim Reinigen abnutzt.
Test 8: Falls zwei oder mehr Blätter gleichzeitig von der Kassette
eingezogen werden, reinigen Sie den Innenraum der Kassette.
Informationen zum Reinigen des Innenraums der Kassette finden Sie unter
Kassette .
Reinigen des Pads der
Test 9: Wurden die Abdeckung der Transporteinheit und die
Abdeckung an der Rückseite richtig angebracht?
Informationen zur Position der Abdeckung an der Rückseite finden Sie unter Rückansicht .
Zum Seitenanfang
Druckergebnisse sind nicht zufrieden stellend
Seite 391 von 675 Seiten
Startseite > Fehlersuche > Probleme mit der Druckqualität > Druckergebnisse sind nicht zufrieden
stellend
U310
Druckergebnisse sind nicht zufrieden stellend
Wenn das Druckergebnis aufgrund von weißen Streifen, versetzten Linien oder ungleichmäßiger
Farbgebung nicht zufrieden stellend ist, überprüfen Sie zuerst die Einstellungen für Papier und
Druckqualität.
Test 1: Stimmen die Einstellungen für das Seitenformat und den
Medientyp mit der Größe und dem Typ des eingelegten Papiers
überein?
Wenn diese Einstellungen nicht richtig sind, kann kein zufrieden stellendes Druckergebnis erzielt
werden.
Wenn Sie ein Foto oder eine Abbildung drucken, können falsche Papiertypeinstellungen die Qualität
des Ausdrucks verschlechtern.
Beim Drucken mit einer falschen Papiertypeinstellung kann außerdem die Druckoberfläche verkratzt
werden.
Beim randlosen Druck kann je nach Kombination aus eingestelltem Papiertyp und eingelegtem
Papier eine ungleichmäßige Farbgebung auftreten.
Prüfen Sie die Einstellungen zum Seitenformat und Medientyp mithilfe des Druckertreibers.
Drucken mit einfacher Installation
Test 2: Stellen Sie sicher, dass im Druckertreiber die richtige
Druckqualität eingestellt ist.
Wählen Sie eine für das Papier und das zu druckende Bild geeignete Druckqualität aus. Wenn der
Ausdruck verschwommen ist oder ungleichmäßige Farben aufweist, erhöhen Sie die Einstellung für
die Druckqualität, und starten Sie den Druckvorgang erneut.
Sie können die Einstellung der Druckqualität mithilfe des Druckertreibers überprüfen.
Ändern der Druckqualität und Korrigieren der Bilddaten
Test 3: Wenn das Problem nicht behoben werden kann, liegt
möglicherweise eine andere Ursache vor.
Weitere Informationen finden Sie in den Abschnitten unten:
Druckauftrag kann nicht abgeschlossen werden
Teil der Seite wird nicht gedruckt
Keine Druckergebnisse/Unscharfer Druck/Farben sind falsch/Weiße Streifen
Linien sind schief
Linie wird nicht oder nur teilweise gedruckt
Bild wird nicht oder nur teilweise gedruckt
Gedrucktes Papier wellt sich, oder Tinte ist verschmiert
Papier ist verschmutzt/Bedruckte Oberfläche ist verkratzt
Rückseite des Papiers ist verschmutzt
Im Ausdruck erscheinen vertikale Linien
Farben sind ungleichmäßig oder weisen Streifen auf
Zum Seitenanfang
Es wird keine Tinte ausgegeben
Seite 392 von 675 Seiten
Startseite > Fehlersuche > Probleme mit der Druckqualität > Es wird keine Tinte ausgegeben
U323
Es wird keine Tinte ausgegeben
Test 1: Ist die Tinte aufgebraucht?
Öffnen Sie die obere Abdeckung und überprüfen Sie den Status der Anzeige für Tintenbehälter.
Überprüfen des Tintenstatus
Test 2: Wurde das orangefarbene Klebeband bzw. der Schutzfilm
entfernt?
Prüfen Sie, ob der Schutzfilm vollständig abgezogen wurde und die Y-förmige Lüftungsöffnung frei
ist (siehe Abbildung (A)).
Wenn das orangefarbene Klebeband nicht entfernt wurde (siehe Abbildung (B)), ziehen Sie es ab.
Test 3: Sind die Druckkopfdüsen verstopft?
Drucken Sie das Düsentestmuster, um zu überprüfen, ob die Tinte von den Druckkopfdüsen
ordnungsgemäß ausgegeben wird.
Informationen zum Drucken eines Düsentestmusters, zur Druckkopfreinigung und zur
Intensivreinigung des Druckkopfs finden Sie unter Druck wird blasser oder Farben sind falsch.
Falls das Düsentestmuster nicht ordnungsgemäß gedruckt wird:
Überprüfen Sie, ob die Tintenpatrone einer Farbe leer ist.
Führen Sie eine Druckkopfreinigung durch, wenn das Düsentestmuster nicht ordnungsgemäß
gedruckt wird, obwohl genügend Tinte zur Verfügung steht. Drucken Sie anschließend das
Düsentestmuster erneut.
Wenn das Problem nach zweimaliger Druckkopfreinigung weiterhin besteht:
Führen Sie eine Intensivreinigung des Druckkopfs durch.
Wenn das Problem nach der Intensivreinigung nicht behoben ist, sollten Sie den Drucker
ausschalten und nach 24 Stunden eine erneute Intensivreinigung des Druckkopfs durchführen.
Wenn das Problem auch nach zweimaliger Intensivreinigung des Druckkopfs weiterhin besteht:
Wenn das Problem nach der Intensivreinigung des Druckkopfs nicht behoben ist, ist der
Druckkopf möglicherweise beschädigt. Wenden Sie sich an das Service-Center.
Zum Seitenanfang
Papierstaus
Seite 393 von 675 Seiten
Startseite > Fehlersuche > Probleme beim Drucken > Papierstaus
U328
Papierstaus
Hinweis
Falls Sie den Drucker ausschalten müssen, um gestautes Papier während des Druckvorgangs zu
entfernen, drücken Sie die Taste FORTSETZEN/ABBRECHEN (RESUME/CANCEL), um
Druckaufträge vor dem Ausschalten des Druckers abzubrechen.
Falls ein Papierstau aufgetreten ist, entfernen Sie das gestaute Papier entsprechend den folgenden
spezifischen Anleitungen.
Wenn Sie das gestaute Papier am Papierausgabeschacht sehen können:
Im Papierausgabeschacht ist ein Papierstau aufgetreten
Wenn das Papier reißt und es sich weder aus dem Papierausgabeschacht noch aus der
Transporteinheit entfernen lässt:
Im Drucker ist ein Papierstau aufgetreten
Wenn das in die Kassette (unten) eingelegte Papier einen Papierstau verursacht hat:
Das in die Kassette (unten) eingelegte Papier hat einen Papierstau verursacht
Wenn das in die Kassette (oben) eingelegte Papier einen Papierstau verursacht hat/Wenn beim
Duplexdruck ein Papierstau aufgetreten ist/Wenn beim Einzug des bedruckten Papiers in den
Drucker ein Papierstau aufgetreten ist:
Das in die Kassette (oben) eingelegte Papier hat einen Papierstau verursacht/Beim Duplexdruck
ist ein Papierstau aufgetreten/Beim Einzug des bedruckten Papiers in den Drucker ist ein
Papierstau aufgetreten
In anderen als den obigen Fällen:
In anderen Fällen
Wichtig
Wenn das bedruckte Papier sich im Papierausgabeschacht stapelt, wird es vom Drucker unter
Umständen erneut eingezogen und verursacht einen Papierstau im Inneren des Druckers.
Nehmen Sie das bedruckte Papier aus dem Papierausgabefach, bevor sich 50 Blätter ansammeln.
Zum Seitenanfang
Alarm-Anzeige blinkt orange
Seite 394 von 675 Seiten
Startseite > Fehlersuche > Info zu angezeigten Fehlern/Meldungen > Alarm-Anzeige blinkt orange
U329
Alarm-Anzeige blinkt orange
Alarm-Anzeige blinkt orange
Wenn ein Druckerfehler auftritt, blinkt die Alarm-Anzeige orange, wie unten dargestellt. Die Anzahl
der Blinkzeichen gibt den Fehlertyp an, der aufgetreten ist. Zählen Sie die Blinkzeichen, und treffen
Sie die entsprechende Maßnahme zur Behebung des Fehlers.
(A) Notieren Sie sich die Anzahl der Blinkzeichen
(B) Blinkt wiederholt
Hinweis
In der unten stehenden Tabelle entspricht "Supportcode" der Fehlernummer. Der Code wird
mit einer Meldung auf dem Computerbildschirm angezeigt, wenn ein Fehler aufgetreten ist.
Supportcode
Anzahl der
Blinkzeichen/Ursache
Maßnahme
1001
1002
1007
1008
Zwei Blinkzeichen:
Kein Papier mehr im Drucker./
Das CD-Fach wurde nicht
angebracht./Papier wird nicht
zugeführt.
Legen Sie das Papier wieder in die Kassette
1300
1304
1311
1312
1313
Drei Blinkzeichen:
Papierstaus.
Möglicherweise ist ein Papierstau aufgetreten.
Entfernen Sie das gestaute Papier, legen Sie
Papier ordnungsgemäß in den Drucker ein,
und drücken Sie die Taste FORTSETZEN/
ABBRECHEN (RESUME/CANCEL) am
Drucker.
Papierstaus
1600
1660
Vier Blinkzeichen:
Die Tintenpatrone ist nicht
eingesetzt./Tintenbehälter ist
nicht richtig eingesetzt./Die Tinte
ist möglicherweise
aufgebraucht.
ein, und drücken Sie die Taste FORTSETZEN/
ABBRECHEN (RESUME/CANCEL) am
Drucker.
Verwenden Sie beim Drucken auf bedruckbare
Datenträger (BD/DVD/CD usw.) das im
Lieferumfang des Druckers enthaltene CDFach (die Markierung "J" befindet sich auf der
Oberseite). Legen Sie einen bedruckbaren
Datenträger in das CD-Fach ein, bringen Sie
das CD-Fach am Drucker an, und drücken Sie
die Taste FORTSETZEN/ABBRECHEN
(RESUME/CANCEL).
Einlegen eines bedruckbaren Datenträgers
Die Tintenpatrone ist nicht eingesetzt.
Setzen Sie die Tintenpatrone ein.
Wenn die Anzeige an der Tintenpatrone
nicht leuchtet, ist die Tintenpatrone
möglicherweise nicht richtig eingesetzt.
Setzen Sie die richtige Tintenpatrone ein.
Leuchtet die Anzeige auf dem
Tintenbehälter, ist die Tinte
möglicherweise aufgebraucht.
Alarm-Anzeige blinkt orange
Seite 395 von 675 Seiten
Es wird empfohlen, den Tintenbehälter zu
ersetzen.
Falls ein Druckvorgang läuft und Sie diesen
fortsetzen möchten, drücken Sie nach
Einsetzen eines Tintenbehälters die Taste
FORTSETZEN/ABBRECHEN (RESUME/
CANCEL) am Drucker. Dann kann der
Druckvorgang fortgesetzt werden. Es wird
empfohlen, den Tintenbehälter nach dem
Druckvorgang auszutauschen. Der Drucker
kann beschädigt werden, wenn weiterhin ohne
Tinte gedruckt wird.
Austauschen von Tintenpatronen
Hinweis
Wenn mehrere Anzeigen für
Tintenbehälter blinken, lesen Sie den
Abschnitt Überprüfen des Tintenstatus
und überprüfen den Status der einzelnen
Tintenpatronen.
1401
1403
1405
Fünf Blinkzeichen:
Der Druckkopf ist nicht
eingesetzt./Druckkopf ist defekt.
1830
1850
1851
1855
1856
1857
1858
Sechs Blinkzeichen:
Ein bestimmter Zeitraum ist
vergangen, während das
Datenträgeretikett gedruckt wird.
/Die Innenabdeckung (die
Abdeckung des CD-Fachs) ist
geöffnet oder geschlossen.
1680
1681
Sieben Blinkzeichen:
Tintenbehälter ist nicht an der
korrekten Position eingesetzt.
Der Druckkopf könnte beschädigt sein.
Wenden Sie sich an das Service-Center.
Wenn ein bestimmter Zeitraum vergangen
ist, während das Datenträgeretikett
gedruckt wird, wird der Drucker nicht mehr
initialisiert.
Wenn Sie am Drucker die Taste
FORTSETZEN/ABBRECHEN (RESUME/
CANCEL) drücken, setzt der Drucker die
Initialisierung fort.
Führen Sie den Druckvorgang erneut aus,
und befolgen Sie dabei die Anweisungen
auf dem Bildschirm.
Wenn die Innenabdeckung (die Abdeckung
des CD-Fachs) geöffnet ist, während ein
anderer Druckvorgang als DatenträgerEtikettendruck ausgeführt wird, schließen
Sie die Innenabdeckung, und drücken Sie
die Taste FORTSETZEN/ABBRECHEN
(RESUME/CANCEL).
Wenn die Innenabdeckung beim Starten
des Druckvorgangs für Datenträgeretiketten
geschlossen ist, öffnen Sie die
Innenabdeckung, bringen Sie das CD-Fach
an, und drücken Sie die Taste
FORTSETZEN/ABBRECHEN (RESUME/
CANCEL) am Drucker.
Wenn der Druckvorgang auf Papier startet,
schließen Sie die Innenabdeckung, und
drücken Sie die Taste FORTSETZEN/
ABBRECHEN (RESUME/CANCEL) am
Drucker.
Öffnen oder schließen Sie die
Innenabdeckung nicht während eines
Druckvorgangs. Hierbei kann der Drucker
beschädigt werden.
Einige Tintenbehälter sind nicht an der
korrekten Position eingesetzt. (Die
Anzeigen an den Tintenbehältern blinken.)
Es sind mehrere Tintenbehälter derselben
Farbe eingesetzt. (Die Anzeigen an den
Tintenbehältern blinken.)
Vergewissern Sie sich, dass die
Tintenbehälter an den richtigen Positionen
eingesetzt sind.
Alarm-Anzeige blinkt orange
Seite 396 von 675 Seiten
Austauschen von Tintenpatronen
1700
1710
Acht Blinkzeichen:
Der Tintenauffangbehälter ist
fast voll.
Tintenauffangbehälter ist fast voll.
Im Drucker befindet sich ein
Tintenauffangbehälter, der für die Tinte
vorgesehen ist, die während der
Druckkopfreinigung verbraucht wird.
Drücken Sie die Taste FORTSETZEN/
ABBRECHEN (RESUME/CANCEL) am
Drucker, um den Druckvorgang fortzusetzen.
Wenden Sie sich an das Service-Center.
1310
Zehn Blinkzeichen:
Duplexdruck kann nicht
ausgeführt werden.
Das Papierformat ist mit dem automatischen
Duplexdruck möglicherweise nicht kompatibel.
Geeignete Mediengrößen für den
automatischen Duplexdruck sind A4, Letter, A5
und B5. Stellen Sie sicher, dass das im
Drucker eingelegte Papier das richtige Format
hat. Durch Drücken der Taste FORTSETZEN/
ABBRECHEN (RESUME/CANCEL) wird das
Papier ausgeschoben, und der Druckvorgang
wird auf der Vorderseite des nächsten Blatts
fortgesetzt. Die Rückseite des
ausgeschobenen Blatts wird nicht bedruckt.
2500
Elf Blinkzeichen:
Die automatische
Druckkopfausrichtung ist
fehlgeschlagen.
Die Druckkopfdüsen sind verstopft.
Drücken Sie die Taste FORTSETZEN/
ABBRECHEN (RESUME/CANCEL), um den
Fehler zu löschen. Drucken Sie dann das
Düsentestmuster, um den Zustand des
Druckkopfs zu überprüfen.
Drucken des Düsentestmusters
Papier in einem anderen Format als A4
oder Letter ist in der Kassette (unten)
eingelegt.
Drücken Sie die Taste FORTSETZEN/
ABBRECHEN (RESUME/CANCEL), um die
Fehlermeldung zu löschen. Legen Sie
dann ein Blatt Canon Fotopapier Matt MP101 im A4-/Letter-Format mit der zu
bedruckenden (weißeren) Seite nach
OBEN ein.
Der Papierausgabeschacht ist starkem
Licht ausgesetzt.
Drücken Sie die Taste FORTSETZEN/
ABBRECHEN (RESUME/CANCEL), um die
Fehlermeldung zu löschen. Ändern Sie
dann die Betriebsumgebung und/oder die
Position des Druckers so, dass der
Papierausgabeschacht keinem starkem
Licht mehr ausgesetzt ist.
Wenn das Problem nach Ausführung der oben
genannten Schritte nach erneuter
Druckkopfausrichtung weiterhin besteht,
drücken Sie die Taste FORTSETZEN/
ABBRECHEN (RESUME/CANCEL), um die
Fehlermeldung zu löschen. Führen Sie danach
eine manuelle Druckkopfausrichtung durch.
Manuelles Ausrichten der Druckkopfposition
über den Computer
4100
Zwölf Blinkzeichen:
Der Inhalt von CREATIVE PARK
PREMIUM kann nicht gedruckt
Sie können den Inhalt von CREATIVE PARK
PREMIUM nicht drucken.
Wenn Sie den Inhalt von CREATIVE PARK
Alarm-Anzeige blinkt orange
1683
Seite 397 von 675 Seiten
werden.
PREMIUM drucken, bestätigen Sie die Meldung
auf dem Computerbildschirm, und
vergewissern Sie sich, dass für alle Farben
Original-Tintenpatronen von Canon richtig
eingesetzt sind. Starten Sie den Druckvorgang
dann erneut.
Dreizehn Blinkzeichen:
Der Tintenstand wird nicht
erkannt.
Der Tintenstand kann nicht korrekt ermittelt
werden. (Die Anzeige auf dem Tintenbehälter
leuchtet.)
Tauschen Sie den Tintenbehälter aus und
schließen Sie die obere Abdeckung.
Austauschen von Tintenpatronen
Durch Drucken mit einem Tintenbehälter, der
schon einmal leer war, kann der Drucker
beschädigt werden.
Falls Sie den Druckvorgang trotzdem fortsetzen
möchten, müssen Sie die Funktion zum
Ermitteln des Tintenstands deaktivieren.
Halten Sie die Taste
FORTSETZEN/ABBRECHEN (RESUME/CANCEL) am
Drucker mindestens 5 Sekunden lang gedrückt
und lassen Sie sie wieder los.
Dadurch wird die Deaktivierung der Funktion
zum Ermitteln des Tintenstands gespeichert.
Beachten Sie, dass Canon nicht für
Fehlfunktionen oder Schäden am Gerät haftet,
die durch wiederaufgefüllte Tintenbehälter
verursacht wurden.
Hinweis
Wenn die Funktion zur Erkennung des
Tintenstands deaktiviert ist, werden bei
der Überprüfung des aktuellen
Tintenstands graue Tintenpatronen im
Druckerstatusmonitor angezeigt.
Überprüfen des Tintenstatus
1684
Vierzehn Blinkzeichen:
Tintenbehälter wird nicht
erkannt.
Die Tintenpatrone wird nicht erkannt.
Der Druckvorgang kann nicht ausgeführt
werden, da die Tintenpatrone nicht richtig
eingesetzt wurde oder mit diesem Drucker
nicht kompatibel ist.
Setzen Sie den korrekten Tintenbehälter ein.
Austauschen von Tintenpatronen
Wenn Sie den Druckvorgang abbrechen
möchten, drücken Sie die Taste
FORTSETZEN/ABBRECHEN (RESUME/CANCEL) am
Drucker.
1410
1411
1412
1413
1414
1415
Fünfzehn Blinkzeichen:
Tintenbehälter wird nicht
erkannt.
Die Tintenpatrone wird nicht erkannt. (Die
Anzeige an der Tintenpatrone ist aus.)
Tauschen Sie die Tintenpatrone aus.
Austauschen von Tintenpatronen
1688
Sechzehn Blinkzeichen:
Die Tinte ist aufgebraucht.
Die Tinte ist aufgebraucht. (Die Anzeige auf
dem Tintenbehälter leuchtet.)
Tauschen Sie den Tintenbehälter aus und
schließen Sie die obere Abdeckung.
Austauschen von Tintenpatronen
Wenn unter dieser Bedingung gedruckt wird,
kann der Drucker beschädigt werden.
Falls Sie den Druckvorgang trotzdem fortsetzen
möchten, müssen Sie die Funktion zum
Ermitteln des Tintenstands deaktivieren.
Halten Sie die Taste
FORTSETZEN/ABBRECHEN (RESUME/CANCEL) am
Alarm-Anzeige blinkt orange
Seite 398 von 675 Seiten
Drucker mindestens 5 Sekunden lang gedrückt
und lassen Sie sie wieder los.
Dadurch wird die Deaktivierung der Funktion
zum Ermitteln des Tintenstands gespeichert.
Beachten Sie, dass Canon nicht für
Fehlfunktionen oder Probleme haftbar ist, die
durch das Fortsetzen des Druckvorgangs ohne
Tinte entstehen.
Hinweis
Wenn die Funktion zur Erkennung des
Tintenstands deaktiviert ist, werden bei
der Überprüfung des aktuellen
Tintenstands graue Tintenpatronen im
Druckerstatusmonitor angezeigt.
Überprüfen des Tintenstatus
1253
Keine Blinkzeichen:
Das Papierausgabefach hat
sich nicht geöffnet.
Das Papierausgabefach wurde nicht geöffnet.
Öffnen Sie das Papierausgabefach, und
drücken Sie dann die Taste FORTSETZEN/
ABBRECHEN (RESUME/CANCEL).
4101
Keine Blinkzeichen:
Das von Ihnen festgelegte
Papierformat wird vom Drucker
nicht unterstützt.
Das von Ihnen festgelegte Papierformat wird
vom Drucker nicht unterstützt.
Drücken Sie die Taste FORTSETZEN/
ABBRECHEN (RESUME/CANCEL), geben Sie
das richtige Papierformat an, und drucken Sie
erneut.
Informationen zum für den Drucker geeigneten
Papierformat:
Einlegen von Papier
POWER-Anzeige und Alarm-Anzeige blinken abwechselnd orange
Wenn die POWER-Anzeige blinkt und die Alarm-Anzeige im Wechsel zu dieser orange blinkt, ist
es möglich, dass ein Fehler aufgetreten ist, der die Kontaktaufnahme mit dem Service-Center
erfordert.
Führen Sie eine gemäß der nachstehenden Tabelle angemessene Maßnahme aus.
Supportcode
5100
Maßnahme
Anzahl der Blinkzeichen
Zwei Blinkzeichen:
Beenden Sie den Druckvorgang, und schalten
Sie den Drucker aus. Entfernen Sie dann das
gestaute Papier oder das Schutzmaterial, das
die Bewegung des Druckkopfhalters
verhindert. Schalten Sie den Drucker wieder
ein.
Wichtig
Achten Sie darauf, dass Sie die
Komponenten im Innenraum des
Druckers nicht berühren. Der Drucker
druckt unter Umständen nicht
ordnungsgemäß, wenn Sie diese
Komponenten berühren.
Wenn das Problem weiterhin besteht,
wenden Sie sich an das Service-Center.
6000
Drei Blinkzeichen:
Wenn sich ein Gegenstand vor dem Drucker
befindet, entfernen Sie diesen.
Schalten Sie den Drucker aus, und ziehen Sie
das Netzkabel des Druckers aus der
Steckdose.
Alarm-Anzeige blinkt orange
Seite 399 von 675 Seiten
Schließen Sie den Drucker wieder an und
schalten Sie den Drucker ein.
Wenn das Problem weiterhin besteht, wenden
Sie sich an das Service-Center.
Wichtig
Legen Sie keine Gegenstände vor dem
Drucker ab. Andernfalls wird das
Papierausgabefach nicht geöffnet, und es
tritt ein Fehler auf.
Schließen Sie das Papierausgabefach
nicht, solange der Drucker in Betrieb ist.
Andernfalls tritt ein Fehler auf.
B200
Zehn Blinkzeichen:
Schalten Sie den Drucker aus, und ziehen Sie
das Netzkabel des Druckers aus der
Steckdose.
Wenden Sie sich an das Service-Center.
5200
5400
5B00
5B10
5C00
5C20
6500
6502
6800
6801
6900
6901
6902
6910
6911
6930
6931
6932
6933
6940
6941
6942
6943
6944
6945
6946
6A81
6B10
6B20
C000
In anderen als den obigen
Fällen:
Schalten Sie den Drucker aus, und ziehen Sie
das Netzkabel des Druckers aus der
Steckdose.
Schließen Sie den Drucker wieder an und
schalten Sie den Drucker ein.
Wenn das Problem weiterhin besteht, wenden
Sie sich an das Service-Center.
Zum Seitenanfang
Drucken auf Datenträgeretiketten nicht möglich
Seite 400 von 675 Seiten
Startseite > Fehlersuche > Probleme beim Drucken > Drucken auf Datenträgeretiketten nicht möglich
D010
Drucken auf Datenträgeretiketten nicht möglich
Druck des Datenträgeretiketts lässt sich nicht starten
Das CD-Fach zieht nicht richtig ein
CD-Fach klemmt
Druck des Datenträgeretiketts lässt sich nicht starten
Test 1: Ist das CD-Fach ordnungsgemäß angebracht?
Öffnen Sie die Innenabdeckung (die Abdeckung des CD-Fachs), setzen Sie das CD-Fach
wieder ordnungsgemäß ein, und drücken Sie die Taste FORTSETZEN/ABBRECHEN
(RESUME/CANCEL) am Drucker.
Verwenden Sie das mit diesem Drucker gelieferte CD-Fach. (Die Markierung "J" befindet sich
auf der Oberseite.)
Weitere Informationen zum ordnungsgemäßen Einsetzen des CD-Fachs finden Sie unter
Einlegen eines bedruckbaren Datenträgers .
Test 2: Ist in das CD-Fach ein bedruckbarer Datenträger eingelegt?
Legen Sie den bedruckbaren Datenträger richtig in das CD-Fach ein, und drücken Sie die
Taste FORTSETZEN/ABBRECHEN (RESUME/CANCEL).
Verwenden Sie das mit diesem Drucker gelieferte CD-Fach. (Die Markierung "J" befindet sich
auf der Oberseite.)
Weitere Informationen zum ordnungsgemäßen Einsetzen des CD-Fachs finden Sie unter
Einlegen eines bedruckbaren Datenträgers .
Test 3: Wenn der Druckvorgang des Datenträgeretiketts vorzeitig angehalten
wird, führen Sie ihn erneut aus.
Wenn ein bestimmter Zeitraum vergangen ist, während das Datenträgeretikett gedruckt wird,
wird der Drucker nicht mehr initialisiert.
Wenn Sie am Drucker die Taste FORTSETZEN/ABBRECHEN (RESUME/CANCEL) drücken,
setzt der Drucker die Initialisierung fort.
Führen Sie den Druckvorgang erneut aus, und befolgen Sie dabei die Anweisungen auf dem
Bildschirm.
Das CD-Fach zieht nicht richtig ein
Test 1: Ist das CD-Fach ordnungsgemäß angebracht?
Bringen Sie das CD-Fach erneut an und drücken Sie anschließend die Taste FORTSETZEN/
ABBRECHEN (RESUME/CANCEL).
Vergewissern Sie sich, dass Sie das mit dem Drucker gelieferte CD-Fach verwenden. (Die
Markierung "J" befindet sich auf der Oberseite.)
Weitere Informationen zum ordnungsgemäßen Einsetzen des CD-Fachs finden Sie unter
Einlegen eines bedruckbaren Datenträgers .
Test 2: Eingelegter Datenträger wird möglicherweise nicht erkannt.
Canon empfiehlt die Verwendung von bedruckbaren Datenträgern, die speziell zum
Bedrucken mit einem Tintenstrahldrucker entwickelt wurden.
CD-Fach klemmt
Ziehen Sie das CD-Fach vorsichtig heraus.
Wenn sich das CD-Fach nicht herausziehen lässt, schalten Sie den Drucker aus, und schalten
Sie den Drucker dann wieder ein. Das CD-Fach wird automatisch ausgeworfen.
Wenn das CD-Fach herausgezogen ist, setzen Sie das CD-Fach wieder ein (die Markierung "J"
Drucken auf Datenträgeretiketten nicht möglich
Seite 401 von 675 Seiten
befindet sich auf der Oberseite), und starten Sie den Druckvorgang erneut. Legen Sie den
bedruckbaren Datenträger gemäß den Anweisungen unter Einlegen eines bedruckbaren
Datenträgers richtig ein.
Falls das CD-Fach weiterhin klemmt, überprüfen Sie, ob das Problem vom bedruckbaren
Datenträger verursacht wird.
Das CD-Fach zieht nicht richtig ein
Zum Seitenanfang
Probleme mit der Netzwerkverbindung
Seite 402 von 675 Seiten
Startseite > Fehlersuche > Probleme mit der Netzwerkverbindung
Probleme mit der Netzwerkverbindung
Probleme mit dem Drucker bei Verwendung des Netzwerks
Es kann kein Drucker im Netzwerk erkannt werden
Andere Probleme mit dem Netzwerk
Zum Seitenanfang
Probleme mit dem Drucker bei Verwendung des Netzwerks
Seite 403 von 675 Seiten
Startseite > Fehlersuche > Probleme mit der Netzwerkverbindung > Probleme mit dem Drucker bei
Verwendung des Netzwerks
Probleme mit dem Drucker bei Verwendung des Netzwerks
Der Drucker funktioniert plötzlich nicht mehr
Auf dem Druckerstatusmonitor des Druckers wird der Tintenstand nicht angezeigt
Geringe Druckgeschwindigkeit
Nach dem Austauschen eines Zugriffspunkt bzw. dem Ändern der Einstellungen kann der Drucker
nicht mehr verwendet werden
Zum Seitenanfang
Der Drucker funktioniert plötzlich nicht mehr
Seite 404 von 675 Seiten
Startseite > Fehlersuche > Probleme mit der Netzwerkverbindung > Probleme mit dem Drucker bei
Verwendung des Netzwerks > Der Drucker funktioniert plötzlich nicht mehr
N042
Der Drucker funktioniert plötzlich nicht mehr
Keine Kommunikation mit dem Drucker nach Ändern der Netzwerkeinstellungen möglich
Keine Kommunikation mit Drucker über das Wireless LAN möglich
Drucken über einen Computer im Netzwerk nicht möglich
Keine Kommunikation mit dem Drucker nach Ändern der Netzwerkeinstellungen möglich
Warten Sie, bis die IP-Adresse dem Computer zugewiesen wurde. Der Computer muss unter
Umständen neu gestartet werden.
Überprüfen Sie, ob dem Computer eine gültige IP-Adresse zugewiesen wurde, und suchen Sie
den Drucker anschließend noch einmal.
Keine Kommunikation mit Drucker über das Wireless LAN möglich
Test 1: Schalten Sie den Drucker erforderlichenfalls ein.
Test 2: Die Netzwerkeinstellungen des Druckers müssen mit den Einstellungen
des Zugriffspunkts übereinstimmen.
Informieren Sie sich in der Bedienungsanleitung des Zugriffspunkts oder beim Hersteller, um
die Zugriffspunkteinstellungen zu überprüfen, und ändern Sie dann die Druckereinstellungen.
Einstellen eines WEP-/WPA-/WPA2-Schlüssels
Test 3: Stellen Sie den Drucker in der Nähe des Zugriffspunkts auf.
Der Zugriffspunkt befindet sich im Gebäude innerhalb des effektiven Bereichs für drahtlose
Kommunikation. Stellen Sie den Drucker im Umkreis von 50 m/164 Fuß vom Zugriffspunkt
auf.
Test 4: Stellen Sie sicher, dass keine Hindernisse vorhanden sind.
Die drahtlose Kommunikation zwischen verschiedenen Räumen oder Stockwerken ist im
Allgemeinen schlecht. Ändern Sie die Position der Geräte entsprechend.
Test 5: Stellen Sie sicher, dass sich keine Störquellen für die Funkwellen in der
Umgebung befinden.
Möglicherweise wird für Geräte wie Mikrowellen dieselbe Frequenzbandbreite wie für die
Drahtlosstation verwendet. Stellen Sie die drahtlosen Geräte möglichst weit von potenziellen
Störquellen auf.
Test 6: Vergewissern Sie sich, dass die Netzwerkeinstellungen des Computers
korrekt sind.
Informationen zum Verbinden eines Netzwerkgeräts mit dem Computer und dessen
Einrichtung erhalten Sie in der Bedienungsanleitung des Netzwerkgeräts oder beim
Hersteller.
Test 7: Vergewissern Sie sich, dass die Funkwellenübertragung einwandfrei
funktioniert, und passen Sie die Installationspositionen an. Überwachen Sie
dabei die Funkwellenübertragung mit dem IJ Network Tool.
Überwachen des Status des drahtlosen Netzwerks
Test 8: Vergewissern Sie sich, dass der gültige drahtlose Kanal verwendet wird.
Möglicherweise unterliegt der zu verwendende drahtlose Kanal abhängig von den im
Computer installierten drahtlosen Netzwerkgeräten Einschränkungen. In der
Bedienungsanleitung des Computers oder des drahtlosen Netzwerkgeräts finden Sie
Informationen zum Angeben des gültigen drahtlosen Kanals.
Test 9: Vergewissern Sie sich, dass der auf den Zugriffspunkt eingestellte Kanal
Der Drucker funktioniert plötzlich nicht mehr
Seite 405 von 675 Seiten
für die Kommunikation mit dem Computer gültig ist (siehe Test 8).
Ist dies nicht der Fall, ändern Sie den für den Zugriffspunkt festgelegten Kanal.
Test 10: Stellen Sie sicher, dass die Firewall der Sicherheitssoftware deaktiviert
ist.
Falls die Firewallfunktion Ihrer Sicherheitssoftware aktiviert ist, erscheint möglicherweise eine
Meldung mit dem Hinweis, dass die Canon-Software versucht, auf das Netzwerk zuzugreifen.
Wenn die Meldung erscheint, stellen Sie die Sicherheitssoftware so ein, dass sie den Zugriff
immer zulässt.
Werden Programme verwendet, durch die die Netzwerkumgebung beeinflusst wird,
überprüfen Sie deren Einstellungen. Bei einigen Programmen wird standardmäßig eine
Firewall aktiviert.
Test 11: Bei Verwendung eines Routers müssen Drucker und Computer mit der
LAN-Seite verbunden werden (identisches Netzwerksegment).
Wenn das Problem nicht behoben ist, legen Sie die CD-ROM in das DVD/CD-ROM-Laufwerk des
Computers ein, um die Einrichtung erneut zu starten, oder besuchen Sie im Internet unsere
Website, und laden Sie das aktuelle MiniMasterSetup für Ihr Modell herunter.
Für die Position:
Stellen Sie sicher, dass sich zwischen Zugriffspunkt und Drucker keine Hindernisse
befinden.
Drucken über einen Computer im Netzwerk nicht möglich
Test 1: Vergewissern Sie sich, dass die Netzwerkeinstellungen des Computers
korrekt sind.
Anweisungen zur Einrichtung des Computers erhalten Sie in der Bedienungsanleitung des
Computers oder beim Hersteller.
Test 2: Wenn der Druckertreiber nicht installiert ist, installieren Sie ihn.
Installieren Sie den Druckertreiber mit der Installations-CD-ROM.
Test 3: Die Zugriffssteuerung darf nicht auf den Zugriffspunkt gesetzt werden.
Die Vorgehensweisen zum Verbinden und Einrichten eines Zugriffspunkts werden in der
Bedienungsanleitung zum Zugriffspunkt erläutert. Gegebenenfalls können Sie sich auch an
den Hersteller wenden.
Hinweis
Weitere Informationen zur Überprüfung der MAC-Adresse oder der IP-Adresse des
Computers finden Sie unter Überprüfen der IP-Adresse oder der MAC-Adresse des
Computers .
Zum Seitenanfang
Auf dem Druckerstatusmonitor des Druckers wird der Tintenstand nicht ...
Seite 406 von 675 Seiten
Startseite > Fehlersuche > Probleme mit der Netzwerkverbindung > Probleme mit dem Drucker bei
Verwendung des Netzwerks > Auf dem Druckerstatusmonitor des Druckers wird der Tintenstand nicht
angezeigt
N044
Auf dem Druckerstatusmonitor des Druckers wird der
Tintenstand nicht angezeigt
Verwenden Sie den Druckertreiber mit bidirektionaler Kommunikation.
Wählen Sie auf der Registerkarte Ports im Eigenschaftendialogfeld des Druckertreibers die Option
Bidirektionale Unterstützung aktivieren (Enable bidirectional support) aus.
Öffnen des Druckertreiber-Setup-Fensters
Zum Seitenanfang
Geringe Druckgeschwindigkeit
Seite 407 von 675 Seiten
Startseite > Fehlersuche > Probleme mit der Netzwerkverbindung > Probleme mit dem Drucker bei
Verwendung des Netzwerks > Geringe Druckgeschwindigkeit
N046
Geringe Druckgeschwindigkeit
Test 1: Der Drucker druckt möglicherweise gerade einen von einem
anderen Computer gestarteten Auftrag.
Test 2: Vergewissern Sie sich, dass die Funkwellenübertragung
einwandfrei funktioniert, und passen Sie die Installationspositionen an.
Überwachen Sie dabei die Funkwellenübertragung mit dem IJ Network
Tool.
Überwachen des Status des drahtlosen Netzwerks
Stellen Sie sicher, dass sich zwischen Zugriffspunkt und Drucker keine Hindernisse befinden. Die
drahtlose Kommunikation zwischen verschiedenen Räumen oder Stockwerken ist im Allgemeinen
schlecht. Drahtlose Kommunikation kann durch Metall, Beton, Metallteile enthaltende
Holzvorrichtungen, Lehmwände oder Dämmstoffe unterbrochen werden. Falls der Drucker aufgrund
der Beschaffenheit einer Wand nicht über ein drahtloses LAN mit dem Computer kommunizieren
kann, stellen Sie den Drucker und den Computer im selben Raum oder auf derselben Etage auf.
Test 3: Stellen Sie sicher, dass sich keine Störquellen in der Umgebung
befinden.
Da für Geräte wie Mikrowellen dieselbe Frequenzbandbreite verwendet wird, kann es zu Störungen
kommen. Stellen Sie die drahtlosen Geräte möglichst weit von potenziellen Störquellen auf.
Zum Seitenanfang
Nach dem Austauschen eines Zugriffspunkt bzw. dem Ändern der Einste...
Seite 408 von 675 Seiten
Startseite > Fehlersuche > Probleme mit der Netzwerkverbindung > Probleme mit dem Drucker bei
Verwendung des Netzwerks > Nach dem Austauschen eines Zugriffspunkt bzw. dem Ändern der
Einstellungen kann der Drucker nicht mehr verwendet werden
U046
Nach dem Austauschen eines Zugriffspunkt bzw. dem Ändern
der Einstellungen kann der Drucker nicht mehr verwendet
werden
Wenn Sie einen Zugriffspunkt autauschen, müssen Sie die Netzwerkeinrichtung des Druckers erneut
durchführen.
Um die Netzwerkeinrichtung erneut durchzuführen, können Sie über das Internet auf unsere Website
zugreifen und das aktuelle MiniMasterSetup für Ihr Druckermodell herunterladen.
Wenn das Problem weiterhin besteht, finden Sie unten weitere Informationen.
Keine Möglichkeit zur Kommunikation mit Drucker nach Übernehmen der MAC-/IP-Adressenfilterung
oder Eingeben eines WEP-/WPA-/WPA2-Schlüssels für den Zugriffspunkt
Bei aktivierter Verschlüsselung ist keine Kommunikation mit dem Drucker möglich, nachdem der
Verschlüsselungstyp für den Zugriffspunkt aktiviert wurde
Keine Möglichkeit zur Kommunikation mit Drucker nach Übernehmen der MAC-/IPAdressenfilterung oder Eingeben eines WEP-/WPA-/WPA2-Schlüssels für den Zugriffspunkt
Test 1: Überprüfen Sie die Zugriffspunkteinstellung.
Informationen zur Überprüfung der Zugriffspunkteinstellung erhalten Sie in der
Bedienungsanleitung für den Zugriffspunkt oder beim Hersteller des Geräts. Vergewissern
Sie sich, dass mit dieser Einstellung eine Kommunikation zwischen Computer und
Zugriffspunkt möglich ist.
Test 2: Wird am Zugriffspunkt eine MAC-Adressenfilterung oder eine IPAdressenfilterung vorgenommen, vergewissern Sie sich, dass die MAC-Adressen
bzw. die IP-Adressen sowohl für den Computer bzw. das Netzwerkgerät als auch
den Drucker registriert sind.
Test 3: Bei Verwendung eines WEP-/WPA-/WPA2-Schlüssels muss der Schlüssel
für den Computer oder das Netzwerkgerät und den Drucker dem für den
Zugriffspunkt festgelegten Schlüssel entsprechen.
Neben dem WEP-Schlüssel selbst müssen Schlüssellänge, Schlüsselformat, die zu
verwendende Schlüssel-ID und die Authentifizierungsmethode für Drucker, Zugriffspunkt und
Computer übereinstimmen.
Im Normalfall wählen Sie für die Authentifizierungsmethode Automatisch (Auto) aus. Falls Sie
die Methode manuell angeben möchten, wählen Sie Offenes System (Open System) oder
Gemeinsamer Schlüssel (Shared Key) gemäß der Einstellung des Zugriffspunkts aus.
Einstellen eines WEP-/WPA-/WPA2-Schlüssels
Bei aktivierter Verschlüsselung ist keine Kommunikation mit dem Drucker möglich,
nachdem der Verschlüsselungstyp für den Zugriffspunkt aktiviert wurde
Ist zwischen Drucker und Computer keine Kommunikation möglich, nachdem der
Verschlüsselungstyp des Druckers geändert wurde, vergewissern Sie sich, dass die
Verschlüsselungstypen für den Computer und den Zugriffspunkt dem für den Drucker
eingestellten Verschlüsselungstyp entsprechen.
Keine Möglichkeit zur Kommunikation mit Drucker nach Übernehmen der MAC-/IPAdressenfilterung oder Eingeben eines WEP-/WPA-/WPA2-Schlüssels für den Zugriffspunkt
Zum Seitenanfang
Es kann kein Drucker im Netzwerk erkannt werden
Seite 409 von 675 Seiten
Startseite > Fehlersuche > Probleme mit der Netzwerkverbindung > Es kann kein Drucker im Netzwerk
erkannt werden
Es kann kein Drucker im Netzwerk erkannt werden
Drucker wird bei Einrichtung der Netzwerkkommunikation nicht erkannt
Der Drucker wurde im WLAN nicht gefunden
Zum Seitenanfang
Drucker wird bei Einrichtung der Netzwerkkommunikation nicht erkannt
Seite 410 von 675 Seiten
Startseite > Fehlersuche > Probleme mit der Netzwerkverbindung > Es kann kein Drucker im Netzwerk
erkannt werden > Drucker wird bei Einrichtung der Netzwerkkommunikation nicht erkannt
N102
Drucker wird bei Einrichtung der Netzwerkkommunikation
nicht erkannt
Wenn der Drucker beim Einrichten der Netzwerkkommunikation im Netzwerk nicht erkannt wird,
überprüfen Sie die Netzwerkeinstellungen, bevor Sie eine erneute Druckererkennung starten.
Drucker wird über das drahtlose LAN nicht erkannt: Test 1
Zum Seitenanfang
Drucker wird über das drahtlose LAN nicht erkannt: Test 1
Seite 411 von 675 Seiten
Startseite > Fehlersuche > Probleme mit der Netzwerkverbindung > Es kann kein Drucker im Netzwerk
erkannt werden > Drucker wird bei Einrichtung der Netzwerkkommunikation nicht erkannt > Drucker wird
über das drahtlose LAN nicht erkannt: Test 1
N021
Drucker wird über das drahtlose LAN nicht erkannt: Test 1
Sind der Computer und das Netzwerkgerät (Router, Zugriffspunkt usw.) konfiguriert, und
kann der Computer eine Verbindung mit dem Netzwerk herstellen?
Vergewissern Sie sich, dass Sie Webseiten auf dem Computer anzeigen können.
Falls keine Webseiten angezeigt werden:
Konfigurieren Sie den Computer und das Netzwerkgerät.
Informationen zur Konfiguration erhalten Sie in der Bedienungsanleitung des Computers und
Netzwerkgeräts oder beim Hersteller.
Wenn nach der Konfiguration des Computers und des Netzwerkgeräts Webseiten angezeigt
werden, beginnen Sie die Einrichtung der Netzwerkkommunikation von vorne.
Falls Webseiten angezeigt werden:
Fahren Sie mit Test 2 fort.
Drucker wird über das drahtlose LAN nicht erkannt: Test 2
Zum Seitenanfang
Drucker wird über das drahtlose LAN nicht erkannt: Test 2
Seite 412 von 675 Seiten
Startseite > Fehlersuche > Probleme mit der Netzwerkverbindung > Es kann kein Drucker im Netzwerk
erkannt werden > Drucker wird bei Einrichtung der Netzwerkkommunikation nicht erkannt > Drucker wird
über das drahtlose LAN nicht erkannt: Test 2
N040
Drucker wird über das drahtlose LAN nicht erkannt: Test 2
Wird die Einrichtung der Netzwerkkommunikation durch die Firewallfunktion Ihrer
Sicherheitssoftware oder Ihres Computerbetriebssystems behindert?
Die Kommunikation zwischen dem Drucker und dem Computer kann durch die Firewallfunktion
Ihrer Sicherheitssoftware oder Ihres Computerbetriebssystems eingeschränkt werden.
Überprüfen Sie die Firewalleinstellung Ihrer Sicherheitssoftware oder Ihres Betriebssystems bzw.
die auf dem Computer angezeigte Meldung.
Falls die Einrichtung durch die Firewallfunktion behindert wird:
Wenn die Meldung auf dem Computer angezeigt wird:
Wenn auf dem Computer die Warnmeldung erscheint, dass Canon-Software versucht, auf
das Netzwerk zuzugreifen, stellen Sie die Sicherheitssoftware so ein, dass sie den Zugriff
zulässt.
Wenn die Meldung nicht auf dem Computer angezeigt wird:
Brechen Sie die Einrichtung ab, und stellen Sie die Sicherheitssoftware so ein, dass CanonSoftware* auf das Netzwerk zugreifen darf.
* Stellen Sie die Sicherheitssoftware so ein, dass die Datei Setup.exe oder Setup64.exe im
Ordner win im Ordner DrvSetup des Ordners Driver der Installations-CD-ROM Zugriff auf das
Netzwerk hat.
Nachdem Sie die Einstellungen in der Sicherheitssoftware vorgenommen haben, beginnen
Sie die Einrichtung der Netzwerkkommunikation von vorne.
Hinweis
Informationen zu den Firewalleinstellungen des Betriebssystems oder der
Sicherheitssoftware erhalten Sie in der Bedienungsanleitung des Computers oder der
Software bzw. beim Hersteller.
Falls kein Problem mit den Firewalleinstellungen vorliegt:
Fahren Sie mit Test 3 fort.
Drucker wird über das drahtlose LAN nicht erkannt: Test 3
Zum Seitenanfang
Drucker wird über das drahtlose LAN nicht erkannt: Test 3
Seite 413 von 675 Seiten
Startseite > Fehlersuche > Probleme mit der Netzwerkverbindung > Es kann kein Drucker im Netzwerk
erkannt werden > Drucker wird bei Einrichtung der Netzwerkkommunikation nicht erkannt > Drucker wird
über das drahtlose LAN nicht erkannt: Test 3
N052
Drucker wird über das drahtlose LAN nicht erkannt: Test 3
Überprüfen Sie die Einstellungen des Zugriffspunkts.
Überprüfen Sie die Netzwerkverbindungseinstellungen des Zugriffspunkts, wie IPAdressenfilterung, MAC-Adressenfilterung oder DHCP-Funktion.
Informationen zum Überprüfen der Einstellungen des Zugriffspunkts erhalten Sie in der mit dem
Zugriffspunkt gelieferten Bedienungsanleitung oder beim Hersteller des Geräts.
Zum Seitenanfang
Der Drucker wurde im WLAN nicht gefunden
Seite 414 von 675 Seiten
Startseite > Fehlersuche > Probleme mit der Netzwerkverbindung > Es kann kein Drucker im Netzwerk
erkannt werden > Der Drucker wurde im WLAN nicht gefunden
U057
Der Drucker wurde im WLAN nicht gefunden
Test 1: Schalten Sie den Drucker erforderlichenfalls ein.
Test 2: Stellen Sie sicher, dass die Wi-Fi-Anzeige an der Vorderseite des
Druckers leuchtet.
Wenn die Wi-Fi-Anzeige nicht leuchtet, ist das drahtlose LAN inaktiv. Gehen Sie wie nachstehend
beschrieben vor, um das drahtlose LAN zu aktivieren.
1. Drücken Sie die Taste FORTSETZEN/ABBRECHEN (RESUME/CANCEL), und
halten Sie sie gedrückt, bis die POWER-Anzeige 10-mal blinkt.
2. Lassen Sie die Taste FORTSETZEN/ABBRECHEN (RESUME/CANCEL) los.
Die Wi-Fi-Anzeige leuchtet.
Test 3: Stellen Sie sicher, dass das USB-Kabel ordnungsgemäß
angeschlossen ist.
Wenn der Drucker vorübergehend per USB-Kabel an den Computer angeschlossen ist, um die
Einstellungen des drahtlosen LAN zu ändern, stellen Sie gemäß der Beschreibung unter
Anschließen des Druckers über ein USB-Kabel an den Computer eine sichere Verbindung
zwischen dem Drucker und dem Computer her.
Test 4: Vergewissern Sie sich, dass die Installation des Druckers
abgeschlossen wurde.
Führen Sie andernfalls eine Einrichtung mithilfe der Installations-CD-ROM durch.
Test 5: Klicken Sie bei Verwendung des IJ Network Tool auf
Aktualisieren (Update), um erneut nach dem Drucker zu suchen.
Bildschirm „Canon IJ Network Tool“
Test 6: Stellen Sie bei der Netzwerksuche nach einem Drucker sicher,
dass der Drucker dem Anschluss zugeordnet ist.
Wird im IJ Network Tool unter Name die Option Kein Treiber (No Driver) angezeigt, ist keine
Zuordnung vorhanden. Wählen Sie im Menü Einstellungen (Settings) die Option Anschluss
zuordnen (Associate Port), und ordnen Sie dem Drucker den Anschluss zu.
Wenn der Druckertreiber keinem Anschluss zugeordnet ist
Test 7: Die Netzwerkeinstellungen des Druckers müssen mit den
Einstellungen des Zugriffspunkts übereinstimmen.
Informieren Sie sich in der Bedienungsanleitung des Zugriffspunkts oder beim Hersteller, um die
Zugriffspunkteinstellungen zu überprüfen, und ändern Sie dann die Druckereinstellungen.
Einstellen eines WEP-/WPA-/WPA2-Schlüssels
Test 8: Stellen Sie sicher, dass keine Hindernisse vorhanden sind.
Die drahtlose Kommunikation zwischen verschiedenen Räumen oder Stockwerken ist im
Allgemeinen schlecht. Ändern Sie die Position der Geräte entsprechend.
Test 9: Stellen Sie den Drucker in der Nähe des Zugriffspunkts auf.
Der Drucker wurde im WLAN nicht gefunden
Seite 415 von 675 Seiten
Der Zugriffspunkt befindet sich im Gebäude innerhalb des effektiven Bereichs für drahtlose
Kommunikation. Stellen Sie den Drucker im Umkreis von 50 m/164 Fuß vom Zugriffspunkt auf.
Test 10: Stellen Sie sicher, dass sich keine Störquellen für die
Funkwellen in der Umgebung befinden.
Möglicherweise wird für Geräte wie Mikrowellen dieselbe Frequenzbandbreite wie für die
Drahtlosstation verwendet. Stellen Sie die drahtlosen Geräte möglichst weit von potenziellen
Störquellen auf.
Test 11: Vergewissern Sie sich, dass die Netzwerkeinstellungen des
Computers korrekt sind.
Vergewissern Sie sich, dass der Computer über das drahtlose LAN mit dem Drucker und dem
Zugriffspunkt kommunizieren kann.
Test 12: Vergewissern Sie sich, dass auf der Registerkarte Ports im
Eigenschaftendialogfeld des Druckertreibers die Option Bidirektionale
Unterstützung aktivieren (Enable bidirectional support) ausgewählt
wurde.
Test 13: Stellen Sie sicher, dass die Firewall der Sicherheitssoftware
deaktiviert ist.
Falls die Firewallfunktion Ihrer Sicherheitssoftware aktiviert ist, erscheint möglicherweise eine
Meldung mit dem Hinweis, dass die Canon-Software versucht, auf das Netzwerk zuzugreifen. Wenn
die Meldung erscheint, stellen Sie die Sicherheitssoftware so ein, dass sie den Zugriff immer
zulässt.
Werden Programme verwendet, durch die die Netzwerkumgebung beeinflusst wird, überprüfen Sie
deren Einstellungen. Bei einigen Programmen wird standardmäßig eine Firewall aktiviert.
Test 14: Bei Verwendung eines Routers müssen Drucker und Computer
mit der LAN-Seite verbunden werden (identisches Netzwerksegment).
Wenn das Problem nicht behoben ist, legen Sie die CD-ROM in das DVD/CD-ROM-Laufwerk des
Computers ein, um die Einrichtung erneut zu starten, oder besuchen Sie im Internet unsere Website,
und laden Sie das aktuelle MiniMasterSetup für Ihr Modell herunter.
Zum Seitenanfang
Andere Probleme mit dem Netzwerk
Seite 416 von 675 Seiten
Startseite > Fehlersuche > Probleme mit der Netzwerkverbindung > Andere Probleme mit dem Netzwerk
Andere Probleme mit dem Netzwerk
Name des Zugriffspunkts, SSID oder Netzwerkschlüssel ist nicht mehr bekannt
Während der Einrichtung wird auf dem Bildschirm eine Meldung angezeigt
Das Admin-Kennwort für den Drucker wurde vergessen
Überprüfen von Netzwerkinformationen
Wiederherstellen der Netzwerkeinstellungen des Druckers auf die Herstellerstandards
Zum Seitenanfang
Name des Zugriffspunkts, SSID oder Netzwerkschlüssel ist nicht mehr b...
Seite 417 von 675 Seiten
Startseite > Fehlersuche > Probleme mit der Netzwerkverbindung > Andere Probleme mit dem Netzwerk >
Name des Zugriffspunkts, SSID oder Netzwerkschlüssel ist nicht mehr bekannt
N041
Name des Zugriffspunkts, SSID oder Netzwerkschlüssel ist
nicht mehr bekannt
Keine Verbindung mit einem Zugriffspunkt möglich, für den ein WEP-/WPA-/WPA2-Schlüssel
eingestellt ist (der WEP-/WPA-/WPA2-Schlüssel wurde vergessen)
Einstellen eines WEP-/WPA-/WPA2-Schlüssels
Keine Verbindung mit einem Zugriffspunkt möglich, für den ein WEP-/WPA-/WPA2Schlüssel eingestellt ist (der WEP-/WPA-/WPA2-Schlüssel wurde vergessen)
Informationen zum Einrichten des Zugriffspunkts erhalten Sie in der Bedienungsanleitung für den
Zugriffspunkt oder beim Hersteller des Geräts. Vergewissern Sie sich, dass eine Kommunikation
zwischen Computer und Zugriffspunkt möglich ist, und richten Sie den Drucker anschließend so
ein, dass er den Einstellungen des Zugriffspunkts entspricht.
Einstellen eines WEP-/WPA-/WPA2-Schlüssels
Informationen zur Überprüfung der Zugriffspunkteinstellungen erhalten Sie in der
Bedienungsanleitung für den Zugriffspunkt oder beim Hersteller des Geräts. Vergewissern Sie
sich, dass eine Kommunikation zwischen Computer und Zugriffspunkt möglich ist, und richten Sie
den Drucker anschließend so ein, dass er den Einstellungen des Zugriffspunkts entspricht.
Voraussetzungen bei Verwendung von WEP
Schlüssellänge, Schlüsselformat, zu verwendender Schlüssel (von 1 bis 4) und
Authentifizierungsmethode müssen für Zugriffspunkt, Drucker und Computer jeweils
übereinstimmen.
Um mit einem Zugriffspunkt, der automatisch erzeugte WEP-Schlüssel verwendet,
kommunizieren zu können, muss der Drucker für die Verwendung des vom Zugriffspunkt
generierten Schlüssels konfiguriert werden. Geben Sie den Schlüssel dazu im
hexadezimalen Format ein.
Im Normalfall wählen Sie für die Authentifizierungsmethode Automatisch (Auto) aus. Wählen
Sie andernfalls je nach Einstellung des Zugriffspunkts die Option Offenes System (Open
System) oder Gemeinsamer Schlüssel (Shared Key) aus.
Wenn der Bildschirm WEP-Details (WEP Details) angezeigt wird, nachdem Sie im Bildschirm
Suchen (Search) auf Einrichten (Set) geklickt haben, befolgen Sie die Anweisungen auf dem
Bildschirm, und legen Sie die Schlüssellänge, das Schlüsselformat, die Schlüsselnummer
und die Authentifizierung fest, um einen WEP-Schlüssel einzugeben.
Details finden Sie unter Ändern der ausführlichen WEP-Einstellungen .
Voraussetzungen bei Verwendung von WPA oder WPA2
Authentifizierungsmethode, Passphrase und dynamischer Verschlüsselungstyp müssen für
Zugriffspunkt, Drucker und Computer übereinstimmen.
Geben Sie die für den Zugriffspunkt konfigurierte Passphrase ein (eine Abfolge aus 8 bis 63
alphanumerischen Zeichen oder eine 64 Zeichen umfassende hexadezimale Zahl).
Wählen Sie für die dynamische Verschlüsselungsmethode entweder TKIP
(Basisverschlüsselung) (TKIP (Basic Encryption)) oder AES (Sichere Verschlüsselung) (AES
(Secure Encryption)) aus.
Details finden Sie unter Ändern der ausführlichen WPA- oder WPA2-Einstellungen .
Hinweis
Dieser Drucker unterstützt WPA-PSK (Persönlicher WPA) und WPA2-PSK (Persönlicher
WPA2).
Zum Seitenanfang
Während der Einrichtung wird auf dem Bildschirm eine Meldung angezeigt
Seite 418 von 675 Seiten
Startseite > Fehlersuche > Probleme mit der Netzwerkverbindung > Andere Probleme mit dem Netzwerk >
Während der Einrichtung wird auf dem Bildschirm eine Meldung angezeigt
N043
Während der Einrichtung wird auf dem Bildschirm eine
Meldung angezeigt
Bei der Einrichtung wird der Bildschirm Kennwort eingeben (Enter Password) angezeigt
Der Bildschirm für die Einrichtung der Verschlüsselung wird nach Auswahl des Zugriffspunkts im
Bildschirm Suchen (Search) angezeigt
Die Meldung „ Sie verbinden den Drucker mit dem unverschlüsselten drahtlosen Netzwerk (You are
connecting the printer to the non encrypted wireless network) “ wird angezeigt
Bei der Einrichtung wird der Bildschirm Kennwort eingeben (Enter Password) angezeigt
Der folgende Bildschirm wird angezeigt, falls ein Administratorkennwort für den bereits
eingerichteten Drucker eingestellt wird.
Geben Sie das festgelegte Administratorkennwort ein.
Ändern der Einstellungen auf der Registerkarte „Admin-Kennwort“
Der Bildschirm für die Einrichtung der Verschlüsselung wird nach Auswahl des
Zugriffspunkts im Bildschirm Suchen (Search) angezeigt
Dieser Bildschirm wird automatisch angezeigt, wenn der ausgewählte Zugriffspunkt verschlüsselt
ist. Konfigurieren Sie in diesem Fall die Details, um die Verschlüsselungseinstellungen zu
verwenden, die auf dem Zugriffspunkt festgelegt sind.
Informationen zu den Verschlüsselungseinstellungen finden Sie unter Ändern der Einstellungen
auf der Registerkarte „Drahtloses LAN“ .
Die Meldung „ Sie verbinden den Drucker mit dem unverschlüsselten drahtlosen Netzwerk
(You are connecting the printer to the non encrypted wireless network) “ wird angezeigt
Für den Zugriffspunkt ist keine Sicherheit konfiguriert. Der Drucker kann nach wie vor verwendet
werden. Setzen Sie daher die Installation fort.
Wichtig
Falls Sie eine Verbindung mit einem Netzwerk herstellen, das nicht durch
Sicherheitsmaßnahmen geschützt wird, besteht die Gefahr, dass beispielsweise
persönliche Daten von Dritten eingesehen werden können.
Zum Seitenanfang
Das Admin-Kennwort für den Drucker wurde vergessen
Seite 419 von 675 Seiten
Startseite > Fehlersuche > Probleme mit der Netzwerkverbindung > Andere Probleme mit dem Netzwerk >
Das Admin-Kennwort für den Drucker wurde vergessen
N047
Das Admin-Kennwort für den Drucker wurde vergessen
Initialisieren Sie die LAN-Einstellungen.
Wiederherstellen der Netzwerkeinstellungen des Druckers auf die Herstellerstandards
Führen Sie nach dem Initialisieren der LAN-Einstellungen die Einrichtung mithilfe der Installations-CDROM durch.
Zum Seitenanfang
Überprüfen von Netzwerkinformationen
Seite 420 von 675 Seiten
Startseite > Fehlersuche > Probleme mit der Netzwerkverbindung > Andere Probleme mit dem Netzwerk >
Überprüfen von Netzwerkinformationen
N049
Überprüfen von Netzwerkinformationen
Überprüfen der IP-Adresse oder der MAC-Adresse des Druckers
Überprüfen der IP-Adresse oder der MAC-Adresse des Computers
Überprüfen der Kommunikationsfähigkeit zwischen Computer und Drucker bzw. Computer und
Zugriffspunkt
Überprüfen der Netzwerkeinstellungsinformationen
Überprüfen der IP-Adresse oder der MAC-Adresse des Druckers
Weitere Informationen zur Überprüfung der IP-Adresse oder MAC-Adresse des Druckers finden
Sie in den Netzwerkeinstellungen, die Sie ausdrucken können.
Drucken der Netzwerkeinstellungsinformationen
Zur Anzeige der Netzwerkeinstellungen mithilfe des IJ Network Tool wählen Sie im Menü Ansicht
(View) die Option Netzwerkinformationen (Network Information).
Bildschirm „Canon IJ Network Tool“
Überprüfen der IP-Adresse oder der MAC-Adresse des Computers
Führen Sie zum Überprüfen der IP-Adresse oder der MAC-Adresse des Computers die folgenden
Schritte aus.
1.
Klicken Sie auf Start > Alle Programme (All Programs) > Zubehör (Accessories) >
Eingabeaufforderung (Command Prompt).
2.
Geben Sie "ipconfig/all" ein, und drücken Sie die Eingabetaste (Enter).
Die IP- und MAC-Adressen der auf Ihrem Computer installierten Netzwerkgeräte werden
angezeigt. Ist das Netzwerkgerät nicht mit dem Netzwerk verbunden, wird die IP-Adresse nicht
angezeigt.
Überprüfen der Kommunikationsfähigkeit zwischen Computer und Drucker bzw.
Computer und Zugriffspunkt
Wenn Sie überprüfen möchten, ob Kommunikation möglich ist, führen Sie den Pingtest aus.
1.
Klicken Sie auf Start > Alle Programme (All Programs) > Zubehör (Accessories) >
Eingabeaufforderung (Command Prompt).
2.
Geben Sie den Pingbefehl und die IP-Adresse des Zieldruckers oder des
Zielzugriffspunkts ein, und drücken Sie anschließend die Eingabetaste (Enter).
XXX.XXX.XXX.XXX anpingen
"XXX.XXX.XXX.XXX" ist die IP-Adresse des Zielgeräts.
Falls die Kommunikation verfügbar ist, wird beispielsweise folgende Meldung angezeigt:
Antwort von XXX.XXX.XXX.XXX: Bytes=32 Zeit=10ms TTL=255
Wird Anforderungszeitüberschreitung (Request timed out) angezeigt, ist keine
Kommunikation möglich.
Überprüfen der Netzwerkeinstellungsinformationen
Weitere Informationen zur Überprüfung der IP-Adresse oder MAC-Adresse des Druckers finden
Sie in den Netzwerkeinstellungen, die Sie ausdrucken können.
Drucken der Netzwerkeinstellungsinformationen
Zum Seitenanfang
Wiederherstellen der Netzwerkeinstellungen des Druckers auf die Herste... Seite 421 von 675 Seiten
Startseite > Fehlersuche > Probleme mit der Netzwerkverbindung > Andere Probleme mit dem Netzwerk >
Wiederherstellen der Netzwerkeinstellungen des Druckers auf die Herstellerstandards
N050
Wiederherstellen der Netzwerkeinstellungen des Druckers
auf die Herstellerstandards
Wichtig
Beachten Sie, dass durch die Initialisierung alle Netzwerkeinstellungen am Drucker gelöscht
werden und Druckvorgänge u. U. nicht mehr möglich sind. Richten Sie den Drucker mit der
Installations-CD-ROM ein, um ihn über das Netzwerk zu verwenden.
Bevor Sie die Netzwerkeinstellungen initialisieren, verbinden Sie den Computer und den Drucker
mit einem USB-Kabel.
Befolgen Sie die nachstehenden Schritte, um die Netzwerkeinstellungen zu initialisieren.
1. Drücken Sie die Taste FORTSETZEN/ABBRECHEN (RESUME/CANCEL), und
halten Sie sie gedrückt, bis die POWER-Anzeige 9-mal blinkt.
2. Lassen Sie die Taste FORTSETZEN/ABBRECHEN (RESUME/CANCEL) los.
Die Netzwerkeinstellungen werden initialisiert.
Zum Seitenanfang
Probleme beim Drucken
Seite 422 von 675 Seiten
Startseite > Fehlersuche > Probleme beim Drucken
Probleme beim Drucken
Druckvorgang lässt sich nicht starten
Papier wird nicht richtig zugeführt/Fehler "Kein Papier" wird angezeigt
Papierstaus
Drucken auf Datenträgeretiketten nicht möglich
Automatischer Duplexdruck wird nicht ordnungsgemäß ausgeführt
Druckvorgang wird vorzeitig angehalten
Zum Seitenanfang
Druckvorgang lässt sich nicht starten
Seite 423 von 675 Seiten
Startseite > Fehlersuche > Probleme beim Drucken > Druckvorgang lässt sich nicht starten
U321
Druckvorgang lässt sich nicht starten
Test 1: Vergewissern Sie sich, dass der Netzstecker richtig
angeschlossen ist, und schalten Sie den Drucker dann wieder ein.
Der Drucker wird initialisiert, wenn die POWER-Anzeige blinkt. Warten Sie, bis die POWER-Anzeige
nicht mehr blinkt, sondern leuchtet.
Hinweis
Wenn Sie große Datenmengen wie z. B. Fotos oder Grafiken drucken, wird der Druckauftrag
möglicherweise erst mit einiger Verzögerung gestartet. Während die POWER-Anzeige blinkt,
verarbeitet der Computer Daten und sendet sie an den Drucker. Warten Sie, bis der
Druckvorgang gestartet wird.
Test 2: Der Drucker muss ordnungsgemäß an den Computer
angeschlossen sein.
Wenn der Drucker über ein USB-Kabel mit dem Computer verbunden ist, stellen Sie sicher, dass
das USB-Kabel ordnungsgemäß in den Drucker und den Computer eingesteckt ist, und prüfen Sie
Folgendes:
Wenn Sie ein Verteilergerät (z. B. einen USB-Hub) verwenden, entfernen Sie es, und schließen
Sie den Drucker direkt an den Computer an. Wiederholen Sie anschließend den Druckvorgang.
Wird der Druckvorgang normal gestartet, besteht ein Problem mit dem Verteilergerät. Weitere
Informationen erhalten Sie bei dem Händler, bei dem Sie das Verteilergerät erworben haben.
Es besteht auch die Möglichkeit, dass das Problem durch das USB-Kabel verursacht wird.
Tauschen Sie das USB-Kabel aus, und wiederholen Sie den Druckvorgang.
Wenn Sie den Drucker über LAN betreiben, stellen Sie sicher, dass der Drucker für den Einsatz im
Netzwerk richtig konfiguriert ist.
Test 3: Tritt ein Fehler auf?
Zählen Sie, wie oft die Alarm-Anzeige und die POWER-Anzeige blinken, um die Art des Fehlers zu
ermitteln, und führen Sie die entsprechenden Schritte zur Behebung des Fehlers aus.
Alarm-Anzeige blinkt orange
Test 4: Löschen Sie nicht benötigte Druckaufträge.
Löschen nicht benötigter Druckaufträge
Test 5: Vergewissern Sie sich, dass die Innenabdeckung (die
Abdeckung des CD-Fachs) geschlossen ist.
Falls die Innenabdeckung geöffnet ist, schließen Sie die Innenabdeckung, und drücken Sie am
Drucker die Taste FORTSETZEN/ABBRECHEN (RESUME/CANCEL).
Test 6: Der Name des Druckers muss im Dialogfeld Drucken
ausgewählt sein.
Wenn Sie einen Druckertreiber für einen anderen Drucker verwenden, kann der Drucker den
Druckvorgang nicht korrekt ausführen.
Der Name des Druckers muss im Dialogfeld Drucken ausgewählt sein.
Hinweis
Wählen Sie Als Standarddrucker festlegen (Set as Default Printer), um den Drucker als
Standarddrucker festzulegen.
Test 7: Konfigurieren Sie den Druckeranschluss entsprechend.
Druckvorgang lässt sich nicht starten
Seite 424 von 675 Seiten
Der Druckeranschluss muss ordnungsgemäß konfiguriert sein.
1. Melden Sie sich bei einem Benutzerkonto mit Administratorrechten an.
2. Wählen Sie im Menü Start die folgenden Einträge.
Klicken Sie unter Windows 7 im Menü Start auf Geräte und Drucker (Devices and
Printers).
Klicken Sie unter Windows Vista auf das Menü Start > Systemsteuerung (Control Panel)
> Hardware und Sound (Hardware and Sound) > Drucker (Printers).
Klicken Sie unter Windows XP auf das Menü Start > Systemsteuerung (Control Panel) >
Drucker und andere Hardware (Printers and Other Hardware) > Drucker und Faxgeräte
(Printers and Faxes).
3. Öffnen Sie die Eigenschaften des Druckertreibers für den Drucker.
Klicken Sie unter Windows 7 mit der rechten Maustaste auf das Symbol "Canon XXX"
(wobei "XXX" für den Namen Ihres Druckers steht), und wählen Sie anschließend
Druckereigenschaften (Printer properties).
Klicken Sie unter Windows Vista oder Windows XP mit der rechten Maustaste auf das
Symbol "Canon XXX" (wobei "XXX" für den Namen Ihres Druckers steht), und wählen Sie
anschließend Eigenschaften (Properties).
4. Klicken Sie auf die Registerkarte Anschlüsse (Ports), um die Einstellungen für
den Druckeranschluss zu überprüfen.
Vergewissern Sie sich, dass der Anschluss "USBnnn" (wobei "n" für eine Zahl steht) mit
"Canon XXX" in der Spalte Drucker (Printer) für Auf folgenden Anschlüssen drucken (Print to the
following port(s)) ausgewählt ist.
Hinweis
Wenn der Drucker über LAN betrieben wird, wird der Anschlussname des Druckers als
"CNBJNP_xxxxxxxxxx" angezeigt. "xxxxxxxxxx" ist die aus der MAC-Adresse generierte
Zeichenfolge oder eine Zeichenfolge, die vom Benutzer beim Einrichten des Druckers
festgelegt wurde.
Falls die Einstellung falsch ist:
Installieren Sie den Druckertreiber erneut.
Der Druckvorgang startet nicht, obwohl der Drucker über ein USB-Kabel mit dem
Computer verbunden ist und der Anschluss "USBnnn" ausgewählt ist:
Klicken Sie auf Start, und wählen Sie Alle Programme (All programs), Canon Utilities,
Canon My Printer, Canon My Printer und dann Diagnose und Reparatur (Diagnose and
Repair Printer). Legen Sie gemäß den Anweisungen auf dem Bildschirm den richtigen
Druckeranschluss fest, und wählen Sie dann den Druckernamen aus.
Wenn das Problem weiterhin besteht, installieren Sie den Druckertreiber erneut.
Der Druckvorgang startet nicht, obwohl der Anschluss "CNBJNP_xxxxxxxxxx" ausgewählt
ist, wenn der Drucker im LAN verwendet wird:
Starten Sie IJ Network Tool, und wählen Sie "CNBJNP_xxxxxxxxxx" wie in Schritt 4
bestätigt aus. Weisen Sie dann dem Drucker den Anschluss im Menü Einstellungen
(Settings) unter Anschluss zuordnen (Associate Port) zu.
Wenn das Problem weiterhin besteht, installieren Sie den Druckertreiber erneut.
Test 8: Ist die Menge der Druckdaten äußerst groß?
Klicken Sie auf der Registerkarte Seite einrichten (Page Setup) des Druckertreibers auf
Druckoptionen (Print Options). Setzen Sie anschließend im angezeigten Dialogfeld die Option
Vermeiden von Druckdatenverlust (Prevention of Print Data Loss) auf Ein (On).
Test 9: Starten Sie den Computer neu.
Zum Seitenanfang
Papier wird nicht richtig zugeführt/Fehler "Kein Papier" wird angezeigt
Seite 425 von 675 Seiten
Startseite > Fehlersuche > Probleme beim Drucken > Papier wird nicht richtig zugeführt/Fehler "Kein
Papier" wird angezeigt
U326
Papier wird nicht richtig zugeführt/Fehler "Kein Papier" wird
angezeigt
Test 1: Stellen Sie sicher, dass Papier eingelegt ist.
Einlegen von Papier
Test 2: Achten Sie beim Einlegen von Papier auf die folgenden Punkte.
Wenn Sie zwei oder mehrere Blätter Papier einlegen, achten Sie darauf, den Papierstapel vor
dem Einlegen zu lockern.
Wenn Sie zwei oder mehrere Blätter Papier einlegen, achten Sie darauf, dass die Kanten
bündig ausgerichtet sind.
Achten Sie beim Einlegen von mehr als zwei Blättern Papier darauf, dass der Papierstapel die
Füllgrenze nicht übersteigt.
Möglicherweise wird das Papier aber trotz Beachten der maximalen Kapazität nicht eingezogen.
Dies ist abhängig vom Papiertyp oder den Umgebungsbedingungen (sehr hohe oder niedrige
Temperatur und Luftfeuchtigkeit). Reduzieren Sie die Anzahl der eingelegten Blätter in diesem
Fall auf weniger als die Hälfte der Füllgrenze.
Legen Sie das Papier unabhängig von der Druckausrichtung stets im Hochformat ein.
Wichtig
Beim Einlegen von Papier in die Kassette schieben Sie die Papierführung an der Vorderseite
bis zur entsprechenden Markierung für das Papierformat. Beim Einlegen von Papier in die
Kassette muss die zu bedruckende Seite nach UNTEN zeigen. Schieben Sie die
Papierführungen so weit nach innen, dass sie auf beiden Seiten am Papierstapel anliegen.
Einlegen von Papier
Test 3: Überprüfen Sie, ob das verwendete Papier zu dick oder gewellt
ist.
Nicht verwendbare Medientypen
Test 4: Achten Sie beim Einlegen von Umschlägen auf die folgenden
Punkte.
Informationen zum Bedrucken von Umschlägen finden Sie unter Einlegen von Papier . Bereiten Sie
die Umschläge vor dem Drucken vor.
Legen Sie die Umschläge nach dem Vorbereiten im Hochformat ein. Wenn Sie die Umschläge im
Querformat einlegen, werden sie nicht richtig eingezogen.
Test 5: Stellen Sie sicher, dass die Einstellungen für den Medientyp und
das Papierformat mit dem eingelegten Papier übereinstimmen.
Test 6: Vergewissern Sie sich, dass die Innenabdeckung (die
Abdeckung des CD-Fachs) ganz geschlossen ist.
Selbst bei nur leicht geöffneter Innenabdeckung wird das Papier nicht ordnungsgemäß eingezogen.
Papier wird nicht richtig zugeführt/Fehler "Kein Papier" wird angezeigt
Seite 426 von 675 Seiten
Einlegen eines bedruckbaren Datenträgers
Test 7: Reinigen Sie die Papiereinzugwalze.
Reinigen der Papiereinzugwalzen über den Computer
Hinweis
Führen Sie die Reinigung nur durch, wenn sie erforderlich ist, da sich die Papiereinzugwalze
beim Reinigen abnutzt.
Test 8: Falls zwei oder mehr Blätter gleichzeitig von der Kassette
eingezogen werden, reinigen Sie den Innenraum der Kassette.
Informationen zum Reinigen des Innenraums der Kassette finden Sie unter
Kassette .
Reinigen des Pads der
Test 9: Wurden die Abdeckung der Transporteinheit und die
Abdeckung an der Rückseite richtig angebracht?
Informationen zur Position der Abdeckung an der Rückseite finden Sie unter Rückansicht .
Zum Seitenanfang
Papierstaus
Seite 427 von 675 Seiten
Startseite > Fehlersuche > Probleme beim Drucken > Papierstaus
U328
Papierstaus
Hinweis
Falls Sie den Drucker ausschalten müssen, um gestautes Papier während des Druckvorgangs zu
entfernen, drücken Sie die Taste FORTSETZEN/ABBRECHEN (RESUME/CANCEL), um
Druckaufträge vor dem Ausschalten des Druckers abzubrechen.
Falls ein Papierstau aufgetreten ist, entfernen Sie das gestaute Papier entsprechend den folgenden
spezifischen Anleitungen.
Wenn Sie das gestaute Papier am Papierausgabeschacht sehen können:
Im Papierausgabeschacht ist ein Papierstau aufgetreten
Wenn das Papier reißt und es sich weder aus dem Papierausgabeschacht noch aus der
Transporteinheit entfernen lässt:
Im Drucker ist ein Papierstau aufgetreten
Wenn das in die Kassette (unten) eingelegte Papier einen Papierstau verursacht hat:
Das in die Kassette (unten) eingelegte Papier hat einen Papierstau verursacht
Wenn das in die Kassette (oben) eingelegte Papier einen Papierstau verursacht hat/Wenn beim
Duplexdruck ein Papierstau aufgetreten ist/Wenn beim Einzug des bedruckten Papiers in den
Drucker ein Papierstau aufgetreten ist:
Das in die Kassette (oben) eingelegte Papier hat einen Papierstau verursacht/Beim Duplexdruck
ist ein Papierstau aufgetreten/Beim Einzug des bedruckten Papiers in den Drucker ist ein
Papierstau aufgetreten
In anderen als den obigen Fällen:
In anderen Fällen
Wichtig
Wenn das bedruckte Papier sich im Papierausgabeschacht stapelt, wird es vom Drucker unter
Umständen erneut eingezogen und verursacht einen Papierstau im Inneren des Druckers.
Nehmen Sie das bedruckte Papier aus dem Papierausgabefach, bevor sich 50 Blätter ansammeln.
Zum Seitenanfang
Im Papierausgabeschacht ist ein Papierstau aufgetreten
Seite 428 von 675 Seiten
Startseite > Fehlersuche > Probleme beim Drucken > Papierstaus > Im Papierausgabeschacht ist ein
Papierstau aufgetreten
U349
Im Papierausgabeschacht ist ein Papierstau aufgetreten
Wenn Sie das gestaute Papier am Papierausgabeschacht sehen können, entfernen Sie es gemäß
folgender Anweisung.
1. Ziehen Sie das Papier langsam heraus.
Halten Sie das Papier mit Ihren Händen fest, und ziehen Sie das gestaute Papier langsam heraus,
damit es nicht reißt.
Hinweis
Wenn Sie das Papier nicht herausziehen können, schalten Sie den Drucker aus und wieder
ein. Das Papier wird dann möglicherweise automatisch ausgeworfen.
Wenn das Papier reißt und es sich nicht aus dem Papierausgabeschacht entfernen lässt,
entfernen Sie es aus dem Inneren des Druckers.
Im Drucker ist ein Papierstau aufgetreten
2. Legen Sie das Papier wieder ein, und drücken Sie die Taste FORTSETZEN/
ABBRECHEN (RESUME/CANCEL) am Drucker.
Wenn Sie den Drucker in Schritt 1 ausgeschaltet haben, wurden alle Druckaufträge in der
Warteschlange abgebrochen. Starten Sie die Druckaufträge ggf. neu.
Hinweis
Prüfen Sie beim erneuten Einlegen von Papier, ob Sie zum Druck geeignetes Papier
verwenden, und legen Sie es richtig ein.
Einlegen von Papier
Wir empfehlen Papier mit einem anderen Format als A5 zum Drucken von Dokumenten mit
Fotos oder Grafiken, andernfalls kann sich das Papier bei der Ausgabe wellen und dadurch
Papierstaus verursachen.
Wenn Sie das Papier nicht entfernen können, das Papier im Drucker reißt oder der Papierstau auch
nach dem Entfernen des Papiers nicht behoben ist, wenden Sie sich an das Service-Center.
Zum Seitenanfang
Im Drucker ist ein Papierstau aufgetreten
Seite 429 von 675 Seiten
Startseite > Fehlersuche > Probleme beim Drucken > Papierstaus > Im Drucker ist ein Papierstau
aufgetreten
U156
Im Drucker ist ein Papierstau aufgetreten
Entfernen Sie das Papier entsprechend den nachstehenden Anweisungen.
1. Schalten Sie den Drucker aus, und ziehen Sie das Netzkabel des Druckers aus der
Steckdose.
2. Öffnen Sie die obere Abdeckung.
Wichtig
Berühren Sie nicht die durchsichtige Folie (A) oder das weiße Band (B).
Wenn Sie diese Teile mit dem Papier oder den Händen berühren und Kratzer oder Flecken
darauf hinterlassen, kann der Drucker beschädigt werden.
3. Stellen Sie sicher, dass sich das gestaute Papier nicht unter dem Druckkopfhalter
befindet.
Falls sich das gestaute Papier unter dem Druckkopfhalter befindet, bewegen Sie den
Druckkopfhalter auf die rechte oder linke Seite, um das Papier leichter entfernen zu können.
Wenn Sie den Druckkopfhalter bewegen, halten Sie die obere Seite des Druckkopfhalters fest und
schieben Sie ihn langsam auf die rechte oder linke Seite.
4. Halten Sie das gestaute Papier mit Ihren Händen fest.
Im Drucker ist ein Papierstau aufgetreten
Seite 430 von 675 Seiten
Wenn das Papier aufgerollt ist, ziehen Sie es heraus.
5. Ziehen Sie das Papier langsam vor, damit es nicht reißt, und ziehen Sie es dann
schräg heraus.
Halten Sie das Papier beim Ziehen in einem Winkel von etwa 45 Grad.
6. Vergewissern Sie sich, dass das gesamte gestaute Papier entfernt wurde.
Falls das Papier gerissen ist, kann es sein, dass noch ein Stück Papier im Drucker ist. Überprüfen
Sie Folgendes und entfernen Sie ggf. das Stück Papier.
Befindet sich das Papierstück unter dem Druckkopfhalter?
Ist ein kleines Papierstück im Drucker verblieben?
Befindet sich das Papierstück auf der rechten oder linken Seite (C) im Drucker?
7. Schließen Sie die obere Abdeckung, und legen Sie das Papier dann wieder ein.
Alle Druckaufträge in der Warteschlange werden abgebrochen. Starten Sie die Druckaufträge ggf.
neu.
Hinweis
Prüfen Sie beim erneuten Einlegen von Papier, ob Sie zum Druck geeignetes Papier
verwenden, und legen Sie es richtig ein. Falls auf dem Computerbildschirm eine Meldung über
Im Drucker ist ein Papierstau aufgetreten
Seite 431 von 675 Seiten
einen Papierstau angezeigt wird, wenn Sie den Druckvorgang nach dem Entfernen des
gestauten Papiers fortsetzen, befindet sich möglicherweise noch ein Papierstück im Drucker.
Vergewissern Sie sich in diesem Fall, dass kein Stück Papier im Drucker zurückgeblieben ist.
Wenn Sie das Papier nicht entfernen können, das Papier im Drucker reißt oder der Papierstau auch
nach dem Entfernen des Papiers nicht behoben ist, wenden Sie sich an das Service-Center.
Zum Seitenanfang
Das in die Kassette (unten) eingelegte Papier hat einen Papierstau verur... Seite 432 von 675 Seiten
Startseite > Fehlersuche > Probleme beim Drucken > Papierstaus > Das in die Kassette (unten)
eingelegte Papier hat einen Papierstau verursacht
U094
Das in die Kassette (unten) eingelegte Papier hat einen
Papierstau verursacht
Entfernen Sie das Papier entsprechend den nachstehenden Anweisungen.
1. Nehmen Sie die Abdeckung an der Rückseite ab.
Ziehen Sie die Abdeckung an der Rückseite heraus.
2. Ziehen Sie das Papier langsam heraus.
Hinweis
Berühren Sie nicht die Komponenten im Inneren des Druckers.
Öffnen Sie das Papierausgabefach, wenn Sie das Papier nicht herausziehen können.
3. Bringen Sie die Abdeckung an der Rückseite wieder an.
Setzen Sie die Abdeckung an der Rückseite hinten am Drucker ein.
Falls Sie das Papier nicht wie in Schritt 2 beschrieben herausziehen konnten:
4. Entnehmen Sie die obere und untere Kassette.
5. Ziehen Sie das Papier langsam heraus.
Das in die Kassette (unten) eingelegte Papier hat einen Papierstau verur... Seite 433 von 675 Seiten
6. Wenn das Papier nicht ordnungsgemäß in die Kassette eingelegt ist, entfernen Sie
es, richten Sie die Blattkanten dann bündig aus, und legen Sie es erneut in die
Kassette ein.
Hinweis
Prüfen Sie beim erneuten Einlegen von Papier, ob Sie zum Druck geeignetes Papier
verwenden, und legen Sie es richtig ein.
Einlegen von Papier
7. Setzen Sie die Kassetten in den Drucker ein, und drücken Sie die Taste
FORTSETZEN/ABBRECHEN (RESUME/CANCEL).
Wenn Sie das Papier nicht entfernen können, das Papier im Drucker reißt oder der Papierstau auch
nach dem Entfernen des Papiers nicht behoben ist, wenden Sie sich an das Service-Center.
Zum Seitenanfang
Das in die Kassette (oben) eingelegte Papier hat einen Papierstau verurs... Seite 434 von 675 Seiten
Startseite > Fehlersuche > Probleme beim Drucken > Papierstaus > Das in die Kassette (oben)
eingelegte Papier hat einen Papierstau verursacht/Beim Duplexdruck ist ein Papierstau aufgetreten/Beim
Einzug des bedruckten Papiers in den Drucker ist ein Papierstau aufgetreten
U095
Das in die Kassette (oben) eingelegte Papier hat einen
Papierstau verursacht/Beim Duplexdruck ist ein Papierstau
aufgetreten/Beim Einzug des bedruckten Papiers in den
Drucker ist ein Papierstau aufgetreten
Wichtig
Wenn das bedruckte Papier sich im Papierausgabeschacht stapelt, wird es vom Drucker unter
Umständen erneut eingezogen und verursacht einen Papierstau im Inneren des Druckers.
Nehmen Sie das bedruckte Papier aus dem Papierausgabefach, bevor sich 50 Blätter ansammeln.
Entfernen Sie das Papier entsprechend den nachstehenden Anweisungen.
1. Nehmen Sie die Abdeckung an der Rückseite ab.
Ziehen Sie die Abdeckung an der Rückseite heraus.
2. Nehmen Sie die Abdeckung der Transporteinheit ab.
Heben Sie die Abdeckung der Transporteinheit an, und ziehen Sie sie heraus.
3. Ziehen Sie das Papier langsam heraus.
Hinweis
Berühren Sie nicht die Komponenten im Inneren des Druckers.
Wenn Sie das Papier nicht herausziehen können, öffnen Sie das Papierausgabefach.
4. Bringen Sie die Abdeckung der Transporteinheit an.
Das in die Kassette (oben) eingelegte Papier hat einen Papierstau verurs... Seite 435 von 675 Seiten
Setzen Sie die Abdeckung der Transporteinheit an der Rückseite des Druckers ein.
5. Bringen Sie die Abdeckung an der Rückseite wieder an.
Setzen Sie die Abdeckung an der Rückseite hinten am Drucker ein.
Falls Sie das Papier nicht wie in Schritt 2 beschrieben herausziehen konnten:
6. Entnehmen Sie die obere und untere Kassette.
7. Ziehen Sie das Papier langsam heraus.
8. Wenn das Papier nicht ordnungsgemäß in die Kassette eingelegt ist, entfernen Sie
es, richten Sie die Blattkanten dann bündig aus, und legen Sie es erneut in die
Kassette ein.
Hinweis
Prüfen Sie beim erneuten Einlegen von Papier, ob Sie zum Druck geeignetes Papier
verwenden, und legen Sie es richtig ein.
Einlegen von Papier
9. Setzen Sie die Kassetten in den Drucker ein, und drücken Sie die Taste
FORTSETZEN/ABBRECHEN (RESUME/CANCEL).
Wenn Sie das Papier nicht entfernen können, das Papier im Drucker reißt oder der Papierstau auch
nach dem Entfernen des Papiers nicht behoben ist, wenden Sie sich an das Service-Center.
Zum Seitenanfang
In anderen Fällen
Seite 436 von 675 Seiten
Startseite > Fehlersuche > Probleme beim Drucken > Papierstaus > In anderen Fällen
U353
In anderen Fällen
Achten Sie auf folgende Punkte:
Test 1: Befinden sich Fremdkörper in der Nähe des
Papierausgabeschachts?
Test 2: Wurden die Abdeckung der Transporteinheit und die
Abdeckung an der Rückseite richtig angebracht?
Informationen zur Position der Abdeckung an der Rückseite finden Sie unter Rückansicht .
Test 3: Ist das Papier gewellt?
Test 3: Legen Sie das Papier nach dem Glätten ein.
Zum Seitenanfang
Drucken auf Datenträgeretiketten nicht möglich
Seite 437 von 675 Seiten
Startseite > Fehlersuche > Probleme beim Drucken > Drucken auf Datenträgeretiketten nicht möglich
D010
Drucken auf Datenträgeretiketten nicht möglich
Druck des Datenträgeretiketts lässt sich nicht starten
Das CD-Fach zieht nicht richtig ein
CD-Fach klemmt
Druck des Datenträgeretiketts lässt sich nicht starten
Test 1: Ist das CD-Fach ordnungsgemäß angebracht?
Öffnen Sie die Innenabdeckung (die Abdeckung des CD-Fachs), setzen Sie das CD-Fach
wieder ordnungsgemäß ein, und drücken Sie die Taste FORTSETZEN/ABBRECHEN
(RESUME/CANCEL) am Drucker.
Verwenden Sie das mit diesem Drucker gelieferte CD-Fach. (Die Markierung "J" befindet sich
auf der Oberseite.)
Weitere Informationen zum ordnungsgemäßen Einsetzen des CD-Fachs finden Sie unter
Einlegen eines bedruckbaren Datenträgers .
Test 2: Ist in das CD-Fach ein bedruckbarer Datenträger eingelegt?
Legen Sie den bedruckbaren Datenträger richtig in das CD-Fach ein, und drücken Sie die
Taste FORTSETZEN/ABBRECHEN (RESUME/CANCEL).
Verwenden Sie das mit diesem Drucker gelieferte CD-Fach. (Die Markierung "J" befindet sich
auf der Oberseite.)
Weitere Informationen zum ordnungsgemäßen Einsetzen des CD-Fachs finden Sie unter
Einlegen eines bedruckbaren Datenträgers .
Test 3: Wenn der Druckvorgang des Datenträgeretiketts vorzeitig angehalten
wird, führen Sie ihn erneut aus.
Wenn ein bestimmter Zeitraum vergangen ist, während das Datenträgeretikett gedruckt wird,
wird der Drucker nicht mehr initialisiert.
Wenn Sie am Drucker die Taste FORTSETZEN/ABBRECHEN (RESUME/CANCEL) drücken,
setzt der Drucker die Initialisierung fort.
Führen Sie den Druckvorgang erneut aus, und befolgen Sie dabei die Anweisungen auf dem
Bildschirm.
Das CD-Fach zieht nicht richtig ein
Test 1: Ist das CD-Fach ordnungsgemäß angebracht?
Bringen Sie das CD-Fach erneut an und drücken Sie anschließend die Taste FORTSETZEN/
ABBRECHEN (RESUME/CANCEL).
Vergewissern Sie sich, dass Sie das mit dem Drucker gelieferte CD-Fach verwenden. (Die
Markierung "J" befindet sich auf der Oberseite.)
Weitere Informationen zum ordnungsgemäßen Einsetzen des CD-Fachs finden Sie unter
Einlegen eines bedruckbaren Datenträgers .
Test 2: Eingelegter Datenträger wird möglicherweise nicht erkannt.
Canon empfiehlt die Verwendung von bedruckbaren Datenträgern, die speziell zum
Bedrucken mit einem Tintenstrahldrucker entwickelt wurden.
CD-Fach klemmt
Ziehen Sie das CD-Fach vorsichtig heraus.
Wenn sich das CD-Fach nicht herausziehen lässt, schalten Sie den Drucker aus, und schalten
Sie den Drucker dann wieder ein. Das CD-Fach wird automatisch ausgeworfen.
Wenn das CD-Fach herausgezogen ist, setzen Sie das CD-Fach wieder ein (die Markierung "J"
Drucken auf Datenträgeretiketten nicht möglich
Seite 438 von 675 Seiten
befindet sich auf der Oberseite), und starten Sie den Druckvorgang erneut. Legen Sie den
bedruckbaren Datenträger gemäß den Anweisungen unter Einlegen eines bedruckbaren
Datenträgers richtig ein.
Falls das CD-Fach weiterhin klemmt, überprüfen Sie, ob das Problem vom bedruckbaren
Datenträger verursacht wird.
Das CD-Fach zieht nicht richtig ein
Zum Seitenanfang
Automatischer Duplexdruck wird nicht ordnungsgemäß ausgeführt
Seite 439 von 675 Seiten
Startseite > Fehlersuche > Probleme beim Drucken > Automatischer Duplexdruck wird nicht
ordnungsgemäß ausgeführt
U332
Automatischer Duplexdruck wird nicht ordnungsgemäß
ausgeführt
Test 1: Ist die Einstellung für den automatischen Duplexdruck
ausgewählt?
Stellen Sie sicher, dass die Kontrollkästchen Duplexdruck (Duplex Printing) und Automatisch
(Automatic) auf der Registerkarte Seite einrichten (Page Setup) im Druckertreiber-Setup-Fenster
aktiviert sind.
Duplexdruck
Test 2: Stellen Sie sicher, dass sich das Format des eingelegten Papiers
für den automatischen Duplexdruck eignet.
Geeignete Mediengrößen für den automatischen Duplexdruck sind A4, Letter, A5 und B5.
Legen Sie Papier mit einer geeigneten Größe ein, und drücken Sie die Taste FORTSETZEN/
ABBRECHEN (RESUME/CANCEL) am Drucker.
Test 3: Vergewissern Sie sich, dass die Papierformateinstellung richtig
ist.
Vergewissern Sie sich, dass die Papierformateinstellung mit dem Format des eingelegten Papiers
übereinstimmt und dass das Papier für den automatischen Duplexdruck geeignet ist.
Überprüfen Sie zunächst die Papierformateinstellung in der Anwendungssoftware, aus der Sie
drucken.
Prüfen Sie dann die Einstellung Seitenformat (Page Size) auf der Registerkarte Seite einrichten
(Page Setup) im Druckertreiber-Setup-Fenster.
Hinweis
Duplexdruck steht je nach Version der Anwendungssoftware möglicherweise nicht zur
Verfügung.
Test 4: Vergewissern Sie sich, dass die Medientypeinstellung richtig ist.
Vergewissern Sie sich, dass die Medientypeinstellung mit dem Format des eingelegten Papiers
übereinstimmt und dass das Papier für den automatischen Duplexdruck geeignet ist.
Stellen Sie im Druckertreiber-Setup-Fenster auf der Registerkarte Optionen (Main) sicher, dass sich
das eingelegte Papier für den automatischen Duplexdruck eignet.
Hinweis
Befolgen Sie die nachfolgenden Schritte, um in den manuellen Duplexdruck zu wechseln.
Öffnen Sie das Druckertreiber-Setup-Fenster, deaktivieren Sie auf der Registerkarte Seite
einrichten (Page Setup) das Kontrollkästchen Automatisch (Automatic), und drucken Sie erneut.
Beachten Sie beim manuellen Duplexdruck Folgendes:
Wenn Sie drei oder mehr Seiten eines Dokuments im manuellen Duplexdruck drucken, wird
zunächst eine Seite der Blätter bedruckt. Drehen Sie das Papier um, und legen Sie es wieder
in den Drucker ein. Danach wird die Rückseite aller Blätter bedruckt. Achten Sie darauf, dass
Sie die Reihenfolge des Papiers im Stapel nicht verändern.
Die Methode zum Umdrehen des Papiers ist je nach Heftseite und Druckrichtung
unterschiedlich. Folgen Sie den Bildschirmanweisungen.
Zum Seitenanfang
Druckvorgang wird vorzeitig angehalten
Seite 440 von 675 Seiten
Startseite > Fehlersuche > Probleme beim Drucken > Druckvorgang wird vorzeitig angehalten
U322
Druckvorgang wird vorzeitig angehalten
Test 1: Ist die Innenabdeckung (die Abdeckung des CD-Fachs) während
des Druckvorgangs auf Papier geöffnet?
Schließen Sie die Innenabdeckung, und drücken Sie dann die Taste FORTSETZEN/ABBRECHEN
(RESUME/CANCEL) am Drucker.
Test 2: Ist Papier eingelegt?
Stellen Sie sicher, dass Papier eingelegt ist.
Legen Sie Papier ein, falls im Drucker keines mehr vorhanden ist.
Test 3: Sind in den zu druckenden Dokumenten viele Fotos oder
Abbildungen enthalten?
Beim Drucken großer Datenmengen wie Fotos oder Grafiken benötigen der Drucker und der
Computer unter Umständen mehr Zeit für die Verarbeitung der Daten. Daher kann es so wirken, als
wäre der Drucker nicht in Betrieb.
Darüber hinaus wird der Drucker beim Drucken von Daten, bei denen kontinuierlich eine große
Menge Tinte auf Normalpapier verbraucht wird, manchmal angehalten. Warten Sie in jedem Fall ab,
bis der Vorgang abgeschlossen ist.
Hinweis
Wenn Sie ein Dokument mit einem großen Druckbereich drucken oder mehrere Exemplare
eines Dokuments drucken, wird der Druckvorgang unter Umständen zwischendurch
angehalten, damit die Tinte trocknen kann.
Test 4: Hat der Drucker über einen längeren Zeitraum fortlaufend
gedruckt?
Wenn mit dem Drucker über einen längeren Zeitraum ununterbrochen gedruckt wird, kann es zu
einer Überhitzung des Druckkopfs und anderen Komponenten in seiner Umgebung kommen. Der
Drucker wird möglicherweise automatisch an einem Zeilenumbruch angehalten, bevor der
Druckvorgang fortgesetzt wird.
Warten Sie in diesem Fall einen Moment, ohne das Gerät zu bedienen. Wird der Druckvorgang
trotzdem nicht fortgesetzt, sollten Sie den Druckauftrag zu einem günstigen Zeitpunkt unterbrechen
und den Drucker für mindestens 15 Minuten ausschalten.
Vorsicht
Im Druckerinnenraum können im Bereich des Druckkopfs extrem hohe Temperaturen
entstehen. Berühren Sie daher weder den Druckkopf noch andere Komponenten in dessen
Nähe.
Zum Seitenanfang
Probleme mit der Druckqualität
Seite 441 von 675 Seiten
Startseite > Fehlersuche > Probleme mit der Druckqualität
Probleme mit der Druckqualität
Druckergebnisse sind nicht zufrieden stellend
Es wird keine Tinte ausgegeben
Zum Seitenanfang
Druckergebnisse sind nicht zufrieden stellend
Seite 442 von 675 Seiten
Startseite > Fehlersuche > Probleme mit der Druckqualität > Druckergebnisse sind nicht zufrieden
stellend
U310
Druckergebnisse sind nicht zufrieden stellend
Wenn das Druckergebnis aufgrund von weißen Streifen, versetzten Linien oder ungleichmäßiger
Farbgebung nicht zufrieden stellend ist, überprüfen Sie zuerst die Einstellungen für Papier und
Druckqualität.
Test 1: Stimmen die Einstellungen für das Seitenformat und den
Medientyp mit der Größe und dem Typ des eingelegten Papiers
überein?
Wenn diese Einstellungen nicht richtig sind, kann kein zufrieden stellendes Druckergebnis erzielt
werden.
Wenn Sie ein Foto oder eine Abbildung drucken, können falsche Papiertypeinstellungen die Qualität
des Ausdrucks verschlechtern.
Beim Drucken mit einer falschen Papiertypeinstellung kann außerdem die Druckoberfläche verkratzt
werden.
Beim randlosen Druck kann je nach Kombination aus eingestelltem Papiertyp und eingelegtem
Papier eine ungleichmäßige Farbgebung auftreten.
Prüfen Sie die Einstellungen zum Seitenformat und Medientyp mithilfe des Druckertreibers.
Drucken mit einfacher Installation
Test 2: Stellen Sie sicher, dass im Druckertreiber die richtige
Druckqualität eingestellt ist.
Wählen Sie eine für das Papier und das zu druckende Bild geeignete Druckqualität aus. Wenn der
Ausdruck verschwommen ist oder ungleichmäßige Farben aufweist, erhöhen Sie die Einstellung für
die Druckqualität, und starten Sie den Druckvorgang erneut.
Sie können die Einstellung der Druckqualität mithilfe des Druckertreibers überprüfen.
Ändern der Druckqualität und Korrigieren der Bilddaten
Test 3: Wenn das Problem nicht behoben werden kann, liegt
möglicherweise eine andere Ursache vor.
Weitere Informationen finden Sie in den Abschnitten unten:
Druckauftrag kann nicht abgeschlossen werden
Teil der Seite wird nicht gedruckt
Keine Druckergebnisse/Unscharfer Druck/Farben sind falsch/Weiße Streifen
Linien sind schief
Linie wird nicht oder nur teilweise gedruckt
Bild wird nicht oder nur teilweise gedruckt
Gedrucktes Papier wellt sich, oder Tinte ist verschmiert
Papier ist verschmutzt/Bedruckte Oberfläche ist verkratzt
Rückseite des Papiers ist verschmutzt
Im Ausdruck erscheinen vertikale Linien
Farben sind ungleichmäßig oder weisen Streifen auf
Zum Seitenanfang
Druckauftrag kann nicht abgeschlossen werden
Seite 443 von 675 Seiten
Startseite > Fehlersuche > Probleme mit der Druckqualität > Druckergebnisse sind nicht zufrieden
stellend > Druckauftrag kann nicht abgeschlossen werden
U311
Druckauftrag kann nicht abgeschlossen werden
Test 1: Wählen Sie die Einstellung aus, die das Komprimieren der
Druckdaten nicht zulässt.
Wenn Sie die Einstellung zum Verhindern der Komprimierung von Druckdaten mit der verwendeten
Anwendungssoftware aktivieren, wird das Druckergebnis möglicherweise verbessert.
Klicken Sie auf der Registerkarte Seite einrichten (Page Setup) des Druckertreibers auf
Druckoptionen (Print Options). Aktivieren Sie das Kontrollkästchen Anwendungssoftware zum
Komprimieren von Druckdaten nicht zulassen (Do not allow application software to compress print
data), und klicken Sie anschließend auf OK.
* Deaktivieren Sie das Kontrollkästchen nach Abschluss des Druckvorgangs.
Test 2: Ist die Menge der Druckdaten äußerst groß?
Klicken Sie auf der Registerkarte Seite einrichten (Page Setup) des Druckertreibers auf
Druckoptionen (Print Options). Setzen Sie anschließend im angezeigten Dialogfeld die Option
Vermeiden von Druckdatenverlust (Prevention of Print Data Loss) auf Ein (On).
Test 3: Reicht der Festplattenspeicher des Computers aus?
Löschen Sie nicht benötigte Dateien, um mehr Speicherplatz freizugeben.
Zum Seitenanfang
Teil der Seite wird nicht gedruckt
Seite 444 von 675 Seiten
Startseite > Fehlersuche > Probleme mit der Druckqualität > Druckergebnisse sind nicht zufrieden
stellend > Teil der Seite wird nicht gedruckt
U312
Teil der Seite wird nicht gedruckt
Test: Bei Verwendung des automatischen Duplexdrucks kann die im
Folgenden beschriebene Situation auftreten.
Bei Verwendung des automatischen Duplexdrucks ist der bedruckbare Bereich oben auf der Seite 2
mm / 0,08 Zoll schmaler als gewöhnlich.
Aus diesem Grund kann es vorkommen, dass Inhalte am Ende einer Seite nicht gedruckt werden.
Wählen Sie die Einstellung zur Verwendung der verringerten Druckgröße im Druckertreiber, um dies
zu verhindern.
Wichtig
Bei einer verringerten Druckgröße kann das Layout je nach Dokument beeinträchtigt werden.
Übernehmen Sie die von der Anwendungssoftware festgelegten Druckeinstellungen, falls die
Software über eine Funktion zum Vergrößern/Verkleinern der Druckgröße verfügt.
1. Öffnen Sie das Druckertreiber-Setup-Fenster.
Öffnen des Druckertreiber-Setup-Fensters
Klicken Sie hier: Druckertreiber
* Beenden Sie die laufende Anwendungssoftware, bevor Sie hier klicken, um das
Druckertreiber-Setup-Fenster zu öffnen.
2. Aktivieren Sie das Kontrollkästchen Duplexdruck (Duplex Printing) auf der
Registerkarte Seite einrichten (Page Setup).
3. Klicken Sie auf Druckbereich einrichten... (Print Area Setup...) und wählen Sie
Verringerte Druckgröße verwenden (Use reduced printing).
Zum Seitenanfang
Keine Druckergebnisse/Unscharfer Druck/Farben sind falsch/Weiße Strei...
Seite 445 von 675 Seiten
Startseite > Fehlersuche > Probleme mit der Druckqualität > Druckergebnisse sind nicht zufrieden
stellend > Keine Druckergebnisse/Unscharfer Druck/Farben sind falsch/Weiße Streifen
U313
Keine Druckergebnisse/Unscharfer Druck/Farben sind falsch/
Weiße Streifen
Keine Druckergebnisse
Unscharfer Druck
Farben sind falsch
Weiße Streifen
Keine Druckergebnisse/Unscharfer Druck/Farben sind falsch/Weiße Strei...
Seite 446 von 675 Seiten
Test 1: Haben Sie die Einstellungen für Papier und Druckqualität
überprüft?
Druckergebnisse sind nicht zufrieden stellend
Test 2: Überprüfen Sie die Tintenbehälter. Tauschen Sie leere
Tintenpatronen aus.
Austauschen von Tintenpatronen
Test 3: Wurde das orangefarbene Klebeband bzw. der Schutzfilm
entfernt?
Prüfen Sie, ob der Schutzfilm vollständig abgezogen wurde und die Y-förmige Lüftungsöffnung frei
ist (siehe Abbildung (A)).
Wenn das orangefarbene Klebeband nicht entfernt wurde (siehe Abbildung (B)), ziehen Sie es ab.
Test 4: Drucken Sie das Düsentestmuster und führen Sie sämtliche
erforderlichen Wartungsmaßnahmen wie die Druckkopfreinigung
durch.
Drucken Sie das Düsentestmuster, um zu überprüfen, ob die Tinte von den Druckkopfdüsen
ordnungsgemäß ausgegeben wird.
Informationen zum Drucken eines Düsentestmusters, zur Druckkopfreinigung und zur
Intensivreinigung des Druckkopfs finden Sie unter Druck wird blasser oder Farben sind falsch.
Falls das Düsentestmuster nicht ordnungsgemäß gedruckt wird:
Überprüfen Sie, ob die Tintenpatrone einer Farbe leer ist.
Führen Sie eine Druckkopfreinigung durch, wenn das Düsentestmuster nicht ordnungsgemäß
gedruckt wird, obwohl genügend Tinte zur Verfügung steht. Drucken Sie anschließend das
Düsentestmuster erneut.
Wenn das Problem nach zweimaliger Druckkopfreinigung weiterhin besteht:
Führen Sie eine Intensivreinigung des Druckkopfs durch.
Wenn das Problem nach der Intensivreinigung nicht behoben ist, sollten Sie den Drucker
ausschalten und nach 24 Stunden eine erneute Intensivreinigung des Druckkopfs durchführen.
Wenn das Problem auch nach zweimaliger Intensivreinigung des Druckkopfs weiterhin besteht:
Wenn das Problem nach der Intensivreinigung des Druckkopfs nicht behoben ist, ist der
Druckkopf möglicherweise beschädigt. Wenden Sie sich an das Service-Center.
Keine Druckergebnisse/Unscharfer Druck/Farben sind falsch/Weiße Strei...
Seite 447 von 675 Seiten
Test 5: Bei Verwendung eines Papiers mit nur einer bedruckbaren
Oberfläche muss das Papier mit der bedruckbaren Seite nach oben
bzw. unten eingelegt werden.
Legen Sie das Papier so ein, dass die zu bedruckende Seite nach unten zeigt.
Ausführliche Informationen dazu, welche Seite bedruckbar ist, finden Sie in den mit dem Papier
gelieferten Anweisungen.
Zum Seitenanfang
Linien sind schief
Seite 448 von 675 Seiten
Startseite > Fehlersuche > Probleme mit der Druckqualität > Druckergebnisse sind nicht zufrieden
stellend > Linien sind schief
U315
Linien sind schief
Test 1: Haben Sie die Einstellungen für Papier und Druckqualität
überprüft?
Druckergebnisse sind nicht zufrieden stellend
Test 2: Führen Sie die Druckkopfausrichtung durch.
Wenn Linien versetzt gedruckt werden oder der Ausdruck aus anderen Gründen nicht zufrieden
stellend ist, muss der Druckkopf ausgerichtet werden.
Ausrichten des Druckkopfs
Hinweis
Wenn das Problem nach der Druckkopfausrichtung nicht behoben ist, sollten Sie eine
manuelle Druckkopfausrichtung durchführen. Weitere Informationen finden Sie unter
Manuelles Ausrichten der Druckkopfposition über den Computer .
Test 3: Erhöhen Sie die Druckqualität, und wiederholen Sie den
Druckvorgang.
Möglicherweise kann das Druckergebnis auch durch eine Erhöhung der Druckqualität im
Druckertreiber verbessert werden.
Zum Seitenanfang
Linie wird nicht oder nur teilweise gedruckt
Seite 449 von 675 Seiten
Startseite > Fehlersuche > Probleme mit der Druckqualität > Druckergebnisse sind nicht zufrieden
stellend > Linie wird nicht oder nur teilweise gedruckt
U152
Linie wird nicht oder nur teilweise gedruckt
Test 1: Wird die Funktion zum Drucken des Seitenlayouts oder die
Heftrandfunktion verwendet?
Wird die Funktion "Seitenlayoutdruck" oder die Heftrandfunktion verwendet, werden dünne Linien
möglicherweise nicht gedruckt. Versuchen Sie, die Linien im Dokument dicker zu machen.
Test 2: Ist die Menge der Druckdaten äußerst groß?
Klicken Sie auf der Registerkarte Seite einrichten (Page Setup) des Druckertreibers auf
Druckoptionen (Print Options). Setzen Sie anschließend im angezeigten Dialogfeld die Option
Vermeiden von Druckdatenverlust (Prevention of Print Data Loss) auf Ein (On).
Zum Seitenanfang
Bild wird nicht oder nur teilweise gedruckt
Seite 450 von 675 Seiten
Startseite > Fehlersuche > Probleme mit der Druckqualität > Druckergebnisse sind nicht zufrieden
stellend > Bild wird nicht oder nur teilweise gedruckt
U096
Bild wird nicht oder nur teilweise gedruckt
Test 1: Wählen Sie die Einstellung aus, die das Komprimieren der
Druckdaten nicht zulässt.
Wenn Sie die Einstellung zum Verhindern der Komprimierung von Druckdaten mit der verwendeten
Anwendungssoftware aktivieren, wird das Druckergebnis möglicherweise verbessert.
Klicken Sie auf der Registerkarte Seite einrichten (Page Setup) des Druckertreibers auf
Druckoptionen (Print Options). Aktivieren Sie das Kontrollkästchen Anwendungssoftware zum
Komprimieren von Druckdaten nicht zulassen (Do not allow application software to compress print
data), und klicken Sie anschließend auf OK.
* Deaktivieren Sie das Kontrollkästchen nach Abschluss des Druckvorgangs.
Test 2: Ist die Menge der Druckdaten äußerst groß?
Klicken Sie auf der Registerkarte Seite einrichten (Page Setup) des Druckertreibers auf
Druckoptionen (Print Options). Setzen Sie anschließend im angezeigten Dialogfeld die Option
Vermeiden von Druckdatenverlust (Prevention of Print Data Loss) auf Ein (On).
Zum Seitenanfang
Gedrucktes Papier wellt sich, oder Tinte ist verschmiert
Seite 451 von 675 Seiten
Startseite > Fehlersuche > Probleme mit der Druckqualität > Druckergebnisse sind nicht zufrieden
stellend > Gedrucktes Papier wellt sich, oder Tinte ist verschmiert
U316
Gedrucktes Papier wellt sich, oder Tinte ist verschmiert
Auf dem bedruckten Papier ist Tinte verschmiert
Das bedruckte Papier wellt sich
Test 1: Haben Sie die Einstellungen für Papier und Druckqualität
überprüft?
Druckergebnisse sind nicht zufrieden stellend
Test 2: Falls die Intensität hoch eingestellt ist, verringern Sie die
Einstellung für Intensität im Druckertreiber und starten Sie einen neuen
Druckvorgang.
Wenn Sie Normalpapier zum Drucken von Bildern mit hoher Intensität verwenden, nimmt das Papier
unter Umständen zu viel Tinte auf und wellt sich, was zu Papierabrieb führt.
Sie können die Intensität mithilfe des Druckertreibers überprüfen.
Anpassen der Intensität
Test 3: Wird Fotopapier zum Drucken von Fotos verwendet?
Beim Drucken von Daten mit hoher Farbsättigung, wie Fotos oder Bilder mit kräftigen Farben,
empfehlen wir die Verwendung von Fotoglanzpapier Plus II oder einem anderen Spezialpapier von
Canon.
Verwendbare Medientypen
Zum Seitenanfang
Papier ist verschmutzt/Bedruckte Oberfläche ist verkratzt
Seite 452 von 675 Seiten
Startseite > Fehlersuche > Probleme mit der Druckqualität > Druckergebnisse sind nicht zufrieden
stellend > Papier ist verschmutzt/Bedruckte Oberfläche ist verkratzt
U317
Papier ist verschmutzt/Bedruckte Oberfläche ist verkratzt
Papier ist verschmutzt
Die Kanten des Papiers sind verschmutzt
Bedruckte Oberfläche ist verschmutzt
Bedruckte Oberfläche ist verkratzt
Test 1: Haben Sie die Einstellungen für Papier und Druckqualität
überprüft?
Druckergebnisse sind nicht zufrieden stellend
Test 2: Wird ein geeigneter Papiertyp verwendet? Prüfen Sie
Folgendes:
Überprüfen Sie, ob das verwendete Papier für den Zweck geeignet ist.
Verwendbare Medientypen
Beim randlosen Druck muss das verwendete Papier für den randlosen Druck geeignet sein.
Falls das verwendete Papier nicht für den randlosen Druck geeignet ist, wird möglicherweise
die Druckqualität an den oberen und unteren Kanten des Papiers verringert.
Druckbereich
Test 3: Legen Sie das Papier nach dem Glätten ein.
Wenn Sie Photo Papier Plus Seiden-Glanz verwenden, legen Sie das Papier ggf. gewellt ein. Wenn
Sie das Papier aufrollen, um es zu glätten, kann dies Risse auf der Papieroberfläche verursachen,
die die Druckqualität beeinträchtigen.
Legen Sie nicht verwendetes Papier zurück in das Paket, und bewahren Sie es auf einer ebenen
Oberfläche auf.
Normalpapier
Drehen Sie das Papier um, und legen Sie es zum Bedrucken anders herum ein.
Bei anderen Papiersorten
Wenn die Wellung des Papiers an den vier Ecken mehr als 3 mm / 0,1 Zoll (A) in der Höhe
beträgt, kann das Papier möglicherweise verschmutzt oder nicht korrekt eingezogen werden.
Führen Sie in diesen Fällen die unten beschriebenen Schritte durch, um die Wellung des
Papiers zu beheben.
Papier ist verschmutzt/Bedruckte Oberfläche ist verkratzt
Seite 453 von 675 Seiten
1. Rollen Sie das Papier wie unten dargestellt in die der Wellung entgegengesetzte Richtung.
2. Prüfen Sie, ob das Papier nun eben ist.
Wir empfehlen, das auf diese Weise geglättete Papier blattweise zu bedrucken.
Hinweis
Je nach verwendetem Medientyp wird das Papier möglicherweise verschmutzt, oder es wird
möglicherweise nicht richtig eingezogen, auch wenn es nicht nach innen abgeknickt ist.
Führen Sie in diesen Fällen die unten beschriebenen Schritte durch, um das Papier vor dem
Drucken auf eine Wellung von weniger als 3 mm / 0,1 Zoll (B) in der Höhe nach außen zu
biegen. Dadurch wird möglicherweise das Druckergebnis verbessert.
(C) Zu bedruckende Seite
Wir empfehlen, das auf diese Weise geglättete Papier blattweise zu bedrucken.
Test 4: Passen Sie die Einstellung zum Verhindern von Papierabrieb an.
Durch Festlegen der Einstellung zum Verhindern von Papierabrieb wird der Abstand zwischen
Druckkopf und eingelegtem Papier vergrößert. Wenn die Druckoberfläche auch bei korrekt
eingestelltem Medientyp Abrieb aufweist, aktivieren Sie die Druckereinstellung zum Verhindern von
Papierabrieb am Computer.
Durch Anwenden der Einstellung zum Verhindern von Papierabrieb kann möglicherweise die
Druckgeschwindigkeit abnehmen.
* Deaktivieren Sie die Einstellung zum Verhindern von Papierabrieb, sobald der Druckvorgang
abgeschlossen ist. Andernfalls ist diese Einstellung bei allen folgenden Druckaufträgen aktiviert.
Öffnen Sie das Druckertreiber-Setup-Fenster und aktivieren Sie unter Benutzerdefinierte
Einstellungen (Custom Settings) auf der Registerkarte Wartung (Maintenance) das Kontrollkästchen
Papierabrieb verhindern (Prevent paper abrasion). Klicken Sie dann auf OK.
Weitere Informationen zum Öffnen des Druckertreiber-Setup-Fensters finden Sie unter Öffnen des
Druckertreiber-Setup-Fensters .
Test 5: Falls die Intensität hoch eingestellt ist, verringern Sie die
Einstellung für Intensität im Druckertreiber und starten Sie einen neuen
Druckvorgang.
Wenn Sie Normalpapier zum Drucken von Bildern mit hoher Intensität verwenden, nimmt das Papier
unter Umständen zu viel Tinte auf und wellt sich, was zu Papierabrieb führt.
Verringern Sie die im Druckertreiber eingestellte Intensität und starten Sie einen neuen
Druckvorgang.
1. Öffnen Sie das Druckertreiber-Setup-Fenster.
Öffnen des Druckertreiber-Setup-Fensters
Papier ist verschmutzt/Bedruckte Oberfläche ist verkratzt
Seite 454 von 675 Seiten
Klicken Sie hier: Druckertreiber
* Beenden Sie die laufende Anwendungssoftware, bevor Sie hier klicken, um das
Druckertreiber-Setup-Fenster zu öffnen.
2. Wählen Sie auf der Registerkarte Optionen (Main) unter Farbe/Intensität (Color/
Intensity) die Option Manuell (Manual) aus. Klicken Sie dann auf Einstellen...
(Set...).
3. Stellen Sie unter Farbeinstellung (Color Adjustment) mit dem Schieberegler
Intensität (Intensity) die Intensität ein.
Test 6: Wurde außerhalb des empfohlenen Druckbereichs gedruckt?
Beim Drucken außerhalb des empfohlenen Druckbereichs des Druckpapiers kann die untere Kante
des Papiers durch Tinte verschmutzt werden.
Formatieren Sie Ihr Originaldokument in der Anwendung neu.
Druckbereich
Test 7: Ist das Innere des Druckers verschmutzt?
Beim Duplexdruck wird das Innere des Druckers möglicherweise durch Tinte verschmutzt. Dadurch
wird der Ausdruck verschmiert.
Führen Sie eine Bodenplattenreinigung durch, um den Druckerinnenraum zu reinigen.
Reinigen im Inneren des Druckers
Hinweis
Um eine Verschmutzung des Druckerinnenraums zu vermeiden, stellen Sie das richtige
Papierformat ein.
Test 8: Stellen Sie eine längere Dauer für das Trocknen der
Druckoberfläche ein.
Somit wird ausreichend Zeit für das Trocknen der Druckoberfläche eingeräumt, wodurch ein
Verschmieren und Verkratzen des Papiers verhindert wird.
1. Der Drucker muss eingeschaltet sein.
2. Öffnen Sie das Druckertreiber-Setup-Fenster.
Öffnen des Druckertreiber-Setup-Fensters
3. Klicken Sie auf die Registerkarte Wartung (Maintenance) und dann auf
Benutzerdefinierte Einstellungen (Custom Settings).
4. Ziehen Sie den Schieberegler unter Wartezeit für Tintentrocknung (Ink Drying
Wait Time) zur Einstellung der Wartezeit und klicken Sie dann auf OK.
5. Bestätigen Sie die Meldung und klicken Sie auf OK.
Zum Seitenanfang
Rückseite des Papiers ist verschmutzt
Seite 455 von 675 Seiten
Startseite > Fehlersuche > Probleme mit der Druckqualität > Druckergebnisse sind nicht zufrieden
stellend > Rückseite des Papiers ist verschmutzt
U318
Rückseite des Papiers ist verschmutzt
Test 1: Haben Sie die Einstellungen für Papier und Druckqualität
überprüft?
Druckergebnisse sind nicht zufrieden stellend
Test 2: Ist die Papiereinzugwalze verschmutzt?
Reinigen Sie die Papiereinzugwalze.
Reinigen der Papiereinzugwalzen über den Computer
Hinweis
Führen Sie die Reinigung nur durch, wenn sie erforderlich ist, da sich die Papiereinzugwalze
beim Reinigen abnutzt.
Test 3: Führen Sie eine Bodenplattenreinigung durch, um den
Innenraum des Druckers zu reinigen.
Reinigen im Inneren des Druckers
Hinweis
Bei randlosem Druck, Duplexdruck oder übermäßigem Drucken kann der Innenraum des
Druckers mit Tinte verschmutzt werden.
Zum Seitenanfang
Im Ausdruck erscheinen vertikale Linien
Seite 456 von 675 Seiten
Startseite > Fehlersuche > Probleme mit der Druckqualität > Druckergebnisse sind nicht zufrieden
stellend > Im Ausdruck erscheinen vertikale Linien
U319
Im Ausdruck erscheinen vertikale Linien
Test: Haben Sie Papier des richtigen Formats eingelegt?
Wenn das Format des eingelegten Papiers größer ist als das festgelegte Format, werden die
Ränder möglicherweise mit vertikalen Linien bedruckt.
Stellen Sie das richtige Format entsprechend dem Format des eingelegten Papiers ein.
Druckergebnisse sind nicht zufrieden stellend
Hinweis
Der Verlauf des vertikalen Linienmusters kann je nach Bilddaten oder Druckeinstellung
variieren.
Dieser Drucker führt automatische Reinigungsvorgänge aus, um stets saubere Ausdrucke zu
gewährleisten. Bei der Reinigung wird eine kleine Menge Tinte ausgegeben.
Diese Tinte wird in der Regel im Tintenauffangbehälter gesammelt. Wenn das Format des
eingelegten Papiers jedoch größer ist als das festgelegte Format, kann unter Umständen
auch Tinte auf das Papier abgegeben werden.
Zum Seitenanfang
Farben sind ungleichmäßig oder weisen Streifen auf
Seite 457 von 675 Seiten
Startseite > Fehlersuche > Probleme mit der Druckqualität > Druckergebnisse sind nicht zufrieden
stellend > Farben sind ungleichmäßig oder weisen Streifen auf
U320
Farben sind ungleichmäßig oder weisen Streifen auf
Farben sind ungleichmäßig
Farben sind streifig
Test 1: Haben Sie die Einstellungen für Papier und Druckqualität
überprüft?
Druckergebnisse sind nicht zufrieden stellend
Test 2: Drucken Sie das Düsentestmuster, und führen Sie sämtliche
erforderlichen Wartungsmaßnahmen wie die Druckkopfreinigung
durch.
Drucken Sie das Düsentestmuster, um zu überprüfen, ob die Tinte von den Druckkopfdüsen
ordnungsgemäß ausgegeben wird.
Informationen zum Drucken eines Düsentestmusters, zur Druckkopfreinigung und zur
Intensivreinigung des Druckkopfs finden Sie unter Druck wird blasser oder Farben sind falsch.
Falls das Düsentestmuster nicht ordnungsgemäß gedruckt wird:
Überprüfen Sie, ob die Tintenpatrone einer Farbe leer ist.
Führen Sie eine Druckkopfreinigung durch, wenn das Düsentestmuster nicht ordnungsgemäß
gedruckt wird, obwohl genügend Tinte zur Verfügung steht. Drucken Sie anschließend das
Düsentestmuster erneut.
Wenn das Problem nach zweimaliger Druckkopfreinigung weiterhin besteht:
Führen Sie eine Intensivreinigung des Druckkopfs durch.
Wenn das Problem nach der Intensivreinigung nicht behoben ist, sollten Sie den Drucker
ausschalten und nach 24 Stunden eine erneute Intensivreinigung des Druckkopfs durchführen.
Farben sind ungleichmäßig oder weisen Streifen auf
Seite 458 von 675 Seiten
Wenn das Problem auch nach zweimaliger Intensivreinigung des Druckkopfs weiterhin besteht:
Wenn das Problem nach der Intensivreinigung des Druckkopfs nicht behoben ist, ist der
Druckkopf möglicherweise beschädigt. Wenden Sie sich an das Service-Center.
Test 3: Führen Sie die Druckkopfausrichtung durch.
Ausrichten des Druckkopfs
Hinweis
Wenn das Problem nach der Druckkopfausrichtung nicht behoben ist, sollten Sie eine
manuelle Druckkopfausrichtung durchführen. Weitere Informationen finden Sie unter
Manuelles Ausrichten der Druckkopfposition über den Computer .
Zum Seitenanfang
Es wird keine Tinte ausgegeben
Seite 459 von 675 Seiten
Startseite > Fehlersuche > Probleme mit der Druckqualität > Es wird keine Tinte ausgegeben
U323
Es wird keine Tinte ausgegeben
Test 1: Ist die Tinte aufgebraucht?
Öffnen Sie die obere Abdeckung und überprüfen Sie den Status der Anzeige für Tintenbehälter.
Überprüfen des Tintenstatus
Test 2: Wurde das orangefarbene Klebeband bzw. der Schutzfilm
entfernt?
Prüfen Sie, ob der Schutzfilm vollständig abgezogen wurde und die Y-förmige Lüftungsöffnung frei
ist (siehe Abbildung (A)).
Wenn das orangefarbene Klebeband nicht entfernt wurde (siehe Abbildung (B)), ziehen Sie es ab.
Test 3: Sind die Druckkopfdüsen verstopft?
Drucken Sie das Düsentestmuster, um zu überprüfen, ob die Tinte von den Druckkopfdüsen
ordnungsgemäß ausgegeben wird.
Informationen zum Drucken eines Düsentestmusters, zur Druckkopfreinigung und zur
Intensivreinigung des Druckkopfs finden Sie unter Druck wird blasser oder Farben sind falsch.
Falls das Düsentestmuster nicht ordnungsgemäß gedruckt wird:
Überprüfen Sie, ob die Tintenpatrone einer Farbe leer ist.
Führen Sie eine Druckkopfreinigung durch, wenn das Düsentestmuster nicht ordnungsgemäß
gedruckt wird, obwohl genügend Tinte zur Verfügung steht. Drucken Sie anschließend das
Düsentestmuster erneut.
Wenn das Problem nach zweimaliger Druckkopfreinigung weiterhin besteht:
Führen Sie eine Intensivreinigung des Druckkopfs durch.
Wenn das Problem nach der Intensivreinigung nicht behoben ist, sollten Sie den Drucker
ausschalten und nach 24 Stunden eine erneute Intensivreinigung des Druckkopfs durchführen.
Wenn das Problem auch nach zweimaliger Intensivreinigung des Druckkopfs weiterhin besteht:
Wenn das Problem nach der Intensivreinigung des Druckkopfs nicht behoben ist, ist der
Druckkopf möglicherweise beschädigt. Wenden Sie sich an das Service-Center.
Zum Seitenanfang
Probleme mit dem Drucker
Seite 460 von 675 Seiten
Startseite > Fehlersuche > Probleme mit dem Drucker
Probleme mit dem Drucker
Der Drucker lässt sich nicht einschalten
Der Drucker schaltet sich automatisch aus
Verbindung zum Computer kann mit USB-Kabel nicht ordnungsgemäß hergestellt werden
Keine Kommunikation mit dem Drucker über USB-Verbindung möglich
Druckkopfhalter fährt nicht in die Austauschposition
Der Druckerstatusmonitor wird nicht angezeigt
Wenn sich die Verlängerung des Ausgabefachs ablöst
Zum Seitenanfang
Der Drucker lässt sich nicht einschalten
Seite 461 von 675 Seiten
Startseite > Fehlersuche > Probleme mit dem Drucker > Der Drucker lässt sich nicht einschalten
U303
Der Drucker lässt sich nicht einschalten
Test 1: Drücken Sie die Taste EIN (ON).
Test 2: Vergewissern Sie sich, dass der Netzstecker richtig am
Netzkabelanschluss des Druckers angeschlossen ist, und schalten Sie
den Drucker wieder ein.
Test 3: Trennen Sie den Drucker von der Stromversorgung. Schließen
Sie den Drucker dann wieder an die Stromversorgung an. Warten Sie
mindestens 2 Minuten, bevor Sie den Drucker wieder einschalten.
Wenn das Problem weiterhin besteht, wenden Sie sich an das Service-Center.
Zum Seitenanfang
Der Drucker schaltet sich automatisch aus
Seite 462 von 675 Seiten
Startseite > Fehlersuche > Probleme mit dem Drucker > Der Drucker schaltet sich automatisch aus
U092
Der Drucker schaltet sich automatisch aus
Test: Deaktivieren Sie die Einstellung für das automatische Ausschalten
des Geräts.
Der Drucker wird nach Ablauf des von Ihnen eingegebenen Zeitraums automatisch ausgeschaltet,
wenn Sie die Einstellung zum automatischen Ausschalten aktivieren.
Wenn der Drucker nicht automatisch ausgeschaltet werden soll, öffnen Sie das DruckertreiberSetup-Fenster, und wählen Sie in Autom. Ein/Aus (Auto Power) auf der Registerkarte Wartung
(Maintenance) die Option Deaktiviert (Disable) für Automatisches Ausschalten (Auto Power Off) aus.
Zum Seitenanfang
Verbindung zum Computer kann mit USB-Kabel nicht ordnungsgemäß h...
Seite 463 von 675 Seiten
Startseite > Fehlersuche > Probleme mit dem Drucker > Verbindung zum Computer kann mit USB-Kabel
nicht ordnungsgemäß hergestellt werden
U309
Verbindung zum Computer kann mit USB-Kabel nicht
ordnungsgemäß hergestellt werden
Geringe Druckgeschwindigkeit/Hi-Speed-USB-Verbindung funktioniert nicht/Die Meldung
"Dieses Gerät kann eine höhere Leistung erbringen (This device can perform faster)" wird
angezeigt
Ist die Systemumgebung nicht vollständig mit Hi-Speed-USB kompatibel, wird der Drucker mit
einer niedrigeren Geschwindigkeit (entsprechend USB 1.1) betrieben. Der Drucker funktioniert in
diesem Fall einwandfrei, die Druckgeschwindigkeit kann jedoch aufgrund der niedrigeren
Verbindungsgeschwindigkeit langsamer sein.
Test: Prüfen Sie folgende Punkte, um sicherzustellen, dass Ihre
Systemumgebung eine Hi-Speed-USB-Verbindung unterstützt.
Unterstützt der USB-Anschluss des Computers Hi-Speed-USB-Verbindungen?
Unterstützt das USB-Kabel oder der USB-Hub Hi-Speed-USB-Verbindungen?
Verwenden Sie ein ausgewiesenes Hi-Speed-USB-Kabel. Das Kabel sollte nicht länger
als 3 Meter / 10 Fuß sein.
Unterstützt das Betriebssystem des Computers Hi-Speed-USB-Verbindungen?
Installieren Sie das aktuellste Update für Ihren Computer.
Funktioniert der Hi-Speed-USB-Treiber ordnungsgemäß?
Besorgen Sie sich die aktuellste Version des Hi-Speed-USB-Treibers, der mit Ihrer
Hardware kompatibel ist, und installieren Sie diese auf dem Computer.
Wichtig
Ausführliche Informationen zu Hi-Speed USB für Ihre Systemumgebung erhalten Sie
vom Hersteller Ihres Computers, des USB-Kabels oder des USB-Hubs.
Zum Seitenanfang
Keine Kommunikation mit dem Drucker über USB-Verbindung möglich
Seite 464 von 675 Seiten
Startseite > Fehlersuche > Probleme mit dem Drucker > Keine Kommunikation mit dem Drucker über USB
-Verbindung möglich
U102
Keine Kommunikation mit dem Drucker über USB-Verbindung
möglich
Test 1: Schalten Sie den Drucker erforderlichenfalls ein.
Test 2: Stellen Sie sicher, dass das USB-Kabel ordnungsgemäß
angeschlossen ist.
Unter Anschließen des Druckers über ein USB-Kabel an den Computer finden Sie Informationen
zum ordnungsgemäßen Anschluss des USB-Kabels.
Test 3: Starten Sie das IJ Network Tool nicht während eines
Druckvorgangs.
Test 4: Drucken Sie nicht, während das IJ Network Tool ausgeführt
wird.
Test 5: Vergewissern Sie sich, dass auf der Registerkarte Ports im
Eigenschaftendialogfeld des Druckertreibers die Option Bidirektionale
Unterstützung aktivieren (Enable bidirectional support) ausgewählt
wurde.
Öffnen des Druckertreiber-Setup-Fensters
Zum Seitenanfang
Druckkopfhalter fährt nicht in die Austauschposition
Seite 465 von 675 Seiten
Startseite > Fehlersuche > Probleme mit dem Drucker > Druckkopfhalter fährt nicht in die
Austauschposition
U325
Druckkopfhalter fährt nicht in die Austauschposition
Test 1: Ist die POWER-Anzeige aus?
Prüfen Sie, ob die POWER-Anzeige leuchtet.
Der Druckkopfhalter bewegt sich nur, wenn der Drucker eingeschaltet ist. Falls die POWER-Anzeige
aus ist, schließen Sie die obere Abdeckung, und schalten Sie den Drucker ein.
Der Drucker wird initialisiert, wenn die POWER-Anzeige blinkt. Warten Sie, bis die POWER-Anzeige
nicht mehr blinkt, sondern leuchtet, und öffnen Sie dann die obere Abdeckung erneut.
Test 2: Blinkt die Alarm-Anzeige?
Schließen Sie die obere Abdeckung, zählen Sie, wie oft die Alarm-Anzeige blinkt, führen Sie die
entsprechenden Schritte zur Behebung des Fehlers aus, und öffnen Sie dann die obere Abdeckung
wieder. Details zur Behebung des Fehlers finden Sie unter Alarm-Anzeige blinkt orange .
Test 3: Wurde die obere Abdeckung länger als 10 Minuten offen
gelassen?
Wenn die obere Abdeckung länger als 10 Minuten geöffnet ist, bewegt sich der Druckkopfhalter
nach rechts, damit der Druckkopf nicht austrocknet. Schließen Sie die obere Abdeckung, und öffnen
Sie sie wieder, damit sich der Druckkopfhalter wieder in die Austauschposition bewegt.
Test 4: Hat der Drucker über einen längeren Zeitraum fortlaufend
gedruckt?
Schließen Sie die obere Abdeckung, warten Sie eine Weile, und öffnen Sie sie wieder.
Wenn der Drucker kontinuierlich über einen längeren Zeitraum druckt, kann dies dazu führen, dass
sich der Druckkopfhalter nicht zur Austauschposition bewegt, da der Druckkopf überhitzt ist.
Hinweis
Durch Öffnen der oberen Abdeckung während des Druckvorgangs wird der Druckkopfhalter nach
rechts verschoben. Schließen Sie die obere Abdeckung, und öffnen Sie sie nach Abschluss des
Druckvorgangs wieder.
Zum Seitenanfang
Der Druckerstatusmonitor wird nicht angezeigt
Seite 466 von 675 Seiten
Startseite > Fehlersuche > Probleme mit dem Drucker > Der Druckerstatusmonitor wird nicht angezeigt
U333
Der Druckerstatusmonitor wird nicht angezeigt
Test: Ist der Druckerstatusmonitor aktiviert?
Stellen Sie sicher, dass Statusmonitor aktivieren (Enable Status Monitor) im Menü Optionen (Option) des
Druckerstatusmonitors ausgewählt ist.
1. Öffnen Sie das Druckertreiber-Setup-Fenster.
Öffnen des Druckertreiber-Setup-Fensters
2. Klicken Sie auf der Registerkarte Wartung (Maintenance) auf Druckerstatus
anzeigen... (View Printer Status...).
3. Aktivieren Sie gegebenenfalls das Kontrollkästchen Statusmonitor aktivieren (Enable
Status Monitor) im Menü Optionen (Option).
Zum Seitenanfang
Wenn sich die Verlängerung des Ausgabefachs ablöst
Seite 467 von 675 Seiten
Startseite > Fehlersuche > Probleme mit dem Drucker > Wenn sich die Verlängerung des Ausgabefachs
ablöst
U100
Wenn sich die Verlängerung des Ausgabefachs ablöst
Wenn sich die Verlängerung des Ausgabefachs löst, ist das Papierausgabefach nicht richtig
geschlossen.
Hinweis
Die Verlängerung des Ausgabefachs löst sich leicht ab, damit sie nicht beschädigt wird.
Halten Sie das Papierausgabefach, und bewegen Sie die Verlängerung des Ausgabefachs langsam,
bis sie hörbar einrastet.
Zum Seitenanfang
Probleme beim Installieren/Herunterladen
Seite 468 von 675 Seiten
Startseite > Fehlersuche > Probleme beim Installieren/Herunterladen
Probleme beim Installieren/Herunterladen
Druckertreiber kann nicht installiert werden
Programm kann nicht installiert werden
Aktualisieren des Druckertreibers in Netzwerkumgebungen
Deinstallieren des IJ Network Tool
Zum Seitenanfang
Druckertreiber kann nicht installiert werden
Seite 469 von 675 Seiten
Startseite > Fehlersuche > Probleme beim Installieren/Herunterladen > Druckertreiber kann nicht
installiert werden
U308
Druckertreiber kann nicht installiert werden
Falls der Installationsvorgang nicht automatisch gestartet wird, wenn die Installations-CDROM in das Laufwerk des Computers eingelegt wird:
Starten Sie die Installation entsprechend den nachstehenden Anweisungen.
1. Wählen Sie im Menü Start die folgenden Einträge.
Klicken Sie unter Windows 7 oder Windows Vista auf Start und dann auf Computer.
Klicken Sie unter Windows XP auf Start und dann auf Arbeitsplatz (My Computer).
2. Doppelklicken Sie im angezeigten Fenster auf
(das CD-ROM-Symbol).
Wenn der Inhalt der CD-ROM angezeigt wird, doppelklicken Sie auf MSETUP4.EXE.
Hinweis
Wenn das CD-ROM-Symbol nicht angezeigt wird, gehen Sie folgendermaßen vor:
Entfernen Sie die CD-ROM aus dem Computer, und legen Sie sie dann erneut ein.
Starten Sie den Computer neu.
Wenn das CD-ROM-Symbol daraufhin weiterhin nicht angezeigt wird, probieren Sie
verschiedene Datenträger aus, um zu überprüfen, ob diese angezeigt werden. Wenn andere
Datenträger angezeigt werden, liegt ein Problem mit der Installations-CD-ROM vor. Wenden
Sie sich in diesem Fall an das Service-Center.
Falls Sie nach dem Bildschirm Druckeranschluss (Printer Connection) nicht fortfahren
können:
Wenn der Vorgang nach dem Bildschirm Druckeranschluss (Printer Connection) abgebrochen wird,
überprüfen Sie, ob das USB-Kabel richtig an den USB-Anschluss des Druckers und des Computers
angeschlossen ist. Befolgen Sie die dann die nachstehenden Schritte, um den Druckertreiber neu zu
installieren.
Hinweis
Abhängig vom verwendeten Computer wird möglicherweise Der Drucker wird nicht erkannt.
Überprüfen Sie die Verbindung. (The printer is not detected. Check the connection.) angezeigt.
Folgen Sie in diesem Fall der nachstehenden Anleitung zum erneuten Installieren des
Druckertreibers.
1. Klicken Sie auf Abbrechen (Cancel).
2. Klicken Sie im Fenster Installationsfehler (Installation Failure) auf Erneut (Start
Over).
3. Klicken Sie im Fenster „PIXMA XXX“ auf Beenden (Exit) (wobei „XXX“ dem
Modellnamen entspricht), und entnehmen Sie dann die CD-ROM.
4. Schalten Sie den Drucker aus.
5. Starten Sie den Computer neu.
6. Vergewissern Sie sich, dass keine anderen Anwendungen ausgeführt werden.
Druckertreiber kann nicht installiert werden
Seite 470 von 675 Seiten
7. Legen Sie die CD-ROM erneut ein, und installieren Sie den Druckertreiber.
In anderen Fällen:
Installieren Sie den Druckertreiber erneut.
Wenn der Druckertreiber nicht korrekt installiert wurde, deinstallieren Sie den Druckertreiber, starten Sie
den Computer neu, und installieren Sie den Druckertreiber dann erneut.
Löschen des nicht benötigten Druckertreibers
Falls Sie den Druckertreiber neu installieren, installieren Sie den Druckertreiber auf der Installations-CD
-ROM.
Hinweis
Wenn der Abbruch des Installationsprogramms durch einen Fehler in Windows ausgelöst wurde,
kann dies ein Hinweis darauf sein, dass das System instabil ist, und die Treiber deshalb nicht
installiert werden können. Starten Sie den Computer vor der Neuinstallation neu.
Zum Seitenanfang
Programm kann nicht installiert werden
Seite 471 von 675 Seiten
Startseite > Fehlersuche > Probleme beim Installieren/Herunterladen > Programm kann nicht installiert
werden
A000
Programm kann nicht installiert werden
Easy-WebPrint EX wird nicht gestartet oder das Menü Easy-WebPrint EX wird nicht
angezeigt
Wenn Easy-WebPrint EX nicht gestartet oder das Menü nicht in Internet Explorer angezeigt wird,
überprüfen Sie Folgendes.
Test 1: Wird Canon Easy-WebPrint EX im Menü Symbolleisten (Toolbars)
des Menüs Ansicht (View) von Internet Explorer angezeigt?
Wenn Canon Easy-WebPrint EX nicht angezeigt wird, ist Easy-WebPrint EX nicht auf Ihrem Computer
installiert. Installieren Sie Easy-WebPrint EX mit der Installations-CD-ROM auf Ihrem Computer.
Hinweis
Wenn Easy-WebPrint EX nicht auf dem Computer installiert ist, wird im Infobereich der Taskleiste
eventuell eine Aufforderung zur Installation des Programms angezeigt. Klicken Sie auf die Meldung,
und folgen Sie der Anleitung auf dem Bildschirm, um Easy-WebPrint EX zu installieren.
Zur Installation und zum Download von Easy-WebPrint EX ist Zugang zum Internet erforderlich. Es
fallen die üblichen Internetverbindungsgebühren an.
Test 2: Ist Canon Easy-WebPrint EX im Menü Symbolleisten (Toolbars) des
Menüs Ansicht (View) von Internet Explorer ausgewählt?
Falls Canon Easy-WebPrint EX nicht ausgewählt ist, ist Easy-WebPrint EX deaktiviert. Wählen Sie
Canon Easy-WebPrint EX aus, um das Programm zu aktivieren.
Zum Seitenanfang
Aktualisieren des Druckertreibers in Netzwerkumgebungen
Seite 472 von 675 Seiten
Startseite > Fehlersuche > Probleme beim Installieren/Herunterladen > Aktualisieren des Druckertreibers
in Netzwerkumgebungen
N051
Aktualisieren des Druckertreibers in Netzwerkumgebungen
Laden Sie vorher den neuesten Druckertreiber herunter.
Über das Internet auf unserer Website können Sie den neuesten Druckertreiber für Ihr Druckermodell
herunterladen.
Führen Sie nach der Deinstallation des Druckertreibers die Installation des aktuellsten Druckertreibers
entsprechend der üblichen Vorgehensweise aus. Wenn der Bildschirm zur Auswahl der
Verbindungsmethode angezeigt wird, wählen Sie Drucker über drahtlose LAN-Verbindung verwenden
(Use the printer with wireless LAN connection) . Der Drucker wird im Netzwerk automatisch erkannt.
Sobald der Drucker erkannt wurde, installieren Sie den Druckertreiber entsprechend der Anleitung auf
dem Bildschirm.
Hinweis
Sie können den Drucker ohne erneute Installation über ein LAN verwenden.
Zum Seitenanfang
Deinstallieren des IJ Network Tool
Seite 473 von 675 Seiten
Startseite > Fehlersuche > Probleme beim Installieren/Herunterladen > Deinstallieren des IJ Network Tool
N053
Deinstallieren des IJ Network Tool
Führen Sie die unten angegebenen Schritte aus, um das IJ Network Tool vom Computer zu
deinstallieren.
Wichtig
Auch wenn das IJ Network Tool deinstalliert ist, können Sie über das Netzwerk drucken. Sie können
über das Netzwerk jedoch nicht die Netzwerkeinstellungen ändern.
Melden Sie sich mit Administratorrechten am Benutzerkonto an.
1. Deinstallieren Sie IJ Network Tool.
Unter Windows 7 oder Windows Vista:
1. Klicken Sie auf Start > Systemsteuerung (Control Panel) > Programme (Programs) >
Programme (Programs and Features).
2. Wählen Sie in der Programmliste die Option Canon IJ Network Tool aus, und klicken Sie
anschließend auf Deinstallieren (Uninstall).
Klicken Sie im Bildschirm Benutzerkontensteuerung (User Account Control) auf Weiter
(Continue).
Unter Windows XP:
1. Klicken Sie auf Start > Systemsteuerung (Control Panel) > Programme installieren oder
deinstallieren (Add or Remove Programs).
2. Wählen Sie in der Programmliste die Option Canon IJ Network Tool aus, und klicken Sie
anschließend auf Entfernen (Remove).
2. Klicken Sie bei Anzeige der Bestätigungsmeldung auf Ja (Yes) .
Wenn eine Aufforderung zum Neustarten des Computers angezeigt wird, klicken Sie auf OK, um
den Computer neu zu starten.
Zum Seitenanfang
Info zu angezeigten Fehlern/Meldungen
Seite 474 von 675 Seiten
Startseite > Fehlersuche > Info zu angezeigten Fehlern/Meldungen
Info zu angezeigten Fehlern/Meldungen
Wenn ein Fehler auftritt
Alarm-Anzeige blinkt orange
Auf dem Computerbildschirm wird eine Fehlermeldung angezeigt
Zum Seitenanfang
Wenn ein Fehler auftritt
Seite 475 von 675 Seiten
Startseite > Fehlersuche > Info zu angezeigten Fehlern/Meldungen > Wenn ein Fehler auftritt
U302
Wenn ein Fehler auftritt
Wenn beim Drucken ein Fehler auftritt, beispielsweise bei fehlendem Papier oder Papierstaus im
Drucker, wird automatisch eine Meldung zur Fehlersuche ausgegeben. Führen Sie die in der Meldung
beschriebenen Schritte aus.
Zum Seitenanfang
Alarm-Anzeige blinkt orange
Seite 476 von 675 Seiten
Startseite > Fehlersuche > Info zu angezeigten Fehlern/Meldungen > Alarm-Anzeige blinkt orange
U329
Alarm-Anzeige blinkt orange
Alarm-Anzeige blinkt orange
Wenn ein Druckerfehler auftritt, blinkt die Alarm-Anzeige orange, wie unten dargestellt. Die Anzahl
der Blinkzeichen gibt den Fehlertyp an, der aufgetreten ist. Zählen Sie die Blinkzeichen, und treffen
Sie die entsprechende Maßnahme zur Behebung des Fehlers.
(A) Notieren Sie sich die Anzahl der Blinkzeichen
(B) Blinkt wiederholt
Hinweis
In der unten stehenden Tabelle entspricht "Supportcode" der Fehlernummer. Der Code wird
mit einer Meldung auf dem Computerbildschirm angezeigt, wenn ein Fehler aufgetreten ist.
Supportcode
Anzahl der
Blinkzeichen/Ursache
Maßnahme
1001
1002
1007
1008
Zwei Blinkzeichen:
Kein Papier mehr im Drucker./
Das CD-Fach wurde nicht
angebracht./Papier wird nicht
zugeführt.
Legen Sie das Papier wieder in die Kassette
1300
1304
1311
1312
1313
Drei Blinkzeichen:
Papierstaus.
Möglicherweise ist ein Papierstau aufgetreten.
Entfernen Sie das gestaute Papier, legen Sie
Papier ordnungsgemäß in den Drucker ein,
und drücken Sie die Taste FORTSETZEN/
ABBRECHEN (RESUME/CANCEL) am
Drucker.
Papierstaus
1600
1660
Vier Blinkzeichen:
Die Tintenpatrone ist nicht
eingesetzt./Tintenbehälter ist
nicht richtig eingesetzt./Die Tinte
ist möglicherweise
aufgebraucht.
ein, und drücken Sie die Taste FORTSETZEN/
ABBRECHEN (RESUME/CANCEL) am
Drucker.
Verwenden Sie beim Drucken auf bedruckbare
Datenträger (BD/DVD/CD usw.) das im
Lieferumfang des Druckers enthaltene CDFach (die Markierung "J" befindet sich auf der
Oberseite). Legen Sie einen bedruckbaren
Datenträger in das CD-Fach ein, bringen Sie
das CD-Fach am Drucker an, und drücken Sie
die Taste FORTSETZEN/ABBRECHEN
(RESUME/CANCEL).
Einlegen eines bedruckbaren Datenträgers
Die Tintenpatrone ist nicht eingesetzt.
Setzen Sie die Tintenpatrone ein.
Wenn die Anzeige an der Tintenpatrone
nicht leuchtet, ist die Tintenpatrone
möglicherweise nicht richtig eingesetzt.
Setzen Sie die richtige Tintenpatrone ein.
Leuchtet die Anzeige auf dem
Tintenbehälter, ist die Tinte
möglicherweise aufgebraucht.
Alarm-Anzeige blinkt orange
Seite 477 von 675 Seiten
Es wird empfohlen, den Tintenbehälter zu
ersetzen.
Falls ein Druckvorgang läuft und Sie diesen
fortsetzen möchten, drücken Sie nach
Einsetzen eines Tintenbehälters die Taste
FORTSETZEN/ABBRECHEN (RESUME/
CANCEL) am Drucker. Dann kann der
Druckvorgang fortgesetzt werden. Es wird
empfohlen, den Tintenbehälter nach dem
Druckvorgang auszutauschen. Der Drucker
kann beschädigt werden, wenn weiterhin ohne
Tinte gedruckt wird.
Austauschen von Tintenpatronen
Hinweis
Wenn mehrere Anzeigen für
Tintenbehälter blinken, lesen Sie den
Abschnitt Überprüfen des Tintenstatus
und überprüfen den Status der einzelnen
Tintenpatronen.
1401
1403
1405
Fünf Blinkzeichen:
Der Druckkopf ist nicht
eingesetzt./Druckkopf ist defekt.
1830
1850
1851
1855
1856
1857
1858
Sechs Blinkzeichen:
Ein bestimmter Zeitraum ist
vergangen, während das
Datenträgeretikett gedruckt wird.
/Die Innenabdeckung (die
Abdeckung des CD-Fachs) ist
geöffnet oder geschlossen.
1680
1681
Sieben Blinkzeichen:
Tintenbehälter ist nicht an der
korrekten Position eingesetzt.
Der Druckkopf könnte beschädigt sein.
Wenden Sie sich an das Service-Center.
Wenn ein bestimmter Zeitraum vergangen
ist, während das Datenträgeretikett
gedruckt wird, wird der Drucker nicht mehr
initialisiert.
Wenn Sie am Drucker die Taste
FORTSETZEN/ABBRECHEN (RESUME/
CANCEL) drücken, setzt der Drucker die
Initialisierung fort.
Führen Sie den Druckvorgang erneut aus,
und befolgen Sie dabei die Anweisungen
auf dem Bildschirm.
Wenn die Innenabdeckung (die Abdeckung
des CD-Fachs) geöffnet ist, während ein
anderer Druckvorgang als DatenträgerEtikettendruck ausgeführt wird, schließen
Sie die Innenabdeckung, und drücken Sie
die Taste FORTSETZEN/ABBRECHEN
(RESUME/CANCEL).
Wenn die Innenabdeckung beim Starten
des Druckvorgangs für Datenträgeretiketten
geschlossen ist, öffnen Sie die
Innenabdeckung, bringen Sie das CD-Fach
an, und drücken Sie die Taste
FORTSETZEN/ABBRECHEN (RESUME/
CANCEL) am Drucker.
Wenn der Druckvorgang auf Papier startet,
schließen Sie die Innenabdeckung, und
drücken Sie die Taste FORTSETZEN/
ABBRECHEN (RESUME/CANCEL) am
Drucker.
Öffnen oder schließen Sie die
Innenabdeckung nicht während eines
Druckvorgangs. Hierbei kann der Drucker
beschädigt werden.
Einige Tintenbehälter sind nicht an der
korrekten Position eingesetzt. (Die
Anzeigen an den Tintenbehältern blinken.)
Es sind mehrere Tintenbehälter derselben
Farbe eingesetzt. (Die Anzeigen an den
Tintenbehältern blinken.)
Vergewissern Sie sich, dass die
Tintenbehälter an den richtigen Positionen
eingesetzt sind.
Alarm-Anzeige blinkt orange
Seite 478 von 675 Seiten
Austauschen von Tintenpatronen
1700
1710
Acht Blinkzeichen:
Der Tintenauffangbehälter ist
fast voll.
Tintenauffangbehälter ist fast voll.
Im Drucker befindet sich ein
Tintenauffangbehälter, der für die Tinte
vorgesehen ist, die während der
Druckkopfreinigung verbraucht wird.
Drücken Sie die Taste FORTSETZEN/
ABBRECHEN (RESUME/CANCEL) am
Drucker, um den Druckvorgang fortzusetzen.
Wenden Sie sich an das Service-Center.
1310
Zehn Blinkzeichen:
Duplexdruck kann nicht
ausgeführt werden.
Das Papierformat ist mit dem automatischen
Duplexdruck möglicherweise nicht kompatibel.
Geeignete Mediengrößen für den
automatischen Duplexdruck sind A4, Letter, A5
und B5. Stellen Sie sicher, dass das im
Drucker eingelegte Papier das richtige Format
hat. Durch Drücken der Taste FORTSETZEN/
ABBRECHEN (RESUME/CANCEL) wird das
Papier ausgeschoben, und der Druckvorgang
wird auf der Vorderseite des nächsten Blatts
fortgesetzt. Die Rückseite des
ausgeschobenen Blatts wird nicht bedruckt.
2500
Elf Blinkzeichen:
Die automatische
Druckkopfausrichtung ist
fehlgeschlagen.
Die Druckkopfdüsen sind verstopft.
Drücken Sie die Taste FORTSETZEN/
ABBRECHEN (RESUME/CANCEL), um den
Fehler zu löschen. Drucken Sie dann das
Düsentestmuster, um den Zustand des
Druckkopfs zu überprüfen.
Drucken des Düsentestmusters
Papier in einem anderen Format als A4
oder Letter ist in der Kassette (unten)
eingelegt.
Drücken Sie die Taste FORTSETZEN/
ABBRECHEN (RESUME/CANCEL), um die
Fehlermeldung zu löschen. Legen Sie
dann ein Blatt Canon Fotopapier Matt MP101 im A4-/Letter-Format mit der zu
bedruckenden (weißeren) Seite nach
OBEN ein.
Der Papierausgabeschacht ist starkem
Licht ausgesetzt.
Drücken Sie die Taste FORTSETZEN/
ABBRECHEN (RESUME/CANCEL), um die
Fehlermeldung zu löschen. Ändern Sie
dann die Betriebsumgebung und/oder die
Position des Druckers so, dass der
Papierausgabeschacht keinem starkem
Licht mehr ausgesetzt ist.
Wenn das Problem nach Ausführung der oben
genannten Schritte nach erneuter
Druckkopfausrichtung weiterhin besteht,
drücken Sie die Taste FORTSETZEN/
ABBRECHEN (RESUME/CANCEL), um die
Fehlermeldung zu löschen. Führen Sie danach
eine manuelle Druckkopfausrichtung durch.
Manuelles Ausrichten der Druckkopfposition
über den Computer
4100
Zwölf Blinkzeichen:
Der Inhalt von CREATIVE PARK
PREMIUM kann nicht gedruckt
Sie können den Inhalt von CREATIVE PARK
PREMIUM nicht drucken.
Wenn Sie den Inhalt von CREATIVE PARK
Alarm-Anzeige blinkt orange
1683
Seite 479 von 675 Seiten
werden.
PREMIUM drucken, bestätigen Sie die Meldung
auf dem Computerbildschirm, und
vergewissern Sie sich, dass für alle Farben
Original-Tintenpatronen von Canon richtig
eingesetzt sind. Starten Sie den Druckvorgang
dann erneut.
Dreizehn Blinkzeichen:
Der Tintenstand wird nicht
erkannt.
Der Tintenstand kann nicht korrekt ermittelt
werden. (Die Anzeige auf dem Tintenbehälter
leuchtet.)
Tauschen Sie den Tintenbehälter aus und
schließen Sie die obere Abdeckung.
Austauschen von Tintenpatronen
Durch Drucken mit einem Tintenbehälter, der
schon einmal leer war, kann der Drucker
beschädigt werden.
Falls Sie den Druckvorgang trotzdem fortsetzen
möchten, müssen Sie die Funktion zum
Ermitteln des Tintenstands deaktivieren.
Halten Sie die Taste
FORTSETZEN/ABBRECHEN (RESUME/CANCEL) am
Drucker mindestens 5 Sekunden lang gedrückt
und lassen Sie sie wieder los.
Dadurch wird die Deaktivierung der Funktion
zum Ermitteln des Tintenstands gespeichert.
Beachten Sie, dass Canon nicht für
Fehlfunktionen oder Schäden am Gerät haftet,
die durch wiederaufgefüllte Tintenbehälter
verursacht wurden.
Hinweis
Wenn die Funktion zur Erkennung des
Tintenstands deaktiviert ist, werden bei
der Überprüfung des aktuellen
Tintenstands graue Tintenpatronen im
Druckerstatusmonitor angezeigt.
Überprüfen des Tintenstatus
1684
Vierzehn Blinkzeichen:
Tintenbehälter wird nicht
erkannt.
Die Tintenpatrone wird nicht erkannt.
Der Druckvorgang kann nicht ausgeführt
werden, da die Tintenpatrone nicht richtig
eingesetzt wurde oder mit diesem Drucker
nicht kompatibel ist.
Setzen Sie den korrekten Tintenbehälter ein.
Austauschen von Tintenpatronen
Wenn Sie den Druckvorgang abbrechen
möchten, drücken Sie die Taste
FORTSETZEN/ABBRECHEN (RESUME/CANCEL) am
Drucker.
1410
1411
1412
1413
1414
1415
Fünfzehn Blinkzeichen:
Tintenbehälter wird nicht
erkannt.
Die Tintenpatrone wird nicht erkannt. (Die
Anzeige an der Tintenpatrone ist aus.)
Tauschen Sie die Tintenpatrone aus.
Austauschen von Tintenpatronen
1688
Sechzehn Blinkzeichen:
Die Tinte ist aufgebraucht.
Die Tinte ist aufgebraucht. (Die Anzeige auf
dem Tintenbehälter leuchtet.)
Tauschen Sie den Tintenbehälter aus und
schließen Sie die obere Abdeckung.
Austauschen von Tintenpatronen
Wenn unter dieser Bedingung gedruckt wird,
kann der Drucker beschädigt werden.
Falls Sie den Druckvorgang trotzdem fortsetzen
möchten, müssen Sie die Funktion zum
Ermitteln des Tintenstands deaktivieren.
Halten Sie die Taste
FORTSETZEN/ABBRECHEN (RESUME/CANCEL) am
Alarm-Anzeige blinkt orange
Seite 480 von 675 Seiten
Drucker mindestens 5 Sekunden lang gedrückt
und lassen Sie sie wieder los.
Dadurch wird die Deaktivierung der Funktion
zum Ermitteln des Tintenstands gespeichert.
Beachten Sie, dass Canon nicht für
Fehlfunktionen oder Probleme haftbar ist, die
durch das Fortsetzen des Druckvorgangs ohne
Tinte entstehen.
Hinweis
Wenn die Funktion zur Erkennung des
Tintenstands deaktiviert ist, werden bei
der Überprüfung des aktuellen
Tintenstands graue Tintenpatronen im
Druckerstatusmonitor angezeigt.
Überprüfen des Tintenstatus
1253
Keine Blinkzeichen:
Das Papierausgabefach hat
sich nicht geöffnet.
Das Papierausgabefach wurde nicht geöffnet.
Öffnen Sie das Papierausgabefach, und
drücken Sie dann die Taste FORTSETZEN/
ABBRECHEN (RESUME/CANCEL).
4101
Keine Blinkzeichen:
Das von Ihnen festgelegte
Papierformat wird vom Drucker
nicht unterstützt.
Das von Ihnen festgelegte Papierformat wird
vom Drucker nicht unterstützt.
Drücken Sie die Taste FORTSETZEN/
ABBRECHEN (RESUME/CANCEL), geben Sie
das richtige Papierformat an, und drucken Sie
erneut.
Informationen zum für den Drucker geeigneten
Papierformat:
Einlegen von Papier
POWER-Anzeige und Alarm-Anzeige blinken abwechselnd orange
Wenn die POWER-Anzeige blinkt und die Alarm-Anzeige im Wechsel zu dieser orange blinkt, ist
es möglich, dass ein Fehler aufgetreten ist, der die Kontaktaufnahme mit dem Service-Center
erfordert.
Führen Sie eine gemäß der nachstehenden Tabelle angemessene Maßnahme aus.
Supportcode
5100
Maßnahme
Anzahl der Blinkzeichen
Zwei Blinkzeichen:
Beenden Sie den Druckvorgang, und schalten
Sie den Drucker aus. Entfernen Sie dann das
gestaute Papier oder das Schutzmaterial, das
die Bewegung des Druckkopfhalters
verhindert. Schalten Sie den Drucker wieder
ein.
Wichtig
Achten Sie darauf, dass Sie die
Komponenten im Innenraum des
Druckers nicht berühren. Der Drucker
druckt unter Umständen nicht
ordnungsgemäß, wenn Sie diese
Komponenten berühren.
Wenn das Problem weiterhin besteht,
wenden Sie sich an das Service-Center.
6000
Drei Blinkzeichen:
Wenn sich ein Gegenstand vor dem Drucker
befindet, entfernen Sie diesen.
Schalten Sie den Drucker aus, und ziehen Sie
das Netzkabel des Druckers aus der
Steckdose.
Alarm-Anzeige blinkt orange
Seite 481 von 675 Seiten
Schließen Sie den Drucker wieder an und
schalten Sie den Drucker ein.
Wenn das Problem weiterhin besteht, wenden
Sie sich an das Service-Center.
Wichtig
Legen Sie keine Gegenstände vor dem
Drucker ab. Andernfalls wird das
Papierausgabefach nicht geöffnet, und es
tritt ein Fehler auf.
Schließen Sie das Papierausgabefach
nicht, solange der Drucker in Betrieb ist.
Andernfalls tritt ein Fehler auf.
B200
Zehn Blinkzeichen:
Schalten Sie den Drucker aus, und ziehen Sie
das Netzkabel des Druckers aus der
Steckdose.
Wenden Sie sich an das Service-Center.
5200
5400
5B00
5B10
5C00
5C20
6500
6502
6800
6801
6900
6901
6902
6910
6911
6930
6931
6932
6933
6940
6941
6942
6943
6944
6945
6946
6A81
6B10
6B20
C000
In anderen als den obigen
Fällen:
Schalten Sie den Drucker aus, und ziehen Sie
das Netzkabel des Druckers aus der
Steckdose.
Schließen Sie den Drucker wieder an und
schalten Sie den Drucker ein.
Wenn das Problem weiterhin besteht, wenden
Sie sich an das Service-Center.
Zum Seitenanfang
Auf dem Computerbildschirm wird eine Fehlermeldung angezeigt
Seite 482 von 675 Seiten
Startseite > Fehlersuche > Info zu angezeigten Fehlern/Meldungen > Auf dem Computerbildschirm wird
eine Fehlermeldung angezeigt
U331
Auf dem Computerbildschirm wird eine Fehlermeldung
angezeigt
Supportcode: B200 Ein Fehler ist aufgetreten. Der Drucker muss repariert werden. Schalten Sie
den Drucker aus, ziehen Sie den Netzstecker des Druckers aus der Steckdose. Lesen Sie
anschließend das Benutzerhandbuch, und wenden Sie sich an das Service-Center. (Support Code:
B200 An error has occurred. The printer needs repair. Turn the printer off and unplug the power cord
of the printer from the power supply. Then see the user's guide and contact the service center.) wird
angezeigt
Supportcode: 5100 Ein Druckerfehler ist aufgetreten. Schalten Sie den Drucker aus. Überprüfen
Sie, ob sich Fremdkörper im Drucker befinden und ob die Tintenbehälter ordnungsgemäß installiert
sind. Schalten Sie den Drucker danach wieder ein. Wird der Fehler dadurch nicht behoben, muss der
Drucker repariert werden. Lesen Sie das Benutzerhandbuch, und wenden Sie sich an das ServiceCenter. (Support Code: 5100 A printer error has occurred. Turn the printer off. Then check that there
are no foreign objects in the printer and that the ink tanks are installed properly. After that, turn the
printer on again. If this doesn't clear the error, the printer needs repair. See the user's guide and
contact the service center.) wird angezeigt
Supportcode: **** Ein Druckerfehler ist aufgetreten. Schalten Sie den Drucker aus und wieder ein.
Wird der Fehler dadurch nicht behoben, muss der Drucker repariert werden. Lesen Sie das
Benutzerhandbuch, und wenden Sie sich an das Service-Center. (Support Code: **** A printer error
has occurred. Turn the printer off and then on again. If this doesn't clear the error, the printer needs
repair. See the user's guide and contact the service center.) wird angezeigt
Ein Fehler beim automatischen Duplexdruck wird gemeldet
Fehler bei der automatischen Druckkopfausrichtung
Fehler beim Druck von Datenträgeretiketten werden angezeigt
Fehlermeldung zu abgezogenem Netzkabel wird angezeigt
Fehler beim Schreiben/Fehler bei der Ausgabe/Kommunikationsfehler
Supportcode: 1200 (Support Code: 1200) wird angezeigt
Andere Fehlermeldungen
Der Bildschirm Inkjet Printer/Scanner/Fax Extended Survey Program wird angezeigt
Supportcode: B200 Ein Fehler ist aufgetreten. Der Drucker muss repariert werden.
Schalten Sie den Drucker aus, ziehen Sie den Netzstecker des Druckers aus der
Steckdose. Lesen Sie anschließend das Benutzerhandbuch, und wenden Sie sich an das
Service-Center. (Support Code: B200 An error has occurred. The printer needs repair.
Turn the printer off and unplug the power cord of the printer from the power supply. Then
see the user's guide and contact the service center.) wird angezeigt
Schalten Sie den Drucker aus, und ziehen Sie das Netzkabel des Druckers aus der Steckdose.
Wenden Sie sich an das Service-Center.
Supportcode: 5100 Ein Druckerfehler ist aufgetreten. Schalten Sie den Drucker aus.
Überprüfen Sie, ob sich Fremdkörper im Drucker befinden und ob die Tintenbehälter
ordnungsgemäß installiert sind. Schalten Sie den Drucker danach wieder ein. Wird der
Fehler dadurch nicht behoben, muss der Drucker repariert werden. Lesen Sie das
Benutzerhandbuch, und wenden Sie sich an das Service-Center. (Support Code: 5100 A
printer error has occurred. Turn the printer off. Then check that there are no foreign
objects in the printer and that the ink tanks are installed properly. After that, turn the
printer on again. If this doesn't clear the error, the printer needs repair. See the user's
guide and contact the service center.) wird angezeigt
Ist der Druckkopfhalter blockiert?
Beenden Sie den Druckvorgang über den Computer und schalten Sie den Drucker aus. Entfernen
Sie dann das gestaute Papier oder das Schutzmaterial, das die Bewegung des Druckkopfhalters
verhindert. Schalten Sie den Drucker wieder ein.
Auf dem Computerbildschirm wird eine Fehlermeldung angezeigt
Seite 483 von 675 Seiten
Wichtig
Achten Sie darauf, dass Sie die Komponenten im Innenraum des Druckers nicht berühren.
Der Drucker druckt unter Umständen nicht ordnungsgemäß, wenn Sie diese Komponenten
berühren.
Wenn das Problem weiterhin besteht, wenden Sie sich an das Service-Center.
Supportcode: **** Ein Druckerfehler ist aufgetreten. Schalten Sie den Drucker aus und
wieder ein. Wird der Fehler dadurch nicht behoben, muss der Drucker repariert werden.
Lesen Sie das Benutzerhandbuch, und wenden Sie sich an das Service-Center. (Support
Code: **** A printer error has occurred. Turn the printer off and then on again. If this
doesn't clear the error, the printer needs repair. See the user's guide and contact the
service center.) wird angezeigt
"****" steht für vier alphanumerische Zeichen und ist abhängig vom aufgetretenen Fehler.
6000 wird angezeigt
Wenn sich ein Gegenstand vor dem Drucker befindet, entfernen Sie diesen.
Schalten Sie den Drucker aus, und ziehen Sie das Netzkabel des Druckers aus der
Steckdose.
Schließen Sie den Drucker wieder an und schalten Sie den Drucker ein.
Wenn das Problem weiterhin besteht, wenden Sie sich an das Service-Center.
Wichtig
Legen Sie keine Gegenstände vor dem Drucker ab. Andernfalls wird das
Papierausgabefach nicht geöffnet, und es tritt ein Fehler auf.
Schließen Sie das Papierausgabefach nicht, solange der Drucker in Betrieb ist.
Andernfalls tritt ein Fehler auf.
Vier alphanumerische Zeichen und Meldung "Druckerfehler aufgetreten"
werden angezeigt
Schalten Sie den Drucker aus, und ziehen Sie das Netzkabel des Druckers aus der
Steckdose.
Schließen Sie den Drucker wieder an und schalten Sie den Drucker ein.
Wenn das Problem weiterhin besteht, wenden Sie sich an das Service-Center.
Ein Fehler beim automatischen Duplexdruck wird gemeldet
Test: Beachten Sie Automatischer Duplexdruck wird nicht ordnungsgemäß
ausgeführt, und ergreifen Sie die entsprechende Maßnahme.
Fehler bei der automatischen Druckkopfausrichtung
Test: Beachten Sie Elf Blinkzeichen: unter Alarm-Anzeige blinkt orange , und
ergreifen Sie die entsprechende Maßnahme.
Fehler beim Druck von Datenträgeretiketten werden angezeigt
Test 1: Vergewissern Sie sich, dass die Innenabdeckung (die Abdeckung des CDFachs) geöffnet oder geschlossen ist.
Öffnen oder schließen Sie die Innenabdeckung gemäß der Meldung auf dem
Computerbildschirm.
Öffnen oder schließen Sie die Innenabdeckung nicht während eines Druckvorgangs. Der
Drucker könnte dabei beschädigt werden.
Test 2: Ist das CD-Fach ordnungsgemäß angebracht?
Öffnen Sie die Innenabdeckung, setzen Sie das CD-Fach richtig ein, und drücken Sie die
Taste FORTSETZEN/ABBRECHEN (RESUME/CANCEL) am Drucker.
Vergewissern Sie sich, dass Sie das mit dem Drucker gelieferte CD-Fach verwenden. (Die
Markierung "J" befindet sich auf der Oberseite.)
Auf dem Computerbildschirm wird eine Fehlermeldung angezeigt
Seite 484 von 675 Seiten
Weitere Informationen zum ordnungsgemäßen Einsetzen des CD-Fachs finden Sie unter
Einlegen eines bedruckbaren Datenträgers .
Test 3: Ist in das CD-Fach ein bedruckbarer Datenträger eingelegt?
Legen Sie den bedruckbaren Datenträger richtig in das CD-Fach ein, bringen Sie das CDFach wieder an, und drücken Sie die Taste FORTSETZEN/ABBRECHEN (RESUME/CANCEL)
am Drucker.
Vergewissern Sie sich, dass Sie das mit dem Drucker gelieferte CD-Fach verwenden. (Die
Markierung "J" befindet sich auf der Oberseite.)
Weitere Informationen zum ordnungsgemäßen Einsetzen des CD-Fachs finden Sie unter
Einlegen eines bedruckbaren Datenträgers .
Test 4: Eingelegter Datenträger wird möglicherweise nicht erkannt.
Canon empfiehlt die Verwendung von bedruckbaren Datenträgern, die speziell zum
Bedrucken mit einem Tintenstrahldrucker entwickelt wurden.
Fehlermeldung zu abgezogenem Netzkabel wird angezeigt
Möglicherweise wurde das Netzkabel abgezogen, während der Drucker noch eingeschaltet war.
Überprüfen Sie die am Computer angezeigte Fehlermeldung und klicken Sie auf OK.
Der Drucker beginnt zu drucken.
Hinweise zum Abziehen des Netzkabels finden Sie unter Hinweis zum Abziehen des Netzkabels .
Fehler beim Schreiben/Fehler bei der Ausgabe/Kommunikationsfehler
Test 1: Falls die POWER-Anzeige aus ist, vergewissern Sie sich, dass der Stecker
richtig angeschlossen ist, und schalten Sie den Drucker dann wieder ein.
Der Drucker wird initialisiert, wenn die POWER-Anzeige blinkt. Warten Sie, bis die POWERAnzeige nicht mehr blinkt, sondern leuchtet.
Test 2: Der Druckeranschluss muss im Druckertreiber ordnungsgemäß
konfiguriert sein.
* In den folgenden Anweisungen steht "XXX" für den Namen des Druckers.
1.
Melden Sie sich bei einem Benutzerkonto mit Administratorrechten an.
2.
Wählen Sie im Menü Start die folgenden Einträge.
Klicken Sie unter Windows 7 im Menü Start auf Geräte und Drucker (Devices and
Printers).
Klicken Sie unter Windows Vista auf das Menü Start > Systemsteuerung (Control
Panel) > Hardware und Sound (Hardware and Sound) > Drucker (Printers).
Klicken Sie unter Windows XP auf das Menü Start > Systemsteuerung (Control
Panel) > Drucker und andere Hardware (Printers and Other Hardware) > Drucker
und Faxgeräte (Printers and Faxes).
3.
Öffnen Sie die Eigenschaften des Druckertreibers für den Drucker.
Klicken Sie unter Windows 7 mit der rechten Maustaste auf das Symbol "Canon
XXX" (wobei "XXX" für den Namen Ihres Druckers steht), und wählen Sie
anschließend Druckereigenschaften (Printer properties).
Klicken Sie unter Windows Vista oder Windows XP mit der rechten Maustaste auf
das Symbol "Canon XXX" (wobei "XXX" für den Namen Ihres Druckers steht), und
wählen Sie anschließend Eigenschaften (Properties).
4.
Klicken Sie auf die Registerkarte Anschlüsse (Ports), um die Einstellungen für den
Druckeranschluss zu überprüfen.
Vergewissern Sie sich, dass der Anschluss "USBnnn" (wobei "n" für eine Zahl steht) mit
"Canon XXX" in der Spalte Drucker (Printer) für Auf folgenden Anschlüssen drucken (Print
to the following port(s)) ausgewählt ist.
Hinweis
Wenn der Drucker über LAN betrieben wird, wird der Anschlussname des Druckers
Auf dem Computerbildschirm wird eine Fehlermeldung angezeigt
Seite 485 von 675 Seiten
als "CNBJNP_xxxxxxxxxx" angezeigt. "xxxxxxxxxx" ist die aus der MAC-Adresse
generierte Zeichenfolge oder eine Zeichenfolge, die vom Benutzer beim Einrichten
des Druckers festgelegt wurde.
Falls die Einstellung falsch ist:
Installieren Sie den Druckertreiber erneut.
Der Druckvorgang startet nicht, obwohl der Drucker über ein USB-Kabel mit dem
Computer verbunden ist und der Anschluss "USBnnn" ausgewählt ist:
Klicken Sie auf Start, und wählen Sie Alle Programme (All programs), Canon
Utilities, Canon My Printer, Canon My Printer und dann Diagnose und Reparatur
(Diagnose and Repair Printer). Legen Sie gemäß den Anweisungen auf dem
Bildschirm den richtigen Druckeranschluss fest, und wählen Sie dann den
Druckernamen aus.
Wenn das Problem weiterhin besteht, installieren Sie den Druckertreiber erneut.
Der Druckvorgang startet nicht, obwohl der Anschluss "CNBJNP_xxxxxxxxxx"
ausgewählt ist, wenn der Drucker im LAN verwendet wird:
Starten Sie IJ Network Tool, und wählen Sie "CNBJNP_xxxxxxxxxx" wie in Schritt 4
bestätigt aus. Weisen Sie dann dem Drucker den Anschluss im Menü
Einstellungen (Settings) unter Anschluss zuordnen (Associate Port) zu.
Wenn das Problem weiterhin besteht, installieren Sie den Druckertreiber erneut.
Test 3: Der Drucker muss ordnungsgemäß an den Computer angeschlossen sein.
Wenn der Drucker über ein USB-Kabel mit dem Computer verbunden ist, stellen Sie sicher,
dass das USB-Kabel ordnungsgemäß in den Drucker und den Computer eingesteckt ist, und
prüfen Sie Folgendes:
Wenn Sie ein Verteilergerät (z. B. einen USB-Hub) verwenden, entfernen Sie es, und
schließen Sie den Drucker direkt an den Computer an. Wiederholen Sie anschließend
den Druckvorgang. Wird der Druckvorgang normal gestartet, besteht ein Problem mit
dem Verteilergerät. Weitere Informationen erhalten Sie bei dem Händler, bei dem Sie
das Verteilergerät erworben haben.
Es besteht auch die Möglichkeit, dass das Problem durch das USB-Kabel verursacht
wird. Tauschen Sie das USB-Kabel aus, und wiederholen Sie den Druckvorgang.
Wenn Sie den Drucker über LAN betreiben, stellen Sie sicher, dass der Drucker für den
Einsatz im Netzwerk richtig konfiguriert ist.
Test 4: Der Druckertreiber muss ordnungsgemäß installiert sein.
Deinstallieren Sie den Druckertreiber entsprechend der Anleitung unter Löschen des nicht
benötigten Druckertreibers , und legen Sie die Installations-CD-ROM in das CD-ROMLaufwerk des Computers ein. Installieren Sie den Druckertreiber dann erneut.
Test 5: Wenn der Drucker über ein USB-Kabel mit dem Computer verbunden ist,
prüfen Sie den Status des Geräts auf dem Computer.
Befolgen Sie die nachfolgenden Schritte, um den Status des Geräts zu überprüfen.
1.
Öffnen Sie den Geräte-Manager auf Ihrem Computer wie unten gezeigt.
Wenn der Bildschirm Benutzerkontensteuerung (User Account Control) angezeigt wird,
befolgen Sie die Anweisungen am Bildschirm.
Klicken Sie unter Windows 7 oder Windows Vista auf Systemsteuerung (Control
Panel), Hardware und Sound (Hardware and Sound) und dann auf GeräteManager (Device Manager).
Klicken Sie unter Windows XP auf Systemsteuerung (Control Panel), Leistung und
Wartung (Performance and Maintenance), System und anschließend auf GeräteManager (Device Manager) auf der Registerkarte Hardware.
2.
Doppelklicken Sie auf USB-Controller (Universal Serial Bus controllers) und klicken
Sie anschließend auf USB-Druckerunterstützung (USB Printing Support).
Wenn der Bildschirm mit den Eigenschaften der USB-Druckerunterstützung (USB
Printing Support Properties) nicht angezeigt wird, vergewissern Sie sich, dass der
Drucker ordnungsgemäß mit dem Computer verbunden ist.
Test 3: Der Drucker muss ordnungsgemäß an den Computer angeschlossen sein.
3.
Klicken Sie auf die Registerkarte Allgemein (General) und überprüfen Sie, ob am Gerät
Probleme vorliegen.
Im Falle eines Gerätefehlers finden Sie weitere Informationen zur Fehlerbehebung in der
Windows-Hilfe.
Auf dem Computerbildschirm wird eine Fehlermeldung angezeigt
Seite 486 von 675 Seiten
Supportcode: 1200 (Support Code: 1200) wird angezeigt
Test: Schließen Sie die obere Abdeckung, und warten Sie einen Moment.
Schließen Sie es nicht, während Sie eine Tintenpatrone austauschen.
Andere Fehlermeldungen
Test: Falls eine Fehlermeldung außerhalb des Druckerstatusmonitors angezeigt
wird, prüfen Sie folgende Punkte:
"Spool-Vorgang konnte aufgrund von unzureichendem Festplattenspeicher nicht
ausgeführt werden (Could not spool successfully due to insufficient disk space)"
Löschen Sie nicht benötigte Dateien, um mehr Festplattenspeicherplatz freizugeben.
"Spool-Vorgang konnte aufgrund von unzureichendem Arbeitsspeicher nicht ausgeführt
werden (Could not spool successfully due to insufficient memory)"
Beenden Sie andere ausgeführte Anwendungssoftware, um Arbeitsspeicher freizugeben.
Wenn Sie weiterhin nicht drucken können, starten Sie Ihren Computer neu, und
versuchen Sie es erneut.
"Druckertreiber konnte nicht gefunden werden (Printer driver could not be found)"
Deinstallieren Sie den Druckertreiber anhand der unter Löschen des nicht benötigten
Druckertreibers erläuterten Schritte und installieren Sie ihn neu.
"Anwendungsname - Dateiname konnte nicht gedruckt werden (Could not print
Application name)"
Drucken Sie erneut, sobald der aktuelle Druckauftrag abgeschlossen ist.
Der Bildschirm Inkjet Printer/Scanner/Fax Extended Survey Program wird angezeigt
Wenn das Extended Survey Program für Inkjet-Drucker/Scanner/Faxgeräte installiert ist, wird der
Bestätigungsbildschirm für die Genehmigung der Übermittlung von Nutzungsinformationen zu
Drucker und Anwendungssoftware jeden Monat über einen Zeitraum von etwa zehn Jahren
angezeigt.
Lesen Sie die angezeigten Anweisungen durch, und gehen Sie wie folgt vor.
Wenn Sie an der Umfrage teilnehmen möchten:
Klicken Sie auf Akzeptieren (Agree), und folgen Sie dann der Anleitung auf dem Bildschirm.
Die Nutzungsinformationen zum Drucker werden über das Internet gesendet. Wenn Sie die
Bildschirmanweisungen befolgt haben, werden die Informationen automatisch ab dem
zweiten Mal gesendet und der Bestätigungsbildschirm wird nicht noch einmal angezeigt.
Hinweis
Beim Übermitteln der Daten wird ein Warnhinweis wie z. B. Internetsicherheit angezeigt.
Bestätigen Sie in diesem Fall, dass der Programmname "IJPLMUI.exe" ist und lassen
Sie die Ausführung zu.
Wenn Sie das Kontrollkästchen Ab nächstem Mal automatisch senden (Send
Auf dem Computerbildschirm wird eine Fehlermeldung angezeigt
Seite 487 von 675 Seiten
automatically from the next time) deaktivieren, werden die Informationen ab dem zweiten
Mal nicht mehr automatisch übermittelt, und ein Bestätigungsbildschirm wird zum
Zeitpunkt der nächsten Umfrage angezeigt. Das automatische Senden der
Informationen wird unter Ändern der Bestätigungsbildschirm-Einstellung: beschrieben.
Wenn Sie nicht an der Umfrage teilnehmen möchten:
Klicken Sie auf Nicht akzeptieren (Do not agree). Der Bestätigungsbildschirm wird
geschlossen und die Umfrage wird zu diesem Zeitpunkt nicht durchgeführt. Der
Bestätigungsbildschirm wird nach einem Monat erneut eingeblendet.
So deinstallieren Sie "Extended Survey Program für Inkjet-Drucker/Scanner/
Faxgeräte":
Klicken Sie zum Deinstallieren des Extended Survey Program für Inkjet-Drucker/Scanner/
Faxgeräte auf Deinstallieren (Uninstall), und folgen Sie den Bildschirmanweisungen.
Ändern der Bestätigungsbildschirm-Einstellung:
1. Wählen Sie im Menü Start die folgenden Einträge.
Klicken Sie unter Windows 7 oder Windows Vista auf das Menü Start >
Systemsteuerung (Control Panel) > Programm deinstallieren (Uninstall a program).
Klicken Sie unter Windows XP auf das Menü Start > Systemsteuerung (Control
Panel) > Programme installieren oder deinstallieren (Add or Remove Programs).
Hinweis
Unter Windows 7 oder Windows Vista wird beim Installieren, Deinstallieren
oder Starten von Software möglicherweise ein Dialogfeld zur Bestätigung oder
Warnung angezeigt.
Dieses Dialogfeld wird angezeigt, wenn Administratorrechte zum Ausführen
einer Aufgabe erforderlich sind.
Falls Sie bei einem Administratorkonto angemeldet sind, befolgen Sie die
Anweisungen am Bildschirm.
2. Wählen Sie Canon Extended Survey Program für Inkjet-Drucker/Scanner/Faxgeräte .
3. Wählen Sie Ändern (Change).
Wenn Sie nach Befolgen der Bildschirm-Anweisungen Ja (Yes) wählen, wird der
Bestätigungsbildschirm angezeigt, wenn Sie an der nächsten Umfrage teilnehmen.
Wenn Sie Nein (No) wählen, werden die Informationen automatisch übermittelt.
Hinweis
Wenn Sie Deinstallieren (Uninstall) (oder Entfernen (Remove) unter Windows XP)
auswählen, wird das Extended Survey Program für Inkjet-Drucker/Scanner/
Faxgeräte deinstalliert. Folgen Sie den Bildschirmanweisungen.
Zum Seitenanfang
Wenn das Problem weiterhin besteht
Seite 488 von 675 Seiten
Startseite > Fehlersuche > Wenn das Problem weiterhin besteht
U301
Wenn das Problem weiterhin besteht
Wenn Sie das Problem mit den Hinweisen in diesem Kapitel nicht beheben können, wenden Sie sich
an den Händler, bei dem Sie den Drucker gekauft haben, oder an das Service-Center.
Die Mitarbeiter des Kundendiensts von Canon sind darin geschult, technischen Support zur
Zufriedenheit der Kunden anzubieten.
Vorsicht
Wenn der Drucker ungewöhnliche Geräusche macht oder Gerüche entwickelt oder Rauch entsteht,
schalten Sie ihn sofort aus. Ziehen Sie den Netzstecker aus der Steckdose, und wenden Sie sich
an den Händler oder an das Service-Center. Versuchen Sie niemals, den Drucker selbst zu
reparieren oder auseinanderzubauen.
Versuche der eigenmächtigen Reparatur oder Demontage des Druckers durch den Kunden führen
zu einem Erlöschen jeglicher Gewährleistung, unabhängig vom Ablaufdatum der Gewährleistung.
Halten Sie folgende Daten bereit, bevor Sie sich an das Service-Center wenden:
Produktname:
* Der Name des Druckers befindet sich auf dem vorderen Deckblatt des Installationshandbuchs.
Seriennummer: Informationen hierzu finden Sie im Installationshandbuch.
Ausführliche Beschreibung des Problems
Eigene Maßnahmen zum Beheben des Problems sowie Ergebnisse dieser Maßnahmen
Zum Seitenanfang
Überblick über den Drucker
Startseite
Seite 489 von 675 Seiten
Überblick über den Drucker
Überblick über den Drucker
Hauptkomponenten und Grundfunktionen
Hauptkomponenten
Info zur Stromversorgung des Druckers
Einlegen von Papier
Einlegen von Papier
Einlegen eines bedruckbaren Datenträgers
Austauschen von Tintenpatronen
Austauschen von Tintenpatronen
Überprüfen des Tintenstatus
Wartung
Druck wird blasser oder Farben sind falsch
Durchführen der Wartung über den Computer
Reinigen des Druckers
Ändern der Druckereinstellungen
Ändern von Druckereinstellungen über den Computer
Info zur Netzwerkkommunikation
Ändern und Überprüfen der Netzwerkeinstellungen
Bildschirme für die Netzwerkverbindung des IJ Network Tool
Andere Bildschirme des IJ Network Tool
Anhang zur Netzwerkkommunikation
Tipps für eine optimale Druckqualität
Hilfreiche Informationen zu Tinte
Die wichtigsten Schritte zum erfolgreichen Drucken
Denken Sie daran, nach dem Einlegen des Papiers die Einstellungen für das Papier festzulegen
Abbrechen eines Druckauftrags
Wichtige Voraussetzungen für konstante Druckqualität
Vorsichtsmaßnahmen beim Transport des Druckers
Technische Daten
Rechtlich zulässige Verwendung dieses Produkts und Nutzungsrechte von Bildern
Zum Seitenanfang
Hauptkomponenten und Grundfunktionen
Seite 490 von 675 Seiten
Startseite > Überblick über den Drucker > Hauptkomponenten und Grundfunktionen
Hauptkomponenten und Grundfunktionen
Hauptkomponenten
Info zur Stromversorgung des Druckers
Zum Seitenanfang
Hauptkomponenten
Seite 491 von 675 Seiten
Startseite > Überblick über den Drucker > Hauptkomponenten und Grundfunktionen > Hauptkomponenten
Hauptkomponenten
Vorderansicht
Rückansicht
Innenansicht
Zum Seitenanfang
Vorderansicht
Seite 492 von 675 Seiten
Startseite > Überblick über den Drucker > Hauptkomponenten und Grundfunktionen > Hauptkomponenten
> Vorderansicht
C001
Vorderansicht
(1) Obere Abdeckung
Öffnen Sie diese, um eine Tintenpatrone auszutauschen, um eine Anzeige für Tintenbehälter zu
überprüfen und um Papierstaus im Drucker zu beheben.
(2) Taste ÖFFNEN
Drücken Sie diese, um das Papierausgabefach zu öffnen.
(3) Papierausgabefach
Das Papierausgabefach öffnet sich zu Beginn eines Druckvorgangs automatisch, sobald das
bedruckte Papier ausgeschoben wird.
(4) Verlängerung des Ausgabefachs
Wird automatisch geöffnet, wenn Sie das Papierausgabefach öffnen und dient zum Abstützen
des ausgegebenen Papiers.
(5) Papierausgabestütze
Wird herausgezogen, um das ausgegebene Papier abzustützen.
* In der Abbildung oben sind alle Tasten und Anzeigen zur besseren Veranschaulichung leuchtend
dargestellt.
(6) Taste EIN (ON)
Durch Drücken dieser Taste wird das Gerät ein- und ausgeschaltet.
Vorderansicht
Seite 493 von 675 Seiten
Austauschen von Tintenpatronen
(7) POWER-Anzeige
Blinkt beim Einschalten, leuchtet danach weiß.
Hinweis
POWER-Anzeige und Alarm-Anzeige
Sie können den Status des Druckers anhand der POWER- und Alarm-Anzeige prüfen.
- Die POWER-Anzeige ist aus: Das Gerät ist ausgeschaltet.
- Die POWER-Anzeige leuchtet weiß: Der Drucker ist bereit zum Drucken.
- Die POWER-Anzeige blinkt weiß: Der Drucker wird zum Drucken vorbereitet, oder der
Druckvorgang wird ausgeführt.
- Die Alarm-Anzeige blinkt orange: Es ist ein Fehler aufgetreten, der Drucker ist nicht
druckbereit.
„Alarm-Anzeige blinkt orange“ in Alarm-Anzeige blinkt orange
- Die POWER-Anzeige blinkt weiß, und die Alarm-Anzeige blinkt orange (abwechselnd):
Möglicherweise ist ein Fehler aufgetreten, der die Kontaktaufnahme mit dem ServiceCenter erfordert.
„POWER-Anzeige und Alarm-Anzeige blinken abwechselnd orange“ in Alarm-Anzeige
blinkt orange
(8) Anzeige Alarm
Diese Anzeige leuchtet oder blinkt orange, wenn ein Fehler aufgetreten ist (z. B. wenn kein
Papier oder keine Tinte mehr vorhanden ist).
(9) Taste FORTSETZEN/ABBRECHEN (RESUME/CANCEL)
Drücken Sie diese Taste, um einen aktuellen Druckauftrag abzubrechen. Sie können diese
Taste drücken, um den Druckerfehlerstatus aufzuheben und das Drucken fortzusetzen,
nachdem das Druckerproblem behoben wurde.
(10) Kassette (unten)
Legen Sie Normalpapier im Format A4, B5, A5 oder Letter bzw. Fotopapier und Umschläge in
die Kassette ein, und setzen Sie sie dann in den Drucker ein. Sie können zwei oder mehr
Blätter desselben Papierformats und Medientyps gleichzeitig einlegen. Sie werden
automatisch einzeln eingezogen.
Einlegen von großformatigem Papier
Einlegen von Umschlägen
(11) Kassette (oben)
Legen Sie Fotopapier im Format 10 x 15 cm (4 x 6 Zoll) oder 13 x 18 cm (5 x 7 Zoll) in die
Kassette ein, und setzen Sie sie dann in den Drucker ein. Sie können zwei oder mehr Blätter
desselben Papierformats und Medientyps gleichzeitig einlegen. Sie werden automatisch
einzeln eingezogen.
Einlegen von kleinformatigem Papier
Das CD-Fach kann im hinteren Bereich der Kassette (oben) untergebracht werden.
Abnehmen/Anbringen des CD-Fachs
(12) Taste Wi-Fi/Wi-Fi-Anzeige
Halten Sie diese gedrückt, um die drahtlose LAN-Verbindung einzurichten.
Zeigt den WLAN-Status durch blaues Leuchten oder Blinken an.
Leuchtet:
Wireless LAN-Verbindung ist aktiviert.
Blinkt:
Drucken über ein drahtloses LAN. Während der Einrichtung des drahtlosen LAN gibt die Anzahl
der Blinkzeichen den aktuellen Einrichtungsstatus an.
Zum Seitenanfang
Rückansicht
Seite 494 von 675 Seiten
Startseite > Überblick über den Drucker > Hauptkomponenten und Grundfunktionen > Hauptkomponenten
> Rückansicht
C002
Rückansicht
(1) Abdeckung an der Rückseite
Nehmen Sie die hintere Abdeckung ab, um gestautes Papier zu entfernen.
Das in die Kassette (unten) eingelegte Papier hat einen Papierstau verursacht
Das in die Kassette (oben) eingelegte Papier hat einen Papierstau verursacht/Beim
Duplexdruck ist ein Papierstau aufgetreten/Beim Einzug des bedruckten Papiers in den
Drucker ist ein Papierstau aufgetreten
(2) Netzkabelanschluss
Schließen Sie hier das mitgelieferte Netzkabel an.
(3) USB-Anschluss
Schließen Sie das USB-Kabel zum Anschluss des Druckers an einen Computer an.
Wichtig
Vermeiden Sie jede Berührung des Metallgehäuses.
Das USB-Kabel darf nicht ein- oder ausgesteckt werden, während ein Druckauftrag
ausgeführt wird.
Zum Seitenanfang
Innenansicht
Seite 495 von 675 Seiten
Startseite > Überblick über den Drucker > Hauptkomponenten und Grundfunktionen > Hauptkomponenten
> Innenansicht
C011
Innenansicht
(1) Anzeige für Tintenbehälter
Zeigen den Status der Tintenbehälter durch rotes Leuchten oder Blinken an.
Überprüfen des Tintenstatus über die Anzeigen für Tintenbehälter
(2) Druckkopfhalter
Der Druckkopf ist vorinstalliert.
(3) Innenabdeckung
Öffnen Sie die Innenabdeckung, indem Sie sie herausziehen, um das CD-Fach einzusetzen.
Nur für den Druck auf bedruckbaren Datenträgern zu verwenden. Während des normalen
Betriebs geschlossen halten.
Hinweis
Ausführliche Informationen zum Austauschen einer Tintenpatrone finden Sie unter
Austauschen von Tintenpatronen
.
Zum Seitenanfang
Info zur Stromversorgung des Druckers
Seite 496 von 675 Seiten
Startseite > Überblick über den Drucker > Hauptkomponenten und Grundfunktionen > Info zur
Stromversorgung des Druckers
Info zur Stromversorgung des Druckers
Sicherstellen, dass der Drucker eingeschaltet ist
Austauschen von Tintenpatronen
Hinweis zur Steckdose/Zum Netzkabel
Hinweis zum Abziehen des Netzkabels
Zum Seitenanfang
Sicherstellen, dass der Drucker eingeschaltet ist
Seite 497 von 675 Seiten
Startseite > Überblick über den Drucker > Hauptkomponenten und Grundfunktionen > Info zur
Stromversorgung des Druckers > Sicherstellen, dass der Drucker eingeschaltet ist
D015
Sicherstellen, dass der Drucker eingeschaltet ist
Die POWER-Anzeige leuchtet weiß, wenn der Drucker eingeschaltet ist.
Hinweis
Direkt nach dem Einschalten des Druckers kann es einige Zeit dauern, bis der Drucker den
Druckvorgang startet.
Zum Seitenanfang
Austauschen von Tintenpatronen
Seite 498 von 675 Seiten
Startseite > Überblick über den Drucker > Hauptkomponenten und Grundfunktionen > Info zur
Stromversorgung des Druckers > Austauschen von Tintenpatronen
D016
Austauschen von Tintenpatronen
Einschalten des Druckers
1. Drücken Sie die Taste EIN (ON), um den Drucker einzuschalten.
Die POWER-Anzeige blinkt und leuchtet dann weiß.
Sicherstellen, dass der Drucker eingeschaltet ist
Hinweis
Direkt nach dem Einschalten des Druckers kann es einige Zeit dauern, bis der Drucker den
Druckvorgang startet.
Wenn die Alarm-Anzeige orange blinkt, siehe Alarm-Anzeige blinkt orange .
Funktion zum automatischen Einschalten
Sie können festlegen, dass der Drucker automatisch eingeschaltet wird, wenn ein
Druckvorgang über einen Computer ausgeführt wird, der über ein USB-Kabel oder ein
drahtloses Netzwerk mit dem Drucker verbunden ist. Diese Funktion ist standardmäßig
deaktiviert.
Detaillierte Informationen zum Ändern der Einstellung für das automatische Einschalten
finden Sie unten.
Verwalten des Stromverbrauchs des Druckers
Ausschalten des Druckers
1. Drücken Sie die Taste EIN (ON), um den Drucker auszuschalten.
Sobald die POWER-Anzeige nicht mehr blinkt, ist der Drucker ausgeschaltet.
Wichtig
Wenn Sie das Netzkabel abziehen, nachdem Sie den Drucker ausgeschaltet haben,
vergewissern Sie sich, dass die POWER-Anzeige nicht mehr leuchtet.
Austauschen von Tintenpatronen
Seite 499 von 675 Seiten
Hinweis zum Abziehen des Netzkabels
Hinweis
Abschaltautomatik
Sie können festlegen, dass der Drucker automatisch ausgeschaltet wird, wenn über einen
bestimmten Zeitraum keine Aktionen ausgeführt oder keine Druckaufträge an den Drucker
gesendet werden. Dies ist die Standardeinstellung.
Detaillierte Informationen zum Ändern der Einstellung für das automatische Ausschalten
finden Sie unten.
Verwalten des Stromverbrauchs des Druckers
Zum Seitenanfang
Hinweis zur Steckdose/Zum Netzkabel
Seite 500 von 675 Seiten
Startseite > Überblick über den Drucker > Hauptkomponenten und Grundfunktionen > Info zur
Stromversorgung des Druckers > Hinweis zur Steckdose/Zum Netzkabel
D017
Hinweis zur Steckdose/Zum Netzkabel
Trennen Sie das Netzkabel einmal im Monat von der Stromversorgung und überprüfen Sie, ob die
Steckdose/das Netzkabel einen oder mehrere der unten genannten Fehler aufweist.
Die Steckdose/das Netzkabel ist heiß.
Die Steckdose/das Netzkabel ist rostig.
Die Steckdose/das Netzkabel ist verbogen.
Die Steckdose/das Netzkabel ist abgenutzt.
Die Steckdose/das Netzkabel ist rissig.
Vorsicht
Wenn Sie an der Steckdose/am Netzkabel einen oder mehrere der oben beschriebenen Fehler
feststellen, ziehen Sie das Netzkabel ab und wenden Sie sich an den Kundendienst. Wenn der
Drucker trotz eines der oben genannten Fehlers betrieben wird, kann ein Feuer oder ein
Stromschlag verursacht werden.
Hinweis zum Abziehen des Netzkabels
Zum Seitenanfang
Hinweis zum Abziehen des Netzkabels
Seite 501 von 675 Seiten
Startseite > Überblick über den Drucker > Hauptkomponenten und Grundfunktionen > Info zur
Stromversorgung des Druckers > Hinweis zum Abziehen des Netzkabels
D018
Hinweis zum Abziehen des Netzkabels
Gehen Sie zum Abziehen des Netzkabels des Geräts wie nachstehend beschrieben vor.
Wichtig
Wenn Sie das Netzkabel abziehen, drücken Sie die Taste EIN (ON) und vergewissern sich, dass
die POWER-Anzeige nicht leuchtet. Wenn das Netzkabel abgezogen wird, während die POWERAnzeige leuchtet oder blinkt, kann der Druckkopf eintrocknen oder verstopfen, wodurch sich die
Druckqualität verschlechtert.
1. Drücken Sie die Taste EIN (ON), um den Drucker auszuschalten.
2. Vergewissern Sie sich, dass die POWER-Anzeige nicht mehr leuchtet.
3. Ziehen Sie das Netzkabel ab.
Die technischen Daten des Netzkabels hängen davon ab, in welches Land bzw. in welche Region
es geliefert wurde.
Zum Seitenanfang
Einlegen von Papier
Seite 502 von 675 Seiten
Startseite > Überblick über den Drucker > Einlegen von Papier
Einlegen von Papier
Einlegen von Papier
Einlegen eines bedruckbaren Datenträgers
Zum Seitenanfang
Einlegen von Papier
Seite 503 von 675 Seiten
Startseite > Überblick über den Drucker > Einlegen von Papier > Einlegen von Papier
Einlegen von Papier
Papierzufuhren zum Einlegen des Papiers
Einlegen von kleinformatigem Papier
Einlegen von großformatigem Papier
Einlegen von Umschlägen
Verwendbare Medientypen
Nicht verwendbare Medientypen
Druckbereich
Zum Seitenanfang
Papierzufuhren zum Einlegen des Papiers
Seite 504 von 675 Seiten
Startseite > Überblick über den Drucker > Einlegen von Papier > Einlegen von Papier > Papierzufuhren
zum Einlegen des Papiers
C014
Papierzufuhren zum Einlegen des Papiers
Der Drucker verfügt über zwei Papierzufuhrmöglichkeiten – Kassette (oben) und Kassette (unten).
Die zu verwendende Papierzufuhr ist vom ausgewählten Seitenformat und Medientyp abhängig.
Verwendbare Medientypen
Hinweis
Wählen Sie beim Drucken das richtige Format und den richtigen Medientyp. Falls Sie das falsche
Seitenformat oder den falschen Medientyp auswählen, zieht der Drucker möglicherweise Papier
aus der falschen Papierzufuhr ein oder druckt unter Umständen nicht mit der entsprechenden
Druckqualität.
Details zum Einlegen von Papier in die jeweilige Papierzufuhr finden Sie unten.
Einlegen von kleinformatigem Papier
Einlegen von großformatigem Papier
Einlegen von Umschlägen
Einlegen von kleinformatigem Fotopapier in die Kassette (oben)
Wenn Sie Fotopapier eines kleinen Formats wie 10 x 15 cm (4 x 6 Zoll) oder 13 x 18 cm (5 x 7 Zoll)
verwenden, legen Sie es in die Kassette (oben) ein.
Der Drucker zieht Fotopapier automatisch aus der Kassette (oben) ein, wenn Sie ein Seitenformat wie
10 x 15 cm (4 x 6 Zoll) oder 13 x 18 cm (5 x 7 Zoll) in den Druckeinstellungen im Druckertreiber
auswählen.
(A) Fotopapier (Format 10 x 15 cm (4 x 6 Zoll) oder 13 x 18 cm (5 x 7 Zoll))
Einlegen von großformatigem Fotopapier/Normalpapier oder von
Umschlägen in die Kassette (unten)
Wenn Sie Fotopapier oder Normalpapier eines großen Formats wie A4, B5, A5 oder Letter verwenden,
legen Sie es in die Kassette (unten) ein. Sie können ebenfalls Umschläge in die Kassette (unten)
einlegen.
Der Drucker zieht Papier automatisch aus der Kassette (unten) ein, wenn Sie ein Seitenformat wie A4,
B5, A5 oder Letter in den Druckeinstellungen im Druckertreiber auswählen.
Papierzufuhren zum Einlegen des Papiers
Seite 505 von 675 Seiten
(B) Fotopapier (Format A4, 20 x 25 cm (8 x 10 Zoll) oder Letter)
(C) Normalpapier (Format A4, B5, A5, Letter oder Legal)
(D) Umschläge
Einlegen von Papier mit der zu bedruckenden Seite nach unten
Wenn Sie Papier mit einer bedruckbaren Seite (Vorder- oder Rückseite) wie Fotopapier verwenden,
legen Sie es mit der weißeren (oder glänzenderen) Seite nach unten ein.
(E) Kassette (oben)
(F) Kassette (unten)
Zum Seitenanfang
Einlegen von kleinformatigem Papier
Seite 506 von 675 Seiten
Startseite > Überblick über den Drucker > Einlegen von Papier > Einlegen von Papier > Einlegen von
kleinformatigem Papier
C021
Einlegen von kleinformatigem Papier
Sie können Fotopapier des Formats 10 x 15 cm (4 x 6 Zoll) oder 13 x 18 cm (5 x 7 Zoll) in die Kassette
(oben) einlegen.
Legen Sie großformatiges Papier in die Kassette (unten) ein.
Einlegen von großformatigem Papier
Wichtig
Wenn Sie Normalpapier für Testausdrucke auf kleine Formate z. B. 10 x 15 cm (4 x 6 Zoll) oder 13 x
18 cm (5 x 7 Zoll) zurechtschneiden, kann dieses Papier einen Papierstau verursachen.
Hinweis
Wir empfehlen für das Drucken von Fotos die Verwendung von Original-Fotopapier von Canon.
Ausführliche Informationen zu Originalpapier von Canon finden Sie unter Verwendbare
Medientypen .
1. Bereiten Sie das Papier vor.
Richten Sie die Kanten des Papiers bündig aus. Glätten Sie gegebenenfalls gewelltes Papier.
Hinweis
Richten Sie die Kanten des Papiers vor dem Einlegen bündig aus. Wenn die Kanten beim
Einlegen des Papiers nicht bündig ausgerichtet sind, kann es zu einem Papierstau kommen.
Wenn das Papier gewellt ist, halten Sie es an den gewellten Ecken fest, und biegen Sie es
vorsichtig in Gegenrichtung, bis es vollständig eben liegt.
Informationen zum Glätten von gewelltem Papier finden Sie im Abschnitt "Legen Sie das
Papier nach dem Glätten ein." unter Papier ist verschmutzt/Bedruckte Oberfläche ist verkratzt .
Wenn Sie Photo Papier Plus,Seiden-Glanz SG-201 verwenden, legen Sie das Papier ggf.
gewellt ein. Wenn Sie das Papier aufrollen, um es zu glätten, kann dies Risse auf der
Papieroberfläche verursachen, die die Druckqualität beeinträchtigen.
2. Legen Sie das zu bedruckende Papier ein.
(1) Ziehen Sie die Kassette (oben) aus dem Drucker heraus.
Einlegen von kleinformatigem Papier
Seite 507 von 675 Seiten
(2) Schieben Sie die vordere Papierführung (A) und die rechte Papierführung (B)
nach außen, um sie zu öffnen.
(3) Legen Sie den Papierstapel MIT DER ZU BEDRUCKENDEN SEITE NACH
UNTEN in die Mitte der Kassette (oben) ein.
Hinweis
Richten Sie den Papierstapel an der Kante der Kassette (oben) aus, wie in der Abbildung
unten dargestellt.
Falls der Papierstapel die hervorstehenden Teile (C) berührt, wird das Papier
möglicherweise nicht ordnungsgemäß eingezogen.
Wenn Sie Papier mit einer bedruckbaren Seite (Vorder- oder Rückseite) wie Fotopapier
verwenden, legen Sie es mit der weißeren (oder glänzenden) Seite nach unten ein.
(4) Richten Sie die vordere Papierführung (A) am Papierstapel aus.
Richten Sie die Papierführung (A) bei Standardformaten so aus, dass sie einrastet.
(5) Schieben Sie die rechte Papierführung (B) so weit nach innen, dass die
Papierführungen an der rechten und linken Seite des Papierstapels anliegen.
Achten Sie darauf, dass die Papierführungen nicht zu eng am Papier anliegen. Andernfalls
kommt es möglicherweise zu Fehleinzügen.
Hinweis
Der Papierstapel darf die Markierung für die Auffüllgrenze (D) nicht überschreiten.
Achten Sie darauf, dass der Papierstapel nicht höher als die Laschen (E) der
Papierführungen ist.
Einlegen von kleinformatigem Papier
Seite 508 von 675 Seiten
(6) Setzen Sie die Kassette (oben) wieder in den Drucker ein.
Schieben Sie die Kassette (oben) bis zum Anschlag in den Drucker hinein.
3. Öffnen Sie das Papierausgabefach.
(1) Drücken Sie die Taste ÖFFNEN (F), um das Papierausgabefach zu öffnen.
Die Verlängerung des Ausgabefachs wird automatisch geöffnet, wenn Sie das
Papierausgabefach öffnen.
Hinweis
Nach dem Einlegen das Papiers
Wählen Sie im Druckertreiber im Bildschirm für die Druckeinstellungen das Format und den Typ
des eingelegten Papiers aus.
Zum Seitenanfang
Einlegen von großformatigem Papier
Seite 509 von 675 Seiten
Startseite > Überblick über den Drucker > Einlegen von Papier > Einlegen von Papier > Einlegen von
großformatigem Papier
C022
Einlegen von großformatigem Papier
Sie können Fotopapier oder Normalpapier im Format A4, B5, A5, 20 x 25 cm (8 x 10 Zoll), Letter oder
Legal in die Kassette (unten) einlegen.
Sie können ebenfalls Umschläge in die Kassette (unten) einlegen.
Einlegen von Umschlägen
Legen Sie kleinformatiges Papier in die Kassette (oben) ein.
Einlegen von kleinformatigem Papier
Hinweis
Wir empfehlen für das Drucken von Fotos die Verwendung von Original-Fotopapier von Canon.
Ausführliche Informationen zu Originalpapier von Canon finden Sie unter Verwendbare
Medientypen .
Das Gerät ist für das Bedrucken von handelsüblichem Kopierpapier geeignet.
Informationen zu den in diesem Drucker verwendbaren Seitenformaten und Papiergewichten
finden Sie unter Verwendbare Medientypen .
1. Bereiten Sie das Papier vor.
Richten Sie die Kanten des Papiers bündig aus. Glätten Sie gegebenenfalls gewelltes Papier.
Hinweis
Richten Sie die Kanten des Papiers vor dem Einlegen bündig aus. Wenn die Kanten beim
Einlegen des Papiers nicht bündig ausgerichtet sind, kann es zu einem Papierstau kommen.
Wenn das Papier gewellt ist, halten Sie es an den gewellten Ecken fest, und biegen Sie es
vorsichtig in Gegenrichtung, bis es vollständig eben liegt.
Informationen zum Glätten von gewelltem Papier finden Sie im Abschnitt "Legen Sie das
Papier nach dem Glätten ein." unter Papier ist verschmutzt/Bedruckte Oberfläche ist verkratzt .
Wenn Sie Photo Papier Plus,Seiden-Glanz SG-201 verwenden, legen Sie das Papier ggf.
gewellt ein. Wenn Sie das Papier aufrollen, um es zu glätten, kann dies Risse auf der
Papieroberfläche verursachen, die die Druckqualität beeinträchtigen.
2. Legen Sie das zu bedruckende Papier ein.
(1) Ziehen Sie die Kassette (unten) aus dem Drucker heraus.
Einlegen von großformatigem Papier
Seite 510 von 675 Seiten
(2) Schieben Sie die vordere Papierführung (A) und die rechte Papierführung (B)
nach außen, um sie zu öffnen.
(3) Legen Sie den Papierstapel MIT DER ZU BEDRUCKENDEN SEITE NACH
UNTEN in die Mitte der Kassette (unten) ein.
Hinweis
Richten Sie den Papierstapel an der Kante der Kassette (unten) aus, wie in der Abbildung
unten dargestellt.
Falls der Papierstapel das hervorstehende Teil (C) berührt, wird das Papier
möglicherweise nicht ordnungsgemäß eingezogen.
Wenn Sie Papier mit einer bedruckbaren Seite (Vorder- oder Rückseite) wie Fotopapier
verwenden, legen Sie es mit der weißeren (oder glänzenden) Seite nach unten ein.
(4) Richten Sie die vordere Papierführung (A) am Papierstapel aus.
Richten Sie die Papierführung (A) bei Standardformaten so aus, dass sie einrastet.
(5) Schieben Sie die rechte Papierführung (B) so weit nach innen, dass die
Papierführungen an der rechten und linken Seite des Papierstapels anliegen.
Achten Sie darauf, dass die Papierführungen nicht zu eng am Papier anliegen. Andernfalls
kommt es möglicherweise zu Fehleinzügen.
Hinweis
Der Papierstapel darf die Markierung für die Auffüllgrenze (D) nicht überschreiten.
Achten Sie darauf, dass der Papierstapel nicht höher als die Laschen (E) der
Papierführungen ist.
Einlegen von großformatigem Papier
Seite 511 von 675 Seiten
Hinweis
Einlegen von Papier in einem größeren Format als A4
Um Papier in die Kassette (unten) einzulegen, dessen Format A4 überschreitet, drücken
Sie die Sperrvorrichtung (F) in der Kassette (unten) herunter, und ziehen Sie die Kassette
(unten) dann aus.
Es ist normal, dass die Kassette (unten) ein Stück aus dem Drucker herausragt.
Schieben Sie daher die Kassette (unten) nicht weiter in den Drucker ein.
Dadurch kann der Drucker oder die Kassette (unten) beschädigt werden.
(6) Setzen Sie die Kassette (unten) wieder in den Drucker ein.
Schieben Sie die Kassette (unten) bis zum Anschlag in den Drucker hinein.
Einlegen von großformatigem Papier
Seite 512 von 675 Seiten
3. Öffnen Sie das Papierausgabefach.
(1) Drücken Sie die Taste ÖFFNEN (G), um das Papierausgabefach zu öffnen.
Die Verlängerung des Ausgabefachs wird automatisch geöffnet, wenn Sie das
Papierausgabefach öffnen.
(2) Ziehen Sie die Papierausgabestütze heraus.
Hinweis
Nach dem Einlegen das Papiers
Wählen Sie im Druckertreiber im Bildschirm für die Druckeinstellungen das Format und den Typ
des eingelegten Papiers aus.
Zum Seitenanfang
Einlegen von Umschlägen
Seite 513 von 675 Seiten
Startseite > Überblick über den Drucker > Einlegen von Papier > Einlegen von Papier > Einlegen von
Umschlägen
C023
Einlegen von Umschlägen
Es können Umschläge in den Formaten DL und US #10 eingelegt werden.
Wenn die Druckertreibereinstellungen richtig festgelegt wurden, wird die Adresse automatisch gedreht
und entsprechend der Ausrichtung des Umschlags gedruckt.
Wichtig
Folgende Umschläge können nicht bedruckt werden: Andernfalls können im Drucker Papierstaus
oder Fehlfunktionen des Druckers auftreten.
- Umschläge mit geprägter oder kaschierter Oberfläche
- Umschläge mit doppelter Klappe
- Umschläge, bei denen die gummierte Klappe bereits befeuchtet ist und klebt
1. Bereiten Sie die Umschläge vor.
Drücken Sie alle vier Ecken und Kanten der Umschläge nach unten, um sie zu glätten.
Wenn die Umschläge wellig sind, halten Sie sie an den gegenüberliegenden Ecken fest, und
biegen Sie sie vorsichtig in die andere Richtung.
Wenn die Ecke der Umschlagklappe gefaltet ist, glätten Sie sie.
Wichtig
Die Umschläge können einen Papierstau im Drucker verursachen, wenn sie nicht ganz flach
oder die Kanten nicht ausgerichtet sind. Stellen Sie sicher, dass keine Unebenheit mehr als
3 mm (0,1 Zoll) ausmacht.
Falzen Sie die Vorderkante von Umschlägen nicht glatt. Andernfalls kann sich die
Druckposition unter Umständen verschieben.
2. Legen Sie die Umschläge ein.
(1) Ziehen Sie die Kassette (unten) aus dem Drucker heraus.
(2) Schieben Sie die vordere Papierführung (A) und die rechte Papierführung (B)
Einlegen von Umschlägen
Seite 514 von 675 Seiten
nach außen, um sie zu öffnen.
(3) Legen Sie Umschläge MIT DER ZU BEDRUCKENDEN SEITE NACH UNTEN in
die Mitte der Kassette (unten) ein.
Die Umschlagklappen liegen links und weisen nach oben.
(C) Rückseite
(D) Anschriftenseite
Es können maximal 10 Umschläge gleichzeitig eingelegt werden.
Hinweis
Richten Sie den Umschlagstapel an der Kante der Kassette (unten) aus, wie in der
Abbildung unten dargestellt.
Falls die Umschläge das hervorstehende Teil (E) berühren, werden sie möglicherweise
nicht ordnungsgemäß eingezogen.
(4) Richten Sie die vordere Papierführung (A) an den Umschlägen aus.
(5) Schieben Sie die rechte Papierführung (B), bis die Papierführungen an der
rechten und der linken Seite der Umschläge anliegen.
Achten Sie darauf, dass die Papierführungen nicht zu eng an den Umschlägen anliegen.
Andernfalls kommt es möglicherweise zu Fehleinzügen.
Hinweis
Der Umschlagstapel darf die Auffüllgrenze (F) nicht überschreiten.
Achten Sie darauf, dass der Umschlagstapel nicht höher als die Laschen (G) der
Papierführungen ist.
Einlegen von Umschlägen
Seite 515 von 675 Seiten
(6) Setzen Sie die Kassette (unten) wieder in den Drucker ein.
Schieben Sie die Kassette (unten) bis zum Anschlag in den Drucker hinein.
3. Öffnen Sie das Papierausgabefach.
(1) Drücken Sie die Taste ÖFFNEN (H), um das Papierausgabefach zu öffnen.
Die Verlängerung des Ausgabefachs wird automatisch geöffnet, wenn Sie das
Papierausgabefach öffnen.
(2) Ziehen Sie die Papierausgabestütze heraus.
Einlegen von Umschlägen
Seite 516 von 675 Seiten
Hinweis
Nach dem Einlegen von Umschlägen
Wählen Sie im Druckertreiber im Bildschirm für die Druckeinstellungen das Format und den Typ
der eingelegten Umschläge aus.
Zum Seitenanfang
Verwendbare Medientypen
Seite 517 von 675 Seiten
Startseite > Überblick über den Drucker > Einlegen von Papier > Einlegen von Papier > Verwendbare
Medientypen
C024
Verwendbare Medientypen
Optimale Druckergebnisse erhalten Sie mit für den Tintenstrahldruck geeignetem und dieses Gerät
optimiertem Papier. Canon bietet Ihnen eine Vielzahl von Papiersorten (z. B. Aufkleber sowie Foto- oder
Dokumentenpapier) an, mit denen Sie das Gerät noch vielseitiger einsetzen können. Wir empfehlen, für
den Ausdruck Ihrer wichtigen Fotos Originalpapier von Canon zu verwenden.
Medientypen
Handelsübliches Papier
Normalpapier (einschließlich Recyclingpapier)
*1
Umschläge
Originalpapier von Canon
Die Artikelnummer des Originalpapiers von Canon wird in Klammern angegeben. Bitte beachten Sie die
mit dem Papier gelieferten Informationen zur zu bedruckenden Seite und zur Handhabung des Papiers.
Auf unserer Website finden Sie Informationen zu den Papierformaten, in denen Originalpapier von
Canon verfügbar ist.
Hinweis
Manche Originalpapiere von Canon sind möglicherweise nicht überall verfügbar. In manchen
Ländern (z. B. in den USA) ist das Papier nicht mit der Artikelnummer ausgezeichnet. Richten Sie
sich in diesem Fall beim Kauf nach der Bezeichnung des Papiers.
Papier für den Fotodruck:
Professional Fotopapier Platin <PT-101>
Fotoglanzpapier für den alltäglichen Einsatz <GP-501>
Fotoglanzpapier <GP-502>
Fotoglanzpapier Plus II <PP-201>
Professional Fotopapier Hochgl. <LU-101>
Photo Papier Plus,Seiden-Glanz <SG-201>
Fotopapier Matt <MP-101>
Papier für den Druck repräsentativer Dokumente:
Hochauflösendes Papier <HR-101N>
Papier für spezielle Anwendungen:
T-Shirt-Transferfolie <TR-301>
Fotoetiketten <PS-101>
*1 Verwendung von 100 %-Recyclingpapier ist zulässig.
Maximale Papierkapazität
Einstellen des Medientyps über den Druckertreiber
Hinweis
Mithilfe des im Lieferumfang des Druckers enthaltenen CD-Fachs können bedruckbare
Datenträger bedruckt werden.
Einlegen eines bedruckbaren Datenträgers
Seitenformate
Das Gerät ermöglicht die Verwendung der im Folgenden angegebenen Seitenformate.
Verwendbare Medientypen
Seite 518 von 675 Seiten
Hinweis
Sie können folgende Seitenformate einlegen.
- Kassette (oben): 10 x 15 cm (4 x 6 Zoll) und 13 x 18 cm (5 x 7 Zoll)
- Kassette (unten): A4, B5, A5, Letter, Legal, 20 x 25 cm (8 x 10 Zoll), Umschlag DL und Umschlag
#10
Standardformate:
Letter
Legal
A5
A4
B5
10 x 15 cm (4 x 6 Zoll)
13 x 18 cm (5 x 7 Zoll)
20 x 25 cm (8 x 10 Zoll)
Umschlag DL
Umschlag #10
Nicht standardisierte Formate:
Sie können auch auf Papier drucken, das keinem Standardformat entspricht, solange die folgenden
Mindest- und Maximalmaße eingehalten werden.
Kassette (oben)
- Mindestgröße: 89,0 x 127,0 mm (3,50 x 5,00 Zoll)
- Maximalgröße: 200,0 x 184,9 mm* (7,87 x 7,28 Zoll*)
Kassette (unten)
- Mindestgröße: 90,0 x 185,0 mm* (3,54 x 7,29 Zoll*)
- Maximalgröße: 215,9 x 355,6 mm (8,50 x 14,00 Zoll)
* Abhängig von dem Betriebssystem auf Ihrem Computer wird das Papier möglicherweise aus einer
anderen Papierzufuhr eingezogen.
Papiergewicht
Sie können Papier in folgenden Gewichtsbereichen verwenden.
64 bis 105 g /m 2 (17 bis 28 lb) (ausgenommen Originalpapier von Canon)
Verwenden Sie kein leichteres oder schwereres Papier (es sei denn, es handelt sich um ein
Originalpapier von Canon), da dies zu einem Papierstau im Drucker führen kann.
Hinweise zur Lagerung von Papier
Nehmen Sie die benötigte Anzahl an Blättern kurz vor dem Drucken aus der Verpackung.
Um ein Verwellen des Papiers zu vermeiden, sollten Sie nach Abschluss des Druckens/Kopierens
das nicht verwendete Papier wieder in die Verpackung legen und diese auf einer ebenen Fläche
lagern. Die Verpackung sollte vor übermäßiger Hitze und Feuchtigkeit sowie vor direkter
Sonneneinstrahlung geschützt werden.
Zum Seitenanfang
Maximale Papierkapazität
Seite 519 von 675 Seiten
Startseite > Überblick über den Drucker > Einlegen von Papier > Einlegen von Papier > Verwendbare
Medientypen > Maximale Papierkapazität
C031
Maximale Papierkapazität
Handelsübliches Papier
Kassette (oben)
Medienname
Normalpapier (einschließlich
Recyclingpapier)*1
N. verf.
Umschläge
N. verf. *2
*2
Kassette (unten)
Papierausgabefach
ca. 125 Blatt
ca. 50 Blatt
10 Umschläge
*3
Originalpapier von Canon
Hinweis
Wir empfehlen, die bedruckten Seiten vor dem nächsten Druckvorgang aus dem
Papierausgabefach zu entnehmen, um ein Verwischen und Verfärben zu vermeiden
(Hochauflösendes Papier <HR-101N> ist hiervon ausgenommen).
Papier für den Fotodruck:
Medienname <Artikelnummer>
Professional Fotopapier Platin <PT-101>
Kassette (oben)
Kassette (unten)
20 Blätter: 10 x 15 cm (4 10 Blätter: A4, Letter
x 6 Zoll)
und 20 x 25 cm (8 x 10
Zoll)
*4
Fotoglanzpapier für den alltäglichen Einsatz <GP501>*4
20 Blätter: 10 x 15 cm (4 10 Blätter: A4 und Letter
x 6 Zoll)
Fotoglanzpapier <GP-502> *4
20 Blätter: 10 x 15 cm (4 10 Blätter: A4 und Letter
x 6 Zoll)
Fotoglanzpapier Plus II <PP-201> *4
10 Blätter: 13 x 18 cm (5 10 Blätter: A4, Letter
x 7 Zoll)
und 20 x 25 cm (8 x 10
20 Blätter: 10 x 15 cm (4 Zoll)
x 6 Zoll)
Professional Fotopapier Hochgl. <LU-101>
*4
N. verf. *2
10 Blätter: A4 und Letter
Photo Papier Plus,Seiden-Glanz <SG-201> *4
10 Blätter: 13 x 18 cm (5 10 Blätter: A4, Letter
x 7 Zoll)
und 20 x 25 cm (8 x 10
20 Blätter: 10 x 15 cm (4 Zoll)
x 6 Zoll)
Fotopapier Matt <MP-101>
20 Blätter: 10 x 15 cm (4 10 Blätter: A4 und Letter
x 6 Zoll)
Papier für den Druck repräsentativer Dokumente:
Medienname <Artikelnummer>
Hochauflösendes Papier <HR101N>
Kassette (oben)
N. verf. *2
Kassette (unten)
65 Blatt
Papierausgabefach
50 Blatt
Papier für spezielle Anwendungen:
Medienname <Artikelnummer>
Kassette (oben)
Kassette (unten)
T-Shirt-Transferfolie <TR-301>
N. verf. *2
1 Blatt
Fotoetiketten <PS-101>
1 Blatt
N. verf. *5
Maximale Papierkapazität
Seite 520 von 675 Seiten
*1 Bei manchen Papiertypen kann es bei ungünstigen Umgebungsbedingungen (sehr hohe oder sehr
niedrige Temperatur oder Luftfeuchtigkeit) auch bei Einhaltung der maximalen Kapazität des hinteren
Fachs vorkommen, dass das Papier nicht ordnungsgemäß eingezogen wird. Reduzieren Sie die Anzahl
der eingelegten Blätter in diesem Fall auf weniger als die Hälfte.
*2 Durch Einziehen dieses Papiers über die Kassette (oben) kann der Drucker beschädigt werden.
Legen Sie es stets in die Kassette (unten) ein.
*3 Wir empfehlen, den bedruckten Umschlag vor dem nächsten Druckvorgang aus dem
Papierausgabefach zu entnehmen, um ein Verwischen und Verfärben zu vermeiden.
*4 Wenn Sie mehrere Blätter dieses Papiers in das hintere Fach einlegen, können beim Einzug Spuren
auf der zu bedruckenden Seite entstehen. Auch kann es vorkommen, dass das Papier nicht einwandfrei
eingezogen wird. Führen Sie die Blätter in diesem Fall einzeln zu.
*5 Durch Einziehen dieses Papiers über die Kassette (unten) kann der Drucker beschädigt werden.
Legen Sie es stets in die Kassette (oben) ein.
Zum Seitenanfang
Nicht verwendbare Medientypen
Seite 521 von 675 Seiten
Startseite > Überblick über den Drucker > Einlegen von Papier > Einlegen von Papier > Nicht verwendbare
Medientypen
C041
Nicht verwendbare Medientypen
Verwenden Sie kein Papier, das die folgenden Eigenschaften aufweist. Der Gebrauch dieser
Papiersorten führt nicht nur zu unbefriedigenden Ergebnissen, sondern auch zu Papierstaus oder
Fehlfunktionen des Druckers.
Gefaltetes, welliges oder zerknittertes Papier
Feuchtes Papier
2
Zu dünnes Papier (Papiergewicht unter 64 g /m (17 lb))
Zu dickes Papier (Papiergewicht über 105 g /m 2 (28 lb), ausgenommen Originalpapier von Canon)
Beim Drucken auf Papier mit kleinerem Format als A5: Papier, das dünner als eine Postkarte ist
(dies betrifft auch auf dieses Format beschnittenes Normalpapier und Blätter von Notizblöcken)
Ansichtskarten
Postkarten mit aufgeklebten Fotos oder Aufklebern
Umschläge mit doppelter Klappe
Umschläge mit geprägter oder kaschierter Oberfläche
Umschläge, bei denen die gummierte Klappe bereits befeuchtet ist und klebt
Gelochtes Papier jeglicher Art
Nicht rechteckiges Papier
Geheftetes oder zusammengeklebtes Papier
Papier mit Klebstoff
Papier mit Glitter oder anderen Verzierungen
Zum Seitenanfang
Druckbereich
Seite 522 von 675 Seiten
Startseite > Überblick über den Drucker > Einlegen von Papier > Einlegen von Papier > Druckbereich
Druckbereich
Druckbereich
Andere Formate als Letter, Legal, Umschläge
Letter, Legal
Umschläge
Bedruckbare Datenträger
Zum Seitenanfang
Druckbereich
Seite 523 von 675 Seiten
Startseite > Überblick über den Drucker > Einlegen von Papier > Einlegen von Papier > Druckbereich >
Druckbereich
C051
Druckbereich
Um eine optimale Druckqualität zu gewährleisten, lässt der Drucker an jeder Kante des Druckmediums
einen Rand frei. Der tatsächlich bedruckbare Bereich befindet sich innerhalb dieser Ränder.
: Canon empfiehlt, innerhalb dieses Bereichs zu drucken.
Empfohlener Druckbereich
Bedruckbarer Bereich
: Der Bereich, in dem das Drucken möglich ist.
Das Drucken in diesem Bereich kann jedoch die Druckqualität oder die Genauigkeit der Papierzufuhr
beeinträchtigen.
Hinweis
Bei Verwendung des automatischen Duplexdrucks ist der bedruckbare Bereich am oberen Rand
um 2 mm (0,08 Zoll) schmaler als gewöhnlich.
Randloser Druck
Durch Auswahl der Option zum randlosen Drucken können Sie Ausdrucke ohne Ränder erstellen.
Bei der Ausführung des randlosen Druckens kann es zu minimalen Beschneidungen an den
Kanten kommen, da das gedruckte Bild vergrößert wird, damit es die gesamte Seite ausfüllt.
Verwenden Sie folgendes Papier für den randlosen Druck:
- Professional Fotopapier Platin <PT-101>
- Fotoglanzpapier für den alltäglichen Einsatz <GP-501>
- Fotoglanzpapier <GP-502>
- Fotoglanzpapier Plus II <PP-201>
- Professional Fotopapier Hochgl. <LU-101>
- Photo Papier Plus,Seiden-Glanz <SG-201>
- Fotopapier Matt <MP-101>
Randloses Drucken auf anderen Papiersorten kann die Druckqualität erheblich verringern und/
oder zu Ausdrucken mit veränderten Farbtönen führen.
Randloses Drucken auf Normalpapier führt möglicherweise zu Ausdrucken mit geringerer
Qualität. Verwenden Sie es nur für Testdrucke.
Randloser Druck steht bei Papier der Formate Legal, A5 oder B5 sowie bei Umschlägen nicht zur
Verfügung.
Je nach Papiertyp kann durch das randlose Drucken die Druckqualität an den oberen und unteren
Kanten des Papiers abnehmen, oder diese Teile werden verschmiert.
Zum Seitenanfang
Andere Formate als Letter, Legal, Umschläge
Seite 524 von 675 Seiten
Startseite > Überblick über den Drucker > Einlegen von Papier > Einlegen von Papier > Druckbereich >
Andere Formate als Letter, Legal, Umschläge
C052
Andere Formate als Letter, Legal, Umschläge
Größe
Bedruckbarer Bereich (Breite x Höhe)
A5
141,2 x 202,0 mm (5,56 x 7,95 Zoll)
A4
203,2 x 289,0 mm (8,00 x 11,38 Zoll)
B5
175,2 x 249,0 mm (6,90 x 9,80 Zoll)
10 x 15 cm (4 x 6 Zoll)
94,8 x 144,4 mm (3,73 x 5,69 Zoll)
13 x 18 cm (5 x 7 Zoll)
120,2 x 169,8 mm (4,73 x 6,69 Zoll)
20 x 25 cm (8 x 10 Zoll)
196,4 x 246,0 mm (7,73 x 9,69 Zoll)
Empfohlener Druckbereich
(A) 40,4 mm (1,59 Zoll)
(B) 37,4 mm (1,47 Zoll)
Bedruckbarer Bereich
(C) 3,0 mm (0,12 Zoll)
(D) 5,0 mm (0,20 Zoll)
(E) 3,4 mm (0,13 Zoll)
(F) 3,4 mm (0,13 Zoll)
Zum Seitenanfang
Letter, Legal
Seite 525 von 675 Seiten
Startseite > Überblick über den Drucker > Einlegen von Papier > Einlegen von Papier > Druckbereich >
Letter, Legal
C053
Letter, Legal
Größe
Bedruckbarer Bereich (Breite x Höhe)
Letter
203,2 x 271,4 mm (8,00 x 10,69 Zoll)
Legal
203,2 x 347,6 mm (8,00 x 13,69 Zoll)
Empfohlener Druckbereich
(A) 40,4 mm (1,59 Zoll)
(B) 37,4 mm (1,47 Zoll)
Bedruckbarer Bereich
(C) 3,0 mm (0,12 Zoll)
(D) 5,0 mm (0,20 Zoll)
(E) 6,4 mm (0,25 Zoll)
(F) 6,3 mm (0,25 Zoll)
Zum Seitenanfang
Umschläge
Seite 526 von 675 Seiten
Startseite > Überblick über den Drucker > Einlegen von Papier > Einlegen von Papier > Druckbereich >
Umschläge
C055
Umschläge
Größe
Empfohlener Druckbereich (Breite x Höhe)
Umschlag DL
98,8 x 179,6 mm (3,88 x 7,07 Zoll)
Umschlag #10
93,5 x 200,9 mm (3,68 x 7,90 Zoll)
Empfohlener Druckbereich
(A) 3,0 mm (0,12 Zoll)
(B) 37,4 mm (1,47 Zoll)
(C) 5,6 mm (0,22 Zoll)
(D) 5,6 mm (0,22 Zoll)
Zum Seitenanfang
Bedruckbare Datenträger
Seite 527 von 675 Seiten
Startseite > Überblick über den Drucker > Einlegen von Papier > Einlegen von Papier > Druckbereich >
Bedruckbare Datenträger
C061
Bedruckbare Datenträger
Der Druckbereich bedruckbarer Datenträger umfasst die gesamte Druckoberfläche bis auf einen
Abstand von 17 mm (0,67 Zoll) von der inneren und einen Abstand von 1 mm (0,04 Zoll) von der äußeren
Kante.
Empfohlener Druckbereich
(A) 17,0 mm (0,67 Zoll)
(B) 1,0 mm (0,04 Zoll)
Zum Seitenanfang
Einlegen eines bedruckbaren Datenträgers
Seite 528 von 675 Seiten
Startseite > Überblick über den Drucker > Einlegen von Papier > Einlegen eines bedruckbaren
Datenträgers
Einlegen eines bedruckbaren Datenträgers
Vorsichtsmaßnahmen beim Drucken auf einen bedruckbaren Datenträger
Vor dem Einlegen eines bedruckbaren Datenträgers
Einlegen eines bedruckbaren Datenträgers
Entfernen eines bedruckbaren Datenträgers
Abnehmen/Anbringen des CD-Fachs
Zum Seitenanfang
Vorsichtsmaßnahmen beim Drucken auf einen bedruckbaren Datenträger
Seite 529 von 675 Seiten
Startseite > Überblick über den Drucker > Einlegen von Papier > Einlegen eines bedruckbaren
Datenträgers > Vorsichtsmaßnahmen beim Drucken auf einen bedruckbaren Datenträger
D011
Vorsichtsmaßnahmen beim Drucken auf einen bedruckbaren
Datenträger
Verwenden Sie grundsätzlich das mit diesem Drucker gelieferte CD-Fach. Auf dessen Oberseite
befindet sich ein "J".
Bedrucken Sie keine Datenträger, die nicht für den Tintenstrahldruck geeignet sind. Die Tinte
trocknet in diesem Fall nicht, und es können Probleme mit dem Datenträger oder den Geräten
auftreten, in die der Datenträger eingelegt wurde.
Drucken Sie nicht auf die Aufnahmeoberfläche von Datenträgern. Dadurch werden die auf den
Datenträgern befindlichen Daten unlesbar.
Fassen Sie bedruckbare Datenträger immer an den Kanten an. Berühren Sie weder die
Beschriftungsoberfläche (Druckoberfläche) noch die Aufnahmeoberfläche.
Entfernen Sie eventuelle Schmutzpartikel vom CD-Fach, bevor Sie bedruckbare Datenträger in das
CD-Fach einlegen. Werden Datenträger in ein verschmutztes CD-Fach eingelegt, kann die
Aufnahmeoberfläche der Datenträger verkratzt werden.
Lassen Sie die Druckoberfläche nach dem Drucken an der Luft trocknen. Verwenden Sie zum
Trocknen der Tinte keinen Fön, und setzen Sie die Datenträger keiner direkten Sonneneinstrahlung
aus. Vermeiden Sie es auch, die Druckoberfläche zu berühren, wenn die Tinte noch nicht
vollständig getrocknet ist.
Setzen Sie das CD-Fach nicht ein, solange der Drucker in Betrieb ist.
Entfernen Sie das CD-Fach nicht, während Sie bedruckbare Datenträger bedrucken. Hierdurch
könnte der Drucker, das CD-Fach oder der Datenträger beschädigt werden.
Stellen Sie sicher, dass die Reflektoren auf dem CD-Fach weder verschmutzt noch verkratzt sind.
Der Drucker erkennt ansonsten möglicherweise nicht, dass ein bedruckbarer Datenträger
eingelegt wurde, oder das Druckergebnis könnte ungenau ausfallen. Falls die Reflektoren auf dem
CD-Fach verschmutzt sind, wischen Sie die Reflektoren mit einem weichen, trockenen Tuch ab.
Achten Sie dabei darauf, die Platte nicht zu verkratzen.
Wenn eine andere Software als My Image Garden verwendet wird, kann das CD-Fach verschmutzt
werden.
Schließen Sie nach dem Drucken auf bedruckbaren Datenträgern immer die Innenabdeckung.
Für eine gleichbleibend optimale Druckqualität empfiehlt es sich, beim Bedrucken von mehr als
zehn aufeinanderfolgenden Datenträgern den Druckvorgang nach jedem zehnten Datenträger
anzuhalten.
Um den Druckvorgang anzuhalten, trennen Sie das CD-Fach vom Drucker. Schließen Sie dann die
Innenabdeckung. Öffnen Sie nach etwa drei Minuten die Innenabdeckung, und bringen Sie das CDFach wieder am Drucker an. Setzen Sie dann den Druckvorgang fort.
Zum Seitenanfang
Vor dem Einlegen eines bedruckbaren Datenträgers
Seite 530 von 675 Seiten
Startseite > Überblick über den Drucker > Einlegen von Papier > Einlegen eines bedruckbaren
Datenträgers > Vor dem Einlegen eines bedruckbaren Datenträgers
D012
Vor dem Einlegen eines bedruckbaren Datenträgers
Folgende Komponenten sind für den Druck auf bedruckbare Datenträger erforderlich:
CD-Fach (im Lieferumfang des Druckers enthalten)
* Verwenden Sie das CD-Fach mit der Markierung "J" auf der Oberseite.
Das CD-Fach ist im hinteren Bereich der Kassette (oben) befestigt.
Abnehmen/Anbringen des CD-Fachs
Bedruckbarer Datenträger der Größe 12 cm (4,72 Zoll)
Erwerben Sie einen bedruckbaren Datenträger mit einer mit Tintenstrahldruckern bedruckbaren
Oberfläche.
Hinweis
Ein bedruckbarer Datenträger weist im Gegensatz zu regulären Datenträgern (BDs/DVDs/
CDs usw.) eine bedruckbare Oberfläche auf, die speziell zum Bedrucken mit einem
Tintenstrahldrucker entwickelt wurde.
Zum Seitenanfang
Einlegen eines bedruckbaren Datenträgers
Seite 531 von 675 Seiten
Startseite > Überblick über den Drucker > Einlegen von Papier > Einlegen eines bedruckbaren
Datenträgers > Einlegen eines bedruckbaren Datenträgers
D013
Einlegen eines bedruckbaren Datenträgers
Zum Drucken auf einem bedruckbaren Datenträger legen Sie diesen in das mit dem Drucker gelieferte
CD-Fach ein und setzen es dann in den Drucker ein.
Wichtig
Bringen Sie das CD-Fach erst dann an, wenn Sie in einer Meldung aufgefordert werden, einen
bedruckbaren Datenträger einzulegen. Andernfalls kann der Drucker beschädigt werden.
1. Nehmen Sie das CD-Fach aus der Kassette (oben) heraus.
Abnehmen/Anbringen des CD-Fachs
2. Drücken Sie die Taste ÖFFNEN (A), um das Papierausgabefach zu öffnen.
3. Wenn Sie in einer Meldung zum Einlegen eines bedruckbaren Datenträgers
aufgefordert werden, öffnen Sie die Innenabdeckung (B), und drücken Sie sie ganz
herunter.
4. Legen Sie den bedruckbaren Datenträger mit der bedruckbaren Seite nach oben ein.
Wichtig
Vergewissern Sie sich, dass das CD-Fach nicht verunreinigt ist, bevor Sie den bedruckbaren
Datenträger in das CD-Fach einlegen.
Berühren Sie beim Einlegen des bedruckbaren Datenträgers in das CD-Fach weder die
Druckoberfläche des Datenträgers noch die Reflektoren (C) auf dem CD-Fach.
Einlegen eines bedruckbaren Datenträgers
Seite 532 von 675 Seiten
5. Setzen Sie das CD-Fach in den Drucker ein.
Hinweis
Das CD-Fach kann nach einer bestimmten Zeit ausgeworfen werden. Führen Sie in diesem
Fall die Anweisungen auf dem Bildschirm zum Anbringen des CD-Fachs aus.
(1) Platzieren Sie das CD-Fach auf der Innenabdeckung.
(2) Führen Sie das CD-Fach gerade ein, bis der Pfeil ( ) an der Innenabdeckung
nahezu vollständig am Pfeil ( ) auf dem CD-Fach ausgerichtet ist.
Wichtig
Führen Sie das CD-Fach nur so weit ein, dass es nicht über den Pfeil (
Innenabdeckung hinausragt.
) an der
Zum Seitenanfang
Entfernen eines bedruckbaren Datenträgers
Seite 533 von 675 Seiten
Startseite > Überblick über den Drucker > Einlegen von Papier > Einlegen eines bedruckbaren
Datenträgers > Entfernen eines bedruckbaren Datenträgers
D014
Entfernen eines bedruckbaren Datenträgers
1. Ziehen Sie das CD-Fach heraus.
2. Schließen Sie die Innenabdeckung.
Wichtig
Bei geöffneter Innenabdeckung können Sie kein Papier bedrucken, da dieses nicht korrekt
zugeführt wird. Vergewissern Sie sich, dass die Innenabdeckung geschlossen ist.
3. Entfernen Sie den bedruckbaren Datenträger aus dem CD-Fach.
Wichtig
Berühren Sie beim Entfernen des Datenträgers aus dem CD-Fach nicht die bedruckbare
Oberfläche.
Hinweis
Lassen Sie die Druckoberfläche ausreichend trocknen, bevor Sie den Datenträger entfernen.
Falls sich auf dem CD-Fach oder auf den transparenten Bereichen an der inneren oder
äußeren Kante des bedruckbaren Datenträgers Spuren von Druckfarbe befinden, wischen
Sie diese nach dem Trocknen der Druckoberfläche ab.
Entfernen eines bedruckbaren Datenträgers
Seite 534 von 675 Seiten
4. Schließen Sie das Papierausgabefach.
5. Bringen Sie das CD-Fach auf der Kassette (oben) an.
Abnehmen/Anbringen des CD-Fachs
Zum Seitenanfang
Abnehmen/Anbringen des CD-Fachs
Seite 535 von 675 Seiten
Startseite > Überblick über den Drucker > Einlegen von Papier > Einlegen eines bedruckbaren
Datenträgers > Abnehmen/Anbringen des CD-Fachs
C158
Abnehmen/Anbringen des CD-Fachs
Abnehmen des CD-Fachs
Schieben Sie das CD-Fach im hinteren Bereich der Kassette (oben) zur Seite, und heben Sie es an, um
es zu entnehmen.
Wichtig
Achten Sie darauf, das gesamte orangefarbene Klebeband vom CD-Fach zu entfernen.
Anbringen des CD-Fachs
Richten Sie die Aussparungen am CD-Fach an den Haken im hinteren Bereich der Kassette (oben) aus,
und schieben Sie das Fach, um es zu befestigen.
Wichtig
Richten Sie jede Aussparung am CD-Fach am entsprechenden Haken im hinteren Bereich der
Kassette (oben) aus. Ist das CD-Fach nicht ordnungsgemäß befestigt, kann das CD-Fach beim
Einsetzen der Kassette (oben) in den Drucker beschädigt werden.
Zum Seitenanfang
Austauschen von Tintenpatronen
Seite 536 von 675 Seiten
Startseite > Überblick über den Drucker > Austauschen von Tintenpatronen
Austauschen von Tintenpatronen
Austauschen von Tintenpatronen
Überprüfen des Tintenstatus
Zum Seitenanfang
Austauschen von Tintenpatronen
Seite 537 von 675 Seiten
Startseite > Überblick über den Drucker > Austauschen von Tintenpatronen > Austauschen von
Tintenpatronen
C093
Austauschen von Tintenpatronen
Wenn Warnungen zum Tintenstand angezeigt werden oder Fehler auftreten, blinkt die Alarm-Anzeige
orange, um auf dieses Problem hinzuweisen. Zählen Sie die Blinkzeichen, und treffen Sie die
entsprechende Maßnahme.
Alarm-Anzeige blinkt orange
Hinweis
Informationen zu den kompatiblen Tintenpatronen finden Sie im gedruckten Handbuch:
Inbetriebnahme.
Wenn trotz eines ausreichenden Tintenstands der Druck blass wird oder weiße Streifen auftreten,
lesen Sie die Informationen unter Wartungsverfahren .
Austauschen der Tintenbehälter
Befolgen Sie beim Austauschen einer Tintenpatrone die nachfolgenden Anweisungen.
Wichtig
Hinweise zu Tintenpatronen
Wenn Sie eine Tintenpatrone entnehmen, sollten Sie sie sofort durch eine neue ersetzen. Stellen
Sie sicher, dass im Drucker stets eine Tintenpatrone eingesetzt ist.
Verwenden Sie zum Austauschen neue Tintenpatronen. Wenn Sie eine gebrauchte Tintenpatrone
einsetzen, können die Düsen verstopfen. Außerdem kann der Drucker bei Verwendung einer
bereits benutzten Tintenpatrone nicht ermitteln, wann der richtige Zeitpunkt zum Austauschen der
Tintenpatrone gekommen ist.
Nach dem Einsetzen einer Tintenpatrone darf diese nicht aus dem Drucker entfernt und offen
liegen gelassen werden. Dadurch kann die Tintenpatrone austrocknen und beim Wiedereinsetzen
dazu führen, dass der Drucker nicht ordnungsgemäß funktioniert. Um für optimale Druckqualität zu
sorgen, sollten die Tintenpatronen innerhalb von sechs Monaten nach erstmaliger Verwendung
verbraucht werden.
Hinweis
Auch wenn Sie ein Schwarzweiß-Dokument drucken oder eine Schwarzweiß-Kopie angefordert
haben, wird möglicherweise farbige Tinte verbraucht.
Bei der einfachen und intensiven Reinigung des Druckkopfs, die zur Aufrechterhaltung der
Druckleistung des Druckers gelegentlich erforderlich ist, werden Farbtinte und schwarze Tinte
verbraucht. Wenn eine Tintenpatrone leer ist, tauschen Sie sie unmittelbar durch eine neue aus.
Hilfreiche Informationen zu Tinte
1. Vergewissern Sie sich, dass das Gerät eingeschaltet ist, und drücken Sie die Taste
ÖFFNEN (A), um das Papierausgabefach zu öffnen.
2. Öffnen Sie die obere Abdeckung.
Der Druckkopfhalter fährt in die Austauschposition.
Vorsicht
Austauschen von Tintenpatronen
Seite 538 von 675 Seiten
Versuchen Sie nicht, den Druckkopfhalter anzuhalten oder gewaltsam zu bewegen. Berühren
Sie den Druckkopfhalter erst, nachdem er vollständig zum Stillstand gekommen ist.
Wichtig
Vermeiden Sie jede Berührung der Metallteile oder der anderen Komponenten im Innern des
Druckers.
Wenn die obere Abdeckung länger als 10 Minuten geöffnet ist, bewegt sich der
Druckkopfhalter nach rechts. Schließen Sie in diesem Fall die obere Abdeckung, und öffnen
Sie sie wieder.
3. Entfernen Sie die Tintenpatrone mit der schnell blinkenden Anzeige.
Drücken Sie auf die Lasche (B), und nehmen Sie die Tintenpatrone heraus.
Wichtig
Berühren Sie keine anderen Teile außer den Tintenpatronen.
Gehen Sie sorgsam mit der Tintenpatrone um, um Verschmutzungen von Kleidung und
Umgebung zu vermeiden.
Entsorgen Sie leere Tintenpatronen entsprechend den örtlichen Entsorgungsvorschriften für
Verbrauchsmaterialien.
Hinweis
Entfernen Sie nicht mehrere Tintenpatronen gleichzeitig. Wenn Sie mehrere Tintenpatronen
austauschen möchten, tauschen Sie die Tintenpatronen nacheinander aus.
Detaillierte Informationen zur Blinkgeschwindigkeit der Anzeigen für Tintenbehälter finden Sie
unter Überprüfen des Tintenstatus über die Anzeigen für Tintenbehälter .
4. Bereiten Sie eine neue Tintenpatrone vor.
(1) Nehmen Sie eine neue Tintenpatrone aus der Verpackung, ziehen Sie das
orangefarbene Klebeband (
(
) anschließend vollständig.
) vollständig ab, und entfernen Sie die Schutzfolie
Austauschen von Tintenpatronen
Seite 539 von 675 Seiten
Wichtig
Gehen Sie vorsichtig mit den Tintenpatronen um. Lassen Sie sie nicht fallen, und drücken
Sie nicht zu stark darauf.
Falls die Y-förmige Lüftungsöffnung (C) noch mit orangefarbenem Klebeband bedeckt ist,
kann Tinte austreten oder die Druckfunktion des Druckers beeinträchtigt werden.
(2) Nehmen Sie die Tintenpatrone so in die Hand, dass die orangefarbene
Schutzkappe (D) nach oben weist. Achten Sie darauf, dass die Y-förmige
Lüftungsöffnung (C) nicht verdeckt wird.
(3) Heben Sie die Lasche an der orangefarbenen Schutzkappe (D) an, um sie
VORSICHTIG zu entfernen.
Wichtig
Drücken Sie nicht auf die Seiten der Tintenpatrone. Wenn Sie auf die Seiten der
Austauschen von Tintenpatronen
Seite 540 von 675 Seiten
Tintenpatrone drücken und dabei die Y-förmige Lüftungsöffnung (C) verdecken, kann
Tinte austreten.
Berühren Sie nicht die Innenseite der orangefarbenen Schutzkappe (D) oder den
geöffneten Tintendurchlass (E). Tintenrückstände könnten sonst auf ihre Hand gelangen.
Bringen Sie die Schutzkappe (D) nicht wieder an, nachdem sie entfernt wurde. Entsorgen
Sie die Schutzfolie entsprechend den örtlichen Entsorgungsvorschriften für
Verbrauchsmaterialien.
5. Setzen Sie die neue Tintenpatrone ein.
(1) Setzen Sie die Tintenpatrone mit der Vorderseite zuerst schräg in den Druckkopf
ein.
Achten Sie darauf, dass die Position der Tintenpatrone mit der Angabe auf dem Etikett
übereinstimmt.
(2) Drücken Sie oben auf die Tintenpatrone, bis die Tintenpatrone hörbar einrastet.
Stellen Sie sicher, dass die Anzeige für Tintenbehälter rot leuchtet.
Wichtig
Das Drucken ist nicht möglich, falls die Tintenpatrone an der falschen Position eingesetzt
wurde. Setzen Sie die Tintenpatrone an der Position ein, die auf dem Etikett des
Druckkopfhalters angegeben ist.
Sie können nur drucken, wenn alle Tintenpatronen eingesetzt sind. Setzen Sie alle
Tintenpatronen ein.
6. Schließen Sie die obere Abdeckung.
Hinweis
Wenn die Alarm-Anzeige nach dem Schließen der oberen Abdeckung weiterhin orange blinkt,
ergreifen Sie die entsprechende Maßnahme.
Alarm-Anzeige blinkt orange
Wenn Sie nach dem Austauschen der Tintenpatrone einen Druckvorgang starten, führt der
Drucker automatisch eine Reinigung des Druckkopfs durch. Führen Sie vor Abschluss der
Reinigung des Druckkopfs auf dem Drucker keine anderen Vorgänge aus. Während des
Reinigungsvorgangs blinkt die POWER-Anzeige weiß.
Falls der Druckkopf nicht mehr richtig ausgerichtet ist, was am versetzten Druck gerader
Linien oder ähnlichen Symptomen erkennbar ist, richten Sie die Position des Druckkopfs
aus.
Ausrichten des Druckkopfs
Geräuschentwicklung während des Druckerbetriebs ist normal.
Austauschen von Tintenpatronen
Seite 541 von 675 Seiten
Zum Seitenanfang
Überprüfen des Tintenstatus
Seite 542 von 675 Seiten
Startseite > Überblick über den Drucker > Austauschen von Tintenpatronen > Überprüfen des Tintenstatus
Überprüfen des Tintenstatus
Überprüfen des Tintenstatus über die Anzeigen für Tintenbehälter
Sie können den Tintenstatus auch auf dem Computerbildschirm prüfen.
Überprüfen des Tintenstatus mithilfe des Computers
Zum Seitenanfang
Überprüfen des Tintenstatus über die Anzeigen für Tintenbehälter
Seite 543 von 675 Seiten
Startseite > Überblick über den Drucker > Austauschen von Tintenpatronen > Überprüfen des Tintenstatus
> Überprüfen des Tintenstatus über die Anzeigen für Tintenbehälter
C096
Überprüfen des Tintenstatus über die Anzeigen für
Tintenbehälter
1. Vergewissern Sie sich, dass das Gerät eingeschaltet ist, und drücken Sie die Taste
ÖFFNEN, um das Papierausgabefach zu öffnen.
2. Öffnen Sie die obere Abdeckung.
Austauschen der Tintenbehälter
3. Prüfen Sie die Anzeige für Tintenbehälter.
Schließen Sie die obere Abdeckung, nachdem Sie den Status der Anzeige für Tintenbehälter
überprüft haben.
Austauschen der Tintenbehälter
Die Anzeige für Tintenbehälter leuchtet.
Die Tintenpatrone ist richtig eingesetzt.
Die Anzeige für Tintenbehälter blinkt.
Blinkt langsam (etwa im 3-Sekunden-Takt)
...... Wird wiederholt
Der Tintenbehälter ist fast leer. Bereiten Sie einen neuen Tintenbehälter vor.
Blinkt schnell (etwa im 1-Sekunden-Takt)
...... Wird wiederholt
- Die Tintenpatrone ist an der falschen Position eingesetzt.
Oder
- Die Tinte ist aufgebraucht.
Die Tintenpatrone muss nach den Angaben auf dem Etikett des Druckkopfhalters eingesetzt
sein. Wenn die Anzeige blinkt, obwohl die Position richtig ist, liegt ein Fehler vor, und der
Drucker kann nicht drucken. Prüfen Sie die Alarm-Anzeige auf dem Drucker.
Alarm-Anzeige blinkt orange
Die Anzeige für Tintenbehälter leuchtet nicht.
Die Tintenpatrone ist nicht richtig eingesetzt, oder die Funktion zur Erkennung des
Tintenstands ist deaktiviert. Wenn die Tintenpatrone nicht einrastet, überprüfen Sie, ob die
orangefarbene Schutzkappe von der Unterseite der Tintenpatrone entfernt wurde. Drücken Sie
anschließend oben auf die Tintenpatrone, bis die Tintenpatrone hörbar einrastet.
Wenn eine Anzeige für Tintenbehälter nach dem erneuten Einsetzen der Tintenpatrone immer
noch nicht leuchtet, liegt ein Fehler vor, und der Drucker kann nicht drucken. Prüfen Sie die
Alarm-Anzeige auf dem Drucker.
Alarm-Anzeige blinkt orange
Überprüfen des Tintenstatus über die Anzeigen für Tintenbehälter
Seite 544 von 675 Seiten
Hinweis
Sie können den Tintenstatus auch auf dem Computerbildschirm prüfen.
Überprüfen des Tintenstatus mithilfe des Computers
Zum Seitenanfang
Wartung
Seite 545 von 675 Seiten
Startseite > Überblick über den Drucker > Wartung
Wartung
Druck wird blasser oder Farben sind falsch
Durchführen der Wartung über den Computer
Reinigen des Druckers
Zum Seitenanfang
Druck wird blasser oder Farben sind falsch
Seite 546 von 675 Seiten
Startseite > Überblick über den Drucker > Wartung > Druck wird blasser oder Farben sind falsch
Druck wird blasser oder Farben sind falsch
Wartungsverfahren
Drucken des Düsentestmusters
Überprüfen des Düsentestmusters
Reinigen des Druckkopfs
Ausrichten des Druckkopfs
Zum Seitenanfang
Wartungsverfahren
Seite 547 von 675 Seiten
Startseite > Überblick über den Drucker > Wartung > Druck wird blasser oder Farben sind falsch >
Wartungsverfahren
C097
Wartungsverfahren
Wenn der Ausdruck unscharf ist oder Farben nicht gedruckt werden, sind möglicherweise die
Druckkopfdüsen verstopft. Gehen Sie in diesem Fall wie im Folgenden beschrieben vor, um ein
Düsentestmuster zu drucken, den Zustand der Druckkopfdüsen zu überprüfen und dann den Druckkopf
zu reinigen.
Falls gerade Linien versetzt gedruckt werden oder das Druckergebnis aus anderen Gründen nicht
zufrieden stellend ist, kann möglicherweise durch Ausrichten des Druckkopfs eine Verbesserung der
Druckqualität erzielt werden.
Wichtig
Druckkopf und Tintenpatrone dürfen nicht abgespült oder abgewischt werden. Dadurch können
Probleme mit dem Druckkopf und den Tintenpatronen entstehen.
Hinweis
Vor der Durchführung von Wartungsmaßnahmen zu überprüfende Punkte
Die orangefarbene Schutzfolie an der Tintenpatrone muss entfernt sein.
Es wird keine Tinte ausgegeben
Öffnen Sie die obere Abdeckung, und überprüfen Sie, ob die Anzeige an der Tintenpatrone rot
leuchtet. Falls die Anzeige blinkt oder gar nicht leuchtet, treffen Sie die entsprechende Maßnahme.
Überprüfen des Tintenstatus über die Anzeigen für Tintenbehälter
Möglicherweise kann die Druckqualität auch durch eine Steigerung der Einstellung für die
Druckqualität im Druckertreiber verbessert werden.
Ändern der Druckqualität und Korrigieren der Bilddaten
Verschwommener oder uneinheitlicher Ausdruck:
Schritt 1
Drucken Sie das Düsentestmuster.
Über den Drucker
Drucken des Düsentestmusters
Über den Computer
Verwenden des Computers zum Drucken
eines Düsentestmusters
Überprüfen Sie das Düsentestmuster.
Überprüfen des Düsentestmusters
Fehlende Linien oder horizontale weiße Streifen im
Düsenmuster:
Schritt 2
Führen Sie eine Reinigung des
Druckkopfs durch.
Über den Drucker
Reinigen des Druckkopfs
Über den Computer
Reinigen der Druckköpfe über den
Computer
Wenn das Problem nach zweimaliger
Druckkopfreinigung weiterhin besteht:
Schritt 3
Drucken Sie nach der
Druckkopfreinigung ein
Düsentestmuster, und
überprüfen Sie es.
Wartungsverfahren
Seite 548 von 675 Seiten
Führen Sie eine Intensivreinigung des
Druckkopfs durch.
Über den Computer
Reinigen der Druckköpfe über den
Computer
Hinweis
Wenn Sie das Verfahren bis Schritt 3 ausgeführt haben und das Problem nicht behoben wurde,
schalten Sie das Gerät aus, und führen Sie nach 24 Stunden erneut eine Intensivreinigung des
Druckkopfs durch.
Wenn das Problem immer noch nicht behoben ist, ist der Druckkopf möglicherweise beschädigt.
Wenden Sie sich an das Service-Center.
Uneinheitlicher Ausdruck (z. B. Versatz gerader Linien):
Richten sie den Druckkopf aus.
Über den Drucker
Ausrichten des Druckkopfs
Über den Computer
Ausrichten der Druckkopfposition über den
Computer
Zum Seitenanfang
Drucken des Düsentestmusters
Seite 549 von 675 Seiten
Startseite > Überblick über den Drucker > Wartung > Druck wird blasser oder Farben sind falsch >
Drucken des Düsentestmusters
C098
Drucken des Düsentestmusters
Drucken Sie das Düsentestmuster, um zu überprüfen, ob die Tinte von den Druckkopfdüsen
ordnungsgemäß ausgegeben wird.
Hinweis
Sie können das Düsentestmuster auch über den Computer drucken.
Verwenden des Computers zum Drucken eines Düsentestmusters
Bei niedrigem Tintenstand wird das Düsentestmuster nicht ordnungsgemäß gedruckt. Tauschen
Sie daher Tintenpatronen mit niedrigem Tintenstand aus.
Austauschen von Tintenpatronen
Die folgenden Materialien werden benötigt: Ein Blatt Normalpapier im A4- oder
Letter-Format
1. Stellen Sie sicher, dass das Gerät eingeschaltet ist.
2. Mindestens ein Blatt Normalpapier im A4- oder Letter-Format muss in die Kassette
(unten) eingelegt sein.
3. Öffnen Sie das Papierausgabefach.
(1) Drücken Sie die Taste ÖFFNEN, um das Papierausgabefach zu öffnen.
Die Verlängerung des Ausgabefachs wird automatisch geöffnet, wenn Sie das
Papierausgabefach öffnen.
(2) Ziehen Sie die Papierausgabestütze heraus.
Wichtig
Wenn die Innenabdeckung geöffnet ist, schließen Sie diese.
4. Halten Sie die Taste FORTSETZEN/ABBRECHEN (RESUME/CANCEL) gedrückt,
bis die POWER-Anzeige zweimal weiß blinkt, und lassen Sie sie sofort los.
Nun wird das Düsentestmuster gedruckt.
Führen Sie keine anderen Vorgänge aus, bis das Düsentestmuster vom Drucker vollständig
gedruckt wurde.
5. Überprüfen Sie das Düsentestmuster.
Überprüfen des Düsentestmusters
Zum Seitenanfang
Überprüfen des Düsentestmusters
Seite 550 von 675 Seiten
Startseite > Überblick über den Drucker > Wartung > Druck wird blasser oder Farben sind falsch >
Überprüfen des Düsentestmusters
C099
Überprüfen des Düsentestmusters
Überprüfen Sie das Düsentestmuster, um zu bestimmen, ob der Druckkopf gereinigt werden muss.
1. Prüfen Sie, ob im Muster Linien fehlen (1) oder ob darin horizontale weiße Streifen
sichtbar sind (2).
(A) Gesamtanzahl bisher gedruckter Seiten
Wenn im Düsentestmuster Linien fehlen (1):
Die Düsen der schwarzen Tintengruppe (PGBK) müssen gereinigt werden.
Wählen Sie die zu reinigende Tintengruppe über den Computer aus.
Reinigen der Druckköpfe über den Computer
(B) Gutes Beispiel
(C) Fehlerhaft (fehlende Linien)
Wenn im Muster horizontale weiße Streifen auftreten (2):
Die Düsen der farbigen Tintengruppe (C, M, Y, BK) müssen gereinigt werden.
Wählen Sie die zu reinigende Tintengruppe über den Computer aus.
Reinigen der Druckköpfe über den Computer
(D) Gutes Beispiel
(E) Fehlerhaft (horizontale weiße Streifen)
Wenn im Muster sowohl Linien fehlen (1) als auch horizontale weiße Streifen auftreten (2):
Die Düsen aller Tintengruppen müssen gereinigt werden.
Über den Drucker
Reinigen des Druckkopfs
Über den Computer
Reinigen der Druckköpfe über den Computer
Hinweis
Überprüfen des Düsentestmusters
Seite 551 von 675 Seiten
Im ausgedruckten Düsentestmuster ist die Gesamtanzahl der bisher gedruckten Seiten in
Schritten von 50 Blatt angegeben.
Zum Seitenanfang
Reinigen des Druckkopfs
Seite 552 von 675 Seiten
Startseite > Überblick über den Drucker > Wartung > Druck wird blasser oder Farben sind falsch >
Reinigen des Druckkopfs
C100
Reinigen des Druckkopfs
Wenn im Düsentestmuster Linien fehlen oder horizontale weiße Streifen zu sehen sind, müssen Sie
den Druckkopf reinigen. Durch die Reinigung werden die Düsen von Verstopfungen befreit, und der
ursprüngliche Druckkopfzustand wird wiederhergestellt. Führen Sie die Reinigung des Druckkopfs nur
bei wirklichem Bedarf durch, da beim Reinigen des Druckkopfs Tinte verbraucht wird.
Hinweis
Sie können den Druckkopf auch über den Computer reinigen. Wählen Sie bei Verwendung des
Computers die zu reinigende Tintengruppe aus, und starten Sie den Reinigungsvorgang.
Reinigen der Druckköpfe über den Computer
Wenn Sie den Druckkopf mithilfe der Taste am Drucker reinigen, werden die Düsen aller
Tintengruppen gereinigt.
1. Stellen Sie sicher, dass das Gerät eingeschaltet ist.
2. Halten Sie die Taste FORTSETZEN/ABBRECHEN (RESUME/CANCEL) gedrückt,
bis die POWER-Anzeige einmal weiß blinkt, und lassen Sie sie sofort los.
Der Drucker beginnt mit der Reinigung des Druckkopfs.
Leuchtet die POWER-Anzeige nach dem Blinken weiß, ist die Reinigung abgeschlossen.
Führen Sie vor Abschluss der Reinigung des Druckkopfs auf dem Drucker keine anderen Vorgänge
aus. Dieser Vorgang dauert ca. 3 Minuten.
Drucken Sie das Düsentestmuster, um den Zustand des Druckkopfs nach der Reinigung zu
überprüfen.
Über den Drucker
Drucken des Düsentestmusters
Über den Computer
Verwenden des Computers zum Drucken eines Düsentestmusters
Hinweis
Wenn das Problem nach zweimaliger Druckkopfreinigung weiterhin besteht, muss eine intensive
Druckkopfreinigung über den Computer durchgeführt werden.
Reinigen der Druckköpfe über den Computer
Zum Seitenanfang
Ausrichten des Druckkopfs
Seite 553 von 675 Seiten
Startseite > Überblick über den Drucker > Wartung > Druck wird blasser oder Farben sind falsch >
Ausrichten des Druckkopfs
C102
Ausrichten des Druckkopfs
Wenn gerade Linien versetzt gedruckt werden oder der Ausdruck aus anderen Gründen nicht zufrieden
stellend ist, muss der Druckkopf ausgerichtet werden.
Hinweis
Sie können die Druckkopfposition auch über den Computer justieren.
Ausrichten der Druckkopfposition über den Computer
Bei niedrigem Tintenstand wird die Testseite für die Druckkopfausrichtung nicht ordnungsgemäß
gedruckt. Tauschen Sie daher Tintenpatronen mit niedrigem Tintenstand aus.
Austauschen von Tintenpatronen
Wenn das mitgelieferte Papier (Fotopapier MattMP-101) verbraucht oder das angegebene
Originalpapier von Canon nicht verfügbar ist, können Sie Normalpapier verwenden und den
Druckkopf manuell über den Computer ausrichten.
Manuelles Ausrichten der Druckkopfposition über den Computer
Das Muster für die Druckkopfausrichtung wird schwarz und blau gedruckt.
Die folgenden Materialien werden benötigt: Ein Blatt Fotopapier Matt MP-101 im
A4- oder Letter-Format
1. Stellen Sie sicher, dass das Gerät eingeschaltet ist.
2. Legen Sie ein Blatt des mitgelieferten Papiers oder Fotopapier Matt MP-101 im A4oder Letter-Format in die Kassette (unten) ein.
Legen Sie das Papier MIT DER ZU BEDRUCKENDEN SEITE (WEISSEREN SEITE) NACH UNTEN
in die Kassette (unten) ein.
Wichtig
Die Kassette (oben) kann nicht für die Druckkopfausrichtung verwendet werden. Achten Sie
darauf, das Papier in die Kassette (unten) einzulegen.
3. Öffnen Sie das Papierausgabefach.
(1) Drücken Sie die Taste ÖFFNEN, um das Papierausgabefach zu öffnen.
Die Verlängerung des Ausgabefachs wird automatisch geöffnet, wenn Sie das
Papierausgabefach öffnen.
(2) Ziehen Sie die Papierausgabestütze heraus.
Wichtig
Wenn die Innenabdeckung geöffnet ist, schließen Sie diese.
4. Halten Sie die Taste FORTSETZEN/ABBRECHEN (RESUME/CANCEL) gedrückt,
bis die POWER-Anzeige viermal weiß blinkt, und lassen Sie sie sofort los.
Das Blatt für die Druckkopfausrichtung wird gedruckt und die Druckkopfposition wird automatisch
angepasst.
Führen Sie keine anderen Vorgänge aus, bis die Testseite für die Druckkopfausrichtung vom
Drucker gedruckt wurde. Dieser Vorgang dauert 3 bis 4 Minuten.
Hinweis
Sollte bei der automatischen Ausrichtung des Druckkopfs ein Fehler auftreten, blinkt die AlarmAnzeige.
"Elf Blinkzeichen:" in Alarm-Anzeige blinkt orange
Sollte der Ausdruck nach der oben beschriebenen Anpassung der Druckkopfposition weiterhin
Mängel aufweisen, sollten Sie die Ausrichtung des Druckkopfs manuell über den Computer
Ausrichten des Druckkopfs
Seite 554 von 675 Seiten
anpassen.
Manuelles Ausrichten der Druckkopfposition über den Computer
Zum Seitenanfang
Durchführen der Wartung über den Computer
Seite 555 von 675 Seiten
Startseite > Überblick über den Drucker > Wartung > Durchführen der Wartung über den Computer
Durchführen der Wartung über den Computer
Reinigen der Druckköpfe über den Computer
Reinigen der Papiereinzugwalzen über den Computer
Ausrichten der Druckkopfposition über den Computer
Manuelles Ausrichten der Druckkopfposition über den Computer
Verwenden des Computers zum Drucken eines Düsentestmusters
Reinigen im Inneren des Druckers
Zum Seitenanfang
Reinigen der Druckköpfe über den Computer
Seite 556 von 675 Seiten
Startseite > Überblick über den Drucker > Wartung > Durchführen der Wartung über den Computer >
Reinigen der Druckköpfe über den Computer
P026
Reinigen der Druckköpfe über den Computer
Mithilfe der Reinigungsfunktion für den Druckkopf können Sie eine verstopfte Druckkopfdüse reinigen.
Sie sollten eine Reinigung des Druckkopfs durchführen, wenn der Ausdruck blass ist oder eine einzelne
Farbe nicht gedruckt wird, obwohl ausreichend Tinte vorhanden ist.
So führen Sie eine Reinigung des Druckkopfs durch:
Reinigung (Cleaning)
1. Öffnen des Druckertreiber-Setup-Fensters
2. Klicken auf Reinigung (Cleaning) auf der Registerkarte Wartung (Maintenance)
Wenn das Dialogfeld Druckkopfreinigung (Print Head Cleaning) geöffnet wird, wählen Sie die zu
reinigende Tintengruppe aus.
Klicken Sie auf Anfangstest der Objekte (Initial Check Items), um die vor der Reinigung zu prüfenden
Elemente anzuzeigen.
3. Führen Sie die Reinigung durch.
Stellen Sie sicher, dass der Drucker eingeschaltet ist, und klicken Sie auf Ausführen (Execute).
Die Druckkopfreinigung beginnt.
4. Abschließen der Reinigung
Nach Anzeigen der Bestätigungsmeldung wird das Dialogfeld Düsentest (Nozzle Check) geöffnet.
5. Überprüfen der Ergebnisse
Um zu überprüfen, ob sich die Druckqualität verbessert hat, klicken Sie auf Prüfmuster drucken
(Print Check Pattern). Zum Abbrechen des Prüfvorgangs klicken Sie auf Abbrechen (Cancel).
Wenn das Druckkopfproblem nach einer ersten Reinigung nicht behoben wurde, führen Sie den
Reinigungsvorgang erneut durch.
Wichtig
Bei der Reinigung (Cleaning) wird ein wenig Tinte verbraucht.
Durch eine häufige Druckkopfreinigung wird der Tintenvorrat des Druckers schnell aufgebraucht.
Führen Sie daher eine Reinigung nur aus, wenn sie erforderlich ist.
Intensivreinigung (Deep Cleaning)
Die Intensivreinigung (Deep Cleaning) ist gründlicher als die normale Reinigung. Führen Sie eine
Intensivreinigung durch, wenn das Druckkopfproblem durch zweimaliges Aufrufen von Reinigung
(Cleaning) nicht behoben wurde.
1. Öffnen des Druckertreiber-Setup-Fensters
2. Klicken auf der Registerkarte Wartung (Maintenance) auf Intensivreinigung (Deep
Cleaning)
Reinigen der Druckköpfe über den Computer
Seite 557 von 675 Seiten
Wenn das Dialogfeld Intensivreinigung (Deep Cleaning) geöffnet wird, wählen Sie die Tintengruppe
aus, die intensiv gereinigt werden soll.
Klicken Sie auf Anfangstest der Objekte (Initial Check Items), um die vor der Intensivreinigung zu
prüfenden Elemente anzuzeigen.
3. Durchführen der Intensivreinigung
Stellen Sie sicher, dass der Drucker eingeschaltet ist, und klicken Sie auf Ausführen (Execute).
Klicken Sie auf OK, wenn die Bestätigungsmeldung angezeigt wird.
Die Intensivreinigung wird gestartet.
4. Abschließen der Intensivreinigung
Nach Anzeigen der Bestätigungsmeldung wird das Dialogfeld Düsentest (Nozzle Check) geöffnet.
5. Überprüfen der Ergebnisse
Um zu überprüfen, ob sich die Druckqualität verbessert hat, klicken Sie auf Prüfmuster drucken
(Print Check Pattern). Zum Abbrechen des Prüfvorgangs klicken Sie auf Abbrechen (Cancel).
Wichtig
Bei der Intensivreinigung (Deep Cleaning) wird mehr Tinte verbraucht als bei der Reinigung
(Cleaning).
Durch eine häufige Druckkopfreinigung wird der Tintenvorrat des Druckers schnell aufgebraucht.
Führen Sie daher eine Reinigung nur aus, wenn sie erforderlich ist.
Hinweis
Wenn nach der Intensivreinigung (Deep Cleaning) keine Verbesserung zu erkennen ist, schalten
Sie den Drucker aus, und führen Sie nach 24 Stunden eine erneute Intensivreinigung (Deep
Cleaning) durch. Wenn auch danach keine Verbesserung eintritt, ist möglicherweise die Tinte
verbraucht oder der Druckkopf verschlissen. Informationen zur Behebung dieser Probleme finden
Sie unter "Es wird keine Tinte ausgegeben ".
Verwandtes Thema
Verwenden des Computers zum Drucken eines Düsentestmusters
Zum Seitenanfang
Reinigen der Papiereinzugwalzen über den Computer
Seite 558 von 675 Seiten
Startseite > Überblick über den Drucker > Wartung > Durchführen der Wartung über den Computer >
Reinigen der Papiereinzugwalzen über den Computer
P027
Reinigen der Papiereinzugwalzen über den Computer
Hiermit werden die Papiereinzugwalzen gereinigt. Führen Sie die Walzenreinigung durch, wenn
Papierpartikel an den Papiereinzugwalzen haften und das Papier nicht ordnungsgemäß eingezogen
wird.
So führen Sie eine Reinigung der Papiereinzugwalzen durch:
Reinigung der Papiereinzugwalzen (Roller Cleaning)
1. Vorbereitung des Druckers
Nehmen Sie das Papier aus der Papierzufuhr, aus der es nicht ordnungsgemäß zugeführt werden
konnte.
2. Öffnen des Druckertreiber-Setup-Fensters
3. Klicken auf der Registerkarte Wartung (Maintenance) auf Reinigung der
Papiereinzugwalzen (Roller Cleaning)
Das Dialogfeld Reinigung der Papiereinzugwalzen (Roller Cleaning) wird geöffnet.
4. Auswahl von Kassette (oben) (Cassette (upper)) oder Kassette (unten) (Cassette
(lower)) und anschließendes Klicken auf OK
Die Bestätigungsmeldung wird angezeigt.
5. Ausführen der Reinigung der Papiereinzugwalze
Stellen Sie sicher, dass der Drucker eingeschaltet ist, und klicken Sie auf OK.
Die Reinigung der Papiereinzugwalze beginnt.
6. Abschließen der Reinigung der Papiereinzugwalze
Reinigen der Papiereinzugwalzen der Kassette (oben)
Schneiden Sie ein Blatt Normalpapier des Formats A4 oder Letter in vier Teile, indem Sie es
zuerst vertikal und dann horizontal halbieren. Wenn sich die Walzen nicht mehr bewegen, führen
Sie die Anweisungen in der Meldung aus. Legen Sie die vier zurechtgeschnittenen Papiere in die
Kassette (oben), sodass die Schnittkanten nach vorne weisen, und klicken Sie dann auf OK.
Reinigen der Papiereinzugwalzen der Kassette (unten)
Wenn sich die Walzen nicht mehr bewegen, führen Sie die Anweisungen in der Meldung aus.
Legen Sie drei Blätter Normalpapier im Format A4 oder Letter in die Kassette (unten) ein, und
klicken Sie auf OK.
Das Papier wird ausgegeben, und die Reinigung der Einzugwalzen wird abgeschlossen.
Zum Seitenanfang
Ausrichten der Druckkopfposition über den Computer
Seite 559 von 675 Seiten
Startseite > Überblick über den Drucker > Wartung > Durchführen der Wartung über den Computer >
Ausrichten der Druckkopfposition über den Computer
P028
Ausrichten der Druckkopfposition über den Computer
Bei der Druckkopfausrichtung werden die Druckkopfpositionen im Gerät korrigiert und Probleme wie
Farbabweichungen und falsch ausgerichtete Zeilen behoben.
Bei diesem Drucker kann der Druckkopf auf zweierlei Weise ausgerichtet werden: durch automatische
und durch manuelle Druckkopfausrichtung. Normalerweise führt der Drucker eine automatische
Druckkopfausrichtung durch.
Wenn Sie mit den Druckergebnissen nach der automatischen Druckkopfausrichtung nicht zufrieden
sind, führen Sie eine manuelle Druckkopfausrichtung gemäß den Anweisungen unter " Manuelles
Ausrichten der Druckkopfposition über den Computer " durch.
So führen Sie die automatische Druckkopfausrichtung durch:
Hinweis
Wenn die Innenabdeckung geöffnet ist, schließen Sie diese.
Das Muster wird nur in Schwarz und Blau gedruckt.
Druckkopfausrichtung (Print Head Alignment)
1. Öffnen des Druckertreiber-Setup-Fensters
2. Klicken auf der Registerkarte Wartung (Maintenance) auf Druckkopfausrichtung
(Print Head Alignment)
Das Dialogfeld Druckkopfausrichtung starten (Start Print Head Alignment) wird geöffnet.
3. Einlegen von Normalpapier in den Drucker
Legen Sie ein Blatt Fotopapier Matt (MP-101) des Formats A4 oder Letter in die Kassette (unten) ein.
Hinweis
Der Medientyp und die Anzahl der zu verwendenden Blätter ist unterschiedlich, wenn Sie die
manuelle Druckkopfausrichtung durchführen.
4. Durchführen der Druckkopfausrichtung
Stellen Sie sicher, dass der Drucker eingeschaltet ist, und klicken Sie auf Druckkopf ausrichten
(Align Print Head).
Befolgen Sie die Anweisungen in der Meldung.
Wichtig
Öffnen Sie die obere Abdeckung nicht während eines Druckvorgangs.
Hinweis
Warten Sie, bis der Druckvorgang abgeschlossen ist, bevor Sie andere Vorgänge ausführen.
Der Druckvorgang dauert etwa 5 Minuten.
Um die aktuelle Einstellung zu drucken und zu überprüfen, öffnen Sie das Dialogfeld
Druckkopfausrichtung starten (Start Print Head Alignment) und klicken Sie auf
Ausrichtungswert drucken (Print Alignment Value).
Ausrichten der Druckkopfposition über den Computer
Seite 560 von 675 Seiten
Zum Seitenanfang
Manuelles Ausrichten der Druckkopfposition über den Computer
Seite 561 von 675 Seiten
Startseite > Überblick über den Drucker > Wartung > Durchführen der Wartung über den Computer >
Ausrichten der Druckkopfposition über den Computer > Manuelles Ausrichten der Druckkopfposition über
den Computer
P103
Manuelles Ausrichten der Druckkopfposition über den
Computer
Bei der Druckkopfausrichtung werden die Druckkopfpositionen im Gerät korrigiert und Probleme wie
Farbabweichungen und falsch ausgerichtete Zeilen behoben.
Bei diesem Drucker kann der Druckkopf auf zweierlei Weise ausgerichtet werden: durch automatische
und durch manuelle Druckkopfausrichtung. Normalerweise führt der Drucker eine automatische
Druckkopfausrichtung durch.
Wenn Sie mit den Druckergebnissen nach der automatischen Druckkopfausrichtung nicht zufrieden
sind, führen Sie eine manuelle Druckkopfausrichtung durch.
So führen Sie die manuelle Druckkopfausrichtung durch:
Hinweis
Wenn die Innenabdeckung geöffnet ist, schließen Sie diese.
Das Muster wird nur in Schwarz und Blau gedruckt.
Druckkopfausrichtung (Print Head Alignment)
1. Öffnen des Druckertreiber-Setup-Fensters
2. Klicken auf der Registerkarte Wartung (Maintenance) auf Benutzerdefinierte
Einstellungen (Custom Settings)
Das Dialogfeld Benutzerdefinierte Einstellungen (Custom Settings) wird geöffnet.
3. Umstellen der Druckkopfausrichtung auf manuellen Betrieb
Aktivieren Sie das Kontrollkästchen Druckköpfe manuell ausrichten (Align heads manually).
Hinweis
Wenn der Drucker ausgeschaltet oder die Kommunikation zwischen dem Drucker und dem
Computer deaktiviert ist, wird möglicherweise eine Fehlermeldung angezeigt, da der
Computer den Druckerstatus nicht ermitteln kann.
Klicken Sie in diesem Fall auf OK, um die zuletzt mit dem Computer festgelegten
Einstellungen anzuzeigen.
4. Übernehmen der Einstellungen
Klicken Sie auf OK und wenn die Bestätigungsmeldung angezeigt wird auf OK.
5. Klicken auf der Registerkarte Wartung (Maintenance) auf Druckkopfausrichtung
(Print Head Alignment)
Das Dialogfeld Druckkopfausrichtung starten (Start Print Head Alignment) wird geöffnet.
6. Einlegen von Normalpapier in den Drucker
Legen Sie drei Blätter Normalpapier des Formats A4 oder Letter in die Kassette (unten) ein.
7. Durchführen der Druckkopfausrichtung
Stellen Sie sicher, dass der Drucker eingeschaltet ist, und klicken Sie auf Druckkopf ausrichten
Manuelles Ausrichten der Druckkopfposition über den Computer
Seite 562 von 675 Seiten
(Align Print Head).
Befolgen Sie die Anweisungen in der Meldung.
8. Überprüfen der gedruckten Muster
Geben Sie die Nummern der Muster mit den wenigsten Streifen in den jeweiligen Feldern ein.
Selbst wenn auf die Mustern mit den wenigsten Streifen im Vorschaufenster geklickt wird, werden
die zugehörigen Nummern in den jeweiligen Feldern automatisch festgelegt.
Klicken Sie nach Eingabe der erforderlichen Werte auf OK.
Hinweis
Wenn Sie Schwierigkeiten bei der Auswahl des besten Musters haben, wählen Sie die
Einstellung, bei der die vertikalen weißen Streifen am wenigsten sichtbar sind.
(A) Kaum erkennbare vertikale weiße Streifen
(B) Sehr auffallende senkrechte weiße Streifen
Wenn Sie Schwierigkeiten bei der Auswahl des besten Musters haben, wählen Sie die
Einstellung, bei der die horizontalen weißen Streifen am wenigsten sichtbar sind.
(A) Kaum sichtbare horizontale weiße Streifen
(B) Sehr stark sichtbare horizontale weiße Streifen
9. Bestätigen der angezeigten Meldung und Klicken auf OK
Das zweite Muster wird gedruckt.
Wichtig
Öffnen Sie die obere Abdeckung nicht während eines Druckvorgangs.
10. Überprüfen der gedruckten Muster
Geben Sie die Nummern der Muster mit den wenigsten Streifen in den jeweiligen Feldern ein.
Selbst wenn auf die Mustern mit den wenigsten Streifen im Vorschaufenster geklickt wird, werden
die zugehörigen Nummern in den jeweiligen Feldern automatisch festgelegt.
Manuelles Ausrichten der Druckkopfposition über den Computer
Seite 563 von 675 Seiten
Klicken Sie nach Eingabe der erforderlichen Werte auf OK.
Hinweis
Wenn Sie Schwierigkeiten bei der Auswahl des besten Musters haben, wählen Sie die
Einstellung, bei der die vertikalen weißen Streifen am wenigsten sichtbar sind.
(A) Kaum erkennbare vertikale weiße Streifen
(B) Sehr auffallende senkrechte weiße Streifen
11. Bestätigen der angezeigten Meldung und Klicken auf OK
Das dritte Muster wird gedruckt.
Wichtig
Öffnen Sie die obere Abdeckung nicht während eines Druckvorgangs.
12. Überprüfen der gedruckten Muster
Geben Sie die Nummern der Muster mit den am wenigsten sichtbaren horizontalen Streifen in die
entsprechenden Felder ein.
Selbst wenn auf die Mustern mit den wenigsten deutlichen horizontalen Streifen im Vorschaufenster
geklickt wird, werden die zugehörigen Nummern in den jeweiligen Feldern automatisch festgelegt.
Manuelles Ausrichten der Druckkopfposition über den Computer
Seite 564 von 675 Seiten
Klicken Sie nach Eingabe der erforderlichen Werte auf OK.
Hinweis
Wenn Sie Schwierigkeiten bei der Auswahl des besten Musters haben, wählen Sie die
Einstellung, bei der die horizontalen Streifen am wenigsten sichtbar sind.
(A) Am wenigsten sichtbare horizontale Streifen
(B) Am deutlichsten sichtbare horizontale Streifen
Hinweis
Um die aktuelle Einstellung zu drucken und zu überprüfen, öffnen Sie das Dialogfeld
Druckkopfausrichtung starten (Start Print Head Alignment) und klicken Sie auf Ausrichtungswert
drucken (Print Alignment Value).
Zum Seitenanfang
Verwenden des Computers zum Drucken eines Düsentestmusters
Seite 565 von 675 Seiten
Startseite > Überblick über den Drucker > Wartung > Durchführen der Wartung über den Computer >
Verwenden des Computers zum Drucken eines Düsentestmusters
P029
Verwenden des Computers zum Drucken eines
Düsentestmusters
Mit Hilfe der Düsentest-Funktion können Sie durch Ausdrucken eines Düsentestmusters überprüfen, ob
der Druckkopf ordnungsgemäß funktioniert. Falls der Ausdruck blass ist oder eine Farbe nicht gedruckt
wird, sollten Sie das Düsentestmuster ausdrucken.
So drucken Sie ein Düsentestmuster:
Düsentest (Nozzle Check)
1. Öffnen des Druckertreiber-Setup-Fensters
2. Klicken auf der Registerkarte Wartung (Maintenance) auf Düsentest (Nozzle Check)
Das Dialogfeld Düsentest (Nozzle Check) wird geöffnet.
Um eine Liste der Elemente anzuzeigen, die Sie vor dem Drucken des Prüfmusters prüfen sollten,
klicken Sie auf Anfangstest der Objekte (Initial Check Items).
3. Einlegen von Normalpapier in den Drucker
Legen Sie ein Blatt Normalpapier des Formats A4 oder Letter in die Kassette (unten) ein.
4. Drucken des Düsentestmusters
Stellen Sie sicher, dass der Drucker eingeschaltet ist, und klicken Sie auf Prüfmuster drucken (Print
Check Pattern).
Das Düsentestmuster wird gedruckt.
Klicken Sie auf OK, wenn die Bestätigungsmeldung angezeigt wird.
Das Dialogfeld Musterüberprüfung (Pattern Check) wird geöffnet.
5. Überprüfen des Druckergebnisses
Überprüfen Sie das Druckergebnis. Wenn das Druckergebnis normal ist, klicken Sie auf Beenden
(Exit).
Wenn der Ausdruck verschmiert ist oder nicht gedruckte Abschnitte enthält, klicken Sie auf
Reinigung (Cleaning), um den Druckkopf zu reinigen.
Verwandtes Thema
Reinigen der Druckköpfe über den Computer
Zum Seitenanfang
Reinigen im Inneren des Druckers
Seite 566 von 675 Seiten
Startseite > Überblick über den Drucker > Wartung > Durchführen der Wartung über den Computer >
Reinigen im Inneren des Druckers
P030
Reinigen im Inneren des Druckers
Führen Sie vor einem Duplexdruck eine Bodenplattenreinigung durch, um Verschmierungen auf der
Rückseite des Papiers zu verhindern.
Führen Sie die Bodenplattenreinigung auch dann aus, wenn auf den ausgedruckten Seiten
Verschmierungen zu sehen sind, die nicht von den Druckdaten herrühren.
So führen Sie eine Bodenplattenreinigung durch:
Bodenplattenreinigung (Bottom Plate Cleaning)
1. Öffnen des Druckertreiber-Setup-Fensters
2. Klicken auf der Registerkarte Wartung (Maintenance) auf Bodenplattenreinigung
(Bottom Plate Cleaning)
Das Dialogfeld Bodenplattenreinigung (Bottom Plate Cleaning) wird geöffnet.
3. Einlegen von Normalpapier in den Drucker
Falten Sie die lange Seite eines Blatts Normalpapier des Formats A4 oder Letter in der Mitte gemäß
der Anweisung im Dialogfeld und falten Sie es wieder auseinander.
Falten Sie eine Seite des Blatts erneut zur Hälfte, sodass die Papierkante an der Knickfalte in der
Blattmitte ausgerichtet ist. Entfalten Sie das Blatt dann wieder.
Legen Sie das Blatt mit den Knickfalten nach oben in die Kassette (unten) ein. Achten Sie darauf,
dass die Kante der knickfreien Blatthälfte von Ihnen weg zeigt.
4. Durchführen der Bodenplattenreinigung
Stellen Sie sicher, dass der Drucker eingeschaltet ist, und klicken Sie auf Ausführen (Execute).
Die Bodenplattenreinigung wird gestartet.
Zum Seitenanfang
Reinigen des Druckers
Seite 567 von 675 Seiten
Startseite > Überblick über den Drucker > Wartung > Reinigen des Druckers
Reinigen des Druckers
Reinigen des Druckergehäuses
Reinigen der Papiereinzugwalzen über den Computer
Reinigen im Inneren des Druckers
Reinigen der hervorstehenden Teile im Drucker
Reinigen des Pads der Kassette
Zum Seitenanfang
Reinigen des Druckergehäuses
Seite 568 von 675 Seiten
Startseite > Überblick über den Drucker > Wartung > Reinigen des Druckers > Reinigen des
Druckergehäuses
C150
Reinigen des Druckergehäuses
Verwenden Sie am besten ein weiches, trockenes Tuch, wie z. B. ein Brillenputztuch, und entfernen Sie
damit vorsichtig Schmutz von der Oberfläche. Glätten Sie das Tuch ggf. vor dem Reinigen.
Wichtig
Schalten Sie den Drucker vor dem Reinigen aus, und ziehen Sie den Netzstecker aus der
Steckdose.
Verwenden Sie zum Reinigen keine Papiertücher, Stoffe mit rauer Struktur oder ähnliche
Materialien, die die Oberfläche verkratzen könnten. Andernfalls können feiner Papierstaub oder
Fäden im Innern des Druckers zurückbleiben und Probleme verursachen, z. B. den Druckkopf
blockieren oder die Druckqualität verschlechtern. Verwenden Sie ein weiches, trockenes Tuch.
Reinigen Sie den Drucker niemals mit flüchtigen Flüssigkeiten wie Verdünnungsmittel, Benzol,
Aceton oder mit anderen chemischen Reinigern, da dies zu Fehlfunktionen oder zur
Beschädigung der Druckeroberfläche führen kann.
Zum Seitenanfang
Reinigen der hervorstehenden Teile im Drucker
Seite 569 von 675 Seiten
Startseite > Überblick über den Drucker > Wartung > Reinigen des Druckers > Reinigen der
hervorstehenden Teile im Drucker
C155
Reinigen der hervorstehenden Teile im Drucker
Wichtig
Schalten Sie den Drucker vor dem Reinigen aus, und ziehen Sie den Netzstecker aus der
Steckdose.
Folgendes wird benötigt: Wattestäbchen
Wenn im Drucker hervorstehende Teile verschmutzt sind, wischen Sie die Tinte mit einem
Wattestäbchen oder Ähnlichem ab.
Zum Seitenanfang
Reinigen des Pads der Kassette
Seite 570 von 675 Seiten
Startseite > Überblick über den Drucker > Wartung > Reinigen des Druckers > Reinigen des Pads der
Kassette
C156
Reinigen des Pads der Kassette
Falls das Pad einer Kassette mit Papierstaub oder Schmutz verschmiert ist, werden möglicherweise
zwei oder mehr Blätter ausgeworfen. Befolgen Sie die nachfolgenden Schritte, um das Pad einer
Kassette zu reinigen.
Folgendes wird benötigt: Wattestäbchen
1. Ziehen Sie die Kassette (oben) oder Kassette (unten) aus dem Drucker, und
entfernen Sie sämtliches Papier.
2. Reinigen Sie das Pad (A) seitlich mit einem feuchten Wattestäbchen.
Wichtig
Lassen Sie das Pad nach der Reinigung vollständig trocknen.
Für die Kassette (oben):
Für die Kassette (unten):
Wenn das Problem weiterhin besteht, wenden Sie sich an das Service-Center.
Zum Seitenanfang
Ändern der Druckereinstellungen
Seite 571 von 675 Seiten
Startseite > Überblick über den Drucker > Ändern der Druckereinstellungen
Ändern der Druckereinstellungen
Ändern von Druckereinstellungen über den Computer
Zum Seitenanfang
Ändern von Druckereinstellungen über den Computer
Seite 572 von 675 Seiten
Startseite > Überblick über den Drucker > Ändern der Druckereinstellungen > Ändern von
Druckereinstellungen über den Computer
Ändern von Druckereinstellungen über den Computer
Ändern der Druckoptionen
Speichern von häufig verwendeten Druckprofilen
Verwalten des Stromverbrauchs des Druckers
Verringern der Geräuschentwicklung des Druckers
Ändern des Betriebsmodus des Druckers
Zum Seitenanfang
Ändern der Druckoptionen
Seite 573 von 675 Seiten
Startseite > Überblick über den Drucker > Ändern der Druckereinstellungen > Ändern von
Druckereinstellungen über den Computer > Ändern der Druckoptionen
P413
Ändern der Druckoptionen
Sie können die detaillierten Druckertreibereinstellungen für Druckdaten ändern, die von einer
Anwendungssoftware gesendet werden.
Legen Sie diese Option fest, wenn der Druck fehlerhaft ist und z. B. Teile der Bilddaten abgeschnitten
werden.
So ändern Sie die Druckoptionen:
1. Öffnen des Druckertreiber-Setup-Fensters
2. Klicken auf der Registerkarte Seite einrichten (Page Setup) auf Druckoptionen...
(Print Options...)
Das Dialogfeld Druckoptionen (Print Options) wird geöffnet.
Hinweis
Bei Verwendung des XPS-Druckertreibers sind andere Funktionen verfügbar.
3. Ändern einzelner Einstellungen
Ändern der Druckoptionen
Seite 574 von 675 Seiten
Ändern Sie bei Bedarf die Einstellungen und klicken Sie auf OK.
Die Registerkarte Seite einrichten (Page Setup) wird wieder angezeigt.
Zum Seitenanfang
Speichern von häufig verwendeten Druckprofilen
Seite 575 von 675 Seiten
Startseite > Überblick über den Drucker > Ändern der Druckereinstellungen > Ändern von
Druckereinstellungen über den Computer > Speichern von häufig verwendeten Druckprofilen
P417
Speichern von häufig verwendeten Druckprofilen
Sie können das häufig verwendete Druckprofil unter Häufig verwendete Einstellungen (Commonly Used
Settings) auf der Registerkarte Schnelleinrichtung (Quick Setup) speichern. Nicht mehr benötigte
Druckprofile können jederzeit gelöscht werden.
So speichern Sie ein Druckprofil:
Speichern von Druckprofilen
1. Öffnen des Druckertreiber-Setup-Fensters
2. Einstellen der erforderlichen Elemente
Wählen Sie unter Häufig verwendete Einstellungen (Commonly Used Settings) auf der
Registerkarte Schnelleinrichtung (Quick Setup) das zu verwendende Druckprofil. Ändern Sie
anschließend bei Bedarf die Einstellungen unter Zusätzliche Funktionen (Additional Features).
Sie können die erforderlichen Elemente auf den Registerkarten Optionen (Main) und Seite
einrichten (Page Setup) registrieren.
3. Klicken auf Speichern... (Save...)
Das Dialogfeld Häufig verwendete Einstellungen speichern (Save Commonly Used Settings) wird
geöffnet.
4. Speichern der Einstellungen
Speichern von häufig verwendeten Druckprofilen
Seite 576 von 675 Seiten
Geben Sie einen Namen in das Feld Name ein, und legen Sie ggf. die Einstellungen unter
Optionen... (Options...) fest. Klicken Sie anschließend auf OK.
Das Druckprofil wird gespeichert und die Registerkarte Schnelleinrichtung (Quick Setup) wird
wieder angezeigt.
Der Name und das Symbol werden der Liste Häufig verwendete Einstellungen (Commonly Used
Settings) hinzugefügt.
Wichtig
Wenn Sie Seitenformat, Ausrichtung, und Anzahl der zu druckenden Exemplare speichern möchten,
die auf dem jeweiligen Blatt eingestellt wurden, klicken Sie auf Optionen... (Options...) und
aktivieren Sie jedes Element.
Hinweis
Bei einer erneuten Installation oder einer Versionsaktualisierung des Druckertreibers werden die
von Ihnen gespeicherten Druckeinstellungen aus der Liste Häufig verwendete Einstellungen
(Commonly Used Settings) gelöscht.
Gespeicherte Druckeinstellungen können nicht beibehalten werden. Wenn ein Profil gelöscht
wurde, speichern Sie die Druckeinstellungen erneut.
Löschen nicht mehr benötigter Druckprofile
1. Auswählen des zu löschenden Druckprofils
Wählen Sie das zu löschende Druckprofil in der Liste Häufig verwendete Einstellungen (Commonly
Used Settings) auf der Registerkarte Schnelleinrichtung (Quick Setup) aus.
2. Löschen des Druckprofils
Klicken Sie auf Löschen (Delete). Klicken Sie auf OK, wenn die Bestätigungsmeldung angezeigt
wird.
Das ausgewählte Druckprofil wird aus der Liste Häufig verwendete Einstellungen (Commonly Used
Settings) gelöscht.
Hinweis
In den ursprünglichen Einstellungen gespeicherte Druckprofile können nicht gelöscht werden.
Zum Seitenanfang
Verwalten des Stromverbrauchs des Druckers
Seite 577 von 675 Seiten
Startseite > Überblick über den Drucker > Ändern der Druckereinstellungen > Ändern von
Druckereinstellungen über den Computer > Verwalten des Stromverbrauchs des Druckers
P414
Verwalten des Stromverbrauchs des Druckers
Diese Funktion ermöglicht das Ein- bzw. Ausschalten des Druckers über den Druckertreiber.
So richten Sie die Ein-/Ausschaltfunktion des Druckers ein:
Ausschalten (Power Off)
Die Funktion Ausschalten (Power Off) schaltet den Drucker aus. Bei Verwendung dieser Funktion kann
der Drucker nicht über den Druckertreiber eingeschaltet werden.
1. Öffnen des Druckertreiber-Setup-Fensters
2. Ausschalten
Wählen Sie Ausschalten (Power Off) auf der Registerkarte Wartung (Maintenance). Klicken Sie auf
OK, wenn die Bestätigungsmeldung angezeigt wird.
Der Drucker wird ausgeschaltet und die Registerkarte Wartung (Maintenance) wieder angezeigt.
Autom. Ein/Aus (Auto Power)
Unter Autom. Ein/Aus (Auto Power) können Sie Automatisches Einschalten (Auto Power On) und
Automatisches Ausschalten (Auto Power Off) festlegen.
Mit der Funktion Automatisches Einschalten (Auto Power On) können Sie den Drucker so einstellen,
dass er sich automatisch einschaltet, wenn er Daten empfängt.
Mit der Funktion Automatisches Ausschalten (Auto Power Off) können Sie den Drucker so einstellen,
dass er sich automatisch ausschaltet, wenn für eine bestimmte Zeitdauer keine Aktivitäten im
Druckertreiber oder auf dem Drucker stattgefunden haben.
1. Öffnen des Druckertreiber-Setup-Fensters
2. Sicherstellen, dass der Drucker eingeschaltet ist, und Klicken auf Autom. Ein/Aus
(Auto Power) auf der Registerkarte Wartung (Maintenance)
Das Dialogfeld Autom. Ein/Aus-Einstellungen (Auto Power Settings) wird geöffnet.
Hinweis
Wenn der Drucker ausgeschaltet oder die Kommunikation zwischen dem Drucker und dem
Computer deaktiviert ist, wird möglicherweise eine Fehlermeldung angezeigt, da der
Computer den Druckerstatus nicht ermitteln kann.
Klicken Sie in diesem Fall auf OK, um die zuletzt mit dem Computer festgelegten
Einstellungen anzuzeigen.
3. Nehmen Sie ggf. folgende Einstellungen vor:
Automatisches Einschalten (Auto Power On)
Wenn Sie in der Liste die Option Aktiviert (Enable) auswählen, schaltet sich der Drucker ein, sobald
er Daten empfängt.
Automatisches Ausschalten (Auto Power Off)
Geben Sie die Zeit in der Liste an. Wenn in diesem Zeitraum keine Vorgänge für den Druckertreiber
Verwalten des Stromverbrauchs des Druckers
Seite 578 von 675 Seiten
oder den Drucker auftreten, wird der Drucker automatisch ausgeschaltet.
4. Übernehmen der Einstellungen
Klicken Sie auf OK. Klicken Sie auf OK, wenn die Bestätigungsmeldung angezeigt wird.
Die Registerkarte Wartung (Maintenance) wird wieder angezeigt.
Die Funktion „Automatisches Ein-/Ausschalten“ (Auto Power On/Off) ist damit aktiviert. Um die
Funktion zu deaktivieren, wählen Sie Deaktiviert (Disable) in der Liste.
Hinweis
Wenn der Drucker ausgeschaltet ist, hängt die Statusmonitormeldung von der Einstellung für
Automatisches Einschalten (Auto Power On) ab.
Wenn Automatisches Einschalten (Auto Power On) aktiviert ist, wird „Drucker befindet sich im
Standby-Modus“ angezeigt. Wenn Automatisches Einschalten (Auto Power On) deaktiviert ist, wird „
Drucker offline“ angezeigt.
Wichtig
Wenn Sie diesen Drucker in ein Netzwerk einbinden und ihn verwenden, können Sie die Option
Automatisches Ausschalten (Auto Power Off) festlegen, der Drucker wird jedoch nicht automatisch
ausgeschaltet.
Zum Seitenanfang
Verringern der Geräuschentwicklung des Druckers
Seite 579 von 675 Seiten
Startseite > Überblick über den Drucker > Ändern der Druckereinstellungen > Ändern von
Druckereinstellungen über den Computer > Verringern der Geräuschentwicklung des Druckers
P034
Verringern der Geräuschentwicklung des Druckers
Die geräuscharme Funktion senkt den Geräuschpegel dieses Druckers beim Drucken. Wählen Sie den
geräuscharmen Modus, wenn Sie das Druckergeräusch nachts und in anderen Situationen, in denen es
stören könnte, reduzieren möchten.
Die Verwendung dieser Funktion kann den Druckvorgang verlangsamen.
So können Sie den geräuscharmen Modus verwenden:
Geräuscharme Einstellungen (Quiet Settings)
1. Öffnen des Druckertreiber-Setup-Fensters
2. Klicken auf Geräuscharme Einstellungen (Quiet Settings) auf der Registerkarte
Wartung (Maintenance)
Das Dialogfeld Geräuscharme Einstellungen (Quiet Settings) wird geöffnet.
Hinweis
Wenn der Drucker ausgeschaltet oder die Kommunikation zwischen dem Drucker und dem
Computer deaktiviert ist, wird möglicherweise eine Fehlermeldung angezeigt, da der
Computer den Druckerstatus nicht ermitteln kann.
3. Einstellen des geräuscharmen Modus
Nehmen Sie ggf. eine der folgenden Einstellungen vor:
Geräuscharmen Modus nicht verwenden (Do not use quiet mode)
Wählen Sie diese Option, wenn der Drucker mit normalem Geräuschpegel drucken soll.
Geräuscharmen Modus immer verwenden (Always use quiet mode)
Wählen Sie diese Option, um den Geräuschpegel des Druckers beim Drucken zu senken.
Geräuscharmen Modus im angegebenen Zeitraum verwenden (Use quiet mode during specified
hours)
Wählen Sie diese Option, um den Geräuschpegel des Druckers zu festgelegten Zeiten zu senken.
Wählen Sie Startzeit (Start time) und Ende (End time) für die Aktivierung des gewünschten
geräuscharmen Modus aus. Wenn beide Einstellungen auf die gleiche Zeit eingestellt sind, kann
der geräuscharme Modus nicht aktiviert werden.
4. Übernehmen der Einstellungen
Stellen Sie sicher, dass der Drucker eingeschaltet ist, und klicken Sie auf OK.
Klicken Sie auf OK, wenn die Bestätigungsmeldung angezeigt wird.
Alle Einstellungen sind nun wirksam.
Hinweis
Die Auswirkungen des geräuscharmen Modus können je nach den gewählten
Druckqualitätseinstellungen geringer sein.
Zum Seitenanfang
Ändern des Betriebsmodus des Druckers
Seite 580 von 675 Seiten
Startseite > Überblick über den Drucker > Ändern der Druckereinstellungen > Ändern von
Druckereinstellungen über den Computer > Ändern des Betriebsmodus des Druckers
P035
Ändern des Betriebsmodus des Druckers
Wechseln Sie bei Bedarf zwischen verschiedenen Betriebsmodi des Druckers.
So konfigurieren Sie Benutzerdefinierte Einstellungen (Custom Settings):
Benutzerdefinierte Einstellungen (Custom Settings)
1. Öffnen des Druckertreiber-Setup-Fensters
2. Sicherstellen, dass der Drucker eingeschaltet ist, und Klicken auf Benutzerdefinierte
Einstellungen (Custom Settings) auf der Registerkarte Wartung (Maintenance)
Das Dialogfeld Benutzerdefinierte Einstellungen (Custom Settings) wird geöffnet.
Hinweis
Wenn der Drucker ausgeschaltet oder die Kommunikation zwischen dem Drucker und dem
Computer deaktiviert ist, wird möglicherweise eine Fehlermeldung angezeigt, da der
Computer den Druckerstatus nicht ermitteln kann.
Klicken Sie in diesem Fall auf OK, um die zuletzt mit dem Computer festgelegten
Einstellungen anzuzeigen.
3. Nehmen Sie ggf. folgende Einstellungen vor:
Bedruckbaren Datenträger im CD-Fach erkennen (Detects a printable disc in the disc tray)
Erkennt beim Datenträgeretikettdruck, ob sich ein bedruckbarer Datenträger im CD-Fach befindet
und zeigt eine Meldung an, falls kein Datenträger eingelegt wurde.
Aktivieren Sie dieses Kontrollkästchen, wenn beim Druckvorgang erkannt werden soll, ob ein
bedruckbarer Datenträger eingelegt ist.
Deaktivieren Sie dieses Kontrollkästchen, wenn beim Druckvorgang nicht geprüft werden soll, ob
ein bedruckbarer Datenträger eingelegt ist.
Wichtig
Wenn das Kontrollkästchen deaktiviert ist, startet der Druckvorgang durch den Drucker im CDFach unter Umständen auch dann, wenn kein bedruckbarer Datenträger in das CD-Fach
eingelegt wurde. Daher sollte dieses Kontrollkästchen normalerweise aktiviert sein.
Falls Sie einen bereits bedruckten Datenträger in das CD-Fach einlegen, erkennt der Drucker
möglicherweise, dass sich kein bedruckbarer Datenträger im CD-Fach befindet. Deaktivieren
Sie das Kontrollkästchen in diesem Fall.
Papierabrieb verhindern (Prevent paper abrasion)
Der Drucker kann den Abstand zwischen dem Druckkopf und dem Papier beim Drucken mit hoher
Dichte vergrößern, um Papierabrieb zu verhindern.
Aktivieren Sie das Kontrollkästchen, um diese Funktion zu verwenden.
Druckköpfe manuell ausrichten (Align heads manually)
Die Funktion Druckkopfausrichtung (Print Head Alignment) auf der Registerkarte Wartung
(Maintenance) ist normalerweise für die automatische Ausrichtung konfiguriert. Sie können aber
zum manuellen Modus wechseln.
Wenn Sie mit den Druckergebnissen nach der automatischen Druckkopfausrichtung nicht zufrieden
sind, führen Sie eine manuelle Druckkopfausrichtung gemäß den Anweisungen unter " Manuelles
Ausrichten der Druckkopfposition über den Computer " durch.
Aktivieren Sie dieses Kontrollkästchen, wenn Sie eine manuelle Druckkopfausrichtung durchführen
Ändern des Betriebsmodus des Druckers
Seite 581 von 675 Seiten
möchten. Deaktivieren Sie dieses Kontrollkästchen, um die automatische Druckkopfausrichtung zu
veranlassen.
Wartezeit für Tintentrocknung (Ink Drying Wait Time)
Sie können die Wartezeit des Druckers bis zum Drucken der nächsten Seite festlegen. Wenn Sie
den Schieberegler nach rechts verschieben, erhöht sich die Wartezeit, wenn Sie ihn nach links
verschieben, verringert sich die Wartezeit.
Wenn das Papier verschmutzt ist, weil die nächste Seite ausgegeben wird, bevor die Tinte auf der
aktuellen Seite vollständig getrocknet ist, sollte die Wartezeit verlängert werden.
Durch Verringerung der Wartezeit wird die Druckgeschwindigkeit gesteigert.
4. Übernehmen der Einstellungen
Klicken Sie auf OK und wenn die Bestätigungsmeldung angezeigt wird auf OK.
Der Drucker arbeitet danach mit den geänderten Einstellungen.
Zum Seitenanfang
Info zur Netzwerkkommunikation
Seite 582 von 675 Seiten
Startseite > Überblick über den Drucker > Info zur Netzwerkkommunikation
Info zur Netzwerkkommunikation
Ändern und Überprüfen der Netzwerkeinstellungen
Bildschirme für die Netzwerkverbindung des IJ Network Tool
Andere Bildschirme des IJ Network Tool
Anhang zur Netzwerkkommunikation
Zum Seitenanfang
Ändern und Überprüfen der Netzwerkeinstellungen
Seite 583 von 675 Seiten
Startseite > Überblick über den Drucker > Info zur Netzwerkkommunikation > Ändern und Überprüfen der
Netzwerkeinstellungen
Ändern und Überprüfen der Netzwerkeinstellungen
IJ Network Tool
Ändern der Einstellungen auf der Registerkarte „Drahtloses LAN“
Ändern der ausführlichen WEP-Einstellungen
Ändern der ausführlichen WPA- oder WPA2-Einstellungen
Ändern der Einstellungen auf der Registerkarte „Admin-Kennwort“
Überwachen des Status des drahtlosen Netzwerks
Initialisieren der Netzwerkeinstellungen des Druckers
Anzeigen der geänderten Einstellungen
Drucken der Netzwerkeinstellungsinformationen
Zum Seitenanfang
IJ Network Tool
Seite 584 von 675 Seiten
Startseite > Überblick über den Drucker > Info zur Netzwerkkommunikation > Ändern und Überprüfen der
Netzwerkeinstellungen > IJ Network Tool
N010
IJ Network Tool
Das IJ Network Tool ist ein Dienstprogramm, mit dem die Netzwerkeinstellungen des Druckers
angezeigt und geändert werden können. Es wird bei der Einrichtung des Druckers installiert.
Wichtig
Zur Verwendung des Druckers über ein LAN muss die für den jeweiligen Verbindungstyp
erforderliche Ausrüstung bereitstehen, wie etwa ein Zugriffspunkt.
Starten Sie das IJ Network Tool nicht während eines Druckvorgangs.
Drucken Sie nicht, wenn das IJ Network Tool ausgeführt wird.
Falls die Firewallfunktion Ihrer Sicherheitssoftware aktiviert ist, erscheint möglicherweise eine
Meldung mit dem Hinweis, dass die Canon-Software versucht, auf das Netzwerk zuzugreifen. Wenn
die Meldung erscheint, stellen Sie die Sicherheitssoftware so ein, dass sie den Zugriff immer
zulässt.
Das IJ Network Tool wurde unter Windows XP getestet, allerdings wird die schnelle
Benutzerumschaltung nicht unterstützt. Es empfiehlt sich, IJ Network Tool vor dem
Benutzerwechsel zu beenden.
Starten des IJ Network Tool
1.
Klicken Sie auf Start, und wählen Sie Alle Programme (All programs), Canon Utilities , IJ
Network Tool und dann IJ Network Tool .
Hinweis
Sie können das IJ Network Tool auch starten, indem Sie in Quick Menu unter Geräteeinstellungen & Wartung (Device Settings & Maintenance) auf
einstellungen (Network Settings) klicken.
Netzwerk-
Zum Seitenanfang
Ändern der Einstellungen auf der Registerkarte „Drahtloses LAN“
Seite 585 von 675 Seiten
Startseite > Überblick über den Drucker > Info zur Netzwerkkommunikation > Ändern und Überprüfen der
Netzwerkeinstellungen > Ändern der Einstellungen auf der Registerkarte „Drahtloses LAN“
N013
Ändern der Einstellungen auf der Registerkarte „Drahtloses
LAN“
Verbinden Sie den Drucker und den Computer vorübergehend mit einem USB-Kabel, um die WLANEinstellungen des Druckers zu ändern. Falls Sie die WLAN-Einstellungen des Computers über eine
drahtlose Verbindung ohne USB-Verbindung ändern, kann der Computer nach dem Ändern der
Einstellungen möglicherweise nicht mehr mit dem Drucker kommunizieren.
1. Stellen Sie sicher, dass die Wi-Fi-Anzeige an der Vorderseite des Druckers
leuchtet.
Wenn die Wi-Fi-Anzeige nicht leuchtet, ist das drahtlose LAN inaktiv.
Gehen Sie wie nachstehend beschrieben vor, um das drahtlose LAN zu aktivieren.
1. Drücken Sie die Taste FORTSETZEN/ABBRECHEN (RESUME/CANCEL), und halten Sie sie
gedrückt, bis die POWER-Anzeige 10-mal blinkt.
2. Lassen Sie die Taste FORTSETZEN/ABBRECHEN (RESUME/CANCEL) los.
Die Wi-Fi-Anzeige leuchtet.
Hinweis
Um das WLAN zu deaktivieren, drücken Sie die Taste FORTSETZEN/ABBRECHEN
(RESUME/CANCEL), und halten Sie sie gedrückt, bis die POWER-Anzeige 12-mal blinkt.
Sobald Sie die Taste loslassen, erlischt die Wi-Fi-Anzeige.
2. Starten Sie IJ Network Tool.
Starten des IJ Network Tool
3. Wählen Sie den Drucker unter Drucker (Printers) .
Wenn der Drucker vorübergehend über ein USB-Kabel mit dem Computer verbunden ist, wählen
Sie den Drucker aus, für den in der Spalte Anschlussname (Port Name) "USBnnn" angegeben ist
(wobei "n" einer Zahl entspricht).
4. Wählen Sie im Menü Einstellungen (Settings) die Option Konfiguration
(Configuration) aus.
5. Klicken Sie auf die Registerkarte Drahtloses LAN (Wireless LAN).
Die Registerkarte Drahtloses LAN (Wireless LAN) wird angezeigt.
Ändern der Einstellungen auf der Registerkarte „Drahtloses LAN“
Seite 586 von 675 Seiten
Details zur Registerkarte Drahtloses LAN (Wireless LAN) finden Sie unter Registerkarte „Drahtloses
LAN“.
6. Ändern oder bestätigen Sie die Einstellungen.
SSID
Geben Sie den gleichen Wert ein, der für den Zielzugriffspunkt festgelegt wurde.
Wenn der Drucker über USB angeschlossen ist, wird der Bildschirm Suchen (Search) angezeigt,
nachdem Sie auf Suchen (Search) geklickt haben. Legen Sie die SSID des Zugriffspunkts fest,
indem Sie die SSID eines der erkannten Zugriffspunkte auswählen.
Bildschirm „Suchen“
Hinweis
Geben Sie dieselbe SSID ein, die auf dem Zugriffspunkt konfiguriert ist. Groß-/Kleinschreibung
muss bei der SSID beachtet werden.
Verschlüsselungsmethode: (Encryption Method:)
Wählen Sie die verwendete Verschlüsselungsmethode über das WLAN aus.
Sie können die WEP-Einstellungen ändern, indem Sie WEP verwenden (Use WEP) auswählen und
auf Konfiguration... (Configuration...) klicken.
Ändern der ausführlichen WEP-Einstellungen
Sie können die WPA- und WPA2-Einstellungen ändern, indem Sie WPA verwenden (Use WPA) oder
WPA2 verwenden (Use WPA2) auswählen und auf Konfiguration... (Configuration...) klicken.
Ändern der ausführlichen WPA- oder WPA2-Einstellungen
Wichtig
Falls die Verschlüsselungstypen von Zugriffspunkt, Drucker oder Computer nicht
übereinstimmen, kann der Drucker nicht mit dem Computer kommunizieren. Ist zwischen
Drucker und Computer keine Kommunikation möglich, nachdem der Verschlüsselungstyp des
Druckers geändert wurde, vergewissern Sie sich, dass die Verschlüsselungstypen für den
Computer und den Zugriffspunkt dem für den Drucker eingestellten Verschlüsselungstyp
entsprechen.
Einstellen eines WEP-/WPA-/WPA2-Schlüssels
Falls Sie eine Verbindung mit einem Netzwerk herstellen, das nicht durch
Sicherheitsmaßnahmen geschützt wird, besteht die Gefahr, dass beispielsweise persönliche
Daten von Dritten eingesehen werden können.
TCP/IP-Einstellung: (TCP/IP Setup:)
Legt die IP-Adresse des Druckers fest, der über das LAN verwendet wird. Stellen Sie einen für die
Netzwerkumgebung geeigneten Wert ein.
7. Klicken Sie auf OK.
Nach dem Ändern der Konfiguration wird ein Bildschirm angezeigt, in dem eine Bestätigung
angefordert wird, bevor die Einstellungen an den Drucker gesendet werden. Wenn Sie auf Ja (Yes)
klicken, werden die Einstellungen an den Drucker gesendet und der Bildschirm Gesendete
Einstellungen (Transmitted Settings) angezeigt.
Hinweis
Wenn Sie die Netzwerkeinstellungen des vorübergehend über das USB-Kabel
angeschlossenen Druckers ändern, kann sich der Standarddrucker ändern. Setzen Sie in
diesem Fall Als Standarddrucker festlegen (Set as Default Printer) zurück.
Zum Seitenanfang
Ändern der ausführlichen WEP-Einstellungen
Seite 587 von 675 Seiten
Startseite > Überblick über den Drucker > Info zur Netzwerkkommunikation > Ändern und Überprüfen der
Netzwerkeinstellungen > Ändern der ausführlichen WEP-Einstellungen
N014
Ändern der ausführlichen WEP-Einstellungen
Verbinden Sie den Drucker und den Computer vorübergehend mit einem USB-Kabel, um die WLANEinstellungen des Druckers zu ändern. Falls Sie die WLAN-Einstellungen des Computers über eine
drahtlose Verbindung ohne USB-Verbindung ändern, kann der Computer nach dem Ändern der
Einstellungen möglicherweise nicht mehr mit dem Drucker kommunizieren.
1. Starten Sie IJ Network Tool.
Starten des IJ Network Tool
2. Wählen Sie den Drucker unter Drucker (Printers) .
Wenn der Drucker vorübergehend über ein USB-Kabel mit dem Computer verbunden ist, wählen
Sie den Drucker aus, für den in der Spalte Anschlussname (Port Name) "USBnnn" angegeben ist
(wobei "n" einer Zahl entspricht).
3. Wählen Sie im Menü Einstellungen (Settings) die Option Konfiguration
(Configuration) aus.
4. Klicken Sie auf die Registerkarte Drahtloses LAN (Wireless LAN).
5. Wählen Sie unter Verschlüsselungsmethode: (Encryption Method:) die Option WEP
(Use WEP), und klicken Sie auf Konfiguration... (Configuration...).
Der Bildschirm WEP-Details (WEP Details) wird angezeigt.
6. Ändern oder bestätigen Sie die Einstellungen.
Beim Ändern des Kennworts (WEP-Schlüssel) muss dieselbe Änderung auch am Kennwort (WEPSchlüssel) des Zugriffspunkts vorgenommen werden.
1. WEP-Schlüssel (WEP Key)
Geben Sie denselben Schlüssel wie auf dem Zugriffspunkt festgelegt ein.
Die zulässige Anzahl der Zeichen und der Zeichentyp können je nach Schlüssellänge und
Schlüsselformat unterschiedlich sein.
Schlüssellänge (Key Length)
Schlüsselformat (Key Format)
64 bit (64bit)
128 bit (128bit)
ASCII
5 Zeichen
13 Zeichen
Hexadezimal (Hex)
10 Stellen
26 Stellen
2. Schlüssellänge (Key Length)
Wählen Sie 64 bit (64bit) oder 128 bit (128bit) aus.
3. Schlüsselformat (Key Format)
Wählen Sie entweder ASCII oder Hex aus.
4. Schlüssel-ID (Key ID)
Ändern der ausführlichen WEP-Einstellungen
Seite 588 von 675 Seiten
Wählen Sie die für den Zugriffspunkt festgelegte Schlüssel-ID (Index).
5. Authentifizierung: (Authentication:)
Wählen Sie die Authentifizierungsmethode, um den Zugriff des Druckers auf den Zugriffspunkt
zu authentifizieren.
Normalerweise wählen Sie die Option Automatisch (Auto) aus. Falls Sie die Methode manuell
angeben möchten, wählen Sie Offenes System (Open System) oder Gemeinsamer Schlüssel
(Shared Key) gemäß der Einstellung des Zugriffspunkts aus.
7. Klicken Sie auf OK.
Wichtig
Ist zwischen Drucker und Computer keine Kommunikation möglich, nachdem der
Verschlüsselungstyp des Druckers geändert wurde, vergewissern Sie sich, dass die
Verschlüsselungstypen für den Computer und den Zugriffspunkt dem für den Drucker
eingestellten Verschlüsselungstyp entsprechen.
Einstellen eines WEP-/WPA-/WPA2-Schlüssels
Hinweis
Wenn Sie die Netzwerkeinstellungen des vorübergehend über das USB-Kabel
angeschlossenen Druckers ändern, kann sich der Standarddrucker ändern. Setzen Sie in
diesem Fall Als Standarddrucker festlegen (Set as Default Printer) zurück.
Zum Seitenanfang
Ändern der ausführlichen WPA- oder WPA2-Einstellungen
Seite 589 von 675 Seiten
Startseite > Überblick über den Drucker > Info zur Netzwerkkommunikation > Ändern und Überprüfen der
Netzwerkeinstellungen > Ändern der ausführlichen WPA- oder WPA2-Einstellungen
N107
Ändern der ausführlichen WPA- oder WPA2-Einstellungen
Verbinden Sie den Drucker und den Computer vorübergehend mit einem USB-Kabel, um die WLANEinstellungen des Druckers zu ändern. Falls Sie die WLAN-Einstellungen des Computers über eine
drahtlose Verbindung ohne USB-Verbindung ändern, kann der Computer nach dem Ändern der
Einstellungen möglicherweise nicht mehr mit dem Drucker kommunizieren.
Die Beispielscreenshots in diesem Abschnitt beziehen sich auf die detaillierten WPA-Einstellungen.
1. Starten Sie IJ Network Tool.
Starten des IJ Network Tool
2. Wählen Sie den Drucker unter Drucker (Printers) .
Wenn der Drucker vorübergehend über ein USB-Kabel mit dem Computer verbunden ist, wählen
Sie den Drucker aus, für den in der Spalte Anschlussname (Port Name) "USBnnn" angegeben ist
(wobei "n" einer Zahl entspricht).
3. Wählen Sie im Menü Einstellungen (Settings) die Option Konfiguration
(Configuration) aus.
4. Klicken Sie auf die Registerkarte Drahtloses LAN (Wireless LAN).
5. Wählen Sie unter Verschlüsselungsmethode: (Encryption Method:) die Option WPA
(Use WPA) oder WPA2 (Use WPA2), und klicken Sie auf Konfiguration...
(Configuration...).
Der Bildschirm WPA-Details (WPA Details) wird angezeigt (für WPA2 wird der Bildschirm WPA2Details (WPA2 Details) angezeigt).
Wenn für den Drucker keine Verschlüsselung festgelegt wurde, wird der Bildschirm
Authentifizierungsart bestätigen (Authentication Type Confirmation) angezeigt. Fahren Sie mit Schritt
7 fort.
6. Klicken Sie auf Einstellungen ändern... (Change Settings...).
7. Aktivieren Sie die Clientauthentifizierungsart, und klicken Sie auf Weiter (Next) .
Ändern der ausführlichen WPA- oder WPA2-Einstellungen
Seite 590 von 675 Seiten
8. Geben Sie die Passphrase ein, bestätigen Sie den Typ der dynamischen
Verschlüsselung, und klicken Sie auf Weiter (Next) .
Geben Sie die Passphrase für den Zugriffspunkt ein. Die Passphrase ist eine Zeichenfolge mit 8
bis 63 alphanumerischen Zeichen oder einem hexadezimalen Wert mit 64 Stellen.
Ist Ihnen die Passphrase des Zugriffspunkts nicht bekannt, erhalten Sie in der
Bedienungsanleitung für den Zugriffspunkt oder beim Hersteller des Geräts die entsprechenden
Informationen.
9. Klicken Sie auf Fertig stellen (Finish).
Wichtig
Ist zwischen Drucker und Computer keine Kommunikation möglich, nachdem der
Verschlüsselungstyp des Druckers geändert wurde, vergewissern Sie sich, dass die
Verschlüsselungstypen für den Computer und den Zugriffspunkt dem für den Drucker
eingestellten Verschlüsselungstyp entsprechen.
Einstellen eines WEP-/WPA-/WPA2-Schlüssels
Ändern der ausführlichen WPA- oder WPA2-Einstellungen
Seite 591 von 675 Seiten
Hinweis
Wenn Sie die Netzwerkeinstellungen des vorübergehend über das USB-Kabel
angeschlossenen Druckers ändern, kann sich der Standarddrucker ändern. Setzen Sie in
diesem Fall Als Standarddrucker festlegen (Set as Default Printer) zurück.
Zum Seitenanfang
Ändern der Einstellungen auf der Registerkarte „Admin-Kennwort“
Seite 592 von 675 Seiten
Startseite > Überblick über den Drucker > Info zur Netzwerkkommunikation > Ändern und Überprüfen der
Netzwerkeinstellungen > Ändern der Einstellungen auf der Registerkarte „Admin-Kennwort“
N017
Ändern der Einstellungen auf der Registerkarte „AdminKennwort“
1. Starten Sie IJ Network Tool.
Starten des IJ Network Tool
2. Wählen Sie den Drucker unter Drucker (Printers) .
3. Wählen Sie im Menü Einstellungen (Settings) die Option Konfiguration
(Configuration) aus.
4. Klicken Sie auf die Registerkarte Admin-Kennwort (Admin Password).
Die Registerkarte Admin-Kennwort (Admin Password) wird angezeigt.
Details zur Registerkarte Admin-Kennwort (Admin Password) finden Sie unter Registerkarte „Admin
-Kennwort“ .
5. Ändern oder bestätigen Sie die Einstellungen.
Um das Admin-Kennwort zu verwenden, aktivieren Sie das Kontrollkästchen Admin-Kennwort
verwenden (Use admin password) und geben ein Kennwort ein.
Wichtig
Das Kennwort sollte aus alphanumerischen Zeichen bestehen und darf eine Länge von 32
Zeichen nicht überschreiten. Beim Kennwort muss Groß-/Kleinschreibung beachtet werden.
Vergessen Sie das von Ihnen festgelegte Kennwort nicht.
6. Klicken Sie auf OK.
Ein Bildschirm wird angezeigt, in dem eine Bestätigung angefordert wird, bevor die Einstellungen
an den Drucker gesendet werden. Wenn Sie auf Ja (Yes) klicken, werden die Einstellungen an den
Drucker gesendet und der Bildschirm Gesendete Einstellungen (Transmitted Settings) angezeigt.
Zum Seitenanfang
Überwachen des Status des drahtlosen Netzwerks
Seite 593 von 675 Seiten
Startseite > Überblick über den Drucker > Info zur Netzwerkkommunikation > Ändern und Überprüfen der
Netzwerkeinstellungen > Überwachen des Status des drahtlosen Netzwerks
N018
Überwachen des Status des drahtlosen Netzwerks
1. Starten Sie IJ Network Tool.
Starten des IJ Network Tool
2. Wählen Sie den Drucker unter Drucker (Printers) .
3. Wählen Sie im Menü Ansicht (View) die Option Status aus.
Der Bildschirm Status wird angezeigt, und Sie können den Status und die Verbindungsleistung des
Druckers überprüfen.
Wichtig
Ist der angegebene Wert niedrig, stellen Sie den Drucker näher an das drahtlose
Netzwerkgerät.
4. Wenn Sie die Verbindungsleistung detailliert messen möchten, klicken Sie auf
Erweiterte Messung... (Advanced Measurement...).
Der Bildschirm Messen der Verbindungsleistung (Connection Performance Measurement) wird
angezeigt.
5. Klicken Sie auf Weiter (Next) .
Der Messvorgang wird gestartet und der Status angezeigt. Die Messung nimmt einige Minuten in
Anspruch.
6. Überprüfen Sie den Status.
Nach Ende der Messung wird der Status angezeigt.
Überwachen des Status des drahtlosen Netzwerks
Seite 594 von 675 Seiten
Wird unter Verbindungsleistung zwischen Drucker und Zugriffspunkt: (Connection Performanc
ebetween the Printer and the Access Point)
angezeigt, kann der Drucker mit dem Zugriffspunkt
kommunizieren. Informieren Sie sich andernfalls in den angezeigten Kommentaren und im
Folgenden darüber, wie Sie den Status der Kommunikationsverbindung verbessern, und klicken
Sie auf Neue Messung (Remeasurement) .
Überprüfen Sie, ob sich Drucker und Zugriffspunkt innerhalb der für drahtlose Verbindungen
erforderlichen Reichweite befinden und ungehindert kommunizieren können.
Überprüfen Sie, ob Drucker und Zugriffspunkt zu weit voneinander entfernt aufgestellt sind.
Verringern Sie in diesem Fall den Abstand zwischen den Geräten.
Stellen Sie sicher, dass sich zwischen Drucker und Zugriffspunkt keine Hindernisse
befinden.
Falls die Kommunikation zwischen verschiedenen Räumen oder Etagen erfolgt, nimmt die
Verbindungsleistung in der Regel ab. Wählen Sie geeignete Räumlichkeiten, um derartige
Probleme zu vermeiden.
Stellen Sie sicher, dass in der Nähe von Drucker und Zugriffspunkt keine Quellen für
Funkstörungen vorhanden sind.
Möglicherweise wird für die drahtlose Verbindung dasselbe Frequenzband wie für
Mikrowellenherde und andere Quellen für Funkstörungen verwendet. Drucker und
Zugriffspunkt sollten möglichst nicht in der Nähe derartiger Störquellen aufgestellt werden.
Überprüfen Sie, ob der Funkkanal des Zugriffspunkts und der eines anderen Zugriffspunkts
in der Umgebung zu nah beieinander liegen.
Wenn der Funkkanal des Zugriffspunkts und der eines anderen Zugriffspunkts in
unmittelbarer Umgebung zu nah beieinander liegen, wird die Verbindungsleistung u. U.
instabil. Verwenden Sie einen Funkkanal, der keine Störungen mit anderen Zugriffspunkten
verursacht.
Überprüfen Sie, ob Drucker und Zugriffspunkt einander zugewandt sind.
Die Verbindungsleistung kann von der Ausrichtung der drahtlosen Geräte abhängig sein.
Drehen Sie den Zugriffspunkt und den Drucker in eine andere Richtung, um optimale
Leistung zu erzielen.
Überprüfen Sie, ob von anderen Computern nicht auf den Drucker zugegriffen wird.
Wenn
im Messergebnis angezeigt wird, überprüfen Sie, ob von anderen Computern
nicht auf den Drucker zugegriffen wird.
Wenn
trotzdem weiterhin angezeigt wird, beenden Sie die Messung und starten IJ Network Tool
erneut, um die Messung von vorne zu beginnen.
7. Klicken Sie auf Fertig stellen (Finish).
Hinweis
Werden unter Netzwerkleistung insgesamt: (Overall Network Performance:) Meldungen
angezeigt, positionieren Sie den Drucker und den Zugriffspunkt den Anweisungen
entsprechend, um die Leistung zu verbessern.
Zum Seitenanfang
Initialisieren der Netzwerkeinstellungen des Druckers
Seite 595 von 675 Seiten
Startseite > Überblick über den Drucker > Info zur Netzwerkkommunikation > Ändern und Überprüfen der
Netzwerkeinstellungen > Initialisieren der Netzwerkeinstellungen des Druckers
N019
Initialisieren der Netzwerkeinstellungen des Druckers
Wichtig
Beachten Sie, dass durch die Initialisierung alle Netzwerkeinstellungen am Drucker gelöscht
werden und Druckvorgänge u. U. nicht mehr möglich sind. Richten Sie den Drucker mit der
Installations-CD-ROM ein, um ihn über das Netzwerk zu verwenden.
1. Starten Sie IJ Network Tool.
Starten des IJ Network Tool
2. Wählen Sie den Drucker unter Drucker (Printers) .
3. Wählen Sie im Menü Einstellungen (Settings) die Option Wartung (Maintenance)
aus.
Der Bildschirm Wartung (Maintenance) wird angezeigt.
4. Klicken Sie auf Initialisieren (Initialize) .
5. Sobald der Bestätigungsbildschirm angezeigt wird, klicken Sie auf Ja (Yes) .
Die Netzwerkeinstellungen des Druckers werden initialisiert.
Schalten Sie den Drucker während der Initialisierung nicht aus.
Klicken Sie auf OK, wenn die Initialisierung abgeschlossen ist.
Wenn die Initialisierung ausgeführt wird, während eine Verbindung über ein drahtloses LAN
besteht, wird die Verbindung unterbrochen. Daher sollte die Einrichtung mithilfe der InstallationsCD-ROM durchgeführt werden.
Hinweis
Nach dem Initialisieren der LAN-Einstellungen können Sie die Netzwerkeinstellungen des
Druckers mit IJ Network Tool über eine USB-Verbindung ändern. Um die Netzwerkeinstellungen
mithilfe des Canon IJ Network Tool zu ändern, aktivieren Sie zuvor das WLAN.
Gehen Sie wie nachstehend beschrieben vor, um das drahtlose LAN zu aktivieren.
1. Drücken Sie die Taste FORTSETZEN/ABBRECHEN (RESUME/CANCEL), und halten Sie sie
gedrückt, bis die POWER-Anzeige 10-mal blinkt.
2. Lassen Sie die Taste FORTSETZEN/ABBRECHEN (RESUME/CANCEL) los.
Die Wi-Fi-Anzeige leuchtet.
Zum Seitenanfang
Anzeigen der geänderten Einstellungen
Seite 596 von 675 Seiten
Startseite > Überblick über den Drucker > Info zur Netzwerkkommunikation > Ändern und Überprüfen der
Netzwerkeinstellungen > Anzeigen der geänderten Einstellungen
N020
Anzeigen der geänderten Einstellungen
Der Bildschirm Bestätigung (Confirmation) wird angezeigt, wenn die Druckereinstellungen im
Bildschirm Konfiguration (Configuration) geändert wurden. Wenn Sie im Bildschirm Bestätigung
(Confirmation) auf Ja (Yes) klicken, wird der folgende Bildschirm zur Bestätigung der geänderten
Einstellungen angezeigt.
Zum Seitenanfang
Drucken der Netzwerkeinstellungsinformationen
Seite 597 von 675 Seiten
Startseite > Überblick über den Drucker > Info zur Netzwerkkommunikation > Ändern und Überprüfen der
Netzwerkeinstellungen > Drucken der Netzwerkeinstellungsinformationen
N022
Drucken der Netzwerkeinstellungsinformationen
Sie können die Netzwerkeinstellungen des Druckers, etwa seine IP-Adresse und die SSID, ausdrucken.
Wichtig
Dieser Ausdruck enthält wichtige Informationen über den Computer. Heben Sie ihn gut auf.
1. Der Drucker muss eingeschaltet sein.
Sicherstellen, dass der Drucker eingeschaltet ist
2. Legen Sie ein Blatt Normalpapier im A4- oder Letter-Format ein.
Einlegen von Papier
3. Drücken Sie die Taste FORTSETZEN/ABBRECHEN (RESUME/CANCEL), und
halten Sie sie gedrückt, bis die POWER-Anzeige 6-mal blinkt.
4. Lassen Sie die Taste FORTSETZEN/ABBRECHEN (RESUME/CANCEL) los.
Der Drucker beginnt mit dem Drucken der Netzwerkeinstellungen.
Die folgenden Informationen zu den Netzwerkeinstellungen des Druckers werden ausgedruckt.
Einstellung
Erläuterung des Objekts
WLAN (Wireless LAN)
WLAN
Verbindung (Connection)
Status des WLAN
Einstellung
Aktiviert (Enable)/Deaktiviert
(Disable)
Aktiv (Active)/Inaktiv (Inactive)
MAC-Adresse (MAC Address) MAC-Adresse
XX:XX:XX:XX:XX:XX
SSID
SSID
SSID des WLAN
Kommunikationsmodus
(Communication Mode)
Kommunikationsmodus
Infrastruktur
Kanal (Channel)
Kanal
XX (1 bis 13)
Verschlüsselung (Encryption) Verschlüsselungsmethode
keine (none)/WEP/TKIP/AES
WEP-Schlüssellänge (WEP
Key Length)
WEP-Schlüssellänge
Inaktiv (Inactive)/128/64
Authentifizierung
(Authentication)
Authentifizierungsmethode
keine (none)/automatisch (auto)/
offen (open)/freigegeben (shared)/
WPA-PSK/WPA2-PSK
Signalstärke (Signal
Strength)
Signalstärke
0 bis 100 [%]
TCP/IP-Version (TCP/IP
Version)
TCP/IP-Version
IPv4 & IPv6/IPv4
IPv4-IP-Adresse (IPv4 IP
Address)
Ausgewählte IP-Adresse
XXX.XXX.XXX.XXX
(IPv4)
IPv4-Standard-Gateway (IPv4 Standard-Gateway (IPv4)
Default Gateway)
XXX.XXX.XXX.XXX
Subnetzmaske (Subnet
Mask)
Subnetzmaske
XXX.XXX.XXX.XXX
IPv6-IP-Adresse (IPv6 IP
Ausgewählte IP-Adresse
Address) *1
(IPv6)
XXXX.XXXX.XXXX.XXXX
XXXX.XXXX.XXXX.XXXX
IPv6-Standard-Gateway (IPv6 Standard-Gateway (IPv6)
Default Gateway) *1
XXXX.XXXX.XXXX.XXXX
XXXX.XXXX.XXXX.XXXX
Subnetzpräfixlänge (Subnet
Prefix Length)*1
XXX
Subnetzpräfixlänge
Drucken der Netzwerkeinstellungsinformationen
Seite 598 von 675 Seiten
IPsec*2
IPsec-Einstellung
Aktiv (Active)
Sicherheitsprotokoll (Security
Protocol)*2
Methode des
Sicherheitsprotokolls
ESP/ESP & AH/AH
WPS PIN-CODE (WPS PIN
CODE)
WPS PIN-Code
XXXXXXXX
Wireless LAN DRX
Unterbrochener Empfang
Aktiviert (Enable)/Deaktiviert
(WLAN)
(Disable)
Weitere Einstellungen
-
Weitere Einstellungen (Other
Settings)
Druckername (Printer Name) Druckername
Druckername (max. 15 Zeichen)
WSD
Aktiviert (Enable)/Deaktiviert
WSD-Einstellung
(Disable)
WSD-Zeitüberschreitung
(WSD Timeout)
Zeitüberschreitung nach
1/5/10/15/20 [min]
LPR-Protokoll (LPR Protocol)
LPR-Protokolleinstellung
Aktiviert (Enable)/Deaktiviert
(Disable)
Aktiviert (Enable)/Deaktiviert
Bonjour
Bonjour-Einstellung
Servicename Bonjour
(Bonjour Service Name)
Servicename Bonjour
Servicename Bonjour (bis zu 52
Zeichen)
IP-Adressenfilterung (IP
Address Filtering)
IP-Adressenfilterung
Aktiviert (Enable)/Deaktiviert
(Disable)
(Disable)
("XX" steht für alphanumerische Zeichen.)
*1 Der Status des Netzwerks wird nur ausgedruckt, wenn IPv6 aktiviert ist.
*2 Nur wenn IPv6 und IP sec aktiviert sind, wird der Status des Netzwerks ausgedruckt.
Zum Seitenanfang
Bildschirme für die Netzwerkverbindung des IJ Network Tool
Seite 599 von 675 Seiten
Startseite > Überblick über den Drucker > Info zur Netzwerkkommunikation > Bildschirme für die
Netzwerkverbindung des IJ Network Tool
Bildschirme für die Netzwerkverbindung des IJ Network Tool
Bildschirm „Canon IJ Network Tool“
Bildschirm „Konfiguration“
Registerkarte „Drahtloses LAN“
Bildschirm „Suchen“
Bildschirm „WEP-Details“
Bildschirm „WPA-Details“
Bildschirm „WPA2-Details“
Bildschirm „Authentifizierungsart bestätigen“
Bildschirm „PSK: Setup von Passphrase und dynamischer Verschlüsselung“
Bildschirm „Bestätigung der Setup-Einstellungen“
Registerkarte „Drahtgebundenes LAN“
Registerkarte „Admin-Kennwort“
Bildschirm „Netzwerkinformationen“
Registerkarte „Zugriffskontrolle“
Bildschirm „Zulässige MAC-Adresse bearbeiten“/Bildschirm „Zulässige MAC-Adresse hinzufügen“
Bildschirm „Zulässige IP-Adresse bearbeiten“/Bildschirm „Zulässige IP-Adresse hinzufügen“
Zum Seitenanfang
Bildschirm „Canon IJ Network Tool“
Seite 600 von 675 Seiten
Startseite > Überblick über den Drucker > Info zur Netzwerkkommunikation > Bildschirme für die
Netzwerkverbindung des IJ Network Tool > Bildschirm „Canon IJ Network Tool“
N011
Bildschirm „Canon IJ Network Tool“
In diesem Abschnitt werden die im Bildschirm Canon IJ Network Tool angezeigten Elemente und Menüs
beschrieben.
Elemente im Bildschirm Canon IJ Network Tool
Canon IJ Network Tool-Menüs
Elemente im Bildschirm Canon IJ Network Tool
Das folgende Element wird im Bildschirm Canon IJ Network Tool angezeigt.
1.
Drucker (Printers)
Der Name des Druckers, Status, Name des Druckermodells und Anschlussname werden
angezeigt.
Ein Häkchen neben dem Drucker in der Liste Name gibt an, dass er als Standarddrucker
definiert ist.
Änderungen an der Konfiguration werden für den ausgewählten Drucker übernommen.
2.
Aktualisieren (Update)
Führt die Druckererkennung erneut aus. Klicken Sie auf diese Schaltfläche, wenn der
Zieldrucker nicht angezeigt wird.
Wichtig
Wenn Sie mit IJ Network Tool die Netzwerkeinstellungen des Druckers ändern möchten,
muss er über ein LAN verbunden sein.
Falls Kein Treiber (No Driver) für den Namen angezeigt wird, ordnen Sie dem Anschluss
den Drucker zu.
Wenn der Druckertreiber keinem Anschluss zugeordnet ist
Falls Nicht gefunden (Not Found) für den Status angezeigt wird, überprüfen Sie
Folgendes:
Der Zugriffspunkt muss eingeschaltet sein.
Bei Verwendung des drahtgebundenen LAN muss das LAN-Kabel
ordnungsgemäß angeschlossen sein.
Falls der Drucker in einem Netzwerk nicht erkannt wird, stellen Sie sicher, dass der
Drucker eingeschaltet ist, und klicken Sie auf Aktualisieren (Update) . Möglicherweise
dauert es einige Minuten, bis Drucker erkannt werden. Falls der Drucker immer noch
nicht erkannt wird, verbinden Sie den Drucker und den Computer mit einem USB-Kabel,
und klicken Sie auf Aktualisieren (Update) .
Falls der Drucker über einen anderen Computer verwendet wird, werden Sie in einem
Bildschirm darüber informiert.
Hinweis
Bildschirm „Canon IJ Network Tool“
Seite 601 von 675 Seiten
Dieses Element besitzt dieselbe Funktion wie die Option Aktualisieren (Refresh) im
Menü Ansicht (View) .
3.
Konfiguration... (Configuration...)
Klicken Sie hier, um die Einstellungen des ausgewählten Druckers zu konfigurieren.
Bildschirm „Konfiguration“
Hinweis
Sie können keine Drucker konfigurieren, die den Status Nicht gefunden (Not Found)
besitzen.
Dieses Element besitzt dieselbe Funktion wie die Option Konfiguration...
(Configuration...) im Menü Einstellungen (Settings).
Canon IJ Network Tool-Menüs
Das folgende Menü wird im Bildschirm Canon IJ Network Tool angezeigt.
1.
Menü Datei (File)
Beenden (Exit)
Beendet das IJ Network Tool.
2.
Menü Ansicht (View)
Status
Zeigt den Bildschirm Status zur Überprüfung des Druckerverbindungsstatus und des
Drahtloskommunikationsstatus an.
Bildschirm „Status“
Aktualisieren (Refresh)
Dient dazu, den Inhalt von Drucker (Printers) auf dem Bildschirm Canon IJ Network Tool zu
aktualisieren und den Inhalt anzuzeigen.
Wichtig
Wenn Sie mit IJ Network Tool die Netzwerkeinstellungen des Druckers ändern möchten,
muss er über ein LAN verbunden sein.
Falls Kein Treiber (No Driver) für den Namen angezeigt wird, ordnen Sie dem Anschluss
den Drucker zu.
Wenn der Druckertreiber keinem Anschluss zugeordnet ist
Falls Nicht gefunden (Not Found) für den Status angezeigt wird, überprüfen Sie
Folgendes:
Der Zugriffspunkt muss eingeschaltet sein.
Bei Verwendung des drahtgebundenen LAN muss das LAN-Kabel ordnungsgemäß
angeschlossen sein.
Falls der Drucker in einem Netzwerk nicht erkannt wird, stellen Sie sicher, dass der
Drucker eingeschaltet ist, und wählen Sie Aktualisieren (Refresh) . Möglicherweise
dauert es einige Minuten, bis Drucker erkannt werden. Falls der Drucker immer noch
nicht erkannt wird, verbinden Sie den Drucker und den Computer mit einem USB-Kabel,
und wählen Sie Aktualisieren (Refresh) .
Bildschirm „Canon IJ Network Tool“
Seite 602 von 675 Seiten
Falls der Drucker über einen anderen Computer verwendet wird, werden Sie in einem
Bildschirm darüber informiert.
Hinweis
Dieses Element besitzt dieselbe Funktion wie die Option Aktualisieren (Update) im
Bildschirm Canon IJ Network Tool.
Netzwerkinformationen (Network Information)
Zeigt den Bildschirm Netzwerkinformationen (Network Information) an, in dem die
Netzwerkeinstellungen des Druckers und Computers überprüft werden können.
Bildschirm „Netzwerkinformationen“
Warnung automatisch anzeigen (Display Warning Automatically)
Aktiviert oder deaktiviert das automatische Anzeigen der Bildschirmanweisungen.
Bei Auswahl dieses Menüs werden die Bildschirmanweisungen angezeigt, falls mindestens
ein Anschluss nicht zum Drucken verfügbar ist.
3.
Menü Einstellungen (Settings)
Konfiguration (Configuration)
Zeigt den Bildschirm Konfiguration (Configuration) an, um die Einstellungen des
ausgewählten Druckers zu konfigurieren.
Bildschirm „Konfiguration“
Hinweis
Dieses Element besitzt dieselbe Funktion wie die Option Konfiguration...
(Configuration...) im Bildschirm Canon IJ Network Tool.
Anschluss zuordnen (Associate Port)
Zeigt den Bildschirm Anschluss zuordnen (Associate Port) an, um dem Drucker einen
Anschluss zuzuordnen.
Bildschirm „Anschluss zuordnen“
Dieses Menü ist verfügbar, wenn Kein Treiber (No Driver) für den ausgewählten Drucker
angezeigt wird. Sie können den Drucker verwenden, indem Sie ihm einen Anschluss
zuordnen.
Wartung (Maintenance)
Zeigt den Bildschirm Wartung (Maintenance) an, um die Netzwerkeinstellungen des Druckers
auf die Werkseinstellungen zurückzusetzen und den Kartensteckplatz als Netzlaufwerk zu
aktivieren.
Bildschirm „Wartung“
4.
Menü Hilfe (Help)
Anweisungen (Instructions)
Zeigt die Bildschirmanweisungen an.
Info (About)
Zeigt die Version von IJ Network Tool an.
Zum Seitenanfang
Bildschirm „Konfiguration“
Seite 603 von 675 Seiten
Startseite > Überblick über den Drucker > Info zur Netzwerkkommunikation > Bildschirme für die
Netzwerkverbindung des IJ Network Tool > Bildschirm „Konfiguration“
U054
Bildschirm „Konfiguration“
Die Konfiguration des im Bildschirm Canon IJ Network Tool ausgewählten Druckers kann geändert
werden.
Klicken Sie auf die Registerkarte, um den Bildschirm zum Ändern der Einstellungen auszuwählen.
Der folgende Bildschirm zeigt ein Beispiel, wie die Einstellung auf der Registerkarte Drahtloses LAN
(Wireless LAN) geändert wird.
Hinweis
Dieser Bildschirm ist auf dem verwendeten Drucker nicht verfügbar.
Details zu den einzelnen Registerkarten finden Sie im Folgenden.
Registerkarte „Drahtloses LAN“
Registerkarte „Drahtgebundenes LAN“
Registerkarte „Admin-Kennwort“
Zum Seitenanfang
Registerkarte „Drahtloses LAN“
Seite 604 von 675 Seiten
Startseite > Überblick über den Drucker > Info zur Netzwerkkommunikation > Bildschirme für die
Netzwerkverbindung des IJ Network Tool > Registerkarte „Drahtloses LAN“
U055
Registerkarte „Drahtloses LAN“
Hinweis
Dieser Bildschirm ist auf dem verwendeten Drucker nicht verfügbar.
Auf dieser Registerkarte können Sie für den Drucker eine drahtlose LAN-Verbindung festlegen.
Um die Registerkarte Drahtloses LAN (Wireless LAN) anzuzeigen, klicken Sie im Bildschirm
Konfiguration (Configuration) auf die Registerkarte Drahtloses LAN (Wireless LAN).
1. Netzwerktyp: (Network Type:)
Infrastruktur (Infrastructure)
Der Drucker wird über einen Zugriffspunkt mit dem drahtlosen LAN verbunden.
2. SSID
Die SSID des WLAN wird angezeigt.
Als ursprüngliche Einstellung wird der eindeutige Wert angezeigt.
Hinweis
Geben Sie dieselbe SSID ein, die auf dem Zugriffspunkt konfiguriert ist. Groß-/Kleinschreibung
muss bei der SSID beachtet werden.
3. Suchen (Search)
Der Bildschirm Suchen (Search) wird zur Auswahl eines Zugriffspunkts angezeigt, zu dem eine
Verbindung hergestellt werden soll.
Bildschirm „Suchen“
Hinweis
Wenn das IJ Network Tool über ein LAN ausgeführt wird, wird die Schaltfläche abgeblendet
und kann nicht ausgewählt werden. Verbinden Sie den Drucker und den Computer
vorübergehend mit einem USB-Kabel, um die Einstellungen zu ändern.
4. Verschlüsselungsmethode: (Encryption Method:)
Wählen Sie die verwendete Verschlüsselungsmethode über das WLAN aus.
Keine (Do not use)
Registerkarte „Drahtloses LAN“
Seite 605 von 675 Seiten
Wählen Sie diese Option aus, um die Verschlüsselung zu deaktivieren.
WEP (Use WEP)
Die Übertragung wurde mit einem von Ihnen festgelegten WEP-Schlüssel verschlüsselt.
Wurde kein WEP-Schlüssel festgelegt, wird automatisch der Bildschirm WEP-Details (WEP Details)
angezeigt. Klicken Sie zum Ändern der zuvor festgelegten WEP-Einstellungen auf Konfiguration...
(Configuration...), um den Bildschirm anzuzeigen.
Ändern der ausführlichen WEP-Einstellungen
WPA (Use WPA)/WPA2 (Use WPA2)
Die Übertragung wurde mit einem von Ihnen festgelegten WPA- oder WPA2-Schlüssel
verschlüsselt.
Die Sicherheit ist höher als bei der Verwendung von WEP.
Wurde kein WPA- oder WPA2-Schlüssel festgelegt, wird automatisch der Bildschirm
Authentifizierungsart bestätigen (Authentication Type Confirmation) angezeigt. Zum Ändern der zuvor
festgelegten WPA- oder WPA2-Einstellung klicken Sie auf Konfiguration... (Configuration...), um den
Bildschirm WPA-Details (WPA Details) oder WPA2-Details (WPA2 Details) anzuzeigen.
Ändern der ausführlichen WPA- oder WPA2-Einstellungen
5. Konfiguration... (Configuration...)
Der Bildschirm mit den detaillierten Einstellungen wird angezeigt. Der unter
Verschlüsselungsmethode: (Encryption Method:) ausgewählte WEP-, WPA- oder WPA2-Schlüssel
kann überprüft und geändert werden.
Details zur WEP-Einstellung:
Ändern der ausführlichen WEP-Einstellungen
Details zur WPA- oder WPA2-Einstellung:
Ändern der ausführlichen WPA- oder WPA2-Einstellungen
6. TCP/IP-Einstellung: (TCP/IP Setup:)
Legt die IP-Adresse des Druckers fest, der über das LAN verwendet wird. Stellen Sie einen für die
Netzwerkumgebung geeigneten Wert ein.
IP-Adresse automatisch ermitteln (Get IP address automatically)
Wählen Sie diese Option aus, um eine automatisch von einem DHCP-Server zugeordnete IPAdresse zu verwenden. Die DHCP-Serverfunktion muss auf dem drahtlosen LAN-Router oder
Zugriffspunkt aktiviert werden.
Nächste IP-Adresse verwenden (Use next IP address)
Ist in der Umgebung, in der der Drucker verwendet wird, keine DHCP-Serverfunktion verfügbar, oder
möchten Sie eine bestimmte IP-Adresse verwenden, wählen Sie diese Option aus, um eine feste IP
-Adresse zu verwenden.
Zum Seitenanfang
Bildschirm „Suchen“
Seite 606 von 675 Seiten
Startseite > Überblick über den Drucker > Info zur Netzwerkkommunikation > Bildschirme für die
Netzwerkverbindung des IJ Network Tool > Bildschirm „Suchen“
U058
Bildschirm „Suchen“
Hinweis
Dieser Bildschirm ist auf dem verwendeten Drucker nicht verfügbar.
Die gefundenen Zugriffspunkte sind aufgelistet.
1. Gefundene Zugriffspunkte: (Detected Access Points:)
Die Signalstärke vom Zugriffspunkt, der Verschlüsselungstyp, der Name des Zugriffspunkts und der
Funk-Channel können überprüft werden.
Wichtig
Falls Sie eine Verbindung mit einem Netzwerk herstellen, das nicht durch
Sicherheitsmaßnahmen geschützt wird, besteht die Gefahr, dass beispielsweise persönliche
Daten von Dritten eingesehen werden können.
Hinweis
Die Signalstärke wird folgendermaßen angezeigt.
: Gut
: Mittel
: Schwach
Der Verschlüsselungstyp wird folgendermaßen angezeigt.
Leer: Keine Verschlüsselung
WEP: WEP ist eingestellt
WPA: WPA ist eingestellt
WPA2 : WPA2 ist eingestellt
2. Aktualisieren (Update)
Klicken Sie hier, um die Liste der Zugriffspunkte zu aktualisieren, wenn der Zielzugriffspunkt nicht
erkannt wird.
Falls für den Zielzugriffspunkt der geschützte Modus eingestellt ist, klicken Sie auf Abbrechen
(Cancel), um zum vorherigen Bildschirm zurückzukehren und die SSID des Zugriffspunkts auf der
Registerkarte Drahtloses LAN (Wireless LAN) unter SSID einzugeben.
Registerkarte „Drahtloses LAN“
Hinweis
Stellen Sie bei der Erkennung des Zielzugriffspunkts sicher, dass der Zugriffspunkt
eingeschaltet ist.
3. Einstellen (Set)
Klicken Sie hier, um die SSID des Zugriffspunkts auf der Registerkarte Drahtloses LAN (Wireless
LAN) unter SSID festzulegen.
Bildschirm „Suchen“
Seite 607 von 675 Seiten
Hinweis
Wenn der ausgewählte Zugriffspunkt verschlüsselt ist, wird der Bildschirm WEP-Details (WEP
Details), WPA-Details (WPA Details) oder WPA2-Details (WPA2 Details) angezeigt.
Konfigurieren Sie in diesem Fall die Details, um die Verschlüsselungseinstellungen zu
verwenden, die auf dem Zugriffspunkt festgelegt sind.
Zugriffspunkte, die von diesem Drucker nicht verwendet werden können (einschließlich derer,
für die die Verwendung anderer Verschlüsselungsmethoden konfiguriert wurde), werden
abgeblendet und können nicht konfiguriert werden.
Zum Seitenanfang
Bildschirm „WEP-Details“
Seite 608 von 675 Seiten
Startseite > Überblick über den Drucker > Info zur Netzwerkkommunikation > Bildschirme für die
Netzwerkverbindung des IJ Network Tool > Bildschirm „WEP-Details“
U059
Bildschirm „WEP-Details“
Hinweis
Dieser Bildschirm ist auf dem verwendeten Drucker nicht verfügbar.
Legen Sie die WEP-Einstellungen des Druckers fest.
Hinweis
Beim Ändern des Kennworts (WEP-Schlüssels) des Druckers muss dieselbe Änderung auch am
Kennwort (WEP-Schlüssel) des Zugriffspunkts vorgenommen werden.
1. WEP-Schlüssel (WEP Key)
Geben Sie denselben Schlüssel wie auf dem Zugriffspunkt festgelegt ein.
Die zulässige Anzahl der Zeichen und der Zeichentyp können je nach Schlüssellänge und
Schlüsselformat unterschiedlich sein.
Schlüssellänge (Key Length)
Schlüsselformat (Key Format)
64 bit (64bit)
128 bit (128bit)
ASCII
5 Zeichen
13 Zeichen
Hexadezimal (Hex)
10 Stellen
26 Stellen
2. Schlüssellänge (Key Length)
Wählen Sie 64 bit (64bit) oder 128 bit (128bit) aus.
3. Schlüsselformat (Key Format)
Wählen Sie entweder ASCII oder Hex aus.
4. Schlüssel-ID (Key ID)
Wählen Sie die für den Zugriffspunkt festgelegte Schlüssel-ID (Index).
5. Authentifizierung: (Authentication:)
Wählen Sie die Authentifizierungsmethode, um den Zugriff des Druckers auf den Zugriffspunkt zu
authentifizieren.
Wählen Sie Automatisch (Auto) oder Offenes System (Open System) oder Gemeinsamer Schlüssel
(Shared Key) aus.
Zum Seitenanfang
Bildschirm „WPA-Details“
Seite 609 von 675 Seiten
Startseite > Überblick über den Drucker > Info zur Netzwerkkommunikation > Bildschirme für die
Netzwerkverbindung des IJ Network Tool > Bildschirm „WPA-Details“
U060
Bildschirm „WPA-Details“
Hinweis
Dieser Bildschirm ist auf dem verwendeten Drucker nicht verfügbar.
Legen Sie die WPA-Einstellungen des Druckers fest.
Der auf dem Bildschirm angezeigte Wert weicht je nach den vorhandenen Einstellungen ab.
1. Authentifizierungsart (Authentication Type)
Zeigt die für die Clientauthentifizierung verwendete Authentifizierungsart an. Dieser Drucker
unterstützt die PSK-Authentifizierungsmethode.
2. Dynamischer Verschlüsselungstyp (Dynamic Encryption Type)
Zeigt die dynamische Verschlüsselungsmethode an.
3. Einstellungen ändern... (Change Settings...)
Zeigt den Bildschirm Authentifizierungsart bestätigen (Authentication Type Confirmation) an.
Bildschirm „Authentifizierungsart bestätigen“
Zum Seitenanfang
Bildschirm „WPA2-Details“
Seite 610 von 675 Seiten
Startseite > Überblick über den Drucker > Info zur Netzwerkkommunikation > Bildschirme für die
Netzwerkverbindung des IJ Network Tool > Bildschirm „WPA2-Details“
U061
Bildschirm „WPA2-Details“
Hinweis
Dieser Bildschirm ist auf dem verwendeten Drucker nicht verfügbar.
Legen Sie die WPA2-Einstellungen des Druckers fest.
Der auf dem Bildschirm angezeigte Wert weicht je nach den vorhandenen Einstellungen ab.
1. Authentifizierungsart (Authentication Type)
Zeigt die für die Clientauthentifizierung verwendete Authentifizierungsart an. Dieser Drucker
unterstützt die PSK-Authentifizierungsmethode.
2. Dynamischer Verschlüsselungstyp (Dynamic Encryption Type)
Zeigt die dynamische Verschlüsselungsmethode an.
3. Einstellungen ändern... (Change Settings...)
Zeigt den Bildschirm Authentifizierungsart bestätigen (Authentication Type Confirmation) an.
Bildschirm „Authentifizierungsart bestätigen“
Zum Seitenanfang
Bildschirm „Authentifizierungsart bestätigen“
Seite 611 von 675 Seiten
Startseite > Überblick über den Drucker > Info zur Netzwerkkommunikation > Bildschirme für die
Netzwerkverbindung des IJ Network Tool > Bildschirm „Authentifizierungsart bestätigen“
U062
Bildschirm „Authentifizierungsart bestätigen“
Hinweis
Dieser Bildschirm ist auf dem verwendeten Drucker nicht verfügbar.
Die Art der für die Clientauthentifizierung verwendeten Authentifizierung wird angezeigt.
1. Bildschirm Authentifizierungsart bestätigen (Authentication Type Confirmation)
Die Art der für die Clientauthentifizierung verwendeten Authentifizierung wird angezeigt.
PSK
Dieser Drucker unterstützt die PSK-Authentifizierungsmethode.
Für die PSK-Authentifizierungsart wird eine Passphrase verwendet.
Zum Seitenanfang
Bildschirm „PSK: Setup von Passphrase und dynamischer Verschlüsselung“ Seite 612 von 675 Seiten
Startseite > Überblick über den Drucker > Info zur Netzwerkkommunikation > Bildschirme für die
Netzwerkverbindung des IJ Network Tool > Bildschirm „PSK: Setup von Passphrase und dynamischer
Verschlüsselung“
U063
Bildschirm „PSK: Setup von Passphrase und dynamischer
Verschlüsselung“
Hinweis
Dieser Bildschirm ist auf dem verwendeten Drucker nicht verfügbar.
Geben Sie die Passphrase ein, und wählen Sie die dynamische Verschlüsselungsmethode aus.
1. Passphrase
Geben Sie die Passphrase für den Zugriffspunkt ein. Die Passphrase ist eine Zeichenfolge mit 8
bis 63 alphanumerischen Zeichen oder einem hexadezimalen Wert mit 64 Stellen.
Ist Ihnen die Passphrase des Zugriffspunkts nicht bekannt, erhalten Sie in der
Bedienungsanleitung für den Zugriffspunkt oder beim Hersteller des Geräts die entsprechenden
Informationen.
2. Dynamischer Verschlüsselungstyp (Dynamic Encryption Type)
Wählen Sie für die dynamische Verschlüsselungsmethode gemäß der Einstellung des
Zugriffspunkts entweder über TKIP (Basisverschlüsselung) (TKIP (Basic Encryption)) oder AES
(Sichere Verschlüsselung) (AES (Secure Encryption)) aus.
Zum Seitenanfang
Bildschirm „Bestätigung der Setup-Einstellungen“
Seite 613 von 675 Seiten
Startseite > Überblick über den Drucker > Info zur Netzwerkkommunikation > Bildschirme für die
Netzwerkverbindung des IJ Network Tool > Bildschirm „Bestätigung der Setup-Einstellungen“
U064
Bildschirm „Bestätigung der Setup-Einstellungen“
Hinweis
Dieser Bildschirm ist auf dem verwendeten Drucker nicht verfügbar.
Zeigt die für die Clientauthentifizierung verwendeten Einstellungen an.
Überprüfen Sie die Einstellungen, und klicken Sie auf Fertig stellen (Finish) .
Zum Seitenanfang
Registerkarte „Drahtgebundenes LAN“
Seite 614 von 675 Seiten
Startseite > Überblick über den Drucker > Info zur Netzwerkkommunikation > Bildschirme für die
Netzwerkverbindung des IJ Network Tool > Registerkarte „Drahtgebundenes LAN“
U065
Registerkarte „Drahtgebundenes LAN“
Hinweis
Dieser Bildschirm ist auf dem verwendeten Drucker nicht verfügbar.
Auf dieser Registerkarte können Sie für den Drucker eine drahtgebundene LAN-Verbindung festlegen.
Um die Registerkarte Drahtgebundenes LAN (Wired LAN) anzuzeigen, klicken Sie im Bildschirm
Konfiguration (Configuration) auf die Registerkarte Drahtgebundenes LAN (Wired LAN).
1. TCP/IP-Einstellung: (TCP/IP Setup:)
Legt die IP-Adresse des Druckers fest, der über das LAN verwendet wird. Stellen Sie einen für die
Netzwerkumgebung geeigneten Wert ein.
IP-Adresse automatisch ermitteln (Get IP address automatically)
Wählen Sie diese Option aus, um eine automatisch von einem DHCP-Server zugeordnete IPAdresse zu verwenden. Die DHCP-Serverfunktion muss auf Ihrem Computer aktiviert werden.
Nächste IP-Adresse verwenden (Use next IP address)
Ist in der Umgebung, in der der Drucker verwendet wird, keine DHCP-Serverfunktion verfügbar, oder
möchten Sie eine bestimmte IP-Adresse verwenden, wählen Sie diese Option aus, um eine feste IP
-Adresse zu verwenden.
Zum Seitenanfang
Registerkarte „Admin-Kennwort“
Seite 615 von 675 Seiten
Startseite > Überblick über den Drucker > Info zur Netzwerkkommunikation > Bildschirme für die
Netzwerkverbindung des IJ Network Tool > Registerkarte „Admin-Kennwort“
U068
Registerkarte „Admin-Kennwort“
Legen Sie ein Kennwort für den Drucker fest, um die Einrichtung und Konfiguration auf bestimmte
Personen zu beschränken.
Um die Registerkarte Admin-Kennwort (Admin Password) anzuzeigen, klicken Sie im Bildschirm
Konfiguration (Configuration) auf die Registerkarte Admin-Kennwort (Admin Password).
1. Admin-Kennwort verwenden (Use admin password)
Legen Sie ein Kennwort für den Administrator mit Berechtigungen zum Einrichten und Ändern von
detaillierten Optionen fest. Aktivieren Sie zum Verwenden dieser Funktion dieses Kontrollkästchen,
und geben Sie ein Kennwort ein.
2. Kennwort (Password)
Geben Sie das festzulegende Kennwort ein.
3. Kennwort erneut eingeben (Password Confirmation)
Geben Sie das Kennwort zur Bestätigung erneut ein.
Zum Seitenanfang
Bildschirm „Netzwerkinformationen“
Seite 616 von 675 Seiten
Startseite > Überblick über den Drucker > Info zur Netzwerkkommunikation > Bildschirme für die
Netzwerkverbindung des IJ Network Tool > Bildschirm „Netzwerkinformationen“
U069
Bildschirm „Netzwerkinformationen“
Zeigt die für die Drucker und Computer festgelegten Netzwerkinformationen an.
Zur Anzeige des Bildschirms Netzwerkinformationen (Network Information) wählen Sie im Menü
(View) die Option Netzwerkinformationen (Network Information) aus.
Ansicht
1. OK
Kehrt zum Bildschirm Canon IJ Network Tool zurück.
2. Alle Informationen kopieren (Copy All Information)
Alle angezeigten Netzwerkinformationen werden in die Zwischenablage kopiert.
Zum Seitenanfang
Registerkarte „Zugriffskontrolle“
Seite 617 von 675 Seiten
Startseite > Überblick über den Drucker > Info zur Netzwerkkommunikation > Bildschirme für die
Netzwerkverbindung des IJ Network Tool > Registerkarte „Zugriffskontrolle“
U070
Registerkarte „Zugriffskontrolle“
Hinweis
Dieser Bildschirm ist auf dem verwendeten Drucker nicht verfügbar.
Sie können die MAC- oder IP-Adressen von Computern oder Netzwerkgeräten registrieren, um den
Zugriff zuzulassen.
Um die Registerkarte Zugriffskontrolle (Access Control) anzuzeigen, klicken Sie im Bildschirm
Konfiguration (Configuration) auf die Registerkarte Zugriffskontrolle (Access Control).
1. Drucker-Zugriffskontrolltyp: (Printer Access Control Type:)
Wählen Sie den Typ der Zugriffskontrolle aus, über den Sie den Netzwerkzugriff von Computern oder
Netzwerkgeräten auf den Drucker einschränken möchten.
Die Einstellungselemente können je nach ausgewählter Zugriffskontrollmethode abweichen.
Bei Auswahl von MAC-Adresse
Bei Auswahl von IP-Adresse
Bei Auswahl von MAC-Adresse
Die zulässigen Computer oder Netzwerkgeräte werden durch ihre MAC-Adresse angegeben.
Computern oder Netzwerkgeräten, deren MAC-Adressen in der Liste angezeigt werden, wird der
Zugriff gewährt.
Registerkarte „Zugriffskontrolle“
1.
Seite 618 von 675 Seiten
Drucker-Zugriffskontrolle aktivieren (MAC-Adresse) (Enable printer access control(MAC
address))
Wählen Sie diese Option aus, um den Zugriff auf den Drucker nach MAC-Adresse zu
kontrollieren.
Hinweis
Die beiden Zugriffskontrolltypen (nach MAC- und IP-Adresse) können gleichzeitig
aktiviert werden.
Ein Zugriffskontrolltyp ist so lange aktiviert, wie das Kontrollkästchen DruckerZugriffskontrolle aktivieren (Enable printer access control) aktiviert ist, unabhängig
davon, welcher Typ derzeit nach Auswahl in Drucker-Zugriffskontrolltyp: (Printer
Access Control Type:) angezeigt wird.
Wenn beide Zugriffskontrolltypen gleichzeitig aktiviert sind, wird einem Computer oder
Netzwerkgerät, dessen Adresse in einer der Listen registriert ist, der Zugriff auf den
Drucker gewährt.
2.
Zulässige MAC-Adressen: (Accessible MAC Addresses:)
Zeigt die registrierten MAC-Adressen und beliebige Kommentare an.
3.
Bearbeiten... (Edit...)
Der Bildschirm Zulässige MAC-Adresse bearbeiten (Edit Accessible MAC Address) zur
Bearbeitung der in Zulässige MAC-Adressen: (Accessible MAC Addresses:) ausgewählten
Einstellungen wird angezeigt.
Bildschirm „Zulässige MAC-Adresse bearbeiten“/Bildschirm „Zulässige MAC-Adresse
hinzufügen“
4.
Hinzufügen... (Add...)
Der Bildschirm Zulässige MAC-Adresse hinzufügen (Add Accessible MAC Address) zum
Registrieren der MAC-Adresse eines Computers oder Netzwerkgeräts, von dem der
Netzwerkzugriff auf den Drucker möglich ist, wird angezeigt.
Wichtig
Fügen Sie die MAC-Adresse aller Computer oder Netzwerkgeräte innerhalb des
Netzwerks hinzu, von denen auf den Drucker zugegriffen werden soll. Auf den Drucker
kann nicht über einen Computer oder ein Netzwerkgerät zugegriffen werden, der bzw.
das sich nicht in der Liste befindet.
5.
Löschen (Delete)
Löscht die ausgewählte MAC-Adresse aus der Liste.
Bei Auswahl von IP-Adresse
Die zulässigen Computer oder Netzwerkgeräte werden durch ihre IP-Adresse angegeben.
Registerkarte „Zugriffskontrolle“
Seite 619 von 675 Seiten
Computern oder Netzwerkgeräten, deren IP-Adressen in der Liste angezeigt werden, wird der
Zugriff gewährt.
1.
Drucker-Zugriffskontrolle aktivieren (IP-Adresse) (Enable printer access control(IP
address))
Wählen Sie diese Option aus, um den Zugriff auf den Drucker nach IP-Adresse zu
kontrollieren.
Hinweis
Die beiden Zugriffskontrolltypen (nach MAC- und IP-Adresse) können gleichzeitig
aktiviert werden.
Ein Zugriffskontrolltyp ist so lange aktiviert, wie das Kontrollkästchen DruckerZugriffskontrolle aktivieren (Enable printer access control) aktiviert ist, unabhängig
davon, welcher Typ derzeit nach Auswahl in Drucker-Zugriffskontrolltyp: (Printer
Access Control Type:) angezeigt wird.
Wenn beide Zugriffskontrolltypen gleichzeitig aktiviert sind, wird einem Computer oder
Netzwerkgerät, dessen Adresse in einer der Listen registriert ist, der Zugriff auf den
Drucker gewährt.
2.
Zulässige IP-Adressen: (Accessible IP Addresses:)
Zeigt die registrierten IP-Adressen und beliebige Kommentare an.
3.
Bearbeiten... (Edit...)
Der Bildschirm Zulässige IP-Adresse bearbeiten (Edit Accessible IP Address) zur
Bearbeitung der in Zulässige IP-Adressen: (Accessible IP Addresses:) ausgewählten
Einstellungen wird angezeigt.
Bildschirm „Zulässige IP-Adresse bearbeiten“/Bildschirm „Zulässige IP-Adresse
hinzufügen“
4.
Hinzufügen... (Add...)
Der Bildschirm Zulässige IP-Adresse hinzufügen (Add Accessible IP Address) zum
Registrieren der IP-Adresse eines Computers oder Netzwerkgeräts, von dem der
Netzwerkzugriff auf den Drucker möglich ist, wird angezeigt.
Wichtig
Fügen Sie die IP-Adresse aller Computer oder Netzwerkgeräte innerhalb des Netzwerks
hinzu, von denen auf den Drucker zugegriffen werden soll. Auf den Drucker kann nicht
über einen Computer oder ein Netzwerkgerät zugegriffen werden, der bzw. das sich
nicht in der Liste befindet.
Bis zu 16 IP-Adressen können registriert werden. Durch den IP-Adressbereich
angegebene IP-Adressen werden als eine Adresse gezählt. Verwenden Sie den IPAdressbereich, wenn Sie 17 oder mehr IP-Adressen registrieren möchten.
5.
Löschen (Delete)
Registerkarte „Zugriffskontrolle“
Seite 620 von 675 Seiten
Löscht die ausgewählte IP-Adresse aus der Liste.
Zum Seitenanfang
Bildschirm „Zulässige MAC-Adresse bearbeiten“/Bildschirm „Zulässige M...
Seite 621 von 675 Seiten
Startseite > Überblick über den Drucker > Info zur Netzwerkkommunikation > Bildschirme für die
Netzwerkverbindung des IJ Network Tool > Bildschirm „Zulässige MAC-Adresse bearbeiten“/Bildschirm „
Zulässige MAC-Adresse hinzufügen“
U071
Bildschirm „Zulässige MAC-Adresse bearbeiten“/Bildschirm „
Zulässige MAC-Adresse hinzufügen“
Hinweis
Dieser Bildschirm ist auf dem verwendeten Drucker nicht verfügbar.
Die Beispielscreenshots in diesem Abschnitt beziehen sich auf den Bildschirm Zulässige MAC-Adresse
hinzufügen (Add Accessible MAC Address).
1. Drucker-Zugriffskontrolltyp: (Printer Access Control Type:)
Geben Sie die MAC-Adresse eines Computers oder Netzwerkgeräts ein, dem der Zugriff gewährt
werden soll.
2. Kommentar (Comment)
Geben Sie optional Informationen zur Erkennung des Geräts ein, z. B. den Computernamen.
Wichtig
Kommentare werden nur auf dem Computer angezeigt, auf dem sie eingegeben wurden.
Zum Seitenanfang
Bildschirm „Zulässige IP-Adresse bearbeiten“/Bildschirm „Zulässige IP-A...
Seite 622 von 675 Seiten
Startseite > Überblick über den Drucker > Info zur Netzwerkkommunikation > Bildschirme für die
Netzwerkverbindung des IJ Network Tool > Bildschirm „Zulässige IP-Adresse bearbeiten“/Bildschirm „
Zulässige IP-Adresse hinzufügen“
U072
Bildschirm „Zulässige IP-Adresse bearbeiten“/Bildschirm „
Zulässige IP-Adresse hinzufügen“
Hinweis
Dieser Bildschirm ist auf dem verwendeten Drucker nicht verfügbar.
Die Beispielscreenshots in diesem Abschnitt beziehen sich auf den Bildschirm Zulässige IP-Adresse
hinzufügen (Add Accessible IP Address).
1. Adressangabe (Specification Method)
Wählen Sie entweder Einzelne Adresse (Single Address Specification) oder IP-Adressbereich
(Range Specification) aus, um die IP-Adresse(n) hinzuzufügen.
Einzelne Adresse (Single Address Specification)
Geben Sie die einzelnen IP-Adressen separat ein.
IP-Adressbereich (Range Specification)
Geben Sie einen Bereich aufeinander folgender IP-Adressen ein.
2. IP-Adresse (IP Address)
Nachdem Sie Einzelne Adresse (Single Address Specification) in Adressangabe (Specification
Method) ausgewählt haben, geben Sie die IP-Adresse eines Computers oder Netzwerkgeräts ein,
dem der Zugriff gewährt werden soll.
Eine IP-Adresse umfasst vier numerische Werte von 0 bis 255.
Start-IP-Adresse: (Start IP Address:)
Nachdem SieIP-Adressbereich (Range Specification) in Adressangabe (Specification Method)
ausgewählt haben, geben Sie die erste IP-Adresse im Adressbereich der Computer oder
Netzwerkgeräte ein, denen der Zugriff gewährt werden soll.
Eine IP-Adresse umfasst vier numerische Werte von 0 bis 255.
End-IP-Adresse: (End IP Address:)
Nachdem Sie IP-Adressbereich (Range Specification) in Adressangabe (Specification Method)
ausgewählt haben, geben Sie die letzte IP-Adresse im Adressbereich der Computer oder
Netzwerkgeräte ein, denen der Zugriff gewährt werden soll.
Eine IP-Adresse umfasst vier numerische Werte von 0 bis 255.
Hinweis
Die Start-IP-Adresse: (Start IP Address:) muss einen kleineren Wert aufweisen als die EndIP-Adresse: (End IP Address:).
3. Kommentar (Comment)
Geben Sie optional Informationen zur Erkennung des Geräts ein, z. B. den Computernamen.
Wichtig
Kommentare werden nur auf dem Computer angezeigt, auf dem sie eingegeben wurden.
Bildschirm „Zulässige IP-Adresse bearbeiten“/Bildschirm „Zulässige IP-A...
Seite 623 von 675 Seiten
Zum Seitenanfang
Andere Bildschirme des IJ Network Tool
Seite 624 von 675 Seiten
Startseite > Überblick über den Drucker > Info zur Netzwerkkommunikation > Andere Bildschirme des IJ
Network Tool
Andere Bildschirme des IJ Network Tool
Bildschirm „Canon IJ Network Tool“
Bildschirm „Status“
Bildschirm „Messen der Verbindungsleistung“
Bildschirm „Wartung“
Bildschirm „Netzwerk-Setup des Kartensteckplatzes“
Bildschirm „Anschluss zuordnen“
Bildschirm „Netzwerkinformationen“
Zum Seitenanfang
Bildschirm „Canon IJ Network Tool“
Seite 625 von 675 Seiten
Startseite > Überblick über den Drucker > Info zur Netzwerkkommunikation > Andere Bildschirme des IJ
Network Tool > Bildschirm „Canon IJ Network Tool“
N011
Bildschirm „Canon IJ Network Tool“
In diesem Abschnitt werden die im Bildschirm Canon IJ Network Tool angezeigten Elemente und Menüs
beschrieben.
Elemente im Bildschirm Canon IJ Network Tool
Canon IJ Network Tool-Menüs
Elemente im Bildschirm Canon IJ Network Tool
Das folgende Element wird im Bildschirm Canon IJ Network Tool angezeigt.
1.
Drucker (Printers)
Der Name des Druckers, Status, Name des Druckermodells und Anschlussname werden
angezeigt.
Ein Häkchen neben dem Drucker in der Liste Name gibt an, dass er als Standarddrucker
definiert ist.
Änderungen an der Konfiguration werden für den ausgewählten Drucker übernommen.
2.
Aktualisieren (Update)
Führt die Druckererkennung erneut aus. Klicken Sie auf diese Schaltfläche, wenn der
Zieldrucker nicht angezeigt wird.
Wichtig
Wenn Sie mit IJ Network Tool die Netzwerkeinstellungen des Druckers ändern möchten,
muss er über ein LAN verbunden sein.
Falls Kein Treiber (No Driver) für den Namen angezeigt wird, ordnen Sie dem Anschluss
den Drucker zu.
Wenn der Druckertreiber keinem Anschluss zugeordnet ist
Falls Nicht gefunden (Not Found) für den Status angezeigt wird, überprüfen Sie
Folgendes:
Der Zugriffspunkt muss eingeschaltet sein.
Bei Verwendung des drahtgebundenen LAN muss das LAN-Kabel
ordnungsgemäß angeschlossen sein.
Falls der Drucker in einem Netzwerk nicht erkannt wird, stellen Sie sicher, dass der
Drucker eingeschaltet ist, und klicken Sie auf Aktualisieren (Update) . Möglicherweise
dauert es einige Minuten, bis Drucker erkannt werden. Falls der Drucker immer noch
nicht erkannt wird, verbinden Sie den Drucker und den Computer mit einem USB-Kabel,
und klicken Sie auf Aktualisieren (Update) .
Falls der Drucker über einen anderen Computer verwendet wird, werden Sie in einem
Bildschirm darüber informiert.
Hinweis
Bildschirm „Canon IJ Network Tool“
Seite 626 von 675 Seiten
Dieses Element besitzt dieselbe Funktion wie die Option Aktualisieren (Refresh) im
Menü Ansicht (View) .
3.
Konfiguration... (Configuration...)
Klicken Sie hier, um die Einstellungen des ausgewählten Druckers zu konfigurieren.
Bildschirm „Konfiguration“
Hinweis
Sie können keine Drucker konfigurieren, die den Status Nicht gefunden (Not Found)
besitzen.
Dieses Element besitzt dieselbe Funktion wie die Option Konfiguration...
(Configuration...) im Menü Einstellungen (Settings).
Canon IJ Network Tool-Menüs
Das folgende Menü wird im Bildschirm Canon IJ Network Tool angezeigt.
1.
Menü Datei (File)
Beenden (Exit)
Beendet das IJ Network Tool.
2.
Menü Ansicht (View)
Status
Zeigt den Bildschirm Status zur Überprüfung des Druckerverbindungsstatus und des
Drahtloskommunikationsstatus an.
Bildschirm „Status“
Aktualisieren (Refresh)
Dient dazu, den Inhalt von Drucker (Printers) auf dem Bildschirm Canon IJ Network Tool zu
aktualisieren und den Inhalt anzuzeigen.
Wichtig
Wenn Sie mit IJ Network Tool die Netzwerkeinstellungen des Druckers ändern möchten,
muss er über ein LAN verbunden sein.
Falls Kein Treiber (No Driver) für den Namen angezeigt wird, ordnen Sie dem Anschluss
den Drucker zu.
Wenn der Druckertreiber keinem Anschluss zugeordnet ist
Falls Nicht gefunden (Not Found) für den Status angezeigt wird, überprüfen Sie
Folgendes:
Der Zugriffspunkt muss eingeschaltet sein.
Bei Verwendung des drahtgebundenen LAN muss das LAN-Kabel ordnungsgemäß
angeschlossen sein.
Falls der Drucker in einem Netzwerk nicht erkannt wird, stellen Sie sicher, dass der
Drucker eingeschaltet ist, und wählen Sie Aktualisieren (Refresh) . Möglicherweise
dauert es einige Minuten, bis Drucker erkannt werden. Falls der Drucker immer noch
nicht erkannt wird, verbinden Sie den Drucker und den Computer mit einem USB-Kabel,
und wählen Sie Aktualisieren (Refresh) .
Bildschirm „Canon IJ Network Tool“
Seite 627 von 675 Seiten
Falls der Drucker über einen anderen Computer verwendet wird, werden Sie in einem
Bildschirm darüber informiert.
Hinweis
Dieses Element besitzt dieselbe Funktion wie die Option Aktualisieren (Update) im
Bildschirm Canon IJ Network Tool.
Netzwerkinformationen (Network Information)
Zeigt den Bildschirm Netzwerkinformationen (Network Information) an, in dem die
Netzwerkeinstellungen des Druckers und Computers überprüft werden können.
Bildschirm „Netzwerkinformationen“
Warnung automatisch anzeigen (Display Warning Automatically)
Aktiviert oder deaktiviert das automatische Anzeigen der Bildschirmanweisungen.
Bei Auswahl dieses Menüs werden die Bildschirmanweisungen angezeigt, falls mindestens
ein Anschluss nicht zum Drucken verfügbar ist.
3.
Menü Einstellungen (Settings)
Konfiguration (Configuration)
Zeigt den Bildschirm Konfiguration (Configuration) an, um die Einstellungen des
ausgewählten Druckers zu konfigurieren.
Bildschirm „Konfiguration“
Hinweis
Dieses Element besitzt dieselbe Funktion wie die Option Konfiguration...
(Configuration...) im Bildschirm Canon IJ Network Tool.
Anschluss zuordnen (Associate Port)
Zeigt den Bildschirm Anschluss zuordnen (Associate Port) an, um dem Drucker einen
Anschluss zuzuordnen.
Bildschirm „Anschluss zuordnen“
Dieses Menü ist verfügbar, wenn Kein Treiber (No Driver) für den ausgewählten Drucker
angezeigt wird. Sie können den Drucker verwenden, indem Sie ihm einen Anschluss
zuordnen.
Wartung (Maintenance)
Zeigt den Bildschirm Wartung (Maintenance) an, um die Netzwerkeinstellungen des Druckers
auf die Werkseinstellungen zurückzusetzen und den Kartensteckplatz als Netzlaufwerk zu
aktivieren.
Bildschirm „Wartung“
4.
Menü Hilfe (Help)
Anweisungen (Instructions)
Zeigt die Bildschirmanweisungen an.
Info (About)
Zeigt die Version von IJ Network Tool an.
Zum Seitenanfang
Bildschirm „Status“
Seite 628 von 675 Seiten
Startseite > Überblick über den Drucker > Info zur Netzwerkkommunikation > Andere Bildschirme des IJ
Network Tool > Bildschirm „Status“
U073
Bildschirm „Status“
Sie können den Status und die Verbindungsleistung des Druckers überprüfen.
Zur Anzeige des Bildschirms Status wählen Sie im Menü Ansicht (View) die Option Status aus.
Hinweis
Dieser Bildschirm ist auf dem verwendeten Drucker nicht verfügbar.
Bei Verwendung eines drahtgebundenen LANs sind Signalstärke: (Signal Strength:),
Übertragungsqualität: (Link Quality:) und Erweiterte Messung... (Advanced Measurement...) nicht
verfügbar.
1. Gerätestatus: (Device Status:)
Der Gerätestatus wird als Available oder Unavailable angezeigt.
2. Signalstärke: (Signal Strength:)
Gibt die Stärke des vom Drucker empfangenen Signals von 0 bis 100 % an.
3. Übertragungsqualität: (Link Quality:)
Gibt die Signalqualität bei der Kommunikation ohne Rauschen an (von 0 % bis 100 %.)
4. Erweiterte Messung... (Advanced Measurement...)
Zur Überprüfung der Verbindungsleistung zwischen dem Drucker und dem Zugriffspunkt oder dem
Drucker und dem Computer.
Sobald Sie klicken, wird Messen der Verbindungsleistung (Connection Performance Measurement)
angezeigt.
Bildschirm „Messen der Verbindungsleistung“
Zum Seitenanfang
Bildschirm „Messen der Verbindungsleistung“
Seite 629 von 675 Seiten
Startseite > Überblick über den Drucker > Info zur Netzwerkkommunikation > Andere Bildschirme des IJ
Network Tool > Bildschirm „Messen der Verbindungsleistung“
U084
Bildschirm „Messen der Verbindungsleistung“
Hinweis
Dieser Bildschirm ist auf dem verwendeten Drucker nicht verfügbar.
Wird angezeigt, um die Messung der Verbindungsleistung auszuführen.
Bildschirm Messen der Verbindungsleistung (Connection Performance Measurement)
(Anfangsbildschirm)
Bildschirm Messen der Verbindungsleistung (Connection Performance Measurement)
(Abschlussbildschirm)
Bildschirm Messen der Verbindungsleistung (Connection Performance Measurement)
(Anfangsbildschirm)
Klicken Sie auf Weiter (Next), um den Messvorgang zu starten.
Bildschirm Messen der Verbindungsleistung (Connection Performance Measurement)
(Abschlussbildschirm)
Wird bei Abschluss des Messvorgangs angezeigt.
Bildschirm „Messen der Verbindungsleistung“
1.
Seite 630 von 675 Seiten
Verbindungsleistung zwischen Drucker und Zugriffspunkt: (Connection Performance
between the Printer and the Access Point:)
Eine Markierung zeigt das Ergebnis der Messung der Verbindungsleistung zwischen dem
Drucker und dem Zugriffspunkt an.
: Gute Verbindungsleistung
: Instabile Verbindungsleistung
: Verbindung nicht möglich
: Messung abgebrochen oder nicht möglich
2.
Neue Messung (Remeasurement)
Misst die Verbindungsleistung erneut.
Hinweis
Werden unter Netzwerkleistung insgesamt: (Overall Network Performance:) Meldungen
angezeigt, positionieren Sie den Drucker und den Zugriffspunkt den Anweisungen
entsprechend, um die Leistung zu verbessern.
Zum Seitenanfang
Bildschirm „Wartung“
Seite 631 von 675 Seiten
Startseite > Überblick über den Drucker > Info zur Netzwerkkommunikation > Andere Bildschirme des IJ
Network Tool > Bildschirm „Wartung“
U085
Bildschirm „Wartung“
Wird angezeigt, um Initialisierung durchführen (Setting Initialization) und Netzwerk-Setup des
Kartensteckplatzes (Network Setup of the Card Slot) auszuführen.
Zur Anzeige des Bildschirms Wartung (Maintenance) wählen Sie im Menü Einstellungen (Settings) die
Option Wartung (Maintenance) aus.
1. Initialisierung durchführen (Setting Initialization)
Setzt alle Netzwerkeinstellungen des Druckers auf die Werkseinstellungen zurück. Klicken Sie auf
Initialisieren (Initialize) , um den Bildschirm Einstellungen initialisieren (Initialize Settings)
anzuzeigen, und auf Ja (Yes) , um die Netzwerkeinstellungen des Druckers zu initialisieren.
Schalten Sie den Drucker während der Initialisierung nicht aus. Klicken Sie auf OK, wenn die
Initialisierung abgeschlossen ist.
Wenn die Initialisierung ausgeführt wird, während eine Verbindung über ein drahtloses LAN
besteht, wird die Verbindung unterbrochen. Daher sollte die Einrichtung mithilfe der InstallationsCD-ROM durchgeführt werden.
2. Netzwerk-Setup des Kartensteckplatzes (Network Setup of the Card Slot)
Hinweis
Dieses Element ist auf dem verwendeten Drucker nicht verfügbar.
Status zeigt an, ob der Kartensteckplatz als Netzlaufwerk zugeordnet ist.
Sobald Sie klicken, wird Netzwerk-Setup des Kartensteckplatzes (Network Setup of the Card Slot)
angezeigt.
Bildschirm „Netzwerk-Setup des Kartensteckplatzes“
Zum Seitenanfang
Bildschirm „Netzwerk-Setup des Kartensteckplatzes“
Seite 632 von 675 Seiten
Startseite > Überblick über den Drucker > Info zur Netzwerkkommunikation > Andere Bildschirme des IJ
Network Tool > Bildschirm „Netzwerk-Setup des Kartensteckplatzes“
U086
Bildschirm „Netzwerk-Setup des Kartensteckplatzes“
Hinweis
Dieser Bildschirm ist auf dem verwendeten Drucker nicht verfügbar.
Zeigt die Einstellungen des Kartensteckplatzes an und ermöglicht es Ihnen, einen Kartensteckplatz im
Netzwerk als Netzlaufwerk im Computer zuzuordnen.
Wird angezeigt, wenn Sie im Bildschirm Wartung (Maintenance) auf Setup klicken.
Bildschirm Netzwerk-Setup des Kartensteckplatzes (Network Setup of the Card Slot)
(Einrichtungsbildschirm)
Bildschirm Netzwerk-Setup des Kartensteckplatzes (Network Setup of the Card Slot) (Bildschirm für
Einrichtungsfehler)
Hinweis
Nach dem Initialisieren der LAN-Einstellungen können Sie die Netzwerkeinstellungen des
Druckers mit IJ Network Tool über eine USB-Verbindung ändern. Um die Netzwerkeinstellungen
mithilfe von IJ Network Tool zu ändern, aktivieren Sie zuvor die LAN-Einstellungen in
Geräteeinstellungen (Device settings).
Bildschirm Netzwerk-Setup des Kartensteckplatzes (Network Setup of the Card Slot)
(Einrichtungsbildschirm)
1.
Laufwerk: (Drive:)
Wählen Sie den Laufwerksbuchstaben aus, der dem Netzlaufwerk zugewiesen werden soll.
2.
Aktualisieren (Update)
Lädt die in Computer (Arbeitsplatz (My Computer) unter Windows XP) nicht zugewiesenen
Laufwerksbuchstaben erneut und zeigt sie in der Liste Laufwerk: (Drive:) an.
Bildschirm Netzwerk-Setup des Kartensteckplatzes (Network Setup of the Card Slot)
(Bildschirm für Einrichtungsfehler)
Wird angezeigt, wenn beim Netzwerk-Setup des Kartensteckplatzes ein Fehler aufgetreten ist.
Bildschirm „Netzwerk-Setup des Kartensteckplatzes“
1.
Seite 633 von 675 Seiten
Überspringen (Skip)
Schließt das Setup ab, ohne dem Kartensteckplatz ein Netzlaufwerk zuzuordnen.
2.
Wiederholen (Retry)
Kehrt zum Bildschirm Netzwerk-Setup des Kartensteckplatzes (Network Setup of the Card
Slot) zurück und führt die Zuordnung des Netzlaufwerks erneut aus.
3.
Abbrechen (Cancel)
Bricht das Setup des Kartensteckplatzes ab. Wenn das IJ Network Tool über ein LAN
ausgeführt wird, wird die Schaltfläche Abbrechen (Cancel) abgeblendet und kann nicht
ausgewählt werden.
Zum Seitenanfang
Bildschirm „Anschluss zuordnen“
Seite 634 von 675 Seiten
Startseite > Überblick über den Drucker > Info zur Netzwerkkommunikation > Andere Bildschirme des IJ
Network Tool > Bildschirm „Anschluss zuordnen“
U087
Bildschirm „Anschluss zuordnen“
Hiermit können Sie einen erstellten Anschluss einem Druckertreiber zuordnen.
Wählen Sie den Drucker aus, für den Sie die Zuordnung ändern möchten, und klicken Sie auf OK.
Hinweis
Sie können erst mit dem Drucker drucken, wenn der Druckertreiber dem Anschluss zugeordnet ist.
1. Modell (Model)
Zeigt den Namen des als Zielanschluss angegebenen Geräts an.
Das Feld ist leer, wenn der Gerätename nicht erkannt wird.
2. Drucker: (Printer:)
Zeigt den im Computer installierten Druckertreiber an.
Wählen Sie den Drucker aus, für den Sie die Zuordnung ändern möchten.
3. OK
Führt die Zuordnung aus.
Zum Seitenanfang
Bildschirm „Netzwerkinformationen“
Seite 635 von 675 Seiten
Startseite > Überblick über den Drucker > Info zur Netzwerkkommunikation > Andere Bildschirme des IJ
Network Tool > Bildschirm „Netzwerkinformationen“
U069
Bildschirm „Netzwerkinformationen“
Zeigt die für die Drucker und Computer festgelegten Netzwerkinformationen an.
Zur Anzeige des Bildschirms Netzwerkinformationen (Network Information) wählen Sie im Menü
(View) die Option Netzwerkinformationen (Network Information) aus.
Ansicht
1. OK
Kehrt zum Bildschirm Canon IJ Network Tool zurück.
2. Alle Informationen kopieren (Copy All Information)
Alle angezeigten Netzwerkinformationen werden in die Zwischenablage kopiert.
Zum Seitenanfang
Anhang zur Netzwerkkommunikation
Seite 636 von 675 Seiten
Startseite > Überblick über den Drucker > Info zur Netzwerkkommunikation > Anhang zur
Netzwerkkommunikation
Anhang zur Netzwerkkommunikation
Einschränkungen
Werkseitige Standardeinstellungen (Netzwerk)
Anschließen des Druckers über ein USB-Kabel an den Computer
Info zu technischen Begriffen
Info zur Firewall
Wenn der Druckertreiber keinem Anschluss zugeordnet ist
Wenn bei der Einrichtung erkannt wird, dass die Drucker denselben Namen aufweisen
Herstellen einer Verbindung mit einem anderen Computer über ein LAN/Ändern der
Verbindungsmethode von USB in LAN
Zum Seitenanfang
Einschränkungen
Seite 637 von 675 Seiten
Startseite > Überblick über den Drucker > Info zur Netzwerkkommunikation > Anhang zur
Netzwerkkommunikation > Einschränkungen
N002
Einschränkungen
Falls Sie einen Drucker über das drahtlose LAN verwenden, erkennt der Drucker möglicherweise
drahtlose Systeme in der Nähe. Aus diesem Grund sollten Sie dem Zugriffspunkt einen
Netzwerkschlüssel (WEP, WPA oder WPA2) zuweisen, um die drahtlose Übertragung zu verschlüsseln.
Für eine drahtlose Kommunikation mit einem Produkt, das den Wi-Fi-Standard nicht erfüllt, kann keine
Garantie übernommen werden.
Verbindungen mit zu vielen Computern wirken sich auf die Leistung des Druckers aus, wie z. B. auf die
Druckgeschwindigkeit.
Zum Seitenanfang
Werkseitige Standardeinstellungen (Netzwerk)
Seite 638 von 675 Seiten
Startseite > Überblick über den Drucker > Info zur Netzwerkkommunikation > Anhang zur
Netzwerkkommunikation > Werkseitige Standardeinstellungen (Netzwerk)
N003
Werkseitige Standardeinstellungen (Netzwerk)
Anfangswerte
Einstellung
Wireless LAN aktivieren/deaktivieren
Wireless LAN aktivieren
SSID
BJNPSETUP
Kommunikationsmodus
Infrastruktur
WLAN-Sicherheit
Deaktiviert
IPv4-IP-Adresse
Automatische Einrichtung
IPv6-IP-Adresse
Automatische Einrichtung
Druckername festlegen
XXXXXX000000
TCP/IP-Einstellungen
IPv4 & IPv6
WSD aktivieren/deaktivieren (WSD-Einstellungen)
Aktiviert
Zeitüberschreit.einstellung (WSD-Einstellungen)
1 Minute
Bonjour aktivieren/deaktivieren (Bonjour-Einstellungen)
Aktiviert
Servicename (Bonjour-Einstellungen)
Canon iP7200 series
LPR-Protokolleinstellung
Aktiviert
Wireless LAN DRX
Aktiviert
("X" sind die letzten sechs Stellen der MAC-Adresse.)
Zum Seitenanfang
Anschließen des Druckers über ein USB-Kabel an den Computer
Seite 639 von 675 Seiten
Startseite > Überblick über den Drucker > Info zur Netzwerkkommunikation > Anhang zur
Netzwerkkommunikation > Anschließen des Druckers über ein USB-Kabel an den Computer
U088
Anschließen des Druckers über ein USB-Kabel an den
Computer
Schließen Sie den Drucker, wie in der folgenden Abbildung dargestellt, über ein USB-Kabel an den
Computer an. Der USB-Anschluss befindet sich auf der Rückseite des Druckers.
Zum Seitenanfang
Info zu technischen Begriffen
Seite 640 von 675 Seiten
Startseite > Überblick über den Drucker > Info zur Netzwerkkommunikation > Anhang zur
Netzwerkkommunikation > Info zu technischen Begriffen
N100
Info zu technischen Begriffen
In diesem Abschnitt werden die im Handbuch verwendeten technischen Begriffe erläutert.
A
B
C
D
F
I
K
L
M
O
P
R
S
T
U
W
A
Zugriffspunkt (Access Point)
Ein Drahtlostransceiver oder eine Basisstation, der/die Informationen von Drahtlos-Clients/
dem Drucker empfängt und diese erneut rundsendet. In einem Infrastruktur-Netzwerk
erforderlich.
Ad-hoc
Einstellung für Client-Computer und Drucker, bei der die drahtlose Kommunikation auf Peerto-Peer-Basis erfolgt, d. h., alle Clients im selben SSID-/Netzwerk-Namen kommunizieren
direkt miteinander. Kein Zugriffspunkt erforderlich. Dieser Drucker unterstützt keine Ad-hocKommunikation.
Admin-Kennwort
Administratorkennwort im IJ Network Tool zum Beschränken des Zugriffs von
Netzwerkbenutzern. Muss eingegeben werden, um auf den Drucker zuzugreifen und die
Druckereinstellungen zu ändern.
Wenn die Netzwerkeinstellungen des Druckers auf die Werkseinstellungen festgelegt sind,
muss das Admin-Kennwort nicht eingegeben werden.
AES
Eine Verschlüsselungsmethode Dies ist optional für WPA. Starker kryptografischer
Algorithmus, der in US-amerikanischen Regierungsbehörden zur Datenverarbeitung
angewendet wird.
Authentifizierungsmethode
Die Methode, die ein Zugriffspunkt verwendet, um einen Drucker über ein drahtloses LAN zu
authentifizieren. Die Methoden sind kompatibel zueinander.
Wenn als Verschlüsselungsmethode WEP verwendet wird, kann als
Authentifizierungsmethode Offenes System (Open System) oder Gemeinsamer Schlüssel
(Shared Key) festgelegt werden.
Bei WPA/WPA2 lautet die Authentifizierungsmethode PSK.
Info zu technischen Begriffen
Seite 641 von 675 Seiten
Automatisch (Auto)
Der Drucker ändert seine Authentifizierungsmethode automatisch und passt sie an den
Zugriffspunkt an.
Offenes System (Open System)
Bei dieser Authentifizierungsmethode wird der Kommunikationspartner ohne
Verwendung des WEP-Schlüssels authentifiziert, selbst wenn WEP verwenden (Use
WEP) ausgewählt ist.
Gemeinsamer Schlüssel (Shared Key)
Bei dieser Authentifizierungsmethode wird der Kommunikationspartner mithilfe des für
die Verschlüsselung eingestellten WEP-Schlüssels authentifiziert.
B
Bonjour
Ein Service, der in das Betriebssystem Mac OS X integriert ist und die verbindungsfähigen
Geräte in einem Netzwerk automatisch erkennt.
C
Kanal (Channel)
Frequenz-Channel zur drahtlosen Kommunikation. Im Infrastrukturmodus wird der Channel
automatisch angepasst, damit diese Einstellung mit der des Zugriffspunkts übereinstimmt.
Dieser Drucker unterstützt die Kanäle 1 bis 13. Beachten Sie, dass die Anzahl der Channels,
die für Ihr WLAN verwendet werden kann, je nach Region oder Land variiert.
D
Standard-Gateway (Default Gateway)
Ein Verteilergerät, mit dem eine Verbindung zu einem anderen Netzwerk hergestellt wird,
etwa ein Router oder ein Computer.
DHCP-Serverfunktionen
Der Router oder der Zugriffspunkt weist automatisch eine IP-Adresse zu, wenn der Drucker
oder der PC in einem Netzwerk gestartet wird.
F
Firewall
Ein System, das illegale Zugriffe auf Computer im Netzwerk verhindert. Sie können die
Firewallfunktion eines Breitbandrouters, die auf dem Computer installierte
Sicherheitssoftware oder das Betriebssystem des Computers verwenden, um dies zu
verhindern.
I
IEEE 802.11b
Internationaler Standard für WLAN bei Verwendung des Frequenzbereichs 2,4 GHz mit einem
Durchsatz von bis zu 11 MBit/s.
IEEE 802.11g
Internationaler Standard für WLAN bei Verwendung des Frequenzbereichs 2,4 GHz mit einem
Durchsatz von bis zu 54 MBit/s. Kompatibel mit 802.11b.
IEEE 802.11n
Internationaler Standard für drahtloses LAN bei Verwendung der Frequenzbereiche 2,4 GHz
und 5 GHz. Selbst wenn Sie zwei oder mehr Antennen verwenden oder eine höhere
Übertragungsrate als zuvor erreichen, indem Sie mehrere Kommunikationskanäle
gleichzeitig verwenden, kann die Übertragungsgeschwindigkeit vom angeschlossenen Gerät
beeinflusst werden.
Bei einer maximalen Übertragungsrate von 600 Mbit/s ist es möglich, in einem Radius von
ca. 12 m mit mehreren Computerterminals zu kommunizieren.
Info zu technischen Begriffen
Seite 642 von 675 Seiten
Kompatibel mit 802.11b und 802.11g.
Infrastruktur
Client-Computer- und Druckereinrichtung, bei der jegliche drahtlose Kommunikation über
einen Zugriffspunkt erfolgt.
IP-Adresse
Eine eindeutige Zahl mit vier durch Punkte getrennten Teilen. Jedes Netzwerkgerät, das mit
dem Internet verbunden ist, besitzt eine IP-Adresse. Beispiel: 192.168.0.1
Eine IP-Adresse wird üblicherweise vom Zugriffspunkt oder einem DHCP-Server des Routers
automatisch zugeordnet.
Weitere Informationen über das Verfahren zum Überprüfen der IP-Adresse des Druckers
finden Sie unter Überprüfen der IP-Adresse oder der MAC-Adresse des Druckers .
IPv4/IPv6
Im Internet verwendete Internet-Protokolle. IPv4 verwendet 32-Bit-Adressen, IPv6 verwendet
128-Bit-Adressen.
K
Schlüsselformat (Key Format)
Wählen Sie ASCII oder Hex als WEP-Schlüsselformat. Das Zeichen, das für den WEPSchlüssel verwendet wird, unterscheidet sich je nach gewählten Schlüsselformaten.
ASCII
Geben Sie eine Zeichenfolge mit 5 oder 13 Zeichen ein, die alphanumerische Zeichen
und Unterstriche "_" enthalten darf. Groß-/Kleinschreibung muss beachtet werden.
Hex
Geben Sie eine Zeichenfolge mit 10 oder 26 Zeichen ein, die hexadezimale Zeichen (0
bis 9, A bis F und a bis f) enthalten kann.
Schlüssellänge (Key Length)
Länge des WEP-Schlüssels. Wählen Sie entweder 64 Bit oder 128 Bit. Bei einem längeren
Schlüssel können Sie einen komplexeren WEP-Schlüssel festlegen.
L
Übertragungsqualität (Link Quality)
Der Status der Verbindung zwischen Zugriffspunkt und dem Drucker ohne Rauschen
(Störungen) wird mit einem Wert von 0 bis 100 % angegeben.
LPR
Ein plattformunabhängiges Druckprotokoll, das in TCP/IP-Netzwerken verwendet wird.
Bidirektionale Kommunikation wird nicht unterstützt.
M
MAC-Adresse
Auch als physische Adresse bekannt. Ein eindeutiger und dauerhafter Hardware-Bezeichner,
der den Netzwerkgeräten vom Hersteller zugewiesen wird. MAC-Adressen sind 48 Bit lang
und werden als hexadezimale Zahl geschrieben, die durch Doppelpunkte unterteilt ist, d.h.
11:22:33:44:55:66. Weitere Informationen zur Überprüfung der MAC-Adresse dieses Druckers
finden Sie unter Überprüfen der IP-Adresse oder der MAC-Adresse des Druckers .
O
Betriebsstatus (Operation Status)
Gibt an, ob der Drucker verwendet werden kann.
P
Info zu technischen Begriffen
Seite 643 von 675 Seiten
PSK
Eine von WPA/WPA2 angewendete Verschlüsselungsmethode.
R
Router
Ein Verteilergerät zur Verbindung mit einem anderen Netzwerk.
S
Signalstärke
Die Stärke des Signals vom Zugriffspunkt, das vom Drucker empfangen wird, wird mit einem
Wert von 0 bis 100 % angegeben.
SSID
Eindeutige Kennung für ein drahtloses LAN. Hierfür wird häufig ein Netzwerkname oder ein
Zugriffspunktname verwendet.
Mit der SSID wird ein WLAN von einem anderen unterschieden, um Überschneidungen zu
verhindern.
Der Drucker und alle Clients in einem drahtlosen LAN müssen dieselbe SSID verwenden,
um miteinander kommunizieren zu können. Die SSID kann bis zu 32 Zeichen lang sein und
besteht aus alphanumerischen Zeichen. Auf die SSID kann auch durch den Netzwerknamen
verwiesen werden.
Geschützter Modus (Stealth)
Im geschützten Modus wird ein Zugriffspunkt verborgen, indem seine SSID nicht gesendet
wird. Der Client muss die für den Zugriffspunkt festgelegte SSID angeben, um eine
Erkennung zu ermöglichen.
Subnetzmaske
Die IP-Adresse hat zwei Komponenten, die Netzwerkadresse und die Hostadresse. Mit der
Subnetzmaske wird die Subnetzmaskenadresse aus der IP-Adresse errechnet. Eine
Subnetzmaske wird üblicherweise vom Zugriffspunkt oder einem DHCP-Server des Routers
automatisch zugeordnet.
Beispiel:
IP-Adresse: 192.168.127.123
Subnetmask: 255.255.255.0
Adresse der Subnetmask: 192.168.127.0
T
TCP/IP
Suite der Kommunikationsprotokolle, die zur Verbindung von Hosts mit dem Internet oder
dem LAN verwendet wird. Dieses Protokoll ermöglicht die Kommunikation verschiedener
Terminals untereinander.
TKIP
Ein von WPA/WPA2 angewendetes Verschlüsselungsprotokoll.
U
USB
Serielle Schnittstelle, die das Austauschen von Geräten während des Betriebs ermöglicht, d.
h. Geräte können ein- und ausgesteckt werden, ohne das Gerät auszuschalten.
W
WCN (Windows Connect Now)
Info zu technischen Begriffen
Seite 644 von 675 Seiten
Alternativ dazu können Benutzer mit Windows Vista oder einer späteren Version die
Einstellungsdaten direkt über ein drahtloses Netzwerk (WCN-NET) abrufen.
WEP/WEP-Schlüssel
Eine von IEEE 802.11 verwendete Verschlüsselungsmethode. Freigegebener
Sicherheitsschlüssel, der zur Verschlüsselung und Entschlüsselung von Daten verwendet
wird, die über WLANs gesendet werden. Dieser Drucker unterstützt Schlüssellängen von 64
Bits oder 128 Bits, die Schlüsselformate ASCII-Code oder Hexadezimal und die
Schlüsselnummern 1 bis 4.
Wi-Fi
Internationaler Verband, der die Interoperabilität von WLAN-Produkten basierend auf der
Spezifikation IEEE 802.11 zertifiziert.
Dieser Drucker ist ein für Wi-Fi autorisiertes Produkt.
WLAN
Ein Netzwerk, zu dem die Verbindung anstelle von physischen Kabeln über eine
Drahtlostechnologie wie Wi-Fi hergestellt wird.
WPA
Sicherheitsframework, das von der Wi-Fi Alliance im Oktober 2002 angekündigt wurde. Die
Sicherheit ist höher als bei der Verwendung von WEP.
Authentifizierung
WPA definiert die folgenden Authentifizierungsmethoden: PSK kann ohne
Authentifizierungsserver verwendet werden; für WPA-802.1x ist ein
Authentifizierungsserver erforderlich.
Dieser Drucker unterstützt WPA-PSK.
Passphrase
Dieser verschlüsselte Schlüssel wird für die WPA-PSK-Authentifizierung verwendet.
Die Passphrase ist eine Zeichenfolge mit 8 bis 63 alphanumerischen Zeichen oder
einem hexadezimalen Wert mit 64 Stellen.
WPA2
Sicherheitsframework, das von der Wi-Fi Alliance im September 2004 als neue Version von
WPA veröffentlicht wurde. Bietet mit dem erweiterten Verschlüsselungsstandard (AES) einen
besseren Verschlüsselungsmechanismus.
Authentifizierung
WPA2 definiert die folgenden Authentifizierungsmethoden: PSK kann ohne
Authentifizierungsserver verwendet werden; für WPA2-802.1x ist ein
Authentifizierungsserver erforderlich.
Dieser Drucker unterstützt WPA2-PSK.
Passphrase
Dieser verschlüsselte Schlüssel wird für die WPA2-PSK-Authentifizierung verwendet.
Die Passphrase ist eine Zeichenfolge mit 8 bis 63 alphanumerischen Zeichen oder
einem hexadezimalen Wert mit 64 Stellen.
WPS (Wi-Fi Protected Setup)
WPS ist ein Standard zur einfachen und sicheren Einrichtung eines drahtlosen Netzwerks.
Es gibt 2 grundsätzliche Methoden, die bei Wi-Fi Protected Setup verwendet werden:
PIN-Eingabe: eine verbindliche Einrichtungsmethode für alle WPS-zertifizierten Geräte.
Konfiguration durch Tastendruck (Push button configuration; PBC): eine physische HardwareTaste oder eine simulierte Software-Schaltfläche.
Zum Seitenanfang
Info zur Firewall
Seite 645 von 675 Seiten
Startseite > Überblick über den Drucker > Info zur Netzwerkkommunikation > Anhang zur
Netzwerkkommunikation > Info zur Firewall
N103
Info zur Firewall
Eine Firewall ist eine Funktion der auf dem Computer installierten Sicherheitssoftware oder des
Betriebssystems des Computers. Dieses System dient dazu, den unbefugten Zugriff auf ein Netzwerk zu
verhindern.
Vorsichtsmaßnahmen bei aktivierter Firewallfunktion
Eine Firewallfunktion kann die Kommunikation zwischen einem Drucker und einem
Computer einschränken. Dadurch kann die Einrichtung und Kommunikation des Druckers
deaktiviert werden.
Während der Einrichtung des Druckers werden Sie möglicherweise aufgefordert, die
Kommunikation zu aktivieren oder zu deaktivieren. Dies hängt von der Firewallfunktion der
Sicherheitssoftware oder des Betriebssystems ab. Aktivieren Sie in diesem Fall die
Kommunikation.
Bei Verwendung von IJ Network Tool werden Sie möglicherweise aufgefordert, die
Kommunikation zu aktivieren oder zu deaktivieren. Dies hängt von der Firewallfunktion der
Sicherheitssoftware ab. Aktivieren Sie in diesem Fall die Kommunikation.
Wenn Sie den Drucker nicht einrichten können, deaktivieren Sie die Firewallfunktion der
Sicherheitssoftware oder des Betriebssystems vorübergehend.
Wichtig
Wenn Sie die Firewall-Funktion deaktiviert haben, unterbrechen Sie die Verbindung des
Netzwerks zum Internet.
Von einigen Anwendungen (z. B. der Netzwerkkonfigurationssoftware) werden die
Firewalleinstellungen überschrieben. Überprüfen Sie zuvor die Anwendungseinstellungen.
Wenn der verwendete Drucker auf IP-Adresse automatisch ermitteln (Get IP address
automatically) festgelegt ist, ändert sich die IP-Adresse jedes Mal, wenn der Drucker eine
Netzwerkverbindung herstellt. Je nach den Firewalleinstellungen kann dadurch die
Einrichtung und Kommunikation des Druckers deaktiviert werden. Ändern Sie in diesem Fall
entweder die Firewalleinstellungen, oder weisen Sie dem Drucker eine feste IP-Adresse zu.
IP-Adressen können mit dem IJ Network Tool eingerichtet werden.
Ändern der Einstellungen auf der Registerkarte „Drahtloses LAN“
Wenn Sie dem Drucker eine feste IP-Adresse zuweisen, müssen Sie eine IP-Adresse
angeben, mit der der Computer kommunizieren kann.
Hinweis
Informationen zu den Firewalleinstellungen des Betriebssystems oder der
Sicherheitssoftware erhalten Sie in der Bedienungsanleitung des Computers oder der
Software bzw. beim Hersteller.
Zum Seitenanfang
Wenn der Druckertreiber keinem Anschluss zugeordnet ist
Seite 646 von 675 Seiten
Startseite > Überblick über den Drucker > Info zur Netzwerkkommunikation > Anhang zur
Netzwerkkommunikation > Wenn der Druckertreiber keinem Anschluss zugeordnet ist
N104
Wenn der Druckertreiber keinem Anschluss zugeordnet ist
Falls Kein Treiber (No Driver) für den Druckernamen im Canon IJ Network Tool angezeigt wird, ist der
Druckertreiber keinem erstellten Anschluss zugeordnet.
Führen Sie folgende Schritte aus, um einen Druckertreiber einem Anschluss zuzuordnen.
1. Starten Sie IJ Network Tool.
Starten des IJ Network Tool
2. Wählen Sie den Drucker aus, für den unter Name Kein Treiber (No Driver) angezeigt
wird.
3. Wählen Sie im Menü Einstellungen (Settings) die Option Anschluss zuordnen
(Associate Port) aus.
Der Bildschirm Anschluss zuordnen (Associate Port) wird angezeigt.
4. Wählen Sie einen Drucker aus, den Sie einem Anschluss zuordnen möchten.
Die Liste der Drucker, auf denen der Druckertreiber installiert ist, wird im Bildschirm Anschluss
zuordnen (Associate Port) unter Drucker: (Printer:) angezeigt. Wählen Sie einen Drucker aus, den
Sie einem erstellten Anschluss zuordnen möchten.
5. Klicken Sie auf OK.
Zum Seitenanfang
Wenn bei der Einrichtung erkannt wird, dass die Drucker denselben Na...
Seite 647 von 675 Seiten
Startseite > Überblick über den Drucker > Info zur Netzwerkkommunikation > Anhang zur
Netzwerkkommunikation > Wenn bei der Einrichtung erkannt wird, dass die Drucker denselben Namen
aufweisen
N105
Wenn bei der Einrichtung erkannt wird, dass die Drucker
denselben Namen aufweisen
Bei der Erkennung des Druckers während der Einrichtung können im Bildschirm mit den
Erkennungsergebnissen mehrere Drucker mit demselben Namen angezeigt werden.
Wählen Sie einen Drucker aus, indem Sie die dem Drucker zugewiesene MAC-Adresse mit der MACAdresse auf dem Bildschirm mit Erkennungsergebnissen vergleichen.
Weitere Informationen zur Überprüfung der MAC-Adresse des Druckers finden Sie in den
Netzwerkeinstellungen, die Sie ausdrucken können.
Drucken der Netzwerkeinstellungsinformationen
Zum Seitenanfang
Herstellen einer Verbindung mit einem anderen Computer über ein LAN/... Seite 648 von 675 Seiten
Startseite > Überblick über den Drucker > Info zur Netzwerkkommunikation > Anhang zur
Netzwerkkommunikation > Herstellen einer Verbindung mit einem anderen Computer über ein LAN/
Ändern der Verbindungsmethode von USB in LAN
N106
Herstellen einer Verbindung mit einem anderen Computer
über ein LAN/Ändern der Verbindungsmethode von USB in
LAN
Um den Computer hinzuzufügen, über den der Drucker mit dem LAN verbunden wird, oder um die
Verbindungsmethode zwischen dem Drucker und dem Computer von USB in LAN zu ändern, führen Sie
die Einrichtung mithilfe der Installations-CD-ROM durch.
Herstellen einer Verbindung mit einem anderen Computer über ein LAN
Um den Computer hinzuzufügen, über den der Drucker mit dem LAN verbunden wird, legen Sie
die Installations-CD-ROM in den Computer ein, um eine LAN-Verbindung herzustellen und die
Netzwerkeinstellung einzurichten.
Ändern der Verbindungsmethode von USB in LAN
Um die Verbindungsmethode zwischen dem Drucker und dem Computer von USB in LAN zu
ändern, führen Sie die Einrichtung mithilfe der Installations-CD-ROM durch.
Um die Verbindungsmethode zu ändern, legen Sie die Installations-CD-ROM in den Computer
ein, um eine LAN-Verbindung herzustellen, und wählen für die Einrichtung Verbindungsmethode
ändern (Change Connection Method) aus.
Zum Seitenanfang
Tipps für eine optimale Druckqualität
Seite 649 von 675 Seiten
Startseite > Überblick über den Drucker > Tipps für eine optimale Druckqualität
Tipps für eine optimale Druckqualität
Hilfreiche Informationen zu Tinte
Die wichtigsten Schritte zum erfolgreichen Drucken
Denken Sie daran, nach dem Einlegen des Papiers die Einstellungen für das Papier festzulegen
Abbrechen eines Druckauftrags
Wichtige Voraussetzungen für konstante Druckqualität
Vorsichtsmaßnahmen beim Transport des Druckers
Zum Seitenanfang
Hilfreiche Informationen zu Tinte
Seite 650 von 675 Seiten
Startseite > Überblick über den Drucker > Tipps für eine optimale Druckqualität > Hilfreiche Informationen
zu Tinte
Hilfreiche Informationen zu Tinte
Wie wird Tinte für andere Vorgänge als das Drucken verwendet?
Tinte kann auch für andere Vorgänge als das Drucken verwendet werden. So dient sie nicht nur zum
Drucken, sondern wird auch bei der Reinigung des Druckkopfs zur Erhaltung einer optimalen
Druckqualität verwendet.
Der Drucker führt automatisch regelmäßig eine Reinigung der Düsen durch, durch die die Tinte austritt,
um das Verstopfen dieser Düsen zu verhindern. Während des Reinigungsvorgangs wird Tinte aus den
Düsen ausgegeben. Die Menge der für die Reinigung verwendeten Tinte ist jedoch nur gering.
Wird für den Schwarzweiß-Druck auch Farbtinte benötigt?
Abhängig vom Typ des Druckpapiers und den Einstellungen des Druckertreibers kann auch beim
Schwarzweiß-Druck andere Tinte als schwarze Tinte verwendet werden. Daher kann auch für den
Schwarzweiß-Druck farbige Tinte verbraucht werden.
Warum verfügt der Drucker über zwei schwarze Tintenpatronen?
Es gibt zwei Arten schwarzer Tinte im Drucker: Farbstofftinte (BK) und Pigmenttinte (PGBK).
Die Farbstofftinte wird hauptsächlich zum Drucken von Fotos, Illustrationen usw., die Pigmenttinte
hauptsächlich zum Drucken textbasierter Dokumente verwendet. Die beiden dienen jeweils
verschiedenen Zwecken; wenn also eine davon aufgebraucht ist, wird statt dessen nicht die andere
verwendet. Wenn eine aufgebraucht ist, ist ein Austausch der Tintenpatrone erforderlich.
Abhängig vom Typ des Druckpapiers und den Einstellungen des Druckertreibers werden diese beiden
Tinten automatisch verwendet. Sie können die Verwendung dieser Tinten nicht selbst ändern.
Die Anzeige für Tintenbehälter informiert Sie, wenn die Tinte zur Neige geht
Das Innere von Tintenpatronen besteht aus (A) dem Teil, in dem Tinte aufbewahrt wird, und (B) dem
Schwamm mit aufgesaugter Tinte.
Wenn die Tinte (A) fast aufgebraucht ist, blinkt die Anzeige für Tintenbehälter langsam, um Sie zu
informieren, dass die Tinte zur Neige geht.
Wenn dann die Tinte in (B) ganz aufgebraucht ist, blinkt die Anzeige für Tintenbehälter schnell, um Sie zu
informieren, dass die Tintenpatrone ausgetauscht werden muss.
Überprüfen des Tintenstatus über die Anzeigen für Tintenbehälter
Zum Seitenanfang
Die wichtigsten Schritte zum erfolgreichen Drucken
Seite 651 von 675 Seiten
Startseite > Überblick über den Drucker > Tipps für eine optimale Druckqualität > Die wichtigsten Schritte
zum erfolgreichen Drucken
Die wichtigsten Schritte zum erfolgreichen Drucken
Überprüfen Sie vor Beginn des Druckvorgangs den Zustand des Druckers!
Ist der Druckkopf funktionsfähig?
Wenn die Düsen des Druckkopfs verstopft sind, wird der Ausdruck blass und Papier verschwendet.
Überprüfen Sie den Druckkopf, indem Sie das Düsentestmuster drucken.
Wartungsverfahren
Ist das Innere des Druckers durch Tinte verschmiert?
Nach umfangreichen Druckaufträgen oder randlosem Druck kann der Papierweg mit Tinte
verschmiert sein. Reinigen Sie das Druckerinnere mit einer Bodenplattenreinigung.
Reinigen im Inneren des Druckers
Kontrollieren Sie, ob das Papier richtig eingelegt ist!
Ist das Papier in der korrekten Ausrichtung eingelegt?
Legen Sie Papier MIT DER ZU BEDRUCKENDEN SEITE NACH UNTEN in eine Kassette ein.
Einlegen von Papier
(A) Kassette (oben)
(B) Kassette (unten)
Ist das Papier gewellt?
Gewelltes Papier kann zu einem Papierstau führen. Glätten Sie gewelltes Papier, und legen Sie es
dann wieder ein.
"Legen Sie das Papier nach dem Glätten ein." unter Papier ist verschmutzt/Bedruckte Oberfläche
ist verkratzt
Zum Seitenanfang
Denken Sie daran, nach dem Einlegen des Papiers die Einstellungen für ...
Seite 652 von 675 Seiten
Startseite > Überblick über den Drucker > Tipps für eine optimale Druckqualität > Denken Sie daran, nach
dem Einlegen des Papiers die Einstellungen für das Papier festzulegen
Denken Sie daran, nach dem Einlegen des Papiers die
Einstellungen für das Papier festzulegen
Falls das eingelegte Papier nicht der Einstellung für den Medientyp entspricht, fällt das Druckergebnis
unter Umständen nicht zufrieden stellend aus. Wählen Sie nach dem Einlegen des Papiers die
geeignete Medientypeinstellung für das eingelegte Papier aus.
Druckergebnisse sind nicht zufrieden stellend
Es gibt verschiedene Papierarten: Papier mit einer speziellen Oberflächenbeschichtung für das Drucken
von Fotos mit optimaler Qualität ebenso wie Papier für den Druck alltäglicher Dokumente.
Jeder Medientyp verfügt über bestimmte Voreinstellungen, beispielsweise zu Tintenverbrauch und auftrag, Abstand von den Düsen usw., so dass beim Bedrucken des jeweiligen Medientyps eine
optimale Bildqualität gewährleistet ist.
Auf diese Weise werden bei der Auswahl des jeweiligen Medientyps automatisch die Einstellungen
verwendet, die für den eingelegten Medientyp am besten geeignet sind.
Zum Seitenanfang
Abbrechen eines Druckauftrags
Seite 653 von 675 Seiten
Startseite > Überblick über den Drucker > Tipps für eine optimale Druckqualität > Abbrechen eines
Druckauftrags
Abbrechen eines Druckauftrags
Verwenden Sie niemals die Taste EIN (ON)!
Wenn Sie während der Ausführung eines Druckauftrags die Taste EIN (ON) drücken, können die vom
Computer weiterhin an den Drucker gesendeten Daten dazu führen, dass nach dem Wiedereinschalten
kein Drucken mehr möglich ist.
Drücken Sie zum Abbrechen des Druckvorgangs die Taste FORTSETZEN/ABBRECHEN (RESUME/
CANCEL).
Zum Seitenanfang
Wichtige Voraussetzungen für konstante Druckqualität
Seite 654 von 675 Seiten
Startseite > Überblick über den Drucker > Tipps für eine optimale Druckqualität > Wichtige
Voraussetzungen für konstante Druckqualität
Wichtige Voraussetzungen für konstante Druckqualität
Um jederzeit eine optimale Druckqualität sicherzustellen, müssen Sie verhindern, dass der Druckkopf
eintrocknet und die Düsen verstopfen. Beachten Sie immer die folgenden Regeln für optimale
Druckqualität.
Trennen Sie das Gerät erst von der Stromversorgung, nachdem es
ausgeschaltet wurde!
Beim Drücken der Taste EIN (ON) zum Ausschalten des Druckers wird der Druckkopf automatisch
abgedeckt, um die Düsen vor dem Eintrocknen zu schützen. Wenn Sie den Netzstecker ziehen, bevor die
POWER-Anzeige erloschen ist, wird der Druckkopf nicht ordnungsgemäß abgedeckt, und es besteht die
Gefahr, dass der Druckkopf eintrocknet und die Düsen verstopfen.
Vergewissern Sie sich, dass die POWER-Anzeige nicht leuchtet, bevor Sie das Gerät durch
Herausziehen des Netzsteckers von der Steckdose trennen.
Hinweis zum Abziehen des Netzkabels
Drucken Sie von Zeit zu Zeit!
Ebenso wie die Spitze eines Filzstifts trotz Abdeckkappe austrocknen und unbenutzbar werden kann,
wenn der Stift längere Zeit nicht benutzt wird, ist es auch möglich, dass der Druckkopf eintrocknet oder
die Düsen durch getrocknete Tinte verstopfen, wenn der Drucker selten in Gebrauch ist.
Wir empfehlen, den Drucker mindestens einmal im Monat zu benutzen.
Hinweis
Bei manchen Papierarten kann die Tinte verschwimmen, wenn Sie den Ausdruck mit einem Textoder Kaltflächenmarker bearbeiten, oder verwischen, wenn Wasser oder Schweiß auf den
Ausdruck gelangt.
Zum Seitenanfang
Vorsichtsmaßnahmen beim Transport des Druckers
Seite 655 von 675 Seiten
Startseite > Überblick über den Drucker > Tipps für eine optimale Druckqualität > Vorsichtsmaßnahmen
beim Transport des Druckers
Vorsichtsmaßnahmen beim Transport des Druckers
Beim Transportieren des Druckers sollte Folgendes beachtet werden.
Wichtig
Einsenden des Druckers zur Reparatur
Verpacken Sie den Drucker für den sicheren Transport mit nach unten weisendem Boden und
ausreichend Schutzmaterial in einem stabilen Karton.
Lassen Sie Druckkopf und Tintenpatrone im Drucker, und drücken Sie die Taste EIN (ON), um das
Gerät auszuschalten. Auf diese Weise wird der Druckkopf im Drucker automatisch abgedeckt und
vor dem Eintrocknen geschützt.
Nach dem Verpacken darf der Karton mit dem Drucker weder gekippt noch auf den Kopf oder auf
die Seite gestellt werden. Andernfalls könnte während des Transports Tinte austreten und der
Drucker beschädigt werden.
Wenn der Transport des Druckers über eine Spedition erfolgt, beschriften Sie den Karton mit
"OBEN", damit der Drucker mit nach unten weisendem Boden transportiert wird. Beschriften Sie
den Karton ebenfalls mit "VORSICHT, ZERBRECHLICH".
1. Schalten Sie den Drucker aus.
2. Vergewissern Sie sich, dass die POWER-Anzeige aus ist, und ziehen Sie den
Netzstecker des Druckers heraus.
Hinweis zum Abziehen des Netzkabels
Wichtig
Trennen Sie den Drucker nicht von der Stromversorgung, wenn die POWER-Anzeige leuchtet
oder weiß blinkt, da dies zu Fehlfunktionen oder einer Beschädigung des Druckers führen
kann, wodurch unter Umständen keine Druckvorgänge mehr auf dem Drucker ausgeführt
werden können.
3. Schieben Sie die Papierausgabestütze hinein, und schließen Sie das
Papierausgabefach vorsichtig.
Die Verlängerung des Ausgabefachs wird automatisch eingeklappt, wenn das Papierausgabefach
geschlossen wird.
4. Ziehen Sie erst das Druckerkabel aus dem Computer und dem Drucker und dann
das Netzkabel aus dem Drucker.
5. Sichern Sie alle Abdeckungen des Druckers mit Klebeband, damit sie sich während
des Transports nicht öffnen. Verpacken Sie den Drucker dann in einem
Plastikbeutel.
6. Polstern Sie den Drucker beim Einpacken des Druckers im Karton mit
Schutzmaterial.
Zum Seitenanfang
Technische Daten
Seite 656 von 675 Seiten
Startseite > Überblick über den Drucker > Technische Daten
Technische Daten
Allgemeine technische Daten
Druckauflösung (dpi)
9600* (horizontal) x 2400 (vertikal)
* Tintentropfen können mit einem minimalen Abstand von 1/9600 Zoll
aufgetragen werden.
Schnittstelle
USB-Anschluss:
Hi-Speed USB *1
LAN-Anschluss:
WLAN: IEEE802.11n/IEEE802.11g/IEEE802.11b *2
*1 Der Computer muss dem Hi-Speed USB-Standard entsprechen.
Die Hi-Speed USB-Schnittstelle ist vollständig kompatibel mit USB
1.1, sodass auch eine Verbindung über USB 1.1 möglich ist.
*2 Einrichtung möglich über WPS (Wi-Fi Protected Setup) oder WCN
(Windows Connect Now).
Druckbreite
203,2 mm/8 Zoll
(für randlosen Druck: 216 mm/8,5 Zoll)
Betriebsbedingungen
Temperatur: 5 bis 35 °C (41 bis 95 °F)
Luftfeuchtigkeit: 10 bis 90 % relative Luftfeuchtigkeit (keine
Kondensation)
Lagerbedingungen
Temperatur: 0 bis 40 °C (32 bis 104 °F)
Luftfeuchtigkeit: 5 bis 95 % relative Luftfeuchtigkeit (keine
Kondensation)
Stromversorgung
Stromverbrauch
100-240 V Wechselstrom, 50/60 Hz
Drucken: ca. 24 W *1
Standby (Minimum): ca. 2,1 W *1*2
AUS: ca. 0,3 W
*1 WLAN ist aktiv.
*2 Die Wartezeit für das Standby kann nicht geändert werden.
Außenabmessungen
ca. 451 (B) x 368 (T) x 128 (H) mm
ca. 17,8 (B) x 14,5 (T) x 5,1 (H) Zoll
* Mit geschlossenem Papierausgabefach.
Gewicht
ca. 6,6 kg (ca. 14,4 lb)
* Mit eingesetztem Druckkopf und eingesetzten Tintenpatronen.
Druckkopf/Tinte
Insgesamt 5120 Düsen (PgBK 1024 Düsen, Y/DyeBK jeweils 512
Düsen, C/M jeweils 1536 Düsen)
Technische Daten für das Netzwerk
Kommunikationsprotokoll
TCP/IP
WLAN
Unterstützte Standards: IEEE802.11n/IEEE802.11g/IEEE802.11b
Frequenzbandbreite: 2,4 GHz
Kanal: 1-11 oder 1-13
* Frequenzbandbreite und verfügbare Kanäle unterscheiden sich je
nach Land oder Region.
Übertragungsgeschwindigkeit (Standardwert):
IEEE802.11n: max. 150 MBit/s
IEEE802.11g: max. 54 MBit/s
IEEE802.11b: max. 11 MBit/s
* Diese Werte geben eine theoretische, maximale
Übertragungsgeschwindigkeit zwischen dem Drucker und einem
Netzwerkgerät wieder und stellen nicht die tatsächlich erzielte
Übertragungsgeschwindigkeit dar.
Technische Daten
Seite 657 von 675 Seiten
Reichweite in Innenräumen: 50 m/164 Fuß
* Effektive Reichweite variiert je nach Installationsumgebung und
räumlichen Gegebenheiten.
Sicherheit:
WEP (64/128 Bit)
WPA-PSK (TKIP/AES)
WPA2-PSK (TKIP/AES)
Einrichtung:
WPS (Konfiguration durch Tastendruck/PIN-Code-Methode)
WCN (WCN-NET)
Sonstiges: Administrationskennwort
Mindestsystemanforderungen
Entspricht bei höheren Werten den Voraussetzungen für das Betriebssystem.
Windows
Betriebssystem
Prozessor
RAM
Windows 7, Windows 7 SP1
1-GHz-Prozessor oder schneller (32-Bit (x86) oder 64-Bit (x64))
1 GB (32-Bit)/2 GB (64-Bit)
Windows Vista SP1, Vista SP2
1-GHz-Prozessor
512 MB
Windows XP SP3 (nur 32-Bit)
300-MHz-Prozessor
128 MB
Browser
Internet Explorer 6 oder höher
Verfügbarer
Festplattenspeicher
3 GB
CD-ROM-Laufwerk
Erforderlich
Monitor
SVGA 800 x 600
Hinweis: Für die Installation der im Lieferumfang enthaltenen
Software.
Der erforderliche Festplattenspeicher kann sich jederzeit ohne
vorherige Ankündigung ändern.
Mac OS
Betriebssystem
Mac OS X v10.7
Prozessor
RAM
Intel Core 2 Duo-, Core i3-, Core i5-, Core i7- oder Xeon-Prozessor
2 GB
Mac OS X v10.6
Intel-Prozessor
1 GB
Mac OS X v10.5.8
Intel-Prozessor
512 MB
Browser
Safari 3 oder höher
Verfügbarer
Festplattenspeicher
2 GB
CD-ROM-Laufwerk
Erforderlich
Monitor
XGA 1024 x 768
Hinweis: Für die Installation der im Lieferumfang enthaltenen
Software.
Der erforderliche Festplattenspeicher kann sich jederzeit ohne
vorherige Ankündigung ändern.
Technische Daten
Seite 658 von 675 Seiten
Ein Computer mit einem CD-ROM-Laufwerk wird für die Einrichtung der WLAN-Verbindung
benötigt, sofern nicht die Tastendrückmethode verwendet wird.
Windows: Der Betrieb kann nur auf einem Computer mit vorinstalliertem Windows 7, Windows
Vista oder Windows XP garantiert werden.
Windows: Deinstallieren Sie zuerst das Softwarepaket des Canon inkjet-Druckers, bevor Sie ein
Upgrade von Windows Vista auf Windows 7 durchführen, und installieren Sie die im Lieferumfang
enthaltene Software dann erneut.
Windows: Internet Explorer 7, 8 oder 9 ist für die Installation von Easy-WebPrint EX erforderlich.
Easy-WebPrint EX für Internet Explorer 9 kann von der Canon-Website heruntergeladen werden.
Microsoft .NET Framework 4 Client Profile muss installiert sein, damit Easy-WebPrint EX in Internet
Explorer 9 verwendet werden kann.
Windows: Einige Funktionen für Windows Media Center sind möglicherweise nicht verfügbar.
Windows: .NET Framework 4 muss zur Verwendung der folgenden Anwendungen installiert sein:
- My Image Garden
- Quick Menu
- Easy-WebPrint EX
Windows: XPS Essentials Pack ist zum Drucken in My Image Garden unter Windows XP
erforderlich.
Mac OS: Die Festplatte muss als Mac OS Extended (Journaled) oder Mac OS Extended formatiert
sein.
Mac OS: Nach einem Upgrade von Mac OS X v10.6 auf Mac OS X v10.7 muss die im Lieferumfang
enthaltene Software des Canon inkjet-Druckers installiert werden.
Mac OS: Für Mac OS ist eine Internetverbindung während der Softwareinstallation erforderlich.
Die Angaben können sich jederzeit ohne vorherige Ankündigung ändern.
Zum Seitenanfang
Rechtlich zulässige Verwendung dieses Produkts und Nutzungsrechte vo...
Seite 659 von 675 Seiten
Startseite > Überblick über den Drucker > Rechtlich zulässige Verwendung dieses Produkts und
Nutzungsrechte von Bildern
Rechtlich zulässige Verwendung dieses Produkts und
Nutzungsrechte von Bildern
Das Drucken folgender Dokumente ist möglicherweise illegal.
Die hier aufgeführte Liste erhebt keinen Anspruch auf Vollständigkeit. Lassen Sie sich im Zweifelsfall
rechtlich beraten.
Banknoten
Zahlungsanweisungen
Einlagenzertifikate
Briefmarken (entwertet oder postfrisch)
Ausweispapiere
Musterungs- und Einberufungsbescheide
Behördenschecks und -wechsel
Fahrzeugpapiere
Reiseschecks
Essensmarken
Reisepässe
Aufenthaltsgenehmigungen
Steuer- und Gebührenmarken (entwertet oder nicht)
Anleihescheine und andere Schuldverschreibungen
Aktienzertifikate
Urheberrechtlich geschützte Werke/Kunstwerke (sofern keine Erlaubnis des Rechteinhabers
vorliegt)
Zum Seitenanfang
Verwenden der Online-Handbücher, Druckvorgänge
Startseite
Seite 660 von 675 Seiten
Verwenden der Online-Handbücher, Druckvorgänge
Verwenden der Online-Handbücher, Druckvorgänge
Funktionsweise der Online-Handbücher
Drucken der Online-Handbücher
Schlüsselwörter zum Suchen eines Dokuments verwenden
Registrieren von Dokumenten in "Mein Handbuch"
In diesem Dokument verwendete Symbole
Marken und Lizenzen
Deinstallieren der Online-Handbücher
Zum Seitenanfang
Funktionsweise der Online-Handbücher
Seite 661 von 675 Seiten
Startseite > Verwenden der Online-Handbücher, Druckvorgänge > Funktionsweise der Online-Handbücher
Funktionsweise der Online-Handbücher
Funktionsweise der Online-Handbücher
(1) Klicken Sie auf
(2) Klicken Sie auf
(3) Klicken Sie auf
, um zum zuvor angezeigten Dokument zurückzukehren.
, um in dem mit
erneut angezeigten Dokument vorzublättern.
, um die erste Seite des Online-Handbuchs im Erläuterungsfenster anzuzeigen.
Funktionsweise des Inhaltsfensters
Funktionsweise der Online-Handbücher
Seite 662 von 675 Seiten
Wenn Sie im linken Bereich des Online-Handbuchs auf einen im Inhaltsfenster angezeigten
Dokumenttitel klicken, werden die Dokumente des entsprechenden Titels im Erläuterungsfenster auf
der rechten Seite angezeigt.
Wenn Sie auf das Symbol links von
befindlichen Dokumenttitel angezeigt.
klicken, werden die in der Verzeichnisstruktur weiter unten
Hinweis
Klicken Sie auf
(Contents), um das Inhaltsfenster anzuzeigen.
Erklärungsfenster
(1) Klicken Sie auf den grünen Text, um zum entsprechenden Dokument zu springen.
(2) Der Cursor springt zum Dokumentanfang.
Funktionsweise der Online-Handbücher
Seite 663 von 675 Seiten
Fenster zur Erläuterung von Vorgängen
Dieses Online-Handbuch zeigt Erläuterungsfenster im Betriebssystem Windows 7 operating system
Home Premium (im Folgenden als Windows 7 bezeichnet) an.
Zum Seitenanfang
Drucken der Online-Handbücher
Seite 664 von 675 Seiten
Startseite > Verwenden der Online-Handbücher, Druckvorgänge > Drucken der Online-Handbücher
Drucken der Online-Handbücher
Klicken Sie auf
(Print), um das Druckfenster links vom Online-Handbuch anzuzeigen.
Hinweis
Klicken Sie auf
(Print), um das Druckfenster zu schließen oder anzuzeigen.
Wenn Sie auf das und anschließend auf Seite einrichten (Page Setup) klicken, wird das
Dialogfeld Seite einrichten (Page Setup) angezeigt. Sie können dann bequem das Papier
einstellen, das für den Druckvorgang verwendet werden soll.
Klicken Sie auf das und dann auf Druckeinstellungen (Print Settings), um das Dialogfeld Drucken
(Print) zu öffnen. Wenn das Dialogfeld angezeigt wird, wählen Sie den gewünschten Drucker aus.
Sie können den zu verwendenden Drucker auch auf der Registerkarte Druckeinricht. (Print Setup)
auswählen.
Klicken Sie nach Auswahl des zu verwendenden Druckers auf Eigenschaften... (Properties...), um
die Druckeinstellungen festzulegen.
Klicken Sie auf das und dann auf Optionseinstellungen (Option Settings), um das Dialogfeld
Optionseinstellungen (Option Settings) zu öffnen. Anschließend können Sie den Druckvorgang
einrichten.
Dokumenttitel und Seitennummer drucken (Print document title and page number)
Wenn dieses Kontrollkästchen aktiviert ist, werden der Handbuchtitel und die Seitenzahl in der
Kopfleiste (am oberen Rand des Dokuments) gedruckt.
Hintergrundfarbe und -Bilder drucken (Print background color and images)
Wenn dieses Kontrollkästchen aktiviert ist, werden die Hintergrundfarbe und -bilder gedruckt.
Manche Bilder werden in jedem Fall gedruckt, unabhängig davon, ob dieses Kontrollkästchen
aktiviert ist.
Seitenanzahl vor dem Drucken prüfen (Check number of pages to be printed before printing)
Bei Auswahl dieses Kontrollkästchens wird vor Druckbeginn das Dialogfeld Bestätigung der zu
druckenden Seitenanz. (Print Page Count Confirmation) eingeblendet. In diesem Dialogfeld
können Sie prüfen, wie viele Seiten gedruckt werden.
Wählen Sie auf der Registerkarte Dokumentauswahl (Document Selection) die Methode zum Drucken
des Dokuments aus. Die folgenden vier Druckmethoden stehen zur Verfügung:
Aktuelles Dokument drucken
Ausgewählte Dokumente drucken
"Mein Handbuch" drucken
Drucken der Online-Handbücher
Seite 665 von 675 Seiten
Alle Dokumente drucken
Hinweis
Sie können den zu druckenden Typ auswählen und dann auf einfache Weise die
Druckeinstellungen auf der Registerkarte Druckeinricht. (Print Setup) festlegen.
Aktuelles Dokument drucken
Sie können das derzeit angezeigte Dokument drucken.
1. Wählen Sie unter Ziel auswählen (Select Target) die Option Aktuelles Dokument
(Current Document)
Der Titel des derzeit angezeigten Dokuments wird in der Liste Zu druckende Dokumente
(Documents to Be Printed) angezeigt.
Hinweis
Wenn Sie das Kontrollkästchen Verknüpfte Dokumente drucken (Print linked documents)
aktivieren, können Sie auch mit dem aktuellen Dokument verknüpfte Dokumente drucken. Die
verknüpften Dokumente werden der Liste Zu druckende Dokumente (Documents to Be
Printed) hinzugefügt.
Klicken Sie auf Druckvorschau (Print Preview), um das Druckergebnis vor dem Ausdrucken
des Dokuments anzuzeigen und zu überprüfen.
2. Klicken Sie auf die Registerkarte Druckeinricht. (Print Setup)
Wählen Sie auf der Registerkarte Druckeinricht. (Print Setup) den zu verwendenden Drucker aus,
und legen Sie die erforderlichen einfachen Druckeinstellungen fest.
3. Klicken Sie auf Druckvorg. starten (Start Printing)
Es wird eine Meldung angezeigt, in der die Anzahl der Druckseiten bestätigt wird.
4. Führen Sie den Druckvorgang aus
Prüfen Sie die Anzahl der zu druckenden Seiten, und klicken Sie dann auf Ja (Yes).
Die derzeit angezeigten Dokumente werden gedruckt.
Ausgewählte Dokumente drucken
Sie können die zu druckenden Dokumente auswählen.
1. Wählen Sie unter Ziel auswählen (Select Target) die Option Ausgewählte
Dokumente (Selected Documents)
Die Titel aller Dokumente werden in der Liste Zu druckende Dokumente (Documents to Be Printed)
angezeigt.
2. Auswählen der zu druckenden Dokumente
Aktivieren und markieren Sie in der Liste Zu druckende Dokumente (Documents to Be Printed) die
Kontrollkästchen mit den Titeln der zu druckenden Dokumente.
Hinweis
Wenn Sie das Kontrollkästchen Untergeordnete Dokumente automatisch auswählen.
(Automatically select documents in lower hierarchies.) aktivieren, werden alle in der
Verzeichnisstruktur weiter unten befindlichen Kontrollkästchen aktiviert.
Klicken Sie auf Alles auswählen (Select All), um die Kontrollkästchen aller Dokumente zu
aktivieren.
Klicken Sie auf Alle löschen (Clear All), um die Kontrollkästchen aller Dokumente zu
deaktivieren.
Klicken Sie auf Druckvorschau (Print Preview), um das Druckergebnis vor dem Ausdrucken
des Dokuments anzuzeigen und zu überprüfen.
3. Klicken Sie auf die Registerkarte Druckeinricht. (Print Setup)
Wählen Sie auf der Registerkarte Druckeinricht. (Print Setup) den zu verwendenden Drucker aus,
Drucken der Online-Handbücher
Seite 666 von 675 Seiten
und legen Sie die erforderlichen einfachen Druckeinstellungen fest.
4. Klicken Sie auf Druckvorg. starten (Start Printing)
Es wird eine Meldung angezeigt, in der die Anzahl der Druckseiten bestätigt wird.
5. Führen Sie den Druckvorgang aus
Prüfen Sie die Anzahl der zu druckenden Seiten, und klicken Sie dann auf Ja (Yes).
Alle Dokumente mit aktivierten Kontrollkästchen werden gedruckt.
"Mein Handbuch" drucken
Sie können im Handbuch registrierte Dokumente auswählen und drucken.
Weitere Informationen zum Handbuch finden Sie unter Registrieren von Dokumenten in "Mein
Handbuch".
1. Wählen Sie unter Ziel auswählen (Select Target) die Option Mein Handbuch (My
Manual)
Die Titel der im Handbuch registrierten Dokumente werden in der Liste Zu druckende Dokumente
(Documents to Be Printed) angezeigt.
2. Auswählen der zu druckenden Dokumente
Aktivieren und markieren Sie in der Liste Zu druckende Dokumente (Documents to Be Printed) die
Kontrollkästchen mit den Titeln der zu druckenden Dokumente.
Hinweis
Klicken Sie auf Alles auswählen (Select All), um die Kontrollkästchen aller Dokumente zu
aktivieren.
Klicken Sie auf Alle löschen (Clear All), um die Kontrollkästchen aller Dokumente zu
deaktivieren.
Klicken Sie auf Druckvorschau (Print Preview), um das Druckergebnis vor dem Ausdrucken
des Dokuments anzuzeigen und zu überprüfen.
3. Klicken Sie auf die Registerkarte Druckeinricht. (Print Setup)
Wählen Sie auf der Registerkarte Druckeinricht. (Print Setup) den zu verwendenden Drucker aus,
und legen Sie die erforderlichen einfachen Druckeinstellungen fest.
4. Klicken Sie auf Druckvorg. starten (Start Printing)
Es wird eine Meldung angezeigt, in der die Anzahl der Druckseiten bestätigt wird.
5. Führen Sie den Druckvorgang aus
Prüfen Sie die Anzahl der zu druckenden Seiten, und klicken Sie dann auf Ja (Yes).
Alle Dokumente mit aktivierten Kontrollkästchen werden gedruckt.
Alle Dokumente drucken
Sie können alle Dokumente des Online-Handbuchs drucken.
1. Wählen Sie unter Ziel auswählen (Select Target) die Option Alle Dokumente (All
Documents)
Die Titel aller Dokumente werden in der Liste Zu druckende Dokumente (Documents to Be Printed)
angezeigt und die Kontrollkästchen werden automatisch aktiviert.
Hinweis
Wenn Sie das Kontrollkästchen eines Dokumenttitels deaktivieren, wird das entsprechende
Dokument nicht gedruckt.
Klicken Sie auf Alles auswählen (Select All), um die Kontrollkästchen aller Dokumente zu
aktivieren.
Klicken Sie auf Alle löschen (Clear All), um die Kontrollkästchen aller Dokumente zu
deaktivieren.
Drucken der Online-Handbücher
Seite 667 von 675 Seiten
Klicken Sie auf Druckvorschau (Print Preview), um das Druckergebnis vor dem Ausdrucken
des Dokuments anzuzeigen und zu überprüfen.
2. Klicken Sie auf die Registerkarte Druckeinricht. (Print Setup)
Wählen Sie auf der Registerkarte Druckeinricht. (Print Setup) den zu verwendenden Drucker aus,
und legen Sie die erforderlichen einfachen Druckeinstellungen fest.
3. Klicken Sie auf Druckvorg. starten (Start Printing)
Es wird eine Meldung angezeigt, in der die Anzahl der Druckseiten bestätigt wird.
4. Führen Sie den Druckvorgang aus
Prüfen Sie die Anzahl der zu druckenden Seiten, und klicken Sie dann auf Ja (Yes).
Es werden alle Dokumente gedruckt.
Wichtig
Wenn Sie alle Dokumente ausdrucken, ist der Papierverbrauch sehr hoch. Überprüfen Sie vor
dem Drucken die Anzahl der Druckseiten im Dialogfeld Bestätigung der zu druckenden
Seitenanz. (Print Page Count Confirmation).
Im Dialogfeld Druckvorschau (Print Preview) kann die Breite des Druckmaterials oder die
Vergrößerung für den Druck eingestellt werden. Wenn jedoch die Druckdaten aufgrund der
Breiteneinstellung des Druckmaterials oder der Vergrößerung nicht vollständig auf das Papier
passen, wird der betreffende Teil des Dokuments nicht gedruckt.
Zum Seitenanfang
Schlüsselwörter zum Suchen eines Dokuments verwenden
Seite 668 von 675 Seiten
Startseite > Verwenden der Online-Handbücher, Druckvorgänge > Schlüsselwörter zum Suchen eines
Dokuments verwenden
Schlüsselwörter zum Suchen eines Dokuments verwenden
Sie können ein Schlüsselwort eingeben, um nach einem Zieldokument zu suchen.
Es werden alle Dokumente im aktuell angezeigten Online-Handbuch durchsucht.
1. Klicken Sie auf
(Search)
Ein Suchfenster wird links neben dem Online-Handbuch angezeigt.
Hinweis
Klicken Sie auf
(Search), um das Suchfenster zu schließen oder anzuzeigen.
2. Eingabe eines Schlüsselworts
Geben Sie unter Schlüsselwort (Keyword) ein Schlüsselwort für die Suche ein.
Wenn Sie mehrere Schlüsselwörter eingeben möchten, trennen Sie die Schlüsselwörter jeweils
durch ein Leerzeichen voneinander.
Hinweis
Sie können bis zu 10 Suchwörter oder bis zu 255 Zeichen eingeben.
Es wird kein Unterschied zwischen Groß- und Kleinschreibung gemacht.
Das Programm kann auch nach Schlüsselwörtern suchen, die Leerzeichen enthalten.
Eine bequeme Methode zum schnellen Finden eines zu lesenden Dokuments ist die unten
beschriebene Eingabe von Schlüsselwörtern.
So erfahren Sie, wie eine Funktion verwendet wird:
Geben Sie als Namen beispielsweise den auf dem Computer angezeigten Menünamen
ein (z. B. Kontrast).
So finden Sie eine Erläuterung der Bedienung für einen bestimmten Zweck:
Geben Sie die Funktion und das zu druckende Objekt ein (z. B. ein Foto).
3. Klick auf Suche starten (Start Searching)
Die Suche wird gestartet und die Titel der Dokumente, die das Schlüsselwort enthalten, werden in
der Suchergebnisliste angezeigt.
Wenn Sie eine Suche mit mehreren Schlüsselwörtern durchführen, werden die Ergebnisse wie
Schlüsselwörter zum Suchen eines Dokuments verwenden
Seite 669 von 675 Seiten
weiter unten dargestellt angezeigt.
Dokumente mit genauer Übereinstimmung (Documents Containing Perfect Match)
Dokumente, die exakt die gesamte eingegebene Suchzeichenfolge enthalten (einschließlich
Leerzeichen) (exakte Übereinstimmung)
Dokumente mit allen Schlüsselwörtern (Documents Containing All Keywords)
Dokumente, die alle eingegebenen Schlüsselwörter enthalten
Dokumente mit einem der Schlüsselwörter (Documents Containing Any Keyword)
Dokumente, die mindestens eines der eingegebenen Schüsselwörter enthalten
4. Anzeige des gewünschten Dokuments
Doppelklicken Sie in der Suchergebnisliste auf den Titel des Dokuments, das Sie lesen möchten,
oder wählen Sie den Titel aus, und drücken Sie die Eingabetaste.
In den angezeigten Seiten des gewünschten Dokuments sind die darin gefundenen
Schlüsselwörter markiert.
Hinweis
Wenn Sie die Schlüsselworteingabe ändern und mehrere Suchen durchführen, wird ein
rechts von
Suchverlauf gespeichert. Um den Suchverlauf zu löschen, klicken Sie auf das
Schlüsselwort (Keyword), und wählen Sie die angezeigte Option Verlauf löschen (Clear History).
Zum Seitenanfang
Registrieren von Dokumenten in "Mein Handbuch"
Seite 670 von 675 Seiten
Startseite > Verwenden der Online-Handbücher, Druckvorgänge > Registrieren von Dokumenten in "Mein
Handbuch"
Registrieren von Dokumenten in "Mein Handbuch"
Sie können häufig gelesene Dokumente als Handbuchdokumente registrieren und somit jederzeit leicht
auf diese Dokumente zugreifen.
1. Anzeigen des Dokuments
Zeigen Sie das Dokument an, das Sie dem Handbuch hinzufügen möchten.
2. Klicken Sie auf
(My Manual)
Das Fenster "Mein Handbuch" (My Manual) wird links neben dem Online-Handbuch angezeigt.
Hinweis
Klicken Sie auf
anzuzeigen.
(My Manual), um das Fenster "Mein Handbuch" zu schließen oder
3. Registrieren des Dokuments im Handbuch
Klicken Sie auf Hinzufügen (Add).
Der Titel des derzeit angezeigten Dokuments wird zu Mein Handbuch - Liste (List of My Manual)
hinzugefügt.
Hinweis
Außerdem können Sie Dokumente auf folgende Weisen zum Handbuch hinzufügen. Wenn Sie
ein Dokument zum Handbuch hinzufügen, wird im Inhaltsfenster bei den Dokumentsymbolen
das Symbol angezeigt.
Doppelklicken Sie in der Liste Zuletzt angezeigte Dokumente (Recently Displayed
Documents) auf den dem Handbuch hinzuzufügenden Dokumenttitel (oder wählen Sie den
Dokumenttitel aus und drücken Sie die Eingabetaste), um den Titel anzuzeigen, und
klicken Sie dann auf Hinzufügen (Add).
Klicken Sie mit der rechten Maustaste auf den im Inhaltsfenster angezeigten Dokumenttitel,
oder klicken Sie mit der rechten Maustaste auf das Erläuterungsfenster, und wählen Sie
dann im Kontextmenü Zu 'Mein Handbuch' hinzufügen (Add to My Manual) aus.
Wählen Sie im Inhaltsfenster den Dokumenttitel, den Sie dem Handbuch hinzufügen
möchten, aus, und klicken Sie unten rechts im Inhaltsfenster auf Zu 'Mein Handbuch'
Registrieren von Dokumenten in "Mein Handbuch"
Seite 671 von 675 Seiten
hinzufügen (Add to My Manual).
4. Anzeige des Handbuchs
Wenn Sie auf einen in Mein Handbuch - Liste (List of My Manual) angezeigten Dokumenttitel
doppelklicken (oder einen Dokumenttitel auswählen und die Eingabetaste drücken), wird das
Dokument im Erläuterungsfenster angezeigt.
Hinweis
Zum Löschen eines Dokuments aus Mein Handbuch - Liste (List of My Manual) wählen Sie
den Dokumenttitel in der Liste und klicken dann auf Löschen (Delete) (oder drücken Sie die
Taste Entf).
Zum Seitenanfang
In diesem Dokument verwendete Symbole
Seite 672 von 675 Seiten
Startseite > Verwenden der Online-Handbücher, Druckvorgänge > In diesem Dokument verwendete
Symbole
In diesem Dokument verwendete Symbole
Warnung
Anweisungen, die bei Nichtbeachtung zu tödlichen oder anderen schweren Verletzungen durch
unsachgemäße Handhabung des Geräts führen können. Daher müssen diese Anweisungen aus
Sicherheitsgründen befolgt werden.
Vorsicht
Anweisungen, die bei Nichtbeachtung zu Verletzungen oder Sachschäden durch unsachgemäße
Handhabung des Geräts führen können. Daher müssen diese Anweisungen aus Sicherheitsgründen
befolgt werden.
Wichtig
Anleitungen einschließlich wichtiger Informationen. Lesen Sie diese Informationen unbedingt, um
Beschädigungen, Verletzungen oder eine unsachgemäße Verwendung des Produkts zu vermeiden.
Hinweis
Hiermit werden Hinweise zum Betrieb oder zusätzliche Erklärungen angezeigt.
Grundlagen
In diesem Handbuch werden die Grundfunktionen dieses Druckers erläutert.
Zum Seitenanfang
Marken und Lizenzen
Seite 673 von 675 Seiten
Startseite > Verwenden der Online-Handbücher, Druckvorgänge > Marken und Lizenzen
Marken und Lizenzen
Microsoft ist eine eingetragene Marke der Microsoft Corporation.
Windows ist eine Marke oder eine eingetragene Marke der Microsoft Corporation in den USA und/
oder anderen Ländern.
Windows Vista ist eine Marke oder eine eingetragene Marke der Microsoft Corporation in den USA
und/oder anderen Ländern.
Internet Explorer ist eine Marke oder eine eingetragene Marke der Microsoft Corporation in den USA
und/oder anderen Ländern.
Mac, Mac OS, AirPort, Safari, Bonjour, iPad, iPhone und iPod touch sind eingetragene Marken von
Apple Inc. in den USA und anderen Ländern. AirPrint und das AirPrint-Logo sind Marken von Apple
Inc.
Adobe, Photoshop, Adobe RGB und Adobe RGB (1998) sind eingetragene Marken oder Marken von
Adobe Systems Incorporated in den USA und/oder anderen Ländern.
Alle anderen hierin verwendeten Namen von Unternehmen oder Produkten können Marken und/
oder eingetragene Marken der jeweiligen Unternehmen sein.
Hinweis
Der offizielle Name für Windows Vista lautet Betriebssystem Microsoft Windows Vista.
Exif Print
Der Drucker unterstützt Exif Print.
Exif Print ist ein Standard zur Verbesserung der Kommunikation zwischen Digitalkameras und Druckern.
Beim Anschluss an eine Exif Print-kompatible Digitalkamera können anhand der Kamerainformationen
zum Zeitpunkt der Aufnahme für die Aufnahmebedingungen, Motive usw. geeignete Druckergebnisse
abgerufen werden.
Info zum Online-Handbuch
Die Vervielfältigung, die Weiterverbreitung sowie das Kopieren eines in diesem Handbuch enthaltenen
Textes, Fotos oder Bildes, ganz oder in Teilen, ist untersagt.
Zum Seitenanfang
Deinstallieren der Online-Handbücher
Seite 674 von 675 Seiten
Startseite > Verwenden der Online-Handbücher, Druckvorgänge > Deinstallieren der Online-Handbücher
Deinstallieren der Online-Handbücher
Gehen Sie wie folgt vor, um alle auf Ihrem Computer installierten Online-Handbücher zu deinstallieren.
Verlassen Sie vor dem Deinstallieren der Online-Handbücher alle geöffneten Online-Handbücher.
1. Auswählen des zu löschenden Online-Handbuchs
Wählen Sie unter Windows 7 oder Windows Vista Start -> Systemsteuerung (Control Panel) ->
Programme (Programs) -> Programme (Programs and Features) aus.
Wählen Sie in der Programmliste die Option "XXX On-screen Manual" (wobei "XXX" der
Modellname ist), und klicken Sie dann auf Deinstallieren/ändern (Uninstall/Change).
Wählen Sie unter Windows XP Start -> Systemsteuerung (Control Panel) -> Programme
installieren oder deinstallieren (Add or Remove Programs) aus.
Wählen Sie in der Programmliste die Option "XXX On-screen Manual" (wobei "XXX" der
Modellname ist), und klicken Sie dann auf Ändern/Entfernen (Change/Remove).
Wichtig
Unter Windows 7 oder Windows Vista wird beim Starten, Installieren oder Deinstallieren von
Software möglicherweise ein Dialogfeld mit einer Bestätigung oder Warnung angezeigt.
Dieses Dialogfeld wird angezeigt, wenn Administratorrechte zum Ausführen einer Aufgabe
erforderlich sind.
Wenn Sie bei einem Administratorkonto angemeldet sind, klicken Sie zum Fortfahren auf Ja
(Yes) (oder Fortfahren, Zulassen (Continue, Allow)).
Bei einigen Anwendungen müssen Sie bei einem Administratorkonto angemeldet sein, um
fortfahren zu können. Wenn Sie bei einem Standard-Benutzerkonto angemeldet sind,
wechseln Sie zu einem Administratorkonto und starten den Vorgang neu.
2. Abschließen der Deinstallation
Klicken Sie auf OK, wenn die Bestätigungsmeldung angezeigt wird.
Zum Seitenanfang
Vor der Verwendung des Produkts
Seite 675 von 675 Seiten
Startseite > Vor der Verwendung des Produkts
Vor der Verwendung des Produkts
Lesen Sie unbedingt die folgenden Dokumente, bevor Sie das Produkt verwenden.
Vorschriften und Sicherheitsinformationen (PDF)
Conformity declaration for R & TTE (PDF)
Hinweis
Für Windows-Benutzer
Um die PDF-Datei lesen zu können, benötigen Sie Adobe Reader (früher Adobe Acrobat Reader).
Wenn Adobe Reader auf Ihrem Computer nicht installiert ist, laden Sie diese Software auf der
Website von Adobe Systems Incorporated herunter.
Zum Seitenanfang