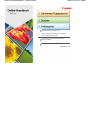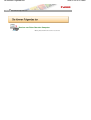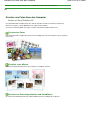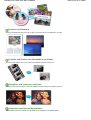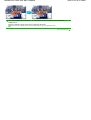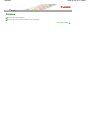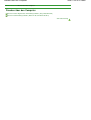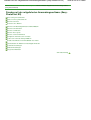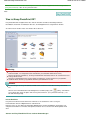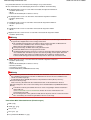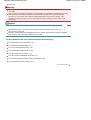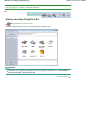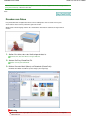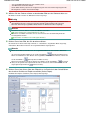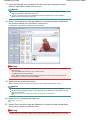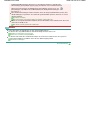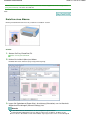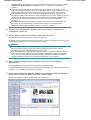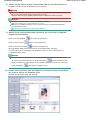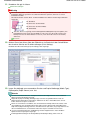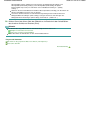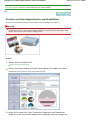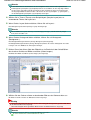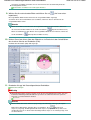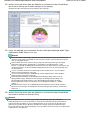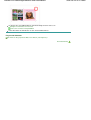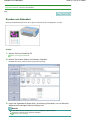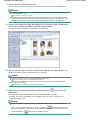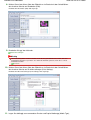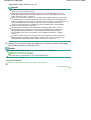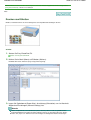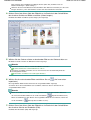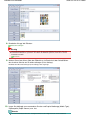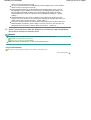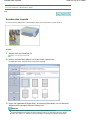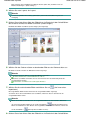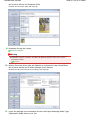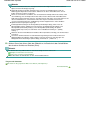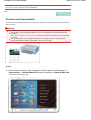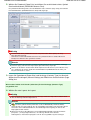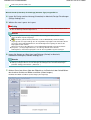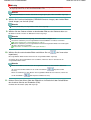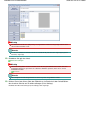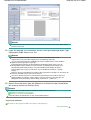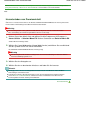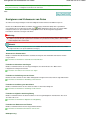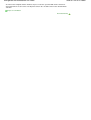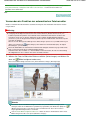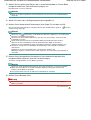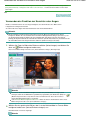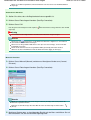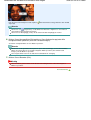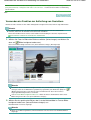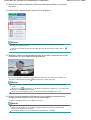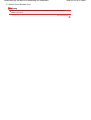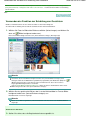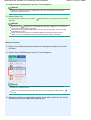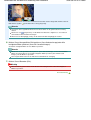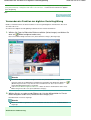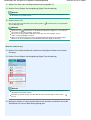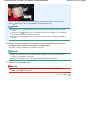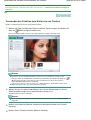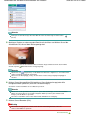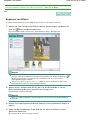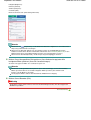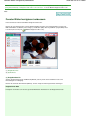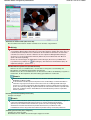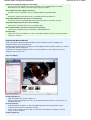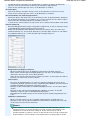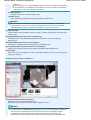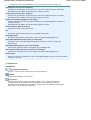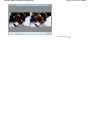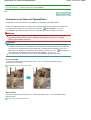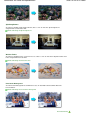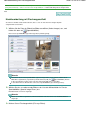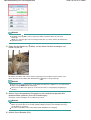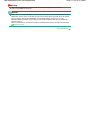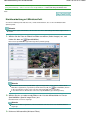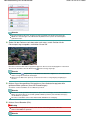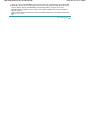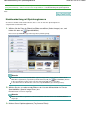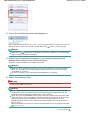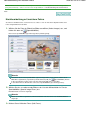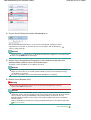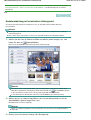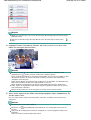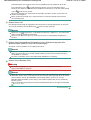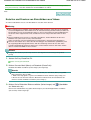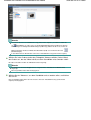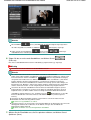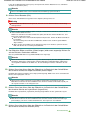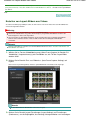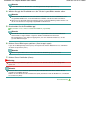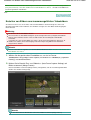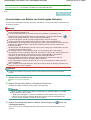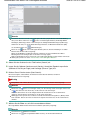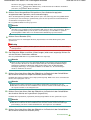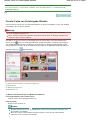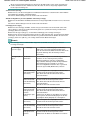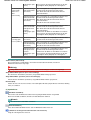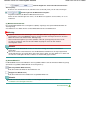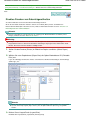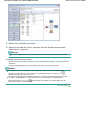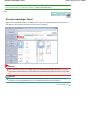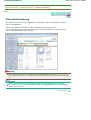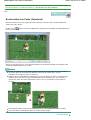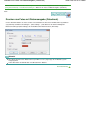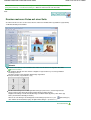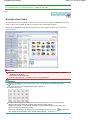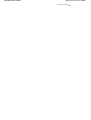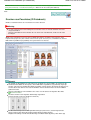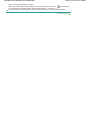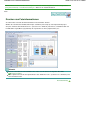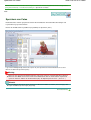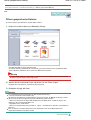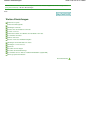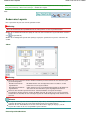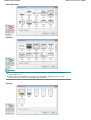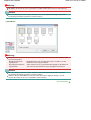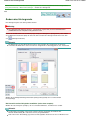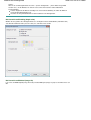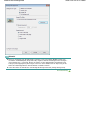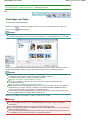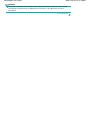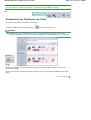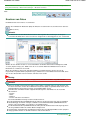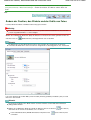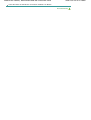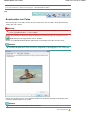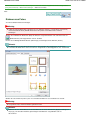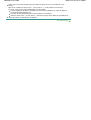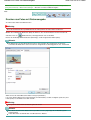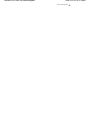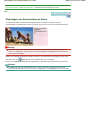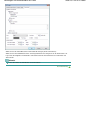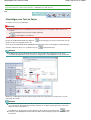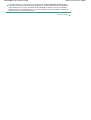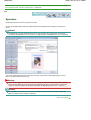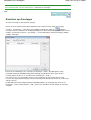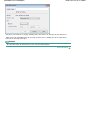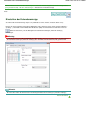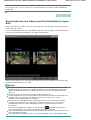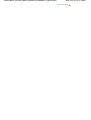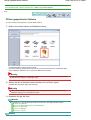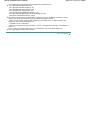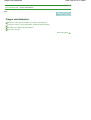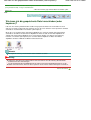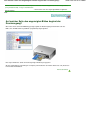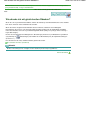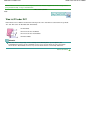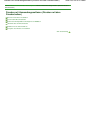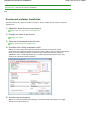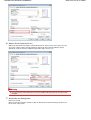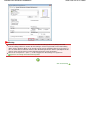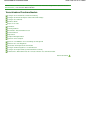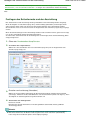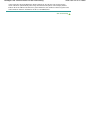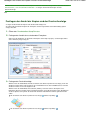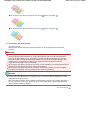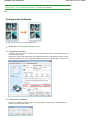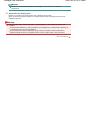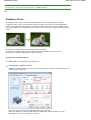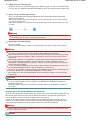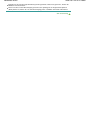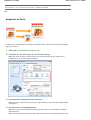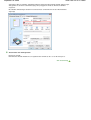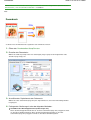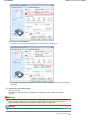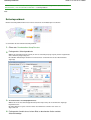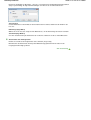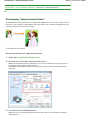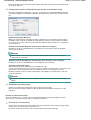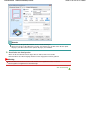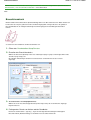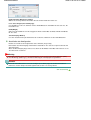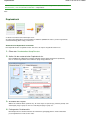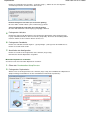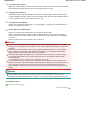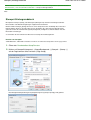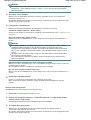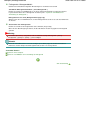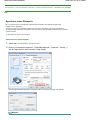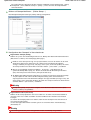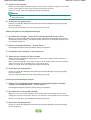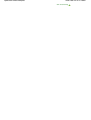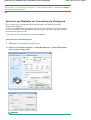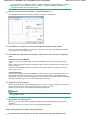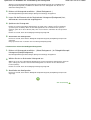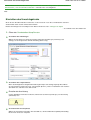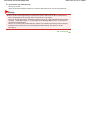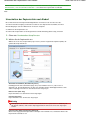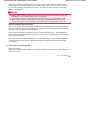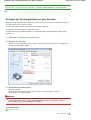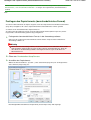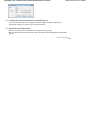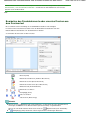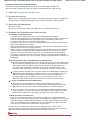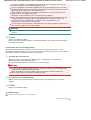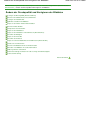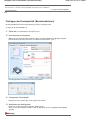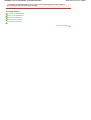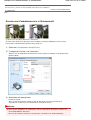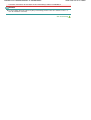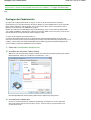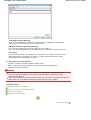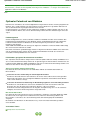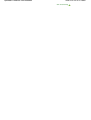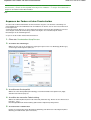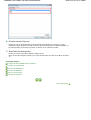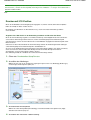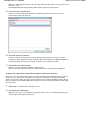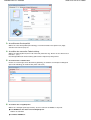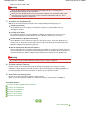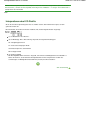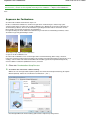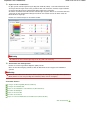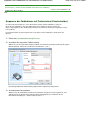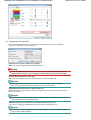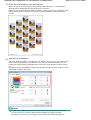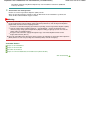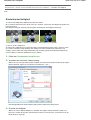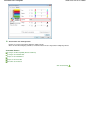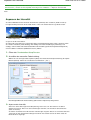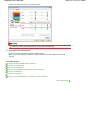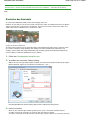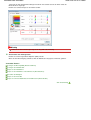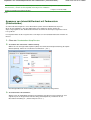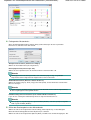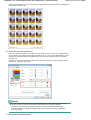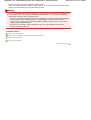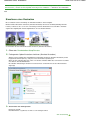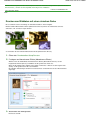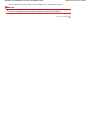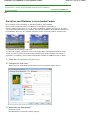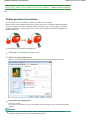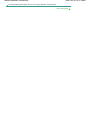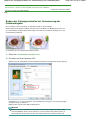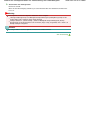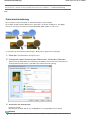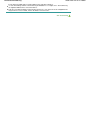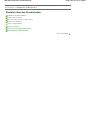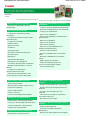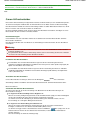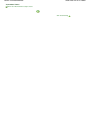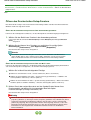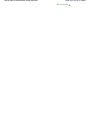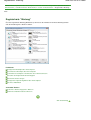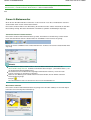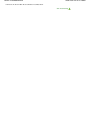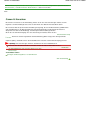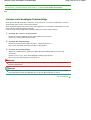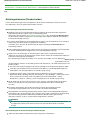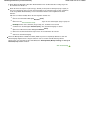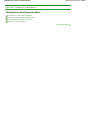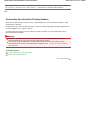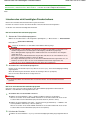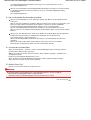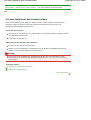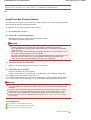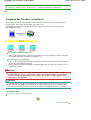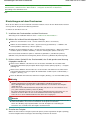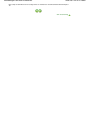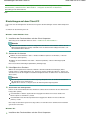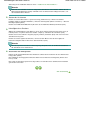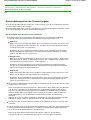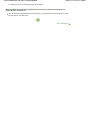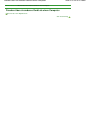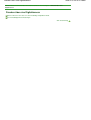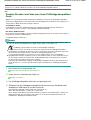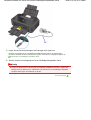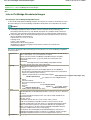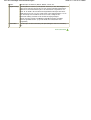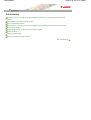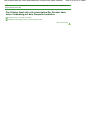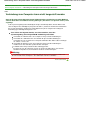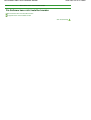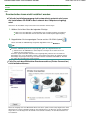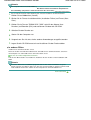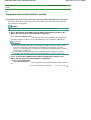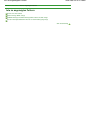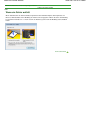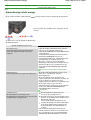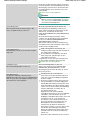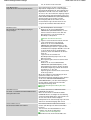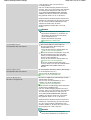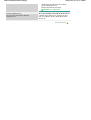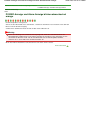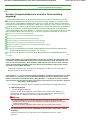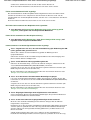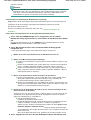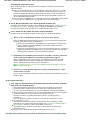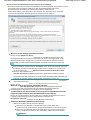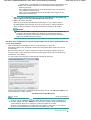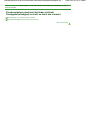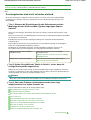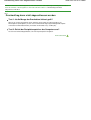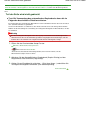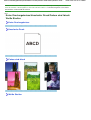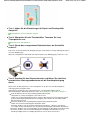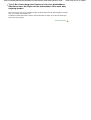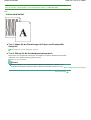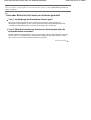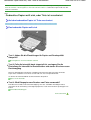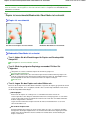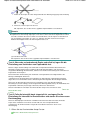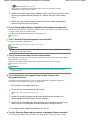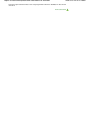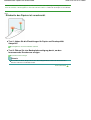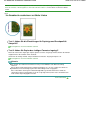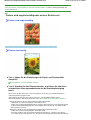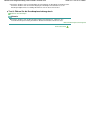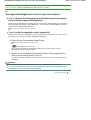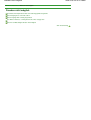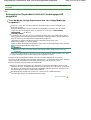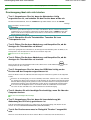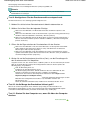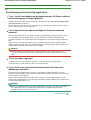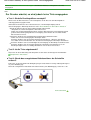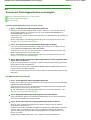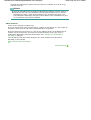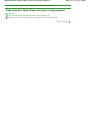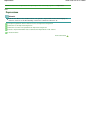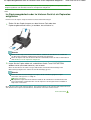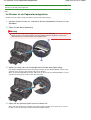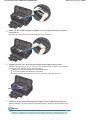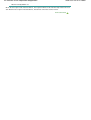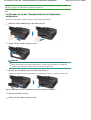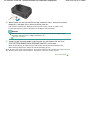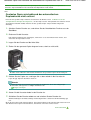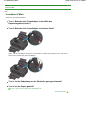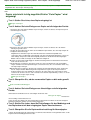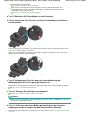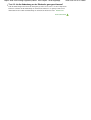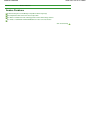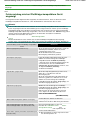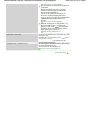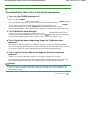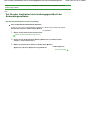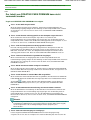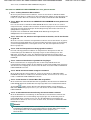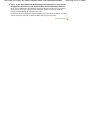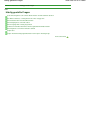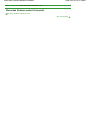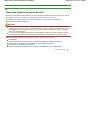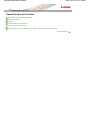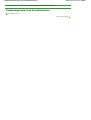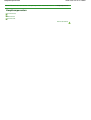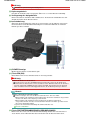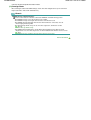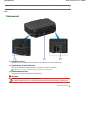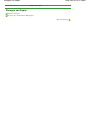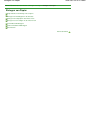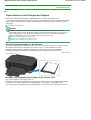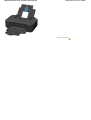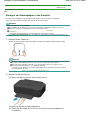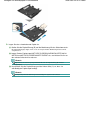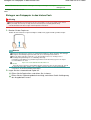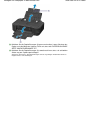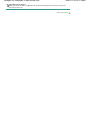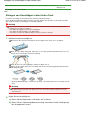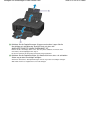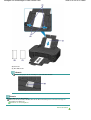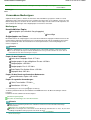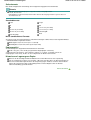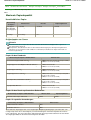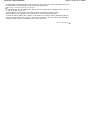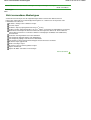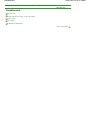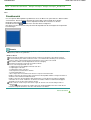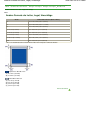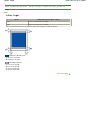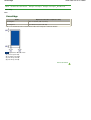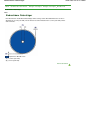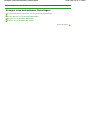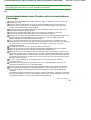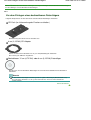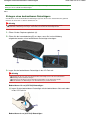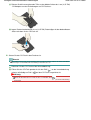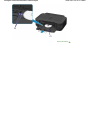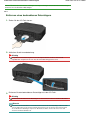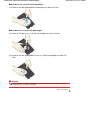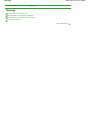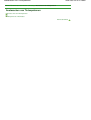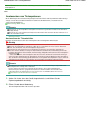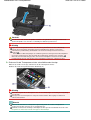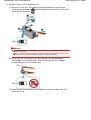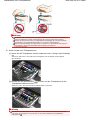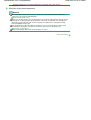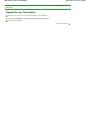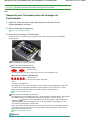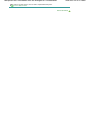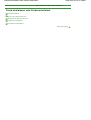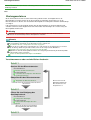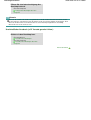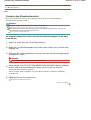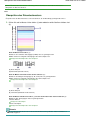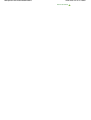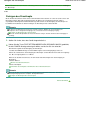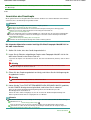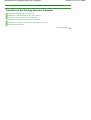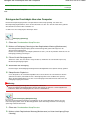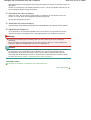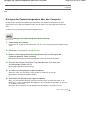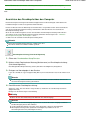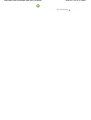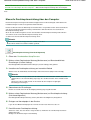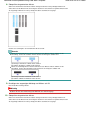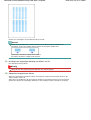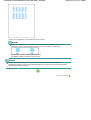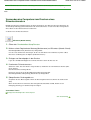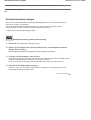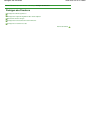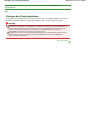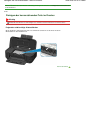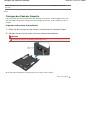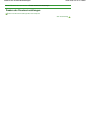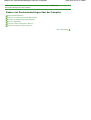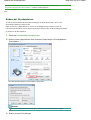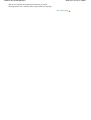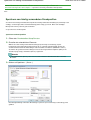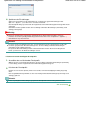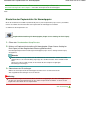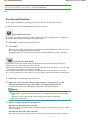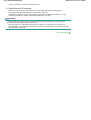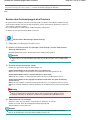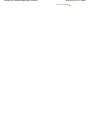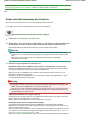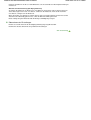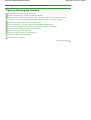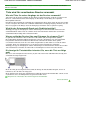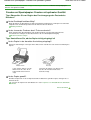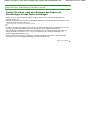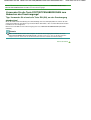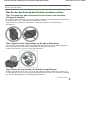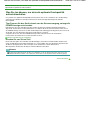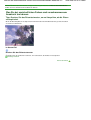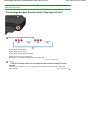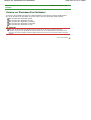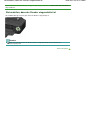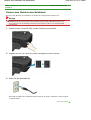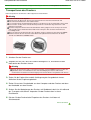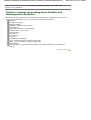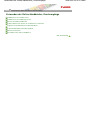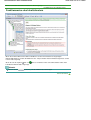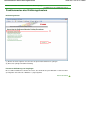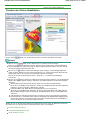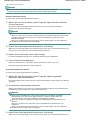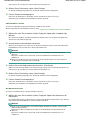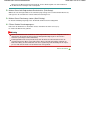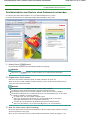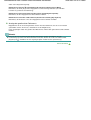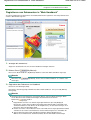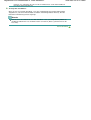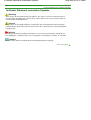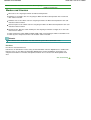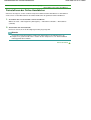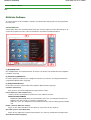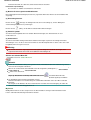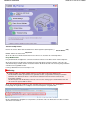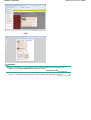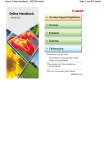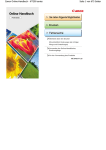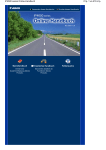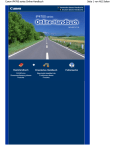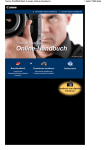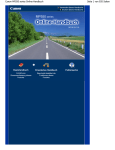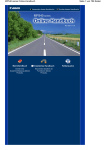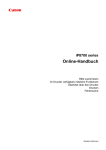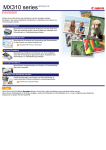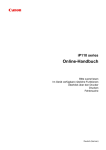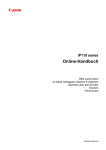Download Canon Online-Handbuch - iP4900 series
Transcript
Canon Online-Handbuch - iP4900 series
Seite 1 von 472 Seiten
Überblick über den Drucker
(Einschließlich Änderungen bei richtiger
Pflege und Einstellungen)
Verwenden der Online-Handbücher,
Druckvorgänge
Nützliche Software
MC-6060-V1.10
Sie können Folgendes tun
Home
Seite 2 von 472 Seiten
Sie können Folgendes tun
Drucken von Fotos über den Computer
Mit Easy-PhotoPrint EX können Sie Ihre Fotos drucken
Drucken von Fotos über den Computer
Seite 3 von 472 Seiten
Home > Sie haben folgende Möglichkeiten > Drucken von Fotos über den Computer
A001
Drucken von Fotos über den Computer
Drucken mit Easy-PhotoPrint EX
Easy-PhotoPrint EX ermöglicht Ihnen das einfache Erstellen von Alben, Kalendern und anderen
Elementen mit Fotos, die mit Digitalkameras aufgenommen wurden.
Sie können auch Einzelbilder aus Videos erstellen oder Bilder korrigieren/verbessern.
Drucken von Fotos
Easy-PhotoPrint EX ermöglicht das Drucken Ihrer Lieblingsfotos mit verschiedenen Layouts (randlose
Fotos usw.).
Erstellen eines Albums
Mit Easy-PhotoPrint EX können Sie Ihr persönliches Fotoalbum erstellen.
Drucken von Datenträgeretiketten und Deckblättern
Sie können Ihre Datenträgeretiketten und Deckblätter mit Ihren Lieblingsfotos bedrucken.
Drucken von Fotos über den Computer
Drucken von Kalendern
Mit Easy-PhotoPrint EX können Sie Ihren eigenen Kalender mit Ihren Lieblingsfotos erstellen.
Erstellen und Drucken von Einzelbildern aus Videos
Sie können Videobilder erfassen und daraus Einzelbilder erstellen und drucken.
Korrigieren und Verbessern von Fotos
Sie können rote Augen korrigieren oder die Helligkeit und den Kontrast von Bildern anpassen.
Verbessern von Fotos mit Spezialfiltern
Verwandeln Sie Ihre Fotos mithilfe von Spezialfiltern in einzigartige und attraktive Bilder.
Seite 4 von 472 Seiten
Drucken von Fotos über den Computer
Seite 5 von 472 Seiten
Easy-PhotoPrint EX bietet Ihnen über die aufgeführten Funktionen hinaus noch viele weitere
Möglichkeiten.
Weitere Funktionen hierzu finden Sie im folgenden Abschnitt.
Drucken mit der mitgelieferten Anwendungssoftware (Easy-PhotoPrint EX)
Zum Seitenanfang
Drucken
Home
Seite 6 von 472 Seiten
Drucken
Drucken
Drucken über den Computer
Drucken über ein anderes Gerät als einen Computer
Zum Seitenanfang
Drucken über den Computer
Seite 7 von 472 Seiten
Home > Drucken > Drucken über den Computer
Drucken über den Computer
Drucken mit der mitgelieferten Anwendungssoftware (Easy-PhotoPrint EX)
Drucken mit Anwendungssoftware (Drucken mit dem Druckertreiber)
Zum Seitenanfang
Drucken mit der mitgelieferten Anwendungssoftware (Easy-PhotoPrint EX)
Seite 8 von 472 Seiten
Home > Drucken > Drucken über den Computer > Drucken mit der mitgelieferten Anwendungssoftware
(Easy-PhotoPrint EX)
Drucken mit der mitgelieferten Anwendungssoftware (EasyPhotoPrint EX)
Was ist Easy-PhotoPrint EX?
Starten von Easy-PhotoPrint EX
Drucken von Fotos
Erstellen eines Albums
Drucken von Datenträgeretiketten und Deckblättern
Drucken von Kalendern
Drucken von Etiketten
Drucken des Layouts
Drucken von Premiuminhalt
Korrigieren und Verbessern von Fotos
Verbessern von Fotos mit Spezialfiltern
Erstellen und Drucken von Einzelbildern aus Videos
Herunterladen von Bildern von Fotofreigabe-Websites
Fotodruckeinstellungen
Weitere Einstellungen
Fragen und Antworten
Zum Seitenanfang
Was ist Easy-PhotoPrint EX?
Seite 9 von 472 Seiten
Home > Drucken > Drucken über den Computer > Drucken mit der mitgelieferten Anwendungssoftware
(Easy-PhotoPrint EX) > Was ist Easy-PhotoPrint EX?
A000
Was ist Easy-PhotoPrint EX?
Easy-PhotoPrint EX ermöglicht Ihnen das einfache Erstellen von Alben, Datenträgeretiketten/
Deckblättern, Kalendern und Etiketten mit Fotos, die mit Digitalkameras aufgenommen wurden.
Sie können auch randlose Fotos auf einfache Weise drucken.
Wichtig
Easy-PhotoPrint EX kann nur mit Canon Inkjet-Druckern verwendet werden. Einige Drucker werden
nicht unterstützt, z. B. kompakte Canon-Fotodrucker (einschließlich SELPHY CP-Serie).
Wenn kein Drucker installiert ist, der Easy-PhotoPrint EX unterstützt, können die erstellten Elemente
nicht gedruckt werden.
Wenn Easy-PhotoPrint EX auf einem Computer installiert ist, auf dem bereits Easy-LayoutPrint
installiert wurde, wird Easy-LayoutPrint durch Easy-PhotoPrint EX ersetzt.
Hinweis
Beschreibungen der Easy-PhotoPrint EX-Bildschirme finden Sie in der Hilfe von Easy-PhotoPrint
EX.
(Hilfe)), oder wählen
Klicken Sie in einem Bildschirm oder Dialogfenster auf Hilfe (Help) (oder
Sie im Menü Hilfe (Help) die Option Hilfe zu Easy-PhotoPrint EX... (Easy-PhotoPrint EX Help...) aus.
Die Hilfe wird angezeigt.
Info zu Exif Print
Easy-PhotoPrint EX unterstützt "Exif Print". Exif Print ist ein Standard zur Verbesserung der
Kommunikation zwischen Digitalkameras und Druckern.
Beim Anschluss an eine Exif Print-kompatible Digitalkamera werden die Bilddaten der Kamera zum
Zeitpunkt der Aufnahme verwendet und optimiert, wodurch eine besonders hohe Druckqualität erzielt
wird.
Starten von Easy-PhotoPrint EX aus anderen Anwendungen
Was ist Easy-PhotoPrint EX?
Seite 10 von 472 Seiten
Easy-PhotoPrint EX kann von anderen Anwendungen aus gestartet werden.
Weitere Informationen zum Startvorgang finden Sie im Handbuch der Anwendung.
MP Navigator EX Version 5.0.0 oder höher unterstützt die folgenden Funktionen.
- Fotodruck (Photo Print)
- Album
- Datentr.etik./Deckblatt (Disc Label/Case Cover)
MP Navigator EX Version 1.00 oder höher unterstützt die folgenden Funktionen.
- Fotodruck (Photo Print)
- Album
ZoomBrowser EX Version 6.0 oder höher unterstützt die folgenden Funktionen.
- Fotodruck (Photo Print)
- Album
ZoomBrowser EX Version 5.8 oder höher unterstützt die folgende Funktion.
- Album
Digital Photo Professional Version 3.2 oder höher unterstützt die folgende Funktion.
- Fotodruck (Photo Print)
Wichtig
Für Easy-PhotoPrint EX gelten die nachfolgend beschriebenen Beschränkungen, wenn das
Programm über Digital Photo Professional gestartet wird.
Die Schaltflächen Menü (Menu) und Öffnen (Open) werden nicht links im Bildschirm im
Bereich mit den Schaltflächen der einzelnen Schritte angezeigt.
Bilder können nicht korrigiert/verbessert werden.
Anzeigereihenfolge der Bilder kann nicht geändert werden.
Bearbeitete Bilder können nicht gespeichert werden.
Im Dialogfeld Einstellungen (Preferences) kann auf der Registerkarte Erweitert (Advanced)
unter Farbkorrektur zum Drucken (Color correction for printing) nur die Option ICC-Profil
aktivieren (Enable ICC Profile) ausgewählt werden. Die Funktionen Vivid Photo und
Fotorauschminderung (Photo Noise Reduction) können daher nicht verwendet werden.
Solution Menu EX Version 1.0.0 oder höher unterstützt die folgenden Funktionen.
- Fotodruck (Photo Print)
- Album
- Datentr.etik./Deckblatt (Disc Label/Case Cover)
- Kalender (Calendar)
- Layout-Druck (Layout Print)
- Premiuminhaltsdruck (PREMIUM Contents Print)
Wichtig
Wenn Sie Easy-PhotoPrint EX durch Auswahl einer Funktion in Solution Menu EX starten, wird
die Schaltfläche Menü (Menu) nicht links im Bildschirm im Bereich mit den Schaltflächen der
einzelnen Schritte angezeigt.
Premiuminhaltsdruck (PREMIUM Contents Print) wird nicht in Menü (Menu) von EasyPhotoPrint EX angezeigt.
Starten Sie Easy-PhotoPrint EX über Solution Menu EX, um Premiuminhalt zu drucken.
Berücksichtigen Sie dies bei der Verwendung von Premiuminhaltsdruck (PREMIUM Contents
Print).
Zum Drucken mit Easy-PhotoPrint EX müssen Sie den zugehörigen Inhalt herunterladen
und installieren.
Unter „Herunterladen von Premiuminhalt“ erhalten Sie weitere Informationen zum
Herunteladen von Inhalt.
Der heruntergeladene oder gedruckte Inhalt darf nur für private Zwecke verwendet werden.
Eine Verwendung des Inhalts für gewerbliche Zwecke ist untersagt.
Unterstützte Bild-/Videodateiformate (Erweiterungen)
BMP (.bmp)
JPEG (.jpg, .jpeg)
TIFF (.tif, .tiff)
PICT (.pict, .pct)
Easy-PhotoPrint-Bilddateien (.epp)
Was ist Easy-PhotoPrint EX?
Seite 11 von 472 Seiten
MOV (.mov)
Wichtig
Es werden nur mit Canon-Digitalkameras aufgenommene Videodateien im MOV-Format
unterstützt.
Wenn sich bei der Auswahl eines Bildes eine TIFF-Datei im ausgewählten Ordner befindet, wird je
nach TIFF-Format das Bild möglicherweise nicht richtig angezeigt oder Easy-PhotoPrint EX
geschlossen. Verschieben Sie in diesem Fall die TIFF-Datei in einen anderen Ordner, oder
erstellen Sie die Datei erneut in einem anderen Dateiformat und wählen Sie den Ordner noch
einmal aus.
Hinweis
Die Miniaturansichten von Dateien, deren Formate nicht unterstützt werden, werden als
(Fragezeichen) angezeigt.
Wenn Easy-PhotoPrint EX über Digital Photo Professional gestartet wird, werden alle von Digital
Photo Professional unterstützten Bilddateien angezeigt.
Von Easy-PhotoPrint EX unterstützte Dateiformate (Erweiterungen)
Easy-PhotoPrint EX-Fotodruckdatei (.el6)
Easy-PhotoPrint EX-Albumdatei (.el1)
Easy-PhotoPrint EX-Etikettendatei (.el2)
Easy-PhotoPrint EX-Kalenderdatei (.el4)
Easy-PhotoPrint EX-Layout-Datei (.el5)
Easy-PhotoPrint EX PREMIUM-Inhaltsdatei (.el7)
Easy-PhotoPrint EX-Datenträgeretikett-/Deckblattdatei (.el8)
Konvertierte CD-LabelPrint-Daten (.cldcvt)
Zum Seitenanfang
Starten von Easy-PhotoPrint EX
Seite 12 von 472 Seiten
Home > Drucken > Drucken über den Computer > Drucken mit der mitgelieferten Anwendungssoftware
(Easy-PhotoPrint EX) > Starten von Easy-PhotoPrint EX
A011
Starten von Easy-PhotoPrint EX
Klicken Sie hier: Easy-PhotoPrint EX
Easy-PhotoPrint EX wird gestartet, und das Menü (Menu) wird angezeigt.
Hinweis
Klicken Sie auf das Menü Start und wählen Sie Alle Programme (All Programs) > Canon Utilities >
Easy-PhotoPrint EX > Easy-PhotoPrint EX .
Zum Seitenanfang
Drucken von Fotos
Seite 13 von 472 Seiten
Home > Drucken > Drucken über den Computer > Drucken mit der mitgelieferten Anwendungssoftware
(Easy-PhotoPrint EX) > Drucken von Fotos
A010
Drucken von Fotos
Easy-PhotoPrint EX ermöglicht das Drucken Ihrer Lieblingsfotos mit verschiedenen Layouts.
Auch randlose Fotos können problemlos gedruckt werden.
Während des Druckvorgangs können die erforderlichen Korrekturen automatisch vorgenommen
werden.
1. Stellen Sie sicher, dass das Gerät eingeschaltet ist.
Sicherstellen, dass der Drucker eingeschaltet ist
2. Starten Sie Easy-PhotoPrint EX.
Starten von Easy-PhotoPrint EX
3. Klicken Sie unter Menü (Menu) auf Fotodruck (Photo Print).
Der Bildschirm Bilder auswählen (Select Images) wird angezeigt.
Wichtig
Die im Bildschirm angezeigten Miniaturansichten (verkleinerte Bilder) weisen u.U. folgende
Merkmale auf:
Drucken von Fotos
Seite 14 von 472 Seiten
- An einem Bildrand befindet sich eine schwarze Linie.
- Ein Bildrand erscheint beschnitten.
Solche Bilder werden jedoch in der Vergrößerung oder Vorschau normal angezeigt und die
Druckergebnisse werden nicht beeinträchtigt.
4. Wählen Sie den Ordner mit dem zu druckenden Bild aus der Ordnerstruktur aus.
Die Bilder im Ordner werden als Miniaturansichten angezeigt.
Wichtig
Wenn Easy-PhotoPrint EX über eine andere Anwendung (MP Navigator EX, ZoomBrowser EX
oder Digital Photo Professional) gestartet wird, wird die Ordnerstruktur nicht angezeigt.
Die in der Anwendung ausgewählten Bilder werden als Miniaturansichten angezeigt.
Hinweis
Sie können auch aus Videos erstellte Standbilder verwenden.
Erstellen und Drucken von Einzelbildern aus Videos
Sie können auch Bilder verwenden, die aus dem Internet von Foto-Community-Websites
heruntergeladen wurden.
Herunterladen von Bildern von Fotofreigabe-Websites
5. Klicken Sie auf das Bild, das Sie drucken möchten.
Die Anzahl der zu druckenden Kopien wird als "1" unterhalb des angeklickten Bildes angezeigt,
während das Bild selbst im Bereich der ausgewählten Bilder angezeigt wird.
Hinweis
Wenn Sie ein Bild aus dem Bereich der ausgewählten Bilder löschen möchten, wählen Sie
das zu löschende Bild und klicken Sie auf die Schaltfläche
(Importiertes Bild löschen).
Wenn Sie alle Bilder aus dem Bereich der ausgewählten Bilder löschen möchten, klicken Sie
auf die Schaltfläche
(Alle importierten Bilder löschen).
Klicken Sie zum Drucken mehrerer Kopien eines Bildes auf die Schaltfläche
(Pfeil nach
oben), bis die gewünschte Kopieanzahl erreicht ist. Klicken Sie zum Reduzieren der im Feld
angezeigten Kopieanzahl auf
(Pfeil nach unten).
6. Klicken Sie auf der linken Seite des Bildschirms im Bereich mit den Schaltflächen
der einzelnen Schritte auf Papier auswählen (Select Paper).
Der Bildschirm Papier auswählen (Select Paper) wird angezeigt.
Drucken von Fotos
Seite 15 von 472 Seiten
7. Legen Sie abhängig vom verwendeten Drucker und Papier Papierquelle (Paper
Source), Papierformat (Paper Size) usw. fest.
Hinweis
Je nach verwendetem Drucker werden möglicherweise unterschiedliche Optionen für das
Papierformat und den Medientyp angezeigt.
Je nach verwendetem Drucker und Medientyp werden möglicherweise unterschiedliche
Optionen für die Papierquelle angezeigt.
8. Klicken Sie auf der linken Seite des Bildschirms im Bereich mit den Schaltflächen
der einzelnen Schritte auf Layout/Druck (Layout/Print).
Der Bildschirm Layout/Druck (Layout/Print) wird angezeigt.
Wichtig
Die im Bildschirm angezeigten Miniaturansichten (verkleinerte Bilder) weisen u.U. folgende
Merkmale auf:
- An einem Bildrand befindet sich eine schwarze Linie.
- Ein Bildrand erscheint beschnitten.
Solche Bilder werden jedoch in der Vergrößerung oder Vorschau normal angezeigt und die
Druckergebnisse werden nicht beeinträchtigt.
9. Wählen Sie das gewünschte Layout.
Wählen Sie ein randloses Layout, wenn die Fotos ohne Rand gedruckt werden sollen.
Hinweis
Je nach Drucker, Papierformat und Medientyp sind unterschiedliche Layouts verfügbar.
Der Druckvorgang beginnt von links neben dem Bild, das im Bildschirm Layout/Druck (Layout/
Print) angezeigt wird.
Auf welcher Seite des angezeigten Bildes beginnt der Druckvorgang?
10. Legen Sie das zu bedruckende Papier ein.
Einlegen von Papier
11. Klicken Sie auf der linken Seite des Bildschirms im Bereich mit den Schaltflächen
der einzelnen Schritte auf Drucken (Print).
Wichtig
Beim Drucken von Bildern mit hoher Auflösung werden die Daten möglicherweise nur in der
Mitte gedruckt, falls mehrere Bilder gleichzeitig gedruckt werden. Aktivieren Sie in diesem Fall
Drucken von Fotos
Seite 16 von 472 Seiten
im Dialogfeld Einstellungen (Preferences) die Option Seitenweises Spooling des
Druckauftrags (Spool print job page by page) und drucken Sie anschließend erneut.
Klicken Sie zum Anzeigen des Dialogfensters Einstellungen (Preferences) auf
(Einstellungen) oder wählen Sie im Menü Datei (File) die Option Einstellungen...
(Preferences...).
Die Fotodruckeinstellungen werden verworfen, wenn Sie Easy-PhotoPrint EX beenden, ohne
die Einstellungen zu speichern. Sie sollten das gedruckte Bild speichern, wenn Sie es erneut
drucken möchten.
Speichern von Fotos
Wie kann ich die gespeicherte Datei verschieben (oder kopieren)?
Wenn Sie ein Layout mit Rand auswählen, können die Ränder rechts und links bzw. oben und
unten unterschiedlich sein.
Wie drucke ich mit gleich breiten Rändern?
Hinweis
In der Hilfe finden Sie Einzelheiten zu den einzelnen Bildschirmen.
Sie können das ausgewählte Bild vor dem Druck korrigieren bzw. verbessern.
Korrigieren und Verbessern von Fotos
Verbessern von Fotos mit Spezialfiltern
Sie können außerdem die Leuchtkraft der Farben in einem Foto verstärken oder ein Layout aus
verschiedenen Optionen auswählen, bevor Sie den Druckvorgang starten.
Fotodruckeinstellungen
Zum Seitenanfang
Erstellen eines Albums
Seite 17 von 472 Seiten
Home > Drucken > Drucken über den Computer > Drucken mit der mitgelieferten Anwendungssoftware
(Easy-PhotoPrint EX) > Erstellen eines Albums
A020
Erstellen eines Albums
Mit Easy-PhotoPrint EX können Sie Ihr persönliches Fotoalbum erstellen.
Schritte
1. Starten Sie Easy-PhotoPrint EX.
Starten von Easy-PhotoPrint EX
2. Klicken Sie im Menü (Menu) auf Album.
Der Bildschirm Seite einrichten (Page Setup) wird angezeigt.
3. Legen Sie Papierformat (Paper Size), Ausrichtung (Orientation) usw. im Abschnitt
Allgemeine Einstellungen (General Settings) fest.
Hinweis
In der Hilfe finden Sie Informationen zu den verfügbaren Papierformaten.
Im Dialogfeld Deckblattoptionen (Cover Options) können Sie auswählen, ob Bilder auf der
Innenseite des Deckblatts und des Rückenblatts angezeigt werden sollen. Um das Dialogfeld
Erstellen eines Albums
Seite 18 von 472 Seiten
Deckblattoptionen (Cover Options) anzuzeigen, wählen Sie Vorderseite (Front) oder Vorderund Rückseite (Front & Back) für Deckblatt (Cover) aus, und klicken Sie auf Optionen...
(Options...).
Aktivieren Sie das Kontrollkästchen Doppelseitiges Album (Double page album), um das
aufgeteilte Seitenlayout (bestehend aus einer zweiseitigen Masterseite) zu aktivieren. In einem
doppelseitigen Album können Sie ein Bild quer über die rechte und linke Seite anordnen.
Im Dialogfeld Einstellungen für die Seitenanzahl (Page Number Settings) können Sie die
Einstellungen für die Seitennummern (Position, Fontgröße usw.) festlegen. Aktivieren Sie zum
Anzeigen des Dialogfelds Einstellungen für die Seitenanzahl (Page Number Settings) das
Kontrollkästchen Seitennummer (Page number) und klicken Sie auf Einstellungen...
(Settings...).
Im Dialogfeld Randeinstellungen (Margin Settings) können die Ränder des Deckblatts, der
Innenseiten und des Rückenblatts festgelegt werden. Klicken Sie zum Anzeigen des
Dialogfelds Randeinstellungen (Margin Settings) auf Ränder... (Margins...).
4. Wählen Sie in Beispiellayout (Sample Layout) unter Thema (Theme) das zu
verwendende Thema aus.
5. Wenn Sie das Layout ändern möchten, klicken Sie auf Layout....
Das Dialogfeld Layout ändern (Change Layout) wird angezeigt.
Im Dialogfenster Layout ändern (Change Layout) können Sie das Layout ändern oder festlegen, ob
das Datum (der Aufnahme) auf das Foto gedruckt werden soll.
Hinweis
Die zur Verfügung stehenden Layouts variieren je nach der für Papierformat (Paper Size),
Ausrichtung (Orientation), Doppelseitiges Album (Double page album) oder Seitentyp
(Deckblatt, Innenseiten, Rückenblatt) getroffenen Auswahl.
Im Dialogfeld Datumseinstellungen (Date Settings) können Sie das Datum (Position, Größe,
Farbe usw.) anpassen. Aktivieren Sie zum Anzeigen des Dialogfelds Datumseinstellungen
(Date Settings) im Dialogfeld Layout ändern (Change Layout) das Kontrollkästchen Datum
drucken (Print date) und klicken Sie auf Datumseinstellungen... (Date Settings...).
6. Wenn Sie den Hintergrund ändern möchten, klicken Sie auf Hintergrund...
(Background...).
Das Dialogfeld Hintergrund ändern (Change Background) wird angezeigt.
Im Dialogfeld Hintergrund ändern (Change Background) können Sie für den Hintergrund eine Farbe
festlegen oder eine Bilddatei als Hintergrund einfügen.
7. Klicken Sie auf der linken Seite des Bildschirms im Bereich mit den Schaltflächen
der einzelnen Schritte auf Bilder auswählen (Select Images).
Der Bildschirm Bilder auswählen (Select Images) wird angezeigt.
Erstellen eines Albums
Seite 19 von 472 Seiten
8. Wählen Sie den Ordner mit dem zu druckenden Bild aus der Ordnerstruktur aus.
Die Bilder im Ordner werden als Miniaturansichten angezeigt.
Wichtig
Wenn Easy-PhotoPrint EX über eine andere Anwendung (MP Navigator EX oder ZoomBrowser
EX) gestartet wird, wird die Ordnerstruktur nicht angezeigt.
Die in der Anwendung ausgewählten Bilder werden als Miniaturansichten angezeigt.
Hinweis
Sie können auch aus Videos erstellte Standbilder verwenden.
Erstellen und Drucken von Einzelbildern aus Videos
Sie können auch Bilder verwenden, die aus dem Internet von Foto-Community-Websites
heruntergeladen wurden.
Herunterladen von Bildern von Fotofreigabe-Websites
9. Wählen Sie die zu druckenden Bilder und klicken Sie auf eine der im Folgenden
aufgeführten Schaltflächen.
Drucken auf dem Deckblatt:
Drucken auf Innenseiten:
Drucken auf dem Rückenblatt:
(Auf Vorderseite importieren)
(Auf Innenseiten importieren)
(Auf Rückseite importieren)
Die ausgewählten Bilder werden im Bereich der ausgewählten Bilder angezeigt.
Sie können die zu druckenden Bilder auch auswählen, indem Sie diese in den Bereich der
ausgewählten Bilder ziehen.
Hinweis
Wenn Sie ein Bild aus dem Bereich der ausgewählten Bilder löschen möchten, wählen Sie
das zu löschende Bild und klicken Sie auf die Schaltfläche
(Importiertes Bild löschen).
Wenn Sie alle Bilder aus dem Bereich der ausgewählten Bilder löschen möchten, klicken Sie
auf die Schaltfläche
(Alle importierten Bilder löschen).
10. Klicken Sie auf der linken Seite des Bildschirms im Bereich mit den Schaltflächen
der einzelnen Schritte auf Bearbeiten (Edit).
Der Bildschirm Bearbeiten (Edit) wird angezeigt.
Erstellen eines Albums
Seite 20 von 472 Seiten
11. Bearbeiten Sie ggf. Ihr Album.
Weitere Einstellungen
Wichtig
Die Bearbeitungsdaten werden verworfen, wenn Sie Easy-PhotoPrint EX beenden, ohne das
bearbeitete Album zu speichern. Sie sollten das Element speichern, wenn Sie es erneut
bearbeiten möchten.
Die Seitennummern auf den Deck- und Rückenblättern des Albums werden folgendermaßen
angezeigt:
D1: Deckblatt
D2: Innenseite des Deckblatts
D3: Innenseite des Rückenblatts
D4: Rückenblatt
"D2"/"D3" wird nur angezeigt, wenn im Dialogfeld Deckblattoptionen (Cover Options) das
Kontrollkästchen Innenseite des Deckblatts leer lassen (Leave the inside of front cover
blank)/Innenseite des Rückenblatts leer lassen (Leave the inside of back cover blank)
aktiviert ist.
Speichern
12. Klicken Sie auf der linken Seite des Bildschirms im Bereich mit den Schaltflächen
der einzelnen Schritte auf Druckeinstellungen (Print Settings).
Der Bildschirm Druckeinstellungen (Print Settings) wird angezeigt.
13. Legen Sie abhängig vom verwendeten Drucker und Papier Medientyp (Media Type),
Papierquelle (Paper Source) usw. fest.
Hinweis
Je nach verwendetem Drucker und Papierformat werden möglicherweise unterschiedliche
Optionen für den Medientyp angezeigt.
Duplexdruck (Duplex Printing) wird angezeigt, wenn der ausgewählte Drucker und der
Medientyp den Duplexdruck unterstützen. Aktivieren Sie dieses Kontrollkästchen, um auf
beiden Seiten des Papiers zu drucken.
Wenn Sie einen Drucker auswählen, der den automatischen Duplexdruck unterstützt, sowie
einen Medientyp, der den Duplexdruck unterstützt, und anschließend das Kontrollkästchen
Duplexdruck (Duplex Printing) aktivieren, wird Automatisch (Automatic) angezeigt. Aktivieren Sie
dieses Kontrollkästchen, um auf beiden Seiten des Papiers automatisch zu drucken.
Je nach verwendetem Drucker und Medientyp werden möglicherweise unterschiedliche
Optionen für die Papierquelle angezeigt.
Im Dialogfeld Einstellungen zur Druckqualität (Print Quality Settings) können Sie die
Erstellen eines Albums
Seite 21 von 472 Seiten
Druckqualität festlegen. Wählen Sie zum Anzeigen des Dialogfelds Einstellungen zur
Druckqualität (Print Quality Settings) unter Druckqualität (Print Quality) die Option
Benutzerdefiniert (Custom) aus und klicken Sie auf Qualitätseinstellungen... (Quality
Settings...).
Aktivieren Sie das Kontrollkästchen Randloser Druck (Borderless Printing), um alle Seiten des
Albums formatfüllend auf einer Seite zu drucken.
Sie können den Druckbereich und den Erweiterungsumfang für den randlosen Druck im
Dialogfeld Druckeinstellungen (Print Settings) festlegen. Klicken Sie zum Anzeigen des
Dialogfelds Druckeinstellungen (Print Settings) auf Erweitert... (Advanced...).
14. Klicken Sie auf der linken Seite des Bildschirms im Bereich mit den Schaltflächen
der einzelnen Schritte auf Drucken (Print).
Hinweis
Sie können das ausgewählte Bild vor dem Druck korrigieren bzw. verbessern.
Korrigieren und Verbessern von Fotos
Verbessern von Fotos mit Spezialfiltern
In der Hilfe finden Sie Einzelheiten zu den einzelnen Bildschirmen.
Fragen und Antworten
Wie kann ich die gespeicherte Datei verschieben (oder kopieren)?
Was ist D1 oder D4?
Zum Seitenanfang
Drucken von Datenträgeretiketten und Deckblättern
Seite 22 von 472 Seiten
Home > Drucken > Drucken über den Computer > Drucken mit der mitgelieferten Anwendungssoftware
(Easy-PhotoPrint EX) > Drucken von Datenträgeretiketten und Deckblättern
A004
Drucken von Datenträgeretiketten und Deckblättern
Sie können Ihre Datenträgeretiketten und Deckblätter mit Ihren Lieblingsfotos bedrucken.
Wichtig
Betätigen Sie das CD-Fach erst, wenn Sie zum Einlegen eines bedruckbaren Datenträgers
aufgefordert werden. Es darf kein bedruckbarer Datenträger eingelegt werden, während das Gerät
arbeitet. Ansonsten kann das Gerät beschädigt werden.
Schritte
1. Starten Sie Easy-PhotoPrint EX.
Starten von Easy-PhotoPrint EX
2. Klicken Sie im Menü (Menu) auf Datentr.etik./Deckblatt (Disc Label/Case Cover).
Der Bildschirm Seite einrichten (Page Setup) wird angezeigt.
3. Legen Sie Drucktyp (Print Type), Zielelement (Target Item) oder Papierformat
(Paper Size) usw. im Abschnitt Allgemeine Einstellungen (General Settings) fest.
Drucken von Datenträgeretiketten und Deckblättern
Seite 23 von 472 Seiten
Hinweis
In der Hilfe finden Sie Informationen zu den verfügbaren Zielelementen und Papierformaten.
Im Dialogfeld Layout-Option (Layout Option) können Sie auswählen, ob alle eingefügten Bilder
auf einer Seite angeordnet oder die Anzahl der Seiten automatisch entsprechend der Anzahl
der eingefügten Bilder bestimmt werden soll. Klicken Sie auf Layout-Option... (Layout Option...),
um das Dialogfeld Layout-Option (Layout Option) anzuzeigen.
4. Wählen Sie in Thema (Theme) unter Beispiellayout (Sample Layout) das zu
verwendende Thema und Layout aus.
5. Wenn Sie das Layout ändern möchten, klicken Sie auf Layout....
Das Dialogfeld Layout ändern (Change Layout) wird angezeigt.
Hinweis
Die auswählbaren Layouts können je nach Drucktyp (Print Type) oder Zielelement (Target
Item) unterschiedlich sein.
6. Wenn Sie den Hintergrund ändern möchten, klicken Sie auf Hintergrund...
(Background...).
Das Dialogfeld Hintergrund ändern (Change Background) wird angezeigt.
Im Dialogfeld Hintergrund ändern (Change Background) können Sie für den Hintergrund eine Farbe
festlegen oder eine Bilddatei als Hintergrund einfügen.
7. Klicken Sie auf der linken Seite des Bildschirms im Bereich mit den Schaltflächen
der einzelnen Schritte auf Bilder auswählen (Select Images).
Der Bildschirm Bilder auswählen (Select Images) wird angezeigt.
8. Wählen Sie den Ordner mit dem zu druckenden Bild aus der Ordnerstruktur aus.
Die Bilder im Ordner werden als Miniaturansichten angezeigt.
Wichtig
Wenn Easy-PhotoPrint EX über eine andere Anwendung (MP Navigator EX) gestartet wird, wird
die Ordnerstruktur nicht angezeigt.
Die in MP Navigator EX ausgewählten Bilder werden als Miniaturansichten angezeigt.
Hinweis
Sie können auch aus Videos erstellte Standbilder verwenden.
Erstellen und Drucken von Einzelbildern aus Videos
Drucken von Datenträgeretiketten und Deckblättern
Seite 24 von 472 Seiten
Sie können auch Bilder verwenden, die aus dem Internet von Foto-Community-Websites
heruntergeladen wurden.
Herunterladen von Bildern von Fotofreigabe-Websites
9. Wählen Sie die zu druckenden Bilder und klicken Sie auf
(Auf Innenseiten
importieren).
Die ausgewählten Bilder werden im Bereich der ausgewählten Bilder angezeigt.
Sie können die zu druckenden Bilder auch auswählen, indem Sie diese in den Bereich der
ausgewählten Bilder ziehen.
Hinweis
Wenn Sie ein Bild aus dem Bereich der ausgewählten Bilder löschen möchten, wählen Sie
das zu löschende Bild und klicken Sie auf die Schaltfläche
(Importiertes Bild löschen).
Wenn Sie alle Bilder aus dem Bereich der ausgewählten Bilder löschen möchten, klicken Sie
auf die Schaltfläche
(Alle importierten Bilder löschen).
10. Klicken Sie auf der linken Seite des Bildschirms im Bereich mit den Schaltflächen
der einzelnen Schritte auf Bearbeiten (Edit).
Der Bildschirm Bearbeiten (Edit) wird angezeigt.
11. Bearbeiten Sie ggf. die Datenträgeretiketten/Deckblätter.
Weitere Einstellungen
Wichtig
Die Bearbeitungsdaten werden verworfen, wenn Sie Easy-PhotoPrint EX beenden, ohne das
bearbeitete Datenträgeretikett/Deckblatt zu speichern. Sie sollten das Element speichern,
wenn Sie es erneut bearbeiten möchten.
Speichern
Hinweis
Wenn im Bildschirm Seite einrichten (Page Setup) unter Drucktyp (Print Type) die Option
(Druckbereich
Bedruckbarer Datenträger (Printable Disc) ausgewählt ist, wird
anpassen) angezeigt. Im Dialogfeld Druckbereich anpassen (Adjust Print Area) können Sie
den Druckbereich des zu druckenden Datenträgeretiketts anpassen. Es wird angezeigt, wenn
Sie darauf klicken.
Drucken von Datenträgeretiketten und Deckblättern
Seite 25 von 472 Seiten
12. Klicken Sie auf der linken Seite des Bildschirms im Bereich mit den Schaltflächen
der einzelnen Schritte auf Druckeinstellungen (Print Settings).
Der Bildschirm Druckeinstellungen (Print Settings) wird angezeigt.
13. Legen Sie abhängig vom verwendeten Drucker und Papier Medientyp (Media Type),
Papierquelle (Paper Source) usw. fest.
Hinweis
Wenn Bedruckbarer Datenträger (Printable Disc) für Drucktyp (Print Type) im Bildschirm Seite
einrichten (Page Setup) ausgewählt ist, kann nur CD-Fach (Disc tray) für Papierquelle (Paper
Source) ausgewählt werden.
Wenn im Bildschirm Seite einrichten (Page Setup) unter Drucktyp (Print Type) die Option
Bedruckbarer Datenträger (Printable Disc) ausgewählt ist, wird Druckposition... (Print
Position...) angezeigt. Im Dialogfeld Druckposition anpassen (Adjust Print Position) können Sie
die Druckposition des zu druckenden Datenträgeretiketts anpassen. Es wird angezeigt, wenn
Sie darauf klicken.
Je nach verwendetem Drucker und Drucktyp werden möglicherweise unterschiedliche
Optionen für die Medientypen angezeigt.
Je nach verwendetem Drucker und Medientyp werden möglicherweise unterschiedliche
Optionen für die Papierquelle angezeigt.
Im Dialogfeld Einstellungen zur Druckqualität (Print Quality Settings) können Sie die
Druckqualität festlegen. Wählen Sie zum Anzeigen des Dialogfelds Einstellungen zur
Druckqualität (Print Quality Settings) unter Druckqualität (Print Quality) die Option
Benutzerdefiniert (Custom) aus und klicken Sie auf Qualitätseinstellungen... (Quality
Settings...).
Den Druckbereich können Sie im Dialogfeld Druckeinstellungen (Print Settings) angeben.
Klicken Sie zum Anzeigen des Dialogfelds Druckeinstellungen (Print Settings) auf Erweitert...
(Advanced...).
14. Klicken Sie auf der linken Seite des Bildschirms im Bereich mit den Schaltflächen
der einzelnen Schritte auf Drucken (Print).
Hinweis
Wenn im Bildschirm Seite einrichten (Page Setup) unter Drucktyp (Print Type) die Option
Hüllendeckblatt (Case Cover) ausgewählt ist, werden Beschneidemarkierungen (Referenzlinien
zum Beschneiden des Bildes auf seine endgültige Größe) in die vier Ecken des Druckbereichs
gedruckt. Beschneiden Sie das Bild nach dem Drucken entlang der Beschneidemarkierungen.
Beschneidemarkierungen werden abhängig vom ausgewählten Zielelement und vom Papierformat
möglicherweise nicht gedruckt.
Drucken von Datenträgeretiketten und Deckblättern
Seite 26 von 472 Seiten
Sie können das ausgewählte Bild vor dem Druck korrigieren bzw. verbessern.
Korrigieren und Verbessern von Fotos
Verbessern von Fotos mit Spezialfiltern
In der Hilfe finden Sie Einzelheiten zu den einzelnen Bildschirmen.
Fragen und Antworten
Wie kann ich die gespeicherte Datei verschieben (oder kopieren)?
Zum Seitenanfang
Drucken von Kalendern
Seite 27 von 472 Seiten
Home > Drucken > Drucken über den Computer > Drucken mit der mitgelieferten Anwendungssoftware
(Easy-PhotoPrint EX) > Drucken von Kalendern
A040
Drucken von Kalendern
Mit Easy-PhotoPrint EX können Sie Ihren eigenen Kalender mit Ihren Lieblingsfotos erstellen.
Schritte
1. Starten Sie Easy-PhotoPrint EX.
Starten von Easy-PhotoPrint EX
2. Klicken Sie im Menü (Menu) auf Kalender (Calendar).
Der Bildschirm Seite einrichten (Page Setup) wird angezeigt.
3. Legen Sie Papierformat (Paper Size), Ausrichtung (Orientation) usw. im Abschnitt
Allgemeine Einstellungen (General Settings) fest.
Hinweis
In der Hilfe finden Sie Informationen zu den verfügbaren Papierformaten.
Sie können Feiertage in den Kalender eintragen.
Einstellen von Feiertagen
Drucken von Kalendern
Seite 28 von 472 Seiten
4. Wählen Sie ein Layout für Design aus.
Nehmen Sie ggf. erweiterte Einstellungen am Kalender vor und legen Sie den Hintergrund fest.
Hinweis
Sie können die Kalenderanzeige anpassen (Schriftfarbe der Daten und Wochentage, Position
und Kalendergröße usw.).
Einstellen der Kalenderanzeige
Im Dialogfeld Hintergrund ändern (Change Background) können Sie für den Hintergrund eine
Farbe festlegen oder eine Bilddatei als Hintergrund einfügen. Klicken Sie zum Anzeigen des
Dialogfelds Hintergrund ändern (Change Background) auf Hintergrund... (Background...).
5. Klicken Sie auf der linken Seite des Bildschirms im Bereich mit den Schaltflächen
der einzelnen Schritte auf Bilder auswählen (Select Images).
Der Bildschirm Bilder auswählen (Select Images) wird angezeigt.
6. Wählen Sie den Ordner mit dem zu druckenden Bild aus der Ordnerstruktur aus.
Die Bilder im Ordner werden als Miniaturansichten angezeigt.
Hinweis
Sie können auch aus Videos erstellte Standbilder verwenden.
Erstellen und Drucken von Einzelbildern aus Videos
Sie können auch Bilder verwenden, die aus dem Internet von Foto-Community-Websites
heruntergeladen wurden.
Herunterladen von Bildern von Fotofreigabe-Websites
7. Wählen Sie die zu druckenden Bilder und klicken Sie auf
(Auf Innenseiten
importieren).
Die ausgewählten Bilder werden im Bereich der ausgewählten Bilder angezeigt.
Sie können die zu druckenden Bilder auch auswählen, indem Sie diese in den Bereich der
ausgewählten Bilder ziehen.
Hinweis
Wenn Sie ein Bild aus dem Bereich der ausgewählten Bilder löschen möchten, wählen Sie
das zu löschende Bild und klicken Sie auf die Schaltfläche
(Importiertes Bild löschen).
Wenn Sie alle Bilder aus dem Bereich der ausgewählten Bilder löschen möchten, klicken Sie
auf die Schaltfläche
(Alle importierten Bilder löschen).
Drucken von Kalendern
Seite 29 von 472 Seiten
8. Klicken Sie auf der linken Seite des Bildschirms im Bereich mit den Schaltflächen
der einzelnen Schritte auf Bearbeiten (Edit).
Der Bildschirm Bearbeiten (Edit) wird angezeigt.
9. Bearbeiten Sie ggf. den Kalender.
Weitere Einstellungen
Wichtig
Die Bearbeitungsdaten werden verworfen, wenn Sie Easy-PhotoPrint EX beenden, ohne den
bearbeiteten Kalender zu speichern. Sie sollten das Element speichern, wenn Sie es erneut
bearbeiten möchten.
Speichern
10. Klicken Sie auf der linken Seite des Bildschirms im Bereich mit den Schaltflächen
der einzelnen Schritte auf Druckeinstellungen (Print Settings).
Der Bildschirm Druckeinstellungen (Print Settings) wird angezeigt.
11. Legen Sie abhängig vom verwendeten Drucker und Papier Medientyp (Media Type),
Drucken von Kalendern
Seite 30 von 472 Seiten
Papierquelle (Paper Source) usw. fest.
Hinweis
Je nach verwendetem Drucker und Papierformat werden möglicherweise unterschiedliche
Optionen für den Medientyp angezeigt.
Duplexdruck (Duplex Printing) wird angezeigt, wenn der ausgewählte Drucker und der
Medientyp den Duplexdruck unterstützen. Aktivieren Sie dieses Kontrollkästchen, um auf
beiden Seiten des Papiers zu drucken.
Wenn Sie einen Drucker auswählen, der den automatischen Duplexdruck unterstützt, sowie
einen Medientyp, der den Duplexdruck unterstützt, und anschließend das Kontrollkästchen
Duplexdruck (Duplex Printing) aktivieren, wird Automatisch (Automatic) angezeigt. Aktivieren Sie
dieses Kontrollkästchen, um auf beiden Seiten des Papiers automatisch zu drucken.
Je nach verwendetem Drucker und Medientyp werden möglicherweise unterschiedliche
Optionen für die Papierquelle angezeigt.
Im Dialogfeld Einstellungen zur Druckqualität (Print Quality Settings) können Sie die
Druckqualität festlegen. Wählen Sie zum Anzeigen des Dialogfelds Einstellungen zur
Druckqualität (Print Quality Settings) unter Druckqualität (Print Quality) die Option
Benutzerdefiniert (Custom) aus und klicken Sie auf Qualitätseinstellungen... (Quality
Settings...).
Sie können den Druckbereich und den Erweiterungsumfang für den randlosen Druck im
Dialogfeld Druckeinstellungen (Print Settings) festlegen. Klicken Sie zum Anzeigen des
Dialogfelds Druckeinstellungen (Print Settings) auf Erweitert... (Advanced...).
12. Klicken Sie auf der linken Seite des Bildschirms im Bereich mit den Schaltflächen
der einzelnen Schritte auf Drucken (Print).
Hinweis
Sie können das ausgewählte Bild vor dem Druck korrigieren bzw. verbessern.
Korrigieren und Verbessern von Fotos
Verbessern von Fotos mit Spezialfiltern
In der Hilfe finden Sie Einzelheiten zu den einzelnen Bildschirmen.
Fragen und Antworten
Wie kann ich die gespeicherte Datei verschieben (oder kopieren)?
Zum Seitenanfang
Drucken von Etiketten
Seite 31 von 472 Seiten
Home > Drucken > Drucken über den Computer > Drucken mit der mitgelieferten Anwendungssoftware
(Easy-PhotoPrint EX) > Drucken von Etiketten
A050
Drucken von Etiketten
Mit dieser Funktion können Sie Ihre Lieblingsfotos auf kompatible Etikettenbögen drucken.
Schritte
1. Starten Sie Easy-PhotoPrint EX.
Starten von Easy-PhotoPrint EX
2. Klicken Sie im Menü (Menu) auf Etiketten (Stickers).
Der Bildschirm Seite einrichten (Page Setup) wird angezeigt.
3. Legen Sie Papierformat (Paper Size), Ausrichtung (Orientation) usw. im Abschnitt
Allgemeine Einstellungen (General Settings) fest.
Hinweis
Andere Papierformate als Foto-Etiketten (Photo Stickers) können nicht ausgewählt werden.
Im Dialogfeld Datumseinstellungen (Date Settings) können Sie das Datum (Position, Größe,
Farbe usw.) anpassen. Aktivieren Sie zum Anzeigen des Dialogfelds Datumseinstellungen
Drucken von Etiketten
Seite 32 von 472 Seiten
(Date Settings) das Kontrollkästchen Datum drucken (Print date) und klicken Sie auf
Datumseinstellungen... (Date Settings...).
Aktivieren Sie das Kontrollkästchen Dasselbe Bild in allen Rahmen verwenden (Use the same
image in all frames), um in allen Rahmen auf der Seite dasselbe Bild zu verwenden.
4. Klicken Sie auf der linken Seite des Bildschirms im Bereich mit den Schaltflächen
der einzelnen Schritte auf Bilder auswählen (Select Images).
Der Bildschirm Bilder auswählen (Select Images) wird angezeigt.
5. Wählen Sie den Ordner mit dem zu druckenden Bild aus der Ordnerstruktur aus.
Die Bilder im Ordner werden als Miniaturansichten angezeigt.
Hinweis
Sie können auch aus Videos erstellte Standbilder verwenden.
Erstellen und Drucken von Einzelbildern aus Videos
Sie können auch Bilder verwenden, die aus dem Internet von Foto-Community-Websites
heruntergeladen wurden.
Herunterladen von Bildern von Fotofreigabe-Websites
6. Wählen Sie die zu druckenden Bilder und klicken Sie auf
(Auf Innenseiten
importieren).
Die ausgewählten Bilder werden im Bereich der ausgewählten Bilder angezeigt.
Sie können die zu druckenden Bilder auch auswählen, indem Sie diese in den Bereich der
ausgewählten Bilder ziehen.
Hinweis
Wenn Sie ein Bild aus dem Bereich der ausgewählten Bilder löschen möchten, wählen Sie
das zu löschende Bild und klicken Sie auf die Schaltfläche
(Importiertes Bild löschen).
Wenn Sie alle Bilder aus dem Bereich der ausgewählten Bilder löschen möchten, klicken Sie
auf die Schaltfläche
(Alle importierten Bilder löschen).
7. Klicken Sie auf der linken Seite des Bildschirms im Bereich mit den Schaltflächen
der einzelnen Schritte auf Bearbeiten (Edit).
Der Bildschirm Bearbeiten (Edit) wird angezeigt.
Drucken von Etiketten
Seite 33 von 472 Seiten
8. Bearbeiten Sie ggf. die Etiketten.
Weitere Einstellungen
Wichtig
Die Bearbeitungsdaten werden verworfen, wenn Sie Easy-PhotoPrint EX beenden, ohne die
bearbeiteten Etiketten zu speichern. Sie sollten das Element speichern, wenn Sie es erneut
bearbeiten möchten.
Speichern
9. Klicken Sie auf der linken Seite des Bildschirms im Bereich mit den Schaltflächen
der einzelnen Schritte auf Druckeinstellungen (Print Settings).
Der Bildschirm Druckeinstellungen (Print Settings) wird angezeigt.
10. Legen Sie abhängig vom verwendeten Drucker und Papier Medientyp (Media Type),
Papierquelle (Paper Source) usw. fest.
Hinweis
Je nach verwendetem Drucker und Papierformat werden möglicherweise unterschiedliche
Drucken von Etiketten
Seite 34 von 472 Seiten
Optionen für den Medientyp angezeigt.
Je nach verwendetem Drucker und Medientyp werden möglicherweise unterschiedliche
Optionen für die Papierquelle angezeigt.
Im Dialogfeld Einstellungen zur Druckqualität (Print Quality Settings) können Sie die
Druckqualität festlegen. Wählen Sie zum Anzeigen des Dialogfelds Einstellungen zur
Druckqualität (Print Quality Settings) unter Druckqualität (Print Quality) die Option
Benutzerdefiniert (Custom) aus und klicken Sie auf Qualitätseinstellungen... (Quality
Settings...).
Im Dialogfeld Druckposition anpassen (Adjust Print Position) kann die Druckposition
angepasst werden. Klicken Sie zum Anzeigen des Dialogfelds Druckposition anpassen
(Adjust Print Position) auf Druckposition... (Print Position...).
Sie können den Druckbereich und den Erweiterungsumfang für den randlosen Druck im
Dialogfeld Druckeinstellungen (Print Settings) festlegen. Klicken Sie zum Anzeigen des
Dialogfelds Druckeinstellungen (Print Settings) auf Erweitert... (Advanced...).
11. Klicken Sie auf der linken Seite des Bildschirms im Bereich mit den Schaltflächen
der einzelnen Schritte auf Drucken (Print).
Hinweis
Sie können das ausgewählte Bild vor dem Druck korrigieren bzw. verbessern.
Korrigieren und Verbessern von Fotos
Verbessern von Fotos mit Spezialfiltern
In der Hilfe finden Sie Einzelheiten zu den einzelnen Bildschirmen.
Fragen und Antworten
Wie kann ich die gespeicherte Datei verschieben (oder kopieren)?
Zum Seitenanfang
Drucken des Layouts
Seite 35 von 472 Seiten
Home > Drucken > Drucken über den Computer > Drucken mit der mitgelieferten Anwendungssoftware
(Easy-PhotoPrint EX) > Drucken des Layouts
A150
Drucken des Layouts
Sie können Ihren Lieblingsfotos Text hinzufügen und sie mit verschiedenen Layouts drucken.
Schritte
1. Starten Sie Easy-PhotoPrint EX.
Starten von Easy-PhotoPrint EX
2. Klicken Sie unter Menü (Menu) auf Layout-Druck (Layout Print).
Der Bildschirm Seite einrichten (Page Setup) wird angezeigt.
3. Legen Sie Papierformat (Paper Size), Ausrichtung (Orientation) usw. im Abschnitt
Allgemeine Einstellungen (General Settings) fest.
Hinweis
In der Hilfe finden Sie Informationen zu den verfügbaren Papierformaten.
Im Dialogfeld Datumseinstellungen (Date Settings) können Sie das Datum (Position, Größe,
Farbe usw.) anpassen. Aktivieren Sie zum Anzeigen des Dialogfelds Datumseinstellungen
Drucken des Layouts
Seite 36 von 472 Seiten
(Date Settings) das Kontrollkästchen Datum drucken (Print date) und klicken Sie auf
Datumseinstellungen... (Date Settings...).
4. Wählen Sie unter Layouts ein Layout.
Hinweis
Je nach ausgewählter Ausrichtung (Orientation) stehen unterschiedliche Layouts zur
Verfügung.
5. Klicken Sie auf der linken Seite des Bildschirms im Bereich mit den Schaltflächen
der einzelnen Schritte auf Bilder auswählen (Select Images).
Der Bildschirm Bilder auswählen (Select Images) wird angezeigt.
6. Wählen Sie den Ordner mit dem zu druckenden Bild aus der Ordnerstruktur aus.
Die Bilder im Ordner werden als Miniaturansichten angezeigt.
Hinweis
Sie können auch aus Videos erstellte Standbilder verwenden.
Erstellen und Drucken von Einzelbildern aus Videos
Sie können auch Bilder verwenden, die aus dem Internet von Foto-Community-Websites
heruntergeladen wurden.
Herunterladen von Bildern von Fotofreigabe-Websites
7. Wählen Sie die zu druckenden Bilder und klicken Sie auf
(Auf Innenseiten
importieren).
Die ausgewählten Bilder werden im Bereich der ausgewählten Bilder angezeigt.
Sie können die zu druckenden Bilder auch auswählen, indem Sie diese in den Bereich der
ausgewählten Bilder ziehen.
Hinweis
Wenn Sie ein Bild aus dem Bereich der ausgewählten Bilder löschen möchten, wählen Sie
das zu löschende Bild und klicken Sie auf die Schaltfläche
(Importiertes Bild löschen).
Wenn Sie alle Bilder aus dem Bereich der ausgewählten Bilder löschen möchten, klicken Sie
auf die Schaltfläche
(Alle importierten Bilder löschen).
8. Klicken Sie auf der linken Seite des Bildschirms im Bereich mit den Schaltflächen
Drucken des Layouts
Seite 37 von 472 Seiten
der einzelnen Schritte auf Bearbeiten (Edit).
Der Bildschirm Bearbeiten (Edit) wird angezeigt.
9. Bearbeiten Sie ggf. das Layout.
Weitere Einstellungen
Wichtig
Die Bearbeitungsdaten werden verworfen, wenn Sie Easy-PhotoPrint EX beenden, ohne das
bearbeitete Layout zu speichern. Sie sollten das Element speichern, wenn Sie es erneut
bearbeiten möchten.
Speichern
10. Klicken Sie auf der linken Seite des Bildschirms im Bereich mit den Schaltflächen
der einzelnen Schritte auf Druckeinstellungen (Print Settings).
Der Bildschirm Druckeinstellungen (Print Settings) wird angezeigt.
11. Legen Sie abhängig vom verwendeten Drucker und Papier Medientyp (Media Type),
Papierquelle (Paper Source) usw. fest.
Drucken des Layouts
Seite 38 von 472 Seiten
Hinweis
Je nach verwendetem Drucker und Papierformat werden möglicherweise unterschiedliche
Optionen für den Medientyp angezeigt.
Duplexdruck (Duplex Printing) wird angezeigt, wenn der ausgewählte Drucker und der
Medientyp den Duplexdruck unterstützen. Aktivieren Sie dieses Kontrollkästchen, um auf
beiden Seiten des Papiers zu drucken.
Wenn Sie einen Drucker auswählen, der den automatischen Duplexdruck unterstützt, sowie
einen Medientyp, der den Duplexdruck unterstützt, und anschließend das Kontrollkästchen
Duplexdruck (Duplex Printing) aktivieren, wird Automatisch (Automatic) angezeigt. Aktivieren Sie
dieses Kontrollkästchen, um auf beiden Seiten des Papiers automatisch zu drucken.
Je nach verwendetem Drucker und Medientyp werden möglicherweise unterschiedliche
Optionen für die Papierquelle angezeigt.
Im Dialogfeld Einstellungen zur Druckqualität (Print Quality Settings) können Sie die
Druckqualität festlegen. Wählen Sie zum Anzeigen des Dialogfelds Einstellungen zur
Druckqualität (Print Quality Settings) unter Druckqualität (Print Quality) die Option
Benutzerdefiniert (Custom) aus und klicken Sie auf Qualitätseinstellungen... (Quality
Settings...).
Aktivieren Sie das Kontrollkästchen Randloser Druck (Borderless Printing), um randlose Fotos
zu drucken.
Sie können den Druckbereich und den Erweiterungsumfang für den randlosen Druck im
Dialogfeld Druckeinstellungen (Print Settings) festlegen. Klicken Sie zum Anzeigen des
Dialogfelds Druckeinstellungen (Print Settings) auf Erweitert... (Advanced...).
12. Klicken Sie auf der linken Seite des Bildschirms im Bereich mit den Schaltflächen
der einzelnen Schritte auf Drucken (Print).
Hinweis
Sie können das ausgewählte Bild vor dem Druck korrigieren bzw. verbessern.
Korrigieren und Verbessern von Fotos
Verbessern von Fotos mit Spezialfiltern
In der Hilfe finden Sie Einzelheiten zu den einzelnen Bildschirmen.
Fragen und Antworten
Wie kann ich die gespeicherte Datei verschieben (oder kopieren)?
Zum Seitenanfang
Drucken von Premiuminhalt
Seite 39 von 472 Seiten
Home > Drucken > Drucken über den Computer > Drucken mit der mitgelieferten Anwendungssoftware
(Easy-PhotoPrint EX) > Drucken von Premiuminhalt
A180
Drucken von Premiuminhalt
Verwenden Sie Easy-PhotoPrint EX, um von der Canon-Website heruntergeladenen Inhalt zu bearbeiten
und zu drucken.
Wichtig
Berücksichtigen Sie dies bei der Verwendung von Premiuminhaltsdruck (PREMIUM Contents Print).
Zum Drucken mit Easy-PhotoPrint EX müssen Sie den zugehörigen Inhalt herunterladen und
installieren.
Unter „Herunterladen von Premiuminhalt“ erhalten Sie weitere Informationen zum Herunteladen
von Inhalt.
Der heruntergeladene oder gedruckte Inhalt darf nur für private Zwecke verwendet werden.
Eine Verwendung des Inhalts für gewerbliche Zwecke ist untersagt.
Schritte
1. Klicken Sie auf das Menü Start und wählen Sie Alle Programme (All Programs) >
Canon Utilities > Solution Menu EX. Klicken Sie danach auf Solution Menu EX .
Solution Menu EX wird gestartet.
Drucken von Premiuminhalt
Seite 40 von 472 Seiten
2. Wählen Sie Fotodruck (Photo Print) und klicken Sie anschließend auf das Symbol
Premiuminhaltsdruck (PREMIUM Contents Print).
Easy-PhotoPrint EX wird gestartet, und der Bildschirm Seite einrichten (Page Setup) der Funktion
Premiuminhaltsdruck (PREMIUM Contents Print) wird angezeigt.
Wichtig
Premiuminhaltsdruck (PREMIUM Contents Print) wird nicht in Menü (Menu) von EasyPhotoPrint EX angezeigt.
Zum Drucken von Premiuminhalt starten Sie Easy-PhotoPrint EX aus Solution Menu EX.
Befolgen Sie dabei die oben genannten Schritte.
Hinweis
Im aktuellen Bildschirm wird das von Ihnen erstellte Layout für den ausgewählten Inhaltstyp
(Contents Type) (statt der oben angezeigten grauen Bereiche) angezeigt.
Wählen Sie alternativ in Solution Menu EX die Option Canon Webservice (Canon Web Service)
aus, und klicken Sie auf das Symbol Premiuminhaltsdruck (PREMIUM Contents Print), um
Easy-PhotoPrint EX zu starten.
3. Legen Sie Papierformat (Paper Size) und Inhaltstyp (Contents Type) im Abschnitt
Allgemeine Einstellungen (General Settings) des Bildschirms Seite einrichten (Page
Setup) fest.
Wenn andere Inhalte als Kalender (Calendars) für den Inhaltstyp (Contents Type)
ausgewählt sind
4. Wählen Sie unter Layouts ein Layout.
Wichtig
Das Layout wird nicht angezeigt, wenn die zulässige Anzahl der Kopien überschritten wurde
oder der Nutzungszeitraum abgelaufen ist.
Hinweis
(kann nicht gedruckt werden) wird unten rechts im Miniaturbild (verkleinerte Bilder)
angezeigt, falls ein Layout vorliegt, das die ausgewählte Papiergröße nicht unterstützt. Wenn
Sie auf ein solches Miniaturbild klicken, wird ein Dialogfenster angezeigt, in dem Sie die
Papiergröße ändern können.
Klicken Sie mit der rechten Maustaste auf ein Miniaturbild und wählen Sie Eigenschaften...
(Properties...) im angezeigten Menü aus, um zulässige Anzahl an Ausdrucken,
Nutzungsdauer, unterstüzte Papiergröße usw. für das ausgewählte Layout festzulegen.
Drucken von Premiuminhalt
Seite 41 von 472 Seiten
Fahren Sie jetzt mit Schritt 7 fort.
Wenn Kalender (Calendars) für Inhaltstyp (Contents Type) ausgewählt ist
4. Legen Sie Design und Ausrichtung (Orientation) im Abschnitt Design-Einstellungen
(Design Settings) fest.
5. Wählen Sie unter Layouts ein Layout.
Wichtig
Das Layout wird nicht angezeigt, wenn die zulässige Anzahl der Kopien überschritten wurde
oder der Nutzungszeitraum abgelaufen ist.
Hinweis
Je nach ausgewähltem Design und gewählter Ausrichtung (Orientation) werden
unterschiedliche Layouts angezeigt.
(kann nicht gedruckt werden) wird unten rechts im Miniaturbild (verkleinerte Bilder)
angezeigt, falls ein Layout vorliegt, das die ausgewählte Papiergröße nicht unterstützt. Wenn
Sie auf ein solches Miniaturbild klicken, wird ein Dialogfenster angezeigt, in dem Sie die
Papiergröße ändern können.
Klicken Sie mit der rechten Maustaste auf ein Miniaturbild und wählen Sie Eigenschaften...
(Properties...) im angezeigten Menü aus, um zulässige Anzahl an Ausdrucken,
Nutzungsdauer, unterstüzte Papiergröße usw. für das ausgewählte Layout festzulegen.
6. Legen Sie Starten am (Start from) und Zeitraum (Period) im Abschnitt
Kalendereinstellungen (Calendar Settings) fest.
Hinweis
Sie können die Anzeige der Wochentage im Dialogfenster Kalendereinstellungen (Calendar
Settings) festlegen. Klicken Sie zum Anzeigen des Dialogfensters Kalendereinstellungen
(Calendar Settings) auf Erweitert... (Advanced...).
7. Klicken Sie auf der linken Seite des Bildschirms im Bereich mit den Schaltflächen
der einzelnen Schritte auf Bilder auswählen (Select Images).
Der Bildschirm Bilder auswählen (Select Images) wird angezeigt.
Drucken von Premiuminhalt
Seite 42 von 472 Seiten
Wichtig
Der Bildschirm Bilder auswählen (Select Images) wird je nach gewähltem Inhalt nicht
angezeigt. Fahren Sie in diesem Fall mit Schritt 11 fort.
Hinweis
Im aktuellen Bildschirm werden statt der oben angezeigten grauen Bereiche Bilder angezeigt.
8. Wählen Sie Premiuminhaltsbilder (PREMIUM Contents Images) oder Lokale Bilder
(Local Images) zur Ansicht (View).
Hinweis
Ansicht (View) wird je nach gewähltem Inhalt nicht angezeigt.
9. Wählen Sie den Ordner mit dem zu druckenden Bild aus der Ordnerstruktur aus.
Die Bilder im Ordner werden als Miniaturansichten angezeigt.
Hinweis
Die Ordnerstruktur wird nur angezeigt, wenn lokale Bilder verfügbar sind.
Sie können außerdem je nach ausgewähltem Inhalt Standbilder von Videos verwenden.
Erstellen und Drucken von Einzelbildern aus Videos
Sie können außerdem je nach ausgewähltem Inhalt heruntergeladene Bilder von Fotofreigabe
-Websites im Internet verwenden.
Herunterladen von Bildern von Fotofreigabe-Websites
10. Wählen Sie die zu druckenden Bilder und klicken Sie auf
(Auf Innenseiten
importieren).
Die ausgewählten Bilder werden im Bereich der ausgewählten Bilder angezeigt.
Sie können die zu druckenden Bilder auch auswählen, indem Sie diese in den Bereich der
ausgewählten Bilder ziehen.
Hinweis
Wenn Sie ein Bild aus dem Bereich der ausgewählten Bilder löschen möchten, wählen Sie
das zu löschende Bild und klicken Sie auf die Schaltfläche
(Importiertes Bild
löschen).
Wenn Sie alle Bilder aus dem Bereich der ausgewählten Bilder löschen möchten, klicken Sie
auf die Schaltfläche
(Alle importierten Bilder löschen).
11. Klicken Sie auf der linken Seite des Bildschirms im Bereich mit den Schaltflächen
der einzelnen Schritte auf Bearbeiten (Edit).
Der Bildschirm Bearbeiten (Edit) wird angezeigt.
Drucken von Premiuminhalt
Seite 43 von 472 Seiten
Wichtig
Der Bildschirm Bearbeiten (Edit) wird je nach gewähltem Inhalt nicht angezeigt. Fahren Sie in
diesem Fall mit Schritt 13 fort.
Hinweis
Im aktuellen Bildschirm wird der von Ihnen erstellte Inhalt (statt der oben angezeigten grauen
Bereiche) angezeigt.
12. Bearbeiten Sie ggf. den Inhalt.
Weitere Einstellungen
Wichtig
Die Bearbeitungsdaten werden verworfen, wenn Sie Easy-PhotoPrint EX beenden, ohne das
bearbeitete Element zu speichern. Sie sollten das Element speichern, wenn Sie es erneut
bearbeiten möchten.
Speichern
Hinweis
Die verfügbaren Bearbeitungsfunktionen varrieren je nach ausgewähltem Inhalt.
13. Klicken Sie auf der linken Seite des Bildschirms im Bereich mit den Schaltflächen
der einzelnen Schritte auf Druckeinstellungen (Print Settings).
Der Bildschirm Druckeinstellungen (Print Settings) wird angezeigt.
Drucken von Premiuminhalt
Seite 44 von 472 Seiten
Hinweis
Im aktuellen Bildschirm wird der von Ihnen erstellte Inhalt (statt des oben angezeigten grauen
Bereichs) angezeigt.
14. Legen Sie abhängig vom verwendeten Drucker und Papier Medientyp (Media Type),
Papierquelle (Paper Source) usw. fest.
Hinweis
Je nach ausgewähltem Inhalt, verwendetem Drucker und Papierformat werden
möglicherweise unterschiedliche Optionen für den Medientyp angezeigt.
Je nach verwendetem Drucker und Medientyp werden möglicherweise unterschiedliche
Optionen für die Papierquelle angezeigt.
Im Dialogfeld Einstellungen zur Druckqualität (Print Quality Settings) können Sie die
Druckqualität festlegen. Wählen Sie zum Anzeigen des Dialogfelds Einstellungen zur
Druckqualität (Print Quality Settings) unter Druckqualität (Print Quality) die Option
Benutzerdefiniert (Custom) aus und klicken Sie auf Qualitätseinstellungen... (Quality
Settings...).
Aktivieren Sie das Kontrollkästchen Randloser Druck (Borderless Printing), um alle Seiten des
Elements formatfüllend auf einer Seite zu drucken.
Sie können den Druckbereich und den Erweiterungsumfang für den randlosen Druck im
Dialogfeld Druckeinstellungen (Print Settings) festlegen. Klicken Sie zum Anzeigen des
Dialogfelds Druckeinstellungen (Print Settings) auf Erweitert... (Advanced...).
15. Klicken Sie auf der linken Seite des Bildschirms im Bereich mit den Schaltflächen
der einzelnen Schritte auf Drucken (Print).
Hinweis
Sie können das ausgewählte Bild vor dem Druck korrigieren bzw. verbessern.
Korrigieren und Verbessern von Fotos
Verbessern von Fotos mit Spezialfiltern
In der Hilfe finden Sie Einzelheiten zu den einzelnen Bildschirmen.
Fragen und Antworten
Wie kann ich die gespeicherte Datei verschieben (oder kopieren)?
Zum Seitenanfang
Herunterladen von Premiuminhalt
Seite 45 von 472 Seiten
Home > Drucken > Drucken über den Computer > Drucken mit der mitgelieferten Anwendungssoftware
(Easy-PhotoPrint EX) > Drucken von Premiuminhalt > Herunterladen von Premiuminhalt
A006
Herunterladen von Premiuminhalt
Öffnen Sie von Solution Menu EX aus die Website CREATIVE PARK PREMIUM, um mit Easy-PhotoPrint
EX und anderen Anwendungen druckbaren Inhalt herunterzuladen.
Wichtig
Der heruntergeladene oder gedruckte Inhalt darf nur für private Zwecke verwendet werden.
Eine Verwendung des Inhalts für gewerbliche Zwecke ist untersagt.
1. Klicken Sie auf das Menü Start und wählen Sie Alle Programme (All Programs) >
Canon Utilities > Solution Menu EX. Klicken Sie danach auf Solution Menu EX .
Solution Menu EX wird gestartet.
2. Wählen Sie Canon Webservice (Canon Web Service) und klicken Sie anschließend
auf das Symbol CREATIVE PARK PREMIUM.
Die CREATIVE PARK PREMIUM-Website wird angezeigt.
Wichtig
Für den Zugriff auf die Website benötigen Sie eine Internetverbindung. Es fallen die üblichen
Internetverbindungsgebühren an.
3. Wählen Sie eine Kategorie aus.
4. Wählen Sie den zu druckenden Inhalt aus und laden Sie ihn herunter.
Hinweis
Abhängig von der Art des heruntergeladenen Inhalts müssen zum Drucken unterschiedliche
Anwendungen verwendet werden.
Zum Drucken mit Easy-PhotoPrint EX müssen Sie den heruntergeladenen Inhalt installieren.
Unter "Drucken von Premiuminhalt" erhalten Sie weitere Informationen zum Drucken des
heruntergeladenen Inhalts mit Easy-PhotoPrint EX.
Zum Seitenanfang
Korrigieren und Verbessern von Fotos
Seite 46 von 472 Seiten
Home > Drucken > Drucken über den Computer > Drucken mit der mitgelieferten Anwendungssoftware
(Easy-PhotoPrint EX) > Korrigieren und Verbessern von Fotos
A060
Korrigieren und Verbessern von Fotos
Sie können rote Augen korrigieren oder die Helligkeit und den Kontrast von Bildern anpassen.
Klicken Sie im Bildschirm Bilder auswählen (Select Images), Bearbeiten (Edit) oder Layout/Druck
(Layout/Print) unter Fotodruck (Photo Print) auf
(Bilder korrigieren/verbessern). Im Fenster Bilder
korrigieren/verbessern (Correct/Enhance Images) können Sie die im Folgenden aufgeführten
Korrekturen und Verbesserungen vornehmen.
Wichtig
Wenn Sie im Dialogfeld Einstellungen (Preferences) auf der Registerkarte Erweitert (Advanced) für
Fotodruck (Photo Print) die Option ICC-Profil aktivieren (Enable ICC Profile) wählen, können Bilder
nicht korrigiert/verbessert werden.
Hinweis
Unter "Fenster Bilder korrigieren/verbessern " finden Sie weitere Informationen zum Fenster Bilder
korrigieren/verbessern (Correct/Enhance Images).
Automatische Fotokorrektur
Mit dieser Funktion wird die Aufnahme automatisch analysiert und erforderliche Korrekturen werden
vorgenommen.
Verwenden der Funktion zur automatischen Fotokorrektur
Funktion zur Korrektur roter Augen
Mit dieser Funktion können Sie rote Augen korrigieren, die durch Einsatz eines Blitzes beim
Fotografieren hervorgerufen wurden.
Verwenden der Funktion zur Korrektur roter Augen
Funktion zur Aufhellung von Gesichtern
Dunkle Gesichter, die durch einen hellen Hintergrund hervorgerufen werden, können aufgehellt werden.
Verwenden der Funktion zur Aufhellung von Gesichtern
Funktion zur Schärfung von Gesichtern
Mit dieser Funktion können Sie unscharfe Gesichter in einem Foto korrigieren.
Verwenden der Funktion zur Schärfung von Gesichtern
Funktion zur digitalen Gesichtsglättung
Mit dieser Funktion können Sie durch Reduzieren von Unregelmäßigkeiten und Falten das Aussehen
der Haut verbessern.
Verwenden der Funktion zur digitalen Gesichtsglättung
Funktion zum Entfernen von Flecken
Mit dieser Funktion können Flecken abgeschwächt werden.
Verwenden der Funktion zum Entfernen von Flecken
Bildanpassung
Korrigieren und Verbessern von Fotos
Seite 47 von 472 Seiten
Sie können die Helligkeit und den Kontrast anpassen oder das gesamte Bild schärfer darstellen.
Außerdem können Sie den Umriss von Objekten etwas in die Unschärfe ziehen oder die Grundfarbe
entfernen.
Anpassen von Bildern
Zum Seitenanfang
Verwenden der Funktion zur automatischen Fotokorrektur
Seite 48 von 472 Seiten
Home > Drucken > Drucken über den Computer > Drucken mit der mitgelieferten Anwendungssoftware
(Easy-PhotoPrint EX) > Korrigieren und Verbessern von Fotos > Verwenden der Funktion zur
automatischen Fotokorrektur
A066
Verwenden der Funktion zur automatischen Fotokorrektur
Mit dieser Funktion wird die Aufnahme automatisch analysiert und erforderliche Korrekturen werden
vorgenommen.
Wichtig
Die Funktion Automatische Fotokorrektur (Auto Photo Fix) steht für Fotodruck (Photo Print) nicht zur
Verfügung. Mit der Option Automatische Fotokorrektur aktivieren (Enable Auto Photo Fix) von
Fotodruck (Photo Print) können Sie automatisch die erforderlichen Korrekturen an allen Fotos
vornehmen, bevor Sie sie drucken. Aktivieren Sie diese Option im Dialogfeld Einstellungen
(Preferences) auf der Registerkarte Erweitert (Advanced) unter Farbkorrektur zum Drucken (Color
correction for printing).
Klicken Sie zum Anzeigen des Dialogfensters Einstellungen (Preferences) im Bildschirm Layout
/Druck (Layout/Print) auf
(Einstellungen) oder wählen Sie im Menü Datei (File) die Option
Einstellungen... (Preferences...).
Wenn das Bild mithilfe der automatischen Farbkorrektur korrigiert und danach gespeichert wurde,
kann es nicht erneut mit dieser Funktion korrigiert werden.
Außerdem kann diese Funktion u.U. nicht für Bilder verwendet werden, die mit einer Anwendung
oder Digitalkamera eines anderen Herstellers bearbeitet wurden.
1. Wählen Sie Fotos im Bildschirm Bilder auswählen (Select Images) und klicken Sie
dann auf
(Bilder korrigieren/verbessern).
Das Fenster Bilder korrigieren/verbessern (Correct/Enhance Images) wird angezeigt.
Hinweis
Sie können das Fenster Bilder korrigieren/verbessern (Correct/Enhance Images) auch
anzeigen, indem Sie im Bildschirm Layout/Druck (Layout/Print) oder Bearbeiten (Edit) auf
(Bilder korrigieren/verbessern) klicken. In diesem Fall kann nur das in der Vorschau
angezeigte Bild korrigiert/verbessert werden.
Unter " Fenster Bilder korrigieren/verbessern " finden Sie weitere Informationen zum Fenster
Bilder korrigieren/verbessern (Correct/Enhance Images).
Verwenden der Funktion zur automatischen Fotokorrektur
Seite 49 von 472 Seiten
2. Wählen Sie das gewünschte Bild aus der Liste der Miniaturbilder im Fenster Bilder
korrigieren/verbessern (Correct/Enhance Images) aus.
Das Bild wird als Vorschau angezeigt.
Hinweis
Wenn nur ein Bild ausgewählt ist, wird unterhalb der Vorschau keine Liste mit Miniaturbildern
angezeigt.
3. Stellen Sie sicher, dass die Registerkarte Auto ausgewählt ist.
4. Klicken Sie auf Automatische Fotokorrektur (Auto Photo Fix) und dann auf OK.
Das gesamte Foto wird automatisch korrigiert und links oben im Bild wird das Symbol
/Verbesserung) angezeigt.
(Korrektur
Hinweis
(Vergleichen), um die Bilder zum Prüfen des Ergebnisses vor und nach der
Klicken Sie auf
Korrektur nebeneinander anzuzeigen.
Klicken Sie auf Ausgewähltes Bild zurücksetzen (Reset Selected Image), um die Korrektur
rückgängig zu machen.
Wenn Sie die Korrektur auf alle ausgewählten Bilder gleichzeitig anwenden möchten,
aktivieren Sie das Kontrollkästchen Auf alle Bilder anwenden (Apply to all images).
Aktivieren Sie das Kontrollkästchen Exif-Informationen priorisieren (Prioritize Exif Info), um
Korrekturen vorzugsweise auf Grundlage der Einstellungen zum Zeitpunkt der Aufnahme
anzuwenden.
Deaktivieren Sie dieses Kontrollkästchen, um Korrekturen auf Basis der
Bildanalyseergebnisse anzuwenden. Es wird empfohlen, diese Einstellung grundsätzlich zu
verwenden.
5. Klicken Sie auf Ausgewähltes Bild speichern (Save Selected Image) oder Alle
korrigierten Bilder speichern (Save All Corrected Images).
Sie können korrigierte Bilder als neue Dateien speichern.
Hinweis
Klicken Sie auf Ausgewähltes Bild speichern (Save Selected Image), um nur ein bestimmtes
Bild zu speichern. Klicken Sie auf Alle korrigierten Bilder speichern (Save All Corrected
Images), um alle Bilder zu speichern.
Für korrigierte Bilder steht nur das Datenformat JPEG/Exif zur Verfügung.
6. Klicken Sie auf Beenden (Exit).
Wichtig
Die Korrekturen gehen verloren, wenn Sie die Anwendung beenden, ohne die korrigierten
Bilder zu speichern.
Zum Seitenanfang
Verwenden der Funktion zur Korrektur roter Augen
Seite 50 von 472 Seiten
Home > Drucken > Drucken über den Computer > Drucken mit der mitgelieferten Anwendungssoftware
(Easy-PhotoPrint EX) > Korrigieren und Verbessern von Fotos > Verwenden der Funktion zur Korrektur
roter Augen
A061
Verwenden der Funktion zur Korrektur roter Augen
Mit dieser Funktion können Sie rote Augen korrigieren, die durch Einsatz eines Blitzes beim
Fotografieren hervorgerufen wurden.
Sie können die Rote-Augen-Korrektur automatisch oder manuell durchführen.
Hinweis
Mit der Funktion Fotodruck (Photo Print) können Sie beim Drucken automatisch rote Augen
korrigieren. Wählen Sie zur automatischen Korrektur im Dialogfeld Einstellungen (Preferences) auf
der Registerkarte Erweitert (Advanced) unter Farbkorrektur zum Drucken (Color correction for
printing) die Option Automatische Fotokorrektur aktivieren (Enable Auto Photo Fix) und aktivieren Sie
das Kontrollkästchen Rote-Augen-Korrektur aktivieren (Enable Red-Eye Correction).
1. Wählen Sie Fotos im Bildschirm Bilder auswählen (Select Images) und klicken Sie
dann auf
(Bilder korrigieren/verbessern).
Das Fenster Bilder korrigieren/verbessern (Correct/Enhance Images) wird angezeigt.
Hinweis
Sie können das Fenster Bilder korrigieren/verbessern (Correct/Enhance Images) auch
anzeigen, indem Sie im Bildschirm Layout/Druck (Layout/Print) oder Bearbeiten (Edit) auf
(Bilder korrigieren/verbessern) klicken. In diesem Fall kann nur das in der Vorschau
angezeigte Bild korrigiert/verbessert werden.
Unter " Fenster Bilder korrigieren/verbessern " finden Sie weitere Informationen zum Fenster
Bilder korrigieren/verbessern (Correct/Enhance Images).
2. Wählen Sie das gewünschte Bild aus der Liste der Miniaturbilder im Fenster Bilder
korrigieren/verbessern (Correct/Enhance Images) aus.
Das Bild wird als Vorschau angezeigt.
Hinweis
Verwenden der Funktion zur Korrektur roter Augen
Seite 51 von 472 Seiten
Wenn nur ein Bild ausgewählt ist, wird unterhalb der Vorschau keine Liste mit Miniaturbildern
angezeigt.
Automatische Korrektur
3. Stellen Sie sicher, dass die Registerkarte Auto ausgewählt ist.
4. Klicken Sie auf Rote-Augen-Korrektur (Red-Eye Correction).
5. Klicken Sie auf OK.
Rote Augen werden korrigiert und das Symbol
angezeigt.
(Korrektur/Verbesserung) wird links oben im Bild
Wichtig
Je nach Bild werden möglicherweise auch Bereiche neben den Augen korrigiert.
Hinweis
(Vergleichen), um die Bilder zum Prüfen des Ergebnisses vor und nach
Klicken Sie auf
der Korrektur nebeneinander anzuzeigen.
Klicken Sie auf Ausgewähltes Bild zurücksetzen (Reset Selected Image), um die Korrektur
rückgängig zu machen.
Wenn Sie die Korrektur auf alle ausgewählten Bilder gleichzeitig anwenden möchten,
aktivieren Sie das Kontrollkästchen Auf alle Bilder anwenden (Apply to all images).
Manuelle Korrektur
3. Klicken Sie auf Manuell (Manual) und dann auf Korrigieren/Verbessern (Correct/
Enhance).
4. Klicken Sie auf Rote-Augen-Korrektur (Red-Eye Correction).
Hinweis
Mithilfe des Schiebereglers unter Rote-Augen-Korrektur (Red-Eye Correction) können die
Effektstufen geändert werden.
Bewegen Sie den Mauszeiger über das Bild. Die Form des Mauszeigers ändert sich in
(Pinsel).
5. Markieren Sie den roten, zu korrigierenden Bereich mit der Maus und klicken Sie auf
die Schaltfläche OK, die auf dem Bild angezeigt wird.
Verwenden der Funktion zur Korrektur roter Augen
Rote Augen werden korrigiert und das Symbol
angezeigt.
Seite 52 von 472 Seiten
(Korrektur/Verbesserung) wird links oben im Bild
Hinweis
(Vergleichen), um die Bilder zum Prüfen des Ergebnisses vor und nach
Klicken Sie auf
der Korrektur nebeneinander anzuzeigen.
Klicken Sie auf Rückgängig (Undo), um die letzte Korrektur rückgängig zu machen.
6. Klicken Sie auf Ausgewähltes Bild speichern (Save Selected Image) oder Alle
korrigierten Bilder speichern (Save All Corrected Images).
Sie können korrigierte Bilder als neue Dateien speichern.
Hinweis
Klicken Sie auf Ausgewähltes Bild speichern (Save Selected Image), um nur ein bestimmtes
Bild zu speichern. Klicken Sie auf Alle korrigierten Bilder speichern (Save All Corrected
Images), um alle Bilder zu speichern.
Für korrigierte Bilder steht nur das Datenformat JPEG/Exif zur Verfügung.
7. Klicken Sie auf Beenden (Exit).
Wichtig
Die Korrekturen gehen verloren, wenn Sie die Anwendung beenden, ohne die korrigierten
Bilder zu speichern.
Zum Seitenanfang
Verwenden der Funktion zur Aufhellung von Gesichtern
Seite 53 von 472 Seiten
Home > Drucken > Drucken über den Computer > Drucken mit der mitgelieferten Anwendungssoftware
(Easy-PhotoPrint EX) > Korrigieren und Verbessern von Fotos > Verwenden der Funktion zur Aufhellung
von Gesichtern
A062
Verwenden der Funktion zur Aufhellung von Gesichtern
Dunkle Gesichter, die durch einen hellen Hintergrund hervorgerufen werden, können aufgehellt werden.
Hinweis
Sie können dunkle Fotos, die durch einen hellen Hintergrund verursacht sind, automatisch
aufhellen, indem Sie die Automatische Fotokorrektur auswählen.
Wenn die Korrektur nicht ausreicht, ist die Funktion zur Aufhellung des Gesichts empfehlenswert.
Verwenden der Funktion zur automatischen Fotokorrektur
1. Wählen Sie Fotos im Bildschirm Bilder auswählen (Select Images) und klicken Sie
dann auf
(Bilder korrigieren/verbessern).
Das Fenster Bilder korrigieren/verbessern (Correct/Enhance Images) wird angezeigt.
Hinweis
Sie können das Fenster Bilder korrigieren/verbessern (Correct/Enhance Images) auch
anzeigen, indem Sie im Bildschirm Layout/Druck (Layout/Print) oder Bearbeiten (Edit) auf
(Bilder korrigieren/verbessern) klicken. In diesem Fall kann nur das in der Vorschau
angezeigte Bild korrigiert/verbessert werden.
Unter " Fenster Bilder korrigieren/verbessern " finden Sie weitere Informationen zum Fenster
Bilder korrigieren/verbessern (Correct/Enhance Images).
2. Wählen Sie das gewünschte Bild aus der Liste der Miniaturbilder im Fenster Bilder
korrigieren/verbessern (Correct/Enhance Images) aus.
Das Bild wird als Vorschau angezeigt.
Hinweis
Wenn nur ein Bild ausgewählt ist, wird unterhalb der Vorschau keine Liste mit Miniaturbildern
angezeigt.
Verwenden der Funktion zur Aufhellung von Gesichtern
Seite 54 von 472 Seiten
3. Klicken Sie auf Manuell (Manual) und dann auf Korrigieren/Verbessern (Correct/
Enhance).
4. Klicken Sie auf Aufhellung des Gesichts (Face Brightener).
Hinweis
Mithilfe des Schiebereglers unter Aufhellung des Gesichts (Face Brightener) können die
Effektstufen geändert werden.
Bewegen Sie den Mauszeiger über das Bild. Die Form des Mauszeigers ändert sich in
(Kreuz).
5. Markieren Sie den zu korrigierenden Bereich mit der Maus und klicken Sie auf die
Schaltfläche OK, die auf dem Bild angezeigt wird.
Das gesamte Bild wird korrigiert, um den markierten Bereich mit dem Gesicht aufzuhellen, und
oben links im Bild wird das Symbol
(Korrektur/Verbesserung) angezeigt.
Hinweis
Sie können den ausgewählten Bereich auch durch Ziehen in die gewünschte Ausrichtung
drehen.
(Vergleichen), um die Bilder zum Prüfen des Ergebnisses vor und nach der
Klicken Sie auf
Korrektur nebeneinander anzuzeigen.
Klicken Sie auf Rückgängig (Undo), um die letzte Korrektur rückgängig zu machen.
6. Klicken Sie auf Ausgewähltes Bild speichern (Save Selected Image) oder Alle
korrigierten Bilder speichern (Save All Corrected Images).
Sie können korrigierte Bilder als neue Dateien speichern.
Hinweis
Klicken Sie auf Ausgewähltes Bild speichern (Save Selected Image), um nur ein bestimmtes
Bild zu speichern. Klicken Sie auf Alle korrigierten Bilder speichern (Save All Corrected
Images), um alle Bilder zu speichern.
Für korrigierte Bilder steht nur das Datenformat JPEG/Exif zur Verfügung.
Verwenden der Funktion zur Aufhellung von Gesichtern
Seite 55 von 472 Seiten
7. Klicken Sie auf Beenden (Exit).
Wichtig
Die Korrekturen gehen verloren, wenn Sie die Anwendung beenden, ohne die korrigierten
Bilder zu speichern.
Zum Seitenanfang
Verwenden der Funktion zur Schärfung von Gesichtern
Seite 56 von 472 Seiten
Home > Drucken > Drucken über den Computer > Drucken mit der mitgelieferten Anwendungssoftware
(Easy-PhotoPrint EX) > Korrigieren und Verbessern von Fotos > Verwenden der Funktion zur Schärfung
von Gesichtern
A063
Verwenden der Funktion zur Schärfung von Gesichtern
Mit dieser Funktion können Sie unscharfe Gesichter in einem Foto korrigieren.
Sie können die Schärfung von Gesichtern automatisch oder manuell durchführen.
1. Wählen Sie Fotos im Bildschirm Bilder auswählen (Select Images) und klicken Sie
dann auf
(Bilder korrigieren/verbessern).
Das Fenster Bilder korrigieren/verbessern (Correct/Enhance Images) wird angezeigt.
Hinweis
Sie können das Fenster Bilder korrigieren/verbessern (Correct/Enhance Images) auch
anzeigen, indem Sie im Bildschirm Layout/Druck (Layout/Print) oder Bearbeiten (Edit) auf
(Bilder korrigieren/verbessern) klicken. In diesem Fall kann nur das in der Vorschau
angezeigte Bild korrigiert/verbessert werden.
Unter " Fenster Bilder korrigieren/verbessern " finden Sie weitere Informationen zum Fenster
Bilder korrigieren/verbessern (Correct/Enhance Images).
2. Wählen Sie das gewünschte Bild aus der Liste der Miniaturbilder im Fenster Bilder
korrigieren/verbessern (Correct/Enhance Images) aus.
Das Bild wird als Vorschau angezeigt.
Hinweis
Wenn nur ein Bild ausgewählt ist, wird unterhalb der Vorschau keine Liste mit Miniaturbildern
angezeigt.
Automatische Korrektur
3. Stellen Sie sicher, dass die Registerkarte Auto ausgewählt ist.
Verwenden der Funktion zur Schärfung von Gesichtern
Seite 57 von 472 Seiten
4. Klicken Sie auf Schärfung des Gesichts (Face Sharpener).
Hinweis
Mithilfe des Schiebereglers unter Schärfung des Gesichts (Face Sharpener) können die
Effektstufen geändert werden.
5. Klicken Sie auf OK.
Das Gesicht wird geschärft und das Symbol
angezeigt.
(Korrektur/Verbesserung) wird links oben im Bild
Hinweis
(Vergleichen), um die Bilder zum Prüfen des Ergebnisses vor und nach
Klicken Sie auf
der Korrektur nebeneinander anzuzeigen.
Klicken Sie auf Ausgewähltes Bild zurücksetzen (Reset Selected Image), um die Korrektur
rückgängig zu machen.
Wenn Sie die Korrektur auf alle ausgewählten Bilder gleichzeitig anwenden möchten,
aktivieren Sie das Kontrollkästchen Auf alle Bilder anwenden (Apply to all images).
Manuelle Korrektur
3. Klicken Sie auf Manuell (Manual) und dann auf Korrigieren/Verbessern (Correct/
Enhance).
4. Klicken Sie auf Schärfung des Gesichts (Face Sharpener).
Hinweis
Mithilfe des Schiebereglers unter Schärfung des Gesichts (Face Sharpener) können die
Effektstufen geändert werden.
Bewegen Sie den Mauszeiger über das Bild. Die Form des Mauszeigers ändert sich in
(Kreuz).
5. Markieren Sie den zu korrigierenden Bereich mit der Maus und klicken Sie auf die
Schaltfläche OK, die auf dem Bild angezeigt wird.
Verwenden der Funktion zur Schärfung von Gesichtern
Seite 58 von 472 Seiten
Der Gesichtsbereich in und um den markierten Bereich wird schärfer dargestellt und links oben im
Bild wird das Symbol
(Korrektur/Verbesserung) angezeigt.
Hinweis
Sie können den ausgewählten Bereich auch durch Ziehen in die gewünschte Ausrichtung
drehen.
(Vergleichen), um die Bilder zum Prüfen des Ergebnisses vor und nach
Klicken Sie auf
der Korrektur nebeneinander anzuzeigen.
Klicken Sie auf Rückgängig (Undo), um die letzte Korrektur rückgängig zu machen.
6. Klicken Sie auf Ausgewähltes Bild speichern (Save Selected Image) oder Alle
korrigierten Bilder speichern (Save All Corrected Images).
Sie können korrigierte Bilder als neue Dateien speichern.
Hinweis
Klicken Sie auf Ausgewähltes Bild speichern (Save Selected Image), um nur ein bestimmtes
Bild zu speichern. Klicken Sie auf Alle korrigierten Bilder speichern (Save All Corrected
Images), um alle Bilder zu speichern.
Für korrigierte Bilder steht nur das Datenformat JPEG/Exif zur Verfügung.
7. Klicken Sie auf Beenden (Exit).
Wichtig
Die Korrekturen gehen verloren, wenn Sie die Anwendung beenden, ohne die korrigierten
Bilder zu speichern.
Zum Seitenanfang
Verwenden der Funktion zur digitalen Gesichtsglättung
Seite 59 von 472 Seiten
Home > Drucken > Drucken über den Computer > Drucken mit der mitgelieferten Anwendungssoftware
(Easy-PhotoPrint EX) > Korrigieren und Verbessern von Fotos > Verwenden der Funktion zur digitalen
Gesichtsglättung
A064
Verwenden der Funktion zur digitalen Gesichtsglättung
Mit dieser Funktion können Sie durch Reduzieren von Unregelmäßigkeiten und Falten das Aussehen
der Haut verbessern.
Sie können die digitale Gesichtsglättung automatisch oder manuell durchführen.
1. Wählen Sie Fotos im Bildschirm Bilder auswählen (Select Images) und klicken Sie
dann auf
(Bilder korrigieren/verbessern).
Das Fenster Bilder korrigieren/verbessern (Correct/Enhance Images) wird angezeigt.
Hinweis
Sie können das Fenster Bilder korrigieren/verbessern (Correct/Enhance Images) auch
anzeigen, indem Sie im Bildschirm Layout/Druck (Layout/Print) oder Bearbeiten (Edit) auf
(Bilder korrigieren/verbessern) klicken. In diesem Fall kann nur das in der Vorschau
angezeigte Bild korrigiert/verbessert werden.
Unter " Fenster Bilder korrigieren/verbessern " finden Sie weitere Informationen zum Fenster
Bilder korrigieren/verbessern (Correct/Enhance Images).
2. Wählen Sie das zu verbessernde Bild aus der Liste der Miniaturbilder im Fenster
Bilder korrigieren/verbessern (Correct/Enhance Images) aus.
Das Bild wird als Vorschau angezeigt.
Hinweis
Wenn nur ein Bild ausgewählt ist, wird unterhalb der Vorschau keine Liste mit Miniaturbildern
angezeigt.
Automatische Verbesserung
Verwenden der Funktion zur digitalen Gesichtsglättung
Seite 60 von 472 Seiten
3. Stellen Sie sicher, dass die Registerkarte Auto ausgewählt ist.
4. Klicken Sie auf Digitale Gesichtsglättung (Digital Face Smoothing).
Hinweis
Mithilfe des Schiebereglers unter Digitale Gesichtsglättung (Digital Face Smoothing) können
die Effektstufen geändert werden.
5. Klicken Sie auf OK.
Das Aussehen der Haut wird verbessert und das Symbol
oben im Bild angezeigt.
(Korrektur/Verbesserung) wird links
Hinweis
(Vergleichen), um die Bilder zum Prüfen des Ergebnisses vor und nach
Klicken Sie auf
der Verbesserung nebeneinander anzuzeigen.
Klicken Sie auf Ausgewähltes Bild zurücksetzen (Reset Selected Image), um die
Verbesserung rückgängig zu machen.
Wenn Sie die Verbesserung auf alle ausgewählten Bilder gleichzeitig anwenden möchten,
aktivieren Sie das Kontrollkästchen Auf alle Bilder anwenden (Apply to all images).
Manuelle Verbesserung
3. Klicken Sie auf Manuell (Manual) und dann auf Korrigieren/Verbessern (Correct/
Enhance).
4. Klicken Sie auf Digitale Gesichtsglättung (Digital Face Smoothing).
Hinweis
Mithilfe des Schiebereglers unter Digitale Gesichtsglättung (Digital Face Smoothing) können
die Effektstufen geändert werden.
Bewegen Sie den Mauszeiger über das Bild. Die Form des Mauszeigers ändert sich in
(Kreuz).
5. Markieren Sie den zu verbessernden Bereich mit der Maus und klicken Sie auf die
Schaltfläche OK, die auf dem Bild angezeigt wird.
Verwenden der Funktion zur digitalen Gesichtsglättung
Seite 61 von 472 Seiten
Das Aussehen der Haut im und um den markierten Bereich herum wird verbessert und das
Symbol
(Korrektur/Verbesserung) wird links oben im Bild angezeigt.
Hinweis
Sie können den ausgewählten Bereich auch durch Ziehen in die gewünschte Ausrichtung
drehen.
(Vergleichen), um die Bilder zum Prüfen des Ergebnisses vor und nach
Klicken Sie auf
der Verbesserung nebeneinander anzuzeigen.
Klicken Sie auf Rückgängig (Undo), um den letzten Verbesserungsvorgang rückgängig zu
machen.
6. Klicken Sie auf Ausgewähltes Bild speichern (Save Selected Image) oder Alle
korrigierten Bilder speichern (Save All Corrected Images).
Sie können verbesserte Bilder als neue Dateien speichern.
Hinweis
Klicken Sie auf Ausgewähltes Bild speichern (Save Selected Image), um nur ein bestimmtes
Bild zu speichern. Klicken Sie auf Alle korrigierten Bilder speichern (Save All Corrected
Images), um alle Bilder zu speichern.
Für verbesserte Bilder steht nur das Datenformat JPEG/Exif zur Verfügung.
7. Klicken Sie auf Beenden (Exit).
Wichtig
Die Verbesserungen gehen verloren, wenn Sie die Anwendung beenden, ohne die
verbesserten Bilder zu speichern.
Zum Seitenanfang
Verwenden der Funktion zum Entfernen von Flecken
Seite 62 von 472 Seiten
Home > Drucken > Drucken über den Computer > Drucken mit der mitgelieferten Anwendungssoftware
(Easy-PhotoPrint EX) > Korrigieren und Verbessern von Fotos > Verwenden der Funktion zum Entfernen
von Flecken
A065
Verwenden der Funktion zum Entfernen von Flecken
Mit dieser Funktion können Flecken abgeschwächt werden.
1. Wählen Sie Fotos im Bildschirm Bilder auswählen (Select Images) und klicken Sie
dann auf
(Bilder korrigieren/verbessern).
Das Fenster Bilder korrigieren/verbessern (Correct/Enhance Images) wird angezeigt.
Hinweis
Sie können das Fenster Bilder korrigieren/verbessern (Correct/Enhance Images) auch
anzeigen, indem Sie im Bildschirm Layout/Druck (Layout/Print) oder Bearbeiten (Edit) auf
(Bilder korrigieren/verbessern) klicken. In diesem Fall kann nur das in der Vorschau
angezeigte Bild korrigiert/verbessert werden.
Unter " Fenster Bilder korrigieren/verbessern " finden Sie weitere Informationen zum Fenster
Bilder korrigieren/verbessern (Correct/Enhance Images).
2. Wählen Sie das zu verbessernde Bild aus der Liste der Miniaturbilder im Fenster
Bilder korrigieren/verbessern (Correct/Enhance Images) aus.
Das Bild wird als Vorschau angezeigt.
Hinweis
Wenn nur ein Bild ausgewählt ist, wird unterhalb der Vorschau keine Liste mit Miniaturbildern
angezeigt.
3. Klicken Sie auf Manuell (Manual) und dann auf Korrigieren/Verbessern (Correct/
Enhance).
4. Klicken Sie auf Flecken-Entferner (Blemish Remover).
Verwenden der Funktion zum Entfernen von Flecken
Seite 63 von 472 Seiten
Hinweis
Bewegen Sie den Mauszeiger über das Bild. Die Form des Mauszeigers ändert sich in
(Kreuz).
5. Markieren Sie den zu verbessernden Bereich mit der Maus und klicken Sie auf die
Schaltfläche OK, die auf dem Bild angezeigt wird.
Kleine Flecken in und um den markierten Bereich werden abgeschwächt und links oben im Bild
wird das Symbol
(Korrektur/Verbesserung) angezeigt.
Hinweis
(Vergleichen), um die Bilder zum Prüfen des Ergebnisses vor und nach der
Klicken Sie auf
Verbesserung nebeneinander anzuzeigen.
Klicken Sie auf Rückgängig (Undo), um den letzten Verbesserungsvorgang rückgängig zu
machen.
6. Klicken Sie auf Ausgewähltes Bild speichern (Save Selected Image) oder Alle
korrigierten Bilder speichern (Save All Corrected Images).
Sie können verbesserte Bilder als neue Dateien speichern.
Hinweis
Klicken Sie auf Ausgewähltes Bild speichern (Save Selected Image), um nur ein bestimmtes
Bild zu speichern. Klicken Sie auf Alle korrigierten Bilder speichern (Save All Corrected
Images), um alle Bilder zu speichern.
Für verbesserte Bilder steht nur das Datenformat JPEG/Exif zur Verfügung.
7. Klicken Sie auf Beenden (Exit).
Wichtig
Die Verbesserungen gehen verloren, wenn Sie die Anwendung beenden, ohne die
verbesserten Bilder zu speichern.
Zum Seitenanfang
Anpassen von Bildern
Seite 64 von 472 Seiten
Home > Drucken > Drucken über den Computer > Drucken mit der mitgelieferten Anwendungssoftware
(Easy-PhotoPrint EX) > Korrigieren und Verbessern von Fotos > Anpassen von Bildern
A067
Anpassen von Bildern
Sie können Feinabstimmungen für die Helligkeit, den Kontrast usw. der Bilder vornehmen.
1. Wählen Sie Fotos im Bildschirm Bilder auswählen (Select Images) und klicken Sie
dann auf
(Bilder korrigieren/verbessern).
Das Fenster Bilder korrigieren/verbessern (Correct/Enhance Images) wird angezeigt.
Hinweis
Sie können das Fenster Bilder korrigieren/verbessern (Correct/Enhance Images) auch
anzeigen, indem Sie im Bildschirm Layout/Druck (Layout/Print) oder Bearbeiten (Edit) auf
(Bilder korrigieren/verbessern) klicken. In diesem Fall kann nur das in der Vorschau
angezeigte Bild angepasst werden.
Unter " Fenster Bilder korrigieren/verbessern " finden Sie weitere Informationen zum Fenster
Bilder korrigieren/verbessern (Correct/Enhance Images).
2. Wählen Sie das anzupassende Bild aus der Liste der Miniaturbilder im Fenster
Bilder korrigieren/verbessern (Correct/Enhance Images) aus.
Das Bild wird als Vorschau angezeigt.
Hinweis
Wenn nur ein Bild ausgewählt ist, wird unterhalb der Vorschau keine Liste mit Miniaturbildern
angezeigt.
3. Klicken Sie auf die Registerkarte Manuell (Manual) und anschließend auf Anpassen
(Adjust).
4. Ziehen Sie den Schieberegler für das Bild, das Sie anpassen möchten, auf die
gewünschte Effektstufe.
Die folgenden Werte können angepasst werden:
Anpassen von Bildern
Seite 65 von 472 Seiten
Helligkeit (Brightness)
Kontrast (Contrast)
Schärfe (Sharpness)
Unschärfe (Blur)
Durchschein-Effekt entf. (Show-through Removal)
Hinweis
(Vergleichen), um die Bilder zum Prüfen des Ergebnisses vor und nach der
Klicken Sie auf
Anpassung nebeneinander anzuzeigen.
Klicken Sie auf Erweitert (Advanced), um Feinanpassungen an der Bildhelligkeit und den
Farbtönen vorzunehmen. Weitere Informationen finden Sie unter " Erweitert (Advanced) " in den
Erläuterungen zum Fenster Bilder korrigieren/verbessern (Correct/Enhance Images).
Klicken Sie auf Standard (Defaults), um alle Anpassungen rückgängig zu machen.
5. Klicken Sie auf Ausgewähltes Bild speichern (Save Selected Image) oder Alle
korrigierten Bilder speichern (Save All Corrected Images).
Sie können angepasste Bilder als neue Dateien speichern.
Hinweis
Klicken Sie auf Ausgewähltes Bild speichern (Save Selected Image), um nur ein bestimmtes
Bild zu speichern. Klicken Sie auf Alle korrigierten Bilder speichern (Save All Corrected
Images), um alle Bilder zu speichern.
Für angepasste Bilder steht nur das Datenformat JPEG/Exif zur Verfügung.
6. Klicken Sie auf Beenden (Exit).
Wichtig
Die Anpassungen gehen verloren, wenn Sie die Anwendung beenden, ohne die angepassten
Bilder zu speichern.
Zum Seitenanfang
Fenster Bilder korrigieren/verbessern
Seite 66 von 472 Seiten
Home > Drucken > Drucken über den Computer > Drucken mit der mitgelieferten Anwendungssoftware
(Easy-PhotoPrint EX) > Korrigieren und Verbessern von Fotos > Fenster Bilder korrigieren/verbessern
A068
Fenster Bilder korrigieren/verbessern
In diesem Fenster können Sie Bilder korrigieren/verbessern.
Klicken Sie zum Anzeigen des Fensters Bilder korrigieren/verbessern (Correct/Enhance Images) im
Bildschirm Bilder auswählen (Select Images), Bearbeiten (Edit) oder Layout/Druck (Layout/Print) unter
Fotodruck (Photo Print) auf
(Bilder korrigieren/verbessern).
(1) Aufgabenbereich
(2) Symbolleiste
(1) Aufgabenbereich
Auf den Registerkarten Auto und Manuell (Manual) stehen jeweils unterschiedliche Tasks und
Einstellungen zur Verfügung.
Klicken Sie auf Auto oder Manuell (Manual), um die entsprechende Registerkarte anzuzeigen.
Registerkarte Auto
Korrigieren und verbessern Sie das gesamte Bild mit den Funktionen in der Registerkarte Auto.
Fenster Bilder korrigieren/verbessern
Seite 67 von 472 Seiten
Automatische Fotokorrektur (Auto Photo Fix)
Die erforderlichen Korrekturen werden automatisch an den Fotos vorgenommen.
Wichtig
Die Funktion Automatische Fotokorrektur (Auto Photo Fix) steht für Fotodruck (Photo Print) nicht
zur Verfügung. Mit der Option Automatische Fotokorrektur aktivieren (Enable Auto Photo Fix) von
Fotodruck (Photo Print) können Sie automatisch die erforderlichen Korrekturen an allen Fotos
vornehmen, bevor Sie sie drucken. Aktivieren Sie diese Option im Dialogfeld Einstellungen
(Preferences) auf der Registerkarte Erweitert (Advanced) unter Farbkorrektur zum Drucken
(Color correction for printing).
Klicken Sie zum Anzeigen des Dialogfensters Einstellungen (Preferences) im Bildschirm
Layout/Druck (Layout/Print) auf
(Einstellungen) oder wählen Sie im Menü Datei (File) die
Option Einstellungen... (Preferences...).
Exif-Informationen priorisieren (Prioritize Exif Info)
Aktivieren Sie dieses Kontrollkästchen, um Korrekturen vorzugsweise auf Grundlage der
Einstellungen zum Zeitpunkt der Aufnahme anzuwenden.
Deaktivieren Sie dieses Kontrollkästchen, um Korrekturen auf Basis der Bildanalyseergebnisse
anzuwenden. Es wird empfohlen, diese Einstellung grundsätzlich zu verwenden.
Hinweis
Exif ist ein Standardformat zum Einbetten verschiedener Aufnahmeinformationen in
Digitalkamera-Bilder (JPEG).
In der Funktion Fotodruck (Photo Print) können Sie auf Grundlage von Exif-Informationen
automatisch geeignete Korrekturen anwenden, indem Sie im Dialogfeld Einstellungen
(Preferences) auf der Registerkarte Erweitert (Advanced) unter Farbkorrektur zum Drucken
(Color correction for printing) die Option Automatische Fotokorrektur aktivieren (Enable Auto
Photo Fix) auswählen und das Kontrollkästchen Exif-Informationen priorisieren (Prioritize
Exif Info) aktivieren.
Rote-Augen-Korrektur (Red-Eye Correction)
Korrigiert rote Augen.
Hinweis
Bei der Funktion Fotodruck (Photo Print) können Sie rote Augen auch automatisch korrigieren,
indem Sie im Dialogfeld Einstellungen (Preferences) auf der Registerkarte Erweitert
(Advanced) unter Farbkorrektur zum Drucken (Color correction for printing) die Option
Automatische Fotokorrektur aktivieren (Enable Auto Photo Fix) auswählen und das
Kontrollkästchen Rote-Augen-Korrektur aktivieren (Enable Red-Eye Correction) aktivieren.
Schärfung des Gesichts (Face Sharpener)
Korrigiert unscharfe Gesichter.
Die Effektstufe kann mithilfe des Schiebereglers angepasst werden.
Fenster Bilder korrigieren/verbessern
Seite 68 von 472 Seiten
Digitale Gesichtsglättung (Digital Face Smoothing)
Verbessert das Aussehen der Haut durch Reduzieren von Unregelmäßigkeiten und Falten.
Die Effektstufe kann mithilfe des Schiebereglers angepasst werden.
Auf alle Bilder anwenden (Apply to all images)
Korrigiert/verbessert automatisch alle in der Miniaturbildliste angezeigten Bilder.
OK
Wendet den gewünschten Effekt auf das ausgewählte Bild oder alle Bilder an.
Ausgewähltes Bild zurücksetzen (Reset Selected Image)
Verwirft alle auf das ausgewählte Bild angewendeten Korrekturen und Verbesserungen.
Ausgewähltes Bild speichern (Save Selected Image)
Speichert das korrigierte/verbesserte (ausgewählte) Bild.
Alle korrigierten Bilder speichern (Save All Corrected Images)
Speichert alle korrigierten/verbesserten Bilder im Miniaturbildbereich.
Beenden (Exit)
Klicken Sie auf diese Schaltfläche, um das Fenster Bilder korrigieren/verbessern (Correct/Enhance
Images) zu schließen.
Registerkarte Manuell (Manual)
Auf der Registerkarte Manuell (Manual) befinden sich die zwei Menüs Anpassen (Adjust) und
Korrigieren/Verbessern (Correct/Enhance).
Verwenden Sie die Option Anpassen (Adjust), um die Helligkeit und den Kontrast anzupassen, oder um
das ganze Bild schärfer darzustellen.
Verwenden Sie die Option Korrigieren/Verbessern (Correct/Enhance), um bestimmte Bereiche zu
korrigieren oder zu verbessern.
Anpassen (Adjust)
Helligkeit (Brightness)
Stellt die Helligkeit des gesamten Bildes ein.
Ziehen Sie den Schieberegler nach links, um das Bild dunkler darzustellen, und nach rechts, um
das Bild aufzuhellen.
Kontrast (Contrast)
Stellt den Kontrast des Bildes ein. Wenn das Bild aufgrund von fehlenden Kontrasten flach
erscheint, können Sie hier den Kontrast einstellen.
Ziehen Sie den Schieberegler nach links, um den Kontrast des Bildes zu verringern, und nach
rechts, um ihn zu erhöhen.
Schärfe (Sharpness)
Fenster Bilder korrigieren/verbessern
Seite 69 von 472 Seiten
Verstärkt die Konturen der Motive, um die Bildschärfe zu erhöhen. Sie können die Bildschärfe
anpassen, wenn ein Foto unscharf ist oder Text verschwommen dargestellt wird.
Ziehen Sie den Schieberegler nach rechts, um die Bildschärfe zu erhöhen.
Unschärfe (Blur)
Zeichnet die Konturen des Motivs weniger scharf, um das Bild weicher erscheinen zu lassen.
Ziehen Sie den Schieberegler nach rechts, um die Bildschärfe zu verringern.
Durchschein-Effekt entf. (Show-through Removal)
Entfernt den Durchschein-Effekt von Text auf der Rückseite oder die Hintergrundfarbe. Korrigieren
Sie den Durchschein-Effekt, um zu verhindern, dass Text auf der Rückseite eines dünnen Papiers
durchscheint oder die Hintergrundfarbe auf dem Bild zu sehen ist.
Je weiter Sie den Schieberegler nach rechts ziehen, desto schwächer wird der Durchschein-Effekt.
Erweitert (Advanced)
Öffnet das Dialogfeld Erweiterte Anpassung (Advanced Adjustment), in dem Sie Feinanpassungen
an der Bildhelligkeit und den Farbtönen vornehmen können.
Wählen Sie für Helligkeit/Kontrast (Brightness/Contrast) und Tonwert (Tone) eine Farbe unter
Farbkanal (Channel) aus, um Rot (Red), Grün (Green) oder Blau (Blue) anzupassen, oder wählen
Sie Hauptkanal (Master) aus, um alle drei Farben gleichzeitig anzupassen.
Helligkeit/Kontrast (Brightness/Contrast)
Mit dieser Funktion können Sie die Helligkeit und den Kontrast des Bilds anpassen.
Ziehen Sie den Schieberegler für Helligkeit (Brightness) nach links, um das Bild dunkler
darzustellen, und nach rechts, um das Bild aufzuhellen.
Ziehen Sie den Schieberegler für Kontrast (Contrast) nach links, um den Kontrast des Bilds zu
verringern, und nach rechts, um ihn zu erhöhen.
Tonwert (Tone)
Passen Sie die Helligkeitsbalance an, indem Sie Lichtstärke (Highlight) (die hellste Stufe),
Schattierung (Shadow) (die dunkelste Stufe) und Mitteltonstärke (Midtone) (die Farbe zwischen
Lichtstärke (Highlight) und Schattierung (Shadow)) festlegen.
Bewegen Sie den Schieberegler für Lichtstärke (Highlight) nach links, um ein helleres Bild zu
erhalten.
Bewegen Sie den Schieberegler für Mitteltonstärke (Midtone) nach links, um das Bild
aufzuhellen, und nach rechts, um das Bild dunkler darzustellen.
Zum Abdunkeln des Bilds bewegen Sie den Schieberegler für Schattierung (Shadow) nach
rechts.
Farbbalance (Color Balance)
Mit dieser Funktion können Sie die Leuchtkraft und die Farbtöne des Bilds anpassen.
Bewegen Sie den Schieberegler für Farbbalance (Color Balance) nach links bzw. nach rechts,
um die entsprechende Farbe hervorzuheben.
Hinweis
Hierbei handelt es sich um komplementäre Farbpaare (bei Mischung der einzelnen
Farbpaare werden verschiedene Grautönen erzeugt). Sie können die natürliche Farbe
reproduzieren, indem Sie die Farbe verringern, die den Stich hervorruft, und die
Komplementärfarbe verstärken. Letzteres ist dann der Fall, wenn eine Farbe aufgrund der
Wetterverhältnisse bei der Aufnahme oder aufgrund starker Umgebungsfarben ein Bild
Fenster Bilder korrigieren/verbessern
Seite 70 von 472 Seiten
dominiert.
Erfahrungsgemäß ist es schwierig, Bildkorrekturen nur mit einem Farbpaar durchzuführen.
Es wird empfohlen, einen Bildbereich auszuwählen, der weiß sein sollte, und die Farben
so anzupassen, dass dieser Bildbereich weiß wird.
Standard (Defaults)
Setzt alle vorgenommenen Anpassungen zurück.
Schließen (Close)
Schließt das Dialogfeld Erweiterte Anpassung (Advanced Adjustment).
Hinweis
Die unter Anpassen (Adjust) festgelegten Werte für Helligkeit (Brightness) und Kontrast
(Contrast) ändern sich nicht, auch wenn im Dialogfeld Erweiterte Anpassung (Advanced
Adjustment) Anpassungen an Helligkeit und Farbtönen vorgenommen werden.
Standard (Defaults)
Setzt alle Anpassungen (Helligkeit, Kontrast, Schärfe, Unschärfe und Entfernen des DurchscheinEffekts) zurück.
Ausgewähltes Bild zurücksetzen (Reset Selected Image)
Verwirft die für das ausgewählte Bild durchgeführten Korrekturen, Verbesserungen und
Anpassungen.
Ausgewähltes Bild speichern (Save Selected Image)
Speichert das korrigierte/verbesserte/angepasste (ausgewählte) Bild.
Alle korrigierten Bilder speichern (Save All Corrected Images)
Speichert alle korrigierten/verbesserten/angepassten Bilder im Miniaturbildbereich.
Beenden (Exit)
Klicken Sie auf diese Schaltfläche, um das Fenster Bilder korrigieren/verbessern (Correct/Enhance
Images) zu schließen.
Korrigieren/Verbessern (Correct/Enhance)
Rote-Augen-Korrektur (Red-Eye Correction)
Korrigiert rote Augen im ausgewählten Bereich.
Die Effektstufe kann mithilfe des Schiebereglers angepasst werden.
Hinweis
Bei der Funktion Fotodruck (Photo Print) können Sie rote Augen automatisch korrigieren, wenn
Sie beim Drucken im Dialogfeld Einstellungen (Preferences) auf der Registerkarte Erweitert
(Advanced) unter Farbkorrektur zum Drucken (Color correction for printing) die Option
Automatische Fotokorrektur aktivieren (Enable Auto Photo Fix) auswählen und das
Kontrollkästchen Rote-Augen-Korrektur aktivieren (Enable Red-Eye Correction) aktivieren.
Fenster Bilder korrigieren/verbessern
Seite 71 von 472 Seiten
Deaktivieren Sie das Kontrollkästchen, wenn eine manuelle Korrektur erfolgen soll.
Aufhellung des Gesichts (Face Brightener)
Korrigiert das gesamte Bild, um das Gesicht im und um den markierten Bereich aufzuhellen.
Die Effektstufe kann mithilfe des Schiebereglers angepasst werden.
Schärfung des Gesichts (Face Sharpener)
Korrigiert das gesamte Bild, um das Gesicht im und um den markierten Bereich zu schärfen.
Die Effektstufe kann mithilfe des Schiebereglers angepasst werden.
Digitale Gesichtsglättung (Digital Face Smoothing)
Verbessert das Aussehen der Haut durch Reduzieren von Unregelmäßigkeiten und Falten im
markierten Bereich.
Die Effektstufe kann mithilfe des Schiebereglers angepasst werden.
Flecken-Entferner (Blemish Remover)
Reduziert Flecken im markierten Bereich.
OK
Wendet den gewünschten Effekt auf den ausgewählten Bereich an.
Rückgängig (Undo)
Die zuletzt vorgenommene Korrektur bzw. Verbesserung wird rückgängig gemacht.
Ausgewähltes Bild zurücksetzen (Reset Selected Image)
Verwirft die für das ausgewählte Bild durchgeführten Korrekturen, Verbesserungen und
Anpassungen.
Ausgewähltes Bild speichern (Save Selected Image)
Speichert das korrigierte/verbesserte/angepasste (ausgewählte) Bild.
Alle korrigierten Bilder speichern (Save All Corrected Images)
Speichert alle korrigierten/verbesserten/angepassten Bilder im Miniaturbildbereich.
Beenden (Exit)
Klicken Sie auf diese Schaltfläche, um das Fenster Bilder korrigieren/verbessern (Correct/Enhance
Images) zu schließen.
(2) Symbolleiste
Symbolleiste
(Vergrößern/Verkleinern)
Zeigt eine vergrößerte bzw. verkleinerte Vorschau des Bildes an.
(Vollbild)
Zeigt das ganze Bild in der Vorschau an.
(Vergleichen)
Zeigt das Fenster Bilder vergleichen (Compare Images) an. Sie können die Bilder zu
Vergleichszwecken vor und nach der Korrektur/Anpassung nebeneinander anzeigen.
Das Bild vor der Korrektur/Anpassung wird auf der linken Seite, das Bild nach der Korrektur/
Anpassung auf der rechten Seite angezeigt.
Fenster Bilder korrigieren/verbessern
Seite 72 von 472 Seiten
Zum Seitenanfang
Verbessern von Fotos mit Spezialfiltern
Seite 73 von 472 Seiten
Home > Drucken > Drucken über den Computer > Drucken mit der mitgelieferten Anwendungssoftware
(Easy-PhotoPrint EX) > Verbessern von Fotos mit Spezialfiltern
A300
Verbessern von Fotos mit Spezialfiltern
Verwandeln Sie Ihre Fotos mithilfe von Spezialfiltern in einzigartige und attraktive Bilder.
Klicken Sie im Bildschirm Bilder auswählen (Select Images) oder Bearbeiten (Edit) bzw. im Bildschirm
Layout/Druck (Layout/Print) unter Fotodruck (Photo Print) auf
(Spezialbildfilter). Im Fenster
Spezialbildfilter (Special Image Filters) können Sie die folgenden Verbesserungen vornehmen.
Wichtig
Wenn Sie für Fotodruck (Photo Print) die Option ICC-Profil aktivieren (Enable ICC Profile) in der
Registerkarte Erweitert (Advanced) des Dialogfelds Einstellungen (Preferences) auswählen,
können Sie keine Bilder verbessern.
Hinweis
Wenn Sie bei Fotodruck (Photo Print) verbesserte Bilder wie in der Vorschau angezeigt drucken
möchten, deaktivieren Sie das Kontrollkästchen Automatische Fotokorrektur aktivieren (Enable Auto
Photo Fix) in der Registerkarte Erweitert (Advanced) des Dialogfelds Einstellungen (Preferences).
Klicken Sie zum Anzeigen des Dialogfensters Einstellungen (Preferences) auf
(Einstellungen)
oder wählen Sie im Menü Datei (File) die Option Einstellungen... (Preferences...).
In der Hilfe finden Sie Einzelheiten zum Fenster Spezialbildfilter (Special Image Filters).
Fischaugeneffekt
Sie können ein Bild soweit nachbearbeiten, dass es wie ein mit einem Fischaugenobjektiv
aufgenommenes Foto wirkt.
Nachbearbeitung mit Fischaugeneffekt
Miniatureffekt
Sie können ein Bild (Landschaftsfoto usw.) soweit nachbearbeiten, dass es wie ein Miniaturmodell
(Diorama) wirkt.
Nachbearbeitung mit Miniatureffekt
Verbessern von Fotos mit Spezialfiltern
Seite 74 von 472 Seiten
Spielzeugkamera
Sie können ein Bild soweit nachbearbeiten, dass es wie ein mit einer Spielzeugkamera
aufgenommenes Retro-Foto wirkt.
Nachbearbeitung mit Spielzeugkamera
Weicher Fokus
Sie können ein Bild weicher erscheinen lassen, sodass es wie ein mit einem Objektiv mit weichem
Fokus aufgenommenes Foto wirkt.
Nachbearbeitung mit weichem Fokus
Unscharfer Hintergrund
Sie können den Hintergrund verschwimmen lassen, um das Motiv oder bestimmte Bereiche
hervorzuheben.
Nachbearbeitung mit unscharfem Hintergrund
Zum Seitenanfang
Nachbearbeitung mit Fischaugeneffekt
Seite 75 von 472 Seiten
Home > Drucken > Drucken über den Computer > Drucken mit der mitgelieferten Anwendungssoftware
(Easy-PhotoPrint EX) > Verbessern von Fotos mit Spezialfiltern > Nachbearbeitung mit Fischaugeneffekt
A301
Nachbearbeitung mit Fischaugeneffekt
Sie können ein Bild soweit nachbearbeiten, dass es wie ein mit einem Fischaugenobjektiv
aufgenommenes Foto wirkt.
1. Wählen Sie die Fotos im Bildschirm Bilder auswählen (Select Images) aus, und
klicken Sie dann auf
(Spezialbildfilter).
Das Fenster Spezialbildfilter (Special Image Filters) wird angezeigt.
Hinweis
Sie können das Fenster Spezialbildfilter (Special Image Filters) auch aufrufen, indem Sie im
Bildschirm Layout/Druck (Layout/Print) oder Bearbeiten (Edit) auf
(Spezialbildfilter) klicken.
In diesem Fall kann nur das in der Vorschau angezeigte Bild verbessert werden.
In der Hilfe finden Sie Einzelheiten zum Fenster Spezialbildfilter (Special Image Filters).
2. Wählen Sie das zu verbessernde Bild aus der Liste der Miniaturbilder im Fenster
Spezialbildfilter (Special Image Filters) aus.
Das Bild wird als Vorschau angezeigt.
Hinweis
Wenn nur ein Bild ausgewählt ist, wird unterhalb der Vorschau keine Liste mit Miniaturbildern
angezeigt.
3. Klicken Sie auf Fischaugeneffekt (Fish-eye Effect).
Nachbearbeitung mit Fischaugeneffekt
Seite 76 von 472 Seiten
Hinweis
Die Markierung
(Mitte) zum Festlegen der mittleren Position wird in der Vorschau
angezeigt.
Mithilfe des Schiebereglers unter Fischaugeneffekt (Fish-eye Effect) können die Effektstufen
geändert werden.
4. Ziehen Sie die Markierung
(Mitte), um die mittlere Position festzulegen, und
klicken Sie auf OK.
Die Kanten des Bildes sind verzerrt und der angegebene Bereich wird besonders betont. In der
linken oberen Ecke des Bildes wird die Markierung
(Verbesserung) angezeigt.
Hinweis
(Vergleichen), um die Bilder zum Prüfen des Ergebnisses vor und nach der
Klicken Sie auf
Verbesserung nebeneinander anzuzeigen.
Klicken Sie auf Abbrechen (Cancel), um den letzten Verbesserungsvorgang rückgängig zu
machen.
5. Klicken Sie auf Ausgewähltes Bild speichern (Save Selected Image) oder Alle
gefilterten Bilder speichern (Save All Filtered Images).
Sie können verbesserte Bilder als neue Dateien speichern.
Hinweis
Klicken Sie auf Ausgewähltes Bild speichern (Save Selected Image), um nur ein bestimmtes
Bild zu speichern. Klicken Sie auf Alle gefilterten Bilder speichern (Save All Filtered Images),
um alle Bilder zu speichern.
Für verbesserte Bilder steht nur das Datenformat JPEG/Exif zur Verfügung.
6. Klicken Sie auf Beenden (Exit).
Nachbearbeitung mit Fischaugeneffekt
Seite 77 von 472 Seiten
Wichtig
Die Verbesserungen gehen verloren, wenn Sie die Anwendung beenden, ohne die
verbesserten Bilder zu speichern.
Hinweis
Wenn das Fenster Spezialbildfilter (Special Image Filters) über Solution Menu EX geöffnet wird,
wird Weiter drucken (Proceed to Print) anstelle von Beenden (Exit) angezeigt. Wenn Sie darauf
klicken, wird das Fenster Spezialbildfilter (Special Image Filters) geschlossen, und der
Bildschirm Bilder auswählen (Select Images) von Fotodruck (Photo Print) in Easy-PhotoPrint
EX wird geöffnet.
Weitere Informationen zum Drucken mit Easy-PhotoPrint EX finden Sie im folgenden Abschnitt.
Drucken von Fotos
Zum Seitenanfang
Nachbearbeitung mit Miniatureffekt
Seite 78 von 472 Seiten
Home > Drucken > Drucken über den Computer > Drucken mit der mitgelieferten Anwendungssoftware
(Easy-PhotoPrint EX) > Verbessern von Fotos mit Spezialfiltern > Nachbearbeitung mit Miniatureffekt
A302
Nachbearbeitung mit Miniatureffekt
Sie können ein Bild (Landschaftsfoto usw.) soweit nachbearbeiten, dass es wie ein Miniaturmodell
(Diorama) wirkt.
Hinweis
Dieser Filter eignet sich für Fotos, die von oben von einem darunterliegenden Motiv aufgenommen
wurden.
1. Wählen Sie die Fotos im Bildschirm Bilder auswählen (Select Images) aus, und
klicken Sie dann auf
(Spezialbildfilter).
Das Fenster Spezialbildfilter (Special Image Filters) wird angezeigt.
Hinweis
Sie können das Fenster Spezialbildfilter (Special Image Filters) auch aufrufen, indem Sie im
Bildschirm Layout/Druck (Layout/Print) oder Bearbeiten (Edit) auf
(Spezialbildfilter) klicken.
In diesem Fall kann nur das in der Vorschau angezeigte Bild verbessert werden.
In der Hilfe finden Sie Einzelheiten zum Fenster Spezialbildfilter (Special Image Filters).
2. Wählen Sie das zu verbessernde Bild aus der Liste der Miniaturbilder im Fenster
Spezialbildfilter (Special Image Filters) aus.
Das Bild wird als Vorschau angezeigt.
Hinweis
Wenn nur ein Bild ausgewählt ist, wird unterhalb der Vorschau keine Liste mit Miniaturbildern
angezeigt.
3. Klicken auf Miniatureffekt (Miniature Effect).
Nachbearbeitung mit Miniatureffekt
Seite 79 von 472 Seiten
Hinweis
Ein weißer Rahmen (Bereich, der nicht unscharf ist) wird im Vorschaubereich angezeigt.
Mithilfe des Schiebereglers unter Miniatureffekt (Miniature Effect) kann die Rahmengröße
geändert werden.
4. Ziehen Sie den Rahmen nach oben oder nach unten, um die Position für die
Fokusanpassung anzugeben, und klicken Sie auf OK.
Der obere und untere Rand des angegebenen Bereichs wird unscharf wiedergegeben. In der linken
(Verbesserung) angezeigt.
oberen Ecke des Bildes wird die Markierung
Hinweis
(Vergleichen), um die Bilder zum Prüfen des Ergebnisses vor und nach der
Klicken Sie auf
Verbesserung nebeneinander anzuzeigen.
Klicken Sie auf Abbrechen (Cancel), um den letzten Verbesserungsvorgang rückgängig zu
machen.
5. Klicken Sie auf Ausgewähltes Bild speichern (Save Selected Image) oder Alle
gefilterten Bilder speichern (Save All Filtered Images).
Sie können verbesserte Bilder als neue Dateien speichern.
Hinweis
Klicken Sie auf Ausgewähltes Bild speichern (Save Selected Image), um nur ein bestimmtes
Bild zu speichern. Klicken Sie auf Alle gefilterten Bilder speichern (Save All Filtered Images),
um alle Bilder zu speichern.
Für verbesserte Bilder steht nur das Datenformat JPEG/Exif zur Verfügung.
6. Klicken Sie auf Beenden (Exit).
Wichtig
Die Verbesserungen gehen verloren, wenn Sie die Anwendung beenden, ohne die
verbesserten Bilder zu speichern.
Hinweis
Nachbearbeitung mit Miniatureffekt
Seite 80 von 472 Seiten
Wenn das Fenster Spezialbildfilter (Special Image Filters) über Solution Menu EX geöffnet wird,
wird Weiter drucken (Proceed to Print) anstelle von Beenden (Exit) angezeigt. Wenn Sie darauf
klicken, wird das Fenster Spezialbildfilter (Special Image Filters) geschlossen, und der
Bildschirm Bilder auswählen (Select Images) von Fotodruck (Photo Print) in Easy-PhotoPrint
EX wird geöffnet.
Weitere Informationen zum Drucken mit Easy-PhotoPrint EX finden Sie im folgenden Abschnitt.
Drucken von Fotos
Zum Seitenanfang
Nachbearbeitung mit Spielzeugkamera
Seite 81 von 472 Seiten
Home > Drucken > Drucken über den Computer > Drucken mit der mitgelieferten Anwendungssoftware
(Easy-PhotoPrint EX) > Verbessern von Fotos mit Spezialfiltern > Nachbearbeitung mit Spielzeugkamera
A303
Nachbearbeitung mit Spielzeugkamera
Sie können ein Bild soweit nachbearbeiten, dass es wie ein mit einer Spielzeugkamera
aufgenommenes Retro-Foto wirkt.
1. Wählen Sie die Fotos im Bildschirm Bilder auswählen (Select Images) aus, und
klicken Sie dann auf
(Spezialbildfilter).
Das Fenster Spezialbildfilter (Special Image Filters) wird angezeigt.
Hinweis
Sie können das Fenster Spezialbildfilter (Special Image Filters) auch aufrufen, indem Sie im
Bildschirm Layout/Druck (Layout/Print) oder Bearbeiten (Edit) auf
(Spezialbildfilter) klicken.
In diesem Fall kann nur das in der Vorschau angezeigte Bild verbessert werden.
In der Hilfe finden Sie Einzelheiten zum Fenster Spezialbildfilter (Special Image Filters).
2. Wählen Sie das zu verbessernde Bild aus der Liste der Miniaturbilder im Fenster
Spezialbildfilter (Special Image Filters) aus.
Das Bild wird als Vorschau angezeigt.
Hinweis
Wenn nur ein Bild ausgewählt ist, wird unterhalb der Vorschau keine Liste mit Miniaturbildern
angezeigt.
3. Klicken Sie auf Spielzeugkamera (Toy Camera Effect).
Nachbearbeitung mit Spielzeugkamera
Seite 82 von 472 Seiten
4. Passen Sie die Effektstufe mit dem Schieberegler an.
Das gesamte Bild wird bearbeitet, bis es wie ein mit einer Spielzeugkamera aufgenommenes Foto
wirkt. In der linken oberen Ecke des Bildes wird die Markierung
(Verbesserung) angezeigt.
Hinweis
(Vergleichen), um die Bilder zum Prüfen des Ergebnisses vor und nach der
Klicken Sie auf
Verbesserung nebeneinander anzuzeigen.
5. Klicken Sie auf Ausgewähltes Bild speichern (Save Selected Image) oder Alle
gefilterten Bilder speichern (Save All Filtered Images).
Sie können verbesserte Bilder als neue Dateien speichern.
Hinweis
Klicken Sie auf Ausgewähltes Bild speichern (Save Selected Image), um nur ein bestimmtes
Bild zu speichern. Klicken Sie auf Alle gefilterten Bilder speichern (Save All Filtered Images),
um alle Bilder zu speichern.
Für verbesserte Bilder steht nur das Datenformat JPEG/Exif zur Verfügung.
6. Klicken Sie auf Beenden (Exit).
Wichtig
Die Verbesserungen gehen verloren, wenn Sie die Anwendung beenden, ohne die
verbesserten Bilder zu speichern.
Hinweis
Bei der Nachbearbeitung eines Bildes mit dem Effekt "Spielzeugkamera" wird das Bild ohne
Ränder gedruckt. Die vier verdunkelten Ecken werden abhängig vom Papierformat und dem
festgelegten Erweiterungsumfang möglicherweise nicht gedruckt.
Wenn das Fenster Spezialbildfilter (Special Image Filters) über Solution Menu EX geöffnet wird,
wird Weiter drucken (Proceed to Print) anstelle von Beenden (Exit) angezeigt. Wenn Sie darauf
klicken, wird das Fenster Spezialbildfilter (Special Image Filters) geschlossen, und der
Bildschirm Bilder auswählen (Select Images) von Fotodruck (Photo Print) in Easy-PhotoPrint
EX wird geöffnet.
Weitere Informationen zum Drucken mit Easy-PhotoPrint EX finden Sie im folgenden Abschnitt.
Drucken von Fotos
Zum Seitenanfang
Nachbearbeitung mit weichem Fokus
Seite 83 von 472 Seiten
Home > Drucken > Drucken über den Computer > Drucken mit der mitgelieferten Anwendungssoftware
(Easy-PhotoPrint EX) > Verbessern von Fotos mit Spezialfiltern > Nachbearbeitung mit weichem Fokus
A304
Nachbearbeitung mit weichem Fokus
Sie können ein Bild weicher erscheinen lassen, sodass es wie ein mit einem Objektiv mit weichem
Fokus aufgenommenes Foto wirkt.
1. Wählen Sie die Fotos im Bildschirm Bilder auswählen (Select Images) aus, und
klicken Sie dann auf
(Spezialbildfilter).
Das Fenster Spezialbildfilter (Special Image Filters) wird angezeigt.
Hinweis
Sie können das Fenster Spezialbildfilter (Special Image Filters) auch aufrufen, indem Sie im
Bildschirm Layout/Druck (Layout/Print) oder Bearbeiten (Edit) auf
(Spezialbildfilter) klicken.
In diesem Fall kann nur das in der Vorschau angezeigte Bild verbessert werden.
In der Hilfe finden Sie Einzelheiten zum Fenster Spezialbildfilter (Special Image Filters).
2. Wählen Sie das zu verbessernde Bild aus der Liste der Miniaturbilder im Fenster
Spezialbildfilter (Special Image Filters) aus.
Das Bild wird als Vorschau angezeigt.
Hinweis
Wenn nur ein Bild ausgewählt ist, wird unterhalb der Vorschau keine Liste mit Miniaturbildern
angezeigt.
3. Klicken Sie auf Weicher Fokus (Soft Focus).
Nachbearbeitung mit weichem Fokus
Seite 84 von 472 Seiten
4. Passen Sie die Effektstufe mit dem Schieberegler an.
Das gesamte Bild wird bearbeitet, bis es wie ein mit einem Objektiv mit weichem Fokus
aufgenommenes Foto wirkt. In der linken oberen Ecke des Bildes wird die Markierung
(Verbesserung) angezeigt.
Hinweis
(Vergleichen), um die Bilder zum Prüfen des Ergebnisses vor und nach der
Klicken Sie auf
Verbesserung nebeneinander anzuzeigen.
5. Klicken Sie auf Ausgewähltes Bild speichern (Save Selected Image) oder Alle
gefilterten Bilder speichern (Save All Filtered Images).
Sie können verbesserte Bilder als neue Dateien speichern.
Hinweis
Klicken Sie auf Ausgewähltes Bild speichern (Save Selected Image), um nur ein bestimmtes
Bild zu speichern. Klicken Sie auf Alle gefilterten Bilder speichern (Save All Filtered Images),
um alle Bilder zu speichern.
Für verbesserte Bilder steht nur das Datenformat JPEG/Exif zur Verfügung.
6. Klicken Sie auf Beenden (Exit).
Wichtig
Die Verbesserungen gehen verloren, wenn Sie die Anwendung beenden, ohne die
verbesserten Bilder zu speichern.
Hinweis
Wenn das Fenster Spezialbildfilter (Special Image Filters) über Solution Menu EX geöffnet wird,
wird Weiter drucken (Proceed to Print) anstelle von Beenden (Exit) angezeigt. Wenn Sie darauf
klicken, wird das Fenster Spezialbildfilter (Special Image Filters) geschlossen, und der
Bildschirm Bilder auswählen (Select Images) von Fotodruck (Photo Print) in Easy-PhotoPrint
EX wird geöffnet.
Weitere Informationen zum Drucken mit Easy-PhotoPrint EX finden Sie im folgenden Abschnitt.
Drucken von Fotos
Zum Seitenanfang
Nachbearbeitung mit unscharfem Hintergrund
Seite 85 von 472 Seiten
Home > Drucken > Drucken über den Computer > Drucken mit der mitgelieferten Anwendungssoftware
(Easy-PhotoPrint EX) > Verbessern von Fotos mit Spezialfiltern > Nachbearbeitung mit unscharfem
Hintergrund
A305
Nachbearbeitung mit unscharfem Hintergrund
Sie können den Hintergrund verschwimmen lassen, um das Motiv oder bestimmte Bereiche
hervorzuheben.
Hinweis
Abhängig von der Konturlinie um bestimmte Bereiche werden diese möglicherweise nicht wie
erwartet angegeben.
Dieser Filter eignet sich für Fotos, in denen sich das Motiv deutlich vom Hintergrund abhebt.
1. Wählen Sie die Fotos im Bildschirm Bilder auswählen (Select Images) aus, und
klicken Sie dann auf
(Spezialbildfilter).
Das Fenster Spezialbildfilter (Special Image Filters) wird angezeigt.
Hinweis
Sie können das Fenster Spezialbildfilter (Special Image Filters) auch aufrufen, indem Sie im
Bildschirm Layout/Druck (Layout/Print) oder Bearbeiten (Edit) auf
(Spezialbildfilter) klicken.
In diesem Fall kann nur das in der Vorschau angezeigte Bild verbessert werden.
In der Hilfe finden Sie Einzelheiten zum Fenster Spezialbildfilter (Special Image Filters).
2. Wählen Sie das zu verbessernde Bild aus der Liste der Miniaturbilder im Fenster
Spezialbildfilter (Special Image Filters) aus.
Das Bild wird als Vorschau angezeigt.
Hinweis
Wenn nur ein Bild ausgewählt ist, wird unterhalb der Vorschau keine Liste mit Miniaturbildern
angezeigt.
3. Klicken Sie auf Unscharfer Hintergr. (Blur Background).
Nachbearbeitung mit unscharfem Hintergrund
Seite 86 von 472 Seiten
Hinweis
Mithilfe des Schiebereglers unter Unscharfer Hintergr. (Blur Background) kann die Effektstufe
geändert werden.
Bewegen Sie den Mauszeiger über das Bild. Die Form des Mauszeigers ändert sich in
(Stift).
4. Umgeben Sie den Fokusbereich (Bereich, der nicht unscharf ist) mit einer Linie,
indem Sie entlang der Kontur klicken.
Hinweis
Sie können wählen, dass die Kontur automatisch erkannt werden soll, indem Sie in der
(Kontur erkennen und Bereich auswählen) klicken.
Symbolleiste auf
Wenn der Modus zum Erkennen der Kontur und Auswählen des Bereichs ausgewählt ist, wird
die Kontor in der Nähe des Cursors automatisch erkannt. Sie können dann den Bereich
entlang der Kontor angeben.
Geben Sie den Bereich bei gedrückter Umschalttaste an, um den Modus zum Bestimmen der
Kontur und Auswählen des Bereichs vorübergehend zu verlassen.
Wenn der Modus zum Bestimmen der Kontur und Auswählen des Bereichs abgebrochen
wurde, werden ein angeklickter Punkt und der folgende angeklickte Punkt durch eine gerade
Linie miteinander verbunden.
Drücken Sie die Entf-Taste, um die angegebenen Punkte einzeln zurückzunehmen.
5. Wenn Sie die Konturlinie des Bildes vollständig angegeben haben, doppelklicken Sie
auf den letzten Punkt.
Der erste und der letzte Punkt werden miteinander verbunden, und damit ist der Fokusbereich
angegeben.
Hinweis
Sie können bis zu 30 Bereiche angeben.
(Ausgewählten Bereich abbrechen), um den angegebenen Bereich zu
Klicken Sie auf
löschen.
Führen Sie die nachfolgend beschriebenen Vorgänge aus, um den angegebenen Bereich zu
bearbeiten.
Punkt verschieben: Punkt zur Zielposition ziehen.
Nachbearbeitung mit unscharfem Hintergrund
Seite 87 von 472 Seiten
Punkt hinzufügen: Cursor über der Linie des ausgewählten Bereichs platzieren. Wenn die
(Punkt hinzufügen) ändert, Cursor zur Zielposition ziehen.
Cursordarstellung sich zu
Punkt löschen: Punkt zu einem daneben befindlichen Punkt ziehen, wo die Cursordarstellung
sich zu
(Punkt löschen) ändert.
Klicken Sie alternativ nach der Auswahl der Konturlinie des Bildes auf den ersten Punkt, um
den Bereich anzugeben.
Wenn ein Bereich innerhalb eines anderen Bereiches erstellt wird, wird der innere Bereich
unscharf dargestellt.
6. Klicken Sie auf OK.
Der Hintergrund außerhalb der angegebenen Bereiche wird unscharf wiedergegeben. In der linken
(Verbesserung) angezeigt.
oberen Ecke des Bildes wird die Markierung
Hinweis
(Vergleichen), um die Bilder zum Prüfen des Ergebnisses vor und nach der
Klicken Sie auf
Verbesserung nebeneinander anzuzeigen.
Klicken Sie auf Abbrechen (Cancel), um den letzten Verbesserungsvorgang rückgängig zu
machen.
7. Klicken Sie auf Ausgewähltes Bild speichern (Save Selected Image) oder Alle
gefilterten Bilder speichern (Save All Filtered Images).
Sie können verbesserte Bilder als neue Dateien speichern.
Hinweis
Klicken Sie auf Ausgewähltes Bild speichern (Save Selected Image), um nur ein bestimmtes
Bild zu speichern. Klicken Sie auf Alle gefilterten Bilder speichern (Save All Filtered Images),
um alle Bilder zu speichern.
Für verbesserte Bilder steht nur das Datenformat JPEG/Exif zur Verfügung.
8. Klicken Sie auf Beenden (Exit).
Wichtig
Die Verbesserungen gehen verloren, wenn Sie die Anwendung beenden, ohne die
verbesserten Bilder zu speichern.
Hinweis
Wenn das Fenster Spezialbildfilter (Special Image Filters) über Solution Menu EX geöffnet wird,
wird Weiter drucken (Proceed to Print) anstelle von Beenden (Exit) angezeigt. Wenn Sie darauf
klicken, wird das Fenster Spezialbildfilter (Special Image Filters) geschlossen, und der
Bildschirm Bilder auswählen (Select Images) von Fotodruck (Photo Print) in Easy-PhotoPrint
EX wird geöffnet.
Weitere Informationen zum Drucken mit Easy-PhotoPrint EX finden Sie im folgenden Abschnitt.
Drucken von Fotos
Zum Seitenanfang
Erstellen und Drucken von Einzelbildern aus Videos
Seite 88 von 472 Seiten
Home > Drucken > Drucken über den Computer > Drucken mit der mitgelieferten Anwendungssoftware
(Easy-PhotoPrint EX) > Erstellen und Drucken von Einzelbildern aus Videos
A160
Erstellen und Drucken von Einzelbildern aus Videos
Sie können Videobilder erfassen, um Einzelbilder zu erstellen und zu drucken.
Wichtig
Diese Funktion ist nur verfügbar, wenn ZoomBrowser EX Version 6.5 oder höher (im Lieferumfang
von Canon-Digitalkameras mit Funktionen für die Videoaufzeichnung im MOV-Format) installiert ist.
Die installierte Version von ZoomBrowser EX muss der im Lieferumfang der Canon-Digitalkamera,
mit der das Video aufgezeichnet wurde, enthaltenen Version entsprechen oder höher als diese
sein.
Wenn ZoomBrowser EX Version 6.7 oder höher installiert ist, werden Windows XP SP2 und
Windows Vista (ohne Service Packs) nicht unterstützt.
Videos werden bei manchen Konfigurationen möglicherweise nicht flüssig wiedergegeben.
Wenn Sie den Farbton eines Videos über die Einstellungen des Grafiktreibers (Grafikkarte) oder
des zugehörigen Dienstprogramm ändern, wird diese Änderung nicht für die aus dem Video
erstellten Standbilder übernommen. Daher kann sich der Farbton zwischen dem Video und den
daraus erstellten Standbildern unterscheiden.
Hinweis
Vorgänge für Fotodruck (Photo Print) werden in den folgenden Beschreibungen beispielhaft
gezeigt.
1. Starten Sie Easy-PhotoPrint EX.
Starten von Easy-PhotoPrint EX
2. Klicken Sie unter Menü (Menu) auf Fotodruck (Photo Print).
Der Bildschirm Bilder auswählen (Select Images) wird angezeigt.
Hinweis
Wenn ein anderes Element als Fotodruck (Photo Print) aus dem Menü (Menu) ausgewählt
wird, befolgen Sie diese Schritte.
1. Wählen Sie Papiergröße, Layout usw. im Bildschirm Seite einrichten (Page Setup) aus.
2. Klicken Sie auf der linken Seite des Bildschirms im Bereich mit den Schaltflächen der
einzelnen Schritte auf Bilder auswählen (Select Images).
3. Klicken Sie im Bildschirm Bilder auswählen (Select Images) auf
(Standbilder
aus Video erfassen).
Das Fenster Videobilderfassung (Video Frame Capture) und das Dialogfeld Video auswählen
(Select Video) werden angezeigt.
Erstellen und Drucken von Einzelbildern aus Videos
Seite 89 von 472 Seiten
Hinweis
Sie können das Fenster Videobilderfassung (Video Frame Capture) auch öffnen, indem Sie
auf
(Standbilder aus Video erfassen) im Dialogfeld Bild hinzufügen (Add Image) klicken.
Zum Anzeigen des Dialogfelds Bild hinzufügen (Add Image) wählen Sie die Seite, zu der Sie
Bilder hinzufügen möchten, im Bildschirm Bearbeiten (Edit) aus und klicken dann auf
(Bild hinzufügen).
In der Hilfe finden Sie Einzelheiten zum Fenster Videobilderfassung (Video Frame Capture).
4. Wählen Sie in der Ordnerstruktur des Dialogfelds Video auswählen (Select Video)
den Ordner aus, der das Video enthält, aus dem Standbilder erfasst werden sollen.
Die Videos im Ordner werden als Miniaturansichten angezeigt.
Hinweis
Es werden nur mit Canon-Digitalkameras aufgenommene Videodateien im MOV-Format
angezeigt.
Das ausgewählte Video wird wiedergegeben.
5. Wählen Sie das Video aus, aus dem Standbilder erfasst werden sollen, und klicken
Sie auf OK.
Das ausgewählte Video wird in der Vorschau des Fensters Videobilderfassung (Video Frame
Capture) wiedergegeben.
Erstellen und Drucken von Einzelbildern aus Videos
Seite 90 von 472 Seiten
Hinweis
Die Schaltfläche
(Pause) wird während der Videowiedergabe angezeigt. Wenn
das Video angehalten ist, wird die Schaltfläche
(Wiedergabe) angezeigt.
Zeigen Sie mit den Schaltflächen
(Pause) und
Videobild/Nächstes Videobild) das Bild an, das Sie erfassen möchten.
(Vorheriges
6. Zeigen Sie das zu erfassende Standbild an, und klicken Sie auf
(Erfassen).
Das erfasste Standbild wird im Bereich Erf. Videobild(er) (Captured frame(s)) angezeigt.
Wichtig
Sie können aus einem Video bis zu 150 Standbilder erfassen.
Hinweis
Aus einem Video können mehrere Standbilder automatisch erfasst werden.
Zeigen Sie den Bereich Einst. aut. Bilderfass. (Auto Frame Capture Settings) an, und legen Sie
im Vorschaubereich mit den Schaltflächen
(Startzeit festlegen/Endzeit festlegen)
den gewünschten Zeitbereich fest. Wählen Sie im Bereich Einst. aut. Bilderfass. (Auto Frame
Capture Settings) die Erfassungsmethode aus, und klicken Sie auf Erfassen (Capture).
Aktivieren Sie zuerst das Kontrollkästchen Schärfere B. bevorzug. (Prefer clearer images) im
Bereich Einst. aut. Bilderfass. (Auto Frame Capture Settings), damit weniger unscharfe Bilder
erkannt und erfasst werden. Je nach Umgebung kann die Erfassung einige Zeit dauern.
Sie können die erfassten Standbilder im Fenster Erfasste Videobilder korrigieren (Correct
Captured Frames) korrigieren. Um das Fenster Erfasste Videobilder korrigieren (Correct
Captured Frames) zu öffnen, wählen Sie die zu korrigierenden Einzelbilder im Bereich Erf.
Videobild(er) (Captured frame(s)) aus, und klicken Sie auf
(Bild korrigieren). In der Hilfe
finden Sie Einzelheiten zum Fenster Erfasste Videobilder korrigieren (Correct Captured
Frames).
Sie können ein Bild (Layout-Bild) erstellen, in dem mehrere von einem Video erfassten
Einzelbilder auf einer Seite angeordnet werden.
Erstellen von Layout-Bildern aus Videos
Sie können mehrere aus einem Video erfassten Einzelbilder in der Reihenfolge des Timecode
überlappend anordnen oder verbinden, um ein Bild zu erzeugen, das den Ablauf der
Bewegung des Motivs darstellt.
Erstellen von Bildern aus zusammengeführten Videobildern
7. Wählen Sie die Einzelbilder aus, die Sie speichern möchten, und klicken Sie auf
Speichern (Save).
Erstellen und Drucken von Einzelbildern aus Videos
Seite 91 von 472 Seiten
Legen Sie im Dialogfeld Speichern (Save) den Speicherort und den Dateinamen fest, und klicken
Sie dann auf Speichern (Save).
Hinweis
Erfasste Standbilder können nur im Datenformat JPEG/Exif gespeichert werden.
8. Klicken Sie auf Beenden (Exit).
Das Fenster Videobilderfassung (Video Frame Capture) wird geschlossen.
Wichtig
Die erfassten Standbilder werden gelöscht, wenn Sie sie vor dem Beenden der Anwendung
nicht speichern.
Hinweis
Wenn Sie das Fenster Filmdruck (Movie Print) über Solution Menu EX öffnen, können Sie die
erfassten Einzelbilder drucken.
Wählen Sie zum Drucken im Bereich Drucken (Print) den Drucker und das Medium aus, und
klicken Sie auf Drucken (Print).
Wenn Sie über das Fenster Filmdruck (Movie Print) drucken, werden die Bilder automatisch
beschnitten.
Bei Verwendung eines Full HD- und HD-Videos werden rechts und links große Bildteile
abgeschnitten.
Wenn Sie den Zuschnittbereich vor dem Drucken anpassen möchten, speichern Sie das
Bild, und drucken Sie es mit Easy-PhotoPrint EX.
9. Der Bildschirm Bilder auswählen (Select Images) wird erneut angezeigt. Klicken Sie
auf das Bild, das Sie drucken möchten.
Das ausgewählte Bild wird im ausgewählten Bildbereich angezeigt.
Hinweis
Wenn Sie das Fenster Videobilderfassung (Video Frame Capture) über das Dialogfenster Bild
hinzufügen (Add Image) geöffnet haben, wird das Dialogfenster Bild hinzufügen (Add Image)
erneut geöffnet. Wählen Sie die Bilder aus, die Sie hinzufügen möchten, und klicken Sie auf
OK.
10. Klicken Sie auf der linken Seite des Bildschirms im Bereich mit den Schaltflächen
der einzelnen Schritte auf Papier auswählen (Select Paper).
Der Bildschirm Papier auswählen (Select Paper) wird angezeigt. Wählen Sie den zu verwendenden
Drucker, die Papiergröße usw. aus.
Hinweis
Klicken Sie bei anderen Elementen als Fotodruck (Photo Print) auf der linken Seite des
Bildschirms im Bereich mit den Schaltflächen der einzelnen Schritte auf Bearbeiten (Edit), um
das Layout zu ändern, Text einzugeben usw.
11. Klicken Sie auf der linken Seite des Bildschirms im Bereich mit den Schaltflächen
der einzelnen Schritte auf Layout/Druck (Layout/Print).
Der Bildschirm Layout/Druck (Layout/Print) wird angezeigt. Wählen Sie das gewünschte Layout.
Hinweis
Klicken Sie bei anderen Elementen als Fotodruck (Photo Print) auf der linken Seite des
Bildschirms im Bereich mit den Schaltflächen der einzelnen Schritte auf Druckeinstellungen
(Print Settings), um den zu verwendenden Drucker, das Papier usw. auszuwählen.
12. Klicken Sie auf der linken Seite des Bildschirms im Bereich mit den Schaltflächen
der einzelnen Schritte auf Drucken (Print).
Zum Seitenanfang
Erstellen von Layout-Bildern aus Videos
Seite 92 von 472 Seiten
Home > Drucken > Drucken über den Computer > Drucken mit der mitgelieferten Anwendungssoftware
(Easy-PhotoPrint EX) > Erstellen und Drucken von Einzelbildern aus Videos > Erstellen von Layout-Bildern
aus Videos
A186
Erstellen von Layout-Bildern aus Videos
Sie können ein Bild (Layout-Bild) erstellen, in dem mehrere von einem Video erfassten Einzelbilder auf
einer Seite angeordnet werden.
Wichtig
Sie können bis zu 72 Einzelbilder in einem Layout-Bild anordnen.
Im Fenster Videobilderfassung (Video Frame Capture) ausgewählte Einzelbilder werden in der
Reihenfolge ihres Timecode angeordnet.
Im Fenster Erfasste Videobilder korrigieren (Correct Captured Frames) korrigierte Einzelbilder
können nicht verwendet werden. In diesem Fall werden die nicht korrigierten Einzelbilder
verwendet.
Hinweis
Weitere Informationen zum Erfassen von Einzelbildern finden Sie unter " Erstellen und Drucken von
Einzelbildern aus Videos ".
1. Wählen Sie im Fenster Videobilderfassung (Video Frame Capture) im Bereich Erf.
Videobild(er) (Captured frame(s)) die Einzelbilder aus, die Teil des Layout-Bildes
werden sollen.
2. Klicken Sie im Bereich Einst. aut. Bilderfass. (Auto Frame Capture Settings) auf
Layout.
Das Fenster Layout wird geöffnet, und das Layout-Bild wird im Vorschaubereich angezeigt.
Hinweis
In der Hilfe finden Sie Einzelheiten zum Fenster Layout.
3. Klicken Sie im Bereich Layout-Einstellungen (Layout Settings) auf Einstellungen
(Preferences), um die Papiergröße, Ausrichtung, Hintergrundfarbe usw. festzulegen.
Erstellen von Layout-Bildern aus Videos
Seite 93 von 472 Seiten
Hinweis
In der Hilfe finden Sie Einzelheiten zum Dialogfeld Einstellungen (Preferences).
4. Wählen Sie ggf. die Einzelbilder aus, die Teil des Layout-Bildes werden sollen.
Hinweis
Klicken Sie auf die Miniaturansicht oder aktivieren/deaktivieren Sie das Kontrollkästchen im
ausgewählten Bildbereich, um ein Einzelbild auszuwählen oder die Auswahl aufzuheben.
Klicken Sie auf Auswahl anwenden (Apply Selection), wenn Einzelbilder geändert werden, um
das im Vorschaufenster angezeigte Layout-Bild zu aktualisieren.
5. Beschneiden Sie die Einzelbilder ggf.
Beschneiden von aus Videos erstellten Einzelbildern (Layout-Bild)
Hinweis
Bei Full HD- oder HD-Videos werden die für das Layout-Bild verwendeten Einzelbilder im
Seitenformat 4:3 zugeschnitten. Legen Sie den Beschneiderahmen im Fenster
Beschneidungsber. anp. (Adjust Cropping Area) auf seine maximale Größe fest, um das
gesamte Bild anzuzeigen.
6. Klicken Sie auf Bild-Layout speichern (Save Image Layout).
Legen Sie im Dialogfeld Speichern (Save) den Speicherort und den Dateinamen fest, und klicken
Sie dann auf Speichern (Save).
Hinweis
Erfasste Layout-Bilder können nur im Datenformat JPEG/Exif gespeichert werden.
7. Klicken Sie auf Schließen (Close).
Wichtig
Das erstellte Layout-Bild wird gelöscht, wenn Sie es vor dem Beenden der Anwendung nicht
speichern.
Hinweis
Wenn Sie das Fenster Filmdruck (Movie Print) über Solution Menu EX öffnen, können Sie die
erstellten Layout-Bilder drucken.
Wählen Sie zum Drucken im Bereich Drucken (Print) den Drucker und das Medium aus, und klicken
Sie auf Drucken (Print).
Zum Seitenanfang
Erstellen von Bildern aus zusammengeführten Videobildern
Seite 94 von 472 Seiten
Home > Drucken > Drucken über den Computer > Drucken mit der mitgelieferten Anwendungssoftware
(Easy-PhotoPrint EX) > Erstellen und Drucken von Einzelbildern aus Videos > Erstellen von Bildern aus
zusammengeführten Videobildern
A187
Erstellen von Bildern aus zusammengeführten Videobildern
Sie können mehrere aus einem Video erfassten Einzelbilder in der Reihenfolge des Timecode
überlappend anordnen oder verbinden, um ein Bild zu erzeugen, das den Ablauf der Bewegung des
Motivs darstellt.
Wichtig
Sie können 5 bis 30 Einzelbilder drucken.
Im Fenster Erfasste Videobilder korrigieren (Correct Captured Frames) korrigierte Einzelbilder
können nicht verwendet werden. In diesem Fall werden die nicht korrigierten Einzelbilder
verwendet.
Verwenden Sie erfasste Einzelbilder aus Videos, die mit einer ruhig gehaltenen Kamera (z. B.
mithilfe eines Stativs) ohne Zoomvorgänge oder Fokusanpassung während der Aufnahme
aufgenommen wurden.
Hinweis
Weitere Informationen zum Erfassen von Einzelbildern finden Sie unter " Erstellen und Drucken von
Einzelbildern aus Videos ".
1. Wählen Sie die gewünschten Einzelbilder aus, um sie im Fenster
Videobilderfassung (Video Frame Capture) im Bereich Erf. Videobild(er) (Captured
frame(s)) zusammenzuführen.
2. Klicken Sie im Bereich Einst. aut. Bilderfass. (Auto Frame Capture Settings) auf
Bilder zusammenf (Merge Frames).
Das Fenster Bilder zusammenf (Merge Frames) wird geöffnet, und das zusammengeführte Bild
wird im Vorschaubereich angezeigt.
Hinweis
In der Hilfe finden Sie Einzelheiten zum Fenster Bilder zusammenf (Merge Frames).
Erstellen von Bildern aus zusammengeführten Videobildern
Seite 95 von 472 Seiten
3. Wählen Sie ggf. die Einzelbilder aus, die Sie zusammenführen möchten.
Hinweis
Klicken Sie auf die Miniaturansicht oder aktivieren/deaktivieren Sie das Kontrollkästchen im
ausgewählten Bildbereich, um ein Einzelbild auszuwählen oder die Auswahl aufzuheben.
Klicken Sie auf Auswahl anwenden (Apply Selection), falls Einzelbilder geändert wurden, um
die Bilder erneut zusammenzuführen.
4. Klicken Sie auf Zusammengef. Bild sp. (Save Merged Image)
Legen Sie im Dialogfeld Speichern (Save) den Speicherort und den Dateinamen fest, und klicken
Sie dann auf Speichern (Save).
Hinweis
Erstellte Bilder können nur im Datenformat JPEG/Exif gespeichert werden.
5. Klicken Sie auf Schließen (Close).
Wichtig
Das erstellte Bild wird gelöscht, wenn Sie es vor dem Beenden der Anwendung nicht speichern.
Hinweis
Wenn Sie das Fenster Filmdruck (Movie Print) über Solution Menu EX öffnen, können Sie die
zusammengeführten Einzelbilder drucken.
Wählen Sie zum Drucken im Bereich Drucken (Print) den Drucker und das Medium aus, und klicken
Sie auf Drucken (Print).
Wenn Sie über das Fenster Bilder zusammenf (Merge Frames) drucken, werden die Bilder
automatisch beschnitten.
Bei Verwendung eines Full HD- und HD-Videos werden rechts und links große Bildteile
abgeschnitten.
Wenn Sie den Zuschnittbereich vor dem Drucken anpassen möchten, speichern Sie das
zusammengeführte Bild, und drucken Sie es mit Easy-PhotoPrint EX.
Zum Seitenanfang
Herunterladen von Bildern von Fotofreigabe-Websites
Seite 96 von 472 Seiten
Home > Drucken > Drucken über den Computer > Drucken mit der mitgelieferten Anwendungssoftware
(Easy-PhotoPrint EX) > Herunterladen von Bildern von Fotofreigabe-Websites
A170
Herunterladen von Bildern von Fotofreigabe-Websites
Sie können auf Fotofreigabe-Websites im Internet nach Bildern suchen und die Bilder herunterladen, die
Sie drucken möchten.
Wichtig
Für die Nutzung dieser Funktion benötigen Sie eine Internetverbindung. Es fallen die üblichen
Internetverbindungsgebühren an.
Zum Zweck der Nutzung dieser Funktion werden der Produktname, Informationen zum
Betriebssystem sowie Länderinformationen und die Optionen, auf die Sie geklickt haben
(Fotos von Fotofreigabe-Website), erfasst und an Canon übermittelt.
In manchen Regionen steht diese Funktion möglicherweise nicht zur Verfügung.
Urheberrechtlich geschützte Inhalte anderer Personen dürfen ohne Genehmigung des
Rechteinhabers weder reproduziert noch geändert werden, ausgenommen für den persönlichen
Gebrauch, den Gebrauch zuhause oder anderen Gebrauch in dem durch das Urheberrecht
begrenzten Umfang.
Die Wiedergabe oder Bearbeitung von Fotos von Personen kann gegen Persönlichkeitsrechte wie
das Recht am eigenen Bild verstoßen.
Sie benötigen für Ihren Verwendungszweck ggf. eine Genehmigung des Rechteinhabers,
ausgenommen für den persönlichen Gebrauch, den Gebrauch zuhause oder anderen Gebrauch in
dem durch das Urheberrecht festgelegten begrenzten Umfang. Detaillierte Informationen
entnehmen Sie bitte der Webseite des Inhalts auf der Fotofreigabe-Website.
Weitere detaillierte Informationen über die Servicebedingungen entnehmen Sie bitte der
Fotofreigabe-Website, bevor Sie die Inhalte Dritter verwenden.
Canon ist für Probleme mit dem Urheberrecht, die aus der Verwendung der Funktion entstehen,
nicht verantwortlich.
Dieses Produkt verwendet die Flickr-API, wird jedoch nicht von Flickr zur Nutzung empfohlen und
wurde auch nicht von Flickr zertifiziert.
Hinweis
Vorgänge für Fotodruck (Photo Print) werden in den folgenden Beschreibungen beispielhaft
gezeigt.
1. Starten Sie Easy-PhotoPrint EX.
Starten von Easy-PhotoPrint EX
2. Klicken Sie unter Menü (Menu) auf Fotodruck (Photo Print).
Der Bildschirm Bilder auswählen (Select Images) wird angezeigt.
Hinweis
Wenn ein anderes Element als Fotodruck (Photo Print) aus dem Menü (Menu) ausgewählt
wird, befolgen Sie diese Schritte.
1. Wählen Sie Papiergröße, Layout usw. im Bildschirm Seite einrichten (Page Setup) aus.
2. Klicken Sie auf der linken Seite des Bildschirms im Bereich mit den Schaltflächen der
einzelnen Schritte auf Bilder auswählen (Select Images).
3. Klicken Sie im Bildschirm Bilder auswählen (Select Images) auf
(Fotos von
Fotofreigabe-Website).
Das Fenster Fotos von Fotofreigabe-Website (Import Photos from Photo Sharing Sites) wird
geöffnet.
Herunterladen von Bildern von Fotofreigabe-Websites
Seite 97 von 472 Seiten
Hinweis
Sie können das Fenster Fotos von Fotofreigabe-Website (Import Photos from Photo Sharing
Sites) auch öffnen, indem Sie auf
(Fotos von Fotofreigabe-Website) im Dialogfeld Bild
hinzufügen (Add Image) klicken. Zum Anzeigen des Dialogfelds Bild hinzufügen (Add Image)
wählen Sie die Seite, zu der Sie Bilder hinzufügen möchten, im Bildschirm Bearbeiten (Edit)
aus und klicken dann auf
(Bild hinzufügen).
Wenn Sie auf
(Fotos von Fotofreigabe-Website) klicken, wird eine Meldung zu erstellten
Werken und Urheberrechten angezeigt.
Wenn Sie die Meldung ausblenden möchten, aktivieren Sie das Kontrollkästchen Diese
Meldung nicht mehr anzeigen (Do not show this message again).
Weitere Informationen zum Fenster Fotos von Fotofreigabe-Website (Import Photos from Photo
Sharing Sites) finden Sie unter " Fenster Fotos von Fotofreigabe-Website ".
4. Geben Sie den Suchtext in das Feld Suchen (Search) ein.
5. Legen Sie die Optionen Sortieren nach (Sort by), Anzahl der Ergebnisse pro Seite
(Number of Results per Page) und Lizenztyp (License Type) fest.
6. Klicken Sie auf Suche starten (Start Search).
Die Suche beginnt, und die Bilder, die mit dem Suchtext übereinstimmen, werden im
Miniaturansichtsfenster angezeigt.
Wichtig
Einige Bilder, z. B. solche, die nicht im JPEG-Format vorliegen, werden nicht angezeigt.
Hinweis
Klicken Sie auf
(Zurück zur vorherigen Seite), um die vorherige Seite anzuzeigen. Klicken Sie
auf
(Zur nächsten Seite wechseln), um die nächste Seite anzuzeigen.
Alternativ dazu können Sie in das Eingabefeld für die Seitennummer eine Seitennummer
eingeben und auf Ansicht (View) klicken, um die Seite anzuzeigen.
Abhängig von der Sprache des Suchtextes kann die Anzahl der Suchergebnisse (Bilder) relativ
klein ausfallen. Geben Sie in diesem Fall einen englischen Suchtext ein, um die Trefferzahl zu
erhöhen.
7. Wählen Sie die Bilder aus, die Sie herunterladen möchten.
Die ausgewählten Bilder werden im Bereich Auswahlen (Selections) angezeigt.
Hinweis
Sie können bis zu 300 Bilder auswählen.
Klicken Sie auf
(Alle ausgewählten Bilder löschen), um die Auswahl im Bereich
Herunterladen von Bildern von Fotofreigabe-Websites
Seite 98 von 472 Seiten
Auswahlen (Selections) vollständig aufzuheben.
(Angegebenes Bild löschen), um die Auswahl der im Bereich Auswahlen
Klicken Sie auf
(Selections) ausgewählten Bilder aufzuheben.
8. Klicken Sie auf Ausgewähltes Bild speichern (Save Selected Image) oder
Ausgewählte Bilder speichern (Save Selected Images).
Wenn das Dialogfeld Ausgewähltes Bild speichern (Save Selected Image) bzw. Ausgewählte Bilder
speichern (Save Selected Images) geöffnet wird, geben Sie den Speicherort und den Dateinamen
an und klicken auf Speichern (Save).
Die ausgewählten Bilder werden gespeichert.
Hinweis
Wenn Sie nur bestimmte Bilder speichern möchten, wählen Sie diese im Bereich Auswahlen
(Selections) aus und klicken auf Ausgewähltes Bild speichern (Save Selected Image). Klicken
Sie auf Ausgewählte Bilder speichern (Save Selected Images), um alle Bilder zu speichern.
Heruntergeladene Bilder können nur im Datenformat JPEG/Exif gespeichert werden.
9. Klicken Sie auf Beenden (Exit).
Das Fenster Fotos von Fotofreigabe-Website (Import Photos from Photo Sharing Sites) wird
geschlossen.
Wichtig
Die Suchergebnisse (Bilder) werden gelöscht, wenn Sie sie vor dem Beenden der Anwendung
nicht speichern.
10. Der Bildschirm Bilder auswählen (Select Images) wird erneut angezeigt. Klicken Sie
auf das Bild, das Sie drucken möchten.
Das ausgewählte Bild wird im ausgewählten Bildbereich angezeigt.
Hinweis
Wenn Sie das Fenster Fotos von Fotofreigabe-Website (Import Photos from Photo Sharing
Sites) für andere Elemente als Fotodruck (Photo Print) über das Dialogfeld Bild hinzufügen
(Add Image) im Bildschirm Bearbeiten (Edit) geöffnet haben, wird das Dialogfeld Bild
hinzufügen (Add Image) erneut geöffnet. Wählen Sie die Bilder aus, die Sie hinzufügen
möchten, und klicken Sie auf OK.
11. Klicken Sie auf der linken Seite des Bildschirms im Bereich mit den Schaltflächen
der einzelnen Schritte auf Papier auswählen (Select Paper).
Der Bildschirm Papier auswählen (Select Paper) wird angezeigt. Wählen Sie den zu verwendenden
Drucker, die Papiergröße usw. aus.
Hinweis
Klicken Sie bei anderen Elementen als Fotodruck (Photo Print) auf der linken Seite des
Bildschirms im Bereich mit den Schaltflächen der einzelnen Schritte auf Bearbeiten (Edit), um
das Layout zu ändern, Text einzugeben usw.
12. Klicken Sie auf der linken Seite des Bildschirms im Bereich mit den Schaltflächen
der einzelnen Schritte auf Layout/Druck (Layout/Print).
Der Bildschirm Layout/Druck (Layout/Print) wird angezeigt. Wählen Sie das gewünschte Layout.
Hinweis
Klicken Sie bei anderen Elementen als Fotodruck (Photo Print) auf der linken Seite des
Bildschirms im Bereich mit den Schaltflächen der einzelnen Schritte auf Druckeinstellungen
(Print Settings), um den zu verwendenden Drucker, das Papier usw. auszuwählen.
13. Klicken Sie auf der linken Seite des Bildschirms im Bereich mit den Schaltflächen
der einzelnen Schritte auf Drucken (Print).
Zum Seitenanfang
Fenster Fotos von Fotofreigabe-Website
Seite 99 von 472 Seiten
Home > Drucken > Drucken über den Computer > Drucken mit der mitgelieferten Anwendungssoftware
(Easy-PhotoPrint EX) > Herunterladen von Bildern von Fotofreigabe-Websites > Fenster Fotos von
Fotofreigabe-Website
A171
Fenster Fotos von Fotofreigabe-Website
In diesem Fenster können Sie auf Fotofreigabe-Websites im Internet nach Bildern suchen und die Bilder
herunterladen, die Sie drucken möchten.
Wichtig
Für die Nutzung dieser Funktion benötigen Sie eine Internetverbindung. Es fallen die üblichen
Internetverbindungsgebühren an.
Dieses Produkt verwendet die Flickr-API, wird jedoch nicht von Flickr zur Nutzung empfohlen und
wurde auch nicht von Flickr zertifiziert.
Zum Öffnen des Fensters Fotos von Fotofreigabe-Website (Import Photos from Photo Sharing Sites)
(Fotos von Fotofreigabe-Website) im Bildschirm Bilder auswählen (Select Images)
klicken Sie auf
oder im Dialogfeld Bild hinzufügen (Add Image). Zum Anzeigen des Dialogfelds Bild hinzufügen (Add
Image) wählen Sie die Seite, zu der Sie Bilder hinzufügen möchten, im Bildschirm Bearbeiten (Edit) aus
und klicken dann auf
(Bild hinzufügen).
(1) Bereich mit Einstellungen und Bedienschaltflächen
(2) Symbolleiste
(3) Miniaturansichtsfenster
(4) Auswahlbereich
(1) Bereich mit Einstellungen und Bedienschaltflächen
Fotofreigabe-Websites (Photo Sharing Sites)
Zeigt den Namen der Fotofreigabe-Website an.
Suchen (Search)
Geben Sie den Suchtext ein.
Hinweis
Alternativ dazu klicken Sie auf
(Abwärtspfeil), um bis zu 20 Suchverläufe anzuzeigen und
daraus Bilder auszuwählen.
Wenn Sie mehrere Schlüsselwörter eingeben möchten, trennen Sie die Schlüsselwörter
jeweils durch ein Leerzeichen voneinander.
Fenster Fotos von Fotofreigabe-Website
Seite 100 von 472 Seiten
Wenn ein Suchverlauf vorhanden ist, können Sie die Datensätze zu den zuvor eingegebenen
Schlüsselwörtern löschen. Wählen Sie dazu die unten in der Liste angezeigte Option Verlauf
löschen (Clear History) aus.
Sortieren nach (Sort by)
Wählen Sie aus, wie die Suchergebnisse im Miniaturansichtsfenster sortiert werden sollen. Wählen
Sie Beliebtheit (Popularity) oder Datum (Date).
Sie können die Einstellungen nach der Suche nicht mehr ändern.
Anzahl der Ergebnisse pro Seite (Number of Results per Page)
Wählen Sie die Anzahl der im Miniaturansichtsfenster angezeigten Bilder in Stufen von 10, 20 und 30
aus.
Sie können die Einstellungen nach der Suche nicht mehr ändern.
Lizenztyp (License Type)
Wählen Sie den Lizenztyp der Bilder, nach denen gesucht werden soll. Zur Auswahl stehen: Alle
Typen (All types), CC-Lizenz (nicht kommerziell) (CC license (Non-Commercial)) und CC-Lizenz
(sonstige) (CC license (Others)).
Wählen Sie Alle Typen (All types), um alle Bilder unabhängig vom Lizenztyp anzuzeigen.
Wählen Sie CC-Lizenz (nicht kommerziell) (CC license (Non-Commercial)), um CC-lizenzierte Bilder
anzuzeigen, die nur für nichtkommerzielle Zwecke genutzt werden können. Wählen Sie CC-Lizenz
(sonstige) (CC license (Others)), um sonstige CC-lizenzierte Bilder anzuzeigen.
Hinweis
Der Lizenztyp variiert von Bild zu Bild. Zeigen Sie auf ein Bild, um eine QuickInfo mit dem
Lizenztyp anzuzeigen.
Lizenztyp
(License Type)
Alle Typen (All
types)
Lizenztyp
Hinweise und Bedingungen zur Nutzung
(Halten Sie sich an die folgenden Bedingungen,
wenn Sie CC-lizenzierte Bilder für andere Zwecke als
die private Nutzung oder die Nutzung zu Hause
verwenden.)
Alle Rechte
vorbehalten
Das unerlaubte Kopieren ist unzulässig, sofern es
sich nicht um eine Nutzung für den privaten/
häuslichen Gebrauch oder eine vergleichbare
eingeschränkte Nutzung handelt. Die Reproduktion
oder Bearbeitung von Fotografien, auf denen
Menschen abgebildet sind, kann das so genannte
Recht am eigenen Bild (Bildnisrecht) verletzen.
NamensnennungNicht kommerziell
- Der Lizenzgeber des ursprünglichen Werkes muss
zusammen mit Ihrem Werk genannt werden.
- Das Werk darf nicht für kommerzielle Zwecke
verwendet werden.
(CC-Lizenz)
Namensnennung-
- Der Lizenzgeber des ursprünglichen Werkes muss
Nicht kommerziell- zusammen mit Ihrem Werk genannt werden.
Keine Bearbeitung - Das Werk darf nicht für kommerzielle Zwecke
(CC-Lizenz)
verwendet werden.
- Das Werk darf nicht verändert werden.
NamensnennungNicht kommerziellWeitergabe unter
gleichen
Bedingungen (CCLizenz)
Namensnennung
(CC-Lizenz)
- Der Lizenzgeber des ursprünglichen Werkes muss
zusammen mit Ihrem Werk genannt werden.
- Das Werk darf nicht für kommerzielle Zwecke
verwendet werden.
- Selbst wenn Ihr Werk auf dem Werk von anderen
basiert, gelten dieselben Bedingungen wie für das
ursprüngliche Werk (Original) des Lizenzgebers.
- Der Lizenzgeber des ursprünglichen Werkes muss
zusammen mit Ihrem Werk genannt werden.
Namensnennung- - Der Lizenzgeber des ursprünglichen Werkes muss
Keine Bearbeitung zusammen mit Ihrem Werk genannt werden.
(CC-Lizenz)
- Das Werk darf nicht verändert werden.
Namensnennung-
- Der Lizenzgeber des ursprünglichen Werkes muss
zusammen mit Ihrem Werk genannt werden.
- Selbst wenn Ihr Werk auf dem Werk von anderen
Weitergabe unter
gleichen
Fenster Fotos von Fotofreigabe-Website
Seite 101 von 472 Seiten
Bedingungen (CC- basiert, gelten dieselben Bedingungen wie für das
Lizenz)
ursprüngliche Werk (Original) des Lizenzgebers.
CC-Lizenz (nicht
kommerziell)
(CC license
(NonCommercial))
NamensnennungNicht kommerziell
(CC-Lizenz)
Namensnennung-
- Der Lizenzgeber des ursprünglichen Werkes muss
Nicht kommerziell- zusammen mit Ihrem Werk genannt werden.
Keine Bearbeitung - Das Werk darf nicht für kommerzielle Zwecke
(CC-Lizenz)
verwendet werden.
- Das Werk darf nicht verändert werden.
NamensnennungNicht kommerziellWeitergabe unter
gleichen
Bedingungen (CCLizenz)
CC-Lizenz
(sonstige) (CC
license (Others))
- Der Lizenzgeber des ursprünglichen Werkes muss
zusammen mit Ihrem Werk genannt werden.
- Das Werk darf nicht für kommerzielle Zwecke
verwendet werden.
Namensnennung
(CC-Lizenz)
- Der Lizenzgeber des ursprünglichen Werkes muss
zusammen mit Ihrem Werk genannt werden.
- Das Werk darf nicht für kommerzielle Zwecke
verwendet werden.
- Selbst wenn Ihr Werk auf dem Werk von anderen
basiert, gelten dieselben Bedingungen wie für das
ursprüngliche Werk (Original) des Lizenzgebers.
- Der Lizenzgeber des ursprünglichen Werkes muss
zusammen mit Ihrem Werk genannt werden.
Namensnennung- - Der Lizenzgeber des ursprünglichen Werkes muss
Keine Bearbeitung zusammen mit Ihrem Werk genannt werden.
(CC-Lizenz)
- Das Werk darf nicht verändert werden.
Namensnennung-
- Der Lizenzgeber des ursprünglichen Werkes muss
zusammen mit Ihrem Werk genannt werden.
- Selbst wenn Ihr Werk auf dem Werk von anderen
basiert, gelten dieselben Bedingungen wie für das
ursprüngliche Werk (Original) des Lizenzgebers.
Weitergabe unter
gleichen
Bedingungen (CCLizenz)
Suche starten (Start Search)
Die Suche beginnt, und alle Bilder, die mit dem Suchtext übereinstimmen, werden im
Miniaturansichtsfenster angezeigt.
Wichtig
Einige Bilder, z. B. solche, die nicht im JPEG-Format vorliegen, werden nicht angezeigt.
Ausgewähltes Bild speichern (Save Selected Image)
Das im Bereich Auswahlen (Selections) ausgewählte Bilder wird gespeichert.
Ausgewählte Bilder speichern (Save Selected Images)
Alle im Bereich Auswahlen (Selections) ausgewählten Bilder werden gespeichert.
Beenden (Exit)
Klicken Sie hier, um das Fenster Fotos von Fotofreigabe-Website (Import Photos from Photo Sharing
Sites) zu schließen.
(2) Symbolleiste
(Alle Bilder auswählen)
Alle auf der Seite im Miniaturansichtsfenster angezeigten Bilder werden ausgewählt.
Wenn Sie ein Bild auswählen, wird dessen Kontrollkästchen aktiviert.
Hinweis
Sie können bis zu 300 Bilder auswählen.
(Auswahl aufheben)
Hebt die Auswahl aller Bilder auf der Seite im Miniaturansichtsfenster auf.
(Zurück zur vorherigen Seite/Zur nächsten Seite wechseln)
Zeigt die vorherige/nächste Seite an.
Fenster Fotos von Fotofreigabe-Website
Seite 102 von 472 Seiten
Feld zur Eingabe der Seitennumer/Gesamtzahl Seiten/
Ansicht (View)
Geben Sie eine Seitennummer ein, und klicken Sie auf Ansicht (View), um die Seite anzuzeigen.
Schieberegler für die Miniaturansichtsgröße
Vergrößert/verkleinert die Bilder im Miniaturansichtsfenster.
Ziehen Sie den Schieberegler nach rechts, um die Bilder zu vergrößern, und nach links, um sie zu
verkleinern.
(3) Miniaturansichtsfenster
Hier werden Miniaturbilder der Suchergebnisse (Bilder) angezeigt. Unter jedem Miniaturbild wird der
Titel angezeigt.
Zum Aktivieren eines Bildes klicken auf das Miniaturbild oder das Kontrollkästchen.
Wichtig
Aufgrund funktionaler Einschränkungen von Fotofreigabe-Websites gilt Folgendes: Wenn das
Suchergebnis mehr als 4.000 Bilder umfasst, werden auf allen nachfolgenden Seiten dieselben
Bilder wie auf der Seite mit dem 4001. Bild angezeigt.
Wenn Anzahl der Ergebnisse pro Seite (Number of Results per Page) beispielsweise auf 20
gesetzt ist, werden auf Seite 201 dieselben Bilder angzeigt wie auf Seite 202 und allen
nachfolgenden Seiten.
Hinweis
Zeigen Sie auf ein Miniaturbild, um dessen Titel, den Lizenztyp und weitere Informationen
anzuzeigen.
Klicken Sie mit der rechten Maustaste auf ein Miniaturbild, und wählen Sie im angezeigten Menü
den Befehl Webseite des Inhalts öffnen (Open web page of work), um einen Browser zu starten und
die Seite der Fotofreigabe-Website zu öffnen, auf der das Bild gepostet wurde.
(4) Auswahlbereich
Im Miniaturbildfenster werden Miniaturen der ausgewählten Bilder sowie die Anzahl der Bilder angezeigt
(Anzahl der ausgewählten Bilder/Anzahl der Suchergebnisse).
(Alle ausgewählten Bilder löschen)
Hebt die Auswahl aller Bilder im Auswahlbereich auf.
(Angegebenes Bild löschen)
Hebt die Auswahl der im Auswahlbereich ausgewählten Bilder auf.
Hinweis
Details zum Herunterladen von Bilder von Fotofreigabe-Websites finden Sie unter " Herunterladen
von Bildern von Fotofreigabe-Websites ".
Zum Seitenanfang
Fotodruckeinstellungen
Seite 103 von 472 Seiten
Home > Drucken > Drucken über den Computer > Drucken mit der mitgelieferten Anwendungssoftware
(Easy-PhotoPrint EX) > Fotodruckeinstellungen
A101
Fotodruckeinstellungen
Direktes Drucken von Datenträgeretiketten
Drucken lebendiger Fotos
Fotorauschminderung
Beschneiden von Fotos (Fotodruck)
Drucken von Fotos mit Datumsangabe (Fotodruck)
Drucken mehrerer Fotos auf einer Seite
Drucken eines Index
Drucken von Passfotos (ID Fotodruck)
Drucken von Fotoinformationen
Speichern von Fotos
Öffnen gespeicherter Dateien
Zum Seitenanfang
Direktes Drucken von Datenträgeretiketten
Seite 104 von 472 Seiten
Home > Drucken > Drucken über den Computer > Drucken mit der mitgelieferten Anwendungssoftware
(Easy-PhotoPrint EX) > Fotodruckeinstellungen > Direktes Drucken von Datenträgeretiketten
A070
Direktes Drucken von Datenträgeretiketten
Sie können Etiketten auf einen bedruckbaren Datenträger drucken.
Wenn Sie die Details bearbeiten möchten, kehren Sie zu Menü (Menu) zurück, und wählen Sie
Datentr.etik./Deckblatt (Disc Label/Case Cover). Weitere Informationen finden Sie unter " Drucken von
Datenträgeretiketten und Deckblättern ".
Hinweis
Weitere Informationen zum Abschließen von Vorgängen im Bildschirm Bilder auswählen (Select
Images) erhalten Sie unter "Drucken von Fotos ".
Wichtig
Betätigen Sie das CD-Fach erst, wenn Sie zum Einlegen eines bedruckbaren Datenträgers
aufgefordert werden. Es darf kein bedruckbarer Datenträger eingelegt werden, während das Gerät
arbeitet. Ansonsten kann das Gerät beschädigt werden.
1. Stellen Sie den Drucker (Printer) im Bildschirm Papier auswählen (Select Paper)
aus.
2. Wählen Sie unter Papierformat (Paper Size) die Option Bedruckbare CD (Printable
Disc) aus.
Legen Sie abhängig vom Drucker und des verwendeten bedruckbaren Datenträgers den Medientyp
(Media Type) fest.
Hinweis
Wenn unter Papierformat (Paper Size) die Option Bedruckbare CD (Printable Disc) ausgewählt
ist, kann unter Papierquelle (Paper Source) nur die Option CD-Fach (Disc tray) ausgewählt
werden.
3. Klicken Sie auf Layout/Druck (Layout/Print).
Der Bildschirm Layout/Druck (Layout/Print) wird angezeigt.
Direktes Drucken von Datenträgeretiketten
Seite 105 von 472 Seiten
4. Wählen Sie das gewünschte Layout.
5. Geben Sie den oder die Titel ein, und legen Sie unter Erweitert (Advanced) die
Details für das Layout fest.
Hinweis
Je nach ausgewähltem Layout können unterschiedliche Einstellungen ausgewählt werden.
6. Klicken Sie auf Drucken (Print).
Befolgen Sie die Anweisung zum Einlegen eines bedruckbaren Datenträgers und beginnen Sie mit
dem Druck.
Der Druckvorgang beginnt oben auf dem Bild, das in der Vorschau angezeigt wird.
Hinweis
Im Dialogfeld Anpassen (Adjust) kann die Druckposition auf dem bedruckbaren Datenträger
angepasst werden. Klicken Sie zum Anzeigen des Dialogfelds Anpassen (Adjust) auf
(Druckbereich/Druckposition anpassen).
Sie können im Dialogfeld Einstellungen (Preferences) erweiterte Fotodruckeinstellungen (Anzahl
der Kopien, Druckqualität usw.) vornehmen. Klicken Sie zum Anzeigen des Dialogfensters
Einstellungen (Preferences) auf
(Einstellungen) oder wählen Sie im Menü Datei (File) die
Option Einstellungen... (Preferences...).
Zum Seitenanfang
Drucken lebendiger Fotos
Seite 106 von 472 Seiten
Home > Drucken > Drucken über den Computer > Drucken mit der mitgelieferten Anwendungssoftware
(Easy-PhotoPrint EX) > Fotodruckeinstellungen > Drucken lebendiger Fotos
A071
Drucken lebendiger Fotos
Aktivieren Sie im Bildschirm Papier auswählen (Select Paper) das Kontrollkästchen Vivid Photo, um vor
dem Drucken die Leuchtkraft der Farben auf dem Foto zu verstärken.
Wichtig
Diese Funktion zum Drucken lebendiger Fotos muss vom Drucker unterstützt werden.
Diese Funktion steht nicht zur Verfügung, wenn im Dialogfeld Einstellungen (Preferences) auf der
Registerkarte Erweitert (Advanced) die Option ICC-Profil aktivieren (Enable ICC Profile) ausgewählt
ist.
Hinweis
Auch wenn Sie das Kontrollkästchen Vivid Photo aktivieren, wirkt sich dieser Effekt nur auf den
Ausdruck aus. Das Originalbild oder das Vorschaubild wird dadurch nicht beeinflusst.
Zum Seitenanfang
Fotorauschminderung
Seite 107 von 472 Seiten
Home > Drucken > Drucken über den Computer > Drucken mit der mitgelieferten Anwendungssoftware
(Easy-PhotoPrint EX) > Fotodruckeinstellungen > Fotorauschminderung
A072
Fotorauschminderung
Das Aufnehmen von Fotos mit einer Digitalkamera im Dunkeln, z. B. bei Nachtaufnahmen, kann zu
Rauschen im Bild führen.
Aktivieren Sie im Bildschirm Papier auswählen (Select Paper) das Kontrollkästchen
Fotorauschminderung (Photo Noise Reduction), um das Rauschen in Bildern zu reduzieren und die
Fotos in lebendigeren Farben auszudrucken.
Wichtig
Diese Funktion steht nicht zur Verfügung, wenn im Dialogfeld Einstellungen (Preferences) auf der
Registerkarte Erweitert (Advanced) die Option ICC-Profil aktivieren (Enable ICC Profile) ausgewählt
ist.
Hinweis
Ändern Sie bei besonders starkem Rauschen die Einstellung von Normal in Stark (Strong).
Das Rauschen wird nur im gedruckten Bild reduziert. Das Originalbild oder das Vorschaubild wird
dadurch nicht beeinflusst.
Zum Seitenanfang
Beschneiden von Fotos (Fotodruck)
Seite 108 von 472 Seiten
Home > Drucken > Drucken über den Computer > Drucken mit der mitgelieferten Anwendungssoftware
(Easy-PhotoPrint EX) > Fotodruckeinstellungen > Beschneiden von Fotos (Fotodruck)
A073
Beschneiden von Fotos (Fotodruck)
Beim Beschneiden eines Fotos werden die nicht erwünschten Teile des Fotos durch Auswählen der
erwünschten Teile entfernt.
(Bild beschneiden) im Bildschirm Layout/Druck (Layout/Print) oder doppelklicken Sie
Klicken Sie auf
auf das Vorschaubild.
Ziehen Sie zum Anpassen des zu beschneidenden Bereichs die weißen Quadrate an die gewünschten
Positionen im Bild und klicken Sie auf OK.
Hinweis
Um den Schnittbereich zu verschieben, platzieren Sie den Cursor innerhalb des weißen Rahmens
und ziehen diesen an die gewünschte Position. Ziehen Sie die weißen Linien, um den
Schnittbereich zu vergrößern bzw. zu verkleinern.
Aktivieren Sie das Kontrollkästchen Drittelregel (The Rule of Thirds), um weiße, gestrichelte Linien
einzublenden. Ziehen Sie einen der Kreuzungspunkte (weiße Quadrate) oder eine der weißen,
gestrichelten Linien über das Hauptmotiv des Fotos, um eine ausgewogene Komposition zu
erstellen.
Der Schnitteffekt wirkt sich nur auf das Druckergebnis aus. Das Original wird nicht beschnitten.
In der Hilfe finden Sie Einzelheiten zum Fenster Beschneiden (Crop).
Zum Seitenanfang
Drucken von Fotos mit Datumsangabe (Fotodruck)
Seite 109 von 472 Seiten
Home > Drucken > Drucken über den Computer > Drucken mit der mitgelieferten Anwendungssoftware
(Easy-PhotoPrint EX) > Fotodruckeinstellungen > Drucken von Fotos mit Datumsangabe (Fotodruck)
A074
Drucken von Fotos mit Datumsangabe (Fotodruck)
Um das Aufnahmedatum des Fotos auf das Foto aufzudrucken, klicken Sie im Bildschirm Layout/Druck
(Layout/Print) auf Datumseinstellungen... (Date Settings...) und aktivieren Sie dann im Dialogfeld
Datumseinstellungen (Date Settings) das Kontrollkästchen Datum drucken (Print date).
Hinweis
Das Datum wird im kurzen Datumsformat (TT.MM.JJJJ usw.) angezeigt, das im Betriebssystem
festgelegt wird.
In der Hilfe finden Sie Einzelheiten zum Einstellen des Datums.
Zum Seitenanfang
Drucken mehrerer Fotos auf einer Seite
Seite 110 von 472 Seiten
Home > Drucken > Drucken über den Computer > Drucken mit der mitgelieferten Anwendungssoftware
(Easy-PhotoPrint EX) > Fotodruckeinstellungen > Drucken mehrerer Fotos auf einer Seite
A076
Drucken mehrerer Fotos auf einer Seite
Sie können mehrere Fotos auf einer Seite drucken, indem Sie im Bildschirm Layout/Druck (Layout/Print)
ein Mehrfachfotolayout auswählen.
Hinweis
Weitere Informationen zum Auswählen eines Fotos usw. finden Sie im folgenden Abschnitt.
Drucken von Fotos
Die mögliche Anzahl der Fotos und die verfügbaren Layouts können je nach ausgewähltem
Medientyp variieren.
Die Fotos werden in der folgenden Reihenfolge angeordnet:
Beispiel: Randlos (x4) (Borderless (x4))
Die Druckreihenfolge kann im Dialogfeld Einstellungen (Preferences) auf der Registerkarte
Drucken (Print) unter Druckreihenfolge (Printing Order) geändert werden.
Mögliche Einstellungen für die Druckreihenfolge sind Nach Datum (By Date), Nach Name (By
Name) und Nach Auswahl (By Selection).
Klicken Sie zum Anzeigen des Dialogfensters Einstellungen (Preferences) auf
oder wählen Sie im Menü Datei (File) die Option Einstellungen... (Preferences...).
(Einstellungen)
Zum Seitenanfang
Drucken eines Index
Seite 111 von 472 Seiten
Home > Drucken > Drucken über den Computer > Drucken mit der mitgelieferten Anwendungssoftware
(Easy-PhotoPrint EX) > Fotodruckeinstellungen > Drucken eines Index
A077
Drucken eines Index
Sie können einen Index ausgewählter Fotos drucken. Bei einem Index werden die Miniaturansichten der
Fotos auf einer Seite gedruckt. Sie können somit Ihre Fotos übersichtlich verwalten.
Wählen Sie im Bildschirm Layout/Druck (Layout/Print) aus den Layouts die Option "Index", um einen
Index zu drucken.
Wichtig
Der Index kann nicht gedruckt werden, wenn Sie eines der folgenden Papierformate auswählen:
- Kreditkarte (Credit Card)
- Bedruckbare CD (Printable Disc)
Sie können gleichzeitig bis zu 80 Bilder zu einer Seite hinzufügen.
Hinweis
Weitere Informationen zum Auswählen eines Fotos usw. finden Sie im folgenden Abschnitt.
Drucken von Fotos
Die Fotos werden in der folgenden Reihenfolge angeordnet:
Beispiel: Index (x20)
Die Druckreihenfolge kann im Dialogfeld Einstellungen (Preferences) auf der Registerkarte
Drucken (Print) unter Druckreihenfolge (Printing Order) geändert werden.
Mögliche Einstellungen für die Druckreihenfolge sind Nach Datum (By Date), Nach Name (By
Name) und Nach Auswahl (By Selection).
Klicken Sie zum Anzeigen des Dialogfensters Einstellungen (Preferences) auf
oder wählen Sie im Menü Datei (File) die Option Einstellungen... (Preferences...).
(Einstellungen)
Drucken eines Index
Seite 112 von 472 Seiten
Zum Seitenanfang
Drucken von Passfotos (ID Fotodruck)
Seite 113 von 472 Seiten
Home > Drucken > Drucken über den Computer > Drucken mit der mitgelieferten Anwendungssoftware
(Easy-PhotoPrint EX) > Fotodruckeinstellungen > Drucken von Passfotos (ID Fotodruck)
A078
Drucken von Passfotos (ID Fotodruck)
Mit dieser Funktion können Sie verschiedene Passfotos drucken.
Wichtig
Je nach vorgesehenem Verwendungszweck kann das Foto u.U. nicht als offizielles Passfoto
eingesetzt werden.
Weitere Informationen hierzu erhalten Sie von der Person oder Behörde, für die Sie das Foto
benötigen.
Wählen Sie zum Drucken von Passfotos im Bildschirm Papier auswählen (Select Paper) unter
Papierformat (Paper Size) das Format 10x15cm 4"x6" (4"x6" 10x15cm) aus, und wählen Sie dann im
Bildschirm Layout/Druck (Layout/Print) ein Layout für das Passfoto aus.
Hinweis
Die Anzahl der Einzelbilder pro Seite hängt von der Größe des Ausweisbildes ab. Prüfen Sie die
Anzahl der Einzelbilder in den Layouts, die im Bildschirm Layout/Druck (Layout/Print) angezeigt
werden, und legen Sie im Bildschirm Bilder auswählen (Select Images) die Anzahl der Kopien fest.
Auf derselben Seite können zwei oder mehr Bilder und verschiedene Arten von Ausweisbildern
gedruckt werden.
Weitere Informationen zum Auswählen eines Fotos usw. finden Sie im folgenden Abschnitt.
Drucken von Fotos
Die Fotos werden in der folgenden Reihenfolge angeordnet:
Beispiel: ID Foto 3.5x4.5cm (ID Photo 3.5x4.5cm)
Die Druckreihenfolge kann im Dialogfeld Einstellungen (Preferences) auf der Registerkarte
Drucken (Print) unter Druckreihenfolge (Printing Order) geändert werden.
Mögliche Einstellungen für die Druckreihenfolge sind Nach Datum (By Date), Nach Name (By
Drucken von Passfotos (ID Fotodruck)
Seite 114 von 472 Seiten
Name) und Nach Auswahl (By Selection).
Klicken Sie zum Anzeigen des Dialogfensters Einstellungen (Preferences) auf
(Einstellungen)
oder wählen Sie im Menü Datei (File) die Option Einstellungen... (Preferences...).
Passfotos können nur auf Papier im Format 10x15cm 4"x6" (4"x6" 10x15cm) gedruckt werden.
Zum Seitenanfang
Drucken von Fotoinformationen
Seite 115 von 472 Seiten
Home > Drucken > Drucken über den Computer > Drucken mit der mitgelieferten Anwendungssoftware
(Easy-PhotoPrint EX) > Fotodruckeinstellungen > Drucken von Fotoinformationen
A079
Drucken von Fotoinformationen
Sie können das Foto und die Exif-Informationen nebeneinander drucken.
Wählen Sie zum Drucken im Bildschirm Papier auswählen (Select Paper) unter Papierformat (Paper
Size) das Format Letter 22x28cm 8.5"x11" (Letter 8.5"x11" 22x28cm) oder A4 aus, und wählen dann Sie
im Bildschirm Layout/Druck (Layout/Print) das Layout Erfasste Infos (Captured Info) aus.
Hinweis
Weitere Informationen zum Auswählen eines Fotos usw. finden Sie im folgenden Abschnitt.
Drucken von Fotos
Diese Option kann nur für die Papierformate Letter 22x28cm 8.5"x11" (Letter 8.5"x11" 22x28cm) und
A4 verwendet werden.
Zum Seitenanfang
Speichern von Fotos
Seite 116 von 472 Seiten
Home > Drucken > Drucken über den Computer > Drucken mit der mitgelieferten Anwendungssoftware
(Easy-PhotoPrint EX) > Fotodruckeinstellungen > Speichern von Fotos
A092
Speichern von Fotos
Bearbeitete Fotos können gespeichert werden. Die Informationen hinsichtlich Beschneidungen und
Layout können gespeichert werden.
Klicken Sie im Bildschirm Layout/Druck (Layout/Print) auf Speichern (Save).
Legen Sie im Dialogfeld Speichern unter (Save As) den Speicherort und den Dateinamen fest und
klicken Sie dann auf Speichern (Save).
Wichtig
Wenn Sie eine gespeicherte Datei bearbeiten und erneut speichern, wird die Datei überschrieben.
Wenn Sie eine Datei erneut unter einem neuen Dateinamen oder an einem anderen Speicherort
speichern möchten, wählen Sie im Menü Datei (File) die Option Speichern unter... (Save As...).
Hinweis
Die Schaltfläche Speichern (Save) wird nicht im Bildschirm Bilder auswählen (Select Images) oder
Papier auswählen (Select Paper) angezeigt.
Zum Seitenanfang
Öffnen gespeicherter Dateien
Seite 117 von 472 Seiten
Home > Drucken > Drucken über den Computer > Drucken mit der mitgelieferten Anwendungssoftware
(Easy-PhotoPrint EX) > Fotodruckeinstellungen > Öffnen gespeicherter Dateien
A093
Öffnen gespeicherter Dateien
Sie können mit Easy-PhotoPrint EX erstellte Dateien öffnen.
1. Klicken Sie im Menü (Menu) auf Bibliothek (Library).
Das Dialogfeld Öffnen (Open) wird angezeigt.
Sie können mit Easy-PhotoPrint EX erstellte und gespeicherte Dateien in der Symboldarstellung
(nur bei Windows 7/Windows Vista) oder in der Miniaturansicht prüfen.
Wichtig
In den 64-Bit-Editionen von Windows 7, Windows Vista oder Windows XP kann der Inhalt der
Dateien nicht im Explorer angezeigt werden.
2. Wählen Sie die zu öffnende Datei und klicken Sie auf Öffnen (Open).
Der Bildschirm Layout/Druck (Layout/Print) wird angezeigt.
3. Bearbeiten Sie ggf. die Datei.
Hinweis
Easy-PhotoPrint EX unterstützt folgendes Dateiformat (Erweiterung).
- Easy-PhotoPrint EX-Fotodruckdatei (.el6)
Die mit Easy-PhotoPrint EX erstellten Dateien können außer über die Bibliothek (Library) in Menü
(Menu) auch mit den im Folgenden genannten Methoden geöffnet werden.
- Klicken Sie im Bereich mit den Schrittschaltflächen jedes Bildschirms auf Öffnen (Open), und
wählen Sie die zu bearbeitende Datei aus.
- Doppelklicken Sie auf die Datei.
- Klicken Sie im Menü Datei (File) auf Öffnen... (Open...) und wählen Sie dann die zu bearbeitende
Datei aus.
Eine vor kurzem verwendete Datei kann auch durch Klicken auf den im Menü Datei (File)
angezeigten Dateinamen geöffnet werden.
Zum Seitenanfang
Weitere Einstellungen
Seite 118 von 472 Seiten
Home > Drucken > Drucken über den Computer > Drucken mit der mitgelieferten Anwendungssoftware
(Easy-PhotoPrint EX) > Weitere Einstellungen
A102
Weitere Einstellungen
Ändern des Layouts
Ändern des Hintergrunds
Hinzufügen von Fotos
Austauschen der Positionen von Fotos
Ersetzen von Fotos
Ändern der Position, des Winkels und der Größe von Fotos
Beschneiden von Fotos
Rahmen von Fotos
Drucken von Fotos mit Datumsangabe
Hinzufügen von Kommentaren zu Fotos
Hinzufügen von Text zu Fotos
Speichern
Einstellen von Feiertagen
Einstellen der Kalenderanzeige
Beschneiden von aus Videos erstellten Einzelbildern (Layout-Bild)
Öffnen gespeicherter Dateien
Zum Seitenanfang
Ändern des Layouts
Seite 119 von 472 Seiten
Home > Drucken > Drucken über den Computer > Drucken mit der mitgelieferten Anwendungssoftware
(Easy-PhotoPrint EX) > Weitere Einstellungen > Ändern des Layouts
A080
Ändern des Layouts
Das Layout kann für jede Seite einzeln geändert werden.
Wichtig
Bei Premiuminhaltsdruck (PREMIUM Contents Print) können sie das Layout nicht ändern.
Wählen Sie im Bildschirm Bearbeiten (Edit) die Seite mit dem zu ändernden Layout und klicken Sie dann
auf
(Layout ändern).
Wählen Sie im Dialogfeld Layout ändern (Change Layout) das gewünschte Layout aus und klicken Sie
auf OK.
Album
Wichtig
Wenn das neue Layout eine andere Anzahl an Rahmen pro Seite aufweist als das aktuelle Layout,
geschieht Folgendes:
: Die Bilder werden von den folgenden Seiten verschoben, um alle
Bei höherer Anzahl an
Rahmen im neuen Layout zu füllen.
Layoutrahmen
Bei niedrigerer Anzahl an : Seiten mit dem neuen Layout werden hinzugefügt, bis alle Bilder auf
den Seiten mit dem aktuellen Layout eingefügt werden können.
Layoutrahmen
Wenn Sie das aktuelle Layout für das Deck- oder Rückenblatt in ein Layout mit weniger
Layoutrahmen ändern möchten, werden die Bilder gelöscht, die nicht ins neue Layout eingefügt
werden können. Das Bild, das der vorherigen Layoutseite zuletzt hinzugefügt wurde, wird als erstes
gelöscht.
Hinweis
Die Layouts können je nach der für Papierformat (Paper Size), Ausrichtung (Orientation) oder
Seitentyp (Deckblatt, Innenseiten oder Rückenblatt) getroffenen Auswahl variieren.
Aktivieren Sie das Kontrollkästchen Für alle Seiten übernehmen (Apply to all pages), um die
Layouts aller Seiten in das neu ausgewählte Layout zu ändern.
Datenträgeretikett/Deckblatt
Ändern des Layouts
Seite 120 von 472 Seiten
Datenträgeretikett
Deckblatt
Hinweis
Die auswählbaren Layouts können je nach Drucktyp (Print Type) oder Zielelement (Target Item)
unterschiedlich sein.
Aktivieren Sie das Kontrollkästchen Für alle Seiten übernehmen (Apply to all pages), um die
Layouts aller Seiten in das neu ausgewählte Layout zu ändern.
Kalender
Ändern des Layouts
Seite 121 von 472 Seiten
Wichtig
Die Layouts aller Seiten werden in das ausgewählte Layout geändert.
Alle Bilder, die nicht in das neue Layout passen, werden auf der letzten Seite zusammengefasst.
Hinweis
Die zur Verfügung stehenden Layouts können je nach der für Papierformat (Paper Size) und
Ausrichtung (Orientation) getroffenen Auswahl variieren.
Layout-Druck
Wichtig
Wenn das neue Layout eine andere Anzahl an Rahmen pro Seite aufweist als das aktuelle Layout,
geschieht Folgendes:
: Die Bilder werden von den folgenden Seiten verschoben, um alle
Bei höherer Anzahl an
Rahmen im neuen Layout zu füllen.
Layoutrahmen
Bei niedrigerer Anzahl an
Layoutrahmen
: Seiten mit dem neuen Layout werden hinzugefügt, bis alle Bilder auf
den Seiten mit dem aktuellen Layout eingefügt werden können.
Hinweis
Die zur Verfügung stehenden Layouts können je nach der für Papierformat (Paper Size) und
Ausrichtung (Orientation) getroffenen Auswahl variieren.
Aktivieren Sie das Kontrollkästchen Für alle Seiten übernehmen (Apply to all pages), um die
Layouts aller Seiten in das neu ausgewählte Layout zu ändern.
Zum Seitenanfang
Ändern des Hintergrunds
Seite 122 von 472 Seiten
Home > Drucken > Drucken über den Computer > Drucken mit der mitgelieferten Anwendungssoftware
(Easy-PhotoPrint EX) > Weitere Einstellungen > Ändern des Hintergrunds
A081
Ändern des Hintergrunds
Der Hintergrund jeder Seite kann geändert werden.
Wichtig
Der Hintergrund für Etiketten (Stickers), Layout-Druck (Layout Print) und Premiuminhaltsdruck
(PREMIUM Contents Print)kann nicht geändert werden.
Klicken Sie im Bildschirm Seite einrichten (Page Setup) auf Hintergrund... (Background...) oder wählen
Sie im Bildschirm Bearbeiten (Edit) die Seite mit dem zu ändernden Hintergrund und klicken Sie dann
auf
(Hintergrund ändern).
Hinweis
Die Bildschirme für den Albumdruck werden in den folgenden Beschreibungen als Beispiele
verwendet. Die Bildschirme unterscheiden sich möglicherweise abhängig davon, was erstellt wird.
Wählen Sie im Dialogfeld Hintergrund ändern (Change Background) den zu verwendenden
Hintergrundtyp.
Bei Auswahl von Aus Beispielen auswählen (Select from samples)
Wählen Sie unter Beispiele (Samples) das zu verwendende Bild aus, und klicken Sie auf OK.
Hinweis
Aus Beispielen auswählen (Select from samples) wird nur angezeigt, wenn Album oder
Datentr.etik./Deckblatt (Disc Label/Case Cover) ausgewählt wurde.
Neben den in der Anwendung gespeicherten Hintergründen finden Sie auf unserer Website noch
Ändern des Hintergrunds
Seite 123 von 472 Seiten
weitere.
Klicken Sie auf Hintergründe durchsuchen... (Search backgrounds...), wenn Album ausgewählt
werden muss, um die Website von Canon zu besuchen und kostenlos weitere Materialien
herunterzuladen.
Für den Zugriff auf die Website benötigen Sie eine Internetverbindung. Es fallen die üblichen
Internetverbindungsgebühren an.
Beenden Sie Easy-PhotoPrint EX vor dem Installieren von Hintergründen.
Bei Auswahl von Einfarbig (Single color)
Wählen Sie die gewünschte Hintergrundfarbe aus den Optionen unter Standardfarbe (Standard color)
oder Benutzerdefinierte Farbe (Custom color) aus, und klicken Sie auf OK.
Bei Auswahl von Bilddatei (Image file)
Legen Sie den Bilddateipfad (Image File Path) und das Bildlayout (Image Layout) fest und klicken Sie auf
OK.
Ändern des Hintergrunds
Seite 124 von 472 Seiten
Hinweis
Wenn Sie bei Datentr.etik./Deckblatt (Disc Label/Case Cover) die Option Bilddatei (Image file)
auswählen und Bilddateipfad (Image File Path) angeben, wird Beschneidungsbereich festlegen...
(Set Cropping Area...) angezeigt. Klicken Sie darauf, um das Dialogfeld Beschneidungsbereich
festlegen (Set Cropping Area) anzuzeigen, in dem Sie den Schnittbereich zur Anpassung an die
Größe des Datenträgeretiketts oder Deckblattes auswählen können.
In der Hilfe finden Sie Einzelheiten zum Dialogfeld Hintergrund ändern (Change Background).
Zum Seitenanfang
Hinzufügen von Fotos
Seite 125 von 472 Seiten
Home > Drucken > Drucken über den Computer > Drucken mit der mitgelieferten Anwendungssoftware
(Easy-PhotoPrint EX) > Weitere Einstellungen > Hinzufügen von Fotos
A082
Hinzufügen von Fotos
Sie können Seiten Bilder hinzufügen.
Wählen Sie im Bildschirm Bearbeiten (Edit) die Seite aus, der Fotos hinzugefügt werden sollen, und
klicken Sie auf
(Bild hinzufügen).
Hinweis
Die Bildschirme für den Albumdruck werden in den folgenden Beschreibungen als Beispiele
verwendet. Die Bildschirme unterscheiden sich möglicherweise abhängig davon, was erstellt wird.
Wählen Sie im Dialogfeld Bild hinzufügen (Add Image) links in der Ordnerstruktur den Ordner mit dem
hinzuzufügenden Bild und wählen Sie das hinzuzufügende Bild rechts in der Miniaturansicht aus.
Hinweis
Klicken Sie auf ein Bild, um es auszuwählen (Hintergrund wird blau), oder heben Sie die Auswahl
auf (Hintergrund wird weiß). Sie können auch mehrere Bilder auswählen.
Sie können auch aus Videos erstellte Standbilder verwenden.
Erstellen und Drucken von Einzelbildern aus Videos
Sie können auch Bilder verwenden, die aus dem Internet von Foto-Community-Websites
heruntergeladen wurden.
Herunterladen von Bildern von Fotofreigabe-Websites
Bei Premiuminhaltsdruck (PREMIUM Contents Print) ist die Ansicht (View) von dem ausgewählten
Inhalt abhängig. Sie können festlegen, ob Bilder aus Premiuminhaltsbilder (PREMIUM Contents
Images) oder Lokale Bilder (Local Images) ausgewählt werden.
Bei Premiuminhaltsdruck (PREMIUM Contents Print) wird die Ordnerstruktur nicht angezeigt, wenn
für den gewählten Inhalt keine lokalen Bilder verfügbar sind.
Wählen Sie eine Option für Hinzufügen zu (Add to) und klicken Sie auf OK.
Wichtig
Es können jeweils bis zu 20 Fotos hinzugefügt werden.
Es ist nicht möglich, jeweils mehr als ein Bild gleichzeitig hinzuzufügen. Fügen Sie die Bilder
einzeln hinzu.
Bis zu 99 gleiche Bilder können in alle Seiten zusammen eingefügt werden.
Wenn sich durch das Hinzufügen von Bildern die Seitenanzahl erhöht, können nach Seite 400 keine
Bilder mehr eingefügt werden.
Bei Premiuminhaltsdruck (PREMIUM Contents Print) können keine Bilder hinzugefügt weden, wenn
im ausgwählten Layout kein unverwendetes Layout-Bild vorhanden ist.
Hinzufügen von Fotos
Seite 126 von 472 Seiten
Hinweis
Sie können im Dialogfeld Bild hinzufügen (Add Image) alle Bilder gleichzeitig auswählen oder die
Anzeigegröße und Reihenfolge der Miniaturansichten ändern. In der Hilfe finden Sie weitere
Einzelheiten.
Zum Seitenanfang
Austauschen der Positionen von Fotos
Seite 127 von 472 Seiten
Home > Drucken > Drucken über den Computer > Drucken mit der mitgelieferten Anwendungssoftware
(Easy-PhotoPrint EX) > Weitere Einstellungen > Austauschen der Positionen von Fotos
A083
Austauschen der Positionen von Fotos
Sie können die Positionen von Bildern austauschen.
Klicken Sie im Bildschirm Bearbeiten (Edit) auf
(Positionen austauschen).
Hinweis
Die Bildschirme für den Albumdruck werden in den folgenden Beschreibungen als Beispiele
verwendet. Die Bildschirme unterscheiden sich möglicherweise abhängig davon, was erstellt wird.
Wählen Sie die Bilder aus, deren Positionen ausgetauscht werden sollen, und klicken Sie dann auf
Austauschen (Swap).
Klicken Sie auf Zurück zum Bearbeiten (Back to Edit), wenn Sie die Positionen der Bilder ausgetauscht
haben.
Zum Seitenanfang
Ersetzen von Fotos
Seite 128 von 472 Seiten
Home > Drucken > Drucken über den Computer > Drucken mit der mitgelieferten Anwendungssoftware
(Easy-PhotoPrint EX) > Weitere Einstellungen > Ersetzen von Fotos
A084
Ersetzen von Fotos
Ein Bild kann durch ein anderes ersetzt werden.
Wählen Sie im Bildschirm Bearbeiten (Edit) das Bild, das ersetzt werden soll, und klicken Sie dann auf
(Bild ersetzen).
Hinweis
Die Bildschirme für den Albumdruck werden in den folgenden Beschreibungen als Beispiele
verwendet. Die Bildschirme unterscheiden sich möglicherweise abhängig davon, was erstellt wird.
Wählen Sie den Ordner mit dem zu ersetzenden Bild in der Ordnerstruktur links im Dialogfenster Bild
ersetzen (Replace Image) aus. Wählen Sie das zu ersetzende Bild in der Miniaturansicht rechts im
Bildschirm aus und klicken Sie auf OK.
Wenn Sie ein Bild aus den bereits importierten Bildern auswählen möchten, klicken Sie auf die
Registerkarte Importierte Bilder (Imported Images). Wählen Sie aus der Miniaturansicht das Bild, durch
das Sie das aktuelle Bild ersetzen möchten, und klicken Sie auf OK.
Wichtig
Im Dialogfeld Bild ersetzen (Replace Image) können nicht mehrere Bilder ausgewählt werden.
Hinweis
Wenn Sie im Bildschirm Bearbeiten (Edit) mehrere Bilder ausgewählt haben und die Funktion zum
Ersetzen verwenden, werden alle im Bildschirm Bearbeiten (Edit) ausgewählten Bilder durch die im
Dialogfeld Bild ersetzen (Replace Image) ausgewählten Bilder ersetzt.
Beim Ersetzen von Bildern werden folgende Einstellungen des alten Bildes für das neue Bild
übernommen:
- Position
- Größe
- Rahmen
- Position and Größe des Datums
Beschnitt und Bildausrichtung werden nicht übernommen.
Bei Premiuminhaltsdruck (PREMIUM Contents Print) ist die Ansicht (View) von dem ausgewählten
Inhalt abhängig. Sie können festlegen, ob Bilder aus Premiuminhaltsbilder (PREMIUM Contents
Images) oder Lokale Bilder (Local Images) ausgewählt werden.
Bei Premiuminhaltsdruck (PREMIUM Contents Print) wird die Ordnerstruktur nicht angezeigt, wenn
für den gewählten Inhalt keine lokalen Bilder verfügbar sind.
Anzeigegröße und Reihenfolge der Miniaturansichten können im Dialogfeld Bild ersetzen (Replace
Image) geändert werden. In der Hilfe finden Sie weitere Einzelheiten.
Zum Seitenanfang
Ändern der Position, des Winkels und der Größe von Fotos
Seite 129 von 472 Seiten
Home > Drucken > Drucken über den Computer > Drucken mit der mitgelieferten Anwendungssoftware
(Easy-PhotoPrint EX) > Weitere Einstellungen > Ändern der Position, des Winkels und der Größe von
Fotos
A085
Ändern der Position, des Winkels und der Größe von Fotos
Position, Winkel und Größe von Bildern können angepasst werden.
Wichtig
Für Premiuminhaltsdruck (PREMIUM Contents Print) mit Premium-Inhaltsbildern ist diese Funktion
je nach ausgewähltem Bild u. U. nicht verfügbar.
Wählen Sie im Bildschirm Bearbeiten (Edit) das Bild, dessen Position oder Größe geändert werden soll,
und klicken Sie auf
(Bild bearbeiten) oder doppelklicken Sie auf das Bild.
Hinweis
Die Bildschirme für den Albumdruck werden in den folgenden Beschreibungen als Beispiele
verwendet. Die Bildschirme unterscheiden sich möglicherweise abhängig davon, was erstellt wird.
Legen Sie die Werte für Position Mitte (Center Position), Drehung (Rotation) und Größe (Size) fest und
klicken Sie dann auf OK.
Hinweis
Die Position und Größe eines Bildes können auch durch Ziehen auf den Bildschirm Bearbeiten
(Edit) geändert werden.
Wählen Sie im Bildschirm Bearbeiten (Edit) ein Bild aus, klicken Sie dann auf
und ziehen Sie an einer Ecke des Bildes, um es zu drehen.
Für Premiuminhaltsdruck (PREMIUM Contents Print) können Sie
verwenden.
(Frei drehen)
(Freies Drehen) nicht
Ändern der Position, des Winkels und der Größe von Fotos
Seite 130 von 472 Seiten
In der Hilfe finden Sie Einzelheiten zur Position und Größe von Bildern.
Zum Seitenanfang
Beschneiden von Fotos
Seite 131 von 472 Seiten
Home > Drucken > Drucken über den Computer > Drucken mit der mitgelieferten Anwendungssoftware
(Easy-PhotoPrint EX) > Weitere Einstellungen > Beschneiden von Fotos
A086
Beschneiden von Fotos
Beim Beschneiden eines Bildes werden die nicht erwünschten Teile des Bildes durch Auswählen der
erwünschten Teile entfernt.
Wichtig
Für Premiuminhaltsdruck (PREMIUM Contents Print) mit Premium-Inhaltsbildern ist diese Funktion
je nach ausgewähltem Bild u. U. nicht verfügbar.
Wählen Sie im Bildschirm Bearbeiten (Edit) das Bild, das beschnitten werden soll, und klicken Sie auf
(Bild bearbeiten) oder doppelklicken Sie auf das Bild.
Klicken Sie im Dialogfeld Bild bearbeiten (Edit Image) auf die Registerkarte Beschneiden (Crop).
Hinweis
Die Bildschirme für den Albumdruck werden in den folgenden Beschreibungen als Beispiele
verwendet. Die Bildschirme unterscheiden sich möglicherweise abhängig davon, was erstellt wird.
Ziehen Sie zum Anpassen des zu beschneidenden Bereichs die weißen Quadrate an die gewünschten
Positionen im Bild und klicken Sie auf OK.
Hinweis
In der Hilfe finden Sie Einzelheiten zum Beschneiden.
Zum Seitenanfang
Rahmen von Fotos
Seite 132 von 472 Seiten
Home > Drucken > Drucken über den Computer > Drucken mit der mitgelieferten Anwendungssoftware
(Easy-PhotoPrint EX) > Weitere Einstellungen > Rahmen von Fotos
A087
Rahmen von Fotos
Sie können Bildern Rahmen hinzufügen.
Wichtig
In Datentr.etik./Deckblatt (Disc Label/Case Cover), Etiketten (Stickers), Layout-Druck (Layout Print)
und Premiuminhaltsdruck (PREMIUM Contents Print) können Sie Bildern keine Rahmen
hinzufügen.
Wählen Sie im Bildschirm Bearbeiten (Edit) das Bild, das eingerahmt werden soll, und klicken Sie auf
(Bild bearbeiten) oder doppelklicken Sie auf das Bild.
Klicken Sie im Dialogfeld Bild bearbeiten (Edit Image) auf die Registerkarte Rahmen (Frame).
Hinweis
Die Bildschirme für den Albumdruck werden in den folgenden Beschreibungen als Beispiele
verwendet. Die Bildschirme unterscheiden sich möglicherweise abhängig davon, was erstellt wird.
Wählen Sie unter Rahmen (Frames) den zu verwendenden Rahmen aus und klicken Sie auf OK.
Wichtig
Auf gerahmte Fotos kann kein Datum gedruckt werden.
Hinweis
Aktivieren Sie das Kontrollkästchen Für alle Bilder auf der Seite übernehmen (Apply to all images in
the page), um denselben Rahmen gleichzeitig für alle Bilder der ausgewählten Seite zu
übernehmen.
Rahmen von Fotos
Seite 133 von 472 Seiten
Neben den in der Anwendung gespeicherten Rahmen finden Sie auf unserer Website noch
weitere.
Klicken Sie auf Rahmen durchsuchen... (Search frames...), um die Website von Canon zu
besuchen und kostenlos weitere Materialien herunterzuladen.
Für den Zugriff auf die Website benötigen Sie eine Internetverbindung. Es fallen die üblichen
Internetverbindungsgebühren an.
Beenden Sie Easy-PhotoPrint EX vor dem Installieren von Rahmen.
Rahmen durchsuchen... (Search frames...) wird nur angezeigt, wenn Album ausgewählt wurde.
In der Hilfe finden Sie Einzelheiten zu Rahmen.
Zum Seitenanfang
Drucken von Fotos mit Datumsangabe
Seite 134 von 472 Seiten
Home > Drucken > Drucken über den Computer > Drucken mit der mitgelieferten Anwendungssoftware
(Easy-PhotoPrint EX) > Weitere Einstellungen > Drucken von Fotos mit Datumsangabe
A088
Drucken von Fotos mit Datumsangabe
Sie können das Datum auf Bilder drucken.
Wichtig
Bei Premiuminhaltsdruck (PREMIUM Contents Print) können Sie keine Daten ausdrucken.
Wählen Sie im Bildschirm Bearbeiten (Edit) das Bild aus, das mit einem Datum versehen werden soll,
und klicken Sie auf
(Bild bearbeiten) oder doppelklicken Sie auf das Bild.
Klicken Sie im Dialogfeld Bild bearbeiten (Edit Image) auf die Registerkarte Datum (Date).
Hinweis
Die Bildschirme für den Albumdruck werden in den folgenden Beschreibungen als Beispiele
verwendet. Die Bildschirme unterscheiden sich möglicherweise abhängig davon, was erstellt wird.
Aktivieren Sie das Kontrollkästchen Datum anzeigen (Show date).
Legen Sie die Einstellungen für Textausrichtung (Text Orientation), Position, Fontgröße (Font Size) und
Farbe (Color) fest und klicken Sie dann auf OK.
Wichtig
Auf gerahmte Bilder kann kein Datum gedruckt werden.
Hinweis
Das Datum wird im kurzen Datumsformat (TT.MM.JJJJ usw.) angezeigt, das im Betriebssystem
festgelegt wird.
In der Hilfe finden Sie Einzelheiten zum Einstellen des Datums.
Drucken von Fotos mit Datumsangabe
Seite 135 von 472 Seiten
Zum Seitenanfang
Hinzufügen von Kommentaren zu Fotos
Seite 136 von 472 Seiten
Home > Drucken > Drucken über den Computer > Drucken mit der mitgelieferten Anwendungssoftware
(Easy-PhotoPrint EX) > Weitere Einstellungen > Hinzufügen von Kommentaren zu Fotos
A089
Hinzufügen von Kommentaren zu Fotos
Sie können den Bildern Kommentare hinzufügen und diese im Album anzeigen. Fotoname,
Aufnahmedatum und Kommentare werden (von oben nach unten) in einem Kommentarfeld angezeigt.
Wichtig
Sie können Datentr.etik./Deckblatt (Disc Label/Case Cover), Kalender (Calendar), Etiketten
(Stickers), Layout-Druck (Layout Print) und Premiuminhaltsdruck (PREMIUM Contents Print) keine
Kommentare hinzufügen.
Wählen Sie im Bildschirm Bearbeiten (Edit) das Bild aus, dem Kommentare hinzugefügt werden sollen,
und klicken Sie auf
(Bild bearbeiten) oder doppelklicken Sie auf das Bild.
Klicken Sie im Dialogfeld Bild bearbeiten (Edit Image) auf die Registerkarte Kommentare (Comments).
Hinweis
Die Bildschirme für den Albumdruck werden in den folgenden Beschreibungen als Beispiele
verwendet. Die Bildschirme unterscheiden sich möglicherweise abhängig davon, was erstellt wird.
Hinzufügen von Kommentaren zu Fotos
Seite 137 von 472 Seiten
Aktivieren Sie das Kontrollkästchen Kommentarfeld anzeigen (Show comment box).
Aktivieren Sie die Kontrollkästchen der anzuzeigenden Elemente und geben Sie die Kommentare ein.
Legen Sie die Fontgröße und Fontfarbe sowie die Position für die Kommentare fest und klicken Sie
dann auf OK.
Hinweis
In der Hilfe finden Sie Einzelheiten zu Kommentaren.
Zum Seitenanfang
Hinzufügen von Text zu Fotos
Seite 138 von 472 Seiten
Home > Drucken > Drucken über den Computer > Drucken mit der mitgelieferten Anwendungssoftware
(Easy-PhotoPrint EX) > Weitere Einstellungen > Hinzufügen von Text zu Fotos
A090
Hinzufügen von Text zu Fotos
Sie können zu Fotos Text hinzufügen.
Wichtig
Bei Premiuminhaltsdruck (PREMIUM Contents Print) können Sie in folgenden Fällen keinen Text
eingeben:
Im ausgewählten Layout ist keine Textbox vorhanden
(Text hinzufügen) ist deaktiviert.
Klicken Sie im Bildschirm Bearbeiten (Edit) auf
Bereich, in den Text eingefügt werden soll.
(Text hinzufügen), und ziehen Sie die Maus auf den
Wenn Sie bei Premiuminhaltsdruck (PREMIUM Contents Print) Text in ein bestimmtes Textfeld eingeben
möchten, wählen Sie dieses aus und klicken Sie auf
(Textfeld bearbeiten).
Hinweis
Die Bildschirme für den Albumdruck werden in den folgenden Beschreibungen als Beispiele
verwendet. Die Bildschirme unterscheiden sich möglicherweise abhängig davon, was erstellt wird.
Wählen Sie im Dialogfeld Textfeld bearbeiten (Edit Text Box) die Registerkarte Text, geben Sie Text ein
und klicken Sie auf OK.
Hinweis
Im Dialogfeld Textfeld bearbeiten (Edit Text Box) können Sie die Position, den Winkel und die Größe
des Texts ändern. Außerdem können Farbe und Zeile des Textfelds festgelegt werden. In der Hilfe
finden Sie weitere Einzelheiten.
(Textfeld
Zum Ändern des eingegebenen Textes wählen Sie das Textfeld aus und klicken auf
bearbeiten). Das Dialogfeld Textfeld bearbeiten (Edit Text Box) wird angezeigt. Hier können Sie den
Text ändern.
Hinzufügen von Text zu Fotos
Seite 139 von 472 Seiten
Text wölben (Make the text arch) wird in der Registerkarte Position und Größe (Position & Size)
angezeigt, wenn Bedruckbarer Datenträger (Printable Disc) für Drucktyp (Print Type) im Bildschirm
Seite einrichten (Page Setup) von Datentr.etik./Deckblatt (Disc Label/Case Cover) ausgewählt ist.
Aktivieren Sie dieses Kontrollkästchen, um den Text kreisförmig um den Datenträger zu platzieren.
In der Hilfe finden Sie weitere Einzelheiten.
Zum Seitenanfang
Speichern
Seite 140 von 472 Seiten
Home > Drucken > Drucken über den Computer > Drucken mit der mitgelieferten Anwendungssoftware
(Easy-PhotoPrint EX) > Weitere Einstellungen > Speichern
A091
Speichern
Bearbeitete Elemente können gespeichert werden.
Klicken Sie im Bildschirm Bearbeiten (Edit) oder Druckeinstellungen (Print Settings) auf Speichern
(Save).
Hinweis
Die Bildschirme für den Albumdruck werden in den folgenden Beschreibungen als Beispiele
verwendet. Die Bildschirme unterscheiden sich möglicherweise abhängig davon, was erstellt wird.
Legen Sie im Dialogfeld Speichern unter (Save As) den Speicherort und den Dateinamen fest und
klicken Sie dann auf Speichern (Save).
Wichtig
Wenn Sie eine gespeicherte Datei bearbeiten und erneut speichern, wird die Datei überschrieben.
Wenn Sie eine Datei erneut unter einem neuen Dateinamen oder an einem anderen Speicherort
speichern möchten, wählen Sie im Menü Datei (File) die Option Speichern unter... (Save As...).
Hinweis
Die Schaltfläche Speichern (Save) wird nicht im Bildschirm Seite einrichten (Page Setup) oder
Bilder auswählen (Select Images) angezeigt.
Zum Seitenanfang
Einstellen von Feiertagen
Seite 141 von 472 Seiten
Home > Drucken > Drucken über den Computer > Drucken mit der mitgelieferten Anwendungssoftware
(Easy-PhotoPrint EX) > Weitere Einstellungen > Einstellen von Feiertagen
A099
Einstellen von Feiertagen
Sie können Feiertage in den Kalender eintragen.
Klicken Sie unter Kalender (Calendar) im Bildschirm Seite einrichten (Page Setup) auf Feiertage
(Zeitraum/
einstellen... (Set Holidays...) oder klicken Sie im Bildschirm Bearbeiten (Edit) auf
Feiertag einrichten) und klicken Sie im Dialogfeld Allgemeine Kalendereinstellungen (Calendar General
Settings) auf Feiertage einstellen... (Set Holidays...), um das Dialogfeld Feiertagseinstellungen (Holiday
Settings) anzuzeigen.
Klicken Sie zum Hinzufügen eines Feiertags auf Hinzufügen... (Add...). Das Dialogfeld Feiertag
hinzufügen/bearbeiten (Add/Edit Holiday) wird angezeigt. Zum Bearbeiten eines gespeicherten
Feiertags wählen Sie diesen aus und klicken Sie auf Bearbeiten... (Edit...).
Zum Löschen eines Feiertags wählen Sie diesen aus und klicken Sie auf Löschen (Delete). Zum
Löschen aller gespeicherten Feiertage in einem bestimmten Kalenderzeitraum klicken Sie auf Auswahl
aufheben (Clear).
Im Dialogfeld Feiertag hinzufügen/bearbeiten (Add/Edit Holiday), das angezeigt wird, wenn Sie auf
Hinzufügen... (Add...) oder Bearbeiten... (Edit...) können Sie den Namen und das Datum des Feiertags
eingeben.
Einstellen von Feiertagen
Seite 142 von 472 Seiten
Geben Sie unter Name des Feiertags (Holiday Name) den Namen ein und legen Sie das Datum fest.
Aktivieren Sie das Kontrollkästchen Als Feiertag einstellen (Set as Holiday), um diesen Tag in Ihrem
Kalender als Feiertag anzuzeigen.
Hinweis
In der Hilfe finden Sie Einzelheiten zu den einzelnen Dialogfeldern.
Zum Seitenanfang
Einstellen der Kalenderanzeige
Seite 143 von 472 Seiten
Home > Drucken > Drucken über den Computer > Drucken mit der mitgelieferten Anwendungssoftware
(Easy-PhotoPrint EX) > Weitere Einstellungen > Einstellen der Kalenderanzeige
A100
Einstellen der Kalenderanzeige
Sie können die Kalenderanzeige anpassen (Schriftarten, Zeilen, Farben, Position, Größe usw.).
Klicken Sie unter Kalender (Calendar) im Bildschirm Seite einrichten (Page Setup) auf Einstellungen...
(Settings...) oder wählen Sie im Bildschirm Bearbeiten (Edit) einen Kalender aus und klicken Sie auf
(Kalender einrichten), um das Dialogfenster Kalendereinstellungen (Calendar Settings)
anzuzeigen.
Wichtig
Die Registerkarte Position und Größe (Position & Size) wird nur angezeigt, wenn das Dialogfenster
Kalendereinstellungen (Calendar Settings) über den Bildschirm Bearbeiten (Edit) geöffnet wird.
Hinweis
In der Hilfe finden Sie Einzelheiten zum Dialogfeld Kalendereinstellungen (Calendar Settings).
Zum Seitenanfang
Beschneiden von aus Videos erstellten Einzelbildern (Layout-Bild)
Seite 144 von 472 Seiten
Home > Drucken > Drucken über den Computer > Drucken mit der mitgelieferten Anwendungssoftware
(Easy-PhotoPrint EX) > Weitere Einstellungen > Beschneiden von aus Videos erstellten Einzelbildern
(Layout-Bild)
A188
Beschneiden von aus Videos erstellten Einzelbildern (LayoutBild)
Beim Beschneiden eines Bildes werden die nicht erwünschten Teile des Bildes durch Auswählen der
erwünschten Teile entfernt.
Erfassen Sie Einzelbilder im Fenster Videobilderfassung (Video Frame Capture), und klicken Sie dann
im Fenster Layout auf Beschneidungsber. anp. (Adjust Cropping Area).
Ziehen Sie zum Anpassen des zu beschneidenden Bereichs die weißen Quadrate an die gewünschten
Positionen im Bild und klicken Sie auf OK.
Hinweis
Sie können die Größe des Beschneidebereichs unter Erstes Videobild (First Frame) oder Letztes
Videobild (Last Frame) anpassen. Sie können die Größe des Beschneidebereichs nicht über die
Angabe der Bilder zwischen Erstes Videobild (First Frame) und Letztes Videobild (Last Frame)
anpassen.
Die Größe des Beschneidebereichs wird auf alle Bilder angewendet.
Um den Schnittbereich zu verschieben, platzieren Sie den Cursor innerhalb des weißen Rahmens
und ziehen diesen an die gewünschte Position. Ziehen Sie die weißen Linien, um den
Schnittbereich zu vergrößern bzw. zu verkleinern.
Aktivieren Sie das Kontrollkästchen Beschneidungsbereiche de ersten und letzten Videobilds
synchronisieren (Synchronize the cropping areas of the first and last frames), um von Erstes
Videobild (First Frame) bis Letztes Videobild (Last Frame) in jeweils derselben Position zu
beschneiden.
Wenn dieses Kontrollkästchen aktiviert ist, wird das Zeichen
(Synchronisieren) zwischen
Erstes Videobild (First Frame) und Letztes Videobild (Last Frame) angezeigt.
Legen Sie bei Full HD- und HD-Videos den Beschneiderahmen auf seine maximale Größe fest, um
das gesamte Bild anzuzeigen.
In der Hilfe finden Sie Einzelheiten zum Fenster Beschneidungsber. anp. (Adjust Cropping Area).
Beschneiden von aus Videos erstellten Einzelbildern (Layout-Bild)
Seite 145 von 472 Seiten
Zum Seitenanfang
Öffnen gespeicherter Dateien
Seite 146 von 472 Seiten
Home > Drucken > Drucken über den Computer > Drucken mit der mitgelieferten Anwendungssoftware
(Easy-PhotoPrint EX) > Weitere Einstellungen > Öffnen gespeicherter Dateien
A103
Öffnen gespeicherter Dateien
Sie können mit Easy-PhotoPrint EX erstellte Dateien öffnen.
1. Klicken Sie im Menü (Menu) auf Bibliothek (Library).
Das Dialogfeld Öffnen (Open) wird angezeigt.
Sie können mit Easy-PhotoPrint EX erstellte und gespeicherte Dateien in der Symboldarstellung
(nur bei Windows 7/Windows Vista) oder in der Miniaturansicht prüfen.
Wichtig
In den 64-Bit-Editionen von Windows 7, Windows Vista oder Windows XP kann der Inhalt der
Dateien nicht im Explorer angezeigt werden.
2. Wählen Sie die zu öffnende Datei und klicken Sie auf Öffnen (Open).
Der Bildschirm Bearbeiten (Edit) wird angezeigt.
Wichtig
Mit Premiuminhaltsdruck (PREMIUM Contents Print) gespeicherte Dateien können von der
Bibliothek (Library) aus nicht geöffnet werden.
3. Bearbeiten Sie ggf. die Datei.
Hinweis
Informationen zu den Bearbeitungsverfahren finden Sie in den folgenden Abschnitten.
Erstellen eines Albums
Drucken von Datenträgeretiketten und Deckblättern
Drucken von Kalendern
Drucken von Etiketten
Drucken des Layouts
Hinweis
Öffnen gespeicherter Dateien
Seite 147 von 472 Seiten
Easy-PhotoPrint EX unterstützt folgende Dateiformate (Erweiterungen).
- Easy-PhotoPrint EX-Albumdatei (.el1)
- Easy-PhotoPrint EX-Etikettendatei (.el2)
- Easy-PhotoPrint EX-Kalenderdatei (.el4)
- Easy-PhotoPrint EX-Layout-Datei (.el5)
- Easy-PhotoPrint EX PREMIUM-Inhaltsdatei (.el7)
- Easy-PhotoPrint EX-Datenträgeretikett-/Deckblattdatei (.el8)
- Konvertierte CD-LabelPrint-Daten (.cldcvt)
Die mit Easy-PhotoPrint EX erstellten Dateien können außer über die Bibliothek (Library) in Menü
(Menu) auch mit den im Folgenden genannten Methoden geöffnet werden.
- Klicken Sie im Bereich mit den Schrittschaltflächen jedes Bildschirms auf Öffnen (Open), und
wählen Sie die zu bearbeitende Datei aus.
- Doppelklicken Sie auf die Datei.
- Klicken Sie im Menü Datei (File) auf Öffnen... (Open...) und wählen Sie dann die zu bearbeitende
Datei aus.
Eine vor kurzem verwendete Datei kann auch durch Klicken auf den im Menü Datei (File)
angezeigten Dateinamen geöffnet werden.
Zum Seitenanfang
Fragen und Antworten
Seite 148 von 472 Seiten
Home > Drucken > Drucken über den Computer > Drucken mit der mitgelieferten Anwendungssoftware
(Easy-PhotoPrint EX) > Fragen und Antworten
A200
Fragen und Antworten
Wie kann ich die gespeicherte Datei verschieben (oder kopieren)?
Auf welcher Seite des angezeigten Bildes beginnt der Druckvorgang?
Wie drucke ich mit gleich breiten Rändern?
Was ist D1 oder D4?
Zum Seitenanfang
Wie kann ich die gespeicherte Datei verschieben (oder kopieren)?
Seite 149 von 472 Seiten
Home > Drucken > Drucken über den Computer > Drucken mit der mitgelieferten Anwendungssoftware
(Easy-PhotoPrint EX) > Fragen und Antworten
> Wie kann ich die gespeicherte Datei verschieben (oder
kopieren)?
A095
Wie kann ich die gespeicherte Datei verschieben (oder
kopieren)?
Falls Sie eine mit Easy-PhotoPrint EX erstellte und gespeicherte Datei von einem Ordner in einen
anderen verschieben (oder kopieren) möchten, müssen Sie auch den beim ersten Speichern der Datei
automatisch erstellten Ordner verschieben (oder kopieren).
Wenn Sie z. B. eine Datei unter dem Namen "MyAlbum.el1" speichern, wird in demselben Ordner
automatisch ein Ordner mit dem Namen "MyAlbum.el1.Data" erstellt, der die Datei "MyAlbum.el1"
enthält. Falls Sie die Datei "MyAlbum.el1" in einen anderen Ordner verschieben (oder kopieren)
möchten, verschieben (oder kopieren) Sie auch den Ordner "MyAlbum.el1.Data". Der Ordner
"MyAlbum.el1.Data" enthält die im Album verwendeten Fotos.
Hinweis
Die Symbole können je nach Element unterschiedlich aussehen.
Wichtig
Ändern Sie den Namen des Datenordners nicht. Sie können sonst die mit Easy-PhotoPrint EX
bearbeiteten Fotos nicht anzeigen.
Bei Premiuminhaltsdruck (PREMIUM Contents Print) mit Premium-Inhaltsbildern können Sie die
Dabei nicht mehr öffnen, wenn Sie diese speichern und auf einen anderen Computer verschieben.
Zum Seitenanfang
Auf welcher Seite des angezeigten Bildes beginnt der Druckvorgang?
Seite 150 von 472 Seiten
Home > Drucken > Drucken über den Computer > Drucken mit der mitgelieferten Anwendungssoftware
(Easy-PhotoPrint EX) > Fragen und Antworten
> Auf welcher Seite des angezeigten Bildes beginnt der
Druckvorgang?
A096
Auf welcher Seite des angezeigten Bildes beginnt der
Druckvorgang?
Wie in der unten stehenden Abbildung gezeigt, beginnt der Druckvorgang auf der linken Seite des
Bildes, das im Bildschirm Layout/Druck (Layout/Print) angezeigt wird.
Das Papier wird in der durch den Pfeil angezeigten Richtung ausgegeben.
Weitere Informationen zum Einlegen von Papier (zum Bedrucken der Vorder-/Rückseite usw.) finden Sie
in Ihrem Druckerhandbuch.
Zum Seitenanfang
Wie drucke ich mit gleich breiten Rändern?
Seite 151 von 472 Seiten
Home > Drucken > Drucken über den Computer > Drucken mit der mitgelieferten Anwendungssoftware
(Easy-PhotoPrint EX) > Fragen und Antworten
> Wie drucke ich mit gleich breiten Rändern?
A097
Wie drucke ich mit gleich breiten Rändern?
Wenn Sie ein Layout mit Rand auswählen, können die Ränder je nach Bild und Drucker rechts und links
bzw. oben und unten unterschiedlich breit ausfallen.
Wenn Sie immer mit gleich breiten Rändern drucken möchten, aktivieren Sie im Dialogfeld
Einstellungen (Preferences) auf der Registerkarte Erweitert (Advanced) das Kontrollkästchen Bilder
immer beschneiden, wenn ein Layout mit Rand gewählt wurde (Always crop images when selecting a
layout with margins).
Klicken Sie zum Anzeigen des Dialogfensters Einstellungen (Preferences) im Bildschirm Layout/Druck
(Layout/Print) auf
(Preferences...).
(Einstellungen) oder wählen Sie im Menü Datei (File) die Option Einstellungen...
Beschneiden Sie das Foto, damit die Ränder gleich breit werden.
Beschneiden von Fotos (Fotodruck)
Hinweis
Diese Einstellung ist nur verfügbar, wenn Fotodruck (Photo Print) ausgewählt ist.
Zum Seitenanfang
Was ist D1 oder D4?
Seite 152 von 472 Seiten
Home > Drucken > Drucken über den Computer > Drucken mit der mitgelieferten Anwendungssoftware
(Easy-PhotoPrint EX) > Fragen und Antworten
> Was ist D1 oder D4?
A098
Was ist D1 oder D4?
Beim Drucken eines Albums werden Bezeichnungen wie "D1" und "D4" als Seitennummern gedruckt.
"D1" und "D4" stehen für Deckblatt bzw. Rückenblatt.
D1: Deckblatt
D2: Innenseite des Deckblatts
D3: Innenseite des Rückenblatts
D4: Rückenblatt
Hinweis
"D2"/"D3" wird nur angezeigt, wenn im Dialogfeld Deckblattoptionen (Cover Options) das
Kontrollkästchen Innenseite des Deckblatts leer lassen (Leave the inside of front cover blank)/
Innenseite des Rückenblatts leer lassen (Leave the inside of back cover blank) aktiviert ist.
Zum Seitenanfang
Drucken mit Anwendungssoftware (Drucken mit dem Druckertreiber)
Seite 153 von 472 Seiten
Home > Drucken > Drucken über den Computer > Drucken mit Anwendungssoftware (Drucken mit dem
Druckertreiber)
Drucken mit Anwendungssoftware (Drucken mit dem
Druckertreiber)
Drucken mit einfacher Installation
Verschiedene Druckmethoden
Ändern der Druckqualität und Korrigieren der Bilddaten
Überblick über den Druckertreiber
Aktualisieren des Druckertreibers
Freigeben des Druckers im Netzwerk
Zum Seitenanfang
Drucken mit einfacher Installation
Seite 154 von 472 Seiten
Home > Drucken > Drucken über den Computer > Drucken mit Anwendungssoftware (Drucken mit dem
Druckertreiber) > Drucken mit einfacher Installation
P000
Drucken mit einfacher Installation
Nachstehend wird eine einfache Prozedur beschrieben, die das richtige Drucken mit diesem Drucker
gewährleistet:
1. Überprüfen, ob der Drucker eingeschaltet ist
Sicherstellen, dass der Drucker eingeschaltet ist
2. Einlegen von Papier in den Drucker
Einlegen von Papier
3. Öffnen des Druckertreiber-Setup-Fensters
Öffnen des Druckertreiber-Setup-Fensters
4. Auswählen eines häufig verwendeten Profils
Wählen Sie unter Häufig verwendete Einstellungen (Commonly Used Settings) auf der
Registerkarte Schnelleinrichtung (Quick Setup) ein für den jeweiligen Zweck geeignetes Druckprofil.
Wenn Sie ein Druckprofil auswählen, werden für die Einstellungen Zusätzliche Funktionen
(Additional Features), Medientyp (Media Type) und Druckerpapierformat (Printer Paper Size)
automatisch vordefinierte Werte konfiguriert.
5. Auswählen der Druckqualität
Wählen Sie unter Druckqualität (Print Quality) je nach Druckvorhaben die Option Hoch (High),
Standard oder Schnell (Fast) aus.
Drucken mit einfacher Installation
Seite 155 von 472 Seiten
6. Wählen Sie die Papierzufuhr aus.
Wählen Sie Automatisch auswählen (Automatically Select), Hinteres Fach (Rear Tray), Kassette
(Cassette), Fortlauf. autom. Einzug (Continuous Autofeed) oder Papiereinstellungen (Paper
Allocation) entsprechend der benötigten Papierzufuhr (Paper Source) aus.
Wichtig
Je nach Papiertyp und Papierformat sind unterschiedliche Einstellungen für die Papierzufuhr
verfügbar.
7. Abschließen der Konfiguration
Klicken Sie auf OK.
Wenn Sie den Druckvorgang ausführen, wird das Dokument mit den Einstellungen gedruckt, die
Ihrem Zweck entsprechen.
Drucken mit einfacher Installation
Seite 156 von 472 Seiten
Wichtig
Wenn Sie das Kontrollkästchen Immer mit aktuellen Einstellungen drucken (Always Print with
Current Settings) aktivieren, werden alle Einstellungen auf den Registerkarten Schnelleinrichtung
(Quick Setup), Optionen (Main), Seite einrichten (Page Setup) und Effekte (Effects) gespeichert, so
dass Sie beim nächsten Drucken mit denselben Einstellungen arbeiten können. (Die Option Effekte
(Effects) kann nicht zusammen mit dem XPS-Druckertreiber verwendet werden.)
Klicken Sie auf Speichern... (Save...), um die angegebenen Einstellungen zu registrieren.
Speichern von häufig verwendeten Druckprofilen
.
Zum Seitenanfang
Einstellen des Medientyps über den Druckertreiber
Seite 157 von 472 Seiten
Home > Drucken > Drucken über den Computer > Drucken mit Anwendungssoftware (Drucken mit dem
Druckertreiber) > Drucken mit einfacher Installation > Einstellen des Medientyps über den Druckertreiber
P047
Einstellen des Medientyps über den Druckertreiber
Wenn Sie diesen Drucker verwenden, können Sie optimale Druckergebnisse erzielen, indem Sie einen
für den Einsatzzweck geeigneten Medientyp auswählen.
Mit diesem Drucker können Sie folgende Medientypen verwenden.
Handelsübliches Papier
Medientyp (Media Type) im Druckertreiber
Medienbezeichnung
Normalpapier (einschließlich Recyclingpapier)
Normalpapier
Umschläge
Umschlag
Originalpapiere von Canon (Fotodruck)
Medientyp (Media Type) im Druckertreiber
Medienbezeichnung <Produktcode>
Professional Fotopapier Platin <PT-101>
Professional Fotopapier Platin
Fotoglanzpapier für den alltäglichen Einsatz <GP-501>
Foto Glanzpapier
Fotoglanzpapier <GP-502>
Foto Glanzpapier
Fotoglanzpapier Plus II <PP-201>
Fotoglanzpapier Plus II
Photo Papier Plus,Seiden-Glanz <SG-201>
Photo Papier Plus, Seiden-Glanz
Fotopapier Matt <MP-101>
Fotopapier Matt
Originalpapiere von Canon (Drucken von Geschäftsbriefen)
Medientyp (Media Type) im Druckertreiber
Medienbezeichnung <Produktcode>
Hochauflösendes Papier <HR-101N>
Hochauflösendes Papier
Originalpapiere von Canon (Originalprodukte)
Medienbezeichnung <Produktcode>
Medientyp (Media Type) im Druckertreiber
T-Shirt-Transferfolie <TR-301>
T-Shirt-Transferfolie
Fotoetiketten <PS-101>
Foto Glanzpapier
Zum Seitenanfang
Verschiedene Druckmethoden
Seite 158 von 472 Seiten
Home > Drucken > Drucken über den Computer > Drucken mit Anwendungssoftware (Drucken mit dem
Druckertreiber) > Verschiedene Druckmethoden
Verschiedene Druckmethoden
Festlegen des Seitenformats und der Ausrichtung
Festlegen der Anzahl der Kopien und der Druckreihenfolge
Festlegen des Heftrands
Randloser Druck
Anpassen an Seite
Zoomdruck
Seitenlayoutdruck
Druckmodus "Nebeneinander/Poster"
Broschürendruck
Duplexdruck
Stempel-/Hintergrunddruck
Speichern eines Stempels
Speichern von Bilddaten zur Verwendung als Hintergrund
Einrichten des Umschlagdrucks
Umschalten der Papierzufuhr nach Bedarf
Anzeigen der Druckergebnisse vor dem Drucken
Festlegen des Papierformats (benutzerdefiniertes Format)
Bearbeiten des Druckdokuments oder erneutes Drucken aus dem Druckverlauf
Zum Seitenanfang
Festlegen des Seitenformats und der Ausrichtung
Seite 159 von 472 Seiten
Home > Drucken > Drucken über den Computer > Drucken mit Anwendungssoftware (Drucken mit dem
Druckertreiber) > Verschiedene Druckmethoden > Festlegen des Seitenformats und der Ausrichtung
P400
Festlegen des Seitenformats und der Ausrichtung
Das Seitenformat und die Ausrichtung werden grundsätzlich in der Anwendungssoftware festgelegt.
Wenn die Angaben zu Seitenformat (Page Size) und Ausrichtung (Orientation) auf der Registerkarte
Seite einrichten (Page Setup) mit den entsprechenden Einstellungen in der Anwendungssoftware
übereinstimmen, müssen sie nicht erneut auf der Registerkarte Seite einrichten (Page Setup) festgelegt
werden.
Wenn Sie die Einstellungen in Ihrer Anwendungssoftware nicht vornehmen können, gehen Sie wie folgt
vor, um das Seitenformat und die Ausrichtung anzugeben:
Sie können das Seitenformat und die Ausrichtung auch auf der Registerkarte Schnelleinrichtung (Quick
Setup) konfigurieren.
1. Öffnen des Druckertreiber-Setup-Fensters
2. Auswählen des Papierformats
Wählen Sie ein Seitenformat in der Liste Seitenformat (Page Size) auf der Registerkarte Seite
einrichten (Page Setup) aus.
3. Einstellen von Ausrichtung (Orientation)
Wählen Sie für Ausrichtung (Orientation) die Einstellung Hochformat (Portrait) oder Querformat
(Landscape). Aktivieren Sie das Kontrollkästchen Um 180 Grad drehen (Rotate 180 degrees), wenn
das Original um 180 Grad gedreht ausgedruckt werden soll.
4. Abschließen der Konfiguration
Klicken Sie auf OK.
Beim Drucken wird das Dokument nun mit dem gewählten Seitenformat und der gewählten
Ausrichtung gedruckt.
Hinweis
Wenn unter Seitenlayout (Page Layout) die Option Normale Größe (Normal-size) ausgewählt ist,
wird Großes Dokument, das Drucker nicht ausgeben kann, autom. reduzieren (Automatically
reduce large document that the printer cannot output) angezeigt.
Festlegen des Seitenformats und der Ausrichtung
Seite 160 von 472 Seiten
In der Regel kann das Kontrollkästchen Großes Dokument, das Drucker nicht ausgeben kann,
autom. reduzieren (Automatically reduce large document that the printer cannot output) aktiviert
bleiben. Wenn Sie während des Druckens große Dokumente, die der Drucker nicht ausgeben kann,
nicht verkleinern möchten, deaktivieren Sie dieses Kontrollkästchen.
Zum Seitenanfang
Festlegen der Anzahl der Kopien und der Druckreihenfolge
Seite 161 von 472 Seiten
Home > Drucken > Drucken über den Computer > Drucken mit Anwendungssoftware (Drucken mit dem
Druckertreiber) > Verschiedene Druckmethoden > Festlegen der Anzahl der Kopien und der
Druckreihenfolge
P001
Festlegen der Anzahl der Kopien und der Druckreihenfolge
So legen Sie die Anzahl der Kopien und die Druckreihenfolge fest:
Sie können die Anzahl der Kopien bzw. Exemplare auf der Registerkarte Schnelleinrichtung (Quick
Setup) einstellen.
1. Öffnen des Druckertreiber-Setup-Fensters
2. Festlegen der Anzahl der zu druckenden Exemplare
Geben Sie die Anzahl der zu druckenden Exemplare unter Kopien (Copies) auf der Registerkarte
Seite einrichten (Page Setup) an.
3. Festlegen der Druckreihenfolge
Aktivieren Sie das Kontrollkästchen Ab der letzten Seite drucken (Print from Last Page), wenn der
Ausdruck mit der letzten Seite beginnen soll, und deaktivieren Sie das Kontrollkästchen, wenn der
Ausdruck mit der ersten Seite beginnen soll.
Aktivieren Sie das Kontrollkästchen Sortieren (Collate), wenn Sie mehrere Exemplare eines
Dokuments drucken und alle Seiten in kompletten Sätzen ausgedruckt werden sollen. Deaktivieren
Sie diese Option, wenn jeweils die Seiten mit derselben Seitenzahl zusammen gedruckt werden
sollen.
Ab der letzten Seite drucken (Print from Last Page):
/Sortieren (Collate):
Ab der letzten Seite drucken (Print from Last Page):
/Sortieren (Collate):
Festlegen der Anzahl der Kopien und der Druckreihenfolge
Ab der letzten Seite drucken (Print from Last Page):
/Sortieren (Collate):
Ab der letzten Seite drucken (Print from Last Page):
/Sortieren (Collate):
Seite 162 von 472 Seiten
4. Abschließen der Konfiguration
Klicken Sie auf OK.
Beim Drucken wird die angegebene Anzahl an Kopien in der festgelegten Druckreihenfolge
gedruckt.
Wichtig
Wenn die Anwendung, mit der Sie Ihr Dokument erstellt haben, dieselbe Funktion hat, nehmen Sie
die Einstellungen im Druckertreiber vor. Ist das Druckergebnis in diesem Fall nicht annehmbar,
legen Sie die Einstellungen in der Anwendung fest. Wenn Sie die Anzahl der Kopien und die
Druckreihenfolge sowohl in der Anwendungssoftware als auch im Druckertreiber festlegen, wird
möglicherweise ein Vielfaches der Werte in den beiden Einstellungen gedruckt oder die
angegebene Reihenfolge nicht berücksichtigt.
Ab der letzten Seite drucken (Print from Last Page) ist nicht verfügbar, wenn Nebeneinander/Poster
(Tiling/Poster) unter Seitenlayout (Page Layout) ausgewählt ist.
Ab der letzten Seite drucken (Print from Last Page) und Sortieren (Collate) sind nicht verfügbar,
wenn Broschüre (Booklet) unter Seitenlayout (Page Layout) ausgewählt ist.
Hinweis
Wenn Sie Ab der letzten Seite drucken (Print from Last Page) und Sortieren (Collate) auswählen,
werden mehrseitige Dokumente so ausgegeben, dass sie nach dem Druckvorgang bereits in der
richtigen Reihenfolge vorliegen.
Diese Einstellungen können mit den Optionen Normale Größe (Normal-size), Randlos (Borderless),
An Seite anpassen (Fit-to-Page), Skaliert (Scaled), Seitenlayout (Page Layout) und Duplexdruck
(Duplex Printing) kombiniert werden.
Zum Seitenanfang
Festlegen des Heftrands
Seite 163 von 472 Seiten
Home > Drucken > Drucken über den Computer > Drucken mit Anwendungssoftware (Drucken mit dem
Druckertreiber) > Verschiedene Druckmethoden > Festlegen des Heftrands
P002
Festlegen des Heftrands
So legen Sie die Heftseite und die Randbreite fest:
1. Öffnen des Druckertreiber-Setup-Fensters
2. Festlegen der Heftseite
Überprüfen Sie die Position des Heftrands unter Heftseite (Staple Side) auf der Registerkarte Seite
einrichten (Page Setup).
Der Drucker analysiert die Einstellungen Ausrichtung (Orientation) und Seitenlayout (Page Layout)
und wählt automatisch die beste Heftposition. Wählen Sie ggf. einen anderen Wert in der Liste aus.
3. Festlegen der Randbreite
Klicken Sie bei Bedarf auf Rand angeben... (Specify Margin...) und legen Sie die Randbreite fest.
Klicken Sie anschließend auf OK.
Festlegen des Heftrands
Seite 164 von 472 Seiten
Hinweis
Der Drucker verringert den Druckbereich abhängig von der Position des Heftrands
automatisch.
4. Abschließen der Konfiguration
Klicken Sie auf OK auf der Registerkarte Seite einrichten (Page Setup).
Wenn Sie den Druckvorgang ausführen, werden die Daten mit der festgelegten Heftseite und
Randbreite gedruckt.
Wichtig
Heftseite (Staple Side) und Rand angeben... (Specify Margin...) sind in folgenden Fällen nicht
verfügbar:
Wenn Randlos (Borderless), Nebeneinander/Poster (Tiling/Poster) oder Broschüre (Booklet) für
Seitenlayout (Page Layout) ausgewählt ist
Wenn Skaliert (Scaled) für Seitenlayout (Page Layout) ausgewählt ist (wenn Duplexdruck
(Duplex Printing) ebenfalls ausgewählt ist, kann Heftseite (Staple Side) festgelegt werden)
Zum Seitenanfang
Randloser Druck
Seite 165 von 472 Seiten
Home > Drucken > Drucken über den Computer > Drucken mit Anwendungssoftware (Drucken mit dem
Druckertreiber) > Verschiedene Druckmethoden > Randloser Druck
P003
Randloser Druck
Die Funktion für das randlose Drucken erlaubt das Drucken ohne jeden Rand, indem die Daten
vergrößert werden, sodass sie leicht über den Rand des Papiers hinausreichen. Beim Standarddruck
werden um den Dokumentbereich Ränder erstellt. Beim randlosen Druck werden diese Ränder jedoch
nicht erstellt. Wählen Sie den randlosen Druck, wenn Sie z. B. ein Foto ohne umgebenden Rand drucken
wollen.
Die Funktion für randlosen Druck wird folgendermaßen eingestellt:
Sie können den randlosen Druck unter Zusätzliche Funktionen (Additional Features) auf der
Registerkarte Schnelleinrichtung (Quick Setup) veranlassen.
Festlegen des randlosen Drucks
1. Öffnen des Druckertreiber-Setup-Fensters
2. Festlegen des randlosen Drucks
Wählen Sie Randlos (Borderless) in der Liste Seitenlayout (Page Layout) auf der Registerkarte Seite
einrichten (Page Setup) aus.
Klicken Sie auf OK, wenn die Bestätigungsmeldung angezeigt wird.
Wenn eine Meldung erscheint, die zum Ändern des Medientyps auffordert, wählen Sie einen
Medientyp in der Liste aus, und klicken Sie auf OK.
Randloser Druck
Seite 166 von 472 Seiten
3. Überprüfen des Seitenformats
Überprüfen Sie die Liste Seitenformat (Page Size). Wählen Sie ggf. ein anderes Seitenformat in der
Liste aus. Die Liste enthält ausschließlich Seitenformate, die für den randlosen Druck geeignet sind.
4. Anpassen des Erweiterungsumfangs
Passen Sie den Erweiterungsumfang bei Bedarf mit dem Schieberegler Erweiterungsumfang
(Amount of Extension) an.
Wenn Sie den Regler nach rechts verschieben, wird der Umfang größer, wenn Sie ihn nach links
verschieben, wird er kleiner.
In den meisten Fällen ist es empfehlenswert, den Schieberegler auf die zweite Position von rechts
zu stellen.
Wichtig
Wenn der Slider Erweiterungsumfang (Amount of Extension) ganz rechts steht, können sich
auf der Rückseite des Papiers Verschmierungen zeigen.
5. Abschließen der Konfiguration
Klicken Sie auf OK.
Wenn Sie den Druckvorgang ausführen, werden die Daten ohne Rand auf das Papier gedruckt.
Wichtig
Wenn ein Seitenformat ausgewählt wird, das nicht für den randlosen Druck verwendet werden
kann, wird es automatisch in das für den randlosen Druck gültige Format geändert.
Wenn Hochauflösendes Papier, T-Shirt-Transferfolie oder Umschlag in der Liste Medientyp (Media
Type) auf der Registerkarte Optionen (Main) ausgewählt ist, können Sie keinen randlosen Druck
durchführen.
Wenn Randlos (Borderless) ausgewählt ist, sind die Optionen Druckerpapierformat (Printer Paper
Size), Duplexdruck (Duplex Printing), Heftseite (Staple Side) und die Schaltfläche Stempel/
Hintergrund... (Stamp/Background...) (Stempel... (Stamp...)) auf der Registerkarte Seite einrichten
(Page Setup) nicht verfügbar.
Je nach verwendetem Medientyp für den randlosen Druck kann die Druckqualität oben oder unten
auf dem Blatt geringfügig abnehmen, oder das Blatt kann verschmutzt sein.
Wenn sich das Verhältnis von Höhe zu Breite von den Bilddaten unterscheidet, wird abhängig vom
Format des Mediums ein Teil des Bildes möglicherweise nicht gedruckt.
Beschneiden Sie in diesem Fall die Bilddaten mit einer Anwendungssoftware entsprechend dem
Papierformat.
Hinweis
Wenn auf der Registerkarte Optionen (Main) als Medientyp (Media Type) Normalpapier ausgewählt
ist, ist das randlose Drucken nicht zu empfehlen. Deshalb wird eine Meldung zur Auswahl des
Medientyps angezeigt.
Wenn Sie normales Papier für Testausdrucke verwenden, wählen Sie Normalpapier, und klicken
Sie auf OK.
Erweitern der zu druckenden Bildfläche des Dokuments
Wenn Sie einen großen Wert für die Erweiterung festlegen, können Sie ohne Probleme randlos drucken.
Der über das Papier hinausreichende Teil des Dokuments wird aber nicht gedruckt. Am Rand eines
Fotos befindliche Personen werden also möglicherweise nicht gedruckt.
Testen Sie den randlosen Druck einmal. Reduzieren Sie den Erweiterungswert, wenn Sie mit dem
Ergebnis des randlosen Druckens nicht zufrieden sind. Der Erweiterungsumfang verringert sich, wenn
der Schieberegler Erweiterungsumfang (Amount of Extension) nach links bewegt wird.
Wichtig
Wenn der Erweiterungsumfang verringert wird, kann je nach Papiergröße ein unerwünschter Rand
auf dem Ausdruck erscheinen.
Hinweis
Randloser Druck
Seite 167 von 472 Seiten
Befindet sich der Schieberegler Erweiterungsumfang (Amount of Extension) ganz links, werden die
Bilddaten nicht beschnitten.
Wenn Vorschau vor dem Druckvorgang (Preview before printing) auf der Registerkarte Optionen
(Main) aktiviert ist, können Sie vor dem Druckvorgang prüfen, ob wirklich kein Rand vorhanden ist.
Zum Seitenanfang
Anpassen an Seite
Seite 168 von 472 Seiten
Home > Drucken > Drucken über den Computer > Drucken mit Anwendungssoftware (Drucken mit dem
Druckertreiber) > Verschiedene Druckmethoden > Anpassen an Seite
P004
Anpassen an Seite
So drucken Sie ein Dokument mit automatisch vergrößerten oder verkleinerten und an die Papiergröße
angepassten Seiten:
1. Öffnen des Druckertreiber-Setup-Fensters
2. Festlegen von "An Seite anpassen" (Fit-to-Page Printing)
Wählen Sie An Seite anpassen (Fit-to-Page) in der Liste Seitenlayout (Page Layout) auf der
Registerkarte Seite einrichten (Page Setup) aus.
3. Auswählen des Papierformats des Dokuments
Wählen Sie unter Seitenformat (Page Size) das Papierformat aus, das in der Anwendungssoftware
festgelegt ist.
4. Auswählen des Druckerpapierformats
Wählen Sie in der Liste Druckerpapierformat (Printer Paper Size) das in den Drucker eingelegte
Papierformat aus.
Wenn das Druckerpapierformat (Printer Paper Size) kleiner als der unter Seitenformat (Page Size)
Anpassen an Seite
Seite 169 von 472 Seiten
angegebene Wert ist, wird das Seitenbild verkleinert. Wenn das Druckerpapierformat (Printer Paper
Size) größer als der unter Seitenformat (Page Size) angegebene Wert ist, wird das Seitenbild
vergrößert.
Die aktuellen Einstellungen werden im Vorschaufenster auf der linken Seite des Druckertreibers
angezeigt.
5. Abschließen der Konfiguration
Klicken Sie auf OK.
Beim Drucken wird das Dokument so vergrößert oder verkleinert, dass es auf die Seite passt.
Zum Seitenanfang
Zoomdruck
Seite 170 von 472 Seiten
Home > Drucken > Drucken über den Computer > Drucken mit Anwendungssoftware (Drucken mit dem
Druckertreiber) > Verschiedene Druckmethoden > Zoomdruck
P005
Zoomdruck
So drucken Sie ein Dokument mit vergrößerten oder verkleinerten Seiten:
1. Öffnen des Druckertreiber-Setup-Fensters
2. Einstellen des Zoomdrucks
Wählen Sie Skaliert (Scaled) in der Liste Seitenlayout (Page Layout) auf der Registerkarte Seite
einrichten (Page Setup) aus.
3. Auswählen des Papierformats des Dokuments
Wählen Sie unter Seitenformat (Page Size) das Papierformat aus, das in der Anwendungssoftware
festgelegt ist.
4. Festlegen der Skalierung mit einer der folgenden Methoden:
Auswählen eines Druckerpapierformat (Printer Paper Size)
Wenn das Druckerpapierformat kleiner als der unter Seitenformat (Page Size) angegebene Wert
ist, wird das Seitenbild verkleinert. Wenn das Druckerpapierformat größer als der unter
Seitenformat (Page Size) angegebene Wert ist, wird das Seitenbild vergrößert.
Zoomdruck
Seite 171 von 472 Seiten
Festlegen eines Zoomfaktors
Geben Sie den gewünschten Wert direkt in das Feld Skalierung (Scaling) ein.
Die aktuellen Einstellungen werden im Vorschaufenster auf der linken Seite des Druckertreibers
angezeigt.
5. Abschließen der Konfiguration
Klicken Sie auf OK.
Das Dokument wird nun mit dem angegebenen Vergrößerungs- bzw. Verkleinerungsfaktor
gedruckt.
Wichtig
Wenn die Anwendung, mit der Sie das Original erstellt haben, über eine Funktion zum skalierten
Drucken verfügt, nehmen Sie die entsprechenden Einstellungen in Ihrer Anwendung vor. Sie
müssen dieselbe Einstellung nicht zusätzlich im Druckertreiber konfigurieren.
Hinweis
Wenn Sie Skaliert (Scaled) auswählen, wird der druckbare Bereich dadurch geändert.
Zum Seitenanfang
Seitenlayoutdruck
Seite 172 von 472 Seiten
Home > Drucken > Drucken über den Computer > Drucken mit Anwendungssoftware (Drucken mit dem
Druckertreiber) > Verschiedene Druckmethoden > Seitenlayoutdruck
P006
Seitenlayoutdruck
Mit dem Seitenlayoutdruck können Sie mehrere Seiten auf einem Blatt Papier ausdrucken.
So verwenden Sie die Funktion Seitenlayoutdruck:
1. Öffnen des Druckertreiber-Setup-Fensters
2. Festlegen des Seitenlayoutdrucks
Wählen Sie Seitenlayout (Page Layout) in der Liste Seitenlayout (Page Layout) auf der Registerkarte
Seite einrichten (Page Setup) aus.
Die aktuellen Einstellungen werden im Vorschaufenster auf der linken Seite des Druckertreibers
angezeigt.
3. Auswählen des Druckerpapierformats
Wählen Sie in der Liste Druckerpapierformat (Printer Paper Size) das in den Drucker eingelegte
Papierformat aus.
Die Einstellung des Layouts von zwei Seiten des Dokuments von links nach rechts ist
abgeschlossen.
4. Festlegen der Anzahl der auf einem Blatt zu druckenden Seiten und der
Seitenreihenfolge
Seitenlayoutdruck
Seite 173 von 472 Seiten
Klicken Sie bei Bedarf auf Einstellen... (Specify...) und nehmen Sie im Dialogfeld Seitenlayoutdruck
(Page Layout Printing) die folgenden Einstellungen vor. Klicken Sie anschließend auf OK.
Seiten (Pages)
Um die Anzahl der auf einem Blatt zu druckenden Seiten zu ändern, wählen Sie die Anzahl in der
Liste aus.
Reihenfolge (Page Order)
Wählen Sie in der Liste die entsprechende Methode aus, um die Reihenfolge der Seiten zu ändern.
Seitenrand (Page Border)
Um einen Seitenrand um jede Dokumentseite zu drucken, aktivieren Sie dieses Kontrollkästchen.
5. Abschließen der Konfiguration
Klicken Sie auf OK auf der Registerkarte Seite einrichten (Page Setup).
Beim Drucken des Dokuments wird auf jedem Blatt die angegebene Anzahl an Seiten in der
festgelegten Reihenfolge gedruckt.
Zum Seitenanfang
Druckmodus "Nebeneinander/Poster"
Seite 174 von 472 Seiten
Home > Drucken > Drucken über den Computer > Drucken mit Anwendungssoftware (Drucken mit dem
Druckertreiber) > Verschiedene Druckmethoden > Druckmodus "Nebeneinander/Poster"
P401
Druckmodus "Nebeneinander/Poster"
Die Druckfunktion "Nebeneinander/Poster" vergrößert die Bilddaten, teilt sie auf mehrere Seiten auf und
druckt diese Seiten dann auf separate Blätter. Die Seiten können auch zusammen eingefügt werden, um
einen großen Druck wie ein Poster zu erstellen.
So verwenden Sie die Funktion:
Einstellen des Druckmodus "Nebeneinander/Poster"
1. Öffnen des Druckertreiber-Setup-Fensters
2. Einstellen des Druckmodus "Nebeneinander/Poster"
Wählen Sie Nebeneinander/Poster (Tiling/Poster) in der Liste Seitenlayout (Page Layout) auf der
Registerkarte Seite einrichten (Page Setup) aus.
Die aktuellen Einstellungen werden im Vorschaufenster auf der linken Seite des Druckertreibers
angezeigt.
3. Auswählen des Druckerpapierformats
Wählen Sie in der Liste Druckerpapierformat (Printer Paper Size) das in den Drucker eingelegte
Papierformat aus.
Druckmodus "Nebeneinander/Poster"
Seite 175 von 472 Seiten
Damit ist das Dokument in zwei Teile geteilt und die Vorbereitung für den Druck nebeneinander/als
Poster abgeschlossen.
4. Festlegen der Anzahl der Bildunterteilungen und der zu druckenden Seiten
Klicken Sie bei Bedarf auf Einstellen... (Specify...) und nehmen Sie im Dialogfeld Nebeneinander/
Posterdruck (Tiling/Poster Printing) die folgenden Einstellungen vor. Klicken Sie anschließend auf
OK.
Bildunterteilung (Image Divisions)
Wählen Sie die gewünschte Unterteilung (vertikal x horizontal) aus. Die Anzahl der für den Druck
benötigten Seiten steigt mit der Anzahl der Unterteilungen. Wenn Sie Seiten zusammen einfügen,
um ein Poster zu erstellen, können Sie die Anzahl der Bildunterteilungen erhöhen, um ein größeres
Poster zu drucken.
Am Rand "Ausschneiden/Einfügen" drucken (Print "Cut/Paste" in margins)
Deaktivieren Sie dieses Kontrollkästchen, um die Wörter "Ausschneiden" (Cut) und "Einfügen"
(Paste) nicht zu drucken.
Hinweis
Diese Funktion ist bei Verwendung bestimmter Druckertreiber oder Betriebsumgebungen
möglicherweise deaktiviert.
Am Rand "Ausschneiden/Einfügen"-Linien drucken (Print "Cut/Paste" lines in margins)
Deaktivieren Sie dieses Kontrollkästchen, um Schnittlinien nicht zu drucken.
Seitenbereich (Print page range)
Gibt den Druckbereich an. Wählen Sie im Normalfall Alles (All).
Um nur eine bestimmte Seite noch einmal zu drucken, wählen Sie Seiten (Pages), und gebe Sie die
Seitennummer der zu druckenden Seite an. Zum Drucken mehrerer Seiten geben Sie den
Druckbereich durch Trennen der Seiten mit Kommas oder Eingabe eines Bindestriches zwischen
den Seitenzahlen ein.
Hinweis
Sie können den Druckbereich auch angeben, indem Sie im Vorschaufenster auf die Seiten
klicken.
5. Abschließen der Konfiguration
Klicken Sie auf OK auf der Registerkarte Seite einrichten (Page Setup).
Wenn Sie den Druckvorgang ausführen, wird das Dokument beim Drucken auf mehrere Seiten
aufgeteilt.
Drucken nur bestimmter Seiten
Wenn der Ausdruck blass erscheint oder ein Tintenbehälter während des Druckvorgangs leer wird,
können Sie nur die entsprechenden Seiten wie folgt erneut drucken:
1. Einstellen des Druckbereichs
Klicken Sie im Vorschaufenster auf der linken Seite der Registerkarte Seite einrichten (Page Setup)
auf die Seiten, die nicht gedruckt werden müssen.
Die Seiten werden gelöscht und nur die zu druckenden Seiten werden angezeigt.
Druckmodus "Nebeneinander/Poster"
Seite 176 von 472 Seiten
Hinweis
Klicken Sie auf die gelöschten Seiten, um sie erneut anzuzeigen.
Klicken Sie mit der rechten Maustaste auf das Vorschaufenster, um Alle Seiten drucken (Print
all pages) oder Alle Seiten löschen (Delete all pages) auszuwählen.
2. Abschließen der Konfiguration
Wenn Sie die Auswahl der Seiten abgeschlossen haben, klicken Sie auf OK.
Beim Ausführen des Druckvorgangs werden nur die angegebenen Seiten gedruckt.
Wichtig
Da beim Nebeneinander-/Posterdruck die Dokumente vergrößert werden, werden die
Druckergebnisse möglicherweise beeinträchtigt.
Zum Seitenanfang
Broschürendruck
Seite 177 von 472 Seiten
Home > Drucken > Drucken über den Computer > Drucken mit Anwendungssoftware (Drucken mit dem
Druckertreiber) > Verschiedene Druckmethoden > Broschürendruck
P402
Broschürendruck
Mit der Funktion "Broschürendruck" (Booklet Printing) können Sie Broschüren drucken. Daten werden auf
beide Seiten des Papiers gedruckt. Bei diesem Druckvorgang wird sichergestellt, dass die gefalteten
Broschürenblätter in der richtigen Reihenfolge zusammengelegt und in der Mitte geheftet werden
können.
So stellen Sie die Funktion für den Broschürendruck ein:
1. Öffnen des Druckertreiber-Setup-Fensters
2. Einstellen des Broschürendrucks
Wählen Sie Broschüre (Booklet) in der Liste Seitenlayout (Page Layout) auf der Registerkarte Seite
einrichten (Page Setup) aus.
Die aktuellen Einstellungen werden im Vorschaufenster auf der linken Seite des Fensters
angezeigt.
3. Auswählen des Druckerpapierformats
Wählen Sie in der Liste Druckerpapierformat (Printer Paper Size) das in den Drucker eingelegte
Papierformat aus.
4. Festlegen des Rands zum Heften und der Randbreite
Klicken Sie auf Einstellen... (Specify...), legen Sie die folgenden Einstellungen im Dialogfeld
Broschürendruck (Booklet Printing) fest und klicken Sie anschließend auf OK.
Broschürendruck
Seite 178 von 472 Seiten
Rand zum Heften (Margin for stapling)
Wählen Sie für die gedruckte Broschüre die Seite für den Rand zum Heften aus.
Leere Seite einfügen (Insert blank page)
Um ein Blatt leer zu lassen, aktivieren Sie das Kontrollkästchen und wählen Sie die Seite aus, die
leer bleiben soll.
Rand (Margin)
Geben Sie die Randbreite ein. Die eingegebene Breite ab der Mitte des Blatts wird die Randbreite
für eine Seite.
Seitenrand (Page Border)
Um einen Seitenrand um jede Dokumentseite zu drucken, aktivieren Sie das Kontrollkästchen.
5. Abschließen der Konfiguration
Klicken Sie auf OK auf der Registerkarte Seite einrichten (Page Setup).
Beim Starten des Druckvorgangs wird zunächst automatisch eine Seite des Papiers bedruckt und
dann die andere.
Wenn der Druckvorgang abgeschlossen ist, falten Sie alle Blätter in der Mitte und heften Sie sie zu
einer Broschüre zusammen.
Wichtig
Broschüre (Booklet) kann nicht ausgewählt werden, wenn auf der Registerkarte Optionen (Main)
unter Medientyp (Media Type) ein anderer Medientyp als Normalpapier ausgewählt ist.
Hinweis
Wenn das Kontrollkästchen Leere Seite einfügen (Insert blank page) für den Broschürendruck
aktiviert ist, werden Stempel und Hintergrund nicht auf den Leerseiten gedruckt.
Zum Seitenanfang
Duplexdruck
Seite 179 von 472 Seiten
Home > Drucken > Drucken über den Computer > Drucken mit Anwendungssoftware (Drucken mit dem
Druckertreiber) > Verschiedene Druckmethoden > Duplexdruck
P007
Duplexdruck
So drucken Sie Daten auf beiden Papierseiten:
Sie können den Duplexdruck unter Zusätzliche Funktionen (Additional Features) auf der Registerkarte
Schnelleinrichtung (Quick Setup) veranlassen.
Automatischen Duplexdruck verwenden
Der Duplexdruck kann ausgeführt werden, ohne dass das Papier umgedreht werden muss.
1. Öffnen des Druckertreiber-Setup-Fensters
2. Stellen Sie den automatischen Duplexdruck ein.
Das Kontrollkästchen Duplexdruck (Duplex Printing) und die Option Automatisch (Automatic)
müssen auf der Registerkarte Seite einrichten (Page Setup) aktiviert sein.
3. Auswählen des Layouts
Wählen Sie Normale Größe (Normal-size), An Seite anpassen (Fit-to-Page), Skaliert (Scaled) oder
Seitenlayout (Page Layout) aus der Liste Seitenlayout (Page Layout) aus.
4. Festlegen des Druckbereichs
Beim Duplexdruck ist der Druckbereich des Dokuments geringfügig kleiner und das Dokument
passt möglicherweise nicht auf eine Seite.
Duplexdruck
Seite 180 von 472 Seiten
Klicken Sie auf Druckbereich einrichten... (Print Area Setup...), wählen Sie eine der folgenden
Verarbeitungsmethoden, und klicken Sie dann auf OK.
Normale Druckgröße verwenden (Use normal-size printing)
Die Seite wird in normaler Größe (ohne Verkleinerung) gedruckt.
Verringerte Druckgröße verwenden (Use reduced printing)
Die Seite wird während des Druckvorgangs geringfügig verkleinert.
5. Festlegen der Heftseite
Der Drucker analysiert die Einstellungen unter Ausrichtung (Orientation) und Seitenlayout (Page
Layout) und wählt automatisch die beste Heftseite (Staple Side). Wenn Sie die Einstellung ändern
möchten, wählen Sie einen anderen Wert in der Liste aus.
6. Festlegen der Randbreite
Klicken Sie bei Bedarf auf Rand angeben... (Specify Margin...) und legen Sie die Randbreite fest.
Klicken Sie anschließend auf OK.
7. Abschließen der Konfiguration
Klicken Sie auf OK auf der Registerkarte Seite einrichten (Page Setup).
Beim Drucken wird der Duplexdruck ausgeführt.
Manuellen Duplexdruck verwenden
Sie können auch einen manuellen Duplexdruck ausführen.
1. Öffnen des Druckertreiber-Setup-Fensters
2. Festlegen des Duplexdrucks
Aktivieren Sie auf der Registerkarte Seite einrichten (Page Setup) das Kontrollkästchen Duplexdruck
(Duplex Printing) und deaktivieren Sie das Kontrollkästchen Automatisch (Automatic).
Duplexdruck
Seite 181 von 472 Seiten
3. Auswählen des Layouts
Wählen Sie Normale Größe (Normal-size) (oder An Seite anpassen (Fit-to-Page), Skaliert (Scaled)
bzw. Seitenlayout (Page Layout)) in der Liste Seitenlayout (Page Layout).
4. Festlegen der Heftseite
Der Drucker analysiert die Einstellungen unter Ausrichtung (Orientation) und Seitenlayout (Page
Layout) und wählt automatisch die beste Heftseite (Staple Side). Wenn Sie die Einstellung ändern
möchten, wählen Sie einen anderen Wert in der Liste aus.
5. Festlegen der Randbreite
Klicken Sie bei Bedarf auf Rand angeben... (Specify Margin...) und legen Sie die Randbreite fest.
Klicken Sie anschließend auf OK.
6. Abschließen der Konfiguration
Klicken Sie auf OK auf der Registerkarte Seite einrichten (Page Setup).
Wenn Sie den Druckvorgang ausführen, wird das Dokument zuerst auf eine Seite des Papiers
gedruckt. Nachdem eine Seite gedruckt wurde, legen Sie das Papier entsprechend der Meldung
erneut ein.
Klicken Sie dann auf OK, um die andere Seite zu drucken.
Wichtig
Wenn auf der Registerkarte Optionen (Main) aus der Liste Medientyp (Media Type) ein anderer
Medientyp als Normalpapier ausgewählt wird, ist die Option Duplexdruck (Duplex Printing) nicht
verfügbar.
Wenn in der Liste Seitenlayout (Page Layout) die Option Randlos (Borderless), Nebeneinander/
Poster (Tiling/Poster) oder Broschüre (Booklet) ausgewählt ist, sind die Optionen Duplexdruck
(Duplex Printing) und Heftseite (Staple Side) nicht verfügbar.
Der Duplexdruck (Duplex Printing) kann nur ausgeführt werden, wenn unter Seitenformat (Page
Size) auf der Registerkarte Seite einrichten (Page Setup) eines der folgenden Papierformate
ausgewählt wird.
Letter 22x28cm 8.5"x11" (Letter 8.5"x11" 22x28cm), A5, A4, B5
Nach dem Bedrucken der Vorderseite muss die Tinte eine Weile trocknen, bevor die Rückseite
bedruckt werden kann. (Der Druckvorgang wird unterbrochen.) Berühren Sie das Papier während
dieses Zeitraums nicht. Sie können die zum Trocknen der Tinte erforderliche Wartezeit unter
Benutzerdefinierte Einstellungen (Custom Settings) auf der Registerkarte Wartung (Maintenance)
ändern.
Hinweis
Verwenden Sie für den automatischen Duplexdruck kein kleineres Normalpapier als A5.
Sind beim Duplexdruck auf der Rückseite des Papiers Verschmierungen zu sehen, rufen Sie
Bodenplattenreinigung (Bottom Plate Cleaning) auf der Registerkarte Wartung (Maintenance) auf.
Verwandtes Thema
Druckerinnenraum reinigen
Zum Seitenanfang
Stempel-/Hintergrunddruck
Seite 182 von 472 Seiten
Home > Drucken > Drucken über den Computer > Drucken mit Anwendungssoftware (Drucken mit dem
Druckertreiber) > Verschiedene Druckmethoden > Stempel-/Hintergrunddruck
P403
Stempel-/Hintergrunddruck
Die Optionen Stempel (Stamp) oder Hintergrund (Background) sind bei Verwendung bestimmter
Druckertreiber oder Betriebsumgebungen möglicherweise deaktiviert.
Mit der Funktion Stempel (Stamp) können Sie einen Stempeltext oder eine Bitmap über oder unter
Dokumentdaten drucken. Überdies können auch das Datum, die Uhrzeit und der Benutzername
gedruckt werden. Die Funktion Hintergrund (Background) ermöglicht es, Dokumentdaten mit einer
Illustration zu hinterlegen.
So verwenden Sie die Funktion zum Drucken von Stempeln und Hintergründen:
Drucken von Stempeln
"VERTRAULICH", "WICHTIG" und andere in Firmen oft verwendete Stempeltexte sind vorgespeichert.
1. Öffnen des Druckertreiber-Setup-Fensters
2. Klicken auf Stempel/Hintergrund... (Stamp/Background...) (Stempel... (Stamp...))
auf der Registerkarte Seite einrichten (Page Setup)
Das Dialogfeld Stempel/Hintergrund (Stamp/Background) (Stempel (Stamp)) wird geöffnet.
Stempel-/Hintergrunddruck
Seite 183 von 472 Seiten
Hinweis
Bei Verwendung des XPS-Druckertreibers wird die Schaltfläche Stempel/Hintergrund... (Stamp
/Background...) zur Schaltfläche Stempel... (Stamp...) und es kann nur die Stempelfunktion
verwendet werden.
3. Auswählen eines Stempels
Aktivieren Sie das Kontrollkästchen Stempel (Stamp), und wählen Sie den zu verwendenden
Stempel aus der Liste aus.
Die aktuellen Einstellungen werden im Vorschaufenster auf der linken Seite der Registerkarte Seite
einrichten (Page Setup) angezeigt.
4. Festlegen der Stempeldetails
Nehmen Sie bei Bedarf die folgenden Einstellungen vor und klicken Sie auf OK.
Schaltfläche Stempel definieren... (Define Stamp...)
Klicken Sie zum Ändern des Stempeltexts, der Bitmap oder Position hierauf (siehe " Speichern eines
Stempels ").
Über Text stempeln (Place stamp over text)
Aktivieren Sie dieses Kontrollkästchen, um den Stempel auf die Vorderseite des Dokuments zu
drucken.
Hinweis
Der Stempel wird nun im Vordergrund gedruckt, da er in den Bereichen, in denen Stempelund Dokumentdaten überlappen, über die Dokumentdaten gedruckt wird. Wenn das
Kontrollkästchen nicht aktiviert ist, wird der Stempel hinter die Dokumentdaten gedruckt und
kann, je nach verwendeter Anwendungssoftware, in den überlappenden Bereichen verdeckt
werden.
Die Option Über Text stempeln (Place stamp over text) kann nicht zusammen mit dem XPSDruckertreiber verwendet werden.
Bei Verwendung des XPS-Druckers wird der Stempel normalerweise im Vordergrund des
Dokuments gedruckt.
Halbdurchsichtigen Stempel drucken (Print semitransparent stamp)
Aktivieren Sie dieses Kontrollkästchen, um einen halbdurchsichtigen Stempel auf die Vorderseite
des Dokuments zu drucken.
Diese Funktion ist nur bei Verwendung des XP-Druckertreibers verfügbar.
Nur erste Seite stempeln (Stamp first page only)
Aktivieren Sie dieses Kontrollkästchen, um den Stempel nur auf die erste Seite des Dokuments zu
drucken.
5. Abschließen der Konfiguration
Klicken Sie auf OK auf der Registerkarte Seite einrichten (Page Setup).
Wenn Sie den Druckvorgang ausführen, werden die Daten mit dem angegebenen Stempel
gedruckt.
Drucken eines Hintergrunds
Zwei Bitmapdateien sind als Muster bereits vorgespeichert.
1. Öffnen des Druckertreiber-Setup-Fensters
2. Klicken auf Stempel/Hintergrund... (Stamp/Background...) auf der Registerkarte
Seite einrichten (Page Setup)
Das Dialogfeld Stempel/Hintergrund (Stamp/Background) wird geöffnet.
3. Auswählen des Hintergrunds
Aktivieren Sie das Kontrollkästchen Hintergrund (Background), und wählen Sie den zu
verwendenden Hintergrund in der Liste aus.
Die aktuellen Einstellungen werden im Vorschaufenster auf der linken Seite der Registerkarte Seite
einrichten (Page Setup) angezeigt.
Stempel-/Hintergrunddruck
Seite 184 von 472 Seiten
4. Festlegen der Hintergrunddetails
Nehmen Sie bei Bedarf die folgenden Einstellungen vor und klicken Sie auf OK.
Schaltfläche Hintergrund auswählen... (Select Background...)
Klicken Sie auf dieses Kontrollkästchen, um einen anderen Hintergrund zu verwenden oder das
Layout oder die Dichte eines Hintergrunds zu ändern (siehe " Speichern von Bilddaten zur
Verwendung als Hintergrund ").
Hintergrund nur erste Seite (Background first page only)
Aktivieren Sie dieses Kontrollkästchen, um den Hintergrund nur auf die erste Seite des Dokuments
zu drucken.
5. Abschließen der Konfiguration
Klicken Sie auf OK auf der Registerkarte Seite einrichten (Page Setup).
Wenn Sie den Druckvorgang ausführen, werden die Daten mit dem angegebenen Hintergrund
gedruckt.
Wichtig
Ist Randlos (Borderless) ausgewählt, ist die Schaltfläche Stempel/Hintergrund... (Stamp/
Background...) (Stempel... (Stamp...)) nicht verfügbar.
Hinweis
Wenn das Kontrollkästchen Leere Seite einfügen (Insert blank page) für den Broschürendruck
aktiviert ist, werden Stempel und Hintergrund nicht auf den Leerseiten gedruckt.
Verwandte Themen
Speichern eines Stempels
Speichern von Bilddaten zur Verwendung als Hintergrund
Zum Seitenanfang
Speichern eines Stempels
Seite 185 von 472 Seiten
Home > Drucken > Drucken über den Computer > Drucken mit Anwendungssoftware (Drucken mit dem
Druckertreiber) > Verschiedene Druckmethoden > Stempel-/Hintergrunddruck > Speichern eines Stempels
P404
Speichern eines Stempels
Diese Funktion ist bei Verwendung bestimmter Druckertreiber oder Betriebsumgebungen
möglicherweise deaktiviert.
Sie können einen neuen Stempel erstellen und speichern. Sie können auch einen vorhandenen
Stempel beliebig ändern und in geänderter Form speichern. Nicht benötigte Stempel können jederzeit
gelöscht werden.
So speichern Sie einen neuen Stempel:
Speichern eines neuen Stempels
1. Öffnen des Druckertreiber-Setup-Fensters
2. Klicken auf Stempel/Hintergrund... (Stamp/Background...) (Stempel... (Stamp...))
auf der Registerkarte Seite einrichten (Page Setup)
Das Dialogfeld Stempel/Hintergrund (Stamp/Background) (Stempel (Stamp)) wird geöffnet.
Hinweis
Speichern eines Stempels
Seite 186 von 472 Seiten
Bei Verwendung des XPS-Druckertreibers wird die Schaltfläche Stempel/Hintergrund... (Stamp
/Background...) zur Schaltfläche Stempel... (Stamp...) und es kann nur die Stempelfunktion
verwendet werden.
3. Klicken auf Stempel definieren... (Define Stamp...)
Das Dialogfeld Stempeleinstellungen (Stamp Settings) wird geöffnet.
4. Konfigurieren des Stempels im Vorschaufenster
Registerkarte Stempel (Stamp)
Wählen Sie je nach dem beabsichtigten Zweck Text, Bitmap oder Datum/Uhrzeit/Benutzername
(Date/Time/User Name) unter Stempeltyp (Stamp Type).
Damit Sie einen Stempel vom Typ Text speichern können, müssen die Zeichen in das Feld
Stempeltext (Stamp Text) eingetragen sein. Ändern Sie bei Bedarf die Einstellungen
TrueType-Schriftart (TrueType Font), Stil (Style), Größe (Size) und Kontur (Outline). Die Farbe
des Stempels können Sie durch Klicken auf Farbe wählen... (Select Color...) auswählen.
Klicken Sie unter Bitmap auf Datei auswählen... (Select File...) und wählen Sie die
gewünschte Bitmap-Datei (.bmp) aus. Ändern Sie bei Bedarf die Einstellungen für Größe
(Size) und Transparente weiße Fläche (Transparent white area).
Als Datum/Uhrzeit/Benutzername (Date/Time/User Name) werden unter Stempeltext (Stamp
Text) das Datum und die Uhrzeit der Druckobjekterstellung sowie der Benutzername
angezeigt. Ändern Sie bei Bedarf die Einstellungen TrueType-Schriftart (TrueType Font), Stil
(Style), Größe (Size) und Kontur (Outline). Die Farbe des Stempels können Sie durch Klicken
auf Farbe wählen... (Select Color...) auswählen.
Wichtig
Stempeltext (Stamp Text) ist nicht verfügbar, wenn Datum/Uhrzeit/Benutzername (Date/
Time/User Name) ausgewählt ist.
Registerkarte Position (Placement)
Wählen Sie die Stempelposition in der Liste Position aus. Sie können auch Benutzerdefiniert
(Custom) in der Liste Position auswählen und die Koordinaten für X-Position und Y-Position
festlegen.
Sie können die Stempelposition auch ändern, indem Sie den Stempel im Vorschaufenster an
eine andere Position ziehen.
Um den Stempelpositionswinkel zu ändern, geben Sie einen Wert in das Feld Ausrichtung
(Orientation) ein.
Wichtig
Ausrichtung (Orientation) kann nicht geändert werden, wenn Bitmap ausgewählt ist.
Speichern eines Stempels
Seite 187 von 472 Seiten
5. Speichern des Stempels
Klicken Sie auf die Registerkarte Einstellungen speichern (Save settings) und geben Sie einen Titel
in das Feld Titel (Title) ein. Klicken Sie anschließend auf Speichern (Save).
Klicken Sie auf OK, wenn die Bestätigungsmeldung angezeigt wird.
Hinweis
Am Anfang oder Ende eines Titels können keine Leerzeichen, Tabulatoren oder Zeilenwechsel
eingegeben werden.
6. Abschließen der Konfiguration
Klicken Sie auf OK. Das Dialogfeld Stempel/Hintergrund (Stamp/Background) (Stempel (Stamp))
wird erneut geöffnet.
Der gespeicherte Titel wird in der Liste Stempel (Stamp) angezeigt.
Ändern und Speichern von Stempeleinstellungen
1. Auswählen des Stempels, für den die Einstellungen geändert werden sollen
Aktivieren Sie das Kontrollkästchen Stempel (Stamp) im Dialogfeld Stempel/Hintergrund (Stamp/
Background) (Stempel (Stamp)), und wählen Sie dann den Titel des zu ändernden Stempels in der
Liste Stempel (Stamp) aus.
2. Klicken auf Stempel definieren... (Define Stamp...)
Das Dialogfeld Stempeleinstellungen (Stamp Settings) wird geöffnet.
3. Konfigurieren des Stempels im Vorschaufenster
4. Speichern des Stempels mit Überschreiben
Klicken Sie auf der Registerkarte Einstellungen speichern (Save settings) auf Überschreibung
speichern (Save overwrite).
Wenn Sie den Stempel unter einem anderen Titel speichern möchten, geben Sie in das Feld Titel
(Title) einen neuen Titel ein, und klicken Sie auf Speichern (Save).
Klicken Sie auf OK, wenn die Bestätigungsmeldung angezeigt wird.
5. Abschließen der Konfiguration
Klicken Sie auf OK. Das Dialogfeld Stempel/Hintergrund (Stamp/Background) (Stempel (Stamp))
wird erneut geöffnet.
Der gespeicherte Titel wird in der Liste Stempel (Stamp) angezeigt.
Löschen nicht mehr benötigter Stempel
1. Klicken Sie im Dialogfeld Stempel/Hintergrund (Stamp/Background) (Stempel
(Stamp)) auf Stempel definieren... (Define Stamp...).
Das Dialogfeld Stempeleinstellungen (Stamp Settings) wird geöffnet.
2. Auswählen des zu löschenden Stempels
Wählen Sie in der Liste Stempel (Stamps) auf der Registerkarte Einstellungen speichern (Save
settings) den Titel des zu löschenden Stempels aus. Klicken Sie anschließend auf Löschen (Delete).
Klicken Sie auf OK, wenn die Bestätigungsmeldung angezeigt wird.
3. Abschließen der Konfiguration
Klicken Sie auf OK. Das Dialogfeld Stempel/Hintergrund (Stamp/Background) (Stempel (Stamp))
wird erneut geöffnet.
Speichern eines Stempels
Seite 188 von 472 Seiten
Zum Seitenanfang
Speichern von Bilddaten zur Verwendung als Hintergrund
Seite 189 von 472 Seiten
Home > Drucken > Drucken über den Computer > Drucken mit Anwendungssoftware (Drucken mit dem
Druckertreiber) > Verschiedene Druckmethoden > Stempel-/Hintergrunddruck > Speichern von Bilddaten
zur Verwendung als Hintergrund
P405
Speichern von Bilddaten zur Verwendung als Hintergrund
Diese Funktion ist bei Verwendung bestimmter Druckertreiber oder Betriebsumgebungen
möglicherweise deaktiviert.
Sie können eine Bitmap-Datei (.bmp) wählen und diese als neuen Hintergrund speichern. Sie können
auch einen vorhandenen Hintergrund ändern und in geänderter Form speichern. Ein nicht benötigter
Hintergrund kann gelöscht werden.
So speichern Sie die als Hintergrund zu verwendenden Bilddaten:
Speichern eines neuen Hintergrunds
1. Öffnen des Druckertreiber-Setup-Fensters
2. Klicken auf Stempel/Hintergrund... (Stamp/Background...) auf der Registerkarte
Seite einrichten (Page Setup)
Das Dialogfeld Stempel/Hintergrund (Stamp/Background) wird geöffnet.
Hinweis
Speichern von Bilddaten zur Verwendung als Hintergrund
Seite 190 von 472 Seiten
Bei Verwendung des XPS-Druckertreibers wird die Schaltfläche Stempel/Hintergrund... (Stamp
/Background...) zur Schaltfläche Stempel... (Stamp...), und die Schaltfläche Hintergrund
(Background) kann nicht verwendet werden.
3. Klicken auf Hintergrund auswählen... (Select Background...)
Das Dialogfeld Hintergrundeinstellungen (Background Settings) wird geöffnet.
4. Die Bilddaten auswählen, die für den Hintergrund registriert werden sollen
Klicken Sie auf Datei auswählen... (Select File...). Wählen Sie die gewünschte Bitmapdatei (.bmp)
aus und klicken Sie auf Öffnen (Open).
5. Vornehmen der folgenden Einstellungen, während das Vorschaufenster angezeigt
wird
Layoutmethode (Layout Method)
Legen Sie fest, wie die als Hintergrund verwendeten Bilddaten auf das Papier gedruckt werden
sollen.
Wenn Sie Benutzerdefiniert (Custom) auswählen, können Sie die Koordinaten für X-Position und YPosition angeben.
Sie können die Hintergrundposition auch ändern, indem Sie das Bild im Vorschaufenster an eine
andere Stelle ziehen.
Intensität (Intensity)
Legen Sie die Intensität der Hintergrundbilddaten mit dem Schieberegler Intensität (Intensity) fest.
Zum Aufhellen des Hintergrunds ziehen Sie den Schieberegler nach links. Zum Abdunkeln des
Hintergrunds ziehen Sie den Schieberegler nach rechts. Zum Drucken des Hintergrunds mit Original
-Bitmap-Intensität bewegen Sie den Schieberegler ganz nach rechts.
6. Speichern des Hintergrunds
Klicken Sie auf die Registerkarte Einstellungen speichern (Save settings) und geben Sie einen Titel
in das Feld Titel (Title) ein. Klicken Sie anschließend auf Speichern (Save).
Klicken Sie auf OK, wenn die Bestätigungsmeldung angezeigt wird.
Hinweis
Am Anfang oder Ende eines Titels können keine Leerzeichen, Tabulatoren oder Zeilenwechsel
eingegeben werden.
7. Abschließen der Konfiguration
Klicken Sie auf OK, dann wird das Dialogfeld Stempel/Hintergrund (Stamp/Background) wieder
angezeigt.
Der gespeicherte Titel erscheint in der Liste Hintergrund (Background).
Ändern und Speichern von Hintergrundeinstellungen
1. Auswählen des Hintergrunds, für den die Einstellungen geändert werden sollen
Speichern von Bilddaten zur Verwendung als Hintergrund
Seite 191 von 472 Seiten
Aktivieren Sie im Dialogfeld Stempel/Hintergrund (Stamp/Background) das Kontrollkästchen
Hintergrund (Background), und wählen Sie dann in der Liste "Hintergrund" den Titel des zu
ändernden Hintergrunds aus.
2. Klicken auf Hintergrund auswählen... (Select Background...)
Das Dialogfeld Hintergrundeinstellungen (Background Settings) wird geöffnet.
3. Legen Sie die Elemente auf der Registerkarte Hintergrund (Background) fest,
während das Vorschaufenster angezeigt wird.
4. Speichern des Hintergrunds
Klicken Sie auf der Registerkarte Einstellungen speichern (Save settings) auf Überschreibung
speichern (Save overwrite). Wenn Sie den Hintergrund unter einem anderen Titel speichern
möchten, geben Sie in das Feld Titel (Title) einen neuen Titel ein, und klicken Sie auf Speichern
(Save).
Klicken Sie auf OK, wenn die Bestätigungsmeldung angezeigt wird.
5. Abschließen der Konfiguration
Klicken Sie auf OK, dann wird das Dialogfeld Stempel/Hintergrund (Stamp/Background) wieder
angezeigt.
Der gespeicherte Titel erscheint in der Liste Hintergrund (Background).
Löschen eines nicht mehr benötigten Hintergrunds
1. Klicken auf Hintergrund auswählen... (Select Background...) im Dialogfeld Stempel/
Hintergrund (Stamp/Background).
Das Dialogfeld Hintergrundeinstellungen (Background Settings) wird geöffnet.
2. Wählen Sie den zu löschenden Hintergrund aus.
Wählen Sie in der Liste Hintergründe (Backgrounds) auf der Registerkarte Einstellungen speichern
(Save settings) den Titel des zu löschenden Hintergrunds aus. Klicken Sie anschließend auf
Löschen (Delete).
Klicken Sie auf OK, wenn die Bestätigungsmeldung angezeigt wird.
3. Abschließen der Konfiguration
Klicken Sie auf OK, dann wird das Dialogfeld Stempel/Hintergrund (Stamp/Background) wieder
angezeigt.
Zum Seitenanfang
Einrichten des Umschlagdrucks
Seite 192 von 472 Seiten
Home > Drucken > Drucken über den Computer > Drucken mit Anwendungssoftware (Drucken mit dem
Druckertreiber) > Verschiedene Druckmethoden > Einrichten des Umschlagdrucks
P406
Einrichten des Umschlagdrucks
Wenn Sie den XPS-Druckertreiber verwenden, ersetzen Sie beim Lesen dieser Informationen "Canon IJStatusmonitor" durch "Canon IJ XPS-Statusmonitor".
Details zum Einlegen von Umschlägen in den Drucker finden Sie unter " Einlegen von Papier
".
So verwenden Sie die Funktion zum Drucke
1. Öffnen des Druckertreiber-Setup-Fensters
2. Auswählen des Medientyps
Wählen Sie die Option Umschlag unter Häufig verwendete Einstellungen (Commonly Used
Settings) auf der Registerkarte Schnelleinrichtung (Quick Setup).
3. Auswählen des Papierformats
Wenn das Dialogfeld Umschlagformateinstellung (Envelope Size Setting) angezeigt wird, wählen
Sie Umschlag #10 (Comm. Env. #10), Umschlag DL (DL Env.), Youkei 4 105x235mm oder Youkei 6
98x190mm aus, und klicken Sie dann auf OK.
4. Einstellen der Ausrichtung
Um den Empfänger horizontal zu drucken, wählen Sie Querformat (Landscape) als Ausrichtung
(Orientation) aus.
5. Auswählen der Druckqualität
Wählen Sie die Option Hoch (High) oder Standard aus, die hinsichtlich Druckqualität (Print Quality)
Ihrem Zweck am besten entspricht.
Einrichten des Umschlagdrucks
Seite 193 von 472 Seiten
6. Abschließen der Konfiguration
Klicken Sie auf OK.
Wenn Sie den Druckvorgang ausführen, werden die Informationen auf den Umschlag gedruckt.
Wichtig
Wenn Sie den Umschläge drucken, werden Anleitungsmeldungen angezeigt.
Wenn Sie die Anleitungsmeldungen ausblenden möchten, aktivieren Sie das Kontrollkästchen
Diese Meldung nicht mehr anzeigen. (Do not show this message again.).
Wenn Sie die Anleitung wieder einblenden möchten, klicken Sie auf die Schaltfläche Druckerstatus
anzeigen... (View Printer Status...) auf der Registerkarte Wartung (Maintenance), und starten Sie
den Canon IJ-Statusmonitor.
Klicken Sie anschließend im Menü Optionen (Option) unter Anleitungsmeldung anzeigen (Display
Guide Message) auf Drucken von Umschlägen (Envelope Printing), und aktivieren Sie die
Einstellung.
Zum Seitenanfang
Umschalten der Papierzufuhr nach Bedarf
Seite 194 von 472 Seiten
Home > Drucken > Drucken über den Computer > Drucken mit Anwendungssoftware (Drucken mit dem
Druckertreiber) > Verschiedene Druckmethoden > Umschalten der Papierzufuhr nach Bedarf
P008
Umschalten der Papierzufuhr nach Bedarf
Dieser Drucker bietet zwei Papierzufuhrmöglichkeiten: ein hinteres Fach und eine Kassette.
Sie können den Druckvorgang vereinfachen, indem Sie eine Papierzufuhr auswählen, die Ihren
Druckbedingungen oder dem Druckzweck am besten entspricht.
So wählen Sie die Papierzufuhr aus:
Sie können die Papierzufuhr auf der Registerkarte Schnelleinrichtung (Quick Setup) einstellen.
1. Öffnen des Druckertreiber-Setup-Fensters
2. Wählen Sie die Papierzufuhr aus.
Wählen Sie in der Liste Papierzufuhr (Paper Source) auf der Registerkarte Optionen (Main) die
gewünschte Papierzufuhr aus.
Automatisch auswählen (Automatically Select)
Normalpapier mit dem Seitenformat (Page Size) Letter 22x28cm 8.5"x11" (Letter 8.5"x11"
22x28cm), A5, A4 oder B5 wird aus der Kassette zugeführt. Andere Normalpapierformate sowie
andere Papiertypen werden aus dem hinteren Fach eingezogen.
Hinteres Fach (Rear Tray)
Papier wird immer aus dem hinteren Fach eingezogen.
Kassette (Cassette)
Papier wird immer aus der Kassette eingezogen.
Wichtig
Normalpapier, das nicht das Format Letter 22x28cm 8.5"x11" (Letter 8.5"x11" 22x28cm), A5,
A4 oder B5 aufweist, sowie andere Papiertypen können nicht aus der Kassette eingezogen
werden.
Fortlauf. autom. Einzug (Continuous Autofeed)
Wenn in der angegebenen Papierzufuhr kein Papier mehr vorhanden ist, schaltet der Drucker die
Papierzufuhr automatisch um.
Umschalten der Papierzufuhr nach Bedarf
Seite 195 von 472 Seiten
Wenn Sie umfangreiche Dokumente drucken, legen Sie in das hintere Fach und in die Kassette
Normalpapier mit demselben Format ein. Sobald das Papier in der einen Papierzufuhr verbraucht
ist, wechselt der Drucker automatisch zur anderen. Sie brauchen daher kein Papier während des
Druckens nachzufüllen.
Wichtig
Fortlauf. autom. Einzug (Continuous Autofeed) ist nicht verfügbar, wenn anderes Papier als
Normalpapier unter Medientyp (Media Type) ausgewählt ist.
Da der Drucker Papier aus der Papierzufuhr einzieht, die zuletzt verwendet wurde, als die
Option Fortlauf. autom. Einzug (Continuous Autofeed) ausgewählt und der Druckvorgang
beendet wurde, legen Sie in das hintere Fach und die Kassette Papier gleichen Typs ein.
Papiereinstellungen (Paper Allocation)
Wenn für die Druckdaten als Medientyp Normalpapier ausgewählt wurde und das Papierformat den
Papiereinstellungen entspricht, wird automatisch Papier aus der Kassette eingezogen. Andernfalls
wird Papier aus dem hinteren Fach eingezogen.
Um die Papiereinstellungen zu ändern, klicken Sie auf Papiereinstellungen... (Paper Allocation...),
geben Sie das Papierformat (Paper Size) an, das in die Kassette eingelegt werden soll, und klicken
Sie anschließend auf OK.
Wenn Sie häufig verwendetes Normalpapier in die Kassette einlegen, werden andere Papiertypen
aus dem hinteren Fach eingezogen. Dadurch brauchen Sie während des Druckens kein Papier
nachzufüllen.
3. Abschließen der Konfiguration
Klicken Sie auf OK.
Wenn Sie den Druckvorgang ausführen, verwendet der Drucker die angegebene Papierzufuhr zum
Drucken der Daten.
Zum Seitenanfang
Anzeigen der Druckergebnisse vor dem Drucken
Seite 196 von 472 Seiten
Home > Drucken > Drucken über den Computer > Drucken mit Anwendungssoftware (Drucken mit dem
Druckertreiber) > Verschiedene Druckmethoden > Anzeigen der Druckergebnisse vor dem Drucken
P009
Anzeigen der Druckergebnisse vor dem Drucken
Wenn Sie den XPS-Druckertreiber verwenden, ersetzen Sie beim Lesen dieser Informationen "Canon IJVorschau" durch "Canon IJ XPS-Vorschau".
Sie können das Druckergebnis vor dem Drucken anzeigen und prüfen.
So zeigen Sie das Druckergebnis vor dem Drucken an:
Sie können die Anzeige der Druckergebnisse auf der Registerkarte Schnelleinrichtung (Quick Setup)
konfigurieren.
1. Öffnen des Druckertreiber-Setup-Fensters
2. Einstellen der Vorschau
Aktivieren Sie das Kontrollkästchen Vorschau vor dem Druckvorgang (Preview before printing) auf
der Registerkarte Optionen (Main).
3. Abschließen der Konfiguration
Klicken Sie auf OK.
Wenn Sie den Druckvorgang starten, wird die Canon IJ-Vorschau geöffnet, und die
Druckergebnisse werden angezeigt.
Wichtig
Wenn das Kontrollkästchen Muster für Farbanpassung drucken (Print a pattern for color adjustment)
auf der Registerkarte Farbeinstellung (Color Adjustment) aktiviert ist, ist Vorschau vor dem
Druckvorgang (Preview before printing) nicht verfügbar.
Verwandtes Thema
Canon IJ-Vorschau
Zum Seitenanfang
Festlegen des Papierformats (benutzerdefiniertes Format)
Seite 197 von 472 Seiten
Home > Drucken > Drucken über den Computer > Drucken mit Anwendungssoftware (Drucken mit dem
Druckertreiber) > Verschiedene Druckmethoden > Festlegen des Papierformats (benutzerdefiniertes
Format)
P010
Festlegen des Papierformats (benutzerdefiniertes Format)
Sie können Höhe und Breite des Papiers angeben, wenn das Papierformat nicht im Menü Seitenformat
(Page Size) verfügbar ist. Ein solches Papierformat wird "benutzerdefiniertes Format" genannt.
So richten Sie ein benutzerdefiniertes Papierformat ein:
Sie können benutzerdefinierte Formate auch unter Druckerpapierformat (Printer Paper Size) auf der
Registerkarte Schnelleinrichtung (Quick Setup) konfigurieren.
1. Festlegen des benutzerdefinierten Formats in der Anwendungssoftware
Geben Sie das gewünschte benutzerdefinierte Format mit der entsprechenden Funktion Ihrer
Anwendungssoftware an.
Wichtig
Wenn Sie in der Anwendungssoftware, mit der Sie Ihr Dokument erstellt haben, Werte für die
Höhe und Breite angeben können, legen Sie diese Werte in der Anwendung fest. Wenn Sie
diese Werte in der Anwendungssoftware nicht angeben können, legen Sie die Werte im
Druckertreiber fest.
2. Öffnen des Druckertreiber-Setup-Fensters
3. Auswählen des Papierformats
Wählen Sie Benutzerdefiniert... (Custom...) unter Seitenformat (Page Size) auf der Registerkarte
Seite einrichten (Page Setup) aus.
Das Dialogfeld Benutzerdefiniertes Papierformat (Custom Paper Size) wird angezeigt.
Festlegen des Papierformats (benutzerdefiniertes Format)
Seite 198 von 472 Seiten
4. Festlegen des benutzerdefinierten Druckpapierformats
Legen Sie Einheiten (Units) fest und geben Sie Breite (Width) und Höhe (Height) des zu
verwendenden Papiers an. Klicken Sie anschließend auf OK.
5. Abschließen der Konfiguration
Klicken Sie auf OK auf der Registerkarte Seite einrichten (Page Setup).
Wenn Sie den Druckvorgang ausführen, werden die Daten mit dem angegebenen Papierformat
gedruckt.
Zum Seitenanfang
Bearbeiten des Druckdokuments oder erneutes Drucken aus dem Druck...
Seite 199 von 472 Seiten
Home > Drucken > Drucken über den Computer > Drucken mit Anwendungssoftware (Drucken mit dem
Druckertreiber) > Verschiedene Druckmethoden > Bearbeiten des Druckdokuments oder erneutes
Drucken aus dem Druckverlauf
P048
Bearbeiten des Druckdokuments oder erneutes Drucken aus
dem Druckverlauf
Diese Funktion ist bei Verwendung des IJ-Standarddruckertreibers nicht verfügbar.
Im Canon IJ XPS-Vorschaufenster können Sie das Druckdokument bearbeiten oder den
Dokumentdruckverlauf abrufen, um das Dokument zu drucken.
So verwenden Sie die Canon IJ XPS-Vorschau:
Drucken (Print)
Dokumente kombinieren (Combine Documents)
Dokument löschen (Delete Document)
Dokumente zurücksetzen (Reset Documents)
Miniaturansicht (View Thumbnails)
Dokument verschieben
Rückgängig (Undo)
Seite verschieben
Seite löschen (Delete Page)
Hinweis
Miniaturansicht (View Thumbnails), um alle Druckseiten des Druckdokuments
Klicken Sie auf
anzuzeigen, die Sie in der Liste Dokumentname (Document Name) ausgewählt haben.
Klicken Sie zum Ausblenden der Druckseiten erneut auf
Miniaturansicht (View Thumbnails).
Mit
Rückgängig (Undo) werden die soeben vorgenommenen Änderungen widerrufen.
Bearbeiten des Druckdokuments oder erneutes Drucken aus dem Druck...
Seite 200 von 472 Seiten
Bearbeiten und Drucken von Druckaufträgen
Beim Drucken mehrerer Dokumente oder Seiten können Sie Dokumente verbinden, die
Druckreihenfolge der Dokumente oder Seiten ändern und Dokumente oder Seiten löschen.
1. Öffnen des Druckertreiber-Setup-Fensters
2. Einstellen der Vorschau
Aktivieren Sie das Kontrollkästchen Vorschau vor dem Druckvorgang (Preview before printing) auf
der Registerkarte Schnelleinrichtung (Quick Setup) oder der Registerkarte Optionen (Main).
3. Abschließen der Konfiguration
Klicken Sie auf OK.
Die Canon IJ XPS-Vorschau zeigt vor dem Drucken das zu erwartende Ergebnis an.
4. Bearbeiten von Druckdokumenten und Druckseiten
Verbinden von Druckdokumenten
Sie können mehrere Druckdokumente zu einem einzigen Dokument verbinden.
Halten Sie zum Auswählen mehrerer Druckdokumente die Strg-Taste gedrückt, und klicken Sie
auf die zu verbindenden Dokumente, oder halten Sie die Umschalttaste gedrückt, und
verwenden Sie die Nach-oben- oder Nach-unten-Pfeiltaste.
Sie können auch in einen leeren Bereich der Dokumentliste klicken und durch Ziehen mit der
Maus mehrere Dokumente auswählen.
Indem Sie Druckdokumente verbinden, können Sie verhindern, dass beim Duplexdruck oder
Seitenlayoutdruck leere Seiten eingefügt werden.
Wählen Sie in der Liste Dokumentname (Document Name) die Dokumente, die Sie verbinden
möchten. Wählen Sie im Menü Bearbeiten (Edit) unter Dokumente (Documents) die Option
Dokumente kombinieren (Combine Documents), um die Dokumente in der aufgeführten
Reihenfolge zu verbinden. Wenn Sie Dokumente verbinden, werden die vor dem Verbinden
ausgewählten Dokumente aus der Liste gelöscht, und das verbundene Dokument wird zur Liste
hinzugefügt.
Ändern der Reihenfolge von Druckdokumenten oder Druckseiten
Um die Reihenfolge der Druckdokumente zu ändern, wechseln Sie zur Liste Dokumentname
(Document Name), und wählen Sie das zu verschiebende Druckdokument aus. Wählen Sie
dann im Menü Bearbeiten (Edit) unter Dokumente (Documents) die Option Dokument
verschieben (Move Document), und wählen Sie das entsprechende Element aus. Die
Druckreihenfolge der Dokumente kann auch durch Klicken und Ziehen verändert werden.
Um die Reihenfolge der Druckseiten zu ändern, klicken Sie im Menü Optionen (Option) auf
Miniaturansicht (View Thumbnails), und wählen Sie die zu verschiebende Druckseite aus.
Wählen Sie dann im Menü Bearbeiten (Edit) unter Seiten (Pages) die Option Seite
verschieben (Move Page), und wählen Sie das entsprechende Element aus. Die
Druckreihenfolge der Seiten kann auch durch Klicken und Ziehen verändert werden.
Löschen von Druckdokumenten und Druckseiten
Zum Löschen eines Druckdokuments wählen Sie das Zieldokument in der Liste
Dokumentname (Document Name) aus und wählen dann im Menü Bearbeiten (Edit) die
Option Dokumente (Documents) und danach Dokument löschen (Delete Document).
Klicken Sie zum Löschen einer Druckseite im Menü Optionen (Option) auf Miniaturansicht
(View Thumbnails), und wählen Sie die zu löschende Druckseite aus. Wählen Sie dann im
Menü Bearbeiten (Edit) unter Seiten (Pages) die Option Seite löschen (Delete Page).
Wiederherstellung von Druckseiten
Seiten, die mit Seite löschen (Delete Page) gelöscht wurden, lassen sich wiederherstellen.
Aktivieren Sie zum Wiederherstellen von Seiten das Kontrollkästchen Gelöschte Seiten anzeigen
(View Deleted Pages) im Menü Optionen (Option), und wählen Sie die wiederherzustellenden
Seiten aus der Miniaturansicht aus. Wählen Sie dann im Menü Bearbeiten (Edit) den Befehl
Seiten (Pages) und dann Seite wiederherstellen (Restore Page).
Nachdem Sie die Druckdokumente oder Druckseiten bearbeitet haben, können Sie die
Druckeinstellungen auf den Registerkarten Seiteninformationen (Page Information), Layout und
Manuelle Farbeinstellung (Manual Color Adjustment) wie gewünscht ändern.
Wichtig
Bearbeiten des Druckdokuments oder erneutes Drucken aus dem Druck...
Seite 201 von 472 Seiten
Um die zum Verbinden ausgewählten Dokumente in der Liste anzuzeigen, öffnen Sie die
Vorschau, und führen Sie den Druckvorgang erneut aus.
Um den ursprünglichen Zustand der Druckdokumente vor der Bearbeitung in der Vorschau
wiederherzustellen, wählen Sie im Menü Bearbeiten (Edit) unter Dokumente (Documents) die
Option Dokumente zurücksetzen (Reset Documents).
Wenn die Druckeinstellungen der zu verbindenden Dokumente unterschiedlich sind, wird
möglicherweise eine Meldung angezeigt.
Überprüfen Sie diese Meldung, bevor Sie die Dokumente verbinden.
Wenn die Ausgabepapierformate der zu verbindenden Dokumente unterschiedlich sind und
ein Duplexdruck oder Seitenlayoutdruck durchgeführt werden soll, gibt der Drucker für
bestimmte Druckseiten möglicherweise nicht das erwartete Druckergebnis aus.
Überprüfen Sie vor dem Drucken die Vorschau.
Je nach den Druckeinstellungen des Druckdokuments sind einige Funktionen in der Canon IJ
XPS-Vorschau möglicherweise nicht verfügbar.
Hinweis
Sie können Namen unter Dokumentname (Document Name) durch einen beliebigen Namen
ersetzen.
5. Drucken
Klicken Sie auf Drucken (Print).
Wenn Sie den Druckvorgang ausführen, verwendet der Drucker die angegebenen Einstellungen
zum Drucken der Daten.
Erneutes Drucken aus dem Druckverlauf
Wenn Sie im Menü Datei (File) auf Druckverlauf speichern (Save Print History) klicken, um diese
Einstellung zu aktivieren, wird das aus der Vorschau gedruckte Dokument gespeichert, und Sie können
das Dokument mit denselben Einstellungen erneut drucken.
1. Anzeigen des Druckverlaufs
Wählen Sie Start -> Alle Programme (All Programs) -> "Druckername" -> Anzeigen des
Druckverlaufs XPS (View Print History XPS).
Das gespeicherte Druckdokument wird in der Vorschau angezeigt.
Wichtig
Um die Anzahl der Einträge im Druckverlauf zu begrenzen, klicken Sie im Menü Datei (File)
auf Verlaufseingabelimit (History Entry Limit).
Wenn die Anzahl der zulässigen Einträge überschritten wird, werden die Einträge des
Druckverlaufs beginnend beim ältesten Eintrag gelöscht.
2. Auswählen eines Druckdokuments
Wählen Sie in der Liste Dokumentname (Document Name) das Dokument, das Sie drucken
möchten.
3. Drucken
Klicken Sie auf Drucken (Print).
Verwandtes Thema
Anzeigen der Druckergebnisse vor dem Drucken
Zum Seitenanfang
Ändern der Druckqualität und Korrigieren der Bilddaten
Seite 202 von 472 Seiten
Home > Drucken > Drucken über den Computer > Drucken mit Anwendungssoftware (Drucken mit dem
Druckertreiber) > Ändern der Druckqualität und Korrigieren der Bilddaten
Ändern der Druckqualität und Korrigieren der Bilddaten
Festlegen der Druckqualität (Benutzerdefiniert)
Drucken von Farbdokumenten in Schwarzweiß
Festlegen der Farbkorrektur
Optimaler Fotodruck von Bilddaten
Anpassen der Farben mit dem Druckertreiber
Drucken mit ICC-Profilen
Interpretieren des ICC-Profils
Anpassen der Farbbalance
Anpassen der Farbbalance mit Farbmustern (Druckertreiber)
Einstellen der Helligkeit
Anpassen der Intensität
Einstellen des Kontrasts
Anpassen von Intensität/Kontrast mit Farbmustern (Druckertreiber)
Simulieren einer Illustration
Drucken von Bilddaten mit einer einzelnen Farbe
Darstellen von Bilddaten in leuchtenden Farben
Glätten gezackter Umrisslinien
Ändern der Farbeigenschaften zur Verbesserung der Farbwiedergabe
Fotorauschminderung
Zum Seitenanfang
Festlegen der Druckqualität (Benutzerdefiniert)
Seite 203 von 472 Seiten
Home > Drucken > Drucken über den Computer > Drucken mit Anwendungssoftware (Drucken mit dem
Druckertreiber) > Ändern der Druckqualität und Korrigieren der Bilddaten
> Festlegen der Druckqualität
(Benutzerdefiniert)
P011
Festlegen der Druckqualität (Benutzerdefiniert)
Die Druckqualität kann unter Benutzerdefiniert (Custom) festgelegt werden.
So legen Sie die Druckqualität fest:
1. Öffnen des Druckertreiber-Setup-Fensters
2. Auswählen der Druckqualität
Wählen Sie auf der Registerkarte Optionen (Main) unter Druckqualität (Print Quality) die Option
Benutzerdefiniert (Custom). Klicken Sie anschließend auf Einstellen... (Set...).
Das Dialogfeld Benutzerdefiniert (Custom) wird geöffnet.
3. Festlegen der Druckqualität
Bewegen Sie den Schieberegler an die gewünschte Position.
4. Abschließen der Konfiguration
Klicken Sie auf der Registerkarte Optionen (Main) auf OK.
Wenn Sie den Druckvorgang ausführen, wird das Dokument mit der ausgewählten Druckqualität
gedruckt.
Wichtig
Festlegen der Druckqualität (Benutzerdefiniert)
Seite 204 von 472 Seiten
Bestimmte Druckqualitätsoptionen sind je nach den unter Medientyp (Media Type) gewählten
Einstellungen unter Umständen nicht verfügbar.
Verwandte Themen
Festlegen der Farbkorrektur
Anpassen der Farbbalance
Einstellen der Helligkeit
Anpassen der Intensität
Einstellen des Kontrasts
Zum Seitenanfang
Drucken von Farbdokumenten in Schwarzweiß
Seite 205 von 472 Seiten
Home > Drucken > Drucken über den Computer > Drucken mit Anwendungssoftware (Drucken mit dem
Druckertreiber) > Ändern der Druckqualität und Korrigieren der Bilddaten
> Drucken von Farbdokumenten
in Schwarzweiß
P012
Drucken von Farbdokumenten in Schwarzweiß
So drucken Sie ein farbiges Dokument schwarzweiß:
Sie können das Drucken von Graustufen unter Zusätzliche Funktionen (Additional Features) auf der
Registerkarte Schnelleinrichtung (Quick Setup) veranlassen.
1. Öffnen des Druckertreiber-Setup-Fensters
2. Festlegen des Druckens von Graustufen
Aktivieren Sie das Kontrollkästchen Graustufen drucken (Grayscale Printing) auf der Registerkarte
Optionen (Main).
3. Abschließen der Konfiguration
Klicken Sie auf OK.
Wenn Sie den Druckvorgang ausführen, wird das Dokument in ein Graustufendokument
umgewandelt. So können Sie ein Farbdokument schwarzweiß drucken.
Wichtig
Wenn das Kontrollkästchen Graustufen drucken (Grayscale Printing) aktiviert ist, verarbeitet der
Druckertreiber die Bilddaten als sRGB-Daten. In diesem Fall können die gedruckten Farben von
den Original-Bilddaten abweichen.
Wenn Sie die Funktion zum Drucken von Graustufen zum Drucken von Adobe RGB-Daten
Drucken von Farbdokumenten in Schwarzweiß
Seite 206 von 472 Seiten
verwenden, konvertieren Sie die Daten mit einer Anwendungssoftware in sRGB-Daten.
Hinweis
Bei der Funktion Graustufen drucken (Grayscale Printing) werden neben der schwarzen Tinte u. U.
auch die Farbtinten verwendet.
Zum Seitenanfang
Festlegen der Farbkorrektur
Seite 207 von 472 Seiten
Home > Drucken > Drucken über den Computer > Drucken mit Anwendungssoftware (Drucken mit dem
Druckertreiber) > Ändern der Druckqualität und Korrigieren der Bilddaten > Festlegen der Farbkorrektur
P013
Festlegen der Farbkorrektur
Sie können die Farbkorrekturmethode festlegen, die dem zu druckenden Dokument entspricht.
Normalerweise passt der Druckertreiber die Farben mithilfe von Canon Digital Photo Color an, damit die
Daten mit den Farbtönen gedruckt werden, die von den meisten Menschen bevorzugt werden. Diese
Methode ist zum Drucken von sRGB-Daten geeignet.
Wählen Sie ICM oder ICC Profilabgleich (ICC Profile Matching), wenn Sie den Farbraum (Adobe RGB
oder sRGB) der Bilddaten beim Drucken effizient nutzen wollen. Wählen Sie Keine (None), wenn Sie das
ICC-Druckprofil mit einer Anwendungssoftware angeben wollen.
So legen Sie die Methode der Farbkorrektur fest:
Sie können die Farbkorrektur auch auf der Registerkarte Schnelleinrichtung (Quick Setup) einstellen,
indem Sie zunächst Fotodruck (Photo Printing) unter Häufig verwendete Einstellungen (Commonly Used
Settings) und anschließend Farbe/Intensität Manuelle Einstellung (Color/Intensity Manual Adjustment)
unter Zusätzliche Funktionen (Additional Features) wählen.
1. Öffnen des Druckertreiber-Setup-Fensters
2. Auswählen der manuellen Farbeinstellung
Wählen Sie auf der Registerkarte Optionen (Main) unter Farbe/Intensität (Color/Intensity) die Option
Manuell (Manual). Klicken Sie anschließend auf Einstellen... (Set...).
Das Dialogfeld Manuelle Farbeinstellung (Manual Color Adjustment) wird geöffnet.
3. Auswählen der Farbkorrektur
Klicken Sie auf die Registerkarte Abstimmung (Matching) und wählen Sie aus den folgenden
Werten für Farbkorrektur (Color Correction) den aus, der Ihrem Zweck entspricht. Klicken Sie
anschließend auf OK.
Festlegen der Farbkorrektur
Seite 208 von 472 Seiten
Treiberabgleich (Driver Matching)
Wenn Sie Canon Digital Photo Color verwenden, können Sie sRGB-Daten in den Farbtönen
drucken, die von den meisten Personen bevorzugt werden.
ICM (ICC Profilabgleich (ICC Profile Matching))
Passt die Farben während des Druckens mithilfe eines ICC-Profils an.
Geben Sie das Eingabeprofil bzw. die Renderpriorität an, das bzw. die verwendet werden soll.
Keine (None)
Der Druckertreiber nimmt keine Farbkorrektur vor. Wählen Sie diesen Wert, wenn Sie in einer
Anwendungssoftware zum Drucken ein von Ihnen erstelltes ICC-Druckprofil oder ein ICCDruckprofil für Canon-Spezialpapier angeben.
4. Abschließen der Konfiguration
Klicken Sie auf der Registerkarte Optionen (Main) auf OK.
Wenn Sie den Druckvorgang ausführen, werden die Daten mit der angegebenen
Farbkorrekturmethode gedruckt.
Wichtig
Wenn ICM in der Anwendungssoftware deaktiviert ist, steht ICM unter Farbkorrektur (Color
Correction) nicht zur Verfügung, und der Drucker kann die Bilddaten möglicherweise nicht
ordnungsgemäß drucken.
Wenn das Kontrollkästchen Graustufen drucken (Grayscale Printing) auf der Registerkarte Optionen
(Main) aktiviert ist, ist die Option Farbkorrektur (Color Correction) nicht verfügbar.
Verwandte Themen
Optimaler Fotodruck von Bilddaten
Anpassen der Farben mit dem Druckertreiber
Drucken mit ICC-Profilen
Interpretieren des ICC-Profils
Zum Seitenanfang
Optimaler Fotodruck von Bilddaten
Seite 209 von 472 Seiten
Home > Drucken > Drucken über den Computer > Drucken mit Anwendungssoftware (Drucken mit dem
Druckertreiber) > Ändern der Druckqualität und Korrigieren der Bilddaten > Festlegen der Farbkorrektur >
Optimaler Fotodruck von Bilddaten
P014
Optimaler Fotodruck von Bilddaten
Beim Drucken von Bildern, die mit einer Digitalkamera aufgenommen wurden, entsteht gelegentlich der
Eindruck, dass sich die Farbtöne auf dem Ausdruck von den Farbtönen im eigentlichen Bild oder von
den auf dem Bildschirm angezeigten Farbtönen unterscheiden.
Um Druckergebnisse zu erhalten, die den gewünschten Farbtönen möglichst ähnlich sind, müssen Sie
ein Druckverfahren wählen, das sich für die Anwendungssoftware bzw. Ihre Anforderungen am besten
eignet.
Farbmanagement
Geräte wie Digitalkameras, Scanner, Monitore und Drucker handhaben Farben unterschiedlich. Das
Farbmanagement (Farbabgleich) ist eine Methode, mit der geräteabhängige Farben als allgemeiner
Farbraum verwaltet werden. In Windows ist ein Farbmanagementsystem namens "ICM" in das
Betriebssystem integriert.
Adobe RGB und sRGB werden in der Regel als allgemeine Farbräume verwendet. Adobe RGB verfügt
über einen breiteren Farbraum als sRGB.
ICC-Profile konvertieren geräteabhängige "Farben" in allgemeine Farbräume. Mithilfe eines ICC-Profils
und des Farbmanagements können Sie den Farbraum der Bilddaten innerhalb des vom Drucker
unterstützten Farbreproduktionsbereichs erweitern.
Für Bilddaten geeignetes Druckverfahren auswählen
Das empfohlene Druckverfahren hängt von dem Farbraum (Adobe RGB oder sRGB) der Bilddaten und
der zu verwendenden Anwendungssoftware ab. Es gibt zwei typische Druckverfahren. Ermitteln Sie den
Farbraum (Adobe RGB oder sRGB) der Bilddaten sowie die zu verwendende Anwendungssoftware und
wählen Sie das für Ihren Zweck geeignete Druckverfahren.
Anpassen der Farben mit dem Druckertreiber
Beschreibt die Prozedur zum Drucken von sRGB-Daten mithilfe der Farbkorrekturfunktion des
Druckertreibers.
So drucken Sie unter Verwendung von Canon Digital Photo Color:
Der Drucker druckt die Daten in den Farbtönen, die von den meisten Menschen bevorzugt werden.
Dabei werden die Farben der ursprünglichen Bilddaten reproduziert und dreidimensionale Effekte
sowie scharfe Kontraste erzeugt.
So drucken Sie direkt unter Zuweisung der Bearbeitungsergebnisse einer Anwendungssoftware:
Beim Drucken stellt der Drucker auch kleinste Farbdifferenzen zwischen dunklen und hellen
Bereichen dar, ohne die dunkelsten und hellsten Bereiche selbst zu verändern.
Beim Drucken berücksichtigt der Drucker das Ergebnis der Optimierung, also z. B. die veränderte
Helligkeit, die mit einer Anwendungssoftware eingestellt wurde.
Drucken mit ICC-Profilen
Beschreibt die Prozedur zum Ducken unter Verwendung des Farbraums von Adobe RGB oder sRGB.
Sie können mit einem allgemeinen Farbraum drucken, indem Sie Anwendungssoftware und
Druckertreiber so einrichten, dass das Farbmanagement dem ICC-Eingabeprofil der Bilddaten
entspricht.
Die Methode zum Einrichten des Druckertreibers ist je nach verwendeter Anwendungssoftware
unterschiedlich.
Verwandtes Thema
Interpretieren des ICC-Profils
Optimaler Fotodruck von Bilddaten
Seite 210 von 472 Seiten
Zum Seitenanfang
Anpassen der Farben mit dem Druckertreiber
Seite 211 von 472 Seiten
Home > Drucken > Drucken über den Computer > Drucken mit Anwendungssoftware (Drucken mit dem
Druckertreiber) > Ändern der Druckqualität und Korrigieren der Bilddaten > Festlegen der Farbkorrektur >
Anpassen der Farben mit dem Druckertreiber
P015
Anpassen der Farben mit dem Druckertreiber
Sie können die Farbkorrekturfunktion des Druckertreibers angeben, um durch die Verwendung von
Canon Digital Photo Color sRGB-Daten mit den Farbtönen zu drucken, die von den meisten Menschen
bevorzugt werden.
Verwenden Sie beim Drucken aus einer Anwendungssoftware, die ICC-Profile identifizieren kann und
deren Angabe erlaubt, die Anwendungssoftware zur Angabe eines ICC-Druckprofil und der
Einstellungen für das Farbmanagement.
So passen Sie die Farben mit dem Druckertreiber an:
1. Öffnen des Druckertreiber-Setup-Fensters
2. Auswählen des Medientyps
Wählen Sie den Typ des in den Drucker eingelegten Papiers in der Liste Medientyp (Media Type)
auf der Registerkarte Optionen (Main) aus.
3. Auswählen der Druckqualität
Wählen Sie unter Druckqualität (Print Quality) je nach Druckvorhaben die Option Hoch (High),
Standard oder Schnell (Fast) aus.
4. Auswählen der manuellen Farbeinstellung
Wählen Sie Manuell (Manual) unter Farbe/Intensität (Color/Intensity). Klicken Sie anschließend auf
Einstellen... (Set...).
Das Dialogfeld Manuelle Farbeinstellung (Manual Color Adjustment) wird geöffnet.
5. Auswählen der Farbkorrektur
Klicken Sie auf die Registerkarte Abstimmung (Matching) und wählen Sie Treiberabgleich (Driver
Matching) für Farbkorrektur (Color Correction).
Anpassen der Farben mit dem Druckertreiber
Seite 212 von 472 Seiten
6. Einstellen weiterer Elemente
Klicken Sie ggf. auf die Registerkarte Farbeinstellung (Color Adjustment), und passen Sie die
Farbbalance (Cyan, Magenta und Gelb (Yellow)) sowie die Einstellungen für Helligkeit (Brightness),
Intensität (Intensity) und Kontrast (Contrast) an. Klicken Sie anschließend auf OK.
7. Abschließen der Konfiguration
Klicken Sie auf der Registerkarte Optionen (Main) auf OK.
Wenn Sie den Druckvorgang ausführen, passt der Druckertreiber die Farben beim Druck der Daten
an.
Verwandte Themen
Festlegen der Druckqualität (Benutzerdefiniert)
Festlegen der Farbkorrektur
Anpassen der Farbbalance
Einstellen der Helligkeit
Anpassen der Intensität
Einstellen des Kontrasts
Zum Seitenanfang
Drucken mit ICC-Profilen
Seite 213 von 472 Seiten
Home > Drucken > Drucken über den Computer > Drucken mit Anwendungssoftware (Drucken mit dem
Druckertreiber) > Ändern der Druckqualität und Korrigieren der Bilddaten > Festlegen der Farbkorrektur >
Drucken mit ICC-Profilen
P016
Drucken mit ICC-Profilen
Wenn für die Bilddaten ein ICC-Eingabeprofil angegeben ist, können Sie mit dem Farbraum (Adobe
RGB oder sRGB) der Daten effektiv drucken.
Die Methode zum Einrichten des Druckertreibers ist je nach verwendeter Anwendungssoftware
unterschiedlich.
Angeben eines ICC-Profils in der Anwendungssoftware und Drucken der Daten
Wenn Sie die Bearbeitungsergebnisse von Adobe Photoshop, Canon Digital Photo Professional oder
einer anderen Anwendungssoftware drucken, mit der Sie ICC-Eingabeprofil und ICC-Druckprofil
angeben können, können Sie den Farbraum des in den Bilddaten angegebenen ICC-Druckprofils beim
Drucken nutzen.
Geben Sie für diese Druckmethode mit der Anwendungssoftware die Farbmanagementeinstellungen
sowie ICC-Eingabeprofil und ICC-Druckprofil in den Bilddaten an.
Sie müssen die Farbmanagementeinstellungen in der Anwendungssoftware auch dann vornehmen,
wenn Sie mit einem selbst erstellten ICC-Druckprofil oder einem ICC-Druckprofil für CanonSpezialpapier aus Ihrer Anwendungssoftware drucken.
Eine Anleitung enthält das Handbuch der verwendeten Anwendungssoftware.
1. Öffnen des Druckertreiber-Setup-Fensters
2. Auswählen des Medientyps
Wählen Sie den Typ des in den Drucker eingelegten Papiers in der Liste Medientyp (Media Type)
auf der Registerkarte Optionen (Main) aus.
3. Auswählen der Druckqualität
Wählen Sie unter Druckqualität (Print Quality) je nach Druckvorhaben die Option Hoch (High),
Standard oder Schnell (Fast) aus.
4. Auswählen der manuellen Farbeinstellung
Drucken mit ICC-Profilen
Seite 214 von 472 Seiten
Wählen Sie Manuell (Manual) unter Farbe/Intensität (Color/Intensity). Klicken Sie anschließend auf
Einstellen... (Set...).
Das Dialogfeld Manuelle Farbeinstellung (Manual Color Adjustment) wird geöffnet.
5. Auswählen der Farbkorrektur
Klicken Sie auf die Registerkarte Abstimmung (Matching) und wählen Sie Keine (None) für
Farbkorrektur (Color Correction) aus.
6. Einstellen weiterer Elemente
Klicken Sie ggf. auf die Registerkarte Farbeinstellung (Color Adjustment), und passen Sie die
Farbbalance (Cyan, Magenta und Gelb (Yellow)) sowie die Einstellungen für Helligkeit (Brightness),
Intensität (Intensity) und Kontrast (Contrast) an. Klicken Sie anschließend auf OK.
7. Abschließen der Konfiguration
Klicken Sie auf der Registerkarte Optionen (Main) auf OK.
Wenn Sie den Druckvorgang ausführen, verwendet der Drucker den Farbraum der Bilddaten.
Angeben eines ICC-Profils mit dem Druckertreiber und Drucken der Daten
Drucken Sie aus einer Anwendungssoftware, die keine ICC-Eingabeprofile identifizieren kann oder die
Angabe nur eines Profils unter Verwendung des Farbraums erlaubt, der in dem ICC-Profil (sRGB)
definiert ist, das in den Daten angegeben wurde. Beim Drucken von Adobe RGB-Daten können Sie die
Daten auch dann mit dem Adobe RGB-Farbraum drucken, wenn die Anwendungssoftware Adobe RGB
nicht unterstützt.
1. Öffnen des Druckertreiber-Setup-Fensters
2. Auswählen des Medientyps
Wählen Sie den Typ des in den Drucker eingelegten Papiers in der Liste Medientyp (Media Type)
auf der Registerkarte Optionen (Main) aus.
Drucken mit ICC-Profilen
Seite 215 von 472 Seiten
3. Auswählen der Druckqualität
Wählen Sie unter Druckqualität (Print Quality) je nach Druckvorhaben die Option Hoch (High),
Standard oder Schnell (Fast) aus.
4. Auswählen der manuellen Farbeinstellung
Wählen Sie Manuell (Manual) unter Farbe/Intensität (Color/Intensity). Klicken Sie anschließend auf
Einstellen... (Set...).
Das Dialogfeld Manuelle Farbeinstellung (Manual Color Adjustment) wird geöffnet.
5. Auswählen der Farbkorrektur
Klicken Sie auf die Registerkarte Abstimmung (Matching), und wählen Sie ICM (ICC Profilabgleich
(ICC Profile Matching)) für Farbkorrektur (Color Correction).
6. Auswählen des Eingabeprofils
Wählen Sie ein Eingabeprofil (Input Profile), das dem Farbraum der Bilddaten entspricht.
Für sRGB-Daten oder Daten ohne ICC-Eingabeprofil:
Wählen Sie Standard.
Für Adobe RGB-Daten:
Drucken mit ICC-Profilen
Seite 216 von 472 Seiten
Wählen Sie Adobe RGB (1998).
Wichtig
Wenn die Anwendungssoftware ein Eingabeprofil angibt, hat dieses Vorrang vor der
Eingabeprofileinstellung des Druckertreibers.
Wenn keine ICC-Eingabeprofile auf Ihrem Computer installiert sind, wird Adobe RGB (1998)
nicht angezeigt. Sie können ICC-Profile von der Installations-CD-ROM installieren, die im
Lieferumfang des Druckers enthalten ist.
7. Auswählen der Renderpriorität
Wählen Sie die Farbeinstellungsmethode unter Renderpriorität (Rendering Intent) aus.
Sättigung (Saturation)
Diese Methode liefert im Vergleich zur Methode Perzeptiv (Perceptual) Bilder mit noch
lebendigeren Farben.
Perzeptiv (Perceptual)
Diese Methode betont bei der Reproduktion von Bildern die Farbtöne, die von den meisten
Betrachtern vorgezogen werden. Wählen Sie diese Methode zum Drucken von Fotos.
Relativ farbmetrisch (Relative Colorimetric)
Wenn Bilddaten in den Farbraum des Druckers konvertiert werden, strebt diese Methode eine
Annäherung an die gemeinsamen Farbbereiche an. Mit dieser Methode werden die Farben der
Bilddaten weitgehend originalgetreu gedruckt.
Absolut farbmetrisch (Absolute Colorimetric)
Wenn Relativ farbmetrisch (Relative Colorimetric) ausgewählt ist, werden weiße Punkte durch die
weißen Papierflächen reproduziert (Hintergrundfarbe). Wenn Sie dagegen Absolut farbmetrisch
(Absolute Colorimetric) wählen, hängt die Reproduktion weißer Punkte von den Bilddaten ab.
Wichtig
Unter Windows XP SP2 bzw. Windows XP SP3 ist diese Funktion deaktiviert.
8. Einstellen weiterer Elemente
Klicken Sie ggf. auf die Registerkarte Farbeinstellung (Color Adjustment), und passen Sie die
Farbbalance (Cyan, Magenta und Gelb (Yellow)) sowie die Einstellungen für Helligkeit (Brightness),
Intensität (Intensity) und Kontrast (Contrast) an. Klicken Sie anschließend auf OK.
9. Abschließen der Konfiguration
Klicken Sie auf der Registerkarte Optionen (Main) auf OK.
Wenn Sie den Druckvorgang ausführen, verwendet der Drucker den Farbraum der Bilddaten.
Verwandte Themen
Festlegen der Druckqualität (Benutzerdefiniert)
Festlegen der Farbkorrektur
Anpassen der Farbbalance
Einstellen der Helligkeit
Anpassen der Intensität
Einstellen des Kontrasts
Zum Seitenanfang
Interpretieren des ICC-Profils
Seite 217 von 472 Seiten
Home > Drucken > Drucken über den Computer > Drucken mit Anwendungssoftware (Drucken mit dem
Druckertreiber) > Ändern der Druckqualität und Korrigieren der Bilddaten > Festlegen der Farbkorrektur >
Interpretieren des ICC-Profils
P049
Interpretieren des ICC-Profils
Wenn Sie das Druckerprofil angeben müssen, wählen Sie das ICC-Profil für das Papier, auf dem
gedruckt werden soll.
Die ICC-Profile, die für diesen Drucker installiert sind, werden folgendermaßen angezeigt:
(1) der Modellname des Druckers.
(2) der Medientyp. Diese Bezeichnung entspricht den folgenden Medientypen:
GL: Fotoglanzpapier Plus II
PT: Professional Fotopapier Platin
SG: Photo Papier Plus,Seiden-Glanz
MP: Fotopapier Matt
(3) die Druckqualität.
Die Druckqualität wird in 5 Bereiche eingeteilt, von hoher Geschwindigkeit bis hoher Qualität. Je
höher die Nummer, desto höher die Druckqualität. Dieser Wert entspricht der Position des
Schiebereglers im Dialogfeld Benutzerdefiniert (Custom) des Druckertreibers.
Zum Seitenanfang
Anpassen der Farbbalance
Seite 218 von 472 Seiten
Home > Drucken > Drucken über den Computer > Drucken mit Anwendungssoftware (Drucken mit dem
Druckertreiber) > Ändern der Druckqualität und Korrigieren der Bilddaten > Anpassen der Farbbalance
P017
Anpassen der Farbbalance
Sie können die Farbtöne beim Drucken anpassen.
Da diese Funktion die Farbbalance der Druckausgabe durch Veränderung des Tintenmenge jeder
einzelnen Farbe anpasst, ändert sich auch die Farbbalance des Dokuments insgesamt. Verwenden Sie
die Anwendungssoftware, wenn Sie die Farbbalance grundlegend ändern wollen. Verwenden Sie den
Druckertreiber nur für kleine Korrekturen der Farbbalance.
Im folgenden Beispiel wurde mithilfe der Farbbalance Cyan intensiviert und Gelb abgeschwächt, sodass
die Farben insgesamt gleichmäßiger werden.
Keine Anpassung Anpassen der Farbbalance
So passen Sie die Farbbalance an:
Sie können die Farbbalance auch auf der Registerkarte Schnelleinrichtung (Quick Setup) einstellen,
indem Sie zunächst Fotodruck (Photo Printing) unter Häufig verwendete Einstellungen (Commonly Used
Settings) und anschließend Farbe/Intensität Manuelle Einstellung (Color/Intensity Manual Adjustment)
unter Zusätzliche Funktionen (Additional Features) einstellen.
1. Öffnen des Druckertreiber-Setup-Fensters
2. Auswählen der manuellen Farbeinstellung
Wählen Sie auf der Registerkarte Optionen (Main) unter Farbe/Intensität (Color/Intensity) die Option
Manuell (Manual). Klicken Sie anschließend auf Einstellen... (Set...).
Das Dialogfeld Manuelle Farbeinstellung (Manual Color Adjustment) wird geöffnet.
Anpassen der Farbbalance
Seite 219 von 472 Seiten
3. Anpassen der Farbbalance
Es gibt separate Schieberegler für Cyan, Magenta und Gelb (Yellow). Jede Farbe wird betont, wenn
der entsprechende Regler nach rechts geschoben wird, und schwächer, wenn der Regler nach links
geschoben wird. Wenn Cyan reduziert wird, wird beispielsweise Rot betont.
Sie können auch direkt einen Wert für den Schieberegler eingeben. Geben Sie einen Wert zwischen
-50 und 50 ein. Die aktuellen Einstellungen werden im Vorschaufenster auf der linken Seite des
Druckertreibers angezeigt.
Klicken Sie nach dem Anpassen der Farben auf OK.
Wichtig
Schieben Sie den Schieberegler langsam in die gewünschte Richtung.
4. Abschließen der Konfiguration
Klicken Sie auf der Registerkarte Optionen (Main) auf OK.
Wenn Sie den Druckvorgang ausführen, wird das Dokument mit der angepassten Farbbalance
gedruckt.
Wichtig
Wenn das Kontrollkästchen Graustufen drucken (Grayscale Printing) auf der Registerkarte Optionen
(Main) aktiviert ist, stehen Cyan, Magenta und Gelb (Yellow) nicht zur Verfügung.
Verwandte Themen
Festlegen der Druckqualität (Benutzerdefiniert)
Festlegen der Farbkorrektur
Anpassen der Farbbalance mit Farbmustern (Druckertreiber)
Einstellen der Helligkeit
Anpassen der Intensität
Einstellen des Kontrasts
Anpassen von Intensität/Kontrast mit Farbmustern (Druckertreiber)
Zum Seitenanfang
Anpassen der Farbbalance mit Farbmustern (Druckertreiber)
Seite 220 von 472 Seiten
Home > Drucken > Drucken über den Computer > Drucken mit Anwendungssoftware (Drucken mit dem
Druckertreiber) > Ändern der Druckqualität und Korrigieren der Bilddaten
> Anpassen der Farbbalance mit
Farbmustern (Druckertreiber)
P416
Anpassen der Farbbalance mit Farbmustern (Druckertreiber)
Sie können die Druckergebnisse eines Musterdrucks prüfen und die Farbbalance anpassen.
Wenn Sie die Farbbalance oder Intensität/Kontrast eines Dokuments ändern, werden die
Anpassungsergebnisse über die Musterdruckfunktion zusammen mit den Anpassungswerten in einer
Liste gedruckt.
Im Folgenden finden Sie die Vorgehensweise zum Anpassen der Farbbalance durch Prüfen des
Musters.
1. Öffnen des Druckertreiber-Setup-Fensters
2. Auswählen der manuellen Farbeinstellung
Wählen Sie auf der Registerkarte Optionen (Main) unter Farbe/Intensität (Color/Intensity) die Option
Manuell (Manual). Klicken Sie anschließend auf Einstellen... (Set...).
Das Dialogfeld Manuelle Farbeinstellung (Manual Color Adjustment) wird geöffnet.
3. Auswählen des Musterdrucks
Aktivieren Sie das Kontrollkästchen Muster für Farbanpassung drucken (Print a pattern for color
adjustment) auf der Registerkarte Farbeinstellung (Color Adjustment), und klicken Sie auf
Musterdruck-Einstellungen... (Pattern Print preferences...).
Anpassen der Farbbalance mit Farbmustern (Druckertreiber)
Seite 221 von 472 Seiten
4. Festlegen des Musterdrucks
Wenn das Dialogfeld Musterdruck (Pattern Print) geöffnet wird, legen Sie die zu prüfenden
Elemente fest, und klicken Sie dann auf OK.
Anzupassende Parameter (Parameters to Adjust)
Wählen Sie Cyan/Magenta/Gelb (Cyan/Magenta/Yellow).
Wichtig
Wenn das Kontrollkästchen Graustufen drucken (Grayscale Printing) auf der Registerkarte
Optionen (Main) aktiviert ist, ist Cyan/Magenta/Gelb (Cyan/Magenta/Yellow) nicht verfügbar.
Druckerpapierformat (Printer Paper Size)
Wählen Sie das Papierformat, das für den Musterdruck verwendet werden soll.
Hinweis
Abhängig von dem auf der Registerkarte Seite einrichten (Page Setup) ausgewählten
Papierformat stehen einige Formate möglicherweise nicht zur Auswahl.
Anzahl Musterinstanzen (Amount of Pattern Instances)
Wählen Sie Größte (Largest), Groß (Large) oder Klein (Small), um die Anzahl der zu druckenden
Muster festzulegen.
Hinweis
Größte (Largest) und Groß (Large) stehen nicht zur Auswahl, wenn bestimmte Papierformate
oder Ausgabepapierformate gewählt wurden.
Farbabweichung zwischen Instanzen (Color Variation Between Instances)
Legen Sie den Umfang der Farbänderung zwischen angrenzenden Mustern fest.
Hinweis
Groß (Large) ist ungefähr doppelt so groß wie Mittel (Medium), und Klein (Small) ist ungefähr
halb so groß wie Mittel (Medium).
Anpassen der Farbbalance mit Farbmustern (Druckertreiber)
Seite 222 von 472 Seiten
5. Prüfen der Druckergebnisse des Musterdrucks
Wählen Sie OK auf der Registerkarte Farbeinstellung (Color Adjustment), um das Dialogfeld
Manuelle Farbeinstellung (Manual Color Adjustment) zu schließen.
Wählen Sie OK auf der Registerkarte Optionen (Main), und führen Sie den Druckvorgang aus. Der
Drucker druckt ein Muster, bei dem die von Ihnen festgelegte Farbbalance den mittleren Wert
darstellt.
6. Anpassen der Farbbalance
Prüfen Sie die Druckergebnisse, und wählen Sie das Bild aus, das Ihnen am besten gefällt. Geben
Sie anschließend die Zahlen für die Farbbalance, die sich unter diesem Bild befinden, auf der
Registerkarte Farbeinstellung (Color Adjustment) in die Felder Cyan, Magenta und Gelb (Yellow)
ein.
Deaktivieren Sie das Kontrollkästchen Muster für Farbanpassung drucken (Print a pattern for color
adjustment), und klicken Sie auf OK.
Hinweis
Sie können die Farbbalance auch auf der Registerkarte Schnelleinrichtung (Quick Setup)
einstellen, indem Sie zunächst Fotodruck (Photo Printing) unter Häufig verwendete
Einstellungen (Commonly Used Settings) und anschließend Farbe/Intensität Manuelle
Anpassen der Farbbalance mit Farbmustern (Druckertreiber)
Seite 223 von 472 Seiten
Einstellung (Color/Intensity Manual Adjustment) unter Zusätzliche Funktionen (Additional
Features) einstellen.
7. Abschließen der Konfiguration
Klicken Sie auf der Registerkarte Optionen (Main) auf OK.
Wenn Sie den Druckvorgang ausführen, wird das Dokument mit der Farbbalance gedruckt, die
durch die Musterdruckfunktion angepasst wurde.
Wichtig
Wenn das Kontrollkästchen Muster für Farbanpassung drucken (Print a pattern for color adjustment)
auf der Registerkarte Farbeinstellung (Color Adjustment) aktiviert ist, sind die folgenden Optionen
abgeblendet und können nicht festgelegt werden:
Vorschau vor dem Druckvorgang (Preview before printing) auf der Registerkarte Optionen (Main)
Heftseite (Staple Side) und Rand angeben... (Specify Margin...) auf der Registerkarte Seite
einrichten (Page Setup) (Wenn Duplexdruck (Duplex Printing) festgelegt ist, kann nur Heftseite
(Staple Side) ausgewählt werden.)
Auf ganze Seite anwenden (Apply Throughout Page) unter Photo Optimizer PRO auf der
Registerkarte Effekte (Effects)
Wenn das Kontrollkästchen Graustufen drucken (Grayscale Printing) auf der Registerkarte Optionen
(Main) aktiviert ist, stehen Cyan, Magenta und Gelb (Yellow) nicht zur Verfügung.
Verwandte Themen
Anpassen der Farbbalance
Anpassen der Intensität
Einstellen des Kontrasts
Anpassen von Intensität/Kontrast mit Farbmustern (Druckertreiber)
Zum Seitenanfang
Einstellen der Helligkeit
Seite 224 von 472 Seiten
Home > Drucken > Drucken über den Computer > Drucken mit Anwendungssoftware (Drucken mit dem
Druckertreiber) > Ändern der Druckqualität und Korrigieren der Bilddaten > Einstellen der Helligkeit
P018
Einstellen der Helligkeit
Sie können die Helligkeit der Bilddaten beim Drucken ändern.
Diese Funktion ändert nicht reines Weiß oder reines Schwarz, sondern nur die Helligkeit der dazwischen
liegenden Farben.
Die folgenden Beispiele zeigen das Druckergebnis bei Änderung der Helligkeitseinstellung.
Hell (Light) ist ausgewählt Normal ist ausgewählt
Dunkel (Dark) ist ausgewählt
So passen Sie die Helligkeit an:
Sie können die Helligkeit auch auf der Registerkarte Schnelleinrichtung (Quick Setup) einstellen, indem
Sie zunächst Fotodruck (Photo Printing) unter Häufig verwendete Einstellungen (Commonly Used
Settings) und anschließend Farbe/Intensität Manuelle Einstellung (Color/Intensity Manual Adjustment)
unter Zusätzliche Funktionen (Additional Features) wählen.
1. Öffnen des Druckertreiber-Setup-Fensters
2. Auswählen der manuellen Farbeinstellung
Wählen Sie auf der Registerkarte Optionen (Main) unter Farbe/Intensität (Color/Intensity) die Option
Manuell (Manual). Klicken Sie anschließend auf Einstellen... (Set...).
Das Dialogfeld Manuelle Farbeinstellung (Manual Color Adjustment) wird geöffnet.
3. Einstellen der Helligkeit
Wählen Sie unter Helligkeit (Brightness) die Option Hell (Light), Normal oder Dunkel (Dark) und
klicken Sie auf OK. Die aktuellen Einstellungen werden im Vorschaufenster auf der linken Seite des
Druckertreibers angezeigt.
Einstellen der Helligkeit
Seite 225 von 472 Seiten
4. Abschließen der Konfiguration
Klicken Sie auf der Registerkarte Optionen (Main) auf OK.
Wenn Sie den Druckvorgang ausführen, werden die Daten mit der eingestellten Helligkeit gedruckt.
Verwandte Themen
Festlegen der Druckqualität (Benutzerdefiniert)
Festlegen der Farbkorrektur
Anpassen der Farbbalance
Anpassen der Intensität
Einstellen des Kontrasts
Zum Seitenanfang
Anpassen der Intensität
Seite 226 von 472 Seiten
Home > Drucken > Drucken über den Computer > Drucken mit Anwendungssoftware (Drucken mit dem
Druckertreiber) > Ändern der Druckqualität und Korrigieren der Bilddaten > Anpassen der Intensität
P019
Anpassen der Intensität
Sie können Bilddaten für den Ausdruck abschwächen (aufhellen) oder verstärken (dunkler machen).
Im folgenden Beispiel wurde die Intensität erhöht, so dass alle Farben intensiver gedruckt werden.
Keine Anpassung
Höhere Intensität
So passen Sie die Intensität an:
Sie können die Intensität auch auf der Registerkarte Schnelleinrichtung (Quick Setup) einstellen, indem
Sie zunächst Fotodruck (Photo Printing) unter Häufig verwendete Einstellungen (Commonly Used
Settings) und anschließend Farbe/Intensität Manuelle Einstellung (Color/Intensity Manual Adjustment)
unter Zusätzliche Funktionen (Additional Features) wählen.
1. Öffnen des Druckertreiber-Setup-Fensters
2. Auswählen der manuellen Farbeinstellung
Wählen Sie auf der Registerkarte Optionen (Main) unter Farbe/Intensität (Color/Intensity) die Option
Manuell (Manual). Klicken Sie anschließend auf Einstellen... (Set...).
Das Dialogfeld Manuelle Farbeinstellung (Manual Color Adjustment) wird geöffnet.
3. Anpassen der Intensität
Ziehen Sie den Schieberegler Intensität (Intensity) nach rechts, um die Farben zu verstärken
(dunkler zu machen). Ziehen Sie den Schieberegler nach links, um die Farben abzuschwächen
(heller zu machen).
Sie können auch direkt einen Wert für den Schieberegler eingeben. Geben Sie einen Wert zwischen
-50 und 50 ein. Die aktuellen Einstellungen werden im Vorschaufenster auf der linken Seite des
Druckertreibers angezeigt.
Anpassen der Intensität
Seite 227 von 472 Seiten
Klicken Sie nach dem Anpassen der Farben auf OK.
Wichtig
Schieben Sie den Schieberegler langsam in die gewünschte Richtung.
4. Abschließen der Konfiguration
Klicken Sie auf der Registerkarte Optionen (Main) auf OK.
Wenn Sie den Druckvorgang ausführen, werden die Bilddaten mit der angepassten Intensität
gedruckt.
Verwandte Themen
Festlegen der Druckqualität (Benutzerdefiniert)
Festlegen der Farbkorrektur
Anpassen der Farbbalance
Anpassen der Farbbalance mit Farbmustern (Druckertreiber)
Einstellen der Helligkeit
Einstellen des Kontrasts
Anpassen von Intensität/Kontrast mit Farbmustern (Druckertreiber)
Zum Seitenanfang
Einstellen des Kontrasts
Seite 228 von 472 Seiten
Home > Drucken > Drucken über den Computer > Drucken mit Anwendungssoftware (Drucken mit dem
Druckertreiber) > Ändern der Druckqualität und Korrigieren der Bilddaten > Einstellen des Kontrasts
P020
Einstellen des Kontrasts
Sie können den Bildkontrast während des Druckvorgangs anpassen.
Erhöhen Sie den Kontrast, um die Unterschiede zwischen den hellen und dunklen Bereichen von Bildern
stärker hervorzuheben. Verringern Sie den Kontrast, wenn die Unterschiede zwischen den hellen und
dunklen Bereichen von Bildern nicht so deutlich sein sollen.
Keine Anpassung
Kontrast einstellen
So passen Sie den Kontrast an:
Sie können den Kontrast auch auf der Registerkarte Schnelleinrichtung (Quick Setup) einstellen, indem
Sie zunächst Fotodruck (Photo Printing) unter Häufig verwendete Einstellungen (Commonly Used
Settings) und anschließend Farbe/Intensität Manuelle Einstellung (Color/Intensity Manual Adjustment)
unter Zusätzliche Funktionen (Additional Features) wählen.
1. Öffnen des Druckertreiber-Setup-Fensters
2. Auswählen der manuellen Farbeinstellung
Wählen Sie auf der Registerkarte Optionen (Main) unter Farbe/Intensität (Color/Intensity) die Option
Manuell (Manual). Klicken Sie anschließend auf Einstellen... (Set...).
Das Dialogfeld Manuelle Farbeinstellung (Manual Color Adjustment) wird geöffnet.
3. Kontrast einstellen
Wenn Sie den Schieberegler Kontrast (Contrast) nach rechts verschieben, wird der Kontrast
verstärkt, wenn Sie ihn nach links verschieben, wird der Kontrast verringert.
Sie können auch direkt einen Wert für den Schieberegler eingeben. Geben Sie einen Wert zwischen
Einstellen des Kontrasts
Seite 229 von 472 Seiten
-50 und 50 ein. Die aktuellen Einstellungen werden im Vorschaufenster auf der linken Seite des
Druckertreibers angezeigt.
Klicken Sie nach dem Anpassen der Farben auf OK.
Wichtig
Schieben Sie den Schieberegler langsam in die gewünschte Richtung.
4. Abschließen der Konfiguration
Klicken Sie auf der Registerkarte Optionen (Main) auf OK.
Wenn Sie den Druckvorgang ausführen, wird das Bild mit dem angepassten Kontrast gedruckt.
Verwandte Themen
Festlegen der Druckqualität (Benutzerdefiniert)
Festlegen der Farbkorrektur
Anpassen der Farbbalance
Anpassen der Farbbalance mit Farbmustern (Druckertreiber)
Einstellen der Helligkeit
Anpassen der Intensität
Anpassen von Intensität/Kontrast mit Farbmustern (Druckertreiber)
Zum Seitenanfang
Anpassen von Intensität/Kontrast mit Farbmustern (Druckertreiber)
Seite 230 von 472 Seiten
Home > Drucken > Drucken über den Computer > Drucken mit Anwendungssoftware (Drucken mit dem
Druckertreiber) > Ändern der Druckqualität und Korrigieren der Bilddaten
> Anpassen von Intensität/
Kontrast mit Farbmustern (Druckertreiber)
P719
Anpassen von Intensität/Kontrast mit Farbmustern
(Druckertreiber)
Sie können die Druckergebnisse eines Musterdrucks prüfen und Intensität/Kontrast anpassen.
Wenn Sie die Farbbalance oder Intensität/Kontrast eines Dokuments ändern, werden die
Anpassungsergebnisse über die Musterdruckfunktion zusammen mit den Anpassungswerten in einer
Liste gedruckt.
Im Folgenden finden Sie die Vorgehensweise zum Anpassen von Intensität/Kontrast durch Prüfen des
Musters.
1. Öffnen des Druckertreiber-Setup-Fensters
2. Auswählen der manuellen Farbeinstellung
Wählen Sie auf der Registerkarte Optionen (Main) unter Farbe/Intensität (Color/Intensity) die Option
Manuell (Manual). Klicken Sie anschließend auf Einstellen... (Set...).
Das Dialogfeld Manuelle Farbeinstellung (Manual Color Adjustment) wird geöffnet.
3. Auswählen des Musterdrucks
Aktivieren Sie das Kontrollkästchen Muster für Farbanpassung drucken (Print a pattern for color
adjustment) auf der Registerkarte Farbeinstellung (Color Adjustment), und klicken Sie auf
Musterdruck-Einstellungen... (Pattern Print preferences...).
Anpassen von Intensität/Kontrast mit Farbmustern (Druckertreiber)
Seite 231 von 472 Seiten
4. Festlegen des Musterdrucks
Wenn das Dialogfeld Musterdruck (Pattern Print) geöffnet wird, legen Sie die zu prüfenden
Elemente fest, und klicken Sie dann auf OK.
Anzupassende Parameter (Parameters to Adjust)
Wählen Sie Intensität/Kontrast (Intensity/Contrast).
Druckerpapierformat (Printer Paper Size)
Wählen Sie das Papierformat, das für den Musterdruck verwendet werden soll.
Hinweis
Abhängig von dem auf der Registerkarte Seite einrichten (Page Setup) ausgewählten
Papierformat stehen einige Formate möglicherweise nicht zur Auswahl.
Anzahl Musterinstanzen (Amount of Pattern Instances)
Wählen Sie Größte (Largest), Groß (Large) oder Klein (Small), um die Anzahl der zu druckenden
Muster festzulegen.
Hinweis
Größte (Largest) und Groß (Large) stehen nicht zur Auswahl, wenn bestimmte Papierformate
oder Ausgabepapierformate gewählt wurden.
Farbabweichung zwischen Instanzen (Color Variation Between Instances)
Legen Sie den Umfang der Farbänderung zwischen angrenzenden Mustern fest.
Hinweis
Groß (Large) ist ungefähr doppelt so groß wie Mittel (Medium), und Klein (Small) ist ungefähr
halb so groß wie Mittel (Medium).
5. Prüfen der Druckergebnisse des Musterdrucks
Wählen Sie OK auf der Registerkarte Farbeinstellung (Color Adjustment), um das Dialogfeld
Manuelle Farbeinstellung (Manual Color Adjustment) zu schließen.
Wählen Sie OK auf der Registerkarte Optionen (Main), und führen Sie den Druckvorgang aus. Der
Anpassen von Intensität/Kontrast mit Farbmustern (Druckertreiber)
Seite 232 von 472 Seiten
Drucker druckt ein Muster, bei dem die von Ihnen vorgenommene Einstellung für Intensität/Kontrast
den mittleren Wert darstellt.
6. Anpassen von Intensität/Kontrast
Prüfen Sie die Druckergebnisse, und wählen Sie das Bild aus, das Ihnen am besten gefällt. Geben
Sie anschließend die Zahlen für Intensität und Kontrast, die sich unter diesem Bild befinden, auf der
Registerkarte Farbeinstellung (Color Adjustment) in die Felder Intensität (Intensity) und Kontrast
(Contrast) ein.
Deaktivieren Sie das Kontrollkästchen Muster für Farbanpassung drucken (Print a pattern for color
adjustment), und klicken Sie auf OK.
Hinweis
Sie können Intensität/Kontrast auch auf der Registerkarte Schnelleinrichtung (Quick Setup)
angeben, indem Sie zunächst Fotodruck (Photo Printing) unter Häufig verwendete
Einstellungen (Commonly Used Settings) wählen und dann Farbe/Intensität Manuelle
Einstellung (Color/Intensity Manual Adjustment) unter Zusätzliche Funktionen (Additional
Features) wählen.
7. Abschließen der Konfiguration
Anpassen von Intensität/Kontrast mit Farbmustern (Druckertreiber)
Seite 233 von 472 Seiten
Klicken Sie auf der Registerkarte Optionen (Main) auf OK.
Wenn Sie den Druckvorgang ausführen, wird das Dokument mit den durch die Musterdruckfunktion
angepassten Einstellungen für Intensität/Kontrast gedruckt.
Wichtig
Wenn das Kontrollkästchen Muster für Farbanpassung drucken (Print a pattern for color adjustment)
auf der Registerkarte Farbeinstellung (Color Adjustment) aktiviert ist, sind die folgenden Optionen
abgeblendet und können nicht festgelegt werden:
Vorschau vor dem Druckvorgang (Preview before printing) auf der Registerkarte Optionen (Main)
Heftseite (Staple Side) und Rand angeben... (Specify Margin...) auf der Registerkarte Seite
einrichten (Page Setup) (Wenn Duplexdruck (Duplex Printing) festgelegt ist, kann nur Heftseite
(Staple Side) ausgewählt werden.)
Auf ganze Seite anwenden (Apply Throughout Page) unter Photo Optimizer PRO auf der
Registerkarte Effekte (Effects)
Verwandte Themen
Anpassen der Farbbalance
Anpassen der Farbbalance mit Farbmustern (Druckertreiber)
Anpassen der Intensität
Einstellen des Kontrasts
Zum Seitenanfang
Simulieren einer Illustration
Seite 234 von 472 Seiten
Home > Drucken > Drucken über den Computer > Drucken mit Anwendungssoftware (Drucken mit dem
Druckertreiber) > Ändern der Druckqualität und Korrigieren der Bilddaten > Simulieren einer Illustration
P021
Simulieren einer Illustration
Diese Funktion ist bei Verwendung des XPS-Druckertreibers nicht verfügbar.
Mit der Funktion Illustration simulieren (Simulate Illustration) können Sie ein Bild (vollfarbig oder 256
Farben) so drucken, dass es wie eine von Hand gezeichnete Illustrationen aussieht. Diese Funktion
ergänzt das Originalprofil und die Originalfarben um verschiedene Effekte.
So verwenden Sie die Funktion Illustration simulieren (Simulate Illustration):
1. Öffnen des Druckertreiber-Setup-Fensters
2. Festlegen der Option Illustration simulieren (Simulate Illustration)
Aktivieren Sie bei Bedarf das Kontrollkästchen Illustration simulieren (Simulate Illustration) auf der
Registerkarte Effekte (Effects), und passen Sie den Kontrast (Contrast) an.
Wenn Sie den Schieberegler nach rechts verschieben, wird das Bild heller, wenn Sie ihn nach links
verschieben, wird das Bild dunkler.
Die aktuellen Einstellungen werden im Vorschaufenster auf der linken Seite des Druckertreibers
angezeigt.
3. Abschließen der Konfiguration
Klicken Sie auf OK.
Das Bild wird nun so gedruckt, als wäre es von Hand gezeichnet.
Zum Seitenanfang
Drucken von Bilddaten mit einer einzelnen Farbe
Seite 235 von 472 Seiten
Home > Drucken > Drucken über den Computer > Drucken mit Anwendungssoftware (Drucken mit dem
Druckertreiber) > Ändern der Druckqualität und Korrigieren der Bilddaten
> Drucken von Bilddaten mit
einer einzelnen Farbe
P022
Drucken von Bilddaten mit einer einzelnen Farbe
Diese Funktion ist bei Verwendung des XPS-Druckertreibers nicht verfügbar.
Mit der Funktion Monochrome Effekte (Monochrome Effects) können Sie Farbeffekte auf Fotos
anwenden, z. B. ein Foto in Sepia drucken.
So verwenden Sie die Funktion Monochrome Effekte (Monochrome Effects):
1. Öffnen des Druckertreiber-Setup-Fensters
2. Festlegen von Monochrome Effekte (Monochrome Effects)
Aktivieren Sie das Kontrollkästchen Monochrome Effekte (Monochrome Effects) auf der
Registerkarte Effekte (Effects) und wählen Sie die gewünschte Farbe aus.
Wenn Sie die Option Farbe wählen (Select Color) verwenden, schieben Sie den Regler Farbe
(Color), um die gewünschte Farbe auszuwählen.
Die aktuellen Einstellungen werden im Vorschaufenster auf der linken Seite des Druckertreibers
angezeigt.
3. Abschließen der Konfiguration
Klicken Sie auf OK.
Drucken von Bilddaten mit einer einzelnen Farbe
Seite 236 von 472 Seiten
Wenn Sie den Druckvorgang ausführen, wird das Bild mit einer einzigen Farbe gedruckt.
Wichtig
Wenn das Kontrollkästchen Graustufen drucken (Grayscale Printing) im Dialogfeld Optionen (Main)
aktiviert ist, ist die Option Monochrome Effekte (Monochrome Effects) nicht verfügbar.
Zum Seitenanfang
Darstellen von Bilddaten in leuchtenden Farben
Seite 237 von 472 Seiten
Home > Drucken > Drucken über den Computer > Drucken mit Anwendungssoftware (Drucken mit dem
Druckertreiber) > Ändern der Druckqualität und Korrigieren der Bilddaten
> Darstellen von Bilddaten in
leuchtenden Farben
P023
Darstellen von Bilddaten in leuchtenden Farben
Diese Funktion ist bei Verwendung des XPS-Druckertreibers nicht verfügbar.
Mit der Funktion Vivid Photo können Sie Bilddaten in lebendigeren Farben drucken.
Bei der Funktion Vivid Photo lassen sich die Farben von Bäumen, Pflanzen, des Himmels, des Meers
oder anderer Hintergrundszenerien verstärken, ohne dabei die natürliche Wiedergabe der Hautfarbe zu
beeinträchtigen. Wenn Sie diese Funktion verwenden, werden leuchtende Farbtöne noch intensiver.
So verwenden Sie die Funktion Vivid Photo:
Sie können die Funktion "Vivid Photo" auch auf der Registerkarte Schnelleinrichtung (Quick Setup)
einstellen, indem Sie zunächst Fotodruck (Photo Printing) unter Häufig verwendete Einstellungen
(Commonly Used Settings) und anschließend Zusätzliche Funktionen (Additional Features) wählen.
1. Öffnen des Druckertreiber-Setup-Fensters
2. Festlegen von Vivid Photo
Aktivieren Sie das Kontrollkästchen Vivid Photo auf der Registerkarte Effekte (Effects).
3. Abschließen der Konfiguration
Klicken Sie auf OK.
Das Bild wird nun in leuchtenden Farben gedruckt.
Darstellen von Bilddaten in leuchtenden Farben
Seite 238 von 472 Seiten
Zum Seitenanfang
Glätten gezackter Umrisslinien
Seite 239 von 472 Seiten
Home > Drucken > Drucken über den Computer > Drucken mit Anwendungssoftware (Drucken mit dem
Druckertreiber) > Ändern der Druckqualität und Korrigieren der Bilddaten > Glätten gezackter Umrisslinien
P407
Glätten gezackter Umrisslinien
Diese Funktion ist bei Verwendung des XPS-Druckertreibers nicht verfügbar.
Mit der Funktion Image Optimizer können Sie gezackte Umrisslinien von Bildern und Grafiken glätten,
die beim Vergrößern durch die Anwendungssoftware entstanden sind. So können glatte Umrisslinien
gedruckt werden. Diese Funktion eignet sich besonders für den Ausdruck von Webseiten-Bildern mit
niedriger Auflösung.
So verwenden Sie die Funktion Image Optimizer:
1. Öffnen des Druckertreiber-Setup-Fensters
2. Stellen Sie Image Optimizer ein
Aktivieren Sie das Kontrollkästchen Image Optimizer auf der Registerkarte Effekte (Effects).
3. Abschließen der Konfiguration
Klicken Sie auf OK.
Die gezackten Umrisslinien der Fotos und Grafiken werden angepasst und erscheinen im Ausdruck
geglättet.
Hinweis
Abhängig von der Anwendungssoftware oder der Auflösung der Bilddaten werden mit Image
Optimizer möglicherweise keine erkennbaren Effekte erzielt.
Glätten gezackter Umrisslinien
Seite 240 von 472 Seiten
Der Druckvorgang kann länger dauern, wenn Image Optimizer verwendet wird.
Zum Seitenanfang
Ändern der Farbeigenschaften zur Verbesserung der Farbwiedergabe
Seite 241 von 472 Seiten
Home > Drucken > Drucken über den Computer > Drucken mit Anwendungssoftware (Drucken mit dem
Druckertreiber) > Ändern der Druckqualität und Korrigieren der Bilddaten
> Ändern der Farbeigenschaften
zur Verbesserung der Farbwiedergabe
P408
Ändern der Farbeigenschaften zur Verbesserung der
Farbwiedergabe
Diese Funktion ist bei Verwendung des XPS-Druckertreibers nicht verfügbar.
Mit der Option Photo Optimizer PRO werden die Farben von Bildern von Digitalkameras oder von
gescannten Bildern korrigiert. Die Funktion wurde zur Korrektur von Farbverschiebung, Über- und
Unterbelichtung entwickelt.
So verwenden Sie die Funktion Photo Optimizer PRO:
1. Öffnen des Druckertreiber-Setup-Fensters
2. Einstellen von Photo Optimizer PRO
Aktivieren Sie das Kontrollkästchen Photo Optimizer PRO auf der Registerkarte Effekte (Effects).
Normalerweise ist es nicht erforderlich, das Kontrollkästchen Auf ganze Seite anwenden (Apply
Throughout Page) zu aktivieren.
Bilder werden auf jeder Seite Bild für Bild optimiert.
Hinweis
Aktivieren Sie das Kontrollkästchen Auf ganze Seite anwenden (Apply Throughout Page),
wenn Sie Bilddaten drucken, die bearbeitet (z. B. zugeschnitten oder gedreht) wurden. In
diesem Fall wird die gesamte Seite wie eine Grafik behandelt, die optimiert werden soll.
Ändern der Farbeigenschaften zur Verbesserung der Farbwiedergabe
Seite 242 von 472 Seiten
3. Abschließen der Konfiguration
Klicken Sie auf OK.
Wenn Sie den Druckvorgang ausführen, passt der Druckertreiber die Fotofarben beim Druck der
Fotos an.
Wichtig
Photo Optimizer PRO ist in folgenden Situationen nicht verfügbar:
Hintergrund (Background) ist im Dialogfeld Stempel/Hintergrund (Stamp/Background) auf der
Registerkarte Seite einrichten (Page Setup) aktiviert.
Stempel definieren... (Define Stamp...) wurde im Dialogfeld Stempel/Hintergrund (Stamp/
Background) auf der Registerkarte Seite einrichten (Page Setup) ausgewählt, und es wurde ein
Bitmap-Stempel konfiguriert.
Hinweis
Bei einigen Bildern hat Photo Optimizer PRO keinen sichtbaren Effekt.
Zum Seitenanfang
Fotorauschminderung
Seite 243 von 472 Seiten
Home > Drucken > Drucken über den Computer > Drucken mit Anwendungssoftware (Drucken mit dem
Druckertreiber) > Ändern der Druckqualität und Korrigieren der Bilddaten > Fotorauschminderung
P024
Fotorauschminderung
Diese Funktion ist bei Verwendung des XPS-Druckertreibers nicht verfügbar.
Die Funktion Reduzierung des Bildrauschens (Photo Noise Reduction) ermöglicht es, das digitale
Rauschen der Kamera zu reduzieren und die Bildqualität digitaler Bilder zu verbessern.
So verwenden Sie die Funktion Reduzierung des Bildrauschens (Photo Noise Reduction):
1. Öffnen des Druckertreiber-Setup-Fensters
2. Festlegen der Option Reduzierung des Bildrauschens (Photo Noise Reduction)
Aktivieren Sie das Kontrollkästchen Reduzierung des Bildrauschens (Photo Noise Reduction) auf
der Registerkarte Effekte (Effects) und wählen Sie Normal oder Stark (Strong).
3. Abschließen der Konfiguration
Klicken Sie auf OK.
Beim Drucken des Bilds wird das von der Digitalkamera erzeugte Bildrauschen reduziert.
Hinweis
In der Regel ist die Einstellung Normal vorzuziehen. Wählen Sie Stark (Strong) nur dann, wenn Sie
Fotorauschminderung
Seite 244 von 472 Seiten
bereits Normal gewählt haben und das Bildrauschen weiterhin störend ist.
Je nach Anwendungssoftware oder Auflösung der Bilddaten ist es möglich, dass die Reduzierung
des digitalen Bildrauschens nicht erkennbar ist.
Falls diese Funktion für Bilder verwendet wird, bei denen es sich nicht um mit einer Digitalkamera
aufgenommene Fotos handelt, können die Bilder verzerrt werden.
Zum Seitenanfang
Überblick über den Druckertreiber
Seite 245 von 472 Seiten
Home > Drucken > Drucken über den Computer > Drucken mit Anwendungssoftware (Drucken mit dem
Druckertreiber) > Überblick über den Druckertreiber
Überblick über den Druckertreiber
Funktionen des Druckertreibers
Canon IJ-Druckertreiber
Öffnen des Druckertreiber-Setup-Fensters
Registerkarte "Wartung"
Canon IJ-Statusmonitor
Canon IJ-Vorschau
Löschen nicht benötigter Druckaufträge
Nutzungshinweise (Druckertreiber)
Zum Seitenanfang
Funktionen des Druckertreibers
Seite 246 von 472 Seiten
MA-7750V1.00
|
Nutzungshinweise (Druckertreiber)
Drucken mit einfacher Installation
Einstellen des Medientyps über den
Druckertreiber
Verschiedene Druckmethoden
Festlegen des Seitenformats und der
Ausrichtung
Festlegen der Anzahl der Kopien und der
Druckreihenfolge
Festlegen des Heftrands
Randloser Druck
Anpassen an Seite
Zoomdruck
Seitenlayoutdruck
Druckmodus "Nebeneinander/Poster"
Broschürendruck
Duplexdruck
Stempel-/Hintergrunddruck
Einrichten des Umschlagdrucks
Umschalten der Papierzufuhr nach Bedarf
Anzeigen der Druckergebnisse vor dem
Drucken
|
|
Verwenden der Online-Handbücher, Druckvorgänge
Ändern der Druckqualität und Korrigieren
der Bilddaten
Festlegen der Druckqualität (Benutzerdefiniert)
Drucken von Farbdokumenten in Schwarzweiß
Festlegen der Farbkorrektur
Anpassen der Farbbalance
Anpassen der Farbbalance mit Farbmustern
(Druckertreiber)
Einstellen der Helligkeit
Anpassen der Intensität
Einstellen des Kontrasts
Anpassen von Intensität/Kontrast mit
Farbmustern (Druckertreiber)
Simulieren einer Illustration
Drucken von Bilddaten mit einer einzelnen
Farbe
Darstellen von Bilddaten in leuchtenden
Farben
Glätten gezackter Umrisslinien
Ändern der Farbeigenschaften zur
Verbesserung der Farbwiedergabe
Fotorauschminderung
Festlegen des Papierformats
(benutzerdefiniertes Format)
Bearbeiten des Druckdokuments oder
erneutes Drucken aus dem Druckverlauf
Überblick über den Druckertreiber
Canon IJ-Druckertreiber
Öffnen des Druckertreiber-Setup-Fensters
Registerkarte "Wartung"
Canon IJ-Statusmonitor
Canon IJ-Vorschau
Löschen nicht benötigter Druckaufträge
Aktualisieren des Druckertreibers
Verwenden des aktuellen Druckertreibers
Löschen des nicht benötigten Druckertreibers
Vor dem Installieren des Druckertreibers
Installieren des Druckertreibers
Freigeben des Druckers im Netzwerk
Einstellungen auf dem Druckserver
Durchführen der Wartung über den
Computer
Reinigen der Druckköpfe über den Computer
Reinigen der Papiereinzugwalzen über den
Computer
Ausrichten des Druckkopfs über den
Computer
Verwenden des Computers zum Drucken
eines Düsentestmusters
Druckerinnenraum reinigen
Ändern von Druckereinstellungen über den
Computer
Ändern der Druckoptionen
Speichern von häufig verwendeten
Druckprofilen
Einstellen der Papierzufuhr für Normalpapier
Funktionen des Druckertreibers
Einstellungen auf dem Client-PC
Einschränkungen bei der Druckerfreigabe
Seite 247 von 472 Seiten
Ein-/Ausschaltfunktion
Senken des Geräuschpegels des Druckers
Ändern des Betriebsmodus des Druckers
Canon IJ-Druckertreiber
Seite 248 von 472 Seiten
Home > Drucken > Drucken über den Computer > Drucken mit Anwendungssoftware (Drucken mit dem
Druckertreiber) > Überblick über den Druckertreiber > Canon IJ-Druckertreiber
P025
Canon IJ-Druckertreiber
Der Canon IJ-Druckertreiber (im Folgenden bezeichnet als Druckertreiber) ist eine Softwarekomponente,
die auf Ihrem Computer installiert wird. Sie wird zum Drucken von Daten auf diesem Drucker benötigt.
Der Druckertreiber wandelt die von Ihrer Anwendungssoftware erstellten Druckdaten in Daten um, die Ihr
Drucker versteht, und sendet diese Daten an den Drucker.
Da unterschiedliche Modelle jeweils andere Formate der Druckdaten unterstützen, benötigen Sie einen
Druckertreiber für das von Ihnen verwendete Modell.
Druckertreibertypen
Unter Windows Vista SP1 oder höher können Sie zusätzlich zum normalen Druckertreiber den XPSDruckertreiber installieren.
Der XPS-Druckertreiber kann zum Drucken aus Anwendungen verwendet werden, die den XPS-Druck
unterstützen.
Wichtig
Damit der XPS-Druckertreiber verwendet werden kann, muss der Standarddruckertreiber auf dem
Computer installiert sein.
Easy-PhotoPrint EX und andere Anwendungssoftware, die im Lieferumfang des Druckers enthalten
ist, bietet keine Unterstützung für den XPS-Druckertreiber.
Installieren des Druckertreibers
Zur Installation des normalen Druckertreibers legen Sie die im Lieferumfang des Druckers
enthaltene Installations-CD-ROM ein und wählen unter Setup erneut starten (Start Setup Again) die
Option zum Installieren des Treibers aus.
Zur Installation des XPS-Druckertreibers legen Sie die im Lieferumfang des Druckers enthaltene
Installations-CD-ROM ein und wählen unter Software hinzufügen (Add Software) die Option XPSTreiber (XPS Driver) aus.
Auswählen des Druckertreibers
Um den Druckertreiber festzulegen, öffnen Sie das Dialogfeld
(Print)
Drucken
der verwendeten
Anwendungssoftware und wählen den normalen Druckertreiber bzw. den XPS-Druckertreiber für Ihr
Druckermodell aus.
Verwenden der Hilfe des Druckertreibers
Sie können die Hilfe für die Treibereinstellungen im Bildschirm für die Druckeinstellungen des
Druckertreibers anzeigen.
So zeigen Sie alle Beschreibungen eines Registers an:
Klicken Sie auf der jeweiligen Registerkarte auf die Schaltfläche Hilfe (Help). Es wird ein Dialogfeld
mit einer Beschreibung für jedes Element auf der Registerkarte angezeigt.
Sie können auch auf die Verknüpfung in der Beschreibung eines Elements klicken, um eine
Beschreibung des verknüpften Dialogfelds aufzurufen.
So zeigen Sie eine Beschreibung eines Elements an:
Klicken Sie mit der rechten Maustaste auf das Element, für das Sie weitere Informationen
benötigen, und klicken Sie anschließend auf Direkthilfe (What's This?).
Sie können auch ggf. mit der rechten Maustaste auf die Schaltfläche
Hilfe (Help) rechts in der
Titelleiste klicken. Klicken Sie anschließend auf das Element, zu dem Sie mehr Informationen
erhalten möchten.
Eine Beschreibung des Elements wird angezeigt.
Canon IJ-Druckertreiber
Seite 249 von 472 Seiten
Verwandtes Thema
Öffnen des Druckertreiber-Setup-Fensters
Zum Seitenanfang
Öffnen des Druckertreiber-Setup-Fensters
Seite 250 von 472 Seiten
Home > Drucken > Drucken über den Computer > Drucken mit Anwendungssoftware (Drucken mit dem
Druckertreiber) > Überblick über den Druckertreiber > Canon IJ-Druckertreiber > Öffnen des Druckertreiber
-Setup-Fensters
P409
Öffnen des Druckertreiber-Setup-Fensters
Das Druckertreiber-Setup-Fenster kann über die Anwendungssoftware oder über das Menü Start in der
Windows-Taskleiste aufgerufen werden.
Öffnen des Druckertreiber-Setup-Fensters über die Anwendungssoftware
Führen Sie die nachfolgenden Schritte aus, um das Druckprofil vor dem Druckvorgang zu konfigurieren.
1. Wählen Sie den Befehl zum Drucken in der Anwendungssoftware
In der Regel wird mit dem Befehl Drucken (Print) im Menü Datei (File) das Dialogfeld Drucken
(Print) aufgerufen.
2. Wählen Sie den Namen Ihres Druckers aus und klicken Sie auf die Option
Einstellungen(Preferences) (oder Eigenschaften(Properties) )
Das Druckertreiber-Setup-Fenster wird geöffnet.
Hinweis
Je nachdem, welche Anwendung Sie verwenden, können die Befehle oder Menünamen
unterschiedlich lauten, und es können mehr Schritte erforderlich sein als hier angegeben.
Weitere Informationen finden Sie im Benutzerhandbuch zu Ihrer Anwendungssoftware.
Öffnen des Druckertreiber-Setup-Fensters über das Menü "Start"
Führen Sie die folgenden Schritte aus, um Wartungsarbeiten wie die Druckkopfreinigung durchzuführen
oder um das Druckprofil zu konfigurieren, das bei allen Anwendungen gleich ist.
1. Wählen Sie im Menü Start die folgenden Einträge:
Wählen Sie unter Windows 7 Start -> Geräte und Drucker (Devices and Printers).
Wählen Sie unter Windows Vista Start -> Systemsteuerung (Control Panel) -> Hardware und
Sound (Hardware and Sound) -> Drucker (Printers).
Wählen Sie unter Windows XP Start -> Systemsteuerung (Control Panel) -> Drucker und andere
Hardware (Printers and Other Hardware) -> Drucker und Faxgeräte (Printers and Faxes).
2. Klicken Sie mit der rechten Maustaste auf das Symbol für den Namen Ihres
Druckermodells und wählen Sie im angezeigten Menü die Option
Druckeinstellungen (Printing Preferences) aus.
Das Druckertreiber-Setup-Fenster wird geöffnet.
Wichtig
Wenn Sie das Druckertreiber-Setup-Fenster über den Befehl Druckereigenschaften (Printer
properties) (Windows 7) oder Eigenschaften (Properties) (Windows Vista, Windows XP) öffnen,
werden die Registerkarten für Windows-Funktionen wie Anschlüsse (Ports) (oder Erweitert
(Advanced)) angezeigt. Diese Registerkarten werden nicht angezeigt, wenn Sie es über den
Befehl Druckeinstellungen (Printing Preferences) oder über die Anwendungssoftware öffnen.
Informationen zu den Registerkarten mit Windows-Funktionen finden Sie im WindowsBenutzerhandbuch.
Öffnen des Druckertreiber-Setup-Fensters
Seite 251 von 472 Seiten
Zum Seitenanfang
Registerkarte "Wartung"
Seite 252 von 472 Seiten
Home > Drucken > Drucken über den Computer > Drucken mit Anwendungssoftware (Drucken mit dem
Druckertreiber) > Überblick über den Druckertreiber > Canon IJ-Druckertreiber > Registerkarte "Wartung"
P410
Registerkarte "Wartung"
Über die Registerkarte Wartung (Maintenance) können Sie die Funktionen zur Druckerwartung aufrufen
und die Einstellungen des Druckers ändern.
Funktionen
Reinigen der Druckköpfe über den Computer
Ausrichten des Druckkopfs über den Computer
Verwenden des Computers zum Drucken eines Düsentestmusters
Einstellen der Papierzufuhr für Normalpapier
Druckerinnenraum reinigen
Reinigen der Papiereinzugwalzen über den Computer
Ein-/Ausschaltfunktion
Verwandte Themen
Senken des Geräuschpegels des Druckers
Ändern des Betriebsmodus des Druckers
Zum Seitenanfang
Canon IJ-Statusmonitor
Seite 253 von 472 Seiten
Home > Drucken > Drucken über den Computer > Drucken mit Anwendungssoftware (Drucken mit dem
Druckertreiber) > Überblick über den Druckertreiber > Canon IJ-Statusmonitor
P411
Canon IJ-Statusmonitor
Wenn Sie den XPS-Druckertreiber verwenden, ersetzen Sie beim Lesen dieser Informationen "Canon IJStatusmonitor" durch "Canon IJ XPS-Statusmonitor".
Der Canon IJ-Statusmonitor ist eine Anwendung, die den Druckerstatus und den Fortschritt des aktuellen
Druckauftrags anzeigt. Der Status wird mit Hilfe von Grafiken, Symbolen und Meldungen angezeigt.
Starten des Canon IJ-Statusmonitors
Der Canon IJ-Statusmonitor wird automatisch gestartet, wenn Daten an den Drucker gesendet werden.
Nach dem Start wird der Canon IJ-Statusmonitor als Schaltfläche in der Taskleiste angezeigt.
Klicken Sie auf die Schaltfläche für den Statusmonitor in der Taskleiste. Der Canon IJ-Statusmonitor wird
angezeigt.
Hinweis
Um den Canon IJ-Statusmonitor zu öffnen, wenn der Drucker nicht druckt, öffnen Sie das
Druckertreiber-Setup-Fensters und klicken auf Druckerstatus anzeigen... (View Printer Status...) auf
der Registerkarte Wartung (Maintenance).
Die auf dem Canon IJ-Statusmonitor angezeigten Informationen variieren je nach Land oder
Region, in dem/der Sie den Drucker verwenden.
Wenn Sie eine Meldung zum verbleibenden Tintenstand erhalten, wird ein Hinweis über dem
Tintensymbol angezeigt.
Beispiel:
Der Tintenbehälter ist fast leer. Bereiten Sie einen neuen Tintenbehälter vor.
Wenn Fehler auftreten
Der Canon IJ-Statusmonitor wird automatisch angezeigt, wenn ein Fehler auftritt (z. B. wenn kein Papier
mehr oder nur noch wenig Tinte vorhanden ist).
Canon IJ-Statusmonitor
Seite 254 von 472 Seiten
Führen Sie in diesen Fällen die beschriebenen Schritte durch.
Zum Seitenanfang
Canon IJ-Vorschau
Seite 255 von 472 Seiten
Home > Drucken > Drucken über den Computer > Drucken mit Anwendungssoftware (Drucken mit dem
Druckertreiber) > Überblick über den Druckertreiber > Canon IJ-Vorschau
P412
Canon IJ-Vorschau
Die Canon IJ-Vorschau ist eine Anwendung, mit der Sie in einer Vorschau anzeigen können, welche
Ergebnisse ein Druckauftrag liefert, bevor Sie den Druck eines Dokuments tatsächlich starten.
Die Vorschau wird entsprechend den Einstellungen angezeigt, die Sie im Druckertreiber gewählt haben,
und ermöglicht Ihnen, das Dokumentenlayout, die Druckreihenfolge und die Anzahl der Seiten zu
überprüfen. Sie können die Medientyp- und die Papierzufuhreinstellungen ändern.
Wenn Sie vor dem Druckvorgang eine Vorschau anzeigen möchten, öffnen Sie das
Druckertreiber-Setup
, klicken Sie auf die Registerkarte Schnelleinrichtung (Quick Setup) oder die Registerkarte
Fensters
Optionen (Main), und aktivieren Sie das Kontrollkästchen Vorschau vor dem Druckvorgang (Preview
Wenn
keine Vorschau anzeigen möchten, deaktivieren Sie das Kontrollkästchen.
before Sie
printing).
Wenn Sie den XPS-Druckertreiber verwenden, finden Sie weitere Informationen unter "
Wichtig
."
Bearbeiten
des Druckdokuments oder erneutes Drucken aus dem
Druckverlauf
Verwandtes Thema
Anzeigen der Druckergebnisse vor dem Drucken
Zum Seitenanfang
Löschen nicht benötigter Druckaufträge
Seite 256 von 472 Seiten
Home > Drucken > Drucken über den Computer > Drucken mit Anwendungssoftware (Drucken mit dem
Druckertreiber) > Überblick über den Druckertreiber > Löschen nicht benötigter Druckaufträge
P037
Löschen nicht benötigter Druckaufträge
Wenn Sie den XPS-Druckertreiber verwenden, ersetzen Sie beim Lesen dieser Informationen "Canon IJStatusmonitor" durch "Canon IJ XPS-Statusmonitor".
Wenn der Druckvorgang nicht gestartet wird, sind möglicherweise noch Daten von abgebrochenen oder
fehlgeschlagenen Druckaufträgen vorhanden.
Löschen Sie die nicht benötigten Druckaufträge mithilfe des Canon IJ-Statusmonitors.
1. Anzeigen des Canon IJ-Statusmonitors
Klicken Sie auf die Schaltfläche für den Statusmonitor in der Taskleiste.
Der Canon IJ-Statusmonitor wird angezeigt.
2. Anzeigen der Druckaufträge
Klicken Sie auf Druckwarteschlange anzeigen... (Display Print Queue...).
Das Fenster "Druckwarteschlange" (Print Queue) wird geöffnet.
3. Löschen von Druckaufträgen
Wählen Sie im Menü Drucker (Printer) die Option Alle Druckaufträge abbrechen (Cancel All
Documents).
Klicken Sie auf Ja (Yes), wenn die Bestätigungsmeldung angezeigt wird.
Das Löschen des Druckauftrags ist abgeschlossen.
Wichtig
Benutzer, die keine Zugriffsrechte für die Druckerverwaltung haben, können Druckaufträge anderer
Benutzer nicht löschen.
Hinweis
Beim Durchführen dieses Verfahrens werden alle Druckaufträge gelöscht. Wenn einer der Aufträge
in der Druckwarteschlange benötigt wird, müssen Sie den Druckvorgang neu starten.
Zum Seitenanfang
Nutzungshinweise (Druckertreiber)
Seite 257 von 472 Seiten
Home > Drucken > Drucken über den Computer > Drucken mit Anwendungssoftware (Drucken mit dem
Druckertreiber) > Überblick über den Druckertreiber > Nutzungshinweise (Druckertreiber)
P036
Nutzungshinweise (Druckertreiber)
Für den Druckertreiber gelten die nachfolgend beschriebenen Beschränkungen. Beachten Sie diese
Beschränkungen, wenn Sie mit dem Druckertreiber arbeiten.
Beschränkungen für den Druckertreiber
Abhängig von dem zu druckenden Dokumenttyp funktioniert die im Druckertreiber angegebene
Papiereinzugsmethode möglicherweise nicht ordnungsgemäß.
Öffnen Sie in diesem Fall das Druckertreiber-Setup-Fensters über das Dialogfeld Drucken (Print)
der Anwendungssoftware und prüfen Sie auf der Registerkarte Optionen (Main) die Einstellung im
Feld Papierzufuhr (Paper Source).
Bei einigen Anwendungen ist die Einstellung Kopien (Copies) auf der Registerkarte Seite einrichten
(Page Setup) des Druckertreibers möglicherweise deaktiviert.
Verwenden Sie in diesem Fall die Einstellung für Kopien im Dialogfeld Drucken (Print) der
Anwendungssoftware.
Falls im Dialogfeld Info (About) eine andere Sprache (Language) als im Betriebssystem ausgewählt
ist, wird der Treiberbildschirm möglicherweise nicht ordnungsgemäß angezeigt.
Nehmen Sie keine Änderungen an den Druckeigenschaften auf der Registerkarte Erweitert
(Advanced) vor. Wenn Sie die Druckereigenschaften ändern, werden die nachfolgenden Funktionen
nicht mehr ordnungsgemäß durchgeführt.
Eine Ausführung der folgenden Funktionen ist ebenfalls nicht möglich, wenn im Dialogfeld
Drucken (Print) der Anwendungssoftware
ausgewählt ist oder Sie
mit Anwendungen arbeiten, die das EMF-Spoolen nicht unterstützen, z. B. Adobe Photoshop LE und
MS Photo Editor.
Vorschau vor dem Druckvorgang (Preview before printing) auf der Registerkarte Optionen (Main)
Vermeiden von Druckdatenverlust (Prevention of Print Data Loss) im Dialogfeld Druckoptionen
(Print Options) auf der Registerkarte Seite einrichten (Page Setup)
Seitenlayout (Page Layout), Nebeneinander/Poster (Tiling/Poster), Broschüre (Booklet),
Duplexdruck (Duplex Printing) (manuell), Rand angeben... (Specify Margin...), Ab der letzten Seite
drucken (Print from Last Page), Sortieren (Collate) und Stempel/Hintergrund... (Stamp/
Background...) (Stempel... (Stamp...)) auf der Registerkarte Seite einrichten (Page Setup)
Da die Auflösung, die Sie im Vorschaufenster sehen, nicht der gedruckten Auflösung entspricht,
können Text und Linien im Vorschaufenster und im tatsächlichen Ausdruck unterschiedlich
aussehen.
Bei einigen Anwendungen wird der Druckvorgang in mehrere Druckaufträge unterteilt.
Um den Druckvorgang abzubrechen, löschen Sie alle unterteilten Druckaufträge.
Wenn Bilddaten nicht ordnungsgemäß gedruckt werden, öffnen Sie das Dialogfeld Druckoptionen
(Print Options) über die Registerkarte Seite einrichten (Page Setup), und ändern Sie die Einstellung
für Von Anwendung geforderte ICM-Funktion deaktivieren (Disable ICM required from the
application software). So lässt sich das Problem möglicherweise beheben.
Hinweis
Die Option Von Anwendung geforderte ICM-Funktion deaktivieren (Disable ICM required from
the application software) kann nicht zusammen mit dem XPS-Druckertreiber verwendet
werden.
Einschränkungen im Zusammenhang mit Anwendungen
In Microsoft Word (Microsoft Corporation) gelten folgende Beschränkungen.
Nutzungshinweise (Druckertreiber)
Seite 258 von 472 Seiten
Wenn Microsoft Word über dieselben Druckfunktionen wie der Druckertreiber verfügt, legen Sie
die Funktionen in Word fest.
Wenn Sie An Seite anpassen (Fit-to-Page), Skaliert (Scaled) oder Seitenlayout (Page Layout) in
der Liste Seitenlayout (Page Layout) der Registerkarte Seite einrichten (Page Setup) auswählen,
ist die ausgewählte Druckfunktion je nach verwendeter Word-Version möglicherweise nicht
wirksam.
Falls dieses Problem auftritt, führen Sie die folgenden Schritte aus.
1.
Öffnen Sie in Word das Dialogfeld
2. Öffnen Sie das
(Print).
Drucken
, legen Sie das Seitenlayout (Page Layout) auf
Druckertreiber-SetupFensters
der
Registerkarte Seite einrichten (Page Setup) fest, und klicken Sie auf OK.
3.
Schließen Sie das Dialogfeld Drucken (Print), ohne den Druckvorgang zu starten.
4.
(Print).
Drucken
5. Öffnen Sie das Druckertreiber-Setup-Fenster erneut und klicken Sie auf OK.
Öffnen Sie in Word erneut das Dialogfeld
6. Starten Sie den Druckvorgang.
Wenn der Bitmap-Druck in Adobe Illustrator (Adobe Systems Incorporated) aktiviert ist, kann der
Druckvorgang möglicherweise einige Zeit dauern oder es werden nicht alle Daten gedruckt.
Drucken Sie erst, nachdem Sie das Kontrollkästchen Bitmap-Druck (Bitmap Printing) im Dialogfeld
Drucken (Print) deaktiviert haben.
Zum Seitenanfang
Aktualisieren des Druckertreibers
Seite 259 von 472 Seiten
Home > Drucken > Drucken über den Computer > Drucken mit Anwendungssoftware (Drucken mit dem
Druckertreiber) > Aktualisieren des Druckertreibers
Aktualisieren des Druckertreibers
Verwenden des aktuellen Druckertreibers
Löschen des nicht benötigten Druckertreibers
Vor dem Installieren des Druckertreibers
Installieren des Druckertreibers
Zum Seitenanfang
Verwenden des aktuellen Druckertreibers
Seite 260 von 472 Seiten
Home > Drucken > Drucken über den Computer > Drucken mit Anwendungssoftware (Drucken mit dem
Druckertreiber) > Aktualisieren des Druckertreibers > Verwenden des aktuellen Druckertreibers
P038
Verwenden des aktuellen Druckertreibers
Wenn Sie den Druckertreiber auf die neueste Version aktualisieren, werden ungelöste Probleme damit
möglicherweise behoben.
Überprüfen Sie die Version des Druckertreibers, indem Sie auf der Registerkarte Wartung (Maintenance)
auf die Schaltfläche Info... (About...) klicken.
Sie können über das Internet auf unsere Website zugreifen und den neuesten Druckertreiber für Ihr
Druckermodell herunterladen.
Wichtig
Sie können den Druckertreiber kostenlos herunterladen, eventuell anfallende Kosten für die
Internetverbindung müssen jedoch von Ihnen übernommen werden.
Löschen Sie vor der Installation des aktuellen Druckertreibers die derzeit installierte Version.
Informationen zum Löschen des Druckertreibers finden Sie unter Löschen des nicht benötigten
Druckertreibers .
Verwandte Themen
Vor dem Installieren des Druckertreibers
Installieren des Druckertreibers
Zum Seitenanfang
Löschen des nicht benötigten Druckertreibers
Seite 261 von 472 Seiten
Home > Drucken > Drucken über den Computer > Drucken mit Anwendungssoftware (Drucken mit dem
Druckertreiber) > Aktualisieren des Druckertreibers > Löschen des nicht benötigten Druckertreibers
P039
Löschen des nicht benötigten Druckertreibers
Nicht mehr verwendete Druckertreiber können gelöscht werden.
Beenden Sie vor dem Löschen des Druckertreibers zunächst alle laufenden Programme.
So löschen Sie nicht mehr benötigte Druckertreiber:
Bei vorhandenem Deinstallationsprogramm
1. Starten des Deinstallationsprogramms
Wählen Sie das Menü Start -> Alle Programme (All Programs) -> "Druckername" -> Druckertreiber
Deinstallieren
(Printer Driver Uninstall)
.
Das Fenster zur Auswahl des zu deinstallierenden Modells wird angezeigt.
Wichtig
Unter Windows 7 oder Windows Vista wird beim Installieren, Deinstallieren oder Starten von
Software möglicherweise ein Dialogfeld zur Bestätigung oder Warnung angezeigt.
Dieses Dialogfeld wird angezeigt, wenn Administratorrechte zum Ausführen einer Aufgabe
erforderlich sind.
Wenn Sie bei einem Administratorkonto angemeldet sind, klicken Sie zum Fortfahren auf Ja
(Yes) (oder Fortfahren (Continue), Zulassen (Allow)).
Bei einigen Anwendungen müssen Sie bei einem Administratorkonto angemeldet sein, um
fortfahren zu können. Wenn Sie bei einem Standard-Benutzerkonto angemeldet sind,
wechseln Sie zu einem Administratorkonto und starten den Vorgang neu.
2. Ausführen des Deinstallationsprogramms
Klicken auf Sie auf Ausführen (Execute). Klicken Sie auf Ja (Yes), wenn die Bestätigungsmeldung
angezeigt wird.
Wenn alle Dateien gelöscht wurden, klicken Sie auf Abgeschlossen (Complete).
Das Löschen des Druckertreibers ist abgeschlossen.
Wichtig
Bei der Deinstallation des Druckertreibers werden der Drucker- und der XPS-Druckertreiber
gelöscht.
Bei nicht vorhandenem Deinstallationsprogramm
Gehen Sie zum Löschen des Druckertreibers ohne Deinstallationsprogramm im Menü Start von
Windows 7 oder Windows Vista folgendermaßen vor:
1. Auswählen des zu löschenden Druckers
Wählen Sie unter Windows 7 Start -> Geräte und Drucker (Devices and Printers).
Klicken Sie auf das zu löschende Modell und drücken Sie anschließend die Alt-Taste auf der
Tastatur. Klicken Sie im Menü Datei (File) auf Gerät entfernen (Remove device).
Wählen Sie unter Windows Vista Start -> Systemsteuerung (Control Panel) -> Hardware und
Sound (Hardware and Sound) -> Drucker (Printers).
Klicken Sie auf das zu löschende Modell und drücken Sie anschließend die Alt-Taste auf der
Tastatur. Klicken Sie im Menü Datei (File) auf Löschen (Delete).
2. Löschen des Druckers
Wählen Sie unter Windows 7 Ja (Yes), wenn die Bestätigungsmeldung angezeigt wird. Klicken
Löschen des nicht benötigten Druckertreibers
Seite 262 von 472 Seiten
Sie dann im Dialogfeld Benutzerkontensteuerung (User Account Control) auf Ja (Yes).
Das Symbol wird gelöscht.
Klicken Sie unter Windows Vista im Dialogfeld Benutzerkontensteuerung (User Account Control)
auf Fortfahren (Continue). Klicken Sie dann auf Ja (Yes), wenn die Bestätigungsmeldung
angezeigt wird.
Das Symbol wird gelöscht.
3. Den zu löschenden Druckertreiber auswählen
Klicken Sie unter Windows 7 auf ein beliebiges Symbol unter Drucker und Faxgeräte (Printers
and Faxes).
Klicken Sie in der Symbolleiste auf Eigenschaften des Druckservers (Print server properties), und
klicken Sie dann auf die Registerkarte Treiber (Drivers). Klicken Sie auf die Schaltfläche
Treibereinstellungen ändern (Change Driver Settings), wenn sie angezeigt wird.
Klicken Sie im Dialogfeld Benutzerkontensteuerung (User Account Control) auf Ja (Yes).
Klicken Sie in der Liste Installierte Druckertreiber (Installed printer drivers) auf den zu löschenden
Drucker.
Drücken Sie unter Windows Vista die Alt-Taste. Wählen Sie im Menü Datei (File) die Option Als
Administrator ausführen (Run as administrator) und klicken Sie anschließend auf
Servereigenschaften... (Server Properties...).
Klicken Sie im Dialogfeld Benutzerkontensteuerung (User Account Control) auf Fortsetzen
(Continue).
Klicken Sie auf die Registerkarte Treiber (Drivers). Klicken Sie in der Liste Installierte
Druckertreiber (Installed printer drivers) auf den zu löschenden Drucker.
4. Löschen des Druckertreibers
Wenn Sie auf Entfernen... (Remove...) klicken, wird das Dialogfeld Treiber und Paket entfernen
(Remove Driver And Package) angezeigt.
Wählen Sie Treiber und Paket entfernen. (Remove driver and driver package.), und klicken Sie
anschließend auf OK.
Klicken Sie im Bestätigungsdialogfeld auf Ja (Yes).
Wenn die Datenerfassung im Dialogfeld Treiberpaket entfernen (Remove Driver Package)
abgeschlossen ist, klicken Sie auf Löschen (Delete).
5. Klicken Sie auf OK.
Das Löschen des Druckertreibers ist abgeschlossen.
Wichtig
Der Druckertreiber kann möglicherweise nicht ordnungsgemäß aus der Liste Installierte
Druckertreiber (Installed printer drivers) entfernt werden.
Starten Sie in diesem Fall den Computer neu und versuchen Sie es erneut.
Zum Seitenanfang
Vor dem Installieren des Druckertreibers
Seite 263 von 472 Seiten
Home > Drucken > Drucken über den Computer > Drucken mit Anwendungssoftware (Drucken mit dem
Druckertreiber) > Aktualisieren des Druckertreibers > Vor dem Installieren des Druckertreibers
P040
Vor dem Installieren des Druckertreibers
In diesem Abschnitt werden die Elemente erläutert, die Sie vor der Installation der Druckertreiber
überprüfen sollten. Sie finden in diesem Abschnitt auch Informationen für den Fall, dass die
Druckertreiber nicht installiert werden können.
Prüfen des Druckerstatus
Überzeugen Sie sich davon, dass der USB-Anschluss dieses Drucker und des Computers fest über
das USB-Kabel verbunden sind.
Schalten Sie den Drucker aus.
Überprüfen der Einstellungen des Computers
Beenden Sie alle laufenden Anwendungen.
Melden Sie sich unter Windows 7 oder Windows Vista als Benutzer mit Administratorrechten an.
Melden Sie sich unter Windows XP als Administrator an.
Wichtig
Löschen Sie vor der Installation des aktuellen Druckertreibers die derzeit installierte Version.
Anweisungen zum Löschen des Druckertreibers finden Sie unter Löschen des nicht benötigten
Druckertreibers .
Verwandte Themen
Verwenden des aktuellen Druckertreibers
Installieren des Druckertreibers
Zum Seitenanfang
Installieren des Druckertreibers
Seite 264 von 472 Seiten
Home > Drucken > Drucken über den Computer > Drucken mit Anwendungssoftware (Drucken mit dem
Druckertreiber) > Aktualisieren des Druckertreibers > Installieren des Druckertreibers
P041
Installieren des Druckertreibers
Sie können über das Internet auf unsere Website zugreifen und die neuesten Druckertreiber und XPSDruckertreiber für Ihr Druckermodell herunterladen.
So installieren Sie den heruntergeladenen Druckertreiber:
1. Ausschalten des Druckers
2. Starten des Installationsprogramms
Doppelklicken Sie auf das Symbol der heruntergeladenen Datei.
Das Installationsprogramm wird gestartet.
Wichtig
Unter Windows 7 oder Windows Vista wird beim Installieren, Deinstallieren oder Starten von
Software möglicherweise ein Dialogfeld zur Bestätigung oder Warnung angezeigt.
Dieses Dialogfeld wird angezeigt, wenn Administratorrechte zum Ausführen einer Aufgabe
erforderlich sind.
Wenn Sie bei einem Administratorkonto angemeldet sind, klicken Sie zum Fortfahren auf Ja
(Yes) (oder Fortfahren (Continue), Zulassen (Allow)).
Bei einigen Anwendungen müssen Sie bei einem Administratorkonto angemeldet sein, um
fortfahren zu können. Wenn Sie bei einem Standard-Benutzerkonto angemeldet sind,
wechseln Sie zu einem Administratorkonto und starten den Vorgang neu.
3. Installieren Sie den Druckertreiber.
Führen Sie die auf dem Bildschirm beschriebenen Schritte durch.
4. Abschließen der Installation
Klicken Sie auf Abgeschlossen (Complete).
Schalten Sie den Drucker ein und warten Sie einen Moment, bis die Verbindung erkannt wird.
Die Installation des Druckertreibers ist abgeschlossen.
Je nach verwendetem Betriebssystem werden Sie möglicherweise dazu aufgefordert, Ihren Computer
neu zu starten. Starten Sie den Computer neu, um die Installation ordnungsgemäß abzuschließen.
Wichtig
Der XPS-Druckertreiber wird nach demselben Schema wie der Druckertreiber installiert. Allerdings
muss die Installation des Druckertreibers abgeschlossen sein, wenn Sie den XPS-Druckertreiber
installieren.
Sie können den Druckertreiber und den XPS-Druckertreiber kostenlos herunterladen, eventuell
anfallende Kosten für die Internetverbindung müssen jedoch von Ihnen übernommen werden.
Löschen Sie vor der Installation des aktuellen Druckertreibers die derzeit installierte Version.
Anweisungen zum Löschen des Druckertreibers finden Sie unter Löschen des nicht benötigten
Druckertreibers .
Verwandte Themen
Verwenden des aktuellen Druckertreibers
Löschen des nicht benötigten Druckertreibers
Vor dem Installieren des Druckertreibers
Zum Seitenanfang
Freigeben des Druckers im Netzwerk
Seite 265 von 472 Seiten
Home > Drucken > Drucken über den Computer > Drucken mit Anwendungssoftware (Drucken mit dem
Druckertreiber) > Aktualisieren des Druckertreibers > Freigeben des Druckers im Netzwerk
P042
Freigeben des Druckers im Netzwerk
Wenn mehrere Drucker in einem Netzwerk verwendet werden, können die anderen Computer den
Drucker nutzen, der an einen der Computer angeschlossen ist.
Die Windows-Versionen der Computer, die an das Netzwerk angeschlossen sind, müssen nicht
unbedingt identisch sein.
Einstellungen auf dem Druckserver
In diesem Abschnitt wird das Verfahren für das Einrichten eines Computers beschrieben, der über
ein USB-Kabel direkt mit dem Drucker verbunden ist.
Einstellungen auf dem Client-PC
In diesem Abschnitt wird das Verfahren für das Einrichten eines Computers beschrieben, der den
Drucker über das Netzwerk verwendet.
Wenn Sie den Druckvorgang ausführen, werden die Daten über das System des Druckservers an
den Drucker gesendet.
Wichtig
Falls beim Drucken eines Dokuments mit einem Netzwerkdrucker ein Fehler auftritt, wird die
Fehlermeldung des Canon IJ-Statusmonitors sowohl auf dem Client-Computer als auch auf dem
Druckserver angezeigt. Bei normalen Druckvorgängen wird der Canon IJ-Statusmonitor nur auf
dem Client-System angezeigt.
Hinweis
Vergewissern Sie sich, dass der Druckertreiber mit dem Betriebssystem der einzelnen Computer
übereinstimmt, und installieren Sie die passenden Treiber auf dem Druckserver und den Clients.
Die verschiedenen Druckertreiber sind auf der Installations-CD-ROM des Druckers gespeichert.
Verwandtes Thema
Einschränkungen bei der Druckerfreigabe
Zum Seitenanfang
Einstellungen auf dem Druckserver
Seite 266 von 472 Seiten
Home > Drucken > Drucken über den Computer > Drucken mit Anwendungssoftware (Drucken mit dem
Druckertreiber) > Aktualisieren des Druckertreibers > Freigeben des Druckers im Netzwerk >
Einstellungen auf dem Druckserver
P043
Einstellungen auf dem Druckserver
Wenn Sie den Drucker in einem Netzwerk verwenden möchten, müssen Sie den Druckertreiber auf dem
Serversystem für die gemeinsame Nutzung einrichten.
So richten Sie den Druckserver ein:
1. Installieren des Druckertreibers auf dem Druckserver
Anweisungen zur Installation finden Sie unter " Installieren des Druckertreibers ".
2. Wählen Sie im Menü Start die folgenden Einträge:
Wählen Sie unter Windows 7 Start -> Geräte und Drucker (Devices and Printers).
Wählen Sie unter Windows Vista Start -> Systemsteuerung (Control Panel) -> Hardware und
Sound (Hardware and Sound) -> Drucker (Printers).
Wählen Sie unter Windows XP Start -> Systemsteuerung (Control Panel) -> Drucker und andere
Hardware (Printers and Other Hardware) -> Drucker und Faxgeräte (Printers and Faxes).
Das Fenster Geräte und Drucker (Devices and Printers) (Windows 7) oder Drucker (Printers)
(Windows Vista) oder Drucker und Faxgeräte (Printers and Faxes) (Windows XP) wird angezeigt.
3. Klicken auf das Symbol für das Druckermodell, das für die gemeinsame Nutzung
freigegeben werden soll
Drücken Sie in Windows 7 die Alt-Taste auf der Tastatur, und wählen Sie anschließend im
angezeigten Menü Datei (File) die Option Druckereigenschaften (Printer properties) -> Freigabe
(Sharing) aus.
Drücken Sie in Windows Vista die Alt-Taste auf der Tastatur, und wählen Sie anschließend im
angezeigten Menü Datei (File) die Option Als Administrator ausführen (Run as administrator) ->
Freigabe... (Sharing...) aus.
Wenn Sie Windows XP verwenden, wählen Sie Freigabe (Sharing...) aus dem Menü Datei (File).
Wichtig
Unter Windows 7 oder Windows Vista wird beim Installieren, Deinstallieren oder Starten von
Software möglicherweise ein Dialogfeld zur Bestätigung oder Warnung angezeigt.
Dieses Dialogfeld wird angezeigt, wenn Administratorrechte zum Ausführen einer Aufgabe
erforderlich sind.
Wenn Sie bei einem Administratorkonto angemeldet sind, klicken Sie zum Fortfahren auf Ja
(Yes) (oder Fortfahren (Continue), Zulassen (Allow)).
Bei einigen Anwendungen müssen Sie bei einem Administratorkonto angemeldet sein, um
fortfahren zu können. Wenn Sie bei einem Standard-Benutzerkonto angemeldet sind,
wechseln Sie zu einem Administratorkonto und starten den Vorgang neu.
Hinweis
Windows XP zeigt möglicherweise eine Meldung mit der Empfehlung für den Benutzer an, den
Netzwerkinstallations-Assistenten zum Einrichten der Freigabe zu verwenden.
Wenn diese Meldung angezeigt wird, wählen Sie nicht die Option zur Verwendung des
Assistenten aus, und richten Sie die Freigabe anschließend ein.
4. Einstellen der Freigabe
Wählen Sie Diesen Drucker freigeben (Share this printer) auf der Registerkarte Freigabe (Sharing),
um einen Freigabenamen festzulegen, falls notwendig, und klicken Sie auf OK.
Einstellungen auf dem Druckserver
Seite 267 von 472 Seiten
Das Setup auf dem Druckserver ist abgeschlossen. Richten Sie anschließend die Client-Computer
ein.
Zum Seitenanfang
Einstellungen auf dem Client-PC
Seite 268 von 472 Seiten
Home > Drucken > Drucken über den Computer > Drucken mit Anwendungssoftware (Drucken mit dem
Druckertreiber) > Aktualisieren des Druckertreibers > Freigeben des Druckers im Netzwerk >
Einstellungen auf dem Client-PC
P044
Einstellungen auf dem Client-PC
Legen Sie nach der Konfiguration des Druckserversystems die Einstellungen auf den Client-Computern
fest.
So richten Sie das Client-System ein:
Windows 7 oder Windows Vista:
1. Installieren des Druckertreibers auf den Client-Computern
Anweisungen zur Installation finden Sie unter " Installieren des Druckertreibers ".
Hinweis
Während der Installation werden Sie aufgefordert, den Drucker einzuschalten. Klicken Sie auf
Manuelle Wahl (Manual Selection) und wählen Sie anschließend den richtigen Anschluss, um
die Installation abzuschließen.
2. Starten des Assistenten
Wählen Sie unter Windows 7 Start -> Geräte und Drucker (Devices and Printers) -> Drucker
hinzufügen (Add a printer).
Wählen Sie unter Windows Vista Start -> Netzwerk (Network) -> Drucker hinzufügen (Add
Printer).
Das Fenster Drucker hinzufügen (Add Printer) wird angezeigt.
3. Hinzufügen eines Druckers
Wählen Sie die Option Einen Netzwerk-, Drahtlos- oder Bluetoothdrucker hinzufügen (Add a
network, wireless or Bluetooth printer) aus, klicken Sie auf das Symbol des Druckers, den Sie auf
dem Druckserver für die Freigabe im Netzwerk konfiguriert haben, und klicken Sie anschließend auf
Weiter (Next).
Hinweis
Wird das Symbol für den Drucker nicht angezeigt, überprüfen Sie, ob der Drucker tatsächlich
mit dem Druckserver verbunden ist.
Möglicherweise dauert es einige Zeit, bis das Druckersymbol angezeigt wird.
4. Abschließen der Konfiguration
Führen Sie die auf dem Bildschirm beschriebenen Schritte durch und klicken Sie anschließend auf
Fertig stellen (Finish).
Unter Windows 7 wird das Symbol für den freigegebenen Drucker im Fenster Geräte und
Drucker (Devices and Printers) erstellt.
Unter Windows Vista wird das Symbol für den freigegebenen Drucker im Fenster Drucker
(Printers) erstellt.
Das Setup auf den Client-Systemen ist abgeschlossen. Nun können Sie den Drucker im Netzwerk
gemeinsam verwenden.
Windows XP:
1. Installieren des Druckertreibers auf den Client-Computern
Einstellungen auf dem Client-PC
Seite 269 von 472 Seiten
Anweisungen zur Installation finden Sie unter " Installieren des Druckertreibers ".
Hinweis
Während der Installation werden Sie aufgefordert, den Drucker einzuschalten. Klicken Sie auf
Manuelle Wahl (Manual Selection) und wählen Sie anschließend den richtigen Anschluss, um
die Installation abzuschließen.
2. Starten des Assistenten
Klicken Sie auf das Menü Start -> Systemsteuerung (Control Panel) -> Drucker und andere
Hardware (Printers and Other Hardware) -> Drucker und Faxgeräte (Printers and Faxes) -> Drucker
hinzufügen (Add a printer).
Klicken Sie im Bildschirm Willkommen (Welcome to the Add Printer Wizard) auf Weiter (Next).
3. Hinzufügen eines Druckers
Wählen Sie Netzwerkdrucker oder Drucker, der an einen anderen Computer angeschlossen ist (A
network printer, or a printer attached to another computer), und klicken Sie auf Weiter (Next).
Klicken Sie im Fenster Drucker angeben (Specify a Printer) auf Weiter (Next) und suchen Sie nach
dem Druckserversystem.
Klicken Sie auf das Symbol des Druckers, den Sie auf dem Druckserver für die Freigabe im
Netzwerk konfiguriert haben. Klicken Sie dann auf Weiter (Next).
Hinweis
Wird das Symbol für den Drucker nicht angezeigt, überprüfen Sie, ob der Drucker tatsächlich
mit dem Druckserver verbunden ist.
4. Abschließen der Konfiguration
Führen Sie die auf dem Bildschirm beschriebenen Schritte durch und klicken Sie anschließend auf
Fertig stellen (Finish).
Das Symbol für den freigegebenen Drucker wird im Fenster Drucker und Faxgeräte (Printers and
Faxes) erstellt.
Das Setup auf den Client-Systemen ist abgeschlossen. Nun können Sie den Drucker im Netzwerk
gemeinsam verwenden.
Zum Seitenanfang
Einschränkungen bei der Druckerfreigabe
Seite 270 von 472 Seiten
Home > Drucken > Drucken über den Computer > Drucken mit Anwendungssoftware (Drucken mit dem
Druckertreiber) > Aktualisieren des Druckertreibers > Freigeben des Druckers im Netzwerk >
Einschränkungen bei der Druckerfreigabe
P415
Einschränkungen bei der Druckerfreigabe
Wenn Sie den XPS-Druckertreiber verwenden, ersetzen Sie beim Lesen dieser Informationen "Canon IJVorschau" durch "Canon IJ XPS-Vorschau".
Diese Einschränkungen gelten, wenn Sie einen Drucker in einer Netzwerkumgebung verwenden. Prüfen
Sie die Einschränkungen, die in Ihrer Netzwerkumgebung gelten.
Bei der Freigabe eines Druckers in einem Netzwerk
Nach Beendigung eines Druckauftrags wird möglicherweise eine entsprechende Meldung
angezeigt. Gehen Sie zum Deaktivieren der Meldungsanzeige folgendermaßen vor.
Windows 7:
Wählen Sie im Fenster Geräte und Drucker (Devices and Printers) des Clients den Drucker unter
Drucker und Faxgeräte (Printers and Faxes) aus, und öffnen Sie die angezeigten Eigenschaften
des Druckservers (Print server properties).
Deaktivieren Sie auf der Registerkarte Erweitert (Advanced) das Kontrollkästchen Informative
Benachrichtigungen für Netzwerkdrucker anzeigen (Show information notifications for network
printers), und starten Sie den Computer neu.
Windows Vista:
Drücken Sie auf dem Client-Computer die Alt-Taste im Fenster Drucker (Printers). Wählen Sie im
Menü Datei (File) die Option Als Administrator ausführen (Run as administrator), und klicken Sie
anschließend auf Servereigenschaften... (Server Properties...).
Deaktivieren Sie das Kontrollkästchen Informative Benachrichtigungen für Netzwerkdrucker
anzeigen (Show informational notifications for network printers) auf der Registerkarte Erweitert
(Advanced) und starten Sie den Computer neu.
Windows XP:
Wählen Sie im Menü Datei (File) im Fenster Drucker und Faxgeräte (Printer and Faxes) auf dem
Druckserver die Option Servereigenschaften (Server Properties).
Deaktivieren Sie das Kontrollkästchen Benachrichtigen, wenn Remoteaufträge gedruckt wurden
(Notify when remote documents are printed) auf der Registerkarte Erweitert (Advanced) und
starten Sie den Computer neu.
Die Funktion zur bidirektionalen Kommunikation ist deaktiviert, und der korrekte Druckerstatus wird
möglicherweise nicht erkannt.
Wenn ein Clientbenutzer die Eigenschaften des Druckertreibers öffnet (drücken Sie unter Windows
7 die Alt-Taste, und wählen Sie im Menü Datei (File) die Option Druckereigenschaften (Printer
properties)) und dann auf OK klickt, während das Kontrollkästchen Bidirektionale Unterstützung
aktivieren (Enable bidirectional support) auf der Registerkarte Anschlüsse (Ports) deaktiviert ist,
wurde möglicherweise auch die bidirektionale Kommunikationsfunktion des Druckservers
deaktiviert.
Aktivieren Sie in diesem Fall das Kontrollkästchen Bidirektionale Unterstützung aktivieren (Enable
bidirectional support) sowohl auf dem Druckserver als auch auf dem Client-Computer.
Beim Drucken über einen Client-Computer können Sie die Option für die Canon IJ-Vorschau nicht
verwenden.
Falls die Funktionen auf der Registerkarte Wartung (Maintenance) über einen Client-Computer nicht
ordnungsgemäß festgelegt werden können, erscheinen sie möglicherweise abgeblendet. Ändern
Sie in diesem Fall die Einstellungen über den Druckserver.
Wenn Sie die Einstellungen auf dem Druckserver ändern, sollten Sie das Symbol des
freigegebenen Druckers vom Client-Computer löschen und die Freigabeeinstellungen
Einschränkungen bei der Druckerfreigabe
Seite 271 von 472 Seiten
anschließend erneut auf dem Client-Computer festlegen.
Wenn derselbe Druckertreiber auf dem Druckserver und auf dem Client-Computer als
lokaler Drucker installiert ist
Über die Netzwerk-Crawl-Funktion kann automatisch ein Symbol für den Netzwerkdrucker auf dem
Client-Computer erstellt werden.
Zum Seitenanfang
Drucken über ein anderes Gerät als einen Computer
Seite 272 von 472 Seiten
Home > Drucken > Drucken über ein anderes Gerät als einen Computer
Drucken über ein anderes Gerät als einen Computer
Drucken über eine Digitalkamera
Zum Seitenanfang
Drucken über eine Digitalkamera
Seite 273 von 472 Seiten
Home > Drucken > Drucken über ein anderes Gerät als einen Computer > Drucken über eine
Digitalkamera
Drucken über eine Digitalkamera
Direktes Drucken von Fotos von einem PictBridge-kompatiblen Gerät
Info zu PictBridge-Druckeinstellungen
Zum Seitenanfang
Direktes Drucken von Fotos von einem PictBridge-kompatiblen Gerät
Seite 274 von 472 Seiten
Home > Drucken > Drucken über ein anderes Gerät als einen Computer > Drucken über eine
Digitalkamera > Direktes Drucken von Fotos von einem PictBridge-kompatiblen Gerät
U052
Direktes Drucken von Fotos von einem PictBridge-kompatiblen
Gerät
Mithilfe eines vom Gerätehersteller empfohlenen USB-Kabels können Sie ein PictBridge-kompatibles
Gerät wie eine Digitalkamera, einen Camcorder oder ein Mobiltelefon an den Drucker anschließen und
aufgenommene Bilder direkt ohne Computer drucken.
Anschließbare Geräte:
Unabhängig von Hersteller und Modell kann jedes PictBridge-kompatible Gerät an den Drucker
angeschlossen werden, solange es den PictBridge-Standard unterstützt.
Druckbares Bilddatenformat:
Dieser Drucker akzeptiert Bilder*, die mit einer DCF-kompatiblen (Design rule for Camera File) Kamera
aufgenommen wurden, und PNG-Dateien.
* Kompatibel mit Exif 2.2/2.21/2.3
Hinweis
PictBridge ist der Standard für das direkte Ausdrucken (ohne Verwendung eines Computers) von
Fotos von Geräten wie Digitalkameras, digitalen Camcordern, Foto-Handys usw.
(PictBridge): Geräte mit diesem Zeichen sind PictBridge-kompatibel.
Beim Drucken von Fotos von einem an den Drucker angeschlossenen PictBridge-kompatiblen
Gerät wird die Verwendung des Netzteils aus dem Lieferumfang des Geräts empfohlen. Wenn Sie
das Gerät mit einem Akku betreiben, sollte dieser vollständig aufgeladen sein.
Je nach Modell oder Marke Ihres Geräts müssen Sie möglicherweise einen mit PictBridge
kompatiblen Druckmodus auswählen, bevor Sie das Gerät anschließen. Unter Umständen müssen
Sie das Gerät außerdem einschalten oder den Wiedergabemodus manuell aktivieren, nachdem
Sie das Gerät an den Drucker angeschlossen haben.
Führen Sie alle notwendigen Vorgänge am PictBridge-kompatiblen Gerät vor dem Anschließen an
diesen Drucker aus. Lesen Sie dazu die Anweisungen im Handbuch des PictBridge-kompatiblen
Geräts.
1. Der Drucker muss eingeschaltet sein.
Sicherstellen, dass der Drucker eingeschaltet ist
2. Legen Sie das zu bedruckende Papier ein.
Einlegen von Papier
3. Das PictBridge-kompatible Gerät muss ausgeschaltet sein.
4. Schließen Sie das PictBridge-kompatible Gerät mit einem vom Gerätehersteller
empfohlenen USB-Kabel (A) an den Drucker an.
Das PictBridge-kompatible Gerät schaltet sich automatisch ein.
Wenn dies nicht der Fall ist, schalten Sie es manuell ein.
Wenn der Drucker richtig mit dem Gerät verbunden ist, wird auf der LCD-Anzeige des Geräts eine
Meldung angezeigt, dass der Drucker angeschlossen ist. Weitere Informationen finden Sie im
Handbuch des PictBridge-kompatiblen Geräts.
Direktes Drucken von Fotos von einem PictBridge-kompatiblen Gerät
Seite 275 von 472 Seiten
5. Legen Sie die Druckeinstellungen wie Papiertyp und Layout fest.
Im Menü der LCD-Anzeige des PictBridge-kompatiblen Geräts können Sie Einstellungen
vornehmen. Wählen Sie das Format und den Typ des in den Drucker eingelegten Papiers aus.
Einstellungen am PictBridge-kompatiblen Gerät
6. Starten Sie den Druckvorgang von Ihrem PictBridge-kompatiblen Gerät.
Wichtig
Trennen Sie das USB-Kabel niemals während des Druckvorgangs vom Gerät, es sei denn, Sie
werden ausdrücklich durch eine Anzeige am PictBridge-kompatiblen Gerät dazu aufgefordert.
Befolgen Sie beim Entfernen des USB-Kabels zwischen Drucker und PictBridge-kompatiblem
Gerät die Anweisungen im Handbuch des Geräts.
Zum Seitenanfang
Info zu PictBridge-Druckeinstellungen
Seite 276 von 472 Seiten
Home > Drucken > Drucken über ein anderes Gerät als einen Computer > Drucken über eine
Digitalkamera > Info zu PictBridge-Druckeinstellungen
U053
Info zu PictBridge-Druckeinstellungen
Einstellungen am PictBridge-kompatiblen Gerät
In diesem Abschnitt wird die PictBridge-Funktion des Druckers beschrieben. Informationen zu den
Druckeinstellungen an einem PictBridge-kompatiblen Gerät finden Sie im Handbuch des Geräts.
Hinweis
In der folgenden Beschreibung werden die Bezeichnungen der Einstellungselemente von
PictBridge-kompatiblen Geräten der Marke Canon verwendet. Die Bezeichnungen der
Einstellungselemente können je nach Modell oder Marke des jeweiligen Geräts abweichen.
Einige der unten erläuterten Einstellungselemente sind auf einigen Geräten möglicherweise
nicht verfügbar. Wenn Sie die Druckeinstellungen am Gerät nicht ändern können, druckt der
Drucker die Bilder folgendermaßen:
Papierformat: 10 x 15 cm / 4 x 6 Zoll
Papiertyp: Foto
Layout: 1-fach, Randlos
Datum/Dateinr. Druck: Nicht gedruckt
Bildoptimierung: Die Druckvorgänge werden mit der Funktion zur automatischen
Fotokorrektur optimiert.
Sie können die folgenden Druckeinstellungen für das Drucken von einem PictBridge-kompatiblen
Gerät verwenden.
Papierformat
Papiertyp
Layout
Druckdatum &
10 x 15 cm/4 Zoll x 6 Zoll, 5 Zoll x 7 Zoll*1, 20 x 25 cm/8 Zoll x 10 Zoll, A4, 8,5
Zoll x 11 Zoll (Letter), 10,1 x 18 cm/4 Zoll x 7,1 Zoll*2
*1 Kann nur auf bestimmten PictBridge-kompatiblen Geräten der Marke
Canon ausgewählt werden. (Ist je nach Gerät unter Umständen nicht
ausgewählt.)
*2 Hi Vision
wird möglicherweise auf PictBridge-kompatiblen Geräten
angezeigt, die nicht von Canon hergestellt wurden.
Standard: Fotoglanzpapier Plus II PP-201
Foto:
Fotoglanzpapier Plus II PP-201/Fotoglanzpapier für den alltäglichen
Einsatz GP-501/Fotoglanzpapier GP-502/Photo Papier Plus,Seiden-Glanz
SG-201/Foto-Etiketten (Photo Stickers)*
* Wählen Sie beim Drucken auf Klebeetikettenpapier
4"x6"/10x15cm unter Papierformat (Paper size)
Randlos (Borderless)
aus. Wählen Sie unter Layout nicht die
aus.
Option
Foto-Schnelldruck:
Professional Fotopapier Platin PT-101
Normal:
der Wert Normal (Plain)
A4/Letter
Layout auf
ausgewählt, wird der
Ist für Papierart (Paper type)
Randlos (Borderless)
randlose Druck deaktiviert, auch wenn
eingestellt ist.
Standard (Randlos), Index, Mit Rand, Randlos, n fach (2, 4, 9, 16)*1, 20-fach*2,
35-fach*3
*1 Layout kompatibel mit Papier im A4- oder Letter-Format und Etikett der
Marke Canon oben.
A4/Letter: 4-fach
Fotoetiketten (Photo Stickers): 2-fach, 4-fach, 9-fach, 16-fach.
*2 Mit einem PictBridge-kompatiblen Gerät von Canon können Sie bei
Auswahl von Elementen mit dem Zeichen "i" Aufnahmeinformationen (ExifDaten) im Listenformat (20-fach) oder auf den Rändern der angegebenen
Daten (1-fach) drucken. (Steht bei einigen PictBridge-kompatiblen Geräten
von Canon möglicherweise nicht zur Verfügung.)
*3 Gedruckt in 35-mm-Filmstillayout (Kontaktabzuglayout). Steht nur bei
PictBridge-kompatiblen Geräten von Canon zur Verfügung. (Steht bei einigen
PictBridge-kompatiblen Geräten von Canon möglicherweise nicht zur
Verfügung.)
Info zu PictBridge-Druckeinstellungen
Seite 277 von 472 Seiten
Dateinr.
Standard (Aus: Kein Druck), Datum, Dateinr., Beide, Aus
Bildoptimierung
Standard (Autom. Fotokorr.)*1, Ein (Autom. Fotokorr.)*1, Aus, Rote Augen*2
*1 Die Szene oder das Gesicht einer Person auf der Aufnahme wird erkannt,
und die beste Korrektur wird für jedes Foto automatisch vorgenommen. So
wird z. B. ein dunkles Gesicht durch Hintergrundbeleuchtung für den Druck
erhellt. Eine Szene wie z. B. eine Landschafts- oder Nachtaufnahme, Person
usw. wird analysiert und mithilfe der besten Farbe, Helligkeit oder
Kontrasteinstellung automatisch für den Druckvorgang korrigiert.
*2 Kann nur auf bestimmten PictBridge-kompatiblen Geräten der Marke
Canon ausgewählt werden. (Ist je nach Gerät unter Umständen nicht
ausgewählt.)
Zuschneiden
Standard (Aus: Kein Zuschneiden), Ein (Einstellung der Kamera verwenden),
Aus
Zum Seitenanfang
Fehlersuche
Home
Seite 278 von 472 Seiten
Fehlersuche
Fehlersuche
Der Drucker lässt sich nicht einschalten/Der Drucker kann keine Verbindung mit dem Computer
herstellen
Die Software kann nicht installiert werden
Info zu angezeigten Fehlern
Druckergebnisse sind nicht zufrieden stellend/Druckgeschwindigkeit ist nicht so hoch wie erwartet
Drucken nicht möglich
Papierstau/Kein Papier/Papier wird nicht richtig zugeführt
Andere Probleme
Häufig gestellte Fragen
Wenn das Problem weiterhin besteht
Zum Seitenanfang
Der Drucker lässt sich nicht einschalten/Der Drucker kann keine Verbind...
Seite 279 von 472 Seiten
Home > Fehlersuche > Der Drucker lässt sich nicht einschalten/Der Drucker kann keine Verbindung mit
dem Computer herstellen
Der Drucker lässt sich nicht einschalten/Der Drucker kann
keine Verbindung mit dem Computer herstellen
Der Drucker lässt sich nicht einschalten
Verbindung zum Computer kann nicht hergestellt werden
Zum Seitenanfang
Der Drucker lässt sich nicht einschalten
Seite 280 von 472 Seiten
Home > Fehlersuche > Der Drucker lässt sich nicht einschalten/Der Drucker kann keine Verbindung mit
dem Computer herstellen > Der Drucker lässt sich nicht einschalten
U303
Der Drucker lässt sich nicht einschalten
Test 1: Drücken Sie die Taste EIN (ON).
Test 2: Vergewissern Sie sich, dass der Netzstecker richtig am
Netzkabelanschluss des Druckers angeschlossen ist, und schalten Sie
den Drucker wieder ein.
Test 3: Trennen Sie den Drucker von der Stromversorgung. Schließen
Sie den Drucker dann wieder an die Stromversorgung an. Warten Sie
mindestens 3 Minuten, bevor Sie den Drucker wieder einschalten.
Wenn das Problem weiterhin besteht, wenden Sie sich an das Service-Center.
Zum Seitenanfang
Verbindung zum Computer kann nicht hergestellt werden
Seite 281 von 472 Seiten
Home > Fehlersuche > Der Drucker lässt sich nicht einschalten/Der Drucker kann keine Verbindung mit
dem Computer herstellen > Verbindung zum Computer kann nicht hergestellt werden
U309
Verbindung zum Computer kann nicht hergestellt werden
Geringe Druckgeschwindigkeit/Hi-Speed-USB-Verbindung funktioniert nicht/Die Meldung
"Dieses Gerät kann eine höhere Leistung erbringen (This device can perform faster)" wird
angezeigt
Ist die Systemumgebung nicht vollständig mit Hi-Speed-USB kompatibel, wird der Drucker mit
einer niedrigeren Geschwindigkeit (entsprechend USB 1.1) betrieben. Der Drucker funktioniert in
diesem Fall einwandfrei, die Druckgeschwindigkeit kann jedoch aufgrund der niedrigeren
Verbindungsgeschwindigkeit langsamer sein.
Test: Prüfen Sie folgende Punkte, um sicherzustellen, dass Ihre
Systemumgebung eine Hi-Speed-USB-Verbindung unterstützt.
Unterstützt der USB-Anschluss des Computers Hi-Speed-USB-Verbindungen?
Unterstützt das USB-Kabel oder der USB-Hub Hi-Speed-USB-Verbindungen?
Verwenden Sie ein ausgewiesenes Hi-Speed-USB-Kabel. Das Kabel sollte nicht länger
als 3 Meter / 10 Fuß sein.
Unterstützt das Betriebssystem des Computers Hi-Speed-USB-Verbindungen?
Installieren Sie das aktuellste Update für Ihren Computer.
Funktioniert der Hi-Speed-USB-Treiber ordnungsgemäß?
Besorgen Sie sich die aktuellste Version des Hi-Speed-USB-Treibers, der mit Ihrer
Hardware kompatibel ist, und installieren Sie diese auf dem Computer.
Wichtig
Ausführliche Informationen zu Hi-Speed-USB für Ihre Systemumgebung erhalten Sie
vom Hersteller Ihres Computers, des USB-Kabels oder des USB-Hubs.
Zum Seitenanfang
Die Software kann nicht installiert werden
Seite 282 von 472 Seiten
Home > Fehlersuche > Die Software kann nicht installiert werden
Die Software kann nicht installiert werden
Druckertreiber kann nicht installiert werden
Programm kann nicht installiert werden
Zum Seitenanfang
Druckertreiber kann nicht installiert werden
Seite 283 von 472 Seiten
Home > Fehlersuche > Die Software kann nicht installiert werden > Druckertreiber kann nicht installiert
werden
U308
Druckertreiber kann nicht installiert werden
Falls der Installationsvorgang nicht automatisch gestartet wird, wenn
die Installations-CD-ROM in das Laufwerk des Computers eingelegt
wird:
Starten Sie die Installation entsprechend den nachstehenden Anweisungen.
1. Wählen Sie im Menü Start die folgenden Einträge.
Klicken Sie unter Windows 7 oder Windows Vista auf Start und dann auf Computer.
Klicken Sie unter Windows XP auf Start und dann auf Arbeitsplatz (My Computer).
2. Doppelklicken Sie im angezeigten Fenster auf das CD-ROM -Symbol
.
.
Wenn der Inhalt der CD-ROM angezeigt wird, doppelklicken Sie auf
MSETUP4
.EXE
Hinweis
Wenn das CD-ROM-Symbol nicht angezeigt wird, gehen Sie folgendermaßen vor:
Entfernen Sie die CD-ROM aus dem Computer, und legen Sie sie dann erneut ein.
Starten Sie den Computer neu.
Wenn das Symbol daraufhin weiterhin nicht angezeigt wird, probieren Sie verschiedene
Datenträger aus, um zu überprüfen, ob diese angezeigt werden. Wenn die Symbole anderer
Datenträger angezeigt werden, liegt ein Problem mit der Installations-CD-ROM vor. Wenden
Sie sich in diesem Fall an das Service-Center.
Falls Sie nach dem Bildschirm Druckeranschluss (Printer Connection)
nicht fortfahren können:
Wenn der Vorgang nach dem Bildschirm Druckeranschluss (Printer Connection) abgebrochen wird,
überprüfen Sie, ob das USB-Kabel richtig an den USB-Anschluss des Druckers und des Computers
angeschlossen ist. Befolgen Sie die dann die nachstehenden Schritte, um den Druckertreiber neu
zu installieren.
Druckertreiber kann nicht installiert werden
Seite 284 von 472 Seiten
Hinweis
Am Computer wird eventuell die Meldung
Der Drucker wurde nicht erkannt. Überprüfen Sie
die Verbindung. (The printer is not detected. Check the connection.)
angezeigt. Folgen Sie in
diesem Fall der nachstehenden Anleitung zum erneuten Installieren des Druckertreibers.
1. Klicken Sie auf Abbrechen (Cancel).
2. Klicken Sie im Fenster Installationsfehler (Installation Failure) auf Erneut (Start
Over).
3. Klicken Sie im Fenster "PIXMA XXX" ("XXX" steht für den Namen Ihres
Druckers) auf Beenden (Exit) und entnehmen Sie dann die CD-ROM.
4. Schalten Sie den Drucker aus.
5. Starten Sie den Computer neu.
6. Vergewissern Sie sich, dass keine anderen Anwendungen ausgeführt werden.
7. Legen Sie die CD-ROM erneut ein und installieren Sie den Druckertreiber.
In anderen Fällen:
Installieren Sie den Druckertreiber erneut.
Wenn der Treiber nicht korrekt installiert wurde, deinstallieren Sie den Druckertreiber, starten Sie
den Computer neu, und installieren Sie den Treiber dann erneut.
Löschen des nicht benötigten Druckertreibers
Falls Sie den Druckertreiber neu installieren, installieren Sie den Treiber auf der Installations-CDROM.
Hinweis
Wenn der Abbruch des Installationsprogramms durch einen Fehler in Windows ausgelöst
wurde, kann dies ein Hinweis darauf sein, dass das System instabil ist, und der Treiber deshalb
nicht installiert werden kann. Starten Sie den Computer vor der Neuinstallation neu.
Zum Seitenanfang
Programm kann nicht installiert werden
Seite 285 von 472 Seiten
Home > Fehlersuche > Die Software kann nicht installiert werden > Programm kann nicht installiert
werden
U347
Programm kann nicht installiert werden
Easy-WebPrint EX wird nicht gestartet bzw. das Easy-WebPrint EX-Menü nicht angezeigt
Wenn Easy-WebPrint EX nicht startet oder wenn das Menü nicht in Internet Explorer angezeigt
wird, überprüfen Sie Folgendes.
Hinweis
Sie können Easy-WebPrint EX mit Internet Explorer 7 oder höher verwenden.
Test 1: Wird Canon Easy-WebPrint EX im Menü Symbolleisten (Toolbars) des
Menüs Ansicht (View) von Internet Explorer angezeigt?
Wenn Canon Easy-WebPrint EX
nicht angezeigt wird, ist Easy-WebPrint EX nicht auf Ihrem
Computer installiert. Installieren Sie Easy-WebPrint EX auf der Installations-CD-ROM auf
Ihrem Computer.
Hinweis
Wenn Easy-WebPrint EX nicht auf dem Computer installiert ist, wird im Infobereich der
Taskleiste eventuell eine Aufforderung zur Installation des Programms angezeigt.
Klicken Sie auf die Meldung, und folgen Sie der Anleitung auf dem Bildschirm, um EasyWebPrint EX zu installieren.
Zur Installation und zum Download von Easy-WebPrint EX ist Zugang zum Internet
erforderlich. Die eventuell anfallenden Verbindungsgebühren gehen zu Ihren Lasten.
Test 2: Ist Canon Easy-WebPrint EX im Menü Symbolleisten (Toolbars) des
Menüs Ansicht (View) von Internet Explorer ausgewählt?
Falls Canon Easy-WebPrint EX
Canon Easy-WebPrint EX
nicht ausgewählt ist, ist Easy-WebPrint EX deaktiviert. Wählen
Sie
aus, um das Programm zu aktivieren.
Zum Seitenanfang
Info zu angezeigten Fehlern
Seite 286 von 472 Seiten
Home > Fehlersuche > Info zu angezeigten Fehlern
Info zu angezeigten Fehlern
Wenn ein Fehler auftritt
Alarm-Anzeige blinkt orange
POWER-Anzeige und Alarm-Anzeige blinken abwechselnd orange
Auf dem Computerbildschirm wird eine Fehlermeldung angezeigt
Zum Seitenanfang
Wenn ein Fehler auftritt
Seite 287 von 472 Seiten
Home > Fehlersuche > Info zu angezeigten Fehlern
> Wenn ein Fehler auftritt
U302
Wenn ein Fehler auftritt
Wenn beim Drucken ein Fehler auftritt, beispielsweise bei fehlendem Papier oder Papierstaus im
Drucker, wird automatisch eine Meldung zur Fehlersuche ausgegeben. Führen Sie die in der Meldung
beschriebenen Schritte aus. Je nach Version des Betriebssystems kann die Meldung unterschiedlich
lauten.
Zum Seitenanfang
Alarm-Anzeige blinkt orange
Seite 288 von 472 Seiten
Home > Fehlersuche > Info zu angezeigten Fehlern
> Alarm-Anzeige blinkt orange
U329
Alarm-Anzeige blinkt orange
Wenn ein Druckerfehler auftritt, blinkt die
Alarm
-Anzeige orange wie unten dargestellt. Die Anzahl der
Blinkzeichen gibt den Fehlertyp an, der aufgetreten ist. Zählen Sie die Blinkzeichen, und treffen Sie die
entsprechende Maßnahme zur Behebung des Fehlers.
(A) Notieren Sie sich die Anzahl der Blinkzeichen
(B) Blinkt wiederholt
Anzahl der Blinkzeichen/Ursache
Maßnahme
Zwei Blinkzeichen:
Kein Papier mehr im Drucker./Das CD-Fach
wurde nicht angebracht./Papier wird nicht
zugeführt.
Legen Sie Papier in das hintere Fach oder die
Kassette ein, und drücken Sie die Taste
FORTSETZEN/ABBRECHEN (RESUME/CANCEL)
auf dem Drucker.
Verwenden Sie beim Drucken auf bedruckbare
Datenträger (BD/DVD/CD usw.) das im
Lieferumfang des Druckers enthaltene CD-Fach
(die Markierung "G" befindet sich auf der
Oberseite). Legen Sie einen bedruckbaren
Datenträger in das CD-Fach ein, bringen Sie das
CD-Fach am Drucker an, und drücken Sie die
Taste FORTSETZEN/ABBRECHEN (RESUME/
CANCEL).
Einlegen eines bedruckbaren Datenträgers
Drei Blinkzeichen:
Papierausgabefach ist geschlossen./Papierstaus.
Wenn das Papierausgabefach geschlossen ist,
öffnen Sie es. Der Drucker setzt den
Druckvorgang fort.
Wenn das Problem durch das Öffnen des
Papierausgabefachs nicht behoben wird oder das
Fach von Anfang an geöffnet war, liegt
möglicherweise ein Papierstau vor. Entfernen Sie
das gestaute Papier, legen Sie Papier
ordnungsgemäß in den Drucker ein, und drücken
Sie die Taste FORTSETZEN/ABBRECHEN
(RESUME/CANCEL) am Drucker.
Papierstaus
Vier Blinkzeichen:
Die Tintenpatrone ist nicht eingesetzt./
Tintenbehälter ist nicht richtig eingesetzt./Die Tinte
ist möglicherweise aufgebraucht.
Die Tintenpatrone ist nicht eingesetzt.
Setzen Sie die Tintenpatrone ein.
Wenn die Anzeige an der Tintenpatrone nicht
leuchtet, ist die Tintenpatrone möglicherweise
nicht richtig eingesetzt.
Setzen Sie die richtige Tintenpatrone ein.
Leuchtet die Anzeige auf dem Tintenbehälter,
ist die Tinte möglicherweise aufgebraucht.
Es wird empfohlen, den Tintenbehälter zu
ersetzen.
Falls ein Druckvorgang läuft und Sie diesen
fortsetzen möchten, drücken Sie nach Einsetzen
eines Tintenbehälters die Taste FORTSETZEN/
ABBRECHEN (RESUME/CANCEL) am Drucker.
Alarm-Anzeige blinkt orange
Seite 289 von 472 Seiten
Dann kann der Druckvorgang fortgesetzt werden.
Es wird empfohlen, den Tintenbehälter nach dem
Druckvorgang auszutauschen. Der Drucker kann
beschädigt werden, wenn weiterhin ohne Tinte
gedruckt wird.
Austauschen von Tintenpatronen
Hinweis
Wenn mehrere Anzeigen für Tintenbehälter
blinken, lesen Sie den Abschnitt Überprüfen
des Tintenstatus und überprüfen den Status
der einzelnen Tintenpatronen.
Sechs Blinkzeichen:
Die Innenabdeckung (die Abdeckung des CDFachs) ist geöffnet oder geschlossen.
Wenn die Innenabdeckung beim Starten des
Druckvorgangs auf DVD/CD geschlossen ist,
öffnen Sie die Innenabdeckung, bringen Sie das
CD-Fach an, und drücken Sie die Taste
FORTSETZEN/ABBRECHEN (RESUME/CANCEL)
am Drucker.
Wenn der Druckvorgang auf Papier startet,
schließen Sie die Innenabdeckung, und drücken
Sie die Taste FORTSETZEN/ABBRECHEN
(RESUME/CANCEL) am Drucker.
Öffnen oder schließen Sie die Innenabdeckung
nicht während eines Druckvorgangs. Hierbei kann
der Drucker beschädigt werden.
Sieben Blinkzeichen:
Tintenbehälter ist nicht an der korrekten Position
eingesetzt.
Einige Tintenpatronen sind nicht an der
richtigen Position eingesetzt. (Die Anzeigen an
den Tintenpatronen blinken.)
Es sind mehrere Tintenpatronen derselben
Farbe eingesetzt. (Die Anzeigen an den
Tintenpatronen blinken.)
Vergewissern Sie sich, dass die Tintenpatronen
an den richtigen Positionen eingesetzt sind.
Austauschen von Tintenpatronen
Acht Blinkzeichen:
Der Tintenauffangbehälter ist fast voll.
Der Tintenauffangbehälter ist fast voll.
Drücken Sie die Druckertaste FORTSETZEN/
ABBRECHEN (RESUME/CANCEL), um den
Druckvorgang fortzusetzen. Wenden Sie sich an
das Service-Center.
Neun Blinkzeichen:
Der Drucker erhält keine Antwort von der
Digitalkamera./Die angeschlossene Digitalkamera
bzw. der angeschlossene Digitalcamcorder ist mit
diesem Drucker nicht kompatibel.
Überprüfen Sie das an den Drucker
angeschlossene Gerät. Das direkte Drucken
von Fotos ist nur mit PictBridge-kompatiblen
Geräten möglich.
Wenn ein Vorgang zu lange dauert oder zum
Senden der Daten zu viel Zeit benötigt wird,
wird die Datenübertragung unterbrochen. Dies
kann zum Abbruch des Druckvorgangs führen.
Trennen Sie in solchen Fällen die Verbindung
mit dem USB-Kabel, und stellen Sie sie
anschließend wieder her.
Beim Drucken von einem PictBridgekompatiblen Gerät müssen Sie je nach Modell
oder Marke unter Umständen einen mit
PictBridge kompatiblen Druckmodus am Gerät
einstellen, bevor Sie es an den Drucker
anschließen. Unter Umständen müssen Sie
das Gerät außerdem einschalten oder den
Wiedergabemodus manuell aktivieren,
nachdem Sie das Gerät an den Drucker
angeschlossen haben. Lesen Sie sich vor dem
Anschließen des PictBridge-kompatiblen
Geräts die mitgelieferten Anweisungen durch
und führen Sie die eventuell erforderlichen
Schritte aus.
Wenn der Fehler weiterhin besteht, versuchen
Alarm-Anzeige blinkt orange
Seite 290 von 472 Seiten
Sie, ein anderes Foto zu drucken.
Zehn Blinkzeichen:
Duplexdruck kann nicht ausgeführt werden.
Das Papierformat ist mit dem automatischen
Duplexdruck möglicherweise nicht kompatibel.
Geeignete Mediengrößen für den automatischen
Duplexdruck sind A4, Letter, A5 und B5. Stellen
Sie sicher, dass das im Drucker eingelegte Papier
das richtige Format hat. Durch Drücken der Taste
FORTSETZEN/ABBRECHEN (RESUME/CANCEL)
wird das Papier ausgeschoben, und der
Druckvorgang wird auf der Vorderseite des
nächsten Blatts fortgesetzt. Die Rückseite des
ausgeschobenen Blatts wird nicht bedruckt.
Elf Blinkzeichen:
Die automatische Druckkopfausrichtung ist
fehlgeschlagen.
Die Druckkopfdüsen sind verstopft.
Drücken Sie die Taste FORTSETZEN/
ABBRECHEN (RESUME/CANCEL), um den
Fehler zu löschen. Drucken Sie dann das
Düsentestmuster, um den Zustand des
Druckkopfs zu überprüfen.
Drucken des Düsentestmusters
Papier in einem anderen Format als A4 oder
Letter ist im hinteren Fach eingelegt.
Drücken Sie die Taste FORTSETZEN/
ABBRECHEN (RESUME/CANCEL), um die
Fehlermeldung zu löschen. Legen Sie dann
ein Blatt Canon Fotopapier Matt MP-101 im A4
-/Letter-Format mit der zu bedruckenden
(weißeren) Seite nach OBEN in das hintere
Fach ein.
Legen Sie für die automatische
Druckkopfausrichtung Papier stets in das
hintere Fach ein.
Der Papierausgabeschacht ist starkem Licht
ausgesetzt.
Drücken Sie die Taste FORTSETZEN/
ABBRECHEN (RESUME/CANCEL), um die
Fehlermeldung zu löschen. Ändern Sie dann
die Betriebsumgebung und/oder die Position
des Druckers so, dass der
Papierausgabeschacht keinem starkem Licht
mehr ausgesetzt ist.
Wenn das Problem nach Ausführung der oben
genannten Schritte nach erneuter
Druckkopfausrichtung weiterhin besteht, drücken
Sie die Taste FORTSETZEN/ABBRECHEN
(RESUME/CANCEL), um die Fehlermeldung zu
löschen. Führen Sie danach eine manuelle
Druckkopfausrichtung durch.
Manuelle Druckkopfausrichtung über den
Computer
Zwölf Blinkzeichen:
Der Inhalt von CREATIVE PARK PREMIUM kann
nicht gedruckt werden.
Sie können den Inhalt von CREATIVE PARK
PREMIUM nicht drucken.
Wenn Sie den Inhalt von CREATIVE PARK
PREMIUM drucken, bestätigen Sie die Meldung
auf dem Computerbildschirm, und vergewissern
Sie sich, dass für alle Farben OriginalTintenpatronen von Canon richtig eingesetzt sind.
Starten Sie den Druckvorgang dann erneut.
Dreizehn Blinkzeichen:
Der Tintenstand wird nicht erkannt.
Der Tintenstand kann nicht korrekt ermittelt
werden. (Die Anzeige auf dem Tintenbehälter
leuchtet.)
Tauschen Sie den Tintenbehälter aus und
schließen Sie die obere Abdeckung.
Austauschen von Tintenpatronen
Durch Drucken mit einem Tintenbehälter, der
Alarm-Anzeige blinkt orange
Seite 291 von 472 Seiten
schon einmal leer war, kann der Drucker
beschädigt werden.
Falls Sie den Druckvorgang trotzdem fortsetzen
möchten, müssen Sie die Funktion zum Ermitteln
des Tintenstands deaktivieren. Halten Sie die
Taste FORTSETZEN/ABBRECHEN (RESUME/
CANCEL) am Drucker mindestens 5 Sekunden
lang gedrückt und lassen Sie sie wieder los.
Dadurch wird die Deaktivierung der Funktion zum
Ermitteln des Tintenstands gespeichert. Beachten
Sie, dass Canon nicht für Fehlfunktionen oder
Schäden am Gerät haftet, die durch
wiederaufgefüllte Tintenbehälter verursacht
wurden.
Hinweis
Wenn die Funktion zur Erkennung des
Tintenstands deaktiviert ist, werden bei der
Überprüfung des aktuellen Tintenstands
graue Tintenpatronen im
Druckerstatusmonitor angezeigt.
Überprüfen des Tintenstatus
Vierzehn Blinkzeichen:
Tintenbehälter wird nicht erkannt.
Der Tintenbehälter ist nicht mit diesem
Drucker kompatibel. (Die Anzeige am
Tintenbehälter ist aus.)
Setzen Sie den korrekten Tintenbehälter ein.
Austauschen von Tintenpatronen
Es ist kein korrekter Tintenbehälter eingesetzt.
Der Druckvorgang kann nicht ausgeführt
werden, da der Tintenbehälter mit diesem
Drucker nicht kompatibel ist.
Setzen Sie den korrekten Tintenbehälter ein.
Austauschen von Tintenpatronen
Wenn Sie den Druckvorgang abbrechen
möchten, drücken Sie die Taste FORTSETZEN
/ABBRECHEN (RESUME/CANCEL) am
Drucker.
Fünfzehn Blinkzeichen:
Tintenbehälter wird nicht erkannt.
Die Tintenpatrone wird nicht erkannt. (Die Anzeige
an der Tintenpatrone ist aus.)
Tauschen Sie die Tintenpatrone aus.
Austauschen von Tintenpatronen
Sechzehn Blinkzeichen:
Die Tinte ist aufgebraucht.
Die Tinte ist aufgebraucht. (Die Anzeige auf dem
Tintenbehälter leuchtet.)
Tauschen Sie den Tintenbehälter aus und
schließen Sie die obere Abdeckung.
Austauschen von Tintenpatronen
Wenn unter dieser Bedingung gedruckt wird, kann
der Drucker beschädigt werden.
Falls Sie den Druckvorgang trotzdem fortsetzen
möchten, müssen Sie die Funktion zum Ermitteln
des Tintenstands deaktivieren. Halten Sie die
Taste FORTSETZEN/ABBRECHEN (RESUME/
CANCEL) am Drucker mindestens 5 Sekunden
lang gedrückt und lassen Sie sie wieder los.
Dadurch wird die Deaktivierung der Funktion zum
Ermitteln des Tintenstands gespeichert. Beachten
Sie, dass Canon nicht für Fehlfunktionen oder
Probleme haftbar ist, die durch das Fortsetzen des
Druckvorgangs ohne Tinte entstehen.
Hinweis
Wenn die Funktion zur Erkennung des
Tintenstands deaktiviert ist, werden bei der
Alarm-Anzeige blinkt orange
Seite 292 von 472 Seiten
Überprüfung des aktuellen Tintenstands
graue Tintenpatronen im
Druckerstatusmonitor angezeigt.
Überprüfen des Tintenstatus
Neunzehn Blinkzeichen:
Es ist ein nicht unterstützter USB-Hub
angeschlossen.
Wenn das PictBridge-kompatible Gerät über einen
USB-Hub angeschlossen ist, entfernen Sie den
Hub, und schließen Sie das Gerät direkt an den
Drucker an.
Zum Seitenanfang
POWER-Anzeige und Alarm-Anzeige blinken abwechselnd orange
Seite 293 von 472 Seiten
Home > Fehlersuche > Info zu angezeigten Fehlern
> POWER-Anzeige und Alarm-Anzeige blinken
abwechselnd orange
U330
POWER-Anzeige und Alarm-Anzeige blinken abwechselnd
orange
Ein Druckerproblem ist aufgetreten.
Ziehen Sie das Druckerkabel aus dem Drucker, schalten Sie den Drucker aus und trennen Sie dann den
Drucker von der Stromversorgung.
Schließen Sie den Drucker wieder an und schalten Sie den Drucker ein.
Wichtig
Wenn eine Meldung zum Schutzmaterial angezeigt wird, wurde das Schutzmaterial für den
Druckkopfhalter möglicherweise nicht entfernt. Schalten Sie den Drucker aus und prüfen Sie den
Innenraum des Druckers. Falls sich das Schutzmaterial noch am Druckkopfhalter befindet,
entfernen Sie es und schalten Sie den Drucker wieder ein.
Wenn das Problem weiterhin besteht, wenden Sie sich an das Service-Center.
Zum Seitenanfang
Auf dem Computerbildschirm wird eine Fehlermeldung angezeigt
Seite 294 von 472 Seiten
Home > Fehlersuche > Info zu angezeigten Fehlern
> Auf dem Computerbildschirm wird eine
Fehlermeldung angezeigt
U331
Auf dem Computerbildschirm wird eine Fehlermeldung
angezeigt
Fehlernummer B200: "Es ist ein Druckerfehler aufgetreten. Schalten Sie den Drucker aus und
trennen Sie das Netzkabel des Druckers von der Stromversorgung. Wenden Sie sich dann an das
Service-Center." (Error Number: B200 A printer error has occurred. Turn the printer off and unplug
the power cord of the printer from the power supply. Then contact the service center.) wird angezeigt
Fehlernummer: **** "Es ist ein Druckerfehler aufgetreten. Schalten Sie den Drucker aus und dann
wieder an. Konsultieren Sie das Benutzerhandbuch für weitere Anweisungen, wenn dadurch der
Fehler nicht behoben wird." (Error Number: **** A printer error has occurred. Turn the printer off and
then on again. If this doesn't clear the error, see the user's guide for more detail.) wird angezeigt
Fehler zum Schutzmaterial wird angezeigt
Ein Fehler beim automatischen Duplexdruck wird gemeldet
Fehler bei der automatischen Druckkopfausrichtung
Fehler beim Druck von Datenträgeretiketten werden angezeigt
Fehlermeldung zu abgezogenem Netzkabel wird angezeigt
Fehler beim Schreiben/Fehler bei der Ausgabe/Kommunikationsfehler
Andere Fehlermeldungen
Der Bildschirm Extended Survey Program für Inkjet-Drucker/Scanner/Faxgeräte (Inkjet Printer/
Scanner/Fax Extended Survey Program) wird angezeigt
Der Bildschirm An Benutzer von Canon Solution Menu EX (To Canon Solution Menu EX Users)
wird
angezeigt
Fehlernummer B200: "Es ist ein Druckerfehler aufgetreten. Schalten Sie den Drucker aus
und trennen Sie das Netzkabel des Druckers von der Stromversorgung. Wenden Sie sich
dann an das Service-Center." (Error Number: B200 A printer error has occurred. Turn the
printer off and unplug the power cord of the printer from the power supply. Then contact
the service center.) wird angezeigt
Schalten Sie den Drucker aus, und ziehen Sie das Netzkabel des Druckers aus der Steckdose.
Wenden Sie sich an das Service-Center.
Fehlernummer: **** "Es ist ein Druckerfehler aufgetreten. Schalten Sie den Drucker aus und
dann wieder an. Konsultieren Sie das Benutzerhandbuch für weitere Anweisungen, wenn
dadurch der Fehler nicht behoben wird." (Error Number: **** A printer error has occurred.
Turn the printer off and then on again. If this doesn't clear the error, see the user's guide for
more detail.) wird angezeigt
"****" wird im alphanumerischen Zeichen angezeigt und ist abhängig vom aufgetretenen Fehler.
5100 wird angezeigt
Ist der Druckkopfhalter blockiert?
Beenden Sie den Druckvorgang über den Computer und schalten Sie den Drucker aus.
Entfernen Sie dann das gestaute Papier oder das Schutzmaterial, das die Bewegung des
Druckkopfhalters verhindert. Schalten Sie den Drucker wieder ein.
Wichtig
Achten Sie darauf, dass Sie die Komponenten im Innenraum des Druckers nicht
berühren. Der Drucker druckt unter Umständen nicht ordnungsgemäß, wenn Sie diese
Komponenten berühren.
Wenn das Problem weiterhin besteht, wenden Sie sich an das Service-Center.
Vier alphanumerische Zeichen und Meldung "Druckerfehler aufgetreten" werden
angezeigt
Schalten Sie den Drucker aus, und ziehen Sie das Netzkabel des Druckers aus der
Steckdose.
Auf dem Computerbildschirm wird eine Fehlermeldung angezeigt
Seite 295 von 472 Seiten
Schließen Sie den Drucker wieder an und schalten Sie den Drucker ein.
Wenn das Problem weiterhin besteht, wenden Sie sich an das Service-Center.
Fehler zum Schutzmaterial wird angezeigt
Das Schutzmaterial für den Druckkopfhalter wurde möglicherweise nicht vom Halter entfernt.
Schalten Sie den Drucker aus und prüfen Sie den Innenraum des Druckers. Falls sich das
Schutzmaterial noch am Druckkopfhalter befindet, entfernen Sie es und schalten Sie den Drucker
wieder ein.
Wenn das Problem weiterhin besteht, wenden Sie sich an das Service-Center.
Ein Fehler beim automatischen Duplexdruck wird gemeldet
Test: Beachten Sie Automatischer Duplexdruck wird nicht ordnungsgemäß
ausgeführt, und ergreifen Sie die entsprechende Maßnahme.
Fehler bei der automatischen Druckkopfausrichtung
Test: Beachten Sie Elf Blinkzeichen: unter Alarm-Anzeige blinkt orange , und
ergreifen Sie die entsprechende Maßnahme.
Fehler beim Druck von Datenträgeretiketten werden angezeigt
Test 1: Vergewissern Sie sich, dass die Innenabdeckung (die Abdeckung des CDFachs) geöffnet oder geschlossen ist.
Öffnen oder schließen Sie die Innenabdeckung gemäß der Meldung auf dem
Computerbildschirm.
Öffnen oder schließen Sie die Innenabdeckung nicht während eines Druckvorgangs. Der
Drucker könnte dabei beschädigt werden.
Test 2: Ist das CD-Fach ordnungsgemäß angebracht?
Öffnen Sie die Innenabdeckung, setzen Sie das CD-Fach richtig ein, und drücken Sie die
Taste FORTSETZEN/ABBRECHEN (RESUME/CANCEL) am Drucker.
Vergewissern Sie sich, dass Sie das mit dem Drucker gelieferte CD-Fach verwenden. (Die
Markierung "G" befindet sich auf der Oberseite.)
Weitere Informationen zum ordnungsgemäßen Einsetzen des CD-Fachs finden Sie unter
Einlegen eines bedruckbaren Datenträgers.
Test 3: Ist in das CD-Fach ein bedruckbarer Datenträger eingelegt?
Legen Sie den bedruckbaren Datenträger richtig in das CD-Fach ein, bringen Sie das CDFach wieder an, und drücken Sie die Taste FORTSETZEN/ABBRECHEN (RESUME/CANCEL)
am Drucker.
Vergewissern Sie sich, dass Sie das mit dem Drucker gelieferte CD-Fach verwenden. (Die
Markierung "G" befindet sich auf der Oberseite.)
Weitere Informationen zum ordnungsgemäßen Einsetzen des CD-Fachs finden Sie unter
Einlegen eines bedruckbaren Datenträgers.
Test 4: Eingelegter Datenträger wird möglicherweise nicht erkannt.
Canon empfiehlt den Einsatz von bedruckbaren Datenträgern, die speziell zum Bedrucken
mit einem Tintenstrahldrucker entwickelt wurden.
Test 5: Ist der in das CD-Fach eingelegte Datenträger bereits bedruckt?
Wenn Sie einen bedruckten Datenträger in das CD-Fach einlegen, wird das CD-Fach
möglicherweise ausgeworfen.
Deaktivieren Sie in diesem Fall das Kontrollkästchen Bedruckbaren Datenträger im CD-Fach
erkennen (Detects a printable disc in the disc tray) unter Benutzerdefinierte Einstellungen
(Custom Settings) auf der Registerkarte Wartung (Maintenance) im Druckertreiber, und
klicken Sie auf OK.
Sobald der Druckvorgang abgeschlossen ist, aktivieren Sie das Kontrollkästchen
Bedruckbaren Datenträger im CD-Fach erkennen (Detects a printable disc in the disc tray)
Auf dem Computerbildschirm wird eine Fehlermeldung angezeigt
Seite 296 von 472 Seiten
und klicken auf OK.
Hinweis
Wenn das Kontrollkästchen Bedruckbaren Datenträger im CD-Fach erkennen (Detects a
printable disc in the disc tray) deaktiviert ist, startet der Druckvorgang unter Umständen
auch dann, wenn kein bedruckbarer Datenträger eingelegt ist. Durch Aktivieren des
Kontrollkästchens wird ein Verschmutzen des CD-Fachs verhindert.
Fehlermeldung zu abgezogenem Netzkabel wird angezeigt
Möglicherweise wurde das Netzkabel abgezogen, während der Drucker noch eingeschaltet war.
Überprüfen Sie die am Computer angezeigte Fehlermeldung und klicken Sie auf OK.
Der Drucker beginnt zu drucken.
.
Hinweise zum Abziehen des Netzkabels finden Sie unter
Hinweis zum Abziehen des
Netzkabels
Fehler beim Schreiben/Fehler bei der Ausgabe/Kommunikationsfehler
Test 1: Falls die POWER-Anzeige aus ist, vergewissern Sie sich, ob der
Netzstecker richtig angeschlossen ist, und schalten Sie den Drucker dann wieder
ein.
Der Drucker wird initialisiert, wenn die POWER -Anzeige grün blinkt. Warten Sie, bis die
POWER -Anzeige nicht mehr blinkt, sondern grün leuchtet.
Test 2: Der Druckeranschluss muss im Druckertreiber ordnungsgemäß
konfiguriert sein.
* In den folgenden Anweisungen steht "XXX" für den Namen des Druckers.
1.
Melden Sie sich bei einem Benutzerkonto mit Administratorrechten an.
2.
Wählen Sie im Menü Start die folgenden Einträge.
Klicken Sie unter Windows 7 im Menü Start auf Geräte und Drucker (Devices and
Printers).
Klicken Sie unter Windows Vista auf das Menü Start > Systemsteuerung (Control
Panel) > Hardware und Sound (Hardware and Sound) > Drucker (Printers).
Klicken Sie unter Windows XP auf das Menü Start > Systemsteuerung (Control
Panel) > Drucker und andere Hardware (Printers and Other Hardware) > Drucker
und Faxgeräte (Printers and Faxes).
3.
Öffnen Sie die Eigenschaften des Druckertreibers für den Drucker.
Klicken Sie unter Windows 7 mit der rechten Maustaste auf das Symbol "Canon
XXX" (wobei "XXX" für den Namen Ihres Druckers steht), und wählen Sie
anschließend Druckereigenschaften (Printer properties).
Klicken Sie unter Windows Vista oder Windows XP mit der rechten Maustaste auf
das Symbol "Canon XXX" (wobei "XXX" für den Namen Ihres Druckers steht), und
wählen Sie anschließend Eigenschaften (Properties).
4.
Klicken Sie auf die Registerkarte Anschlüsse (Ports), um die Einstellungen für den
Druckeranschluss zu überprüfen.
Vergewissern Sie sich, dass der Anschluss "USBnnn" (wobei "n" für eine Zahl steht) mit
"Canon XXX" in der Spalte Drucker (Printer) für Auf folgenden Anschlüssen drucken
(Print to the following port(s)) ausgewählt ist.
Falls die Einstellung falsch ist:
Installieren Sie den Druckertreiber erneut.
Der Druckvorgang startet nicht, obwohl der Drucker über ein USB-Kabel mit dem
Computer verbunden ist und der Anschluss "USBnnn" ausgewählt ist:
Starten Sie in der Taskleiste Canon My Printer. Wählen Sie dann Diagnose und
Reparatur (Diagnose and Repair Printer)
. Legen Sie gemäß den Anweisungen
auf dem Bildschirm den richtigen Druckeranschluss fest, und wählen Sie dann den
Druckernamen aus.
Wenn das Problem weiterhin besteht, installieren Sie den Druckertreiber erneut.
Test 3: Vergewissern Sie sich, dass das USB-Kabel richtig an den Drucker und
Auf dem Computerbildschirm wird eine Fehlermeldung angezeigt
Seite 297 von 472 Seiten
den Computer angeschlossen ist.
Wenn der Drucker über ein USB-Kabel mit dem Computer verbunden ist, prüfen Sie die
folgenden Punkte:
Wenn Sie ein Verteilergerät (z. B. einen USB-Hub) verwenden, entfernen Sie es, und
schließen Sie den Drucker direkt an den Computer an. Wiederholen Sie anschließend
den Druckvorgang. Wird der Druckvorgang normal gestartet, besteht ein Problem mit
dem Verteilergerät. Weitere Informationen erhalten Sie bei dem Händler, bei dem Sie
das Verteilergerät erworben haben.
Es besteht auch die Möglichkeit, dass das Problem durch das USB-Kabel verursacht wird.
Tauschen Sie das USB-Kabel aus, und wiederholen Sie den Druckvorgang.
Test 4: Der Druckertreiber muss ordnungsgemäß installiert sein.
Deinstallieren Sie den Druckertreiber entsprechend der Anleitung unter Löschen des nicht
benötigten Druckertreibers , und legen Sie die Installations-CD-ROM in das CD-ROMLaufwerk des Computers ein. Installieren Sie den Druckertreiber dann erneut.
Test 5: Prüfen Sie den Status des Geräts auf dem Computer.
Befolgen Sie die nachfolgenden Schritte, um den Status des Geräts zu überprüfen.
1.
Öffnen Sie den Geräte-Manager auf Ihrem Computer wie unten gezeigt.
Wenn der Bildschirm Benutzerkontensteuerung (User Account Control) angezeigt wird,
befolgen Sie die Anweisungen am Bildschirm.
Klicken Sie unter Windows 7 oder Windows Vista auf Systemsteuerung (Control
Panel), Hardware und Sound (Hardware and Sound) und dann auf GeräteManager (Device Manager).
Klicken Sie unter Windows XP auf Systemsteuerung (Control Panel), Leistung und
Wartung (Performance and Maintenance), System und anschließend auf GeräteManager (Device Manager) auf der Registerkarte Hardware.
2.
Doppelklicken Sie auf USB-Controller (Universal Serial Bus controllers) und klicken
Sie anschließend auf USB-Druckerunterstützung (USB Printing Support).
Wenn der Bildschirm mit den Eigenschaften der USB-Druckerunterstützung (USB
Printing Support Properties) nicht angezeigt wird, vergewissern Sie sich, dass der
Drucker ordnungsgemäß mit dem Computer verbunden ist.
Test 3: Vergewissern Sie sich, dass das USB-Kabel richtig an den Drucker und den
Computer angeschlossen ist.
3.
Klicken Sie auf die Registerkarte Allgemein (General) und überprüfen Sie, ob am
Gerät Probleme vorliegen.
Im Falle eines Gerätefehlers finden Sie weitere Informationen zur Fehlerbehebung in der
Windows-Hilfe.
Andere Fehlermeldungen
Test: Falls eine Fehlermeldung außerhalb des Druckerstatusmonitors angezeigt
wird, prüfen Sie folgende Punkte:
"Spool-Vorgang konnte aufgrund von unzureichendem Festplattenspeicher nicht
ausgeführt werden (Could not spool successfully due to insufficient disk space)"
Löschen Sie nicht benötigte Dateien, um mehr Festplattenspeicherplatz freizugeben.
"Spool-Vorgang konnte aufgrund von unzureichendem Arbeitsspeicher nicht ausgeführt
werden (Could not spool successfully due to insufficient memory)"
Beenden Sie andere ausgeführte Anwendungssoftware, um Arbeitsspeicher
freizugeben.
Wenn Sie weiterhin nicht drucken können, starten Sie Ihren Computer neu, und
versuchen Sie es erneut.
"Druckertreiber konnte nicht gefunden werden (Printer driver could not be found)"
Deinstallieren Sie den Druckertreiber anhand der unter Löschen des nicht benötigten
Druckertreibers erläuterten Schritte und installieren Sie ihn neu.
"Anwendungsname - Dateiname konnte nicht gedruckt werden (Could not print
Application name)"
Drucken Sie erneut, sobald der aktuelle Druckauftrag abgeschlossen ist.
Der Bildschirm Extended Survey Program für Inkjet-Drucker/Scanner/Faxgeräte (Inkjet
Auf dem Computerbildschirm wird eine Fehlermeldung angezeigt
Seite 298 von 472 Seiten
Printer/Scanner/Fax Extended Survey Program) wird angezeigt
Wenn das Extended Survey Program für Inkjet-Drucker/Scanner/Faxgeräte (Inkjet Printer/Scanner/
Fax Extended Survey Program) installiert ist, wird der Bestätigungsbildschirm für die
Genehmigung der Übermittlung von Nutzungsinformationen zu Drucker und
Anwendungssoftware jeden Monat über einen Zeitraum von etwa zehn Jahren angezeigt.
Lesen Sie die angezeigten Anweisungen durch, und gehen Sie wie folgt vor.
Wenn Sie an der Umfrage teilnehmen möchten:
Klicken Sie auf Akzeptieren (Agree)
und folgen Sie den Bildschirmanweisungen. Die
Nutzungsinformationen zum Drucker werden über das Internet gesendet. Wenn Sie die
Bildschirmanweisungen befolgt haben, werden die Informationen automatisch ab dem
zweiten Mal gesendet und der Bestätigungsbildschirm wird nicht noch einmal angezeigt.
Hinweis
Beim Übermitteln der Daten wird ein Warnhinweis wie z. B. Internetsicherheit angezeigt.
Bestätigen Sie in diesem Fall, dass der Programmname "IJPLMUI.exe" ist und lassen
Ab nächstes Mal automatisch übermitteln (Send
Sie die Ausführung zu.
Wenn Sie das Kontrollkästchen
automatically from the next time) deaktivieren, werden die Informationen ab dem
zweiten Mal nicht mehr automatisch versendet und ein Bestätigungsbildschirm wird zum
Zeitpunkt der nächsten Umfrage angezeigt. Das automatische Senden der
beschrieben.
Informationen wird unter
Klicken Sie auf
Ändern der Bestätigungsbildschirm-Einstellung:
Wenn Sie nicht an der Umfrage teilnehmen möchten:
Nicht akzeptieren (Do not agree) . Der Bestätigungsbildschirm wird
geschlossen und die Umfrage wird zu diesem Zeitpunkt nicht durchgeführt. Der
Bestätigungsbildschirm wird nach einem Monat erneut eingeblendet.
So deinstallieren Sie das Extended Survey Program für Inkjet-Drucker/Scanner/
Faxgeräte (Inkjet Printer/Scanner/Fax Extended Survey Program):
Klicken Sie zum Deinstallieren des Extended Survey Program für Inkjet-Drucker/Scanner/
Faxgeräte (Inkjet Printer/Scanner/Fax Extended Survey Program) auf
Deinstallieren (Uninstall)
und folgen Sie den Bildschirmanweisungen.
Ändern der Bestätigungsbildschirm-Einstellung:
1. Wählen Sie im Menü Start die folgenden Einträge.
Klicken Sie unter Windows 7 oder Windows Vista auf das Menü Start >
Systemsteuerung (Control Panel) > Programm deinstallieren (Uninstall a program).
Klicken Sie unter Windows XP auf das Menü Start > Systemsteuerung (Control
Panel) > Programme installieren oder deinstallieren (Add or Remove Programs).
Hinweis
Auf dem Computerbildschirm wird eine Fehlermeldung angezeigt
Seite 299 von 472 Seiten
Unter Windows 7 oder Windows Vista wird beim Installieren, Deinstallieren oder
Starten von Software möglicherweise ein Dialogfeld zur Bestätigung oder
Warnung angezeigt.
Dieses Dialogfeld wird angezeigt, wenn Administratorrechte zum Ausführen
einer Aufgabe erforderlich sind.
Falls Sie bei einem Administratorkonto angemeldet sind, befolgen Sie die
Anweisungen am Bildschirm.
2. Wählen Sie Canon Extended Survey Program für Inkjet-Drucker/Scanner/Faxgeräte
(Canon Inkjet Printer/Scanner/Fax Extended Survey Program)
3. Wählen Sie Ändern (Change).
.
Wenn Sie nach Befolgen der Bildschirm-Anweisungen Ja (Yes) wählen, wird der
Bestätigungsbildschirm angezeigt, wenn Sie an der nächsten Umfrage teilnehmen.
Wenn Sie Nein (No) wählen, werden die Informationen automatisch übermittelt.
Hinweis
Wenn Sie Deinstallieren (Uninstall) (oder Entfernen (Remove) unter Windows XP)
auswählen, wird das Extended Survey Program für Inkjet-Drucker/Scanner/
Faxgeräte (Inkjet Printer/Scanner/Fax Extended Survey Program) deinstalliert.
Folgen Sie den Bildschirmanweisungen.
Der Bildschirm An Benutzer von Canon Solution Menu EX (To Canon Solution Menu EX
Users) wird angezeigt
Falls Solution Menu EX installiert ist, können Sie die aktualisierte Version der
Anwendungssoftware oder aktualisierte Informationen mit Solution Menu EX über das Internet
herunterladen.
Die Informationen über die auf Ihrem Computer installierte Anwendungssoftware werden an
Canon gesendet, um die aktualisierte Version der Anwendungssoftware oder die aktualisierten
Informationen zu bestätigen.
Vor dem Senden der Informationen wird folgendes Dialogfeld angezeigt.
Lesen Sie die Anweisungen auf dem Bildschirm und klicken Sie auf Ich stimme zu (I Agree) , um
die Informationen zu senden, oder auf
Ich stimme nicht zu (I Do Not Agree)
nicht zu senden.
, um die Informationen
Hinweis
im Solution Menu EX klicken und das Kontrollkästchen
Wenn Sie auf die Schaltfläche
Funktion "Hinweise/Updates" verwenden (Use the Notices/Updates function) im Dialogfeld
Voreinstellungen (Preferences) aktivieren, werden Informationen gesendet.
Wenn Sie das Kontrollkästchen Funktion "Hinweise/Updates" verwenden (Use the Notices/
Updates function) deaktivieren, werden keine Informationen gesendet.
Zum Seitenanfang
Druckergebnisse sind nicht zufrieden stellend/Druckgeschwindigkeit ist ...
Seite 300 von 472 Seiten
Home > Fehlersuche > Druckergebnisse sind nicht zufrieden stellend/Druckgeschwindigkeit ist nicht so
hoch wie erwartet
Druckergebnisse sind nicht zufrieden stellend/
Druckgeschwindigkeit ist nicht so hoch wie erwartet
Druckergebnisse sind nicht zufrieden stellend
Druckgeschwindigkeit ist nicht so hoch wie erwartet
Zum Seitenanfang
Druckergebnisse sind nicht zufrieden stellend
Seite 301 von 472 Seiten
Home > Fehlersuche > Druckergebnisse sind nicht zufrieden stellend/Druckgeschwindigkeit ist nicht so
hoch wie erwartet > Druckergebnisse sind nicht zufrieden stellend
U310
Druckergebnisse sind nicht zufrieden stellend
Wenn das Druckergebnis aufgrund von weißen Streifen, versetzten Linien oder ungleichmäßiger
Farbgebung nicht zufrieden stellend ist, überprüfen Sie zuerst die Einstellungen für Papier und
Druckqualität.
Test 1: Stimmen die Einstellungen für das Seitenformat und den
Medientyp mit der Größe und dem Typ des eingelegten Papiers
überein?
Wenn diese Einstellungen nicht richtig sind, kann kein zufrieden stellendes Druckergebnis erzielt
werden.
Wenn Sie ein Foto oder eine Abbildung drucken, können falsche Papiertypeinstellungen die Qualität
des Ausdrucks verschlechtern.
Beim Drucken mit einer falschen Papiertypeinstellung kann außerdem die Druckoberfläche
verkratzt werden.
Beim randlosen Druck kann je nach Kombination aus eingestelltem Papiertyp und eingelegtem
Papier eine ungleichmäßige Farbgebung auftreten.
Die Methode zur Überprüfung der Papier- und Druckqualitätseinstellungen richtet sich im
Wesentlichen danach, welche Aufgaben Sie mit dem Drucker durchführen möchten.
So drucken Sie von einem PictBridgekompatiblen Gerät
Prüfen Sie die Einstellungen am PictBridgekompatiblen Gerät.
Direktes Drucken von Fotos von einem PictBridgekompatiblen Gerät
So drucken Sie von einem Computer
Prüfen Sie die Einstellungen im Druckertreiber.
Drucken mit einfacher Installation
Test 2: Stellen Sie mithilfe der Tabelle in Schritt 1 sicher, dass die
richtige Druckqualität eingestellt ist.
Wählen Sie eine für das Papier und das zu druckende Bild geeignete Druckqualität aus. Wenn der
Ausdruck verschwommen ist oder ungleichmäßige Farben aufweist, erhöhen Sie die Einstellung für
die Druckqualität, und starten Sie den Druckvorgang erneut.
Hinweis
Sie können die Einstellung der Druckqualität nicht am PictBridge-kompatiblen Gerät ändern.
Test 3: Wenn das Problem nicht behoben werden kann, liegt
möglicherweise eine andere Ursache vor.
Weitere Informationen finden Sie in den Abschnitten unten:
Druckauftrag kann nicht abgeschlossen werden
Teil der Seite wird nicht gedruckt
Keine Druckergebnisse/Unscharfer Druck/Farben sind falsch/Weiße Streifen
Linien sind schief
Linie oder Bild wird nicht oder nur teilweise gedruckt
Gedrucktes Papier wellt sich, oder Tinte ist verschmiert
Papier ist verschmutzt/Bedruckte Oberfläche ist verkratzt
Rückseite des Papiers ist verschmutzt
Im Ausdruck erscheinen vertikale Linien
Farben sind ungleichmäßig oder weisen Streifen auf
Zum Seitenanfang
Druckauftrag kann nicht abgeschlossen werden
Seite 302 von 472 Seiten
Home > Fehlersuche > Druckergebnisse sind nicht zufrieden stellend/Druckgeschwindigkeit ist nicht so
hoch wie erwartet > Druckergebnisse sind nicht zufrieden stellend > Druckauftrag kann nicht
abgeschlossen werden
U311
Druckauftrag kann nicht abgeschlossen werden
Test 1: Ist die Menge der Druckdaten äußerst groß?
Klicken Sie auf der Registerkarte Seite einrichten (Page Setup) des Druckertreibers auf
Druckoptionen (Print Options). Setzen Sie anschließend im angezeigten Dialogfeld die Option
Vermeiden von Druckdatenverlust (Prevention of Print Data Loss) auf Ein (On).
Test 2: Reicht der Festplattenspeicher des Computers aus?
Löschen Sie nicht benötigte Dateien, um mehr Speicherplatz freizugeben.
Zum Seitenanfang
Teil der Seite wird nicht gedruckt
Seite 303 von 472 Seiten
Home > Fehlersuche > Druckergebnisse sind nicht zufrieden stellend/Druckgeschwindigkeit ist nicht so
hoch wie erwartet > Druckergebnisse sind nicht zufrieden stellend > Teil der Seite wird nicht gedruckt
U312
Teil der Seite wird nicht gedruckt
Test: Bei Verwendung des automatischen Duplexdrucks kann die im
Folgenden beschriebene Situation auftreten.
Bei Verwendung des automatischen Duplexdrucks ist der bedruckbare Bereich oben auf der Seite 2
mm / 0,08 Zoll schmaler als gewöhnlich.
Aus diesem Grund kann es vorkommen, dass Inhalte am Ende einer Seite nicht gedruckt werden.
Wählen Sie die Einstellung zur Verwendung der verringerten Druckgröße im Druckertreiber, um dies
zu verhindern.
Wichtig
Bei einer verringerten Druckgröße kann das Layout je nach Dokument beeinträchtigt werden.
Übernehmen Sie die von der Anwendungssoftware festgelegten Druckeinstellungen, falls die
Software über eine Funktion zum Vergrößern/Verkleinern der Druckgröße verfügt.
1. Öffnen Sie das Druckertreiber-Setup-Fenster.
Öffnen des Druckertreiber-Setup-Fensters
Klicken Sie hier: Druckertreiber
* Beenden Sie die laufende Anwendungssoftware, bevor Sie hier klicken, um das
Druckertreiber-Setup-Fenster zu öffnen.
2. Aktivieren Sie das Kontrollkästchen Duplexdruck (Duplex Printing) auf der
Registerkarte Seite einrichten (Page Setup).
3. Klicken Sie auf Druckbereich einrichten... (Print Area Setup...) und wählen Sie
Verringerte Druckgröße verwenden (Use reduced printing).
Zum Seitenanfang
Keine Druckergebnisse/Unscharfer Druck/Farben sind falsch/Weiße Strei...
Seite 304 von 472 Seiten
Home > Fehlersuche > Druckergebnisse sind nicht zufrieden stellend/Druckgeschwindigkeit ist nicht so
hoch wie erwartet > Druckergebnisse sind nicht zufrieden stellend > Keine Druckergebnisse/Unscharfer
Druck/Farben sind falsch/Weiße Streifen
U313
Keine Druckergebnisse/Unscharfer Druck/Farben sind falsch/
Weiße Streifen
Keine Druckergebnisse
Unscharfer Druck
Farben sind falsch
Weiße Streifen
Keine Druckergebnisse/Unscharfer Druck/Farben sind falsch/Weiße Strei...
Seite 305 von 472 Seiten
Test 1: Haben Sie die Einstellungen für Papier und Druckqualität
überprüft?
Druckergebnisse sind nicht zufrieden stellend
Test 2: Überprüfen Sie die Tintenbehälter. Tauschen Sie leere
Tintenpatronen aus.
Austauschen von Tintenpatronen
Test 3: Wurde das orangefarbene Klebeband bzw. der Schutzfilm
entfernt?
Prüfen Sie, ob der Schutzfilm vollständig abgezogen wurde und die L-förmige Lüftungsöffnung frei
ist (siehe Abbildung (A)).
Wenn das orangefarbene Klebeband nicht entfernt wurde (siehe Abbildung (B)), ziehen Sie es ab.
Test 4: Drucken Sie das Düsentestmuster und führen Sie sämtliche
erforderlichen Wartungsmaßnahmen wie die Druckkopfreinigung
durch.
Drucken Sie das Düsentestmuster, um zu überprüfen, ob die Tinte von den Druckkopfdüsen
ordnungsgemäß ausgegeben wird.
Informationen zum Drucken eines Düsentestmusters, zur Druckkopfreinigung und zur
Intensivreinigung des Druckkopfs finden Sie unter Druck wird blasser oder Farben sind falsch .
Falls das Düsentestmuster nicht ordnungsgemäß gedruckt wird:
Überprüfen Sie, ob die Tintenpatrone einer Farbe leer ist.
Führen Sie eine Druckkopfreinigung durch, wenn das Düsentestmuster nicht ordnungsgemäß
gedruckt wird, obwohl genügend Tinte zur Verfügung steht. Drucken Sie anschließend das
Düsentestmuster erneut.
Wenn das Problem nach zweimaliger Druckkopfreinigung weiterhin besteht:
Führen Sie eine Intensivreinigung des Druckkopfs durch.
Wenn das Problem nach der Intensivreinigung nicht behoben ist, sollten Sie den Drucker
ausschalten und nach 24 Stunden eine erneute Intensivreinigung des Druckkopfs durchführen.
Wenn das Problem auch nach zweimaliger Intensivreinigung des Druckkopfs weiterhin besteht:
Wenn das Problem nach der Intensivreinigung des Druckkopfs nicht behoben ist, ist der
Druckkopf möglicherweise beschädigt. Wenden Sie sich an das Service-Center.
Keine Druckergebnisse/Unscharfer Druck/Farben sind falsch/Weiße Strei...
Seite 306 von 472 Seiten
Test 5: Bei Verwendung eines Papiers mit nur einer bedruckbaren
Oberfläche muss das Papier mit der bedruckbaren Seite nach oben
eingelegt werden.
Wenn die falsche Seite eines derartigen Papiers bedruckt wird, kann das Druckergebnis unscharf
oder von verminderter Qualität sein.
Ausführliche Informationen dazu, welche Seite bedruckbar ist, finden Sie in den mit dem Papier
gelieferten Anweisungen.
Zum Seitenanfang
Linien sind schief
Seite 307 von 472 Seiten
Home > Fehlersuche > Druckergebnisse sind nicht zufrieden stellend/Druckgeschwindigkeit ist nicht so
hoch wie erwartet > Druckergebnisse sind nicht zufrieden stellend > Linien sind schief
U315
Linien sind schief
Test 1: Haben Sie die Einstellungen für Papier und Druckqualität
überprüft?
Druckergebnisse sind nicht zufrieden stellend
Test 2: Führen Sie die Druckkopfausrichtung durch.
Wenn Linien versetzt gedruckt werden oder der Ausdruck aus anderen Gründen nicht zufrieden
stellend ist, muss der Druckkopf ausgerichtet werden.
Ausrichten des Druckkopfs
Hinweis
Wenn das Problem nach der Druckkopfausrichtung nicht behoben ist, sollten Sie eine
manuelle Druckkopfausrichtung durchführen. Weitere Informationen finden Sie unter
Manuelle Druckkopfausrichtung über den C
Zum Seitenanfang
Linie oder Bild wird nicht oder nur teilweise gedruckt
Seite 308 von 472 Seiten
Home > Fehlersuche > Druckergebnisse sind nicht zufrieden stellend/Druckgeschwindigkeit ist nicht so
hoch wie erwartet > Druckergebnisse sind nicht zufrieden stellend > Linie oder Bild wird nicht oder nur
teilweise gedruckt
U152
Linie oder Bild wird nicht oder nur teilweise gedruckt
Test 1: Ist die Menge der Druckdaten äußerst groß?
Klicken Sie auf der Registerkarte Seite einrichten (Page Setup) des Druckertreibers auf
Druckoptionen (Print Options). Setzen Sie anschließend im angezeigten Dialogfeld die Option
Vermeiden von Druckdatenverlust (Prevention of Print Data Loss) auf Ein (On).
Test 2: Wird die Funktion zum Drucken des Seitenlayouts oder die
Heftrandfunktion verwendet?
Wird die Funktion "Seitenlayoutdruck" (Page Layout Printing) oder die Heftrandfunktion verwendet,
werden dünne Linien möglicherweise nicht gedruckt. Befolgen Sie die Anweisungen in Schritt 1,
oder versuchen Sie, die Linien im Dokument dicker zu machen.
Zum Seitenanfang
Gedrucktes Papier wellt sich, oder Tinte ist verschmiert
Seite 309 von 472 Seiten
Home > Fehlersuche > Druckergebnisse sind nicht zufrieden stellend/Druckgeschwindigkeit ist nicht so
hoch wie erwartet > Druckergebnisse sind nicht zufrieden stellend > Gedrucktes Papier wellt sich, oder
Tinte ist verschmiert
U316
Gedrucktes Papier wellt sich, oder Tinte ist verschmiert
Auf dem bedruckten Papier ist Tinte verschmiert
Das bedruckte Papier wellt sich
Test 1: Haben Sie die Einstellungen für Papier und Druckqualität
überprüft?
Druckergebnisse sind nicht zufrieden stellend
Test 2: Falls die Intensität hoch eingestellt ist, verringern Sie die
Einstellung für Intensität im Druckertreiber und starten Sie einen neuen
Druckvorgang.
Wenn Sie Normalpapier zum Drucken von Bildern mit hoher Intensität verwenden, nimmt das
Papier unter Umständen zu viel Tinte auf und wellt sich, was zu Papierabrieb führt.
Sie können die Intensität mithilfe des Druckertreibers überprüfen.
Anpassen der Intensität
Test 3: Wird Fotopapier zum Drucken von Fotos verwendet?
Beim Drucken von Daten mit hoher Farbsättigung, wie Fotos oder Bilder mit kräftigen Farben,
empfehlen wir die Verwendung von Fotoglanzpapier Plus II oder einem anderen Spezialpapier von
Canon.
Verwendbare Medientypen
Zum Seitenanfang
Papier ist verschmutzt/Bedruckte Oberfläche ist verkratzt
Seite 310 von 472 Seiten
Home > Fehlersuche > Druckergebnisse sind nicht zufrieden stellend/Druckgeschwindigkeit ist nicht so
hoch wie erwartet > Druckergebnisse sind nicht zufrieden stellend > Papier ist verschmutzt/Bedruckte
Oberfläche ist verkratzt
U317
Papier ist verschmutzt/Bedruckte Oberfläche ist verkratzt
Papier ist verschmutzt
Die Kanten des Papiers sind verschmutzt
Bedruckte Oberfläche ist verschmutzt
Bedruckte Oberfläche ist verkratzt
Test 1: Haben Sie die Einstellungen für Papier und Druckqualität
überprüft?
Druckergebnisse sind nicht zufrieden stellend
Test 2: Wird ein geeigneter Papiertyp verwendet? Prüfen Sie
Folgendes:
Überprüfen Sie, ob das verwendete Papier für den Zweck geeignet ist.
Verwendbare Medientypen
Beim randlosen Druck muss das verwendete Papier für den randlosen Druck geeignet sein.
Falls das verwendete Papier nicht für den randlosen Druck geeignet ist, wird möglicherweise
die Druckqualität an den oberen und unteren Kanten des Papiers verringert.
Druckbereich
Test 3: Legen Sie das Papier nach dem Glätten ein.
Wenn Sie Photo Papier Plus,Seiden-Glanz verwenden, legen Sie das Papier ggf. gewellt ein. Wenn
Sie das Papier aufrollen, um es zu glätten, kann dies Risse auf der Papieroberfläche verursachen,
die die Druckqualität beeinträchtigen.
Normalpapier:
Drehen Sie das Papier um, und legen Sie es zum Bedrucken anders herum ein.
Ist das Papier über einen längeren Zeitraum im hinteren Fach eingelegt, kann es sich wellen.
Legen Sie das Papier in diesem Fall mit der anderen Seite nach oben ein. Dadurch wird das
Problem möglicherweise behoben.
Legen Sie nicht verwendetes Papier zurück in das Paket, und bewahren Sie es auf einer
ebenen Oberfläche auf.
Bei anderen Papiersorten
Wenn die Wellung des Papiers an den vier Ecken mehr als 3 mm / 0,1 Zoll (A) in der Höhe
beträgt, kann das Papier möglicherweise verschmutzt oder nicht korrekt eingezogen werden.
Führen Sie in diesen Fällen die unten beschriebenen Schritte durch, um die Wellung des
Papiers zu beheben.
Papier ist verschmutzt/Bedruckte Oberfläche ist verkratzt
Seite 311 von 472 Seiten
1. Rollen Sie das Papier wie unten dargestellt in die der Wellung entgegengesetzte Richtung.
2. Prüfen Sie, ob das Papier nun eben ist.
Wir empfehlen, das auf diese Weise geglättete Papier blattweise zu bedrucken.
Hinweis
Je nach verwendetem Medientyp wird das Papier möglicherweise verschmutzt, oder es wird
möglicherweise nicht richtig eingezogen, auch wenn es nicht nach innen abgeknickt ist. Führen
Sie in diesen Fällen die unten beschriebenen Schritte durch, um das Papier vor dem Drucken
auf eine Wellung von weniger als 3 mm / 0,1 Zoll (B) in der Höhe nach außen zu biegen.
Dadurch wird möglicherweise das Druckergebnis verbessert.
(C) Zu bedruckende Seite
Wir empfehlen, das auf diese Weise geglättete Papier blattweise zu bedrucken.
Test 4: Wenn das zu bedruckende Papier sehr dick ist, legen Sie die
Einstellung zum Verhindern von Papierabrieb fest.
Durch Festlegen der Einstellung zum Verhindern von Papierabrieb wird der Abstand zwischen
Druckkopf und eingelegtem Papier vergrößert. Wenn die Druckoberfläche auch bei korrekt
eingestelltem Medientyp Abrieb aufweist, aktivieren Sie die Druckereinstellung zum Verhindern von
Papierabrieb am Computer.
Durch Anwenden der Einstellung zum Verhindern von Papierabrieb kann möglicherweise die
Druckgeschwindigkeit abnehmen.
* Deaktivieren Sie die Einstellung zum Verhindern von Papierabrieb, sobald der Druckvorgang
abgeschlossen ist. Andernfalls ist diese Einstellung bei allen folgenden Druckaufträgen aktiviert.
Öffnen Sie das Druckertreiber-Setup-Fenster und aktivieren Sie unter Benutzerdefinierte
Einstellungen (Custom Settings) auf der Registerkarte Wartung (Maintenance) das Kontrollkästchen
Papierabrieb verhindern (Prevent paper abrasion). Klicken Sie dann auf OK.
Weitere Informationen zum Öffnen des Druckertreiber-Setup-Fensters finden Sie unter
.
Öffnen des
Druckertreiber-SetupFensters
Test 5: Falls die Intensität hoch eingestellt ist, verringern Sie die
Einstellung für Intensität im Druckertreiber und starten Sie einen neuen
Druckvorgang.
Wenn Sie Normalpapier zum Drucken von Bildern mit hoher Intensität verwenden, nimmt das
Papier unter Umständen zu viel Tinte auf und wellt sich, was zu Papierabrieb führt.
Verringern Sie die im Druckertreiber eingestellte Intensität und starten Sie einen neuen
Druckvorgang.
1. Öffnen Sie das Druckertreiber-Setup-Fenster.
Öffnen des Druckertreiber-Setup-Fensters
Papier ist verschmutzt/Bedruckte Oberfläche ist verkratzt
Seite 312 von 472 Seiten
Klicken Sie hier: Druckertreiber
* Beenden Sie die laufende Anwendungssoftware, bevor Sie hier klicken, um das
Druckertreiber-Setup-Fenster zu öffnen.
2. Wählen Sie auf der Registerkarte Optionen (Main) unter Farbe/Intensität (Color/
Intensity) die Option Manuell (Manual) aus. Klicken Sie dann auf Einstellen...
(Set...).
3. Stellen Sie unter Farbeinstellung (Color Adjustment) mit dem Schieberegler
Intensität (Intensity) die Intensität ein.
Test 6: Wurde außerhalb des empfohlenen Druckbereichs gedruckt?
Beim Drucken außerhalb des empfohlenen Druckbereichs des Druckpapiers kann die untere Kante
des Papiers durch Tinte verschmutzt werden.
Formatieren Sie Ihr Originaldokument in der Anwendung neu.
Druckbereich
Test 7: Sind die Papiereinzugwalzen verschmutzt?
Reinigen Sie die Papiereinzugwalzen.
Reinigen der Papiereinzugwalzen über den Computer
Hinweis
Führen Sie die Reinigung der Papiereinzugwalzen nur durch, wenn sie erforderlich ist, da sich
die Walze beim Reinigen abnutzt.
Test 8: Ist das Innere des Druckers verschmutzt?
Beim Duplexdruck wird das Innere des Druckers möglicherweise durch Tinte verschmutzt. Dadurch
wird der Ausdruck verschmiert.
Führen Sie eine Bodenplattenreinigung durch, um den Druckerinnenraum zu reinigen.
Druckerinnenraum reinigen
Hinweis
Um eine Verschmutzung des Druckerinnenraums zu vermeiden, stellen Sie das richtige
Papierformat ein.
Test 9: Stellen Sie eine längere Dauer für das Trocknen der
Druckoberfläche ein.
Somit wird ausreichend Zeit für das Trocknen der Druckoberfläche eingeräumt, wodurch ein
Verschmieren und Verkratzen des Papiers verhindert wird.
1. Der Drucker muss eingeschaltet sein.
2. Öffnen Sie das Druckertreiber-Setup-Fenster.
Öffnen des Druckertreiber-Setup-Fensters
3. Klicken Sie auf die Registerkarte Wartung (Maintenance) und dann auf
Benutzerdefinierte Einstellungen (Custom Settings).
4. Ziehen Sie den Schieberegler unter Wartezeit für Tintentrocknung (Ink Drying
Wait Time) zur Einstellung der Wartezeit und klicken Sie dann auf OK.
5. Bestätigen Sie die Meldung und klicken Sie auf OK.
Test 10: Wird das Papier durch anderes eingelegtes Papier verkratzt?
Je nach Medientyp wird das Papier möglicherweise durch anderes eingelegtes Papier verkratzt,
Papier ist verschmutzt/Bedruckte Oberfläche ist verkratzt
Seite 313 von 472 Seiten
wenn das Papier über das hintere Fach eingezogen wird. Führen Sie die Blätter in diesem Fall
einzeln zu.
Zum Seitenanfang
Rückseite des Papiers ist verschmutzt
Seite 314 von 472 Seiten
Home > Fehlersuche > Druckergebnisse sind nicht zufrieden stellend/Druckgeschwindigkeit ist nicht so
hoch wie erwartet > Druckergebnisse sind nicht zufrieden stellend > Rückseite des Papiers ist verschmutzt
U318
Rückseite des Papiers ist verschmutzt
Test 1: Haben Sie die Einstellungen für Papier und Druckqualität
überprüft?
Druckergebnisse sind nicht zufrieden stellend
Test 2: Führen Sie eine Bodenplattenreinigung durch, um den
Innenraum des Druckers zu reinigen.
Druckerinnenraum reinigen
Hinweis
Bei randlosem Druck, Duplexdruck oder übermäßigem Drucken kann der Innenraum des
Druckers mit Tinte verschmutzt werden.
Zum Seitenanfang
Im Ausdruck erscheinen vertikale Linien
Seite 315 von 472 Seiten
Home > Fehlersuche > Druckergebnisse sind nicht zufrieden stellend/Druckgeschwindigkeit ist nicht so
hoch wie erwartet > Druckergebnisse sind nicht zufrieden stellend > Im Ausdruck erscheinen vertikale
Linien
U319
Im Ausdruck erscheinen vertikale Linien
Test 1: Haben Sie die Einstellungen für Papiertyp und Druckqualität
überprüft?
Druckergebnisse sind nicht zufrieden stellend
Test 2: Haben Sie Papier des richtigen Formats eingelegt?
Wenn das Format des eingelegten Papiers größer ist als das festgelegte Format, werden die Ränder
möglicherweise mit vertikalen Linien bedruckt.
Stellen Sie das richtige Format entsprechend dem Format des eingelegten Papiers ein.
Druckergebnisse sind nicht zufrieden stellend
Hinweis
Der Verlauf des vertikalen Linienmusters kann je nach Bilddaten oder Druckeinstellung
variieren.
Dieser Drucker führt automatische Reinigungsvorgänge aus, um stets saubere Ausdrucke zu
gewährleisten. Bei der Reinigung wird eine kleine Menge Tinte ausgegeben.
Diese Tinte wird in der Regel im Tintenauffangbehälter gesammelt. Wenn das Format des
eingelegten Papiers jedoch größer ist als das festgelegte Format, kann unter Umständen auch
Tinte auf das Papier abgegeben werden.
Zum Seitenanfang
Farben sind ungleichmäßig oder weisen Streifen auf
Seite 316 von 472 Seiten
Home > Fehlersuche > Druckergebnisse sind nicht zufrieden stellend/Druckgeschwindigkeit ist nicht so
hoch wie erwartet > Druckergebnisse sind nicht zufrieden stellend > Farben sind ungleichmäßig oder
weisen Streifen auf
U320
Farben sind ungleichmäßig oder weisen Streifen auf
Farben sind ungleichmäßig
Farben sind streifig
Test 1: Haben Sie die Einstellungen für Papier und Druckqualität
überprüft?
Druckergebnisse sind nicht zufrieden stellend
Test 2: Drucken Sie das Düsentestmuster, und führen Sie sämtliche
erforderlichen Wartungsmaßnahmen wie die Druckkopfreinigung
durch.
Drucken Sie das Düsentestmuster, um zu überprüfen, ob die Tinte von den Druckkopfdüsen
ordnungsgemäß ausgegeben wird.
Informationen zum Drucken eines Düsentestmusters, zur Druckkopfreinigung und zur
Intensivreinigung des Druckkopfs finden Sie unter Druck wird blasser oder Farben sind falsch .
Falls das Düsentestmuster nicht ordnungsgemäß gedruckt wird:
Überprüfen Sie, ob die Tintenpatrone einer Farbe leer ist.
Führen Sie eine Druckkopfreinigung durch, wenn das Düsentestmuster nicht ordnungsgemäß
gedruckt wird, obwohl genügend Tinte zur Verfügung steht. Drucken Sie anschließend das
Düsentestmuster erneut.
Wenn das Problem nach zweimaliger Druckkopfreinigung weiterhin besteht:
Führen Sie eine Intensivreinigung des Druckkopfs durch.
Wenn das Problem nach der Intensivreinigung nicht behoben ist, sollten Sie den Drucker
ausschalten und nach 24 Stunden eine erneute Intensivreinigung des Druckkopfs durchführen.
Farben sind ungleichmäßig oder weisen Streifen auf
Seite 317 von 472 Seiten
Wenn das Problem auch nach zweimaliger Intensivreinigung des Druckkopfs weiterhin besteht:
Wenn das Problem nach der Intensivreinigung des Druckkopfs nicht behoben ist, ist der
Druckkopf möglicherweise beschädigt. Wenden Sie sich an das Service-Center.
Test 3: Führen Sie die Druckkopfausrichtung durch.
Ausrichten des Druckkopfs
Hinweis
Wenn das Problem nach der Druckkopfausrichtung nicht behoben ist, sollten Sie eine
manuelle Druckkopfausrichtung durchführen. Weitere Informationen finden Sie unter
Manuelle Druckkopfausrichtung über den C
Zum Seitenanfang
Druckgeschwindigkeit ist nicht so hoch wie erwartet
Seite 318 von 472 Seiten
Home > Fehlersuche > Druckergebnisse sind nicht zufrieden stellend/Druckgeschwindigkeit ist nicht so
hoch wie erwartet > Druckgeschwindigkeit ist nicht so hoch wie erwartet
U324
Druckgeschwindigkeit ist nicht so hoch wie erwartet
Test 1: Wird der Druckvorgang mit der Einstellung zur Senkung des
Drucker-Geräuschpegels durchgeführt?
Die Druckgeschwindigkeit wird reduziert, wenn Sie im Computer die Einstellung zur Senkung des
Geräuschpegels des Druckers ausgewählt haben. Um eine höhere Geschwindigkeit zu erzielen,
sollten Sie diese Einstellung deaktivieren.
Senken des Geräuschpegels des Druckers
Test 2: Ist die Druckqualität zu hoch eingestellt?
Erhöhen Sie die Druckgeschwindigkeit in den Einstellungen des Druckertreibers. Legen Sie eine
Einstellung fest, bei der die Druckgeschwindigkeit Priorität hat.
1. Öffnen Sie das Druckertreiber-Setup-Fenster.
Öffnen des Druckertreiber-Setup-Fensters
Klicken Sie hier: Druckertreiber
* Beenden Sie die laufende Anwendungssoftware, bevor Sie hier klicken, um das
Druckertreiber-Setup-Fenster zu öffnen.
2. Wählen Sie auf der Registerkarte Optionen (Main) für Druckqualität (Print
Quality) die Einstellung Schnell (Fast) aus.
Je nach verwendetem Medientyp steht die Option Schnell (Fast) unter Umständen nicht zur
Verfügung.
Hinweis
Wenn die Druckgeschwindigkeit Priorität hat, kann sich die Druckqualität verschlechtern.
Je nach Systemumgebung erzielen Sie durch die Maßnahmen oben unter Umständen nur eine
geringfügige Verbesserung der Druckgeschwindigkeit.
Zum Seitenanfang
Drucken nicht möglich
Seite 319 von 472 Seiten
Home > Fehlersuche > Drucken nicht möglich
Drucken nicht möglich
Automatischer Duplexdruck wird nicht ordnungsgemäß ausgeführt
Druckvorgang lässt sich nicht starten
Druckvorgang wird vorzeitig angehalten
Der Drucker arbeitet, es wird jedoch keine Tinte ausgegeben
Drucken auf Datenträgeretiketten nicht möglich
Zum Seitenanfang
Automatischer Duplexdruck wird nicht ordnungsgemäß ausgeführt
Seite 320 von 472 Seiten
Home > Fehlersuche > Drucken nicht möglich > Automatischer Duplexdruck wird nicht ordnungsgemäß
ausgeführt
U332
Automatischer Duplexdruck wird nicht ordnungsgemäß
ausgeführt
Test: Wurde das richtige Papierformat bzw. der richtige Medientyp
ausgewählt?
Stellen Sie sicher, dass sich das Format des eingelegten Papiers für den automatischen
Duplexdruck eignet.
Geeignete Mediengrößen für den automatischen Duplexdruck sind A4, Letter, A5 und B5.
Legen Sie Papier im richtigen Format ein und drücken Sie die Taste FORTSETZEN/
am Drucker.
ABBRECHEN
(RESUME/CANCEL)
Vergewissern Sie sich, dass die unter "Seitenformat" (Page Size) oder "Papierformat" (Paper
Size) vorgenommene Einstellung mit dem Format des eingelegten Papiers übereinstimmt und
dass das Papier für den automatischen Duplexdruck geeignet ist.
Überprüfen Sie zunächst die Einstellung für "Seitenformat" (Page Size) in der
Anwendungssoftware, aus der Sie drucken.
Prüfen Sie dann die Einstellung Seitenformat (Page Size) auf der Registerkarte Seite einrichten
(Page Setup) im Druckertreiber-Setup-Fenster.
Hinweis
Duplexdruck steht je nach Version der Anwendungssoftware möglicherweise nicht zur
Verfügung.
Stellen Sie im Druckertreiber-Setup-Fenster auf der Registerkarte Optionen (Main) sicher, dass
sich das eingelegte Papier für den automatischen Duplexdruck eignet.
Befolgen Sie die nachfolgenden Schritte, um in den manuellen Duplexdruck zu wechseln.
Öffnen Sie das Druckertreiber-Setup-Fenster, deaktivieren Sie auf der Registerkarte Seite einrichten
(Page Setup) das Kontrollkästchen Automatisch (Automatic), und drucken Sie erneut.
Beachten Sie beim manuellen Duplexdruck Folgendes:
Wenn Sie drei oder mehr Seiten eines Dokuments im manuellen Duplexdruck drucken, wird
zunächst eine Seite der Blätter bedruckt. Drehen Sie das Papier um, und legen Sie es wieder in
den Drucker ein. Danach wird die Rückseite aller Blätter bedruckt. Achten Sie darauf, dass Sie
die Reihenfolge des Papiers im Stapel nicht verändern.
Die Methode zum Umdrehen des Papiers ist je nach Heftseite und Druckrichtung
unterschiedlich. Folgen Sie den Bildschirmanweisungen.
Zum Seitenanfang
Druckvorgang lässt sich nicht starten
Seite 321 von 472 Seiten
Home > Fehlersuche > Drucken nicht möglich > Druckvorgang lässt sich nicht starten
U321
Druckvorgang lässt sich nicht starten
Test 1: Vergewissern Sie sich, dass der Netzstecker richtig
angeschlossen ist, und schalten Sie den Drucker dann wieder ein.
Der Drucker wird initialisiert, wenn die POWER -Anzeige blinkt. Warten Sie, bis die POWER
-Anzeige
nicht mehr blinkt, sondern leuchtet.
Hinweis
Wenn Sie große Datenmengen wie z. B. Fotos oder Grafiken drucken, wird der Druckauftrag
möglicherweise erst mit einiger Verzögerung gestartet. Während die POWER -Anzeige grün
blinkt, verarbeitet der Computer Daten und sendet sie an den Drucker. Warten Sie, bis der
Druckvorgang gestartet wird.
Test 2: Überprüfen Sie die Tintenbehälter. Tauschen Sie leere
Tintenpatronen aus.
Test 3: Öffnen Sie die obere Abdeckung, und überprüfen Sie, ob die
Anzeigen für Tintenbehälter rot blinken.
Wenn noch genügend Tinte vorhanden ist, die Anzeige für Tintenbehälter jedoch rot blinkt, ist die
Tintenpatrone unter Umständen an einer falschen Position eingesetzt.
Austauschen von Tintenpatronen
Test 4: Öffnen Sie die obere Abdeckung, und überprüfen Sie, ob die
Anzeigen für Tintenbehälter rot leuchten.
Wenn die Anzeige für Tintenbehälter nicht leuchtet, drücken Sie auf die Markierung
Tintenpatrone, bis diese einrastet.
an der
Test 5: Vergewissern Sie sich, dass das USB-Kabel richtig an den
Drucker und den Computer angeschlossen ist.
Wenn der Drucker über ein USB-Kabel mit dem Computer verbunden ist, prüfen Sie die folgenden
Punkte:
Wenn Sie ein Verteilergerät (z. B. einen USB-Hub) verwenden, entfernen Sie es, und schließen
Sie den Drucker direkt an den Computer an. Wiederholen Sie anschließend den Druckvorgang.
Wird der Druckvorgang normal gestartet, besteht ein Problem mit dem Verteilergerät. Weitere
Informationen erhalten Sie bei dem Händler, bei dem Sie das Verteilergerät erworben haben.
Es besteht auch die Möglichkeit, dass das Problem durch das USB-Kabel verursacht wird.
Tauschen Sie das USB-Kabel aus, und wiederholen Sie den Druckvorgang.
Test 6: Löschen Sie nicht benötigte Druckaufträge, wenn Sie über den
Computer drucken.
Löschen nicht benötigter Druckaufträge
Test 7: Vergewissern Sie sich, dass die Innenabdeckung (die
Abdeckung des CD-Fachs) geschlossen ist.
Falls die Innenabdeckung geöffnet ist, schließen Sie die Innenabdeckung, und drücken Sie am
Drucker die Taste FORTSETZEN/ABBRECHEN (RESUME/CANCEL).
Test 8: Der Druckername muss im Dialogfeld "Drucken" ausgewählt
sein.
Wenn Sie einen Druckertreiber für einen anderen Drucker verwenden, kann der Drucker den
Druckvorgang lässt sich nicht starten
Seite 322 von 472 Seiten
Druckvorgang nicht korrekt ausführen.
Der Druckername muss im Dialogfeld "Drucken" (Print) ausgewählt sein.
Hinweis
Wählen Sie Als Standarddrucker festlegen (Set as Default Printer), um den Drucker als
Standarddrucker festzulegen.
Test 9: Konfigurieren Sie den Druckeranschluss entsprechend.
Der Druckeranschluss muss ordnungsgemäß konfiguriert sein.
1. Melden Sie sich bei einem Benutzerkonto mit Administratorrechten an.
2. Wählen Sie im Menü Start die folgenden Einträge.
Klicken Sie unter Windows 7 im Menü Start auf Geräte und Drucker (Devices and
Printers).
Klicken Sie unter Windows Vista auf das Menü Start > Systemsteuerung (Control Panel) >
Hardware und Sound (Hardware and Sound) > Drucker (Printers).
Klicken Sie unter Windows XP auf das Menü Start > Systemsteuerung (Control Panel) >
Drucker und andere Hardware (Printers and Other Hardware) > Drucker und Faxgeräte
(Printers and Faxes).
3. Öffnen Sie die Eigenschaften des Druckertreibers für den Drucker.
Klicken Sie unter Windows 7 mit der rechten Maustaste auf das Symbol "Canon XXX"
(wobei "XXX" für den Namen Ihres Druckers steht), und wählen Sie anschließend
Druckereigenschaften (Printer properties).
Klicken Sie unter Windows Vista oder Windows XP mit der rechten Maustaste auf das
Symbol "Canon XXX" (wobei "XXX" für den Namen Ihres Druckers steht), und wählen Sie
anschließend Eigenschaften (Properties).
4. Klicken Sie auf die Registerkarte Anschlüsse (Ports), um die Einstellungen für
den Druckeranschluss zu überprüfen.
Vergewissern Sie sich, dass der Anschluss "USBnnn" (wobei "n" für eine Zahl steht) mit "Canon
XXX" in der Spalte Drucker (Printer) für Auf folgenden Anschlüssen drucken (Print to the
following port(s)) ausgewählt ist.
Falls die Einstellung falsch ist:
Installieren Sie den Druckertreiber erneut.
Der Druckvorgang startet nicht, obwohl der Drucker über ein USB-Kabel mit dem
Computer verbunden ist und der Anschluss "USBnnn" ausgewählt ist:
Starten Sie in der Taskleiste Canon My Printer. Wählen Sie dann Diagnose und
Reparatur (Diagnose and Repair Printer)
. Legen Sie gemäß den Anweisungen auf dem
Bildschirm den richtigen Druckeranschluss fest, und wählen Sie dann den
Druckernamen aus.
Wenn das Problem weiterhin besteht, installieren Sie den Druckertreiber erneut.
Test 10: Ist die Menge der Druckdaten äußerst groß?
Klicken Sie auf der Registerkarte Seite einrichten (Page Setup) des Druckertreibers auf
Druckoptionen (Print Options). Setzen Sie anschließend im angezeigten Dialogfeld die Option
Vermeiden von Druckdatenverlust (Prevention of Print Data Loss) auf Ein (On).
Test 11: Starten Sie den Computer neu, wenn Sie über den Computer
drucken.
Zum Seitenanfang
Druckvorgang wird vorzeitig angehalten
Seite 323 von 472 Seiten
Home > Fehlersuche > Drucken nicht möglich > Druckvorgang wird vorzeitig angehalten
U322
Druckvorgang wird vorzeitig angehalten
Test 1: Ist die Innenabdeckung (die Abdeckung des CD-Fachs) während
des Druckvorgangs auf Papier geöffnet?
Schließen Sie die Innenabdeckung, und drücken Sie dann die Taste FORTSETZEN/ABBRECHEN
(RESUME/CANCEL) am Drucker.
Da beim Auftreten des Fehlers keine an den Drucker gesendeten Daten gedruckt werden, müssen
Sie die entsprechende Seite erneut drucken.
Test 2: Hat der Drucker über einen längeren Zeitraum fortlaufend
gedruckt?
Wenn mit dem Drucker über einen längeren Zeitraum ununterbrochen gedruckt wird, kann dies zu
einer Überhitzung des Druckkopfs führen. Um den Druckkopf zu schützen, wird der Drucker
manchmal automatisch an einem Zeilenumbruch angehalten, bevor der Druckvorgang fortgesetzt
wird.
Warten Sie in diesem Fall einen Moment, ohne das Gerät zu bedienen. Wird der Druckvorgang
trotzdem nicht fortgesetzt, sollten Sie den Druckauftrag zu einem günstigen Zeitpunkt unterbrechen
und den Drucker für mindestens 15 Minuten ausschalten.
Vorsicht
Im Druckerinnenraum können im Bereich des Druckkopfs extrem hohe Temperaturen
entstehen. Berühren Sie daher weder den Druckkopf noch andere Komponenten in dessen
Nähe.
Test 3: Ist Papier eingelegt?
Vergewissern Sie sich, dass Papier in das hintere Fach oder die Kassette eingelegt ist.
Legen Sie Papier ein, falls im Drucker keines mehr vorhanden ist.
Test 4: Sind in den zu druckenden Dokumenten viele Fotos oder
Abbildungen enthalten?
Beim Drucken großer Datenmengen wie Fotos oder Grafiken benötigen der Drucker und der
Computer unter Umständen mehr Zeit für die Verarbeitung der Daten. Daher kann es so wirken, als
wäre der Drucker nicht in Betrieb.
Darüber hinaus wird der Drucker beim Drucken von Daten, bei denen kontinuierlich eine große
Menge Tinte auf Normalpapier verbraucht wird, manchmal angehalten. Warten Sie in jedem Fall ab,
bis der Vorgang abgeschlossen ist.
Hinweis
Wenn Sie ein Dokument mit einem großen Druckbereich drucken oder mehrere Exemplare
eines Dokuments drucken, wird der Druckvorgang unter Umständen zwischendurch
angehalten, damit die Tinte trocknen kann.
Zum Seitenanfang
Der Drucker arbeitet, es wird jedoch keine Tinte ausgegeben
Seite 324 von 472 Seiten
Home > Fehlersuche > Drucken nicht möglich > Der Drucker arbeitet, es wird jedoch keine Tinte
ausgegeben
U323
Der Drucker arbeitet, es wird jedoch keine Tinte ausgegeben
Test 1: Sind die Druckkopfdüsen verstopft?
Drucken Sie das Düsentestmuster, um zu überprüfen, ob die Tinte von den Druckkopfdüsen
ordnungsgemäß ausgegeben wird.
Informationen zum Drucken eines Düsentestmusters, zur Druckkopfreinigung und zur
Intensivreinigung des Druckkopfs finden Sie unter Druck wird blasser oder Farben sind falsch .
Falls das Düsentestmuster nicht ordnungsgemäß gedruckt wird:
Überprüfen Sie, ob die Tintenpatrone einer Farbe leer ist.
Führen Sie eine Druckkopfreinigung durch, wenn das Düsentestmuster nicht ordnungsgemäß
gedruckt wird, obwohl genügend Tinte zur Verfügung steht. Drucken Sie anschließend das
Düsentestmuster erneut.
Wenn das Problem nach zweimaliger Druckkopfreinigung weiterhin besteht:
Führen Sie eine Intensivreinigung des Druckkopfs durch.
Wenn das Problem nach der Intensivreinigung nicht behoben ist, sollten Sie den Drucker
ausschalten und nach 24 Stunden eine erneute Intensivreinigung des Druckkopfs durchführen.
Wenn das Problem auch nach zweimaliger Intensivreinigung des Druckkopfs weiterhin besteht:
Wenn das Problem nach der Intensivreinigung des Druckkopfs nicht behoben ist, ist der
Druckkopf möglicherweise beschädigt. Wenden Sie sich an das Service-Center.
Test 2: Ist die Tinte aufgebraucht?
Öffnen Sie die obere Abdeckung und überprüfen Sie den Status der Anzeige für Tintenbehälter.
Überprüfen des Tintenstatus
Test 3: Wurde das orangefarbene Klebeband bzw. der Schutzfilm
entfernt?
Prüfen Sie, ob der Schutzfilm vollständig abgezogen wurde und die L-förmige Lüftungsöffnung frei
ist (siehe Abbildung (A)).
Wenn das orangefarbene Klebeband nicht entfernt wurde (siehe Abbildung (B)), ziehen Sie es ab.
Zum Seitenanfang
Drucken auf Datenträgeretiketten nicht möglich
Seite 325 von 472 Seiten
Home > Fehlersuche > Drucken nicht möglich > Drucken auf Datenträgeretiketten nicht möglich
D010
Drucken auf Datenträgeretiketten nicht möglich
Druck des Datenträgeretiketts lässt sich nicht starten
Das CD-Fach zieht nicht richtig ein
CD-Fach klemmt
Druck des Datenträgeretiketts lässt sich nicht starten
Test 1: Ist das CD-Fach ordnungsgemäß angebracht?
Öffnen Sie die Innenabdeckung (die Abdeckung des CD-Fachs), setzen Sie das CD-Fach
wieder ordnungsgemäß ein, und drücken Sie die Taste FORTSETZEN/ABBRECHEN
(RESUME/CANCEL) am Drucker.
Verwenden Sie das mit diesem Drucker gelieferte CD-Fach. (Die Markierung "G" befindet sich
auf der Oberseite.)
Weitere Informationen zum ordnungsgemäßen Einsetzen des CD-Fachs finden Sie unter
Einlegen eines bedruckbaren Datenträgers.
Test 2: Ist in das CD-Fach ein bedruckbarer Datenträger eingelegt?
Legen Sie den bedruckbaren Datenträger richtig in das CD-Fach ein, und drücken Sie die
Taste FORTSETZEN/ABBRECHEN (RESUME/CANCEL).
Vergewissern Sie sich, dass Sie das mit dem Drucker gelieferte CD-Fach verwenden. (Die
Markierung "G" befindet sich auf der Oberseite.)
Weitere Informationen zum ordnungsgemäßen Einsetzen des CD-Fachs finden Sie unter
Einlegen eines bedruckbaren Datenträgers.
Test 3: Wenn der Druckvorgang des Datenträgeretiketts vorzeitig angehalten wird,
führen Sie ihn erneut aus.
Wenn ein bestimmter Zeitraum vergangen ist, während das Datenträgeretikett gedruckt wird,
wird der Drucker nicht mehr initialisiert.
Wenn Sie am Drucker die Taste FORTSETZEN/ABBRECHEN (RESUME/CANCEL) drücken,
setzt der Drucker die Initialisierung fort.
Führen Sie den Druckvorgang erneut aus, und befolgen Sie dabei die Anweisungen auf dem
Bildschirm.
Das CD-Fach zieht nicht richtig ein
Test 1: Ist das CD-Fach ordnungsgemäß angebracht?
Bringen Sie das CD-Fach erneut an und drücken Sie anschließend die Taste FORTSETZEN/
ABBRECHEN (RESUME/CANCEL).
Vergewissern Sie sich, dass Sie das mit dem Drucker gelieferte CD-Fach verwenden. (Die
Markierung "G" befindet sich auf der Oberseite.)
Weitere Informationen zum ordnungsgemäßen Einsetzen des CD-Fachs finden Sie unter
Einlegen eines bedruckbaren Datenträgers.
Test 2: Eingelegter Datenträger wird möglicherweise nicht erkannt.
Canon empfiehlt den Einsatz von bedruckbaren Datenträgern, die speziell zum Bedrucken
mit einem Tintenstrahldrucker entwickelt wurden.
Test 3: Ist der in das CD-Fach eingelegte Datenträger bereits bedruckt?
Wenn Sie einen bedruckten Datenträger in das CD-Fach einlegen, wird das CD-Fach
möglicherweise ausgeworfen.
Deaktivieren Sie in diesem Fall das Kontrollkästchen Bedruckbaren Datenträger im CD-Fach
erkennen (Detects a printable disc in the disc tray) in Benutzerdefinierte Einstellungen
(Custom Settings) auf der Registerkarte Wartung (Maintenance) im Druckertreiber, und
klicken Sie auf OK.
Sobald der Druckvorgang abgeschlossen ist, aktivieren Sie das Kontrollkästchen
Drucken auf Datenträgeretiketten nicht möglich
Seite 326 von 472 Seiten
Bedruckbaren Datenträger im CD-Fach erkennen (Detects a printable disc in the disc tray)
und klicken auf OK.
Hinweis
Wenn das Kontrollkästchen Bedruckbaren Datenträger im CD-Fach erkennen (Detects a
printable disc in the disc tray) deaktiviert ist und Sie mit dem Bedrucken eines weiteren
Datenträgers beginnen, startet der Druckvorgang unter Umständen auch dann, wenn
kein bedruckbarer Datenträger eingelegt ist. Durch Aktivieren des Kontrollkästchens wird
ein Verschmutzen des CD-Fachs verhindert.
CD-Fach klemmt
Ziehen Sie das CD-Fach vorsichtig heraus.
Wenn sich das CD-Fach nicht herausziehen lässt, schalten Sie den Drucker aus, und schalten Sie
den Drucker dann wieder ein. Das CD-Fach wird automatisch ausgeworfen.
Wenn das CD-Fach herausgezogen ist, setzen Sie das CD-Fach wieder ein (die Markierung "G"
befindet sich auf der Oberseite), und starten Sie den Druckvorgang erneut. Legen Sie den
bedruckbaren Datenträger gemäß den Anweisungen unter Einlegen eines bedruckbaren
Datenträgers richtig ein.
Falls das CD-Fach weiterhin klemmt, überprüfen Sie, ob das Problem vom bedruckbaren
Datenträger verursacht wird.
Das CD-Fach zieht nicht richtig ein
Zum Seitenanfang
Papierstau/Kein Papier/Papier wird nicht richtig zugeführt
Seite 327 von 472 Seiten
Home > Fehlersuche > Papierstau/Kein Papier/Papier wird nicht richtig zugeführt
Papierstau/Kein Papier/Papier wird nicht richtig zugeführt
Papierstaus
Papier wird nicht richtig zugeführt/Fehler "Kein Papier" wird angezeigt
Papier wird nicht von der im Druckertreiber angegebenen Papierzufuhr eingezogen
Zum Seitenanfang
Papierstaus
Seite 328 von 472 Seiten
Home > Fehlersuche > Papierstau/Kein Papier/Papier wird nicht richtig zugeführt > Papierstaus
U328
Papierstaus
Hinweis
Falls Sie den Drucker ausschalten müssen, um gestautes Papier während des Druckvorgangs zu
entfernen, brechen Sie die Druckaufträge vor dem Ausschalten des Druckers ab.
Im Papierausgabefach oder im hinteren Fach ist ein Papierstau aufgetreten
Im Drucker ist ein Papierstau aufgetreten
Im Drucker ist an der Transporteinheit ein Papierstau aufgetreten
Gestautes Papier wird während des automatischen Duplexdrucks nicht entfernt
In anderen Fällen
Zum Seitenanfang
Im Papierausgabefach oder im hinteren Fach ist ein Papierstau aufgetret... Seite 329 von 472 Seiten
Home > Fehlersuche > Papierstau/Kein Papier/Papier wird nicht richtig zugeführt > Papierstaus > Im
Papierausgabefach oder im hinteren Fach ist ein Papierstau aufgetreten
U349
Im Papierausgabefach oder im hinteren Fach ist ein Papierstau
aufgetreten
Entfernen Sie das Papier entsprechend den nachstehenden Anweisungen.
1. Ziehen Sie das Papier langsam aus dem hinteren Fach oder dem
Papierausgabeschacht heraus, je nachdem, was einfacher ist.
Hinweis
Wenn Sie das Papier nicht herausziehen können, schalten Sie den Drucker aus und wieder
ein. Das Papier wird dann möglicherweise automatisch ausgeworfen.
Wenn das Papier reißt und ein Stück im Drucker zurückbleibt, finden Sie weitere Informationen
unter Im Drucker ist ein Papierstau aufgetreten .
2. Legen Sie das Papier wieder ein, und drücken Sie die Taste FORTSETZEN/
ABBRECHEN (RESUME/CANCEL) am Drucker.
Wenn Sie den Drucker in Schritt 1 ausgeschaltet haben, wurden alle Druckaufträge in der
Warteschlange abgebrochen. Starten Sie die Druckaufträge ggf. neu.
Hinweis
Prüfen Sie beim erneuten Einlegen von Papier, ob Sie zum Druck geeignetes Papier
verwenden, und legen Sie es richtig ein.
Einlegen von Papier
Wir empfehlen Papier mit einem anderen Format als A5 zum Drucken von Dokumenten mit
Fotos oder Grafiken, andernfalls kann sich das Papier bei der Ausgabe wellen und dadurch
Papierstaus verursachen.
Wenn Sie das Papier nicht entfernen können, das Papier im Drucker reißt oder der Papierstau auch nach
dem Entfernen des Papiers nicht behoben ist, wenden Sie sich an das Service-Center.
Zum Seitenanfang
Im Drucker ist ein Papierstau aufgetreten
Seite 330 von 472 Seiten
Home > Fehlersuche > Papierstau/Kein Papier/Papier wird nicht richtig zugeführt > Papierstaus > Im
Drucker ist ein Papierstau aufgetreten
U156
Im Drucker ist ein Papierstau aufgetreten
Entfernen Sie das Papier entsprechend den nachstehenden Anweisungen.
1. Schalten Sie den Drucker aus, und ziehen Sie das Netzkabel des Druckers aus der
Steckdose.
2. Öffnen Sie die obere Abdeckung.
Wichtig
Berühren Sie nicht die durchsichtige Folie (A) oder das weiße Band (B).
Wenn Sie diese Teile mit dem Papier oder den Händen berühren und Kratzer oder Flecken
darauf hinterlassen, kann der Drucker beschädigt werden.
3. Stellen Sie sicher, dass der Druckkopfhalter nicht über dem Papier hängt.
Falls der Druckkopfhalter über dem Papier hängt, bewegen Sie den Druckkopfhalter auf die rechte
oder linke Seite, um das Papier leichter entfernen zu können.
Wenn Sie den Druckkopfhalter bewegen, halten Sie die obere Seite des Druckkopfhalters fest und
schieben Sie ihn langsam auf die rechte oder linke Seite.
4. Halten Sie das gestaute Papier mit Ihren Händen fest.
Wenn sich die Papierkante in der Nähe des Papierausgabeschachts staut, ziehen Sie sie an eine
Position, an der Sie das Papier mit Ihren Händen festhalten können.
Im Drucker ist ein Papierstau aufgetreten
Seite 331 von 472 Seiten
5. Ziehen Sie das Papier langsam vor, damit es nicht reißt, und ziehen Sie es dann
schräg heraus.
Halten Sie das Papier beim Ziehen in einem Winkel von etwa 45 Grad.
6. Vergewissern Sie sich, dass das gesamte gestaute Papier entfernt wurde.
Falls das Papier gerissen ist, kann es sein, dass noch ein Stück Papier im Drucker ist. Überprüfen
Sie Folgendes und entfernen Sie ggf. das Stück Papier.
Befindet sich das Papierstück unter dem Druckkopfhalter?
Ist ein kleines Papierstück im Drucker verblieben?
Befindet sich das Papierstück auf der rechten oder linken Seite (A) im Drucker?
7. Schließen Sie die obere Abdeckung, und legen Sie das Papier dann wieder ein.
Alle Druckaufträge in der Warteschlange werden abgebrochen. Starten Sie die Druckaufträge ggf.
neu.
Hinweis
Falls eine Meldung über einen Papierstau angezeigt wird, wenn Sie den Druckvorgang
fortsetzen, nachdem Sie den Papierstau entfernt haben, befindet sich möglicherweise noch
ein Papierstück im Drucker. Vergewissern Sie sich in diesem Fall, dass kein Stück Papier im
Im Drucker ist ein Papierstau aufgetreten
Seite 332 von 472 Seiten
Drucker zurückgeblieben ist.
Wenn Sie das Papier nicht entfernen können, das Papier im Drucker reißt oder der Papierstau auch nach
dem Entfernen des Papiers nicht behoben ist, wenden Sie sich an das Service-Center.
Zum Seitenanfang
Im Drucker ist an der Transporteinheit ein Papierstau aufgetreten
Seite 333 von 472 Seiten
Home > Fehlersuche > Papierstau/Kein Papier/Papier wird nicht richtig zugeführt > Papierstaus > Im
Drucker ist an der Transporteinheit ein Papierstau aufgetreten
U350
Im Drucker ist an der Transporteinheit ein Papierstau
aufgetreten
Entfernen Sie das Papier entsprechend den nachstehenden Anweisungen.
1. Nehmen Sie die Abdeckung an der Rückseite ab.
2. Ziehen Sie das Papier langsam heraus.
Hinweis
Achten Sie darauf, dass Sie die Komponenten im Innenraum des Druckers nicht berühren.
Wenn Sie das Papier nicht herausziehen können, schalten Sie den Drucker aus und wieder
ein. Das Papier wird dann möglicherweise automatisch ausgeworfen.
3. Bringen Sie die Abdeckung an der Rückseite wieder an.
Schieben Sie die linke Seite der Abdeckung an der Rückseite hinein, bis sie ganz geschlossen ist.
Falls Sie das Papier nicht wie in Schritt 2 beschrieben herausziehen konnten:
4. Entfernen Sie die Kassette.
5. Ziehen Sie das Papier langsam heraus.
Im Drucker ist an der Transporteinheit ein Papierstau aufgetreten
Seite 334 von 472 Seiten
6. Wenn Papier aus der Kassette herausragt, entfernen Sie es, richten Sie es dann
bündig aus, und legen Sie es erneut in die Kassette ein.
Falls Sie beim automatischen Duplexdruck das gestaute Papier nicht wie in Schritt 1 bis 5
beschrieben entfernen konnten, überprüfen Sie die Duplex-Transporteinheit.
Hinweis
Prüfen Sie beim erneuten Einlegen von Papier in den Drucker, ob Sie das richtige Papier
verwenden, und legen Sie es richtig in den Drucker ein.
Einlegen von Papier
7. Setzen Sie die Kassette wieder in den Drucker ein und drücken Sie die Taste
FORTSETZEN/ABBRECHEN (RESUME/CANCEL) am Drucker.
Wenn Sie den Drucker in Schritt 2 ausgeschaltet haben, wurden alle Druckaufträge in der
Warteschlange abgebrochen. Starten Sie die Druckaufträge ggf. neu.
Wenn Sie das Papier nicht entfernen können, das Papier im Drucker reißt oder der Papierstau auch nach
dem Entfernen des Papiers nicht behoben ist, wenden Sie sich an das Service-Center.
Zum Seitenanfang
Gestautes Papier wird während des automatischen Duplexdrucks nicht e...
Seite 335 von 472 Seiten
Home > Fehlersuche > Papierstau/Kein Papier/Papier wird nicht richtig zugeführt > Papierstaus >
Gestautes Papier wird während des automatischen Duplexdrucks nicht entfernt
U351
Gestautes Papier wird während des automatischen
Duplexdrucks nicht entfernt
Bevor Sie das gestaute Papier entfernen, beachten Sie die Hinweise unter Im Drucker ist an der
Transporteinheit ein Papierstau aufgetreten , um das Papier aus der Transporteinheit zu entfernen. Wenn
der Papierstau weiterhin auftritt, entfernen Sie das gestaute Papier entsprechend der folgenden
Anleitung.
1. Schalten Sie den Drucker aus, und ziehen Sie das Netzkabel des Druckers aus der
Steckdose.
2. Entfernen Sie die Kassette.
Falls Papier im hinteren Fach eingelegt ist, nehmen Sie es aus dem hinteren Fach heraus, und
ziehen Sie die Papierstütze heraus.
3. Legen Sie den Drucker auf die linke Seite.
4. Ziehen Sie das gestaute Papier langsam heraus, damit es nicht reißt.
Hinweis
Stellen Sie den Drucker sofort nach dem Entfernen des gestauten Papiers wieder richtig auf.
5. Richten Sie das Papier aus, und legen Sie es dann wieder in die Kassette ein.
Legen Sie ggf. Papier in das hintere Fach ein.
Hinweis
Prüfen Sie beim erneuten Einlegen von Papier in den Drucker, ob Sie das richtige Papier
verwenden, und legen Sie es richtig in den Drucker ein.
Einlegen von Papier
6. Setzen Sie die Kassette wieder in den Drucker ein.
7. Schließen Sie den Drucker wieder an und schalten Sie den Drucker ein.
Alle Druckaufträge in der Warteschlange werden abgebrochen. Starten Sie die Druckaufträge ggf.
neu.
Wenn Sie das Papier nicht entfernen können, das Papier im Drucker reißt oder der Papierstau auch nach
dem Entfernen des Papiers nicht behoben ist, wenden Sie sich an das Service-Center.
Zum Seitenanfang
In anderen Fällen
Seite 336 von 472 Seiten
Home > Fehlersuche > Papierstau/Kein Papier/Papier wird nicht richtig zugeführt > Papierstaus > In
anderen Fällen
U353
In anderen Fällen
Achten Sie auf folgende Punkte:
Test 1: Befinden sich Fremdkörper in der Nähe des
Papierausgabeschachts?
Test 2: Befinden sich Fremdkörper im hinteren Fach?
Sollte sich ein Fremdkörper im hinteren Fach befinden, schalten Sie den Drucker aus, ziehen den
Netzstecker und entfernen den Fremdkörper.
Test 3: Ist die Abdeckung an der Rückseite ganz geschlossen?
Test 4: Ist das Papier gewellt?
Test 3: Legen Sie das Papier nach dem Glätten ein.
Zum Seitenanfang
Papier wird nicht richtig zugeführt/Fehler "Kein Papier" wird angezeigt
Seite 337 von 472 Seiten
Home > Fehlersuche > Papierstau/Kein Papier/Papier wird nicht richtig zugeführt > Papier wird nicht richtig
zugeführt/Fehler "Kein Papier" wird angezeigt
U326
Papier wird nicht richtig zugeführt/Fehler "Kein Papier" wird
angezeigt
Test 1: Stellen Sie sicher, dass Papier eingelegt ist.
Einlegen von Papier
Test 2: Achten Sie beim Einlegen von Papier auf die folgenden Punkte.
Wenn Sie zwei oder mehrere Blätter Papier einlegen, achten Sie darauf, den Papierstapel vor
dem Einlegen zu lockern.
Wenn Sie zwei oder mehrere Blätter Papier einlegen, achten Sie darauf, dass die Kanten
bündig ausgerichtet sind.
Achten Sie beim Einlegen von mehr als zwei Blättern Papier darauf, dass der Papierstapel die
Füllgrenze nicht übersteigt.
Möglicherweise wird das Papier aber trotz Beachten der maximalen Kapazität nicht
eingezogen. Dies ist abhängig vom Papiertyp oder den Umgebungsbedingungen (sehr hohe
oder niedrige Temperatur und Luftfeuchtigkeit). Reduzieren Sie die Anzahl der eingelegten
Blätter in diesem Fall auf weniger als die Hälfte der Füllgrenze.
Legen Sie das Papier unabhängig von der Druckrichtung immer im Hochformat in das hintere
Fach oder die Kassette ein.
Beim Einlegen von Papier in das hintere Fach muss die zu bedruckende Seite nach OBEN
zeigen. Schieben Sie die Papierführungen so weit nach innen, dass sie auf beiden Seiten eng
am Papierstapel anliegen.
Beim Einlegen von Papier in die Kassette schieben Sie die Papierführung an der Vorderseite
bis zur entsprechenden Markierung für das Papierformat. Legen Sie das Papier mit der zu
bedruckenden Seite nach UNTEN ein, richten Sie die rechte Kante des Papierstapels an der
rechten Seite der Kassette aus, und verschieben Sie die linke Papierführung so, dass sie an der
linken Seite des Papierstapels anliegt.
Einlegen von Papier
Test 3: Überprüfen Sie, ob das verwendete Papier zu dick oder gewellt
ist.
Nicht verwendbare Medientypen
Test 4: Achten Sie beim Einlegen von Umschlägen auf die folgenden
Punkte.
Informationen zum Bedrucken von Umschlägen finden Sie unter
Einlegen von Papier
. Bereiten Sie
die Umschläge vor dem Drucken vor.
Legen Sie die Umschläge nach dem Vorbereiten im Hochformat ein. Wenn Sie die Umschläge im
Querformat einlegen, werden sie nicht richtig eingezogen.
Test 5: Stellen Sie sicher, dass die Einstellungen für den Medientyp und
das Papierformat mit dem eingelegten Papier übereinstimmen.
Test 6: Überprüfen Sie die Papierzufuhreinstellung für Normalpapier.
* Wenn die Einstellung für die Papierzufuhr seit dem Kauf des Druckers nicht geändert wurde, ist die
Papierzufuhr für Normalpapier die Kassette.
Papier wird nicht richtig zugeführt/Fehler "Kein Papier" wird angezeigt
Seite 338 von 472 Seiten
Einstellung über Druckertreiber:
Umschalten der Papierzufuhr nach Bedarf
Informationen zur Papierzufuhr für Normalpapier, wenn auf dem Druckertreiber unter
Papierzufuhr (Paper Source) die Option Automatisch auswählen (Automatically Select)
ausgewählt wurde, finden Sie unter:
Einstellen der Papierzufuhr für Normalpapier
Test 7: Entfernen Sie Fremdkörper aus der Kassette.
Test 8: Versichern Sie sich, dass sich keine Fremdkörper im hinteren
Fach befinden.
Falls sich im hinteren Fach abgerissene Papierstücke befinden, folgen Sie den Anweisungen unter
Papierstaus , um das Papier zu entfernen.
Sollte sich ein Fremdkörper im hinteren Fach befinden, schalten Sie den Drucker aus, ziehen den
Netzstecker und entfernen den Fremdkörper.
Test 9: Vergewissern Sie sich, dass die Innenabdeckung (die
Abdeckung des CD-Fachs) ganz geschlossen ist.
Selbst bei nur leicht geöffneter Innenabdeckung wird das Papier nicht ordnungsgemäß eingezogen.
Einlegen eines bedruckbaren Datenträgers
Test 10: Reinigen Sie die Papiereinzugwalzen.
Reinigen der Papiereinzugwalzen über den Computer
Hinweis
Führen Sie die Reinigung der Papiereinzugwalzen nur durch, wenn sie erforderlich ist, da sich
die Walze beim Reinigen abnutzt.
Test 11: Falls zwei oder mehr Blätter gleichzeitig von der Kassette
eingezogen werden, reinigen Sie den Innenraum der Kassette.
Informationen zum Reinigen des Innenraums der Kassette finden Sie unter Reinigen des Pads der
Kassette.
Papier wird nicht richtig zugeführt/Fehler "Kein Papier" wird angezeigt
Seite 339 von 472 Seiten
Test 12: Ist die Abdeckung an der Rückseite ganz geschlossen?
Falls die Abdeckung an der Rückseite nicht ganz geschlossen ist, kann es zu einem Papierstau
kommen. Schieben Sie die Abdeckung an der Rückseite hinein, bis sie ganz geschlossen ist.
Informationen zur Position der Abdeckung an der Rückseite finden Sie unter Rückansicht.
Zum Seitenanfang
Papier wird nicht von der im Druckertreiber angegebenen Papierzufuhr e... Seite 340 von 472 Seiten
Home > Fehlersuche > Papierstau/Kein Papier/Papier wird nicht richtig zugeführt > Papier wird nicht von
der im Druckertreiber angegebenen Papierzufuhr eingezogen
U327
Papier wird nicht von der im Druckertreiber angegebenen
Papierzufuhr eingezogen
Test: Ist die Einstellung für die Papierzufuhr in der Anwendung und im
Druckertreiber unterschiedlich?
Ändern Sie die Einstellung in der Anwendung entsprechend der Einstellung im Druckertreiber oder
klicken Sie auf der Registerkarte Seite einrichten (Page Setup) des Druckertreibers auf
Druckoptionen (Print Options) und wählen Sie im Fenster Druckoptionen (Print Options) die Option
Papierzufuhreinstellung der Anwendungssoftware deaktivieren (Disable the paper source setting of
the application software).
Wenn die Einstellung für die Papierzufuhr in der Anwendung und im Druckertreiber unterschiedlich
ist, wird die Einstellung in der Anwendung verwendet.
Zum Seitenanfang
Andere Probleme
Seite 341 von 472 Seiten
Home > Fehlersuche > Andere Probleme
Andere Probleme
Fehlermeldung wird auf PictBridge-kompatiblem Gerät angezeigt
Druckkopfhalter fährt nicht in die Austauschposition
Der Drucker funktioniert nicht ordnungsgemäß mit der Anwendungssoftware
Der Inhalt von CREATIVE PARK PREMIUM kann nicht verwendet werden
Zum Seitenanfang
Fehlermeldung wird auf PictBridge-kompatiblem Gerät angezeigt
Seite 342 von 472 Seiten
Home > Fehlersuche > Andere Probleme > Fehlermeldung wird auf PictBridge-kompatiblem Gerät
angezeigt
U334
Fehlermeldung wird auf PictBridge-kompatiblem Gerät
angezeigt
Im Folgenden werden mögliche Fehler aufgeführt, die auftreten können, wenn Sie direkt von einem
PictBridge-kompatiblen Gerät drucken, sowie die Maßnahmen zum Beheben dieser Fehler.
Hinweis
In diesem Abschnitt werden Fehler erläutert, die auf PictBridge-kompatiblen Geräten der Marke
Canon angezeigt werden. Die Fehlermeldungen und Vorgehensweisen können je nach PictBridgekompatiblem Gerät unterschiedlich sein. Bei Fehlern, die auf einem nicht von Canon stammenden
PictBridge-kompatiblen Gerät angezeigt werden, müssen Sie den Status der Alarm-Anzeige prüfen
und die entsprechende Maßnahme ergreifen, um den Fehler zu beheben. Ausführliche
.
Informationen hierzu finden Sie unter
Alarm-Anzeige blinkt
orange
Weitere Informationen zu den Fehlern, die auf dem PictBridge-kompatiblen Gerät angezeigt
werden und zu Lösungsmöglichkeiten finden Sie außerdem im Handbuch des Geräts. Wenden Sie
sich bei anderen Problemen mit einem PictBridge-kompatiblen Gerät an den jeweiligen Hersteller.
Fehlermeldung auf dem PictBridge-kompatiblen
Maßnahme
Gerät
"Druckvorgang läuft" (Printer in use)
Wenn der Drucker gerade druckt oder sich in der
Aufwärmphase befindet, warten Sie, bis der
Vorgang abgeschlossen ist.
Wenn der Drucker bereit ist, wird der
Druckvorgang automatisch gestartet.
"Kein Papier" (No paper)
Legen Sie Papier in das hintere Fach ein, und
wählen Sie auf der Anzeige des PictBridgekompatiblen Geräts Fortfahren (Continue) *.
* Zum Fortsetzen des Druckvorgangs können Sie
auch am Drucker die Taste FORTSETZEN/
ABBRECHEN (RESUME/CANCEL) drücken, statt
die Option Fortfahren (Continue)
am Gerät auszuwählen.
"Papierfehler" (Paper Error)
Wenn das Papierausgabefach geschlossen ist,
öffnen Sie es. Der Drucker setzt den
Druckvorgang fort.
Wenn die Innenabdeckung (die Abdeckung des
CD-Fachs) geöffnet ist, schließen Sie sie, und
wählen Sie auf der Anzeige des PictBridgekompatiblen Geräts die Option Stopp (Stop) , um
den Druckvorgang abzubrechen.
"Papierstau" (Paper jam)
Wählen Sie auf der Anzeige des PictBridgekompatiblen Geräts die Option Stopp (Stop) , um
den Druckvorgang abzubrechen.
Entfernen Sie das gestaute Papier, legen Sie
neues Papier ein, und drücken Sie die Taste
FORTSETZEN/ABBRECHEN
(RESUME/CANCEL)
"Druckerabdeckung offen" (Printer cover open)
"Tintenauffangbehälter voll" (Waste tank full)/
"Tintenauffangbehälter voll" (Ink absorber full)
"Keine Tinte" (No ink)/"Tintenkassettenfehler" (Ink
Cassette error)
auf dem Drucker. Starten Sie dann den
Druckvorgang erneut.
Schließen Sie die obere Abdeckung des Druckers.
Der Tintenauffangbehälter ist fast voll.
Beachten Sie Acht Blinkzeichen:
Alarmunter
Anzeige blinkt orange
, und ergreifen Sie die
entsprechende Maßnahme.
Die Tintenpatrone ist nicht eingesetzt. Setzen
Sie die Tintenpatrone ein.
Fehlermeldung wird auf PictBridge-kompatiblem Gerät angezeigt
Seite 343 von 472 Seiten
Austauschen von Tintenpatronen
Die Tintenpatrone ist nicht mit diesem Drucker
kompatibel.
Der Druckvorgang kann nicht ausgeführt
werden, da die Tintenpatrone mit diesem
Drucker nicht kompatibel ist.
Setzen Sie die richtige Tintenpatrone ein.
Wenn Sie den Druckvorgang abbrechen
möchten, drücken Sie die Taste FORTSETZEN
/ABBRECHEN (RESUME/CANCEL) am
Drucker.
Austauschen von Tintenpatronen
Blinkt die Anzeige auf der Tintenpatrone, ist
die Tinte möglicherweise aufgebraucht.
Zählen Sie, wie oft die
-Anzeige blinkt,
Alarm
und führen Sie die entsprechenden Schritte
zur Behebung des Fehlers aus.
Alarm-Anzeige blinkt orange
"Tintenfehler" (Ink Error)
"Hardwarefehler" (Hardware Error)
Es wurde eine Tintenpatrone eingesetzt, die schon
einmal leer war.
Beachten Sie Dreizehn Blinkzeichen:
Alarmunter
Anzeige blinkt orange
, und ergreifen Sie die
entsprechende Maßnahme.
Die Tintenpatrone wird nicht erkannt. (Die Anzeige
an der Tintenpatrone ist aus.)
Tauschen Sie die Tintenpatrone aus.
Austauschen von Tintenpatronen
Zum Seitenanfang
Druckkopfhalter fährt nicht in die Austauschposition
Seite 344 von 472 Seiten
Home > Fehlersuche > Andere Probleme > Druckkopfhalter fährt nicht in die Austauschposition
U325
Druckkopfhalter fährt nicht in die Austauschposition
Test 1: Ist die POWER-Anzeige aus?
Prüfen Sie, ob die POWER
POWER -Anzeige
-Anzeige grün leuchtet.
Der Druckkopfhalter bewegt sich nur, wenn der Drucker eingeschaltet ist. Falls die
POWER aus ist, schließen Sie die obere Abdeckung, und schalten Sie den Drucker ein.
Der Drucker wird initialisiert, wenn die POWER -Anzeige grün blinkt. Warten Sie, bis die
Anzeige nicht mehr blinkt, sondern grün leuchtet, und öffnen Sie dann die obere Abdeckung erneut.
Test 2: Blinkt die Alarm-Anzeige?
-Anzeige blinkt, führen Sie die
Schließen Sie die obere Abdeckung, zählen Sie, wie oft die
entsprechenden Schritte zur Behebung des Fehlers aus, undAlarm
öffnen Sie dann die obere Abdeckung
wieder. Details zur Behebung des Fehlers finden Sie unter Alarm-Anzeige blinkt orange
.
Test 3: Wurde die obere Abdeckung länger als 10 Minuten offen
gelassen?
Wenn die obere Abdeckung länger als 10 Minuten geöffnet ist, bewegt sich der Druckkopfhalter
nach rechts, damit der Druckkopf nicht austrocknet. Schließen Sie die obere Abdeckung, und öffnen
Sie sie wieder, damit sich der Druckkopfhalter wieder in die Austauschposition bewegt.
Test 4: Hat der Drucker über einen längeren Zeitraum fortlaufend
gedruckt?
Schließen Sie die obere Abdeckung, warten Sie eine Weile, und öffnen Sie sie wieder.
Wenn der Drucker kontinuierlich über einen längeren Zeitraum druckt, kann dies dazu führen, dass
sich der Druckkopfhalter nicht zur Austauschposition bewegt, da der Druckkopf überhitzt ist.
Hinweis
Durch Öffnen der oberen Abdeckung während des Druckvorgangs wird der Druckkopfhalter nach
rechts verschoben. Schließen Sie die obere Abdeckung, und öffnen Sie sie nach Abschluss des
Druckvorgangs wieder.
Zum Seitenanfang
Der Drucker funktioniert nicht ordnungsgemäß mit der Anwendungssoft...
Seite 345 von 472 Seiten
Home > Fehlersuche > Andere Probleme > Der Drucker funktioniert nicht ordnungsgemäß mit der
Anwendungssoftware
U333
Der Drucker funktioniert nicht ordnungsgemäß mit der
Anwendungssoftware
Der Druckerstatusmonitor wird nicht angezeigt
Test: Ist der Druckerstatusmonitor aktiviert?
Stellen Sie sicher, dass im Menü Optionen (Option) des Druckerstatusmonitors die Option
Statusmonitor aktivieren (Enable Status Monitor)
ausgewählt ist.
1.
Öffnen Sie das Druckertreiber-Setup-Fenster.
Öffnen des Druckertreiber-Setup-Fensters
2.
Klicken Sie auf der Registerkarte Wartung (Maintenance) auf Druckerstatus
anzeigen... (View Printer Status...).
3.
Wählen Sie Statusmonitor aktivieren (Enable Status Monitor)
im Menü Optionen
(Option) aus, falls diese Option nicht ausgewählt ist.
Zum Seitenanfang
Der Inhalt von CREATIVE PARK PREMIUM kann nicht verwendet werden
Seite 346 von 472 Seiten
Home > Fehlersuche > Andere Probleme > Der Inhalt von CREATIVE PARK PREMIUM kann nicht
verwendet werden
U150
Der Inhalt von CREATIVE PARK PREMIUM kann nicht
verwendet werden
Zugriff auf CREATIVE PARK PREMIUM nicht möglich
Test 1: Ist das Gerät eingeschaltet?
Wenn die Stromversorgung ausgeschaltet ist, wird auf dem Computerbildschirm eine
Fehlermeldung angezeigt. Folgen Sie der Anleitung auf dem Computerbildschirm, schalten
Sie den Drucker ein, und versuchen Sie dann erneut, auf CREATIVE PARK PREMIUM
zuzugreifen.
Test 2: Ist der Drucker ordnungsgemäß an den Computer angeschlossen?
Wenn der Drucker nicht an den Computer angeschlossen ist, wird auf dem
Computerbildschirm eine Fehlermeldung angezeigt. Folgen Sie der Anleitung auf dem
Computerbildschirm, schließen Sie den Drucker ordnungsgemäß an den Computer an, und
versuchen Sie dann erneut, auf CREATIVE PARK PREMIUM zuzugreifen.
Test 3: Sind die Tintenpatronen ordnungsgemäß installiert?
Bei nicht ordnungsgemäßer Installation der Original Canon Tintenpatronen wird eine
Fehlermeldung auf dem Bildschirm angezeigt. Folgen Sie den Anleitungen auf dem
Bildschirm, und stellen Sie sicher, dass Original Canon Tintenpatronen für alle Farben
ordnungsgemäß installiert sind. Rufen Sie dann CREATIVE PARK PREMIUM erneut auf.
Test 4: Laufen auf dem Drucker irgendwelche Vorgänge?
Wenn auf dem Drucker ein Vorgang läuft, wird auf dem Computerbildschirm eine
Fehlermeldung angezeigt. Folgen Sie der Anleitung auf dem Computerbildschirm, warten Sie
den Abschluss des Vorgangs ab, und versuchen Sie dann erneut, auf CREATIVE PARK
PREMIUM zuzugreifen.
Test 5: Wurde der Druckertreiber erfolgreich installiert?
Wenn der Druckertreiber nicht installiert ist, wird das Menü von CREATIVE PARK PREMIUM
nicht in Solution Menu EX angezeigt. Installieren Sie den Druckertreiber, und greifen Sie auf
CREATIVE PARK PREMIUM zu.
Test 6: Ist der Drucker in Solution Menu EX ausgewählt?
Wenn der Drucker nicht in Solution Menu EX ausgewählt ist, wird das Menü von CREATIVE
PARK PREMIUM nicht in Solution Menu EX angezeigt. Klicken Sie in Solution Menu EX auf
die Schaltfläche , wählen Sie den Drucker unter Modell auswählen (Select Model) im
Bildschirm Voreinstellungen (Preferences) aus, und greifen Sie auf CREATIVE PARK
PREMIUM zu.
Test 7: Ist die bidirektionale Unterstützung des Druckertreibers aktiviert?
Wenn die bidirektionale Unterstützung des Druckertreibers nicht aktiviert ist, wird auf dem
Computerbildschirm eine Fehlermeldung angezeigt. Folgen Sie der Anleitung auf dem
Computerbildschirm, vergewissern Sie sich, dass die bidirektionale Unterstützung des
Druckertreibers aktiviert ist, und versuchen Sie dann erneut, auf CREATIVE PARK PREMIUM
zuzugreifen.
Hinweis
Zur Aktivierung der bidirektionalen Unterstützung des Druckertreibers aktivieren Sie das
Kontrollkästchen Bidirektionale Unterstützung aktivieren (Enable bidirectional support)
auf der Registerkarte Ports im Dialogfeld Eigenschaften (Properties) des
Druckertreibers.
Test 8: Steht ein Internetzugang zur Verfügung?
Für den Zugriff auf CREATIVE PARK PREMIUM wird ein Internetzugang benötigt.
Vergewissern Sie sich, dass der Computer eine Internetverbindung hat, und versuchen Sie
Der Inhalt von CREATIVE PARK PREMIUM kann nicht verwendet werden
Seite 347 von 472 Seiten
dann erneut, auf CREATIVE PARK PREMIUM zuzugreifen.
Der Inhalt von CREATIVE PARK PREMIUM kann nicht gedruckt werden
Test 1: Ist Easy-PhotoPrint EX installiert?
Wenn Easy-PhotoPrint EX nicht installiert ist, können Sie den Inhalt von CREATIVE PARK
PREMIUM nicht drucken. Installieren Sie Easy-PhotoPrint EX, wählen Sie das Druckmenü des
Inhalts von Solution Menu EX, und drucken Sie den Inhalt auf CREATIVE PARK PREMIUM.
Test 2: Haben Sie den Inhalt von CREATIVE PARK PREMIUM heruntergeladen und
installiert?
Bevor Sie den Inhalt von CREATIVE PARK PREMIUM drucken, laden Sie diesen auf Ihren
Computer herunter, installieren ihn und starten den Druckvorgang erneut. Der Inhalt wird nicht
angezeigt, wenn die Anzahl der Kopien die Druckbegrenzung überschreitet oder wenn die
Gültigkeitsdauer abgelaufen ist.
Überprüfen Sie auf CREATIVE PARK PREMIUM die Druckbegrenzung bzw. die
Gültigkeitsdauer des betreffenden Inhalts.
Test 3: Versuchen Sie, Inhalt auf ein Papierformat zu drucken, das für den Drucker
zu groß ist?
Wenn Sie versuchen, Inhalt auf ein Papierformat zu drucken, das für den Drucker zu groß ist,
wird auf dem Computerbildschirm eine Fehlermeldung angezeigt. Folgen Sie der Anleitung
auf dem Computerbildschirm, und vergewissern Sie sich, dass das Papierformat für den
Drucker geeignet ist.
Test 4: Sind die Tintenpatronen ordnungsgemäß installiert?
Bei nicht ordnungsgemäßer Installation der Original Canon Tintenpatronen wird eine
Fehlermeldung auf dem Bildschirm angezeigt. Folgen Sie den Anleitungen auf dem
Bildschirm, und stellen Sie sicher, dass Original Canon Tintenpatronen für alle Farben
ordnungsgemäß installiert sind. Drucken Sie den Inhalt dann erneut über CREATIVE PARK
PREMIUM.
Test 5: Laufen auf dem Drucker irgendwelche Vorgänge?
Wenn auf dem Drucker ein Vorgang läuft, wird auf dem Computerbildschirm eine
Fehlermeldung angezeigt. Folgen Sie der Anleitung auf dem Computerbildschirm, warten Sie
den Abschluss des Vorgangs ab, und versuchen Sie dann erneut, den Inhalt von CREATIVE
PARK PREMIUM zu drucken.
Test 6: Wurde der Druckertreiber erfolgreich installiert?
Wenn der Druckertreiber nicht installiert ist, können Sie den Inhalt von CREATIVE PARK
PREMIUM nicht drucken. Installieren Sie den Druckertreiber, und versuchen Sie erneut, den
Inhalt von CREATIVE PARK PREMIUM zu drucken.
Test 7: Ist der Drucker in Solution Menu EX ausgewählt?
Wenn der Drucker nicht in Solution Menu EX ausgewählt ist, wird das Menü von CREATIVE
PARK PREMIUM nicht in Solution Menu EX angezeigt. Klicken Sie in Solution Menu EX auf
die Schaltfläche , wählen Sie den Drucker unter Modell auswählen (Select Model) im
Bildschirm Voreinstellungen (Preferences) aus, und drucken Sie den Inhalt von CREATIVE
PARK PREMIUM.
Test 8: Ist die bidirektionale Unterstützung des Druckertreibers aktiviert?
Wenn die bidirektionale Unterstützung des Druckertreibers nicht aktiviert ist, wird auf dem
Computerbildschirm eine Fehlermeldung angezeigt. Folgen Sie der Anleitung auf dem
Computerbildschirm, vergewissern Sie sich, dass die bidirektionale Unterstützung des
Druckertreibers aktiviert ist, und versuchen Sie dann erneut, den Inhalt von CREATIVE PARK
PREMIUM zu drucken.
Hinweis
Zur Aktivierung der bidirektionalen Unterstützung des Druckertreibers aktivieren Sie das
Kontrollkästchen Bidirektionale Unterstützung aktivieren (Enable bidirectional support)
auf der Registerkarte Ports im Dialogfeld Eigenschaften (Properties) des
Druckertreibers.
Der Inhalt von CREATIVE PARK PREMIUM kann nicht verwendet werden
Seite 348 von 472 Seiten
Test 9: Ist das Kontrollkästchen Druckaufträge nach dem Drucken nicht löschen
(Keep printed documents) in den Eigenschaften des Druckertreibers aktiviert?
Wenn das Kontrollkästchen Druckaufträge nach dem Drucken nicht löschen (Keep printed
documents) in den Eigenschaften des Druckertreibers aktiviert ist, kann der Inhalt von
CREATIVE PARK PREMIUM nicht gedruckt werden.
Deaktivieren Sie das Kontrollkästchen Druckaufträge nach dem Drucken nicht löschen (Keep
printed documents), damit die gedruckten Daten nicht gespeichert werden.
Zum Seitenanfang
Häufig gestellte Fragen
Seite 349 von 472 Seiten
Home > Fehlersuche > Häufig gestellte Fragen
U340
Häufig gestellte Fragen
Keine Druckergebnisse/Unscharfer Druck/Farben sind falsch/Weiße Streifen
Der Drucker arbeitet, es wird jedoch keine Tinte ausgegeben
Druckertreiber kann nicht installiert werden
Druckvorgang lässt sich nicht starten
Druckvorgang wird vorzeitig angehalten
Fehler beim Schreiben/Fehler bei der Ausgabe/Kommunikationsfehler
Druckergebnisse sind nicht zufrieden stellend
Papierstaus
Papier wird nicht richtig zugeführt/Fehler "Kein Papier" wird angezeigt
Zum Seitenanfang
Wenn das Problem weiterhin besteht
Seite 350 von 472 Seiten
Home > Fehlersuche > Wenn das Problem weiterhin besteht
Wenn das Problem weiterhin besteht
Wenn das Problem weiterhin besteht
Zum Seitenanfang
Wenn das Problem weiterhin besteht
Seite 351 von 472 Seiten
Home > Fehlersuche > Wenn das Problem weiterhin besteht > Wenn das Problem weiterhin besteht
U301
Wenn das Problem weiterhin besteht
Wenn Sie das Problem mit den Hinweisen in diesem Kapitel nicht beheben können, wenden Sie sich an
den Händler, bei dem Sie den Drucker gekauft haben, oder an das Service-Center.
Die Mitarbeiter des Kundendiensts von Canon sind darin geschult, technischen Support zur
Zufriedenheit der Kunden anzubieten.
Vorsicht
Wenn der Drucker ungewöhnliche Geräusche macht oder Gerüche entwickelt oder Rauch entsteht,
schalten Sie ihn sofort aus. Ziehen Sie den Netzstecker aus der Steckdose, und wenden Sie sich an
den Händler oder an das Service-Center. Versuchen Sie niemals, den Drucker selbst zu reparieren
oder auseinanderzubauen.
Versuche der eigenmächtigen Reparatur oder Demontage des Druckers durch den Kunden führen
zu einem Erlöschen jeglicher Gewährleistung, unabhängig vom Ablaufdatum der Gewährleistung.
Halten Sie folgende Daten bereit, bevor Sie sich an das Service-Center wenden:
Produktname:
* Der Druckername befindet sich auf dem vorderen Deckblatt des Installationshandbuchs.
Seriennummer: Informationen hierzu finden Sie im Installationshandbuch.
Ausführliche Beschreibung des Problems
Eigene Maßnahmen zum Beheben des Problems sowie Ergebnisse dieser Maßnahmen
Zum Seitenanfang
Überblick über den Drucker
Home
Seite 352 von 472 Seiten
Überblick über den Drucker
Überblick über den Drucker
Hauptkomponenten und Grundfunktionen
Einlegen von Papier
Wartung
Ändern der Druckereinstellungen
Tipps zur Nutzung des Druckers
Rechtlich zulässige Verwendung dieses Produkts und Nutzungsrechte von Bildern
Zum Seitenanfang
Hauptkomponenten und Grundfunktionen
Seite 353 von 472 Seiten
Home > Überblick über den Drucker > Hauptkomponenten und Grundfunktionen
Hauptkomponenten und Grundfunktionen
Hauptkomponenten
Zum Seitenanfang
Hauptkomponenten
Seite 354 von 472 Seiten
Home > Überblick über den Drucker > Hauptkomponenten und Grundfunktionen > Hauptkomponenten
Hauptkomponenten
Vorderansicht
Rückansicht
Innenansicht
Zum Seitenanfang
Vorderansicht
Seite 355 von 472 Seiten
Home > Überblick über den Drucker > Hauptkomponenten und Grundfunktionen > Hauptkomponenten
>
Vorderansicht
C001
Vorderansicht
(1) Obere Abdeckung
Öffnen Sie die obere Abdeckung zum Austauschen von Tintenpatronen oder zum Beheben
von Papierstaus im Drucker.
(2) Papierführungen
Stellen Sie die Papierführungen so ein, dass sie auf beiden Seiten eng am Papierstapel
anliegen.
(3) Hinteres Fach
Legen Sie Fotopapier oder Umschläge ein, die Sie mit dem Drucker verwenden können. Blätter
desselben Papierformats und -typs können als Stapel eingelegt werden. Sie werden beim
Druckvorgang automatisch einzeln eingezogen.
Einlegen von Fotopapier in das hintere Fach
Einlegen von Umschlägen in das hintere Fach
(4) Papierstütze
Öffnen Sie die Papierstütze, und ziehen Sie sie heraus, um Papier in das hintere Fach
einzulegen.
(5) Kassette
Legen Sie Normalpapier im Format A4, B5, A5, oder Letter in die Kassette ein, und setzen Sie
sie in den Drucker ein. Mehrere Blätter desselben Normalpapierformats können als Stapel
eingelegt werden. Sie werden beim Druckvorgang automatisch einzeln eingezogen.
Einlegen von Normalpapier in die Kassette
(6) Anschluss für den Direktdruck
An diesen Anschluss können PictBridge-kompatible Geräte (z. B. Digitalkameras)
angeschlossen werden, um direkt von diesen zu drucken.
Direktes Drucken von Fotos von einem PictBridge-kompatiblen Gerät
Warnung
An den Anschluss für den Direktdruck des Druckers dürfen ausschließlich PictBridgekompatible Geräte angeschlossen werden. Beim Anschluss anderer Geräte besteht Brand- und
Stromschlaggefahr, außerdem könnte der Drucker beschädigt werden.
Vorderansicht
Seite 356 von 472 Seiten
Wichtig
Vermeiden Sie jede Berührung des Metallgehäuses.
(7) Papierausgabefach
Hier wird das bedruckte Papier ausgegeben. Öffnen Sie es vor dem Drucken vollständig.
(8) Verlängerung des Ausgabefachs
Durch Herausziehen und Öffnen wird verhindert, dass die Ausdrucke unkontrolliert aus dem
Ausgabefach fallen. Beim Drucken öffnen.
(9) Innenabdeckung
Öffnen Sie die Innenabdeckung, indem Sie sie herausziehen, um das CD-Fach einzusetzen.
Nur für den Druck auf bedruckbaren Datenträgern zu verwenden. Während des normalen
Betriebs geschlossen halten.
(10) POWER-Anzeige
Blinkt beim Einschalten, leuchtet danach grün.
(11) Taste EIN (ON)
Durch Drücken dieser Taste wird das Gerät ein- und ausgeschaltet.
Wichtig
Trennen des Geräts von der Steckdose
Vergewissern Sie sich, dass die POWER-Anzeige nicht leuchtet, bevor Sie das Gerät durch
Herausziehen des Netzsteckers von der Steckdose trennen. Wird das Gerät von der Steckdose
getrennt, während die POWER-Anzeige leuchtet oder blinkt, kann der Drucker anschließend
unter Umständen nicht mehr ordnungsgemäß drucken, da der Druckkopf nicht geschützt ist.
Hinweis
Funktion „Automatisches Ein-/Ausschalten“
Sie können festlegen, dass sich der Drucker automatisch ein- oder ausschaltet.
- Mit der Funktion zum automatischen Einschalten kann der Drucker automatisch eingeschaltet
werden, wenn Daten vom Computer gesendet werden.
- Mit der Funktion zum automatischen Ausschalten kann der Drucker automatisch
ausgeschaltet werden, wenn über einen bestimmten Zeitraum keine Daten gesendet werden.
Dies ist die Standardeinstellung.
Legen Sie die erforderlichen Einstellung mit dem Druckertreiber fest.
Ein-/Ausschaltfunktion
(12) Taste FORTSETZEN/ABBRECHEN (RESUME/CANCEL)
Drücken Sie diese Taste, um einen aktuellen Druckauftrag abzubrechen. Sie können diese
Taste drücken, um den Druckerfehlerstatus aufzuheben und das Drucken fortzusetzen,
Vorderansicht
Seite 357 von 472 Seiten
nachdem das Druckerproblem behoben wurde.
(13) Anzeige Alarm
Diese Anzeige leuchtet oder blinkt orange, wenn ein Fehler aufgetreten ist (z. B. wenn kein
Papier oder keine Tinte mehr vorhanden ist).
Hinweis
POWER-Anzeige und Alarm-Anzeige
Sie können den Status des Druckers anhand der POWER- und Alarm-Anzeige prüfen.
- Die POWER-Anzeige ist aus: Das Gerät ist ausgeschaltet.
- Die POWER-Anzeige leuchtet grün: Der Drucker ist zum Drucken bereit.
- Die POWER-Anzeige blinkt grün: Der Drucker wird zum Drucken vorbereitet, oder der
Druckvorgang wird ausgeführt.
- Die Alarm-Anzeige blinkt orange: Es ist ein Fehler aufgetreten, der Drucker ist nicht
druckbereit.
Alarm-Anzeige blinkt orange
- Die POWER-Anzeige blinkt grün, und die Alarm-Anzeige blinkt orange (abwechselnd):
Möglicherweise ist ein Fehler aufgetreten, der die Kontaktaufnahme mit dem Service-Center
erfordert.
POWER-Anzeige und Alarm-Anzeige blinken abwechselnd orange
Zum Seitenanfang
Rückansicht
Seite 358 von 472 Seiten
Home > Überblick über den Drucker > Hauptkomponenten und Grundfunktionen > Hauptkomponenten
>
Rückansicht
C002
Rückansicht
(14) USB-Anschluss
Schließen Sie das USB-Kabel zum Anschluss des Druckers an einen Computer an.
(15) Abdeckung an der Rückseite
Nehmen Sie die hintere Abdeckung ab, um gestautes Papier zu entfernen.
Im Drucker ist an der Transporteinheit ein Papierstau aufgetreten
(16) Netzkabelanschluss
Schließen Sie hier das mitgelieferte Netzkabel an.
Wichtig
Vermeiden Sie jede Berührung des Metallgehäuses.
Das USB-Kabel darf nicht ein- oder ausgesteckt werden, während ein Druckauftrag ausgeführt wird.
Zum Seitenanfang
Innenansicht
Seite 359 von 472 Seiten
Home > Überblick über den Drucker > Hauptkomponenten und Grundfunktionen > Hauptkomponenten
>
Innenansicht
C011
Innenansicht
(17) Anzeige für Tintenbehälter
Zeigen den Status der Tintenbehälter durch rotes Leuchten oder Blinken an.
Überprüfen des Tintenstatus über die Anzeigen für Tintenbehälter
(18) Druckkopfhalter
Der Druckkopf ist vorinstalliert.
(19) Sperrhebel für den Druckkopf
Fixiert den Druckkopf.
Wichtig
Heben Sie diesen Hebel nicht an.
Hinweis
Ausführliche Informationen zum Austauschen einer Tintenpatrone finden Sie unter
.
Austauschen von
Tintenpatronen
Zum Seitenanfang
Einlegen von Papier
Seite 360 von 472 Seiten
Home > Überblick über den Drucker > Einlegen von Papier
Einlegen von Papier
Einlegen von Papier
Einlegen eines bedruckbaren Datenträgers
Zum Seitenanfang
Einlegen von Papier
Seite 361 von 472 Seiten
Home > Überblick über den Drucker > Einlegen von Papier > Einlegen von Papier
Einlegen von Papier
Papierzufuhren zum Einlegen des Papiers
Einlegen von Normalpapier in die Kassette
Einlegen von Fotopapier in das hintere Fach
Einlegen von Umschlägen in das hintere Fach
Verwendbare Medientypen
Nicht verwendbare Medientypen
Druckbereich
Zum Seitenanfang
Papierzufuhren zum Einlegen des Papiers
Seite 362 von 472 Seiten
Home > Überblick über den Drucker > Einlegen von Papier > Einlegen von Papier
> Papierzufuhren zum
Einlegen des Papiers
C014
Papierzufuhren zum Einlegen des Papiers
Der Drucker verfügt über zwei Papierzufuhrmöglichkeiten – Kassette und hinteres Fach.
Je nach Format und Medientyp des Papiers können Sie beide Optionen für die Papierzufuhr nutzen. Das
Papier wird je nach Auswahl des Formats oder Medientyps aus der Kassette oder dem hinteren Fach
eingezogen.
Verwendbare Medientypen
Hinweis
Wählen Sie beim Drucken das richtige Format und den richtigen Medientyp. Falls Sie das falsche
Seitenformat oder den falschen Medientyp auswählen, zieht der Drucker möglicherweise Papier aus der
falschen Papierzufuhr ein oder druckt unter Umständen nicht mit der entsprechenden Druckqualität.
Details zum Einlegen von Papier in die jeweilige Papierzufuhr finden Sie unten.
Einlegen von Normalpapier in die Kassette
Einlegen von Fotopapier in das hintere Fach
Einlegen von Umschlägen in das hintere Fach
Einlegen von Normalpapier in die Kassette
Wenn Sie Normalpapier im Format A4, B5, A5 oder Letter verwenden, legen Sie es in die Kassette ein.
Der Drucker zieht das Papier automatisch aus der Kassette ein, wenn beim Drucken in den
Druckeinstellungen im Druckertreiber Normalpapier (A4, B5, A5 oder Letter) ausgewählt wird.
Detaillierte Informationen zum Ändern der Einstellung für die Papierzufuhr finden Sie unter
.
Einstellen der
Papierzufuhr für
Normalpapier
Einlegen von Fotopapier/Umschlägen in das hintere Fach
Legen Sie Fotopapier in das hintere Fach ein.
Der Drucker zieht das Papier automatisch aus dem hinteren Fach ein, wenn in den Druckeinstellungen
im Druckertreiber andere Medientypen als Normalpapier, z. B. Fotopapier, ausgewählt werden.
Legen Sie anderes Normalpapier als die Formate A4, B5, A5 oder Letter auch in das hintere Fach ein.
Papierzufuhren zum Einlegen des Papiers
Seite 363 von 472 Seiten
Zum Seitenanfang
Einlegen von Normalpapier in die Kassette
Seite 364 von 472 Seiten
Home > Überblick über den Drucker > Einlegen von Papier > Einlegen von Papier
> Einlegen von
Normalpapier in die Kassette
C021
Einlegen von Normalpapier in die Kassette
Sie können nur Normalpapier im Format A4, B5, A5 oder Letter in die Kassette einlegen.
Legen Sie Papier anderen Formats oder Typs in das hintere Fach ein.
Hinweis
Hinweis zum Drucken auf Normalpapier
Wir empfehlen für das Drucken von Fotos die Verwendung von Original-Fotopapier von Canon.
.
Weitere Informationen zu Originalpapier von Canon finden Sie unter
Verwendbare
Medientypen
Das Gerät ist für das Bedrucken von handelsüblichem Kopierpapier geeignet.
Informationen
Verwendbare
zu denMedientypen
in diesem Drucker verwendbaren Seitenformaten und Papiergewichten finden Sie
unter
.
1. Bereiten Sie das Papier vor.
Richten Sie die Kanten des Papiers bündig aus. Glätten Sie gegebenenfalls gewelltes Papier.
Hinweis
Richten Sie die Kanten des Papiers vor dem Einlegen bündig aus. Wenn die Kanten beim Einlegen
des Papiers nicht bündig ausgerichtet sind, kann es zu einem Papierstau kommen.
Wenn das Papier gewellt ist, halten Sie es an den gewellten Ecken fest, und biegen Sie es
vorsichtig in Gegenrichtung, bis es vollständig eben liegt.
Informationen zum Glätten von gewelltem Papier finden Sie im Abschnitt "Legen Sie das Papier
.
nach dem Glätten ein." unter
Papier ist verschmutzt/Bedruckte Oberfläche ist
verkratzt
2. Bereiten Sie die Kassette vor.
(1) Ziehen Sie die Kassette aus dem Drucker heraus.
(2) Entfernen Sie die Kassettenabdeckung.
(3) Ziehen Sie den Hebel (A) zu sich hin, um die Kassette zu entriegeln und
auszuziehen.
Einlegen von Normalpapier in die Kassette
Seite 365 von 472 Seiten
3. Legen Sie das zu bedruckende Papier ein.
(1) Stellen Sie die Papierführung (B) auf die Markierung für das Seitenformat ein.
Die Papierführung (B) stoppt, wenn sie an der entsprechenden Markierung für das Format
ausgerichtet ist.
(2) Legen Sie den Papierstapel MIT DER ZU BEDRUCKENDEN SEITE NACH
UNTEN und MIT DER VORDERKANTE ZUERST ein, und richten Sie ihn an
der rechten Seite der Kassette aus.
Hinweis
Möglicherweise besteht ein geringer Abstand zwischen der Papierführung (B) und dem
Papierstapel.
(3) Verschieben Sie die Papierführung auf der linken Seite (C) so, dass sie
vollständig am Papierstapel anliegt.
Hinweis
Der Papierstapel darf die Markierung für die Auffüllgrenze (D) nicht überschreiten.
Einlegen von Normalpapier in die Kassette
(4) Setzen Sie die Kassettenabdeckung ein.
(5) Setzen Sie die Kassette in den Drucker ein.
Schieben Sie die Kassette bis zum Anschlag in den Drucker hinein.
Seite 366 von 472 Seiten
Einlegen von Normalpapier in die Kassette
Seite 367 von 472 Seiten
(E) Es ist normal, dass die Kassette ein Stück aus dem Drucker herausragt.
Hinweis
Schieben Sie daher die Kassette nicht weiter in den Drucker ein. Dadurch kann der Drucker
oder die Kassette beschädigt werden.
4. Öffnen Sie das Papierausgabefach vorsichtig, und ziehen Sie die Verlängerung des
Ausgabefachs heraus.
Hinweis
Nach dem Einlegen das Papiers
Wählen Sie im Druckertreiber im Bildschirm für die Druckeinstellungen das Format und den Typ des
eingelegten Papiers aus.
Zum Seitenanfang
Einlegen von Fotopapier in das hintere Fach
Seite 368 von 472 Seiten
Home > Überblick über den Drucker > Einlegen von Papier > Einlegen von Papier
> Einlegen von
Fotopapier in das hintere Fach
C022
Einlegen von Fotopapier in das hintere Fach
Wichtig
Wenn Sie Normalpapier für Testausdrucke auf eines der Formate 10 x 15 cm (4 x 6 Zoll), 101,6 x 203,2
mm (4 x 8 Zoll), 13 x 18 cm (5 x 7 Zoll) oder 55,0 x 91,0 mm (2,16 x 3,58 Zoll) (Kartenformat)
zurechtschneiden, kann dieses Papier einen Papierstau verursachen.
1. Bereiten Sie das Papier vor.
Richten Sie die Kanten des Papiers bündig aus. Glätten Sie gegebenenfalls gewelltes Papier.
Hinweis
Richten Sie die Kanten des Papiers vor dem Einlegen bündig aus. Wenn die Kanten beim Einlegen
des Papiers nicht bündig ausgerichtet sind, kann es zu einem Papierstau kommen.
Wenn das Papier gewellt ist, halten Sie es an den gewellten Ecken fest, und biegen Sie es
vorsichtig in Gegenrichtung, bis es vollständig eben liegt.
Informationen zum Glätten von gewelltem Papier finden Sie im Abschnitt "Legen Sie das Papier
.
nach dem Glätten ein." unter
Papier ist verschmutzt/Bedruckte Oberfläche ist
verkratzt
Wenn Sie Photo Papier Plus,Seiden-Glanz SG-201 verwenden, legen Sie das Papier ggf. gewellt
ein. Wenn Sie das Papier aufrollen, um es zu glätten, kann dies Risse auf der Papieroberfläche
verursachen, die die Druckqualität beeinträchtigen.
2. Legen Sie das zu bedruckende Papier ein.
(1) Öffnen Sie die Papierstütze, und ziehen Sie sie heraus.
(2) Öffnen Sie das Papierausgabefach vorsichtig, und ziehen Sie die Verlängerung
des Ausgabefachs heraus.
Einlegen von Fotopapier in das hintere Fach
Seite 369 von 472 Seiten
(3) Schieben Sie die Papierführungen (A) ganz nach außen. Legen Sie dann das
Papier so in die Mitte des hinteren Fachs ein, dass die ZU BEDRUCKENDE
SEITE IHNEN ZUGEWANDT IST.
(4) Schieben Sie die Papierführungen (A) soweit nach innen, dass sie auf beiden
Seiten eng am Papierstapel anliegen.
Achten Sie darauf, dass die Papierführungen nicht zu eng anliegen. Andernfalls kommt es
möglicherweise zu Fehleinzügen.
Einlegen von Fotopapier in das hintere Fach
Seite 370 von 472 Seiten
Wichtig
Legen Sie Papier immer im Hochformat (B) ein. Wird das Papier im Querformat (C) eingelegt,
besteht die Gefahr eines Papierstaus.
Hinweis
Der Papierstapel darf die Markierung für die Auffüllgrenze (D) nicht überschreiten.
Hinweis
Einlegen von Fotopapier in das hintere Fach
Seite 371 von 472 Seiten
Nach dem Einlegen das Papiers
Wählen Sie im Druckertreiber im Bildschirm für die Druckeinstellungen das Format und den Typ des
eingelegten Papiers aus.
Zum Seitenanfang
Einlegen von Umschlägen in das hintere Fach
Seite 372 von 472 Seiten
Home > Überblick über den Drucker > Einlegen von Papier > Einlegen von Papier
> Einlegen von
Umschlägen in das hintere Fach
C023
Einlegen von Umschlägen in das hintere Fach
Es können Umschläge in den Formaten DL und US #10 bedruckt werden.
Wenn die Druckertreibereinstellungen richtig festgelegt wurden, wird die Adresse automatisch gedreht
und entsprechend der Ausrichtung des Umschlags gedruckt.
Wichtig
Folgende Umschläge können nicht bedruckt werden: Andernfalls können im Drucker Papierstaus oder
Fehlfunktionen des Druckers auftreten.
- Umschläge mit geprägter oder kaschierter Oberfläche
- Umschläge mit doppelter Klappe (oder Haftklebung)
- Umschläge, bei denen die gummierte Klappe bereits befeuchtet ist und klebt
1. Bereiten Sie die Umschläge vor.
Drücken Sie alle vier Ecken und Kanten der Umschläge nach unten, um sie zu glätten.
Wenn die Umschläge wellig sind, halten Sie sie an den gegenüberliegenden Ecken fest, und
biegen Sie sie vorsichtig in die andere Richtung.
Wenn die Ecke der Umschlagklappe gefaltet ist, glätten Sie sie.
Falzen Sie die vordere Kante des Umschlags (mit der der Umschlag eingeführt wird) mit einem
Stift möglichst glatt.
Die obige Abbildung zeigt – in mehreren Varianten – die Vorderkante eines Umschlags von der
Seite.
Wichtig
Die Umschläge können einen Papierstau im Drucker verursachen, wenn sie nicht ganz flach oder
die Kanten nicht ausgerichtet sind. Stellen Sie sicher, dass keine Unebenheit mehr als 3 mm (0,1
Zoll) ausmacht.
2. Legen Sie die Umschläge ein.
(1) Öffnen Sie die Papierstütze, und ziehen Sie sie heraus.
(2) Öffnen Sie das Papierausgabefach vorsichtig, und ziehen Sie die Verlängerung
des Ausgabefachs heraus.
Einlegen von Umschlägen in das hintere Fach
Seite 373 von 472 Seiten
(3) Schieben Sie die Papierführungen (A) ganz nach außen. Legen Sie die
Umschläge so in die Mitte des hinteren Fachs ein, dass die
ANSCHRIFTENSEITE IHNEN ZUGEWANDT IST.
Richten Sie die Umschläge dabei so aus, dass die (nicht sichtbaren, weil nach unten
weisenden) Umschlagklappen links liegen.
Es können maximal 10 Umschläge gleichzeitig eingelegt werden.
(4) Schieben Sie die Papierführungen (A) soweit nach innen, dass sie auf beiden
Seiten eng an den Umschlägen anliegen.
Achten Sie darauf, dass die Papierführungen nicht zu eng an den Umschlägen anliegen.
Andernfalls kommt es möglicherweise zu Fehleinzügen.
Einlegen von Umschlägen in das hintere Fach
Seite 374 von 472 Seiten
(B) Rückseite
(C) Anschriftenseite
Hinweis
Der Umschlagstapel darf die Auffüllgrenze (D) nicht überschreiten.
Hinweis
Nach dem Einlegen von Umschlägen
Wählen Sie im Druckertreiber im Bildschirm für die Druckeinstellungen das Format und den Typ der
eingelegten Umschläge aus.
Einrichten des Umschlagdrucks
Zum Seitenanfang
Verwendbare Medientypen
Seite 375 von 472 Seiten
Home > Überblick über den Drucker > Einlegen von Papier > Einlegen von Papier
> Verwendbare
Medientypen
C024
Verwendbare Medientypen
Optimale Druckergebnisse erhalten Sie mit für den Tintenstrahldruck geeignetem und dieses Gerät
optimiertem Papier. Canon bietet Ihnen eine Vielzahl von Papiersorten (z. B. Aufkleber sowie Foto- oder
Dokumentenpapier) an, mit denen Sie das Gerät noch vielseitiger einsetzen können. Wir empfehlen, für
den Ausdruck Ihrer wichtigen Fotos Originalpapier von Canon zu verwenden.
Medientypen
Handelsübliches Papier
Normalpapier (einschließlich Recyclingpapier)
*1
Umschläge
Originalpapier von Canon
Die Artikelnummer des Originalpapiers von Canon wird in Klammern angegeben. Bitte beachten Sie die
mit dem Papier gelieferten Informationen zur zu bedruckenden Seite und zur Handhabung des Papiers.
Auf unserer Website finden Sie Informationen zu den Papierformaten, in denen Originalpapier von
Canon verfügbar ist.
Hinweis
Manche Originalpapiere von Canon sind möglicherweise nicht überall verfügbar. In manchen Ländern
(z. B. in den USA) ist das Papier nicht mit der Artikelnummer ausgezeichnet. Richten Sie sich in diesem
Fall beim Kauf nach der Bezeichnung des Papiers.
Papier für den Fotodruck:
Professional Fotopapier Platin <PT-101>
Fotoglanzpapier für den alltäglichen Einsatz <GP-501>
Fotoglanzpapier <GP-502>
Fotoglanzpapier Plus II <PP-201>
Photo Papier Plus,Seiden-Glanz <SG-201>
Fotopapier Matt <MP-101>
Papier für den Druck repräsentativer Dokumente:
Hochauflösendes Papier <HR-101N>
Papier für spezielle Anwendungen:
T-Shirt-Transferfolie <TR-301>
Fotoetiketten <PS-101>
*2
*2
*1 Verwendung von 100 %-Recyclingpapier ist zulässig.
*2 Mit Easy-PhotoPrint EX auf der Installations-CD-ROM können Sie die Druckeinstellungen einfach
festlegen.
Installieren Sie die Software auf Ihrem Computer.
Maximale Papierkapazität
Einstellen des Medientyps über den Druckertreiber
Hinweis
Mithilfe des im Lieferumfang des Druckers enthaltenen CD-Fachs können bedruckbare Datenträger
bedruckt werden.
Einlegen eines bedruckbaren Datenträgers
Informationen zur Angabe des Seitenformats und des Medientyps beim Drucken von Fotos, die auf einem
.
PictBridge-kompatiblen Gerät gespeichert sind, finden Sie unter
Info zu PictBridgeDruckeinstellungen
Verwendbare Medientypen
Seite 376 von 472 Seiten
Seitenformate
Das Gerät ermöglicht die Verwendung der im Folgenden angegebenen Seitenformate.
Hinweis
In die Kassette kann Normalpapier in folgenden Formaten eingelegt werden:
- A4, B5, A5 und Letter
Normalpapier in anderen Formaten kann nicht in die Kassette eingelegt werden. Legen Sie dieses in
das hintere Fach ein.
Standardformate:
Letter
Legal
A5
A4
B5
10 x 15 cm (4 x 6 Zoll)
10 x 20 cm (4 x 8 Zoll)
13 x 18 cm (5 x 7 Zoll)
20 x 25 cm (8 x 10 Zoll)
Umschlag DL
Umschlag #10
Breit
Nicht standardisierte Formate:
Sie können auch ein benutzerdefiniertes Seitenformat festlegen. Hierbei müssen die folgenden Mindest
- und Maximalmaße eingehalten werden:
Mindestgröße: 55,0 x 91,0 mm (2,17 x 3,58 Zoll)
Maximalgröße: 215,9 x 676,0 mm (8,50 x 26,61 Zoll)
Papiergewicht
Sie können Papier in folgenden Gewichtsbereichen verwenden.
64 bis 105 g /m 2 (17 bis 28 lb) (ausgenommen Originalpapier von Canon)
Verwenden Sie kein leichteres oder schwereres Papier (es sei denn, es handelt sich um ein
Originalpapier von Canon), da dies zu einem Papierstau im Drucker führen kann.
Hinweise zur Lagerung von Papier
Nehmen Sie die benötigte Anzahl an Blättern kurz vor dem Drucken aus der Verpackung.
Um ein Verwellen des Papiers zu vermeiden, sollten Sie nach Abschluss des Druckens/Kopierens
das nicht verwendete Papier wieder in die Verpackung legen und diese auf einer ebenen Fläche
lagern. Die Verpackung sollte vor übermäßiger Hitze und Feuchtigkeit sowie vor direkter
Sonneneinstrahlung geschützt werden.
Zum Seitenanfang
Maximale Papierkapazität
Home
>
Überblick über den Drucker
Seite 377 von 472 Seiten
>
Einlegen von Papier
>
Einlegen von Papier Verwendbare
>
Medientypen > Maximale Papierkapazität
C031
Maximale Papierkapazität
Handelsübliches Papier
Bezeichnung
des Papiers
Normalpapier
Hinteres Fach
ca. 150 Blatt
(einschließlich
Recyclingpapier)
Kassette
Papierausgabefach
ca. 150 Blatt
ca. 50 Blatt
N. verf.*3
*4
*2
*1
Umschläge
10 Umschläge
Originalpapier von Canon
Hinweis
Durch Einziehen dieses Papiers über die Kassette kann der Drucker beschädigt werden. Legen Sie es
stets in das hintere Fach ein.
Wir empfehlen, die bedruckten Seiten vor dem nächsten Druckvorgang aus dem Papierausgabefach zu
entnehmen, um ein Verwischen und Verfärben zu vermeiden (Hochauflösendes Papier <HR-101N> ist
hiervon ausgenommen).
Papier für den Fotodruck:
Bezeichnung des Papiers <Artikelnummer>
Hinteres Fach
10 Blätter: A4, Letter und 20 x 25 cm (8 x 10 Zoll)
Professional Fotopapier Platin <PT-101>
*5
20 Blätter: 10 x 15 cm (4 x 6 Zoll)
Fotoglanzpapier für den alltäglichen Einsatz <GP-501>
*5
10 Blätter: A4 und Letter
20 Blätter: 10 x 15 cm (4 x 6 Zoll)
10 Blätter: A4 und Letter
Fotoglanzpapier <GP-502>
*5
20 Blätter: 10 x 15 cm (4 x 6 Zoll)
10 Blätter: A4, Letter, 13 x 18 cm (5 x 7 Zoll) und
20 x 25 cm (8 x 10 Zoll)
Fotoglanzpapier Plus II <PP-201>
*5
20 Blätter: 10 x 15 cm (4 x 6 Zoll)
Photo Papier Plus,Seiden-Glanz <SG-201>
*5
10 Blätter: A4, Letter, 13 x 18 cm (5 x 7 Zoll) und
20 x 25 cm (8 x 10 Zoll)
20 Blätter: 10 x 15 cm (4 x 6 Zoll)
Fotopapier Matt <MP-101>
10 Blätter: A4 und Letter
20 Blätter: 10 x 15 cm (4 x 6 Zoll)
Papier für den Druck repräsentativer Dokumente:
Bezeichnung des Papiers <Artikelnummer>
Hochauflösendes Papier <HR-101N>
Hinteres Fach
80 Blatt
Papierausgabefach
50 Blatt
Papier für spezielle Anwendungen:
Bezeichnung des Papiers <Artikelnummer>
Hinteres Fach
T-Shirt-Transferfolie <TR-301>
1 Blatt
Fotoetiketten <PS-101>
1 Blatt
*1 Bei manchen Papiertypen kann es bei ungünstigen Umgebungsbedingungen (sehr hohe oder sehr
niedrige Temperatur oder Luftfeuchtigkeit) auch bei Einhaltung der maximalen Kapazität des hinteren
Fachs vorkommen, dass das Papier nicht ordnungsgemäß eingezogen wird. Reduzieren Sie die Anzahl
der eingelegten Blätter in diesem Fall auf weniger als die Hälfte.
Maximale Papierkapazität
Seite 378 von 472 Seiten
*2 Normalpapier im Format A4, B5, A5 oder Letter kann nur in das hintere Fach eingelegt werden, wenn
die Papierzufuhr für Normalpapier auf das hintere Fach eingestellt ist.
Einstellen der Papierzufuhr für Normalpapier
*3 Durch Einziehen von Umschlägen über die Kassette kann der Drucker beschädigt werden. Legen Sie
es stets in das hintere Fach ein.
*4 Wir empfehlen, den bedruckten Umschlag vor dem nächsten Druckvorgang aus dem
Papierausgabefach zu entnehmen, um ein Verwischen und Verfärben zu vermeiden.
*5 Wenn Sie mehrere Blätter dieses Papiers in das hintere Fach einlegen, können beim Einzug Spuren
auf der zu bedruckenden Seite entstehen. Auch kann es vorkommen, dass das Papier nicht einwandfrei
eingezogen wird. Führen Sie die Blätter in diesem Fall einzeln zu.
Zum Seitenanfang
Nicht verwendbare Medientypen
Seite 379 von 472 Seiten
Home > Überblick über den Drucker > Einlegen von Papier > Einlegen von Papier
> Nicht verwendbare
Medientypen
C041
Nicht verwendbare Medientypen
Verwenden Sie kein Papier, das die folgenden Eigenschaften aufweist. Der Gebrauch dieser
Papiersorten führt nicht nur zu unbefriedigenden Ergebnissen, sondern auch zu Papierstaus oder
Fehlfunktionen des Druckers.
Gefaltetes, welliges oder zerknittertes Papier
Feuchtes Papier
2
Zu dünnes Papier (Papiergewicht unter 64 g /m (17 lb))
Zu dickes Papier (Papiergewicht über 105 g /m 2 (28 lb), ausgenommen Originalpapier von Canon)
Beim Drucken auf Papier mit kleinerem Format als A5: Papier, das dünner als eine Postkarte ist
(dies betrifft auch auf dieses Format beschnittenes Normalpapier und Blätter von Notizblöcken)
Ansichtskarten
Postkarten mit aufgeklebten Fotos oder Aufklebern
Umschläge mit doppelter Klappe (oder Haftklebung)
Umschläge mit geprägter oder kaschierter Oberfläche
Umschläge, bei denen die gummierte Klappe bereits befeuchtet ist und klebt
Gelochtes Papier jeglicher Art
Nicht rechteckiges Papier
Geheftetes oder zusammengeklebtes Papier
Papier mit Klebstoff
Papier mit Glitter oder anderen Verzierungen
Zum Seitenanfang
Druckbereich
Seite 380 von 472 Seiten
Home > Überblick über den Drucker > Einlegen von Papier > Einlegen von Papier
> Druckbereich
Druckbereich
Druckbereich
Andere Formate als Letter, Legal, Umschläge
Letter, Legal
Umschläge
Bedruckbare Datenträger
Zum Seitenanfang
Druckbereich
Home
>
Überblick über den Drucker
Seite 381 von 472 Seiten
>
Einlegen von Papier
>
Einlegen von Papier Druckbereich
>
>
Druckbereich
C051
Druckbereich
Um eine optimale Druckqualität zu gewährleisten, lässt der Drucker an jeder Kante des Druckmediums
einen Rand frei. Der tatsächlich bedruckbare Bereich befindet sich innerhalb dieser Ränder.
: Canon empfiehlt, innerhalb dieses Bereichs zu drucken.
Empfohlener Druckbereich
Bedruckbarer Bereich
: Der Bereich, in dem das Drucken möglich ist.
Das Drucken in diesem Bereich kann jedoch die Druckqualität oder die Genauigkeit der Papierzufuhr
beeinträchtigen.
Hinweis
Bei Verwendung des automatischen Duplexdrucks ist der bedruckbare Bereich am oberen Rand um 2 mm
(0,08 Zoll) schmaler als gewöhnlich.
Randloser Druck
Durch Auswahl der Option zum randlosen Drucken können Sie Ausdrucke ohne Ränder erstellen.
Bei der Ausführung des randlosen Druckens kann es zu minimalen Beschneidungen an den Kanten
kommen, da das gedruckte Bild vergrößert wird, damit es die gesamte Seite ausfüllt.
Beim randlosen Druck steht der Duplexdruck nicht zur Verfügung.
Verwenden Sie folgendes Papier für den randlosen Druck:
- Professional Fotopapier Platin <PT-101>
- Fotoglanzpapier für den alltäglichen Einsatz <GP-501>
- Fotoglanzpapier <GP-502>
- Fotoglanzpapier Plus II <PP-201>
- Photo Papier Plus,Seiden-Glanz <SG-201>
- Fotopapier Matt <MP-101>*
* Dieses Papier kann nur beim Drucken über den Computer verwendet werden.
Randloses Drucken auf anderen Papiersorten kann die Druckqualität erheblich verringern und/oder zu
Ausdrucken mit veränderten Farbtönen führen.
Randloses Drucken auf Normalpapier führt möglicherweise zu Ausdrucken mit geringerer Qualität.
Verwenden Sie es nur für Testdrucke. Sie können den randlosen Druck nur dann auf Normalpapier
durchführen, wenn Sie über den Computer drucken.
Randloser Druck steht bei Papier der Formate Legal, A5 oder B5 sowie bei Umschlägen nicht zur
Verfügung.
Je nach Papiertyp kann durch das randlose Drucken die Druckqualität an den oberen und unteren
Kanten des Papiers abnehmen, oder diese Teile werden verschmiert.
Zum Seitenanfang
Andere Formate als Letter, Legal, Umschläge
Home
>
Überblick über den Drucker
>
Einlegen von Papier
Seite 382 von 472 Seiten
>
Einlegen von Papier Druckbereich
>
>
Andere Formate als Letter, Legal, Umschläge
C052
Andere Formate als Letter, Legal, Umschläge
Größe
Bedruckbarer Bereich (Breite x Höhe)
A5*
141,2 x 202,0 mm (5,56 x 7,95 Zoll)
A4
203,2 x 289,0 mm (8,00 x 11,38 Zoll)
B5*
175,2 x 249,0 mm (6,90 x 9,80 Zoll)
10 x 15 cm (4 x 6 Zoll)
94,8 x 144,4 mm (3,73 x 5,69 Zoll)
10 x 20 cm (4 x 8 Zoll)*
94,8 x 195,2 mm (3,73 x 7,69 Zoll)
13 x 18 cm (5 x 7 Zoll)
120,2 x 169,8 mm (4,73 x 6,69 Zoll)
20 x 25 cm (8 x 10 Zoll)
196,4 x 246,0 mm (7,73 x 9,69 Zoll)
Breit
94,8 x 172,6 mm (3,73 x 6,80 Zoll)
* Dieses Seitenformat kann nur beim Drucken über den Computer verwendet werden.
Empfohlener Druckbereich
(A) 40,7 mm (1,60 Zoll)
(B) 37,4 mm (1,47 Zoll)
Bedruckbarer Bereich
(C) 3,0 mm (0,12 Zoll)
(D) 5,0 mm (0,20 Zoll)
(E) 3,4 mm (0,13 Zoll)
(F) 3,4 mm (0,13 Zoll)
Zum Seitenanfang
Letter, Legal
Home
>
Seite 383 von 472 Seiten
Überblick über den Drucker
>
Einlegen von Papier
>
Einlegen von Papier Druckbereich
> Letter,
>
Legal
C053
Letter, Legal
Größe
Bedruckbarer Bereich (Breite x Höhe)
Letter
203,2 x 271,4 mm (8,00 x 10,69 Zoll)
Legal*
203,2 x 347,6 mm (8,00 x 13,69 Zoll)
* Dieses Seitenformat kann nur beim Drucken über den Computer verwendet werden.
Empfohlener Druckbereich
(A) 40,7 mm (1,60 Zoll)
(B) 37,4 mm (1,47 Zoll)
Bedruckbarer Bereich
(C) 3,0 mm (0,12 Zoll)
(D) 5,0 mm (0,20 Zoll)
(E) 6,4 mm (0,25 Zoll)
(F) 6,3 mm (0,25 Zoll)
Zum Seitenanfang
Umschläge
Home
>
Seite 384 von 472 Seiten
Überblick über den Drucker
>
Einlegen von Papier
>
Einlegen von Papier Druckbereich
>
>
Umschläge
C055
Umschläge
Größe
Empfohlener Druckbereich (Breite x Höhe)
Umschlag DL*
103,2 x 179,6 mm (4,06 x 7,07 Zoll)
Umschlag #10*
98,0 x 200,9 mm (3,86 x 7,91 Zoll)
* Dieses Seitenformat kann nur beim Drucken über den Computer verwendet werden.
Empfohlener Druckbereich
(A) 3,0 mm (0,12 Zoll)
(B) 37,4 mm (1,47 Zoll)
(C) 3,4 mm (0,13 Zoll)
(D) 3,4 mm (0,13 Zoll)
Zum Seitenanfang
Bedruckbare Datenträger
Home
>
Überblick über den Drucker
Seite 385 von 472 Seiten
>
Einlegen von Papier
>
Einlegen von Papier Druckbereich
>
>
Bedruckbare Datenträger
C061
Bedruckbare Datenträger
Der Druckbereich bedruckbarer Datenträger umfasst die gesamte Druckoberfläche bis auf einen
Abstand von 17 mm (0,67 Zoll) von der inneren und einen Abstand von 1,0 mm (0,04 Zoll) von der
äußeren Kante.
Empfohlener Druckbereich
(A) 17,0 mm (0,67 Zoll)
(B) 1,0 mm (0,04 Zoll)
Zum Seitenanfang
Einlegen eines bedruckbaren Datenträgers
Seite 386 von 472 Seiten
Home > Überblick über den Drucker > Einlegen von Papier > Einlegen eines bedruckbaren Datenträgers
Einlegen eines bedruckbaren Datenträgers
Vorsichtsmaßnahmen beim Drucken auf einen bedruckbaren Datenträger
Vor dem Einlegen eines bedruckbaren Datenträgers
Einlegen eines bedruckbaren Datenträgers
Entfernen eines bedruckbaren Datenträgers
Zum Seitenanfang
Vorsichtsmaßnahmen beim Drucken auf einen bedruckbaren Datenträger
Seite 387 von 472 Seiten
Home > Überblick über den Drucker > Einlegen von Papier > Einlegen eines bedruckbaren Datenträgers >
Vorsichtsmaßnahmen beim Drucken auf einen bedruckbaren Datenträger
D011
Vorsichtsmaßnahmen beim Drucken auf einen bedruckbaren
Datenträger
Verwenden Sie grundsätzlich das mit diesem Drucker gelieferte CD-Fach. Auf dessen Oberseite
befindet sich ein 'G'.
Bedrucken Sie keine Datenträger, die nicht für den Tintenstrahldruck geeignet sind. Die Tinte
trocknet in diesem Fall nicht, und es können Probleme mit dem Datenträger oder den Geräten
auftreten, in die der Datenträger eingelegt wurde.
Drucken Sie nicht auf die Aufnahmeoberfläche von Datenträgern. Dadurch werden die auf den
Datenträgern befindlichen Daten unlesbar.
Fassen Sie bedruckbare Datenträger immer an den Kanten an. Berühren Sie weder die
Beschriftungsoberfläche (Druckoberfläche) noch die Aufnahmeoberfläche.
Entfernen Sie eventuelle Schmutzpartikel vom CD-Fach, bevor Sie bedruckbare Datenträger in das
CD-Fach einlegen. Werden Datenträger in ein verschmutztes CD-Fach eingelegt, kann die
Aufnahmeoberfläche der Datenträger verkratzt werden.
Lassen Sie die Druckoberfläche nach dem Drucken an der Luft trocknen. Verwenden Sie zum
Trocknen der Tinte keinen Fön, und setzen Sie die Datenträger keiner direkten Sonneneinstrahlung
aus. Vermeiden Sie es auch, die Druckoberfläche zu berühren, wenn die Tinte noch nicht
vollständig getrocknet ist.
Setzen Sie das CD-Fach nicht ein, solange der Drucker in Betrieb ist.
Entfernen Sie das CD-Fach nicht, während Sie bedruckbare Datenträger bedrucken. Hierdurch
könnte der Drucker, das CD-Fach oder der Datenträger beschädigt werden.
Stellen Sie sicher, dass die Reflektoren auf dem CD-Fach weder verschmutzt noch verkratzt sind.
Der Drucker erkennt ansonsten möglicherweise nicht, dass ein bedruckbarer Datenträger eingelegt
wurde, oder das Druckergebnis könnte ungenau ausfallen. Falls die Reflektoren auf dem CD-Fach
verschmutzt sind, wischen Sie sie mit einem weichen, trockenen Tuch ab. Achten Sie dabei darauf,
die Platte nicht zu verkratzen.
Wenn eine andere Software als Easy-PhotoPrint EX verwendet wird, kann das CD-Fach
verschmutzt werden.
Verwenden Sie beim Drucken auf bedruckbaren 8 cm (3,15 Zoll)-Datenträgern immer den im
Lieferumfang enthaltenen 8 cm (3,15 Zoll)-CD-Adapter.
Schließen Sie nach dem Drucken auf bedruckbaren Datenträgern immer die Innenabdeckung.
Für eine gleichbleibend optimale Druckqualität empfiehlt es sich, beim Bedrucken von mehr als
zehn aufeinanderfolgenden Datenträgern den Druckvorgang nach jedem zehnten Datenträger
anzuhalten.
Um den Druckvorgang anzuhalten, trennen Sie das CD-Fach vom Drucker. Schließen Sie dann die
Innenabdeckung. Öffnen Sie nach etwa drei Minuten die Innenabdeckung, und bringen Sie das CD
-Fach wieder am Drucker an. Setzen Sie dann den Druckvorgang fort.
Zum Seitenanfang
Vor dem Einlegen eines bedruckbaren Datenträgers
Seite 388 von 472 Seiten
Home > Überblick über den Drucker > Einlegen von Papier > Einlegen eines bedruckbaren Datenträgers >
Vor dem Einlegen eines bedruckbaren Datenträgers
D012
Vor dem Einlegen eines bedruckbaren Datenträgers
Folgende Komponenten sind für den Druck auf bedruckbare Datenträger erforderlich:
CD-Fach (im Lieferumfang des Druckers enthalten)
Die Markierung 'G' befindet sich auf der Oberseite.
8 cm (3,15 Zoll)-CD-Adapter
Nur für den Druck auf bedruckbaren 8 cm (3,15 Zoll)-Datenträgern erforderlich.
Bei Lieferung am CD-Fach angebracht.
Bedruckbarer 12 cm (4,72 Zoll)- oder 8 cm (3,15 Zoll)-Datenträger
Erwerben Sie einen bedruckbaren Datenträger mit einer mit Tintenstrahldruckern bedruckbaren
Oberfläche.
Hinweis
Ein bedruckbarer Datenträger weist im Gegensatz zu regulären Datenträgern (BDs/DVDs/CDs usw.)
eine bedruckbare Oberfläche auf, die speziell zum Bedrucken mit einem Tintenstrahldrucker
entwickelt wurde.
Zum Seitenanfang
Einlegen eines bedruckbaren Datenträgers
Seite 389 von 472 Seiten
Home > Überblick über den Drucker > Einlegen von Papier > Einlegen eines bedruckbaren Datenträgers >
Einlegen eines bedruckbaren Datenträgers
D013
Einlegen eines bedruckbaren Datenträgers
Zum Drucken auf einem bedruckbaren Datenträger legen Sie diesen in das mit dem Drucker gelieferte
CD-Fach ein und setzen es dann in den Drucker ein.
Wichtig
Bringen Sie das CD-Fach erst dann an, wenn Sie in einer Meldung aufgefordert werden, einen
bedruckbaren Datenträger einzulegen. Andernfalls kann der Drucker beschädigt werden.
1. Öffnen Sie das Papierausgabefach (A).
2. Öffnen Sie die Innenabdeckung (B) erst dann, wenn Sie in einer Meldung
aufgefordert werden, einen bedruckbaren Datenträger einzulegen.
3. Legen Sie den bedruckbaren Datenträger in das CD-Fach ein.
Wichtig
Vergewissern Sie sich, dass das CD-Fach nicht verunreinigt ist, bevor Sie den bedruckbaren
Datenträger in das CD-Fach einlegen.
Berühren Sie beim Einlegen des bedruckbaren Datenträgers in das CD-Fach weder die
Druckoberfläche des Datenträgers noch die Reflektoren (C) auf dem CD-Fach.
Bedruckbarer 12 cm (4,72 Zoll)-Datenträger:
(1) Legen Sie den bedruckbaren Datenträger mit der bedruckbaren Seite nach oben
in das CD-Fach ein.
Bedruckbarer 8 cm (3,15 Zoll)-Datenträger:
Einlegen eines bedruckbaren Datenträgers
Seite 390 von 472 Seiten
(1) Richten Sie die hervorstehenden Teile an den beiden Seiten des 8 cm (3,15 Zoll)
-CD-Adapters an den Einkerbungen am CD-Fach aus.
(2) Legen Sie den bedruckbaren 8 cm (3,15 Zoll)-Datenträger mit der bedruckbaren
Seite nach oben in das CD-Fach ein.
4. Setzen Sie das CD-Fach in den Drucker ein.
Hinweis
Das CD-Fach kann nach einer bestimmten Zeit ausgeworfen werden. Führen Sie in diesem Fall die
Anweisungen auf dem Bildschirm zum Anbringen des CD-Fachs aus.
(1) Platzieren Sie das CD-Fach auf der Innenabdeckung.
) an der Innenabdeckung
(2) Führen Sie das CD-Fach gerade ein, bis der Pfeil (
nahezu vollständig am Pfeil ( ) auf dem CD-Fach ausgerichtet ist.
Wichtig
Führen Sie das CD-Fach nur so weit ein, dass es nicht über den Pfeil (
) an der Innenabdeckung
hinausragt.
Einlegen eines bedruckbaren Datenträgers
Seite 391 von 472 Seiten
Zum Seitenanfang
Entfernen eines bedruckbaren Datenträgers
Seite 392 von 472 Seiten
Home > Überblick über den Drucker > Einlegen von Papier > Einlegen eines bedruckbaren Datenträgers >
Entfernen eines bedruckbaren Datenträgers
D014
Entfernen eines bedruckbaren Datenträgers
1. Ziehen Sie das CD-Fach heraus.
2. Schließen Sie die Innenabdeckung.
Wichtig
Bei geöffneter Innenabdeckung können Sie kein Papier bedrucken, da dieses nicht korrekt
zugeführt wird. Vergewissern Sie sich, dass die Innenabdeckung geschlossen ist.
3. Entfernen Sie den bedruckbaren Datenträger aus dem CD-Fach.
Wichtig
Berühren Sie beim Entfernen des Datenträgers aus dem CD-Fach nicht die bedruckbare Oberfläche.
Hinweis
Lassen Sie die Druckoberfläche ausreichend trocknen, bevor Sie den Datenträger entfernen. Falls
sich auf dem CD-Fach oder auf den transparenten Bereichen an der inneren oder äußeren Kante
des bedruckbaren Datenträgers Spuren von Druckfarbe befinden, wischen Sie diese nach dem
Trocknen der Druckoberfläche ab.
Entfernen eines bedruckbaren Datenträgers
Seite 393 von 472 Seiten
Bedruckbarer 12 cm (4,72 Zoll)-Datenträger:
(1) Entfernen Sie den bedruckbaren Datenträger aus dem CD-Fach.
Bedruckbarer 8 cm (3,15 Zoll)-Datenträger:
(1) Entfernen Sie den 8 cm (3,15 Zoll)-CD-Adapter aus dem CD-Fach.
(2) Entfernen Sie den bedruckbaren 8 cm (3,15 Zoll)-Datenträger aus dem CDFach.
Wichtig
Das CD-Fach kann nicht mehr verwendet werden, wenn es deformiert wurde. Lagern Sie das CDFach daher immer auf ebenem Untergrund.
Zum Seitenanfang
Wartung
Seite 394 von 472 Seiten
Home > Überblick über den Drucker > Wartung
Wartung
Austauschen von Tintenpatronen
Druck wird blasser oder Farben sind falsch
Durchführen der Wartung über den Computer
Reinigen des Druckers
Zum Seitenanfang
Austauschen von Tintenpatronen
Seite 395 von 472 Seiten
Home > Überblick über den Drucker > Wartung > Austauschen von Tintenpatronen
Austauschen von Tintenpatronen
Austauschen von Tintenpatronen
Überprüfen des Tintenstatus
Zum Seitenanfang
Austauschen von Tintenpatronen
Seite 396 von 472 Seiten
Home > Überblick über den Drucker > Wartung > Austauschen von Tintenpatronen > Austauschen von
Tintenpatronen
C093
Austauschen von Tintenpatronen
Wenn Warnungen zum Tintenstand angezeigt werden oder Fehler auftreten, blinkt die Alarm-Anzeige
orange, um auf dieses Problem hinzuweisen. Zählen Sie die Blinkzeichen, und treffen Sie die
entsprechende Maßnahme.
Alarm-Anzeige blinkt orange
Hinweis
Informationen zu den kompatiblen Tintenpatronen finden Sie im gedruckten Handbuch: Inbetriebnahme
(Getting Started).
Wenn trotz eines ausreichenden Tintenstands der Druck blass wird oder weiße Streifen auftreten, lesen
.
Sie die Informationen unter
Wartungsverfahren
Austauschen der Tintenbehälter
Befolgen Sie beim Austauschen einer Tintenpatrone die nachfolgenden Anweisungen.
Wichtig
Hinweise zu Tintenpatronen
Wenn Sie eine Tintenpatrone entnehmen, sollten Sie sie sofort durch eine neue ersetzen. Stellen Sie
sicher, dass im Drucker stets eine Tintenpatrone eingesetzt ist.
Verwenden Sie zum Austauschen neue Tintenpatronen. Wenn Sie eine gebrauchte Tintenpatrone
einsetzen, können die Düsen verstopfen. Außerdem kann der Drucker bei Verwendung einer bereits
benutzten Tintenpatrone nicht ermitteln, wann der richtige Zeitpunkt zum Austauschen der Tintenpatrone
gekommen ist.
Nach dem Einsetzen einer Tintenpatrone darf diese nicht aus dem Drucker entfernt und offen liegen
gelassen werden. Dadurch kann die Tintenpatrone austrocknen und beim Wiedereinsetzen dazu führen,
dass der Drucker nicht ordnungsgemäß funktioniert. Um für optimale Druckqualität zu sorgen, sollten die
Tintenpatronen innerhalb von sechs Monaten nach erstmaliger Verwendung verbraucht werden.
Hinweis
Auch wenn Sie ein Schwarzweiß-Dokument drucken oder eine Schwarzweiß-Kopie angefordert haben,
wird möglicherweise farbige Tinte verbraucht.
Bei der einfachen und intensiven Reinigung des Druckkopfs, die zur Aufrechterhaltung der
Druckleistung des Druckers gelegentlich erforderlich ist, werden Farbtinte und schwarze Tinte
verbraucht. Wenn eine Tintenpatrone leer ist, tauschen Sie sie unmittelbar durch eine neue aus.
Tinte wird für verschiedene Zwecke verwendet
1. Stellen Sie sicher, dass das Gerät eingeschaltet ist, und öffnen Sie das
Papierausgabefach vorsichtig.
2. Öffnen Sie die obere Abdeckung.
Der Druckkopfhalter fährt in die Austauschposition.
Austauschen von Tintenpatronen
Seite 397 von 472 Seiten
Vorsicht
Versuchen Sie nicht, den Druckkopfhalter anzuhalten oder gewaltsam zu bewegen. Berühren Sie
den Druckkopfhalter erst, nachdem er vollständig zum Stillstand gekommen ist.
Wichtig
Legen Sie keine Gegenstände auf die obere Abdeckung. Beim Öffnen der oberen Abdeckung
können diese in das hintere Fach fallen und eine Fehlfunktion des Druckers verursachen.
Vermeiden Sie jede Berührung der Metallteile oder der anderen Komponenten im Innern des
Druckers.
Wenn die obere Abdeckung länger als 10 Minuten geöffnet ist, bewegt sich der Druckkopfhalter
nach rechts. Schließen Sie in diesem Fall die obere Abdeckung, und öffnen Sie sie wieder.
Öffnen Sie die Innenabdeckung (A) nicht, wenn Sie die Tintenpatrone austauschen. Wenn die
Innenabdeckung (A) nach dem Austausch der Tintenpatrone geöffnet ist, schließen Sie diese.
3. Entfernen Sie die Tintenpatrone mit der schnell blinkenden Anzeige.
Drücken Sie auf die Lasche (B), und nehmen Sie die Tintenpatrone heraus.
Berühren Sie nicht den Sperrhebel für den Druckkopf (C).
Wichtig
Gehen Sie sorgsam mit der Tintenpatrone um, um Verschmutzungen von Kleidung und Umgebung
zu vermeiden.
Entsorgen Sie leere Tintenpatronen entsprechend den örtlichen Entsorgungsvorschriften für
Verbrauchsmaterialien.
Hinweis
Entfernen Sie nicht mehrere Tintenpatronen gleichzeitig. Wenn Sie mehrere Tintenpatronen
austauschen möchten, tauschen Sie sie nacheinander aus.
Detaillierte Informationen zur Blinkgeschwindigkeit der Anzeigen für Tintenbehälter finden Sie unter
Überprüfen des Tintenstatus über die Anzeigen für Tintenbehälter
.
Austauschen von Tintenpatronen
Seite 398 von 472 Seiten
4. Bereiten Sie eine neue Tintenpatrone vor.
(1) Nehmen Sie eine neue Tintenpatrone aus der Verpackung, ziehen Sie das
orangefarbene Klebeband ( ) vollständig ab, und entfernen Sie anschließend
vollständig die Schutzfolie (
).
Wichtig
Gehen Sie vorsichtig mit den Tintenpatronen um. Lassen Sie sie nicht fallen, und drücken Sie
nicht zu stark darauf.
Falls die L-förmige Lüftungsöffnung (D) noch mit orangefarbenem Klebeband bedeckt ist, kann
Tinte austreten oder die Druckfunktion des Druckers beeinträchtigt werden.
(2) Nehmen Sie die Tintenpatrone so in die Hand, dass die orangefarbene
Schutzkappe (E) nach oben weist. Achten Sie darauf, dass die L-förmige
Lüftungsöffnung (D) nicht verdeckt wird.
(3) Drehen Sie die orangefarbene Schutzkappe (E) langsam um 90 Grad, und
ziehen Sie sie ab.
Austauschen von Tintenpatronen
Seite 399 von 472 Seiten
Wichtig
Drücken Sie nicht auf die Seiten der Tintenpatrone. Wenn Sie auf die Seiten der Tintenpatrone
drücken und dabei die L-förmige Lüftungsöffnung (D) verdecken, kann Tinte austreten.
Berühren Sie nicht die Innenseite der orangefarbenen Schutzkappe (E) oder den geöffneten
Tintendurchlass (F). Tintenrückstände könnten sonst auf ihre Hand gelangen.
Bringen Sie die Schutzkappe (E) nicht wieder an, nachdem sie entfernt wurde. Entsorgen Sie
die Schutzfolie entsprechend den örtlichen Entsorgungsvorschriften für
Verbrauchsmaterialien.
5. Setzen Sie die neue Tintenpatrone ein.
(1) Setzen Sie die Tintenpatrone mit der Vorderseite zuerst schräg in den Druckkopf
ein.
Achten Sie darauf, dass die Position der Tintenpatrone mit der Angabe auf dem Etikett
übereinstimmt.
(2) Drücken Sie auf die Markierung
Tintenpatrone hörbar einrastet.
(Drücken) auf der Tintenpatrone, bis die
Stellen Sie sicher, dass die Anzeige für Tintenbehälter rot leuchtet.
Wichtig
Das Drucken ist nicht möglich, falls die Tintenpatrone an der falschen Position eingesetzt wurde.
Setzen Sie die Tintenpatrone an der Position ein, die auf dem Etikett des Druckkopfhalters
angegeben ist.
Austauschen von Tintenpatronen
Seite 400 von 472 Seiten
Sie können nur drucken, wenn alle Tintenpatronen eingesetzt sind. Setzen Sie alle
Tintenpatronen ein.
6. Schließen Sie die obere Abdeckung.
Hinweis
Wenn die Alarm-Anzeige nach dem Schließen der oberen Abdeckung weiterhin orange blinkt,
ergreifen Sie die entsprechende Maßnahme.
Alarm-Anzeige blinkt orange
Wenn Sie nach dem Austauschen der Tintenpatrone einen Druckvorgang starten, führt der Drucker
automatisch eine Reinigung des Druckkopfs durch. Führen Sie vor Abschluss der Reinigung des
Druckkopfs auf dem Drucker keine anderen Vorgänge aus. Während des Reinigungsvorgangs
blinkt die POWER-Anzeige grün.
Falls der Druckkopf nicht mehr richtig ausgerichtet ist, was am versetzten Druck gerader Linien
oder ähnlichen Symptomen erkennbar ist, richten Sie die Position des Druckkopfs aus.
Ausrichten des Druckkopfs
Geräuschentwicklung während des Druckerbetriebs ist normal.
Zum Seitenanfang
Überprüfen des Tintenstatus
Seite 401 von 472 Seiten
Home > Überblick über den Drucker > Wartung > Austauschen von Tintenpatronen > Überprüfen des
Tintenstatus
Überprüfen des Tintenstatus
Überprüfen des Tintenstatus über die Anzeigen für Tintenbehälter
Sie können den Tintenstatus auch auf dem Computerbildschirm prüfen.
Canon IJ-Statusmonitor
Zum Seitenanfang
Überprüfen des Tintenstatus über die Anzeigen für Tintenbehälter
Seite 402 von 472 Seiten
Home > Überblick über den Drucker > Wartung > Austauschen von Tintenpatronen > Überprüfen des
Tintenstatus > Überprüfen des Tintenstatus über die Anzeigen für Tintenbehälter
C096
Überprüfen des Tintenstatus über die Anzeigen für
Tintenbehälter
1. Stellen Sie sicher, dass das Gerät eingeschaltet ist, und öffnen Sie das
Papierausgabefach vorsichtig.
2. Öffnen Sie die obere Abdeckung.
Austauschen der Tintenbehälter
3. Prüfen Sie die Anzeige für Tintenbehälter.
Schließen Sie die obere Abdeckung, nachdem Sie den Status der Anzeige für Tintenbehälter
überprüft haben.
Die Anzeige für Tintenbehälter leuchtet.
Die Tintenpatrone ist richtig eingesetzt.
Die Anzeige für Tintenbehälter blinkt.
Blinkt langsam (im 3-Sekunden-Takt)
...... Wird wiederholt
Der Tintenbehälter ist fast leer. Bereiten Sie einen neuen Tintenbehälter vor.
Blinkt schnell (etwa im 1-Sekunden-Takt)
...... Wird wiederholt
- Der Tintenbehälter ist an der falschen Position eingesetzt.
Oder
- Die Tinte ist aufgebraucht.
Die Tintenpatrone muss nach den Angaben auf dem Etikett des Druckkopfhalters eingesetzt
sein. Wenn die Anzeige blinkt, obwohl die Position richtig ist, liegt ein Fehler vor, und der
Drucker kann nicht drucken. Prüfen Sie die Alarm-Anzeige auf dem Drucker.
Alarm-Anzeige blinkt orange
Die Anzeige für Tintenbehälter leuchtet nicht.
Die Tintenpatrone ist nicht richtig eingesetzt, oder die Funktion zur Erkennung des Tintenstands
ist deaktiviert. Wenn die Tintenpatrone nicht richtig eingesetzt ist, drücken Sie auf di
(Drücken) an der Tintenpatrone, bis die Tintenpatrone einrastet. Wenn die
eMarkierung
Tintenpatrone nicht einrastet, überprüfen Sie, ob die orangefarbene Schutzkappe von der
Unterseite der Tintenpatrone entfernt wurde.
Wenn eine Anzeige für Tintenbehälter nach dem erneuten Einsetzen der Tintenpatrone immer
noch nicht leuchtet, liegt ein Fehler vor, und der Drucker kann nicht drucken. Prüfen Sie die
Alarm-Anzeige auf dem Drucker.
Alarm-Anzeige blinkt orange
Hinweis
Überprüfen des Tintenstatus über die Anzeigen für Tintenbehälter
Seite 403 von 472 Seiten
Sie können den Tintenstatus auch auf dem Computerbildschirm prüfen.
Canon IJ-Statusmonitor
Zum Seitenanfang
Druck wird blasser oder Farben sind falsch
Seite 404 von 472 Seiten
Home > Überblick über den Drucker > Wartung > Druck wird blasser oder Farben sind falsch
Druck wird blasser oder Farben sind falsch
Wartungsverfahren
Drucken des Düsentestmusters
Überprüfen des Düsentestmusters
Reinigen des Druckkopfs
Ausrichten des Druckkopfs
Zum Seitenanfang
Wartungsverfahren
Seite 405 von 472 Seiten
Home > Überblick über den Drucker > Wartung > Druck wird blasser oder Farben sind falsch >
Wartungsverfahren
C097
Wartungsverfahren
Wenn der Ausdruck unscharf ist oder Farben nicht gedruckt werden, sind möglicherweise die
Druckkopfdüsen verstopft. Gehen Sie in diesem Fall wie im Folgenden beschrieben vor, um ein
Düsentestmuster zu drucken, den Zustand der Druckkopfdüsen zu überprüfen und dann den Druckkopf
zu reinigen.
Falls gerade Linien versetzt gedruckt werden oder das Druckergebnis aus anderen Gründen nicht
zufrieden stellend ist, kann möglicherweise durch Ausrichten des Druckkopfs eine Verbesserung der
Druckqualität erzielt werden.
Wichtig
Druckkopf und Tintenpatrone dürfen nicht abgespült oder abgewischt werden. Dadurch können
Probleme mit dem Druckkopf und den Tintenpatronen entstehen.
Hinweis
Vor der Durchführung von Wartungsmaßnahmen zu überprüfende Punkte
Die orangefarbene Schutzfolie an der Tintenpatrone muss entfernt sein.
Der Drucker arbeitet, es wird jedoch keine Tinte ausgegeben
Öffnen Sie die obere Abdeckung, und überprüfen Sie, ob die Anzeige an der Tintenpatrone rot leuchtet.
Falls die Anzeige blinkt oder gar nicht leuchtet, treffen Sie die entsprechende Maßnahme.
Überprüfen des Tintenstatus über die Anzeigen für Tintenbehälter
Möglicherweise kann die Druckqualität auch durch eine Steigerung der Einstellung für die Druckqualität
im Druckertreiber verbessert werden.
Ändern der Druckqualität und Korrigieren der Bilddaten
Verschwommener oder uneinheitlicher Ausdruck:
Schritt 1
Drucken Sie das Düsentestmuster.
Über den Drucker
Drucken des Düsentestmusters
Über den Computer
Verwenden des Computers zum Drucken
eines Düsentestmusters
Überprüfen Sie das Düsentestmuster.
Überprüfen des Düsentestmusters
Fehlende Linien oder horizontale weiße Streifen im
Düsenmuster:
Schritt 2
Führen Sie eine Reinigung des
Druckkopfs durch.
Über den Drucker
Reinigen des Druckkopfs
Über den Computer
Reinigen der Druckköpfe über den
Computer
Wenn das Problem nach zweimaliger
Druckkopfreinigung weiterhin besteht:
Schritt 3
Drucken Sie nach der
Druckkopfreinigung ein
Düsentestmuster, und
überprüfen Sie es.
Wartungsverfahren
Seite 406 von 472 Seiten
Führen Sie eine Intensivreinigung des
Druckkopfs durch.
Über den Computer
Reinigen der Druckköpfe über den
Computer
Hinweis
Wenn Sie das Verfahren bis Schritt 3 ausgeführt haben und das Problem nicht behoben wurde, schalten
Sie das Gerät aus, und führen Sie nach 24 Stunden erneut eine Intensivreinigung des Druckkopfs durch.
Wenn das Problem immer noch nicht behoben ist, ist der Druckkopf möglicherweise beschädigt.
Wenden Sie sich an das Service-Center.
Uneinheitlicher Ausdruck (z. B. Versatz gerader Linien):
Richten sie den Druckkopf aus.
Über den Drucker
Ausrichten des Druckkopfs
Über den Computer
Ausrichten des Druckkopfs über den
Computer
Zum Seitenanfang
Drucken des Düsentestmusters
Seite 407 von 472 Seiten
Home > Überblick über den Drucker > Wartung > Druck wird blasser oder Farben sind falsch > Drucken
des Düsentestmusters
C098
Drucken des Düsentestmusters
Drucken Sie das Düsentestmuster, um zu überprüfen, ob die Tinte von den Druckkopfdüsen
ordnungsgemäß ausgegeben wird.
Hinweis
Sie können das Düsentestmuster auch über den Computer drucken.
Verwenden des Computers zum Drucken eines Düsentestmusters
Bei niedrigem Tintenstand wird das Düsentestmuster nicht ordnungsgemäß gedruckt. Tauschen Sie
daher Tintenpatronen mit niedrigem Tintenstand aus.
Austauschen von Tintenpatronen
Die folgenden Materialien werden benötigt: Ein Blatt Normalpapier im A4- oder
Letter-Format
1. Stellen Sie sicher, dass das Gerät eingeschaltet ist.
2. Mindestens ein Blatt Normalpapier im A4- oder Letter-Format muss in die Kassette
eingelegt sein.
3. Öffnen Sie das Papierausgabefach vorsichtig, und ziehen Sie die Verlängerung des
Ausgabefachs heraus.
Wichtig
Wenn die Innenabdeckung geöffnet ist, schließen Sie diese.
4. Halten Sie die Taste FORTSETZEN/ABBRECHEN (RESUME/CANCEL) gedrückt,
bis die POWER-Anzeige zweimal grün blinkt, und lassen Sie sie sofort los.
Nun wird das Düsentestmuster gedruckt.
Führen Sie keine anderen Vorgänge aus, bis das Düsentestmuster vom Drucker vollständig
gedruckt wurde.
5. Überprüfen Sie das Düsentestmuster.
Überprüfen des Düsentestmusters
Zum Seitenanfang
Überprüfen des Düsentestmusters
Seite 408 von 472 Seiten
Home > Überblick über den Drucker > Wartung > Druck wird blasser oder Farben sind falsch >
Überprüfen des Düsentestmusters
C099
Überprüfen des Düsentestmusters
Überprüfen Sie das Düsentestmuster, um zu bestimmen, ob der Druckkopf gereinigt werden muss.
1. Prüfen Sie, ob im Muster Linien fehlen (1) oder ob darin weiße Streifen sichtbar sind
(2).
Wenn im Muster Linien fehlen (1):
Die Düsen der schwarzen Tintengruppe (PGBK) müssen gereinigt werden.
Wählen Sie die zu reinigende Tintengruppe über den Computer aus.
Reinigen der Druckköpfe über den Computer
(A) Gutes Beispiel
(B) Fehlerhaft (fehlende Linien)
Wenn im Muster horizontale weiße Streifen auftreten (2):
Die Düsen der farbigen Tintengruppe (C, M, Y, BK) müssen gereinigt werden.
Wählen Sie die zu reinigende Tintengruppe über den Computer aus.
Reinigen der Druckköpfe über den Computer
(A) Gutes Beispiel
(B) Fehlerhaft (horizontale weiße Streifen)
Wenn im Muster sowohl Linien fehlen (1) als auch horizontale weiße Streifen auftreten (2):
Die Düsen aller Tintengruppen müssen gereinigt werden.
Über den Drucker
Reinigen des Druckkopfs
Über den Computer
Reinigen der Druckköpfe über den Computer
Hinweis
Im ausgedruckten Düsentestmuster ist die Gesamtanzahl der bisher gedruckten Seiten in Schritten von
50 Blatt angegeben.
Überprüfen des Düsentestmusters
Seite 409 von 472 Seiten
Zum Seitenanfang
Reinigen des Druckkopfs
Seite 410 von 472 Seiten
Home > Überblick über den Drucker > Wartung > Druck wird blasser oder Farben sind falsch > Reinigen
des Druckkopfs
C100
Reinigen des Druckkopfs
Wenn im Düsentestmuster Linien fehlen oder horizontale weiße Streifen zu sehen sind, müssen Sie den
Druckkopf reinigen. Durch die Reinigung werden die Düsen von Verstopfungen befreit, und der
ursprüngliche Druckkopfzustand wird wiederhergestellt. Führen Sie die Reinigung des Druckkopfs nur
bei wirklichem Bedarf durch, da beim Reinigen des Druckkopfs Tinte verbraucht wird.
Hinweis
Sie können den Druckkopf auch über den Computer reinigen. Wählen Sie bei Verwendung des
Computers die zu reinigende Tintengruppe aus, und starten Sie den Reinigungsvorgang.
Reinigen der Druckköpfe über den Computer
Wenn Sie den Druckkopf mithilfe der Taste am Drucker reinigen, werden die Düsen aller Tintengruppen
gereinigt.
1. Stellen Sie sicher, dass das Gerät eingeschaltet ist.
2. Halten Sie die Taste FORTSETZEN/ABBRECHEN (RESUME/CANCEL) gedrückt,
bis die POWER-Anzeige einmal grün blinkt, und lassen Sie sie sofort los.
Der Drucker beginnt mit der Reinigung des Druckkopfs.
Leuchtet die POWER-Anzeige nach dem Blinken grün, ist die Reinigung abgeschlossen.
Führen Sie vor Abschluss der Reinigung des Druckkopfs auf dem Drucker keine anderen Vorgänge
aus. Dieser Vorgang dauert ca. 1 Minute.
Drucken Sie das Düsentestmuster, um den Zustand des Druckkopfs nach der Reinigung zu
überprüfen.
Über den Drucker
Drucken des Düsentestmusters
Über den Computer
Verwenden des Computers zum Drucken eines Düsentestmusters
Hinweis
Wenn das Problem nach zweimaliger Druckkopfreinigung weiterhin besteht, muss eine intensive
Druckkopfreinigung über den Computer durchgeführt werden.
Reinigen der Druckköpfe über den Computer
Zum Seitenanfang
Ausrichten des Druckkopfs
Seite 411 von 472 Seiten
Home > Überblick über den Drucker > Wartung > Druck wird blasser oder Farben sind falsch > Ausrichten
des Druckkopfs
C102
Ausrichten des Druckkopfs
Wenn gerade Linien versetzt gedruckt werden oder der Ausdruck aus anderen Gründen nicht zufrieden
stellend ist, muss der Druckkopf ausgerichtet werden.
Hinweis
Sie können die Druckkopfposition auch über den Computer justieren.
Ausrichten des Druckkopfs über den Computer
Bei niedrigem Tintenstand wird die Testseite für die Druckkopfausrichtung nicht ordnungsgemäß
gedruckt. Tauschen Sie daher Tintenpatronen mit niedrigem Tintenstand aus.
Austauschen von Tintenpatronen
Wenn das mitgelieferte Papier (Fotopapier MattMP-101) verbraucht oder das angegebene Originalpapier
von Canon nicht verfügbar ist, können Sie Normalpapier verwenden und den Druckkopf manuell über
den Computer ausrichten.
Manuelle Druckkopfausrichtung über den Computer
Das Muster für die Druckkopfausrichtung wird schwarz und blau gedruckt.
Die folgenden Materialien werden benötigt: Ein Blatt Fotopapier Matt MP-101 im
A4- oder Letter-Format
1. Stellen Sie sicher, dass das Gerät eingeschaltet ist.
2. Legen Sie ein Blatt des mitgelieferten Papiers oder Fotopapier Matt MP-101 im A4oder Letter-Format in das hintere Fach ein.
Legen Sie das Papier so in das hintere Fach ein, dass die zu bedruckende (weißere) Seite zu Ihnen
zeigt.
Wichtig
Für die automatische Ausrichtung des Druckkopfs kann nicht die Kassette verwendet werden.
Legen Sie Papier in das hintere Fach ein.
3. Öffnen Sie das Papierausgabefach vorsichtig, und ziehen Sie die Verlängerung des
Ausgabefachs heraus.
Wichtig
Wenn die Innenabdeckung geöffnet ist, schließen Sie diese.
4. Halten Sie die Taste FORTSETZEN/ABBRECHEN (RESUME/CANCEL) gedrückt,
bis die POWER-Anzeige viermal grün blinkt, und lassen Sie sie sofort los.
Die Testseite für die Druckkopfausrichtung wird gedruckt, und der Drucker passt die
Druckkopfposition automatisch an.
Führen Sie keine anderen Vorgänge aus, bis die Testseite für die Druckkopfausrichtung vom
Drucker gedruckt wurde. Dieser Vorgang dauert ca. 5 Minuten.
Hinweis
Sollte bei der automatischen Ausrichtung des Druckkopfs ein Fehler auftreten, blinkt die Alarm-Anzeige.
"Elf Blinkzeichen:" in
Alarm-Anzeige blinkt orange
Sollte der Ausdruck nach der oben beschriebenen Anpassung der Druckkopfposition weiterhin
Mängel aufweisen, sollten Sie die Ausrichtung des Druckkopfs manuell über den Computer anpassen.
Manuelle Druckkopfausrichtung über den Computer
Zum Seitenanfang
Durchführen der Wartung über den Computer
Seite 412 von 472 Seiten
Home > Überblick über den Drucker > Wartung > Durchführen der Wartung über den Computer
Durchführen der Wartung über den Computer
Reinigen der Druckköpfe über den Computer
Reinigen der Papiereinzugwalzen über den Computer
Ausrichten des Druckkopfes über den Computer
Manuelle Druckkopfausrichtung über den Computer
Verwenden des Computers zum Drucken eines Düsentestmusters
Druckerinnenraum reinigen
Zum Seitenanfang
Reinigen der Druckköpfe über den Computer
Seite 413 von 472 Seiten
Home > Überblick über den Drucker > Wartung > Durchführen der Wartung über den Computer
> Reinigen
der Druckköpfe über den Computer
P026
Reinigen der Druckköpfe über den Computer
Bei der Druckkopfreinigung werden verstopfte Düsen im Druckkopf gereinigt. Sie sollten eine
Druckkopfreinigung durchführen, wenn der Ausdruck blass ist oder eine einzelne Farbe nicht gedruckt
wird, obwohl ausreichend Tinte vorhanden ist.
So führen Sie eine Reinigung des Druckkopfs durch:
Reinigung (Cleaning)
1. Öffnen des Druckertreiber-Setup-Fensters
2. Klicken auf Reinigung (Cleaning) auf der Registerkarte Wartung (Maintenance)
Das Dialogfeld Druckkopfreinigung (Print Head Cleaning) wird geöffnet. Befolgen Sie die
Anweisungen im Dialogfeld.
Klicken Sie auf Anfangstest der Objekte (Initial Check Items), um die zu prüfenden Elemente vor der
Reinigung (Cleaning) anzuzeigen.
3. Führen Sie die Reinigung durch.
Stellen Sie sicher, dass der Drucker eingeschaltet ist, und klicken Sie auf Ausführen (Execute).
Die Druckkopfreinigung beginnt.
4. Abschließen der Reinigung
Nach Anzeigen der Bestätigungsmeldung wird das Dialogfeld Düsentest (Nozzle Check) geöffnet.
5. Überprüfen der Ergebnisse
Um zu überprüfen, ob sich die Druckqualität verbessert hat, klicken Sie auf Prüfmuster drucken
(Print Check Pattern). Zum Abbrechen des Prüfvorgangs klicken Sie auf Abbrechen (Cancel).
Wenn das Druckkopfproblem nach einer ersten Reinigung nicht behoben wurde, führen Sie den
Reinigungsvorgang erneut durch.
Wichtig
Bei der Reinigung (Cleaning) wird ein wenig Tinte verbraucht.
Durch eine häufige Druckkopfreinigung wird der Tintenvorrat des Druckers schnell aufgebraucht.
Führen Sie daher eine Reinigung nur aus, wenn sie erforderlich ist.
Intensivreinigung (Deep Cleaning)
Die Intensivreinigung (Deep Cleaning) ist gründlicher als die normale Reinigung. Führen Sie eine
Intensivreinigung durch, wenn das Druckkopfproblem durch zweimaliges Aufrufen von Reinigung
(Cleaning) nicht behoben wurde.
1. Öffnen des Druckertreiber-Setup-Fensters
2. Klicken auf der Registerkarte Wartung (Maintenance) auf Intensivreinigung (Deep
Cleaning)
Reinigen der Druckköpfe über den Computer
Seite 414 von 472 Seiten
Das Dialogfeld Intensivreinigung (Deep Cleaning) wird geöffnet. Befolgen Sie die Anweisungen im
Dialogfeld.
Klicken Sie auf Anfangstest der Objekte (Initial Check Items), um die zu prüfenden Elemente vor der
Intensivreinigung (Deep Cleaning) anzuzeigen.
3. Durchführen der Intensivreinigung
Stellen Sie sicher, dass der Drucker eingeschaltet ist, und klicken Sie auf Ausführen (Execute).
Klicken Sie auf OK, wenn die Bestätigungsmeldung angezeigt wird.
Die Intensivreinigung wird gestartet.
4. Abschließen der Intensivreinigung
Nach Anzeigen der Bestätigungsmeldung wird das Dialogfeld Düsentest (Nozzle Check) geöffnet.
5. Überprüfen der Ergebnisse
Um zu überprüfen, ob sich die Druckqualität verbessert hat, klicken Sie auf Prüfmuster drucken
(Print Check Pattern). Zum Abbrechen des Prüfvorgangs klicken Sie auf Abbrechen (Cancel).
Wichtig
Bei der Intensivreinigung (Deep Cleaning) wird mehr Tinte verbraucht als bei der Reinigung
(Cleaning).
Durch eine häufige Druckkopfreinigung wird der Tintenvorrat des Druckers schnell aufgebraucht.
Führen Sie daher eine Reinigung nur aus, wenn sie erforderlich ist.
Hinweis
Wenn nach der Intensivreinigung (Deep Cleaning) keine Verbesserung zu erkennen ist, schalten
Sie den Drucker aus und führen Sie nach 24 Stunden eine erneute Intensivreinigung (Deep
Cleaning) durch. Wenn auch danach keine Verbesserung eintritt, ist möglicherweise die Tinte
verbraucht oder der Druckkopf verschlissen. Informationen zur Behebung dieser Probleme finden
Sie unter "Der Drucker arbeitet, es wird jedoch keine Tinte ausgegeben ".
Verwandtes Thema
Verwenden des Computers zum Drucken eines Düsentestmusters
Zum Seitenanfang
Reinigen der Papiereinzugwalzen über den Computer
Seite 415 von 472 Seiten
Home > Überblick über den Drucker > Wartung > Durchführen der Wartung über den Computer
> Reinigen
der Papiereinzugwalzen über den Computer
P027
Reinigen der Papiereinzugwalzen über den Computer
Hiermit werden die Papiereinzugwalzen gereinigt. Führen Sie die Walzenreinigung durch, wenn
Papierpartikel an der Papiereinzugwalzen haften und das Papier nicht ordnungsgemäß eingezogen
wird.
So führen Sie eine Reinigung der Papiereinzugwalzen durch:
Reinigung der Papiereinzugwalzen (Roller Cleaning)
1. Vorbereitung des Druckers
Nehmen Sie das Papier aus der Papierzufuhr, aus der es nicht ordnungsgemäß zugeführt werden
konnte.
2. Öffnen des Druckertreiber-Setup-Fensters
3. Klicken auf der Registerkarte Wartung (Maintenance) auf Reinigung der
Papiereinzugwalzen (Roller Cleaning)
Das Dialogfeld Reinigung der Papiereinzugwalzen (Roller Cleaning) wird geöffnet.
4. Auswahl von Hinteres Fach (Rear Tray) oder Kassette (Cassette) und
anschließendes Klicken auf OK
Die Bestätigungsmeldung wird angezeigt.
5. Ausführen der Reinigung der Papiereinzugwalze
Stellen Sie sicher, dass der Drucker eingeschaltet ist, und klicken Sie auf OK.
Die Reinigung der Papiereinzugwalze beginnt.
6. Abschließen der Reinigung der Papiereinzugwalze
Wenn sich die Papiereinzugwalzen nicht mehr bewegen, führen Sie die Anweisungen in der
Meldung aus. Legen Sie drei Blätter Normalpapier in die ausgewählte Papierzufuhr des Druckers
ein und klicken Sie auf OK.
Das Papier wird ausgegeben, und die Reinigung der Einzugwalzen wird abgeschlossen.
Zum Seitenanfang
Ausrichten des Druckkopfs über den Computer
Seite 416 von 472 Seiten
Home > Überblick über den Drucker > Wartung > Durchführen der Wartung über den Computer
>
Ausrichten des Druckkopfs über den Computer
P028
Ausrichten des Druckkopfs über den Computer
Bei der Druckkopfausrichtung werden die Druckkopfpositionen im Gerät korrigiert und Probleme wie
Farbabweichungen und falsch ausgerichtete Zeilen behoben.
Bei diesem Drucker kann der Druckkopf auf zweierlei Weise ausgerichtet werden: durch automatische
und durch manuelle Druckkopfausrichtung. Normalerweise führt der Drucker eine automatische
Druckkopfausrichtung durch.
Wenn Sie mit den Druckergebnissen nach der automatischen Druckkopfausrichtung nicht zufrieden
sind, führen Sie eine manuelle Druckkopfausrichtung gemäß den Anweisungen unter " Manuelle
Druckkopfausrichtung über den Computer " durch.
So führen Sie die automatische Druckkopfausrichtung durch:
Hinweis
Wenn die Innenabdeckung geöffnet ist, schließen Sie diese.
Das Muster wird nur in Schwarz und Blau gedruckt.
Druckkopfausrichtung (Print Head Alignment)
1. Öffnen des Druckertreiber-Setup-Fensters
2. Klicken auf der Registerkarte Wartung (Maintenance) auf Druckkopfausrichtung
(Print Head Alignment)
Das Dialogfeld Druckkopfausrichtung starten (Start Print Head Alignment) wird geöffnet.
3. Einlegen von Normalpapier in den Drucker
Legen Sie ein Blatt des Typs Fotopapier Matt (MP-101) im Format A4 oder Letter in das hintere Fach
ein.
Hinweis
Der Medientyp und die Anzahl der zu verwendenden Blätter ist unterschiedlich, wenn Sie die
manuelle Druckkopfausrichtung durchführen.
4. Durchführen der Druckkopfausrichtung
Stellen Sie sicher, dass der Drucker eingeschaltet ist, und klicken Sie auf Druckkopf ausrichten
(Align Print Head).
Befolgen Sie die Anweisungen in der Meldung.
Wichtig
Öffnen Sie die obere Abdeckung nicht während eines Druckvorgangs.
Hinweis
Warten Sie, bis der Druckvorgang abgeschlossen ist, bevor Sie andere Vorgänge ausführen.
Der Druckvorgang dauert etwa 3 Minuten.
Um die aktuelle Einstellung zu drucken und zu überprüfen, öffnen Sie das Dialogfeld
Druckkopfausrichtung starten (Start Print Head Alignment) und klicken Sie auf
Ausrichtungswert drucken (Print Alignment Value).
Ausrichten des Druckkopfs über den Computer
Seite 417 von 472 Seiten
Zum Seitenanfang
Manuelle Druckkopfausrichtung über den Computer
Seite 418 von 472 Seiten
Home > Überblick über den Drucker > Wartung > Durchführen der Wartung über den Computer >
Ausrichten des Druckkopfs über den Computer > Manuelle Druckkopfausrichtung über den Computer
P103
Manuelle Druckkopfausrichtung über den Computer
Bei der Druckkopfausrichtung werden die Druckkopfpositionen im Gerät korrigiert und Probleme wie
Farbabweichungen und falsch ausgerichtete Zeilen behoben.
Bei diesem Drucker kann der Druckkopf auf zweierlei Weise ausgerichtet werden: durch automatische
und durch manuelle Druckkopfausrichtung. Normalerweise führt der Drucker eine automatische
Druckkopfausrichtung durch.
Wenn Sie mit den Druckergebnissen nach der automatischen Druckkopfausrichtung nicht zufrieden
sind, führen Sie eine manuelle Druckkopfausrichtung durch.
So führen Sie die manuelle Druckkopfausrichtung durch:
Hinweis
Wenn die Innenabdeckung geöffnet ist, schließen Sie diese.
Das Muster wird nur in Schwarz und Blau gedruckt.
Druckkopfausrichtung (Print Head Alignment)
1. Öffnen des Druckertreiber-Setup-Fensters
2. Klicken auf der Registerkarte Wartung (Maintenance) auf Benutzerdefinierte
Einstellungen (Custom Settings)
Das Dialogfeld Benutzerdefinierte Einstellungen (Custom Settings) wird geöffnet.
3. Umstellen der Druckkopfausrichtung auf manuellen Betrieb
Aktivieren Sie das Kontrollkästchen Druckköpfe manuell ausrichten (Align heads manually).
Hinweis
Wenn der Drucker ausgeschaltet oder die bidirektionale Kommunikation deaktiviert ist, wird
möglicherweise eine Fehlermeldung angezeigt, dass der Druckerstatus nicht ermittelt werden
kann.
Klicken Sie in diesem Fall auf OK, um die zuletzt mit dem Computer festgelegten
Einstellungen anzuzeigen.
4. Übernehmen der Einstellungen
Klicken Sie auf OK und wenn die Bestätigungsmeldung angezeigt wird auf OK.
5. Klicken auf der Registerkarte Wartung (Maintenance) auf Druckkopfausrichtung
(Print Head Alignment)
Das Dialogfeld Druckkopfausrichtung starten (Start Print Head Alignment) wird geöffnet.
6. Einlegen von Normalpapier in den Drucker
Legen Sie drei Blätter Normalpapier des Formats A4 oder Letter in die Kassette ein.
7. Durchführen der Druckkopfausrichtung
Stellen Sie sicher, dass der Drucker eingeschaltet ist, und klicken Sie auf Druckkopf ausrichten
(Align Print Head).
Befolgen Sie die Anweisungen in der Meldung.
Manuelle Druckkopfausrichtung über den Computer
Seite 419 von 472 Seiten
8. Überprüfen der gedruckten Muster
Geben Sie die Nummern der Muster mit den wenigsten Streifen in den jeweiligen Feldern ein.
Selbst wenn auf die Mustern mit den wenigsten Streifen im Vorschaufenster geklickt wird, werden
die zugehörigen Nummern in den jeweiligen Feldern automatisch festgelegt.
Klicken Sie nach Eingabe der erforderlichen Werte auf OK.
Hinweis
Wenn Sie Schwierigkeiten bei der Auswahl des besten Musters haben, wählen Sie die
Einstellung, bei der die vertikalen weißen Streifen am wenigsten sichtbar sind.
(A) Weniger erkennbare vertikale weiße Streifen
(B) Stärker erkennbare vertikale weiße Streifen
Wenn Sie Schwierigkeiten bei der Auswahl des besten Musters haben, wählen Sie die
Einstellung, bei der die horizontalen weißen Streifen am wenigsten sichtbar sind.
(A) Weniger sichtbare horizontale weiße Streifen
(B) Stärker sichtbare horizontale weiße Streifen
9. Bestätigen der angezeigten Meldung und Klicken auf OK
Das zweite Muster wird gedruckt.
Wichtig
Öffnen Sie die obere Abdeckung nicht während eines Druckvorgangs.
10. Überprüfen der gedruckten Muster
Geben Sie die Nummern der Muster mit den wenigsten Streifen in den jeweiligen Feldern ein.
Selbst wenn auf die Mustern mit den wenigsten Streifen im Vorschaufenster geklickt wird, werden
die zugehörigen Nummern in den jeweiligen Feldern automatisch festgelegt.
Manuelle Druckkopfausrichtung über den Computer
Seite 420 von 472 Seiten
Klicken Sie nach Eingabe der erforderlichen Werte auf OK.
Hinweis
Wenn Sie Schwierigkeiten bei der Auswahl des besten Musters haben, wählen Sie die
Einstellung, bei der die vertikalen weißen Streifen am wenigsten sichtbar sind.
(A) Weniger erkennbare vertikale weiße Streifen
(B) Stärker erkennbare vertikale weiße Streifen
11. Bestätigen der angezeigten Meldung und Klicken auf OK
Das dritte Muster wird gedruckt.
Wichtig
Öffnen Sie die obere Abdeckung nicht während eines Druckvorgangs.
12. Überprüfen der gedruckten Muster
Geben Sie die Nummern der Muster mit den am wenigsten sichtbaren horizontalen Streifen in die
entsprechenden Felder ein.
Selbst wenn auf die Mustern mit den wenigsten deutlichen horizontalen Streifen im Vorschaufenster
geklickt wird, werden die zugehörigen Nummern in den jeweiligen Feldern automatisch festgelegt.
Manuelle Druckkopfausrichtung über den Computer
Seite 421 von 472 Seiten
Klicken Sie nach Eingabe der erforderlichen Werte auf OK.
Hinweis
Wenn Sie Schwierigkeiten bei der Auswahl des besten Musters haben, wählen Sie die
Einstellung, bei der die horizontalen weißen Streifen am wenigsten sichtbar sind.
(A) Weniger sichtbare horizontale weiße Streifen
(B) Stärker sichtbare horizontale weiße Streifen
Hinweis
Um die aktuelle Einstellung zu drucken und zu überprüfen, öffnen Sie das Dialogfeld
Druckkopfausrichtung starten (Start Print Head Alignment) und klicken Sie auf Ausrichtungswert
drucken (Print Alignment Value).
Zum Seitenanfang
Verwenden des Computers zum Drucken eines Düsentestmusters
Seite 422 von 472 Seiten
Home > Überblick über den Drucker > Wartung > Durchführen der Wartung über den Computer
>
Verwenden des Computers zum Drucken eines Düsentestmusters
P029
Verwenden des Computers zum Drucken eines
Düsentestmusters
Mit Hilfe der Düsentest-Funktion können Sie durch Ausdrucken eines Düsentestmusters überprüfen, ob
der Druckkopf ordnungsgemäß funktioniert. Falls der Ausdruck blass ist oder eine Farbe nicht gedruckt
wird, sollten Sie das Düsentestmuster ausdrucken.
So drucken Sie ein Düsentestmuster:
Düsentest (Nozzle Check)
1. Öffnen des Druckertreiber-Setup-Fensters
2. Klicken auf der Registerkarte Wartung (Maintenance) auf Düsentest (Nozzle Check)
Das Dialogfeld Düsentest (Nozzle Check) wird geöffnet.
Um eine Liste der Elemente anzuzeigen, die Sie vor dem Drucken des Prüfmusters prüfen sollten,
klicken Sie auf Anfangstest der Objekte (Initial Check Items).
3. Einlegen von Normalpapier in den Drucker
Legen Sie ein Blatt Normalpapier des Formats A4 oder Letter in die Kassette ein.
4. Drucken des Düsentestmusters
Stellen Sie sicher, dass der Drucker eingeschaltet ist, und klicken Sie auf Prüfmuster drucken (Print
Check Pattern).
Das Düsentestmuster wird gedruckt.
Klicken Sie auf OK, wenn die Bestätigungsmeldung angezeigt wird.
Das Dialogfeld Musterüberprüfung (Pattern Check) wird geöffnet.
5. Überprüfen des Druckergebnisses
Überprüfen Sie das Druckergebnis. Wenn das Druckergebnis normal ist, klicken Sie auf Beenden
(Exit).
Wenn der Ausdruck verschmiert ist oder nicht gedruckte Abschnitte enthält, klicken Sie auf
Reinigung (Cleaning), um den Druckkopf zu reinigen.
Verwandtes Thema
Reinigen der Druckköpfe über den Computer
Zum Seitenanfang
Druckerinnenraum reinigen
Seite 423 von 472 Seiten
Home > Überblick über den Drucker > Wartung > Durchführen der Wartung über den Computer
>
Druckerinnenraum reinigen
P030
Druckerinnenraum reinigen
Führen Sie vor einem Duplexdruck eine Bodenplattenreinigung durch, um Verschmierungen auf der
Rückseite des Papiers zu verhindern.
Führen Sie die Bodenplattenreinigung auch dann aus, wenn auf den ausgedruckten Seiten
Verschmierungen zu sehen sind, die nicht von den Druckdaten herrühren.
So führen Sie eine Bodenplattenreinigung durch:
Bodenplattenreinigung (Bottom Plate Cleaning)
1. Öffnen des Druckertreiber-Setup-Fensters
2. Klicken auf der Registerkarte Wartung (Maintenance) auf Bodenplattenreinigung
(Bottom Plate Cleaning)
Das Dialogfeld Bodenplattenreinigung (Bottom Plate Cleaning) wird geöffnet.
3. Einlegen von Normalpapier in den Drucker
Falten Sie die lange Seite eines Blatts Normalpapier des Formats A4 oder Letter in der Mitte gemäß
der Anweisung im Dialogfeld und falten Sie es wieder auseinander.
Legen Sie das Papier im Hochformat mit der Knickfalte nach unten in das hintere Fach ein.
4. Durchführen der Bodenplattenreinigung
Stellen Sie sicher, dass der Drucker eingeschaltet ist, und klicken Sie auf Ausführen (Execute).
Die Bodenplattenreinigung wird gestartet.
Zum Seitenanfang
Reinigen des Druckers
Seite 424 von 472 Seiten
Home > Überblick über den Drucker > Wartung > Reinigen des Druckers
Reinigen des Druckers
Reinigen des Druckergehäuses
Reinigen der Papiereinzugwalzen über den Computer
Druckerinnenraum reinigen
Reinigen der hervorstehenden Teile im Drucker
Reinigen des Pads der Kassette
Zum Seitenanfang
Reinigen des Druckergehäuses
Seite 425 von 472 Seiten
Home > Überblick über den Drucker > Wartung > Reinigen des Druckers > Reinigen des
Druckergehäuses
C150
Reinigen des Druckergehäuses
Verwenden Sie zum Reinigen am besten ein weiches Tuch, wie z. B. ein Brillenputztuch, und entfernen
Sie damit vorsichtig Schmutz von der Oberfläche. Glätten Sie das Tuch ggf. vor dem Reinigen.
Wichtig
Schalten Sie den Drucker vor dem Reinigen aus, und ziehen Sie den Netzstecker aus der Steckdose.
Verwenden Sie zum Reinigen keine Papiertücher, Stoffe mit rauer Struktur oder ähnliche Materialien, die
die Oberfläche verkratzen könnten. Andernfalls können feiner Papierstaub oder Fäden im Innern des
Druckers zurückbleiben und Probleme verursachen, z. B. den Druckkopf blockieren oder die
Druckqualität verschlechtern. Verwenden Sie ein weiches Tuch.
Reinigen Sie den Drucker niemals mit flüchtigen Flüssigkeiten wie Verdünnungsmittel, Benzol, Aceton
oder mit anderen chemischen Reinigern, da dies zu Fehlfunktionen oder zur Beschädigung der
Druckeroberfläche führen kann.
Zum Seitenanfang
Reinigen der hervorstehenden Teile im Drucker
Seite 426 von 472 Seiten
Home > Überblick über den Drucker > Wartung > Reinigen des Druckers > Reinigen der hervorstehenden
Teile im Drucker
C155
Reinigen der hervorstehenden Teile im Drucker
Wichtig
Schalten Sie den Drucker vor dem Reinigen aus, und ziehen Sie den Netzstecker aus der Steckdose.
Folgendes wird benötigt: Wattestäbchen
Wenn im Drucker hervorstehende Teile verschmutzt sind, wischen Sie die Tinte mit einem
Wattestäbchen oder Ähnlichem ab.
Zum Seitenanfang
Reinigen des Pads der Kassette
Seite 427 von 472 Seiten
Home > Überblick über den Drucker > Wartung > Reinigen des Druckers > Reinigen des Pads der
Kassette
C156
Reinigen des Pads der Kassette
Falls das Pad der Kassette mit Papierstaub oder Schmutz verschmiert ist, werden möglicherweise zwei
oder mehr Blätter ausgeworfen. Befolgen Sie die nachfolgenden Schritte, um das Pad der Kassette zu
reinigen.
Folgendes wird benötigt: Wattestäbchen
1. Ziehen Sie die Kassette aus dem Drucker, und entfernen Sie sämtliches Papier.
2. Reinigen Sie das Pad (A) seitlich mit einem feuchten Wattestäbchen.
Wichtig
Lassen Sie das Pad nach der Reinigung vollständig trocknen.
Wenn das Problem weiterhin besteht, wenden Sie sich an das Service-Center.
Zum Seitenanfang
Ändern der Druckereinstellungen
Seite 428 von 472 Seiten
Home > Überblick über den Drucker > Ändern der Druckereinstellungen
Ändern der Druckereinstellungen
Ändern von Druckereinstellungen über den Computer
Zum Seitenanfang
Ändern von Druckereinstellungen über den Computer
Seite 429 von 472 Seiten
Home > Überblick über den Drucker > Ändern der Druckereinstellungen > Ändern von
Druckereinstellungen über den Computer
Ändern von Druckereinstellungen über den Computer
Ändern der Druckoptionen
Speichern von häufig verwendeten Druckprofilen
Einstellen der Papierzufuhr für Normalpapier
Ein-/Ausschaltfunktion
Senken des Geräuschpegels des Druckers
Ändern des Betriebsmodus des Druckers
Zum Seitenanfang
Ändern der Druckoptionen
Seite 430 von 472 Seiten
Home > Überblick über den Drucker > Ändern der Druckereinstellungen > Ändern von
Druckereinstellungen über den Computer > Ändern der Druckoptionen
P413
Ändern der Druckoptionen
Sie können die detaillierten Druckertreibereinstellungen für Druckdaten ändern, die von einer
Anwendungssoftware gesendet werden.
Aktivieren Sie dieses Kontrollkästchen, wenn Teile der Bilddaten abgeschnitten werden, die
Papierzufuhr für den Druck von den Treibereinstellungen abweicht oder der Druckauftrag fehlschlägt.
So ändern Sie die Druckoptionen:
1. Öffnen des Druckertreiber-Setup-Fensters
2. Klicken auf der Registerkarte Seite einrichten (Page Setup) auf Druckoptionen...
(Print Options...)
Das Dialogfeld Druckoptionen (Print Options) wird geöffnet.
Hinweis
Bei Verwendung des XPS-Druckertreibers sind bestimmte Funktionen nicht verfügbar.
3. Ändern einzelner Einstellungen
Ändern der Druckoptionen
Seite 431 von 472 Seiten
Ändern Sie bei Bedarf die Einstellungen und klicken Sie auf OK.
Die Registerkarte Seite einrichten (Page Setup) wird wieder angezeigt.
Zum Seitenanfang
Speichern von häufig verwendeten Druckprofilen
Seite 432 von 472 Seiten
Home > Überblick über den Drucker > Ändern der Druckereinstellungen > Ändern von
Druckereinstellungen über den Computer > Speichern von häufig verwendeten Druckprofilen
P417
Speichern von häufig verwendeten Druckprofilen
Sie können das häufig verwendete Druckprofil unter Häufig verwendete Einstellungen (Commonly Used
Settings) auf der Registerkarte Schnelleinrichtung (Quick Setup) speichern. Nicht mehr benötigte
Druckprofile können jederzeit gelöscht werden.
So speichern Sie ein Druckprofil:
Speichern von Druckprofilen
1. Öffnen des Druckertreiber-Setup-Fensters
2. Einstellen der erforderlichen Elemente
Wählen Sie unter Häufig verwendete Einstellungen (Commonly Used Settings) auf der
Registerkarte Schnelleinrichtung (Quick Setup) das zu verwendende Druckprofil. Ändern Sie
anschließend bei Bedarf die Einstellungen unter Zusätzliche Funktionen (Additional Features).
Sie können die gewünschten Einstellungen auch auf den Registerkarten Optionen (Main), Seite
einrichten (Page Setup) und Effekte (Effects) registrieren.
Hinweis
Die Option Effekte (Effects) kann nicht zusammen mit dem XPS-Druckertreiber verwendet
werden.
3. Klicken auf Speichern... (Save...)
Das Dialogfeld Häufig verwendete Einstellungen speichern (Save Commonly Used Settings) wird
geöffnet.
Speichern von häufig verwendeten Druckprofilen
Seite 433 von 472 Seiten
4. Speichern der Einstellungen
Geben Sie einen Namen in das Feld Name ein, und legen Sie ggf. die Einstellungen unter
Optionen... (Options...) fest. Klicken Sie anschließend auf OK.
Das Druckprofil wird gespeichert und die Registerkarte Schnelleinrichtung (Quick Setup) wird wieder
angezeigt.
Der Name und das Symbol werden der Liste Häufig verwendete Einstellungen (Commonly Used
Settings) hinzugefügt.
Wichtig
Wenn Sie Seitenformat, Ausrichtung, und Anzahl der zu druckenden Exemplare speichern
möchten, die auf dem jeweiligen Blatt eingestellt wurden, klicken Sie auf Optionen... (Options...)
und aktivieren Sie jedes Element.
Hinweis
Bei einer erneuten Installation oder einer Versionsaktualisierung des Druckertreibers werden die
von Ihnen gespeicherten Druckeinstellungen aus der Liste Häufig verwendete Einstellungen
(Commonly Used Settings) gelöscht.
Gespeicherte Druckeinstellungen können nicht beibehalten werden. Wenn ein Profil gelöscht
wurde, speichern Sie die Druckeinstellungen erneut.
Löschen nicht mehr benötigter Druckprofile
1. Auswählen des zu löschenden Druckprofils
Wählen Sie das zu löschende Druckprofil in der Liste Häufig verwendete Einstellungen (Commonly
Used Settings) auf der Registerkarte Schnelleinrichtung (Quick Setup) aus.
2. Löschen des Druckprofils
Klicken Sie auf Löschen (Delete). Klicken Sie auf OK, wenn die Bestätigungsmeldung angezeigt
wird.
Das ausgewählte Druckprofil wird aus der Liste Häufig verwendete Einstellungen (Commonly Used
Settings) gelöscht.
Hinweis
In den ursprünglichen Einstellungen gespeicherte Druckprofile können nicht gelöscht werden.
Zum Seitenanfang
Einstellen der Papierzufuhr für Normalpapier
Seite 434 von 472 Seiten
Home > Überblick über den Drucker > Ändern der Druckereinstellungen > Ändern von
Druckereinstellungen über den Computer > Einstellen der Papierzufuhr für Normalpapier
P032
Einstellen der Papierzufuhr für Normalpapier
Wenn Sie Automatisch auswählen (Automatically Select) unter Papierzufuhr (Paper Source) auswählen,
können Sie mithilfe des Druckertreibers die Papierzufuhr für Normalpapier auswählen.
So wählen Sie die Papierzufuhr aus:
Papierzufuhreinstellung für Normalpapier (Paper Source Setting for Plain Paper)
1. Öffnen des Druckertreiber-Setup-Fensters
2. Klicken auf Papierzufuhreinstellung für Normalpapier (Paper Source Setting for
Plain Paper) auf der Registerkarte Wartung (Maintenance)
Das Dialogfeld Papierzufuhreinstellung für Normalpapier (Paper Source Setting for Plain Paper)
wird geöffnet.
Hinweis
Wenn der Drucker ausgeschaltet oder die bidirektionale Kommunikation deaktiviert ist, wird
möglicherweise eine Fehlermeldung angezeigt, dass der Druckerstatus nicht ermittelt werden
kann.
Klicken Sie in diesem Fall auf OK, um die zuletzt mit dem Computer festgelegten
Einstellungen anzuzeigen.
3. Übernehmen der Einstellungen
Wählen Sie die Papierzufuhr für Normalpapier und klicken Sie anschließend auf OK.
Alle ausgewählten Einstellungen sind nun wirksam.
Wichtig
Bei den Erläuterungen im Druckerhandbuch wird davon ausgegangen, dass das Normalpapier aus
der Kassette eingezogen wird. Wenn Sie eine andere Papierzufuhr auswählen, ersetzen Sie den
Begriff "Kassette" durch die neue Papierzufuhr.
Zum Seitenanfang
Ein-/Ausschaltfunktion
Seite 435 von 472 Seiten
Home > Überblick über den Drucker > Ändern der Druckereinstellungen > Ändern von
Druckereinstellungen über den Computer > Ein-/Ausschaltfunktion
P414
Ein-/Ausschaltfunktion
Diese Funktion ermöglicht das Ein- bzw. Ausschalten des Druckers über den Druckertreiber.
So richten Sie die Ein-/Ausschaltfunktion über den Druckertreiber ein:
Ausschalten (Power Off)
Die Funktion Ausschalten (Power Off) schaltet den Drucker aus. Bei Verwendung dieser Funktion kann
der Drucker nicht über den Druckertreiber eingeschaltet werden.
1. Öffnen des Druckertreiber-Setup-Fensters
2. Ausschalten
Wählen Sie Ausschalten (Power Off) auf der Registerkarte Wartung (Maintenance). Klicken Sie auf
OK, wenn die Bestätigungsmeldung angezeigt wird.
Der Drucker wird ausgeschaltet und die Registerkarte Wartung (Maintenance) wieder angezeigt.
Autom. Ein/Aus (Auto Power)
Unter Autom. Ein/Aus (Auto Power) können Sie Automatisches Einschalten (Auto Power On) und
Automatisches Ausschalten (Auto Power Off) festlegen.
Mit der Funktion Automatisches Einschalten (Auto Power On) können Sie den Drucker so einstellen, dass
er sich automatisch einschaltet, wenn er Daten empfängt.
Mit der Funktion Automatisches Ausschalten (Auto Power Off) können Sie den Drucker so einstellen,
dass er sich automatisch ausschaltet, wenn er für eine bestimmte Zeitdauer keine Daten empfangen hat.
1. Öffnen des Druckertreiber-Setup-Fensters
2. Stellen Sie sicher, dass der Drucker eingeschaltet ist, und klicken Sie auf der
Registerkarte Autom. Ein/Aus (Auto Power) auf Wartung (Maintenance).
Das Dialogfeld Autom. Ein/Aus-Einstellungen (Auto Power Settings) wird geöffnet.
Hinweis
Wenn der Drucker ausgeschaltet oder die bidirektionale Kommunikation deaktiviert ist, wird
möglicherweise eine Fehlermeldung angezeigt, dass der Druckerstatus nicht ermittelt werden
kann.
Klicken Sie in diesem Fall auf OK, um die zuletzt mit dem Computer festgelegten
Einstellungen anzuzeigen.
3. Nehmen Sie ggf. folgende Einstellungen vor:
Automatisches Einschalten (Auto Power On)
Wenn Sie in der Liste die Option Aktiviert (Enable) auswählen, schaltet sich der Drucker ein, sobald
er Daten empfängt.
Automatisches Ausschalten (Auto Power Off)
Geben Sie die Zeit in der Liste an. Wenn dieser Zeitraum verstreicht, ohne dass Daten empfangen
Ein-/Ausschaltfunktion
Seite 436 von 472 Seiten
werden, schaltet sich der Drucker automatisch aus.
4. Übernehmen der Einstellungen
Klicken Sie auf OK. Klicken Sie auf OK, wenn die Bestätigungsmeldung angezeigt wird.
Die Registerkarte Wartung (Maintenance) wird wieder angezeigt.
Die Funktion "Automatisches Ein-/Ausschalten" (Auto Power On/Off) ist damit aktiviert. Um die
Funktion zu deaktivieren, wählen Sie Deaktiviert (Disable) in der Liste.
Hinweis
Wenn der Drucker ausgeschaltet ist, hängt die Statusmonitormeldung von der Einstellung für
Automatisches Einschalten (Auto Power On) ab.
Wenn Automatisches Einschalten (Auto Power On) aktiviert ist, wird "Drucker befindet sich im
Standby-Modus" angezeigt. Wenn Automatisches Einschalten (Auto Power On) deaktiviert ist, wird
"Drucker offline" angezeigt.
Zum Seitenanfang
Senken des Geräuschpegels des Druckers
Seite 437 von 472 Seiten
Home > Überblick über den Drucker > Ändern der Druckereinstellungen > Ändern von
Druckereinstellungen über den Computer > Senken des Geräuschpegels des Druckers
P034
Senken des Geräuschpegels des Druckers
Die geräuscharme Funktion senkt den Geräuschpegel dieses Druckers beim Drucken. Wählen Sie den
geräuscharmen Modus, wenn Sie das Druckergeräusch nachts und in anderen Situationen, in denen es
stören könnte, reduzieren möchten.
Die Verwendung dieser Funktion kann den Druckvorgang verlangsamen.
So können Sie den geräuscharmen Modus verwenden:
Geräuscharme Einstellungen (Quiet Settings)
1. Öffnen des Druckertreiber-Setup-Fensters
2. Klicken auf Geräuscharme Einstellungen (Quiet Settings) auf der Registerkarte
Wartung (Maintenance)
Das Dialogfeld Geräuscharme Einstellungen (Quiet Settings) wird geöffnet.
Hinweis
Wenn der Drucker ausgeschaltet oder die bidirektionale Kommunikation deaktiviert ist, wird
möglicherweise eine Fehlermeldung angezeigt, dass der Druckerstatus nicht ermittelt werden
kann.
3. Einstellen des geräuscharmen Modus
Nehmen Sie ggf. eine der folgenden Einstellungen vor:
Geräuscharmen Modus nicht verwenden (Do not use quiet mode)
Wählen Sie diese Option, wenn der Drucker mit normalem Geräuschpegel drucken soll.
Geräuscharmen Modus immer verwenden (Always use quiet mode)
Wählen Sie diese Option, um den Geräuschpegel des Druckers beim Drucken zu senken.
Geräuscharmen Modus zu den angegebenen Uhrzeiten verwenden (Use quiet mode during
specified hours)
Wählen Sie diese Option, um den Geräuschpegel des Druckers zu festgelegten Zeiten zu senken.
Wählen Sie Startzeit (Start time) und Ende (End time) für die Aktivierung des geräuscharmen Modus
aus.
Wichtig
Die Zeitangaben für Startzeit (Start time) und Ende (End time) müssen unterschiedlich sein.
Wenn Sie Zeitangaben vorgenommen haben, wird der geräuscharme Modus nicht auf
Vorgänge anwendet, die direkt über den Drucker ausgeführt werden (Direktdruck usw.).
4. Übernehmen der Einstellungen
Stellen Sie sicher, dass der Drucker eingeschaltet ist, und klicken Sie auf OK.
Klicken Sie auf OK, wenn die Bestätigungsmeldung angezeigt wird.
Alle Einstellungen sind nun wirksam.
Hinweis
Je nach der gewählten Papierzufuhr und den vorgenommenen Druckqualitätseinstellungen
können die Auswirkungen des geräuscharmen Modus geringer sein.
Senken des Geräuschpegels des Druckers
Seite 438 von 472 Seiten
Zum Seitenanfang
Ändern des Betriebsmodus des Druckers
Seite 439 von 472 Seiten
Home > Überblick über den Drucker > Ändern der Druckereinstellungen > Ändern von
Druckereinstellungen über den Computer > Ändern des Betriebsmodus des Druckers
P035
Ändern des Betriebsmodus des Druckers
Wechseln Sie bei Bedarf zwischen verschiedenen Betriebsmodi des Druckers.
So konfigurieren Sie Benutzerdefinierte Einstellungen (Custom Settings):
Benutzerdefinierte Einstellungen (Custom Settings)
1. Öffnen des Druckertreiber-Setup-Fensters
2. Sicherstellen, dass der Drucker eingeschaltet ist, und Klicken auf Benutzerdefinierte
Einstellungen (Custom Settings) auf der Registerkarte Wartung (Maintenance)
Das Dialogfeld Benutzerdefinierte Einstellungen (Custom Settings) wird geöffnet.
Hinweis
Wenn der Drucker ausgeschaltet oder die bidirektionale Kommunikation deaktiviert ist, wird
möglicherweise eine Fehlermeldung angezeigt, dass der Druckerstatus nicht ermittelt werden
kann.
Klicken Sie in diesem Fall auf OK, um die zuletzt mit dem Computer festgelegten
Einstellungen anzuzeigen.
3. Nehmen Sie ggf. folgende Einstellungen vor:
Bedruckbaren Datenträger im CD-Fach erkennen (Detects a printable disc in the disc tray)
Erkennt beim Datenträgeretikettdruck, ob sich ein bedruckbarer Datenträger im CD-Fach befindet
und zeigt eine Meldung an, falls kein Datenträger eingelegt wurde.
Aktivieren Sie dieses Kontrollkästchen, wenn beim Druckvorgang erkannt werden soll, ob ein
bedruckbarer Datenträger eingelegt ist.
Deaktivieren Sie dieses Kontrollkästchen, wenn beim Druckvorgang nicht geprüft werden soll, ob
ein bedruckbarer Datenträger eingelegt ist.
Wichtig
Wenn das Kontrollkästchen deaktiviert ist, startet der Druckvorgang im CD-Fach unter
Umständen auch dann, wenn kein bedruckbarer Datenträger in das CD-Fach eingelegt wurde.
Daher sollte dieses Kontrollkästchen normalerweise aktiviert sein.
Falls Sie einen bereits bedruckten Datenträger in das CD-Fach einlegen, erkennt der Drucker
möglicherweise, dass sich kein bedruckbarer Datenträger im Fach befindet. Deaktivieren Sie
das Kontrollkästchen in diesem Fall.
Papierabrieb verhindern (Prevent paper abrasion)
Der Drucker kann den Abstand zwischen dem Druckkopf und dem Papier beim Drucken mit hoher
Dichte vergrößern, um Papierabrieb zu verhindern.
Aktivieren Sie das Kontrollkästchen, um diese Funktion zu verwenden.
Druckköpfe manuell ausrichten (Align heads manually)
Die Funktion Druckkopfausrichtung (Print Head Alignment) auf der Registerkarte Wartung
(Maintenance) ist normalerweise für die automatische Ausrichtung konfiguriert. Sie können aber
zum manuellen Modus wechseln.
Wenn Sie mit den Druckergebnissen nach der automatischen Druckkopfausrichtung nicht zufrieden
sind, führen Sie eine manuelle Druckkopfausrichtung gemäß den Anweisungen unter " Manuelle
Druckkopfausrichtung über den Computer " durch.
Aktivieren Sie dieses Kontrollkästchen, wenn Sie eine manuelle Druckkopfausrichtung durchführen
Ändern des Betriebsmodus des Druckers
Seite 440 von 472 Seiten
möchten. Deaktivieren Sie dieses Kontrollkästchen, um die automatische Druckkopfausrichtung zu
veranlassen.
Wartezeit für Tintentrocknung (Ink Drying Wait Time)
Sie können die Wartezeit des Druckers bis zum Drucken der nächsten Seite festlegen. Wenn Sie
den Schieberegler nach rechts verschieben, erhöht sich die Wartezeit, wenn Sie ihn nach links
verschieben, verringert sich die Wartezeit.
Wenn das Papier verschmutzt ist, weil die nächste Seite ausgegeben wird, bevor die Tinte auf der
aktuellen Seite vollständig getrocknet ist, sollte die Wartezeit verlängert werden.
Durch Verringerung der Wartezeit wird die Druckgeschwindigkeit gesteigert.
4. Übernehmen der Einstellungen
Klicken Sie auf OK und wenn die Bestätigungsmeldung angezeigt wird auf OK.
Der Drucker arbeitet danach mit den geänderten Einstellungen.
Zum Seitenanfang
Tipps zur Nutzung des Druckers
Seite 441 von 472 Seiten
Home > Überblick über den Drucker > Tipps zur Nutzung des Druckers
Tipps zur Nutzung des Druckers
Tinte wird für verschiedene Zwecke verwendet
Drucken auf Spezialpapier: Drucken mit optimaler Qualität
Denken Sie daran, nach dem Einlegen des Papiers die Einstellungen für das Papier festzulegen
Verwenden Sie die Taste FORTSETZEN/ABBRECHEN zum Abbrechen des Druckvorgangs!
Was Sie bei der Nutzung des Druckers beachten sollten
Was Sie tun können, um stets die optimale Druckqualität aufrechtzuerhalten
Was Sie bei uneinheitlichen Farben und verschwommenem Ausdruck tun können
Die Anzeige auf dem Drucker blinkt: Was kann ich tun?
Hinweis zur Steckdose/Zum Netzkabel
Sicherstellen, dass der Drucker eingeschaltet ist
Hinweis zum Abziehen des Netzkabels
Transportieren des Druckers
Zum Seitenanfang
Tinte wird für verschiedene Zwecke verwendet
Seite 442 von 472 Seiten
Home > Überblick über den Drucker > Tipps zur Nutzung des Druckers > Tinte wird für verschiedene
Zwecke verwendet
Tinte wird für verschiedene Zwecke verwendet
Wie wird Tinte für andere Vorgänge als das Drucken verwendet?
Tinte kann auch für andere Vorgänge als das Drucken verwendet werden. So dient sie nicht nur zum
Drucken, sondern wird auch bei der Reinigung des Druckkopfs zur Erhaltung einer optimalen
Druckqualität verwendet.
Der Drucker führt automatisch regelmäßig eine Reinigung der Düsen durch, durch die die Tinte austritt,
um das Verstopfen dieser Düsen zu verhindern. Während des Reinigungsvorgangs wird Tinte aus den
Düsen ausgegeben. Die Menge der für die Reinigung verwendeten Tinte ist jedoch nur gering.
Wird für den Schwarzweiß-Druck auch Farbtinte benötigt?
Abhängig vom Typ des Druckpapiers und den Einstellungen des Druckertreibers kann auch beim
Schwarzweißdruck andere Tinte als schwarze Tinte verwendet werden. Daher kann auch für den
Schwarzweiß-Druck farbige Tinte verbraucht werden.
Warum verfügt der Drucker über zwei Patronen für schwarze Tinte?
Es gibt zwei Arten schwarzer Tinte im Drucker: Farbstofftinte (BK) und Pigmenttinte (PGBK).
Die Farbstofftinte wird hauptsächlich zum Drucken von Fotos, Illustrationen usw., die Pigmenttinte
hauptsächlich zum Drucken textbasierter Dokumente verwendet. Die beiden dienen jeweils
verschiedenen Zwecken; wenn also eine davon aufgebraucht ist, wird statt dessen nicht die andere
verwendet. Wenn eine aufgebraucht ist, ist ein Austausch der Tintenpatrone erforderlich.
Abhängig vom Typ des Druckpapiers und den Einstellungen des Druckertreibers werden diese beiden
Tinten automatisch verwendet. Sie können die Verwendung dieser Tinten nicht selbst ändern.
Die Anzeige für Tintenbehälter informiert Sie, wenn die Tinte zur Neige
geht.
Das Innere von Tintenpatronen besteht aus (A) dem Teil, in dem Tinte aufbewahrt wird, und (B) dem
Schwamm mit aufgesaugter Tinte.
Wenn die Tinte (A) fast aufgebraucht ist, blinkt die Anzeige für Tintenbehälter langsam, um Sie zu
informieren, dass die Tinte zur Neige geht.
Wenn dann die Tinte in (B) ganz aufgebraucht ist, blinkt die Anzeige für Tintenbehälter schnell, um Sie
zu informieren, dass die Tintenpatrone ausgetauscht werden muss.
Überprüfen des Tintenstatus über die Anzeigen für Tintenbehälter
Zum Seitenanfang
Drucken auf Spezialpapier: Drucken mit optimaler Qualität
Seite 443 von 472 Seiten
Home > Überblick über den Drucker > Tipps zur Nutzung des Druckers > Drucken auf Spezialpapier:
Drucken mit optimaler Qualität
Drucken auf Spezialpapier: Drucken mit optimaler Qualität
Tipp: Überprüfen Sie vor Beginn des Druckvorgangs den Zustand des
Druckers!
Ist der Druckkopf funktionsfähig?
Wenn die Düsen des Druckkopfs verstopft sind, wird der Ausdruck blass und Papier verschwendet.
Überprüfen Sie den Druckkopf, indem Sie das Düsentestmuster drucken.
Wartungsverfahren
Ist das Innere des Druckers durch Tinte verschmiert?
Nach umfangreichen Druckaufträgen oder randlosem Druck kann der Papierweg mit Tinte
verschmiert sein. Reinigen Sie das Druckerinnere mit einer Bodenplattenreinigung.
Druckerinnenraum reinigen
Tipp: Kontrollieren Sie, ob das Papier richtig eingelegt ist!
Ist das Papier in der korrekten Ausrichtung eingelegt?
Achten Sie beim Einlegen von Papier in das hintere Fach oder die Kassette auf die Ausrichtung des
Papiers.
Hinteres Fach
Legen Sie das Papier so in das
hintere Fach ein, dass die zu
bedruckende Seite zu Ihnen
zeigt.
Kassette
Legen Sie das Papier so in die Kassette
ein, dass die zu bedruckende Seite
nach unten zeigt.
Ist das Papier gewellt?
Gewelltes Papier kann zu einem Papierstau führen. Glätten Sie gewelltes Papier, und legen Sie es
dann wieder ein.
"Legen Sie das Papier nach dem Glätten ein." unter Papier ist verschmutzt/Bedruckte Oberfläche
ist verkratzt
Zum Seitenanfang
Denken Sie daran, nach dem Einlegen des Papiers die Einstellungen für ...
Seite 444 von 472 Seiten
Home > Überblick über den Drucker > Tipps zur Nutzung des Druckers > Denken Sie daran, nach dem
Einlegen des Papiers die Einstellungen für das Papier festzulegen
Denken Sie daran, nach dem Einlegen des Papiers die
Einstellungen für das Papier festzulegen
Wählen Sie nach dem Einlegen des Papiers im Druckertreiber den geeigneten Medientyp für das
eingelegte Papier aus.
Falls das eingelegte Papier nicht dem ausgewählten Medientyp entspricht, fällt das Druckergebnis unter
Umständen nicht zufrieden stellend aus.
Druckergebnisse sind nicht zufrieden stellend
Es gibt verschiedene Papierarten: Papier mit einer speziellen Oberflächenbeschichtung für das Drucken
von Fotos mit optimaler Qualität ebenso wie Papier für den Druck alltäglicher Dokumente.
Jeder Medientyp verfügt über bestimmte Voreinstellungen, beispielsweise zu Tintenverbrauch und auftrag, Abstand von den Düsen usw., so dass beim Bedrucken des jeweiligen Medientyps eine
optimale Bildqualität gewährleistet ist.
Auf diese Weise werden bei der Auswahl des jeweiligen Medientyps automatisch die Einstellungen
verwendet, die für den eingelegten Medientyp am besten geeignet sind.
Zum Seitenanfang
Verwenden Sie die Taste FORTSETZEN/ABBRECHEN zum Abbrechen des... Seite 445 von 472 Seiten
Home > Überblick über den Drucker > Tipps zur Nutzung des Druckers > Verwenden Sie die Taste
FORTSETZEN/ABBRECHEN zum Abbrechen des Druckvorgangs!
Verwenden Sie die Taste FORTSETZEN/ABBRECHEN zum
Abbrechen des Druckvorgangs!
Tipp: Verwenden Sie niemals die Taste EIN (ON), um den Druckvorgang
abzubrechen!
Wenn Sie während der Ausführung eines Druckauftrags die Taste EIN (ON) drücken, können die vom
Computer weiterhin an den Drucker gesendeten Daten dazu führen, dass nach dem Wiedereinschalten
kein Drucken mehr möglich ist.
Drücken Sie zum Abbrechen des Druckvorgangs die Taste FORTSETZEN/ABBRECHEN (RESUME/
CANCEL).
Hinweis
Sollte sich beim Drucken über einen Computer der aktuelle Druckvorgang durch Drücken der Taste
FORTSETZEN/ABBRECHEN (RESUME/CANCEL) nicht abbrechen lassen, rufen Sie das DruckertreiberSetup-Fenster auf, und löschen Sie im Druckerstatusmonitor die unerwünschten Druckaufträge.
Zum Seitenanfang
Was Sie bei der Nutzung des Druckers beachten sollten
Seite 446 von 472 Seiten
Home > Überblick über den Drucker > Tipps zur Nutzung des Druckers > Was Sie bei der Nutzung des
Druckers beachten sollten
Was Sie bei der Nutzung des Druckers beachten sollten
Tipp: Transportieren oder verwenden Sie den Drucker nicht hochkant,
schräg oder kopfüber!
Wenn Sie den Drucker hochkant, schräg oder kopfüber verwenden oder transportieren, kann der Drucker
beschädigt werden, oder es kann Tinte aus dem Drucker austreten.
Achten Sie darauf, den Drucker nicht hochkant, schräg oder kopfüber zu verwenden oder zu
transportieren.
Tipp: Legen Sie keine Gegenstände auf die obere Abdeckung!
Legen Sie keine Gegenstände auf die obere Abdeckung. Beim Öffnen der oberen Abdeckung können
diese in das hintere Fach fallen und eine Fehlfunktion des Druckers verursachen.
Stellen Sie den Drucker so auf, dass nichts darauf fallen kann.
Tipp: Wählen Sie den Standort des Druckers sorgfältig aus!
Stellen Sie den Drucker mindestens 15 cm (5,91 Zoll) entfernt von anderen elektrischen Geräten (z. B.
Leuchtstofflampen) auf. Bei einem geringeren Abstand besteht die Gefahr, dass der Drucker aufgrund
von störenden Einstrahlungen nicht ordnungsgemäß funktioniert.
Zum Seitenanfang
Was Sie tun können, um stets die optimale Druckqualität aufrechtzuerha... Seite 447 von 472 Seiten
Home > Überblick über den Drucker > Tipps zur Nutzung des Druckers > Was Sie tun können, um stets die
optimale Druckqualität aufrechtzuerhalten
Was Sie tun können, um stets die optimale Druckqualität
aufrechtzuerhalten
Um jederzeit eine optimale Druckqualität sicherzustellen, müssen Sie verhindern, dass der Druckkopf
eintrocknet und die Düsen verstopfen. Beachten Sie immer die folgenden Regeln für optimale
Druckqualität.
Tipp:Trennen Sie das Gerät niemals von der Stromversorgung, solange die
POWER-Anzeige noch leuchtet.
Beim Drücken der Taste EIN (ON) zum Ausschalten des Druckers wird der Druckkopf automatisch
abgedeckt, um die Düsen vor dem Eintrocknen zu schützen. Wenn Sie den Netzstecker ziehen, bevor
die POWER-Anzeige erloschen ist, wird der Druckkopf nicht ordnungsgemäß abgedeckt, und es besteht
die Gefahr, dass der Druckkopf eintrocknet und die Düsen verstopfen.
Vergewissern Sie sich, dass die POWER-Anzeige nicht leuchtet, bevor Sie das Gerät durch
Herausziehen des Netzsteckers von der Steckdose trennen.
Hinweis zum Abziehen des Netzkabels
Drucken Sie von Zeit zu Zeit!
Ebenso wie die Spitze eines Filzstifts trotz Abdeckkappe austrocknen und unbenutzbar werden kann,
wenn der Stift längere Zeit nicht benutzt wird, ist es auch möglich, dass der Druckkopf eintrocknet oder
die Düsen durch getrocknete Tinte verstopfen, wenn der Drucker selten in Gebrauch ist.
Wir empfehlen, den Drucker mindestens einmal im Monat zu benutzen.
Hinweis
Bei manchen Papierarten kann die Tinte verschwimmen, wenn Sie den Ausdruck mit einem Text- oder
Kaltflächenmarker bearbeiten, oder verwischen, wenn Wasser oder Schweiß auf den Ausdruck gelangt.
Zum Seitenanfang
Was Sie bei uneinheitlichen Farben und verschwommenem Ausdruck tu...
Seite 448 von 472 Seiten
Home > Überblick über den Drucker > Tipps zur Nutzung des Druckers > Was Sie bei uneinheitlichen
Farben und verschwommenem Ausdruck tun können
Was Sie bei uneinheitlichen Farben und verschwommenem
Ausdruck tun können
Tipp: Drucken Sie das Düsentestmuster, um zu überprüfen, ob die Düsen
verstopft sind.
Wenn die Druckkopfdüsen verstopft sind, werden die Farben uneinheitlich oder der gesamte Ausdruck
erscheint verschwommen.
In diesem Fall
Drucken Sie das Düsentestmuster
Überprüfen Sie das gedruckte Testmuster, um festzustellen, ob die Düsen verstopft sind.
Wartungsverfahren
Zum Seitenanfang
Die Anzeige auf dem Drucker blinkt: Was kann ich tun?
Seite 449 von 472 Seiten
Home > Überblick über den Drucker > Tipps zur Nutzung des Druckers > Die Anzeige auf dem Drucker
blinkt: Was kann ich tun?
Die Anzeige auf dem Drucker blinkt: Was kann ich tun?
Die Alarm-Anzeige blinkt orange
(A) Die Alarm-Anzeige blinkt
(B) Die Alarm-Anzeige ist aus
(C) Die Alarm-Anzeige blinkt wiederholt
Am Drucker ist ein Fehler aufgetreten.
Informationen zur Fehlerbehebung finden Sie im Abschnitt
.
Alarm-Anzeige blinkt
orange
POWER-Anzeige und Alarm-Anzeige blinken abwechselnd grün bzw.
orange
Es ist ein Fehler aufgetreten, der eine Reparatur erforderlich macht. Wenden Sie sich an das
Service-Center.
Zum Seitenanfang
Hinweis zur Steckdose/Zum Netzkabel
Seite 450 von 472 Seiten
Home > Überblick über den Drucker > Tipps zur Nutzung des Druckers > Hinweis zur Steckdose/Zum
Netzkabel
Hinweis zur Steckdose/Zum Netzkabel
Trennen Sie das Netzkabel des Druckers einmal im Monat von der Stromversorgung und überprüfen
Sie, ob die Steckdose/das Netzkabel einen oder mehrere der unten genannten Fehler aufweist.
Die Steckdose/das Netzkabel ist heiß.
Die Steckdose/das Netzkabel ist rostig.
Die Steckdose/das Netzkabel ist verbogen.
Die Steckdose/das Netzkabel ist abgenutzt.
Die Steckdose/das Netzkabel ist rissig.
Vorsicht
Wenn Sie an der Steckdose/am Netzkabel einen oder mehrere der oben beschriebenen Fehler
feststellen, ziehen Sie das Netzkabel ab und wenden Sie sich an den Kundendienst. Wenn der Drucker
trotz eines der oben genannten Fehlers betrieben wird, kann ein Feuer oder ein Stromschlag verursacht
werden.
Zum Seitenanfang
Sicherstellen, dass der Drucker eingeschaltet ist
Seite 451 von 472 Seiten
Home > Überblick über den Drucker > Tipps zur Nutzung des Druckers > Sicherstellen, dass der Drucker
eingeschaltet ist
Sicherstellen, dass der Drucker eingeschaltet ist
Die POWER-Anzeige leuchtet grün, wenn der Drucker eingeschaltet ist.
Hinweis
Direkt nach dem Einschalten des Druckers kann es einige Zeit dauern, bis der Drucker den
Druckvorgang startet.
Zum Seitenanfang
Hinweis zum Abziehen des Netzkabels
Seite 452 von 472 Seiten
Home > Überblick über den Drucker > Tipps zur Nutzung des Druckers > Hinweis zum Abziehen des
Netzkabels
Hinweis zum Abziehen des Netzkabels
Gehen Sie zum Abziehen des Netzkabels des Geräts wie nachstehend beschrieben vor.
Wichtig
Wenn Sie das Netzkabel abziehen, drücken Sie die Taste EIN (ON) und vergewissern sich, dass die
POWER-Anzeige nicht leuchtet. Wenn das Netzkabel abgezogen wird, während der Drucker noch
eingeschaltet ist, kann der Druckkopf eintrocknen und verstopfen, wodurch sich die Druckqualität
verschlechtert.
1. Drücken Sie die Taste EIN (ON), um den Drucker auszuschalten.
2. Vergewissern Sie sich, dass die POWER-Anzeige nicht mehr leuchtet.
3. Ziehen Sie das Netzkabel ab.
Die technischen Daten des Netzkabels hängen davon ab, in welches Land bzw. in welche Region
es geliefert wurde.
Zum Seitenanfang
Transportieren des Druckers
Seite 453 von 472 Seiten
Home > Überblick über den Drucker > Tipps zur Nutzung des Druckers > Transportieren des Druckers
Transportieren des Druckers
Beim Transportieren des Druckers sollte Folgendes beachtet werden.
Wichtig
Einsenden des Druckers zur Reparatur
Verpacken Sie den Drucker für den sicheren Transport mit nach unten weisendem Boden und
ausreichend Schutzmaterial in einem stabilen Karton.
Lassen Sie Druckkopf und Tintenbehälter im Drucker, und drücken Sie die Taste EIN (ON), um das Gerät
auszuschalten. Auf diese Weise wird der Druckkopf im Drucker automatisch abgedeckt und vor dem
Eintrocknen geschützt.
Nach dem Verpacken darf der Karton mit dem Drucker weder gekippt noch auf den Kopf oder auf die
Seite gestellt werden. Andernfalls könnte während des Transports Tinte austreten und der Drucker
beschädigt werden.
Wenn der Transport des Druckers über eine Spedition erfolgt, beschriften Sie den Karton mit "OBEN",
damit der Drucker mit nach unten weisendem Boden transportiert wird. Beschriften Sie den Karton
ebenfalls mit "VORSICHT, ZERBRECHLICH".
1. Schalten Sie den Drucker aus.
2. Vergewissern Sie sich, dass die POWER-Anzeige aus ist, und ziehen Sie den
Netzstecker des Druckers heraus.
Wichtig
Trennen Sie den Drucker nicht von der Stromversorgung, wenn die POWER-Anzeige leuchtet oder
grün blinkt, da dies zu Fehlfunktionen oder einer Beschädigung des Druckers führen kann,
wodurch unter Umständen keine Druckvorgänge mehr auf dem Drucker ausgeführt werden können.
3. Ziehen Sie die Papierstütze und die Verlängerung des Ausgabefachs heraus.
Schließen Sie das Papierausgabefach.
4. Ziehen Sie erst das Druckerkabel aus dem Computer und dem Drucker und dann
das Netzkabel aus dem Drucker.
5. Sichern Sie alle Abdeckungen des Druckers mit Klebeband, damit sie sich während
des Transports nicht öffnen. Verpacken Sie den Drucker dann in einem
Plastikbeutel.
6. Polstern Sie den Drucker beim Einpacken des Druckers im Karton mit
Schutzmaterial.
Zum Seitenanfang
Rechtlich zulässige Verwendung dieses Produkts und Nutzungsrechte vo...
Seite 454 von 472 Seiten
Home > Überblick über den Drucker > Rechtlich zulässige Verwendung dieses Produkts und
Nutzungsrechte von Bildern
Rechtlich zulässige Verwendung dieses Produkts und
Nutzungsrechte von Bildern
Das Drucken folgender Dokumente ist möglicherweise illegal. Die hier aufgeführte Liste erhebt keinen
Anspruch auf Vollständigkeit. Lassen Sie sich im Zweifelsfall rechtlich beraten.
Banknoten
Zahlungsanweisungen
Einlagenzertifikate
Briefmarken (entwertet oder postfrisch)
Ausweispapiere
Musterungs- und Einberufungsbescheide
Behördenschecks und -wechsel
Fahrzeugpapiere
Reiseschecks
Essensmarken
Reisepässe
Aufenthaltsgenehmigungen
Steuer- und Gebührenmarken (entwertet oder nicht)
Anleihescheine und andere Schuldverschreibungen
Aktienzertifikate
Urheberrechtlich geschützte Werke/Kunstwerke (sofern keine Erlaubnis des Rechteinhabers
vorliegt)
Zum Seitenanfang
Verwenden der Online-Handbücher, Druckvorgänge
Home
Seite 455 von 472 Seiten
Verwenden der Online-Handbücher, Druckvorgänge
Verwenden der Online-Handbücher, Druckvorgänge
Funktionsweise des Inhaltsfensters
Funktionsweise des Erklärungsfensters
Drucken der Online-Handbücher
Schlüsselwörter zum Suchen eines Dokuments verwenden
Registrieren von Dokumenten in "Mein Handbuch"
In diesem Dokument verwendete Symbole
Marken und Lizenzen
Deinstallieren der Online-Handbücher
Zum Seitenanfang
Funktionsweise des Inhaltsfensters
Seite 456 von 472 Seiten
Home > Verwenden der Online-Handbücher, Druckvorgänge
> Funktionsweise des Inhaltsfensters
Funktionsweise des Inhaltsfensters
Wenn Sie im linken Bereich des Online-Handbuchs auf einen im Inhaltsfenster angezeigten
Dokumenttitel klicken, werden die Dokumente des entsprechenden Titels im Erläuterungsfenster auf der
rechten Seite angezeigt.
Wenn Sie auf das Symbol links von
befindlichen Dokumenttitel angezeigt.
klicken, werden die in der Verzeichnisstruktur weiter unten
Hinweis
Klicken Sie auf
(Contents), um das Inhaltsfenster anzuzeigen.
Zum Seitenanfang
Funktionsweise des Erklärungsfensters
Seite 457 von 472 Seiten
Home > Verwenden der Online-Handbücher, Druckvorgänge
> Funktionsweise des Erklärungsfensters
Funktionsweise des Erklärungsfensters
Erläuterungsfenster
(1) Klicken Sie auf den grünen Text, um zum entsprechenden Dokument zu springen.
(2) Der Cursor springt zum Dokumentanfang.
Fenster zur Erläuterung von Vorgängen
Dieses Online-Handbuch beschreibt ein Fenster, das vom Betriebssystem Windows 7 Home Premium
(im Folgenden bezeichnet als "Windows 7") angezeigt wird.
Zum Seitenanfang
Drucken der Online-Handbücher
Seite 458 von 472 Seiten
Home > Verwenden der Online-Handbücher, Druckvorgänge
> Drucken der Online-Handbücher
Drucken der Online-Handbücher
Klicken Sie auf
(Print), um das Druckfenster links vom Online-Handbuch anzuzeigen.
Hinweis
Klicken Sie auf
(Print), um das Druckfenster zu schließen oder anzuzeigen.
Wenn Sie auf und anschließend auf Seite einrichten (Page Setup) klicken, wird das Dialogfeld
Seite einrichten (Page Setup) angezeigt. Sie können dann bequem das Papier einstellen, das für
den Druckvorgang verwendet werden soll.
Klicken Sie auf und dann auf Druckeinstellungen (Print Settings), um das Dialogfeld Drucken
(Print) zu öffnen. Wählen Sie den gewünschten Drucker aus. Auf der Registerkarte Druckeinricht.
(Print Setup) können Sie auch den zu verwendenden Drucker auswählen.
Klicken Sie anschließend auf Eigenschaften... (Properties...), um die Druckeinstellungen
festzulegen.
Klicken Sie auf und anschließend auf Optionseinstellungen (Option Settings), um das Dialogfeld
Optionseinstellungen (Option Settings) anzuzeigen. Anschließend können Sie den Druckvorgang
einrichten.
Dokumenttitel und Seitennummer drucken (Print document title and page number)
Wenn dieses Kontrollkästchen aktiviert ist, werden der Handbuchtitel und die Seitenzahl in der
Kopfleiste (am oberen Rand des Dokuments) gedruckt.
Hintergrundfarbe und -Bilder drucken (Print background color and images)
Wenn dieses Kontrollkästchen aktiviert ist, werden die Hintergrundfarbe und -bilder gedruckt.
Manche Bilder werden in jedem Fall gedruckt, unabhängig davon, ob dieses Kontrollkästchen
aktiviert ist.
Seitenanzahl vor dem Drucken prüfen (Check number of pages to be printed before printing)
Bei Auswahl dieses Kontrollkästchens wird vor Druckbeginn das Dialogfeld Bestätigung der zu
druckenden Seitenanz. (Print Page Count Confirmation) eingeblendet. In diesem Dialogfeld
können Sie prüfen, wie viele Seiten gedruckt werden.
Wählen Sie auf der Registerkarte Dokumentauswahl (Document Selection) die Methode zum Drucken
des Dokuments aus. Die folgenden vier Druckmethoden stehen zur Verfügung:
Aktuelles Dokument drucken
Ausgewählte Dokumente drucken
"Mein Handbuch" drucken
Drucken der Online-Handbücher
Seite 459 von 472 Seiten
Alle Dokumente drucken
Hinweis
Sie können den zu druckenden Typ auswählen und dann auf einfache Weise die
Druckeinstellungen auf der Registerkarte Druckeinricht. (Print Setup) festlegen.
Aktuelles Dokument drucken
Sie können das derzeit angezeigte Dokument drucken.
1. Wählen Sie unter Ziel auswählen (Select Target) die Option Aktuelles Dokument
(Current Document).
Der Titel des derzeit angezeigten Dokuments wird in der Liste Zu druckende Dokumente
(Documents to Be Printed) angezeigt.
Hinweis
Wenn Sie das Kontrollkästchen Verknüpfte Dokumente drucken (Print linked documents)
aktivieren, können Sie auch mit dem aktuellen Dokument verknüpfte Dokumente drucken. Die
verknüpften Dokumente werden der Liste Zu druckende Dokumente (Documents to Be
Printed) hinzugefügt.
Klicken Sie auf Druckvorschau (Print Preview), um das Druckergebnis vor dem Ausdrucken
des Dokuments anzuzeigen und zu überprüfen.
2. Klicken Sie auf die Registerkarte Druckeinricht. (Print Setup).
Wählen Sie auf der Registerkarte Seite einrichten (Page Setup) den zu verwendenden Drucker aus,
und legen Sie die erforderlichen einfachen Druckeinstellungen fest.
3. Klicken Sie auf Druckvorg. starten (Start Printing).
Es wird eine Meldung angezeigt, in der die Anzahl der Druckseiten bestätigt wird.
4. Führen Sie den Druckvorgang aus.
Prüfen Sie die Anzahl der zu druckenden Seiten, und klicken Sie dann auf Ja (Yes).
Die derzeit angezeigten Dokumente werden gedruckt.
Ausgewählte Dokumente drucken
Sie können die zu druckenden Dokumente auswählen.
1. Wählen Sie unter Ziel auswählen (Select Target) die Option Ausgewählte
Dokumente (Selected Documents).
Die Titel aller Dokumente werden in der Liste Zu druckende Dokumente (Documents to Be Printed)
angezeigt.
2. Auswählen der zu druckenden Dokumente
Aktivieren und markieren Sie in der Liste Zu druckende Dokumente (Documents to Be Printed) die
Kontrollkästchen mit den Titeln der zu druckenden Dokumente.
Hinweis
Wenn Sie das Kontrollkästchen Untergeordnete Dokumente automatisch auswählen.
(Automatically select documents in lower hierarchies.) aktivieren, werden alle in der
Verzeichnisstruktur weiter unten befindlichen Kontrollkästchen aktiviert.
Klicken Sie auf Alles auswählen (Select All), um die Kontrollkästchen aller Dokumente zu
aktivieren.
Klicken Sie auf Alle löschen (Clear All), um die Kontrollkästchen aller Dokumente zu
deaktivieren.
Klicken Sie auf Druckvorschau (Print Preview), um das Druckergebnis vor dem Ausdrucken
des Dokuments anzuzeigen und zu überprüfen.
3. Klicken Sie auf die Registerkarte Druckeinricht. (Print Setup).
Wählen Sie auf der Registerkarte Seite einrichten (Page Setup) den zu verwendenden Drucker aus,
Drucken der Online-Handbücher
Seite 460 von 472 Seiten
und legen Sie die erforderlichen einfachen Druckeinstellungen fest.
4. Klicken Sie auf Druckvorg. starten (Start Printing).
Es wird eine Meldung angezeigt, in der die Anzahl der Druckseiten bestätigt wird.
5. Führen Sie den Druckvorgang aus.
Prüfen Sie die Anzahl der zu druckenden Seiten, und klicken Sie dann auf Ja (Yes).
Alle Dokumente mit aktivierten Kontrollkästchen werden gedruckt.
"Mein Handbuch" drucken
Sie können im Handbuch registrierte Dokumente auswählen und drucken.
Weitere Informationen zum Handbuch finden Sie unter
Registrieren von Dokumenten in "Mein Handbuch".
1. Wählen Sie unter Ziel auswählen (Select Target) die Option Mein Handbuch (My
Manual).
Die Titel der im Handbuch registrierten Dokumente werden in der Liste Zu druckende Dokumente
(Documents to Be Printed) angezeigt.
2. Auswählen der zu druckenden Dokumente
Aktivieren und markieren Sie in der Liste Zu druckende Dokumente (Documents to Be Printed) die
Kontrollkästchen mit den Titeln der zu druckenden Dokumente.
Hinweis
Klicken Sie auf Alles auswählen (Select All), um die Kontrollkästchen aller Dokumente zu
aktivieren.
Klicken Sie auf Alle löschen (Clear All), um die Kontrollkästchen aller Dokumente zu
deaktivieren.
Klicken Sie auf Druckvorschau (Print Preview), um das Druckergebnis vor dem Ausdrucken
des Dokuments anzuzeigen und zu überprüfen.
3. Klicken Sie auf die Registerkarte Druckeinricht. (Print Setup).
Wählen Sie auf der Registerkarte Seite einrichten (Page Setup) den zu verwendenden Drucker aus,
und legen Sie die erforderlichen einfachen Druckeinstellungen fest.
4. Klicken Sie auf Druckvorg. starten (Start Printing).
Es wird eine Meldung angezeigt, in der die Anzahl der Druckseiten bestätigt wird.
5. Führen Sie den Druckvorgang aus.
Prüfen Sie die Anzahl der zu druckenden Seiten, und klicken Sie dann auf Ja (Yes).
Alle Dokumente mit aktivierten Kontrollkästchen werden gedruckt.
Alle Dokumente drucken
Sie können alle Dokumente des Online-Handbuchs drucken.
1. Wählen Sie unter Ziel auswählen (Select Target) die Option Alle Dokumente (All
Documents).
Die Titel aller Dokumente werden in der Liste Zu druckende Dokumente (Documents to Be Printed)
angezeigt und die Kontrollkästchen werden automatisch aktiviert.
Hinweis
Wenn Sie das Kontrollkästchen eines Dokumenttitels deaktivieren, wird das entsprechende
Dokument nicht gedruckt.
Klicken Sie auf Alles auswählen (Select All), um die Kontrollkästchen aller Dokumente zu
aktivieren.
Klicken Sie auf Alle löschen (Clear All), um die Kontrollkästchen aller Dokumente zu
deaktivieren.
Drucken der Online-Handbücher
Seite 461 von 472 Seiten
Klicken Sie auf Druckvorschau (Print Preview), um das Druckergebnis vor dem Ausdrucken
des Dokuments anzuzeigen und zu überprüfen.
2. Klicken Sie auf die Registerkarte Druckeinricht. (Print Setup).
Wählen Sie auf der Registerkarte Seite einrichten (Page Setup) den zu verwendenden Drucker aus,
und legen Sie die erforderlichen einfachen Druckeinstellungen fest.
3. Klicken Sie auf Druckvorg. starten (Start Printing).
Es wird eine Meldung angezeigt, in der die Anzahl der Druckseiten bestätigt wird.
4. Führen Sie den Druckvorgang aus.
Prüfen Sie die Anzahl der zu druckenden Seiten, und klicken Sie dann auf Ja (Yes).
Es werden alle Dokumente gedruckt.
Wichtig
Wenn Sie alle Dokumente ausdrucken, ist der Papierverbrauch sehr hoch. Überprüfen Sie vor
dem Drucken die Anzahl der Druckseiten im Dialogfeld Bestätigung der zu druckenden
Seitenanz. (Print Page Count Confirmation).
Im Dialogfeld Druckvorschau (Print Preview) kann die Breite des Druckmaterials oder die
Vergrößerung für den Druck eingestellt werden. Wenn jedoch die Druckdaten aufgrund der
Breiteneinstellung des Druckmaterials oder der Vergrößerung nicht vollständig auf das Papier
passen, wird der betreffende Teil des Dokuments nicht gedruckt.
Zum Seitenanfang
Schlüsselwörter zum Suchen eines Dokuments verwenden
Seite 462 von 472 Seiten
Home > Verwenden der Online-Handbücher, Druckvorgänge
> Schlüsselwörter zum Suchen eines
Dokuments verwenden
Schlüsselwörter zum Suchen eines Dokuments verwenden
Sie können ein Schlüsselwort eingeben, um nach einem Zieldokument zu suchen.
Es werden alle Dokumente im aktuell angezeigten Online-Handbuch durchsucht.
1. Klicken Sie auf
(Search)
Ein Suchfenster wird links neben dem Online-Handbuch angezeigt.
Hinweis
Klicken Sie auf
(Search), um das Suchfenster zu schließen oder anzuzeigen.
2. Eingabe eines Schlüsselworts
Geben Sie unter Schlüsselwort (Keyword) ein Schlüsselwort für die Suche ein.
Wenn Sie mehrere Schlüsselwörter eingeben möchten, trennen Sie die Schlüsselwörter jeweils
durch ein Leerzeichen voneinander.
Hinweis
Sie können bis zu 10 Suchwörter oder bis zu 255 Zeichen eingeben.
Es wird kein Unterschied zwischen Groß- und Kleinschreibung gemacht.
Das Programm kann auch nach Schlüsselwörtern suchen, die Leerzeichen enthalten.
Eine bequeme Methode zum schnellen Finden eines zu lesenden Dokuments, ist die unten
beschriebene Eingabe von Schlüsselwörtern.
So erfahren Sie, wie eine Funktion verwendet wird:
Geben Sie als Namen beispielsweise den auf dem Bedienfeld des Computers
angezeigten Menünamen ein (z. B. Illustration simulieren).
So finden Sie eine Erläuterung der Bedienung für einen bestimmten Zweck:
Geben Sie die Funktion + das zu druckende Objekt ein (z. B. einen Kalender).
3. Klick auf Suche starten (Start Searching)
Die Suche wird gestartet und die Titel der Dokumente, die das Schlüsselwort enthalten, werden in
der Suchergebnisliste angezeigt.
Wenn Sie eine Suche mit mehreren Schlüsselwörtern durchführen, werden die Ergebnisse wie
Schlüsselwörter zum Suchen eines Dokuments verwenden
Seite 463 von 472 Seiten
weiter unten dargestellt angezeigt.
Dokumente mit genauer Übereinstimmung (Documents Containing Perfect Match)
Dokumente, die exakt die gesamte eingegebene Suchzeichenfolge enthalten (einschließlich
Leerzeichen) (exakte Übereinstimmung).
Dokumente mit allen Schlüsselwörtern (Documents Containing All Keywords)
Dokumente, die alle eingegebenen Schlüsselwörter enthalten.
Dokumente mit einem der Schlüsselwörter (Documents Containing Any Keyword)
Dokumente, die mindestens eines der eingegebenen Schüsselwörter enthalten.
4. Anzeige des gewünschten Dokuments
Doppelklicken Sie in der Suchergebnisliste auf den Titel des Dokuments, das Sie lesen möchten
(oder wählen Sie das Thema aus, und drücken Sie die Eingabetaste).
In den angezeigten Seiten des gewünschten Dokuments sind die darin gefundenen Schlüsselwörter
markiert.
Hinweis
Wenn Sie die Schlüsselworteingabe ändern und mehrere Suchen durchführen, wird ein
Suchverlauf gespeichert. Um den Suchverlauf zu löschen, klicken Sie rechts von Schlüsselwort
(Keyword) auf , und wählen Sie die angezeigte Option Verlauf löschen (Clear History).
Zum Seitenanfang
Registrieren von Dokumenten in "Mein Handbuch"
Seite 464 von 472 Seiten
Home > Verwenden der Online-Handbücher, Druckvorgänge
> Registrieren von Dokumenten in "Mein
Handbuch"
Registrieren von Dokumenten in "Mein Handbuch"
Sie können häufig gelesene Dokumente als Handbuchdokumente registrieren und somit jederzeit leicht
auf diese Dokumente zugreifen.
1. Anzeigen des Dokuments
Zeigen Sie das Dokument an, das Sie dem Handbuch hinzufügen möchten.
2. Klicken Sie auf
(My Manual).
Das Fenster "Mein Handbuch" (My Manual) wird links neben dem Online-Handbuch angezeigt.
Hinweis
Klicken Sie auf
anzuzeigen.
(My Manual), um das Fenster "Mein Handbuch" zu schließen oder
3. Registrieren des Dokuments im Handbuch
Klicken Sie auf Hinzufügen (Add).
Der Titel des derzeit angezeigten Dokuments wird zu Mein Handbuch - Liste (List of My Manual)
hinzugefügt.
Hinweis
Außerdem können Sie Dokumente auf folgende Weisen zum Handbuch hinzufügen. Wenn
Sie ein Dokument zum Handbuch hinzufügen, wird im Inhaltsfenster bei den
Dokumentsymbolen das Symbol
angezeigt.
Doppelklicken Sie in der Liste Zuletzt angezeigte Dokumente (Recently Displayed
Documents) auf den dem Handbuch hinzuzufügenden Dokumenttitel (oder wählen Sie
den Dokumenttitel aus und drücken Sie die Eingabetaste), um den Titel anzuzeigen, und
klicken Sie dann auf Hinzufügen (Add)
Klicken Sie mit der rechten Maustaste auf den im Inhaltsfenster angezeigten Dokumenttitel,
oder klicken Sie mit der rechten Maustaste auf das Erläuterungsfenster, und wählen Sie
dann im Kontextmenü Zu 'Mein Handbuch' hinzufügen (Add to My Manual) aus
Wählen Sie im Inhaltsfenster den Dokumenttitel, den Sie dem Handbuch hinzufügen
Registrieren von Dokumenten in "Mein Handbuch"
Seite 465 von 472 Seiten
möchten, aus, und klicken Sie unten rechts im Inhaltsfenster auf Zu 'Mein Handbuch'
hinzufügen (Add to My Manual)
4. Anzeige des Handbuchs
Wenn Sie auf einen in Mein Handbuch - Liste (List of My Manual) angezeigten Dokumenttitel
doppelklicken (oder einen Dokumenttitel auswählen und die Eingabetaste drücken), wird das
Dokument im Erläuterungsfenster angezeigt.
Hinweis
Zum Löschen eines Dokuments aus Mein Handbuch - Liste (List of My Manual) wählen Sie
den Dokumenttitel in der Liste und klicken dann auf Löschen (Delete) (oder drücken Sie die
Taste Entf).
Zum Seitenanfang
In diesem Dokument verwendete Symbole
Seite 466 von 472 Seiten
Home > Verwenden der Online-Handbücher, Druckvorgänge
> In diesem Dokument verwendete Symbole
In diesem Dokument verwendete Symbole
Warnung
Anweisungen, die bei Nichtbeachtung zu tödlichen oder anderen schweren Verletzungen durch
unsachgemäße Handhabung des Geräts führen können. Daher müssen diese Anweisungen aus
Sicherheitsgründen befolgt werden.
Vorsicht
Anweisungen, die bei Nichtbeachtung zu Verletzungen oder Sachschäden durch unsachgemäße
Handhabung des Geräts führen können. Daher müssen diese Anweisungen aus Sicherheitsgründen
befolgt werden.
Wichtig
Anleitungen einschließlich wichtiger Informationen. Lesen Sie diese Informationen unbedingt, um
Beschädigungen, Verletzungen oder eine unsachgemäße Verwendung des Produkts zu vermeiden.
Hinweis
Hiermit werden Hinweise zum Betrieb oder zusätzliche Erklärungen angezeigt.
Zum Seitenanfang
Marken und Lizenzen
Seite 467 von 472 Seiten
Home > Verwenden der Online-Handbücher, Druckvorgänge
> Marken und Lizenzen
Marken und Lizenzen
Microsoft ist eine eingetragene Marke der Microsoft Corporation.
Windows ist eine Marke oder eine eingetragene Marke der Microsoft Corporation in den USA und/
oder anderen Ländern.
Windows Vista ist eine Marke oder eine eingetragene Marke der Microsoft Corporation in den USA
und/oder anderen Ländern.
Internet Explorer ist eine Marke oder eine eingetragene Marke der Microsoft Corporation in den USA
und/oder anderen Ländern.
Macintosh, Mac, Mac OS, Safari und Bonjour sind eingetragene Marken von Apple Inc. in den USA
und anderen Ländern.
Adobe, Photoshop, Adobe RGB und Adobe RGB (1998) sind eingetragene Marken oder Marken von
Adobe Systems Incorporated in den USA und/oder anderen Ländern.
Hinweis
Der offizielle Name für Windows Vista lautet Betriebssystem Microsoft Windows Vista.
Exif Print
Der Drucker unterstützt Exif Print.
Exif Print ist ein Standard zur Verbesserung der Kommunikation zwischen Digitalkameras und Druckern.
Beim Anschluss an eine Exif Print-kompatible Digitalkamera werden die Bilddaten der Kamera zum
Zeitpunkt der Aufnahme verwendet und optimiert, wodurch eine besonders hohe Druckqualität erzielt
wird.
Zum Seitenanfang
Deinstallieren der Online-Handbücher
Seite 468 von 472 Seiten
Home > Verwenden der Online-Handbücher, Druckvorgänge
> Deinstallieren der Online-Handbücher
Deinstallieren der Online-Handbücher
Gehen Sie wie folgt vor, um alle auf Ihrem Computer installierten Online-Handbücher zu deinstallieren.
Verlassen Sie vor dem Deinstallieren der Online-Handbücher alle geöffneten Online-Handbücher.
1. Auswählen des zu löschenden Online-Handbuchs
Wählen Sie Start -> Alle Programme (All Programs) -> "Manual Ihres Modells" -> Deinstallieren
(Uninstall).
2. Abschließen der Deinstallation
Klicken Sie auf OK, wenn die Bestätigungsmeldung angezeigt wird.
Hinweis
Je nach Ihrer Computerumgebung erhalten Sie möglicherweise eine Meldung, dass der
Computer neu gestartet werden muss. Starten Sie den Computer neu, um die Deinstallation
ordnungsgemäß abzuschließen.
Zum Seitenanfang
Nützliche Software
Seite 469 von 472 Seiten
Home > Nützliche Software
A005
Nützliche Software
Sie können mit diesem Gerät nützliche Software wie Solution Menu EX, My Printer und Easy-WebPrint
EX verwenden.
Solution Menu EX
Solution Menu EX ist eine Softwareanwendung für den schnellen Zugriff auf andere Anwendungen, die
mit dem Gerät geliefert wurden, sowie auf Handbücher und Online-Produktinformationen.
(1) Hauptbildschirm
Der Hauptbildschirm von Solution Menu EX. Es werden verschiedene mit Solution Menu EX kompatible
Funktionen angezeigt.
(2) Funktionssymbolbereich
Es werden Symbole (mit Namen) der verfügbaren Funktionen des über das im Kategoriemenübereich
ausgewählten Menüelements angezeigt.
(3) Kategoriemenübereich
Es wird eine Liste der in Solution Menu EX verfügbaren Menüelemente angezeigt.
Fotodruck (Photo Print)
Fotos drucken, die mit einer Digitalkamera aufgenommen wurden.
Canon Webservice (Canon Web Service)
Laden Sie Inhalte oder Materialien zum Drucken von der Website herunter.
CREATIVE PARK PREMIUM
CREATIVE PARK PREMIUM ist ein Premiuminhaltsservice, der ausschließlich Benutzern von
Original Canon Tinten für dieses Gerät zur Verfügung steht.
Stellen Sie sicher, dass Original Canon Tintenpatronen für alle Farben ordnungsgemäß installiert
sind.
Handb. u. Einstell. (Manual & Settings)
Zeigen Sie das Online-Handbuch auf dem Gerät an, oder richten Sie das Gerät ein.
Anwendung starten (Start Application)
Starten Sie die mitgelieferten Softwareanwendungen, wie etwa Easy-PhotoPrint EX und My Printer.
Online-Einkauf (Online Shopping)
Nützliche Software
Seite 470 von 472 Seiten
Verbrauchsmaterial, wie etwa Tinte, direkt auf der Website bestellen.
Informationen (Information)
Hier erhalten Sie nützliche Informationen zum Gerät.
(4) Bereich für den registrierten Modellnamen
Der im Dialogfeld Voreinstellungen (Preferences) registrierte Name des Drucker-/Scannermodells wird
angezeigt.
(5) Einstellungsbereich
Klicken Sie auf
(Anzeige des Dialogfeldes mit den Voreinstellungen), um das Dialogfeld
Voreinstellungen (Preferences) anzuzeigen.
Klicken Sie auf
(Hilfe), um die Hilfe zu Solution Menu EX anzuzeigen.
(6) Zubehör-Symbol
Sie können den Hauptbildschirm von Solution Menu EX anzeigen, das Kontextmenü ein- und
ausblenden usw.
(7) Kontextmenü
Sie können dem Menü häufig verwendete Funktionen hinzufügen. Speichern Sie häufig verwendete
Anwendungen usw., um diese mit nur einem Klick aus dem Desktopzubehör zu starten, ohne zuerst den
Hauptbildschirm anzeigen zu müssen.
Wichtig
Die Anzahl und Art der angezeigten Elemente/Symbole hängt vom Land bzw. der Region, dem
registrierten Drucker/Scanner und den installierten Anwendungen ab.
Starten von Solution Menu EX
Klicken Sie hier: Solution Menu EX
Hinweis
Sofern die Standardeinstellung nicht geändert wurde, wird Solution Menu EX automatisch gestartet,
wenn Sie den Computer hochfahren.
Klicken Sie auf das Menü Start und wählen Sie Alle Programme (All Programs) >
>
Canon Utilities
Solution Menu E
Solution Menu EX .
. Klicken Sie danach auf
X
Wenn der Solution Menu EX-Hauptbildschirm nach dem Starten von Solution Menu EX nicht
angezeigt wird, klicken Sie mit der rechten Maustaste auf
(Zubehör-Symbol) und wählen
Sie Hauptbildschirm anzeigen (Show Main Screen).
Weitere Informationen zur Verwendung von Solution Menu EX finden Sie in der Hilfe zu Solution
Menu EX.
Der Zugriff auf die Website mit diesen Informationen erfordert einen Internetzugang. Es fallen die
üblichen Internetverbindungsgebühren an.
My Printer
Mit My Printer können Sie das Setup-Fenster des Druckertreibers anzeigen und Informationen über
Fehler- und Problembehebungsmaßnahmen abrufen.
Nützliche Software
Seite 471 von 472 Seiten
Starten von My Printer
Klicken Sie auf das Menü Start und wählen Sie Alle Programme (All Programs) >
Printer . Klicken Sie danach auf
> My
Canon Utilities
My Printer .
Wenn Sie zwischen zwei Benutzerkonten wechseln müssen, beenden Sie vorher My Printer.
Easy-WebPrint EX
Easy-WebPrint EX ermöglicht das schnelle und einfache Drucken von Webseiten in Internet Explorer.
Webseiten können beim Drucken automatisch an die Papierbreite angepasst werden, ohne dass die
Seitenränder abgeschnitten werden. Außerdem können die Webseiten als Vorschau angezeigt und dann
zum Drucken ausgewählt werden.
Für Easy-WebPrint EX ist Internet Explorer 7/8.
Wichtig
Urheberrechtlich geschützte Inhalte anderer Personen dürfen ohne Genehmigung des
Rechteinhabers weder reproduziert noch geändert werden, ausgenommen für den persönlichen
Gebrauch, den Gebrauch zuhause oder anderen Gebrauch in dem durch das Urheberrecht
begrenzten Umfang.
Die Wiedergabe oder Bearbeitung von Fotos von Personen kann gegen Persönlichkeitsrechte wie
das Recht am eigenen Bild verstoßen.
Wenn Easy-WebPrint EX installiert ist, wird dem Bildschirm Internet Explorer eine Symbolleiste
hinzugefügt. Die Symbolleiste ist verfügbar, wenn Internet Explorer ausgeführt wird.
Die Beschnittfunktion ermöglicht es beispielsweise, bestimmte Teile von Webseiten zu isolieren und für
den Druck zu bearbeiten.
Nützliche Software
Seite 472 von 472 Seiten
Hinweis
Weitere Informationen zur Verwendung von Easy-WebPrint EX finden Sie in der Online-Hilfe.
Wählen Sie in der Easy-WebPrint EX -Symbolleiste im Menü
Easy-WebPrint EX
die Option Hilfe
(Help) aus, um während der Ausführung von Internet Explorer die Onlinehilfe aufzurufen.
Zum Seitenanfang