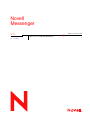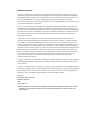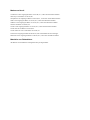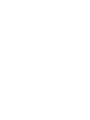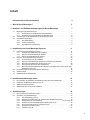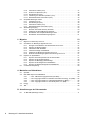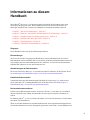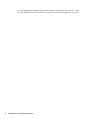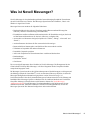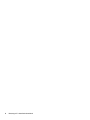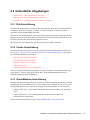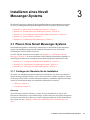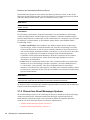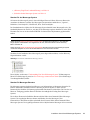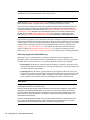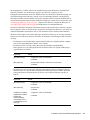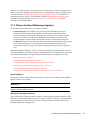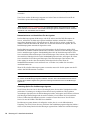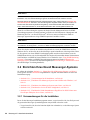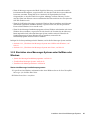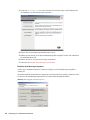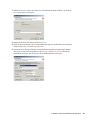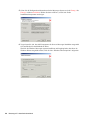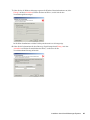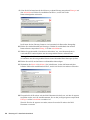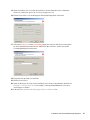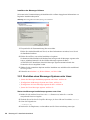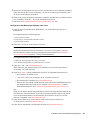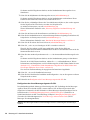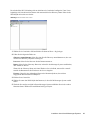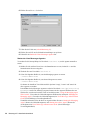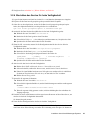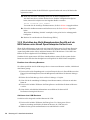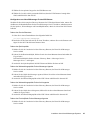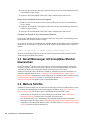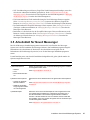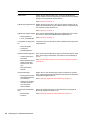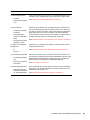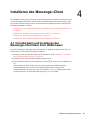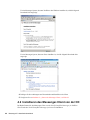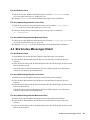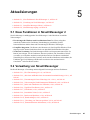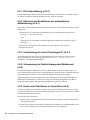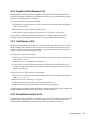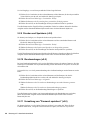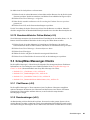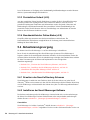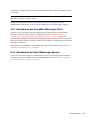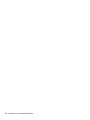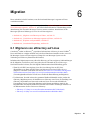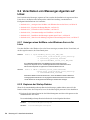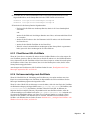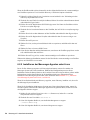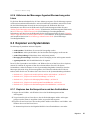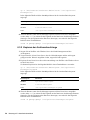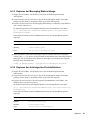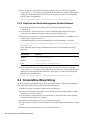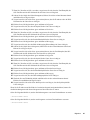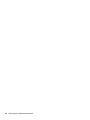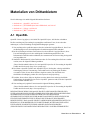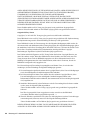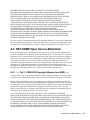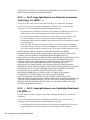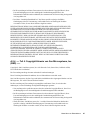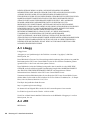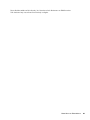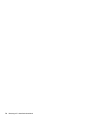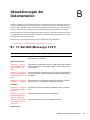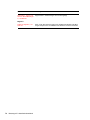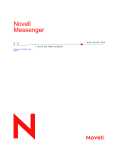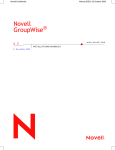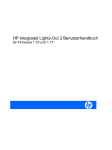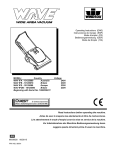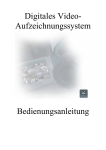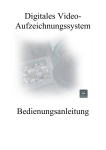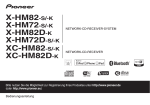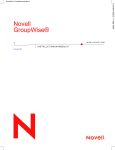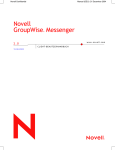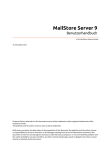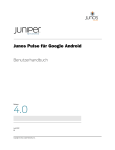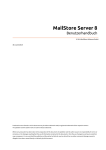Download Messenger 2.0-Installationshandbuch
Transcript
Messenger 2.0-Installationshandbuch
novdocx (DEU) 24 February 2006
Novell
Messenger
www.novell.com
2.0
INSTALLATIONSHANDBUCH
18.11.2005
Novell, Inc., übernimmt keine Gewährleistung oder Haftung in Bezug auf den Inhalt und die Verwendung dieser
Dokumentation und schließt insbesondere jede ausdrückliche oder stillschweigende Gewährleistung bezüglich der
Marktgängigkeit sowie der Eignung für einen bestimmten Zweck aus. Darüber hinaus behält sich Novell, Inc., das
Recht vor, diese Publikation ohne vorherige Ankündigung zu überarbeiten und inhaltliche Änderungen
vorzunehmen, ohne dass für Novell die Verpflichtung entsteht, die betreffenden Benutzer oder Unternehmen über die
vorgenommenen Änderungen zu informieren.
Novell, Inc., übernimmt ferner keine Gewährleistung oder Haftung in Bezug auf jede Software und schließt jede
ausdrückliche oder stillschweigende Gewährleistung bezüglich der Marktgängigkeit sowie der Eignung für einen
bestimmten Zweck aus. Darüber hinaus behält sich Novell, Inc., das Recht vor, die Novell-Software vollständig oder
auch teilweise ohne vorherige Ankündigung zu überarbeiten und inhaltliche Änderungen vorzunehmen, ohne dass
für Novell die Verpflichtung entsteht, die betreffenden Benutzer oder Unternehmen über die vorgenommenen
Änderungen zu informieren.
Produkte oder technische Informationen, die unter dieser Vereinbarung bereitgestellt werden, können USamerikanischen Ausfuhrkontrollen und den Handelsgesetzen anderer Länder unterliegen. Sie erklären sich damit
einverstanden, alle Ausfuhrkontrollbestimmungen zu beachten und alle Lizenzen oder Klassifizierungen für die
Ausfuhr, Wiederausfuhr oder Einfuhr von Lieferungen einzuholen. Sie erklären sich damit einverstanden, nicht an
Einheiten auszuführen oder wiederauszuführen, die in den aktuellen US-amerikanischen Ausfuhrausschlusslisten
aufgeführt sind, oder an Länder, bei denen es sich nach den Angaben in den US-amerikanischen Ausfuhrgesetzen um
Länder handelt, gegen die ein Embargo verhängt wurde oder die den Terrorismus unterstützen. Sie erklären sich
damit einverstanden, Lieferungen nicht für die verbotene Endnutzung in nuklearen, chemischen oder biologischen
Waffen oder Raketen einzusetzen. Weitere Informationen zur Ausfuhr von Novell-Software finden Sie unter
www.novell.com/info/exports/. Novell übernimmt keine Haftung für Ihr Versäumnis, die notwendigen
Ausfuhrgenehmigungen einzuholen.
Copyright © 2006 Novell, Inc. Alle Rechte vorbehalten. Kein Teil dieser Publikation darf ohne vorherige schriftliche
Genehmigung des Herausgebers nachgedruckt, vervielfältigt, auf elektronischen Speichermedien verarbeitet oder
verbreitet werden.
Novell, Inc., verfügt hinsichtlich der Technologie, die in das in diesem Dokument beschriebene Produkt integriert ist,
über Rechte an geistigem Eigentum. Im Besonderen und ohne Einschränkung zählen zu diesen Rechten an geistigem
Eigentum möglicherweise ein oder mehrere US-Patente, die unter http://www.novell.com/company/legal/patents/
aufgelistet sind, bzw. ausstehende Patentanmeldungen in den USA und anderen Ländern.
Novell, Inc.
404 Wyman Street, Suite 500
Waltham, MA 02451
USA
www.novell.com
Onlinedokumentation: Informationen zum Zugriff auf die Onlinedokumentation zu diesem oder anderen
Produkten von Novell sowie zum Erhalt von Aktualisierungen erhalten Sie unter www.novell.com/
documentation.
novdocx (DEU) 24 February 2006
Rechtliche Hinweise
ConsoleOne ist eine eingetragene Marke von Novell, Inc., in den USA und anderen Ländern.
eDirectory ist eine Marke von Novell, Inc.
GroupWise ist eine eingetragene Marke von Novell, Inc., in den USA und in anderen Ländern.
NDS ist eine eingetragene Marke von Novell, Inc., in den USA und anderen Ländern.
NetWare ist eine eingetragene Marke von Novell, Inc., in den USA und anderen Ländern.
NLM ist eine Marke von Novell, Inc.
Novell ist eine eingetragene Marke von Novell, Inc., in den USA und anderen Ländern.
Novell Client ist eine Marke von Novell, Inc.
Novell Cluster Services ist eine Marke von Novell, Inc.
SUSE ist eine eingetragene Marke der SUSE AG, eines Unternehmens der Novell Gruppe.
ZENworks ist eine eingetragene Marke von Novell, Inc., in den USA und anderen Ländern.
Materialien von Drittanbietern
Alle Marken von Drittanbietern sind Eigentum ihrer jeweiligen Inhaber.
novdocx (DEU) 24 February 2006
Marken von Novell
novdocx (DEU) 24 February 2006
novdocx (DEU) 24 February 2006
Inhalt
Informationen zu diesem Handbuch
3
1 Was ist Novell Messenger?
5
2 Hardware- und Software-Anforderungen für Novell Messenger
7
2.1
2.2
2.3
Messenger-Systemanforderungen . . . . . . . . . . . . . . . . . . . . . . . . . . . . . . . . . . . . . . . . . . . . . .
2.1.1
Anforderungen für die Messenger-Serverinstallation . . . . . . . . . . . . . . . . . . . . . . . . .
2.1.2
Anforderungen für die Installation der Benutzerrechte . . . . . . . . . . . . . . . . . . . . . . . .
Anforderungen an die Arbeitsstation für den Messenger-Client . . . . . . . . . . . . . . . . . . . . . . . .
Unterstützte Umgebungen . . . . . . . . . . . . . . . . . . . . . . . . . . . . . . . . . . . . . . . . . . . . . . . . . . . . .
2.3.1
IPv6-Unterstützung . . . . . . . . . . . . . . . . . . . . . . . . . . . . . . . . . . . . . . . . . . . . . . . . . . .
2.3.2
Cluster-Unterstützung . . . . . . . . . . . . . . . . . . . . . . . . . . . . . . . . . . . . . . . . . . . . . . . . .
2.3.3
Virtual Machine-Unterstützung . . . . . . . . . . . . . . . . . . . . . . . . . . . . . . . . . . . . . . . . . .
3 Installieren eines Novell Messenger-Systems
3.1
3.2
3.3
3.4
3.5
Herunterladen und Installieren des Messenger-Client über Ihren Webbrowser . . . . . . . . . . .
Installieren des Messenger-Client von der CD . . . . . . . . . . . . . . . . . . . . . . . . . . . . . . . . . . . .
Starten des Messenger-Client . . . . . . . . . . . . . . . . . . . . . . . . . . . . . . . . . . . . . . . . . . . . . . . . .
Weitere Methoden für die Client-Installation . . . . . . . . . . . . . . . . . . . . . . . . . . . . . . . . . . . . . .
5 Aktualisierungen
5.1
5.2
11
Planen Ihres Novell Messenger-Systems . . . . . . . . . . . . . . . . . . . . . . . . . . . . . . . . . . . . . . . . 11
3.1.1
Festlegen der Standorte für die Installation. . . . . . . . . . . . . . . . . . . . . . . . . . . . . . . . 11
3.1.2
Planen Ihres Novell Messenger-Systems . . . . . . . . . . . . . . . . . . . . . . . . . . . . . . . . . 12
3.1.3
Planen der Novell Messenger-Agenten. . . . . . . . . . . . . . . . . . . . . . . . . . . . . . . . . . . 17
Einrichten Ihres Novell Messenger-Systems . . . . . . . . . . . . . . . . . . . . . . . . . . . . . . . . . . . . . . 20
3.2.1
Voraussetzungen für die Installation . . . . . . . . . . . . . . . . . . . . . . . . . . . . . . . . . . . . . 20
3.2.2
Einrichten eines Messenger-Systems unter NetWare oder Windows . . . . . . . . . . . . 21
3.2.3
Einrichten eines Messenger-Systems unter Linux . . . . . . . . . . . . . . . . . . . . . . . . . . 28
3.2.4
Einrichten des Service für hohe Verfügbarkeit . . . . . . . . . . . . . . . . . . . . . . . . . . . . . 33
3.2.5
Einrichten des Nicht-Stammbenutzer-Zugriffs auf ein NSS-Volume unter Novell Open
Enterprise Server Linux . . . . . . . . . . . . . . . . . . . . . . . . . . . . . . . . . . . . . . . . . . . . . . . 34
Novell Messenger mit GroupWise Monitor überwachen . . . . . . . . . . . . . . . . . . . . . . . . . . . . . 36
Weitere Schritte . . . . . . . . . . . . . . . . . . . . . . . . . . . . . . . . . . . . . . . . . . . . . . . . . . . . . . . . . . . . 36
Arbeitsblatt für Novell Messenger . . . . . . . . . . . . . . . . . . . . . . . . . . . . . . . . . . . . . . . . . . . . . . 37
4 Installieren des Messenger-Client
4.1
4.2
4.3
4.4
7
7
8
8
9
9
9
9
41
41
42
43
44
45
Neue Funktionen in Novell Messenger 2 . . . . . . . . . . . . . . . . . . . . . . . . . . . . . . . . . . . . . . . . . 45
Verwaltung von Novell Messenger . . . . . . . . . . . . . . . . . . . . . . . . . . . . . . . . . . . . . . . . . . . . . 45
5.2.1
IPv6-Unterstützung (v2.0.1) . . . . . . . . . . . . . . . . . . . . . . . . . . . . . . . . . . . . . . . . . . . 46
5.2.2
Aktivieren und Deaktivieren der automatischen Aktualisierung (v2.0.1) . . . . . . . . . . 46
5.2.3
Unterstützung für Linux-Clustering . . . . . . . . . . . . . . . . . . . . . . . . . . . (v2.0 / v2.0.1)46
5.2.4
Verbesserung der Nachrichtenagenten-Webkonsole (v2.0) . . . . . . . . . . . . . . . . . . . 46
5.2.5
Suche nach Chat Rooms in ConsoleOne (v2.0) . . . . . . . . . . . . . . . . . . . . . . . . . . . . 46
5.2.6
Zugriff auf Chat Rooms (v2.0) . . . . . . . . . . . . . . . . . . . . . . . . . . . . . . . . . . . . . . . . . . 47
5.2.7
Chat Rooms (v2.0) . . . . . . . . . . . . . . . . . . . . . . . . . . . . . . . . . . . . . . . . . . . . . . . . . . 47
1
5.4
6 Migration
6.1
6.2
6.3
6.4
Migrieren von eDirectory auf Linux . . . . . . . . . . . . . . . . . . . . . . . . . . . . . . . . . . . . . . . . . . . . . . 53
Verschieben von Messenger-Agenten auf Linux . . . . . . . . . . . . . . . . . . . . . . . . . . . . . . . . . . . 54
6.2.1
Anzeigen eines NetWare- oder Windows-Servers für Linux . . . . . . . . . . . . . . . . . . . 54
6.2.2
Kopieren der Startup-Dateien . . . . . . . . . . . . . . . . . . . . . . . . . . . . . . . . . . . . . . . . . . 54
6.2.3
Client/Server-SSL-Zertifikate . . . . . . . . . . . . . . . . . . . . . . . . . . . . . . . . . . . . . . . . . . . 55
6.2.4
Vertrauenswürdige root-Zertifikate . . . . . . . . . . . . . . . . . . . . . . . . . . . . . . . . . . . . . . . 55
6.2.5
Installieren der Messenger-Agenten unter Linux . . . . . . . . . . . . . . . . . . . . . . . . . . . . 56
6.2.6
Aktivieren der Messenger-Agenten-Überwachung unter Linux . . . . . . . . . . . . . . . . . 57
Kopieren von Systemdaten . . . . . . . . . . . . . . . . . . . . . . . . . . . . . . . . . . . . . . . . . . . . . . . . . . . 57
6.3.1
Kopieren des Archivspeichers und der Archivindizes . . . . . . . . . . . . . . . . . . . . . . . . 57
6.3.2
Kopieren der Archivwarteschlange . . . . . . . . . . . . . . . . . . . . . . . . . . . . . . . . . . . . . . 58
6.3.3
Kopieren der Messaging-Warteschlange . . . . . . . . . . . . . . . . . . . . . . . . . . . . . . . . . . 59
6.3.4
Kopieren der Archivagenten-Protokolldateien . . . . . . . . . . . . . . . . . . . . . . . . . . . . . . 59
6.3.5
Kopieren der Nachrichtenagenten-Protokolldateien . . . . . . . . . . . . . . . . . . . . . . . . . 60
ConsoleOne-Überprüfung . . . . . . . . . . . . . . . . . . . . . . . . . . . . . . . . . . . . . . . . . . . . . . . . . . . . 60
A Materialien von Drittanbietern
A.1
A.2
A.3
A.4
2
63
OpenSSL . . . . . . . . . . . . . . . . . . . . . . . . . . . . . . . . . . . . . . . . . . . . . . . . . . . . . . . . . . . . . . . . . 63
NET-SNMP Open Source-Bibliothek . . . . . . . . . . . . . . . . . . . . . . . . . . . . . . . . . . . . . . . . . . . . 65
A.2.1
---- Teil 1: CMU/UCD-Copyright-Hinweis (wie BSD) ----- . . . . . . . . . . . . . . . . . . . . . . 65
A.2.2
---- Teil 2: Copyright-Hinweis von Networks Associates Technology, Inc. (BSD) ----- 66
A.2.3
---- Teil 3: Copyright-Hinweis von Cambridge Broadband Ltd. (BSD) -----. . . . . . . . . 66
A.2.4
---- Teil 4: Copyright-Hinweis von Sun Microsystems, Inc. (BSD) -----. . . . . . . . . . . . 67
Libegg . . . . . . . . . . . . . . . . . . . . . . . . . . . . . . . . . . . . . . . . . . . . . . . . . . . . . . . . . . . . . . . . . . . . 68
JRE. . . . . . . . . . . . . . . . . . . . . . . . . . . . . . . . . . . . . . . . . . . . . . . . . . . . . . . . . . . . . . . . . . . . . . 68
B Aktualisierungen der Dokumentation
B.1
53
71
16. Mai 2006 (Messenger 2 SP1) . . . . . . . . . . . . . . . . . . . . . . . . . . . . . . . . . . . . . . . . . . . . . . . 71
Messenger 2.0-Installationshandbuch
novdocx (DEU) 24 February 2006
5.3
5.2.8
Persönlicher Verlauf (v2.0). . . . . . . . . . . . . . . . . . . . . . . . . . . . . . . . . . . . . . . . . . . . . 47
5.2.9
Drucken und Speichern (v2.0) . . . . . . . . . . . . . . . . . . . . . . . . . . . . . . . . . . . . . . . . . . 48
5.2.10 Rundsendungen (v2.0). . . . . . . . . . . . . . . . . . . . . . . . . . . . . . . . . . . . . . . . . . . . . . . . 48
5.2.11 Verwaltung von "Passwort speichern" (v2.0) . . . . . . . . . . . . . . . . . . . . . . . . . . . . . . . 48
5.2.12 Benutzerdefinierter Online-Status (v2.0) . . . . . . . . . . . . . . . . . . . . . . . . . . . . . . . . . . 49
GroupWise Messenger-Clients. . . . . . . . . . . . . . . . . . . . . . . . . . . . . . . . . . . . . . . . . . . . . . . . . 49
5.3.1
Chat Rooms (v2.0) . . . . . . . . . . . . . . . . . . . . . . . . . . . . . . . . . . . . . . . . . . . . . . . . . . . 49
5.3.2
Rundsendungen (v2.0). . . . . . . . . . . . . . . . . . . . . . . . . . . . . . . . . . . . . . . . . . . . . . . . 49
5.3.3
Persönlicher Verlauf (v2.0). . . . . . . . . . . . . . . . . . . . . . . . . . . . . . . . . . . . . . . . . . . . . 50
5.3.4
Benutzerdefinierter Online-Status (v2.0) . . . . . . . . . . . . . . . . . . . . . . . . . . . . . . . . . . 50
Aktualisierungsvorgang . . . . . . . . . . . . . . . . . . . . . . . . . . . . . . . . . . . . . . . . . . . . . . . . . . . . . . 50
5.4.1
Erweitern des Novell eDirectory-Schemas. . . . . . . . . . . . . . . . . . . . . . . . . . . . . . . . . 50
5.4.2
Installieren der Novell Messenger-Software . . . . . . . . . . . . . . . . . . . . . . . . . . . . . . . 50
5.4.3
Aktualisieren des GroupWise Messenger-Client . . . . . . . . . . . . . . . . . . . . . . . . . . . . 51
5.4.4
Aktualisieren der Novell Messenger-Agenten . . . . . . . . . . . . . . . . . . . . . . . . . . . . . . 51
novdocx (DEU) 24 February 2006
Informationen zu diesem
Handbuch
Dieses Novell® Messenger 2.0-Installationshandbuch beschreibt die Einrichtung eines neuen
GroupWise® Messenger-Systems. Dieses Handbuch richtet sich an Netzwerkverwalter, die
Messenger installieren und verwalten. Das Handbuch ist in folgende Abschnitte unterteilt:
• Kapitel 1, „Was ist Novell Messenger?“, auf Seite 5
• Kapitel 2, „Hardware- und Software-Anforderungen für Novell Messenger“, auf Seite 7
• Kapitel 3, „Installieren eines Novell Messenger-Systems“, auf Seite 11
• Kapitel 4, „Installieren des Messenger-Client“, auf Seite 41
• Kapitel 5, „Aktualisierungen“, auf Seite 45
• Anhang A, „Materialien von Drittanbietern“, auf Seite 63
Zielgruppe
Dieses Handbuch richtet sich an Novell Messenger-Benutzer.
Rückmeldungen
Wir freuen uns auf Ihre Anregungen und Kommentare zu diesem Handbuch und der weiteren
Dokumentation zu diesem Produkt. Bitte verwenden Sie die Benutzerkommentarfunktion unten auf
der jeweiligen Seite der Onlinedokumentation oder wählen Sie www.novell.com/documentation/
feedback.html und geben Sie dort Ihre Kommentare ein.
Aktualisierungen der Dokumentation
Die neueste Version des Messenger 2.0-Installationshandbuchs finden Sie auf der Website für die
Novell Messenger 2.0-Dokumentation (http://www.novell.com/documentation/nm2).
Zusätzliche Dokumentation
Zusätzliches Messenger-Dokumentationsmaterial finden Sie im Messenger 2.0 Administration
Guide (Messenger 2.0 Verwaltungshandbuch) auf der Website für die Novell Messenger 2.0Dokumentation (http://www.novell.com/documentation/nm2).
Dokumentationskonventionen
In dieser Novell-Dokumentation wird ein "Größer als"-Zeichen (>) verwendet, um verschiedene
Aktionen innerhalb eines Schritts und Nachrichten in einem Querverweispfad voneinander zu
trennen.
Ein Markensymbol (®, TM usw.) bezeichnet eine Marke von Novell. Ein Sternchen (*) kennzeichnet
eine Marke von Drittanbietern.
Wenn ein einzelner Pfadname bei manchen Plattformen mit einem umgekehrten Schrägstrich und
bei manchen Plattformen mit einem Schrägstrich geschrieben werden kann, wird der Pfadname hier
3
4
Messenger 2.0-Installationshandbuch
novdocx (DEU) 24 February 2006
mit einem umgekehrten Schrägstrich geschrieben. Benutzer von Plattformen wie Linux oder UNIX,
die einen Schrägstrich erfordern, sollten wie von der Software gefordert Schrägstriche verwenden.
Novell® Messenger ist ein plattformübergreifendes Instant Messaging-Produkt für Unternehmen,
das auf Novell eDirectoryTM basiert. Das Messenger-System kann unter NetWare®, Linux* oder
Windows* eingerichtet werden.
novdocx (DEU) 24 February 2006
Was ist Novell Messenger?
1
1
Messenger bietet unter anderem die folgenden Funktionen:
• Direktnachrichten in einer sicheren Umgebung senden (Benutzerauthentifizierung über
eDirectory und SSL-Verschlüsselung von Nachrichten)
• Kontaktlisten erstellen und Benutzerinformationen über die Kontaktliste anzeigen (basierend
auf den Benutzerinformationen, die bereits in eDirectory verfügbar sind)
• Anwesenheit von Benutzern anzeigen (beispielsweise “Online”, “Belegt”, “Abwesend” und
“Bereit”)
• Anderen Benutzern den Status für Ihre Anwesenheit nicht anzeigen
• Benutzerdefinierte Statusangaben zum Definieren Ihrer Anwesenheit erstellen
• Teilnahme an Gesprächen mit mehreren Benutzern
• Persönliche Gespräche speichern
• Archiv mit Gesprächen auf Unternehmensebene erstellen und durchsuchen
• Rundsendungen
• Persönlicher Verlauf
• Chat Rooms
Die serverseitige Komponente dieses Produkts ist Novell® Messenger. Die Komponente für den
Client heißt Novell GroupWise Messenger, weil dieses Programm für das GroupWise-Produkt
entsprechend angepasst wurde.
Ihr Messenger-System besteht aus drei Softwarekomponenten (Nachrichtenagent, Archivagent und
das Messenger-Snapin für ConsoleOne®) sowie verschiedenen eDirectory-Objekten, in denen die
Messenger-Konfigurationsinformationen gespeichert werden. Dieses Messenger 2.0Installationshandbuch listet die Systemanforderungen auf und unterstützt Sie bei der Planung und
Installation Ihres Messenger-Systems. Außerdem wird die einfachste Methode zum Verteilen der
GroupWise Messenger-Client-Software an die Benutzer erläutert. Im Novell Messenger
Administration Guide (Novell Messenger-Verwaltungshandbuch) wird Ihr Messenger-System
detailliert beschrieben. Außerdem erfahren Sie in diesem Verwaltungshandbuch, wie Sie das
Messenger-System für Ihre Benutzer konfigurieren und verwalten können.
Was ist Novell Messenger?
5
novdocx (DEU) 24 February 2006
6
Messenger 2.0-Installationshandbuch
novdocx (DEU) 24 February 2006
Hardware- und SoftwareAnforderungen für Novell
Messenger
2
2
• Abschnitt 2.1, „Messenger-Systemanforderungen“, auf Seite 7
• Abschnitt 2.2, „Anforderungen an die Arbeitsstation für den Messenger-Client“, auf Seite 8
• Abschnitt 2.3, „Unterstützte Umgebungen“, auf Seite 9
2.1 Messenger-Systemanforderungen
Vergewissern Sie sich vor der Installation von Messenger, dass die folgenden Systemanforderungen
für die Serverinstallation erfüllt sind:
• Abschnitt 2.1.1, „Anforderungen für die Messenger-Serverinstallation“, auf Seite 7
• Abschnitt 2.1.2, „Anforderungen für die Installation der Benutzerrechte“, auf Seite 8
2.1.1 Anforderungen für die Messenger-Serverinstallation
32-Bit/x86-Prozessor oder 64-Bit/x86-Prozessor, der im 32-Bit-Modus ausgeführt wird
Eines der folgenden Serverbetriebssysteme für die Messenger-Agenten:
• Novell® Open Enterprise Server (NetWare®- oder Linux-Version) mit aktuellem Support
Pack
• NetWare 5.1, NetWare 6 oder NetWare 6.5 und das aktuellste Support Pack für Ihre
NetWare-Version
• SUSE® Linux Enterprise Server 9 mit aktuellem Support Pack
• Windows Server 2000 oder Windows Server 2003 mit dem aktuellen Service Pack für Ihre
Windows-Version
eDirectoryTM 8.7 oder höher und das aktuellste Support Pack
ConsoleOne® 1.3.6 oder höher
Für ConsoleOne unter Linux ist Java* Virtual Machine (JVM*) 1.4.2 sowie das X Window
System, Version X11R6 oder höher, erforderlich. Falls erforderlich, können Sie ConsoleOne
für Linux von der Novell Downloads-Site (http://download.novell.com) herunterladen.
Windows 2000/XP/2003 und der Novell ClientTM auf jedem Verwalter-Windows-Computer, auf
dem Sie ConsoleOne oder das Messenger-Installationsprogramm ausführen
Bei Bedarf können Sie Novell Client von der Novell Downloads-Website (http://
download.novell.com) herunterladen.
Die Messenger-Agenten sind extrem gut skalierbar. Wenn Sie ein großes Messenger-System
einrichten, sollten Sie den Nachrichtenagenten auf einem dedizierten Server mit
Dualprozessorgeschwindigkeiten von 3 GHz und 4 GB RAM ausführen. Der Nachrichtenagent
wurde entsprechend getestet und kann auf dieser Hardware problemlos 1000 aktive Gespräche
unterstützen. Wenn davon ausgegangen wird, dass jeweils zwei% der Messenger-Benutzer
Hardware- und Software-Anforderungen für Novell Messenger
7
2.1.2 Anforderungen für die Installation der Benutzerrechte
Sie benötigen folgende Rechte, um das Messenger-Installationsprogramm ausführen zu
können:
• Supervisor-Rechte ab dem Stammverzeichnis des eDirectory-Baums, um das eDirectorySchema zu erweitern
• Rechte zum Lesen und Erstellen für alle Container, in denen Messenger-Objekte erstellt
werden
• Datei-, Superuser- oder Verwalterrechte (je nach Betriebssystem) für den Server oder die
Arbeitsstation, auf dem bzw. der das Messenger-Snapin für ConsoleOne und die
Messenger-Agenten installiert werden
Wenn Sie das Windows-Installationsprogramm von Messenger auf einer Windows-
Arbeitsstation ausführen, ist Folgendes erforderlich:
• Zugriff auf den eDirectory-Baum
• Windows XP-Arbeitsstation
• Novell ClientTM
2.2 Anforderungen an die Arbeitsstation für den
Messenger-Client
Eines der folgenden Desktop-Betriebssysteme für den GroupWise Messenger-Windows-Client:
• Windows 2000 auf einem Pentium* 200 oder höher mit mindestens 128 MB RAM
• Windows XP Professional auf einem Pentium 300 oder höher mit mindestens 128 MB
RAM
• Windows 2003 auf einem Pentium 300 oder höher mit mindestens 128 MB RAM
• 20 MB freier Speicherplatz auf der Arbeitsstation jedes Benutzers zur Installation des
Windows-Client
• Zusätzlich 10 MB freier Speicherplatz, wenn Sie den persönlichen Verlauf lokal speichern
Eines der folgenden Desktop-Betriebssysteme für den GroupWise Messenger Cross-Platform-
Client:
• Novell Linux Desktop sowie KDE Desktop oder GNOME* Desktop
• Red Hat* Desktop 4 oder Red Hat Enterprise Linux WS 4 sowie GNOME Desktop
• Macintosh OS 10.2 (Jaguar), Macintosh OS 10.3 (Panther) oder Macintosh OS 10.4
(Tiger)
• 4 MB freier Speicherplatz für den Client
• 86 MB freier Speicherplatz für Java Virtual Machine, Version 2.5.0
• Zusätzlich 10 MB freier Speicherplatz, wenn Sie den persönlichen Verlauf lokal speichern
8
Messenger 2.0-Installationshandbuch
novdocx (DEU) 24 February 2006
gleichzeitig kommunizieren, können Sie ein Messenger-System mit bis zu 50.000 Benutzern
einrichten.
novdocx (DEU) 24 February 2006
2.3 Unterstützte Umgebungen
• Abschnitt 2.3.1, „IPv6-Unterstützung“, auf Seite 9
• Abschnitt 2.3.2, „Cluster-Unterstützung“, auf Seite 9
• Abschnitt 2.3.3, „Virtual Machine-Unterstützung“, auf Seite 9
2.3.1 IPv6-Unterstützung
Der Nachrichtenagent und der Archivagent unterstützen das IPv6-Protokoll, wenn es auf dem Server
verfügbar ist. Wenn IPv6 verfügbar ist, wird es vom Agenten erkannt. In diesem Fall wird es
zusammen mit IPv4 standardmäßig unterstützt.
Wenn Sie bei der Konfiguration Ihres Messenger-Systems die Netzwerkadresse eines IPv6-Servers
angeben, müssen Sie seinen DNS-Hostnamen angeben. In ConsoleOne kann in den Feldern für die
IP-Adresse nicht das IPv6-Adressformat angegeben werden.
IPv6 wird unter Linux und Windows, aber derzeit nicht unter NetWare unterstützt.
2.3.2 Cluster-Unterstützung
Sie können Ihr Messenger-System in einer der folgenden Clustering-Umgebungen einrichten (wie
im GroupWise 7 Interoperability Guide (http://www.novell.com/documentation/gw7) (GroupWise 7
Interoperabilitätshandbuch) beschrieben):
• “Novell Cluster Services on NetWare”
• “Novell Cluster Services on Linux”
• “PolyServe Matrix Server on Linux”
• “Heartbeat on Linux”
• “Microsoft Clustering Services on Windows”
Wenn Sie eine dieser Clustering-Umgebungen verwenden, befolgen Sie die Installationsanleitung
im GroupWise 7 Interoperability Guide (GroupWise 7 Interoperabilitätshandbuch) statt der
Installationsanleitung in diesem Handbuch.
2.3.3 Virtual Machine-Unterstützung
Sie können Komponenten Ihres Messenger-Systems in virtuellen Umgebungen installieren, in denen
ein Programm einem physikalischen Server eine Funktionsweise ermöglicht, die der von zwei oder
mehr physikalischen Servern entspricht. Die folgende Virtualisierungssoftware wird unterstützt:
• VMware* GSX Server*, eine virtuelle Infrastruktur der Unternehmensklasse für x86-basierte
Server
• VMware ESX Server*, eine virtuelle Infrastruktur der Rechenzentren-Klasse für
geschäftskritische Umgebungen
Weitere Informationen finden Sie auf der VMware-Website (http://www.vmware.com).
Hardware- und Software-Anforderungen für Novell Messenger
9
novdocx (DEU) 24 February 2006
10
Messenger 2.0-Installationshandbuch
novdocx (DEU) 24 February 2006
3
Installieren eines Novell
Messenger-Systems
3
Die folgenden Abschnitte enthalten die Hintergrundinformationen und Installationsanweisungen,
die Sie zur ordnungsgemäßen Implementierung Ihres Novell®-GroupWise-Systems benötigen.
• Abschnitt 3.1, „Planen Ihres Novell Messenger-Systems“, auf Seite 11
• Abschnitt 3.2, „Einrichten Ihres Novell Messenger-Systems“, auf Seite 20
• Abschnitt 3.3, „Novell Messenger mit GroupWise Monitor überwachen“, auf Seite 36
• Abschnitt 3.4, „Weitere Schritte“, auf Seite 36
• Abschnitt 3.5, „Arbeitsblatt für Novell Messenger“, auf Seite 37
3.1 Planen Ihres Novell Messenger-Systems
Das Installationsprogramm von Messenger unterstützt Sie bei der Installation Ihres MessengerSystems. Das Installationsprogramm stellt außerdem Informationen bereit, die Ihnen die
Ausführung der einzelnen Schritte erleichtern.
Lesen Sie folgende Abschnitte beim Ausfüllen von Abschnitt 3.5, „Arbeitsblatt für Novell
Messenger“, auf Seite 37. In diesem Arbeitsblatt werden sämtliche Informationen aufgeführt, zu
deren Eingabe Sie während der Ausführung des Installationsprogramms aufgefordert werden.
• Abschnitt 3.1.1, „Festlegen der Standorte für die Installation“, auf Seite 11
• Abschnitt 3.1.2, „Planen Ihres Novell Messenger-Systems“, auf Seite 12
• Abschnitt 3.1.3, „Planen der Novell Messenger-Agenten“, auf Seite 17
3.1.1 Festlegen der Standorte für die Installation
Sie werden vom Installationsprogramm aufgefordert, Informationen zum eDirectoryTM-Baum, in
dem Sie Messenger-Objekte erstellen, sowie zu den Netzwerkserver-Pfaden einzugeben, in denen
Sie Messenger-Verzeichnisse erstellen und Dateien installieren. Anhand der folgenden Abschnitte
werden Sie auf die Bereitstellung der erforderlichen Informationen vorbereitet:
• „eDirectory“ auf Seite 11
• „ConsoleOne“ auf Seite 12
eDirectory
Novell Messenger wird über eDirectory verwaltet, dem Verzeichnisdienst von Novell. Alle
Komponenten und Benutzer von Novell Messenger werden in eDirectory über Objekte konfiguriert.
Sie müssen sicherstellen, dass eDirectory in Ihrer Umgebung installiert ist. Weitere Informationen
hierzu finden Sie unter „Hardware- und Software-Anforderungen für Novell Messenger“ auf
Seite 7.
Installieren eines Novell Messenger-Systems
11
Das Installationsprogramm muss das Schema des eDirectory-Baums erweitern, in dem Sie Ihr
Messenger-System erstellen möchten. Da sich alle Objekte in einem Messenger-System im selben
eDirectory-Baum befinden müssen, muss nur ein Baum erweitert werden.
ARBEITSBLATT
Geben Sie unter Eintrag 4: Baumname den eDirectory-Baum ein, in dem Sie die Messenger-Objekte
erstellen möchten.
ConsoleOne
Die Verwaltung von Messenger erfolgt über ConsoleOne®. Bei der Installation von Messenger
werden die Snapin-Dateien von Messenger in eine vorhandene ConsoleOne-Installation kopiert.
Durch die Snapin-Dateien von Messenger wird die Funktionalität von ConsoleOne so erweitert, dass
Sie Messenger verwalten können. Je nach Plattform müssen hierbei unterschiedliche Punkte
berücksichtigt werden:
• NetWare und Windows: Unter NetWare® oder Windows müssen Sie für ein MessengerSystem festlegen, welcher ConsoleOne-Standort zum Verwalten von Messenger verwendet
werden soll. Hierbei kann es sich um einen ConsoleOne-Standort auf einem Netzwerkserver
oder auf einer lokalen Arbeitsstation handeln. ConsoleOne 1.3.6 ist auf der Novell GroupWise
Messenger for NetWare/Win-CD enthalten. Sie können somit erforderlichenfalls Ihre
ConsoleOne-Version entsprechend aktualisieren. Wenn Sie ConsoleOne auf einer lokalen
Arbeitsstation verwenden möchten, müssen Sie die Messenger-Installation von dieser
Arbeitsstation aus durchführen.
• Linux: Wenn Sie ein Messenger-System unter Linux verwalten möchten, muss ConsoleOne
installiert sein, bevor Sie Messenger einrichten. GroupWise 7 für Linux enthält eDirectory
8.7.3 für Solaris*, Linux und AIX*. Über dieses Programm können Sie ConsoleOne
installieren. ConsoleOne wird in der Regel im Verzeichnis /usr/ConsoleOne installiert. Stellen
Sie sicher, dass ConsoleOne auf dem Linux-Server installiert wird, auf dem Sie Ihr MessengerSystem erstellen möchten.
ARBEITSBLATT
Geben Sie unter Eintrag 14: Verwaltungskonfiguration an, ob Ihre ConsoleOne-Installation aktualisiert werden soll. Geben Sie auch den Pfad zum ConsoleOne-Softwareverzeichnis an.
Sie können nach der ersten Messenger-Installation gegebenenfalls ConsoleOne und das MessengerSnapin an zusätzlichen Standorten einrichten.
3.1.2 Planen Ihres Novell Messenger-Systems
Ihr Novell Messenger-System ist eine Auflistung von eDirectory-Objekten, auf die die MessengerAgenten zugreifen müssen. Außerdem benötigen die Messenger-Agenten Zugriff auf alle
Benutzerobjekte in Ihrem Messenger-System. Sie können mithilfe der folgenden Abschnitte
ermitteln, wie Sie Ihr Messenger-System in eDirectory implementieren:
• „Standort für das Messenger-System“ auf Seite 13
• „Standort für Messenger-Benutzer“ auf Seite 13
12
Messenger 2.0-Installationshandbuch
novdocx (DEU) 24 February 2006
Erweitern des Schemas des eDirectory-Baums
novdocx (DEU) 24 February 2006
• „eDirectory-Zugriff und -Authentifizierung“ auf Seite 14
• „Sicherheit für das Messenger-System“ auf Seite 16
Standort für das Messenger-System
Sie können das Messenger-System in einem beliebigen Kontext in Ihrem eDirectory-Baum (mit
Ausnahme des Stamms) erstellen. Der Messenger-Systemcontainer enthält Server-, Agenten-,
Richtlinien-, Bereichsprofil-, LDAP-Profil-, Host- und Chat-Objekte.
Der Standardname des Objekts, das Ihr Messenger-System darstellt, lautet MessengerService. Der
Standardobjektname für den Server, auf dem Sie die Messenger-Agenten installieren, ist der DNSHostname des Servers mit dem Suffix SERVER. Sie können diese Objektnamen gegebenenfalls
ändern.
ARBEITSBLATT
Geben Sie unter Eintrag 5: Messenger-Systemkontext den eDirectory-Kontext an, in dem das Messenger-System erstellt werden soll. Vergewissern Sie sich, dass der Kontext in Ihrem eDirectoryBaum vorhanden ist.
Geben Sie unter Eintrag 6: Messenger-Systemobjekte alternative Namen für das Messenger-System
und die Serverobjekte an, wenn Sie die Standardnamen nicht verwenden möchten.
Nachdem Sie die Installation Ihres Messenger-Systems abgeschlossen haben, wird in eDirectory
folgende Struktur erstellt:
Abbildung 3-1 Container und Inhalt des Messenger-Service
Diese Objekte werden unter “Understanding Your Novell Messenger System” (Erläuterungen zu
Ihrem Novell Messenger-System) im Novell Messenger Administration Guide (Novell MessengerVerwaltungshandbuch) erklärt.
Standort für Messenger-Benutzer
Die Messenger-Agenten durchsuchen eDirectory, um Informationen zu Benutzern abzurufen. Sie
können während der Installation mehrere eDirectory-Kontexte angeben, in denen sich die
Benutzerobjekte befinden. Sie können gegebenenfalls Unterkontexte einbeziehen. Die Liste der von
Ihnen zur Verfügung gestellten Kontexte definiert den anfänglichen Umfang Ihres MessengerSystems.
Die in diesen Kontexten befindlichen Benutzerobjekte bilden einen Bestandteil Ihres MessengerSystems. Die zugehörigen Benutzer können miteinander über den Messenger-Client
kommunizieren. Die Benutzerobjekte außerhalb dieser Kontexte bilden keinen Bestandteil Ihres
Messenger-Systems. Die zugehörigen Benutzer dieser Objekte können Messenger nicht verwenden.
Installieren eines Novell Messenger-Systems
13
ARBEITSBLATT
Geben Sie unter Eintrag 11: Benutzerkonfiguration die eDirectory-Kontexte an, in denen sich die
Benutzerobjekte befinden, und geben Sie an, ob Sie Unterkontexte einbeziehen möchten.
Unter Linux können Unterkontexte während der Installation nicht automatisch einbezogen werden. Sie
müssen die einzelnen Unterkontexte separat auflisten oder Unterkontexte nach der Installation mit
ConsoleOne aufnehmen. Dies ist beschrieben unter “Editing the Default Scope Profile to Include Additional eDirectory Users” (Bearbeiten des Standardbereichsprofils für die Aufnahme weiterer eDirectory-Benutzer) im Kapitel “Managing Messenger Client Users” (Verwalten von Messenger-ClientBenutzern) im Novell Messenger Administration Guide (Novell Messenger-Verwaltungshandbuch).
Das Installationsprogramm erstellt anhand der während der Installation angegebenen Informationen
ein Bereichsprofilobjekt in Ihrem Messenger-System. Wenn Sie die Eigenschaften für dieses Objekt
im Baum öffnen, werden die während der Installation angegebenen Kontexte angezeigt. Sie können
den Bereich Ihres Messenger-Systems nach der Installation ändern. Dies ist beschrieben unter
“Adding Users to Your Messenger System” (Hinzufügen von Benutzern zu Ihrem MessengerSystem) im Kapitel “Managing Messenger Client Users” (Verwalten von Messenger-ClientBenutzern) im Novell Messenger Administration Guide (Novell Messenger-Verwaltungshandbuch).
eDirectory-Zugriff und -Authentifizierung
Messenger ist eine verzeichnisbasierte Anwendung. Informationen zur Konfiguration des
Messenger-Agenten, Benutzerinformationen und Einstellungen werden in eDirectory gespeichert.
Sie haben die Auswahl zwischen zwei verschiedenen Methoden des eDirectory-Zugriffs:
• Direktzugriff: Die Messenger-Agenten können sich direkt bei eDirectory anmelden, um die
benötigten Informationen abzurufen. Ein Vorteil des Direktzugriffs ist der schnelle Zugriff auf
eine lokale eDirectory-Reproduktion.
• LDAP-Zugriff: Die Messenger-Agenten können für den Zugriff auf eDirectory über einen
LDAP-Server konfiguriert werden. Der LDAP-Zugriff hat unter anderem den Vorteil, dass die
NetWare-Agenten im geschützten Modus ausgeführt werden können. Außerdem besteht ein
sicherer Zugriff auf eine Remote-eDirectory-Reproduktion mit SSL-Verschlüsselung.
ARBEITSBLATT
Geben Sie unter Eintrag 9: Verzeichniszugriff an, ob die Messenger-Agenten den Direktzugriff oder
LDAP-Zugriff auf eDirectory verwenden sollen.
Wenn Sie die Messenger-Agenten auf einem Windows- oder Linux-Server installieren, geben Sie die
IP-Adresse einer eDirectory-Reproduktion an. Sie können nur eine IPv4-IP-Adresse für die eDirectory-Reproduktion verwenden. Wenn Sie die Messenger-Agenten auf einem NetWare-Server installieren, müssen Sie diese Informationen nicht angeben, weil sich eine eDirectory-Reproduktion auf
dem NetWare-Server befindet.
Wenn Sie den LDAP-Zugriff verwenden möchten, geben Sie den Hostnamen und die Anschlussnummer an, über die die Messenger-Agenten mit dem LDAP-Server kommunizieren können. Die Standardanschlussnummer lautet 389 für Nicht-SSL- und 636 für SSL-Verbindungen.
14
Messenger 2.0-Installationshandbuch
novdocx (DEU) 24 February 2006
Hinweis: Objekte für externe GroupWise-Einheiten werden nicht wie Benutzerobjekte behandelt
und bilden auch keinen Bestandteil Ihres Messenger-Systems.
novdocx (DEU) 24 February 2006
Die ursprüngliche, von Ihnen während der Installation festgelegte Methode für den Zugriff auf
eDirectory bestimmt, wie die Messenger-Agenten auf eDirectory zugreifen, um ihre
Konfigurationsinformationen abzurufen. Darüber hinaus wird durch diese Methode festgelegt, wie
der Nachrichtenagent auf eDirectory zugreift, wenn sich Messenger-Benutzer zum Beispiel bei
Messenger anmelden, nach Kontakten suchen oder Gespräche einleiten. Zusätzliche Methoden für
den Verzeichniszugriff können nach der Installation konfiguriert werden. Dies ist beschrieben unter
“Customizing eDirectory Access for Users” (Anpassen des eDirectory-Zugriffs für Benutzer) im
Novell Messenger Administration Guide (Novell Messenger-Verwaltungshandbuch).
Sie müssen während der Installation einen Benutzernamen und ein Passwort für eDirectory angeben.
Diese Angaben werden von den Messenger-Agenten für den Zugriff auf eDirectory verwendet. Die
einfachste Möglichkeit besteht darin, dass sie sich als Benutzer mit Verwalterrechten anmelden.
Wenn Sie nicht möchten, dass sich die Messenger-Agenten bei eDirectory als Verwalter anmelden,
müssen Sie einen eDirectory-Benutzer einrichten, der bestimmte Anforderungen erfüllt. Sie lauten
wie folgt:
• Der Benutzer muss den Messenger-Agenten über die eDirectory-Zugriffsmethode verfügbar
sein, die Sie ausgewählt haben ("Direkt" oder "LDAP")
• Der Benutzer muss ein Trustee Ihres Messenger-Systemobjekts (standardmäßig
MessengerService) sein und folgende Rechte als Trustee haben, um Zugriff auf MessengerAgentenobjekte zu erhalten:
Eigenschaft
[Alle Attributrechte]
Rechte
• Vergleichen, Lesen und Schreiben
• Vererbbar
[Eintragsrechte]
• Durchsuchen, Erstellen, Umbenennen und Löschen
• Vererbbar
• Der Benutzer muss ein Trustee des eDirectory-Baumobjekts oder des Containerobjekts der
höchsten Ebene sein, das alle Benutzerobjekte Ihres Messenger-Systems enthält. Außerdem
benötigt der Benutzer folgende Rechte als Trustee, um auf Benutzerobjekte zugreifen zu
können:
Eigenschaft
[Alle Attributrechte]
Rechte
• Vergleichen, Lesen und Schreiben
• Vererbbar
[Eintragsrechte]
• Durchsuchen
• Vererbbar
nnmBlocking nnmBlokkingAllowList nnmBlokkingDenyList
nnmClientSettings
nnmContactList nnmCustomStatusList nnmLastLogin
• Vergleichen, Lesen und Schreiben
• Vererbbar
Installieren eines Novell Messenger-Systems
15
ARBEITSBLATT
Geben Sie unter Eintrag 10: Verzeichnisauthentifizierung den Benutzernamen und das Passwort ein,
damit sich die Messenger-Agenten über diese Angabe bei eDirectory mit den erforderlichen Rechten
beglaubigen können.
Schrittanweisungen für die Einrichtung der erforderlichen Rechte finden Sie unter “Assigning
Required Rights for eDirectory Access” (Zuweisen von erforderlichen Rechten für den eDirectoryZugriff) im Kapitel “Managing Messenger Client Users” (Verwalten von Messenger-ClientBenutzern) im Novell Messenger Administration Guide (Novell Messenger-Verwaltungshandbuch).
Sicherheit für das Messenger-System
Standardmäßig ist die Kommunikation zwischen den Messenger-Agenten und eDirectory, zwischen
dem Nachrichtenagenten und den Messenger-Clients sowie zwischen dem Nachrichtenagenten und
dem Archivagenten nicht sicher. Informationen von eDirectory und Nachrichten, die zwischen
Messenger-Benutzern bzw. zwischen dem Nachrichtenagenten und dem Archivagenten übergeben
werden, sind nicht verschlüsselt. Im Messenger-Archiv gespeicherte Nachrichten werden vom
Archivagenten verschlüsselt, sobald diese archiviert werden.
Wenn Sie die SSL-Verschlüsselung zwischen den Messenger-Agenten und eDirectory aktivieren
möchten, müssen Sie den LDAP-Zugriff (und nicht den Direktzugriff) auf eDirectory verwenden.
Die Messenger-Agenten dürfen nicht mit dem Standard-LDAP-Anschluss 389, sondern müssen mit
dem LDAP-Server auf dem LDAP-SSL-Anschluss 636 kommunizieren.
Um die Sicherheit zwischen den Messenger-Agenten und eDirectory zu erhöhen, während Sie den
LDAP-Zugriff verwenden, können Sie das Stammzertifikat für den Server referenzieren, auf dem
sich die eDirectory-Reproduktion befindet, auf die die Agenten zugreifen. Das Stammzertifikat
heißt in der Regel rootcert.der. Dieses Zertifikat befindet sich auf einem NetWare-Server im
Verzeichnis sys:\public. Das Stammzertifikat wird auf einem Linux- oder Windows-Server nach der
Installation von eDirectory zu einem vom Benutzer angegebenen Standort exportiert.
Wichtig: Wenn Sie kein Stammzertifikat angeben, müssen Sie Ihren LDAP-Server so
konfigurieren, dass unverschlüsselte Passwörter akzeptiert werden. Nach der Installation von
eDirectory können jederzeit Stammzertifikate aus ConsoleOne exportiert werden.
Um die SSL-Verschlüsselung zwischen dem Nachrichtenagenten und den Messenger-Clients sowie
zwischen dem Nachrichtenagenten und dem Archivagenten zu aktivieren, müssen eine öffentliche
Zertifikatsdatei sowie ein privater Schlüssel auf Ihrem System verfügbar sein.
ARBEITSBLATT
Geben Sie unter Eintrag 9: Verzeichniszugriff 636 als LDAP-Anschlussnummer an. Sie können optional auch den vollständigen Pfad zum Stammzertifikat angeben.
Geben Sie unter Eintrag 15: Sicherheitskonfiguration den vollständigen Pfad zur öffentlichen Zertifikatsdatei, zu Ihrer Schlüsseldatei für den privaten Schlüssel (wenn diese getrennt von der Zertifikatsdatei geführt wird) sowie das Passwort für den privaten Schlüssel an.
16
Messenger 2.0-Installationshandbuch
novdocx (DEU) 24 February 2006
Ohne ausreichende Rechte auf das Messenger-Systemobjekt erhalten die Messenger-Agenten
keinen Zugriff auf ihre Konfigurationsinformationen in eDirectory. Ohne ausreichende Rechte auf
Benutzerobjekte erhält der Nachrichtenagent keinen Zugriff auf die Kontaktlisten der Benutzer bzw.
auf die Messenger-Client-Einstellungen und andere Benutzerinformationen.
novdocx (DEU) 24 February 2006
Wenn Sie noch nicht mit SSL vertraut sind bzw. SSL auf Ihrem System noch nicht eingerichtet ist,
können Sie nach der Installation die SSL-Sicherheit zu Ihrem Messenger-System hinzufügen. Dies
ist beschrieben unter “Establishing Messaging Security with SSL Encryption” (Einrichten von
Nachrichtensicherheit mit SSL-Verschlüsselung) im Kapitel “Managing the Messaging Agent”
(Verwalten des Nachrichtenagenten) im Novell Messenger Administration Guide (Novell
Messenger-Verwaltungshandbuch).
3.1.3 Planen der Novell Messenger-Agenten
Ihr Novell Messenger-System kann zwei Agenten enthalten:
• Nachrichtenagent: Für Ihr Messenger-System ist ein Nachrichtenagent pro System
erforderlich. Der Messenger-Client unterhält eine laufende Kommunikation mit dem
Nachrichtenagenten, um Nachrichten abzufragen, die Anwesenheit festzustellen und nach
Benutzern zu suchen, die der Messenger-Kontaktliste hinzugefügt werden können. Der
Nachrichtenagent verwaltet auch die Warteschlange für die zu archivierenden Gespräche.
• Archivagent: Wenn Sie die Archivierung aktivieren möchten, benötigt das Messenger-System
genau einen Archivagenten. Der Archivagent archiviert und indiziert Gespräche und
durchsucht das Archiv, wenn dies von einem berechtigten Messenger-Benutzer angefordert
wird.
Anhand der folgenden Abschnitte werden Sie auf die Bereitstellung der Informationen vorbereitet,
die bei der Installation der Messenger-Agenten erforderlich sind: Je nach Betriebssystem, unter dem
die Installation durchgeführt wird, gelten jedoch manche der Optionen möglicherweise nicht:
• „Agentenplattform“ auf Seite 17
• „Standort für die Agentensoftware“ auf Seite 17
• „Netzwerkadresse und Anschlüsse für den Agenten“ auf Seite 18
• „Clustering-Option für die Messenger-Agenten“ auf Seite 18
• „Hohe Verfügbarkeit für Linux-Agenten“ auf Seite 19
• „Windows-Serveroptionen für die Windows Messenger-Agenten“ auf Seite 19
Agentenplattform
Die Agenten stehen als NetWare NLMTM-Programme, ausführbare Linux-Dateien und ausführbare
Windows-Dateien zur Verfügung.
ARBEITSBLATT
Geben Sie unter Eintrag 1: Serverinformationen den Typ der Agenten (NetWare, Linux oder Windows) an, den Sie installieren möchten.
Standort für die Agentensoftware
Unter NetWare oder Windows können Sie angeben, wo die Messenger-Agenten installiert werden
sollen. Sie werden standardmäßig unter drive:\novell\nm, installiert, wobei drive den zugeordneten
Laufwerkbuchstaben aus der Sicht des Windows-Computers darstellt, auf dem das MessengerInstallationsprogramm ausgeführt wird.
Installieren eines Novell Messenger-Systems
17
Unter Linux werden die Messenger-Agenten stets in den Unterverzeichnissen bin und lib im
Verzeichnis /opt/novell/messenger installiert.
ARBEITSBLATT
Geben Sie unter Eintrag 3: Installationspfad den vollständigen Pfad zu dem Verzeichnis an, in dem
Sie die Software für den Windows- oder NetWare-Messenger-Agenten installieren möchten. Falls das
Verzeichnis noch nicht besteht, wird es erstellt.
Netzwerkadresse und Anschlüsse für den Agenten
Das Installationsprogramm für Messenger ruft die IP-Adresse und den DNS-Hostnamen des
Servers, auf dem Sie die Messenger-Agenten installieren möchten, anhand des von Ihnen
angegebenen Standorts für die Agentensoftware ab. Wenn der Server mehrere zugehörige IPAdressen und DNS-Hostnamen hat, können Sie verschiedene Informationen angeben, die vom
Installationsprogramm automatisch abgerufen werden.
Das Installationsprogramm ruft nicht nur die Informationen für die IP-Adresse und den DNSHostnamen ab, sondern bestimmt außerdem die Anschlüsse, über die bei den Messenger-Agenten
Service-Anforderungen eingehen. Standardmäßig überwacht der Nachrichtenagent den Client/
Server-Anschluss 8300 auf Messenger-Client-Anforderungen. Dies bedeutet, dass Gespräche über
den Anschluss 8300 abgewickelt werden. Standardmäßig überwacht der Archivagent den Client/
Server-Anschluss 8310 in Bezug auf Messenger-Client-Anforderungen. Dies bedeutet, dass
Suchvorgänge im Archiv über den Anschluss 8310 abgewickelt werden. Wenn die
Standardanschlussnummer bereits auf dem Server verwendet wird, wählen Sie eine andere
Anschlussnummer aus.
Wenn Sie IPv6 für Ihre Messenger-Agenten verwenden, müssen Sie für die Agenten statt der IPAdresse den DNS-Hostnamen verwenden.
ARBEITSBLATT
Geben Sie unter Eintrag 12: Serveradresse die IP-Adresse oder den DNS-Hostnamen des Servers
an, auf dem Sie die Messenger-Agenten installieren möchten. Wenn die Standardanschlussnummern
auf dem Server bereits vergeben sind, geben Sie eindeutige Anschlussnummern für die MessengerAgenten an.
Clustering-Option für die Messenger-Agenten
Novell Cluster ServicesTM ist ein Server-Clustering-System, das eine hohe Verfügbarkeit und die
problemlose Verwaltung von wichtigen Netzwerkressourcen gewährleistet. Hierzu gehören
Anwendungen (beispielsweise der Nachrichtenagent und der Archivagent) und Volumes (auf denen
sich Messenger-Warteschlangen und das Archiv befinden). Novell Cluster Services unterstützt
Failover, Failback und die Migration einzeln verwalteter Cluster-Ressourcen. Novell Cluster
Services ist nur für NetWare und OES Linux erhältlich.
Die Messenger-Agenten können so konfiguriert werden, dass sie von der fehlertoleranten
Umgebung von Novell Cluster Services profitieren. Das Installationsprogramm fügt den Schalter /
cluster zu den Startup-Dateien für den Messenger-Agenten hinzu. Dadurch werden die Messenger-
18
Messenger 2.0-Installationshandbuch
novdocx (DEU) 24 February 2006
Hinweis: Wenn Sie unter NetWare installieren, können Sie in Pfaden keine langen Dateinamen
verwenden.
novdocx (DEU) 24 February 2006
Agenten angewiesen, den virtuellen Servernamen des Clusters anstelle des speziellen Servernamens
zu verwenden, der in den Pfadnamen enthalten ist, die über die Eigenschaften des Agentenobjekts in
eDirectory oder über die Startup-Schalter abgerufen werden.
Neben Novell Cluster Services unterstützt Messenger auch PolyServe- und Heartbeat-Cluster.
Weitere Informationen zum Installieren und Konfigurieren der PolyServe- und Heartbeat-Cluster
finden Sie im GroupWise 7 Interoperability Guide (GroupWise 7 Interoperabilitätshandbuch).
ARBEITSBLATT
Geben Sie unter Eintrag 13: Agenten für Clustering konfigurieren an, ob Sie die Messenger-Agenten
für Clustering konfigurieren möchten.
Weitere Informationen hierzu finden Sie unter “Implementing Messenger in a NetWare Cluster”
(Implementieren von Messenger in einem NetWare-Cluster) in “Novell Cluster Services on
NetWare” (Novell Cluster Services unter NetWare) im GroupWise 7 Interoperability Guide
(GroupWise 7 Interoperabilitätshandbuch).
Sie können Ihr Messenger-System auch in einem Microsoft*-Cluster einrichten. Informationen
hierzu finden Sie unter “Implementing Messenger in a Microsoft Cluster” (Implementieren von
Messenger in einem Microsoft-Cluster) in “Microsoft Clustering Services on Windows” (Microsoft
Clustering Services unter Windows) im GroupWise 7 Interoperability Guide (GroupWise 7
Interoperabilitätshandbuch).
Hohe Verfügbarkeit für Linux-Agenten
Der GroupWise-Service für hohe Verfügbarkeit stellt sicher, dass der Nachrichtenagent oder der
Archivagent bei einer Fehlfunktion automatisch wieder gestartet wird. Unter NetWare wird diese
Funktionalität mit einem geschützten Adressraum bereitgestellt, der neu gestartet werden kann.
Unter Windows startet Microsoft Clustering Services einen Service, der nicht antwortet,
automatisch neu. Unter Linux hat Novell Cluster Services diese Funktionalität nicht, sie ist daher in
die Novell Messenger-Linux-Agenten integriert.
Der GroupWise-Service für hohe Verfügbarkeit (gwha) muss von der GroupWise 7-Installations-CD
installiert werden. Nach Installation des gwha-Services wird dieser beim Starten des Servers
gestartet und stellt sicher, dass der Nachrichtenagent und der Archivagent ausgeführt werden. Wenn
er erkennt, dass einer dieser Agenten nicht mehr ausgeführt wird, gibt er sofort den Befehl aus, ihn
zu starten. Der Service für hohe Verfügbarkeit überprüft mit dem GroupWise Monitor-Agenten
regelmäßig den Status der Agenten, für deren Neustart er zuständig ist. Anweisungen für die
Einrichtung des Service für hohe Verfügbarkeit finden Sie unter Abschnitt 3.2.4, „Einrichten des
Service für hohe Verfügbarkeit“, auf Seite 33. Informationen über das Konfigurieren von Monitor
für die GroupWise-Nachrichtenagenten finden Sie unter “Monitoring Messaging Agent Status”
(Überwachen des Nachrichtenagentenstatus) im Novell Messenger Administration Guide (Novell
Messenger-Verwaltungshandbuch).
Windows-Serveroptionen für die Windows Messenger-Agenten
Sie können die Windows Messenger-Agenten als Windows-Anwendungen oder als WindowsDienste ausführen. Wenn Sie die Agenten als Windows-Dienste ausführen möchten, können Sie
diese entweder unter einem bestimmten Windows-Benutzerkonto oder unter dem lokalen
Systemkonto (ohne Benutzername und Passwort) ausführen. Wie bei allen Windows-Diensten
können auch die Agenten bei jedem Start des Windows-Servers automatisch oder manuell gestartet
werden.
Installieren eines Novell Messenger-Systems
19
Wählen Sie unter Eintrag 2: Windows-Serveroptionen die Option "Agenten als Windows-Dienste
installieren" aus, wenn Sie die Messenger-Agenten als Windows-Dienste ausführen möchten.
Wenn die Agenten als Windows-Dienste ausgeführt werden sollen, notieren Sie unter Eintrag 8: Windows-Dienst-Optionen das Konto, unter dem die Agenten ausgeführt werden sollen (es sei denn, sie
werden unter dem lokalen Systemkonto ausgeführt), und erforderlichenfalls das Passwort für das
Konto. Geben Sie außerdem an, ob der Dienst automatisch oder manuell gestartet werden soll.
Wenn Sie zur Überwachung der Agenten ein Simple Network Management Protocol-(SNMP)Verwaltungsprogramm verwenden möchten, beispielsweise die Komponente “Management and
Monitoring Services” von Novell ZENworks® für Server, müssen zusätzlich zur Windows
Messenger-Agentensoftware einige SNMP-Komponenten installiert werden.
ARBEITSBLATT
Aktivieren Sie unter Eintrag 2: Windows-Serveroptionen die Option "SNMP für die Messenger-Agenten installieren und konfigurieren", wenn Sie ein SNMP-Verwaltungsprogramm verwenden möchten.
Wenn diese Option während der Installation abgeblendet ist, wurde der SNMP-Dienst auf dem
Windows-Server, auf dem Sie derzeit die Messenger-Agenten installieren, nicht eingerichtet. Wenn
Sie die Agenten von einem SNMP-Verwaltungsprogramm aus überwachen möchten, muss der
SNMP-Dienst aktiviert sein, da Sie andernfalls diese Option nicht auswählen können. Informationen
zum Einrichten von SNMP auf einem Windows-Server finden Sie unter “Using SNMP Monitoring
Programs” (Verwenden von SNMP-Überwachungsprogrammen) im Kapitel “Managing the
Messaging Agent” (Verwalten des Nachrichtenagenten) im Novell Messenger Administration Guide
(Novell Messenger-Verwaltungshandbuch).
3.2 Einrichten Ihres Novell Messenger-Systems
Sie sollten den Abschnitt Abschnitt 3.1, „Planen Ihres Novell Messenger-Systems“, auf Seite 11
bereits gelesen und das Arbeitsblatt ausgefüllt haben. Folgende Abschnitte führen Sie durch den
Installationsvorgang:
• Abschnitt 3.2.1, „Voraussetzungen für die Installation“, auf Seite 20
• Abschnitt 3.2.2, „Einrichten eines Messenger-Systems unter NetWare oder Windows“, auf
Seite 21
• Abschnitt 3.2.3, „Einrichten eines Messenger-Systems unter Linux“, auf Seite 28
• Abschnitt 3.2.4, „Einrichten des Service für hohe Verfügbarkeit“, auf Seite 33
• Abschnitt 3.2.5, „Einrichten des Nicht-Stammbenutzer-Zugriffs auf ein NSS-Volume unter
Novell Open Enterprise Server Linux“, auf Seite 34
3.2.1 Voraussetzungen für die Installation
Bevor Sie das Messenger-Installationsprogramm starten, vergewissern Sie sich, dass Ihr System auf
die gewünschte Messenger-Systemkonfiguration entsprechend vorbereitet wurde:
• Vergewissern Sie sich, dass das Containerobjekt dort vorhanden ist, wo das Messenger-System
erstellt werden soll.
20
Messenger 2.0-Installationshandbuch
novdocx (DEU) 24 February 2006
ARBEITSBLATT
novdocx (DEU) 24 February 2006
• Wenn die Messenger-Agenten den LDAP-Zugriff auf eDirectory verwenden sollen und Sie
kein Stammzertifikat angeben, vergewissern Sie sich, dass der LDAP-Server unverschlüsselte
Passwörter unterstützt. Überprüfen Sie in ConsoleOne die Eigenschaften des LDAPGruppenobjekts, zu dem Ihr LDAP-Server gehört. Abhängig von Ihrer eDirectory-Version
muss die Option zum Zulassen von unverschlüsselten Passwörtern aktiviert bzw. die Option für
SSL/TSL deaktiviert sein.
• Wenn Sie die Windows Messenger-Agenten als Windows-Dienste installieren und nicht unter
dem lokalen Systemkonto ausführen möchten, vergewissern Sie sich, dass das gewünschte
Konto auf dem Windows-Server erstellt wurde.
• Wenn Sie das Messenger-Installationsprogramm auf einer Windows-Arbeitsstation oder einem
Windows-Server ausführen, vergewissern Sie sich, dass Sie als Verwalter für den eDirectoryBaum angemeldet sind, in dem das Messenger-System erstellt werden soll. Wenn Sie die
Nachrichtenagenten auf einem Windows-Server installieren, müssen Sie das
Installationsprogramm auf diesem Server ausführen.
Befolgen Sie die Setup-Anleitungen für die Plattform, auf der Sie Ihr Messenger-System erstellen:
• Abschnitt 3.2.2, „Einrichten eines Messenger-Systems unter NetWare oder Windows“, auf
Seite 21
• Abschnitt 3.2.3, „Einrichten eines Messenger-Systems unter Linux“, auf Seite 28
3.2.2 Einrichten eines Messenger-Systems unter NetWare oder
Windows
• „Starten des Messenger-Installationsprogramms“ auf Seite 21
• „Erstellen Ihres Messenger-Systems“ auf Seite 22
• „Installieren der Messenger-Software“ auf Seite 28
Starten des Messenger-Installationsprogramms
1 Legen Sie an einer Windows-Arbeitsstation oder einem Windows-Server die Novell GroupWise
Messenger 2 for NetWare/Win-CD ein.
2 Klicken Sie auf Start > Ausführen.
Installieren eines Novell Messenger-Systems
21
4 Klicken Sie auf den Befehl zum Installieren des Servers.
5 Wählen Sie die Sprache, in der das Installationsprogramm ausgeführt werden soll, und klicken
Sie anschließend auf OK.
6 Klicken Sie auf Ja, um dem Lizenzvertrag zuzustimmen.
7 Fahren Sie mit Erstellen Ihres Messenger-Systems fort.
Erstellen Ihres Messenger-Systems
Auf der Seite “Installationsoptionen” können Sie festlegen, welche Installationsart ausgeführt
werden soll.
Sie können während des Installationsvorgangs das Installationshandbuch aufrufen, indem Sie unten
auf der Seite des Installationsprogramms auf die entsprechende Schaltfläche klicken.
Abbildung 3-2 Dialogfeld "Installationsoptionen"
22
Messenger 2.0-Installationshandbuch
novdocx (DEU) 24 February 2006
3 Geben Sie d:\setup.exe ein (wobei d für Ihr CD-Laufwerk steht), um die Hauptseite für
die Installation von Novell Messenger aufzurufen.
novdocx (DEU) 24 February 2006
1 Wählen Sie System erstellen oder aktualisieren und klicken Sie dann auf Weiter, um die Seite
Serverinformationen anzuzeigen.
2 Wählen Sie NetWare oder Microsoft Windows Server.
3 Wenn Sie Microsoft Windows Server ausgewählt haben, legen Sie die Windows-Serveroptionen
entsprechend Eintrag 2 auf dem Arbeitsblatt fest.
4 Navigieren Sie zu dem gewünschten Verzeichnis für die Installation der Messenger-Agenten
oder geben Sie den Verzeichnispfad ein (siehe Eintrag 3 auf dem Arbeitsblatt). Klicken Sie
anschließend auf Weiter, um die Seite für die Systemkonfiguration aufzurufen.
Installieren eines Novell Messenger-Systems
23
6 Vergewissern Sie sich, dass alle Komponenten für die erste Messenger-Installation ausgewählt
sind, und klicken Sie anschließend auf Weiter.
Wenn Sie die Windows Messenger-Agenten installieren und festgelegt haben, dass diese als
Windows-Dienste ausgeführt werden, wird die Seite “Windows-Dienst-Optionen” aufgerufen.
24
Messenger 2.0-Installationshandbuch
novdocx (DEU) 24 February 2006
5 Geben Sie die Konfigurationsinformationen für das Messenger-System an (siehe Eintrag 4 bis
Eintrag 6 auf dem Arbeitsblatt). Klicken Sie dann auf Weiter, um die Seite für die
Installationskomponenten anzuzeigen.
novdocx (DEU) 24 February 2006
7 Geben Sie für die Windows Messenger-Agenten die Windows-Dienstinformationen an (siehe
Eintrag 8 auf dem Arbeitsblatt). Klicken Sie dann auf Weiter, um die Seite für den
Verzeichniszugriff anzuzeigen.
Bei NetWare-Installationen wird das Feld Reproduktionsadresse nicht angezeigt.
8 Geben Sie die Informationen für den eDirectory-Zugriff entsprechend Eintrag 9 auf dem
Arbeitsblatt an. Klicken Sie anschließend auf Weiter, um die Seite für die
Verzeichnisauthentifizierung aufzurufen.
Installieren eines Novell Messenger-Systems
25
Der Kontext für den eDirectory-Benutzer wird automatisch der Kontextliste hinzugefügt.
10 Klicken Sie erforderlichenfalls auf Hinzufügen. Wählen Sie anschließend einen anderen
Benutzerkontext entsprechend Eintrag 11 auf dem Arbeitsblatt aus.
11 Wählen Sie gegebenenfalls “Unterkontexte einbeziehen” aus, wenn Benutzerobjekte in
verschachtelten Containerobjekten unter dem ausgewählten Kontext vorhanden sind.
Wichtig: Wenn Sie "Unterkontexte einbeziehen" nicht auswählen, bilden die Benutzerobjekte
in Containern unter dem ausgewählten Kontext keinen Bestandteil Ihres Messenger-Systems.
12 Klicken Sie auf OK, um den Kontext zur Kontaktliste hinzuzufügen.
13 Wiederholen Sie Schritt 10 bis Schritt 12 für jeden Kontext, in dem sich Benutzerobjekte
befinden. Klicken Sie anschließend auf Weiter, um die Seite für die Serveradresse aufzurufen.
14 Überprüfen Sie die IP-Adresse oder den DNS-Hostnamen für den Server, auf dem die Agenten
ausgeführt werden, sowie die Anschlussnummer, die von den jeweiligen Agenten entsprechend
Eintrag 12 auf dem Arbeitsblatt verwendet wird.
Wenn Sie IPv6 für die Agenten verwenden, müssen Sie statt der IP-Adresse den DNSHostnamen verwenden.
26
Messenger 2.0-Installationshandbuch
novdocx (DEU) 24 February 2006
9 Geben Sie die Informationen für die eDirectory-Authentifizierung entsprechend Eintrag 10 auf
dem Arbeitsblatt an. Klicken Sie anschließend auf Weiter, um die Seite für die
Benutzerkonfiguration aufzurufen.
novdocx (DEU) 24 February 2006
15 Wenn der NetWare-Server, auf dem Sie installieren, bereits Bestandteil eines vorhandenen
Clusters ist, wählen Sie Agenten für Clustering konfigurieren aus.
16 Klicken Sie auf Weiter, um das Dialogfeld "Sicherheitskonfiguration" aufzurufen.
17 Sofern unter Eintrag 15 auf dem Arbeitsblatt geplant, aktivieren Sie SSL aktivieren und geben
Sie die erforderlichen Informationen an. Klicken Sie dann auf Weiter, um die Seite für die
Verwaltungskonfiguration aufzurufen.
18 Überprüfen Sie den Pfad zu ConsoleOne.
19 Klicken Sie auf Weiter.
20 Wenn Sie Messenger in einem Cluster installieren, lesen Sie den entsprechenden Abschnitt im
GroupWise 7 Interoperability Guide (GroupWise 7 Interoperabilitätshandbuch), um weitere
Anweisungen zu erhalten.
21 Fahren Sie mit „Installieren der Messenger-Software“ auf Seite 28 fort.
Installieren eines Novell Messenger-Systems
27
Sie können in der Zusammenfassung der Installation die von Ihnen eingegebenen Informationen vor
Beginn der Installation überprüfen.
Abbildung 3-3 Dialogfeld mit Zusammenfassung der Installation
1 Überprüfen Sie die Zusammenfassung Ihrer Auswahlen.
Klicken Sie erforderlichenfalls auf Zurück, um diese Informationen zu ändern, bevor Sie mit
der Installation fortfahren.
2 Klicken Sie auf Weiter, um mit der Installation zu beginnen.
Sie können nach der Installation die Readme-Datei anzeigen und die Messenger-Agenten sofort
starten. Außerdem können Sie für die NetWare Messenger-Agenten die Datei
AUTOEXEC.NCF aktualisieren, damit die Messenger-Agenten automatisch nach dem
Neustart des Servers ausgeführt werden.
3 Wählen Sie die gewünschten Optionen nach der Installation aus und klicken Sie anschließend
auf Fertig stellen.
4 Fahren Sie mit Abschnitt 3.4, „Weitere Schritte“, auf Seite 36 fort.
3.2.3 Einrichten eines Messenger-Systems unter Linux
• „Starten des Messenger-Installationsprogramms unter Linux“ auf Seite 28
• „Konfigurieren des Messenger-Systems unter Linux“ auf Seite 29
• „Konfigurieren der Linux-Messenger-Agenten für SSL“ auf Seite 30
• „Starten der Linux Messenger-Agenten“ auf Seite 32
Starten des Messenger-Installationsprogramms unter Linux
1 Melden Sie sich auf dem Linux-Server als root-Benutzer an, indem Sie su und das
entsprechende Passwort eingeben.
2 Wechseln Sie auf der Novell GroupWise Messenger für Linux-CD zum Verzeichnis /server.
3 Geben Sie Folgendes ein:
./install.sh
4 Drücken Sie die Eingabetaste, um fortzufahren und die Lizenzvereinbarung anzuzeigen.
28
Messenger 2.0-Installationshandbuch
novdocx (DEU) 24 February 2006
Installieren der Messenger-Software
novdocx (DEU) 24 February 2006
5 Drücken Sie die Eingabetaste oder die Leertaste, um durch die Lizenzvereinbarung zu blättern.
Geben Sie am Ende der Lizenzvereinbarung j ein, um der Vereinbarung zuzustimmen, oder n,
um die Lizenzvereinbarung abzulehnen.
6 Wenn Sie der Lizenzvereinbarung zustimmen, werden die erforderlichen RPM-Dateien auf dem
Server installiert. Geben Sie j ein, um die Installation fortzusetzen.
7 Fahren Sie mit Konfigurieren des Messenger-Systems unter Linux fort.
Konfigurieren des Messenger-Systems unter Linux
1 Geben Sie nach der Installation der Bibliotheken j ein, um das Messenger-System zu
konfigurieren.
Die folgenden Optionen werden angezeigt:
1) Neues System erstellen
2) Neuen Server in bestehendem System erstellen
3) Nur Schema erweitern
2 Geben Sie 1 ein, um ein neues System zu erstellen.
Hinweis: Wenn Sie von einer Support Pack-Datei installieren:
Beantworten Sie die Frage Wird die Installation in einem Cluster ausgeführt? (j/n) mit J.
Informationen über weitere Clustering-Konfigurationsschritte finden Sie im GroupWise 7
Interoperability Guide (GroupWise 7 Interoperabilitätshandbuch).
Die folgenden Optionen werden angezeigt:
1) LDAP für den Zugriff auf eDirectory verwenden
2) Für direkten Zugriff eDirectory-Bibliotheken verwenden
3 Geben Sie 1 oder 2 ein (Arbeitsblatteintrag 9).
Wenn eDirectory nicht auf dem Linux-Server installiert ist, wird nur die Option für die
Verwendung von LDAP angezeigt.
4 Wenn Sie in Schritt 3 LDAP gewählt haben, geben Sie die folgenden Informationen an:
• Die IP-Adresse des LDAP-Servers
• y (JA) oder n (Nein), um festzulegen, ob SS verwendet werden soll
• Den Anschluss des LDAP-Servers (Arbeitsblatteintrag 9)
• Wenn Sie die Verwendung von SSL aktiviert haben, müssen Sie anschließend den Pfad
zum Stammzertifikat des LDAP-Servers eingeben (Arbeitsblatteintrag 15). Weitere
Informationen finden Sie unter „Sicherheit für das Messenger-System“ auf Seite 16.
oder:
Wenn Sie den direkten Zugriff ausgewählt haben, geben Sie die folgenden Informationen an:
den Namen des eDirectory-Baums, der erweitert und in dem Objekte erstellt werden sollen,
sowie die Reproduktionsadresse für diesen Baum (die IP-Adresse des Servers, auf dem
eDirectory ausgeführt wird) (Arbeitsblatteintrag 9).
5 Geben Sie den Kontext an, in dem Objekte erstellt werden sollen, beispielsweise
ou=linuxsystem,o=novell (Arbeitsblatteintrag 5).
6 Geben Sie den Objektnamen des Messenger-Systems an (Arbeitsblatteintrag 6).
Installieren eines Novell Messenger-Systems
29
7 Geben Sie den Objektnamen des Messenger-Servers an (Arbeitsblatteintrag 6).
Sie können auch die Eingabetaste drücken, um den Standardnamen zu übernehmen. Dieser
besteht aus dem Namen des Linux-Servers und dem Wort Server.
8 Geben Sie den vollständigen Kontext des Verzeichnisbenutzerobjekts an, das von den Agenten
für den Zugriff auf das Verzeichnis verwendet wird, beispielsweise
cn=admin,ou=linuxsystem,o=novell (Arbeitsblatteintrag 10).
Weitere Informationen finden Sie unter „eDirectory-Zugriff und -Authentifizierung“ auf
Seite 14.
9 Geben Sie das Passwort für diesen Benutzer zwei Mal ein (Arbeitsblatteintrag 10).
10 Geben Sie die Standardkontexte an, in denen Messenger Benutzer beglaubigen und suchen soll,
beispielsweise ou=linuxsystem,o=novell (Arbeitsblatteintrag 11).
Weitere Informationen finden Sie unter „Standort für Messenger-Benutzer“ auf Seite 13.
11 Geben Sie die IP-Adresse des Linux-Servers an (Arbeitsblatteintrag 12).
12 Geben Sie j oder n an, um festzulegen, ob SSL verwendet werden soll.
Wenn Sie die Verwendung von SSL ausgewählt haben, geben Sie den Pfad zum
Stammzertifikat und zum Stammzertifikatschlüssel des Servers und dann das Passwort für das
Stammzertifikat des Servers an.
13 Geben Sie einen anderen Systembenutzer als root für den auszuführenden Messenger-Service
ein.
Sie können auch die Eingabetaste drücken, um den Standardnamen gwmsgr zu übernehmen.
Wenn Sie in ein NSS-Volume installieren, wählen Sie root als Standardbenutzer. Weitere
Informationen zum Konfigurieren von Novell Messenger für ein NSS-Volume finden Sie unter
Abschnitt 3.2.5, „Einrichten des Nicht-Stammbenutzer-Zugriffs auf ein NSS-Volume unter
Novell Open Enterprise Server Linux“, auf Seite 34.
Nun wird eine Zusammenfassung der angegebenen Informationen eingeblendet.
14 Geben Sie j ein, um die Installation fortzusetzen.
15 Geben Sie nach Abschluss der Installation und Konfiguration n ein, um die Agenten zu diesem
Zeitpunkt nicht zu starten.
16 Fahren Sie mit Konfigurieren der Linux-Messenger-Agenten für SSL fort.
Konfigurieren der Linux-Messenger-Agenten für SSL
Der plattformübergreifende Messenger-Client benötigt eine SSL-Verbindung mit den MessengerAgenten. Wenn Sie noch nicht mit SSL vertraut sind bzw. SSL auf Ihrem System noch nicht
eingerichtet ist, können Sie die SSL-Sicherheit zu Ihrem Messenger-System hinzufügen. Dies ist
beschrieben unter “Establishing Messaging Security with SSL Encryption” (Einrichten von
Nachrichtensicherheit mit SSL-Verschlüsselung) im Kapitel “Managing the Messaging Agent”
(Verwalten des Nachrichtenagenten) im Novell Messenger Administration Guide (Novell
Messenger-Verwaltungshandbuch).
Hinweis: Der Messenger-Windows-Client benötigt keine SSL-Verbindung mit den MessengerAgenten.
30
Messenger 2.0-Installationshandbuch
novdocx (DEU) 24 February 2006
Sie können auch die Eingabetaste drücken, um den Standardnamen MessengerService zu
übernehmen.
novdocx (DEU) 24 February 2006
Die erforderliche SSL-Verbindung wird am einfachsten in ConsoleOne konfiguriert. Unter Linux
beglaubigt sich ConsoleOne beim Starten nicht automatisch beim eDirectory-Baum. Daher ist das
NDS-Objekt nicht sofort erweiterbar.
Abbildung 3-4 ConsoleOne unter Linux
1 Wählen Sie in ConsoleOne NDS und klicken Sie dann auf Datei > Beglaubigen.
2 Füllen Sie die folgenden Felder aus:
eDirectory-Anmeldename: Geben Sie einen Novell eDirectory-Anmeldenamen an, der zum
Ändern von eDirectory-Objekten berechtigt ist.
Passwort: Geben Sie das Passwort für den Benutzernamen an.
Baum: Geben Sie den eDirectory-Baum ein, in dem Sie das Messenger-System erstellt haben,
oder wählen Sie ihn aus.
Wenn sich der eDirectory-Baum auf einem Windows-Server befindet, müssen Sie eventuell
anstelle des Baumnamens die IP-Adresse des Servers eingeben.
Kontext: Geben Sie den vollständigen Kontext des Benutzerobjekts an, das mit dem
angegebenen Benutzernamen verknüpft ist.
3 Klicken Sie auf Anmelden.
4 Wählen Sie unter dem NDS-Objekt den Baum aus, in dem Sie Ihr Messenger-System erstellt
haben.
5 Wechseln Sie zum Serverobjekt in Ihrem Messenger-System und klicken Sie mit der rechten
Maustaste darauf. Klicken Sie anschließend auf Eigenschaften.
Installieren eines Novell Messenger-Systems
31
7 Füllen Sie die Felder aus (Arbeitsblatteintrag 15).
8 Klicken Sie auf OK, um die Sicherheitseinstellungen zu speichern.
9 Fahren Sie mit Starten der Linux Messenger-Agenten fort.
Starten der Linux Messenger-Agenten
Verwenden Sie die Startup-Skripts im Verzeichnis /etc/init.d, um die Agenten manuell zu
starten.
1 Melden Sie sich auf dem Linux-Server als Stammbenutzer root an, indem Sie su und das
Stammbenutzer-Passwort eingeben.
2 Wechseln Sie zum Verzeichnis /etc/init.d.
3 Geben Sie folgenden Befehl ein, um den Messaging-Agenten zu starten:
./novell-nmma start
4 Geben Sie folgenden Befehl ein, um den Archivagenten zu starten:
./novell-nmaa start
Sie können in demselben Verzeichnis auch die Optionen "stopp", "restart" und "status" für
diese Agenten verwenden.
Protokolldateien des Messenger-Agenten werden im Verzeichnis /var/opt/novell/log/
messenger erstellt. Die Messenger-Agenten können mit den Agenten-Webkonsolen vom
Webbrowser aus überwacht werden. Dies ist beschrieben unter “Using the Messaging Agent
Web Console” (Verwenden der Nachrichtenagenten-Webkonsole) im Kapitel “Managing the
Messaging Agent” (Verwalten des Nachrichtenagenten) im Novell Messenger Administration
Guide (Novell Messenger-Verwaltungshandbuch).
Zusätzliche Alternativen für den Start von Agenten finden Sie unter “Starting the Messaging
Agent” (Starten des Nachrichtenagenten) und “Starting the Archive Agent” (Starten des
Archivagenten) im Novell Messenger Administration Guide (Novell MessengerVerwaltungshandbuch).
32
Messenger 2.0-Installationshandbuch
novdocx (DEU) 24 February 2006
6 Klicken Sie auf Server > Sicherheit.
novdocx (DEU) 24 February 2006
5 Navigieren Sie zu Abschnitt 3.4, „Weitere Schritte“, auf Seite 36.
3.2.4 Einrichten des Service für hohe Verfügbarkeit
1 Legen Sie das Stammverzeichnis fest, indem Sie su und dann das Stammpasswort eingeben.
2 Kopieren Sie die Datei novell-groupwise-gwha rpm auf die lokale Festplatte.
3 Geben Sie von dem Speicherort, an den Sie die Datei novell-groupwise-gwha rpm kopiert
haben, den folgenden Befehl ein, um den gwha-Service zu installieren.
rpm -Uvf novell-groupwise-gwha-7.0.xxxxxxxx.i386.rpm
4 Ändern Sie die Datei für den GroupWise-Service für hohe Verfügbarkeit (gwha):
4a Wechseln Sie zum Verzeichnis /etc/xinetd.d.
4b Bearbeiten Sie die Datei gwha in einem Texteditor.
4c Geben Sie im Feld port = eine eindeutige Anschlussnummer an, beispielsweise 8303.
4d Speichern Sie die Datei und beenden Sie den Texteditor.
5 Wenn Sie SSL verwenden, müssen Sie die Konfigurationsdatei für den Service für hohe
Verfügbarkeit ändern.
5a Wechseln Sie in das Verzeichnis /etc/opt/novell/groupwise.
5b Bearbeiten Sie die Datei gwha.conf in einem Texteditor.
5c Geben Sie im Abschnitt [gwha] folgende Daten in die Felder ein:
[gwha]\nssl
= yes\nkey
= filename.key\ncert
filename.crt\npassword = password
=
5d Speichern Sie die Datei und beenden Sie den Texteditor.
6 Aktivieren Sie den Service für hohe Verfügbarkeit:
6a Klicken Sie in YaST auf Network Services > Network Services (inetd).
6b Sofern erforderlich, wählen Sie Aktivieren aus, um die Service-Liste zu aktivieren.
6c Führen Sie einen Bildlauf nach unten zur Zeile gwha aus, markieren Sie sie und klicken
Sie dann auf Umschaltstatus (Ein oder Aus), um den Status in "Ein" zu ändern.
6d Klicken Sie auf Fertig stellen.
7 Starten Sie die Agenten als Daemons.
7a Wechseln Sie zum Verzeichnis /etc/init.d.
7b Geben Sie die folgenden Befehle ein, um den Nachrichtenagenten und den Archivagenten
zu starten:
./novell-nmma start\n./novell-nmaa start
7c Wenn die Agenten richtig gestartet wurden, wird eine Meldung über den Abschluss des
Vorgangs angezeigt.
8 Erstellen Sie einen neuen Benutzer und ein zugewiesenes Kennwort auf dem Linux-Server, um
den Service für hohe Verfügbarkeit darzustellen.
Sie können ihn gwha nennen.
9 Testen Sie Ihre Konfiguration für den Service für hohe Verfügbarkeit.
Hinweis: Wenn Sie den Service für hohe Verfügbarkeit für SSL konfiguriert haben, können Sie
zum Testen keine Telnet-Sitzung verwenden. Die Verbindung wird verweigert. Sie können sie
Installieren eines Novell Messenger-Systems
33
9a Bauen Sie eine Telnet-Verbindung zum Server für hohe Verfügbarkeit auf.
Auf dem Linux-Server, auf dem Sie den Service für hohe Verfügbarkeit konfiguriert
haben, können Sie beispielsweise den folgenden Befehl verwenden:
telnet localhost port_number
Verwenden Sie die eindeutige Anschlussnummer, die Sie in Schritt 4c angegeben haben.
9b Geben Sie den Benutzernamen und das Passwort an, die Sie in Schritt 8 eingerichtet
haben.
Wenn telnet die Meldung "000 Ok" zurückgibt, ist der gwha-Service ordnungsgemäß
konfiguriert.
9c Drücken Sie zum Beenden der Telnet-Sitzung STRG+].
3.2.5 Einrichten des Nicht-Stammbenutzer-Zugriffs auf ein
NSS-Volume unter Novell Open Enterprise Server Linux
Wenn die Novell Messenger-Agenten sich auf einem NSS-Volume unter Novell Open Enterprise
Server (OES) Linux befinden, müssen Sie einen eDirectory-Benutzer einrichten, unter dem die
Agenten ausgeführt werden sollen, und diesen Benutzer für LUM aktivieren. Unter OES Linux
können Sie diese Aufgaben mit Novell iManager ausführen.
Nachdem Sie die Agenten unter OES Linux installiert haben, müssen Sie die Agenten für den
Benutzerwechsel nach dem Start konfigurieren und Zugriff auf ein NSS-Volume ermöglichen.
Erstellen eines eDirectory-Benutzers
Sie sollten speziell für den Novell Messenger-Service einen neuen Benutzer erstellen, vielleicht mit
dem Namen gwmsgr.
1 Erweitern Sie auf der Begrüßungsseite von Open Enterprise Server in Ihrem Webbrowser den
Eintrag Network Management (Netzwerk-Management) und klicken Sie dann auf iManager
2.5.x.
2 Klicken Sie im Feld iManager-Links auf Novell iManager 2.5 öffnen.
3 Geben Sie für die Anmeldung bei iManager einen Benutzernamen, ein Passwort und einen
Baum an.
4 Erweitern Sie im linken Teilfenster den Eintrag Benutzer und klicken Sie dann auf Benutzer
erstellen.
5 Geben Sie die erforderlichen Informationen an und klicken Sie dann auf OK.
Der Benutzer benötigt kein Passwort.
Aktivieren eines LUM-Benutzers
So aktivieren Sie den gerade erstellten Benutzer für LUM:
1 Erweitern Sie im linken Teilfenster den Eintrag Linux User Management (LinuxBenutzerverwaltung) und klicken Sie dann auf Benutzer für LUM aktivieren.
2 Wählen Sie den gerade erstellten Benutzer aus und klicken Sie auf OK.
34
Messenger 2.0-Installationshandbuch
novdocx (DEU) 24 February 2006
probeweise testen, indem Sie die PID für die Agenten beenden und warten, bis Monitor die
Agenten neu startet.
novdocx (DEU) 24 February 2006
3 Wählen Sie eine primäre Gruppe für den LUM-Benutzer aus.
4 Wählen Sie /bin/false als die gewünschte Shell aus (denn der LUM-Benutzer benötigt keine
Shell) und klicken Sie dann auf OK.
Konfigurieren von Novell Messenger für das NSS-Volume
Nachdem Sie die Aktivierung des eDirectory-Benutzers für LUM abgeschlossen haben, müssen Sie
den Benutzer als Standardbenutzer für den Novell Messenger-Service einrichten. Außerdem müssen
Sie den Speicher-, Warteschlangen- und Protokollpfad ändern, damit sie sich auf dem NSS-Volume
befinden.
Ändern des Service-Benutzers
1 Geben Sie in einem Terminalfenster den folgenden Befehl ein:
cd /etc/opt/novell/messenger
2 Bearbeiten Sie die Datei uid.conf file in einem Texteditor, entfernen Sie root als Benutzer und
fügen Sie den für LUM aktivierten Benutzer hinzu.
Ändern des Speicherpfads
1 Melden Sie sich in ConsoleOne bei dem eDirectory-Baum an, der Ihren Novell MessengerService enthält.
2 Suchen Sie das Dateimodulobjekt, klicken Sie mit der rechten Maustaste darauf und wählen Sie
Eigenschaften.
Das Dateimodulobjekt befindet sich unter eDirectory-Baum > Messenger-Service >
Messenger-Server > Archivagent.
3 Ändern Sie den Speicherpfad auf das NSS Volume und klicken Sie dann auf OK.
Ändern des Warteschlangenpfads für den Messenger-Agenten
1 Melden Sie sich in ConsoleOne bei dem eDirectory-Baum an, der Ihren Novell MessengerService enthält.
2 Suchen Sie das Objekt des Messenger-Agenten, klicken Sie mit der rechten Maustaste darauf
und wählen Sie Eigenschaften.
3 Ändern Sie den Warteschlangenpfad auf das NSS Volume und klicken Sie dann auf OK.
Ändern des Warteschlangenpfads für den Archivagenten
1 Melden Sie sich in ConsoleOne bei dem eDirectory-Baum an, der Ihren Novell MessengerService enthält.
2 Suchen Sie das Objekt des Archivagenten, klicken Sie mit der rechten Maustaste darauf und
wählen Sie Eigenschaften.
3 Ändern Sie den Warteschlangenpfad auf das NSS Volume und klicken Sie dann auf OK.
Ändern des Protokollpfads für den Messenger-Agenten
1 Melden Sie sich in ConsoleOne bei dem eDirectory-Baum an, der Ihren Novell MessengerService enthält.
Installieren eines Novell Messenger-Systems
35
3 Ändern Sie den Protokollpfad auf das NSS Volume und klicken Sie dann auf OK.
Ändern des Protokollpfads für den Archivagenten
1 Melden Sie sich in ConsoleOne bei dem eDirectory-Baum an, der Ihren Novell MessengerService enthält.
2 Suchen Sie das Objekt des Archivagenten, klicken Sie mit der rechten Maustaste darauf und
wählen Sie Eigenschaften.
3 Ändern Sie den Protokollpfad auf das NSS Volume und klicken Sie dann auf OK.
Gewähren des Zugriffs für den LUM-aktivierten Benutzer
Der neue für LUM aktivierte Benutzer muss über Rechte auf die Speicher-, Warteschlangen- und
Protokollpfade auf den NSS Volumes verfügen.
Verwenden Sie in einem Terminalfenster den folgenden Befehl, um dem Benutzer die erforderlichen
Rechte für die Verzeichnisse zu gewähren, auf die die Agenten auf dem lokalen Server zugreifen
müssen:
rights -f /directory -r rwcemf trustee user.context.tree
Wenn Sie die Änderung der Rechte für die Verzeichnisse abgeschlossen haben, müssen Sie die
Agenten stoppen und dann wieder starten.
3.3 Novell Messenger mit GroupWise Monitor
überwachen
Novell® GroupWise® Monitor ist ein Überwachungs- und Verwaltungsprogramm, mit dem Sie
GroupWise-Agenten und Novell Messenger-Agenten an einem beliebigen Standort mit InternetAnschluss und Webbrowser überwachen können. Sie können auch einen Teil der
Agentenverwaltung über Ihren Webbrowser ausführen. Informationen über die Installation von
GroupWise Monitor finden Sie unter “Installation von GroupWise Monitor” im GroupWise 7Installationshandbuch. Informationen zum Konfigurieren von GroupWise Monitor finden Sie unter
“Using GroupWise Monitor” (Verwenden von GroupWise Monitor) im Novell Messenger
Administration Guide (Novell Messenger-Verwaltungshandbuch).
3.4 Weitere Schritte
Nachdem Sie Ihr Messenger-System erstellt und die Messenger-Software installiert haben, können
Sie mit folgenden Konfigurations- und Verwaltungsjobs fortfahren, die im Novell Messenger
Administration Guide (Novell Messenger-Verwaltungshandbuch) behandelt werden:
• Archivierung von Gesprächen auf Unternehmensebene einrichten. Siehe “Enabling and
Managing Archiving” (Aktivieren und Verwalten der Archivierung).
• SSL-Verschlüsselung zu den Verbindungen des Nachrichtenagenten mit den GroupWise
Messenger-Clients hinzufügen. Siehe “Establishing Messaging Security with SSL Encryption”
(Einrichten von Nachrichtensicherheit mit SSL-Verschlüsselung) in “Managing the Messaging
Agent” (Verwalten des Nachrichtenagenten).
36
Messenger 2.0-Installationshandbuch
novdocx (DEU) 24 February 2006
2 Suchen Sie das Objekt des Messenger-Agenten, klicken Sie mit der rechten Maustaste darauf
und wählen Sie Eigenschaften.
novdocx (DEU) 24 February 2006
• SSL-Verschlüsselung zum eDirectory-Zugriff des Nachrichtenagenten hinzufügen, wenn dies
nicht bereits während der Installation geschehen ist. Siehe “Using LDAP Access for the
Messaging Agent” (Verwenden des LDAP-Zugriffs für den Nachrichtenagenten) in “Managing
the Messaging Agent” (Verwalten des Nachrichtenagenten).
• Eine benutzerdefinierte LDAP-Authentifizierung für Novell Messenger-Benutzer angeben.
Siehe “Customizing eDirectory Access for Users” (Anpassen des eDirectory-Zugriffs für
Benutzer) in “Managing Messenger Client Users” (Verwalten der Messenger-Client-Benutzer).
• Die Funktionalität des GroupWise Messenger-Client anpassen. Siehe “Setting User Policies”
(Festlegen von Benutzerrichtlinien) in “Managing Messenger Client Users” (Verwalten der
Messenger-Client-Benutzer).
• Bestimmen, wie die Software für den GroupWise Messenger-Client am effizientesten an die
Benutzer verteilt werden kann. Siehe “Distributing the Messenger Client Software” (Verteilen
der Messenger-Client-Software) in “Managing Messenger Client Users” (Verwalten der
Messenger-Client-Benutzer).
3.5 Arbeitsblatt für Novell Messenger
Das Novell Messenger-Installationsprogramm unterstützt Sie beim Erstellen des MessengerSystems sowie bei der Installation der Messenger-Software. Das Installationsprogramm fragt die
Informationen des Arbeitsblatts ab. Drucken Sie das Arbeitsblatt aus und geben Sie die
Informationen für Ihr Messenger-System ein, bevor Sie das Messenger-Installationsprogramm
starten.
Je nach Betriebssystem, unter dem die Installation durchgeführt wird, gelten jedoch manche der
Optionen möglicherweise nicht.
Eintrag
Erläuterung
1) Serverinformationen
Wählen Sie die Plattform aus, auf der die Messenger-Agenten installiert
und ausgeführt werden sollen.
• NetWare
• Linux
Siehe „Agentenplattform“ auf Seite 17.
• Microsoft Windows Server
2) Windows-Serveroptionen
• Agenten als WindowsDienste installieren
• SNMP für Novell Messenger-Agenten installieren und konfigurieren
3) Installationspfad
Geben Sie bei einem Windows-Server die gewünschten Serveroptionen
an.
Siehe „Windows-Serveroptionen für die Windows Messenger-Agenten“
auf Seite 19.
Geben Sie einen neuen Verzeichnispfad an oder navigieren Sie zu diesem. Wählen Sie anschließend ein vorhandenes Verzeichnis aus, in
dem Sie die NetWare- oder Windows-Agentensoftware installieren
möchten. Falls das Verzeichnis noch nicht besteht, wird es erstellt. Bei
der Installation unter Linux werden die Agenten stets im Verzeichnis /opt/
novell/messenger/bin installiert.
Siehe „Standort für die Agentensoftware“ auf Seite 17.
Installieren eines Novell Messenger-Systems
37
Erläuterung
4) Baumname
Wählen Sie den eDirectory-Baum aus, in dem Sie das MessengerSystem erstellen möchten. Da Messenger in diesem Baum neue Objekte
einführt, muss das Schema erweitert werden.
Siehe „eDirectory“ auf Seite 11.
5) Messenger-Systemkontext
Wählen Sie den Kontext aus, in dem Sie den Systemcontainer und die
Objekte für das Messenger-System erstellen möchten. Vergewissern Sie
sich, dass der Kontext vorhanden ist.
Siehe „eDirectory“ auf Seite 11.
6) Messenger-Systemobjekte
• MessengerService
• server_nameSERVER
Wenn Sie die standardmäßigen Messenger-Objektnamen nicht verwenden möchten, geben Sie bei Bedarf andere Objektnamen an.
Siehe „eDirectory“ auf Seite 11.
7) Installation der Komponen- Vergewissern Sie sich, dass bei der ersten Installation alle Komponenten
ten
ausgewählt sind.
• Nachrichtenagent
• Archivagent
• Verwaltungsdateien
8) Windows-Dienst-Optionen
• Lokales Systemkonto
verwenden
• Dieses Windows-Benutzerkonto verwenden:
Benutzername: Passwort:
Wenn Sie die Windows Messenger-Agenten als Windows-Dienste installieren, geben Sie die erforderlichen Informationen zur Dienstkonfiguration an.
Siehe „Windows-Serveroptionen für die Windows Messenger-Agenten“
auf Seite 19.
• Start: Automatisch
Manuell
9) Verzeichniszugriff
• Direktzugriff verwenden
Reproduktionsadresse:
(nur Windows)
Wählen Sie aus, wie die Messenger-Agenten auf eDirectory zugreifen
sollen. Geben Sie hierbei die erforderlichen Informationen für die jeweils
ausgewählte Zugriffsmethode an.
Siehe „eDirectory-Zugriff und -Authentifizierung“ auf Seite 14.
• LDAP für den Verzeichniszugriff verwenden
Host: Anschluss:
Stammzertifikat:
10) Verzeichnisauthentifizierung
• Benutzername:
• Passwort:
38
Messenger 2.0-Installationshandbuch
Geben Sie den Benutzernamen und das Passwort für den Zugriff der
Messenger-Agenten auf eDirectory an.
Siehe „eDirectory-Zugriff und -Authentifizierung“ auf Seite 14.
novdocx (DEU) 24 February 2006
Eintrag
Erläuterung
11) Benutzerkonfiguration
Listen Sie die eDirectory-Kontexte auf, über die Benutzerobjekte ermittelt werden, die in das Messenger-System einbezogen werden sollen.
• Kontexte:
• Unterkontexte einbeziehen?
12) Serveradresse
• IP-Adresse oder DNSHostname:
• NachrichtenagentAnschluss: (Standard =
8300)
• Archivagent-Anschluss:
(Standard = 8310)
13) Agenten für Clustering
konfigurieren?
• Ja
novdocx (DEU) 24 February 2006
Eintrag
Siehe „Standort für Messenger-Benutzer“ auf Seite 13.
Geben Sie die IP-Adresse oder den DNS-Hostnamen des Servers an,
auf dem die Messenger-Agenten ausgeführt werden sollen. Wenn Sie
eine IPv6-IP-Adresse verwenden, müssen Sie statt der IP-Adresse den
DNS-Hostnamen für den Server verwenden. Wenn die Standardanschlussnummern auf dem Server bereits vergeben sind, geben Sie eindeutige Anschlussnummern für die Messenger-Agenten an.
Siehe „Netzwerkadresse und Anschlüsse für den Agenten“ auf Seite 18.
Geben Sie an, ob die Messenger-Agenten für Novell Cluster Services
konfiguriert werden sollen.
Siehe „Clustering-Option für die Messenger-Agenten“ auf Seite 18.
• Kein Teil
14) Verwaltungskonfiguration
• ConsoleOne aktualisieren?
• Pfad zum ConsoleOneVerzeichnis:
15) Sicherheitskonfiguration
• SSL aktivieren Zertifikatsdatei: Schlüsseldatei: Schlüsselpasswort:
Geben Sie den Pfad zu einem ConsoleOne-Verzeichnis (Version 1.3.4
oder höher) an, entweder auf einer lokalen Arbeitsstation oder auf einem
Netzwerkserver. Das Messenger-Installationsprogramm installiert die
Snapin-Dateien für Messenger am angegebenen Standort.
Siehe „ConsoleOne“ auf Seite 12.
Wenn Sie bereits SSL in Ihrem System verwenden und Sie die Messenger-Agenten auch für SSL konfigurieren möchten, geben Sie die erforderlichen SSL-Informationen an.
Siehe „Sicherheit für das Messenger-System“ auf Seite 16.
Installieren eines Novell Messenger-Systems
39
Der GroupWise® Messenger-Client kann von der Download-Seite des Messenger-Client oder direkt
von der Messenger-CD installiert werden. Nach der Installation können Sie den Messenger-Client
ganz einfach über Ihren Desktop starten. Verwalter können bei Bedarf auch stärker automatisierte
Installationsmethoden verwenden.
novdocx (DEU) 24 February 2006
Installieren des Messenger-Client
4
4
• Abschnitt 4.1, „Herunterladen und Installieren des Messenger-Client über Ihren Webbrowser“,
auf Seite 41
• Abschnitt 4.2, „Installieren des Messenger-Client von der CD“, auf Seite 42
• Abschnitt 4.3, „Starten des Messenger-Client“, auf Seite 43
• Abschnitt 4.4, „Weitere Methoden für die Client-Installation“, auf Seite 44
4.1 Herunterladen und Installieren des
Messenger-Client über Ihren Webbrowser
Nach der Erstellung des Messenger-Systems können Sie die Messenger-Client-Software über die
Download-Seite von GroupWise Messenger installieren.
1 Stellen Sie sicher, dass das Messenger-System installiert ist. Siehe Abschnitt 3.2, „Einrichten
Ihres Novell Messenger-Systems“, auf Seite 20.
2 Stellen Sie sicher, dass der Nachrichtenagent gestartet wurde.
3 Geben Sie die IP-Adresse der Download-Seite von Novell® Messenger in einem Webbrowser
ein.
Dabei handelt es sich um die IP-Adresse und den Anschluss des Nachrichtenagenten.
Standardmäßig lautet der Anschluss des Nachrichtenagenten 8300. Wenn Sie den
Nachrichtenagenten auf einem Server mit der IP-Adresse 172.16.5.18 installiert haben, lautet
die Download-Seite von GroupWise Messenger http://172.16.5.18:8300.
Installieren des Messenger-Client
41
Für ein Messenger-System, das unter Linux installiert ist, wird die folgende Download-Seite
angezeigt:
4 Befolgen Sie die Anleitungen zum Herunterladen und Installieren des Client.
5 Navigieren Sie zu Abschnitt 4.3, „Starten des Messenger-Client“, auf Seite 43.
4.2 Installieren des Messenger-Client von der CD
Bei Bedarf können Sie den Messenger-Client von der Novell GroupWise Messenger for NetWare/
Win-CD oder der Novell GroupWise Messenger for Linux-CD installieren.
42
Messenger 2.0-Installationshandbuch
novdocx (DEU) 24 February 2006
Für ein Messenger-System, das unter NetWare® oder Windows installiert ist, wird die folgende
Download-Seite angezeigt:
novdocx (DEU) 24 February 2006
Für den Windows-Client
1 Suchen Sie auf einer Windows-Arbeitsstation das Verzeichnis /client/win32 auf der
Novell GroupWise Messenger for NetWare/Win-CD.
2 Führen Sie setup.exe aus, um den Windows Messenger-Client zu installieren.
Für den plattformübergreifenden Linux-Client
1 Wechseln Sie auf einem Linux-Arbeitsplatzrechner zum Verzeichnis /client/xplat/
linux auf der Novell GroupWise Messenger für Linux-CD.
2 Führen Sie nvlmsgr.bin aus, um den Messenger-Client für Linux zu installieren.
sh ./nvlmsgr.bin
Für den plattformübergreifenden Macintosh-Client
1 Suchen Sie auf einer Macintosh-Arbeitsstation das Verzeichnis /client/xplat/mac auf
der Novell GroupWise Messenger for Linux-CD.
2 Führen Sie nvlmsgr.zip aus, um den Messenger-Client für Macintosh zu installieren.
4.3 Starten des Messenger-Client
Für den Windows-Client
1 Doppelklicken Sie auf dem Windows-Desktop auf das Messenger-Client-Symbol.
2 Geben Sie Ihren Benutzernamen und Ihr Passwort ein und klicken Sie dann auf Spezielle
Optionen.
3 Geben Sie die IP-Adresse und die Anschlussnummer Ihres Novell Messenger-Systems ein und
klicken Sie dann auf OK.
Falls Sie IP-Adresse und Anschlussnummer Ihres Novell Messenger-Servers nicht kennen,
wenden Sie sich an Ihren Systemadministrator.
Für den plattformübergreifenden Linux-Client
1 Klicken Sie auf das GroupWise Messenger-Symbol auf Ihrem Linux-Desktop.
2 Geben Sie Ihren Benutzernamen und Ihr Passwort ein und klicken Sie dann auf Spezielle
Optionen.
3 Geben Sie die IP-Adresse und die Anschlussnummer Ihres Novell Messenger-Systems ein und
klicken Sie dann auf OK.
Falls Sie IP-Adresse und Anschlussnummer Ihres Novell Messenger-Servers nicht kennen,
wenden Sie sich an Ihren Systemadministrator.
Für den plattformübergreifenden Macintosh-Client
1 Klicken Sie auf das GroupWise Messenger-Symbol auf Ihrem Macintosh-Desktop.
2 Geben Sie Ihren Benutzernamen und Ihr Passwort ein und klicken Sie dann auf Spezielle
Optionen.
3 Geben Sie die IP-Adresse und die Anschlussnummer Ihres Novell Messenger-Systems ein und
klicken Sie dann auf OK.
Installieren des Messenger-Client
43
4.4 Weitere Methoden für die Client-Installation
Nachfolgend finden Sie weitere Methoden für die Messenger-Client-Installation, die eine
zusätzliche Einrichtung und Konfiguration erfordern. Diese Installationsmethoden können
möglicherweise nicht auf alle Betriebssysteme angewendet werden.
• “Configuring Your Web Server to Download the Messenger Client (Konfigurieren des
Webservers für das Herunterladen des Messenger-Client)”
• “Installing the Messenger Windows Client as a GroupWise Windows Client Add-On
(Installieren des Messenger-Windows-Client als GroupWise-Windows-Client-Zusatz)”
• “Distributing the Messenger Windows Client Software Using ZENworks for Desktops
(Verteilen der Messenger-Windows-Client-Software mit ZENworks für Desktops)”
• “Distributing the Cross-Platform Messenger Client Software Using Red Carpet on Linux
(Verteilen der plattformübergreifenden Messenger-Client-Software mit Red Carpet unter
Linux)”
Diese Alternativen für die Client-Installation werden beschrieben unter “Distributing the Messenger
Client Software” (Verteilen der Messenger-Client-Software) im Kapitel “Managing Messenger
Client Users” (Verwalten von Messenger-Client-Benutzern) im Novell Messenger Administration
Guide (Novell Messenger-Verwaltungshandbuch).
44
Messenger 2.0-Installationshandbuch
novdocx (DEU) 24 February 2006
Falls Sie IP-Adresse und Anschlussnummer Ihres Novell Messenger-Servers nicht kennen,
wenden Sie sich an Ihren Systemadministrator.
novdocx (DEU) 24 February 2006
5
Aktualisierungen
5
• Abschnitt 5.1, „Neue Funktionen in Novell Messenger 2“, auf Seite 45
• Abschnitt 5.2, „Verwaltung von Novell Messenger“, auf Seite 45
• Abschnitt 5.3, „GroupWise Messenger-Clients“, auf Seite 49
• Abschnitt 5.4, „Aktualisierungsvorgang“, auf Seite 50
5.1 Neue Funktionen in Novell Messenger 2
Novell® Messenger 2 enthält gegenüber Novell Messenger 1 in drei Bereichen wesentliche
Verbesserungen:
• Erweiterungen für Windows- und CrossPlatform-Client: Der Client verfügt über
zusätzliche Funktionen für Chat Rooms, Rundsendungen, persönlichen Verlauf,
benutzerdefinierten Online-Status und Unterstützung für Windows* XP-Designs.
• GroupWise-Integration: Die Präsenz eines Benutzers wird im GroupWise Windows-Client
angezeigt und Sie können Nachrichten direkt vom QuickInfo-Nachrichtenbereich senden.
• Verbesserte Verwaltung: Der Nachrichtenagent und der Archivagent unterstützen IPv6. Sie
können jetzt festlegen, wer die Funktionen "Passwort speichern" und "Persönlicher Verlauf"
verwenden, wer Gespräche ausdrucken und speichern und wer Chat-Rooms erstellen darf.
Zusätzlich gibt es einen neuen Chat-Container, um die erstellten Chat Rooms aufzunehmen, die
Funktionen der Novell Messenger-Webkonsole wurden erweitert und man kann in
ConsoleOne® nach Chat Rooms suchen.
5.2 Verwaltung von Novell Messenger
Die Novell Messenger 2-Verwaltung umfasst folgende Erweiterungen und neue Funktionen:
• Abschnitt 5.2.1, „IPv6-Unterstützung (v2.0.1)“, auf Seite 46
• Abschnitt 5.2.2, „Aktivieren und Deaktivieren der automatischen Aktualisierung (v2.0.1)“, auf
Seite 46
• Abschnitt 5.2.3, „Unterstützung für Linux-Clustering (v2.0 / v2.0.1)“, auf Seite 46
• Abschnitt 5.2.4, „Verbesserung der Nachrichtenagenten-Webkonsole (v2.0)“, auf Seite 46
• Abschnitt 5.2.5, „Suche nach Chat Rooms in ConsoleOne (v2.0)“, auf Seite 46
• Abschnitt 5.2.6, „Zugriff auf Chat Rooms (v2.0)“, auf Seite 47
• Abschnitt 5.2.7, „Chat Rooms (v2.0)“, auf Seite 47
• Abschnitt 5.2.8, „Persönlicher Verlauf (v2.0)“, auf Seite 47
• Abschnitt 5.2.9, „Drucken und Speichern (v2.0)“, auf Seite 48
• Abschnitt 5.2.10, „Rundsendungen (v2.0)“, auf Seite 48
• Abschnitt 5.2.11, „Verwaltung von "Passwort speichern" (v2.0)“, auf Seite 48
• Abschnitt 5.2.12, „Benutzerdefinierter Online-Status (v2.0)“, auf Seite 49
Aktualisierungen
45
Der Nachrichtenagent und der Archivagent unterstützen IPv6. Wenn Sie IPv6 verwenden, müssen
Sie statt der IP-Adresse den DNS-Hostnamen für die Agenten verwenden.
5.2.2 Aktivieren und Deaktivieren der automatischen
Aktualisierung (v2.0.1)
Sie können nun die automatische Aktualisierung für die Clients von ConsoleOne aus aktivieren oder
deaktivieren.
1 Wechseln Sie von ConsoleOne zum Messenger-Service und klicken Sie dann auf Novell
Messenger > Client-Aktualisierung.
oder:
Wechseln Sie von ConsoleOne zum Nachrichtenagenten und klicken Sie dann auf Agent >
Messaging.
2 Aktivieren oder deaktivieren Sie Automatische Client-Aktualisierung aktivieren.
3 Klicken Sie auf OK.
5.2.3 Unterstützung für Linux-Clustering(v2.0 / v2.0.1)
Novell Messenger für Linux ist um die Unterstützung für Linux-Clustering erweitert worden.
Weitere Informationen über Clustering finden Sie im GroupWise 7 Interoperability Guide
(GroupWise 7 Interoperabilitätshandbuch).
5.2.4 Verbesserung der Nachrichtenagenten-Webkonsole
(v2.0)
Die Nachrichtenagenten-Webkonsole weist neue Statistikfunktionen auf. Sie können sehen, wie
viele Chat Rooms aktiv sind und wie viele Rundsendungen verschickt wurden. Zusätzlich haben Sie
jetzt die Möglichkeit, Benutzer von der Nachrichtenagenten-Webkonsole abzutrennen.
Außerdem können Sie jetzt Chat Room-Listen und -Informationen von der NachrichtenagentenWebkonsole aus aktualisieren, wodurch Sie etwaige in ConsoleOne durchgeführte Chat RoomÄnderungen sehen können, ohne den Nachrichtenagenten neu starten zu müssen.
5.2.5 Suche nach Chat Rooms in ConsoleOne (v2.0)
Vom Chat-Container in ConsoleOne aus können Sie jetzt nach Chat Rooms suchen und eine Liste
von Chat Rooms anzeigen, die mit dem Suchbegriff beginnen. Von dieser Liste aus können Sie dann
Chat Rooms bearbeiten oder löschen.
So suchen Sie nach Chat Rooms:
1 Klicken Sie in ConsoleOne mit der rechten Maustaste auf den Chat-Container und klicken Sie
dann auf Eigenschaften.
2 Geben Sie den Namen des gesuchten Chat Rooms ein und klicken Sie anschließend auf Suchen.
Eine List der Chat Rooms, die mit dem Suchbegriff starten, wird angezeigt.
46
Messenger 2.0-Installationshandbuch
novdocx (DEU) 24 February 2006
5.2.1 IPv6-Unterstützung (v2.0.1)
novdocx (DEU) 24 February 2006
5.2.6 Zugriff auf Chat Rooms (v2.0)
Standardmäßig können alle Benutzer auf Chat Rooms zugreifen. Die globale Richtlinie und die
allgemeine Messenger-Richtlinie für einzelne Benutzer wurden um eine neue Richtlinie erweitert,
mit der dieser Zugriff gesteuert werden kann.
So wird der Zugriff auf Chat Rooms beschränkt:
1 Klicken Sie in ConsoleOne mit der rechten Maustaste auf ein Benutzerobjekt und klicken Sie
dann auf Eigenschaften.
2 Klicken Sie auf die Registerkarte Novell Messenger.
3 Heben Sie die Auswahl von Benutzern das Beitreten in Chat Rooms gestatten auf.
Um den Beitritt zu allen Chat Rooms für alle Benutzer zu verhindern, führen Sie dieselben
Aufgaben auf das Standardrichtlinienobjekt anstelle eines einzelnen Benutzerobjekts aus.
5.2.7 Chat Rooms (v2.0)
Im Rahmen der Einführung von Chat Rooms wurde Novell Messenger um einen neuen Container
für die Aufnahme aller Chat Rooms des Systems erweitert. Sie können einen neuen Chat Room
erstellen, indem Sie ein neues Chat Room-Objekt in ConsoleOne erstellen. Sie können außerdem
angeben, wer auf die Chat Rooms zugreifen kann.
So erstellen Sie einen neuen Chat Room:
1 Klicken Sie in ConsoleOne mit der rechten Maustaste auf den Chat-Container und klicken Sie
dann auf Neu > Objekt.
2 Wählen Sie nnmChat und klicken Sie dann auf OK.
3 Geben Sie die Verzeichnis-ID und den Namen des Chat Rooms ein und klicken Sie auf OK.
Bei der Verzeichnis-ID handelt es sich um den kanonisierten Namen, mit dem der neue Chat
Room bezeichnet wird.
So legen Sie fest, wer einen Chat Room erstellen kann:
1 Klicken Sie in ConsoleOne mit der rechten Maustaste auf ein Benutzerobjekt und wählen Sie
dann Eigenschaften.
2 Klicken Sie auf Novell Messenger > Allgemein.
3 Wählen Sie Benutzern das Erstellen von Chat Rooms gestatten aus.
4 Klicken Sie auf OK, um die Einstellungen für Chat Rooms zu speichern.
Um das Erstellen von Chat Rooms für alle Benutzer zu erlauben, führen Sie dieselben Aufgaben auf
das Standardrichtlinienobjekt anstelle eines einzelnen Benutzerobjekts aus.
5.2.8 Persönlicher Verlauf (v2.0)
Der persönliche Verlauf ermöglicht es dem Benutzer, den Verlauf von Gesprächen, Chat Rooms und
Rundsendungen anzuzeigen. Der Verwalter kann festlegen, wer auf einen persönlichen Verlauf
zugreifen kann. Standardmäßig ist der persönliche Verlauf für alle Benutzer aktiviert.
Aktualisierungen
47
1 Klicken Sie in ConsoleOne mit der rechten Maustaste auf den Benutzer, für den der persönliche
Verlauf aktiviert werden soll, und wählen Sie dann Eigenschaften.
2 Klicken Sie auf Novell Messenger > Persönlicher Verlauf.
3 Wählen Sie Benutzern die Verwendung ihres persönlichen Verlaufs gestatten.
4 Klicken Sie auf OK, um die Einstellungen für den persönlichen Verlauf zu speichern.
Um allen Benutzern den Zugriff auf ihren persönlichen Verlauf zu erlauben, führen Sie dieselben
Aufgaben auf das Standardrichtlinienobjekt anstelle eines einzelnen Benutzerobjekts aus.
5.2.9 Drucken und Speichern (v2.0)
Sie können jetzt festlegen, wer Gespräche drucken und speichern kann.
1 Klicken Sie in ConsoleOne mit der rechten Maustaste auf den zu ändernden Benutzer und
klicken Sie dann auf Eigenschaften.
2 Klicken Sie auf Novell Messenger > Persönlicher Verlauf.
3 Wählen Sie Benutzern das Drucken und Speichern von Gesprächen gestatten.
4 Klicken Sie auf OK, um die Einstellungen für Drucken und Speichern zu speichern.
Um die Einstellungen für Drucken und Speichern für alle Benutzer festzulegen, führen Sie dieselben
Aufgaben auf das Standardrichtlinienobjekt anstelle eines einzelnen Benutzerobjekts aus.
5.2.10 Rundsendungen (v2.0)
Bei einer Rundsendung handelt es sich um eine Nachricht an einen oder mehrere Benutzer, die nicht
beantwortet werden kann. Eine Systemrundsendung wird an alle Benutzer im System versendet, die
nicht offline sind.
So legen Sie fest, wer eine Systemrundsendung oder eine Rundsendung an andere Benutzer senden
kann:
1 Klicken Sie in ConsoleOne mit der rechten Maustaste auf den Benutzer, für den die
Rundsendungsfunktion aktiviert werden soll, und wählen Sie dann Eigenschaften.
2 Klicken Sie auf Novell Messenger > Allgemein.
3 Wählen Sie Benutzern das Versenden von Rundsendungen an andere Benutzer gestatten.
oder:
Wählen Sie Benutzern das Versenden von Systemrundsendungen gestatten.
4 Klicken Sie auf OK, um die Rundsendungseinstellungen zu speichern.
Um allen Benutzern das Senden von Systemrundsendungen oder Rundsendungen zu erlauben,
führen Sie dieselben Aufgaben auf das Standardrichtlinienobjekt anstelle eines einzelnen
Benutzerobjekts aus.
5.2.11 Verwaltung von "Passwort speichern" (v2.0)
Sie können festlegen, wer die Option "Passwort speichern" verwenden darf. Wenn Sie diese
Funktion deaktivieren, verfügt der Client nicht über die Option, ein Passwort zu speichern.
48
Messenger 2.0-Installationshandbuch
novdocx (DEU) 24 February 2006
So wird festgelegt, wer auf einen persönlichen Verlauf zugreifen kann:
novdocx (DEU) 24 February 2006
So deaktivieren Sie das Speichern von Passwörtern:
1 Klicken Sie mit der rechten Maustaste in ConsoleOne auf den Benutzer, für den Sie die Option
"Passwort speichern" deaktivieren möchten, und klicken Sie anschließend auf Eigenschaften.
2 Klicken Sie auf Novell Messenger > Allgemein.
3 Heben Sie die Auswahl von Benutzern die Verwendung der Funktion 'Passwort speichern'
gestatten auf.
4 Klicken Sie auf OK, um die Passworteinstellungen zu speichern.
Um die Verwendung der Option "Passwort speichern" für alle Benutzer zu erlauben, führen Sie
dieselben Aufgaben auf das Standardrichtlinienobjekt anstelle eines einzelnen Benutzerobjekts aus.
5.2.12 Benutzerdefinierter Online-Status (v2.0)
Novell Messenger unterstützt jetzt benutzerdefinierte Einstellungen für den Online-Status, d. h., Sie
können eine benutzerdefinierte Nachricht mit der Anzeige des Online-Status erstellen.
1 Klicken Sie mit der rechten Maustaste in ConsoleOne auf den Benutzer, für den Sie den
benutzerdefinierten Status erstellen möchten, und klicken Sie anschließend auf Eigenschaften.
2 Klicken Sie auf Novell Messenger > Benutzerdefinierter Status.
3 Klicken Sie auf Hinzufügen.
4 Wählen Sie Online und geben Sie dann die anzuzeigende Nachricht ein.
5 Klicken Sie auf OK und klicken Sie erneut auf OK, um die Änderungen zu speichern.
5.3 GroupWise Messenger-Clients
Die GroupWise Messenger 2-Clients bieten die folgenden Erweiterungen und neuen Funktionen:
Informationen zur Verwendung der neuen Funktionen finden Sie im GroupWise Messenger 2.0
Client User Guide (Benutzerhandbuch zum GroupWise Messenger 2.0-Client).
• Abschnitt 5.3.1, „Chat Rooms (v2.0)“, auf Seite 49
• Abschnitt 5.3.2, „Rundsendungen (v2.0)“, auf Seite 49
• Abschnitt 5.3.3, „Persönlicher Verlauf (v2.0)“, auf Seite 50
• Abschnitt 5.3.4, „Benutzerdefinierter Online-Status (v2.0)“, auf Seite 50
5.3.1 Chat Rooms (v2.0)
Die GroupWise Messenger 2-Clients unterstützen jetzt Chat Rooms. Chatrooms ermöglichen
mehreren Benutzern das Betreten eines Chatrooms und das Erörtern eines Themas. Sie können
Chatrooms im Client erstellen und ihnen beitreten, wenn Sie über die entsprechenden
Berechtigungen verfügen.
5.3.2 Rundsendungen (v2.0)
Als Rundsendung wird eine Nachricht bezeichnet, die entweder an das gesamte System oder an
einzelne Benutzer gesendet werden kann. Eine Systemrundsendung kann lediglich gesendet werden,
eine Beantwortung ist nicht möglich. Diese Funktion muss durch einen Verwalter aktiviert werden,
Aktualisierungen
49
5.3.3 Persönlicher Verlauf (v2.0)
Aus dem persönlichen Verlauf sind die Nachrichten zu senden, die Sie in GroupWise Messenger
entweder gesendet oder empfangen haben. Diese Funktion ist hilfreich, wenn Sie in zuvor
gesendeten/empfangenen Nachrichten nach Informationen suchen. Gespräche, Chatrooms und
Rundsendungen sind allesamt Bestandteil Ihres persönlichen Verlaufs. Standardmäßig ist der
persönliche Verlauf für alle Benutzer aktiviert, kann allerdings vom Administrator für einzelne
Benutzer oder alle Benutzer deaktiviert werden.
5.3.4 Benutzerdefinierter Online-Status (v2.0)
GroupWise Messenger unterstützt nun den benutzerdefinierten Online-Status. Ein
benutzerdefinierter Online-Status ermöglicht Ihnen die Verfassung einer benutzerdefinierten
Meldung für Ihren Online-Status.
5.4 Aktualisierungsvorgang
Sie können einen Novell® Messenger 1.x auf Novell Messenger 2 aktualisieren.
Bevor Sie mit der Aktualisierung Ihres Novell Messenger-Systems auf Novell Messenger 2
beginnen, sollten Sie die nachfolgenden Abschnitte durchlesen. In diesen Abschnitten werden die
einzelnen Schritte beschrieben, die bei der Aktualisierung zu befolgen sind. Darüber hinaus erhalten
Sie darin Unterstützung für das Planen und Implementieren einer erfolgreichen
Aktualisierungsstrategie:
• Abschnitt 5.4.1, „Erweitern des Novell eDirectory-Schemas“, auf Seite 50
• Abschnitt 5.4.2, „Installieren der Novell Messenger-Software“, auf Seite 50
• „Aktualisieren des GroupWise Messenger-Client“ auf Seite 51
• Abschnitt 5.4.4, „Aktualisieren der Novell Messenger-Agenten“, auf Seite 51
5.4.1 Erweitern des Novell eDirectory-Schemas
Novell Messenger 2 enthält eine neue Funktion, durch die Sie das Schema von jedem Novell
eDirectoryTM-Baum erweitern müssen, in dem sich Novell Messenger-Objekte befinden. Beim Setup
von Novell Messenger wird automatisch das Schema eines jeden von Ihnen ausgewählten Baumes
erweitert.
5.4.2 Installieren der Novell Messenger-Software
Die Software-Anforderungen für Novell Messenger 2 unterscheiden sich von den Anforderungen
für frühere Novell Messenger-Versionen. Informationen zu den entsprechenden Anforderungen
erhalten Sie unter Abschnitt 2.1, „Messenger-Systemanforderungen“, auf Seite 7.
ConsoleOne
Novell Messenger 2 wird über ConsoleOne® mithilfe der unter Abschnitt 2.1, „MessengerSystemanforderungen“, auf Seite 7 aufgeführten Version verwaltet. Sie können dieselbe Version von
50
Messenger 2.0-Installationshandbuch
novdocx (DEU) 24 February 2006
bevor Sie Benutzern zur Verfügung steht. Standardmäßig sind Rundsendungen an andere Benutzer
aktiviert, Systemrundsendungen sind deaktiviert.
novdocx (DEU) 24 February 2006
ConsoleOne verwenden, um ältere Novell Messenger-Komponenten in Ihrem GroupWise-System
zu verwalten.
Wichtig: Ältere Versionen von ConsoleOne sollten nicht für die Verwendung von Novell
Messenger 2-Objekten verwendet werden.
Sie können ConsoleOne von der Novell Downloads-Site (http://download.novell.com)
herunterladen und installieren, bevor Sie mit der Installation von Novell Messenger beginnen.
5.4.3 Aktualisieren des GroupWise Messenger-Client
Nachdem Sie die Version Ihrer Agenten aktualisiert haben, können Benutzer den GroupWise
Messenger 2 Windows-Client oder den Cross-Platform-Client auf den unter Abschnitt 2.2,
„Anforderungen an die Arbeitsstation für den Messenger-Client“, auf Seite 8 aufgelisteten
Arbeitsstationen ausführen. Die Benutzer können gegebenenfalls weiterhin den älteren GroupWise
Messenger-Client für Windows ausführen. In diesem Fall verfügen sie jedoch nicht über GroupWise
Messenger 2-Funktionen.
Eine Liste der neuen Funktionen im GroupWise Messenger 2-Client finden Sie unter Abschnitt 5.3,
„GroupWise Messenger-Clients“, auf Seite 49.
5.4.4 Aktualisieren der Novell Messenger-Agenten
Um die Novell Messenger-Agenten zu aktualisieren, müssen Sie das Setup-Programm ausführen.
Informationen über das Ausführen des Setup-Programms finden Sie unter Kapitel 3, „Installieren
eines Novell Messenger-Systems“, auf Seite 11.
Aktualisierungen
51
novdocx (DEU) 24 February 2006
52
Messenger 2.0-Installationshandbuch
novdocx (DEU) 24 February 2006
Migration
6
6
Dieser Abschnitt ist für Sie bestimmt, wenn Sie bestehende Messenger 2-Agenten auf Linux
verschieben möchten.
Hinweis: Wenn Sie über Messenger 1.x verfügen, lesen Sie Abschnitt 5.4.4, „Aktualisieren der
Novell Messenger-Agenten“, auf Seite 51, um sich mit den Problemen im Zusammenhang mit der
Aktualisierung auf eine andere Messenger-Version vertraut zu machen. Aktualisieren Sie Ihr
Messenger-System auf Messenger 2, bevor Sie auf Linux migrieren.
• Abschnitt 6.1, „Migrieren von eDirectory auf Linux“, auf Seite 53
• Abschnitt 6.2, „Verschieben von Messenger-Agenten auf Linux“, auf Seite 54
• Abschnitt 6.3, „Kopieren von Systemdaten“, auf Seite 57
• Abschnitt 6.4, „ConsoleOne-Überprüfung“, auf Seite 60
6.1 Migrieren von eDirectory auf Linux
ConsoleOne® ändert in eDirectoryTM gespeicherte Informationen. eDirectory ist unter NetWare®,
Linux und Windows verfügbar und kann auf jeder dieser Plattformen installiert werden, wenn Sie
Ihr Messenger-System auf Linux migrieren (solange Sie vom Messenger-System aus eine
Verbindung zum eDirectory-Baum herstellen können).
Im Rahmen des Migrationsprozesses sollten Sie eDirectory auf Linux migrieren. Schrittanleitungen
für die Migration von eDirectory auf Linux gehen über die Thematik des Novell MessengerInstallationshandbuchs hinaus, aber die folgende Dokumentation kann Hilfestellung geben:
• Wenn Sie auf OES Linux migrieren, lesen Sie Consolidating Data to OES Linux
(Konsolidieren von Daten auf OES Linux) und Migrating Data from NetWare Servers
(Migrieren von Daten von NetWare-Servern) im Novell Server Consolidation and Migration
Toolkit Administration Guide (http://www.novell.com/documentation/scmt/index.html)
(Verwaltungshandbuch für das Novell Server-Toolkit für Konsolidierung und Migration).
• Für Situationen, die nicht in dem oben genannten Handbuch behandelt werden, umfasst der
eDirectory-Migrationsprozess die Installation von eDirectory unter Linux, die Erstellung einer
eDirectory-Reproduktion auf einem oder mehreren Linux-Servern und schließlich die
Umwandlung einer der Linux-Reproduktionen in die Masterreproduktion, damit Sie die
Reproduktionen auf anderen Plattformen auslaufen lassen können. Anleitungen finden Sie in
der Dokumentation für Ihre Version von eDirectory:
• eDirectory 8.7.3 (http://www.novell.com/documentation/edir873/index.html)
• eDirectory 8.8 (http://www.novell.com/documentation/edir88/index.html)
Migration
53
Das Verschieben der Messenger-Agenten auf Linux umfasst die Installation der Agenten auf dem
Linux-Server, das Kopieren der Datenspeicher und die Bereitstellung von aktualisierten
Konfigurationsinformationen in ConsoleOne.
• Abschnitt 6.2.1, „Anzeigen eines NetWare- oder Windows-Servers für Linux“, auf Seite 54
• Abschnitt 6.2.2, „Kopieren der Startup-Dateien“, auf Seite 54
• Abschnitt 6.2.3, „Client/Server-SSL-Zertifikate“, auf Seite 55
• Abschnitt 6.2.4, „Vertrauenswürdige root-Zertifikate“, auf Seite 55
• Abschnitt 6.2.5, „Installieren der Messenger-Agenten unter Linux“, auf Seite 56
• Abschnitt 6.2.6, „Aktivieren der Messenger-Agenten-Überwachung unter Linux“, auf Seite 57
6.2.1 Anzeigen eines NetWare- oder Windows-Servers für
Linux
Um einen NetWare- oder Windows-Server für Linux anzuzeigen, mounten Sie das Verzeichnis, auf
das Sie zugreifen müssen, als Linux-Dateisystem.
NetWare:
mount -t ncpfs NetWare_server_full_DNS_name
/Linux_mount_location/mount_point_directory
-o user=fully_qualified_username
-o ipserver=NetWare_server_full_DNS_name
Ein vollständiger DNS-Name eines NetWare-Servers besitzt das Format
mail2.provo.corporate.com. Ein vollständiger Benutzername besitzt das Format
Admin.Users.Corporate. Ein typischer Linux-Mount-Standort ist /mnt.
Windows:
mount -t smbfs //Windows_server_name/sharename
/Linux_mount_location/mount_point_directory
-o username=Windows_username
Damit dieser Befehl verwendet werden kann, muss das WINS-Protokoll im Netzwerk
ordnungsgemäß funktionieren. Der angegebene Windows-Benutzer muss über ausreichende Rechte für den Zugriff auf die Messenger-Verzeichnisse verfügen.
6.2.2 Kopieren der Startup-Dateien
Wenn Sie die standardmäßigen Startup-Dateien für Messenger geändert haben, müssen Sie die
Dateien auf den Linux-Server kopieren, bevor Sie das Messenger-System unter Linux installieren.
1 Kopieren Sie die Startup-Dateien für den Nachrichtenagenten und den Archivagenten an den
Standardstandort unter Linux.
Die standardmäßigen Startup-Dateien befinden sich in den folgenden Bereichen:
54
NetWare:
sys:\Novell\NM\agent\strtup.xx
Windows:
C:\novell\NM\agent\startup.xx
Messenger 2.0-Installationshandbuch
novdocx (DEU) 24 February 2006
6.2 Verschieben von Messenger-Agenten auf
Linux
novdocx (DEU) 24 February 2006
Linux:
/etc/opt/novell/messenger/strtup.xx
2 Verwenden Sie von einem Terminalfenster unter Linux das Programm dos2unix mit den
folgenden Befehlen, um die Startup-Dateien in das UNIX-Format zu konvertieren:
dos2unix /etc/opt/novell/messenger/strtup.ma
dos2unix /etc/opt/novell/messenger/strtup.aa
3 Bearbeiten Sie die Startup-Dateien folgendermaßen:
• Entfernen Sie alle Pfade aus den Startup-Dateien, damit sie die Linux-Standardpfade
verwenden.
oder:
Ändern Sie die Pfade auf den richtigen Standort unter Linux, um benutzerdefinierte Pfade
zu verwenden.
• Ändern Sie die IP-Adresse oder den Hostnamen in die IP-Adresse oder den Hostnamen
des Linux-Servers.
• Ändern Sie den Pfad für Zertifikate in den Linux-Pfad.
• Wenn Sie weitere benutzerdefinierte Änderungen an Ihrer Startup-Datei vorgenommen
haben, passen Sie diese Änderungen für die Linux-Pfade an.
6.2.3 Client/Server-SSL-Zertifikate
Wenn der Linux-Server eine andere IP-Adresse als der NetWare/Windows-Server hat, müssen Sie
neue Zertifikate generieren. Hat der Linux-Server dieselbe IP-Adresse wie der NetWare/WindowsServer, können Sie die SSL-Zertifikate auf den Linux-Server kopieren. Achten Sie beim Kopieren
der Zertifikate auf den Linux-Server darauf, dass sie in den Pfad kopiert werden, den Sie in den
Startup-Dateien angegeben haben.
Anweisungen zum Erstellen neuer SSL-Zertifikate finden Sie unter „Konfigurieren der LinuxMessenger-Agenten für SSL“ auf Seite 30.
6.2.4 Vertrauenswürdige root-Zertifikate
Wenn Sie LDAP SSL für die Verbindung zum Ziel-eDirectory verwenden möchten, muss eine
Kopie des vertrauenswürdigen root-Zertifikats der Reproduktion des Zielverzeichnisses für das
Messenger-Installationsprogramm bereitgestellt werden.
Wenn Sie vorher LDAP SSL mit Messenger verwendet haben, sollte sich eine Kopie des Zertifikats
mit Herkunftsverbürgung der Reproduktion unter sys:\novell\nm\certs (für NetWare) oder
c:\novell\nm\certs (für Windows) befinden. Wenn Sie LDAP SSL im Rahmen der
Migration aktivieren und die eDirectory-Reproduktion sich unter NetWare befindet, sollte das
vertrauenswürdige root-Zertifikat bereits unter sys:\public\RootCert.der vorhanden sein.
Sie müssen die Möglichkeit haben, vom Linux-Server an diesen Standort zu wechseln. Hierzu
müssen Sie den NetWare- oder Windows-Server mounten. Informationen zum Mounten eines
NetWare- oder Windows-Servers finden Sie unter Abschnitt 6.2.1, „Anzeigen eines NetWare- oder
Windows-Servers für Linux“, auf Seite 54.
Migration
55
1 Führen Sie auf dem Linux-Server ConsoleOne aus und stellen Sie eine Verbindung mit dem
eDirectory-Reproduktionsserver her.
2 Wechseln Sie zum LDAP-Serverobjekt im Baum, klicken Sie mit der rechten Maustaste darauf
und wählen Sie Eigenschaften.
3 Klicken Sie auf die Registerkarte SSL/TLS-Konfiguration. Der Name des Zertifikats wird im
Feld Serverzertifikat angezeigt.
4 Wechseln Sie im ConsoleOne-Baum zu dem Zertifikat, das im Feld Serverzertifikat angezeigt
wurde.
5 Klicken Sie mit der rechten Maustaste auf das Zertifikat und wählen Sie dann Eigenschaften.
6 Klicken Sie auf die Registerkarte Zertifikat und wählen Sie dann Vertrauenswürdiges rootZertifikat.
7 Klicken Sie auf Exportieren.
8 Wählen Sie Nein, um den privaten Schlüssel nicht zu exportieren, und klicken Sie dann auf
Weiter.
9 Wählen Sie Datei in binärem DER-Format.
10 Geben Sie den Standort und den Dateinamen an, unter denen das Zertifikat gespeichert werden
soll, und klicken Sie dann auf Weiter.
11 Klicken Sie auf Fertig stellen, um das vertrauenswürdige root-Zertifikat zu exportieren.
Während der Messenger-Installation müssen Sie den Pfad für das vertrauenswürdige root-Zertifkat
angeben, um LDAP SSL zu verwenden.
6.2.5 Installieren der Messenger-Agenten unter Linux
Bevor Sie Ihre Messenger-Agenten auf Linux migrieren können, müssen Sie zunächst ein
Messenger-System unter Linux installieren. Während des Konfigurationsprozesses dieser
Installation werden die Startup-Dateien, die Sie auf den Linux-Server kopiert haben, gelesen und die
Informationen aus den Startup-Dateien in die Installation einbezogen. Informationen zum
Installieren eines Messenger-Systems unter Linux finden Sie unter Abschnitt 3.2.3, „Einrichten
eines Messenger-Systems unter Linux“, auf Seite 28.
Wenn Sie im direkten Modus auf eDirectory zugreifen, muss eDirectory installiert sein, bevor Sie
das Messenger-System installieren.
Wenn Sie die Installation des Messenger-Systems unter Linux abgeschlossen haben, starten Sie
nicht die Agenten. Wenn Sie Ihre Messenger-Agenten bereits gestartet haben, können Sie sie mit
den folgenden Schritten stoppen:
1 Melden Sie sich auf dem Linux-Server als root-Benutzer an, indem Sie su und das
entsprechende Passwort eingeben.
2 Wechseln Sie zum Verzeichnis /etc/init.d.
3 Geben Sie folgenden Befehl ein, um den Nachrichtenagenten zu stoppen:
./novell-nmma stop
4 Geben Sie folgenden Befehl ein, um den Archivagenten zu stoppen:
56
Messenger 2.0-Installationshandbuch
novdocx (DEU) 24 February 2006
Wenn das Zertifikat nicht existiert, können Sie mit den folgenden Schritten ein vertrauenswürdiges
root-Zertifikat exportieren. Für sie sind die eDirectory ConsoleOne-Snapins erforderlich:
novdocx (DEU) 24 February 2006
./novell-nmaa stop
6.2.6 Aktivieren der Messenger-Agenten-Überwachung unter
Linux
Es gibt keine Benutzerschnittstelle für die Linux-Messenger-Agenten. Um die Messenger-Agenten
zu überwachen und manuell Protokollier- und Archivieraktionen auszuführen, müssen Sie sowohl
für den Nachrichtenagenten als auch für den Archivagenten die Webkonsole aktivieren.
Informationen zum Aktivieren der Webkonsole für den Nachrichtenagenten finden Sie unter
“Setting Up the Messaging Agent Web Console” (Einrichten der Nachrichtenagenten-Webkonsole)
im Novell Messenger Administration Guide (Novell Messenger-Verwaltungshandbuch).
Informationen zum Aktivieren der Webkonsole für den Archivagenten finden Sie unter “Using the
Archive Agent Web Console and GroupWise Monitor” (Verwenden der Archivagenten-Webkonsole
und GroupWise Monitor) im Novell Messenger Administration Guide (Novell MessengerVerwaltungshandbuch).
6.3 Kopieren von Systemdaten
Die Messenger-Systemdaten umfassen Folgendes:
• Archivspeicher: Nachrichten, die zum Archiv hinzugefügt wurden.
• Archivindizes: Archivspeicherindizes, die für schnellere Suchvorgänge erstellt wurden.
• Archiv-Warteschlange: Nachrichten, deren Archivierung ansteht.
• Messaging-Warteschlange: Nachrichten, deren Übertragung an den Archivagenten ansteht.
• Agentenprotokolle: Alle Protokolldateien für die Agenten.
Bevor Sie Ihre Systemdaten vom NetWare- oder Windows-Server auf den Linux-Server kopieren,
müssen Sie zunächst die Agenten auf dem Server herunterfahren. Bevor Sie Ihr System
herunterfahren, sollten Sie Benutzer in einer Systemrundsendung darüber informieren, dass das
Messenger-System für einige Zeit heruntergefahren wird. Wenn Sie außerdem die IP-Adresse
ändern, sollten Sie die neue IP-Adresse des Linux-Servers in die Systemrundsendung aufnehmen.
• Abschnitt 6.3.1, „Kopieren des Archivspeichers und der Archivindizes“, auf Seite 57
• Abschnitt 6.3.2, „Kopieren der Archivwarteschlange“, auf Seite 58
• Abschnitt 6.3.3, „Kopieren der Messaging-Warteschlange“, auf Seite 59
• Abschnitt 6.3.4, „Kopieren der Archivagenten-Protokolldateien“, auf Seite 59
• Abschnitt 6.3.5, „Kopieren der Nachrichtenagenten-Protokolldateien“, auf Seite 60
6.3.1 Kopieren des Archivspeichers und der Archivindizes
1 Stoppen Sie am NetWare- oder Windows-Server den Nachrichtenagenten und den
Archivagenten.
2 Vergewissern Sie sich am Linux-Server, dass der Nachrichtenagent und der Archivagent
gestoppt wurden. Wenn sie ausgeführt werden, stoppen Sie beide Agenten.
3 Kopieren Sie am Linux-Server den Archivspeicher und die Archivindizes vom NetWare- oder
Windows-Server auf den Linux-Server.
Sie könnten beispielsweise den folgenden Befehl in einem Terminalfenster verwenden:
Migration
57
In der folgenden Tabelle wird der Standardspeicherort für die einzelnen Betriebssysteme
angezeigt:
Betriebssystem
Standardort
NetWare
sys:\Novell\NM\aa\store
Windows
C:\Novell\NM\aa\store
Linux
/var/opt/novell/messenger/aa/store
4 Wenn der Benutzer, unter dem die Messenger-Agenten auf dem Linux-Server ausgeführt
werden, nicht root ist, müssen Sie das Eigentum an den Dateien an den Messenger-Benutzer
übertragen. Um das Eigentum an den Dateien zu übertragen, verwenden Sie den folgenden
Befehl in einem Terminalfenster:
chown -R gwmsgr:gwmsgr /var/opt/novell/messenger/aa/store
6.3.2 Kopieren der Archivwarteschlange
1 Stoppen Sie am NetWare- oder Windows-Server den Nachrichtenagenten und den
Archivagenten.
2 Vergewissern Sie sich am Linux-Server, dass der Nachrichtenagent und der Archivagent
gestoppt wurden. Wenn sie ausgeführt werden, stoppen Sie beide Agenten.
3 Kopieren Sie am Linux-Server die Archivwarteschlange vom NetWare- oder Windows-Server
auf den Linux-Server.
Sie könnten beispielsweise den folgenden Befehl in einem Terminalfenster verwenden:
cp -r /mnt/nwserver/SYS/Novell/NM/aa/queue /var/opt/novell/
messenger/aa/queue
In der folgenden Tabelle wird der Standardspeicherort für die einzelnen Betriebssysteme
angezeigt:
Betriebssystem
Standardort
NetWare
sys:\Novell\NM\aa\queue
Windows
C:\Novell\NM\aa\queue
Linux
/var/opt/novell/messenger/aa/queue
4 Wenn der Benutzer, unter dem die Messenger-Agenten auf dem Linux-Server ausgeführt
werden, nicht root ist, müssen Sie das Eigentum an den Dateien an den Messenger-Benutzer
übertragen. Um das Eigentum an den Dateien zu übertragen, verwenden Sie den folgenden
Befehl in einem Terminalfenster:
chown -R gwmsgr:gwmsgr /var/opt/novell/messenger/aa/queue
58
Messenger 2.0-Installationshandbuch
novdocx (DEU) 24 February 2006
cp -r /mnt/nwserver/SYS/Novell/NM/aa/store/ /var/opt/novell/
messenger/aa/
novdocx (DEU) 24 February 2006
6.3.3 Kopieren der Messaging-Warteschlange
1 Stoppen Sie am NetWare- oder Windows-Server den Nachrichtenagenten und den
Archivagenten.
2 Vergewissern Sie sich am Linux-Server, dass der Nachrichtenagent und der Archivagent
gestoppt wurden. Wenn sie ausgeführt werden, stoppen Sie beide Agenten.
3 Kopieren Sie am Linux-Server die Messaging-Warteschlange vom NetWare- oder WindowsServer auf den Linux-Server.
Sie könnten beispielsweise den folgenden Befehl in einem Terminalfenster verwenden:
cp -r /mnt/nwserver/SYS/Novell/NM/ma/queue /var/opt/novell/
messenger/ma/queue
In der folgenden Tabelle wird der Standardspeicherort für die einzelnen Betriebssysteme
angezeigt:
Betriebssystem
Standardort
NetWare
sys:\Novell\NM\ma\queue
Windows
C:\Novell\NM\ma\queue
Linux
/var/opt/novell/messenger/ma/queue
4 Wenn der Benutzer, unter dem die Messenger-Agenten auf dem Linux-Server ausgeführt
werden, nicht root ist, müssen Sie das Eigentum an den Dateien an den Messenger-Benutzer
übertragen. Um das Eigentum an den Dateien zu übertragen, verwenden Sie den folgenden
Befehl in einem Terminalfenster:
chown -R gwmsgr:gwmsgr /var/opt/novell/messenger/ma/queue
6.3.4 Kopieren der Archivagenten-Protokolldateien
1 Stoppen Sie am NetWare- oder Windows-Server den Nachrichtenagenten und den
Archivagenten.
2 Vergewissern Sie sich am Linux-Server, dass der Nachrichtenagent und der Archivagent
gestoppt wurden. Wenn sie ausgeführt werden, stoppen Sie beide Agenten.
3 Kopieren Sie am Linux-Server die Archivagenten-Protokolldateien vom NetWare- oder
Windows-Server auf den Linux-Server.
Sie könnten beispielsweise den folgenden Befehl in einem Terminalfenster verwenden:
cp -r /mnt/nwserver/SYS/Novell/NM/aa/logs /var/opt/novell/log/
messenger/aa
In der folgenden Tabelle wird der Standardspeicherort für die einzelnen Betriebssysteme
angezeigt:
Betriebssystem
Standardort
NetWare
sys:\Novell\NM\aa\logs
Windows
C:\Novell\NM\aa\logs
Linux
/var/opt/novell/log/messenger/aa
Migration
59
chown -R gwmsgr:gwmsgr /var/opt/novell/log/messenger/aa
6.3.5 Kopieren der Nachrichtenagenten-Protokolldateien
1 Stoppen Sie am NetWare- oder Windows-Server den Nachrichtenagenten und den
Archivagenten.
2 Vergewissern Sie sich am Linux-Server, dass der Nachrichtenagent und der Archivagent
gestoppt wurden. Wenn sie ausgeführt werden, stoppen Sie beide Agenten.
3 Kopieren Sie am Linux-Server die Nachrichtenagenten-Protokolldateien vom NetWare- oder
Windows-Server auf den Linux-Server.
Sie könnten beispielsweise den folgenden Befehl in einem Terminalfenster verwenden:
cp -r /mnt/nwserver/SYS/Novell/NM/ma/logs /var/opt/novell/log/
messenger/ma
In der folgenden Tabelle wird der Standardspeicherort für die einzelnen Betriebssysteme
angezeigt:
Betriebssystem
Standardort
NetWare
sys:\Novell\NM\ma\logs
Windows
C:\Novell\NM\ma\logs
Linux
/var/opt/novell/log/messenger/ma
4 Wenn der Benutzer, unter dem die Messenger-Agenten auf dem Linux-Server ausgeführt
werden, nicht root ist, müssen Sie das Eigentum an den Dateien an den Messenger-Benutzer
übertragen. Um das Eigentum an den Dateien zu übertragen, verwenden Sie den folgenden
Befehl in einem Terminalfenster:
chown -R gwmsgr:gwmsgr /var/opt/novell/log/messenger/aa
6.4 ConsoleOne-Überprüfung
Wenn Sie die letzte Protokolldatei auf den Linux-Server kopiert haben, sollten Sie die Richtigkeit
aller Pfade und IP-Adressen für die Messenger-Objekte überprüfen.
1 Melden Sie sich in ConsoleOne bei Ihrem eDirectory-Baum an.
2 Suchen Sie das Objekt des Messenger-Servers, klicken Sie mit der rechten Maustaste darauf
und klicken Sie auf Eigenschaften.
3 Vergewissern Sie sich auf der Seite Serveridentifikation, dass die IP-Adresse oder der DNSHostname für den Linux-Server richtig ist.
4 Klicken Sie auf die Registerkarte Server und dann auf Allgemein.
5 Vergewissern Sie sich, dass der Softwarepfad und der Arbeitspfad für den Linux-Server richtig
sind.
6 Klicken Sie auf die Registerkarte Server und dann auf Sicherheit.
60
Messenger 2.0-Installationshandbuch
novdocx (DEU) 24 February 2006
4 Wenn der Benutzer, unter dem die Messenger-Agenten auf dem Linux-Server ausgeführt
werden, nicht root ist, müssen Sie das Eigentum an den Dateien an den Messenger-Benutzer
übertragen. Um das Eigentum an den Dateien zu übertragen, verwenden Sie den folgenden
Befehl in einem Terminalfenster:
novdocx (DEU) 24 February 2006
7 Wenn Sie Client/Server-SSL verwenden, vergewissern Sie sich, dass der Zertifikatspfad, das
SSL-Zertifikat und der SSL-Schlüssel für den Linux-Server richtig sind.
8 Suchen Sie das Objekt des Nachrichtenagenten, klicken Sie mit der rechten Maustaste darauf
und klicken Sie auf Eigenschaften.
9 Vergewissern Sie sich auf der Seite Agentenidentifikation, dass die IP-Adresse oder der DNSHostname für den Linux-Server richtig ist.
10 Klicken Sie auf die Registerkarte Agent und dann auf Allgemein.
11 Vergewissern Sie sich, dass der Arbeitspfad für den Linux-Server richtig ist.
12 Klicken Sie auf die Registerkarte Agent und dann auf Sicherheit.
13 Wenn Sie Client/Server-SSL verwenden, vergewissern Sie sich, dass der Zertifikatspfad, das
SSL-Zertifikat und der SSL-Schlüssel für den Linux-Server richtig sind.
14 Klicken Sie auf die Registerkarte Agent und dann auf Protokolleinstellungen.
15 Vergewissern Sie sich, dass der Protokolldateipfad für den Linux-Server richtig ist.
16 Klicken Sie auf die Registerkarte Agent und dann auf Messaging.
17 Vergewissern Sie sich, dass der Pfad der Messaging-Warteschlange für Linux richtig ist.
18 Suchen Sie das Objekt des Archivagenten, klicken Sie mit der rechten Maustaste darauf und
klicken Sie auf Eigenschaften.
19 Vergewissern Sie sich auf der Seite Agentenidentifikation, dass der Zertifikatspfad, das SSLZertifikat und der SSL-Schlüssel für den Linux-Server richtig sind.
20 Klicken Sie auf die Registerkarte Agent und dann auf Allgemein.
21 Vergewissern Sie sich, dass der Arbeitspfad für den Linux-Server richtig ist.
22 Klicken Sie auf die Registerkarte Agent und dann auf Sicherheit.
23 Wenn Sie Client/Server-SSL verwenden, vergewissern Sie sich, dass der Zertifikatspfad, das
SSL-Zertifikat und der SSL-Schlüssel für den Linux-Server richtig sind.
24 Klicken Sie auf die Registerkarte Agent und dann auf Protokolleinstellungen.
25 Vergewissern Sie sich, dass der Protokolldateipfad für den Linux-Server richtig ist.
26 Klicken Sie auf die Registerkarte Agent und dann auf Messaging.
27 Vergewissern Sie sich, dass der Warteschlangenpfad für Linux richtig ist.
28 Wechseln Sie zum FileModule-Objekt und klicken Sie mit der rechten Maustaste darauf.
Klicken Sie anschließend auf Eigenschaften.
29 Vergewissern Sie sich auf der Seite Modulspeichereinstellungen, dass der Speicherpfad für
Linux richtig ist.
Wenn Sie die IP-Adresse und die Pfade in ConsoleOne überprüft und geändert haben, können Sie
den Nachrichtenagenten und den Archivagenten auf dem Linux-Server starten.
Geben Sie folgenden Befehl ein, um den Nachrichtenagenten von einem Terminalfenster zu starten:
./novell-nmma start
Geben Sie folgenden Befehl ein, um den Archivagenten von einem Terminalfenster zu starten:
./novell-nmaa start
Migration
61
novdocx (DEU) 24 February 2006
62
Messenger 2.0-Installationshandbuch
novdocx (DEU) 24 February 2006
A
Materialien von Drittanbietern
A
Novell® Messenger 2.0 enthält folgende Drittanbieter-Software:
• Abschnitt A.1, „OpenSSL“, auf Seite 63
• Abschnitt A.2, „NET-SNMP Open Source-Bibliothek“, auf Seite 65
• Abschnitt A.3, „Libegg“, auf Seite 68
• Abschnitt A.4, „JRE“, auf Seite 68
A.1 OpenSSL
OpenSSL-Lizenz Copyright (c) 1998-2002 The OpenSSL Project. Alle Rechte vorbehalten.
Die Neuverteilung und Verwendung in ursprünglicher und binärer Form, ob mit oder ohne
Änderungen, ist unter Einhaltung der folgenden Bedingungen gestattet:
1 Neuverteilungen des quellcodes müssen den oben stehenden Copyright-Hinweis, diese Liste
mit Bedingungen sowie den nachfolgenden Gewährleistungsausschluss enthalten.
2 Bei Neuverteilungen in binärer Form müssen der oben stehende Copyright-Hinweis, diese
Liste mit Bedingungen sowie der nachfolgende Gewährleistungsausschluss in der
Dokumentation und/oder anderem Material, das zusammen mit der Neuverteilung bereitgestellt
wird, angeführt sein.
3 Sämtliches Werbematerial, in dem Funktionen oder die Verwendung dieser Software erwähnt
werden, muss die folgende Erklärung enthalten:
“Dieses Produkt enthält Software, die vom OpenSSL Project für die Verwendung im OpenSSL
Toolkit entwickelt wurde. (http://www.openssl.org/)"
4 Die Namen “OpenSSL Toolkit” und “OpenSSL Project” dürfen ohne vorherige schriftliche
Genehmigung nicht zur Unterstützung von Produkten oder zur Werbung für Produkte
verwendet werden, die aus dieser Software abgeleitet wurden. Für den Erhalt einer
schriftlichen Genehmigung wenden Sie sich an [email protected].
5 Produkte, die aus dieser Software abgeleitet wurden, dürfen ohne vorherige schriftliche
Genehmigung des OpenSSL Project weder “OpenSSL” genannt werden, noch darf “OpenSSL”
in ihrem Namen enthalten sein.
6 Neuverteilungen in jeglicher Form müssen die folgende Erklärung enthalten:
“Dieses Produkt enthält Software, die vom OpenSSL Project für die Verwendung im OpenSSL
Toolkit entwickelt wurde (http://www.openssl.org/).”
DIESE SOFTWARE WIRD VOM OpenSSL PROJECT OHNE MÄNGELGEWÄHR UND
UNTER AUSSCHLUSS JEGLICHER AUSDRÜCKLICHEN ODER STILLSCHWEIGENDEN
GEWÄHRLEISTUNG, EINSCHLIESSLICH DER STILLSCHWEIGENDEN
GEWÄHRLEISTUNG BEZÜGLICH DER MARKTGÄNGIGKEIT SOWIE DER EIGNUNG
FÜR EINEN BESTIMMTEN ZWECK (JEDOCH NICHT DARAUF BESCHRÄNKT)
BEREITGESTELLT. DAS OpenSSL PROJECT ODER DESSEN MITARBEITER HAFTEN IN
KEINEM FALL FÜR IRGENDWELCHE UNMITTELBARE, MITTELBARE, BEILÄUFIG
ENTSTANDENE, KONKRETE, EXEMPLARISCHE ODER FOLGESCHÄDEN
(EINSCHLIESSLICH SCHÄDEN DURCH BESCHAFFUNG VON ERSATZPRODUKTEN
Materialien von Drittanbietern
63
Dieses Produkt enthält von Eric Young ([email protected]) geschriebene kryptografische
Software. Dieses Produkt enthält von Tim Hudson ([email protected]) geschriebene Software.
Originale SSLeay-Lizenz
Copyright (C) 1995-1998 Eric Young ([email protected]) Alle Rechte vorbehalten.
Diese Bibliothek ist eine von Eric Young ([email protected]) geschriebene SSL-Implementierung.
Die Implementierung wurde in Übereinstimmung mit Netscape’s SSL geschrieben.
Diese Bibliothek ist unter der Voraussetzung, dass die folgenden Bedingungen erfüllt werden, für
die kommerzielle und nichtkommerzielle Nutzung freigegeben. Die folgenden Bedingungen gelten
für sämtlichen Code in dieser Verteilung (RC4, RSA, lhash, DES usw.), nicht nur für den SSL-Code.
Die in dieser Verteilung enthaltene SSL-Dokumentation unterliegt denselben CopyrightBestimmungen, Eigentümer ist jedoch Tim Hudson ([email protected]).
Das Urheberrecht bleibt Eigentum von Eric Young. Daher dürfen keine Copyright-Hinweise aus
dem Code entfernt werden. Wenn diese Bibliothek in einem Produkt verwendet wird, muss Eric
Young als Autor dieser Teile der Bibliothek angegeben sein. Diese Information kann in einer
Meldung bei Programmstart oder in der Dokumentation (online oder in Textform), die mit der
Bibliothek bereitgestellt wird, angegeben sein.
Die Neuverteilung und Verwendung in ursprünglicher und binärer Form, ob mit oder ohne
Änderungen, ist unter Einhaltung der folgenden Bedingungen gestattet:
1 Neuverteilungen des Quellcodes müssen den Copyright-Hinweis, diese Liste mit Bedingungen
sowie den nachfolgenden Gewährleistungsausschluss enthalten.
2 Bei Neuverteilungen in binärer Form müssen der oben stehende Copyright-Hinweis, diese
Liste mit Bedingungen sowie der nachfolgende Gewährleistungsausschluss in der
Dokumentation und/oder anderem Material, das zusammen mit der Neuverteilung bereitgestellt
wird, angeführt sein.
3 Sämtliches Werbematerial, in dem Funktionen oder die Verwendung dieser Software erwähnt
werden, muss die folgende Erklärung enthalten:
"Dieses Produkt enthält von Eric Young ([email protected]) geschriebene kryptografische
Software."
Das Wort “kryptografisch” kann weggelassen werden, wenn die aus der Bibliothek
verwendeten Routinen nicht kryptografiebezogen sind. :-)
4 Wenn Sie Windows-spezifischen Code (oder eine Ableitung davon) aus dem Verzeichnis apps
(Anwendungscode) einsetzen, müssen Sie die folgende Erklärung anführen:
"Dieses Produkt enthält von Tim Hudson ([email protected]) geschriebene Software."
DIESE SOFTWARE WIRD VON ERIC YOUNG OHNE MÄNGELGEWÄHR UND UNTER
AUSSCHLUSS JEGLICHER AUSDRÜCKLICHEN ODER STILLSCHWEIGENDEN
64
Messenger 2.0-Installationshandbuch
novdocx (DEU) 24 February 2006
ODER -DIENSTLEISTUNGEN, NUTZUNGSENTGANG, DATEN- ODER GEWINNVERLUST
ODER BETRIEBSUNTERBRECHUNG, JEDOCH NICHT AUF DIESE BESCHRÄNKT),
UNABHÄNGIG VON IHRER URSACHE UND DER ANWENDBAREN
HAFTUNGSTHEORIE, OB DURCH VERTRAG, UNERLAUBTE HANDLUNGEN
(EINSCHLIESSLICH FAHRLÄSSIGKEIT ODER ANDERE ARTEN) ODER IM RAHMEN DER
VERSCHULDENSUNABHÄNGIGEN HAFTUNG, DIE SICH AUS DER VERWENDUNG
DIESER SOFTWARE ERGEBEN, SELBST WENN AUF DIE MÖGLICHKEIT SOLCHER
SCHÄDEN HINGEWIESEN WURDE.
novdocx (DEU) 24 February 2006
GEWÄHRLEISTUNG, EINSCHLIESSLICH DER STILLSCHWEIGENDEN
GEWÄHRLEISTUNG BEZÜGLICH DER MARKTGÄNGIGKEIT SOWIE DER EIGNUNG
FÜR EINEN BESTIMMTEN ZWECK (JEDOCH NICHT DARAUF BESCHRÄNKT)
BEREITGESTELLT. DER AUTOR ODER DESSEN MITARBEITER HAFTEN IN KEINEM
FALL FÜR IRGENDWELCHE UNMITTELBARE, MITTELBARE, BEILÄUFIG
ENTSTANDENE, KONKRETE, EXEMPLARISCHE ODER FOLGESCHÄDEN
(EINSCHLIESSLICH SCHÄDEN DURCH BESCHAFFUNG VON ERSATZPRODUKTEN
ODER -DIENSTLEISTUNGEN, NUTZUNGSENTGANG, DATEN- ODER GEWINNVERLUST
ODER BETRIEBSUNTERBRECHUNG, JEDOCH NICHT AUF DIESE BESCHRÄNKT),
UNABHÄNGIG VON IHRER URSACHE UND DER ANWENDBAREN
HAFTUNGSTHEORIE, OB DURCH VERTRAG, UNERLAUBTE HANDLUNGEN
(EINSCHLIESSLICH FAHRLÄSSIGKEIT ODER ANDERE ARTEN) ODER IM RAHMEN DER
VERSCHULDENSUNABHÄNGIGEN HAFTUNG, DIE SICH AUS DER VERWENDUNG
DIESER SOFTWARE ERGEBEN, SELBST WENN AUF DIE MÖGLICHKEIT SOLCHER
SCHÄDEN HINGEWIESEN WURDE.
Die Lizenz und die Verteilungsbestimmungen für öffentlich erhältliche Versionen oder Ableitungen
dieses Codes dürfen nicht geändert werden. Das heißt, dieser Code darf nicht einfach kopiert und
mit einer anderen Verteilungslizenz verwendet werden [einschließlich der GNU Public Licence].
A.2 NET-SNMP Open Source-Bibliothek
Für diese Bibliothek gelten verschiedene Urheberrechte, die in vier Teilen unten aufgelistet sind.
Lesen Sie unbedingt alle vier Teile. Bis 2001 lief das Projekt an der UC Davis. Der erste Teil gilt für
sämtlichen Code, der während dieser Zeit geschrieben wurde. Nach 2001 wechselte das Projekt zu
SourceForge. Networks Associates Technology, Inc. hält im Namen der weitläufigen Net-SNMP
Community die Urheberrechte, die alle nach 2001 geschriebenen Ableitungen abdecken. Ein
zusätzlicher Copyright-Abschnitt wurde als Teil 3 unten auch unter einer BSD-Lizenz für die Arbeit
hinzugefügt, die Cambridge Broadband Ltd. zu dem Projekt seit 2001 beigetragen hat. Ein
zusätzlicher Copyright-Abschnitt wurde als Teil 4 unten auch unter einer BSD-Lizenz für die Arbeit
hinzugefügt, die Sun Microsystems, Inc. zu dem Projekt seit 2003 beigetragen hat.
A.2.1 ---- Teil 1: CMU/UCD-Copyright-Hinweis (wie BSD) ----Copyright 1989, 1991, 1992 Carnegie Mellon University Abgeleitete Arbeiten - 1996, 1998-2000
Copyright 1996, 1998-2000 The Regents of the University of California Alle Rechte vorbehalten.
Hiermit wird die Berechtigung zum Verwenden, Kopieren, Ändern und Verteilen dieser Software
und ihrer Dokumentation unter den folgenden Bedingungen gebührenfrei erteilt: Der oben stehende
Copyright-Hinweis ist in allen Kopien anzuführen, der Copyright-Hinweis und diese Genehmigung
müssen in der zugehörigen Dokumentation angegeben sein und die Namen “CMU” und “The
Regents of the University of California” dürfen ohne spezielle schriftliche Genehmigung nicht zur
Werbung für die Verteilung der Software verwendet werden.
CMU UND THE REGENTS OF THE UNIVERSITY OF CALIFORNIA SCHLIESSEN
SÄMTLICHE GEWÄHRLEISTUNG FÜR DIESE SOFTWARE AUS, EINSCHLIESSLICH DER
STILLSCHWEIGENDEN GEWÄHRLEISTUNG BEZÜGLICH DER MARKTGÄNGIGKEIT
SOWIE DER EIGNUNG FÜR EINEN BESTIMMTEN ZWECK. CMU ODER THE REGENTS
OF THE UNIVERSITY OF CALIFORNIA HAFTEN IN KEINEM FALL FÜR IRGENDWELCHE
KONKRETE, UNMITTELBARE, FOLGE- ODER ANDERE SCHÄDEN, DIE DURCH
NUTZUNGSENTGANG, DATEN- ODER GEWINNVERLUST ENTSTEHEN, OB DURCH
VERTRAGSERFÜLLUNG, FAHRLÄSSIGKEIT ODER ANDERE UNERLAUBTE
Materialien von Drittanbietern
65
A.2.2 ---- Teil 2: Copyright-Hinweis von Networks Associates
Technology, Inc. (BSD) ----Copyright (c) 2001-2003, Networks Associates Technology, Inc. Alle Rechte vorbehalten.
Die Neuverteilung und Verwendung in ursprünglicher und binärer Form, ob mit oder ohne
Änderungen, ist unter Einhaltung der folgenden Bedingungen gestattet:
• Neuverteilungen des quellcodes müssen den oben stehenden Copyright-Hinweis, diese Liste
mit Bedingungen sowie den nachfolgenden Gewährleistungsausschluss enthalten.
• Bei Neuverteilungen in binärer Form müssen der oben stehende Copyright-Hinweis, diese
Liste mit Bedingungen sowie der nachfolgende Gewährleistungsausschluss in der
Dokumentation und/oder anderem Material, das zusammen mit der Neuverteilung bereitgestellt
wird, angeführt sein.
• Weder der Name “Networks Associates Technology, Inc.” noch die Namen der Mitarbeiter
dürfen ohne spezielle vorherige schriftliche Genehmigung zur Unterstützung von Produkten
oder zur Werbung für Produkte verwendet werden, die aus dieser Software abgeleitet wurden.
DIESE SOFTWARE WIRD VON DEN COPYRIGHT-INHABERN UND DEREN
MITARBEITERN OHNE MÄNGELGEWÄHR UND UNTER AUSSCHLUSS JEGLICHER
AUSDRÜCKLICHEN ODER STILLSCHWEIGENDEN GEWÄHRLEISTUNG,
EINSCHLIESSLICH DER STILLSCHWEIGENDEN GEWÄHRLEISTUNG BEZÜGLICH DER
MARKTGÄNGIGKEIT SOWIE DER EIGNUNG FÜR EINEN BESTIMMTEN ZWECK
(JEDOCH NICHT DARAUF BESCHRÄNKT) BEREITGESTELLT. DIE COPYRIGHTINHABER ODER DEREN MITARBEITER HAFTEN IN KEINEM FALL FÜR
IRGENDWELCHE UNMITTELBARE, MITTELBARE, BEILÄUFIG ENTSTANDENE,
KONKRETE, EXEMPLARISCHE ODER FOLGESCHÄDEN (EINSCHLIESSLICH SCHÄDEN
DURCH BESCHAFFUNG VON ERSATZPRODUKTEN ODER -DIENSTLEISTUNGEN,
NUTZUNGSENTGANG, DATEN- ODER GEWINNVERLUST ODER
BETRIEBSUNTERBRECHUNG, JEDOCH NICHT AUF DIESE BESCHRÄNKT),
UNABHÄNGIG VON IHRER URSACHE UND DER ANWENDBAREN
HAFTUNGSTHEORIE, OB DURCH VERTRAG, UNERLAUBTE HANDLUNGEN
(EINSCHLIESSLICH FAHRLÄSSIGKEIT ODER ANDERE ARTEN) ODER IM RAHMEN DER
VERSCHULDENSUNABHÄNGIGEN HAFTUNG, DIE SICH AUS DER VERWENDUNG
DIESER SOFTWARE ERGEBEN, SELBST WENN AUF DIE MÖGLICHKEIT SOLCHER
SCHÄDEN HINGEWIESEN WURDE.
A.2.3 ---- Teil 3: Copyright-Hinweis von Cambridge Broadband
Ltd. (BSD) ----Für Teile dieses Codes gilt Copyright (c) 2001-2003, Cambridge Broadband Ltd. Alle Rechte
vorbehalten.
Die Neuverteilung und Verwendung in ursprünglicher und binärer Form, ob mit oder ohne
Änderungen, ist unter Einhaltung der folgenden Bedingungen gestattet:
• Neuverteilungen des quellcodes müssen den oben stehenden Copyright-Hinweis, diese Liste
mit Bedingungen sowie den nachfolgenden Gewährleistungsausschluss enthalten.
66
Messenger 2.0-Installationshandbuch
novdocx (DEU) 24 February 2006
HANDLUNGEN, DIE SICH AUS ODER IN ZUSAMMENHANG MIT DER VERWENDUNG
ODER LEISTUNG DIESER SOFTWARE ERGEBEN.
novdocx (DEU) 24 February 2006
• Bei Neuverteilungen in binärer Form müssen der oben stehende Copyright-Hinweis, diese
Liste mit Bedingungen sowie der nachfolgende Gewährleistungsausschluss in der
Dokumentation und/oder anderem Material, das zusammen mit der Neuverteilung bereitgestellt
wird, angeführt sein.
• Der Name “Cambridge Broadband Ltd.” darf ohne spezielle vorherige schriftliche
Genehmigung nicht zur Unterstützung von Produkten oder zur Werbung für Produkte
verwendet werden, die aus dieser Software abgeleitet wurden.
DIESE SOFTWARE WIRD VOM COPYRIGHT-INHABER OHNE MÄNGELGEWÄHR UND
UNTER AUSSCHLUSS JEGLICHER AUSDRÜCKLICHEN ODER STILLSCHWEIGENDEN
GEWÄHRLEISTUNG, EINSCHLIESSLICH DER STILLSCHWEIGENDEN
GEWÄHRLEISTUNG BEZÜGLICH DER MARKTGÄNGIGKEIT SOWIE DER EIGNUNG
FÜR EINEN BESTIMMTEN ZWECK (JEDOCH NICHT DARAUF BESCHRÄNKT)
BEREITGESTELLT. DER COPYRIGHT-INHABER HAFTET IN KEINEM FALL FÜR
IRGENDWELCHE UNMITTELBARE, MITTELBARE, BEILÄUFIG ENTSTANDENE,
KONKRETE, EXEMPLARISCHE ODER FOLGESCHÄDEN (EINSCHLIESSLICH SCHÄDEN
DURCH BESCHAFFUNG VON ERSATZPRODUKTEN ODER -DIENSTLEISTUNGEN,
NUTZUNGSENTGANG, DATEN- ODER GEWINNVERLUST ODER
BETRIEBSUNTERBRECHUNG, JEDOCH NICHT AUF DIESE BESCHRÄNKT),
UNABHÄNGIG VON IHRER URSACHE UND DER ANWENDBAREN
HAFTUNGSTHEORIE, OB DURCH VERTRAG, UNERLAUBTE HANDLUNGEN
(EINSCHLIESSLICH FAHRLÄSSIGKEIT ODER ANDERE ARTEN) ODER IM RAHMEN DER
VERSCHULDENSUNABHÄNGIGEN HAFTUNG, DIE SICH AUS DER VERWENDUNG
DIESER SOFTWARE ERGEBEN, SELBST WENN AUF DIE MÖGLICHKEIT SOLCHER
SCHÄDEN HINGEWIESEN WURDE.
A.2.4 ---- Teil 4: Copyright-Hinweis von Sun Microsystems, Inc.
(BSD) ----Copyright © 2003, Sun Microsystems, Inc. 4150 Network Circle, Santa Clara, California 95054,
USA. Alle Rechte vorbehalten.
Die Verwendung unterliegt den unten stehenden Lizenzbestimmungen.
Diese Verteilung kann Material enthalten, das von Drittanbietern entwickelt wurde.
Sun, Sun Microsystems, das Sun-Logo und Solaris sind Marken oder eingetragene Marken von Sun
Microsystems, Inc. in den USA und anderen Ländern.
Die Neuverteilung und Verwendung in ursprünglicher und binärer Form, ob mit oder ohne
Änderungen, ist unter Einhaltung der folgenden Bedingungen gestattet:
• Neuverteilungen des quellcodes müssen den oben stehenden Copyright-Hinweis, diese Liste
mit Bedingungen sowie den nachfolgenden Gewährleistungsausschluss enthalten.
• Bei Neuverteilungen in binärer Form müssen der oben stehende Copyright-Hinweis, diese
Liste mit Bedingungen sowie der nachfolgende Gewährleistungsausschluss in der
Dokumentation und/oder anderem Material, das zusammen mit der Neuverteilung bereitgestellt
wird, angeführt sein.
• Weder der Name “Sun Microsystems, Inc.” noch die Namen der Mitarbeiter dürfen ohne
spezielle vorherige schriftliche Genehmigung zur Unterstützung von Produkten oder zur
Werbung für Produkte verwendet werden, die aus dieser Software abgeleitet wurden.
Materialien von Drittanbietern
67
A.3 Libegg
Libegg-Lizenz
<libeggtray.so: zur Symbolanzeige in der Taskleiste verwendet> Copyright (C) 2003 Sun
Microsystems, Inc.
Diese Bibliothek ist Freeware. Die Neuverteilung und/oder Änderung dieser Software ist gemäß der
Bestimmungen der GNU Lesser General Public License der Free Software Foundation gestattet
(gemäß Version 2.1 der Lizenz oder einer späteren Version).
Diese Bibliothek wird mit der Hoffnung bereitgestellt, dass sie nützlich ist, aber OHNE JEDE
GEWÄHR. Auch die stillschweigenden Gewährleistung bezüglich der MARKTGÄNGIGKEIT
oder EIGNUNG FÜR EINEN BESTIMMTEN ZWECK wird ausgeschlossen. Weitere
Informationen hierzu finden Sie in der GNU Lesser General Public License.
Zusammen mit dieser Bibliothek sollten Sie eine Kopie der GNU Lesser General Public License
erhalten haben. Ist dies nicht der Fall, schreiben Sie an Free Software Foundation, Inc., 59 Temple
Place, Suite 330, Boston, MA 02111-1307, USA
Eine Kopie des Quellcodes finden Sie unter:
http://cvs.gnome.org/lxr/source/libegg/
Sie können sich auf folgende Weise an das Novell Customer Response Center wenden.
Per E-Mail: [email protected] Per Telefon: 1.888.321.4CRC
Novell, Inc. schließt hiermit sämtliche Urheberrechte an der Bibliothek “libeggtray.so” von Sun
Microsystems, Inc. aus.
A.4 JRE
JRE-Hinweis
68
Messenger 2.0-Installationshandbuch
novdocx (DEU) 24 February 2006
DIESE SOFTWARE WIRD VON DEN COPYRIGHT-INHABERN UND DEREN
MITARBEITERN OHNE MÄNGELGEWÄHR UND UNTER AUSSCHLUSS JEGLICHER
AUSDRÜCKLICHEN ODER STILLSCHWEIGENDEN GEWÄHRLEISTUNG,
EINSCHLIESSLICH DER STILLSCHWEIGENDEN GEWÄHRLEISTUNG BEZÜGLICH DER
MARKTGÄNGIGKEIT SOWIE DER EIGNUNG FÜR EINEN BESTIMMTEN ZWECK
(JEDOCH NICHT DARAUF BESCHRÄNKT) BEREITGESTELLT. DIE COPYRIGHTINHABER ODER DEREN MITARBEITER HAFTEN IN KEINEM FALL FÜR
IRGENDWELCHE UNMITTELBARE, MITTELBARE, BEILÄUFIG ENTSTANDENE,
KONKRETE, EXEMPLARISCHE ODER FOLGESCHÄDEN (EINSCHLIESSLICH SCHÄDEN
DURCH BESCHAFFUNG VON ERSATZPRODUKTEN ODER -DIENSTLEISTUNGEN,
NUTZUNGSENTGANG, DATEN- ODER GEWINNVERLUST ODER
BETRIEBSUNTERBRECHUNG, JEDOCH NICHT AUF DIESE BESCHRÄNKT),
UNABHÄNGIG VON IHRER URSACHE UND DER ANWENDBAREN
HAFTUNGSTHEORIE, OB DURCH VERTRAG, UNERLAUBTE HANDLUNGEN
(EINSCHLIESSLICH FAHRLÄSSIGKEIT ODER ANDERE ARTEN) ODER IM RAHMEN DER
VERSCHULDENSUNABHÄNGIGEN HAFTUNG, DIE SICH AUS DER VERWENDUNG
DIESER SOFTWARE ERGEBEN, SELBST WENN AUF DIE MÖGLICHKEIT SOLCHER
SCHÄDEN HINGEWIESEN WURDE.
novdocx (DEU) 24 February 2006
Dieses Produkt enthält von RSA Security, Inc. lizenzierten Code. Bestimmte von IBM lizenzierte
Teile sind unter http://oss.software.ibm.com/icu4j/ verfügbar.
Materialien von Drittanbietern
69
novdocx (DEU) 24 February 2006
70
Messenger 2.0-Installationshandbuch
novdocx (DEU) 24 February 2006
B
Aktualisierungen der
Dokumentation
B
In diesem Abschnitt werden Aktualisierungen des Installationshandbuchs aufgeführt, die seit der
ersten Veröffentlichung von Novell® Messenger 2 vorgenommen wurden. Diese Informationen
sollen Sie dabei unterstützen, bei Aktualisierungen der Dokumentation und, in einigen Fällen, der
Software (beispielsweise eine Support Pack-Veröffentlichung) auf dem Laufenden zu bleiben.
Die Informationen werden entsprechend dem Datum gruppiert, an dem das Installationshandbuch
veröffentlicht wurde. In jedem datierten Abschnitt sind die Aktualisierungen unter dem Titel des
entsprechenden Abschnitts aufgelistet.
Das Messenger 2-Installationshandbuch wurde an folgenden Tagen aktualisiert:
• Abschnitt B.1, „16. Mai 2006 (Messenger 2 SP1)“, auf Seite 71
B.1 16. Mai 2006 (Messenger 2 SP1)
Verzeichnis
Änderung
Gesamtes Handbuch
Seiten in Übereinstimmung mit den überarbeiteten Standards für NovellDokumentation neu formatiert.
Systemanforderungen
Abschnitt 2.1.1, „Anforderungen für die MessengerServerinstallation“, auf
Seite 7
Unterstützung für 64-Bit/x86-Prozessoren, die im 32-Bit-Modus ausgeführt
werden, hinzugefügt; Unterstützung für SUSE® Linux Enterprise Server
10 hinzugefügt.
Abschnitt 2.2, „Anforderun- Novell Linux Desktop 10, Macintosh OS 10.2 (Jaguar) und Macintosh OS
gen an die Arbeitsstation für on Intel Hardware zur Liste der unterstützten Desktop-Betriebssysteme
den Messenger-Client“, auf hinzugefügt.
Seite 8
Abschnitt 2.3, „Unterstützte
Umgebungen“, auf Seite 9
Unterstützung für neue Clustering-Umgebungen (PolyServe und Heartbeat on Linux) und Virtual Machine-Unterstützung aufgeführt.
Installation
Abschnitt 3.2.1, „Voraussetzungen für die Installation“,
auf Seite 20
Informationen zu Rechten für Benutzer aktualisiert, die keine Verwalter
sind.
Abschnitt 3.2, „Einrichten
Ihres Novell MessengerSystems“, auf Seite 20
Informationen über IPv6-Unterstützung hinzugefügt.
„Konfigurieren des Messenger-Systems unter Linux“
auf Seite 29
Weitere Informationen zur Cluster-Installation hinzugefügt.
Aktualisierung
Aktualisierungen der Dokumentation
71
Änderung
Abschnitt 5.1, „Neue Funktionen in Novell Messenger
2“, auf Seite 45
Support Pack 1-Verbesserungen zur Liste hinzugefügt.
Migration
Kapitel 6, „Migration“, auf
Seite 53
72
Messenger 2.0-Installationshandbuch
Einen neuen Abschnitt hinzugefügt, der detailliert die Migration aller Messenger-Komponenten von NetWare® oder Windows auf Linux beschreibt.
novdocx (DEU) 24 February 2006
Verzeichnis