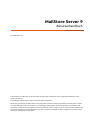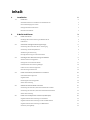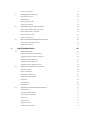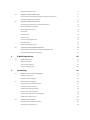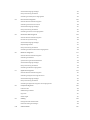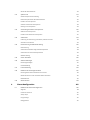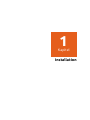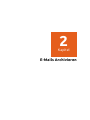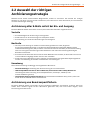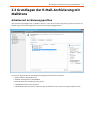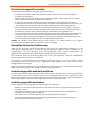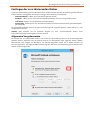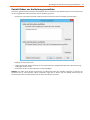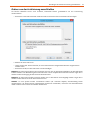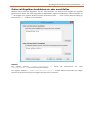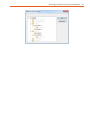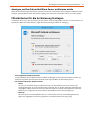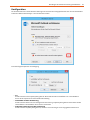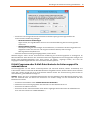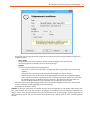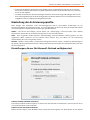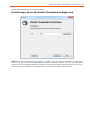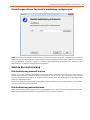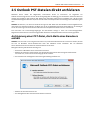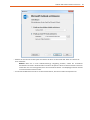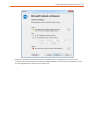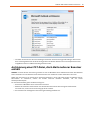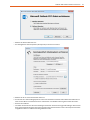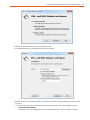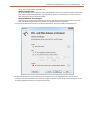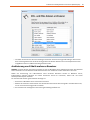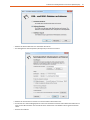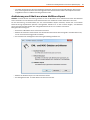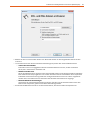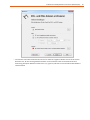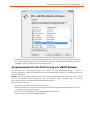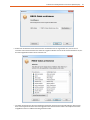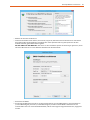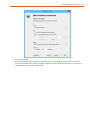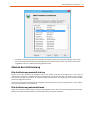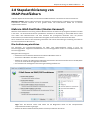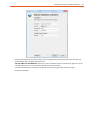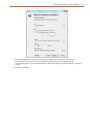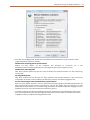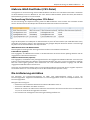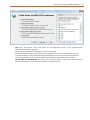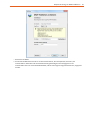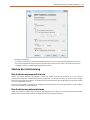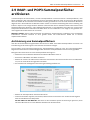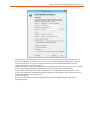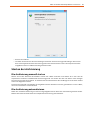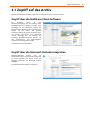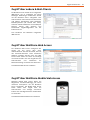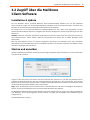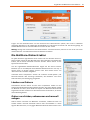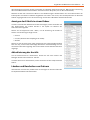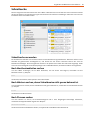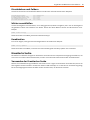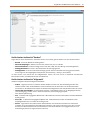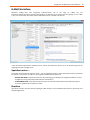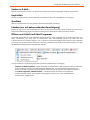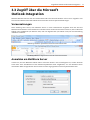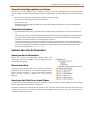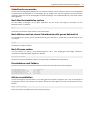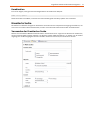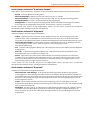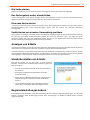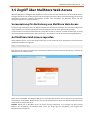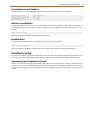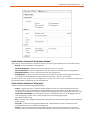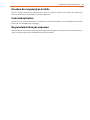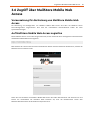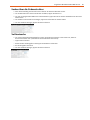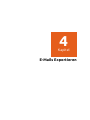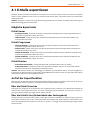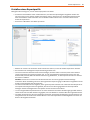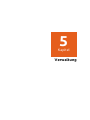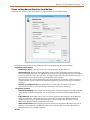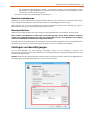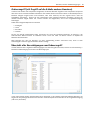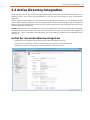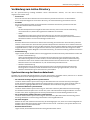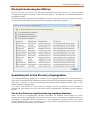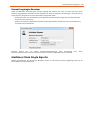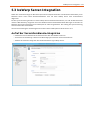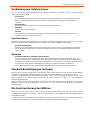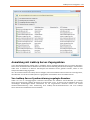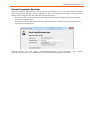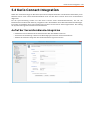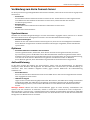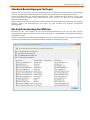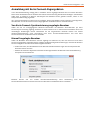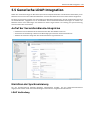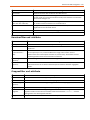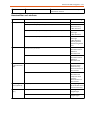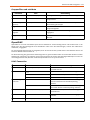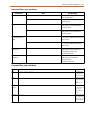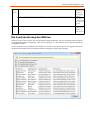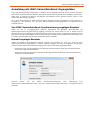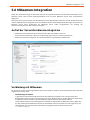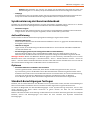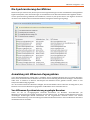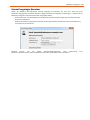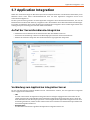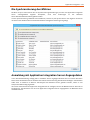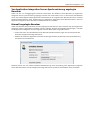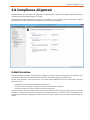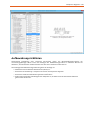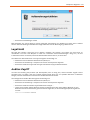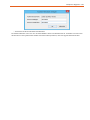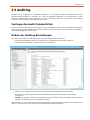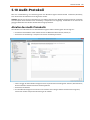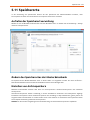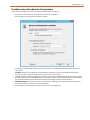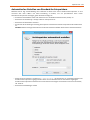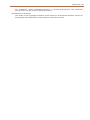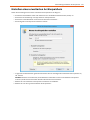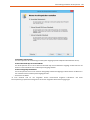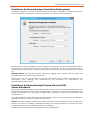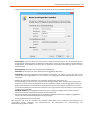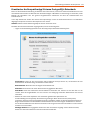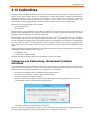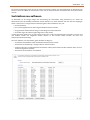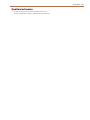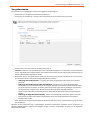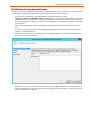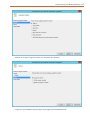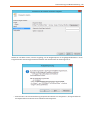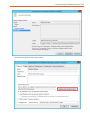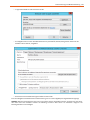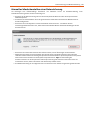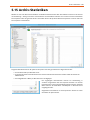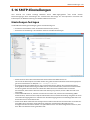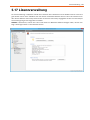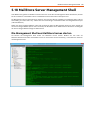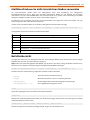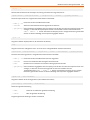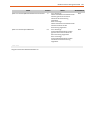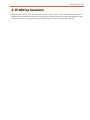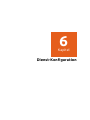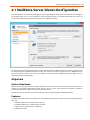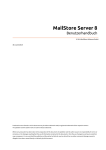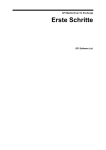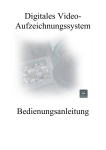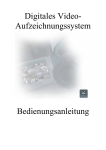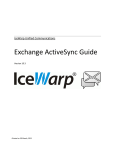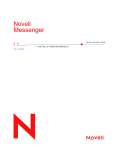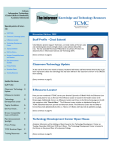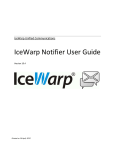Download MailStore Server 9 - MailStore Server Help
Transcript
MailStore Server 9 Benutzerhandbuch © 2014 MailStore Software GmbH 16. Dezember 2014 Products that are referred to in this document may be either trademarks and/or registered trademarks of the respective owners. The publisher and the author make no claim to these trademarks. While every precaution has been taken in the preparation of this document, the publisher and the author assume no responsibility for errors or omissions, or for damages resulting from the use of information contained in this document or from the use of programs and source code that may accompany it. In no event shall the publisher and the author be liable for any loss of profit or any other commercial damage caused or alleged to have been caused directly or indirectly by this document. Inhalt 1 Installation 1.1 2 Installation 2 Auswahl des Rechners zur Installation von MailStore Server 2 Das Installationsprogramm starten 2 Festlegen des Datenverzeichnisses 2 Nach der Erstinstallation 2 E-Mails Archivieren 2.1 2.2 2.3 2.4 2.5 2.6 1 3 E-Mails archivieren 4 Grundlagen der E-Mail-Archivierung mit MailStore Server 4 E-Mail-Server 4 Auswahl der richtigen Archivierungsstrategie 6 Archivierung aller E-Mails sofort bei Ein- und Ausgang 6 Archivierung von Benutzerpostfächern 6 Zeitsteuerung der Archivierung 7 Einmalige Archivierung von historischen E-Mails 7 Grundlagen der E-Mail-Archivierung mit MailStore 8 Arbeiten mit Archivierungsprofilen 8 Festlegen der zu archivierenden Ordner 11 Filterkriterien für die Archivierung festlegen 16 E-Mails nach ihrer Archivierung löschen 17 Die Archivierung automatisieren 19 E-Mails aus Outlook, Thunderbird u.a. archivieren 23 Unterstützte E-Mail-Programme 23 Vorgehensweise 23 Einstellung der Archivierungsprofile 24 Starten der Archivierung 26 Outlook PST-Dateien direkt archivieren 27 Archivierung einer PST-Datei, die E-Mails eines Benutzers enthält 27 Archivierung einer PST-Datei, die E-Mails mehrerer Benutzer enthält 30 Starten der Archivierung 32 E-Mails aus Fremdsystemen archivieren (Dateiimport) 33 Vorgehensweise für die Archivierung von PST-Dateien 33 Vorgehensweise für die Archivierung von EML- und MSG-Dateien 33 Vorgehensweise für die Archivierung von MBOX-Dateien 41 Archivieren per Drag&Drop 43 2.7 2.8 2.9 3 Starten der Archivierung 43 Serverpostfächer archivieren 44 Benötigte Informationen 44 IMAP oder POP3? 44 Die Archivierung einrichten 44 Starten der Archivierung 47 Stapelarchivierung von IMAP-Postfächern 48 Mehrere IMAP-Postfächer (Master-Kennwort) 48 Mehrere IMAP-Postfächer (CSV-Datei) 52 Die Archivierung einrichten 52 Starten der Archivierung 55 IMAP- und POP3-Sammelpostfächer archivieren 56 Archivierung von Sammelpostfächern 56 Starten der Archivierung 58 Zugriff auf das Archiv 3.1 3.2 3.3 59 Zugriff auf das Archiv 60 Zugriff über die MailStore Client-Software 60 Zugriff über die Microsoft Outlook-Integration 60 Zugriff über andere E-Mail-Clients 61 Zugriff über MailStore Web Access 61 Zugriff über MailStore Mobile Web Access 61 Zugriff über die MailStore Client-Software 62 Installation & Update 62 Starten und anmelden 62 Die MailStore-Ordnerstruktur 63 Suchen über die Ordnerstruktur 64 Schnellsuche 65 Erweiterte Suche 66 E-Mail-Vorschau 69 Zugriff über die Microsoft Outlook-Integration 71 Voraussetzungen 71 Anmelden am MailStore Server 71 Suchen über die Archivordner 72 Schnellsuche 72 Erweiterte Suche 74 Anzeigen von E-Mails 76 Wiederherstellen von E-Mails 76 3.4 3.5 3.6 4 Regionaleinstellungen ändern 76 Zugriff über andere E-Mail-Clients 77 Voraussetzung für die Nutzung des MailStore integrierten IMAP-Servers 77 Auf integrierten IMAP-Server zugreifen 77 Zugriff über MailStore Web Access 78 Voraussetzung für die Nutzung von MailStore Web Access 78 Auf MailStore Web Access zugreifen 78 Suchen über die Archivordner 79 Schnellsuche 79 Erweiterte Suche 80 E-Mail-Vorschau 82 Drucken der angezeigten E-Mails 83 Internetkopfzeilen 83 Regionaleinstellungen anpassen 83 Zugriff über MailStore Mobile Web Access 84 Voraussetzung für die Nutzung von MailStore Mobile Web Access 84 Auf MailStore Mobile Web Access zugreifen 84 E-Mails Exportieren 4.1 5 E-Mails exportieren 87 Mögliche Exportziele 87 Aufruf der Exportfunktion 87 Arbeiten mit Exportprofilen 88 Verwaltung 5.1 5.2 5.3 86 90 Benutzer, Archive und Berechtigungen 91 Verwalten von Benutzern 91 Festlegen von Berechtigungen 93 Active Directory-Integration 96 Aufruf der Verzeichnisdienste-Integration 96 Verbindung zum Active Directory 97 Standard-Berechtigungen festlegen 98 Die Synchronisierung durchführen 99 Anmeldung mit Active Directory-Zugangsdaten 99 MailStore Client Single Sign-On 100 IceWarp Server-Integration 101 Aufruf der Verzeichnisdienste-Integration 101 Verbindung zum IceWarp Server 102 5.4 5.5 5.6 5.7 5.8 5.9 5.10 Standard-Berechtigungen festlegen 102 Die Synchronisierung durchführen 102 Anmeldung mit IceWarp Server-Zugangsdaten 103 Kerio Connect-Integration 105 Aufruf der Verzeichnisdienste-Integration 105 Verbindung zum Kerio Connect-Server 106 Standard-Berechtigungen festlegen 107 Die Synchronisierung durchführen 107 Anmeldung mit Kerio Connect-Zugangsdaten 108 Generische LDAP-Integration 109 Aufruf der Verzeichnisdienste-Integration 109 Einrichten der Synchronisierung 109 Standard-Berechtigungen festlegen 111 Beispielkonfigurationen 111 Die Synchronisierung durchführen 115 Anmeldung mit LDAP-Verzeichnisdienst-Zugangsdaten 116 MDaemon-Integration 117 Aufruf der Verzeichnisdienste-Integration 117 Verbindung mit MDaemon 117 Synchronisierung der Benutzerdatenbank 118 Standard-Berechtigungen festlegen 118 Die Synchronisierung durchführen 119 Anmeldung mit MDaemon-Zugangsdaten 119 Application Integration 121 Aufruf der Verzeichnisdienste-Integration 121 Verbindung zum Application Integration Server 121 Standard-Berechtigungen festlegen 122 Die Synchronisierung durchführen 123 Anmeldung mit Application Integration Server-Zugangsdaten 123 Compliance Allgemein 125 E-Mail-Vorschau 125 Aufbewahrungsrichtlinien 126 Legal Hold 127 Auditor-Zugriff 127 Auditing 129 Festlegen des Audit-Protokoll-Ziels 129 Ändern der Auditing-Einstellungen 129 Audit-Protokoll 130 Abrufen des Audit-Protokolls 130 Speicherorte 131 Aufrufen der Speicherortverwaltung 131 Ändern des Speicherortes der Masterdatenbank 131 Erstellen von Archivspeichern 131 Verwalten existierender Archivspeicher 134 Wartung von Archivspeichern 134 Verwendung erweiterter Archivspeicher 136 Aufbau eines Archivspeichers 136 Erstellen eines erweiterten Archivspeichers 137 Suchindizes 143 Indizierung von Dateianhang- (Attachment-)Inhalten einrichten 143 Suchindizes neu aufbauen 144 Datensicherung und Wiederherstellung 146 Datensicherung 146 Verwenden der MailStore integrierten Backupfunktion 146 Verwenden einer externen Backup-Software 153 Wiederherstellung 154 5.15 Archiv-Statistiken 156 5.16 SMTP-Einstellungen 157 Einstellungen festlegen 157 Problembehebung 158 5.17 Lizenzverwaltung 159 5.18 MailStore Server Management Shell 160 Die Management Shell aus MailStore heraus starten 160 MailStoreCmd.exe im nicht-interaktiven Modus verwenden 161 Befehlsübersicht 161 Aktive Sessions 164 5.11 5.12 5.13 5.14 5.19 6 Dienst-Konfiguration 6.1 165 MailStore Server Dienst-Konfiguration 166 Allgemein 166 IP-Adressen und Ports 167 Startup-Script 167 Ereignisanzeige 167 Debugprotokoll 167 1 Kapitel Installation Installation 1.1 Installation Auswahl des Rechners zur Installation von MailStore Server Der MailStore Server kann auf jedem beliebigen Windows-PC installiert werden. Es wird kein Server-Betriebssystem und kein Datenbanksystem vorausgesetzt. Eine Übersicht der unterstützten Betriebssysteme und empfohlenen Systemanforderungen finden Sie im Artikel Systemanforderungen. Installation auf einem vorhandenen Server MailStore Server kann je nach Umgebungen und in Abhängigkeit von Archivierungsstrategie und dem Nutzungsverhalten auf einem bereits vorhandenen Server installiert werden. Um mehr über die Zusammenhänge zu erfahren lesen Sie bitte den Leitfaden Performance und Skalierbarkeit. Auch die parallele Installation zu einem Microsoft Exchange oder einem anderen E-Mail Server ist möglich (jedoch nicht erforderlich). Es werden dabei keine Änderungen am jeweiligen E-Mail-Server vorgenommen. Wann immer möglich, sollte MailStore Server jedoch auf einem eigenständigen System installiert werden. Sollte die Kapazität des Rechners für die Archivierung in Zukunft an ihre Grenzen stoßen, können Sie das gesamte Archiv innerhalb weniger Minuten auf einen anderen Rechner umziehen. Tipps für den Testbetrieb Zum Testen des MailStore Servers kann die Installation problemlos auch auf dem eigenen Arbeitsplatz-PC erfolgen. Auch der Betrieb in einer virtuellen Maschine (z.B. VMware) ist ohne Einschränkung möglich. Das Installationsprogramm starten Starten Sie das Installationsprogramm per Doppelklick auf die heruntergeladene Setup-Datei. Es handelt sich um ein normales Windows-Installationsprogramm. Befolgen Sie einfach die Anweisungen auf dem Bildschirm. Festlegen des Datenverzeichnisses MailStore Server verwendet als Datenverzeichnis standardmäßig folgendes Verzeichnis: C:\MailArchive In diesem Verzeichnis wird das eigentliche E-Mail-Archiv angelegt. Das Datenverzeichnis kann nach der Installation über die MailStore Server Dienst-Konfiguration geändert werden. Sollten Sie das Datenverzeichnis auf einem Network Attached Storage (NAS) ablegen wollen, so finden Sie im Artikel Verwendung von NAS weitere Informationen. Sollten Sie das Datenverzeichnis zu einem späteren Zeitpunkt umziehen wollen, finden Sie im Artikel Umziehen des Archivs weitere Informationen. Nach der Erstinstallation Nach erfolgreicher Erstinstallation von MailStore Server empfiehlt es sich mit dem Quick Start Guide fortzufahren. Dort werden Schritt für Schritt die Grundlagen vom Anlegen neuer Benutzer bis hin zur ersten erfolgreichen Archivierung erklärt. 2 2 Kapitel E-Mails Archivieren E-Mails archivieren 4 2.1 E-Mails archivieren Grundlagen der E-Mail-Archivierung mit MailStore Server E-Mails können aus den Postfächern von E-Mail-Servern wie Microsoft Exchange, aber auch aus den lokal installierten E-Mail-Clients der Anwender heraus archiviert werden. Archivierungsaufgaben können je nach Typ kontinuerlich, manuell oder nach Zeitplan ausgeführt werden. Sollten Sie sich nicht sicher sein, welche der möglichen Archivierungsmethoden für Ihr Unternehmen die passende ist, empfehlen wir Ihnen das Kapitel Auswahl der richtigen Archivierungsstrategie. Im Kapitel Grundlagen der E-Mail-Archivierung mit MailStore erfahren Sie mehr über das Arbeiten mit Archivierungsprofilen, Festlegen der zu archivierenden Ordner, E-Mails nach ihrer Archivierung löschen und wie Sie die Archivierung automatisieren. E-Mail-Programme E-Mails aus Microsoft Outlook und anderen E-Mail-Clients heraus archivieren Im Gegensatz zu allen anderen Archivierungsfunktionen muss für die Archivierung von E-Mails aus den E-Mail-Programmen der Anwender heraus die MailStore Client Software zwingend auf dem Anwender-PC installiert werden. Ist die Archivierungsaufgabe einmal angelegt, kann Sie durch den Anwender selbst beliebig oft gestartet oder automatisch nach einem Zeitplan ausgeführt werden. Weitere Informationen dazu finden Sie im Kapitel E-Mails aus Outlook, Thunderbird u.a. archivieren. E-Mail-Dateien Outlook PST-Dateien direkt archivieren Mit Hilfe von MailStore können Sie Microsoft Outlook PST-Dateien der Anwender archivieren. Weitere Informationen dazu finden Sie im Kapitel Outlook PST-Dateien direkt archivieren. EML- und MBOX-Dateien archivieren Mit MailStore können Sie E-Mails im .eml- oder .msg-Format oder ganze MBOX-Dateien archivieren. Weitere Informationen dazu finden Sie im Kapitel E-Mails aus Fremdsystemen archivieren (Dateiimport). E-Mail-Server Microsoft Exchange oder Office 365 Postfächer und Öffentliche Ordner archivieren Mit MailStore Server können bereits vorhandene Exchange oder Office 365 Postfächer und auch öffentliche Ordner archiviert werden. Sie können dabei einzelne, mehrere oder gleich alle Postfächer in einem Schritt archivieren. Ebenso kann der gesamten ein- und ausgehenden E-Mail-Verkehr automatisch mit Hilfe der Exchange Envelope Journaling-Funktion archivieren werden. Weitere Informationen dazu finden Sie in den entsprechenden Kapiteln zu Ihrer Exchange Version: • • • • Microsoft Exchange 2003 Microsoft Exchange 2007 Microsoft Exchange 2010 Microsoft Exchange 2013 E-Mails archivieren • Microsoft Office 365 Alt-N MDaemon Postfächer archivieren MailStore Server bietet eine sehr gute Unterstützung für den weit verbreiteten MDaemon Messaging Server der Firma Alt-N. Sie können dabei einzelne, mehrere oder gleich alle Postfächer in einem Schritt archivieren. Weitere Informationen dazu finden Sie im Kapitel E-Mail-Archivierung von MDaemon Kerio Connect Postfächer archivieren MailStore Server bietet eine besondere Unterstützung für den weit verbreiteten Kerio Connect E-Mail Server an. Sie können dabei einzelne, mehrere oder gleich alle Postfächer in einem Schritt archivieren. Weitere Informationen dazu finden Sie im Kapitel E-Mail-Archivierung von Kerio Connect IceWarp Mail Server Postfächer archivieren MailStore Server bietet eine besondere Unterstützung für den weit verbreiteten IceWarp Mail Server an. Sie können dabei einzelne, mehrere oder gleich alle Postfächer in einem Schritt archivieren. Weitere Informationen dazu finden Sie im Kapitel E-Mail-Archivierung von IceWarp Mail Server Andere E-Mail-Server archivieren Sie können mit MailStore die Postfächer beliebiger E-Mail-Server über die Protokolle IMAP oder POP3 archivieren. Dazu zählen auch Webmail-Postfächer wie Google Mail oder Web.de. Ausserdem ermöglicht MailStore die Archivierung mehrer IMAP-Postfächer in einem Schritt sowie die Archivierung so genannter Sammel- bzw. Kopiepostfächer, mit welchen eine Archivierung aller ein- und ausgehenden E-Mails möglich ist. Allgemeine Informationen finden Sie in den Kapiteln: • Einzelnes Postfach archivieren • Sammelpostfächer archivieren • Stapelarchivierung von IMAP-Postfächern Die genaue Vorgehensweise hängt davon ab, welches E-Mail-System Sie einsetzen. Konkrete Hinweise zu einer großen Anzahl von E-Mail-Servern finden Sie in unseren Implementation Guides. 5 Auswahl der richtigen Archivierungsstrategie 2.2 Auswahl der richtigen Archivierungsstrategie MailStore Server bietet unterschiedliche Möglichkeiten, E-Mails zu archivieren. Die Auswahl der richtigen Strategie ist zum Einen von Ihrer E-Mail-Infrastruktur (z.B. E-Mail-Server und E-Mail-Clients) und zum Anderen von Ihren Zielsetzungen abhängig. Archivierung aller E-Mails sofort bei Ein- und Ausgang Bei dieser Methode werden alle E-Mails archiviert, bevor diese den Anwendern zugestellt werden. Vorteile • Die Vollständigkeit der Archivierung ist sichergestellt • E-Mails können vor der Archivierung nicht manipuliert werden • Die Einhaltung von rechtlichen Anforderungen wird ermöglicht Nachteile • Falls die private Nutzung von E-Mails im Unternehmen gestattet sein sollte, birgt diese Archivierungsmethode die Gefahr, in Konflikt mit dem Bundesdatenschutzgesetz (BDSG) und dem Telekommunikationsgesetz (TKG) zu stehen. In diesem Fall wäre ein Verbot der privaten E-Mail-Nutzung oder eine vertragliche Vereinbarung mit den Mitarbeitern oder mit einem vertretungsberechtigten Betriebsrat erforderlich. • Die Datenlast auf dem E-Mail-Server wird bei dieser Methode nicht reduziert, da alle E-Mails nach wie vor in den Postfächern abgelegt werden und auch dort verbleiben. • E-Mails können den Benutzern im Archiv lediglich als empfangenes oder gesendetes Objekt zugeordnet werden. Eine Abbildung der Postfach-Ordnerstruktur ist nicht möglich. Umsetzung Die konkrete Umsetzung ist abhängig vom eingesetzten E-Mail-Server. • Microsoft Exchange: Umsetzung über die Archivierung des Journal-Postfachs • IMAP-kompatible E-Mail-Server wie z.B MDaemon, Kerio Connect oder IceWarp Mail Server: Umsetzung über die Archivierung von Sammelpostfächern (auch Kopie-, Multidrop-oder Catchall-Postfächer genannt) • Unternehmen ohne eigenen E-Mail-Server über den kostenlosen MailStore Proxy Server, sofern zum E-Mail-Abruf das POP3-Protokoll verwendet wird. Archivierung von Benutzerpostfächern Bei dieser Methode werden alle E-Mails aus den jeweiligen Postfächern der Benutzer archiviert. Dies kann sowohl durch direkten Zugriff auf den E-Mail-Server geschehen oder, falls nicht anders möglich, durch Archivierung der E-Mail-Clients. 6 Auswahl der richtigen Archivierungsstrategie Vorteile • Die Ordnerstruktur der archivierten Postfächer wird im Archiv übernommen und erleichtert so den Zugriff auf die archivierten E-Mails • Archivierte E-Mails können regelbasiert aus den Postfächern zur dauerhaften Entlastung des E-Mail-Servers gelöscht werden Nachteile • E-Mails können vor der Archivierung gelöscht oder manipuliert werden (selbst wenn die Archivierungsintervalle sehr kurz sind) • Die Einhaltung von rechtlichen Anforderungen ist nicht oder nur schwer umsetzbar Zeitsteuerung der Archivierung Die Archivierung von E-Mail-Servern stellt in MailStore Server eine kontinuierliche Aufgabe dar, welche Server-seitig im Hintergrund ausgeführt wird, sobald die Ausführung eines Archivierungsprofils auf Automatisch gestellt wurde. Durch das Definieren einer Pause zwischen den Ausführungen sowie eines Zeitfensters, in welchem das Archivierungsprofil nicht ausgeführt wird, können Administratoren Einfluss auf die automatische Archivierung nehmen. Archivierungen von E-Mail-Clients oder E-Mail-Dateien sind in der Regel abhängig vom angemeldeten Windows-Benutzer und werden daher immer Client-seitig und in der Regel manuell ausgeführt (siehe Einmalige Archivierung von historischen E-Mails). MailStore ermöglicht jedoch auch das Anlegen einer zeitgesteuerten Aufgabe im Windows Aufgabenplaner um auch solche Archivierungen zu automatisieren. Davon sollte jedoch nur in Ausnahmefällen Gebrauch gemacht werden - eine Server-seitige Archivierung ist in jedem Fall vorzuziehen. Einmalige Archivierung von historischen E-Mails Neben den E-Mails, die in Zukunft versendet oder empfangen werden, macht es Sinn, auch die bereits existierenden E-Mails in einer einmaligen Aktion zu archivieren und so für Ihr Unternehmen dauerhaft nutzbar zu machen. Sie sollten in diesem Schritt auch dezentral gespeicherte E-Mails (z.B. aus den E-Mail-Clients der Anwender oder PST-Dateien) archivieren. In diesem Zuge können Sie auch alte E-Mails (z.B. älter als zwei Jahre) nach der Archivierung automatisiert aus den Postfächern löschen lassen. Dies reduziert die Datenlast auf Ihrem E-Mail-Server und vereinfacht dessen Backup. Die E-Mails bleiben für die Anwender über das Archiv zugreifbar. 7 Grundlagen der E-Mail-Archivierung mit MailStore 2.3 Grundlagen der E-Mail-Archivierung mit MailStore Arbeiten mit Archivierungsprofilen Jede Archivierungsaufgabe wird in MailStore Server in Form eines Archivierungsprofils gespeichert. Durch die Ausführung eines Archivierungsprofils wird der Archivierungsvorgang gestartet. Ein Archivierungsprofil könnte zum Beispiel die folgenden Informationen enthalten: • • • • • WAS: Postfach [email protected] WOHER: Exchange Server EXCHANGE01 WOHIN (Zielarchiv in MailStore): peter.berten UMFANG: Alle Ordner außer Entwürfe LÖSCHREGEL: Alle archivierten E-Mails, die älter als 3 Monate sind, aus dem Exchange Postfach löschen 8 Grundlagen der E-Mail-Archivierung mit MailStore Ein Archivierungsprofil erstellen Um ein neues Archivierungsprofil anzulegen, gehen Sie wie folgt vor: • Starten Sie den MailStore Client und klicken Sie auf E-Mails archivieren, um ein Archivierungsprofil anzulegen und auszuführen. • Wählen Sie Bereich Profil erstellen des Programmfensters die Quelle, aus der E-Mails archiviert werden sollen (z.B. Microsoft Outlook). Es öffnet sich ein Assistent. • In den ersten Schritten des Assistenten können Sie Zugangsdaten zum E-Mailsystem und weitere Einstellungen für das Archivierungsprofil festlegen. Dazu zählen zum Beispiel die Auswahl der Ordner (z.B. "Posteingang") oder Löschregeln (in der Standardeinstellung werden niemals E-Mails gelöscht). • Falls Sie als MailStore Server-Administrator angemeldet sind, werden Sie danach gefragt, in welchem Zielarchiv (Benutzerarchiv) die E-Mails abgelegt werden sollen. Andernfalls wird automatisch das Archiv des Benutzers verwendet, unter dessen Kennung Sie am MailStore Server angemeldet sind. • Im letzten Schritt können Sie einen Namen für das Archivierungsprofil festlegen. Bei Archivierungsprofilen vom Typ E-Mail-Server haben Sie hier auch die Möglichkeit die automatische Ausführung des Profils einzurichten. Nach einem Klick auf Fertigstellen wird das Archivierungsprofil unter diesem Namen in der Liste Gespeicherte Profile aufgeführt und kann auf Wunsch gestartet werden. Hinweis: Nur MailStore Server-Administratoren können E-Mails in ein anderes Zielarchiv als ihr eigenes archivieren. Normalen MailStore Server-Benutzern ist dies nicht möglich. Manuelles Starten der Archivierung Sofern bei der Einrichtung des Archivierungsprofils nicht bereits eine automatische Ausführung (nur Typ E-Mail-Server) eingerichtet wurde, können Sie Archivierungsprofile jederzeit manuell ausführen. Es ist empfehlenswert, das erste Ausführen eines Archivierungsprofils immer manuell durchzuführen, um gegebenenfalls auftretende Fehler (z.B. fehlerhafte Zugangsdaten) zeitnah festzustellen. Zum manuellen Starten der Archivierung Wählen Sie in der Liste Gespeicherte Profile das auszuführende Archivierungsprofil aus und klicken Sie auf Starten. Es erscheint ein Fortschrittsfenster. Nach erfolgter Archivierung können Sie sich über Details... weitere Informationen über den Verlauf sowie evtl. aufgetretene Fehler anzeigen lassen. Auch der Aufruf eines Debugprotokolls ist hier möglich. Neben der manuellen Ausführung von Archivierungsprofilen können diese auch automatisch gestartet werden. Weitere Informationen finden Sie im Kapitel Die Archivierung automatisieren. Archivierungsprofile mehrfach ausführen Sie können jedes Archivierungsprofil bedenkenlos mehrfach starten. MailStore Server archiviert grundsätzlich nur die E-Mails, die noch nicht im Zielarchiv (dem von Ihnen festgelegten Benutzerarchiv) vorhanden sind. Des Weiteren stellt MailStore Server in diesem Zuge fest, ob E-Mails innerhalb der Quelle (z.B. Microsoft Outlook) in einen anderen Ordner verschoben wurden und bildet dies im Archivs entsprechend ab. Archivierungsprofile bearbeiten Um ein angelegtes Archivierungsprofil zu verändern, gehen Sie wie folgt vor: • Wählen Sie in der Liste Gespeicherte Profile das zu bearbeitende Archivierungsprofil und klicken Sie dann auf Eigenschaften.... • Navigieren Sie mit Weiter und Zurück zwischen den einzelnen Seiten des Archivierungsprofils und verändern Sie die Einstellungen nach Wunsch. • Übernehmen Sie auf der letzten Seite die neuen Einstellungen durch Klick auf OK. • Mit Klick auf Abbrechen können Sie die Bearbeitung jederzeit beenden, ohne dass Änderungen am Archivierungsprofil übernommen werden. 9 Grundlagen der E-Mail-Archivierung mit MailStore 10 Archivierungsprofile löschen Sie können ein angelegtes Archivierungsprofil löschen, wenn dieses nicht mehr benötigt wird. • Klicken Sie mit der rechten Maustaste auf das zu löschende Profil oder klicken Sie auf Befehle, und dann auf Löschen. • Eine Sicherheitsabfrage erscheint. Bestätigen Sie mit OK. Hinweis: Die Löschung eines Archivierungsprofil hat keinerlei Auswirkung auf bereits archivierte E-Mails, diese bleiben grundsätzlich erhalten. Besitzer eines Archivierungsprofils ändern Als MailStore Server-Administrator (standardmäßig admin) können Sie den Besitzer eines Archivierungsprofils ändern. Dies gibt Ihnen die Möglichkeit, Archivierungsprofile für Ihre Benutzer vorzubereiten, welche diese später selber ausführen sollen. • Klicken Sie mit der rechten Maustaste auf das zu ändernde Profil oder klicken Sie auf Befehle, und dann Besitzer ändern... • Im folgenden Dialog wählen Sie den neuen Besitzer aus. • Bestätigen Sie die Auswahl mit OK. Hinweis: Wenn Sie als MailStore Server-Administrator ein anderes Zielarchiv als das des Profilbesitzers festgelegt haben, wird die Ausführung dieses Profils durch den neuen Besitzer fehlschlagen, falls dieser nicht selber ein MailStore Server-Administrator ist. Nur MailStore Server-Administratoren können E-Mails für andere Benutzer archivieren, d.h. in ein anderes Zielarchiv als ihr eigenes archivieren. Normalen MailStore Server-Benutzern ist dies nicht möglich. Archivierungsprofile anderer Anwender verwalten und ausführen Als MailStore Server-Administrator (standardmäßig admin) können Sie auch Archivierungsprofile verwalten, die von anderen Anwendern angelegt wurden. • Setzen Sie im Bereich Gespeicherte Profile die Option Profile anderer Benutzer anzeigen. • Sie können diese Profile nun wie Ihre eigenen Profile bearbeiten, löschen oder ausführen. Hinweis: Nur MailStore Server-Administratoren haben Zugriff auf die Profile anderer Benutzer. MailStore Server-Benutzer können nur auf Profile zugreifen, die sich in ihrem Besitz befinden. Besonderheit: Archivierungsprofile für E-Mail-Clients für andere Anwender ausführen Die Ausführung von Archivierungsprofilen für E-Mail-Programme (z.B. Microsoft Outlook, Mozilla Thunderbird) macht in der Regel nur auf dem PC Sinn, auf dem sich auch die entsprechende Installation des E-Mail-Programms befindet, denn dieses speichert E-Mails und die zum Zugriff notwendigen Informationen in der Regel dort lokal ab. Beispiel: Besitzt Benutzer A ein Archivierungsprofil für Microsoft Outlook, können Sie dieses als MailStore-Server Administrator über Ihren MailStore Client sehen und bearbeiten. Die Ausführung dieses Profils macht jedoch nur über den MailStore Client Sinn, der auf dem PC von Benutzer A installiert ist, da nur hier auf die lokal gespeicherten Daten zugegriffen werden kann. Diese Besonderheit gilt nur für Archivierungsprofile in den Rubriken E-Mail-Programme und E-Mail-Dateien. Grundlagen der E-Mail-Archivierung mit MailStore 11 Festlegen der zu archivierenden Ordner In der Standardeinstellung archiviert MailStore Server E-Mails aus allen Ordnern des E-Mail-Programms bzw. des E-Mail-Postfachs, mit folgenden Ausnahmen (Liste ggf. unterschiedlich je nach System): • • • • Gelöschte Objekte - E-Mails, die vom Anwender gelöscht wurden Entwürfe - E-Mails, die sich noch im Entwurfsstadium befinden und noch nicht gesendet wurden Junk E-Mail - E-Mails, die vom Spamfilter aussortiert wurden Postausgang - E-Mails, die kurz vor dem Versand stehen und nach dem Versand unter gesendete Objekte gelistet werden Die Standardeinstellungen können für jedes Archivierungsprofil angepasst werden, indem Ordner ein- oder ausgeschlossen werden. Hinweis: Bitte beachten Sie bei manueller Eingabe ein- bzw. auszuschließender Ordner deren Groß-/Kleinschreibung, diese Angaben sind case sensitive. Allgemeine Vorgehensweise Die Auswahl der zu archivierenden Ordner kann direkt bei der Erstellung eines neuen Archivierungsprofils getroffen werden. Alternativ kann die Auswahl auch für ein bestehendes Profil angepasst werden. Weitere Informationen zum Anlegen und Bearbeiten von Archivierungsprofilen finden Sie im Kapitel Arbeiten mit Archivierungsprofilen. Das folgende Bildschirmfoto zeigt den Aufruf der Ordnereinstellungen am Beispiel eines Outlook-Archivierungsprofils: Grundlagen der E-Mail-Archivierung mit MailStore 12 Gezielt Ordner zur Archivierung auswählen Sie können gezielt Ordner auswählen, die MailStore Server archivieren soll. MailStore Server wird in diesem Fall nur die ausgewählten Ordner beachten und alle anderen ignorieren. • Klicken Sie in der Ordnerauswahl im Bereich Ordner und Unterordner einschließen auf Hinzufügen. • Wählen Sie einen Ordner aus. • Legen Sie über Inkl. Unterordner fest, ob auch Unterordner des ausgewählten Ordners in die Archivierung einbezogen werden sollen. • Klicken Sie auf OK, um den Ordner der Liste hinzuzufügen. Beispiel: Sie haben einen Ordner Archivierung im E-Mail-Programm oder Postfach angelegt, in welchen der Anwender alle zu archivierenden E-Mails verschiebt. Fügen Sie in diesem Fall den Ordner Archivierung der Einschlussliste hinzu. Auf diese Weise wird nur dieser eine Ordner archiviert. Grundlagen der E-Mail-Archivierung mit MailStore 13 Ordner von der Archivierung ausschließen Sie können MailStore Server auch anweisen, bestimmte Ordner grundsätzlich von der Archivierung auszuschließen. • Klicken Sie in der Ordnerauswahl im Bereich Ordner und Unterordner ausschließen auf Hinzufügen. • Wählen Sie einen Ordner aus. • Legen Sie über Inkl. Unterordner fest, ob auch Unterordner des ausgewählten Ordners ausgeschlossen werden sollen. • Klicken Sie auf OK, um den Ordner der Liste hinzuzufügen. Beispiel 1: Es sollen keine E-Mails archiviert werden, die sich noch im Posteingang befinden, da dort befindliche E-Mails entweder vom Mitarbeiter gelöscht werden oder in einen Projektordner einsortiert werden. Fügen Sie in diesem Fall den Posteingang-Ordner der Ausschlussliste hinzu. Beispiel 2: Es sollen keine E-Mails archiviert werden, die in dem Ordner Privat abgelegt wurden. Fügen Sie in diesem Fall den Ordner Privat der Ausschlussliste hinzu. Hinweis: Je nach System werden verschiedene Ordner (z.B. Gelöschte Objekte) standardmäßig immer ausgeschlossen. Sie können diesen automatischen Ausschluss unterbinden, indem Sie das Kontrollkästchen neben <Ordnernamen> immer ausschließen deaktivieren. Grundlagen der E-Mail-Archivierung mit MailStore 14 Ordner mit Regulären Ausdrücken ein- oder ausschließen MailStore Server bietet die Möglichkeit, den Ein- oder Ausschluss von Ordnern durch Angabe von regulären Ausdrücken zu steuern. Die Syntax folgt dabei der Spezifikation regulärer Ausdrücke des .NET Frameworks 4.5 [1] . Bei Angabe eines regulären Ausdrucks stellen Sie diesem einfach || voran um Groß-/Kleinschreibung zu beachten oder |i| um diese nicht zu beachten. Beispiele Der reguläre Ausdruck ||Ordner\d/Ordner\d\.\d Ordner1/Ordner1.1 in die Archivierung einschließen. würde z.B. Ordnernamen der Form Der reguläre Ausdruck "||Ordner\d/Ordner\d\.\d/\w+" schließt weitere Unterordner der obigen Struktur von der Archivierung aus. Das Ergebnis könnte dann so aussehen: Grundlagen der E-Mail-Archivierung mit MailStore 15 Grundlagen der E-Mail-Archivierung mit MailStore 16 Anzeigen, welche Ordner MailStore Server archivieren würde Wenn Sie Ihre Einstellungen kontrollieren möchten, klicken Sie innerhalb der Ordnerauswahl auf Effektive Ordner anzeigen. Auf diese Weise werden alle Ordner angezeigt, die tatsächlich von MailStore Server archiviert werden. Filterkriterien für die Archivierung festlegen In MailStore Server kann die Archivierung in den meisten Archivierungsprofilen anhand von Filterkriterien auf bestimmte E-Mails beschränkt werden. Folgende Filtereinstellungen stehen zur Verfügung: • Auch ungelesene E-Mails archivieren Standardmäßig archiviert MailStore Server E-Mails unabhängig von ihrem gelesen/ungelesen-Status. Die Deaktivierung dieser Option beschränkt die Archivierung auf E-Mails mit dem Status gelesen. • Nur E-Mails archivieren, die älter sind als • Datum Hier kann ein konkreter Zeitpunkt definiert werden, mit dem MailStore Server das Sende- oder Empfangsdatum der zu archivierenden E-Mails vergleicht. Nur vor diesem Zeitpunkt gesendete oder empfangene E-Mails werden archiviert. Die Option UTC gibt an, ob diese Zeitangabe in koordinierter Weltzeit (UTC) erfolgt oder die lokale Zeitzone des MailStore Servers berücksichtigt wird. • Zeitraum Mit dieser Option archiviert MailStore Server nur E-Mails, deren Sende- oder Empfangsdatum vor Beginn des angegebenen Zeitraums, gemessen vom Zeitpunkt der Archivierung, liegt. Grundlagen der E-Mail-Archivierung mit MailStore 17 E-Mails nach ihrer Archivierung löschen MailStore Server kann dazu eingesetzt werden, die Menge der E-Mails in einem Quellsystem zu reduzieren und dauerhaft gering zu halten. Bei dem Quellsystem kann es sich um E-Mail-Server, -Programme, aber auch um E-Mail-Dateien handeln. Beachten Sie, dass das Löschen von E-Mails in einigen Archivierungsprofilen aufgrund mangelnder Schnittstellen des Quellsystems nicht zur Verfügung steht. Über die explizit zu aktivierende Löschfunktion kann MailStore Server archivierte E-Mails selbständig nach festlegbaren Regeln und Zeiträumen aus dem Quellsystem entfernen. Hinweis: E-Mails, die zur Nachverfolgung markiert wurden, werden von MailStore Server grundsätzlich nicht gelöscht, um laufende Geschäftsprozesse nicht zu gefährden. Eventuell konfigurierte Löschregeln greifen bei solchen E-Mails nicht. Um diese E-Mails mit MailStore Server zu löschen, muss zunächst ihre Markierung zur Nachverfolgung direkt im Quellsystem gelöscht werden. Funktionsweise In der Standardeinstellung kopiert MailStore Server E-Mails nur aus dem Quellsystem in das Archiv, die E-Mails selbst bleiben im Quellsystem erhalten und werden nicht gelöscht. Der Löschvorgang wird dabei nach der Archivierung aller E-Mails durch das Archivierungsprofil ausgeführt. Hierzu wird explizit überprüft, ob eine zu löschende E-Mail sich auch wirklich im Archiv befindet. Dadurch ist sichergestellt, dass nur E-Mails aus dem Quellsystem gelöscht werden, die zuvor ins Archiv geschrieben wurden. Hinweis: E-Mails können nur nach einem Archivierungsvorgang aus einem Quellsystem gelöscht werden, was bedeutet, dass solche Löschvorgänge immer mit einem Archivierungsprofil verbunden sind. In diesem Profil müssen zudem, wie weiter unten beschrieben, entsprechende Löschregeln explizit definiert sein. Darüber hinaus existieren keine Automatismen für das Löschen von E-Mails in den Quellsystemen. Grundlagen der E-Mail-Archivierung mit MailStore 18 Konfiguration Die Löschfunktion kann direkt bei der Erstellung eines neuen Archivierungsprofils oder auch für ein bestehendes Profil unter Weitere Einstellungen > Löschen aktiviert werden. Es stehen folgende Optionen zur Verfügung: • nie E-Mails werden nicht im Quellsystem gelöscht. Die E-Mails werden somit effektiv nur in das MailStore Server-Archiv kopiert. Dies ist die Standardeinstellung. • unmittelbar nach der Archivierung E-Mails werden sofort nach ihrer erfolgreichen Archivierung im Quellsystem gelöscht. Die E-Mails werden somit effektiv in das MailStore Server-Archiv verschoben. • frühestens [Zeitraum] nach der Archivierung E-Mails werden im Quellsystem gelöscht, wenn sie sich schon länger als der angegebene Zeitraum im Grundlagen der E-Mail-Archivierung mit MailStore 19 MailStore Server-Archiv befinden. Die E-Mails werden somit effektiv zunächst nur in das MailStore Server-Archiv kopiert und verbleiben noch mindestens für den angegebene Zeitraum im Quellsystem, bevor sie dort in einem nachfolgenden Durchlauf des Archivierungsprofils gelöscht werden. • wenn E-Mail älter als [Zeitraum] E-Mails werden im Quellsystem gelöscht, wenn ihr Sende- oder Empfangsdatum vor dem angegebenen Zeitraum, gemessen vom Zeitpunkt der Archivierung, liegt. E-Mails mit Sende- oder Empfangsdatum im angegebenen Zeitraum werden somit effektiv zunächst nur in das MailStore Server-Archiv kopiert, während solche mit Sende- oder Empfangsdatum vor dem angegebenen Zeitraum in das MailStore Server Archiv verschoben werden. In nachfolgenden Durchläufen des Archivierungsprofils werden dann auch zuvor archivierte E-Mails im Quellsystem gelöscht, sofern sie dann dem eingestellten Alterskriterium genügen. Hinweis: Ist gleichzeitig mit der Löschoption wenn E-Mail älter als ein Filter-Datum oder Zeitraum im Archivierungsprofil konfiguriert, wird auch für die Löschfunktion grundsätzlich der längere Zeitraum angewandt. Sind beispielsweise der Filterzeitraum auf Nur E-Mails archivieren, die älter sind als 1 Monat und die Löschoption auf wenn E-Mail älter als 1 Tag eingestellt, werden dennoch nur E-Mails gelöscht, die älter sind als 1 Monat, da jüngere E-Mails noch nicht archiviert wurden. Es ist mit MailStore Server nicht möglich, E-Mails in Quellsystemen zu löschen, die nicht zuvor archiviert wurden. Die Archivierung automatisieren MailStore Server bietet die Möglichkeit, ein angelegtes Archivierungsprofil automatisch auszuführen. MailStore Server unterscheiden dabei primär zwischen zwei Arten von automatischen Ausführungen. Für Archivierungsprofile aus der Rubrik E-Mail-Server steht eine kontinuierliche, serverseitige Ausführung durch den MailStore Server zur Verfügung. Hingegeben lassen sich Profile aus der Rubrik E-Mail-Programme und E-Mail-Dateien ausschließlich clientseitig mit Hilfe des Windows Aufgabenplaners zeitgesteuert ausführen. Hinweis: Bei der Archivierung von Benutzerpostfächern kann die automatischen Ausführung von Archivierungsprofilen nicht verhindern, dass Anwender E-Mails vor der Archivierung aus ihrem E-Mail-Programm oder Postfach löschen. Um eine vollständige Archivierung aller E-Mails sicherzustellen, sollten Sie auf die automatische Archivierung aller ein- und ausgehenden E-Mails zurückgreifen. Durch das Löschen einer geplanten Aufgabe aus dem Windows-Aufgabenplaner werden weder das zugrunde liegende Archivierungsprofil noch die bereits darüber archivierten E-Mails gelöscht. E-Mail-Server-basierte Archivierungsprofile automatisieren Sofern Sie nicht bereits beim Erstellen des Archivierungsprofils die automatische Ausführung eingerichtet haben, gehen Sie bitte wie im Folgenden beschrieben vor, um nachträglich die Ausführung von Archivierungsprofilen aus der Rubrik E-Mail-Server (z.B. Microsoft Exchange Server, Alt-N MDaemon) zu automatisieren. • • • • Starten Sie den MailStore Client. Melden Sie sich am MailStore Server an. Klicken Sie auf E-Mails archivieren. Wählen Sie unter Gespeicherte Profile ein bereits angelegtes Archivierungsprofil und klicken Sie mit der rechten Maustaste darauf oder klicken Sie auf Befehle und wählen anschließend Automatisch.... Grundlagen der E-Mail-Archivierung mit MailStore 20 • Sie können nun im folgenden Fenster Automatische Ausführung die genauen Eigenschaften der kontinuierlichen Ausführung festlegen: • Wartezeit zwischen Ausführungen Legen Sie fest, wie lange MailStore Server bis zur erneuten Ausführung des Archivierungsprofils warten soll. • Nicht Ausführen zwischen Diese Option ermöglicht das Festlegen eines Zeitfensters, in welchem das Archivierungsprofil nicht ausgeführt werden soll. Dies kann z.B. aufgrund nächtlicher Backups oder sonstiger Wartungsarbeiten empfehlen sein. • Nachdem Sie alle Einstellungen festgelegt haben, klicken Sie OK. MailStore beginnt sofort mit der kontinuierlichen Ausführung des Archivierungsprofils im Hintergrund. Im Abschnitt Aktueller Status lässt sich der momentane Status des ausgewählten Archivierungsprofils verfolgen. Das jeweils letzte Ausführungsergebnis kann durch klicken auf Details... angezeigt werden, eine Liste der vergangenen Ausführungen erscheint nach einem Klick auf Alle Ergebnisse.... E-Mail-Programm oder E-Mail-Datei-basierte Archivierungsprofile automatisieren Archivierungsprofile aus der Rubrik E-Mail-Programme (z.B. Microsoft Outlook, Mozilla Thunderbird) und E-Mail-Dateien müssen im Kontext des Windows-Benutzers ausgeführt werden, dessen E-Mails archiviert werden sollen bzw. welcher Zugriff auf die zu archivierenden Dateien besitzt. Um die Archivierung dieser Profile zu automatisieren, gehen Sie bitte wie folgt vor: Hinweis: Stellen Sie zuvor als MailStore-Administrator über die MailStore Server-Benutzerverwaltung sicher, dass der Anwender über das Recht zum Archivieren von E-Mails verfügt und das Schreibrecht auf sein Benutzerarchiv besitzt. • • • • Starten Sie den MailStore Client auf dem Rechner des Anwenders. Melden Sie sich mit den Zugangsdaten des Anwenders an den MailStore Server an. Klicken Sie auf E-Mails archivieren. Klicken Sie mit der rechten Maustaste auf ein bereits angelegtes Profil oder klicken Sie auf Befehle und dann auf Task erstellen auf <COMPUTERNAME>. :: Grundlagen der E-Mail-Archivierung mit MailStore 21 • Sie können nun im folgenden Fenster Zeitgesteuert ausführen die genauen Eigenschaften der geplanten Aufgabe festlegen: • Task - Name: Der Name des Tasks kann frei gewählt werden. Standardmäßig werden der Name des Archivierungsprofils und dessen interne Profil-ID eingetragen. • Zeitplan Es können folgende Zeitpläne festgelegt werden: • Täglich um - Sie können eine Uhrzeit für die tägliche Ausführung (Ausführung einmal pro Tag) angeben. • Alle [xx] Minuten - Sie können ein Minutenintervall festlegen (z.B. alle 60 Minuten). • Anderer Zeitplan - Hierbei wird die Archivierungsaufgabe zwar als Windows-Aufgabe angelegt, jedoch müssen die Ausführungszeitpunkte noch nachträglich bestimmt werden. Dies muss über die Aufgabenplanung von Windows erfolgen und wird in der Windows-Hilfe beschrieben. Sie können alle Möglichkeiten der Planung nutzen, die Ihre Windows-Version bietet. • Nachdem alle Einstellungen festgelegt wurden, kann die geplante Aufgabe durch klicken auf OK erstellt werden. Bestätigen Sie die angezeigte Sicherheitswarnung. • Bestätigen Sie wiederum mit OK. Hinweis: Änderungen am Zeitplan zur Ausführung eines Archivierungsprofils aus der Rubrik E-Mail-Programme bzw. E-Mail-Dateien sind nach dem Erstellen der Aufgabe ausschließlich über den Windows-Aufgabenplaner möglich. Dieser kann aus dem MailStore Client durch Rechtsklick auf ein bestehenden Archivierungsprofil der oben genannten Rubrik und dem anschließendem Auswählen der Option Windows Task Scheduler geöffnet werden. Grundlagen der E-Mail-Archivierung mit MailStore 22 Kommandozeile anzeigen Ist es gewünscht die Ausführung von Archivierungsprofilen der Rubrik E-Mail-Programme und E-Mail-Dateien z.B. aus einer Batch-Datei heraus anzustoßen, bietet MailStore Server im Fenster Zeitgesteuert ausführen (siehe oben) die Schaltfläche Cmd kopieren. Ein Klick darauf kopiert den Kommandozeilenbefehl in die Zwischenablage, welcher in den gewünschten Prozess aufgenommen werden kann. Beispiel: REM *** Microsoft Outlook (ID 4) *** "C:\Programme\deepinvent\MailStore Server\MailStoreCmd.exe" --h="localhost" --pkv3="23:18:06:3f:24:7d:f3:83" --u="admin" --p="admin" -c import-execute --id=4 --user="admin" Die Kommandozeile ist wie folgt zu lesen: "...\MailStoreCmd.exe" - MailStoreCmd.exe ist die MailStore Management Shell. Sie wurde für die automatisierte Ausführung bestimmter Prozesse in MailStore Server entwickelt. Weitere Informationen zu MailStoreCmd finden Sie im Kapitel MailStore Server Management Shell. --h="localhost" - Der Rechnername des MailStore Servers, mit welchem sich die MailStore Management Shell verbinden soll. --pkv3="..." - Fingerabdruck (Public Key Fingerprint), der die Identität des MailStore Servers sicherstellt (optionales Sicherheitsfeature). --u="admin" - Benutzername des MailStore Server Benutzers, mit dem sich die MailStore Management Shell am MailStore Server anmeldet. --p="admin" - Kennwort des MailStore Server Benutzers, mit dem sich die MailStore Management Shell am MailStore Server anmeldet. -c - Es folgt der tatsächliche Befehl (nicht-interaktiver Modus) import-execute --id=4 --user="admin" - Das Archivierungsprofil des Benutzers admin mit der internen Nummer 4 ausführen. Quellennachweise [1] http://msdn.microsoft.com/de-de/library/az24scfc(v=vs.110).aspx E-Mails aus Outlook, Thunderbird u.a. archivieren 23 2.4 E-Mails aus Outlook, Thunderbird u.a. archivieren Wichtig: Im Gegensatz zu allen anderen Archivierungsfunktionen muss für die Archivierung von E-Mails aus Outlook, Thunderbird und anderen E-Mail-Programmen die MailStore Client Software zwingend auf dem Anwender-PC installiert werden. Ist die Archivierungsaufgabe über den Mailstore Client des Anwenders einmal angelegt, kann Sie durch den Anwender selbst beliebig oft gestartet oder automatisch nach einem Zeitplan ausgeführt werden. Die E-Mails werden dabei durch den MailStore Client des Anwenders dem zentralen MailStore Server zur Archivierung übergeben. Hinweis: Sollten die E-Mails der Anwender in Form einzelner PST-Dateien zentral für Sie als MailStore-Administrator erreichbar sein (z.B. auf einem Netzlaufwerk), können Sie diese direkt für die Anwender archivieren. Im Gegensatz zur Outlook-Archivierung kann dies völlig unabhängig vom Anwender und dessen PC erfolgen. Weitere Informationen dazu finden Sie im Kapitel Outlook PST-Dateien direkt archivieren. Unterstützte E-Mail-Programme MailStore unterstützt die Archivierung von E-Mails aus einer Vielzahl von E-Mail-Programmen: • Microsoft Outlook 2003, 2007, 2010, 2013 • Microsoft Outlook Express 6.0 • Microsoft Windows Mail (integriert in Windows Vista) • Microsoft Windows Live Mail • Mozilla Thunderbird • Mozilla SeaMonkey Auch hier nicht aufgelistete E-Mail-Programme können häufig mit dem Dateisystem- (EML) und MBOX-Import archiviert werden. Weitere Informationen dazu finden Sie im Kapitel E-Mails aus Fremdsystemen archivieren (Dateiimport). Wichtiger Hinweis: MailStore unterstützt bei der Archivierung keine Microsoft Outlook-Profile, welche mittels Drittanbieterkomponenten auf einen E-Mail-Server zugreifen. Archivieren Sie in diesem Fall bitte das Postfach direkt vom E-Mails-Server. Vorgehensweise Das Einrichten von Archivierungsvorgängen für Outlook, Thunderbird und anderer E-Mail-Programme erfolgt in Form von Archivierungsprofilen. Allgemeine Informationen zu Archivierungsprofilen finden Sie im Kapitel Arbeiten mit Archivierungsprofilen. • Legen Sie für jeden Anwender, dessen E-Mails archiviert werden sollen, einen MailStore-Benutzer an (falls noch nicht erfolgt) und geben Sie diesem Benutzer das Recht, E-Mails zu archivieren um Archivierungsprofile erstellen, bearbeiten und löschen zu können. Weitere Informationen dazu finden Sie im Kapitel Verwalten von Benutzern. • Installieren Sie auf den entsprechenden Anwender-Rechnern die MailStore Client-Software. • Bitten Sie jeweils den Anwender, sich über den MailStore Client am MailStore Server anzumelden. Über E-Mails archivieren kann nun ein neues Archivierungsprofil für diesen Anwender angelegt werden. Wählen Sie im Bereich Profil erstellen' die Quelle aus, aus welche E-Mails archiviert werden sollen (z. B. Microsoft Outlook). • Es öffnet sich ein Assistent. In den ersten Schritten des Assistenten können Sie unterschiedliche Einstellungen für das Archivierungsprofil festlegen. Dazu zählen zum Beispiel die Auswahl der Ordner (z.B. "Posteingang") oder Löschregeln (in der Standardeinstellung werden niemals E-Mails gelöscht). Die Erklärung dieser Eigenschaften finden Sie im unteren Teil dieses Kapitels unter Einstellung der Archivierungsprofile. E-Mails aus Outlook, Thunderbird u.a. archivieren 24 • Sollten Sie als MailStore-Administrator am MailStore Server angemeldet sein, können Sie im nächsten Schritt des Assistenten das Zielarchiv angeben. Wählen Sie hier das Archiv des Benutzers aus, an dessen PC Sie zur Zeit arbeiten. • Im letzten Schritt können Sie einen beliebigen Namen für das Archivierungsprofil festlegen. Nach einem Klick auf Fertigstellen wird das Archivierungsprofil unter diesem Namen in der Liste Gespeicherte Profile aufgeführt und kann auf Wunsch direkt gestartet werden. Einstellung der Archivierungsprofile Beim Anlegen oder Bearbeiten eines Archivierungsprofils können verschiedene Einstellungen für die Archivierungsaufgabe vorgenommen werden. Je nach ausgewählter Profilart (z.B. Microsoft Outlook oder Mozilla Thunderbird) können unterschiedliche Einstellungen getroffen werden. Ordner - Hier können Sie festlegen, welche Ordner (z.B. "Posteingang") archiviert werden sollen. Weitere Informationen dazu finden Sie im Kapitel Festlegen der zur archivierenden Ordner. Filter - Auch ungelesene E-Mails kopieren: Standardmäßig archiviert MailStore sowohl gelesene als auch ungelesene E-Mails. Entfernen Sie das Häkchen neben diesem Text, um E-Mails von der Archivierung auszuschließen, die noch nicht gelesen wurden. Löschen - MailStore kann E-Mails, nachdem diese erfolgreich archiviert wurden, auf Wunsch selbstständig aus der Quelle (z.B. Microsoft Outlook) löschen. Weitere Informationen dazu finden Sie im Kapitel E-Mails nach ihrer Archivierung löschen. Einstellungen, die nur für Microsoft Outlook verfügbar sind E-Mails aus lokalem Outlook archivieren Falls mehrere Outlook-Profile existieren, an welchen sich der Anwender a'nmelden kann, können Sie hier das zu archivierende Outlook-Profil auswählen. E-Mails aus einer PST-Datei archivieren Wählen Sie diese Option, wenn MailStore direkt auf die PST-Datei zugreifen soll. Diese Option wird im Kapitel E-Mails aus Outlook, Thunderbird u.a. archivieren 25 Outlook PST-Dateien direkt archivieren beschrieben. Einstellungen, die nur für Mozilla Thunderbird verfügbar sind Profil: Falls mehrere Thunderbird-Profile existieren, an welchen sich der Anwender anmelden kann, können Sie hier das zu archivierende Thunderbird-Profil auswählen. Alternativ können Sie über die Schaltfläche Durchsuchen ein nicht gelistetes Verzeichnis angeben, in welchem Thunderbird-Daten gespeichert sind, z.B. von der Portable-Version. Wählen Sie das Verzeichnis aus, in welchem sich die Datei prefs.js befindet. E-Mails aus Outlook, Thunderbird u.a. archivieren 26 Einstellungen, die nur für Mozilla SeaMonkey verfügbar sind Profil: Falls mehrere SeaMonkey-Profile existieren, an welchen sich der Anwender anmelden kann, können Sie hier das zu archivierende SeaMonkey-Profil auswählen. Alternativ können Sie über die Schaltfläche Durchsuchen ein nicht gelistetes Verzeichnis angeben, in welchem SeaMonkey-Daten gespeichert sind. Wählen Sie das Verzeichnis aus, in welchem sich die Datei prefs.js befindet. Starten der Archivierung Die Archivierung manuell starten Klicken Sie auf der Startseite des MailStore Clients auf E-Mails archivieren und wählen Sie in der Liste der Gespeicherten Profile das auszuführende Archivierungsprofil aus. Klicken Sie dann auf Starten. Nach erfolgter Archivierung erscheint ein Protokoll. In diesem finden Sie Informationen über die Menge der archivierten E-Mails sowie evtl. aufgetretene Fehler. Das Archivierungsprofil kann beliebig oft ausgeführt werden. MailStore archiviert grundsätzlich nur die E-Mails, die noch nicht im Archiv vorhanden sind. Die Archivierung automatisieren Neben der manuellen Ausführung von Archivierungsaufgaben können diese auch automatisch gestartet werden. Weitere Informationen dazu finden Sie im Kapitel Die Archivierung automatisieren. Outlook PST-Dateien direkt archivieren 27 2.5 Outlook PST-Dateien direkt archivieren MailStore Server bietet die Möglichkeit, PST-Dateien direkt zu archivieren. Im Gegensatz zur Outlook-Archivierung können Sie hier Archivierungsaufgaben unabhängig von Anwendern und deren Rechnern anlegen und ausführen. Die einzelnen PST-Dateien der Anwender sollten zentral verfügbar sein, z.B. durch über eine Netzwerkfreigabe. Beachten Sie, dass die PST-Datei zum Zeitpunkt der Archivierung nicht in Benutzung sein darf. Hinweis: Der Rechner, von dem aus die Archivierung einer PST-Datei über den MailStore Client ausgeführt wird, muss über eine Outlook-Installation verfügen, die zu der ausgewählten PST-Datei kompatibel ist. So benötigen Sie zur Archivierung einer Outlook 2007 PST-Datei eine entsprechend aktuelle Version von Outlook. Das Einrichten von Archivierungsvorgängen für PST-Dateien erfolgt in Form von Archivierungsprofilen. Allgemeine Informationen zu Archivierungsprofilen finden Sie im Kapitel Arbeiten mit Archivierungsprofilen. Archivierung einer PST-Datei, die E-Mails eines Benutzers enthält Hinweis: Falls Sie nicht nur Ihre eigene PST-Datei in Ihr persönliches Benutzerarchiv archivieren wollen, müssen Sie sich als MailStore Server-Administrator über den MailStore Client anmelden. Nur ein MailStore Server-Administrator kann E-Mails für andere Anwender archivieren. Bitte gehen Sie für jede PST-Datei wie folgt vor: • Klicken Sie in MailStore Server auf E-Mails archivieren. • Wählen Sie im Bereich Profil erstellen aus der Rubrik E-Mail-Dateien den Eintrag Microsoft Outlook PST-Datei aus, um ein neues Archivierungsprofil zu erstellen. • Der Assistent zum Festlegen der Archivierungseinstellungen öffnet sich. • Wählen Sie Einzelner Benutzer aus. • Das Dialogfenster Microsoft Outlook archivieren erscheint. Outlook PST-Dateien direkt archivieren 28 • Wählen Sie PST-Datei als E-Mail-Quelle und wählen Sie die zu archivierende PST-Datei aus. Klicken Sie dann auf Weiter. Hinweis: Wenn Sie in einer Outlook/Exchange Umgebung arbeiten, sollten Sie vorhandene PST-Dateien zunächst in Outlook öffnen und über die Option E-Mails im lokalen Outlook archivieren verwenden. Nur so ist sichergestellt, dass alle vorhandenen Sender- und Empfängeradressen korrekt in das Archiv übernommen werden. • Passen Sie bei Bedarf die Liste der zu archivierenden Ordner, den Filter und die Löschoptionen an. Outlook PST-Dateien direkt archivieren 29 • Sollten Sie als MailStore Server-Administrator am MailStore Server angemeldet sein, können Sie im nächsten Schritt des Assistenten das Zielarchiv angeben. Wählen Sie hier das Archiv des Benutzers aus, für den die ausgewählte PST-Datei archiviert werden soll. Outlook PST-Dateien direkt archivieren 30 • Im letzten Schritt können Sie einen beliebigen Namen für das Archivierungsprofil festlegen. Nach einem Klick auf Fertigstellen wird das Archivierungsprofil unter diesem Namen in der Liste Gespeicherte Profile aufgeführt und kann auf Wunsch direkt gestartet werden. Archivierung einer PST-Datei, die E-Mails mehrerer Benutzer enthält Hinweis: Für diese Art der Archivierung müssen Sie sich als MailStore Server-Administrator über den MailStore Client anmelden. Nur ein MailStore Server-Administrator kann E-Mails für andere Anwender archivieren. Neben der Archivierung von E-Mails eines einzelnen Benutzers in einer PST-Datei erlaubt es MailStore Server, PST-Dateien zu archivieren, welche die E-Mails mehrerer Benutzer enthalten, z.B. aus einem Sammelpostfachexport. Für solche PST-Dateien gehen Sie bitte wie folgt vor: • Klicken Sie in MailStore Server auf E-Mails archivieren. • Wählen Sie im Bereich Profil erstellen aus der Rubrik E-Mail-Dateien den Eintrag Microsoft Outlook PST-Datei aus, um ein neues Archivierungsprofil zu erstellen. • Der Assistent zum Festlegen der Archivierungseinstellungen öffnet sich. Outlook PST-Dateien direkt archivieren • Wählen Sie Mehrere Benutzer aus. • Das Dialogfenster Sammelpostfach (Dateisystem) archivieren erscheint. • Wählen Sie die zu archivierende PST-Datei aus. • Passen Sie evtl. weitere Ablageoptionen sowie das Verhalten bei E-Mails mit unbekannten Adressen an oder ob die E-Mails nach dem Archivieren automatisch von MailStore Server gelöscht werden sollen. • Klicken sie auf Weiter. • Im letzten Schritt können Sie einen beliebigen Namen für das Archivierungsprofil festlegen. Nach einem Klick auf Fertigstellen wird das Archivierungsprofil unter diesem Namen in der Liste Gespeicherte Profile aufgeführt und kann auf Wunsch direkt gestartet werden. 31 Outlook PST-Dateien direkt archivieren 32 Starten der Archivierung Die Archivierung manuell starten Klicken Sie auf der Startseite des MailStore Clients auf E-Mails archivieren und wählen Sie in der Liste der Gespeicherten Profile das auszuführende Archivierungsprofil aus. Klicken Sie dann auf Starten. Nach erfolgter Archivierung erscheint ein Protokoll. In diesem finden Sie Informationen über die Menge der archivierten E-Mails sowie evtl. aufgetretene Fehler. Das Archivierungsprofil kann beliebig oft ausgeführt werden. MailStore archiviert grundsätzlich nur die E-Mails, die noch nicht im Archiv vorhanden sind. Die Archivierung automatisieren Neben der manuellen Ausführung von Archivierungsaufgaben können diese auch automatisch gestartet werden. Weitere Informationen dazu finden Sie im Kapitel Die Archivierung automatisieren. E-Mails aus Fremdsystemen archivieren (Dateiimport) 33 2.6 E-Mails aus Fremdsystemen archivieren (Dateiimport) MailStore Server kann auch E-Mails aus Programmen archivieren, die nicht direkt unterstützt werden. Dazu müssen die E-Mails in einem standardisierten Format vorliegen. Bei vielen Programmen ist es notwendig, die E-Mails zunächst in eines dieser Formate zu exportieren. MailStore Server kann E-Mails in folgenden Formaten über den Dateiimport archivieren: • • • • EML - Eine Datei pro E-Mail. Häufig auch RFC 822 oder MIME-Format genannt. MSG - Eine Datei pro E-Mail. Microsoft Outlook E-Mail-Dateien. PST - Microsoft Outlook Persönliche Ordner-Dateien. MBOX - Das Dateiformat wird beispielsweise von Mozilla Thunderbird verwendet, allerdings wird dort die Dateiendung weggelassen. Das MBOX-Dateiformat wird aber auch von vielen Unix-Mailservern verwendet. Vorgehensweise für die Archivierung von PST-Dateien Die Archivierung von PST-Dateien wird im Kapitel Outlook PST-Dateien direkt archivieren gesondert beschrieben. Vorgehensweise für die Archivierung von EML- und MSG-Dateien Das Einrichten von Archivierungsvorgängen für Dateien aus dem Dateisystem erfolgt in Form von Archivierungsprofilen. Allgemeine Informationen zu Archivierungsprofilen finden Sie im Kapitel Arbeiten mit Archivierungsprofilen. Archivierung von E-Mails eines Benutzers Hinweis: Falls Sie die E-Mail-Dateien nicht nur für Ihr persönliches Benutzerarchiv archivieren wollen, müssen Sie sich als MailStore Server-Administrator über den MailStore Client anmelden. Nur ein MailStore Server-Administrator kann E-Mails für andere Anwender archivieren. Bitte gehen Sie wie folgt vor: • Klicken Sie in MailStore Server auf E-Mails archivieren. • Wählen Sie im Bereich Profil erstellen aus der Rubrik E-Mail-Dateien den Eintrag EML- und MSG-Dateien aus, um ein neues Archivierungsprofil zu erstellen. • Der Assistent zum Festlegen der Archivierungseinstellungen öffnet sich. E-Mails aus Fremdsystemen archivieren (Dateiimport) • Wählen Sie Einzelner Benutzer aus und klicken Sie auf OK. • Das Dialogfenster EML- und MSG-Dateien archivieren erscheint. • Wählen Sie den zu archivierenden Ordner aus. Alle E-Mail-Dateien in dem ausgewählten Ordner werden archiviert. • Je nach Wunsch können Sie die erweiterten Einstellungen anpassen oder direkt auf Weiter klicken. • Unterordner einschließen Es werden nicht nur im angegebenen Ordner enthaltene Dateien archiviert, sondern zusätzlich 34 E-Mails aus Fremdsystemen archivieren (Dateiimport) 35 solche, die in Unterordnern enthalten sind. • MailStore-Header lesen Durch den MailStore Server-eigenen Export erzeugte EML-Dateien nach RFC 822 enthalten zusätzliche Informationen wie zum Beispiel den Ursprungsordner. Setzen Sie das Häkchen, wenn Sie möchten, dass diese Informationen beachtet werden. • Benutzerdefinierte Dateiendungen Hier können Sie entsprechende Einträge vornehmen, falls die zu archivierenden Dateien zwar dem EML- oder MSG-Format entsprechen, jedoch eine andere Dateiendung besitzen. • Passen Sie bei Bedarf die Liste der zu archivierenden Ordner, den Filter und die Löschoptionen an. • Sollten Sie als MailStore Server-Administrator am MailStore Server angemeldet sein, können Sie im nächsten Schritt des Assistenten das Zielarchiv angeben. Wählen Sie hier das Archiv des Benutzers aus, für den die ausgewählten Dateien archiviert werden sollen. E-Mails aus Fremdsystemen archivieren (Dateiimport) 36 • Im letzten Schritt können Sie einen beliebigen Namen für das Archivierungsprofil festlegen. Nach einem Klick auf Fertigstellen wird das Archivierungsprofil unter diesem Namen in der Liste Gespeicherte Profile aufgeführt und kann auf Wunsch direkt gestartet werden. Archivierung von E-Mails mehrerer Benutzer Hinweis: Für diese Art der Archivierung müssen Sie sich als MailStore Server-Administrator über den MailStore Client anmelden. Nur ein MailStore Server-Administrator kann E-Mails für andere Anwender archivieren. Neben der Archivierung von E-Mail-Dateien eines einzelnen Benutzers erlaubt es MailStore Server, E-Mail-Dateien mehrerer Benutzer aus einem Verzeichnis heraus zu archivieren, welche z.B. aus einem Sammelpostfachexport stammen. Für solche E-Mail-Dateien gehen Sie bitte wie folgt vor: • Klicken Sie in MailStore Server auf E-Mails archivieren. • Wählen Sie im Bereich Profil erstellen aus der Rubrik E-Mail-Dateien den Eintrag EML- und MSG-Dateien aus, um ein neues Archivierungsprofil zu erstellen. • Der Assistent zum Festlegen der Archivierungseinstellungen öffnet sich. E-Mails aus Fremdsystemen archivieren (Dateiimport) • Wählen Sie Mehrere Benutzer aus und klicken Sie auf OK. • Das Dialogfenster Sammelpostfach (Dateisystem) archivieren erscheint. • Wählen Sie das Verzeichnis mit den zu archivierenden E-Mail-Dateien aus. • Passen Sie evtl. weitere Ablageoptionen sowie das Verhalten bei E-Mails mit unbekannten Adressen an oder ob die E-Mail-Dateien nach dem Archivieren automatisch von MailStore Server gelöscht werden sollen. • Klicken sie auf Weiter. 37 E-Mails aus Fremdsystemen archivieren (Dateiimport) 38 • Im letzten Schritt können Sie einen beliebigen Namen für das Archivierungsprofil festlegen. Nach einem Klick auf Fertigstellen wird das Archivierungsprofil unter diesem Namen in der Liste Gespeicherte Profile aufgeführt und kann auf Wunsch direkt gestartet werden. Archivierung von E-Mails aus einem MailStore Export Hinweis: Für diese Art der Archivierung müssen Sie sich als MailStore Server-Administrator über den MailStore Client anmelden. Nur ein MailStore Server-Administrator kann E-Mails für andere Anwender archivieren. Für die Archivierung von EML-Dateien, die aus einem MailStore Export stammen, werden die zur korrekten Neuarchivierung empfohlenen Optionen voreingestellt. Hierdurch ist es sehr einfach möglich, aus MailStore Server exportierte E-Mails wieder den richtigen Benutzerarchiven und -ordnern zuzuordnen. Bitte gehen Sie wie folgt vor: • Klicken Sie in MailStore Server auf E-Mails archivieren. • Wählen Sie im Bereich Profil erstellen aus der Rubrik E-Mail-Dateien den Eintrag EML- und MSG-Dateien aus, um ein neues Archivierungsprofil zu erstellen. • Der Assistent zum Festlegen der Archivierungseinstellungen öffnet sich. • Wählen Sie MailStore Export aus und klicken Sie auf OK. • Das Dialogfenster EML- und MSG-Dateien archivieren erscheint. E-Mails aus Fremdsystemen archivieren (Dateiimport) 39 • Wählen Sie den zu archivierenden Ordner aus. Alle E-Mail-Dateien in dem ausgewählten Ordner werden archiviert. • Je nach Wunsch können Sie die erweiterten Einstellungen anpassen oder direkt auf Weiter klicken. • Unterordner einschließen Es werden nicht nur im angegebenen Ordner enthaltene Dateien archiviert, sondern zusätzlich solche, die in Unterordnern enthalten sind. • MailStore-Header lesen Durch den MailStore Server-eigenen Export erzeugte EML-Dateien nach RFC 822 enthalten zusätzliche Informationen über Ursprungsarchiv und -ordner. Hierdurch können aus MailStore Server exportierte E-Mails bei erneuter Archivierung wieder den richtigen Benutzerarchiven und -ordnern zugeordnet werden. Nicht vorhandene Archive und Ordner werden dabei automatisch neu angelegt. • Benutzerdefinierte Dateiendungen Hier können Sie entsprechende Einträge vornehmen, falls die zu archivierenden Dateien zwar dem EML-Format entsprechen, jedoch eine andere Dateiendung besitzen. • Passen Sie bei Bedarf die Liste der zu archivierenden Ordner, den Filter und die Löschoptionen an. E-Mails aus Fremdsystemen archivieren (Dateiimport) • Im nächsten Schritt des Assistenten können Sie ein Zielarchiv angeben. Wählen Sie hier das Archiv des Benutzers aus, für den die ausgewählten Dateien archiviert werden sollen. Diese Auswahl wird bei Aktivierung der Option MailStore-Header lesen (s.o.) ignoriert, falls die zu archivierende E-Mail MailStore Header enthält. 40 E-Mails aus Fremdsystemen archivieren (Dateiimport) 41 • Im letzten Schritt können Sie einen beliebigen Namen für das Archivierungsprofil festlegen. Nach einem Klick auf Fertigstellen wird das Archivierungsprofil unter diesem Namen in der Liste Gespeicherte Profile aufgeführt und kann auf Wunsch direkt gestartet werden. Vorgehensweise für die Archivierung von MBOX-Dateien Das Einrichten von Archivierungsvorgängen für Dateien aus dem Dateisystem erfolgt in Form von Archivierungsprofilen. Allgemeine Informationen zu Archivierungsprofilen finden Sie im Kapitel Arbeiten mit Archivierungsprofilen. Hinweis: Falls Sie die E-Mail-Dateien nicht nur für Ihr persönliches Benutzerarchiv archivieren wollen, müssen Sie sich als MailStore Server-Administrator über den MailStore Client anmelden. Nur ein MailStore Server-Administrator kann E-Mails für andere Anwender archivieren. Bitte gehen Sie wie folgt vor: • Klicken Sie in MailStore Server auf E-Mails archivieren. • Wählen Sie im Bereich Profil erstellen aus der Rubrik E-Mail-Dateien den Eintrag MBOX-Datei aus, um ein neues Archivierungsprofil zu erstellen. • Der Assistent zum Festlegen der Archivierungseinstellungen öffnet sich. • Wählen Sie die zu archivierende MBOX-Datei aus. E-Mails aus Fremdsystemen archivieren (Dateiimport) 42 • Sollten Sie als MailStore Server-Administrator am MailStore Server angemeldet sein, können Sie im nächsten Schritt des Assistenten das Zielarchiv angeben. Wählen Sie hier das Archiv des Benutzers aus, für den die ausgewählte Datei archiviert werden soll. • Im letzten Schritt können Sie einen beliebigen Namen für das Archivierungsprofil festlegen. Nach einem Klick auf Fertigstellen wird das Archivierungsprofil unter diesem Namen in der Liste Gespeicherte Profile aufgeführt und kann auf Wunsch direkt gestartet werden. E-Mails aus Fremdsystemen archivieren (Dateiimport) 43 Archivieren per Drag&Drop Sie können auch per Drag&Drop archivieren. Ziehen Sie dazu den entsprechenden Ordner mit EML-Dateien bzw. die entsprechende MBOX-Datei einfach in die Liste Gespeicherte Profile, um direkt ein Archivierungsprofil für diesen Vorgang anzulegen. Starten der Archivierung Die Archivierung manuell starten Klicken Sie auf der Startseite des MailStore Clients auf E-Mails archivieren und wählen Sie in der Liste der Gespeicherten Profile das auszuführende Archivierungsprofil aus. Klicken Sie dann auf Starten. Nach erfolgter Archivierung erscheint ein Protokoll. In diesem finden Sie Informationen über die Menge der archivierten E-Mails sowie evtl. aufgetretene Fehler. Das Archivierungsprofil kann beliebig oft ausgeführt werden. MailStore archiviert grundsätzlich nur die E-Mails, die noch nicht im Archiv vorhanden sind. Die Archivierung automatisieren Neben der manuellen Ausführung von Archivierungsaufgaben können diese auch automatisch gestartet werden. Weitere Informationen dazu finden Sie im Kapitel Die Archivierung automatisieren. Serverpostfächer archivieren 44 2.7 Serverpostfächer archivieren In diesem Kapitel wird beschrieben, wie Sie ein einzelnes Postfach auf einem beliebigen E-Mail-Server über die Protokolle IMAP oder POP3 archivieren können. Zur Archivierung mehrer Postfächer in einem Schritt kann die Stapelarchivierung von IMAP-Postfächern verwendet werden. Handelt es sich bei dem Postfach um ein Sammelpostfach, lesen Sie bitte den Abschnitt IMAP- und POP3-Sammelpostfächer archivieren. Wichtiger Hinweis: Dieser Artikel beschreibt die allgemeine Vorgehensweise unabhängig vom eingesetzten E-Mail-Server. Konkrete Hinweise zu einer großen Anzahl von E-Mail-Servern finden Sie in unseren Implementation Guides. Benötigte Informationen MailStore benötigt für die Archivierung eines Server-Postfaches die folgenden Angaben: • Den Servernamen (z.B. imap.meinserver.com) • Das verwendete Protokoll (z.B. IMAP-TLS) • Den Benutzernamen. Häufig ist entspricht dieser der vollständigen E-Mail-Adresse, oder dem lokalen Teil (links vom @) • Das Kennwort IMAP oder POP3? Wenn Sie die Wahl haben zwischen IMAP und POP3, empfehlen wir Ihnen unbedingt die Verwendung von IMAP. IMAP bietet die Möglichkeit, alle oder bestimmte Ordner des Postfaches zu archivieren. POP3 "kennt" keine Ordner und wird bei den meisten Anbietern dazu führen, dass nur der Posteingang archiviert wird. Die Archivierung einrichten Über die hier beschriebene Vorgehensweise können Sie ein einzelnes Postfach für einen bestimmten MailStore-Benutzer archivieren. Die Durchführung der Archivierung kann manuell oder regelmäßig nach einem Zeitplan erfolgen. Das Einrichten von Archivierungsvorgängen für IMAP- oder POP3-Postfächer erfolgt in Form von Archivierungsprofilen. Allgemeine Informationen zu Archivierungsprofilen finden Sie im Kapitel Arbeiten mit Archivierungsprofilen. Bitte gehen Sie für jedes Postfach wie folgt vor: • Falls Sie nicht Ihr eigenes Postfach in Ihr persönliches Benutzerarchiv archivieren wollen, müssen Sie sich als MailStore-Administrator anmelden. Nur ein MailStore-Administrator kann E-Mails für andere Anwender archivieren. • Klicken Sie auf E-Mails archivieren. • Wählen Sie aus der Liste E-Mail-Server im Bereich Profil erstellen des Fensters Andere Server via IMAP/POP3 aus, um ein neues Archivierungsprofil zu erstellen. • Der Assistent zum Festlegen der Archivierungseinstellungen öffnet sich. Serverpostfächer archivieren 45 • Wählen Sie Einzelnes Postfach aus. • Füllen Sie die Felder E-Mail-Adresse, Servername, Zugrif via, Benutzername und Kennwort aus. Sie können die Angaben über die Schaltfläche Test überprüfen. Unter Spezielle Ordner (optional) können Sie den Ordnernamen für gesendete E-Mails angeben. Nur bei IMAP-TLS und IMAP-SSL: Aktivieren Sie die zusätzliche Option SSL-Warnungen ignorieren, wenn auf dem E-Mail-Server ein nicht-offizielles Zertifikat zum Einsatz kommt. • Klicken Sie auf Weiter. • Passen Sie bei Bedarf die Liste der zu archivierenden Ordner (nur bei IMAP möglich), die Löschoptionen (nur bei IMAP möglich), die Filter (nur bei IMAP möglich) und den Timeout-Wert in Sekunden an. Der Timeout-Wert muss nur im konkreten Bedarfsfall (z.B. bei sehr langsam reagierenden Servern) angepasst werden. Serverpostfächer archivieren • Klicken Sie auf Weiter. • Sollten Sie als MailStore-Administrator am MailStore Server angemeldet sein, können Sie im nächsten Schritt des Assistenten das Zielarchiv angeben. Wählen Sie hier das Archiv des Benutzers aus, für den das ausgewählte Postfach archiviert werden soll. 46 Serverpostfächer archivieren 47 • Im letzten Schritt können Sie einen beliebigen Namen für das Archivierungsprofil festlegen. Nach einem Klick auf Fertigstellen wird das Archivierungsprofil unter diesem Namen in der Liste Gespeicherte Profile aufgeführt und kann auf Wunsch direkt gestartet werden. Starten der Archivierung Die Archivierung manuell starten Klicken Sie auf der Startseite des MailStore Clients auf E-Mails archivieren und wählen Sie in der Liste der Gespeicherten Profile das auszuführende Archivierungsprofil aus. Klicken Sie dann auf Starten. Nach erfolgter Archivierung erscheint ein Protokoll. In diesem finden Sie Informationen über die Menge der archivierten E-Mails sowie evtl. aufgetretene Fehler. Das Archivierungsprofil kann beliebig oft ausgeführt werden. MailStore archiviert grundsätzlich nur die E-Mails, die noch nicht im Archiv vorhanden sind. Die Archivierung automatisieren Neben der manuellen Ausführung von Archivierungsaufgaben können diese auch automatisch gestartet werden. Weitere Informationen dazu finden Sie im Kapitel Die Archivierung automatisieren. Stapelarchivierung von IMAP-Postfächern 48 2.8 Stapelarchivierung von IMAP-Postfächern In diesem Kapitel wird beschrieben, wie Sie mehrere IMAP-Postfächer in einem Schritt archivieren können. Wichtiger Hinweis: Dieser Artikel beschreibt die allgemeine Vorgehensweise unabhängig vom eingesetzten E-Mail-Server. Konkrete Hinweise zu einer großen Anzahl von E-Mail-Servern finden Sie in unseren Implementation Guides. Mehrere IMAP-Postfächer (Master-Kennwort) MailStore unterstützt die Archivierung mehrere IMAP-Postfächer mit Hilfe eines privilegierten Benutzer und dem in RFC 4616 - The PLAIN SASL Mechanism spezifizierten Verfahren zur Anmeldung an einem IMAP-Server. Dabei wird neben dem Benutzernamen und dem Passwort des privilegierten Benutzers auch die primäre E-Mail-Adresse (als Postfachname) des Benutzers übergeben, dessen E-Mails archiviert werden sollen. Ob Ihr E-Mail-Server diese Art der Anmeldung unterstützt und welche Vorbereitungen notwendig sind erfahren Sie vom Hersteller des E-Mail-Servers. Die Archivierung einrichten Das Einrichten von Archivierungsvorgängen für IMAP- oder POP3-Postfächer erfolgt in Form von Archivierungsprofilen. Allgemeine Informationen zu Archivierungsprofilen finden Sie im Kapitel Arbeiten mit Archivierungsprofilen. Bitte gehen Sie wie folgt vor: • Melden Sie sich als MailStore-Administrator über den MailStore Client an. • Klicken Sie in MailStore auf E-Mails archivieren. • Wählen Sie aus der Liste E-Mail-Server im Bereich Profil erstellen des Fensters Anderer Server via IMAP/POP3 aus, um ein neues Archivierungsprofil zu erstellen. • Der Assistent zum Festlegen der Archivierungseinstellungen öffnet sich. Tipp: Über den Bereich Online Hilfe haben Sie die Möglichkeit direkt zu den entsprechenden Implementation Guides zu gelangen. • Wählen Sie Mehrere IMAP-Postfächer (Master-Kennwort) und klicken Sie auf OK. Stapelarchivierung von IMAP-Postfächern 49 • Füllen Sie die Felder Servername und Zugrif via aus und geben Sie unter Benutzername und Kennwort die Anmeldedaten des privilegierten Benutzers ein. Nur bei IMAP-TLS und IMAP-SSL: Aktivieren Sie die zusätzliche Option SSL-Warnungen ignorieren, wenn auf dem E-Mail-Server ein nicht-offizielles Zertifikat zum Einsatz kommt. • Im Feld Gesendet können Sie optional den Namen des Ordners für gesendete E-Mails eintragen. • Klicken Sie auf Weiter. Stapelarchivierung von IMAP-Postfächern • Passen Sie bei Bedarf die Liste der zu archivierenden Ordner, die Löschoptionen, die Filter, den Timeout-Wert in Sekunden und die maximale Anzahl gleichzeitiger Archivierungsjobs an. Der Timeout-Wert muss nur im konkreten Bedarfsfall (z.B. bei sehr langsam reagierenden Servern) angepasst werden. • Klicken Sie auf Weiter. 50 Stapelarchivierung von IMAP-Postfächern 51 • Sie haben nun die Möglichkeit, die Benutzer auszuwählen, deren Postfächer archiviert werden sollen. Folgende Optionen stehen zur Auswahl: Alle Benutzer mit konfigurierter E-Mail-Adresse Wählen Sie diese Option, um die Postfächer aller Benutzer zu archivieren, die in der MailStore-Benutzerverwaltung mitsamt einer hinterlegten E-Mail-Adresse eingerichtet sind. Alle Benutzer außer folgende Über diese Funktion können Sie über die unten stehende Liste einzelne Benutzer von der Archivierung ausschließen. Nur folgende Benutzer Über diese Funktion können Sie über die unten stehende Liste einzelne Benutzer in die Archivierung einschließen. Es werden nur die Postfächer der Benutzer archiviert, die explizit angegeben sind. Vor der Archivierung mit Verzeichnisdiensten synchronisieren Wenn Sie diese Option aktivieren, wird vor jedem Archivierungsvorgang die MailStore-Benutzerliste mit dem konfigurierten Verzeichnisdienst synchronisiert. Dies hat den Vorteil, dass zum Beispiel ein neuer Mitarbeiter im Unternehmen vor der Archivierung automatisch als MailStore-Benutzer angelegt wird und MailStore somit auch sein E-Mail-Postfach automatisch archiviert. • Im letzten Schritt können Sie einen beliebigen Namen für das Archivierungsprofil festlegen. Nach einem Klick auf Fertigstellen wird das Archivierungsprofil unter diesem Namen in der Liste Gespeicherte Profile aufgeführt und kann auf Wunsch direkt gestartet werden. Stapelarchivierung von IMAP-Postfächern 52 Mehrere IMAP-Postfächer (CSV-Datei) Im Folgenden ist die Archivierung mehrere IMAP-Postfächer auf Basis einer CSV-Datei beschrieben. Verwenden Sie diese Methode, wenn Ihr IMAP-Server das unter Mehrere IMAP-Postfächer (Master-Kennwort) beschriebene Authentifizierungsverfahren nicht unterstützt. Vorbereitung: Erstellung einer CSV-Datei Für die Einrichtung der Stapelarchivierung mehrerer IMAP-Postfächer muss zunächst eine CSV-Datei erstellt werden. Sie können dazu zum Beispiel die Tabellenkalkulation Microsoft Excel verwenden: Legen Sie die Spalten wie im Beispiel an. Bitte beachten Sie, dass die Überschriften (z.B. "IMAP-Benutzername") vorhanden sein müssen, jedoch in der Schreibweise vom gezeigten Beispiel abweichen können. Darunter folgt für jedes zu archivierende Postfach eine separate Zeile: IMAP-Benutzername und IMAP-Kennwort Diese Angaben sind zwingend für den Zugriff auf das Postfach durch MailStore erforderlich. E-Mail-Adresse (optional) Falls angegeben, wird MailStore den Ordner in der Baumstruktur des Archivs für das jeweilige Postfach mit der angegebenen E-Mail-Adresse benennen. MailStore-Benutzername (optional) Falls angegeben, wird MailStore das jeweilige Postfach für den angegebenen MailStore-Benutzer archivieren (die E-Mails in dessen Benutzerarchiv ablegen). Existiert dieser Benutzer noch nicht, so wird er automatisch angelegt. Wird hier keine Angabe gemacht, wird automatisch ein neuer MailStore-Benutzer angelegt und mit dem angegebenen IMAP-Benutzernamen benannt. Sie können auf diese Weise beliebig viele zu archivierende Postfächer eines E-Mail-Servers angeben. Speichern Sie die Datei danach im .csv-Format ab (im Fall von Microsoft Excel über Speichern unter). Die Archivierung einrichten Das Einrichten von Archivierungsvorgängen für IMAP- oder POP3-Postfächer erfolgt in Form von Archivierungsprofilen. Allgemeine Informationen zu Archivierungsprofilen finden Sie im Kapitel Arbeiten mit Archivierungsprofilen. Bitte gehen Sie wie folgt vor: • Melden Sie sich als MailStore-Administrator über den MailStore Client an. • Klicken Sie in MailStore auf E-Mails archivieren. • Wählen Sie aus der Liste E-Mail-Server im Bereich Profil erstellen des Fensters Andere Server via IMAP/POP3 aus, um ein neues Archivierungsprofil zu erstellen. • Der Assistent zum Festlegen der Archivierungseinstellungen öffnet sich. Stapelarchivierung von IMAP-Postfächern 53 Tipp: Über den Bereich Online Hilfe haben Sie die Möglichkeit direkt zu den entsprechenden Implementation Guides zu gelangen. • Wählen Sie Mehrere Postfächer (CSV-Datei) und klicken Sie auf OK. • Füllen Sie die Felder Servername und Zugrif via aus und geben Sie unter CSV-Datei den Pfad zur zuvor erstellen CSV-Datei an. Diese enthält die Zugangsinformationen für die zu archivierenden Postfächer. Unter Spezielle Ordner (optional) können Sie den Ordnernamen für gesendete E-Mails angeben. Nur bei IMAP-TLS und IMAP-SSL: Aktivieren Sie die zusätzliche Option SSL-Warnungen ignorieren, wenn auf dem E-Mail-Server ein nicht-offizielles Zertifikat zum Einsatz kommt. Stapelarchivierung von IMAP-Postfächern • Klicken Sie auf Weiter. • Passen Sie bei Bedarf die Liste der zu archivierenden Ordner, die Löschoptionen, die Filter, den Timeout-Wert in Sekunden und die maximale Anzahl gleichzeitiger Archivierungsjobs an. Der Timeout-Wert muss nur im konkreten Bedarfsfall (z.B. bei sehr langsam reagierenden Servern) angepasst werden. 54 Stapelarchivierung von IMAP-Postfächern 55 • Klicken Sie auf Weiter. • Im letzten Schritt können Sie einen beliebigen Namen für das Archivierungsprofil festlegen. Nach einem Klick auf Fertigstellen wird das Archivierungsprofil unter diesem Namen in der Liste Gespeicherte Profile aufgeführt und kann auf Wunsch direkt gestartet werden. Starten der Archivierung Die Archivierung manuell starten Klicken Sie auf der Startseite des MailStore Clients auf E-Mails archivieren und wählen Sie in der Liste der Gespeicherten Profile das auszuführende Archivierungsprofil aus. Klicken Sie dann auf Starten. Nach erfolgter Archivierung erscheint ein Protokoll. In diesem finden Sie Informationen über die Menge der archivierten E-Mails sowie evtl. aufgetretene Fehler. Das Archivierungsprofil kann beliebig oft ausgeführt werden. MailStore archiviert grundsätzlich nur die E-Mails, die noch nicht im Archiv vorhanden sind. Die Archivierung automatisieren Neben der manuellen Ausführung von Archivierungsaufgaben können diese auch automatisch gestartet werden. Weitere Informationen dazu finden Sie im Kapitel Die Archivierung automatisieren. IMAP- und POP3-Sammelpostfächer archivieren 56 2.9 IMAP- und POP3-Sammelpostfächer archivieren In diesem Kapitel wird beschrieben, wie Sie Sammelpostfächer archivieren können. Sammelpostfächer, auch Kopie-, Multidrop- oder Catchall-Postfächer genannt, beinhalten E-Mails für mehr als eine Person. Meist werden darin alle E-Mails für eine Domain beim Internet Provider gesammelt und von einem firmeninternen Mailserver abgeholt und in die Postfächer der Benutzer weiter verteilt. Ein weiterer Anwendungsfall ist die Zustellung aller E-Mails in Kopie an ein einziges weiteres Postfach auf dem E-Mail Server. MailStore wertet beim Einlesen eines Sammelpostfachs die Absender- und Empfängerinformationen in den Kopfzeilen der E-Mail aus, um diese den entsprechenden Benutzern zuzuordnen. Mit Hilfe dieser Art von Postfächern ist es möglich, den gesamten einund ausgehenden E-Mail-Verkehr zu archivieren. Wichtiger Hinweis: Dieser Artikel beschreibt die allgemeine Vorgehensweise unabhängig vom eingesetzten E-Mail-Server. Konkrete Hinweise zu einer großen Anzahl von E-Mail-Servern finden Sie in unseren Implementation Guides. Archivierung von Sammelpostfächern Über die hier beschriebene Vorgehensweise können Sie ein IMAP- oder POP3-Sammelpostfach archivieren. Die Durchführung der Archivierung kann manuell oder automatisch erfolgen. Das Einrichten von Archivierungsvorgängen für Sammelpostfächer erfolgt in Form von Archivierungsprofilen. Allgemeine Informationen zu Archivierungsprofilen finden Sie im Kapitel Arbeiten mit Archivierungsprofilen. Bitte gehen Sie zum Archivieren eines Sammelpostfachs wie folgt vor: • Melden Sie sich als MailStore-Administrator über den MailStore Client an. • Klicken Sie in MailStore auf E-Mails archivieren. • Wählen Sie aus der Liste E-Mail-Server im Bereich Profil erstellen des Fensters Andere Server via IMAP/POP3 aus, um ein neues Archivierungsprofil zu erstellen. • Der Assistent zum Festlegen der Archivierungseinstellungen öffnet sich. • Wählen Sie Sammelpostfach und klicken Sie auf OK. • Füllen Sie die Felder Zugriff via, Servername, Benutzername und Kennwort aus. Sie können die Angaben über die Schaltfläche Test überprüfen. Nur bei IMAP-TLS und IMAP-SSL: Aktivieren Sie die zusätzliche Option SSL-Warnungen ignorieren, wenn auf dem E-Mail-Server ein nicht-offizielles Zertifikat zum Einsatz kommt. IMAP- und POP3-Sammelpostfächer archivieren 57 • Passen Sie evtl. weitere Ablageoptionen sowie das Verhalten bei E-Mails mit unbekannten Adressen an oder ob die E-Mails nach dem Archivieren automatisch von MailStore gelöscht werden sollen. Letzteres macht vor allem dann Sinn, wenn es sich bei dem Postfach um ein Kopiepostfach handelt, welches lediglich dem Zweck der Archivierung dient. Wenn Sie die Option Vor der Archivierung mit Verzeichnisdiensten synchronisieren aktivieren, wird vor jedem Archivierungsvorgang die MailStore-Benutzerliste mit dem konfigurierten Verzeichnisdienst synchronisiert. Dies hat den Vorteil, dass zum Beispiel ein neuer Mitarbeiter im Unternehmen vor der Archivierung automatisch als MailStore-Benutzer angelegt wird und MailStore somit seine E-Mails in das korrekte Benutzerarchiv einsortieren kann. • Klicken sie auf Weiter • Der Timeout-Wert muss nur im konkreten Bedarfsfall (z.B. bei sehr langsam reagierenden Servern) angepasst werden. IMAP- und POP3-Sammelpostfächer archivieren 58 • Klicken sie auf Weiter • Im letzten Schritt können Sie einen beliebigen Namen für das Archivierungsprofil festlegen. Nach einem Klick auf Fertigstellen wird das Archivierungsprofil unter diesem Namen in der Liste Gespeicherte Profile aufgeführt und kann auf Wunsch direkt gestartet werden. Starten der Archivierung Die Archivierung manuell starten Klicken Sie auf der Startseite des MailStore Clients auf E-Mails archivieren und wählen Sie in der Liste der Gespeicherten Profile das auszuführende Archivierungsprofil aus. Klicken Sie dann auf Starten. Nach erfolgter Archivierung erscheint ein Protokoll. In diesem finden Sie Informationen über die Menge der archivierten E-Mails sowie evtl. aufgetretene Fehler. Das Archivierungsprofil kann beliebig oft ausgeführt werden. MailStore archiviert grundsätzlich nur die E-Mails, die noch nicht im Archiv vorhanden sind. Die Archivierung automatisieren Neben der manuellen Ausführung von Archivierungsaufgaben können diese auch automatisch gestartet werden. Weitere Informationen dazu finden Sie im Kapitel Die Archivierung automatisieren. 3 Kapitel Zugriff auf das Archiv Zugriff auf das Archiv 3.1 Zugriff auf das Archiv MailStore bietet unterschiedliche Optionen zum Zugriff auf die archivierten E-Mails: Zugriff über die MailStore Client-Software Der MailStore Client ist eine Windows-Anwendung, die auf beliebig vielen Anwender-Rechnern installiert werden kann (abhängig von der erworbenen Lizenz). Der MailStore Client bietet von allen Optionen zum Zugriff auf das Archiv den größten Funktionsumfang. So können mit diesem nicht nur E-Mails durchsucht und betrachtet werden. Abhängig von den Rechten des jeweiligen MailStore-Benutzers können z.B. auch Archivierungs- und Exportaufgaben eingerichtet und ausgeführt werden. zum MailStore Client-Handbuch Zugriff über die Microsoft Outlook-Integration MailStore-Benutzer können über ein komfortables Add-in für Microsoft Outlook auf ihr Archiv zugreifen. Das Add-in ist für alle gängigen Versionen für Microsoft Outlook verfügbar. zum MailStore Outlook Add-in-Handbuch 60 Zugriff auf das Archiv Zugriff über andere E-Mail-Clients Der MailStore Server besitzt einen integrierten IMAP-Server, der es ermöglicht mit einem beliebigen IMAP-fähigen E-Mail-Client lesend auf das MailStore Archiv zuzugreifen. Dies stellt sowohl für viele alternative E-Mail-Clients (z.B. Mozilla Thunderbird) unter beliebigen Betriebssystemen (z.B. MacOS oder Linux), sowie für mobile Plattformen wie zum Beispiel Android, IPhone oder Symbian eine komfortable Zugriffsmöglichkeit auf das E-Mailarchiv dar. zum Handbuch des MailStore integrierten IMAP-Servers Zugriff über MailStore Web Access Der MailStore Web Access ermöglicht den Zugriff auf das Archiv über einen Internet-Browser. Dies hat den Vorteil, dass auf den Anwender-Rechnern keine zusätzliche Software installiert werden muss. Der Web Access bietet neben der Suche und Anzeige archivierter E-Mails auch den Zugriff über die Ordnerstruktur und Funktionen zur Wiederherstellung von E-Mails aus dem Archiv. zum MailStore Web Access-Handbuch Zugriff über MailStore Mobile Web Access MailStore Mobile Web Access bieten die Möglichkeit, standortunabhängig mit einem modernen Smartphone auf das MailStore Archiv zuzugreifen. Der Mobile Web Access bietet neben dem Zugriff über die Ordnerstruktur und Anzeige archivierter E-Mails auch die Möglichkeit die Suchfunktion zu verwenden. zum MailStore Mobile Web Access-Handbuch 61 Zugriff über die MailStore Client-Software 62 3.2 Zugriff über die MailStore Client-Software Installation & Update Die zum MailStore Server passende MailStore Client-Installationsdatei befindet sich auf dem MailStore Server-Computer. Folgen Sie der Desktopverknüpfung MailStore Client auf weiteren Rechnern installieren und kopieren Sie die entsprechende Installationsdatei auf den Client-Computer. Es handelt sich um ein normales Windows-Installationsprogramm, dass durch einen Doppelklick auf den entsprechenden Anwender-Rechnern ausgeführt werden kann. Befolgen Sie einfach die Anweisungen auf dem Bildschirm. Hinweis: Neben der manuellen Installation des MailStore Clients kann dieser auch über das Active Directory an alle Anwenderrechner verteilt werden. Weitere Informationen dazu finden Sie im Artikel MailStore Client Deployment. Wird auf dem MailStore Server ein Update eingespielt, aktualisiert sich MailStore Client beim Anmelden automatisch um mit dem MailStore Server kompatibel zu blieben. Eine erneute Installation des MailStore Client ist daher in der Regel nicht erforderlich. Starten und anmelden Starten Sie MailStore Client über das entsprechende Programmsymbol auf dem Desktop. Das Fenster Verbinden mit E-Mail-Archiv erscheint. Tragen Sie bei Servername den Namen oder die IP-Adresse des Rechners ein, auf dem der MailStore Server installiert ist. Bitte beachten Sie, dass der voreingestellte Eintrag localhost nur dann funktioniert, wenn Sie den MailStore Client auf dem PC gestartet haben, auf dem auch der MailStore Server installiert ist. Klicken Sie auf OK um die Verbindung mit dem MailStore Server herzustellen. Tipp: Haben Sie die Option Immer mit diesem Server verbinden aktiviert und wollen nachträglich den Zielserver ändern, starten Sie den MailStore Client und halten dabei die Shift-Taste gedrückt. Der MailStore Client überprüft nach dem Herstellen der Verbindung zum Server ob ggf. neuere Programmdateien vom MailStore Server heruntergeladen werden müssen und führt falls erforderlich eine Aktualisierung der selbigen durch. Das Anmeldefenster erscheint. Zugriff über die MailStore Client-Software 63 Tragen Sie den Benutzernamen und das Kennwort des Administrators (admin) oder eines in MailStore angelegten Benutzers in die zugehörigen Eingabefelder ein und klicken Sie auf OK. Evtl. werden Sie gefragt, ob Sie dem MailStore Server vertrauen möchten - klicken Sie hier auf OK. Wichtig: Solange Sie das Kennwort des Administrators auf admin belassen, können Sie sich nicht von einem anderen Rechner aus als Benutzer admin an MailStore anmelden. Die MailStore-Ordnerstruktur Für jeden Benutzer legt MailStore einen Ordner auf der obersten Ebene an. Dieser Ordner entspricht dem Benutzerarchiv des Anwenders und enthält alle E-Mails, die für diesen Anwender archiviert wurden. Dieser Ordner ist mit Eigenes Archiv beschriftet. Hat der angemeldete MailStore-Benutzer Zugriff auf die Archive anderer Benutzer (wie es zum Beispiel beim MailStore-Administrator der Fall ist), so werden diese im Ordner Weitere Archive unter dem Namen Archiv von <Benutzername> zusätzlich aufgeführt. Unterhalb dieser Hauptordner werden die einzelnen E-Mail-Quellen (z.B. Microsoft Outlook oder Exchange Postfächer) des Benutzers und deren Ordnerstruktur (z.B. Posteingang) aufgelistet. Löschen von Ordnern Grundsätzlich können Ordner und die darin enthaltenen E-Mails nur bei entsprechenden Benutzerrechten gelöscht werden. Über diese Rechte verfügt ein Benutzer erst dann, wenn diese ihm explizit vom MailStore-Administrator zugewiesen wurden. Enthält ein zu löschender Ordner Unterordner, so werden diese ebenfalls gelöscht. Ordner verschieben, umbenennen und manuell anlegen Ordner können innerhalb von MailStore verschoben, umbenannt oder neu erstellt werden. Normale Anwender können dies ausschließlich in Ihrem eigenen Benutzerarchiv, wo hingegen MailStore-Administratoren Ordner auch Zugriff über die MailStore Client-Software 64 über Benutzerarchivgrenzen hinweg verschieben und beliebig umbenennen können. Während der Archivierung übernimmt MailStore die Ordnerstruktur und Ordnernamen der Quelle (z.B. von Microsoft Outlook). MailStore ordnet alle archivierten E-Mails in eine MailStore-eigene Ordnerstruktur ein. Die Ordnerstruktur der E-Mail-Quelle wird dabei in MailStore abgebildet. Das heißt in der Praxis, dass Sie beispielsweise in Microsoft Outlook angelegte Ordner nach der Archivierung unverändert in MailStore wiederfinden werden. Anzeigen der E-Mails in einem Ordner Um die in einem Ordner befindlichen E-Mails anzuzeigen, klicken Sie einfach auf den Ordnernamen. Die E-Mails werden in der Spalte zur Rechten des Ordnerbaumes aufgelistet. Klicken Sie auf Angeordnet nach: <Wert>, um die Sortierung der E-Mails zu ändern. Eine Sortierung ist möglich nach: • Datum • Von/An (Absender bzw. Empfänger der E-Mail) • Betreff Klicken Sie auf das Feld rechts neben Angeordnet am (auf dem Bildschirmfoto Neu nach alt), um die Sortierreihenfolge umzukehren. Standardmäßig wird z.B. die neuste E-Mail oben angezeigt. Durch einen Klick wird die älteste E-Mail oben angezeigt. Aktualisierung der Ansicht Um die Ordneransicht zu aktualisieren, klicken Sie auf einen Ordner und betätigen Sie die Taste F5 auf Ihrer Tastatur. Um die E-Mail-Liste zu aktualisieren, klicken Sie erneut auf den entsprechenden Ordner. Löschen und Bearbeiten von Ordnern Informationen zum Löschen, Umbenennen und Anlegen von Ordnern finden Sie im Kapitel Die MailStore-Ordnerstruktur. Zugriff über die MailStore Client-Software 65 Schnellsuche Mit der integrierten Schnellsuche können alle E-Mails in Benutzerarchiven auf welchen man Leserecht hat direkt durchsucht werden. Die Schnellsuche eignet sich besonders für einfache Suchabfragen. Alternativ kann auch die Erweiterte Suche verwendet werden. Schnellsuche verwenden Die Schnellsuche befindet sich im oberen linken Teil des MailStore-Programmfensters. Geben Sie einfach in das Suchfeld die gewünschten Suchbegriffe ein, und klicken Sie auf Suchen. Alternativ können Sie auch die ENTER-Taste betätigen. Die Suchergebnisse werden in der Spalte rechts neben der Ordnerliste angezeigt. Sollte sich einer der Suchbegriffe im Sender/Empfänger oder im Betreff befinden, wird dieser farblich hervorgehoben. Nach Wortbestandteilen suchen Um alle E-Mails anzuzeigen, die ein Wort beinhalten, das mit einem Text beginnt, verwenden Sie das Wildcard-Zeichen (*). Beispiel: Auto* würde Auto, Automatisch, Autoreparatur und andere finden. Nach Wörtern suchen, deren Schreibweise nicht genau bekannt ist Um nach Wörtern zu suchen, deren Schreibweise nicht genau bekannt ist, verwenden Sie das Wildcard-Zeichen (?). Beispiel: Kla?se würde Klasse und Klause finden. Nach Phrasen suchen Um nach Wörtern zu suchen, die zusammenhängend und in einer festgelegten Reihenfolge auftauchen, verwenden Sie doppelte Anführungszeichen. Beispiel: "Microsoft Windows" würde den Text Microsoft Windows finden, nicht jedoch Microsoft Works oder Windows 95. Zugriff über die MailStore Client-Software 66 Einschränken nach Feldern Sie können die Suche nach bestimmten Wörtern und Phrasen auf Felder beschränken. Beispiele: subject:Nachrichten from:[email protected] to:[email protected] cc:[email protected] bcc:[email protected] nur nur nur nur nur im in in in in Betreff Von An Cc Bcc Wörter ausschließen Um das Suchergebnis einzuschränken, ist es häufig gewünscht, Wörter anzugeben, die in den im Suchergebnis dargestellten E-Mails nicht enthalten sein dürfen. Stellen Sie diesen Wörtern einfach ein Minuszeichen voran. Beispiel: ZDNet -Download-Tipp findet alle E-Mails vom ZDNet, jedoch keine Download-Tipps. Kombination Es ist auch möglich, oben genannte Suchmöglichkeiten zu kombinieren. Beispiel: ZDNET -"Daily Update" findet alle E-Mails vom ZDNet, in welchen der zusammenhängende Text Daily Update nicht vorkommt. Erweiterte Suche Mit Hilfe der in MailStore integrierten Erweiterten Suche können Sie komplexe Suchvorgänge durchführen, die sich nicht nur auf den E-Mail-Inhalt beziehen, sondern auch auf Felder wie das Datum oder die E-Mail-Größe. Verwenden der Erweiterten Suche Klicken Sie im MailStore-Programmfenster auf E-Mails suchen. Legen Sie die Kriterien für E-Mails fest, die Sie im Suchergebnis erhalten möchten. Die Kriterien werden UND-verknüpft, d.h. es werden nur die E-Mails angezeigt, für die alle festgelegten Kriterien zutreffen. Klicken Sie auf Suchen, um die Suche zu starten. Zugriff über die MailStore Client-Software 67 Suchkriterien im Bereich "Suchen" Legen Sie hier einen Suchtext fest, und stellen Sie ein, worin dieser gesucht werden soll. Zur Auswahl stehen: • • • • Betreff - Es wird im Betreff der E-Mail gesucht Absender/Empfänger - MailStore sucht in den Feldern Von, An, CC und BCC Nachrichteninhalt - Die Suche erfolgt im Nur-Text oder HTML-Teil der E-Mail (je nach Verfügbarkeit) Anhangdateinamen - Es wird in den Dateinamen der Anhänge gesucht • Anhanginhalte - Es wird im Inhalt der Anhänge gesucht. Ob und inwieweit im Anhang gesucht werden kann hängt von den festgelegten Indexoptionen ab (Verwaltung > Storage > Suchindizes) Im Feld Suchen nach können Sie alle Möglichkeiten nutzen, die auch schon im Abschnitt Schnellsuche beschrieben wurden, zum Beispiel Phrasen und Wildcards. Suchkriterien im Bereich "Allgemein" Im Bereich Allgemein finden Sie folgende Suchfelder: • Ordner - Legen Sie hier fest, in welchem Ordner MailStore suchen soll. Standardmäßig sind dies alle lesbaren Ordner. Über die Schaltfläche rechts im Feld können Sie den Ordner aus der Ordnerstruktur heraussuchen. Als Administrator haben Sie zusätzlich die Möglichkeit, über alle Benutzerordner zu suchen. • Unterordner einschließen - Ist diese Option aktiviert, sucht MailStore nicht nur im festgelegten Ordner (z.B. Posteingang), sondern auch in allen Unterordnern (z.B. Posteingang/Projekte 2007/Gewinnoptimierung) • Von - In diesem Feld eingegebene Wörter bzw. E-Mail-Adressen werden ausschließlich im Absenderfeld der E-Mail gesucht • An/Cc/Bcc - In diesem Feld eingegebene Wörter bzw. E-Mail-Adressen werden ausschließlich in den Empfängerfeldern An, Cc und Bcc der E-Mail gesucht • Datum - Legen Sie hier fest, über welchen Datumsbereich sich die Suche erstrecken soll. Sie können entweder einen automatischen Datumsbereich auswählen, z.B. Gestern oder Dieses Jahr, oder nach der Auswahl von Benutzerdefiniert einen Datumsbereich manuell auswählen. Das angegebene Start- und Enddatum gilt jeweils als eingeschlossen (inklusive). Zugriff über die MailStore Client-Software 68 In den Feldern Von und An/Cc/Bcc können Sie alle Möglichkeiten nutzen, die auch schon im Abschnitt Schnellsuche beschrieben wurden, zum Beispiel Phrasen und Wildcards. Suchkriterien im Bereich "Erweitert" Im Bereich Erweitert finden Sie folgende Suchfelder: • Dateigruppen - Besteht das Archiv aus mehr als einer Dateigruppe, kann hier die Dateigruppe ausgewählt werden auf welche die Suche eingeschränkt werden soll. Standardmäßig ist Alle Dateigruppen eingestellt. • Nachrichten mit / ohne Anhänge - In der Standardeinstellung wird über alle Nachrichten gesucht, unabhängig davon, ob ein Anhang vorhanden ist oder nicht. Entfernen Sie eines der beiden Häkchen, um bestimmte E-Mails (z.B. die ohne Anhang) aus der Suche herauszunehmen. Wichtig: Eine Suche über dieses Kriterium ist unter Umständen ungenau. Zum Beispiel könnte auch das Hintergrundbild einer E-Mail als Anhang angesehen werden. • Größe - Standardmäßig wird über alle Nachrichten unabhängig von ihrer Größe gesucht. Über das Suchkriterium Größe können Sie eine Einschränkung nach E-Mail-Größe vornehmen, z.B. mindestens 5 MB oder zwischen 400 und 600 KB. • Wichtigkeit - Schränkt nach der vom Absender der E-Mail festgelegten Wichtigkeit der E-Mail ein. Niedrig sucht dabei nach jeder Wichtigkeit, die niedriger als Normal ist, und Hoch nach jeder Wichtigkeit, die höher als Normal ist. Enthält eine E-Mail keine derartige Information, wird eine Wichtigkeit von Normal angenommen. Die Suche starten Klicken Sie auf Suchen, um die Suche zu starten. Das Ergebnis wird im rechten Teil des Programmfensters in Form einer Liste angezeigt. Das Suchergebnis weiter einschränken Um das Suchergebnis nach bereits erfolgter Suche einzuschränken, klicken Sie erneut auf E-Mails suchen, legen Sie zusätzliche Suchkriterien fest und klicken Sie wiederum auf Suchen. Eine neue Suche starten Um eine neue Suche zu starten, klicken Sie auf Neue Suchabfrage. Alle festgelegten Suchkriterien werden damit auf ihre Standardeinstellung (d.h. keine Einschränkungen; Suche über die Ordner des aktuellen Benutzers) zurückgesetzt. Suchkriterien zur erneuten Verwendung speichern Suchkriterien, die häufiger verwendet werden (zum Beispiel alle Rechnungen des jeweils letzten Monats) können Sie speichern und später wiederverwenden. Klicken Sie hierzu auf Suchordner erstellen und legen Sie einen sinnvollen Namen fest. Die Suchanfrage wird unter dem angegebenen Namen als Unterordner von E-Mails suchen auf der linken Seite des Programmfensters angezeigt. Zum modifizieren gespeicherter Suchkriterien, klicken Sie mit der rechten Maustaste auf den entsprechenden Eintrag unterhalb von E-Mails suchen auf der linken Seite des Programmfensters und wählen Sie Neue Suchabfrage aus. Um gespeicherte Suchkriterien umzubenennen oder zu löschen, klicken Sie mit der rechten Maustaste auf den entsprechenden Eintrag unterhalb von E-Mails suchen auf der linken Seite des Programmfensters und wählen Sie den entsprechen Eintrag aus. Zugriff über die MailStore Client-Software 69 E-Mail-Vorschau MailStore verfügt über eine integrierte E-Mail-Vorschau, die in der Lage ist, E-Mails wie von Standard-E-Mail-Programmen gewohnt darzustellen. Zur Aktivierung der E-Mail-Vorschau genügt es, eine E-Mail in der Liste anzuklicken, bzw. diese mit den Pfeiltasten auf der Tastatur anzusteuern. In der Menüleiste oberhalb der E-Mail-Vorschau stehen alle Funktionen bereit, die im Zusammenhang mit der angezeigten E-Mail verfügbar sind. Speichern unter ... Verwenden Sie die Funktion Speichern unter..., um die angezeigte E-Mail in einem Dateisystem-Ordner Ihrer Wahl zu speichern. Sie können die E-Mails unter folgenden Dateiformaten speichern: • RFC822 EML-Datei - Diese Dateien können Sie unabhängig von MailStore per Doppelklick öffnen, und per Drag&Drop in Programme wie Outlook Express hineinziehen. • Outlook MSG-Datei - Diese Dateien können direkt von allen Microsoft Outlook (nicht Outlook Express) Versionen geöffnet oder importiert werden. Drucken Über diese Funktion wird die aktuell angezeigte E-Mail inklusive ihrer Kopfzeileninformationen wie Datum und Betreff ausgedruckt. Zugriff über die MailStore Client-Software 70 Suchen in E-Mail... Klicken Sie auf Suchen in E-Mail... um den Nachrichtentext der aktuelle angezeigten E-Mail zu durchsuchen. Kopfzeilen Klicken Sie auf Kopfzeilen, um die Kopfzeilen der aktuellen E-Mail inkl. aller MIME-Parts anzuzeigen. Quelltext Klicken Sie auf Quelltext, um den gesamten Nachrichtenquelltext anzuzeigen. Löschen (nur mit entsprechender Berechtigung) Klicken Sie auf Löschen um die die aktuelle E-Mail aus dem Archiv zu löschen. Bitte beachten Sie, dass Sie die entsprechende Berechtigung zum Löschen besitzen müssen, damit diese Funktion benutzen können. Öffnen von E-Mails im E-Mail-Programm Sie können eine E-Mail, die in der MailStore-eigenen E-Mail-Vorschau angezeigt wird, im E-Mail-Programm Ihrer Wahl zurücköffnen, um diese dort zu beantworten oder weiterzuleiten. Wählen Sie über das Feld E-Mail-Programm: das E-Mail-Programm aus in welchem Sie standardmäßig E-Mails öffnen wollen. MailStore stellt Ihnen nur die Programme zur Auswahl, welche von MailStore unterstützt und auf dem Computer von dem der MailStore Client gestartet wurde gefunden wurden. Je nach Auswahl des E-Mail-Programms stehen weitere Schaltflächen zur Verfügung: • Öffnen in <E-Mail-Programm> - Öffnen der E-Mail im ausgewählten E-Mail-Programm. Bitte beachten Sie, dass die E-Mail hiermit nur im E-Mail-Programm geöffnet wird. Sie wird nicht darin gespeichert. Um E-Mails ins E-Mail-Programm zurückzukopieren, verwenden Sie die Exportfunktionalität von MailStore. • In <E-Mail-Programm> wiederherstellen... - Wiederherstellen der E-Mail im ausgewählten E-Mail-Programm. Sollten dazu weitere Einstellungen erforderlich sein, wird die Schaltfläche Einstellungen... eingeblendet. Zugriff über die Microsoft Outlook-Integration 71 3.3 Zugriff über die Microsoft Outlook-Integration MailStore-Benutzer können über ein komfortables Add-In für Microsoft Outlook auf ihr Archiv zugreifen. Eine Liste der unterstützten Microsoft Outlook Versionen finden Sie unter Systemanforderungen. Voraussetzungen Diese Anleitung setzt voraus, dass MailStore Server in Ihrem Unternehmen eingesetzt wird und dass das MailStore Outlook Add-In auf Ihrem Rechner installiert wurde. Sie können dies daran erkennen, dass in Microsoft Outlook eine Symbolleiste (bis Outlook 2007) oder ein Registerreiter (ab Outlook 2010) mit der Beschriftung "MailStore" erscheint. Abbildung: MailStore-Symbolleiste unter Microsoft Outlook 2007 Abbildung: MailStore-Registerreiter unter Microsoft Outlook 2010 Anmelden am MailStore Server In dem Fall, dass das MailStore Outlook Add-in auf Ihrem Rechner nicht vorkonfiguriert ist, werden Sie beim ersten Klick einer Schaltfläche auf der MailStore-Symbolleiste dazu aufgefordert, sich am MailStore Server anzumelden. Bitte erfragen Sie den Servernamen und Ihre Zugangsdaten bei Ihrem Systemadministrator. Zugriff über die Microsoft Outlook-Integration 72 Gespeicherte Zugangsdaten entfernen Falls Sie sich an einen anderen Server anmelden möchten oder andere Zugangsdaten verwenden möchten, müssen Sie ggf. die in Microsoft Outlook gespeicherten Zugangsdaten entfernen. Bitte gehen Sie hierzu wie folgt vor: • • • • Klicken Sie innerhalb des MailStore Outlook Add-In auf Einstellungen. Klicken Sie auf Gespeicherte Zugangsdaten entfernen. Klicken Sie auf OK. Betätigen Sie eine beliebige Schaltfläche innerhalb der MailStore-Symbolleiste, um das Anmeldefenster wieder anzuzeigen. Technische Hinweise • Das MailStore Outlook Add-in greift über den in MailStore Server integrierten HTTP-Server auf das Archiv zu. • Falls Sie ein gültiges SSL-Zertifikat innerhalb der MailStore Server Dienst-Konfiguration ausgewählt haben, können Sie in den Einstellungen des MailStore Outlook Add-in das Kontrollkästchen Sichere Verbindung aktivieren, um HTTPS anstelle von HTTP verwenden zu können. • Falls Sie die Konfiguration der HTTP/HTTPS-Ports innerhalb der MailStore Server Dienst-Konfiguration verändert haben (die Standard-Ports sind 8461 für HTTP bzw. 8462 für HTTPS), müssen Sie den jeweiligen Port bei der Anmeldung mit angeben. Hängen Sie ihn einfach getrennt mit einem Doppelpunkt an den Servernamen an (Beispiel: mailstore:443) Suchen über die Archivordner Anzeigen der Archivordner Klicken Sie innerhalb des MailStore Outlook Add-In auf Archivordner. Der für Sie sichtbare Teil des MailStore-Archivs wird daraufhin angezeigt. Benutzerarchive Im Ordner Eigenes Archiv finden Sie alle E-Mails, die aus Ihren Postfächern archiviert wurden. Falls Sie über Lesezugriff auf die Archive weiterer Personen in Ihrem Unternehmen verfügen, finden Sie deren E-Mails in Ordnern, die mit Archiv von beginnen. Anzeigen der E-Mails in einem Ordner Um die in einem Ordner befindlichen E-Mails anzuzeigen, klicken Sie einfach auf den Ordnernamen. Die E-Mails werden unterhalb des Ordnerbaumes aufgelistet. Mit Hilfe der Schnellsuche können Sie alle E-Mails in den von Ihnen lesbaren Archiven direkt durchsuchen. Die Schnellsuche eignet sich besonders für einfache Suchabfragen. Alternativ kann auch die Erweiterte Suche verwendet werden (siehe unten). Zugriff über die Microsoft Outlook-Integration 73 Schnellsuche verwenden Das Schnellsuche-Eingabefeld befindet sich im MailStore Outlook Add-In. Geben Sie einfach in das Eingabefeld die gewünschten Suchbegriffe ein, und betätigen Sie die ENTER-Taste. Die Suchergebnisse werden daraufhin angezeigt. Sollte sich eine der Suchbegriffe im Sender/Empfänger oder im Betreff befinden, wird dieser farblich hervorgehoben. Nach Wortbestandteilen suchen Um alle E-Mails anzuzeigen, die ein Wort beinhalten, das mit einem Text beginnt, verwenden Sie das Wildcard-Zeichen (*). Beispiel: Auto* würde Auto, Automatisch, Autoreparatur und andere finden. Nach Wörtern suchen, deren Schreibweise nicht genau bekannt ist Um nach Wörtern zu suchen, deren Schreibweise nicht genau bekannt ist, verwenden Sie das Wildcard-Zeichen (?). Beispiel: Kla?se würde Klasse und Klause finden. Nach Phrasen suchen Um nach Wörtern zu suchen, die zusammenhängend und in einer festgelegten Reihenfolge auftauchen, verwenden Sie doppelte Anführungszeichen. Beispiel: "Microsoft Windows" würde den Text Microsoft Windows finden, nicht jedoch Microsoft Works oder Windows 95. Einschränken nach Feldern Sie können die Suche nach bestimmten Wörtern und Phrasen auf Felder beschränken. Beispiele: subject:Nachrichten from:[email protected] to:[email protected] cc:[email protected] bcc:[email protected] nur nur nur nur nur im in in in in Betreff Von An Cc Bcc Wörter ausschließen Um das Suchergebnis einzuschränken, ist es häufig gewünscht, Wörter anzugeben, die in den im Suchergebnis dargestellten E-Mails nicht enthalten sein dürfen. Stellen Sie diesen Wörtern einfach ein Minuszeichen voran. Beispiel: ZDNet -Download-Tipp findet alle E-Mails vom ZDNet, jedoch keine Download-Tipps. Zugriff über die Microsoft Outlook-Integration 74 Kombination Es ist auch möglich, oben genannte Suchmöglichkeiten zu kombinieren. Beispiel: ZDNET -"Daily Update" findet alle E-Mails vom ZDNet, in welchen der zusammenhängende Text Daily Update nicht vorkommt. Erweiterte Suche Mit Hilfe der in MailStore integrierten Erweiterten Suche können Sie komplexe Suchvorgänge durchführen, die sich nicht nur auf den E-Mail-Inhalt beziehen, sondern auch auf Felder wie das Datum oder die E-Mail-Größe. Verwenden der Erweiterten Suche Klicken Sie innerhalb des MailStore Outlook Add-In auf Erweiterte Suche. Legen Sie die Kriterien für E-Mails fest, die Sie im Suchergebnis erhalten möchten. Die Kriterien werden UND-verknüpft, d.h. es werden nur die E-Mails angezeigt, für die alle festgelegten Kriterien zutreffen. Klicken Sie auf Suchen, um die Suche zu starten. Zugriff über die Microsoft Outlook-Integration 75 Suchkriterien im Bereich "Erweiterte Suchen" Legen Sie hier einen Suchtext fest, und stellen Sie ein, worin dieser gesucht werden soll. Zur Auswahl stehen: • • • • • Betreff - Es wird im Betreff der E-Mail gesucht Absender/Empfänger - MailStore sucht in den Feldern Von, An, CC und BCC Nachrichteninhalt - Die Suche erfolgt im Nur-Text oder HTML-Teil der E-Mail (je nach Verfügbarkeit) Anhangdateinamen - Es wird in den Dateinamen der Anhänge gesucht Anhanginhalte - Es wird im Inhalt der Anhänge gesucht. Ob und inwieweit im Anhang gesucht werden kann hängt von den festgelegten Indexoptionen ab (Verwaltung > Storage > Suchindizes) Im Feld Suchen nach können Sie alle Möglichkeiten nutzen, die auch schon im Abschnitt Schnellsuche beschrieben wurden, zum Beispiel Phrasen und Wildcards. Suchkriterien im Bereich "Allgemein" Im Bereich Allgemein finden Sie folgende Suchfelder: • Ordner - Legen Sie hier fest, in welchem Ordner MailStore suchen soll. Standardmäßig sind dies alle lesbaren Ordner. Über die Schaltfläche rechts im Feld können Sie den Ordner aus der Ordnerstruktur heraussuchen. Als Administrator haben Sie zusätzlich die Möglichkeit, über alle Benutzerordner zu suchen. • Unterordner einschließen - Ist diese Option aktiviert, sucht MailStore nicht nur im festgelegten Ordner (z.B. Posteingang), sondern auch in allen Unterordnern (z.B. Posteingang/Projekte 2007/Gewinnoptimierung) • Von - In diesem Feld eingegebene Wörter bzw. E-Mail-Adressen werden ausschließlich im Absenderfeld der E-Mail gesucht • An/Cc/Bcc - In diesem Feld eingegebene Wörter bzw. E-Mail-Adressen werden ausschließlich in den Empfängerfeldern An, Cc und Bcc der E-Mail gesucht • Datum - Legen Sie hier fest, über welchen Datumsbereich sich die Suche erstrecken soll. Sie können entweder einen automatischen Datumsbereich auswählen, z.B. Gestern oder Dieses Jahr, oder nach der Auswahl von Benutzerdefiniert einen Datumsbereich manuell auswählen. Das angegebene Start- und Enddatum gilt jeweils als eingeschlossen (inklusive). In den Feldern Von und An/Cc/Bcc können Sie alle Möglichkeiten nutzen, die auch schon im Abschnitt Schnellsuche beschrieben wurden, zum Beispiel Phrasen und Wildcards. Suchkriterien im Bereich "Erweitert" Im Bereich Erweitert finden Sie folgende Suchfelder: • Nachrichten mit / ohne Anhänge - In der Standardeinstellung wird über alle Nachrichten gesucht, unabhängig davon, ob ein Anhang vorhanden ist oder nicht. Entfernen Sie eines der beiden Häkchen, um bestimmte E-Mails (z.B. die ohne Anhang) aus der Suche herauszunehmen. Wichtig: Eine Suche über dieses Kriterium ist unter Umständen ungenau. Zum Beispiel könnte auch das Hintergrundbild einer E-Mail als Anhang angesehen werden. • Größe - Standardmäßig wird über alle Nachrichten unabhängig von ihrer Größe gesucht. Über das Suchkriterium Größe können Sie eine Einschränkung nach E-Mail-Größe vornehmen, z.B. mindestens 5 MB oder zwischen 400 und 600 KB. • Wichtigkeit - Schränkt nach der vom Absender der E-Mail festgelegten Wichtigkeit der E-Mail ein. Niedrig sucht dabei nach jeder Wichtigkeit, die niedriger als Normal ist, und Hoch nach jeder Wichtigkeit, die höher als Normal ist. Enthält eine E-Mail keine derartige Information, wird eine Wichtigkeit von Normal angenommen. Zugriff über die Microsoft Outlook-Integration 76 Die Suche starten Klicken Sie auf Suchen, um die Suche zu starten. Das Ergebnis wird in Form einer Liste angezeigt. Das Suchergebnis weiter einschränken Um das Suchergebnis nach bereits erfolgter Suche einzuschränken, klicken Sie erneut auf Erweiterte Suche, legen Sie zusätzliche Suchkriterien fest und klicken Sie wiederum auf Suchen. Eine neue Suche starten Um eine neue Suche zu starten, klicken Sie auf Neue Suche. Alle festgelegten Suchkriterien werden damit auf ihre Standardeinstellung (d.h. keine Einschränkungen; Suche über die Ordner des aktuellen Benutzers) zurückgesetzt. Suchkriterien zur erneuten Verwendung speichern Suchkriterien, die häufiger verwendet werden (zum Beispiel alle Rechnungen des jeweils letzten Monats) können Sie speichern und später wiederverwenden. Klicken Sie hierzu auf Speichern unter... und legen Sie einen sinnvollen Namen fest. Über die Schaltfläche Öffnen können Sie die gespeicherten Kriterien später wieder abrufen, auf Wunsch modifizieren und die Suche erneut starten. Anzeigen von E-Mails Um E-Mails anzuzeigen, die Sie über die oben genannten Suchfunktionen im Archiv gefunden haben, klicken Sie diese einfach an. Es erscheint eine E-Mail-Vorschau im rechten Bereich des Bildschirms. Um alle Funktionen von Microsoft Outlook wie Drucken, Antworten und Weiterleiten nutzen zu können, klicken Sie innerhalb des MailStore Outlook Add-In auf E-Mail öffnen. Die E-Mail wird daraufhin aus dem Archiv geladen und angezeigt. Je nach Größe der E-Mail erscheint diese sofort oder nach wenigen Sekunden. Wiederherstellen von E-Mails Falls Sie eine E-Mail, die sich nicht mehr in Ihrem Postfach befindet, aus dem Archiv wiederherstellen möchten, gehen Sie bitte wie folgt vor: • Suchen Sie die E-Mail innerhalb des Archivs und wählen Sie diese aus. • Klicken Sie im MailStore Outlook Add-In auf E-Mail wiederherstellen. • Ziehen Sie das E-Mail-Symbol auf einen E-Mail-Ordner in Outlook oder einen Dateisystem-Ordner im Windows Explorer. • Je nach Größe der E-Mail wird die Wiederherstellung sofort oder nach wenigen Sekunden abgeschlossen. Regionaleinstellungen ändern Das MailStore Outlook Add-In wird standardmäßig mit den gleichen Regionaleinstellungen wie Microsoft Outlook angezeigt. Diese Einstellungen können unter Einstellungen im MailStore Outlook Add-In manuell angepasst werden. Zugriff über andere E-Mail-Clients 77 3.4 Zugriff über andere E-Mail-Clients Der MailStore Server besitzt einen integrierten IMAP-Server, der es ermöglicht mit einem beliebigen IMAP-fähigen E-Mail-Client lesend auf das MailStore Archiv zuzugreifen. Dies stellt sowohl für viele alternative E-Mail-Clients unter beliebigen Betriebssystemen (z.B. MacOS oder Linux), sowie für mobile Plattformen wie zum Beispiel Android, IPhone oder Symbian eine komfortable Zugriffsmöglichkeit auf das E-Mailarchiv dar. Eine Installation des MailStore Clients auf den Anwender-Rechnern ist nicht erforderlich. Voraussetzung für die Nutzung des MailStore integrierten IMAP-Servers Die Aktivierung und Konfiguration des integrierten IMAP-Servers wird über die MailStore Server Dienst-Konfiguration vorgenommen. Es wird jeder IMAP-fähige E-Mail-Client unterstützt. Auf integrierten IMAP-Server zugreifen Wenn der integrierte IMAP-Server nicht anders eingerichtet wird, können Anwender mit folgenden Einstellungen auf den MailStore Server zugreifen: • Posteingangsserver - Hostname oder IP-Adresse des MailStore Server • Port - Für unverschlüsselte oder mittels TLS-verschlüsselte Verbindungen wird der Standard-IMAP-Port 143 verwendet. Für SSL-verschlüsselte Verbindungen wird der Standard-IMAP-Port 993 verwendet. • Benutzername - Namen des MailStore-Benutzers. • Kennwort - Kennwort welches zum Zugriff auf den MailStore Server erforderlich ist. Hinweis: Häufig verlangen E-Mail-Clients neben der Konfiguration eines Posteingangsserver auch die Konfiguration eines Postausgangsserver. Verwenden Sie in dem Fall die gleichen Daten wie für ein bereits eingerichtetes E-Mail-Konto. Dies erleichtert das weiterverarbeiten von E-Mails aus dem E-Mail-Achiv. Einrichtung von mobilen Geräten Neben dem Zugriff von alternativen E-Mail-Client oder von nicht-Windows Betriebssystem bietet sich die Nutzung von des integrierten IMAP-Server besonders für mobile Geräte an. In folgenden Artikeln finden Sie detaillierte Informationen zur Einrichtung eines E-Mail-Kontos zum Zugriff auf den integrierten IMAP-Server: • Zugriff per iPhone und iPod touch auf das Archiv • Zugriff von Android basierten Geräten auf das Archiv Zugriff über MailStore Web Access 78 3.5 Zugriff über MailStore Web Access MailStore Web Access ermöglicht den Zugriff auf das Archiv über den Internet-Browser. Auf diese Weise können wichtige Funktionen wie das Durchsuchen und die Anzeige archivierter E-Mails systemunabhängig und ohne die Installation zusätzlicher Software bereitgestellt werden. Eine Installation des MailStore Clients auf den Anwender-Rechnern ist nicht erforderlich. Voraussetzung für die Nutzung von MailStore Web Access Die Aktivierung und Konfiguration von MailStore Web Access wird über die MailStore Server Dienst-Konfiguration vorgenommen. Eine Liste der unterstützten Internet-Browser finden Sie unter Systemanforderungen. Um die Funktion In Postfach wiederherstellen verwenden zu können, müssen die SMTP-Einstellungen einmalig vom einem MailStore-Administrator unter Verwaltung > Verschiedenes > SMTP-Einstellungen festgelegt werden. Auf MailStore Web Access zugreifen Wenn MailStore Server nicht anders eingerichtet wird, können Anwender über die folgenden Internetadressen auf MailStore Web Access zugreifen: http://<servername>:8461 https://<servername>:8462 Bitte ersetzen Sie <servername> durch den tatsächlichen Namen oder die IP-Adresse des Rechners, auf dem der MailStore Server installiert wurde. Füllen Sie zum Anmelden am MailStore Web Access die Felder Benutzername und Kennwort aus und klicken Sie anschließend auf Anmelden. Bitte beachten Sie, dass der Benutzername immer dem MailStore-Benutzernamen des Anwenders entsprechen muss. Hinweis: Nutzen Sie im MailStore Server die Active Directory-Integration, ist es möglich mit dem Internet Explorer eine Anmeldung am MailStore Web Access per Single Sign-On (Anmeldung ohne Eingabe des Kennwortes) durchzuführen. Zugriff über MailStore Web Access 79 Suchen über die Archivordner Benutzerarchive Im Ordner Eigenes Archiv finden Sie alle E-Mails, die aus Ihren Postfächern archiviert wurden. Falls Sie über Lesezugriff auf die Archive weiterer Personen in Ihrem Unternehmen verfügen, finden Sie deren E-Mails in Ordnern, die mit Archiv von beginnen. Anzeigen der E-Mails in einem Archivordner Um E-Mails eines Archivordners anzuzeigen, klicken Sie einfach auf den entsprechenden Ordner. Die E-Mails werden unterhalb des Ordnerbaums angezeigt. Schnellsuche Mit Hilfe der Schnellsuche können Sie alle E-Mails in den von Ihnen lesbaren Archiven direkt durchsuchen. Die Schnellsuche eignet sich besonders für einfache Suchabfragen. Alternativ kann auch die Erweiterte Suche verwendet werden (siehe unten). Schnellsuche verwenden Das Schnellsuche-Eingabefeld befindet sich im oberen Abschnitt des MailStore Web Access. Geben Sie einfach in das Eingabefeld die gewünschten Suchbegriffe ein, und betätigen Sie die ENTER-Taste. Die Suchergebnisse werden daraufhin angezeigt. Sollte sich eine der Suchbegriffe im Sender/Empfänger oder im Betreff befinden, wird dieser farblich hervorgehoben. Nach Wortbestandteilen suchen Um alle E-Mails anzuzeigen, die ein Wort beinhalten, das mit einem Text beginnt, verwenden Sie das Wildcard-Zeichen (*). Beispiel: Auto* würde Auto, Automatisch, Autoreparatur und andere finden. Nach Wörtern suchen, deren Schreibweise nicht genau bekannt ist Um nach Wörtern zu suchen, deren Schreibweise nicht genau bekannt ist, verwenden Sie das Wildcard-Zeichen (?). Beispiel: Kla?se würde Klasse und Klause finden. Nach Phrasen suchen Um nach Wörtern zu suchen, die zusammenhängend und in einer festgelegten Reihenfolge auftauchen, verwenden Sie doppelte Anführungszeichen. Beispiel: "Microsoft Windows" würde den Text Microsoft Windows finden, nicht jedoch Microsoft Works oder Windows 95. Zugriff über MailStore Web Access 80 Einschränken nach Feldern Sie können die Suche nach bestimmten Wörtern und Phrasen auf Felder beschränken. Beispiele: subject:Nachrichten from:[email protected] to:[email protected] cc:[email protected] bcc:[email protected] nur nur nur nur nur im in in in in Betreff Von An Cc Bcc Wörter ausschließen Um das Suchergebnis einzuschränken, ist es häufig gewünscht, Wörter anzugeben, die in den im Suchergebnis dargestellten E-Mails nicht enthalten sein dürfen. Stellen Sie diesen Wörtern einfach ein Minuszeichen voran. Beispiel: ZDNet -Download-Tipp findet alle E-Mails vom ZDNet, jedoch keine Download-Tipps. Kombination Es ist auch möglich, oben genannte Suchmöglichkeiten zu kombinieren. Beispiel: ZDNET -"Daily Update" findet alle E-Mails vom ZDNet, in welchen der zusammenhängende Text Daily Update nicht vorkommt. Erweiterte Suche Mit Hilfe der in MailStore integrierten Erweiterten Suche können Sie komplexe Suchvorgänge durchführen, die sich nicht nur auf den E-Mail-Inhalt beziehen, sondern auch auf Felder wie das Datum oder die E-Mail-Größe. Verwenden der Erweiterten Suche Klicken Sie im oberen Abschnitt des MailStore Web Access auf Erweiterte Suche. Legen Sie die Kriterien für E-Mails fest, die Sie im Suchergebnis erhalten möchten. Die Kriterien werden UND-verknüpft, d.h. es werden nur die E-Mails angezeigt, für die alle festgelegten Kriterien zutreffen. Klicken Sie auf Suchen, um die Suche zu starten. Zugriff über MailStore Web Access 81 Suchkriterien im Bereich "Erweiterte Suchen" Legen Sie hier einen Suchtext fest, und stellen Sie ein, worin dieser gesucht werden soll. Zur Auswahl stehen: • • • • • Betreff - Es wird im Betreff der E-Mail gesucht Absender/Empfänger - MailStore sucht in den Feldern Von, An, CC und BCC Nachrichteninhalt - Die Suche erfolgt im Nur-Text oder HTML-Teil der E-Mail (je nach Verfügbarkeit) Anhangdateinamen - Es wird in den Dateinamen der Anhänge gesucht Anhanginhalte - Es wird im Inhalt der Anhänge gesucht. Ob und inwieweit im Anhang gesucht werden kann hängt von den festgelegten Indexoptionen ab (Verwaltung > Storage > Suchindizes) Im Feld Suchen nach können Sie alle Möglichkeiten nutzen, die auch schon im Abschnitt Schnellsuche beschrieben wurden, zum Beispiel Phrasen und Wildcards. Suchkriterien im Bereich "Allgemein" Im Bereich Allgemein finden Sie folgende Suchfelder: • Ordner - Legen Sie hier fest, in welchem Ordner MailStore suchen soll. Standardmäßig sind dies alle lesbaren Ordner. Über die Schaltfläche rechts im Feld können Sie den Ordner aus der Ordnerstruktur heraussuchen. Als Administrator haben Sie zusätzlich die Möglichkeit, über alle Benutzerordner zu suchen. • Unterordner einschließen - Ist diese Option aktiviert, sucht MailStore nicht nur im festgelegten Ordner (z.B. Posteingang), sondern auch in allen Unterordnern (z.B. Posteingang/Projekte 2007/Gewinnoptimierung) • Von - In diesem Feld eingegebene Wörter bzw. E-Mail-Adressen werden ausschließlich im Absenderfeld der E-Mail gesucht • An/Cc/Bcc - In diesem Feld eingegebene Wörter bzw. E-Mail-Adressen werden ausschließlich in den Empfängerfeldern An, Cc und Bcc der E-Mail gesucht • Datum - Legen Sie hier fest, über welchen Datumsbereich sich die Suche erstrecken soll. Sie können entweder einen automatischen Datumsbereich auswählen, z.B. Gestern oder Dieses Jahr, oder nach der Zugriff über MailStore Web Access 82 Auswahl von Benutzerdefiniert einen Datumsbereich manuell auswählen. Das angegebene Start- und Enddatum gilt jeweils als eingeschlossen (inklusive). In den Feldern Von und An/Cc/Bcc können Sie alle Möglichkeiten nutzen, die auch schon im Abschnitt Schnellsuche beschrieben wurden, zum Beispiel Phrasen und Wildcards. Suchkriterien im Bereich "Erweitert" Im Bereich Erweitert finden Sie folgende Suchfelder: • Nachrichten mit / ohne Anhänge - In der Standardeinstellung wird über alle Nachrichten gesucht, unabhängig davon, ob ein Anhang vorhanden ist oder nicht. Entfernen Sie eines der beiden Häkchen, um bestimmte E-Mails (z.B. die ohne Anhang) aus der Suche herauszunehmen. Wichtig: Eine Suche über dieses Kriterium ist unter Umständen ungenau. Zum Beispiel könnte auch das Hintergrundbild einer E-Mail als Anhang angesehen werden. • Größe - Standardmäßig wird über alle Nachrichten unabhängig von ihrer Größe gesucht. Über das Suchkriterium Größe können Sie eine Einschränkung nach E-Mail-Größe vornehmen, z.B. mindestens 5 MB oder zwischen 400 und 600 KB. • Wichtigkeit - Schränkt nach der vom Absender der E-Mail festgelegten Wichtigkeit der E-Mail ein. Niedrig sucht dabei nach jeder Wichtigkeit, die niedriger als Normal ist, und Hoch nach jeder Wichtigkeit, die höher als Normal ist. Enthält eine E-Mail keine derartige Information, wird eine Wichtigkeit von Normal angenommen. Die Suche starten Klicken Sie auf Suchen, um die Suche zu starten. Das Ergebnis wird in Form einer Liste angezeigt. Das Suchergebnis weiter einschränken Um das Suchergebnis nach bereits erfolgter Suche einzuschränken, klicken Sie erneut auf Erweiterte Suche, legen Sie zusätzliche Suchkriterien fest und klicken Sie wiederum auf Suchen. Eine neue Suche starten Um eine neue Suche zu starten, klicken Sie auf Neue Suche. Alle festgelegten Suchkriterien werden damit auf ihre Standardeinstellung (d.h. keine Einschränkungen; Suche über die Ordner des aktuellen Benutzers) zurückgesetzt. Suchkriterien zur erneuten Verwendung speichern Suchkriterien, die häufiger verwendet werden (zum Beispiel alle Rechnungen des jeweils letzten Monats) können Sie speichern und später wiederverwenden. Klicken Sie hierzu auf Speichern unter... und legen Sie einen sinnvollen Namen fest. Über die Schaltfläche Öffnen können Sie die gespeicherten Kriterien später wieder abrufen, auf Wunsch modifizieren und die Suche erneut starten. E-Mail-Vorschau In der E-Mail-Vorschau werden die E-Mails im Originalformat angezeigt. Extern referenzierte Inhalte wie Bilder, werden aus Sicherheitsgründen erst nach Aufforderung heruntergeladen und angezeigt. Öffnen von E-Mails in einem E-Mail-Client Über die Toolbar oberhalb der E-Mail-Vorschau stehen die Funktionen Öffnen in Microsoft Outlook (MSG) und Öffnen im E-Mail-Client (EML) bereit. Dies ist zum Beispiel zum Beantworten oder Weiterleiten einer archivierten E-Mail erforderlich. Wiederherstellen der angezeigten E-Mail Über die Toolbar oberhalb der E-Mail-Vorschau steht die Funktion Wiederherstellen bereit. Auf diese Weise kann die aktuell angezeigte E-Mail an eine beliebige E-Mail-Adresse versendet und so aus dem Archiv wiederhergestellt werden. Zur Nutzung dieser Funktion müssen Vorbereitungen getroffen werden. Lesen Sie dazu weiter im Kapitel MailStore Server Dienst-Konfiguration. Zugriff über MailStore Web Access 83 Drucken der angezeigten E-Mails Über die Toolbar oberhalb der E-Mail-Vorschau steht die Funktion Drucken bereit. Neben der eigentlichen Nachricht werden auch die Kopfzeilen der E-Mail ausgedruckt. Internetkopfzeilen Klicken Sie in der Toolbar oberhalb der E-Mail-Vorschau auf Internetkopfzeilen, um die Kopfzeilen der aktuellen E-Mail inkl. der aller MIME-Parts anzuzeigen. Regionaleinstellungen anpassen MailStore Web Access bestimmt automatisch die Regionaleinstellungen anhand der Sprache Ihres Webbrowsers. Unter Einstellungen können Sie diese Werte manuell überschreiben. Zugriff über MailStore Mobile Web Access 84 3.6 Zugriff über MailStore Mobile Web Access Voraussetzung für die Nutzung von MailStore Mobile Web Access Die Aktivierung und Konfiguration von MailStore Mobile Web Access wird über die MailStore Server Dienst-Konfiguration vorgenommen. Eine Liste der unterstützten Internet-Browser finden Sie unter Systemanforderungen. Auf MailStore Mobile Web Access zugreifen Wenn MailStore Server nicht anders eingerichtet wird, können Anwender über die folgenden Internetadressen auf MailStore Mobile Web Access zugreifen: http://<servername>:8461/m https://<servername>:8462/m Bitte ersetzen Sie <servername> durch den tatsächlichen Namen oder die IP-Adresse des Rechners, auf dem der MailStore Server installiert wurde. Füllen Sie zum Anmelden am MailStore Mobile Web Access die Felder Benutzername und Kennwort aus und klicken Sie anschließend auf Anmelden. Bitte beachten Sie, dass der Benutzername immer dem MailStore-Benutzernamen des Anwenders entsprechen muss. Zugriff über MailStore Mobile Web Access Suchen über die Ordnerstruktur • Nach der Anmeldung erscheint eine Liste aller für Sie lesbaren Benutzerarchive. • Um ein Benutzerarchiv oder einen Ordner zu öffnen, tippen Sie diesen an. • Um zum vorhergehenden Bildschirm zurückzukehren, tippen Sie auf die Zurück-Schaltfläche in der linken oberen Ecke. • Um E-Mails in einem Ordner anzuzeigen, tippen Sie auf E-Mails in diesem Ordner. • Um eine E-Mail anzuzeigen, tippen Sie diese einfach an. Volltextsuche • Um nach einem bestimmten Begriff zu suchen, wechseln Sie zunächst in den das Archiv, welches durchsucht werden soll. (Unterordner werden ebenfalls durchsucht). • Tippen Sie auf Suchen. • Geben Sie den Suchbegriff ein und tippen Sie wiederum auf Suchen. • Das Suchergebnis erscheint. • Um eine E-Mail anzuzeigen, tippen Sie diese einfach an. 85 4 Kapitel E-Mails Exportieren E-Mails exportieren 87 4.1 E-Mails exportieren MailStore bietet verschiedene Funktionen zum Export der archivierten E-Mails. So können E-Mails zum Beispiel direkt in Server-Postfächer hinein oder als einzelne E-Mail-Dateien (EML- oder MSG-Format) zum Dateisystem exportiert werden. Hinweis: Strategien zur Datensicherung (Backup des gesamten Archivs) werden im Artikel Datensicherung und Wiederherstellung gesondert behandelt. Mögliche Exportziele E-Mail-Server • Exchange-Postfach - Erstellt einen Ordner mit dem Namen MailStore Export im Exchange-Postfach und kopiert die ausgewählten E-Mails dort hinein. • IMAP-Postfach - Erstellt einen Ordner mit dem Namen MailStore Export in einem IMAP-Postfach und kopiert E-Mails dort hinein. E-Mail-Programme • Microsoft Outlook - Erstellt einen Ordner mit dem Namen MailStore Export in Microsoft Outlook und kopiert die ausgewählten E-Mails dort hinein. • Windows Mail - Erstellt einen Ordner mit dem Namen MailStore Export in Windows Mail und kopiert die ausgewählten E-Mails dort hinein. • Mozilla Thunderbird - Erstellt einen Ordner mit dem Namen MailStore Export in Mozilla Thunderbird und kopiert die ausgewählten E-Mails dort hinein. • Mozilla SeaMonkey - Erstellt einen Ordner mit dem Namen MailStore Export in Mozilla SeaMonkey und kopiert die ausgewählten E-Mails dort hinein. E-Mail-Dateien • Verzeichnis (Dateisystem) - Erzeugt wahlweise EML- oder MSG-Dateien (eine pro E-Mail). • Outlook PST-Datei - Erstellt einen Ordner mit dem Namen MailStore Export in einer Microsoft Outlook PST-Datei und kopiert die ausgewählten E-Mails dort hinein. Hinweis: EML-Dateien können Sie unabhängig von MailStore per Doppelklick öffnen, und per Drag&Drop in Programme wie Outlook Express hineinziehen. Outlook MSG-Dateien können direkt von allen Microsoft Outlook (nicht Outlook Express) Versionen geöffnet werden. Aufruf der Exportfunktion Abhängig von den Benutzerrechten ermöglicht MailStore den Export mehrere E-Mails in einem Schritt. Ein Export bzw. das Öffnen einzelner E-Mails ist auch ohne besondere Rechte jederzeit möglich. Über die E-Mail-Vorschau Exportieren Sie die gerade in der E-Mail-Vorschau angezeigte E-Mail, indem Sie in der Menüleiste oberhalb der E-Mail-Vorschau auf Exportieren klicken, und dann auf das gewünschte Exportziel. Es erscheint ein Fenster, in dem ggf. weitere Einstellungen vorgenommen werden müssen. Über die E-Mail-Liste (Ordnerinhalt oder Suchergebnis) Markieren Sie die zu exportierenden E-Mails in der E-Mail-Liste durch Festhalten der Strg+Taste (Strg+A markiert alle E-Mails) und klicken Sie mit der rechten Maustaste auf die Markierung. Klicken Sie dann auf Exportieren und dann auf das gewünschte Exportziel. Es erscheint ein Fenster, in dem ggf. weitere Einstellungen vorgenommen werden müssen. E-Mails exportieren 88 Über die Seite "E-Mails exportieren" Auf der Seite E-Mails exportieren können Exportaufgaben als Exportprofile angelegt und ausgeführt werden (wie auch die Archivierungsprofile). In einem solchen Profil wird festgelegt, welche archivierten E-Mails wohin exportiert werden sollen. Die Ausführung des Profils (der Exportaufgabe) kann manuell oder automatisiert erfolgen. Bitte lesen Sie dazu im nächsten Abschnitt weiter. Arbeiten mit Exportprofilen Jede Exportaufgabe wird in MailStore in Form eines Exportprofils gespeichert. Durch die Ausführung eines Exportprofils wird der Exportvorgang gestartet. Ein Exportprofil könnte zum Beispiel die folgenden Informationen enthalten: • WAS: Postfach [email protected] • WOHIN: Exchange Server EXCHANGE01 • UMFANG: Alle Ordner Existierende Exportprofile können genau wie Archivierungsprofil im Nachhinein ausgeführt, bearbeitet, gelöscht oder sogar automatisiert ausgeführt werden. Weitere Informationen dazu finden Sie im Kapitel Arbeiten mit Archivierungsprofilen bzw. Die Archivierung automatisieren . Wichtiger Hinweis: Beachten Sie, dass beim Export keine Überprüfung durchgeführt wird, ob sich die E-Mails bereits im Exportziel befinden. Wiederholtes starten von Exportprofilen führt daher zu Duplikaten im entsprechenden Exportziel. Daher ist eine automatisierte Ausführung in der Regel nicht empfehlenswert. Ausgenommen hiervon ist lediglich der Export von Typ Verzeichnis (Dateisystem), bei welchem MailStore einen Abgleich anhand der Dateinamen durchführt. E-Mails exportieren 89 Erstellen eines Exportprofils Bitte gehen Sie wie folgt vor, um ein neues Exportprofil zu erstellen: • Starten Sie den MailStore Client auf dem Rechner, auf dem die Exportaufgabe ausgeführt werden soll. Falls Sie nicht nur Ihre eigenen E-Mails exportieren wollen, müssen Sie sich als MailStore-Administrator über den MailStore Client anmelden. Nur ein MailStore-Administrator kann auch die E-Mails anderer Anwender exportieren. • Klicken Sie in MailStore auf E-Mails exportieren. • Wählen Sie aus der Liste im Bereich Profil erstellen das Ziel aus, an das Sie E-Mails exportieren möchten. • Der Assistent zum Festlegen der Exporteinstellungen öffnet sich. • Im ersten Schritt des Assistenten können Sie festlegen, welcher Ordner im Archiv (Unterordner werden immer eingeschlossen) exportiert werden soll. Je nach ausgewähltem Exportziel können Sie auch das Dateiformat (z.B. EML, MSG oder Datenbanksicherung) bestimmen, in dem exportiert werden soll. Klicken Sie danach auf Weiter. Hinweis: Sie können im unteren Teil der Ordnerliste auch eine zuvor gespeicherte Suchabfrage auswählen. Diese Suchabfrage wird vor dem eigentlichen Exportvorgang von Mailstore ausgeführt und alle E-Mails im Suchergebnis werden exportiert. • Im zweiten Schritt können Sie angeben, wohin genau exportiert werden soll. Haben Sie zum Beispiel zuvor als Exportziel Exchange Postfach ausgewählt, können sie hier die Zugangsdaten für das Zielpostfach festlegen und deren Gültigkeit über Test prüfen. Klicken Sie danach auf Weiter. • Je nach ausgewähltem Exportziel können in einem dritten Schritt weitere Einstellungen getroffen werden. Haben Sie als Ziel z.B. IMAP-Postfach angegeben, kann bei Bedarf ein Timeout-Wert frei eingestellt werden. • Im letzten Schritt können Sie einen beliebigen Namen für das Exportprofil festlegen. Nach einem Klick auf Fertigstellen wird das Profil unter diesem Namen in der Liste Gespeicherte Profile aufgeführt und kann auf Wunsch direkt gestartet werden. 5 Kapitel Verwaltung Benutzer, Archive und Berechtigungen 91 5.1 Benutzer, Archive und Berechtigungen Verwalten von Benutzern E-Mails werden bei der Archivierung immer einzelnen Benutzern (ihren ursprünglichen Besitzern) zugeordnet. Jeder MailStore-Benutzer verfügt über ein eigenes Benutzerarchiv, das automatisch beim ersten Anlegen des Benutzers erstellt wird. Aus diesem Grund müssen vor der Archivierung von E-Mails zunächst die entsprechenden MailStore-Benutzer angelegt werden. Möglichkeiten zum Anlegen von Benutzern • • • • • • • Benutzer manuell anlegen (hier beschrieben) Abgleich der Benutzerkonten mit dem Active Directory Abgleich der Benutzerkonten mit einem Application Integration Server Abgleich der Benutzerkonten mit einem IceWarp Server Abgleich der Benutzerkonten mit einem Kerio Connect Server Abgleich der Benutzerkonten mit einem generischen LDAP-Server Abgleich der Benutzerkonten mit einer MDaemon USERLIST.DAT Benutzerverwaltung öffnen Melden Sie sich als MailStore-Administrator über den MailStore Client an. Klicken Sie auf Verwaltung > Benutzer und Berechtigungen und dann auf Benutzer. Einen neuen Benutzer anlegen Klicken Sie auf Neuer Benutzer... und geben Sie einen beliebigen MailStore-Benutzernamen für den neuen Benutzer ein. Dies kann zum Beispiel eine Kombination aus Vor- und Nachname sein. Bestätigen Sie mit OK. Im folgenden Fenster können Sie die Benutzereigenschaften auf Wunsch weiter anpassen und mit OK bestätigen. Der Benutzer wird nun in der Benutzerliste aufgeführt und kann wie im nächsten Absatz beschrieben jederzeit bearbeitet werden. Hinweis: Sie können für einen neu angelegten Benutzer sofort E-Mails archivieren. Dazu sind keine weiteren Anpassungen in den Eigenschaften des Benutzers erforderlich. Damit sich der Benutzer jedoch selbst über den MailStore Client anmelden kann, muss für ihn ein Kennwort festgelegt werden (im Fall von MailStore-integrierter Authentifizierung). Benutzer, Archive und Berechtigungen 92 Einen vorhandenen Benutzer bearbeiten Wählen Sie den Benutzer in der Benutzerliste aus und klicken Sie dann auf Eigenschaften. • Im folgenden Fenster können Sie alle Eigenschaften des ausgewählten Benutzers festlegen. Allgemeine Informationen • Vollständiger Name: Tragen Sie hier den Vor- und Nachnamen des Benutzers ein. • Authentifizierung: Bei der Einstellung MailStore-integriert muss der Benutzer bei der Anmeldung über den MailStore Client das in der MailStore-Benutzerverwaltung festgelegte Kennwort verwenden. Sie können dieses Kennwort über Kennwort... festlegen. Der Benutzer kann das Kennwort zu einem späteren Zeitpunkt über die Verwaltung seines MailStore Clients ändern. Alternativ können Sie auch die Authentifizierung Verzeichnisdienste verwenden. In diesem Fall kann sich der Benutzer mit seinen Verzeichnisdienste-Zugangsdaten (z.B. Active-Directory) an MailStore anmelden. • Benutzer ist ein Administrator: Nur Administratoren stehen über den MailStore Client die administrativen Funktionen der Verwaltung und der Admin-Konsole zur Verfügung. Integration (optional) • LDAP DN-Zeichenfolge: Diese Angabe wird benötigt, wenn der Benutzer gegen einen LDAP-basierten Verzeichnisdienst wie Active Directory oder andere generische LDAP-Server authentifiziert werden soll. • E-Mail-Adressen: Diese Angabe wird nur für Archivierungsfunktionen benötigt, bei denen MailStore anhand von Absender- oder Empfängerinformationen den entsprechenden MailStore-Benutzer ermitteln muss. Dies ist z.B. bei der Archivierung aus einem Exchange Journal-Postfach, einem IMAP-Sammelpostfach oder dem MailStore Proxy nötig. • POP3-Benutzernamen: Diese Angabe wird nur für die Archivierung über den MailStore Proxy Server benötigt. Unterscheidet sich der POP3-Benutzername des Anwenders von dessen E-Mail-Adresse, müssen Sie diesen hier zusätzlich angeben. Rechte Benutzer, Archive und Berechtigungen 93 Die einstellbaren Berechtigungen werden im Abschnitt Festlegen von Berechtigungen separat beschrieben. Solange die Rechte nicht angepasst werden, kann ein Benutzer keine E-Mails aus dem Archiv löschen (auch nicht seine eigenen). • Klicken Sie auf OK, um die Einstellungen zu übernehmen. Benutzer umbenennen Wählen Sie in der Benutzerliste den umzubenennenden Benutzer aus und klicken Sie auf Umbenennen. Geben Sie im erscheinenden Dialog den neuen Benutzernamen ein und bestätigen Sie diesen mit OK. Bitte beachten Sie, dass das Benutzerarchiv manuell umbenannt werden muss. Dasselbe gilt ggf. für Benutzerberechtigungen, Archivierungsprofile, Geplante Tasks, etc. Benutzer löschen Wählen Sie in der Benutzerliste einen oder mehrere zu löschende Benutzer aus und klicken Sie auf Löschen. Beim Löschen eines Benutzers werden nicht die E-Mails gelöscht, die für diesen Benutzer archiviert wurden. Das zugehörige Benutzerarchiv inkl. aller E-Mails steht nach wie vor in MailStore zur Verfügung und kann zum Beispiel vom Administrator eingesehen werden. Durch das Löschen eines Benutzers wird dessen Benutzerlizenz wieder freigegeben (trotz des zurückbleibenden Benutzerarchivs). Diese Lizenz kann wieder genutzt werden, um einen neuen Benutzer anzulegen. Festlegen von Berechtigungen Um die Berechtigungen für einen Benutzer festzulegen, klicken Sie auf Verwaltung > Benutzer und Berechtigungen und dann auf Benutzer. Wählen Sie in der Benutzerliste den entsprechenden Benutzer aus und klicken Sie auf Eigenschaften. Hinweis: Markieren Sie mehrere Benutzer und klicken Sie auf dann Eigenschaften, haben Sie die Möglichkeit die Berechtigung für alle ausgewählten Benutzer in einem Schritt zu ändern. Benutzer, Archive und Berechtigungen 94 Folgende Rechte können vergeben werden: Anmelden am Server Nur wenn Sie dieses Recht gestatten, kann sich der Benutzer über den MailStore Client am MailStore Server anmelden. Hinweis: Wenn dieses Recht nicht gestattet ist, können dennoch E-Mails für den Benutzer archiviert werden. Kennwort ändern Nur wenn Sie dieses Recht gestatten, kann der Benutzer sein Kennwort über Verwaltung und dann Kennwort ändern eigenständig ändern. Gestatten Sie dieses Recht nicht, so muss der Benutzer dass vom Administrator in der Benutzerverwaltung angegebene Kennwort verwenden (relevant bei MailStore-integrierter Authentifizierung). E-Mails archivieren Nur wenn Sie dieses Recht gestatten, kann der Benutzer selbstständig Archivierunsprofile ausführen und so E-Mails zum MailStore Server hin archivieren. Hinweis: Unabhängig von dieser Einstellung kann ein Administrator immer E-Mails für diesen Anwender archivieren. Bitte beachten Sie, dass ein Benutzer nur dann E-Mails archivieren kann, wenn er über Schreibzugriff auf seinen MailStore-Benutzerordner verfügt. Diese Einstellung kann unter dem Recht Ordnerzugriff (siehe unten) festgelegt werden. Folgende Unterberechtigungen können für diese Funktion vergeben werden: Unbeschränkt - Wenn Sie dieses Recht gestatten, kann der Benutzer eigenständig Archivierungsprofile erstellen und bearbeiten. Nur bestehende Profile ausführen - Wenn Sie dieses Recht gestatten, kann der Benutzer nur bereits vorhandene Archivierungsprofile ausführen, jedoch keine bestehenden bearbeiten noch neue erstellen. Nur Profile verwalten - Wenn Sie dieses Recht gestatten, kann der Benutzer bereits vorhandene Archivierungsprofile bearbeiten oder neu erstellen, jedoch keine Profile ausführen. Im Kapitel Arbeiten mit Archivierungsprofilen finden Sie weitere Informationen zu diesem Thema. E-Mails exportieren Nur wenn Sie dieses Recht gestatten, kann der Benutzer E-Mails aus MailStore heraus exportieren. Im Kapitel E-Mails exportieren werden die zahlreichen Exportmöglichkeiten von MailStore beschrieben. Folgende Unterberechtigungen können für diese Funktion vergeben werden: Unbeschränkt - Wenn Sie dieses Recht gestatten, kann der Benutzer eigenständig Exportprofile erstellen und bearbeiten. Nur bestehende Profile ausführen - Wenn Sie dieses Recht gestatten, kann der Benutzer nur bereits vorhandene Exportprofile ausführen, jedoch keine bestehenden bearbeiten noch neue erstellen. Nur Profile verwalten - Wenn Sie dieses Recht gestatten, kann der Benutzer nur bereits vorhandene Exportprofile bearbeiten und neue erstellen, jedoch keine Profile ausführen. Im Kapitel Arbeiten mit Exportprofilen finden Sie weitere Informationen zu diesem Thema. E-Mails löschen Nur wenn Sie dieses Recht gestatten, kann der Benutzer E-Mails aus seinem Benutzerarchiv löschen. Bitte beachten Sie, dass diese Option nur mit großer Vorsicht verwendet werden sollte. Rechtliche Anforderungen zur Aufbewahrung von E-Mails können so nur schwer oder nicht eingehalten werden. Gelöschte E-Mails können nur durch die Wiederherstellung von MailStore Datensicherungen wiederhergestellt werden. Benutzer, Archive und Berechtigungen 95 Ordnerzugriff (z.B. Zugriff auf die E-Mails anderer Benutzer) In dieser Liste werden alle Hauptordner aufgelistet, auf die der Benutzer Zugriff hat. Ein Hauptordner entspricht dem Archiv eines einzelnen MailStore Benutzers und enthält dessen archivierte E-Mails. Im Standardfall hat ein Benutzer lediglich Zugriff (Lesen und Schreiben, aber nicht Löschen) auf sein eigenes Archiv. Über die Schaltfläche Hinzufügen... können Sie den Hauptordner eines weiteren Benutzers auswählen, auf den der aktuelle Benutzer Zugriff haben soll. Danach werden Sie aufgefordert, die Art der Zugriffsberechtigung festzulegen. Dabei stehen folgende Optionen zur Auswahl: • • • • Vollzugriff Lesen Schreiben Löschen Die für den Zugriff ausgewählten Order erscheinen aus Sicht des jeweiligen Benutzers als Eintrag in der Ordnerstruktur Weitere Archive im MailStore Client. Lesen Sie mehr zu diesem Thema im Kapitel Die MailStore-Ordnerstruktur. Bitte beachten Sie, dass ein Benutzer nur dann selbstständig E-Mails archivieren kann, wenn er über Schreibzugriff auf seinen eigenen Benutzer-Ordner verfügt. Übersicht aller Berechtigungen zum Ordnerzugriff Um die Übersicht aller vergebenen Berechtigungen zum Ordnerzugriff einzusehen, klicken Sie auf Verwaltung > Benutzer und Berechtigungen und dann auf Berechtigungen. In der ersten Spalte werden alle Benutzerarchive dargestellt, in der zweiten Spalte die MailStore-Benutzer, die Zugriff auf das jeweilige Benutzerarchiv besitzen. Die dritte Spalte beschreibt die Art der Zugriffsberechtigung (z.B. Lesen, Schreiben). Active Directory-Integration 96 5.2 Active Directory-Integration Neben der manuellen Anlage von Benutzern (diese wird im Kapitel Verwalten von Benutzern beschrieben), kann MailStore Server seine interne Benutzerdatenbank auch mit dem Active Directory Ihres Unternehmens abgleichen. Bei der Synchronisierung werden aus dem Active Directory Benutzerinformationen, wie z.B. der Benutzername und die E-Mail-Adressen, ausgelesen und in die MailStore Server Benutzerdatenbank übertragen. Es werden von MailStore Server keine Änderungen am Active Directory selbst vorgenommen. Der Umfang der Synchronisierung lässt sich über Filter einschränken. Hinweis: Bitte beachten Sie, dass MailStore Server keine Subdomänen und Vertrauensstellungen unterstützt. Der MailStore Server Dienst muss unter dem 'Lokalem Systemkonto' laufen und der Server muss Mitglied der Domäne sein, damit die Windows Authentifizierung bei der Anmeldung von Benutzers am MailStore Server funktioniert. Aufruf der Verzeichnisdienste-Integration • Melden Sie sich als MailStore Server-Administrator über den MailStore Client an. • Klicken Sie auf Verwaltung > Benutzer und Berechtigungen und dann auf Verzeichnisdienste. • Wählen Sie im Bereich Integration den Verzeichnisdienste-Typ Active Directory. Active Directory-Integration 97 Verbindung zum Active Directory Für die Synchronisierung benötigt MailStore Server Informationen darüber, wie das Active Directory angesprochen werden kann. • Servername Der Hostname oder die IP-Adresse eines Active Directory-Domänencontrollers. Ist der MailStore Server-Computer Mitglied in einem Active Directory, wird diese Einstellung automatisch erkannt. • Protokoll Das zu verwendende Protokoll zur Kommunikation mit dem Active Directory-Domänencontroller. Folgende Protokolle stehen zur Auswahl: • LDAP Das Standardprotokoll zum Zugriff auf das Active Directory. Auch wenn Teile der Verbindung unverschlüsselt sind, werden die eigentlichen Nutzdaten verschlüsselt. • LDAPS Die zusätzlich mit SSL-gesicherte Variante. Beachten Sie, dass dies eine funktionierende Zertifikatsinfrastruktur benötigt, bei welcher der MailStore Server-Computer das SSL-Zertifikat der Domänencontrollers als vertrauenswürdig einstufen muss. • Basis-DN Der Basis-DN Ihres Active Directories. Dieser lässt sich häufig vom Namen Ihrer Active Directory-Domäne ableiten. Ist der Name Ihrer Active Directory-Domäne beispielsweise meinefirma.local lautet der Basis-DN in der Regel dc=meinefima, dc=local. Der Basis-DN kann auch über die Schaltfläche neben dem Eingabefeld ausgewählt werden, sofern ein Zugriff auf einen Active Directory-Domänencontroller möglich ist. Ist der MailStore Server-Computer Mitglied in einem Active Directory, wird diese Einstellung automatisch erkannt. • Authentifizierung Legen Sie fest, wie der MailStore Server Dienst gegenüber dem Active Directory authentifiziert werden soll: • Standard-Authentifizierung Sofern Sie den MailStore Server nicht direkt auf einem Active Directory-Domänencontroller oder Microsoft Exchange Server installiert haben, ist meist die Nutzung der Standard-Authentifizierung erforderlich. Füllen Sie in diesem Fall die Felder Benutzername und Kennwort aus. Geben Sie den Benutzernamen in der UPN-Notation an, z.B. [email protected]. • Windows-Authentifizierung Wurde MailStore Server direkt auf einem Active Directory-Domänencontroller oder Microsoft Exchange Server installiert, besitzt der MailStore Server-Dienst genügend Rechte, um sich per Windows-Authentifizierung am Active Directory anzumelden. Synchronisierung der Benutzerdatenbank Nachdem Sie die Verbindungseinstellungen wie oben beschrieben angegeben haben, können Sie in diesem Abschnitt Filterkriterien für den Abgleich mit dem Active Directory festlegen. • Nur Microsoft Exchange-Benutzer synchronisieren Hierdurch werden bei der Synchronisierung nur Benutzerkonten mit im Active Directory hinterlegten E-Mail-Adressen berücksichtigt. Nehmen Sie dieses Häkchen nur dann heraus, wenn Sie wirklich alle im Active Directory angelegten Benutzer auch als MailStore Server-Benutzer anlegen lassen wollen. • Nur aktivierte Benutzer synchronisieren Hierdurch werden bei der Synchronisierung nur aktive Active Directory Benutzerkonten berücksichtigt. Das Deaktivieren dieser Option kann sinnvoll sein, wenn z.B. bestimmte Exchange-Postfächer archiviert werden sollen, deren zugehörige Active Directory Benutzerkonten standardmäßig deaktiviert sind. • Nur in Adresslisten sichtbare Benutzer synchronisieren Hierdurch werden bei der Synchronisierung nur Active Directory Benutzerkonten berücksichtigt, deren Exchange-Postfächer in den Exchange Adresslisten nicht ausgeblendet sind. • Nur diese Gruppen: Wählen Sie eine oder mehrere Active Directory-Sicherheitsgruppen aus, wenn Sie nur deren Mitglieder als MailStore Server-Benutzer anlegen wollen. Dadurch lässt sich z.B. verhindern, dass System-Konten nach MailStore Server synchronisiert werden. • Benutzernamen-Format Legen Sie fest, wie die MailStore Benutzernamen gebildet werden sollen: Active Directory-Integration 98 • SAM Account Name Der Prä-Windows 2000 Benutzername. • User Principal Name (UPN) Der Windows Benutzername einschließlich der Domäne, z.B. [email protected] • User Principal Name (UPN) Local Part Der Windows Benutzername nach entfernen der Domäne, z.B. max.musermann Optionen • Automatisch Benutzer in MailStore Server löschen Hier kann gewählt werden, ob Benutzer, deren Konten im Active Directory gelöscht wurden, durch die Synchronisierung auch in der MailStore Server-Benutzerdatenbank automatisch gelöscht werden sollen. Enthält der Archivordner eines solchen Benutzers bereits archivierte E-Mails, wird nur der Benutzereintrag, nicht aber sein Archivordner in MailStore Server gelöscht. Des Weiteren werden nur MailStore Server-Benutzer gelöscht, deren Authentifizierungsmethode auf Verzeichnisdienste eingestellt ist. Standard-Berechtigungen festlegen Benutzer, die aus einem Active Directory nach MailStore Server synchronisiert wurden, besitzen standardmäßig das Recht zum Anmelden am MailStore Server und haben lesenden Zugriff auf ihr eigenes Benutzerarchiv. Sie haben die Möglichkeit, die Standard-Berechtigungen vor der Synchronisierung anzupassen, um z.B. allen neuen Benutzern das Recht E-Mails archivieren zu geben. Klicken Sie dazu auf die Schaltfläche Standard-Berechtigungen.... Weitere Informationen über die Verwaltung von Benutzerrechten und deren Auswirkungen finden Sie im Kapitel Benutzer, Archive und Berechtigungen. Dort finden Sie auch Hinweise zum Anpassen existierender Berechtigungen. Active Directory-Integration 99 Die Synchronisierung durchführen Mit Klick auf Sync testen können Sie die Synchronisierungseinstellungen und das vom Active Directory zurückgelieferte Ergebnis überprüfen, ohne dass Änderungen an der MailStore Server-Benutzerdatenbank durchgeführt werden. Um die Synchronisierung letztendlich durchzuführen, klicken Sie auf Synchronisieren. Das Ergebnis wird dann mit allen an der MailStore Server-Benutzerdatenbank vollzogenen Änderungen angezeigt. Anmeldung mit Active Directory-Zugangsdaten In der Standardeinstellung verfügt jeder in MailStore Server angelegte Benutzer über ein lokales Kennwort. Dieses kann der MailStore Server-Administrator während der Einrichtung des Benutzers festlegen. Vom Benutzer selbst kann es hinterher im Bereich Schnellzugriff des MailStore Clients geändert werden, sofern er eine entsprechende Berechtigung besitzt. Ist in Ihrem Unternehmen ein Active Directory verfügbar, können Sie MailStore Server alternativ so konfigurieren, dass Benutzer sich mit ihren Active Directory-Zugangsdaten am MailStore Server anmelden können. Von Active Directory-Synchronisierung angelegte Benutzer Haben Sie wie im vorangegangenen Abschnitt beschrieben die MailStore Server-Benutzer per Active Directory-Synchronisierung angelegt, brauchen Sie nichts weiter zu tun. In diesem Fall hat MailStore Server alle notwendigen Einstellungen bereits automatisch für Sie vorgenommen. Benutzer können sich mittels Standard-Authentifizierung unter Verwendung ihres Active Directory-Benutzernamens und ihres Active Directory-Kennworts am MailStore Server anmelden. Active Directory-Integration 100 Manuell angelegte Benutzer Haben Sie MailStore Server-Benutzer manuell angelegt und möchten Sie, dass sich diese mit ihren Active Directory-Zugangsdaten anmelden können, befolgen Sie bitte die folgenden Anweisungen, nachdem Sie die Active Directory-Integration wie oben beschrieben eingerichtet haben: • Stellen Sie sicher, dass die MailStore Server-Benutzer dieselben Namen tragen wie die entsprechenden Benutzer im Active Directory. • Wählen Sie im Bereich Allgemeine Informationen der Eigenschaften der Benutzer unter Authentifizierung die Option Verzeichnisdienste. Benutzer können sich nun mittels Standard-Authentifizierung unter Verwendung ihres Directory-Benutzernamens und ihres Active Directory-Kennworts am MailStore Server anmelden. Active MailStore Client Single Sign-On Weitere Informationen zum Einsatz des MailStore Clients in einer Active Directory Umgebung finden Sie im Artikel MailStore Client Deployment. IceWarp Server-Integration 101 5.3 IceWarp Server-Integration Neben der manuellen Anlage von Benutzern (diese wird im Kapitel Verwalten von Benutzern beschrieben), kann MailStore Server seine interne Benutzerdatenbank auch mit dem IceWarp Server Ihres Unternehmens abgleichen. Bei der Synchronisierung werden aus dem IceWarp Server Benutzerinformationen, wie z.B. der Benutzername und die E-Mail-Adressen, ausgelesen und in die MailStore Server Benutzerdatenbank übertragen. Es werden von MailStore Server keine Änderungen am IceWarp Server selbst vorgenommen. Der Umfang der Synchronisierung lässt sich über Filter einschränken. Hinweis:Voraussetzung für die Nutzung dieser Funktion ist die IceWarp Server API ab Version 10.4. Aufruf der Verzeichnisdienste-Integration • Melden Sie sich als MailStore Server-Administrator über den MailStore Client an. • Klicken Sie auf Verwaltung > Benutzer und Berechtigungen und dann auf Verzeichnisdienste. • Wählen Sie im Bereich Integration den Verzeichnisdienste-Typ IceWarp Server. IceWarp Server-Integration 102 Verbindung zum IceWarp Server Für die Synchronisierung benötigt MailStore Server Informationen darüber, wie der IceWarp Server angesprochen werden kann. • Servername Der DNS-Name oder die IP-Adresse des IceWarp Servers. Verwenden Sie ein selbst signiertes oder nicht öffentliches SSL-Zertifikat auf dem IceWarp Server, setzen Sie bitte den Haken bei SSL-Warnungen ignorieren. • Benutzername Ein Benutzername mit administrativen Rechten auf dem IceWarp Server. • Kennwort Das Kennwort dieses Benutzers. • Timeout Der Timeout für IceWarp API-Anforderungen. Bei großen IceWarp-Benutzerdatenbanken kann es u.U. erforderlich sein, diesen Wert zu erhöhen. Synchronisieren Nachdem Sie die Verbindungseinstellungen wie oben beschrieben angegeben haben, können Sie in diesem Abschnitt Filterkriterien für den Abgleich mit der IceWarp Server-Benutzerdatenbank festlegen. • Domänen und Gruppen Wählen Sie eine oder mehrere Domänen oder Gruppen aus, wenn Sie nur deren Mitglieder als MailStore Server-Benutzer anlegen wollen. Sind keine Domänen oder Gruppen ausgewählt, werden alle Benutzer synchronisiert. Optionen • Automatisch Benutzer in MailStore Server löschen Hier kann gewählt werden, ob Benutzer, deren Konten im IceWarp Server gelöscht wurden, durch die Synchronisierung auch in der MailStore Server-Benutzerdatenbank automatisch gelöscht werden sollen. Enthält der Archivordner eines solchen Benutzers bereits archivierte E-Mails, wird nur der Benutzereintrag, nicht aber sein Archivordner in MailStore Server gelöscht. Des Weiteren werden nur MailStore Server-Benutzer gelöscht, deren Authentifizierungsmethode auf Verzeichnisdienste eingestellt ist. Standard-Berechtigungen festlegen Benutzer, die aus einem IceWarp Server nach MailStore Server synchronisiert wurden, besitzen standardmäßig das Recht zum Anmelden am MailStore Server und haben lesenden Zugriff auf ihr eigenes Benutzerarchiv. Sie haben die Möglichkeit, die Standard-Berechtigungen vor der Synchronisierung anzupassen, um z.B. allen neuen Benutzern das Recht E-Mails archivieren zu geben. Klicken Sie dazu auf die Schaltfläche Standard-Berechtigungen.... Weitere Informationen über die Verwaltung von Benutzerrechten und deren Auswirkungen finden Sie im Kapitel Benutzer, Archive und Berechtigungen. Dort finden Sie auch Hinweise zum Anpassen existierender Berechtigungen. Die Synchronisierung durchführen Mit Klick auf Sync testen können Sie die Synchronisierungseinstellungen und das vom IceWarp Server zurückgelieferte Ergebnis überprüfen, ohne dass Änderungen an der MailStore Server-Benutzerdatenbank durchgeführt werden. Um die Synchronisierung letztendlich durchzuführen, klicken Sie auf Synchronisieren. Das Ergebnis wird dann mit allen an der MailStore Server-Benutzerdatenbank vollzogenen Änderungen angezeigt. IceWarp Server-Integration 103 Anmeldung mit IceWarp Server-Zugangsdaten In der Standardeinstellung verfügt jeder in MailStore Server angelegte Benutzer über ein lokales Kennwort. Dieses kann der MailStore Server-Administrator während der Einrichtung des Benutzers festlegen. Vom Benutzer selbst kann es hinterher im Bereich Schnellzugriff des MailStore Clients geändert werden, sofern er eine entsprechende Berechtigung besitzt. Ist in Ihrem Unternehmen ein IceWarp Server verfügbar, können Sie MailStore Server alternativ so konfigurieren, dass Benutzer sich mit ihren IceWarp Server-Zugangsdaten am MailStore Server anmelden können. Von IceWarp Server-Synchronisierung angelegte Benutzer Haben Sie wie im vorangegangenen Abschnitt beschrieben die MailStore Server-Benutzer per IceWarp Server-Synchronisierung angelegt, brauchen Sie nichts weiter zu tun. In diesem Fall hat MailStore Server alle notwendigen Einstellungen bereits automatisch für Sie vorgenommen. Benutzer können sich mittels Standard-Authentifizierung unter Verwendung ihres IceWarp Server-Benutzernamens und ihres IceWarp Server-Kennworts am MailStore Server anmelden. IceWarp Server-Integration 104 Manuell angelegte Benutzer Haben Sie MailStore Server-Benutzer manuell angelegt und möchten Sie, dass sich diese mit ihren IceWarp Server-Zugangsdaten anmelden können, befolgen Sie bitte die folgenden Anweisungen, nachdem Sie die IceWarp Server-Integration wie oben beschrieben eingerichtet haben: • Stellen Sie sicher, dass die MailStore Server-Benutzer dieselben Namen tragen wie die entsprechenden Benutzer im IceWarp Server. • Wählen Sie im Bereich Allgemeine Informationen der Eigenschaften der Benutzer unter Authentifizierung die Option Verzeichnisdienste. Benutzer können sich nun mittels Standard-Authentifizierung unter Verwendung Server-Benutzernamens und ihres IceWarp Server-Kennworts am MailStore Server anmelden. ihres IceWarp Kerio Connect-Integration 105 5.4 Kerio Connect-Integration Neben der manuellen Anlage von Benutzern (diese wird im Kapitel Verwalten von Benutzern beschrieben), kann MailStore Server seine interne Benutzerdatenbank auch mit dem Kerio Connect Server Ihres Unternehmens abgleichen. Bei der Synchronisierung werden aus dem Kerio Connect Server Benutzerinformationen, wie z.B. der Benutzername und die E-Mail-Adressen, ausgelesen und in die MailStore Server Benutzerdatenbank übertragen. Es werden von MailStore Server keine Änderungen am Kerio Connect Server selbst vorgenommen. Der Umfang der Synchronisierung lässt sich über Filter einschränken. Aufruf der Verzeichnisdienste-Integration • Melden Sie sich als MailStore Server-Administrator über den MailStore Client an. • Klicken Sie auf Verwaltung > Benutzer und Berechtigungen und dann auf Verzeichnisdienste. • Wählen Sie im Bereich Integration den Verzeichnisdienste-Typ Kerio Connect. Kerio Connect-Integration 106 Verbindung zum Kerio Connect-Server Für die Synchronisierung benötigt MailStore Informationen darüber, wie der Kerio Connect-Server angesprochen werden kann. • Servername Der DNS-Name oder die IP-Adresse des Kerio Connect-Servers. Verwenden Sie ein selbst signiertes oder nicht öffentliches SSL-Zertifikat auf dem Kerio Connect-Server, setzten Sie bitte den Haken bei SSL-Warnungen ignorieren. • Benutzername Ein Benutzername mit administrativen Rechten auf dem Kerio Connect-Server. • Kennwort Das Kennwort dieses Benutzers. Synchronisieren Nachdem Sie die Verbindungseinstellungen wie oben beschrieben angegeben haben, können Sie in diesem Abschnitt Filterkriterien für den Abgleich mit der Kerio Connect-Benutzerdatenbank festlegen. • Domänen und Gruppen Wählen Sie eine oder mehrere Domänen oder Gruppen aus, wenn Sie nur deren Mitglieder als MailStore Server-Benutzer anlegen wollen. Sind keine Domänen oder Gruppen ausgewählt, werden alle Benutzer synchronisiert. Optionen • Automatisch Benutzer in MailStore Server löschen Hier kann gewählt werden, ob Benutzer, deren Konten im Kerio Connect gelöscht wurden, durch die Synchronisierung auch in der MailStore Server-Benutzerdatenbank automatisch gelöscht werden sollen. Enthält der Archivordner eines solchen Benutzers bereits archivierte E-Mails, wird nur der Benutzereintrag, nicht aber sein Archivordner in MailStore Server gelöscht. Des Weiteren werden nur MailStore Server-Benutzer gelöscht, deren Authentifizierungsmethode auf Verzeichnisdienste eingestellt ist. Authentifizierung Da die Kerio Connect API lediglich das Synchronisieren, jedoch nicht das Authentifizieren von Benutzern ermöglicht, bietet MailStore die Möglichkeit den Benutzernamen und Kennwort per IMAP-Anmeldung zu verifizieren. Dazu muss MailStore mitgeteilt werden, gegen welchen IMAP-Server die Authentifizierung stattfinden soll. • Kerio IMAP-Server Der Hostname oder die IP-Adresse des Kerio Connect IMAP-Servers. Dies ist in der Regel identisch mit dem oben angegebenen Servernamen. • IMAP-Server-Zugriff Legen Sie das zu verwendende Zugriffsprotokoll fest. Beachten Sie, dass IMAP-Server häufig verschlüsselte Verbindungen (IMAP-TLS, IMAP-SSL) zur Anmeldung voraussetzen. Aktivieren Sie die zusätzliche Option SSL-Warnungen ignorieren, wenn auf dem E-Mail-Server ein nicht-offizielles SSL-Zertifikat zum Einsatz kommt. Wichtiger Hinweis: Werden Ihre Kerio Connect-Benutzer gegen ein Active Directory authentifiziert oder speichern Sie die Passwörter als SHA-Hash, müssen in Ihrem Kerio Connect-Server unter Configuration > Advanced Options > Security Policy > Enabled authentication methods die Authentifizierungsverfahren CRAM-MD5 und DIGEST-MD5 deaktiviert werden. Andernfalls können sich diese Benutzer nicht mit der oben beschriebenen Konfiguration am MailStore Server anmelden. Kerio Connect-Integration 107 Standard-Berechtigungen festlegen Benutzer, die aus einem Kerio Connect nach MailStore Server synchronisiert wurden, besitzen standardmäßig das Recht zum Anmelden am MailStore Server und haben lesenden Zugriff auf ihr eigenes Benutzerarchiv. Sie haben die Möglichkeit, die Standard-Berechtigungen vor der Synchronisierung anzupassen, um z.B. allen neuen Benutzern das Recht E-Mails archivieren zu geben. Klicken Sie dazu auf die Schaltfläche Standard-Berechtigungen.... Weitere Informationen über die Verwaltung von Benutzerrechten und deren Auswirkungen finden Sie im Kapitel Benutzer, Archive und Berechtigungen. Dort finden Sie auch Hinweise zum Anpassen existierender Berechtigungen. Die Synchronisierung durchführen Mit Klick auf Sync testen können Sie die Synchronisierungseinstellungen und das vom Kerio Connect zurückgelieferte Ergebnis überprüfen, ohne dass Änderungen an der MailStore Server-Benutzerdatenbank durchgeführt werden. Um die Synchronisierung letztendlich durchzuführen, klicken Sie auf Synchronisieren. Das Ergebnis wird dann mit allen an der MailStore Server-Benutzerdatenbank vollzogenen Änderungen angezeigt. Kerio Connect-Integration 108 Anmeldung mit Kerio Connect-Zugangsdaten In der Standardeinstellung verfügt jeder in MailStore Server angelegte Benutzer über ein lokales Kennwort. Dieses kann der MailStore Server-Administrator während der Einrichtung des Benutzers festlegen. Vom Benutzer selbst kann es hinterher im Bereich Schnellzugriff des MailStore Clients geändert werden, sofern er eine entsprechende Berechtigung besitzt. Ist in Ihrem Unternehmen ein Kerio Connect verfügbar, können Sie MailStore Server alternativ so konfigurieren, dass Benutzer sich mit ihren Kerio Connect-Zugangsdaten am MailStore Server anmelden können. Von Kerio Connect-Synchronisierung angelegte Benutzer Haben Sie wie im vorangegangenen Abschnitt beschrieben die MailStore Server-Benutzer per Kerio Connect-Synchronisierung angelegt, brauchen Sie nichts weiter zu tun. In diesem Fall hat MailStore Server alle notwendigen Einstellungen bereits automatisch für Sie vorgenommen. Benutzer können sich mittels Standard-Authentifizierung unter Verwendung ihres Kerio Connect-Benutzernamens und ihres Kerio Connect-Kennworts am MailStore Server anmelden. Manuell angelegte Benutzer Haben Sie MailStore Server-Benutzer manuell angelegt und möchten Sie, dass sich diese mit ihren Kerio Connect-Zugangsdaten anmelden können, befolgen Sie bitte die folgenden Anweisungen, nachdem Sie die Kerio Connect-Integration wie oben beschrieben eingerichtet haben: • Stellen Sie sicher, dass die MailStore Server-Benutzer dieselben Namen tragen wie die entsprechenden Benutzer im Kerio Connect. • Wählen Sie im Bereich Allgemeine Informationen der Eigenschaften der Benutzer unter Authentifizierung die Option Verzeichnisdienste. Benutzer können sich nun mittels Standard-Authentifizierung unter Verwendung Connect-Benutzernamens und ihres Kerio Connect-Kennworts am MailStore Server anmelden. ihres Kerio Generische LDAP-Integration 109 5.5 Generische LDAP-Integration Neben der manuellen Anlage von Benutzern (diese wird im Kapitel Verwalten von Benutzern beschrieben), kann MailStore Server seine interne Benutzerdatenbank auch mit dem LDAP-Server Ihres Unternehmens abgleichen. Bei der Synchronisierung werden aus dem LDAP-Server Benutzerinformationen, wie z.B. der Benutzername und die E-Mail-Adressen, ausgelesen und in die MailStore Server Benutzerdatenbank übertragen. Es werden von MailStore Server keine Änderungen am LDAP-Server selbst vorgenommen. Der Umfang der Synchronisierung lässt sich über Filter einschränken. Aufruf der Verzeichnisdienste-Integration • Melden Sie sich als MailStore Server-Administrator über den MailStore Client an. • Klicken Sie auf Verwaltung > Benutzer und Berechtigungen und dann auf Verzeichnisdienste. • Wählen Sie im Bereich Integration den Verzeichnisdienste-Typ LDAP-Generic. Einrichten der Synchronisierung Für die Synchronisierung benötigt MailStore Informationen darüber, wie der LDAP-Verzeichnisdienst angesprochen werden kann und wie die benötigten Informationen ausgelesen werden können. LDAP Verbindung Generische LDAP-Integration 110 Name Beschreibung Servername DNS-Rechnername oder IP-Adresse des LDAP-Servers Protokoll Konfigurieren Sie, ob die Verbindung zum LDAP-Server unverschlüsselt über Port 389, LDAP-TLS verschlüsselt über Port 389, oder LDAP-SSL verschlüsselt über Port 636 erfolgen soll. SSL-Warnungen ignorieren (nur Erlaube Verbindungen wenn ein selbst-signiertes oder nicht-öffentliches LDAP-TLS oder LDAP-SSL) SSL-Zertifikat auf dem LDAP-Server verwendet wird. Administrativer DN Distinguished Name (DN) oder Benutzername mit entsprechenden Zugriffsrechten auf den LDAP-Server Kennwort Kennwort des in Administrative DN angegebenen Bernutzers Basis-DN Basis-DN des LDAP-Verzeichnis, falls nicht automatisch erkannt Benutzerfilter und -attribute Name Beschreibung Filter (optional) LDAP-Filter um ausschließlich LDAP-Objekte mit konfigurierter E-Mail-Adresse auszulesen Benutzername Das LDAP-Attribut welches den Benutzernamen enthält der in MailStore verwendet werden soll Nur lokaler Teil (E-Mail-Adressen / UPN) Besteht der Benutzername aus einer E-Mail-Adresse bzw. UPN (z.B. [email protected]) verwendet MailStore lediglich den lokalen Teil des Nutzernamens wenn diese Option aktiviert ist (z.B. benutzer). Andernfalls wird der vollständige Nutzername inklusive Domäne verwendet. Vollständiger Name (optional) Der vollständige Name des Benutzers zur Anzeige in MailStore. E-Mail-Adresse (optional) Das LDAP-Attribut welches die E-Mail-Adressen des Benutzers enthält, der in MailStore verwendet werden soll. Es können Kommasepariert mehrere Attribute angegeben werden. Gruppenfilter und -attribute Name Description Filter LDAP-Filter um ausschließlich Gruppen-Objekte auszulesen Name LDAP-Attribut in welchem der Namen einer Gruppe gespeichert ist Beschreibung (optional) LDAP-Attribut in welchem der aussagekräftigen Namen einer Gruppe gespeichert ist Mitglieder LDAP-Attribut in welchem die Mitglieder einer Gruppe gespeichert sind Suchfilter für Mitglieder LDAP-Filter zum Auflösen von Gruppenmitgliedschaften falls kein Distinguished Name im Mitglieder-Attribut verwendet wird. MailStore füllt den Platzhalter {member} mit dem jeweiligen Wert aus dem Mitglieder-Attribut. Gruppen Gruppen aus welchen MailStore Server die Benutzer synchronisiert Generische LDAP-Integration 111 Optionen Name Automatisch Benutzer in MailStore Server löschen Beschreibung Legt fest, ob Benutzer, deren Konten im LDAP-Verzeichnis gelöscht wurden, durch die Synchronisierung auch in der MailStore Server-Benutzerdatenbank automatisch gelöscht werden sollen. Es werden nur MailStore Server-Benutzer gelöscht, deren Authentifizierungsmethode auf Verzeichnisdienste eingestellt ist. Standard-Berechtigungen festlegen Benutzer, die aus einem LDAP-Verzeichnisdienst nach MailStore Server synchronisiert wurden, besitzen standardmäßig das Recht zum Anmelden am MailStore Server und haben lesenden Zugriff auf ihr eigenes Benutzerarchiv. Sie haben die Möglichkeit, die Standard-Berechtigungen vor der Synchronisierung anzupassen, um z.B. allen neuen Benutzern das Recht E-Mails archivieren zu geben. Klicken Sie dazu auf die Schaltfläche Standard-Berechtigungen.... Weitere Informationen über die Verwaltung von Benutzerrechten und deren Auswirkungen finden Sie im Kapitel Benutzer, Archive und Berechtigungen. Dort finden Sie auch Hinweise zum Anpassen existierender Berechtigungen. Beispielkonfigurationen Active Directory Mit Hilfe der generische LDAP-Integration ist es auch möglich Benutzer mit einem Active Directory zu synchronisieren. Dies bietet unter Umständen größere Flexibilität und mehr Kontrolle als die Active Directory-Integration in MailStore, erfordert jedoch detailliertes Wissen über den internen Aufbau des Active Directory. Die generische LDAP-Integration ermöglicht im Vergleich zur Active Directory-Integration das Ignorieren von SSL-Warnungen bei der Verwendung von LDAP-SSL, benutzerdefinierte Filter oder die Verwendung andere LDAP-Attribute bei der Synchronisierung. Für das folgende Beispiel wird vorausgesetzt, dass der Active Directory LDAP-Dienst vom MailStore Server auf TCP Port 389 (LDAP, LDAP-TLS) oder 636 (LDAP-SSL) erreichbar ist. Da sich die meisten Active Directory-Konfigurationen ähneln, ist es möglich einen Großteil des folgenden Beispiels durch Kopieren und Einfügen zu übernehmen. LDAP-Verbindung Parameter Wert Beschreibung Servername dc001.example.com DNS-Hostname oder IP-Adresse eines Active Directory Domain Controllers Protokoll LDAP Verwende keine Transportverschlüsselung LDAP-TLS Verwende TLS als Transportverschlüsselung LDAP-SSL Verwende SSL als Transportverschlüsselung Aktiviert Stelle eine TLS-/SSL-verschlüsselte Verbindung her, auch wenn Fehler bei der Zertifikatsprüfung auftreten. Nicht aktiviert Stelle keine TLS-/SSL-verschlüsselte Verbindung her, wenn Fehler bei der Zertifikatsprüfung auftreten. SSL-Warnungen ignorieren Administrativer DN [email protected] Active Directory Benutzer, den MailStore zum Zugriff verwenden soll Kennwort MySecretPassword Kennwort des unter Administrativer DN angegebenen Benutzers Generische LDAP-Integration 112 Basis-DN Leer Die Basis-DN wird bei einem Active Directory automatisch erkannt Benutzerfilter und -attribute Parameter Filter (optional) Wert Beschreibung (objectCategory=User) Alle Benutzer (&(objectCategory=User)(mail=*)) Alle Benutzer mit Active Directory E-Mail-Adressen (&(objectCategory=User)(proxyAddresses=*)) Alle Benutzer mit Exchange E-Mail-Adressen (&(objectCategory=User)(proxyAddresses=*)(mail=*)) Alle Benutzer mit Exchange E-Mail-Adressen, welche globalen Adressbuch gelistet sind Benutzername userPrincipalName Active Directory Benutzername als MailStore Benutzername sAMAccountName Pre-Windows 2000 Benutzername als MailStore Benutzername Nur lokaler Teil Aktiviert (E-Mail-Adressen / UPN) Verwende nur den lokalen Teil des Active Directory Benutzernamens im UPN-Format Nicht aktiviert MailStore Benutzername entspricht Active Directory Benutzername im UPN-Format Vollständiger Name (optional) displayName Der angezeigte Name des Benutzers im Active Directory E-Mail-Adressen (opt.) proxyAddresses Exchange Umgebungen mail Nicht-Exchange Umgebungen Generische LDAP-Integration 113 Gruppenfilter und -attribute Parameter Wert Beschreibung Filter (objectCategory=Group) Alle Objekte der Kategorie Group, i.d.R. alle Gruppen Name cn Verwende den Wert des LDAP-Attributs CN als Gruppenname Beschreibung (optional) description Verwende den Wert des LDAP-Attributs description als Beschreibung der Gruppe Mitglieder member Verwende den Wert des LDAP-Attributs member für die Gruppenmitglieder Suchfilter für Mitglieder leer Mitglieder in member sind als Distinguished Name angegeben Gruppen MailStore Benutzer Synchronisiere nur Benutzer der Gruppe MailStore Benutzer OpenLDAP OpenLDAP ist ein weit verbreiteter Open Source LDAP-Server. Dessen Konfiguration und Struktur wird in der Regel durch die darunterliegende Linux-Distribution oder durch die Anwendungen, welche den LDAP-Server verwendet, vorgegeben. Für das folgende Beispiel wird vorausgesetzt, dass der Active Directory LDAP-Dienst vom MailStore Server auf TCP Port 389 oder 636 erreichbar ist. Für die Einrichtung der generischen LDAP-Integration ist genaues Wissen über die verwendete Struktur auf dem LDAP-Server notwendig, von welchem synchronisiert werden soll. Daher stellt das folgende Beispiel nur eine von vielen Möglichkeiten dar, Benutzer mit einem OpenLDAP-Server zu synchronisieren. LDAP Connection Parameter Wert Beschreibung Servername directory.example.com DNS-Hostname oder IP-Adresse des OpenLDAP-Servers Protokoll LDAP Verwende keine Transportverschlüsselung LDAP-TLS Verwende TLS als Transportverschlüsselung LDAP-SSL Verwende SSL als Transportverschlüsselung Aktiviert Stelle eine TLS-/SSL-verschlüsselte Verbindung her, auch wenn Fehler bei der Zertifikatsprüfung auftreten. Nicht aktiviert Stelle keine TLS-/SSL-verschlüsselte Verbindung her, wenn Fehler bei der Zertifikatsprüfung auftreten. SSL-Warnungen ignorieren Administrativer DN cn=admin,dc=example,dc=com LDAP-Benutzername, den MailStore zum Zugriff verwenden soll Kennwort MySecretPassword Kennwort des unter Administrativer DN angegebenen Benutzers Basis-DN dc=example,dc=com Die Basis-DN des LDAP-Verzeichnisses Generische LDAP-Integration 114 Benutzerfilter und -attribute Parameter Filter (optional) Wert (objectClass=posixAccount) Beschreibung Alle Objekte von Typ posixAccount, i.d.R. alle Benutzer (&(objectClass=posixAccount)(mail=*)) Alle Benutzer mit konfigurierter E-Mail-Adresse Benutzer uid Verwende den Wert das LDAP-Attributs UID als MailStore Benutzernamen cn Verwende den Wert das LDAP-Attributs CN als MailStore Benutzernamen Aktiviert Verwende nur den lokalen Teil des Active Directory Benutzernamens im UPN-Format Nicht aktiviert MailStore Benutzername entspricht Active Directory Benutzername im UPN-Format Vollständiger Name (optional) displayName Verwende den Wert das LDAP-Attributs displayName als vollständigen Namen des MailStore-Benutzers E-Mail-Addressen (optional) mail Verwende die Werte das LDAP-Attributs mail für die E-Mail-Adressen MailStore-Benutzers Nur lokaler Teil (E-Mail-Adressen / UPN) Gruppenfilter und -attribute Parameter Filter Wert (objectClass=posixGroup) Beschreibung Alle Objekte von Typ posixGroup, i.d.R. alle Gruppen Name cn Verwende den Wert des LDAP-Attributs CN als Gruppenname Description description Verwende den Wert (optional) des LDAP-Attributs description als Beschreibung der Gruppe Mitglieder memberUid Verwende den Wert des LDAP-Attributs memberUid für die Gruppenmitglieder Generische LDAP-Integration 115 Suchfilter Leer Mitglieder in für memberUid sind als Mitglieder Distinguished Name angegeben (|(&(objectClass=posixAccount)(uid={member}))(&(objectClass=posixGroup)(cn={member}))) Mitglieder in memberUid sind nur als Nutzername oder Gruppenname angegeben Group MailStore Benutzer Synchronisiere nur Mitglieder aus der LDAP-Gruppe MailStore Benutzer Die Synchronisierung durchführen Mit Klick auf Sync testen können Sie die Synchronisierungseinstellungen und das vom LDAP-Verzeichnisdienst zurückgelieferte Ergebnis überprüfen, ohne dass Änderungen an der MailStore Server-Benutzerdatenbank durchgeführt werden. Um die Synchronisierung letztendlich durchzuführen, klicken Sie auf Synchronisieren. Das Ergebnis wird dann mit allen an der MailStore Server-Benutzerdatenbank vollzogenen Änderungen angezeigt. Generische LDAP-Integration 116 Anmeldung mit LDAP-Verzeichnisdienst-Zugangsdaten In der Standardeinstellung verfügt jeder in MailStore Server angelegte Benutzer über ein lokales Kennwort. Dieses kann der MailStore Server-Administrator während der Einrichtung des Benutzers festlegen. Vom Benutzer selbst kann es hinterher im Bereich Schnellzugriff des MailStore Clients geändert werden, sofern er eine entsprechende Berechtigung besitzt. Ist in Ihrem Unternehmen ein LDAP-Verzeichnisdienst verfügbar, können Sie MailStore Server alternativ so konfigurieren, dass Benutzer sich mit ihren LDAP-Verzeichnisdienst-Zugangsdaten am MailStore Server anmelden können. Von LDAP-Verzeichnisdienst-Synchronisierung angelegte Benutzer Haben Sie wie im vorangegangenen Abschnitt beschrieben die MailStore Server-Benutzer per LDAP-Verzeichnisdienst-Synchronisierung angelegt, brauchen Sie nichts weiter zu tun. In diesem Fall hat MailStore Server alle notwendigen Einstellungen bereits automatisch für Sie vorgenommen. Benutzer können sich mittels Standard-Authentifizierung unter Verwendung ihres LDAP-Verzeichnisdienst-Benutzernamens und ihres LDAP-Verzeichnisdienst-Kennworts am MailStore Server anmelden. Manuell angelegte Benutzer Haben Sie MailStore Server-Benutzer manuell angelegt und möchten Sie, dass sich diese mit ihren LDAP-Verzeichnisdienst-Zugangsdaten anmelden können, befolgen Sie bitte die folgenden Anweisungen, nachdem Sie die LDAP-Verzeichnisdienst-Integration wie oben beschrieben eingerichtet haben: • Stellen Sie sicher, dass die MailStore Server-Benutzer dieselben Namen tragen wie die entsprechenden Benutzer im LDAP-Verzeichnisdienst. • Wählen Sie im Bereich Allgemeine Informationen der Eigenschaften der Benutzer unter Authentifizierung die Option Verzeichnisdienste. Benutzer können sich nun mittels Standard-Authentifizierung unter Verwendung ihres LDAP-Verzeichnisdienst-Benutzernamens und ihres LDAP-Verzeichnisdienst-Kennworts am MailStore Server anmelden. MDaemon-Integration 117 5.6 MDaemon-Integration Neben der manuellen Anlage von Benutzern (diese wird im Kapitel Verwalten von Benutzern beschrieben), kann MailStore Server seine interne Benutzerdatenbank auch mit dem MDaemon Server Ihres Unternehmens abgleichen. Bei der Synchronisierung werden aus dem MDaemon Server Benutzerinformationen, wie z.B. der Benutzername und die E-Mail-Adressen, ausgelesen und in die MailStore Server Benutzerdatenbank übertragen. Es werden von MailStore Server keine Änderungen am MDaemon Server selbst vorgenommen. Der Umfang der Synchronisierung lässt sich über Filter einschränken. Aufruf der Verzeichnisdienste-Integration • Melden Sie sich als MailStore Server-Administrator über den MailStore Client an. • Klicken Sie auf Verwaltung > Benutzer und Berechtigungen und dann auf Verzeichnisdienste. • Wählen Sie im Bereich Integration den Verzeichnisdienste-Typ MDaemon USERLIST.DAT. Verbindung mit MDaemon Für die Synchronisierung benötigt MailStore Server Informationen darüber, wie dass MDaemon App-Verzeichnis angesprochen werden kann. • MDaemon App-Verzeichnis Tragen Sie hier den Pfad zum App-Verzeichnis Ihrer MDaemon Installation ein. Das App-Verzeichnis beinhaltet die Dateien Userlist.dat und Groups.dat. Ist der MailStore Server auf dem gleichen Computer wie der MDaemon Server installiert, wird das MDaemon App-Verzeichnis automatisch erkannt. Ist der MailStore Server nicht auf dem gleichen Computer installiert wie der MDaemon-Server, geben Sie das App-Verzeichnis des MDaemon-Servers für den MailStore Server-Computer frei und tragen Sie in das Feld MDaemon App-Verzeichnis den UNC-Pfad zur Freigabe des App-Verzeichnisses ein (z.B. \\MDAEMON\MDApp). MDaemon-Integration 118 Hinweis: Bitte beachten Sie, dass für den Zugriff auf das MDaemon App-Verzeichnis über eine Netzwerkfreigabe u.U. ein Startup-Script für den MailStore Server Dienst konfiguriert werden muss. • Codepage Diese Einstellung muss nur geändert werden, falls sich die Zeichenkodierung der Dateien Userlist.dat und Groups.dat von der Standardzeichenkodierung des MailStore Server-Computers unterscheidet. Synchronisierung der Benutzerdatenbank Nachdem Sie die Verbindungseinstellungen wie oben beschrieben angegeben haben, können Sie in diesem Abschnitt Filterkriterien für den Abgleich mit der MDaemon-Benutzerdatenbank festlegen. • MDaemon-Gruppen Wählen Sie eine oder mehrere Gruppen aus, wenn Sie nur deren Mitglieder als MailStore Server-Benutzer anlegen wollen. Sind keine Gruppen ausgewählt, werden alle Benutzer synchronisiert. Authentifizierung Hierfür müssen im Bereich Authentifizierung folgende Einstellungen vorgenommen werden: • MDaemon IMAP-Server Geben Sie die IP-Adresse oder den DNS-Namen des MDaemon-Servers an, gegen den die Authentifizierung durchgeführt werden soll. • IMAP-Server-Zugriff Legen Sie fest, ob die Verbindung zum MDaemon IMAP-Server unverschlüsselt oder IMAP-TLS/IMAP-SSL verschlüsselt werden soll. • SSL-Warnungen ignorieren (nur bei Zugriff via IMAP-TLS oder IMAP-SSL) Aktivieren Sie diese Option, wenn auf dem MDaemon IMAP-Server ein selbst signiertes oder nicht öffentliches SSL-Zertifikat zum Einsatz kommt. Andernfalls schlägt die Authentifizierung dauerhaft fehl. Wichtiger Hinweis: Werden Ihre MDaemon-Benutzer gegen ein Active Directory authentifiziert, muss in Ihrem MDaemon-Server unter Einstellungen > Standard-Domäne / Server > Standard-Domäne & Server > Server die Option ... beachtet APOP & CRAM-MD5 deaktiviert werden. Andernfalls werden diese Benutzer sich nicht mit der oben beschriebenen Konfiguration am MailStore Server anmelden können. Optionen • Automatisch Benutzer in MailStore Server löschen Hier kann gewählt werden, ob Benutzer, deren Konten im MDaemon gelöscht wurden, durch die Synchronisierung auch in der MailStore Server-Benutzerdatenbank automatisch gelöscht werden sollen. Enthält der Archivordner eines solchen Benutzers bereits archivierte E-Mails, wird nur der Benutzereintrag, nicht aber sein Archivordner in MailStore Server gelöscht. Des Weiteren werden nur MailStore Server-Benutzer gelöscht, deren Authentifizierungsmethode auf Verzeichnisdienste eingestellt ist. Standard-Berechtigungen festlegen Benutzer, die aus einem MDaemon nach MailStore Server synchronisiert wurden, besitzen standardmäßig das Recht zum Anmelden am MailStore Server und haben lesenden Zugriff auf ihr eigenes Benutzerarchiv. Sie haben die Möglichkeit, die Standard-Berechtigungen vor der Synchronisierung anzupassen, um z.B. allen neuen Benutzern das Recht E-Mails archivieren zu geben. Klicken Sie dazu auf die Schaltfläche Standard-Berechtigungen.... Weitere Informationen über die Verwaltung von Benutzerrechten und deren Auswirkungen finden Sie im Kapitel Benutzer, Archive und Berechtigungen. Dort finden Sie auch Hinweise zum Anpassen existierender Berechtigungen. MDaemon-Integration 119 Die Synchronisierung durchführen Mit Klick auf Sync testen können Sie die Synchronisierungseinstellungen und das vom MDaemon zurückgelieferte Ergebnis überprüfen, ohne dass Änderungen an der MailStore Server-Benutzerdatenbank durchgeführt werden. Um die Synchronisierung letztendlich durchzuführen, klicken Sie auf Synchronisieren. Das Ergebnis wird dann mit allen an der MailStore Server-Benutzerdatenbank vollzogenen Änderungen angezeigt. Anmeldung mit MDaemon-Zugangsdaten In der Standardeinstellung verfügt jeder in MailStore Server angelegte Benutzer über ein lokales Kennwort. Dieses kann der MailStore Server-Administrator während der Einrichtung des Benutzers festlegen. Vom Benutzer selbst kann es hinterher im Bereich Schnellzugriff des MailStore Clients geändert werden, sofern er eine entsprechende Berechtigung besitzt. Ist in Ihrem Unternehmen ein MDaemon verfügbar, können Sie MailStore Server alternativ so konfigurieren, dass Benutzer sich mit ihren MDaemon-Zugangsdaten am MailStore Server anmelden können. Von MDaemon-Synchronisierung angelegte Benutzer Haben Sie wie im vorangegangenen Abschnitt beschrieben die MailStore Server-Benutzer per MDaemon-Synchronisierung angelegt, brauchen Sie nichts weiter zu tun. In diesem Fall hat MailStore Server alle notwendigen Einstellungen bereits automatisch für Sie vorgenommen. Benutzer können sich mittels Standard-Authentifizierung unter Verwendung ihres MDaemon-Benutzernamens und ihres MDaemon-Kennworts am MailStore Server anmelden. MDaemon-Integration 120 Manuell angelegte Benutzer Haben Sie MailStore Server-Benutzer manuell angelegt und möchten Sie, dass sich diese mit ihren MDaemon-Zugangsdaten anmelden können, befolgen Sie bitte die folgenden Anweisungen, nachdem Sie die MDaemon-Integration wie oben beschrieben eingerichtet haben: • Stellen Sie sicher, dass die MailStore Server-Benutzer dieselben Namen tragen wie die entsprechenden Benutzer im MDaemon. • Wählen Sie im Bereich Allgemeine Informationen der Eigenschaften der Benutzer unter Authentifizierung die Option Verzeichnisdienste. Benutzer können sich nun mittels Standard-Authentifizierung unter Verwendung MDaemon-Benutzernamens und ihres MDaemon-Kennworts am MailStore Server anmelden. ihres Application Integration 121 5.7 Application Integration Neben der manuellen Anlage von Benutzern (diese wird im Kapitel Verwalten von Benutzern beschrieben), kann MailStore Server seine interne Benutzerdatenbank auch mit dem Application Integration Server Ihres Unternehmens abgleichen. Bei der Synchronisierung werden aus dem Application Integration Server Benutzerinformationen, wie z.B. der Benutzername und die E-Mail-Adressen, ausgelesen und in die MailStore Server Benutzerdatenbank übertragen. Es werden von MailStore Server keine Änderungen am Application Integration Server selbst vorgenommen. Der Umfang der Synchronisierung lässt sich über Filter einschränken. Aufruf der Verzeichnisdienste-Integration • Melden Sie sich als MailStore Server-Administrator über den MailStore Client an. • Klicken Sie auf Verwaltung > Benutzer und Berechtigungen und dann auf Verzeichnisdienste. • Wählen Sie im Bereich Integration den Verzeichnisdienste-Typ Application Integration. Verbindung zum Application Integration Server Für die Synchronisierung benötigt MailStore Server Informationen darüber, wie der Application Integration Server angesprochen werden kann. • URL Die URL unter welcher der Application Integration Server Anfragen entgegennimmt. Verwenden Sie ein selbst signiertes oder nicht öffentliches SSL-Zertifikat auf dem Application Integration Server, setzen Sie bitte den Haken bei SSL-Warnungen ignorieren. Ist zum Zugriff auf den Application Integration Server eine Anmeldung erforderlich, setzen Sie den Haken bei Der Server erfordert eine Authentifizierung und füllen Sie die beiden folgenden Felder aus. • Benutzername Ein Benutzername welcher Zugriff auf den Application Integration Server hat. Application Integration 122 • Kennwort Das Kennwort des Benutzers mit Zugriff auf den Application Integration Server. Optionen • Automatisch Benutzer in MailStore Server löschen Hier kann gewählt werden, ob Benutzer, deren Konten im Application Integration Server gelöscht wurden, durch die Synchronisierung auch in der MailStore Server-Benutzerdatenbank automatisch gelöscht werden sollen. Enthält der Archivordner eines solchen Benutzers bereits archivierte E-Mails, wird nur der Benutzereintrag, nicht aber sein Archivordner in MailStore Server gelöscht. Des Weiteren werden nur MailStore Server-Benutzer gelöscht, deren Authentifizierungsmethode auf Verzeichnisdienste eingestellt ist. Standard-Berechtigungen festlegen Benutzer, die aus einem Application Integration Server nach MailStore Server synchronisiert wurden, besitzen standardmäßig das Recht zum Anmelden am MailStore Server und haben lesenden Zugriff auf ihr eigenes Benutzerarchiv. Sie haben die Möglichkeit, die Standard-Berechtigungen vor der Synchronisierung anzupassen, um z.B. allen neuen Benutzern das Recht E-Mails archivieren zu geben. Klicken Sie dazu auf die Schaltfläche Standard-Berechtigungen.... Weitere Informationen über die Verwaltung von Benutzerrechten und deren Auswirkungen finden Sie im Kapitel Benutzer, Archive und Berechtigungen. Dort finden Sie auch Hinweise zum Anpassen existierender Berechtigungen. Application Integration 123 Die Synchronisierung durchführen Mit Klick auf Sync testen können Sie die Synchronisierungseinstellungen und das vom Application Integration Server zurückgelieferte Ergebnis überprüfen, ohne dass Änderungen an der MailStore Server-Benutzerdatenbank durchgeführt werden. Um die Synchronisierung letztendlich durchzuführen, klicken Sie auf Synchronisieren. Das Ergebnis wird dann mit allen an der MailStore Server-Benutzerdatenbank vollzogenen Änderungen angezeigt. Anmeldung mit Application Integration Server-Zugangsdaten In der Standardeinstellung verfügt jeder in MailStore Server angelegte Benutzer über ein lokales Kennwort. Dieses kann der MailStore Server-Administrator während der Einrichtung des Benutzers festlegen. Vom Benutzer selbst kann es hinterher im Bereich Schnellzugriff des MailStore Clients geändert werden, sofern er eine entsprechende Berechtigung besitzt. Ist in Ihrem Unternehmen ein Application Integration Server verfügbar, können Sie MailStore Server alternativ so konfigurieren, dass Benutzer sich mit ihren Application Integration Server-Zugangsdaten am MailStore Server anmelden können. Application Integration 124 Von Application Integration Server-Synchronisierung angelegte Benutzer Haben Sie wie im vorangegangenen Abschnitt beschrieben die MailStore Server-Benutzer per Application Integration Server-Synchronisierung angelegt, brauchen Sie nichts weiter zu tun. In diesem Fall hat MailStore Server alle notwendigen Einstellungen bereits automatisch für Sie vorgenommen. Benutzer können sich mittels Standard-Authentifizierung unter Verwendung ihres Application Integration Server-Benutzernamens und ihres Application Integration Server-Kennworts am MailStore Server anmelden. Manuell angelegte Benutzer Haben Sie MailStore Server-Benutzer manuell angelegt und möchten Sie, dass sich diese mit ihren Application Integration Server-Zugangsdaten anmelden können, befolgen Sie bitte die folgenden Anweisungen, nachdem Sie die Application Integration Server-Integration wie oben beschrieben eingerichtet haben: • Stellen Sie sicher, dass die MailStore Server-Benutzer dieselben Namen tragen wie die entsprechenden Benutzer im Application Integration Server. • Wählen Sie im Bereich Allgemeine Informationen der Eigenschaften der Benutzer unter Authentifizierung die Option Verzeichnisdienste. Benutzer können sich nun mittels Standard-Authentifizierung unter Verwendung ihres Application Integration Server-Benutzernamens und ihres Application Integration Server-Kennworts am MailStore Server anmelden. Compliance Allgemein 125 5.8 Compliance Allgemein MailStore Server stellt eine Reihe von Compliance-Funktionen bereit, welche es ermöglichen betriebliche sowie rechtliche Compliance-Anforderungen zu erfüllen. Veränderungen dieser Einstellungen werden von MailStore in das Audit-Protokoll geschrieben. Weitere Informationen zum Protokollieren von Ereignisse finden Sie im Kapitel Auditing. E-Mail-Vorschau Standardmäßig ist es MailStore-Administratoren möglich, auf alle Archivinhalte zuzugreifen. Dies bedeutet, dass auch Inhalte von E-Mails aus anderen Benutzerarchiven vollständig eingesehen werden können. Ist dies nicht erwünscht, kann die Vorschau von E-Mails anderer Benutzer durch den Administrator wie folgt blockiert werden: • Melden Sie sich als MailStore-Administrator (admin) an. • Klicken Sie auf Verwaltung > Compliance und dann auf Compliance Allgemein. • Klicken Sie im Bereich E-Mail-Vorschau auf Vorschau blockieren. Der Ordner Weitere Archive (Eingeschränkt) und dessen Unterordner werden grau dargestellt, wenn die Vorschau blockiert ist. Administratoren können weiterhin die Ordnerstrukturen und deren Inhalte einschließlich der Header-Felder Absender, Empfänger, Betreff und Datum einsehen, jedoch nicht die Inhalte oder Anhänge der E-Mails. Compliance Allgemein 126 Aufbewahrungsrichtlinien Verschiedene betriebliche oder rechtliche Vorschriften regeln die Mindestaufbewahrungsfrist für archivierungspflichtige E-Mails. Durch das Festlegen der Aufbewahrungsrichtlinie in MailStore können Sie definieren, ab welchem Alter E-Mails frühstens aus dem Archiv entfernt werden können. Zum Festlegen der Aufbewahrungsrichtlinien gehen Sie wie folgt vor: • Melden Sie sich als MailStore-Administrator (admin) an. • Klicken Sie auf Verwaltung > Compliance und dann auf Compliance Allgemein. • Klicken Sie im Bereich Aufbewahrungsrichtlinie auf Ändern.... • Stellen Sie mit Hilfe des Schiebereglers den Zeitpunkt ein, ab welchem archivierte E-Mails frühstens gelöscht werden können. Compliance Allgemein 127 • Klicken Sie zum Bestätigen auf OK. Bitte beachten Sie, dass E-Mails zu keinem Zeitpunkt automatisch von MailStore aus dem Archiv entfernt werden. Diese Einstellungen betrifft daher lediglich Benutzer mit der Berechtigung E-Mails löschen. Legal Hold Mit Hilfe der Funktion Legal Hold ist es möglich, temporär das Löschen von E-Mails aus dem Archiv zu unterbinden. Die kann zum Beispiel im Falle von rechtlichen Auseinandersetzungen nötig sein, um das irrtümliche Löschen von E-Mails, welche als Beweismittel dienen können, zu verhindern. Zum Aktivieren oder Deaktivieren von Legal Hold gehen Sie wie folgt vor: • Melden Sie sich als MailStore-Administrator (admin) an. • Klicken Sie auf Verwaltung > Compliance und dann auf Compliance Allgemein. • Klicken Sie im Bereich Legal Hold auf Legal Hold aktivieren/Legal Hold deaktivieren. Auditor-Zugriff Im Falle einer Prüfung durch Dritte (z.B. Steuerprüfer) kann es nötig sein, diesen lesenden Zugriff auf das gesamte Archiv zu geben. Über die Funktion Auditor-Zugriff lässt sich ein spezieller Benutzer in MailStore anlegen, welcher automatisch Leserechte auf alle Benutzerarchive besitzt. Zum Anlegen eines Auditor-Benutzers gehen Sie wie folgt vor: • Melden Sie sich als MailStore-Administrator (admin) an. • Klicken Sie auf Verwaltung > Compliance und dann auf Compliance Allgemein. • Klicken Sie im Bereich Auditor-Zugriff auf Benutzer anlegen.... • Legen Sie im Fenster Auditor-Benutzer anlegen ein Kennwort für den neuen Auditor-Benutzer an. Der Benutzername wird automatisch generiert und hat folgendes, an den Erstellungszeitpunkt angelehnte Format: auditor-YYYYMMDD-HHMMSS Compliance Allgemein 128 • Klicken Sie auf OK zum Erstellen des Benutzers. Der Auditor-Benutzer kann sich nun mit dem MailStore Client am MailStore Server anmelden und das Archiv durchsuchen. Er kann jedoch keine E-Mails archivieren oder exportieren, noch sein eigenes Passwort ändern. Auditing 129 5.9 Auditing MailStore Server ermöglicht es, ausgewählte Ereignisse in das MailStore eigene Audit-Protokoll oder das Windows-Ereignisprotokoll zu schreiben um somit durchgeführte Tätigkeiten der Administratoren sowie Benutzer nachzuvollziehen. Dies ermöglicht z.B. einem Compliance Officer im Unternehmen die Einhaltung rechtlicher und betrieblicher Regelungen zu überwachen. Festlegen des Audit-Protokoll-Ziels Das Ziel der Protokollierung von Audit-Ereignissen wird in der MailStore Server Dienst-Konfiguration festgelegt. Standardmäßig wird das MailStore-eigene Audit-Protokoll verwendet, welches unter Verwaltung > Compliance > Audit-Protokoll abgerufen werden kann. Ändern der Auditing-Einstellungen Zum Ändern der Auditing-Einstellungen gehen Sie wie im Folgenden beschrieben vor: • Starten Sie den MailStore Client und melden Sie sich als MailStore-Administrator (admin) an. • Klicken Sie auf Verwaltung > Compliance und dann auf Auditing. • Wählen Sie ein Ereignis aus der Liste aus, für welches Sie den Auditing-Status ändern wollen. • Ändern Sie den Auditing-Status über die Schaltflächen Aktivieren oder Deaktivieren unterhalb der Ereignisliste. Hinweis: Das Ereignis ComplianceChangeSettings, welches das Ändern der Einstellungen unter Compliance Allgemein protokolliert, kann nicht deaktiviert werden. Bitte beachten Sie, dass einige Ereignisse sehr viele Einträge im Audit-Protokoll erzeugen können. Aktivieren Sie diese nur, wenn Sie sicher sind, dass Sie diese Informationen unbedingt benötigen. Audit-Protokoll 130 5.10 Audit-Protokoll Wird zur Protokollierung von Audit-Ereignissen das MailStore-eigene Audit-Protokoll verwendet (Standard), kann dieses über den MailStore Client abgerufen werden. Hinweis: Wird als Ziel für die Protokollierung von Audit-Ereignissen das Windows-Ereignisprotokoll verwendet, wird die Option Audit-Protokoll unter Verwaltung > Compliance nicht angezeigt. Verwenden Sie in dem Fall die gängigen Methoden zum Abrufen des Windows-Ereignisprotokolls. Abrufen des Audit-Protokolls Zum Abrufen von Informationen aus dem MailStore-eigenen Audit-Protokoll gehen Sie wie folgt vor: • Starten Sie den MailStore Client melden Sie sich als MailStore-Administrator (admin) an. • Klicken Sie auf Verwaltung > Compliance und dann auf Auditing-Protokoll. • Filtern Sie ggf. die abzurufenden Ereignisse durch anpassen der Einstellungen für Zeitraum, Benutzername, Benutzeraktivität und der Maximalen Anzahl Ergebnisse. • Klicken Sie auf Abrufen. • Die zutreffenden Ereignisse erscheinen in der Tabelle. Zum anzeigen weiterer Details eines Ereignisses, klicken Sie auf den entsprechenden Eintrag in der Tabelle. Speicherorte 131 5.11 Speicherorte In der Verwaltung der Speicherorte können Sie den Speicherort der Masterdatenbank einsehen, neue Archivspeicher erstellen und die einzelnen Archivspeicher des Archivs verwalten. Aufrufen der Speicherortverwaltung Melden Sie sich als MailStore-Administrator über den MailStore Client an. Klicken Sie auf Verwaltung > Storage und dann auf Speicherorte. Ändern des Speicherortes der Masterdatenbank Der Speicherort der Masterdatenbank kann an dieser Stelle nur eingesehen werden. Ein Klick auf Ändern... beendet den MailStore Client und startet die MailStore Server Dienst-Konfiguration. Erstellen von Archivspeichern MailStore unterscheidet zwischen zwei Arten von Archivspeichern: Standard-Archivspeicher und erweiterter Archivspeicher. Standard-Archivspeicher werden vollständig in einem einstellbaren Verzeichnis des Dateisystems abgelegt. Erweiterte Archivspeicher bieten zusätzliche Optionen wie die Ablage in SQL-Datenbanken, gehen jedoch mit eingeschränkter Funktionalität an anderer Stelle einher. Informationen zu erweiterten Archivspeichern finden Sie im Kapitel Verwendung erweiterter Archivspeicher. Hinweis: Für die meisten Umgebungen wird die Verwendung von Standard-Archivspeichern empfohlen. Speicherorte 132 Erstellen eines Standard-Archivspeichers Gehen Sie zum Anlegen eines neuen Standard-Archivspeichers wie folgt vor: • Klicken Sie in der Menüleiste am unteren Fensterrand auf Erstellen.... • Der Dialog Neuen Archivspeicher erstellen erscheint. • Tragen Sie im Feld Name den gewünschten Namen des neu anzulegenden Standard-Archivspeicher ein, z.B. 2012-05. Hinweis: Wenn Sie nicht wünschen, dass MailStore neue E-Mails in den neu erstellten Archivspeicher archiviert, entfernen Sie den Haken bei Neue Nachrichten hier archivieren. • MailStore erstellt aus dem eingegebenen Namen und dem Pfad der Masterdatenbank einen Vorschlag für das Zielverzeichnis des neuen Standard-Archivspeichers. Um den vorgeschlagenen Pfad zu ändern, klicken Sie auf die Schaltfläche hinter dem Feld Verzeichnis oder tragen Sie manuell einen Pfad ein. Wichtiger Hinweis: Das Zielverzeichnis wird automatisch angelegt. Falls es bereits existiert, dürfen sich darin keine Dateien und Unterverzeichnisse befinden. • Zum Erstellen des Standard-Archivspeichers klicken Sie auf Fertigstellen. Speicherorte 133 Automatisches Erstellen von Standard-Archivspeichern MailStore Server legt standardmäßig alle 5 Millionen E-Mails einen neuen Standard-Archivspeicher an und archiviert dort neue E-Mails. Um diese Einstellung zu ändern, z.B. um quartalsweise einen neuen Standard-Archivspeicher anzulegen, gehen Sie bitte wie folgt vor: • • • • Starten Sie den MailStore Client und melden Sie sich als MailStore-Administrator (admin) an. Klicken Sie auf Verwaltung > Storage und dann auf Speicherorte Klicken Sie auf Automatisch erstellen... Passen Sie die Einstellungen im Dialog Archivspeicher automatisch erstellen entsprechend Ihren Wünschen an. Hinweis: Weitere wichtige Informationen finden Sie im Artikel Leitfaden Performance und Skalierbarkeit. • Geben Sie unter Erstellen in anstelle von C:\MailArchive das Verzeichnis an, unterhalb welchem neue Standard-Archivspeicher angelegt werden sollen. Die von MailStore Server automatisch angelegten Standard-Archivspeicher und damit auch Unterverzeichnisse tragen einen Namen im Format Jahr-Monat, z.B. 2009-04. • Klicken Sie zum Bestätigen auf OK Speicherorte 134 Erstellen eines erweiterten Archivspeichers Das Erstellen eines neuen erweiterten Archivspeichers ist unter Verwendung erweiterter Archivspeicher beschrieben. Verwalten existierender Archivspeicher Archivspeicher für neu archivierte E-Mails festlegen Klicken Sie mit der rechten Maustaste auf einen Archivspeicher und wählen Sie Hier archivieren aus. Archivspeicher mit einem Schreibschutz versehen Klicken Sie mit der rechten Maustaste auf einen Archivspeicher in der Liste und wählen anschließend Schreibgeschützt aus. Die in diesem Archivspeicher enthaltenen E-Mails stehen auch nach dem Aktivieren des Schreibschutzes allen MailStore-Benutzern zur vollen Verfügung und können über die Suche und die Ordnerstruktur gefunden werden. Es können jedoch weder neue E-Mails in diesem Archivspeicher archiviert werden, noch können E-Mails aus diesem Archivspeicher gelöscht werden. Bitte beachten Sie, dass dennoch Dateisystem-Schreibzugriff auf das Verzeichnis des Archivspeichers erforderlich ist. Nach dem Aktivieren des Schreibschutz wird der Archivspeicher mit einem Schloss-Symbol in der Liste gekennzeichnet. Der Schreibschutz kann für den ausgewählten Archivspeicher durch das Setzen des Status Normal oder Hier archivieren wieder aufgehoben werden. Deaktivieren eines Archivspeichers Das Deaktivieren eines Archivspeichers ermöglicht es, Änderungen an der Konfiguration des Archivspeichers vorzunehmen. Dies kann z.B. nach dem Umziehen des Archivs erforderlich sein. Während eine Archivspeicher deaktiviert ist, stehen die darin enthaltenen E-Mails nicht im Archiv zur Verfügung. Zum Deaktivieren eines Archivspeichers klicken Sie mit der rechten Maustaste auf einen Archivspeicher in der Liste und wählen anschließend Deaktiviert aus. Ein- und Aushängen eines Archivspeichers Vorhandene Archivspeicher können bei Bedarf aus dem Archiv ausgehangen werden. Wählen Sie dazu einen Archivspeicher in der Liste aus, klicken Sie dann mit der rechten Maustaste auf den Eintrag und wählen Sie Aushängen aus. Der Archivspeicher und die darin enthaltenen E-Mails stehen nach Ihrer Aushängung nicht mehr im Archiv zur Verfügung. Diese Funktion kann zum Beispiel bei der Auslagerung alter Archivteile verwendet werden. Ein ausgehangener Archivspeicher kann zu jeder Zeit über die Schaltfläche Einhängen... wieder im Archiv eingebunden werden und steht dann wieder voll zur Verfügung. Wartung von Archivspeichern Alle vorhandenen Wartungsbefehle können über einen Klick mit der rechte Maustaste auf einen Archivspeicher aufgerufen werden. Alternativ kann ein Archivspeicher markiert und anschließend die Schaltfläche Wartung betätigt werden. Folgende Funktionen stehen zur Auswahl: Bereinigung (Compact) Optimieren der Datenstrukturen und gleichzeitiges Kompaktieren der Daten. Datenintegrität prüfen Überprüfung der Datenintegrität "E-Mail-Kopfzeilen und -Inhalte". Alle FDB-Dateien warten zwischen "Ordnerinformationen und Metadaten" sowie Speicherorte 135 Alle verwendeten Firebird Embedded-Datenbanken in Standard-Archivspeichern oder erweiterten Archivspeichern vom Typ Verzeichnis (Dateisystem) warten. Alle Statistiken neu berechnen Falls Zweifel an den angezeigten Statistiken (Anzahl E-Mails pro Archivspeicher) bestehen, können mit diesem Befehl diese Statistiken für alle Archivspeicher neu berechnet werden. Verwendung erweiterter Archivspeicher 136 5.12 Verwendung erweiterter Archivspeicher MailStore unterscheidet zwischen zwei Arten von Archivspeichern: Standard-Archivspeicher und erweiterter Archivspeicher. Während bei Standard-Archivspeichern sowohl die Ordnerinformationen und Metadaten, die E-Mail-Kopfzeilen und -inhalte sowie der Volltextindex innerhalb einer Verzeichnisstruktur im Dateisystem abgelegt werden, bieten erweiterte Archivspeicher die Möglichkeit diese Teile an unterschiedlichen Orten wie z.B. SQL-Datenbanken abzulegen. Auch für erweiterte Archivspeicher gilt die empfohlene Maximalgröße von 5.000.000 E-Mails pro Archivspeicher. Für die meisten Umgebungen empfohlen ist die Verwendung von Standard-Archivspeichern, deren Verwendung im Kapitel Speicherorte ausführlich beschreiben ist. Wichtiger Hinweis: Damit MailStore Server die Archivspeicher welche SQL-Datenbanken verwenden beim Starten aktivieren kann, muss der SQL-Server vor dem MailStore Server Dienst gestartet sein. Konfigurieren Sie ggf. manuell eine Abhängigkeit des MailStore Server Dienstes zum entsprechenden SQL-Server. Aufbau eines Archivspeichers Archivspeicher, egal ob Standard oder Erweitert, besehen in MailStore immer aus folgenden drei Bestandteilen: Ordnerinformationen und Metadaten Beinhaltet alle zum Aufbau der Ordnerstruktur und E-Mail-Liste erforderlichen Daten, welche teilweise auch bei Suchanfragen verwendet werden. E-Mail-Kopfzeilen und -inhalte Beinhaltet die eigentlichen Nutzdaten des Archivs. Volltextindex Beinhaltet alle Daten, die für die Suche in E-Mails und Anhängen benötigt werden. Während zwischen den Ordnerinformationen und Metadaten sowie E-Mail-Kopfzeilen und -inhalte eine direkte Beziehung besteht, ist der Volltextindex von den beiden anderen Teilen abgeleitet und kann zu einem beliebigen Zeitpunkt neu aufgebaut werden. Aufgrund der besonderen Datenstruktur und zum performanten Zugriff muss der Volltextindex immer im Dateisystem abgelegt werden. Empfohlen ist das lokale Dateisystem des MailStore Servers. Weitere Informationen zum Thema Volltextindex finden Sie im Kapitel Suchindizes. Bitte beachten Sie, dass auch für erweiterte Archivspeicher die empfohlene Maximalgröße von 5.000.000 E-Mails pro Archivspeicher gilt. Verwendung erweiterter Archivspeicher 137 Erstellen eines erweiterten Archivspeichers Gehen Sie zum Anlegen eines neuen erweiterten Archivspeichers wie folgt vor: • • • • Starten Sie den MailStore Client und melden Sie sich als MailStore-Administrator (admin) an. Klicken Sie auf Verwaltung > Storage und dann auf Speicherorte. Klicken Sie in der Menüleiste am unteren Fensterrand auf Erstellen.... Der Dialog Neuen Archivspeicher erstellen erscheint. • Tragen Sie im Feld Name den gewünschten Namen des neu anzulegenden erweiterten Archivspeicher ein, z.B. 2012-05. Hinweis: Wenn Sie nicht wünschen, dass MailStore neue E-Mails in den neu erstellten Archivspeicher archiviert, entfernen Sie den Haken bei Neue Nachrichten hier archivieren. • Wählen Sie nun Erweiterter Archivspeicher und klicken Sie auf Weiter. • Wählen Sie nun den Typ des erweiterten Archivspeichers: Verwendung erweiterter Archivspeicher 138 Verzeichnis (Dateisystem) Der Archivspeicher wird vollständig im Dateisystem abgelegt (lokale Festplatte oder Netzwerk-Share). Externe Microsoft SQL Server-Datenbank Der Archivspeicher wird in einer externen Microsoft SQL Server-Datenbank abgelegt. E-Mails können auf Wunsch in der Datenbank oder im Dateisystem abgelegt werden. Externe PostgreSQL-Datenbank Der Archivspeicher wird in einer externen PostgreSQL-Datenbank abgelegt. E-Mails können auf Wunsch in der Datenbank oder im Dateisystem abgelegt werden. • Klicken Sie auf Weiter. Je nach Auswahl sind im nun folgenden Schritt verschiedene Eingaben erforderlich. Auf diese Archivspeichertyp-spezifische Konfiguration wird in den folgenden Abschnitten eingegangen. Verwendung erweiterter Archivspeicher 139 Erweiterter Archivspeichertyp: Verzeichnis (Dateisystem) Erweiterte Archivspeicher vom Typ Verzeichnis (Dateisystem) erfordern die Angabe von Verzeichnissen für die Ordnerinformationen und Metadaten, die E-Mail-Kopfzeilen und -inhalte sowie den Volltextindex. MailStore erstellt aus dem eingegebenen Namen zu Beginn des Assistenten und dem Pfad der Masterdatenbank Vorschläge für die Verzeichnisse des neuen erweiterten Archivspeichers. Um den vorgeschlagenen Pfad zu ändern, klicken Sie jeweils auf die Schaltfläche hinter dem Feld Verzeichnis oder tragen Sie manuell einen Pfad ein. Wichtiger Hinweis: Die Verzeichnisse werden automatisch angelegt. Falls sie bereits existieren, dürfen sich darin keine Dateien und Unterverzeichnisse befinden. Bitte beachten Sie, dass das Verteilen der einzelnen Bestandteile eines erweiterten Archivspeichers auf verschiedene lokale Laufwerke oder Netzwerk-Shares die Komplexität der Datensicherung und Wiederherstellung deutlich erhöht. Erweiterter Archivspeichertyp: Externe Microsoft SQL Server-Datenbank Bevor Sie die Datenbankverbindung in MailStore einrichten können, müssen Sie auf dem Datenbankserver eine leere Datenbank erstellen. Der Benutzer den Sie beabsichtigen in MailStore zur Verbindung zu verwenden, sollte Besitzer der Datenbank sein. Die genaue Vorgehensweise entnehmen Sie bitte der Dokumentation des Datenbankserver. In der SQL-Datenbank werden bei diesem Archivspeichertyp immer die Ordnerinformationen und Metadaten abgelegt und optional auch die E-Mail-Kopfzeilen und -inhalte. Hinweis: MailStore unterstützt alle Editionen des Microsoft SQL Server in den Versionen 2005, 2008 und 2012. Beachten Sie jedoch die jeweiligen Größenbeschränkungen der einzelnen Editionen und prüfen Sie deren Tauglichkeit auf die zu erwartende Datenmenge in Ihrer Umgebung. Nachdem Sie eine leere Datenbank angelegt haben, fahren Sie wie folgt fort: Verwendung erweiterter Archivspeicher 140 • Legen Sie die Verbindungsparametern für die Microsoft SQL Server-Datenbankverbindung fest: Servername: Tragen Sie den Servernamen oder IP-Adresse des SQL Servers ein, auf welchem Sie eine Datenbank für die Verwendung von MailStore erstellt haben. Klicken Sie auf den Pfeil am rechten Rand des Eingabefeldes, wird MailStore versuchen alle im Netzwerk vorhandenen Microsoft SQL Server zu finden und aufzulisten. Benutzername: Benutzername mit Zugriff auf die Datenbank. Kennwort: Das Passwort der unter Benutzername angegebenen Benutzers. Datenbank: Name der Datenbank welche MailStore verwenden soll. Klicken Sie auf den Pfeil an der rechten Seite des Eingabefeldes um eine Liste der zur Verfügung stehenden Datenbanken des Servers abzurufen. • Wählen Sie unter E-Mail-Kopfzeilen und -inhalte den gewünschten Speicherort aus. Standardmäßig wird Microsoft SQL Server-Datenbank vorgeschlagen. Wenn Sie Verzeichnis (Dateisystem) auswählen, aktiviert sich das Eingabefeld Verzeichnis. MailStore erstellt aus dem eingegebenen Namen zu Beginn des Assistenten und dem Pfad der Masterdatenbank einen Vorschlag für das Verzeichnis. Klicken Sie auf die Schaltfläche hinter dem Feld Verzeichnis oder tragen Sie manuell einen Pfad ein um ein anderes Verzeichnis zu verwenden. Wichtiger Hinweis: Das angegebene Verzeichnis wird automatisch angelegt. Falls es bereits existiert, dürfen sich darin keine Dateien und Unterverzeichnisse befinden. • Das Verzeichnis für den Volltextindex wird von MailStore ebenfalls anhand des zu Beginn eingegebenen Namens und dem Pfad zu Masterdatenbank vorgeschlagen. • Zum Fertigstellen klicken Sie auf Fertig. Bitte beachten Sie, dass das Verteilen der einzelnen Bestandteile eines erweiterten Archivspeichers auf verschiedene lokale Laufwerke oder Netzwerk-Shares die Komplexität der Datensicherung und Wiederherstellung deutlich erhöht. Verwendung erweiterter Archivspeicher 141 Erweiterter Archivspeichertyp: Externe PostgreSQL-Datenbank Bevor Sie die Datenbankverbindung in MailStore einrichten können, müssen Sie auf dem Datenbankserver eine leere Datenbank erstellen. Der Benutzer den Sie beabsichtigen in MailStore zur Verbindung zu verwenden, sollte Besitzer der Datenbank sein. Die genaue Vorgehensweise entnehmen Sie bitte der Dokumentation des Datenbankserver. In der SQL-Datenbank werden bei diesem Archivspeichertyp immer die Ordnerinformationen und Metadaten abgelegt und optional auch die E-Mail-Kopfzeilen und -inhalte. Hinweis: MailStore unterstützt PostgreSQL ab Version 8.4.8 oder neuer. Nachdem Sie eine leere Datenbank angelegt haben, fahren Sie wie folgt fort: • Legen Sie die Verbindungsparametern für die PostgresSQL-Datenbankverbindung fest: Servername: Tragen Sie den Servernamen oder IP-Adresse des SQL Servers ein, auf welchem Sie eine Datenbank für die Verwendung von MailStore erstellt haben. Benutzername: Benutzername mit Zugriff auf die Datenbank. Kennwort: Das Passwort der unter Benutzername angegebenen Benutzers. Datenbank: Name der Datenbank welche MailStore verwenden soll. Klicken Sie auf den Pfeil an der rechten Seite des Eingabefeldes um eine Liste der zur Verfügung stehenden Datenbanken des Servers abzurufen. • Wählen Sie unter E-Mail-Kopfzeilen und -inhalte den gewünschten Speicherort aus. Standardmäßig wird PostgresSQL-Datenbank vorgeschlagen. Wenn Sie Verzeichnis (Dateisystem) auswählen, aktiviert sich das Eingabefeld Verzeichnis. MailStore erstellt aus dem eingegebenen Namen zu Beginn des Assistenten und dem Pfad der Masterdatenbank einen Vorschlag für das Verzeichnis. Klicken Sie auf die Schaltfläche hinter dem Feld Verzeichnis oder tragen Sie manuell einen Pfad ein um ein anderes Verzeichnis zu verwenden. Wichtiger Hinweis: Das angegebene Verzeichnis wird automatisch angelegt. Falls es bereits existiert, dürfen sich darin keine Dateien und Unterverzeichnisse befinden. Verwendung erweiterter Archivspeicher 142 • Das Verzeichnis für den Volltextindex wird von MailStore ebenfalls anhand des zu Beginn eingegebenen Namens und dem Pfad zu Masterdatenbank vorgeschlagen. • Zum Fertigstellen klicken Sie auf Fertig. Bitte beachten Sie, dass das Verteilen der einzelnen Bestandteile eines erweiterten Archivspeichers auf verschiedene lokale Laufwerke oder Netzwerk-Shares die Komplexität der Datensicherung und Wiederherstellung deutlich erhöht. Suchindizes 143 5.13 Suchindizes MailStore Server ermöglicht Anwendern eine extrem schnelle Volltextsuche über alle vom Anwender lesbaren E-Mails. In den meisten Fällen dauert eine Volltextsuche nur Sekundenbruchteile. Um diese bemerkenswerte Suchgeschwindigkeit erzielen zu können, baut MailStore Server während der Archivierung sogenannte Suchindizes auf. Diese funktionieren ähnlich wie Indexe, die man meist hinten in Büchern findet - ein Nachschlagen im Index führt wesentlich schneller zum Ziel als das Durchsuchen jeder einzelnen Seite. MailStore Server verwaltet jeweils eine Indexdatei • pro Dateigruppe und • pro Benutzer. MailStore Server kann grundsätzlich alle Dateitypen indizieren, für welche ein sogenannter IFilter-Treiber auf dem Rechner des MailStore Server installiert ist. Typischerweise sind IFilter-Treiber mindestens für alle auf dem jeweiligen Rechner installierten Anwendungen vorhanden. Microsoft stellt unter dem Namen Microsoft Office 2010 Filter Packs [1] ein spezielles Paket zur Verfügung, welches neben alle alten und neuen Microsoft Office Formaten auch Unterstützung für das Open Document Format (OpenOffice/LibreOffice) bereit stellt. Zum Indexieren von PDF-Dateien muss entweder ein Adobe Reader oder der Adobe PDF iFilter [2] auf dem MailStore Server Computer installiert sein. Weitere Hintergründe zum IFilter System und Links zu IFilter-Treibern für weitere Formate finden Sie im entsprechenden Wikipedia Artikel IFilter. Folgende Dateitypen werden aus Stabilitäts- und Performancegründen direkt von MailStore Server verarbeitet, unabhängig von den installierten IFilter-Treibern: • Textdateien (TXT), • HTML-Dateien (HTM und HTML) Die folgenden Abschnitte beschreiben typische Aufgaben rund um Suchindizes. Indizierung von Dateianhang- (Attachment-)Inhalten einrichten In der Standardeinrichtung nimmt MailStore Server zwar den Dateinamen von Dateianhängen in die Suchindizes auf, aber nicht deren Inhalt. Soll auch der Inhalt verschiedener Dateianhänge durchsucht werden können, muss MailStore Server entsprechend eingestellt werden. Bitte gehen Sie wie folgt vor: • • • • Starten Sie den MailStore Client als MailStore-Administrator (admin). Klicken Sie auf Verwaltung > Storage und dann auf Suchindizes. Klicken Sie im Bereich Anhänge auf Andern.... Geben Sie mit Leerzeichen getrennt die Dateitypen (Dateinamenserweiterungen/Extensions) ein, deren Inhalt MailStore Server in die Suchindizes aufnehmen soll. • Klicken Sie auf OK, um die Einstellungen zu speichern. MailStore zeigt einen entsprechenden Hinweis an, falls Sie Dateinamenerweiterungen hinzugefügt haben, für welche kein passender IFilter-Treiber auf dem MailStore Server Computer installiert ist. Suchindizes 144 Die neuen Einstellungen gelten für alle ab sofort archivierten E-Mails. Um die Einstellungen im Nachhinein für bereits archivierte E-Mails zu übernehmen, bauen Sie die entsprechenden Suchindizes wie unten beschrieben neu auf. Suchindizes neu aufbauen Im Normalfall ist die Anlage, Pflege und Verwendung der Suchindizes völlig transparent, d.h. weder der Administator noch der MailStore-Anwender müssen Kenntnis von deren Existenz oder den internen Vorgängen haben. Jedoch kann in einigen Fällen eine Wartung der Indizes erforderlich sein, z.B. • bei Stromausfall, • bei unvorhergesehener Terminierung des MailStore Server-Dienstes, • bei getrennter Netzwerkverbindung (nur bei Ablage auf einem NAS) oder • bei Änderungen der Indizierungskonfiguration (siehe unten). In oben genannten Fällen kann es vorkommen, dass Archiv, Index und Einstellungen nicht mehr synchron sind und einzelne Indizes neu aufgebaut werden müssen. In den meisten Fällen erhalten Sie dann eine entsprechende Fehlermeldung. Zum neu aufbauen von Suchindizes, gehen Sie bitte wie folgt vor: • Starten Sie den MailStore Client als MailStore-Administrator (admin). • Klicken Sie auf Verwaltung > Storage und dann auf Suchindizes. • Markieren Sie alle neu aufzubauenden Suchindizes. Indizes, deren Status auf Neu aufbauen steht, sind zur Erleichterung bereits markiert. • Klicken Sie auf Suchindizes neu aufbauen. Suchindizes 145 Quellennachweise [1] http://www.microsoft.com/download/details.aspx?id=17062 [2] http://www.adobe.com/support/downloads/detail.jsp?ftpID=5542 Datensicherung und Wiederherstellung 146 5.14 Datensicherung und Wiederherstellung Datensicherung Vorüberlegungen MailStore Server unterstützt verschiedene Methoden zur Datensicherung des E-Mail-Archivs sowie aller Benutzereinstellungen. Sie können die in MailStore integrierte Backupfunktionen verwenden oder eine externe Backupsoftware einsetzen. Für welches Verfahren Sie sich entscheiden, hängt letztlich von Ihren jeweiligen Präferenzen und Ihrer Systemumgebung ab. Die integrierte Backupfunktion bietet für kleinere Umgebungen ohne eigenen Administrator den Vorteil, dass keine umfangreiche Konfigurationen vorgenommen werden muss um sicherzustellen, dass alle benötigten Dateien und Verzeichnisse eingeschlossen und das Backup erfolgreich erstellt werden kann. Um die Daten nach erfolgreichem Erstellen des Backups auslagern zu können (bsp. auf DAT Band) ist allerdings das integrieren dieser Backupdaten in ein weiteres Systembackup notwendig. Bei Verwendung einer eigenen Backupsoftware (bsp. Symantec Backup Exec, Windows NTBackup oder Acronis True Image) sind einige vorbereitende Maßnahmen zu ergreifen, um das Backup erfolgreich erstellen zu können. Der Vorteil hierbei ist, dass die MailStore Server Daten direkt in eine bestehende Backupstrategie integriert werden können ohne wie vorgenannt zweigleisig fahren zu müssen. Hinweis: Sie können über Verwaltung und dann Speicherorte ältere Archivspeicher mit einer Schreibsperre versehen. Diese Archivspeicher stehen danach weiterhin für alle Anwender zur Verfügung (bis auf das Löschen und Verschieben von E-Mails), müssen aber nicht mehr laufend gesichert werden. Diese Archivspeicher können dann auch gefahrlos auf kostengünstigen Datenträgern gehalten werden. Weitere Informationen zum Thema Archivspeicher und Speicherorte finden Sie unter Speicherorte. Welche Daten müssen gesichert werden? Jeder Archivspeicher in MailStore besteht aus mehreren Bestandteilen: • Orderinformationen und Metadaten • E-Mail-Kopfzeilen und -inhalte • Volltextindex Während Orderinformationen und Metadaten sowie E-Mail-Kopfzeilen und -inhalte eine Einheit bilden und auf Konsistenz geachtet werden muss, können Volltextindizes ggf. neu aufgebaut werden. Neben den Archivspeichern ist es erforderlich die MailStore Master Datenbank (MailStoreMaster.fdb) ebenfalls zu sichern. Diese enthält unter anderem alle Konfigurationseinstellungen der Benutzer und Profile. Verwenden der MailStore integrierten Backupfunktion MailStore Server verfügt über eine integrierte Backupfunktion, mit deren Hilfe eine vollständige Datensicherung des Archivs durchgeführt werden kann. Eine so erstellte Datensicherung enthält alle archivierten E-Mails und Programmeinstellungen wie angelegte Benutzer und Berechtigungen. Die Wiederherstellung einer solchen Datenbanksicherung reicht aus, um den ursprünglichen Archivbetrieb ohne weitere Konfigurationsschritte zu 100% wiederherzustellen. Wichtiger Hinweis: MailStore unterstützt bei der Verwendung der integrierten Backupfunktion ausschließlich Standard-Archivspeicher. Bei der Verwendung erweiterter Archivspeicher ist eine vollständige Datensicherung nur mit Hilfe externer Backup-Software möglich. Datensicherung und Wiederherstellung 147 Vorgehensweise Zum Erstellen einer vollständigen Datensicherung gehen Sie wie folgt vor: • Melden Sie sich als MailStore-Administrator (admin) an. • Klicken Sie auf Verwaltung > Storage und anschließend auf Archiv-Datensicherung erstellen. • Geben Sie nun das Zielverzeichnis der Datensicherung an. Hinweis: Handelt es sich beim Backup-Ziel um eine Netzwerkfreigabe, ist zu beachten, dass der MailStore Server Zugriff auf diese Freigabe haben muss. Weitere Informationen dazu sind im Artikel Verwendung von Network Attached Storage (NAS) zu finden. • Bestimmen Sie nun den gewünschten Umfang der Datensicherung. Bei der Auswahl der zu archivierenden Archivspeicher können Sie zwischen folgenden Optionen wählen: • Sicherung aller Archivspeicher - Es werden alle aktuell eingehangenen Standard-Archivspeicher gesichert. • Sicherung aller Archivspeicher ohne Schreibschutz - MailStore Server bietet die Möglichkeit, Archivspeicher mit einem Schreibschutz zu versehen. Benutzer können dann weiterhin auf die Daten des Archivspeichers zugreifen, es werden jedoch keine Änderungen (durch hinzufügen oder löschen von E-Mails) mehr vorgenommen. Wurde bereits ein Backup dieses schreibgeschützten Standard-Archivspeichers erstellt, können diese beim Backup über diese Funktion ausgeschlossen werden. • Sicherung der folgenden Archivspeicher - Sollen nur bestimmte Archivspeicher gesichert werden, kann mit dieser Option die Tabelle zum Auswählen der zu sichernden Standard-Archivspeicher freigeschaltet werden. • Nach Auswahl der entsprechenden Optionen klicken Sie auf Jetzt starten, um die Datensicherung einmalig durchzuführen. Möchten Sie die Datensicherung in regelmäßigen Abständen automatisch ausführen lassen, müssen Sie im Windows-Aufgabenplaner manuell eine Aufgabe anlegen. Die dazu notwendigen Schritte sind im folgenden Abschnitt beschrieben. Datensicherung und Wiederherstellung 148 Die Datensicherung automatisieren Nachdem Sie einmal erfolgreich die Datensicherung ausgeführt haben, lässt sich auf Basis der vorgenommenen Einstellungen die Datensicherung sehr leicht automatisieren. Gehen Sie dazu wie folgt vor: • Klicken Sie auf Cmd kopieren um die Befehlszeile in die Zwischenablage zu kopiert. Hinweis für Nutzer von MailStore Server <= 9.0.3: Fügen Sie die kopierte Befehlszeile in ein leeres Textdokument ein und kopieren Sie anschließend lediglich die zweite Zeile erneut in die Zwischenablage um den Kommentar zu entfernen. Andernfalls wird die Befehlszeile vom Windows-Aufgabenplaner nicht korrekt erkannt. • Öffnen Sie die Aufgabenplanung über das Windows-Startmenü oder führen Sie den Befehl taskschd.msc aus. • Klicken Sie mit der rechten Maustaste auf Aufgabenplanungsbibliothek und wählen Sie Einfache Aufgabe erstellen... im Kontextmenü aus. • Geben Sie im ersten Schritt den Namen der neu anzulegenden Aufgabe ein, z.B. "MailStore Backup" und klicken Sie anschließend auf Weiter. • Wählen Sie nun aus, wann oder wie oft die Datensicherung durchgeführt werden soll. Nach dem Klick auf Weiter sind abhängig von der zuvor getroffenen Auswahl ggf. weitere Einstellungen vorzunehmen. Klicken Sie anschließend erneut auf Weiter. Datensicherung und Wiederherstellung 149 • Wählen Sie als Aktion Programm starten aus und klicken Sie auf Weiter. • Fügen Sie in das Textfeld Programm/Skript die zu Beginn kopierte Befehlszeile ein. Datensicherung und Wiederherstellung 150 Sobald Sie auf Weiter klicken, werden Sie gefragt, ob der Aufgabenplaner die eingefügte Befehlszeile in einen Programmaufruf und eine Argumentenliste aufteilen soll. Beantworten Sie diese Frage mit Ja. • Aktivieren Sie in der Zusammenfassung die Option Beim Klicken auf "Fertigstellen", die Eigenschaften für die Aufgabe öffnen und klicken Sie anschließend auf Fertigstellen. Datensicherung und Wiederherstellung 151 • Klicken Sie auf Benutzer oder Gruppe ändern.... Datensicherung und Wiederherstellung 152 • Tragen Sie SYSTEM ein und klicken Sie auf OK • Die Aufgabe wird nun unter dem Benutzerkonto NT_AUTORITÄT\SYSTEM, dem gleichen Konto wie der MailStore Server Dienst, ausgeführt. • Klicken Sie zum Schließen der Eigenschaften erneut auf OK. Eine neue Aufgabe zum Ausführen der Datensicherung ist nun in der Aufgabenplanungsbibliothek angelegt. Hinweis: Während der Datensicherung kann nicht auf die Archive zugegriffen werden. Sie erkennen dies daran, dass beim Start des MailStore Clients die Meldung erscheint: "Der Server ist momentan aufgrund von Wartungsarbeiten nicht verfügbar. Datensicherung und Wiederherstellung 153 Verwenden einer externen Backup-Software Datensicherung von Standard-Archivspeichern Wenn mit Hilfe einer externen Backup-Software eine Datensicherung erstellt wird, muss besonderes auf die Datenkonsistenz geachtet werden, welche wiederum von der verwendeten Backup-Methode abhängt. Im Folgenden sind daher die Vor- und Nachteile unterschiedlicher Backup-Methoden zusammengefasst. Datei-basierte Datensicherungen Während Datei-basierte Datensicherungen gut geeignet sind, individuelle Dateien zu sichern, eignen sich diese nicht zum Erstellen einer konsistenten Datensicherung eines MailStore Servers, da dieser die Daten über viele, sich schnell verändernde Dateien verteilt. Um eine konsistente Datensicherung mit einer Datei-basierten Backup-Software zu erstellen, ist es daher erforderlich, den MailStore Server mit Hilfe der Befehle net pause mailstoreserver und net continue mailstoreserver einzufrieren und aufzutauen oder mit Hilfe der Befehle net stop mailstoreserver und net start mailstoreserveranzuhalten und neu zu starten. Der MailStore Server steht während der gesamte Zeit nicht für Endanwenderzugriffe zur Verfügung, noch werden Archivierungs- und Exportprofile ausgeführt. Storage Snapshots Beim Verwenden des Volume Shadow Services (VSS) oder anderer Methoden zum Erstellen von Snapshots auf Storage-Ebene, muss sichergestellt werden, dass alle Dateien geschlossen wurden, bevor der Snapshot erstellt wird. Der MailStore Server-Dienst stellt für externe Backup-Software die den Microsoft Volume Shadow Service verwenden einen so genannten Volume Shadow Service Writer (VSS-Writer) zur Verfügung. Dieser kann von einer externer Backup-Software dazu verwendet werden, konsistente Datensicherungen der MailStore Master Datenbank sowie aller Standard-Archivspeicher zu erstellen. Der Erfolg dieser Methode hängt stark von der eingesetzten Backup-Software ab. Um zu überprüfen, ob während eines Backups entsprechenden VSS-Ereignisse in MailStore ausgelöst wurden, öffnen Sie das System-Protokoll in der Windows Ereignisanzeige und suchen Sie nach folgenden Ereignissen: 1. A backup session has been started. 2. The archive has been frozen as a reaction on the OnPrepareSnapshot event. 3. The archive has been thawn as a reaction on the OnThaw event. 4. The backup session has been shut down. Sind diese Ereignisse nicht im System-Protokoll zu finden, wurde keine konsistente Datensicherung mit Hilfe des Volume Shadow Service durchgeführt. In dem Fall ist es notwendig, dass die Backup Software MailStore Server auf die Snapshots vorbereitet. Dies kann mit den im Abschnitt Datei-basierte Datensicherungen beschriebenen Methoden erfolgen. Um zu erfahren, wie Sie Befehle vor und nach dem Erstellen von Snapshots ausführen können, ziehen Sie bitte die Dokumentation Ihrer Backup Software zu Rate. Vollständige Snapshots virtueller Maschinen Einige Backup-Lösungen sind sehr stark in Virtualisierungslösungen integriert und ermöglichen das Erstellen und Sichern/Replizieren von vollständigen Snapshots virtueller Maschinen. Diese Art von Snapshots beinhalten nicht nur den Zustand der Festplatten, sondern auch des Hauptspeichers. Daher können diese Snapshots als konsistent angesehen werden. Andere Methoden der Datensicherung und Replikation Zu Fragen bzgl. anderer Arten von Backup-Lösungen, wie z.B. Block-Level-Replikation, kontinuierliche Datensicherungen in Echtzeit, etc. wenden Sie sich bitte an den Support des jeweiligen Herstellers, um zu erfahren ob die entsprechende Lösung in der Lage ist, konsistente Datensicherungen ganzer Verzeichnisstrukturen zu erstellen. Datensicherung und Wiederherstellung 154 Datensicherung von erweiterten Archivspeichern Erweiterte Archivspeicher ermöglichen es, einzelne Bestandteile der Archivspeicherdaten an unterschiedlichen Orten abzulegen. Zum Beispiel ist es möglich, Orderinformationen und Metadaten in einer SQL-Datenbank zu speichern, die E-Mail-Kopfzeilen und -inhalte jedoch im Dateisystem abzulegen. Abhängig von diesen Ablageorten kann die Reihenfolge entscheidend für eine konsistente Datensicherung sein. Gleicher Speicherort Befinden sich alle Daten eines erweiterten Archivspeichers, wie Orderinformationen und Metadaten sowie E-Mail-Kopfzeilen und -inhalte, am selben Ort (Dateisystem oder SQL-Datenbank), muss auf die Konsistenz dieses Ortes geachtet werden. Dies kann z.B. mittels Volume Shadow Service oder geeigneter Datenbank-Backup-Software erfolgen. Unterschiedliche Speicherorte Für den Fall, dass Ordnerinformationen und Metadaten sowie E-Mail-Kopfzeilen und -inhalte in unterschiedlichen Orten gespeichert sind, ist die Reihenfolge der Datensicherung entscheidend für die Konsistenz der Archivspeicher. Folgende Reihenfolge ist dabei einzuhalten: 1. Datensicherung der Orderinformationen und Metadaten 2. Datensicherung der E-Mail-Kopfzeilen und -inhalte Somit ist gewährleistet, dass bei einer Wiederherstellung zu allen Orderinformationen und Metadaten entsprechende E-Mail-Kopfzeilen und -inhalte existieren und die Datenintegrität gewahrt bleibt. Wiederherstellung Im Folgenden wird beschrieben, wie Sie eine Datenbanksicherung des gesamten Archivs wiederherstellen können, welches zuvor über die integrierte Backupfunktion gesichert wurde. Hintergrund Eine Datenbanksicherung welche über die integrierte Backupfunktion erstellt wurde, enthält alle archivierten E-Mails und Programmeinstellungen wie angelegte Benutzer und Berechtigungen. Die Wiederherstellung einer solchen Datenbanksicherung reicht aus, um den ursprünglichen Archivbetrieb ohne weitere Konfigurationsschritte zu 100% wiederherzustellen. Automatisiertes Wiederherstellen einer Datensicherung MailStore legt beim Erstellen der Datensicherung mit der integrierten Backupfunktion zwei Dateien im Backup Ziel an, welches eine automatisierte, vollständige Wiederherstellung in die original Speicherorte ermöglicht. Soll die gesamte Datensicherung in einem anderen Speicherort wiederhergestellt werden oder nur Teile (z.B. einzelne Archivspeicher) des Archivs, muss die Wiederherstellung manuell erfolgen (siehe nächster Abschnitt). Sie benötigen eine funktionsfähige Installation von MailStore Server zur Wiederherstellung einer Datenbanksicherung. • Beenden Sie den MailStore Server-Dienst und entfernen Sie ggf. das bei der Installation angelegte leere Archiv in C:\MailArchive. • Führen Sie nun die Datei restore.bat aus dem Verzeichnis der Datensicherung aus. • Folgen Sie den Anweisungen auf dem Bildschirm. Achten Sie dabei auf mögliche Fehlermeldungen. • Starten Sie aus dem MailStore Server Programmordner im Windows-Startmenü die MailStore Server Dienst-Konfiguration. • Klicken Sie nun unter Allgemein > Master-Datenbank auf Durchsuchen... und wählen Sie das wiederhergestellte Verzeichnis aus, welches die Datei MailStoreMaster.fdb enthält. Bestätigen Sie Ihre Auswahl mit OK. • Starten Sie abschließend den MailStore Server-Dienst. Es sind nach der automatisierten Wiederherstellung keine weiteren Schritte notwendig. Datensicherung und Wiederherstellung 155 Manuelles Wiederherstellen einer Datensicherung Sie benötigen eine funktionsfähige Installation von MailStore Server zur Wiederherstellung einer Datenbanksicherung. Gehen Sie danach wie folgt vor: • Kopieren Sie die Datensicherung auf eine lokale Festplatte des Rechners oder den entsprechenden Netzwerkspeicher. • Starten Sie aus dem MailStore Server Programmordner im Windows-Startmenü die MailStore Server Dienst-Konfiguration. • Klicken Sie nun unter Allgemein > Master-Datenbank auf Durchsuchen... und wählen Sie das wiederhergestellte Verzeichnis aus, welches die Datei MailStoreMaster.fdb enthält. Bestätigen Sie Ihre Auswahl mit OK. • Klicken Sie am unteren Rand des Fensters auf Neu starten, um die Änderungen zu übernehmen. • Möglicherweise haben sich beim Erstellen der Datensicherung die Ordernamen der Archivspeicher verändert. Nutzen Sie die Verwaltung der Speicherorte um die Pfade zu den Archivspeichern anzupassen oder benennen Sie die Order im Dateisystem entsprechend um. Tipp: Ein Übersetzung der Verzeichnisnamen von Archivspeichern im Backup zu den Originalnamen kann der Datei restore.csv entnommen werden, welche zusammen mit dem Backup erstellt wurde. • Die Wiederherstellung ist nun abgeschlossen und das Archiv kann wieder wie gewohnt genutzt werden. Archiv-Statistiken 156 5.15 Archiv-Statistiken Melden Sie sich zum Abruf der Statistiken als MailStore-Administrator über den MailStore Client an. Klicken Sie auf Verwaltung > Storage und dann auf Statistiken. Die Statistiken beziehen sich immer auf einen bestimmten Archivspeicher oder das gesamte Archiv. Verwenden Sie das Drop-down Menü Archivspeicher um einen oder alle Archivspeicher auszuwählen. Folgende Statistiken können für jeden Archivspicher oder das gesamte Archiv abgerufen werden: • Anzahl der E-Mails pro Benutzerarchiv • Prozentualer Anteil eines Benutzerarchivs am Gesamtvolumen basierend auf der Größe der E-Mails im MIME-Format. • Gesamtgröße der E-Mails pro Benutzerarchiv in Megabyte. Die angezeigten Informationen können zur Verwendung in anderen Programmen über die Kopieren-Funktion im unteren Fensterbereich in die Zwischenablage kopiert werden. Auf diese Weise können die Statistiken zum Beispiel in Microsoft Excel eingefügt werden. Allgemeine Informationen zu Archivspeichern finden Sie unter Verwalten der Speicherorte. SMTP-Einstellungen 157 5.16 SMTP-Einstellungen Zum Versand von E-Mails benötigt MailStore Server SMTP-Zugangsdaten. Über E-Mail werden Benachrichtigungen beim Fehlschlagen der automatischen Neuanlage von Archivspeichern versendet oder E-Mail-Kopien zur Wiederherstellung aus MailStore Web Access heraus. Einstellungen festlegen Um die SMTP-Einstellungen festzulegen, gehen Sie bitte wie folgt vor: • Starten Sie den MailStore Client als MailStore-Administrator (admin). • Klicken Sie auf Verwaltung > Verschiedenes und dann auf SMTP-Einstellungen. • Geben Sie unter Server den Hostnamen oder die IP-Adresse des SMTP-Servers ein. Falls ein Nicht-Standardport verwendet werden soll, geben Sie diesen ebenfalls mit einem Doppelpunkt getrennt im Feld Server ein. Beispiel: mail.example.com:587 • Soll die Verbindung zum SMTP-Server nicht verschlüsselt werden, wählen Sie im Feld Protokoll den Eintrag SMTP. Soll die Verbindung zum SMTP-Server verschlüsselt werden, wählen Sie im Feld Protokoll den Eintrag SMTP-TLS oder SMTP-SSL. Besitzt der SMTP-Server kein offizielles oder installiertes SSL-Zertifikat, setzen Sie das Häkchen neben SSL-Warnungen ignorieren, da der E-Mail-Versand sonst fehlschlägt. • Insbesondere SMTP-Server, die über das Internet erreichbar sind, erfordern eine Anmeldung (SMTP Authentication). Setzen Sie das entsprechende Häkchen Server erfordert Anmeldung und geben Sie die zu verwendenden Zugangsdaten ein. Meist können die POP3-Zugangsdaten eines beliebigen Benutzers auf dem E-Mail-Server verwendet werden. • Geben Sie im Bereich Absender den Anzeigenamen und die E-Mail-Adresse des Versenders von E-Mails ein. Viele SMTP-Server erfordern die Eingabe einer tatsächlich existierenden E-Mail-Adresse. Den Anzeigenamen können Sie frei wählen - im Optimalfall lässt sich aus dem Anzeigenamen erkennen, dass die E-Mail von MailStore Server gesendet wurde. SMTP-Einstellungen 158 • Geben Sie im Bereich Empfänger für Benachrichtigungen die E-Mail-Adresse des Empfängers für administrative Benachrichtigungen des MailStore Servers ein. • Zum Übernehmen und Testen der Einstellungen, drücken Sie auf die entsprechende Schaltfläche. Sollte eine Fehlermeldung erscheinen oder Sie erhalten keine Test-E-Mail an die angegebene Adresse, helfen möglicherweise folgende Hinweise zur Problembehebung. Problembehebung • Tritt beim Versand kein Fehler auf, es kommt aber keine E-Mail an, prüfen Sie bitte den Spam- bzw. Junk E-Mail-Ordner des Postfaches. Möglicherweise wurde die E-Mail aussortiert. • Erhalten Sie eine Fehlermeldung wegen eines ungültigen Zertifikats ("Server's certificate was rejected by the verifier because of an unknown certificate authority."), setzen Sie das Häkchen neben SSL-Warnungen ignorieren und versuchen Sie es erneut. • Erhalten Sie eine Fehlermeldung, dass eine oder mehrere Zieladressen abgewiesen wurden ("One or more recipients rejected."), erfordert der SMTP-Server wahrscheinlich eine Anmeldung. Geben Sie wie oben beschrieben Zugangsdaten ein. • Erhalten Sie eine Fehlermeldung wegen ungültiger Zugangsdaten (beispielsweise "Incorrect authentication data"oder "Authentication failed"), prüfen Sie die eingegeben Zugangsdaten. Häufig entsprechen die Zugangsdaten denen des zugehörigen POP3-Servers. • Bei sonstigen Problemen oder Fehlermeldungen prüfen Sie Ihre Eingaben bitte auf mögliche Fehler. Lizenzverwaltung 159 5.17 Lizenzverwaltung Die Lizenzverwaltung in MailStore erlaubt das Installieren bzw. Aktualisieren Ihrer MailStore Server Lizenz und gibt darüber hinaus einen Überblick über die aktuell verwendete MailStore Server-Lizenz. Des weiteren kann über die Schaltfläche Online-Shop öffnen direkt auf unseren Online-Shop zugegriffen werden um zum Beispiel Lizenzverlängerungen oder Upgrades zu erweben. Hinweis: Lizenznehmer, welche ihre Lizenz nicht direkt von MailStore Software bezogen haben, müssen sich bzgl. Lizenzfragen immer an ihren Reseller werden. MailStore Server Management Shell 160 5.18 MailStore Server Management Shell Viele Befehle des grafischen MailStore Clients lassen sich auch über die Management Shell durchführen, welche bei der Installation von MailStore Server und MailStore Client automatisch mitkopiert wird. Die Management Shell ist einerseits dann nützlich, wenn keine grafische Umgebung zur Verfügung steht (z.B. bei Verwendung von telnet oder ssh), andererseits zur Einbindung in automatisch oder manuell gestartete Scripts (z.B. Batchdateien). Neben den Client-seitigen Befehlen (Client-side Commands) stellt die Management Shell auch einen Zugriff auf die Server-seitigen Befehle (Server-side Commands) der MailStore Server Administration API bereit. Die Ausgabe der Server-seitigen Befehle erfolgt im JSON-Format. Die Management Shell aus MailStore heraus starten Sie können die Management Shell direkt aus MailStore heraus starten. Melden Sie sich dazu als MailStore-Administrator über den MailStore Client an und klicken Sie auf Verwaltung > Verschiedenes und dann auf Management Shell. MailStore Server Management Shell 161 MailStoreCmd.exe im nicht-interaktiven Modus verwenden Im nicht-interaktiven Modus führt die Management Shell eine Anmeldung mit übergebenen Anmeldeinformationen durch, führt einen ebenfalls übergebenen Befehl aus und beendet sich daraufhin automatisch. Der Exit Code (ERRORLEVEL) des Prozesses wird auf 0 gesetzt, wenn Anmeldung und Befehl erfolgreich ausgeführt werden konnten, sonst auf einen Wert ungleich 0. Die Werte für Ihre Installation können Sie der Kommandozeile eines geplanten Tasks eines Profils vom Typ E-Mail-Programme oder E-Mail-Dateien entnehmen. Um den nicht-interaktiven Modus zu verwenden, übergeben Sie die Parameter wie folgt: MailStoreCmd.exe -h <server> -u <user> -p <password> --pkv3 <thumbprint> -c <command> [-param1 <value> -param2 <value> ...] Im Folgenden werden die einzelnen Parameter beschrieben Parameter Beschreibung -h Der Rechnername des MailStore Server, mit welchem sich MailStoreCmd.exe verbinden soll. --pkv3 Fingerabdruck (Public Key Fingerprint), der die Identität des MailStore Server sicherstellt. -u Benutzername -p Kennwort --pc Alternative zu -p, das verschlüsselte Kennwort -c Es folgt der tatsächliche Befehl (nicht-interaktiver Modus) Befehlsübersicht Im folgenden finden Sie eine Befehlsübersicht der Client-seitigen Befehle. Eine Übersicht der Server-seitigen Befehle finden Sie unter Function Reference (englisch). Tipp: Stellen Sie einem Management Shell-Befehl, egal ob Client- oder Server-seitig, den Befehl schedule voran, können Sie einen Zeitplan zur Ausführung des Management Shell-Befehls festlegen. backup --target=<targetdirectory> [--nosync] [--skipreadonly] [--filegroups=1,2,...,4] Erstellt eine Archiv-Datensicherung. Folgende Parameter werden unterstützt: --target Zielverzeichnis für die Datensicherung --nosync Alle Dateien kopieren, nicht nur neue oder geänderte --skipreadonly Als Schreibgeschützt markierte Dateigruppen überspringen --filegroups=1,2,...,4 Nur angegebene Dateigruppen sichern clear Löscht die angezeigten Texte und erhöht so die Übersichtlichkeit debug-conn Aktiviert das Verbindungsprotokoll für IMAP und HTTP Verbindungen während der Archivierung für den aktuell laufenden MailStore Client Prozess. debug-console, debuglog-browse, debuglog-disable, debuglog-enable Aktiviert das globale (rechnerweite) Debugprotokoll, zeigt es an oder deaktiviert es. MailStore Server Management Shell 162 exejcfg [--d] Aktiviert bzw. deaktiviert das Envelope Journalling auf einem Exchange 2003 Server. export-execute [--name=<profilename>] [--id=<profileid>] [--verbose] [--[property]="value"] Führt ein Export-Profil aus. Folgende Parameter werden unterstützt: --name | --id Name oder ID des auszuführenden Profils --verbose aktiviert eine detaillierte Statusausgabe auf der Konsole --[property] Überschreibt die angegebene interne Property eines Profils. Die internen Properties lassen sich anzeigen, in dem man ein Exportsprofil aus der Liste auswählt und die Tastenkombination STRG + SHIFT + P drückt. Der Name der Property muss in eckigen Klammern geschrieben werden. Es können beliebig viele Properties angegeben werden. export-list Zeigt alle erstellten Exportprofile an (ID und Name des Profils). help Zeigt eine Liste aller verfügbaren Client- als auch Server-seitigen Befehle und deren Parameter import-execute [--name=<profilename>] [--id=<profileid>] [--verbose] [--user=<username>] [--[property]="value"] Führt das Archivierungsprofil aus. Folgende Parameter werden unterstützt: --name | --id Name oder ID des auszuführenden Archivierungsprofils --verbose ktiviert eine detaillierte Statusausgabe auf der Konsole --user Benutzerarchiv in dem die archivierten E-Mails gespeichert werden --[property] Überschreibt die angegebene interne Property eines Profils. Die internen Properties lassen sich anzeigen, in dem man ein Archivierungsprofil aus der Liste auswählt und die Tastenkombination STRG + SHIFT + P drückt. Der Name der Property muss in eckigen Klammern geschrieben werden. Es können beliebig viele Properties angegeben werden. import-list [--user=<username>] Zeigt alle erstellten Archivierungsprofil an (ID und Name des Profils). store-setprop --name=<name> [--value=<value>] Ändert eine globale Einstellung --name Name der zu ändernden globalen Einstellung --value Wert der globalen Einstellung Folgende globale Einstellungen werden unterstützt: MailStore Server Management Shell 163 Name Version Werte Standardwert public.arcclient.skipMimeContentConversionFailed 8 true = Exchange MimeContentConversionFailed-Fehler werden ignoriert und nicht als Fehler bei der Archivierung angesehen. false = Exchange MimeContentConversionFailed-Fehler werden als Fehler bei der Archivierung angesehen. true = Exchange ErrorVirusDetected-Fehler werden ignoriert und nicht als Fehler bei der Archivierung angesehen. false = Exchange ErrorVirusDetected-Fehler werden als Fehler bei der Archivierung angesehen. false public.arcclient.skipVirusDetected user-list Zeigt eine Liste aller MailStore Benutzer an. 8.1 false Aktive Sessions 164 5.19 Aktive Sessions Administratoren können unter dem Punkt Verwaltung > Aktive Sessions sehen, welche Benutzer derzeit am MailStore Server angemeldet sind. Dies kann zum Beispiel vor dem Durchführen von Wartungsaufgaben wie dem Backup wichtig sein, um zu ermitteln, welche aktiven Benutzer von solch einer Aktion betroffen sind. 6 Kapitel Dienst-Konfiguration MailStore Server Dienst-Konfiguration 166 6.1 MailStore Server Dienst-Konfiguration Über die MailStore Server Dienst-Konfiguration stehen grundlegende administrative Funktionen zur Verfügung. Die Konfiguration kann aus dem MailStore Server-Programmordner im Windows-Startmenü oder über die entsprechende Verknüpfung auf dem Desktop heraus aufgerufen werden. Am unteren Rand des Programmfensters wird der aktuelle Status des MailStore Server-Dienstes angezeigt. Über die entsprechenden Schaltflächen Dienst starten, Neu starten und Dienst stopppen kann der MailStore Server Dienst kontrolliert werden. Dies kann zum Beispiel nach bestimmten Konfigurationsänderungen oder vor Datensicherungen notwendig sein. Allgemein Master-Datenbank Wählen Sie hier den Speicherort der Master-Datenbank aus. Durch Auswahl eines leeren Verzeichnisses wird in diesem eine neue Master-Datenbank erstellt. Soll ein Archiv an einen neuen Speicherort umziehen, finden Sie entsprechende Anweiseungen im Artikel Umziehen des Archivs. Ebenso kann hier der Speicherort für die Protokollierung von Audit-Ereignissen festgelegt werden. Features Hierüber können Sie einzelne Komponenten zum Zugriff auf den MailStore Server aktivieren oder deaktivieren. Dies sind: • MailStore Web Access / Outlook Add-In (HTTP) • MailStore Web Access / Outlook Add-In (HTTPS) • IMAP-Server (unverschlüsselt / STARTTLS) • IMAP-Server (SSL) MailStore Server Dienst-Konfiguration 167 • MailStore Administrations API (HTTPS) Die Konfiguration der Komponenten können Sie unter IP-Adressen und Ports vornehmen. Schlüsseldienst Über diese Funktion kann der Benutzer "admin" mit dem Kennwort "admin" wiederhergestellt werden. Der MailStore Server-Dienst muss dazu gestoppt sein. IP-Adressen und Ports Neben der Möglichkeit des Aktivierens und Deaktivierens einzelner Komponenten, können Sie einstellen, an welche IP-Adresse und Port eine Komponente gebunden werden soll und welches SSL-Zertifikat bei einer verschlüsselten Verbindung verwendet werden soll. IP-Adresse Auf dieser IP-Adresse nimmt die Komponente Verbindungen entgegen. In der Regel ist es ratsam alle Komponenten von MailStore an alle IP-Adressen zu binden (Standard). Port Gibt den TCP-Port an, auf dem die Komponente Verbindungen annimmt. Beispiel: Falls neben MailStore Web Access kein weiterer Webserver installiert ist (z.B. eine IIS-Website, Microsoft Outlook Web Access oder SharePoint), können Sie die HTTP- und HTTPS-Standardports (80 und 443) festlegen. So können Anwender direkt über die URL http://<servername> oder https://<servername> ohne die Angabe einer Portnummer auf MailStore Web Access zugreifen. Serverzertifikat Zeigt das aktuell verwendete SSL-Zertifikat fuer die entsprechende Komponente des MailStore Servers an. Klicken Sie auf den Namen um Details über das SSL-Zertifikat anzuzeigen. Über die Schaltfläche neben dem Namen können Sie: • Ein SSL-Zertifikat aus dem Zertifikatspeicher des MailStore Server Computers auswählen. • Ein neues selbstsigniertes SSL-Zertifikat erstellen. • Ein SSL-Zertifikat aus einer Datei direkt in den Zertifikatspeicher des MailStore Server Computers importieren. Startup-Script Der MailStore Server-Dienst kann vor dem Start ein Script ausführen. Sie können dieses Script dazu verwenden, wie unter Verwendung von Network Attached Storage (NAS) beschrieben, eine Verbindung zu einer Netzwerkressource unter Verwendung besonderer Verbindungsparameter herzustellen. Ereignisanzeige Hier werden Ereignisse wie das Starten oder Stoppen des MailStore Server Dienstes angezeigt. Im Falle von Fehlern, klicken Sie auf den entsprechenden Eintrag um unterhalb der Liste weitere Details anzuzeigen. Debugprotokoll Der Punkt Debugprotokoll ermöglicht sowohl den direkten Zugriff auf alle von MailStore erzeugten Debugprotokolle als auch das Aktivieren und Deaktivieren dergleichen, sowie das Löschen einzelner Protokolldateien. MailStore Server Dienst-Konfiguration 168 Debugprotokoll aktivieren Aktivieren Sie diese Einstellung, falls Probleme oder Fehler beim Betrieb des MailStore Servers aufgetreten sind. Nach Neustart des Server-Dienstes über Neu starten im gleichen Fenster wird eine ausführliche Protokolldatei mitgeschrieben. Diese kann zum Beispiel vom MailStore-Support-Team ausgewertet werden. IMAP-Verbindungs-Debugprotkoll aktivieren Aktivieren Sie diese Einstellung, falls Probleme oder Fehler beim Zugriff auf den MailStore Servers über den integrierten IMAP-Server aufgetreten sind. Nach Neustart des Server-Dienstes über Neu starten im gleichen Fenster wird eine ausführliche Protokolldatei mitgeschrieben. Diese kann zum Beispiel vom MailStore-Support-Team ausgewertet werden. In der Tabelle finden Sie eine Übersicht aller erstellten Debugprotokolldateien. Sie können den Inhalt einer Debugprotokolldatei durch einen Doppelklick oder klicken auf die Schaltfläche Öffnen im Texteditor anzeigen lassen. Zum Löschen einer oder mehrerer Debugprotokolldateien, markieren Sie diese zunächst und klicken anschließend auf Löschen.