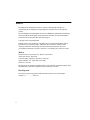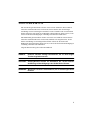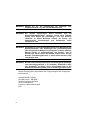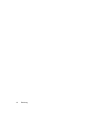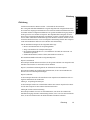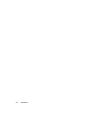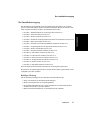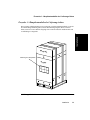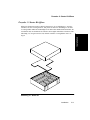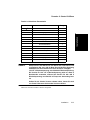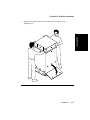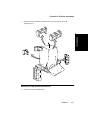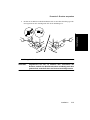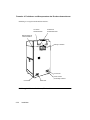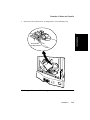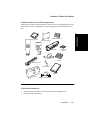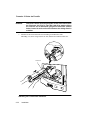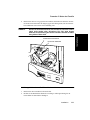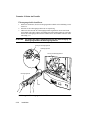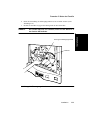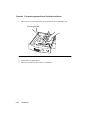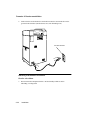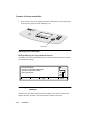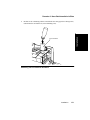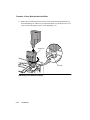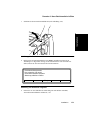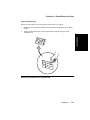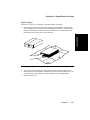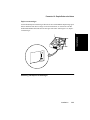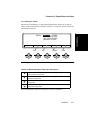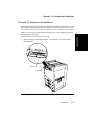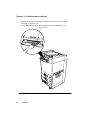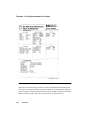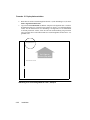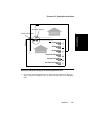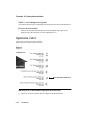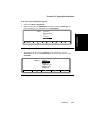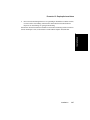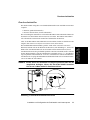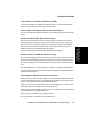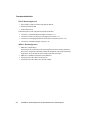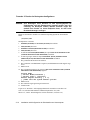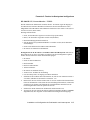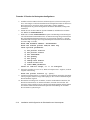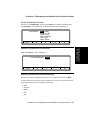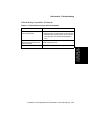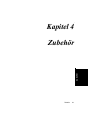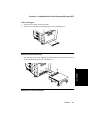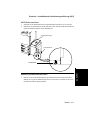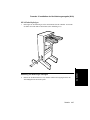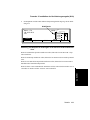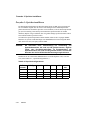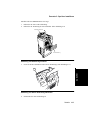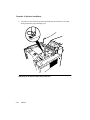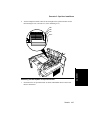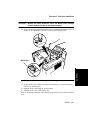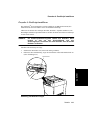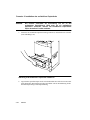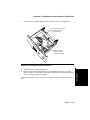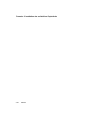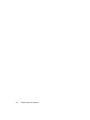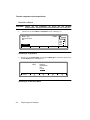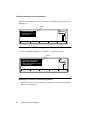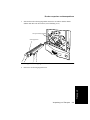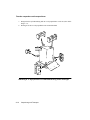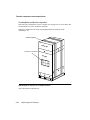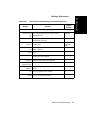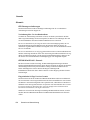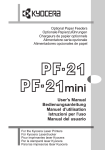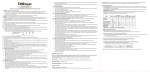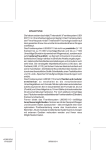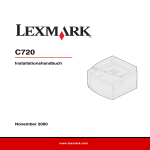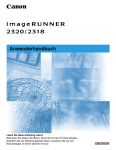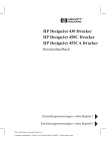Download für Drucker und Zubehör - Hewlett
Transcript
HP 5000 D640 Einzelblattdrucker Installationshandbuch (für Drucker und Zubehör) Hewlett-Packard Company HP Teile-Nr. C5620-90019 E0797 Hinweis Der Inhalt dieses Handbuchs kann ohne vorherige Ankündigung und ohne die Verpflichtung der nachträglichen Anpassungbereits ausgelieferter Geräte geändert werden. Die Vollständigkeit und Richtigkeit der in diesem Handbuch enthaltenen Informationen zum Zeitpunkt der Drucklegung wurde genaustens überprüft. Hewlett-Packard haftet jedoch nicht für eventuelle Fehler und Auslassungen. Copyright ©1997 Hewlett-Packard Gedrukt in den USA. Alle Rechte vorbehalten. Kein Teil der Dokumentation darf in irgendeiner Form (durch Fotokopie, Mikrofilm oder ein anderes Verfahren) ohne vorherige schriftliche Zustimmung von Hewlett-Packard reproduziert oder unter Verwendung elektronischer Systeme verarbeitet, vervielfältigt oder verbreitet werden. Marken Hewlett-Packard Corporation: PCL, HP-GL/2, Bi-Tronics Adobe Systems, Inc: PostScript Centronics Data Computer Corporation: Centronics Apple Computer, Inc.: Apple Talk, Local Talk Novel, Inc.: Netware Bei allen weiteren genannten Produkten kann es sich ebenfalls um Marken handeln; diese Produktnamen werden hier lediglich zur Kennzeichnung verwendet. Drucklegenede Die auf der Titelseite angegebenen Daten ändern sich nur bei einer Neuausgabe. Ausgabe 1.1....................Juli 1997 ii ACHTUNG und WARNUNG Mit ACHTUNG gekennzeichnete Absätze weisen auf eine Gefahr hin. Dieser Hinweis richtet Ihre Aufmerksamkeit auf eine Prozedur, die bei falscher oder unvorsichtiger Ausführung zu einer Zerstörung des Produkts in seiner Gesamtheit oder in Teilen führen könnte. Fahren Sie nach einem mit ACHTUNG gekennzeichneten Absatz erst fort, wenn Sie die beschriebenen Bedingungen vollständig verstanden und erfüllt haben. Mit WARNUNG gekennzeichnete Absätze weisen auf eine Gefahr hin. Dieser Hinweis richtet Ihre Aufmerksamkeit auf eine Prozedur, Methode oder Vorgehensweise, die bei falscher Ausführung zu Verletzungen führen könnte. Fahren Sie nach einem mit WARNUNG gekennzeichneten Absatz erst fort, wenn Sie die beschriebenen Bedingungen vollständig verstanden und erfüllt haben. Folgende Konventionen gelten in diesem Handbuch: HINWEIS: Hinweise enthalten wichtige Informationen, die von dem übrigen Text hervorgehoben werden. ACHTUNG: Achtung-Hinweise deuten auf Prozeduren hin, die bei falscher Ausführung zu Beschädigungen der Geräte führen könnten. WARNUNG: Warnungen verweisen auf Situationen, die zu Verletzungen führen könnten. iii WARNUNG: Stecken Sie vor der Durchführung von WartungsInstallationsarbeiten in jedem Fall das Netzkabel aus. oder WARNUNG: Die meisten Abdeckungen dieses Druckers sind mit Sicherheitskontaktschaltern versehen. Durch diese Schalter werden beim Öffnen der Abdeckungen Teile des Druckers inaktiviert. In diesen Bereichen besteht die Gefahr von Elektroschocks, Verbrennungen und Verletzungen durch mechanische Teile. WARNUNG: Das Entfernen von Sicherheitsabdeckungen, eine Manipulation der Sicherheitsschalter oder Änderungen des Sicherheitssystems ohne entsprechende Befugnis ist strengstens verboten. Derartige Schritte können zu Beschädigungen des Systems und zu Verletzungen führen. Stellen Sie darüber hinaus sicher, daß die Betriebs- und Wartungsbereiche in keiner Weise blockiert oder unzugänglich sind. WARNUNG: Bei allen Antriebsteilen können lose herunterhängende Kleidungsund Schmuckgegenstände, z. B. Krawatten, Gürtelenden, Halsoder Armbänder und Ringe, sowie ungeschütztes Haar in den Antriebsmechanismus geraten, was zu Verletzungen führen kann. Richten Sie bitte jegliche Kommentare oder Fragen bezüglich des vorliegenden Dokuments an: Hewlett-Packard Company HP 5000 Printers - MS 44MC System Peripherals Operation 19111 Pruneridge Ave. Cupertino, California 95014-9804 USA iv Vorwort Das Installationshandbuch enthält alle Informationen, die Sie für die Installation und Konfiguration des Druckers HP 5000, Modell D640, und der verschiedenen Zubehörteile benötigen. Diese Informationen richten sich an Benutzer, die mit den Vorgängen bei der Einrichtung von Druckern vertraut sind und grundlegende mechanische Arbeiten ausführen können. Andere Handbücher Das HP 5000 D640 Benutzerhandbuch, enthält alle Informationen, die für den Betrieb von Hewlett-Packard D640-Druckern erforderlich sind. Das HP 5000 D640 Service Manual, C5620-90013, ist ein umfangreiches technisches Referenzhandbuch für alle mechanischen und elektronischen Bauteile des Druckers. Mit Hilfe des Service Manual können Sie eine Fehlerdiagnose und -behebung durchführen und einzelne Bauteile austauschen. Das HP 5000 D640 Technical Reference Manual, C5620-90002, enthält Informationen zu Softwarekonventionen und Hardwarekomponenten, die nicht in den übrigen Handbüchern aufgeführt sind. In dem HP 5000 D640 Paper Specifications Guide, C5620-90001, werden die verschiedenen zugelassenen Papierarten, der sachgemäße Umgang mit Druckerpapier sowie die Möglichkeiten zur Minimierung von papierbedingten Problemen bei dem D640Drucker beschrieben. v vi Inhalt Kapitel 1 Einleitung Einleitung . . . . . . . . . . . . . . . . . . . . . . . . . . . . . . . . . . . . . . . . . . . . . . . . . . . . . . 1-3 Kapitel 2 Installation Vorbereitung des Druckerstandorts . . . . . . . . . . . . . . . . . . . . . . . . . . . . . . . . . . 2-3 Der Installationsvorgang . . . . . . . . . . . . . . . . . . . . . . . . . . . . . . . . . . . . . . . . . . 2-7 Prozedur 1: Hauptbestandteile der Lieferung sichten . . . . . . . . . . . . . . . . . . . . 2-9 Prozedur 2: Starter Kit öffnen . . . . . . . . . . . . . . . . . . . . . . . . . . . . . . . . . . . . . 2-11 Prozedur 3: Drucker auspacken. . . . . . . . . . . . . . . . . . . . . . . . . . . . . . . . . . . . 2-14 Prozedur 4: Funktionen und Komponenten des Druckers kennenlernen . . . . 2-23 Prozedur 5: Hinter der Fronttür . . . . . . . . . . . . . . . . . . . . . . . . . . . . . . . . . . . . 2-27 Prozedur 6: Ozonfilter und Tasche für Handbuch installieren . . . . . . . . . . . . 2-41 Prozedur 7: Verpackungsmaterial aus Papierfach entfernen. . . . . . . . . . . . . . 2-43 Prozedur 8: Drucker anschließen. . . . . . . . . . . . . . . . . . . . . . . . . . . . . . . . . . . 2-45 Prozedur 9: Neue Betriebsmittel einfüllen . . . . . . . . . . . . . . . . . . . . . . . . . . . 2-49 Prozedur 10: Papierfächer einrichten . . . . . . . . . . . . . . . . . . . . . . . . . . . . . . . . 2-62 Prozedur 11: Funktionscode installieren . . . . . . . . . . . . . . . . . . . . . . . . . . . . . 2-73 Prozedur 12: Datum und Uhrzeit einstellen . . . . . . . . . . . . . . . . . . . . . . . . . . . 2-78 Prozedur 13: Konfigurationsbericht drucken . . . . . . . . . . . . . . . . . . . . . . . . . . 2-81 Fehlerbehebung . . . . . . . . . . . . . . . . . . . . . . . . . . . . . . . . . . . . . . . . . . . . . . . . 2-83 Prozedur 14: Drucker sichern. . . . . . . . . . . . . . . . . . . . . . . . . . . . . . . . . . . . . . 2-84 Prozedur 15: Papierpfad ausrichten . . . . . . . . . . . . . . . . . . . . . . . . . . . . . . . . . 2-85 vii Kapitel 3 Schnittstelle zum Hostcomputer Installation und Konfiguration Druckerschnittstellen . . . . . . . . . . . . . . . . . . . . . . . . . . . . . . . . . . . . . . . . . . . . . 3-3 Prozedur 1: Schnittstellenkabel installieren . . . . . . . . . . . . . . . . . . . . . . . . . . . 3-10 Prozedur 2: Drucker im Hostsystem konfigurieren . . . . . . . . . . . . . . . . . . . . . 3-11 Prozedur 3: Übertragungsschnittstelle des Druckers einrichten . . . . . . . . . . . . 3-23 Prozedur 4: Anschluß bestätigen. . . . . . . . . . . . . . . . . . . . . . . . . . . . . . . . . . . . 3-28 Schnittstelle - Fehlerbehebung . . . . . . . . . . . . . . . . . . . . . . . . . . . . . . . . . . . . . 3-28 Kapitel 4 Zubehör Zubehör . . . . . . . . . . . . . . . . . . . . . . . . . . . . . . . . . . . . . . . . . . . . . . . . . . . . . . . . 4-3 Prozedur 1: Installation der Hochleistungszuführung (HLZ) . . . . . . . . . . . . . . 4-4 Prozedur 2: Installation der Hochleistungsausgabe (HLA) . . . . . . . . . . . . . . 4-16 Prozedur 3: Speicher installieren . . . . . . . . . . . . . . . . . . . . . . . . . . . . . . . . . . . 4-34 Prozedur 4: PostScript installieren . . . . . . . . . . . . . . . . . . . . . . . . . . . . . . . . . . 4-43 Prozedur 5: Installation des zusätzlichen Papierfachs . . . . . . . . . . . . . . . . . . . 4-47 Anhang A Verpackung und Transport Drucker verpacken und transportieren . . . . . . . . . . . . . . . . . . . . . . . . . . . . . . . A-3 Anhang B Garantie und Unterstützung Wichtige Rufnummern . . . . . . . . . . . . . . . . . . . . . . . . . . . . . . . . . . . . . . . . . . . B-3 Garantie. . . . . . . . . . . . . . . . . . . . . . . . . . . . . . . . . . . . . . . . . . . . . . . . . . . . . . . B-8 viii Einleitung Kapitel 1 Einleitung Einleitung 1-1 Einleitung Kapitel 1 1-2 Einleitung Einleitung Sie haben einen Drucker D640 erworben - vielen Dank für Ihr Vertrauen! Das vorliegende Installationshandbuch ist logisch aufgebaut und ermöglicht Ihnen durch die schrittweise dargelegten Informationen eine rasche und einfache Installation des Drukkers D640 und aller verfügbaren Zubehörteile. Der gesamte Installationsvorgang nimmt in der Regel ein bis zwei Stunden in Anspruch. Wir empfehlen Ihnen dringend, die Prozeduren in der beschriebenen Reihenfolge auszuführen, um keine wichtigen Schritte auszulassen. Sollten während der Installation Fragen oder Probleme auftreten, können Sie sich an Hewlett-Packard wenden, wo Sie unverzüglich Unterstützung erhalten. Die entsprechenden Telefonnummern finden Sie unter Garantie und Unterstützung. Für die Installation benötigen Sie die folgenden Werkzeuge : • Messer zum Durchtrennen der Verpackungsbänder • Zange zum Entfernen der Transportsicherungen • Kreuzschlitzschraubendreher Nr. 2 (zum Installieren der HLZ, HLA und/oder von • zusätzlichem Speicher). Schlitzschraubendreher, mittlere Größe (zum Installieren der HLA). Das Installationshandbuch besteht aus folgenden Kapiteln: Kapitel 2, Installation: Dieses Kapitel umfaßt mehrere Prozeduren, die die gesamten Schritte zum Auspacken und Installieren des Druckers in seiner Basisversion enthalten. Kapitel 3, Installation und Konfiguration der Schnittstelle zum Hostcomputer: Dieses Kapitel enthält die grundlegenden Informationen, die Sie zum Anschließen des Druckers an einen Hostcomputer benötigen. Kapitel 4, Zubehör: In diesem Kapitel finden Sie alle Einzelheiten zum Auspacken und Installieren aller verfügbaren Zubehörteile für den Drucker. Anhang A, Verpackung und Transport: In diesem Kapitel werden die erforderlichen Schritte zum erneuten Verpacken des Drukkers für den Transport an einen anderen Standort beschrieben. Anhang B, Garantie und Unterstützung: Dieses Kapitel enthält eine Liste mit Telefonnummern, unter denen Sie während des Installationsvorgangs kostenlos Unterstützung erhalten, sowie eine Liste mit Telefonnummern, die Sie bei Problemen mit der Druckerhardware kontaktieren können. Einleitung 1-3 Einleitung Einleitung Einleitung 1-4 Einleitung Installation Kapitel 2 Installation Installation 2-1 Installation Kapitel 2 2-2 Installation Vorbereitung des Druckerstandorts Vorbereitung des Druckerstandorts In diesem Kapitel wird der Installationsvorgang Ihres Druckers schrittweise erklärt. Möglicherweise haben Sie eines der folgenden Zubehörteile für den Drucker D640 gekauft: PostScript Zusätzliche Speichermodule Zusätzliches Papierfach Hochleistungszuführungseinheit (HLZ) Hochleistungsausgabeeinheit (HLA) Installieren Sie diese Zubehörteile erst, nachdem Sie den Drucker vollständig installiert und auf seine Funktionsfähigkeit geprüft haben. Anweisungen zur Installation dieser Zubehörteile finden Sie in Kapitel 4, Zubehör. Vergewissern Sie sich zunächst, daß der ausgewählte Druckerstandort die erforderlichen Maße und Umgebungsbedingungen aufweist, die in Tabelle 2-1 aufgeführt sind. Tabelle 2-1 Umgebungsbedingungen des Druckerstandorts Strom-/Spannungsversorgung 120-127 oder 200-240 V Wechselstrom ±10 %, 50/60 Hz, 12 oder 7 A. Abmessungen (ohne HLZ/HLA) Länge: 585mm Tiefe: 640mm Höhe: 1030mm Abmessungen (mit HLZ/ HLA) Länge: 1414mm Tiefe: 640mm Höhe: 1030mm Gewicht 135kg Temperatur Betriebstemp.: 15° – 35°C) Relative Luftfeuchtigkeit 40 %–60 % (optimal) Installation 2-3 Installation • • • • • Vorbereitung des Druckerstandorts In den folgenden Abbildungen werden die Vorbereitungen des Druckerstandorts dargestellt. Lassen Sie genügend Platz zum Öffnen der vorderen und seitlichen Abdeckungen, und stellen Sie sicher, daß die Luft ungehindert die Belüftungsöffnungen an der Rückseite des Druckers umströmen kann. Wenn Sie die HLZ- oder die HLA-Einheit erworben haben, sollten Sie auch den Platzbedarf dieser Module einkalkulieren. ACHTUNG: Stellen Sie bei der Auswahl des Druckerstandorts eine ausreichende Belüftung sicher. Ein einwandfreier Betrieb des Druckers ist nur möglich, wenn die Belüftungsschlitze und -öffnungen an den Aussenflächen des Druckers nicht blockiert sind (850 mm) Belüftungsschlitze (2140 mm) (850 mm) Drucker (640 mm) Bedienerseite (650 mm) (585 mm) (850 mm) (2285 mm) Abbildung 2-1 Betrieb ohne HLZ oder HLA 2-4 Installation Vorbereitung des Druckerstandorts (850 mm) (2140 mm) Drucker (640 mm) HLZ (650 mm) Bedienerseite (850 mm) Installation HLA (585 mm) (850 mm) (289 mm) (540 mm) (3114 mm) Abbildung 2-2 Empfohlene Abmessungen des Druckerstandorts bei Betrieb mit HLZ und HLA 1030 mm LTR LTR LTR 585 mm 35 mm 640 mm Abbildung 2-3 Abmessungen (Frontsicht und Seitenansicht rechts) ohne HLZ oder HLA Installation 2-5 Vorbereitung des Druckerstandorts (1030 mm) LTR LTR LTR (585 mm) (1413.7 mm) (35 mm) (640 mm) Abbildung 2-4 Abmessungen (Frontsicht und Seitenansicht rechts mit HLZ und HLA 2-6 Installation Der Installationsvorgang Der Installationsvorgang Der Installationsvorgang umfaßt eine Reihe grundlegender Prozeduren, die wiederum jeweils verschiedene Schritte umfassen und einen bestimmten Bereich des Druckers betreffen. Folgende Prozeduren werden in diesem Kapitel beschrieben: Prozedur 1: Hauptbestandteile der Lieferung sichten auf Seite 2-9 Prozedur 2: Starter Kit öffnen auf Seite 2-11 Prozedur 3: Drucker auspacken auf Seite 2-14 Prozedur 4: Funktionen und Komponenten des Druckers kennenlernen auf Seite 2-23 Prozedur 5: Hinter der Fronttür auf Seite 2-27 Prozedur 6: Ozonfilter und Tasche für Handbuch installieren auf Seite 2-41 Prozedur 7: Verpackungsmaterial aus Papierfach entfernen auf Seite 2-43 Prozedur 8: Drucker anschließen auf Seite 2-45 Prozedur 9: Neue Betriebsmittel einfüllen auf Seite 2-49 Prozedur 10: Papierfächer einrichten auf Seite 2-62 Prozedur 11: Funktionscode installieren auf Seite 2-73 Prozedur 12: Datum und Uhrzeit einstellen auf Seite 2-78 Prozedur 13: Konfigurationsbericht drucken auf Seite 2-81 Prozedur 14: Drucker sichern auf Seite 2-84 Prozedur 15: Papierpfad ausrichten auf Seite 2-85 Nach Abschluß dieser Prozeduren ist Ihr Drucker als Einzelgerät betriebsbereit. Bewahren Sie das Verpackungsmaterial auf, um den Drucker später gegebenenfalls wieder sachgemäß verpacken zu können. Benötigtes Werkzeug Für die Installation benötigen Sie die folgenden zusätzlichen Werkzeuge: • Zange zum Entfernen der Plastiktransportsicherungen. • Messer zum Durchtrennen der Verpackungsbänder. • Kreuzschlitzschraubendreher Nr. 2 (für die Installation von zusätzlichen Speichermodulen oder der HLZ- oder HLA-Einheit). • Mittlerer Schlitzschraubendreher (zur Installation der HLA-Einheit). Installation 2-7 Installation • • • • • • • • • • • • • • • Der Installationsvorgang HINWEIS: 2-8 Transportieren Sie den Drucker vor dem Auspacken in die Nähe des endgültigen Standorts. Bevor Sie den Drucker von der Palette heben, sollten Sie sicherstellen, daß genügend Raum zum zum Herunterklappen der Rampe zur Verfügung steht. Installation Prozedur 1: Hauptbestandteile der Lieferung sichten Prozedur 1: Hauptbestandteile der Lieferung sichten Installation Die Lieferung umfaßt mindestens zwei in Kartons verpackte Hauptbestandteile; wenn Sie die Hochleistungszuführung (HLZ) und die Hochleistungsausgabe (HLA) erworben haben, sind zwei weitere Kartons beigefügt. Die Lieferteile Drucker und Starter Kit sind in Abbildung 2-5 dargestellt. Start er Kit Anleitung zum Auspacken Druck er Abbildung 2-5 Lieferbestandteile Installation 2-9 Prozedur 1: Hauptbestandteile der Lieferung sichten 1. Durchtrennen Sie die Verpackungsbänder wie in Abbildung 2-6 dargestellt. er rt Sta Kit Anleitung zum Auspacken Abbildung 2-6 Verpackungsbänder durchtrennen 2. 3. Nehmen Sie den Karton mit der Bezeichnung "Starter Kit" ab. Fahren Sie fort mit Prozedur 2: Starter Kit öffnen. HINWEIS: 2-10 Sofern Sie Zubehörteile erworben haben, sollten Sie die betreffenden Kartons noch nicht öffnen, da die Installation dieser Teile zu einem späteren Zeitpunkt erfolgt. Installation Prozedur 2: Starter Kit öffnen Prozedur 2: Starter Kit öffnen Installation Öffnen Sie den Karton mit der Aufschrift "Starter Kit", der in Abbildung 2-5, Lieferbestandteile, auf Seite 2-9 dargestellt ist, und prüfen Sie dessen in Abbildung 2-8 auf Seite 2-12 dargestellten Inhalt auf Vollständigkeit. Der Starter Kit enthält die Betriebsmittel, die erforderlich sind, um den Betrieb des Druckers unverzüglich aufnehmen zu können (siehe Abbildung 2-8). Vergewissern Sie sich, daß alle in Tabelle 2-2 aufgeführten Teile vorliegen. Abbildung 2-7 Starter Kit Installation 2-11 Prozedur 2: Starter Kit öffnen HINWEIS: Öffnen Sie die Verpackungen oder Kartons der einzelnen Teile noch NICHT. Übertragungseinheit Fixiereinheit Trommel Reinigungstücher Toner Handbücher Netzkabel Papierformatkärtchen Diskette mit Funktionscode Tasche für Handbuch Entwickler Reinigungspinsel Ozonfilter Abbildung 2-8 Inhalt des Starter Kit (verpackt) 2-12 Installation Prozedur 2: Starter Kit öffnen Tabelle 2-2 Checkliste: Bestandteile HINWEIS: Menge Fixiereinheit 1 Trommel 1 Übertragungseinheit 1 Tonerflasche 1 Entwicklerflasche 1 Reinigungspinsel 1 Installationshandbuch 1 Benutzerhandbuch 1 Handbuch Technical Reference 1 Handbuch Paper Specification 1 Kärtchen mit Papierformaten 3 Blätter Netzkabel 1 Ozonfilter 1 Reinigungstücher 1 Packung Diskette Funktionscode 1 Packung Installation Teil Überprüfen Sie das Etikett auf dem Karton der Fixiereinheit, und vergewissern Sie sich, daß Ihr Netz die erforderliche Spannung bereitstellt. Die Fixiereinheit ist in zwei Versionen verfügbar, 120-127 V Wechselspannung oder 200-240 V Wechselspannung. Die Version für 120 -127 V Wechselspannung wird vor allem in Nordamerika verwendet, während die Version für 200 -240 V Wechselspannung vornehmlich in Europa zur Anwendung kommt. Sollten Sie die falsche Version erhalten haben, lassen Sie sich von Ihrem Lieferanten die korrekte Version schicken. Fahren Sie fort mit Prozedur 3: Drucker auspacken. Installation 2-13 Prozedur 3: Drucker auspacken Prozedur 3: Drucker auspacken HINWEIS: Bewahren Sie das Verpackungsmaterial des Druckers auf, falls Sie diesen zu einem späteren Zeitpunkt an einen anderen Standort transportieren wollen. Anweisungen zum Verpacken Ihres Druckers für den Transport finden Sie in Verpackung und Transport. WARNUNG: Der Drucker wiegt 135 kg. Zum Anheben des Druckers sind zwei Personen erforderlich. 1. 2. Verdrehen Sie die Transportsicherungen aus Kunststoff mit den Fingern oder einer Zange gegen den Uhrzeigersinn, und entfernen Sie sie (siehe Figure 2-9, Transportsicherungen aus Kunststoff entfernen). Entfernen Sie alle 16 Transportsicherungen. Abbildung 2-9 Transportsicherungen aus Kunststoff entfernen 2-14 Installation Prozedur 3: Drucker auspacken Klappen Sie die Rampe herunter, und nehmen Sie den Deckel ab (siehe Abbildung 2-10). Installation 3. Abbildung 2-10 Deckel abnehmen Installation 2-15 Prozedur 3: Drucker auspacken 4. Entfernen Sie die Kartonumhüllung (siehe Abbildung 2-11). Abbildung 2-11 Kartonhülle entfernen 2-16 Installation Prozedur 3: Drucker auspacken Durchtrennen Sie das Band, und nehmen Sie die Styroporblöcke ab (siehe Abbildung 2-12). Installation 5. Abbildung 2-12 Styroporblöcke abnehmen 6. Entfernen Sie die Nylonabdeckung. Installation 2-17 Prozedur 3: Drucker auspacken 7. Nehmen Sie den Schraubenschlüssel ab, der mit einem Klebeband auf der Palette befestigt ist (siehe Abbildung 2-13). Abbildung 2-13 Schraubenschlüssel abnehmen 2-18 Installation Prozedur 3: Drucker auspacken Drehen Sie mit Hilfe des Schraubenschlüssels alle vier Nivellierschrauben gegen den Uhrzeigersinn bis zum Anschlag nach oben. Siehe Abbildung 2-14. Installation 8. Abbildung 2-14 Nivellierschrauben nach oben drehen ACHTUNG: Vergewissern Sie sich vor Anheben oder Verschieben des Druckers, daß alle vier Nivellierschrauben vollständig nach oben gedreht sind; andernfalls kann der Drucker beschädigt werden. Installation 2-19 Prozedur 3: Drucker auspacken 9. Klappen Sie die beiden kleinen Abstandhalter aus Holz herunter, um die Lücke zur Rampe zu schließen (siehe Abbildung 2-15). Abstandhalter aus Holz Lücke zur Rampe Abbildung 2-15 Abstandhalter herunterklappen 2-20 Installation Prozedur 3: Drucker auspacken Installation 10. Schieben Sie den Drucker langsam von der Palette auf die schräge Rampe (siehe Abbildung 2-16). Schieben Sie den Drucker anschließend an den ausgewählten Standort. Abbildung 2-16 Drucker von Palette herunterschieben ACHTUNG:Für diesen Transport des Druckers sind zwei Personen erforderlich. Der Drucker sollte dabei keinen starken Schwingungen ausgesetzt werden. Installation 2-21 Prozedur 3: Drucker auspacken HINWEIS: Fahren Sie erst fort, wenn sich der Drucker in der Nähe seines endgültigen Standorts befindet. 11. Entfernen Sie an den Außenseiten des Druckers alle Klebestreifen, die für den Transport angebracht worden waren (siehe Abbildung 2-17). Klebestreifen ......... Abbildung 2-17 Klebestreifen an Außenseiten 12. Fahren Sie fort mit Prozedur 4: Funktionen und Komponenten des Druckers kennenlernen. 2-22 Installation Prozedur 4: Funktionen und Komponenten des Druckers kennenlernen Prozedur 4: Funktionen und Komponenten des Druckers kennenlernen Installation Nun können Sie sich mit den Funktionen und Komponenten des Druckers vertraut machen. In Abbildung 2-18 sind die Front- und die Seitenansicht des Druckers dargestellt. Bedienfeld LED-Anzeige (64 x 240 Punkte) Energiesparanzeige Standby-Schalter ... . .. .. . .. . .. . .. . ON Funktionstasten Kontrastregler Auswurfeinheit Papierausgabefach Frontabdeckung ...... ........ .. Fronttür Obere Abdeckung, rechts Papierfach 1 Papierfach 2 Papierfach 3 Untere Abdeckung, rechts Papierformatanzeiger Papiervorratsanzeige Hauptnetzschalter Abbildung 2-18 Druckerfunktionen, Front- und Seitenansicht Installation 2-23 Prozedur 4: Funktionen und Komponenten des Druckers kennenlernen Abbildung 2-19 zeigt die Rückwand des Druckers. Anschluß für Parallelschnittstelle RS 232C/422A Schnittstellenanschluß Befestigungslöcher für Tasche für Handbuch Halterung für Ozonfilter HLA-Anschluß Unterer Anschluß (für zukünftige Funktionen HLZ-Anschluß Netzanschluß Abbildung 2-19 Druckerfunktionen, Rückansicht 2-24 Installation Prozedur 4: Funktionen und Komponenten des Druckers kennenlernen Abbildung 2-20 zeigt die Innenseite der Fronttür. Pinselhalter . . . . . . . . . . . . . . . . . PULL Installation . OUT Einbauort der Fixiereinheit Trommel Führung für Übertragungseinheit Transportsicherung (Schwamm) Abbildung 2-20 Drucker mit geöffneter Fronttür Installation 2-25 Prozedur 4: Funktionen und Komponenten des Druckers kennenlernen Abbildung 2-21 zeigt die Merkmale unter der oberen Abdeckung auf der rechten Seite. Tonereinfülldeckel Entwicklereinfülldeckel Tonersammelbehälter .......... ...... Platz für Entwicklersammelbehälter Abbildung 2-21 Drucker mit oberer Abdeckung auf der rechten Seite geöffnet Fahren Sie fort mit Prozedur 5: Hinter der Fronttür. 2-26 Installation Prozedur 5: Hinter der Fronttür Prozedur 5: Hinter der Fronttür In dieser Prozedur wird beschrieben, wie Sie die hinter der Fronttür befindlichen Komponenten installieren und vorbereiten. Diese Prozedur umfaßt folgende Schritte: Verpackungsmaterial aus Innenraum hinter der Fronttür entfernen Inhalt des Starter Kit sichten Fixiereinheit installieren Installation • • • • • • Trommel installieren Übertragungseinheit installieren Reinigungspinsel installieren Verpackungsmaterial aus Innenraum hinter der Fronttür entfernen 1. 2. Öffnen Sie die Fronttür. Heben Sie die Führung der Übertragungseinheit an, entfernen Sie die Transportsicherung aus Schaumstoff, und geben Sie dann die Führung wieder frei. Siehe Abbildung 2-22. Führung für Übertragungseinheit Transportsicherung (Schwamm) PULL OUT Abbildung 2-22 Transportsicherung aus Schaumstoff entfernen Installation 2-27 Prozedur 5: Hinter der Fronttür 3. 4. Drehen Sie den Hebel b1 nach rechts in die Position OPEN. Siehe Abbildung 2-4. Ziehen Sie den Styroporblock heraus. Transportsicherung aus Schaumstoff Hebel b1 PULL OUT Abbildung 2-23 Styroporblock entfernen 2-28 Installation Prozedur 5: Hinter der Fronttür Entfernen Sie den Schutzstreifen der Magnetwalze (siehe Abbildung 2-24). Installation 5. Schutzstreifen der Magnetwalze Abbildung 2-24 Schutzstreifen der Magnetwalze entfernen Installation 2-29 Prozedur 5: Hinter der Fronttür 6. Abbildung 2-25 zeigt die Installationspositionen der bei dieser Prozedur zu installierenden Komponenten. Einbauort der Trommel Einbauort der Fixiereinheit Übertragungseinheit Abbildung 2-25 Hinter der Fronttür 2-30 Installation Prozedur 5: Hinter der Fronttür Inhalt des Starter Kit (nach dem Auspacken) Machen Sie sich nun mit den Komponenten vertraut, die Sie in den nachfolgenden Schritten installieren werden. Abbildung 2-26 zeigt die ausgepackten Bestandteile des Starter Kit. LTR A4 B4 LGL A5 B5 Installation LGR A3 EXEC Papierformatkärtchen Reinigungstücher Tasche für Handbuch FunktionscodeDiskette Fixiereinheit Toner Entwickler Netzkabel Ozonfilter Übertragungseinheit Reinigungspinsel Handbücher Trommel Kabel für Parallelanschluß Abbildung 2-26 Inhalt des Starter Kit (nach dem Auspacken) Fixiereinheit installieren 1. 2. Nehmen Sie die Fixiereinheit aus dem Starter Kit. Siehe Abbildung 2-8. Entfernen Sie die Verpackung. Installation 2-31 Prozedur 5: Hinter der Fronttür HINWEIS: 3. Überprüfen Sie die Spannungsangabe auf der Fixiereinheit. Eine der Versionen 120 V-127 V oder 200 V-240 V ist markiert. Wenn Sie nicht die für Ihr Stromnetz geeignete Fixiereinheit erhalten haben, lassen Sie sich von Ihrem Lieferanten die richtige Version schicken. Schieben Sie die Fixiereinheit bis zum Anschlag in den Drucker. Siehe Abbildung 2-27, unten. Vergewissern Sie sich, daß die Fixiereinheit sauber sitzt. Fixiereinheit Abbildung 2-27 Fixiereinheit installieren 2-32 Installation Prozedur 5: Hinter der Fronttür Drücken Sie nach wie vor gegen die Fixiereinheit, und drehen Sie dabei das Arretierrad für die Fixiereinheit mit den Fingern gegen den Uhrzeigersinn, um die Fixiereinheit im Rahmen zu arretieren. Siehe Abbildung 2-28. HINWEIS: Drehen Sie nicht mit Gewalt an dem Arretierrad, wenn die Fixiereinheit nicht sauber sitzt. Orientieren Sie sich statt dessen während der Ausführung der beiden nächsten Schritte an Abbildung 2-29 auf Seite 2-34. Installation 4. Arretierrad für Fixiereinheit Drehrad für Glättwalze Abbildung 2-28 Arretierrad für Fixiereinheit anziehen 1. 2. Drücken Sie die Fixiereinheit leicht nach oben. Drehen Sie das Drehrad der Glättwalze vorsichtig in Uhrzeigerrichtung, bis die Fixiereinheit mit dem Drucker bündig ist. Installation 2-33 Prozedur 5: Hinter der Fronttür Drehrad für Glättwalze Arretierrad für Fixiereinheit Abbildung 2-29 Fixiereinheit arretieren 2-34 Installation Prozedur 5: Hinter der Fronttür Trommel auspacken 2. 3. Nehmen Sie die Trommel aus dem Starter Kit. Siehe Tabelle 2-2, “Checkliste: Bestandteile,” auf Seite 2-13. Öffnen Sie die Vakuumverpackung, und entnehmen Sie die Trommel (siehe Abbildung 2-30). Halten Sie die Trommel am oberen Griff, legen Sie sie auf eine feste Oberfläche, und entfernen Sie vorsichtig die Schutzabdeckung. HINWEIS: Berühren Sie nicht die Oberfläche der Trommel. Fingerabdrücke und Kratzer auf der Oberfläche der Trommel können die Druckqualität beeinträchtigen. Trommel Abbildung 2-30 Trommel auspacken und Schutzabdeckung entfernen Installation 2-35 Installation 1. Prozedur 5: Hinter der Fronttür Trommel installieren 1. 2. Vergewissern Sie sich, daß sich der Hebel b1 in der Position OPEN befindet. Halten Sie die Trommel an dem oberen und dem seitlichen Griff, und führen Sie die Trommel auf den Führungsschienen bis zum Anschlag ein (siehe Abbildung 2-31). Erst wenn die Trommel den Anschlag erreicht hat, befindet sie sich in der korrekten Position. HINWEIS: Vergewissern Sie sich, daß sich die Arretierstifte am Drucker gegenüber den an der Trommel angebrachten Löchern für die Arretierstifte befinden. Führungsschienen Oberer Griff Arretierstifte für Trommel Hebel b1 Seitlicher Griff Löcher für Arretierstifte Abbildung 2-31 Trommel einführen 2-36 Installation Prozedur 5: Hinter der Fronttür 3. Schieben Sie die Trommel vorsichtig auf die Arretierstifte; drücken Sie weiterhin gegen die Trommel, und drehen Sie das Arretierrad für die Trommel in Uhrzeigerrichtung, um die Trommel im Rahmen zu arretieren (siehe Abbildung 2-32). Arretierrad für Trommel Installation Arretierstifte für Trommel LTR Abbildung 2-32 Trommel arretieren Installation 2-37 Prozedur 5: Hinter der Fronttür Übertragungseinheit installieren 1. 2. 3. Öffnen Sie den Karton, der die Übertragungseinheit enthält. Siehe Abbildung 2-8 auf Seite 2-12. Nehmen Sie die Übertragungseinheit aus der Verpackung. Führen Sie den am Ende der Übertragungseinheit angebrachten Arretierstift leicht angewinkelt in die linke Schiene der Führung der Übertragungseinheit ein, und schieben Sie die Übertragungseinheit auf der Schiene hinein, bis sie hörbar einrastet. Siehe Abbildung 2-33. ACHTUNG: Vermeiden Sie dabei jegliche Berührung oder Beschädigung des Übertragungsdrahtes der Übertragungseinheit. Führung für Übertragungseinheit Übertragungseinheit Führung für Übertragungseinheit Stift Übertragungseinheit Draht Abbildung 2-33 Übertragungseinheit einführen 2-38 Installation LTR Prozedur 5: Hinter der Fronttür 5. Heben Sie die Führung der Übertragungseinheit an, bis sie hörbar einrastet (siehe Abbildung 2-34). Drehen Sie den Hebel b1 gegen den Uhrzeigersinn in die Position SET. HINWEIS: Die Fronttür läßt sich nur schließen, wenn sich der Hebel b1 in der Position SET befindet. Führung für Übertragungseinheit Hebel b1 Abbildung 2-34 Übertragungseinheit arretieren Installation 2-39 Installation 4. Prozedur 5: Hinter der Fronttür Reinigungspinsel installieren 1. 2. Nehmen Sie den Reinigungspinsel aus dem Starter Kit. Siehe Abbildung 2-8 auf Seite 2-12. Entfernen Sie die Kunststoffhülle, und stellen Sie den Reinigungspinsel in die Fronttür (siehe Abbildung 2-35). Fronttür .......... Halter für Reinigungspinsel Abbildung 2-35 Halter für Reinigungspinsel 3. 4. 2-40 Schließen Sie die Fronttür des Druckers. Fahren Sie fort mit Prozedur 6: Ozonfilter und Tasche für Handbuch installieren. Installation Prozedur 6: Ozonfilter und Tasche für Handbuch installieren Prozedur 6: Ozonfilter und Tasche für Handbuch installieren Diese Prozedur umfaßt folgende Schritte: • Ozonfilter installieren • Tasche für Handbuch installieren 1. 2. Nehmen Sie den Ozonfilter aus dem Starter Kit. Siehe Abbildung 2-8 auf Seite 2-12. Entfernen Sie die Verpackung, und schieben Sie den Ozonfilter in die Halterung an der Rückwand. Siehe Abbildung 2-36. Griff Halterung für Ozonfilter Abbildung 2-36 Ozonfilter installieren Installation 2-41 Installation Ozonfilter installieren Prozedur 6: Ozonfilter und Tasche für Handbuch installieren Tasche für Handbuch anbringen 1. 2. Nehmen Sie die Tasche für das Handbuch aus dem Starter Kit. Siehe Abbildung 2-8 auf Seite 2-12. Nehmen Sie die Tasche aus dem Karton, und bringen Sie die Tasche an der Rückseite des Druckers an. Siehe Abbildung 2-37. Tasche für Handbuch Befestigungslöcher Abbildung 2-37 Tasche für Handbuch anbringen 3. 2-42 Fahren Sie fort mit Prozedur 7: Verpackungsmaterial aus Papierfach entfernen. Installation Prozedur 7: Verpackungsmaterial aus Papierfach entfernen Prozedur 7: Verpackungsmaterial aus Papierfach entfernen HINWEIS: Das Papier wird in zu einem späteren Zeitpunkt eingelegt. Diese Prozedur umfaßt folgende Schritte: Installation • Verpackungsmaterial aus Papierfächern entfernen Verpackungsmaterial aus Papierfächern entfernen 1. Ziehen Sie die Papierfächer nacheinander heraus. Siehe Abbildung 2-38. .......... Abbildung 2-38 Papierfach herausziehen Installation 2-43 Prozedur 7: Verpackungsmaterial aus Papierfach entfernen 2. Entfernen Sie aus jedem Papierfach die Styroporblöcke. Siehe Abbildung 2-39. Verpackungsmaterial Abbildung 2-39 Styroporblöcke entfernen 3. 4. 2-44 Schließen Sie alle Papierfächer. Fahren Sie fort mit Prozedur 8: Drucker anschließen. Installation Prozedur 8: Drucker anschließen Prozedur 8: Drucker anschließen Diese Prozedur umfaßt folgende Schritte: • Netzkabel anschließen • Drucker einschalten Schließen Sie das Netzkabel wie folgt an: 1. Nehmen Sie das Netzkabel aus dem Starter Kit. Siehe Abbildung 2-8 auf Seite 2-12. HINWEIS: Verwenden Sie nur das mit dem Drucker gelieferte Netzkabel. Dieses Netzkabel wurde speziell für Ihren Drucker hergestellt und sollte immer verwendet werden. WARNUNG: Zum Schutz gegen Elektroschocks sowie zur Einhaltung der Bestimmungen zur elektromagnetischen Kompatibilität muß der Drucker geerdet werden. Verbinden Sie den Drucker immer mit einer geerdeten Steckdose. Installation 2-45 Installation Netzkabel anschließen Prozedur 8: Drucker anschließen 2. Stecken Sie die Steckerbuchse des Netzkabels am Drucker und den Stecker in der geerdeten Netzsteckdose (Wechselstrom) ein (siehe Abbildung 2-40). Geerdete Steckdose Abbildung 2-40 Netzkabel anschließen Drucker einschalten 3. 2-46 Die Positionen des Hauptnetzschalters und des Standby-Schalters sind in Abbildung 2-41 dargestellt. Installation Prozedur 8: Drucker anschließen . EIN Installation ...... ..... Standby-Schalter EIN AUS Hauptnetzschalter Abbildung 2-41 Standby-Schalter und Hauptnetzschalter 4. 5. Schalten Sie den Hauptnetzschalter ein. Schalten Sie den Standby-Schalter ein (siehe Abbildung 2-42), indem Sie den Schalter für einen kurzen Moment in der oberen Position halten. Standby-Schalter MODEL 5000 D640 ... . .. .. . .. . .. . .. . ON Abbildung 2-42 Standby-Schalter einschalten Installation 2-47 Prozedur 8: Drucker anschließen 6. Wenn auf der Anzeige keine Angaben erkennbar sind, drehen Sie den Kontrastregler auf die Position 14.00 Uhr (siehe Abbildung 2-43). MODEL 5000 D640 ... . .. .. . .. . .. . .. . ON Kontrastregler Abbildung 2-43 Kontrastregler Bedienfeldanzeige bei eingeschaltetem Drucker Abbildung 2-44 zeigt die Bedienfeldanzeige nach dem Einschalten während der erstmaligen Installationsvorgangs. Entwicklereinfüllung Rechte Tür und hintere Klappe öffnen dann neuen Entwickler einfüllen dann Fertig drücken Fertig LTR LTR LTR Verlass Abbildung 2-44 Bedienfeldanzeige nach Einschalten während der Installation Nun können Sie den Toner und den Entwickler einfüllen. Diese Schritte werden in der nächsten Prozedur, Prozedur 9: Neue Betriebsmittel einfüllen, beschrieben. 2-48 Installation Prozedur 9: Neue Betriebsmittel einfüllen Prozedur 9: Neue Betriebsmittel einfüllen Bevor Sie den Entwickler wie in Abbildung 2-44 dargestellt einfüllen, müssen Sie eine Schutzabdeckung entfernen und den Toner einfüllen. Diese Prozedur umfaßt folgende Schritte: Schutzabdeckung entfernen Toner einfüllen Entwickler einfüllen Entwicklersammelbehälter anbringen Schutzabdeckung entfernen 1. 2. Öffnen Sie die Fronttür. Drehen Sie den Hebel b1 nach rechts in die Position OPEN (siehe Abbildung 2-45). HINWEIS: Der Hebel b1 sollte sich beim Entfernen der Schutzabdeckung in der Position OPEN befinden. Hebel b1 Fronttür ..... ...... Abbildung 2-45 Hebel b1 Installation 2-49 Installation • • • • Prozedur 9: Neue Betriebsmittel einfüllen 3. 4. Öffnen Sie die obere Abdeckung an der rechten Seite. Ziehen Sie die Schutzabdeckung aus Kunststoff langsam und stetig nach oben, dann nach unten und schließlich in spitzem Winkel heraus. Siehe Abbildung 2-46. HINWEIS: Beim Entfernen dieser Abdeckung tritt möglicherweise eine geringe Menge Toner aus. Entfernen Sie diesen Toner vorsichtig, um einen weiteren Toneraustritt zu vermeiden. Sollte es dennoch zu einem massiven Toneraustritt kommen, reinigen Sie die betreffenden Flächen mit den beiliegenden Reinigungstüchern. .......... ...... Schutzabdeckung Obere Abdeckung, rechts Abbildung 2-46 Schutzabdeckung entfernen 5. 6. Drehen Sie den Hebel b1 gegen den Uhrzeigersinn in die Position SET. Schließen Sie die Fronttür. Nun können Sie den Toner einfüllen. 2-50 Installation Prozedur 9: Neue Betriebsmittel einfüllen Toner einfüllen 1. 2. 3. Nehmen Sie die Tonerflasche aus dem Starter Kit. Siehe Abbildung 2-8 auf Seite 2-12. Entfernen Sie die Verpackung . Öffnen Sie den Tonereinfülldeckel (vorderer Stutzen, siehe Abbildung 2-47). Installation Tonereinfülldeckel Abbildung 2-47 Tonereinfülldeckel öffnen ACHTUNG: 4. Vergewissern Sie sich, daß die Tonerflasche fest verschlossen ist, und schütteln Sie die Flasche. Durch das Schütteln der Tonerflasche wird der Toner gelöst, der sich während der Transports an den Flaschenwänden festgesetzt hat. Siehe Abbildung 2-48. Abbildung 2-48 Tonerflasche schütteln Installation 2-51 Prozedur 9: Neue Betriebsmittel einfüllen 5. Richten Sie die Führungsstifte der Flasche an den entsprechenden Einkerbungen in der Einfüllöffnung aus. Führen Sie die Tonerflasche ein, und drehen Sie sie um 180°, um den Füllvorgang zu starten. Siehe Abbildung 2-49. Tonerflasche Führungsstift Abbildung 2-49 Toner einfüllen HINWEIS: 2-52 Nach etwa 30 Sekunden ist die Flasche vollständig entleert. Installation Prozedur 9: Neue Betriebsmittel einfüllen Drehen Sie die vollständig entleerte Tonerflasche um 180° gegen den Uhrzeigersinn, und nehmen Sie die Flasche ab (siehe Abbildung 2-50). Installation 6. Leere Tonerflasche Abbildung 2-50 Tonerflasche abnehmen Installation 2-53 Prozedur 9: Neue Betriebsmittel einfüllen 7. Schließen Sie den Tonereinfülldeckel (siehe Abbildung 2-51). Tonereinfülldeckel Abbildung 2-51 Tonereinfülldeckel schließen 8. Entsorgen Sie die Tonerflasche. HINWEIS: 2-54 Die Tonerflasche besteht aus wiederverwendbarem Material. Entsorgen Sie die Flasche gemäß der jeweils geltenden Bestimmungen. Installation Prozedur 9: Neue Betriebsmittel einfüllen Entwickler einfüllen 1. 2. 3. Nehmen Sie den Entwickler aus dem Starter Kit. Entfernen Sie die Verpackung. Öffnen Sie den Entwicklereinfülldeckel (siehe Abbildung 2-52). Installation Entwicklereinfülldeckel Abbildung 2-52 Entwicklereinfülldeckel öffnen Installation 2-55 Prozedur 9: Neue Betriebsmittel einfüllen 4. Richten Sie die Führungsstifte der Flasche an den entsprechenden Einkerbungen in der Einfüllöffnung aus. Führen Sie die Entwicklerflasche ein, und drehen Sie sie um 180°, um den Füllvorgang zu starten (siehe Abbildung 2-53). Entwicklerflasche Führungsstift Abbildung 2-53 Entwickler einfüllen 2-56 Installation Prozedur 9: Neue Betriebsmittel einfüllen 5. Klopfen Sie, wenn die Flasche beinahe leer ist, vorsichtig gegen die Flasche, um die letzten Entwicklerreste von den Flaschenwänden zu lösen (siehe Abbildung 2-54). Installation Entwicklerflasche Abbildung 2-54 Gegen Flasche klopfen Installation 2-57 Prozedur 9: Neue Betriebsmittel einfüllen 6. Drehen Sie die Entwicklerflasche um 180° gegen den Uhrzeigersinn, und nehmen Sie die Flasche ab (siehe Abbildung 2-55). Leere Entwicklerflasche Abbildung 2-55 Entwicklerflasche abnehmen HINWEIS: 2-58 Entsorgen Sie die leere Flasche nicht; sie kann in einem späteren Schritt wiederverwendet werden. Installation Prozedur 9: Neue Betriebsmittel einfüllen Schließen Sie den Entwicklereinfülldeckel (siehe Abbildung 2-56). Installation 7. Abbildung 2-56 Entwicklereinfülldeckel schließen 8. Drücken Sie auf dem Bedienfeld die Taste Fertig . Daraufhin erscheint die in Abbildung 2-57 dargestellte Anzeige; da Sie den Entwickler zum ersten Mal einfüllen, müssen Sie sich nicht um die alte Flasche kümmern. Entwicklereinfüllung beendet Kont. auswechs. und verschl. Neuen leeren Kontainer einsetzen Abdeckung schließen u.Geführt Fertig Abbildung 2-57 Entwickler eingefüllt 9. Fahren Sie vor dem Schließen der Abdeckung mit dem nächsten Abschnitt, “Entwicklersammelbehälter installieren”, fort. Installation 2-59 Prozedur 9: Neue Betriebsmittel einfüllen Entwicklersammelbehälter installieren 1. 2. Entfernen Sie die kleine Kappe an der seitlichen Wand der Entwicklerflasche. Drehen Sie die Kappe herum, und drücken Sie sie in die dafür vorgesehene Aussparung (siehe Abbildung 2-58). Leere Flasche Loch für Kappe Abbildung 2-58 Entwicklersammelbehälter installieren 3. Bringen Sie den Entwicklersammelbehälter an der dafür vorgesehenen Stelle an. HINWEIS: 2-60 Nur wenn die Kappe entfernt wurde, können Sie den Behälter wie vorgesehen anbringen. Installation Prozedur 9: Neue Betriebsmittel einfüllen Schließen Sie die obere Abdeckung an der rechten Seite, und drücken Sie auf dem Bedienfeld die Taste Fertig. Daraufhin erscheint die in Abbildung 2-59 dargestellte Anzeige. FACH1 Papier verbraucht Papier laden PCL 12.145 Offline Online Offline Spezial 600dpi Menü Test LTR LTR LTR Papform Installation 4. Abbildung 2-59 Fach 1 nicht bereit Sie können nun die Papierfächer einrichten und das Papier einlegen. Diese Schritte werden in der nächsten Prozedur, Prozedur 10: Papierfächer einrichten, beschrieben. Installation 2-61 Prozedur 10: Papierfächer einrichten Prozedur 10: Papierfächer einrichten Vor dem ersten Druckvorgang müssen Sie die Papierfächer einrichten. Diese Prozedur enthält folgende Schritte: • Papierfachformat einstellen • Papier laden • Drucker konfigurieren Papierfächer einrichten 1. Ziehen Sie das obere Papierfach bis zum Anschlag heraus. Siehe Abbildung 2-60. Papierfach Abbildung 2-60 Papierfach herausziehen Führen Sie die nachfolgenden Schritte aus, wenn Sie das Format des Papierfachs ändern wollen; andernfalls können Sie mit dem nächsten Abschnitt, ”Papier laden”, fortfahren. HINWEIS: 2-62 Werksseitig wurde der Drucker für das Papierformat Letter (LTR) eingestellt. Installation Prozedur 10: Papierfächer einrichten 1. Jede Papierführung ist mit einer blauen Arretiervorrichtung ausgestattet (siehe Abbildung 2-61). Installation Führungen (3) Arretiervorrichtungen Abbildung 2-61 Papierführungen 2. Drehen Sie die blaue Arretiervorrichtung an jeder Papierführung gegen den Uhrzeigersinn in die Position OPEN. Siehe Abbildung 2-62. CL O SE OP EN LTR LGR Papierformat Abbildung 2-62 Arretiervorrichtung 3. Bringen Sie die Papierführungen an die für das neue Papierformat erforderlichen Positionen. Das Papierformat wird in dem runden Kreis auf der Papierführung angezeigt. Siehe Abbildung 2-62. Installation 2-63 Prozedur 10: Papierfächer einrichten 4. Stellen Sie bei jeder Papierführung dasselbe Papierformat ein. Siehe Abbildung 2-63. EN OP OSE CL LTR LGR LT R B4 LGL B5 A5 Abbildung 2-63 Positionen für Papierformate Drehen Sie die blaue Arretiervorrichtung der Papierführung in Uhrzeigerrichtung in die Position CLOSE. Siehe Abbildung 2-64. OSE CL LTR LGR LTR EN OP 5. Abbildung 2-64 Papierführung arretieren 6. Schließen Sie das Papierfach. Führen Sie die Schritte 1 bis 6 für die Fächer 2 und 3 aus, wenn Sie auch das Papierformat dieser Fächer ändern wollen. 2-64 Installation Prozedur 10: Papierfächer einrichten Papierformatanzeiger Bringen Sie die Kärtchen zum Anzeigen des Papierformats wie folgt an. 2. Öffnen Sie die im Starter Kit enthaltene Plastiktüte mit den Kärtchen für die Papierformate. Trennen Sie die Kärtchen ab, die die Papierformat der Fächer anzeigen. Siehe Abbildung 2-65. LGR A3 EXEC LTR A4 B4 Installation 1. LGL A5 B5 LGR A3 EXE C LTR A4 B4 LG L A5 B5 Abbildung 2-65 Kärtchen für Papierformat Installation 2-65 Prozedur 10: Papierfächer einrichten 3. Ziehen Sie jedes Fach heraus, und drücken Sie den Rahmen für das Papierformatkärtchen heraus (siehe Abbildung 2-66). Rahmen für Papierformatkärtchen LG L LGL Abbildung 2-66 Rahmen für Kärtchen 4. Stecken Sie die Papierformatkärtchen in die dafür vorgesehenen Rahmen. HINWEIS: 5. 6. Die Kärtchen für die übrigen Papierformate können Sie in einem der Rahmen aufbewahren. Setzen Sie die Rahmen für die Kärtchen wieder ein. Schließen Sie die Papierfächer. Nun können Sie das Papier, wie in dem nächsten Abschnitt “Papier einlegen” beschrieben, einlegen. 2-66 Installation Prozedur 10: Papierfächer einrichten Papier einlegen Gehen Sie wie folgt vor, um das Papier in die Papierfächer einzulegen: Installation Halten Sie die Verpackung mit dem Falz nach oben, und entnehmen Sie das Papier (siehe Abbildung 2-67). Lesen Sie die Empfehlung des Herstellers, welche Seite des Papiers zuerst bedruckt werden soll. Die meisten Hersteller verwenden dazu einen Pfeil und die Notiz "Diese Seite zuerst bedrucken". PRINT THIS SIDE 1. FIRST Abbildung 2-67 Papier aus Verpackung entnehmen 2. 3. Vergewissern Sie sich, daß keine Kanten geknickt oder ineinander verhakt, keine Ecken geknickt und keine Blätter zerknittert sind und sich keinerlei Kleberreste (von der Verpackung) auf den Blättern befinden. Entfernen Sie beschädigte Blätter. Öffnen Sie das Fach 1. Installation 2-67 Prozedur 10: Papierfächer einrichten 4. Legen Sie das Papier mit der zu bedruckenden Seite nach unten in das Papierfach ein. Legen Sie nur so viel Papier ein, daß die Markierung für die maximale Papiermenge noch sichtbar ist. Siehe Abbildung 2-68. Markierung für maximale Papierm Papier LTR Abbildung 2-68 Papier in Fach einlegen • Wird das Papier nicht mit der zu bedruckenden Seite nach unten eingelegt, kann es zu Papierstaus oder einer übermäßigen Wellung des Papiers kommen. • Legen Sie nie unterschiedliche Papiersorten zusammen in dasselbe Fach ein. Dies kann zu Mehrfacheinzug von Blättern und anderen Problemen in der Papierführung führen. 5. 6. Schließen Sie das Papierfach. Wiederholen Sie beim Einlegen von Papier in den anderen beiden Papierfächern die Schritte 1 bis 5. HINWEIS: 2-68 Legen Sie nie so viel Papier ein, daß die Markierung für die maximale Papiermenge nicht mehr sichtbar ist; dies könnte zu Papierstaus und einem schrägen Ausdruck führen. Installation Prozedur 10: Papierfächer einrichten Papiervorratsanzeiger Installation An dem blauen Papiervorratsanzeiger läßt sich die im Fach befindliche Papiermenge grob ablesen. Befindet sich dieser Anzeiger in der oberen Position, so ist das Fach voll. Mit abnehmender Blätterzahl sinkt auch der Anzeiger nach unten. Siehe Figure 2-69, Papiervorratsanzeiger. Abbildung 2-69 Papiervorratsanzeiger Installation 2-69 Prozedur 10: Papierfächer einrichten Bedienfeldanzeige In der rechten Hälfte der Bedienfeldanzeige ist ein Diagramm des Druckers dargestellt. Hierzu gehören auch die installierten Papierfächer und die zugehörigen Papierformate (siehe Abbildung 2-70). Druckerdiagramm Bereit - - Frei JUN 18 05:32.23 PCL Offline Online Offline 600dpi Spezial Menü Test LTR LTR LTR Papform Abbildung 2-70 Bedienfeldanzeige, Hauptmenü • LTR • LTR steht für das Papierformat Letter; im Papierfach befindet sich Papier. steht für das Papierformat Letter; im Papierfach befindet sich kein Papier. Außerdem wird der ausgewählte Papierpfad von dem ausgewählten Papierfach zu dem ausgewählten Ausgabefach angezeigt. Drucker konfigurieren 1. Drücken Sie im Hauptmenü (siehe Abbildung 2-70) die Taste Papform, um das Untermenü PapForm anzuzeigen (siehe Abbildung 2-71). PapForm Fach1 Größe =LETTER Fach2 Größ e=LETTER Fach3 Größe ?=LETTER Online Online Abbildung 2-71 Menü PapForm In dem Untermenü PapForm können Sie für jedes Papierfach ein Papierformat auswählen. 2-70 Installation Prozedur 10: Papierfächer einrichten Verwendung der Menüs Mit Hilfe der in Abbildung 2-72 dargestellten Funktionstasten können Sie zu anderen Menüs wechseln und Optionen auswählen. In Tabelle 2-3 werden die einzelnen Tasten der Untermenüs beschrieben. Fach1 Größe =LETTER Fach1 Größe =LETTER Fach1 Größe =LETTER HCI-Größe =LETTER Installation PapForm Online Online Auf Ab Rechts Links Abbildung 2-72 Tasten in Untermenüs Tabelle 2-3 Beschreibung der Tasten der Untermenüs Mit dem Aufwärtspfeil wird wieder der vorherige Eintrag in der Untermenüliste ausgewählt. Mit dem Abwärtspfeil wird der nächste Eintrag in der Untermenüliste ausgewählt. Mit dem Rechtspfeil wird die nächste Ebene der Untermenüstruktur ausgewählt. Mit dem Linkspfeil wird die über der aktuellen liegende Untermenüebene ausgewählt. Weitere Informationen finden Sie in Kapitel 2 des Benutzerhandbuchs. Installation 2-71 Prozedur 10: Papierfächer einrichten 1. Drücken Sie den Linkspfeil, um zu dem Hauptmenü (siehe Abbildung 2-73) zurückzukehren. Bereit- - Frei JUN 18 05:32.23 PCL Offline Online Offline 600dpi Spezial Menü Test Abbildung 2-73 Hauptmenü 2. 2-72 Fahren Sie fort mit Prozedur 11: Funktionscode installieren. Installation LTR LTR LTR Papform Prozedur 11: Funktionscode installieren Prozedur 11: Funktionscode installieren Der Funktionscode (Software) und die Schriftarten des Druckers D640 sind bereits vorinstalliert. Bei der Auslieferung des Druckers erhalten Sie die neueste Version des Codes auf einer Diskette; dabei kann es sich um eine aktuellere als die vorinstallierte Version halten. Aktualisieren Sie die Druckersoftware wie folgt: 1. Klappen Sie die Frontabdeckung herunter; in Abbildung 2-74 sehen Sie das Diskettenlaufwerk. .......... ...... Diskettenlaufwerk Frontabdeckung LTR LT R LT R Abbildung 2-74 Diskettenlaufwerk Installation 2-73 Installation Führen Sie die in dieser Prozedur enthaltenen Schritte aus, um die aktuellste Version auf Ihrem Drucker zu installieren. Prozedur 11: Funktionscode installieren 2. 3. Nehmen Sie die Diskette(n) mit dem Funktionscode aus dem Starter Kit. Siehe Abbildung 2-8 auf Seite 2-12. Legen Sie die Diskette in das Diskettenlaufwerk ein (siehe Abbildung 2-75). Diskettenlaufwerk .......... ...... LTR LT R LT R Abbildung 2-75 Funktionscode installieren 2-74 Installation Prozedur 11: Funktionscode installieren Drücken Sie die Taste Test im Hauptmenü (siehe Abbildung 2-76). Bereit- - Frei JUN 18 05:32.23 PCL Offline Online Offline 600dpi Spezial Menü Test LTR LTR LTR Papform Installation 4. Abbildung 2-76 Hauptmenü 5. Blättern Sie mit dem Abwärtspfeil nach unten, heben Sie DateienA hervor (siehe Abbildung 2-77), und drücken Sie die Taste Wahl. Test DateienA DateienC Online Online Wahl Abbildung 2-77 Untermenü Test HINWEIS: 6. Nachdem Sie Wahl gedrückt haben, benötigt der Drucker einige Sekunden, um das Verzeichnis von der Diskette einzulesen. Heben Sie in dem Untermenü DateienA die Datei UPDATE.LAY hervor. Drücken Sie Wahl und Online, um den Aktualisierungsvorgang zu starten. Installation 2-75 Prozedur 11: Funktionscode installieren 7. Nach wenigen Sekunden zeigt der Drucker folgende Meldung an: Sicherungskopie auf Festplatte installieren 8. Dann erscheint diese Meldung: Neuen Funktionscode laden 9. Nach etwa 45 Sekunden wird die folgende Meldung angezeigt: EW OK 10. Einige Sekunden später wird die Anzeige des Bedienfelds gelöscht (der neue Funktionscode setzt das Hauptsteuerprogramm zurück). 11. Sobald das Zurücksetzen des Steuerprogramms abgeschlossen ist, erscheint die in Abbildung 2-78 dargestellte Anzeige. Drucker-Initialisierung Bitte warten PCL Offline Online Offline Spezial 600dpi Menü Abbildung 2-78 Druckerinitialisierung 2-76 Installation Test LTR LTR LTR Papform Prozedur 11: Funktionscode installieren 12. Nach Abschluß der Initialisierung wird die Meldung Bereit angezeigt (siehe Abbildung 2-79). Offline Online Offline 600dpi Spezial Menü Test LTR LTR LTR Papform Installation Bereit- - Frei JUN 18 05:32.23 PCL Abbildung 2-79 Bereit (Hauptmenü) 13. Entnehmen Sie die Diskette zur Aktualisierung des Funktionscodes, und schließen Sie die Frontabdeckung. HINWEIS: Bewahren Sie die Diskette zur Aktualisierung des Funktionscodes an einem sicheren Ort auf. 14. Fahren Sie fort mit Prozedur 12: Datum und Uhrzeit einstellen. Installation 2-77 Prozedur 12: Datum und Uhrzeit einstellen Prozedur 12: Datum und Uhrzeit einstellen Der D640 druckt das aktuelle Datum und die aktuelle Uhrzeit auf den Testmustern und Berichten (z. B. dem Testmuster und dem Wartungsbericht). Beim Auspacken des Drukkers arbeitet der Drucker noch mit den werksseitig festgelegten Einstellungen für Datum und Uhrzeit. Geben Sie das aktuelle Datum und die aktuelle Uhrzeit wie folgt ein: 1. Drücken Sie im Hauptmenü (siehe Abbildung 2-73) die Option Menü. Daraufhin erscheint die in Abbildung 2-80 dargestellte Anzeige. Menü Drucken Konfiguration PCL Comms Wartung Online Abbildung 2-80 Menü 2. Heben Sie mit Hilfe des Abwärtspfeils die Option Wartung hervor (siehe Abbildung 2-81). Menü Drucken Konfiguration PCL Comms Wartung Online Online Abbildung 2-81 Wartung ausgewählt 3. 2-78 Heben Sie mit Hilfe des Rechtspfeils die Anzeige Wartung hervor (siehe Abbildung 2-82). Installation Prozedur 12: Datum und Uhrzeit einstellen Online ersetzen Ausrichtung Dichte = 10 Testseiten = 30 Monitor = OFF Datum-Zeit Online Abbildung 2-82 Einstellungen im Menü Wartung 4. Heben Sie mit Hilfe des Abwärtspfeils die Einstellungen Datum-Zeit hervor (siehe Abbildung 2-83). Wartung ersetzen Ausrichtung Dichte Monitor Testseiten Datum-Zeit Online Abbildung 2-83 Datum-Zeit 5. Heben Sie mit Hilfe des Rechtspfeils die Einstellungen Datum-Zeit hervor (siehe Abbildung 2-84). Wartung.Datum-Zeit Minute Stunde Tag Monat Jahr =20 =16 =16 =16 =16 Online Abbildung 2-84 Einstellungen Wartung.Datum-Zeit Installation 2-79 Installation Wartung Prozedur 12: Datum und Uhrzeit einstellen 6. 7. 8. Drücken Sie den Aufwärtspfeil oder den Abwärtspfeil, um die zu ändernde Einstellung Datum-Zeit hervorzuheben. Drücken Sie den Rechtspfeil, um die betreffende Einstellung hervorzuheben. Drücken Sie den Aufwärtspfeil und den Abwärtspfeil, um den Wert der Einstellung zu ändern (siehe Abbildung 2-85). In diesem Beispiel der Einstellung Datum zeigen die Winkelzeichen (^) an, daß vor 18 und nach 23 noch weitere Möglichkeiten zur Auswahl stehen. Das Gleichheitszeichen =) zeigt den aktuellen Wert für Datum an, in diesem Fall 20. Wartung.Datum-Zeit.Datum = 18 19 20 21 22 23 Wahl Online Abbildung 2-85 Wartung.Datum-Zeit.Datum 9. Drücken Sie Wahl, wenn Sie den richtigen Wert erreicht haben. Daraufhin erscheint wieder die Anzeige Wartung.Datum-Zeit (siehe Abbildung 2-87). Sie können nun die Prozedur ab Schritt 6 wiederholen, um weitere Werte zu ändern, oder, falls Sie alle Änderungen vorgenommen haben, die Taste Online drücken, um zu dem Hauptmenü zurückzukehren und das Datum und die Uhrzeit zu prüfen. Datum und Uhrzeit Bereit- - Frei JUN 18 05:32.23 PCL Offline Online Offline 600dpi Spezial Menü Test Abbildung 2-86 Datum und Uhrzeit auf dem Bedienfeld Fahren Sie fort mit Prozedur 13: Konfigurationsbericht drucken. 2-80 Installation LTR LTR LTR Papform Prozedur 13: Konfigurationsbericht drucken Prozedur 13: Konfigurationsbericht drucken Sie können nun einen Konfigurationsbericht drucken. Eine erfolgreiche Druckausgabe bedeutet, daß alle Druckerkomponenten installiert wurden und ordnungsgemäß funktionieren. Beachten Sie jedoch, daß noch keine Verbindung zum Computer hergestellt wurde. Drücken Sie die Taste Test im Hauptmenü (siehe Abbildung 2-87, unten). Bereit- - Frei JUN 18 05:32.23 PCL Offline Online Offline 600dpi Spezial Menü Test Installation 1. LTR LTR LTR Papform Abbildung 2-87 Hauptmenü 2. Wählen Sie SETUPS in dem Untermenü Test aus (siehe Abbildung 2-88), und drükken Sie die Taste Wahl. Test SETUPS WARTUNG SCHRIFTARTEN TABELLE MEN S Online Online Wahl Abbildung 2-88 Untermenü Test In Abbildung Abbildung 2-89, Konfigurationsbericht, Beispiel, Seite 1, auf Seite 2-82 sind die Informationen aufgelistet, die beim Drucken des Untermenüs SETUPS ausgegeben werden. 3. Überprüfen Sie den ausgedruckten Druckerkonfigurationsbericht. Er sollte dem in Abbildung 2-89 dargestellten Beispiel ähneln. Wenn dies der Fall ist, fahren Sie fort mit Prozedur 14: Drucker sichern. Installation 2-81 Prozedur 13: Konfigurationsbericht drucken Abbildung 2-89 Konfigurationsbericht, Beispiel, Seite 1 Verlief der Test nicht erfolgreich, fahren Sie mit der nachfolgenden Fehlerbehebung fort. Verlief der Test erfolgreich, können Sie mit der Installation von Zubehörteilen entsprechend der in Kapitel 4, Zubehör beschriebenen Prozeduren fortfahren. Wenn Sie keine Zubehörteile installieren wollen, fahren Sie fort mit Prozedur 14: Drucker sichern. 2-82 Installation Fehlerbehebung Fehlerbehebung 1. 2. 3. 4. 5. 6. Wenn sich der Drucker nicht einschalten läßt (keine Leuchten oder Geräusche), vergewissern Sie sich, daß der Drucker an ein stromführendes Netz angeschlossen ist, daß der Hauptnetzschalter sich in der Position ON befindet, und daß der StandbySchalter kurzzeitig in die Position ON bewegt wurde. Notieren Sie gegebenenfalls den angezeigten Fehlercode. Stellen Sie mit Hilfe der “Druckermeldungen” in Anhang A des Benutzerhandbuchs die Bedeutung des Fehlercodes fest. Überprüfen Sie anhand des Fehlercodes den betreffenden Bereich, und beheben Sie den Fehler. Stellen Sie darüber hinaus sicher: a) daß alle Styroporteile und Schutzabdeckungen entfernt wurden b) kein Papierstau aufgetreten ist c) die Installation korrekt durchgeführt wurde Drucken Sie ein Testmuster (siehe Prozedur 13: Konfigurationsbericht drucken auf Seite 2-81). Verläuft dieser Test wiederum erfolglos, schlagen Sie unter Wichtige Rufnummern, nach. Um die Fehlerbehebung zu erleichtern, sollten Sie in der Lage sein, dem Kundendienstmitarbeiter den Fehlercode sowie jegliche Meldungen zu nennen, die auf dem Bedienfeld angezeigt wurden. Installation 2-83 Installation Gehen Sie wie folgt vor, falls der Drucker keinen Druckerkonfigurationsbericht ausgibt: Prozedur 14: Drucker sichern Prozedur 14: Drucker sichern Stellen Sie den Drucker auf eine stabile, glatte und ebene Fläche in einem gut belüfteten Raum. Vergewissern Sie sich, daß der Druckerstandort alle Anforderungen für einen ordnungsgemäßen Betrieb erfüllt. Sichern Sie den Drucker nur an dem aktuellen Standort, wenn der Drucker nicht fortbewegt werden soll und Sie keine HLZ- und HLA-Einheit installieren wollen. 1. 2. Senken Sie die vier Nivellierschrauben von Hand ab, bis diese den Boden berühren. Senken Sie die Nivellierschrauben mit dem Schraubenschlüssel weiter ab, bis die Rollen den Bodenkontakt verlieren (siehe Abbildung 2-90). LTR LTR LTR (4) Nivellierfüsse Abbildung 2-90 Nivellierschrauben einrichten Sobald Sie den Drucker gesichert haben, können Sie fortfahren mit Prozedur 15: Papierpfad ausrichten. 2-84 Installation Prozedur 15: Papierpfad ausrichten Prozedur 15: Papierpfad ausrichten HINWEIS: Lesen Sie die gesamte Prozedur, bevor Sie den ersten Schritt durchführen. Schritt 1 - Ausrichtungsseiten drucken Wenn Sie das Ausrichtungsprogramm über die Festplatte des Druckers ausführen, druckt der Drucker eine Reihe von Ausrichtungsseiten aus. Schritt 2 - Ausrichtung vermessen Durch Vergleich der aktuellen Ausrichtung jedes Fachs mit einem Vergleichsmuster müssen Sie nur zwei Zahlen addieren, um die neuen Ausrichtungswerte zu ermitteln. Schritt 3 - Ausrichtungswerte eingeben Geben Sie diese Werte anschließend über das Bedienfeld ein, und überprüfen Sie die Ausrichtung erneut. Installation 2-85 Installation Während des Transports kann sich der Papierpfad gegenüber der werkseitigen Einstellung leicht verschieben. Mit der folgenden Prozedur zur Einrichtung des Papierpfads wird der Papierpfad für jedes Fach eingerichtet, um eine korrekte Druckposition sicherzustellen. Diese Prozedur erscheint auf den ersten Blick kompliziert, ist jedoch sehr einfach. Wenn Sie diesen Vorgang ein- oder zweimal durchgeführt haben, können Sie ihn in wenigen Minuten abschließen. Prozedur 15: Papierpfad ausrichten Schritt 1 - Ausrichtungsseiten drucken 1. 2. Vergewissern Sie sich, daß sich in allen Papierfächer und in der HLZ (sofern installiert) Papier mit dem Format Letter (oder A4) befindet. Drücken Sie die Taste Test in dem Hauptmenü (siehe Abbildung 2-91). Bereit - - Frei JUN 18 05:32.23 PCL 600dpi LTR LTR LTR Online Offline Offline Spezial Menü Test LTR Papform Abbildung 2-91 Hauptmenü 3. Blättern Sie mit dem Abwärtspfeil nach unten, heben Sie die Option DateienC hervor (siehe Abbildung 2-92), und drücken Sie Wahl . Test Online Online Abbildung 2-92 Untermenü Test 2-86 Installation DateienA DateienC Wahl Prozedur 15: Papierpfad ausrichten Verwenden Sie in dem Untermenü DateienC (siehe Abbildung 2-93) den Abwärtspfeil, um die Option USER_ADJ hervorzuheben, und drücken Sie anschließend Wahl. C:\ Online dir USER_ADJ\ PCLS\ PS\ MAINT\ FONTS\ Online Installation 4. Wahl Abbildung 2-93 Untermenü DateienC 5. Heben Sie mit Hilfe des Abwärtspfeils die Option ALIGNSET hervor.*1 , und drükken Sie dann einmal Wahl. Siehe Abbildung 2-94. C:\USER_ADJ\ Online Online dir ALIGNSET.12 Wahl Abbildung 2-94 ALIGNSET.12 1. Die letzten beiden Ziffern verweisen auf die Versionsnummer des Programms, die sich von der Versionsnummer unterscheiden kann, die auf diesen Abbildungen angegeben ist. Installation 2-87 Prozedur 15: Papierpfad ausrichten 6. Die Zahl 1 wird vor der Meldung ALIGNSET.* angezeigt (siehe Abbildung 2-95). C:\USER_ADJ\ Online Online dir 1 ALIGNSET.12 Wahl Abbildung 2-95 1 ALIGNSET.* 7. Drücken Sie einmal Online. HINWEIS: Nachdem Sie Online gedrückt haben, benötigt der Drucker einige Sekunden zum Laden des Programms. Daraufhin druckt der Drucker aus jedem Papierfach (und aus der HLZ, sofern installiert) ein Ausrichtungsblatt, das Blatt Simplex feed alignment ruler (siehe Abbildung 2-96) mit folgenden Elementen: • Anweisungen für die Ausrichtungsprozedur • einer Referenzskala zum Ausmessen der Ausrichtungsblätter • einem Bereich zum Berechnen der Ausrichtungswerte und Korrekturen sowie das Blatt Duplex unit alignment ruler aus, das die Duplex-Ausrichtungswerte in der Seiten- und Längsrichtung mißt (duplexv steht für "duplex vertikal"). Sobald diese Seiten ausgedruckt wurden, können Sie mit der Vermessung der Ausrichtungsseiten beginnen (Schritt 2). 2-88 Installation Prozedur 15: Papierpfad ausrichten Schritt 2 - Ausrichtung vermessen Sie ermitteln nun die Korrekturwerte. 1. Falten Sie den oberen Teil des Blattes "Simplex feed alignment ruler" (siehe unten) sorgfältig entlang der Linie "Fold here". Installation Korrekturskala Simplex feed alignment ruler Faltlinie Use this ruler to align individual feeds. Do not use ruler printed on another machine to ensure main scan direction compatibility. For each sheet from individual feeds measure the required relative adjustment and modify accordingly using the printer operator panel. Fold here -25 -20 -15 -10 -5 0 +5 +10 +15 +20 +25 Align with left edge of printed sheet Line on printed sheet indicates the required relative adjustment. Direction of paper motion Abbildung 2-96 Blatt "Simplex Feed Alignment Ruler" Installation 2-89 Prozedur 15: Papierpfad ausrichten 2. 3. Betrachten Sie auf dem Ausrichtungsblatt für Fach 1 (siehe Abbildung 2-97) die Linie Feed 1 alignment indicator line. Legen Sie die Korrekturskala des Blattes "Simplex feed alignment ruler" zwischen die Enden der Pfeile (bei "measure between these two arrows", wie nachfolgend dargestellt). Auf der nächsten Seite ist in Abbildung 2-98 dargestellt, wie die beiden Blätter korrekt positioniert werden, wobei die Linie mit der Beschriftung "Align with left edge of printed sheet" an der linken Kante des Ausrichtungsblatts für das Fach 1 ausgerichtet wird. Feed alignment indicator line Feed 1: Upper tray Direction of paper motion Measure between these two arrows Abbildung 2-97 Ausrichtungsblatt für Fach 1, Beispiel 2-90 Installation Prozedur 15: Papierpfad ausrichten Feed alignment indicator line Hier Wert ablesen Installation Feed 1: Upper tray Direction of paper motion Kante hier anlegen Measure between these two arrows -25 -20 -15 -10 -5 0 +5 +10 +15 +20 +25 Align with left edge of printed sheet Line on printed sheet indicates the required relative adjustment. Direction of paper motion Abbildung 2-98 Ausrichtung mit Ausrichtungsskala messen 4. Der auf dem Ausrichtungsblatt für Fach 1 dargestellte Pfeil schneidet die Skala des Blattes "Simplex feed alignment ruler" an einem bestimmten Wert (siehe Abbildung oben). Installation 2-91 Prozedur 15: Papierpfad ausrichten 5. Notieren Sie diesen Wert an der Stelle adjustment value für Fach 1 auf dem Blatt "Simplex feed alignment ruler". Siehe Abbildung 2-99. Beispiel Ursprünglicher, momentan gültige Ausrichtungswert 14 +2 Korrekturwert aus Linienmessung eintragen +2 Abbildung 2-99 Ursprünglicher Ausrichtungswert und Korrekturwert 6. Wiederholen Sie die Schritte 2 bis 4 mit den Ausrichtungsblättern für die Fächer 2 und 3 und die HLZ (sofern installiert). HINWEIS: 7. 2-92 Selbst wenn keine HLZ installiert wurde, druckt der Drucker ein Blatt für die HLZ aus. Wenn Sie keine HLZ installiert und kein Papier eingelegt haben, können Sie diese Seite ignorieren. Ermitteln Sie nun die Werte für die Duplexseiten wie in dem nächsten Abschnitt beschrieben. Installation Prozedur 15: Papierpfad ausrichten Druckerausrichtung für Duplexdruck (beidseitig) Installation Abbildung 2-100 zeigt das Blatt "Duplex unit alignment ruler", mit dem die Ausrichtung des Druckbilds auf der Vorder- und Rückseite eines beidseitig bedruckten Blattes gemessen werden kann. Abbildung 2-100 Blatt "Duplex Unit Alignment Ruler" 1. 2. 3. Prüfen Sie auf dem Blatt "Duplex unit alignment ruler" beide Seiten des Blattes. Schauen Sie durch das Papier hindurch. Halten Sie das Blatt hierzu gegen das Licht, wobei die Ausrichtungsskala Ihnen zugewandt ist. Die seitliche Markierungslinie verläuft auf der Rückseite des Blattes auf der linken Seite in der Vertikalen. Betrachten Sie die Markierungslinie, und notieren Sie, wo sie die Skala in der linken Hälfte kreuzt. Notieren Sie diesen Wert auf Blatt 1 bei Duplex unit sideways alignment adjustment value. Die querverlaufende Markierungslinie verläuft quer über die Rückseite des Blattes. Betrachten Sie die Markierungslinie, und notieren Sie, wo sie die Skala in der Mitte der Seite kreuzt. Notieren Sie diesen Wert auf Blatt 1 bei Duplex unit lengthwise alignment adjustment value. Installation 2-93 Prozedur 15: Papierpfad ausrichten Schritt 3 - Ausrichtungswerte eingeben Sie berechnen nun die neuen Ausrichtungswerte und geben diese über das Bedienfeld ein. Die neuen Werte berechnen 1. Addieren Sie für jeden Ausrichtungswert die beiden Zahlen, und tragen Sie das Ergebnis in der untersten Zeile ein (siehe Abbildung 2-101). -6 +6 +3 +15 -2 +14 -2 -2 0 +1 Keine Korrektur erforderlich +7 +7 Abbildung 2-101 In Arbeitsblatt eingetragene Korrekturwerte 2. 2-94 Geben Sie den neu berechneten Wert wie folgt über das Bedienfeld ein: Installation Prozedur 15: Papierpfad ausrichten Neue Werte über Bedienfeld eingeben Drücken Sie Menü im Hauptmenü. Blättern Sie mit Hilfe des Abwärtspfeils nach unten, heben Sie Wartung hervor (siehe Abbildung 2-102), und drücken Sie den Rechtspfeil. Menü Drucken Konfiguration PCL Comms Wartung Installation 1. 2. Online Online Abbildung 2-102 Menü 3. Verwenden Sie in dem Untermenü Wartung (siehe Abbildung 2-103) den Abwärtspfeil, um die Option Ausrichtung hervorzuheben, und drücken Sie den Rechtspfeil. Wartung Online ersetzen Ausrichtung Dichte = 10 Testseiten = 30 Monitor = OFF Datum-Zeit Online Abbildung 2-103 Untermenü Wartung Installation 2-95 Prozedur 15: Papierpfad ausrichten Papierfachausrichtung 1. Heben Sie mit Hilfe des Abwärtspfeils die Option Fach1 hervor, und drücken Sie dann den Rechtspfeil. Dies ist die Anzeige "Wartung.Ausrichtung" (siehe Abbildung 2-104). Wartung.Ausrichtung Fach1 = 5 Fach2 = 6 Fach3 = 5 duplex = -6 duplexv = -7 Online Online Abbildung 2-104 Wartung.Ausrichtung, Einstellung für Fach 1 2. Drücken Sie den Aufwärtspfeil oder den Abwärtspfeil, um den neuen Wert für Fach 1 hervorzuheben, den Sie auf dem Blatt "Simplex feed alignment ruler" berechnet haben. Der Auswahlbereich geht von -25 bis +25 (nicht für Duplex). Siehe Abbildung 2-105. Wartung.Ausrichtung.Fach1 = Online Online 5 6 7 8 9 10 Wahl Abbildung 2-105 Werte für Fach 1 3. 4. 5. 2-96 Drücken Sie Wahl, um den neuen Wert zu speichern und zum Untermenü Wartung.Ausrichtung zurückzukehren. Wiederholen Sie die Schritte 1 bis 4 für die Fächer 2, 3 und die HLZ für den Duplexund den Duplexv-Modus. Überprüfen Sie die Ausrichtung durch Wiederholung der in “Schritt 1 - Ausrichtungsseiten drucken” on page 2-86 beschriebenen Prozedur. Ist die Ausrichtung nach wie vor nicht korrekt (3 oder 4 Einheiten zu viel oder zu wenig), so notieren Sie die Ausrichtungswerte wie bei der vorherigen Ausrichtungsprozedur, und geben Sie die neuen Ausrichtungswerte über das Bedienfeld ein. Installation Prozedur 15: Papierpfad ausrichten 6. Diese Prozedur muß möglicherweise in regelmäßigen Abständen wiederholt werden, um eine korrekte Ausrichtung sicherzustellen. Beim Drucken auf unbedrucktem Papier ist die Ausrichtung von geringerer Bedeutung. Installation Gratulation! Sie haben hiermit die Installation des Druckers D640 abgeschlossen. Fahren Sie nun mit Kapitel 3 fort, um den Drucker an Ihren Hostcomputer anzuschließen. Installation 2-97 Prozedur 15: Papierpfad ausrichten 2-98 Installation Installation und Konfiguration der Schnittstelle zum Hostcomputer Kapitel 3 Schnittstelle zum Hostcomputer Installation und Konfiguration Installation und Konfiguration der Schnittstelle zum Hostcomputer 3-1 Schnittstelle Hostcomputer Kapitel 3 3-2 Installation und Konfiguration der Schnittstelle zum Hostcomputer Druckerschnittstellen Druckerschnittstellen Der Drucker D640 verfügt über zwei Standardschnittstellen zum Anschluß an einen Hostcomputer: • Bitronics (parallele Schnittstelle) • RS-232C oder RS-422A (serielle Schnittstelle) Bei Verwendung der zusätzlich zu erwerbenden HP JetDirect EX-Schnittstelle können Sie den Drucker in einem lokalen Netzwerk (LAN) verwenden. Die JetDirect EX-Schnittstelle verbindet das Netzwerk mit der Bitronics-Schnittstelle des Druckers. Die Standardschnittstellenanschlüsse (parallel - IEEE 1284C und seriell - RS-232C/ RS-422A) befinden sich an der Rückseite des Druckers (siehe Abbildung 3-1, unten). Der IEEE 1284C-Anschluß befindet sich im oberen Bereich der Druckerrückseite; dieser Anschluß ist kleiner als der gewöhnliche parallele Centronics-Anschluß, den Sie vielleicht kennen. Hierbei handelt es sich um einen Bitronics-Anschluß vom Typ “C”; dem Drucker liegt ein paralleles Druckerkabel für “A-nach-C”-Anschlüsse bei. Der RS-232C/RS422AAnschluß ist der 25-polige Standard-DB-Anschluß und befindet sich an der Druckerrückseite in der Mitte der oberen Kante. HINWEIS: Sollten Sie für Ihre Installation ein längeres paralleles Kabel als das mitgelieferte benötigen, können Sie das Kabel C2947A bestellen. Dies ist ein 10-Meter-Kabel für Parallelanschlüsse. Paralleler Anschluß (Typ "C") Serieller Anschluß Abbildung 3-1 Standardschnittstellenanschlüsse Installation und Konfiguration der Schnittstelle zum Hostcomputer 3-3 Schnittstelle Hostcomputer Falls Sie die HP JetDirect EX-Schnittstelle erworben haben, finden Sie detaillierte Anleitungen in dem JetDirect EX Software Installation Guide (J2593-90011). Druckerschnittstellen In Kanada und den USA erhalten Sie weitere Informationen über die Einhaltung der IEEE 1284-Norm durch HP über den Faxabrufdienst HP FIRST unter der Nummer 1-800-3331917. Rufen Sie das Dokument Nr. 1951 ab. Dasselbe Dokument ist auch über ftp verfügbar: • ftp://ftp.hp.com/pub/printers/support_doc/bpq04577.asc In diesem Kapitel wird die Konfiguration des D640 als Gerät in einem HP9000-System (HP-UX) und einem HP3000-System (MPE/iX) beschrieben. Dabei wird davon ausgegangen, daß Sie die erforderlichen Hardwareschnittstellen bereits auf dem Hostcomputer installiert haben. Installationsanweisungen für diese Schnittstellen sind in dem vorliegenden Kapitel nicht enthalten. Schlagen Sie hierfür in den Handbüchern zu Ihrem Hostsystem nach. Netzwerkverbindung über JetDirect EX: Die optimale Lösung Die JetDirect EX-Schnittstelle verbindet den parallelen Anschluß mit einem lokalen Netzwerk. Dies ist die beste Lösung zur Verbindung Ihres Drucker mit Ihren Hostsystemen. Ist der Drucker an das Netzwerk angeschlossen, steht er auch anderen Hostsystemen zur Verfügung. Wenn Sie den Zugriff auf den Drucker einschränken wollen, können Sie die Systeme benennen, die eine Verbindung zu der JetDirect EX-Schnittstelle herstellen dürfen. Der einwandfreie Betrieb der HP JetDirect EX-Schnittstelle wird durch die Initialisierung mit Netzwerkkonfigurationsdaten sichergestellt, z. B. einer gültigen IP-Adresse (Internet Protocol). Die HP JetDirect EX-Schnittstelle erhält ihre Konfigurationsdaten bei jedem Einschaltvorgang der Schnittstelle von einem Netzwerkserver, der BOOTP (Bootstrap Protocol) und TFTP (Trivial File Transfer Protocol) verwendet. Bei dem Netzwerkserver kann es sich um einen PC, MPE/iX oder HP-UX (oder einen anderen UNIX-Host) handeln. • Die Konfigurationssoftware für PCs wird mit der JetDirect EX-Schnittstelle mitgeliefert. • Die Konfigurationssoftware für HP-UX, SunOS und Solaris kann unter der Teilenummer HP J2559C bestellt oder unter der Adresse http://www.hp.com/cposupport/ cpoindex1.html heruntergeladen werden. • Bei MPE/iX, Version 5.5, wird das Drucken im Netzwerk durch das Betriebssystem und Produkte anderer Lieferanten unterstützt. Unter Umständen lohnt es sich, die zusätzlichen Möglichkeiten der Produkte anderer Lieferanten zu prüfen. Für MPE/ iX-Versionen vor 5.5 unterstützt das Betriebssystem keine Netzwerk-Spooling; hierfür benötigen Sie Software von einem anderen Lieferanten. 3-4 Installation und Konfiguration der Schnittstelle zum Hostcomputer Druckerschnittstellen Ältere JetDirect EX-Modelle (J2382B oder J2383B) Von der Verwendung älterer JetDirect EX-Modelle raten wir ab. Die Kompatibilität mit J2382 oder 83B JetDirect EX kann nicht garantiert werden. Neuere JetDirect EX-Modelle (J2591A, J2593A und J2594A) Die neueren JetDirect EX-Modelle sind für die Verwendung mit dem Drucker D640 zugelassen. Durch direkten Anschluß des Druckers an ein HP 9000-System können nur bestimmte Statusinformationen ausgegeben werden: Drucker offline oder kein Papier. Hierbei handelt es sich um einen asynchronen Kanal mit Gesamtbyteübertragung in einer Richtung (Host an Drucker) mit Daten- und Statuszeilen. Dieser Modus wird auch CentronicsModus oder IEEE 1284-Kompatibilitätsmodus genannt. Bei HP 3000-Systemen ist ein direkter Parallelanschluß nicht möglich. Direkter serieller Anschluß: Die drittbeste Lösung Die serielle Übertragungsschnittstelle RS-232C oder RS-422A arbeitet mit bis zu 115.200 Baud. Die maximale Baudrate des DTC von HP beträgt 19.200 oder 38.400, je nach DTC. Da diese Datenübertragungsgeschwindigkeit niedriger ist als bei der Parallelschnittstelle, ist auch die Leistung an der seriellen Schnittstelle niedriger als an der parallelen Schnittstelle. Das Anschlußkabel der seriellen Schnittstelle verfügt über einen DB-25-Standardstecker. Sie können den D640 als Drucker mit Statusprüfung konfigurieren; bei MPE/iX handelt es sich hierbei um Termtype 22. Übertragungsschnittstelle des Druckers einrichten Wenn Sie JetDirect EX verwenden, konfigurieren Sie die parallele Schnittstelle des Drukkers über das Bedienfeld; setzen Sie den Parallel mode auf Advanced und Parallel Speed auf Fast. (Dies sind die werksseitigen Standardeinstellungen). Wenn Sie einen HP-UX-Direktanschluß zu der parallelen Schnittstelle verwenden, setzen Sie Parallel mode auf Compatible und Parallel Speed auf Fast. Wenn Sie den seriellen Anschluß verwenden, legen Sie die Baudrate sowie die Methoden für Nachrichtendosierung und Handshake fest. DTC16 oder DTC48: Baudrate auf 19.200 Baud setzen. DTC16xx oder DTC72: Baudrate auf 38.400 Baud setzen. Installation und Konfiguration der Schnittstelle zum Hostcomputer 3-5 Schnittstelle Hostcomputer Direkter Parallelanschluß: Die zweitbeste Lösung Druckerschnittstellen HP-UX-Hostkonfiguration • Netzwerk über JetDirect EX und JetAdmin für HP-UX • Direkter Parallelanschluß • Andere Hostsysteme In diesem Kapitel werden folgende Prozeduren beschreiben: • • • • Prozedur 1: Schnittstellenkabel installieren auf Seite 3-10 Prozedur 2: Drucker im Hostsystem konfigurieren auf Seite 3-11 Prozedur 3: Übertragungsschnittstelle des Druckers einrichten auf Seite 3-23 Prozedur 4: Anschluß bestätigen auf Seite 3-28 MPE/ix- Hostkonfiguration • MPE/iX 5.0 und niedriger Erwerben Sie die von anderen Lieferanten angebotene Software für das Drucken in Netzwerken. Kaufen Sie außerdem ein BOOTP-Programm (oder ein gleichwertiges Programm), um die IP-Adresse in die JetDirect EX laden zu können. • MPE/iX 5.5 und höher unterstützt Netzwerkdrucker • Seriell (RS-232C) über DTC16 oder DTC48 • Seriell (RS-232C) über DTC16xx oder DTC72MX 3-6 Installation und Konfiguration der Schnittstelle zum Hostcomputer Druckerschnittstellen Parallelschnittstelle Die Parallelschnittstelle ist über einen 36-poligen Anschluß an der Rückseite des Druckers zugänglich. Die Schnittstelle kann für den Betrieb im IEEE 1284-Modus (Institute of Electrical and Electronics Engineers) konfiguriert werden. Die Signalnamen in dem folgenden Diagramm zur Pinbelegung (siehe Abbildung 3-2) beziehen sich auf den 1284-kompatiblen (Bitronics-) Modus. 1 2 3 4 5 6 7 8 9 10 11 12 13 14 15 16 17 18 19 20 21 22 23 24 25 26 27 28 29 30 31 32 33 34 35 36 Ground Ground Ground Ground Ground Ground Ground Ground Ground Ground Ground Ground Ground Ground Ground Ground Ground Peripheral logic hi Schnittstelle Hostcomputer Busy Select Ack Fault P error Data 1 Data 2 Data 3 Data 4 Data 5 Data 6 Data 7 Data 8 Init Strobe Select in Auto Feed NC Abbildung 3-2 Pinbelegung HINWEIS: Nicht alle IEEE 1284-Parallelkabel haben dieselbe Funktionalität. Um einen ordnungsgemäßen Betrieb sicherzustellen, empfiehlt HP die ausschließliche Verwendung des HP-Kabels C2946A (3 Meter, beiliegend) oder des HP-Kabels C2947A (10 Meter, separat zu kaufen). Installation und Konfiguration der Schnittstelle zum Hostcomputer 3-7 Druckerschnittstellen Serielle Schnittstelle Wenn Sie Ihren Drucker für den seriellen Betrieb konfigurieren, übertragen Sie die Daten mit Hilfe eines seriellen Übertragungsprotokolls an den Drucker. Sie können hierfür ein RS-232C-Kabel oder ein RS-422A-Kabel verwenden. Tabelle 3-1, “Pinbelegung bei seriellen Kabeln” enthält die Pinbelegung für die Kabel RS-232C und RS-422A sowie eine Beschreibung der Signale. Die Pins, die in der Tabelle nicht erwähnt sind, werden nicht benutzt. Abbildung 3-3 zeigt Pinausgänge der Kabel RS-232 und RS-422A. Tabelle 3-1 Pinbelegung bei seriellen Kabeln Pinnummer RS-232 RS-422 * E/A 1 Schutzerdung. * 2 Übertragene Daten (Daten von Drucker). * Ausgabe 3 Empfangene Daten (durch Drucker empfangen). * Eingabe 3 (RS-422) Empfangene Daten invertiert (RDA) (durch Drucker empfangen). * 4 Sendeaufforderung. Diese Signal ist HIGH, wenn das Gerät eingeschaltet wird. * 7 Signalerdung. * - Eingabe Ausgabe * 9 (RS-422) Daten invertiert senden (SDA). * Ausgabe 10 (RS-422) Daten nichtinvertiert senden (SDB). * Ausgabe Muß mit Masse (7) verbunden werden für Auswahl des RS-422-Modus (SDB). * Eingabe 18 (RS-422) Daten nichtinvertiert empfangen (RDB). * Eingabe 20 Datenterminal bereit 14 3-8 Beschreibung * Ausgabe Installation und Konfiguration der Schnittstelle zum Hostcomputer Druckerschnittstellen Die Sternchen (*) kennzeichnen die verwendeten Signale. Die serielle Schnittstelle ist über eine 25-polige Steckerbuchse an der Rückseite des Drukkers zugänglich. Die Schnittstelle kann für den Betrieb in einer RS-232- oder einer RS-422-Konfiguration eingerichtet werden. Diese Einrichtung erfolgt über das Bedienfeld. 1 2 3 4 5 6 Ground 7 8 9 10 11 12 13 FGround TxD RxD RTS 14 15 16 17 18 19 20 21 22 23 24 25 *422Sel (RS-422 interface) FGround RxDA DTR Ground TxDA TxDB 1 2 3 4 5 6 7 8 9 10 11 12 13 14 15 16 17 18 19 20 21 22 23 24 25 *422Sel Schnittstelle Hostcomputer (RS-232 interface) RxDB Abbildung 3-3 RS-232- und RS-422-Konfiguration Installation und Konfiguration der Schnittstelle zum Hostcomputer 3-9 Prozedur 1: Schnittstellenkabel installieren Prozedur 1: Schnittstellenkabel installieren HINWEIS: Installationsanweisungen für C2946A oder C2947A Der mit "C" gekennzeichnete Parallelanschluß des Kabels (schmales Ende) verfügt auf beiden Seiten über Anschlußklammern. Drücken Sie diese Klammern beim Einstecken des "C"-Anschlusses zur Mitte. Geben Sie die Klammern wieder frei, sobald Sie den Anschluß vollständig am Drucker eingesteckt haben; auf diese Weise wird eine Verbindung sichergestellt. Beim Ausstecken des Kabels müssen die Anschlußklammern ebenfalls zusammengedrückt werden. Schließen Sie das Druckerkabel am Host und an dem parallelen oder seriellen Anschluß an der Rückseite des Druckers an. Siehe Abbildung 3-4. Paralleler Anschluß (Typ "C") Serieller Anschluß Abbildung 3-4 Druckerkabel an Host und an Drucker anschließen 3-10 Installation und Konfiguration der Schnittstelle zum Hostcomputer Prozedur 2: Drucker im Hostsystem konfigurieren Prozedur 2: Drucker im Hostsystem konfigurieren Allgemeine Informationen zu HP 9000 HP-UX Die nachfolgenden Beispiele gelten für HP-UX, Version 9.X. Der Drucker D640 wird auch von den HP-UX-Versionen 8.x und 10.x unterstützt. Sie können die Beispieldateien PCL5 verwenden, die zusammen mit 9.x, Korrekturstand PHCO_4270 (oder dessen Nachfolger), geliefert wurden. Benötigte Informationen: Name, der dem Drucker zugewiesen werden soll Klasse, der der Drucker zugeordnet werden soll (fakultativ) Druckanforderungspriorität des Druckers Soll der Drucker als Systemstandarddrucker verwendet werden? HP 9000 HP-UX, lokaler Drucker (parallel) In diesem Beispiel wird davon ausgegangen, daß Sie die Paralleladapterkarte bereits in Ihrem HP 9000-System installiert haben. Tabelle 3-2 Kabel HP 9000 HP-UX, Anforderungen für Paralleldrucker Parallelkabel, C2946A oder C2947A Schnittstellen- HP 28655A HP-PB SCSI/Paralleladapter (integrierte E/A-Karte) karte Treiber lpr2 Hauptnummer 26 Beispieldatei PCL5 Geben Sie den lsdev-Befehl ein, um sicherzustellen, daß die Datei S800 den Drucker enthält: /etc/lsdev 26 Wenn der Treiber nicht vorhanden ist, finden Sie in dem Handbuch Installing Peripherals (B3108-90004), Kapitel 6, Installing Printers (LaserJet III printers), detaillierte Anweisungen zur weiteren Vorgehensweise. Installation und Konfiguration der Schnittstelle zum Hostcomputer 3-11 Schnittstelle Hostcomputer • • • • Prozedur 2: Drucker im Hostsystem konfigurieren HINWEIS: Zum Hinzufügen eines Treibers in Ihrem System müssen Sie das System neu starten; deshalb sollten Sie den Treiber zu einem Zeitpunkt hinzufügen, an dem andere Benutzer von dieser Maßnahme nicht betroffen sind. HINWEIS: Zum Hinzufügen eines Druckers zu dem Spooling-System für Zeilendrucker muß die Zeitsteuerung gestoppt werden, was sich nachteilig auf Druckjobs anderer Drucker auswirkt. Fügen Sie deshalb den Drucker zu einem Zeitpunkt hinzu, an dem keine Druckanforderungen vorliegen. Fügen Sie den Drucker mit Hilfe von SAM dem Spooling-System für Zeilendrucker hinzu: /usr/bin/sam Im Hauptmenü von SAM: und PLOTTERS (PLOTTER) hervorheben. 1. PRINTERS (DRUCKER) 2. OPEN (ÖFFNEN) 3. PRINTERS/PLOTTERS (DRUCKER/PLOTTER) 4. OPEN (ÖFFNEN) 5. In dem Menü ACTIONS (MASSNAHMEN) die Option ADD LOCAL PRINTER/PLOTTER (LOKALEN DRUCKER/PLOTTER HINZUFÜGEN) auswählen. 6. In dem Menü LOCAL PRINTER/PLOTTER (LOKALEN DRUCKER HINZUFÜGEN) die Option ADD PARALLEL PRINTER/PLOTTER (PARALLELDRUCKER/PLOTTER HINZUFÜGEN) auswählen. aktivieren. hervorheben. aktivieren. 7. Die gewünschte Parallelkarte hervorheben. 8. OK 9. Die erforderlichen Daten in der Anzeige ADD LOCAL PRINTER/PLOTTER (LOKALEN DRUCKER/PLOTTER HINZUFÜGEN) angeben: aktivieren. Printer Name [ Printer Model/Interface ] [ Printer Class ] (optional) Default Request Priority [ 0 ->] [ ] Make this the system default printer. 10. OK aktivieren. 11. Die zusätzlich angezeigten Fragen beantworten. 12. SAM beenden. 3-12 Installation und Konfiguration der Schnittstelle zum Hostcomputer Prozedur 2: Drucker im Hostsystem konfigurieren HP 9000 HP-UX, lokaler Drucker (seriell) Durch die Beispieldateien wird eine Baudrate von 9600 festgelegt. Wenn Ihr MUX eine höhere Baudrate zuläßt und Sie die Druckerleistung etwas erhöhen wollen, ändern Sie eine Kopie der Beispieldatei, und verwenden Sie während der Konfiguration den Namen dieser Kopie. Die nachfolgenden Anweisungen gelten nur für HP-PB-Systeme. Für CIO-Systeme finden Sie in dem Handbuch Installing Peripherals den Treibernamen und die Hauptnummer des Zeichenmodus. Benötigte Informationen: Name, der dem Drucker zugewiesen werden soll Klasse, der der Drucker zugeordnet werden soll (fakultativ) Druckanforderungspriorität des Druckers Soll der Drucker als Systemstandarddrucker verwendet werden? Tabelle 3-3 HP 9000 HP-UX, Anforderungen für serielle RS-232CDrucker Schnittstellen- 40299B mit RS-232C ADP oder integrierte E/A-Karte mit ADP karte oder Integrierte E/A-Karte mit DDP Treiber mux2 Hauptnummer 58 Beispieldatei PCL5 RS-232C. Geben Sie den lsdev-Befehl ein, um sicherzustellen, daß die Datei S800 den Drucker enthält: /etc/lsdev 26 Wenn der Treiber nicht vorhanden ist, finden Sie in dem Handbuch Installing Peripherals (B3108-90004), Kapitel 6, Installing Printers (LaserJet III printers), detaillierte Anweisungen zur weiteren Vorgehensweise. Zum Hinzufügen eines Treibers in Ihrem System müssen Sie das System neu starten; deshalb sollten Sie den Treiber zu einem Zeitpunkt hinzufügen, an dem andere Benutzer von dieser Maßnahme nicht betroffen sind. Installation und Konfiguration der Schnittstelle zum Hostcomputer 3-13 Schnittstelle Hostcomputer • • • • Prozedur 2: Drucker im Hostsystem konfigurieren HINWEIS: Zum Hinzufügen eines Druckers zu dem Spooling-System für Zeilendrucker muß die Zeitsteuerung gestoppt werden, was sich nachteilig auf Druckjobs anderer Drucker auswirkt. Fügen Sie deshalb den Drucker zu einem Zeitpunkt hinzu, an dem keine Druckanforderungen vorliegen. Fügen Sie den Drucker mit Hilfe von SAM dem Spooling-System für Zeilendrucker hinzu: /usr/bin/sam Im Hauptmenü von SAM: und PLOTTERS (PLOTTER) hervorheben. 1. PRINTERS (DRUCKER) 2. OPEN (ÖFFNEN) 3. PRINTERS/PLOTTERS (DRUCKER/PLOTTER) aktivieren. hervorheben. aktivieren. 4. OPEN (ÖFFNEN) 5. In dem Menü ACTIONS (MASSNAHMEN) die Option ADD LOCAL PRINTER/PLOTTER (LOKALEN DRUCKER/PLOTTER HINZUFÜGEN) auswählen. 6. In dem angezeigten Menü die Option ADD SERIAL (RS-232) PRINTER/PLOTTER (SERIELLEN (RS-232) DRUCKER/PLOTTER HINZUFÜGEN auswählen. 7. Die gewünschte MUX-Karte hervorheben. 8. Die gewünschte Anschlußnummer angeben (Anschlußnummern nicht doppelt vergeben!). 9. OK aktivieren. 10. Die erforderlichen Daten in der Anzeige ADD LOCAL PRINTER/PLOTTER (LOKALEN DRUCKER/PLOTTER HINZUFÜGEN) angeben: Printer Name [ Printer Model/Interface ] [ Printer Class ] (optional) Default Request Priority [ 0 ->] [ ] Make this the system default printer. 11. OK aktivieren. 12. Die zusätzlich angezeigten Fragen beantworten. 13. SAM beenden. Legen Sie in “Prozedur 3: Übertragungsschnittstelle des Druckers einrichten” auf Seite 3-23, über das Bedienfeld die Schnittstellenparameter fest (siehe Tabelle 3-5, “D640 - Einstellungen für seriellen Anschluß”, auf Seite 3-22). 3-14 Installation und Konfiguration der Schnittstelle zum Hostcomputer Prozedur 2: Drucker im Hostsystem konfigurieren HP 9000 HP-UX, Netzwerkdrucker - TCP/IP Die HP JetDirect EX-Schnittstelle ist äußerst flexibl - Sie können sogar den Zugang zu dem Drucker auf bestimmte Hostadressen limitieren. Weitere Informationen zu den Möglichkeiten der HP JetDirect EX-Schnittstelle finden Sie in dem JetDirect EX Software Installation Guide (J2593-90011). Benötigte Informationen: Name, der dem Drucker zugewiesen werden soll (lp-Spoolername) Klasse, der der Drucker zugeordnet werden soll (fakultativ) Druckanforderungspriorität des Druckers Soll der Drucker als Systemstandarddrucker verwendet werden (für die Standardwarteschlange)? • Name Netzwerkknotens der JetDirect EX-Schnittstelle • IP-Adresse der JetDirect EX-Schnittstelle Konfigurieren Sie die IP-Adresse von JetDirect EX in dem Hostsystem. Falls der JetDirect EX bereits ein Server zugeordnet ist und Sie keine der nachfolgenden Angaben ändern müssen, können Sie diesen Abschnitt überspringen: • • • • • • • • IP-Adresse Name des Netzwerkdruckers Druckerstandort Druckerverantwortlicher Teilnetzwerkmaske IP-Adresse des nächsten Gateway Jet Direct EX - Zeitlimit für Abschaltung Liste der Hostsysteme, die Zugang zu JetDirect EX haben 1. Schließen Sie die JetDirect EX an den Drucker an; falls Sie eine JetDirect EX Plus 3 verwenden, schließen Sie den Drucker an Drucker 1 an. 2. Drücken Sie die Taste auf der JetDirect EX. Es wird ein Ausdruck der Statusinformationen der Schnittstelle erstellt, damit Sie die Verbindungsebenenadresse (LAN-Hardwareadresse) der JetDirect EX-Schnittstelle feststellen können. Bewahren Sie die beiden ausgedruckten Seiten für spätere Zwecke auf. 3. Schalten Sie die HP JetDirect EX-Schnittstelle und den Drucker aus. 4. Vergewissern Sie sich, daß die IP-Adresse und der Knotenname NICHT in /etc/hosts aufgeführt sind; diese Angaben werden während der Konfiguration hinzugefügt. Installation und Konfiguration der Schnittstelle zum Hostcomputer 3-15 Schnittstelle Hostcomputer • • • • Prozedur 2: Drucker im Hostsystem konfigurieren 5. Installieren Sie die JetDirect-Software auf Ihrem System (sofern noch nicht geschehen). Anweisungen zur Softwareinstallation und -konfiguration finden Sie in dem JetDirect EX Software Installation Guide (J2593-90011). Da das JetAdminDienstprogramm die gesamte Konfiguration automatisch durchführt, benötigen Sie SAM nicht. 6. Melden Sie sich bei Ihrem HP-UX-System als ROOT an, und führen Sie JetAdmin aus. Wählen Sie CONFIGURATION aus. 7. Wählen Sie im Menü CONFIGURATION die Option zum Hinzufügen einer Konfiguration in der BOOTP/TFTP-Datenbank aus. Sie müssen nun einige Fragen beantworten. Bei jeder Eingabeaufforderung können Sie ein Fragezeichen eingeben (?), um Hilfeinformationen anzuzeigen. Im vorliegenden Beispiel wird für den Netzwerkdrucker der Name ‘hep’ verwendet. 8. 9. Enter LAN hardware address: 080009xxxxxx Enter the network printer name/IP name: hep Other optional parameters: 1) Set printer location 2) Set printer contact 3) Set subnetmask 4) Set gateway 5) Set syslog 6) Change idle timeout 7) Create access list 8) Other SNMP parameters Select an item for change, or ‘0’ to configure: Geben Sie eine Zahl ein (von 1 bis 8). Wenn Sie beispielsweise 1 eingeben, erscheint folgende Aufforderung: Enter the printer location (q - quit): Sie können ein Fragezeichen (?) eingeben, um eine Definition anzuzeigen, den Buchstaben q eingeben, um diese Frage zu überspringen, oder eine kurze Beschreibung des Druckerstandorts eingeben. 10. Die Druckerverwaltung wird vereinfacht, wenn Sie den Standort des Druckers, den Druckerverantwortlichen, die Teilnetzwerkmaske (wenn Ihr Netzwerk über Teilnetzwerke verfügt) und den Gateway angeben. Den Druckerstandort und den Namen des Druckerverantwortlichen können Sie später durch Ausführung des JetAdmin Device Monitor (xjdm) anzeigen. 3-16 Installation und Konfiguration der Schnittstelle zum Hostcomputer Prozedur 2: Drucker im Hostsystem konfigurieren 11. Wählen Sie nach Eingabe aller gewünschten Daten die Option CONFIGURE mit folgenden Antworten aus: Select an item for change, or ‘0’ to configure: 0 (configuring) ... Completed creating BOOTP/TFTP configuration ... 12. Weitere Meldungen werden angezeigt. Bei der Aufforderung “Power cycle the printer” müssen Sie den Drucker D640 ausschalten, die JetDirect EX einschalten und den Drucker wieder einschalten. Den D640 als Spool-Drucker konfigurieren. Beim Hinzufügen eines Druckers zu einem HP-UX-System muß die Zeitsteuerung aus- und wieder eingeschaltet werden; dies könnte zum Verlust von Druckjobs führen. Führen Sie folgende Schritte zu einem Zeitpunkt aus, an dem keine nachteiligen Auswirkungen auf die Druckjobs anderer Benutzer entstehen können. 1. Melden Sie sich an Ihrem HP-UX-System als ROOT, und führen Sie JetAdmin (jetadmin) aus. Wählen Sie CONFIGURATION aus. 2. Wählen Sie in dem Menü CONFIGURATION die Option “Add a printer to the local spooler” aus. JetAdmin fordert Sie auf, den Netzwerknamen des Druckers einzugeben; im vorliegenden Beispiel wird der Name ‘hep’ verwendet. 3. 4. 5. Enter the network printer name/IP name: hep JetAdmin zeigt eine numerierte Liste unterstützter Druckertypen an und fragt nach dem Druckertyp: Please indicate the printer type: Geben Sie die Zahl ein, die für den HP-Drucker LaserJet 4Si/4Si MX angezeigt wird. JetAdmin zeigt eine Liste der konfigurierbaren Parameter sowie folgende Aufforderung an: Select an item for change, or ‘0’ to configure: Installation und Konfiguration der Schnittstelle zum Hostcomputer 3-17 Schnittstelle Hostcomputer 13. Antworten Sie auf die Frage, ob Sie eine Testdatei an den Drucker senden wollen, mit "yes"; wählen Sie eine Textdatei oder eine HP-GL/2-Datei aus. Das Drucken der Testseite ist der letzte Schritt der BOOTP/TFTP-Konfiguration. Prozedur 2: Drucker im Hostsystem konfigurieren 6. Die Beispieldatei net_lj4x wurde als Teil der JetDirect EX-Software installiert. Ändern Sie die Einstellungen entsprechend der spezifischen Gegebenheiten in Ihrem System. Folgende Einstellungen sind für den D640 zu empfehlen: Tabelle 3-4 Einstellungen der JetDirect EX-Hostkonfiguration für den D640 7. 8. Konfigurierbare Parameter Aktuelle Einstellungen Lp destination (queue) name (Name der lp-Zielwarteschlange) [hep] Model Script (Beispielscript) [net_lj4x] Status Log (Statusprotokoll) [/tmp/hep.log] Default Printing Language (Standarddrucksprache) [PCL] Queue Class (Warteschlangenklasse) [(nicht zugeordnet)] Job Recovery (Jobwiederherstellung) [ON] True End-of-Job (Echtes Jobende) [ON] JobMonitor (Jobkontrolle) [ON] Default Queue (Standardwarteschlange) [NO] Banner Page (Deckblatt) [ON] Select an item for change, or ‘0’ to configure: 0 JetAdmin stoppt den Spooler und fügt den Drucker als neue Druckwarteschlange hinzu. Legen Sie im Bedienfeld des D640 die Standarddrucksprache entsprechend der Eingabe in JetAdmin fest. HP 3000 MPE/iX, allgemeine Informationen Ihr MPE/iX-System muß Version 4.0 oder höher sein. Wenn Sie mit Version 5.5 arbeiten, enthält das Betriebssystem einen Netzwerk-Spooler. Bei einem HP3000-System können Sie den Drucker auf unterschiedliche Weise anschließen: Als Netzwerkdrucker oder als seriellen Drucker. 3-18 Installation und Konfiguration der Schnittstelle zum Hostcomputer Prozedur 2: Drucker im Hostsystem konfigurieren HP 3000 MPE/iX, Netzanschluß Verwenden Sie die Handbücher, die mit der Express-Version (5.5) geliefert wurden. Bei früheren MPE/iX-Versionen (5.0, 4.5 und 4.0) müssen Sie die von anderen Herstellern angebotene Software für das Drucken in Netzwerken (mit BOOTP-Unterstützung) kaufen. Diese Software enthält auch Anleitungen zur Konfigurierung des Druckers als Systemeinheit. MPE/iX-Systeme der Version 5.5 und höher. MPE/iX Version 5.5 unterstützt die grundlegenden Funktionen zum Drucken in Netzwerken. Wenn Sie spezielle Funktionen benötigen (z. B. spezielle Deckblätter), sollten Sie einen Netzwerk-Spooler eines anderen Lieferanten erwerben. Bei Verwendung des MPE-Netzwerk-Spooler finden Sie in den mit Version 5.5 gelieferten Handbüchern Anleitungen zum Einrichten einer IP-Adresse und anderer BOOTP-Parameter in der JetDirect EX. 1. Verwenden Sie SYSGEN für die Konfigurierung. a) Melden Sie sich als MANAGER.SYS an, und geben Sie an der CI-Eingabeaufforderung SYSGEN ein. Geben Sie folgendes ein: :run sysgen.pub.sys b) Rufen Sie das E/A-Konfigurationsprogramm von SYSGEN auf. Geben Sie folgendes ein: sysgen> io c) Legen Sie die logische Gerätekennung für jeden Netzwerkdrucker fest, den Sie hinzufügen wollen. Verwenden Sie id=HPTCPJD, um die Standardkonfigurationswerte anzugeben. Geben Sie folgendes ein: io> ad ldev=200 ; id=HPTCPJD ; path=NONE io> hold io> exit sysgen> keep sysgen> exit d) Erstellen Sie die Datei NPCONFIG.PUB.SYS; diese Datei sollte für jeden Netzwerkdrucker einen LDEV-"Absatz" enthalten. Die Datei NPCONFIG ist eine reine Textdatei; verwenden Sie einen beliebigen Texteditor, um diese Datei zu erstellen und verwalten. Hier eine Beispiel der Datei NPCONFIG.PUB.SYS: Installation und Konfiguration der Schnittstelle zum Hostcomputer 3-19 Schnittstelle Hostcomputer MPE/iX-Systeme vor Version 5.5. Erwerben Sie die von anderen Lieferanten angebotene Software für das Drucken in Netzwerken. Kaufen Sie außerdem ein BOOTP-Programm (oder ein gleichwertiges Programm), um die IP-Adresse in die JetDirect EX laden zu können. Diese Software enthält auch Anleitungen zur Konfigurierung des Druckers als Systemeinheit. Prozedur 2: Drucker im Hostsystem konfigurieren 200 (network_address = 192.87.52.9 TCP_port_number = 9100 pjl_supported = TRUE banner_header = TRUE banner_trailer = TRUE banner_intray = 1 data_intray = 4 jam_recovery = TRUE ) Wenn Sie mit einer JetDirect EX Plus 3 arbeiten, ist TCP_PORT_NUMBER 9100 der Drucker 1, TCP_PORT_NUMBER 9101 der Drucker 2 und TCP_PORT_NUMBER 9102 der Drucker 3. In der Datei NPCONFIG bezeichnet die Eingabefachnummer 1 das obere Papierfach, Eingabefachnummer 4 das mittlere Papierfach, Eingabefachnummer 8 das untere Papierfach und Eingabefachnummer 5 die HLZ-Einheit (zusätzlich installierbare Hochleistungszuführung). Hier einige NPCONFIG-Einstellungen und die entsprechenden, erforderlichen Einstellungen im Druckermenü: pjl_supported = TRUE Menü: Comms parallel.mode = ADVANCED jam_recovery = TRUE Menü: Configuration jamrecovery = ON HP 3000 MPE/iX, serieller Direktanschluß Die Direktverbindung muß über den seriellen Anschluß erfolgen. Bei Verwendung eines DTC wird der Drucker als Gerätetyp 22 unterstützt (Verwendung der DTC-Statusprüfung und korrekte Verwendung von VFCs). Erstellen Sie eine Termtype-Datei, um anzugeben, daß es sich um einen Duplexdrucker handelt. Dadurch wird sichergestellt, daß die letzte Seite bestimmter Druckjobs automatisch ausgeworfen wird und das Deckblatt und die Abschlußseite von dem Druckjob getrennt werden. Erstellen Sie bei der Konfigurierung des DTC ein Profil, das die Termtype-Datei des Druckers verwendet, und konfigurieren Sie den DTC-Anschluß mit Hilfe dieses Profils. Führen Sie folgende Schritte aus: 1. Eine Termtype-Datei für den D640 erstellen a) Geben Sie folgendes ein: :COPY TT22.PUB.SYS,TTD640.PUB.SYS :TTUTIL.PUB.SYS Das Hauptmenü wird angezeigt. 3-20 Installation und Konfiguration der Schnittstelle zum Hostcomputer Prozedur 2: Drucker im Hostsystem konfigurieren b) Wählen Sie M aus, um die Datei zu ändern: [TTD640.PUB.SYS] Terminal type filename [M] File option C - Create M - Modify V - View c) Drücken Sie die EINGABETASTE. [P] Go to form X - Convert MPE/V termtype F - Flow control S - Special characters C - Control P - Printer Control V - VFC definition e) Press ENTER. f) Die Maske "Print Control" (Druckersteuerung) wird angezeigt. Gehen Sie zum letzten Feld in dieser Maske, und geben Sie Y ein, um die Unterstützung des Duplexdrucks festzulegen. Printer Control [Y] Status request efficiency mode enabled (Y, N) Frequency of status requests [ ] [60]Wait time for reply to status requests [0] Read retries for XON and status request reply [0] Wait time for FOPEN before disconnect [Y] Does the printer support duplex printing (Y, N) g) Drücken Sie die Funktionstaste Daten speichern ( F1). h) Drücken Sie die Funktionstaste Ende (F8). 2. Erstellen Sie ein DTC-Profil. 3. Erstellen Sie bei der Konfigurierung des DTC zum Hinzufügen des Druckers ein neues Profil, das die Druckerdatei TTD640.PUB.SYS verwendet, und konfigurieren Sie den Anschluß an dem DTC mit Hilfe dieser Datei. Konfigurieren Sie den Anschluß an dem DTC. 4. Konfigurieren Sie den D640 entsprechend der Konfigurierung des DTC-Anschlusses (siehe Abbildung 3-5). 5. Verbinden Sie den Drucker und den DTC durch das Kabel. Installation und Konfiguration der Schnittstelle zum Hostcomputer 3-21 Schnittstelle Hostcomputer d) Wählen Sie P aus, um die Druckersteuerung zu ändern: Prozedur 2: Drucker im Hostsystem konfigurieren 6. Führen Sie an dem MPE/iX-System einen Neustart aus (falls erforderlich), um Daten zu dem DTC herunterzuladen. 7. Drucken Sie ein Testdokument. HP 3000 MPE/iX, RS-232C über DTC16 oder DTC48 DTC16 und DTC48 unterstützen Baudraten bis zu 19200 Baud. Der Drucker verfügt über einen DB25-Anschluß. Verwenden Sie für den Druckertyp 22 und zum Anschluß an eine Modemkarte das Kabel 40242Y (oder ein entsprechendes Kabel) mit den Pins 1, 2, 3, 7 (2, 3 überkreuzend). RS-232C. Legen Sie in Prozedur 3: Übertragungsschnittstelle des Druckers einrichten auf Seite 3-23, die Parameter der seriellen Schnittstelle auf dem Bedienfeld fest: Tabelle 3-5 D640 - Einstellungen für seriellen Anschluß Baudrate 19200 oder 38400 Stoppbits 1 BIT Parität keine Flußsteuerung ROBUST XON/XOFF dtr HI/HI Ebenen RS232 HP 3000 MPE/iX, RS-232C über DTC16xx oder DTC72MX DTC16xx und DTC72MX unterstützen Baudraten bis zu 38400 Baud bei Geräten mit Direktanschluß. Die maximale RS-232C-Kabellänge beträgt 15 Meter, wobei dieser Wert bei Verwendung von DTC16xx oder DTC72MX unter günstigen Bedingungen überschritten werden kann. Weitere Details finden Sie in dem DTC Cabling and Racking Guide (C5961-0373). Der Drucker verfügt über einen DB25-Anschluß für den RS-232C-Betrieb. Verwenden Sie für den Druckertyp 22 und zum Anschluß an ein 8-poliges DDP das Kabel 40242Y mit den Pins 1, 2, 3, 7 (2, 3 überkreuzend). RS-232C. Legen Sie in Prozedur 3: Übertragungsschnittstelle des Druckers einrichten auf Seite 3-23 die Parameter der seriellen Schnittstelle in dem Bedienfeld fest (siehe Tabelle 5 auf Seite 22). 3-22 Installation und Konfiguration der Schnittstelle zum Hostcomputer Prozedur 3: Übertragungsschnittstelle des Druckers einrichten Prozedur 3: Übertragungsschnittstelle des Druckers einrichten HINWEIS: Lesen Sie vor der Einrichtung der Übertragungsschnittstelle in dem Benutzerhandbuch die unter "Die Komponenten des Bedienfelds" aufgeführte Erklärung zur Verwendung des Bedienfelds bei der Druckerkonfigurierung. Der D640 wird werksseitig für den Betrieb unter Verwendung der parallelen Schnittstelle eingerichtet; wenn Sie die parallele Schnittstelle verwenden, können Sie diese Prozedur überspringen. An dieser Stelle werden nur die Einstellungen des Menüs Comms erläutert, die für die Bestätigung und gegebenenfalls für die Einrichtung der Übertragungsschnittstelle erforderlich sind. In "Einstellungen im Menü ’Comms’" auf Seite 4-30 des Benutzerhandbuchs werden die Einstellungen des Menüs Comms ausführlich erläutert. Untermenü Comms prüfen Der Drucker sollte eingeschaltet sein, und auf dem Bedienfeld sollte das Hauptmenü angezeigt werden (siehe Abbildung 3-5). Bereit- - Frei JUN 18 05:32.23 PCL Offline Online Offline 600dpi Spezial Menü Test LTR LTR LTR Papform Abbildung 3-5 Hauptmenü Drücken Sie Menü; das in Abbildung 3-6 dargestellte Untermenü wird angezeigt. Installation und Konfiguration der Schnittstelle zum Hostcomputer 3-23 Schnittstelle Hostcomputer Wenn Sie die serielle Schnittstelle verwenden, müssen Sie in dem Untermenü Comms die Optionen der seriellen Schnittstelle definieren, die für eine Verbindung zwischen Host und Drucker erforderlich sind. Prozedur 3: Übertragungsschnittstelle des Druckers einrichten Menü Drucken Konfiguration PCL Comms Wartung Online Online Abbildung 3-6 Untermenü Menü Drücken Sie den Abwärtspfeil, um die Option Comms hervorzuheben. Drücken Sie den Rechtspfeil, um die Option Comms auszuwählen. Siehe Abbildung 3-7. Comms Timeout =15 Datenpuffer =32 parallel Seriell Online Online Abbildung 3-7 Untermenü Comms 3-24 Installation und Konfiguration der Schnittstelle zum Hostcomputer Prozedur 3: Übertragungsschnittstelle des Druckers einrichten Serielle Schnittstelle einrichten Drücken Sie den Abwärtspfeil, um die Option Seriell hervorzuheben, und drücken Sie den Rechtspfeil, um das Untermenü Seriell auszuwählen. Siehe Abbildung 3-8: Comms.Seriell Online Baud = 19200 Stoppbits = 1BIT Parität = keine Fluß = XON/XOFF TBS = HI/LO Pegel = RS232 Online Schnittstelle Hostcomputer Abbildung 3-8 Untermenü Comms.Seriell Wählen Sie Pegel aus. Siehe Abbildung 3-9. Comms.Seriell.Pegel= RS232 RS422 Online Online Wahl Abbildung 3-9 Untermenü Comms.Seriell.Pegel Heben Sie die serielle Schnittstelle hervor, die Sie verwenden, und drücken Sie Wahl. In dem Untermenü Comms.Seriell (siehe Abbildung 3-10 auf Seite 3-26) können Sie folgende Parameter für die serielle Schnittstelle festlegen: • • • • • Baud Stoppbits Parität Fluß TBS Installation und Konfiguration der Schnittstelle zum Hostcomputer 3-25 Prozedur 3: Übertragungsschnittstelle des Druckers einrichten Comms.Seriell Online Baud = 19200 Stoppbits = 1BIT Parität = keine Fluß = XON/XOFF TBS = HI/LO Pegel = RS232 Online Abbildung 3-10 Untermenü Comms.Seriell Baudrate Geben Sie den Wert für das ausgewählte Attribut an. 1. Wählen Sie Baud aus. 2. Wählen Sie die Baudrate aus. Siehe Abbildung 3-11. 3. Heben Sie den gewünschten Wert hervor, und drücken Sie Wahl. Comms.Seriell.Baud 9600 = 19200 38400 Online Online Wahl Abbildung 3-11 Baudraten Stoppbits 1. Wählen Sie Stoppbits aus. 2. Geben Sie die Anzahl der Stoppbits an. • 1 BIT • 2 BITS 3-26 Installation und Konfiguration der Schnittstelle zum Hostcomputer Prozedur 3: Übertragungsschnittstelle des Druckers einrichten Parität 1. Wählen Sie Parität aus. 2. Legen Sie die Bedingung für die Paritätsprüfung fest. • KEINE: Keine Paritätsprüfung • GERADE: Gerade Paritätsprüfung • UNGERADE: Ungerade Paritätsprüfung 1. Wählen Sie Fluß aus. 2. Legen Sie die Art der Flußsteuerung des DTR-Signals der seriellen Schnittstelle fest. • KEINFLUSS: XON/XOFF-Flußsteuerung inaktivieren • XON/XOFF: XON/XOFF-Flußsteuerung aktivieren • ROBUST: ROBUST XON/XOFF-Flußsteuerung aktivieren DTR-Polarität 1. Wählen Sie TBS aus. 2. Legen Sie die Methode für die Handhabung des DTR-Signals der seriellen Schnittstelle fest . • • • • HI/LO: DTR-Polarität hoch für Ready und niedrig für Not Ready LO/HI: DTR-Polarität niedrig für Ready und hoch für Not Ready HI/HI: DTR-Polarität immer hoch LO/LO: DTR-Polarität immer niedrig Installation und Konfiguration der Schnittstelle zum Hostcomputer 3-27 Schnittstelle Hostcomputer Flußsteuerung Prozedur 4: Anschluß bestätigen Prozedur 4: Anschluß bestätigen Führen Sie diese abschließende Prozedur durch, um sicherzustellen, daß zwischen Drukker und Computer eine Verbindung besteht. Senden Sie hierfür eine Datei an den Drucker, und prüfen Sie, ob der Ausdruck korrekt ist. Die genaue Vorgehensweise hängt dabei von dem verwendeten Hostcomputer ab. Schnittstelle - Fehlerbehebung In diesem Abschnitt finden Sie Anweisungen für den unwahrscheinlichen Fall, daß zwischen Drucker und Computer keine Verbindung hergestellt werden konnte. Lesen Sie zunächst die unter Allgemeine Fehlerbehebung aufgeführten Informationen. Fahren Sie dann mit dem Abschnitt fort, in dem die von Ihnen verwendete Hostcomputerschnittstelle behandelt wird. Allgemeine Fehlerbehebung Führen Sie zunächst folgende Schritte aus, wenn zwischen Drucker und Hostcomputer keine Übertragung erfolgt: • Vergewissern Sie sich, daß die Netzkabel des Druckers und des Hostcomputers ordnungsgemäß angeschlossen und beide Systeme eingeschaltet sind. • Vergewissern Sie sich, daß beide Enden des Schnittstellenkabels korrekt angeschlossen sind. • Senden Sie nochmals eine Datei an den Drucker. • Wenn die Probleme nach wie vor auftreten, fahren Sie mit demjenigen der folgenden Abschnitte fort (parallele oder serielle Schnittstelle), der auf die verwendete Übertragungsschnittstelle zutrifft. 3-28 Installation und Konfiguration der Schnittstelle zum Hostcomputer Schnittstelle - Fehlerbehebung Fehlerbehebung bei paralleler Schnittstelle Tabelle 3-6 Fehlerbehebung bei paralleler Schnittstelle Maßnahme Zeichen doppelt gedruckt oder Daten durcheinander (1) Abgeschirmtes Kabel verwenden. (2) Möglicherweise sind die Brücken auf der Schnittstellenkarte falsch gesetzt. Ziehen Sie zum Ändern dieser Brücken einen Kundendienstmitarbeiter hinzu. Die an den Drucker gesendete Datei wird nicht gedruckt; keine Daten übertragen. Vergewissern Sie sich, daß das Schnittstellenkabel korrekt angeschlossen ist. Alle anderen Probleme Wenden Sie sich an Ihren Kundendienstmitarbeiter. Schnittstelle Hostcomputer Symptom Installation und Konfiguration der Schnittstelle zum Hostcomputer 3-29 Schnittstelle - Fehlerbehebung Fehlerbehebung bei serieller RS-232C/RS-422A-Schnittstelle Tabelle 3-7 Fehlerbehebung bei serieller RS-232C/RS-422A-Schnittstelle 3-30 Symptom Maßnahme Die an den Drucker gesendete Datei wird nicht gedruckt; keine Daten übertragen; ausgedruckte Daten durcheinander. (1) Möglicherweise sind eines oder mehrere Pinsignale des RS-232/422-Kabels fehlerhaft. Der Drucker verwendet einen Standard-DTE-RS232/422-Anschluß. Möglicherweise verwendet Ihr Hostcomputer einen anderen RS-232/422Anschluß, z. B. DCE. Lesen Sie zunächst in dem HP 5000 D640 Technical Reference Manual Ihres Computers nach, ob Ihr Computer einen nicht-DTE-RS-232/422Anschluß verwendet. Schlagen Sie dann in Anhang C, "Konfiguration der seriellen und parallelen Host-Schnittstelle" des D640 Benutzerhandbuchs die alternativen Signalkonfigurationen für RS-232/422-Kabel nach. Möglicherweise muß das Kabel modifiziert werden. (2) Vergewissern Sie sich, daß der von dem Drucker verwendete Übertragungsanschluß dem Anschluß entspricht, der von dem Computer angegeben wird. Überprüfen Sie die Übertragungsparameter auf Ihrem Hostcomputer. Prüfen Sie die aktuelle Konfiguration anhand der in Prozedur 2: Drucker im Hostsystem konfigurieren auf Seite 3-11, genannten Anweisungen. Lesen Sie außerdem in dem D640 Technical Reference Manual nach, wie diese Parameter auf dem Host geändert werden können. Die Vorgehensweise zum Ändern der Übertragungsparameter an dem Drucker wird unter "Einstellungen im Menü ’Comms’" auf Seite 4-30 des D640 Benutzerhandbuchs beschrieben. Datenausdruck zunächst OK, später durcheinander. Der Pufferspeicher des Druckers ist möglicherweise nicht korrekt für die Datenübertragung eingerichtet. Lesen Sie unter "Einstellungen im Menü ’Comms’" in dem Benutzerhandbuch nach, und ändern Sie im Konfigurationsmodus den Übertragungsparameter für die Kapazitätsüberschreitung des Puffers. Ausgedruckte Daten durcheinander Abgeschirmtes Kabel verwenden. Alle anderen Probleme Wenden Sie sich an Ihren Kundendienstmitarbeiter. Installation und Konfiguration der Schnittstelle zum Hostcomputer Schnittstelle Hostcomputer Schnittstelle - Fehlerbehebung Installation und Konfiguration der Schnittstelle zum Hostcomputer 3-31 Kapitel 4 Zubehör Zubehör Zubohör Kapitel 4 Zubehör 4-1 4-2 Zubehör Zubehör Zubehör Dieses Kapitel enthält Anleitungen zur Installation von Druckerzubehörteilen. Folgende Prozeduren werden in diesem Kapitel beschrieben: Prozedur 1: Installation der Hochleistungszuführung (HLZ) Prozedur 2: Installation der Hochleistungsausgabe (HLA) Prozedur 3: Speicher installieren Prozedur 4: PostScript installieren Prozedur 5: Installation des zusätzlichen Papierfachs Zubohör • • • • • Zubehör 4-3 Prozedur 1: Installation der Hochleistungszuführung (HLZ) Prozedur 1: Installation der Hochleistungszuführung (HLZ) Diese Prozedur beschreibt die Installation der Hochleistungszuführung (HLZ). Die HLZ-Einheit faßt 2500 Blatt Papier mit einem Gesamtgewicht von 20 Pfund. Modell C5621A unterstützt das Papierformat Letter, Modell C5622A das Papierformat A4. Diese Prozedur umfaßt folgende Schritte: • • • • • • HLZ-Einheit auspacken Papierführung anbringen Podest anbringen HLZ-Einheit an dem Montageträger befestigen HLZ-Einheit ausrichten Signalkabel anschließen HINWEIS: Schalten Sie den Drucker aus, bevor Sie die HLZ-Einheit an den Drucker anschließen. HLZ-Einheit auspacken Die HLZ-Einheit wird in einer separaten Kiste geliefert (siehe Abbildung 4-1). HLZ Abbildung 4-1 HLZ-Kiste 4-4 Zubehör Prozedur 1: Installation der Hochleistungszuführung (HLZ) Siehe Abbildung 4-2. Styroporblock HLZ Podest Zubohör Montageteil Abbildung 4-2 HLZ-Einheit auspacken Packen Sie die HLZ-Einheit wie folgt aus: 1. 2. 3. 4. Die HLZ-Kiste öffnen. Die Styroporblöcke auf beiden Seiten greifen. Die HLZ-Einheit (mit den Styroporblöcken) vorsichtig aus der Kiste nehmen und auf den Boden stellen. Die Styroporblöcke und die Kunststoffhülle entfernen. Zubehör 4-5 Prozedur 1: Installation der Hochleistungszuführung (HLZ) 5. 6. Die HLZ-Tür öffnen und das gesamte Verpackungsmaterial aus dem Innenraum der HLZ-Einheit entfernen. Bewahren Sie das Verpackungsmaterial auf, falls Sie die HLZ-Einheit zu einem späteren Zeitpunkt transportieren wollen. Die HLZ-Kiste enthält die Teile, die für die Installation der HLZ-Einheit erforderlich sind (siehe Abbildung 4-3). Vergewissern Sie sich, daß die HLZ-Kiste alle in Tabelle 4-1, “Checkliste: HLZ-Teile” aufgeführten Teile enthält. Tabelle 4-1 Checkliste: HLZ-Teile Papierführung 1 Podest 1 Zusätzlicher Montageträger 1 Papierführung Podest Zusätzlicher Montageträger (2) Nivellierketten Abbildung 4-3 HLZ-Teile 4-6 Zubehör Prozedur 1: Installation der Hochleistungszuführung (HLZ) Papierführung anbringen 1. 2. 3. Nehmen Sie die Papierführung aus der HLZ-Kiste. Öffnen Sie die Fronttür des Druckers. Lösen Sie die Schraube an der Vorderseite des Druckers, und entfernen Sie die Schraube an der rechten Seitenwand (siehe Abbildung 4-4). .......... Schraube lösen Zubohör Abdeckung der Papierzuführung Abbildung 4-4 Abdeckung der Papierzuführung abnehmen 4. Nehmen Sie die Abdeckung der Papierzuführung ab. Zubehör 4-7 Prozedur 1: Installation der Hochleistungszuführung (HLZ) 5. Befestigen Sie die Papierführung am Drucker, und sichern Sie sie mit den beiden Befestigungsschrauben (siehe Abbildung 4-5). ....... ..... LTR LT R LT R Befestigungsschraube Befestigungsschraube Abbildung 4-5 Papierführung befestigen 4-8 Zubehör Prozedur 1: Installation der Hochleistungszuführung (HLZ) Podest anbringen 1. 2. Nehmen Sie das Podest aus der HLZ-Kiste. Bringen Sie den zusätzlichen Montageträger an (siehe Abbildung 4-6). LTR LT R LT R Abbildung 4-6 Podestführung 3. Setzen Sie das Podest auf die Führung des Montageträgers. Befestigen Sie das Podest an der Führung des Podests (siehe Abbildung 4-7). LTR LT R Zubohör LT R Abbildung 4-7 Podest befestigen Zubehör 4-9 Prozedur 1: Installation der Hochleistungszuführung (HLZ) HLZ-Einheit an dem Montageträger befestigen 1. 2. 3. Ziehen Sie die Gleitschienen des Montageträgers bis zum Einrasten heraus. Setzen Sie die HLZ-Einheit auf die Stifte der Gleitschiene. Befestigen Sie die HLZ-Einheit mit zwei Druckschrauben an dem Montageträger (siehe Abbildung 4-8). (2) Druckschrauben Abbildung 4-8 HLZ-Einheit an Montageträger befestigen 4-10 Zubehör Prozedur 1: Installation der Hochleistungszuführung (HLZ) HLZ-Einheit ausrichten 1. 2. Schieben Sie die HLZ-Einheit in die Papierführung des Druckers, bis sie einrastet. Richten Sie die Nivellierfüsse des HLZ-Podests so aus, daß die beiden Nivellierketten gerade den Boden berühren. Siehe Abbildung 4-9. (2) Rote Markierungen LTR (2) Nivellierketten LTR LTR Abbildung 4-9 HLZ-Einheit ausrichten 3. Richten Sie die roten Markierungen an der HLZ-Einheit an dem Strich der Papierführung aus. Liegen die Markierungen nicht in einer Flucht, so richten Sie die Nivellierfüsse des Podests entsprechend aus. Zubehör 4-11 Zubohör Nivellierfüsse Prozedur 1: Installation der Hochleistungszuführung (HLZ) Signalkabel anschließen 1. 2. 3. Vergewissern Sie sich, daß der Drucker ausgeschaltet ist. Drücken Sie auf den Entriegelungshebel an der Oberseite der HLZ-Einheit, und ziehen Sie die HLZ-Einheit vom Drucker weg. Stecken Sie das HLZ-Kabel in den Anschluß in der unteren linken Ecke der Rückwand des Druckers (siehe Abbildung 4-10). Abbildung 4-10 HLZ-Signalkabel anschließen 4. 5. 4-12 Schieben Sie die HLZ-Einheit in die Papierführung des Druckers, bis sie einrastet. Schalten Sie den Drucker ein. Zubehör Prozedur 1: Installation der Hochleistungszuführung (HLZ) Legen Sie Papier ein. 1. 2. Öffnen Sie die HLZ-Tür. Drücken Sie die Taste an der Oberseite der HLZ-Einheit, um das Papierfach abzusenken (siehe Abbildung 4-11). HINWEIS: Wenn sich das Fach nicht absenken läßt, vergewissern Sie sich, daß alle Abdeckungen des Druckers geschlossen sind, die Druckerbereitschaft auf dem Bedienfeld angezeigt wird und die HLZ-Einheit sauber am Drucker ansteht. Das Papierfach läßt sich nur absenken, wenn der Drucker eingeschaltet ist und sich in Bereitschaft befindet. LTR LTR LTR Abbildung 4-11 HLZ-Papierfach Legen Sie das Papier ein, und schließen Sie die HLZ-Tür. Siehe Abbildung 4-12. Zubohör 3. LTR LTR LTR Abbildung 4-12 HLZ-Tür schließen Zubehör 4-13 Prozedur 1: Installation der Hochleistungszuführung (HLZ) Wenn Sie eine HLZ-Einheit für das Papierformat Letter verwenden, führen Sie die in "Prozedur 15: Papierpfad ausrichten" auf Seite 2-85 beschriebene Ausrichtungsprozedur durch. Wenn Sie eine HLZ-Einheit für das Papierformat A4 verwenden, müssen Sie am Drucker die Einstellung Papform auf A4 setzen. Richten Sie die Option Papform wie folgt ein: 1. Drücken Sie die Taste Papform in dem Hauptmenü, um das Untermenü PapForm anzuzeigen (siehe Abbildung 4-13). PapForm Fach1 Größe Fach2 Größe Fach3 Größe HCI-Größe =LETTER =LETTER =LETTER =LETTER Online Abbildung 4-13 Menü PapForm 2. 3. Bewegen Sie den Cursor mit Hilfe des Abwärtspfeils zu der Position HCI-Größe. Drücken Sie den Rechtspfeil, um die Maske HCI-Größe anzuzeigen (siehe Abbildung 4-14). HCI-Größe= LETTER A4 Online Wahl Abbildung 4-14 Maske HCI-Größe 4. 4-14 Drücken Sie den Abwärtspfeil, um zu dem Eintrag A4 zu gelangen. Zubehör Prozedur 1: Installation der Hochleistungszuführung (HLZ) 5. Drücken Sie Wahl, um A4 als Papierformat für die HLZ-Einheit auszuwählen (siehe Abbildung 4-15). PapForm Fach1 Größe Fach2 Größe Fach3 Größe HCI-Größe =LETTER =LETTER =LETTER =A4 Online Abbildung 4-15 HCI-Größe: A4 ausgewählt 6. 7. Drücken Sie den Linkspfeil, um zum Hauptmenü zurückzukehren. Wenn Sie eine HLA-Einheit installieren wollen, fahren Sie fort mit Prozedur 2: Installation der Hochleistungsausgabe (HLA). Wenn Sie zusätzlichen Speicher installieren wollen, fahren Sie fort mit Prozedur 3: Speicher installieren. Wenn Sie PostScript installieren wollen, fahren Sie fort mit Prozedur 4: PostScript installieren. Wenn Sie ein zusätzliches Papierfach installieren wollen, fahren Sie fort mit Prozedur 5: Installation des zusätzlichen Papierfachs. Zubohör Wenn Sie keine weiteren Zubehörteile installieren wollen, sichern Sie den Drucker wie in “Prozedur 14: Drucker sichern” auf Seite 2-84 beschrieben. Zubehör 4-15 Prozedur 2: Installation der Hochleistungsausgabe (HLA) Prozedur 2: Installation der Hochleistungsausgabe (HLA) In dieser Prozedur wird die Installation der Hochleistungsausgabe (HLA) beschrieben. Diese Prozedur umfaßt folgende Schritte: • • • • • HLA-Einheit auspacken Papierführung anbringen Halterung B und Verbindungsbolzen anbringen Signalkabel und Netzkabel anschließen HLA-Einheit befestigen HINWEIS: Schalten Sie den Drucker aus, bevor Sie die HLA-Einheit an den Drucker anschließen. HLA-Einheit auspacken Die HLA-Einheit wird getrennt vom Drucker ausgeliefert. Siehe Abbildung 4-16. HLA Abbildung 4-16 HLA-Kiste 4-16 Zubehör Prozedur 2: Installation der Hochleistungsausgabe (HLA) Die HLA-Kiste enthält die Teile, die für die Einrichtung der HLA-Einheit und deren sofortige Inbetriebnahme erforderlich sind (siehe Abbildung 4-17). Vergewissern Sie sich, daß die HLA-Kiste alle in Tabelle 4-2, “Checkliste: HLA-Teile” aufgeführten Teile enthält. Tabelle 4-2 Checkliste: HLA-Teile Netzkabel Papierführung 1 Halterung A 1 Halterung B 1 Schraube (M6 x 12) 1 Schraube (M4 x 10) 2 Schraube (M4 x 6) 1 Verbindungsbolzen 1 Papierführung Netzkabel Zubohör Halterung B Halterung A (4) Druckschrauben (M4x6) Schraube (M6x12) (2) Schrauben (M4x10) Verbindungsbolzen pin Abbildung 4-17 HLA-Teile Zubehör 4-17 Prozedur 2: Installation der Hochleistungsausgabe (HLA) Die HLA-Einheit befindet sich in dieser Kiste in einer Kunststoffhülle und ist von Styroporblöcken umgeben. Packen Sie die HLA-Einheit wie folgt aus: WARNUNG: Die HLA-Einheit wiegt 32kg. Zum Auspacken sind zwei Personen erforderlich. 1. Öffnen Sie den Karton, und entfernen Sie die Styroporblöcke (siehe Abbildung 4-18). Abbildung 4-18 HLA-Kiste öffnen 2. 4-18 Nehmen Sie die HLA-Einheit zu zweit aus der Kiste, und stellen Sie sie auf dem Boden ab. Siehe Abbildung 4-19. Zubehör Prozedur 2: Installation der Hochleistungsausgabe (HLA) 1120 Abbildung 4-19 HLA-Einheit auspacken Entfernen Sie die Kunststoffumhüllung. Bewahren Sie das Verpackungsmaterial auf, falls Sie die HLA-Einheit zu einem späteren Zeitpunkt transportieren wollen. WARNUNG: Verschieben Sie den Drucker erst, nachdem Sie die Kippsicherung befestigt haben. Andernfalls könnte die HLA-Einheit umstürzen und Menschen verletzen. Zubehör 4-19 Zubohör 3. 4. Prozedur 2: Installation der Hochleistungsausgabe (HLA) 5. Lösen Sie die Mutter der Kippsicherung am hinteren Fuß der HLA-Einheit. Siehe Abbildung 4-20. Kippsicherung Mutter entfernen und Kippsicherung abnehmen Abbildung 4-20 Kippsicherung 4-20 Zubehör Prozedur 2: Installation der Hochleistungsausgabe (HLA) 6. 7. Entfernen Sie die Kippsicherung. Drehen Sie die Kippsicherung herum, und bringen Sie sie wie in Abbildung 4-21 dargestellt an. Zubohör Kippsicherung Abbildung 4-21 Kippsicherung anbringen 8. Setzen Sie die Schraube wieder ein, und ziehen Sie sie mit den Fingern an. Zubehör 4-21 Prozedur 2: Installation der Hochleistungsausgabe (HLA) 9. Drehen Sie die vier Nivellierschrauben heraus (siehe Abbildung 4-22). (2) Nivellierschrauben anpassen Abbildung 4-22 Nivellierschrauben herausdrehen 4-22 Zubehör Prozedur 2: Installation der Hochleistungsausgabe (HLA) Papierführung anbringen 1. 2. Nehmen Sie die Papierführung aus der HLA-Kiste. Entfernen Sie die beiden Schrauben der oberen Abdeckung an der linken Seite des Druckers, und nehmen Sie die Abdeckung ab (siehe Abbildung 4-23). Zubohör (2) Schrauben Abbildung 4-23 Obere Abdeckung abnehmen Zubehör 4-23 Prozedur 2: Installation der Hochleistungsausgabe (HLA) 3. Bringen Sie die Papierführung an (siehe Abbildung 4-24). Papierführung Abbildung 4-24 Papierführung anbringen 4-24 Zubehör Prozedur 2: Installation der Hochleistungsausgabe (HLA) Halterung B und Verbindungsbolzen anbringen Nehmen Sie die Halterung B und den Verbindungsbolzen aus der HLA-Kiste. Entfernen Sie mit Hilfe eines schmalen Schlitzschraubendrehers die beiden kleinen Deckel an der unteren Abdeckung (siehe Abbildung 4-25). Zubohör 1. 2. Abbildung 4-25 Kleine Deckel Zubehör 4-25 Prozedur 2: Installation der Hochleistungsausgabe (HLA) 3. Befestigen Sie die Halterung B mit der M6 x 12-Schraube an der unteren linken Seite des Druckers, und bringen Sie den Verbindungsbolzen an (siehe Abbildung 4-26). Abbildung 4-26 Halterung B und Verbindungsbolzen anbringen 4-26 Zubehör Prozedur 2: Installation der Hochleistungsausgabe (HLA) HLA-Einheit befestigen Befestigen Sie die Halterung A an der unteren Kante der HLA-Einheit. Verwenden Sie dabei die beiden M4 x10-Schrauben (siehe Abbildung 4-27). Abbildung 4-27 Halterung A anbringen 2. Richten Sie die HLA-Einheit so aus, daß das seitliche Befestigungsloch auf den Verbindungsbolzen am Drucker paßt. Zubehör 4-27 Zubohör 1. Prozedur 2: Installation der Hochleistungsausgabe (HLA) 3. Schieben Sie den Verbindungsbolzen in die größere Rundung des Befestigungslochs an der HLA-Einheit (siehe Abbildung 4-28). Verbindungsbolzen Befestigungsloch Halterung B Halterung A Abbildung 4-28 HLA-Einheit befestigen 4. 5. 6. 4-28 Schieben Sie die HLA-Einheit an den Drucker. Drücken Sie die HLA-Einheit seitlich gegen die Vorderseite des Druckers, um den Bolzen in dem Befestigungsloch zu arretieren. Befestigen Sie die Halterung A mit Hilfe der Sechskantschrauben (M4 x 6) an der Halterung B des Druckers. Zubehör Prozedur 2: Installation der Hochleistungsausgabe (HLA) Steht die HLA-Einheit nicht parallel zum Drucker, so drehen Sie die beiden vorderen Nivellierschrauben gegen den Uhrzeigersinn, um das Oberteil der HLA-Einheit gegen den Drucker zu lehnen. Siehe Abbildung 4-29. Zubohör 7. Schraube gegen Uhrzeigersinn drehen, um dieses Ende der HLA-Einheit anzuheben Abbildung 4-29 Vordere Nivellierschrauben ausrichten Zubehör 4-29 Prozedur 2: Installation der Hochleistungsausgabe (HLA) HINWEIS: Richten Sie die Nivellierschrauben nur aus, wenn die HLA-Einheit von dem Drucker abgeneigt ist. Signalkabel und Netzkabel anschließen 1. Stecken Sie das Signalkabel der HLA-Einheit in dem Anschluß im unteren rechten Eck der Rückwand des Druckers ein. Siehe Abbildung 4-30. EIN AU S Hauptnetzschalter Netzanschluß Geerdete Steckdose HCL Schnittstellenkabel Abbildung 4-30 HLA-Signalkabel und Netzkabel anschließen HINWEIS: 4-30 Vergewissern Sie sich, daß der Hauptnetzschalter in der Position OFF (AUS) ist. Zubehör Prozedur 2: Installation der Hochleistungsausgabe (HLA) 2. Stecken Sie das Netzkabel an der Netzsteckdose der HLA-Einheit ein. WARNUNG: Zum Schutz gegen Elektroschocks sowie zur Einhaltung der Bestimmungen zur elektromagnetischen Kompatibilität muß die HLA-Einheit geerdet werden. Verbinden Sie die HLA-Einheit immer mit einer geerdeten Steckdose. 3. 4. Stecken Sie das andere Ende des Netzkabels an einer geerdeten Netzsteckdose ein. Schalten Sie den Hauptnetzschalter der HLA-Einheit ein. HLA-Papierausgabekonfiguration Das Ausgabefach des Druckers wird als Standardausgabefach verwendet. Wenn die HLAEinheit als Standardausgabefach verwendet werden soll, ändern Sie die Einstellung auf dem Bedienfeld wie folgt: 1. Drücken Sie im Hauptmenü die Taste Menü. Siehe Abbildung 4-31. Bereit - - Frei JUN 18 05:32.23 PCL 600dpi LTR LTR LTR Online Offline Offline Spezial Menü Test LTR Papform 2. Zubohör Abbildung 4-31 Hauptmenü Abbildung 4-32 zeigt die Auswahlmöglichkeiten. Menü Drucken Konfiguration PCL Comms Wartung Online Online Abbildung 4-32 Liste der Untermenüs Zubehör 4-31 Prozedur 2: Installation der Hochleistungsausgabe (HLA) 3. Wählen Sie Drucken aus, um das Untermenü Drucken anzuzeigen (siehe Abbildung 4-33). Drucken Online Kopien =1 Zuführung = tray1 Papier = automatisch Ausgabe = OBEN Duplex = AUS Binden = LANGE KANTE Online Abbildung 4-33 Untermenü Drucken 4. Wählen Sie Ausgabe aus, um das Untermenü Drucken.Ausgabe anzuzeigen (siehe Abbildung 4-34). Drucken.Ausgabe = OBEN = HCO-SEITE1 UNTEN = HCO-SEITE1 OBEN Online Online Wahl Abbildung 4-34 Untermenü Drucken.Ausgabe 5. 4-32 Heben Sie HCO-SEITE1.UNTEN oder HCO-SEITE1.OBEN hervor, und drücken Sie die Taste Wahl. Zubehör Prozedur 2: Installation der Hochleistungsausgabe (HLA) 6. Im Hauptmenü wird die HLA-Einheit als Papierausgabefach angezeigt. Siehe Abbildung 4-35. HLA-Einheit Bereit - - Frei JUL 25 05:32.23 PCL Offline Online Offline 600dpi LTR LTR LTR Spezial Menü Test LTR Papform Abbildung 4-35 Hauptmenü mit Ausgabe an HLA-Einheit mit Druckbild nach oben Wenn Sie zusätzlichen Speicher installieren wollen, fahren Sie fort mit Prozedur 3: Speicher installieren. Wenn Sie PostScript installieren wollen, fahren Sie fort mit Prozedur 4: PostScript installieren. Wenn Sie ein zusätzliches Papierfach installieren wollen, fahren Sie fort mit Prozedur 5: Installation des zusätzlichen Papierfachs. Zubohör Wenn Sie keine weiteren Zubehörteile installieren wollen, sichern Sie den Drucker wie in “Prozedur 14: Drucker sichern” auf Seite 2-84 beschrieben. Zubehör 4-33 Prozedur 3: Speicher installieren Prozedur 3: Speicher installieren Die Standardspeicherkapazität des Druckers D640 beträgt 16 MB, eine Erweiterung auf bis zu 64 MB ist möglich. Für die meisten Anwendungen ist die Standardspeicherkapazität ausreichend. Zusätzlicher Speicher wird erforderlich, wenn Sie PostScript hinzufügen (im Lieferumfang von PostScript sind zusätzliche Speichermodule mit 16 MB enthalten), Duplex Ledger ausführen oder eine größere Menge speicherresidenter Schriftarten und/oder Makros speichern wollen. Sie können die Speicherkapazität des D640 erhöhen, indem Sie die 72-poligen SIMMBausteine mit jeweils 16 MB hinzufügen. Die SIMM-Bausteine müssen folgende Merkmale aufweisen: 60 ns, non-parity und non-EDO. HINWEIS: HP übernimmt keine Verantwortung bei Verwendung von Speicherbausteinen, die nicht von HP geliefert wurden. Jegliche Fehler oder Kundendiensteinsätze im Zusammenhang mit Speichermodulen, die nicht von HP geliefert wurden, sind von der Garantie oder einem HP-Kundendienstvertrag ausgeschlossen. Installieren Sie die zusätzlichen SIMM-Bausteine in den Steckplätzen CN5, CN6 und CN7 (siehe Tabelle 4-1, “Speicherkonfigurationen”). Tabelle 4-1 Speicherkonfigurationen Kapazität CN5 CN6 HP-Teilenummer SIMM-Typ C5635A 16 MB 16 MB 16 MB C5635A 16 MB 16 MB 16 MB 16 MB C5635A 16 MB 16 MB 16 MB 16 MB CN7 16 MB 4-34 Zubehör Gesamt 16 MB 32 MB 48 MB 16 MB 64 MB Prozedur 3: Speicher installieren Installieren Sie die SIMM-Bausteine wie folgt: 1. 2. Öffnen Sie die obere rechte Abdeckung. Öffnen Sie die Abdeckung der Auswurfeinheit. Siehe Abbildung 4-36. Abdeckung der Auswurfeinheit ...... ........ .. Obere rechte Abdeckung Abbildung 4-36 Abdeckungen öffnen 3. Lösen Sie die drei Schrauben an der oberen Abdeckung (siehe Abbildung 4-37). Zubohör 3 1 2 Abbildung 4-37 Obere Abdeckung abnehmen 4. Nehmen Sie die obere Abdeckung ab. Zubehör 4-35 Prozedur 3: Speicher installieren 5. Lösen Sie die obere Schraube der Speicherabdeckung, und schieben Sie die Abdekkung nach hinten (siehe Abbildung 4-38). Abbildung 4-38 Speicherabdeckung entfernen 4-36 Zubehör Prozedur 3: Speicher installieren 6. Auf der Hauptsteuereinheit sehen Sie die Steckplätze der Speichermodule mit den Bezeichnungen CN5, CN6 und CN7 (siehe Abbildung 4-39 ). CN5 CN6 CN7 Zubohör Kerbe Abbildung 4-39 Steckplätze der Speichermodule 7. Nun können Sie die Speichermodule aus Ihren Schutzhüllen nehmen und in dem Drucker installieren. Zubehör 4-37 Prozedur 3: Speicher installieren ACHTUNG: Elektronische Komponenten können durch elektrostatische Entladung beschädigt werden. Verwenden Sie wenn möglich ein antistatisches Armband und eine Erdungsmatte. Berühren Sie eine geerdete, blanke Metallfläche, bevor Sie die SIMM-Module aus der Schutzhülle nehmen, um eine Entladung jeglicher statischer Elektrizität herbeizuführen. 8. Verwenden Sie das antistatische Armband wie in Abbildung 4-40 dargestellt. Umschlag mit antistatischem Armband Schachtel mit Speichermodulen Speichermodul in antistatischer Schutzhülle Abbildung 4-40 Antistatisches Armband 4-38 Zubehör Prozedur 3: Speicher installieren 9. Die nächsten drei Schritte sind in Abbildung 4-41 dargestellt: SIMM in endgültiger Position SIMM in 45˚-Winkel ansetzen und in senkrechte Position bringen Befestigungsklammer aus Chrom Antistatisches Armband Zubohör CN5 CN6 CN7 Metallrahmen (geerdet) Abbildung 4-41 SIMM-Installation HINWEIS: Die Speichermodule müssen in aufsteigender Reihenfolge eingebaut werden, d. h. zunächst in Steckplatz CN5, dann in Steckplatz CN6 und schließlich in Steckplatz CN7. Zubehör 4-39 Prozedur 3: Speicher installieren a) Schieben Sie die Speichermodule in einem Winkel von 45 ° in die freien Stecksockel (siehe Abbildung 4-41), wobei sich die Kerbe jeweils auf der rechten Seite des Moduls befinden muß. b) Drücken Sie das Speichermodul fest nach unten, bis der Stecker vollständig in dem Stecksockel sitzt. c) Bringen Sie das Speichermodul in eine senkrechte Lage, bis es endgültig einrastet. 4-40 Zubehör Prozedur 3: Speicher installieren ACHTUNG: Wenden Sie keine Gewalt an, wenn das Modul nicht einrastet, sondern wiederholen Sie die drei letzten Schritte. 10. Bringen Sie die Speicherabdeckung wieder an. Die Abdeckung muß dabei auf beiden Seiten unter den Metallhalter geschoben werden (siehe Abbildung 4-42). Zubohör Metallhalter Abbildung 4-42 Speicherabdeckung wieder anbringen 11. Bringen Sie die obere Abdeckung wieder an, und ziehen Sie die drei Befestigungsschrauben der Abdeckung an. 12. Schließen Sie die Abdeckung der Auswurfeinheit. 13. Schließen Sie die obere rechte Abdeckung. Wenn Sie PostScript installieren wollen, fahren Sie fort mit Prozedur 4: PostScript installieren. Zubehör 4-41 Prozedur 3: Speicher installieren Wenn Sie ein zusätzliches Papierfach installieren wollen, fahren Sie fort mit Prozedur 5: Installation des zusätzlichen Papierfachs. Wenn Sie keine weiteren Zubehörteile installieren wollen, sichern Sie den Drucker wie in “Prozedur 14: Drucker sichern” auf Seite 2-84 beschrieben. 4-42 Zubehör Prozedur 4: PostScript installieren Prozedur 4: PostScript installieren Der PostScriptTM-Erweiterungssatz (C5630A) umfaßt ein 16 MB-Speichermodul, den Emulationscode auf einer Diskette sowie die Installationsanleitung. Führen Sie die Schritte der vorherigen Prozedur, Prozedur 3: Speicher installieren, zum Hinzufügen zusätzlicher Speichermodule aus. Kehren Sie dann zum Laden von PostScript an diese Stelle zurück. HINWEIS: Der PostScript-Erweiterungssatz enthält zwei Disketten. Dabei handelt es sich um eine Originaldiskette und eine Sicherungskopie. Sie können für diese Prozedur eine der beiden Disketten verwenden. Installieren Sie PostScript wie folgt: 1. 2. Schalten Sie den Drucker ein (sofern noch nicht geschehen). Öffnen Sie die Frontabdeckung. Legen Sie die Diskette in das Diskettenlaufwerk ein (siehe Abbildung 4-43). Zubohör Diskettenlaufwerk ........ ...... .. Abbildung 4-43 Diskette einlegen Zubehör 4-43 Prozedur 4: PostScript installieren 3. Drücken Sie in dem Hauptmenü die Taste Test (siehe Abbildung 4-44). Bereit- - Frei JUN 18 05:32.23 PCL Offline Online Offline 600dpi Spezial Menü Test LTR LTR LTR Papform Abbildung 4-44 Hauptmenü 4. Verwenden Sie den Abwärtspfeil, um nach unten zu blättern und die Option DateienA hervorzuheben (siehe Abbildung 4-45); drücken Sie dann die Taste Wahl. Test DateienA DateienC Online Online Wahl Abbildung 4-45 Untermenü Test HINWEIS: 5. 4-44 Nachdem Sie "Wahl" gedrückt haben, benötigt der Drucker einige Sekunden, um das Verzeichnis von der Diskette zu laden. Heben Sie in dem Untermenü DateienA die Datei LOADPS.LAY hervor. Drücken Sie Wahl und Online, um den Aktualisierungsvorgang zu starten. Zubehör Prozedur 4: PostScript installieren 6. Nach einigen Sekunden zeigt der Drucker folgende Meldung an: PS-Code auf HDD kopieren 7. Danach wird folgende Meldung angezeigt: PS-Code installieren 8. Nach etwa 45 Sekunden zeigt der Drucker folgende Meldung an: EW OK 9. Nach einigen Sekunden erlischt die Bedienfeldanzeige (das Hauptsteuerprogramm wird zurückgesetzt). 10. Nach dem Zurücksetzen des Hauptsteuerprogramms erscheint die in Abbildung 4-46 dargestellte Anzeige. Offline Online Offline Spezial 600dpi Menü Test LTR LTR LTR Papform Abbildung 4-46 Druckerinitialisierung Zubehör 4-45 Zubohör Drucker-Initialisierung Bitte warten PCL Prozedur 4: PostScript installieren 11. Nach der Initialisierung wird die Meldung Bereit angezeigt (siehe Abbildung 4-47). Bereit- - Frei JUN 18 05:32.23 PCL Offline Online Offline 600dpi Spezial Menü Test LTR LTR LTR Papform Abbildung 4-47 Bereit (Hauptmenü) 12. Nehmen Sie die PostScript-Diskette aus dem Diskettenlaufwerk, und schließen Sie die Frontabdeckung. HINWEIS: Bewahren Sie die Originaldiskette sowie die Sicherungsdiskette an einem sicheren Ort auf. Die PostScript-Disketten müssen jederzeit verfügbar sein. Sie stellen Ihren Kaufnachweis dar und werden unter Umständen für einen weiteren Ladevorgang des Codes benötigt. Wenn Sie ein zusätzliches Papierfach installieren wollen, fahren Sie fort mit Prozedur 5: Installation des zusätzlichen Papierfachs. Wenn Sie keine weiteren Zubehörteile installieren wollen, sichern Sie den Drucker wie in “Prozedur 14: Drucker sichern” auf Seite 2-84 beschrieben. 4-46 Zubehör Prozedur 5: Installation des zusätzlichen Papierfachs Prozedur 5: Installation des zusätzlichen Papierfachs Das zusätzliche Papierfach unterstützt eine große Anzahl von Formaten. Sie könne mit dem zusätzlichen Papierfach folgende Formate bedrucken: • Alle unterstützten Papierformate, von 100 mm x 182 mm bis 297 mm x 431,8 mm. • Klebeetiketten. Das zusätzliche Papierfach kann ein beliebiges Standardpapierfach oder alle drei Fächer ersetzen. Installieren Sie das zusätzliche Papierfach wie folgt: 1. 2. Ziehen Sie das obere Papierfach bis zum Anschlag heraus. Heben Sie das Papierfach an, und nehmen Sie es heraus (siehe Abbildung 4-48). Zubohör LTR LTR Abbildung 4-48 Papierfach herausnehmen Zubehör 4-47 Prozedur 5: Installation des zusätzlichen Papierfachs HINWEIS: 3. Der Drucker unterstützt die Verwendung von bis zu drei zusätzlichen Papierfächern. Wird mehr als ein zusätzliches Papierfach verwendet, müssen alle zusätzlichen Papierfächer Papier desselben Formats enthalten. Setzen Sie das zusätzliche Papierfach leicht gewinkelt an, und schieben Sie es hinein (siehe Abbildung 4-49). LTR LTR Abbildung 4-49 Zusätzliches Papierfach installieren 4. 4-48 Legen Sie Ihr spezielles Papier mit der zu bedruckenden Seite nach oben in das zusätzliche Papierfach. Der Papierstapel sollte nicht höher sein als die Markierung für die maximale Papiermenge an der Papierführung. Zubehör Prozedur 5: Installation des zusätzlichen Papierfachs 5. Verschieben Sie die Papierführungen wie erforderlich (siehe Abbildung 4-50). Druckschrauben zum Ausrichten der linken Führungsschiene (von Hand anziehen) Hebel zum Lösen der vorderen und hineren Führungsschienen lösen 6. 7. Schließen Sie das zusätzliche Papierfach. Bevor Sie das zusätzliche Papierfach verwenden können, müssen Sie die in dem Benutzerhandbuch beschriebenen Prozeduren zur Konfigurierung des Papierformats für das zusätzliche Papierfach ausführen. Sichern Sie den Drucker wie in “Prozedur 14: Drucker sichern” auf Seite 2-84 beschrieben. Zubehör 4-49 Zubohör Abbildung 4-50 Papierführungen anpassen Prozedur 5: Installation des zusätzlichen Papierfachs 4-50 Zubehör Anhang A Verpackung und Transport Verpackung und Transport Transport Anhang A Verpackung und Transport A-1 A-2 Verpackung und Transport Drucker verpacken und transportieren Drucker verpacken und transportieren Möglicherweise müssen Sie den Drucker, dessen Verschleißteile oder beides zusammen transportieren. Befolgen Sie dabei die folgende Anleitung, um sicherzustellen, daß keines der Druckerteile während des Transports beschädigt wird. ACHTUNG: Wird der Drucker nicht ordnungsgemäß verpackt, kann er während des Transports Schaden erleiden. Führen Sie die nachfolgend beschriebenen Prozeduren aus, um einen sicheren Transport zu gewährleisten. HINWEIS Zubehörteile wie eine HLZ- oder HLA-Einheit müssen abmontiert und separat transportiert werden. Verschleißteile einpacken Transportieren Sie Verschleißteile soweit möglich in der Originalverpackung oder in dem Verpackungsmaterial des Austauschteils. Folgende Verschleißteile sollten entsprechend der nachfolgenden Anleitung verpackt werden: • • • • Entwickler Toner Übertragungseinheit Tasche für Handbuch Wenn die Originalverpackung der Verschleißteile nicht mehr verfügbar ist, packen Sie die Teile in anderen Materialien so sicher wie möglich ein. Befolgen Sie dabei die in diesem Anhang genannten Verpackungsempfehlungen so weit wie möglich. Transport des Druckers: Lassen Sie den Entwickler, und entfernen Sie den Entwicklersammelbehälter. Entfernen Sie den Tonersammelbehälter. Entfernen Sie die Übertragungseinheit. Entfernen Sie die Tasche für das Handbuch. Transport • • • • Verpackung und Transport A-3 Drucker verpacken und transportieren Entwickler ablassen ACHTUNG: Lassen Sie den Entwickler ab, bevor Sie den Drucker transportieren. Transportieren Sie den Entwickler nie im Drucker. 1. Drücken Sie die Taste Menü im Hauptmenü. Siehe Abbildung A-1. Bereit- - Frei JUN 18 05:32.23 PCL Offline Online Offline 600dpi Spezial Menü Test LTR LTR LTR Papform Abbildung A-1 Hauptmenü 2. Drücken Sie den Abwärtspfeil, um die Option Wartung hervorzuheben. Drücken Sie den Rechtspfeil. Siehe Abbildung A-2. Menü Drucken Konfiguration PCL Comms Wartung Online Online Abbildung A-2 Untermenü Menü A-4 Verpackung und Transport Drucker verpacken und transportieren 3. Wählen Sie ersetzen aus, und drücken Sie den Rechtspfeil. Siehe Abbildung A-2. Wartung Online ersetzen Ausrichtung Dichte = 10 Testseiten = 30 Monitor = OFF Datum - Zeit Online Abbildung A-3 Untermenü Wartung 4. Wählen Sie in dem Untermenü Wartung.ersetzen die Option ENTWICKLER aus (siehe Abbildung A-4). Wartung.ersetzen Online ENTWICKLER TROMMEL FIXIERSTATION FACHWALZEN1 FACHWALZEN2 FACHWALZEN3 Online Wahl Abbildung A-4 Untermenü Wartung.ersetzen Drücken Sie die Taste Start (siehe Abbildung A-5). Entwickler ersetzen Neuen Entwickler vorbereiten und Start drücken um Entwickler zu entleeren Start LTR LTR LTR Verlass Transport 5. Abbildung A-5 Entwickler ablassen: Start Verpackung und Transport A-5 Drucker verpacken und transportieren Warten Sie etwa 45 Sekunden, bis der alte Entwickler vollständig abgelassen wurde (siehe Abbildung A-6). blinkt Entwicklerausgabe Entwicklerentleerung Bitte warten Online Abbildung A-6 Entwickler wird abgelassen 6. Nach 45 Sekunden erscheint die in Abbildung A-7 dargestellte Anzeige. blinkt Entwicklerausgabe beendet Neuen Entw. vorbereiten Obere rechte Abdeckung öffnen Fertig drücken Online Fertig Abbildung A-7 Entwickler vollständig abgelassen 7. A-6 Öffnen Sie die obere rechte Abdeckung, und entfernen Sie den Entwicklersammelbehälter (siehe Abbildung A-8) Verpackung und Transport Drucker verpacken und transportieren Alter Behälter Abbildung A-8 Entwicklersammelbehälter entfernen Setzen Sie die Kappe auf (siehe Abbildung A-9), und entsorgen Sie den Behälter. Transport 8. Verpackung und Transport A-7 Drucker verpacken und transportieren Schalten Sie den Drucker aus. 1. 2. Schieben Sie den Standby-Schalter in die Position OFF, um den Drucker auszuschalten. Schalten Sie den Hauptnetzschalter aus. Übertragungseinheit entfernen Entfernen Sie die Übertragungseinheit wie folgt: 1. 2. Öffnen Sie die Fronttür. Ziehen Sie den Hebel 3 heraus und nach unten, und senken Sie gleichzeitig die Führung der Übertragungseinheit ab (siehe Abbildung A-9). Hebel 3 LTR Führung der Übertragungseinheit Abbildung A-9 Führung der Übertragungseinheit absenken A-8 Verpackung und Transport Drucker verpacken und transportieren 3. Zum Entfernen der Übertragungseinheit müssen Sie die Einheit zunächst hineindrükken und dann noch oben ziehen (siehe Abbildung A-10). Führung der Übertragungseinheit Übertragungseinheit LTR Abbildung A-10 Übertragungseinheit ausbauen Packen Sie die Übertragungseinheit ein. Transport 4. Verpackung und Transport A-9 Drucker verpacken und transportieren Verpackungsmaterial in jedem Papierfach anbringen 1. 2. 3. Entnehmen Sie das Papier aus allen Papierfächern. Bringen Sie in jedem Papierfach die Styroporblöcke wieder an. Siehe Abbildung A-11. Schließen Sie alle Papierfächer. Verpackungsmaterial LTR Abbildung A-11 Styroporblöcke wieder anbringen A-10 Verpackung und Transport Drucker verpacken und transportieren Tasche für das Handbuch entfernen 1. Entfernen Sie die Tasche für das Handbuch von der Rückwand des Druckers, und packen Sie sie ein. Siehe Abbildung A-12. Tasche für Handbuch Befestigungslöcher Transport Abbildung A-12 Tasche für Handbuch entfernen Verpackung und Transport A-11 Drucker verpacken und transportieren Drucker wieder einpacken 1. 2. Stecken Sie alle Kabel und das Netzkabel aus. Drehen Sie mit Hilfe des Schraubenschlüssels alle vier Nivellierschrauben gegen den Uhrzeigersinn bis zum Anschlag nach oben. Siehe Abbildung A-13. Abbildung A-13 Nivellierschrauben nach oben drehen ACHTUNG: Vergewissern Sie sich vor Anheben oder Verschieben des Druckers, daß alle vier Nivellierschrauben vollständig nach oben gedreht sind; andernfalls kann der Drucker beschädigt werden. WARNUNG: Der Drucker wiegt 135 kg. Zum Anheben des Druckers sind zwei Personen erforderlich. A-12 Verpackung und Transport Drucker verpacken und transportieren 3. Klappen Sie die beiden kleinen Abstandhalter um, um die Lücke zur Rampe zu überbrücken (siehe Abbildung A-14). Abstandhalter aus Holz Lücke zur Rampe Transport Abbildung A-14 Abstandhalter umklappen Verpackung und Transport A-13 Drucker verpacken und transportieren 4. Schieben Sie den Drucker über die Rampe auf die Palette (siehe Abbildung A-15). Abbildung A-15 Drucker auf Palette schieben ACHTUNG: Für diesen Transport des Druckers sind zwei Personen erforderlich. Der Drucker sollte dabei keinen starken Schwingungen ausgesetzt werden. A-14 Verpackung und Transport Drucker verpacken und transportieren 5. 6. Senken Sie die vier Nivellierschrauben von Hand ab, bis diese den Boden berühren. Senken Sie die Nivellierschrauben mit Hilfe eines Schraubenschlüssels weiter ab, bis die Räder den Bodenkontakt verlieren (siehe Abbildung A-16). LTR LTR LTR (4) Nivellierschrauben Transport Abbildung A-16 Nivellierschrauben herunterdrehen Verpackung und Transport A-15 Drucker verpacken und transportieren 7. 8. Bringen Sie die Nylonabdeckung und die vier Styroporblöcke wieder an (siehe Abbildung A-17). Befestigen Sie die vier Styroporblöcke mit einem Klebeband. Abbildung A-17 Styroporblöcke und Plastikabdeckung wieder anbringen A-16 Verpackung und Transport Drucker verpacken und transportieren 9. Bringen Sie die Kartonumhüllung wieder an (siehe Abbildung A-18). Transport Abbildung A-18 Umhüllung wieder anbringen Verpackung und Transport A-17 Drucker verpacken und transportieren 10. Legen Sie den Deckel wieder auf, und klappen Sie die Rampe nach oben (siehe Abbildung A-19). Abbildung A-19 Deckel wieder anbringen 11. Bringen Sie alle 16 Transportsicherungen wieder an. A-18 Verpackung und Transport Drucker verpacken und transportieren 12. Drehen Sie die Transportsicherungen mit einer Zange bis zum Einrasten in Uhrzeigerrichtung (siehe Abbildung A-20). Transport Abbildung A-20 Transportsicherungen wieder anbringen Verpackung und Transport A-19 Drucker verpacken und transportieren Verschleißteile und Drucker einpacken Packen Sie die Verschleißteile so gut wie möglich ein, und legen Sie sie in eine Kiste oder auf den Drucker, bevor Sie den Deckel anbringen. Sichern Sie den Drucker mit einem Verpackungsband für den Transport (siehe Abbildung A-21). Verpackungsband Start er Kit Anleitung zum Auspacken Druck er Abbildung A-21 Drucker für Transport sichern Nun ist Ihr Drucker transportbereit. A-20 Verpackung und Transport Garantie und Unterstützung Anhang B Garantie und Unterstützung Garantie und Unterstützung B-1 Unterstützung Anhang B B-2 Garantie und Unterstützung Wichtige Rufnummern Sollten bei der Installation des Druckers D540 oder der Zubehörteile Fragen oder Probleme auftreten, können Sie den von uns eingerichteten Telefondienst anrufen. Die aufgeführten Nummern sind während der regulären Geschäftszeiten von 8.00 Uhr bis 17.00 Uhr erreichbar. Diese telefonische Unterstützung ist im ersten Jahr nach Auslieferung des Druckers gebührenfrei (mit Ausnahme der Telefongebühren selbst). Sie können beliebig oft anrufen, wenn Sie in einem der folgenden Punkte Unterstützung benötigen: • Installation • Konfiguration • Täglicher Betrieb, z. B. Behebung von Papierstaus oder Installation von Verschleißteilen • Fragen zu den Handbüchern Notieren Sie vor dem Anruf die Seriennummer Ihres Druckers. Diese Nummer finden Sie nach dem Öffnen der Fronttür des Druckers auf einem Schild in der oberen rechten Ecke des Druckers. Die Seriennummer hat folgendes Format (Beispiel): "JP20000149". Darüber hinaus sollte Sie den Kern des Problems genau beschreiben können und sich gegebenenfalls in der Nähe des Druckers aufhalten. Nach dem ersten Jahr können Sie diese Unterstützung auf der Grundlage einer für jeden einzelnen Anruf berechneten Gebühr weiterhin in Anspruch nehmen; diese Gebühr wird Ihnen bei jedem Anruf mitgeteilt. Hinweis: Wenden Sie sich bei allen Kundendienstfragen und im Hinblick auf nicht aufgeführte Standorte an die in Ihrer Region zuständige HPSupport-Organisation. Auf der folgenden Seite finden Sie eine Aufstellung der Rufnummern der regionalen Support-Organisation. Garantie und Unterstützung B-3 Unterstützung Wichtige Rufnummern Wichtige Rufnummern Bei Fragen zur Installation sowie bei allgemeinen Fragen • Die gebührenfreie Rufnummer in den USA und in Kanada lautet: • • 1-888-223-6774 Zusätzlich gilt für die USA, Kanada und englischsprechende Anrufer folgende Ausweichnummer: 1-208-422-9102 Wählen Sie in Europa die in Tabelle B-1, “Installationsunterstützung in Europa” aufgeführten Rufnummern, um die europäische Support-Zentrale von HP in Amsterdam anzurufen. Tabelle B-1 Installationsunterstützung in Europa Österreich 0660 6386 Niederlande 020 6068751 Belgien (holländisch) 02 626 8806 Norwegen 22 11 6299 Belgien (französisch) 02 626 8807 Portugal 01 441 7199 Finnland 0203 47288 Spanien 902 321 123 Frankreich 04 50 43 9853 Schweden 08 619 2170 Deutschland 0180 5 25 81 43 Schweiz 0848 80 11 11 Irland 01 662 5525 Großbritannien 0171 512 5202 Italien 02 26410350 Bei Hardwareproblemen • In den USA und in Kanada: 1-800-633-3600 • In Europa: • 31-20-682-26-28 (englisch) • 31-20-681-78-10 (deutsch) • 31-20-681-77-50 (französisch) Bei Anrufen aus anderen Ländern verwenden Sie die in Tabelle B-2, “Internationale Unterstützung bei Hardwareproblemen” aufgeführten Nummern. B-4 Garantie und Unterstützung Tabelle B-2 Internationale Unterstützung bei Hardwareproblemen Region Telefonnummer Adresse Kanada Hewlett-Packard Ltd. 5150 Spectrum Way, Mississauga, Ontario, L4W 5GI 905-206-4725 Hewlett-Packard Ltd. 101, 17971-106A Avenue, Edmonton, Alberta T5S 1V8 403-425-4725 Hewlett-Packard Ltd. 17500 Trans Canada Highway, South Service Road, Kirkland, Quebec H9J 2X8 514-697-4232 Hewlett-Packard de Mexico Prolongacion Reforma 700, Lomas de Santa Fe, 01210 Mexico, D.F. 525-258-4077 Hewlett-Packard Argentina S.A. Montaneses 2140/50/60, 1428 Buenos Aires, Argentinien 54-1-787-7100 Edisa Hewlett-Packard S.A. R. Aruana, 125-Tambore, 06460-010-Barueri-Sao Paulo, Brasilien 55-11-726-4700 Lateinamerika Australien und Neuseeland Hewlett-Packard Ltd. 31-41 Joseph Street, Blackburn, Victoria 3130, Australien 61-3-272-2895 Hewlett-Packard (NZ) Ltd. 186-190 Willis Street, P.O. Box 9443, Wellington, Neuseeland 64-4-802-6800 Hewlett-Packard Japan, Ltd. 9-1 Takakura-cho, Hachioji-shi, Tokyo 192 81-426-60-2111 Hewlett-Packard Japan, Ltd. Forum honjo 2F, 2-4-1 Honjo, Matsumoto-shi, Nagano 390 81-263-39-2454 Hewlett-Packard Japan, Ltd. 6-6 Hosojima-cho, Hamamatsu-shi, Shizuoka 435 81-53-466-6231 HP Australia Ltd. 31-41 Joseph Street, Blackburn, Victoria 3130 61/3 272-2895 Japan Garantie und Unterstützung B-5 Unterstützung Wichtige Rufnummern Wichtige Rufnummern Tabelle B-2 Internationale Unterstützung bei Hardwareproblemen Region Adresse Telefonnummer Europa B-6 Hewlett-Packard GmbH Lieblgasse 1, A-1200 Wien, Österreich 43-1-25000-555 Hewlett-Packard A/S Kongevejen 25, DK-3460 Birkeroed, Dänemark 45-99-10-00 Hewlett-Packard Oy, Tekniset palvelut, Piispankalliontie 17, 02200 Espoo, Finnland 358-9-88721 Hewlett-Packard GmbH Kunden-Informations-Zentrum, Berliner Strasse 111, D-40880 Ratingen, Deutschland 0180-5-32-6299 Hewlett-Packard Italiana, S.p.A. Via G.di Vittorio, 9, 1-20063 Cernusco S/N (MI), Italien 39-2-92124341 Hewlett-Packard B.V. Startbaan 16, 1180 AR Amstelveen, Niederlande 31-20-5476432 Hewlett-Packard Norge AS Postboks 60, Skoeyen, 0212 Oslo, Norwegen 47-22-73-59-05 Hewlett-Packard Polska sp.z 0.0. A1. Jerozolimskie 181, 02-222 Warszawa, Polen 48-22-608-7700 Hewlett-Packard Edificio Escritorios Parque Oceano, 5 Pisco-F, Portugal, S.A. Sto Amaro de Oeiras, 2780 Oeiras, Lisboa, Portugal 351-1-482-8500 Hewlett-Packard Espanola, S.A. Ctra. N-VI, KM. 16,5000, 28230 Las Rozas, Madrid, Spanien 34-1-631-16-00 Hewlett-Packard Avda. Diagonal, 605, 08028 Barcelona, Spanien 34-3-401-91-00 Hewlett-Packard (Schweiz) AG In der Luberzen 29, 8902 Urdorf/Zürich, Schweiz 01-735-71-11 Hewlett Packard (Suisse) S.A. 39, Rue de Veyrot, 1217 Meyrin 1, Schweiz 022-780-44-46 Hewlett-Packard Amen Corner, Cain Road, Bracknell, Berks RG12 1HN, England 1344-360000 Garantie und Unterstützung Tabelle B-2 Internationale Unterstützung bei Hardwareproblemen Region Telefonnummer Adresse Indien und Fernost China Hewlett-Packard Co., Ltd. 5-6/F, West Wing Office, China World Trade Centre, No. 1 Jian Guo Men Wai Avenue, Beijing, 100004, Volksrepublik China 86-1065053888 Hewlett-Packard 17-21/F Shell Tower, Time Square, 1 Matheson Street, Causeway Bay, Hong Kong 852-2599-7090 Hewlett-Packard India, Ltd. Paharpur Business Center, 21 Nehru Place, New Delhi 110 019, Indien 91-11-64723112328-23292330 P.T. Hewlett-Pack- Servisindo Gedung Berca, Jalan Abdul Muis 62, Jakarta ard 10160, Indonesien 62-21-351-8788 Hewlett-Packard Korea 25-12, Yoido-dong, Youngdeungpo-gu, Seoul 150-010, Korea 82-2-769-0114 Hewlett-Packard Ground Floor Wisma Cyclecarri, 288 Jalan Raja Laut, 50350 Kuala Lumpur, Malaysia 02-03-298-6555 Phillipines 9th Floor, Rufine Pacific Towers, 6784 Ayala Avenue, Corporation Makati City, Metro Manila 1229, Phillipinen Hewlett-Packard Singapore Pte Ltd. 450 Alexandra Road, Singapore 119960 632-894-1451 65-275-3888 Hewlett-Packard 8th Floor, HP Building, 337 Fu Hsing North Road, Taipei, Taiwan Ltd. Taiwan 886-2-712-0404 Hewlett-Packard Ltd. 23-25/F Vibulthani Tower II, 3199 Rama IV Road, Klongtan, Klong Toey, Bangkok 10110, Thailand 662-661-390034 Hewlett-Packard Vietnam Tecasin Business Centre, 243-243B Hoang Van Thu, Unit G10-12, Tan Binh District, Vietnam 84-8-844-3441 Garantie und Unterstützung B-7 Unterstützung Wichtige Rufnummern Garantie Garantie HP-Wartungsvereinbarungen Hewlett-Packard bietet mehrere Wartungsvereinbarungen für die verschiedensten Anforderungen in Sachen Support an. Vereinbarung über Vor-Ort-Kundendienst Um Ihnen die Unterstützung zukommen zu lassen, die Ihrem Systembetrieb und dem dafür vorgesehenen Budget am besten entspricht, hat HP zwei Vereinbarungen über den Vor-Ort-Kundendienst mit unterschiedlichen Reaktionszeiten entwickelt: Der Vor-Ort-Kundendienst für dringende Fälle ist für Anwendungen gedacht, die von kritischer Bedeutung für die Produktion sind, und garantiert Ihnen für Anrufe, die während der regulären HP-Geschäftszeiten eingehen, einen Vor-Ort-Kundendienst innerhalb von vier Stunden. Der Vor-Ort-Kundendienst am Folgetag garantiert Ihnen einen Vor-Ort-Kundendienst am nächsten Arbeitstag nach Ihrem Anruf. Eine Ausweitung der Rufbereitschaft über die regulären Geschäftszeiten und die von HP festgelegten Kundendienstgebiete hinaus ist bei den meisten Vor-Ort-Kundendiensvereinbarungen gegen eine Aufgebühr möglich. HP5000 Modell D640 - Garantie Mit dieser Garantie sind Sie berechtigt, die HP-Standardgarantieleistungen für Ihren Drucker HP5000 Modell D640 auf der ganzen Welt in Anspruch zu nehmen. Die Kundendienstleistungen können sich jedoch in ihrem Umfang in einzelnen Ländern unterscheiden. Erkundigen Sie sich bei dem für Ihre Region zuständigen HPKundendienstzentrum nach den in Ihrem Land bzw. in Ihrer Region geltenden Garantiebestimmungen. Eingeschränkte 90-Tage-Vor-Ort-Garantie Hewlett-Packard erteilt für den Drucker HP5000 Modell D640 und dessen Zubehörteile für einen Zeitraum von 90 Tagen nach dem Erwerb durch den Endbenutzer eine Garantie auf Material- und Verarbeitungsfehler. HP verpflichtet sich, während dieser Garantiezeit fehlerhafte Teile nach eigenem Ermessen zu reparieren oder auszutauschen. Die Garantiefrist beginnt am Tag der Zustellung oder, sofern der Kaufpreis die Installation durch Hewlett-Packard beinhaltet, am Tag der Installation. Wenden Sie sich an das für Ihre Region zuständige HP-Kundendienstzentrum, wenn Sie für Ihren Drucker HP5000 Modell D640 einen HP-Kundendienstmitarbeiter anfordern wollen. B-8 Garantie und Unterstützung Garantieausschlüsse Die Garantie für Ihren Drucker HP5000 Modell D640 und dessen Zubehörteile gilt nicht für Mängel, die auftreten durch: • • • • • • • • • • Unsachgemäße oder unzureichende Wartung durch den Kunden Vom Kunden bereitgestellte Software oder Schnittstellen Unsachgemäße Verwendung oder nicht autorisierte Veränderungen Nichteinhaltung der für den Standort des Produkts geltenden Bedingungen Betrieb mit nicht unterstützten Druckmedien Überschreiten der monatlichen Kapazität (siehe nachfolgender Hinweis) Betrieb des Druckers über einen mechanischen Schaltkasten ohne speziellen Überspannungsschutz Unzureichende Vorbereitung und Wartung des Druckerstandorts Nichtdurchführung grundlegender Wartungsaufgaben (siehe D640 Benutzerhandbuch) Verwendung von Verschleißteilen (siehe nachfolgenden Hinweis), Speicherkarten, Schnittstellenkarten oder Adaptern, die nicht von HP hergestellt wurden. Hinweis: Die bloße Verwendung von Verschleißteilen, die nicht von HP hergestellt wurden, hat keinerlei Einfluß auf Ihre Garantie oder eventuell von Ihnen abgeschlossene Wartungsvereinbarungen. Sollte jedoch ein Defekt oder Mangel Ihres Druckers HP 5000 D640 direkt und nachweislich auf die Verwendung von Verschleißteilen zurückzuführen sein, die nicht von HP hergestellt wurden, so ist eine gebührenfreie Reparatur des Druckers durch HP nicht möglich. In diesem Fall werden für Behebung des betreffenden Mangels oder Defekts die allgemein gültigen Zeit- und Materialsätze in Rechnung gestellt. Der Betrieb des Druckers über die festgelegte Kapazität hinaus (Druck von mehr als 300.000 einseitig bedruckten Seiten oder einer äquivalenten Menge pro Monat) wird als unsachgemäße Verwendung des Druckers betrachtet; jegliche nachfolgend erforderlichen Reparaturen werden auf Zeit- und Materialbasis in Rechnung gestellt. Vergewissern Sie sich bei Verwendung eines mechanischen Schaltkastens, daß dieser mit einem Überspannungsschutz ausgerüstet ist. Der Drucker könnte durch die Verwendung nicht geschützter mechanischer Schaltkästen beschädigt werden. Garantie und Unterstützung B-9 Unterstützung Garantie Garantie Einschränkungen Die erteilte Garantie ist exklusiv und enthält keine weiteren schriftlichen oder mündlichen, ausdrücklich genannten oder implizierten Garantien. Hewlett-Packard weist ausdrücklich jegliche implizierten Garantien der Handelsfähigkeit und Eignung für einen bestimmten Zweck zurück. Kundendienst während der Garantiefrist Wenden Sie sich bei Hardwaredefekten während der Garantiefrist an einen offiziellen HPHändler oder an die für Ihre Region zuständige Kundendienstzentrale. Kundendienst nach Ablauf der Garantiefrist Wenden Sie sich bei Hardwaredefekten nach Ablauf der Garantiefrist an einen offiziellen HP-Händler oder an die für Ihre Region zuständige Kundendienstzentrale. Sollten Sie eine HP-Wartungsvereinbarung abgeschlossen haben, so fordern Sie gemäß diese Vereinbarung einen Kundendienstmitarbeiter an. B-10 Garantie und Unterstützung Index A Abdeckung 2-51 Abmessungen 2-3 Abstandhalter 2-20 ACHTUNG iii Anschluß 3-10 antistatisches Armband 4-38 Anzeige LED 2-48 Auspacken 2-8 Ausschalten A-8 B Baudrate 3-26 Bedienfeld Anzeige 2-48 Belüftung 2-4 Berichte Konfiguration 2-81 Bestandteile 2-11 Betriebstemperatur 2-3 C Checkliste Bestandteile 2-13 Computerschnittstellen 3-3 D Drucker auspacken 2-23 ausschalten A-8 Druckergewicht 2-3 Druckergröße 2-3 Druckerkabel 3-10 Druckerstandort 2-4, 2-5, 2-84 DTC 3-20 DTR Data Terminal Ready 3-27 E Einpacken Verschleißteile A-3 Entwickler 2-55 ablassen A-3 alt A-6 einpacken A-4 Entwickler ablassen A-3 Entwicklereinfülldeckel 2-55 Entwicklersammelbehälter 2-60 F Feuchtigkeit 2-3 Fixiereinheit 2-31 Flußsteuerung 3-27 Fronttür 2-40 Führung der Übertragungseinheit 2-38 G Gewicht 2-3 H Hauptmenü 2-70, 3-23, 4-14 Hauptnetzschalter 2-46 Index-1 HLA 2-3, 4-16 HLZ 2-3 Werkzeuge für Installation 1-3 HLZ-Einheit 4-4 auspacken 4-5 Hochleistungsausgabe (HLA) 4-16 Hostcomputerschnittstelle 3-28 HZA Werkzeuge für Installation 1-3 J Papierführung 4-7 Papierpfad 2-70 Parallelschnittstelle 3-7 Parität 3-27 PostScript 2-3 R Reinigungspinsel 2-40 RS-232 3-9 RS-422 3-9 JetDirect 3-3 S K Schnittstelle für Parallelanschluß 3-3 Schnittstelle für seriellen Anschluß 3-3 Schnittstellen 3-3 Schraubenschlüssel (beiliegend) 2-18 Schutzabdeckung des Toners 2-50 Schutzstreifen der Magnetwalze 2-29 serielle Schnittstelle 3-23 Signalnamen 3-7 SIMMS 4-34 Speicher 4-34 Steckplätze für Speichermodule 4-37 Werkzeuge für Installation 1-3 Spooling 3-12, 3-14 Starter Kit 2-11 Inhalt 2-31 Stoppbits 3-26 Strom-/Spannungsversorgung 2-3 Kontrastregler 2-48 L LAN (Lokales Netzwerk) 3-3 LED-Feld 2-48 M MPE/iX 3-22 N Netzschalter 2-83 Nivellierschrauben 2-19 O Obere Abdeckung an rechter Seite 2-50 Obere rechte Abdeckung A-6 Ozonfilter 2-41 P Papierfächer 2-43, 2-62 Papierfachformat 2-62 Papierformate 2-70 Index-2 T Termtype-Datei 3-20 Toner 2-51 Tonereinfülldeckel 2-51 Transportfähig A-3 Transportsicherung aus Schaumstoff 2-27 Transportsicherungen 2-14 Transportsicherungen aus Kunststoff entfernen 2-14 U Übertragungseinheit 2-38 entfernen A-8 Übertragungsschnittstelle 3-3, 3-28 Umgebungsbedingungen 2-3 Untermenü Comms 3-23 Untermenü PapForm 2-70, 4-14 V Vorbereitung des Druckerstandorts 2-3 W WARNUNG iii Werkzeuge 2-7 Werkzeuge für Installation 1-3 Z Zusätzliches Papierfach 4-47 Index-3 Index-4