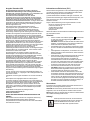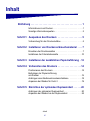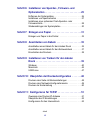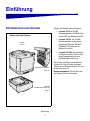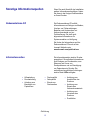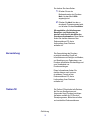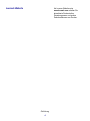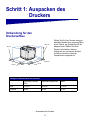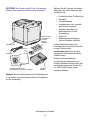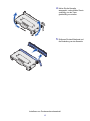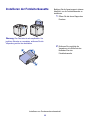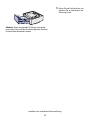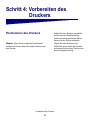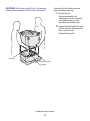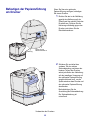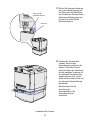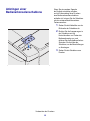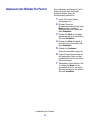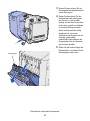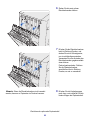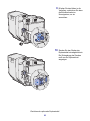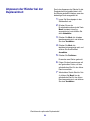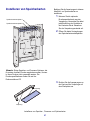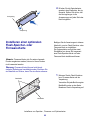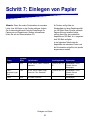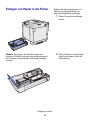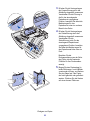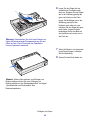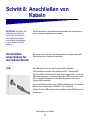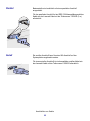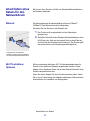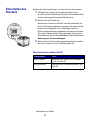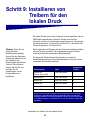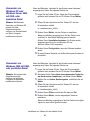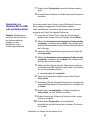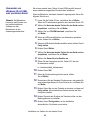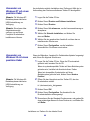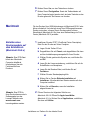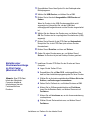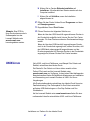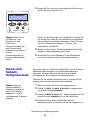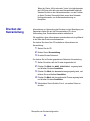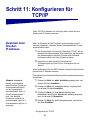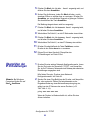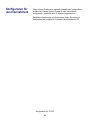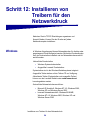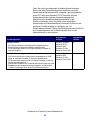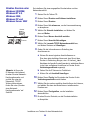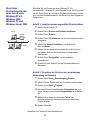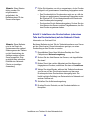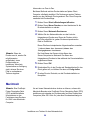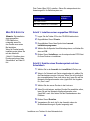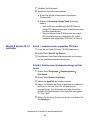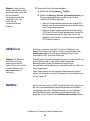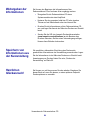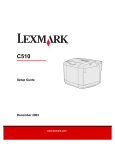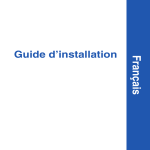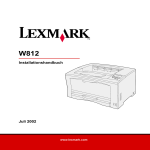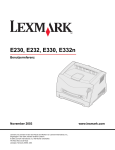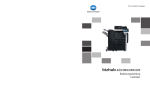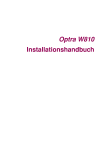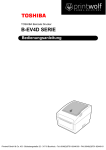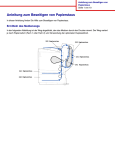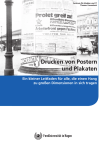Download Installationshandbuch Dezember 2003
Transcript
C510 Installationshandbuch Dezember 2003 www.lexmark.com Ausgabe: Dezember 2003 Informationen zu Emissionen (FCC) Der folgende Abschnitt gilt nicht für Länder, in denen die nachstehenden Bestimmungen nicht mit dem geltenden Recht vereinbar sind: LEXMARK INTERNATIONAL, INC. ÜBERNIMMT FÜR DIE VORLIEGENDE DOKUMENTATION KEINERLEI GEWÄHRLEISTUNG IRGENDWELCHER ART, WEDER AUSDRÜCKLICH NOCH STILLSCHWEIGEND, EINSCHLIESSLICH, JEDOCH NICHT AUSSCHLIESSLICH DER STILLSCHWEIGENDEN GEWÄHRLEISTUNG FÜR DIE HANDELSÜBLICHKEIT ODER DIE EIGNUNG FÜR EINEN BESTIMMTEN ZWECK. In einigen Ländern sind ausdrückliche oder stillschweigende Gewährleistungsausschlüsse für bestimmte Transaktionen nicht zulässig. Diese Erklärung betrifft Sie deshalb möglicherweise nicht. Diese Dokumentation enthält möglicherweise technische Ungenauigkeiten oder typografische Fehler. An den enthaltenen Informationen werden in regelmäßigen Abständen Änderungen vorgenommen. Diese Änderungen werden in späteren Ausgaben berücksichtigt. Verbesserungen oder Änderungen an den beschriebenen Produkten oder Programmen können jederzeit vorgenommen werden. Kommentare zu dieser Veröffentlichung können an folgende Adresse gerichtet werden: Lexmark International, Inc., Department F95/032-2, 740 West New Circle Road, Lexington, Kentucky 40550, USA. Im Vereinigten Königreich und Irland richten Sie Ihre Kommentare an Lexmark International Ltd., Marketing and Services Department, Westhorpe House, Westhorpe, Marlow Bucks SL7 3RQ. Lexmark darf alle von Ihnen bereitgestellten Informationen in jeder von Lexmark als angemessen erachteten Weise verwenden oder verbreiten, ohne daß Lexmark daraus Verpflichtungen gegenüber Ihrer Person entstehen. Unter der Telefonnummer 1-800-553-9727 können Sie zusätzliche produktbezogene Dokumentationen erwerben. Im Vereinigten Königreich und Irland wählen Sie +44 (0)8704 440 044. In allen anderen Ländern wenden Sie sich bitte an Ihren Händler. Durch Bezugnahme auf bestimmte Produkte, Programme oder Dienstleistungen in der vorliegenden Dokumentation übernimmt der Hersteller keine Gewährleistung für die Verfügbarkeit dieser Produkte, Programme oder Dienstleistungen in allen Ländern seines Tätigkeitsbereichs. Die Nennung eines Produkts, eines Programms oder einer Dienstleistung besagt weder ausdrücklich noch stillschweigend, daß ausschließlich dieses Produkt, dieses Programm oder diese Dienstleistung verwendet werden kann. Andere Produkte, Programme beziehungsweise Dienstleistungen mit vergleichbarer Funktionalität können ebenfalls verwendet werden, sofern kein Verstoß gegen das Urheberrecht vorliegt. Die Bewertung und Überprüfung des Betriebs mit anderen als den vom Hersteller ausdrücklich genannten Produkten, Programmen oder Dienstleistungen durch den Benutzer erfolgt auf eigene Verantwortung. Lexmark, Lexmark mit der roten Raute und MarkNet sind Marken von Lexmark International, Inc., eingetragen in den Vereinigten Staaten und/ oder anderen Ländern. ImageQuick und PrintCryption sind Marken von Lexmark International, Inc. PostScript® ist eine eingetragene Marke von Adobe Systems Incorporated. PostScript 3 ist die Bezeichnung von Adobe Systems für einen in ihren Softwareprodukten enthaltenen Satz von Druckerbefehlen (Sprache) und Funktionen. Dieser Drucker wurde im Hinblick auf Kompatibilität mit der PostScript 3-Sprache entwickelt. Der Drucker erkennt also in verschiedenen Anwendungsprogrammen verwendete PostScript 3-Befehle und emuliert die den Befehlen entsprechenden Funktionen. Andere Marken sind Eigentum der jeweiligen Inhaber. © 2003 Lexmark International, Inc. Alle Rechte vorbehalten. RECHTE DER REGIERUNG DER VEREINIGTEN STAATEN VON AMERIKA Diese Software und die im Rahmen der vorliegenden Vereinbarung bereitgestellte Begleitdokumentation stellen gewerbliche Computersoftware und -dokumentation dar und wurden ausschließlich auf Privatkosten entwickelt. Dieses Produkt wurde gemäß Teil 15 der FCC-Bestimmungen getestet und entspricht den Grenzwerten für ein Digitalgerät der Klasse B. Der Betrieb unterliegt folgenden zwei Einschränkungen: (1) Dieses Gerät darf keine schädlichen Störungen verursachen, und (2) das Gerät muß störfest gegen aufgenommene Störungen sein, auch gegen solche Störungen, die unerwünschte Betriebszustände verursachen könnten. Fragen zu dieser Bestimmung sind an folgende Adresse zu richten: Director of Lexmark Technology & Services Lexmark International, Inc. 740 West New Circle Road Lexington, KY 40550, USA (859) 232-3000 Weitere Informationen zu den Richtlinien und Bestimmungen finden Sie in der Online-Dokumentation. Sicherheit • • • • • • Wenn Ihr Produkt nicht mit diesem Symbol gekennzeichnet ist, muß es an eine ordnungsgemäß geerdete Steckdose angeschlossen werden. ACHTUNG: Installieren Sie dieses Produkt nicht während eines Gewitters, und schließen Sie in dieser Zeit keine elektrischen Geräte oder Kabel an (Netzkabel, Telefon usw.). Das Netzkabel muß an eine Steckdose angeschlossen werden, die sich in der Nähe des Geräts befindet und leicht zugänglich ist. Wartungsarbeiten und Reparaturen, mit Ausnahme der in der Bedienungsanleitung näher beschriebenen, sollten Fachleuten überlassen werden. Dieses Produkt und die zugehörigen Komponenten wurden für einen den weltweit gültigen Sicherheitsanforderungen entsprechenden Einsatz entworfen und getestet. Die sicherheitsrelevanten Funktionen der Bauteile und Optionen sind nicht immer offensichtlich. Sofern Teile eingesetzt werden, die nicht von Lexmark stammen, wird von Lexmark keinerlei Verantwortung oder Haftung für diese Teile übernommen. Es handelt sich bei diesem Produkt um ein Laser-Gerät. ACHTUNG: Einstellungen, Anpassungen bzw. andere als die in dieser Dokumentation dargestellten Prozesse können die Freisetzung gefährlicher Strahlung zur Folge haben. Dieses Produkt verwendet ein Druckverfahren, bei dem das Druckmedium erhitzt wird. Aufgrund dieser Erwärmung kann es zu Emissionen durch das Druckmedium kommen. Es ist daher wichtig, daß Sie in der Bedienungsanleitung den Abschnitt, der sich mit der Auswahl geeigneter Druckmedien befaßt, sorgfältig durchlesen und die dort aufgeführten Richtlinien befolgen, um der Gefahr schädlicher Emissionen vorzubeugen. Konventionen Es ist hilfreich, die in diesem Dokument verwendeten Konventionen zu Warnungen und Achtung-Hinweisen zu kennen: ACHTUNG: Mit einem Achtung-Hinweis werden Sie auf einen Umstand hingewiesen, durch den Sie körperlichen Schaden nehmen könnten. Warnung: Eine Warnung weist Sie darauf hin, daß Ihre Produkthardware oder -software beschädigt werden könnte. Achtung! Dieses Symbol weist auf Teile hin, die durch statische Entladungen beschädigt werden können. Berühren Sie zuerst den Metallrahmen des Druckers, bevor Sie Bereiche in der Nähe dieser Symbole berühren. Inhalt Einführung . . . . . . . . . . . . . . . . . . . . . . . . . . . . . . . . . . . . . . . . 1 Informationen zum Drucker . . . . . . . . . . . . . . . . . . . . . . . . . . .1 Sonstige Informationsquellen . . . . . . . . . . . . . . . . . . . . . . . . .2 Schritt 1: Auspacken des Druckers . . . . . . . . . . . . . . . . . . . 5 Vorbereitung für den Druckeraufbau . . . . . . . . . . . . . . . . . . . .5 Schritt 2: Installieren von Druckerverbrauchsmaterial . . . . 7 Einsetzen der Druckkassetten . . . . . . . . . . . . . . . . . . . . . . . .7 Installieren der Fotoleiterkassette . . . . . . . . . . . . . . . . . . . . .10 Schritt 3: Installieren der zusätzlichen Papierzuführung . 12 Schritt 4: Vorbereiten des Druckers . . . . . . . . . . . . . . . . . . 14 Positionieren des Druckers . . . . . . . . . . . . . . . . . . . . . . . . . .14 Befestigen der Papierzuführung am Drucker . . . . . . . . . . . . . . . . . . . . . . . . . . . . . . . . . . . . . .16 Anbringen einer Bedienerkonsolenschablone . . . . . . . . . . .18 Anpassen der Ränder für Fach 2 . . . . . . . . . . . . . . . . . . . . .19 Schritt 5: Einrichten der optionalen Duplexeinheit . . . . . . 20 Anbringen der optionalen Duplexeinheit . . . . . . . . . . . . . . . .20 Anpassen der Ränder bei der Duplexeinheit . . . . . . . . . . . .24 Inhalt ii Schritt 6: Installieren von Speicher-, Firmware- und Optionskarten . . . . . . . . . . . . . . . . . . . . . . . . . . . . 25 Entfernen der Systemplatine . . . . . . . . . . . . . . . . . . . . . . . . .26 Installieren von Speicherkarten . . . . . . . . . . . . . . . . . . . . . . .27 Installieren einer optionalen Flash-Speicher- oder Firmware-Karte . . . . . . . . . . . . . . . . . . . . . . . . . . . . . . . . . . .28 Wiederanbringen der Systemplatine . . . . . . . . . . . . . . . . . . .30 Schritt 7: Einlegen von Papier . . . . . . . . . . . . . . . . . . . . . . . 31 Einlegen von Papier in die Fächer . . . . . . . . . . . . . . . . . . . .32 Schritt 8: Anschließen von Kabeln . . . . . . . . . . . . . . . . . . . 35 Anschließen eines Kabels für den lokalen Druck . . . . . . . . .35 Anschließen eines Kabels für den Netzwerkdruck . . . . . . . .37 Einschalten des Druckers . . . . . . . . . . . . . . . . . . . . . . . . . . .38 Schritt 9: Installieren von Treibern für den lokalen Druck . . . . . . . . . . . . . . . . . . . . . . . . . . . . . . . . . . . 39 Windows . . . . . . . . . . . . . . . . . . . . . . . . . . . . . . . . . . . . . . . .40 Macintosh . . . . . . . . . . . . . . . . . . . . . . . . . . . . . . . . . . . . . . .45 UNIX/Linux . . . . . . . . . . . . . . . . . . . . . . . . . . . . . . . . . . . . . .47 Schritt 10: Überprüfen der Druckerkonfiguration . . . . . . . 48 Drucken einer Seite mit Menüeinstellungen . . . . . . . . . . . . .48 Drucken einer Netzwerk-Konfigurationsseite . . . . . . . . . . . .49 Drucken der Kurzanleitung . . . . . . . . . . . . . . . . . . . . . . . . . .50 Schritt 11: Konfigurieren für TCP/IP . . . . . . . . . . . . . . . . . . 51 Zuweisen einer Drucker-IP-Adresse . . . . . . . . . . . . . . . . . . .51 Überprüfen der IP-Einstellungen . . . . . . . . . . . . . . . . . . . . . .52 Konfigurieren für den Internetdruck . . . . . . . . . . . . . . . . . . .53 Inhalt iii Schritt 12: Installieren von Treibern für den Netzwerkdruck . . . . . . . . . . . . . . . . . . . . . . . . . . 54 Windows . . . . . . . . . . . . . . . . . . . . . . . . . . . . . . . . . . . . . . . .54 Macintosh . . . . . . . . . . . . . . . . . . . . . . . . . . . . . . . . . . . . . . .59 UNIX/Linux . . . . . . . . . . . . . . . . . . . . . . . . . . . . . . . . . . . . . .62 NetWare . . . . . . . . . . . . . . . . . . . . . . . . . . . . . . . . . . . . . . . .62 Schritt 13: Verwenden der Dokumentations-CD . . . . . . . . 63 Anzeigen des Inhalts der CD . . . . . . . . . . . . . . . . . . . . . . . .63 Weitergeben der Informationen . . . . . . . . . . . . . . . . . . . . . .64 Speichern von Informationen aus der Kurzanleitung . . . . . .64 Inhalt iv Einführung Informationen zum Drucker Es gibt drei Modelle dieses Druckers: • Lexmark C510 mit 64 MB Standardspeicher, 250-Blatt-Fach sowie USB- und Parallelanschluß. • Lexmark C510n, mit 128 MB Standardspeicher sowie einem installierten Ethernet 10BaseT/ 100BaseTX-Druckserver mit Ethernet-Anschluß. • Lexmark C510dtn mit denselben Funktionen wie der C510n sowie einer Duplexeinheit und einer 530-Blatt-Papierzuführung. Basismodell und Optionen Drucker Seite 5 Optionale Duplexeinheit Seite 20 Optionale 530-Blatt-Papierzuführung Seite 12 Einführung 1 Sie können eine Reihe verschiedener Optionen für Ihren Drucker erwerben. Starten Sie die Dokumentations-CD, und klicken Sie dann auf Benutzerhandbuch. Suchen Sie nach der Übersicht über den Drucker. Sonstige Informationsquellen Wenn Sie nach Abschluß der Installation weitere Informationen benötigen, finden Sie diese in der übrigen Dokumentation zu Ihrem Drucker. Dokumentations-CD Die Dokumentations-CD enthält Informationen zum Einlegen von Medien, Löschen von Fehlermeldungen, Bestellen und Austauschen von Verbrauchsmaterial und zur Problemlösung. Sie stellt auch allgemeine Informationen für Systemverwalter zur Verfügung. Sie finden die Informationen auf der Dokumentations-CD auch auf der Lexmark Website unter www.lexmark.com/publications. Informationsseiten • • • Die Informationsseiten sind im Drucker gespeichert. Sie enthalten Informationen zum Einlegen von Druckmedien, zum Erkennen und Lösen von Druckproblemen und zur Beseitigung von Papierstaus im Drucker. Die nachstehend angeführten Anleitungen sind im Menü Hilfe verfügbar: Hilfeanleitung Druckanleitung Anleitung zum Beseitigen von Papierstaus • • • Druckqualität Farbqualität Einsatz von Druckmedien • • • • Einführung 2 Anleitung zum Anschließen des Druckers Anleitung zum Einsatz des Verbrauchsmaterials Anleitung zum Umsetzen des Druckers Druckfehler So drucken Sie diese Seiten: 1 Drücken Sie an der Bedienerkonsole des Druckers Menü, bis das Menü Hilfe angezeigt wird. 2 Drücken Sie Menü, bis das zu druckende Thema angezeigt wird, und drücken Sie dann Auswählen. Wir empfehlen, die Anleitung zum Beseitigen von Papierstaus zu drucken und diese in der Nähe des Druckers aufzubewahren. Diese Seiten finden Sie darüber hinaus auf der Dokumentations-CD, die im Lieferumfang Ihres Druckers enthalten ist. Kurzanleitung Die Kurzanleitung des Druckers ermöglicht schnellen Zugriff auf Informationen zum Einlegen von Medien, zur Beseitigung von Papierstaus, zum Drucken vertraulicher Druckaufträge und zum Verständnis von Druckermeldungen. Diese Informationen finden Sie darüber hinaus auch in einem druckbaren Format auf der Dokumentations-CD, die im Lieferumfang Ihres Druckers enthalten ist. Treiber-CD Die Treiber-CD beinhaltet alle Dateien, die Sie zum Konfigurieren und Verwenden Ihres Druckers benötigen. Außerdem enthält die CD DruckerDienstprogramme, Bildschirmschriften und zusätzliche Dokumentationen. Einführung 3 Lexmark Website Auf unserer Website unter www.lexmark.com erhalten Sie aktualisierte Druckertreiber, Dienstprogramme und andere Dokumentationen zum Drucker. Einführung 4 Schritt 1: Auspacken des Druckers Vorbereitung für den Druckeraufbau 58,5 cm 20 cm Wählen Sie für Ihren Drucker einen gut belüfteten Standort aus, der genug Raum für die Fächer, die Abdeckung und die Klappen bietet. Wählen Sie einen Standort mit stabilem, ebenem Untergrund aus, der keinem direkten Luftstrom und keinen extremen Temperaturen ausgesetzt ist. 25 cm 70 cm 50 cm Benötigter Gesamtfreiraum (mit Optionen) Optionales 530-BlattFach Optionale Duplexeinheit Beide Höhe 73,5 cm 63,8 cm 73,5 cm Rückseite 25 cm 35 cm 35 cm Auspacken des Druckers 5 ACHTUNG: Der Drucker wiegt 30.4 kg. Zum sicheren Anheben sind mindestens zwei Personen erforderlich. Nehmen Sie alle Teile aus dem Karton. Überprüfen Sie, ob die folgenden Teile vorhanden sind: • • • • • Bedienerkonsolenschablone (nicht auf Englisch erhältlich) 250-Blatt-Fach Treiber-CD Netzkabel Installationshandbuch mit Dokumentations-CD und Kurzanleitung Fotoleiterkassette • • Sollten Zubehörteile fehlen oder beschädigt sein, finden Sie auf unserer Lexmark Website unter www.lexmark.com die für Ihr Land vorgesehene Lexmark KundendienstTelefonnummer. Entfernen Sie das Klebeband und das Verpackungsmaterial vom Drucker. Bewahren Sie den Karton und das Verpackungsmaterial für den Fall auf, daß Sie den Drucker wieder verpacken müssen. Hinweis: Um eine Überbelichtung der Fotoleiterkassette zu vermeiden, nehmen Sie diese erst bei der Installation aus der Verpackung. Auspacken des Druckers 6 Drucker mit einem 250-Blatt-Fach Netzkabel Fotoleiterkassette Druckkassetten (vier, innerhalb des Druckers, verpackt) Installationshandbuch mit Dokumentations-CD und Kurzanleitung Treiber-CD Bedienerkonsolenschablone (nicht auf Englisch erhältlich) Schritt 2: Installieren von Druckerverbrauchsmaterial Einsetzen der Druckkassetten Befolgen Sie die Anweisungen in diesem Abschnitt, um die Druckkassetten vorzubereiten. 1 Ziehen Sie die Entriegelung der vorderen Klappe nach vorne, und senken Sie die vordere Klappe vorsichtig ab. 2 Entfernen Sie die Verpackung. 3 Fassen Sie eine der Druckkassetten am Griff, und ziehen Sie sie gerade heraus. Verpackung Installieren von Druckerverbrauchsmaterial 7 4 Halten Sie die Kassette waagerecht, und schütteln Sie sie vorsichtig, um den Toner gleichmäßig zu verteilen. 5 Entfernen Sie das Klebeband und die Abdeckung von der Kassette. Installieren von Druckerverbrauchsmaterial 8 Warnung: Berühren Sie nicht die Rolle unter der Kassettenabdeckung. Wird ihre Oberfläche berührt, kann die Rolle beschädigt werden. 6 Fassen Sie die Kassette am Griff an. 7 Richten Sie die Kassette auf die entsprechende Öffnung aus, und schieben Sie die Kassette in den Drucker. Halten Sie die ursprüngliche Reihenfolge der Druckkassetten ein; sie dürfen nicht zwischen den einzelnen Öffnungen ausgetauscht werden. 8 Wiederholen Sie Schritt 3 auf Seite 7 bis Schritt 7 auf Seite 9, um die anderen Kassetten einzurichten. 9 Schließen Sie die vordere Klappe. Installieren von Druckerverbrauchsmaterial 9 Installieren der Fotoleiterkassette Befolgen Sie die Anweisungen in diesem Abschnitt, um die Fotoleiterkassette zu installieren. 1 Öffnen Sie die obere Klappe des Druckers. 2 Entfernen Sie vorsichtig die Verpackung, die Stifte und das Klebeband von der Fotoleiterkassette. Warnung: Der Fotoleiter ist sehr empfindlich. Um jeglichen Schaden zu vermeiden, entfernen Sie die Verpackung erst bei der Installation. Installieren von Druckerverbrauchsmaterial 10 Warnung: Berühren Sie nicht den glänzenden Fotoleiterfilm an der Fotoleiterkassette. 3 Fassen Sie die Kassette am Griff an, und richten Sie sie auf die entsprechende Öffnung aus. Senken Sie sie vorsichtig in ihre Position ab. 4 Drücken Sie die Verriegelungen auseinander, so daß die Kassette einrastet. 5 Schließen Sie die obere Klappe. Installieren von Druckerverbrauchsmaterial 11 Schritt 3: Installieren der zusätzlichen Papierzuführung ACHTUNG: Wenn Sie erst nach dem Einrichten des Druckers eine zusätzliche Papierzuführung hinzufügen, müssen Sie zuerst den Drucker ausschalten, den Netzstecker ziehen und alle Kabel auf der Rückseite des Druckers abziehen, bevor Sie die folgenden Schritte ausführen. Ihr Drucker unterstützt eine optionale 530-Blatt-Papierzuführung. Die Papieroption besteht aus der Zuführung und dem Fach. 1 Packen Sie den Karton aus. Er enthält Folgendes: • • • eine Zuführung mit Fach zwei Seitenabdeckungen (links und rechts) zwei Metallklammern (links und rechts) mit Rändelschrauben 2 Entfernen Sie das Verpackungsmaterial und das Klebeband von der Papierzuführung. 3 Ziehen Sie das Fach aus aus der Zuführung. Entfernen Sie das Verpackungsmaterial und das Klebeband vom Fach. 4 Stellen Sie die Zuführung an dem Standort auf, den Sie für den Drucker ausgewählt haben. Installieren der zusätzlichen Papierzuführung 12 5 Heben Sie das Fach leicht an, und schieben Sie es vollständig in die Zuführung hinein. Hinweis: Wenn die optionale Zuführung hinzugefügt bzw. entfernt wird, muß die Druckerkonfiguration über den Druckertreiber aktualisiert werden. Installieren der zusätzlichen Papierzuführung 13 Schritt 4: Vorbereiten des Druckers Positionieren des Druckers Sobald Sie einen Standort ausgewählt und die optionale Papierzuführung (sofern vorhanden) positioniert haben, können Sie den Drucker aufstellen. Hinweis: Wenn Sie eine optionale Speicherkarte installieren möchten, lassen Sie etwas Freiraum hinter dem Drucker. Fassen Sie beim Anheben in die Griffmulden an der Seite des Druckers, und setzen Sie ihn auf den Tisch bzw. die optionale Papierzuführung. Vorbereiten des Druckers 14 ACHTUNG: Der Drucker wiegt 30.4 kg. Zum sicheren Anheben sind mindestens zwei Personen erforderlich. So setzen Sie den Drucker auf eine optionale Papierzuführung: Vertiefung Positionierungsstift Anschluß Vorbereiten des Druckers 15 1 Richten Sie die Positionierungsstifte, die Vertiefungen und den Anschluß der Papierzuführung mit der Unterseite des Druckers aus. 2 Lassen Sie den Drucker auf seine Position herunter. Überpüfen Sie, daß er sicher auf der Papierzuführung sitzt. Befestigen der Papierzuführung am Drucker Halterung Wenn Sie über eine optionale Papierzuführung verfügen, befestigen Sie sie am Drucker. 1 Richten Sie wie in der Abbildung gezeigt eine Halterung mit der Öffnung auf der rechten Seite des Druckers aus. Drücken Sie die Halterung vollständig gegen den Drucker, und ziehen Sie die Rändelschraube an. 2 Schieben Sie zunächst den vorderen Teil der rechten Seitenabdeckung und dann den hinteren Teil auf den Drucker, wobei jede Kerbe der Abdeckung auf den jeweiligen Vorsprung auf der optionalen Papierzuführung ausgerichtet sein muß, um die Spalte zwischen dem Drucker und der optionalen Papierzuführung abzudecken. Ziehen Sie die Rändelschraube an Berücksichtigen Sie die Ausrichtung der Seitenabdeckung. Die Seitenabdeckung ist unten flach. Vorbereiten des Druckers 16 3 Richten Sie die andere Halterung wie in der Abbildung gezeigt mit der Öffnung auf der linken Seite des Druckers aus. Drücken Sie die Halterung vollständig gegen den Drucker, und ziehen Sie die Rändelschraube an. 4 Schieben Sie zunächst den vorderen Teil der linken Seitenabdeckung und dann den hinteren Teil auf den Drucker, wobei jede Kerbe der Abdeckung auf den jeweiligen Vorsprung auf der optionalen Papierzuführung ausgerichtet sein muß, um die Spalte zwischen dem Drucker und der optionalen Papierzuführung abzudecken. Ziehen Sie die Rändelschraube an Halterung Berücksichtigen Sie die Ausrichtung der Seitenabdeckung. Die Seitenabdeckung ist unten flach. Vorbereiten des Druckers 17 Anbringen einer Bedienerkonsolenschablone Wenn Sie eine andere Sprache als Englisch einstellen möchten und im Lieferumfang Ihres Druckers eine Bedienerkonsolenschablone enthalten ist, bringen Sie die Schablone mit den entsprechend übersetzten Tastennamen an. Vorbereiten des Druckers 18 1 Ziehen Sie die Klebefolie von der Rückseite der Schablone ab. 2 Richten Sie die Aussparungen in der Schablone auf die Kontrolleuchten und Tasten der Bedienerkonsole aus, und drücken Sie die Schablone fest an. Streichen Sie fest über die Schablone, um die Beschriftungen zu übertragen. 3 Ziehen Sie die Schablone vom Drucker. Anpassen der Ränder für Fach 2 Durch Anpassen der Ränder für Fach 2 stellen Sie sicher, daß die Ränder einheitlich bleiben, wenn die Fachverbindung aktiviert ist. 1 Legen Sie in beide Fächer Normalpapier ein. 2 Drücken Sie an der Druckerbedienerkonsole die Taste Menü, bis Menü Konfig. angezeigt wird, und drücken Sie dann Auswählen. 3 Drücken Sie Menü, bis Linker Rand angezeigt wird, und drücken Sie dann Auswählen. 4 Drücken Sie Menü, bis Fach 2 angezeigt wird, und drücken Sie dann Auswählen. 5 Drücken Sie Fortfahren. Es werden zwei Seiten gedruckt. Vorbereiten des Druckers 19 6 Folgen Sie den Anweisungen auf den gedruckten Seiten, um den erforderlichen Wert für den linken Rand zu ermitteln. 7 Wiederholen Sie die Schritte 1 bis 4, drücken Sie Menü, bis der erforderliche Wert für den linken Rand angezeigt wird, und drücken Sie dann Auswählen. Schritt 5: Einrichten der optionalen Duplexeinheit Anbringen der optionalen Duplexeinheit Ihr Drucker unterstützt eine optionale Duplexeinheit, mit der Sie ein Blatt Papier beidseitig bedrucken können. ACHTUNG: Wenn Sie eine optionale Duplexeinheit nach der Erstkonfiguration des Druckers installieren, schalten Sie den Drucker aus und ziehen Sie den Netzstecker, bevor Sie fortfahren. 1 Nehmen Sie die Duplexeinheit aus der Verpackung, und entfernen Sie das Verpackungsmaterial. Hinweis: Wenn die optionale Duplexeinheit hinzugefügt bzw. entfernt wird, muß die Druckerkonfiguration vom Druckertreiber aktualisiert werden. 2 Entfernen Sie mit Hilfe eines kleinen Flachschraubendrehers vorsichtig die Abdeckung des Anschlusses sowie die obere und untere Abdeckung der Duplexvorrichtung an der Rückseite des Druckers. Einrichten der optionalen Duplexeinheit 20 3 Setzen Sie den unteren Teil der Duplexeinheit wie abgebildet in die untere Öffnung ein. 4 Ziehen Sie den oberen Teil der Duplexeinheit nach oben gegen den Drucker, so daß er oben aufliegt, und drücken Sie ihn dann nach unten, so daß er vollständig in die obere Öffnung einrastet. Wenn die Duplexeinheit richtig angebracht ist, ist von der Vorderseite des Druckers aus ein schmaler, gleichmäßig verlaufender Spalt zwischen der Duplexeinheit und der Oberseite des Druckers sichtbar. 5 Umkehrgruppe Öffnen Sie die hintere Klappe der Duplexeinheit, und ziehen Sie die Umkehrgruppe nach unten. Einrichten der optionalen Duplexeinheit 21 Hinweis: Wenn die Rändelschrauben nicht versenkt werden, kann es zu Papierstau im Drucker kommen. 6 Ziehen Sie die zwei grünen Rändelschrauben heraus. 7 Drücken Sie die Rändelschrauben leicht in Richtung Drucker, und drehen Sie sie im Uhrzeigersinn, um sie vollständig anzuziehen. Verwenden Sie zum Anziehen der Rändelschrauben gegebenenfalls einen kleinen Flachschraubendreher. Drücken Sie die Rändelschrauben anschließend fest in Richtung Drucker, um sie zu versenken. 8 Drücken Sie die Umkehrgruppe nach oben, und schließen Sie die hintere Klappe der Duplexeinheit. Einrichten der optionalen Duplexeinheit 22 9 Drücken Sie den Haken in die Vertiefung, und drehen Sie dann die Einbauschraube im Uhrzeigersinn, um sie anzuziehen. 10 Stecken Sie den Stecker der Duplexeinheit wie abgebildet ein. Die Entriegelung des Steckers muß von der Duplexeinheit wegzeigen. Einrichten der optionalen Duplexeinheit 23 Anpassen der Ränder bei der Duplexeinheit Durch das Anpassen der Ränder für die Duplexeinheit wird gewährleistet, daß Ihre Ränder einheitlich bleiben, wenn der beidseitige Druck ausgewählt ist. 1 Legen Sie Normalpapier in das Standardfach ein. 2 Drücken Sie an der Druckerbedienerkonsole die Taste Menü, bis Menü Konfig. angezeigt wird, und drücken Sie dann Auswählen. 3 Drücken Sie Menü, bis Linker Rand angezeigt wird, und drücken Sie dann Auswählen. 4 Drücken Sie Menü, bis Beidseitig angezeigt wird, und drücken Sie anschließend Auswählen. 5 Drücken Sie Fortfahren. Es werden zwei Seiten gedruckt. 6 Folgen Sie den Anweisungen auf den gedruckten Seiten, um den erforderlichen Wert für den linken Rand zu ermitteln. 7 Wiederholen Sie die Schritte 1 bis 4, drücken Sie Menü, bis der erforderliche Wert für den linken Rand angezeigt wird, und drücken Sie dann Auswählen. Einrichten der optionalen Duplexeinheit 24 Schritt 6: Installieren von Speicher-, Firmwareund Optionskarten ACHTUNG: Wenn Sie Speicher- oder Optionskarten nach der Erstkonfiguration des Druckers installieren, schalten Sie den Drucker aus und ziehen Sie den Netzstecker, bevor Sie fortfahren. Sie können die Speicherkapazität und die Anschlußmöglichkeiten Ihres Druckers durch Einbauen von optionalen Karten anpassen. Mit Hilfe der Anweisungen in diesem Abschnitt können Sie folgendes installieren: • Speicherkarten – Druckerspeicher – Flash-Speicher – Schriftarten • Firmware-Karten – Barcode – ImageQuick™ – PrintCryption™ Hinweis: Zum Entfernen der Systemplatinenabdeckung benötigen Sie einen kleinen Kreuzschlitzschraubendreher. Installieren von Speicher-, Firmware- und Optionskarten 25 Entfernen der Systemplatine Befolgen Sie die Anweisungen in diesem Abschnitt, um die Systemplatine des Druckers zu entfernen. Warnung: Elektronische Bauteile können durch grobe Handhabung oder statische Entladung beschädigt werden. Berühren Sie ein Metallteil am Drucker, bevor Sie eine Karte anfassen. Griffe 1 Lösen Sie die vier Schrauben an den Ecken der Systemplatine. 2 Ziehen Sie die Systemplatine gerade aus dem Drucker heraus. Hinweis: Die Systemplatine sitzt unter Umständen fest im Drucker. Möglicherweise müssen Sie fest an den Griffen ziehen. Installieren von Speicher-, Firmware- und Optionskarten 26 Installieren von Speicherkarten Befolgen Sie die Anweisungen in diesem Abschnitt, um Speicherkarten zu installieren. 1 Nehmen Sie die optionale Druckerspeicherkarte aus der Verpackung. Vermeiden Sie dabei jede Berührung der Kontakte an der Kante der Karte. Bewahren Sie das Verpackungsmaterial auf. 2 Öffnen Sie beide Verriegelungen des Speicherkartensteckplatzes. 3 Richten Sie die Aussparungen an der Karte auf die Vorsprünge auf dem Steckplatz aus. Speicherkartensteckplatz 1 Speicherkartensteckplatz 2 Hinweis: Einige Speicher- und Firmware-Optionen, die für andere Lexmark Drucker angeboten werden, können in Ihrem Drucker nicht verwendet werden. Die Druckerspezifikationen finden Sie auf der Dokumentations-CD. Aussparung Vorsprung Installieren von Speicher-, Firmware- und Optionskarten 27 4 Verriegelung Drücken Sie die Speicherkarte gerade in den Steckplatz, bis sie einrastet. Stellen Sie sicher, daß die Verriegelungen in die Aussparungen auf jeder Seite der Karte eingreifen. Aussparung Installieren einer optionalen Flash-Speicher- oder Firmware-Karte Befolgen Sie die Anweisungen in diesem Abschnitt, um eine Flash-Speicher- oder Firmware-Karte zu installieren. Die Systemplatine verfügt über zwei Steckplätze, an denen Sie insgesamt eine Flash-Speicher-Karte und eine Firmware-Karte installieren können. Hinweis: Firmware-Karten, die für andere Lexmark Drucker angeboten werden, können in Ihrem Drucker nicht verwendet werden. Warnung: Firmware-Karten können leicht durch statische Entladungen beschädigt werden. Berühren Sie ein Metallteil am Drucker, bevor Sie eine Karte anfassen. 1 Plastikstifte Nehmen Sie die Flash-Speicherbzw. Firmware-Karte aus der Verpackung. Vermeiden Sie jede Berührung der Metallstifte unten an der Karte. Bewahren Sie die Verpackung auf. Metallstifte Installieren von Speicher-, Firmware- und Optionskarten 28 2 Halten Sie die Flash-Speicherbzw. Firmware-Karte seitlich fest, und richten Sie die Plastikstifte der Karte auf die Öffnungen in der Systemplatine aus. 3 Drücken Sie die Flash-Speicherbzw. Firmware-Karte in den Steckplatz, bis sie einrastet. Karten Hinweis: Die Metallstifte an der Firmware-Karte müssen alle vollständig eingesteckt sein. Installieren von Speicher-, Firmware- und Optionskarten 29 Wiederanbringen der Systemplatine Befolgen Sie die nachstehenden Anweisungen, um die Systemplatine wieder anzubringen. 1 Richten Sie die Systemplatine wie abgebildet auf die Führungsschienen im Drucker aus. 2 Schieben Sie die Systemplatine fest und gleichmäßig in den Drucker. Stellen Sie sicher, daß die Systemplatine vollständig in den Drucker eingeführt ist. 3 Ziehen Sie die vier Schrauben an den Ecken der Systemplatine wieder an. Installieren von Speicher-, Firmware- und Optionskarten 30 Schritt 7: Einlegen von Papier Hinweis: Wenn Sie andere Druckmedien als normales Letter- bzw. A4-Papier in den Drucker einlegen, ändern Sie für das entsprechende Fach die Einstellungen für Papiersorte und Papierformat. Weitere Informationen finden Sie auf der Dokumentations-CD. Ihr Drucker verfügt über ein Standardfach mit einer Papierkapazität von 250 Blatt. Wenn Sie eine optionale Papierzuführung installiert haben, verfügt diese über eine zusätzliche Kapazität von 530 Blatt, d. h. insgesamt sind 780 Blatt verfügbar. In der folgenden Tabelle sind die Kapazitäten der einzelnen Fächer und die Druckmedien aufgeführt, die jeweils angenommen werden. Einzug Kapazität Papierformate (Blatt) Umschlagformate Papiersorten Fach 1 250 A4, A5, JIS B5, Letter, Executive, Statement 9, COM 10, DL, C5, B5 Normalpapier, Folien, Etiketten, Karten, Glanzpapier Fach 1: optionales LegalFach 250 A4, A5, JIS B5, Letter, Legal, Executive, Folio, Statement 9, COM 10, DL, C5, B5 Normalpapier, Folien, Etiketten, Karten, Glanzpapier Fach 2 530 A4, Letter, Executive Normalpapier Einlegen von Papier 31 Einlegen von Papier in die Fächer Hinweis: Die Längen- und Seitenführungen eines optionalen 530-Blatt-Fachs sind zwar anders geformt als die Führungen im Standardfach, erfüllen aber dieselbe Funktion. Einlegen von Papier 32 Befolgen Sie diese Anweisungen, um Papier in die standardmäßigen und optionalen Papierfächer einzulegen. 1 Ziehen Sie das Fach vollständig heraus. 2 Wenn Sie Papier in ein optionales Legal-Fach einlegen, öffnen Sie die Abdeckung. 3 Drücken Sie die Verriegelungen der Längenführung wie in der Abbildung dargestellt zusammen. Verschieben Sie die Führung in die für das einzulegende Papierformat vorgegebene Position; beachten Sie dabei die Markierungen für das Papierformat unten im vorderen Bereich des Fachs. 4 Drücken Sie die Verriegelungen der Seitenführung wie in der Abbildung dargestellt zusammen. Verschieben Sie die Seitenführung in die für das einzulegende Papierformat vorgegebene Position; beachten Sie dabei die Markierungen für das Papierformat links unten im Fach. Beachten Sie die Einlegemarkierung an der Seite des Fachs, die die maximale Füllhöhe für Ihre Druckmedien anzeigt. 5 Einlegen von Papier 33 Biegen Sie den Papierstapel in beide Richtungen, um die Blätter voneinander zu lösen, und fächern Sie den Stapel auf. Das Papier darf nicht geknickt oder geknittert werden. Gleichen Sie die Kanten auf einer ebenen Fläche an. 6 Legen Sie den Stapel mit der empfohlenen Druckseite nach oben ein. Schieben Sie den Stapel wie in der Abbildung gezeigt bis ganz nach hinten in das Fach. Legen Sie Briefbögen wie in der Abbildung gezeigt mit der Kopfzeile nach oben ein, und schieben Sie den Stapel bis ganz nach hinten. Legen Sie beim beidseitigen Druck das Blatt mit der Kopfzeile nach unten vorn in das Fach ein. Warnung: Überschreiten Sie nicht beim Einlegen von Papier die entsprechende Einlegemarkierung auf dem Etikett im Fach. Durch Überladen des Papierfachs können Papierstaus entstehen. Hinweis: Weitere Informationen zum Einlegen von Briefumschlägen finden Sie unter „Einlegen von Briefumschlägen in das Standardpapierfach“ im Kapitel „Spezifikationen von Druckmedien“ des Benutzerhandbuchs. Einlegen von Papier 34 7 Wenn Sie Papier in ein optionales Legal-Fach einlegen, schließen Sie die Abdeckung. 8 Setzen Sie das Fach wieder ein. Schritt 8: Anschließen von Kabeln ACHTUNG: Schließen Sie während eines Gewitters keine Kabel an Netzwerkoder Telefonanschlüssen oder anderen Anschlüssen an bzw. ziehen Sie keine Kabel ab. Der Drucker kann in ein Netzwerk eingebunden oder lokal direkt an einen Computer angeschlossen werden. Anschließen eines Kabels für den lokalen Druck Sie können Ihren Drucker über den parallelen, seriellen oder USBAnschluß an den Computer anschließen. USB Ein USB-Anschluß ist für alle Druckermodelle Standard. USB-Anschlüsse werden unter Windows 98 SE, Windows ME, Windows 2000 und Windows XP unterstützt. Einige UNIX-, Linux- und Macintosh-Computer unterstützen ebenfalls USB-Anschlüsse. Lesen Sie in der Dokumentation zu Ihrem Betriebssystem nach, ob Ihr System USB unterstützt. Für einen USB-Anschluß ist ein USB-Druckerkabel wie das Lexmark Kabel mit der Teilenummer 12A2405 (2 m) erforderlich. Richten Sie das USB-Symbol auf dem Kabel auf das USB-Symbol am Drucker aus. Anschließen von Kabeln 35 Parallel Basismodelle sind zusätzlich mit einem parallelen Anschluß ausgestattet. Für den parallelen Anschluß ist ein IEEE-1284-kompatibles paralleles Kabel wie das Lexmark Kabel mit der Teilenummer 1329605 (3 m) erforderlich. Seriell Ein serieller Anschluß kann über den INA-Anschluß auf der Systemplatine angebracht werden. Für einen seriellen Anschluß ist ein kompatibles serielles Kabel wie das Lexmark Kabel mit der Teilenummer 1038693 erforderlich. Anschließen von Kabeln 36 Anschließen eines Kabels für den Netzwerkdruck Sie können Ihren Drucker mit Hilfe von Standard-Netzwerkkabeln in ein Netzwerk einbinden. Ethernet Der Netzwerkdrucker ist standardmäßig mit einem 10BaseT/ 100BaseTX Fast Ethernet-Anschluß ausgerüstet. So binden Sie den Drucker in ein Netzwerk ein: 1 Der Drucker muß ausgeschaltet und der Netzstecker gezogen sein. 2 Schließen Sie ein Ende des Standard-Netzwerkkabels an einen LAN-Drop oder -Hub und das andere Ende an den EthernetAnschluß auf der Rückseite des Druckers an. Der Drucker paßt sich automatisch an die Netzwerkgeschwindigkeit an. Verwenden Sie ein Kabel der Kategorie 5 und einen RJ-45-Stecker für einen Standard Netzwerkanschluß. 802.11b drahtlose Optionen Mit dem optionalen drahtlosen 802.11b-Netzwerkadapter kann Ihr Drucker in ein drahtloses Netzwerk eingebunden werden. Dieser Adapter ist ein Hardware-Gerät, das an den Ethernet-Anschluß Ihres Druckers angeschlossen wird. Wenn Sie diesen Adapter für Ihren Drucker erworben haben, finden Sie in der im Lieferumfang des Adapters enthaltenen Dokumentation Informationen zur Installation und Konfiguration. Anschließen von Kabeln 37 Einschalten des Druckers Befolgen Sie diese Anweisungen, um Ihren Drucker einzuschalten. 1 Schließen Sie ein Ende des Druckernetzkabels an den Anschluß auf der Rückseite des Druckers und das andere Ende an eine ordnungsgemäß geerdete Steckdose an. 2 Schalten Sie den Drucker ein. Nachdem der Drucker die internen Tests abgeschlossen hat, wird die Statusmeldung Bereit angezeigt, die angibt, daß der Drucker zum Empfangen von Druckaufträgen bereit ist. Falls eine andere Meldung als Bereit angezeigt wird, finden Sie auf der Dokumentations-CD Anweisungen zum Löschen dieser Meldung. Klicken Sie auf Drucken und anschließend auf Bedeutung der Druckermeldungen. 3 Wenn Sie Ihren Drucker lokal angeschlossen haben, schalten Sie Ihren Computer und Ihre Peripheriegeräte ein. Worin besteht der nächste Schritt? Verbindungstyp Siehe… Lokaler Anschluß „Installieren von Treibern für den lokalen Druck“ auf Seite 39 Netzwerkanschluß „Überprüfen der Druckerkonfiguration“ auf Seite 48 Anschließen von Kabeln 38 Schritt 9: Installieren von Treibern für den lokalen Druck Ein lokaler Drucker ist an Ihren Computer über ein paralleles oder ein USB-Kabel angeschlossen. Wenn Ihr Drucker nicht an Ihren Computer, sondern an ein Netzwerk angeschlossen ist, überspringen Sie diesen Abschnitt, und fahren Sie mit Schritt 10: „Überprüfen der Druckerkonfiguration“ auf Seite 48 fort. Hinweis: Wenn Sie mit einem WindowsBetriebssystem arbeiten, können Sie den HardwareAssistenten abbrechen und die Installation der Druckertreiber mit Hilfe der Treiber-CD durchführen. Starten Sie die CD, und befolgen Sie die Anweisungen, um die Druckersoftware zu installieren. Ein Druckertreiber ist Software, die dem Computer die Kommunikation mit dem Drucker ermöglicht. Der Installationsvorgang für Treiber richtet sich nach dem verwendeten Betriebssystem. Der folgenden Tabelle können Sie entnehmen, wo sich die Installationsanweisungen für Ihr Betriebssystem und das von Ihnen verwendete Druckerkabel befinden. Betriebssystem Kabel Informationen auf Seite ... Windows XP, Windows Server 2003 USB* oder Parallel 41 Windows 2000 USB* oder Parallel 41 Windows ME USB* oder Parallel 42 Windows 98 USB* 43 Windows NT 4.x Nur Parallel 44 Windows 95 Nur Parallel 44 oder Parallel *Wenn Sie den Drucker mit einem USB-Druckerkabel an den Computer anschließen, während beide Geräte eingeschaltet sind, wird sofort der Hardware-Assistent von Windows gestartet. Suchen Sie die Anweisungen für Ihr Betriebssystem, und beantworten Sie mit ihrer Hilfe die Fragen des Assistenten. Installieren von Treibern für den lokalen Druck 39 Betriebssystem Kabel Informationen auf Seite ... Macintosh Nur USB 45 UNIX/Linux USB oder Parallel 47 *Wenn Sie den Drucker mit einem USB-Druckerkabel an den Computer anschließen, während beide Geräte eingeschaltet sind, wird sofort der Hardware-Assistent von Windows gestartet. Suchen Sie die Anweisungen für Ihr Betriebssystem, und beantworten Sie mit ihrer Hilfe die Fragen des Assistenten. Windows Zusätzlich zu den folgenden Anweisungen zur Treiberinstallation müssen Sie möglicherweise die im Lieferumfang Ihres Computers und Ihrer Windows-Software enthaltene Dokumentation lesen. Vor der Installation Bei einigen Windows-Versionen enthält die Software u. U. bereits einen Systemdruckertreiber für diesen Drucker. Das bedeutet, daß der Installationsvorgang bei späteren Windows-Versionen praktisch automatisch ausgeführt wird. Die Systemtreiber sind für die Ausführung von einfachen Druckaufträgen ausreichend, verfügen aber über weniger Funktionen als der erweiterte, angepaßte Treiber. Hinweis: Durch die Installation eines angepaßten Treibers werden die Systemtreiber nicht ersetzt. Im Druckerordner wird ein separates Druckersymbol erstellt und angezeigt. Um alle Funktionen des angepaßten Treibers nutzen zu können, müssen Sie den Druckertreiber mit Hilfe der im Lieferumfang des Druckers enthaltenen Treiber-CD installieren. Treiber können auch als Softwarepakete von der Lexmark Website unter www.lexmark.com heruntergeladen werden. Installieren von Treibern für den lokalen Druck 40 Verwenden von Windows XP oder Windows Server 2003 mit USB- oder parallelem Kabel Wenn der Bildschirm „Assistent für das Suchen neuer Hardware“ angezeigt wird, führen Sie folgende Schritte aus: Hinweis: Bei BusinessVersionen von Windows XP müssen Sie über Administratorrechte verfügen, um Druckertreiber auf Ihrem Computer installieren zu können. Legen Sie die Treiber-CD ein. Wenn die CD automatisch gestartet wird, beenden Sie die CD. Klicken Sie auf Weiter. 2 Öffnen Sie das Verzeichnis auf der Treiber-CD, das den Druckertreiber enthält: D:\treiber\win_2000\ 3 Klicken Sie auf Weiter, um den Treiber zu installieren. Wenn eine Meldung angezeigt wird, daß der Treiber nicht zertifiziert ist, kann diese Meldung ignoriert werden. Klicken Sie auf Installation fortsetzen. Ihr Drucker wurde eingehend geprüft und ist mit Windows XP und Windows Server 2003 kompatibel. Verwenden von Windows 2000 mit USBoder parallelem Kabel Hinweis: Sie müssen über Administratorrechte verfügen, um auf Ihrem Computer Druckertreiber installieren zu können. 1 4 Klicken Sie auf Fertig stellen, wenn die Software installiert wurde. 5 Drucken Sie eine Testseite, um die Einrichtung des Druckers zu überprüfen. Wenn der Bildschirm „Assistent für das Suchen neuer Hardware“ angezeigt wird, führen Sie folgende Schritte aus: 1 Legen Sie die Treiber-CD ein. Wenn die CD automatisch gestartet wird, beenden Sie die CD. Klicken Sie auf Weiter. 2 Aktivieren Sie die Option Nach einem passenden Treiber für das Gerät suchen (empfohlen), und klicken Sie auf Weiter. 3 Wählen Sie nur Andere Quelle angeben, und klicken Sie auf Weiter. 4 Öffnen Sie das Verzeichnis auf der Treiber-CD, das den Druckertreiber enthält: D:\Treiber\Win_2000\ 5 6 Klicken Sie auf Öffnen, und klicken Sie dann auf OK. Klicken Sie auf Weiter, um den angezeigten Treiber zu installieren. Wenn eine Meldung angezeigt wird, daß der Treiber nicht digital signiert ist, kann diese ignoriert werden. Installieren von Treibern für den lokalen Druck 41 Verwenden von Windows ME mit USBoder parallelem Kabel Hinweis: Die Bildschirme können je nach Drucker und der bereits installierten Software von den Bildschirmen in den Anweisungen abweichen. 7 Klicken Sie auf Fertig stellen, wenn die Software installiert wurde. 8 Drucken Sie eine Testseite, um die Einrichtung des Druckers zu überprüfen. Sie müssen sowohl einen Treiber für den USB-Anschluß als auch einen erweiterten angepaßten Druckertreiber installieren. Wenn der Bildschirm „Assistent für das Suchen neuer Hardware“ angezeigt wird, führen Sie folgende Schritte aus: 1 Legen Sie die Treiber-CD ein. Wenn die CD automatisch gestartet wird, beenden Sie die CD. Klicken Sie auf Weiter. 2 Wählen Sie Automatisch nach dem besten Treiber suchen (empfohlen), und klicken Sie auf Weiter. Der Assistent sucht einen USB-Anschlußtreiber. Dieser hat einen ähnlichen Namen wie Ihr Drucker. 3 Wenn der USB-Anschlußtreiber gefunden wurde, klicken Sie auf Fertig stellen. 4 Wählen Sie Automatisch nach dem besten Treiber suchen (empfohlen), und klicken Sie auf Weiter. Der Assistent sucht jetzt nach einem Druckertreiber. 5 Wählen Sie Ihren Drucker und den Treiber aus der Liste aus, und klicken Sie auf OK. Wählen Sie den Treiber in der Sprache aus, die Sie verwenden möchten. D:\Treiber\WIN_9X\<SPRACHE> 6 Wenn der Druckertreiber installiert wurde, klicken Sie auf Fertig stellen. 7 Übernehmen Sie den Standard-Druckernamen, oder geben Sie einen eindeutigen Namen für Ihren Drucker ein, und klicken Sie auf Weiter. 8 Klicken Sie auf Ja (empfohlen), und klicken Sie dann auf Fertig stellen, um eine Testseite zu drucken. 9 Klicken Sie nach dem Drucken der Testseite auf Ja, um das Fenster zu schließen. 10 Klicken Sie auf Fertig stellen, um die Installation abzuschließen und den Assistenten zu beenden. Sie können nun drucken. Installieren von Treibern für den lokalen Druck 42 Verwenden von Windows 98 mit USBoder parallelem Kabel Hinweis: Die Bildschirme können je nach Drucker und der bereits installierten Software von den Bildschirmen in den Anweisungen abweichen. Sie müssen sowohl einen Treiber für den USB-Anschluß als auch einen erweiterten angepaßten Druckertreiber installieren. Wenn der Bildschirm „Hardware-Assistent“ angezeigt wird, führen Sie folgende Schritte aus: 1 Legen Sie die Treiber-CD ein, und klicken Sie auf Weiter. Wenn die CD automatisch gestartet wird, beenden Sie die CD. 2 Wählen Sie Nach dem besten Treiber für das Gerät suchen (empfohlen), und klicken Sie auf Weiter. 3 Wählen Sie nur CD-ROM-Laufwerk, und klicken Sie auf Weiter. 4 Wenn der USB-Anschlußtreiber vom Assistenten gefunden wurde, klicken Sie auf Weiter. 5 Wenn der USB-Anschlußtreiber installiert wurde, klicken Sie auf Fertig stellen. 6 7 Klicken Sie auf Weiter. 8 9 Wählen Sie Geben Sie eine Position an. Wählen Sie Nach dem besten Treiber für das Gerät suchen (empfohlen), und klicken Sie auf Weiter. Öffnen Sie das Verzeichnis auf der Treiber-CD, das den Druckertreiber enthält: D:\Treiber\WIN_9x\Deutsch 10 11 Klicken Sie auf OK. 12 Übernehmen Sie den Standard-Druckernamen, oder geben Sie einen eindeutigen Namen für Ihren Drucker ein, und klicken Sie auf Weiter. 13 Klicken Sie auf Ja, um eine Testseite zu drucken, und dann auf Fertig stellen. Alle erforderlichen Dateien werden auf dem Computer installiert. 14 Klicken Sie nach dem Drucken der Testseite auf Ja, um das Meldungsfenster zu schließen. 15 Klicken Sie auf Fertig stellen, um die Installation abzuschließen. Sie können nun drucken. Wenn der Druckertreiber gefunden wurde, klicken Sie auf Weiter. Installieren von Treibern für den lokalen Druck 43 Verwenden von Windows NT mit einem parallelen Kabel Hinweis: Für Windows NTBetriebssysteme steht keine USB-Unterstützung zur Verfügung. Hinweis: Sie müssen über Administratorrechte verfügen, um auf Ihrem Computer Druckertreiber installieren zu können. Verwenden von Windows 95 mit einem parallelen Kabel Am einfachsten wird die Installation eines Treibers mit Hilfe der im Lieferumfang des Druckers enthaltenen Treiber-CD durchgeführt. 1 2 3 4 Legen Sie die Treiber-CD ein. 5 Wählen Sie Schnelle Installation, und klicken Sie dann auf Weiter. 6 Wählen Sie den gewünschten Anschluß und dann den zu installierenden Drucker aus. 7 Klicken Sie auf Fertigstellen, um die Installation abzuschließen. Sie können nun drucken. Klicken Sie auf Drucker und Software installieren. Klicken Sie auf Drucker. Klicken Sie auf Ich stimme zu, um die Lizenzvereinbarung zu akzeptieren. Wenn der Bildschirm „Assistent für Gerätetreiber-Updates“ angezeigt wird, führen Sie folgende Schritte aus: 1 Legen Sie die Treiber-CD ein. Wenn die CD automatisch gestartet wird, beenden Sie die CD. Wenn ein systemkompatibler Treiber auf Ihrem Betriebssystem gefunden wird, installiert der Assistent diesen Treiber. Wenn kein kompatibler Systemtreiber auf Ihrem Betriebssystem gefunden wird, klicken Sie auf Andere Position. Hinweis: Für Windows 95Betriebssysteme steht keine USB-Unterstützung zur Verfügung. 2 Öffnen Sie das Verzeichnis auf der Treiber-CD, das den Druckertreiber enthält: D:\drivers\win_9x\german 3 4 5 Klicken Sie auf OK. Klicken Sie auf Fertigstellen. Der Assistent für die Druckerinstallation wird angezeigt. Übernehmen Sie den Standard-Druckernamen, oder geben Sie einen eindeutigen Namen für Ihren Drucker ein, und klicken Sie auf Weiter. Installieren von Treibern für den lokalen Druck 44 6 7 Macintosh Erstellen eines Druckersymbols auf dem Schreibtisch (Macintosh 8.6-9.x) Klicken Sie auf Ja, um eine Testseite zu drucken. Klicken Sie auf Fertigstellen. Sowie die Treiberdateien auf Ihren Computer kopiert worden sind, wird eine Testseite an den Drucker gesendet. Sie können nun drucken. Für das Drucken über USB-Verbindungen ist Macintosh OS 8.6 oder höher erforderlich. Um lokal auf einem über USB angeschlossenen Drucker zu drucken, müssen Sie ein Druckersymbol auf dem Schreibtisch (Macintosh 8.6-9.x) bzw. eine Warteschlange im Print Center (Macintosh OS X) erstellen. 1 Installieren Sie eine PPD™ (PostScript Printer Description)Datei für den Drucker auf Ihrem Computer. a Legen Sie die Treiber-CD ein. b Doppelklicken Sie auf Classic, und doppelklicken Sie dann auf das Installationsprogrammpaket für Ihren Drucker. c Wählen Sie die gewünschte Sprache aus, und klicken Sie Hinweis: Eine PPD-Datei liefert dem MacintoshComputer detaillierte Informationen über die Funktionalität Ihres Druckers. auf OK. d Lesen Sie die Lizenzvereinbarung, und klicken Sie auf die Schaltfläche zum Akzeptieren. e Lesen Sie die Readme-Datei, und klicken Sie auf Fortfahren. f Wählen Sie eine Standardpapiergröße. g Klicken Sie im Fenster Einfache Installation auf Installieren. Alle erforderlichen Dateien werden auf dem Computer installiert. h Klicken Sie auf Beenden, wenn die Installation abgeschlossen ist. Hinweis: Eine PPD für Ihren Drucker kann auch als Softwarepaket von der Lexmark Website unter www.lexmark.com heruntergeladen werden. 2 Führen Sie einen der folgenden Schritte aus: Macintosh 8.6-9.0: Öffnen Sie Apple LaserWriter. Macintosh 9.1-9.x: Klicken Sie auf Applications, und klicken Sie dann auf Utilities. Installieren von Treibern für den lokalen Druck 45 3 Doppelklicken Sie auf das Symbol für das DesktopdruckerDienstprogramm. 4 5 Wählen Sie USB-Drucker, und klicken Sie auf OK. Klicken Sie im Abschnitt Ausgewählter USB-Drucker auf Ändern. Wenn Ihr Drucker in der USB-Druckerauswahlliste nicht angezeigt wird, überprüfen Sie, ob das USB-Kabel ordnungsgemäß angeschlossen und der Drucker eingeschaltet ist. Erstellen einer Druckerwarteschlange im Print Center (Macintosh OS X) 6 Wählen Sie den Namen des Drucker aus, und klicken Sie auf OK. Der Drucker wird im ursprünglichen Druckerfenster (USB) angezeigt. 7 Klicken Sie im Bereich für die PPD-Datei auf Automatisch. Überprüfen Sie, ob die PPD-Datei jetzt mit dem Drucker übereinstimmt. 8 9 Klicken Sie auf Erstellen und dann auf Sichern. 1 Installieren Sie eine PPD-Datei für den Drucker auf Ihrem Computer. Geben Sie einen Druckernamen an, und klicken Sie auf Sichern. Ihr Drucker ist jetzt als Desktop-Drucker gesichert. a Legen Sie die Treiber-CD ein. b Doppelklicken Sie auf Mac OS X, und doppelklicken Sie dann auf das Installationsprogrammpaket für Ihren Drucker. Hinweis: Eine PPD-Datei liefert dem MacintoshComputer detaillierte Informationen über die Funktionalität Ihres Druckers. c Wählen Sie im Autorisierungsbildschirm Klicken Sie in das Schloss, um Änderungen vorzunehmen. d Geben Sie Ihr Paßwort ein, und klicken Sie dann auf OK. e Klicken Sie im Willkommensbildschirm auf Fortfahren, lesen Sie die Readme-Datei, und klicken Sie erneut auf Fortfahren. f Klicken Sie auf Ich stimme zu, um die Lizenzvereinbarung zu akzeptieren. g Wählen Sie ein Zielverzeichnis aus, und klicken Sie auf Fortfahren. Installieren von Treibern für den lokalen Druck 46 h Klicken Sie im Fenster Einfache Installation auf Installieren. Alle erforderlichen Dateien werden auf dem Computer installiert. i Klicken Sie auf Schließen, wenn die Installation abgeschlossen ist. Hinweis: Eine PPD für Ihren Drucker kann auch als Softwarepaket von der Lexmark Website unter www.lexmark.com heruntergeladen werden. 2 Öffnen Sie den Finder, klicken Sie auf Programme und dann auf Dienstprogramme. 3 4 Doppelklicken Sie auf Print Center. Führen Sie einen der folgenden Schritte aus: Wenn der über den USB-Anschluß angeschlossene Drucker in der Druckerliste aufgeführt wird, können Sie das Print Center beenden. Für Ihren Drucker wurde eine Druckerwarteschlange erstellt. Wenn der über den USB-Anschluß angeschlossene Drucker nicht in der Druckerliste angezeigt wird, stellen Sie sicher, daß das USB-Kabel ordnungsgemäß angeschlossen und der Drucker eingeschaltet ist. Wenn der Drucker in der Druckerliste angezeigt wird, können Sie das Print Center beenden. UNIX/Linux Viele UNIX- und Linux-Plattformen, zum Beispiel Sun Solaris und RedHat, unterstützen den lokalen Druck. Die Pakete für Sun Solaris und Linux stehen sowohl auf der Treiber-CD als auch auf der Lexmark Website unter www.lexmark.com zur Verfügung. In dem jedem Paket beiliegenden Benutzerhandbuch finden Sie detaillierte Anweisungen zur Installation und Verwendung von Lexmark Druckern in UNIX- und LinuxUmgebungen. Alle Druckertreiberpakete unterstützen den lokalen Druck über eine Parallelverbindung. Das Treiberpaket für Sun Solaris unterstützt außerdem USB-Verbindungen zu Sun Ray-Geräten und Sun Workstations. Auf der Lexmark Website unter www.lexmark.com finden Sie eine umfassende Liste aller unterstützten UNIX- und Linux-Plattformen. Installieren von Treibern für den lokalen Druck 47 Schritt 10: Überprüfen der Druckerkonfiguration Auf der Seite mit den Menüeinstellungen werden alle von Ihnen installierten Optionen aufgeführt. Sollte eine Funktion oder Option nicht aufgeführt sein, überprüfen Sie Ihre Installation. Auf der Netzwerk-Konfigurationsseite finden Sie die Informationen, die zum Einbinden Ihres Druckers in ein Netzwerk erforderlich sind. Nun können Sie auch die Informationen der Kurzanleitung und die Informationen zur Beseitigung von Papierstaus ausdrucken. Siehe „Drucken der Kurzanleitung“ auf Seite 50. Drucken einer Seite mit Menüeinstellungen Hinweis: Weitere Informationen zum Verwenden der Druckerbedienerkonsole und zum Ändern von Menüeinstellungen finden Sie auf der Dokumentations-CD. Drucken Sie eine Seite mit Menüeinstellungen, um die Standardeinstellungen des Druckers und die korrekte Installation der Druckeroptionen zu überprüfen. 1 2 Stellen Sie sicher, daß der Drucker eingeschaltet ist. 3 Drücken Sie Menü, bis Menüs drucken angezeigt wird, und drücken Sie dann Auswählen, um die Seite zu drucken. Die Meldung Menüeinstellung drucken wird angezeigt. Drücken Sie Menü, bis MENÜ DIENSTPROG. angezeigt wird, und drücken Sie dann Auswählen. Überprüfen der Druckerkonfiguration 48 4 Überprüfen Sie, ob die von Ihnen installierten Optionen unter „Install. Optionen“ aufgeführt sind. MENÜ DIENSTPROG. 1 Menü 2 4 Auswählen 3 Zurück 6 Fortfahren 5 Stop Hinweis: Wenn Sie ein 530-Blatt-Fach, eine Duplexeinheit, eine Drucker- bzw. Flash-Speicherkarte oder eine Firmware-Karte hinzufügen bzw. entfernen, muß die Druckerkonfiguration im Druckertreiber aktualisiert werden. Drucken einer NetzwerkKonfigurationsseite Wenn eine installierte Option nicht aufgeführt ist, schalten Sie den Drucker aus, ziehen Sie den Netzstecker, und installieren Sie die Option erneut. Weitere Informationen finden Sie unter Schritt 6: „Installieren von Speicher-, Firmware- und Optionskarten“ auf Seite 25. 5 Überprüfen Sie, ob unter „Druckerinformationen“ die richtige Angabe zur Speicherkapazität gemacht wird. 6 Überprüfen Sie, ob die Papierfächer für die Papierformate und -sorten konfiguriert sind, die Sie einlegen möchten. Wenn der Drucker in ein Netzwerk eingebunden ist, drucken Sie eine Netzwerk-Konfigurationsseite, um die Netzwerkverbindung zu überprüfen. Auf dieser Seite finden Sie außerdem wichtige Informationen für die Konfiguration des Netzwerkdrucks. Speichern Sie die Netzwerk-Konfigurationsseite, nachdem Sie sie gedruckt haben. Sie wird für weitere Schritte benötigt. Hinweis: Wenn ein optionaler MarkNet™Druckserver installiert ist, wird u. U. die Meldung Netzkonf.1 druck (oder Netzkonf.2 druck) angezeigt. 1 2 Stellen Sie sicher, daß der Drucker eingeschaltet ist. 3 Drücken Sie Menü, bis Netzkonf. druck angezeigt wird, und drücken Sie dann Auswählen, um die Seite zu drucken. 4 Überprüfen Sie im ersten Abschnitt der NetzwerkKonfigurationsseite, ob als Status „Verbunden“ angegeben ist. Drücken Sie Menü, bis MENÜ DIENSTPROG. angezeigt wird, und drücken Sie dann Auswählen. Überprüfen der Druckerkonfiguration 49 Wenn der Status „Nicht verbunden“ lautet, ist möglicherweise der LAN-Drop nicht aktiv oder das Netzwerkkabel fehlerhaft. Wenden Sie sich an den Netzwerkverwalter, um das Problem zu lösen. Drucken Sie anschließend erneut eine NetzwerkKonfigurationsseite, um die Netzwerkverbindung zu überprüfen. Drucken der Kurzanleitung Informationen zur Verwendung des Druckers und zur Beseitigung von Papierstaus finden Sie auf der Dokumentations-CD, die im Lieferumfang Ihrer Druckerdokumentation enthalten ist. Wir empfehlen, diese Informationen auszudrucken und sie griffbereit in der Nähe des Druckers aufzubewahren. So drucken Sie die auf der CD enthaltenen Informationen der Kurzanleitung: 1 2 3 Starten Sie die CD. Klicken Sie auf Kurzanleitung. Drucken Sie das Dokument. So drucken Sie im Drucker gespeicherte Seiten der Kurzanleitung: 1 2 Stellen Sie sicher, daß der Drucker eingeschaltet ist. 3 Drücken Sie Menü, bis Kurzanleitung angezeigt wird, und drücken Sie anschließend Auswählen. 4 Drücken Sie Menü, bis das gewünschte Thema angezeigt wird, und drücken Sie dann Auswählen. 5 Wiederholen Sie die Schritte 2 bis 4, um weitere Seiten zu drucken. Drücken Sie Menü, bis MENÜ DIENSTPROG. angezeigt wird, und drücken Sie dann Auswählen. Überprüfen der Druckerkonfiguration 50 Schritt 11: Konfigurieren für TCP/IP Wenn TCP/IP im Netzwerk zur Verfügung steht, sollten Sie dem Drucker eine IP-Adresse zuweisen. Zuweisen einer DruckerIP-Adresse Wenn Ihr Netzwerk mit DHCP arbeitet, wird automatisch eine IPAdresse zugewiesen, nachdem Sie das Netzwerkkabel am Drucker angeschlossen haben. 1 Die Adresse finden Sie unter der Überschrift „TCP/IP“ auf der Netzwerk-Konfigurationsseite. Dies ist die Seite, die Sie gemäß den Anweisungen im Abschnitt „Drucken einer NetzwerkKonfigurationsseite“ auf Seite 49 gedruckt haben. 2 Fahren Sie mit dem Abschnitt „Überprüfen der IP-Einstellungen“ auf Seite 52 fort, und beginnen Sie mit Schritt 2. Wenn Ihr Netzwerk nicht mit DHCP arbeitet, müssen Sie dem Drucker manuell eine IP-Adresse zuweisen. Dies können Sie auf einfache Weise über die Druckerbedienerkonsole durchführen: Hinweis: StandardNetzw. wird angezeigt, wenn Sie einen Drucker mit einem Netzwerkanschluß auf der Systemplatine erworben haben. Wenn in Ihrem Kartensteckplatz 1 bzw. 2 ein MarkNetDruckserver installiert ist, wird Netzwerk Option 1 bzw. Netzwerk Option 2 angezeigt. 1 Drücken Sie Menü, bis MENÜ NETZWERK angezeigt wird, und drücken Sie dann Auswählen. 2 Drücken Sie Menü, bis Standard-Netzw. angezeigt wird, und drücken Sie dann Auswählen. 3 Drücken Sie Menü, bis Std-Netzw-Konfig (oder Netzwerk1-Konfig bzw. Netzwerk2-Konfig) angezeigt wird, und drücken Sie Auswählen. 4 Drücken Sie Menü, bis TCP/IP angezeigt wird, und drücken Sie dann Auswählen. Konfigurieren für TCP/IP 51 5 Drücken Sie Menü, bis IP-Adr. festl. angezeigt wird, und drücken Sie dann Auswählen. 6 Ändern Sie die Adresse, indem Sie Menü drücken, um die einzelnen Ziffern zu erhöhen bzw. zu verringern. Drücken Sie Auswählen, um zum nächsten Segment zu gelangen. Drücken Sie abschließend die Taste Auswählen. Die Meldung Gespeichert wird kurz angezeigt. Überprüfen der IP-Einstellungen 7 Drücken Sie Menü, bis IP-Netmask festl. angezeigt wird, und drücken Sie dann Auswählen. 8 9 Wiederholen Sie Schritt 6, um die IP-Netzmaske einzurichten. Drücken Sie Menü, bis IP-Gateway festl. angezeigt wird, und drücken Sie dann Auswählen. 10 11 Wiederholen Sie Schritt 6, um das IP-Gateway einzurichten. 12 Fahren Sie mit dem Abschnitt „Überprüfen der IP-Einstellungen“ auf Seite 52 fort. 1 Drücken Sie abschließend die Taste Fortfahren, um den Drucker in den Status Bereit zu versetzen. Drucken Sie eine weitere Netzwerk-Konfigurationsseite. Lesen Sie den Text unter der Überschrift „TCP/IP“, und überprüfen Sie, ob für IP-Adresse, Netzmaske und Gateway die erwarteten Einstellungen angegeben sind. Hilfe finden Sie unter „Drucken einer NetzwerkKonfigurationsseite“ auf Seite 49. Hinweis: Bei WindowsComputern klicken Sie auf Start Ausführen. 2 Senden Sie einen Ping-Befehl an den Drucker, und überprüfen Sie, ob er antwortet. Geben Sie beispielsweise an der Eingabeaufforderung eines Netzwerkcomputers ping ein, gefolgt von der IP-Adresse des neuen Druckers (z. B. 192.168.0.11): ping xxx.xxx.xxx.xxx Wenn der Drucker im Netzwerk aktiv ist, sollten Sie eine Antwort erhalten. Konfigurieren für TCP/IP 52 Konfigurieren für den Internetdruck Wenn in Ihrem Drucker eine optionale ImageQuick-Firmware-Karte installiert ist, können Sie den Drucker für den Internetdruck konfigurieren, sobald ihm eine IP-Adresse zugewiesen ist. Detaillierte Anweisungen zur Konfiguration finden Sie auf der im Lieferumfang der ImageQuick-Firmware-Karte enthaltenen CD. Konfigurieren für TCP/IP 53 Schritt 12: Installieren von Treibern für den Netzwerkdruck Nachdem Sie die TCP/IP-Einstellungen zugewiesen und überprüft haben, können Sie den Drucker auf jedem Netzwerkcomputer installieren. Windows In Windows-Umgebungen können Netzwerkdrucker für direkten oder gemeinsamen Druck konfiguriert werden. Bei beiden Druckmethoden muß ein Druckertreiber installiert und ein Netzwerkdruckeranschluß erstellt werden. Unterstützte Druckertreiber • • Windows-Systemdruckertreiber Angepaßter Lexmark Druckertreiber Systemtreiber sind in die Windows-Betriebssysteme integriert. Angepaßte Treiber stehen auf der Treiber-CD zur Verfügung. Aktualisierte Treiber (Systemtreiber und angepaßte Treiber) können von der Lexmark Website unter www.lexmark.com heruntergeladen werden. Unterstützte Netzwerkdruckeranschlüsse • • Microsoft IP-Anschluß: Windows NT 4.0, Windows 2000, Windows XP und Windows Server 2003 Lexmark Netzwerkanschluß: Windows 95/98/ME, Windows NT 4.0, Windows 2000, Windows XP und Windows Server 2003 Installieren von Treibern für den Netzwerkdruck 54 Wenn Sie nur die grundlegenden Druckerfunktionen benötigen, können Sie einen Systemdruckertreiber installieren und einen System-Netzwerkdruckeranschluß verwenden, wie beispielsweise einen LPR- oder einen Standard-TCP/IP-Anschluß. Mit dem Systemdruckertreiber und dem Systemdruckeranschluß erhalten Sie eine einheitliche Benutzeroberfläche für alle Drucker im Netzwerk. Wenn Sie jedoch einen angepaßten Druckertreiber und Netzwerkanschluß verwenden, steht Ihnen ein erweiterter Funktionsumfang zur Verfügung, wie z. B. Druckerstatusmeldungen. Führen Sie die entsprechenden Schritte für Ihre Druckkonfiguration und Ihr Betriebssystem aus, um den Netzwerkdrucker zu konfigurieren: Druckkonfiguration Direktes Drucken • Der Drucker wird über ein Netzwerkkabel, beispielsweise ein Ethernet-Kabel, direkt an das Netzwerk angeschlossen. • Die Druckertreiber werden in der Regel auf jedem Computer im Netzwerk installiert. Druck über Druckerfreigabe • Der Drucker wird über ein lokales Kabel, beispielsweise ein USBKabel, an einen der Computer im Netzwerk angeschlossen. • Die Druckertreiber werden auf dem Computer installiert, an den der Drucker angeschlossen ist. • Während der Installation des Treibers wird der Drucker über den Punkt Freigabe zur gemeinsamen Nutzung freigegeben, so daß andere Computer im Netzwerk über diesen Drucker drucken können. Informationen auf Seite Informationen auf Seite ... Windows 95/98/ME, Windows NT 4.0, Windows 2000, Windows XP oder Windows Server 2003 56 Windows NT 4.0, Windows 2000, Windows XP oder Windows Server 2003 57 Installieren von Treibern für den Netzwerkdruck 55 Direktes Drucken unter Windows 95/98/ME, Windows NT 4.0, Windows 2000, Windows XP und Windows Server 2003 Drucker Clients So installieren Sie einen angepaßten Druckertreiber und den Netzwerkanschluß: 1 2 3 4 Starten Sie die Treiber-CD. 5 Wählen Sie Schnelle Installation, und klicken Sie dann auf Weiter. 6 7 8 Klicken Sie auf Neuen Anschluß erstellen. 9 Geben Sie die Informationen zur Erstellung des Anschlusses ein. Klicken Sie auf Drucker und Software installieren. Klicken Sie auf Drucker. Klicken Sie auf Ich stimme zu, um die Lizenzvereinbarung zu akzeptieren. Klicken Sie auf Anschluß hinzufügen. Wählen Sie Lexmark-TCP/IP-Netzwerkanschluß aus, und klicken Sie dann auf Hinzufügen. a Weisen Sie einen logischen Anschlußnamen zu. Dies kann jeder beliebige Name sein, den Sie mit dem Drucker in Verbindung bringen, wie z. B. Color1_lab4. Nachdem der Anschluß erstellt worden ist, wird dieser Name in der Liste verfügbarer Anschlüsse im Fenster für die Verbindungsmethode angezeigt. Hinweis: Ist Ihnen die IP-Adresse nicht bekannt, drucken Sie eine NetzwerkKonfigurationsseite, und suchen Sie unter der Überschrift „TCP/IP“. Weitere Informationen finden Sie unter „Drucken einer NetzwerkKonfigurationsseite“ auf Seite 49. b Geben Sie die IP-Adresse im Textfeld ein. c Klicken Sie auf Anschluß hinzufügen. 10 Klicken Sie auf Fertig, bis Sie wieder das Fenster für die Verbindungsmethode erreicht haben. 11 Wählen Sie den soeben erstellten Anschluß aus der Liste aus, und wählen Sie dann das Modell des zu installierenden Druckers aus. 12 Klicken Sie auf Fertigstellen, um die Installation abzuschließen. 13 Drucken Sie eine Testseite, um die Druckerinstallation zu überprüfen. Installieren von Treibern für den Netzwerkdruck 56 Druck über Druckerfreigabe über einen Server unter Windows NT 4.0, Windows 2000, Windows XP und Windows Server 2003 Server Drucker Clients Schließen Sie den Drucker an einen Windows NT 4.0-, Windows 2000-, Windows XP- oder Windows Server 2003-Computer (der als Server dient) an, und führen Sie dann die folgenden Schritte aus, um Ihren Netzwerkdrucker für den Druck über eine Freigabe zu konfigurieren. Schritt 1: Installieren eines angepaßten Druckertreibers 1 2 3 4 Starten Sie die Treiber-CD. 5 Wählen Sie Schnelle Installation, und klicken Sie dann auf Weiter. 6 Wählen Sie den gewünschten Anschluß aus der Liste aus, und wählen Sie dann das Modell des zu installierenden Druckers aus. 7 Klicken Sie auf Fertigstellen, um die Installation abzuschließen. 8 Drucken Sie eine Testseite, um die Druckerinstallation zu überprüfen. Klicken Sie auf Drucker und Software installieren. Klicken Sie auf Drucker. Klicken Sie auf Ich stimme zu, um die Lizenzvereinbarung zu akzeptieren. Schritt 2: Freigeben des Druckers zur gemeinsamen Verwendung im Netzwerk 1 2 3 4 Klicken Sie auf Start Einstellungen Drucker. Wählen Sie den Drucker aus, den Sie soeben erstellt haben. Klicken Sie auf Datei Freigabe. Aktivieren Sie das Kontrollkästchen Freigegeben als, und geben Sie dann in das Textfeld Freigabename einen Namen ein. 5 Wählen Sie im Abschnitt „Alternative Treiber“ die Betriebssysteme aller Netzwerk-Clients aus, die auf dem Drucker drucken. 6 Klicken Sie auf OK. Installieren von Treibern für den Netzwerkdruck 57 Hinweis: Wenn Dateien fehlen, werden Sie möglicherweise aufgefordert, die Betriebssystem-CD des Servers einzulegen. 7 Prüfen Sie folgendes, um sich zu vergewissern, ob der Drucker erfolgreich zur gemeinsamen Verwendung freigegeben wurde. • • Das Druckerobjekt im Druckerordner zeigt nun an, daß der Drucker zur gemeinsamen Verwendung freigegeben wurde. Bei Windows NT 4.0 wird beispielsweise eine Hand unter dem Druckersymbol angezeigt. Durchsuchen Sie die Netzwerkumgebung. Suchen Sie den Host-Namen des Servers und den Freigabenamen, den Sie dem Drucker zugewiesen haben. Schritt 3: Installieren des Druckertreibers (oder eines Teils des Druckertreibers) auf den Netzwerk-Clients Verwenden von Point-and-Print Hinweis: Diese Methode nutzt in der Regel die Systemressourcen optimal. Änderungen an den Treibern und die Verarbeitung der Aufträge werden auf dem Server ausgeführt. Dies ermöglicht eine schnellere Rückkehr der NetzwerkClients zur jeweiligen Anwendung. Bei dieser Methode wird ein Teil der Treiberinformationen vom Server auf den Client kopiert. Diese Informationen genügen, um einen Druckauftrag an den Drucker zu senden. 1 Doppelklicken Sie auf dem Windows-Desktop des ClientComputers auf Netzwerkumgebung. 2 Suchen Sie den Host-Namen des Servers, und doppelklicken Sie darauf. 3 Klicken Sie mit der rechten Maustaste auf den Namen des freigegebenen Druckers, und klicken Sie dann auf Installieren. 4 Warten Sie einige Minuten, während die Treiberinformationen vom Server auf den Client kopiert werden und das neue Druckersymbol dem Druckerordner hinzugefügt wird. Die hierfür benötigte Zeit hängt vom Datenverkehr im Netzwerk und anderen Faktoren ab. 5 6 Schließen Sie die Netzwerkumgebung. Drucken Sie eine Testseite, um die Druckerinstallation zu überprüfen. Installieren von Treibern für den Netzwerkdruck 58 Verwenden von Peer-to-Peer Bei dieser Methode wird der Druckertreiber auf jedem ClientComputer vollständig installiert. Die Änderungen an den Treibern werden von den Netzwerk-Clients gesteuert. Der Client-Computer verarbeitet die Druckaufträge. 1 2 Klicken Sie auf Start 3 4 Klicken Sie auf Netzwerk-Druckserver. Einstellungen Drucker. Klicken Sie auf Neuer Drucker, um den Assistenten für die Druckerinstallation zu starten. Wählen Sie den Netzwerkdrucker aus der Liste der freigegebenen Drucker aus. Wenn der Drucker nicht in der Liste aufgeführt ist, geben Sie den entsprechenden Pfad im Textfeld ein. Dieser Pfad kann beispielsweise folgendermaßen aussehen: \\<Host-Name des Servers>\<Name des freigegebenen Druckers> Hinweis: Wenn der Drucker neu ist, werden Sie möglicherweise aufgefordert, einen Druckertreiber zu installieren. Wenn kein Systemtreiber zur Verfügung steht, müssen Sie einen Pfad zu vorhandenen Treibern eingeben. Der Host-Name des Servers ist der Name des Server-Computers im Netzwerk. Der Name des freigegebenen Druckers ist der während der Serverinstallation zugewiesene Name. 5 6 Klicken Sie auf OK. 7 Drucken Sie eine Testseite, um die Druckerinstallation zu überprüfen. Entscheiden Sie, ob der Drucker als Standarddrucker für den Client gelten soll, und klicken Sie dann auf Fertig stellen. Macintosh Hinweis: Eine PostScript Printer Description-Datei (PPD) enthält detaillierte Informationen zu den Funktionen eines Druckers für UNIX- oder MacintoshComputer. Um auf einem Netzwerkdrucker drucken zu können, müssen alle Macintosh-Benutzer eine PostScript Printer Description-Datei (PPD) installieren und entweder ein Druckersymbol auf dem Desktop des Computers (Mac OS 8.6 bis 9.x) oder eine Druckwarteschlange im Installieren von Treibern für den Netzwerkdruck 59 Print Center (Mac OS X) erstellen. Gehen Sie entsprechend den Anweisungen für Ihr Betriebssystem vor: Mac OS 8.6 bis 9.x Hinweis: Die Installation einer angepaßten PPD-Datei ist nur notwendig, wenn Sie den Drucker zum ersten Mal einrichten. Wenn Ihr Drucker bereits installiert wurde, fahren Sie mit dem Abschnitt „Schritt 2: Erstellen eines Druckersymbols auf dem Schreibtisch“ auf Seite 60 fort. Betriebssystem Informationen auf Seite ... Mac OS 8.6 bis 9.x 60 Mac OS X Version 10.1.2 und höher 61 Schritt 1: Installieren einer angepaßten PPD-Datei 1 2 3 Legen Sie die Treiber-CD in das CD-ROM-Laufwerk ein. 4 Wählen Sie die Sprache Ihres Betriebssystems, und klicken Sie dann auf OK. 5 Klicken Sie auf Installieren, um die entsprechende PPD-Datei für Ihren Drucker zu installieren. Doppelklicken Sie auf Classic. Doppelklicken Sie auf das Symbol des Lexmark Installationsprogramms. Schritt 2: Erstellen eines Druckersymbols auf dem Schreibtisch 1 2 Wählen Sie in der Auswahl den LaserWriter 8-Treiber aus. 3 4 Wählen Sie den neuen Drucker in der Liste aus. 5 6 Klicken Sie auf Erstellen. Wenn in Ihr Netzwerk ein Router eingebunden ist, wählen Sie die Standardzone aus der Liste aus. Wenn Sie sich bezüglich der auszuwählenden Zone nicht sicher sind, lesen Sie auf der Netzwerk-Konfigurationsseite unter „AppleTalk“ die Angaben für „Zone“ nach. Wenn Sie nicht wissen, welchen Drucker Sie auswählen sollen, lesen Sie auf der Netzwerk-Konfigurationsseite unter „AppleTalk“ nach. Hier finden Sie den Standardnamen des Druckers. Vergewissern Sie sich, daß in der Auswahl neben der Druckerbezeichnung ein Symbol angezeigt wird. Installieren von Treibern für den Netzwerkdruck 60 7 8 Schließen Sie die Auswahl. Überprüfen Sie die Druckerinstallation. a Klicken Sie auf das soeben erstellte SchreibtischDruckersymbol. b Wählen Sie Drucken Change Setup (Einstellung ändern). • • Mac OS X Version 10.1.2 und höher Wenn im Bereich des Menüs für die PPD-Datei die richtige PPD-Datei angezeigt wird, ist die Einrichtung des Druckers abgeschlossen. Wenn im Bereich für die PPD-Datei nicht die richtige PPD-Datei angezeigt wird, wiederholen Sie „Schritt 1: Installieren einer angepaßten PPD-Datei“ auf Seite 61. Schritt 1: Installieren einer angepaßten PPD-Datei 1 2 3 Legen Sie die Treiber-CD in das CD-ROM-Laufwerk ein. Klicken Sie auf Mac OS X Deutsch. Doppelklicken Sie auf das Installationssymbol des Druckers, um das Installationsprogramm auszuführen. Schritt 2: Erstellen einer Druckwarteschlange im Print Center 1 Klicken Sie auf Programme Print Center. 2 3 4 Klicken Sie auf Drucker hinzufügen. 5 Wählen Sie den neuen Drucker aus der Liste, und klicken Sie auf Hinzufügen. Dienstprogramme Wählen Sie AppleTalk als Anschlußmethode. Wenn in Ihr Netzwerk ein Router eingebunden ist, wählen Sie die Zone aus der Liste. Wenn Sie sich bezüglich der auszuwählenden Zone nicht sicher sind, lesen Sie auf der Netzwerk-Konfigurationsseite unter „AppleTalk“ die Angaben für „Zone“ nach. Installieren von Treibern für den Netzwerkdruck 61 Hinweis: Wenn Sie nicht wissen, welchen Drucker Sie auswählen sollen, lesen Sie auf der NetzwerkKonfigurationsseite unter „AppleTalk“ nach. Hier finden Sie den Standardnamen des Druckers. 6 Überprüfen Sie die Druckerinstallation: a Klicken Sie auf Programme TextEdit. b Wählen Sie Ablage Drucken Zusammenfassung. Im Zusammenfassungsfenster wird die für den Drucker installierte PPD-Datei angezeigt. • • Wenn im Zusammenfassungsfenster die richtige PPDDatei für Ihren Drucker angezeigt wird, ist die Einrichtung des Druckers abgeschlossen. Wenn im Zusammenfassungsfenster nicht die richtige PPD-Datei für Ihren Drucker angezeigt wird, löschen Sie die Druckwarteschlange aus dem Print Center, und wiederholen Sie „Schritt 1: Installieren einer angepaßten PPD-Datei“ auf Seite 61. UNIX/Linux Ihr Drucker unterstützt viele UNIX- und Linux-Plattformen, zum Beispiel Sun Solaris und RedHat. Auf der Lexmark Website unter www.lexmark.com finden Sie eine vollständige Liste mit den unterstützten UNIX- und Linux-Plattformen. Hinweis: Die Pakete für Sun Solaris und Linux stehen sowohl auf der Treiber-CD als auch auf der Lexmark Website unter www.lexmark.com zur Verfügung. Lexmark stellt ein Druckertreiberpaket für jede unterstützte UNIX- und Linux-Plattform bereit. In dem jedem Paket beiliegenden Benutzerhandbuch finden Sie detaillierte Anweisungen zur Installation und Verwendung von Lexmark Druckern in UNIX- und Linux-Umgebungen. NetWare Der Drucker wird sowohl in NDPS (Novell Distributed Print Services)als auch in standardmäßigen warteschlangenbasierten NetWareUmgebungen unterstützt. Aktuelle Informationen zum Installieren eines Netzwerkdruckers in NetWare-Umgebungen erhalten Sie, indem Sie auf der Treiber-CD auf Dokumentation anzeigen klicken. Diese Pakete können von der Lexmark Website heruntergeladen werden. Sie finden das benötigte Treiberpaket unter Umständen auch auf der Treiber-CD. Installieren von Treibern für den Netzwerkdruck 62 Schritt 13: Verwenden der Dokumentations-CD Anzeigen des Inhalts der CD Starten Sie die Dokumentations-CD, und durchsuchen Sie den Inhalt, um eine vollständige Liste der verfügbaren Informationen anzuzeigen. Die auf der Dokumentations-CD bereitgestellten Informationen enthalten: Hinweis: Die Dokumentations-CD ist im Lieferumfang des Installationshandbuchs enthalten. • • • • • • • • Tips für erfolgreiches Drucken Möglichkeiten zur Verbesserung der Druckqualität Informationen zur Verwendung der Druckerbedienerkonsole Anweisungen zum Austausch von Verbrauchsmaterial Lösungen für häufig auftretende Druckprobleme Methoden zur Beseitigung von Papierstaus eine Übersicht über die Druckermenüs eine Erklärung der Druckermeldungen Verwenden der Dokumentations-CD 63 Weitergeben der Informationen Speichern von Informationen aus der Kurzanleitung Sie können den Benutzern die Informationen auf der Dokumentations-CD auf mehrere Arten zugängig machen: • Übergeben Sie die Dokumentations-CD einem Systemverwalter oder dem HelpDesk. • Kopieren Sie den gesamten Inhalt der CD oder einzelne Themen auf ein Netzlaufwerk oder eine Intranet-Site. • Drucken Sie die Informationen auf der Dokumentations-CD aus, und legen Sie diese in der Nähe des Druckers zur Einsicht bereit. • Senden Sie die URL der Lexmark Druckerdokumentation (www.lexmark.com/publications) an die Benutzer des Druckers. Benutzer, die über einen Internetzugang verfügen, können diese Website durchsuchen. Wir empfehlen, während der Einrichtung des Druckers die gewünschten Informationen der Kurzanleitung auszudrucken. Legen Sie die Informationen in der Nähe des Druckers zur Einsicht bereit. Anweisungen zum Drucken finden Sie unter „Drucken der Kurzanleitung“ auf Seite 50. Herzlichen Glückwunsch! Sie können nun mit Ihrem neuen Drucker arbeiten. Bewahren Sie dieses Buch auf, wenn Sie planen, zu einem späteren Zeitpunkt Druckeroptionen zu erwerben. Verwenden der Dokumentations-CD 64 Teilenr. 20K1031 E.C. 2K0125 Lexmark und Lexmark mit der roten Raute sind Marken von Lexmark International, Inc., eingetragen in den USA und/oder anderen Ländern. © 2003 Lexmark International, Inc. 740 West New Circle Road Lexington, Kentucky 40550, USA www.lexmark.com