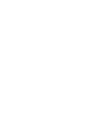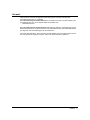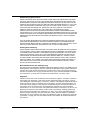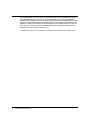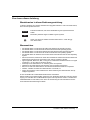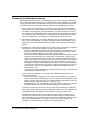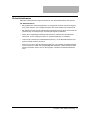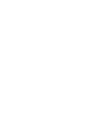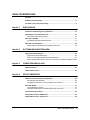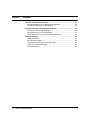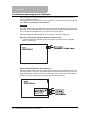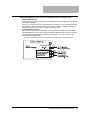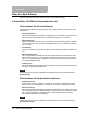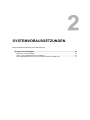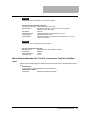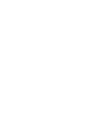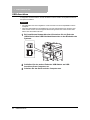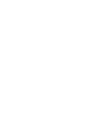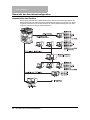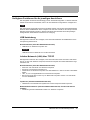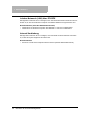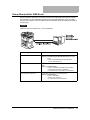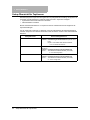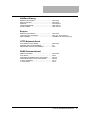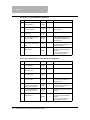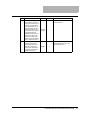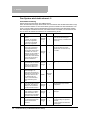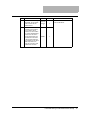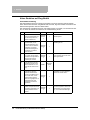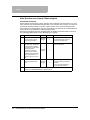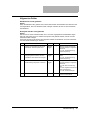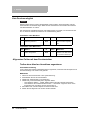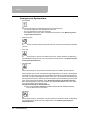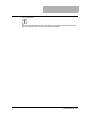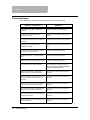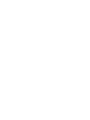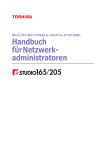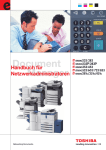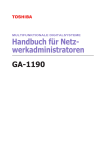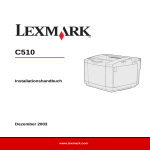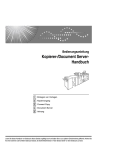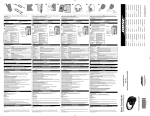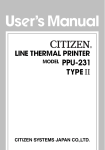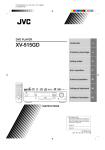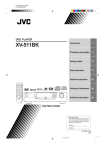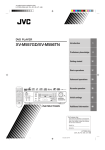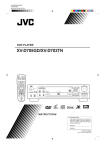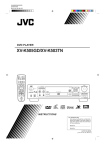Download Kurzanleitung für Druckfunktionen
Transcript
MULTIFUNKTIONALE DIGITALSYSTEME
Kurzanleitung
für Druckfunktionen
GA-1190
Vorwort
Vielen Dank für den Kauf des digitalen Multifunktionsgeräts e-STUDIO165/205 oder
e-STUDIO167/207/237 von TOSHIBA.
Diese Kurzanleitung für Druckfunktionen ist ein Handbuch für die e-STUDIO165/205 oder
e-STUDIO167/207/237, wenn folgende Optionen installiert sind:
Netzwerkdrucker-Kit
Diese Kurzanleitung für Druckfunktionen beschreibt das Zubehör, die Bedingungen für die
Netzwerkanbindung, die Vorgehensweise für die Netzwerkanbindung, die Netzwerkeinstellungen allgemein, die Voreinstellungen und die Fehlersuche.
Lesen Sie diese Handbuch, bevor Sie die e-STUDIO165/205 oder e-STUDIO167/207/237 mit
den oben genannten Optionen benutzen. Halten Sie dieses Handbuch griffbereit.
Vorwort
1
Software-Lizenzvertrag
MIT DER INSTALLATION ODER SONSTIGEN NUTZUNG DIESER SOFTWARE ERKLÄREN
SIE IHR EINVERSTÄNDNIS MIT DEN NACHSTEHENDEN BEDINGUNGEN (SOFERN NICHT
EINE BESONDERE LIZENZ VOM ANBIETER DER ANWENDBAREN SOFTWARE BEREITGESTELLT WIRD, DA IN DIESEM FALL DIESE SEPARATE LIZENZ GILT). WENN SIE DIESE
BEDINGUNGEN NICHT AKZEPTIEREN, DÜRFEN SIE DIESE SOFTWARE NICHT INSTALLIEREN ODER BENUTZEN UND MÜSSEN SIE UNVERZÜGLICH AN DEN ORT ZURÜCKBRINGEN, AN DEM SIE SIE BEKOMMEN HABEN.
DIE AUF DIESEM PRODUKT INSTALLIERTE SOFTWARE ENTHÄLT ZAHLREICHE EINZELNE SOFTWAREKOMPONENTEN, FÜR DIE JEWEILS EIN EIGENER ENDBENUTZERLIZENZVERTRAG ("EULA") GILT. INFORMATIONEN ZU EULAS FINDEN SIE IN EINER DATEI
AUF DER MITGELIEFERTEN BENUTZERDOKUMENTATIONS-CD-ROM. GRUNDSÄTZLICH
GILT, DASS SOFTWARE UND DOKUMENTATIONEN, DIE VON ODER FÜR TOSHIBA TEC
CORPORATION ("TTEC") ENTWICKELT WURDEN, PRODUKTE VON TTEC SIND UND
DURCH URHEBERRECHT, INTERNATIONALE ABKOMMEN UND ANDERE ANWENDBARE
RECHTSVORSCHRIFTEN GESCHÜTZT SIND.
Lizenzerteilung
Dies ist ein rechtsgültiger Vertrag zwischen Ihnen, dem Endbenutzer ("Sie"),und TTEC und
ihren Lieferanten. Diese Software, die Schriften (Fonts, einschließlich der diversen Ableitungen
dieser Fonts) und die begleitende Dokumentation ("Software") werden gemäß den Bestimmungen in der vorliegenden Vereinbarung für die Nutzung auf der System-CPU lizenziert, auf der sie
installiert werden ("System"). Diese Software gehört TTEC und/oder ihren Lieferanten.
TTEC und ihre Lieferanten lehnen jede Haftung für die Installation und/oder die Nutzung dieser
Software sowie für die Ergebnisse, die durch die Arbeit mit dieser Software erzielt werden, ab.
Sie können eine Kopie der Software in der installierten Version auf einem einzigen System
nutzen und dürfen die Software nur für den Zweck kopieren, um sie auf einem einzigen System
nutzen zu können. Alle Kopien der Software unterliegen den Bestimmungen des vorliegenden
Vertrages.
Folgendes ist Ihnen sowie von Ihnen beauftragten oder mit Ihrer Zustimmung handelnden Personen verboten: Änderung, Adaptierung, Fusionierung, Übersetzung, Umkehrkompilierung,
Umkehrassemblierung oder Umkehrengineering der Software. Sie dürfen diese Software nur
gemäß den Bestimmungen dieser Lizenz benutzen. Ihnen wird am geistigen Eigentum dieser
Software kein Titel übertragen, und das uneingeschränkte Eigentum verbleibt bei TTEC oder
ihren Lieferanten. Der Quellcode der Software wird nicht an Sie lizenziert. Sie werden rechtlich
für Urheberrechtsverletzungen, unberechtigte Übertragung, Reproduktion oder Nutzung der
Software oder ihrer Dokumentation zur Verantwortung gezogen.
Laufzeit
Diese Lizenz bleibt in Geltung, bis sie von TTEC gekündigt wird oder Sie eine der Bestimmungen dieser Vereinbarung nicht einhalten. Sie stimmen zu, dass Sie nach der Kündigung alle
Kopien der Software und ihrer Dokumentation vernichten.
Sie können diese Lizenz jederzeit kündigen, indem Sie die Software und ihre Dokumentation
sowie alle Kopien vernichten.
2
Software-Lizenzvertrag
Gewährleistungsausschluss
DIESE SOFTWARE WIRD "IM ISTZUSTAND" OHNE JEGLICHE AUSDRÜCKLICHE ODER
IMPLIZITE GARANTIE, AUCH NICHT FÜR IMPLIZITE GEWÄHRLEISTUNG FÜR DIE VERMARKTBARKEIT, EIGNUNG FÜR EINEN BESTIMMTEN ZWECK, FÜR DEN RECHTSTITEL
ODER DIE NICHTVERLETZUNG VON RECHTEN DRITTER BEREITGESTELLT. TTEC UND
IHRE LIEFERANTEN SCHLIESSEN JEGLICHE HAFTUNG FÜR DIE QUALITÄT UND DIE
LEISTUNG DER SOFTWARE AUS. WENN SICH DIE SOFTWARE ALS SCHADHAFT
ERWEIST, SIND SIE (UND NICHT TTEC ODER IHRE LIEFERANTEN) FÜR DIE
KOMPLETTEN KOSTEN DER WARTUNG, REPARATUR ODER SCHADENSBEHEBUNG
VERANTWORTLICH. TTEC UND IHRE LIEFERANTEN GEWÄHRLEISTEN NICHT, DASS DIE
IN DER SOFTWARE ENTHALTENEN FUNKTIONEN IHREN ANSPRÜCHEN ENTSPRECHEN
ODER DASS DER BETRIEB DER SOFTWARE UNTERBRECHUNGS- UND FEHLERFREI
SEIN WIRD.
ALLE IN DIESER DOKUMENTATION ENTHALTENEN INFORMATIONEN, DIE VON TTEC
UND IHREN KONZERNGESELLSCHAFTEN GEMÄSS EINEM EULA (ENDBENUTZERLIZENZVERTRAG) BEREITGESTELLT WERDEN, WURDEN IN IHREM "ISTZUSTAND" OHNE
EXPLIZITE ODER IMPLIZITE GEWÄHRLEISTUNG ALLER ART ÜBERGEBEN.
Haftungsbeschränkung
UNTER KEINEN UMSTÄNDEN HAFTEN TTEC ODER IHRE LIEFERANTEN FÜR SCHÄDEN
AUS KONTRAKT, DELIKT ODER ANDEREM GRUND (MIT AUSNAHME VON KÖRPERVERLETZUNGEN ODER TODESFALL AUFGRUND VON FAHRLÄSSIGKEIT VON TTEC ODER
IHREN LIEFERANTEN), AUCH NICHT FÜR ENTGANGENEN GEWINN, DATENVERLUST,
ENTGANGENE KOSTENEINSPARUNGEN ODER ANDERE BEGLEIT-, SONDER- ODER
FOLGESCHÄDEN AUFGRUND DER NUTZUNG ODER UNMÖGLICHKEIT DER NUTZUNG
DER SOFTWARE, AUCH WENN TTEC ODER IHRE LIEFERANTEN ÜBER DIE MÖGLICHKEIT DES EINTRITTS SOLCHER SCHÄDEN IN KENNTNIS GESETZT WURDE, SOWIE
NICHT FÜR DRITTANSPRÜCHE.
Beschränkte Rechte der US-Regierung
Die Software wird mit EINGESCHRÄNKTEN RECHTEN geliefert. Nutzung, Vervielfältigung und
Weitergabe durch die Regierung der USA unterliegt den Beschränkungen gemäß Unterabsatz
(b)(3)(ii) oder (c)(i)(ii) der Klausel über Recht an technischen Daten und Computersoftware in
252.227-7013 oder 52.227-19 (c)(2) der FAR des DOD, i.d.g.F. Lieferant/Hersteller ist TOSHIBA
TEC Corporation, 6-78, Minami-cho, Mishima-shi, Shizuoka-ken, 411-8520, Japan.
Allgemein
Sie dürfen diese Lizenz oder die Software nicht in Sublizenz vergeben, vermieten, verpachten,
weitergeben oder übertragen. Jeder Versuch einer Sublizenzvergabe, Vermietung, Verpachtung, Weitergabe oder Übertragung von Rechten, Pflichten oder Auflagen gemäß dieser Vereinbarung ist null und nichtig. Sie erklären sich einverstanden, dass Sie nicht beabsichtigen und
auch nicht konkret vorhaben, diese Software, einschließlich Kopien der Software oder technischer Daten, die in der Software oder den Datenträgern enthalten sind, oder ein direktes
Produkt davon, an ein Land zu liefern oder (direkt oder indirekt) zu übertragen, für das von der
Regierung der USA ein Verbot erlassen wurde. Dieser Lizenzvertrag unterliegt japanischem
Recht oder nach freier Wahl eines Lieferanten von TTEC, der in einen Rechtsstreit aufgrund
dieses Vertrages einbezogen wird, dem Recht des Landes, das im Einzelfall vom jeweiligen
Lieferanten von TTEC bestimmt wird. Wenn eine Bestimmung oder ein Teil dieses Vertrags als
ungesetzlich, ungültig oder nicht durchsetzbar erkannt wird, bleiben die restlichen Bestimmungen aufrecht.
Software-Lizenzvertrag
3
SIE ANERKENNEN, DASS SIE DIESEN LIZENZVERTRAG GELESEN HABEN UND SEINE
BESTIMMUNGEN VERSTEHEN. SIE SIND EINVERSTANDEN, SICH AN SEINE BESTIMMUNGEN GEBUNDEN ZU FÜHLEN. SIE SIND DARÜBER HINAUS EINVERSTANDEN, DASS
DIESER LIZENZVERTRAG ZWISCHEN IHNEN UND TTEC UND IHREN LIEFERANTEN ALLE
ANGEBOTE ODER VORHERIGEN VERTRÄGE MÜNDLICHER ODER SCHRIFTLICHER ART
BZW. JEGLICHE ANDERE KORRES-PONDENZ ZUM VERTRAGSGEGENSTAND DIESES
LIZENZVERTRAGES AUSSER KRAFT SETZT.
TOSHIBA TEC Corporation, 6-78, Minami-cho, Mishima-shi, Shizuoka-ken, 411-8520, Japan.
4
Software-Lizenzvertrag
Vor dem Lesen dieser Anleitung
Verfügbare Handbücher
Die folgenden Handbücher beschreiben die Bedienung der e-STUDIO165/205 oder
e-STUDIO167/207/237. Wählen Sie das für Ihren Bedarf am besten passende aus. Dieses
Handbuch ist das Kurzanleitung für Druckfunktionen.
Grundfunktionen
Bedienungsanleitung für Kopierfunktionen (Handbuch)
Diese Handbuch beschreibt die grundlegenden Kopierfunktionen des
Systems. Weiterhin enthält es Sicherheitshinweise für die Benutzung des
Systems. Lesen Sie es, bevor Sie das System benutzen.
TOSHIBA Viewer Bedienungsanleitung (PDF-Datei)
Dieses Handbuch beschreibt die mitgelieferte Software “TOSHIBA Viewer”. Ist das System
per USB an einen Computer angeschlossen, können verschiedene Funktionen wie Drucken,
Scannen und Einstellungen über den PC durchgeführt werden.
Faxfunktionen
Für Faxfunktionen ist das Fax-Kit GD-1220 (optional) erforderlich.
Bedienungsanleitung für Faxfunktionen (Handbuch)
Diese Anleitung beschreibt die Verwendung der Faxfunktionen. Erläutert
werden sowohl Grundfunktionen als auch Spezialfunktionen zu Faxsendung und -empfang.
Druckfunktionen
Für Druckfunktionen ist das Netzwerkdrucker-Kit GA-1190 (optional) erforderlich.
Kurzanleitung für Druckfunktionen (Handbuch)
Diese Anleitung enthält grundlegende Informationen zu den Druckfunktionen, dem GA-1190 Zubehör, der erforderlichen Systemumgebung und
beschreibt die Netzwerkverbindung sowie die Fehlersuche. Lesen Sie
dieses Handbuch, bevor Sie die Druckfunktionen verwenden.
Vor dem Lesen dieser Anleitung
5
Handbuch für Netzwerkadministratoren (PDF-Datei)
Dieses Handbuch beschreibt die Konfiguration eines Netzwerks und die Verwendung der
Druckfunktionen, z. B. Verbindung zum Netzwerk und Einstellen von Komponenten.
Installationsanleitung für Druckfunktionen (PDF-Datei)
Dieses Handbuch besteht aus folgenden 2 Teilen.
Bedienfeld:
Beschreibt die Konfiguration von druckerbezogenen Einstellungen über das
Bedienfeld des Systems.
TopAccess: Beschreibt die Verwendung des mitgelieferten Dienstprogramms TopAccess.
Hiermit können die Einstellungen und die Verwaltung des Systems über einen
Web-Browser durchgeführt werden.
Druckanleitung (PDF-Datei)
Dieses Handbuch beschreibt die Erfordernisse zum Drucken von Daten über einen Computer,
z. B. Installation der Client Software und Verwendung der Druckertreiber.
Netzwerkfax-Anleitung (PDF-Datei)
Dieses Handbuch beschreibt die Erfordernisse zum Senden eines Fax von einem Computer
über das Netzwerk, z. B. die Installation der Client Software, die Verwendung der Netzwerkfax-Treiber und der mitgelieferten Software "Adressbuchanzeige".
Scanfunktionen
Für die Scanfunktionen ist das Scanner Upgrade Kit GA-1200 (optional) erforderlich.
Kurzanleitung für Scanfunktionen (PDF-Datei)
Dieses Handbuch enthält grundlegende Informationen zu den Scanfunktionen, z. B. das
GA-1200 Zubehör, die erforderliche Systemumgebung sowie eine Beschreibung der
Netzwerkverbindungen und der Fehlersuche. Lesen Sie dieses Handbuch, bevor Sie die
Scanfunktionen benutzen.
Handbuch für Netzwerkadministratoren - Scanfunktionen (PDF-Datei)
Dieses Handbuch beschreibt die Konfiguration eines Netzwerks und die Verwendung der
Scanfunktionen, z. B. Netzwerkverbindung und Einstellung der Komponenten.
Installationshandbuch für Scanfunktionen (PDF-Datei)
Dieses Handbuch besteht aus folgenden 2 Teilen.
Bedienfeld:
Dieser Teil beschreibt die Konfiguration der scannerbezogenen Einstellungen
über das Bedienfeld des Systems.
TopAccess: Dieser Teil beschreibt das mitgelieferte Dienstprogramm TopAccess. Die Einstellung und Verwaltung des Systems können über einen Web-Browser durchgeführt werden.
Scan-Anleitung (PDF-Datei)
Dieses Handbuch beschreibt die Erfordernisse für die Verwendung der Scanfunktionen, z. B.
die Installation und Verwendung des TWAIN-Treibers.
Wie Sie PDF (Portable Document Format) Handbücher lesen
Zum Drucken und Betrachten von PDF-Dateien muss Adobe Reader oder Adobe Acrobat
Reader auf Ihrem PC installiert sein. Wenn Adobe Reader oder Adobe Acrobat Reader nicht auf
Ihrem PC installiert ist, können Sie die Software von der Adobe Web-Seite herunterladen und
installieren.
6
Vor dem Lesen dieser Anleitung
Zum Lesen dieser Anleitung
Warnhinweise in dieser Bedienungsanleitung
In diesem Handbuch sind wichtige Hinweise wie folgt gekennzeichnet. Lesen Sie diese Punkte,
bevor Sie das System benutzen.
Hinweis
Tipp
Enthält Informationen, die Sie bei der Bedienung des Systems beachten
sollten.
Beschreibt praktische Tipps zu Bedienung des Systems.
Seiten, auf denen Sie weitere Hinweise finden können. Lesen Sie ggf.
auch diese Seiten.
Warenzeichen
Der offizielle Name von Windows 98 ist Microsoft Windows 98 Operating System.
Der offizielle Name von Windows Me ist Microsoft Windows Me Operating System.
Der offizielle Name von Windows 2000 ist Microsoft Windows 2000 Operating System.
Der offizielle Name von Windows XP ist Microsoft Windows XP Operating System.
Der offizielle Name für Windows Server 2003 ist Microsoft Windows Server 2003 Operating
System.
Microsoft, Windows, Windows NT sowie die Produktnamen anderer Microsoft-Produkte sind
Warenzeichen der Microsoft Corporation in den USA und anderen Ländern.
Apple, AppleTalk, Macintosh, Mac, TrueType und LaserWriter sind Warenzeichen von Apple
Computer Inc. in den USA und anderen Ländern.
Postscript ist ein Warenzeichen von Adobe Systems Incorporated.
Netscape ist ein Warenzeichen der Netscape Communications Corporation.
IBM, AT und AIX sind Warenzeichen der International Business Machines Corporation.
NOVELL, NetWare und NDS sind Warenzeichen von Novell, Inc.
Andere Firmennamen und Produktnamen in dieser Anleitung sind Warenzeichen ihrer jeweiligen Eigentümer.
© 2007 TOSHIBA TEC CORPORATION Alle Rechte vorbehalten.
Dieses Handbuch ist urheberrechtlich geschützt. Kein Teil dieses Handbuchs darf ohne Genehmigung von TOSHIBA TEC CORPORATION kopiert oder reproduziert werden. TOSHIBA TEC
CORPORATION ist nicht haftbar, wenn durch die Verwendung der hier enthaltenen Informationen Patentrechte Dritter tangiert werden.
Vor dem Lesen dieser Anleitung
7
Hinweise zum Haftungsausschluss
Nachstehend finden Sie Hinweise zum Haftungsausschluss und zu Haftungsbeschränkungen
der TOSHIBA TEC CORPORATION (auch für ihre Mitarbeiter, Erfüllungsgehilfen und Sublieferanten) gegenüber Käufern oder Benutzern (‘Benutzer’) des Systems e-STUDIO165/205 oder
e-STUDIO167/207/237, einschließlich Zubehör, Optionen und Softwarepaketen (‘Produkt’).
1. Der Ausschluss und die Begrenzung der Haftung, die das Thema dieser Bestimmungen
bilden, gelten in dem höchst möglichen, vom Gesetz zulässigen Rahmen. Um Zweifel auszuschließen, wird festgehalten, dass keine Bestimmung in diesen Hinweisen die Haftung
von TOSHIBA TEC CORPORATION für Tod oder Verletzungen ausschließen oder begrenzen, sofern diese durch Fahrlässigkeit von TOSHIBA TEC CORPORATION oder betrügerische Falscherklärungen von TOSHIBA TEC CORPORATION verursacht wurden.
2. Alle Garantien, Bedingungen und anderen Bestimmungen, die vom Gesetz impliziert werden, sind im höchst möglichen, vom Gesetz zulässigen Ausmaß ausgeschlossen, und es
werden keinerlei solche implizierten Garantien gegeben oder für die Produkte anwendbar
gemacht.
3. TOSHIBA TEC CORPORATION haftet nicht für Verlust, Kosten, Aufwendungen, Ansprüche
oder Schäden, die auf eine der folgenden Ursachen zurückzuführen sind:
- Benutzung oder Betrieb des Produkts auf andere Weise als in den Handbüchern, unter
anderem in der Bedienungsanleitung und im Benutzerhandbuch, beschrieben, sowie
falsche oder fahrlässige Benutzung oder Arbeit mit dem Produkt;
- Eine Ursache, die den fehlerfreien Betrieb oder die problemlose Benutzung des Produkts
verhindert und zurückzuführen ist auf Handlungen, Unterlassungen, Ereignisse oder
Unfälle, die sich der angemessenen Kontrolle von TOSHIBA TEC CORPORATION entziehen, unter anderem auch Höhere Gewalt, Krieg, Aufstand, Rebellion, zivile Unruhen,
böswillige oder absichtliche Beschädigung, Brand, Überschwemmung, Sturm, Naturkatastrophen, Erdbeben, Schwankungen der Stromspannung oder andere Katastrophen;
- Hinzufügungen, Veränderungen, Demontage, Transport oder Reparatur durch nicht befugte Personen außer den von TOSHIBA TEC CORPORATION zugelassenen Wartungstechnikern; oder
- Verwendung von Papier, Betriebsstoffen oder Ersatzteilen, die nicht von TOSHIBA TEC
CORPORATION empfohlen werden.
4. Unter Ansehung des Absatzes 1 ist TOSHIBA TEC CORPORATION gegenüber dem
Kunden nicht haftbar für:
- Entgangener Gewinn, entgangener Umsatz, Verlust oder Rufschädigung, Produktionsausfall, Verlust erwarteter Einsparungen, Verlust von Goodwill oder geschäftlichen Möglichkeiten, Verlust von Kunden, Verlust von Software oder ihrer Benutzbarkeit, Verlust von
Daten oder ihrer Benutzbarkeit, Verlust von Verträgen; oder
- Spezielle, Begleit-, Folge- oder indirekte Verluste oder Schäden, Kosten, Aufwendungen,
finanzielle Einbußen oder Ansprüche auf Entschädigung für Schadensfolgen;
in welcher Form oder Höhe auch immer, die sich wegen des Produkts oder in Verbindung
damit, aufgrund seiner Benutzung oder seines Betriebs ergeben, auch wenn TOSHIBA TEC
CORPORATION über die Möglichkeit solcher Schäden in Kenntnis gesetzt wurde.
TOSHIBA TEC CORPORATION ist nicht haftbar für Verluste, Kosten, Aufwendungen,
Ansprüche oder Schäden, die durch die aufgrund der Verwendung des Produkts entstandene Unbenutzbarkeit (unter anderem auch Ausfall, Störung, Fehlfunktion, Absturz, Virusinfektion oder andere Probleme) von Hardware, Gütern oder Software entstehen, die
TOSHIBA TEC CORPORATION weder direkt noch indirekt geliefert hat.
8
Vor dem Lesen dieser Anleitung
Sicherheitshinweise
Bitte lesen und beachten Sie folgende Hinweise zu den Sicherheitsfunktionen des Systems.
Für Administratoren
Bei physikalischen Sicherheitsproblemen, wie ausgebaute Hardware oder Demontageversuch, prüfen Sie bitte, wer im fraglichen Zeitraum den Raum betreten oder verlassen hat.
Bei Anbindung an das Internet sollte die interne Netzwerkumgebung durch eine Firewall, etc.
geschützt sein, um Datenspionage und unbefugte Zugriffe zu verhindern.
Ändern Sie in regelmäßigen Abständen die Kennwörter, insbesondere das Administratorkennwort, um ein unbefugtes Ändern von Systemeinstellungen zu verhindern.
Lesen Sie das "Handbuch für Netzwerkadministratoren", um die Netzwerkfunktionen des
Systems optimal einsetzen zu können.
Prüfen Sie von Zeit zu Zeit die Netzwerkeinstellungen, um rechtzeitig eventuelle Manipulationen zu erkennen. Sollten Sie Unregelmäßigkeiten feststellen, nehmen Sie bitte Kontakt
mit dem technischen Service auf. Zur Prüfung siehe "Handbuch für Netzwerkadministratoren".
Vor dem Lesen dieser Anleitung
9
INHALTSVERZEICHNIS
Vorwort ..........................................................................................................1
Software-Lizenzvertrag ................................................................................2
Vor dem Lesen dieser Anleitung.................................................................5
Kapitel 1
EINFÜHRUNG
Funktionserweiterung durch Optionen ....................................................14
Bestandteile der optionalen Kits...............................................................16
Netzwerkdrucker-Kit (optional) ...............................................................16
Über die CD-ROM ....................................................................................... 17
CD-ROMs des Netzwerkdrucker-Kit........................................................17
Über die Client Software ............................................................................18
Client Utilities CD-ROM des Netzwerkdrucker-Kit ..................................18
Kapitel 2
SYSTEMVORAUSSETZUNGEN
Systemvoraussetzungen ...........................................................................20
Allgemeine Voraussetzungen..................................................................20
Wenn nur der Netzwerkdrucker-Kit installiert ist......................................20
Wenn Netzwerkdrucker-Kit, Fax-Kit, und externe Tastatur installiert sind21
Kapitel 3
COMPUTERANSCHLUSS
USB-Anschluss...........................................................................................24
Netzwerkanschluss .................................................................................... 25
Kapitel 4
SETUP-ÜBERSICHT
Übersicht der Anschlusskonfiguration ....................................................28
Anschließen des Gerätes ........................................................................28
Verfügbare Funktionen für die jeweiligen Anschlüsse............................. 29
Über das Setup ...........................................................................................31
Voreinstellungen Prüfen .......................................................................... 31
Netzwerk-Dokumentenverarbeitungssystem einrichten ..........................31
Voreinstellungen prüfen ............................................................................32
Setup-Übersicht für USB-Druck ................................................................33
Setup-Übersicht für TopAccess................................................................34
INHALTSVERZEICHNIS
11
Kapitel 5
ANHANG
Liste der Standardeinstellungen...............................................................36
Standardeinstellungen für Netzwerkkonfiguration ...................................36
Standardeinstellungen für Druckdienst....................................................38
Fehlerbehebung im Netzwerkdrucker-Setup ...........................................39
Prüfliste für Netzwerkeinstellungen .........................................................39
Systemerkennung und Druckprüfung ......................................................44
Fehlermeldungen bei der Druckertreiberinstallation................................52
Fehlerbehebung..........................................................................................54
Hardware-Fehler......................................................................................54
Kein Drucken möglich..............................................................................56
Allgemeine Fehler mit dem Druckertreiber ............................................. 56
TopAccess Fehlermeldungen..................................................................59
Fehlermeldungen.....................................................................................62
12
INHALTSVERZEICHNIS
EINFÜHRUNG
1.
Dieses Kapitel beschreibt die Konfiguration von Optionen.
Funktionserweiterung durch Optionen.................................................................14
Bestandteile der optionalen Kits ...........................................................................16
Netzwerkdrucker-Kit (optional)..........................................................................................................16
Bestandteile der optionalen Kits ...........................................................................16
CD-ROMs des Netzwerkdrucker-Kit .................................................................................................17
Über die Client Software ........................................................................................18
Client Utilities CD-ROM des Netzwerkdrucker-Kit ............................................................................18
1 EINFÜHRUNG
Funktionserweiterung durch Optionen
Dieser Abschnitt beschreibt die allgemeinen Funktionen der Optionen (Netzwerkdrucker-Kit,
Fax-Kit und externe Tastatur).
Zu Einzelheiten über die Funktionen des Fax-Kit (optional) und der externen Tastatur (optional)
siehe Bedienungsanleitung für Faxfunktionen.
Hinweis
Durch die Installation des Netzwerkdrucker-Kit (optional) wird der USB-Anschluss des Systems
deaktiviert, so dass bestimmte Funktionen, wie der GDI-Druck und der lokale TWAIN-Scan über
einen Computer mit TOSHIBA Viewer, nicht mehr zur Verfügung stehen.
Nachfolgend allgemeine Beschreibungen zu den Optionen und ihrer Konfiguration.
Wenn keine der oben genannten Optionen installiert sind
In diesem Fall steht der USB-Anschluss, mit Funktionen wie GDI-Druck mit TOSHIBA
Viewer, zur Verfügung.
Wenn der Netzwerkdrucker-Kit installiert ist
Der Netzwerkdruck steht zur Verfügung. (Der USB-Druck über den USB-Stecker diese Kits ist
ebenfalls verfügbar.) TopAccess, ein Dienstprogramm, steht ebenfalls zur Verfügung, wenn der
Netzwerkdrucker-Kit installiert ist. Wenn Sie TopAccess auf einem Client-Computer installieren,
können Sie mit diesem Programm das System verwalten und konfigurieren.
14
Funktionserweiterung durch Optionen
Wenn Netzwerkdrucker-Kit, Fax-Kit und externe Tastatur installiert sind
Netzwerkdrucker-Kit
Der Netzwerkdruck steht zur Verfügung. (Der USB-Druck über den USB-Stecker diese Kits
ist ebenfalls verfügbar.)
TopAccess, ein Dienstprogramm, steht ebenfalls zur Verfügung, wenn der NetzwerkdruckerKit installiert ist. Wenn Sie TopAccess auf einem Client-Computer installieren, können Sie
mit diesem Programm das System verwalten und konfigurieren.
Fax-Kit/externe Tastatur
Die Netzwerk-Faxfunktion (Datensendung von einem Client-Computer) ist aktiviert, wenn
der Netzwerkdrucker-Kit, Fax-Kit und externe Tastatur installiert sind. Sendung und Empfang
von Faxdaten über das öffentliche Telefonnetz sind aktiviert, wenn der Fax-Kit und die
externe Tastatur installiert sind.
*
Die externe Tastatur (optional) kann zur Eingabe von Fax-Gegenstellen verwendet werden.
Funktionserweiterung durch Optionen
15
1 EINFÜHRUNG
Bestandteile der optionalen Kits
Dieser Abschnitt beschreibt die Komponenten des Netzwerkdrucker-Kit (optional).
Wenden Sie sich an den Kundendienst, falls irgend etwas fehlt oder beschädigt ist.
Netzwerkdrucker-Kit (optional)
Der Netzwerkdrucker-Kit enthält folgende Komponenten:
Zum Inhalt der CD-ROMs siehe folgende Seite:
S.17 “Über die CD-ROM”
16
Bestandteile der optionalen Kits
Über die CD-ROM
Dieser Abschnitt beschreibt die Inhalte der CD-ROMs für den Netzwerkdrucker-Kit.
CD-ROMs des Netzwerkdrucker-Kit
CD-ROM mit Benutzerdokumentation
Diese CD-ROM enthält Handbücher als PDF-Dateien.
Bedienungsanleitung für Kopierfunktionen
Handbuch für Netzwerkadministratoren
Installationsanleitung für Druckfunktionen
Druckanleitung
Netzwerkfax-Anleitung
Client Utilities-CD-ROM
Die Client Utilities CD-ROM enthält folgende Client-Software:
Weitere Hinweise zur Clientsoftware auf der CD-ROM finden Sie in folgendem Abschnitt:
S.18 “Über die Client Software”
Für Windows
PCL6-Druckertreiber
PS3-Druckertreiber
Netzwerkfax-Treiber
Adressbuchanzeige
Agfa TrueType Fonts
Für Macintosh
PPD-Datei für MacOS 8.6, 9.x und OS X 10.1/10.2 (Classic)
PPD-Datei für Mac OS X 10.2.4 bis Mac OS X 10.4.x
Für Administrator Client
MIB
CUPS (für Unix)
Weiteres
TopAccess Sprachdaten
Über die CD-ROM
17
1 EINFÜHRUNG
Über die Client Software
Dieser Abschnitt beschreibt die Clientsoftware der Client Utilities CD-ROM.
Client Utilities CD-ROM des Netzwerkdrucker-Kit
Clientsoftware für Druckfunktionen
Die Clientsoftware aktiviert den Netzwerkdruck. Das System verhält sich hierbei wie ein Netzwerkdrucker.
PCL6-Druckertreiber
Dieser Druckertreiber wird verwendet, um Dokumente in Schwarzweiß mit TrueType-Fonts,
wie etwa Microsoft Word-Dokumente, von Windows-Computern aus zu drucken.
PS3-Druckertreiber
Dieser Druckertreiber wird verwendet, um Dokumente mit überwiegend grafischen Inhalten
und Post-Script-Fonts, wie etwa Adobe PageMaker-Dokumente, von Windows-Computern
aus zu drucken.
Font Manager
Mit dem Font Manager können die TrueType-Fonts auf Windows-Computern verwaltet werden.
Macintosh PPD-Dateien
Auf der Client Utilities-CD-ROM sind zwei PPD-Dateien enthalten. Eine der Dateien ist für
MacOS 8.6/9.x und OS X 10.1/10.2 (Classic) und die andere für MacOS X 10.2.4 bis Mac
OS X 10.4.x. Die PPD-Dateien ermöglichen das Drucken Macintosh Computern über TCP/
IP- oder AppleTalk-Netzwerke.
CUPS (für Unix)
Die Client Utilities-CD-ROM enthält die CUPS-Dateien, mit denen das CUPS-Drucksystem
auf einer Unix-Workstation aktiviert wird.
ppiT
Weitere Hinweise zu der oben aufgeführten Clientsoftware finden Sie in der Dokumentation
Druckanleitung.
Clientsoftware für Netzwerkfax-Funktionen
Netzwerkfax-Treiber
Der Netzwerfax-Treiber ermöglicht es, Sendelisten zu erstellen und elektronische Dokumente in Form von Faxdokumenten von Ihrem PC an eine oder mehrere Ziele zu senden.
Adressbuchanzeige
Die Adressbuchanzeige ermöglicht die Aufnahme und Bearbeitung von Namen und Rufnummern im Adressbuch. Dieses Dienstprogramm ermöglicht es Ihnen, die Faxdaten zu verwalten - sowie Faxempfänger im Adressbuch oder Fax-Empfängernummern und andere
Adressdaten auszuwählen und anzuzeigen.
ppiT
Weitere Hinweise zu der oben aufgeführten Clientsoftware finden Sie in der Dokumentation
Netzwerkfax-Anleitung.
18
Über die Client Software
SYSTEMVORAUSSETZUNGEN
2.
Dieses Kapitel beschreibt die Systemvoraussetzungen.
Systemvoraussetzungen........................................................................................20
Allgemeine Voraussetzungen............................................................................................................20
Wenn nur der Netzwerkdrucker-Kit installiert ist ...............................................................................20
Wenn Netzwerkdrucker-Kit, Fax-Kit, und externe Tastatur installiert sind.........................................21
2 SYSTEMVORAUSSETZUNGEN
Systemvoraussetzungen
Die Systemanforderungen sind nachfolgend beschrieben. Die den Benutzern verfügbaren Funktionen variieren je nach Systemumgebung. In diesem Abschnitt werden die Systemanforderungen beschrieben, die für die verschiedenen Funktionen erforderlich sind.
Tipp
Für die Kopierfunktionen dieses Systems ist keine spezifische Umgebung erforderlich. Sie können diese direkt nach dem Einschalten nutzen.
Allgemeine Voraussetzungen
Für dieses Gerät sind folgende Kabel für den Anschluss an Ihren Computer erforderlich:
Für den USB-Anschluss:
USB 2.0 kompatibles Kabel
Für den Ethernet-Anschluss:10BASE-T/100BASE-TX STP Kabel mit einem Kategorie 5
RJ-45 Stecker
Wenn nur der Netzwerkdrucker-Kit installiert ist
Dieses System benötigt folgende Umgebung für die Druckfunktionen.
Web-Verwaltungs-Dienstprogramm TopAccess
Netzwerkprotokoll:
TCP/IP, HTTP
Browser für Windows:
Microsoft Internet Explorer 5.5 oder höher
Netscape Navigator 7.02 oder höher
Browser für Macintosh:
Microsoft Internet Explorer 5.5 oder höher
Netscape Navigator 7.02 oder höher
Browser für Unix:
Netscape Navigator 7.02 oder höher
Druckfunktionen
Von der Windows-Plattform drucken
Auflösung der Anzeige: 1024 x 768 Punkte oder höher
Farbe der Anzeige
High Color (16 Bit) oder höher wird empfohlen
CPU:
Pentium mit mindestens 133 MHz
(Pentium 266 MHz oder schneller empfohlen)
Speicher:
64 MB oder mehr für Windows 98
96 MB oder mehr für Windows Me und Windows NT 4.0
128 MB oder mehr für Windows 2000/XP/Server 2003
Betriebssystem:
Windows 98
Windows Me
Windows NT Workstation 4.0
Windows NT Server Network 4.0
Windows 2000 Professional
Windows 2000 Server
Windows XP Home Edition
Windows XP Professional
Windows Server 2003
Anschlüsse:
USB 2.0, Ethernet
Netzwerkprotokoll:
TCP/IP, IPX/SPX
Druckprotokoll:
Raw TCP, LPR/LPD, IPP v1.1
NetWare PSERVER mit NDS oder Bindery
NetWare-Druckserver (wenn mit dem NetWare-Dateiserver
gedruckt wird)
NetWare 5.1 (NDS oder NDPS)
NetWare 6.5 (NDS oder NDPS)
20
Systemvoraussetzungen
Hinweis
USB-Druck wird von Windows NT 4.0 nicht unterstützt.
Von der Macintosh-Plattform drucken
Auflösung der Anzeige: 1024 x 768 Punkte oder höher
Betriebssystem:
MacOS 8.6, MacOS 9.x, MacOS X 10.1/10.2 (Classic)
MacOS X 10.2.4 oder höher
Anschlüsse:
Ethernet
Netzwerkprotokoll:
TCP/IP, AppleTalk, Bonjour (Mac OS X 10.4.x)
Druckprotokoll:
AppleTalk, LPR/LPD, IPP
Druckertreiber:
LaserWriter 8 (Nur für MacOS 8.6/9.x und MacOS X 10.1/10.2
Classic erforderlich)
Hinweis
USB-Druck wird von Macintosh nicht unterstützt.
Von der Unix-Plattform drucken
Betriebssystem:
Betriebssysteme, die CUPS unterstützen
Anschlüsse:
Ethernet
Netzwerkprotokoll:
TCP/IP
Druckprotokoll:
IPPv1.1
Wenn Netzwerkdrucker-Kit, Fax-Kit, und externe Tastatur installiert
sind
Dieses System benötigt folgende Umgebung für die Druckfunktionen und Netzwerkfax-Funktionen.
Druckfunktion
S.20 “Wenn nur der Netzwerkdrucker-Kit installiert ist”
Netzwerkfax-Funktion
Anschlüsse:
Öffentliches Telefonnetz (PSTN)
Systemvoraussetzungen
21
COMPUTERANSCHLUSS
3.
Dieses Kapitel beschreibt, wie der Stecker des optionalen Kit an einen Computer oder ein Netzwerk angeschlossen wird.
USB-Anschluss .......................................................................................................24
Netzwerkanschluss.................................................................................................25
3 COMPUTERANSCHLUSS
USB-Anschluss
Im Folgenden wird beschrieben, wie Sie das Gerät mit einem USB 2.0-kompatiblen Kabel am
Computer anschließen.
Hinweise
Das USB-Kabel wird nicht mitgeliefert. Achten Sie beim Kauf auf Kompatibilität mit Ihrem
Computer.
Wenn der Netzwerkdrucker-Kit installiert ist, kann der USB-Anschluss des Systems nicht
mehr benutzt werden. Die nachfolgende Beschreibung bezieht sich daher auf den USBStecker des Netzwerkdrucker-Kits.
24
1
Bei installiertem Netzwerkdrucker-Kit stecken Sie ein Ende des
USB-Kabels in den USB-Schnittstellenstecker an der Rückseite des
Systems.
2
Schließen Sie das andere Ende des USB-Kabels am USBAnschluss Ihres Computers an.
3
Schalten Sie das Gerät und den Computer aus.
USB-Anschluss
Netzwerkanschluss
Dieser Abschnitt beschreibt den Netzwerkanschluss.
Hinweis
Die 10BASE-T und 100BASE-TX Kabel werden nicht mitgeliefert. Achten Sie beim Kauf auf
Kompatibilität mit Ihrem Netzwerk.
1
Bei installiertem Netzwerkdrucker-Kit stecken Sie ein Ende des
10BASE-T oder 100BASE-TX Kabels in den Netzwerk-Schnittstellenstecker an der Rückseite des Systems.
2
Schalten Sie das System ein.
Netzwerkanschluss
25
SETUP-ÜBERSICHT
4.
Dieses Kapitel beschreibt die Systemkonfiguration, wenn optionale Kits installiert sind.
Übersicht der Anschlusskonfiguration.................................................................28
Anschließen des Gerätes..................................................................................................................28
Verfügbare Funktionen für die jeweiligen Anschlüsse.......................................................................29
Über das Setup........................................................................................................31
Voreinstellungen Prüfen ....................................................................................................................31
Netzwerk-Dokumentenverarbeitungssystem einrichten....................................................................31
Voreinstellungen prüfen.........................................................................................32
Setup-Übersicht für USB-Druck ............................................................................33
Setup-Übersicht für TopAccess ............................................................................34
4 SETUP-ÜBERSICHT
Übersicht der Anschlusskonfiguration
Anschließen des Gerätes
Dieses Gerät unterstützt eine Vielzahl elektronischer Dokumentverarbeitungsfunktionen für
Direktverbindungen per USB-Kabel und für Netzwerkverbindungen zum Drucken. Zur Aktivierung dieser Funktionen muss ein Administrator die richtige Netzwerkkonfiguration mit Clientcomputern, Servern und diesem Gerät konfigurieren.
28
Übersicht der Anschlusskonfiguration
Verfügbare Funktionen für die jeweiligen Anschlüsse
Die verfügbaren Funktionen sind abhängig von der Anschlusskonfiguration. In diesem Abschnitt
werden die Funktionen beschrieben, die für die verschiedenen Konfigurationen verfügbar sind.
Tipp
Die nachfogende Konfigurationen können kombiniert werden. Das System kann beispielsweise
direkt mit einem USB-Kabel an Ihren Computer und auch über TCP/IP an das LAN (Local Area
Network) angeschlossen werden. In diesem Fall stehen dem Benutzer alle für die jeweiligen
Konfigurationen beschriebenen Funktionen zur Verfügung.
USB-Verbindung
Die folgenden Funktionen sind verfügbar, wenn das Gerät direkt über ein USB-Kabel an Ihren
Computer angeschlossen ist
Druckfunktionen (erfordert Netzwerkdrucker-Kit)
USB-Druck von Windows-Computern aus
Hinweis
USB-Druck wird von Windows NT 4.0 nicht unterstützt.
Lokales Netzwerk (LAN) über TCP/IP
Die folgenden Funktionen sind verfügbar, wenn das Gerät über TCP/IP mit einem LAN verbunden ist, an dem auch Windows-Computer, Macintosh-Computer oder UNIX-Workstations angeschlossen sind
Druckfunktionen (erfordert Netzwerkdrucker-Kit)
Raw TCP- oder LPR-Druck von Windows Computern
IPP-Druck von Windows-Computern aus
Novell-Druck von Windows-Computern aus über NetWare 5.1 oder 6.5 im NDS- oder NDPSModus
LPR-, IP-, IPP-und AppleTalk-Druck von Macintosh-Computern
Bonjour-Druck (für Mac OS X10.4.x) von Macintosh-Computern aus IPP- und LPR-Druck
von Unix-Workstations
TopAccess (erfordert Netzwerkdrucker-Kit)
Überwachen und Verwalten des Systems durch Client Computer mittels TopAccess
Netzwerkfax-Funktionen (erfordert Netzwerkdrucker-Kit, Fax-Kit und externe
Tastatur)
Faxsendung mit dem Netzwerkfax-Treiber von Windows-Computern
Übersicht der Anschlusskonfiguration
29
4 SETUP-ÜBERSICHT
Lokales Netzwerk (LAN) über IPX/SPX
Die folgenden Funktionen sind nur verfügbar, wenn das Gerät über IPX/SPX mit einem LAN verbunden ist, an dem auch Windows-Computer und NetWare-Dateiserver angeschlossen sind
Druckfunktionen (erfordert Netzwerkdrucker-Kit)
Novell-Druck von Windows-Computern über NetWare 5.1 oder 6.5 im NDPS-Modus
Novell-Druck von Windows-Computern über NetWare 5.1 oder 6.5 im NDS-Modus
Internet-Verbindung
Die folgenden Funktionen sind nur verfügbar, wenn das Gerät mit einem Netzwerk verbunden
ist, in dem das System Zugriff auf das Internet hat.
Druckfunktionen
IPP-Druck von Windows Computern über das Internet (erfordert Netzwerkdrucker-Kit)
30
Übersicht der Anschlusskonfiguration
Über das Setup
Zunächst wird das System als Netzwerkdrucker und Netzwerkfax eingerichtet. Obwohl die Voreinstellungen in der Regel ausreichen, können zur Leistungssteigerung folgende Einstellungen
geändert werden:
Voreinstellungen Prüfen
Prüfen Sie die Voreinstellungen, bevor Sie das System im Netzwerk benutzen:
S.32 “Voreinstellungen prüfen”
Netzwerk-Dokumentenverarbeitungssystem einrichten
Normalerweise sollten die Systemfunktionen unmittelbar nach der Nertzwerkanbindung zur Verfügung stehen.
Sie sollten jedoch, auch in geeigneten Systemumgebungen, prüfen, ob die nachfolgenden
Funktionen optimal für System und Systemumgebung eingerichtet sind. Einige Funktionen
erfordern, je nach Systemumgebung, zusätzliche Einstellungen.
Durch Hinzufügen einiger weiterer Einstellungen können Sie ein leistungsfähigeres Gesamtsystem erhalten.
Die nachfolgende Tabelle enthält Referenzeinstellungen für ein derartiges Dokument-Verarbeitungssystem:
Optionen
Konfiguration
Beschreibung
Netzwerkdrucker-Kit
USB-Druck
Netzwerkdrucker-Kit
Netzwerkdruck
Netzwerkdrucker-Kit,
Fax-Kit und externe
Tastatur
Netzwerkfax
Netzwerkfax einrichten
Netzwerkdrucker-Kit
TopAccess
TopAccess einrichten
Referenz
USB-Druck einrichten
S.33 “SetupÜbersicht für USBDruck”
Windows Computer einrichten
Macintosh Computer einrichten
Unix Workstations einrichten
Handbuch für
Netzwerkadministratoren zu
Druckfunktionen
S.34 “SetupÜbersicht für
TopAccess”
Über das Setup
31
4 SETUP-ÜBERSICHT
Voreinstellungen prüfen
Dieser Abschnitt beschreibt Einstellungen für die Benutzung des Systems im Netzwerk. Prüfen
Sie, ob die folgenden Einstellungen erfolgt sind:
Position
32
Beschreibung/Referenz
Abteilungscode einstellen
Für den Netzwerkdruck auf Abteilungsbasis müssen Abteilungscodes
eingestellt sein.
Referenz: Bedienungsanleitung für Kopierfunktionen
Kapitel 5 "SYSTEMEINSTELLUNGEN ÄNDERN”
"Abteilungscode“
Papierformat für jeden Einzug
einstellen
Prüfen Sie, ob für jede Einzugsquelle das Papierformat eingestellt ist.
Referenz: Bedienungsanleitung für Kopierfunktionen
Kapitel 5 "SYSTEMEINSTELLUNGEN ÄNDERN”
"Papierformat einstellen“
Geräteinstellungen festlegen
Prüfen Sie die Systemeinstellungen vor dem Netzwerkdruck.
Referenz: Installationsanleitung für Druckfunktionen
Kapitel 10 "TOPACCESS VERWALTUNG REGISTERSEITE - SETUP MENÜ" (Druckfunktion)
"Geräteinstellungen vornehmen"
"Geräteinformationen einrichten"
Absenderkennung einstellen
Wenn de Fax-Kit und externe Tastatur installiert sind, geben Sie die
Absenderkennung ein, um die Faxanschluss-Informationen festzulegen.
Referenz: Bedienungsanleitung für Faxfunktionen
Kapitel 5 "SPEICHER UND EINSTELLVORGÄNGE "
"Absenderkennung eingeben“
Voreinstellungen prüfen
Setup-Übersicht für USB-Druck
Dieses Gerät kann als Drucker verwendet und mit einem USB-Kabel angeschlossen werden.
Die Verbindung mit dem USB-Kabel erfordert keine Anfangseinstellungen. Durch die Verbindung mit dem Computer und die Installation der Druckertreiber stehen die USB-Druckfunktionen
zur Verfügung.
Hinweis
USB-Druck wird von Windows NT 4.0 nicht unterstützt.
Setup-Übersicht
Beschreibung/Referenz
Gerät anschließen
Das System und den Computer per USB-Kabel verbinden.
Referenz: Kurzanleitung für Druckfunktionen(Dieses Handbuch)
Kapitel 3 “AN COMPUTER ANSCHLIESSEN”
S.24 “USB-Anschluss”
Druckertreiber installieren
Installieren Sie den Druckertreiber von der Client Utilities-CDROM.
Referenz: Druckanleitung
Kapitel 2 “CLIENTSOFTWARE INSTALLIEREN”
“Clientsoftware für Windows installieren ”
“Clientsoftware für den USB-Druck installieren”
Druckertreiber konfigurieren
Konfigurieren Sie Optionen und Abteilungscodes.
Referenz: Druckanleitung
Kapitel 3 “DRUCKEN”
“Drucken unter Windows ”
“Vorbereitung der Druckertreiber”
Setup-Übersicht für USB-Druck
33
4 SETUP-ÜBERSICHT
Setup-Übersicht für TopAccess
Das Dienstprogramm TopAccess ermöglicht die computergestützte Verwaltung des Systems für
Anwender und Administratoren. Folgende Funktionen sind in TopAccess verfügbar:
Systeminformationen betrachten und einstellen
Adressbuchdaten verwalten
Mit den Administratorfunktionen von TopAccess hat ein Administrator Remote-Zugriff auf die
Systemeinstellungen.
Um die TopAccess-Funktionen zu aktivieren, muss der Administrator die Netzwerkverbindung
zwischen Computern und diesem Gerät über TCP/IP einrichten und den HTTP-Netzwerkdienst
aktivieren.
Setup-Übersicht
34
Beschreibung/Referenz
Gerät anschließen
Das System und den Computer per Netzwerkkabel verbinden.
Referenz: Kurzanleitung für Druckfunktionen (Dieses Handbuch)
Kapitel 3 “AN COMPUTER ANSCHLIESSEN”
S.25 “Netzwerkanschluss”
TCP/IP einrichten
Weisen Sie die IP-Adresse, die Subnet-Maske und die GatewayAdresse zu.
Referenz: Installationsanleitung für Druckfunktionen
Kapitel 5 "NETZWERKE KONFIGURIEREN (SYSTEM)"
TCP/IP Konfiguration
HTTP-Netzwerkdienst einrichten
Aktivieren Sie den HTTP-Netzwerkserver.
Referenz: Installationsanleitung für Druckfunktionen
Kapitel 5 "NETZWERKE KONFIGURIEREN (SYSTEM)"
HTTP Konfiguration
Setup-Übersicht für TopAccess
ANHANG
5.
Liste der Standardeinstellungen ...........................................................................36
Standardeinstellungen für Netzwerkkonfiguration.............................................................................36
Standardeinstellungen für Druckdienst .............................................................................................38
Fehlerbehebung im Netzwerkdrucker-Setup........................................................39
Prüfliste für Netzwerkeinstellungen...................................................................................................39
Systemerkennung und Druckprüfung................................................................................................44
Fehlermeldungen bei der Druckertreiberinstallation .........................................................................52
Fehlerbehebung ......................................................................................................54
Hardware-Fehler ...............................................................................................................................54
Kein Drucken möglich .......................................................................................................................56
Allgemeine Fehler mit dem Druckertreiber........................................................................................56
Fehlermeldungen ..............................................................................................................................62
5 ANHANG
Liste der Standardeinstellungen
Die druckerbezogenen Voreinstellungen des Systems sind unten aufgeführt.
Tipps
Diese Voreinstellungen wurden im Herstellungswerk bei der Auslieferung des Systems eingestellt.
Die aktuellen Einstellungen können Sie durch Ausdrucken der "Konfigurationsseite" prüfen.
Zum Drucken der "Konfigurationsseite" siehe folgende Seite.
Installationsanleitung für Druckfunktionen
Kapitel 4 "LISTENDRUCK (SYSTEM)"
Zum Drucken der Liste
"Konfigurationsseite"
Standardeinstellungen für Netzwerkkonfiguration
Allgemein
LINK SPEED/DUPLEX MODUS ................................ AUTO
TCP/IP
IP-ADRESSEN-ERWERB........................................... DYNAMISCH
IP ADRESSE .............................................................. Nicht definiert
SUBNET MASKE........................................................ Nicht definiert
DEFAULT GATEWAY.................................................. Nicht definiert
IPX/SPX
IPX AKTIVIEREN........................................................ AKTIVIERT
GEWÜNSCHTER RAHMENTYP ................................ AUTOM. ERKENNUNG
AppleTalk
APPLETALK AKTIVIEREN ......................................... AKTIVIERT
GERÄTENAME........................................................... MFP_[NIC_Seriennummer]
GERÄTEZONE ........................................................... *
DNS-Sitzung
DNS AKTIVIEREN ...................................................... AKTIVIERT
ADRESSE DES PRIMÄREN DNS-SERVERS............ 0.0.0.0
ADRESSE DES SEKUNDÄREN DNS-SERVERS...... 0.0.0.0
DDNS-Sitzung
DDNS AKTIVIEREN ................................................... AKTIVIERT
HOST NAME............................................................... MFP-[NIC_Seriennummer]
DOMAIN NAME .......................................................... Nicht definiert
36
Liste der Standardeinstellungen
NetWare-Sitzung
BINDERY AKTIVIEREN.............................................. AKTIVIERT
NDS AKTIVIEREN ...................................................... AKTIVIERT
KONTEXT ................................................................... Nicht Definiert
VERZEICHNISBAUM ................................................. Nicht definiert
SUCHE STAMM.......................................................... Nicht definiert
Bonjour
BONJOUR AKTIVIEREN ............................................ AKTIVIERT
LINK-LOKALER HOSTNAME ..................................... MFP_[Nic_seriennummer]
SERVICENAME .......................................................... TOSHIBA e-STUDIO520-[serial]
HTTP-Netzwerkdienst
HTTP-SERVER AKTIVIEREN .................................... AKTIVIERT
PRIMÄRE ANSCHLUSSNUMMER............................. 80
SEKUNDÄRE ANSCHLUSSNUMMER....................... 8080
SNMP-Netzwerkdienst
SNMP AKTIVIEREN ................................................... AKTIVIERT
LESE-KREIS ............................................................... Public
AUTHENTIFIZIERUNGS-TRAP AKTIVIEREN ........... Aktiviert
HINWEISMELDUNGS-TRAP AKTIVIEREN ............... Aktiviert
IP-TRAP-ADRESSE1 ................................................. 0.0.0.0
IP TRAP-KREIS .......................................................... Public
Liste der Standardeinstellungen
37
5 ANHANG
Standardeinstellungen für Druckdienst
Raw-TCP-Druck
RAW-TCP AKTIVIEREN ............................................. AKTIVIERT
ANSCHLUSSNUMMER .............................................. 9100
LPD-Druck
LPD AKTIVIEREN....................................................... AKTIVIERT
ANSCHLUSSNUMMER .............................................. 515
BANNER ..................................................................... AUS
IPP-Druck
IPP AKTIVIEREN........................................................ AKTIVIERT
PORT80 AKTIVIEREN................................................ AKTIVIERT
ANSCHLUSSNUMMER .............................................. 631
URL ............................................................................. http://<IP-Adresse>:631/Print
NetWare-Druck
ANMELDENAME ........................................................ MFP_[NIC_Seriennummer]
KENNWORT ............................................................... Nicht definiert
SCAN-RATE DRUCKERWARTESCHLANGE ............ 5 Sekunden
38
Liste der Standardeinstellungen
Fehlerbehebung im Netzwerkdrucker-Setup
Dieser Abschnitt beschreibt die Fehlerbehebung in der Konfiguration des Netzwerkdrucks. Der
Netzwerkdruck steht zur Verfügung.
Die Positionen der Tabelle beziehen sich auf andere Handbücher ( PDF-Dateien) des Systems.
Position
Entnommen aus
Prüfliste für Netzwerkeinstellungen
S.39 “Prüfliste für Netzwerkeinstellungen”
Handbuch für Netzwerkadministratoren zu Druckfunktionen
Systemerkennung und Druckprüfung
S.44 “Systemerkennung und Druckprüfung”
Handbuch für Netzwerkadministratoren zu Druckfunktionen
Fehlermeldungen bei der Druckertreiberinstallation
S.52 “Fehlermeldungen bei der Druckertreiberinstallation”
Druckanleitung
Tipp
Für die Fehlerbehebung nach abgeschlossenem Setup siehe folgende Seite:
S.54 “Fehlerbehebung”
Prüfliste für Netzwerkeinstellungen
Wenn Daten, die von einem Computer über das Netzwerk an das System gesendet werden,
nicht gedruckt werden können, sollten die Netzwerkeinstellungen geprüft und der nachfolgende
Ablauf zur Fehlersuche verwendet werden. Diese Liste enthält die wichtigsten Druckeinstellungen aus der Dokumentation "Handbuch für Netzwerkadministratoren zu Druckfunktionen".
Raw TCP- oder LPR-Druck in der Windows-Umgebung:
Nr.
Prüfen...
Ja
Nein
Maßnahme
1
Sind alle IP-Adressen korrekt eingegeben?
Nächster
Schritt
IP-Adresse korrekt einrichten.
2
Ist der Raw TCP-Druck korrekt konfiguriert?
Nächster
Schritt
Raw TCP-Druck korrekt einrichten.
3
Ist der LPR/LPD-Druck korrekt konfiguriert?
Nächster
Schritt
LPD-Druckdienst einrichten
4
Sind die richtigen Druckertreiber installiert?
Nächster
Schritt
Siehe Druckanleitung zur ordnungsgemäßen Installation von
Druckertreibern.
5
Ist der Raw TCP- oder LPRAnschluss mit der richtigen
IP-Adresse konfiguriert?
Nächster
Schritt
Siehe Druckanleitung zur ordnungsgemäßen Konfiguration von
Druckeranschlüssen.
6
Können Sie auf diesem
Gerät drucken?
Ende
Befolgen Sie die Fehlerbehebungsvorschläge im folgenden
Abschnitt:
S.51 “Auf dem Gerät kann
nicht ausgedruckt werden”
Fehlerbehebung im Netzwerkdrucker-Setup
39
5 ANHANG
IPP-Druck in einer Windows-Umgebung:
Nr.
Prüfen...
Ja
Nein
Maßnahme
1
Sind alle IP-Adressen korrekt eingegeben?
Nächster
Schritt
IP-Adresse korrekt einrichten.
2
Ist der HTTP-Server auf diesem Gerät aktiviert?
Nächster
Schritt
HTTP-Server im HTTP-Netzwerkdienst aktivieren.
3
Ist der IPP-Druck korrekt
eingerichtet?
Nächster
Schritt
IPP-Druckdienst einrichten
4
Sind die richtigen Druckertreiber installiert?
Nächster
Schritt
Siehe Druckanleitung zur ordnungsgemäßen Installation von
Druckertreibern.
5
Ist der IPP-Anschluss mit
dem richtigen URL konfiguriert?
Nächster
Schritt
Siehe Druckanleitung zur ordnungsgemäßen Konfiguration von
Druckeranschlüssen.
6
Können Sie auf diesem
Gerät drucken?
Befolgen Sie die Fehlerbehebungsvorschläge im folgenden
Abschnitt:
S.51 “Auf dem Gerät kann
nicht ausgedruckt werden”
Ende
Druck über Druck-Server in einer Windows-Umgebung:
Nr.
Prüfen...
Ja
Maßnahme
1
Sind alle IP-Adressen korrekt eingegeben?
Nächster
Schritt
IP-Adresse korrekt einrichten.
2
Ist der Raw TCP-Druck korrekt konfiguriert?
Nächster
Schritt
Raw TCP-Druck korrekt einrichten.
3
Ist der LPR/LPD-Druck korrekt konfiguriert?
Nächster
Schritt
LPD-Druckdienst einrichten
4
Sind die richtigen Druckertreiber installiert?
Nächster
Schritt
Siehe Druckanleitung zur ordnungsgemäßen Installation von
Druckertreibern.
5
Ist der Raw TCP- oder LPRAnschluss mit der richtigen
IP-Adresse konfiguriert?
Nächster
Schritt
Siehe Druckanleitung zur ordnungsgemäßen Konfiguration von
Druckeranschlüssen.
6
Ist der Windows-Druckserver richtig eingerichtet?
Nächster
Schritt
Windows-Druckserver richtig konfigurieren.
7
Können Sie auf diesem
Gerät drucken?
Ende
40
Nein
Fehlerbehebung im Netzwerkdrucker-Setup
Befolgen Sie die Fehlerbehebungsvorschläge im folgenden
Abschnitt:
S.51 “Auf dem Gerät kann
nicht ausgedruckt werden”
Novell-Druck in einer NetWare-Umgebung:
Nr.
Prüfen...
Ja
Nein
Maßnahme
1
Ist das IPX/SPX-Protokoll
aktiviert? Ist der richtige
Rahmentyp ausgewählt?
Nächster
Schritt
IPX/SPX korrekt einrichten.
2
Haben Sie eventuell erforderliche Druckerwarteschlangen eingerichtet?
Nächster
Schritt
NetWare-Druckserver einrichten
3
Haben Sie dieses Gerät für
die NetWare-Verbindung
konfiguriert?
Nächster
Schritt
NetWare-Netzwerkeinstellungen
korrekt einrichten.
4
Haben Sie dieses Gerät für
den Novell-Druckservice?
Nächster
Schritt
Novell-Druckdienst einrichten
5
Sind die richtigen Druckertreiber installiert?
Nächster
Schritt
Siehe Druckanleitung zur ordnungsgemäßen Installation von
Druckertreibern.
6
Ist der IPP-Anschluss mit
dem richtigen URL konfiguriert?
Nächster
Schritt
Siehe Druckanleitung zur ordnungsgemäßen Konfiguration von
Druckeranschlüssen.
7
Können Sie dieses Gerät in
der Windows-Netzwerkumgebung sehen?
Nächster
Schritt
Prüfen, ob das SMB-Protokoll auf
den Clientcomputern aktiviert ist.
8
Können Sie auf diesem
Gerät drucken?
Ende
Befolgen Sie die Fehlerbehebungsvorschläge im folgenden
Abschnitt:
S.51 “Auf dem Gerät kann
nicht ausgedruckt werden”
Fehlerbehebung im Netzwerkdrucker-Setup
41
5 ANHANG
AppleTalk-Druck in einer Macintosh-Umgebung:
Nr.
Prüfen...
Ja
Nein
Maßnahme
1
Ist AppleTalk auf diesem
Gerät aktiviert?
Nächster
Schritt
AppleTalk aktivieren.
2
Sind alle IP-Adressen korrekt eingegeben?
Nächster
Schritt
IP-Adresse korrekt einrichten.
3
Ist dieses Gerät in der Auswahl verfügbar, wenn Sie
auf das Symbol LaserWriter 8 klicken?
4
Kann vom Macintosh-Rechner auf andere Netzwerkgeräte zugegriffen werden?
5
Kann ein anderer Macintosh-Computer im Netzwerk auf diesem Gerät
drucken? Ist dies der Fall,
vergleichen Sie die Einstellungen und führen Sie entsprechende Änderungen
durch.
Kontrollieren Sie, ob die AppleTalk-Zone vom Macintosh-Client
unterstützt wird.
Nächster
Schritt
Sehen Sie in Ihrer MacintoshNetzwerk-Dokumentation nach
oder wenden Sie sich an den
technischen Kundendienst von
Apple.
Nächster
Schritt
Sehen Sie in Ihrer MacintoshNetzwerk-Dokumentation nach
oder wenden Sie sich an den
technischen Kundendienst von
Apple.
Ende
LPR-Druck in einer Macintosh-Umgebung:
Nr.
Prüfen...
Ja
Maßnahme
1
Sind alle IP-Adressen korrekt eingegeben?
Nächster
Schritt
IP-Adresse korrekt einrichten.
2
Ist der LPR/LPD-Druck korrekt konfiguriert?
Nächster
Schritt
LPD-Druckdienst einrichten
3
Sind die richtigen Druckertreiber installiert?
Nächster
Schritt
Siehe Druckanleitung zur ordnungsgemäßen Installation von
Druckertreibern.
4
Ist der LPR-Anschluss mit
der richtigen IP-Adresse
konfiguriert?
Nächster
Schritt
Siehe Druckanleitung zur ordnungsgemäßen Konfiguration von
Druckeranschlüssen.
5
Können Sie auf diesem
Gerät drucken?
Ende
42
Nein
Fehlerbehebung im Netzwerkdrucker-Setup
Befolgen Sie die Fehlerbehebungsvorschläge im folgenden
Abschnitt:
S.51 “Auf dem Gerät kann
nicht ausgedruckt werden”
IPP-Druck in einer Unix-Umgebung:
Nr.
Prüfen...
Ja
Nein
Maßnahme
1
Sind alle IP-Adressen korrekt eingegeben?
Nächster
Schritt
IP-Adresse korrekt einrichten.
2
Ist der HTTP-Server auf diesem Gerät aktiviert?
Nächster
Schritt
HTTP-Server im HTTP-Netzwerkdienst aktivieren.
3
Ist der IPP-Druck korrekt
eingerichtet?
Nächster
Schritt
IPP-Druckdienst einrichten
4
Sind die richtigen Druckertreiber installiert?
Nächster
Schritt
Siehe Druckanleitung zur ordnungsgemäßen Installation von
Druckertreibern.
5
Ist der IPP-Anschluss mit
dem richtigen URL konfiguriert?
Nächster
Schritt
Siehe Druckanleitung zur ordnungsgemäßen Konfiguration von
Druckeranschlüssen.
6
Können Sie auf diesem
Gerät drucken?
Ende
Befolgen Sie die Fehlerbehebungsvorschläge im folgenden
Abschnitt:
S.51 “Auf dem Gerät kann
nicht ausgedruckt werden”
Fehlerbehebung im Netzwerkdrucker-Setup
43
5 ANHANG
Systemerkennung und Druckprüfung
Wenn das System von einem Computer nicht im Netzwerk gefunden wird oder der Netzwerkdruck ausgeschaltet ist, prüfen Sie folgende Punkte, um das Problem zu lösen:
Hinweis
Können Sie das Problem durch die beschriebenen Schritte nicht beheben, wenden Sie sich bitte
an Ihren Toshiba-Vertriebspartner.
Das System wird nicht erkannt - 1
Problembeschreibung
Nachdem Sie dieses Gerät konfiguriert haben, können Sie es im Netzwerk nicht sehen. Dies
könnte das Ergebnis von Konfigurationskonflikten in diesem Gerät sein, aber wird wahrscheinlich durch Fehler in der Netzwerkkonfiguration verursacht.
Die folgende Prüfliste hilft Ihnen, die Ursache des Problems oder Informationen zu dessen
Lösung zu finden.
Nr.
1
2
3
4
44
Prüfen...
Die NIC-Statusseite ausdrucken. Untersuchen Sie
die Protokolleinstellungen
auf der gedruckten Seite.
Sind sie korrekt?
Drucken Sie die Konfigurationsseite. Vergewissern Sie
sich, dass es keine Abweichungen zwischen den
aktuellen Netzwerkeinstellungen und Ihrer Netzwerkumgebung gibt. Ändern Sie
gegebenenfalls die Netzwerkeinstellungen. Suchen
Sie dieses Gerät nach dem
Gerätenamen über die
Funktion "Computer
suchen" von Ihrer Workstation aus. Können Sie dieses
Gerät finden?
Können Sie andere Computer sehen, die sich im gleichen Netzwerk befinden wie
dieses Gerät?
Prüfen Sie die Blink-Aktivität der LED am Hub und/
oder der Netzwerkkarte dieses Gerätes und am Clientcomputer. Funktionieren die
Hardware-Komponenten
ordnungsgemäß?
Ja
Nein
Maßnahme
Richtige Protokolle einrichten.
Nächster
Schritt
Gegebenenfalls das richtige Protokoll einrichten.
Wenn Sie dieses Gerät gefunden
haben, konfigurieren Sie den
Anschluss, der dem Gerät korrekt
zugewiesen wurde.
Nächster
Schritt
Nächster
Schritt
Prüfen Sie die Netzwerkeinstellungen auf dem Clientcomputer,
damit die Kompatibilität mit den
Netzwerkeinstellungen dieses
Gerätes gewährleistet ist.
Wenden Sie sich bitte an Ihren
TOSHIBA-Vertriebspartner.
Nächster
Schritt
Fehlerbehebung im Netzwerkdrucker-Setup
Nr.
5
6
Prüfen...
Prüfen Sie, ob der Gerätename für dieses Gerät eindeutig ist und prüfen Sie, ob
die WINS- und/oder DNSServer-Datenbank nicht zu
Namenskonflikten mit den
Netzwerkeinstellungen auf
diesem Gerät führt. Ändern
Sie gegebenenfalls die
Netzwerkeinstellungen auf
diesem Gerät. Wenn die
Verbindung wieder hergestellt ist, können Sie dieses
Gerät im Netzwerk sehen?
Falls die Netzwerkumgebung komplexe Subnetoder Supernet-Strukturen
verwendet: Liegt die von
diesem Gerät verwendete
IP-Adresse innerhalb des
Gültigkeitsbereiches?
Ja
Nein
Maßnahme
NetBIOS-Namen des Gerätes
korrekt einrichten.
Nächster
Schritt
Nehmen Sie Kontakt mit Ihrem
Netzwerkspezialisten bzw. dem
Netzwerksupport auf.
Ende
Fehlerbehebung im Netzwerkdrucker-Setup
45
5 ANHANG
Das System wird nicht erkannt - 2
Problembeschreibung
Dieses Gerät wird automatisch über SNMP erkannt.
Wenn die Adressbuchanzeige dieses Gerät nicht automatisch über das Netzwerk erkennt, liegt
das höchstwahrscheinlich an den Einschränkungen des Protokolls auf dem betreffenden Computer. In einigen Fällen müssen Netzwerkkomponenten hinzugefügt oder aktualisiert werden.
Die nachfolgende Checkliste hilft Ihnen, die Fehlerursache zu ermitteln, und verweist auf Stellen, an denen Sie weitere Informationen zur Fehlerbehebung finden.
Nr.
1
2
3
4
Ist SNMP auf diesem Gerät
aktiviert?
Ist “public” für die Read
Community eingestellt?
Ist “private” für die Read
Community eingestellt?
Ja
Nächster
Schritt
Drucken Sie eine NIC-Konfigurationsseite von diesem
Gerät aus. Unterstützt dieses Gerät das gleiche Protokoll wie das Netzwerk?
Nächster
Schritt
Ändern Sie ggf. die Protokolleinstellungen von
TopAccess und starten Sie
das Gerät neu, damit diese
Änderungen wirksam werden. Wiederholen Sie
Schritt 2. Wird das Gerät
jetzt im Netzwerk gefunden?
Prüfen Sie die NIC-Konfigurationsseite. Sind die Einstellungen für IP-Adresse
und Subnetmaske korrekt?
6
Prüfen Sie, ob nicht der
Router Pakete von diesem
Gerät herausfiltert. Verarbeitet der Router die Pakete
von diesem Gerät korrekt?
Kann ein anderer Computer in demselben Netzwerksegment dieses Gerät
erkennen?
Nein
Ende
Nächster
Schritt
Nächster
Schritt
Nächster
Schritt
Fehlerbehebung im Netzwerkdrucker-Setup
Maßnahme
Aktivieren Sie SNMP (MIB) und
prüfen Sie die Einstellung für
Read Community und Read Write
Community.
Nächster
Schritt
Prüfen Sie, ob die aktuelle
Version der Protokolle für
das jeweilige Betriebssystem auf dem Clientcomputer installiert ist. Falls Ihr
Netzwerk nur das IPX/SPXProtokoll unterstützt, kontrollieren Sie, ob die aktuelle
Version der Novell ClientSoftware installiert ist.
5
7
46
Prüfen...
Prüfen Sie, ob Sie auf der Website des Herstellers ProduktUpdates bzw. technischen Support finden.
Das richtige Protokoll konfigurieren.
Nächster
Schritt
TCP/IP-Einstellungen korrekt
konfigurieren.
Korrigieren Sie die Router-Einstellungen.
Befolgen Sie die Fehlerbehebungsvorschläge im folgenden
Abschnitt:
S.39 “Prüfliste für Netzwerkeinstellungen”
Nr.
Prüfen...
8
Prüfen Sie die NIC-Konfigurationsseite. Ist die GeräteSeriennummer Teil des
Gerätenamens?
9
Prüfen Sie die Datenkommunikation am Anschluss,
der von diesem Gerät
benutzt wird, und ermitteln
Sie, ob das Netzwerkkabel,
der Hub bzw. der Switch,
über die dieses Gerät mit
dem Netzwerk verbunden
ist, störungsfrei funktionieren. Ersetzen Sie ggf. Netzwerkkomponenten, von
denen Sie vermuten, dass
sie defekt sein könnten.
Ja
Nein
Nächster
Schritt
Maßnahme
Wenden Sie sich an den technischen Kundendienst.
Ende
Fehlerbehebung im Netzwerkdrucker-Setup
47
5 ANHANG
Keine Reaktion auf Ping-Befehl
Problembeschreibung
Die Netzwerkanbindung kann mit dem Ping-Befehl von einem Computer getestet werden.
Wenn dieses Gerät auf einen Ping-Befehl nicht antwortet, liegt das Problem entweder bei der
Netzwerk-Konfiguration oder beim Gerät selbst.
Die nachfolgende Checkliste hilft Ihnen, die Fehlerursache zu ermitteln, und verweist auf Stellen, an denen Sie weitere Informationen zur Fehlerbehebung finden.
Nr.
Ja
1
Kontrollieren Sie, ob die
TCP/IP-Protokollfamilie auf
den Clientcomputern einwandfrei installiert ist.
2
Prüfen Sie auf der NIC-Konfigurationsseite, ob die
TCP/IP-Einstellungen richtig sind. Ist die IP-Adresse
eingegeben und gültig?
Sind die Einstellungen für
IP-Adresse und Subnetmaske korrekt?
Nächster
Schritt
Starten Sie dieses Gerät
neu. Prüfen Sie die ausgedruckte NIC-Konfigurationsseite. Sind die TCP/IPEinstellungen korrekt?
Nächster
Schritt
3
4
5
6
48
Prüfen...
Prüfen Sie erneut, ob dieses Gerät mit einem PingBefehl erreichbar ist. Antwortet dieses Gerät auf ein
Ping?
Können andere Computer
innerhalb des gleichen
Netzwerks dieses Gerät
über den Ping-Befehl erreichen? Falls nicht, wurde
diesem Gerät möglicherweise eine ungültige oder in
diesem Netzwerk nicht
unterstützte IP-Adresse
zugewiesen.
Kann vom Computer ein
anderer Computer innerhalb
des gleichen Netzwerks mit
dem Ping-Befehl erreicht
werden?
Nein
Maßnahme
Netzwerk-Dokumentation für Ihr
Betriebssystem.
Nächster
Schritt
Geben Sie die korrekten TCP/IPEinstellungen ein.
Ende
Die Einstellungen sind nicht bindend. Wenden Sie sich an Ihren
Wartungstechniker.
Nächster
Schritt
Bitten Sie Ihren lokalen Netzwerkspezialisten um eine gültige IPAdresse für dieses Gerät.
Nächster
Schritt
Nächster
Schritt
Fehlerbehebung im Netzwerkdrucker-Setup
Prüfen Sie die Protokolleinstellungen des Computers. Achten Sie
insbesondere auf richtige Gateway- und Subnet-Einstellungen.
Nr.
7
8
Prüfen...
Wenn Sie spezielle Gerätenamen benutzen, können
Sie prüfen, ob der NIC funktioniert, indem Sie die Standardeinstellungen
wiederherstellen. Wenn dieses Gerät automatisch neu
startet und eine NIC-Konfigurationsseite ausdruckt,
enthält der Gerätename
dann die NIC-Geräte-Seriennummer?
Prüfen Sie die Datenkommunikation am Anschluss,
der von diesem Gerät
benutzt wird, und ermitteln
Sie, ob das Netzwerkkabel,
der Hub bzw. der Switch,
über die dieses Gerät mit
dem Netzwerk verbunden
ist, störungsfrei funktionieren. Ersetzen Sie ggf. Netzwerkkomponenten, von
denen Sie vermuten, dass
sie defekt sein könnten.
Können Sie dieses Gerät
jetzt mit Ping abfragen?
Ja
Nein
Maßnahme
Die NIC-Funktion ist defekt oder
nicht korrekt installiert. Wenden
Sie sich an den technischen
Kundendienst.
Nächster
Schritt
Wenden Sie sich an den technischen Kundendienst.
Ende
Fehlerbehebung im Netzwerkdrucker-Setup
49
5 ANHANG
Kein Drucken von einem Client möglich
Problembeschreibung
Obwohl Sie alle Anweisungen in dieser Anleitung zum Installieren und Konfigurieren von Hardware, Netzwerk und Clientsoftware befolgt haben, ist es trotzdem nicht mög-lich, von einem Clientcomputer auf diesem Gerät zu drucken. Dieses Problem kann an einem Hardwarefehler,
einem Fehler in der Konfiguration oder der Kommunikation im Netzwerk, einem fehlerhaften Client-Setup oder einer fehlerhaften Treibereinstellung liegen.
Die folgende Checkliste hilft Ihnen ebenfalls dabei, die Quelle eventueller Fehler zu erkennen
und notwendige Maßnahmen zu ihrer Beseitigung zu ergreifen.
Nr.
1
Funktioniert der Kopierer
normal? Können normal
Kopien erstellt werden?
2
Prüfen Sie die Seite "Gerät"
von TopAccess. Werden die
für den Auftrag angegebenen Optionen von der Hardware-Konfiguration
unterstützt? Falls nicht,
löschen Sie den Auftrag,
installieren Sie die erforderlichen Komponenten und
versuchen Sie es noch einmal.
3
4
50
Prüfen...
Kann von anderen Clientcomputern gedruckt werden?
Ja
Nächster
Schritt
Nein
Maßnahme
Prüfen Sie den Gerätestatus, der
auf der Registerkarte "Gerät" in
TopAccess angezeigt wird.
Wenden Sie sich an den technischen Kundendienst.
Nächster
Schritt
Nächster
Schritt
Befolgen Sie die Fehlerbehebungsvorschläge im folgenden
Abschnitt:
S.51 “Auf dem Gerät kann
nicht ausgedruckt werden”
Sie können an dieser Stelle nun davon ausgehen, dass ein Problem auf der Client-Seite
vorliegt. Siehe Druckanleitung zur Fehlerbehebung.
Fehlerbehebung im Netzwerkdrucker-Setup
Auf dem Gerät kann nicht ausgedruckt werden
Problembeschreibung
Wenn keibn Drucken möglich ist, sind die Netzwerk-Druckdienste nicht korrekt konfiguriert oder
das System ist nicht optimal für die Netzwerkumgebumng konfiguriert. Die folgende Checkliste
hilft Ihnen ebenfalls dabei, die Quelle eventueller Fehler zu erkennen und notwendige Maßnahmen zu ihrer Beseitigung zu ergreifen.
Nr.
1
Prüfen...
Haben Sie die Protokolleinstellungen eingerichtet,
sodass sie kompatibel sind
mit Ihren Netzwerk- und Client-Protokoll-Einstellungen?
Wenn ein bestimmter Computer auf dem System
erfolgreich drucken kann,
kann es sich nur noch um
einen Konfigurationsfehler
aber nicht um einen Hardwarefehler handeln.
2
Haben Sie die geeigneten
Druckdienste eingerichtet?
3
Wenn Sie die Novell-Druckdienste verwenden, haben
Sie die Novell-Seite für den
Netzwerkdruck konfiguriert,
indem Sie Druckserver und
eine Druckerwarteschlange
eingerichtet haben?
4
Wenn Sie die Novell-Druckdienste verwenden, können
Sie den Druckauftrag über
PCONSOLE oder
Ja
Nein
Maßnahme
Richtige Protokolle einrichten.
Nächster
Schritt
Nächster
Schritt
Prüfen Sie die erforderlichen Einstellungen für Ihre Druckumgebung.
NetWare-Sitzung einrichten
Nächster
Schritt
Nächster
Schritt
Weitere Hinweise zu diesen
Dienstprogrammen finden Sie in
der Dokumentation zu Novell
PCONSOLE oder NWAdmin.
NWAdmin sehen?
5
6
Haben Sie die Einstellungen für Gateway und Subnet geprüft, damit
gewährleistet ist, dass dieses Gerät denselben Netzwerk-Gateway benutzt, von
dem aus Sie zu drucken
versuchen?
Funktioniert die Kommunikation und die Ausführung
anderer Dienste über das
Netzwerk in einer normalen
und erwarteten Weise?
TCP/IP-Einstellungen korrekt
konfigurieren.
Nächster
Schritt
Ende
In Ihrer Netzwerkdokumentation
finden Sie Hinweise zur Benutzung eines Diagnosedienstprogramms zwecks Fehleranalyse
innerhalb des Netzwerks.
Fehlerbehebung im Netzwerkdrucker-Setup
51
5 ANHANG
Fehlermeldungen bei der Druckertreiberinstallation
Setup benötigt zum Kopieren die Windows NT-Dateien
Problembeschreibung
Im Druckerdialog wurde der falsche Anschluss ausgewählt.
Maßnahme
1. Klicken Sie auf Abbrechen, bis der Druckerassistent beendet wird.
2. Doppelklicken Sie im Druckerordner auf Drucker hinzufügen und wählen Sie den lokalen
Anschluss.
Client Software CD wird benötigt
Problembeschreibung
Beim Hinzufügen des neuen Druckers wurde die Option "Datenträger" nicht verwendet; Stattdessen wurde der Drucker aus der Druckerliste ausgewählt.
Maßnahme
1. Beenden Sie den Asssistenten.
2. Doppelklicken Sie im Druckerordner auf Drucker hinzufügen und wählen Sie für den Treiber
die Option "Datenträger".
3. Wählen Sie "Bestehenden Treiber verwenden" um diesen zu kopieren oder wählen Sie das
richtige Unterverzeichnis mit der *.inf Datei.
Datei *.DRV auf Client CD konnte nicht gefunden werden
Problembeschreibung
Beim Hinzufügen des neuen Druckers wurde die Option "Datenträger" nicht verwendet sondern
der Drucker wurde aus der Druckerliste ausgewählt.
Maßnahme
1. Beenden Sie den Asssistenten.
2. Doppelklicken Sie im Druckerordner auf Drucker hinzufügen und wählen Sie für den Treiber
die Option "Datenträger".
3. Suchen Sie das entsprechende Unterverzeichnis mit der *.inf Datei.
Die Position enthält keine Information über Ihre Hardware
Problembeschreibung
Der Pfad zur *.inf Datei ist zu lang. D. h. die Padbezeichnung enthält zu viele Buchstaben.
Maßnahme
Kopieren Sie die *.inf Datei auf ein lokales Laufwerk und wiederholen Sie die Installation.
52
Fehlerbehebung im Netzwerkdrucker-Setup
Der Anschluss wird benutzt
Problembeschreibung
Der Treiber kann nicht gelöscht werden weil er geöffenet ist, druckt oder von einer anderen
Anwendung verwendet wird.
Maßnahme
Prüfen Sie, ob alle Druckaufträge beendet sind. Bleibt das Problen, schließen Sie alle Anwendungen und versuchen Sie es erneut. Prüfen Sie, ob andere Treiber den gleichen Anschluss
verwenden. Ändern Sie dann temporär diese Anschlüsse.
Problem mit Drucker-Setup
Problembeschreibung
Der Treiber ist nicht korrekt konfiguriert, da die Installation nicht vollständig beendet wurde.
Maßnahme
Löschen Sie den Treiber und installieren Sie ihn neu von der CD-ROM.
Fehlerbehebung im Netzwerkdrucker-Setup
53
5 ANHANG
Fehlerbehebung
Dieser Abschnitt beschreibt die Fehlerbehebung nach Abschluss des Setups für den Netzwerkdruck. (Die Positionen der Tabelle beziehen sich auf andere Handbücher (PDF-Dateien) des
Systems.)
Hinweis
Für die Fehlerbehebung während des Setups siehe folgende Seite:
S.39 “Fehlerbehebung im Netzwerkdrucker-Setup”
Position
Entnommen aus
Hardware-Fehler
Allgemeine Fehler
Interner Fehler, keine weitere Bschreibung
vorhanden. Wenden Sie sich an den technischen Kundendienst.
Kein Drucken möglich
Fehler auf Client Computern unter Windows
Fehler auf Client Computern unter Mac OS
Druckanleitung
Druckertreiberfehler
Druckanleitung
TopAccess-Fehlermeldungen
Installationsanleitung für Druckfunktionen
Hardware-Fehler
Folgende Hardware-Fehler sind vorstellbar:
Defekte Systemplatinen, Kabel, Stecker oder falsche Installation
Defekte optionale oder Standardkomponenten des Systems oder Bedienungsfehler
Beschädigte oder veraltete Systemsoftware oder Firmware des Systems
Hinweis
Wenn Sie einen Fehler der Kopierfunktion vermuten, beheben Sie ihn bitte entsprechen der
Bedienungsanleitung für Kopierfunktionen.
54
Fehlerbehebung
Allgemeine Fehler
Startseite wird nicht gedruckt
Details
Wenn die Startseite nicht gedruckt wird, obwohl das Drucken der Startseite nach dem Einschalten eingestellt ist, kann ein Hardware-Fehler vorliegen. Wenden Sie sich an den technischen
Kundendienst.
Druckjobs werden nicht gedruckt
Details
Dies könnte an einem Software-Fehler, wie z. B. einem ungeeignetem Druckertreiber, liegen.
Kann der Job jedoch auch von anderen Computern nicht gedruckt werden, könnte auch ein
Hardware-Fehler vorliegen.
Versuchen Sie den Fehler anhand der folgenden Prüfliste zu lokalisieren und mehr Informationen über dessen Behebung zu erfahren.
Nr.
Prüfen...
Ja
Nein
Maßnahme
1
Tritt das Druckproblem bei allen angeschlossenen Clientcomputern auf?
Nächster
Schritt
↓
⇒
Befolgen Sie die Fehlerbehebungsvorschläge im folgenden
Abschnitt:
S.44 “Systemerkennung
und Druckprüfung”
2
Ist der Auftrag aus einem Drucküberwachungsprogramm sichtbar, wie etwa
PCONSOLE oder dem Druckmanager?
Nächster
Schritt
↓
⇒
Einzelheiten siehe folgende
Seite
S.44 “Systemerkennung
und Druckprüfung”
3
Können Sie das Problem anhand der
Fehlermeldung analysieren und lösen?
Nächster
Schritt
↓
⇒
Befolgen Sie die Fehlerbehebungsvorschläge im folgenden
Abschnitt:
S.56 “Kein Drucken möglich”
S.56 “Allgemeine Fehler mit
dem Druckertreiber”
S.62 “Fehlermeldungen”
4
Können Sie auf diesem Gerät drucken?
Ende
⇒
Wenden Sie sich an den technischen Kundendienst.
Fehlerbehebung
55
5 ANHANG
Kein Drucken möglich
Hinweis
Dieses Problem kann an einem Hardwarefehler, einem Fehler in der Konfiguration oder der
Kommunikation im Netzwerk liegen. Bitten Sie den Administrator nach Fehlern der Hardware
oder Nezwerkfehlern zu suchen.
Die nachfolgende Checkliste hilft Ihnen, die Fehlerursache zu ermitteln, und verweist auf Stellen, an denen Sie weitere Informationen zur Fehlerbehebung finden.
Clientfehler unter Windows
Nr.
1
Prüfen...
Ist der richtige Netzwerkanschluss zugewiesen?
Ja
Nein
Maßnahme
S.56 “Treiber dem falschen Anschluss zugewiesen”
Ende
Clientfehler unter Macintosh
Nr,
1
Prüfen...
Ist das System unter "AUSWAHL" ausgewählt?
Ja
Nein
Ende
Maßnahme
Siehe “Installieren des
Druckers unter Mac OS 8.6/
9.x” in der Druckanleitung.
Allgemeine Fehler mit dem Druckertreiber
Treiber dem falschen Anschluss zugewiesen
Problembeschreibung
Ist der Treiber dem falschen Netzwerkanschluss zugewiesen, erscheinen die Druckjobs nicht in
der Warteschlange und werden nicht gedruckt.
Maßnahme
1.
2.
3.
4.
Öffnen Sie den Druckerordner in der Systemsteuerung.
Rechtsklicken Sie auf den Druckertreiber.
Wählen Sie "Eigenschaften" im Kontextmenü.
Wählen Sie, je nach Betriebssystem, folgenden Reiter:
- Unter Windows 98/Me — Details. Wählen Sie den Drucker oder die Novell queue.
- Unter Windows NT 4.0/2000/XP/Server 2003 — Anschlüsse. Fügen Sie einen neuen
Anschluss hinzu und weisen Sie ihm den Drucker zu.
5. Kontrollieren Sie, dass Druckerpfad und Name korrekt sind.
6. Klicken Sie auf Allgemein und drucken Sie die Testseite.
56
Fehlerbehebung
Befehlszeile-Optionen nicht verarbeitet
Problembeschreibung
Alle Optionen werden vor dem Druckvorgang an den Drucker gesendet. Sind diese in der
Druckdatei enthalten, überschreiben sie die Eingaben aus der Befehlszeile. Beispiel: In der
Druckdatei ist Letter-Format deklariert und Sie definieren A4-Format in der Befehlszeile, dann
wird das Dokument auf Letter-Papier gedruckt (vorausgesetzt dies ist im System vorhanden).
Maßnahme
Ändern Sie die Dokumenteigenschaften und senden Sie die Druckdatei neu. Vermeiden Sie
widersprüchliche, zusätzliche Parameter.
Abruf von Druckereigenschaften fehlgeschlagen
Problembeschreibung
Kein Zugriff auf Druckereigenschaften möglich.
Maßnahme
Der Druckertreiber kann nicht mit dem System kommunizieren — Prüfen Sie ob es eingeschaltet ist. Falls nicht, schalten Sie es ein. Prüfen Sie die Verbindung mit TopAccess. Bei anhaltemdem Mißerfolg starten Sie das System neu. Prüfen Sie die Zuweisung des Druckeranschlusses.
Unerwartetes Druckergebnis mit dem PS Druckertreiber
Problembeschreibung
Wenn mit PS-Codeerzeugender Software wie Adobe Acrobat gedruckt wird, können bei folgenden Druckoptionen Probleme auftreten.
Manuell Skalieren
Papierformat
Papiertyp
Vorderes Deckblatt
Hinteres Deckblatt
Broschüre
Multiblatt-Verkleinerung
Alle Options des Reiters Effekt
Alle Options des Reiters Bildqualität
Maßnahme
Deaktivieren Sie “Use PostScript Passthrough” im Dialog PostScript-Einstellungen und drucken
Sie das Dokument.
Fehlerbehebung
57
5 ANHANG
Font- und Konfigurationseinstellungen lassen sich nicht
ändern
Problembeschreibung
Die Positionen sind grau hinterlegt und können nicht geändert werden.
Maßnahme
Fehlende Systemrechte zum Ändern der Druckertreiber-Eigenschaften. Melden Sie sich als
Administrator oder Hauptbenutzer an.
58
Fehlerbehebung
TopAccess Fehlermeldungen
Sie können über TopAccess prüfen, ob dieses Gerät gewartet werden muss. Im Menü des Reiters "Gerät" können Sie den aktuellen Status des Systems prüfen und erkennen, ob eine Störung aufgetreten ist.
Menü "Gerät" von TopAccess:
1
2
1) Anzeigen zum Systemstatus
Der Fehlerstatus wird durch ein Symbol angezeigt.
Zu den Arten der Symbole und ihrer Bedeutung siehe nächste Seite.
2) Hinweismeldungen
Eine Hinweismeldung wird angezeigt. Fehler werden rot und Warnungen gelb angezeigt. Zu
den Meldungen siehe folgende Seite:
S.62 “Fehlermeldungen”
Fehlerbehebung
59
5 ANHANG
Anzeigen zum Systemstatus
Druckerfehler
Das oben angezeigte Druckerfehlersymbol weist auf Folgendes hin:
- Sie müssen Papier aus dem Ausgabefach entfernen.
- Ein nicht empfohlener Toner wird verwendet.
Zum Beheben des Fehlers, siehe “Tonerkartusche ersetzen” in der Bedienungsanleitung für Kopierfunktionen.
Abdeckung offen
Das Symbol für die offene Abdeckung deutet darauf hin, dass Sie die Abdeckung schließen
müssen.
Toner leer
Dieses Symbol zeigt an, dass die Tonerkartusche leer ist. Weitere Hinweise zur Behebung
der Fehlerbedingung finden Sie unter “Tonerkartusche austauschen” in der Bedienungsanleitung für Kopierfunktionen.
Papierfach leer
Dieses Symbol zeigt an, dass eine der Kassetten offen ist. Schließen Sie die Kassette.
Dieses Symbol zeigt auch an, dass Papiermangel aufgetreten ist. Der Druck- oder Kopierjob
wird dadurch nicht sofort gestoppt. Bei eingestellter automatischen Papierwahl (APS) kann
der Druck- oder Kopierjob fortgesetzt werden, wenn sich in einer anderen Kassette das gleiche Papierformat befindet. Weitere Hinweise zur Behebung der Fehlerbedingung finden Sie
unter “Alarmanzeige leuchtet/blinkt” in der Bedienungsanleitung für Kopierfunktionen.
Bei Papiermangel können Sie einen Druckjob über das Bedienfeld abbrechen. Zum Abbrechen des Druckjobs siehe folgende Seite.
Installationsanleitung für Druckfunktionen
Kapitel 3 "DRUCKJOBS ABBRECHEN UND FONTLISTEN DRUCKEN (SYSTEM)"
"Zum Abbrechen von Druckjobs"
Papierstau
Dieses Symbol zeigt an, dass Papier im System gestaut ist. Weitere Hinweise zur Behebung
der Fehlerbedingung finden Sie unter “Papierstaus” in der Bedienungsanleitung für
Kopierfunktionen.
60
Fehlerbehebung
Service erforderlich
Das Symbol "Kundendienst anrufen" weist darauf hin, dass der Kundendienst gerufen werden muss. Wenden Sie sich an den technischen Kundendienst.
Fehlerbehebung
61
5 ANHANG
Fehlermeldungen
Die Fehlermeldung werden im Feld Warnungen unter TopAccess angezeigt.
Meldung von TopAccess
62
Maßnahme
Vordere Abdeckung offen - Abdeckung
schließen.
Schließen Sie die vordere Abdeckung.
Abdeckung der Einzugseinheit offen Abdeckung schließen.
Schließen Sie die Abdeckung der Einzugseinheit.
Transfer/Transporteinheit offen - Abdeckung
schließen.
Schließen Sie die Transfer/Transporteinheit.
Abdeckung der Duplexeinheit offen Abdeckung schließen.
Schließen Sie die Abdeckung der Duplexeinheit.
Papierstau in der automatischen Duplexvorrichtung - Papierweg freiräumen.
Entfernen Sie das gestaute Papier.
Papierstau im Drucker - Papierweg freiräumen.
Entfernen Sie das gestaute Papier.
Papierauswurffehler - Papierweg freiräumen.
Entfernen Sie das gestaute Papier.
Schwarzer Toner leer - Bitte nachfüllen.
Wechseln Sie den schwarzen Toner aus.
Weitere Einzelheiten siehe Bedienungsanleitung für Kopierfunktionen.
Fehler im automatischen Originaleinzug Benachrichtigen Sie den Kundendienst.
Wenden Sie sich an den technischen Kundendienst.
Ausrichtungsfehler im automatischen Originaleinzug - Benachrichtigen Sie den Kundendienst.
Wenden Sie sich an den technischen Kundendienst.
Motorfehler im automatischen Originaleinzug
- Benachrichtigen Sie den Kundendienst.
Wenden Sie sich an den technischen Kundendienst.
I/F-Fehler im automatischen Originaleinzug Benachrichtigen Sie den Kundendienst.
Wenden Sie sich an den technischen Kundendienst.
Schwerwiegender Fehler - Benachrichtigen
Sie den Kundendienst.
Wenden Sie sich an den technischen Kundendienst.
Fehler im Hauptmotor - Benachrichtigen Sie
den Kundendienst.
Wenden Sie sich an den technischen Kundendienst.
Fehlerbehebung
Meldung von TopAccess
Maßnahme
Druckerausgabefehler - Benachrichtigen Sie
den Kundendienst.
Wenden Sie sich an den technischen Kundendienst.
Druckereingabefehler - Benachrichtigen Sie
den Kundendienst.
Wenden Sie sich an den technischen Kundendienst.
Fehlerbehebung
63
MULTIFUNKTIONALE DIGITALSYSTEME
Kurzanleitung für Druckfunktionen
GA-1190
2-17-2, HIGASHIGOTANDA, SHINAGAWA-KU, TOKYO, 141-8664, JAPAN
2007 TOSHIBA TEC CORPORATION Alle Rechte vorbehalten
2007-01