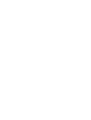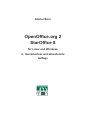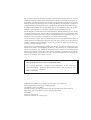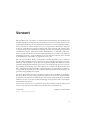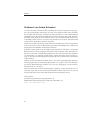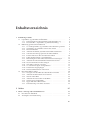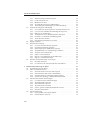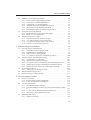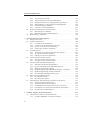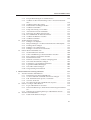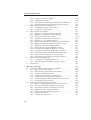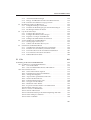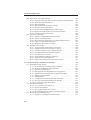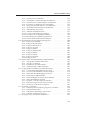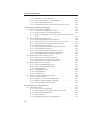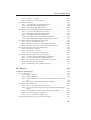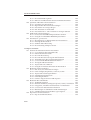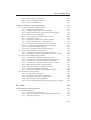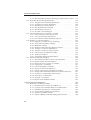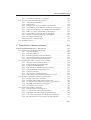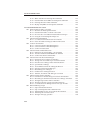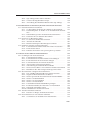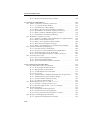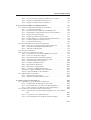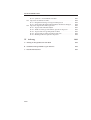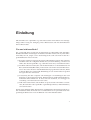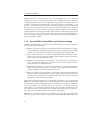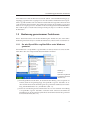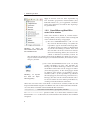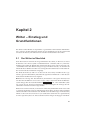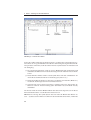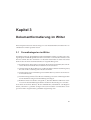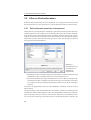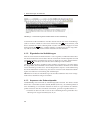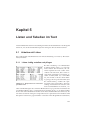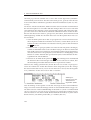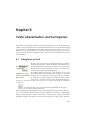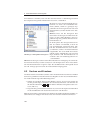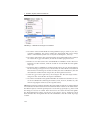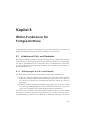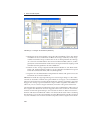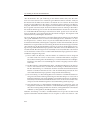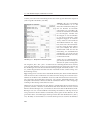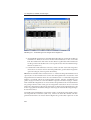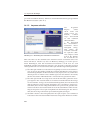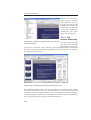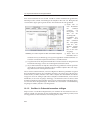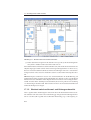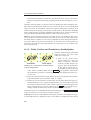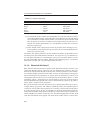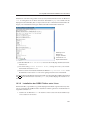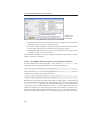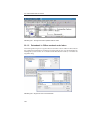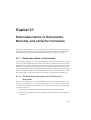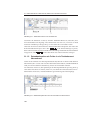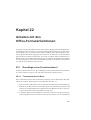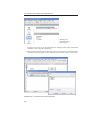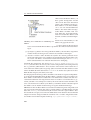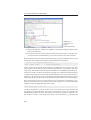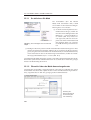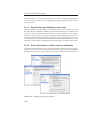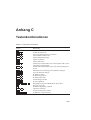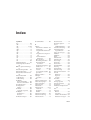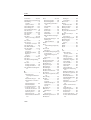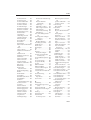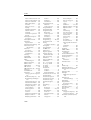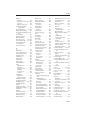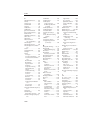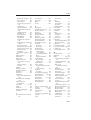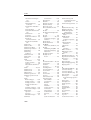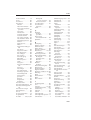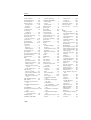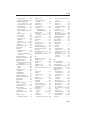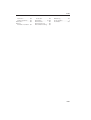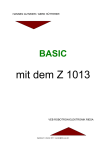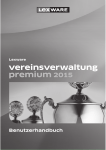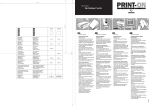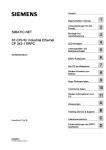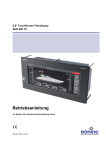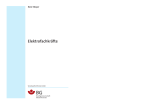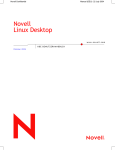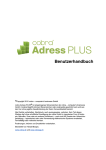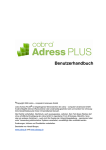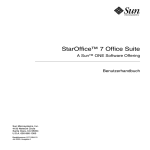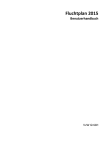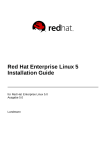Download PDF-Datei - Der millin Verlag
Transcript
Günter Born: OpenOffice.org 2 / StarOffice 8 Günter Born OpenOffice.org 2 StarOffice 8 für Linux und Windows 2., überarbeitete und aktualisierte Auflage Alle in diesem Buch enthaltenen Programme, Darstellungen und Informationen wurden nach bestem Wissen erstellt und mit Sorgfalt getestet. Dennoch sind Fehler nicht ganz auszuschließen. Aus diesem Grund ist das in dem vorliegenden Buch enthaltene ProgrammMaterial mit keiner Verpflichtung oder Garantie irgendeiner Art verbunden. Autoren und Verlag übernehmen infolgedessen keine Verantwortung und werden keine daraus folgende Haftung übernehmen, die auf irgendeine Art aus der Benutzung dieses ProgrammMaterials, oder Teilen davon, oder durch Rechtsverletzungen Dritter entsteht. Die Wiedergabe von Gebrauchsnamen, Handelsnamen, Warenbezeichnungen usw. in diesem Buch berechtigt auch ohne besondere Kennzeichnung nicht zu der Annahme, dass solche Namen im Sinne der Warenzeichen- und Markenschutz-Gesetzgebung als frei zu betrachten wären und daher von jedermann verwendet werden dürften. Alle Warennamen werden ohne Gewährleistung der freien Verwendbarkeit benutzt und sind möglicherweise eingetragene Warenzeichen. Der Verlag richtet sich im Wesentlichen nach den Schreibweisen der Hersteller. Andere hier genannte Produkte können Warenzeichen des jeweiligen Herstellers sein. Dieses Werk ist urheberrechtlich geschützt. Alle Rechte, auch die der Übersetzung, des Nachdruckes und der Vervielfältigung des Buches, oder Teilen daraus, vorbehalten. Kein Teil des Werkes darf ohne schriftliche Genehmigung des Verlages in irgendeiner Form (Druck, Fotokopie, Microfilm oder einem anderen Verfahren), auch nicht für Zwecke der Unterrichtsgestaltung, reproduziert oder unter Verwendung elektronischer Systeme verarbeitet, vervielfältigt oder verbreitet werden. Bibliografische Information Der Deutschen Bibliothek Die Deutsche Bibliothek verzeichnet diese Publikation in der Deutschen Nationalbibliografie; detaillierte bibliografische Daten sind im Internet über http://dnb.ddb.de abrufbar. ISBN 3-938626-04-6 © 2006 Nicolaus Millin Verlag GmbH, Lohmar (http://www.millin.de) Umschlaggestaltung: Fritz Design GmbH, Erlangen Gesamtlektorat: Nicolaus Millin Fachlektorat: Michael Eicks, Dieter Heussner, Susanne Oberhauser, Marion Reyzl, Klaus Singvogel, Stefan Werden, Sascha Wessels, Detlef Wiese Satz: LATEX Druck: Kösel, Krugzell Printed in Germany on acid free paper. Vorwort Mit StarOffice bzw. OpenOffice.org stehen Ihnen leistungsfähige Anwendungen für das Büroumfeld zur Verfügung. Was ich an dieser Software besonders schätze, ist die leichte Bedienbarkeit sowie die Möglichkeit zum Einsatz auf verschiedenen Plattformen wie Windows, Linux, Macintosh etc. Als „Urgestein der EDV-Szene“ habe ich viele Text- und Office-Programme kommen und gehen gesehen und erinnere mich an die Probleme beim Dokumentenaustausch zwischen verschiedenen Programmen und Betriebssystemen. Mein Fazit: Seit der Verfügbarkeit von StarOffice und OpenOffice.org steht eine durchaus ernst zu nehmende Alternative zu Microsoft Office zur Verfügung. Und wer sowohl mit Windows als auch mit Linux arbeiten muss, kommt an StarOffice bzw. OpenOffice.org eigentlich nicht vorbei. Die erste Version dieses Buches zu StarOffice 7.0 und OpenOffice.org 1.1 entstand, um die Office-Funktionen besser nutzen zu können. Mit dem Erscheinen von StarOffice 8.0 und OpenOffice.org 2.0 hat sich einiges hinsichtlich der Bedienoberfläche und der Datenbankunterstützung getan. Dies war Grund genug, die nun vorliegende, komplett überarbeitete, Version des Buches zu erstellen. Ich denke daher, dass der vorliegende Titel allen StarOffice- und OpenOffice.org-Anwendern weiterhin eine gute Hilfe beim Einstieg, bei der täglichen Nutzung und beim Nachschlagen zu speziellen Fragestellungen sein wird. An dieser Stelle bleibt mir nur noch, mich speziell bei Nicolaus Millin zu bedanken, der dieses Buch in seinem Verlag publiziert und mich als Autor bei einigen Widrigkeiten beim Überarbeiten des Manuskripts unterstützte. Mein Dank gilt auch André Schnabel, der mir wertvolles Feedback und Tipps bei Problemen mit verschiedenen Office-Funktionen lieferte. Allen Lesern wünsche ich viel Spaß beim Lesen dieses Buches und viel Erfolg beim Lernen, Ausprobieren und Arbeiten mit StarOffice bzw. OpenOffice.org. Günter Born http://www.borncity.de Kelkheim, im März 2006 V Vorwort Grußwort von André Schnabel Vor mehr als 5 Jahren wurde mit der Gründung des Projektes OpenOffice.org begonnen, eine großrtige Idee umzusetzen. Es sollte eine komplette Office-Suite entstehen, die für jeden Anwender frei verfügbar ist und gemeinsam von freiwilligen Helfern und Partnern aus dem Firmenumfeld betreut und weiterentwickelt wird. Im Frühjahr 2002 wurde dann die erste offizielle Version 1.0 vorgestellt. Bereits damals eine vollständige Office-Software, war das Programm doch noch relativ unbekannt und wurde oft nur am Rechner zu Hause eingesetzt. Heute, fast vier Jahre später, hat sich die Situation geändert. Die Software liegt bereits in der Version 2.0 vor, hat an Bekanntheit gewonnen und befindet sich vermehrt auf Arbeitsplätzen in Behörden und Firmen im Einsatz. Natürlich wächst damit auch der Bedarf nach Information. Mit dem vorliegenden Buch halten Sie eine der umfangreichsten Informationsquellen in der Hand. Sie finden hier viele Detail- und Hintergrundinformationen zur Arbeit mit allen Modulen von OpenOffice.org. Anhand vieler Beispiele werden Alternativen im Vorgehen gezeigt, so dass der Leser die Möglichkeit hat, den für sich optimalen Weg zu erkennen und zu wählen. Danken möchte ich Günter Born dafür, dass er uns, den Projektmitgliedern, die Möglichkeit gegeben hat, die Entstehung des Buches zu verfolgen. Viele seiner Rückfragen, Ideen und Erfahrungen sind für uns wertvolle Anregungen, um die Software kontinuierlich zu verbessern. Wenn Sie Spaß an der Arbeit mit OpenOffice.org haben, weitere Informationen suchen oder sogar aktiv in unserem Projekt mithelfen möchten, lade ich Sie ein, uns auf unseren Webseiten zu besuchen und mit dem Team in Kontakt zu treten. André Schnabel Projektleiter Qualitätssicherung OpenOffice.org Mitglied des deutschsprachigen Projektes bei OpenOffice.org http://de.openoffice.org VI Inhaltsverzeichnis 1 Einführung in Office 1.1 OpenOffice.org/StarOffice im Überblick . . . . . . . . . . . . . . . . 1.1.1 Unterschiede zwischen StarOffice und OpenOffice.org . . . . 1.1.2 Der StarOffice-/OpenOffice.org-Funktionsumfang . . . . . . 1.2 Bedienung gemeinsamer Funktionen . . . . . . . . . . . . . . . . . . 1.2.1 So wird OpenOffice.org/StarOffice unter Windows gestartet 1.2.2 OpenOffice.org/StarOffice unter Linux starten . . . . . . . . 1.2.3 Der Schnellstarter . . . . . . . . . . . . . . . . . . . . . . . . . 1.2.4 Arbeiten mit Menüs, Symbolleisten und Kontextmenüs . . . 1.2.5 Gemeinsame Anzeigeoptionen der Office-Module . . . . . . 1.2.6 Fenster andocken oder schwebend anordnen . . . . . . . . . 1.2.7 Laden und Speichern von Dokumenten . . . . . . . . . . . . 1.2.8 Bemerkungen zu den Office-Dateinamenerweiterungen . . . 1.2.9 Arbeiten mit unterschiedlichen Dokumentversionen . . . . . 1.2.10 Neue Dokumente in Office anlegen . . . . . . . . . . . . . . . 1.2.11 Wie Office Vorlagen verwaltet . . . . . . . . . . . . . . . . . . 1.2.12 So erstellen Sie eigene Vorlagedateien . . . . . . . . . . . . . . 1.2.13 Dokumentvorlagen pflegen . . . . . . . . . . . . . . . . . . . 1.2.14 Druckeradministration unter Linux . . . . . . . . . . . . . . . 1.3 Hier gibt’s Hilfe in Office . . . . . . . . . . . . . . . . . . . . . . . . . 1.3.1 Navigation in der Hilfe über das Inhaltsverzeichnis . . . . . 1.3.2 Arbeiten mit dem Stichwortverzeichnis . . . . . . . . . . . . 1.3.3 Suchen in der Hilfe . . . . . . . . . . . . . . . . . . . . . . . . 1.3.4 Arbeiten mit Lesezeichen in der Hilfe . . . . . . . . . . . . . . 1.3.5 Weitere Optionen der Hilfe . . . . . . . . . . . . . . . . . . . . 1.3.6 Tipps und aktive Hilfe nutzen . . . . . . . . . . . . . . . . . . 1.3.7 Unterstützung vom Office-Assistent . . . . . . . . . . . . . . 3 3 3 4 5 5 6 7 8 9 10 11 12 13 15 17 17 18 19 20 21 22 23 24 25 25 26 I Writer 27 2 29 29 31 Writer – Einstieg und Grundfunktionen 2.1 Der Writer im Überblick . . . . . . . . . . . . . . . . . . . . . . . . . . 2.2 Texteingabe und -bearbeitung . . . . . . . . . . . . . . . . . . . . . . . VII INHALTSVERZEICHNIS 2.3 2.4 2.5 2.6 3 VIII 2.2.1 Zeichen einfügen und korrigieren . . . . . . . . . . . . . 2.2.2 Positionieren im Text . . . . . . . . . . . . . . . . . . . . 2.2.3 Markieren im Text . . . . . . . . . . . . . . . . . . . . . . 2.2.4 Ausschneiden, Kopieren und Einfügen . . . . . . . . . . 2.2.5 Anmerkungen zum Einfügen per Zwischenablage . . . Textformatierung kurz und bündig . . . . . . . . . . . . . . . . 2.3.1 So zeichnen Sie Texte fett, kursiv und unterstrichen aus 2.3.2 So lassen sich Schriftart und Schriftgröße anpassen . . . 2.3.3 Hinweise zu Schriftarten . . . . . . . . . . . . . . . . . . 2.3.4 Textstellen in Groß-/Kleinbuchstaben umsetzen . . . . 2.3.5 Gestalten von Textfarbe und Hintergrund . . . . . . . . 2.3.6 Ausrichten der Absätze . . . . . . . . . . . . . . . . . . . 2.3.7 Dokumenteigenschaften verwalten . . . . . . . . . . . . Digitale Signatur . . . . . . . . . . . . . . . . . . . . . . . . . . . Dokumentverwaltung . . . . . . . . . . . . . . . . . . . . . . . . 2.5.1 So lassen sich Dokumente speichern . . . . . . . . . . . 2.5.2 Speichern mit Kennwortschutz . . . . . . . . . . . . . . 2.5.3 Sicherungskopien und Backups anlegen . . . . . . . . . 2.5.4 Textdokumente vor Veränderungen schützen . . . . . . 2.5.5 Anlegen neuer Dokumente . . . . . . . . . . . . . . . . . 2.5.6 Laden von Dokumenten . . . . . . . . . . . . . . . . . . 2.5.7 Import von Dokumenten im Fremdformat . . . . . . . . 2.5.8 Export von Textdokumenten . . . . . . . . . . . . . . . . Drucken und Dokumentlayout anzeigen . . . . . . . . . . . . . 2.6.1 Drucken im Writer . . . . . . . . . . . . . . . . . . . . . . 2.6.2 So nutzen Sie die Seitenansicht/den Seitendruck . . . . Dokumentformatierung im Writer 3.1 Formatkategorien im Writer . . . . . . . . . . . . . . . . . 3.2 Alles zu Zeichenformaten . . . . . . . . . . . . . . . . . . 3.2.1 Zeichenformate zuweisen und anpassen . . . . . 3.2.2 Unterstreichen und weitere Schrifteffekte . . . . 3.2.3 Arbeiten mit hoch- und tiefgestellten Zeichen . . 3.2.4 Laufweiten, Kerning, vertikaler Zeichenabstand 3.3 Arbeiten mit Absatzformatierungen . . . . . . . . . . . . 3.3.1 So arbeiten Sie mit Absatzeinzügen . . . . . . . . 3.3.2 Absatzabstände anpassen . . . . . . . . . . . . . 3.3.3 Zeilenabstände variieren . . . . . . . . . . . . . . 3.3.4 Absatzkontrolle im Detail . . . . . . . . . . . . . 3.3.5 Seiten-, Spalten- und Zeilenumbrüche im Text . . 3.3.6 Arbeiten mit Initialen . . . . . . . . . . . . . . . . 3.4 Seitenformatierung . . . . . . . . . . . . . . . . . . . . . . 3.4.1 Festlegen der Seiteneigenschaften . . . . . . . . . 3.4.2 Seitennummer zuweisen . . . . . . . . . . . . . . . . . . . . . . . . . . . . . . . . . . . . . . . . . . . . . . . . . . . . . . . . . . . . . . . . . . . . . . . . . . . . . . . . . . . . . . . . . . . . . . . . . . . . . . . . . . . . . . . . . . . . . . . . . . . . . . . . . . . . . . . . . . . . . . . . . . . . . . . . . . . . 31 32 32 35 36 38 38 39 41 43 43 45 47 48 49 50 51 52 53 54 54 55 56 56 57 59 . . . . . . . . . . . . . . . . . . . . . . . . . . . . . . . . . . . . . . . . . . . . . . . . 61 61 62 62 63 65 65 68 68 71 72 73 74 76 77 77 79 INHALTSVERZEICHNIS 3.5 3.6 3.7 4 5 Rahmen, Linien und Schattierungen . . . . . . . . . . . 3.5.1 Zuweisen des farbigen Hintergrunds . . . . . . 3.5.2 Zuweisen von Linien und Rahmen . . . . . . . 3.5.3 Schattierung von Textabschnitten . . . . . . . . 3.5.4 Abstände bei Linien und Rahmen anpassen . . 3.5.5 Horizontale Linien und Liniengrafiken . . . . . 3.5.6 Einen Rahmen über das Menü Einfügen setzen Spaltensatz für Textdokumente . . . . . . . . . . . . . . 3.6.1 Spaltensatz für ein Dokument einschalten . . . 3.6.2 Hinweise zum Spaltensatz . . . . . . . . . . . . Arbeiten mit Formatvorlagen . . . . . . . . . . . . . . . 3.7.1 Warum braucht man Formatvorlagen? . . . . . 3.7.2 So werden Formatvorlagen zugewiesen . . . . 3.7.3 Vorlagen neu anlegen, ändern oder löschen . . 3.7.4 Wie lassen sich Formate kopieren? . . . . . . . . . . . . . . . . . . . . . . . . . . . . . . . . . . . . . . . . . . . . . . . . . . . . . . . . . . . . . . . . . . . . . . . . . . . . . . . . . . . . . . . . . . . . . . . . . . . . . . . . . . . . . . . . Nummerierungen im Dokument 4.1 Der Umgang mit Aufzählungen . . . . . . . . . . . . . . . . . . . . 4.1.1 Aufzählungen mit Schmuckpunkt . . . . . . . . . . . . . . . 4.1.2 Eigenheiten bei Aufzählungen . . . . . . . . . . . . . . . . . 4.1.3 Anpassen des Schmuckpunkts . . . . . . . . . . . . . . . . . 4.1.4 So wählen Sie alternative Aufzählungssymbole . . . . . . . 4.2 Arbeiten mit der Absatznummerierung . . . . . . . . . . . . . . . . 4.2.1 Nummerieren von Absätzen . . . . . . . . . . . . . . . . . . 4.2.2 Auswahl der Nummerierungsart . . . . . . . . . . . . . . . 4.2.3 Die Symbolleiste Nummerierung und Aufzählungszeichen 4.2.4 Weitere Optionen für Aufzählungen/Nummerierungen . . 4.2.5 Nummerierungszeichen als Sonderzeichen einfügen . . . . 4.3 Gliederungen nutzen . . . . . . . . . . . . . . . . . . . . . . . . . . . 4.3.1 Ändern der Gliederungsformats . . . . . . . . . . . . . . . . 4.4 Zeilennummerierung im Text . . . . . . . . . . . . . . . . . . . . . . 4.5 Nummerierung von Überschriften . . . . . . . . . . . . . . . . . . . . . . . . . . . . . . . . . . 80 81 81 83 83 84 85 86 87 88 90 91 91 93 95 . . . . . . . . . . . . . . . 97 97 97 98 98 100 101 101 102 104 105 107 109 110 111 112 Listen und Tabellen im Text 5.1 Arbeiten mit Listen . . . . . . . . . . . . . . . . . . . . . . . . . . . . . 5.1.1 Listen richtig erstellen und pflegen . . . . . . . . . . . . . . . 5.1.2 Pflege der Tabulatoreinstellungen . . . . . . . . . . . . . . . . 5.2 Arbeiten mit Tabellen . . . . . . . . . . . . . . . . . . . . . . . . . . . 5.2.1 Die Tabellenstruktur erstellen . . . . . . . . . . . . . . . . . . 5.2.2 Eingeben, Markieren und Positionieren innerhalb einer Tabelle . . . . . . . . . . . . . . . . . . . . . . . . . . . . . . . . . . . 5.2.3 So lässt sich die Tabellenstruktur modifizieren . . . . . . . . . 5.2.4 Anpassen weiterer Tabellenoptionen . . . . . . . . . . . . . . 5.3 Tabellenformatierung . . . . . . . . . . . . . . . . . . . . . . . . . . . 5.3.1 Tabelle formatieren . . . . . . . . . . . . . . . . . . . . . . . . 115 115 115 118 119 119 121 122 124 126 126 IX INHALTSVERZEICHNIS . . . . . . . . . . . . . . . . . . . . . . . . . . . . . . . . . . . . . . . . 128 129 130 130 132 132 133 133 135 136 Texte überarbeiten und korrigieren 6.1 Navigieren im Text . . . . . . . . . . . . . . . . . . . . . . . . . . 6.2 Suchen und Ersetzen . . . . . . . . . . . . . . . . . . . . . . . . . 6.2.1 So funktioniert das Ersetzen . . . . . . . . . . . . . . . . 6.2.2 So steuern Sie die Suche über Optionen . . . . . . . . . 6.2.3 Suchen von Text mit Formatierung . . . . . . . . . . . . 6.2.4 Suchen über reguläre Ausdrücke . . . . . . . . . . . . . 6.3 AutoText nutzen . . . . . . . . . . . . . . . . . . . . . . . . . . . 6.3.1 Textbausteine per Kürzel mit AutoText abrufen . . . . . 6.3.2 Anzeige der AutoText-Einträge . . . . . . . . . . . . . . 6.3.3 Einträge in AutoText aufnehmen . . . . . . . . . . . . . 6.4 AutoKorrektur und AutoFormat . . . . . . . . . . . . . . . . . . 6.4.1 Arbeiten mit der AutoKorrektur . . . . . . . . . . . . . . 6.4.2 Die Optionen der AutoKorrektur . . . . . . . . . . . . . 6.5 Arbeiten mit der Rechtschreibprüfung . . . . . . . . . . . . . . . 6.5.1 Einrichten der Rechtschreibprüfung . . . . . . . . . . . 6.5.2 Optionen der Rechtschreibprüfung anpassen . . . . . . 6.5.3 Benutzerwörterbücher pflegen . . . . . . . . . . . . . . . 6.5.4 Rechtschreibprüfung während der Eingabe vornehmen 6.5.5 Rechtschreibprüfung manuell ausführen . . . . . . . . . 6.5.6 Überprüfung fremdsprachlicher Texte . . . . . . . . . . 6.6 Thesaurus und Silbentrennung . . . . . . . . . . . . . . . . . . . 6.6.1 Die Silbentrennung . . . . . . . . . . . . . . . . . . . . . 6.6.2 Den Thesaurus nutzen . . . . . . . . . . . . . . . . . . . 6.7 Anmerkungen, Überarbeitungen und Versionskontrolle . . . . 6.7.1 Notizen einfügen und ansehen . . . . . . . . . . . . . . 6.7.2 Änderungen im Text aufzeichnen . . . . . . . . . . . . . 6.7.3 Änderungen im Text übernehmen oder verwerfen . . . 6.7.4 Korrekturen aus mehreren Dokumenten übernehmen . 6.7.5 Dokumente zusammenführen . . . . . . . . . . . . . . . . . . . . . . . . . . . . . . . . . . . . . . . . . . . . . . . . . . . . . . . . . . . . . . . . . . . . . . . . . . . . . . . . . . . . . . . . . . . . . . . . . . . . . . 139 139 140 142 143 144 146 148 148 149 150 151 151 152 155 155 159 160 161 162 163 164 164 166 167 167 168 170 171 172 Grafiken, Objekte, Zeichenfunktionen 7.1 Arbeiten mit Grafiken in Textdokumenten . . . . . . . . . . . . . . . 7.1.1 Grafiken und Bilder aus Dateien einfügen . . . . . . . . . . . 173 173 173 5.4 5.5 6 7 X 5.3.2 Autoformat der Tabelle . . . . . . . . . . . . . . . . 5.3.3 Tabelle auftrennen und zusammenführen . . . . . 5.3.4 Beispiel: Erstellen eines Organigramms per Tabelle 5.3.5 Umwandlung von Text in Tabelle und umgekehrt 5.3.6 Nummerierung in Tabellen . . . . . . . . . . . . . . 5.3.7 Sortieren von Tabelleninhalten . . . . . . . . . . . . Rechnen mit Tabellen im Textdokument . . . . . . . . . . . 5.4.1 Berechnungen in Tabellen . . . . . . . . . . . . . . 5.4.2 Berechnungen über Tabellengrenzen . . . . . . . . Beschriftung von Tabellen . . . . . . . . . . . . . . . . . . . . . . . . . . . . . . . . . . . . . . . INHALTSVERZEICHNIS 7.1.2 7.1.3 7.2 7.3 8 Ein paar Bemerkungen zu Grafikformaten . . . . . . . . . . . Grafiken aus der Zwischenablage oder vom Scanner übernehmen . . . . . . . . . . . . . . . . . . . . . . . . . . . . . . . . . 7.1.4 Grafikauswahl in der Gallery . . . . . . . . . . . . . . . . . . 7.1.5 Einstellen der Grafikeigenschaften . . . . . . . . . . . . . . . 7.1.6 Grafiken beschneiden . . . . . . . . . . . . . . . . . . . . . . . 7.1.7 Feinpositionierung von Grafiken . . . . . . . . . . . . . . . . 7.1.8 Auswahl einer neuen Grafikdatei . . . . . . . . . . . . . . . . 7.1.9 Extra-Tipp: Fotodruck für Sparsame . . . . . . . . . . . . . . 7.1.10 Die Grafikinhalte im Writer bearbeiten . . . . . . . . . . . . . 7.1.11 Grafiken mit Rahmen versehen . . . . . . . . . . . . . . . . . 7.1.12 Grafiken beschriften . . . . . . . . . . . . . . . . . . . . . . . . Andere Elemente einfügen . . . . . . . . . . . . . . . . . . . . . . . . 7.2.1 Einfügen von Objekten . . . . . . . . . . . . . . . . . . . . . . 7.2.2 Beispiel: Einfügen von Office-Dokumenten als OLE-Objekte 7.2.3 Ein Diagramm einfügen . . . . . . . . . . . . . . . . . . . . . 7.2.4 Einfügen von Sonderzeichen . . . . . . . . . . . . . . . . . . . 7.2.5 Einfügen von Dateien in Dokumente . . . . . . . . . . . . . . Nutzen der Zeichenfunktionen . . . . . . . . . . . . . . . . . . . . . . 7.3.1 Zeichenfunktionen abrufen . . . . . . . . . . . . . . . . . . . . 7.3.2 Linien und Rahmen per Zeichenfunktion erstellen . . . . . . 7.3.3 Kreise, Ellipsen und Formen abrufen . . . . . . . . . . . . . . 7.3.4 Flächenstil und -farbe . . . . . . . . . . . . . . . . . . . . . . . 7.3.5 Elemente ausrichten, verankern und gruppieren . . . . . . . 7.3.6 Text in Zeichenelemente einfügen . . . . . . . . . . . . . . . . 7.3.7 Formatieren von Zeichnungselementen . . . . . . . . . . . . 7.3.8 Legenden und Beschriftungen . . . . . . . . . . . . . . . . . . 7.3.9 Text und Lauftext einfügen . . . . . . . . . . . . . . . . . . . . 7.3.10 Textgestaltung mit FontWork . . . . . . . . . . . . . . . . . . Writer-Funktionen für Fortgeschrittene 8.1 Arbeiten mit Fuß- und Endnoten . . . . . . . . . . . . . . . . . . . . . 8.1.1 Erläuterungen zu Fuß- und Endnoten . . . . . . . . . . . . . 8.1.2 So lassen sich Fuß- und Endnoten im Text einfügen . . . . . . 8.1.3 Fuß- und Endnoten kopieren/verschieben . . . . . . . . . . . 8.1.4 Verweise auf Noten . . . . . . . . . . . . . . . . . . . . . . . . 8.1.5 Die Optionen für Fuß- und Endnoten anpassen . . . . . . . . 8.2 Nutzen von Kopf- und Fußzeilen . . . . . . . . . . . . . . . . . . . . . 8.2.1 Kopf- und Fußzeilen verwalten . . . . . . . . . . . . . . . . . 8.2.2 Unterschiedliche Kopf-/Fußzeilen bei mehrseitigen Dokumenten . . . . . . . . . . . . . . . . . . . . . . . . . . . . . . . . . . 8.2.3 Tabellen zur Gestaltung der Kopf- und Fußzeilen nutzen . . 8.3 Arbeiten mit Feldbefehlen . . . . . . . . . . . . . . . . . . . . . . . . . 8.3.1 Felder im Dokument anzeigen . . . . . . . . . . . . . . . . . . 176 179 180 181 185 185 187 187 189 190 190 192 192 193 195 198 198 200 200 200 202 202 204 205 205 206 208 209 211 211 211 212 213 214 214 215 215 217 218 219 219 XI INHALTSVERZEICHNIS 8.4 8.5 8.6 8.7 9 XII 8.3.2 Felder im Dokument einfügen . . . . . . . . . . . . . . . . 8.3.3 Feldbefehle bearbeiten . . . . . . . . . . . . . . . . . . . . 8.3.4 Seitennummern und weitere Inhalte in Kopf-/Fußzeilen . 8.3.5 Lebende Kolumne mit Überschriften in der Kopfzeile . . Arbeiten mit Textmarken und Verweisen . . . . . . . . . . . . . . 8.4.1 Textmarken einfügen und verwalten . . . . . . . . . . . . 8.4.2 So nutzen Sie Querverweise . . . . . . . . . . . . . . . . . Alles rund um Verzeichnisse . . . . . . . . . . . . . . . . . . . . . 8.5.1 Einfügen von Stichworteinträgen im Text . . . . . . . . . 8.5.2 Einfügen von Inhaltsverzeichniseinträgen . . . . . . . . . 8.5.3 Eigene Verzeichniseinträge nutzen . . . . . . . . . . . . . 8.5.4 Spezialfall Literaturverzeichniseinträge . . . . . . . . . . 8.5.5 Bearbeiten von Verzeichniseinträgen . . . . . . . . . . . . 8.5.6 Erstellen eines Inhaltsverzeichnisses aus Überschriften . . 8.5.7 Inhaltsverzeichnis aus anderen Vorlagen erzeugen . . . . 8.5.8 Stichwortverzeichnis zusammenstellen . . . . . . . . . . . 8.5.9 Indexeintrag per Konkordanzdatei erstellen . . . . . . . . 8.5.10 Verzeichnisse für Tabellen, Bilder etc. erstellen . . . . . . 8.5.11 So stellen Sie ein Literaturverzeichnis zusammen . . . . . 8.5.12 Verzeichnisse bearbeiten, aktualisieren und löschen . . . 8.5.13 Optionen zur Gestaltung von Verzeichnissen . . . . . . . 8.5.14 Verzeichnisse über mehrere Dokumente erstellen . . . . . Arbeiten mit Globaldokumenten . . . . . . . . . . . . . . . . . . . 8.6.1 So legen Sie ein Globaldokument an . . . . . . . . . . . . 8.6.2 Verzeichnisse über Globaldokumente erzeugen . . . . . . AutoAbstract . . . . . . . . . . . . . . . . . . . . . . . . . . . . . . Writer-Praxisbeispiele 9.1 Gestalten von Briefen und anderen Dokumenten . . . . . . . . 9.1.1 Briefe aus Vorlagen anlegen . . . . . . . . . . . . . . . 9.1.2 Wissenswertes zum Schreiben eines Briefes . . . . . . 9.1.3 Wo gibt es Musterdokumente? . . . . . . . . . . . . . . 9.1.4 Vorlagen für OpenOffice.org nachrüsten . . . . . . . . 9.1.5 Dokumente entwerfen mit dem Assistenten . . . . . . 9.1.6 Vorlagenübernahme mit dem Dokumenten-Konverter 9.1.7 Visitenkarten selbst gemacht . . . . . . . . . . . . . . . 9.2 Gestalten eigener Briefvorlagen nach DIN . . . . . . . . . . . 9.2.1 Hinweise zur Briefgestaltung im Geschäftsverkehr . . 9.2.2 Neues Dokument für die Briefvorlage anlegen . . . . 9.2.3 Definition des Seitenlayouts für die erste Seite . . . . . 9.2.4 Einfügen der Falz- und Knickmarken . . . . . . . . . . 9.2.5 Die Kopfzeile der ersten Seite gestalten . . . . . . . . . 9.2.6 Einfügen der Fußzeile . . . . . . . . . . . . . . . . . . . 9.2.7 Gestalten der Folgeseiten . . . . . . . . . . . . . . . . . . . . . . . . . . . . . . . . . . . . . . . . . . . . . . . . . . . . . . . . . . . . . . . . . . . . . . . . . . . . . . . . . . . . . . . . . . . . . . . . . . . . . 220 222 223 225 226 227 227 229 229 232 233 234 236 237 239 240 241 242 243 244 245 248 250 251 252 254 . . . . . . . . . . . . . . . . . . . . . . . . . . . . . . . . 255 255 255 257 259 260 261 263 264 268 269 270 271 273 275 276 277 INHALTSVERZEICHNIS 9.3 9.4 9.5 9.6 9.2.8 Anschriftenfeld hinzufügen . . . . . . . . . . . . . . 9.2.9 Bezugs- und Betreffzeile und weitere Briefelemente 9.2.10 Entwurf als Dokumentvorlage speichern . . . . . . . Rechnungsformular als Briefbogen . . . . . . . . . . . . . . . 9.3.1 Fertige Rechnungen verwenden . . . . . . . . . . . . 9.3.2 Erstellen des Rechnungsbogens für Dienstleistungen 9.3.3 Rechnungsformular für Waren . . . . . . . . . . . . . Layout für einen Flyer . . . . . . . . . . . . . . . . . . . . . . 9.4.1 Festlegen des Seitenlayouts . . . . . . . . . . . . . . . 9.4.2 Festlegen der Inhalte samt Vorlagen . . . . . . . . . . 9.4.3 Ergänzen von Kopf- und Fußzeilen . . . . . . . . . . 9.4.4 Einfügen des Mini-Inhaltsverzeichnisses . . . . . . . Vorlage für Berichte und Handbücher . . . . . . . . . . . . . 9.5.1 Überlegungen zum Layout . . . . . . . . . . . . . . . 9.5.2 Schritte zum Erstellen des Layouts . . . . . . . . . . Serienbriefe und Etikettendruck . . . . . . . . . . . . . . . . 9.6.1 Grundwissen zum Erstellen eines Serienbriefs . . . . 9.6.2 Erstellen eines Serienbriefs, Schritt für Schritt . . . . 9.6.3 Unerwünschte Texte im Serienbrief unterdrücken . . 9.6.4 Personalisierte Anrede im Serienbrief . . . . . . . . . 9.6.5 Etikettendruck im Writer . . . . . . . . . . . . . . . . . . . . . . . . . . . . . . . . . . . . . . . . . . . . . . . . . . . . . . . . . . . . . . . . . . . . . . . . . . . . . . . . . . . . . . . . . . . . . . . . . . . . . . . . . . . . . . . . . . . . . . . . . II Calc 10 Einstieg in die Calc-Grundfunktionen 10.1 Grundwissen zur Tabellenkalkulation . . . . . . . . . . . . . . 10.1.1 Calc im Überblick . . . . . . . . . . . . . . . . . . . . . 10.1.2 Was sind Tabellendokumente und Tabellen? . . . . . . 10.2 Erste Schritte mit Calc . . . . . . . . . . . . . . . . . . . . . . . 10.2.1 Werte in die Tabelle eingeben . . . . . . . . . . . . . . 10.2.2 Eingabebeispiel für Text und Zahlen . . . . . . . . . . 10.2.3 Anzeige der Eingaben . . . . . . . . . . . . . . . . . . . 10.2.4 Anpassen der Spaltenbreite und -höhe . . . . . . . . . 10.2.5 Nutzen der Rechenleiste . . . . . . . . . . . . . . . . . 10.2.6 Einfache Berechnung in Calc . . . . . . . . . . . . . . . 10.2.7 Navigation in der Tabelle . . . . . . . . . . . . . . . . . 10.2.8 Markieren in der Tabelle . . . . . . . . . . . . . . . . . 10.2.9 Kopieren und Verschieben von Zellbereichen . . . . . 10.2.10 Inhalte einfügen in Calc . . . . . . . . . . . . . . . . . . 10.2.11 Löschen von Zellinhalten . . . . . . . . . . . . . . . . . 10.2.12 Suchen und Ersetzen . . . . . . . . . . . . . . . . . . . 10.2.13 Tabellenkorrektur per Rechtschreibprüfung und mehr 10.2.14 Zellen einfügen/entfernen . . . . . . . . . . . . . . . . 10.2.15 Zellen verbinden . . . . . . . . . . . . . . . . . . . . . . 279 279 281 282 282 282 284 285 286 287 287 288 289 289 291 292 293 294 301 303 305 309 . . . . . . . . . . . . . . . . . . . . . . . . . . . . . . . . . . . . . . . . . . . . . . . . . . . . . . . . . . . . . . . . . . . . . . . . . . . . 311 311 313 313 315 316 316 317 317 318 320 322 323 324 325 327 328 329 329 330 XIII INHALTSVERZEICHNIS 10.3 Formatieren der Tabelleninhalte . . . . . . . . . . . . . . . . . . . . . 10.3.1 Zeichenformate fett, kursiv und unterstrichen für Zellinhalte 10.3.2 Ausrichtung des Zellinhalts . . . . . . . . . . . . . . . . . . . 10.3.3 Zellen einfärben . . . . . . . . . . . . . . . . . . . . . . . . . . 10.3.4 Zellen mit Rahmen/Linien versehen . . . . . . . . . . . . . . 10.3.5 Zahlenformate gezielt setzen . . . . . . . . . . . . . . . . . . . 10.3.6 Formate über die Registerkarte Zahlen setzen . . . . . . . . . 10.3.7 Beispiel: Kassenbericht eines Vereins formatieren . . . . . . . 10.3.8 Formatieren mit AutoFormat . . . . . . . . . . . . . . . . . . . 10.4 Speichern und Laden . . . . . . . . . . . . . . . . . . . . . . . . . . . . 10.4.1 Tabelle als Tabellendokument speichern . . . . . . . . . . . . 10.4.2 Optionen beim Speichern . . . . . . . . . . . . . . . . . . . . . 10.4.3 Besonderheiten beim Export von Tabellendokumenten . . . . 10.4.4 Laden von Tabellendokumenten . . . . . . . . . . . . . . . . . 10.4.5 Beispiel: Import einer CSV-Datei . . . . . . . . . . . . . . . . . 10.5 Drucken von Tabellen . . . . . . . . . . . . . . . . . . . . . . . . . . . 10.5.1 Vorgehen beim Ausdrucken von Tabellen . . . . . . . . . . . 10.5.2 Seitenformat für den Ausdruck vorgeben . . . . . . . . . . . 10.5.3 Seitenformat über Seitenvorlagen einstellen . . . . . . . . . . 10.5.4 Den Inhalt der Kopf-/Fußzeile anpassen . . . . . . . . . . . . 10.5.5 Druckbereiche verwalten . . . . . . . . . . . . . . . . . . . . . 10.5.6 Seitenumbrüche einfügen/entfernen . . . . . . . . . . . . . . 10.5.7 Kontrolle der Seitenumbrüche . . . . . . . . . . . . . . . . . . 10.5.8 Nutzen der Seitenansicht zur Druckvorschau . . . . . . . . . 11 Calc: Berechnungen, Funktionen und mehr 11.1 Zelleingaben und -anzeige . . . . . . . . . . . . . . . . . . . 11.1.1 Anmerkungen zur Zahleneingabe in Zellen . . . . . 11.1.2 Rechnen mit Datums- und Zeitwerten . . . . . . . . 11.1.3 Arbeiten mit Zellnotizen . . . . . . . . . . . . . . . . 11.1.4 Zelleingaben mit Gültigkeitskriterien begrenzen . . 11.1.5 Zellbereiche automatisch mit Vorgabewerten füllen . 11.1.6 Reihen gezielt ausfüllen . . . . . . . . . . . . . . . . . 11.1.7 Tabellen füllen . . . . . . . . . . . . . . . . . . . . . . 11.1.8 So definieren Sie Datenreihen zum Ausfüllen . . . . 11.1.9 Die Calc-AutoEingabe hilft bei der Eingabe . . . . . 11.1.10 So benutzen Sie die Auswahlliste . . . . . . . . . . . 11.2 Arbeiten mit Namen . . . . . . . . . . . . . . . . . . . . . . . 11.2.1 So weisen Sie einen Namen zu . . . . . . . . . . . . . 11.2.2 Namen übernehmen . . . . . . . . . . . . . . . . . . 11.2.3 Was bringen Namen für Vorteile? . . . . . . . . . . . 11.2.4 Beschriftungsbereiche für Berechnungen nutzen . . 11.3 Berechnungen und Funktionen . . . . . . . . . . . . . . . . . 11.3.1 Eingabe von Ausdrücken und Formeln . . . . . . . . XIV . . . . . . . . . . . . . . . . . . . . . . . . . . . . . . . . . . . . . . . . . . . . . . . . . . . . . . . . . . . . . . . . . . . . . . . . . . . . . . . . . . . . . . . . . . 330 331 332 334 334 336 337 339 340 342 342 343 344 347 348 350 350 352 353 354 356 357 358 358 361 361 361 364 366 367 369 372 373 374 375 376 376 377 378 379 380 382 382 INHALTSVERZEICHNIS 11.4 11.5 11.6 11.7 11.8 11.3.2 Operatoren in Ausdrücken . . . . . . . . . . . . . . 11.3.3 Genauigkeit von Berechnungen beeinflussen . . . 11.3.4 Wissenswertes zu Zellbezügen in Ausdrücken . . 11.3.5 Korrektur von Zellbezügen in Ausdrücken . . . . 11.3.6 Was passiert beim Kopieren von Ausdrücken? . . 11.3.7 Spezialfälle bei Konstanten in Ausdrücken . . . . . 11.3.8 Adressbezüge in Formeln . . . . . . . . . . . . . . . 11.3.9 Arbeiten mit Matrixformeln . . . . . . . . . . . . . 11.3.10 So lassen sich Funktionen einfügen . . . . . . . . . 11.3.11 Korrektur einer eingefügten Funktion . . . . . . . 11.3.12 Berechnungen in Funktionsargumenten . . . . . . 11.3.13 Weitere finanzmathematische Beispiele . . . . . . . Überblick über die Calc-Funktionskategorien . . . . . . . . 11.4.1 Kategorie Datenbank . . . . . . . . . . . . . . . . . 11.4.2 Kategorie Datum & Zeit . . . . . . . . . . . . . . . 11.4.3 Kategorie Information . . . . . . . . . . . . . . . . . 11.4.4 Kategorie Logisch . . . . . . . . . . . . . . . . . . . 11.4.5 Kategorie Finanz . . . . . . . . . . . . . . . . . . . . 11.4.6 Kategorie Mathematik . . . . . . . . . . . . . . . . 11.4.7 Kategorie Matrix . . . . . . . . . . . . . . . . . . . . 11.4.8 Kategorie Tabelle . . . . . . . . . . . . . . . . . . . 11.4.9 Kategorie Statistik . . . . . . . . . . . . . . . . . . . 11.4.10 Kategorie Text . . . . . . . . . . . . . . . . . . . . . Fehleranalyse und -behandlung in Tabellenblättern . . . . 11.5.1 Anzeige der Formeln in der Zelle . . . . . . . . . . 11.5.2 Anzeige von Fehlern . . . . . . . . . . . . . . . . . 11.5.3 Fehlersuche über den Detektiv . . . . . . . . . . . . 11.5.4 Aktualisierung von Berechnungen . . . . . . . . . Fortgeschrittene Techniken zur Zellformatierung . . . . . 11.6.1 Verwenden benutzerdefinierter Formate . . . . . . 11.6.2 So lassen sich Zellinhalte variabel anzeigen . . . . 11.6.3 Zellformat über Bedingungen zuweisen . . . . . . 11.6.4 Zeitanzeige in Millisekunden . . . . . . . . . . . . 11.6.5 Nutzen bedingter Formatierung in Tabellen . . . . 11.6.6 Zellen und Tabellen schützen . . . . . . . . . . . . 11.6.7 Erstellen von Zellvorlagen für Tabellen . . . . . . . 11.6.8 Tabellenvorlagen sichern und verwenden . . . . . 11.6.9 Zuweisen von Themen zu Tabellen . . . . . . . . . Verwalten von Tabellen . . . . . . . . . . . . . . . . . . . . 11.7.1 Tabellen gezielt auswählen, gruppieren, anordnen 11.7.2 Tabellen umbenennen . . . . . . . . . . . . . . . . . 11.7.3 Tabellen neu hinzufügen oder löschen . . . . . . . 11.7.4 Tabellen verschieben/kopieren . . . . . . . . . . . Anzeigeoptionen für Tabellen und Fenster . . . . . . . . . . . . . . . . . . . . . . . . . . . . . . . . . . . . . . . . . . . . . . . . . . . . . . . . . . . . . . . . . . . . . . . . . . . . . . . . . . . . . . . . . . . . . . . . . . . . . . . . . . . . . . . . . . . . . . . . . . . . . . . . . . . . . . . . . . . . . . . . . . . . . . . . . . . . . . . . . . . . . . . . . . . . . . . . . . . . . . . . . . . . . . . . . . . . . . . . . . . . . . . . . . . . . . . . . . . . . . . . . . . . . . . . . . . . . . . . . . . . . . . . . . . . . . . . . . . . . . . . . . . . . . . . . 383 384 384 386 386 389 390 391 393 396 397 399 400 401 401 401 402 402 402 403 403 404 404 405 406 406 408 409 409 410 413 415 416 417 418 420 421 422 424 424 425 426 427 429 XV INHALTSVERZEICHNIS 11.8.1 11.8.2 11.8.3 11.8.4 Tabellen aus- oder einblenden . . . . . . . . . . . . . . Zeilen oder Spalten aus- und einblenden . . . . . . . . Zellbereiche fixieren/teilen . . . . . . . . . . . . . . . . Tabellendokument in einem zweiten Fenster anzeigen . . . . . . . . . . . . . . . . 429 429 430 432 12 Diagramme, Grafiken, Zeichnungen 12.1 Daten in Diagramme überführen . . . . . . . . . . . . . . . . . . . . . 12.1.1 So lässt sich ein Diagramm erstellen . . . . . . . . . . . . . . 12.1.2 Beispiel: Erstellen eines Kreisdiagramms . . . . . . . . . . . . 12.1.3 Beispiel: Liniengrafik zur Anzeige nicht zusammenhängender Daten . . . . . . . . . . . . . . . . . . . . . . . . . . . . . . . . 12.2 Das Diagrammobjekt bearbeiten . . . . . . . . . . . . . . . . . . . . . 12.2.1 Diagramm selektieren oder markieren . . . . . . . . . . . . . 12.2.2 Diagramm kopieren, löschen, in der Größe anpassen . . . . . 12.2.3 Eigenschaften des Diagrammobjekts anpassen . . . . . . . . 12.2.4 Diagramminhalt bearbeiten . . . . . . . . . . . . . . . . . . . 12.2.5 Darstellungsoptionen des Diagramms anpassen . . . . . . . 12.2.6 Achsenskalierung anpassen . . . . . . . . . . . . . . . . . . . 12.2.7 So lässt sich der Diagramminhalt erweitern . . . . . . . . . . 12.2.8 Datenbeschriftung im Diagramm hinzufügen . . . . . . . . . 12.2.9 Fehlerindikatoren in Diagramme einfügen . . . . . . . . . . . 12.3 Datenbereiche und -reihen anpassen . . . . . . . . . . . . . . . . . . . 12.3.1 Datenbereich nachträglich anpassen . . . . . . . . . . . . . . 12.3.2 Eigenschaften einer Datenreihe anpassen . . . . . . . . . . . . 12.3.3 Drehen der Ansicht in 3D-Diagrammen . . . . . . . . . . . . 12.4 Diagrammtypen und -varianten . . . . . . . . . . . . . . . . . . . . . 12.4.1 Säulen- und Balkendiagramme . . . . . . . . . . . . . . . . . 12.4.2 Linien- und Flächendiagramme . . . . . . . . . . . . . . . . . 12.4.3 Kreisdiagramme . . . . . . . . . . . . . . . . . . . . . . . . . . 12.4.4 XY-Punktdiagramme . . . . . . . . . . . . . . . . . . . . . . . 12.4.5 Netzdiagramme . . . . . . . . . . . . . . . . . . . . . . . . . . 12.4.6 Kursdiagramme . . . . . . . . . . . . . . . . . . . . . . . . . . 12.5 Grafiken, Objekte und Zeichenelemente . . . . . . . . . . . . . . . . . 12.5.1 Grafiken einfügen . . . . . . . . . . . . . . . . . . . . . . . . . 12.5.2 Einfügen von ClipArts aus der Gallery . . . . . . . . . . . . . 12.5.3 Einfügen anderer Objekte in Tabellen . . . . . . . . . . . . . . 12.5.4 Umgang mit Zeichenelementen . . . . . . . . . . . . . . . . . 433 433 433 439 13 Fortgeschrittene Calc-Funktionen 13.1 Arbeiten mit Listen . . . . . . . . . . . . . . . . . . . . . . . 13.1.1 Listen erstellen und pflegen . . . . . . . . . . . . . 13.1.2 Datenbankbereiche festlegen, ändern und löschen 13.1.3 Datenbankbereiche wählen . . . . . . . . . . . . . . 13.1.4 Suchen in Listen . . . . . . . . . . . . . . . . . . . . 13.1.5 Zugriff auf Listen über Calc-Funktionen . . . . . . 469 469 469 470 472 473 474 XVI . . . . . . . . . . . . . . . . . . . . . . . . . . . . . . . . . . . . 442 444 444 445 446 447 450 452 453 455 456 457 457 458 460 460 461 461 462 462 463 464 464 464 466 467 467 INHALTSVERZEICHNIS 13.2 13.3 13.4 13.5 13.6 13.1.6 Sortieren von Listen . . . . . . . . . . . . . . . . . . 13.1.7 Nutzen von Sortieroptionen . . . . . . . . . . . . . Filtern von Listen . . . . . . . . . . . . . . . . . . . . . . . . 13.2.1 Anwenden der AutoFilter-Funktion . . . . . . . . . 13.2.2 Anwenden des Standardfilters . . . . . . . . . . . . 13.2.3 Arbeiten mit dem Spezialfilter . . . . . . . . . . . . Arbeiten mit Gliederungen und Teilergebnissen . . . . . . 13.3.1 So lassen sich Teilergebnisse nutzen . . . . . . . . . 13.3.2 Teilergebniszeilen ein-/ausblenden . . . . . . . . . 13.3.3 Anwendungsbeispiel Teilergebnisse . . . . . . . . 13.3.4 Anwenden einer automatischen Gliederung . . . . 13.3.5 Eine Gliederung (Gruppierung) manuell erstellen Zielwertsuche und Mehrfachoperationen . . . . . . . . . . 13.4.1 Was ist eine Zielwertsuche? . . . . . . . . . . . . . 13.4.2 Mehrfachoperationen auf Tabellen anwenden . . . 13.4.3 Mehrfachoperationen mit zwei Eingabebereichen . Analysen mittels Szenarien unterstützen . . . . . . . . . . 13.5.1 Ein Szenario anlegen . . . . . . . . . . . . . . . . . 13.5.2 Abrufen der Szenarien . . . . . . . . . . . . . . . . 13.5.3 Szenarien korrigieren und löschen . . . . . . . . . Konsolidierung und Analyse per Datenpilot . . . . . . . . 13.6.1 Auswertung mit dem Datenpilot anfertigen . . . . 13.6.2 So arbeiten Sie im Dialogfeld Datenpilot . . . . . . 13.6.3 Kreuztabellen anpassen, aktualisieren, löschen . . 13.6.4 Filtern in der Kreuztabelle . . . . . . . . . . . . . . 13.6.5 Die Funktion „Konsolidieren“ nutzen . . . . . . . . . . . . . . . . . . . . . . . . . . . . . . . . . . . . . . . . . . . . . . . . . . . . . . . . . . . . . . . . . . . . . . . . . . . . . . . . . . . . . . . . . . . . . . . . . . . . . . . . . . . . . . . . . . . . . . . . . . . . . . . . . . . . . . . . . . . . . . . . . . . . . . . . . . . . . . . . . . . . III Impress 14 Impress für Einsteiger 14.1 Grundlagen . . . . . . . . . . . . . . . . . . . . . . . . . . . . . . . . . 14.1.1 Impress starten . . . . . . . . . . . . . . . . . . . . . . . . . . . 14.1.2 Impress aufrufen . . . . . . . . . . . . . . . . . . . . . . . . . . 14.1.3 Den Präsentations-Assistenten abschalten und manuell aufrufen . . . . . . . . . . . . . . . . . . . . . . . . . . . . . . . . . . 14.1.4 Das Impress-Dokumentfenster im Überblick . . . . . . . . . . 14.2 Eine erste Präsentation . . . . . . . . . . . . . . . . . . . . . . . . . . . 14.2.1 Seite 1: Auswahl der Präsentationsart . . . . . . . . . . . . . . 14.2.2 Seite 2: Auswahl der Seitenvorlage und des Präsentationsmediums . . . . . . . . . . . . . . . . . . . . . . . . . . . . . . . . 14.2.3 Seite 3: Effekte und der Präsentationsart auswählen . . . . . 14.2.4 Seite 4: Festlegen der Titelseite . . . . . . . . . . . . . . . . . . 14.2.5 Seite 5: Auswahl der Folgeseiten . . . . . . . . . . . . . . . . . 14.3 Kurzanleitung zum Anpassen der Präsentation . . . . . . . . . . . . 477 479 480 480 483 485 488 488 493 493 495 496 498 498 500 503 506 506 508 510 511 511 513 515 516 517 519 521 521 521 522 523 523 526 526 527 528 529 530 531 XVII INHALTSVERZEICHNIS 14.3.1 Die Seiteninhalte ergänzen . . . . . . . . . . . . . . . . . . 14.3.2 Hinweise zum Bearbeiten der Seiten und Seitenelemente 14.4 Speichern und Laden einer Präsentation . . . . . . . . . . . . . . . 14.4.1 Speichern einer Präsentation . . . . . . . . . . . . . . . . . 14.4.2 Eigenschaften der Präsentation festlegen . . . . . . . . . . 14.4.3 Präsentation als Vorlage ablegen . . . . . . . . . . . . . . . 14.4.4 Eine Präsentation erneut laden . . . . . . . . . . . . . . . . 14.4.5 Präsentationen 1:1 ohne Assistent aus Vorlagen ableiten . 14.5 Wiedergabe einer Präsentation . . . . . . . . . . . . . . . . . . . . 14.5.1 So lässt sich eine Bildschirmpräsentation abrufen . . . . . 14.5.2 Navigation während der Bildschirmpräsentation . . . . . 14.6 Präsentieren – gewusst wie . . . . . . . . . . . . . . . . . . . . . . 14.6.1 Überlegungen vor dem Erstellen einer Präsentation . . . 14.6.2 Planung der Präsentation . . . . . . . . . . . . . . . . . . . 14.6.3 Struktur und Aufbereitung . . . . . . . . . . . . . . . . . . 14.6.4 Die Umsetzung in Impress-Seiten . . . . . . . . . . . . . . . . . . . . . . . . . . . . . . . . . . . . . . . . . . . . . . 15 Impress im Detail 15.1 Wechsel der Ansichtsmodi einer Präsentation . . . . . . . . . . . . . 15.1.1 So wechseln Sie den Ansichtsmodus . . . . . . . . . . . . . . 15.1.2 Nutzen des Modus Normal . . . . . . . . . . . . . . . . . . . . 15.1.3 Die Ansicht Gliederung . . . . . . . . . . . . . . . . . . . . . . 15.1.4 Die Ansicht Foliensortierung für den Überblick . . . . . . . . . 15.1.5 Anmerkungen in der Notizansicht hinterlegen . . . . . . . . 15.1.6 So lässt sich die Handzettelansicht nutzen . . . . . . . . . . . 15.1.7 Anzeige der Masteransichten . . . . . . . . . . . . . . . . . . 15.1.8 Anpassen des Zoomfaktors . . . . . . . . . . . . . . . . . . . . 15.1.9 Navigation zwischen den Seiten der Präsentation . . . . . . 15.2 Bearbeiten einer Präsentation . . . . . . . . . . . . . . . . . . . . . . . 15.2.1 Eine neue, leere Präsentation anlegen . . . . . . . . . . . . . . 15.2.2 Folien einfügen, duplizieren, sortieren, löschen . . . . . . . . 15.2.3 Anpassen der Seiteneigenschaften . . . . . . . . . . . . . . . . 15.2.4 Seitenhintergrund anpassen . . . . . . . . . . . . . . . . . . . 15.2.5 Foliendesign ändern . . . . . . . . . . . . . . . . . . . . . . . . 15.2.6 Formatvorlagen zuweisen und anpassen . . . . . . . . . . . . 15.3 Bearbeiten der Seiteninhalte . . . . . . . . . . . . . . . . . . . . . . . . 15.3.1 Textinhalte eingeben . . . . . . . . . . . . . . . . . . . . . . . 15.3.2 Elemente markieren, einfügen, kopieren, löschen, verschieben 15.3.3 Gruppieren, Anordnen und Ausrichten von Elementen . . . 15.3.4 So lassen sich Textelemente formatieren . . . . . . . . . . . . 15.3.5 Bemerkungen zu Schriftarten und Formatierungen . . . . . . 15.3.6 Schriftenproblem in OpenOffice.org korrigieren . . . . . . . . 15.4 Exportieren einer Präsentation . . . . . . . . . . . . . . . . . . . . . . 15.4.1 Export als PDF-Dokument . . . . . . . . . . . . . . . . . . . . XVIII 532 533 534 534 536 536 537 538 538 539 539 539 540 541 542 543 545 545 545 545 546 547 548 549 550 550 550 551 551 552 553 554 555 557 558 558 559 560 560 563 563 565 565 INHALTSVERZEICHNIS 15.4.2 Export als Flash-Dokument . . . . . . . . . . . . . . . . . . . 15.4.3 Export in HTML-Dokumente . . . . . . . . . . . . . . . . . . 15.4.4 Export in Grafikdateien . . . . . . . . . . . . . . . . . . . . . . 16 Impress-Funktionen für Fortgeschrittene 16.1 Grafiken und andere Objekte einfügen . . . . . . . . . . . . . . . 16.1.1 Einfügen über Platzhalter . . . . . . . . . . . . . . . . . . . 16.1.2 Grafiken in Präsentationsseiten einfügen . . . . . . . . . . 16.1.3 Objekte der Gallery in Präsentationsseiten einfügen . . . 16.1.4 Bearbeiten der Grafikobjekte . . . . . . . . . . . . . . . . . 16.1.5 Verwenden einer Grafik als Wasserzeichen . . . . . . . . . 16.1.6 Grafik beschneiden . . . . . . . . . . . . . . . . . . . . . . 16.1.7 Diagramme in Präsentationsseiten einfügen . . . . . . . . 16.1.8 Diagramme direkt aus Calc übernehmen . . . . . . . . . . 16.1.9 Eine Tabelle in der Präsentationsseite einfügen . . . . . . 16.1.10 So werden die Tabellendaten richtig angezeigt . . . . . . 16.1.11 Sonstige OLE-Objekte einfügen . . . . . . . . . . . . . . . 16.1.12 Text- und andere Zeichenobjekte einfügen . . . . . . . . . 16.2 Seiten aus Präsentationen importieren . . . . . . . . . . . . . . . . 16.2.1 Seiteninhalte per Zwischenablage übernehmen . . . . . . 16.2.2 Übernahme einer Präsentationsdatei oder eines -objekts . 16.3 Optionen zur Bildschirmpräsentation . . . . . . . . . . . . . . . . 16.3.1 Einstellungen für Bildschirmpräsentationen . . . . . . . . 16.3.2 Erstellen einer individuellen Bildschirmpräsentation . . . 16.3.3 Einzelseiten aus einer Präsentation ausblenden . . . . . . 16.3.4 Automatische zeitgesteuerte Präsentation erstellen . . . . 16.3.5 Bildschirmpräsentation mit Zeitnahme . . . . . . . . . . . 16.3.6 Animationseffekte auf Objekte anwenden . . . . . . . . . 16.3.7 Animierte GIF-Bilder und Objekte . . . . . . . . . . . . . . 16.3.8 Aktionen beim Klicken auf ein Objekt festlegen . . . . . . 16.4 Drucken einer Präsentation . . . . . . . . . . . . . . . . . . . . . . 16.4.1 Die Präsentation drucken . . . . . . . . . . . . . . . . . . . 16.4.2 Einzelseiten und Objekte ausdrucken . . . . . . . . . . . . 16.4.3 Druckoptionen bei der Ausgabe wählen . . . . . . . . . . 16.4.4 Anmerkungen zum Plakatdruck . . . . . . . . . . . . . . . 16.4.5 Tricks zum Umgehen des Skalierungsproblems bei Texten . . . . . . . . . . . . . . . . . . . . . . . . . . . . . . . . . . . . . . . . . . . . . . . . . . . . . . . . . . . . . . IV Draw 17 Grundlagen der Arbeit mit Draw 17.1 Draw im Überblick . . . . . . . . . . . . . . . . . . . . . . . . 17.1.1 Das Draw-Dokumentfenster . . . . . . . . . . . . . . 17.1.2 Wechsel zwischen Normal- und Hintergrundansicht 17.1.3 Arbeiten mit Ebenen . . . . . . . . . . . . . . . . . . 567 569 574 577 577 577 578 579 580 580 581 581 583 583 584 586 587 588 588 589 591 591 594 595 596 597 598 601 602 603 603 604 606 608 609 611 . . . . . . . . . . . . . . . . . . . . 613 613 613 614 615 XIX INHALTSVERZEICHNIS 17.2 17.3 17.4 17.5 17.1.4 Benutzerdefinierte Ebenen hinzufügen, umbenennen, löschen Verwalten der Zeichnungsdokumente . . . . . . . . . . . . . . . . . . 17.2.1 Anlegen neuer Zeichnungsdokumente . . . . . . . . . . . . . 17.2.2 Speichern einer Draw-Zeichnung . . . . . . . . . . . . . . . . 17.2.3 Zeichnung als Vorlage ablegen . . . . . . . . . . . . . . . . . . 17.2.4 Eine Zeichnung erneut laden . . . . . . . . . . . . . . . . . . . 17.2.5 Zeichnungen exportieren . . . . . . . . . . . . . . . . . . . . . 17.2.6 Drucken von Zeichnungen . . . . . . . . . . . . . . . . . . . . Arbeitstechniken zur Verwaltung von Seiten . . . . . . . . . . . . . . 17.3.1 Seiten anlegen, löschen, kopieren etc. . . . . . . . . . . . . . . 17.3.2 So lassen sich Seiten importieren . . . . . . . . . . . . . . . . 17.3.3 Das Seitenformat der Zeichnung anpassen . . . . . . . . . . . Einfügen von Zeichenobjekten . . . . . . . . . . . . . . . . . . . . . . 17.4.1 Einfügen von Linien in eine Zeichnung . . . . . . . . . . . . . 17.4.2 Pfeile in die Zeichnung einfügen . . . . . . . . . . . . . . . . 17.4.3 Maßlinien einfügen . . . . . . . . . . . . . . . . . . . . . . . . 17.4.4 Rechtecke und rechteckige Flächen zeichnen . . . . . . . . . 17.4.5 Zeichnen von Kreisen und Ellipsen . . . . . . . . . . . . . . . 17.4.6 Zeichnen von Kurven und Polygonen . . . . . . . . . . . . . 17.4.7 Linien anpassen und Flächen füllen . . . . . . . . . . . . . . . 17.4.8 3D-Körper zeichnen . . . . . . . . . . . . . . . . . . . . . . . 17.4.9 Textobjekte einfügen und bearbeiten . . . . . . . . . . . . . . Arbeiten mit Zeichenobjekten . . . . . . . . . . . . . . . . . . . . . . . 17.5.1 Verwenden eines Rasters und von Fangobjekten . . . . . . . 17.5.2 Objekte markieren und selektieren . . . . . . . . . . . . . . . 17.5.3 Objekte kopieren, löschen, verschieben . . . . . . . . . . . . . 17.5.4 Gruppieren von Objekten . . . . . . . . . . . . . . . . . . . . 17.5.5 Linien und Objekte verbinden . . . . . . . . . . . . . . . . . . 17.5.6 Objekte zu Formen kombinieren . . . . . . . . . . . . . . . . . 17.5.7 Formen-Operationen auf Objekte anwenden . . . . . . . . . . 17.5.8 Beispiel zum Verbinden, Kombinieren und Verschmelzen . . 17.5.9 Anordnen von Elementen in der Z-Achse . . . . . . . . . . . 17.5.10 Ausrichten von Elementen . . . . . . . . . . . . . . . . . . . . 17.5.11 Spiegeln von Objekten . . . . . . . . . . . . . . . . . . . . . . 17.5.12 Objekte in der 2D-Ebene drehen . . . . . . . . . . . . . . . . . 18 Erweiterte Draw-Funktionen 18.1 Bearbeiten von Bitmap-Grafiken . . . . . . . . . . . . . . . . 18.1.1 Kurzübersicht: So fügen Sie Grafiken ein . . . . . . . 18.1.2 Größe, Position und Zuschnitt von Grafikobjekten . 18.1.3 Farbauflösung anpassen – Hintergründe . . . . . . . 18.1.4 Anpassen der Grafikanzeige über Filter . . . . . . . 18.1.5 Spezielle Grafikfilter nutzen . . . . . . . . . . . . . . 18.1.6 Farben in Bitmaps mittels der Farbpipette tauschen . XX . . . . . . . . . . . . . . . . . . . . . . . . . . . . . . . . . . . 616 619 619 620 621 621 622 622 622 623 623 624 625 626 627 628 629 630 631 632 633 633 635 635 637 637 637 638 639 639 641 641 642 643 643 645 645 645 646 647 648 649 650 INHALTSVERZEICHNIS 18.1.7 Formatkonvertierung von Grafiken . . . . . . . . . . . . 18.2 Arbeiten mit weiteren Objekten in Draw . . . . . . . . . . . . . 18.2.1 Arbeiten mit Verbindern . . . . . . . . . . . . . . . . . . 18.2.2 Klebepunkte . . . . . . . . . . . . . . . . . . . . . . . . . 18.2.3 Punkte von Polygonen und Kurven bearbeiten . . . . . 18.2.4 Umwandeln von 2D-Objekten in Kurven und Polygone 18.2.5 Objekt in eine Bitmap oder ein MetaFile umwandeln . . 18.2.6 Bilder in Polygon umwandeln (vektorisieren) . . . . . . 18.2.7 Umwandeln von 2D-Objekten in 3D-Objekte . . . . . . 18.2.8 Objekte in 3D-Rotationskörper umwandeln . . . . . . . 18.2.9 3D-Objekte kombinieren . . . . . . . . . . . . . . . . . . 18.2.10 Rotieren von 3D-Objekten . . . . . . . . . . . . . . . . . 18.3 3D-Effekte nutzen . . . . . . . . . . . . . . . . . . . . . . . . . . . . . . . . . . . . . . . . . . . . . . . . . . . . . . . . . . . . . . . . . V Datenbanken, Makros und mehr 19 Base-Datenbankfunktionen – Basiswissen 19.1 Basiswissen zum Datenbankentwurf . . . . . . . . . . . . . . 19.1.1 Was sind Tabellen? . . . . . . . . . . . . . . . . . . . . 19.1.2 Was sind Schlüssel? . . . . . . . . . . . . . . . . . . . 19.1.3 Entwurfsgrundlagen für Datenbanken . . . . . . . . 19.1.4 Normalisierung des Datenbankentwurfs . . . . . . . 19.1.5 Beispiel für einen Datenbankentwurf . . . . . . . . . 19.2 Datenbanken in Base anlegen und verwalten . . . . . . . . . 19.2.1 Anlegen einer neuen Datenbank . . . . . . . . . . . . 19.2.2 Eine bestehende Datenbank laden . . . . . . . . . . . 19.2.3 Das Base-Datenbankfenster . . . . . . . . . . . . . . 19.2.4 Eine Tabelle per Tabellen-Assistent erstellen . . . . . 19.2.5 Tabellenstruktur manuell definieren . . . . . . . . . 19.2.6 Tabellen verwalten . . . . . . . . . . . . . . . . . . . 19.2.7 Anpassen des Tabellenentwurfs . . . . . . . . . . . . 19.2.8 Einer Tabelle einen zusätzlichen Index zuweisen . . 19.3 MySQL-Datenbank installieren und einrichten . . . . . . . . 19.3.1 MySQL unter Linux einrichten . . . . . . . . . . . . . 19.3.2 Installation der ODBC-Treiber unter Linux . . . . . . 19.3.3 So installieren Sie MySQL unter Microsoft Windows 19.3.4 MyODBC unter Windows installieren . . . . . . . . 19.3.5 Den MySQL-Server testen . . . . . . . . . . . . . . . 19.4 Datenquellen in Base einbinden . . . . . . . . . . . . . . . . 19.4.1 Wissenswertes zu Datenquellen . . . . . . . . . . . . 19.4.2 So erstellen Sie einfache Datenquellen . . . . . . . . 19.4.3 Einbinden eines Adressbuches als Datenquelle . . . 19.4.4 Text- und CSV-Dateien als Datenquellen einbinden . 19.4.5 Besonderheiten bei Calc-Tabellen als Datenquellen . 652 653 653 654 654 655 656 658 659 661 661 662 662 667 . . . . . . . . . . . . . . . . . . . . . . . . . . . . . . . . . . . . . . . . . . . . . . . . . . . . . . . . . . . . . . . . . . . . . . . . . . . . . . . . . . . . . . . . . . . . . . . . . . . . . . . . . . . . . . . . . . . . . . . . . . . . . . . . . . . . . . . 669 669 669 670 673 674 679 682 682 684 685 686 689 693 695 697 698 698 701 704 705 705 707 707 707 708 712 715 XXI INHALTSVERZEICHNIS 19.4.6 19.4.7 19.4.8 19.4.9 . . . . . . . . 717 721 724 726 20 Datenbankfunktionen nutzen 20.1 Datenquellen in Office verwalten . . . . . . . . . . . . . . . . . . . . 20.1.1 Abrufen der Datenquellenansicht . . . . . . . . . . . . . . . 20.1.2 Datenbank in Office wechseln oder laden . . . . . . . . . . 20.1.3 Die Liste der verwendeten Datenbanken bereinigen . . . . 20.1.4 Navigation im Datenquellen-Explorer . . . . . . . . . . . . 20.2 Arbeiten mit Datenblättern . . . . . . . . . . . . . . . . . . . . . . . 20.2.1 So arbeiten Sie mit den Daten einer Tabelle . . . . . . . . . 20.2.2 Daten in Tabellen einfügen, ändern und löschen . . . . . . 20.3 Sortieren und Suchen . . . . . . . . . . . . . . . . . . . . . . . . . . 20.3.1 Sortieren einzelner Datenblattspalten . . . . . . . . . . . . . 20.3.2 Sortieren mehrerer Datenblattspalten . . . . . . . . . . . . . 20.3.3 Suchen in Datensätzen . . . . . . . . . . . . . . . . . . . . . 20.4 Arbeiten mit den Filterfunktionen . . . . . . . . . . . . . . . . . . . 20.4.1 Einfach in der Anwendung – der Autofilter . . . . . . . . . 20.4.2 Arbeiten mit dem Standardfilter für Tabellen . . . . . . . . 20.4.3 Suchen mit einem Formularfilter . . . . . . . . . . . . . . . 20.5 Arbeiten mit Ansichten und Abfragen . . . . . . . . . . . . . . . . . 20.5.1 Definieren einer Ansicht auf Tabellen . . . . . . . . . . . . . 20.5.2 Abfrage für eine Tabellen per Assistent erstellen . . . . . . 20.5.3 Erstellen einer Abfrage in der Entwurfsansicht . . . . . . . 20.5.4 Speichern der Abfrage . . . . . . . . . . . . . . . . . . . . . 20.5.5 Auswahlkriterien für die Abfrage definieren . . . . . . . . . 20.5.6 Umgang mit Parameterabfragen . . . . . . . . . . . . . . . . 20.5.7 Berechnungen in Abfragen . . . . . . . . . . . . . . . . . . . 20.5.8 Funktionen in Abfragen nutzen . . . . . . . . . . . . . . . . 20.5.9 Tabellen, Ansichten und Abfragen verwalten . . . . . . . . 20.6 Abfragen über mehrere Tabellen . . . . . . . . . . . . . . . . . . . . 20.6.1 Grundwissen zu Beziehungen zwischen den Tabellen . . . 20.6.2 Beziehung in der Entwurfsansicht einer Abfrage einrichten 20.6.3 Abfragebeispiel über mehrere Tabellen . . . . . . . . . . . . 20.6.4 Abfrageergebnisse gruppieren und summieren . . . . . . . 20.6.5 So schalten Sie im Abfrageentwurf zur SQL-Ansicht . . . . 20.7 Kurzeinführung in SQL . . . . . . . . . . . . . . . . . . . . . . . . . 20.7.1 SQL beim Tabellenentwurf . . . . . . . . . . . . . . . . . . . 20.7.2 SQL zur Manipulation der Tabellenwerte . . . . . . . . . . 20.7.3 Tabelleninhalt in eine zweite Tabelle übernehmen . . . . . . 20.7.4 Tabellenspalte auf Null setzen . . . . . . . . . . . . . . . . . 20.7.5 Abfragen mit SQL gestalten . . . . . . . . . . . . . . . . . . . . . . . . . . . . . . . . . . . . . . . . . . . . . . . . . . . . . . . . 729 729 729 730 731 732 733 734 737 739 739 740 741 744 744 745 747 748 749 751 753 756 756 758 760 761 762 765 765 767 770 772 773 774 774 776 778 779 780 XXII dBase-Tabellen als Datenquellen einbinden . . . . . Datenbanken über ODBC als Datenquelle einbinden Datenquellen über ADO einbinden . . . . . . . . . . MySQL mit JDBC als Datenquelle einbinden . . . . . . . . . . . . . . . . . INHALTSVERZEICHNIS 20.7.6 SQL-Abfragen über mehrere Tabellen . . . . . . . . . . . . . . 20.7.7 Sortieren der Ergebnisdaten in SQL . . . . . . . . . . . . . . . 20.7.8 Anwendung des DISTINCT-Befehls in der SQL-Abfrage . . . 783 784 785 21 Datenübernahme in Dokumente, Berichte und einfache Formulare 21.1 Datenübernahme in Dokumente . . . . . . . . . . . . . . . . . . . . . 21.1.1 So übernehmen Sie Daten einer Tabelle in ein Dokument . . 21.1.2 Datenbankspalten als Felder in ein Textdokument übernehmen . . . . . . . . . . . . . . . . . . . . . . . . . . . . . . . . . 21.1.3 Tabellendaten gezielt in Textdokumente übernehmen . . . . 21.1.4 Datensätze in Calc-Tabellen übernehmen . . . . . . . . . . . . 21.2 Erzeugen von Berichten in Office . . . . . . . . . . . . . . . . . . . . . 21.2.1 So starten Sie den Berichtsassistenten . . . . . . . . . . . . . . 21.2.2 Abrufen eines Berichts . . . . . . . . . . . . . . . . . . . . . . 21.2.3 Berichtserstellung mit dem Datenpilot und Calc . . . . . . . 21.3 Einfache Formulare erstellen und nutzen . . . . . . . . . . . . . . . . 21.3.1 Formularentwurf in Base mit dem Formular-Assistenten . . 21.3.2 Ein Formular nutzen . . . . . . . . . . . . . . . . . . . . . . . 21.3.3 Einfaches Formular in Calc per Drag & Drop erstellen . . . . 787 787 787 22 Arbeiten mit den Office-Formularfunktionen 22.1 Grundlagen zum Formularentwurf . . . . . . . . . . . . . . . . . . . 22.1.1 Formularentwurf in Base . . . . . . . . . . . . . . . . . . . . . 22.1.2 Formularentwurf in anderen Office-Anwendungen . . . . . . 22.1.3 Kontrollelemente in das Formular einfügen . . . . . . . . . . 22.1.4 Formularelemente im Formular bearbeiten . . . . . . . . . . . 22.1.5 Anpassen der Formulareigenschaften . . . . . . . . . . . . . . 22.1.6 Setzen der Eigenschaften für Kontrollfelder . . . . . . . . . . 22.1.7 Zuweisen eines Makros zu Formularen und Steuerelementen 22.1.8 Beeinflussen der Aktivierungsreihenfolge im Formular . . . 22.2 Übersicht über verfügbare Kontrollelemente . . . . . . . . . . . . . . 22.2.1 Text- und Bezeichnungsfelder in Formularen nutzen . . . . . 22.2.2 Zugriff auf Kontrollelemente aus Makros . . . . . . . . . . . 22.2.3 Nutzen spezieller Kontrollelemente für Datenbankfelder . . 22.2.4 Nutzen von Markierfeldern . . . . . . . . . . . . . . . . . . . 22.2.5 Nutzen von Optionsfeldern . . . . . . . . . . . . . . . . . . . 22.2.6 Nutzen von Listenfeldern . . . . . . . . . . . . . . . . . . . . 22.2.7 Listenfeld mit Datenbankanbindung einfügen . . . . . . . . . 22.2.8 Kombinationsfelder, die Alternative zu Listenfeldern . . . . 22.2.9 Tabellen-Kontrollfelder nutzen . . . . . . . . . . . . . . . . . . 22.2.10 Schaltflächen in Formularen nutzen . . . . . . . . . . . . . . . 22.3 Arbeiten mit Unterformularen . . . . . . . . . . . . . . . . . . . . . . 22.3.1 Entwurf von Haupt- und Unterformularen . . . . . . . . . . 22.4 Kontrollelemente an Calc-Tabellen anbinden . . . . . . . . . . . . . . 22.4.1 So binden Sie ein Textfeld an eine Tabellenzelle . . . . . . . . 815 815 815 817 819 822 824 826 828 829 830 830 836 841 842 848 855 856 865 867 870 873 874 879 879 788 790 794 797 797 801 802 805 805 810 812 XXIII INHALTSVERZEICHNIS 22.4.2 Beispiel: Tabellenblatt mit Listenfeld . . . . . . . . . . . . . . 880 23 Arbeiten mit Office-Makros 23.1 Makros aufnehmen, ausführen, bearbeiten . . . . . . . . . . . . . . 23.1.1 So organisiert Office Makros . . . . . . . . . . . . . . . . . . 23.1.2 Aufzeichnen von Basic-Makros . . . . . . . . . . . . . . . . 23.1.3 Makros über das Dialogfeld Makro ausführen . . . . . . . . 23.1.4 Basic-Makrocode ansehen, eingeben, bearbeiten . . . . . . . 23.1.5 Makros, Module und Bibliotheken verwalten . . . . . . . . 23.1.6 Sicherheit bei der Makroausführung . . . . . . . . . . . . . 23.2 Einbinden von Makros in Office . . . . . . . . . . . . . . . . . . . . 23.2.1 Aufrufen von Makros über Feldbefehle in Textdokumenten 23.2.2 Makros auf Tastenkürzel legen . . . . . . . . . . . . . . . . . 23.2.3 Makros an Programmereignisse binden . . . . . . . . . . . 23.2.4 Menüeinträge mit Makros belegen . . . . . . . . . . . . . . 23.2.5 Makros an Schaltflächen von Symbolleisten anbinden . . . 23.3 Die Basic-Entwicklungsumgebung . . . . . . . . . . . . . . . . . . . 23.3.1 Das Basic-Fenster im Überblick . . . . . . . . . . . . . . . . 23.3.2 Navigieren zwischen Bibliotheken und Modulen . . . . . . 23.3.3 Unterstützung bei der Code-Eingabe . . . . . . . . . . . . . 23.3.4 Unterstützung beim Entwurf von Basic-Dialogen . . . . . . 23.4 Testen des Basic-Codes . . . . . . . . . . . . . . . . . . . . . . . . . . 23.4.1 Den Code im Debugger ausführen . . . . . . . . . . . . . . 23.4.2 Arbeiten mit Haltepunkten . . . . . . . . . . . . . . . . . . 23.4.3 Werte während des Ablaufs beobachten . . . . . . . . . . . . . . . . . . . . . . . . . . . . . . . . . 883 883 883 885 887 888 890 895 897 898 898 900 901 903 904 904 906 907 908 911 911 913 914 24 Programmierung mit Office-Basic 24.1 Die Office-Basic-Syntax im Überblick . . . . . . . . . . . . . . . 24.1.1 Anweisungen und Kommentare . . . . . . . . . . . . . . 24.1.2 Bemerkungen zu Konstanten . . . . . . . . . . . . . . . . 24.1.3 Variable deklarieren und nutzen . . . . . . . . . . . . . . 24.1.4 Operatoren . . . . . . . . . . . . . . . . . . . . . . . . . . 24.1.5 Verzweigungen und Kontrollstrukturen in Programmen 24.1.6 Schleifen für Programmwiederholungen . . . . . . . . . 24.1.7 Arbeiten mit der With-Anweisung . . . . . . . . . . . . 24.1.8 Prozeduren und Funktionen . . . . . . . . . . . . . . . . 24.2 Benutzerdialoge mit MsgBox und InputBox . . . . . . . . . . . 24.2.1 Anzeige von Dialogen mit MsgBox . . . . . . . . . . . . 24.2.2 Benutzereingaben über InputBox abfragen . . . . . . . 24.3 Zugriff auf Dialoge . . . . . . . . . . . . . . . . . . . . . . . . . . 24.3.1 Fähigkeiten des Dialogbeispiels . . . . . . . . . . . . . . 24.3.2 Der Entwurf eines Dialogbeispiels . . . . . . . . . . . . . 24.3.3 Dialoge aufrufen und aus Makros verwalten . . . . . . . 24.4 Beispiele zum Zugriff auf Dokumente . . . . . . . . . . . . . . . 24.4.1 Zugriff auf Textdokumente im Writer . . . . . . . . . . . . . . . . . . . . . . . . . . . . . 915 915 915 917 918 921 922 924 926 926 929 929 933 936 936 937 940 945 945 XXIV . . . . . . . . . . . . . . . . . . . . . . . . . . . . . . . . . . . . INHALTSVERZEICHNIS 24.4.2 Calc um benutzerspezifische Funktionen erweitern . . . . . . 24.4.3 Zugriff auf Tabellendokumente in Calc . . . . . . . . . . . . . 24.4.4 Zugriff auf Datenbanken aus Makros . . . . . . . . . . . . . . 25 Formeleditor, HTML- und XML-Funktionen 25.1 Arbeiten mit dem Modul Math (Formeleditor) . . . . . . . . 25.1.1 So aktivieren Sie Math . . . . . . . . . . . . . . . . . 25.1.2 Übersicht über das Math-Anwendungsfenster . . . . 25.1.3 Abrufen der Formelelemente über die Auswahlleiste 25.1.4 Beispiel zur Formeleingabe . . . . . . . . . . . . . . . 25.1.5 Eingabe spezieller Formelsymbole . . . . . . . . . . 25.1.6 Direkte Eingabe von Formeln im Kommandofenster 25.1.7 Formeln speichern und importieren . . . . . . . . . . 25.1.8 Formatieren der Formel . . . . . . . . . . . . . . . . . 25.2 Die Webfunktionen in den Office-Modulen . . . . . . . . . . 25.2.1 Know-how: So fügen Sie Hyperlinks im Text ein . . 25.2.2 Arbeiten mit der Hyperlink-Symbolleiste . . . . . . 25.2.3 Arbeiten mit Hyperlinks . . . . . . . . . . . . . . . . 25.3 Arbeiten mit Frames . . . . . . . . . . . . . . . . . . . . . . . 25.4 Gestalten von Webseiten in Office . . . . . . . . . . . . . . . 25.4.1 Dokumente per Assistent in HTML konvertieren . . 25.4.2 Neue, leere Webseiten anlegen . . . . . . . . . . . . . 25.4.3 Webseiten-Inhalte individuell gestalten . . . . . . . . 25.4.4 Aufzählungen, Nummerierungen, Listen . . . . . . 25.4.5 Tabellen in Webseiten einfügen . . . . . . . . . . . . 25.4.6 Grafiken im Webdokument . . . . . . . . . . . . . . . 25.4.7 Hyperlinks in Webseiten . . . . . . . . . . . . . . . . 25.4.8 Entwerfen von ImageMaps . . . . . . . . . . . . . . . 25.4.9 Formulare in HTML-Dokumenten . . . . . . . . . . 25.4.10 Java-Applets in HTML-Seiten einbinden . . . . . . . 25.4.11 Scripte im HTML-Code einbinden . . . . . . . . . . . 25.5 XML-Funktionen in Office . . . . . . . . . . . . . . . . . . . . 25.5.1 XML-Formulare in Office . . . . . . . . . . . . . . . . 25.5.2 Arbeiten mit XML-Filtern in Office . . . . . . . . . . . . . . . . . . . . . . . . . . . . . . . . . . . . . . . . . . . . . . . . . . . . . . . . . . . . . . . . . . . . . . . . . . . . . . . . . . . . . . . . . . . . . . . . . . . . . . . . . . . . . . . . . . . . . . . . . . . . . . . . . . . . . . . . . . . . . . . . . . . . . . . . . . . 26 Office installieren und anpassen 26.1 OpenOffice.org oder StarOffice installieren . . . . . . . . . . . . . . . 26.1.1 Nachbereiten der Installation unter Linux . . . . . . . . . . . 26.1.2 Erstes Einrichten von Office nach der Installation . . . . . . . 26.1.3 Office reparieren, modifizieren oder deinstallieren . . . . . . 26.2 Funktionen zum Anpassen der Symbolleisten . . . . . . . . . . . . . 26.2.1 Symbolleisten anordnen und Schaltflächen ein- oder ausblenden . . . . . . . . . . . . . . . . . . . . . . . . . . . . . . . . . 26.2.2 So legen Sie neue Symbolleisten an . . . . . . . . . . . . . . . 26.2.3 Neue Schaltflächen zu Symbolleisten hinzufügen . . . . . . . 954 956 961 967 967 968 968 970 971 972 973 974 975 978 978 982 983 984 986 986 987 990 998 1002 1005 1008 1014 1017 1019 1021 1027 1027 1038 1043 1043 1044 1044 1045 1046 1046 1048 1049 XXV INHALTSVERZEICHNIS 26.2.4 Symbole von Schaltflächen ändern . . . . . . . . . . . . . 26.3 Anpassen der Menüs in Office . . . . . . . . . . . . . . . . . . . . 26.3.1 Hauptmenüeinträge erzeugen und anpassen . . . . . . . 26.3.2 Untermenüs, Befehle und Trennlinien in Menüs einfügen 26.4 Anpassen allgemeiner Office-Optionen . . . . . . . . . . . . . . . 26.4.1 Anpassen der Benutzerdaten . . . . . . . . . . . . . . . . . 26.4.2 Windows-Dialoge zum Öffnen/Speichern anpassen . . . 26.4.3 Anpassen der Programmpfade in Office . . . . . . . . . . 26.4.4 Anpassen der Laden/Speichern-Optionen . . . . . . . . . 26.4.5 Modulspezifische Optionen anpassen . . . . . . . . . . . . VI Anhang . . . . . . . . . . . . . . . . . . . . 1051 1052 1052 1054 1057 1057 1058 1058 1059 1059 1061 A Anhang A: Beispieldateien zum Buch 1063 B StarOffice und OpenOffice.org im Internet 1065 C Tastenkombinationen 1067 XXVI Einleitung Mit StarOffice bzw. OpenOffice.org steht interessierten Anwendern eine leistungsfähige Office-Lösung zur Verfügung. Dieses Buch befasst sich mit den Funktionen dieses Office-Pakets. Für wen ist dieses Buch? Der vorliegende Titel versteht sich als Ergänzung zur Office-Hilfe, dem StarOfficeHandbuch und den Anleitungen im Internet. Das Buch richtet sich an jeden OfficeAnwender, der ein „Single source“-Nachschlagewerk sucht oder mehr zu den Programmfunktionen wissen möchte. ❏ Es eignet sich für Leser(innen), die einen leichten Einstieg suchen oder sich einen Überblick über die verfügbaren Funktionen (z. B. beim Umstieg von Microsoft Office oder älteren OpenOffice.org-/StarOffice-Versionen) verschaffen möchten. ❏ Das Buch adressiert Nutzer, die sich mit dem Erstellen von Textdokumenten im Büro (Firmenumfeld, Behörden), in der Schule oder im universitären Bereich befassen. Wer öfters Daten in Tabellenkalkulationsprogrammen bearbeitet, findet in diesem Buch eine umfassende Einführung in Calc und lernt das Programm für eigene Zwecke einzusetzen. ❏ Leser(innen), die den Computer zum Anfertigen von Zeichnungen oder zum Erstellen von Präsentationen nutzen, finden nicht nur eine Beschreibung der betreffenden Office-Funktionen. Es lässt sich auch nachlesen, was man ggf. zur Gestaltung von Präsentationen wissen sollte. ❏ Und nicht zuletzt richtet sich das Buch an professionelle Anwender sowie Be- rater, die StarOffice oder OpenOffice.org kundenspezifisch (z. B. durch Makros) erweitern möchten. Durch seinen Umfang dürfte das Buch ein unentbehrliches Nachschlagewerk für jeden ernsthaften Office-Anwender sein. Auch die Hinweise zu praxisrelevanten Fragestellungen dürften eine wertvolle Hilfe für viele Anwender darstellen. 1 Einleitung Was deckt das Buch ab und wie nutze ich es? Das Buch deckt den Funktionsumfang von StarOffice 8.0 und OpenOffice.org 2.0 insgesamt ab. Zum Schreiben des Manuskripts wurden die Betriebssystemplattformen Linux und Windows benutzt. Auch wenn viele Abbildungen im Buch unter Linux angefertigt wurden, können Windows-, Macintosh- oder Solaris-Anwender die Erläuterungen 1:1 nachvollziehen. Dass OpenOffice.org aus lizenzrechtlichen Gründen weniger Dokumentvorlagen bietet oder intern eine andere Rechtschreibprüfung bietet, sollte auch kein Problem sein. Auf Unterschiede in der Funktionalität zwischen den Linux- und Windows-Implementierungen oder zwischen StarOffice und OpenOffice.org wird im Text hingewiesen. Das Buch ist in verschiedene Teile gegliedert, die einzelne Office-Module oder Funktionsgruppen behandeln. Innerhalb dieser Teile führen getrennte Kapitel den Leser von den ersten Schritten bis hin zum Insiderwissen. ❏ Sie können dieses Buch als Anleitung zum Einstieg in Office verwenden und die Anfangskapitel der Sie interessierenden Teile ansehen, um die Grundlagen zu erarbeiten. Beispiele erlauben es Ihnen, die einzelnen Funktionen direkt nachzuvollziehen. ❏ Kennen Sie sich bereits mit den Office-Funktionen aus? Dann nutzen Sie dieses Buch als Begleiter, um die umfangreichen Funktionen noch besser kennen zu lernen. ❏ Stehen Sie vor einem Problem und wissen nicht, wie dies mit Office zu lösen ist? Dann verwenden Sie dieses Buch als Nachschlagewerk und Ratgeber. ❏ Möchten Sie Ihre Arbeit effizienter gestalten oder Office einfach besser nutzen? Auch hier unterstützt Sie das vorliegende Buch durch viele Hinweise, Tipps und Beispiele. Die einzelnen Kapitel enthalten zusätzliche Tipps, Hintergrundinformationen und Warnungen, die optisch hervorgehoben wurden. Mit Tipp ausgezeichnete Abschnitte enthalten Anleitungen zur besseren Nutzung der betreffenden Office-Funktionen. Der Begriff Achtung vor einem Absatz weist auf Funktionen hin, die Risiken beinhalten. Mit Hinweis ausgezeichnete Textstellen enthalten zusätzliche Erläuterungen und Hintergrundinformationen. 2 Kapitel 1 Einführung in Office Mit OpenOffice.org bzw. StarOffice steht ein Office-Programmpaket für verschiedene Betriebssysteme wie Linux, Windows, MacOS oder Solaris bereit. In diesem Kapitel erhalten Sie einen Überblick über das Paket und erfahren, welche Module enthalten sind. 1.1 OpenOffice.org/StarOffice im Überblick Als Benutzer haben Sie die Wahl zwischen OpenOffice.org und StarOffice. Der folgende Abschnitt befasst sich mit dem Funktionsumfang von OpenOffice.org/StarOffice und geht auf Unterschiede sowie Besonderheiten ein. 1.1.1 Unterschiede zwischen StarOffice und OpenOffice.org Benutzer können zwischen StarOffice und OpenOffice.org wählen. Beide Produktlinien setzen auf dem gleichen Quellcode auf. Unterschiede gibt es lediglich in der Ausstattung und in der Lizenzierung. ❏ OpenOffice.org: ist die Zusammenstellung der Programmfunktionen des Open- Office.org-Projekts. Die unter http://de.openoffice.org bereitgestellten Versionen der Software lassen sich kostenlos nutzen. Das Paket weist geringfügige Einschränkungen gegenüber StarOffice auf. So fehlen Vorlagen für Dokumente oder lizenzpflichtige Softwarefunktionen wie z. B. Rechtschreibwörterbücher. Diese Funktionen lassen sich aber manuell nachrüsten. ❏ StarOffice: Unter diesem Namen wird von der Firma Sun die Zusammenstel- lung der OpenOffice.org-Programmmodule als Komplettpaket verkauft. Sun ergänzt die Programmmodule um Vorlagen und weitere lizenzpflichtige Softwarefunktionen wie Rechtschreibwörterbücher sowie durch ein gedrucktes Handbuch und einen Datenträger. Diese kostenpflichtige Büro-Suite lässt sich über den Handel (Einzelbenutzerlizenzen und Firmenlizenzen) beziehen. 3 1 Einführung in Office Mittlerweile gibt es verschiedene Versionen von OpenOffice.org (1.0, 1.1, 2.0) und StarOffice (6.0, 7.0, 8.0). Aus Anwendersicht ist aber die Bedienung dieser Varianten weitgehend identisch. Wer also mit OpenOffice.org gearbeitet hat, kann nahtlos mit StarOffice weitermachen und umgekehrt. Auch der Umstieg von OpenOffice 1.x auf 2.0 bzw. von StarOffice 6.0/7.0 auf 8.0 erfordert keine größere Umgewöhnung. Für den privaten Gebrauch bietet sich z. B. das Arbeiten mit OpenOffice.org an, während am Arbeitsplatz viel1eicht StarOffice zum Einsatz kommt. Andererseits ist StarOffice als Einzelplatzlizenz im Vergleich mit den Office-Paketen anderer Hersteller preislich sehr interessant, so dass viele Privatanwender wegen der zusätzlichen Beigaben in Form von Schriften, Vorlagen, Grafiken, Wörterbüchern für die Rechtschreibung etc. gleich zu StarOffice greifen. 1.1.2 Der StarOffice-/OpenOffice.org-Funktionsumfang StarOffice und OpenOffice.org stellen in der aktuellen Version folgende Programmmodule und -funktionen bereit: ❏ Writer: Der Writer ist das Textverarbeitungsmodul, das zum Erstellen von Brie- fen und anderen Textdokumenten genutzt wird. Das Programm ist das Pendant zu Microsoft Word und kann auch dessen Dokumente lesen und schreiben. ❏ Calc: Hierbei handelt es sich um das Tabellenkalkulationsmodul des Office- Pakets. Calc besitzt eine ähnliche Funktionalität wie Microsoft Excel und unterstützt auch die Excel-Dokumentformate. ❏ Impress: Dieses Modul ist zum Erstellen von Präsentationen vorgesehen. Im- press stellt ähnliche Funktionen wie Microsoft PowerPoint bereit und unterstützt auch dessen Dokumentformate. ❏ Draw: Hierbei handelt es sich um das in OpenOffice.org/StarOffice enthaltene Zeichenprogramm, mit dem sich so genannte Vektorgrafiken (mit Linien bzw. anderen Objekten) entwerfen und speichern lassen. ❏ Base: Dies ist das neu in OpenOffice.org/StarOffice aufgenommene Datenbank- modul, mit dem sich Datenbanken anlegen und mit Tabellen füllen lassen. Zusätzlich bietet OpenOffice.org/StarOffice Funktionen, um Abfragen, Formulare und Berichte auf die Daten anzufertigen. Neben diesen Hauptmodulen gibt es in StarOffice/OpenOffice.org noch das Modul Math, ein Formeleditor, mit dem Sie eigene Formeldokumente erstellen und Formeln in anderen Dokumenten hinterlegen können. Ein Editor zur Gestaltung von HTMLSeiten, eine Funktion, um Globaldokumente zu verwalten, sowie einige Assistenten zum Erstellen von Visitenkarten, Etiketten und Vorlagen runden die Funktionen ab. Zu erwähnen sind auch die Funktionen zur Makroprogrammierung. Auf diese Details wird in den folgenden Kapiteln dieses Buches eingegangen. Hinweis: Wer von älteren Versionen von StarOffice bzw. OpenOffice.org auf die aktuelle Version 8.0 bzw. 2.0 umsteigt, interessiert sich vielleicht für die Änderungen. Aus 4 1.2 Bedienung gemeinsamer Funktionen Anwendersicht wurde die Benutzeroberfläche (Menü- und Schaltflächendesign) geringfügig gegenüber den Vorgängerversionen überarbeitet. Zudem benutzen OpenOffice.org und StarOffice nun ein anderes Dokumentformat (OpenDocument-Format ) zum Speichern der Dokumente. Die größten Neuerungen in OpenOffice.org 2.0/StarOffice 8 zur Vorgängerversion bestehen in der nun integrierten Datenbankfunktion Base. Zudem gibt es Detailverbesserungen im Import/Export von Microsoft-OfficeDokumenten. 1.2 Bedienung gemeinsamer Funktionen Dieser Abschnitt befasst sich mit der Bedienung der Funktionen, die allen OfficeModulen gemeinsam sind, wie Aufruf der Funktionen, Arbeiten mit Assistenten etc. 1.2.1 So wird OpenOffice.org/StarOffice unter Windows gestartet Um Funktionen von OpenOffice.org/StarOffice zu nutzen, müssen Sie eines der Einzelmodule oder eine entsprechende Dokumentdatei anwählen. Abbildung 1.1: Aufruf der OpenOffice.org-Module im Windows-Startmenü (Windows XP) ❏ Eine Möglichkeit besteht darin, im Startmenü den Eintrag (Alle) Programme zu wählen, dann die Programmgruppe für OpenOffice.org bzw. StarOffice zu suchen und im Untermenü den Eintrag für das gewünschte Modul (Textverarbeitung, Tabellenkalkulation etc.) anzuklicken (Abb. 1.1). ❏ Ist bereits ein Modul gestartet und möchten Sie zu einer anderen Anwendung von OpenOffice.org bzw. StarOffice wechseln? Dann öffnen Sie das Menü der Schaltfläche Neu in der Standard-Symbolleiste und wählen danach das gewünschte Dokumentformat (Abb. 1.2). 5 1 Einführung in Office Tipp: Sie können auch eine unter OpenOffice.org bzw. StarOffice gespeicherte Dokumentdatei (Text, Kalkulationsblatt etc.) per Doppelklick anwählen. Dann startet Windows automatisch das zugehörige Programmmodul. 1.2.2 OpenOffice.org/StarOffice unter Linux starten Unter Linux kommt es darauf an, welcher Fenstermanager (KDE, Gnome) benutzt wird. Nachfolgend wird von KDE als Desktop ausgegangen. ❏ Bei einer Standarddistribution (z. B. von SU- SE) wird auf dem K-Desktop ein Symbol für OpenOffice.org bzw. StarOffice hinterlegt (Abb. 1.3). Wählen Sie dieses Symbol per Einfachklick Abbildung 1.2: Aufruf der an, um die Anwendung zu starten. Diese melOffice-Module über das Menü det sich dann i. d. R. mit einem leeren Fenster der Schaltfläche Neu der Textverarbeitung (Writer). Wie oben im Abschnitt zu Windows beschrieben, können Sie über das Menü Datei und das Untermenü des Befehls Neu dann eine neue Vorlage für andere Dokumenttypen (z. B. Tabellendokument, Präsentation, Zeichnung etc.) abrufen. ❏ Bei vielen Standarddistributionen (z. B. von SUSE) Abbildung 1.3: Symbol zum Start von OpenOffice.org (KDE) werden OpenOffice.org und/ oder StarOffice als Einträge im K-Menü hinterlegt. Öffnen Sie dann das K-Menü und suchen Sie die Gruppe für Office (meist Büroprogramme). In der Untergruppe finden Sie Einträge zum Aufruf von OpenOffice.org bzw. StarOffice (Abb. 1.4). Bei OpenOffice.org enthalten die Untergruppen (Textverarbeitung, Präsentation etc.) Einträge, über die sich die einzelnen Module aufrufen lassen. Wählen Sie einen Eintrag im K-Menü an, um die gewünschte Funktion aufzurufen. Office lässt sich unter Linux auch direkt von der Konsole aufrufen, indem Sie den entsprechenden Befehl eingeben. Der Befehl setzt sich aus dem Namen des Installationsverzeichnisses und dem aufzurufenden Modul zusammen: user@linux:~ > <installationsordner>/<program>/<modul> Der installationsordner gibt den Ordner an, in dem Office installiert wurde. Im Platzhalter modul ist der Name des aufzurufenden Office-Moduls oder ein Befehl anzugeben. 6 Kapitel 2 Writer – Einstieg und Grundfunktionen Der Writer ist das Modul aus OpenOffice.org/StarOffice zum Erstellen und Bearbeiten von Texten. In diesem Kapitel erhalten Sie eine Einführung in das Programm und erwerben das Wissen, um einfache Texte erstellen und bearbeiten zu können. 2.1 Der Writer im Überblick Nach dem Starten erscheint das Programmfenster des Writer, in dem Sie ein leeres Dokument sowie diverse Symbol- und Menüleisten vorfinden (Abb. 2.1). Im Dokumentbereich werden die Ränder des Dokuments durch graue Linien angezeigt (ein/ausblendbar über den Befehl Textbegrenzungen im Menü Ansicht). Sie können nur innerhalb dieser Ränder schreiben. Der einzugebende Dokumenttext wird ab der linken oberen Ecke des Dokuments eingefügt. Das Ende der Zeilen (in Abb. 2.1 ist dies nur die erste Zeile) wird durch eine sogenannte (optional einblendbare) Absatzmarke signalisiert. Im Bereich vor den Absatzmarken kann der Benutzer Text eingeben. Hinweis: Die Anzeige der Absatzmarken (und anderer verborgener Zeichen) lässt sich über die Schaltfläche Steuerzeichen ein/aus (oder, sofern nicht durch das Betriebs Strg + F10 ) ein- oder ausblenden (Abb. system belegt, über die Tastenkombination 2.2). Lassen Sie zur besseren Orientierung bei der Texteingabe die Anzeige der Absatzmarken und Steuerzeichen eingeschaltet. Klicken Sie auf eine Textstelle, erscheint ein senkrechter, blinkender Strich. Dies ist die so genannte Textmarke (auch als Schreibmarke bezeichnet), an der sich Text einfügen oder bestehender Text bearbeiten lässt. Befindet sich der Mauszeiger im Textbereich, nimmt er die Form eines Textcursors (ein senkrechter Strich mit zwei Querstrichen) an. Dies signalisiert, dass Sie Text bearbeiten können. Zeigen Sie dagegen auf Menü- 29 2 Writer – Einstieg und Grundfunktionen Abbildung 2.1: Fenster des Writer leisten oder andere Elemente des Writer-Fensters, erscheint der normale Mauszeiger – Sie können also Programmfunktionen bedienen. Um häufig benötigte Funktionen direkt per Maus aufzurufen, stellt der Writer mehrere Symbolleisten im Arbeitsbereich zur Verfügung. ❏ Die Standard-Symbolleiste wird am oberen Bildschirmrand eingeblendet und enthält die Schaltflächen zur Dateibearbeitung und zum Abrufen weiterer Funktionen. ❏ Direkt darunter findet sich die Format-Symbolleiste mit den Schaltflächen zur Auswahl der Schriftart und zur Formatierung (fett, kursiv etc.). ❏ Daneben blendet der Writer bei Anwahl von Objekten (z.B. Tabellen, Bilder etc.) zusätzliche Werkzeugleisten im Dokumentbereich ein. ❏ Optional lässt sich noch ein horizontales/vertiakles Lineal zur Anzeige der Ta- bulatoren und zur Textausrichtung (über den Befehl Lineal im Menü Ansicht) einblenden. Das Fenster wird am unteren Bildrand durch die Statuszeile abgeschlossen. In dieser Zeile blendet der Writer verschiedene Informationen ein. Hinweis: Die Anzeige der Symbolleisten lässt sich über die Befehle des Menüs Ansicht → Symbolleisten beeinflussen. Öffnen Sie das betreffende Untermenü, werden die 30 Kapitel 3 Dokumentformatierung im Writer Dieses Kapitel befasst sich mit der Frage, wie sich Textdokumente im Writer mit verschiedenen Formaten gestalten lassen. 3.1 Formatkategorien im Writer Im Writer können Sie Textdokumente mit bestimmten Formaten versehen. Im vorherigen Kapitel sind die Möglichkeiten zum Auszeichnen von Textstellen mit fetter oder kursiver Schrift oder das Ausrichten von Absätzen beschrieben worden. Der Writer kennt weitere Formate und unterteilt diese in folgende Kategorien: ❏ Zeichenformate: Diese Kategorie umfasst alle Formateigenschaften, die sich ein- zelnen Zeichen innerhalb eines Dokuments zuweisen lassen. ❏ Absatzformate: In dieser Kategorie werden alle Eigenschaften zusammengefasst, die sich auf die Gestaltung eines Absatzes beziehen. ❏ Seitenformate: Diese Formatkategorie bestimmt das Layout bzw. das Format ei- ner Dokumentseite. ❏ Nummerierungsformate: Über diese Formatkategorie lassen sich die Eigenschaf- ten für Nummerierungen und Aufzählungen festlegen. ❏ Rahmenformate: Der Writer ermöglicht es, Absätzen Rahmen und Linien zuzu- weisen. Die betreffenden Eigenschaften werden in dieser Kategorie verwaltet. Sie können alle Formate direkt (z. B. über Schaltflächen, Tastenkürzel oder Registerkarten) oder über so genannte Vorlagen zuweisen. Der Writer verwaltet diese Vorlagen im Formatvorlagen-Fenster gemäß den obigen Kategorien. 61 3 Dokumentformatierung im Writer 3.2 Alles zu Zeichenformaten In diesem Abschnitt erhalten Sie einen Überblick, was es allgemein zum Arbeiten mit Zeichenformaten zu wissen gibt und was sich mit Zeichenformaten realisieren lässt. 3.2.1 Zeichenformate zuweisen und anpassen Neben den im vorherigen Kapitel erwähnten populären Zeichenformaten Fett, Kursiv und Unterstrichen sowie farbigen Auszeichnungen der Texte, die sich über Schaltflächen abrufen lassen, unterstützt der Writer eine Reihe weiterer Optionen zur Textgestaltung. Sie können Wörter beispielsweise durchstreichen oder mit einem doppelten Unterstrich versehen. Um Zeichenformate gezielt zu setzen oder anzupassen, können Sie folgende Schritte durchführen: Abbildung 3.1: Dialogfeld Zeichen mit Formatoptionen auf verschiedenen Registerkarten 1. Markieren Sie den zu formatierenden Text und wählen Sie dann im Menü Format den Befehl Zeichen. Der Befehl steht auch im Kontextmenü bereit. 2. Jetzt öffnet der Writer das Eigenschaftenfenster Zeichen, in dem verschiedene Registerkarten mit den verfügbaren Zeichenformatoptionen enthalten sind (Abb. 3.1). Wählen Sie die gewünschte Registerkarte und setzen Sie die Formateigenschaften. Sobald Sie die Registerkarte über die OK-Schaltfläche schließen, wird das Format übernommen. Die Registerkarte Schrift erlaubt Ihnen die Auswahl der Schriftart, das Einstellen der Schriftgröße und des Schriftschnitts. Über die Schriftschnitte (Erläuterung siehe Kapitel 2, Seite 41) können Sie wählen, ob die Zeichen fett, kursiv, als Kombination daraus oder normal anzuzeigen sind. Interessant ist das Listenfeld Sprache, über das Sie 62 Kapitel 4 Nummerierungen im Dokument In diesem Kapitel erhalten Sie Informationen zu den Funktionen des Writer, um Textdokumente mit Aufzählungen oder Nummerierungen zu versehen. Hierzu gehört auch das Nummerieren von Überschriften, das Arbeiten mit Gliederungen oder das Einblenden von Zeilennummern. 4.1 Der Umgang mit Aufzählungen Mit Aufzählungen lassen sich Absätze in Dokumenten gezielt hervorheben. Der folgende Abschnitt befasst sich mit den Funktionen, die StarOffice bzw. OpenOffice.org hierzu bieten. 4.1.1 Aufzählungen mit Schmuckpunkt Absätze lassen sich durch Einrückungen und einen vorangestellten Schmuckpunkt (auch als „Bullet“ bezeichnet) im Textdokument hervorheben. Am effizientesten lassen sich Aufzählungen mit folgenden Schritten zuweisen: 1. Schreiben Sie den Text zunächst absatzweise ohne weitere Formatierung. 2. Markieren Sie die Absätze, die in die Aufzählung einzubeziehen sind. 3. Klicken Sie in der Format-Symbolleiste auf die Schaltfläche Aufzählungsliste an/aus. Der Writer zieht die markierten Absätze etwas ein und versieht sie mit einem kleinen vorangestellten Punkt in der Erstzeile (Abb. 4.1). Eine Aufzählung heben Sie auf, indem Sie den betreffenden Textabschnitt erneut markieren und dann auf die Schaltfläche Aufzählungsliste an/aus klicken. Hinweis: Natürlich können Sie auch beim Schreiben des Textes die Funktion Aufzählungsliste an/aus einschalten, indem Sie auf die betreffende Schaltfläche klicken. Beim 97 4 Nummerierungen im Dokument Abbildung 4.1: Auszeichnung eines Textabschnitts mit einer Aufzählung ersten Klick auf die Schaltfläche wird der aktuelle Absatz mit einem Aufzählungs ←֓ -Taste einleiten, wird symbol versehen. Sobald Sie einen neuen Absatz über die dieser ebenfalls mit einem Schmuckpunkt versehen. Drücken Sie dagegen zweimal hintereinander die ←֓ -Taste, wird die Funktion Aufzählungsliste an/aus ausgeschaltet, und Sie können mit einem normalen Absatztext weiter schreiben. 4.1.2 Eigenheiten bei Aufzählungen Falls Sie einen Absatztext mit den Zeichen * oder - beginnen, wandelt der Writer diese Zeichen beim Wechsel zum nächsten Absatz automatisch in Schmuckpunkte um und schaltet die Funktion Aufzählungsliste an/aus ein. Wenn Sie sofort die Tastenkombina Strg + z verwenden, lässt sich diese Umwandlung wieder aufheben. tion Verantwortlich für dieses Verhalten ist die Funktion AutoKorrektur. Sie haben daher die Möglichkeit, die betreffende Autokorrektur abzuschalten. Wählen Sie im Menü Extras den Eintrag AutoKorrektur. Auf der Registerkarte Optionen ist die Markierung des Kontrollkästchens Nummerierung anwenden zu löschen. Dann unterbleibt zukünftig die automatische Auszeichnung mit Aufzählungen. Hinweis: Die in diesem Abschnitt besprochenen Besonderheiten lassen sich sinngemäß auch bei Nummerierungen anwenden. 4.1.3 Anpassen des Schmuckpunkts Standardmäßig wird ein Punkt als Aufzählungssymbol benutzt. Der Writer erlaubt Ihnen aber verschiedene Symbole (Punkt, Häkchen, Pfeil etc.) als Schmuckpunkte in einer Aufzählung zu verwenden. Alternativ können Sie sogar Grafiken als Schmuckpunkte einsetzen. Um diese Varianten einzustellen, gehen Sie folgendermaßen vor: 1. Erstellen Sie den Text und weisen Sie das Aufzählungsformat gemäß den Ausführungen im obigen Abschnitt (Seite 97) zu. 98 Kapitel 5 Listen und Tabellen im Text Listen und Tabellen sind zwei Gestaltungselemente für Textdokumente. Nachfolgend lernen Sie, wie Sie die betreffenden Optionen für eigene Zwecke nutzen können. 5.1 Arbeiten mit Listen Der nachfolgende Abschnitt befasst sich mit der Erstellung von Listen (z. B. Telefonlisten) im Writer. 5.1.1 Listen richtig erstellen und pflegen Bei der Gestaltung von Schriftstücken kommen häufig Listen vor. Viele Benutzer haben aber Probleme, die einzelnen Spalten der Liste sauber anzuordnen. Oft sieht man, dass solche Listen durch eingefügte Leerzeichen gestaltet werden (Abb. 5.1). Verwenden Sie, wie in Abb. 5.1 in der oberen Tabelle gezeigt, eine Proportionalschrift (hier die Schrift Times), werden die SpalAbbildung 5.1: Beispiel einer mit Leerzeichen ten nicht genau ausgerichtet – die Textgestalteten Liste anfänge verrutschen. Die Ursache: Um Texte lesefreundlicher zu machen, versehen Schriftendesigner die einzelnen Buchstaben bei proportionalen Schriften mit verschiedener Breite. Ein „i“ ist beispielsweise schmaler als ein „w“. Folglich werden Wörter mit unterschiedlichen Zeichen auch unterschiedliche Breiten aufweisen, die sich mit Leerzeichen nicht ganz ausgleichen lassen. Spätestens beim Ausdruck sind die Spalten zeilenweise gegeneinander verschoben. Eine Möglichkeit besteht darin, 115 5 Listen und Tabellen im Text auf nicht proportionale Schriften wie Courier oder Lucida Typewriter (Schreibmaschinenschrift) auszuweichen. Aber dies sieht selten gut aus, speziell, wenn die Liste in einem mit anderen Schriftarten gestalteten Dokument enthalten ist (Abb. 5.1, untere Liste). Der bessere Ansatz besteht darin, Tabulatorzeichen statt Leerzeichen zum Einrücken der einzelnen Spalten zu verwenden. Mit dem richtigen Know-how lassen sich dann auch umfangreichere Tabellen optisch ansprechend gestalten und komfortabel pflegen. Dies soll an einer einfachen Liste Schritt für Schritt demonstriert werden. Es handelt sich um die bereits in Abb. 5.1 gezeigte Liste, die Namen, Telefonnummern und Währungsbeträge enthält. Das Problem: Wie lassen sich die Spalten dieser Liste sauber ausrichten? 1. Geben Sie die Kopfzeile der in Abb. 5.1 gezeigten Liste ein. Die einzelnen Wörter dieser Kopfzeile sind dabei nicht durch Leerzeichen, sondern durch jeweils ein Tabulatorzeichen einzurücken. Das Tabulatorzeichen geben Sie durch Drücken Tab -Taste ein. der 2. Um das in Abb. 5.1 gezeigte Symbol eines Telefons in der Kopfzeile einzufügen, wählen Sie den Befehl Sonderzeichen im Menü Einfügen. Im dann erscheinenden Dialogfeld Sonderzeichen wählen Sie eine Schriftart mit den entsprechenden Zeichen aus (unter Linux z. B. OpenSymbol, unter Windows z. B. Wingdings). Dann klicken Sie auf das Feld mit dem gewünschten Symbol und schließen das Dialogfeld über die OK-Schaltfläche. ←֓ -Taste und fügen Sie anschließend 3. Drücken Sie am Ende der Kopfzeile die die Zeilen mit den Listeneinträgen hinzu. Auch hier ist darauf zu achten, dass die Einrückungen mit dem Tabulatorzeichen vorgenommen werden. Wenn Sie alles richtig gemacht haben, könnte die Liste wie in Abb. 5.2 gezeigt aussehen. Die Tabulatoren werden durch kleine Pfeile dargestellt (sofern die Anzeige der Steuerzeichen aktiviert ist). Lassen Sie sich nicht davon stören, dass das Ergebnis noch „schlimmer“ als die obere Liste in Abb. 5.1 aussieht. Abbildung 5.2: Rohliste mit den über Tabulatorzeichen eingerückten Spalten Dass die Einträge in den Spalten verschoben sind, liegt an deren unterschiedlicher Länge. Der Writer richtet die Einträge einfach an den Standard-Tabulatorstopps aus. Die Tab-Positionen werden standardmäßig im Abstand von 1,25 cm vom linken Rand (also bei 1,25 cm, 2,5 cm, 3,75 cm usw.) festgelegt. Sie können diese Tabulatorstopps am Lineal ablesen. Am unteren Rand, direkt unterhalb der Zahlen, ist jede Position durch ein feines, auf dem Kopf stehendes „T“ markiert (Abb. 5.2). 116 Kapitel 6 Texte überarbeiten und korrigieren OpenOffice.org/StarOffice bieten Überarbeitungsfunktionen sowie eine Rechtschreibprüfung. Dieses Kapitel macht Sie mit hilfreichen Funktionen zur Überarbeitung und zur Korrektur von Textdokumenten im Writer bekannt. Zudem lernen Sie, was es mit Funktionen wie AutoKorrektur, AutoText und AutoFormat auf sich hat oder wie Sie im Navigator im Dokument blättern können. Auch das Suchen und Ersetzen im Text wird behandelt. 6.1 Navigieren im Text Bei längeren Dokumenten wie Buchmanuskripten, Studienarbeiten, Berichten ist es hilfreich, direkt zu bestimmten Dokumentabschnitten navigieren zu können. Dies erleichtert die Korrektur oder die Überarbeitung von Texten. Der Writer bietet hier einige interessante Möglichkeiten. Der Writer führt Querverweise (siehe Kapitel 8, Seite 227) Abbildung 6.1: Als Hy- im Textdokument als Hyperlinks aus. Zeigen Sie auf einen perlink ausgebildeter als Feld grau schattierten Verweis, erscheint eine QuickInQuerverweis fo mit dem Verweisziel (Abb. 6.1). Klicken Sie dann auf den Querverweis, wird das Verweisziel im Dokumentfenster angezeigt. Sie können also über Querverweise so wie über Hyperlinks in Webseiten navigieren. Die Office-Module weisen die nebenstehende Schaltfläche Navigator in der Standard-Symbolleiste auf. Durch Anklicken der Schaltfläche lässt sich das Dialogfeld des Navigators (Abb. 6.2) ein- oder ausblenden. Im Fenster des Navigators finden Sie eine Liste von Elementen (Überschriften, Tabellen, Grafiken, Referenzen, Textmarken etc.), die im Dokument gefunden wurden. Sind mehrere Elemente einer Kategorie (z. B. mehrere Tabellen) 139 6 Texte überarbeiten und korrigieren im Dokument vorhanden, lässt sich über das Pluszeichen vor dem Kategorienamen der komplette Zweig mit den Elementverweisen ein-/ausblenden. Abbildung 6.2: Dialogfeld des Navigators Möchten Sie sehr schnell innerhalb des Dokuments zu einem der betreffenden Elemente (Tabelle, Grafik etc.) gelangen, doppelklicken Sie im Navigatorfenster auf einen Elementnamen (z. B. den Namen einer Textmarke). Hinweis: Diese Art der Navigation über das Fenster des Navigators funktioniert übrigens in allen Office-Modulen. Ein Doppelklick zeigt das gewählte Element im Dokumentfenster an. In der Kopfzeile des Navigatorfensters finden Sie zudem ein Drehfeld, in dem Sie eine Seitennummer eingeben können. Enthält das Textdokument eine Seite mit dieser Nummer, wird sie im Dokumentfenster eingeblendet. Der obere Rand des Fensters enthält weitere Schaltflächen, um zwischen Kopf-/Fußzeile und Dokumentbereich zu wechseln oder um Gliederungsebenen ein/auszublenden. Hinweis: Der Navigator steht in allen Office-Modulen zur Verfügung. Sie können daher nicht nur im Writer, sondern auch in Calc oder in Impress bzw. Draw zu bestimmten Dokumentelementen navigieren. Über die Schaltflächen des Dialogfelds lassen sich z. B. Anzeigeoptionen setzen oder Überschriften umgruppieren. 6.2 Suchen und Ersetzen Der Writer besitzt eine Funktion, mit der sich in Textdokumenten suchen lässt. Zudem können Sie gefundene Textstellen durch neue Begriffe ersetzen lassen. Beide Funktionen werden über den gleichen Befehl abgerufen. 1. Wählen Sie im Menü Bearbeiten den Befehl Suchen & Ersetzen bzw. klicken Sie auf die gleichnamige Schaltfläche der Standard-Symbolleiste oder drücken Sie Strg + F . Der Writer öffnet das Dialogfeld Suchen & Erdie Tastenkombination setzen (Abb. 6.3). 2. Tragen Sie die gewünschten Textmuster ein, setzen Sie die Optionen und wählen Sie die Schaltflächen zum Starten der Suche bzw. zum Ersetzen. Tipp: Sie können die gewünschten Texte direkt in die beiden Kombinationsfelder Suchen und Ersetzen eintippen. Existiert bereits eine Textstelle mit dem Suchmuster? 140 Kapitel 7 Grafiken, Objekte, Zeichenfunktionen Sie können im Writer (sowie in Calc und den anderen Office-Modulen) Grafikdateien in ein Dokument einfügen. In diesem Kapitel wird am Beispiel des Writers gezeigt, wie sich Grafikdateien und Objekte, Dateien sowie Sonderzeichen im Dokument einfügen lassen. Zudem finden Sie Hinweise zu den Office-Zeichenfunktionen. 7.1 Arbeiten mit Grafiken in Textdokumenten Oft kommt es vor, dass Grafiken in Textdokumente zu integrieren sind. Denken Sie nur an Handbücher mit Abbildungen oder an Grußkarten mit einem Foto. Aber auch Prospekte oder andere Flyer werden meist mit Grafiken gestaltet. Der folgende Abschnitt stellt Ihnen die Möglichkeiten des Writer zur Aufnahme von Grafiken in Texten vor. 7.1.1 Grafiken und Bilder aus Dateien einfügen Möchten Sie eine Grafik aus einer Datei im Writer in ein Textdokument einbinden, ist dies mit folgenden Schritten möglich: 1. Klicken Sie auf die Stelle im Dokument, an der die Grafik einzufügen ist. Achten Sie darauf, dass keine bereits im Dokument eingefügte Grafik markiert ist, da sonst in Schritt 2 das Dialogfeld zur Bearbeitung der Grafikeigenschaften geöffnet wird! 2. Öffnen Sie das Menü Einfügen und wählen Sie dann den Befehl Bild. Sobald das Untermenü sichtbar wird, wählen Sie den Befehl Aus Datei (Abb. 7.1). 173 7 Grafiken, Objekte, Zeichenfunktionen Abbildung 7.1: Befehl zum Einfügen von Grafiken 3. Der Writer öffnet anschließend das Dialogfeld Bild einfügen (Abb. 7.2) zur Auswahl der Grafikdatei. Der genaue Aufbau des Dialogfelds Bild einfügen hängt dabei von der Betriebssystemversion ab (siehe auch Kapitel 1, Seite 11). 4. Der Writer stellt immer den zuletzt benutzten Verzeichnispfad für die Grafiken ein. Wechseln Sie ggf. zum Ordner, in dem die Grafiken gespeichert sind. 5. Klicken Sie auf den Namen der einzubindenden Grafikdatei. Ist das Kontrollkästchen Vorschau markiert, wird die Grafik im Vorschaufeld des Dialogfelds angezeigt. 6. Erscheinen keine Grafikdateien im Dialogfeld, müssen Sie ggf. die Einstellung für den Dateityp korrigieren. Dieser Wert wirkt als Filter für die unterstützten Dateiformate. Der Eintrag Alle Formate bewirkt, dass alle Grafikdateien, die den unterstützten Grafikformaten entsprechen, im Dialogfeld erscheinen. 7. Setzen Sie ggf. weitere Optionen (z. B. Verknüpfen oder den Stil Grafik) und bestätigen Sie die Auswahl über die Öffnen-Schaltfläche. 8. Der Writer schließt das Dialogfeld und bindet die Grafik im Dokument ein. Passen Sie anschließend noch die Eigenschaften (Größe, Position, Textfluss etc.) der im Text eingefügten Grafik an (siehe folgende Seiten). Hinweis: Erscheint nach dem Schließen des Dialogfelds anstelle der Grafik lediglich ein Platzhalter mit dem Dateinamen im Dokument? Dann wählen Sie im Menü Extras der Befehl Optionen. Im Dialogfeld Optionen ist der Zweig OpenOffice.org Writer und die Kategorie Ansicht zu wählen. Dann können Sie im rechten Teil des Dialogfelds das Kontrollkästchen Grafiken und Objekte in der Gruppe Anzeige markieren. Nach dem Schließen des Dialogfelds über die OK-Schaltfläche sollte die Grafik angezeigt werden. 174 Kapitel 8 Writer-Funktionen für Fortgeschrittene In diesem Kapitel erhalten Sie Informationen zu speziellen Funktionen des Writer, mit denen sich Textdokumente mit zusätzlichen Inhalten versehen lassen. 8.1 Arbeiten mit Fuß- und Endnoten Bei längeren Textdokumenten wie Buchmanuskripten lassen sich Buchtitel und Kapitelüberschriften in der Kopfzeile unterbringen. Fußnoten erlauben es, Anmerkungen in längeren Textdokumenten am Seitenende oder am Dokumentende unterzubringen. Der nachfolgende Abschnitt stellt die Funktionen des Writer zur Gestaltung von Fuß- und Endnoten vor. 8.1.1 Erläuterungen zu Fuß- und Endnoten Der Writer unterscheidet bei der Verwaltung zwischen Fuß- und Endnoten. ❏ Fußnoten erscheinen üblicherweise am Ende einer Seite und werden standard- mäßig mit arabischen Ziffern durchnummeriert (siehe erste Seite in Abb. 8.1). In solchen Noten können Sie zum Beispiel Kommentare, Zitate oder Verweise hinterlegen. ❏ Endnoten werden am Ende des Dokuments angezeigt (siehe zweite Seite in Abb. 8.1) und sind standardmäßig mit römischen Ziffern nummeriert. Diese Noten eignen sich zum Beispiel für Quellenangaben und Literaturhinweise. Alle diese Noten werden mit einem Index durchnummeriert, der automatisch durch den Writer verwaltet werden kann. Fügen Sie eine Note ein oder löschen Sie den betreffenden Eintrag, nummeriert der Writer die verbleibenden Einträge automatisch 211 8 Writer-Funktionen für Fortgeschrittene Abbildung 8.1: Anzeige von Fußund Endnoten neu. Die Stelle, an der eine Note im Text eingefügt wurde, wird durch einen als hochgestelltes Zeichen angezeigten Indexwert markiert. Die Texte der Fuß- und Endnoten werden am Seiten- oder Dokumentende zusammengefasst und durch eine dünne horizontale Linie vom Fließtext abgetrennt. Tipp: Die Einträge für Fuß- und Endnoten sind als Hyperlinks ausgeführt. Zeigen Sie beim Blättern im Text per Maus auf den hochgestellten Indexwert einer Fuß- oder Endnote, blendet der Writer deren Inhalt als QuickInfo ein. Ein Mausklick auf den Indexeintrag bringt Sie direkt zur betreffenden Note am Seiten- oder Dokumentende. Klicken Sie dort auf den Indexwert, springt die Anzeige zur alten Textstelle zurück. 8.1.2 So lassen sich Fuß- und Endnoten im Text einfügen In Writer lassen sich an beliebigen Stellen im Text Vermerke in Form von Fußnoten oder Endnoten anbringen. Hierzu gehen Sie folgendermaßen vor: 1. Positionieren Sie die Schreibmarke an der Textstelle, wo die Fuß- oder Endnote einzufügen ist. 2. Wählen Sie im Menü Einfügen den Befehl Fußnote, um das in Abb. 8.2 gezeigte Dialogfeld aufzurufen. 3. Markieren Sie in der Gruppe Art über das Optionsfeld, ob Sie eine Fuß- oder Endnote einfügen möchten. 212 Kapitel 9 Writer-Praxisbeispiele Dieses Kapitel zeigt Ihnen, wie Sie in der Praxis bestimmte Dokumente (Briefe, Serienbriefe, Briefvorlagen etc.) mit dem Writer erstellen können. 9.1 Gestalten von Briefen und anderen Dokumenten Zur Gestaltung von Briefen und anderen Dokumenten unterstützt Sie der Writer mit Vorlagen und Assistenten (AutoPilot). Zudem können Sie auf eigene Vorlagen zurückgreifen. Der nachfolgende Abschnitt informiert Sie über die Funktionen des Writer zur Gestaltung von Textdokumenten. 9.1.1 Briefe aus Vorlagen anlegen Um einen neuen Brief zu erstellen, müssen Sie diesen nicht jedes Mal komplett schreiben. Der Writer unterstützt Sie durch entsprechende Vorlagen, von denen ein Dokument abgeleitet werden kann. 1. Wählen Sie den Befehl Vorlagen und Dokumente (z. B. im Fenster des Writer etwas länger auf die Schaltfläche zum Anlegen neuer Dokumente klicken und warten, bis sich das Menü öffnet, siehe Kapitel 1, Seite 15). 2. Im Dialogfeld Vorlagen und Dokumente klicken Sie auf das Symbol Vorlagen. Anschließend wählen Sie einen Eintrag aus der Liste der Vorlagen. Werden die Ordnersymbole der Vorlagenkategorien angezeigt (Abb. 9.1, links), öffnen Sie die gewünschte Kategorie per Doppelklick auf das Ordnersymbol. Anschließend markieren Sie eine der Vorlagen im Dialogfeld. Dann sollte bereits eine Vorschau im rechten Feld des Dialogs erscheinen (Abb. 9.1, rechts). Andernfalls setzen Sie in der Symbolleiste des Dialogfelds die Markierung von der Schaltfläche Dokumenteigenschaften auf die Schaltfläche Vorschau. 255 9 Writer-Praxisbeispiele Abbildung 9.1: Vorlagen für StarOffice (Windows) 3. Bestätigen Sie die Auswahl der Vorlage über die Schaltfläche Öffnen. Der Writer wird dann ein neues Dokument auf Basis der Vorlage erstellen. Je nach ausgewählter Dokumentvorlage erscheint nun noch ein Dialogfeld mit der Abfrage, ob es sich um einen Einzelbrief oder einen Serienbrief handelt (Abb. 9.2, Vordergrund). Bei einem Einzelbrief markieren Sie das Optionsfeld Ein Empfänger und schließen das Dialogfeld über die OK-Schaltfläche. 4. In dem aus der Vorlage abgeleiteten Briefentwurf finden Sie eine Reihe Platzhalter (z. B. für die Empfängeradresse), die Sie anklicken und dann mit eigenen Texten überschreiben können (Abb. 9.2, Hintergrund). 5. Ergänzen Sie abschließend die briefspezifischen Inhalte und speichern Sie das Dokument als normale Textdatei ab. Hinweis: Die Zahl der angezeigten Kategorien und Vorlagen hängt von der OfficeVariante ab. StarOffice wird mit einer ganzen Reihe an Vorlagen, vom Geschäftsbrief über Faxvorlagen bis hin zu Lieferscheinformularen, geliefert. OpenOffice.org besitzt dagegen nur wenige eigenen Dokumentvorlagen. In den folgenden Abschnitten erfahren Sie, wie Sie solche Vorlagen nachrüsten, entwerfen oder generieren können. Die mit StarOffice gelieferten Dokumentvorlagen für Geschäftsbriefe sind bereits an die Vorgaben der deutschen Normen angepasst und weisen auch Falz- bzw. Knickmarken auf. Im Dialogfeld Vorlagen und Dokumente können Sie dabei zwischen modernem und klassischen Briefstil wählen. Der Unterschied steckt in der Gestaltung der Kopfzeile sowie in der Auszeichnung einzelner Briefelemente. Für die jeweiligen Layouts wird dabei eine normale und eine kompakte Variante angeboten. Die Kom- 256 Kapitel 10 Einstieg in die Calc-Grundfunktionen Calc ist das Tabellenkalkulationsmodul aus OpenOffice.org/StarOffice und stellt somit das Gegenstück zu Excel aus Microsoft Office dar. Wer bereits mit Excel gearbeitet hat, kann nahtlos mit Calc weiterarbeiten. Für alle Neueinsteiger ist nachfolgend eine Einführung in die Tabellenkalkulation sowie in das Arbeiten mit Calc zu finden. 10.1 Grundwissen zur Tabellenkalkulation Eine Tabellenkalkulation ist ein Programm, mit dem sich Daten in Form von Tabellen verwalten lassen. Das Besondere daran ist die Möglichkeit, Berechnungen auf diesen Daten durchzuführen. In Abb. 10.1 sehen Sie ein sehr einfaches Beispiel für die Jahresabrechnung eines Vereins, welches die Einnahmen und Ausgaben in zwei Spalten auflistet. Für diese Spalten sind die Summen und Abbildung 10.1: Einfaches Beispiel für eine Kalkulati- die Differenz aus Einnahmen onstabelle abzüglich der Ausgaben zu berechnen. Der Kassenwart sieht dann sofort, ob der Verein „Miese“ macht oder finanziell gut dasteht. Früher wurden die Einzelzahlen auf einem Blatt Papier in Form einer Tabelle notiert und mühsam manuell oder mittels eines Taschenrechners addiert. Jeder Tipp- 311 10 Einstieg in die Calc-Grundfunktionen oder Rechenfehler oder jede Änderung an den Zahlen führte dazu, dass die Summen neu zu berechnen waren. Damit die ganze Bilanzrechnerei einfacher wird, hat der Kassenwart des fiktiven Vereins diese als Tabelle in Calc realisiert. Er muss dann nur die jeweiligen Beträge in die dafür vorgesehenen Spalten eintragen. Die Berechnung der Teilsummen sowie das Ergebnis aus Einnahmen und Ausgaben ermittelt das Programm automatisch (die Formeln hat der Kassenwart einmalig in der Kalkulationstabelle hinterlegt). Der Vorteil der Tabellenkalkulation besteht also darin, dass sie wiederkehrende Berechnungen automatisieren kann. Später lassen sich die Beträge in den dafür vorgesehenen Kästchen der Tabelle eintippen. Das Ergebnis wird automatisch nach jeder Eingabe aktualisiert. Das obige Beispiel der Einnahmen/Ausgaben-Überschussrechnung lässt sich direkt ohne große Modifikationen auf weitere Anwendungsbereiche ausdehnen. Sie können beispielsweise auf diese Weise ein privates Haushaltsbuch führen, in dem die monatlichen Einnahmen und Ausgaben aufgelistet werden. Ein Freiberufler, der eine Einnahmen/Ausgaben-Überschussrechnung für das Finanzamt benötigt, braucht die obige Tabelle nur, um die betreffenden Positionen zu erweitern, und hat dann eine fertige Lösung. Tabellenkalkulationsprogramme sind daher universelle Hilfsmittel, um wiederkehrende Berechnungen im Privatumfeld, in Vereinen, Behörden oder Firmen zu automatisieren. In der Praxis werden Tabellenkalkulationsprogramme für unterschiedliche Aufgaben eingesetzt. ❏ Dazu zählen alle Bereiche, in denen Zahlen zu summieren und in Vergleich zu stellen sind. Dies reicht von der bereits erwähnten Einnahmen/AusgabenÜberschussrechnung über die Ermittlung von Umsatzzahlen bis hin zu BudgetPlanungen, bei denen ein Gesamtbudget in einzelne Ausgabepositionen unterteilt wird. ❏ Die Berechnung von Kapitaldiensten (Zins- oder Rentenzahlungen), die Amorti- sation von Investitionen etc. erfordert die Verwendung von Zinseszins-Formeln. Bei der Bestimmung von Annuitäten kommen ebenfalls finanzmathematische Rechenvorschriften zum Einsatz. Für solche Problemstellungen bieten die meisten Tabellenkalkulationsprogramme entsprechende Unterstützung. ❏ Die Verwaltung von Abrechnungsdaten in Formularen wie KFZ-Kostenabrech- nung, Reisekostenabrechnung, Rechnung für Dienstleistungen etc. lässt sich in Kalkulationsblättern sehr leicht abbilden. Sobald der Entwurf für ein Tabellenblatt steht, braucht der betreffende Bearbeiter nur noch die Positionen der Liste anzupassen und erhält die Ergebnisse übersichtlich dargestellt angezeigt. ❏ Zur Visualisierung von Umsatzdaten, Marktanteilen etc. greift man gerne auf Diagramme zurück. Eine der Stärken von Tabellenkalkulationsprogrammen ist, dass diese leistungsfähige Funktionen besitzen, um Ergebnisdaten einer Tabelle in Balken-, Liniengrafiken, Kreisdiagramme etc. umzusetzen. Selbst die Verwaltung von Adress- und Bestandslisten ist wegen der aus Zeilen und Spalten bestehenden Tabellenstruktur in Calc möglich. So kann eine Telefon- oder 312 Kapitel 11 Calc: Berechnungen, Funktionen und mehr Dieses Kapitel vermittelt die Feinheiten beim Eingeben von Zellwerten und zeigt, wie Zellinhalte angezeigt werden. Zudem lernen Sie das Arbeiten mit Namen in Calc, den Umgang mit Funktionen, die Techniken zur Fehlersuche, den Umgang mit fortgeschrittenen Techniken zur Zellformatierung etc. 11.1 Zelleingaben und -anzeige Der folgende Abschnitt befasst sich etwas detaillierter mit Fragen zum Eingeben spezieller Werte in Tabellenzellen und geht auch auf Fragen zur Anzeige der Zellinhalte ein. 11.1.1 Anmerkungen zur Zahleneingabe in Zellen In Kapitel 10 wurde die Eingabe von Zellwerten kurz besprochen. Zahlen lassen sich direkt in der aktiven Zelle eintippen. Sie können zudem spezielle Konstanten (Datum, Zeit, Brüche, wissenschaftliche Zahlen etc.) in einer Zelle hinterlegen. Abb. 11.1 zeigt verschiedene Varianten bei der Eingabe und die daraus resultierenden Probleme. Bei numerischen Eingaben (Zahleneingaben) dürfen Sie nur die Ziffern 0 bis 9 sowie die Sonderzeichen „+ - ( ) , . / % E e“ sowie eine Währungsangabe (EUR) benutzen. Ein positives Vorzeichen (+) einer Zahl muss nicht mit angegeben werden. Bei negativen Werten können Sie wahlweise das Minuszeichen (z. B. -20) oder runde Klammern (z. B. „(20)“) zum Setzen des Vorzeichens verwenden. Hinweis: Die Zellanzeige verwendet standardmäßig ein Minuszeichen zur Darstellung negativer Zahlen (also auch, wenn negative Werte mit Klammern eingegeben 361 11 Calc: Berechnungen, Funktionen und mehr werden). Sie können das Darstellungsformat aber nach eigenen Wünschen anpassen (siehe folgende Abschnitte, Seite 409). Achtung: Bei der Verwendung von Kommazahlen ist in der deutschen Ländereinstellung immer ein Komma als Dezimaltrennzeichen zu verwenden. Benutzen Sie irrtümlich einen Punkt bei der Eingabe, wandelt Calc die Eingabe in eine Zeichenkette um (Excel betrachtet solche Eingaben dagegen als Datumswerte!). Falls Sie einen Punkt als Tausendertrennstelle mit eingeben, müssen Sie die Dezimalstellen mit einem Komma abtrennen (z. B. 1.200,33). Die Tausendertrennstelle wird aber bei der Darstellung im Standardformat unterdrückt – nur wenn Sie das betreffende Zellformat zuweisen, erscheint der Punkt. Achten Sie bei Währungsbeträgen darauf, das Eurozeichen per Tastatur als Symbol einzugeben. Die Angaben „Eur“ oder „Euro“ werden nicht als Währungskennzeichen erkannt, Calc zeigt den Zellwert als Text an. Um Fremdwährungen anzuzeigen, müssen Sie das Währungsformat auf die betreffende Währungsangabe umstellen (Format → Zellen, auf der Registerkarte Zahl den Wert des Listenfelds Format auf die richtige Landeswährung setzen). Abbildung 11.1: Beispiele für Zahleneingaben Tipp: Verfügen Sie noch über ältere Tabellendokumente, die Werte in DM enthalten? Dann können Sie diese Dokumente automatisch in Eurobeträge konvertieren lassen. Wählen Sie im Menü Datei den Befehl Assistenten und im Untermenü Euro-Konverter. Das angezeigte Dialogfeld bietet Optionen, um einzelne Tabellendokumente oder komplette Verzeichnisse einzulesen und die enthaltenen Daten von der Ausgangswährung in Eurobeträge umrechnen zu lassen. Hängen Sie ein Prozentzeichen an eine Zahl an, wird der Zelle das Prozentformat zugewiesen, und das %-Zeichen erscheint hinter dem Wert. Beziehen Sie einen solchen Zellwert in Berechnungen ein, verwendet Calc intern eine durch 100 dividierte Zahl. Benötigen Sie eine wissenschaftliche Darstellung mit Mantisse und Exponent (bei sehr großen bzw. kleinen Zahlen erforderlich)? Dann geben Sie die Mantisse in der gewohnten Weise ein und hängen den Exponenten über den Buchstaben E (oder e) an (z. B. 10E3). Sie können dabei sowohl für den Exponent als auch für die Mantisse 362 Kapitel 12 Diagramme, Grafiken, Zeichnungen Das Umsetzen von Zahlen in verschiedene Diagramme wird in Calc durch einen Diagramm-Assistenten unterstützt. Nachfolgend geht es um das Erstellen von Diagrammen sowie das Einfügen von Grafiken und Zeichenelementen in Tabellen. 12.1 Daten in Diagramme überführen In diesem Abschnitt lernen Sie, wie sich Datenreihen aus Tabellen in Linien-, Balken-, Kreis- oder andere Diagrammformen umsetzen lassen. Zudem befasst sich der Abschnitt mit den Funktionen zum Anpassen dieser Diagramme. 12.1.1 So lässt sich ein Diagramm erstellen Datenbereiche einer Tabelle lassen sich mittels Calc in eine grafische Darstellung als Diagramm umsetzen. Die Auswahl der Diagrammparameter wird dabei über Dialoge abgefragt. Zur Vorbereitung benötigen Sie eine Tabelle mit den Ursprungsdaten für das Diagramm. 1. Erstellen Sie als Erstes den Datenbereich innerhalb der Tabelle (oder laden Sie eine Tabelle mit den Ausgangsdaten für das Diagramm). In Abb. 12.1 sehen Sie ein Beispiel, in dem die Umsatzdaten verschiedener Unternehmensbereiche über mehrere Jahre als Tabelle hinterlegt sind. Die Einzeldaten (ohne die berechneten Summen) sollen als Balkendiagramm dargestellt werden. 2. Markieren Sie den Zellbereich, dessen Daten in das Diagramm zu übertragen sind. Die Markierung sollte dabei auch die Zeilen- und Spaltenköpfe mit den Überschriften umfassen, sofern diese mit im Diagramm erscheinen sollen (Abb. 12.1). 3. Klicken Sie nun in der Standard-Symbolleiste des Calc-Fensters auf die Schaltfläche Diagramm einfügen (Abb. 12.1). 433 12 Diagramme, Grafiken, Zeichnungen Abbildung 12.1: Vorbereitungen zum Anlegen eines Diagramms 4. Anschließend markieren Sie im Tabellenblatt den Bereich, in dem die Grafik einzublenden ist. Klicken Sie hierzu mit der linken Maustaste in die obere linke Ecke des Zellbereichs und ziehen Sie die Maus bei gedrückter linker Maustaste zur diagonalen Ecke des Bereichs. Calc zeigt die Größe mit einem Markierungsrahmen an (Abb. 12.1). 5. Sobald Sie die linke Maustaste loslassen, startet Calc den AutoFormat DiagrammAssistenten. Sie müssen nun in den Dialogfeldern die gewünschten Diagrammoptionen festlegen (siehe folgende Abschnitte). Hinweis: Das Markieren des Datenbereichs vor Aufruf der Diagrammfunktionen ist optional, da Sie den Datenbereich auch in den Dialogfeldern des Assistenten zum Diagrammentwurf wählen können. Die Auswahl der Daten vor Aufruf der Diagrammfunktion vereinfacht jedoch die nachfolgenden Schritte. Statt der Schaltfläche Diagramm einfügen können Sie auch den Befehl Diagramm im Menü Einfügen wählen. Dann entfällt die Möglichkeit zur Auswahl des Diagrammbereichs im Tabellenblatt. Sie gelangen direkt zu den Dialogen des Diagramm-Assistenten. Dieser wird zum Schluss das Diagramm rechts neben den Daten in einem freien Tabellenbereich oder in der vorgegebenen Zieltabelle einfügen. Dabei legt der Assistent die Diagrammgröße automatisch fest. Sobald die Diagrammfunktion aufgerufen wurde, erscheint das Dialogfeld AutoFormat Diagramm des Assistenten (Abb. 12.2), welches Sie durch die Schritte zum Diagrammentwurf führt. Sie müssen dann lediglich die gewünschten Optionen in den 434 Kapitel 13 Fortgeschrittene Calc-Funktionen In diesem Kapitel geht es um spezielle Calc-Funktionen wie den Umgang mit Listen und Datenbankfunktionen oder die Nutzung der Analysefunktionen in Tabellen. 13.1 Arbeiten mit Listen Durch die Tabellenstruktur lassen sich in Calc sehr einfach Bestandslisten oder andere Daten in Tabellen hinterlegen. Calc enthält eine Reihe von Funktionen zur Pflege dieser Listen bzw. zur Datenverwaltung. 13.1.1 Listen erstellen und pflegen Eine Liste ist ein Datenbereich in einer Tabelle, bei dem gleichartige Datensätze (z. B. Name, Adresse, Telefonnummer etc.) zeilenweise hinterlegt sind. Dadurch ergibt sich eine Organisation, in der eine Spalte die gleichen Werte (z. B. Namen, Hausnummern etc.) angibt. Um eine Liste einzugeben, tragen Sie einfach die Daten in die Zeilen und Spalten einer Tabelle ein. Es empfiehlt sich, eine Kopfzeile mit den Spaltennamen in der obersten Zeile zu hinterlegen. In Abb. 13.1 sehen Sie das Beispiel einer Adressliste. Abbildung 13.1: Beispiel einer Adressliste 469 13 Fortgeschrittene Calc-Funktionen Zur Bearbeitung der Liste stehen Ihnen die in Calc üblichen Funktionen zur Verfügung. Achten Sie lediglich darauf, dass die Listenstruktur erhalten bleibt. ❏ Zum Ändern von Einträgen in der Liste klicken Sie auf die betreffende Zelle und korrigieren den Wert. Natürlich können Sie auch die Funktion Suchen & Ersetzen zum Austauschen von Werten verwenden. ❏ Neue Datensätze hängen Sie einfach an den unteren Teil der Tabelle an, indem Sie die Daten in den Zellen einer leeren Zeile eintragen. Soll ein Datensatz mitten in der Liste eingefügt werden, markieren Sie die darunter liegende Zeile (durch Anklicken des Zeilenkopfs) und wählen im Kontextmenü den Befehl Zeilen einfügen. ❏ Wurde eine Spalte durch Anklicken des Spaltenkopfs markiert, können Sie über den Kontextmenübefehl Spalten einfügen neben einer markierten Spalte die Liste um neue Felder ergänzen. Sie müssen anschließend die leeren Felder mit Daten füllen. ❏ Soll ein Datensatz gelöscht werden, markieren Sie die betreffende Zeile und wählen im Kontextmenü den Befehl Zeilen löschen. Auf die gleiche Weise können Sie auch eine markierte Tabellenspalte (und damit die betreffenden Felder) entfernen. Zur Organisation mehrerer Listen empfiehlt es sich, diese jeweils in getrennten Tabellen anzulegen. Ein Tabellendokument kann bis zu 255 Listen aufnehmen. Jede Liste darf dabei maximal 255 Spalten und 65.536 Zeilen aufweisen. Hinweis: Falls Sie in einer Tabelle eine Liste und zusätzliche Daten unterbringen möchten, sollten Sie zwischen dem letzten Eintrag der Liste und den Daten mindestens eine leere Zeile belassen. Verzichten Sie darauf, die Zusatzdaten im Zellbereich rechts oder links von der Liste zu hinterlegen, da es sonst Konflikte mit manchen Datenbankfunktionen geben kann (z. B. beim Sortieren). 13.1.2 Datenbankbereiche festlegen, ändern und löschen Um Funktionen (z. B. Sortieren, Filtern) auf Zellbereiche mit Listen anwenden zu können, unterstützt Calc das Festlegen von (Datenbank-)Bereichen. Um einen Datenbankbereich festzulegen, gehen Sie folgendermaßen vor: 1. Markieren Sie den Zellbereich der Liste, der als Datenbankbereich vereinbart werden soll. Dabei sollte auch die eventuell vorhandene Kopfzeile der Liste mit markiert werden. 2. Rufen Sie im Menü Daten den Befehl Bereich festlegen auf. Calc blendet dann das Dialogfeld Datenbankbereich festlegen ein (Abb. 13.2). 3. Geben Sie als Erstes einen Bereichsnamen im Dialogfeld ein. Der Name darf aus Zeichen, Ziffern und Unterstrichen bestehen. 470 Kapitel 14 Impress für Einsteiger Zum Erstellen von Präsentationen steht in Office das Programm Impress zur Verfügung. Impress erlaubt es, Präsentationsseiten für unterschiedliche Medien wie Overhead-Folien, Dias etc. zu erstellen und die Ergebnisse direkt am Computer zu präsentieren. Dieses Kapitel geht auf die Grundfunktionen von Impress ein und vermittelt das Wissen, um eine Präsentation zu erstellen, zu speichern und am Computer wiederzugeben. 14.1 Grundlagen Impress ist das in StarOffice bzw. OpenOffice.org enthaltene Präsentationsprogramm und stellt so etwas wie das Gegenstück zu Microsoft Office PowerPoint dar. Impress erlaubt es Ihnen, mit wenig Aufwand eine neue Präsentation anzulegen, dann Präsentationsseiten hinzuzufügen, das Ganze zu speichern und am Computer wiederzugeben. Nachfolgend finden Sie einen Überblick über das Impress-Programmfenster sowie einige Hinweise zu Präsentationsgrundlagen. 14.1.1 Impress starten Das Programm Impress lässt sich wie die anderen Office-Module in Windows z. B. über den Eintrag im Startmenü bzw. in Linux über das KDE-Application-Menü aufrufen. Zudem können Sie Desktop-Verknüpfungen zum Aufruf verwenden. Abbildung 14.1: Anlegen einer neuen Präsentation In einem bereits geladenen Office-Modul können Sie auch ein neues Präsentationsdokument holen. Wählen Sie den Befehl Neu im Menü Datei bzw. öffnen Sie das Menü der Schaltfläche Neu (z. B. indem Sie etwas län- 521 14 Impress für Einsteiger ger auf die Schaltfläche klicken). Wählen Sie anschließend im dann angezeigten Menü den Befehl Präsentation (Abb. 14.1). 14.1.2 Impress aufrufen Das Programm Impress startet i. d. R. nicht mit einem leeren Dokument, sondern zeigt – abweichend zu den restlichen Office-Modulen – das Dialogfeld des PräsentationsAssistenten. Dieses Dialogfeld ermöglicht Ihnen die Auswahl verschiedener Optionen (Abb. 14.2). Impress lehnt Abbildung 14.2: Startdialog des Präsentations-Assistenten sich an die Abläufe bei PowerPoint aus Microsoft Office an, das ebenfalls beim Aufruf mit einem Assistenten startet. Der tiefere Sinn dieses Ansatzes ist, dass ein Benutzer, abhängig von seinen persönlichen Erfahrungen, über den Präsentations-Assistenten sowohl leere als auch individuell gestaltete Präsentationen anlegen sowie auf fertig vorbereitete Vorlagen zurückgreifen kann. Der Assistent bietet über Optionsfelder folgende Möglichkeiten: ❏ Über das Optionsfeld Leere Präsentation erzeugt Impress eine leere Präsentations- seite. In zwei Folgeschritten erlaubt der Assistent dem Benutzer, einen Präsentationshintergrund, die Art der Präsentation (Dia, Papier, Folie etc.) und weitere Ablaufoptionen zu wählen. Dieser Modus eignet sich für erfahrene Anwender, die ihre Präsentation individuell und von Grund auf neu gestalten möchten. ❏ Über das Optionsfeld Aus Vorlage lässt sich auf die mit Office gelieferten Vorla- gen zugreifen. Der Assistent führt Sie in mehreren Schritten durch die Dialoge zur Auswahl der Vorlage, des Präsentationshintergrunds, der Präsentationsart und der Titelseite (siehe folgende Abschnitte). Der Vorteil dieses Ansatzes besteht darin, dass Sie mit wenigen Mausklicks eine professionell gestaltete Präsentation erhalten. Sie brauchen dann nur noch die Seiteninhalte an Ihre Vorstellungen anzupassen. Diese Option empfiehlt sich allen Einsteigern oder Anwendern, die mit wenig Aufwand ein präsentables Ergebnis benötigen. ❏ Weiterhin erlaubt es das Dialogfeld, über die Option Öffnen einer vorhandenen Präsentation auf bereits bestehende Dokumente zuzugreifen. Klicken Sie im Dia- 522 Kapitel 15 Impress im Detail In diesem Kapitel lernen Sie weitere Impress-Funktionen detailliert kennen. Sie erfahren, wie sich Präsentationen anpassen und neue Seiten einfügen lassen, lernen die verschiedenen Anzeigemodi kennen und sehen, wie die Seiten sowie deren Inhalte bearbeitet werden. Zudem geht das Kapitel auf den Export von Präsentationen in PDF-, Flash- und HTML-Formate ein. 15.1 Wechsel der Ansichtsmodi einer Präsentation Impress unterstützt die Darstellung der Seiten einer Präsentation in mehreren Ansichten (Normal, Gliederung, Foliensortierung etc.). Nachfolgend lernen Sie diese Ansichten kennen und erfahren, was es an Besonderheiten gibt. 15.1.1 So wechseln Sie den Ansichtsmodus Impress bietet Ihnen verschiedene Möglichkeiten zum Wechsel des Ansichtsmodus. Einmal stehen Ihnen am oberen Rand des mittleren Dokumentfensters mehre Registerreiter zum Umschalten verschiedener Modi zur Verfügung (Abb. 15.1). Zudem stellt Ihnen das Menü Ansicht verschiedene Befehle zur Auswahl des Modus bereit. Details zu den Ansichtsmodi finden Sie weiter unten. 15.1.2 Nutzen des Modus Normal Zum Erstellen einer Präsentation bzw. zum Bearbeiten der Folien wird der Modus Normal benutzt (Abb. 15.2). In diesem (standardmäßig eingestellten) Modus werden die Folien der Präsentation in der linken Spalte Folien aufgelistet. Dort lassen sich Folien löschen, umbenennen oder neu einfügen. Im mittleren Bereich des Dokumentfensters sehen Sie die aktuelle Folie, in die Sie Zeichenelemente einfügen können. 545 15 Impress im Detail Zudem lassen sich die Elemente der Folie anwählen und bearbeiten. Die rechte Spalte zeigt im Darstellungsmodus Normal den Aufgabenbereich, über den Sie Layouts, Masterseiten, Animationen oder Übergänge zuweisen können. 15.1.3 Die Ansicht Gliederung Abbildung 15.1: Befehle und Registerkarten zum Wechsel des Ansichtsmodus Die Gliederungsansicht lässt sich über die betreffende Registerkarte oder den Befehl Gliederung im Menü Ansicht aufrufen. In der Gliederungsansicht werden links die Spalte Folien mit den Miniaturansichten der Einzelseiten sowie der Gliederungsbereich angezeigt (Abb. 15.3). Abbildung 15.2: Darstellung der Präsentationim Modus Normal Die Gliederungsansicht eignet sich zum Umordnen der Folienreihenfolge. Zudem können Sie die Folientitel sowie die Textbestandteile in einem Rutsch ansehen und bearbeiten. Sie können einzelne Textteile im Gliederungsbereich anklicken und diese direkt korrigieren. Zudem lassen sich markierte Textbereich über die Schaltflächen der Format-Symbolleiste formatieren (Schriftart ändern etc.). 546 Kapitel 16 Impress-Funktionen für Fortgeschrittene Dieses Kapitel befasst sich mit speziellen Impress-Funktionen. Sie lernen zum Beispiel, wie Sie eigene Objekte (Texte, Figuren, OLE-Objekte) in Seiten einfügen oder welche Funktionen sich auf diese Objekte anwenden lassen. Zudem geht es hier um spezielle Optionen bei der Präsentation und um das Drucken von Präsentationen. 16.1 Grafiken und andere Objekte einfügen In Impress können Sie Grafiken und andere Objekte (Tabellen, Diagramme, Linienund Flächenelemente etc.) in Präsentationsseiten einfügen. Nachfolgend finden Sie Anleitungen zur Handhabung der betreffenden Funktionen. 16.1.1 Einfügen über Platzhalter Impress bietet Seitenlayouts, die bereits Platzhalter für Grafiken, Diagramme, Tabellen oder andere Objekte enthalten (Abb. 16.1). Je nach gewählter Vorlage besitzen die einzelnen Folien bereits solche Platzhalter. Haben Sie eine neue leere Folie in eine Präsentation eingefügt und möchten Sie grafische Elemente in die Seite aufnehmen? 1. Markieren Sie die betreffende Folie in der Spalte Folien. 2. Anschließend reicht es, in der Aufgabenleiste in der Rubrik Layouts ein entsprechendes Layout mit Platzhaltern für Diagramme, Grafiken oder Tabellen anzuklicken (Abb. 16.1, rechte Spalte). Tipp: Impress blendet einen Hinweis auf die im Layout enthaltenen Elemente im Dialogfeld ein, sobald Sie auf ein Layout zeigen (Abb. 16.1). Wurde der Seite ein Layout zugewiesen, erscheint an der betreffenden Stelle ein Platzhalter zur Aufnahme des Elements. In Abb. 16.1 sehen Sie im linken Teil der aktuellen 577 16 Impress-Funktionen für Fortgeschrittene Folie einen Platzhalter für eine Grafik. Sobald Sie auf den Platzhalter doppelklicken, führt Impress die Schritte zum Einfügen des Objekts in der Seite aus. Bezüglich der verschiedenen Typen gilt folgendes bei der Anwahl durch einen Doppelklick: Bei einem Platzhalter für Grafiken erscheint ein Dialogfeld, in dem Sie die einzufügende Grafikdatei auswählen. Nach dem Schließen des Dialogfelds wird die Grafikdatei anstelle des Platzhalters in der Seite eingefügt. ❏ Grafik: Abbildung 16.1: Auto-Layouts mit Text und anderen Objekten ❏ Tabelle: War ein Platzhalter für eine Tabelle im Layout hinterlegt, erzeugt ein Doppelklick auf den Platzhalter automatisch ein Tabellenobjekt und öffnet dieses zum Bearbeiten. ❏ Diagramm: Bei einem Diagramm-Platzhalter wird automatisch ein Diagramm im Dokument hinterlegt, welches Sie nachträglich bearbeiten können. ❏ Objekt: Ein Platzhalter für Objekte öffnet beim Doppelklicken ein Dialogfeld zur Auswahl des gewünschten Objekts. Danach wird das Objekt in der Seite eingefügt und lässt sich nachträglich bearbeiten. Dieser Ansatz ist dann hilfreich, wenn Sie lediglich ein Element gemäß den Vorgaben des betreffenden Seitenlayouts aufnehmen möchten. Sie können aber jederzeit Zeichenelemente, Grafiken, Tabellen oder andere Objekte über die Befehle des Menüs Einfügen in eine Folie einfügen. Jedes dieser Objekte wird dann direkt, ohne weiteren Platzhalter, in der Seite eingefügt. Abhängig vom Element können Sie dieses dann bearbeiten und dessen Eigenschaften anpassen. Die nachfolgenden Abschnitte befassen sich mit diesen Fragestellungen. Dort finden Sie auch Details zur Handhabung eingefügter Grafiken, Tabellen oder Diagramme. 16.1.2 Grafiken in Präsentationsseiten einfügen Impress bietet verschiedene Möglichkeiten, um Grafiken in Präsentationsseiten einzufügen. Wurde ein Seitenlayout mit einem Platzhalter für Grafiken gewählt, reicht ein Doppelklick auf den Platzhalter zum Einfügen der Grafik. 578 Kapitel 17 Grundlagen der Arbeit mit Draw In diesem Kapitel erhalten Sie eine Einführung in das Erstellen von Zeichnungen mit dem Office-Modul Draw. 17.1 Draw im Überblick Dieser Abschnitt stellt das Dokumentfenster von Draw vor und zeigt, wie Sie die Zeichenfunktionen nutzen können. 17.1.1 Das Draw-Dokumentfenster Sobald Sie das Modul Draw aufrufen oder ein neues Zeichnungsdokument in einer Office-Anwendung anlegen, wird das Draw-Dokumentfenster geöffnet (Abb. 17.1). Dieses Fenster ist bis auf Kleinigkeiten identisch mit dem Impress-Dokumentfenster. Zudem sind Ihnen viele Elemente aus anderen Office-Modulen bekannt. ❏ Über die Menüleiste können Sie wie bei Impress alle Befehle zum Erstellen von Zeichnungen abrufen. Lediglich der Menüeintrag Ändern ist neu hinzugekommen. Dafür fehlt naturgemäß der Menübefehl Bildschirmpräsentation aus Impress. ❏ Die Standard-Symbolleiste enthält die aus anderen Office-Modulen bekannten Schaltflächen zum Anlegen neuer Dokumente, zum Speichern, Laden, Drucken und Exportieren etc. ❏ Der Inhalt der Format-Symbolleiste wird abhängig vom aktuellen Kontext aus- getauscht. Sie finden dort Schaltflächen, um Elemente einer Dokumentseite einzufärben, um markierte Textbereiche zu formatieren etc. ❏ Die Zeichnen-Symbolleiste am unteren Fensterrand enthält verschiedene Schalt- flächen, über die Sie die Zeichenfunktionen abrufen können. ❏ Die horizontalen und vertikalen Lineale lassen sich über den Befehl Lineal im Menü Ansicht ein- oder ausblenden. 613 17 Grundlagen der Arbeit mit Draw Abbildung 17.1: Elemente des Draw-Dokumentfensters ❏ In der Statusleiste zeigt Draw die aktuelle Cursorposition, die Zeichnungsnum- mer, den Zoomfaktor und weitere Informationen an. Im Dokumentfenster finden Sie den Zeichenbereich, in dem die Zeichenelemente als Objekte abgelegt werden können. Eine herausragende Eigenschaft von Draw ist es, dass Sie in einem Dokument durchaus mehrere Zeichnungen in Form von Seiten hinterlegen können. Diese lassen sich über die Seitenvorschau in der linken Spalte abrufen. Hinweis: Impress und Draw weisen viele Gemeinsamkeiten in der Bedienung auf und benutzen häufig gemeinsame Zeichenfunktionen. Details zu den verschiedenen Funktionen lassen sich daher in den Kapitel 14 bis 16 nachlesen. Der wichtigste Unterschied zwischen Draw und Impress besteht darin, dass Draw primär zur Gestaltung von Zeichnungen benutzt wird. Daher fehlen in Draw alle Präsentationsfunktionen und auch die Impress-Vorlagen. 17.1.2 Wechsel zwischen Normal- und Hintergrundansicht Draw organisiert die Zeichnungen in Seiten. Ein Draw-Dokument kann mehrere Seiten enthalten. Um alle Seiten eines Dokuments ggf. mit gleichen Zeichnungselementen zu versehen (z.B. Legende einer technischen Zeichnung, Logos oder Signets), ar- 614 Kapitel 18 Erweiterte Draw-Funktionen In diesem Kapitel geht es um spezielle Draw-Funktionen wie das Einfügen und Bearbeiten von Grafiken oder die Nutzung von 3D-Effekten. 18.1 Bearbeiten von Bitmap-Grafiken Der folgende Abschnitt befasst sich mit Funktionen zum Bearbeiten von Bitmap- und MetaFile-Grafiken. Die betreffenden Funktionen stehen dabei sowohl in Draw als auch in Impress zur Verfügung. 18.1.1 Kurzübersicht: So fügen Sie Grafiken ein Draw bietet die gleichen Funktionen zum Einfügen von Grafiken in Draw-Zeichnungen wie andere Office-Module. ❏ Sie können im Menü Einfügen den Befehl Bild → Aus Datei verwenden und dann im Dialogfeld Bild einfügen die Grafikdatei wählen. Über das Listenfeld Dateityp lassen sich dabei verschiedene Bitmap- und Metafile-Formate auswählen. In Kapitel 7 finden Sie eine Beschreibung der unterstützten Grafikformate (siehe Seite 176). ❏ Zudem haben Sie die Möglichkeit, über die betreffende Schaltfläche der Zeich- nen-Symbolleiste die Gallery zu öffnen. Anschließend stehen Ihnen in StarOffice verschiedene Themenkategorien zur Verfügung. Sie brauchen dann nur noch die Grafiksymbole in die Zeichnung zu ziehen. Auf diese Weise lassen sich Fotos, ClipArts, Sprechblasen, Pfeile und sogar animierte Grafiken in die Zeichnung einfügen. ❏ Natürlich können Sie auch in anderen Anwendungen Grafiken laden, indem Sie Strg + C in die Zwischenablage übernehmen und dann diese markieren, mit mit Strg + V oder der Schaltfläche Einfügen der Standard-Symbolleiste in die 645 18 Erweiterte Draw-Funktionen Zeichnung übernehmen. Anstelle der Tastenkürzel lassen sich auch die Schaltflächen der Standard-Symbolleiste zum Zugriff auf die Zwischenablage verwenden. StarOffice und OpenOffice.org besitzen aber kein Modul, mit dem sich Bitmap-Grafiken direkt zum Bearbeiten laden lassen. Sie können in Draw zwar das Dialogfeld Öffnen (z. B. über die Schaltfläche Öffnen der Standard-Symbolleiste) aufrufen, doch selbst wenn Sie den Dateityp auf eines der Grafikformate (z. B. GIF, TIFF oder BMP) stellen, wird Draw die gewählte Grafikdatei nicht öffnen. Draw erzeugt vielmehr ein neues Zeichnungsdokument und fügt die Grafik in der ersten Seite ein. Hinweis: Auch wenn Office Funktionen zum Exportieren von Grafiken in das ScalarVector-Graphics-Format (SVG) besitzt (siehe Abb. 18.7), lassen sich diese Vektorgrafiken nicht einlesen. Wählen Sie eine solche Grafikdatei in einem Dialogfeld zum Öffnen, kann Office das Format nicht erkennen. Es erscheint zwar ein Dialogfeld zur manuellen Auswahl des Office-Importfilters, die angezeigte Liste weist dabei aber keine SVG-Filter auf. 18.1.2 Größe, Position und Zuschnitt von Grafikobjekten Wird ein Grafikobjekt per Mausklick markiert, können Sie seine Größe und Position anpassen. ❏ Wenn Sie die grünen Zieh- marken (Abb. 18.1, rechts) per Maus verschieben, wird die Größe der Grafik stufenlos angepasst. Über die Ziehmarken Abbildung 18.1: Verschieben und Größenändein den Ecken werden die anrung bei Grafikobjekten grenzenden Seiten gleichzeitig in der Größe verändert. Halten Sie die Shift ⇑ -Taste gedrückt, während Sie die Ziehmarken per Maus verschieben, passt Draw die Objektgröße immer proportional an. ❏ Zeigen Sie auf die markierte Grafik, können Sie diese bei gedrückter linker Maus- taste innerhalb der Seite verschieben (Abb. 18.1, links). ❏ Klicken Sie auf eine markierte Grafik, halten aber die linke Maustaste länger ge- drückt, blinkt kurz eine gestrichelte Rahmenlinie auf. Anschließend lässt sich die Grafik zu anderen Seiten ziehen (Grafik auf den betreffenden Registerreiter Strg -Taste beim Ziehen geziehen und Maustaste loslassen). Halten Sie die drückt, wird die Grafik beim Loslassen der linken Maustaste kopiert. Natürlich können Sie auch die Befehle der Zwischenablage (z. B. Strg + C , Strg + V ) nutzen, um Kopien einer markierten Grafik zu erstellen. Achtung: Weiter unten werden Befehle beschrieben, mit denen Sie Objekte in Polygone umwandeln können. Wenden Sie diese auf Grafiken an, funktionieren die obigen 646 Kapitel 19 Base-Datenbankfunktionen – Basiswissen StarOffice 8 und OpenOffice.org 2 sind mit dem Datenbankmodul Base ausgestattet. Dies erlaubt auf sehr einfache Weise Datenbankfunktionen in Office zu realisieren oder zu nutzen. Dieses Kapitel vermittelt das Basiswissen, um in Office neue Datenbanken samt den darin enthaltenen Tabellen anzulegen. Zudem wird gezeigt, wie sich einfach Datenquellen in Base einbinden lassen und was beim Entwurf von Datenbank zu beachten ist. 19.1 Basiswissen zum Datenbankentwurf Wenn Sie in Base eine neue Datenbank anlegen, müssen Sie auch die Datenstrukturen zur Aufnahme der Daten in Form von Tabellen definieren. Es ist daher erforderlich, dass Sie zumindest eine grobe Vorstellung vom Datenbankentwurf besitzen. Die folgenden Seiten enthalten einen kurzen Abriss der beim Umgang mit Datenbanken benutzten Nomenklatur und erläutern auch, nach welchen Regeln Datenbanken entworfen werden können. Sie können als das benötigte Grundwissen zum Arbeiten mit Datenbanken erwerben. 19.1.1 Was sind Tabellen? Eine Datenbank stellt nichts anderes als eine Sammlung von Daten in strukturierter Form dar. Die Strukturierung der Daten erfolgt dabei in so genannten Tabellen. Nehmen wir als Beispiel eine Telefonliste, die sich als Tabelle strukturieren lässt. Die Daten liegen dann in der Regel in der Form aus Tabelle 19.1 vor. Die einzelnen Spalten dieser Tabelle werden dabei durch die Elemente Name, Vorname und Telefonnummer gebildet. Die Zeilen enthalten dann jeweils die Daten einer Person, deren Telefonnummer Sie speichern. 669 19 Base-Datenbankfunktionen – Basiswissen Tabelle 19.1: Beispiel: Telefonliste Name Vorname Telefonnummer Bach Braun Graf Reger Zenker Sebastian Maria Gustav Ronald Alois 030-12345 0224-43978 089-37987 001-887-35959 089-37379 ❏ Die einzelnen Spalten werden bei Datenbanken als Felder bezeichnet. Die Über- schrift der Tabellenspalten entspricht dann den Feldnamen. Zur Beschreibung eines Teilnehmers werden mehrere Felder verwendet. Für die Telefonliste sind dies der Name, der Vorname und die Telefonnummer. Weitere Felder wie Postleitzahl, Ort, Straße, Hausnummer etc. sind denkbar (werden aber in unserem Beispiel weggelassen). ❏ In die Tabelle mit der Telefonliste können Sie nun die Daten beliebiger Perso- nen aufnehmen. Jeder Eintrag belegt eine Zeile, die bei Datenbanktabellen als Datensatz bezeichnet wird. Die Felder einer Tabelle definieren also die Struktur der Tabelle, während die einzelnen Datensätze den Tabelleninhalt aufnehmen. Im Gegensatz zu Calc-Tabellen lassen sich dabei den Feldern noch Datentypen (z.B. Text, Ganzzahlen, Datum etc.) für die aufzunehmenden Werte zuordnen. Einem mit dem Datentyp Integer vereinbarten Feld lassen sich dann z. B. nur ganzzahlige Werte zuweisen. 19.1.2 Was sind Schlüssel? Beim Arbeiten mit Datenbanken und den darin definierten Tabellen tauchen recht schnell die Begriffe Schlüssel oder Index auf. Die Wirkung der Schlüssel oder eines Index lässt sich ebenfalls anhand der Telefonliste erläutern. Damit Sie einen Teilnehmer schneller finden, besitzt die Telefonliste in einem Taschenkalender ein Register mit den Buchstaben des Alphabets. Sie tragen dann die Teilnehmer geordnet nach Anfangsbuchstaben in diese Liste ein. Damit kommt der Teilnehmer „Bach“ vor dem Teilnehmer „Meier“. Zusätzlich lassen sich die Einträge einer Seite (z. B. alle Namen mit dem Buchstaben M) alphabetisch sortieren. Damit wird die reguläre Folge „Maier, Mayer, Meier“ auf dieser Seite hergestellt. Bei einer Datenbank werden die Datensätze aber in der Eingabereihenfolge in der jeweiligen Tabelle gespeichert. Ein Schlüssel enthält die Werte einer Tabellenspalte in sortierter Form. Für jeden Wert ist dabei noch vermerkt, welcher Datensatz der Tabelle zu diesem Wert gehört. In Abb. 19.1 wird der Sachverhalt stilisiert dargestellt. Die beiden ersten Spalten stehen für die Indexdaten, während die restlichen Spalten die Tabelle abbilden. Der Index benutzt hier aus Vereinfachungsgründen nur das Feld Name der Datentabelle zum Zugriff. Alle Werte dieses Feldes sind in sortierter Rei- 670 19.3 MySQL-Datenbank installieren und einrichten Melden Sie sich zum Anlegen der neuen (leeren) Datenbank unter Linux als Benutzer root an und geben Sie im Konsole-Fenster den Befehl mysql ein. Sobald sich das MySQL-Frontend meldet (Abb. 19.32), können Sie die vorhandenen Datenbanken abfragen, neue Datenbanken anlegen und bestehende Datenbanken entfernen. Abbildung 19.32: Befehle zum Anlegen, Auflisten und Entfernen von MySQL-Datenbanken ❏ Mit dem Befehl show databases; listen Sie die in MySQL definierten Daten- banken auf. ❏ Die Anweisung create database firma; erzeugt eine neue, leere Daten- bank mit dem Namen firma. ❏ Zum Löschen einer Datenbank dient der Befehl drop database name; in der Befehlszeile. Dabei steht name für einen gültigen Namen einer Datenbank. Achten Sie darauf die Befehle mit einem Semikolon abzuschließen und durch Drücken ←֓ -Taste abzuschicken. Geben Sie quit; ein, um das MySQL-Frontend zu verder lassen. 19.3.2 Installation der ODBC-Treiber unter Linux Damit StarOffice/OpenOffice.org auf die MySQL-Datenbank zugreifen können, müssen Sie zusätzlich die ODBC-Treiber installieren. Hierzu gehen Sie in SUSE-Linux in folgenden Schritten vor: 1. Wählen Sie als Benutzer root im YaST2 Control Center erneut das Modul Software installieren oder löschen. 701 19 Base-Datenbankfunktionen – Basiswissen Abbildung 19.33: Installation der ODBC-Treiber 2. Setzen Sie den Filter in der linken Spalte auf Suche und tippen Sie im Feld Suche den Begriff „odbc“ ein (Abb. 19.33, linke Spalte). 3. Klicken Sie auf die Schaltfläche Suche und warten Sie, bis die gefundenen ODBCPakete in der rechten Spalte des YaST2-Fensters aufgelistet werden. 4. Anschließend sind die Pakete MyODBC-unixODBC und unixODBC (ggf. libiodbc) zu markieren (Abb. 19.33, rechte Spalte). Sobald Sie die Schaltfläche Akzeptieren betätigen, werden die Pakete mit den ODBCTreibern unter Linux installiert. 19.3.2.1 Den ODBC-Treiber unter anderen Linux-Systemen installieren Der Unix ODBC-Treiber lässt sich direkt von der Website www.unixodbc.org herunterladen und mit folgendem Befehl im Konsolefenster installieren: linux:~ # rpm -ivh unixODBC-2.2.1-2.i386.rpm Zusätzlich müssen Sie noch die MySQL-Bibliotheken (von www.mysql.com herunterladbar) mit folgender Anweisung installieren: linux:~ # rpm -ivh MySQL-shared-3.23.49-1.i386.rpm linux:~ # rpm -ivh MyODBC-2.50.39-4.i386.rpm Beachten Sie, dass sich die Namen der rpm-Pakete in Abhängigkeit von der benutzten Version ändern und korrigieren Sie die obigen Befehle entsprechend. Auf der Website www.unixodbc.org finden Sie in der Rubrik Manuals u. a. auch das Dokument „OpenOffice.org 1.0, ODBC, and MySQL ’How-to’“ von John McCreesh, der die Installation beschreibt. Die Anleitungen gelten auch für OpenOffice.org 2.0 bzw. StarOffice 8.0. In den nächsten Schritten müssen Sie ggf. die ini-Dateien per Hand konfigurieren und die ODBC-Treiber sowie den Pfad zur MySQL-Datenbank eintragen. 702 Kapitel 20 Datenbankfunktionen nutzen Nachdem Sie im vorhergehenden Kapitel die Datenbankfunktionen des Moduls Base sowie Anbindung von Datenquellen an Base kennen gelernt haben, geht es in diesem Kapitel um die Nutzung der Datenbankfunktionen. Sie lernen den DatenquellenExplorer sowie die „Datenblattansicht“ (nachfolgend auch kurz als „Datenansicht“ bezeichnet) kennen und erfahren, wie sich Tabellen pflegen oder Abfragen erstellen lassen. 20.1 Datenquellen in Office verwalten Dieser Abschnitt zeigt Ihnen, wie Sie den Datenquellen-Explorer nutzen, um aus beliebigen Office-Anwendungen auf Tabellen oder Abfragen zuzugreifen. Zudem wird gezeigt, wie Sie Daten ansehen, aktualisieren, sortieren und suchen. 20.1.1 Abrufen der Datenquellenansicht In Base ist der Zugriff auf die Elemente einer geladenen Datenbank/Datenquelle sehr einfach (siehe Kapitel 19). Sie haben aber zusätzlich die Möglichkeit, auch aus anderen Office-Anwendungen wie Writer oder Calc auf geladene Datenbanken zuzugreifen. Sobald eine Datenbank (oder Datenquelle) geladen wurde, können Sie deren Inhalt über den Befehl Datenquelle im Menü Ansicht des Office-Anwendungsfensters F4 abrufen. bzw. durch Drücken der Funktionstaste Das Office-Modul blendet im oberen Teil des Anwendungsfensters die in Abb. 20.1 gezeigten Elemente ein. Neben einer Symbolleiste mit Schaltflächen zur Bearbeitung der Daten wird in der linken Spalte der Datenquellen-Explorer sichtbar. Im rechten Teil des Fensters sehen Sie die Datenansicht des aktuell gewählten Elements der Datenquelle. Das Fenster des Datenquellen-Explorers lässt sich dabei mit der Schaltfläche Explorer ein/aus der Symbolleiste (Abb. 20.1) ein- oder ausblenden. 729 20 Datenbankfunktionen nutzen Abbildung 20.1: Anzeige des Datenquelleninhalts in Office 20.1.2 Datenbank in Office wechseln oder laden Der Datenquellen-Explorer zeigt nur die bereits in Base oder in anderen Office-Modulen geladenen Datenbanken an. Benötigen Sie Zugriff auf eine neue Datenbank (bzw. Datenquelle)? Statt zu Base zu wechseln und die Datenbank zu laden, verwenden Sie folgenden Weg. Abbildung 20.2: Zugriff auf eine neue Datenbank 730 Kapitel 21 Datenübernahme in Dokumente, Berichte und einfache Formulare Die Daten aus den Tabellen einer Datenquelle (bzw. Datenbank) lassen sich in OfficeDokumente übernehmen, in Formularen anzeigen und in Berichten zusammenfassen. In diesem Kapitel werden die betreffenden Funktionen von Office vorgestellt. 21.1 Datenübernahme in Dokumente In diesem Abschnitt geht es um die Datenübernahme in Office-Dokumenten. Sie können unter Office die Inhalte einer Tabelle oder Teile davon direkt in Text- oder Tabellendokumente einfügen. In Kapitel 9 wurde dies bereits im Zusammenhang mit dem Erstellen von Serienbriefen angesprochen. Nun sollen die Funktionen noch etwas detaillierter behandelt werden. Denn neben der in Kapitel 9 beschriebenen Möglichkeit, Daten aus Tabellen mittels der Datenbankfelder in Writer-Dokumenten zu entnehmen, bietet Office weitere Möglichkeiten, um Daten in Dokumente zu übertragen. 21.1.1 So übernehmen Sie Daten einer Tabelle in ein Dokument Möchten Sie lediglich Texte aus dem Tabellencontainer (die Tabelle mit der Datenansicht) der Datenquelle in ein Writer-Textdokument oder in einzelne Zellen eines Calc-Tabellendokuments übernehmen, lässt sich dies sehr einfach per Drag & Drop erledigen (Abb. 21.1). 1. Markieren Sie den Inhalt des betreffenden Feldes im Tabellencontainer. 2. Ziehen Sie das markierte Feld bei gedrückter linker Maustaste zum Textbereich (Abb. 21.1). 787 21 Datenübernahme in Dokumente, Berichte und einfache Formulare Abbildung 21.1: Datenübernahme in ein Textdokument Sobald Sie die Maustaste loslassen, wird der Feldinhalt direkt als (statischer) Text im Dokumentbereich eingefügt. Dies funktioniert auch bei Calc, wenn Sie ein Feld markieren und dann per Drag & Drop zu einer Zelle der Calc-Tabelle ziehen. Alternativ können Sie den markierten Tabelleninhalt der Datenquelle auch über den Strg + C in die Zwischenablage kopieren, Kontextmenübefehl Kopieren bzw. über dann zum Dokument wechseln und die Zwischenablage mit dem Kontextmenübefehl Einfügen bzw. über Strg + V an der aktuellen Position der Textmarke einfügen. 21.1.2 Datenbankspalten als Felder in ein Textdokument übernehmen Wollen Sie den Inhalt einer Datenquellentabelle dynamisch in einem Textdokument übernehmen (d. h. es lässt sich zwischen den Datensätzen blättern, und der Feldinhalt wird jeweils im Dokument aktualisiert), müssen Sie mit Feldern arbeiten. Der einfachste Ansatz ist, den Spaltenkopf der Datenquellentabelle per Drag & Drop zum Office-Dokument zu ziehen (Abb. 21.2). Sobald Sie die linke Maustaste im Dokumentbereich loslassen, wird der Feldname grau hinterlegt als Feld eingefügt. Abbildung 21.2: Datenbankspalte als Feld in ein Textdokument übernehmen 788 Kapitel 22 Arbeiten mit den Office-Formularfunktionen Formulare erlauben dem Benutzer den komfortablen Zugriff auf Datenbanktabellenund Abfragen. Neben den im vorhergehenden Kapitel beschriebenen Ansatz durch Verwendung eines Assistenten bieten Office und Base Ihnen die Möglichkeit, Formulare durch individuell eingefügte Steuerelemente zu entwerfen. Sie können dabei die Formulare in Writer-Dokumenten, aber auch in anderen Office-Dokumenten, in HTML-Seiten oder in XML-Dateien hinterlegen. Auf den nachfolgenden Seiten finden Sie eine Einführung in den Entwurf individuell gestalteter Formulare und erfahren, wie sich die Steuerelemente nutzen lassen. 22.1 Grundlagen zum Formularentwurf In diesem Abschnitt lernen Sie die Grundlagen zum Formularentwurf und erfahren, wie sich Formulare anlegen sowie mit Steuerelementen ausstatten lassen. 22.1.1 Formularentwurf in Base Base erlaubt Ihnen neben dem Assistenten Formulare auch im Entwurfsmodus individuell zu erstellen. Hierzu gehen Sie in folgenden Schritten vor. 1. Starten Sie Base und laden Sie die gewünschte Datenbank über den Startdialog. 2. Klicken Sie im Base-Fenster in der linken Spalte auf den Eintrag Formulare und wählen Sie anschließend in der Aufgabenleiste den Befehl Formular in Entwurfsansicht erstellen mit einem Doppelklick an (Abb. 22.1). 3. Sobald das Writer-Dokumentfenster erscheint, können Sie mit dem Formularentwurf beginnen. Hierzu müssen Sie die Steuerelemente aus der Abreißleiste 815 22 Arbeiten mit den Office-Formularfunktionen Abbildung 22.1: Formularentwurf in Base beginnen Formular-Steuerelemente im Dokumentbereich einfügen und an die Datenbank anbinden (siehe folgende Abschnitte). 4. Ist der Formularentwurf abgeschlossen, können Sie das Writer-Dokumentfenster schließen. Das Dialogfeld, ob die Änderungen gesichert werden sollen (Abb. Abbildung 22.2: Formularentwurf in Base speichern 816 Kapitel 23 Arbeiten mit Office-Makros StarOffice und OpenOffice.org erlauben es Ihnen, Makros als Sequenz von BasicBefehlen aufzuzeichnen. Zudem können Sie direkt in der von beiden Office-Varianten benutzten Sprache StarOffice Basic (kurz Basic genannt) programmieren. Ab OpenOffice.org 2.0 ist zudem die Möglichkeit hinzugekommen, Makros in Python, BeanShell oder JavaScript zu nutzen. In diesem Kapitel finden Sie eine Übersicht über die Funktionen zum Aufzeichnen, Ausführen und Bearbeiten von Makros. Zudem lernen Sie die Entwicklungsumgebung zur Pflege und zum Testen des Basic-Codes kennen. 23.1 Makros aufnehmen, ausführen, bearbeiten Office-Makros sind nichts anderes als eine Zusammenstellung von Befehlen (in Basic, JavaScript, Python etc.), die in Modulen hinterlegt werden. Mit Hilfe von Makros lassen sich wiederkehrende Aufgaben automatisieren oder zusätzliche Funktionen wie etwa benutzerdefinierte Calc-Funktionen realisieren. Nachfolgend wird beschrieben, wie Office diese Makros verwaltet, wie Sie Makros aufzeichnen, löschen, ausführen und bearbeiten. Der Schwerpunkt liegt dabei in der Nutzung von Basic-Makros. 23.1.1 So organisiert Office Makros Bevor Sie sich mit dem Erstellen von Makros befassen, sollte Ihnen klar sein, wie Office die Makros organisiert (d. h. wo Makros abgelegt werden). Grundsätzlich ist dabei zu unterscheiden, ob es sich um in Basic, in Python, in BeanShell oder in JavaScript geschriebene Makros handelt. Python-Makros lassen sich nur direkt als .py-Dateien im Zweig /opt/openoffice.org2.0/share/Scripts/python hinterlegen und global in einem Dokument nutzen. Bei den anderen Makrovarianten erlauben StarOffice 8.0/OpenOffice.org 2.0 den Makrocode im lokalen Dokument oder global für alle Office-Dokumente zu hinterlegen. 883 23 Arbeiten mit Office-Makros Office unterscheidet bei Makros, ob diese global bereitgestellt werden oder nur für das lokale Dokument gelten sollen. Zudem wird bei globalen Makros noch unterschieden, ob es sich um benutzerdefinierte Makros oder durch Office bereitgestellte Makros handelt. Abb. 23.1 zeigt Ihnen die Verwaltungsstrukturen im Umfeld der Makros und benennt auch die benutzten Begriffe. Abbildung 23.1: Hierarchie zur Verwaltung von Makros Zuerst ist zu unterscheiden, wo der Makrocode gespeichert wird. ❏ Meine Makros: In diesem Zweig lassen sich benutzerdefinierte Makros global für alle Office-Dokumente hinterlegen. ❏ OpenOffice.org Makros: Der Zweig enthält die Makros, die mit Office ausgeliefert wurden. In diesem Zweig lassen sich keine neuen Makros hinterlegen. ❏ Aktuelles Dokument: Office blendet das Symbol des aktuell geöffneten Doku- ments in der Hierarchie ein. Sobald Sie das betreffende Dokumentsymbol wählen, lassen sich Makros im aktuellen Dokument hinterlegen (hier Test.odt). Dann steht das Makro nur in diesem Dokument zur Verfügung. Innerhalb des Dokuments, des Zweigs Meine Makros (sowie OpenOffice.org Makros) benutzt Office ein weiteres, als Container fungierendes Verwaltungselement, die so genannten „Bibliotheken“. Diese besitzen einen Namen und werden mit einem stilisierten Ordnersymbol angezeigt. Jedes Dokument mit Basic-Makros besitzt immer die Bibliothek mit dem Namen Standard. Sie können aber jederzeit weitere Bibliotheken anlegen (siehe unten, Seite 890). Bei Skriptsprachen hinterlegt Office den Makrocode direkt in separaten Skriptdateien in der betreffenden Bibliothek. Bei Basic-Makros sieht die Sache etwas anders aus. Basic-Makros stellen Basic-Prozeduren dar. Der Makroname ist dabei mit dem Prozedurnamen identisch. Zur Organisation dieser Prozeduren verwendet Office so genannte „Module“. Dies sind quasi Container, die einen Namen besitzen und den Code einer oder mehrerer Prozeduren (d. h. Makros) aufnehmen können. Module kapseln den Makrocode ab. Zudem werden Dialoge in eigenen Modulen hinterlegt. Hinweis: Die hier für Basic-Makros beschriebenen Strukturen gelten sinngemäß auch für in JavaScript, BeanShell oder Python erstellte Makros. Die Bibliotheken werden dabei mit Library1 etc. benannt. In Python lassen sich keine eigenen Makros über die Oberfläche erzeugen, Sie können die Makrodateien nur direkt in die betreffenden Skriptverzeichnisse ablegen und dann ausführen. Die von Office mitgelieferten Makros finden sich auf der Festplatte im Zweig /opt/openoffice.org2.0/share/. 884 Kapitel 24 Programmierung mit Office-Basic Office-Basic, nachfolgend kurz als Basic bezeichnet, ist die Sprache, mit der StarOffice und OpenOffice.org Makros aufzeichnen. Gemäß den Ausführungen im vorhergehenden Kapitel 23 können Sie diese Sprache verwenden, um eigene Programme zu erstellen und als Makros in Office oder in Office-Dokumenten abzulegen. Dieses Kapitel enthält eine Einführung in das Programmieren mit Office-Basic. Hinweis: Wer sich mit Office-Basic oder der Programmierung unter Office befasst, sollte sich auf jeden Fall das von Sun angebotene StarOffice-Basic-Programmierhandbuch besorgen. Das PDF-Dokument lässt sich kostenlos aus dem Internet herunterladen, z. B. unter: http://docs.sun.com/app/docs/doc/819-1326?l=de&a=load. Eine gute Übersicht über weitere Dokumente samt den Links zu den DownloadAdressen findet sich im OpenOffice-Forum in der Rubrik OO Basic und Java (siehe http://de.openoffice.info/viewtopic.php?t=1553). 24.1 Die Office-Basic-Syntax im Überblick Der nachfolgende Abschnitt geht kurz auf die Syntax des in StarOffice und OpenOffice.org benutzten Basic ein und versteht sich als Einführung bzw. Ergänzung zum Basic-Programmierhandbuch. 24.1.1 Anweisungen und Kommentare Basic-Anweisungen lassen sich im Code-Fenster gemäß den Syntaxregeln der Sprache eingeben. Basic unterscheidet dabei – im Gegensatz zu vielen anderen Sprachen – nicht zwischen Groß- und Kleinschreibung. Abb. 24.1 zeigt das Code-Fenster der Basic-Entwicklungsumgebung mit einem Beispielprogramm. Um zu verhindern, dass Basic eine Zeile oder einen Teil einer Zeile als Anweisung interpretiert, können Sie diese als Kommentar markieren. Basic erlaubt zwei Varianten, mit denen sich Kommentare vereinbaren lassen. 915 24 Programmierung mit Office-Basic Abbildung 24.1: Code-Fenster mit einigen Beispielanweisungen ❏ Wird einer Zeile das Schlüsselwort REM vorangestellt, interpretiert Basic diese Zeile als Kommentar. ❏ Kommentare lassen sich auch durch ein Hochkomma (Zeichen ’) einleiten. Die- ses Zeichen kann am Zeilenanfang oder auch innerhalb einer Zeile auftreten. Basic überliest dann ab dem Kommentaranfang den gesamten folgenden Text bis zum Zeilenende. Die beiden nachfolgenden Zeilen enthalten Kommentare: ’ Dies ist eine komplette Kommentarzeile Preis = Netto * Mwst ’ ermittle Steuersatz In der zweiten Zeile beginnt der Kommentar erst hinter der Anweisung. Diese Variante erlaubt es, den Sinn einer Anweisung für den Benutzer zu erläutern. Abb. 24.1 zeigt einige Kommentarzeilen im Kopf des Moduls. Die mit REM beginnende Kommentarzeile wird von Office automatisch eingefügt. Die restlichen Kommentarzeilen wurden manuell ergänzt. In solchen Kommentarköpfen lassen sich zusätzliche Informationen (z. B. der Name des Programmierers, das Datum der Erstellung bzw. letzten Änderung, die Version des Codes, eine Erläuterung der Funktion etc.) unterbringen. Basic-Anweisungen lassen sich Zeile für Zeile im Code-Fenster unterbringen. Gelegentlich sieht man auch, dass mehrere Basic-Anweisungen in einer Zeile hinterlegt und durch einen Doppelpunkt getrennt werden. Txt = "Hallo Welt" : cnt = 20 Auf diese Schreibweise sollten Sie aber besser verzichten, da sie die Lesbarkeit des Programmcodes beeinträchtigt. Sehr lange Anweisungen sollten aus Gründen der Handhabung und der besseren Lesbarkeit auf mehrere Folgezeilen aufgeteilt werden. In Basic müssen solche Folgezeilen durch einen Unterstrich (_) am Ende der 916 Kapitel 25 Formeleditor, HTML- und XML-Funktionen In diesem Kapitel finden Sie eine kurze Einführung in den Formeleditor, der vom Office-Modul Math bereitgestellt wird. Zudem erfahren Sie, wie sich Hyperlinks und Verweise auf andere Dokumentstellen oder ins Web einfügen lassen, sowie einiges über Webfunktionen, das Erstellen von HTML-Seiten. Weiterhin wird kurz das Erstellen von HTML- sowie XML-Formulren sowie der Import von XML-Dokumenten besprochen. 25.1 Arbeiten mit dem Modul Math (Formeleditor) Zur Gestaltung wissenschaftlicher Texte, die Formeln enthalten, oder zum Einfügen von Formeln in Tabellendokumente, Präsentationen bzw. Zeichnungen bietet Office das Modul Math (das hier auch als Formeleditor bezeichnet wird). Nachfolgend finden Sie eine Einführung in die Funktionen dieses Werkzeugs. Abbildung 25.1: Anlegen eines neuen Formeldokuments 967 25 Formeleditor, HTML- und XML-Funktionen 25.1.1 So aktivieren Sie Math Der Formeleditor (d. h. das Modul Math) wird automatisch aktiv, sobald Sie Formeln in ein Dokument einfügen. Hierzu gibt es zwei Ansätze: ❏ Sie können ein komplett neues For- Abbildung 25.2: Einfügen einer Formel als Objekt meldokument anlegen, indem Sie im Office-Anwendungsfenster den Befehl Neu → Formel im Menü Datei wählen (Abb. 25.1). Dieser Ansatz eignet sich, falls Sie eine komplette Seite mit Formeln füllen und das Ergebnis dann als separates Formeldokument speichern möchten. ❏ Häufig möchte man jedoch Formeln in bestehende Dokumente integrieren. Dies ist über im Dokument eingefügte Objekte, die als Container für die Formel fungieren, möglich. Um eine Formel in ein Textdokument, in ein Tabellendokument, in eine Präsentation oder in eine Zeichnung zu übernehmen, wählen Sie im Menü Einfügen die Befehle Objekt → Formel (Abb. 25.2). Sobald das Modul Math aufgerufen wurde, passt Office den Fensterinhalt, die Schaltflächen der Symbolleisten und die Menüs an. Es erscheint das in Abb. 25.3 gezeigte Fenster zur Bearbeitung der Formel. 25.1.2 Übersicht über das Math-Anwendungsfenster Sobald Sie den Formeleditor aufgerufen haben (oder falls Sie nachträglich in einem bestehenden Dokument das Objekt mit der Formel zum Bearbeiten angewählt haben), zeigt Office das in Abb. 25.3 gezeigte geteilte Dokumentfenster. Abbildung 25.3: Dokumentfenster bei der Formeleingabe und -bearbeitung 968 Kapitel 26 Office installieren und anpassen In diesem Kapitel geht es um die Installation von OpenOffice.org und StarOffice unter Linux und Windows. Weiterhin erhalten Sie einen kurzen Überblick, wie sich Office und die Optionen verschiedener Module anpassen lassen. 26.1 OpenOffice.org oder StarOffice installieren Um OpenOffice.org oder StarOffice zu installieren, muss der Rechner die Mindestanforderungen an Hard- und Software erfüllen. Zudem gibt es einige Anforderungen an das Betriebsystem und die Installationsschritte für OpenOffice.org 2.0 oder StarOffice 8.0 unterscheiden sich etwas zwischen Linux und Windows. Während für Windows eine selbstentpackende Installationsdatei die Installationsschritte ausführt und auch das Installationsverzeichnis sowie den Installationsumfang abfragt, ist OpenOffice.org bereits in modernen Linux-Distributionen enthalten. Zur Aktualisierung der unter Linux installierten Version (oder falls OpenOffice.org bzw. StarOffice nicht vorhanden ist), benötigen Sie das Installationsarchiv für Linux. Dieses Installationsarchiv muss unter Linux ggf. manuell entpackt werden. Danach ist ein Installationsskript zu starten, welches die Dateien in die Zielverzeichnisse kopiert. Wegen der unterschiedlichen Anforderungen an die einzelnen Betriebssystemversionen wird an dieser Stelle auf die Diskussion der Details verzichtet. Laden Sie sich das Installationshandbuch von der OpenOffice.org-Internetseite (http://de.openoffice.org/doc/setupguide/index.html) oder von der StarOffice-Seite herunter. Dieses im PDF-Format vorliegende Handbuch listet die Installationsvoraussetzungen für verschiedene Betriebssystemplattformen wie Linux und Windows auf. Zudem werden die einzelnen Installationsschritte für die verschiedenen Betriebssystemplattformen detailliert beschrieben. Hinweis: Office benötigt zur Bereitstellung der vollen Funktionalität die Java-Laufzeitumgebung in der Version 1.4.1 (oder höher). Bei StarOffice wird die Laufzeitumgebung mit installiert. In OpenOffice.org ist keine Java-Laufzeitumgebung im Liefe- 1043 26 Office installieren und anpassen rumfang enthalten. Sie können die Installation ohne diese Umgebung durchführen und Java später nachinstallieren. Im Installationshandbuch finden Sie Hinweise zu dieser Thematik. 26.1.1 Nachbereiten der Installation unter Linux Wenn Sie StarOffice oder OpenOffice.org nachträglich unter Linux installieren, sollten die Office-Module als Befehle im KDE-Application-Menü hinterlegt werden. Schauen Sie im Verzeichnis, in dem die Installationsdateien entpackt wurden nach. Die OfficeEntwickler haben in einem separaten Installationsordner Skriptprogramme für verschiedene Linux-Distributionen hinterlegt. Führen Sie das Skriptprogramm für Ihre Linux-Distribution gemäß den Ausführungen im Installationhandbuch aus. Dann werden die entsprechenden Verknüpfungen im KDE-Application-Menü eingerichtet. 26.1.2 Erstes Einrichten von Office nach der Installation Sobald die Installationsdateien entpackt und in die Zielverzeichnisse kopiert wurden, meldet sich (spätestens beim ersten Aufruf eines Office-Moduls) das Dialogfeld des Konfigurationsassistenten. Dieser führt Sie durch die restlichen Schritte zum Einrich- Abbildung 26.1: Dialoge zum Einrichten von Office 1044 Anhang C Tastenkombinationen Tabelle C.1: Allgemeine Tastenkürzel Tasten F1 Strg + F Strg + A Strg + Y Strg + Z ←֓ Esc + X Strg + C Strg Strg + V Strg + N Strg + O Strg + S Strg + P Strg + Q Strg + W Strg + Shift ⇑ + J F5 F7 Strg + F7 F11 + F11 Shift ⇑ Bedeutung Office-Hilfe aufrufen Suchen und Ersetzen alles im Dokumentfenster auswählen letzten Befehl wiederholen letzter Befehl rückgängig Aktion ausführen Aktion abbrechen markierten Dokumentbereich ausschneiden und in Zwischenablage übernehmen markierten Dokumentbereich in die Zwischenablage kopieren Inhalt der Zwischenablage im Dokument einfügen neues Dokument anlegen Dokument öffnen Dokument speichern Dokument drucken Anwendung beenden Fenster schließen Darstellung auf ganzen Bildschirm umschalten Navigator ein/aus Rechtschreibprüfung aufrufen Thesaurus aufrufen Fenster Formatvorlage öffnen Dokumentvorlage erzeugen 1067 Index Symbole .bas . . . . . . . . . . . . . . . . . . . . . 894 .odb . . . . . . . . . . . . . . . . . . . . . 13 .odf . . . . . . . . . . . . . . . . . 13, 974 .odg . . . . . . . . . . . . . . . . . . . . . 13 .odm . . . . . . . . . . . . . . . . . . . . . 13 .odp . . . . . . . . . . . . . . . . . . . . . 13 .ods . . . . . . . . . . . . . . . . . . . . . . 13 .odt . . . . . . . . . . . . . . . . . . . . . . 13 .otg . . . . . . . . . . . . . . . . . . . . . . 13 .otp . . . . . . . . . . . . . . . . . . . . . . 13 .ots . . . . . . . . . . . . . . . . . . . . . . 13 .ott . . . . . . . . . . . . . . . . . . . . . . . 13 .xlb . . . . . . . . . . . . . . . . . . . . . 894 Ähnlichkeitssuche . . . . . . 143 Änderungen übernehmen . . 170 Öffnen-/Speichern-Dialoge . 12 Überarbeitungsmodus . . 168 Überschreibmodus . . . . . . . 31 Überschriften nummerieren . 112 Überschriften.html . . . . . . 995 1:1-Beziehung . . . . . . . . . . 766 1:n-Beziehung . . . . . . . . . . 765 2D-Objekt In 3D umwandeln . . . . 659 In Kurve umwandeln . 655 3D-Adressbezüge . . . . . . . 390 3D-Diagramm Drehen . . . . . . . . . . . . . . . 460 3D-Effekt . . . . . . . . . . . . . . . 662 Geometrie anpassen . . 663 3D-Objekt . . . . . . . . . . . . . . 633 Kombinieren . . . . . . . . . 661 Rotieren . . . . . . . . . . . . . . 662 3D-Rotationskörper . . . . . 661 3D-Schrifteffekt . . . . . . . . . 660 A Abfrage Über mehrere Tabellen 770 Aliasnamen . . . . . . . . . . 752 Ausgabefelder definieren . 754 Ausgabeformat anpassen . 758 Auswahlkriterien definieren . . . . . . . . . . 756 Berechnungen . . . . . . . . 760 Beziehung einrichten . 767 Entwurfsansicht abschalten . . . . . . . . . . 773 Ergebnisse gruppieren 772 Funktionen . . . . . . . . . . . 761 Kopieren . . . . . . . . . 756, 763 Löschen . . . . . . . . . . . . . . 763 per Assistent erstellen 751 Speichern . . . . . . . . . . . . . 756 Abfrage erstellen . . . . . . . 753 Abfragen verwalten . . . . . . . . . . . . 762 ABS . . . . . . . . . . . . . . . . . . . . 403 Absätze nummerieren . . 101 Absatz überspringen . . . . 104 Absatz ausrichten . . . . . . . . 45 Absatzeinzüge . . . . . . . . . . . 68 Absatzfarbe . . . . . . . . . . . . . . 64 Absatzformate . . . . . . . . 61, 68 Abstände . . . . . . . . . . . . . . 71 Einrücken . . . . . . . . . . . . . 68 Ränder . . . . . . . . . . . . . . . . 69 Absatzformate.html . . . . 997 Absatzformatierung . . . . . 38 Absatzkontrolle . . . . . . . . . . 73 Absatzwechsel . . . . . . . . . . . 74 Abstand vorgeben . . . . . . . 88 Access ADO-Einbindung . . . . 724 Achsenbeschriftung . . . . . 448 Achsenskalierung Logarithmisch . . . . . . . . 452 Active Server Pages . . . . . 571 AddItem . . . . . . . . . . . . . . . . 863 AddItems . . . . . . . . . . . . . . . 863 ADO . . . . . . . . . . . . . . . . . . . 724 Adressbücher . . . . . . . . . . . 708 Adressbezüge . . . . . . . . . . 390 Aktion.odp . . . . . . . . . . . . . 602 Aliasname . . . . . . . . . . . . . . 782 Aliasnamen . . . . . . . . . . . . . 752 ALTER TABLE . . . . . . . . . . 776 Alterung . . . . . . . . . . . . . . . . 650 Anfangsindex . . . . . . . . . . 215 Animation.odp . . . . . . . . . 602 Animationen erstellen . . 601 Ansicht definieren . . . . . . . . . . . . 749 Kopieren . . . . . . . . . . . . . 763 Löschen . . . . . . . . . . . . . . 763 Ansichten verwalten . . . . . . . . . . . . 762 Anzeigeoptionen . . . . . . . . . . 9 Arbeitsverzeichnis . . . . . . . 51 Argumente . . . . . . . . . . . . . 394 Arithmetische Operatoren . . 921 ASP . . . . . . . . . . . . . . . . . . . . 571 Assistent Bericht . . . . . . . . . . . . . . . 797 Formulare . . . . . . . . . . . . 805 Tabellen-Kontrollfeld . 867 Webseiten erzeugen . . 986 1073 Index Assistenten . . . . . . . . 255, 261 Aufklappbar (Listenfeld) 859 Aufzählung . . . . . . . . . . . . . . 97 Gestufte . . . . . . . . . . . . . . 105 Symbol wählen . . . . . . . 100 Aufzaehlung.html . . . . . 1001 Aufzaehlung.stw . . . . . . 1001 Auszeichnungsformate . . 64 AutoAbstract . . . . . . . . . . . 254 AutoAusfüllen . . . . . 370, 374 AutoEingabe . . . . . . . . . . . 375 AutoFeld . . . . . . . . . . . . . . . 738 Autofilter . . . . . . . . . . 480, 744 Filter/Sortierung entfernen 745 Autoformat . . . . . . . . . . . . . . 96 AutoFormat . . . . . . . . . . . . 340 Formatliste erweitern . 341 AutoGliederung . . . . . . . . 495 AutoHide-Funktion . . . . . . 11 AutoKorrektur . . . . . . 98, 151 Abschalten . . . . . . . . . . . . 98 Anpassen . . . . . . . . . . . . . 154 Begriff übernehmen . . 161 Optionen . . . . . . . . . . . . . 152 Sprache . . . . . . . . . . . . . . . 153 AutoMakro . . . . . . . . 900, 901 AutoPilot . . . . . . . . . . . . . . . 255 AutoRechtschreibprüfung . . 161 AutoText . . . . . . . . . . . . . . . 148 Einträge anzeigen . . . . 149 Eintrag aufnehmen . . . 150 AutoWiederherstellungsinfo 52 B Base . . . . . . . . . . . . . . . . . . . . . . 4 Adressbuch als Datenquelle einbinden . 708 Datenbank anlegen . . . 682 Datenbanken verwalten . . 682 Datenbankfenster . . . . . 685 Datenbanktabelle per Assistent anlegen . . 686 Formular nutzen . . . . . . 810 Formulare bearbeiten . 817 Formularentwurf . . . . . 815 Tabelle kopieren . . . . . . 694 Tabellenentwurf . . . . . . 690 Tabellenstruktur definieren 689 1074 Basic . . . . . . . . . . . . . . . 883, 904 Benutzereingaben . . . . 944 Beschriftungsfeld . . . . . 938 Dialogfeldeigenschaften . . 938 Dialogfelder . . . . . . . . . . 908 Format . . . . . . . . . . . . . . . 932 Funktionen . . . . . . . . . . . 927 Kommentar . . . . . . . . . . 915 Listenfeld . . . . . . . . . . . . 938 Markierfeld . . . . . . . . . . . 938 OK-Schaltfläche festlegen . 939 Optionsfeld einfügen . 939 Prüfung auf OK-Schaltfläche . . . . 943 BASIC . . . . . . . . . . . . . . . . . . 894 BasicEntwicklungsumgebung 904 Basic-Code Debuggen . . . . . . . . . . . . 911 Basic-Entwicklungsumgebung Code-Eingabe . . . . . . . . 907 Eigenschaften anpassen . . . 910 Navigieren . . . . . . . . . . . 906 BCNF . . . . . . . . . . . . . . . . . . . 678 Bearbeitungsansicht . . . . . 55 Bedingte Formate . . . . . . . 417 Bedingter Text . . . . . . . . . . 303 Beispielvorlagen . . . . . . . . 260 Beleuchtung . . . . . . . . . . . . 664 Bemaßungen . . . . . . . . . . . 629 Benutzerdaten . . . . . . . . . 1057 Benutzerwörterbücher . . 160 Beobachter . . . . . . . . . . . . . 905 Berechnete Argumente (Calc) 397 Berechnung . . . . . . . . . . . . . 760 Berichte . . . . . . . . . . . . . . . . 797 Abrufen . . . . . . . . . . . . . . 801 Assistent . . . . . . . . . . . . . 797 Feldbeschriftungen . . . 799 Gruppieren . . . . . . . . . . . 799 Layout . . . . . . . . . . . . . . . 799 Bezièrkurven . . . . . . . . . . . 631 Bibliothek . . . . . . . . . . . . . . 884 Hinzufügen . . . . . . . . . . 894 Bild Vektorisieren . . . . . . . . . 658 Bildschirmpräsentation . 591 Bindestrich Bedingter . . . . . . . . . . . . . 164 Geschützter . . . . . . . . . . 164 Binom.odt . . . . . . . . . . . . . . 978 Bitmap . . . . . . . . . . . . . . . . . 656 Farben tauschen . . . . . . 650 Bitmap-Formate . . . . . . . . 176 Bitmap-Grafik . . . . . . . . . . 646 Blattregister . . . . . . . . . . . . 314 Boyce-Codd Normalform . . . 678 Break-Even-Analyse . . . . 498 Briefe Seriendruck . . . . . . . . . . 292 Briefgestaltungsregeln . . 269 Briefumschlag . . . . . . . . . . 308 Briefvorlagen Eigene . . . . . . . . . . . . . . . . 268 Bullet . . . . . . . . . . . . . . . . . . . . 97 ByRef . . . . . . . . . . . . . . . . . . . 928 ByVal . . . . . . . . . . . . . . . . . . . 928 C Calc . . . . . . . . . . . . . . . . . . . . . . . 4 Adressbezüge absolut/relativ . . . . . 390 Anzeige . . . . . . . . . . . . . . 317 Anzeigeoptionen . . . . . 429 Arbeitstechniken . . . . . 315 Ausdrücke eingeben . . 382 Auswahlliste . . . . . . . . . 376 AutoAusfüllen . . . . . . . 374 AutoEingabe . . . . . . . . . 375 AutoFilter . . . . . . . . . . . . 480 AutoGliederung . . . . . . 495 Bedingte Formatierung . . . 417 Bedingtes Zellformat . 415 Berechnete Argumente 397 Berechnung . . . . . . . . . . 320 Berichtsfunktionen . . . 797 Datenbankfunktionen 474 Dateneingabe . . . . . . . . . 361 Datenpilot . . . . . . . . . . . . 511 Datensätze übernehmen . . 794 Datums- und Zeitwerte . . . 363 Dezimalbrüche . . . . . . . 363 Eingabe begrenzen . . . 367 Fehleranzeige . . . . . . . . . 406 Fehlersuche . . . . . . . . . . 408 Format-Symbolleiste . . 313 Formate benutzerdefiniert 410 Index Formatschablone . . . . . 410 Formel kopieren . . . . . . 386 Formeln einblenden . . 406 Formeln eingeben . . . . 382 Formular erstellen . . . . 812 Fremdwährungen . . . . 362 Funktionen einfügen . 393 Funktions-Assistent . . 394 Funktionskategorien . . 400 Funktionsliste . . . . . . . . 405 Genauigkeit . . . . . . . . . . 384 Gliederung manuell . . 496 Grafiken einfügen . . . . 464 Inhalte einfügen . . . . . . 325 Konsolidieren . . . . . . . . 517 Konstanten . . . . . . . . . . . 389 Kreuztabelle . . . . . . . . . . 515 Kriterienbereich definieren 486 Listen . . . . . . . . . . . . . . . . 469 Listen sortieren . . . . . . . 477 Matrixbereich markieren . . 393 Matrixformeln . . . . . . . . 391 Mehrfachoperationen . 500 Menüleiste . . . . . . . . . . . 313 Namen anwenden . . . . 379 Namen zuweisen . . . . . 377 Negative Zahlen . . . . . . 361 Nullwerte ausblenden 414 Operatoren . . . . . . . . . . . 383 Rechenleiste . . . . . . . . . . 313 Rechnen mit Datumswerten . . . . . 364 Rechtschreibprüfung . 329 Reihen . . . . . . . . . . . . . . . . 369 Reihen bilden . . . . . . . . . 372 Spezialfilter . . . . . . . . . . . 485 Standard-Symbolleiste 313 Standardfilter . . . . . . . . . 483 Suchen in Datenbankbereichen 475 Suchen/Ersetzen . . . . . 328 Szenarien . . . . . . . . . . . . . 506 Tabelle schützen . . . . . . 418 Tabelle umbenennen . . 425 Tabellen gruppieren . . 425 Tabellenvorlagen . . . . . 421 Themen zuweisen . . . . 422 Themenauswahl . . . . . . 423 Vorgabewerte . . . . . . . . . 369 Währungsbeträge . . . . . 362 Wechsel der Adressbezüge 390 Wissenschaftliche Darstellung . . . . . . . . . 362 Zellbezüge . . . . . . . . . . . 384 Zellinhalte variabel . . . 413 Zellvorlagen erstellen . 420 Zielwertsuche . . . . . . . . 498 Zinseszinsberechnung 399 Zirkelbezug . . . . . . . . . . 409 Calc-Anwendungsfenster . . . 313 Calc-Diagramm einfügen (Impress) . . . . . . . . . . . 583 Calc-Funktion Benutzerdefiniert . . . . . 954 Cascading Stylesheet . . 1006 CellBackColor . . . . . . . . . . 960 CharPosture . . . . . . . . . . . . 947 CharWeight . . . . . . . . . . . . . 947 Chr . . . . . . . . . . . . . . . . . . . . . 948 CI . . . . . . . . . . . . . . . . . . . . . . 543 ClipArts . . . . . . . . . . . . . . . . 579 In Tabelle einfügen . . . 466 Comma Separated Value Format (CSV) . . . . . . . 344 ConnectWithCompletion 963 Const . . . . . . . . . . . . . . . . . . . 917 Corporate Design . . . . . . . 543 Corporate Identity . . . . . . 543 Courier . . . . . . . . . . . . . . . . . . 41 CREATE INDEX . . . . . . . . 780 CREATE TABLE . . . . . . . . 775 createSearchDescription 949 createStatement . . . . . . . . . 963 createTextCursor-Methode . . 946 CreateUnoDialog . . . . . . . 941 CSV-Datei Importieren . . . . . . . . . . 348 CSV-Format . . . . . . . . . . . . 344 D Darstellung . . . . . . . . . . . . . 664 Data Interchange Format (DIF) . . . . . . . . . . . . . . . 344 Dateiauswahl-Feld . . . . . . 842 Dateinamenerweiterungen . . 12 Dateityp . . . . . . . . . . . . . . . . 535 Daten-Navigator . . . . . . 1029 Datenansicht Format anpassen . . . . . 735 Mehrere Spalten sortieren . 740 Spalten ausblenden . . . 735 Spalten sortieren . . . . . . 739 Datenanzeige Mit Grafiken . . . . . . . . . . 459 Datenbank Berichte . . . . . . . . . . . . . . 797 Boyce-Codd Normalform . 678 Daten pflegen . . . . . . . . 734 Datensatz . . . . . . . . . . . . . 670 Dritte Normalform . . . 677 Erste Normalform . . . . 674 Fünfte Normalform . . . 679 Feld . . . . . . . . . . . . . . . . . . 670 Import von Daten . . . . 796 Inhalte übernehmen . . 787 Liste verwendete bereinigen . . . . . . . . . . 731 Normalisierung . . 673, 674 Schlüssel . . . . . . . . . . . . . 670 Tabelle . . . . . . . . . . . . . . . 669 Felddatentypen . . . . . . . . 690 Index festlegen . . . . . . . . 697 Tabelle drucken . . . . . . . 795 Tabelle exportieren . . . 795 Tabelle kopieren . . . . . . 694 Tabellen verwalten . . . 693 Tabellenentwurf anpassen 695 Vierte Normalform . . . 679 Zweite Normalform . . 676 Datenbank anlegen . . . . . 682 Datenbank verwalten . . . 682 Datenbank wechseln oder laden . . . . . . . . . . . . . . . 730 Datenbankdatei öffnen . . 684 Datenbankfenster . . . . . . . 685 Datenbanktabelle per Assistent anlegen . 686 Datenbankzugriff Initialisieren . . . . . . . . . . 962 Datenbereich Anpassen . . . . . . . . . . . . . 457 Datenpilot Berichtserstellung . . . . 802 Datenpilot (Calc) . . . . . . . 511 DatenPilot.ods . . . . . . . . . . 516 Datenquelle . . . . . . . . . . . . 707 Adressbücher . . . . . . . . . 708 Calc-Tabellen . . . . . . . . . 715 CSV-Datei . . . . . . . . . . . . 712 1075 Index Daten ändern/löschen 737 Daten neu hinzufügen 738 Datensatz entfernen . . 739 dBase-Datenbank . . . . . 717 Erstellen . . . . . . . . . . . . . . 707 Microsoft Access . . . . . . 721 MySQL . . . . . . . . . . . . . . . 721 MySQL-Datenbank . . . 722 Tabelle ansehen . . . . . . . 296 Textdatei . . . . . . . . . . . . . 712 Textdatei importieren . 714 Zugriff . . . . . . . . . . . . . . . 729 Datenquellen-Explorer . . 729 Navigation . . . . . . . . . . . 732 Datenquellenansicht . . . . 729 Datenreihe Eigenschaften . . . . . . . . 458 Datenreihenzuordnung . 452 Datensätze in Calc übernehmen . . . . . . . . 794 Datensatz . . . . . . . . . . . . . . . 670 Navigation . . . . . . . . . . . 734 Datensatz-Suche . . . . . . . . 741 Suchkriterien . . . . . . . . . 741 Datentyp . . . . . . . . . . . . . . . 775 DATWERT . . . . . . . . . . . . . 401 DBANZAHL . . . . . . . . . . . 475 dBase . . . . . . . . . . . . . . . . . . . 345 Felddatentypen . . . . . . . 720 dBase-Datenbank . . . . . . . 717 dBase-Format . . . . . . . . . . . 720 DBAUSZUG . . . . . . . 476, 477 DBF-Format . . . . . . . . . . . . 345 DBFunktionen.ods . 476, 477 Debugger . . . . . . . . . . . . . . . 911 Dezimalbrüche . . . . . . . . . 363 Diagramm . . . . . . . . . 195, 433 Anzeigeoptionen anpassen 450 Bearbeiten (Impress) . . 583 Beschriftung hinzufügen . . 455 Darstellungsoptionen . 437 Datenbereich ändern . 447 Datenbereich wählen . 435 Einfügen (Impress) . . . 581 Gitter einfügen . . . . . . . 455 Inhalt ergänzen . . . . . . . 453 Kopieren . . . . . . . . . . . . . 445 Löschen . . . . . . . . . . . . . . 445 Markieren/Selektieren 444 Objekt verankern . . . . . 446 Objekteigenschaften . . 446 1076 Position . . . . . . . . . . . . . . 453 Untertitel . . . . . . . . . . . . . 454 Verschieben . . . . . . . . . . 445 Diagrammelement Entfernen . . . . . . . . . . . . . 448 Größe anpassen . . . . . . 448 Diagrammfläche . . . . . . . . 449 Diagramminhalt . . . . . . . . 447 Diagrammobjekt Bearbeiten . . . . . . . . . . . . 444 Größe anpassen . . . . . . 445 Markieren . . . . . . . . . . . . 444 Selektieren . . . . . . . . . . . 444 Diagrammtitel . . . . . . . . . . 448 Diagrammtyp . . . . . . 436, 460 Diagrammwand . . . . . . . . 449 Dialog Aus Makro aufrufen . . 940 Dialogfeld . . . . . . . . . . . . . . 908 Dialogfeld-Stil . . . . . . . . . . . 12 DicOOo.swx . . . . . . . . . . . . 156 DIF-Format . . . . . . . . . . . . . 344 digitale Signatur . . . . . . . . . 48 Digitale Signatur . . . . . . . . . 48 Makrosicherheit . . . . . . . 49 Dim-Anweisung . . . . . . . . 919 DIN-Brief . . . . . . . . . . . . . . . 269 Dispose-Methode . . . . . . . 942 DISTINCT . . . . . . . . . . . . . . 785 Do ... Loop Until . . . . . . . . 925 Do Loop ...While . . . . . . . . 925 Do Until . . . . . . . . . . . . . . . . 924 Do While . . . . . . . . . . . . . . . 924 Dokumente Anlegen . . . . . . . . . . . . . . . 15 Schützen . . . . . . . . . . . . . . 53 Zusammenführen . . . . 172 Dokumenten-Konverter 263 Dokumenttitel . . . . . . . . . . 536 Dokumentvergleich . . . . . 171 Dokumentversionen . . . . . 13 Dokumentvorlage . . . . . . . 16 Dokumentzugriff . . . . . . . 945 dpi . . . . . . . . . . . . . . . . . . . . . 347 Drag&Drop . . . . . . . . . . . . . . 35 Draw . . . . . . . . . . . . . . . . . . . . . 4 3D-Körper . . . . . . . . . . . . 633 Ansichten . . . . . . . . 614, 615 Bemaßungen . . . . . . . . . 629 Controls . . . . . . . . . . . . . . 616 Dokumentfenster . . . . . 613 Ebenen . . . . . . . . . . . . . . . 616 Gruppieren . . . . . . . . . . . 637 Kreise/Ellipsen . . . . . . . 630 Kurven/Polygone . . . . 631 Layout . . . . . . . . . . . . . . . 616 Linien . . . . . . . . . . . . . . . . 626 Maßlinien . . . . . . . . 616, 628 Objekte einfügen . 625, 653 Objekte formen . . . . . . . 639 Pfeile . . . . . . . . . . . . . . . . . 627 Schattierung . . . . . . . . . . 632 Seite importieren . . . . . 623 Seiten verwalten . . . . . . 623 Seitenformat . . . . . . . . . . 624 Seitenvorlage . . . . . . . . . 624 Spiegeln . . . . . . . . . . . . . . 643 Textobjekte . . . . . . . . . . . 633 Textur zuweisen . . . . . . 665 Umrisspunkte bearbeiten . 654 Verbinden . . . . . . . . . . . . 638 Z-Achse . . . . . . . . . . . . . . 641 Drehfeld . . . . . . . . . . . . . . . . 842 DROP TABLE . . . . . . . . . . 775 Druckbereich Verwalten . . . . . . . . . . . . 356 Druckeradministration . . . 19 Druckerschriftarten . . . . . . 42 Druckoptionen . . . . . . . . . . . 57 DSN . . . . . . . . . . . . . . . . . . . . 721 Einrichten . . . . . . . . . . . . 721 Durchstreichen . . . . . . . . . . 63 E Effekte.odp . . . . . . . . . . . . . 598 Einfärben (Impress) . . . . . 587 Einfügemarke verschieben . . 32 Einfügemodus . . . . . . . . . . . 31 Einfügen Mit Rechenoperationen . . . 326 Einfügen per Zwischenablage . . . . . 36 Einführung . . . . . . . . . . . . . . . 3 Eingabefehler Korrigieren (Calc) . . . . 317 Eingabezeile . . . . . . . . . . . . 318 Einrichten (Linux) . . . . . . . . . 8 Einzelschritt . . . . . . . . . . . . 912 Einzug . . . . . . . . . . . . . . . . . . . 68 Elemente Gruppieren (Impress) . 560 Gruppieren (Writer) . . 204 Elemente ausrichten (Draw) 642 Index Endnote Einfügen . . . . . . . . . . . . . 212 Kopieren/Verschieben 213 Löschen . . . . . . . . . . . . . . 213 Optionen anpassen . . . 214 Entity-RelationshipDiagramme . . . . . . . . 673 Entwurfsansicht . . . . 812, 820 Ereignisbehandlung . . . . 942 Ereignisbehandlungsroutine 942 Err-Funktion . . . . . . . . . . . . 959 Erstzeileneinzug . . . . . . . . . 69 Etikettendruck . . . . . . . . . . 305 Euro-Konverter . . . . 264, 362 Execute-Methode . . 941, 942 ExecuteDispatch . . . . . . . . 951 executeQuery . . . . . . . . . . . 963 Exit-Anweisung . . . . . . . . 926 F F1 . . . . . . . . . . . . . . . . . . . . . . . 20 Füllmuster . . . . . . . . . . . . . . 202 Falz-/Knickmarken . . . . . 273 Fangobjekte (Draw) . . . . . 635 Farbauflösung . . . . . . . . . . 647 Farbbalance . . . . . . . . . . . . 649 Farbverlauf . . . . . . . . . . . . . 202 Fehlbefehl . . . . . . . . . . . . . . 219 Fehlercodes . . . . . . . . . . . . . 407 Fehlerindikator . . . . . . . . . 456 Feld Aktualisieren . . . . . . . . . 220 Anzeigen . . . . . . . . . . . . . 219 Bedingter Text . . . . . . . . 223 Einfügen . . . . . . . . . . . . . 220 Formatieren . . . . . . . . . . 222 Löschen . . . . . . . . . . . . . . 222 Feldbefehl Bearbeiten . . . . . . . . . . . . 222 Datum einfügen . . . . . . 220 Feldbefehl (Draw) . . . . . . 634 Feldbefehl (Writer) . . . . . . 221 Felddatentypen . . . . 690, 720 Felddefinitionen . . . . . . . . 690 Felder . . . . . . . . . . . . . . . . . . 670 Feldformatierung . . 736, 742 Feldinhalte anzeigen . . . . 789 Feldname . . . . . . . . . . . . . . . 690 Feldtyp . . . . . . . . . . . . . . . . . 690 Fenster andocken . . . . . . . . 10 Fett auszeichnen . . . . . . . . . 38 Filterbedingung . . . . . . . . 746 Filterfunktion . . . . . . . . . . . 744 Filtern.ods . . . . . . . . . . . . . . 488 Filtervorschlag . . . . . . . . . . 835 Flächendiagramm . . . . . . 462 Flash-Datei Anzeigen . . . . . . . . . . . . . 567 Flash-Export . . . . . . . . . . . . 567 Foliendesign Ändern . . . . . . . . . . . . . . . 555 Folienmaster . . . . . . . . . . . . 550 Foliensortierung . . . . . . . . 547 Font . . . . . . . . . . . . . . . . . . . . . 39 FontSlant . . . . . . . . . . . . . . . 947 FontWeight . . . . . . . . . . . . . 947 FontWork . . . . . . . . . . . . . . . 209 For ... Next . . . . . . . . . . . . . . 925 Formate.odc . . . . . . . . . . . . 415 Formatiertes Feld . . . . . . . 842 Formatierungszeichen . . 164 Formatkategorien . . . . . . . . 61 Formatkonvertierung . . . 652 Formatschablone . . . . . . . 410 Formatvorlage . . . . . . . . . . . 91 Anpassen . . . . . . . . . . . . . 247 Kopieren . . . . . . . . . . . . . . 95 löschen . . . . . . . . . . . . . . . . 94 Neu anlegen . . . . . . . . . . . 93 Zuweisen . . . . . . . . . . . . . . 91 Formel Direkte Eingabe . . . . . . 973 Fehlersuche . . . . . . . . . . 974 Formatieren . . . . . . . . . . 975 Speichern . . . . . . . . . . . . . 974 Formel.odt . . . . . . . . . . . . . . 978 Formeleditor . . . . . . . . . . . 967 Formeleingabe . . . . . . . . . . 971 Formelelemente . . . . . . . . 970 Formen zeichnen . . . . . . . 202 Formular . . . . . . . . . . . . . . . 805 Aktivierungsreihenfolge . . 829 Anbindung an Datenbanktabelle . . 833 Anlegen . . . . . . . . . . . . . . 817 Assistent . . . . . . . . . . . . . 805 Bezeichnungsfelder . . . 830 Datenquelle festlegen . 825 Eigenschaften . . . . . . . . 824 Elemente bearbeiten . . 822 Gruppenbildung . . . . . 852 Hauptformular . . . . . . . 875 In Calc erstellen . . . . . . 812 Kombinationsfeld . . . . 865 Kontrollelement . . 819, 830 Kontrollfelder Layout . 807 Kontrollkästchen . . . . . 842 Listenfeld . . . . . . . . . . . . 855 Makro zuweisen . . . . . . 828 Navigator . . . . . . . . . . . . 846 Nutzen . . . . . . . . . . . . . . . 810 Optionen zur Dateneingabe . . . . . . . 808 Optionsfelder . . . . . . . . . 848 Optionsfelder einfügen . . . 849 Schaltflächen . . . . . . . . . 870 Stil/Formularname festlegen . . . . . . . . . . . 809 Suchen . . . . . . . . . . . . . . . 743 Synchronisieren . . . . . . 877 Tabellen-Kontrollfeld . 867 Unterformulare . . . . . . . 873 Zugriff mit Makros . . . 836 Formularansicht . . . 812, 820 FormularCalcTabelle1.ods . . 880 Formularentwurf . . . . . . . 817 in Base . . . . . . . . . . . . . . . 815 in Office-Dokumenten 817 Formularfilter . . . . . . . . . . 747 FormularMakro.odt . . . . . 841 FormularMakroTester.odt . . . 841 Fortlaufende Nummerierung 105 Fotodruck . . . . . . . . . . . . . . 187 Frame . . . . . . . . . . . . . . 979, 984 Frame.html . . . . . . . . . . . . 1012 Frame_Test.odt . . . . . . . . . 985 Frames . . . . . . . . . . . . . . . . 1010 Freihandlinien . . . . . . . . . . 631 FTP-Server . . . . . . . . . . . . . 980 Fußnote . . . . . . . . . . . . . . . . 211 Einfügen . . . . . . . . . . . . . 212 Kopieren/Verschieben 213 Löschen . . . . . . . . . . . . . . 213 Optionen anpassen . . . 214 Funktion In Abfrage . . . . . . . . . . . . 761 Funktionen (Calc) . . . . . . . 393 Funktionen.odc . . . . . . . . . 404 Funktions-Assistent . . . . . 394 Funktionskategorien (Calc) . 400 Funktionsliste . . . . . . . . . . 405 Funktionsname . . . . . . . . . 394 1077 Index G Gültigkeitskriterien . . . . . 367 Gallery . . . . . . . . . . . . . . . . . 180 Gammawert . . . . . . . . . . . . 649 GANZZAHL . . . . . . . . . . . 403 Gemeine . . . . . . . . . . . . . . . . . 64 GetByIndex . . . . . . . . . . . . . 839 GetByName . . . . . . . . . . . . 839 getControl-Methode . . . . 944 getCurrentController . . . 863 GetFlash.htm . . . . . . . . . . . 569 GIF-Bilder animieren . . . 601 GIF-Format . . . . . . . . . . . . . 988 Gitterlinien . . . . . . . . . . . . . 354 Gitternetzlinien ein-/ausblenden . . . . 124 Gliederungen . . . . . . . . . . . 109 Gliederungsansicht . . . . . 546 Gliederungsformat ändern . . 110 Global . . . . . . . . . . . . . . . . . . 920 Globaldokument . . . . . . . . 250 GoRight . . . . . . . . . . . . . . . . 952 Grafik Anzeigen . . . . . . . . . . . . . 174 Aus Zwischenablage . . 179 Automatisch beschriften . . 192 Beschneiden . . . . . . . . . . 185 Beschriften . . . . . . . . . . . 190 Eigenschaften . . . . . . . . 181 Einfügen . . . . . . . . . . . . . 645 Feinpositionierung . . . 185 Filterfunktionen . . . . . . 189 Gallery . . . . . . . . . . . . . . . 180 Größenänderung . . . . . 187 Im Writer . . . . . . . . . . . . . 173 Löschen . . . . . . . . . . . . . . 176 Positionierung . . . . . . . . 183 Rahmen . . . . . . . . . . . . . . 190 Textumlauf . . . . . . . . . . . 182 Verankern . . . . . . . . . . . . 182 Verknüpfen/Einbinden . . . 175 Von Scanner . . . . . . . . . . 179 Ziehmarken . . . . . . . . . . 181 Grafik beschneiden (Impress) 581 Grafik.ods . . . . . . . . . . . . . . 468 Grafikanzeige Über Filter anpassen . . 648 Grafiken einfügen (Impress) 578 1078 Grafikfilter . . . . . . . . . . . . . 649 Grafikformate . . . . . . . . . . 176 Grafikobjekt Größe anpassen . . . . . . 646 Zu Bitmap/MetaFile wandeln . . . . . . . . . . . . 656 Grafikobjektleiste . . . . . . . 189 Grafikplatzhalter . . . . . . . 577 Graustufenbild . . . . . . . . . 649 Grenzkostenanalyse . . . . 498 Griffe . . . . . . . . . . . . . . . . . . . 534 Groß-/Kleinschreibung ändern . . . . . . . . . . . . . . 43 GROUP . . . . . . . . . . . . . . . . 784 Gruppieren (Draw) . . . . . 637 Gruppierungsrahmen (Formular) . . . . . . . . . 844 H Hängende Einzüge . . . 69, 70 Haltepunkt . . . . . . . . . . . . . 913 Abbruchbedingung . . . 914 Handouts . . . . . . . . . . . . . . . 549 Handzettel . . . . . . . . . . . . . 549 Seitenlayout ändern . . 549 Handzettelansicht . . . . . . 549 Hauptformular . . . . . . . . . 875 Hauptschlüssel . . . . . . . . . 672 Helvetica . . . . . . . . . . . . . . . . 41 Hilfe . . . . . . . . . . . . . . . . . . . . . 20 Aktive . . . . . . . . . . . . . . . . . 26 Aufrufen . . . . . . . . . . . . . . 20 Inhaltsverzeichnis . . . . . 21 Lesezeichen . . . . . . . . . . . . 24 Optionen . . . . . . . . . . . . . . 25 Stichwortverzeichnis . . . 22 Suche . . . . . . . . . . . . . . . . . . 23 Hilfe-Assistent ausschalten . . . . . . . . . . 1058 Hintergrundfarbe . . . . . . . . 45 Hotspot . . . . . . . . . . . . . . . 1014 href . . . . . . . . . . . . . . . . . . . 1012 HTML Überschriften . . . . . . . . . 994 Absatzformate . . . . . . . . 995 Anker . . . . . . . . . . . . . . . 1012 Aufzählungen . . . . . . . . 998 Definition List . . . . . . . 1001 Dokumentvorlage . . . 1001 Formulare . . . . . . . . . . . 1017 Frames . . . . . . . . . . . . . . 1010 Grafiken . . . . . . . . . . . . . 1005 Horizontale Linien . . . 997 href . . . . . . . . . . . . . . . . . 1012 Hyperlinks . . . . . . . . . . 1008 Java-Applets . . . . . . . . 1019 Quelltext ansehen . . . . 989 Script einbinden . . . . . 1021 Tabelle . . . . . . . . . . . . . . 1002 Zeichenformate . . . . . . . 992 HTML-Code . . . . . . . . . . . . 989 HTML-Export . . . . . . 345, 569 HTML-Export-Assistent Art der Veröffentlichung . . 570 Farbschema . . . . . . . . . . 573 Grafikformat und -auflösung . . . . . . . . . . 572 Navigationsschaltfläche . . 573 Titelseite konfigurieren . . . 572 HTML-Export-Assistenten . . 569 Design zuweisen . . . . . 569 HTML-Format . . . . . 344, 988 HTML-Tags . . . . . . . . . . . . . 989 https . . . . . . . . . . . . . . . . . . 1010 Hurenkinder . . . . . . . . . . . . . 73 Hyperlink . . . . . . . . . . . . . . 573 Symbolleiste . . . . . . . . . . 982 Hyperlink.html . . . . . . . . 1014 Hyperlink_Test.odt . . . . . 984 Hyperlinks . . . . . . . . . . . . 1008 Einfügen . . . . . . . . . . . . . 978 FTP-Server . . . . . . . . . . . 980 Lokale Dokumente . . . 981 Mails/News . . . . . . . . . . 980 Webseiten . . . . . . . . . . . . 979 Hypertext Markup Language 989 I IDL . . . . . . . . . . . . . . . . . . . . . 947 IF ... Then ... Else . . . . . . . . 923 If-Anweisung . . . . . . . . . . . 922 ImageMap . . . . . . . . . . . . . 1014 ImageMap-Editor . . . . . . 1016 Imagemap.html . . . . . . . 1017 Impress . . . . . . . . . . . . . . . . . . . 4 Ansichtsmodus . . . . . . . 545 Bildschirmpräsentation . . . 591 Calc-Diagramm . . . . . . 583 ClipArts . . . . . . . . . . . . . . 579 Diagramm . . . . . . . . . . . . 581 Dokumentfenster . . . . . 523 Elemente markieren . . 559 Index Feldbefehle einfügen . 559 Folien-Abfolge . . . . . . . 592 Folienmaster . . . . . . . . . 550 Formatvorlagen anpassen 557 Grafik-Export . . . . . . . . . 574 Grafiken einfügen . . . . 578 Grafikobjekte bearbeiten . . 580 Grafikplatzhalter . . . . . 577 Grundlagen . . . . . . . . . . 521 Masteransichten . . . . . . 550 OLE-Objekte . . . . . . . . . 586 Präsentation . . . . . . . . . . 592 Präsentations-Assistent . . . 522 Reihenfolge der Animation ändern . . . . . . . . . . . . . 600 Seiten importieren . . . . 588 Seitenformat anpassen 554 Seitenlayout wechseln 553 Tabelle einfügen . . . . . . 583 Texteffekte . . . . . . . . . . . . 562 Textinhalte eingeben . . 558 Index . . . . . . . . . . . . . . . . . . . 241 Index festlegen . . . . . . . . . 697 Indexfeld . . . . . . . . . . . . . . . 697 Information . . . . . . . . . . . . . 401 Inhaltsverzeichnis . . . . . . 229 Aus Vorlagen erzeugen . . . 239 Eintrag einfügen . . . . . . 232 Erstellen . . . . . . . . . . . . . . 237 Initialen . . . . . . . . . . . . . . . . . 76 Initialen anzeigen . . . . . . . . 76 InputBox-Funktion . . . . . 933 InsertPara . . . . . . . . . . . . . . 952 InsertText . . . . . . . . . . . . . . . 952 Installation Reparieren/Modifizieren . 1045 Installationsanforderungen . 1043 Internetoptionen konfigurieren . . . . . . . . . 984 Invertieren . . . . . . . . . 189, 649 ISAM . . . . . . . . . . . . . . . . . . . 775 IsNumeric . . . . . . . . . . . . . . 934 IsPasswordRequired . . . . 962 ISTTEXT . . . . . . . . . . . . . . . . 401 J Java Data Base Connectivity 726 Java-Applets . . . . . . . . . . 1019 JavaScript . . . . . . . . . . . . . 1023 JDBC . . . . . . . . . . . . . . . . . . . 726 JScript . . . . . . . . . . . . . . . . . 1027 K Kapitälchen . . . . . . . . . . . . . . 64 Kapitelnummerierung . . 113 Kennwortschutz . . . . . . . . . 51 Kerning . . . . . . . . . . . . . . . . . . 67 Klebepunkt . . . . . . . . . . . . . 654 Kohlezeichnung . . . . . . . . 650 Kolumne . . . . . . . . . . . . . . . 217 Kolumne, lebende . . . . . . 225 Kombinationsfeld . . . . . . . 865 Konkordanzdatei . . . . . . . 241 Konsolidieren (Calc) . . . . 517 Konstante . . . . . . . . . . . . . . 917 Benannte . . . . . . . . . . . . . 917 Datentypen . . . . . . . . . . . 917 Kontextmenü . . . . . . . . . . . . . 8 Kontrollelement . . . . . . . . 830 Anbindung an Calc-Tabellen . . . . . . . 879 Für Datenbankfelder . . 841 Höhe . . . . . . . . . . . . . . . . . 845 Zugriff mit Makros . . . 836 Kontrollfelder Eigenschaften . . . . . . . . 826 Schriftgröße . . . . . . . . . . 827 Konturschrift . . . . . . . . . . . . 64 Kopf-/Fußzeile Gerade/ungerade anders . 217 Grafik einfügen . . . . . . . 216 Kopfzeile Verwalten . . . . . . . . . . . . 215 Korrekturen rückgängig . 32 Kreisdiagramm . . . . 439, 462 Kreise zeichnen . . . . . . . . . 202 Kreuztabelle . . . . . . . 512, 515 Kriterien.odc . . . . . . . . . . . 369 Kriterienbereich . . . . . . . . 486 Kursdiagramm . . . . . . . . . 464 L Laden von Dokumenten . 11 Lauftext . . . . . . . . . . . . 206, 209 Laufweite . . . . . . . . . . . . 65, 66 Laufzeitfehler . . . . . . . . . . . 958 Layout . . . . . . . . . . . . . . . . . . 285 Leerzeichen, geschütztes 991 Legende . . . . . . . . . . . . . . . . 207 Lineal Horizontal . . . . . . . . . . . . . 30 Linie Einfügen . . . . . . . . . . . . . . 84 Stil einstellen . . . . . . . . . 206 Zeichnen . . . . . . . . . . . . . 200 Liniendiagramm . . . . . . . . 461 Linienfarbe . . . . . . . . . . . . . 201 Liniengrafik . . . . . . . . . . . . 442 Linienstil . . . . . . . . . . . . . . . 201 Listen Durchsuchen . . . . . . . . . 473 Erstellen . . . . . . . . . . . . . . 115 Sortieren . . . . . . . . . . . . . 477 Listen (Calc) . . . . . . . . . . . . 469 Listenfeld . . . . . . . . . . . . . . . 855 Datenbankanbindung 856 Makroanbindung . . . . . 858 Lists.html . . . . . . . . . . . . . . 1002 Literaturdatenbank . . . . . 234 Literaturverzeichnis 234, 243 LoadLibrary . . . . . . . . . . . . 941 Logische Operatoren . . . . 922 M m:n-Beziehung . . . . . . . . . 766 Maßlinien . . . . . . . . . . . . . . 628 Makro . . . . . . . . . . . . . 883, 904 An Tastenkürzel anbinden 898 Aufrufmöglichkeiten . 898 Aufzeichnen . . . . . . . . . . 885 Basic-Code eingeben/bearbeiten . . . 888 Bibliothek . . . . . . . . . . . . 892 Code bearbeiten . . . . . . 889 Daten lesen . . . . . . . . . . . 963 Datenbankzugriff . . . . . 961 Digitale Signatur . . . . . 896 Dokument absatzweise bearbeiten . . . . . . . . . . 945 Kennwortschutz . . . . . . 892 Löschen . . . . . . . . . . . . . . 890 Listenfeldeinträge löschen 864 Listenfelder ergänzen . 863 Markierfeld anbinden 846 Modul anlegen . . . . . . . 891 Modul löschen . . . . . . . . 891 Modul umbenennen . . 892 Organisation . . . . . . . . . 883 Schaltflächen . . . . . . . . . 872 Sichere Pfade . . . . . . . . . 896 Sicherheit . . . . . . . . . . . . . 895 1079 Index Sicherheitseinstellungen . . 895 Suchen . . . . . . . . . . . . . . . 949 Tabellendokument bearbeiten . . . . . . . . . . 956 Tastenkürzel einblenden . . 903 Text hinzufügen . . . . . . 948 Textdokument bearbeiten . 945 Umbenennen . . . . . . . . . 891 Verwalten . . . . . . . . . . . . 890 Zellbereich einfärben . 960 Zugriff auf Formularelemente . . 838 Zugriff auf Listenfelder . . . 860 Makroname . . . . . . . . . . . . 886 Makrorecorder . . . . . . . . . . 885 Markieren per Maus . . . . . 32 Markieren per Tastatur . . . 34 Markierfeld . . . . . . . . . . . . . 842 Markierung Aufheben . . . . . . . . . . . . . 324 Maskiertes Feld . . . . . . . . . 842 Masterseiten . . . . . . . . . . . . 555 Material . . . . . . . . . . . . . . . . 665 Math . . . . . . . . . . . . . . . . . 4, 967 Formatieren . . . . . . . . . . 975 Formel speichern . . . . . 974 Symbole . . . . . . . . . . . . . . 972 Teilausdrücke klammern . 977 Matrix . . . . . . . . . . . . . 403, 977 Matrixbereich . . . . . . . . . . . 391 Matrixformeln . . . . . . . . . . 391 MDAC-Paket . . . . . . . . . . . 726 Mehrfachoperationen . . . 500 Mehrfachoperationen.ods . . . 503 Menü Befehl einfügen . . . . . . 1055 Einträge löschen . . . . . 1056 Einträge sortieren . . . 1055 Einträge umbenennen . . . . 1056 Trennlinie einfügen . . 1055 Untermenü einfügen 1054 Menüeintrag anpassen . . . . . . . . . . . . 1052 Erzeugen . . . . . . . . . . . . 1052 Mit Makro belegen . . . 901 Menüleiste 1080 zurücksetzen . . . . . . . . 1054 Menüleisten . . . . . . . . . . . . . 29 MetaFile . . . . . . . . . . . . . . . . 656 MetaFile-Formate . . . . . . . 176 MetaFile-Inhalte . . . . . . . . 591 Microsoft Access . . . . . . . . 721 Microsoft-Office-Format . . . . 1059 Modul . . . . . . . . . . . . . . . . . . 884 Modulspezifische Optionen . 1059 Mosaik . . . . . . . . . . . . . . . . . 650 MsgBox . . . . . . . . . . . . 840, 929 Formatierte Ausgabe . 932 Funktion . . . . . . . . . . . . . 931 Musterbriefe . . . . . . . . . . . . 260 Musterdokumente . . . . . . 259 MyODBC Installieren (Windows) 705 MySQL Einbindung mit JDBC . 726 Einrichten (Windows) 721 Installieren . . . . . . . . . . . 698 MySQL-Frontend . . . . . . . 700 MySQL-Server Testen . . . . . . . . . . . . . . . . 705 N Nachkommastellen . 336, 384 Namenfeld . . . . . . . . . . . . . 315 NatNum . . . . . . . . . . . . . . . . 413 Navigator . . . . . . . . . . 139, 550 Netzdiagramm . . . . . . . . . 463 Neues Dokument . . . . . . . . 54 Normalform . . . . . . . . . . . . 674 Norml . . . . . . . . . . . . . . . . . . 545 Notizansicht . . . . . . . . . . . . 548 Notizen . . . . . . . . . . . . . . . . . 167 Numerisches Feld . . . . . . 842 Nummerierung Überschriften . . . . . . . . . 112 Automatisch . . . . . . . . . . 101 Beenden . . . . . . . . . . . . . . 101 Einzug . . . . . . . . . . . . . . . 102 Entfernen . . . . . . . . . . . . . 114 Format anpassen . . . . . 102 Formatieren . . . . . . . . . . 114 Neu beginnen . . . . . . . . 104 Sonderzeichen . . . . . . . . 107 Startwert . . . . . . . . . 103, 114 Stil . . . . . . . . . . . . . . . . . . . 103 Symbol formatieren . . . 103 Nummerierung und AufzählungszeichenSymbolleiste . . . . . . . 104 Nummerierungsformate . 61 O ObjektAnimation.odp . . . 600 Objekte bearbeiten . . . . . . 635 ODBC-DatenquellenAdministrator . . . . . . 721 ODBC-Schnittstelle Testen . . . . . . . . . . . . . . . . 704 ODBC-Treiber Einrichten . . . . . . . . . . . . 701 ini-Dateien anpassen . 703 odbc.ini . . . . . . . . . . . . . . . . . 703 odbcinst-Treiber Einrichten . . . . . . . . . . . . 703 odbcinst.ini . . . . . . . . . . . . . 703 Office einrichten . . . . . . . . . . . 1044 Office-Assistent . . . . . . . . . . 26 Office-Basic-Syntax Variable . . . . . . . . . . . . . . 918 OLE . . . . . . . . . . . . . . . . . . . . 193 OLE-Objekte (Impress) . 586 OpenDocument-Format . . . 5 Operatoren . . . . . . . . . 383, 921 Priorität . . . . . . . . . . . . . . 384 Option Explicit . . . . . . . . . 919 Optionsfeldgruppierung 939 Organigramm . . . . . . . . . . 130 P PARAGRAPH_BREAK . 948 Parameter-Abfrage . . . . . 758 Parameter-Eingabe . . . . . 760 Parameter-Klammerung 928 PDF-Ausgabe . . . . . . . . . . . . 56 PDF-Export . . . . . . . . 565, 622 Komprimierungsoptionen 566 PDF-Format . . . . . . . . . . . . 345 PDF-Optionen . . . . . . . . . . 565 Pfade anpassen . . . . . . . . 1058 Pfeile . . . . . . . . . . . . . . . . . . . 201 Pfeilsymbole . . . . . . . . . . . . 201 phpMyAdmin . . . . . . . . . . 705 Pipette . . . . . . . . . . . . . . . . . . 651 Pivot-Tabellen . . . . . . . . . . 511 Plakat . . . . . . . . . . . . . . . . . . 554 Plakatdruck . . . . . . . . . . . . 608 Pop-Art . . . . . . . . . . . . . . . . . 650 Positionieren im Text . . . . . 32 Index Positionsrahmen . . . . . . . . . 86 Poster . . . . . . . . . . . . . . . . . . 650 PowerPoint . . . . . . . . . . . . . 521 Präsentation . . . . . . . . . . . . 592 Abrufen . . . . . . . . . . . . . . 539 Aktion beim Klicken . . 602 Als PowerPoint-Folien speichern . . . . . . . . . . . 535 Als Vorlage . . . . . . . . . . . 536 Animationen . . . . . . . . . 598 Assistent abschalten . . 523 Assistent aufrufen . . . . 523 Aus Vorlage erstellen . 526 Automatischer Ablauf 529 Darstellungsoptionen . 525 Drucken . . . . . . . . . . . . . . 603 Druckoptionen . . . . . . . 606 Effekt . . . . . . . . . . . . . . . . . 528 Eigenschaften festlegen . . . 536 Exportieren . . . . . . . . . . . 565 Folgeseiten wählen . . . 530 Folie duplizieren . . . . . 552 Folie einfügen . . . . . . . . 552 Folie löschen . . . . . . . . . 552 Folienübergänge . . . . . . 596 Individuell . . . . . . . . . . . 594 Inhalte anpassen . . . . . . 531 Laden . . . . . . . . . . . . . . . . 537 Navigation . . . . . . . . . . . 539 Navigationsschaltflächen . 602 Navigator . . . . . . . . . . . . 593 Neu anlegen . . . . . . . . . . 551 Seite umbenennen . . . . 552 Seitenfolge anpassen . . 547 Seitenhintergrund . . . . 554 Seitenwechsel . . . . . . . . 529 Speichern . . . . . . . . . . . . . 534 Titelseite . . . . . . . . . . . . . . 529 Zeitgesteuert . . . . . . . . . 596 Zeitnahme . . . . . . . . . . . . 597 Präsentationsart . . . . . . . . 526 Präsentationsdokument . 525 Präsentationshintergrund . . . 527 Präsentationsvorlagen . . 557 Primärschlüssel . . . . . . . . . 672 Private . . . . . . . . . . . . . . . . . 920 Proportionalschriften . . . . 42 Prospektdruck . . . . . . . . . . 607 Prozedur . . . . . . 884, 904, 927 Haltepunkt setzen/verwalten . . . Werte beobachten . . . . . Prozedurschritt . . . . . . . . . Prozentzeichen Zuweisen . . . . . . . . . . . . . Public . . . . . . . . . . . . . . . . . . 913 914 911 336 920 Q Quelltext Einfügen . . . . . . . . . . . . . 908 Speichern . . . . . . . . . . . . . 908 Querverweis In Textdokumenten . . . 227 QuickInfo . . . . . . . . . . . . . . . . 25 R Rücksprung . . . . . . . . . . . . 912 Rahmen zeichnen . . . . . . . 200 Rahmenformate . . . . . . . . . . 61 Raster (Draw) . . . . . . . . . . . 635 Rauschen entfernen . . . . . 650 Rechenleiste . . . . . . . . 133, 318 Schaltflächen . . . . . . . . . 319 Rechnungsformular . . . . . 282 Rechtschreibprüfung . . . 155 Bei Eingabe . . . . . . . . . . . 161 Fremdsprachen . . . . . . . 163 Manuell . . . . . . . . . . . . . . 162 Optionen . . . . . . . . . . . . . 159 Referenz Einfügen . . . . . . . . . . . . . 229 Referenzielle Integrität . . 769 Referenzwert . . . . . . . . . . . 851 Registerhaltigkeit . . . . . . . . 79 Regressionskurve . . . . . . . 456 Regulärer Ausdruck 146, 488 Reihentyp . . . . . . . . . . . . . . 372 Relief . . . . . . . . . . . . . . . 64, 650 Reliefschriften . . . . . . . . . . . 64 REM . . . . . . . . . . . . . . . . . . . . 916 RemoveItems . . . . . . . . . . . 864 S Säulendiagramm . . . . . . . 461 Sane . . . . . . . . . . . . . . . . . . . . 180 Schärfen . . . . . . . . . . . 189, 649 Schaltflächensymbol . . . 1051 Schattierung . . . . . . . . . . . . . 83 Schlüssel . . . . . . . . . . . . . . . 670 Schleife . . . . . . . . . . . . . . . . . 924 Schmuckpunkt . . . . . . . . . . . 97 Schmuckpunkt anpassen . 98 Schnellstarter . . . . . . . . . . . . . 7 Schnittmengenoperator . 385 Schreibmarke . . . . . . . . . . . . 29 Schreibschutz . . . . . . . . . . . . 53 Schrift Installieren . . . . . . . . . . . 564 Schriftart . . . . . . . . . . . . . . . . 41 Anpassen . . . . . . . . . . . . . . 39 Schriftartersetzung . . . . . . . 43 Schrifteffekte . . . . . . . . . . . . 63 Schriftenproblem . . . . . . . 563 Schriftfamilien . . . . . . . . . . . 41 Schriftfarbe . . . . . . . . . . . 43, 64 Schriftgrad . . . . . . . . . . . . . . . 39 Schriftschnitt . . . . . . . . . . . . 41 Schusterjunge . . . . . . . . . . . . 73 Script1.js . . . . . . . . . . . . . . 1024 Scripts . . . . . . . . . . . . . . . . . 1021 SDK . . . . . . . . . . . . . . . . . . . . 947 Seitenabmessungen . . . . . . 77 Seitenansicht . . . . . . . . . . . . . 59 Seiteneigenschaften . . . . . 553 Seitenelement . . . . . . . . . . . 533 Seitenfolge anpassen . . . . . . . . . . . . . 547 Seitenformat . . . . . . . . . . . . . 61 Für Tabellen . . . . . . . . . . 352 Seitenlayout . . . . . . . . . . . . . 78 Seitennummer . . . . . . . . . . . 79 korrigieren . . . . . . . . . . . 253 Seitennummerierung . . . 223 Format . . . . . . . . . . . . . . . 225 Seitenrand einstellen . . . . . 78 Seitenreihenfolge . . . . . . . 353 Seitenumbruch . . . . . . . . . . 75 Seitenumbruch-Vorschau . . . 358 Seitenvorschau . . . . . . . . . 358 Sekundärachse . . . . . . . . . 454 Sekundärschlüssel . . . . . . 672 SELECT . . . . . . . . . . . . 781, 783 Select Case . . . . . . . . . . . . . . 923 Selektionsrichtung . . . . . . 316 Semikolon . . . . . . . . . . . . . . 775 Sepia-Effekt . . . . . . . . . . . . . 650 Serienbrief-Assistent . . . . 299 Serienbriefe . . . . . . . . . . . . . 292 Anlegen . . . . . . . . . . . . . . 294 Bedingter Text . . . . . . . . 303 Drucken . . . . . . . . . . . . . . 299 Felder einfügen . . . . . . . 297 Personalisierung . . . . . . 303 Steuerdatei . . . . . . . . . . . 293 Steuerdatei einbinden 295 1081 Index Serifenschriften . . . . . . . . . . 41 Shading-Methode . . . . . . . 664 ShowFlash.htm . . . . . . . . . 568 Silbentrennung . . . . . . 74, 164 Automatisch . . . . . . . . . . 165 Manuell . . . . . . . . . . . . . . . 74 Solarisation . . . . . . . . 189, 650 Sonderzeichen . . . . . . . . . . 198 Sortierung Aufheben . . . . . . . . . . . . . 741 Spaltenbreite . . . . . . . . . . . 317 Spaltenformatierung . . . . 761 Spaltenlayout Für Verzeichnisse . . . . . 247 Spaltensatz . . . . . . . . . . . 86, 88 Spaltentrenner . . . . . . . . . . 318 Spaltenumbruch . . . . . . 76, 89 Speichern Intervall . . . . . . . . . . . . . . . 52 Optionen . . . . . . . . . . . . . . 52 Pfad einstellen . . . . . . . . . 53 Speicheroptionen . . . . . . . 343 Spezialfilter . . . . . . . . . . . . . 485 Spiegeln/Drehen (Draw) 643 Spracheinstellung . . . . . . . . 62 Sprachmodule . . . . . . . . . . 158 SQL . . . . . . . . . . . . . . . . . . . . 774 Abfragen . . . . . . . . . . . . . 780 Datensatz löschen . . . . 778 Ergebnisse sortieren . . 784 Tabelle anlegen . . . . . . . 775 Tabellenspalte auf Null setzen . . . . . . . . . . . . . . 779 Werte aktualisieren . . . 777 SQL-Abfrage Über eine Tabelle . . . . . 781 Über mehrere Tabellen 783 Mit Aliasnamen . . . . . . 782 Mit mehreren Kriterien . . . 782 SQL-Befehle eingeben . . 773 SQL-Fenster . . . . . . . . . . . . 780 Standard-Speicherformat . . . 343 Standard-Währungsformat . 336 Standardfilter . . . . . . . . . . . 745 StarDesktop.CurrentComponent 863 StarOffice Software Development Kit . . . 947 StarOffice-Basic . . . . . . . . . 915 StarOffice/OpenOffic 1082 Funktionsumfang . . . . . . . 4 StarOffice/OpenOffice Neuerungen . . . . . . . . . . . . 5 Starten . . . . . . . . . . . . . . . . . . 5 Unterschiede . . . . . . . . . . . 3 Starten (Linux) . . . . . . . . . . . . 6 Statusleiste . . . . . . . . . . . . . . 32 Steuerdatei . . . . . . . . . . . . . 293 Steuerelemente . . . . . . . . . 820 Steuerelemente Eigenschaften . . . . . . . . 826 Steuerzeichen ein/aus . . . 29 Stichworteintrag . . . . . . . . 229 Stichwortverzeichnis . . . . 240 Stornofeld . . . . . . . . . . . . . . 319 StringItemList . . . . . . . . . . 860 Stylist . . . . . . . . . . . . . . . . . . . . 92 Suche Ähnliche Begriffe . . . . . 143 Formate . . . . . . . . . . . . . . 144 Nach Kriterium (Calc) 476 Optionen . . . . . . . . . . . . . 143 Reguläre Ausdrücke . . 146 Writer . . . . . . . . . . . . . . . . 140 SUM . . . . . . . . . . . . . . . . . . . . 783 SVERWEIS . . . . . . . . . . . . . 477 SVG . . . . . . . . . . . . . . . . . . . . 646 SVG-Export . . . . . . . . . . . . . 622 SVG-Format . . . . . . . . . . . . 575 SYLK-Format . . . . . . . . . . . 344 Symbolik Link Format (SYLK) . . . . . . . . . . . . . 344 Symbolleiste Anfasser . . . . . . . . . . . . 1046 Anpassen . . . . . . . . . . . 1046 Bild . . . . . . . . . . . . . . . . . . 189 Ein-/ausblenden . . . . . . . . 9 löschen . . . . . . . . . . . . . . 1049 Neu anlegen . . . . . . . . . 1048 Schaltfläche entfernen . . . . 1050 Schaltfläche hinzufügen . . 903, 1049 Schaltflächen ein-/ausblenden . . 1046 Schaltflächen gruppieren . 1051 Schaltflächen verschieben . 1051 Schaltflächentitel ändern . . 1051 schwebend anordnen 1047 Tabelle . . . . . . . . . . . . . . . 123 umbenennen . . . . . . . . 1049 verankern . . . . . . . . . . . 1047 zurücksetzen . . . . . . . . 1049 Symbolleiste Tabelle . . . . . 122 Szenarien (Calc) . . . . . . . . 506 Szenarien.ods . . . . . . 507, 511 T Tabelle Abfrage erstellen . . . . . 753 Als Tabellendokument 342 Anpassen . . . . . . . . . . . . . 124 Ansicht definieren . . . . 749 Auftrennen . . . . . . . . . . . 129 Ausdruck skalieren . . . 354 Autoformat . . . . . . . . . . . 128 Autoformat erweitern 129 Berechnung . . . . . . . . . . 133 Beschriftung . . . . . . . . . . 136 Beziehungen zwischen 765 Daten ändern/löschen 737 Daten neu hinzufügen 738 Daten pflegen . . . . . . . . 734 Datensatz entfernen . . 739 Drucken . . . . . . . . . . . . . . 350 Einfügen . . . . . . . . . . . . . 119 Formatieren . . . . . . . . . . 126 Geschützt speichern . . 343 Hintergrundfarbe . . . . . 334 Hinzufügen . . . . . . 426, 427 Impress . . . . . . . . . . . . . . . 583 In Kopf-/Fußzeile . . . . 218 Index festlegen . . . . . . . 697 Inhalt anpassen . . . . . . . 696 Inhalt formatieren . . . . 331 Inhalt löschen . . . . . . . . 327 Kopf-/Fußzeile anpassen . 354 kopieren . . . . . . . . . . . . . . 694 Kopieren . . . . . . . . . . . . . 763 Löschen . . . . . . . . . . . . . . 763 Markieren . . . . . . . . . . . . 323 mit SQL-Befehlen entfernen . . . . . . . . . . . 775 Navigation . . . . . . . . . . . 322 Nummerierung . . . . . . . 132 Objekt einfügen . . . . . . 467 Organigramm . . . . . . . . 130 Positionieren . . . . . . . . . 121 Rahmen . . . . . . . . . . . . . . 334 Seitenumbruch einfügen . . 357 Seitenvorlagen . . . . . . . . 353 Sortieren . . . . . . . . . . . . . 132 Index Spalte einfügen . . . . . . . 122 Struktur modifizieren . 122 Tabellenbegrenzung ein-/ausblenden . . . . 124 Verschieben/Kopieren 427 Voreinstellung . . . . . . . . 121 Währungsbeträge . . . . . 134 Werte eingeben . . . . . . . 316 Werte per SQL einfügen . . 776 Zahlenformat . . . . . . . . . 126 Zeile anfgen . . . . . . . . . . 122 Zeile löschen . . . . . . . . . 122 Zeilenumbruch . . . . . . . 332 Zellbreite . . . . . . . . . . . . . 123 Zelle teilen . . . . . . . . . . . 123 Zellen verbinden . 123, 330 Zellhöhe . . . . . . . . . . . . . . 123 Tabelle (Datenbank) . . . . 669 Tabelle.html . . . . . . . . . . . 1005 Tabellen Felddatentypen . . . . . . . 690 verwalten . . . . . . . . . . . . 693 zwischen Datenbanken kopieren . . . . . . . . . . . . 695 Tabellen-Assistent . . . . . . 686 Tabellen-Kontrollfeld . . . 867 Tabellenbereiche . . . . . . . . 323 Tabellencontainer . . . . . . . 787 Tabellendaten in Dokument übernehmen . . . . . . . . 790 Tabellendokument . 313, 343 Export . . . . . . . . . . . . . . . . 344 Laden . . . . . . . . . . . . . . . . 347 Tabellenentwurf . . . . . . . . 690 anpassen . . . . . . . . . . . . . 695 Tabelleninhalt Übernehmen . . . . . . . . . 778 Tabellenkalkulation . . . . . 311 Tabulatoreinstellungen . . 118 Tabulatortyp . . . . . . . . . . . . 117 Tagged PDF . . . . . . . . . . . . 347 Tags . . . . . . . . . . . . . . . . . . . . 989 Tastaturnavigation Zeichen festlegen . . . . . 938 Tastenkürzel . . . . . . . . . . . . 337 Teilergebnisse Ein-/Ausblenden . . . . . 493 Funktionen . . . . . . . . . . . 491 Teilergebnisse (Calc) . . . . 488 Text Formatieren . . . . . . . . . . . 38 Zu Tabelle wandeln . . . 130 Textbausteine . . . . . . . . . . . 148 Textbegrenzungen anzeigen . . . . . . . . . . . . . . 216 Textdateien . . . . . . . . . . . . . . 55 Textelement Formatieren . . . . . . . . . . 560 Textfeld . . . . . . . . . . . . . . . . . 206 Anbindung an Datenbanktabelle . . . 834 Textkorrektur . . . . . . . . . . . 533 Textmarke . . . . . . . . . . . 29, 226 Einfügen/Löschen . . . . 227 Textrahmen . . . . . . . . . . . . . . 86 Textur . . . . . . . . . . . . . . . . . . 665 Thesaurus . . . . . . . . . . . . . . 166 Times . . . . . . . . . . . . . . . . . . . . 41 Transparenz . . . . . . . . . . . . 449 Transparenzwert . . . . . . . . 649 Transponieren . . . . . . . . . . 326 Trennstrich, bedingter . . . . 74 Trennzeichen setzen . . . . 164 TrueType . . . . . . . . . . . . . . . . 42 Typdeklarationszeichen . 918 Typographie . . . . . . . . . . . . . 41 Typographischer Punkt . . 41 U Umbruch einfügen . . . . . . . 74 Umsatz.odc . . . . . . . . . . . . . 393 Unique Key . . . . . . . . . . . . . 672 UNO . . . . . . . . . . . . . . . . . . . 951 UNO-Services . . . . . . . . . . 951 Unterformulare . . . . . . . . . 873 Unterstreichen, doppelt . . 63 V Vakat-Seite . . . . . . . . . . . . . . . 78 Variable Datentypen . . . . . . . . . . . 917 Variant . . . . . . . . . . . . . . . . . 917 VBScript . . . . . . . . . . . . . . . 1023 Vektorformate . . . . . . . . . . 176 Verbinder . . . . . . . . . . . . . . . 653 Versalien . . . . . . . . . . . . . . . . . 64 Version ermitteln . . . . . . . . 25 Versionsverwaltung . . . . 172 Versteckter Text . . . . . . . . . 301 Verwaltung . . . . . . . . . . . . . . 17 Verweise . . . . . . . . . . . . . . . . 226 Absolut . . . . . . . . . . . . . 1008 Lokal . . . . . . . . . . 1008, 1012 Relativ . . . . . . . . . . . . . . 1008 Verzeichnis Über mehrere Dateien 252 Über mehrere Dokumente 248 Bearbeiten . . . . . . . . . . . . 244 Drucken . . . . . . . . . . . . . . 248 Einfrieren . . . . . . . . . . . . 248 für Tabellen/Bilder . . . 242 Gestalten . . . . . . . . . . . . . 245 Löschen . . . . . . . . . . . . . . 245 Verzeichniseintrag Bearbeiten . . . . . . . . . . . . 236 Bearbeiten/löschen . . . 236 Benutzerspezifisch . . . . 233 Mehrfach belegt . . . . . . 237 Verzweigung . . . . . . . . . . . 922 View-Objekt . . . . . . . . . . . . 863 Visitenkarten . . . . . . . . . . . 264 Vorlagedatei Erzeugen . . . . . . . . . . . . . . 17 Pflegen . . . . . . . . . . . . . . . . 18 Vorlagen Geschäftsbriefe . . . . . . . 270 Handbuch . . . . . . . . . . . . 289 Längere Dokumente . . 289 Nachrüsten . . . . . . . . . . . 260 Rechnungsformular . . 282 Schützen . . . . . . . . . . . . . 276 Speichern . . . . . . . . . . . . . 281 W Währungsbeträge umrechnen . . . . . . . . . 264 Währungsfeld . . . . . . . . . . 842 Wörterbücher bearbeiten 160 Wasserzeichen . . . . . 183, 580 Web-Funktionen . . . . . . . . 978 Webseiten Überschriften . . . . . . . . . 994 Absatzformate . . . . . . . . 995 Aufzählungen . . . . . . . . 998 Formulare . . . . . . . . . . . 1017 Gestalten . . . . . . . . . . . . . 990 Grafiken . . . . . . . . . . . . . 1005 Hintergrund . . . . . . . . . . 988 Horizontale Linien . . . 997 HTML-Code . . . . . . . . . . 989 Hyperlinks . . . . . . . . . . 1008 Java-Applets . . . . . . . . 1019 per Assistent erzeugen 986 Scripts . . . . . . . . . . . . . . . 1021 Seitentitel . . . . . . . . . . . . . 988 Tabelle einfügen . . . . . 1002 Zeichenformate . . . . . . . 992 Weichzeichnen . . . . . 189, 649 Welayout . . . . . . . . . . . . . . . . . 9 1083 Index Wertpapierberechnung . 399 Wildcard . . . . . . . . . . . . . . . 146 Windows-Dialoge anpassen . 1058 With-Anweisung . . . . . . . 926 WMF-Export . . . . . . . . . . . 622 WMF-Format . . . . . . . . . . . 575 WordArt . . . . . . . . . . . . . . . . 209 Wortergänzung . . . . . . . . . 152 Erweitern . . . . . . . . . . . . . 154 Writer . . . . . . . . . . . . . . . . . . . . . 4 Änderungen aufzeichnen . 168 Assistenten . . . . . . . . . . . 261 Aufzählung . . . . . . . . . . . . 97 Augeblendet . . . . . . . . . . . 64 Ausschneiden . . . . . . . . . 35 Auszeichnungen . . . . . . . 64 Autoformat . . . . . . . . . . . . 96 AutoKorrektur . . . . . . . 151 Berechnungen . . . . . . . . 133 Berechnungen im Text 135 Briefvorlagen . . . . 255, 268 Datei einfügen . . . . . . . . 198 Diagramm einfügen . . 195 Dokument laden . . . . . . . 54 Dokumenteigenschaften . . 47 Dokumenten-Konverter . . 263 Drucken . . . . . . . . . . . . . . . 57 Elemente . . . . . . . . . . . . . 204 Elemente einfügen . . . . 192 Etikettendruck . . . . . . . . 305 Farbeinstellung . . . . . . . . 64 Flyer . . . . . . . . . . . . . . . . . 285 Formatvorlage löschen . 94 Formatvorlagen . . . . . . . 90 Formen . . . . . . . . . . . . . . . 202 Gliederungen . . . . . . . . . 109 Globaldokument . . . . . 250 Grafiken bearbeiten . . . 189 Grafiken einbinden . . . 173 Grafikrahmen . . . . . . . . 190 Hintergrund . . . . . . . . . . . 81 Index . . . . . . . . . . . . . . . . . 241 Inhaltsverzeichnis . . . . 232 Kontur . . . . . . . . . . . . . . . . 64 Kreise . . . . . . . . . . . . . . . . 202 Layout erstellen . . . . . . 285 Layouteinstellungen . . . 78 Linien . . . . . . . . . . . . . . . . . 81 Linien zeichnen . . . . . . . 200 1084 Listen erstellen . . . . . . . 115 Literaturverzeichnis . . 234 Navigator . . . . . . . . . . . . 139 Notizen einfügen . . . . . 167 Objekt einfügen . . . . . . 192 Office-Dokument einfügen 193 OLE-Objekt einfügen . 193 Papierformat . . . . . . . . . . 77 Rückgängig . . . . . . . . . . . . 32 Rahmen . . . . . . . . . . . . 80, 81 Rahmeneigenschaften . . 85 Schattierung . . . . . . . . . . . 83 Seitenformat . . . . . . . . . . . 77 Seitenlayout . . . . . . . . . . . 78 Seitennummer . . . . . . . . . 79 Seitennummer korrigieren 253 Seitenränder . . . . . . . . . . . 77 Serienbriefe . . . . . . . . . . . 292 Silbentrennung . . . . . . . 164 Sonderzeichen . . . . . . . . 198 Spaltensatz . . . . . . . . . . . . 87 Spaltenumbruch . . . . . . . 89 Stichwortverzeichnis . 240 Suchen . . . . . . . . . . . . . . . 140 Tabellen . . . . . . . . . . . . . . 119 Tabulatoren . . . . . . . . . . . 118 Thesaurus . . . . . . . . . . . . 166 Versionsverwaltung . . 172 Visitenkarten . . . . . . . . . 264 Vorlagen . . . . . . . . . . . . . . 255 Wiederherstellen . . . . . . . 32 Zeichenfunktionen . . . 200 Zellnotizen . . . . . . . . . . . 366 WURZEL . . . . . . . . . . . . . . . 403 X XAMPP-Paket . . . . . . . . . . 698 XForms . . . . . . . . . . . . . . . . 1027 XHTML . . . . . . . . . . . . . . . . 989 XML-Filter einsetzen . . . . . . . . . . . . 1041 registrieren . . . . . . . . . . 1038 XML-Filtereinstellungen . . . . 1038 XML-Format . . . . . . . . . . . . 345 XML-Formular Beispiel . . . . . . . . . . . . . . 1036 Bindungen definieren 1031 Datenmodell erstellen . . . . 1029 Dokument erstellen . . 1027 Felder an XML-Elemente binden . . . . . . . . . . . . 1032 Send-Schaltfläche einrichten . . . . . . . . . 1034 Submission einrichten . . . . 1034 XML-Formulare . . . . . . . 1027 XY-Diagramm . . . . . . . . . . 462 Z Zahleneingabe . . . . . . . . . . 317 Zahlenformat . . . . . . . . . . . 336 Zeichen einfügen . . . . . . . . 31 Zeichen löschen . . . . . . . . . . 31 Zeichenelemente . . . . . . . . 467 Beschriftung . . . . . . . . . . 206 Formatieren . . . . . . . . . . 205 Positionierung . . . . . . . . 206 Text einfügen . . . . . . . . . 205 Zeichenfarbe . . . . . . . . . 43, 64 Zeichenformat . . . . . . . . . . . 61 Hoch- und tiefstellen . . 65 Zuweisen . . . . . . . . . . . . . . 62 Zeichenformate.html . . . 994 Zeichenformatierung . . . . 38 Zeichenfunktionen . . . . . . 200 Zeichenhintergrund . . . . . . 64 Zeichenkette . . . . . . . . . . . . 917 Zeichenzahl ermitteln . . . . 48 Zeichnungsdokument Aus Vorlage . . . . . . . . . . 619 Drucken . . . . . . . . . . . . . . 622 Eigenschaften . . . . . . . . 621 Exportieren . . . . . . . . . . . 622 Neu anlegen . . . . . . . . . . 619 Vorlage anlegen . . . . . . 621 Zeilen- & Spaltenköpfe . 354 Zeilenabstände . . . . . . . . . . 72 Zeilenhöhe-/breite Optimal einstellen . . . . 318 Zeilennummerierung . . . 111 Zeilenumbruch, weicher . 75, 533 Zeitfeld . . . . . . . . . . . . . . . . . 841 Zellbereich Festlegen . . . . . . . . . . . . . 320 Kopieren/Verschieben 324 Textabstand festlegen . 336 Verknüpfen . . . . . . . . . . . 327 Zellbezüge . . . . . . . . . . . . . . 384 Zelle . . . . . . . . . . . . . . . . . . . . 315 Einfügen/Entfernen . . 329 Standardformat . . . . . . . 336 Zellinhalt Index Ausrichten . . . . . . . . . . . Vertikal ausrichten . . . . Zellnotizen . . . . . . . . . . . . . Zellwert Per Makro verändern . 332 333 366 957 Verstecken . . . . . . . . . . . . 415 Ziehmarken . . . . . . . . . 86, 534 Zielwertsuche . . . . . . . . . . 498 Zielwertsuche.ods . . . . . . 500 Zinseszinsberechnung . . 399 Zirkelbezug . . . . . . . . . . . . 409 Zoom einstellen . . . . . . . . . . . 9 Zoomfaktor . . . . . . . . . . . . . 550 1085