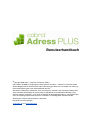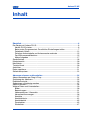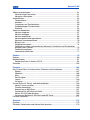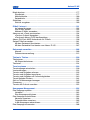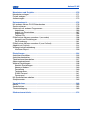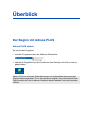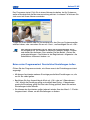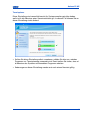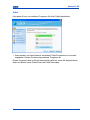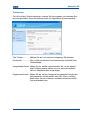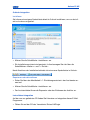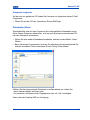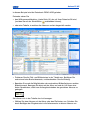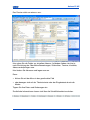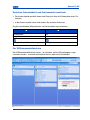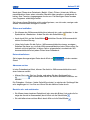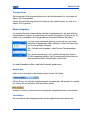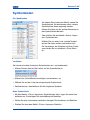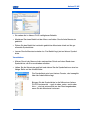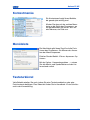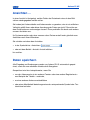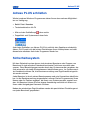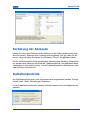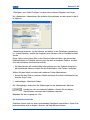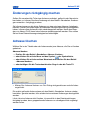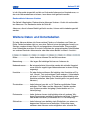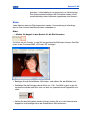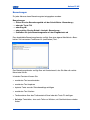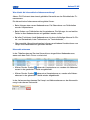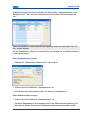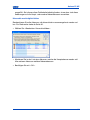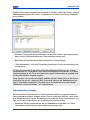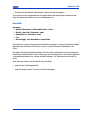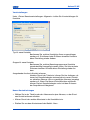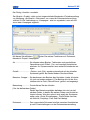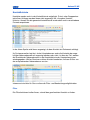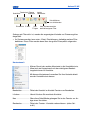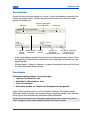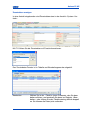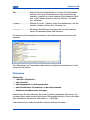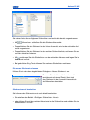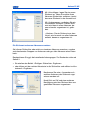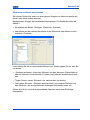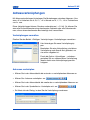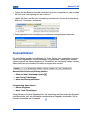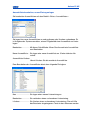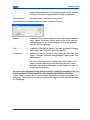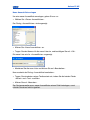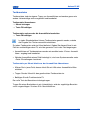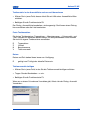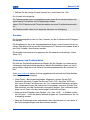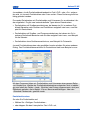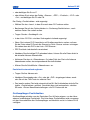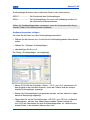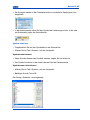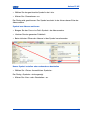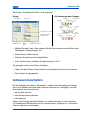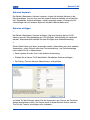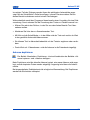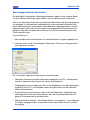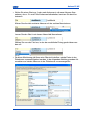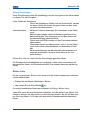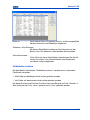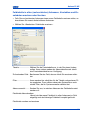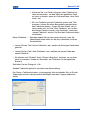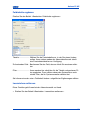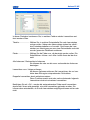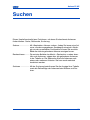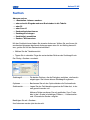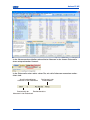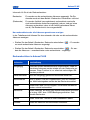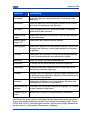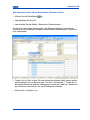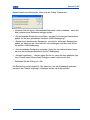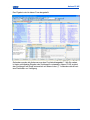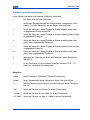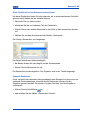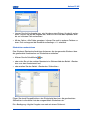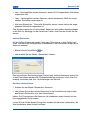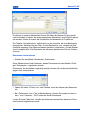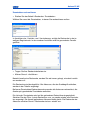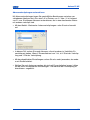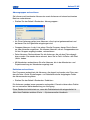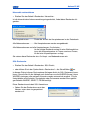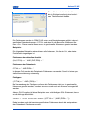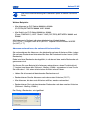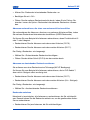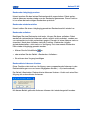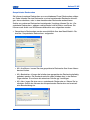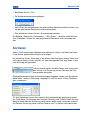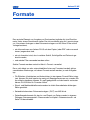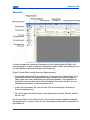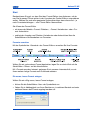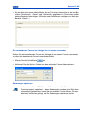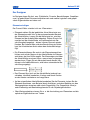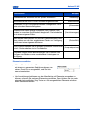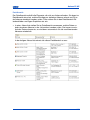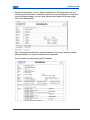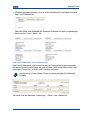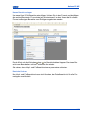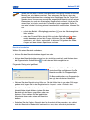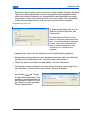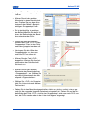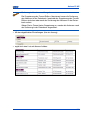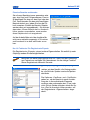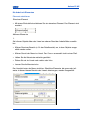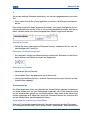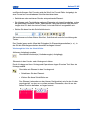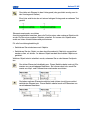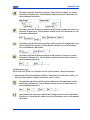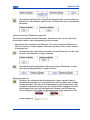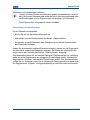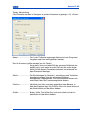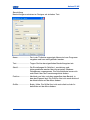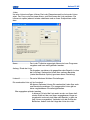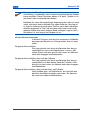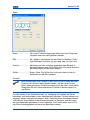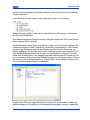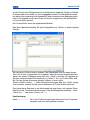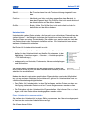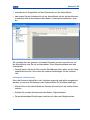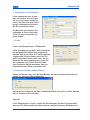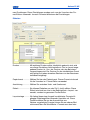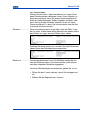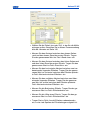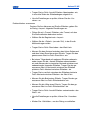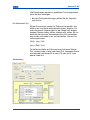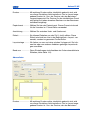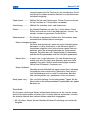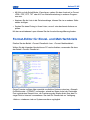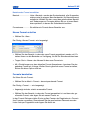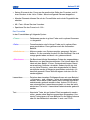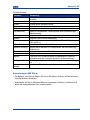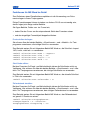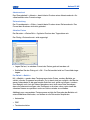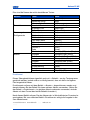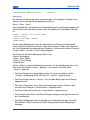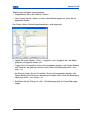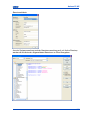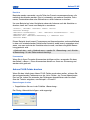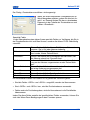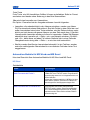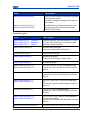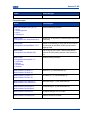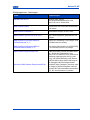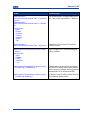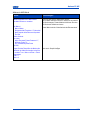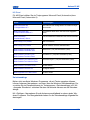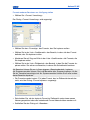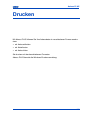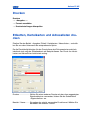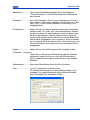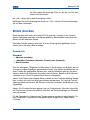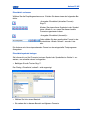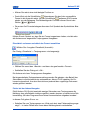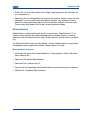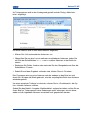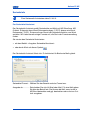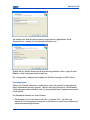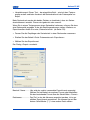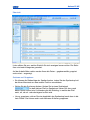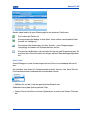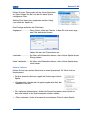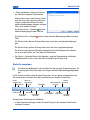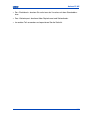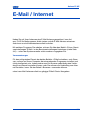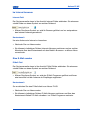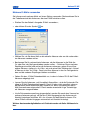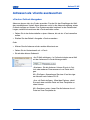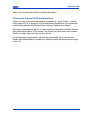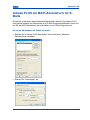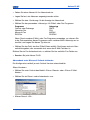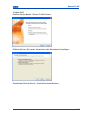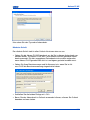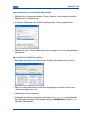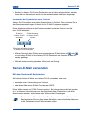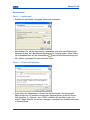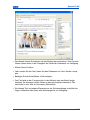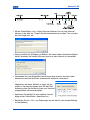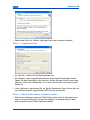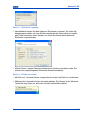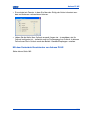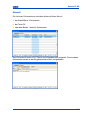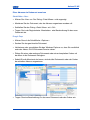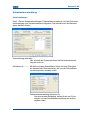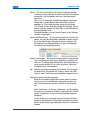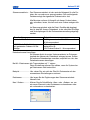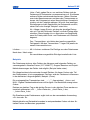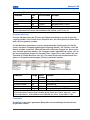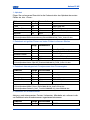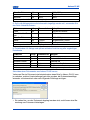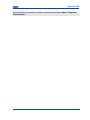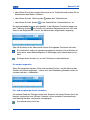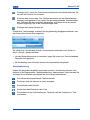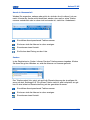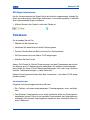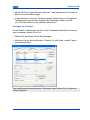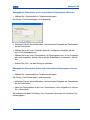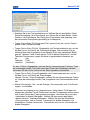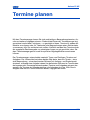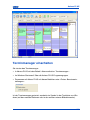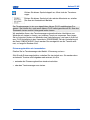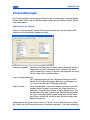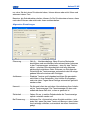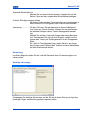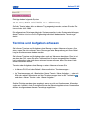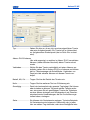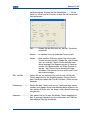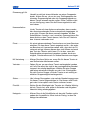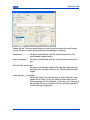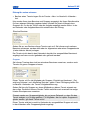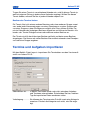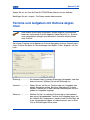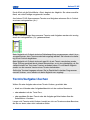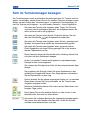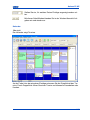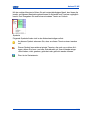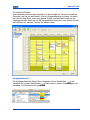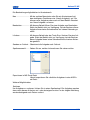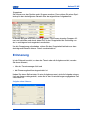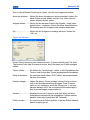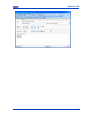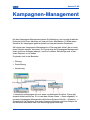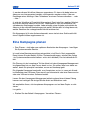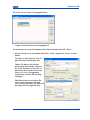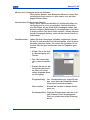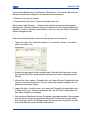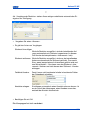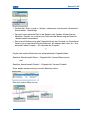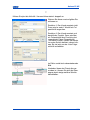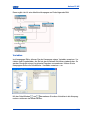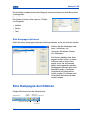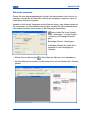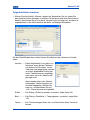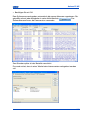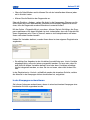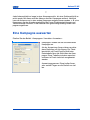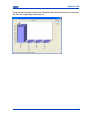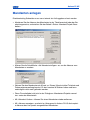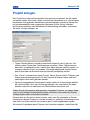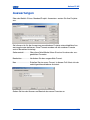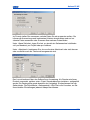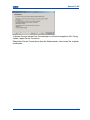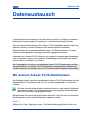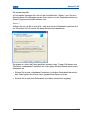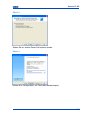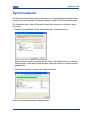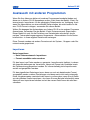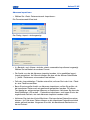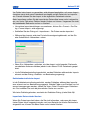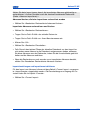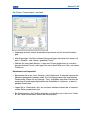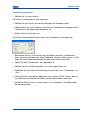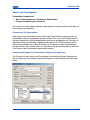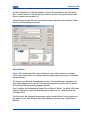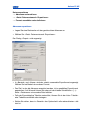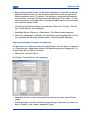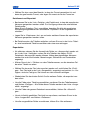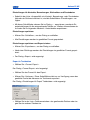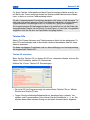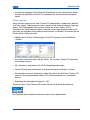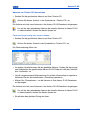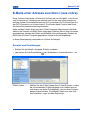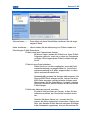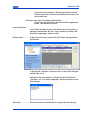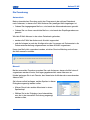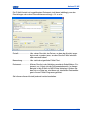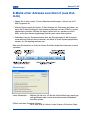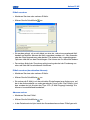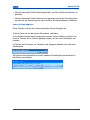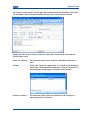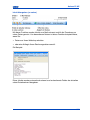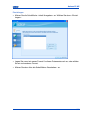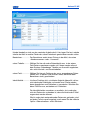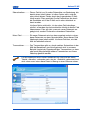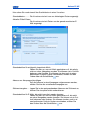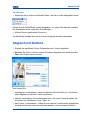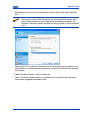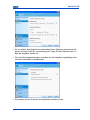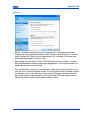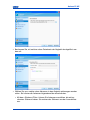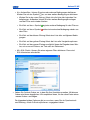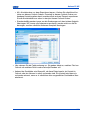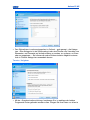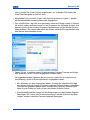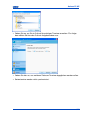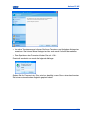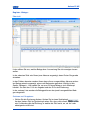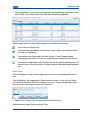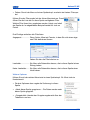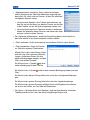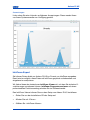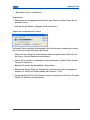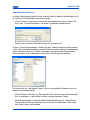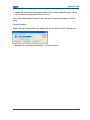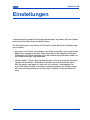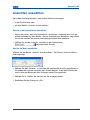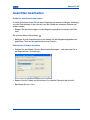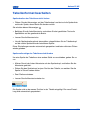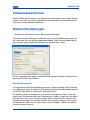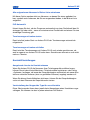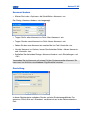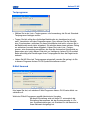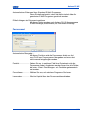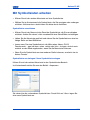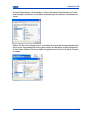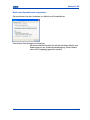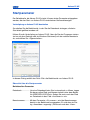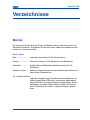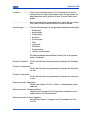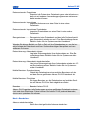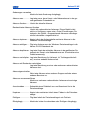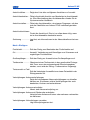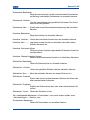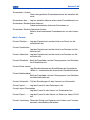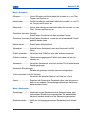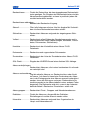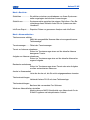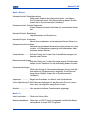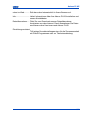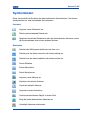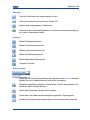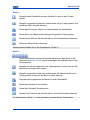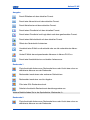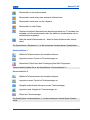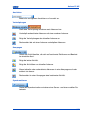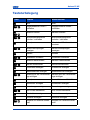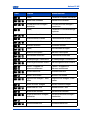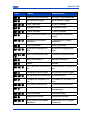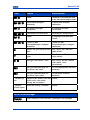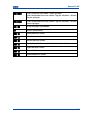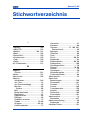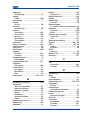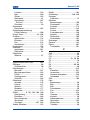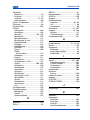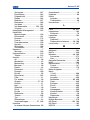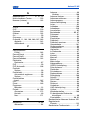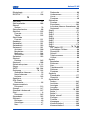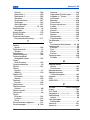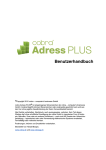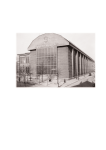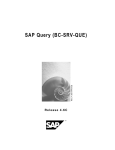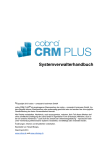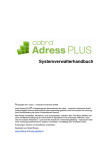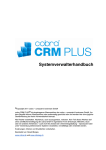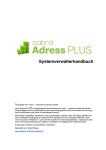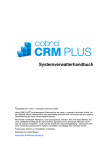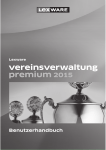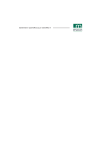Download Benutzerhandbuch
Transcript
Benutzerhandbuch
©Copyright 2009 cobra – computer’s brainware GmbH
cobra Adress PLUS® ist eingetragenes Warenzeichen der cobra – computer’s brainware GmbH.
Andere Begriffe können Warenzeichen oder anderweitig geschützt sein und werden hier ohne jegliche Gewährleistung der freien Verwendbarkeit benutzt.
Alle Rechte vorbehalten. Nachdruck, auch auszugsweise, verboten. Kein Teil dieses Werkes darf
ohne schriftliche Einwilligung der cobra GmbH in irgendeiner Form (Fotokopie, Mikrofilm, Scan
oder ein anderes Verfahren) – auch nicht für Zwecke der Unterrichtsgestaltung – reproduziert oder
unter Verwendung elektronischer Systeme verarbeitet, vervielfältigt oder verbreitet werden.
Änderungen, Irrtümer und Druckfehler vorbehalten.
Bearbeitet von Harald Borges.
www.cobra.de und www.cobraag.ch
Adress PLUS
Inhalt
Überblick................................................................................................................. 6
Der Beginn mit Adress PLUS................................................................................... 6
Adress PLUS starten ........................................................................................... 6
Beim ersten Programmstart: Persönliche Einstellungen treffen .......................... 7
Datenbank öffnen .............................................................................................. 12
Zwischen Adresstabelle und Adressmaske wechseln....................................... 15
Der Willkommensbildschirm .............................................................................. 15
Meine Aufgaben ................................................................................................ 17
Symbolleisten......................................................................................................... 18
Kontextmenüs ........................................................................................................ 20
Menüleiste.............................................................................................................. 20
Tastaturkürzel ........................................................................................................ 20
Ansichten ... ........................................................................................................... 21
Daten speichern..................................................................................................... 21
Sicherheitssystem.................................................................................................. 22
Adressen erfassen und bearbeiten .................................................................... 24
Adressübernahme per Drag & Drop ...................................................................... 24
Sortierung der Adressen ........................................................................................ 25
Dublettenkontrolle .................................................................................................. 26
Änderungen rückgängig machen ........................................................................... 27
Adresse löschen .................................................................................................... 28
Weitere Daten und Untertabellen .......................................................................... 29
Bilder ................................................................................................................. 30
Bemerkungen .................................................................................................... 31
Nebenadressen / Hierarchie.............................................................................. 32
Adressfamilie erzeugen ..................................................................................... 36
Kontakte ............................................................................................................ 37
Kontakthistorie ................................................................................................... 42
Kontaktdetails .................................................................................................... 45
Zusatzdaten ....................................................................................................... 45
Stichwörter......................................................................................................... 47
2
Adress PLUS
Adressverknüpfungen ............................................................................................ 51
Verknüpfungen verwalten.................................................................................. 51
Adressen verknüpfen......................................................................................... 51
Auswahllisten ......................................................................................................... 52
Textbausteine .................................................................................................... 57
Anreden ............................................................................................................. 59
Ortsnamen und Postleitzahlen .......................................................................... 59
Großempfänger-Postleitzahlen.......................................................................... 61
Symbole............................................................................................................. 63
Adressen bearbeiten.............................................................................................. 66
Adresse kopieren............................................................................................... 67
Adresse einfügen............................................................................................... 67
Adresse duplizieren ........................................................................................... 68
Adresseigenschaften bearbeiten ....................................................................... 69
Adressen zusammenführen............................................................................... 70
Bisher-Liste........................................................................................................ 73
Feldinhalte ersetzen .......................................................................................... 74
Feldinhalte in allen (recherchierten) Adressen, Kontakten und Zusatzdaten
ersetzen oder löschen ....................................................................................... 75
Feldinhalte ergänzen ......................................................................................... 77
Leerzeichen entfernen....................................................................................... 77
Suchen .................................................................................................................. 79
Suchen................................................................................................................... 80
Recherchieren........................................................................................................ 81
Recherche-Arten in Adress PLUS ..................................................................... 83
Sortieren .............................................................................................................. 103
Formate............................................................................................................... 105
Der Format-Editor für Adresslisten, Etiketten und Karteikarten........................... 107
Rechte ............................................................................................................. 107
Überblick.......................................................................................................... 108
Start ................................................................................................................. 109
Der Designer ................................................................................................... 111
Layout .............................................................................................................. 140
Vorschau ......................................................................................................... 147
Format-Editor für Einzel- und Mehrfachbriefe...................................................... 148
Neues Format erstellen ................................................................................... 149
Formate bearbeiten ......................................................................................... 149
Anmerkung zu MS Word ................................................................................. 151
Funktionen für MS Word im Detail................................................................... 152
Adress PLUS-Felder drucken.......................................................................... 160
Automation-Befehle für MS Word und MS Excel............................................. 164
Formate verwalten ............................................................................................... 171
Drucken............................................................................................................... 174
Drucken................................................................................................................ 175
Etiketten, Karteikarten und Adresslisten drucken ................................................ 175
3
Adress PLUS
Briefe drucken...................................................................................................... 177
Einzelbriefe ...................................................................................................... 177
Mehrfachbriefe................................................................................................. 180
Serienbriefe ..................................................................................................... 182
Statistiken ............................................................................................................ 185
Statistik ausgeben ........................................................................................... 189
E-Mail / Internet .................................................................................................. 191
Im Internet browsen......................................................................................... 192
Eine E-Mail senden ......................................................................................... 192
Mehrere E-Mails versenden ............................................................................ 193
Adressen als vCards austauschen ...................................................................... 194
vCard an Outlook übergeben .......................................................................... 194
vCard nach Adress PLUS herüberziehen........................................................ 195
Adress PLUS als MAPI-Adressbuch für E-Mails ................................................. 196
Serien-E-Mail versenden ..................................................................................... 201
Mit dem Serienmail-Assistenten ...................................................................... 201
Mit dem Serienbrief-Assistenten von Adress PLUS ........................................ 207
Dokumente verwalten........................................................................................ 208
Manuell ............................................................................................................ 209
Dokumentenverwaltung................................................................................... 212
Telefonie, Telefax............................................................................................... 220
Telefonieren ......................................................................................................... 220
Mit Skype telefonieren ..................................................................................... 224
Telefaxen ............................................................................................................. 224
Termine planen .................................................................................................. 229
Terminmanager einschalten ................................................................................ 230
Voreinstellungen .................................................................................................. 232
Termine und Aufgaben erfassen ......................................................................... 235
Termine und Aufgaben importieren ..................................................................... 242
Termine und Aufgaben mit Outlook abgleichen................................................... 243
Termin/Aufgabe löschen ...................................................................................... 244
Sich im Terminmanager bewegen ....................................................................... 245
Erinnerung ........................................................................................................... 250
Termine mit Outlook verwalten ............................................................................ 252
Kampagnen-Management ................................................................................. 254
Eine Kampagne planen........................................................................................ 255
Variablen ......................................................................................................... 262
Eine Kampagne aktivieren............................................................................... 263
Eine Kampagne durchführen ............................................................................... 263
Adressen zuweisen ......................................................................................... 264
Folgeaktivitäten zuweisen ............................................................................... 265
In der Kampagne recherchieren ...................................................................... 267
Eine Kampagne auswerten.................................................................................. 268
4
Adress PLUS
Mandanten und Projekte ................................................................................... 270
Mandanten anlegen ............................................................................................. 271
Projekt anlegen .................................................................................................... 272
Auswertungen ...................................................................................................... 273
Datenaustausch ................................................................................................. 276
Mit anderen Adress PLUS-Datenbanken............................................................. 276
Synchronisieren ................................................................................................... 279
Austausch mit anderen Programmen .................................................................. 280
Importieren ...................................................................................................... 280
Import von Zusatzdaten................................................................................... 287
Exportieren ...................................................................................................... 288
Telefon-CDs .................................................................................................... 294
E-Mails einer Adresse zuordnen I (aus cobra) .................................................... 298
Auswahl und Einstellungen ............................................................................. 298
Die Zuordnung ................................................................................................. 301
E-Mails einer Adresse zuordnen II (aus Outlook) ................................................ 304
Abgleich mit Outlook ............................................................................................ 314
Warenwirtschaftsanbindung................................................................................. 325
InfoZoom-Export.............................................................................................. 330
Einstellungen ..................................................................................................... 334
Ansichten auswählen ........................................................................................... 335
Ansichten bearbeiten ........................................................................................... 336
Tabellenformat bearbeiten ................................................................................... 337
Adressmaskenformat ........................................................................................... 338
Weitere Einstellungen .......................................................................................... 338
Kontakt-Einstellungen...................................................................................... 339
Kennwort ändern ............................................................................................. 340
Darstellung ...................................................................................................... 340
Textprogramm ................................................................................................. 341
E-Mail-Versand ................................................................................................ 341
Faxversand ...................................................................................................... 342
Mit Symbolleisten arbeiten................................................................................... 343
Startparameter ..................................................................................................... 346
Verzeichnisse ..................................................................................................... 349
Menüs .................................................................................................................. 349
Symbolleisten....................................................................................................... 363
Tastaturbelegung ................................................................................................. 369
Stichwortverzeichnis ......................................................................................... 374
5
Überblick
Der Beginn mit Adress PLUS
Adress PLUS starten
Sie starten das Programm
• aus dem Programmordner des Windows-Startmenüs:
• oder durch Doppelklick auf das Symbol auf dem Desktop, falls Sie es sich angelegt haben:
Adress PLUS ist mit einem Sicherheitssystem zur individuellen Anpassung der
Zugriffsrechte ausgerüstet. Es ist also durchaus möglich, dass Sie aufgrund Ihrer
Zugriffsrechte nicht alle in diesem Handbuch beschriebenen Funktionen aufrufen
können.
Adress PLUS
Das Programm startet. Falls Sie in einem Netzwerk arbeiten, hat Ihr Systemverwalter wahrscheinlich die Benutzerverwaltung aktiviert. In diesem Fall müssen Sie
sich zuerst mit Ihrem Namen anmelden:
Tragen Sie Ihren Namen oder Ihr Kurzzeichen ein, das Sie vom Systemverwalter
erhalten haben, oder versuchen Sie es mit »Gast«, und bestätigen Sie mit »OK«.
Das Kennwort benötigen Sie nur, wenn der Systemverwalter es für
Sie festgelegt hat. Sie können Ihr Kennwort jederzeit ändern, löschen
und wieder neu festlegen. Dazu erteilen Sie den Befehl »Extras: Benutzereinstellungen« und klicken in der Registerkarte »Allgemein« die
Schaltfläche »Kennwort ändern« an.
Beim ersten Programmstart: Persönliche Einstellungen treffen
Öffnen Sie das Programm erstmals, wird Ihnen zuerst der Einrichtungsassistent
angezeigt.
• Mit diesem Assistenten nehmen Sie einige persönliche Einstellungen vor, die
nur für Sie selbst gelten.
• Bestätigen Sie Ihre Auswahl durch Klick auf »OK« oder auf »Übernehmen«.
»OK« macht die Einstellung gültig und schließt den Dialog. »Übernehmen«
macht die Einstellung gültig und lässt den Dialog geöffnet, damit Sie weitere
Einstellungen treffen können.
• Sie können den Assistenten später jederzeit wieder über das Menü »?: Einrichtungsassistent« öffnen, um die Einstellungen zu ändern.
7
Adress PLUS
Terminplaner
Diese Einstellung wird vermutlich bereits Ihr Systemverwalter getroffen haben,
weil sie für alle Benutzer einer Serverinstallation gilt. In diesem Fall können Sie an
dieser Einstellung nichts ändern!
• Sollten Sie diese Einstellung selbst vornehmen, wählen Sie hier aus, welches
Programm zur Terminplanung verwendet wird. Damit stellen Sie sicher, dass alle Benutzer des Systems mit demselben Programm arbeiten.
• Änderungen an dieser Einstellung werden erst nach einem Neustart gültig.
8
Adress PLUS
E-Mail
Hier geben Sie an, mit welchem Programm Sie Ihre E-Mails bearbeiten.
• Ihnen werden auf Ihrem Rechner installierte E-Mail-Programme zur Auswahl
angeboten. Klicken Sie das entsprechende Programm an.
Dieses Programm wird in Zukunft automatisch geöffnet, wenn Sie beispielsweise
direkt aus einem cobra-E-Mail-Feld eine E-Mail schreiben.
9
Adress PLUS
Telefonieren
Falls Sie mit der Telefonie arbeiten, müssen Sie hier angeben, mit welchem System dies geschieht. Diese Einstellung treffen im Allgemeinen Systemverwalter.
Tapi-Treiber ............. Wählen Sie aus, mit welchem Anlagentyp Sie arbeiten.
Durchwahl ................ Das ist Ihre persönliche Durchwahlnummer innerhalb Ihrer
Telefonanlage.
Ausgehende Anrufe . Geben Sie an, welche Amtskennziffer Sie vor der eigentlichen Telefonnummer wählen, um aus dem hausinternen
Netz ins öffentliche Netz zu gelangen.
Eingehende Anrufe .. Geben Sie an, ob Ihre Anlage bei eingehenden Anrufen die
Amtskennziffer mit übermittelt oder nicht. Dies ist wichtig,
damit cobra Anrufer erkennen und deren Adresse automatisch einblenden kann.
10
Adress PLUS
Outlook-Integration
Installieren
Sie können eine eigene Symbolleiste direkt in Outlook installieren, um von dort direkt auf cobra zuzugreifen.
• Klicken Sie die Schaltfläche »Installieren« an.
• Ein Installationsassistent wird gestartet. In ihm bewegen Sie sich über die
Schaltflächen »Weiter >« und »< Zurück«.
Nach Abschluss der Installation befindet sich eine neue Symbolleiste in Outlook.
Reparieren oder deinstallieren
• Rufen Sie über den Menübefehl »?: Einrichtungsassistent« den Assistenten erneut auf.
• Klicken Sie die Schaltfläche »Installieren« an.
• Der Assistent bietet Ihnen die Reparatur oder das Entfernen des Add-Ins an.
Lotus Notes-Integration
Auf der von uns gelieferten CD finden Sie Hinweise zur Integration dieses E-MailProgramms.
• Öffnen Sie auf der CD das Verzeichnis \Extras\LNPlugin.
11
Adress PLUS
Groupwise-Integration
Auf der von uns gelieferten CD finden Sie Hinweise zur Integration dieses E-MailProgramms.
• Öffnen Sie auf der CD das Verzeichnis \Extras\GWPlugin.
Datenbank öffnen
Standardmäßig wird mit dem Programm die zuletzt geöffnete Datenbank mit geöffnet. Waren Adressen recherchiert, sind sie auch jetzt beim automatischen Öffnen der Datenbank recherchiert.
• Wollen Sie eine andere Datenbank bearbeiten, erteilen sie den Befehl »Datei:
Öffnen«.
• Beim allerersten Programmstart müssen Sie allerdings die zu bearbeitende Datenbank auswählen. Diese bestimmen Sie im Dialog »Datei öffnen«.
Wählen Sie die entsprechende Datenbank zum Bearbeiten aus, indem Sie
- deren Namen doppelt anklicken oder
- ihn markieren und dann mit der Eingabetaste oder mit »OK« bestätigen.
Ihnen steht der Dateityp ADR zur Verfügung.
12
Adress PLUS
In diesem Beispiel wird die Datenbank DEMO.ADR geladen.
Entweder sehen Sie
• den Willkommensbildschirm (siehe Seite 15), der mit Ihren Daten befüllt wird,
ausblenden können],
[und den Sie mit der Schaltfläche
• oder eine Tabelle, in welcher die Adressen sortiert dargestellt werden:
• Probieren Sie alle Pfeil- und Blättertasten in der Tabelle aus. Betätigen Sie
auch einmal eine Buchstabentaste, und beobachten Sie die Wirkung.
• Beachten Sie auch die Möglichkeiten der senkrechten Bildlaufleiste am rechten
Bildschirmrand. Bewegen Sie diese mit der Maus auf und ab, hilft Ihnen eine
kleine Sprechblase, direkt zum Anfangsbuchstaben der gesuchten Adresse zu
gelangen.
Sie können sich in der Tabelle also frei bewegen.
• Wählen Sie eine Adresse mit der Maus oder den Pfeiltasten aus. Schalten Sie
durch Betätigen der Eingabetaste in die Adressmaske zu dieser Adresse um.
13
Adress PLUS
Das Fenster sieht nun etwa so aus:
Hier sehen Sie die Felder zur aktuellen Adresse. Außerdem finden sich hier je
nach Einrichtung der Oberfläche Bemerkungen, Stichwörter, Termine, Kontakte,
Adressverknüpfungen usw.
Hier ändern Sie Adressen und legen neue an.
Dazu:
• klicken Sie mit der Maus in das gewünschte Feld
• oder bewegen sich mit der Tabulatortaste oder der Eingabetaste durch die
Maske.
Tippen Sie Ihre Daten und Änderungen ein.
Zusätzliche Informationen lassen sich über die Schaltflächenleiste aufrufen:
14
Adress PLUS
Zwischen Adresstabelle und Adressmaske wechseln
• Die Adresstabelle gewährt Ihnen eine Übersicht über alle Datensätze einer Datenbank.
• In der Adressmaske sehen und ändern Sie einzelne Adressen.
Es gibt verschiedene Möglichkeiten, zwischen beiden umzuschalten:
Adresstabelle Ö Adressmaske
Adressmaske Ö Adresstabelle
Eingabetaste
Esc
Doppelklick auf eine Adresse
In Registerkarte »Bearbeiten« gehen
In Registerkarte »Adressen« gehen
Der Willkommensbildschirm
Der Willkommensbildschirm startet – je nachdem, welche Einstellungen vorgenommen wurden – eventuell automatisch beim Laden einer Datenbank.
15
Adress PLUS
Nach dem Öffnen einer Datenbank (Befehl »Datei: Öffnen«) bietet der Willkommensbildschirm Ihnen einen schnellen Überblick über gerade zu erledigende Arbeiten, über Termine, eingegangene Anrufe usw. Die benötigten Daten werden
vom Programm selbsttätig ermittelt.
Sie können diesen Bildschirm nicht umkonfigurieren, um sich mehr, weniger oder
andere Informationen anzeigen zu lassen.
Öffnen und schließen
• Sie können den Willkommensbildschirm jederzeit ein- oder ausblenden. In der
Symbolleiste »Bearbeiten« finden Sie dazu die Schaltfläche .
• Auch durch Klick auf die Schaltfläche
schirm für diese Sitzung.
schließen Sie den Willkommensbild-
• Unten links finden Sie die Option »Willkommensbildschirm immer anzeigen«.
Schalten Sie diese aus, wird der Willkommensbildschirm beim Öffnen einer Datenbank nicht mit geöffnet. Ist diese Option eingeschaltet, erscheint der Willkommensbildschirm bei jedem Öffnen einer Datenbank.
Daten aktualisieren
Sie bringen die angezeigten Daten durch Klick auf
Stand.
auf den neusten
Adressen suchen
Ist eine Datenbank geöffnet, können Sie direkt im Willkommensbildschirm nach
einer Adresse suchen.
• Klicken Sie in das Feld zur Suche, und geben Sie den Suchbegriff ein:
Sie können dabei die für die Suche üblichen Platzhalter verwenden.
Die Dialogbox »Suchen« [siehe Seite 80] erscheint, in welcher der Suchbegriff bereits eingetragen ist. Von hier aus führen Sie die übliche Suche durch.
Bereiche ein- und ausblenden
• Sie öffnen einen einzelnen Datenblock (also etwa die Bisher-Liste oder die Anzeige der Anrufe in Abwesenheit) durch Klick auf die Schaltfläche .
• Sie schließen einen solchen Block durch Klick auf die Schaltfläche
.
16
Adress PLUS
Einträge öffnen
Sie können den Willkommensbildschirm als die Schaltzentrale für Ihre Arbeit mit
Adress PLUS verwenden.
Klicken Sie einen Eintrag (etwa eine Adresse oder einen Kontakt) an, wird er in
Adress PLUS geöffnet.
Meine Aufgaben
Am rechten Rand der Arbeitsfläche steht der Aufgabenbereich, der den Willkommensbildschirm ergänzt. Er bietet Ihnen die jeweils wichtigsten Funktionen an. Er
ändert sich je nachdem, was Sie gerade tun und welche Rechte Sie haben.
Ist noch keine Datenbank geöffnet, sehen Sie hier die zuletzt
benutzten Datenbanken. Über »Weitere« öffnen Sie den Explorer für eine größere Auswahl.
Mit »Termine und Aufgaben« rufen Sie den Terminmanager
auf.
Die »Systemverwaltung« ist für die Einrichtung Ihrer Adress
PLUS-Umgebung gedacht. Der Systemverwalter kann hier mit
dem Systemkennwort Einstellungen vornehmen.
Ist eine Datenbank offen, sieht die Auswahl anders aus.
Ausblenden
Oben in der Leiste gibt es das kleine Symbol mit der Pin-Nadel.
Klicken Sie es an, wird der Aufgabenbereich ausgeblendet. Sie blenden ihn wieder
ein, indem Sie mit der Maus über den Reiter fahren:
Im Menü »Ansicht« können Sie die Anzeige des Aufgabenbereiches ausschalten.
Verschieben
Sie verschieben den Aufgabenbereich mit der gedrückten linken Maustaste.
17
Adress PLUS
Symbolleisten
Ein-/Ausblenden
Am oberen Rand unter den Menüs sehen Sie
Symbolleisten. Sie bestimmen selbst, welche
Symbolleisten Ihnen angezeigt werden.
Klicken Sie dazu mit der rechten Maustaste in
den Symbolleisten-Bereich.
Oder erteilen Sie den Befehl »Extras: Anpassen: Symbolleisten«.
Wählen Sie aus einer Liste, welche Symbolleisten Sie sehen wollen und welche nicht.
Ein Verzeichnis der Symbole und ihrer Funktionen finden Sie im Handbuch »Erste Schritte«.
Verändern
Sie können einzelne Symbole in Symbolleisten ein- und ausblenden.
• Klicken Sie den kleinen Pfeil rechts auf der Symbolleiste an.
• Klicken Sie »Schaltflächen hinzufügen und entfernen« an.
• Wählen Sie aus der Liste die entsprechende Symbolleiste.
• Selektieren bzw. deselektieren Sie die fraglichen Symbole.
Neue Symbolleiste
• Mit dem Befehl »Extras: Anpassen: Symbolleisten: Neu« legen Sie neue Symbolleisten an. Die belegen Sie anschließend mit Befehlen.
• Wollen Sie eine vorhandene verändern, belegen Sie die ebenso mit Befehlen.
• Erteilen Sie dazu den Befehl »Extras: Anpassen: Befehle«.
18
Adress PLUS
• Sie sehen alle in Adress PLUS verfügbaren Befehle.
• Markieren Sie einen Befehl mit der Maus und halten Sie die linke Maustaste
gedrückt.
• Ziehen Sie den Befehl bei weiterhin gedrückter Maustaste direkt auf die gewünschte Symbolleiste.
• Lassen Sie die Maustaste wieder los. Der Befehl liegt jetzt auf dieser Symbolleiste.
Verschieben
• Klicken Sie mit der Maus auf den senkrechten Strich am linken Rand einer
Symbolleiste, die Sie verschieben möchten.
• Halten Sie die Maustaste gedrückt und ziehen Sie die Symbolleiste an eine beliebige Stelle auf der Arbeitsfläche.
Die Symbolleiste wird zum kleinen Fenster, das beweglich
über der Arbeitsfläche liegt.
Bringen Sie die Symbolleiste in die Nähe eines Adress
PLUS-Fensterrands – egal ob oben, unten, rechts oder
links –, wird sie automatisch an den Rand angebunden,
wenn Sie die Maustaste loslassen.
19
Adress PLUS
Kontextmenüs
Ein Kontextmenü zeigt Ihnen Befehle,
die gerade jetzt wichtig sind.
Klicken Sie dazu mit der rechten Maustaste an die Stelle des Programms, wo
Sie gerade etwas tun wollen. Also auf
eine Adresse, ein Feld usw.
Menüleiste
Die Menüleiste gibt Ihnen Zugriff auf alle Funktionen des Programms. Sie können das Aussehen der Menüs anpassen.
Erteilen Sie den Befehl »Extras: Anpassen: Optionen«.
Mit der Option »Verwendungsdaten ...« setzen
Sie alle Menüs und Symbolleisten auf den Lieferzustand zurück.
Tastaturkürzel
Viele Befehle erteilen Sie auch, indem Sie eine Tastenkombination oder eine
Funktionstaste betätigen. Eine Übersicht finden Sie im Handbuch »Erste Schritte«
und in der Kurzanleitung.
20
Adress PLUS
Ansichten ...
In einer Ansicht ist festgelegt, welche Felder der Datenbank wie auf dem Bildschirm wiedergegeben werden sollen.
Sie haben jetzt Adresstabelle und Adressmaske so gesehen, wie wir sie mitliefern.
Vielleicht gefällt Ihnen aber diese Anordnung der Daten gar nicht? Sie wollen andere Daten erfassen und anzeigen lassen? Dann probieren Sie doch auch andere
unserer Ansichten aus.
Ihr Systemverwalter oder einer unserer cobra Partner erstellt auch gänzlich neue
Ansichten nach Ihren Wünschen.
Sie schalten zwischen den Ansichten
• in der Symbolleiste »Ansichten«
• oder mit dem Befehl »Ansicht: Ansicht wählen«
hin und her.
Daten speichern
Alle Eingaben und Änderungen werden von Adress PLUS automatisch gespeichert, sowie Sie zum nächsten Arbeitsschritt übergehen.
Gespeichert wird also beispielsweise, wenn Sie
• von der Adressmaske in ein anderes Fenster oder eine andere Registerkarte –
zum Beispiel die Tabelle – wechseln,
• zu einer anderen Adresse weiterblättern
• oder einen Menübefehl beziehungsweise das entsprechende Symbol oder Tastaturkürzel aufrufen.
21
Adress PLUS
Adress PLUS schließen
Wie bei anderen Windows-Programmen stehen Ihnen dazu mehrere Möglichkeiten zur Verfügung:
• Befehl Datei: Beenden
• Tastenkombination Alt+F4
• Klick auf den Schließknopf
oben rechts
• Doppelklick aufs Systemmenü oben links
Auch beim Schließen von Adress PLUS ist natürlich kein Speichern erforderlich.
Adress PLUS merkt sich die letzten Einstellungen Ihres Arbeitsplatzes und stellt
diesen beim nächsten Aufruf des Programms wieder her.
Sicherheitssystem
Mit dem Sicherheitssystem lassen sich einzelnen Benutzern oder Gruppen von
Benutzern für jede einzelne Datenbank bestimmte Funktionen zuordnen oder
sperren. Diese Berechtigungen werden durch den Systemverwalter vergeben, der
sich seinerseits mit einem Systemkennwort identifizieren muss. Im Systemverwalter-Handbuch erfahren Sie, wie Benutzerverwaltung und Zugriffsrechte eingerichtet werden müssen.
Jeder Benutzer ist durch seinen Benutzernamen und sein Kurzzeichen identifizierbar. Ist die Rechteverwaltung eingeschaltet, müssen Sie bei Programmstart Ihren
Namen oder Ihr Zeichen angeben, die Ihnen vom Systemverwalter zugeteilt wurden. Als Benutzer können Sie Ihre eigene Anmeldung zusätzlich mit einem von
Ihnen selbst festgelegten Kennwort schützen.
Neben den eindeutigen Zugriffsrechten werden die persönlichen Einstellungen eines jeden Benutzers gespeichert.
22
Adress PLUS
Der Systemverwalter kann nicht nur Benutzer anlegen, sondern auch Benutzergruppen definieren, die vier Funktionen besitzen:
• Der Systemverwalter kann einer Gruppe bestimmte Zugriffsrechte erteilen. Damit erhalten alle Mitglieder der Gruppe diese Rechte automatisch.
• Gespeicherte Formate für Etiketten, Listen und so weiter können nicht nur einzelnen Benutzern, sondern auch ganzen Benutzergruppen zur Verfügung gestellt werden.
• Die Adressen können einzelnen Gruppen zugewiesen werden, dadurch haben
die Mitarbeiter nur auf ihre Adressen Zugriff.
• Die Benutzergruppen erscheinen im Terminmanager, um Termine für alle Mitglieder dieser Gruppe zu vereinbaren.
Nach Ihrer Anmeldung besitzen Sie alle Zugriffsrechte, die der Systemverwalter
Ihnen oder einer der Gruppen, denen Sie angehören, zugeordnet hat, und können
alle Formate Ihrer Benutzergruppen verwenden.
Aufgrund dieses Sicherheitssystems ist es möglich, dass Ihnen nicht alle in diesem Handbuch beschriebenen Funktionen zugänglich sind.
23
Adress PLUS
Adressen erfassen und
bearbeiten
Erteilen Sie den Befehl »Bearbeiten: Adresse neu«.
Tragen Sie die neue Adresse in die Felder der Maske ein.
Alle Änderungen an einer Adresse werden automatisch gespeichert, sobald Sie
die Adresserfassung mit einem der folgenden Schritte verlassen:
• Wechsel von der Adressmaske in ein anderes Fenster oder eine andere Registerkarte, zum Beispiel zur Tabelle.
• Blättern zu einer anderen Adresse.
• Aufruf eines Menübefehl beziehungsweise des entsprechenden Symbols oder
Tastaturkürzels.
Adressübernahme per Drag & Drop
Adress PLUS übernimmt Adressen aus beliebigen anderen Anwendungen – MS
Outlook, MS Word, CorelDraw, aus dem Internet oder von wo auch immer – per
Drag & Drop oder Zwischenablage.
• Markieren Sie die Adresse in der anderen Anwendung.
• Ziehen Sie den Adresstext bei gedrückter linker Maustaste nach Adress PLUS.
• Oder kopieren Sie die Adresse, wechseln Sie zu Adress PLUS und erteilen dort
den Befehl »Bearbeiten: Einfügen«.
• In beiden Fällen schlägt Ihnen Adress PLUS vor, wie es die Adresse auf Datenbankfelder verteilen möchte.
24
Adress PLUS
Sortierung der Adressen
Kehren Sie nach dem Erfassen neuer Adressen in die Adresstabelle zurück, werden die »neuen« Adressen sofort richtig sortiert angezeigt. Das gilt selbst für Adressen, deren aktuelles Sortierfeld (zum Beispiel »Firma«) Sie geändert haben.
Hat Ihr Systemverwalter diese automatische Aktualisierung allerdings ausgeschaltet, werden neue Adressen am Ende der Tabelle angezeigt, und geänderte Adressen bleiben an ihrer alten Position. Um die Tabellenanzeige zu aktualisieren, betätigen Sie dann Umschalt+F5.
Dublettenkontrolle
Die Dublettenkontrolle muss vom Systemverwalter eingeschaltet werden. Dies geschieht unter »Datei: Einstellungen: Dubletten«.
Ist die Dublettenkontrolle aktiv, werden Dubletten erkannt und zum Bearbeiten angeboten:
25
Adress PLUS
»Einfügen« und »Nicht Einfügen« fordern keine weiteren Eingaben von Ihnen.
Mit »Bearbeiten« übernehmen Sie einzelne Informationen aus der neuen in die alte Adresse.
»Bestehende Adresse« ist die Adresse, die bereits in der Datenbank gespeichert
ist. »Neue Dublette« enthält die Angaben jener Adresse, die als Dublette ermittelt
wurde.
Diese Option macht dann Sinn, wenn Sie eine Adresse haben, die anhand der
Dublettenfelder als Dublette erkannt wird, die aber in einzelnen Feldern, zusätzliche oder aktuellere Informationen enthält.
• Sie übernehmen alle zusätzlichen Informationen aus der Dublette komplett in
die bestehende Adresse, indem Sie die Schaltfläche »Alle Felder« anklicken.
Wollen Sie den Inhalt nur eines oder mehrerer Felder übernehmen,
• klicken Sie das Feld an (mehrere Felder markieren Sie durch Anklicken bei gedrückter Strg+Taste)
• und betätigen »Markierte Felder«.
Mit »Rückgängig« widerrufen Sie Änderungen an der bestehenden Adresse.
Handelt es sich um mehrere Dubletten, können Sie mit diesen
Schaltflächen zwischen den Dubletten wechseln.
Beenden Sie den Vorgang mit »OK«.
Die Dublettenrecherche
Dubletten lassen sich aus einer bestehenden Datenbank herausfiltern. Diese Dublettenrecherche wird im Kapitel „Suchen“ ab Seite 95 beschrieben.
26
Adress PLUS
Änderungen rückgängig machen
Sollten Sie versehentlich Teile einer Adresse verändert, gelöscht oder überschrieben haben, so können Sie diese Änderung mit dem Befehl »Bearbeiten: Änderungen verwerfen« rückgängig machen.
Sie können immer nur die letzte Änderung an einer einzigen Adresse rückgängig
machen. Sollten Sie Änderungen an mehreren Adressen gleichzeitig durchgeführt
haben, können diese Adressen nicht wiederhergestellt werden. Nach dem Beenden von Adress PLUS kann keine Adresse wiederhergestellt werden. Dies sollten
Sie bei Ihren Datensicherungsstrategien berücksichtigen.
Adresse löschen
Wählen Sie in der Tabelle oder der Adressmaske jene Adresse, die Sie zu löschen
gedenken.
Adresse löschen
→ Erteilen Sie den Befehl »Bearbeiten: Adresse löschen«,
der Symbolleiste,
→ oder klicken Sie mit der Maus auf das Symbol
→ oder klicken Sie mit der rechten Maustaste und erteilen Sie den Befehl
»Adresse löschen«,
→ oder betätigen Sie die Tastenkombination Strg+L oder die Taste F2.
• Klicken Sie »Adresse löschen« an. Der Dialog wird geschlossen und die Adresse gelöscht.
Die zuletzt gelöschte Adresse kann mit dem Befehl »Bearbeiten: Adresse wiederherstellen« gerettet werden, falls seitdem keine weiteren Änderungen durchgeführt
wurden.
Lässt sich eine Adresse nicht löschen, ist vermutlich in den Dateieinstellungen
festgelegt worden, dass gruppenfremde Adresse nur schreibgeschützt angezeigt
werden sollen.
27
Adress PLUS
Ist die Hierarchie eingestellt und die zu löschende Adresse eine Hauptadresse, zu
der noch Nebenadressen existieren, kann diese nicht gelöscht werden.
Recherchierte Adressen löschen
Der Befehl »Bearbeiten: Recherchierte Adressen löschen« löscht alle recherchierten Adressen. Zur Recherche siehe ab Seite 81.
Adressen, die mit diesem Befehl gelöscht wurden, können nicht wiederhergestellt
werden.
Weitere Daten und Untertabellen
Zu jeder Adresse bieten sich Ihnen weitere Felder zur Aufnahme von Daten an.
Diese Felder bestehen nicht nur aus einer Zeile mit einer festgelegten Anzahl von
Zeichen, sondern bieten Platz für umfangreichere Informationen. Diese zusätzlichen Datenfelder erreichen Sie durch Anklicken der entsprechenden Schaltflächen
am unteren Rand der Adressmaske oder über einen Befehl im Menü »Ansicht«.
Bilder........................ Jeder Adresse können Sie ein Bild zuordnen.
Bemerkung............... Hier legen Sie beliebige Notizen zur Adresse ab.
Nebenadressen........ Bei eingeschalteter Hierarchie werden die aktuelle Hauptadresse und alle zugehörigen Nebenadressen in einem Dialog
angezeigt.
Kontakte................... Zu jeder Adresse können Sie beliebig viele Kontakte mit Datum, Uhrzeit, Text und weiteren Daten anlegen. (Untertabelle
mit einer 1:n-Verknüpfung: Eine Adresse kann beliebig viele
Kontakte enthalten, aber jeder Kontakt gehört zu genau einer
Adresse.)
Zusatzdaten ............. Jede Adresse kann bis zu 16 Tabellen zusätzlicher Daten
enthalten. Die Felder und der Name der Tabellen werden
vom Systemverwalter festgelegt (Untertabellen mit 1:nVerknüpfung).
Dokumente............... Jeder Adresse lassen sich beliebig viele mit anderen Windows-Programmen erstellte Dokumente wie Briefe, Tabellen
oder Bilder zuordnen (Untertabelle mit 1:n-Verknüpfung).
Stichwörter ............... Jede Adresse kann beliebig viele Stichwörter aus einem unbegrenzten Stichwortvorrat enthalten. Stichwörter kennzeichnen eine Adresse und ermöglichen sehr schnelle Re28
Adress PLUS
cherchen. (Untertabelle mit so genannter n:m-Verknüpfung:
Eine Adresse kann beliebig viele Stichwörter haben, die ihrerseits beliebig vielen Adressen zugewiesen sein können.)
Bilder
Jeder Adresse kann ein Bild zugeordnet werden. Voraussetzung ist allerdings,
dass in Ihrer Ansicht eine Bildvorschau vorhanden ist.
Bilder
→ Klicken Sie doppelt in den Bereich für die Bild-Vorschau
Es öffnet sich ein Fenster, in das Sie das gewünschte Bild laden können. Das Bild
muss in den Formaten BMP, JPG oder GIF vorliegen.
• Betätigen Sie die Schaltfläche »Bild laden« und wählen Sie die Bilddatei aus.
• Schließen Sie die Dialogbox durch Klick auf »OK«. Das Bild ist jetzt in der Adressmaske sichtbar und lässt sich von dort aus jederzeit durch Doppelklick aufrufen.
• Wollen Sie das Bild später wieder löschen, klicken Sie es in der Adressmaske
doppelt an und betätigen dann die Schaltfläche »Bild entfernen«.
29
Adress PLUS
Bemerkungen
Zu jeder Adresse kann Bemerkungstext eingegeben werden.
Bemerkungen
→ Öffnen Sie das Bemerkungsfeld mit der Schaltfläche »Bemerkung«,
→ oder der Taste F10
→ oder Strg+M,
→ oder erteilen Sie den Befehl »Ansicht: Bemerkung«.
→ Schließen Sie jede Bemerkungszeile mit der Eingabetaste ab
Das abgebildete Bemerkungsfenster verfügt über eine eigene Menüleiste »Bearbeiten« mit vertrauten Funktionen für (markierten) Text.
Das Bemerkungsfenster verfügt über ein Kontextmenü, das Sie über die rechte
Maustaste öffnen.
In beiden Fenstern können Sie:
• markierten Text ausschneiden
• markierten Text kopieren
• kopierte Texte aus der Zwischenablage einfügen
• markierten Text löschen
• Textbausteine über das Textbaustein-Kürzel oder die Taste F3 einfügen.
• Beliebige Textstellen, also auch Teile von Wörtern, mit Suchfunktionen wieder
finden.
30
Adress PLUS
• Hier gespeicherte Telefonnummern können markiert und über die rechte Maustaste direkt angewählt werden, sofern Sie mit der Telefonie arbeiten.
• Hier gespeicherte E-Mail-Adressen können markiert und über die rechte Maustaste direkt angeschrieben werden.
• Hier gespeicherte Internet-Adressen können markiert und über die rechte
Maustaste direkt geöffnet werden.
Nebenadressen / Hierarchie
Eine Nebenadresse ist etwa ein Ansprechpartner innerhalb einer Firma – die Firmenadresse ist in diesem Fall die zugehörige Hauptadresse.
Die Nebenadresse übernimmt Angaben wie z.B. Straße, PLZ und Ort aus der
Hauptadresse (der Firmenanschrift), hat aber zusätzliche eigene Merkmale wie eine eigene E-Mail-Adresse oder eine Durchwahlnummer.
Die hierarchische Adressverwaltung richtet Ihr Systemverwalter unter »Datei: Einstellungen« ein. Er kann sie dort ein- und ausschalten. Schaltet er sie ein, legt er
auch selbst fest, welche Feldinhalte von der Haupt- in die Nebenadressen übernommen werden sollen.
Bei eingeschalteter Hierarchie müssen Sie jedes Mal beim Eintragen einer neuen
Adresse angeben, ob eine neue Hauptadresse oder eine neue Nebenadresse zur
aktuellen Adresse eingetragen wird.
Haupt- und Nebenadressen anzeigen
→ »Ansicht: Nebenadressen« oder
→ F7 oder
→ Schaltfläche »Nebenadressen«
Sie können zu einer Hauptadresse beliebig viele Nebenadressen verwalten. Damit
werden die Eingabe neuer und die Pflege bestehender Adressen erleichtert. Außerdem kann die Hierarchie bei Recherchen genutzt werden.
31
Adress PLUS
Was leistet die hierarchische Adressverwaltung?
Adress PLUS erkennt eine einmal gebildete Hierarchie an der Gleichheit des Firmennamens.
Die hierarchische Adressenverwaltung bietet Ihnen:
• Beim Anlegen einer neuen Nebenadresse: Die Übernahme von Feldinhalten
aus der Hauptadresse.
• Beim Ändern von Feldinhalten der Hauptadresse: Die Abfrage, ob und welche
Felder in allen Nebenadressen mit geändert werden sollen.
• Bei allen Funktionen: Jede Nebenadresse ist eine vollständige Adresse für Einzel- und Serienbriefe, beim Telefonieren, im Terminkalender, ...
• Über spezielle Hierarchierecherchen können verschiedene Kombinationen von
Haupt- und Nebenadressen gefunden werden.
Hierarchie erkennen
In der Tabelle erkennen Sie eine Hierarchie an eingerückten Nebenadressen,
wenn nach dem Feld »Firma« sortiert wird:
• Klicken Sie das Symbol
neben der Hauptadresse an, werden alle Nebenadressen in der gesamten Tabelle ausgeblendet.
neben einer Hauptadresse an, werden alle Neben• Klicken Sie das Symbol
adressen in der gesamten Tabelle wieder eingeblendet.
In der Adressmaske erkennen Sie Haupt- und Nebenadressen an der Kennzeichnung in der oberen Statuszeile.
32
Adress PLUS
Außerdem können Sie durch Anklicken der Schaltfläche »Nebenadressen« oder
Betätigen von F7 die Liste aller Adressen einer Hierarchie-Familie anzeigen lassen:
Adressen werden nur dann hierarchisch angezeigt, wenn sie nach dem Feld »Firma« sortiert werden.
Mit der Schaltfläche »Gehe zu« wechseln Sie zur Anzeige der markierten Adresse
in die Adressmaske.
Neue Hauptadresse anlegen
• Wählen Sie »Bearbeiten: Adresse Neu« oder Strg+N:
• Klicken Sie die Schaltfläche »Hauptadresse« an.
• Sie erhalten eine leere Adressmaske für die neue Hauptadresse.
Neue Nebenadresse anlegen
• Klicken Sie die Schaltfläche »Nebenadresse« an.
• Die neue Nebenadresse wird angelegt und in der Adressmaske angezeigt. Dabei sind alle Felder, die aus der Hauptadresse übernommen werden, bereits
33
Adress PLUS
ausgefüllt. Sie können diese Feldinhalte beliebig ändern, ohne dass sich diese
Änderungen auf die Haupt- oder andere Nebenadressen auswirken.
Hierarchie nachträglich bilden
Recherchieren Sie alle Adressen, die hierarchisch zusammengefasst werden sollen. Zur Recherche siehe ab Seite 81.
• Wählen Sie »Bearbeiten: Hierarchie bilden«:
• Markieren Sie in der Liste jene Adresse, welche die Hauptadresse werden soll.
Alle weiteren Adressen werden Nebenadressen.
• Bestätigen Sie mit »OK«.
34
Adress PLUS
Ergeben sich in den ausgewählten Adressen in Feldern, die für die Haupt- und alle
Nebenadressen gleich sein sollen, Unterschiede, erscheint der Dialog »Nebenadresse ändern«:
• Aktivieren Sie hier die Kontrollkästchen neben allen Feldern der Hauptadresse,
deren Inhalt in die Nebenadresse(n) übernommen werden soll.
• Bestätigen Sie jede einzelne Nebenadresse mit »Übernehmen«.
• »Alle übernehmen« führt die Zuordnung automatisch für alle recherchierten Adressen durch.
Für eine gut organisierte hierarchische Adresspflege empfiehlt es sich, in einer
Hauptadresse nur Firmendaten ohne Personenangaben aufzunehmen. Für jeden
Ansprechpartner in der Firma wird dann eine eigene Nebenadresse angelegt und
um die persönlichen Angaben ergänzt.
Diese Struktur kann auch nachträglich gebildet werden, indem Sie aus der Hierarchiefamilie heraus mit »Adresse: Neu« eine neue Adresse als Nebenadresse anlegen. Anschließend definieren Sie diese neue Firmenadresse mit dem Befehl
»Bearbeiten: Hierarchie bilden« als Hauptadresse.
Adressfamilie erzeugen
Sie können eine Hauptadresse zur Nebenadresse machen und gleichzeitig eine
neue Hauptadresse dazu anlegen lassen. Dies ist etwa dann nützlich, wenn Ihnen
eine Hauptadresse mit einem Ansprechpartner innerhalb eines Unternehmens vorliegt und sie das Unternehmen als Hauptadresse erfassen wollen.
• Markieren Sie die Hauptadresse, die zur Nebenadresse werden soll. Diese
Hauptadresse darf ihrerseits keine Nebenadresse besitzen.
35
Adress PLUS
• Erteilen Sie den Befehl »Bearbeiten: Adressfamilie erzeugen«.
Es wird eine neue Hauptadresse mit Adressdaten der bisherigen Adresse angelegt. Die bisherige Adresse wird zur Nebenadresse.
Kontakte
Kontakte
→ Rechte Maustaste in Kontakthistorie: »Neu«
→ Befehl »Ansicht: Kontakte« oder
→ Schaltfläche »Kontakte« oder
→ F12
→ Kontakt ggf. zum Bearbeiten auswählen
Sie können zu jeder Adresse eine Kontaktliste anlegen. In einer Kontaktliste finden
beliebig viele Kontakte mit Datum, Uhrzeit, Art des Kontakts, Bearbeiter usw.
Platz.
Mit einem Recherche-Befehl können Sie eine Adressdatenbank nach bestimmten
Kontakten durchforschen. Damit kann etwa ein Personenkreis, der eine bestimmte
Aussendung erhalten hat, wieder ermittelt werden. Zur Recherche siehe ab Seite 81.
Eine Adresse kann neue Kontakte auch erhalten
• nach einem Telefongespräch,
• nach Erreichen eines Termins im Terminmanager.
36
Adress PLUS
Voreinstellungen
Unter »Extras: Benutzereinstellungen: Allgemein« treffen Sie Voreinstellungen für
Kontakte.
Typ für neue Kontakte
Bestimmen Sie, welcher Kontakttyp Ihnen vorgeschlagen
werden soll. Sie können beim Erfassen einzelner Kontakte
diese Einstellung wieder ändern.
Gruppe für neue Kontakte
Bestimmen Sie, welcher Benutzergruppe neue Kontakte
standardmäßig hinzugefügt werden sollen. Sie können beim
Erfassen einzelner Kontakte diese Einstellung wieder ändern.
Ausgehende Anrufe als Kontakt erfassen
Arbeiten Sie mit der Telefonie, können Sie hier festlegen, ob
immer bei Gesprächsbeginn automatisch ein neuer Kontakt
zur aktuellen Adresse (also zur gewählten Nummer) angelegt
werden soll. Wenn Sie dieses Kontrollkästchen aktivieren,
können Sie bei Gesprächsbeginn sofort mit dem Erfassen
der Gesprächsnotiz beginnen.
Neuen Kontakt eintragen
• Wählen Sie in der Tabelle oder der Adressmaske jene Adresse, zu der Sie einen Kontakt erfassen möchten.
• Klicken Sie mit der rechten Maustaste in die Kontakthistorie.
• Erteilen Sie aus dem Kontextmenü den Befehl »Neu«.
37
Adress PLUS
Der Dialog »Kontakt« erscheint.
Der Bereich »Projekt« steht nur bei eingeschalteter Mandanten-/Projektverwaltung
zur Verfügung, der Bereich »Dokument« nur, wenn die Dokumentenverwaltung
aktiviert ist. Die Verbindung zur »Kampagne« wird nur angeboten, wenn die Adresse einer Kampagne angehört.
Mit diesen Schaltflächen
rufen Sie weitere Funktionen auf: Dokument,
Mandant & Projekt, Kampagnen.
Art ............................ Sie können neben Briefen, Telefonaten und persönlichen
Gesprächen auch E-Mail-, Fax- und sonstige Kontaktarten
erfassen. Ihr Systemverwalter kann weitere Kontaktarten anlegen.
Erstellt ...................... »Datum« und »Zeit« werden automatisch mit der aktuellen
Systemzeit gefüllt. Bei Bedarf ändern Sie diese Werte.
Benutzer, Gruppe..... Sie bestimmen den Besitzer des Kontaktes (siehe „Kontakte
für sich und andere anlegen“). Der Besitzer wird in der Kontaktübersicht im Feld „PersonErfasst“ geführt und angezeigt.
Bemerkung............... Protokollieren Sie den Kontakt.
[Vier frei definierbare Felder]
Rechts des Bemerkungsfeldes befinden sich vier frei definierbare Felder, in denen Sie weitere Daten zum Kontakt erfassen können. Was dort erfasst wird, regelt der Systemverwalter unter »Datei: Einstellungen«. Diese Felder sind hier
mit Aktivität, Projekttyp, Frei3 und Frei4 belegt.
Dokument................. Das zugeordnete Dokument wird bei manchen Kontaktarten
je nach Voreinstellungen von der Dokumentenverwaltung
38
Adress PLUS
eingetragen. Sie können hier aber ein Dokument oder einen
Ordner auch manuell zuweisen. Über diese Verknüpfung
lassen sich das Dokument oder der Ordner direkt aufrufen.
Löschen Sie die Verknüpfung mit einem Dokument oder
Ordner über die gleichnamige Schaltfläche, wird nur die Verknüpfung entfernt, nicht aber das Dokument selbst.
Projekt...................... Zur Projektverwaltung in einem Kontakt siehe „Einen Kontakt
in ein Projekt aufnehmen“ ab Seite 41.
Diesen Kontakt an alle recherchierten Adressen vergeben
Sie können einen Kontakt auch in mehreren Adressen anlegen – etwa, wenn Sie eine Mailingaktion dokumentieren wollen.
Termin erstellen ....... Sie öffnen den Terminmanager, um einen auf die aktuelle
Adresse bezogenen Termin zu erfassen.
OK............................ Der Kontakt wird der aktuellen Adresse zugewiesen und die
Dialogbox geschlossen.
Kontakte für sich und andere anlegen
Sie dürfen Kontakte auch für andere Benutzer anlegen, wenn der Systemverwalter
dies in den Systemeinstellungen und unter »Datei: Einstellungen« gestattet hat.
In der Dialogbox zur Kontakterfassung bestimmen Sie, wer Zugriff auf einen Kontakt erhalten soll:
Gruppe ..................... Es gibt in diesem Fenster die Optionen »(öffentlich)« und
»(privat)«. Mit »(privat)« bleibt dieser Kontakt nur für Sie –
und den Systemverwalter – sichtbar. Mit »(öffentlich)« wird
der Kontakt für die Benutzer aller Gruppen sichtbar, in denen
Sie Mitglied sind.
Außerdem sehen Sie in diesem Fenster auch noch alle Benutzergruppen, in denen Sie Mitglied sind. Sie können eine
dieser Gruppen auswählen und den Kontakt damit nur für
Mitglieder dieser einen Gruppe sichtbar machen.
Benutzer................... Hier können Sie einen einzelnen Benutzer auswählen, für
den Sie diesen Kontakt erfasst haben. Voraussetzung ist,
dass Sie unter »Gruppe« eine Benutzergruppe ausgewählt
haben.
Im Feld »PersonErfasst« des Kontaktes erscheinen anschließend Benutzername
und Gruppe, wie sie hier ausgewählt wurden.
39
Adress PLUS
Einen Kontakt in ein Projekt aufnehmen
Dieser untere Bereich der Dialogbox »Kontakt« ist nur dann aktiv, wenn die Projektverwaltung (siehe Seite 254) eingeschaltet ist.
Mandant, Projekt...... Wollen Sie den Kontakt in einem Projekt auswerten, wählen
Sie den Mandanten und das zugehörige Projekt aus.
Telefonzeit ............... Entscheidend für die Auswertung des Projektes sind die Eintragungen zu den entstandenen Kosten. Diese Eintragungen
beruhen auf jenen Werten, die in der Projektverwaltung hinterlegt wurden. Die für die einzelnen Kontakte ermittelten
Werte fließen dann in die Projektauswertung ein. In dem
Moment, in dem Sie ein Telefonat beginnen, klicken Sie den
Knopf »Start« an, falls die Zeiterfassung nicht automatisch
startet. Damit beginnt die Zeitzählung für die Telefonzeit. Unter »Telefonkosten« werden die errechneten Kosten angezeigt. Sie können den Zeitwert natürlich auch manuell eintragen oder korrigieren.
Arbeitszeit ................ In dieses Feld können Sie die Arbeitszeit im Zusammenhang
mit diesem Kontakt im vertrauten Format „hh:mm:ss“
(„01:43:00“) eintragen.
Fixkosten.................. Dies ist der Wert, den Sie in den Voreinstellungen für das
Projekt pro Kontakt eingetragen haben.
Arbeitskosten, Gesamtkosten
Diese Werte werden hier auf Basis der Projekteinstellungen
errechnet und angezeigt.
40
Adress PLUS
Kontakthistorie
Kontakte werden auch in der Kontakthistorie aufgelistet. Privat- oder Gruppenkontakte Ihrer Kollegen werden Ihnen nicht angezeigt. Mit »Ausgabe: KontaktHistorie« können Sie die gesamte Kontakthistorie ausdrucken und in verschiedene
Formate exportieren.
In der linken Spalte wird Ihnen angezeigt, ob dem Kontakt ein Dokument anhängt.
Ihr Systemverwalter legt fest, ob bei Hauptadressen auch die Kontakte der zugehörigen Nebenadressen mit angezeigt werden oder nicht. Ist dies der Fall, werden
die Kontakte der Nebenadressen in der Kontakthistorie der Hauptadresse grau
wiedergegeben. Wollen Sie einen solchen Kontakt bearbeiten, müssen Sie es von
der entsprechenden Nebenadresse aus tun.
Interessant sind hier für Sie vor allem die Filter- und Bearbeitungsmöglichkeiten.
Filter
Die Filterfunktionen helfen Ihnen, schnell den gewünschten Kontakt zu finden.
41
Adress PLUS
Telefonisch Eigene
Kontakte
Schriftlich
Letzte
Recherche
Schaltflächen
aus-/einblenden
Einzelbrief E-Mail
Seit
7 Tagen
Vom Systemverwalter
definierte eigene Filter
Solange ein Filter aktiv ist, werden die angezeigten Kontakte zur Erinnerung blau
dargestellt.
• Ihr Systemverwalter kann unter »Datei: Einstellungen« beliebige weitere Filter
definieren. Diese Filter werden dann über das graue Filtersymbol aufgerufen:
Kontextmenü
Klicken Sie mit der rechten Maustaste in die Kontakthistorie,
öffnet sich ein Kontextmenü mit den wichtigsten Bearbeitungsfunktionen für Kontakte.
Mit diesem Kontextmenü verwalten Sie Ihre Kontakte direkt
aus der Kontakthistorie heraus.
Bearbeiten................ Öffnet den Kontakt im Kontakt-Fenster zum Bearbeiten.
Löschen ................... Hiermit löschen Sie markierte Kontakte.
Neu .......................... Über diese Schaltfläche gelangen Sie in das Fenster zur Anlage eines Kontaktes.
Recherche................ Öffnet das Fenster »Kontakte recherchieren« (siehe Seite 91).
42
Adress PLUS
Ausschneiden .......... Übernimmt den aktuellen Kontakt aus der Kontakthistorie in
die Zwischenablage von cobra (nicht in jene von Windows!)
und löscht ihn.
Alle ausschneiden.... Übernimmt sämtliche Kontakte der Kontakthistorie – auf
Wunsch auch jene zugehöriger Nebenadressen – in die
cobra-Zwischenablage und löscht sie.
Kopieren................... Kopiert den aktuellen Kontakt in die cobra-Zwischenablage.
Alle kopieren ............ Kopiert sämtliche Kontakte der Kontakthistorie – auf Wunsch
auch jene zugehöriger Nebenadressen – in die cobraZwischenablage.
Einfügen................... Fügt Kontakte und Zusatzdaten aus der Zwischenablage in
die aktuelle Adresse ein. Mit diesem und den vorhergehenden Befehlen können Sie Kontakte und Zusatzdaten kopieren oder ausschneiden und über die Zwischenablage in einen anderen Datensatz übernehmen.
Dokument öffnen...... Rufen Sie das einem Kontakt hinterlegte Dokument auf.
Gleiche Kontakte löschen
Sollten Sie einmal versehentlich einer Anzahl recherchierter
Adressen einen Kontakt zugewiesen haben, können Sie diesen hier wieder löschen.
Gehe zur Adresse .... Springt von einem Kontakt, der bei der Hauptadresse grau
angezeigt wird, weil er einer Nebenadresse gehört, direkt zur
entsprechenden Nebenadresse. Nur von hier aus lässt sich
der Kontakt dann bearbeiten.
Filter-Schaltfläche .... Blendet die Kontaktfilter ein und aus.
43
Adress PLUS
Kontaktdetails
Klicken Sie einen Kontakt doppelt an, wird er in den Kontaktdetails angezeigt. Hier
ändern Sie einige Details, löschen den gesamten Kontakt und rufen ein anhängendes Dokument auf.
Kontaktart
Neuen
Kontakt
anlegen
Gruppenzugehörigkeit
bzw. Privatkontakt
Bemerkungstext Kontakt
löschen
bearbeiten
Eigentümer
Gehört zur
Zum ersten, vorherigen,
Mandantennächsten, letzten
und Projekteverwaltung Kontakt wechseln
• In der Hauptadresse werden alle Kontakte aller Nebenadressen in dieser Firma
mit angezeigt. Diese Kontakte werden nur grau angezeigt und können nicht geändert werden.
Mit dem Befehl »Gehe zur Adresse« aus dem Kontextmenü wechseln Sie direkt
zur entsprechenden Nebenadresse.
Zusatzdaten
Zusatzdaten (beispielweise: Versicherungen)
→ »Ansicht: Zusatzdaten« oder
→ Schaltfläche »Zusatzdaten« oder
→ Taste F11 betätigen.
→ Datensätze werden als Tabelle oder Eingabemaske dargestellt
Adress PLUS arbeitet mit bis zu 16 Zusatzdaten-Tabellen. Die Felder und der
Name der Tabelle müssen vom Systemverwalter festgelegt werden. Das Tabellenformat gilt für alle Adressen der geöffneten Adressdatenbank.
Da der Systemverwalter die Zusatzdaten umbenennen kann, müssen Sie evtl. in
Ihrem Programm unter einem anderen Namen nach ihnen suchen.
44
Adress PLUS
Zusatzdaten anzeigen
In eine Ansicht eingebunden sind Zusatzdaten etwa in der Ansicht »System: Vertrieb«.
Mit F11 öffnen Sie die Zusatzdaten mit Zusatzinformationen:
Das Zusatzdaten-Fenster ist in Tabelle und Bearbeitungsmaske aufgeteilt.
Bearbeiten................ Wählen Sie in der »Tabelle« jenen Datensatz, den Sie bearbeiten möchten, und wechseln Sie dann ins Register »Bearbeiten«, oder klicken Sie den Tabelleneintrag einfach doppelt
an. Sie können die Daten jetzt verändern.
45
Adress PLUS
Neu .......................... Klicken Sie diese Schaltfläche an, können Sie Zusatzdaten
erfassen. Der neue Zusatzdatensatz wird automatisch gespeichert, sobald Sie in einen anderen Zusatzdatensatz blättern, in die Tabelle wechseln oder das Fenster »Zusatzdaten« schließen.
Löschen ................... Wählen Sie in der »Tabelle« jenen Zusatzdatensatz, den Sie
löschen möchten. Klicken Sie »Löschen« an.
<< < >> > ................. Mit diesen Schaltflächen navigieren Sie zwischen den einzelnen Zusatzdatensätzen einer Adresse.
Die einzelnen Zusatzdatensätze werden in der Bearbeitungsmaske erfasst und
geändert:
Zum Bearbeiten von Zusatzdaten steht Ihnen das gleiche Kontextmenü zur Verfügung wie für Kontakte.
Stichwörter
Stichwörter
→ »Ansicht: Stichwörter«
→ oder Taste F9
→ oder Doppelklick ins Stichwortfenster
→ oder Schaltfläche »Stichwörter« in der Adressmaske.
→ Stichwort auswählen oder eintragen
Klassifizieren Sie Ihre Adressen durch das Zuweisen geeigneter Stichwörter. Diese helfen Ihnen später bei der treffsicheren Zielgruppenauswahl für Ihre Aktivitäten
über den Befehl »Recherche: Stichwörter« (→ Seite 90).
Jede Adresse kann selbstverständlich mehrere Stichwörter haben.
46
Adress PLUS
Sie sehen links die verfügbaren Stichwörter und rechts die bereits zugewiesenen.
• Mit
öffnen bzw. schließen Sie die Stichworthierarchie.
• Doppelklicken Sie ein Stichwort in der linken Auswahl, wird es der aktuellen Adresse zugewiesen.
• Doppelklicken Sie ein Stichwort in der rechten Stichwörterliste, entfernen Sie es
von der aktuellen Adresse.
• Mit
entfernen Sie alle Stichwörter von der aktuellen Adresse und legen Sie in
den Vorrat zurück.
• Bei gedrückter Strg-Taste können Sie mehrere Stichwörter markieren.
Ein neues Stichwort erfassen
Klicken Sie in der oben abgebildeten Dialogbox »Neues Stichwort« an.
Trennen Sie das Hauptstichwort vom Unterstichwort mit einem Punkt, lässt sich
das Stichwort in der Auswahl hierarchisch
als Bäumchen darstellen.
Stichwortvorrat bearbeiten
Sie können den Stichwortvorrat auch direkt bearbeiten.
• Sie erteilen den Befehl »Einfügen: Stichwörter: Vorrat«
• oder klicken Sie mit der rechten Maustaste in die Stichwörter und wählen Sie im
Kontextmenü »Vorrat«.
47
Adress PLUS
Mit »Hinzufügen« legen Sie ein neues
Stichwort an. Wenn Sie später Ihren
Adressen Stichwörter zuweisen, taucht
das neue Stichwort in der Auswahl auf.
Mit »Umbenennen« verändern Sie ein
vorhandenes Stichwort. Dieses Stichwort wird dann in allen Adressen, denen es bereits zugewiesen ist, geändert.
»Löschen« Sie ein Stichwort aus dem
Vorrat, wird es auch von allen Adressen
entfernt, denen es zugewiesen ist.
Ein Stichwort mehreren Adressen zuweisen
Sie können Stichwörter aber nicht nur einzelnen Adressen zuweisen, sondern
auch bestimmten Gruppen von Adressen oder gar allen Adressen einer Datenbank.
Recherchieren Sie ggf. die betreffende Adressgruppe. Zur Recherche siehe ab
Seite 81.
• Sie erteilen den Befehl »Einfügen: Stichwörter: Ergänzen«
• oder klicken mit der rechten Maustaste in die Stichwörter und wählen im Kontextmenü »Ergänzen«.
Bestimmen Sie unter »Anwenden auf«,
welchen Adressen das Stichwort zugewiesen werden soll.
Nach Klick auf OK und einer weiteren
Bestätigung wird das Stichwort den ausgewählten Adressen zugewiesen.
48
Adress PLUS
Stichwörter entfernen und ersetzen
Sie können Stichwörter auch von einer ganzen Gruppe von Adressen wieder entfernen oder durch andere ersetzen.
Recherchieren Sie ggf. die betreffende Adressgruppe. Zur Recherche siehe ab
Seite 81.
• Sie erteilen den Befehl »Einfügen: Stichwörter: Ersetzen«
• oder klicken mit der rechten Maustaste in die Stichwörter und wählen im Kontextmenü »Ersetzen«.
Links wählen Sie das zu ersetzende Stichwort aus. Rechts geben Sie an, was Sie
tun wollen.
• »Stichwort entfernen« löscht das Stichwort von den Adressen. Dabei bleibt es
aber im Stichwort-Vorrat erhalten. Es kann somit jederzeit wieder benutzt werden.
• Tragen Sie ein »neues Stichwort« ein, welches das alte ersetzt.
• Oder geben Sie unter »Stichwort ersetzen durch« ein anderes Stichwort aus
dem Vorrat an, das an die Stelle des bisherigen Stichwortes treten soll.
Klicken Sie OK an, wird die entsprechende Operation nach einer Rückfrage
durchgeführt.
49
Adress PLUS
Adressverknüpfungen
Mit Adressverknüpfungen hinterlegen Sie Beziehungen zwischen Adressen. Also
etwa »X ist Lieferant von A, B, C«, »A ist Kunde von X, Y, Z«, »K ist Tochterfirma
von A« usw.
Diese Verknüpfungen können Sie dann recherchieren (→ S. 94). So können Sie
etwa alle Essenslieferanten eines bestimmten Gebietes oder alle Subunternehmen, die an einem bestimmten Bau beteiligt sind, herausfiltern.
Verknüpfungen verwalten
Erteilen Sie den Befehl »Einfügen: Verknüpfungen: Verknüpfungen verwalten«.
Hier hinterlegen Sie neue Verknüpfungstypen.
Bearbeiten Sie eine Verknüpfung, wird diese
Verknüpfung auch überall dort geändert, wo
sie schon vergeben ist.
Durch die Option »Hinzufügen ... erlauben«
gestatten Sie es, während einer Verknüpfung
jeweils direkt neue Verknüpfungstypen einzutippen.
Adressen verknüpfen
• Klicken Sie in der Adresstabelle die erste der zu verknüpfenden Adressen an.
• Klicken Sie »Adresse verknüpfen« an:
• Klicken Sie in der Adresstabelle die zweite der zu verknüpfenden Adressen an.
• Klicken Sie in der Symbolleiste »Verknüpfen mit« an:
• Es öffnet sich der Dialog, in dem Sie die Verknüpfung vornehmen.
50
Adress PLUS
• Tippen Sie die Bezeichnung der Verknüpfung in das Listenfeld ein, oder suchen
Sie sich eine Verknüpfung aus der Liste aus.
• Haben Sie Start und Ziel der Verknüpfung verwechselt, können Sie diese durch
Klick auf »Tauschen« umdrehen.
• Analog geschieht die Verknüpfung mit mehreren recherchierten Adressen:
Auswahllisten
Für viele Felder werden Auswahllisten für Texte, Daten usw. angeboten. Auswahllisten sind Eingabehilfen, die mit beliebigen vorgefertigten Texten gefüllt werden
können und bei der Adresseingabe auf Tastendruck zur Verfügung stehen. Jedem
Adressfeld kann eine andere Auswahlliste zugeordnet werden.
Auswahlliste öffnen und Eintrag suchen
→ Klick auf den Listenknopf rechts
→ oder Taste F3 betätigen,
→ dann den Eintrag anklicken.
Listeneintrag übernehmen
→ Kürzel eingeben,
→ dann Taste F3 betätigen.
Auswahllisten sind reine Eingabehilfen. Sie erleichtern den Benutzern die Eingabe
und Recherche, weil alle Mitarbeiter standardisierte Eingaben verwenden. Sie erkennen Listenfelder am Listenpfeil
.
51
Adress PLUS
Es gibt Auswahllisten,
• aus denen Sie nur aus den vorgegebenen Werten auswählen können,
• in denen Sie zwischen vorgegebenen Einträgen wählen können, die Sie aber
mit dem Befehl »Extras: Auswahllisten« bearbeiten können,
• und Auswahllisten, die sich genauso verhalten, die aber zusätzlich als Eingabefeld funktionieren. In diesem Fall können Sie in das Feld, dem die Auswahlliste
hinterlegt ist, auch direkt eigene Einträge eintippen;
• außerdem gibt es Auswahllisten, die von anderen Feldern abhängig sind, so
dass Sie nur bestimmte Auswahlmöglichkeiten haben, je nachdem, was Sie in
einem anderen Feld eingegeben haben.
Welche Auswahlliste einem Feld hinterliegt, hat Ihr Systemverwalter in den Dateieinstellungen bestimmt. In den Systemeinstellungen hat er eingestellt, ob Auswahllisten alphabetisch nach Kürzel oder nach Text sortiert angezeigt werden.
Unter anderen werden folgende Auswahllisten mitgeliefert:
Textbausteine .......... In den meisten Textfeldern – mit den unten erwähnten Ausnahmen – stehen die »Textbausteine« zur Verfügung. Für
jedes dieser Felder kann eine weitere Auswahlliste angelegt
werden, die von der Liste der Textbausteine abweicht.
Anreden ................... Im Feld »Anrede«kann die Anredenliste benutzt werden, um
häufig wiederkehrende Floskeln wie »Sehr geehrter Herr ...«
oder »Dear Mr. Miller«zu übernehmen.
Postleitzahlen........... In den Feldern »Straße«, »Postfach«, »PPZ«, »PLZ« und
»Ort« rufen Sie die Ortsnamen- und Postleitzahlen auf. Je
nach Land sind diese Listen fest vorgegeben oder können
durch eigene Angaben erweitert werden.
Symbole ................... Einer Adresse wird auf Wunsch ein beliebiges graphisches
Symbol zugewiesen, das in der Tabelle für bessere Übersicht sorgen kann.
Datum ...................... Diese Felder sind mit keiner Auswahl verbunden. Hier müssen korrekte Termine eingegeben werden, für die es aber
Abkürzungstasten gibt. Geben Sie in ein Feld „d“ ein und betätigen F3, wird das aktuelle Datum eingetragen.
Andere ..................... Zusätzlich können beliebig viele weitere Auswahllisten angelegt werden, zum Beispiel für »Bankleitzahlen«, »Ländernamen«, »Produktbezeichnungen«, »Position«, »Staat«.
52
Adress PLUS
Auswahlliste bearbeiten, neuen Eintrag anlegen
Sie bearbeiten Auswahllisten mit dem Befehl »Extras: Auswahllisten«.
Sie legen hier neue Auswahllisten an und ergänzen oder löschen vorhandene. Es
ist Aufgabe des Systemverwalters, einem Eingabefeld eine Auswahlliste zu hinterlegen.
Bearbeiten................ Mit dieser Schaltfläche öffnen Sie die markierte Auswahlliste
zum Bearbeiten.
Neue Auswahlliste ... Sie legen eine neue Auswahlliste an. Siehe nächsten Abschnitt.
Auswahlliste löschen
Hiermit löschen Sie die markierte Auswahlliste.
Dem Bearbeiten der Auswahllisten dient dann folgende Dialogbox:
Neu .......................... Sie legen einen neuen Listeneintrag an.
Bearbeiten................ Sie verändern einen vorhandenen Listeneintrag.
Löschen ................... Sie löschen einen vorhandenen Listeneintrag. Die mit Hilfe
des Bausteins eingetragenen Texte in den Adressen werden
53
Adress PLUS
dabei nicht mit gelöscht, Sie verändern also nur die Textbausteinliste, nicht aber irgendwelche Einträge in Adressen.
Auswahllisten ........... Sie kehren zum vorherigen Dialog zurück.
Zum Bearbeiten und Neuanlegen erscheint folgendes Fenster:
Kürzel....................... In diesem Feld erfassen Sie das Kürzel des neuen Listeneintrags. Geben Sie dieses Kürzel später in das Feld, dem die
Liste hinterlegt ist, ein und betätigen F3, wird der gesamte
Text ins Feld eingetragen.
Text .......................... In diesem Feld ändern Sie den Text des gewählten Eintrags
oder tragen den Text des neuen Eintrags ein.
[Listenfeld]................ Wählen Sie hier ein Feld aus, und klicken Sie dann auf »Einfügen«, wird der Inhalt des angegebenen Feldes in den Text
übernommen.
So können Sie etwa einen Textbaustein „Mein lieber <Vorname> anlegen oder wie in der Abbildung aus der Datenbank den Vornamen und Namen aus der Adresse in den Listeneintrag übernehmen.
Der neue oder geänderte Eintrag wird gespeichert, sobald Sie entweder in der Liste einen anderen Eintrag auswählen oder eine der Schaltflächen anklicken.
In allen Feldern, denen der Systemverwalter die entsprechende Auswahlliste hinterlegt hat, stehen die neuen oder geänderten Einträge ab sofort allen Mitarbeitern
zur Verfügung.
54
Adress PLUS
Neue Auswahlliste anlegen
Um eine neue Auswahlliste anzulegen, gehen Sie so vor:
• Wählen Sie »Extras: Auswahllisten«.
Der Dialog »Auswahllisten« wird angezeigt:
• Klicken Sie »Neue Auswahlliste« an.
• Tragen Sie den Namen für die neue Liste ein, und bestätigen Sie mit »OK«.
Die neue Liste wird in »Auswahllisten« angezeigt.
• Markieren Sie die neue Liste und klicken Sie auf »Bearbeiten«.
Nun erscheint der Dialog »Auswahlliste bearbeiten«.
• Tragen Sie mindestens einen Textbaustein ein, indem Sie die beiden Felder
»Kürzel« und »Text« ausfüllen.
• Klicken Sie auf »Beenden«.
Der Systemverwalter muss neue Auswahllisten einem Feld hinterlegen, sonst
können Sie darauf nicht zugreifen.
55
Adress PLUS
Textbausteine
Textbausteine sind ein eigener Typus von Auswahllisten und werden genau wie
andere Listeneinträge auch ausgewählt und bearbeitet.
Textbaustein übernehmen
→ Kürzel eintragen
→ Taste F3 betätigen
Textbaustein suchen oder die Auswahlliste bearbeiten
→ Taste F8 betätigen
In vielen Eingabefeldern können Textbausteine genutzt werden, welche
die Eingabe von Texten wesentlich erleichtern.
Zu jedem Textbaustein wird ein Kürzel definiert. Geben Sie dieses Kürzel in ein
Feld ein und betätigen dann F3, wird der gesamte Text in das Feld eingetragen.
• Auswahllisten mit Textbausteinen werden wie erwähnt unter »Extras: Auswahllisten« angelegt und bearbeitet.
• Welche Auswahlliste einem Feld hinterlegt ist, wird vom Systemverwalter unter
»Datei: Einstellungen« bestimmt.
Textbaustein per Kürzel direkt aus der Auswahlliste übernehmen
• Klicken Sie in jenes Feld, dessen Inhalt Sie mit Hilfe einer Auswahlliste füllen
möchten.
• Tragen Sie das Kürzel für den gewünschten Textbaustein ein.
• Betätigen Sie die Funktionstaste F3.
Der volle Text des Bausteins wird eingetragen.
Tragen Sie einen Buchstaben in ein Listenfeld ein, wird der zugehörige Baustein
sofort vorgeschlagen. So etwa G für Geschäftsführer.
56
Adress PLUS
Textbaustein in der Auswahlliste suchen und übernehmen
• Klicken Sie in jenes Feld, dessen Inhalt Sie mit Hilfe einer Auswahlliste füllen
möchten.
• Betätigen Sie die Funktionstaste F8.
Der Dialog »Auswahlliste bearbeiten« wird angezeigt. Sie können einen Eintrag
hier auswählen oder die Liste bearbeiten.
Feste Textbausteine
Die festen Textbausteine »Tagesdatum«, »Benutzername«, »Ortsvorwahl« und
»Zeit« werden mit aktuellen Werten belegt. Die entsprechenden Kürzel können
Sie nicht für eigene Textbausteine verwenden:
D
Z
N
V
Tagesdatum
Uhrzeit
Benutzername
Telefonvorwahl
Datum
Datum und Zeit stehen Ihnen immer zur Verfügung:
D
gefolgt von F3 trägt das aktuelle Datum ein.
Telefonvorwahl einfügen
• Klicken Sie in jenes Feld, in das Sie die Telefonvorwahl einfügen möchten.
• Tragen Sie den Buchstaben »v« ein.
• Betätigen Sie die Funktionstaste F3.
Wenn es zu einem Ort mehrere Vorwahlen gibt, öffnet sich der Dialog »Auswahl
Vorwahlen«.
57
Adress PLUS
• Wählen Sie die richtige Vorwahl manuell aus, und klicken Sie »OK«.
Die Vorwahl wird eingefügt.
Die Telefonvorwahl kann nur eingefügt werden, wenn Sie in der betroffenen Adresse bereits Postleitzahl und Ort eingetragen haben.
Adress PLUS übernimmt die Telefonvorwahlen aus dem Postleitzahlenverzeichnis.
Die Telefonvorwahl steht nur für deutsche Adressen zur Verfügung.
Anreden
Die Anredendatenbank kann im Feld »Anrede« mit der Funktionstaste F8 aufgerufen werden.
Die Anredentexte, die in der Anredendatenbank liegen, sind mit einem Kürzel versehen. Über dieses Kürzel und die Funktionstaste F3 können die Anreden direkt in
das Feld »Anrede« übernommen werden.
Die Anreden funktionieren also genauso wie alle anderen Auswahllisten (siehe
Seite 51ff.).
Ortsnamen und Postleitzahlen
Mit Hilfe der Postleitzahldatenbanken können Sie die Eingabe von Adressen beschleunigen und komfortabler gestalten. Welche Postleitzahlen Ihnen zur Verfügung stehen, hängt davon ab, welche Postleitzahldatenbanken Sie installiert haben.
Unter www.cobra.de stellen wir Ihnen gegebenenfalls aktualisierte Datenbanken
zum Download zur Verfügung.
• Unter Extras: »Benutzereinstellungen: Allgemein« können Sie die PLZAutomatik aktivieren. Tragen Sie etwa ins Feld »PLZ« den Wert 78479 ein,
wird, wenn Sie das Feld verlassen, als »Ort« automatisch Reichenau eingetragen. Umgekehrt können Sie auch einen Ort eingeben, und wenn Sie das Ortsfeld verlassen, wird die Postleitzahl automatisch ergänzt. Das funktioniert allerdings nur mit Orten, die über eine einzige Postleitzahl verfügen.
• Aufgrund einer Eingabe in den Feldern »Ort« oder »PLZ« – in Städten zusätzlich »Strasse« – kann die jeweils fehlende Angabe auf Tastendruck aus der Liste eingefügt werden.
• Wenn die Postleitzahl eines bestimmten Ortes nicht bekannt ist, kann diese in
der Liste nachgeschlagen und übernommen werden.
58
Adress PLUS
Je nachdem, ob die Postleitzahlendatenbank im Feld »PLZ« oder »Ort« aufgerufen wird, ist sie nach Postleitzahlen oder Orten sortiert. Diese Sortierung kann beliebig geändert werden.
Es werden Datenbanken mit Postleitzahlen und Ortsnamen für verschiedene Länder mitgeliefert. Es gibt zwei unterschiedliche Typen dieser Datenbanken:
• Postleitzahlen mit Straßenverzeichnissen, bei denen ein Ort in mehrere Postleitzahl-Bereiche nach Straßen und Postfächern aufgeteilt sein kann, zum Beispiel für Deutschland.
• Postleitzahlen mit Straßen- und Firmenverzeichnissen, bei denen ein Ort in
mehrere Postleitzahl-Bereiche nach Straßen aufgeteilt sein kann, zum Beispiel
für die Schweiz.
• Postleitzahlen ohne Straßenverzeichnisse, zum Beispiel für Österreich.
Je nach Postleitzahlensystem des gewählten Landes erhalten Sie einen anderen
Dialog. Das Postleitzahlenverzeichnis für Deutschland sieht zum Beispiel so aus:
Mit dem Programm liefern wir Postleitzahlen und Ortsnamen einer ganzen Reihe
von Ländern aus. Welche der Postleitzahldatenbanken aufgerufen wird, ist abhängig vom Inhalt des Feldes »Land«. Wird hier kein Eintrag vorgenommen, wird jene
Datenbank geladen, die im Befehl »Extras: Benutzereinstellungen« über den
»Standard-Ländercode« gewählt wurde.
Postleitzahl suchen
So rufen Sie Postleitzahlen auf:
• Wählen Sie »Einfügen: Postleitzahlen«,
• oder klappen Sie den Listenpfeil im Feld »PLZ« auf,
59
Adress PLUS
• oder betätigen Sie STRG+P
• oder klicken Sie in eines der Felder »Strasse«, »PPZ«, »Postfach«, »PLZ« oder
»Ort«, und betätigen Sie F3 oder F8.
Der Dialog »Postleitzahlen« wird angezeigt.
• Wählen Sie das »Land«, in dem Sie nach einer PLZ suchen wollen.
• Bestimmen Sie mit den Optionsfeldern in »Sortierung/Suchkriterium«, nach
welchen Daten Sie suchen wollen.
• Tragen Sie den »Suchbegriff« ein.
• In der Liste »PLZ/Ort« wird das Suchergebnis laufend angezeigt.
• Wenn Sie in einem PLZ-Verzeichnis mit Straßenverzeichnis suchen, müssen
Sie bei Orten ohne PLZ auch die Strasse ins Feld »Strasse suchen« eintragen.
Sie sehen dann die PLZ in der Liste »PLZ/Strasse«.
• PPZ-Postfach sind ebenfalls verzeichnet.
• Nachdem Sie die richtige PLZ gefunden haben, können Sie alle Daten direkt in
die aktuelle Adresse übernehmen.
• Aktivieren Sie dazu in »Übernehmen« für jedes Feld, das Sie in die Adresse
übernehmen wollen, das entsprechende Kontrollkästchen.
• Klicken Sie die Schaltfläche »Übernehmen« an.
Postleitzahl automatisch ergänzen
• Tragen Sie Ihre Adresse ein.
• Nachdem Sie entweder den »Ort« oder die »PLZ« eingetragen haben, wechseln Sie mit der TAB-Taste ins nächste Feld.
• Das jeweils andere Feld wird automatisch befüllt. Bei Unklarheiten wird die Dialogbox »Postleitzahlen« geöffnet. Geschieht dies nicht automatisch, schalten
Sie unter »Extras: Benutzereinstellungen« die PLZ-Automatik ein.
Großempfänger-Postleitzahlen
Großempfänger erhalten von der Deutschen Post AG eine eigene, von der Hausadresse unabhängige Postleitzahl. Die Liste dieser Postleitzahlen wird zusammen
mit den Hausadressen aller Großempfänger veröffentlicht und ist in Adress PLUS
verfügbar.
60
Adress PLUS
Großempfänger brauchen zwei zusätzliche Felder in der Adressmaske:
GEPLZ ..................... Die Postleitzahl des Großempfängers
GEOrt....................... Der Großempfänger-Ort muss nicht unbedingt mit dem Ort
der Hausadresse übereinstimmen
Wollen Sie Großempfängerdaten verwenden, muss der Systemverwalter die genannten Felder in Ihre Adressmaske aufnehmen.
Großempfängerdaten einfügen
So holen Sie die Daten aus dem Großempfängerverzeichnis:
• Wählen Sie die Adresse aus, für die Sie die Großempfängerdaten übernehmen
wollen.
• Wählen Sie »Einfügen: Großempfänger«,
• oder betätigen Sie STRG+G.
Der Dialog »Großempfänger« wird angezeigt:
• Adress PLUS füllt die Suchfelder »Name«, »PLZ« und »Ort« automatisch mit
den Angaben in der aktuellen Adresse, und in der Tabelle wird der entsprechende Großempfänger angezeigt.
• Konnte der Großempfänger nicht gefunden werden, wird der nächste in alphabetischer Reihenfolge angezeigt.
• Überprüfen Sie, ob die Kontrollkästchen »GE-PLZ« und »GE-Ort« im Bereich
»Übernehmen« aktiviert sind. Neben diesen beiden Feldern schlägt Adress PLUS die Übernahme all jener Großempfängerfelder vor, deren entsprechende Felder in der aktuellen Adresse leer sind.
61
Adress PLUS
• Klicken Sie auf »Übernehmen«, um die Großempfängerdaten in die aktuelle Adresse zu übernehmen, oder »Beenden«, um den Vorgang abzubrechen.
Großempfängeradresse als neue Adresse eintragen
• Legen Sie zuerst eine neue Adresse an.
• Wählen Sie »Einfügen: Großempfänger«, oder betätigen Sie Strg+G.
Der Dialog »Großempfänger« wird angezeigt.
• Suchen Sie den Großempfänger, indem Sie entweder seinen Namen ins Feld
»Firma« eintragen oder in der Tabelle blättern.
• Aktivieren Sie alle Kontrollkästchen in »Übernehmen«.
• Klicken Sie »Übernehmen« an.
Symbole
Jeder Adresse kann ein grafisches Symbol zugeordnet werden. Dadurch lassen
sich Adressen in der Tabellenansicht schneller erkennen.
Haben Sie zum Beispiel Ihren Adressen im Feld »Kundentyp« die Begriffe „Händler“, „Privat“ und „Firma“ vergeben, kann Adress PLUS zu jeder Adresse ein entsprechendes Symbol in der Tabelle anzeigen. So erkennen Sie sofort den Typ der
Adresse, ohne in die Adressmaske hineinsehen zu müssen.
Wir liefern einige Symbole mit, die Sie nach Belieben verändern und ergänzen
können:
• Die Symbole stehen in jeder Adressdatenbank getrennt zur Verfügung.
• Wenn Sie Ihren Adressen Symbole zuordnen wollen, kann der Systemverwalter
einem Adressfeld die Liste der Symbole zuweisen. Das kann ein Adressfeld, in
dem bereits Merkmale wie „Kunde“, „Händler“, „Interessent“ stehen, oder auch
ein bisher leeres Feld sein.
• Steht in dem Adressfeld der Name eines Symbols, so wird dieser Adresse das
gleichnamige Symbol zugeordnet.
• In diesem Adressfeld sind die Tasten F3 und F8 sowie der Listenpfeil genauso
auf die Auswahlliste der Symbole anwendbar wie in anderen Feldern auf andere Auswahllisten. Mit der Taste F8 öffnen Sie die Liste der Symbole.
• Neue Symbole können angelegt und bestehende Symbole verändert werden.
Einem markierten Symbol kann ein neuer Name gegeben werden. »Übernehmen« ordnet der aktuellen Adresse das markierte Symbol zu.
62
Adress PLUS
• Die Symbole werden in der Tabellenansicht als zusätzliche Spalte ganz links
dargestellt:
• In der Adressmaske sehen Sie das Symbol der Adresse ganz links in der oberen Statuszeile (unter der Symbolleiste):
Symbol zuweisen
• Doppelklicken Sie auf das Symbolfeld in der Statusleiste.
• Klicken Sie im Feld »Symbol« auf den Listenpfeil.
Symbolname bekannt
• Wenn Sie den Namen des Symbols kennen, tragen Sie ihn direkt ein.
• Das Symbol erscheint in der linken oberen Ecke der Adressmaske.
Symbolname nicht bekannt
• Klicken Sie im Feld »Symbol« auf den Listenpfeil.
• Betätigen Sie die Taste F8.
Der Dialog »Symbole« wird angezeigt:
63
Adress PLUS
• Wählen Sie das gewünschte Symbol in der Liste.
• Klicken Sie »Übernehmen« an.
Der Dialog wird geschlossen. Das Symbol erscheint in der linken oberen Ecke der
Adressmaske.
Symbol aus Adresse entfernen
• Bringen Sie den Cursor ins Feld »Symbol« der Adressmaske.
• Löschen Sie den gesamten Feldinhalt.
• Beim nächsten Öffnen der Adresse ist das Symbol verschwunden.
Neues Symbol erstellen oder vorhandenes bearbeiten
• Wählen Sie »Extras: Auswahllisten: Symbole«.
Der Dialog »Symbole« wird angezeigt.
• Klicken Sie »Neu« oder »Bearbeiten« an.
64
Adress PLUS
Der Dialog »Schaltflächen-Editor« wird angezeigt.
Dialog
Arbe itsfläche
Die Werkzeuge des Dialoges
Werkze uge
Farbstift
Füllfa rbe
Wiede rholen
R ückgängig
L inie
Farbe
zeichnen
festlegen
Kopiere n
Einfügen
Arbeitsfläche scrollen
Farb en auswählen
und defini eren
Symbol ansich t
Aktive
Fa rbe
Kreis/Ellipse
Rechteck zeich nen
Löschen
zeichnen
Dat ei
import ieren
Durchsichtig zeichne n
• Wählen Sie eine Farbe. Oder nehmen Sie die Farbe direkt aus dem Bild mit der
Farbpipette "Farbe festlegen" auf.
• Klicken Sie ein Werkzeug an.
• Zeichnen Sie damit auf der Arbeitsfläche.
• Ist Ihr Symbol fertig, schließen Sie den Dialog mit »OK«.
Sie gelangen zurück zum Dialog »Symbole«.
• Geben Sie dem Symbol einen Namen und übernehmen Sie es in die Adresse.
• Das Symbol wird gespeichert.
Adressen bearbeiten
Mit den Befehlen des Menüs »Bearbeiten« stehen Ihnen die wichtigsten Funktionen zum Verändern einzelner oder mehrerer Adressen zur Verfügung. Viele Befehle können sich auswirken auf
• die aktuelle Adresse
• alle recherchierten Adressen
• alle Adressen
Adress PLUS erfragt bei jedem Befehl, auf welche Adressen er sich auswirken
soll. Besteht eine Recherche und ist sie eingeschaltet, schlägt es vor, alle recherchierten Adressen zu bearbeiten.
65
Adress PLUS
Adresse kopieren
Der Befehl »Bearbeiten: Adresse kopieren« kopiert die aktuelle Adresse in die
Zwischenablage. Von dort aus kann die kopierte Adresse beliebig oft mit dem Befehl »Bearbeiten: Adresse einfügen« wieder eingefügt werden, solange die Zwischenablage nicht mit anderen kopierten Inhalten überschrieben wird.
Adresse einfügen
1.
Der Befehl »Bearbeiten: Adresse einfügen« fügt eine kopierte Adress PLUSAdresse aus der Zwischenablage ein. Das Einfügen kann beliebig oft wiederholt
werden. Wahrscheinlich erhalten Sie beim Einfügen eine Dublettenmeldung.
2.
Dieser Befehl kann auch dazu verwendet werden, Adressdaten aus einer anderen
Anwendung – etwa Outlook oder einer Textverarbeitung – per Zwischenablage
nach Adress PLUS zu übernehmen.
• Dazu kopieren Sie den Text in der anderen Anwendung.
• Erteilen Sie in Adress PLUS den Befehl »Bearbeiten: Adresse einfügen«.
• Der Dialog »Text als Adresse übernehmen« wird geöffnet.
Im linken Teil des Dialoges sehen Sie den Adresstext, den Sie aus der Zwischenablage übernehmen wollen. Sie können auch in diesen Bereich klicken und den
Text mit der Tastatur hinzufügen oder verändern.
66
Adress PLUS
Im rechten Teil des Dialoges werden Ihnen die wichtigsten Adressfelder angezeigt. Mit der Schaltfläche »Zeile hinzufügen« können Sie eine weitere Zeile in
diesen Bereich aufnehmen und mit einem Feld belegen.
Wahrscheinlich macht das Programm Ihnen bereits einen Vorschlag für eine Feldzuordnung. Sonst nehmen Sie die Zuordnung des Textes zu Feldern manuell vor:
• Klicken Sie rechts das Feld an, in das Sie aus dem linken Bereich Text übernehmen wollen.
• Markieren Sie links den zu übernehmenden Text.
• Mit Klick auf die Schaltfläche >> in der Mitte wird der Text nach rechts als Wert
in das gewählte Adressfeld übernommen.
• Sie können Text im Adressfeld ebenfalls mit der Tastatur ergänzen oder verändern.
• Durch Klick auf »Übernehmen« wird die Adresse in die Datenbank eingefügt.
Adresse duplizieren
Der Befehl »Bearbeiten: Duplizieren« ist eine Kombination der Befehle »Adresse kopieren« und »Adresse einfügen«.
Beim Duplizieren wird die aktuelle Adresse kopiert, eine neue Adresse wird angelegt, und die kopierten Daten werden eingefügt. Angezeigt wird dann die Adressmaske.
Bei eingeschalteter Dublettenkontrolle erfolgt eine Warnmeldung. Bei Duplizieren
werden die Stichwörter mitkopiert.
67
Adress PLUS
Adresseigenschaften bearbeiten
Mit dem Befehl »Bearbeiten: Adresseigenschaften« legen Sie fest, welche Benutzer eine Adresse überhaupt sehen dürfen, wer also Besitzer einer Adresse ist.
Sinn ist es, bestimmte Adressen vor bestimmten Benutzern oder Benutzergruppen
zu verbergen. So können etwa Außendienstler in der zentralen Datenbank ihrer
Firma Adressen führen, die anderen Außendienstlern verborgen bleiben, und die
Adressen des Chefs sind nur für ihn oder einen ausgewählten Personenkreis zugänglich, nicht aber für jeden, der mit Adress PLUS auf den Adressbestand der
Firma zugreifen kann.
Voraussetzung ist,
• dass die Benutzerverwaltung aktiv ist und die Benutzer Gruppen zugeteilt sind,
• und dass unter »Datei: Einstellungen: Datenbank« Privat- bzw. Gruppenadressen zugelassen wurden.
Es ist zwischen folgenden Adressarten zu unterscheiden:
• Öffentliche Adressen sind allen Benutzern zugänglich sind. D.h., alle Benutzer
und der Systemverwalter können sie sehen und bearbeiten.
• Gruppenadressen sind Adressen, die nur den Mitgliedern einer Benutzergruppe
zugänglich sind. D.h., nur Mitglieder dieser Gruppe können solche Adressen
sehen und bearbeiten.
• Private Adressen sind Adressen, die nur für den Eigentümer zugänglich sind.
Jeder Benutzer sollte aber daran denken, dass der Systemverwalter sich Zugang zu Privatadressen verschaffen kann.
• Selbstverständlich können – die nötigen Rechte vorausgesetzt – auch Adressen
für andere angelegt werden, indem man einfach eine andere Person als Besitzer einträgt.
68
Adress PLUS
Als Benutzer dürfen Sie nur einzeln die Ihnen zugewiesenen Adressen ändern.
Das globale Bearbeiten einer ganzen Gruppe recherchierter Adressen ist dem
Systemverwalter vorbehalten.
Adressen zusammenführen
Gelegentlich wird eine Adresse in Ihrem Bestand unter mehreren, voneinander
abweichenden Einträgen geführt. Dies geschieht etwa, wenn ein Supportmitarbeiter bei einem Anruf die entsprechende Adresse nicht sogleich findet, sondern die
Daten erneut erfasst und einen Telefonkontakt dazu einträgt.
Sie müssen in diesem Fall aber nicht alle alten Adressen löschen und mühsam eine komplett neue erfassen, sondern können Daten aus den alten Adressen in einer einzigen Adresse zusammenfassen. Sie können hierbei mindestens zwei bis
zu maximal zehn Adressen in einem Arbeitsschritt vereinen.
Sie können Adressen nur dann zusammenführen, wenn Sie dazu berechtigt sind,
Adressen zu löschen.
Beim Zusammenführen werden auf Wunsch auch Kontakte, Bemerkungen, Stichwörter und Zusatzdaten in die neue Adresse übernommen. Diese Funktion dient
also auch dazu, Kontakte usw., die versehentlich auf mehrere Adressen verteilt
wurden, in einer Adresse zusammenfassen.
Welche Adressen können zusammengeführt werden?
Hauptadresse mit
Hauptadresse(n)
Die Zieladresse ist eine Hauptadresse mit oder ohne Nebenadressen. Die anderen Hauptadressen dürfen keine
Nebenadressen haben.
Nebenadresse mit
Nebenadresse(n)
Sämtliche beteiligten Nebenadressen gehören zur selben
Hauptadresse.
Hauptadresse mit
Nebenadresse(n)
Die Zieladresse ist eine Hauptadresse. Die anderen Adressen sind zu dieser Hauptadresse gehörige Nebenadressen.
So geht’s
• Recherchieren Sie die betreffenden Adressen.
• Erteilen Sie den Befehl »Bearbeiten: Adressen zusammenführen«,
• oder klicken Sie in der Symbolleiste »Adressen zusammenführen« die Schaltfläche
an.
69
Adress PLUS
In dieser Dialogbox bestimmen Sie, welche Informationen wo zusammengeführt
werden sollen. Sie können die Größe der Dialogbox durch Ziehen mit der Maus in
der unteren rechten Ecke anpassen.
Adressen konfigurieren
Als Adresse 1, Adresse 2 usw. finden sich jene Adressen, die Sie zusammenführen wollen. Sie stellen jetzt die Adressdaten so zusammen, wie sie später in einer
Adresse zusammengefasst werden sollen.
• Bestimmen Sie zuerst die Zieladresse. Die Zieladresse ist jene Adresse, in welcher die Daten gesammelt werden sollen. (Adress PLUS bietet Ihnen die älteste
Adresse als Ziel an.)
• Klicken Sie den Spaltenkopf der Zieladresse doppelt an. Der Spaltenkopf wird
blau unterlegt und die Adresse als »Zieladresse« gekennzeichnet.
• Wollen Sie nur Kontakte etc. übernehmen, müssen Sie in den Adressfeldern
nichts einstellen.
• Sie möchten auch einzelne Adressinformationen aus einer der Quelladressen in
die Zieladresse übernehmen? Dann klicken Sie Felder, die übernommen werden sollen, in der jeweiligen Adresse doppelt an, so dass sie blau markiert werden.
• Oder klicken Sie ein Feld mit der rechten Maustaste an, und erteilen Sie den
entsprechenden Befehl aus dem Kontextmenü.
70
Adress PLUS
• Wollen Sie einen Wert aus 2 oder mehr Adressen in die neue Adresse übernehmen, also z. B. zwei E-Mail-Adressen beibehalten, benutzen Sie das Kontextmenü.
Klicken Sie die nicht markierte Adresse mit der rechten Maustaste an:
Lassen Sie den Wert in ein leeres Adressfeld übernehmen:
Wählen Sie nun das Feld aus, in das der zusätzliche Eintrag geschrieben werden soll:
• Die blaue Markierung gibt Ihnen eine Übersicht darüber, welche Daten in der
Zieladresse zusammengefasst werden. In der folgenden Abbildung werden Adressdaten aus beiden Adressen in der Zieladresse zusammengeführt.
71
Adress PLUS
Weitere Einstellungen
Diese Einstellungen treffen Sie unabhängig von der Konfiguration der Adressdaten
im oberen Teil der Dialogbox.
Leere Felder der Zieladresse
Sind in der Zieladresse Felder nicht mit Daten befüllt, werden
mit dieser Option die jeweils jüngsten Daten aus den anderen Adressen übernommen.
Unterdatensätze....... Mit dieser Funktion übertragen Sie Unterdaten in die Zieladresse.
Bemerkungen werden dabei im Bemerkungsfeld unten an
den bestehenden Text angehängt und mit dem Datum der
Zusammenführung gekennzeichnet.
Dokumente und Bilder werden mit den Zusatzdatentabellen
übernommen.
Mandanten werden nur übernommen, falls es für die Zieladresse nicht schon einen Mandanten mit demselben Kürzel
gibt.
Adressverknüpfungen werden ebenfalls übernommen und
eventuell entstehende Verweise einer Adresse auf sich
selbst entfernt.
Klicken Sie »OK« an, wenn Sie alle Einstellungen getroffen haben.
Die Zieladresse wird beibehalten und zusätzlich zu den schon vorhandenen mit
den gewählten Daten und Zusatzdaten befüllt. Die anderen Adressen werden gelöscht.
Bisher-Liste
Mit der so genannten „Bisher-Liste“ lassen sich die zuletzt bearbeiteten Adressen
schnell wiederfinden.
• Erteilen Sie den Befehl »Bearbeiten: Bisher«,
• oder klicken Sie die Schaltfläche
an.
Die zuletzt bearbeiteten Adressen erscheinen im Dialog »Bisher-Liste«.
Jedes Mal, wenn Sie eine Datenbank schließen, wird die Bisher-Liste geleert. Sie
können in dieser Liste also immer nur die Adressen abrufen, die Sie seit dem letzten Start von Adress PLUS oder seit dem letzten Datenbankwechsel bearbeitet
haben.
72
Adress PLUS
Gehe zu ................... Damit kehren Sie ins Programm zurück, und die ausgewählte
Adresse wird dort zum Bearbeiten angeboten.
Entfernen / Alle Entfernen
Mit diesen Schaltflächen entfernen Sie Adressen aus der
Bisher-Liste. Die Adressen selbst bleiben aber bestehen.
Alle recherchieren
Durch Klick auf diese Schaltfläche recherchieren Sie die Adressen aus dieser Liste. Besteht bereits eine Recherche,
wird diese vorher aufgehoben.
Feldinhalte ersetzen
Mit dem Befehl »Bearbeiten: Feldinhalte ersetzen« werden schon vorhandene
Feldinhalte verändert:
• Alle Felder mit beliebigem Inhalt sollen geändert werden.
• Nur Felder mit bestimmtem Inhalt sollen geändert werden.
Mit dieser Suchen-und-Ersetzen-Funktion kann zum Beispiel im Feld »Anrede« in
allen Adressen der Text „Herrn“ gesucht und in „Herr“ geändert werden.
73
Adress PLUS
Feldinhalte in allen (recherchierten) Adressen, Kontakten und Zusatzdaten ersetzen oder löschen
• Falls Sie nur bestimmten Adressen einen neuen Feldinhalt zuweisen wollen, recherchieren Sie zuerst die betroffenen Adressen.
• Wählen Sie »Bearbeiten: Feldinhalte ersetzen«.
Tabelle ..................... Wählen Sie die Datentabelle aus, in der Sie etwas ändern
wollen. Ihnen stehen neben der Adresstabelle auch sämtliche Zusatzdatentabellen zur Verfügung.
Zu änderndes Feld... Bestimmen Sie das Feld, dessen Inhalt Sie ersetzen möchten.
Filter ......................... Ihnen werden hier sämtliche für die Tabelle vorhandenen Filter angeboten. Dazu zählen neben den Systemfiltern auch
solche Filter, die Ihr Systemverwalter definiert hat.
Adressauswahl......... Suchen Sie aus, in welchen Adressen der Feldinhalt ersetzt
werden soll.
Feldinhalte überschreiben
Hiermit wird der neue Feldinhalt in allen Adressen ins Feld
eingefügt und der bisherige Feldinhalt komplett gelöscht.
Feldinhalte suchen und ersetzen
74
Adress PLUS
• Aktivieren Sie »nur Felder mit genau altem Feldinhalt suchen und ersetzen«, um den Inhalt des gewählten Felds
nur dann zu ändern, wenn das Feld exakt den »alten Feldinhalt« hat.
• Mit »nur Feldteile mit altem Feldinhalt suchen und Teile
ersetzen« können Sie einen Bestandteil eines bestehenden Feldinhalts ändern. Tragen Sie den Feldteil, der ersetzt werden soll, ins Feld »Alter Feldinhalt« ein. In allen
betroffenen Feldern wird der »alte Feldinhalt« durch den
»neuen Feldinhalt« ersetzt. Der Rest des Feldinhalts bleibt
unverändert.
Neuer Feldinhalt....... Entweder tippen Sie hier den neuen Inhalt ein, oder Sie
übernehmen einen Inhalt aus der links stehenden Liste der
Auswahlfelder.
• Lassen Sie das Feld »Neuer Feldinhalt« leer, werden die bisherigen Feldinhalte
gelöscht.
• Lassen Sie das Feld »Alter Feldinhalt« leer, erhalten alle leeren Felder den
neuen Feldinhalt.
• Sie können auch "Einkauf" durch "Einkauf <Branche>" ersetzen, um so einen
Inhalt zu erweitern. Hierbei ist <Branche> der Platzhalter für die eigentliche
Branche.
Schließen Sie den Dialog mit »OK«.
Werden Feldinhalte gelöscht, erscheint eine Warnmeldung.
Der Dialog »Feldinhalte ändern« wird angezeigt; hier entscheiden Sie, ob Sie die
Änderungen einzeln oder gesamthaft bestätigen oder den Vorgang abbrechen
wollen:
75
Adress PLUS
Feldinhalte ergänzen
Erteilen Sie den Befehl »Bearbeiten: Feldinhalte ergänzen«.
Tabelle ..................... Wählen Sie die Datentabelle aus, in der Sie etwas ändern
wollen. Ihnen stehen neben der Adresstabelle auch sämtliche Zusatzdatentabellen zur Verfügung.
Zu änderndes Feld... Bestimmen Sie das Feld, dessen Inhalt Sie ersetzen möchten.
Filter ......................... Ihnen werden hier sämtliche für die Tabelle vorhandenen Filter angeboten. Dazu zählen neben den Systemfiltern auch
solche Filter, die Ihr Systemverwalter definiert hat.
Sie können eine der unter »Feldinhalt ändern« aufgeführten Ergänzungen wählen.
Leerzeichen entfernen
Diese Funktion geht Ihnen bei der Adresskosmetik zur Hand.
• Erteilen Sie den Befehl »Bearbeiten: Leerzeichen entfernen«.
76
Adress PLUS
In dieser Dialogbox bestimmen Sie, in welchen Feldern welche Leerzeichen entfernt werden sollen.
Tabelle ..................... Wählen Sie, in welcher Datentabelle Sie nach Leerzeichen
suchen wollen. Neben den Adressdaten stehen hier sämtliche Zuatzdatentabellen zur Auswahl. Sie können die Leerzeichen pro Arbeitsgang nur aus einer Datentabelle und nicht
aus der gesamten Datenbank entfernen.
Felder....................... Wählen Sie die Felder aus, die bereinigt werden sollen. Die
Schaltflächen »Keine« und »Alle« helfen Ihnen bei der Auswahl.
Alle Adressen / Recherchierte Adressen
Sie können alle oder nur die zuvor recherchierten Adressen
bereinigen.
Leerzeichen vorn / hinten entfernen
Mit diesen Optionen entfernen Sie Leerzeichen, die vor bzw.
hinter dem Eintrag im entsprechenden Feld stehen.
Doppelte Leerzeichen durch einfache ersetzen
Diese Funktion ersetzt zwei oder mehr aufeinander folgende
Leerzeichen durch ein einzelnes Leerzeichen.
Bestätigen Sie mit »OK«, werden die entsprechenden Felder nach Leerzeichen
durchsucht. Ihnen wird gemeldet, wie viele Leerzeichen gefunden wurden. Sie
können dann entscheiden, ob Sie die Leerzeichen endgültig entfernen wollen oder
nicht.
77
Adress PLUS
Suchen
Dieses Kapitel beschreibt jene Funktionen, mit denen Sie bestimmte Adressen
finden können: Suche, Recherche, Sortierung.
Suchen..................... Mit »Bearbeiten: Adresse suchen« finden Sie immer eine Adresse, die dem angegebenen Suchbegriff entspricht. Abhängig von der verwendeten Suchfunktion können Sie anschließend die nächste gefundene Adresse anzeigen lassen.
Recherchieren.......... Die meisten Befehle des Menüs »Recherche« suchen ebenfalls nach Adressen, zeigen aber alle gefundenen Adressen
in der Tabelle an. Die Recherche filtert die Adressen nach
einem oder mehreren Kriterien. Sie kann auch mehrfach
kombiniert werden.
Sortieren .................. Mit der Sortierung beeinflussen Sie die Anzeige Ihrer Tabelle
sowie die Reihenfolge der Adressen beim Blättern und Drucken.
78
Adress PLUS
Suchen
Adresse suchen
→ »Bearbeiten: Adresse suchen«
→ oder schnelle Eingabe mehrerer Buchstaben in die Tabelle
→ oder F4
→ oder STRG+S
→ Suchmethode bestimmen
→ Suchbegriff eintragen
→ Suchfeld(er) auswählen
→ Suchen / Weitersuchen
Mit den Suchfunktionen finden Sie einzelne Adressen. Wollen Sie aus Ihrem Adressbestand hingegen bestimmte Adressgruppen etwa für ein Mailing herausfiltern, greifen Sie zu den Recherchefunktionen.
• Wählen Sie die Tabellenansicht.
• Tippen Sie in schneller Folge die ersten beiden Zeichen des Suchbegriffs ein.
Der Dialog »Suchen« erscheint:
Suchbegriff............... Die beiden Zeichen, die die Dialogbox aufriefen, sind bereits
eingetragen. Sie können diesen Suchbegriff ergänzen.
Optionen .................. Bestimmen Sie mit den Optionsfeldern die Suchmethode.
Suchbereich ............. Legen Sie das Feld beziehungsweise die Felder fest, in denen gesucht werden soll.
Mehrere Felder markieren Sie mit gedrückter STRG-Taste,
dies ist bei »Suche in beliebigen Feldern«, »Volltextsuche«
und »Phonetische Suche« möglich.
Bestätigen Sie mit »Suchen«.
Ihre Adressen werden jetzt durchsucht.
79
Adress PLUS
• Wenn Sie »Suche in beliebigen Feldern« oder »Volltextsuche« gewählt haben,
bleibt der Dialog geöffnet, und Sie können mit »Weitersuchen« zum nächsten
Treffer springen.
Ihnen stehen folgende Suchmethoden zur Verfügung:
• Schnelle Suche in einem Sortierfeld. Der zu suchende Begriff muss mit der Eingabe beginnen: »Müller«.
• Suche in beliebigen Feldern (der Adressmaske). Es werden auch Teile des
Feldinhalts gefunden: »Müller« im Feld »Eduard Müller AG«.
• Volltextsuche: Die Suche wird auch in den Bemerkungen, Kontakten, Zusatzdaten und Stichwörtern durchgeführt. Es werden Teile des Feldinhalts gesucht.
• Suche nach Telefonnummern. Ein eingehender Anruf wird simuliert.
• Phonetische Suche: Diese Suche findet außer dem eigentlichen Suchbegriff
auch lautverwandte Begriffe, also »Maier«, »Meyer« und »Meier«. Es wird nur
nach dem gesamten Feldinhalt gesucht.
• Ist während eines Suchvorganges eine Recherche eingeschaltet, wird stillschweigend nur in den recherchierten Adressen gesucht.
Recherchieren
Recherchieren
→ Rechercheart im Menü »Recherche« auswählen
→ Ggf. bestehende Recherche »löschen«, eingrenzen oder »erweitern«
→ Suchbegriffe eintragen
→ Recherchieren
→ Recherche aus-/einschalten
→ Recherche aufheben
→ Recherche rückgängig machen / wiederherstellen
Mit Recherche-Funktionen werden Adressen, die bestimmte Kriterien erfüllen,
ausgewählt. Danach können diese Adressen in vielfältiger Art weiterbearbeitet –
zum Beispiel gedruckt, exportiert oder gespeichert – werden.
Recherchierte Adressen werden in der Tabellenansicht farblich hervorgehoben
(Sie können die Farbe der recherchierten Adressen jederzeit in den Benutzereinstellungen ändern):
80
Adress PLUS
In der Adressmaske enthalten recherchierte Adressen in der oberen Statuszeile
einen entsprechenden Vermerk.
In der Statuszeile unten rechts sehen Sie, wie viele Adressen momentan recherchiert sind:
Anzahl recherchierter
Adressen in der Datenbank
Sortierung in der
Adresstabelle
Gesamtzahl der
Recherchestatus
Adressen in der Datenbank
81
Adress PLUS
Informativ für Sie ist der Recherchestatus:
Recherche
Es werden nur die recherchierten Adressen angezeigt. Die Recherche wurde mit dem Befehl »Recherche: Einschalten« aktiviert.
(Recherche)
Es werden (farblich hervorgehobene) recherchierte sowie alle
nicht recherchierten Adressen angezeigt (oder es sind gar keine
Adressen recherchiert, dann ist die Anzahl gefundener Adressen 0). Die Recherche ist also ausgeschaltet.
Nur recherchierte oder alle Adressen gemeinsam anzeigen
In der Tabellenansicht können Sie also entweder alle oder nur die recherchierten
Adressen anzeigen.
• Erteilen Sie den Befehl »Recherche: Recherche einschalten« (
nur noch recherchierte Adressen angezeigt.
). – Es werden
• Erteilen Sie den Befehl »Recherche: Recherche ausschalten« ( ). – Es werden alle Adressen – unrecherchierte sowie recherchierte – angezeigt.
Recherche-Arten in Adress PLUS
Recherche
Beschreibung
Rückgängig
Macht den letzten Rechercheschritt ungeschehen. Dabei recherchierte Adressen werden wieder aus der Recherche genommen. Diese Funktion ist vor allem bei mehrstufigen Recherchen praktisch.
Wiederherstellen
Stellt die rückgängig gemachte Recherche wieder her.
Recherchieren
Sucht in jedem Feld der Eingabemaske, auch mit Platzhaltern. Mehrfacheingaben werden bei der Recherche addiert.
Schnell
Recherchiert eine Von-bis-Angabe. Sortierfelder werden besonders schnell recherchiert.
Stichwörter
Findet Adressen, die eines oder mehrere bestimmte Stichwörter in einer UND- bzw. ODER-Bedingung enthalten. Sehr
schnelle Recherche.
Volltext
Findet Texte oder Textteile in allen Datenbank-Feldern.
Kontakte
Findet alle Adressen mit bestimmten Kontakten.
82
Adress PLUS
Recherche
Beschreibung
Dokumente
Findet alle Adressen, denen bestimmte Dokumente angehängt sind.
Zusatzdaten
Findet alle Adressen mit bestimmten Inhalten in den Zusatzdaten (hier Versicherung, oder Service).
SQL-Direkt
Direkte Eingabe einer SQL WHERE-Klausel für komplexe
Recherchen in den Adressen.
Adressverknüpfungen
Recherchiert alle Adressen mit einer oder mehreren bestimmten Verknüpfungen.
Adresse recherchieren, F5
Recherchiert die aktuelle Adresse manuell.
Adressgruppen
Recherchiert Adressen mit bestimmten Besitzern sowie PalmAdressen und Adressen, die zu einem bestimmten Mandanten gehören.
Dubletten
Recherchiert alle Dubletten zur manuellen Nachbearbeitung,
je nach Dateieinstellungen auch phonetisch möglich.
Hierarchie
Findet alle Haupt- und/oder Nebenadressen.
Einschalten
Es werden nur die recherchierten Adressen angezeigt.
Ausschalten
Es werden sowohl die recherchierten als auch die nicht recherchierten Adressen angezeigt.
Aufheben
Entrecherchiert alle Adressen und löscht dabei unwiderruflich
die Recherchierung sämtlicher Adressen. Dieser Befehl muss
von Ihnen bestätigt werden.
Umkehren
Recherchiert alle bisher nicht recherchierten Adressen und
entrecherchiert die bisher recherchierten.
Gespeicherte Re- Hinterlegen Sie komplexere Recherchevorgänge. Sie können
cherchen
sie dann jederzeit wiederholen.
Aufzeichnung be- Beendet das Erfassen einer gespeicherten Recherche.
enden
Alle Recherche-Arten können in beliebiger Reihenfolge nacheinander ausgeführt
und so miteinander kombiniert werden. Damit lassen sich beliebige UND- sowie
ODER- bzw. NICHT-Verknüpfungen erreichen. Solche mehrstufigen Recherchen
werden auch als »Gespeicherte Recherchen« abgelegt.
83
Adress PLUS
Alle Adressen finden, die ein bestimmtes Kriterium erfüllen
• Klicken Sie die Schaltfläche
an,
• oder betätigen Sie Strg+R,
• oder erteilen Sie den Befehl »Recherche: Recherchieren«.
Es öffnet sich eine leere Adressmaske (die Recherchemaske). Außerdem erscheint eine verschiebbare Dialogbox mit den beiden Schaltflächen »Ausführen«
und »Abbrechen«.
• Tragen Sie ins Feld, in dem Sie nach einem bestimmten Inhalt suchen wollen,
den Suchbegriff ein (im Beispiel eine 7 im Feld »Postleitzahl«). Tragen Sie in
die Recherchemaske mehrere Suchbegriffe in mehrere Felder ein, werden nur
jene Adressen recherchiert, die alle Suchbegriffe enthalten.
• Klicken Sie »Ausführen« an.
84
Adress PLUS
Besteht bereits eine Recherche, öffnet sich der Dialog »Recherche«.
• Aktivieren Sie die Option »Bestehende Recherche vorher aufheben«, wenn Sie
eine komplett neue Recherche anlegen wollen.
• »Zu bestehender Recherche hinzufügen« erweitert Ihr bisheriges Rechercheergebnis um die jetzt gefundenen Adressen (ODER-Bedingung).
• »Recherche in bestehender Recherche« schränkt Ihr bisheriges Rechercheergebnis auf Adressen ein, die zusätzlich zum bisherigen auch das neue Kriterium erfüllen (UND-Bedingung).
• »Aus bestehender Recherche entfernen« löscht die neu recherchierten Adressen aus der bisherigen Recherche (NICHT-Bedingung).
• »Auswahl speichern« – Hiermit geben Sie nur an, dass die oben gewählte Option in Zukunft beim Öffnen dieser Dialogbox jeweils markiert sein soll.
• Schließen Sie den Dialog mit »OK«.
Die Recherche wird durchgeführt. Alle Adressen, die den Suchbegriff enthalten,
werden in der Tabelle angezeigt. Außerdem werden sie farbig markiert.
85
Adress PLUS
Das Ergebnis wird in dieser Form dargestellt:
Gefunden wurden alle Adressen aus dem Postleitzahlengebiet 7. Wie Sie sehen,
ist keine vollständige Eingabe des Suchbegriffs notwendig. Adress PLUS ergänzt
den Suchbegriff am Ende automatisch mit einem Joker (*). Außerdem stehen weitere Platzhalter zur Verfügung.
86
Adress PLUS
Platzhalter in der Recherchemaske
In der Recherchemaske sind folgende Platzhalter einsetzbar:
*
Der Stern wird als Joker gebraucht.
-
wird einem Recherchebegriff ein Minuszeichen vorangestellt, sucht
Adress PLUS die Adressen, die den Begriff nicht enthalten.
=
findet alle Adressen, deren Eingabe im Recherchefeld genau dem
vorgegebenen Eintrag entspricht.
>
findet alle Adressen, deren Eingabe im Recherchefeld größer als der
vorgegebene Eintrag ist.
>=
findet alle Adressen, deren Eingabe im Recherchefeld größer oder
gleich dem vorgegebenen Eintrag ist.
<
findet alle Adressen, deren Eingabe im Recherchefeld kleiner als der
vorgegebene Eintrag ist.
<=
findet alle Adressen, deren Eingabe im Recherchefeld kleiner oder
gleich dem vorgegebenen Eintrag ist.
()
[Klammer auf, Klammer zu] findet alle Adressen, deren Recherchefeld leer ist.
?
ist ein Platzhalter für ein einzelnes beliebiges Zeichen. PLZ : ????
findet alle vierstelligen Postleitzahlen.
Beispiele:
*mann
findet Hausmann, Spielmann, Eduard Zimmermann...
*möbel*
findet Gartenmöbel Müller, Möbelhaus Maier, Schulzes Möbel
-()
[Minus Klammer auf, Klammer zu] findet Adressen, deren Feld nicht
leer ist.
*.10.*
findet alle Termine im Oktober (in einem Datumsfeld)
*.*.2005
findet alle Termine im Jahr 2005 (in einem Datumsfeld)
<1.1.2006
findet alle Termine vor dem 1.1.2006 (in einem Datumsfeld)
87
Adress PLUS
Einen Feldinhalt in allen Adressen recherchieren
Mit dieser Recherche finden Sie alle Adressen, die in einem bestimmten Feld den
gleichen Inhalt haben wie die aktuelle Adresse.
• Wechseln Sie zur Adressmaske.
• Markieren Sie den zu findenden Teil des Feldinhalts.
• Klicken Sie mit der rechten Maustaste in das Feld, in dem recherchiert werden
soll.
• Wählen Sie aus dem Kontextmenü den Befehl »Recherche«.
Der Dialog »Recherche« wird angezeigt:
Der Begriff enthält den Recherchebegriff.
• Bei Bedarf ändern Sie den Begriff und die Suchmethode.
• Starten Sie die Recherche mit OK.
Die Recherche wird durchgeführt. Das Ergebnis wird in der Tabelle angezeigt.
Schnelle Recherche
Diese verdankt ihre besondere Geschwindigkeit dem Rückgriff auf eine schon bestehende Sortierreihenfolge. Innerhalb dieser Recherche können Von-bisEingaben gesucht werden. Sie können in jedem Feld eine Von-Bis-Eingabe recherchieren.
• Klicken Sie die Schaltfläche
an,
• oder erteilen Sie den Befehl »Recherche: Schnell«.
88
Adress PLUS
• Lassen Sie die Von-Angabe leer, wird ab dem ersten Eintrag (A oder 0) recherchiert. Lassen Sie die Bis-Angabe leer, wird bis zum Ende des Alphabets bzw.
bis zur höchsten Zahl recherchiert.
• Mit der Option »Alle Felder anzeigen« können Sie auch in anderen Feldern suchen. Das verlangsamt die Recherche allerdings u. U. erheblich.
Stichwörter recherchieren
Eine Stichwort-Recherche findet jene Adressen, die das gesuchte Stichwort bzw.
die gewünschte Kombination von Stichwörtern enthalten.
• Klicken Sie die Schaltfläche
an,
• oder rufen Sie mit der rechten Maustaste im Stichwortfeld den Befehl »Recherche« aus dem Kontextmenü auf,
• oder erteilen Sie den Befehl »Recherche: Stichwörter«.
Fügen Sie durch Doppelklick bzw. den Einfachpfeil das bzw. die gewünschten
Stichwörter in die rechte Liste der ausgewählten Stichwörter ein.
Die »Bedingung« trägt bei Angabe von mehr als einem Stichwort:
89
Adress PLUS
• Und – Herausgefiltert werden Adressen, denen ALLE ausgewählten Stichwörter
zugeordnet sind.
• Oder – Herausgefiltert werden Adressen, denen mindestens EINS der ausgewählten Stichwörter zugeordnet ist.
• Alle ohne Stichwörter – Filtert alle Stichwörter heraus, denen keines der angegebenen Stichwörter zugeordnet ist.
Eine Stichwortrecherche ist sehr schnell. Selbst bei sehr großen Datenbeständen
ist die Zeit nur abhängig von der Anzahl der Treffer, nicht von der Anzahl der Adressen.
Volltext-Recherche
Mit der Volltext-Recherche werden Texte oder Teile daraus in allen Feldern gesucht. Dies kann bei umfangreichen Datenbanken unter Umständen einige Zeit in
Anspruch nehmen.
• Klicken Sie die Schaltfläche
an,
• oder erteilen Sie den Befehl »Recherche: Volltext«.
Den tatsächlichen Suchumfang legen Sie bei jeder Volltext-Recherche erneut fest.
In den Zusatzdaten werden alle Zusatzdatentabellen durchsucht, die in Ihrer Datenbank vorhanden sind, hier: Versicherungen und Service.
Kontakte recherchieren
• Erteilen Sie den Befehl »Recherche: Kontakte«,
• oder klicken Sie mit der rechten Maustaste in die Kontakthistorie und erteilen
den Befehl »Recherche« aus dem Kontextmenü.
Adress PLUS recherchiert alle Adressen, die mindestens einen Kontakt mit den
hier angegebenen Daten haben.
Lassen Sie die Felder dieses Dialogs leer, werden alle Adressen recherchiert, die
über mindestens einen Kontakt verfügen.
90
Adress PLUS
Zusätzlich zu anderen Merkmalen können Sie über den Bereich Projekt gezielt
nach Kontakten forschen, die einem bestimmten Mandanten und Projekt zugeordnet wurden. Klicken Sie dazu die Schaltfläche für Mandanten & Projekte an.
Die Tabelle »Kontakthistorie« enthält jetzt nur die Kontakte, die Ihrer Bedingung
entsprechen. Schalten Sie den Filter »Letzte Recherche« aus, werden hier alle
Kontakte angezeigt. Die Adressen bleiben weiterhin recherchiert, und die Recherche ist eingeschaltet. Die Recherche der Adressen deaktivieren Sie mit »Recherche aus«.
Dokumente recherchieren
• Erteilen Sie den Befehl »Recherche: Dokumente«.
Diese Rechercheart findet Adressen, denen Dokumente mit dem Befehl »Einfügen: Dokumente« zugewiesen wurden.
Dokumente, die Kontakten angehängt wurden, lassen sich mit diesem Befehl hingegen nicht recherchieren.
• Geben Sie unter »Erfasst von« das Zeichen, nicht den Namen des Benutzers
ein.
• Bei »Dateiname« und »Text in Beschreibung« können Sie wieder mit den Jokern * und ? arbeiten: *.DOC findet alle Word-Dokumente.
Lassen Sie alle Felder leer, werden alle Adressen recherchiert, denen ein Dokument manuell zugewiesen wurde.
91
Adress PLUS
Zusatzdaten recherchieren
• Erteilen Sie den Befehl »Recherche: Zusatzdaten«.
Wählen Sie zuerst die Zusatzdaten, in denen Sie recherchieren wollen.
In Ansichten wie »Vertrieb« und »Versicherung« erfolgt die Recherche in der jeweiligen Registerkarte. In den anderen Ansichten wird ein gesondertes Fenster
geöffnet.
• Tragen Sie Ihre Recherchekriterien ein.
• Klicken Sie auf »Ausführen«.
Besteht bereits eine Recherche, werden Sie wie immer gefragt, wie damit verfahren werden soll.
Die Recherche wird durchgeführt. Alle Adressen, die den Suchbegriff enthalten,
werden in der Tabelle angezeigt.
Bei leerer Zusatzdaten-Recherchemaske werden alle Adressen recherchiert, die
überhaupt irgendwelche Zusatzdaten enthalten.
Die Liste der Zusatzdaten wird auf die gefundenen Datensätze eingeschränkt.
Schalten Sie den Filter »Letzte Recherche« aus, so werden wieder alle Zusatzdaten angezeigt. Die Anzahl gefundener Adressen bleibt gleich. Die Recherche der
Adressen schalten Sie mit »Recherche ein/aus« wieder aus.
92
Adress PLUS
Adressverknüpfungen recherchieren
Mit Adressverknüpfungen legen Sie geschäftliche Beziehungen zwischen verschiedenen Adressen fest. Also etwa »X ist Partner von Y« oder »Y ist Lieferant
von Z« usw. Sie können Adressen recherchieren, die in einer bestimmten Weise
mit anderen verknüpft sind.
• Mit dem Befehl »Recherche: Adressverknüpfungen« rufen Sie eine Auswahl
auf.
• In diesem Fall suchen Sie nach Adressen, die mit anderen im Verhältnis Essenslieferant stehen. Wenn X Essenslieferant von Y ist, ist X Start der Verknüpfung und Y Ziel der Verknüpfung.
• Mit den abgebildeten Einstellungen suchen Sie also nach jemandem, der andere mit Essen beliefert.
• Wollten Sie nach Adressen suchen, die sich mit Essen beliefern lassen, hätten
Sie bei sonst unveränderten Einstellungen »Ziel-Adresse der Verknüpfung recherchieren« angeklickt.
93
Adress PLUS
Adressgruppen recherchieren
Sie können auch bestimmte Adressarten sowie Adressen mit einem bestimmten
Besitzer recherchieren.
• Erteilen Sie den Befehl »Recherche: Adressgruppen«.
• Als Privat-Adressen gelten jene Adressen, die als privat gekennzeichnet und
bei denen Sie als Eigentümer eingetragen sind.
• Gruppen-Adressen: In der Liste sehen Sie alle Gruppen, denen Sie als Benutzer oder Verwalter angehören. Sie können Adressen, die als Gruppenadressen
für Ihre Gruppen angelegt wurden, recherchieren.
• Palm-Adressen: Recherchieren Sie alle Adressen, die mit dem Palm abgeglichen wurden. Sie werden daran erkannt, dass Sie im Feld »IstPalm« den Wert
„Wahr“ haben.
• Mit Mandanten recherchieren Sie alle Adressen, die in der Mandanten- und
Projektverwaltung als Mandanten angelegt sind.
Dubletten recherchieren
Das Programm recherchiert alle Adressen, die doppelt vorhanden sind. Dazu werden die unter »Datei: Einstellungen« zur Dublettenkontrolle festgelegten Felder
der Adressmaske verglichen.
• Erteilen Sie den Befehl »Recherche: Dubletten«.
Die Adressen werden immer paarweise recherchiert. Danach stehen diese Dubletten zur manuellen Weiterbearbeitung zur Verfügung.
Diese Recherche funktioniert nur, wenn die Dublettenkontrolle eingeschaltet ist.
Mehr über Dubletten erfahren Sie im → Systemverwalter-Handbuch.
94
Adress PLUS
Hierarchie recherchieren
• Erteilen Sie den Befehl »Recherche: Hierarchie«.
Ist die hierarchische Adressverwaltung eingeschaltet, findet diese Recherche folgendes:
Alle Hauptadressen...........Findet die Anzahl der Hauptadressen in der Datenbank.
Alle Nebenadressen..........Alle Hauptadressen werden ausgeblendet.
Alle Nebenadressen und alle Hauptadressen, für die keine ...
Ist die richtige Recherche etwa für eine Weihnachtskarte an alle Ansprechpartner in Firmen sowie an Firmen,
für die kein Ansprechpartner vorliegt.
Sie setzen diese Recherche also für Haupt- und Nebenadressen ein.
SQL-Recherche
• Erteilen Sie den Befehl »Recherche: SQL-Direkt«,
• oder klicken Sie in der Symbolleiste »Recherche 1« die Schaltfläche
an.
In diesem Dialog können Sie komplexe Abfragen direkt als SQL-Statement formulieren. Sie müssen für die Abfrage nach Adressen nur die WHERE-Klausel (ohne
WHERE) eintragen; alle weiteren Klauseln werden automatisch ergänzt. Für die
Untertabellen wie Kontakte, Zusatzdaten oder Dokumente werden die zugehörigen Befehle WHERE, SELECT, FROM benötigt.
Diese Recherche erfordert SQL-Kenntnisse.
• Geben Sie der Recherche zuerst den
Namen, unter dem sie gespeichert
werden soll.
95
Adress PLUS
Diese Recherche findet alle Adressen,
die in Stuttgart ansässig sind und einen Telefonkontakt haben.
Die Feldnamen werden in CRM PLUS unter zwei Bezeichnungen geführt: dem eigentlichen Datenbanknamen »CITY0« und dem für die Benutzer sichtbaren Namen »Ort«. Dieser zweite Name muss in geschweifte Klammern gesetzt werden.
Beispiele:
Die folgenden Beispiele recherchieren alle Adressen, für die ein Ort, aber keine
Postleitzahl eingetragen ist.
Feldnamen der aktuellen Ansicht
{Ort,CITY0} <> ' ' AND {PLZ,ZIP0} = ' '
Feldnamen der Datenbank
CITY0 <> ' ' AND ZIP0 = ' '
In diesem Fall werden die Datenbank-Feldnamen verwendet. Somit ist keine spezielle Kennzeichnung notwendig.
Feldtypen
{,CITY0} <> ' ' AND {,ZIP0} = ' '
Bei Verwendung der Feldtypen müssen die Feldnamen nicht nur in geschweifte
Klammern gesetzt werden, sondern es muss auch noch ein Komma vorangestellt
werden.
Adress PLUS ergänzt all diese Beispiele zum vollständigen SQL-Statement, bevor
es die Abfrage durchführt:
SELECT * FROM ADRESSEN WHERE ((CITY0 <> ' ') AND (ZIP0 = ' '))
Dabei wurden auch die benutzerspezifischen Feldnamen durch die entsprechenden Datenbank-Feldnamen ersetzt.
96
Adress PLUS
Die Groß-/Kleinschreibung der Feldnamen spielt in diesem Fall keine
Rolle.
Weitere Beispiele:
• Alle Adressen im PLZ-Gebiet 80000 bis 82000:
{PLZ,ZIP0} BETWEEN '80000' AND '82000'
• Alle GmbHs im PLZ-Gebiet 80000 bis 82000:
{Firma,COMPANY1} LIKE '*GmbH*' AND {PLZ,ZIP0} BETWEEN '80000' and
'82000'
Alle Adressen in Stuttgart, die einen telefonischen Kontakt haben:
{Ort,CITY0} = 'Stuttgart' AND id IN (SELECT superid FROM contacts WHERE
{Art,ART} = 'T')
Adressen recherchieren, die mehrere Kriterien erfüllen
Sie recherchieren alle Adressen, die gleichzeitig mehrere Kriterien erfüllen, indem
Sie mehrere Recherchen hintereinander über die Datenbank laufen lassen (UNDRecherche).
Dabei wird eine Recherche durchgeführt, in die darauf eine zweite Recherche aufgenommen wird.
So können Sie zum Beispiel alle Adressen recherchieren, deren Postleitzahl mit
„7“ beginnt und denen das Stichwort »Mailing 1/2004« zugewiesen ist und für die
Sie nach dem 1.1.03 einen telefonischen Kontakt erfasst haben.
• Heben Sie alle eventuell bestehenden Recherchen auf.
• Recherchieren Sie alle Adressen nach dem ersten Kriterium (PLZ 7).
• Alle Adressen, die das erste Kriterium erfüllen, werden recherchiert.
• Recherchieren Sie in der bestehenden Recherche nach dem zweiten Kriterium
(Stichwort »Mailing 1/2004«).
Der Dialog »Recherche« wird geöffnet.
97
Adress PLUS
• Klicken Sie »Recherche in bestehender Recherche« an.
• Bestätigen Sie mit »OK«.
• Führen Sie alle weiteren Rechercheschritte durch, indem Sie im Dialog »Recherche« immer die Option »Recherche in bestehender Recherche« verwenden.
Adressen recherchieren, die eines von mehreren Kriterien erfüllen
Sie recherchieren alle Adressen, die eines von mehreren Kriterien erfüllen, indem
Sie mehrere Recherchen hintereinander durchführen (ODER-Recherche).
So können Sie zum Beispiel alle Adressen recherchieren, deren Postleitzahl mit 5
oder 7 oder 9 beginnt.
• Recherchieren Sie alle Adressen nach dem ersten Kriterium (PLZ 5).
• Recherchieren Sie alle Adressen nach dem zweiten Kriterium (PLZ 7).
Der Dialog »Recherche« wird angezeigt.
• Wählen Sie »Zu bestehender Recherche hinzufügen«.
• Führen Sie den dritten Schritt (PLZ 9) wie den zweiten durch.
Adressen aus bestehender Recherche entfernen
Sie entfernen aus einer Recherche eine Teilmenge (NICHT-Bedingung).
So können Sie zum Beispiel alle Adressen recherchieren, die im PLZ-Gebiet 7,
aber nicht in Stuttgart selbst ansässig sind.
• Recherchieren Sie alle Adressen nach dem ersten Kriterium (PLZ 7).
• Recherchieren Sie alle Adressen nach dem zweiten Kriterium (Ort = Stuttgart).
Der Dialog »Recherche« wird angezeigt.
• Wählen Sie »Aus bestehender Recherche entfernen«.
Recherche umkehren
Manchmal ist es einfacher, alle Adressen zu recherchieren, die Sie nicht benötigen. Danach kehren Sie die Recherche einfach um, um die gewünschten Adressen zu recherchieren.
• Recherchieren Sie jene Adressen, die Sie nicht benötigen.
98
Adress PLUS
• Erteilen Sie den Befehl »Recherche: Umkehren«.
Die recherchierten Adressen werden aus der Recherche entfernt, und alle bisher
nicht recherchierten Adressen werden recherchiert.
Ein Beispiel: Ihre Firma zieht um, und Sie wollen all Ihre Kunden darüber informieren. Recherchieren Sie alle Adressen, die E-Mail haben, und senden Sie diesen
per E-Mail die neue Adresse.
Dann kehren Sie die Recherche um und schicken allen, die nicht über E-Mail verfügen, einen Serienbrief.
Adressen zu einer Recherche hinzufügen oder daraus entfernen
• Wollen Sie Adressen zu einer Recherche hinzufügen, müssen Sie erst mal die
Recherche ausschalten. Sonst sehen Sie ja nur recherchierte Adressen. Erteilen Sie also den Befehl »Bearbeiten: Recherche ausschalten«, oder klicken Sie
an.
• Wenn Sie Adressen aus einer Recherche entfernen wollen, kann der gegenteilige Befehl »Bearbeiten: Recherche einschalten« nützlich sein. Sie können auch
anklicken.
wieder
• Wechseln Sie in die Adresstabelle.
Nun haben Sie eine ganze Reihe von Möglichkeiten, einzelne Adressen zur Recherche hinzuzufügen oder daraus zu entfernen. Die folgenden Befehle wirken in
beide Richtungen. Das heißt, nicht recherchierte Adressen werden damit recherchiert und recherchierte Adressen aus der Recherche entfernt. Entsprechend ändert sich jeweils die Anzeigefarbe der gewählten Adresse.
• Halten Sie die Umschalt-Taste gedrückt, und markieren Sie die fragliche Adresse.
Oder
• Markieren Sie die gewünschte Adresse.
• Klicken Sie nun die Schaltfläche
an
• oder erteilen Sie den Befehl »Recherche: Adresse recherchieren«
• oder betätigen Sie F5.
99
Adress PLUS
Recherche rückgängig machen
Hiermit machen Sie den letzten Rechercheschritt ungeschehen. Dabei recherchierte Adressen werden wieder aus der Recherche genommen. Diese Funktion
ist vor allem bei mehrstufigen Recherchen praktisch.
Recherche wiederherstellen
Hiermit stellen Sie einen rückgängig gemachten Rechercheschritt wieder her.
Recherche aufheben
Benötigen Sie eine Recherche nicht mehr, können Sie diese aufheben. Dabei
werden die recherchierten Adressen selbst natürlich nicht verändert, sondern nur
von recherchiert auf nicht recherchiert gesetzt. Danach ist keine Adresse mehr recherchiert. Nach dem Aufheben steht die Funktion »Recherche rückgängig/wiederherstellen« nicht mehr zur Verfügung. Erst eine erneute Recherche
kann wieder rückgängig gemacht werden.
• Klicken Sie die Schaltfläche
an,
• oder erteilen Sie den Befehl »Recherche: Aufheben«.
• Sie müssen den Vorgang bestätigen
Recherchierte Adressen löschen
Diese Funktion steht nicht zur Verfügung, wenn gruppenfremde Adressen in den
Dateieinstellungen nur zum Lesen freigegeben wurden (→ Systemhandbuch).
Der Befehl »Bearbeiten: Recherchierte Adressen löschen« löscht nach einer Bestätigung alle recherchierten Adressen.
Mit diesem Befehl gelöschte Adressen können nicht wiederhergestellt werden.
100
Adress PLUS
Gespeicherte Recherchen
Sie können komplexe Recherchen aus verschiedenen Einzel-Recherchen aufbauen. Dabei können Sie eine Recherche zu einer bestehenden Recherche hinzufügen, davon abziehen, oder in einer bestehenden Recherche recherchieren.
Solche aus mehreren Recherchen bestehenden Vorgänge können Sie als »Gespeicherte Recherchen« ablegen und bei Bedarf wie ein Makro ausführen. Sie
können auch direkt vom Willkommensbildschirm aus aufgerufen werden.
• Gespeicherte Recherchen werden ausschließlich über den Menü-Befehl »Recherche: Gespeicherte Recherchen« aufgerufen.
• Mit »Ausführen« lassen Sie eine gespeicherte Recherche über Ihren Adressbestand laufen.
• Mit »Bearbeiten« können die Inhalte einer gespeicherten Recherche beliebig
geändert werden. Die Rechercheschritte selbst bleiben aber in der Reihenfolge erhalten. Sie müssen die einzelnen Schritte ggf. bestätigen.
• Mit »Neu« legen Sie eine neu zu speichernde Recherche an. Geben Sie im
nächsten Schritt den Namen der entsprechenden Recherche und eventuell
eine Beschreibung ein.
101
Adress PLUS
• Bestätigen Sie mit »OK«.
• Die Rechercheaufzeichnung beginnt:
• Jetzt führen Sie nacheinander alle gewünschten Rechercheschritte einzeln aus,
um die gewünschte Recherche zusammenzustellen.
• Zum Abschluss klicken Sie auf »Aufzeichnung beenden«.
Die Befehle »Recherche: Zusatzdaten«, »SQL-Direkt«, »Adresse recherchieren«
und »Dubletten« können für eine gespeicherte Recherche nicht verwendet werden.
Sortieren
Adress PLUS kann einen Datenbestand mehrfach sortieren, um Ihnen die Daten
in der jeweils gewünschten Struktur anzuzeigen.
Die einfachste Art der Sortierung ist der Klick in den Kopf einer Spalte. Damit wird
nach dieser Spalte sortiert, und der auf- oder absteigende Pfeil sagt Ihnen, in welcher Richtung dies geschieht.
Ein Klick auf einen Spaltenkopf z. B. bei Vorname oder
Telefon bewirkt nichts, da diese Felder nicht sortiert werden können. Die Sortierung auf ein Feld kann der Systemverwalter einrichten.
Richtiggehend mehrstufige Sortierreihenfolgen hingegen werden vom Systemverwalter unter »Ansicht: Sortierung« abgelegt. Er stellt sie unter »Datei: Einstellungen« zusammen:
Für jede Datenbank lassen sich mehrere Sortierreihenfolgen gleichzeitig verwalten. Jede dieser Sortierungen darf maximal fünfstufig sein. Damit können Sie zum
Beispiel innerhalb einer Sortierung nach Namen weiter nach Vornamen sortieren.
Die Datums-Sortierung richtet sich bei Feldern vom Typ Datum nach dem Kalen-
102
Adress PLUS
derdatum und bei Feldern vom Typ Geburtstag nach Monat und Tag unabhängig
vom Jahr.
Beispiele:
•
•
•
•
•
Firma + Name + Vorname
Name + Firma + Ort
PLZ + Ort
DatumErfasst (Datum)
Geburtstag (Geburtstagsreihenfolge)
Diese Sortierreihenfolgen sind für alle Benutzer einer Datenbank gleich. Jede Datenbank hat ihre eigenen Sortierungen.
Die Umlaute der deutschen Sprache werden so einsortiert, als wären keine Umlaute vorhanden. So erscheint also zum Beispiel Ä wie A und Ü wie U.
Adress PLUS merkt sich für jeden Benutzer immer die zuletzt eingestellte Sortierreihenfolge. Wenn Sie diese wechseln möchten, wählen Sie aus dem Menü »Ansicht: Sortieren« eine andere Sortierreihenfolge aus.
Adress PLUS verwendet sowohl für die Tabellenanzeige, die Blätterfolge in der
Eingabemaske und alle Druckvorgänge die eingestellte Sortierreihenfolge. Bevor
Sie Daten drucken sollten Sie sich vergewissern, dass die Reihenfolge Ihren
Wünschen entspricht.
Beim Exportieren von Adressen können Sie für jeden Exportvorgang eine eigene
Sortierung einstellen.
Die beiden Befehle »Bearbeiten: Adresse suchen« und »Recherche: Schnell«
verwenden eine der eingestellten Sortierreihenfolgen.
103
Adress PLUS
Formate
Das zentrale Element zur Ausgabe von Drucksachen jeglicher Art sind Druckformate. Unter einem Druckformat stellen Sie sich am besten eine Art Layoutvorlage
vor. Also etwas Analoges zu den Dokumentvorlagen von MS Word. Eine solche
Vorlage bestimmt,
• wie Informationen aus Adress PLUS auf dem Papier (oder PDF oder was auch
immer) angeordnet sind,
• wie sie formatiert sind, also in welcher Schrift, Schriftgröße und Farbe sie gedruckt werden,
• und welche Filter verwendet werden sollen
Solche Formate werden zentral im Menü »Format« verwaltet.
Da es sich dabei um sehr unterschiedliche Arten von Formaten handelt, gibt es
verschiedene Werkzeuge, mit denen Formate erstellt werden, je nach Ausgabetyp.
• Für Etiketten, Karteikarten und Adresslisten ist ein eigener Format-Editor integriert. Kennen Sie sich bereits ein wenig mit Reportgeneratoren aus, werden Sie
ihn mühelos bedienen können. Er greift gelegentlich auf den bereits vertrauten
Adress PLUS-Editor für Formate zurück.
• Einzel- und Mehrfachbriefformate werden im leicht überarbeiteten bisherigen
Editor gestaltet.
• Serienbriefe benutzen Dokumentvorlagen (.DOT) von MS Word.
• Datenübergabeformate für den Im- und Export von Daten werden in eigenen
Dialogen zusammengestellt. Diese werden im Kapitel »Datenaustausch« ab
Seite 270 beschrieben.
104
Adress PLUS
Formate können auf drei Ebenen gespeichert und verfügbar gemacht werden:
• Systemformate sind für alle Benutzer verfügbar
• Gruppenformate sind für alle Mitglieder der entsprechenden Benutzergruppe
verfügbar
• Benutzerformate werden für jeden Benutzer separat gespeichert und stehen
anderen Benutzern nicht zur Verfügung
Falls Sie ohne die Benutzerverwaltung arbeiten, werden alle Änderungen auf den
Benutzer Gast gespeichert.
Als Benutzer können Sie also alle Systemformate, die Formate aller Gruppen, denen Sie angehören, sowie Ihre eigenen Benutzerformate verwenden. Wenn Sie
aber ein neues Format anlegen, können Sie es nur in Ihrem eigenen Benutzerbereich speichern, es sei denn, Sie verfügen über Rechte als Gruppen- oder Systemverwalter. Wie Sie Formate von einem Bereich in einen anderen kopieren können, erfahren Sie unter „Formate verwalten“ ab Seite 171.
105
Adress PLUS
Der Format-Editor für Adresslisten, Etiketten
und Karteikarten
Mit diesem Format-Editor gestalten Sie eigene Ausgabeformate für Etiketten, Karteikarten und Adresslisten.
Dieser Editor wird Ihnen vertraut vorkommen, wenn Sie bereits mit marktgängigen
Report-Generatoren gearbeitet haben.
Formate für Briefe werden in einem anderen Editor erstellt. Dieser Editor
wird in einem eigenen Abschnitt dieses Handbuches beschrieben.
Rechte
Sind Sie als einfacher Benutzer angemeldet, können Sie – je nach Zugriffsrechten
– Formate meistens nur in Ihrem eigenen Benutzerbereich speichern.
Als Gruppenverwalter können Sie außerdem noch Gruppenformate im jeweiligen
Gruppenbereich anlegen und bearbeiten.
Formate im Systembereich dürfen nur Systemverwalter anlegen und bearbeiten.
Systemformate können aber von allen Benutzern für ihre Adresslisten, Etiketten
und Karteikarten eingesetzt werden.
106
Adress PLUS
Überblick
Formate werden aus einzelnen Elementen auf der Arbeitsfläche des Editors zusammengestellt. Zu den verfügbaren Elementen zählen Felder der Datenbank und
Formeln ebenso wie Beschriftungen oder Graphiken.
Dieser Format-Editor verfügt über drei Registerkarten:
• Im Designer gestalten Sie das eigentliche Format auf einer Arbeitsfläche. Links
außen sehen Sie die Elementauswahl, rechts daneben eine Werkzeugleiste.
Oben findet sich eine Symbolleiste mit wichtigen Befehlen. Die eigentliche Arbeitsfläche ist eine schematische Darstellung des Formates, das dort aus verschiedenen Elementen zusammengesetzt wird.
• In der Vorschau sehen Sie, wie sich das Format im derzeitigen Zustand im
Druck ausnehmen wird.
• Im Layout legen Sie einen Drucker, das Papierformat, diverse Ränder, Abstände usw. fest.
Der Format-Editor ist für die drei Arten von Formaten analog aufgebaut, lediglich
die Registerkarte »Layout« weist je nach Formattyp nennenswerte funktionale Unterschiede auf.
107
Adress PLUS
Start
Recherchieren Sie ggf. vor dem Start des Format-Editors jene Adressen, mit denen Sie Ihr neues Format später in der Vorschau des Format-Editors ausprobieren
wollen. Wählen Sie auch eine geeignete Sortierreihenfolge, denn diese wird – je
nach Formateinstellungen – vom Format-Editor übernommen.
Sie öffnen den Format-Editor
• mit einem der Befehle »Format: Etiketten«, »Format: Karteikarten« oder »Format: Adressliste«
• und bei der Ausgabe von Etiketten, Karteikarten oder Adresslisten über die
Schaltflächen zum Bearbeiten von Formaten.
Formate verwalten
Mit der Symbolleiste »Standard« des Format-Editors verwalten Sie Ihre Formate.
Wollen Sie ein vorhandenes Format bearbeiten, legen Sie es durch Klick auf die
Schaltfläche »Öffnen« auf die Arbeitsfläche.
Mit »Formate aus dem Internet« gelangen Sie in unseren Internetauftritt, wo wir
Ihnen weitere fertige Formate zum Download anbieten.
Ein neues, leeres Format anlegen
Wollen Sie ein völlig neues, leeres Format anlegen,
• klicken Sie die Schaltfläche »Neu« der Symbolleiste an.
• Geben Sie in Abhängigkeit von Ihren Rechten an, in welchem Bereich und unter
welchem Namen das Format angelegt werden soll.
108
Adress PLUS
• Sie erhalten eine leere Arbeitsfläche, die im Fall einer Adressliste in die drei Bereiche »Seitenkopf«, »Detail« und »Seitenfuß« gegliedert ist. Sie können später
weitere Bereiche hinzufügen. (Etiketten und Karteikarten verfügen nur über den
Bereich »Detail«.)
Ein vorhandenes Format als Vorlage für ein neues verwenden
Wollen Sie ein bestehendes Format als Vorlage für ein neues Format verwenden,
so dass das bestehende Format unverändert bleibt,
• Klicken Sie die Schaltfläche
an.
• Aktivieren Sie die Option »Daten aus dem aktuellen Format übernehmen«.
Änderungen speichern
Anders als in Adress PLUS sonst üblich, müssen Sie Änderungen an
Formaten eigens speichern – diese Änderungen werden also nicht etwa
automatisch gespeichert, wenn Sie ein anderes Format öffnen. Sie werden beim Verlassen gefragt, ob Sie Änderungen speichern wollen.
109
Adress PLUS
Der Designer
Im Designer legen Sie fest, was (Feldinhalte, Formeln, Beschriftungen, Graphiken
usw.) im gedruckten Dokument enthalten sein und welche logischen und graphischen Eigenschaften es haben soll.
Elemente einfügen
Der Format-Editor orientiert sich an »Elementen«.
• Elemente ziehen Sie bei gedrückter linker Maustaste aus
der Elementauswahl links in den entsprechenden Bereich
der Arbeitsfläche. Lassen Sie die Maustaste los, wird das
Element auf der Arbeitsfläche abgelegt. Ziehen Sie ein Adressfeld auf die Arbeitsfläche, wird automatisch ein Beschriftungsfeld angelegt – dieses können Sie auch wieder
löschen. Bei Adresslisten wird eine Beschriftung im Seitenkopf, bei Karteikarten direkt neben dem Adressfeld eingefügt.
• Die Elemente können Sie auch in der Elementauswahl anklicken und mit der Maus auf der Arbeitsfläche als Rahmen
aufziehen, der ihre Größe angibt. Der Mauszeiger wird über
der Arbeitsfläche zu einem Kreuz, wenn etwas aufgezogen
werden kann. Fügen Sie ein Adressfeld nach diesem Verfahren in die Arbeitsfläche ein, wird keine automatische Beschriftung angelegt.
• Das Element lässt sich auf der Arbeitsfläche jederzeit verschieben, inhaltlich bearbeiten, löschen und durch Greifen
an den Kanten verkleinern und vergrößern.
• Auf der eigentlichen Arbeitsfläche bearbeiten Sie die Elemente, indem Sie die
Elemente markieren, zum Beispiel durch Anklicken, und dann Befehle aus den
Werkzeugleisten einsetzen oder durch Doppelklick. Der Doppelklick öffnet je
nach Elementtyp ein Bearbeitungsfenster für die Objekteigenschaften.
• Über Werkzeugleisten steuern Sie u. a. die Ausrichtung von Elementen und die
optischen Eigenschaften von Texten.
110
Adress PLUS
Elementarten
Datenbankfelder erkennen Sie an spitzen Klammern.
Benutzerattribute sind in Dollar-Zeichen eingeschlossen.
Parametern ist ein Paragraphenzeichen vorangestellt. Parameter erlauben Benutzereingaben.
Beispiel
<Abteilung>
$Nachname$
§Parameter
Unterberichte haben eckige Klammern (wie Formeln) und
werden in normalem Schriftschnitt dargestellt. Sie bearbeiten
sie in einem eigenen Editor.
[Versicherungen]
Spezialfelder übernehmen Sie aus der Elementauswahl links.
Ihnen stehen nur die hier angebotenen Felder zur Verfügung,
Sie können keine eigenen definieren.
{DatumZeit}
Eine Formel erkennen Sie an eckigen Klammern und kursiver
Schrift. Sie bearbeiten sie im Formeleditor.
[Ansprechpartner]
Außerdem stehen Ihnen Beschriftungen, die Funktion zum
Einfügen von Bildern sowie verschiedene Linientypen zur
Verfügung.
Elemente auswählen
• Klicken Sie ein einzelnes Element an, wird es
mit einem so genannten Selektionsrahmen versehen. Damit ist es ausgewählt, und Sie können es bearbeiten.
• Um Ausrichtungsfunktionen aus der Menüleiste auf Elemente anwenden zu
können, müssen Sie mehrere Elemente auswählen. Dazu klicken Sie sie nacheinander bei gedrückter Strg-Taste an. Alle ausgewählten Elemente erhalten
einen Selektionsrahmen.
111
Adress PLUS
Bereiche
Hier ein Beispiel, wie Elemente auf der Arbeitsfläche aussehen:
Sie sehen in der Abbildung verschiedene Elemente, verteilt auf die Bereiche Seitenkopf, Detail und Seitenfuß.
• Im Seitenkopf finden sich in diesem Beispiel Beschriftungen und Linien, die die
Adressliste als Tabelle gliedern werden. Diese Elemente werden jeweils oben
auf jeder Seite des späteren Ausdrucks wiederholt.
• Im Detailbereich sehen Sie in diesem Beispiel ein Symbol und Formeln, die definieren, welche Daten aus der Datenbank in die Adressliste übernommen werden sollen. Solche Formeln geben etwa an, was angezeigt werden soll, wenn
ein Feld leer ist. Detailbereiche können aber natürlich auch andere Objektarten
aufnehmen.
• Im Seitenfuß gibt es eine Beschriftung, ein Spezialfeld, das das aktuelle Datum
ausgibt, sowie ein Benutzerattribut. Diese Elemente werden jeweils unten auf
jeder Seite des späteren Ausdrucks wiederholt.
Das Format gliedert sich also in verschiedene Bereiche, die durch graue Balken
voneinander abgetrennt werden. Bereiche enthalten die einzelnen Elemente des
jeweiligen Formates. Es gibt zwei prinzipiell verschiedene Arten von Bereichen:
• Den Detailbereich sowie
• drei verschiedene Kopf- und Fußbereiche für Berichte, Gruppen und Seiten.
Etiketten und Karteikarten bestehen nur aus einem Detailbereich und
haben keine Kopf- und Fußbereiche.
Adresslisten verfügen zusätzlich zum Detailbereich über Kopf- und Fußbereiche.
112
Adress PLUS
Detailbereich
Der Detailbereich enthält alle Elemente, die sich pro Adresse ändern. Sie legen im
Detailbereich etwa fest, welche Einträge pro einzelner Adresse erfasst und für jede Adresse wiederholt werden sollen. Dazu ziehen Sie in den Detailbereich Datenbankfelder und fügen Graphiken etc. ein.
• In einer Adressliste stellen Sie im Detailbereich zusammen, welche Daten zu
jeder einzelnen Adresse in der Liste erfasst werden sollen. Sie tragen nur einmal das Datenschema ein, es wird dann automatisch für alle auszuwertenden
Adressen wiederholt:
In der fertigen Adressliste nimmt sich dieser Detailbereich so aus:
113
Adress PLUS
• Karteikarten bestehen nur aus einem Detailbereich. Sie bieten aber viel ausführlichere Informationen zu einzelnen Adressen und verzeichnen oft auch Kontakte und Bemerkungen, so dass jede Adresse eine ganze Seite oder sogar
mehr Platz beansprucht.
Dies ist die gesamte Definition einer Karteikarte, wie sie sich etwa ein Außendienstmitarbeiter vor einem Kundenbesuch ausdruckt.
Ein Ausschnitt aus dem gedruckten Dokument:
114
Adress PLUS
• Etiketten bestehen ebenfalls nur aus einem Detailbereich und haben keinerlei
Kopf- und Fußbereiche.
Über die Größe und Abstände der einzelnen Etiketten auf dem Ausgabebogen
bestimmt das Layout (Seite 140).
Kopf- und Fußbereiche (nur in Adresslisten)
Kopf- und Fußbereiche funktionieren analog zu Textverarbeitungsprogrammen,
bei denen Sie bestimmte Dinge, die sich auf jeder Seite wiederholen sollen (Seitenzahlen, Datum etc.), in Kopf- und Fußzeilen platzieren.
Sie können pro Adresslisten-Format nur einen einzigen Detailbereich
anlegen.
Sie sehen hier die Bereiche »Seitenkopf«, »Detail« und »Seitenfuß«.
115
Adress PLUS
Kopf- und Fußbereichs-Typen
Solche Bereiche treten immer paarweise als Kopf- und Fußbereich auf.
Seitenkopf
Seitenfuß
Elemente, die in diesen Bereichen untergebracht werden, werden
unten bzw. oben auf jeder einzelnen Seite der Adressliste gedruckt. Typische Elemente für diese Bereiche sind etwa Seitenzahlen.
Diese Bereiche können in einem Format ein einziges Mal angelegt werden.
Berichtskopf
Berichtsfuß
Elemente, die in diesen Bereichen untergebracht werden, werden
nur einmal am Anfang bzw. am Ende des gesamten Berichtes
gedruckt. Typische Elemente für diese Bereiche sind etwa eine
Überschrift auf der ersten Seite oder ein Copyright-Hinweis auf
der letzten Seite.
Diese Bereiche können in einem Format ein einziges Mal angelegt werden.
Gruppenkopf
Gruppenfuß
Für den Druck kann es nötig werden, z. B. Zwischensummen
über einzelne Felder zu berechnen oder Adressen nach bestimmten Kriterien wie etwa Postleitzahlen, Außendienstmitarbeitern,
Umsätzen, Betriebsgrößen etc. in Gruppen zusammenzufassen.
Zu diesem Zweck werden zwischen Seitenkopf/-fuß und Detailbereich Gruppenbereiche eingefügt.
Diese Bereiche können in einem Format mehrfach angelegt werden.
116
Adress PLUS
Neuen Bereich anlegen
Um neue Kopf-/Fuß-Bereiche einzufügen, klicken Sie in das Format und betätigen
die rechte Maustaste. Es erscheint ein Kontextmenü, in dem Ihnen die für dieses
Format zulässigen Bereiche zum Einfügen angeboten werden.
Durch Klick auf die Kästchen bzw. im Bereichsbalken klappen Sie einen Bereich zum Bearbeiten auf bzw. schließen ihn wieder.
Sie sehen, dass Kopf- und Fußbereiche immer paarweise auftreten.
Bereiche löschen
Nur Kopf- und Fußbereiche lassen sich löschen, der Detailbereich ist für alle Formattypen unerlässlich.
117
Adress PLUS
Seien Sie mit dem Löschen von Bereichen vorsichtig! Klicken Sie einen
Bereich an, wird dieser markiert. Das erkennen Sie daran, dass der
graue Bereichsbalken blau unterlegt wird. Betätigen Sie die Taste Entf,
werden ohne Vorwarnung sowohl der angeklickte Bereich mit all seinen
Elementen als auch ein eventuelles Gegenstück entfernt! Löschen Sie
einen Kopf, wird also auch der Fuß entfernt und umgekehrt. Sollte Ihnen eine solche Löschung einmal versehentlich unterlaufen, können Sie
nur
• sofort den Befehl »Rückgängig machen«
links erteilen
aus der Werkzeugleiste
• oder den Format-Editor durch Klick auf den Schließknopf
oben
rechts beenden und auf die Frage »Möchten Sie die Änderungen
speichern« mit »Nein« antworten. In diesem Fall gehen alle Änderungen seit dem letzten Speichern verloren.
Bereiche bearbeiten
Wollen Sie einen Bereich verändern,
• klicken Sie den Bereichsbalken doppelt an oder
• klicken den Bereichsbalken einmal an (er wird blau markiert) und klicken dann
die Eigenschafts-Schaltfläche
in der oberen Werkzeugleiste an.
Folgender Dialog wird geöffnet:
Die hier abgebildeten Einstellungen
sind die einzig verfügbaren für alle
Bereiche außer für Gruppenköpfe.
Zu Besonderheiten von Gruppenköpfen vgl. den nächsten Abschnitt.
• Weisen Sie dem Bereich eine Höhe zu. Ob die Höhe hier in cm oder Zoll angegeben wird, legen Sie in der Registerkarte »Layout« unter »Einheit« fest.
Sie können die Höhe jederzeit auch auf der
Arbeitsfläche direkt ändern, indem Sie den
Bereich mit der Maus vergrößern oder verkleinern. Dazu ziehen Sie bei gedrückter
Maustaste oben oder unten am Bereichsbalken.
• Schalten Sie die Option »Bereich darf im Ausdruck höher werden« ein, dehnt
sich der Bereich im Bedarfsfall senkrecht so aus, dass alle darin platzierten
118
Adress PLUS
Elemente in der Vorschau und im Ausdruck sichtbar werden. Schalten Sie diese
Option aus, erhält der Bereich im Druck zwangsweise die angegebene Höhe,
auch wenn dadurch Elemente evtl. abgeschnitten oder überhaupt nicht angezeigt werden. Diese Option kann also evtl. auch dazu führen, dass ein Bereich,
in dem etwa Kontakte platziert sind, sich über mehrere Seiten ausdehnt.
Gruppenkopf und -fuß
Der Bereich »Gruppenkopf« verfügt
im Eigenschaftsdialog über eine zusätzliche Einstellmöglichkeit, das
Gruppierfeld.
Die Idee dabei ist, Daten im Ausdruck zu Gruppen zusammenzufassen – also beispielsweise Adressen
in einer Liste nach Postleitzahlen
(oder Vertriebsmitarbeitern oder
Umsätzen etc.) geordnet auszugeben.
• Angenommen, Sie wollen ein Adressliste nach Postleitzahlen gruppieren.
• Recherchieren Sie am besten zuerst genügend Adressen, damit sich die Gruppierung nach Postleitzahlen in der Vorschau später auch auswirkt.
• Öffnen Sie den Format-Editor mit dem Befehl »Format: Adressliste«.
• Wir arbeiten in diesem Beispiel mit einem neuen Format mit der Vorlage »System: Standard«. Öffnen Sie also das Format »System: Standard«.
• Klicken Sie in der Symbolleiste
das Symbol
an. Tragen
Sie den Namen des neuen Formates ein und übernehmen Sie
das Standard-Format als Vorlage (»Daten aus dem aktuellen
Format übernehmen«).
119
Adress PLUS
• Legen Sie nun Gruppenkopf und
-fuß an.
• Klicken Sie mit der rechten
Maustaste in einen Bereichsbalken. Erteilen Sie aus dem Kontextmenü den Befehl »Bereich
einfügen: Gruppenkopf/-fuß«.
• Es ist gleichgültig, in welchen
der Bereichsbalken Sie dafür klicken, die Reihenfolge der Bereiche untereinander ist fix.
• Ziehen Sie aus der Elementauswahl das Feld »PLZ« in den
Gruppenkopf. Dies ist das Feld,
nach dem gruppiert werden soll.
• Verringern Sie die Höhe des
Gruppenkopfes so, dass nur
noch die PLZ zu sehen ist.
• Klicken Sie das Feld »PLZ«
doppelt an. Weisen Sie ihm beispielsweise den Schriftschnitt
fett-kursiv zu.
• Klicken Sie mit der rechten
Maustaste den Bereichsbalken
»Gruppenkopf1« an. Wählen Sie
aus dem Kontextmenü den Menüpunkt »Eigenschaften«.
• Wählen Sie »PLZ« als Gruppierfeld. Die Liste wird nach diesem
Feld sortiert.
• Geben Sie in den Bereichseigenschaften nichts an, wird so sortiert, wie es gerade für die zugrunde liegende Datenbank eingestellt ist. Ziehen Sie auf der Arbeitsfläche das Feld »PLZ« nicht in den Gruppenkopf, wird zwar nach PLZs sortiert, die PLZs werden aber in der Liste nicht eigens angezeigt.
120
Adress PLUS
Sortierung in Vorschau und Ausgabe
Die Gruppierung des Format-Editors übersteuert immer die Sortierung
der Adressen in der Datenbank. Innerhalb der Gruppierung des FormatEditors wird dann aber nach der Sortierung der Adressen in der Datenbank sortiert.
Geben Sie im Format keine Gruppierung an, werden die Adressen nach
der Sortierung in der Datenbank angeordnet.
• Mit den abgebildeten Einstellungen (hier ein Auszug)
• ergibt sich eine Liste mit diesem Aufbau:
121
Adress PLUS
Einzelne Bereiche ausblenden
Sie müssen Bereiche immer paarweise anlegen, also Kopf und Fuß gemeinsam. Eventuell benötigen Sie aber nur den Kopf oder den
Fuß. Dann blenden Sie den nicht benötigten
Bereich einfach aus, indem Sie ihm die Höhe 0 zuweisen. Enthält der Bereich Objekte,
werden diese mit ausgeblendet – Sie müssen
dann aber »Dieser Bereich darf im Ausdruck
höher werden« ausschalten, sonst werden
diese Objekte doch mit ausgedruckt.
Auf der Arbeitsfläche wird der fragliche Bereich zwar weiterhin angezeigt, in Vorschau
und Ausdruck ist er aber nicht mehr zu sehen.
Nur für Fachleute: Die Registerkarte Experte
Die Registerkarte »Experte« steuert weitere Eigenschaften. Sie enthält je nach
Objekttyp andere Einstellmöglichkeiten.
Benutzen Sie diese Registerkarte bitte nur, wenn Sie über einschlägiges Fachwissen verfügen! Wir übernehmen für die richtige Funktion
dieser Registerkarte keinerlei Garantie.
Sie verändern hier Eigenschaften des Bereiches wie den Namen, die Hintergrundfarbe, die Zahl der Spalten sowie die Spaltenabstände.
Die Optionen »CanGrow« und »CanShrink«
geben an, ob der Bereich je nach Ausdehnung der in ihm enthaltenen Elemente
wachsen oder schrumpfen darf (True) oder
nicht (False). Beide sind aber durch die Option »Darf im Ausdruck höher werden« auf
der Registerkarte »Eigenschaften« abgedeckt.
122
Adress PLUS
Die Arbeit mit Elementen
Elemente selektieren
Einzelnes Element
• Mit einem Einfachklick selektieren Sie ein einzelnes Element. Das Element wird
markiert.
Mehrere Elemente
1.
Sie können Objekte über das Lineal am oberen Rand der Arbeitsfläche auswählen.
• Klicken Sie einen Bereich (z. B. den Detailbereich) an, in dem Objekte ausgewählt werden sollen.
• Klicken Sie mit der Maus ins Lineal. Der Cursor verwandelt sich in einen Pfeil.
• Halten Sie die Maustaste weiterhin gedrückt.
• Ziehen Sie sie im Lineal nach rechts oder links.
• Lassen Sie die Maustaste los.
Der Linealteil unter der Maus wird blau. Sämtliche Elemente, die ganz oder teilweise in diesen blauen Bereich des Lineals hineinragen, werden ausgewählt.
123
Adress PLUS
2.
Sie wollen mehrere Elemente selektieren, um sie etwa gegeneinander auszurichten?
• Dazu halten Sie die Strg-Taste gedrückt und klicken die Elemente nacheinander an.
Das zuletzt markierte Objekt erkennen Sie daran, dass seine Greifpunkte im Selektionsrahmen blau werden. Dies ist für Ausrichtungsbefehle wichtig, weil die anderen Objekte immer am zuletzt ausgewählten Objekt ausgerichtet werden!
Element(e) löschen
• Wollen Sie eines oder mehrere Elemente löschen, selektieren Sie es oder sie
und betätigen die Taste Entf.
Element(e) verkleinern/vergrößern
• Sie verändern Größe und Seitenverhältnis selektierter Elemente mit der Maus
durch Klicken und Ziehen an einem der Zugpunkte.
Element(e) verschieben
• Selektieren Sie ein Element.
• Verschieben Sie es bei gedrückter linker Maustaste.
• Lassen Sie die Maustaste los, wird das Element an der neuen Position auf der
Arbeitsfläche abgelegt.
Werkzeugleisten
Die Werkzeugleisten (links und oberhalb der Arbeitsfläche) arbeiten kontextsensitiv. Ihnen werden also nur jene Werkzeuge angeboten, die für die Arbeitssituation
auf der Arbeitsfläche gerade zur Verfügung stehen. Was Ihnen in den Werkzeugleisten angeboten wird, hängt also davon ab, welches Element des Formates Sie
auf der Arbeitsfläche gerade angeklickt haben.
Werkzeugleiste oberhalb der Arbeitsfläche
Eine aus Textverarbeitungen bekannte Formatierungsleiste wird bei Elementen
mit Texteigenschaften aktiv. Dazu zählen Felder, Spezialfelder, Benutzerattribute
124
Adress PLUS
und Beschriftungen. Bei Formeln wird die Schrift im Formel-Editor festgelegt, da
eine Formel aus verschiedenen Schriften bestehen kann.
• Selektieren oder markieren Sie das entsprechende Element.
• Sie können auch Textattribute mehrerer Elemente auf einmal bearbeiten, sofern
die gewählten Elemente Felder, Spezialfelder, Benutzerattribute oder Beschriftungen sind. Es darf also keine Formel, Linie oder Bild mit ausgewählt sein.
• Stellen Sie dann hier die Schriftattribute ein:
Sie bestimmen auf diese Weise Schriftart, Schriftschnitt und die Ausrichtung des
Textes.
Das Symbol ganz rechts öffnet die Dialogbox für Elementeigenschaften (s. u.), in
der Sie die Schrifteigenschaften ebenfalls festlegen können.
Werkzeugleiste links der Arbeitsfläche
Aktionen rückgängig machen
Sie machen die letzte(n) Veränderung(en) rückgängig.
Elemente in den Vorder- oder Hintergrund rücken
Durch Vordergrund- bzw. Hintergrund-Operationen legen Sie etwa Text über ein
Hintergrundbild.
Sie stellen ein Element in den Vordergrund.
• Selektieren Sie das Element.
• Klicken Sie diese Schaltfläche an.
Das Element (erkennbar an den blauen Greifpunkten) wird in den Vordergrund gestellt, so dass es vor allen anderen Elementen, die sich an derselben Position befinden, zu liegen kommt.
125
Adress PLUS
Sie stellen ein Element in den Hintergrund (das geschieht analog zum Inden-Vordergrund-Stellen).
Eine Linie wird hinter den mit einem farbigen Hintergrund versehenen Text
gestellt
Elemente aneinander ausrichten
Ausrichtungsbefehle bewirken, dass die Position eines oder mehrere Objekte sich
an der Position eines anderen Objektes orientiert. So lassen sich Objekte etwa
exakt am linken Arbeitsflächenrand positionieren.
Für alle Ausrichtungsbefehle gilt:
• Selektieren Sie mindestens zwei Objekte.
• Selektieren Sie das Objekt, an dem das/die andere(n) Objekt(e) ausgerichtet
werden sollen, als letztes. An diesem Objekt werden die anderen Objekte ausgerichtet.
Welches Objekt zuletzt selektiert wurde, erkennen Sie an den blauen Greifpunkten.
Sie richten Elemente linksbündig aus. Dieser Befehl arbeitet auch mit Elementen aus verschiedenen Bereichen, Sie können damit also auch Elemente aus Kopf- und Fußbereichen aneinander ausrichten.
Sie haben mehrere Elemente selektiert und richten sie mittig am zuletzt
selektierten Element aus. Dieser Befehl arbeitet auch mit Elementen aus
verschiedenen Bereichen.
126
Adress PLUS
Sie haben mehrere Elemente selektiert und richten sie rechts am zuletzt
selektierten Element aus. Dieser Befehl arbeitet auch mit Elementen aus
verschiedenen Bereichen.
Sie haben mehrere Elemente selektiert und richten sie oben am zuletzt selektierten Element aus. Dieser Befehl arbeitet nicht mit Elementen aus verschiedenen Bereichen.
Sie haben mehrere Elemente selektiert und zentrieren Sie gegenüber dem
zuletzt selektierten Element. Dieser Befehl arbeitet nicht mit Elementen
aus verschiedenen Bereichen.
Sie haben mehrere Elemente selektiert und richten sie unten am zuletzt
selektierten Element aus. Dieser Befehl arbeitet nicht mit Elementen aus
verschiedenen Bereichen.
Größenanpassung
Sie können die Größe von Objekten an die Größe anderer Objekte anpassen.
• Selektieren Sie die betreffenden Objekte. Selektieren Sie dabei das Objekt, an
dem sich die anderen Objekte orientieren sollen, zuletzt.
Sie gleichen die Höhe und Breite aller selektierten Elemente dem zuletzt
selektierten Element an. Dieser Befehl arbeitet auch mit Elementen aus
verschiedenen Bereichen.
Sie gleichen die Höhe aller selektierten Elemente dem zuletzt selektierten
Element an. Dieser Befehl arbeitet auch mit Elementen aus verschiedenen
Bereichen.
127
Adress PLUS
Sie gleichen die Breite aller selektierten Elemente dem zuletzt selektierten
Element an. Dieser Befehl arbeitet auch mit Elementen aus verschiedenen
Bereichen.
Abstände zwischen Elementen anpassen
Sie können Abstände zwischen Elementen entfernen lassen, so dass diese Elemente direkt neben- oder untereinander platziert werden.
• Selektieren Sie zumindest zwei Elemente. Das zuletzt selektierte Element behält seine Position, das/die andere/n Element/e werden an das zuletzt selektierte herangerückt.
Sie entfernen den senkrechten Abstand zwischen Elementen, so dass diese direkt untereinander zu liegen kommen.
Sie entfernen den waagerechten Abstand zwischen Elementen, so dass
diese direkt nebeneinander zu liegen kommen.
Elemente anpassen
Elemente, die außerhalb des Arbeitsbereichs liegen, werden in den Arbeitsbereich geschoben. Zu kleine Elemente, die unsichtbar sind, werden
sichtbar gemacht. Die Höhe von Feldelementen, Benutzerattributen, Spezialfeldern und Beschriftungen wird an die Schrifthöhe angepasst. Bei Beschriftungen wird auch noch die Breite des Elements an die Breite des
Textes angepasst. Die Höhe von Bereichen wird an die enthaltenen Ele-
mente angepasst.
128
Adress PLUS
Elemente vor Veränderungen schützen
Hiermit schützen Sie den Arbeitsbereich gegen versehentliches Verschieben. Sie können Elemente aber weiterhin durch Ausrichtungsbefehle oder
die Einstellungen in ihren Eigenschaften verschieben und verändern.
Diese Sperre lässt sich jederzeit wieder aufheben.
Elementeigenschaften bearbeiten
Um ein Element zu bearbeiten,
• klicken Sie es mit der rechten Maustaste an
• und erteilen aus dem Kontextmenü den Befehl »Eigenschaften«.
• Sie erhalten je nach Elementart eine Dialogbox, in der Sie die Eigenschaften
des Elementes festlegen.
Haben Sie versehentlich mehrere Elemente selektiert, werden nur die Eigenschaften des zuerst selektierten Elementes geändert. Der Name des selektierten Elements wird in der Titelzeile des Dialogs »Eigenschaften« angezeigt.
Zum Bearbeiten stehen für die meisten Elemente 2 Registerkarten zur Verfügung,
wobei die erste Registerkarte die gängigsten Einstellungen enthält, während die
Registerkarte »Experte« viele weitere Einstellungen enthält. Den Expertenmodus
sollten Sie nur einsetzen, wenn Sie im Umgang mit Reportgeneratoren geübt sind.
Die Registerkarte »Experte« ist englischsprachig und wird hier nicht beschrieben.
129
Adress PLUS
Felder, Beschriftung
Feld-Elemente werden im Designer in spitzen Klammern angezeigt: z. B. <Firma>.
Name ....................... Der in der Titelleiste angezeigte Name wird vom Programm
vergeben und kann nicht geändert werden.
Darf im Ausdruck größer werden [nur für Felder]
Sorgt dafür, dass auf jeden Fall der gesamte Feldinhalt dargestellt wird, auch wenn er mehr Platz als die unten eingestellte Größe dieses Elementes einnimmt und eventuell andere Elemente überlappt.
Schrift....................... Die Einstellungen für Schriftart, -ausrichtung und Texthintergrundfarbe werden über die vertrauten WindowsDialogboxen vorgenommen. Die Schriftattribute lassen sich
auch direkt über die Formatierungsleiste ändern.
Position .................... Abstände von links und oben gegenüber dem Bereich, in
dem das Element liegt. Die Position lässt sich auch direkt auf
der Arbeitsfläche mit der Maus ändern
Größe....................... Breite, Höhe. Die Größe lässt sich auch direkt auf der Arbeitsfläche mit der Maus ändern.
130
Adress PLUS
Beschriftung
Beschriftungen erscheinen im Designer als einfacher Text.
Name ....................... Der in der Titelleiste angezeigte Name wird vom Programm
vergeben und kann nicht geändert werden.
Text .......................... Tragen Sie hier den eigentlichen Beschriftungstext ein.
Schrift....................... Die Einstellungen für Schriftart, -ausrichtung und hintergrundfarbe werden über die vertrauten WindowsDialogboxen vorgenommen. Die Schriftattribute lassen sich
auch direkt über die Formatierungsleiste ändern.
Position .................... Abstände von links und oben gegenüber dem Bereich, in
dem das Element liegt. Die Position lässt sich auch direkt auf
der Arbeitsfläche mit der Maus ändern.
Größe....................... Breite, Höhe. Die Größe lässt sich auch direkt auf der Arbeitsfläche mit der Maus ändern.
131
Adress PLUS
Linien
Um eine Linie einzufügen, klicken Sie in der Elementauswahl auf eine der Linienarten. Der Cursor wird zu einem Kreuz, und Sie können die Linie zeichnen. Sie
können sie später jederzeit wieder selektieren und an ihren Greifpunkten verändern.
Name ....................... Der in der Titelleiste angezeigte Name wird vom Programm
vergeben und kann nicht geändert werden.
Anfang / Ende der Linie
Die Angaben verstehen sich gegenüber dem Bereich, in dem
die Linie liegt. Senkrechte Linien über mehrere Bereiche
(siehe übernächste Option) ignorieren diese Einstellung!
Linienstil ................... Die unter Windows üblichen Einstellungen.
Die senkrechte Linie soll im Ausdruck ...
Mit diesen Optionen können Sie senkrechte Linien über mehrere Bereiche ausdehnen. Für waagerechte Linien gibt es
keine vergleichbaren Einstellmöglichkeiten.
Wie angegeben platziert werden
In diesem Fall wird die Linie exakt an der von Ihnen definierten Stelle mit der von Ihnen angegebenen Länge untergebracht und auch nicht über den Bereich, in dem sie
liegt, hinaus ausgedehnt. Verändert sich die Größe des
Bereiches, ändert sich die Länge der Linie also nicht.
132
Adress PLUS
Die folgenden Einstellungen bewirken, dass sich senkrechte Linien
automatisch so ausdehnen, dass sie bestimmte Bereiche des Blattes
immer ausfüllen. Diese Funktionen dienen z. B. dazu, Spalten in Listen durch Linien voneinander abzuheben.
Beachten Sie, dass die automatische Anpassung der Linien nur nach
unten, nicht nach oben stattfindet! Das obere Ende der Linie liegt also auch im Ausdruck an exakt jener Position, die in den Linieneigenschaften eingestellt ist. Die Linie wird aber nach unten in der angegebenen Weise ohne einen unteren Rand verlängert, egal wo die Linie platziert ist, wie lang sie im Designer ist usf.
Mit dem Bereich mitwachsen
In diesem Fall passt sich die Linie automatisch Größenänderungen des Bereichs an. Dies geschieht aber nur nach
unten.
Die ganze Seite ausfüllen
Die Linie erstreckt sich durch alle Bereiche über das gesamte Blatt bis zum in der Registerkarte »Layout« definierten Rand. Auch dies gilt nur nach unten, ein Abstand
nach oben hingegen wird beibehalten.
Die ganze Seite ausfüllen, aber nicht die Fußzeile
Die Linie erstreckt sich durch alle Bereiche über das gesamte Blatt bis an den oberen Rand der Fußzeile. Auch
dies gilt nur nach unten, ein Abstand nach oben hingegen
wird beibehalten.
Die ganze Seite ausfüllen, aber nicht die Kopf- und Fußzeile
Damit bleiben Kopf- und Fußzeile frei, die Linie füllt aber
den Rest des Blattes komplett nach unten. Ein Abstand
der Linie nach oben wird beibehalten.
133
Adress PLUS
Bilder
Name ....................... Der in der Titelleiste angezeigte Name wird vom Programm
vergeben und kann nicht geändert werden.
Bild ........................... Mit »Ändern« bestimmen Sie den Pfad zur Bilddatei. Zulässige Dateitypen sind bmp, gif, jpg, jpeg, png, ico, emf, wmf.
Position .................... Abstände von links und oben gegenüber dem Bereich, in
dem das Element liegt. Die Position lässt sich auch direkt auf
der Arbeitsfläche mit der Maus ändern.
Größe....................... Breite, Höhe. Die Größe lässt sich auch direkt auf der Arbeitsfläche mit der Maus ändern.
Formeln
Beim Konvertieren alter Formate in das neue Format können die alten
Formeln nicht einfach übernommen werden, weil der neue FormelEditor einen geringeren Funktionsumfang hat als der alte Formel-Editor.
Überprüfen Sie also alle konvertierten Formate in diesem neuen Format-Editor!
Formeln stehen in der Elementauswahl zur Verfügung und werden wie Datenbankfelder und Spezialfelder in den Arbeitsbereich gezogen. Formeln können neu
angelegt, editiert und gelöscht werden. Jede Formel hat einen einmaligen Namen
und steht mit ihrem Namen in der Elementauswahl. Im Designer wird der Name
der zum Bearbeiten geladenen Formel angezeigt. Die Formel selber wird im Formel-Editor wiedergegeben und kann dort bearbeitet werden.
134
Adress PLUS
Formeln sind im Designer an eckigen Klammern und kursiver Schrift zu erkennen:
[Ansprechpartner]
In der Elementauswahl stehen Ihnen folgende Formeln zur Verfügung.
Ziehen Sie eine solche Formel auf die Arbeitsfläche des Designers, und bearbeiten Sie sie anschließend.
Zum Bearbeiten klicken Sie die Formel im Designer doppelt an. Die Formel wird in
einem eigenen Editor geöffnet.
Systemverwalter können neue Formeln hinzufügen und alte Formeln löschen. Sie
finden die Formeln als XML-Dateien im Verzeichnis System\Macros. Die Formeln
werden in der Elementauswahl in der Reihenfolge der Dateien (Sortierung auf
Name) angezeigt. Sie löschen eine Formel dauerhaft aus der Elementauswahl, indem Sie die entsprechende Datei löschen. Im Eigenschaften-Dialog für Formeln
haben Sie die Möglichkeit, Ihre angepassten oder selbst erstellten Formeln als Datei zu speichern, so dass sie in der Elementauswahl zur Verfügung stehen. Klicken
Sie dazu auf das Disketten-Symbol im Formel-Editor. Das Disketten-Symbol wird
nur im Systemverwalter-Modus eingeblendet.
Es gibt einen Feld- und einen Befehlsvorrat sowie eine Arbeitsfläche. Felder und
Befehle werden mit Drag&Drop in die Arbeitsfläche gezogen oder per Doppelklick
135
Adress PLUS
an der Position der Einfügemarke im Arbeitsbereiche eingefügt. Felder und Befehle können aber auch direkt als Text eingegeben werden. Formel-Befehle werden
wie bisher blau angezeigt und Datenbank-Felder innerhalb einer Bedingung grün,
freier Text hingegen wird in der Farbe und Schrift ausgedruckt, die der Benutzer
im Formel-Editor einstellt.
Der Formel-Editor kennt die abgebildeten Befehle.
Den Wenn-Befehl bearbeiten Sie durch Doppelklick auf <Wenn> in einem eigenen
Fenster.
Sie können ein Feld mit einem anderen Feld vergleichen oder mit einem festen
Wert, den Sie bei „Vergleichen mit“ eingeben. Wenn Sie einen Vergleichstext eingeben, der einem Feldnamen entspricht (z.B.: „Feld2“), wird das als Vergleich gegen das entsprechende Feld interpretiert („<Feld2>“). D.h. im Formel-Editor wird
der Text mit spitzen Klammern gezeigt (<Wenn><Land><Nicht
Gleich><Feld2><Dann> …). Wenn Sie tatsächlich gegen den Text „Feld2“ vergleichen möchten, können Sie die spitzen Klammern im Formel-Editor entfernen.
Das kleine blaue Rechteck in der Werkzeugleiste zeigt Ihnen, auf welches Eingabefeld sich die Formatierungswerkzeuge in der Werkzeugleiste beziehen – oben
(„Dann soll …“ oder unten („Sonst soll …“).
Positionierung
Name ....................... Der in der Titelleiste angezeigte Name wird vom Programm
vergeben und kann nicht geändert werden.
136
Adress PLUS
Schrift....................... Bei Formlen kann hier die Textausrichtung eingestellt werden.
Position .................... Abstände von links und oben gegenüber dem Bereich, in
dem das Element liegt. Die Position lässt sich auch direkt auf
der Arbeitsfläche mit der Maus ändern
Größe....................... Breite, Höhe. Die Größe lässt sich auch direkt auf der Arbeitsfläche mit der Maus ändern.
Unterberichte
Unterberichte geben Daten wieder, die ihrerseits aus zahlreichen Datensätzen bestehen können – ein Beispiel sind etwa die Kontakte zu einer Adresse oder die
Service-Daten aus einer Zusatztabelle. Sie wählen aus, welche und wie viele dieser Datensätze in das Dokument einfließen sollen. Ein Unterbericht kann einen
weiteren Unterbericht enthalten.
Bei Daten für Unterberichte handelt es sich
• einerseits um die in Ihrem System angelegten Zusatzdatentabellen (in den Unterberichten am Namen zu erkennen, in der
Abbildung »Versicherungen«, »Service«, »Vertriebsprojekte«,
»TÜV-Abwicklung«),
• andererseits um Kontakte, Dokumente, Adressverknüpfungen
und Stichwörter.
Sie ziehen einen Unterbericht auf die Arbeitsfläche in einen Bereich (meist dürfte es sich um den Detailbereich handeln) und bearbeiten ihn anschließend.
Neben den bereits vertrauten graphischen Eigenschaften sowie den Möglichkeiten, sie an anderen Objekten auszurichten etc. gibt es für Unterberichte zwei zusätzliche Bearbeitungsmöglichkeiten:
• Den Editor für Unterberichte, in dem Sie festlegen, welche Daten aus dem zur
Verfügung stehenden Datenvorrat ins Format aufgenommen werden sollen.
• Die Dialogbox mit den Unterberichts-Eigenschaften. Hier können Sie u. a. festlegen, wie viele Datensätze wiedergegeben werden sollen.
Einen Unterbericht zusammenstellen
Sie stellen den Unterbericht in einem Editor zusammen, der über eine abgespeckte Version der vertrauten Arbeitsfläche verfügt.
Sie öffnen diesen Editor
137
Adress PLUS
• entweder durch Doppelklick auf den Unterbericht auf der Arbeitsfläche
• oder indem Sie den Unterbericht auf der Arbeitsfläche mit der rechten Maustaste anklicken und im Kontextmenü den Befehl »Unterbericht bearbeiten« erteilen.
Sie verfahren hier wie gewohnt und ziehen Elemente aus der Auswahl links auf
die Arbeitsfläche, ehe Sie sie dort bearbeiten. Diese Elemente bilden dann den
Unterbericht.
• Danach kehren Sie durch Klick auf den Schließknopf oben rechts auf die Hauptarbeitsfläche zurück. Hier treffen Sie weitere Einstellungen für den Unterbericht.
Umfang des Unterberichtes
Wie viele Kontakte tatsächlich in der Vorschau angezeigt und später ausgedruckt
werden, ist von einer Einstellung in den Eigenschaften für [Kontakte] abhängig.
• Klicken Sie auf der Arbeitsfläche das Element [Kontakte] mit der rechten Maustaste an.
• Erteilen Sie aus dem Kontextmenü den Befehl »Eigenschaften«.
• Die entscheidenden Einstellungen verteilen sich über zwei Registerkarten.
138
Adress PLUS
1. Auswahl der Unterdatensätze
Diese Registerkarte ist je nachdem, mit welcher Art von Daten
Sie es zu tun haben, anders benannt. Sie filtern hier jene Einträge der Unterdatensätze heraus,
die Sie ausdrucken wollen.
Die Benutzer können diese Einstellungen im Druck-Dialog bei
„Filter“ für einen einzelnen Ausdruck ändern.
2. Größe
Eine fundamentale Einstellung ist die Option
unten in der Registerkarte »Unterbericht«.
Diese Einstellung sorgt dafür, dass tatsächlich
alle ausgewählten Datensätze ausgedruckt
werden, egal ob der dafür im Format eigentlich
zugewiesene Platz ausreicht oder nicht. Zugleich sorgt diese Option dafür, dass der Unterbericht nur dann angezeigt wird, wenn Daten vorhanden sind. Damit wird verhindert,
dass Lücken im Bericht entstehen, wenn im
Unterbericht keine Daten vorhanden sind.
3. Ausdruck auch über mehrere Seiten
Achten Sie darauf, dass auch bei dem Bereich, der den Unterbericht enthält, eingestellt ist, dass er größer werden darf.
Aktivieren Sie im Bereich, der den Unterbericht enthält, die Option »Dieser Bereich
darf im Ausdruck höher werden«.
Layout
In der Registerkarte »Layout« treffen Sie Einstellungen, die den Druck betreffen:
etwa jene für Seitenränder oder die Abstände zwischen einzelnen Etiketten auf ei139
Adress PLUS
nem Druckbogen. Diese Einstellungen werden auch von der Vorschau des Format-Editors verwendet. Je nach Formatart differieren die Einstellungen.
Etiketten
Drucker .................... Mit welchem Drucker später tatsächlich gedruckt wird, wird
von dieser Einstellung nicht beeinflusst. Der im Layout angegebene Drucker ist »nur« der Drucker, der den Benutzern
vorgeschlagen wird. Der Drucker für den tatsächlichen Druck
wird später auf jedem einzelnen Rechner von den Benutzern
individuell festgelegt.
Papierformat ............ Wählen Sie hier das Papierformat. Dieses Format wird auch
für die Vorschau im Format-Editor verwendet.
Ausrichtung .............. Wählen Sie zwischen Hoch- und Querformat.
Einheit ...................... Sie können Einheiten cm oder Zoll [= Inch] wählen. Diese
Einheit wird nicht nur hier in der Registerkarte »Layout« verwendet, sondern im gesamten Format-Editor.
Layoutvorlage .......... Wir liefern Ihnen eine Auswahl vordefinierter Formate für
gängige Etikettengrößen führender Hersteller mit. Diese
Formate wählen Sie aus der Auswahlliste aus.
Weitere vorgefertigte Formate können Sie am oberen Bildschirmrand über die Schaltfläche »Formate aus dem Inter140
Adress PLUS
net« herunterladen.
Klicken Sie die Option »Benutzerdefiniert« an, wenn Sie eigene Etikettenformate definieren wollen. Diese Funktion ist
etwa dann praktisch, wenn Sie eigene Adressaufkleber für
Briefe auf selbstklebendes Papier ausgeben möchten, oder
wenn Sie mit fertigen Etiketten arbeiten, für die wir keine
Formate mitliefern, so dass Sie sie ausmessen und die Werte manuell erfassen müssen.
Etiketten ................... Diese Ausrichtungsoption sorgt dafür, dass die Zeile, in der
der Ort steht, immer einen festen Abstand vom oberen Rand
des Etiketts hat, egal, wie viele Zeilen davor stehen.
Schalten Sie diese Option aus, wird der Text des Etiketts am
oberen Rand des Detailbereichs ausgerichtet.
Rand usw. ............... Im benutzerdefinierten Layout für Etiketten werden die Anzahl der Etiketten neben- und untereinander sowie alle dazwischen liegenden Abstände angegeben.
Um einen Etikettenbogen auszumessen, gehen Sie so vor:
• Öffnen Sie das Format, dessen Layout Sie festlegen wollen.
• Wählen Sie die Registerkarte »Layout«:
141
Adress PLUS
• Wählen Sie die Einheit (cm oder Zoll), in der Sie die Maße
eintragen wollen. Beachten Sie in diesem Zusammenhang
bitte die Hinweise auf Seite 145.
• Messen Sie den Abstand zwischen dem oberen Seitenrand und dem oberen Rand des ersten Etiketts. Tragen
Sie den gemessenen Wert ins Feld »Rand oben« ein.
• Messen Sie den Abstand zwischen dem linken Seitenrand
und dem linken Rand des ersten Etiketts. Tragen Sie den
gemessenen Wert ins Feld »Rand links« ein.
• Messen Sie den horizontalen Abstand zwischen zwei nebeneinander liegenden Etiketten. Tragen Sie den gemessenen Wert ins horizontal zwischen den Etiketten platzierte Feld »Abstand zwischen Etiketten« ein.
• Messen Sie den vertikalen Abstand zwischen zwei übereinander liegenden Etiketten. Tragen Sie den gemessenen Wert ins vertikal zwischen den Etiketten platzierte
Feld »Abstand zwischen Etiketten« ein.
• Messen Sie die Breite eines Etiketts. Tragen Sie den gemessenen Wert ins Feld »Etikettenbreite« ein.
• Messen Sie die Höhe eines Etiketts. Tragen Sie den gemessenen Wert ins Feld »Etikettenhöhe« ein.
• Tragen Sie ins Feld »Anzahl Etiketten nebeneinander«
ein, in wie viele Spalten der Etikettenbogen aufgeteilt ist.
142
Adress PLUS
• Tragen Sie ins Feld »Anzahl Etiketten übereinander« ein,
in wie viele Zeilen der Etikettenbogen aufgeteilt ist.
• Um die Einstellungen zu prüfen, klicken Sie die »Vorschau« an.
Endlosetiketten ausmessen
Drucken Sie Ihre Adressen auf Endlos-Etiketten, geben Sie
im Dialog »Layout« folgende Einstellungen an:
• Öffnen Sie mit »Format: Etiketten« das Format, mit dem
Sie Endlosetiketten bedrucken wollen.
• Wählen Sie die Registerkarte »Layout«.
• Wählen Sie die »Einheit« (cm oder Zoll), in der Sie die
Maße eintragen wollen.
• Tragen Sie ins Feld »Rand oben« den Wert 0 ein.
• Messen Sie den Abstand zwischen dem linken Seitenrand
und dem linken Rand des ersten Etiketts. Tragen Sie den
gemessenen Wert ins Feld »Rand links« ein.
• Bei einem Trägerband mit mehreren Etiketten nebeneinander tragen Sie die »Anzahl Etiketten nebeneinander«
ein und messen den horizontalen Abstand zwischen zwei
nebeneinander liegenden Etiketten. Tragen Sie den gemessenen Wert ins horizontal zwischen den Etiketten
platzierte Feld »Abstand zwischen Etiketten« ein.
• Tragen Sie ins vertikal zwischen den Etiketten platzierte
Feld »Abstand zwischen Etiketten« der Wert 0 ein.
• Messen Sie die Breite eines Etiketts. Tragen Sie den gemessenen Wert ins Feld »Etikettenbreite« ein.
• Messen Sie die Höhe eines Etiketts. Tragen Sie den gemessenen Wert ins Feld »Etikettenhöhe« ein.
• Tragen Sie ins Feld »Anzahl Etiketten untereinander« den
Wert 1 ein.
• Um die Einstellungen zu prüfen, klicken Sie »Vorschau«
an.
• Klicken Sie »Schließen«, um den Dialog zu schließen.
143
Adress PLUS
Alle Einstellungen werden im gewählten Format gespeichert,
wenn Sie dies bestätigen.
• Bei den Druckereinstellungen wählen Sie das Papierformat A4 aus.
Die Maßeinheit Zoll
Etliche Drucksachen werden im Zollformat hergestellt. Ihre
Maße in cm sind daher wahrscheinlich etwas ungenau. Da
auch die kleinste Ungenauigkeit in der Länge nach einigen
hundert Etiketten immer stärker sichtbar wird, sollten Sie zur
Kontrolle die erfassten Zentimetermaße in Zoll umschalten,
dort runden und wieder in cm zurückschalten. Hier die Umrechnungsformeln:
[Zoll] = [cm] / 2,54
[cm] = [Zoll] * 2,54
Die üblichsten Maße im Zollformat sind nicht etwa Zehntel
Zoll, sondern halbe, Viertel und Achtel Zoll. Gerundete Werte
sind deshalb zum Beispiel 0,5 oder 0,75 oder 0,375, nicht
aber 0,3 oder 0,4.
Karteikarten
144
Adress PLUS
Drucker .................... Mit welchem Drucker später tatsächlich gedruckt wird, wird
von dieser Einstellung nicht beeinflusst. Der im Layout angegebene Drucker ist »nur« der Drucker, der den Benutzern
vorgeschlagen wird. Der Drucker für den tatsächlichen Druck
wird später auf jedem einzelnen Rechner von den Benutzern
individuell festgelegt.
Papierformat ............ Wählen Sie hier das Papierformat. Dieses Format wird auch
für die Vorschau im Format-Editor verwendet.
Ausrichtung .............. Wählen Sie zwischen Hoch- und Querformat.
Einheit ...................... Sie können Einheiten cm oder Zoll [= Inch] wählen. Diese
Einheit wird nicht nur hier in der Registerkarte »Layout« verwendet, sondern im gesamten Format-Editor.
Layoutvorlage .......... Wir liefern von uns aus keine solchen Vorlagen mit. Sie können hier aber von anderen Anbietern gefertigte Layoutvorlagen auswählen.
Rand usw. ............... Diese Einstellungen sind dieselben wie für benutzerdefinierte
Etiketten (siehe Seite 141).
Adresslisten
Drucker .................... Mit welchem Drucker später tatsächlich gedruckt wird, wird
von dieser Einstellung nicht beeinflusst. Der im Layout angegebene Drucker ist »nur« der Drucker, der den Benutzern
145
Adress PLUS
vorgeschlagen wird. Der Drucker für den tatsächlichen Druck
wird später auf jedem einzelnen Rechner von den Benutzern
individuell festgelegt.
Papierformat ............ Wählen Sie hier das Papierformat. Dieses Format wird auch
für die Vorschau im Format-Editor verwendet.
Ausrichtung .............. Wählen Sie zwischen Hoch- und Querformat.
Einheit ...................... Sie können Einheiten cm oder Zoll [= Inch] wählen. Diese
Einheit wird nicht nur hier in der Registerkarte »Layout« verwendet, sondern im gesamten Format-Editor.
Seitenwechsel.......... Sie können an bestimmen Stellen Ihres Dokumentes einen
automatischen Seitenwechsel erzwingen.
Neuer Anfangsbuchstabe
Die Seite wird gewechselt, wenn ein neuer Anfangsbuchstabe beginnt. In einer Adressliste, in der Adressen nach Firmennamen aufgeführt sind, wird auf einer neuen Seite fortgefahren, wenn der Anfangsbuchstabe der Firmennamen
wechselt. Zwischen den mit A beginnenden Firmennamen
und den mit B beginnenden wird also die Seite gewechselt.
Neues Wort ........ In einer Liste, in der Adressen z. B. nach Stichwörtern geordnet sind, wird für jedes neue Stichwort eine neue Seite
angelegt. Das geht natürlich auch mit beliebigen anderen
Worten wie Ortsnamen, Vornamen usw.
Neuer Feldinhalt
Dasselbe wie der Wechsel bei einem neuen Wort, allerdings
für beliebige (auch numerische) Feldinhalte. Damit lassen
sich Seitenwechsel auch in nach Postleitzahlen, Betriebsoder Umsatzgrößen usw. geordneten Listen vornehmen.
Rand [oben usw.] ..... Dies ist die Einstellung für die Seitenränder. Tippen Sie die
Werte direkt in die entsprechenden Eingabefelder des gelben
Bereichs ein.
Vorschau
Die Vorschau stellt einige Seiten recherchierter Adressen so dar, wie das ausgedruckte Dokument später aussehen wird. Ist keine Adresse recherchiert, wird nur
die aktuelle Adresse über mehrere Seiten wiederholt ausgegeben.
• Mit »Drucken« öffnen Sie den üblichen Windows-Druckdialog und starten die
Ausgabe.
146
Adress PLUS
• Mit Klick auf die Schaltfläche »Exportieren« geben Sie den Ausdruck im Format
HTML, PDF, RTF, TXT oder XLS zur Weiterverarbeitung in anderen Programmen aus.
• Kopieren Sie die Liste in die Zwischenablage, können Sie sie an anderer Stelle
wieder einfügen.
• Suchen Sie einen Eintrag in Ihren Listen, um evtl. eine bestimmte Adresse zu
prüfen.
Mit den verschiedenen Lupen können Sie die Ausschnittsvergrößerung ändern.
Format-Editor für Einzel- und Mehrfachbriefe
Erteilen Sie den Befehl »Format: Einzelbrief« bzw. »Format: Mehrfachbrief«.
Wollen Sie die folgenden Abschnitte am PC nachvollziehen, verwenden Sie dazu
den Befehl »Format: Einzelbrief«.
Einige Formate verfügen über spezielle zusätzliche Optionen wie etwa »StampIt«
für Briefformate. »STAMPIT verwenden« erlaubt es Ihnen als bei der Deutschen
Post registriertem StampIt-User, die Frankierung des Briefes direkt über den Postage-Point im Internet vorzunehmen. Sie steht für Einzelbriefe zur Verfügung.
»Makros« wiederum sind nur Systemverwaltern zugänglich.
147
Adress PLUS
Bestehendes Format auswählen
Bereich..................... Unter »Bereich« werden der Systembereich, alle Gruppenbereiche sowie Ihr eigener Benutzerbereich (Ihr Benutzername)
aufgelistet. Wählen Sie hier zuerst den gewünschten Bereich
aus. Änderungen an Formaten dürfen Sie nur in jenen Bereichen speichern, in denen Sie Schreibrecht besitzen.
Formatname............. Sie wählen ein Format dieses Bereichs aus.
Neues Format erstellen
• Wählen Sie »Neu«.
Der Dialog »Neues Format« wird angezeigt:
• Wählen Sie den Bereich, in dem das neue Format gespeichert werden soll. Es
stehen Ihnen nur die Bereiche zur Verfügung, für die Sie Schreibrecht besitzen.
• Tragen Sie in »Name« den Namen für das neue Format ein.
• Mit »Einstellungen aus dem aktuellen Format übernehmen« benutzen Sie das
geladene Format als Vorlage. Wollen Sie ein gänzlich neues Format erstellen,
klicken Sie diese Option nicht an.
Formate bearbeiten
So öffnen Sie ein Format:
• Wählen Sie im Menü »Format:« das entsprechende Format.
Der Dialog »Format ...« wird angezeigt.
• Angezeigt wird das zuletzt verwendete Format.
• Wählen Sie den Bereich, in dem das Format gespeichert ist und dann das gewünschte Format, oder legen Sie ein neues Format an.
In den Format-Dialogen stellen Sie im großen Fenster der Registerkarte »Format«
Ihre Formate zusammen. Übernehmen Sie die gewünschten Elemente aus den
Listen links per Doppelklick oder tippen Sie diese ein.
148
Adress PLUS
• Setzen Sie zuerst den Cursor an die gewünschte Stelle des Formates, und klicken Sie dann in der Liste »Felder« das einzufügende Element doppelt an.
• Manche Elemente können Sie auf der Formatfläche auch durch Doppelklick bearbeiten.
• Mit »Test« öffnen Sie eine Vorschau.
• Speichern Sie das Format mit »OK«.
Das Formatfeld
In den Formatfeldern gilt folgende Syntax:
<Firma>.................... Feldnamen werden in grüner Farbe und in spitzen Klammern
<> dargestellt.
<Zeile> ..................... Formatbausteine sind in blauer Farbe und in spitzen Klammern geschrieben. Dazu gehören auch die AutomationBefehle.
<#AnAdresse> ......... Makros werden vom Systemverwalter gemanagt. Sie beinhalten z. B. die normierte Anschrift für den Briefkopf. Sie sind
orange geschrieben und durch <#> gekennzeichnet.
<$Nachname> ......... Die Benutzerattribute übernehmen Daten des angemeldeten
Benutzers aus den Benutzerattributen. Sie können diese Attribute mit dem Befehl »Extras: Systemeinstellungen: Benutzerverwaltung: Attribute« einsehen. Ändern lassen sie sich
nur im Active Directory, wenn dies eingeschaltet ist. Benutzerattribute werden in Magenta geschrieben und durch <$>
kenntlich gemacht. Diese Attribute eignen sich etwa für Absenderangaben.
Leerzeichen ............. Zwischen den einzelnen Einfügepositionen wie zum Beispiel
»<Vorname>« und »<Name>« muss ein Leerzeichen gesetzt
werden, wenn diese Felder später beim Drucken nicht direkt
nacheinander gedruckt werden sollen. Adress PLUS hat einen automatischen Leerzeichenausgleich, so dass bei nicht
existentem Titel nicht 2 Leerzeichen nebeneinander gedruckt
werden.
Text .......................... Konstante Texte, die auf jedem Etikett ausgedruckt werden
sollen, werden ohne Begrenzungszeichen eingegeben. Konstante Texte eignen sich zum Beispiel für die eigene Adresse
oder für den Bindestrich zwischen »Land« und »PLZ«.
149
Adress PLUS
Formatbausteine
Baustein
<Tab>
Bedeutung
Erzeugt einen Tabulatorvorschub zur angegebenen Tabulatormarke
<Absatz>
Erzeugt einen Absatzwechsel
<Zeile>
Erzeugt einen Zeilenvorschub
<DatumZeit>
Fügt das aktuelle Datum ein und kann formatiert werden
<Befehl>
Übergibt einen Befehl ans gewählte Textprogramm
Wählt im verwendeten Textprogramm eine Formatvorlage
<Druckformat>
(Absatzformat)
<Wenn>
Beginnt eine Wenn-Dann-Bedingung
<Dann>
Folge der Wenn-Dann-Bedingung
Fügt eine Alternative ein, falls die Wenn-Dann-Bedingung
<Sonst>
nicht erfüllt ist
<Ende Wenn>
Beendet eine Wenn-Dann-Bedingung
<Bereich Anfang> Beginnt einen Bereich für Untertabellen, der mehrfach wiederholt wird
<Bereich Ende>
Beendet einen solchen Bereich
<Bem>
Fügt einen Kommentar ein, der nicht gedruckt wird.
Fügt eine vom Systemverwalter eingetragene Formel ein,
Makros
beispielsweise die normierte Anschrift für den Briefkopf.
Benutzerattribute Fügt Angaben aus der Active Directory-Benutzerverwaltung
ein
AutomationBefehle zur Fernsteuerung beispielsweise von MS Word
Befehle
Anmerkung zu MS Word
• Die Befehle, die Sie aus Adress PLUS an MS Word schicken, dürfen keine Named Parameters enthalten.
• Konstanten, die Sie in MS Word Makros verwenden, müssen in Adress PLUS
durch die entsprechende Zahl ersetzt werden.
150
Adress PLUS
Funktionen für MS Word im Detail
Zum Definieren eines Einzelbriefes empfehlen wir die Verwendung von Dokumentvorlagen in Ihrem Textprogramm.
Einige Formatierungen können trotzdem von Adress PLUS aus notwendig sein,
darum folgen jetzt einige solche Befehle.
Sie fügen Befehle, Felder usw. ins Format ein,
• indem Sie den Cursor an die entsprechende Stelle des Formates setzen
• und das eingefügte Formatobjekt doppelt anklicken.
Druckschriften festlegen
Sie müssen über die beiden Befehle »<Druckformat>« und »<Befehl>« Ihr Textprogramm veranlassen, die richtige Schrift zu verwenden.
Zum Beispiel weisen Sie mit folgendem Befehl MS Word an, die Schriftart »Impact
14Pt, kursiv, nicht fett« zu verwenden:
<Befehl
<Befehl
<Befehl
<Befehl
Selection.Font.Name =
Selection.Font.Size =
Selection.Font.Italic
Selection.Font.Bold =
“Impact“>
14>
= 1>
0>
Schriftfarbe wählen
Bei den Formaten für Einzel- und Mehrfachbrief stehen die Schriftarten nicht zur
Verfügung. Hier müssen Sie über die beiden Befehle »<Druckformat>« und »<Befehl>« Ihr Textprogramm veranlassen, die richtige Schriftfarbe zu verwenden.
Zum Beispiel weisen Sie mit folgendem Befehl MS Word an, die aktuelle Schriftart
in Türkis zu verwenden:
<Befehl Selection.Font.ColorIndex = 3>
Zeilenabstand einstellen
Bei den Formaten für Einzel- und Mehrfachbrief stehen die Schriftarten nicht zur
Verfügung. Hier müssen Sie über die beiden Befehle »<Druckformat>« und »<Befehl>« Ihr Textprogramm veranlassen, den richtigen Zeilenabstand zu verwenden.
Zum Beispiel weisen Sie mit folgendem Befehl MS Word an, den Zeilenabstand
auf genau 13 Punkte zu setzen:
<Befehl Selection.ParagraphFormat.
LineSpacingRule = 4: Selection.
ParagraphFormat.LineSpacing = 13>
151
Adress PLUS
Absatzwechsel
Das Übergabefeld »<Absatz>« bewirkt beim Drucken einen Absatzumbruch. Absätze beenden eine Formatvorlage.
Zeilenschaltung
Der Formatbaustein »<Zeile>« bewirkt beim Drucken einen Zeilenumbruch. Das
Format des Absatzes wird nicht geändert.
Aktuelles Datum
Der Baustein »<DatumZeit>« fügt beim Drucken das Tagesdatum ein.
Der Dialog »Datumsformat« wird angezeigt:
• Legen Sie fest, in welchem Format das Datum gedruckt werden soll.
• Schließen Sie den Dialog mit »OK«. Das Datumsfeld wird ins Formatfeld eingetragen.
Der Befehl »<Befehl>«
Mit »<Befehl>« werden dem Textprogramm keine Daten, sondern Befehle geschickt, die das Programm fernsteuern. Es ist damit nicht nur möglich, die übertragenen Adressdaten in die gewünschte Schriftart und -größe zu bringen, sondern
zum Beispiel auch, bei der Adressübergabe zuerst eine neue Datei anzulegen,
dann die Adresse einzufügen, das Dokument zu drucken, dann unter einem bestimmten Namen zu speichern und zum Schluss wieder zu schließen.
Abhängig vom verwendeten Textprogramm erfolgt die Übergabe der Befehle mit
unterschiedlichen Methoden, von denen wir die Automation empfehlen:
• Automation
• DDE
• Tastatursimulation
152
Adress PLUS
In Adress PLUS erkennen Sie nach folgendem Muster, mit welcher Methode die
verschiedenen Textprogramme angesteuert werden müssen:
• Alle Programme, die mit „Automation“ enden, werden über Automation gesteuert, zum Beispiel »Microsoft Word 2000 (Automation)«.
• Alle Programme, die mit „DDE“ enden, werden über DDE gesteuert.
Die folgenden Abschnitte behandeln die verschiedenen Methoden im Einzelnen.
Automation
Die Automation-Schnittstelle stellt dem Benutzer ein vollständiges Objektmodell
zur Verfügung, mit dem sich beinahe alle Einstellungsmöglichkeiten des Textprogramms von außen beeinflussen lassen.
Zur Zeit werden verschiedene Office-Programme über Automation unterstützt. In
den Formaten müssen Sie folgende Punkte beachten:
• Die Befehle, die Sie aus Adress PLUS an MS Word schicken, dürfen keine Named Parameters enthalten.
• Konstanten, die Sie in MS Word-Makros verwenden, müssen in Adress PLUS
durch die entsprechende Zahl ersetzt werden.
Tastatursimulation
Mit »<Befehl>« können diesen Programmen beliebige Tastatureingaben geschickt
werden, die sich dann genauso auswirken wie das Betätigen der entsprechenden
Taste; beispielsweise bewirkt »<Befehl{Strg}f>«, also STRG+F im WordPad das
Umschalten in fette Schrift.
Dabei haben alle Tasten, die nicht darstellbar sind, einen Namen, der in geschweiften Klammern angegeben werden muss. Soll eine Taste mehrmals hintereinander gedrückt werden, können Sie die Anzahl Wiederholungen direkt hinter
dem Namen eintragen. Beispielsweise erzeugt {Tab 3} drei aufeinanderfolgende
Tabulatorzeichen.
In einem einzigen Befehlsfeld können Sie so viele Tasten angeben, wie Sie wollen. Eine solche Kombination kann beispielsweise so aussehen:
<BEFEHL {Alt}dd{Eingabe}>
Wenn Sie dieses Beispiel mit WordPad verwenden, wird das aktuelle Dokument
gedruckt.
153
Adress PLUS
Dies sind die Namen der nicht darstellbaren Tasten:
Bereich
Umschalten
Feststellen
Steuerung der
Einfügemarke
Andere
Taste
Umschalt
Steuerung (Strg)
Alt
Umschalt Fest
Nummern Fest
Rollen Fest
Pfeil nach oben
Pfeil nach unten
Pfeil nach links
Pfeil nach rechts
Bild nach oben
Bild nach unten
Position 1
Ende
Rücktaste
Einfügen
Entfernen
Escape
Eingabe
Druck
Unterbrechung
Tabulator
Funktionstasten
Name
{Umschalt}
{Strg}
{Alt}
{Umschalt Fest}
{Num Fest}
{Rollen Fest}
{Auf}
{Ab}
{Links}
{Rechts}
{Bild Auf}
{Bild Ab}
{Pos1}
{Ende}
{Zurück}, {BS}, oder {Bksp}
{Einfügen} oder {Einfg}
{Löschen}, {Entf} oder {Del}
{Escape} oder {Esc}
{Eingabe} oder {Enter}
{Druck}
{Unter}
{Tab}
{F1}, {F2}, {F3}...
Druckformat
Dieses Übergabefeld kann eigentlich auch mit »<Befehl>« an das Textprogramm
geschickt werden, jedoch wird es so häufig benutzt, dass wir dafür ein eigenes
Feld eingerichtet haben.
Druckformate müssen mit dem Befehl »<Absatz>« abgeschlossen werden; erst
danach können Sie den Befehl für einen weiteren Absatz verwenden. (Wenn Sie
den Befehl »<Druckformat>« im gleichen Absatz mehrmals verwenden, wird der
Absatz mit dem Format des letzten Befehls formatiert.)
Nach diesem Befehl müssen Sie den Namen der in Word definierten Formatvorlage eingeben. Bis zum nächsten Befehl <Druckformat> erfolgt die Ausgabe in diesem Absatzformat.
<Druckformat Standard> ... <Absatz>
....
154
Adress PLUS
<Druckformat Überschrift1> ... <Absatz>
Bedingung
Sie arbeiten mit diesen logischen Verknüpfungen, um Ausgaben nur dann vorzunehmen, wenn eine bestimmte Bedingung erfüllt ist.
Wenn – Dann – Sonst
Damit können Sie zum Beispiel eine länderabhängige Formatierung festlegen oder
den Inhalt eines Ersatzfelds drucken, wenn das gewöhnlich verwendete Feld leer
ist.
<Wenn> <Firma> <Ist Nicht Leer>
<Dann><Firma>
<Sonst><Vorname> <Name>
<Ende Wenn>
Mit der Wenn-Bedingung können Sie den Inhalt eines Feldes mit unterschiedlichen Vergleichs-Operatoren mit dem Inhalt eines anderen Feldes oder einem festen Text vergleichen und abhängig vom Ergebnis für die aktuelle Adresse Formate
für den »Dann«- und den »Sonst«-Zweig angeben.
Die Syntax für die Wenn-Bedingung sieht so aus:
<Wenn> Bedingung
<Dann> Dann-Zweig
[<Sonst> Sonst-Zweig]
<Ende Wenn>
Hinter »<Wenn>« wird eine Bedingung formuliert. Ist diese Bedingung wahr, wird
alles nach dem Befehl »<Dann>« gedruckt, ist sie falsch, wird alles nach
»<Sonst>« gedruckt.
• Der Dann-Zweig muss eingetragen werden. Er erfolgt unmittelbar auf die
»<Wenn>«-Bedingung; diese wird also mit »<Dann>« abgeschlossen.
• Der Dann-Zweig wird mit »<Sonst>«, also mit dem Beginn des Sonst-Zweigs
abgeschlossen.
• Der Sonst-Zweig kann, muss aber nicht eingetragen werden. Wenn er fehlt,
wird der Dann-Zweig mit »<Ende Wenn>« abgeschlossen.
• Der Sonst-Zweig wird immer mit »<Ende Wenn>« abgeschlossen.
• Die Formate in den Dann- und Sonst-Zweigen sind genau die gleichen wie in allen Formatfeldern.
• Die Wenn-Bedingungen können beliebig tief verschachtelt werden, das heißt,
Sie können im Dann- und/oder im Sonst-Zweig weitere Wenn-Bedingungen
festlegen.
155
Adress PLUS
Bedingungen
Adress PLUS stellt Ihnen folgende Bedingungen zur Verfügung:
• GLEICH
• UNGLEICH
• verschiedene Größer- und Kleiner-Vergleiche
• IST LEER
• IST NICHT LEER
Damit können Sie zum Beispiel folgende Bedingung formulieren:
<Wenn> <Firma> <IST LEER> <Dann> <Anrede> <Sonst> <Firma>
In diesem Beispiel wird der Firmenname und bei dessen Fehlen die Anrede ausgegeben. Diese Bedingung wird beispielsweise oft in der obersten Etikettenzeile
verwendet.
Alle Vergleiche außer <IST LEER> und <IST NICHT LEER> vergleichen das ausgewählte Adressfeld mit einem anderen Feld oder mit einem festen Text. Wenn
Sie mit einem anderen Adressfeld vergleichen wollen, dann wählen Sie dieses aus
dem Kombinationsfeld »Vergleichen mit« aus. Wenn Sie mit einem festen Text
vergleichen wollen, dann geben Sie diesen Text einfach in »Vergleichen mit« ein.
Der Vergleich berücksichtigt keine Groß-/Kleinschreibung.
156
Adress PLUS
Bedingungen einfügen oder bearbeiten
• Doppelklicken Sie in der Feldliste »Wenn«.
• Oder klicken Sei das »Wenn« auf der Arbeitsfläche doppelt an, wenn Sie es
bearbeiten wollen.
Der Dialog »Wenn-Feld einfügen/bearbeiten« wird angezeigt:
• Legen Sie in den Feldern »Feld«, »Vergleich« und »Vergleich mit« die Bedingung fest, die geprüft werden soll.
• Tragen Sie ins Formatfeld »Dann soll ausgegeben werden« alle Felder, Befehle
und Texte ein, die gedruckt werden sollen, wenn die Bedingung erfüllt – also
wahr – ist.
• Auf Wunsch tragen Sie ins Formatfeld »Sonst soll ausgegeben werden« alle
Felder, Befehle und Texte ein, die gedruckt werden sollen, wenn die Bedingung
oben nicht erfüllt – also falsch – ist.
• Schließen Sie den Dialog mit »OK«. Die Bedingung wird ins Formatfeld eingetragen.
157
Adress PLUS
Benutzerattribute
Aus der Systemverwaltung und der Benutzerverwaltung evtl. mit Active Directory
werden die Attribute des angemeldeten Benutzers an Word übergeben.
158
Adress PLUS
Bereiche
Bereiche werden verwendet, um die Teile des Formats zusammenzufassen, die
mehrfach durchlaufen werden. Dies ist notwendig, um mehrere Kontakte, Dokumente, Zusatzdatensätze oder Stichwörter zu einer Adresse zu drucken.
Um zum Beispiel auf einer Karteikarte neben der Adresse auch die Kontakte zu
drucken, kann ein Format zum Beispiel so aussehen:
<Firma1>; <Anrede> <Vorname> <Name> <Zeile>
<Bereich Anfang>
<Kontakte.DatumErfasst> - Wer: <Kontakte.PersonErfasst> - Wie:
<Kontakte.Art> <Zeile>
<Umbruch ein> <Kontakte.Bemerkung 1,> <Umbruch aus>
<Bereich Ende>
Dieses Beispiel druckt zuerst Firmenname und Ansprechpartner und anschließend
in einer sich wiederholenden Schleife alle Kontakte, wobei zuerst angegeben wird,
wann, von wem und wie der Kontakte erfasst wurde, und dann die ganze Bemerkung gedruckt wird.
»<Umbruch ein>« und »<Umbruch aus>« werden für »Bemerkung« und »Kontakte.Bemerkung« für den Zeilenumbruch benötigt.
Kommentare
Wenn Sie in Ihren Formaten Kommentare einfügen wollen, verwenden Sie dazu
den Befehl »<Bem>«. Diese Kommentare dienen nur Ihnen zur Erinnerung und
werden nicht gedruckt.
Adress PLUS-Felder drucken
Wenn Sie den Inhalt eines Adress PLUS-Feldes ausdrucken wollen, müssen Sie
den entsprechenden Feldnamen aus der Liste »Felder« ins Format übernehmen.
Das tun Sie, indem Sie entweder den Feldnamen doppelklicken oder ihn direkt
über die Tastatur eingeben, zum Beispiel »<Firma2>«
Bemerkungen drucken
• Doppelklicken Sie nun in der Feldliste »Bemerkung«.
Der Dialog »Memofeld einfügen« wird angezeigt.
159
Adress PLUS
• Legen Sie den Umfang der Bemerkungszeilen fest, die gedruckt werden sollen.
• Schließen Sie den Dialog mit »OK«. Die gewählten Bemerkungszeilen werden
ins Formatfeld übertragen.
Zum Beispiel: <Bemerkung 1,>
Damit wird nur eine Zeile gedruckt. Wollen Sie alle Zeilen drucken, lautet die Syntax folgendermaßen:
<Umbruch ein> <Bemerkung 1,> <Zeile> <Umbruch aus>
Stichwörter drucken
• Öffnen Sie mit »Format: Einzelbrief« oder »Format: Mehrfachbrief« das Format,
in dem Sie Stichwörter drucken wollen.
• Setzen Sie den Cursor im Formatfeld an die Stelle, an der die Stichwörter eingefügt werden sollen.
• Doppelklicken Sie zuerst in der »Befehlsliste« den Befehl »<Bereich Anfang>«.
• Doppelklicken Sie nun in der Feldliste »Stichwörter: Stichwort«.
• Fügen Sie den befehl <Zeile> ein, wenn jede Stichwort in eine eigene Zeile
ausgegeben werden soll.
• Doppelklicken Sie zum Schluss in der »Feldliste« den Befehl »<Bereich Ende>«.
Kontakte drucken
• Doppelklicken Sie in der »Befehlsliste« den Befehl »<Bereich Anfang>«.
• Doppelklicken Sie nun in der Feldliste »Kontakte« alle Felder, die Sie drucken
wollen. schließen Sie mit <Zeile> ab.
• Doppelklicken Sie zum Schluss in der »Befehlsliste« den Befehl »<Bereich Ende>«.
Um zusätzlich den Umfang der Kontakte festzulegen, die gedruckt werden sollen,
gehen Sie so vor:
• Klicken Sie die Schaltfläche »Kontakte« unten rechts an.
160
Adress PLUS
Der Dialog »Kontakt-Datensätze auswählen« wird angezeigt:
Wollen Sie einen bestimmten Kontakt aus der
Kontakthistorie drucken, geben Sie als Anzahl 1
an. Danach klicken Sie auf den zu druckenden
Kontakt und dann auf »Einzelbrief«.
Damit kann beispielsweise eine Gesprächsnotiz
ausgegeben werden.
• Bestimmen Sie hier entweder den Zeitraum oder die Anzahl der Kontakte, die
gedruckt werden sollen und übernehmen Sie alle Kontakte oder nur Ihre eigenen.
Dokumente drucken
• Doppelklicken Sie in der »Befehlsliste« den Befehl »<Bereich Anfang>«.
• Doppelklicken Sie nun in der »Feldliste Dokumente« alle Felder, die Sie drucken wollen. Schließen Sie mit <Zeile> ab.
• Doppelklicken Sie zum Schluss in der »Befehlsliste« den Befehl »<Bereich Ende>«.
Zusatzdaten drucken
• Doppelklicken Sie in der »Befehlsliste« den Befehl »<Bereich Anfang>«.
• Doppelklicken Sie nun in der Feldliste »Zusatzdaten« alle Felder, die Sie drucken wollen. Schließen Sie mit <Zeile> ab.
• Doppelklicken Sie zum Schluss in der »Befehlsliste« den Befehl »<Bereich Ende>«.
Um zusätzlich den Umfang der Zusatzdaten festzulegen, die gedruckt werden sollen, gehen Sie so vor:
• Klicken Sie die Schaltfläche »Zusatzdaten« unten rechts an.
161
Adress PLUS
Der Dialog »Zusatzdaten auswählen« wird angezeigt:
Wenn Sie einen bestimmten Zusatzdatensatz an
Word übergeben möchten, geben Sie hier bei Anzahl 1 an. Danach klicken Sie den zu druckenden
Datensatz in der Tabelle der Zusatzdaten an und
wählen »Einzelbrief«.
Spezielle Felder
In den Übergabeformaten stehen Ihnen spezielle Felder zur Verfügung, die Sie in
der Eingabemaske nicht ausfüllen können, sondern die Adress PLUS selbständig
verwaltet:
»Id«
»Erfasst«
»PersonErf«
»Geändert«
»PersonGeändert«
»ZustellStrasse«
»ZustellPlz«
»ZustellOrt«
Dieses Feld enthält die Adress PLUS-interne Datensatznummer. Sie ist für jede Adresse eindeutig.
In diesem Feld steht das Datum, an dem die Adresse erfasst wurde, Name: DatumErfasst.
Dieses Feld enthält das Kurzzeichen des Benutzers, der
die Adresse erfasst hat. PersonErfasst.
In diesem Feld steht das Datum, an dem die letzte Änderung an der Adresse vorgenommen wurde. DatumGeändert.
Dieses Feld enthält das Kurzzeichen des Benutzers, der
die letzte Änderung vorgenommen hat.
Dieses Feld enthält die Zustellstraße.
Dieses Feld enthält die Zustellpostleitzahl.
Dieses Feld enthält den Zustellort.
Die Zustellfelder werden von Adress PLUS gemäß der Postnorm gefüllt:
• Sind die Felder »GEPlz« und »GEOrt« ausgefüllt, werden sie übernommen.
• Sind »GEPlz« und »GEOrt« leer, wird die Postfachadresse verwendet.
• Fehlen auch die Postfachangaben, wird die Hausadresse in die Zustellfelder
übernommen.
Indem Sie diese Felder anstelle der 'gewöhnlichen' Felder verwenden, können Sie
sich viele Wenn-Dann-Bedingungen in den Formaten sparen.
162
Adress PLUS
Freie Texte
Freie Texte, wie „Mit freundlichen Grüßen“ können an beliebiger Stelle im Format
erscheinen und werden ohne Änderung in den Brief übernommen.
Überschüssige Leerzeilen und Leerzeichen
Die Option »Leerzeilen bei der Ausgabe entfernen« bewirkt folgendes:
• Leerzeilen, die unbeabsichtigt in der Adresse entstehen, werden von Adress
PLUS automatisch erkannt und entfernt: Sind alle Felder in einer Zeile leer und
außer Leerzeichen keine freien Texte enthalten, wird die Zeilenschaltung unterdrückt und statt dessen die ganze Adresse um eine Zeile nach oben (!) gerückt.
Unerwünschte Leerzeilen werden auf diese Art vermieden. Geben Sie dagegen
absichtlich eine Leerzeile mit »<Zeile>« ein, zum Beispiel zwischen »Strasse«
und »Ort«, bleibt diese auf jeden Fall stehen: Befindet sich in einer Zeile des
Übergabeformats einzig eine »<Zeile>«, so wird sie nicht unterdrückt.
• Ähnlich werden überflüssige Leerzeichen behandelt. Ist ein Feld leer, werden
auch alle nachfolgenden Leerzeichen bis zum nächsten Feld oder freien Text
weggelassen.
Automation-Befehle für MS Word und MS Excel
Hier eine Übersicht über Automation-Befehle für MS Word und MS Excel.
MS Word
Dateibefehle
Befehl
Anmerkungen
<Befehl Documents.add "Normal.dot">
<Befehl Documents.add "Fax.dot">
Neues Dokument anlegen, das auf der Dokumentvorlage
NORMAL.DOT bzw. FAX.DOT basiert. Die gewünschte
Dokumentvorlage muss sich im Vorlagenverzeichnis von
MS Word befinden.
Sie legen das Vorlagenverzeichnis in MS Word mit dem
Befehl »Extras: Optionen: Speicherort für Dateien: Benutzervorlagen bzw. Arbeitsgruppenvorlagen« fest.
<Befehl Documents.add "N:\Team\Brief.dot">
Neues Dokument, das auf der Dokumentvorlage
BRIEF.DOT basiert, anlegen. Diese Dokumentvorlage
kann in einem beliebigen Verzeichnis (hier N:\TEAM\)
gespeichert werden. Geben Sie den exakten Pfad der
Dokumentvorlage ein.
163
Adress PLUS
Befehl
Anmerkungen
<Befehl Documents.close nosave>
Leeres, beim Start von MS Word automatisch angelegtes
Dokument wieder schließen.
Dieser Befehl sollte gleich am Beginn des Formates aufgerufen werden.
<Befehl Documents.close nosave>
<Befehl Documents.add "Brief.dot">
Anschließend kann der Befehl zum Neuanlegen einer
Datei mit der gewünschten Dokumentvorlage (etwa
BRIEF.DOT) erteilt werden.
Positionierungen
Befehl
Anmerkungen
<Befehl Selection.GoTo -1,,, "Textmarke">
<Befehl Selection.GoTo -1,,, "Empfänger">
<Befehl Selection.GoTo -1,,, "Datum">
Textmarke anspringen. Der erste Parameter ist –1 (minus
eins), dann folgen 3 Kommata, ein Leerzeichen und die
Textmarke in Anführungszeichen.
<Befehl Selection.HomeKey 6>
Dokument-Anfang anspringen.
Die Zahl 6 ist fix und steht für das Dokument.
<Befehl Selection.EndKey 6>
Dokument-Ende anspringen.
<Befehl Selection.HomeKey 5>
Zeilenanfang anspringen.
Die Zahl 5 ist fix und steht für die aktuelle Zeile.
<Befehl Selection.EndKey 5>
Zeilenende anspringen.
<Befehl Selection.MoveDown 5,1>
<Befehl Selection.MoveDown 5,12>
Cursor um 1 Zeile bzw. 12 Zeilen nach unten bewegen.
Die erste Zahl 5 ist fix, die zweite Zahl gibt die Anzahl der
Zeilen an.
<Befehl Selection.MoveUp 5,1>
Cursor um 1 Zeile nach oben bewegen.
Die erste Zahl 5 ist fix, die zweite Zahl gibt die Anzahl der
Zeilen an.
<Befehl Selection.MoveLeft 1,1>
<Befehl Selection.MoveLeft 1,13>
Cursor um 1 Zeichen bzw. 13 Zeichen nach links bewegen.
Die erste Zahl 1 ist fix, die zweite Zahl gibt die Anzahl der
Zeichen an.
<Befehl Selection.MoveRight 1,1>
Cursor um 1 Zeichen nach rechts bewegen.
Die erste Zahl 1 ist fix, die zweite Zahl gibt die Anzahl der
Zeichen an.
<Befehl Selection.MoveRight 12,1>
<Befehl Selection.MoveLeft 12,1>
Den Cursor z.B. in einer Tabelle zur nächsten Zelle nach
rechts bzw. links bewegen.
Die erste Zahl 12 ist fix, die zweite Zahl gibt die Anzahl der
Zellen an.
<Befehl Selection.Find.Execute "Name">
Zeichenfolge "Name" bzw. "cobra" im aktuellen Dokument
164
Adress PLUS
Befehl
Anmerkungen
<Befehl Selection.Find.Execute "cobra">
suchen.
Formatierungen
Befehl
Anmerkungen
<Befehl ActiveWindow.View.Type = 3>
1 = Normal
2 = Gliederungsmodus
3 = Layout
4 = Seitenansicht
Bildschirmdarstellung einrichten.
<Befehl Selection.ParagraphFormat.TabStops.Add 450,2>
Tabulator z.B. für das Datum, in diesem Beispiel 450 Punkte
rechtsbündig.
<Befehl Selection.ParagraphFormat.SpaceBefore = 73.7>
Abstand vor der Adresse (in Punkt), falls er nicht in der Dokumentvorlage mit dem Befehl »Datei: Seite einrichten«
festgelegt wurde.
<Befehl Selection.ParagraphFormat.LeftIndent=255>
Linker Einzug bei 255 Punkten. Damit wird die Adresse
rechts auf der Seite platziert (wie etwa in der Schweiz üblich).
<Befehl Selection.ParagraphFormat.Alignment = 0>
0 = Linksbündig
1 = Zentriert
2 = Rechtsbündig
3 = Blocksatz
Absatzausrichtung bestimmen.
<Befehl Selection.Font.Bold =1>
<Befehl Selection.Font.Bold =0>
Fettschrift ein- (1) oder ausschalten (0).
<Befehl Selection.Font.Italic =1>
<Befehl Selection.Font.Italic =0>
Kursivdruck ein- (1) oder ausschalten (0).
<Befehl Selection.Font.Underline=1>
<Befehl Selection.Font.Underline=0>
Unterstreichung ein- (1) oder ausschalten (0).
<Befehl Selection.Font.AllCaps=1>
<Befehl Selection.Font.AllCaps=0>
Großschreibung ein- (1) oder ausschalten (0).
<Befehl Selection.Font.Size=10>
Schriftgröße festlegen, hier 10 Punkte.
<Befehl Selection.Font.Spacing=2>
Gesperrter Druck, hier 2 Punkte.
165
Adress PLUS
Einfügungen bzw. Löschungen
Befehl
Anmerkungen
<DatumZeit %d. %B %Y>
Aktuelles Datum einfügen.
Das Datumsformat bestimmen Sie in Adress PLUS, hier 10. Oktober 2003.
<Befehl Selection.Delete>
Zeichen rechts vom Cursor oder den markierten
Text löschen.
<Befehl Selection.InsertBreak 7>
Seitenwechsel einfügen, die Zahl 7 ist fix.
<Befehl Selection.TypeText "Hier ist der Text">
Den in Anführungszeichen geschriebenen Text
einfügen.
<Befehl Selection.InlineShapes.AddPicture
"LW:\Pfad\name.bmp" ,0,-1>
Graphik im Format Bitmap *.bmp einfügen. Andere Grafikformate sind zulässig.
<Befehl Selection.InlineShapes.AddPicture
"N:\Grafiken\Unterschrift.bmp" ,0,-1>
Eine Unterschriften-Graphik (von N:\GRAFIKEN)
in ein Dokument (etwa ein Fax) einfügen.
<Befehl Selection.Range.InsertAutoText>
In MS Word lassen sich AutoText-Felder definieren – ähnlich den Textbausteinen in Adress PLUS. Ist in Adress PLUS ein Feldinhalt als
Abkürzung eingetragen (etwa „Abt“ für „Abteilung“), und ist diese Abkürzung in MS Word als
AutoText definiert, dann wird die Abkürzung bei
der Übergabe in MS Word ausgeschrieben.
<Geschenk><Befehl Selection.Range.InsertAutoText>
Inhalt des Feldes <Geschenk> (oder eines anderen Feldes) an MS Word übergeben und durch
die AutoText-Funktion automatisch ausschreiben.
Z.B. „Kal“ wird automatisch zu „Kalender“.
166
Adress PLUS
Befehl
Anmerkungen
Titel des Dokuments in die Eigenschaften schrei<Befehl ActiveDocument.BuiltInDocumentProperties("Title") = "Titel des Do- ben – siehe »Datei: Eigenschaften« in MS Word.
kuments">
<Befehl ActiveDocument.BuiltInDocumentProperties("Author") = "Mein Name">
mögliche Felder:
- Author
- Category
- Comments
- Company
- Keywords
- Subject
- Title
<Befehl ActiveDocuFeldinhalt von <Firma> in den Titel der Eigenment.BuiltInDocumentProperties("Title") = "@<Firma>"> schaften schreiben.
<Befehl Selection.Fields.Add Server.Selection.Range, 1, "Author">
mögliche Felder:
- Author
- FileName
- FileSize
- CreateDate
- u.v.m.
Befehl »Einfügen: Feld: Dokumentinformationen:
Author« ausführen.
<Befehl Selection.Fields.Add Server.Selection.Range, 1, "CreateDate \@ ""d. MMMM yyyy""">
Erstellungsdatum des Dokuments im angegebenen Format, hier etwa 9. Oktober 2003, einfügen.
Das Format muss in doppelte Anführungszeichen
gesetzt werden, da es Leerzeichen enthält!
<Befehl Selection.Fields.Add Server.Selection.Range, 1, "CreateDate \@ dd-MM-yyyy">
Bei diesem Format 20-10-2003 müssen keine Anführungszeichen gesetzt werden.
167
Adress PLUS
Makros in MS Word
Befehl
Anmerkungen
<Befehl Application.Run "Makroname">
Makro mit dem Namen "Makroname“ starten.
Um ein Makro aufrufen zu können, müssen Sie es zuerst in
MS Word erzeugen. Diesen Makroschritt können Sie unter
MS Word auch aufzeichnen lassen.
Das Makro könnte so aussehen:
Sub Makro1
Dieses Makro hebt den Schreibschutz des Dokuments auf.
Makro1 Makro
Documents.Add Template:= “C:\cobra.dot“,
NewTemplate ActiveDocument.Unprotect
End Sub
Andere Variante:
sub makro
Active.Document.Protect Password:=””,
NoReset:=False, Type:=_wsAllowOnlyFormFields
End Sub
Fragen Sie beim Überprüfen der Makros die
Parameter ab. Manchmal werden keine Werte, sondern True = Wahr und False = Falsch
ausgegeben:
True = -1
False = 0
Siehe auch: Graphik einfügen
168
Adress PLUS
MS Excel
Für MS Excel wählen Sie als Textprogramm Microsoft Excel (Automation) bzw.
Microsoft Excel (Automation II).
Befehl
Anmerkungen
<Befehl Workbooks.add
"C:\Vorlagen\Muster.xlt">
Neue Datei mit einer Vorlage öffnen. Der Pfad muss angegeben werden.
<Befehl Workbooks.open
"C:\Unterverzeichnis\Datei.xls">
Eine bestimmte Datei öffnen. Der Pfad muss angegeben
werden.
<Befehl Worksheets
("Arbeitsblattname").Select>
Zu einem bestimmten Arbeitsblatt in der Datei.xls wechseln.
<Befehl Range ("C10").Select>
Zelle C10 anwählen.
<Befehl Range ("B3").Select>
Zeile B3 ansteuern und die Feldinhalte liefern.
<Befehl Selection.Font.Bold=True>
<Befehl Selection.Font.Bold=False>
Fettdruck ein- (True) oder ausschalten (False).
<Befehl Selection.Font.Italic=True>
<Befehl Selection.Font.Italic=False>
Kursivdruck ein- (True) oder ausschalten (False).
<Befehl Selection.Font.Underline=True>
<Befehl Selection.Font.Underline=False>
Unterstreichung ein- (True) oder ausschalten (False).
<Befehl Selection.Font.Name="Arial">
Schriftart wählen.
<Befehl Selection.Font.Size=12>
Schriftgröße wählen.
<Befehl Application.Run "Makroname">
Ein Makro starten.
Zwischenablage
Bisher nicht erwähnte Windows-Programme, die mit Texten umgehen können,
können Adressen übernehmen, und zwar über die Windows-Zwischenablage. Dazu stellen Sie im Einzelbriefformat als Textprogramm »Zwischenablage« ein. Mit
»Ausgabe: Einzelbrief« schicken Sie dann die aktuelle Adresse an die Zwischenablage.
Mit »Einfügen« übernehmen Sie die Adresse anschließend in nahezu jedes Windows-Programm. Die Übergabefelder haben für die Zwischenablage folgende Bedeutungen:
169
Adress PLUS
Befehl
Anmerkungen
<Zeile>
Erzeugt einen Zeilenvorschub (wie EINGABETASTE).
<Absatz>
Erzeugt einen Zeilenvorschub (wie <Zeile>).
<Befehl>
keine Funktion.
<Druckformat>
keine Funktion.
Da die beiden Übergabeformate »<Befehl>« und »<Druckformat>« nicht zur Verfügung stehen, können nur wenige Formatierungen wie beispielsweise Tabulatoren benützt werden; ein Umstellen der Schriftart oder des Zeilenabstands ist nicht
möglich.
Formate verwalten
Formate kopieren
→ »Format: Verwaltung«
→ Quellbereich und -format auswählen
→ Zielbereich auswählen
Jeder Benutzer kann System- oder Gruppenformate, die er im entsprechenden
Bereich zwar bearbeiten, nicht aber speichern darf, in seinen eigenen Benutzerbereich kopieren. System- und Gruppenverwalter sind auch berechtigt, Formate aus
verschiedenen Benutzerbereichen in den Systembereich oder die Gruppenbereiche zu kopieren.
170
Adress PLUS
Formate anderen Benutzern zur Verfügung stellen
• Wählen Sie »Format: Verwaltung«.
Der Dialog »Format-Verwaltung« wird angezeigt:
• Wählen Sie den »Formattyp« des Formats, das Sie kopieren wollen.
• Wählen Sie in der Liste »Quellbereich« den Bereich, in dem sich das Format
befindet, das Sie kopieren wollen.
• Markieren Sie mit Strg und Klick in der Liste »Quellformate« alle Formate, die
Sie kopieren wollen.
• Wählen Sie in der Liste »Zielbereich« den Bereich, in den Sie die Formate kopieren wollen. Sie sehen nur Bereiche, in denen Sie Schreibrecht besitzen.
Als Benutzer können Sie nur in Ihren eigenen »Benutzerbereich« kopieren.
Als Gruppenverwalter können Sie in die Bereiche aller Gruppen kopieren, für die
Sie als Verwalter berechtigt sind. Als Systemverwalter können Sie in alle vorhandenen Bereiche kopieren.
• Die Formate werden kopiert. Für jedes Format, das im Zielbereich bereits besteht, wird der Dialog »Format kopieren« angezeigt:
• Entscheiden Sie, ob das kopierte Format im Zielbereich unter einem neuen
Namen gespeichert oder das bestehende Format überschrieben werden soll.
• Schließen Sie den Dialog mit »Beenden«.
171
Adress PLUS
Inhalte zwischen verschiedenen Formaten austauschen
Formate werden unter einem Namen gespeichert. Es kommt aber oft vor, dass Sie
etwas aus einem Einfachbrief- in ein Mehrfachbriefformat oder aus einem Etikett in
einen Brief übernehmen wollen.
In diesem Fall kopieren Sie den zu übernehmenden Text aus dem einen Format
ins andere.
• Wechseln Sie ins Quellformat.
• Markieren Sie dort, was Sie übernehmen wollen.
• Betätigen Sie Strg+C, um zu kopieren.
• Wechseln Sie ins Zielformat.
• Setzen Sie den Cursor an jene Stelle, an welcher der Befehlstext eingefügt
werden soll.
• Betätigen Sie Strg+V, wird der Inhalt der Zwischenablage ins Format übernommen.
• Eine andere Möglichkeit hat der Systemverwalter. Er kann Makros definieren
und speichern, die als eine Art Textbaustein für Formate dienen. Als Beispiel
liefern wir das Makro »AnAdresse« mit.
Formate löschen
• Wählen Sie Formattyp und Quellbereich aus.
• Markieren Sie das überflüssige Format.
• Klicken Sie die Schaltfläche »Löschen« an.
172
Adress PLUS
Drucken
Mit Adress PLUS können Sie Ihre Adressdaten in verschiedenen Formen ausdrucken:
• als Adressetiketten
• als Karteikarten
• als Adresslisten
Sie drucken mit den beschriebenen Formaten.
Adress PLUS benutzt die Windows-Druckerverwaltung.
173
Adress PLUS
Drucken
Drucken
→ »Ausgabe:...«
→ Format auswählen
→ Druckeinstellungen überprüfen
Etiketten, Karteikarten und Adresslisten drucken
Erteilen Sie den Befehl »Ausgabe: Etikett / Karteikarten / Adresslisten«, und wählen Sie aus dem Untermenü die entsprechende Option.
Da die Einstellmöglichkeiten für den Druck dieser drei Dokumentarten praktisch
identisch sind, mag der Etikettendruck als Beispiel dienen. Der Druck von Karteikarten und Adresslisten funktioniert analog.
Drucker .................... Wollen Sie einen anderen Drucker als den oben angezeigten
Standarddrucker verwenden, klicken Sie die Schaltfläche
»Eigenschaften« an.
Bereich / Name ........ Sie sehen das zuletzt verwendete Druckformat. Wählen Sie
bei Bedarf ein anderes Format.
174
Adress PLUS
Bearbeiten................ Über diese Schaltfläche gelangen Sie in die Dialogbox
»Format Etiketten«, in der Sie das Äußere der Etiketten ändern können.
Parameter ................ Dies sind Platzhalter, die im Format hinterlegt sind. Sie können an dieser Stelle etwas eingeben. Klicken Sie dazu in das
Feld »Text«. Ist ein solcher Parameter rot hinterlegt, ist er
eingabepflichtig.
Druckbereich............ Geben Sie hier an, welche Adressen überhaupt ausgedruckt
werden sollen. Für »Alle« und »Alle recherchierten« können
Sie den Ausdruck auf eine bestimmte Anzahl an Seiten oder
Adressen beschränken. Beim Probedruck wird 1 Seite Adressen ab der gerade aktiven Adresse so auf den Bildschirm
oder Drucker ausgegeben, wie sie später im Druck aussehen
wird. Ist gerade die letzte Adresse aktiv, wird natürlich nur sie
für den Probedruck verwendet und nur ein einzelnes Etikett
ausgegeben.
Kopien...................... Geben Sie an, wie viele Exemplare Sie ausgeben wollen.
Zu Beginn ... freilassen:
Haben Sie auf dem ersten Etikettenbogen bereits Etiketten
verbraucht, tragen Sie hier ein, wie viele Etiketten fehlen.
Das Programm bedruckt dann automatisch nur die anderen
Etiketten.
Seitenansicht ........... Über diese Schaltfläche öffnen Sie eine Vorschau.
Filter ......................... (nur für Karteikarten und Adresslisten)
Sie können die Kontakthistorie des jeweiligen Adresse mit
ausgeben. Sie spezifizieren dann näher, welche Kontakte
bzw. Zusatzdaten Sie auswählen wollen:
175
Adress PLUS
Als Filter geben Sie einen der Filter an, die Sie von Der Kontakthistorie her kennen.
Mit »OK« kehren Sie in den Druckdialog zurück.
Bestätigen Sie im Druckdialog den Druck mit »OK«, hält eine Fortschrittsanzeige
Sie auf dem Laufenden.
Briefe drucken
Briefe werden nicht direkt aus Adress PLUS gedruckt, sondern an ein Textprogramm übergeben und dann aus diesem gedruckt. Beschrieben wird dieses Verfahren auf den nächsten Seiten.
Schließen Sie alle anderen eventuell in Ihrem Textprogramm geöffneten Dokumente, bevor Sie einen Brief erstellen!
Einzelbriefe
Einzelbrief
→ Adresse auswählen
→ »Ausgabe: Einzelbrief (aktuelles Format) oder (Auswahl)«
→ Brief schreiben
Eine der häufigsten Tätigkeiten im Büroalltag ist das Erstellen von Briefen, die nur
für einen einzigen Empfänger geschrieben werden. Sie wählen am Bildschirm aus
einer Tabelle die gewünschte Adresse aus, und ein Mausklick genügt, um diese
Adresse nach Ihren Wünschen formatiert und mit Datum, Betreff und Grußformel
versehen in das (Text)-Programm Ihrer Wahl zu übergeben.
Adress PLUS kann eine einzelne Adresse direkt an eine Textverarbeitung übergeben, so dass dort sofort ein Brief geschrieben werden kann. Es kann die Textverarbeitung dabei fernsteuern: die Adresse ist bereits formatiert, der Briefkopf ist fertig gestaltet.
Adress PLUS unterstützt eine ganze Liste von Programmen. Alle nicht unterstützten Programme können wie erwähnt auch über die Zwischenablage mit Adressen
versorgt werden.
Für die Übergabe von Adressen an Textprogramme werden mit dem Befehl »Format: Einzelbrief« so genannte „Übergabeformate“ eingerichtet. Siehe Kapitel
„Formate“.
176
Adress PLUS
Einzelbrief verfassen
Wählen Sie die Empfängeradresse aus. Erteilen Sie dann einen der folgenden Befehle:
»Ausgabe: Einzelbrief (aktuelles Format)«
Strg+U
Klicken Sie eines dieser Symbole in der Symbolleiste »Briefe 2« an, wenn Sie diesen bereits
Formate zugewiesen haben.
»Ausgabe: Einzelbrief (Auswahl)«.
Oder wählen Sie das gewünschte Format in der
Symbolleiste »Briefe 'schnell'« aus der Liste
aus.
Die Adresse wird im entsprechenden Format an das eingestellte Textprogramm
übergeben.
Einzelbriefsymbole belegen
Sie können bis zu fünf Formate je einem Symbol der Symbolleiste »Briefe 2« zuweisen, um schneller darauf zuzugreifen.
• Betätigen Sie die Tasten Strg+T.
Der Dialog »Einzelbrief ‚schnell’« wird angezeigt.
• Wählen Sie links einen Bereich.
• Sie sehen alle in diesem Bereich verfügbaren Formate.
177
Adress PLUS
• Klicken Sie rechts eine nicht belegte Position an.
übernehmen Sie das links ausgewählte
• Durch Klick auf die Schaltfläche
Format in die Auswahl rechts. Mit der Schaltfläche
entfernen Sie Formate
wieder aus der Belegung. Die Reihenfolge der Formate können Sie mit den
und
ändern.
Pfeilen
• Die ersten fünf Formate belegen die ersten fünf Symbole der Symbolleiste Briefe 2.
Klicken Sie ein Symbol an, dem Sie ein Format zugewiesen haben, wird die aktuelle Adresse ans eingestellte Textprogramm übergeben.
Einzelbrief verfassen und dabei das Format auswählen
Wählen Sie »Ausgabe: Einzelbrief (Auswahl)«.
Der Dialog »Einzelbrief -> Textprogramm« wird angezeigt:
• Wählen Sie zuerst den »Bereich« und dann das gewünschte »Format«.
• Schließen Sie den Dialog mit »OK«.
Die Adresse wird ans Textprogramm übergeben.
Bei eingeschalteter Dokumentenverwaltung werden Sie gebeten, den Betreff des
Schreibens in die Kontakthistorie aufzunehmen. Adress PLUS speichert Ihr Dokument automatisch. Aus dem Kontakt kann jederzeit das zugehörige Dokument
wieder geöffnet werden.
Fehler bei der Adressübergabe
Erhält Adress PLUS nicht innerhalb weniger Sekunden vom Textprogramm die
Meldung, dass alle Befehle richtig ausgeführt werden konnten, erscheint eine Fehlermeldung: „Mit dem Programm kann keine Kommunikation aufgebaut werden“.
In diesem Fall gehen Sie so vor:
• Schalten Sie zum Textprogramm um. Wird auch dort eine Fehlermeldung angezeigt? – In vielen Fällen kann Ihnen diese Meldung bereits weiterhelfen.
178
Adress PLUS
• Prüfen Sie, ob im Format selbst das richtige Textprogramm in der richtigen Version eingestellt ist!
• Speichern Sie das Übergabeformat unter einem anderen Namen, damit Sie alle
folgenden Tests mit einer Kopie durchführen können. Nun entfernen Sie aus
diesem Format einen Befehl oder ein Feld nach dem anderen und testen das
Format jedes Mal wieder, bis Sie die Ursache gefunden haben.
Mehrfachbriefe
Neben Einzel- und Serienbrief gibt es den so genannten „Mehrfachbrief“. Er erlaubt es Ihnen, kleinere bis mittlere Mengen personalisierter Briefe zu drucken.
Kenntnisse der Serienbrieffunktion Ihres Textprogramms werden dazu nicht benötigt.
Für Mehrfachbriefe können mit dem Befehl »Format: Mehrfachbrief« so genannte
„Übergabeformate“ eingerichtet werden. Siehe Kapitel „Formate“.
Mehrfachbrief verfassen
• Verfassen Sie zuerst Ihren Mehrfachbrief im Textprogramm. Setzen Sie dabei
keine Adresse ein.
• Speichern Sie diesen Mehrfachbrief.
• Wechseln Sie zu Adress PLUS.
• Fassen Sie alle Empfänger des Mehrfachbriefs in einer Recherche zusammen.
• Wählen Sie »Ausgabe: Mehrfachbrief«.
179
Adress PLUS
Ihr Textprogramm wird in den Vordergrund gestellt und der Dialog »Mehrfachbrief« angezeigt:
Die erste Adresse wird in Ihren Mehrfachbrief eingesetzt.
• Klicken Sie »Alle recherchierten Adressen« an.
• Überprüfen Sie nun das Layout mehrerer verschiedener Adressen, indem Sie
mit Hilfe der Schaltflächen <<, <, > und >> weitere Adressen in den Brief einsetzen.
• Entdecken Sie Fehler, ändern oder wechseln Sie das Übergabeformat über die
Schaltfläche »Format«.
• Sobald Sie mit dem Ergebnis zufrieden sind, klicken Sie auf »Drucken«.
Das Programm setzt nun eine Adresse nach der anderen in den Brief ein und
druckt ihn. Wurden alle Briefe gedruckt, wird der ursprüngliche Brief ohne Adresse
wiederhergestellt.
Um einen einzelnen Testbrief zu drucken, können Sie im »Druckbereich« die Option »Aktuelle Adresse« wählen.
Sobald Sie den Befehl »Ausgabe: Mehrfachbrief« aufgerufen haben, sollten Sie an
Ihrem Brief im Textprogramm keine Änderungen mehr anbringen, da sich diese
weder auf die folgenden Adressen auswirken noch gespeichert werden.
180
Adress PLUS
Serienbriefe
Zum Serienmail-Assistenten siehe S. 201 ff.
Per Serienbrief-Assistent
Der Serienbrief-Assistent erstellt Serienbriefe und Mails mit MS Word bzw. MS
Outlook. Er benutzt dazu Word-Dokumentvorlagen (*.DOT) ebenso wie WordDokumente (*.DOC). Erstere müssen Sie mit der Serienbrieffunktion von Word
erstellen. Wir liefern bereits einige Formate mit, die Sie in der Formatverwaltung
finden.
Sie starten den Serienbrief-Assistenten
• mit dem Befehl »Ausgabe: Serienbrief-Assistent«
• oder durch Klick auf dieses Symbol
.
Der Serienbrief-Assistent öffnet sich. Er funktioniert für Briefe wie Mails gleich.
Serienbrief-Format ... Wählen Sie den Bereich und das Format aus.
Ausgabe als ............. Entscheiden Sie sich für Brief oder Mail. Für eine Mail geben
Sie hier den Betreff ein. Sie können die Mail zuerst noch in
MS Word betrachten und ggf. bearbeiten oder sofort an Outlook ausgeben.
181
Adress PLUS
Sie wählen hier eine Word-Dokumentvorlage oder ein regelrechtes WordDokument aus, welche als Serienbriefe formatiert sind.
Geben Sie an, welche Adressen die Aussendung erhalten sollen. Legen Sie bei
Bedarf zu allen Adressen einen Kontakt an.
Mit »Fertigstellen« beginnt die Ausgabe an MS Word und ggf. an MS Outlook.
Per Datenexport
Adress PLUS kann Adressen so exportieren, dass die meisten Textprogramme
damit Serienbriefe drucken können. Obwohl die Exportformate für verschiedene
Textprogramme unterschiedlich sind, ist die grundsätzliche Vorgehensweise doch
immer gleich.
Ein Serienbrief besteht aus zwei Zutaten:
• Datenquelle: Das ist die Adressliste, die – in diesem Fall – mit Hilfe von
Adress PLUS automatisch erzeugt wird. Sie haben vor dem Export äußerst genaue Recherchemöglichkeiten.
182
Adress PLUS
• Hauptdokument: Dieser Text – der eigentliche Brief – wird mit dem Textprogramm erstellt und beim Ausdruck der Serienbriefe mit der Datenquelle verknüpft.
Beim Seriendruck werden die beiden Dateien so kombiniert, dass ein Seriendruckdokument entsteht. Dieses wird gedruckt oder vermailt.
Wenn Sie in einem Textprogramm einen Serienbrief verfassen, müssen Sie dazu
eine Datenquelle angeben, in der die Empfängeradressen stehen. Weiteres zu
Exportformaten finden Sie unter „Datenaustausch“ (ab Seite 270).
• Fassen Sie alle Empfänger des Serienbriefs in einer Recherche zusammen.
• Erteilen Sie den Befehl »Datei: Datenaustausch: Exportieren«.
• Wählen Sie das Exportformat.
Der Dialog »Export« erscheint.
Bereich / Name ....... Hier wird das zuletzt verwendete Exportformat angezeigt.
Wählen Sie bei Bedarf ein anderes Format oder bearbeiten
Sie das bestehende Format über die Schaltfläche »Format«.
Dateiname................ Das Ziel, in das die Adressen exportiert werden, ist im gewählten Exportformat gespeichert. Sie können hier mit der
kleinen Schaltfläche »[...]« eine andere Datei wählen.
183
Adress PLUS
Tabellen ................... Unterstützt der Exportdateityp Tabellen, müssen Sie hier eine Tabelle auswählen oder eintragen, z. B. Excel.
Sortierung ................ Gibt an, nach welchem Feld und in welche Richtung die Adressen angeordnet werden.
Bereich..................... Aktivieren Sie das Optionsfeld »Alle recherchierten«, um nur
die recherchierten Adressen zu exportieren.
• Bestätigen Sie mit »Exportieren«.
Die Adressen werden in die angegebene Datei exportiert.
• Verknüpfen Sie nun im Textprogramm Ihren Serienbrief mit dieser Exportdatei.
• Ist die Dokumentenverwaltung eingeschaltet, können Sie das Dokument auch
direkt in Adress PLUS mit einem MS Word-Serienbriefdokument verknüpfen
und in der Dokumentenverwaltung hinterlegen:
• Geben Sie das zu verwendende Serienbriefdokument (eine DOC- oder eine
DOT-Datei) an. Bestimmen Sie, ob und wie das Dokument in die Dokumentenverwaltung aufgenommen wird.
Statistiken
Sie können sich keine eigenen Statistiken definieren, dies übernimmt Ihr Systemverwalter für Sie.
• Erteilen Sie den Befehl »Berichte: Statistiken«.
184
Adress PLUS
Übersicht
Links wählen Sie aus, welche Statistik Sie sich anzeigen lassen wollen. Die Statistiken sind nach Kategorien geordnet.
Auf der Arbeitsfläche rechts werden Ihnen die Daten – gegebenenfalls gruppiert
und sortiert – angezeigt.
Sortieren und Gruppieren
• Sie können die Reihenfolge der Spalten ändern, indem Sie den Spaltenkopf mit
der linken Maustaste an eine andere Position verschieben.
• Wollen Sie die Sortierung ändern, klicken Sie in einen Spaltenkopf
. An dem kleinen Pfeil im Spaltenkopf sehen Sie, dass nach
dieser Spalte sortiert wird. Außerdem gibt die Richtung, in welche der Pfeil
weist, an, ob auf- oder absteigend sortiert wird.
• Um zu gruppieren, ziehen Sie wie abgebildet den Spaltenkopf nach oben in die
freie Fläche. Sie können auch nach mehreren Kriterien gruppieren.
185
Adress PLUS
Rechts oben findet sich eine Werkzeugleiste mit weiteren Funktionen:
Sie frischen die Daten auf.
Sie exportieren die Belege in eine Datei. Ihnen stehen verschiedene Dateiformate zur Verfügung.
Sie machen alle Änderungen an Ihrer Ansicht – etwa Gruppierungen –
rückgängig und kehren zur Standardansicht zurück.
Sie drucken die Belege in der aktuellen Sortierung und Gruppierung aus. Es
erscheint eine Druckvorschau mit einigen weiteren Bearbeitungsmöglichkeiten.
Daten filtern
Sowohl Belege als auch Auswertungen können Sie auf verschiedene Weisen filtern.
He nachdem, was Ihnen Ihr Systemverwalter erlaubt, kann es sein, dass Sie sich
für einen bestimmten Adressbereich entscheiden können.
• Wählen Sie aus der Liste den gewünschten Bereich aus.
Außerdem kennt jede Spalte spezielle Filter.
• Fahren Sie mit der Maus auf einen Spaltenkopf, erscheint ein kleines Filtersymbol.
186
Adress PLUS
Klicken Sie das Filtersymbol mit der linken Maustaste
an. Damit öffnen Sie die Liste der für diese Spalte
verfügbaren Filter.
Welche Filter Ihnen hier angeboten werden, hängt
vom Inhalt der Spalte ab.
Drei Einträge enthalten alle Filterlisten:
Angepasst ................ Diese Option öffnet ein Fenster, in dem Sie sich einen eigenen Filter definieren können.
Geben Sie hier Ihre Filterkriterien an.
Leerfelder................. Sie filtern alle Datensätze heraus, die in dieser Spalte keinen
Eintrag haben.
Keine Leerfelder....... Sie filtern alle Datensätze heraus, die in dieser Spalte einen
Inhalt haben.
Weitere Optionen
Klicken Sie mit der rechten Maustaste in einen Spaltenkopf. Es öffnet sich ein
Kontextmenü.
• Die drei obersten Optionen regeln die Sortierung in dieser
Spalte.
• »Gruppierfeld« blendet den Gruppierungsbereich über der
Tabelle ein und aus.
• Die »optimale Spaltenbreite« ändert die Darstellung dieser einen Spalte so,
dass alle Inhalte in der Spalte komplett sichtbar werden.
• »Filter entfernen« löscht alle eventuell vorhandenen Filter für diese Spalte.
187
Adress PLUS
• »Filter bearbeiten« öffnet ein Fenster
zur Definition eigener Filterkriterien.
Klicken Sie in den roten Eintrag, öffnet
sich die Liste aller logischen Verknüpfungen. Außerdem können Sie hier
weitere Bedingungen anlegen und den
Filter auch wieder löschen.
Ein Klick auf das +-Symbol legt eine
weitere Bedingung für den Filter an.
Ein Klick auf das x-Symbol
Filter.
entfernt eine einzelne Bedingung wieder aus dem
Ein Klick auf den blauen Eintrag öffnet eine Liste aller verfügbaren Bedingungen.
Ein Klick auf den grünen Eintrag öffnet die Liste aller Vergleichsoptionen.
Ein Klick auf den grauen Eintrag ermöglicht Ihnen die Eingabe eines Wertes,
sei es nun ein Datum, ein Text oder ein Zahlenwert.
• Die Option »Optimale Breite (alle Spalten)« legt die Spaltenbreite sämtlicher
Tabellenspalten so fest, dass der Inhalt möglichst gut lesbar wird.
Statistik ausgeben
Sie drucken die Belege in der aktuellen Sortierung und Gruppierung aus. Es
erscheint eine Druckvorschau mit einigen weiteren Bearbeitungsmöglichkeiten.
In der Druckvorschau sehen Sie das Dokument, wie es später ausgedruckt wird.
Sie steuern die Vorschau über die Symbolleiste am oberen Fensterrand.
DruckVorschau
einstellungen
verschieben
Direktdruck
Lupe
Vergrößern
Verkleinern
Seitenlayout
Kopf- und
Zoomfaktor
Fußzeilen
einstellen
Mehrere Seiten
anzeigen
Vor- und
zurückblättern
Bericht
vermailen
Bericht
exportieren Vorschau
schließen
Einige dieser Funktionen im Überblick:
• In den Druckeinstellungen finden Sie den Dialog für die Auswahl und Einrichtung des Druckers.
188
Adress PLUS
• Per »Direktdruck« drucken Sie sofort aus der Vorschau mit dem Standarddrucker.
• Das »Seitenlayout« bestimmt über Papierformat und Seitenränder.
• Im rechten Teil versenden und exportieren Sie die Statistik.
189
Adress PLUS
E-Mail / Internet
Haben Sie mit Ihren Adressen eine E-Mail-Adresse gespeichert, kann Adress PLUS Ihr Mailprogramm direkt starten und die E-Mail-Adresse einsetzen.
Auch kann es eine Internetadresse direkt aufrufen.
Mit welchem Programm Sie arbeiten, müssen Sie über den Befehl »Extras: Benutzereinstellungen: E-Mail« in den Benutzereinstellungen hinterlegen (siehe Seite
341) – sofern der Systemverwalter nichts anderes vorgegeben hat.
Voraussetzungen
Für den erfolgreichen Einsatz der beiden Befehle »E-Mail schreiben« und »Browsen« müssen auf Ihrem Computer die entsprechenden Programme installiert und
richtig konfiguriert sein. Insbesondere muss Ihr Browser selbständig eine Verbindung zum Internet herstellen können, oder Sie müssen die Verbindung zum Internet herstellen, bevor Sie den Befehl »Browsen« verwenden können.
cobra kann Mail-Adressen direkt an gängige E-Mail-Clients übergeben.
190
Adress PLUS
Im Internet browsen
Internet-Feld
Der Systemverwalter kann in Ihre Ansicht Internet-Felder einbinden. Sie erkennen
solche Felder an einem Symbol am rechten Feldrand.
• Klicken Sie dieses Symbol an, wird Ihr Browser geöffnet und zur entsprechenden Internet-Adresse gewechselt.
Kontextmenü
Um eine Adresse im Internet zu besuchen:
• Wechseln Sie zur Adressmaske.
• Sie können in beliebigen Feldern Internet-Adressen markieren und per rechter
Maustaste über das Kontextmenü mit dem Befehl »Browsen« zu dieser Adresse wechseln.
Eine E-Mail senden
E-Mail-Feld
Der Systemverwalter kann in Ihre Ansicht E-Mail-Felder einbinden. Sie erkennen
solche Felder an einem Symbol am rechten Feldrand.
• Klicken Sie dieses Symbol an, wird das E-Mail-Programm geöffnet und Ihnen
eine leere Mail mit der Adresse als Empfänger angeboten.
Kontextmenü
So verschicken Sie eine E-Mail direkt aus Adress PLUS:
• Wechseln Sie zur Adressmaske.
• Sie können in beliebigen Feldern E-Mail-Adressen markieren und über den
Kontextmenü-Befehl »E-Mail schreiben« ins E-Mail-Programm wechseln.
191
Adress PLUS
Mehrere E-Mails versenden
Sie können auch mehrere Mails auf einen Schlag versenden. Recherchieren Sie in
der Tabellenansicht die Adressen, die eine E-Mail erhalten sollen.
• Erteilen Sie den Befehl »Ausgabe: E-Mail versenden«,
• oder klicken Sie das Symbol
an.
• Wählen Sie, ob Sie diese Mail an die aktuelle Adresse oder an alle recherchierten Adressen senden wollen.
• Bestimmen Sie für recherchierte Adressen, ob die Adressen in die Zeile An:,
Cc: oder Bcc: der Mail geschrieben werden sollen. – Schicken Sie an mehrere
Empfänger eine Mail und wollen die Adressen verbergen, gehen Sie auf Ihre
eigene Adresse, stellen als »Art: Bcc« ein und setzen das Häkchen bei »Aktuelle Adresse in das "An"-Feld«. Damit wird Ihre Adresse in das An-Feld geschrieben und die anderen Empfänger bleiben unsichtbar.
• Geben Sie das »E-Mail-Datenbankfeld« an, in dem in Adress PLUS die E-MailAdressen abgelegt sind.
• Lassen Sie die Adressen »auf Korrektheit überprüfen«, wird die Syntax der Einträge im E-Mail-Datenbankfeld geprüft. Damit ist aber nicht garantiert, dass es
die Adressen auch tatsächlich gibt, sondern nur, dass sie syntaktisch den EMail-Konventionen entsprechen. Damit werden eventuelle irrige Texteinträge
als Adressen ausgeschieden.
• Ist die Dokumentenverwaltung eingeschaltet, werden Sie nach dem Versand an
mehrere Adressen gefragt, ob Sie den E-Mail-Ausgang bei den Adressen als
Kontakt hinterlegen möchten. Mit »Ja« können Sie den Betreff erfassen. Einzelne E-Mails werden hingegen automatisch als Kontakt hinterlegt.
Weitere Austauschmöglichkeiten mit Outlook werden ab Seite 304 beschrieben.
192
Adress PLUS
Adressen als vCards austauschen
vCard an Outlook übergeben
Adressen lassen sich als vCards vermailen. Das hat für den Empfänger der Mail
den unschätzbaren Vorteil, diese Adressen sofort in die Adressverwaltung seines
Outlook einfügen zu können. Der Systemverwalter bestimmt in den Dateieinstellungen, welche Informationen die vCards enthalten sollen.
• Gehen Sie in der Adresstabelle zu jener Adresse, die sie als vCard vermailen
wollen.
• Erteilen Sie den Befehl »Ausgabe: vCard versenden«.
Oder
• Klicken Sie die Adresse mit der rechten Maustaste an.
• Gehen Sie im Kontextmenü auf »vCard«.
• Sie erhalten dieses Submenü:
»An E-Mail anhängen«: In Outlook wird eine neue Mail
mit der Adresse als vCard-Anhang erstellt.
»Kopieren« Sie die Adresse, können Sie sie in Outlook oder anderen Programmen als vcf-Datei einfügen.
Mit »Einfügen« übernehmen Sie eine vCard als eigene Adresse nach Adress PLUS.
»Aus vcf-Datei einfügen« öffnet den Explorer, damit
Sie nach einer solchen Datei auf Ihrer Festplatte suchen können.
Mit »Speichern unter« legen Sie die Adresse als vcfDatei auf Ihrer Festplatte ab.
193
Adress PLUS
Adress PLUS unterstützt vCards in beiden Richtungen.
vCard nach Adress PLUS herüberziehen
Ziehen Sie eine vCard aus einer anderen Anwendung – etwa Outlook – einfach
nach Adress PLUS. In Adress PLUS entsteht eine neue Adresse. Sie werden bei
Unklarheiten gebeten, die Informationen einzelnen Feldern zuzuordnen.
Sie können jede Adresse, die Sie in einem anderen Programm markieren können,
auch direkt nach Adress PLUS ziehen. Sie können hier dann auch die einzelnen
Felder zuordnen, falls nicht alles erkannt wurde.
Ist die Hierarchie eingeschaltet, müssen Sie entscheiden, ob es sich um eine
Haupt- oder Nebenadresse handelt bzw. welcher Gruppe die neue Adresse angehören soll.
194
Adress PLUS
Adress PLUS als MAPI-Adressbuch für EMails
Zusätzlich zu den eben beschriebenen Möglichkeiten können Sie Adress PLUS
auch gleich komplett als Adressbuch in Ihr E-Mail-Programm einbinden. Dazu richten Sie ein MAPI-Adressbuch ein und wählen es im E-Mail-Programm aus.
Ein neues Adressbuch für E-Mail einrichten
• Erteilen Sie in Adress PLUS den Befehl »Kommunikation: WindowsAdressbücher einstellen«.
• Klicken Sie »Hinzufügen« an.
195
Adress PLUS
• Geben Sie einen Namen für Ihr Adressbuch ein.
• Legen Sie fest, wie Adressen angezeigt werden sollen.
• Wählen Sie eine »Sortierung« für die Anzeige im Adressbuch.
• Wählen Sie den passenden »Adresstyp« für E-Mail- oder Fax-Programm:
Programm
Outlook oder Exchange
Normales Fax
Microsoft-Fax
RVS-Fax
Adresstyp
SMTP
FAX
MSFAX
RVSFAX
Wenn Sie ein anderes E-Mail- oder Fax-Programm verwenden, so schauen Sie
in der Dokumentation dieses Programms nach, welchen MAPI-Adresstyp es unterstützt, und tragen Sie diesen Typ hier ein.
• Wählen Sie das Feld, das Ihre E-Mail-Daten enthält. Sie können auch ein Alternativfeld angeben, das verwendet wird, wenn das E-Mail-Feld leer ist.
Richten Sie ein Fax-Adressbuch ein, so wählen Sie hier natürlich Fax-Felder aus.
• Beenden Sie jetzt Adress PLUS.
Adressbuch unter Microsoft Outlook einbinden
Die Konfiguration verläuft je nach Outlook-Version unterschiedlich.
Ältere Versionen
• Wählen Sie unter Outlook den Befehl »Extras: Dienste« oder »Extras: E-MailKonten«.
• Wählen Sie als Dienst »cobra Adressbuch« aus.
• Klicken Sie auf »OK«.
196
Adress PLUS
Outlook 2003
Erteilen Sie den Befehl »Extras: E-Mail-Konten«.
Wählen Sie hier »Ein neues Verzeichnis oder Adressbuch hinzufügen«.
Entscheiden Sie sich hier für »Zusätzliche Adressbücher«.
197
Adress PLUS
Hier sehen Sie den Typ cobra Adressbuch.
Nächster Schritt
Der nächste Schritt sieht in allen Outlook-Versionen etwa so aus:
• Geben Sie die Adress PLUS-Datenbank an, die Sie in diesem Adressbuch verwenden wollen. Ist Adress PLUS aktiv, wird ohnehin die dort geladene Datenbank verwendet. Die hier angegebene Datenbank wird nur dann aufgerufen,
wenn Adress PLUS gerade nicht aktiv ist und eigens gestartet werden muss.
• Geben Sie Ihren Benutzernamen und Ihr Kennwort ein, wenn Sie in Adress PLUS die Benutzerverwaltung eingeschaltet haben.
• Schließen Sie die beiden Dialoge mit »OK«.
• Bevor Sie das Adressbuch in Outlook verwenden können, müssen Sie Outlook
beenden und neu starten.
198
Adress PLUS
cobra Adressbuch als Standard-Adressbuch
• Wählen Sie in Outlook den Befehl »Extras: Dienste«, und klicken Sie auf die
Registerkarte »Adressierung«.
• In Outlook 2003 finden Sie diese Einstellung unter »Extras: Adressbuch«.
• Wählen Sie unter »Diese Adressliste zuerst anzeigen« Ihr zuvor eingerichtetes
Adressbuch.
Adresse für eine E-Mail auswählen
• Schreiben Sie eine neue E-Mail, öffnen Sie das Adressbuch unter Outlook.
• Wenn Ihr cobra-Adressbuch noch nicht angezeigt wird, stellen Sie es unter
»Namen anzeigen aus« ein.
• Übernehmen Sie die Adresse.
• Schreiben Sie eine neue Adresse und klicken auf
, so wird ebenfalls
das Adressbuch geöffnet. Sie können mehrere Adressen in das Feld An:, Cc:
oder Bcc: übernehmen.
199
Adress PLUS
• Existiert in Adress PLUS eine Recherche und ist diese eingeschaltet, werden
Ihnen hier im Adressbuch auch nur die recherchierten Adressen angezeigt.
Verwenden der Symbolleiste unter Outlook
Adress PLUS installiert eine kleine Symbolleiste in Outlook. Dazu müssen Sie in
den Benutzereinstellungen Outlook als ihr E-Mail-Programm angeben.
Diese Symbole erleichtern die Zusammenarbeit zwischen Outlook und Adress PLUS erheblich.
E-Mail in
Adress PLUS
zuordnen
E-Mail-Adresse
in Adress PLUS
suchen
E-Mail der aktuellen Adresse
in Adress PLUS zuordnen
• Klicken Sie nach dem Öffnen einer empfangenen E-Mail direkt auf
oder ,
so wird diese E-Mail in Ihre Adress PLUS-Datenbank als Kontakt an den Absender gehängt.
• Wird die Adresse nicht gefunden, öffnet sich ein Dialog.
Serien-E-Mail versenden
Mit dem Serienmail-Assistenten
Sie können Serien-E-Mails aus Adress PLUS versenden, und zwar
• entweder unter Verwendung von Outlook
• oder direkt über einen E-Mail-Provider per SMTP.
Diese Mails werden im HTML-Format verfasst. Sie können personalisiert werden,
d. h. es können Informationen aus der Datenbank über Platzhalter in die Mail
übernommen werden, etwa Name oder Wohnort des Empfängers.
Recherchieren Sie zunächst die Empfängeradressen der Serienmail.
Recherchieren Sie nur dann keine Adressen, wenn sämtliche Adressen
in der Datenbank eine E-Mail erhalten sollen.
200
Adress PLUS
Der Assistent
Schritt 1 – Mailauswahl
• Erteilen Sie den Befehl »Ausgabe: Serienmail-Assistent«.
• Entscheiden Sie, ob Sie eine bereits vorhandene oder eine neue Mailvorlage
benutzen wollen. Mit »Bestehende Serienmail als Vorlage laden« öffnen Sie eine vorhandene Mail. Mit der Schaltfläche
rufen Sie die Mailverwaltung auf.
• Mit »Weiter« gelangen Sie zum nächsten Schritt.
Schritt 2 – Prüfen und bearbeiten
• Durch Klick auf »Bearbeiten« können Sie die Mail ändern. Der SerienmailEditor öffnet sich. Er besteht aus mehreren Registerkarten, in denen Sie die
Mail gestalten. In »Normal« und »HTML« editieren Sie die Mail, in der »Vorschau« überprüfen Sie sie und als »Anlagen« verwalten Sie Grafiken und andere Dateianhänge.
201
Adress PLUS
• Den Betreff können Sie ebenso wie den Mailtext personalisieren. Zum Personalisieren stehen Ihnen in der Dialogbox die Felder der Datenbank zur Verfügung.
• Klicken Sie ein Feld an.
• Oder suchen Sie ein Feld, indem Sie den Feldnamen ins Feld »Suche« eintippen.
• Betätigen Sie die Schaltfläche »Feld einfügen«.
• Das Feld wird an der Cursorposition in den Mailtext oder den Betreff aufgenommen. Sie erkennen solche Felder an den geschweiften Klammern. Das
sieht etwa so aus: Mail an {Vorname} {Nachname}
• Sie können Text und andere Elemente aus der Zwischenablage in die Mail einfügen. Außerdem steht Ihnen eine Werkzeugleiste zur Verfügung:
202
Adress PLUS
• Mit der Schaltfläche »Link« fügen Sie einen direkten Link zu einer InternetAdresse in die Mail ein. Tragen Sie die Internetadresse und den Text, auf dem
der Link liegen soll, ein.
• Analog verläuft das Einfügen von Bildern. Sie haben dabei die beiden Möglichkeiten, entweder ein lokales Bild oder eines aus dem Internet zu verwenden
• Verwenden Sie nach Möglichkeit ein Bild aus dem Internet, das kann beim
Massenversand von Mails den Internettraffic erheblich vermindern.
• Sie können Ihre Arbeit jederzeit in der Vorschau
überprüfen, die Ihnen die Mail so zeigt, wie sie
später im Versand aussehen wird. Mit den Pfeilknöpfen prüfen Sie die Mail mit den zum Versand
ausgewählten Adressdatensätzen.
• Speichern Sie die Mail für eine spätere Verwendung mit der Schaltfläche »Speichern als«.
• Bestätigen Sie mit »OK«, um Änderungen an der Mail für das aktuelle Mailing
zu übernehmen.
203
Adress PLUS
• Nach einem Klick auf »Weiter« gelangen Sie zu den Ausgabe-Optionen.
Schritt 3 – Ausgabe einrichten
• Im »Bereich« wählen Sie die Mailempfänger aus.
• Sie können in jeder ausgewählten Adresse einen Kontakt hinterlegen lassen.
Geben Sie den Kontakttext in die Zeile ein. Wollen Sie den Kontakt noch weiter
editieren, klicken Sie »Bearbeiten« an. Damit rufen Sie den vertrauten KontaktDialog auf.
• Unter »Mailkonto« bestimmen Sie, ob Sie die Serienmails über Outlook oder ein
vom Systemverwalter eingerichtetes SMTP-Konto verschicken.
Schritt 4 – Welche E-Mail-Adresse soll benutzt werden?
• Enthält eine Datenbank mehrere E-Mail-Felder [etwa eines für dienstliche und
eines für private Adressen], müssen Sie angeben, in welchem dieser Felder
sich die gewünschten E-Mail-Adressen befindet.
204
Adress PLUS
Schritt 5 – Stichwörter vergeben
• Abschließend können Sie den Adressen Stichwörter zuweisen. So finden Sie
beispielsweise später mit einer Stichwortrecherche die Datensätze mit ungültigen E-Mail-Adressen. Ihnen werden von Ihrem Systemverwalter definierte
Stichworte vorgeschlagen.
• Klicken Sie an, welche Adressen überhaupt ein Stichwort erhalten sollen. Sie
können die vorgeschlagenen Stichworte manuell bearbeiten.
Schritt 6 – E-Mails versenden
• Mit Klick auf »Versand starten« beginnt der Assistent, die Mails zu verschicken.
• Während des Versands können sie weiterarbeiten. Ein Symbol in der WindowsTaskleiste zeigt Ihnen an, dass der Assistent tatsächlich arbeitet.
205
Adress PLUS
• Er erscheint ein Fenster, in dem Sie über den Erfolg der Aktion informiert werden und Adressen recherchieren können.
• Haben Sie die Mails über Outlook versandt, liegen sie – je nachdem, wie Ihr
Outlook konfiguriert ist – vielleicht noch im Postausgang von Outlook. In diesem
Fall müssen Sie in Outlook noch den Befehl »Senden/Empfangen« erteilen.
Mit dem Serienbrief-Assistenten von Adress PLUS
Siehe hierzu Seite 182.
206
Adress PLUS
Dokumente verwalten
Es gibt mehrere Möglichkeiten, Dokumente einer Adresse zuzuweisen:
Beispiel:
• Eine Versicherungspolice weisen Sie der Adresse manuell im Fenster »Dokumente« zu.
• Den Schriftverkehr mit der Versicherung weisen Sie bei aktivierter Dokumentenverwaltung – ebenfalls manuell – im Fenster »Kontakte« dem jeweiligen
Kontakt zu.
• Mit aktivierter Dokumentenverwaltung lässt sich dieser Vorgang auch automatisieren.
Dokumente werden also entweder einer Adresse oder nur einem einzelnen Kontakt dieser Adresse zugewiesen.
207
Adress PLUS
Manuell
Die Liste der Dokumente zur aktuellen Adresse öffnen Sie mit
• der Schaltfläche »Dokumente«,
• der Taste F6
• oder dem Befehl »Ansicht: Dokumente«.
Das Dokument-Fenster ist in Tabelle und Eingabemaske aufgeteilt. Die einzelnen
Dokumente werden in der Eingabemaske erfasst und geändert:
208
Adress PLUS
Einer Adresse ein Dokument zuweisen
Schaltfläche »Neu«
• Klicken Sie »Neu« an. Der Dialog »Datei öffnen« wird angezeigt.
• Markieren Sie das Dokument, das der Adresse zugewiesen werden soll.
• Schließen Sie den Dialog »Datei öffnen« mit »OK«.
• Tragen Sie in der Registerkarte »Bearbeiten« eine Beschreibung für das neue
Dokument ein.
Drag & Drop
• Klicken Sie auf die Schaltfläche »Explorer«.
• Suchen Sie das gewünschte Dokument.
• Verkleinern oder verschieben Sie den Windows Explorer so, dass Sie zusätzlich
auch das Adress PLUS-Dokument-Fenster sehen.
• Ziehen Sie eines oder mehrere Dokumente oder einen kompletten Ordner mit
der Maus in die Dokument-Dialogbox.
• Sobald Sie die Maustaste loslassen, wird das/die Dokument/e oder der Ordner
der aktuellen Adresse zugewiesen.
• Tragen Sie eine Beschreibung für das neue Dokument oder den Ordner ein.
209
Adress PLUS
Zwischenablage
• Wenn Sie das Dokument, das Sie der Adresse zuweisen wollen, gerade bearbeiten, kopieren Sie einen beliebigen Teil des Dokuments in die Zwischenablage.
• Klicken Sie im Dialog »Dokumente« die Schaltfläche »Einfügen« an.
• Das gesamte Dokument wird der aktuellen Adresse zugewiesen.
• Tragen Sie eine Beschreibung für das Dokument ein.
Die Zwischenablage wird nur von OLE-fähigen Anwendungen unterstützt.
Dokument öffnen
• Wählen Sie in der Liste das Dokument, welches Sie öffnen möchten.
• Klicken Sie »Öffnen« an.
Die für das Dokument notwendige Anwendung wird gestartet und das Dokument
geladen.
Dokumentbeschreibung ändern
• Wählen Sie in der Liste das Dokument, dessen Beschreibung Sie ändern möchten.
• Klicken Sie die Registerkarte »Bearbeiten« an.
• Bringen Sie im Feld »Beschreibung« die gewünschten Änderungen an.
Die Dokumentenbeschreibung wird gespeichert, sobald Sie zurück in die Tabelle
wechseln oder das Fenster »Dokumente« schließen.
Verknüpfung entfernen
• Wählen Sie in der Liste jenes Dokument aus, dessen Verknüpfung Sie löschen
möchten.
• Klicken Sie die Schaltfläche »Löschen« an.
Gelöscht wird nur der Verweis in Adress PLUS, nicht aber das Dokument; die Datei selbst bleibt also erhalten. Sie müssen sie im Zweifelsfall manuell im Windows
Explorer löschen.
210
Adress PLUS
Dokumentenverwaltung
Voreinstellungen
Unter »Extras: Systemeinstellungen: Dokumentenverwaltung« wird die Dokumentenverwaltung vom Systemverwalter konfiguriert. Sie müssen auch als Benutzer
etwas darüber wissen.
Unterstützung aktivieren
Hier schaltet der Systemverwalter die Dokumentenverwaltung ein und aus.
Aktivieren für ............ Mit Klick auf diese Schaltfläche öffnet sich eine Dialogbox
zur Auswahl der Dokumentarten, die von der Dokumentenverwaltung erfasst werden sollen:
Dokumentenverwaltung aktivieren für
Hier wird einzeln festgelegt, welche Arten von Dokumenten von der Dokumentenverwaltung wie erfasst
werden sollen.
211
Adress PLUS
immer – Es wird automatisch ein Kontakt angelegt, bei Bemerkung ist kein Hinweis auf den Inhalt des Schreibens
erkennbar. Das Dokument wird als Verknüpfung gespeichert.
Das ist für Einzelbriefe und Mehrfachbriefe nicht empfehlenswert, da der Betreff des Schreibens nicht erkennbar ist. Die Kundenhistorie wäre unvollständig.
Für E-Mails ist das aber die richtige Einstellung, da der
Betreff und der gesamte E-Mail-Text in den Bemerkungen gespeichert wird.
Anhänge werden in einen neuen Ordner in die Ablagestruktur eingetragen.
immer mit Bemerkung – Es wird automatisch ein Kontakt angelegt, es kann die Kontaktart geändert werden und es
muss der Betreff des Schreibens erfasst werden. Für
Einzelbriefe und Mehrfachbriefe für eine vollständige
Kundenhistorie empfehlenswert.
jeweils nachfragen – Bei dieser Dokumentenart wird nachgefragt, ob Speichern oder Nicht Speichern gewählt werden soll. Es obliegt den Mitarbeitern, das Speichern jeweils durchzuführen. Es ist nicht garantiert, dass die
Kundenhistorie vollständig ist.
nie – Die Dokumentenverwaltung ist für diese Dokumentenart deaktiviert. Einstellbar für E-Mails, wenn nicht MS
Outlook oder Tobit David (ab 09/2003) eingesetzt wird.
Dialog für neuen Kontakt anzeigen
Wird ein Dokument zugeordnet, kann jeweils automatisch auch das Kontaktfenster angezeigt werden, um
den Dokumentenversand als Kontakt zu dokumentieren.
Beim Verfassen von Einzel-, Mehrfach- und Serienbriefen sowie von einzelnen E-Mails wird Ihnen ein Kontaktfenster angeboten, in das Sie einen Bemerkungstext
eingeben.
Ist der Dialog zum Anzeigen neuer Kontakte aktiviert,
erscheint der bekannte komplette Kontaktdialog, damit
Sie einzelne Änderungen bei jeder Adresse vornehmen
können.
212
Adress PLUS
Stammverzeichnis.... Das Stammverzeichnis ist der zentrale Ablageort für alle Dateien, die von cobra aus erzeugt werden. Der nachfolgende
Dateiname legt die eigentliche Ordnerstruktur fest.
Alle Benutzer müssen Vollzugriff auf diesen Ordner haben,
also schreiben, lesen, löschen und neue Ordner anlegen dürfen.
Im Stammverzeichnis wird die Datei: DocMan.db abgelegt,
das ist eine MS Access Datenbank, in der sämtliche Einträge
und Verknüpfungen für die Dokumentenverwaltung abgelegt
werden.
Beschreibung
zentraler Public-Ordner
UNC-Pfad z.B. für Abteilungen
mit getrennten Ordnern für die
Ablage
Beispiel
C:\Programme\cobra\PLUS\Dokument\
K:\Korrespondenz\
\\Korrespondenz
entspricht z.B.:
LW:\Ordner\Ordner2\...\Korrespondenz\
Datenbankname hinzufügen
Sie können direkt als erstes Unterverzeichnis im Dokumentenpfad den Namen der Datenbank anlegen lassen. Sollten
Sie mehrere Datenbanken verwalten, empfiehlt es sich, den
Datenbanknamen einzufügen.
Bei 8.3.-Dateinamen alle Trennzeichen auf "\" setzen
Diese Einstellung müssen Sie wählen, wenn Ihr System lange Dateinamen nicht unterstützt.
Beispiel .................... Hier sehen Sie, wie sich der Pfad für Dokumente mit den
momentanen Einstellungen ausnimmt.
Dateiname................ Hier legen Sie die Ergänzungen des StammverzeichnisNamens fest.
Neu / Ändern............ Klicken Sie die Schaltfläche »Neu« oder »Ändern« an, um
ein neues Element in den Dateinamen aufzunehmen oder
ein vorhandenes zu bearbeiten:
213
Adress PLUS
Unter »Feld« geben Sie an, aus welchen Feldern sich der
Dateiname für Dokumente zusammensetzen soll. Sie können
mehrere Felder nacheinander bestimmen. Geben Sie etwa
zuerst den Benutzernamen und dann den Firmennamen an,
lassen sich Dokumente in einer übersichtlichen Verzeichnisstruktur auf der Festplatte ablegen. Wie sich Ihre jeweiligen
Einstellungen auf den Speicherort der Dokumente auswirkt,
sehen Sie in der Anzeige "Beispiel" unten links.
Als »Länge« tragen Sie ein, wie lang der jeweilige Eintrag
sein soll. Hat das Feld mehr Zeichen, wird der Eintrag abgeschnitten. Diese Angabe ist vor allem dann von Bedeutung,
wenn Ihr Dateisystem Datei- und Pfadnamen auf 8 Zeichen
begrenzt.
Das »Trennzeichen« wird hinter das jeweils ausgewählte
Feld gestellt. Mit dem Trennzeichen "\" legen Sie jeweils ein
neues Unterverzeichnis an.
Löschen ................... Mit »Löschen« entfernen Sie Einträge aus dem Dateinamen.
Nach oben / Nach unten
Sie verschieben ausgewählte Einträge innerhalb der Liste.
Beispiele
Der Dateiname wird aus allen Feldern der Adressen und folgenden Feldern zusammengestellt: Aktuelles Datum (YYYY-MM-TT), Gruppe, Benutzer und Projekt.
Mehrfachnennungen der Felder sind möglich (Beispiel siehe unten).
Die Länge bestimmt die maximale Auswahl Zeichen für diesen Ordner oder Teil
des Dateinamens. Ist ein angegebenes Feld leer, wird der Feldname in Klammern
in der definierten Länge dargestellt, Beispiel: (Firma).
Die voreingestellten Trennzeichen sind: _, -, \, " " (Leerzeichen), _Autor= und
NULL. Eigene Zeichenkombinationen sind möglich. Der Backslash erzeugt einen
Ordner.
Dateien am gleichen Tag an die gleiche Person in der gleichen Firma werden automatisch nummeriert, z.B. ..._Autor=Petra.doc, _Autor=Petra_1.doc,
..._Autor=Petra_2.doc
Die Erweiterung des Dateinamens ergibt sich aus der verwendeten Anwendung,
z.B. .doc oder .xls.
Mehrfachbriefe und Serienbriefe werden im entsprechenden Ordner mit dem Aktuellen Datum und Benutzer gespeichert.
214
Adress PLUS
Vorschlag (Standardvorbelegung)
Feldname
LänTrennzeichen
ge
Firma
20
\
Aktuelles Datum
10
_
Name
20
_Autor=
Benutzer
10
NULL
Beispiel
Universität Heinric\
2003-08-30_
Bergerhausen_Autor=
Petra
K:\Korrespondenz\Universität Heinric\2003-08-30_Bergerhausen_Autor=Petra.doc
K:\Korrespondenz\Universität Heinric\2003-08-30_Wollner_Autor=Petra.xls
Gruppenverwaltung
Zu einer Ablagestruktur bei Einsatz der Rechteverwaltung muss die Gruppe hinzugefügt werden. Der Kontakt kann öffentlich sein, das verknüpfte Dokument kann
aber nicht eingesehen werden.
Auf der Betriebssystemebene müssen entsprechende Zugriffsrechte für die Benutzer und deren Gruppenzugehörigkeit festgelegt werden. Die Zeichen, nicht die
Namen werden verwendet. Gehören Benutzer mehreren Gruppen an, dann muss
eine Auswahl getroffen werden. Die Gruppen werden alphabetisch sortiert, also ist
die erste angezeigte Gruppe im Alphabet oben, legen Sie so den Ordner fest, der
Standard für diesen Benutzer sein soll. Das kann durch eine entsprechende Vergabe von Gruppenbezeichnungen (Zeichen) gesteuert werden.
Feldname
Gruppe
Firma
Aktuelles Datum
Name
Benutzer
Länge Trennzeichen
10
\
20
\
10
_
20
_Autor=
10
NULL
Beispiel
V\ oder 1_Market\ oder 3_GL\
Adam Opel KG\
2003-08-30_
Oertmann-Fabian_Autor=
Ha oder Udo oder PB4711
K:\Korrespondenz\V\Adam Opel KG\2003-08-30_Oertmann-Fabian_Autor=Ha.doc
K:\Korrespondenz\V\Adam Opel KG\2003-08-30_Oertmann-Fabian_Autor=Ha_1.doc
K:\Korrespondenz\1_Market\Möbel Neun\2003-08-28_Kaiser_Autor=PB4711.doc
Variationen
Zusätzlich zu den oben genannten Beispielen können beliebige Kombinationen
eingerichtet werden.
215
Adress PLUS
1. Alphabet
Fügen Sie zur besseren Übersicht in die Ordnerstruktur das Alphabet des ersten
Feldes ein, hier »Firma«.
Feldname
Firma
Firma
Aktuelles Datum
Name
Benutzer
Länge
1
20
10
20
10
Trennzeichen
\
\
_
_Autor=
NULL
A\
Adam Opel KG\
2003-08-30_
Oertmann-Fabian_Autor=
Ha
K:\Korrespondenz\A\Anton Meier KG\2003-08-29_Hinz_Autor=Ha.doc
K:\Korrespondenz\B\Bauunternehmung Schwa\2003-08-28_Faller_Autor=Br.doc
2. Datenbank mit großen Firmen und vielen Filialen in diversen Städten
Feldname
Länge Trennzeichen
Firma
Ort
Aktuelles Datum
Name
Benutzer
20
15
10
20
10
_
\
_
_Autor=
NULL
Adam Opel KG_
Rüsselsheim\ oder Bochum\
2003-08-30_
Oertmann-Fabian_Autor=
Ha
K:\Korrespondenz\Adam Opel KG_Rüsselsheim\2003-08-29_Hinz_Autor=Ha.doc
K:\Korrespondenz\Adam Opel KG_Bochum\2003-08-28_Faller_Autor=Ha.doc
3. Datenbank überwiegend mit Privatpersonen ohne Firmenangabe
Feldname
Name
Vorname
Ort
Aktuelles Datum
Benutzer
Länge
20
15
15
10
10
Trennzeichen
_
_
\
_Autor=
NULL
Kraus_
Hannes_
Konstanz\
2003-08-30_Autor=
Petra
K:\Korrespondenz\Kraus_Hannes_Konstanz\2003-08-30_Autor=Petra.doc
K:\Korrespondenz\Müller_Klaus_Berlin\2003-08-28_Autor=Oliver.doc
K:\Korrespondenz\Schwarz_Nora_Frankfurt\2003-08-26_Autor=Michael.doc
4. Datenbank mit Kundennummer
Achtung, auch Interessenten, Partner, Lieferanten, Mitarbeiter etc. müssen in dieser Datenbank eine Kundennummer zugewiesen bekommen.
Feldname
Kundennummer
Länge Trennzeichen
6
\
654321
216
Adress PLUS
Aktuelles Datum
Name
Benutzer
10
20
10
_
_Autor=
NULL
2003-08-30_
Mai_Autor=
Petra
K:\Korrespondenz\654321\2003-08-30_Mai_Autor=Petra.doc
5. Soll in die Ablagestruktur die Jahreszahl eingefügt werden soll, verwenden Sie
das Feld »Aktuelles Datum«.
Feldname
Firma
Jahr: Aktuelles Datum
Aktuelles Datum
Name
Benutzer
Länge Trennzeichen
20
\
4
\
Beispiel
Universität Heinric\
2003
10
20
10
2003-08-30_
Bergerhausen_Autor=
Petra
_
_Autor=
NULL
K:\Korrespondenz\2003\2003-08-30_Bergerhausen_Autor=Petra.xls
6. Projektordner für Ablage und spätere einfache Archivierung aller zugehörigen
Dokumente
Feldname
Projekt
Firma
Aktuelles Datum
Name
Benutzer
Länge
6
20
10
20
10
Trennzeichen
\
\
_
_Autor=
NULL
Beispiel
Hotlin\
Universität Heinric\
2003-08-30_
Bergerhausen_Autor=
Petra
K:\Korrespondenz\Hotlin\Universität Heinric\2003-08-30_Bergerhausen_Autor=Petra.doc
Schreiben eines Dokumentes aus Adress PLUS heraus
Verfassen Sie ein Dokument wie beispielsweise einen Brief in Adress PLUS, kann
je nachdem, welche Voreinstellungen getroffen wurden, die Dokumentenablage
entweder vollautomatisch oder nach folgender Rückfrage erfolgen:
• Sie sehen hier, wo das Dokument abgelegt werden wird, und können eine Bemerkung zum Dokument hinterlegen.
217
Adress PLUS
Wie Sie E-Mails Kontakten zuordnen, erfahren Sie ab Seite Fehler! Textmarke
nicht definiert..
218
Adress PLUS
Telefonie, Telefax
Dieses Kapitel beschreibt, wie Sie cobra zum Telefonieren und Faxen und für
andere Kommunikationsaufgaben verwenden können.
Mit cobra stehen Ihnen folgende Leistungen im Bereich der Kommunikation zur
Verfügung:
Telefonieren ............. cobra kann die Telefonnummer der aktuellen Adresse automatisch wählen.
Eingehende Anrufe .. cobra erkennt bei eingehenden Anrufen eine eventuell übermittelte Telefonnummer und sucht sie sofort in der aktuellen
Datenbank.
Terminmanager........ Der Terminmanager kann Teilnehmer nach vorgegebenen
Terminen für Sie anrufen. Die Telefonate können bei ihrer
Fälligkeit verschoben und nach Erledigung als Kontakte aufgenommen werden. Diese Möglichkeit wird ab Seite 229 beschrieben.
Telefax ..................... In Zusammenarbeit mit einer Textverarbeitung kann cobra
für Sie die Telefaxnummer und den Firmennamen der aktuellen Adresse an ein beliebiges Telefaxprogramm übergeben.
Telefonieren
Eine Adresse anrufen
So telefonieren Sie mit cobra:
Gehen Sie zur Adresse, die Sie anrufen möchten.
• Erteilen Sie den Befehl »Kommunikation: Telefonnummer wählen«,
219
Adress PLUS
• oder klicken Sie mit der rechten Maustaste in ein Telefonfeld und erteilen Sie im
Kontextmenü den Befehl »Wählen«,
• oder klicken Sie das Telefonsymbol
• oder klicken Sie das Symbol
neben dem Telefonfeld an,
in der Symbolleiste »Kommunikation« an.
Die entsprechende Nummer wird gewählt. In der Windows-Taskleiste klappt aus
dem Telefonie-Symbol ein Fenster mit mehreren Registerkarten auf. Dort wird
Ihnen in der Registerkarte »Anruf« die Adresse des Angerufenen angezeigt.
Über die Symbole in der Adresszeile können Sie folgende Funktionen aufrufen:
Sie wechseln in cobra zur gerade angegebenen Adresse. Das erleichtert es
Ihnen etwa, einen Bemerkungstext zu hinterlegen oder Adressdaten zu ändern.
Sie legen einen Kontakt an, um das Telefonat zu dokumentieren.
Sie werden angerufen
Wenn Sie angerufen werden, öffnet sich dasselbe Fenster, und die Adresse des
Anrufers wird Ihnen angezeigt – sofern sie in der Datenbank gefunden wurde. Ansonsten steht dort »Unbekannt«.
Ein- und ausgehende Anrufe verwalten
Am unteren Rand des Dialoges finden sich Symbole, mit denen Sie den Anruf abbrechen, weiterleiten usw. können. Symbole, die im aktuellen Zusammenhang
nicht benötigt werden, sind jeweils unzugänglich.
Sie nehmen einen Anruf an.
220
Adress PLUS
Sie legen auf. Lassen Sie Telefonate automatisch als Kontakte erfassen, öffnet sich das Fenster für Kontakte.
Sie leiten den Anruf weiter. Das Telefonverzeichnis mit den Weiterleitungsnummern wird geöffnet. Dort suchen Sie die entsprechende Telefonnummer
aus. Während Sie das Gespräch weiterleiten, wird Ihnen durch ein blaues
Symbol angezeigt, wer in der Warteschlange steht.
Sie legen eine neue Adresse an.
Erlaubt Ihre Telefonanlage, mehrere Anrufe gleichzeitig entgegenzunehmen, werden Ihnen diese Anrufe hier aufgelistet.
Sie sehen hier, mit welchem Anrufer sie momentan verbunden sind. Dieser ist
durch »Aktuell« gekennzeichnet.
• Um den Gesprächspartner zu wechseln, legen Sie zuerst auf. Das bestehende
Gespräch wird getrennt.
• Die Verbindung zum nächsten Anrufer wird automatisch hergestellt.
Wahlwiederholung
Haben Sie jemanden vergeblich anzurufen versucht, wird dessen Adresse automatisch in die Registerkarte »Wahlwiederholung« übernommen. Damit werden Sie
an diesen Anruf erinnert und können den Anruf direkt wiederholen.
Sie wählen die entsprechende Telefonnummer.
Sie lassen sich die Adresse in cobra anzeigen.
Sie erfassen einen Kontakt.
Sie löschen den Eintrag aus der Liste.
Sie suchen mit der Suchfunktion der Telefonie nach der Adresse zur Telefonnummer.
221
Adress PLUS
Anrufe in Abwesenheit
Werden Sie angerufen, nehmen aber nicht ab, wird der Anruf in dieser Liste vermerkt. Konnte der Anrufer nicht identifiziert werden, etwa weil er seine Telefonnummer unterdrückt oder in cobra nicht vorhanden ist, steht hier »Unbekannt«.
Sie wählen die entsprechende Telefonnummer.
Sie lassen sich die Adresse in cobra anzeigen.
Sie erfassen einen Kontakt.
Sie löschen den Eintrag aus der Liste.
Suchen
In der Registerkarte »Suche« können Sie eine Telefonnummer eingeben. Klicken
Sie dann das grüne Häkchen an, wird die Adresse zur Nummer gesucht.
Das Telefonsymbol links zeigt, wie groß die Übereinstimmung der jeweiligen Adresse mit dem Suchbegriff ist. Ein grünes Telefon steht für eine komplette, ein gelbes für eine teilweise Übereinstimmung mit der gesuchten Nummer.
Sie wählen die entsprechende Telefonnummer.
Sie lassen sich die Adresse in cobra anzeigen.
Sie erfassen einen Kontakt.
222
Adress PLUS
Mit Skype telefonieren
Hat Ihr Systemverwalter ein Skype-Feld in die Ansicht aufgenommen, können Sie
direkt aus cobra heraus über Skype telefonieren. Voraussetzung dafür ist natürlich
eine funktionierende Skype-Installation.
• Klicken Sie dazu das Symbol rechts des Feldes an.
Telefaxen
So versenden Sie ein Fax:
• Wählen Sie die Adresse aus.
• Verfassen Sie einen Brief mit einem Textprogramm.
• Drucken Sie den Brief auf Brief auf einen Fax-Druckertreiber.
• Die Faxnummer wird von Adress PLUS eingetragen.
• Schicken Sie das Fax ab.
Adress PLUS kann für Sie die Telefaxnummer und den Firmennamen der aktuellen Adresse an ein Telefaxprogramm übergeben. Die nötigen Voreinstellungen
dazu treffen Sie unter »Extras: Benutzereinstellungen: Fax« oder unter »Kommunikation: Telefaxeinstellungen« (siehe Seite 342).
Weitere Faxprogramme können über den »Lernmodus« von Adress PLUS eingebunden werden.
Voraussetzungen
Folgende Voraussetzungen müssen erfüllt sein:
• Ein »Telefax« mit einem entsprechenden »Telefaxprogramm« muss installiert
sein.
• Das Windows-Textprogramm muss seine Ausdrucke direkt ans Faxprogramm
weiterleiten können. Dazu ist ein spezieller Druckertreiber des Faxprogramms
notwendig. (Die meisten Faxprogramme richten bei ihrer Installation einen solchen Treiber ein.)
223
Adress PLUS
• Adress PLUS muss geöffnet sein, wenn das Textprogramm das Dokument an
den Fax-Druckertreiber ausgibt.
• In dem Moment, in dem das Telefaxprogramm seinen Dialog zur Eingabe der
Telefaxnummer und weiterer Angaben des Empfängers öffnet, setzt Adress PLUS die Werte aus der aktuellen Adresse ein.
Festlegen der Faxfelder
Um die Felder zu bestimmen, die Sie in Ihrer Datenbank tatsächlich für Faxnummern verwenden, gehen Sie so vor:
• Wählen Sie den Befehl »Datei: Einstellungen«.
• Aktivieren Sie das Kontrollkästchen »Faxfeld« für alle Felder, welche Telefaxnummern enthalten.
Eine detailliertere Beschreibung der Feldeinstellungen finden Sie im Systemverwalter-Handbuch.
224
Adress PLUS
Übergabe der Faxnummer an ein unterstütztes Faxprogramm aktivieren
• Wählen Sie »Kommunikation: Telefaxeinstellungen«.
Der Dialog »Fax-Einstellungen« wird angezeigt.
• Aktivieren Sie das Kontrollkästchen »Automatische Übergabe der Faxnummer«
an die Faxsoftware.
• Wählen Sie in der Liste »Faxfeld« eines der verfügbaren Faxfelder der Adress PLUS-Datenbank aus.
• Wählen Sie in der Liste »Faxsoftware« Ihr Faxprogramm aus. Ist Ihr Programm
hier nicht aufgeführt, können Sie es mit der Schaltfläche »Lernmodus« einrichten.
• Klicken Sie »OK«, um den Dialog zu schließen.
Übergabe der Faxnummer an ein nicht unterstütztes Faxprogramm einrichten
• Wählen Sie »Kommunikation: Telefaxeinstellungen«.
Der Dialog »Fax Einstellungen« wird angezeigt.
• Aktivieren Sie das Kontrollkästchen »Automatische Übergabe der Faxnummer«
an die Faxsoftware.
• Wenn Ihr Faxprogramm in der Liste »Faxsoftware« nicht aufgeführt ist, klicken
Sie »Lernmodus«.
Sie befinden sich damit im Dialog »Fax-Programm Lernmodus für simulierte Tastatureingaben«:
225
Adress PLUS
• Schalten Sie in Ihre Textverarbeitung um. Wählen Sie mit dem Befehl »Datei:
Druckereinrichtung« Ihre Faxsoftware aus. Starten Sie mit dem Befehl »Datei:
Drucken« die Faxsoftware. Der Dialog Ihrer Faxsoftware wird angezeigt, und
der Lernmodus-Dialog bleibt gleichzeitig im Vordergrund.
• Tragen Sie ins Feld »FAX-Programm-Titel« genau(!) das ein, was Ihr Faxprogramm in der Titelleiste anzeigt.
• Tragen Sie ins Feld »FAX-Nr. Eingabefeld« die Tastenkombination ein, mit der
Sie den Cursor ins Feld für die Faxnummer bringen. Dies erreichen Sie gewöhnlich über eine Zugriffstaste (zum Beispiel Alt-N) oder mehrfaches Betätigen der Tabulator-Taste. Damit Adress PLUS in diesem Feld die Alt- und die
Tabulator-Taste erkennt, tragen Sie diese in geschweiften Klammern ein:
Alt
{Alt}
Tabulator
{Tab}
Umschalt
{Umschalt}
Für das »FAX-Nr. Eingabefeld« müssen Sie bei Verwendung der Tabulator-Taste
die notwendige Anzahl {Tab} direkt nach dem Öffnen des Faxdialogs ermitteln,
ohne dass Sie den Cursor vorher mit der Maus irgendwo positionieren.
• Tragen Sie ins Feld »Firma Eingabefeld« die Tastenkombination ein, mit der
Sie den Cursor ins Feld für die Firma bringen.
Hinweis: Für das »Firma Eingabefeld« müssen Sie bei Verwendung der Tabulator-Taste die notwendige Anzahl {Tab} ausgehend vom Faxnummernfeld ermitteln.
• Klicken Sie zweimal »OK«, um die Dialoge »Fax Lernmodus und »Fax Einstellungen« zu schließen.
• Der erste Lernvorgang ist nun abgeschlossen. Sollte Adress PLUS beim Versenden des nächsten Fax die Faxnummer und den Firmennamen nicht automatisch in das Fenster des Faxprogramms eintragen, versuchen Sie es mit dem
»Lernmodus für direkte Übergabe«. Wählen Sie dazu erneut den Befehl
»Kommunikation: Telefaxeinstellungen«. Wählen Sie dort die Schaltfläche
»Fax-Lernmodus« und im Fenster »Lernmodus für direkte Übergabe« die
Schaltfläche »Anderer Lernmodus«. Sie befinden sich nun im »Lernmodus für
direkte Übergabe«:
226
Adress PLUS
• Geben Sie den Namen Ihres Fax-Programms ein.
• Schalten Sie wiederum in Ihre Textverarbeitung um. Wie Sie sehen, bleibt das
Fax-Lernfenster von Adress PLUS auf dem Bildschirm bestehen. Wählen Sie
mit dem Befehl »Datei: Druckereinrichtung« Ihre Faxsoftware aus. Starten Sie
mit dem Befehl »Datei: Drucken« die Faxsoftware.
• Sobald der Dialog zur Eingabe des Faxempfängers angezeigt wird, setzen Sie
den Cursor in das Feld des Faxprogramms, in das die Faxnummer eingegeben
werden soll. Klicken Sie auf die Schaltfläche »Fax-Fenster setzen« im FaxLernfenster von Adress PLUS. Wiederholen Sie diesen Schritt für das Feld
»Firma«.
• Klicken Sie zweimal »OK«, um die Dialoge »Fax Lernmodus« und »Fax Einstellungen« zu schließen.
Fax verschicken
• Starten Sie Adress PLUS und suchen Sie die Adresse, an die das Fax geschickt werden soll. Sie können die Adresse entweder in der Tabellenansicht
auswählen oder in der Adressmaske anzeigen.
• Wechseln Sie zur gewünschten Anwendung und verfassen Sie Ihr Dokument.
• Drucken Sie das Dokument auf den Druckertreiber Ihres Faxprogramms.
• Sobald das Faxprogramm seinen Dialog anzeigt, in dem Sie die Faxnummer
auswählen oder eintragen, füllt Adress PLUS die entsprechenden Felder aus.
• Haben Sie versehentlich eine falsche Adresse ausgewählt, wechseln Sie zu Adress PLUS, wählen die richtige Adresse und wechseln zurück zum Dialog des
Faxprogramms. Die Faxnummer wird erneut übernommen.
• Klicken Sie auf die entsprechende Schaltfläche, um das Fax abzuschicken.
227
Adress PLUS
Termine planen
Mit dem Terminmanager lassen Sie sich rechtzeitig an Besprechungstermine, Anrufe und weitere Aufgaben erinnern. Zudem bietet Ihnen der Terminmanager einige weitere komfortable Funktionen – so gestattet er Ihnen, Termine für andere Mitarbeiter zu erfassen oder für Telefonate oder Besprechungen einen Stellvertreter
zu ernennen, falls Sie verhindert sein sollten. Natürlich werden Ihre Termine durch
die ausgefeilte Rechtevergabe vor unbefugten Augen so gut geschützt, dass Sie
dem Terminmanager getrost auch Ihre privaten Angelegenheiten anvertrauen
können.
Der Terminmanager unterscheidet zweierlei Typen von Einträgen: Termine und
Aufgaben. Der Unterschied zwischen beiden liegt darin, dass ein Termin – etwa
eine Besprechung – einen bestimmten Zeitraum mit Anfangs- und Endzeitpunkt
einnimmt, während eine Aufgabe keinen klar definierten Zeitraum im Terminkalender beansprucht. Dementsprechend werden Termine und Aufgaben getrennt dargestellt: die Termine als Kalendereinträge, die Aufgaben als Liste. Was Sie als
Aufgabe und was als Termin erfassen wollen, liegt ganz bei Ihnen.
228
Adress PLUS
Terminmanager einschalten
Sie starten den Terminmanager
• In Adress PLUS mit dem Befehl »Kommunikation: Terminmanager«.
• Im Windows-Startmenü: Über die Adress PLUS-Programmgruppe.
• Zusammen mit Adress PLUS mit diesen Befehlen unter »Extras: Benutzereinstellungen«.
Ist der Terminmanager gestartet, erscheint ein Symbol in der Taskleiste von Windows (auf den meisten Rechnern also in der rechten unteren Bildschirmecke).
229
Adress PLUS
Klicken Sie dieses Symbol doppelt an, öffnet sich der Terminmanager.
Klicken Sie dieses Symbol mit der rechten Maustaste an, erteilen
Sie über ein Kontextmenü Befehle.
Der Terminmanager ist ein vom eigentlichen Adress PLUS unabhängiges Programm. Sie können ihn, auch wenn Adress PLUS selbst geschlossen ist, über das
Startmenü starten und im Hintergrund laufen lassen.
Wir empfehlen Ihnen, den Terminmanager automatisch beim Hochfahren von
Windows mit starten zu lassen, um ja keinen Termin zu verpassen. Dazu legen
Sie im Autostart-Ordner von Windows eine Verknüpfung an, und zwar in Ihrer Adress PLUS-Installation in das Verzeichnis \PROGRAMM. Ziel der Verknüpfung ist
die Datei COBRATM.EXE. Somit werden Sie unweigerlich an alle Termine erinnert, so lange Ihr Rechner läuft.
Erinnerungsfunktion ein-/ausschalten
Erteilen Sie im Terminmanager den Befehl »Erinnerung: an/aus«.
Stört Sie die Erinnerungsfunktion, schalten Sie sie einfach aus. Sie werden dann
an keinerlei Termine und Aufgaben mehr erinnert, bis Sie
• entweder die Erinnerungsfunktion wieder einschalten
• oder den Terminmanager neu starten.
230
Adress PLUS
Voreinstellungen
Der Terminmanager hat ein eigenes Menü für die erforderlichen Voreinstellungen.
Dieses Menü öffnen Sie im Terminmanager selbst mit dem Befehl »Extras: Benutzereinstellungen«.
Zugriffsrecht auf Termine
Direkt im Terminmanager stellen Sie die Zugriffsrechte ein, die Sie anderen Benutzern auf Ihren Kalender gewähren wollen.
Kalender freigeben... Aktivieren Sie diese Option, wenn andere Benutzer Ihre Einträge lesen und evtl. verändern sollen. Schalten Sie diese
Option wieder aus, sind Ihre Termine und Aufgaben nur noch
für Sie selbst sicht- und bearbeitbar.
Vorrat Gruppen/Benutzer
Der Terminmanager greift zur Rechteverwaltung auf die in
Adress PLUS selbst angelegten Benutzer und Gruppen zurück. Diese werden hier vollständig angezeigt.
Zugriff erlaubt........... Um einem Benutzer oder einer Gruppe (und damit allen Mitgliedern dieser Gruppe) Leserechte auf Ihren Kalender zu
gewähren, fügen Sie die Gruppe in dieser Spalte hinzu. Soll
ein Benutzer oder eine Gruppe auch Schreibrechte erhalten,
also Ihre Termine/Aufgaben ändern und neue für Sie erfassen dürfen, klicken Sie zusätzlich das Häkchen neben dem
Benutzernamen an.
Kennzeichnen Sie später einen Termin als „privat“, wird er den Benutzern, denen
Sie Zugriff auf Ihre Termine einräumen, trotzdem angezeigt – Sie sehen allerdings
231
Adress PLUS
nur, dass Sie dort einen Privattermin haben, können diesen aber nicht öffnen und
erkennen keinen Text.
Benutzer, die Schreibrechte erhalten, können für Sie Privattermine erfassen, diese
nach dem Erfassen aber nicht mehr lesen und bearbeiten.
Allgemeine Einstellungen
Erfassung................. Zeit für ... Nachbearbeitung: Wenn Sie eine Recherche
durchführen und anschließend alle recherchierten Adressen
in den Terminmanager aufnehmen – etwa für eine Telefonaktion – möchten Sie wahrscheinlich nicht alle Adressen
gleichzeitig kontaktieren. Beim Erfassen von Einträgen berücksichtigt der Terminmanager automatisch das hier eingegebene Intervall zwischen den Einträgen.
Aufräumen ............... Erledigte Termine und Aufgaben benötigen Sie gemeinhin
nicht mehr in Ihrer Datenbank. Hier können Sie angeben,
nach wie vielen Tagen ältere Einträge automatisch gelöscht
werden sollen.
Kernzeit.................... Die Kernzeit dient der optischen Hervorhebung Ihrer Arbeitszeit im Terminmanager. Der Terminmanager ist aber auch
außerhalb dieser Zeit aktiv, sofern er gestartet ist.
Zeiteinheit ................ Geben Sie an, in welche Zeitabschnitte die Terminanzeige
optisch unterteilt werden soll.
Bei Erinnerung ......... Aktivieren Sie »Automatisch einen Kontakt erstellen«, wird
jedes Mal, wenn Sie einen Termin mit Bezug zu einer Adresse als erledigt schließen, automatisch ein neuer Kontakt angelegt.
232
Adress PLUS
Standard-Schaltfläche ist
Werden Sie an einen Kontakt erinnert, können Sie mit der
Return-Taste die hier ausgewählte Schaltfläche betätigen.
Outlook: Einträge synchron halten
Mit dieser Option werden Termineinträge und -änderungen in
cobra Adress PLUS zeitgleich nach Outlook übernommen.
Vertretung ................ Für den Fall, dass Sie gerade nicht an Ihrem Arbeitsplatz
sind, wenn ein Termin ansteht, können Sie hier bestimmen,
an welchen Kollegen dieser Termin weitergeleitet werden
soll.
Wählen Sie aus der Liste eine Gruppe oder einen Benutzer
aus. Entscheiden Sie sich für eine Gruppe, verteilt das Programm den Termin per Zufallsgenerator an ein Gruppenmitglied.
Als »Zeit für Terminbearbeitung« legen Sie fest, wie lange
das System nach Fälligkeit des Termins mit dem Weiterleiten
an Ihren Stellvertreter wartet.
Darstellung
Im dritten Register stellen Sie ein, wie die Elemente Ihres Terminmanagers aussehen sollen.
Wichtige Jahrestage
Hinterlegen Sie wichtige Jahrestage, auf die Sie durch einen Eintrag im Kopf des
jeweiligen Tages aufmerksam gemacht werden wollen.
233
Adress PLUS
Einträge haben folgende Syntax:
08.06.2007;Erwin Schulhoffs 111. Geburtstag
Soll der Termin jedes Jahr an diesem Tag angezeigt werden, setzen Sie das Datum auf das Jahr 1900.
Die allgemeinen Feiertage pflegt der Systemverwalter in den Systemeinstellungen,
diese Funktion ist also nur als Ergänzung individuell bedeutsamer Termine gedacht.
Termine und Aufgaben erfassen
Sie können Termine und Aufgaben ohne Bezug zu einer Adresse erfassen. Also
etwa, wenn Sie sich notieren, dass Sie morgen eine Besprechung mit Ihrer Abteilung im Konferenzraum haben werden.
Sie können Termine und Aufgaben aber auch auf Adressen beziehen. Dies ist etwa dann der Fall, wenn Sie eine Telefonaktion für einen ausgewählten Kundenkreis vorbereiten oder sich daran erinnern lassen müssen, dass Sie einen Lieferanten besuchen wollen.
Termine oder Aufgaben ohne Bezug zu einer Adresse erfassen Sie
• In Adress PLUS mit dem Befehl »Kommunikation: Terminmanager«.
• Im Terminmanager mit »Bearbeiten: Neuer Termin / Neue Aufgabe« – oder mit
Klick der rechten Maustaste auf das Terminmanager-Icon in der Taskleiste
und dann »Neuer Termin« oder »Neue Aufgabe«.
Solche Einträge werden etwa angelegt, wenn es sich um Konferenzen, Messebesuche etc. handelt. Auch Privattermine wie die Geburtstagsfeier eines Verwandten
dürften im allgemeinen diesem Termintyp angehören.
234
Adress PLUS
Typ ........................... Geben Sie hier an, ob es sich um einen eigentlichen Termin
oder eine Aufgabe handelt. Ein Termin hat im Unterschied
zur Aufgabe einen Endzeitpunkt (der im Feld »Bis« erfasst
wird).
Adress PLUS-Adresse
Hier wird angezeigt, zu welcher in Adress PLUS verwalteten
Adresse (siehe nächsten Abschnitt) dieser Termin erfasst
wurde.
Verbinden................. Wollen Sie den Termin nachträglich mit einer Adresse verknüpfen, gehen Sie in Adress PLUS zur Adresse und klicken
hier im Terminmanager die Schaltfläche »Verbinden« an.
Damit wird die aktuelle Adresse mit diesem Termin verknüpft.
Betreff, Mit, Ort......... Tragen Sie hier die Details des Termins ein.
Notiz......................... Tragen Sie hier weiteren Text zur Erläuterung ein.
Ganztägig................. Damit wird automatisch der gesamte Tag belegt. Sie können
aber trotzdem an diesem Tag noch weitere Termine erfassen, etwa wenn Sie als ganztägigen Termin die Teilnahme
an einer Messe eintragen und zwischendurch als Einzeltermine bestimmte Verabredungen, die Sie für die Messe getroffen haben, eintragen.
Serie......................... Sie können sich Serientermine anlegen. Typische Beispiele
für Serientermine sind etwas ein Geburtstag, der ja jedes
Jahr am selben Tag stattfindet, oder eine montägliche inter235
Adress PLUS
ne Besprechung. Klicken Sie die Schaltfläche »...« für die
Serie an, öffnet sich ein Fenster, in dem Sie die Serienintervalle definieren.
Zeit .......... Geben Sie den Zeitraum an, den der Termin beansprucht.
Muster ..... In welchem Intervall findet der Termin statt?
Dauer ...... Über welchen Zeitraum wollen Sie sich an den
Termin erinnern lassen? Geben Sie „Kein Enddatum“ an, wird der Termin für die nächsten zwei
Jahre angelegt. Die Begrenzung auf 2 Jahre geschieht, um Speicherplatz auf Ihrem System zu
sparen – der Termin wird automatisch fortgeschrieben, Sie müssen ihn also nicht nach 2 Jahren erneut anlegen.
Zeit, Von-Bis ............ Geben Sie an, an welchem Tag und um wie viel Uhr der
Termin beginnt bzw. die Aufgabe ansteht. Klicken Sie auf
den Listenknopf neben den Von-Bis-Feldern, öffnet sich ein
Kalender.
Erinnerung ............... Wollen Sie den Termin nicht nur im Terminmanager sehen,
sondern sich eigens durch eine Meldung daran erinnern lassen, wählen Sie hier aus, wie lange vorher diese Erinnerung
erfolgen soll.
Kalender................... Hier geben Sie an, für wen Sie diesen Termin angelegt haben, in wessen Kalendern er also auftauchen soll. Sie können mehrere Einträge markieren.
236
Adress PLUS
Erinnerung gilt für
Handelt es sich bei einem Kalender um einen Gruppenkalender, klicken Sie an, ob nur ein vom Zufallsgenerator bestimmtes Gruppenmitglied oder alle Gruppenmitglieder an
diesen Termin erinnert werden sollen. Diese Funktion steht
nur zur Verfügung, wenn Sie die Erinnerungsfunktion aktiviert haben.
Kommunikation
Ist der Termin mit einer Adresse verbunden, dann werden
hier die entsprechenden Daten automatisch eingetragen. Ist
er es nicht, können Sie diese manuell eingeben. Mit den
Schaltflächen »Anrufen« und »e-mailen« kommunizieren Sie
dann direkt aus dem Termin heraus, falls Sie mit Telefonie
bzw. Internet verbunden sind.
Privat........................ Als privat gekennzeichnete Termine kann nur jener Benutzer
einsehen, für den dieser Termin angelegt wurde – alle anderen Benutzer mit Leserechten sehen zwar, dass dort ein Privattermin anliegt, können diesen aber nicht öffnen und auch
den Text des Termins nicht lesen. Es ist aber, wenn die
Schreibrechte entsprechend vergeben wurden, durchaus
möglich, Privattermine auch für andere Benutzer anzulegen.
Mit Vertretung .......... Klicken Sie diese Option an, wenn Sie für diesen Termin einen Stellvertreter bestimmen wollen.
Vertreter ................... Geben Sie an, an wen dieser Termin weitergeleitet werden
soll, falls Sie selbst ihn nicht in der voreingestellten Bearbeitungszeit als erledigt bestätigen. Wählen Sie eine Gruppe
oder einen einzelnen Kollegen aus der Liste. Entscheiden
Sie sich für eine Gruppe, wird der Termin an ein zufällig ermitteltes Gruppenmitglied weitergereicht.
Status....................... Hier können Sie angeben, wie weit der Bearbeitungsprozess
für diesen Termin fortgeschritten ist. Sie können sich Einträge in den Listen später nach Status sortieren lassen.
Priorität..................... Stellen Sie die Wichtigkeit des Termins ein. Welche Wichtigkeit ein Termin hat, wird später in Kalender und Aufgabenübersicht farbig wiedergegeben.
Kategorie.................. Klicken Sie auf die Schaltfläche mit den drei Punkten rechts
neben der Auswahlliste, öffnet sich ein Dialog, in dem Sie
Kategorien definieren.
237
Adress PLUS
So lassen sich etwa alle Aufgaben, die zu einem bestimmten
Projekt gehören, entsprechend zuordnen. Eine Kategorienliste lässt sich auch über den Menüpunkt »Extras: Kategorien«
anlegen.
Um festzulegen, zu welchen Adressen Sie einen Termin erstellen wollen, können
Sie eine einzelne Adresse in der Tabellenansicht oder der Adressmaske auswählen oder eine Recherche über mehrere Adressen durchführen.
Dann erteilen Sie die Befehle
• »Kommunikation: Termin zu Adresse aufnehmen« (für die aktive Einzeladresse)
oder
• »Kommunikation: Recherche aufnehmen« (für eine oder mehrere recherchierte
Adressen).
Damit ist festgelegt, für welche Adresse(n) Sie diesen Eintrag erfassen wollen,
und der Terminmanager öffnet sich.
238
Adress PLUS
Anders als bei Terminen ohne Bezug zu einer Adresse werden bei einer Recherche die Adresse und die Kommunikationsverbindungen angezeigt.
Aufnehmen............... Mit dieser Schaltfläche wird die aktuelle Adresse als Termin/Aufgabe aufgenommen.
Nicht aufnehmen...... Mit dieser Schaltfläche wird die aktuelle Adresse übersprungen.
Alle weiteren aufnehmen
Mit dieser Schaltfläche werden alle folgenden Adressen einschließlich der aktuellen Adresse als Termin/Aufgabe eingetragen.
cobra-Adresse – Verbinden
Wollen Sie später die Verknüpfung zu einer Adresse ändern,
gehen Sie in Adress PLUS zur Adresse und klicken hier im
Terminmanager die Schaltfläche »Verbinden« an. Damit wird
die aktuelle Adresse mit diesem Termin verknüpft und die alte Verknüpfung aufgehoben.
239
Adress PLUS
Eintrag für andere erfassen
• Besitzer eines Termins legen Sie im Fenster »Neu« im Abschnitt »Kalender«
fest.
Hier werden Ihnen jene Benutzer und Gruppen angezeigt, die Ihnen Schreibrechte
für ihren eigenen Kalender gegeben haben. Klicken Sie jene/n Kollege/n bzw.
Gruppe/n an, für die der Termin oder die Aufgabe angelegt werden sollen. In deren Kalender oder Aufgabenübersicht entsteht dann ein Eintrag.
Einzelne Benutzer
Geben Sie an, wer Besitzer dieses Termins sein soll. Sie können auch mehrere
Benutzer ankreuzen, werden dafür aber im allgemeinen eher einen Gruppentermin
(siehe nächster Absatz) anlegen.
Der Termin wird in dem/in den Kalender/n des/der hier ausgewählten Benutzer/s
angelegt und kann nur dort geändert oder gelöscht werden.
Gruppen
Sie können Termine aber nicht nur einzelnen Benutzern zuweisen, sondern auch
Termine für ganze Gruppen erfassen.
Dieser Termin soll für alle Mitglieder der Gruppen „Entwicklung Hardware“, „Entwicklung Software“ und »Marketing Zentrale« gelten. Diese Festlegung treffen Sie
im Bereich »Kalender« der Termin-/Aufgabenerfassung.
Geben Sie hier die Gruppen an, deren Mitglieder an diesen Termin erinnert werden sollen. Zusätzlich können Sie den Termin natürlich auch eventuell hier aufgelisteten Einzelpersonen zuweisen.
Erinnert werden nur Gruppenmitglieder, die zu jenem Zeitpunkt, zu dem Sie den
Termin anlegen, zur Gruppe gehören. Für Mitglieder, die erst später Gruppenmitglieder werden, gilt dieser Termin nicht!
Dieser Termin wird jetzt sowohl im Kalender der ausgewählten Gruppen als auch
in den Kalendern aller Gruppenmitglieder angelegt.
240
Adress PLUS
Tragen Sie einen Termin in verschiedene Kalender ein, wird für diesen Termin jeweils ein eigener Eintrag in jedem dieser Kalender angelegt. Wollen Sie diesen
Termin ändern, müssen Sie das in jedem Kalender separat tun.
Besitzer des Termins ändern
Ein Termin lässt sich einem anderen Benutzer oder einer anderen Gruppe zuweisen, wobei auch Neuzuweisungen von einer Einzelperson zu einer Gruppe oder
von einer Gruppe zu einer Einzelperson möglich sind. Dazu klicken Sie den Termin im Kalender des bisherigen Besitzers doppelt an und klicken im Bereich »Kalender« der Termin-Dialogbox einen oder mehrere andere Besitzer an.
Der Termin wird für den bisherigen Besitzer gelöscht und beim neuen Besitzer
eingetragen. Sie können als neuen Besitzer wie erwähnt entweder eine Einzelperson oder eine Gruppe angeben.
Termine und Aufgaben importieren
Mit dem Befehl »Datei: Import« importieren Sie Termindaten aus den Versionen 8
und 9 von Adress PLUS.
Übernehmen als....... In diesen Versionen wurde noch nicht zwischen Aufgaben
und Terminen unterschieden. Entscheiden Sie hier, welchen
Typ die importierten Daten annehmen sollen.
Vorbelegung............. Sie können den Terminen eine Priorität sowie eine Kategorie
zuweisen. Existiert die Kategorie noch nicht, wird Sie angelegt.
241
Adress PLUS
Geben Sie an, wo sich die Datei SYSTEM.DB der älteren Version befindet.
Bestätigen Sie mit »Import«. Die Daten werden übernommen.
Termine und Aufgaben mit Outlook abgleichen
Eine andere komfortable Möglichkeit, diesen Abgleich vorzunehmen,
bietet der umfassende Outlook-Abgleich (siehe Seite 314 ff.). Er kann
auch zeitgesteuert erfolgen und übernimmt zusätzlich weitere Daten
nach Outlook.
Sie können Termine und Aufgaben an Outlook übergeben und aus Outlook importieren. Erteilen Sie dazu im Terminmanager den Befehl »Datei: Abgleich: mit Outlook«.
Richtung................... Sie können Daten in beiden Richtungen übergeben, und dies
auch auf einmal. Wählen Sie hier die Richtung aus.
Auswahl ................... Geben Sie an, ob Sie nur Termine oder nur Aufgaben oder
beides übergeben wollen. Bei einer Übergabe an Outlook
werden Termine dort in den Kalender übernommen und Aufgaben als Aufgaben angelegt.
Zeitraum................... Wählen Sie hier, in welchem Zeitraum die zu übernehmenden und zu übergebenden Termine und Aufgaben liegen sollen. Wählen Sie »unbegrenzt« werden auch alle Einträge, die
in der Vergangenheit liegen, mit übernommen, was zu einer
Flut an Erinnerungen führen kann.
242
Adress PLUS
Durch Klick auf die Schaltfläche »Start« beginnt der Abgleich. Sie sehen anschließend, wie viele Einträge ausgetauscht wurden.
Aus Adress PLUS übernommene Termine und Aufgaben erkennen Sie in Outlook
an einem nachgestellten „(A+)“.
In den Terminmanager übernommene Termine und Aufgaben werden dort analog
durch ein nachgestelltes „(O)“ gekennzeichnet.
Beim Abgleich mit Outlook wird eine Dublettenprüfung vorgenommen, damit ist es
ausgeschlossen, dass Termine mehrfach angelegt werden. Sie können also beliebig oft mit Outlook abgleichen.
Beim Abgleich mit Outlook wird auch geprüft, ob ein Termin verschoben wurde.
Diese Prüfung geschieht durch interne Kennzahlen, es ist also gleichgültig, ob Sie
vielleicht etwas am Text eines Termins verändert haben. Es wird beim Abgleich
jeweils nur die neueste Version eines Termins beibehalten.
Gelöschte Termine hingegen müssen Sie im Zweifelsfall in beiden Programmen
manuell löschen, sonst werden sie beim Abgleich neu angelegt.
Termin/Aufgabe löschen
Wollen Sie eine Aufgabe oder einen Termin löschen, geschieht dies
• direkt aus Kalender oder Aufgabenübersicht mit der rechten Maustaste
• oder ebendort mit der Taste ENTF,
• oder nachdem Sie den Termin oder die Aufgabe geöffnet haben über die
Schaltfläche »Löschen«.
Lassen sich Termine nicht löschen, handelt es sich um Termine anderer Benutzer,
die Sie nur lesen, aber nicht verändern dürfen.
243
Adress PLUS
Sich im Terminmanager bewegen
Der Terminmanager kennt verschiedene Darstellungsformen für Termine und Aufgaben. Je nachdem, welche Daten Sie sich für welchen Zeitraum anzeigen lassen,
ändert sich das Äußere des Terminmanagers. Im gesamten Terminmanager öffnen Sie Termine und Aufgaben – wo nicht anders vermerkt – durch Doppelklick.
Sie sehen die Termine und Aufgaben eines Tages. Die Termine
sind nach Uhrzeit aufsteigend geordnet, die Aufgaben können Sie
selbst sortieren oder auch gruppieren.
Sie sehen die Termine einer Woche. Zusätzlich können Sie sich
über die Schaltfläche
die Aufgabenliste einblenden.
Sie sehen die Termine und Aufgaben eines Monats, geordnet nach
Wochen. Am linken Rand werden die Kalenderwochen gezählt.
Sie sehen die Termine und Aufgaben eines gesamten Jahres.
Durch Doppelklick auf einen Eintrag gelangen Sie in die entsprechende Tagesansicht zurück.
Diese Übersicht ähnelt der Monatsübersicht, allerdings können Sie
sich darin mit dem Rollbalken bewegen.
In der Liste werden Termine und Aufgaben als gleichberechtigte
Einträge in einer Liste dargestellt.
Sie sortieren die Einträge durch Klick auf den entsprechenden Spaltenkopf.
Sie gruppieren die Einträge, indem Sie einen Spaltenkopf in das
dunkelgraue Gruppierfeld ziehen. Zum Entgruppieren verschieben
Sie den Spaltentitel von dort weg.
Hiermit drucken Sie die gerade angezeigten Daten aus. In manchen
Übersichten müssen Sie sich entscheiden, ob Sie Termine oder
Aufgaben ausgeben wollen.
Mit dieser Schaltfläche kehren Sie in den meisten Übersichten zum
heutigen Tage zurück.
Damit gehen Sie um die jeweilige Einheit vor oder zurück: in der
Monatsansicht also etwa um einen Monat.
Hier sehen Sie, welchem Benutzer der angezeigte Kalender gehört.
Sie können hier die Kalender aller Benutzer, für die Sie Schreibund/oder Leserechte besitzen, aufrufen.
244
Adress PLUS
Stellen Sie ein, für welches Datum Einträge angezeigt werden sollen.
Mit diesen Schaltflächen blenden Sie in der Wochenübersicht Aufgaben ein und wieder aus.
Kalender
Übersicht
Der Kalender zeigt Termine.
An der Farbe links der einzelnen Einträge erkennen Sie die Dringlichkeit des Termins. Durch Doppelklick öffnen Sie einen Termin und können ihn bearbeiten oder
löschen.
245
Adress PLUS
Mit der rechten Maustaste öffnen Sie ein kontextabhängiges Menü, das Ihnen die
jeweils verfügbaren Bearbeitungsfunktionen für Kalender und Termine zugänglich
macht. Dort übergeben Sie auch einen einzelnen Termin an Outlook.
Symbole
Folgende Symbole finden sich in den Kalendereinträgen selbst:
An diesem Symbol erkennen Sie, dass an diesen Termin erinnert werden
soll.
Dieses Symbol kennzeichnet private Termine, die auch von solchen Kollegen, denen Sie Lese- und oder Schreibrecht auf Ihren Kalender eingeräumt haben, nicht gesehen, geändert oder gelöscht werden können.
Dies ist ein Serientermin.
246
Adress PLUS
Für mehrere Benutzer
Eine besondere Variante des Kalenders ist die Anzeige der Termine für mehrere
Personen, die Sie mit dem Befehl »Extras: Gruppenplanung« aufrufen. So erkennen Sie auf einen Blick, wann eine ganze Gruppe von Benutzern noch frei hat.
Angezeigt werden Ihnen alle für Sie freigegebenen Kalender. Links klicken Sie mit
den Häkchen an, wessen Termine Sie sehen wollen.
Aufgabenübersicht
Die Aufgabenübersicht öffnen Sie im Kalender mit der Schaltfläche
und
. Sie erlaubt es Ihnen, Aufgaben ganz verschließen Sie mit der Schaltfläche
schieden zu sortieren und zu gruppieren.
247
Adress PLUS
Die Bearbeitungsmöglichkeiten im Kontextmenü:
Neu .......................... Mit der rechten Maustaste rufen Sie ein Kontextmenü mit
den wichtigsten Funktionen wie »Neu[e Aufgabe]« auf. Sie
können neue Aufgaben aber auch mit dem Befehl »Bearbeiten: Neue Aufgabe« erfassen.
Bearbeiten................ Mit diesem Befehl öffnen Sie eine Aufgabe zum Bearbeiten.
Steht der Befehl nicht zur Verfügung, hat der Besitzer dieser
Aufgabe Ihnen keine Schreibrechte auf seinen Kalender gewährt.
Löschen ................... Mit diesem Befehl oder der Taste ENTF löschen Sie eine Aufgabe. Steht der Befehl nicht zur Verfügung, hat der Besitzer
dieser Aufgabe Ihnen keine Schreibrechte auf seinen Kalender gewährt.
Senden an Outlook .. Übernimmt die Aufgabe nach Outlook.
Spaltenauswahl........ Geben Sie an, welche Informationen Sie sehen wollen.
Exportieren in MS Excel-Datei
Hiermit exportieren Sie sämtliche Aufgaben in eine MS Excel-Datei.
Weitere Möglichkeiten:
Sortieren
Um Aufgaben zu sortieren, klicken Sie in einen Spaltenkopf. Die Aufgaben werden
dann nach diesem Kriterium auf- oder absteigend sortiert. In der obigen Abbildung
wurde absteigend nach Datum sortiert.
248
Adress PLUS
Gruppieren
Sie können aus den Spalten auch Gruppen machen. Dazu ziehen Sie einen Spaltenkopf in den dunkelgrauen Bereich über der eigentlichen Aufgabenliste.
In diesem Beispiel wird nach Datum gruppiert. Sie können einzelne Gruppen öffnen und schließen und durch einen Klick in das Gruppierfeld die Sortierung von
ab- in aufsteigend und umgekehrt umschalten.
Um die Gruppierung aufzuheben, ziehen Sie das Gruppierfeld einfach aus dem
dunkelgrauen Bereich hinaus. Damit verschwindet es.
Erinnerung
Ist der Zeitpunkt erreicht, zu dem der Termin oder die Aufgabe ansteht, werden
Sie daran erinnert,
• falls der Terminmanager läuft und
• die Erinnerungsfunktion eingeschaltet ist.
Haben Sie einen Stellvertreter für eine Aufgabe ernannt, wird die Aufgabe automatisch an diesen weitergereicht, sowie die in den Voreinstellungen angegebene Zeit
verstrichen ist.
Aufgabe ohne Adresse
249
Adress PLUS
Dies ist eine einfache Erinnerung an etwas, das Sie nicht vergessen wollten.
Noch mal erinnern.... Wollen Sie diese Aufgabe erst später erledigen, klicken Sie
diese Option an und wählen aus der Liste, wann Sie sich
wieder erinnern lassen wollen.
Aufgabe öffnen......... Wollen Sie die weiteren Details der Aufgabe – etwa hinterlegte Notizen – einsehen, klicken Sie diese Schaltfläche an.
Sie können dann die Aufgabe auch komplett bearbeiten.
OK............................ Wollen Sie die Aufgabe als erledigt abhaken, klicken Sie
»OK« an.
Termin mit Adresse
Dieser Eintrag wurde zu einer Adresse erfasst. Er kann natürlich auch Teil einer
Telefonaktion sein oder Sie daran erinnern, dass Sie etwas per E-Mail erledigen
wollten.
Termin öffnen........... Sie öffnen das Terminfenster, sehen so alle Einzelheiten des
Termins und können den Termin gegebenenfalls bearbeiten.
Gehe zu Adresse ..... Sie wechseln nach Adress PLUS selbst, die entsprechende
Adresse ist markiert.
Kontakt anlegen ....... Haben Sie diesen Termin erledigt, können Sie ihn automatisch in die Kontaktverwaltung eintragen. Diese Funktion
steht nur zur Verfügung, wenn der Eintrag sich 1. auf eine
Adresse bezieht und 2. die automatische Kontaktanlage in
den Voreinstellungen ausgeschaltet ist.
Anrufen .................... Arbeiten Sie mit der Telefonie, wird nach Klick auf diese
Schaltfläche automatisch die angegebene Telefonnummer
gewählt (siehe das Kapitel über die Telefonie).
E-Mail senden .......... Es wird eine neue E-Mail geöffnet, in der die E-Mail-Adresse
bereits eingetragen ist.
250
Adress PLUS
Schließen ................. Der Termin ist erledigt. Haben Sie in den Voreinstellungen
bestimmt, dass automatisch ein Kontakt angelegt werden
soll, geschieht dies bei adressbezogenen Terminen jetzt.
Dass ein Termin erledigt ist, heißt nicht, dass sein Status auf
»Erledigt« gesetzt würde. Es heißt aber, dass an diesen
Termin nicht mehr erinnert werden wird und dass der Termin
automatisch gelöscht werden wird, falls Sie dies in den Voreinstellungen so festgelegt haben. Lassen Sie nicht automatisch löschen, werden alle Einträge als „tote“ Einträge in Ihrem Terminmanager weitergeführt.
Nochmals erinnern... Sie werden nach der angegebenen Zeitspanne erneut erinnert. In den Voreinstellungen (siehe Seite 233) haben Sie
festgelegt, ob »Schließen« oder »Nochmals erinnern« mit
der Return-Taste betätigt werden kann.
Termine mit Outlook verwalten
Sie können statt unseres eigenen Terminmanagers auch Outlook zur Terminverwaltung nutzen. Das kann Ihr Systemverwalter in den Systemeinstellungen festlegen.
• Erteilen Sie den Befehl »Kommunikation: Terminmanager«, wird Outlook geöffnet.
• Erteilen Sie den Befehl »Kommunikation: Termin zu Adresse aufnehmen«, wird
ein neuer Termin in Outlook geöffnet und die aktuelle Adresse eingetragen.
• Erteilen Sie den Befehl »Kommunikation: Aufgabe zu Adresse aufnehmen«,
wird eine neue Aufgabe in Outlook geöffnet und die aktuelle Adresse eingetragen.
• Der Befehl »Kommunikation: Recherche aufnehmen« steht für Outlook nicht zur
Verfügung.
251
Adress PLUS
252
Adress PLUS
Kampagnen-Management
Mit dem Kampagnen-Management planen Sie Marketing- und sonstige Arbeitsabläufe sowohl mit Ihren Adressen als auch mit Ihren Mitarbeitern. Es bildet einen
Workflow ab. Kampagnen gehören jeweils zu einer bestimmten Datenbank.
Sie können das Kampagnen-Management zur Planung jeder Arbeit, die aus mehreren Schritten besteht, einsetzen. Im Prinzip zeigt das Kampagnen-Management
Ihnen und Ihren Kollegen jederzeit, was Sie in welcher Reihenfolge und zu welchem Zeitpunkt zu tun haben.
Es gliedert sich in drei Bereiche:
• Planung
• Durchführung
• Auswertung
1. besteht eine Kampagne also aus einem vordefinierten Workflow. Dieser gibt
einzelne Arbeitsschritte an. Er ist nach dem Muster Wenn → Dann aufgebaut. In
unserem Kampagnen-Management heißt dieses Schema Aktivität → Reaktion →
Folgeaktivität. Im Workflow sind auch Verantwortlichkeiten sowie ein Zeitplan für
die einzelnen Mitarbeiter oder Ihre Benutzergruppen hinterlegt.
253
Adress PLUS
2. werden diesem Workflow Adressen zugewiesen. Es kann sich dabei etwa um
Adressen von Interessenten handeln, die angerufen werden wollen. Oder um
Empfänger eines Mailings. Oder Teilnehmer an einem Preisausschreiben ... oder
... oder ...
3. wird der Workflow in Einzelaktivitäten zerlegt. Damit wird klar, welcher Mitarbeiter was mit welcher Adresse zu tun hat. Dabei kann es sich um Mitarbeiter verschiedenster Abteilungen handeln. Jeder erledigt seine Aufgabe und schiebt die
Adresse in die nächste Bearbeitungsstufe weiter. Welche das ist hängt davon ab,
welche Reaktion die vorhergehende Aktivität erfahren hat.
Die Kampagne ist für eine Adresse beendet, wenn sie bei einer Schlussaktivität
ohne Folgeaktivitäten angekommen ist.
Eine Kampagne planen
• Zum Planen – nicht aber zum späteren Abarbeiten der Kampagne – benötigen
Sie Systemverwalter-Rechte.
Ist noch keine Benutzerverwaltung eingerichtet, sind Sie als Gast angemeldet.
Dann können Sie den Befehl »Extras: Systemeinstellungen« erteilen (die Option
»Im Systemverwaltermodus bleiben« muss aktiv bleiben). Das hat denselben Effekt.
Die Planung ist der komplexere Teil der Arbeit mit dem Kampagnen-Management.
Im allgemeinen hat nur eine Person damit zu tun. Sie sollten aber kurz dabei verweilen, damit Sie prinzipiell verstehen, worum es überhaupt geht.
Die folgende Kampagne beschreibt, was firmenintern zu tun ist, wenn ein Kunde
im Marketing einer Software-Firma anruft und Infomaterial oder eine Demoversion
oder eine Vollversion einer Software bestellt.
Lernen Sie das Kampagnen-Management einfach anhand einer kleinen Übung
kennen und verfolgen Sie einige Schritte direkt am Bildschirm nach.
Wir empfehlen Ihnen, sich komplexere Kampagnen erst auf dem Papier zu skizzieren.
Los geht's ...
• Erteilen Sie den Befehl »Kampagnen: Verwalten: Planen«.
254
Adress PLUS
Es öffnet sich ein leerer Kampagnen-Editor.
• Tragen Sie den Namen der Kampagne ein.
Am Anfang einer neuen Kampagne steht immer die leere Aktivität »Start«.
• Klicken Sie das grün umrandete Kästchen »Start« doppelt an, um es zu bearbeiten.
Der Start ist eine Aktivität. Hier legen Sie deren Einzelheiten fest.
Geben Sie dieser Aktivität beispielsweise den Namen »Warten«.
Es ist der Zustand, in dem Sie vor
dem Anruf des Kunden verharren.
Auch »Art« und »Aufgabenbeschreibung« können Sie beliebig
festlegen.
Bearbeiter kann ein einzelner Benutzer oder eine ganze Gruppe
sein. Hier entscheiden Sie, wem die
jeweilige Aktivität zugeteilt wird.
255
Adress PLUS
Adresse aus Kampagne entfernen erlauben
Diese Option bewirkt, dass Bearbeiter Adressen, deren Weiterverfolgung Ihnen nutzlos zu sein scheint, aus der Kampagne löschen dürfen.
Automatisches Entfernen der Adresse
Diese Option steht ausschließlich für Schlussaktivitäten zur
Verfügung und ist sonst unzugänglich. Schlussaktivitäten
sind Aktivitäten, die am Ende einer Kampagne stehen, weil
keinerlei mögliche Reaktionen für sie eingetragen sind. Wird
in einem solchen Fall diese Option aktiviert, werden Adresse
aus der Kampagne entfernt, sowie sie den letzten Schritt erreicht haben.
Variablenrechte ... Haben Sie einer Kampagne Variablen zugewiesen, können
Sie hier für jede einzelne Aktivität bestimmen, wie sich diese
Variablen verhalten sollen. So können Sie Variablen für bestimmte Schritte ganz ausblenden oder für Eingaben ganz
sperren.
• Klicken Sie in der Spalte »Berechtigung« ein
Feld an.
• Das Feld verwandelt
sich in eine Auswahlliste.
• Suchen Sie den für diese Aktivität gewünschten Wert aus. Ihnen
stehen folgende Werte
zur Verfügung:
Eingabepflichtig ... Das Variablenfeld muss ausgefüllt werden, sonst kann der Bearbeiter diesen
Arbeitsschritt nicht abschließen.
Nicht sichtbar....... Blendet die Variable in diesem Schritt
ganz aus.
Schreibgeschützt . Zeigt den Standardwert oder den in einem früheren Schritt eingetragenen
Wert an, erlaubt aber keine Änderung
daran.
256
Adress PLUS
Von zentraler Bedeutung ist der Bereich »Reaktionen«. Hier werden die entscheidenden Informationen aufgelistet, die den Workflow bestimmen:
1. Reaktion: Was tut der Kunde?
2. Folgeaktivität: Was tun wir, wenn der Kunde etwas tut?
Nach dieser Logik Reaktion → Folgeaktivität verläuft das gesamte KampagnenManagement. Selbstverständlich können Sie damit nicht nur Kundenbeziehungen
abbilden, sondern sämtliche Arbeitsabläufe, die sich in eine Art Aktions-ReaktionsSchema bringen lassen.
***
Eine erste Kundenreaktion ist hier die Anforderung von Infomaterial.
• Tippen Sie unter den »Reaktions-Details« ins Listenfeld »Name« »Kunde bestellt Infomaterial« ein.
• Eventuell eingetragene Kosten werden jeder Folgeaktivität zugeordnet, damit
Sie jederzeit die bisher aufgelaufenen Gesamtkosten einer Kampagne prüfen
können.
• Klicken Sie »Neu« neben »Folgeaktivität« an. Geben Sie der Folgeaktivität den
Namen »Versand Infomaterial«. Es kann auch eine andere Kampagne als Folgeaktivität verwendet werden.
• Legen Sie unter »Ausführen am« fest, wann die Folgeaktivität stattfinden muss,
in diesem Fall sofort. Hiermit entscheiden Sie, wie viel Zeit Ihre Mitarbeiter haben, diese Aufgabe zu erledigen.
• Den einzelnen Reaktionen können Vorgänge zugeordnet werden. Diese werden
automatisch der Adresse zugewiesen, wenn eine solche Aktion erfolgt. Mögliche Vorgänge sind das Hinzufügen eines Stichwortes oder Kontaktes. So lässt
sich diese Adresse später einfach recherchieren.
257
Adress PLUS
***
Als »Vorgänge der Reaktion« stehen Ihnen einige vordefinierte automatische Ereignisse zur Verfügung.
•
Vergeben Sie einen »Namen«.
• Es gibt vier Arten von Vorgängen:
Stichwort hinzufügen
Wird die Reaktion ausgeführt, wird der betreffenden Adresse automatisch ein Stichwort zugewiesen (in diesem
Fall könnte das beispielsweise »Interessent« sein).
Stichwort entfernen Wird die Reaktion ausgeführt, wird aus der betreffenden
Adresse automatisch ein Stichwort gelöscht. Das macht
Sinn, wenn jemand etwa als Interessent geführt wird und
nun Ware bestellt – Also kann man das Stichwort »Interessent« löschen und statt dessen das Stichwort »Kunde«
eintragen.
Feldinhalt ändern.
Damit lassen sich bestimmte Inhalte in bestimmte Felder
der Datenbank schreiben.
Kontakte anlegen.
Sie können automatisch einen Kontakt erfassen lassen. Ist
es ein Schritt der Kampagne, einen Kunden anzurufen,
entsteht der Kontakt automatisch.
***
• Bestätigen Sie mit OK.
Die Kampagne hat sich verändert.
258
Adress PLUS
• Die Aktivität »Start« wurde in »Warten« umbenannt und hat einen Verantwortlichen erhalten: <Marketing>.
• Der nach unten gehende Pfeil ist die Reaktion des Kunden. Klicken Sie das
Kästchen »Warten« an, erscheint am Pfeil auch die Benennung der Reaktion
»Kunde bestellt Infomaterial«.
• Das untere Kästchen zeigt eine Folgeaktivität an: den Versand von Infomaterial.
Damit ist ein erster kleiner Workflow definiert: Wir nehmen den Hörer ab – Kunde bestellt einen Prospekt – Wir schicken den Prospekt.
***
Es gibt zwei weitere Reaktionen mit entsprechenden Folgeaktivitäten:
Reaktion: Kunde bestellt Demo – Folgeaktivität: Versand Demoversion
und
Reaktion: Kunde bestellt Produkt – Folgeaktivität: Versand Produkt.
Diese beiden werden analog zur ersten Reaktion erfasst.
Das wirkt sich im Editor so aus:
259
Adress PLUS
***
Klicken Sie jetzt die Aktivität »Versand Infomaterial« doppelt an.
Weisen Sie dieser zwei mögliche Reaktionen zu:
Reaktion 1: Der Kunde reagiert nicht.
Dann wird er nach 1 Woche als Folgeaktivität angerufen.
Reaktion 2: Der Kunde reagiert und
bestellt das Produkt. Dann wird ihm
als Folgeaktivität das Produkt sofort
zugeschickt. Diese Folgeaktivität
»Versand Produkt« hatten Sie bereits
im ersten Schritt definiert, darum können Sie sie jetzt aus der Liste Folgeaktivität auswählen.
Im Editor ergibt sich nebenstehendes
Bild.
Nachdem Ihnen das Prinzip klar geworden ist, können Sie jetzt die Kampagne durch einige weitere Schritte
abschließen.
260
Adress PLUS
Dann ergibt sich für eine ähnliche Kampagne am Ende folgendes Bild:
Variablen
Im Kampagnen-Editor können Sie der Kampagne eigens Variablen zuweisen. Variablen sind Eingabefelder, die Sie bei den einzelnen Aktivitäten wiederfinden. So
werden Sie daran erinnert, bestimmte Eingaben vorzunehmen. Klicken Sie im
Kampagnen-Editor die Schaltfläche »Variablen zuweisen « an.
Mit den Schaltflächen
und
übernehmen Sie diese Variablen in die Kampagne bzw. entfernen sie wieder daraus.
261
Adress PLUS
Die Variablen werden durch eine Kategorie und einen Namen in einer Baumstruktur dargestellt.
Da die Mitarbeiter während der Kampagne
hier Daten erfassen sollen, gibt es 3 Typen
von Eingaben:
• Ja/Nein
• Datum
• Text.
Eine Kampagne aktivieren
Damit Sie einer Kampagne Adressen zuweisen können, muss sie aktiviert werden.
Klicken Sie die Kampagne und
dann »Aktivieren« an.
Verlassen Sie dieses Fenster
mit »Beenden«.
Sie können beliebig viele Kampagnen laufen lassen. Ist keine
Adresse mehr in einer Kampagne, kann sie als beendet
gelten und angehalten werden.
Kampagnen müssen aber nicht
beendet werden, sie können
fortlaufend mit Adressen bestückt werden. Es können auch
fortlaufend Statistiken darüber
erstellt werden.
Eine Kampagne durchführen
Hierbei hilft Ihnen auch die Symbolleiste:
Aktivitätenliste
Letzte
Aktivität
Aktivitäten der Adresse
Adresse in
Kampagne aufnehmen
KampagnenRecherche
262
Adress PLUS
Adressen zuweisen
Planen Sie eine Marketingkampagne, bei der Sie Interessenten von sich aus ansprechen, werden Sie die Adressen, die Sie der Kampagne zuweisen, zuerst recherchieren und dann zuweisen.
Handelt es sich bei der Kampagne wie im Beispiel darum, dass Interessenten auf
Sie zukommen, um Informationen anzufordern, werden Sie die Kundenadressen
nach jedem einzelnen Anruf einzeln in die Kampagne aufnehmen.
Dazu klicken Sie in der Symbolleiste »Kampagne« auf das Symbol
»Adresse zur Kampagne hinzufügen«.
Bestätigen Sie mit »Hinzufügen«.
Außerdem können Sie einen Startzeitpunkt für die Kampagne bestimmen.
• Klicken Sie nun das Symbol
»Aktivitäten der Adresse« links daneben an.
• Die Aktivitätenliste erscheint, und die Adresse ist auf die Startaktivität »Warten«
gesetzt.
263
Adress PLUS
Folgeaktivitäten zuweisen
• Klicken Sie die Aktivität »Warten« doppelt an. Bearbeiten Sie sie, indem Sie
den nächsten Schritt festlegen. In diesem Fall hat der Kunde eine Demoversion
bestellt. Das klicken Sie an. Da dieser Versand sofort erfolgen soll, erscheint er
augenblicklich in der Aktivitätenliste der dafür zuständigen Mitarbeiter.
Mit den Schaltflächen oben rechts können Sie direkt mit der Adresse in Kontakt
treten.
Anrufen ........Diese Möglichkeit ist nur dann von
Interesse, wenn Sie die Telefonie
von Adress PLUS nutzen. Ist die
Telefonie nicht eingerichtet, werden
im rechts abgebildeten Dialog keinerlei Telefonnummern angezeigt,
auch wenn sie in der Adresse eingetragen sind.
Ihnen werden alle in der Adresse
hinterlegten Telefonnummern zur
Auswahl angeboten. Wählen Sie
eine aus, und bestätigen Sie mit
»OK«. Diese Nummer wird gewählt.
E-Mail ..........Der Dialog »E-Mail versenden« erscheint, siehe Seite 193.
Brief .............Der Dialog »Einzelbrief -> Textprogramm« erscheint, siehe Seite
179.
Termin .........Der Terminmanager öffnet sich, und Sie können einen Termin erfassen.
264
Adress PLUS
• Bestätigen Sie mit OK.
Dem Softwareversand werden automatisch die neuen Adressen zugewiesen. Regelmäßig schaut jeder Mitarbeiter in seine Aktivitätenliste
. Der
Softwareversand muss die Demoversion versenden.
Zwei Stunden später ist das Bestellte verschickt.
Es wurde notiert, dass in einer Woche beim Interessenten nachgefasst werden
soll.
265
Adress PLUS
• Über die Schaltflächen rechts können Sie mit der betreffenden Adresse jederzeit in Kontakt treten.
• Klicken Sie die Reaktion der Gegenseite an.
Über die Reaktion »Andere« gehen Sie direkt in die Kampagnen-Planung zurück
und können dort noch während des Kontaktes eine weitere Folgeaktivität aussuchen, falls die Gegenseite andere Wünsche als erwartet äußert.
Mit der Option »Folgeaktivität mir zuordnen« können Sie bei Aktivitäten, die Gruppen zugewiesen sind, deren Mitglied sie sind, sicherstellen, dass die Folgeaktivität
Ihnen zugewiesen wird. Dies ist sinnvoll, wenn es sich beispielsweise um einen
Ihnen vertrauten Kunden handelt.
Haben Sie Variablen definiert, werden Ihnen diese in einer eigenen Registerkarte
angeboten.
• Sie wählen Ihre Angaben in den Variablen-Auswahllisten aus. Ist ein Variable
eingabepflichtig, muss dort etwas ausgewählt werden. Es kann sein, dass für
jede Aktivität andere Variablen definiert sind oder dass Variablen schreibgeschützt dargestellt werden, so dass Sie sie nur lesen, aber nicht ändern können.
In der Registerkarte »Verlauf« schließlich werden die einzelnen Schritte, welche
die Adresse in der Kampagne bisher durchlaufen hat, aufgelistet.
In der Kampagne recherchieren
Sie können Adressen recherchieren, denen in einer bestimmten Kampagne eine
bestimmte Aktivität zugeordnet wurde.
266
Adress PLUS
***
Jede Adresse bleibt so lange in einer Kampagne aktiv, bis eine Schlussaktivität erreicht wurde. Mit dieser wird die Adresse aus der Kampagne entfernt. Natürlich
kann die Adresse nun in eine andere Kampagne aufgenommen werden, z. B. eine
Kampagne, die den Kunden regelmäßig über neue Produktentwicklungen und
Versionsstände informiert. Eine Adresse kann gleichzeitig beliebig vielen Kampagnen angehören.
Eine Kampagne auswerten
Erteilen Sie den Befehl »Kampagnen: Verwalten: Auswerten«.
Kampagne: Geben Sie die auszuwertende
Kampagne an.
Art der Auswertung: Ihnen stehen verschiedene Statistiken zur Verfügung. Die Tabellenstatistik mit Excel-Export erstellt eine
Datentabelle über alle Aktivitäten der Kampagne. Diese Tabelle wird dann exportiert
und kann in Excel statistisch ausgewertet
werden.
Auswertungsgrenzen: Diese helfen Ihnen,
sehr exakte Fragen an die Statistik zu stellen.
267
Adress PLUS
Diese Auswertung liefert etwa einen Überblick über die Reaktionskosten und listet
die Zahl der zugehörigen Adressen auf.
268
Adress PLUS
Mandanten und Projekte
Mit der Anlage von Mandanten und Projekten lassen sich Kundenbeziehungen
gezielt unter Kostengesichtspunkten auswerten.
In einem "Projekt" fassen Sie Kosten und Tätigkeiten zusammen, die für einen bestimmten Kunden aufgewendet werden. Jeder Kontakt kann einem solchen Projekt zugeordnet und nach zeitlicher Dauer und Kostengesichtspunkten erfasst
werden. Diese Daten lassen sich dann auswerten und spiegeln den Verlauf sowie
die Kosten des fraglichen Projektes wider.
Ein "Mandant" ist der Auftraggeber eines Projektes. Ihm werden die Projektdaten
letztlich zugeordnet. Jedes Projekt gehört zu einem Mandanten, und jeder Mandant kann natürlich beliebig viele verschiedene Projekte in Auftrag gegeben haben. Ein Call Center, in dem Kunden anrufen, wird zu jedem Projekt eine eigene
Telefonnummer schalten und kann die über diese Nummer eingehenden Anrufe
als Projektkosten erfassen und auswerten.
Unter »Datei: Einstellungen: Datenbank« muss die Mandanten- und Projektverwaltung eingeschaltet werden. Dies ist Aufgabe des Systemverwalters.
In unserem Beispiel hat die Firma Direktmarketing Schneider einem Call Center
einen Auftrag erteilt, der als Projekt ausgewertet werden soll.
269
Adress PLUS
Mandanten anlegen
Direktmarketing Schneider muss zuerst einmal als Auftraggeber erfasst werden.
• Markieren Sie die Adresse des Mandanten in der Tabellenansicht oder der Bearbeitungsmaske, und erteilen Sie den Befehl »Extras: Mandant/Projekt: Bearbeiten«.
• Klicken Sie die Schaltfläche »Als Mandant einfügen« an, um die Adresse zum
Mandanten zu machen.
• Weisen Sie dem Mandanten ein Kürzel zu. Dieses Kürzel wird bei Telefonie und
Dokumentenverwaltung benutzt. Es darf maximal 6 Zeichen haben und kann
nachträglich nicht mehr geändert werden.
• Diese Firma befindet sich jetzt in der Dialogbox »Mandanten/Projekte verwalten« unter den Mandanten.
• Mit »Mandant löschen« können Sie einen Mandanten wieder entfernen.
• Mit »Adresse anzeigen« erscheint im Hintergrund in Adress PLUS die komplette Adresse des hier jeweils ausgewählten Mandanten.
270
Adress PLUS
Projekt anlegen
Das Projekt fasst alle kostenrelevanten Informationen zusammen, die Sie später
auswerten wollen. Alle Anrufe, Briefe, persönlichen Gespräche usw., die mit einem
bestimmten Auftrag dieses Mandanten zusammenhängen, werden in diesem Projekt zusammengeführt und ausgewertet. Markieren Sie im Dialog »Mandanten/Projekte verwalten« den Mandanten Direktmarketing Schneider, und klicken
Sie dann »Projekt einfügen« an.
• Tragen Sie den Namen und die erforderlichen Daten für das Projekt ein. Sie
können jedem Projekt eine Telefonnummer zuordnen. Diese Telefonnummer
dient dazu, eingehende Anrufe, welche über diese Nummer geführt werden, automatisch diesem Projekt zuzuordnen. Eventuelle abgehende Anrufe können
dem Projekt über die Kontakterfassung manuell hinzugefügt werden.
• Das »Kürzel« kennzeichnet dieses Projekt. Dieses Kürzel wird für Telefonie und
Dokumentenverwaltung benutzt. Es darf maximal 6 Zeichen haben und kann
nachträglich nicht mehr geändert werden.
• Die unten angegebenen Kostenwerte werden später für Auswertungen benützt.
Mit »feste Kosten« lässt sich ein Betrag festlegen, der automatisch für jeden
Kontakt zusätzlich zu Arbeitszeit und Telefonkosten berechnet wird.
Ändern Sie die Kostenwerte während eines laufenden Projektes, wird diese Änderung nur für künftige Kontakte berücksichtigt, die bisher schon erfassten Projekteinträge bleiben aber unverändert bestehen!
Entsteht jetzt ein Kontakt zu einem Anrufer, oder rufen Sie jemanden im Zusammenhang mit diesem Projekt an, wird der Kontakt zur späteren Auswertung erfasst
oder kann von Ihnen manuell als Kontakt in das Projekt eingebunden werden.
Sie können Projektdaten beim Erfassen von Kontakten angeben (siehe Seite 38).
271
Adress PLUS
Auswertungen
Über den Befehl »Extras: Mandant/Projekt: Auswerten« werten Sie Ihre Projekte
aus.
Sie können sich für die Auswertung verschiedener Projekte unterschiedliche Auswertungsformate definieren. Diese Formate werden wie alle anderen Formate
auch in Bereichen hinterlegt.
Seitenansicht ........... Über diese Schaltfläche öffnen Sie eine Vorschau des ausgewählten Formates.
Bearbeiten................ Verändern Sie das ausgewählte Format.
Neu .......................... Erstellen Sie ein neues Format. In diesem Fall öffnet sich der
nachfolgend beschriebene Assistent.
Geben Sie hier den Namen und Bereich des neuen Formates an.
272
Adress PLUS
Im Format stellen Sie zusammen, welche Daten Sie wie auswerten wollen. Sie
können die Auswertung nach bestimmten Kriterien einschränken und nur bestimmte Daten auswerten oder Summen über mehrere Daten bilden.
Unter »Neue Seite bei« legen Sie fest, wo jeweils ein Seitenwechsel stattfinden
soll: pro Mandant, pro Projekt oder pro Adresse.
Unter »Arbeitszeit« bestimmen Sie, ob nur die reine Arbeitszeit oder statt dessen
oder zusätzlich auch die Telefonzeit ausgewertet wird.
Das Layout bestimmt über das Äußere Ihrer Auswertung. Als Drucker wird jener
Drucker verwendet, welcher unter »Datei: Standarddrucker einrichten« ausgewählt
wurde. Die Papiergröße wurde ebenfalls dort festgelegt. Sie bestimmen hier die
Seitenränder. Die Schaltfläche »Seitenansicht« führt Sie in die Vorschau, wo Sie
Ihre aktuellen Einstellungen jederzeit überprüfen können.
273
Adress PLUS
In diesem Fenster werden Ihre Einstellungen zur Kontrolle aufgelistet. Mit »Fertigstellen« legen Sie das Format an.
Überprüfen Sie das Format dann über die Seitenansicht, oder lassen Sie es gleich
ausdrucken.
274
Adress PLUS
Datenaustausch
In diesem Kapitel informieren wir Sie über den Austausch von Daten mit anderen
Datenbanken sowie anderen Programmen – und damit verwandte Themen.
Wenn Sie bestimmte Adressen einer Adress PLUS-Datenbank getrennt weiter bearbeiten möchten, können Sie diese in eine neue Datenbank speichern.
Datenbestände, die in unterschiedlichen Adress PLUS-Datenbanken vorliegen,
können zusammengeführt oder gegeneinander abgeglichen werden.
Außerdem kann Adress PLUS Adressen aus anderen Anwendungen übernehmen
oder so speichern, dass sie mit anderen Anwendungen weiter bearbeitet werden
können (Import und Export von Daten).
Der Datenabgleich zwischen verschiedenen Adress PLUS-Datenbanken und das
Zusammenführen von Adress PLUS-Datenbanken sind gemeinhin Aufgabe des
Systemverwalters und werden darum im Systemverwalter-Handbuch beschrieben.
Mit anderen Adress PLUS-Datenbanken
Der Datenaustausch zwischen verschiedenen Adress PLUS-Datenbanken eröffnet
Möglichkeiten zur Teamarbeit und zur Um- und Neugruppierung von Adressbeständen.
Alle oder nur die recherchierten Adressen können in eine andere Datenbank
gespeichert werden. Diese Datenbank kann dann getrennt weiterbearbeitet
oder als Datensicherung abgelegt werden.
Recherchieren Sie zuerst die gewünschten Adressen, falls Sie nicht alle Adressen
der Datenbank in einer andere Datenbank speichern wollen.
Schritt 1
Wählen Sie »Datei: Speichern unter«. Der Datensicherungsassistent öffnet sich.
275
Adress PLUS
Sie werden begrüßt.
Im Assistenten bewegen Sie sich mit den Schaltflächen »Weiter« und »Zurück«.
Manche dieser Einstellungen werden Ihnen schon von der Datenübernahme aus
älteren Programmversionen bekannt sein.
Schritt 2
Wählen Sie aus, ob Sie in eine SQL- oder eine Access-Datenbank speichern wollen. Mit Adress PLUS können Sie beide Dateiformate bearbeiten.
Sie geben an, wohin die Daten gesichert werden sollen. Tragen Sie Namen und
Pfad einer vorhandenen Datenbank ein, oder geben Sie den Namen einer neuen
Datenbank an.
• Sichern Sie in eine vorhandene Datenbank, wird diese Datenbank überschrieben. Dabei gehen dort bisher schon gespeicherte Daten verloren.
• Sichern Sie in eine neue Datenbank, wird diese automatisch angelegt.
276
Adress PLUS
Schritt 3
Geben Sie an, welche Daten Sie kopieren wollen.
Schritt 4
Klicken Sie »Fertig stellen« an. Die Daten werden kopiert.
277
Adress PLUS
Synchronisieren
Die Synchronisation dient mobilen Benutzern zum Datenabgleich zwischen Ihrem
Laptop und einer zentralen Datenbank. Näheres findet sich im Systemhandbuch.
Die Synchronisation führen Sie jeweils, wenn Sie online sind, von Ihrem Laptop
aus durch.
• Erteilen Sie den Befehl »Datei: Mobile Benutzer: Synchronisieren«.
• Klicken Sie an, was Sie synchronisieren wollen. Sie haben hier nur auf solche
Daten Zugriff, für die der Systemverwalter Ihnen das Recht zu synchronisieren
gegeben hat.
• Mit »Synchronisieren« beginnt der Datenaustausch.
Damit ist die Synchronisation abgeschlossen.
278
Adress PLUS
Austausch mit anderen Programmen
Wenn Sie Ihre Adressen bisher mit anderen Programmen bearbeitet haben und
diese nun in Adress PLUS übernehmen wollen, steht Ihnen der Befehl »Datei: Datenaustausch: Importieren« für die gängigsten Datenformate zur Verfügung. Auch
wenn Sie Adressdaten von einer anderen Stelle erhalten, die nicht bereits im Adress PLUS-Format vorliegen, verwenden Sie diesen Befehl.
Wollen Sie dagegen Ihre Adressdaten aus Adress PLUS in ein anderes Programm
übernehmen, verwenden Sie den Befehl »Datei: Datenaustausch: Exportieren«.
Dieser Befehl ist auch für die Erstellung von Serienbriefen erforderlich, da die
meisten Textverarbeitungsprogramme sogenannte »Steuerdateien für die Serienbrieffunktion« in ihrem eigenen Dateiformat verlangen.
Diese Formate werden wie andere Formate auch als System-, Gruppen- oder Benutzerformate gespeichert.
Importieren
Daten importieren
→ Datei: Datenaustausch: Importieren
→ Format auswählen oder zuordnen
Für den Import von Daten werden so genannte „Importformate“ definiert, in denen
alle Importeinstellungen wie Verzeichnis, Name und Format der Quelldatei sowie
die Feldzuweisung gespeichert werden. Es können beliebig viele Importformate
erstellt und gespeichert werden.
Für den eigentlichen Datenimport muss dann nur noch ein bestehendes Format
ausgewählt werden; weitere Einstellungen sind dann meist nicht mehr notwendig.
Diese Vorgehensweise vereinfacht den Import vor allem dann, wenn Sie oft Daten
aus der gleichen Quelle importieren, also wenn Sie zum Beispiel wöchentlich neue
Adressen zum Importieren erhalten und mit der neuen Datei immer die alte überschreiben.
279
Adress PLUS
Adressen importieren
• Wählen Sie »Datei: Datenaustausch: Importieren«.
Die Formatauswahl öffnet sich.
Der Dialog »Import« wird angezeigt.
• In »Bereich« und »Name« wird das zuletzt verwendete Importformat angezeigt.
Wählen Sie bei Bedarf ein anderes Format.
• Die Quelle, aus der die Adressen importiert werden, ist im gewählten Importformat gespeichert. Auf Wunsch können Sie aber mit der kleinen Schaltfläche
[...] hinter »Dateiname« eine andere Datei wählen.
• Falls der »Importdateityp« Tabellen unterstützt, müssen Sie in der Liste »Tabelle« eine Tabelle auswählen.
• Bevor Sie eine große Anzahl von Adressen importieren, sollten Sie prüfen, ob
die importierten Daten auch wie gewünscht gespeichert werden. Für diesen
Test genügt es, einige wenige Adressen zu importieren. Aktivieren Sie dazu das
Kontrollkästchen »Die ersten ... Datensätze importieren« und tragen Sie ins dazugehörende Feld ein, wie viele Adressen importiert werden sollen.
• Aktivieren Sie stets das Kontrollkästchen »Die importierten Datensätze recherchieren«. Im Falle eines Fehlers können so die importieren Datensätze einfach
wieder gelöscht werden. Vergessen Sie nicht, die bestehende Recherche vorher zu löschen!
280
Adress PLUS
Um Fehler beim Import zu vermeiden, wird dringend empfohlen, mit neuen Importformaten zuerst eine neue Datenbank anzulegen und die Daten dort zu importieren. Danach können Sie den Import in die eigentliche Datenbank starten.
Beim Importieren sollten Sie die importierten Datensätze immer sofort recherchieren, um sie im Falle eines Fehlers wieder löschen zu können. Vergessen Sie nicht,
die bestehende Recherche vorher zu löschen!
• Um weitere Importeinstellungen vorzunehmen, klicken Sie »Format«. Der Dialog »Format Import« wird angezeigt.
• Schließen Sie den Dialog mit »Importieren«. Die Daten werden importiert.
• Während des Imports wird eine Fortschrittsanzeige eingeblendet, auf der Sie
eine Schaltfläche »Abbrechen« sehen.
• Wenn Sie »Abbrechen« anklicken, wird der Import sofort beendet. Die bereits
verarbeiteten Adressen bleiben jedoch in der Adress PLUS-Datenbank gespeichert.
• Ist die Dublettenkontrolle eingeschaltet, werden Dubletten während des Imports
erkannt und der Dialog »Dublette« zur Bearbeitung angezeigt.
Dublettenkontrolle beim Import
Ist die Dublettenkontrolle eingeschaltet, werden Dubletten während des Importierens erkannt und zur Bearbeitung angezeigt. Welche Felder zum Ermitteln von Adressen herangezogen werden, stellen Sie unter »Datei: Einstellungen: Dubletten«
ein. Dort schalten Sie auch die phonetische Suche aus und ein.
Wird eine Dublette gefunden, erscheint der Dubletten-Dialog (siehe Seite 26):
Importierte Daten wieder löschen
Wenn Sie Daten importiert haben, die Sie nicht wünschen, oder wenn die importierten Daten falsch angezeigt werden, weil zum Beispiel der falsche Zeichensatz
eingestellt war, können Sie diese Daten sofort wieder löschen.
281
Adress PLUS
Achten Sie beim Import immer darauf, die importierten Adressen gleichzeitig zu
recherchieren. Löschen Sie dabei auch die eventuell bestehende Recherche.
(Siehe »Adressen importieren) «.
Adressen löschen, die beim Importieren recherchiert wurden
• Wählen Sie »Bearbeiten: Recherchierte Adressen löschen«.
Importierte Adressen recherchieren und löschen
• Wählen Sie »Recherche: Recherchieren«.
• Tragen Sie ins Feld »Erfaßt« das aktuelle Datum ein.
• Tragen Sie ins Feld »Erfaßt von« Ihren Benutzernamen ein.
• Klicken Sie »OK«.
• Wählen Sie »Recherche: Einschalten«.
• Falls Sie seit dem letzten Öffnen der aktuellen Datenbank vor dem Import bereits andere neue Adresse in die Datenbank aufgenommen haben, entfernen
Sie diese Adressen aus der Recherche, indem Sie die Umschalttaste gedrückt
halten und die Adressen anklicken.
• Wenn die Recherche nur noch aus den zuvor importierten Adressen besteht,
wählen Sie »Bearbeiten: Recherchierte Adressen löschen«.
Importeinstellungen und Importformat definieren
Für den Import von Adressen können mit dem Befehl »Format: Import« sogenannte »Importformate« eingerichtet werden. Die Beschreibung zum Umgang mit Formaten finden Sie im Kapitel »Formate«.
• Wählen Sie »Format: Import«.
282
Adress PLUS
Der Dialog »Format Import« erscheint.
• Angezeigt wird das zuletzt verwendete Importformat mit all seinen Einstellungen.
• Alle Änderungen, die Sie in diesem Dialog anbringen, beziehen sich immer auf
das in »Bereich« und »Name« gewählte Format.
• Wählen Sie zuerst den Bereich, in dem das Format gespeichert ist und dann
das gewünschte Format, oder legen Sie zuerst durch Klick auf »Neu« ein neues
Format an.
Dateiformat und Importziel
• Bestimmen Sie in der Liste »Dateityp« das Dateiformat, in dem die importierten
Adressen gespeichert werden sollen. Zur Verfügung stehen alle unterstützten
Dateiformate. Wenn Sie als Dateityp »Text« auswählen, beachten Sie bitte die
erweiterten Einstellungsmöglichkeiten der Schaltfläche »Optionen« in den folgenden Abschnitten.
• Legen Sie in »Dateiname« fest, wo und unter welchem Namen die zu importierenden Daten gespeichert sind.
• Bei Dateiformaten, die Tabellen enthalten, müssen Sie nun in der Liste »Tabelle« die Tabelle auswählen, welche die Daten enthält.
283
Adress PLUS
Importfelder
• Als nächstes nehmen Sie die Auswahl der Felder vor, die importiert werden sollen. In der Liste »Verfügbar« sehen Sie die Tabelle »Adressen« der cobraDatenbank mit den dazugehörenden Feldern, in welche die Daten importiert
werden können.
• Klicken Sie auf das '+'-Zeichen vor dem Tabellennamen, um die einzelnen Felder der Tabelle zu sehen.
• Wählen Sie »Gleiche Felder verbinden«. Damit werden alle Importfelder miteinander verknüpft, die sowohl in der cobra-Datenbank als auch in den Importdaten gleich heißen.
• Wählen Sie ein noch nicht zugewiesenes Feld in der Liste »cobra / Import« und
markieren Sie in der Liste »Verfügbar« das Feld, in das die Daten importiert
werden sollen.
• Klicken Sie »Verbinden«. Das in »Verfügbar« gewählte Feld wird in der linken
Spalte der Liste »cobra / Import« angezeigt.
• Wiederholen Sie die letzten beiden Schritte für alle weiteren Felder, die importiert werden sollen.
• Um ein irrtümlich gewähltes Feld nicht zu importieren, markieren Sie es in der
Liste »cobra / Import« und klicken »Lösen«.
Das Feld »Stichwörter« kann mit mehreren Feldern der Importdatei verknüpft werden. Entsprechend werden dann mehrere neue Stichwörter angelegt.
Einstellungen speichern
• Klicken Sie »Schließen«, um den Dialog zu schließen.
• Alle Einstellungen werden im gewählten Format gespeichert.
Einstellungen speichern und Import starten
• Klicken Sie »Importieren«, um den Dialog zu schließen.
• Nach einer Rückfrage werden alle Einstellungen im gewählten Format gespeichert.
• Der Dialog »Import« wird angezeigt.
284
Adress PLUS
Textdateien importieren
• Wählen Sie »Format: Import«.
Der Dialog »Format Import« wird angezeigt.
• Wählen Sie das Format, dessen Einstellungen Sie festlegen wollen.
• Wählen Sie in der Liste »Dateityp« den Eintrag »Textdateien« und geben Sie in
»Dateiname« den Namen der Importdatei an.
• Klicken Sie die »Optionen« an.
Der Dialog »Einstellungen für den Import von Textdateien« wird angezeigt:
• Bestimmen Sie nun, ob die Felder der Importdatei durch ein »Feldtrennzeichen« getrennt sind oder eine »feste Feldbreite« besitzen. Beim Import von Dateien mit fester Feldbreite beachten Sie bitte den nächsten Abschnitt.
• Geben Sie den »Zeichensatz« der Importdatei an.
• Wählen Sie das »Feldtrennzeichen« aus, oder tragen Sie es ein.
• Schließen Sie den Dialog »Einstellungen für den Import von »Textdateien« mit
»OK«.
• Nun sehen Sie in der rechten Spalte der Liste »Adress PLUS / Import« den ersten Datensatz und können die Felder wie oben beschrieben verbinden.
• Schließen Sie den Dialog »Format Import« mit »Schließen«. Die Änderungen
werden gespeichert.
285
Adress PLUS
Import von Zusatzdaten
Zusatzdaten importieren
→ Datei: Datenaustausch: Importieren Zusatzdaten
→ Format auswählen oder zuordnen
Der Import von Zusatzdaten wird nach den gleichen Vorgehensweisen wie der Adressenimport durchgeführt.
Datenformat für Zusatzdaten
Beim Import von Zusatzdaten muss jeder importierte Datensatz einer bereits gespeicherten Adresse zugewiesen werden können. Dazu muss die Datensätze neben den eigentlichen Zusatzdatenfeldern auch immer mindestens ein Feld der zugehörigen Adresse enthalten, anhand dessen Adress PLUS beim Import die Zuweisung vornehmen kann. Beim Erstellen von Formaten für den Zusatzdatenimport bestimmen Sie, welche Daten zur Identifizierung der Adresse dienen und welche Felder in den Zusatzdaten gespeichert werden.
Importeinstellungen für Zusatzdaten festlegen und speichern
Die Formate für den Import von Zusatzdaten sind identisch mit den Importformaten für Adressen. Der einzige Unterschied besteht in der Definition der Schlüsselfelder:
286
Adress PLUS
Auf der Registerkarte »Schlüsselfelder« müssen Sie mindestens ein Feld festlegen, an dem Adress PLUS die Adresse erkennt, welcher der gesamte Zusatzdatensatz zugewiesen werden soll.
Anschließend können Sie wie vom Adressenimport gewohnt die restlichen Felder
den Zusatzdatenfeldern zuweisen:
Exportieren
Adress PLUS kann die Daten einer Datenbank ganz oder teilweise so abspeichern, dass diese Daten mit anderen Anwendungsprogrammen weiter verarbeitet
werden können.
So können zum Beispiel Serienbriefe mit einer Textverarbeitung vorbereitet werden, Adressdaten können an ein Fakturierungsprogramm oder an ein Programm
für Desktop Publishing weitergegeben werden.
Zum Erstellen von Serienbriefen finden Sie im Kapitel „Briefe“ (ab Seite 182) einen
eigenen Abschnitt, in dem die Einbindung der Adressen ins Textprogramm beschrieben wird.
Falls Sie nicht alle Adressen exportieren wollen, recherchieren Sie die gewünschten Adressen vor dem Erteilen des Export-Befehls mit einem der »Recherche«Befehle.
287
Adress PLUS
Daten exportieren
→ Adressen recherchieren
→ »Datei: Datenaustausch: Exportieren«
→ Format auswählen oder definieren
Adressen exportieren
• Legen Sie eine Recherche mit den gewünschten Adressen an.
• Wählen Sie »Datei: Datenaustausch: Exportieren«.
Der Dialog »Export« wird angezeigt:
• In »Bereich« und »Name« wird das zuletzt verwendete Exportformat angezeigt.
Wählen Sie bei Bedarf ein anderes Format.
• Das Ziel, in das die Adressen exportiert werden, ist im gewählten Exportformat
gespeichert. Auf Wunsch können Sie aber mit der kleinen Schaltfläche »[...}«
hinter »Dateiname« eine andere Datei wählen.
• Falls der Exportdateityp Tabellen unterstützt, können Sie in der Liste »Tabelle«
eine Tabelle auswählen oder eintragen.
• Stellen Sie sicher, dass in »Bereich« das Optionsfeld »alle recherchierten« aktiviert ist.
288
Adress PLUS
• Bevor Sie eine große Anzahl von Adressen exportieren, sollten Sie vor dem eigentlichen Export prüfen, ob sich die exportierten Daten auch wie gewünscht
weiterverarbeiten lassen. Für diesen Test genügt es, einige wenige Adressen
zu exportieren. Aktivieren Sie dazu das Kontrollkästchen »Die ersten ... Datensätze exportieren« und tragen Sie ins dazugehörende Feld ein, wie viele Adressen exportiert werden sollen.
• Um weitere Exporteinstellungen vorzunehmen, klicken Sie »Format«. Der Dialog »Format Export« wird angezeigt.
• Schließen Sie den Dialog mit »Exportieren«. Die Daten werden exportiert.
• Wenn Sie »Abbrechen« anklicken, wird der Export sofort abgebrochen. Die bereits verarbeiteten Adressen bleiben jedoch in der Exportdatei bestehen.
Exporteinstellungen festlegen und speichern
Für den Export von Adressen können mit dem Befehl »Format: Export« sogenannte »Exportformate« eingerichtet werden. Die Beschreibung zum Umgang mit Formaten finden Sie im Kapitel „Formate“.
• Wählen Sie »Format: Export«.
Der Dialog »Format Export« wird angezeigt:
• Angezeigt wird das zuletzt verwendete Exportformat mit allen seinen Einstellungen.
• Alle Änderungen, die Sie in diesem Dialog anbringen, beziehen sich immer auf
das in »Bereich« und »Name« gewählte Format.
289
Adress PLUS
• Wählen Sie also zuerst den Bereich, in dem das Format gespeichert ist und
dann das gewünschte Format, oder legen Sie zuerst ein neues Format an.
Dateiformat und Exportziel
• Bestimmen Sie in der Liste »Dateityp« das Dateiformat, in dem die exportierten
Adressen gespeichert werden sollen. Zur Verfügung stehen alle unterstützten
Dateiformate.
Wenn Sie als Dateityp »Text« auswählen, beachten Sie bitte die erweiterten
Einstellungsmöglichkeiten der Schaltfläche »Optionen« in den folgenden Abschnitten.
• Legen Sie in »Dateiname« fest, wo und unter welchem Namen die exportierten
Adressen gespeichert werden sollen.
• Bei Dateiformaten, die Tabellen enthalten, müssen Sie nun in der Liste »Tabelle« eine bestehende Tabelle auswählen oder eine neue eintragen.
Exportfelder
• Als nächstes nehmen Sie die Auswahl der Felder vor, die exportiert werden sollen. In der Liste »Verfügbar« sehen Sie alle Tabellen der Adress PLUSDatenbank, die exportiert werden können. Neben den eigentlichen Adressen
werden hier auch die Kontakte, Bemerkungen, Stichwörter und Zusatzdaten
angezeigt.
• Klicken Sie auf das '+'-Zeichen vor dem Tabellennamen, um die einzelnen Felder einer Tabelle zu sehen.
• Wählen Sie das erste Feld, das exportiert werden soll, und klicken Sie »Einfügen«. Das Feld wird in der Liste »Ausgewählt« angezeigt und markiert. In »Verfügbar« wird das Feld grau; Sie können es nicht nochmals einfügen.
• Wiederholen Sie den letzten Schritt für alle weiteren Felder, die exportiert werden sollen.
• Um alle Felder einer Tabelle auszuwählen, markieren Sie den Tabellennamen
und klicken »Einfügen«. Alle Felder dieser Tabelle werden in der Liste »Ausgewählt« angezeigt.
• Um alle Felder der ganzen Datenbank auszuwählen, klicken Sie »Alle einfügen«.
• Um ein irrtümlich gewähltes Feld nicht zu exportieren, markieren Sie es in der
Liste »Ausgewählt« und klicken »Entfernen«.
• Um alle ausgewählten Felder zu entfernen, klicken Sie »Alle entfernen«.
290
Adress PLUS
Einstellungen für Kontakte, Bemerkungen, Stichwörter und Zusatzdaten
• Sobald in der Liste »Ausgewählt« ein Kontakt-, Bemerkungs- oder Zusatzdatenfeld oder ein Stichwort markiert ist, wird die Schaltfläche »Einstellungen« verfügbar.
• Mit dieser Schaltfläche nehmen Sie im Dialog »... exportieren« erweiterte Exporteinstellungen für die entsprechende Tabelle vor. Weitere Informationen dazu finden Sie im folgenden Abschnitt »Untertabellen exportieren«.
Einstellungen speichern
• Klicken Sie »Schließen«, um den Dialog zu schließen.
• Alle Einstellungen werden im gewählten Format gespeichert.
Einstellungen speichern und Export starten
• Klicken Sie »Exportieren«, um den Dialog zu schließen.
• Nach einer Rückfrage werden alle Einstellungen im gewählten Format gespeichert.
• Der Dialog »Export« wird angezeigt.
Export in Textdateien
• Wählen Sie »Format: Export«.
Der Dialog »Format Export« wird angezeigt.
• Wählen Sie das Format für den Export.
• Klicken Sie »Optionen«. Diese Schaltfläche steht nur zur Verfügung, wenn das
gewählte Format die Adressen im Textformat exportiert.
Der Dialog »Einstellungen für Export Textdateien« wird angezeigt:
• Wählen Sie in der Liste »Feldtrennzeichen« das gewünschte Zeichen oder tragen Sie ein anderes Zeichen ein.
291
Adress PLUS
• Wählen Sie im Bereich »Zeichensatz« entweder »ANSI« oder »ASCII«.
• Aktivieren Sie das Kontrollkästchen »Feldnamen in erster Zeile«.
• Schließen Sie die beiden Dialoge »Einstellungen für Export Textdateien« mit
»OK« und »Format Export« mit »Schließen«. Die Änderungen werden gespeichert.
Untertabellen exportieren
Alle zusätzlichen Daten, die Sie in Untertabellen zu den Adressen speichern (Kontakte, Dokumente, Stichwörter, Zusatzdaten) können ebenfalls exportiert werden.
Für jede dieser Tabellen sind erweiterte Einstellungen zur Auswahl des Exportumfangs möglich.
• Wählen Sie »Format: Export«.
Der Dialog »Format Export« wird angezeigt.
• Angezeigt wird das zuletzt verwendete Exportformat mit allen seinen Einstellungen.
• Markieren Sie in der Liste »Ausgewählt« ein Kontakt-, Dokumenten- oder Zusatzdatenfeld oder ein Stichwort, um für die entsprechende Tabelle Einstellungen vorzunehmen.
• Klicken Sie »Einstellungen«.
Der Dialog »... exportieren« erscheint.
• Aktivieren Sie das Optionsfeld »Alle«, um alle Datensätze der entsprechenden
Tabelle zu exportieren. Wenn Sie die ersten Datensätze weglassen wollen, tragen Sie ins Feld »ab« ein, ab welchem Datensatz exportiert werden soll. Eine 5
heißt etwa, dass mit dem 5. Datensatz begonnen wird.
• Aktivieren Sie das Optionsfeld »Genau«, um eine bestimmte Anzahl von Datensätzen zu exportieren. Wenn dazu nicht beim ersten Datensatz begonnen werden soll, tragen Sie ins Feld »ab« ein, welcher Datensatz als erster exportiert
werden soll.
• Aktivieren Sie das Optionsfeld »Die letzten ... Datensätze«, um eine bestimmte
Anzahl von Datensätzen, gezählt vom letzten Datensatz, zu exportieren. Tragen
Sie ins dazwischenliegende Feld ein, wie viele Datensätze exportiert werden
sollen. Die vorderen Datensätze enthalten gewöhnlich die älteren, die hinteren
die neueren Informationen.
• Schließen Sie die beiden Dialoge »... exportieren« mit »OK« und »Format Export« mit »Schließen«. Die Änderungen werden gespeichert.
292
Adress PLUS
Für jedes Feld der Untertabelle wird beim Export eine eigene Spalte erzeugt, womit die für das Format zulässige Anzahl an Spalten schnell überschritten werden
kann, so dass es zu einer Fehlermeldung kommt.
Die hier vorgenommenen Einstellungen beziehen sich immer auf die gesamte Tabelle und nicht auf ein einzelnes Feld. Zum Beispiel sind die bei »Kontakt.Datum«
vorgenommenen Einstellungen auch für »Kontakt.Art« gültig und umgekehrt.
Die vorgenommenen Einstellungen beziehen sich natürlich nur auf die Felder der
entsprechenden Tabelle, die im Dialog »Format Export« in der Liste »Ausgewählt«
aufgeführt sind, die Sie also als Exportfelder festgelegt haben.
Telefon-CDs
Adress PLUS kann Adressen und Telefonnummern direkt auf den gängigsten Telefon-CDs nachschlagen und in die aktuelle Adresse übernehmen oder als neue
Adresse speichern.
Die dabei verfügbaren Funktionen sind vor allem abhängig vom Leistungsumfang
der eingesetzten Telefon-CD.
Telefon-CD einrichten
Bevor Sie Ihre Telefon-CD von Adress PLUS aus verwenden können, müssen Sie
Adress PLUS mitteilen, welche CD Sie besitzen.
Wählen Sie »Extras: Telefon-CD: Einstellungen«:
• Die Liste CD-Info-Programm zeigt alle unterstützten Telefon-CDs an. Wählen
Sie hier Ihre Telefon-CD aus.
• Tragen Sie die vollständige Befehlszeile ein, bestehend aus Laufwerk, Verzeichnis und Programmname. Dazu klicken Sie die Schaltfläche »[...]« an. Sie
erhalten dann einen weiteren Dialog zur einfachen Auswahl dieser Angaben.
293
Adress PLUS
• Im darunter liegenden Feld sehen Sie Einzelheiten zu den unterstützten Eigenschaften der gewählten Telefon-CD. Beachten Sie auch die Anwendungshinweise!
Felder zuweisen
Wenn Sie eine Adresse von einer Telefon-CD übernehmen, werden die Feldinhalte (Firma, Name, Telefonnummer und so weiter) in die entsprechenden Felder der
Adress PLUS-Datenbank übernommen. Wenn Sie in Ihrer Adress PLUSDatenbank die Felder jedoch anders verwenden oder sogar gelöscht haben, können nicht alle Angaben richtig übernommen werden. In diesem Fall können Sie die
Felder selber richtig zuweisen:
• Wählen Sie im Dialog »Einstellungen Tele-CD Programm« die Schaltfläche
»Felder«:
• Im rechten Listenfeld sehen Sie die Felder, die von Ihrer Telefon-CD übernommen werden können.
• Mit »Standard« zeigt Adress PLUS die Standardzuweisungen.
• Um eine Zuweisung aufzuheben, markieren Sie diese und klicken »Lösen«.
• Sie erstellen eine neue Zuweisung, indem Sie rechts das Feld Ihrer Telefon-CD
und links das entsprechende Adress PLUS-Feld markieren und »Verbinden«
klicken.
• Schließen Sie die beiden Dialoge mit »OK«.
Wechseln Sie zu Ihrer Telefon-CD, sehen Sie dort eine kleine Symbolleiste:
Die Funktion dieser Symbole wird etwas weiter unten beschrieben.
294
Adress PLUS
Adresse auf Telefon-CD suchen
Sie können die aktuelle Adresse auf Ihrer Telefon-CD suchen.
Dabei sucht Adress PLUS die Adresse immer mit allen verfügbaren Feldern, um
ein möglichst genaues Suchergebnis zu erreichen.
Während in den Adress PLUS-Datenbanken meistens zwischen Firmen- und Namensfeld unterschieden wird, machen die Telefon-CDs hier keinen Unterschied
und speichern alles – bei Firmen den Firmennamen, bei Privatpersonen den Namen – in ein Feld.
Für die Suche einer Adresse auf einer Telefon-CD müssen Sie deshalb die Arbeitsweise von Adress PLUS beachten:
• Ist in der aktuellen Adresse nur eines der beiden Felder – also entweder »Firma« oder »Name« – ausgefüllt, wird dieses Feld automatisch zur Suche verwendet.
• Sind beide Felder ausgefüllt, wird grundsätzlich nach »Firma gesucht.
Und so starten Sie die Suche:
• Wählen Sie »Einfügen: Adresse aus CD« oder »Extras: Telefon-CD: Datensatz
suchen«.
• Die Telefon-CD-Anwendung wird gestartet, falls sie noch nicht läuft.
Die aktuelle Adresse wird gesucht und angezeigt.
Telefonnummer auf Telefon-CD suchen
Adress PLUS kann diese Leistung nur dann zur Verfügung stellen, wenn Ihre Telefon-CD die Suche nach Telefonnummern auch unterstützt. Wenn Sie auf der Telefon-CD eine Telefonnummer suchen wollen, deren Adresse Sie bereits in Adress PLUS eingetragen haben, setzen Sie zuerst den Cursor ins Telefonfeld mit
der Nummer, nach der gesucht werden soll.
• Wenn die Auswertung eines eingehenden Anrufs eine Telefonnummer anzeigt,
die in Ihrer Adress PLUS-Datenbank nicht gefunden werden kann, wählen Sie
im Dialog »Sie werden angerufen« den Befehl »Bearbeiten: Adresse aufnehmen«. Sie erhalten eine neue Adresse, in die bereits die Telefonnummer eingetragen ist.
• Wählen Sie »Extras: Telefon-CD: Datensatz suchen«.
• Die Telefon-CD-Anwendung wird gestartet, falls sie noch nicht läuft.
• Die aktuelle Adresse wird gesucht und angezeigt.
295
Adress PLUS
Adresse von Telefon-CD übernehmen
• Suchen Sie die gewünschte Adresse auf Ihrer Telefon-CD.
Klicken Sie dieses Symbol in der Symbolleiste »Telefon-CD« an.
Die Adresse wird als neue Adresse in Ihre Adress PLUS-Datenbank eingetragen.
Um mit der hier gefundenen Adresse die aktuelle Adresse in Adress PLUS
zu überschreiben, klicken Sie dieses Symbol an.
Feldzuweisung einmalig oder dauernd ändern
• Suchen Sie die gewünschte Adresse auf Ihrer Telefon-CD.
Klicken Sie dieses Symbol in der Symbolleiste »Telefon-CD« an.
Die Feldzuweisung öffnet sich.
• Im rechten Listenfeld sehen Sie die gewählte Adresse. Ordnen Sie den einzelnen Feldinhalten die gewünschten Adress PLUS-Felder mit Hilfe der Schaltfläche »Verbinden« zu.
• Um die vorgenommene Feldzuweisung für spätere Verwendung zu speichern,
Aktivieren Sie das Kontrollkästchen »Zuordnung speichern«.
• Klicken Sie »Übernehmen«, um die Adresse in Ihre Adress PLUS-Datenbank
zu übertragen.
Die Adresse wird als neue Adresse in Ihre Adress PLUS-Datenbank eingetragen.
Um mit der hier gefundenen Adresse die aktuelle Adresse in Adress PLUS
zu überschreiben, klicken Sie dieses Symbol an.
• Sie erhalten den gleichen Dialog wie oben.
296
Adress PLUS
E-Mails einer Adresse zuordnen I (aus cobra)
Diese Funktion steht bisher für Microsoft Outlook (ab Version 2000), Lotus Notes
und Groupwise zur Verfügung und arbeitet auch mit der cobra-Dokumentenverwaltung und der Dokumentenverwaltung ELO zusammen (für ELO benötigen Sie
den ELO-Connector von id-netsolutions). Sie können diese Funktion aber auch
ohne eine Dokumentenverwaltung benutzen.
Dabei werden E-Mails direkt aus dem E-Mail-Programm übernommen und einer
Adresse als Kontakt und MSG-Datei zugeordnet. Arbeiten Sie mit einer Dokumentenverwaltung, werden die E-Mails einschließlich aller anhängenden Dateien als
MSG-Datei auf Ihrer Festplatte gespeichert und dem Kontakt angehängt.
In dieser Beschreibung verwenden wir Outlook als Beispiel.
Auswahl und Einstellungen
• Erteilen Sie den Befehl »Ausgabe: E-Mails zuordnen«,
• oder klicken Sie die Schaltfläche
der Symbolleiste »Kommunikation 1« an.
E-Mail-Ordner .......... Wählen Sie den E-Mail-Ordner Ihrer E-Mail-Software, in dem
die zuzuordnenden E-Mails abgelegt sind. Hierbei kann es
sich ebenso um einen Posteingangs- wie um einen Postausgangs-Ordner handeln, Sie können E-Mails aus allen Ordnern zuordnen, sogar aus dem Papierkorb.
297
Adress PLUS
Alle markieren .......... Durch Klick auf diese Schaltfläche markieren Sie alle angezeigten E-Mails.
Keine markieren....... Hiermit heben Sie die Markierung von E-Mails wieder auf.
Einstellungen E-Mail-Übernahme
E-Mails nach dem Übernehmen löschen
Mit dieser Option werden die E-Mails aus Ihrem E-MailProgramm gelöscht, sowie sie in cobra als Dokumente
vorliegen. Nicht zugeordnete E-Mails werden nicht gelöscht.
E-Mail als msg-Datei speichern
Diese Option ist nur dann zugänglich, wenn die Dokumentenverwaltung von eingeschaltet ist. Ist die Dokumentenverwaltung für E-Mails ausgeschaltet, ist diese
Option automatisch deaktiviert.
Standardmäßig werden alle Anlagen übernommen, falls
Sie eine MSG-Datei anlegen lassen. Lassen Sie keine
MSG-Datei erzeugen, werden keinerlei Anlagen nach
übernommen. Mit der Schaltfläche »Anlagen« erhalten
Sie einen Überblick, welche Dateien an der markierten
E-Mail hängen.
E-Mails den Adressen manuell zuordnen
Zu jeder E-Mail erscheint ein Fenster, in dem Sie die
Adresse auswählen, der Sie die Mail zuordnen möchten.
Schalten Sie diese Option aus, versucht das Programm, die Mails automatisch zuzuordnen. Gelingt dies
nicht, weil dieselbe E-Mail-Adresse mehreren Einträgen
in der Datenbank zugewiesen, müssen Sie unklare Ad298
Adress PLUS
ressen manuell zuweisen. Wurde gar keine passende
Adresse gefunden, können Sie die Mail einer neuen Adresse zuweisen.
Adressen nach dem Zuordnen recherchieren
Sie können alle Adressen, denen eine Mail zugeordnet
wurde, recherchieren lassen.
cobra-Kontaktart
Ihre E-Mails werden in cobra den Adressen als Kontakte zugeordnet. Bestimmen Sie hier, unter welcher Kontaktart die
Kontakte eingetragen werden sollen.
Mailauswahl ............. In der Auswahl rechts sehen Sie die E-Mails des gewählten
Postfaches.
In der Spalte »Anlagen« erkennen Sie, ob eine Mail Anlagen
enthält oder nicht.
Markieren Sie eine Adresse. Klicken Sie die Schaltfläche
»Anlagen« an, wird Ihnen angezeigt, welche Anlagen an der
Mail hängen.
Zuordnen.................. Klicken Sie diese Schaltfläche an, beginnt die Zuordnung.
299
Adress PLUS
Die Zuordnung
Automatisch
Beim automatischen Zuordnen sucht das Programm in der aktiven Datenbank
nach Adressen, in denen die E-Mail-Adresse der jeweiligen Mail eingetragen ist.
• Ordnen Sie eingegangene Mails zu, wird nach den Absenderadressen gesucht.
• Ordnen Sie von Ihnen verschickte Mails zu, wird nach den Empfängeradressen
gesucht.
Wird die E-Mail-Adresse in der cobra-Datenbank gefunden,
• werden die E-Mail der Adresse als Kontakt zugeordnet
• und die Anlagen je nach der Konfiguration des Vorganges als Dokumente in die
Dokumentenverwaltung aufgenommen und dem Kontakt zugewiesen.
Kann eine Mail nicht zugeordnet werden, erhalten Sie eine Meldung und müssen
die Mail manuell zuordnen.
Manuell
Bei der manuellen Zuordnung suchen Sie nach Adressen, denen die Mail sinnvoll
zugewiesen werden könnte, und legen gegebenenfalls neue Adressen an.
Hierbei gelangen Sie in ein Fenster, das Ihnen beim Auffinden der zuzuordnenden
Adresse hilft.
Sie können selbst festlegen, welche Spalten in dieser
Dialogbox angezeigt werden sollen.
• Klicken Sie mit der rechten Maustaste in einen
Spaltenkopf.
• Wählen Sie in der Dialogbox jene Adressfelder
aus, die in der manuellen Zuordnung angezeigt
werden sollen,
300
Adress PLUS
Suchbegriff............... Ihnen wird die E-Mail-Adresse vorgeschlagen. Sie können
aber auch jede beliebige andere Zeichenfolge eingeben oder
aus dem angezeigten E-Mail-Text kopieren.
• Zum Übernehmen von Text aus der E-Mail markieren Sie
den Text, der Suchbegriff werden soll. Dann kopieren Sie
ihn mit der Tastenkombination Strg+C und fügen ihn mit
Strg+V in das Suchfeld ein.
• Oder Sie klicken den markierten Text mit der rechten
Maustaste an. Damit öffnet sich ein Kontextmenü mit den
entsprechenden Funktionen.
Suchen in ................. Bestimmen Sie, in welchem Feld der Adresse nach dem
Suchbegriff geforscht werden soll.
Suchen..................... Durch Klick auf die Schaltfläche »Suchen« rechts neben dem
Feld mit dem Suchbegriff beginnt die Suche.
Werden eine oder mehrere passende Adressen gefunden, werden Sie allesamt
angezeigt.
• Sie markieren in diesem Fall die gewünschte Adresse und klicken die Schaltfläche »E-Mail zuordnen« an.
• Ist die Suche erfolglos, legen Sie über die Schaltfläche »Adresse neu« eine
neue Adresse für diese E-Mail an. Diese Adresse füllen Sie später mit weiteren
Daten, sowie die Zuordnung der Mails erledigt ist.
301
Adress PLUS
Ein E-Mail-Kontakt mit angehängtem Dokument sieht dann (abhängig von den
Einstellungen der cobra-Dokumentenverwaltung) z. B. so aus:
Erstellt ...................... Hier sehen Sie nicht das Datum, an dem der Kontakt angelegt wurde, sondern jenes, an dem Sie die E-Mail erhalten
oder versandt haben.
Bemerkung............... Hier steht der eigentliche E-Mail-Text.
Dokument................. Klicken Sie die in der Abbildung markierte Schaltfläche »Dokument« an, öffnet sich der Dokumentenbereich. In diesem
Beispiel ist die E-Mail als MSG-Datei hinterlegt. Klicken Sie
den Link zur Datei an, wird diese mit sämtlichen Dateianhängen in Ihrem E-Mail-Programm geöffnet.
Sie können diesen Kontakt jederzeit weiter bearbeiten.
302
Adress PLUS
E-Mails einer Adresse zuordnen II (aus Outlook)
• Geben Sie in cobra unter »Extras: Benutzereinstellungen« Outlook als Ihr EMail-Programm an.
• Klicken Sie dort auch die Option »E-Mail-Anlagen als Dokument speichern« an,
wenn Sie E-Mail-Anhänge als Dokumente zusammen mit den E-Mails in cobra
abspeichern möchten. Klicken Sie diese Option nicht an, werden nur die EMails, nicht aber diesen angehängte Dateien nach cobra übernommen.
• Außerdem kann Ihr Systemverwalter über die Einstellungen für die Dokumentenverwaltung Einfluss darauf nehmen, wie Mails in Ihrem System gespeichert
werden, wo sie abgelegt werden usw.
Über eine Symbolleiste in Outlook können Sie Mails direkt den Adressen in cobra
zuordnen.
Einstellungen
cobra-Datenbank ..... Wählen Sie hier aus, ob Sie die Outlook-Mails der jeweils gerade geöffneten oder immer einer bestimmten Datenbank
zuordnen wollen.
E-Mail nach dem Zuordnen löschen
Die E-Mail wird in Outlook in den Ordner »Gelöschte Objek303
Adress PLUS
te« verschoben, nachdem sie einer cobra-Adresse zugeordnet wurde.
E-Mail als MSG-Datei in die Dokumentenverwaltung aufnehmen
Diese Option bewirkt nur etwas, wenn Ihr Systemverwalter
die Dokumentenverwaltung eingeschaltet hat.
Ist diese Option ausgeschaltet, werden E-Mails in cobra als
Kontakte hinterlegt, in denen der eigentliche E-Mail-Text im
Bemerkungsfeld des Kontaktes steht.
Ist diese Option eingeschaltet, werden die E-Mails in cobra
als Kontakte hinterlegt, denen die eigentliche E-Mail als Dokument im Format MSG angehängt ist.
E-Mail in cobra automatisch zuordnen
Mit dieser Option wird bei der Zuordnung in der cobraDatenbank nach der Absender- bzw. Empfängeradresse gesucht. Wird diese gefunden, wird die E-Mail ohne weitere
Rückfragen dieser Adresse zugeordnet. Eine Abfrage erscheint nur, wenn die Adresse nicht gefunden werden kann
oder es Dubletten gibt.
Adressen nach dem Zuordnen recherchieren
Adressen, denen eine E-Mail zugeordnet wird, werden automatisch recherchiert, damit Sie die Zuordnung anschließend
noch einmal überprüfen können.
Anzahl erfolgreich zugeordneter Mails anzeigen
Ihnen wird ein Kurzprotokoll angezeigt, das die Suche nach
Problemen bei der Zuordnung erleichtert.
304
Adress PLUS
E-Mail zuordnen
• Markieren Sie eine oder mehrere E-Mails.
• Klicken Sie die Schaltfläche
an.
• Sie werden gefragt, ob es sich dabei um eine ein- oder eine ausgehende Mail
handelt und welcher Adresse die Mail zugeordnet werden soll – der Absenderoder der Empfängeradresse oder beiden. Die anderen hier vorgeschlagenen
Optionen sind die aus den Einstellungen. Sie können sie für diese Mail ändern.
• Der weitere Ablauf der Zuordnung erfolgt analog dem bei der Zuordnung aus
cobra ab Seite 301 beschriebenen Verfahren.
E-Mail zuordnen (der aktuellen Adresse)
• Markieren Sie eine oder mehrere E-Mails.
• Klicken Sie die Schaltfläche
an.
• Sie ordnen die E-Mail(s) mit den aktuellen Einstellungen jener Adresse zu, auf
der in der Adresstabelle von cobra gerade der Cursor steht. Die E-Mail(s) wird
bzw. werden dort als Kontakt des Typs »EE« (E-Mail-Eingang) hinterlegt. Sie
können sie anschließend bearbeiten.
Adresse suchen
• Markieren Sie eine E-Mail.
• Klicken Sie die Schaltfläche
an.
• In der Datenbank wird jetzt nach der Absenderadresse dieser E-Mail gesucht.
305
Adress PLUS
• Wird die Absender-E-Mail-Adresse gefunden, wird ihr die Mail automatisch zugeordnet.
• Wird die Absender-E-Mail-Adresse nicht gefunden, erfolgt die Zuordnung analog dem bei der Zuordnung aus cobra ab Seite 301 beschriebenen Verfahren.
cobra Outlook-Abgleich
Diese Funktion ruft den aus cobra bekannten Outlook-Abgleich auf.
Outlook-Termine mit der cobra-Datenbank verbinden
Ist Ihr System entsprechend eingerichtet und das Outlook-Add-In installiert, können Sie Termine, die in Outlook gepflegt werden, mit der cobra-Datenbank verknüpfen.
Im Fenster zum Erfassen von Terminen und Aufgaben befindet sich eine neue
Symbolleiste.
Sie können diese Symbolleiste zu den anderen Symbolleisten oberhalb der Arbeitsfläche verschieben.
306
Adress PLUS
Sie können in den neuen Termin über die entsprechende Schaltfläche »Mit Adresse verbinden« die Daten der aktuellen Adresse aus cobra einlesen lassen.
Haben Sie den Termin mit einer Adresse verknüpft, werden auch die anderen
Schaltflächen aktiv.
Gehe zur Adresse .... Sie wechseln nach cobra, und die verbundene Adresse ist
aktiv.
Anrufen .................... Sofern die Telefonie eingerichtet ist, wird die in der Adresse
hinterlegte Telefonnummer angerufen. Sind dort mehrere Telefonnummern eingetragen, erscheint eine Auswahl.
Kontakt erstellen ...... Sie wechseln nach cobra und sehen dort den Dialog zur
Neuanlage eines Kontaktes.
307
Adress PLUS
Inhalt übergeben (an cobra)
Mit dieser Funktion werden Inhalte von Mails erkannt und für die Zuordnung zu
cobra-Daten genutzt. Von besonderem Nutzen ist diese Funktion beispielsweise,
wenn Sie
• Daten aus Ihrem Webshop erhalten
• oder eine Kollegin Ihnen Rechnungsdaten zumailt.
Ein Beispiel:
Diese Inhalte werden automatisch erkannt und an bestimmte Felder der aktuellen
cobra-Datenbanken übergeben.
308
Adress PLUS
Einstellungen
• Klicken Sie die Schaltfläche »Inhalt übergeben« an. Wählen Sie dann »Einstellungen«.
• Legen Sie zuerst ein neues Format für diesen Datenaustausch an, oder wählen
Sie ein vorhandenes Format.
• Klicken Sie dann links die Schaltfläche »Bearbeiten« an.
309
Adress PLUS
Hierbei handelt es sich um den zentralen Arbeitsschritt. Hier legen Sie fest, welche
Inhalte der Mail in welche Felder der cobra-Datenbank geschrieben werden sollen.
Bezeichner ............... Der Bezeichner meint einen Eintrag in der Mail, also etwa
»Kundennummer« oder »Vorname«.
cobra-Tabelle ........... Wählen Sie hier die cobra-Datentabelle aus, in der einem
Feld Daten zugewiesen werden soll. Ihnen werden alle auf
dem System vorhandenen Tabellen zur Auswahl angeboten,
also auch Kontakt- und Zusatztabellen.
cobra-Feld................ Wählen Sie hier ein Feld aus der zuvor angegebenen Datentabelle aus. In dieses Feld wird der Inhalt, der hinter dem
Bezeichner steht, geschrieben.
Identitätsfeld............. Ist diese Funktion aktiv, wird beim Abgleich überprüft, ob bereits identische Feldinhalte vorhanden sind. Diese werden
dann abgeglichen und Dubletten so vermieden. Schalten Sie
diese Funktion aus, entstehen evtl. Dubletten.
Die Identitätsfelder versuchen zu ermitteln, ob in cobra bereits ein Datensatz vorhanden ist, dem die Inhalte der E-Mail
zugeordnet werden können.
Wird in cobra kein entsprechender Datensatz gefunden, wird
auf jeden Fall ein neuer angelegt, auch wenn Sie die nächste
Option »Überschreiben« nicht aktivieren.
310
Adress PLUS
Überschreiben.......... Dieses Feld ist nur für cobra-Datensätze von Bedeutung, die
bereits einen Inhalt haben. Ist diese Option aktiv, wird der
cobra-Inhalt dieses Feldes durch den zugeordneten E-MailInhalt ersetzt. Dies geschieht für alle Datensätze, die durch
die Suchfelder als in der E-Mail und in cobra identisch erkannt wurden.
Ist diese Option nicht aktiv, ist das cobra-Feld schreibgeschützt, es werden also keine aktuellen Inhalte in dieses Feld
übernommen. Dies gilt nicht, wenn ein neuer Datensatz angelegt wird, sondern für bereits vorhandene Datensätze.
Muss-Feld ................ Ein neuer Datensatz wird nur dann angelegt und ein vorhandener Datensatz nur dann überschrieben, wenn dieses Feld
überhaupt einen Inhalt enthält. Ist dieses Feld leer, wird die
Mail als fehlerhaft erkannt.
Trennzeichen ........... Das Trennzeichen gibt an, durch welches Satzzeichen in der
Mail der Bezeichner vom Inhalt getrennt wird. In unserem
Beispiel fungiert der Doppelpunkt das Trennzeichen, es kann
aber auch jedes beliebige andere Trennzeichen aus Ihrem
Webshop gewählt werden.
Für den Mailimport muss immer mindestens ein Feld aus der cobraTabelle »Adresse« vorhanden sein, das als »Suchfeld« gekennzeichnet
wird. cobra muss intern diese Daten in Bezug zu einer Adresse setzen.
311
Adress PLUS
Hier sehen Sie noch einmal Ihre Suchkriterien in einer Vorschau.
Standarddaten ......... Die Vorschau wird mit von uns hinterlegten Daten angezeigt.
Aktuelle E-Mail-Daten
Die Vorschau wird mit Daten aus der gerade markierten EMail angezeigt.
Standardaktion für erfolgreich importierte Mails
Geben Sie hier an, was mit Mails geschehen soll, die erfolgreich an cobra übergeben wurden. Sie können sie in Outlook
belassen oder löschen. Sie können sie aber auch in einen
bestimmten Outlook-Ordner verschieben; wählen Sie den
aus.
Ordner über die Schaltfläche
Adresse zur Kampagne hinzufügen
Soll die Adresse in eine Kampagne aufgenommen werden,
wählen Sie hier die zutreffende Kampagne aus.
Stichwortvergabe ..... Legen Sie in den entsprechenden Adressen ein Stichwort an,
können Sie sie später leicht recherchieren.
Standardaktion für E-Mails, die nicht importiert werden konnten
Geben Sie hier an, was mit Mails geschehen soll, die nicht
an cobra übergeben werden konnten. Sie können sie in Outlook belassen oder löschen. Sie können sie aber auch in einen bestimmten Outlook-Ordner verschieben; wählen Sie
den Ordner über die Schaltfläche
aus.
312
Adress PLUS
Mailübergabe
• Markieren Sie in Outlook sämtliche E-Mails, die Sie an cobra übergeben wollen.
Klicken Sie die Schaltfläche »Inhalt übergeben« an, sehen Sie oben die verfügbaren Übergabeformate, unten die »Einstellungen«.
• Klicken Sie das gewünschte Format an.
Die Mailinhalte werden jetzt wie im Format festgelegt an cobra übergeben.
Abgleich mit Outlook
• Erteilen Sie den Befehl »Datei: Datenaustausch: Outlook-Abgleich«.
• Befinden Sie sich in Outlook, können Sie diesen Abgleich auch direkt über das
Addin aus Outlook heraus starten.
Hier können Sie:
• entweder ein vorhandenes Format auswählen und nach Klick auf »Ausführen«
einen Abgleich mit diesem Format vornehmen.
• oder ein vorhandenes Format bearbeiten bzw. ein neues Format erstellen. Dazu klicken Sie »Bearbeiten« bzw. »Neu« an.
• das Format »zurücksetzen«. Haben Sie mit diesem Format bereits abgeglichen,
hat sich das System viele Informationen gemerkt. Um mit diesem Format so
313
Adress PLUS
abzugleichen, als sei es noch nie benutzt worden, wählen Sie diese Schaltfläche.
Gleichen Sie auch Telefonnummern ab, achten Sie bitte darauf, dass
diese Telefonnummern nicht irrigerweise Buchstaben enthalten. Andernfalls funktioniert später der Wählvorgang mit einer solchen Nummer
nicht.
• Wählen Sie aus, in welchem »Bereich« das Format gespeichert werden soll. Ihnen werden nur solche Bereiche angeboten, auf die Sie tatsächlich ein Schreibrecht haben.
• Geben Sie den »Namen« des Formates ein.
• Unter »Daten der Synchronisation« bestimmen Sie, welche Daten überhaupt
miteinander abgeglichen werden sollen.
314
Adress PLUS
• Es ist möglich, den Abgleich zu einem bestimmten Zeitpunkt automatisch beginnen zu lassen. Mit der »Ausführungszeit« legen Sie den Zeitpunkt fest, zu
dem der Abgleich starten soll.
• Die »Ausführungsbedingungen« erlauben es, den Abgleich regelmäßig in bestimmten Intervallen zu wiederholen.
• Sie können sich ein Protokoll des Abgleichs erstellen lassen.
315
Adress PLUS
Adressen
• Mit der »Synchronisationsrichtung« bestimmen Sie, in welchem der beiden
Programme Daten geändert werden sollen. Pflegen Sie Ihre Daten vor allem in
cobra, klicken Sie »Nach Outlook exportieren« an. In diesem Fall findet eine
reine Datenübergabe an Outlook statt.
• Entscheiden Sie sich dafür, Daten »Mit Outlook synchron zu halten«, werden
die Datenbestände dauernd miteinander abgeglichen. Löschungen werden auf
beiden Seiten nicht berücksichtigt.
• Der »Konfliktlöser« legt fest, was geschieht, wenn eine Adresse sowohl in Outlook als auch in cobra verändert wurde. Ist ein Programm das führende System,
wird dessen Version der Adresse in das andere Programm übernommen und
die dortige Adresse überschrieben. Sie können aber auch die jeweils neuere
Adresse ermitteln und die ältere überschreiben lassen.
316
Adress PLUS
• Bestimmen Sie, mit welcher cobra-Datenbank der Abgleich durchgeführt werden soll.
• Wählen Sie aus, welche cobra-Adressen in den Abgleich einbezogen werden
sollen. Sie können die Adressen folgendermaßen einschränken:
• Mit dem »Stichwort-Filter« können Sie Adressen auswählen, die ein bestimmtes Stichwort haben. Sie suchen das Stichwort aus der Auswahlliste
aus.
317
Adress PLUS
• Als »Adressfilter« können Sie eine oder mehrere Bedingungen definieren.
Klicken Sie auf das Symbol an, um eine weitere Bedingung zu definieren.
• Klicken Sie in den roten Eintrag, öffnet sich die Liste aller logischen Verknüpfungen. Außerdem können Sie hier weitere Bedingungen anlegen
und den Filter auch wieder löschen.
• Ein Klick auf das +-Symbol
legt eine weitere Bedingung für den Filter an.
• Ein Klick auf das x-Symbol
dem Filter.
entfernt eine einzelne Bedingung wieder aus
• Ein Klick auf den blauen Eintrag öffnet eine Liste aller verfügbaren Bedingungen.
• Ein Klick auf den grünen Eintrag öffnet die Liste aller Vergleichsoptionen.
• Ein Klick auf den grauen Eintrag ermöglicht Ihnen die Eingabe eines Wertes, sei es nun ein Datum, ein Text oder ein Zahlenwert.
• Mit »SQL-Direkt« können Sie einen eigenen Filter definieren. Dazu sind
SQL-Kenntnisse erforderlich.
• Geben Sie Outlook-Ordner an, in dem Sie Ihre Kontakte verwalten. Mit diesem
Ordner wird dann abgeglichen. Wir empfehlen Ihnen, für die cobra-Daten einen
»neuen Ordner« anzulegen.
Die folgenden beiden Optionen gibt es nur dann, wenn Sie als Synchronisations-Richtung »Nach Outlook exportieren« angegeben haben:
318
Adress PLUS
• Mit »Kontaktordner vor dem Exportieren leeren« löschen Sie sämtliche Kontakte aus diesem Outlook-Ordner. Eventuell in diesem Outlook-Ordner vorhandene Kontakte gehen damit unwiderruflich verloren! Danach exportieren
Sie die Kontaktdaten aus cobra in den jetzt leeren Outlook-Ordner.
• Standardmäßig werden immer nur die Änderungen seit dem letzten Abgleich
übertragen. Mit „immer alle Adressen exportieren“ werden nicht nur die Änderungen, sondern sämtliche Adressen komplett übertragen.
• Hier nehmen Sie die Feldzuordnung vor. Sie geben dabei an, welches Feld von
Outlook mit welchem Feld in cobra verknüpft werden soll.
• Anhand der Suchfelder wird überprüft, ob diese Daten bereits als Kontakt in
Outlook oder als Adresse in cobra vorhanden sind. Ein Kontakt wird dann als
vorhanden erkannt, wenn er in sämtlichen hier ausgewählten Suchfeldern übereinstimmt.
319
Adress PLUS
• Den Stichwörtern in cobra entsprechen in Outlook – grob gesagt – die Kategorien. »Eine Kategorie ist ein Schlüsselwort oder eine Phrase zum Verwalten von
Elementen, um Elemente auf einfache Weise zu suchen, zu sortieren, zu filtern
oder zu gruppieren.«. Sie können die cobra-Stichworte beim Abgleich automatisch in Outlook-Kategorien umwandeln lassen.
Termine / Aufgaben
• Mit der »Synchronisationsrichtung« bestimmen Sie, in welchem der beiden
Programme Daten geändert werden sollen. Pflegen Sie Ihre Daten vor allem in
320
Adress PLUS
cobra, klicken Sie »Nach Outlook exportieren« an. In diesem Fall findet eine
reine Datenübergabe an Outlook statt.
• Entscheiden Sie sich dafür, Daten »Mit Outlook synchron zu halten«, werden
die Datenbestände dauernd miteinander abgeglichen.
• Der »Konfliktlöser« legt fest, was geschieht, wenn ein Eintrag sowohl in Outlook
als auch in cobra verändert wurde. Ist ein Programm das führende System, wird
dessen Version in das andere Programm übernommen und die dortige Version
überschrieben. Sie können aber auch den jeweils neueren Eintrag ermitteln und
den älteren überschreiben lassen.
• Geben Sie an, in welchen cobra-Terminkalendern Sie jene Termine und Aufgaben verwalten, die mit Outlook abgeglichen werden sollen.
Die folgenden beiden Optionen gibt es nur dann, wenn Sie als Synchronisations-Richtung »Nach Outlook exportieren« angegeben haben:
• Mit »Kalender vor dem Exportieren leeren« löschen Sie sämtliche Einträge
aus diesem Outlook-Ordner. Eventuell in diesem Outlook-Ordner vorhandene
Termine und Aufgaben gehen damit unwiderruflich verloren! Danach exportieren Sie die Daten aus cobra in den jetzt leeren Outlook-Ordner.
• Standardmäßig werden immer nur die Änderungen seit dem letzten Abgleich
übertragen. Mit „immer alle Termine exportieren“ werden nicht nur die Änderungen, sondern sämtliche Termine komplett übertragen.
321
Adress PLUS
• Geben Sie an, wo Sie in Outlook Ihre dortigen Termine verwalten. Für Aufgaben wählen Sie hier den Outlook-Aufgabenordner aus.
• Geben Sie hier an, aus welchem Zeitraum Termine abgeglichen werden sollen.
• Serientermine werden nicht synchronisiert.
322
Adress PLUS
• Im cobra Terminmanager können Sie Ihren Terminen und Aufgaben Kategorien
zuweisen. Sie können diese Kategorien hier auch nach Outlook übernehmen.
• Zum Speichern des Formates klicken Sie auf »OK«.
Eventuell erscheint nun noch die folgende Abfrage:
Geben Sie Ihr Passwort ein. Dies wird nur benötigt, wenn Sie zu einer bestimmten
Zeit einen automatischen Abgleich geplant haben.
323
Adress PLUS
Warenwirtschaftsanbindung
Diese Schnittstelle hat die Aufgabe, Adressinformationen aus bestimmten Warenwirtschaftssystemen zu übernehmen, diese in cobra darzustellen, auszuwerten
und regelmäßig miteinander abzugleichen. Außerdem finden Sie hier eine Übersicht über die zu den Adressen gehörigen Buchungsvorgänge und können diese
statistisch auswerten.
Die übernommenen Adressen stehen Ihnen – und das ist der große Vorteil dieser
Schnittstelle – wie in cobra selbst erfasste Adressen für die Akquise zur Verfügung, Sie können an diese Adressen Briefe, Mails und Faxe versenden und die
Telefonnummern für die Telefonie verwenden.
Voraussetzung dafür, dass Sie Adressdaten aus einer Warenwirtschaft einsehen
können, ist, dass Ihr Systemverwalter die Warenwirtschafts-Schnittstelle für das
entsprechende Fremdprodukt eingerichtet hat. Er legt auch fest, welche Namen
etwa die Registerkarten tragen.
Wenn Sie mit der Warenwirtschafts-Schnittstelle zu arbeiten beginnen, hat Ihr
Systemverwalter die Daten aus dem Warenwirtschaftsprogramm bereits nach cobra übernommen und Ihr cobra-System so eingerichtet, dass es eigene Registerkarten für die warenwirtschaftlichen Informationen enthält. Die Adressdaten aus
der Warenwirtschaft erscheinen wie ganz "normale" Adressen auch in cobra unter
Ihren anderen Adressen.
Klicken Sie jetzt die Registerkarte mit den Daten aus der Warenwirtschaft an (es
kann sein, dass Ihr Systemverwalter sie anders als in dieser Abbildung beschriftet
hat).
Die Registerkarte bietet Ihnen eine Übersicht über alle aus der Warenwirtschaft
übernommenen Daten. In diesen Registern werden die Informationen detailliert
dargestellt und in Grafiken statistisch aufbereitet. Ruft ein Kunde Sie an, wissen
Sie etwa sofort, was er zuletzt bei Ihnen bestellt hat.
324
Adress PLUS
Register »Belege«
Übersicht
Links wählen Sie aus, welche Belege bzw. Auswertung Sie sich anzeigen lassen
wollen.
In der obersten Zeile wird Ihnen jene Adresse angezeigt, deren Daten Sie gerade
einsehen.
In den Feldern darunter werden Ihnen dann die zur ausgewählten Adresse erfassten Belege einzeln angezeigt, etwa nach Belegarten geordnet. Wichtig ist die
Spalte »Belegart«. Hier sehen Sie, um was für einen Beleg es sich überhaupt
handelt. So steht das O für ein Angebot und das R für eine Rechnung.
In der unteren Liste werden die Belegpositionen des jeweils ausgewählten Beleges dargestellt.
Sortieren und Gruppieren
• Wollen Sie die Sortierung ändern, klicken Sie in einen Spaltenkopf
.
An dem kleinen Pfeil im Spaltenkopf sehen Sie, dass nach dieser Spalte sortiert
wird. Außerdem gibt die Richtung, in welche der Pfeil weist, an, ob auf- oder
absteigend sortiert wird.
325
Adress PLUS
• Um zu gruppieren, ziehen Sie wie abgebildet den Spaltenkopf nach oben in die
freie Fläche. Sie können auch nach mehreren Kriterien gruppieren.
Rechts oben findet sich eine Werkzeugleiste mit weiteren Funktionen:
Sie frischen die Daten auf.
Sie exportieren die Belege in eine Datei. Ihnen stehen verschiedene Dateiformate zur Verfügung.
Sie machen alle Änderungen an Ihrer Ansicht – etwa Gruppierungen –
rückgängig und kehren zur von uns mitgelieferten Standardansicht zurück.
Sie drucken die Belege in der aktuellen Sortierung und Gruppierung aus. Es
erscheint eine Druckvorschau mit einigen weiteren Bearbeitungsmöglichkeiten.
Daten filtern
Sowohl Belege als auch Auswertungen können Sie auf verschiedene Weisen filtern.
Eine Möglichkeit, die angezeigten Daten einzuschränken, ist es, sich nur Daten
aus einem bestimmten Zeitraum anzeigen zu lassen. Ist diese Möglichkeit gegeben, erscheint oben links die Auswahl »Zeitraum«.
• Wählen Sie aus der Liste den gewünschten Zeitraum aus.
Außerdem kennt jede Spalte spezielle Filter.
326
Adress PLUS
• Fahren Sie mit der Maus auf einen Spaltenkopf, erscheint ein kleines Filtersymbol.
Klicken Sie das Filtersymbol mit der linken Maustaste an. Damit
öffnen Sie die Liste der für diese Spalte verfügbaren Filter.
Welche Filter Ihnen hier angeboten werden, hängt vom Inhalt
der Spalte ab. Im abgebildeten Beispiel handelt es sich um
Preise.
Drei Einträge enthalten alle Filterlisten:
Angepasst ................ Diese Option öffnet ein Fenster, in dem Sie sich einen eigenen Filter definieren können.
Geben Sie hier die Filterkriterien an.
Leerfelder................. Sie filtern alle Datensätze heraus, die in dieser Spalte keinen
Eintrag haben.
Keine Leerfelder....... Sie filtern alle Datensätze heraus, die in dieser Spalte einen
Inhalt haben.
Weitere Optionen
Klicken Sie mit der rechten Maustaste in einen Spaltenkopf. Es öffnet sich ein
Kontextmenü.
• Die drei Optionen oben regeln die Sortierung in dieser
Spalte.
• »Nach dieser Spalte gruppieren« : Die Daten werden nach
dieser Spalte gruppiert.
• »Gruppierfeld« blendet den Gruppierungsbereich über der
Tabelle ein und aus.
327
Adress PLUS
• »Spaltenauswahl« erlaubt es Ihnen, selbst festzulegen,
welche Spalten in der Übersicht überhaupt angezeigt werden sollen. Es öffnet sich ein Fenster, in dem Sie sämtliche
verfügbaren Spalten sehen.
• Um eine neue Spalte in eine Tabelle aufzunehmen, ziehen Sie sie mit der Maus aus diesem Fenster an die Stelle der Tabelle, an der die Spalte angezeigt werden soll.
• Um eine Spalte aus Ihrer Übersicht wieder zu entfernen,
öffnen Sie ebenfalls dieses Fenster und ziehen den Spaltenkopf zurück in dieses Fenster.
• Die »optimale Spaltenbreite« ändert die Darstellung dieser einen Spalte so,
dass alle Inhalte in der Spalte komplett sichtbar werden.
• »Filter entfernen« löscht alle eventuell vorhandenen Filter für diese Spalte.
• »Filter bearbeiten« öffnet ein Fenster
zur Definition eigener Filterkriterien.
Klicken Sie in den roten Eintrag, öffnet
sich die Liste aller logischen Verknüpfungen. Außerdem können Sie hier
weitere Bedingungen anlegen und den
Filter auch wieder löschen.
Ein Klick auf das +-Symbol legt eine
weitere Bedingung für den Filter an.
Ein Klick auf das x-Symbol
Filter.
entfernt eine einzelne Bedingung wieder aus dem
Ein Klick auf den blauen Eintrag öffnet eine Liste aller verfügbaren Bedingungen.
Ein Klick auf den grünen Eintrag öffnet die Liste aller Vergleichsoptionen.
Ein Klick auf den grauen Eintrag ermöglicht Ihnen die Eingabe eines Wertes,
sei es nun ein Datum, ein Text oder ein Zahlenwert.
• Die Option »Optimale Breite (alle Spalten)« legt die Spaltenbreite sämtlicher
Tabellenspalten so fest, dass der Inhalt möglichst gut lesbar wird.
328
Adress PLUS
Auswertungen
Links sehen Sie eine Liste der verfügbaren Auswertungen. Diese werden Ihnen
von Ihrem Systemverwalter zur Verfügung gestellt.
InfoZoom-Export
Sie können Daten direkt aus Adress PLUS ins Format von InfoZoom ausgeben.
Damit wird es möglich, diese Daten mit InfoZoom graphisch aufzubereiten und
eingehend zu analysieren.
Wir liefern Ihnen den kostenlosen InfoZoom Viewer mit, mit dem Sie einfache Visualisierungen vornehmen können. InfoZoom-Programmversionen mit einem
professionellen Funktionsumfang erhalten Sie im Softwarehandel.
Den InfoZoom Viewer können Sie aus dem Setup von Adress PLUS installieren.
• - Rufen Sie von der Installations-CD das Setup auf.
• - Klicken Sie auf »Extras«.
• - Wählen Sie »InfoZoom Viewer«.
329
Adress PLUS
• - Bestätigen Sie mit »Installieren«.
Exportieren
• Recherchieren Sie gegebenenfalls zuerst jene Adressen, deren Daten Sie exportieren wollen.
• Erteilen Sie den Befehl »Ausgabe: InfoZoom-Export«.
Export mit vorhandenem Format
In diesem Dialog verwalten Sie einerseits die Exportformate, andererseits starten
Sie von hier aus auch den Export der Daten.
• Wollen Sie nur Daten der recherchierten Adressen exportieren, aktivieren Sie
die Option »Nur die Recherche exportieren«.
• Wollen Sie mit einem vorhandenen Format exportieren, wählen Sie es aus der
Liste der Formate aus.
• Betätigen Sie dann die Schaltfläche »Exportieren«.
• Bestimmen Sie den Pfad und Dateinamen, unter dem der Export gespeichert
werden soll. InfoZoom-Dateien haben die Extension *.FOX.
• Die gespeicherte FOX-Datei können sie dann mit einem der InfoZoom-Produkte
öffnen, visualisieren und analysieren.
330
Adress PLUS
Exportformate definieren
In einem Exportformat legen Sie fest, welche Daten in welcher Reihenfolge aus Ihrer Adress PLUS-Datenbank exportiert werden.
• Um ein Format zu definieren, klicken Sie im abgebildeten Dialog »Neues Format« oder »Format bearbeiten« an. Beide Funktionen arbeiten gleich.
• Tragen Sie ins oberste Feld den Namen des Formates ein.
In den »Format-Eigenschaften« wählen Sie aus, welche Daten exportiert werden
sollen. Sie können Adressdaten und/oder Daten aus einer weiteren Tabelle exportieren. Mit einem Klick auf »Felder auswählen« öffnen Sie eine Datenauswahl.
Diese Auswahl ist für Adressdaten und weitere Tabellen gleich gestaltet.
Sie sehen hier als »verfügbare Felder« alle für die gewählte Datenart in der Datenbank hinterlegten Felder.
• Klicken Sie ein Feld links an. Übernehmen Sie es durch Klick auf die Schaltfläche »Hinzufügen« in die rechte Liste der zu exportierenden Felder.
• Die Reihenfolge der zu exportierenden Felder bestimmen Sie, indem Sie ein
Feld im rechten Fenster anklicken und es mit den Schaltflächen »Nach oben«
und »Nach unten« verschieben.
331
Adress PLUS
• Haben Sie alle zu exportierenden Felder in die Auswahl übernommen, verlassen Sie diesen Dialog durch Klick auf »OK«.
Jetzt steht Ihnen dieses Format in der Liste der Formate zum Export zur Verfügung.
Format löschen
Wollen Sie ein Format entfernen, wählen Sie es aus der Liste der Formate aus.
• Betätigen Sie dann die Schaltfläche »Format löschen«.
332
Adress PLUS
Einstellungen
In diesem Kapitel werden Einstellungen beschrieben, mit denen Sie Ihren Arbeitsplatz nach Ihren Wünschen einrichten können.
Die Darstellungsform von Adress PLUS kann für jeden Benutzer individuell angepasst werden:
• Aus einer Liste können verschiedene Ansichten ausgewählt und an individuelle
Bedürfnisse angepasst werden. Dabei kann man in den Tabellen die Spaltenreihenfolge und -breite festlegen und in den Masken die Feldnamen ändern sowie Felder hinzufügen oder entfernen.
• Mit dem Befehl »Extras: Benutzereinstellungen« lässt sich etwa der StandardLändercode auswählen. Außerdem bestimmen Sie hier Einzelheiten des EMail-Versandes und legen vor allem fest, mit welchem Textprogramm Adress PLUS beim Erstellen von Briefen zusammenarbeiten soll. Zudem erfolgt
hier die Kennworteinstellung, und Sie treffen Vorgaben für die Kontakterfassung.
333
Adress PLUS
Ansichten auswählen
Sie haben zwei Möglichkeiten, eine andere Ansicht anzuzeigen:
• In der Symbolleiste oder
• mit dem Befehl »Ansicht: Ansicht wählen«
Ansicht in der Symbolleiste auswählen
• Stellen Sie sicher, dass die Symbolleiste »Ansichten« angezeigt wird. Das geschieht entweder mit dem Befehl »Extras: Symbolleisten anpassen« oder indem
Sie mit der rechten Maustaste eine beliebige Symbolleiste anklicken.
• Wählen Sie aus der Liste der Ansichten in der Symbolleiste
die gewünschte Ansicht.
Ansicht im Menü auswählen
Wählen Sie den Befehl »Ansicht: Ansicht wählen«. Der Dialog »Ansicht wählen«
wird angezeigt:
• Wählen Sie den »Bereich«, in welchem die gewünschte Ansicht gespeichert ist.
Sie haben die Auswahl zwischen dem Systembereich, Ihrem persönlichen Bereich sowie den Bereichen aller Gruppen, denen Sie angehören.
• Wählen Sie in »Name« die Ansicht, die Sie anzeigen wollen.
• Schließen Sie den Dialog mit »OK«.
334
Adress PLUS
Ansichten bearbeiten
Größe der Ansichtsrahmen ändern
In vielen Ansichten finden Sie auf einer Registerkarte mehrere Rahmen. Abhängig
von den Einstellungen in der Ansicht kann die Größe der einzelnen Rahmen geändert werden.
• Bringen Sie den Mauszeiger auf den Begrenzungsbalken zwischen zwei Rahmen.
Sie erhalten diesen Mauszeiger:
• Betätigen Sie die linke Maustaste und ziehen Sie den Begrenzungsbalken bei
gedrückter Taste auf die gewünschte neue Position.
Schriftarten & Farben einstellen
• Erteilen Sie den Befehl »Extras: Benutzereinstellungen«, und wechseln Sie in
die Registerkarte »Darstellung«.
• Ändern Sie die Farben und Schriftarten für einzelne Elemente der Ansicht.
• Bestätigen Sie mit »OK«.
335
Adress PLUS
Tabellenformat bearbeiten
Spaltenbreiten der Tabellenansicht ändern
• Führen Sie den Mauszeiger auf den Tabellenkopf und dort auf die Spaltenlinie
rechts der Spalte, deren Breite Sie ändern wollen.
Sie erhalten diesen Mauszeiger:
• Betätigen Sie die linke Maustaste, und ziehen Sie bei gedrückter Taste die
Spaltenlinie auf die gewünschte Breite.
• Lassen Sie die Maustaste los.
• Um die Spaltenbreite optimal einzustellen, doppelklicken Sie im Tabellenkopf
auf die rechte Spaltenlinie der betroffenen Spalte.
Diese Einstellungen werden automatisch gespeichert und beim nächsten Öffnen
wieder geladen.
Spaltenreihenfolge der Tabellenansicht ändern
Um eine Spalte der Tabelle an eine andere Stelle zu verschieben, gehen Sie so
vor:
• Klicken Sie mit der linken Maustaste auf den Spaltenkopf, und halten Sie die
Maustaste gedrückt.
• Ziehen Sie den Spaltenkopf an jene Position der Tabelle, an welcher Sie die
Spalte in Zukunft sehen wollen.
• Zwei Pfeile erscheinen.
• Lassen Sie die Maustaste wieder los.
Die Spalte wird an der neuen Position in der Tabelle eingefügt. Die neue Einstellung wird automatisch gespeichert.
336
Adress PLUS
Adressmaskenformat
Welche Felder die Datenbank hat, legt der Systemverwalter unter »Datei: Einstellungen« fest. Das Layout der Adressmaske wird ebenfalls vom Systemverwalter,
und zwar im Ansichteneditor bestimmt.
Weitere Einstellungen
• Erteilen Sie den Befehl »Extras: Benutzereinstellungen«
Sie können hier Einstellungen vornehmen, die nur für jenen Benutzernamen gelten, unter dem Sie sich gerade angemeldet haben. Wenn Sie ohne Benutzernamen arbeiten, gelten diese Einstellungen für den Benutzer »Gast«.
Die im Folgenden nicht eigens erwähnten Einstellungen wurden in diesem Dokument bereits früher beschrieben.
Standard-Ländercode
Im Programm sind die Postleitzahlen mehrerer Länder hinterlegt. Beim Erfassen
von Adressen können Sie diese PLZ-Datenbank jederzeit abrufen beziehungsweise die PLZ oder den Ort automatisch eintragen lassen.
Da mehrere Länder hinterlegt sind, wird auch Ihre Eingabe im Feld »Land« berücksichtigt. Sie werden jedoch bei Adressen des Landes, in dem Sie sich selber
befinden, ins Feld »Land« nichts eintragen. Damit Adress PLUS in diesem Fall
trotzdem die richtige PLZ ermittelt, müssen Sie festlegen, welches Land verwendet werden soll, wenn Sie ins Feld »Land« nichts eintragen. Wählen Sie dieses
Land aus dieser Liste aus.
337
Adress PLUS
Alle aufgerufenen Adressen in Bisher-Liste aufnehmen
Mit dieser Option werden nicht nur Adressen, an denen Sie etwas geändert haben, sondern auch Adressen, die Sie nur angeschaut haben, in der Bisher-Liste
aufgeführt.
PLZ-Automatik
Hiermit legen Sie fest, ob das Programm automatisch zu einer Postleitzahl den Ort
eintragen soll oder nicht – wenn es zwischen einer Postleitzahl und einem Ort eine
eindeutige Zuordnung gibt.
Terminmanager mit cobra starten
Damit wird bei jedem Start von Adress PLUS der Terminmanager automatisch
mitgestartet.
Terminmanager mit cobra schließen
Damit wird der Terminmanager mit Adress PLUS auch wieder geschlossen, obwohl er separat von Adress PLUS laufen kann. Geschlossen erinnert er auch nicht
mehr an Termine.
Kontakt-Einstellungen
Ausgehende Anrufe als Kontakt erfassen
Wenn Sie Adress PLUS die Nummern Ihrer Telefongespräche wählen lassen,
können Sie mit dem Kontrollkästchen »Telefonkontakte registrieren« des Dialog
»Optionen« festlegen, ob immer bei Gesprächsbeginn automatisch ein neuer Kontakte zur aktuellen Adresse (also zur gewählten Nummer) angelegt werden soll.
Wenn Sie dieses Kontrollkästchen aktivieren, können Sie bei Gesprächsbeginn
sofort mit dem Erfassen der Gesprächsnotiz starten.
Voreinstellung der Gruppe/des Typs für neue Kontakte
Diese Werte werden Ihnen dann jeweils beim Neuanlegen eines Kontaktes vorgeschlagen, Sie können sie aber in jedem einzelnen Fall ändern.
338
Adress PLUS
Kennwort ändern
• Klicken Sie in den »Optionen« die Schaltfläche »Kennwort« an.
Der Dialog »Kennwort ändern« wird angezeigt:
• Tragen Sie Ihr altes Kennwort ins Feld »Altes Kennwort« ein.
• Tragen Sie das neue Kennwort ins Feld »Neues Kennwort« ein.
• Geben Sie das neue Kennwort ein zweites Mal ins Feld »Kontrolle« ein.
• Um das Kennwort zu löschen, lassen Sie die beiden Felder »Neues Kennwort«
und »Kontrolle« leer.
• Schließen Sie die beiden Dialoge »Kennwort ändern« und »Einstellungen« mit
»OK«.
Verwenden Sie als Kennwort auf keinen Fall das Systemverwalter-Kennwort! Es
kann sonst zur Kollision verschiedener Zugriffsrechte kommen.
Darstellung
In dieser Registerkarte verändern Sie das optische Erscheinungsbild des Programmes. Durch Klick auf »Standard« versetzen sie es in den Lieferzustand zurück.
339
Adress PLUS
Textprogramm
• Wählen Sie in der Liste »Textprogramm« die Anwendung, die Sie als StandardTextprogramm festlegen wollen.
• Tragen Sie falls nötig die vollständige Befehlszeile ein, bestehend aus Laufwerk, Verzeichnis und dem Programmnamen. Dazu können Sie die Schaltfläche »Durchsuchen« anklicken (ist diese Schaltfläche nicht aktiv, müssen Sie in
die Befehlszeile auch nichts eingeben). Sie erhalten dann einen weiteren Dialog
zur einfachen Auswahl dieser Angaben. Haben Sie in der Liste »Textprogramm« eine Anwendung auswählen, die über die Automation-Schnittstelle angesprochen wird, steht dieses Feld nicht zur Verfügung. Adress PLUS ermittelt
dann selbsttätig alle Einstellungen Ihres Textprogramms über die Registrierdatenbank.
• Haben Sie MS Word als Textprogramm eingestellt, werden Sie gefragt, ob Sie
in diesem Programm Adress PLUS-Symbole installieren wollen.
E-Mail-Versand
Hier legen Sie fest, mit welchem E-Mail Programm Adress PLUS seine Mails verschicken soll.
Wahl des E-Mail-Programms gemäß Administrator-Vorgabe
Mit dieser Einstellung wird auf Ihrem PC automatisch die
Einstellung übernommen, die der Systemverwalter in »Extras: Systemeinstellungen« als Standard für alle Benutzer in
Ihrem Netzwerk festgelegt hat.
340
Adress PLUS
Automatisches Erkennen Ihres Standard-E-Mail-Programms
Diese Einstellung bewirkt, dass alle Mails einfach über Ihr
gewohntes E-Mail Programm geschickt werden.
E-Mail-Anlagen als Dokument speichern
Mit dieser Option werden nach Adress PLUS übernommene
E-Mail-Anhänge (Attachments) als Dokument hinterlegt.
Faxversand
Automatische Übergabe ...
Mit dieser Funktion wird die Faxnummer direkt aus Adress PLUS ans Faxprogramm übergeben und muss dort
nicht manuell eingetragen werden.
Faxfeld ..................... Geben Sie an, in welchem Feld Ihrer Datenbank sich die
Faynummer findet. Angeboten werden Ihnen hier alle Felder,
die unter »Datei: Einstellungen« als Faxfelder gekennzeichnet wurden.
Faxsoftware ............. Wählen Sie aus, mit welchem Programm Sie faxen.
Lernmodus ............... Wird im Kapitel über den Faxversand beschrieben.
341
Adress PLUS
Mit Symbolleisten arbeiten
• Klicken Sie mit der rechten Maustaste auf eine Symbolleiste.
• Wählen Sie im Kontextmenü die Symbolleiste, die Sie anzeigen oder verbergen
möchten. Aktivieren bzw. deaktivieren Sie diese durch Anklicken.
Symbolleiste verschieben
• Klicken Sie mit der Maus auf den Rand der Symbolleiste, die Sie verschieben
möchten. Achten Sie darauf, nicht versehentlich eine Schaltfläche zu betätigen.
• Halten Sie die Maustaste gedrückt und ziehen Sie die Symbolleiste an eine beliebige Stelle auf dem Bildschirm.
• Immer wenn Sie eine Symbolleiste in die Nähe eines Adress PLUSFensterrands – egal ob oben, unten, rechts oder links – bringen, wird sie automatisch an den Rand angebunden, wenn Sie die Maustaste loslassen.
• Wenn Sie die Symbolleiste an einer anderen Stelle loslassen, erscheint sie als
kleines Fenster.
Symbolleiste neu belegen / Neue Symbolleiste anlegen
Klicken Sie mit der rechten Maustaste in den Symbolleisten-Bereich.
Im Kontextmenü erteilen Sie nun den Befehl »Anpassen«.
Sie sehen hier die vorhandenen Symbolleisten. Durch Klick auf »Neu« legen Sie
eine neue Symbolleiste an.
342
Adress PLUS
Aus der Registerkarte »Kommandos« können Sie neue Symbolleisten mit Funktionen belegen und bereits vorhandene Symbolleisten mit weiteren Funktionen versehen.
Stellen Sie links eine Kategorie ein, und ziehen Sie dann den entsprechenden Befehl aus der Kommandoliste rechts ganz einfach mit der Maus auf die Symbolleiste. Ein kleiner Balken hilft Ihnen dabei, die gewünschte Position für diese Funktion
zu finden.
343
Adress PLUS
Menüs und Symbolleisten umgestalten
Sie bestimmen hier das Verhalten von Menüs und Symbolleisten.
Persönliche Einstellungen zurücksetzen
Mit diesem Befehl löschen Sie alle persönlichen Menüs und
Änderungen an der Symbolleistenbelegung. Dieser Befehl
kann nicht rückgängig gemacht werden!
344
Adress PLUS
Startparameter
Der Befehlszeile, die Adress PLUS startet, können einige Parameter mitgegeben
werden, die den Start von Adress PLUS vereinfachen und beschleunigen.
Verknüpfung zu Adress PLUS bearbeiten
So erhalten Sie die Befehlszeile, in der Sie die Datenbank eintragen, die beim
Start direkt geöffnet werden soll:
Klicken Sie die Verknüpfung zu Adress PLUS, über die Sie das Programm starten
(sei es auf dem Desktop oder im Windows-Startmenü) mit der rechten Maustaste
an, und wählen Sie »Eigenschaften«.
In diesem Dialog enthält das Feld »Ziel« die Befehlszeile von Adress PLUS.
Übersicht über die Startparameter
Befehlszeilen-Parameter
Datenbank................ Um eine Datenbank beim Start automatisch zu öffnen, tragen
Sie deren vollen Pfad und Namen einfach hinter dem Befehl
für ADRESSPLUS.EXE ein. Geben Sie auch noch den Pfad
zur Datenbank in das Feld »Ausführen in« ein.
Benutzername.......... Mit dem Parameter »/N=<name>« wird der Benutzername
bereits in der Befehlszeile angegeben. Er wird dann im Dialog »Anmelden« angezeigt. (Wird auch noch das »Kenn-
345
Adress PLUS
wort« auf der Befehlszeile angegeben, wird der Dialog »Anmelden« überhaupt nicht angezeigt.) Der Benutzername
kann auf zwei Arten angegeben werden:
/N=BenutzernameohneLeerzeichen
/N=„Benutzername mit Leerzeichen“
Wenn Ihr Benutzername also Leerzeichen enthält, müssen
Sie die Angabe in Anführungszeichen einfassen.
Netzwerkname ......... Soll der Login-Name des Netzwerks als Benutzername verwendet werden, müssen Sie folgenden 'Benutzernamen' eintragen:
/N=%Loginname%
Adress PLUS wird so veranlasst, die Anmeldung aufgrund
des benutzten Netzwerknamens vorzunehmen. (Die Eingabe
muss genau wie angegeben erfolgen.)
Kennwort.................. Mit dem Parameter »/P=<kennwort>« wird das Kennwort in
der Befehlszeile angegeben. Es gibt zwei Möglichkeiten:
/P=KennwortohneLeerzeichen
/P=„Kennwort mit Leerzeichen“
Wenn Ihr Kennwort also Leerzeichen enthält, müssen Sie die
Angabe in Anführungszeichen einfassen.
Die Verwendung des Kennworts in der Befehlszeile ist nur sinnvoll, wenn niemand
außer Ihnen Ihre Befehlszeile einsehen kann.
Symbolleiste............. Mit dem Parameter »/Toolbar« werden alle gespeicherten
Einstellungen der Symbolleiste umgangen und die Adress PLUS-Standardwerte wieder verwendet.
Verwenden Sie diese Option ein einziges Mal, wenn Sie alle
Symbolleisten verborgen oder außerhalb des Bildschirmbereichs verschoben haben. Sie sehen nun alle Symbolleisten
wieder an den ursprünglichen Positionen.
Dieser Parameter kann auch immer verwendet werden, um
sicherzustellen, dass bei jedem Start die Standardeinstellungen wiederhergestellt werden.
Startgrafik................. Mit dem Parameter »/NoSplash« unterdrücken Sie beim
Start die Adress PLUS-Grafik.
Letzte Datei.............. Mit dem Parameter »/OpenLastFile« wird die zuletzt geöffnete Datenbank bei Start von Adress PLUS automatisch geöffnet. Sie brauchen diesen Parameter aber nicht anzugeben,
da es sich hierbei um die Standardeinstellung des Programms handelt.
Mit diesem Parameter wird gleichzeitig auch der Dialog »Datei öffnen« unterdrückt.
346
Adress PLUS
Letzte Datei nicht öffnen
Mit dem Parameter »/NoOpenLastFile« wird die Standardeinstellung des Programms, beim Neustart jeweils die zuletzt
geöffnete Datenbank mitzustarten, unterdrückt. Statt dessen
wird das Programm ohne irgendeine Datenbank geöffnet.
Dialog nicht öffnen ... Mit dem Parameter »/NoFileOpen« unterdrücken Sie die Anzeige des Dialogs »Datei öffnen« beim Start von Adress PLUS.
Ein Beispiel:
C:\PROGRAMME\COBRA\PLUS2009\PROGRAMM\ADRESSPLUS.EXE
D:\DATEN\KUNDEN.ADR /N=„Bernd Schlegel“ /P=„so oder so“
Das Beispiel startet Adress PLUS, meldet den Benutzer Bernd Schlegel sofort an
und öffnet die Datenbank KUNDEN.ADR.
Unter Windows NT müssen Sie eine Befehlszeile (nicht aber die zugehörigen Parameter) in Anführungszeichen („“) setzen, wenn diese auch nur ein einziges
Leerzeichen enthält.
„D:\Adress PLUS\adressplus.exe“ /OpenLastFile
347
Adress PLUS
Verzeichnisse
Menüs
Der Systemverwalter kann den Zugriff auf Befehle sperren oder diese ganz aus
den Menüs entfernen. Ihre Menüs können also etwas anders aussehen und funktionieren als hier beschrieben.
Menü »Datei«
Neu .......................... Legt eine neue Adress PLUS-Datenbank an.
Öffnen ...................... Öffnet eine Adress PLUS-Datenbank zum Bearbeiten.
Schließen ................. Schließt die zum Bearbeiten geöffnete Adress PLUSDatenbank.
Speichern unter........ Speichert sämtliche oder nur die recherchierten Adressen in
einer neuen Datenbank ab.
Als Vorlage speichern
Legt eine Vorlage für das Erstellen neuer Datenbanken an.
Dabei entsteht eine FDB-Datei, die keinerlei Adressdaten,
aber die Struktur Ihrer Datenbank wie Adressfelder, Zusatzdatenfelder und deren Eigenschaften enthält. Sie wird im
cobra-Verzeichnis im Ordner »System/Vorlagen« gespeichert.
348
Adress PLUS
Löschen ................... Löscht eine komplette Adress PLUS-Datenbank. Eine Datenbank kann erst gelöscht werden, wenn sie bei keinem anderen Benutzer mehr geöffnet ist bzw. Sie das Recht dazu
haben.
................................. Bitte verwenden Sie diesen Befehl nur, wenn Sie ganz sicher
sind, dass Sie die Datei tatsächlich löschen möchten.
Einstellungen ........... Trifft die Einstellungen für die geöffnete Datenbank bezüglich
• Datenbank
• Adressfelder
• Zusatzdaten
• Kontakte
• Sortierungen
• Filter
• Hierarchie
• Dubletten
• Zugriffsrechte
• vCards (Visitenkarten)
Eine Beschreibung dieses Befehls finden Sie im Systemverwalter-Handbuch.
Drucken: Etiketten.... Druckt die Adressen der geladenen Datenbank als Etiketten
aus.
Drucken: Karteikarten
Druckt die Adressen der geladenen Datenbank als Karteikarten aus.
Drucken: Adressliste
Druckt die Adressen der geladenen Datenbank als Adressliste aus.
Datenaustausch: Abgleichen
Gleicht zwei (Adress PLUS-, Outlook-) Datenbanken miteinander ab.
Datenaustausch: Zusammenführen
Übernimmt eine Adress PLUS-Datenbank komplett in eine
andere Adress PLUS-Datenbank.
Datenaustausch: Outlook-Abgleich
Sie gleichen Adress-, Aufgaben und Termindaten mit Outlook ab.
349
Adress PLUS
Datenaustausch: Exportieren
Exportiert die Daten einer Datenbank ganz oder teilweise so,
dass sie mit anderen Anwendungsprogrammen weiterverarbeitet werden können.
Datenaustausch: Importieren
Importiert Adressen aus einer Datei in eine cobraDatenbank.
Datenaustausch: Importieren Zusatzdaten
Importiert Zusatzdaten aus einer Datei in eine cobraDatenbank.
Reorganisieren......... Reorganisiert eine Datenbank und baut alle Sortierreihenfolgen automatisch wieder neu auf. Eine Beschreibung dieses
Befehls finden Sie im Systemverwalter-Handbuch.
Wenden Sie diesen Befehl von Zeit zu Zeit auf Ihre Datenbanken an, um die korrekte Anlage der Datenbank und ihrer Sortierreihenfolgen überprüfen und neu
aufbauen zu lassen.
Datensicherung: Adressdatei sichern
Legt eine Sicherungskopie Ihrer Adressdaten an. Eine Beschreibung dieses Befehls finden Sie im SystemverwalterHandbuch.
Datensicherung: Adressdatei wiederherstellen
Liest eine Sicherungskopie Ihrer Adressdaten wieder ein. Eine Beschreibung dieses Befehls finden Sie im Systemverwalter-Handbuch.
Mobile Benutzer: Synchronisieren
Gleicht die Datenbanken eines mobilen Benutzers mit der
auf dem Server geöffneten Adress PLUS-Datenbank ab.
Mobile Benutzer: Einrichten
Sie legen Benutzer an, die Datenbanken auf mobilen Geräten mit Adress PLUS im Netz abgleichen dürfen.
Beenden................... Beendet Adress PLUS.
Adress PLUS speichert alle Änderungen an einer geöffneten Datenbank automatisch und ohne Rückfrage. Daher können Sie Adress PLUS jederzeit beenden,
ohne zuerst speichern zu müssen.
Menü »Bearbeiten«
Adresse wiederherstellen
Stellt die zuletzt gelöschte Adresse wieder her.
350
Adress PLUS
Änderungen verwerfen
Macht die letzte Änderung rückgängig.
Adresse neu............. Legt eine neue, leere Haupt- oder Nebenadresse in der gerade geöffneten Datenbank an.
Adresse löschen ...... Löscht die aktuelle Adresse.
Recherchierte Adressen löschen
Löscht alle recherchierten Adressen. Dieser Befehl steht
nicht zur Verfügung, wenn unter »Datei: Einstellungen: Datenbank« die Option »Gruppenfremde Adressen schreibgeschützt darstellen« eingeschaltet ist.
Adresse kopieren ..... Kopiert die in der Adresstabelle markierte Adresse in die
Windows-Zwischenablage.
Adresse einfügen ..... Fügt eine Adresse aus der Windows-Zwischenablage in die
Adress PLUS-Datenbank ein.
Adresse duplizieren . Legt eine Kopie der aktuellen Adresse in der geöffneten Datenbank als Haupt- oder Nebenadresse an. Sie erhalten eine
Dublettenwarnung.
Adresse verknüpfen . Legt eine Beziehung (Ist Lieferant, Ist Tochtergesellschaft
etc.) zu einer anderen Adresse fest.
Adresse mit Recherche verknüpfen
Legt eine Beziehung zu einer oder mehreren recherchierten
Adressen fest.
Adresseigenschaften
Weist eine Adresse einer anderen Gruppe und/oder einem
anderen Benutzer zu.
Adressen zusammenführen
Macht aus mehreren recherchierten Adressen eine einzige
Adresse.
Ausschneiden .......... Schneidet einen Feldinhalt aus und übernimmt ihn in die
Zwischenablage.
Kopieren................... Kopiert den markierten Inhalt eines Feldes in die Zwischenablage.
Einfügen................... Fügt den Inhalt der Zwischenablage in ein Feld ein.
Rückgängig .............. Macht das letzte Ausschneiden oder Einfügen rückgängig.
351
Adress PLUS
Adresse suchen ....... Sucht nach Adressen, die eine bestimmte Zeichenfolge enthalten.
Bisher....................... Öffnet eine Liste der zuletzt bearbeiteten Adressen.
Feldinhalte ersetzen. Überschreibt Inhalte in ausgewählten Feldern.
Feldinhalte ergänzen
Fügt ausgewählten Feldern zusätzliche Inhalte hinzu.
Leerzeichen entfernen
Entfernt Leerzeichen aus ausgewählten Adressfeldern und
dient so der Adresskosmetik.
Hierarchie bilden ...... Bildet aus mindestens zwei recherchierten Adressen eine
Adresshierarchie. Danach gibt es eine Hauptadresse und
mindestens eine Nebenadresse.
Adressfamilie erzeugen
Macht eine Hauptadresse zur Nebenadresse und legt eine
dazugehörige Hauptadresse neu an.
Menü »Ansicht«
Aufgabenbereich...... Blendet eine verschiebbare Leiste mit häufig benutzten
Funktionen von Adress PLUS ein bzw. aus.
Willkommensbildschirm
Blendet den Willkommensbildschirm ein und aus.
Bemerkung............... Öffnet ein Fenster mit dem Bemerkungstext zum aktuellen
Datensatz.
Nebenadressen........ Ruft eine Übersicht über die Nebenadressen der aktuellen
Hauptadresse auf.
Kontakte................... Ruft eine Kontaktübersicht zur aktuellen Adresse auf.
Zusatzdaten ............. Ruft eine Zusatzdaten-Übersicht zur aktuellen Adresse auf.
Dokumente............... Ruft eine Liste von Dokumenten auf, die der aktuellen Adresse manuell (also nicht über die automatische Dokumentenverwaltung) zugewiesen wurden.
Stichwörter ............... Ruft den Stichwortdialog auf.
Adressverknüpfungen
Zeigt sämtliche Verknüpfungen der aktuellen Adresse mit
anderen Adressen.
352
Adress PLUS
Ansicht wählen......... Zeigt eine Liste aller verfügbaren Ansichten zur Auswahl.
Ansicht bearbeiten ... Öffnet die aktuelle Ansicht zum Bearbeiten im Ansichteneditor. Eine Beschreibung des Ansichteneditors finden Sie im
Systemverwalter-Handbuch.
Ansicht erstellen....... Öffnet den Ansichteneditor, ein eigenes Programm, mit dem
sich die Oberfläche von Adress PLUS individuell gestalten
lässt.
Ansicht aktualisieren
Frischt die Ansicht auf. Dies ist vor allem dann nötig, wenn
sie im Ansichteneditor bearbeitet wurde.
Sortierung ................ Legt fest, wie Informationen in der Adresstabelle sortiert werden.
Menü »Einfügen«
Postleitzahl............... Ruft den Dialog zum Bearbeiten der Postleitzahlen auf.
Ort ............................ Auswahl, Veränderung und Hinzufügen von Ortsnamen und
zugehörigen Postleitzahlen.
Großempfänger........ Ruft den Dialog zur Auswahl eines Großempfängers auf.
Textbaustein ............ Übernimmt einen Textbaustein in das gewünschte Eintragsfeld. Zuvor muss das entsprechende Kürzel eingegeben
werden, sonst wird der Dialog »Textbausteine« angezeigt.
Textauswahl zu Feld
Ruft die hinterlegte Auswahlliste zu einem Datenfeld in der
Eintragsmaske auf.
Verknüpfungen: Adressverknüpfungen
Zeigt die vorhandenen Adressverknüpfungen zur aktuellen
Adresse an. Sie können solche Verknüpfungen hier auch
bearbeiten, löschen und recherchieren.
Verknüpfungen: Adresse verknüpfen
Nimmt eine Adressverknüpfung vor.
Verknüpfungen: Adresse mit Recherche verknüpfen
Verknüpft eine Adresse mit einer oder mehreren recherchierten Adressen.
Verknüpfungen: Verknüpfungen verwalten
Legt Verknüpfungsarten fest.
353
Adress PLUS
Dokumente: Bearbeiten
Zeigt die manuell (nicht mit der automatischen Dokumentenverwaltung) verknüpften Dokumente zur aktuellen Adresse.
Dokumente: Löschen
Löst die Verknüpfung zum gewählten Dokument. Das Dokument wird nicht gelöscht.
Dokumente: Neu ...... Erstellt eine neue Dokumentenverknüpfung in der aktuellen
Adresse.
Kontakte: Bearbeiten
Zeigt die Kontakte zur aktuellen Adresse.
Kontakte: Löschen ... Löscht den markierten Kontakt aus der aktuellen Adresse.
Kontakte: Neu .......... Legt einen neuen Kontakt zur aktuellen oder allen recherchierten Adressen an.
Kontakte: Dokument öffnen
Öffnet ein einem Kontakt zugeordnetes Dokument direkt hier
aus dem Menü.
Kontakte: Gleiche Kontakte löschen
Entfernt einen bestimmten Kontakt von sämtlichen Adressen.
Stichwörter: Bearbeiten
Öffnet die Stichwortliste zur aktuellen Adresse.
Stichwörter: Löschen
Löscht das gewählte Stichwort bei der aktuellen Adresse.
Stichwörter: Neu ...... Weist der aktuellen Adresse ein neues Stichwort zu.
Stichwörter: Ersetzen
Ersetzt oder löscht ein bestehendes Stichwort bei allen oder
allen recherchierten Adressen.
Stichwörter: Ergänzen
Ergänzt ein Stichwort bei allen oder allen recherchierten Adressen.
Stichwörter: Vorrat ... Öffnet den Stichwort-Vorrat.
Der nachfolgende Menüpunkt »Zusatzdaten« kann auch anders heißen, etwa
»Versicherungen«, »Service« usw.
Zusatzdaten: Bearbeiten
Öffnet die Zusatzdaten zur aktuellen Adresse.
354
Adress PLUS
Zusatzdaten: Löschen
Löscht den gewählten Zusatzdatensatz bei der aktuellen Adresse.
Zusatzdaten: Neu..... Legt zur aktuellen Adresse einen neuen Zusatzdatensatz an.
Zusatzdaten: Recherchierte Adressen
Ordnet recherchierten Adressen Zusatzdaten zu.
Zusatzdaten: Gleiche Datensätze löschen
Entfernt einen bestimmten Zusatzdatensatz von allen Adressen.
Menü »Format«
Format: Etiketten...... Legt das Papierformat und den Inhalt zum Druck von Adressetiketten fest.
Format: Karteikarten
Legt das Papierformat und den Inhalt zum Drucken von Karteikarten fest.
Format: Adressliste .. Legt das Papierformat und den Inhalt zum Drucken von Adresslisten fest.
Format: Einzelbrief... Stellt die Datenfelder und das Textprogramm zum Schreiben
von Einzelbriefen ein.
Format: Briefe schnell
Legt Einzelbriefformate auf Schaltflächen der Symbolleiste
»Briefe 2« und bestimmt die Auswahl der Einzelbriefformate.
Format: Mehrfachbrief
Stellt die Datenfelder und das Textprogramm zum Schreiben
von Mehrfachbriefen ein.
Format: Serienmail... Trifft die Einstellungen für den Versand von Serienmails.
Format: Import ......... Legt das Format für den Datenimport fest.
Format: Import Zusatzdaten
Legt das Format für den Import von Zusatzdaten fest.
Format: Export ......... Legt das Format für den Export von Daten aus Adress PLUS
fest.
Format: Verwaltung.. Öffnet den Dialog zum Kopieren und Löschen von Formaten
zwischen verschiedenen Bereichen.
355
Adress PLUS
Menü »Ausgabe«
Etiketten ................... Druckt Etiketten und bietet dabei die Auswahl u.a. von Filter,
Format und Drucker an.
Karteikarten.............. Druckt Karteikarten und bietet dabei die Auswahl u.a. von Filter, Format und Drucker an.
Adressliste ............... Druckt eine Adressliste und bietet dabei die Auswahl u.a. von
Filter, Format und Drucker an.
Einzelbrief (aktuelles Format)
Erstellt einen Einzelbrief mit dem aktuellen Format.
Einzelbrief (Auswahl)Erstellt einen Einzelbrief, wobei das zu verwendende Format
gewählt werden kann.
Mehrfachbrief ........... Erstellt einen Mehrfachbrief.
Serienbrief................ Schreibt einen Serienbrief oder eine Serienmail mit MS
Word.
E-Mail versenden ..... Verschickt eine E-Mail an eine oder mehrere Adressen.
E-Mails zuordnen ..... Übernimmt eingegangene E-Mails und ordnet sie den Absendern zu.
Serienmail ................ Verschickt Serienmails an eine in Adress PLUS recherchierte
Empfängergruppe.
Serienmail-Einstellungen
Serienmails gestalten und den Versand konfigurieren.
vCard versenden (nur mit Outlook)
Verschickt die aktuelle Adresse via E-Mail als vCard.
Export....................... Exportiert die Daten einer Datenbank ganz oder teilweise so,
dass sie mit anderen Anwendungsprogrammen weiterverarbeitet werden können.
Menü »Recherche«
Rückgängig .............. Macht den letzten Rechercheschritt (beispielsweise einer
mehrstufigen Recherche) ungeschehen. Die betreffenden
Adressen werden wieder aus der Recherche genommen.
Wiederherstellen ...... Stellt den rückgängig gemachten Rechercheschritt wieder
her.
356
Adress PLUS
Recherchieren.......... Findet alle Datensätze, die den eingegebenen Recherchekriterien genügen. Zur Eingabe der Recherchekriterien wird die
Adressmaske eingeblendet, es kann in praktisch jedem Adressfeld recherchiert werden.
Recherchieren abbrechen
Beendet den Recherche-Vorgang.
Schnell ..................... Filtert alle Adressen mit einer Von-bis-Angabe Bei Sortierfeldern ist diese Recherche besonders schnell.
Stichwörter ............... Recherchiert Adressen aufgrund der eingetragenen Stichwörter.
Volltext ..................... Recherche in allen Feldern der Bearbeitungsmaske und in
allen zusätzlichen Daten (Bemerkungen, Kontakten, Zusatzdaten, Dokumenten, Stichwörtern).
Kontakte................... Recherche in der Kontaktliste einer Adress PLUSDatenbank.
Dokumente............... Recherche nach zugeordneten Dokumenten.
Zusatzdaten ............. Recherche in der Liste der Zusatzdaten einer Adress PLUSDatenbank.
SQL-Direkt ............... Eingabe der WHERE-Klausel einer direkten SQL-Abfrage.
Adressverknüpfungen
Recherchiert Adressen, die in einer bestimmten Art mit anderen verknüpft sind.
Adresse recherchieren
Fügt die aktuelle Adresse zur Recherche hinzu oder löscht
sie heraus. Auf diese Art kann beim Durchsehen der Adressen in der Eintragsmaske eine Adresse manuell recherchiert
werden, ohne den Eintrag zu verlassen. Recherchierte Datensätze werden in der Adresstabelle in einer anderen Farbe
dargestellt. Die Recherche wird aktiv, wenn in der Adresstabelle der Befehl »Recherche: Einschalten« erteilt wird.
Adressgruppen......... Recherchiert Privat-, Gruppen- und Mandantenadressen.
Dubletten.................. Findet alle Adressen, die gemäß den DublettenEinstellungen als solche erkannt werden sollen.
Hierarchie................. Recherchiert Adressen aufgrund ihrer Organisation als
Haupt- und Nebenadressen.
357
Adress PLUS
Einschalten .............. Schaltet eine bestehende, aber ausgeschaltete Recherche
ein. Damit werden nur noch die recherchierten Datensätze
angezeigt und alle anderen ausgeblendet.
Ausschalten ............. Schaltet eine eingeschaltete Recherche aus. Jetzt werden
wieder sämtliche Datensätze angezeigt. Die recherchierten
Datensätze werden dabei in einer anderen Farbe dargestellt.
Aufheben.................. Löscht die aktuelle Recherche, jedoch keine Adressdaten.
Damit werden wieder sämtliche Datensätze angezeigt und
keine Adresse ist mehr recherchiert.
Umkehren ................ Kehrt eine bestehende Recherche um. Dabei werden die
bisher nicht recherchierten Adressen recherchiert und die
bisher recherchierten werden entrecherchiert.
Gespeicherte Recherchen
Legt eine Recherche an, die aus vielen einzelnen Arbeitsgängen bestehen und jederzeit wieder aufgerufen werden
kann – also ähnlich einem Makro.
Aufzeichnung beenden
Beendet das Aufzeichnen einzelner Recherchevorgänge für
Gespeicherte Recherchen.
Menü »Kampagnen«
Aktivitäten ................ Zeigt die hängigen Aktivitäten an.
Letzte Aktivität.......... Ruft den letzten Arbeitsschritt wieder auf.
Aktivitäten der Adresse
Zeigt die zur aktiven Adresse anstehenden Aktivitäten.
Adressen hinzufügen/entfernen
Verändert den einer Kampagne zugewiesenen Adressbestand.
In Kampagne recherchieren
Recherchiert bestimmte Aktivitäten in einer Kampagne.
Verwalten: Planen.... Definiert den Workflow einer Kampagne.
Verwalten: Auswerten
Statistische Auswertung von Kampagnen zur Laufzeit oder
nach deren Beenden.
358
Adress PLUS
Menü »Berichte«
Statistiken ................ Sie wählen zwischen verschiedenen von Ihrem Systemverwalter angelegten statistischen Auswertungen.
Statistik neu ............. Systemverwalter gestalten hier eigene Statistiken. Eine Beschreibung dieses Befehls finden Sie im SystemverwalterHandbuch.
InfoZoom-Export ...... Exportiert Daten zur genaueren Analyse nach InfoZoom.
Menü »Kommunikation«
Telefonnummer wählen
Wählt die ausgewählte Nummer über eine angeschlossene
Telefonanlage.
Terminmanager........ Öffnet den Terminmanager.
Termin zu Adresse aufnehmen
Erfasst im Terminmanager einen auf die aktuelle Adresse
bezogenen Termin.
Aufgabe zu Adresse aufnehmen
Erfasst im Terminmanager eine auf die aktuelle Adresse bezogene Aufgabe.
Recherche aufnehmen
Erfasst im Terminmanager einen Termin oder eine Aufgabe
zu allen recherchierten Adressen.
Anrufe in Abwesenheit
Listet die Anrufe auf, die Sie nicht entgegennehmen konnten.
Telefoneinstellungen
Verbindet Adress PLUS mit einer Telefonanlage.
Telefaxeinstellungen
Bestimmt die verwendete Fax-Software.
Windows-Adressbücher einstellen
Macht cobra per MAPI-Schnittstelle zum Adressbuch für ein
E-Mail-Programm wie beispielsweise Outlook.
359
Adress PLUS
Menü »Extras«
Warenwirtschaft: Datenübernahme
Führt einen Abgleich der Warenwirtschafts- und Adress
PLUS-Adressen durch. Eine Beschreibung dieses Befehls
finden Sie im Systemverwalter-Handbuch.
Warenwirtschaft: Statistik Recherche
Erstellt Warenwirtschafts-Statistiken für recherchierte Adressen.
Mandant/Projekt: Bearbeiten
Legt Mandanten und Projekte an.
Mandant/Projekt: Auswerten
Wertet Ihre mandanten- und projektspezifischen Daten aus.
Warenwirtschaft einrichten
Verbindet verschiedene Warenwirtschaftssysteme mit cobra,
so dass z. B. Belegdaten angezeigt und Adressdaten übernommen werden können.
Auswahllisten ........... Ruft den Dialog auf, in dem Sie Auswahllisten anlegen, bearbeiten und löschen.
Benutzereinstellungen
Ruft den Dialog auf, in dem Sie einige eigene Einstellungen
treffen und Ihr Kennwort für die Anmeldung ändern können.
Systemeinstellungen
Öffnet den Dialog für Systemeinstellungen. Hierzu wird üblicherweise ein Systemkennwort abgefragt. Eine Beschreibung dieses Befehls finden Sie im SystemverwalterHandbuch.
Anpassen ................. Regelt das Aussehen von Menüs und Symbolleisten.
Porto-Optimierung D Stellt Massensendungen für die Deutsche Post so zusammen, dass sie möglichst wenig Porto kosten.
Module ..................... Hier werden installierte Zusatzmodule angezeigt.
Menü »?«
Inhalt und Index ....... Öffnet die Online-Hilfe.
Benutzerhandbuch... Öffnet das im PDF-Format vorliegende ausführliche Benutzerhandbuch in Ihrem PDF-Programm.
360
Adress PLUS
cobra im Web........... Ruft den cobra-Internetauftritt in Ihrem Browser auf.
Info ........................... Liefert Informationen über Ihre Adress PLUS-Installation und
unsere Kontaktdaten.
Datenübernahme ..... Führt Sie zum Download unseres DatenübernahmeAssistenten aus dem Internet. Damit übernehmen Sie Daten
aus älteren cobra-Versionen nach Adress PLUS.
Einrichtungsassistent
Trifft einige Grundeinstellungen etwa für die Zusammenarbeit
mit E-Mail-Programmen oder zur Telefonieanbindung.
361
Adress PLUS
Symbolleisten
Diese Liste enthält die Symbole der gebräuchlichsten Symbolleisten. Sie können
Symbolleisten ein- und ausblenden und verändern.
Standard
Legt eine neue Datenbank an.
Öffnet eine bestehende Datenbank.
Speichert die aktuelle Datenbank oder alle recherchierten Adressen sowie
die Systemdateien unter einem anderen Namen.
Bearbeiten
Schaltet den Willkommensbildschirm ein bzw. aus.
Schaltet aus der Adressmaske in die Adresstabelle um.
Schaltet aus der Adresstabelle in die Adressmaske um.
Druckt Etiketten.
Druckt Adressliste.
Druckt Karteikarten.
Legt eine neue Adresse an.
Dupliziert die aktuelle Adresse.
Löscht die aktuelle Adresse.
Legt einen neuen Kontakt an.
Sucht einen bestimmten Begriff in einem Feld.
Zeigt die bisher bearbeiteten Adressen an.
Verknüpft Adressen miteinander.
362
Adress PLUS
Einfügen
Fügt die Postleitzahl zum eingetragenen Ort ein.
Sucht die aktuelle Adresse auf Ihrer Telefon-CD.
Ergänzt den eingetragenen Textbaustein.
Sucht nach den Großempfängerdaten zur aktuellen Adresse und trägt sie
ein, wenn sie gefunden werden.
Formate
Richtet Etikettenformate ein.
Richtet Karteikartenformate ein.
Richtet Adresslistenformate ein.
Richtet Einzelbriefformate ein.
Richtet Mehrfachbriefformate ein.
Verwaltet Formate.
Briefe 'schnell'
Belegt die fünf Format-Schaltflächen der Symbolleiste Briefe 2. Außerdem
können Sie hier Einzelbriefformate auch direkt auswählen.
Übergibt ausgewählte Adressen nacheinander an ein Textprogramm und
druckt den Brief mit jeder Adresse.
Startet den Dialog des Serienbrief-Assistenten.
Startet das in den Benutzereinstellungen eingestellte Textprogramm.
Sendet eine E-Mail an die aktuelle oder an alle recherchierten Adressen.
363
Adress PLUS
Briefe 1
Übergibt einen Einzelbrief mit dem aktuellen Format an das Textprogramm.
Übergibt ausgewählte Adressen nacheinander an ein Textprogramm und
druckt den Brief mit jeder Adresse.
Startet den Dialog zum Export von Steuerdateien für Serienbriefe.
Startet das in den Benutzereinstellungen eingestellte Textprogramm.
Sendet eine E-Mail an die aktuelle oder an alle recherchierten Adressen.
Öffnet den Serienbrief-Assistenten.
Weitere Befehle finden Sie in der Symbolleiste »Briefe 2«.
Briefe 2
Diese Schaltflächen senden die aktuelle Adresse mit dem ihnen in der
Symbolleiste Briefe ‚schnell’ jeweils hinterlegten Einzelbriefformat an das
Textprogramm.
Übergibt die aktuelle Adresse an ein Textprogramm. Vorher kann ein Einzelbriefformat ausgewählt werden.
Übergibt ausgewählte Adressen nacheinander als Mehrfachbrief an ein
Textprogramm und druckt den Brief mit jeder Adresse.
Exportiert die ausgewählten Adressen für einen Serienbrief.
Startet den Serienbrief-Assistenten.
Startet das Standard-Textprogramm.
Sendet eine E-Mail an die aktuelle oder an alle recherchierten Adressen.
Die Symbolleiste »Briefe 1« ist die einfachere Variante dieser Symbolleiste.
364
Adress PLUS
Ausgabe
Druckt Etiketten mit dem aktuellen Format.
Druckt eine Adressliste mit dem aktuellen Format.
Druckt Karteikarten mit dem aktuellen Format.
Druckt einen Einzelbrief mit dem aktuellen Format.
Druckt einen Einzelbrief und fragt dabei nach dem gewünschten Format.
Druckt einen Mehrfachbrief mit dem aktuellen Format.
Öffnet den Serienbrief-Assistenten.
Verschickt eine E-Mail an die aktuelle oder an alle recherchierten Adressen.
Ordnet E-Mails den entsprechenden Adressen in Adress PLUS zu.
Druckt eine Kontakthistorie zur aktuellen Adresse aus.
Recherche 1
Fügt die aktuelle Adresse zur Recherche hinzu oder löscht eine schon recherchierte Adresse aus der Recherche.
Recherchiert nach einem oder mehreren Stichwörtern.
Recherchiert nach einer von-bis-Angabe.
Führt eine SQL-Recherche durch.
Schaltet die aktuelle Recherche ein beziehungsweise aus.
Weitere Befehle finden Sie in der Symbolleiste »Recherche 2«.
Recherche 2
Fügt die aktuelle Adresse zur Recherche hinzu oder löscht eine schon recherchierte Adresse aus der Recherche.
365
Adress PLUS
Recherchiert in der Adressmaske.
Recherchiert nach einem oder mehreren Stichwörtern.
Recherchiert nach einer von-bis-Angabe.
Recherchiert in allen Daten.
Schaltet die aktuelle Recherche ein beziehungsweise aus. Es werden also
entweder nur die recherchierten oder alle Adressen (recherchierte wie unrecherchierte) angezeigt.
Hebt die aktuelle Recherche auf – damit ist keine Adresse mehr recherchiert.
Die Symbolleiste »Recherche 1« ist die einfachere Variante dieser Symbolleiste.
Kommunikation 1
Wählt die Telefonnummer der aktuellen Adresse.
Legt einen neuen Termin im Terminmanager an.
Übernimmt E-Mails aus dem Posteingang Ihre Mail-Programms.
Weitere Befehle finden Sie in der Symbolleiste »Kommunikation 2«.
Kommunikation 2
Wählt die Telefonnummer der aktuellen Adresse.
Legt einen neuen Termin im Terminmanager an.
Übergibt recherchierte Adressen an den Terminmanager.
Legt eine neue Aufgabe im Terminmanager an.
Öffnet den Terminmanager.
Die Symbolleiste »Kommunikation 1« ist die einfachere Variante dieser Symbolleiste.
366
Adress PLUS
Ansichten
Bietet alle verfügbaren Ansichten zur Auswahl an.
Verknüpfungen
Stellt eine Verknüpfung zwischen zwei Adressen her.
Verknüpft recherchierte Adressen mit einer anderen Adresse.
Zeigt die Verknüpfungen der aktuellen Adresse an.
Recherchiert die mit einer Adresse verknüpften Adressen.
Kampagne
Öffnet die Aktivitätenliste, die sich auf bestimmte Zeiträume und Bearbeiter einstellen lässt.
Zeigt die letzte Aktivität.
Zeigt die Aktivitäten zur aktuellen Adresse.
Nimmt aktuelle oder recherchierte Adressen in eine Kampagne auf oder
entfernt sie daraus.
Recherchiert in einer Kampagne eine bestimmte Aktivität.
Synchronisieren
Startet die Synchronisation zwischen einer Server- und einer mobilen Datenbank.
367
Adress PLUS
Tastaturbelegung
Taste
Tabelle
Adressmaske
!
Hilfe
Hilfe
S+!
Aufgabenbereich öffnen /
schließen
Aufgabenbereich öffnen /
schließen
"
S+l
Adresse löschen
Adresse löschen
S+"
Willkommensbildschirm
aufrufen / schließen
Willkommensbildschirm
aufrufen / schließen
§
(keine)
Kürzel durch Textbaustein
ersetzen
S+§
Adressverknüpfungen
anzeigen
Adressverknüpfungen
anzeigen
$
Suchen
Suchen
S+$
Datenbank schließen
Datenbank schließen
%
Adresse recherchieren
Adresse recherchieren
S+%
Ansicht aktualisieren
Ansicht aktualisieren
&
Dokumente anzeigen
Dokumente anzeigen
/
Nebenadressen anzeigen
Nebenadressen anzeigen
S+/
Adresse aus der Zwischenab- Adresse aus der Zwischenablage einfügen
lage einfügen
(
(keine)
Auswahlliste zum Feld öffnen
)
Stichwörter anzeigen
Stichwörter anzeigen
=
Bemerkungen anzeigen
Bemerkungen anzeigen
S+=
SQL-Direkt-Recherche
SQL-Direkt-Recherche
?
Zusatzdaten anzeigen
Zusatzdaten anzeigen
`
Kontakte anzeigen
Kontakte anzeigen
S+1
Aufgabe zur Adresse aufnehmen
Aufgabe zur Adresse aufnehmen
368
Adress PLUS
Taste
Tabelle
Adressmaske
S+a
(keine)
Feldinhalt komplett markieren
S+A+a
Recherche aufheben
Recherche aufheben
S+A+b
Einzelbriefformat anlegen /
bearbeiten
Einzelbriefformat anlegen /
bearbeiten
S+c
(keine)
Feldinhalt in Zwischenablage
kopieren
S+A+c
Kontakte recherchieren
Kontakte recherchieren
S+d
Telefonnummer wählen
Telefonnummer wählen
S+A+d
Dubletten recherchieren
Dubletten recherchieren
S+e
Etiketten drucken
Etiketten drucken
S+A+e
(keine)
Eurozeichen einfügen
S+f
Adresse verknüpfen
Adresse verknüpfen
S+A+f
Leerzeichen entfernen
Leerzeichen entfernen
S+g
Großempfänger-Verzeichnis
Großempfänger-Verzeichnis
S+A+g
Adresseigenschaften ändern
Adresseigenschaften ändern
S+h /
S+1
Termin / Aufgabe zur
Adresse aufnehmen
Termin / Aufgabe zur
Adresse aufnehmen
S+A+h
Schnellrecherche
Schnellrecherche
S+i
Bisher-Liste öffnen
Bisher-Liste öffnen
S+A+i
Importformat anlegen / bearbeiten
Importformat anlegen / bearbeiten
S+j
Neuen Kontakt anlegen
Neuen Kontakt anlegen
S+A+j
Recherche ein / aus
Recherche ein / aus
S+k
Karteikarten drucken
Karteikarten drucken
S+A+k
Karteikartenformat anlegen /
bearbeiten
Karteikartenformat anlegen /
bearbeiten
S+l
Adresse löschen
Adresse löschen
S+A+l
Stichwortrecherche
Stichwortrecherche
369
Adress PLUS
Taste
Tabelle
Adressmaske
S+m
Adressen zusammenführen
Adressen zusammenführen
S+n
Neue Adresse anlegen
Neue Adresse anlegen
S+A+n
E-Mail versenden
E-Mail versenden
S+o
Datenbank öffnen
Datenbank öffnen
S+A+o
E-Mails zuordnen
E-Mails zuordnen
S+p
Postleitzahlen-Verzeichnis öff- Postleitzahlen-Verzeichnis
nen
öffnen
S+A+p
Etikettenformat anlegen /
bearbeiten
Etikettenformat anlegen /
bearbeiten
S+Q
Daten exportieren
Daten exportieren
S+A+q
Recherche rückgängig machen
Recherche rückgängig machen
S+H+A Recherche wiederherstellen
+q
Recherche wiederherstellen
S+r
Recherche beginnen
Recherche beginnen
S+s
Suchen
Suchen
S+A+s
Mobile Benutzer synchronisie- Mobile Benutzer synchronisieren
ren
S+t
Einzelbriefsymbole belegen
S+A+t
Volltextrecherche durchführen Volltextrecherche
S+u
Einzelbrief mit aktuellem Format
Einzelbrief mit aktuellem Format
S+A+u
Dokumente recherchieren
Dokumente recherchieren
S+v
(keine)
Zwischenablage in aktuelles
Feld einfügen
S+A+v
vCard versenden
vCard versenden
S+w
Adresslisten drucken
Adresslisten drucken
S+A+w
Adresslistenformat anlegen /
bearbeiten
Adresslistenformat anlegen /
bearbeiten
Einzelbriefsymbole belegen
370
Adress PLUS
Taste
Tabelle
Adressmaske
S+x
(keine)
Feldinhalt ausschneiden und
in die Zwischenablage bringen
S+A+x
Exportformat anlegen /
bearbeiten
Exportformat anlegen /
bearbeiten
S+y
Systemeinstellungen
vornehmen
Systemeinstellungen
vornehmen
S+A+y
Zusatzdaten recherchieren
Zusatzdaten recherchieren
S+z
(keine)
Rückgängig innerhalb des
Feldes
S+A+z
Format für den
Zusatzdatenimport anlegen /
bearbeiten
Format für den
Zusatzdatenimport anlegen /
bearbeiten
Y
Blättert um eine Adresse nach Den Cursor ein Feld nach
oben
oben setzen
V
Blättert um eine Adresse nach Den Cursor ein Feld nach
unten
unten setzen
W/I
Rollt ggf. nach rechts / links
Den Cursor um ein Zeichen
nach rechts / links
verschieben
O
Rollt die Adressanzeige um
eine Seite nach oben
Zur vorhergehenden Adresse
wechseln
U
Rollt die Adressanzeige um
eine Seite nach unten
Zur nächsten Adresse
wechseln
1 Zeichen tip- Blättert in der Spalte, nach der (keine)
pen
sortiert wird, zum ersten
Eintrag, der so beginnt
2 Zeichen
Öffnet den Dialog »Suchen«.
schnell tippen
(keine)
Nur im Terminmanager
YVIW
In der Übersicht zum nächsten / vorherigen Feld springen
371
Adress PLUS
OU
In der Übersicht nach oben / unten springen
In der Monatsübersicht zum selben Tag des nächsten / letzten
Monats springen
P:
In der Monatsübersicht zum selben Tag des nächsten / letzten
Jahres springen
A+$
Terminmanager ausblenden
%
Ansicht aktualisieren
S+j
Jahresübersicht öffnen
S+l
Liste öffnen
S+m
Monatsübersicht öffnen
S+p
Terminübersicht drucken (nicht für Jahresübersicht)
S+t
Tagesübersicht öffnen
S+u
Übersicht öffnen
S+w
Wochenübersicht öffnen
372
Adress PLUS
Stichwortverzeichnis
*
<Absatz>...................................... 150
<ABSATZ>................................... 152
<Befehl>............................... 150, 152
<Bem> ......................................... 150
<DatumZeit> ................................ 150
<Druckformat> ............................. 150
<Tab>........................................... 150
<Zeile> ......................................... 150
8.3.-Dateinamen .......................... 213
A
Abgleich
Outlook ..................................... 242
Absatz .......................................... 152
Adressbuch .................................. 199
Adresse
Aufnehmen ............................... 240
Aus Text ..................................... 24
Aus Zwischenablage .................. 66
Besitzer....................................... 68
Ändern..................................... 68
Bild.............................................. 29
Bisher bearbeitet ........................ 72
Duplizieren.................................. 67
Eigenschaften............................. 68
Einfügen ..................................... 66
Feldinhalt ersetzen ..................... 73
Finden................................... 78, 80
Gruppen- .............................. 68, 94
Heute bearbeitet ......................... 72
Hierarchie....................................31
Kopieren......................................66
Löschen.......................27, 100, 351
Recherchierte...........................28
Mandant ......................................94
Öffentlich .....................................68
Palm ............................................94
Privat .....................................68, 94
Recherche...................................94
Recherchieren.......................80, 99
Recherchiert..............................100
Schreibgeschützt.........................28
Suchen ..................................78, 80
Suchen ........................................79
Verknüpfen..................................50
Wiederherstellen .........................27
Zusammenführen ........................69
Adressfamilie ..................................35
Adressliste
Bemerkungen............................159
Dokumente................................161
Drucken.....................................174
Format.......................................106
Formatbaustein .........................150
Kontakt ......................................160
Stichwörter ................................160
Zusatzdaten ..............................161
Adressmaske..................................14
Bearbeiten.................................337
Adressverknüpfung.........................50
Recherche...................................93
Aktuelles Datum ...........................152
373
Adress PLUS
Änderung
Rückgängig................................. 27
Anlage
E-Mail ....................................... 298
Anmeldung....................................... 7
Anrede
Kürzel ......................................... 58
Anreden
Auswahlliste................................ 58
Ansicht
Auswählen ................................ 334
Dokumente ............................... 208
Kontakt ....................................... 36
Stichwörter.................................. 46
Zusatzdaten................................ 44
Ansichten ....................................... 21
Ansichtsrahmen ........................... 335
Arbeitskosten ................................. 40
Arbeitszeit ...................................... 40
Attachment................................... 298
Aufgabe
Erfassen ................................... 234
Löschen .................................... 243
Aufgabenbereich............................ 17
Ausblenden................................. 17
Aufgabenübersicht ....................... 247
Aufheben
Recherche ................................ 100
Auswahlliste ................................... 51
Anzeigen..................................... 56
Bearbeiten .................................. 53
Neu ............................................. 55
Automation........................... 153, 163
B
Bausteine (Formate) .................... 149
Bearbeiten
Adresse duplizieren .................... 67
Adresse einfügen........................ 66
Adresse kopieren........................ 66
Bisher ......................................... 72
Einzelbrief................................. 176
Hierarchie bilden......................... 35
Menü........................................... 65
Bearbeitungsansicht ...................... 14
Bedingung.................................... 155
Beenden......................................... 22
Befehl ...........................................152
Automation ................................163
Befehlsübersicht ...........................348
Belege ..........................................325
Bemerkung .....................................30
Drucken.....................................159
Bemerkungen
In andere Adresse übernehmen..69
Benutzer .......................................240
Kennwort ...................................339
Mobil..........................................278
Benutzereinstellungen ..................337
Allgemein ....................................37
Fax ............................................341
Benutzerverwaltung........................22
Bereich .................................150, 159
Bild............................................28, 29
Laden ..........................................29
Löschen.......................................29
Bilder
Adresse .......................................28
Bisher-Liste.............................72, 338
Browsen........................................191
C
CD
Einrichten ..................................293
Suchen ......................................295
D
Darstellung ...................................339
Datei
Öffnen .........................................12
Datenabgleich...............................275
Datenaustausch....................275, 279
Datenbank
Öffnen .........................................12
Datenpflege
Leerzeichen entfernen ................76
Datensatznummer ........................162
Datum ...........................................152
Schnelle Eingabe ........................57
Desktop ........................................345
Dokument
Bearbeiten.................................210
Drucken.....................................161
Kontakt ......................................212
374
Adress PLUS
Löschen .................................... 210
Neu ........................................... 209
Öffnen....................................... 210
Recherche .................................. 91
Verwaltung................................ 207
Ein/Aus .................................. 211
Zuordnen .................................... 39
Dokumente
Exportieren ............................... 292
Dokumentenverwaltung
E-Mail-Anhang.......................... 298
Drag & Drop ........................... 24, 209
Drucken........................................ 174
Adresslisten .............................. 174
Etiketten.................................... 174
Fax............................................ 223
Karteikarten .............................. 174
Druckformat ................................. 154
Dubletten........................................ 25
Importieren ............................... 281
Recherche .................................. 94
Duplizieren
Adresse ...................................... 67
E
Eigenschaften beim Start............. 345
Einfügen......................................... 66
Postleitzahlen ............................. 59
Einstellungen ................................... 7
Benutzer ................................... 337
Benutzerspezifische ................. 333
E-Mail ....................................... 340
Faxprogramm ........................... 341
Schriftart ................................... 335
Einzelbrief .................................... 176
Auswahl .................................... 178
Format ...................................... 147
Schnell...................................... 177
Symbole.................................... 177
Verfassen ................................. 177
E-Mail............... 9, 191, 192, 195, 199
Dateianhang ............................. 298
Einstellen .................................. 340
Personalisieren......................... 202
Serienmail................................. 200
Zuordnen .......................... 297, 303
Endlos-Etiketten........................... 143
Erfaßt............................................162
Erinnerung ............................230, 249
Ersetzen
Feldinhalt.....................................73
Etiketten
Bemerkungen............................159
Dokumente................................161
Drucken.....................................174
Endlos- ......................................143
Format.......................................106
Formatbaustein .........................150
Kontakt ......................................160
Stichwörter ................................160
Zusatzdaten ..............................161
Exchange......................................196
Experte .........................................122
Export ...........................................287
Textdateien ...............................291
F
F10 .................................................30
F11 .................................................44
F12 .................................................36
F3 .......................................51, 56, 60
F4 ...................................................79
F7 ...................................................31
F8 .............................................56, 60
F9 ...................................................46
Fax................................................223
Einstellen...................................341
Lernmodus ................................225
Nummer übergeben ..................225
Versenden.................................227
FAX...............................................196
Feld
Bemerkungs-...............................28
Bild ..............................................29
Bild- .............................................28
Dokumenten-...............................28
Fax ............................................224
Fax- ...........................................224
Formate.....................................149
Kontakt-.......................................28
Nebenadressen-..........................28
Spezielles..................................162
Stichwörter- .................................29
Tabellen- .....................................28
375
Adress PLUS
Feldinhalt
Ergänzen .................................... 76
Ersetzen ..................................... 73
Löschen ................................ 73, 75
Recherchieren ............................ 88
Fester Textbaustein ....................... 57
Fixkosten........................................ 40
Folgeaktivität................................ 264
Format
Adressliste ................................ 106
Auswählen ................................ 148
Baustein............................ 149, 150
Bearbeiten ................................ 148
Benutzerattribut ........................ 111
Berichtskopf & -fuß ................... 115
Datenbankfeld .......................... 111
Designer ................................... 110
Detailbereich............................. 113
Etiketten.................................... 106
Export ....................................... 289
Felder
Austauschen ......................... 172
Feldname.................................. 149
Formel ...................................... 111
Fußbereich ............................... 115
Gruppenkopf & -fuß .................. 115
Import ............................... 280, 282
Karteikarte ................................ 106
Kopfbereich .............................. 115
Parameter................................. 111
Schriftart ................................... 151
Schriftfarbe ............................... 151
Seitenkopf & -fuß...................... 115
Spezialfeld ................................ 111
Syntax....................................... 149
Unterbericht .............................. 111
Verwaltung................................ 170
Zoll............................................ 144
Formatbaustein ............................ 150
Formatbausteine .......................... 149
Bedingung ................................ 155
Datum ....................................... 152
Zeilenschaltung ........................ 152
G
Geändert ...................................... 162
GEOrt............................................. 61
GEPLZ............................................61
Gesamtkosten ................................40
GLEICH ........................................156
Graphik ...........................................29
Großempfänger
Adresse .................................61, 62
Ort ...............................................60
Postleitzahl..................................60
Groupwise ..............................12, 297
Gruppe....................................22, 240
Kontakt ........................................37
Terminmanager.........................247
Gruppenplanung...........................247
H
Hauptadresse .....................31, 32, 33
Heute ............................................152
Hierarchie .......................................31
Erkennen.....................................32
Nachträglich bilden......................34
Recherche...................................95
I
Import ...................................241, 280
Dublettenkontrolle .....................281
Format anlegen .........................282
Textdateien ...............................285
Zusatzdaten ..............................286
Importfelder ..................................284
InfoZoom
Export........................................329
Interne Nummer............................162
Internet .........................................191
ISTLEER.......................................156
ISTNICHTLEER............................156
J
Jahrestage....................................233
K
Kalender .......................................245
Kampagne
Adressen ...................................263
Aktivieren ..................................262
Aktivität......................................255
Aktivität bearbeiten....................265
376
Adress PLUS
Auswerten................................. 267
Durchführen.............................. 262
Folgeaktivität ............................ 255
Planen ...................................... 254
Reaktion ................................... 257
Recherche ................................ 266
Variablen .................................. 261
Variablenrechte ................ 253, 256
Vorgang .................................... 258
Kampagnen-Management ........... 253
Karteikarte
Bemerkungen ........................... 159
Dokumente ............................... 161
Drucken .................................... 174
Format ...................................... 106
Formatbausteine....................... 150
Kontakt ..................................... 160
Stichwörter................................ 160
Zusatzdaten.............................. 161
Kennwort.......................................... 7
Benutzer ................................... 339
Kommunikation ............................ 219
Telefax...................................... 223
Kontakt................................... 36, 217
Art ............................................... 38
Bearbeiten .................................. 42
Bemerkung ................................. 90
Benutzer ..................................... 38
Details......................................... 44
Dokument ................................. 212
Drucken .................................... 160
Erstellt......................................... 38
Exportieren ............................... 292
Filter............................................ 41
Für andere .................................. 39
Gruppe.................................. 37, 39
Historie ....................................... 41
Neu ............................................. 37
Öffentlich .................................... 39
Privat .......................................... 39
Projekt ........................................ 40
Recherche .................................. 90
Telefon...................................... 338
Typ.............................................. 37
Übernehmen............................... 42
Voreinstellungen................. 37, 338
Kontakte
In andere Adresse übernehmen . 69
Kontextmenü ..................................20
Kopieren .........................................66
Kürzel
Anreden.......................................58
Textbaustein................................56
Kurzzeichen......................................7
L
Land........................................59, 337
Leerzeichen ..................................163
Entfernen.....................................76
Leerzeilen .....................................163
Löschen
Feldinhalt.....................................73
Recherchierte Adresse........28, 100
Lotus Notes ............................11, 297
M
Mailkonto ......................................204
MailTo...........................................340
Mandant..................................40, 269
Auswerten .................................272
Neu............................................270
Manuelle Recherche.......................99
MAPI.............................................195
Mehrfachbrief................................179
Format.......................................147
Verfassen ..................................179
Meine Aufgaben .............................17
Menü
? [Info] .......................................360
Ansicht ......................................352
Ausgabe ....................................356
Bearbeiten...........................65, 350
Datei ..........................................348
Einfügen ....................................353
Extras ........................................360
Format.......................................355
Kampagnen...............................358
Kommunikation .........................359
Kontext-.......................................20
Recherche.................................356
Menüleiste ......................................20
Mobiler Benutzer ..........................278
MS Excel ..............................163, 169
MS Word.......................................163
MSFAX .........................................196
377
Adress PLUS
N
Nebenadresse.................... 31, 32, 33
Nicht druckbare Tasten................ 153
Nummer (interne)......................... 162
O
ODER............................................. 98
OLE.............................................. 210
Optionen ...................................... 333
Ordnen ......................................... 102
Ort .................................................. 59
Ortsname ....................................... 58
Outlook8, 11, 193, 196, 200, 297, 303
Abgleich.................................... 242
Adressbuch............................... 199
P
Personalisieren
E-Mail ....................................... 202
PersonErfasst ................................ 38
PersonErfaßt................................ 162
PersonGeändert........................... 162
Platzhalter
Recherche .................................. 87
PLZ ................................................ 59
PLZ-Automatik ............................. 338
Postfach
Suchen ....................................... 59
Postleitzahl..................................... 58
Automatisch ergänzen................ 60
Suchen ....................................... 59
Postleitzahlen
Land.......................................... 337
PPZ ................................................ 59
Privat............................................ 246
Programm
Beenden ..................................... 22
Projekt.................................... 40, 269
Auswerten................................. 272
Kontakt ....................................... 40
Neu ........................................... 271
R
Recherche................................ 78, 80
Abbrechen .................................. 84
Adresse .......................................99
Löschen .................................100
Adresse löschen..........................28
Adressen entfernen.....................98
Adressgruppen............................94
Adressverknüpfung .....................93
Arten............................................82
Aufheben...................................100
Aufnehmen................................240
Ausschalten.................................82
Bestehende ...........................85, 97
Dokument....................................91
Dubletten.....................................94
Einschalten..................................82
Feldinhalt.....................................88
Feldinhalt ersetzen......................73
Gespeicherte.............................101
Gruppenadresse .........................94
Hauptadresse..............................95
Hierarchie....................................95
In Recherche...............................97
Joker ...........................................86
Kontakt ........................................90
Manuell........................................99
Maske..........................................84
Mehrstufige ...............................101
Nebenadresse.............................95
ODER-Verknüpfung ....................98
Palm-Adresse..............................94
Platzhalter ...................................87
Privatadresse ..............................94
Recherchieren.............................84
Rückgängig ...............................100
Schnell ........................................88
SQL-Direkt ..................................95
Starten.........................................84
Stichwort .....................................89
Umkehren....................................98
UND-Verknüpfung.......................97
Volltext ........................................90
Wiederherstellen .......................100
Zu bestehender Recherche
hinzufügen ...............................98
Zusatzdaten ..........................90, 92
Recherchierte Adressen löschen..351
Registerkarte
Experte......................................122
Reservierter Textbaustein ..............57
378
Adress PLUS
Rückgängig .................................... 27
RVSFAX....................................... 196
S
Schließen ....................................... 22
Schlüsselfelder............................. 286
Schnell
Suchen ....................................... 79
Schnellrecherche ........................... 88
Schriftart....................................... 335
Formate .................................... 151
Tabelle...................................... 335
Schriftfarbe
Formate .................................... 151
Sendkeys ..................................... 153
Serienbrief.................................... 181
Seriendruck.................................. 183
Serienmail .................................... 181
Assistent ................................... 200
Bearbeiten ................................ 201
Mailkonto .................................. 204
Stichwörtert............................... 205
Serientext..................................... 183
Shortcut
Desktop .................................... 345
Shortcuts...................................... 368
Sicherheitssystem...................... 6, 22
Skype ........................................... 223
SMTP ................................... 196, 204
Sortierung .............................. 78, 102
Geänderte Adressen .................. 25
Neue Adressen........................... 25
Umlaute .................................... 103
Speichern....................................... 21
SQL-Direkt
Recherche .................................. 95
Stammverzeichnis
Dokument ................................. 213
StampIt......................................... 147
Standard-Ländercode .................. 337
Start ................................................. 6
Parameter................................. 345
Steuerdatei................................... 182
Stichwort ........................................ 46
Entfernen .................................... 49
Hinzufügen ................................. 47
Neu ............................................. 47
Recherche...................................89
Umbenennen...............................47
Vorrat ..........................................47
Zuweisen.....................................48
Stichwörter
Drucken.....................................160
Exportieren................................292
In andere Adresse übernehmen..69
Serienmail .................................205
Strg-B .............................................31
Strg-C ...........................................172
Strg-G .............................................61
Strg-L..............................................27
Strg-M.............................................30
Strg-P .............................................60
Strg-S .............................................79
Strg-V ...........................................172
Suche .................................78, 79, 80
Auf Telefon-CD .........................295
In beliebigen Feldern...................80
Phonetisch ..................................80
Schnell ........................................80
Telefonnummer ...........................80
Volltext ........................................80
Symbol
Bearbeiten...................................64
Entfernen.....................................64
Neu..............................................64
Tabellenansicht ...........................62
Zeichnen .....................................64
Zuweisen.....................................63
Symbole
Einzelbriefe ...............................177
Übersicht ...................................362
Symbolleiste
Ändern.......................................342
Ansichten ..................................367
Anzeigen ...................................342
Ausgabe ....................................365
Bearbeiten...........................18, 362
Briefe 1......................................364
Briefe 2......................................364
Briefe 'schnell' ...........................363
Einfügen ....................................363
Formate.....................................363
Kampagne.................................367
Kommunikation 1 ......................366
Kommunikation 2 ......................366
379
Adress PLUS
Outlook ..................................... 200
Recherche 1 ............................. 365
Recherche 2 ............................. 365
Standard ................................... 362
Synchronisieren........................ 367
Verbergen................................. 342
Verknüpfungen ......................... 367
Verschieben........................ 19, 342
Symbolleisten................................. 18
Anzeigen..................................... 18
Synchronisation ........................... 278
SYSTEM.DB ................................ 241
Systemeinstellungen
Dokumentenverwaltung............ 211
T
Tabelle
Spalte ....................................... 336
Tabellenansicht.............................. 13
Symbol........................................ 62
Tagesdatum ................................. 152
Tastaturbelegung ......................... 368
Tastatureingaben
Übergabeformate...................... 153
Tasten
Nicht druckbar .......................... 153
Tastenkombination......................... 20
Telefax ......................................... 223
Telefon
Kontakt ....................................... 37
Wählen ..................................... 219
Telefon-CD
Einrichten.................................. 293
Suchen ..................................... 295
Telefonie ........................................ 10
Kontakt ..................................... 338
Telefonieren ................................. 219
Telefonnummer
Suchen ....................................... 80
Telefonvorwahl............................... 57
Telefonzeit ..................................... 40
Termin
Erfassen ................................... 234
Löschen .................................... 243
Privat ........................................ 246
Terminkalender freigeben ............ 231
Terminmanager........................ 8, 228
Adresse .....................................240
Allgemeine Einstellungen..........232
Aufgabe vs. Termin ...................228
aufräumen .................................232
Beenden....................................338
Einschalten................................229
Erinnerung ein/aus ....................230
Farben.......................................233
Kernzeit .....................................232
Kontakt ......................................232
Recherche.................................240
Starten.......................................338
Stellvertreter..............................233
Zugriffsrechte ............................231
Terminplaner ....................................8
Text
Als Adresse übernehmen......24, 66
Textbaustein ...................................56
Einfügen ......................................56
Fest .............................................57
Kürzel ..........................................56
Suchen ........................................56
Textprogramm ..............................340
Problem.....................................178
U
Übergabefelder
Absatz .......................................152
Druckformat...............................154
Übergabeformat............................162
Übergabeformate
Tastatureingaben ......................153
Umlaute ........................................103
UND................................................97
UNGLEICH ...................................156
V
Variable ...................siehe Kampagne
vCard ............................................193
VCF-Datei.....................................193
Vergleiche (>, <, >=, <=)...............156
Verknüpfung ...................................50
Adress-........................................50
Verknüpfungen
Recherchen.................................97
Version 8 ......................................241
Version 9 ......................................241
380
Adress PLUS
Verwalter........................................ 22
Verwaltung
Format ...................................... 170
Verzeichnisse............................... 348
Volltextsuche.................................. 80
Vorwahl
Auswählen .................................. 57
W
Wenn-Dann-Bedingung ............... 155
Wiederherstellen ............................ 27
Willkommensbildschirm ................. 15
Z
Zeilenabstand .............................. 152
Zeilenschaltung............................ 152
Zieladresse .................................... 70
Zugriffsrechte ............................. 6, 22
Format-Editor ............................106
Zusammenführen ...........................69
Zusatzdaten....................................44
Anzeigen .....................................45
Bearbeiten.............................42, 45
Drucken.....................................161
Exportieren................................292
Import ........................................286
In andere Adresse übernehmen..69
Löschen.......................................46
Neu..............................................46
Recherche...................................92
Übernehmen ...............................42
Zustellort.......................................162
Zustell-PLZ ...................................162
Zustellstraße.................................162
Zwischenablage........24, 66, 169, 210
381