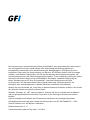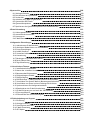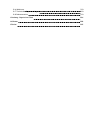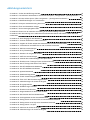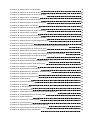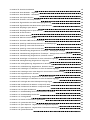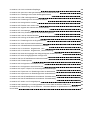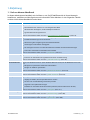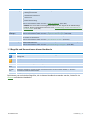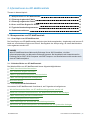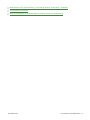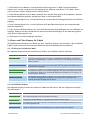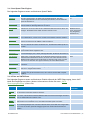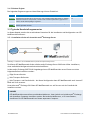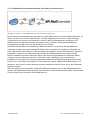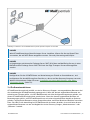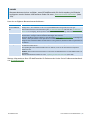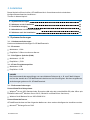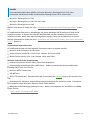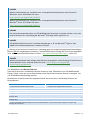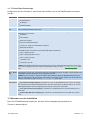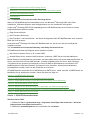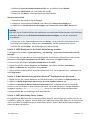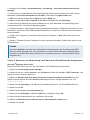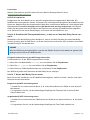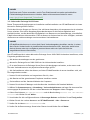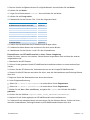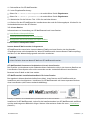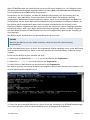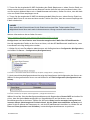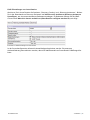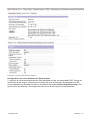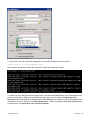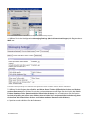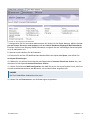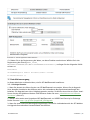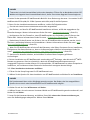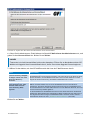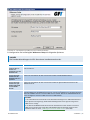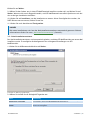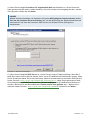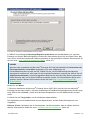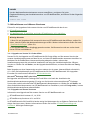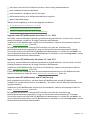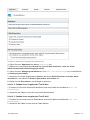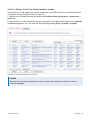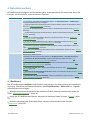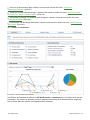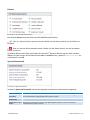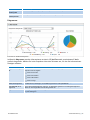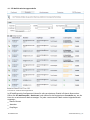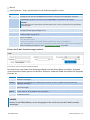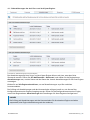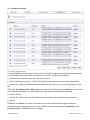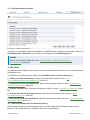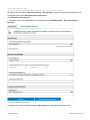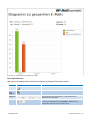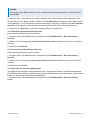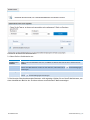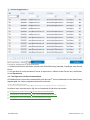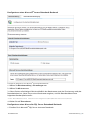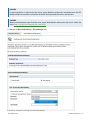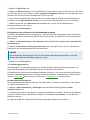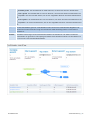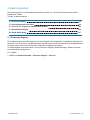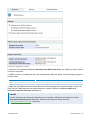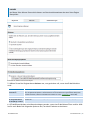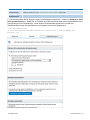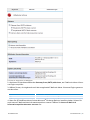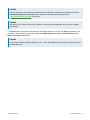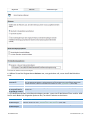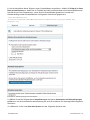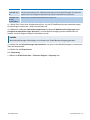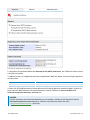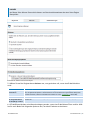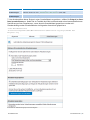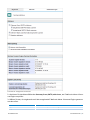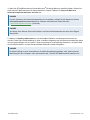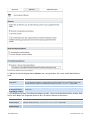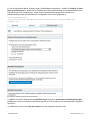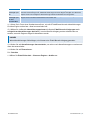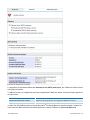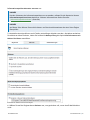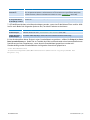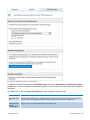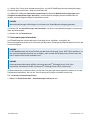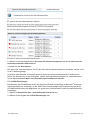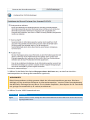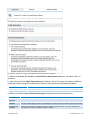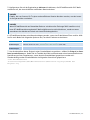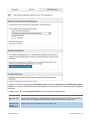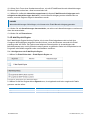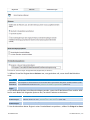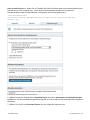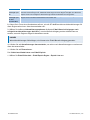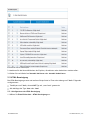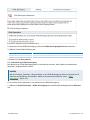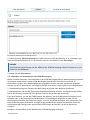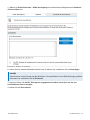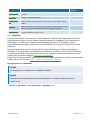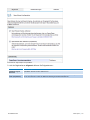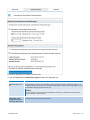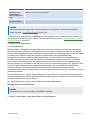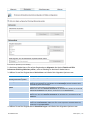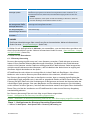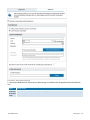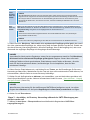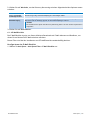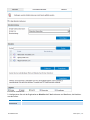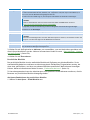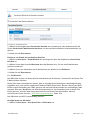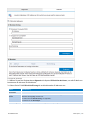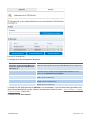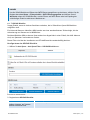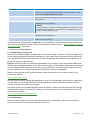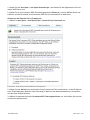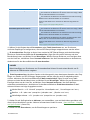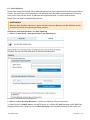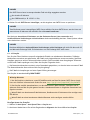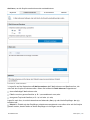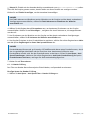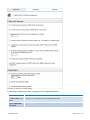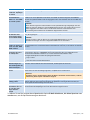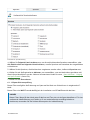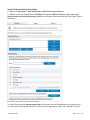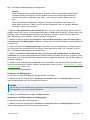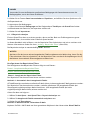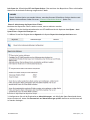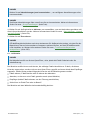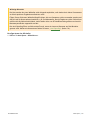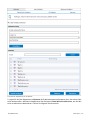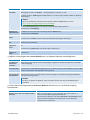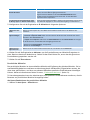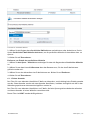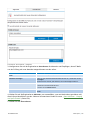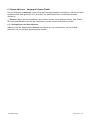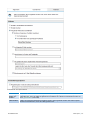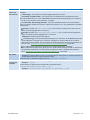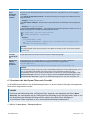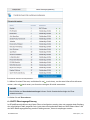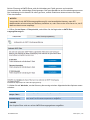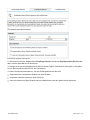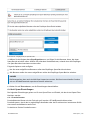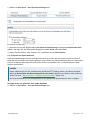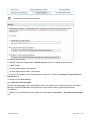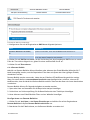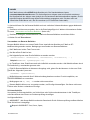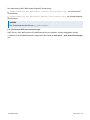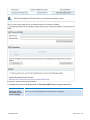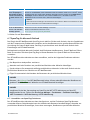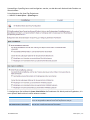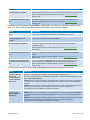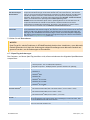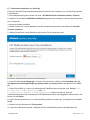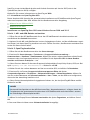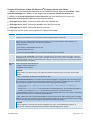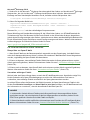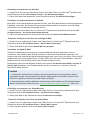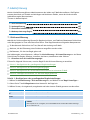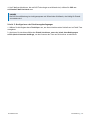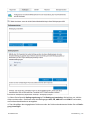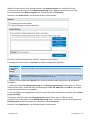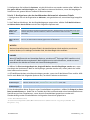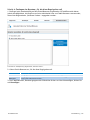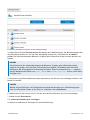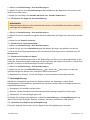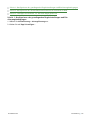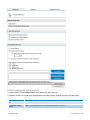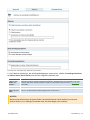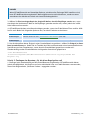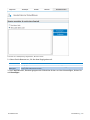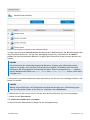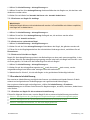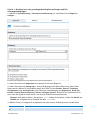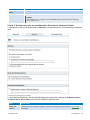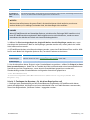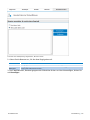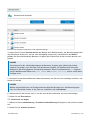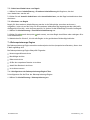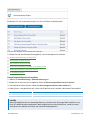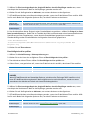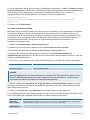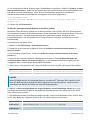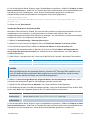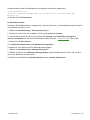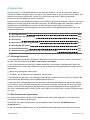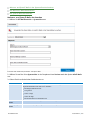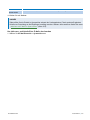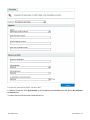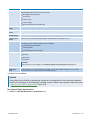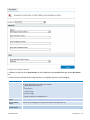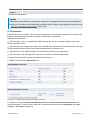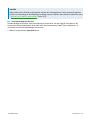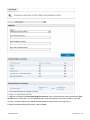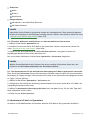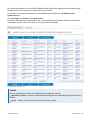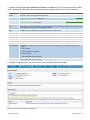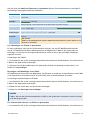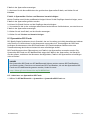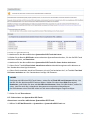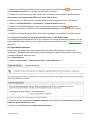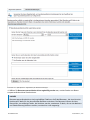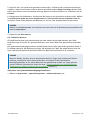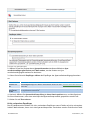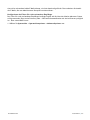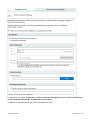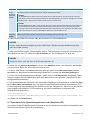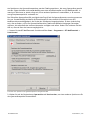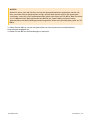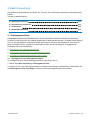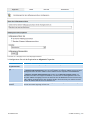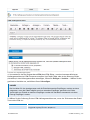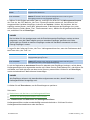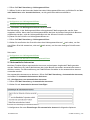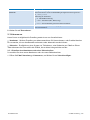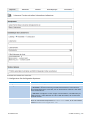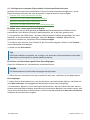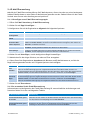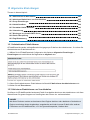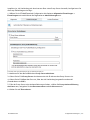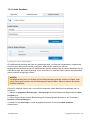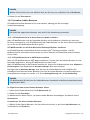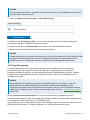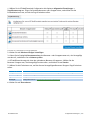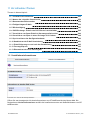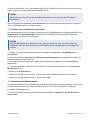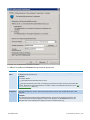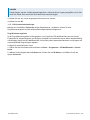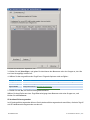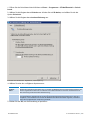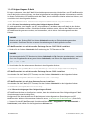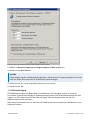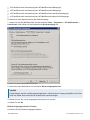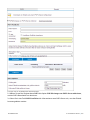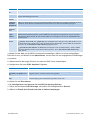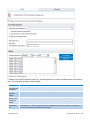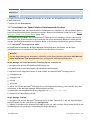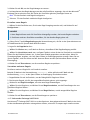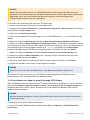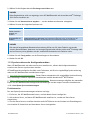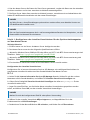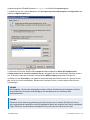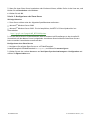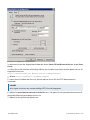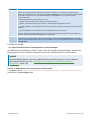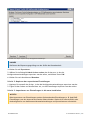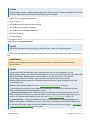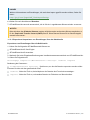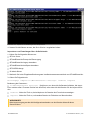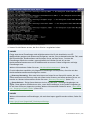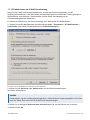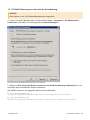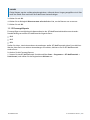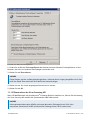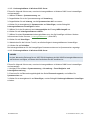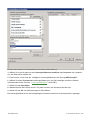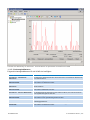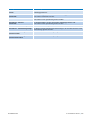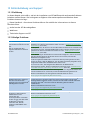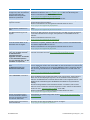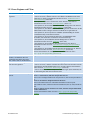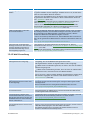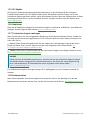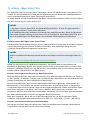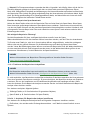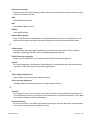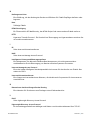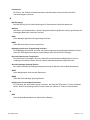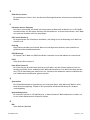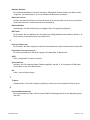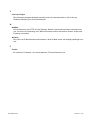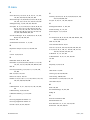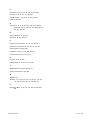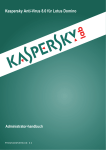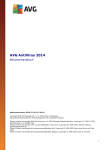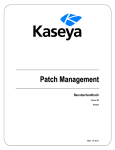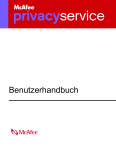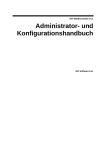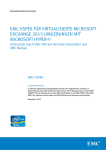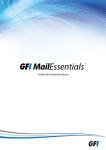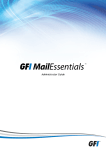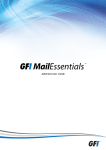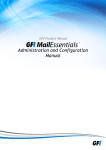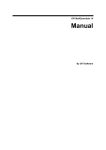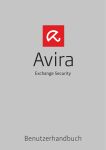Download Administratorhandbuch für GFI MailEssentials
Transcript
Administratorhandbuch Die Informationen in diesem Dokument dienen ausschließlich Informationszwecken und werden in der vorliegenden Form ohne (ausdrückliche oder stillschweigende) Haftung jeglicher Art bereitgestellt, insbesondere ohne Gewährleistung der Marktgängigkeit, der Eignung für einen bestimmten Zweck oder der Nichtverletzung von Rechten. GFI Software haftet nicht für etwaige Schäden, einschließlich Folgeschäden, die sich aus der Nutzung dieses Dokuments ergeben. Die Informationen stammen aus öffentlich zugänglichen Quellen. Trotz sorgfältiger Prüfung der Inhalte übernimmt GFI keine Haftung für die Vollständigkeit, Richtigkeit, Aktualität und Eignung der Daten. Des Weiteren ist GFI nicht für Druckfehler, veraltete Informationen und Fehler verantwortlich. GFI übernimmt keine Haftung (ausdrücklich oder stillschweigend) für die Richtigkeit oder Vollständigkeit der in diesem Dokument enthaltenen Informationen. Nehmen Sie mit uns Kontakt auf, wenn Ihnen in diesem Dokument Sachfehler auffallen. Wir werden Ihre Hinweise sobald wie möglich berücksichtigen. Windows, Exchange, IIS, .NET, Internet Explorer, Outlook, SQL Server und Microsoft sind Marken oder eingetragene Marken der Microsoft Corporation in den Vereinigten Staaten und anderen Ländern. Alle hier aufgeführten Produkte und Firmennamen sind Marken der jeweiligen Eigentümer. GFI MailEssentials unterliegt dem urheberrechtlichen Schutz von GFI SOFTWARE LTD. - 1999– 2014GFI Software Ltd. Alle Rechte vorbehalten. Dokumentenversion: 2.1.1 Zuletzt aktualisiert (Monat/Tag/Jahr): 3/3/2014 Inhaltsverzeichnis 1 Einführung 1.1 Info zu diesem Handbuch 1.2 Begriffe und Konventionen dieses Handbuchs 2 Informationen zu GFI MailEssentials 2.1 Komponenten von GFI MailEssentials 2.2 Filterung eingehender E-Mails 2.3 Filterung ausgehender E-Mails 2.4 Scan- und Filter-Engines für E-Mails 2.5 Typische Bereitstellungsszenarien 2.6 Endbenutzeraktionen 3 Installation 3.1 Systemanforderungen 3.2 Aktionen vor der Installation 3.3 Installationsvorgang 3.4 Aktualisieren von früheren Versionen 3.5 Aktionen nach der Installation 10 10 11 12 12 14 14 15 17 19 21 21 24 39 47 49 4 Statusüberwachung 53 4.1 Dashboard 4.2 Berichte 53 61 5 E-Mail-Sicherheit 5.1 Virenscan-Engines 5.2 Informationsspeicherschutz 5.3 Scanner für Trojaner und ausführbare Dateien 5.4 E-Mail-Exploit-Engine 5.5 HTML-Bereinigung 6 Anti-Spam 6.1 Anti-Spam-Filter 6.2 Spam-Aktionen – Umgang mit Spam-E-Mails 6.3 Sortieren der Anti-Spam-Filter nach Priorität 6.4 SMTP-Übertragungsfilterung 6.5 Spam-Bericht 6.6 Anti-Spam-Einstellungen 6.7 SpamTag für Microsoft Outlook 6.8 Scannen öffentlicher Ordner 7 Inhaltsfilterung 7.1 Stichwortfilterung 7.2 Anhangsfilterung 7.3 Erweiterte Inhaltsfilterung 7.4 Dekomprimierungs-Engine 73 73 96 99 103 107 111 111 150 153 154 156 158 166 174 180 180 187 195 201 8 Quarantäne 8.1 Wichtige Hinweise 8.2 Durchsuchen der Quarantäne 8.3 Suchordner 8.4 Arbeiten mit E-Mails in Quarantäne 8.5 Quarantäne-RSS-Feeds 8.6 Quarantäneoptionen 8.7 Speicherort des Quarantänespeichers und öffentliche URL 9 E-Mail-Verwaltung 9.1 Haftungsausschlüsse 9.2 Automatische Antworten 9.3 Listenserver 9.4 E-Mail-Überwachung 10 Allgemeine Einstellungen 10.1 Administrator-E-Mail-Adresse 10.2 Aktivieren/Deaktivieren von Scan-Modulen 10.3 Proxy-Einstellungen 10.4 Lokale Domänen 10.5 Verwalten lokaler Benutzer 10.6 Lizenzierung 10.7 Bindungen an virtuelle SMTP-Server 10.8 Patch-Überprüfung 10.9 Zugriffssteuerung 11 Verschiedene Themen 11.1 Installationsinformationen 11.2 Namen der virtuellen Verzeichnisse 11.3 Benutzeroberflächenmodus 11.4 Fehlgeschlagene E-Mails 11.5 Rückverfolgung 11.6 POP2Exchange – E-Mails vom POP3-Server herunterladen 11.7 Verschieben von Spam-E-Mails in Benutzerpostfachordner 11.8 Verschieben von Spam in einen Exchange 2010-Ordner 11.9 Synchronisieren der Konfigurationsdaten 11.10 Deaktivieren der E-Mail-Verarbeitung 11.11 E-Mail-Sicherung vor und nach der Verarbeitung 11.12 Fernzugriffsports 11.13 Überwachen der Virus Scanning API 12 Fehlerbehebung und Support 12.1 Einführung 12.2 Häufige Probleme 12.3 Scan-Engines und Filter 12.4 E-Mail-Verwaltung 12.5 GFI SkyNet 208 208 208 214 217 221 223 229 232 232 236 238 243 245 245 245 246 248 249 250 250 250 251 253 253 254 254 259 260 262 266 268 269 281 282 283 284 289 289 289 291 292 293 12.6 Webforum 12.7 Technischen Support anfragen 12.8 Dokumentation 293 293 293 13 Anhang – Bayes'scher Filter 294 14 Glossar 298 15 Index 305 Abbildungsverzeichnis Screenshot 1: Prüfen des MX-Eintrags des DNS 32 Screenshot 2: Lotus Domino Administrator: Klicken auf die Option „Configurations“ („Konfigurationen“) 33 Screenshot 3: Klicken auf die Option „Edit Configuration“ („Konfiguration bearbeiten“) 33 Screenshot 4: LDAP-Einstellungen von Lotus Domino 34 Screenshot 5: Anonyme Authentifizierung aktivieren 35 Screenshot 6: Eine neue Datenbank anlegen 36 Screenshot 7: Konvertierungsergebnis laden 36 Screenshot 8: Einen Link zur aktuellen Anwendung in die Zwischenablage kopieren 37 Screenshot 9: Bei Anforderung einer Ordnerliste alle öffentlichen Ordner und Ordner anderer Benutzer einbeziehen 37 Screenshot 10: Neue Eingangs-E-Mail-Datenbank 38 Screenshot 11: Scannen öffentlicher Ordner aktivieren 39 Screenshot 12: Angabe der E-Mail-Adresse des Administrators und des Lizenzschlüssels 41 Screenshot 13: Informationen zum SMTP-Server und virtuellen Verzeichnis 42 Screenshot 14: DNS-Servereinstellungen 43 Screenshot 15: Proxy-Einstellungen 44 Screenshot 16: Domänen für eingehende E-Mails 44 Screenshot 17: SMTP-Servereinstellungen 45 Screenshot 18: Auswahl der standardmäßigen Anti-Spam-Aktion 46 Screenshot 19: Erstellen einer Testregel für die Stichwortfilterung 51 Screenshot 20: Durch Testregel blockierte Test-E-Mails 52 Screenshot 21: Das GFI MailEssentials Dashboard 54 Screenshot 22: Die GFI MailEssentials-Dienste 55 Screenshot 23: Quarantänestatistik 55 Screenshot 24: Dashboard-Diagramme 56 Screenshot 25: E-Mail-Verarbeitungsprotokolle 57 Screenshot 26: Filter für E-Mail-Verarbeitungsprotokolle 58 Screenshot 27: Aktualisierungen für Virenscan-Engines 59 Screenshot 28: Ereignisprotokolle 60 Screenshot 29: POP2Exchange-Protokoll 61 Screenshot 30: Erstellen eines Berichts 62 Screenshot 31: Diagrammbericht zu blockierten E-Mails 64 Screenshot 32: Durchsuchen der Berichtsdatenbank 67 Screenshot 33: Suchergebnisse aus der Berichtsdatenbank 68 Screenshot 34: Konfigurieren eines Microsoft® Access-Datenbank-Backends 69 Screenshot 35: Konfigurieren eines SQL Server-Datenbank-Backends 70 Screenshot 36: Konfiguration von Vipre 74 Screenshot 37: Aktionen der Virenscan-Engine 75 Screenshot 38: Aktualisierungen für Virenscan-Engines 76 Screenshot 39: Konfiguration von BitDefender 78 Screenshot 40: Aktionen der Virenscan-Engine 80 Screenshot 41: Aktualisierungen für Virenscan-Engines 81 Screenshot 42: Konfiguration von Kaspersky 83 Screenshot 43: Aktionen der Virenscan-Engine 84 Screenshot 44: Aktualisierungen für Virenscan-Engines 85 Screenshot 45: Konfiguration von Norman 87 Screenshot 46: Aktionen der Virenscan-Engine 89 Screenshot 47: Aktualisierungen für Virenscan-Engines 90 Screenshot 48: Konfiguration von McAfee 92 Screenshot 49: Aktionen der Virenscan-Engine 93 Screenshot 50: Aktualisierungen für Virenscan-Engines 95 Screenshot 51: Knoten für den Informationsspeicherschutz 97 Screenshot 52: VSAPI-Einstellungen 98 Screenshot 53: Scanner für Trojaner und ausführbare Dateien: Registerkarte 'Allgemein' 100 Screenshot 54: Aktualisierungen für Virenscan-Engines 102 Screenshot 55: Konfiguration der E-Mail-Exploit-Engine 103 Screenshot 56: Virenscan-Engine: Konfigurationsseite (Registerkarte für Aktionen) 104 Screenshot 57: Aktualisierungen für Virenscan-Engines 105 Screenshot 58: Liste der E-Mail-Exploits 107 Screenshot 59: Konfigurationsseite der HTML-Bereinigung 108 Screenshot 60: Whitelist-Seite der HTML-Bereinigung 109 Screenshot 61: Domänen-/IP-Ausschlüsse 110 Screenshot 62: Eigenschaften von SpamRazer 113 Screenshot 63: Registerkarte für SpamRazer-Aktualisierungen 114 Screenshot 64: Optionen für Anti-Phishing 116 Screenshot 65: Directory Harvesting-Seite 118 Screenshot 66: E-Mail-Blocklist 121 Screenshot 67: Persönliche Blocklist 123 Screenshot 68: IP-Blocklist 124 Screenshot 69: IP-DNS-Blocklist 126 Screenshot 70: URI-DNS-Blocklist 127 Screenshot 71: Sender Policy Framework aktivieren und konfigurieren 129 Screenshot 72: GFI MailEssentials Anti-Spoofing-Filter 131 Screenshot 73: E-Mail-Ausnahmen 133 Screenshot 74: Optionen der Header-Prüfung 135 Screenshot 75: Spracherkennung 137 Screenshot 76: Eigenschaften der Spam-Stichwortprüfung 138 Screenshot 77: Eigenschaften der Bayes'schen Analyse 141 Screenshot 78: Registerkarte für die Whitelist 144 Screenshot 79: Persönliche Whitelist 147 Screenshot 80: Neue Absender – Allgemein 148 Screenshot 81: Neue Absender – Ausnahmen 149 Screenshot 82: Anti-Spam-Aktionen 151 Screenshot 83: Zuweisen von Filterprioritäten 154 Screenshot 84: Eigenschaften der SMTP-Übertragungsfilterung 155 Screenshot 85: Eigenschaften des Administrator-Spam-Berichts 156 Screenshot 86: Empfänger-Spam-Bericht 157 Screenshot 87: Empfängerliste für Spam-Berichte 158 Screenshot 88: Protokollrotator 159 Screenshot 89: Globale Aktionen 160 Screenshot 90: DNS-Servereinstellungen 161 Screenshot 91: Perimeter-SMTP-Servereinstellungen 165 Screenshot 92: SpamTag-Installationssprache und -Lizenzbedingungen 170 Screenshot 93: SpamTag in Microsoft Outlook 2010 173 Screenshot 94: SpamTag in Microsoft Outlook 2003 174 Screenshot 95: Inhaltsfilterung: Registerkarte 'Textkörper' – Bedingungen festlegen 182 Screenshot 96: Inhaltsfilterung: Registerkarte 'Textkörper' – Konfigurieren weiterer Optionen 183 Screenshot 97: Inhaltsfilterung: Registerkarte „Benutzer/Ordner“ 185 Screenshot 98: Hinzufügen von Benutzern zu einer Inhaltsfilterungsregel 186 Screenshot 99: Anhangsfilterung: Registerkarte 'Allgemein' 189 Screenshot 100: Anhangsfilterung: Registerkarte für Aktionen 191 Screenshot 101: Inhaltsfilterung: Registerkarte „Benutzer/Ordner“ 193 Screenshot 102: Hinzufügen von Benutzern zu einer Inhaltsfilterungsregel 194 Screenshot 103: Hinzufügen einer neuen Regel für die erweiterte Inhaltsfilterung 196 Screenshot 104: Registerkarte für Aktionen 197 Screenshot 105: Inhaltsfilterung: Registerkarte „Benutzer/Ordner“ 199 Screenshot 106: Hinzufügen von Benutzern zu einer Inhaltsfilterungsregel 200 Screenshot 107: Prüfungen durch die Dekomprimierungs-Engine 202 Screenshot 108: Suchbereich für Malware- und Spam-E-Mails 209 Screenshot 109: Suchbereich für Malware- und Spam-E-Mails 211 Screenshot 110: Nur-Spam-Suchbereich 213 Screenshot 111: Standardmäßige und benutzerdefinierte Suchordner 214 Screenshot 112: Standardmäßige Suchordner 216 Screenshot 113: Suchergebnisse 218 Screenshot 114: Details zu Elementen in Quarantäne 219 Screenshot 115: Quarantäne-RSS-Feeds 222 Screenshot 116: Spam-Optionen – Registerkarte für allgemeine Optionen 223 Screenshot 117: Spam-Optionen – Registerkarte für Benutzereinstellungen 224 Screenshot 118: Quarantänemodus 226 Screenshot 119: Nicht vorhandene Empfänger 228 Screenshot 120: Speicherort des Quarantänespeichers und öffentliche URL 230 Screenshot 121: Hinzufügen eines neuen Haftungsausschlusses 233 Screenshot 122: HTML-Haftungsausschluss 234 Screenshot 123: Einstellungen für automatische Antwort 236 Screenshot 124: Dialogfeld für Variablen 237 Screenshot 125: Erstellen einer neuen Liste 239 Screenshot 126: Angeben der Administrator-E-Mail-Adresse 245 Screenshot 127: Scan-Manager 246 Screenshot 128: Proxy-Einstellungen für den Aktualisierungsserver 247 Screenshot 129: Liste der lokalen Domänen 248 Screenshot 130: Prüfung auf Produkt-Patches 251 Screenshot 131: Einstellungen für die Zugriffskontrolle 252 Screenshot 132: Seite mit Versionsinformationen 253 Screenshot 133: GFI MailEssentials Switchboard: UI-Modus 255 Screenshot 134: IIS-Sicherheit – Registerkarte „ACL“ 257 Screenshot 135: IIS-Sicherheit – Registerkarte „Authentifizierung“ 258 Screenshot 136: Benachrichtigungen über fehlgeschlagenen E-Mails aktivieren 260 Screenshot 137: Rückverfolgungsoptionen konfigurieren 261 Screenshot 138: Der GFI MailEssentials POP3-Downloader 263 Screenshot 139: Einwahloptionen 265 Screenshot 140: Konfigurieren eines Master-Servers 272 Screenshot 141: Konfigurieren eines Slave-Servers 274 Screenshot 142: Import-/Export-Tool für Konfigurationseinstellungen 276 Screenshot 143: Exportieren von Einstellungen über die Befehlszeile 279 Screenshot 144: Importieren von Einstellungen über die Befehlszeile 280 Screenshot 145: Das GFI MailEssentials Switchboard: Fehlerbehebung 281 Screenshot 146: Das GFI MailEssentials Switchboard: Fehlerbehebung 282 Screenshot 147: Ändern von Fernzugriffsports 284 Screenshot 148: Hinzufügen von Leistungsindikatoren für die VSAPI in Windows 2008 Server 286 Screenshot 149: Überwachung von 'Virenscanner – Gescannte Dateien' im Systemmonitor von Windows Server 2008 287 1 Einführung 1.1 Info zu diesem Handbuch In diesem Administratorhandbuch wird erläutert, wie Sie GFI MailEssentials in Ihrem Netzwerk installieren, ausführen und konfigurieren und eventuelle Fehler beheben. In der folgenden Tabelle wird der Inhalt dieses Handbuchs beschrieben. Kapitel Informationen Beschreibung Die Komponenten und Tools, aus denen GFI MailEssentials besteht Funktionsweise der Scans für ein- und ausgehende E-Mails Überblick über die Engines, die Ihre Mailsystem schützen Typische Bereitstellungsszenarien Weitere Informationen finden Sie unter „Informationen zu GFI MailEssentials“ (Seite 12). Installation Die von GFI MailEssentials unterstützten Umgebungen und E-Mail-Infrastrukturen Produktvoraussetzungen für Ihr Netzwerk Vorbereitung Ihrer Umgebung auf die Produktinstallation Anleitungen zu Installation und Upgrade Die wichtigsten Schritte zur Inbetriebnahme des Produkts mit Standardeinstellungen Testen der Installation und Ausführen des Produkts Weitere Informationen finden Sie unter „Installation“ (Seite 21). Statusüberwachung Echtzeitüberwachung des Status von GFI MailEssentials mithilfe des Dashboards Erstellen von statistischen und grafischen Berichten zur Mailnutzung Weitere Informationen finden Sie unter „Statusüberwachung“ (Seite 53). Benutzeraktionen Erklärt, was Domänenbenutzer (keine Domänenadministratoren) mit GFI MailEssentials tun können Konfigurieren persönlicher Whitelists und Blocklists Pflegen von E-Mails in Quarantäne Weitere Informationen finden Sie unter „Endbenutzeraktionen“ (Seite 19). E-Mail-Sicherheit Anti-Spam Beschreibt, wie Scan-Engines zum Schutz vor Malware konfiguriert werden. Weitere Informationen finden Sie unter „E-Mail-Sicherheit“ (Seite 73). Konfigurieren der Anti-Spam-Filter Umgang mit E-Mails, die als Spam identifiziert werden Sortieren der Scan-Reihenfolge nach Filterpriorität Allgemeine Anti-Spam-Einstellungen Klassifizieren von E-Mails direkt im Benutzerpostfach (Scannen öffentlicher Ordner) Weitere Informationen finden Sie unter „Anti-Spam“ (Seite 111). Inhaltsfilterung Beschreibt, wie Engines zum Scannen von E-Mail-Inhalten konfiguriert werden. Weitere Informationen finden Sie unter „Inhaltsfilterung“ (Seite 180). Quarantäne Beschreibt die Verwaltung und Verwendung der Quarantäne von GFI MailEssentials. Weitere Informationen finden Sie unter „Quarantäne“ (Seite 208). GFI MailEssentials 1 Einführung | 10 Kapitel Beschreibung E-Mail-Verwaltung Verwendung der Tools in der E-Mail-Verwaltungstools-Konsole Haftungsausschlüsse Automatische Antworten Listenserver E-Mail-Überwachung Weitere Informationen finden Sie unter „E-Mail-Verwaltung“ (Seite 232). HINWEIS: Über die E-Mail-Verwaltungskonsole haben Sie auch Zugriff auf die POP2ExchangeFunktion. Weitere Informationen finden Sie unter „POP2Exchange – E-Mails vom POP3-Server herunterladen“ (Seite 262). Allgemeine Einstellungen Beschreibt, wie Sie allgemeine Einstellungen für Ihre Umgebung anpassen. Weitere Informationen finden Sie unter „Allgemeine Einstellungen“ (Seite 245). Diverses Beschreibt verschiedene Funktionen und Tools, die zur Verwaltung von GFI MailEssentials verwendet werden können. Weitere Informationen finden Sie unter „Verschiedene Themen“ (Seite 253). Fehlerbehebung In diesem Kapitel wird beschrieben, wie Sie die häufigsten Probleme bei der Verwendung von GFI MailEssentials beheben. Weitere Informationen finden Sie unter „Fehlerbehebung und Support“ (Seite 289). 1.2 Begriffe und Konventionen dieses Handbuchs Begriff Beschreibung Zusätzliche Informationen und Referenzen, die für die ordnungsgemäße Funktion von GFI MailEssentials wichtig sind. Wichtige Hinweise und Warnungen bezüglich potentieller, oft auftretender Probleme > Schritt-für-Schritt-Anleitungen für den Zugriff auf eine Funktion. Fetter Text Auszuwählende Elemente wie Knoten, Menüoptionen und Befehlsschaltflächen. Kursiver Text Parameter und Werte, die durch einen zutreffenden Wert ersetzt werden müssen, z. B. benutzerdefinierte Pfade und Dateinamen. Code Einzugebende Textwerte, z. B. Befehle und Adressen. Definitionen von technischen Begriffen, die in diesem Handbuch verwendet werden, finden Sie im Glossar am Ende des Handbuchs. GFI MailEssentials 1 Einführung | 11 2 Informationen zu GFI MailEssentials Themen in diesem Kapitel: 2.1 Komponenten von GFI MailEssentials 12 2.2 Filterung eingehender E-Mails 14 2.3 Filterung ausgehender E-Mails 14 2.4 Scan- und Filter-Engines für E-Mails 15 2.5 Typische Bereitstellungsszenarien 17 2.6 Endbenutzeraktionen 19 2.1 Komponenten von GFI MailEssentials 2.1.1 Scan-Engine von GFI MailEssentials Die Scan-Engine von GFI MailEssentials analysiert den Inhalt ausgehender, eingehender und interner EMails mit verschiedenen Engines und Filtern. Das Ergebnis der Analyse zeigt, ob eine E-Mail blockiert oder zugelassen werden soll. HINWEIS Wird GFI MailEssentials auf Microsoft® Exchange Server 2003 installiert, wird der Informationsspeicher von Microsoft® Exchange gescannt. Bei Installation auf einem Microsoft® Exchange Server 2007/2010-Computer mit Hub-Transport- und Postfachserverrolle werden auch interne E-Mails analysiert. 2.1.2 Weboberfläche von GFI MailEssentials Die Weboberfläche von GFI MailEssentials bietet folgende Möglichkeiten: E-Mail-Scan-Aktivitäten überwachen Scan- und Filter-Engines verwalten E-Mails in Quarantäne überprüfen und verarbeiten E-Mail-Verwaltungsfunktionen konfigurieren Berichte erstellen 2.1.3 GFI MailEssentials Switchboard Verwenden Sie GFI MailEssentials Switchboard, um Folgendes zu konfigurieren: Wie die Benutzeroberfläche von GFI MailEssentials gestartet werden soll Namen der virtuellen Verzeichnisse für die Weboberfläche und für RSS festlegen E-Mail-Verarbeitung aktivieren/deaktivieren Rückverfolgung aktivieren/deaktivieren E-Mail-Sicherungen vor und nach der Verarbeitung einstellen Speicherort des Quarantänespeichers und öffentliche URL für Quarantäne festlegen GFI MailEssentials 2 Informationen zu GFI MailEssentials | 12 Benutzerkonto für die Einstellung „In Exchange-Ordner verschieben“ festlegen Remoting-Ports festlegen Benachrichtigungen zu fehlgeschlagenen E-Mails aktivieren/deaktivieren GFI MailEssentials 2 Informationen zu GFI MailEssentials | 13 2.2 Filterung eingehender E-Mails Mit dieser Funktion werden eingehende E-Mails gescannt und gefiltert, bevor sie an die Benutzer zugestellt werden. Eingehende E-Mails werden an GFI MailEssentials weitergeleitet und wie folgt verarbeitet: 1. Filter auf SMTP-Ebene (Directory Harvesting, Greylist und IP- bzw. IP-DNS-Blocklist) können ausgeführt werden, bevor der E-Mail-Text empfangen wird. 2. Die E-Mail wird von Malware- und Inhaltsfilter-Engines gescannt. E-Mails, bei denen Malware erkannt wird, werden entsprechend den konfigurierten Aktionen verarbeitet. Für E-Mails, die als sicher beurteilt werden, beginnt nun die nächste Phase. 3. Es wird geprüft, ob die E-Mail an eine Liste im Listenserver adressiert ist. Wenn die E-Mail zu einer Liste gehört, wird sie vom Listenserver verarbeitet. 4. Die eingehende E-Mail durchläuft die Anti-Spam-Filter. E-Mails, die die Spam-Filter-Prüfung nicht bestehen, werden anhand der konfigurierten Anti-Spam-Aktionen verarbeitet. Für E-Mails, die alle Filter erfolgreich durchlaufen und nicht als Spam identifiziert werden, beginnt nun die nächste Phase. 5. Sofern dies konfiguriert ist, werden als Nächstes automatische Antworten an den Absender gesendet. 6. Sofern dies konfiguriert ist, wird als Nächstes die E-Mail-Überwachung mit den entsprechenden Aktionen ausgeführt. 7. Anschließend wird die E-Mail vom Filter für neue Absender geprüft. 8. Wurde die E-Mail durch keine der Scan- oder Filter-Engines blockiert, wird sie an das Postfach des Benutzers gesendet. 2.3 Filterung ausgehender E-Mails Mit dieser Funktion werden ausgehende E-Mails von internen Benutzern verarbeitet, bevor sie über das Internet versendet werden. Ausgehende E-Mails werden vor dem Versand an GFI MailEssentials weitergeleitet und wie folgt verarbeitet: GFI MailEssentials 2 Informationen zu GFI MailEssentials | 14 1. Die E-Mail wird von Malware- und Inhaltsfilter-Engines gescannt. E-Mails, bei denen Malware erkannt wird, werden entsprechend den konfigurierten Aktionen verarbeitet. Für E-Mails, die als sicher beurteilt werden, beginnt nun die nächste Phase. 2. Falls Remote-Befehle in der E-Mail vorhanden sind, werden diese geprüft und ausgeführt. Werden keine Remote-Befehle gefunden, gelangt die E-Mail in die nächste Phase. 3. Sofern dies konfiguriert ist, wird als Nächstes der entsprechende Haftungsausschluss zur E-Mail hinzugefügt. 4. Sofern dies konfiguriert ist, wird als Nächstes die E-Mail-Überwachung mit den entsprechenden Aktionen ausgeführt. 5. Falls die Auto-Whitelist aktiviert ist, wird die E-Mail-Adresse des Empfängers der Auto-Whitelist hinzugefügt. Dadurch werden automatisch die Antworten dieses Empfängers an den Absender geleitet, ohne dass auf Spam geprüft wird. 6. Die E-Mail wird an den Empfänger geschickt. 2.4 Scan- und Filter-Engines für E-Mails GFI MailEssentials beinhaltet eine Reihe von Scan- und Filter-Engines, die verhindern, dass schädliche E-Mails, Spam und andere unerwünschte E-Mails bei den Domänenbenutzern ankommen. 2.4.1 Prüfung auf schädliche E-Mails Die folgenden Engines scannen und blockieren E-Mails, die schädliche Inhalte aufweisen. E-Mail-Scan-Engine Beschreibung Virenscan-Engines GFI MailEssentials verwendet mehrere Anti-Virus-Engines, um eingehende, ausgehende und interne E-Mails auf Viren zu scannen. GFI MailEssentials beinhaltet die VirenscanEngines Vipre und BitDefender. Sie können auch eine Lizenz für Norman, Kaspersky und McAfee erwerben. Informationsspeicherschutz Ist GFI MailEssentials auf dem Microsoft® Exchange-Server installiert, ermöglicht der Informationsspeicherschutz einen Virenscan des Microsoft® Exchange-Informationsspeichers durch die Virenscan-Engines. Scanner für Trojaner und ausführbare Dateien Der Scanner für Trojaner und ausführbare Dateien analysiert und ermittelt die Funktion von ausführbaren Dateien, die an E-Mails angehängt sind. Anschließend kann der Scanner alle ausführbaren Dateien, die verdächtige Aktivitäten durchführen (z. B. Trojaner), in die Quarantäne verschieben. E-Mail-Exploit-Engine Die E-Mail-Exploit-Engine blockiert Exploits, die in einer E-Mail eingebettet sind und auf dem Computer des Empfängers ausgeführt werden können, wenn der Benutzer entweder die E-Mail empfängt oder sie öffnet. HTML-Bereinigung Die HTML-Bereinigung scannt und entfernt Skript-Code im Text oder Anhang von E-Mails. 2.4.2 Inhaltsfilter-Engines Die folgenden Engines scannen den Inhalt von E-Mails auf Parameter, die mit konfigurierten Regeln übereinstimmen. E-Mail-Scan-Engine Beschreibung Stichwortfilterung Mithilfe der Stichwortfilterung können Sie Regeln einrichten, um E-Mails auf bestimmte Stichwörter oder Wortgruppen im Text oder Betreff zu filtern. Anhangsfilterung Mithilfe der Anhangsfilterung können Sie Regeln erstellen, um festzulegen, welche E-MailAnhangstypen auf dem Mailserver zugelassen oder blockiert werden sollen. DekomprimierungsEngine Die Dekomprimierungs-Engine extrahiert und analysiert Archive (komprimierte Dateien), die an eine E-Mail angehängt sind. Erweiterte Inhaltsfilterung Die erweiterte Inhaltsfilterung ermöglicht das Scannen von Inhalten und Header-Daten in E-Mails anhand von konfigurierbaren Suchbedingungen und regulären Ausdrücken (Regex). GFI MailEssentials 2 Informationen zu GFI MailEssentials | 15 2.4.3 Anti-Spam-Filter-Engines Die folgenden Engines scannen und blockieren Spam-E-Mails. FILTER BESCHREIBUNG STANDARDMÄSSIG AKTIVIERT SpamRazer Eine Anti-Spam-Engine, die anhand der E-Mail-Reputation, des Nachrichtenfingerabdrucks und der Inhaltsanalyse bestimmt, ob eine E-Mail als Spam einzustufen ist. Ja Anti-Phishing Blockiert E-Mails, die typische Phishing-Stichwörter oder Links enthalten, die auf bekannte Phishing-Websites verweisen. Ja Directory Harvesting Directory Harvesting-Angriffe treten auf, wenn Spammer versuchen, E-MailAdressen zu erraten, indem sie Ihrer Domäne bekannte Benutzernamen hinzufügen. Die Mehrheit der E-Mail-Adressen existiert nicht. Ja (nur wenn GFI MailEssentials in einer Active Directory-Umgebung installiert ist) E-Mail-Blocklist Die E-Mail-Blocklist ist eine von Ihnen definierte Datenbank mit E-Mail-Adressen und Domänen, von denen Sie auf keinen Fall E-Mails erhalten möchten. Ja IP-Blocklist Die IP-Blocklist ist eine von Ihnen definierte Datenbank mit IP-Adressen, von denen Sie auf keinen Fall E-Mails erhalten möchten. Nein IP-DNS-Blocklist Die IP-DNS-Blocklist vergleicht die IP-Adressen der sendenden Mailserver mit einer öffentlichen Liste von Mailservern, die bekanntermaßen Spam versenden. Ja URI-DNS-Blocklist Stoppt E-Mails, wenn sie Links zu Domänen enthalten, die in öffentlichen Spam-URI-Blocklists aufgeführt sind. Ja Sender Policy Framework Dieser Filter blockiert E-Mails von gefälschten IP-Adressen, indem er mithilfe von SPF-Einträgen prüft, ob die jeweilige Absender-IP-Adresse autorisiert ist. Nein Anti-Spoofing Dieser Filter vergleicht E-Mails, deren Absenderadresse mit Ihrer eigenen Domäne übereinzustimmen scheint, mit einer Liste von IP-Adressen in GFI MailEssentials. Befindet sich die Absender-IP-Adresse nicht in der Liste mit den Server-IP-Adressen der eigenen Domäne, wird die E-Mail blockiert. Nein Header-Prüfung Der Filter zur Header-Kontrolle analysiert E-Mail-Header, um Spam-Mails zu erkennen. Ja Spam-Stichwortprüfung Dieser Filter ermöglicht die Erkennung von Spam auf der Basis von Stichwörtern in eingehenden E-Mails. Nein Bayes'sche Analyse Ein Anti-Spam-Filter kann so trainiert werden, dass er auf der Basis von Erfahrungswerten genau bestimmen kann, ob es sich bei einer E-Mail um Spam handelt. Nein 2.4.4 Filter auf SMTP-Ebene Die folgenden Engines scannen und blockieren E-Mails während der SMTP-Übertragung, bevor die EMails den Empfänger erreichen. Weitere Informationen finden Sie unter „SMTPÜbertragungsfilterung“ (Seite 154). FILTER BESCHREIBUNG STANDARDMÄSSIG AKTIVIERT IP-Blocklist Die IP-Blocklist ist eine von Ihnen definierte Datenbank mit IP-Adressen, von denen Sie auf keinen Fall E-Mails erhalten möchten. Nein Directory Harvesting Directory Harvesting-Angriffe treten auf, wenn Spammer versuchen, E-Mail-Adressen zu erraten, indem sie Ihrer Domäne bekannte Benutzernamen hinzufügen. Die Mehrheit der E-Mail-Adressen existiert nicht. Nein IP-DNSBlocklist Die IP-DNS-Blocklist vergleicht die IP-Adressen der sendenden Mailserver mit einer öffentlichen Liste von Mailservern, die bekanntermaßen Spam versenden. Ja Greylist Der Greylist-Filter blockiert temporär eingehende E-Mails von unbekannten Absendern. Zulässige Mailsysteme versuchen normalerweise, die E-Mail nach einigen Minuten erneut zu senden, Spammer hingegen ignorieren solche Fehlernachrichten einfach. Nein GFI MailEssentials 2 Informationen zu GFI MailEssentials | 16 2.4.5 Weitere Engines Die folgenden Engines tragen zur Identifizierung sicherer E-Mails bei. FILTER BESCHREIBUNG STANDARDMÄSSIG AKTIVIERT Whitelist Die Whitelist enthält Listen von Kriterien, die zulässige E-Mails identifizieren. E-Mails, die diesen Kriterien entsprechen, werden nicht von Anti-Spam-Filtern geprüft und immer direkt dem Empfänger zugestellt. Ja Neue Absender Der Filter für neue Absender identifiziert E-Mails von Absendern, an die bislang keine E-Mails gesendet wurden. Nein 2.5 Typische Bereitstellungsszenarien In diesem Kapitel werden die verschiedenen Szenarien für die Installation und Konfiguration von GFI MailEssentials erläutert. 2.5.1 Installation direkt auf einem Microsoft® Exchange-Server Abbildung 1: Installieren von GFI MailEssentials auf einem Microsoft® Exchange-Server Sie können GFI MailEssentials direkt auf Microsoft® Exchange Server 2003 oder höher installieren, ohne zusätzliche Konfigurationsschritte durchzuführen. In Microsoft® Exchange 2007/2010-Umgebungen kann GFI MailEssentials nur auf Servern mit den folgenden Rollen installiert werden: Edge-Serverrolle oder Hub-Transport-Rolle oder Hub-Transport- und Postfachrolle – bei dieser Konfiguration kann GFI MailEssentials auch interne EMails auf Viren scannen. Unter Microsoft® Exchange 2013 kann GFI MailEssentials nur auf Servern mit der Postfachrolle installiert werden. HINWEIS GFI MailEssentials unterstützt verschiedene Mailserver, kann jedoch nur bei Microsoft® Exchange auf demselben Computer installiert werden. Bei anderen Mailservern, z. B. Lotus Domino, installieren Sie GFI MailEssentials auf einem separaten Computer. GFI MailEssentials 2 Informationen zu GFI MailEssentials | 17 2.5.2 Installation auf einem Mail-Gateway- oder Relay-/Perimeter-Server Abbildung 2: Installieren von GFI MailEssentials auf einem Mail-Gateway-/Relay-Server Dieses Setup wird im Allgemeinen verwendet, um Spam-Nachrichten auf einem separaten Rechner zu filtern, der sich meist in einer DMZ befindet. In dieser Umgebung wird ein Server (auch Gateway/Perimeter-Server genannt) so konfiguriert, dass er E-Mails an den Mailserver weiterleitet. GFI MailEssentials wird auf dem Gateway-/Perimeter-Server installiert, damit Spam und Malware herausgefiltert werden, bevor sie den E-Mail-Server erreichen. Mit dieser Methode können Sie blockierte E-Mails herausfiltern, bevor diese auf dem Mailserver empfangen werden, und somit unnötigen E-Mail-Verkehr vermeiden. Sie profitieren außerdem von einer zusätzlichen Fehlertoleranz: Sollte der Mailserver ausfallen, können Sie E-Mails auch weiterhin empfangen, da diese in eine Warteschlange auf dem GFI MailEssentials-Server gestellt werden. Bei der Installation auf einem separaten Server (also nicht auf dem Mailserver) müssen Sie diesen Computer zuerst als Gateway (auch als „Smarthost“ oder „Mail-Relay“-Server bezeichnet) konfigurieren. Das bedeutet, dass alle eingehenden E-Mails mit GFI MailEssentials gescannt werden, bevor sie zur Verteilung an den Mailserver weitergeleitet werden. Ausgehende E-Mails müssen vom Mailserver zum Scannen an den Gateway-Computer umgeleitet werden, bevor sie an den Empfänger gesendet werden. Wenn Sie eine Firewall verwenden, sollte GFI MailEssentials idealerweise in der DMZ implementiert werden. GFI MailEssentials übernimmt bei der Installation im Perimeternetzwerk (DMZ – Demilitarized Zone) die Rolle eines Smarthost/E-Mail-Relaisservers. GFI MailEssentials 2 Informationen zu GFI MailEssentials | 18 Abbildung 3: Installieren von GFI MailEssentials auf einem separaten Computer in einer DMZ HINWEIS Wird GFI MailEssentials auf dem Perimeter-Server installiert, können Sie die Anti-Spam-Filter verwenden, die auf SMTP-Ebene ausgeführt werden – Directory Harvesting und Greylist. HINWEIS In Umgebungen mit Microsoft® Exchange Server 2007/2010 kann auf Mail-Relay-Servern in einer DMZ Microsoft® Exchange Server 2007/2010 mit der Edge-Transport-Serverrolle ausgeführt werden. HINWEIS Konfigurieren Sie den IIS SMTP-Dienst zur Weiterleitung von E-Mails an Ihren Mailserver, und konfigurieren Sie den MX-Eintrag Ihrer Domäne so, dass er auf den Gateway-Computer verweist. Weitere Informationen finden Sie unter „Installation auf einem Mail-Gateway- oder Relay/Perimeter-Server“ (Seite 25). 2.6 Endbenutzeraktionen GFI MailEssentials ermittelt mithilfe von Active Directory-Gruppen, was angemeldeten Benutzern bei der Anmeldung bei GFI MailEssentials angezeigt wird. Wenn der derzeit angemeldete Benutzer zur Administrator-Gruppe gehört, wird GFI MailEssentials mit allen Konfigurationsoptionen geladen, mit denen GFI MailEssentials eingerichtet werden kann. Wenn der derzeit angemeldete Benutzer zur Benutzergruppe gehört, wird GFI MailEssentials nur mit einer eingeschränkten Anzahl an Optionen geladen, mit denen der Benutzer seinen Quarantäneordner und seine Whitelists/Blocklists verwalten kann. Der URL für die Anmeldung bei GFI MailEssentials ist immer derselbe, ob es sich beim derzeit angemeldeten Benutzer nun um ein Mitglied der Active Directory-Gruppe „Administratoren“ oder „Benutzer“ handelt. GFI MailEssentials 2 Informationen zu GFI MailEssentials | 19 HINWEIS Benutzeraktionen sind nur verfügbar, wenn GFI MailEssentials für die Verwendung im IIS-Modus konfiguriert wurde. Weitere Informationen finden Sie unter „Benutzeroberflächenmodus“ (Seite 254). Liste der verfügbaren Benutzerkontenfunktionen: Funktion Beschreibung Persönliche Whitelist und Blocklist Benutzer können eine Ergänzungsliste mit zulässigen und gesperrten E-Mail-Adressen konfigurieren, die zusätzlich zu der vom Systemadministrator eingerichteten Liste gilt. Diese Funktion steht nur bei Aktivierung der persönlichen Whitelist und/oder der persönlichen Blocklist zur Verfügung. Diese Optionen sind in der Standardeinstellung deaktiviert. Quarantänesuche Benutzer können Spam-E-Mails in Quarantäne verwalten. E-Mails in Quarantäne lassen sich durchsuchen, anzeigen und anschließend bestätigen oder löschen. Um diese Funktion nutzen zu können, muss die Option Aktion von Anti-Spam-Filtern so konfiguriert werden, dass Spam-E-Mails in die Quarantäne verschoben werden. Aufgrund von Sicherheitsrisiken wird Benutzern nicht gestattet, Malware-E-Mails in Quarantäne zu verwalten. SpamTag Über das Microsoft Outlook-Add-On SpamTag können Benutzer festlegen, wie ihre Spam-E-Mails verwaltet werden sollen. Um SpamTag über Microsoft Outlook nutzen zu können, muss es auf den Benutzercomputern installiert sein. HINWEIS: Diese Funktion steht Benutzern nicht über die Weboberfläche von GFI MailEssentials zur Verfügung. Weitere Informationen finden Sie unter „SpamTag für Microsoft Outlook“ (Seite 166). Weitere Informationen über GFI MailEssentials für Endanwender finden Sie im Endbenutzerhandbuch von GFI MailEssentials. GFI MailEssentials 2 Informationen zu GFI MailEssentials | 20 3 Installation Dieses Kapitel soll Ihnen helfen, GFI MailEssentials in Ihrem Netzwerk mit minimalem Konfigurationsaufwand zu installieren. Themen in diesem Kapitel: 3.1 Systemanforderungen 21 3.2 Aktionen vor der Installation 24 3.3 Installationsvorgang 39 3.4 Aktualisieren von früheren Versionen 47 3.5 Aktionen nach der Installation 49 3.1 Systemanforderungen 3.1.1 Hardwareanforderungen Hardware-Mindestanforderungen für GFI MailEssentials: 3.1.2 Prozessor Mindestens: 1 GHz Empfohlen: 2 GHz mit mehreren Kernen 3.1.3 Verfügbarer Speicher (RAM) Mindestens: 1,2 GB Empfohlen: 1,5 GB 3.1.4 Freier Festplattenspeicher Mindestens: 6 GB Empfohlen: 10 GB HINWEIS Die Hardwareanforderungen hängen von verschiedenen Faktoren ab, z. B. vom E-Mail-Volumen und von der Anzahl der in GFI MailEssentials aktivierten Anti-Virus-Engines. Die oben angeführten Anforderungen gelten nur für GFI MailEssentials. 3.1.5 Softwareanforderungen Unterstützte Betriebssysteme Windows® Server 2003 Standard oder Enterprise (x86 oder x64) (einschließlich R2) oder höher (einschließlich Microsoft® Windows Server 2012, Standard- und DataCenter-Versionen). Windows Small Business Server 2003/2008/2011 Unterstützte Mailserver GFI MailEssentials kann auf den folgenden Mailservern ohne weitere Konfiguration installiert werden. Microsoft® Exchange Server 2013 GFI MailEssentials 3 Installation | 21 HINWEIS Informationsspeicherschutz (VSAPI) wird unter Microsoft® Exchange Server 2013 nicht unterstützt, da Microsoft VSAPI von Microsoft® Exchange Server 2013 entfernt hat. Microsoft® Exchange Server 2010 Microsoft® Exchange Server 2007 SP1 oder höher Microsoft® Exchange Server 2003 Weitere Informationen finden Sie unter „Installation auf einem Microsoft® Exchange-Server “ (Seite 25). GFI MailEssentials kann auch in Umgebungen mit einem beliebigen SMTP-konformen E-Mail-Server installiert werden. In diesem Fall sollte GFI MailEssentials auf dem Gateway-/Perimeter-Server installiert werden, damit Spam-Mails herausgefiltert werden, bevor sie den Mailserver erreichen. Weitere Informationen finden Sie unter „Installation auf einem Mail-Gateway- oder Relay-/PerimeterServer“ (Seite 25). Unterstützte Internetbrowser GFI MailEssentials kann mit den folgenden Internetbrowsern verwendet werden: Microsoft Internet Explorer 8 oder höher Google Chrome Version 22.0.1229.94 (10. Oktober 2012) oder höher. Mozilla Firefox Version 16.0.2 (26. Oktober 2012) oder höher. Weitere erforderliche Komponenten Internet Information Services (IIS®) – World Wide Web-Dienst Internetinformationsdienste (IIS®) SMTP-Dienst – Außer bei Installation auf einem Microsoft® Exchange 2007/2010/2013-Server Microsoft.NET ® Framework 4 ASP.NET ® 4.0 WCF-HTTP-Aktivierung – Erforderlich bei der Verwendung des SpamTag-Plug-Ins für Microsoft Outlook Rollendienst für Windows®-Authentifizierung und Rollendienst für statischen Inhalt – Erforderlich bei Installation unter Microsoft® Windows Server 2008/2008 R2 MSMQ (Microsoft® Messaging Queuing Service) – Weitere Informationen zur Installation von MSMQ finden Sie hier: http://go.gfi.com/?pageid=ME_MSMQ GFI MailEssentials 3 Installation | 22 HINWEIS Weitere Informationen zur Installation der vorausgesetzten Komponenten unter Microsoft Windows® Server 2008 finden Sie unter: http://go.gfi.com/?pageid=ME_Win2008 Weitere Informationen zur Installation der vorausgesetzten Komponenten unter Microsoft Windows® Server 2012 finden Sie unter: http://go.gfi.com/?pageid=ME_Win2012 HINWEIS Der Informationsspeicherschutz von GFI MailEssentials kann nicht verwendet werden, wenn eine andere Software zur Verwendung der Microsoft® Exchange-VSAPI registriert ist. HINWEIS GFI MailEssentials kann auch in virtuellen Umgebungen, z. B. mit Microsoft® Hyper-V oder VMWare-Virtualisierungssoftware, installiert werden. Ressource der Microsoft Virtual Server-Verbundgruppe mit Verbund aus physischen Datenträgern. Dies ist NUR für Umgebungen erforderlich, in denen Microsoft® Exchange 2003 im Cluster ausgeführt wird. Weitere Informationen finden Sie unter „Microsoft® Exchange 2003-Cluster“ (Seite 29). HINWEIS Weitere Informationen zum Anlegen einer Ressourcengruppe für einen Exchange Virtual Server in einem Windows Server-Verbund finden Sie unter: http://go.gfi.com/?pageid=ME_ Clusterresourcegrouphowto. 3.1.6 Antiviren- und Backup-Software Scans durch Antiviren- und Backup-Software können zu einer Fehlfunktion von GFI MailEssentials führen. Fehler treten auf, wenn diese Software den Zugriff auf bestimmte Dateien verweigert, die von GFI MailEssentials benötigt werden. Deaktivieren Sie das Scannen der folgenden Ordner durch Antiviren- und Backup-Software von Drittanbietern: 32-Bit-Installationen (x86) 64-Bit-Installationen (x64) <..\Programme\Gemeinsame Dateien\GFI> <..\Program Files (x86)\Common Files\GFI> <GFI MailEssentials Installationspfad>\GFI\MailEssentials\ <..\Inetpub\mailroot> – bei Installation auf einem Gateway-Rechner <..\Programme\Exchsrvr\Mailroot> – bei Installation auf demselben Rechner wie Microsoft® Exchange 2003 <..\Programme\Microsoft\Exchange Server\TransportRoles> – bei Installation auf demselben Rechner wie Microsoft® Exchange 2007 <..\Programme\Microsoft\Exchange Server\V14\TransportRoles> – bei Installation auf demselben Rechner wie Microsoft® Exchange 2010 <..\Program Files\Microsoft\Exchange Server\V15\TransportRoles>, falls auf demselben Computer wie Microsoft® Exchange 2013 installiert GFI MailEssentials 3 Installation | 23 3.1.7 Firewall-Port-Einstellungen Konfigurieren Sie Ihre Firewall so, dass sie die Ports zulässt, die von GFI MailEssentials verwendet werden. Port Beschreibung 53 – DNS Wird von folgenden Anti-Spam-Filtern verwendet: IP-DNS-Blocklist SpamRazer URI-DNS-Blocklist 20 und 21 – FTP Wird von GFI MailEssentials für die Verbindung mit ftp.gfi.com verwendet, um die neuesten Produktversionsinformationen abzurufen. 80 – HTTP Wird von GFI MailEssentials zum Herunterladen von Produkt-Patch-Aktualisierungen für folgende Komponenten verwendet: SpamRazer Anti-Phishing Bayes'sche Analyse Anti-Virus-Definitionsdateien Scanner für Trojaner und ausführbare Dateien E-Mail-Exploit-Engine GFI MailEssentials verwendet für diese Downloads folgende Websites: http://update.gfi.com http://update.gfisoftware.com http://support.gfi.com *.mailshell.com *.spamrazer.gfi.com HINWEIS: GFI MailEssentials kann auch so konfiguriert werden, dass Aktualisierungen über einen ProxyServer heruntergeladen werden. Weitere Informationen finden Sie unter „Proxy-Einstellungen“ (Seite 246). 8013, 8015, Diese Ports werden für die Kommunikation zwischen Prozessen verwendet. Es ist keine Firewall8021 – Remo- Konfiguration erforderlich, um Verbindungen mit den Remoting-Ports zu erlauben, da alle Prozesse von ting GFI MailEssentials auf demselben Server ausgeführt werden. HINWEIS: Stellen Sie sicher, dass keine anderen Anwendungen (außer GFI MailEssentials) diese Ports abhören. Falls diese Ports von anderen Anwendungen verwendet werden, können Sie die Ports ändern. Weitere Informationen finden Sie unter „Fernzugriffsports“ (Seite 283). 389/636 – LDAP/LDAPS Dieser Port wird in folgenden Szenarien verwendet: Microsoft® Exchange-Umgebung – Erforderlich, wenn der GFI MailEssentials-Server keinen Zugriff auf Active Directory hat bzw. die Benutzerliste nicht von Active Directory abrufen kann (z. B. in einer DMZ-Umgebung oder anderen Umgebung, die Active Directory nicht verwendet). Lotus Domino-Mailserverumgebung – Erforderlich, um E-Mail-Adressen vom Lotus Domino-Server abzurufen. Andere SMTP-Mailserverumgebungen – Erforderlich, um E-Mail-Adressen vom SMTP-Server abzurufen. 3.2 Aktionen vor der Installation Bevor Sie GFI MailEssentials installieren, bereiten Sie Ihre Umgebung entsprechend vor. Themen in diesem Kapitel: GFI MailEssentials 3 Installation | 24 Installieren auf einem Microsoft Exchange-Server Installation auf einem E-Mail-Gateway- oder Relay-/Perimeter-Server Microsoft Exchange 2003-Cluster Lotus Domino 3.2.1 Installation auf einem Microsoft® Exchange-Server Wenn Sie GFI MailEssentials auf demselben Server wie Microsoft® Exchange 2003 oder höher installieren, sind keine Aktionen oder Konfigurationen vor der Installation erforderlich. In Microsoft® Exchange 2007/2010-Umgebungen kann GFI MailEssentials nur auf Servern mit den folgenden Rollen installiert werden: Edge-Serverrolle oder Hub-Transport-Rolle oder Hub-Transport- und Postfachrolle – bei dieser Konfiguration kann GFI MailEssentials auch interne EMails auf Viren scannen. Unter Microsoft® Exchange 2013 kann GFI MailEssentials nur auf Servern mit der Postfachrolle installiert werden. 3.2.2 Installation auf einem Mail-Gateway- oder Relay-/Perimeter-Server GFI MailEssentials kann auf folgende Arten installiert werden: Auf einem Perimeter-Server (z. B. in einer DMZ) Als Mail-Relay-Server zwischen dem Perimeter- (Gateway-) SMTP-Server und dem Mailserver Dieses Setup wird im Allgemeinen verwendet, um Spam-Nachrichten auf einem separaten Rechner zu filtern, der sich meist in einer DMZ befindet. In dieser Umgebung wird ein Server (auch Gateway/Perimeter-Server genannt) so konfiguriert, dass er E-Mails an den Mailserver weiterleitet. GFI MailEssentials wird auf dem Gateway-/Perimeter-Server installiert, damit Spam und Malware herausgefiltert werden, bevor sie den E-Mail-Server erreichen. GFI MailEssentials verwendet den IIS SMTP-Dienst als SMTP-Server, daher muss der IIS SMTP-Dienst als Mail-Relay-Server konfiguriert werden. Gehen Sie dazu wie folgt vor: Schritt 1: IIS SMTP-Dienst aktivieren Schritt 2: SMTP-Domänen für die E-Mail-Weiterleitung erstellen Schritt 3: E-Mail-Weiterleitung an Ihren Microsoft® Exchange-Server aktivieren Schritt 4: SMTP-Mail-Relay-Server sichern Schritt 5: Mailserver zur Weiterleitung von E-Mails über ein Gateway konfigurieren Schritt 6: Domänen-MX-Eintrag aktualisieren, so dass er auf den Mail-Relay-Server verweist Schritt 7: Neuen Mail-Relay-Server testen Schritt 1: IIS SMTP-Dienst aktivieren Windows Server 2003 1. Wählen Sie Start > Systemsteuerung > Programme hinzufügen oder entfernen > WindowsKomponenten hinzufügen/entfernen aus. 2. Wählen Sie Anwendungsserver aus, und klicken Sie auf Details. GFI MailEssentials 3 Installation | 25 3. Wählen Sie Internetinformationsdienste (IIS) aus, und klicken Sie auf Details. 4. Wählen Sie SMTP-Dienst aus, und klicken Sie auf OK. 5. Klicken Sie auf Weiter, um die Konfiguration abzuschließen. Windows Server 2008 1. Starten Sie den Windows Server Manager. 2. Navigieren Sie zum Knoten Features, und wählen Sie Features hinzufügen aus. 3. Wählen Sie im Assistenten zum Hinzufügen von Features die Option SMTP-Server aus. HINWEIS Die SMTP-Server-Funktion könnte die Installation von zusätzlichen Rollendiensten und Funktionen erfordern. Klicken Sie auf Erforderliche Rollendienste hinzufügen, um mit der Installation fortzufahren. 4. Klicken Sie in den folgenden Bildschirmen auf Weiter, um erforderliche Rollendienste und Funktionen zu konfigurieren. Klicken Sie auf Installieren, um die Installation zu starten. 5. Klicken Sie auf Schließen, um die Konfiguration abzuschließen. Schritt 2: SMTP-Domänen für die E-Mail-Weiterleitung erstellen 1. Navigieren Sie zu Start > Systemsteuerung > Verwaltung > Internetinformationsdienste (IIS)Manager. 2. Erweitern Sie im linken Bereich den entsprechenden Serverknoten. Klicken Sie mit der rechten Maustaste auf Virtueller Standardserver für SMTP, und wählen Sie Eigenschaften aus. 4. Erweitern Sie den Knoten Virtueller Standardserver für SMTP. 5. Klicken Sie mit der rechten Maustaste auf Domänen, und wählen Sie Neu > Domäne aus. 6. Wählen Sie Remote aus, und klicken Sie auf Weiter. 7. Geben Sie den Domänennamen des Unternehmens an (z. B. test.mydomain.com), und klicken Sie auf Fertig stellen. Schritt 3: E-Mail-Weiterleitung an Ihren Microsoft® Exchange-Server aktivieren 1. Klicken Sie mit der rechten Maustaste auf die neue Domäne, und wählen Sie Eigenschaften aus. 2. Wählen Sie Relay eingehender Nachrichten an diese Domäne erlauben aus. 3. Wählen Sie Gesamte E-Mail an Smarthost weiterleiten aus, und geben Sie die IP-Adresse des Servers an, der die E-Mails in dieser Domäne verwaltet. Die IP-Adresse muss in eckigen Klammern angegeben werden, z. B. [123.123.123.123], um sie von allen DNS-Suchen auszuschließen. 4. Klicken Sie auf OK, um die Konfiguration abzuschließen. Schritt 4: SMTP-Mail-Relay-Server sichern Ein ungesicherter Mail-Relay-Server kann als offenes Relay für Spam ausgenutzt werden. Um dies zu verhindern, sollten Sie angeben, welche Mailserver E-Mails über diesen Mail-Relay-Server weiterleiten dürfen (erlauben Sie beispielsweise nur bestimmten Servern, diese E-Mail-Weiterleitung zu nutzen). Gehen Sie dazu wie folgt vor: GFI MailEssentials 3 Installation | 26 1. Navigieren Sie zu Start > Systemsteuerung > Verwaltung > Internetinformationsdienste (IIS)Manager. 2. Erweitern Sie im linken Bereich den entsprechenden Serverknoten. Klicken Sie mit der rechten Maustaste auf Virtueller Standardserver für SMTP, und wählen Sie Eigenschaften aus. 3. Wählen Sie auf der Registerkarte Zugriff die Option Relay aus. 4. Wählen Sie die Option Nur Computer in der Liste, und klicken Sie auf Hinzufügen. 5. Geben Sie die IP-Adressen der internen Mailserver an, die E-Mails über Ihren Mail-Relay-Server weiterleiten dürfen. Sie können Folgendes angeben: Einzelne Computer – Autorisieren Sie einen bestimmten Computer, E-Mails über diesen Server weiterzuleiten. Verwenden Sie die DNS-Lookup-Schaltfläche, um nach der IP-Adresse eines bestimmten Hosts zu suchen. Gruppe von Computern – Autorisieren Sie bestimmte Computer, E-Mails über diesen Server weiterzuleiten. Domäne – Erlauben Sie allen Computern in einer bestimmten Domäne, E-Mails über diesen Server weiterzuleiten. HINWEIS Die Option Domäne verursacht eine zusätzliche Verarbeitungslast, die die Leistung des SMTPDienstes beeinträchtigen kann. Der Grund dafür ist, dass für alle IP-Adressen (innerhalb dieser Domäne), die E-Mails über diesen Relay-Server weiterleiten möchten, ein Reverse DNS Lookup ausgelöst wird. Schritt 5: Mailserver zur Weiterleitung von E-Mails über GFI MailEssentials konfigurieren Microsoft® Exchange Server 2003 Richten Sie SMTP-Connectors ein, die alle E-Mails an GFI MailEssentials weiterleiten. 1. Starten Sie den Exchange-System-Manager. 2. Klicken Sie mit der rechten Maustaste auf Connectors, klicken Sie auf Neu > SMTP-Connector, und geben Sie einen Connector-Namen an. 3. Wählen Sie Gesamte Mail über diesen Connector an diese Smarthosts weiterleiten aus, und geben Sie die IP-Adresse Ihres GFI MailEssentials-Relay-Servers in eckigen Klammern an, z. B. [123.123.1.123]. 4. Klicken Sie auf Hinzufügen, und wählen Sie den Mail-Relay-Server von GFI MailEssentials aus. 5. Klicken Sie auf OK. 6. Wählen Sie die Registerkarte Adressraum aus. 7. Klicken Sie auf Hinzufügen, wählen Sie SMTP aus, und klicken Sie auf OK. 8. Geben Sie den Domänennamen ein, und klicken Sie auf OK. 9. Wählen Sie Weiterleitung von Nachrichten an diese Domänen erlauben aus. 10. Klicken Sie auf OK. GFI MailEssentials 3 Installation | 27 Lotus Notes Weitere Informationen zum Einrichten des Lotus Domino-Routing finden Sie unter Installationshandbuch (Domino). SMTP/POP3-Mailserver Konfigurieren Sie Ihren Mailserver so, dass alle eingehenden und ausgehenden E-Mails über GFI MailEssentials weitergeleitet werden. Verwenden Sie im Konfigurationsprogramm Ihres Mailservers die Option zur Weiterleitung aller ausgehenden E-Mails über einen anderen Mailserver. Diese Option heißt beispielsweise Forward all messages to host (Alle Nachrichten an Host weiterleiten) oder ähnlich. Geben Sie den Namen oder die IP-Adresse des Rechners ein, auf dem GFI MailEssentials ausgeführt wird. Speichern Sie die neuen Einstellungen, und starten Sie Ihren Mailserver neu. Schritt 6: Domänen-MX-Eintrag aktualisieren, so dass er auf den Mail-Relay-Server verweist Aktualisieren Sie den MX-Eintrag Ihrer Domäne so, dass er auf die IP-Adresse des neuen Mail-RelayServers verweist. Wird Ihr DNS-Server von Ihrem Internet Service Provider (ISP) verwaltet, muss dieser den MX-Eintrag für Sie aktualisieren. HINWEIS Wird der MX-Eintrag nicht aktualisiert, werden alle E-Mails direkt an Ihren Mailserver geleitet und gelangen somit nicht zu GFI MailEssentials. Erfolgreiche Aktualisierung des MX-Eintrags überprüfen So überprüfen Sie, ob der MX-Eintrag aktualisiert wurde: 1. Geben Sie in der Befehlszeile nslookup ein, und drücken Sie die Eingabetaste. 2. Geben Sie set type=mx ein, und drücken Sie die Eingabetaste. 3. Geben Sie Ihren E-Mail-Domänennamen an, und drücken Sie die Eingabetaste. Der MX-Eintrag sollte die IP-Adressen der Mail-Relay-Server anzeigen. Schritt 7: Neuen Mail-Relay-Server testen Bevor Sie mit der Installation von GFI MailEssentials beginnen, stellen Sie sicher, dass Ihr neuer MailRelay-Server korrekt arbeitet. Eingehende IIS SMTP-Verbindung testen 1. Senden Sie von einem externen Konto (z. B. einem Gmail-Konto) eine E-Mail an eine interne EMail-Adresse. 2. Vergewissern Sie sich, ob der beabsichtigte Empfänger die Testnachricht in seinem E-MailClient erhalten hat. Ausgehende IIS SMTP-Verbindung testen 1. Senden Sie von einem internen E-Mail-Konto eine E-Mail an ein externes Konto (z. B. ein GmailKonto). 2. Vergewissern Sie sich, ob der beabsichtigte Empfänger die Test-E-Mail erhalten hat. GFI MailEssentials 3 Installation | 28 HINWEIS Sie können auch Telnet verwenden, um die Test-E-Mail manuell zu senden und zusätzliche Fehlerbehebungsinformationen zu erhalten. Weitere Informationen finden Sie unter: http://go.gfi.com/?pageid=ME_TelnetPort25 3.2.3 Microsoft® Exchange 2003-Cluster Dieses Thema enthält Anleitungen zur Installation und Deinstallation von GFI MailEssentials in einem Microsoft® Exchange 2003-Clustern. Ein Verbund ist eine Gruppe von Servern, hier als Knoten bezeichnet, die zusammen wie ein einzelner Server arbeiten. Eine solche Umgebung bietet Mechanismen für die Hochverfügbarkeit und Ausfallsicherheit, um die dauerhafte Verfügbarkeit von Ressourcen und Anwendungen, einschließlich E-Mail-Infrastrukturen sicherzustellen. Fällt ein Knoten im Verbund aus/ist nicht verfügbar, wechseln die Ressourcen und Anwendungen zu einem anderen Verbundknoten. HINWEIS GFI MailEssentials kann nur in einer Aktiv-Passiv-Verbundumgebung installiert werden. In einem Aktiv/Passiv-Verbund stellt ein Ausfallsicherheitsmechanismus sicher, dass beim Ausfall eines aktiven Knotens einer der verfügbaren passiven Knoten aktiv wird (also die Rolle des ausgefallenen Knotens übernimmt). Um GFI MailEssentials in einem Microsoft® Exchange Server 2000/2003-Verbund zu installieren, sollte Folgendes gewährleistet sein: Alle aktiven Anwendungen werden geschlossen. Microsoft® Exchange Server 2000/2003 wird im Verbundmodus installiert. Es ist eine Ressource als Exchange Virtual Server-Verbundgruppe vorhanden, zu der unter anderem eine Verbundressource mit physischem Datenträger gehört. Alle Verbundknoten außer dem Knoten, auf dem GFI MailEssentials als erstes installiert wird, sollten ausgeschaltet werden. 1. Starten Sie die Installation und vergewissern Sie sich, dass: Alle Dateien auf der gemeinsamen Festplatte installiert werden Sie installieren auf der Standard-Website des Computers 2. Starten Sie mit dem IIS Manager nach Abschluss der Installation die Standard-Website. 3. Wählen Sie Systemsteuerung > Verwaltung > Verbundadministrator und legen Sie eine neue Ressourcengruppe an (klicken Sie mit der rechten Maustaste auf Gruppen > Neu > Gruppe). 4. Geben Sie als Namen GFI MailEssentials und als Beschreibung Dienste für GFI MailEssentials ein. Klicken Sie auf Weiter. 5. Verschieben Sie alle verfügbaren Knoten in Bevorzugte Besitzer und klicken Sie auf Fertig stellen. 6. Klicken Sie mit der rechten Maustaste auf GFI MailEssentials > Neu > Ressource. 7. Stellen Sie als Namen GFI-Listenserver ein. 8. Stellen Sie als Ressourcentyp: Generischer Dienst ein und klicken Sie auf Weiter. GFI MailEssentials 3 Installation | 29 9. Richten Sie alle verfügbaren Knoten für mögliche Besitzer ein und klicken Sie auf Weiter. 10. Klicken Sie auf Weiter. 11. Legen Sie als Dienstnamen listserv fest und klicken Sie auf Weiter. 12. Klicken Sie auf Fertig stellen. 13. Wiederholen Sie die Schritte 7 bis 12 mit den folgenden Daten: Name Dienstname GFI MailEssentials AntiSpam Attendant gfiasmlhost GFI MailEssentials AS-Scan-Engine gfiscans GFI MailEssentials Auto-Updater msecavupdate GFI MailEssentials AV-Scan-Engine gfiscanm GFI MailEssentials EmailSecurity Attendant msecmlhost GFI MailEssentials Enterprise-Übertragung gfimetrxsvc GFI MailEssentials Legacy Attendant gfiasmsecatt GFI MailEssentials LocalMode Host csecmlhost GFI POP2Exchange gfipop2exch 14. Stellen Sie zum Abschluss die GFI MailEssentials-Gruppe online. 15. Schalten Sie diesen Knoten aus und starten Sie einen neuen Knoten. 16. Wiederholen Sie die Schritte 1 und 2 für alle Verbundknoten. Deinstallieren von GFI MailEssentials in einer Cluster-Umgebung Stellen Sie sicher, dass nur ein einzelner Cluster-Knoten eingeschaltet wird und dass alle anderen ausgeschaltet sind. 1. Beenden Sie alle GFI-Dienste. 2. Sichern Sie den gesamten Inhalt GFI MailEssentials-Installationsordners an einem anderen Speicherort. 3. Löschen Sie alle GFI-Dienste der Verbundressourcen aus der Gruppe GFI MailEssentials. 4. Starten Sie alle GFI-Dienste und stellen Sie sicher, dass alle Verbunddienste und Exchange-Dienste aktiv sind. 5. Beginnen Sie bei der Deinstallation mit dem ersten Knoten. 6. In der Eingabeaufforderung Geben Sie sc delete msecavupdate ein und drücken Sie die Eingabetaste. Geben Sie sc delete gfiasmsecatt ein und drücken Sie die Eingabetaste. 7. Klicken Sie auf Start > Run (Ausführen), und geben Sie regedit ein. Drücken Sie die Eingabetaste. 8. Löschen Sie den Schlüssel Computer\HKEY_LOCAL_MACHINE\SOFTWARE\GFI 9. Kopieren Sie die Sicherungskopie von GFI MailEssentials zum Installationsort. 10. Schalten Sie den aktuellen Knoten aus und starten Sie den nächsten Knoten. Stellen Sie sicher, dass alle Verbunddienste, Exchange-Dienste und GFI MailEssentials-Dienste aktiv sind. GFI MailEssentials 3 Installation | 30 11. Deinstallieren Sie GFI MailEssentials. 12. In der Eingabeaufforderung: Geben Sie sc delete msecavupdate ein und drücken Sie die Eingabetaste. Geben Sie sc delete gfiasmsecatt ein und drücken Sie die Eingabetaste. 13. Wiederholen Sie die Schritte 7 bis 12 für die restlichen Knoten. 14. Löschen Sie den GFI MailEssentials -Installationsordner und die Sicherungskopie. Löschen Sie im Verbundadministrator alle GFI-Dienste. 3.2.4 Lotus Domino Informationen zur Verwendung von GFI MailEssentials mit Lotus Domino. Lotus Domino-Inkompatibilitäten Installationsinformationen für Lotus Domino Konfiguration des Lotus Domino Anti-Spam-Ordners Lotus Domino-Inkompatibilitäten Interne Memos/E-Mails werden nicht gescannt GFI MailEssentials scannt keine internen Memos/E-Mails von Lotus Domino, da das Absender/Empfängerformat nicht kompatibel ist. Wenn GFI MailEssentials interne Memos/E-Mails empfängt, werden sie in die Warteschlange gestellt und nicht verarbeitet. HINWEIS Leiten Sie keine internen Memos/E-Mails an GFI MailEssentials weiter. GFI MailEssentials-Listenserver funktioniert nicht mit Lotus Domino Das Erstellen von Newslettern oder Diskussionslisten funktioniert nicht in der internen Domäne von Lotus Domino. Diese Option sollte nicht verwendet werden. Andernfalls können Lotus DominoBenutzer keine E-Mails an die Liste senden. GFI MailEssentials Installationshandbuch für Lotus Domino Die Angaben in diesem Abschnitt helfen Ihnen dabei, Lotus Domino mit GFI MailEssentials zu installieren und zu konfigurieren. Installieren Sie GFI MailEssentials auf einem separaten Rechner ohne Lotus Domino (siehe unten stehende Abbildung). Abbildung 4: Installation von GFI MailEssentials auf einemseparaten Server ohne Lotus Domino Installieren Sie GFI MailEssentials, indem Sie die Installationsdatei von GFI MailEssentials ausführen und den Anleitungen am Bildschirm folgen. Weitere Informationen finden Sie unter „Installation“ (Seite 21). GFI MailEssentials 3 Installation | 31 Wenn GFI MailEssentials auf einem Rechner mit Active Directory installiert ist, wird möglicherweise das unten stehende Dialogfeld angezeigt. Wählen Sie Select Nein, ich habe kein Active Directory…, um GFI MailEssentials im SMTP-Modus zu installieren. Konfigurieren Sie den Computer, auf dem GFI MailEssentials installiert ist, als Gateway (auch als „Smarthost“ oder „Mail-Relay“-Server bezeichnet) für alle E-Mails. Das bedeutet, dass alle eingehenden E-Mails diesen Computer passieren müssen, bevor sie zur Verteilung an den Mailserver weitergeleitet werden (alle E-Mails and Ihren Mailserver kommen zunächst auf diesem Computer an). Das Gleiche gilt für ausgehende E-Mails. Auch sie müssen vom Mailserver zum Scannen an den Gateway-Computer umgeleitet werden, bevor sie über das Internet an externe Empfänger gesendet werden (der letzte „Halt“ von E-Mails, die über das Internet gesendet werden, ist dieser Computer). Auf diese Weise überprüft GFI MailEssentials alle ein- und ausgehenden E-Mails bei der Zustellung an den Empfänger. Der MX-Eintrag der Domäne muss auf den Mail-Relay-Server verweisen HINWEIS Wenn Sie den DNS-Server nicht selbst verwalten, bitten Sie Ihren ISP, diese Änderung durchzuführen. Da der neue Mail-Relay-Server als erster alle eingehenden E-Mails empfangen muss, ist der MX-Eintrag Ihrer Domäne zu aktualisieren, damit er auf die IP-Adresse des neuen Mail-Relay-/Gateway-Servers verweist. Prüfen Sie den MX-Eintrag Ihrer Domäne wie folgt: 1. Geben Sie in der Befehlszeile nslookup ein und drücken Sie die Eingabetaste. 2. Geben Sie set type=mx ein und drücken Sie die Eingabetaste. 3. Geben Sie Ihre E-Mail-Domäne ein und drücken Sie die Eingabetaste. Der MX-Eintrag sollte eine einzige IP-Adresse zurückgeben, nämlich die IP-Adresse des Computers, auf dem GFI MailEssentials ausgeführt wird. Screenshot 1: Prüfen des MX-Eintrags des DNS 4. Testen Sie den neuen Mail-Relay-Server. Bevor Sie mit der Installation von GFI MailEssentials beginnen, stellen Sie sicher, dass der neue Mail-Relay-Server ordnungsgemäß funktioniert. GFI MailEssentials 3 Installation | 32 5. Testen Sie die eingehende IIS-SMTP-Verbindung des E-Mail-Relaisservers, indem Sie eine E-Mail von einem externen Konto an einen internen Benutzer senden (falls Sie kein externes Konto haben, können Sie auch ein Webmail-Konto wie z. B mail.live.com verwenden). Stellen Sie sicher, dass die Nachricht vom E-Mail-Client empfangen wurde. 6. Testen Sie die ausgehende IIS-SMTP-Verbindung des Mail-Relay-Servers, indem Sie eine E-Mail von einem E-Mail-Client an ein externes Konto senden. Stellen Sie sicher, dass der externe Empfänger die E-Mail erhalten hat. HINWEIS Statt eines E-Mail-Clients können Sie die E-Mail auch manuell über Telnet senden. Diese Möglichkeit bietet Ihnen auch mehr Informationen zur Lösung eventuell auftretender Probleme. Weitere Informationen hierzu finden Sie unter: http://support.microsoft.com/support/kb/articles/Q153/1/19.asp Konfigurieren von Lotus Domino zum Versenden ausgehender E-Mails über GFI MailEssentials Um alle ausgehenden E-Mails an den Server zu leiten, auf dem GFI MailEssentials installiert ist, muss Lotus Domino wie folgt konfiguriert werden. 1. Klicken Sie in Lotus FormDomino Administrator auf die Registerkarte Configuration (Konfiguration) und wählen Sie Server > Configurations (Konfigurationen). Screenshot 2: Lotus Domino Administrator: Klicken auf die Option „Configurations“ („Konfigurationen“) 2. Nach Auswahl des Konfigurationsbereichs zeigt das Hauptfenster die Konfiguration des Servers an. Wählen Sie den gewünschten Server aus und klicken Sie auf Edit Configuration (Konfiguration bearbeiten). Screenshot 3: Klicken auf die Option „Edit Configuration“ („Konfiguration bearbeiten“) Wählen Sie auf der Seite des Konfigurationsdokuments die Registerkarte Router/SMTP und stellen Sie sicher, dass die Option Basics ausgewählt ist. Doppelklicken Sie auf die Inhalte, um den Bearbeitungsmodus zu aktivieren. Wählen Sie die Option Relay host for messages leaving the local internet domain (Umleitungshost für Nachrichten, die die lokale Internetdomäne verlassen) und geben Sie die IP-Adresse des Computers ein, auf dem GFI MailEssentials installiert ist. Klicken Sie auf Save and Close (Speichern und schließen), um das Konfigurationsdokument zu speichern. GFI MailEssentials 3 Installation | 33 LDAP-Einstellungen von Lotus Domino Aktivieren Sie in Lotus Domino die Optionen „Directory Catalog“ und „Directory Assistance“. Klicken Sie in der Datenbank von Directory Assistance auf Add Directory Assistance (Dirfectory Assistance hinzufügen), um ein neuens Assistance-Dokument anzulegen. Im Dokument müssen Sie die LDAPClients unter Make this domain available to (Diese Domäne verfügbar machen für) wie folgt:- Screenshot 4: LDAP-Einstellungen von Lotus Domino In der Serverkonfiguration müssen die Anmeldedaten bearbeitet werden. Die anonyme Authentifizierung muss aktiviert werden, damit GFI MailEssentials auf Lotus Domino LDAP zugreifen kann. GFI MailEssentials 3 Installation | 34 Screenshot 5: Anonyme Authentifizierung aktivieren Konfiguration des Lotus Domino Anti-Spam-Ordners 1. Legen Sie im Lotus Notes Administrator eine Datenbank mit der normalen MAIL85.NTF-Vorlage an, die als öffentlicher Ordner verwendet wird. Klicken Sie nach dem Anlegen der Datenbank mit der rechten Maustaste im Dateibereich darauf, und wählen Sie Access Control (Zugriffssteuerung). Konfigurieren Sie den Benutzer, die Gruppe oder den Server für den Zugriff auf die Datenbank. GFI MailEssentials 3 Installation | 35 Screenshot 6: Eine neue Datenbank anlegen 2. Geben Sie in der Serverkonsole Folgendes ein, um die Datenbank zu konvertieren: load convert -e -h mail\public.nsf Nach Eingabe des Befehls sollten die folgenden Ergebnisse angezeigt werden: Screenshot 7: Konvertierungsergebnis laden 3. Stellen Sie nach Abschluss des Vorgangs sicher, dass über den IMAP-Dienst auf die Datenbank zugegriffen werden kann. Wählen Sie im Lotus Notes Administrator die Option Configuration (Konfiguration) und anschließend die Registerkarte Files (Dateien) aus. Markieren Sie die Datenbank des öffentlichen Ordners, klicken Sie auf Edit (Bearbeiten), wählen Sie Copy as Link (Als Link kopieren), und klicken Sie auf Application Link (Anwendungslink). GFI MailEssentials 3 Installation | 36 Screenshot 8: Einen Link zur aktuellen Anwendung in die Zwischenablage kopieren 4. Wählen Sie in der Konfiguration Messaging Settings (Nachrichteneinstellungen) die Registerkarte IMAP aus. Screenshot 9: Bei Anforderung einer Ordnerliste alle öffentlichen Ordner und Ordner anderer Benutzer einbeziehen 5. Wählen Sie die Registerkarte Public and Other Users' Folders (Öffentliche Ordner und Ordner anderer Benutzer) aus. Klicken Sie mit der rechten Maustaste und fügen Sie den Link in die Public Folders Database Links (Datenbanklinks öffentlicher Ordner) ein, und aktivieren Sie die Option Include all public and other users folders when a folder list is requested (Bei Anforderung einer Ordnerliste alle öffentlichen Ordner und Ordner anderer Benutzer einbeziehen). 6. Speichern und schließen Sie das Dokument. GFI MailEssentials 3 Installation | 37 Screenshot 10: Neue Eingangs-E-Mail-Datenbank 7. Konfigurieren Sie im Lotus Notes Administrator den Ordner für die E-Mail-Nutzung. Wählen Sie People and Groups (Personen und Gruppen) und dann Mail-In Database (Eingangs-E-Mail-Datenbank). Erstellen Sie eine neue Eingangs-E-Mail-Datenbank, und geben Sie den vollständigen Verzeichnispfad an (z. B. Mail\public.nsf). 8. Speichern und schließen Sie das Dokument. 9. Erweitern Sie auf der GFI MailEssentials-Weboberfläche die Option Anti-Spam, und wählen Sie Anti-Spam-Einstellungen. 10. Wählen Sie im rechten Fensterbereich die Registerkarte Scannen öffentlicher Ordner aus, und aktivieren Sie die Option Scannen öffentlicher Ordner. 11. Geben Sie im Bereich IMAP-Konfiguration den IMAP-Server ein (Ihr Lotus Domino-Server, den Port und die Anmeldeinformationen des Benutzers, der auf den Ordner zugreifen soll). HINWEIS Die Test-Schaltfläche funktioniert hier nicht. 12. Klicken Sie auf Übernehmen, um die Änderungen zu speichern. GFI MailEssentials 3 Installation | 38 Screenshot 11: Scannen öffentlicher Ordner aktivieren 13. Ändern Sie in der Registrierung die Werte, um diese Funktion zu aktivieren. Wählen Sie in der Registrierung den Eintrag HKEY_LOCAL_ MACHINE\SOFTWARE\GFI\ME12\ATTENDANT\RPFOLDERS:5, und legen Sie den folgenden Schlüsselwert an: Name/Wert SharedNamespace Public Folders\\Public Folder FolderDelimiter \\ 3.3 Installationsvorgang In diesem Abschnitt wird beschrieben, wie Sie GFI MailEssentials installieren. 3.3.1 Wichtige Hinweise 1. Wenn Sie derzeit eine ältere Version von GFI MailEssentials verwenden, können Sie ein Upgrade Ihrer aktuellen Installation durchführen und so alle vorhandenen Konfigurationseinstellungen beibehalten. Ein Upgrade kann nicht rückgängig gemacht werden. Sie können also nicht zur vorher installierten Version zurückkehren.Weitere Informationen finden Sie unter „Aktualisieren von früheren Versionen“ (Seite 47). 2. Weitere Information zum Upgrade auf GFI MailEssentials von VIPRE Email Security for Exchange finden Sie unter http://go.gfi.com/?pageid=ME_VPXUpgrade 3. Wenn Sie einen Software-Wartungsvertrag besitzen, können Sie im Kundenbereich der GFI-Website ein Upgrade Ihres aktuellen Lizenzschlüssels durchführen. GFI MailEssentials 3 Installation | 39 HINWEIS 'Testversion' wird als Lizenzschlüssel nicht mehr akzeptiert. Führen Sie im Kundenbereich der GFIWebsite ein Upgrade Ihres Lizenzschlüssels durch, bevor Sie mit dem Upgrade-Prozess beginnen. 4. Laden Sie das passende GFI MailEssentials-Build für Ihren Rechnertyp herunter. Verwenden Sie GFI MailEssentials 32 Bit (x86) für 32-Bit-Systeme und 64 Bit (x64) für 64-Bit-Systeme. 5. Bevor Sie den Installationsassistenten ausführen, stellen Sie Folgendes sicher: Sie sind mit einem Konto mit Administratorrechten angemeldet. Der Rechner, auf dem Sie GFI MailEssentials installieren möchten, erfüllt die angegebenen Systemanforderungen. Weitere Informationen finden Sie unter „Systemanforderungen“ (Seite 21). Konfigurieren Sie Ihre Firewall so, dass GFI MailEssentials eine Verbindung mit GFI-Servern herstellen darf. Weitere Informationen finden Sie unter „Firewall-Port-Einstellungen“ (Seite 24). Deaktivieren Sie das Scannen von Ordnern, die von GFI MailEssentials verwendet werden, durch Antiviren- und Backup-Software von Drittanbietern. Weitere Informationen finden Sie unter „Antiviren- und Backup-Software“ (Seite 23). Wenn Sie GFI MailEssentials auf einem E-Mail-Gateway- oder Relay-/Perimeter-Server installieren, konfigurieren Sie diesen Rechner so, dass er als Gateway agiert.Weitere Informationen finden Sie unter „Installation auf einem Mail-Gateway- oder Relay-/Perimeter-Server“ (Seite 25). Speichern Sie aktuelle Arbeiten, und schließen Sie alle auf dem Computer geöffneten Anwendungen. 6. Bei der Installation von GFI MailEssentials werden Microsoft® Exchange- oder Microsoft IIS® SMTPDienste neu gestartet. Dies ist erforderlich, damit die GFI MailEssentials-Komponenten ordnungsgemäß registriert werden können. Es wird empfohlen, GFI MailEssentials zu einem Zeitpunkt zu installieren, wo ein Neustart dieser Dienste Ihr Netzwerk am wenigsten beeinträchtigt. 3.3.2 Den Installations-Assistenten ausführen 1. Führen Sie das Setup-Programm für GFI MailEssentials aus. 2. Wählen Sie die Sprache für diese Installation von GFI MailEssentials und klicken Sie auf Installieren. HINWEIS Die Sprachauswahl kann nicht rückgängig gemacht werden. Das Ändern der hier ausgewählten Sprache ist nur durch eine Neuinstallation von GFI MailEssentials möglich. 3. Klicken Sie auf der Seite Willkommen auf Weiter. 4. Wählen Sie aus, ob nach neueren Versionen/Builds von GFI MailEssentials gesucht werden soll, und klicken Sie auf Weiter. 5. Lesen Sie die Lizenzvereinbarung, und klicken Sie auf Ich stimme der Lizenzvereinbarung zu, wenn Sie die Bedingungen akzeptieren. Klicken Sie auf Weiter. GFI MailEssentials 3 Installation | 40 Screenshot 12: Angabe der E-Mail-Adresse des Administrators und des Lizenzschlüssels 6. Geben Sie die Administrator-E-Mail-Adresse im Bereich E-Mail-Adresse des Administrators ein, und geben Sie den Lizenzschlüssel ein. Klicken Sie auf Weiter. HINWEIS 'Testversion' wird als Lizenzschlüssel nicht mehr akzeptiert. Führen Sie im Kundenbereich der GFIWebsite ein Upgrade Ihres Lizenzschlüssels durch, bevor Sie mit dem Upgrade-Prozess beginnen. 7. Wählen Sie den Modus, mit dem GFI MailEssentials die Liste der E-Mail-Benutzer abruft. Option Beschreibung Ja, alle E-Mail-Benutzer sind in Active Directory verfügbar. Die Regeln richten sich nach den Active DirectoryBenutzern. Active Directory-Modus GFI MailEssentials ruft die Liste der Benutzer von Active Directory ab. Wenn Sie diese Option auswählen, wird GFI MailEssentials hinter Ihrer Firewall installiert und hat Zugriff auf das Active Directory, das ALLE Ihre E-Mail-Benutzer enthält. Nein, ich verfüge nicht über Active Directory bzw. mein Netzwerk kann nicht auf Active Directory (DMZ) zugreifen. SMTP-Modus Wählen Sie diesen Modus aus, wenn Sie GFI MailEssentials auf einem Rechner installieren, der keinen Zugriff auf das Active Directory mit der vollständigen Liste Ihrer E-Mail-Benutzer hat. Dazu zählen Rechner in einer DMZ oder Rechner, die nicht zur Active Directory-Domäne gehören. In diesem Modus füllt GFI MailEssentials die Liste der lokalen Benutzer automatisch mithilfe der Absenderadressen ausgehender E-Mails. Die Benutzerliste kann auch in den allgemeinen Einstellungen von GFI MailEssentials verwaltet werden. Weitere Informationen finden Sie unter „Verwalten lokaler Benutzer“ (Seite 249). Klicken Sie auf Weiter. GFI MailEssentials 3 Installation | 41 Screenshot 13: Informationen zum SMTP-Server und virtuellen Verzeichnis 8. Konfigurieren Sie im Dialogfeld Webserver-Setup die folgenden Optionen: HINWEIS Die Standardeinstellungen sind für die meisten Installationen korrekt. Option Beschreibung Die Website zum Erstellen des virtuellen Verzeichnisses von GFI MailEssentials Wählen Sie die Website aus, auf der Sie die virtuellen Verzeichnisse von GFI MailEssentials hosten möchten. Das virtuelle Verzeichnis für GFI MailEssentials Configuration Geben Sie einen Namen für das virtuelle Verzeichnis von GFI MailEssentials an. Das virtuelle Verzeichnis für Quarantäne-RSS-Feeds von GFI MailEssentials Geben Sie einen Namen für das virtuelle Verzeichnis für Quarantäne-RSS-Feeds von GFI MailEssentials an. SMTP-Server-Setup Wählen Sie den SMTP-Server aus, an den GFI MailEssentials gebunden werden soll. Standardmäßig wird GFI MailEssentials an Ihren virtuellen Standardserver für SMTP gebunden. Wenn Ihre Domäne mehrere virtuelle SMTP-Server enthält, können Sie GFI MailEssentials an einen verfügbaren virtuellen SMTP-Server Ihrer Wahl binden. NOTIZEN 1. Bei Installation auf einem Rechner mit Microsoft® Exchange Server 2007/2010/2013 wird diese Option nicht angezeigt, da Microsoft® Exchange über einen eigenen integrierten SMTP-Server verfügt. 2. Sie können GFI MailEssentials auch nach der Installation an einen anderen virtuellen SMTP-Server binden. Dies erfolgt über GFI MailEssentials Configuration. Weitere Informationen finden Sie unter „Bindungen an virtuelle SMTP-Server“ (Seite 250). GFI MailEssentials 3 Installation | 42 Klicken Sie auf Weiter. 9. Wählen Sie den Ordner aus, in dem GFI MailEssentials installiert werden soll, und klicken Sie auf Weiter. Wenn es sich um ein Upgrade handelt, wird GFI MailEssentials am selben Speicherort wie bei der vorherigen Installation installiert. 10. Klicken Sie auf Installieren, um die Installation zu starten. Wenn Sie aufgefordert werden, die SMTP-Dienste neu zu starten, klicken Sie auf Ja. 11. Klicken Sie nach Abschluss auf Fertig stellen. HINWEIS Bei neuen Installationen wird nun der Nachinstallationsassistent automatisch gestartet. Weitere Informationen finden Sie unter „Nachinstallationsassistent“ (Seite 43). 3.3.3 Nachinstallationsassistent Der Nachinstallationsassistent wird automatisch geladen, nachdem GFI MailEssentials zum ersten Mal installiert wurde. Er ermöglicht die Konfiguration der wichtigsten Einstellungen von GFI MailEssentials. 1. Klicken Sie im Willkommensbildschirm auf Weiter. Screenshot 14: DNS-Servereinstellungen 2. Wählen Sie im DNS-Server-Dialogfeld Folgendes aus: Option Beschreibung Den gleichen DNS-Server wie von diesem Server verwenden Wählen Sie diese Option aus, um denselben DNS-Server wie das Betriebssystem zu verwenden, unter dem GFI MailEssentials installiert ist. Alternativen DNS-Server verwenden Wählen Sie diese Option aus, um eine benutzerdefinierte IP-Adresse für einen DNS-Server einzugeben. GFI MailEssentials 3 Installation | 43 Klicken Sie auf Test, um die Verbindung mit dem angegebenen DNS-Server zu testen. Falls der Test nicht erfolgreich ist, wählen Sie einen anderen DNS-Server. Klicken Sie auf Weiter. Screenshot 15: Proxy-Einstellungen 3. Legen Sie im Dialogfeld Proxy-Einstellungen fest, wie GFI MailEssentials eine Verbindung mit dem Internet herstellen soll. Wenn sich der Server über einen Proxy-Server verbindet, klicken Sie auf Proxy-Server konfigurieren…, und legen Sie die Proxy-Einstellungen fest. Klicken Sie auf Weiter. Screenshot 16: Domänen für eingehende E-Mails GFI MailEssentials 3 Installation | 44 4. Geben Sie im Dialogfeld Domänen für eingehende E-Mails alle Domänen an, die auf Viren und Spam gescannt werden sollen. Lokale Domänen, die nicht in dieser Liste festgelegt werden, werden nicht gescannt. Klicken Sie auf Weiter. HINWEIS Wählen Sie beim Hinzufügen von Domänen die Option MX-Einträge der Domäne abrufen und in die Liste der Perimeter-Server aufnehmen aus, um die MX-Einträge der Domäne abzurufen und automatisch in die Liste der Perimeter-SMTP-Server (im nächsten Schritt konfiguriert) aufzunehmen. Screenshot 17: SMTP-Servereinstellungen 5. Geben Sie im Dialogfeld SMTP-Server an, wie der Server externe E-Mails empfängt. Wenn die EMails über andere Server geleitet werden, bevor sie an GFI MailEssentials übermittelt werden, fügen Sie die IP-Adressen dieser Server der Liste hinzu. Weitere Informationen zu Perimeter-SMTP-Servern finden Sie unter: http://go.gfi.com/?pageid=ME_PerimeterServer. Wenn Sie die gehosteten E-MailSicherheitsprodukte GFI MAX MailProtection, GFI MAX MailEdge oder GFI MailEssentials Online verwenden, aktivieren Sie das Kontrollkästchen E-Mails werden auch gefiltert von…. Weitere Informationen finden Sie unter: http://go.gfi.com/?pageid=ME_MAXMPME. Klicken Sie auf Weiter. GFI MailEssentials 3 Installation | 45 Screenshot 18: Auswahl der standardmäßigen Anti-Spam-Aktion 6. Wählen Sie im Dialogfeld Standardmäßige Anti-Spam-Aktion die Standardaktion aus, die beim Erkennen von Spam-E-Mails durchgeführt werden soll. Diese Aktion gilt nur für Anti-Spam-Filter. Malware-Filter verschieben blockierte E-Mails automatisch in die Quarantäne. Weitere Informationen finden Sie unter „Scan- und Filter-Engines für E-Mails“ (Seite 15). HINWEIS Wenn bei einer Installation auf Microsoft® Exchange 2010 die Standardaktion In Unterordner des Exchange-Postfachs verschieben ausgewählt wird, muss ein Benutzer mit Personifikationsrechten erstellt werden. Wählen Sie aus, ob GFI MailEssentials den Benutzer automatisch erstellen soll, oder legen Sie die Anmeldeinformationen manuell fest. Klicken Sie auf Zugriffsrechte einstellen, um dem angegebenen Benutzer die erforderlichen Rechte zuzuweisen. Dieser Benutzer darf nur für diese Funktion verwendet werden. Die Anmeldedaten dürfen nicht geändert werden. Weitere Informationen finden Sie unter http://go.gfi.com/?pageid=ME_ SpamExch2010. Klicken Sie auf Weiter. 7. Bei einer Installation auf Microsoft® Exchange Server 2007/2010 wird die Liste der Microsoft® Exchange-Serverrollen erkannt, und die erforderlichen GFI MailEssentials-Komponenten werden angezeigt. Klicken Sie auf Weiter, um die erforderlichen Komponenten von GFI MailEssentials zu installieren. 8. Klicken Sie auf Fertig stellen, um die Installation abzuschließen. Die Installation von GFI MailEssentials ist nun abgeschlossen, und das E-Mail-Schutzsystem wird ausgeführt. Nächster Schritt: Optimieren Sie Ihr Schutzsystem, um sicherzustellen, dass es effektiv arbeitet. Weitere Informationen finden Sie unter „Aktionen nach der Installation“ (Seite 49). GFI MailEssentials 3 Installation | 46 HINWEIS Um den Nachinstallations-Assistenten erneut auszuführen, navigieren Sie in der Eingabeaufforderung zum Installationsordner von GFI MailEssentials, und führen Sie den folgenden Befehl aus: e2kwiz.exe clean 3.4 Aktualisieren von früheren Versionen Führen Sie ein Upgrade auf die neueste Version von GFI MailEssentials durch von: GFI MailEssentials 2012 GFI MailEssentials 12 und höher und/oder GFI MailSecurity 10.1 und höher. Wichtige Hinweise 1. Bevor Sie ein Upgrade auf die neueste Version von GFI MailEssentials durchführen, stellen Sie sicher, dass Ihr System die Mindestanforderungen erfüllt. Weitere Informationen finden Sie unter „Systemanforderungen“ (Seite 21). 2. Ein Upgrade kann nicht rückgängig gemacht werden. Sie können also nicht zur vorher installierten Version zurückkehren. 3.4.1 Upgrade von Version 2012 oder höher Starten Sie für das Upgrade von GFI MailEssentials 2012 oder höher auf die neueste Version das neueste Installationsprogramm auf dem Server, auf dem GFI MailEssentials momentan installiert ist. Nachdem Sie die Endbenutzer-Lizenzvereinbarung akzeptiert haben, erkennt das Installationsprogramm die vorhandene Installation und zeigt den Installationspfad der früheren Version an. Klicken Sie auf Weiter, um das Upgrade durchzuführen, und zum Abschluss auf Fertig stellen. Beim Upgrade von einer Hauptversion zu einer anderen ist ein neuer Lizenzschlüssel erforderlich, d. h. wenn Sie beispielsweise von GFI MailEssentials 2012 auf GFI MailEssentials 2014 upgraden. Erwerben Sie einen neuen Schlüssel im GFI-Kundenbereich. Microsoft® Exchange 2007 oder höher Bei Upgrades auf Microsoft® Exchange 2007 und höher wird nach der Installation der Nachinstallationsassistent angezeigt. Er zeigt nur die Liste der erkannten Microsoft® ExchangeServerrollen und die erforderlichen GFI MailEssentials-Komponenten an. Klicken Sie auf Weiter, um die erforderlichen Komponenten von GFI MailEssentials zu installieren, und auf Fertig stellen, um den Nachinstallationsassistenten abzuschließen. 3.4.2 Upgrade von älteren Versionen Information zum Upgrade auf die neueste Version von GFI MailEssentials von: GFI MailEssentials-Versionen 12, 14, 2010 GFI MailSecurity-Versionen 10.1 und 2011 In GFI MailEssentials 2012 und 2014 fanden einige Veränderungen der verfügbaren Funktionen für die obigen Versionen statt. Weitere Informationen finden Sie in unter GFI MailEssentialsUpgradeHandbuch. Wichtigste Änderungen: GFI MailEssentials 3 Installation | 47 Anti-Spam- und Anti-Virus-Funktionen wurden in einer Lösung zusammengefasst Neue webbasierte Benutzeroberfläche Unterschiedliche, verfügbare Anti-Virus-Engines Die Berichterstellung ist in die Benutzeroberfläche integriert Weitere Aktualisierungen Wählen Sie die Umgebung, in der Sie das Upgrade durchführen: GFI MailEssentials-Versionen 12, 14, 2010 GFI MailSecurity-Versionen 10.1 und 2011 Sowohl GFI MailEssentials als auch GFI MailSecurity Upgrade unter GFI MailEssentials-Versionen 12, 14, 2010 Anti-Spam- und Anti-Phishing-Funktionen werden beim Upgrade lizenziert. Die Anti-Virus- und AntiMalware-Funktionen werden als 30-tägige Testversion bereitgestellt. Installieren Sie GFI MailEssentials wie bei einer Erstinstallation. Weitere Informationen finden Sie unter „Installationsvorgang“ (Seite 39). Bei Upgrades auf Microsoft® Exchange 2007 und höher wird nach der Installation der Nachinstallationsassistent angezeigt. Er zeigt nur die Liste der erkannten Microsoft® ExchangeServerrollen und die erforderlichen GFI MailEssentials-Komponenten an. Klicken Sie auf Weiter, um die erforderlichen Komponenten von GFI MailEssentials zu installieren, und auf Fertig stellen, um den Nachinstallationsassistenten abzuschließen. Upgrade unter GFI MailSecurity-Versionen 10.1 und 2011 Anti-Virus- und Anti-Malware-Funktionen werden beim Upgrade lizenziert. Die Anti-Spam- und AntiPhishing-Funktionen werden als 30-tägige Testversion bereitgestellt. Installieren Sie GFI MailEssentials wie bei einer Erstinstallation. Weitere Informationen finden Sie unter „Installationsvorgang“ (Seite 39). Führen Sie nach der Installation auch den Nachinstallationsassistenten von GFI MailEssentials aus. Weitere Informationen finden Sie unter „Nachinstallationsassistent“ (Seite 43). Upgrade unter GFI MailEssentials und GFI MailSecurity Beim Upgrade auf einem Server, auf dem sowohl GFI MailEssentials als auch GFI MailSecurity installiert ist, werden alle Anti-Virus-, Anti-Malware-, Anti-Spam- und Anti-Phishing-Funktionen beim Upgrade lizenziert. Installieren Sie GFI MailEssentials wie bei einer Erstinstallation. Weitere Informationen finden Sie unter „Installationsvorgang“ (Seite 39). Bei Upgrades auf Microsoft® Exchange 2007 und höher wird nach der Installation der Nachinstallationsassistent angezeigt. Er zeigt nur die Liste der erkannten Microsoft® ExchangeServerrollen und die erforderlichen GFI MailEssentials-Komponenten an. Klicken Sie auf Weiter, um die erforderlichen Komponenten von GFI MailEssentials zu installieren, und auf Fertig stellen, um den Nachinstallationsassistenten abzuschließen. GFI MailEssentials 3 Installation | 48 3.5 Aktionen nach der Installation Führen Sie nach der Installation die folgenden Aktionen aus, um sicherzustellen, dass das Scan- und Filtersystem von GFI MailEssentials effektiv arbeitet: Aktion Beschreibung Scan-Engines von GFI MailEssentials zur Windows DEPAusnahmenliste hinzufügen Die Datenausführungsverhinderung (DEP) ist eine Kombination aus Hardware- und Softwaretechnologien, die Speicherüberprüfungen durchführen, um die Ausführung von schädlichem Code auf dem System zu verhindern. Wenn Sie GFI MailEssentials auf einem Betriebssystem mit DEP installiert haben, müssen Sie die ausführbaren Dateien der GFI MailEssentials-Scan-Engine (GFiScanM.exe) und der Virenscan-Engine von Kaspersky (kavss.exe) hinzufügen. HINWEIS Dies ist nur bei einer Installation auf Microsoft® Windows Server 2003 SP1 oder SP2 erforderlich. Weitere Informationen finden Sie unter „Hinzufügen von Engines zur Windows DEPAusnahmenliste“ (Seite 49). GFI MailEssentials Configuration starten Wählen Sie Start > Programme > GFI MailEssentials > GFI MailEssentials Configuration aus. Directory Harvesting aktivieren Directory Harvesting-Angriffe treten auf, wenn Spammer versuchen, E-Mail-Adressen zu erraten, indem sie Ihrer Domäne bekannte Benutzernamen hinzufügen. Die Mehrheit der E-Mail-Adressen existiert nicht. Dieser Filter wird bei der Installation von GFI MailEssentials in einer Active Directory-Umgebung standardmäßig aktiviert. Weitere Informationen finden Sie unter „Directory Harvesting“ (Seite 117). Greylist aktivieren Der Greylist-Filter blockiert temporär eingehende E-Mails von unbekannten Absendern. Zulässige Mailsysteme versuchen normalerweise, die E-Mail nach einigen Minuten erneut zu senden, Spammer hingegen ignorieren solche Fehlernachrichten einfach. Dieser Filter ist nicht standardmäßig aktiviert. Weitere Informationen finden Sie unter „Greylist“ (Seite 132).Weitere Informationen finden Sie unter „Greylist“ (Seite 132). Whitelists konfigurieren Die Whitelist enthält Listen von Kriterien, die zulässige E-Mails identifizieren. E-Mails, die diesen Kriterien entsprechen, werden nicht von Anti-Spam-Filtern geprüft und immer direkt dem Empfänger zugestellt. Weitere Informationen finden Sie unter „Whitelist“ (Seite 142). Testen Ihrer Installation Nachdem Sie alle Aktionen nach der Installation konfiguriert haben, ist GFI MailEssentials einsatzbereit und kann Ihr Mailsystem vor schädlichen E-Mails und Spam schützen. Testen Sie Ihre Installation, um sicherzustellen, dass GFI MailEssentials ordnungsgemäß funktioniert. Weitere Informationen finden Sie unter „Testen Ihrer Installation“ (Seite 50). 3.5.1 Hinzufügen von Engines zur Windows DEP-Ausnahmenliste Die Datenausführungsverhinderung (DEP) ist eine Kombination aus Hardware- und Softwaretechnologien, die Speicherüberprüfungen durchführen, um die Ausführung von schädlichem Code auf dem System zu verhindern. Wenn Sie GFI MailEssentials auf einem Betriebssystem mit DEP installiert haben, müssen Sie die ausführbaren Dateien der GFI MailEssentials-Scan-Engine (GFiScanM.exe) und der Virenscan-Engine von Kaspersky (kavss.exe) hinzufügen. HINWEIS Dies ist nur bei einer Installation auf Microsoft® Windows Server 2003 SP1 oder SP2 erforderlich. So fügen Sie ausführbare Dateien von GFI zur Ausnahmenliste der Datenausführungsverhinderung hinzu: 1. Öffnen Sie in der Systemsteuerung die Option System. 2. Klicken Sie auf der Registerkarte Erweitert im Bereich Leistung auf Einstellungen. GFI MailEssentials 3 Installation | 49 3. Klicken Sie auf die Registerkarte Datenausführungsverhinderung. 4. Klicken Sie auf Datenausführungsverhinderung für alle Programme und Dienste mit Ausnahme der ausgewählten einschalten. 5. Klicken Sie auf Hinzufügen, navigieren Sie im Dialogfeld zu <GFI MailEssentials Installationspfad>\GFI\MailEssentials\EmailSecurity, und wählen Sie GFiScanM.exe aus. 6. Klicken Sie auf Hinzufügen, navigieren Sie im Dialogfeld zu <GFI MailEssentials Installationspfad>\GFI\MailEssentials\AntiVirus\Kaspersky\, und wählen Sie kavss.exe aus. 7. Klicken Sie auf Übernehmen und OK, um die Änderungen zu übernehmen. 8. Starten Sie den GFI MailEssentials Autoupdater-Dienst und die GFI MailEssentials AV-Scan-EngineDienste neu. 3.5.2 Testen Ihrer Installation Nachdem Sie alle Aktionen nach der Installation konfiguriert haben, ist GFI MailEssentials einsatzbereit und kann Ihr Mailsystem vor schädlichen E-Mails und Spam schützen. Stellen Sie sicher, dass GFI MailEssentials unerwünschte E-Mails blockiert. Senden Sie dazu eingehende und ausgehende Test-E-Mails, die bewusst so aufgebaut sind, dass sie von GFI MailEssentials blockiert werden. Schritt 1: Erstellen einer Regel für die Inhaltsfilterung 1. Starten Sie die GFI MailEssentials-Konsole. 2. Wählen Sie GFI MailEssentialsInhaltsfilterung > Stichwortfilterung aus. 3. Klicken Sie auf Regel hinzufügen.... GFI MailEssentials 3 Installation | 50 Screenshot 19: Erstellen einer Testregel für die Stichwortfilterung 4. Geben Sie unter Regelname den Namen Testregel ein. 5. Wählen Sie in der Registerkarte Betreff die Option E-Mails blockieren, wenn der Inhalt (Nachrichtenbetreff) diese Bedingungen erfüllt. 6. Geben Sie unter Bedingung bearbeiten den Text Test auf Bedrohungen ein, und klicken Sie auf Bedingung hinzufügen. 7. Aktivieren Sie auf der Registerkarte Aktionen die Option E-Mail blockieren und diese Aktion durchführen, und wählen Sie E-Mail in Quarantäne verschieben aus. 8. Klicken Sie auf Übernehmen, um die Regel zu speichern. Schritt 2: Senden einer eingehenden Test-E-Mail 1. Erstellen Sie mit einem externen E-Mail-Konto eine neue E-Mail mit dem Betreff Test auf Bedrohungen. 2. Senden Sie die E-Mail an eine Ihrer internen E-Mail-Adressen. Schritt 3: Senden einer ausgehenden Test-E-Mail 1. Erstellen Sie mit einem internen E-Mail-Konto eine neue E-Mail mit dem Betreff Test auf Bedrohungen. 2. Senden Sie die E-Mail an eine externe E-Mail-Adresse. GFI MailEssentials 3 Installation | 51 Schritt 4: Prüfen, ob die Test-E-Mails blockiert wurden Überprüfen Sie, ob die eingehende und die ausgehende Test-E-Mail blockiert und in die Quarantäne verschoben wurden. Gehen Sie dazu wie folgt vor: 1. Wählen Sie in GFI MailEssentials die Optionen GFI MailEssentials Konfiguration > Quarantäne > Heute aus. 2. Überprüfen Sie, ob die eingehende und die ausgehende Test-E-Mail auf der Registerkarte Malware und Inhalt aufgelistet sind, und zwar mit folgender Begründung: Regel „Testregel“ ausgelöst. Screenshot 20: Durch Testregel blockierte Test-E-Mails HINWEIS Wenn der Test erfolgreich abschlossen wurde, löschen oder deaktivieren Sie die in Schritt 1 erstellte Testregel. GFI MailEssentials 3 Installation | 52 4 Statusüberwachung GFI MailEssentials ermöglicht die Überwachung Ihrer E-Mail-Aktivitäten in Echtzeit oder durch das Erstellen von Berichten für einen bestimmten Zeitraum. Überwachungsmodul Beschreibung Dashboard Das GFI MailEssentials-Dashboard stellt Echtzeit-Informationen zur Überwachung des Produkts zur Verfügung. Zum Öffnen des Dashboards wählen Sie GFI MailEssentials > Dashboard aus. Folgende Informationen sind verfügbar: Wichtige statistische Informationen über blockierte E-Mails. Weitere Informationen finden Sie unter „Status und Statistiken“ (Seite 54). Status der GFI MailEssentials-Dienste. Weitere Informationen finden Sie unter „Dienste“ (Seite 55). Grafische Darstellung der E-Mail-Aktivitäten. Weitere Informationen finden Sie unter „Diagramme“ (Seite 56). Liste der verarbeiteten E-Mails. Weitere Informationen finden Sie unter „E-Mail-Verarbeitungsprotokolle“ (Seite 57). Status der Softwareaktualisierungen. Weitere Informationen finden Sie unter „Aktualisierungen der Anti-Virus- und Anti-Spam-Engines“ (Seite 59). Aufzeichnung wichtiger GFI MailEssentials-Ereignisse. Weitere Informationen finden Sie unter „Ereignisprotokolle“ (Seite 60). Protokoll der POP2Exchange-Aktivitäten. Weitere Informationen finden Sie unter „POP2Exchange-Aktivitäten“ (Seite 61). Berichte GFI MailEssentials ermöglicht das Erstellen von Berichten basierend auf Daten, die in einer Datenbank protokolliert sind. Zum Öffnen der Berichterstellung wählen Sie GFI MailEssentials > Berichterstellung aus. Aktivieren der Berichterstellung – Weitere Informationen finden Sie unter „Aktivieren/Deaktivieren der Berichterstellung“ (Seite 61). Konfigurieren der Berichtsdatenbank – Weitere Informationen finden Sie unter „Konfigurieren der Berichtsdatenbank“ (Seite 68). Erstellen eines Berichts – Weitere Informationen finden Sie unter „Erstellen eines Berichts“ (Seite 62). Erstellen Sie benutzerdefinierte Berichte: Weitere Informationen finden Sie unter „Benutzerdefinierte Berichte“ (Seite 65). Durchsuchen der Berichtsdatenbank – Weitere Informationen finden Sie unter „Durchsuchen der Berichtsdatenbank“ (Seite 66). 4.1 Dashboard Das GFI MailEssentials-Dashboard stellt Echtzeit-Informationen zur Überwachung des Produkts zur Verfügung. Zum Öffnen des Dashboards wählen Sie GFI MailEssentials > Dashboard aus. Folgende Informationen sind verfügbar: Wichtige statistische Informationen über blockierte E-Mails. Weitere Informationen finden Sie unter „Status und Statistiken“ (Seite 54). Status der GFI MailEssentials-Dienste. Weitere Informationen finden Sie unter „Dienste“ (Seite 55). Grafische Darstellung der E-Mail-Aktivitäten. Weitere Informationen finden Sie unter „Diagramme“ (Seite 56). GFI MailEssentials 4 Statusüberwachung | 53 Liste der verarbeiteten E-Mails. Weitere Informationen finden Sie unter „E-Mail-Verarbeitungsprotokolle“ (Seite 57). Status der Softwareaktualisierungen. Weitere Informationen finden Sie unter „Aktualisierungen der Anti-Virus- und Anti-Spam-Engines“ (Seite 59). Aufzeichnung wichtiger GFI MailEssentials-Ereignisse. Weitere Informationen finden Sie unter „Ereignisprotokolle“ (Seite 60). Protokoll der POP2Exchange-Aktivitäten. Weitere Informationen finden Sie unter „POP2ExchangeAktivitäten“ (Seite 61). 4.1.1 Status und Statistiken Screenshot 21: Das GFI MailEssentials Dashboard Zum Öffnen des Dashboards wählen Sie GFI MailEssentials > Dashboard aus. Auf dieser Seite werden Statistiken, der Status von Diensten und eine grafische Darstellung der E-Mail-Aktivitäten angezeigt. Die einzelnen Bereiche werden im Folgenden näher erläutert. GFI MailEssentials 4 Statusüberwachung | 54 Dienste Screenshot 22: Die GFI MailEssentials-Dienste Der Bereich Dienste zeigt den Status der GFI MailEssentials-Dienste. – Gibt an, dass der Dienst gestartet wurde. Klicken Sie auf dieses Symbol, um den Dienst zu beenden. – Gibt an, dass der Dienst beendet wurde. Klicken Sie auf dieses Symbol, um den beendeten Dienst zu starten. Sie können Dienste auch über die Konsole der Microsoft® Windows-Dienste starten oder beenden. Wählen Sie zum Starten der Dienste-Konsole Start > Ausführen aus, geben Sie services.msc ein, und klicken Sie auf OK. Quarantänestatistik Screenshot 23: Quarantänestatistik Im Bereich Quarantänestatistik werden die folgenden statistischen Informationen angezeigt: Titel der Statistik Beschreibung Malware-E-Mails in Quarantäne Die Anzahl der E-Mails, die von den Engines für E-Mail-Sicherheit und Inhaltsfilterung blockiert und in den Malware-Quarantänespeicher gestellt wurden. Malware-Quarantänegröße Die Datenbankgröße des Malware-Quarantänespeichers auf der Festplatte. Spam-E-Mails in Qua- Die Anzahl der E-Mails, die von den Anti-Spam-Engines blockiert und in den Spam-Quarantäne rantänespeicher gestellt wurden. GFI MailEssentials 4 Statusüberwachung | 55 Titel der Statistik Beschreibung Spam-Quarantänegröße Die Datenbankgröße des Spam-Quarantänespeichers auf der Festplatte. Freier Festplattenspeicher Freier Speicher auf der Festplatte, auf der sich die Quarantänespeicher befinden. Diagramme Screenshot 24: Dashboard-Diagramme Im Bereich Diagramme werden Informationen zu den in GFI MailEssentials verarbeiteten E-Mails grafisch dargestellt. Wählen Sie in der Dropdown-Liste den Zeitraum aus, für den Sie Informationen anzeigen möchten. Bereich Beschreibung Diagramme anzeigen für Wählen Sie einen Zeitraum aus, für den Diagramme angezeigt werden sollen. Folgende Optionen sind verfügbar: Letzte 6 Stunden Letzte 24 Stunden Letzte 48 Stunden Letzte 7 Tage Zeitleiste der E-MailScans (Zeitdiagramm) Zeigt ein Zeitdiagramm für den ausgewählten Zeitraum. Das Diagramm zeigt die Anzahl der verarbeiteten, zulässigen, nach Inhalten gefilterten und Spam-E-Mails. Scan-Statistik (Kreisdiagramm) Stellt die Gesamtanzahl der sicheren, in Quarantäne gestellten und fehlgeschlagenen EMails für den ausgewählten Zeitraum grafisch dar. Legende Die Legende zeigt die in den Diagrammen verwendeten Farben und die Anzahl der Elemente in jeder Kategorie. GFI MailEssentials 4 Statusüberwachung | 56 4.1.2 E-Mail-Verarbeitungsprotokolle Screenshot 25: E-Mail-Verarbeitungsprotokolle In GFI MailEssentials Configuration können Sie alle verarbeiteten E-Mails in Echtzeit überwachen. Öffnen Sie GFI MailEssentials > Dashboard, und wählen Sie die Registerkarte Protokolle aus, um die Liste der verarbeiteten E-Mails anzuzeigen. Zu jeder verarbeiteten E-Mail werden folgende Details angezeigt: Datum/Uhrzeit Absender Empfänger GFI MailEssentials 4 Statusüberwachung | 57 Betreff Scan-Ergebnisse – Zeigt, welche Aktion für die E-Mail durchgeführt wurde. Aktion Beschreibung OK Die E-Mail wurde nicht von GFI MailEssentials blockiert und wurde an den Empfänger zugestellt. In Quarantäne Die E-Mail wurde von einer Engine oder einem Filter blockiert, bei dem als Aktion das Verschieben in die Quarantäne eingestellt ist. Klicken Sie auf Quarantäne, um die E-Mail zu überprüfen. HINWEIS Die E-Mail kann in der Quarantäne nicht überprüft werden, wenn sie manuell aus der Quarantäne gelöscht wurde. Blockiert Die E-Mail wurde von einer Engine oder einem Filter blockiert. Es wurde die Aktion ausgeführt, die für die entsprechende Engine konfiguriert ist. Gelöscht Die E-Mail wurde von einer Engine oder einem Filter blockiert, bei dem als Aktion das Löschen der erkannten E-Mail eingestellt ist. Fehlgeschlagen Die E-Mail konnte nicht von GFI MailEssentials gescannt werden. Sie wurde in einen der folgenden Ordner verschoben: <GFI MailEssentials Installationspfad>\GFI\MailEssentials\EmailSecurity\FailedMails\ <GFI MailEssentials Installationspfad>\GFI\MailEssentials\AntiSpam\FailedMails\ Weitere Informationen finden Sie unter „Fehlgeschlagene E-Mails“ (Seite 259). Filtern der E-Mail-Verarbeitungsprotokolle Screenshot 26: Filter für E-Mail-Verarbeitungsprotokolle Durch das Filtern der E-Mail-Verarbeitungsprotokolle wird die Überprüfung vereinfacht, da gezielt nach bestimmten E-Mails gesucht werden kann. Geben Sie im Bereich Filter nach Bedarf die folgenden Kriterien an: Filter Beschreibung Absender Geben Sie eine E-Mail-Adresse vollständig oder teilweise an, um nur E-Mails von übereinstimmenden Absendern anzuzeigen. Empfänger Geben Sie eine E-Mail-Adresse vollständig oder teilweise an, um nur E-Mails an übereinstimmende Empfänger anzuzeigen. Betreff Geben Sie einen E-Mail-Betreff vollständig oder teilweise an, um nur E-Mails mit übereinstimmendem Betreff anzuzeigen. ScanErgebnis Wählen Sie in der Dropdown-Liste aus, ob nur E-Mails mit einem bestimmten Scan-Ergebnis angezeigt werden sollen (z. B. nur E-Mails in der Quarantäne). Von/Bis Geben Sie eine Datums- und Zeitspanne an, um E-Mails anzuzeigen, die innerhalb dieser Spanne verarbeitet wurden. HINWEIS Klicken Sie auf Filter löschen, um die festgelegten Filter zu löschen und alle E-Mail-Protokolle anzuzeigen. GFI MailEssentials 4 Statusüberwachung | 58 4.1.3 Aktualisierungen der Anti-Virus- und Anti-Spam-Engines Screenshot 27: Aktualisierungen für Virenscan-Engines Die Aktualisierungen der Anti-Virus- und Anti-Spam-Engines können auf einer zentralen Seite überwacht werden. Öffnen Sie GFI MailEssentials > Dashboard, und wählen Sie die Registerkarte Aktualisierungen aus, um den Status und das Datum der letzten Aktualisierungen für die Scan-Engines anzuzeigen. Klicken Sie auf Alle Engines aktualisieren, um auf Aktualisierungen zu prüfen und diese herunterzuladen. Die Prüfung auf Aktualisierungen und das Herunterladen erfolgen jeweils so, wie dies auf den Konfigurationsseiten der Engines festgelegt wurde. Öffnen Sie die Konfigurationsseite einer Engine, um auf der Registerkarte Aktualisierungen die Einstellungen für diese Engine zu konfigurieren. HINWEIS Die Prüfung auf Aktualisierungen und das Herunterladen für die einzelnen Engines verlaufen sequenziell (eine Engine-Aktualisierung nach der anderen). GFI MailEssentials 4 Statusüberwachung | 59 4.1.4 Ereignisprotokolle Screenshot 28: Ereignisprotokolle In der GFI MailEssentials-Konfiguration können Sie wichtige Ereignisse hinsichtlich der Funktionalität von GFI MailEssentials überwachen. Beispiele für Instanzen, die Ereignisse auslösen: Abschluss von Aktualisierungen der Anti-Spam-Engines Berichtsdatenbank erreicht 1,7 GB und GFI MailEssentials wechselt zu einer neuen Datenbank Weniger als 1 GB freier Festplattenspeicherplatz auf der Partition, wo sich die Quarantäne befindet Öffnen Sie GFI MailEssentials > Dashboard, und wählen Sie die Registerkarte Ereignisse, um die Liste der Ereignisse anzuzeigen. Für jedes Ereignis werden folgende Informationen angezeigt: Datum/Uhrzeit Ereignis-ID – Jedem Typ eines GFI MailEssentials-Ereignisses wird eine Kennung zugewiesen. Betreff Klicken Sie auf Details, um weitere Informationen zu einem bestimmten Ereignis anzuzeigen. GFI MailEssentials-Ereignisse sind auch in der Windows-Ereignisanzeige unter Anwendungs- und Dienstprotokolle > GFI MailEssentials verfügbar. GFI MailEssentials 4 Statusüberwachung | 60 4.1.5 POP2Exchange-Aktivitäten Screenshot 29: POP2Exchange-Protokoll Sie können in GFI MailEssentials die Aktivitäten von POP2Exchange in Echtzeit überwachen. Öffnen Sie GFI MailEssentials > Dashboard, und wählen Sie die Registerkarte POP2Exchange aus. HINWEIS Weitere Informationen finden Sie unter „POP2Exchange – E-Mails vom POP3-Server herunterladen“ (Seite 262). 4.2 Berichte GFI MailEssentials ermöglicht das Erstellen von Berichten basierend auf Daten, die in einer Datenbank protokolliert sind. Zum Öffnen der Berichterstellung wählen Sie GFI MailEssentials > Berichterstellung aus. Aktivieren der Berichterstellung – Weitere Informationen finden Sie unter „Aktivieren/Deaktivieren der Berichterstellung“ (Seite 61). Konfigurieren der Berichtsdatenbank – Weitere Informationen finden Sie unter „Konfigurieren der Berichtsdatenbank“ (Seite 68). Erstellen eines Berichts – Weitere Informationen finden Sie unter „Erstellen eines Berichts“ (Seite 62). Erstellen Sie benutzerdefinierte Berichte: Weitere Informationen finden Sie unter „Benutzerdefinierte Berichte“ (Seite 65). Durchsuchen der Berichtsdatenbank – Weitere Informationen finden Sie unter „Durchsuchen der Berichtsdatenbank“ (Seite 66). 4.2.1 Aktivieren/Deaktivieren der Berichterstellung Die Berichterstellung ist standardmäßig aktiviert, und die E-Mail-Aktivitätsdaten werden in einer Microsoft® Access-Datenbank an folgendem Speicherort protokolliert: GFI MailEssentials 4 Statusüberwachung | 61 <GFI MailEssentials Installationspfad>\GFI\MailEssentials\data\reports.mdb. Navigieren Sie zum Knoten Berichterstellung > Einstellungen, und aktivieren oder deaktivieren Sie nach Bedarf die Option Berichterstellung aktivieren. 4.2.2 Erstellen eines Berichts 1. Navigieren Sie in GFI MailEssentials Configuration zu GFI MailEssentials > Berichterstellung > Berichte. Screenshot 30: Erstellen eines Berichts 2. Konfigurieren Sie in der Registerkarte Berichtliste die folgenden Berichtsoptionen: GFI MailEssentials 4 Statusüberwachung | 62 Option Beschreibung Berichtstyp Wählen Sie den Berichtstyp aus, der erstellt werden soll: Blockierte E-Mails: Zeigt an, wie viele der insgesamt verarbeiteten E-Mails von Anti-Spamund Anti-Malware-Filtern in den verschiedenen Richtungen (eingehend, ausgehend und intern) blockiert wurden. Diagramm zu blockierten E-Mails: Stellt grafisch dar, wie viele der insgesamt verarbeiteten E-Mails von Anti-Spam- und Anti-Malware-Filtern in den verschiedenen Richtungen (eingehend, ausgehend und intern) blockiert wurden. Diagramm zur E-Mail-Richtung – Stellt grafisch dar, wie viele E-Mails in jeder Richtung (eingehend, ausgehend und intern) insgesamt verarbeitet wurden. E-Mail-Richtung: Zeigt an, wie viele E-Mails in jeder Richtung (eingehend, ausgehend und intern) insgesamt verarbeitet wurden. Benutzerbericht: Zeigt die Anzahl der blockierten und zugelassenen E-Mails für jede E-MailAdresse an. Spam-Filter: Zeigt die Gesamtanzahl der von jedem Anti-Spam-Filter blockierten E-Mails. Spam-Filter-Diagramm: Stellt die Gesamtanzahl der von jedem Anti-Spam-Filter blockierten E-Mails grafisch dar. Klicken Sie auf Berichtvorschau anzeigen, um eine Vorschau des Berichts anzuzeigen. Datumsfilterung Wählen Sie den Datumsbereich für den Bericht aus. Wenn Sie Benutzerdefinierter Datumsbereich auswählen, geben Sie mit den Kalendersteuerelementen Benutzerdefiniertes VONDatum und Benutzerdefiniertes BIS-Datum den Zeitraum an, für den Daten angezeigt werden sollen. E-Mail-Richtungsfilterung Wählen Sie eine bestimmte E-Mail-Richtung aus, für die Daten angezeigt werden sollen, oder wählen Sie Alle E-Mail-Richtungen (eingehend, ausgehende, intern) aus, um die Daten für alle Richtungen anzuzeigen. E-Mail-Adressfilterung Geben Sie eine E-Mail-Adresse ein, um nur für diese Adresse Berichtsinformationen anzuzeigen. Berichtsgruppierung Geben Sie an, wie die Daten gruppiert werden sollen. Folgende Optionen sind verfügbar: Nach Tag gruppieren Nach Woche gruppieren Nach Monat gruppieren Nach Jahr gruppieren 3. Klicken Sie auf Erstellen, um den Bericht zu erstellen und anzuzeigen, oder klicken Sie auf Als benutzerdefiniert speichern, um die Berichteinstellungen zur späteren Wiederverwendung zu speichern. GFI MailEssentials 4 Statusüberwachung | 63 Screenshot 31: Diagrammbericht zu blockierten E-Mails Berichtsfunktionen Mithilfe der Symbolleiste über dem Bericht können Sie folgende Funktionen nutzen: Funktion Symbol Beschreibung Drucken Klicken Sie auf das Symbol, um den Bericht zu drucken. Aktuelle Seite drucken Klicken Sie auf das Symbol, um die angezeigte Seite zu drucken. Navigieren Verwenden Sie diese Symbolleiste, um die gewünschten Berichtsseiten anzuzeigen. Speichern Wählen Sie das Format aus, in dem der Bericht gespeichert werden soll, und klicken Sie auf Speichern. Geben Sie den gewünschten Speicherort für den Bericht an. GFI MailEssentials 4 Statusüberwachung | 64 4.2.3 Benutzerdefinierte Berichte In benutzerdefinierten Berichten, die Sie nach Zeitplan erstellen können, lassen sich konkrete Berichtparameter speichern (beispielsweise ein Berichttyp für einen konkreten Zeit-/Datumsbereich). Mit dieser Funktionen können Sie die Berichterstellung automatisieren. Konfigurieren benutzerdefinierter Berichte 1. Navigieren Sie in GFI MailEssentials Configuration zu GFI MailEssentials > Berichterstellung > Berichte. 2. Wählen Sie die Registerkarte Benutzerdefiniert Berichte und klicken Sie auf Neu. 3. Konfigurieren Sie die folgenden Optionen: Option Beschreibung Berichtstyp Wählen Sie den Berichtstyp aus, der erstellt werden soll: Blockierte E-Mails: Zeigt an, wie viele der insgesamt verarbeiteten E-Mails von Anti-Spamund Anti-Malware-Filtern in den verschiedenen Richtungen (eingehend, ausgehend und intern) blockiert wurden. Diagramm zu blockierten E-Mails: Stellt grafisch dar, wie viele der insgesamt verarbeiteten E-Mails von Anti-Spam- und Anti-Malware-Filtern in den verschiedenen Richtungen (eingehend, ausgehend und intern) blockiert wurden. Diagramm zur E-Mail-Richtung – Stellt grafisch dar, wie viele E-Mails in jeder Richtung (eingehend, ausgehend und intern) insgesamt verarbeitet wurden. E-Mail-Richtung: Zeigt an, wie viele E-Mails in jeder Richtung (eingehend, ausgehend und intern) insgesamt verarbeitet wurden. Benutzerbericht: Zeigt die Anzahl der blockierten und zugelassenen E-Mails für jede E-MailAdresse an. Spam-Filter: Zeigt die Gesamtanzahl der von jedem Anti-Spam-Filter blockierten E-Mails. Spam-Filter-Diagramm: Stellt die Gesamtanzahl der von jedem Anti-Spam-Filter blockierten E-Mails grafisch dar. Klicken Sie auf Berichtvorschau anzeigen, um eine Vorschau des Berichts anzuzeigen. Datumsfilterung Wählen Sie den Datumsbereich für den Bericht aus. Wenn Sie Benutzerdefinierter Datumsbereich auswählen, geben Sie mit den Kalendersteuerelementen Benutzerdefiniertes VONDatum und Benutzerdefiniertes BIS-Datum den Zeitraum an, für den Daten angezeigt werden sollen. E-Mail-Richtungsfilterung Wählen Sie eine bestimmte E-Mail-Richtung aus, für die Daten angezeigt werden sollen, oder wählen Sie Alle E-Mail-Richtungen (eingehend, ausgehende, intern) aus, um die Daten für alle Richtungen anzuzeigen. E-Mail-Adressfilterung Geben Sie eine E-Mail-Adresse ein, um nur für diese Adresse Berichtsinformationen anzuzeigen. Berichtsgruppierung Geben Sie an, wie die Daten gruppiert werden sollen. Folgende Optionen sind verfügbar: Nach Tag gruppieren Nach Woche gruppieren Nach Monat gruppieren Nach Jahr gruppieren 4. Optional können Sie auch das Kontrollkästchen Senden alle/jeden aktivieren und eine Kombination aus Datum und Uhrzeit für die Berichterstellung festlegen. Klicken Sie auf Regel hinzufügen, um die Zeit für die Berichterstellung zu speichern. GFI MailEssentials 4 Statusüberwachung | 65 HINWEIS: Zum Löschen einer Regel wählen Sie eine vorhandene Berichterstellungszeit aus, und klicken Sie auf Löschen. 5. Legen Sie fest, ob der Bericht per E-Mail gesdendet oder auf dem Datenträger gespeichert wird. Um den Bericht per E-Mail zu senden, wählen Sie Per E-Mail senden und geben Sie die E-Mail-Adresse des Empfängers an. Um den Bericht auf dem Datenträger zu specihern, klicken Sie auf Auf Festplatte speichern, und geben Sie einen Speicherort sowie das Format für die zu speichernde Datei an. 6. Klicken Sie auf Speichern, um den neu angelegten Bericht zu speichern. 4.2.4 Erstellen benutzerdefinierter Berichte Einen benutzerdefinierten Bericht erstellen: 1. Navigieren Sie in GFI MailEssentials Configuration zu GFI MailEssentials > Berichterstellung > Berichte. 2. Wählen Sie in der Registerkarte Benutzerdefinierte Berichte einen Bericht aus, den Sie erstellen möchten. 3. Klicken Sie auf Erstellen. 4.2.5 Löschen benutzerdefinierter Berichte Einen benutzerdefinierten Bericht löschen: 1. Navigieren Sie in GFI MailEssentials Configuration zu GFI MailEssentials > Berichterstellung > Berichte. 2. Wählen Sie in der Registerkarte Benutzerdefinierte Berichte einen Bericht aus, den Sie löschen möchten. 3. Klicken Sie auf Löschen. 4.2.6 Durchsuchen der Berichtsdatenbank GFI MailEssentials speichert die Eigenschaften aller verarbeiteten E-Mails in der Berichtsdatenbank. GFI MailEssentials ermöglicht das Durchsuchen der Berichtsdatenbank nach bestimmten verarbeiteten E-Mails. So durchsuchen Sie die Berichtsdatenbank: 1. Navigieren Sie in GFI MailEssentials Configuration zu GFI MailEssentials > Berichterstellung > Suche. GFI MailEssentials 4 Statusüberwachung | 66 Screenshot 32: Durchsuchen der Berichtsdatenbank 2. Geben Sie Ihre Suchkriterien an: Suchkriterien Beschreibung Startdatum und Enddatum Wählen Sie einen Datumsbereich aus, um E-Mails aus diesem Zeitraum zu filtern. Klicken Sie auf Suchen. Benutzer Filtert die E-Mail-Adressen. Geben Sie eine Zahl ein, und klicken Sie auf festzulegen. E-Mails insgesamt , um die Bedingungen Filtert Benutzer nach der Anzahl der verarbeiteten E-Mails. Geben Sie eine Zahl ein, und klicken Sie auf , um die Bedingungen festzulegen. 3. Die Liste der übereinstimmenden Benutzer wird angezeigt. Klicken Sie auf eine E-Mail-Adresse, um einen detaillierten Bericht der für diese Adresse verarbeiteten E-Mails anzuzeigen. GFI MailEssentials 4 Statusüberwachung | 67 Screenshot 33: Suchergebnisse aus der Berichtsdatenbank 4. Im Bericht können Sie die Daten optional nach E-Mail-Richtung, Absender, Empfänger oder Betreff filtern. 5. Um den Bericht in einem anderen Format zu exportieren, wählen Sie das Format aus, und klicken Sie auf Exportieren. 4.2.7 Konfigurieren der Berichtsdatenbank GFI MailEssentials verwendet standardmäßig eine Microsoft® Access-Datenbank mit der Bezeichnung reports.mdb, die sich an folgendem Speicherort befindet: <GFI MailEssentials Installationspfad>\GFI\MailEssentials\EmailSecurity\data\ Sie können auch eine Microsoft® SQL Server-Datenbank für Berichte verwenden. Konfigurieren eines Microsoft® Access-Datenbank-Backends Konfigurieren eines Microsoft® SQL Server-Datenbank-Backends Konfigurieren der automatischen Datenbankbereinigung GFI MailEssentials 4 Statusüberwachung | 68 Konfigurieren eines Microsoft® Access-Datenbank-Backends Screenshot 34: Konfigurieren eines Microsoft® Access-Datenbank-Backends 1. Wählen Sie Berichterstellung > Einstellungen aus. 2. Wählen Sie MS Access aus. 3. Geben Sie den vollständigen Pfad einschließlich des Dateinamens (und der Erweiterung .mdb) der Datenbankdatei ein. Wenn Sie nur einen Dateinamen angeben, wird die Datenbankdatei unter folgendem Standardpfad erstellt: <GFI MailEssentials Installationspfad>\GFI\MailEssentials\data\ 4. Klicken Sie auf Übernehmen. Konfigurieren eines Microsoft® SQL Server-Datenbank-Backends 1. Erstellen Sie in Microsoft® SQL Server eine neue Datenbank. GFI MailEssentials 4 Statusüberwachung | 69 HINWEIS Es wird empfohlen, in Microsoft® SQL Server einen dedizierten Benutzer/Anmeldenamen für GFI MailEssentials zu erstellen und diesem die Rolle des Systemadministrators zuzuweisen. HINWEIS Weitere Informationen zum Erstellen einer neuen Datenbank in Microsoft® SQL Server finden Sie unter http://go.gfi.com/?pageid=ME_newSQLdb. 2. Wählen Sie Berichterstellung > Einstellungen aus. Screenshot 35: Konfigurieren eines SQL Server-Datenbank-Backends GFI MailEssentials 4 Statusüberwachung | 70 3. Wählen Sie SQL Server aus. 4. Wählen Sie Erkannter Server und anschließend den automatisch erkannten SQL-Server in der Liste aus. Wird der Server nicht erkannt, wählen Sie Manuell angegebener Server aus, und geben Sie die IPAdresse oder den Servernamen des Microsoft® SQL Server ein. 5. Geben Sie die Anmeldeinformationen mit Lese- und Schreibberechtigung für die Datenbank ein. 6. Klicken Sie auf Datenbankliste abrufen, um die Liste der Datenbanken vom Server abzurufen. 7. Wählen Sie aus der Liste Datenbank die Datenbank aus, die für die GFI MailEssentialsBerichterstellung erstellt wurde. 8. Klicken Sie auf Übernehmen. Konfigurieren der automatischen Datenbankbereinigung Sie können GFI MailEssentials so konfigurieren, dass Einträge in der Datenbank, die ein bestimmtes Alter erreicht haben, automatisch gelöscht (bereinigt) werden. So aktivieren Sie die automatische Bereinigung: 1. Wählen Sie Berichterstellung > Einstellungen und anschließend die Registerkarte Automatische Bereinigung aus. 2. Wählen Sie Automatische Bereinigung aktivieren aus, und geben Sie an, für wie viele Monate Elemente in der Datenbank gespeichert werden sollen. HINWEIS Die automatische Bereinigung wird nur auf die aktuelle Datenbank angewendet, die auf der Registerkarte Berichterstellung konfiguriert wurde. 3. Klicken Sie auf Übernehmen. 4.2.8 MailInsights®-Bericht GFI MailInsights® ist eine Reporting-Instanz, welche die Daten der Berichtsdatenbank nutzt, um Informationen bezüglich der E-Mail-Nutzung und Tendenzen bereitzustellen. GFI MailEssentials stellt den Kommunikationsflussbericht bereit, der eine grafische Darstellung der zwischen ausgewählten Benutzern/Gruppen und deren Kontakten ausgetauschten E-Mails enthält. Weitere MailInsights®-Berichte können mithilfe von GFI MailArchiver erstellt werden. Kommunikationsflussbericht Der Kommunikationsflussbericht zeigt die Top 20-Kontakte, mit denen ein Benutzer in den letzten 30 Tagen kommuniziert hat. 1. Wählen Sie Berichterstellung > MailInsights und anschließend die Registerkarte Kommunikationsfluss aus. 2. Administratoren können den Bericht für jeden E-Mail-Benutzer erstellen. Klicken Sie auf Suchen, um einen E-Mail-Benutzer auszuwählen. Klicken Sie anschließend auf Erstellen, um die Berichterstellung zu starten. Der generierte Bericht zeigt die Daten für den ausgewählten Benutzer wie folgt an: GFI MailEssentials 4 Statusüberwachung | 71 Gesamt Der obere Bereich des Berichts enthält die Gesamtstatistik des Kommunikationsflusses der letzten 30 Tage. Kontakte gesamt – Die Gesamtanzahl der E-Mail-Adressen, mit denen der Benutzer Kontakt hatte. Intern gesamt – Die Gesamtanzahl der internen Benutzer, mit denen der Benutzer kommuniziert hat. Top intern – Die interne E-Mail-Adresse, mit der der ausgewählte Benutzer am meisten kommuniziert hat. Extern gesamt – Die Gesamtanzahl der externen Benutzer, mit denen der Benutzer kommuniziert hat. Top extern – Die externe E-Mail-Adresse, mit der der ausgewählte Benutzer am meisten kommuniziert hat. Diagramm Der ausgewählte Benutzer wird als eine einzelne Einheit in der Mitte des Diagramms angezeigt. Kontakte werden nach Domänen getrennt. Jedes Domänen-Cluster wird in einer anderen Farbe dargestellt. Die Randbreite zwischen den Knoten zeigt die Intensität der E-Mail-Beziehung zwischen verschiedenen Entitäten an. Top 20Kontakte Die Top 20-Kontakte, mit denen der ausgewählte Benutzer am meisten kommuniziert hat. Unterschiedliche Farben zeigen die unterschiedlichen Domänen der Kontakte an. Die Tabelle enthält die Gesamtanzahl der gesendeten und empfangenen E-Mails dieses Kontakts zusammen mit dem Datum und der Uhrzeit der letzten E-Mail-Kommunikation. GFI MailEssentials 4 Statusüberwachung | 72 5 E-Mail-Sicherheit Die Sicherheitsfilter von GFI MailEssentials bieten Schutz vor mit Viren infizierten und anderen schädlichen E-Mails. Themen in diesem Kapitel: 5.1 Virenscan-Engines 73 5.2 Informationsspeicherschutz 96 5.3 Scanner für Trojaner und ausführbare Dateien 99 5.4 E-Mail-Exploit-Engine 103 5.5 HTML-Bereinigung 107 5.1 Virenscan-Engines GFI MailEssentials verwendet mehrere Anti-Virus-Engines, um eingehende, ausgehende und interne EMails auf Viren zu scannen. GFI MailEssentials beinhaltet die Virenscan-Engines Vipre und BitDefender. Sie können auch eine Lizenz für Norman, Kaspersky und McAfee erwerben. In diesem Kapitel wird beschrieben, wie Sie Virenscan-Engines, Aktualisierungen, Aktionen und die Scanreihenfolge konfigurieren. 5.1.1 Vipre 1. Wählen Sie E-Mail-Sicherheit > Virenscan-Engines > Vipre aus. GFI MailEssentials 5 E-Mail-Sicherheit | 73 Screenshot 36: Konfiguration von Vipre 2. Aktivieren Sie das Kontrollkästchen Gateway-Scan (SMTP) aktivieren, um E-Mails mit dieser Virenscan-Engine zu prüfen. 3. Wählen Sie aus, ob eingehende und/oder ausgehende E-Mails mit dieser Virenscan-Engine gescannt werden sollen. Option Beschreibung Eingehende SMTP-E-Mails scannen Wählen Sie diese Option aus, um eingehende E-Mails zu scannen. Ausgehende SMTP-E-Mails scannen Wählen Sie diese Option aus, um ausgehende E-Mails zu scannen. 4. Wenn Sie GFI MailEssentials auf einem Microsoft® Exchange-Rechner installiert haben, können Sie auch interne E-Mails und den Informationsspeicher scannen. Wählen Sie Interne E-Mails und Informationsspeicherelemente scannen aus. HINWEIS Um den Virenscan des Informationsspeichers zu verwenden, müssen Sie die Option im Knoten Informationsspeicherschutz aktivieren. Weitere Informationen finden Sie unter „Informationsspeicherschutz“ (Seite 96). GFI MailEssentials 5 E-Mail-Sicherheit | 74 HINWEIS Auf dieser Seite können Sie auch die Lizenz- und Versionsinformationen der Anti-Virus-Engine überprüfen. Screenshot 37: Aktionen der Virenscan-Engine 5. Wählen Sie auf der Registerkarte Aktionen aus, was geschehen soll, wenn eine E-Mail blockiert wird: Aktion Beschreibung E-Mail in Quarantäne verschieben Speichert alle infizierten E-Mails, die von der ausgewählten Virenscan-Engine erkannt werden, im Quarantänespeicher. Danach können Sie alle E-Mails in der Quarantäne überprüfen (zulassen/löschen). Weitere Informationen finden Sie unter „Quarantäne“ (Seite 208). E-Mail löschen Löscht infizierte E-Mails Eine bereinigte Kopie der Original-E-Mail in die Empfänger senden Wählen Sie aus, ob eine bereinigte Kopie der blockierten E-Mail an die Empfänger gesendet werden soll. 6. GFI MailEssentials kann eine Benachrichtigung senden, wenn eine E-Mail diesen Filter auslöst. Wählen Sie nach Bedarf die folgenden Optionen aus, um diese Funktion zu aktivieren: GFI MailEssentials 5 E-Mail-Sicherheit | 75 Option Beschreibung Administrator benachrichtigen Der Administrator wird benachrichtigt, wenn diese Engine eine E-Mail blockiert. Weitere Informationen finden Sie unter „Administrator-E-Mail-Adresse“ (Seite 245). Lokalen Benutzer benachrichtigen Die lokalen E-Mail-Empfänger werden über die blockierte E-Mail benachrichtigt. 7. Um die Aktivitäten dieser Engine in einer Protokolldatei zu speichern, wählen Sie Ereignis in dieser Datei protokollieren aus. Geben Sie im Textfeld den Pfad und Dateinamen eines benutzerdefinierten Speicherorts auf der Festplatte an, unter dem die Protokolldatei gespeichert werden soll. Standardmäßig werden Protokolldateien im folgenden Verzeichnis gespeichert: <GFI MailEssentials Installationspfad>\GFI\MailEssentials\EmailSecurity\Logs\<Name der Engine>.log Screenshot 38: Aktualisierungen für Virenscan-Engines GFI MailEssentials 5 E-Mail-Sicherheit | 76 8. Wählen Sie auf der Registerkarte Aktualisierungen die Option Automatisch auf Aktualisierungen prüfen aus, um die automatische Aktualisierung der Anti-Virus-Dateien für die ausgewählte Engine zu aktivieren. 9. Wählen Sie in der Liste Download-Option eine der folgenden Optionen aus: Option Beschreibung Nur auf Aktualisierungen prüfen Wählen Sie diese Option aus, wenn GFI MailEssentials nach Aktualisierungen suchen und den Administrator benachrichtigen soll, sobald Aktualisierungen für diese Engine verfügbar sind. Mit dieser Option werden die verfügbaren Aktualisierungen NICHT automatisch heruntergeladen. Auf Aktualisierungen prüfen und herunterladen Wählen Sie diese Option aus, wenn GFI MailEssentials nach verfügbaren Aktualisierungen für diese Engine suchen und diese automatisch herunterladen soll. 10. Geben Sie in Form eines Stundenintervalls an, wie oft GFI MailEssentials nach Aktualisierungen für diese Engine suchen bzw. diese herunterladen soll. 11. Wählen Sie im Bereich Aktualisierungsoptionen die Option E-Mail-Benachrichtigungen nach erfolgreichen Aktualisierungen aktivieren, um eine Benachrichtigung an den Administrator zu senden, wenn die Engine erfolgreich aktualisiert wurde. HINWEIS Wenn Aktualisierungen fehlschlagen, wird immer eine E-Mail-Benachrichtigung gesendet. 12. Klicken Sie auf Aktualisierungen herunterladen, um sofort nach Aktualisierungen zu suchen und diese herunterzuladen. 13. Klicken Sie auf Übernehmen. 5.1.2 BitDefender 1. Wählen Sie E-Mail-Sicherheit > Virenscan-Engines > BitDefender aus. GFI MailEssentials 5 E-Mail-Sicherheit | 77 Screenshot 39: Konfiguration von BitDefender 2. Aktivieren Sie das Kontrollkästchen Gateway-Scan (SMTP) aktivieren, um E-Mails mit dieser Virenscan-Engine zu prüfen. 3. Wählen Sie aus, ob eingehende und/oder ausgehende E-Mails mit dieser Virenscan-Engine gescannt werden sollen. Option Beschreibung Eingehende SMTP-E-Mails scannen Wählen Sie diese Option aus, um eingehende E-Mails zu scannen. Ausgehende SMTP-E-Mails scannen Wählen Sie diese Option aus, um ausgehende E-Mails zu scannen. 4. Wenn Sie GFI MailEssentials auf einem Microsoft® Exchange-Rechner installiert haben, können Sie auch interne E-Mails und den Informationsspeicher scannen. Wählen Sie Interne E-Mails und Informationsspeicherelemente scannen aus. GFI MailEssentials 5 E-Mail-Sicherheit | 78 HINWEIS Um den Virenscan des Informationsspeichers zu verwenden, müssen Sie die Option im Knoten Informationsspeicherschutz aktivieren. Weitere Informationen finden Sie unter „Informationsspeicherschutz“ (Seite 96). HINWEIS Auf dieser Seite können Sie auch die Lizenz- und Versionsinformationen der Anti-Virus-Engine überprüfen. 5. Mit BitDefender können auch E-Mails mit Anhängen blockiert werden, die Makros enthalten. Sie aktivieren diese Funktion, indem Sie im Bereich Makroprüfung die Option Alle Dokumente mit Makros blockieren auswählen. HINWEIS Auch wenn die Makroprüfung deaktiviert ist, sucht GFI MailEssentials trotzdem nach Makroviren und blockiert sie. GFI MailEssentials 5 E-Mail-Sicherheit | 79 Screenshot 40: Aktionen der Virenscan-Engine 6. Wählen Sie auf der Registerkarte Aktionen aus, was geschehen soll, wenn eine E-Mail blockiert wird: Aktion Beschreibung E-Mail in Quarantäne verschieben Speichert alle infizierten E-Mails, die von der ausgewählten Virenscan-Engine erkannt werden, im Quarantänespeicher. Danach können Sie alle E-Mails in der Quarantäne überprüfen (zulassen/löschen). Weitere Informationen finden Sie unter „Quarantäne“ (Seite 208). E-Mail löschen Löscht infizierte E-Mails Eine bereinigte Kopie der Original-E-Mail in die Empfänger senden Wählen Sie aus, ob eine bereinigte Kopie der blockierten E-Mail an die Empfänger gesendet werden soll. 7. GFI MailEssentials kann eine Benachrichtigung senden, wenn eine E-Mail diesen Filter auslöst. Wählen Sie nach Bedarf die folgenden Optionen aus, um diese Funktion zu aktivieren: Option Beschreibung Administrator benachrichtigen Der Administrator wird benachrichtigt, wenn diese Engine eine E-Mail blockiert. Weitere Informationen finden Sie unter „Administrator-E-Mail-Adresse“ (Seite 245). Lokalen Benutzer benachrichtigen Die lokalen E-Mail-Empfänger werden über die blockierte E-Mail benachrichtigt. GFI MailEssentials 5 E-Mail-Sicherheit | 80 8. Um die Aktivitäten dieser Engine in einer Protokolldatei zu speichern, wählen Sie Ereignis in dieser Datei protokollieren aus. Geben Sie im Textfeld den Pfad und Dateinamen eines benutzerdefinierten Speicherorts auf der Festplatte an, unter dem die Protokolldatei gespeichert werden soll. Standardmäßig werden Protokolldateien im folgenden Verzeichnis gespeichert: <GFI MailEssentials Installationspfad>\GFI\MailEssentials\EmailSecurity\Logs\<Name der Engine>.log Screenshot 41: Aktualisierungen für Virenscan-Engines 9. Wählen Sie auf der Registerkarte Aktualisierungen die Option Automatisch auf Aktualisierungen prüfen aus, um die automatische Aktualisierung der Anti-Virus-Dateien für die ausgewählte Engine zu aktivieren. 10. Wählen Sie in der Liste Download-Option eine der folgenden Optionen aus: GFI MailEssentials 5 E-Mail-Sicherheit | 81 Option Beschreibung Nur auf Aktualisierungen prüfen Wählen Sie diese Option aus, wenn GFI MailEssentials nach Aktualisierungen suchen und den Administrator benachrichtigen soll, sobald Aktualisierungen für diese Engine verfügbar sind. Mit dieser Option werden die verfügbaren Aktualisierungen NICHT automatisch heruntergeladen. Auf Aktualisierungen prüfen und herunterladen Wählen Sie diese Option aus, wenn GFI MailEssentials nach verfügbaren Aktualisierungen für diese Engine suchen und diese automatisch herunterladen soll. 11. Geben Sie in Form eines Stundenintervalls an, wie oft GFI MailEssentials nach Aktualisierungen für diese Engine suchen bzw. diese herunterladen soll. 12. Wählen Sie im Bereich Aktualisierungsoptionen die Option E-Mail-Benachrichtigungen nach erfolgreichen Aktualisierungen aktivieren, um eine Benachrichtigung an den Administrator zu senden, wenn die Engine erfolgreich aktualisiert wurde. HINWEIS Wenn Aktualisierungen fehlschlagen, wird immer eine E-Mail-Benachrichtigung gesendet. 13. Klicken Sie auf Aktualisierungen herunterladen, um sofort nach Aktualisierungen zu suchen und diese herunterzuladen. 14. Klicken Sie auf Übernehmen. 5.1.3 Kaspersky 1. Wählen Sie E-Mail-Sicherheit > Virenscan-Engines > Kaspersky aus. GFI MailEssentials 5 E-Mail-Sicherheit | 82 Screenshot 42: Konfiguration von Kaspersky 2. Aktivieren Sie das Kontrollkästchen Gateway-Scan (SMTP) aktivieren, um E-Mails mit dieser Virenscan-Engine zu prüfen. 3. Wählen Sie aus, ob eingehende und/oder ausgehende E-Mails mit dieser Virenscan-Engine gescannt werden sollen. Option Beschreibung Eingehende SMTP-E-Mails scannen Wählen Sie diese Option aus, um eingehende E-Mails zu scannen. Ausgehende SMTP-E-Mails scannen Wählen Sie diese Option aus, um ausgehende E-Mails zu scannen. 4. Wenn Sie GFI MailEssentials auf einem Microsoft® Exchange-Rechner installiert haben, können Sie auch interne E-Mails und den Informationsspeicher scannen. Wählen Sie Interne E-Mails und Informationsspeicherelemente scannen aus. HINWEIS Um den Virenscan des Informationsspeichers zu verwenden, müssen Sie die Option im Knoten Informationsspeicherschutz aktivieren. Weitere Informationen finden Sie unter „Informationsspeicherschutz“ (Seite 96). GFI MailEssentials 5 E-Mail-Sicherheit | 83 HINWEIS Auf dieser Seite können Sie auch die Lizenz- und Versionsinformationen der Anti-Virus-Engine überprüfen. Screenshot 43: Aktionen der Virenscan-Engine 5. Wählen Sie auf der Registerkarte Aktionen aus, was geschehen soll, wenn eine E-Mail blockiert wird: Aktion Beschreibung E-Mail in Quarantäne verschieben Speichert alle infizierten E-Mails, die von der ausgewählten Virenscan-Engine erkannt werden, im Quarantänespeicher. Danach können Sie alle E-Mails in der Quarantäne überprüfen (zulassen/löschen). Weitere Informationen finden Sie unter „Quarantäne“ (Seite 208). E-Mail löschen Löscht infizierte E-Mails Eine bereinigte Kopie der Original-E-Mail in die Empfänger senden Wählen Sie aus, ob eine bereinigte Kopie der blockierten E-Mail an die Empfänger gesendet werden soll. 6. GFI MailEssentials kann eine Benachrichtigung senden, wenn eine E-Mail diesen Filter auslöst. Wählen Sie nach Bedarf die folgenden Optionen aus, um diese Funktion zu aktivieren: GFI MailEssentials 5 E-Mail-Sicherheit | 84 Option Beschreibung Administrator benachrichtigen Der Administrator wird benachrichtigt, wenn diese Engine eine E-Mail blockiert. Weitere Informationen finden Sie unter „Administrator-E-Mail-Adresse“ (Seite 245). Lokalen Benutzer benachrichtigen Die lokalen E-Mail-Empfänger werden über die blockierte E-Mail benachrichtigt. 7. Um die Aktivitäten dieser Engine in einer Protokolldatei zu speichern, wählen Sie Ereignis in dieser Datei protokollieren aus. Geben Sie im Textfeld den Pfad und Dateinamen eines benutzerdefinierten Speicherorts auf der Festplatte an, unter dem die Protokolldatei gespeichert werden soll. Standardmäßig werden Protokolldateien im folgenden Verzeichnis gespeichert: <GFI MailEssentials Installationspfad>\GFI\MailEssentials\EmailSecurity\Logs\<Name der Engine>.log Screenshot 44: Aktualisierungen für Virenscan-Engines GFI MailEssentials 5 E-Mail-Sicherheit | 85 8. Wählen Sie auf der Registerkarte Aktualisierungen die Option Automatisch auf Aktualisierungen prüfen aus, um die automatische Aktualisierung der Anti-Virus-Dateien für die ausgewählte Engine zu aktivieren. 9. Wählen Sie in der Liste Download-Option eine der folgenden Optionen aus: Option Beschreibung Nur auf Aktualisierungen prüfen Wählen Sie diese Option aus, wenn GFI MailEssentials nach Aktualisierungen suchen und den Administrator benachrichtigen soll, sobald Aktualisierungen für diese Engine verfügbar sind. Mit dieser Option werden die verfügbaren Aktualisierungen NICHT automatisch heruntergeladen. Auf Aktualisierungen prüfen und herunterladen Wählen Sie diese Option aus, wenn GFI MailEssentials nach verfügbaren Aktualisierungen für diese Engine suchen und diese automatisch herunterladen soll. 10. Geben Sie in Form eines Stundenintervalls an, wie oft GFI MailEssentials nach Aktualisierungen für diese Engine suchen bzw. diese herunterladen soll. 11. Wählen Sie im Bereich Aktualisierungsoptionen die Option E-Mail-Benachrichtigungen nach erfolgreichen Aktualisierungen aktivieren, um eine Benachrichtigung an den Administrator zu senden, wenn die Engine erfolgreich aktualisiert wurde. HINWEIS Wenn Aktualisierungen fehlschlagen, wird immer eine E-Mail-Benachrichtigung gesendet. 12. Klicken Sie auf Aktualisierungen herunterladen, um sofort nach Aktualisierungen zu suchen und diese herunterzuladen. 13. Klicken Sie auf Übernehmen. 5.1.4 Norman 1. Wählen Sie E-Mail-Sicherheit > Virenscan-Engines > Norman aus. GFI MailEssentials 5 E-Mail-Sicherheit | 86 Screenshot 45: Konfiguration von Norman 2. Aktivieren Sie das Kontrollkästchen Gateway-Scan (SMTP) aktivieren, um E-Mails mit dieser Virenscan-Engine zu prüfen. 3. Wählen Sie aus, ob eingehende und/oder ausgehende E-Mails mit dieser Virenscan-Engine gescannt werden sollen. Option Beschreibung Eingehende SMTP-E-Mails scannen Wählen Sie diese Option aus, um eingehende E-Mails zu scannen. Ausgehende SMTP-E-Mails scannen Wählen Sie diese Option aus, um ausgehende E-Mails zu scannen. GFI MailEssentials 5 E-Mail-Sicherheit | 87 4. Wenn Sie GFI MailEssentials auf einem Microsoft® Exchange-Rechner installiert haben, können Sie auch interne E-Mails und den Informationsspeicher scannen. Wählen Sie Interne E-Mails und Informationsspeicherelemente scannen aus. HINWEIS Um den Virenscan des Informationsspeichers zu verwenden, müssen Sie die Option im Knoten Informationsspeicherschutz aktivieren. Weitere Informationen finden Sie unter „Informationsspeicherschutz“ (Seite 96). HINWEIS Auf dieser Seite können Sie auch die Lizenz- und Versionsinformationen der Anti-Virus-Engine überprüfen. 5. Wählen Sie Sandbox aktivieren aus, um die Sandbox-Funktion von Norman Antivirus zu verwenden. Diese führt E-Mail-Anhänge in einer virtuellen Umgebung aus und überwacht dabei alle Aktionen und Auswirkungen auf ein System. Zeigt ein Anhang ein virentypisches Verhalten, wird die E-Mail als schädlich markiert, und die entsprechenden Aktionen werden ausgeführt. HINWEIS Da diese Prüfung in einer kontrollierten virtuellen Umgebung ausgeführt wird, stellt sie keine Bedrohung für den Computer oder das Netzwerk dar, auf dem GFI MailEssentials installiert ist. GFI MailEssentials 5 E-Mail-Sicherheit | 88 Screenshot 46: Aktionen der Virenscan-Engine 6. Wählen Sie auf der Registerkarte Aktionen aus, was geschehen soll, wenn eine E-Mail blockiert wird: Aktion Beschreibung E-Mail in Quarantäne verschieben Speichert alle infizierten E-Mails, die von der ausgewählten Virenscan-Engine erkannt werden, im Quarantänespeicher. Danach können Sie alle E-Mails in der Quarantäne überprüfen (zulassen/löschen). Weitere Informationen finden Sie unter „Quarantäne“ (Seite 208). E-Mail löschen Löscht infizierte E-Mails Eine bereinigte Kopie der Original-E-Mail in die Empfänger senden Wählen Sie aus, ob eine bereinigte Kopie der blockierten E-Mail an die Empfänger gesendet werden soll. 7. GFI MailEssentials kann eine Benachrichtigung senden, wenn eine E-Mail diesen Filter auslöst. Wählen Sie nach Bedarf die folgenden Optionen aus, um diese Funktion zu aktivieren: Option Beschreibung Administrator benachrichtigen Der Administrator wird benachrichtigt, wenn diese Engine eine E-Mail blockiert. Weitere Informationen finden Sie unter „Administrator-E-Mail-Adresse“ (Seite 245). Lokalen Benutzer benachrichtigen Die lokalen E-Mail-Empfänger werden über die blockierte E-Mail benachrichtigt. GFI MailEssentials 5 E-Mail-Sicherheit | 89 8. Um die Aktivitäten dieser Engine in einer Protokolldatei zu speichern, wählen Sie Ereignis in dieser Datei protokollieren aus. Geben Sie im Textfeld den Pfad und Dateinamen eines benutzerdefinierten Speicherorts auf der Festplatte an, unter dem die Protokolldatei gespeichert werden soll. Standardmäßig werden Protokolldateien im folgenden Verzeichnis gespeichert: <GFI MailEssentials Installationspfad>\GFI\MailEssentials\EmailSecurity\Logs\<Name der Engine>.log Screenshot 47: Aktualisierungen für Virenscan-Engines 9. Wählen Sie auf der Registerkarte Aktualisierungen die Option Automatisch auf Aktualisierungen prüfen aus, um die automatische Aktualisierung der Anti-Virus-Dateien für die ausgewählte Engine zu aktivieren. 10. Wählen Sie in der Liste Download-Option eine der folgenden Optionen aus: GFI MailEssentials 5 E-Mail-Sicherheit | 90 Option Beschreibung Nur auf Aktualisierungen prüfen Wählen Sie diese Option aus, wenn GFI MailEssentials nach Aktualisierungen suchen und den Administrator benachrichtigen soll, sobald Aktualisierungen für diese Engine verfügbar sind. Mit dieser Option werden die verfügbaren Aktualisierungen NICHT automatisch heruntergeladen. Auf Aktualisierungen prüfen und herunterladen Wählen Sie diese Option aus, wenn GFI MailEssentials nach verfügbaren Aktualisierungen für diese Engine suchen und diese automatisch herunterladen soll. 11. Geben Sie in Form eines Stundenintervalls an, wie oft GFI MailEssentials nach Aktualisierungen für diese Engine suchen bzw. diese herunterladen soll. 12. Wählen Sie im Bereich Aktualisierungsoptionen die Option E-Mail-Benachrichtigungen nach erfolgreichen Aktualisierungen aktivieren, um eine Benachrichtigung an den Administrator zu senden, wenn die Engine erfolgreich aktualisiert wurde. HINWEIS Wenn Aktualisierungen fehlschlagen, wird immer eine E-Mail-Benachrichtigung gesendet. 13. Klicken Sie auf Aktualisierungen herunterladen, um sofort nach Aktualisierungen zu suchen und diese herunterzuladen. 14. Klicken Sie auf Übernehmen. 5.1.5 McAfee 1. Wählen Sie E-Mail-Sicherheit > Virenscan-Engines > McAfee aus. GFI MailEssentials 5 E-Mail-Sicherheit | 91 Screenshot 48: Konfiguration von McAfee 2. Aktivieren Sie das Kontrollkästchen Gateway-Scan (SMTP) aktivieren, um E-Mails mit dieser Virenscan-Engine zu prüfen. 3. Wählen Sie aus, ob eingehende und/oder ausgehende E-Mails mit dieser Virenscan-Engine gescannt werden sollen. Option Beschreibung Eingehende SMTP-E-Mails scannen Wählen Sie diese Option aus, um eingehende E-Mails zu scannen. Ausgehende SMTP-E-Mails scannen Wählen Sie diese Option aus, um ausgehende E-Mails zu scannen. 4. Wenn Sie GFI MailEssentials auf einem Microsoft® Exchange-Rechner installiert haben, können Sie auch interne E-Mails und den Informationsspeicher scannen. Wählen Sie Interne E-Mails und GFI MailEssentials 5 E-Mail-Sicherheit | 92 Informationsspeicherelemente scannen aus. HINWEIS Um den Virenscan des Informationsspeichers zu verwenden, müssen Sie die Option im Knoten Informationsspeicherschutz aktivieren. Weitere Informationen finden Sie unter „Informationsspeicherschutz“ (Seite 96). HINWEIS Auf dieser Seite können Sie auch die Lizenz- und Versionsinformationen der Anti-Virus-Engine überprüfen. 5. Mit McAfee Antivirus können auch E-Mails mit Anhängen blockiert werden, die Makros enthalten. Sie aktivieren diese Funktion, indem Sie im Bereich Makroprüfung die Option Alle Dokumente mit Makros blockieren auswählen. Screenshot 49: Aktionen der Virenscan-Engine 6. Wählen Sie auf der Registerkarte Aktionen aus, was geschehen soll, wenn eine E-Mail blockiert wird: GFI MailEssentials 5 E-Mail-Sicherheit | 93 Aktion Beschreibung E-Mail in Quarantäne verschieben Speichert alle infizierten E-Mails, die von der ausgewählten Virenscan-Engine erkannt werden, im Quarantänespeicher. Danach können Sie alle E-Mails in der Quarantäne überprüfen (zulassen/löschen). Weitere Informationen finden Sie unter „Quarantäne“ (Seite 208). E-Mail löschen Löscht infizierte E-Mails Eine bereinigte Kopie der Original-E-Mail in die Empfänger senden Wählen Sie aus, ob eine bereinigte Kopie der blockierten E-Mail an die Empfänger gesendet werden soll. 7. GFI MailEssentials kann eine Benachrichtigung senden, wenn eine E-Mail diesen Filter auslöst. Wählen Sie nach Bedarf die folgenden Optionen aus, um diese Funktion zu aktivieren: Option Beschreibung Administrator benachrichtigen Der Administrator wird benachrichtigt, wenn diese Engine eine E-Mail blockiert. Weitere Informationen finden Sie unter „Administrator-E-Mail-Adresse“ (Seite 245). Lokalen Benutzer benachrichtigen Die lokalen E-Mail-Empfänger werden über die blockierte E-Mail benachrichtigt. 8. Um die Aktivitäten dieser Engine in einer Protokolldatei zu speichern, wählen Sie Ereignis in dieser Datei protokollieren aus. Geben Sie im Textfeld den Pfad und Dateinamen eines benutzerdefinierten Speicherorts auf der Festplatte an, unter dem die Protokolldatei gespeichert werden soll. Standardmäßig werden Protokolldateien im folgenden Verzeichnis gespeichert: <GFI MailEssentials Installationspfad>\GFI\MailEssentials\EmailSecurity\Logs\<Name der Engine>.log GFI MailEssentials 5 E-Mail-Sicherheit | 94 Screenshot 50: Aktualisierungen für Virenscan-Engines 9. Wählen Sie auf der Registerkarte Aktualisierungen die Option Automatisch auf Aktualisierungen prüfen aus, um die automatische Aktualisierung der Anti-Virus-Dateien für die ausgewählte Engine zu aktivieren. 10. Wählen Sie in der Liste Download-Option eine der folgenden Optionen aus: Option Beschreibung Nur auf Aktualisierungen prüfen Wählen Sie diese Option aus, wenn GFI MailEssentials nach Aktualisierungen suchen und den Administrator benachrichtigen soll, sobald Aktualisierungen für diese Engine verfügbar sind. Mit dieser Option werden die verfügbaren Aktualisierungen NICHT automatisch heruntergeladen. Auf Aktualisierungen prüfen und herunterladen Wählen Sie diese Option aus, wenn GFI MailEssentials nach verfügbaren Aktualisierungen für diese Engine suchen und diese automatisch herunterladen soll. GFI MailEssentials 5 E-Mail-Sicherheit | 95 11. Geben Sie in Form eines Stundenintervalls an, wie oft GFI MailEssentials nach Aktualisierungen für diese Engine suchen bzw. diese herunterladen soll. 12. Wählen Sie im Bereich Aktualisierungsoptionen die Option E-Mail-Benachrichtigungen nach erfolgreichen Aktualisierungen aktivieren, um eine Benachrichtigung an den Administrator zu senden, wenn die Engine erfolgreich aktualisiert wurde. HINWEIS Wenn Aktualisierungen fehlschlagen, wird immer eine E-Mail-Benachrichtigung gesendet. 13. Klicken Sie auf Aktualisierungen herunterladen, um sofort nach Aktualisierungen zu suchen und diese herunterzuladen. 14. Klicken Sie auf Übernehmen. 5.2 Informationsspeicherschutz Ist GFI MailEssentials auf dem Microsoft® Exchange-Server installiert, ermöglicht der Informationsspeicherschutz einen Virenscan des Microsoft® Exchange-Informationsspeichers durch die Virenscan-Engines. HINWEIS Ist GFI MailEssentials auf einem Rechner mit Microsoft® Exchange Server 2007/2010 installiert, ist der Informationsspeicherschutz nur verfügbar, wenn sowohl die Postfachserverrolle als auch die Hub-Transport-Serverrolle installiert sind. HINWEIS Informationsspeicherschutz (VSAPI) wird unter Microsoft® Exchange Server 2013 nicht unterstützt, da Microsoft VSAPI von Microsoft® Exchange Server 2013 entfernt hat. In diesem Abschnitt wird beschrieben, wie Sie den Scan des Informationsspeichers aktivieren und die Scanmethode auswählen, die von der Virus Scanning API (VSAPI) verwendet werden soll. 5.2.1 Scan des Informationsspeichers 1. Wählen Sie E-Mail-Sicherheit > Informationsspeicherschutz aus. GFI MailEssentials 5 E-Mail-Sicherheit | 96 Screenshot 51: Knoten für den Informationsspeicherschutz 2. Wählen Sie auf der Registerkarte Virenscan des Informationsspeichers die Option Virenscan des Informationsspeichers aktivieren aus. 3. Klicken Sie auf Übernehmen. Der Status der Virenscan-Engines, die für den Scan des Informationsspeichers verwendet werden, wird in der Tabelle angezeigt. Sie können auch einzelne Virenscan-Engines für den Scan des Informationsspeichers deaktivieren. Öffnen Sie die Seite der Virenscan-Engines, wählen Sie die gewünschte Engine aus, und deaktivieren Sie die Option Interne E-Mails und Informationsspeicherelemente scannen. 5.2.2 VSAPI-Einstellungen Die Methode, die GFI MailEssentials für den Zugriff auf E-Mails und Anhänge im Microsoft® ExchangeInformationsspeicher verwendet, ist die VSAPI (Virus Scanning Application Programming Interface). GFI MailEssentials bietet die Möglichkeit, die gewünschte Scanmethode für den Informationsspeicher festzulegen. 1. Wählen Sie E-Mail-Sicherheit > Informationsspeicherschutz aus. 2. Wählen Sie die Registerkarte VSAPI-Einstellungen aus. GFI MailEssentials 5 E-Mail-Sicherheit | 97 Screenshot 52: VSAPI-Einstellungen 3. Wählen Sie bei Bedarf die Option Hintergrundscan aktivieren aus, um den Scan des Informationsspeichers im Hintergrund auszuführen (optional). WARNHINWEIS Beim Hintergrundscan wird der gesamte Inhalt des Informationsspeichers gescannt. Dies kann – abhängig von der Anzahl der Elemente im Informationsspeicher – zu einer hohen Systembelastung des Microsoft® Exchange-Servers führen. Es wird daher empfohlen, diese Option nur für Zeiträume mit geringer Serveraktivität (z. B. nachts) zu aktivieren. 4. Wählen Sie eine VSAPI-Scanmethode aus: Scanmethode Beschreibung Scan bei Zugriff Neue Elemente im Informationsspeicher werden beim Zugriff durch den E-Mail-Client gescannt. Das bedeutet, dass es vor der Anzeige der Nachrichteninhalte durch den E-Mail-Client zu einer kleinen Verzögerung kommen kann. GFI MailEssentials 5 E-Mail-Sicherheit | 98 Scanmethode Beschreibung Proaktiver Scan Neue Elemente, die dem Informationsspeicher hinzugefügt werden, werden in eine ScanWarteschlange eingereiht. Dies ist der empfohlene Standardmodus, da er im Allgemeinen die Verzögerung vermeidet, die der Scan bei Zugriff verursacht. HINWEIS Falls ein E-Mail-Client versucht, auf ein Element zuzugreifen, das sich noch in der Warteschlange befindet, erhält dieses eine höhere Scanpriorität und wird somit sofort gescannt. 5. Klicken Sie auf Übernehmen. 5.3 Scanner für Trojaner und ausführbare Dateien Der Scanner für Trojaner und ausführbare Dateien analysiert und ermittelt die Funktion von ausführbaren Dateien, die an E-Mails angehängt sind. Anschließend kann der Scanner alle ausführbaren Dateien, die verdächtige Aktivitäten durchführen (z. B. Trojaner), in die Quarantäne verschieben. Wie funktioniert der Scanner für Trojaner und ausführbare Dateien? GFI MailEssentials bewertet das Risiko, das von einer ausführbaren Datei ausgeht, indem die Datei dekompiliert wird und in Echtzeit erkannt wird, was sie bewirken könnte. Anschließend werden die Funktionen der ausführbaren Datei mit einer Datenbank mit schädlichen Aktionen verglichen, und das Risiko wird bewertet. Mit dem Scanner für Trojaner und ausführbare Dateien können Sie potenziell gefährliche, unbekannte oder einmalige Trojaner erkennen und blockieren, bevor sie Ihr Netzwerk gefährden. 5.3.1 Konfigurieren des Scanners für Trojaner und ausführbare Dateien 1. Wählen Sie E-Mail-Sicherheit > Scanner für Trojaner und ausführbare Dateien aus. GFI MailEssentials 5 E-Mail-Sicherheit | 99 Screenshot 53: Scanner für Trojaner und ausführbare Dateien: Registerkarte 'Allgemein' 2. Wählen Sie Scanner für Trojaner und ausführbare Dateien aktivieren aus, um diesen Filter zu aktivieren. 3. Geben Sie im Bereich E-Mail-Überprüfung die E-Mails an, die auf Trojaner und andere schädliche ausführbare Dateien geprüft werden sollen, indem Sie die gewünschten Optionen auswählen: Option Beschreibung Eingehende E-Mails prüfen Eingehende E-Mails werden auf Trojaner und schädliche ausführbare Dateien geprüft. Ausgehende E-Mails prüfen Ausgehende E-Mails werden auf Trojaner und schädliche ausführbare Dateien geprüft. 4. Wählen Sie im Bereich Sicherheitseinstellungen die gewünschte Sicherheitsstufe aus: Sicherheitsstufe Beschreibung Hohe Sicherheitsstufe Blockiert alle ausführbaren Dateien, die bekannte schädliche Signaturen enthalten. Mittlere Sicherheitsstufe Blockiert verdächtige ausführbare Dateien E-Mails werden blockiert, wenn eine ausführbare Datei eine hoch riskante Signatur oder eine Kombination aus hoch und wenig riskanten Signaturen enthält. Niedrige Sicherheitsstufe Blockiert nur schädliche ausführbare Dateien. E-Mails werden blockiert, wenn eine ausführbare Datei mindestens eine hoch riskante Signatur enthält. GFI MailEssentials 5 E-Mail-Sicherheit | 100 5. Konfigurieren Sie auf der Registerkarte Aktionen die Aktionen, die GFI MailEssentials für E-Mails ausführen soll, die eine schädliche ausführbare Datei enthalten. HINWEIS E-Mails, die vom Scanner für Trojaner und ausführbare Dateien blockiert werden, werden immer in die Quarantäne verschoben. HINWEIS Wenn GFI MailEssentials auf demselben Rechner wie Microsoft® Exchange 2003 installiert wird, kann GFI MailEssentials ausgehende E-Mails möglicherweise nicht blockieren, sondern ersetzt stattdessen den blockierten Inhalt mit einem Bedrohungsbericht. 6. GFI MailEssentials kann eine Benachrichtigung senden, wenn eine E-Mail diesen Filter auslöst. Wählen Sie nach Bedarf die folgenden Optionen aus, um diese Funktion zu aktivieren: Option Beschreibung Administrator benachrichtigen Der Administrator wird benachrichtigt, wenn diese Engine eine E-Mail blockiert. Weitere Informationen finden Sie unter „Administrator-E-Mail-Adresse“ (Seite 245). Lokalen Benutzer benachrichtigen Die lokalen E-Mail-Empfänger werden über die blockierte E-Mail benachrichtigt. 7. Um die Aktivitäten dieser Engine in einer Protokolldatei zu speichern, wählen Sie Ereignis in dieser Datei protokollieren aus. Geben Sie im Textfeld den Pfad und Dateinamen eines benutzerdefinierten Speicherorts auf der Festplatte an, unter dem die Protokolldatei gespeichert werden soll. Standardmäßig werden Protokolldateien im folgenden Verzeichnis gespeichert: <GFI MailEssentials Installationspfad>\GFI\MailEssentials\EmailSecurity\Logs\<Name der Engine>.log GFI MailEssentials 5 E-Mail-Sicherheit | 101 Screenshot 54: Aktualisierungen für Virenscan-Engines 8. Wählen Sie auf der Registerkarte Aktualisierungen die Option Automatisch auf Aktualisierungen prüfen aus, um die automatische Aktualisierung der Anti-Virus-Dateien für die ausgewählte Engine zu aktivieren. 9. Wählen Sie in der Liste Download-Option eine der folgenden Optionen aus: Option Beschreibung Nur auf Aktualisierungen prüfen Wählen Sie diese Option aus, wenn GFI MailEssentials nach Aktualisierungen suchen und den Administrator benachrichtigen soll, sobald Aktualisierungen für diese Engine verfügbar sind. Mit dieser Option werden die verfügbaren Aktualisierungen NICHT automatisch heruntergeladen. Auf Aktualisierungen prüfen und herunterladen Wählen Sie diese Option aus, wenn GFI MailEssentials nach verfügbaren Aktualisierungen für diese Engine suchen und diese automatisch herunterladen soll. GFI MailEssentials 5 E-Mail-Sicherheit | 102 10. Geben Sie in Form eines Stundenintervalls an, wie oft GFI MailEssentials nach Aktualisierungen für diese Engine suchen bzw. diese herunterladen soll. 11. Wählen Sie im Bereich Aktualisierungsoptionen die Option E-Mail-Benachrichtigungen nach erfolgreichen Aktualisierungen aktivieren, um eine Benachrichtigung an den Administrator zu senden, wenn die Engine erfolgreich aktualisiert wurde. HINWEIS Wenn Aktualisierungen fehlschlagen, wird immer eine E-Mail-Benachrichtigung gesendet. 12. Klicken Sie auf Aktualisierungen herunterladen, um sofort nach Aktualisierungen zu suchen und diese herunterzuladen. 13. Klicken Sie auf Übernehmen. 5.4 E-Mail-Exploit-Engine Die E-Mail-Exploit-Engine blockiert Exploits, die in einer E-Mail eingebettet sind und auf dem Computer des Empfängers ausgeführt werden können, wenn der Benutzer entweder die E-Mail empfängt oder sie öffnet. Ein Exploit nutzt bekannte Schwachstellen in Anwendungen oder Betriebssystemen aus, um die Sicherheit eines Systems zu gefährden. Dabei wird beispielsweise ein Programm oder Befehl ausgeführt oder eine Backdoor installiert. 5.4.1 Konfigurieren der E-Mail-Exploit-Engine 1. Wählen Sie E-Mail-Sicherheit > E-Mail-Exploit-Engine aus. Screenshot 55: Konfiguration der E-Mail-Exploit-Engine 2. Wählen Sie auf der Registerkarte Allgemein aus, ob eingehende und/oder ausgehende E-Mails gescannt werden sollen. Option Beschreibung Eingehende SMTP-E-Mails scannen Wählen Sie diese Option aus, um eingehende E-Mails zu scannen. Ausgehende SMTP-E-Mails scannen Wählen Sie diese Option aus, um ausgehende E-Mails zu scannen. GFI MailEssentials 5 E-Mail-Sicherheit | 103 Screenshot 56: Virenscan-Engine: Konfigurationsseite (Registerkarte für Aktionen) 3. Wählen Sie auf der Registerkarte Aktionen aus, was geschehen soll, wenn eine E-Mail blockiert wird: Aktion Beschreibung Element in Quarantäne verschieben Speichert alle infizierten E-Mails, die von der ausgewählten Virenscan-Engine erkannt werden, im Quarantänespeicher. Danach können Sie alle E-Mails in der Quarantäne überprüfen (zulassen/löschen). Weitere Informationen finden Sie unter „Arbeiten mit E-Mails in Quarantäne“ (Seite 217). Element löschen Löscht infizierte E-Mails 4. GFI MailEssentials kann eine Benachrichtigung senden, wenn eine E-Mail diesen Filter auslöst. Wählen Sie nach Bedarf die folgenden Optionen aus, um diese Funktion zu aktivieren: Option Beschreibung Administrator benachrichtigen Der Administrator wird benachrichtigt, wenn diese Engine eine E-Mail blockiert. Weitere Informationen finden Sie unter „Administrator-E-Mail-Adresse“ (Seite 245). Lokalen Benutzer benachrichtigen Die lokalen E-Mail-Empfänger werden über die blockierte E-Mail benachrichtigt. 5. Um die Aktivitäten dieser Engine in einer Protokolldatei zu speichern, wählen Sie Ereignis in dieser GFI MailEssentials 5 E-Mail-Sicherheit | 104 Datei protokollieren aus. Geben Sie im Textfeld den Pfad und Dateinamen eines benutzerdefinierten Speicherorts auf der Festplatte an, unter dem die Protokolldatei gespeichert werden soll. Standardmäßig werden Protokolldateien im folgenden Verzeichnis gespeichert: <GFI MailEssentials Installationspfad>\GFI\MailEssentials\EmailSecurity\Logs\<Name der Engine>.log Screenshot 57: Aktualisierungen für Virenscan-Engines 6. Wählen Sie auf der Registerkarte Aktualisierungen die Option Automatisch auf Aktualisierungen prüfen aus, um die automatische Aktualisierung der Anti-Virus-Dateien für die ausgewählte Engine zu aktivieren. 7. Wählen Sie in der Liste Download-Option eine der folgenden Optionen aus: GFI MailEssentials 5 E-Mail-Sicherheit | 105 Option Beschreibung Nur auf Aktualisierungen prüfen Wählen Sie diese Option aus, wenn GFI MailEssentials nach Aktualisierungen suchen und den Administrator benachrichtigen soll, sobald Aktualisierungen für diese Engine verfügbar sind. Mit dieser Option werden die verfügbaren Aktualisierungen NICHT automatisch heruntergeladen. Auf Aktualisierungen prüfen und herunterladen Wählen Sie diese Option aus, wenn GFI MailEssentials nach verfügbaren Aktualisierungen für diese Engine suchen und diese automatisch herunterladen soll. 8. Geben Sie in Form eines Stundenintervalls an, wie oft GFI MailEssentials nach Aktualisierungen für diese Engine suchen bzw. diese herunterladen soll. 9. Wählen Sie im Bereich Aktualisierungsoptionen die Option E-Mail-Benachrichtigungen nach erfolgreichen Aktualisierungen aktivieren, um eine Benachrichtigung an den Administrator zu senden, wenn die Engine erfolgreich aktualisiert wurde. HINWEIS Wenn Aktualisierungen fehlschlagen, wird immer eine E-Mail-Benachrichtigung gesendet. 10. Klicken Sie auf Aktualisierungen herunterladen, um sofort nach Aktualisierungen zu suchen und diese herunterzuladen. 11. Klicken Sie auf Übernehmen. 5.4.2 Aktivieren/Deaktivieren von E-Mail-Exploits 1. Wählen Sie E-Mail-Sicherheit > E-Mail-Exploit-Engine > Exploit-Liste aus. GFI MailEssentials 5 E-Mail-Sicherheit | 106 Screenshot 58: Liste der E-Mail-Exploits 2. Markieren Sie die Kontrollkästchen der Exploits, die aktiviert oder deaktiviert werden sollen. 3. Klicken Sie nach Bedarf auf Auswahl aktivieren oder Auswahl deaktivieren. 5.5 HTML-Bereinigung Die HTML-Bereinigung scannt und entfernt Skript-Code im Text oder Anhang von E-Mails. Folgendes wird gescannt: Textkörper von E-Mails, deren MIME-Typ auf „text/html“ gesetzt ist Alle Anhänge des Typs .htm oder .html 5.5.1 Konfigurieren der HTML-Bereinigung 1. Wählen Sie E-Mail-Sicherheit > HTML-Bereinigung aus. GFI MailEssentials 5 E-Mail-Sicherheit | 107 Screenshot 59: Konfigurationsseite der HTML-Bereinigung 2. Aktivieren Sie die HTML-Bereinigung, indem Sie HTML-Bereinigung aktivieren markieren. 3. Wählen Sie die E-Mail-Richtung aus: Option Beschreibung Eingehende SMTP-E-Mails scannen Die HTML-Skripte aller eingehenden E-Mails werden gescannt und bereinigt. Ausgehende SMTP-E-Mails scannen Die HTML-Skripte aller ausgehenden E-Mails werden gescannt und bereinigt. 4. Klicken Sie auf Übernehmen. 5.5.2 Whitelist der HTML-Bereinigung Die Whitelist der HTML-Bereinigung kann so konfiguriert werden, dass E-Mails von bestimmten Absendern ausgeschlossen werden. HINWEIS Mit der Funktion „Domänen-/IP-Ausschlüsse in der HTML-Bereinigung“ können Sie konkrete IPAdressen und Domänen ausschließen. Weitere Informationen finden Sie unter „HTMLBereinigung“ (Seite 107). So verwalten Sie die Absender in der Whitelist der HTML-Bereinigung: 1. Wählen Sie E-Mail-Sicherheit > HTML-Bereinigung und anschließend die Registerkarte Whitelist aus. GFI MailEssentials 5 E-Mail-Sicherheit | 108 Screenshot 60: Whitelist-Seite der HTML-Bereinigung 2. Geben Sie unter Whitelist-Eintrag eine E-Mail-Adresse, eine E-Mail-Domäne (z. B. *@domain.com) oder eine E-Mail-Subdomäne (z. B. *@*.domain.com) ein, und klicken Sie auf Hinzufügen. HINWEIS Zum Entfernen eines Eintrags aus der Whitelist der HTML-Bereinigung wählen Sie diesen aus, und klicken Sie auf Entfernen. 3. Klicken Sie auf Übernehmen. 5.5.3 Domänen-/IP-Ausschlüsse in der HTML-Bereinigung Mit der Funktion Domänen-/IP-Ausschlüsse in der HTML-Bereinigung können Administratoren konkrete IP-Adressen und Domänen von der HTML-Bereinigung ausschließen. Hier können nicht nur IPAdresslisten, sondern auch Domänenadressen angegeben werden, die dann zur Laufzeit aufgelöst werden, um alle IP-Adressen für die fragliche Domäne zu erhalten. Hierfür gibt es zwei Möglichkeiten: 1. Standardmäßig fragt die Funktion den MX-Eintrag der gerade verarbeiteten Domäne ab 2. Optional können Sie den SPF-Eintrag der abgefragten Domäne erhalten. Verfügt die Domäne über keinen SPF-Eintrag, wird der SPF-Teil ignoriert und nur die MX-Einträge verwendet. Falls die IP-Adresse, von der die E-Mail stammt (die Adresse, die die E-Mail an den Perimeter-Server gesendet hat), in der Registerkarte mit Domänen-/IP-Ausschlüssen aufgeführt ist oder sich als Auflösung einer Domäne auf dieser Liste ergibt, wird sie vom HTML-Bereiniger nicht verarbeitet. Die Liste ähnelt also einer IP-Whitelist, ermöglicht aber zusätzlich die Angabe von Domänen sowie die Auflösung des MX-Eintrags (oder optional des SPF-Eintrags) der Domäne, um die IP-Adresse zu erhalten. Domänen-/IP-Ausschlüsse in der Whitelist der HTML-Bereinigung verwalten: GFI MailEssentials 5 E-Mail-Sicherheit | 109 1. Wählen Sie E-Mail-Sicherheit > HTML-Bereinigung und anschließend die Registerkarte Domänen/IP-Ausschlüsse aus. Screenshot 61: Domänen-/IP-Ausschlüsse 2. Geben Sie eine auszuschließende Domäne oder IP-Adresse ein, und klicken Sie auf Hinzufügen. HINWEIS Zum Entfernen eines Eintrags aus den Domänen-/IP-Ausschlüssen in der HTML-Bereinigung wählen Sie diesen aus, und klicken Sie auf Entfernen. 3. Optional wählen Sie Die SPF-Einträge der angegebenen Domänen nach der Liste der auszuschließenden Server abfragen. 4. Klicken Sie auf Übernehmen. GFI MailEssentials 5 E-Mail-Sicherheit | 110 6 Anti-Spam Die in GFI MailEssentials enthaltenen Anti-Spam-Filter unterstützen das Erkennen und Blockieren unerwünschter E-Mails (Spam). Themen in diesem Kapitel: 6.1 Anti-Spam-Filter 111 6.2 Spam-Aktionen – Umgang mit Spam-E-Mails 150 6.3 Sortieren der Anti-Spam-Filter nach Priorität 153 6.4 SMTP-Übertragungsfilterung 154 6.5 Spam-Bericht 156 6.6 Anti-Spam-Einstellungen 158 6.7 SpamTag für Microsoft Outlook 166 6.8 Scannen öffentlicher Ordner 174 6.1 Anti-Spam-Filter GFI MailEssentials setzt verschiedene Scan-Filter zur Identifizierung von Spam ein: FILTER BESCHREIBUNG STANDARDMÄSSIG AKTIVIERT SpamRazer Eine Anti-Spam-Engine, die anhand der E-Mail-Reputation, des Nachrichtenfingerabdrucks und der Inhaltsanalyse bestimmt, ob eine E-Mail als Spam einzustufen ist. Ja Anti-Phishing Blockiert E-Mails, die typische Phishing-Stichwörter oder Links enthalten, die auf bekannte Phishing-Websites verweisen. Ja Directory Harvesting Directory Harvesting-Angriffe treten auf, wenn Spammer versuchen, E-MailAdressen zu erraten, indem sie Ihrer Domäne bekannte Benutzernamen hinzufügen. Die Mehrheit der E-Mail-Adressen existiert nicht. Ja (nur wenn GFI MailEssentials in einer Active Directory-Umgebung installiert ist) E-Mail-Blocklist Die E-Mail-Blocklist ist eine von Ihnen definierte Datenbank mit E-Mail-Adressen und Domänen, von denen Sie auf keinen Fall E-Mails erhalten möchten. Ja IP-Blocklist Die IP-Blocklist ist eine von Ihnen definierte Datenbank mit IP-Adressen, von denen Sie auf keinen Fall E-Mails erhalten möchten. Nein IP-DNS-Blocklist Die IP-DNS-Blocklist vergleicht die IP-Adressen der sendenden Mailserver mit einer öffentlichen Liste von Mailservern, die bekanntermaßen Spam versenden. Ja URI-DNS-Blocklist Stoppt E-Mails, wenn sie Links zu Domänen enthalten, die in öffentlichen Spam-URI-Blocklists aufgeführt sind. Ja Sender Policy Framework Dieser Filter blockiert E-Mails von gefälschten IP-Adressen, indem er mithilfe von SPF-Einträgen prüft, ob die jeweilige Absender-IP-Adresse autorisiert ist. Nein Anti-Spoofing Dieser Filter vergleicht E-Mails, deren Absenderadresse mit Ihrer eigenen Domäne übereinzustimmen scheint, mit einer Liste von IP-Adressen in GFI MailEssentials. Befindet sich die Absender-IP-Adresse nicht in der Liste mit den Server-IP-Adressen der eigenen Domäne, wird die E-Mail blockiert. Nein Greylist Der Greylist-Filter blockiert temporär eingehende E-Mails von unbekannten Absendern. Zulässige Mailsysteme versuchen normalerweise, die E-Mail nach einigen Minuten erneut zu senden, Spammer hingegen ignorieren solche Fehlernachrichten einfach. Nein GFI MailEssentials 6 Anti-Spam | 111 FILTER BESCHREIBUNG STANDARDMÄSSIG AKTIVIERT Header-Prüfung Der Filter zur Header-Kontrolle analysiert E-Mail-Header, um Spam-Mails zu erkennen. Ja Spam-Stichwortprüfung Dieser Filter ermöglicht die Erkennung von Spam auf der Basis von Stichwörtern in eingehenden E-Mails. Nein Bayes'sche Analyse Ein Anti-Spam-Filter kann so trainiert werden, dass er auf der Basis von Erfahrungswerten genau bestimmen kann, ob es sich bei einer E-Mail um Spam handelt. Nein Whitelist Die Whitelist enthält Listen von Kriterien, die zulässige E-Mails identifizieren. E-Mails, die diesen Kriterien entsprechen, werden nicht von AntiSpam-Filtern geprüft und immer direkt dem Empfänger zugestellt. Ja Neue Absender Der Filter für neue Absender identifiziert E-Mails von Absendern, an die bislang keine E-Mails gesendet wurden. Nein 6.1.1 SpamRazer Eine Anti-Spam-Engine, die anhand der E-Mail-Reputation, des Nachrichtenfingerabdrucks und der Inhaltsanalyse bestimmt, ob eine E-Mail als Spam einzustufen ist. SpamRazer ist die primäre AntiSpam-Engine. Sie wird bei der Installation standardmäßig aktiviert. Für SpamRazer werden regelmäßig Aktualisierungen veröffentlicht, die die Reaktion auf neue Spam-Trends kontinuierlich verkürzen. SpamRazer beinhaltet auch eine Sender Policy Framework-Filterung zur Erkennung gefälschter Absender. Es wird empfohlen, dass Absender ihre Mailserver zu diesem Zweck in einem SPF-Eintrag veröffentlichen. Weitere Informationen zu SPF und der genauen Funktionsweise finden Sie auf der Sender Policy Framework-Website: http://www.openspf.org. Dieser Filter blockiert auch NDR-Spam (gefälschte Unzustellbarkeitsberichte). Weitere Informationen zu NDR-Spam finden Sie unter http://go.gfi.com/?pageid=ME_NDRSpam. Konfigurieren von SpamRazer HINWEIS Das Deaktivieren von SpamRazer wird NICHT empfohlen. HINWEIS GFI MailEssentials lädt Aktualisierungen für SpamRazer von folgender Website herunter: *.mailshell.net 1. Wählen Sie Anti-Spam > Anti-Spam-Filter > SpamRazer aus. GFI MailEssentials 6 Anti-Spam | 112 Screenshot 62: Eigenschaften von SpamRazer 2. Auf der Registerkarte Allgemein können Sie Folgendes tun: Option Beschreibung SpamRazer-Engine aktivieren SpamRazer aktivieren oder deaktivieren. SpamRazer-SPF aktivieren (empfohlen) Sender Policy Framework aktivieren oder deaktivieren. Es wird empfohlen, diese Option zu aktivieren und den Filter nach der Whitelist-Prüfung für E-Mails auszuführen. GFI MailEssentials 6 Anti-Spam | 113 Screenshot 63: Registerkarte für SpamRazer-Aktualisierungen 3. Auf der Registerkarte Aktualisierungen können Sie Folgendes tun: Option Beschreibung Automatisch auf Aktualisierungen prüfen Sie können GFI MailEssentials so konfigurieren, dass automatisch nach SpamRazerAktualisierungen gesucht wird und diese heruntergeladen werden. Sie können angeben, in welchem Zeitintervall (in Minuten) nach Aktualisierungen für Spam-Erkennungsregeln und für die SpamRazer-Engine gesucht werden soll. HINWEIS Es wird empfohlen, diese Option für SpamRazer zu aktivieren, damit die neuesten SpamTrends effektiv erkannt werden. E-Mail-Benachrichtigungen nach erfolgreichen Aktualisierungen aktivieren GFI MailEssentials Wählen Sie diese Option aus, wenn Sie per E-Mail informiert werden möchten, sobald neue Aktualisierungen heruntergeladen werden. 6 Anti-Spam | 114 Option Beschreibung E-Mail-Benachrichtigungen nach fehlgeschlagenen Aktualisierungen aktivieren Wählen Sie diese Option aus, wenn Sie per E-Mail informiert werden möchten, falls ein Download oder eine Installation fehlschlägt. Aktualisierungen jetzt herunterladen ... Klicken Sie hier, um Updates herunterzuladen. HINWEIS Sie können Aktualisierungen über einen Proxy-Server herunterladen. Weitere Informationen finden Sie unter „Proxy-Einstellungen“ (Seite 246). 4. Klicken Sie auf die Registerkarte Aktionen, um auszuwählen, was mit Nachrichten geschehen soll, die als Spam identifiziert werden. Weitere Informationen finden Sie unter „Spam-Aktionen – Umgang mit Spam-E-Mails“ (Seite 150). 5. Klicken Sie auf Übernehmen. 6.1.2 Anti-Phishing Blockiert E-Mails, die typische Phishing-Stichwörter oder Links enthalten, die auf bekannte PhishingWebsites verweisen. Phishing ist eine E-Mail-basierte Technik zur sozialen Manipulation, die darauf abzielt, dass E-Mail-Benutzer den Spammern persönliche Daten zur Verfügung stellen. Phishing-E-Mails sind meist wie offizielle Anschreiben gestaltet, beispielsweise wie eine Bankmitteilung. Normalerweise enthalten Phishing-E-Mails Anweisungen, die den Benutzer zur Rückbestätigung sensibler Informationen wie Online-Banking-Daten oder Kreditkartendaten auffordern. Zu diesem Zweck wird in der Phishing-E-Mail ein Uniform Resource Identifier (URI) bzw. Link angegeben, über den der Benutzer auf eine Website geleitet wird, auf der er seine Daten eingeben soll. Diese Site sieht wie der offizielle Webauftritt des vorgetäuschten Absenders aus, wurde aber vom Absender der Phishing-E-Mail nur zum Abschöpfen der Daten eingerichtet. Gibt ein Anwender nun seine vertraulichen Daten auf der Phishing-Site ein, gehen diese direkt an den Angreifer und können von ihm missbraucht werden. Der Anti-Phishing-Filter erkennt Phishing-Nachrichten, indem er die in einer E-Mail enthaltenen URIs mit einer Datenbank mit bereits bekannten Phishing-URIs vergleicht. Zusätzlich wird in den URIs nach typischen Phishing-Stichwörtern gesucht. Der Anti-Phishing-Filter wird bei der Installation standardmäßig aktiviert. Konfigurieren von Anti-Phishing HINWEIS Das Deaktivieren von Anti-Phishing wird NICHT empfohlen. 1. Wählen Sie Anti-Spam > Anti-Spam-Filter > Anti-Phishing aus. GFI MailEssentials 6 Anti-Spam | 115 Screenshot 64: Optionen für Anti-Phishing 2. Aktivieren/deaktivieren Sie auf der Registerkarte Allgemein die Option E-Mails auf URIs bekannter Phishing-Websites prüfen, um Anti-Phishing zu aktivieren/deaktivieren. 3. Wählen Sie auf der Registerkarte Stichwörter nach Bedarf die folgenden Optionen aus: Option Beschreibung URIs in E-Mails auf typische Phishing-Stichwörter prüfen Prüfung auf typische Phishing-Stichwörter aktivieren/deaktivieren Hinzufügen Ermöglicht das Hinzufügen von Stichwörtern zum Phishing-Filter. Geben Sie ein Stichwort ein, und klicken Sie auf Hinzufügen, um das Stichwort dem Anti-Phishing-Filter hinzuzufügen. Update Ermöglicht die Aktualisierung ausgewählter Stichwörter. Wählen Sie in der Liste Aktuelle Stichwörter ein Stichwort aus, ändern Sie es im Feld Stichwörter bearbeiten nach Bedarf, und klicken Sie auf Aktualisieren. Entfernen Ermöglicht das Entfernen ausgewählter Stichwörter aus der Liste. Wählen Sie in der Liste Aktuelle Stichwörter ein Stichwort aus, und klicken Sie auf Entfernen. Exportieren Exportiert die aktuelle Liste in eine XML-Datei. Durchsuchen ... Ermöglicht das Importieren einer zuvor exportieren Stichwortliste. Klicken Sie auf Durchsuchen, wählen Sie eine zuvor exportierte Stichwortdatei aus, und klicken Sie auf Importieren. 4. Wählen Sie auf der Registerkarte Aktualisierungen nach Bedarf die folgenden Optionen aus: GFI MailEssentials 6 Anti-Spam | 116 Option Beschreibung Automatisch auf Aktualisierungen prüfen Konfigurieren Sie GFI MailEssentials so, dass automatisch nach Anti-PhishingAktualisierungen gesucht und diese heruntergeladen werden. Geben Sie an, in welchem Zeitintervall (in Minuten) nach Aktualisierungen gesucht werden soll. HINWEIS Es wird empfohlen, diese Option für das Anti-Phishing zu aktivieren, damit die neuesten Phishing-Trends effektiv erkannt werden. E-Mail-Benachrichtigungen nach erfolgreichen Aktualisierungen aktivieren Wählen Sie aus, ob Sie per E-Mail informiert werden möchten, wenn neue Aktualisierungen heruntergeladen werden. E-Mail-Benachrichtigungen nach fehlgeschlagenen Aktualisierungen aktivieren Wählen Sie aus, ob Sie informiert werden möchten, wenn ein Download oder eine Installation fehlschlägt. Aktualisierungen jetzt herunterladen... Klicken Sie hier, um Anti-Phishing-Aktualisierungen jetzt herunterzuladen. HINWEIS Sie können Aktualisierungen über einen Proxy-Server herunterladen. Weitere Informationen finden Sie unter „Proxy-Einstellungen“ (Seite 246). 5. Klicken Sie auf die Registerkarte Aktionen, um auszuwählen, was mit Nachrichten geschehen soll, die als Spam identifiziert werden. Weitere Informationen finden Sie unter „Spam-Aktionen – Umgang mit Spam-E-Mails“ (Seite 150). 6. Klicken Sie auf Übernehmen. 6.1.3 Directory Harvesting Directory Harvesting-Angriffe treten auf, wenn Spammer versuchen, E-Mail-Adressen zu erraten, indem sie Ihrer Domäne bekannte Benutzernamen hinzufügen. Die Mehrheit der E-Mail-Adressen existiert nicht.Spammer senden E-Mails an zufällig generierte E-Mail-Adressen. Dabei entsprechen vielleicht manche Adressen echten Benutzern, aber die Mehrheit der Nachrichten ist ungültig und überflutet folglich den Mailserver des Opfers. GFI MailEssentials wehrt diese Art von Angriffen ab, indem E-Mails mit Empfängern, die auf dem Mailserver oder im Active Directory des Unternehmens nicht existieren, blockiert werden. Der Directory Harvesting-Filter kann so konfiguriert werden, dass er entweder beim Empfang der vollständigen E-Mail ausgeführt wird, oder dass er eingehende E-Mails auf SMTP-Ebene filtert. Bei der Filterung auf SMTP-Ebene wird die Verbindung zur E-Mail getrennt und somit das Herunterladen der vollständigen E-Mail gestoppt. Dies spart Bandbreite und Verarbeitungsressourcen. Die Verbindung wird in diesem Fall sofort getrennt, und die E-Mail muss keine weiteren Anti-Spam-Filter durchlaufen. Dieser Filter wird bei der Installation von GFI MailEssentials in einer Active Directory-Umgebung standardmäßig aktiviert. Der Directory Harvesting-Filter wird wie folgt in zwei Phasen eingerichtet. Phase 1 – Konfigurieren der Directory Harvesting-Eigenschaften Phase 2 – Auswählen, ob Directory Harvesting während der SMTP-Übertragung ausgeführt werden soll Phase 1 – Konfigurieren der Directory Harvesting-Eigenschaften 1. Wählen Sie Anti-Spam > Anti-Spam-Filter > Directory Harvesting aus. GFI MailEssentials 6 Anti-Spam | 117 Screenshot 65: Directory Harvesting-Seite 2. Aktivieren/Deaktivieren Sie Directory Harvesting, und wählen Sie die gewünschte Suchmethode aus: Option Beschreibung Directory Aktivieren/deaktivieren Sie Directory Harvesting. HarvestingSchutz aktivieren GFI MailEssentials 6 Anti-Spam | 118 Option Beschreibung Native Active DirectorySuche verwenden Wählen Sie diese Option aus, wenn GFI MailEssentials in Active Directory installiert ist. LDAPSuche verwenden Wählen Sie diese Option aus, um Ihre LDAP-Einstellungen zu konfigurieren, wenn GFI MailEssentials im SMTP-Modus installiert ist. Erfordert Ihr LDAP-Server eine Authentifizierung, deaktivieren Sie die Option Anonyme Bindung, und geben Sie die Zugangsdaten für diese Funktion ein. HINWEIS Wird GFI MailEssentials hinter einer Firewall betrieben, kann die Directory Harvesting-Funktion möglicherweise aufgrund der Firewall-Einstellungen keine direkte Verbindung mit dem internen Active Directory herstellen. Verwenden Sie für die Verbindung mit dem internen Active Directory Ihres Netzwerks die LDAP-Suche, und stellen Sie sicher, dass der Standardport 389/636 in Ihrer Firewall aktiviert ist. HINWEIS Geben Sie die Authentifizierungsinformationen im Format Domäne\Benutzer ein (zum Beispiel Hauptdomäne\Administrator). HINWEIS In einer Active Directory-Umgebung ist der LDAP-Server üblicherweise der Domänencontroller. 3. Geben Sie unter Blockieren, falls Anzahl nicht existierender Empfänger größer/gleich die Anzahl der nicht existierenden Empfänger ein, ab der eine E-Mail als Spam definiert werden soll. E-Mails werden durch Directory Harvesting blockiert, falls alle Empfänger einer E-Mail ungültig sind, oder wenn die Anzahl der ungültigen Empfänger die festgelegte Anzahl übersteigt. HINWEIS Vermeiden Sie falsch-positive Ergebnisse, indem Sie eine angemessene Anzahl im Feld Blockieren, falls Anzahl nicht existierender Empfänger größer/gleich eingeben. Dieser Wert sollte auch zulässige E-Mails mit falsch geschriebener E-Mail-Adresse sowie E-Mails an Benutzer, die nicht mehr für das Unternehmen arbeiten, berücksichtigen. Es wird empfohlen, dass der Wert mindestens 2 beträgt. 4. Geben Sie eine E-Mail-Adresse ein, und klicken Sie auf Testen, um die Einstellungen für Directory Harvesting zu überprüfen. Wiederholen Sie den Test mit einer nicht existierenden E-Mail-Adresse, um sicherzustellen, dass die Suche im Active Directory fehlschlägt. 5. Klicken Sie auf die Registerkarte Aktionen, um auszuwählen, was mit Nachrichten geschehen soll, die als Spam identifiziert werden. Weitere Informationen finden Sie unter „Spam-Aktionen – Umgang mit Spam-E-Mails“ (Seite 150). HINWEIS Wenn Directory Harvesting für die Ausführung auf SMTP-Ebene konfiguriert wurde, ist auf der Registerkarte Aktionen nur die Option Regelereignis in dieser Datei protokollieren verfügbar. 6. Klicken Sie auf Übernehmen. Phase 2 – Auswählen, ob Directory Harvesting während der SMTP-Übertragung ausgeführt werden soll 1. Wählen Sie Anti-Spam > Filterpriorität und anschließend die Registerkarte SMTP-Übertragungsfilterung aus. GFI MailEssentials 6 Anti-Spam | 119 2. Klicken Sie auf Wechseln, um das Directory Harvesting zwischen folgenden beiden Optionen umzuschalten: Option Beschreibung Filtern eingehender vollständiger E-Mails Die Filterung erfolgt nach dem Empfang der vollständigen E-Mail. Filtern während der SMTP-Übertragung Die Filterung erfolgt während der SMTP-Übertragung. Dabei wird vor dem Empfang des EMail-Texts und der Anhänge geprüft, ob der E-Mail-Empfänger existiert. HINWEIS Bei Auswahl dieser Option wird Directory Harvesting immer vor allen anderen Spam-Filtern ausgeführt. 3. Klicken Sie auf Übernehmen. 6.1.4 E-Mail-Blocklist Die E-Mail-Blocklist ist eine von Ihnen definierte Datenbank mit E-Mail-Adressen und Domänen, von denen Sie auf keinen Fall E-Mails erhalten möchten. Dieser Filter wird bei der Installation von GFI MailEssentials standardmäßig aktiviert. Konfigurieren der E-Mail-Blocklist 1. Wählen Sie Anti-Spam > Anti-Spam-Filter > E-Mail-Blocklist aus. GFI MailEssentials 6 Anti-Spam | 120 Screenshot 66: E-Mail-Blocklist 2. Konfigurieren Sie auf der Registerkarte Blocklist die E-Mail-Adressen und Domänen, die blockiert werden sollen. OPTION BESCHREIBUNG Aktivieren der EMail-Blocklist Aktivieren/deaktivieren Sie die E-Mail-Blocklist. GFI MailEssentials 6 Anti-Spam | 121 OPTION BESCHREIBUNG Hinzufügen Fügen Sie E-Mail-Adressen, E-Mail-Domänen oder Top-Level-Domänen zur Blocklist hinzu. 1. Geben Sie die E-Mail-Adresse, Domäne (z. B. *@spammer.com) oder Top-Level-Domäne (z. B. *@*.tv) ein, die der Blocklist hinzugefügt werden soll. 2. Geben Sie einen E-Mail-Typ an, um entsprechende E-Mails der Blocklist hinzuzufügen. HINWEIS Weitere Informationen zum Unterschied zwischen SMTP und MIME finden Sie unter: http://go.gfi.com/?pageid=ME_DifferenceSMTPMIME 3. (Optional) Sie können dem Eintrag im Beschreibungsfeld eine Beschreibung hinzufügen. 4. Klicken Sie auf Hinzufügen. Entfernen Wählen Sie einen Blocklist-Eintrag aus, und klicken Sie auf Entfernen, um ihn zu löschen. Importieren Importieren Sie eine Liste von Blocklist-Einträgen aus einer XML-Datei. HINWEIS Eine Liste mit Einträgen kann aus einer XML-Datei importiert werden, die dieselbe Struktur wie Exporte von Listeneinträgen aus GFI MailEssentials aufweist. Exportieren Exportieren Sie die Liste der Blocklist-Einträge in eine XML-Datei. Suche Geben Sie einen Eintrag ein, nach dem gesucht werden soll. Übereinstimmende Einträge werden aus den Blocklist-Einträgen herausgefiltert. 3. Klicken Sie auf die Registerkarte Aktionen, um auszuwählen, was mit Nachrichten geschehen soll, die als Spam identifiziert werden. Weitere Informationen finden Sie unter „Spam-Aktionen – Umgang mit Spam-E-Mails“ (Seite 150). 4. Klicken Sie auf Übernehmen. Persönliche Blocklist Die persönliche Blocklist ist eine zusätzliche Blocklist als Ergänzung zur globalen Blocklist. Sie ist standardmäßig deaktivert und kann zur Aktivierung durch die Benutzer freigeschaltet werden, die dann einer persönlichen, von ihnen verwalteten Blockliste spezifische E-Mail-Adressen hinzufügen können. Weitere Informationen finden Sie unter „Endbenutzeraktionen“ (Seite 19). Zu Verwaltungszwecken kann der Administrator auch spezifische E-Mail-Adressen entfernen, die die Benutzer zur persönlichen Blocklist hinzugefügt haben. Aktivieren/Deaktivieren der persönlichen Blocklist 1. Wählen Sie Anti-Spam > E-Mail-Blocklist aus. GFI MailEssentials 6 Anti-Spam | 122 Screenshot 67: Persönliche Blocklist 2. Wählen Sie die Registerkarte Persönliche Blocklist aus und aktivieren oder deaktivieren Sie die Option Persönliche E-Mail-Blocklist aktivieren, um die persönliche Blocklist freizuschalten bzw. zu sperren. 3. Klicken Sie auf Übernehmen. Entfernen von E-Mails der persönlichen Blocklist 1. Wählen Sie Anti-Spam > E-Mail-Blocklist aus und zeigen Sie dann die Registerkarte Persönliche Blocklist an. 2. Wählen Sie aus dem Listenfeld Benutzer dann den Benutzer aus, für den eine E-Mail-Adresse gelöscht werden soll. 3. Wählen Sie von der Adressliste eine E-Mail-Adresse aus. Klicken Sie auf Entfernen. 4. Klicken Sie auf Übernehmen. 6.1.5 IP-Blocklist Die IP-Blocklist ist eine von Ihnen definierte Datenbank mit IP-Adressen, von denen Sie auf keinen Fall E-Mails erhalten möchten. Dieser Filter kann so konfiguriert werden, dass er entweder beim Empfang der vollständigen E-Mail ausgeführt wird, oder dass er eingehende E-Mails auf SMTP-Ebene filtert. Bei der Filterung auf SMTPEbene wird die Verbindung zur E-Mail getrennt und somit das Herunterladen der vollständigen E-Mail gestoppt. Dies spart Bandbreite und Verarbeitungsressourcen. Die Verbindung wird in diesem Fall sofort getrennt, und die E-Mail muss keine weiteren Anti-Spam-Filter durchlaufen. Weitere Informationen finden Sie unter „SMTP-Übertragungsfilterung“ (Seite 154). Die IP-Blocklist ist NICHT standardmäßig aktiviert. Konfigurieren der Whitelist 1. Wählen Sie Anti-Spam > Anti-Spam-Filter > IP-Blocklist aus. GFI MailEssentials 6 Anti-Spam | 123 Screenshot 68: IP-Blocklist 2. Wählen Sie auf der Registerkarte Allgemein die Option IP-Blocklist aktivieren, um alle E-Mails von bestimmten IP-Adressen zu blockieren. 3. Geben Sie im Feld IP-Blocklist-Eintrag die zu blockierenden IP-Adressen an: Option Beschreibung Einzelner Computer/CIDR Geben Sie eine einzelne IP-Adresse oder einen Bereich von IP-Adressen in der CIDR-Notation ein. Gruppe von Computern Geben Sie die Subnetzadresse und die Subnetzmaske der Gruppe von IP-Adressen an, die der Whitelist hinzugefügt werden soll. 2. Geben Sie eine Beschreibung ein (optional). 3. Klicken Sie auf Hinzufügen. Beschreibung Geben Sie optional eine Beschreibung ein, um die jeweiligen IP-Adressen zu identifizieren. GFI MailEssentials 6 Anti-Spam | 124 4. Klicken Sie auf Hinzufügen, um dem Feld IP-Blocklist spezifizierte IP-Adressen hinzuzufügen. 5. Um IP-Adressen aus der IP-Blocklist zu entfernen, wählen Sie die zu entfernende Adresse aus, und klicken Sie auf Entfernen. 6. Klicken Sie auf die Registerkarte Aktionen, um auszuwählen, was mit Nachrichten geschehen soll, die als Spam identifiziert werden. Weitere Informationen finden Sie unter „Spam-Aktionen – Umgang mit Spam-E-Mails“ (Seite 150). HINWEIS Wenn die IP-Blocklist für die Ausführung auf SMTP-Ebene konfiguriert wurde, ist auf der Registerkarte Aktionen nur die Option Regelereignis in dieser Datei protokollieren verfügbar. 7. Klicken Sie auf Übernehmen. 6.1.6 IP-DNS-Blocklist Die IP-DNS-Blocklist vergleicht die IP-Adressen der sendenden Mailserver mit einer öffentlichen Liste von Mailservern, die bekanntermaßen Spam versenden. GFI MailEssentials unterstützt eine Reihe von IP-DNS-Blocklists. Verschiedene Drittanbieter stellen IP-DNS-Blocklists zur Verfügung. Darunter gibt es zuverlässige Listen – mit klar erläuterten Verfahren für die Aufnahme in oder das Ausscheiden aus der IP-DNS-Blocklist – und auch weniger zuverlässige Listen. GFI MailEssentials speichert die Ergebnisse der Abfragen an die IP-DNS-Blocklists in einem Cache, um wiederholte Abfragen für dieselben IP-Adressen zu vermeiden. Die Einträge bleiben 4 Tage lang im Cache und werden bei einem Dienstneustart der GFI MailEssentials AS-Scan-Engine gelöscht. Dieser Filter kann so konfiguriert werden, dass er entweder beim Empfang der vollständigen E-Mail ausgeführt wird, oder dass er eingehende E-Mails auf SMTP-Ebene filtert. Bei der Filterung auf SMTPEbene wird die Verbindung zur E-Mail getrennt und somit das Herunterladen der vollständigen E-Mail gestoppt. Dies spart Bandbreite und Verarbeitungsressourcen. Die Verbindung wird in diesem Fall sofort getrennt, und die E-Mail muss keine weiteren Anti-Spam-Filter durchlaufen. Weitere Informationen finden Sie unter „SMTP-Übertragungsfilterung“ (Seite 154). Dieser Filter wird bei der Installation von GFI MailEssentials standardmäßig aktiviert. Wichtige Hinweise 1. Für diese Funktion muss der DNS-Server korrekt konfiguriert sein. Ist dies nicht der Fall, kommt es zu Zeitüberschreitungen, die den E-Mail-Verkehr verzögern. Weitere Informationen finden Sie unter: http://go.gfi.com/?pageid=ME_ProcessingSlow 2. Abfragen an eine IP-DNS-Blocklist können eine gewisse Zeit in Anspruch nehmen (je nach Internet-Anbindung). Der E-Mail-Versand kann daher etwas verlangsamt werden. 3. Stellen Sie sicher, dass alle Perimeter-SMTP-Server im entsprechenden Dialogfeld konfiguriert wurden, damit GFI MailEssentials die IP-Adressen prüfen kann, die eine Verbindung mit den Perimeter-Servern herstellen. Weitere Informationen finden Sie unter „Perimeter-SMTP-Servereinstellungen“ (Seite 164). Konfigurieren der IP-DNS-Blocklist 1. Wählen Sie Anti-Spam > Anti-Spam-Filter > IP-DNS-Blocklist aus. GFI MailEssentials 6 Anti-Spam | 125 Screenshot 69: IP-DNS-Blocklist 2. Konfigurieren Sie die folgenden Optionen: Option Beschreibung Überprüfen, ob der sendende Mailserver in einer der folgenden IP-DNS-Blocklists eingetragen ist: Wählen Sie diese Option aus, um den IP-DNS-Blocklist-Filter zu aktivieren. IP-DNS-Blocklist hinzufügen Fügen Sie bei Bedarf weitere IP-DNS-Blocklists zu den bereits vorhandenen hinzu. Geben Sie die IP-DNS-Blocklist-Domäne ein, und klicken Sie auf IP-DNS-Blocklist hinzufügen. Auswahl aktivieren Wählen Sie eine IP-DNS-Blocklist aus, und klicken Sie auf Auswahl aktivieren, um sie zu aktivieren. Auswahl deaktivieren Wählen Sie eine IP-DNS-Blocklist aus, und klicken Sie auf Auswahl deaktivieren, um sie zu deaktivieren. Auswahl entfernen Wählen Sie eine IP-DNS-Blocklist aus, und klicken Sie auf Auswahl entfernen, um sie zu entfernen. 3. Klicken Sie auf die Registerkarte Aktionen, um auszuwählen, was mit Nachrichten geschehen soll, die als Spam identifiziert werden. Weitere Informationen finden Sie unter „Spam-Aktionen – Umgang mit Spam-E-Mails“ (Seite 150). 4. Klicken Sie auf Übernehmen. GFI MailEssentials 6 Anti-Spam | 126 HINWEIS Um die IP-DNS-Blocklist auf Ebene des SMTP-Übertragungsfilters zu aktivieren, wählen Sie die Registerkarte Anti-Spam > Filterpriorität > SMTP-Übertragungsfilter und klicken Sie auf Wechseln neben der IP-DNS-Blockist, um das Filtern auf SMTP-Ebene oder bei Empfang der vollständigen E-Mail zu aktivieren/deaktivieren. 6.1.7 URI-DNS-Blocklist Stoppt E-Mails, wenn sie Links zu Domänen enthalten, die in öffentlichen Spam-URI-Blocklists aufgeführt sind. Ein Universal Resource Identifier (URI) besteht aus einer standardisierten Zeichenfolge, die der Adressierung von Ressourcen im WWW dient. Realtime Blocklists (RBL) erkennen Spam anhand von Hyperlinks in einer E-Mail, die dafür bekannt sind, von Spammern verwendet zu werden. Dieser Filter wird bei der Installation von GFI MailEssentials standardmäßig aktiviert. Konfigurieren der URI-DNS-Blocklist 1. Wählen Sie Anti-Spam > Anti-Spam-Filter > URI-DNS-Blocklist aus. Screenshot 70: URI-DNS-Blocklist 2. Registerkarte URI-DNS-Blocklist: Option Beschreibung Überprüfen, ob Mitteilungen URIs mit Domänen enthalten, die in diesen Blocklists verzeichnet sind: Wählen Sie diese Option aus, um den URI-DNS-Blocklist-Filter zu aktivieren. GFI MailEssentials 6 Anti-Spam | 127 Option Beschreibung URI-DNS-Blocklist hinzufügen Fügen Sie bei Bedarf weitere URI-DNS-Blocklists zu den bereits vorhandenen hinzu. Geben Sie die vollständige Domäne der URI-DNS-Blocklist ein, und klicken Sie auf URI-DNS-Blocklist hinzufügen. Bevorzugte Reihenfolge Die Reihenfolge der aktivierten URI-DNS-Blocklists kann geändert werden, indem Sie eine Blocklist auswählen und auf den Pfeil nach oben oder nach unten klicken. Auswahl aktivieren Wählen Sie eine URI-DNS-Blocklist aus, und klicken Sie auf Auswahl aktivieren, um sie zu aktivieren. HINWEIS Es wird empfohlen, alle anderen URI-DNS-Blocklists zu deaktivieren, wenn Sie multi.surbl.org aktivieren, da es ansonsten zu Verzögerungen bei der E-Mail-Verarbeitung kommen kann. Auswahl deaktivieren Wählen Sie eine URI-DNS-Blocklist aus, und klicken Sie auf Auswahl deaktivieren, um sie zu deaktivieren. Auswahl entfernen Wählen Sie eine URI-DNS-Blocklist aus, und klicken Sie auf Auswahl entfernen, um sie zu entfernen. 3. Klicken Sie auf die Registerkarte Aktionen, um auszuwählen, was mit Nachrichten geschehen soll, die als Spam identifiziert werden. Weitere Informationen finden Sie unter „Spam-Aktionen – Umgang mit Spam-E-Mails“ (Seite 150). 4. Klicken Sie auf Übernehmen. 6.1.8 Sender Policy Framework Dieser Filter blockiert E-Mails von gefälschten IP-Adressen, indem er mithilfe von SPF-Einträgen prüft, ob die jeweilige Absender-IP-Adresse autorisiert ist. Der Sender Policy Framework-Filter basiert auf einer gemeinschaftlichen Zusammenarbeit, bei der die Absender die IP-Adressen ihrer Mailserver in einem SPF-Eintrag veröffentlichen. Beispiel: Wird eine E-Mail von [email protected] verschickt, muss Unternehmen ABC einen SPF-Eintrag veröffentlicht haben, damit SPF feststellen kann, ob die E-Mail wirklich aus dem Netzwerk von Unternehmen ABC versendet wurde oder ob sie gefälscht ist. Hat Unternehmen ABC keinen SPFEintrag veröffentlicht, wird als Ergebnis der SPF-Abfrage ‘unknown’ ausgegeben. Weitere Informationen zu SPF und der genauen Funktionsweise finden Sie auf der Sender Policy Framework-Website: http://www.openspf.org. Der SPF-Filter ist NICHT standardmäßig aktiviert, aber es wird empfohlen, diese Option zu aktivieren und den Filter vor der E-Mail-Whitelist-Prüfung auszuführen, damit gefälschte Absender blockiert werden und nicht in die Whitelist gelangen. Um diese Funktion von GFI MailEssentials nutzen zu können, müssen Sie nicht zwingend SPF-Einträge veröffentlichen. Wenn Sie jedoch SPF-Einträge veröffentlichen möchten, können Sie hierfür den SPFAssistenten verwenden: http://www.openspf.org/wizard.html. Voraussetzungen Haben Sie die Installation nicht auf einem Gateway-Server durchgeführt, gehen Sie wie folgt vor, bevor Sie den Sender Policy Framework-Filter aktivieren: GFI MailEssentials 6 Anti-Spam | 128 1. Klicken Sie auf Anti-Spam > Anti-Spam-Einstellungen, und wählen Sie die Registerkarte für Perimeter-SMTP-Server aus. 2. Klicken Sie in der Perimeter-SMTP-Einrichtungsoption auf Erkennen, um eine DNS-MX-Suche auszuführen und die IP-Adresse Ihres Perimeter-SMTP-Servers automatisch zu definieren. Aktivieren des Sender Policy Framework 1. Wählen Sie Anti-Spam > Anti-Spam-Filter > Sender Policy Framework aus. Screenshot 71: Sender Policy Framework aktivieren und konfigurieren 2. Klicken Sie auf Aktiviert, um den Sender Policy Framework-Filter zu aktivieren. Ist die IP-Adresse eines E-Mail-Absenders definitiv nicht berechtigt, E-Mails von der Absenderdomäne zu verschicken, werden diese E-Mails blockiert. 3. Wählen Sie optional die Option Erweiterte SPF-Filterung aktivieren aus, und wählen Sie eine der erweiterten Optionen aus: GFI MailEssentials 6 Anti-Spam | 129 OPTION BESCHREIBUNG E-Mails mit SOFT FAIL-Ergebnis blockieren Alle E-Mails blockieren, für die Folgendes zutrifft: Die IP-Adresse des Absenders ist definitiv nicht berechtigt, E-Mails von der Absenderdomäne zu verschicken. Die IP-Adresse des Absenders ist wahrscheinlich nicht berechtigt, E-Mails von der Absenderdomäne zu verschicken. Weitere Informationen zur erweiterten SPF-Filterung finden Sie unter: http://go.gfi.com/?pageid=ME_SPFfilter E-Mails mit SOFT FAIL-, Neutral-, Unbekanntund NONE-Ergebnissen blockieren Alle E-Mails blockieren, für die Folgendes zutrifft: Die IP-Adresse des Absenders ist definitiv nicht berechtigt, E-Mails von der Absenderdomäne zu verschicken. Die IP-Adresse des Absenders ist wahrscheinlich nicht berechtigt, E-Mails von der Absenderdomäne zu verschicken. Die IP-Adresse des Absenders ist explizit uneindeutig oder unbekannt, oder es wurden keine Daten dazu veröffentlicht. Weitere Informationen zur erweiterten SPF-Filterung finden Sie unter: http://go.gfi.com/?pageid=ME_SPFfilter 4. Wählen Sie die Registerkarte IP-Ausnahmen oder E-Mail-Ausnahmen aus, um IP-Adressen und/oder Empfänger zu konfigurieren, die von SPF-Überprüfungen ausgeschlossen werden sollen: IP-Ausnahmeliste: Einträge in dieser Liste werden bei SPF-Überprüfungen nicht berücksichtigt. Aktivieren Sie das Kontrollkästchen IP-Ausnahmeliste, fügen Sie eine neue IP-Adresse und eine Beschreibung hinzu, und klicken Sie auf Hinzufügen. Wählen Sie zum Entfernen von Einträgen diese aus der Liste aus, und klicken Sie auf Auswahl entfernen. Um die IP-Ausnahmeliste zu deaktivieren, deaktivieren Sie das Kontrollkästchen IP-Ausnahmeliste. HINWEIS Beim Hinzufügen von IP-Adressen zur IP-Ausnahmeliste können Sie auch einen Bereich von IPAdressen in CIDR-Notation eingeben. E-Mail-Ausnahmeliste: Mit dieser Option wird sichergestellt, dass bestimmte Absender oder Empfänger von E-Mails von SPF-Prüfungen ausgenommen werden; dies gilt auch für abgelehnte Nachrichten. Aktivieren Sie das Kontrollkästchen E-Mail-Ausnahmeliste, fügen Sie eine neue E-MailAdresse und eine Beschreibung hinzu, und klicken Sie auf Hinzufügen. Wählen Sie zum Entfernen von Einträgen diese aus der Liste aus, und klicken Sie auf Auswahl entfernen. Um die E-Mail-Ausnahmeliste zu deaktivieren, deaktivieren Sie das Kontrollkästchen E-Mail-Ausnahmeliste. E-MailAdressen können wie folgt eingegeben werden: Lokaler Bereich – z. B. ‘Verstoß’ (entspricht ‘Verstoß@abc.com’, ‘Verstoß@xyz.com’ usw.) Domäne – z. B. ‘@abc.com’ (entspricht ‘[email protected]’, ‘[email protected]’ usw.) Vollständige Adresse – z. B. ‘[email protected]’ (entspricht nur ‘[email protected]’) 5. Klicken Sie auf die Registerkarte Aktionen, um auszuwählen, was mit Nachrichten geschehen soll, die als Spam identifiziert werden. Weitere Informationen finden Sie unter „Spam-Aktionen – Umgang mit Spam-E-Mails“ (Seite 150). 6. Klicken Sie auf Übernehmen, um die Einstellungen zu speichern. GFI MailEssentials 6 Anti-Spam | 130 6.1.9 Anti-Spoofing Dieser Filter vergleicht E-Mails, deren Absenderadresse mit Ihrer eigenen Domäne übereinzustimmen scheint, mit einer Liste von IP-Adressen in GFI MailEssentials. Befindet sich die Absender-IP-Adresse nicht in der Liste mit den Server-IP-Adressen der eigenen Domäne, wird die E-Mail blockiert. Dieser Filter ist NICHT standardmäßig aktiviert. WARNHINWEIS Wenn Sie diese Funktion aktivieren, sollten Sie keine internen Benutzer auf die Whitelist setzen, da es den Zweck der Anti-Spoofing-Prüfung verfehlt. Aktivieren und Konfigurieren von Anti-Spoofing 1. Wählen Sie Anti-Spam > Anti-Spam-Filter > Anti-Spoofing aus. Screenshot 72: GFI MailEssentials Anti-Spoofing-Filter 2. Wählen Sie Anti-Spoofing aktivieren, um den Anti-Spoofing-Filter zu aktivieren. 3. Geben Sie im Feld SMTP-Server: den SMTP-Server an, auf dem GFI MailEssentials nach E-Mail-Empfängeradressen sucht. Geben Sie im Feld Beschreibung: auch eine Beschreibung für den Server ein. GFI MailEssentials 6 Anti-Spam | 131 HINWEIS Der SMTP-Server kann im entsprechenden Feld wie folgt angegeben werden: Als einzelne IP-Adresse Als CIDR-Bereich (z. B. 192.0.2.1/24) 4. Klicken Sie auf SMTP-Server hinzufügen, um die Angaben zum SMTP-Server zu speichern. HINWEIS Zum Entfernen zuvor hinzugefügter SMTP-Server wählen Sie einen SMTP-Server aus der Liste mit autorisierten IP-Adressen aus und klick Sie auf Auswahl entfernen. Die Optionen Autorisierte IP-Adressen von der Perimeter-Server-Liste verwenden und Authentifizierte Verbindungen nicht blockieren sind standardmäßig aktiviert. Diese Options sollten nicht deaktiviert werden. HINWEIS Das Kontrollkästchen Authentifizierte Verbindungen nicht blockieren gilt nicht für Microsoft IIS und Microsoft Exchange 2003. Es funktioniert nur mit Exchange 2007 oder neuer. 6.1.10 Greylist Der Greylist-Filter blockiert temporär eingehende E-Mails von unbekannten Absendern. Zulässige Mailsysteme versuchen normalerweise, die E-Mail nach einigen Minuten erneut zu senden, Spammer hingegen ignorieren solche Fehlernachrichten einfach. Falls innerhalb eines festgelegten Zeitraums erneut eine E-Mail empfangen wird, führt die Greylist Folgendes durch: Die Daten des Absenders werden in einer Datenbank gespeichert, so dass bei einer erneuten E-Mail von diesem Absender diese nicht auf die Greylist gelangt. Die E-Mail wird empfangen und einer Spam-Prüfung unterzogen. Die Greylist ist standardmäßig DEAKTIVIERT. Wichtige Hinweise 1. Um die Greylist zu aktivieren, muss GFI MailEssentials auf dem Perimeter-SMTP-Server installiert sein. Weitere Informationen finden Sie unter http://go.gfi.com/?pageid=ME_GreylistSMTP 2. Die Greylist enthält Ausnahmelisten, so dass bestimmte E-Mail-Adressen, Domänen und IPAdressen nicht auf die Greylist gesetzt werden. Ausnahmen können in folgenden Situationen konfiguriert werden: Wenn E-Mails von bestimmten E-Mail-Adressen, Domänen oder IP-Adressen nicht verzögert werden dürfen Wenn E-Mails an einen bestimmten lokalen Benutzer nicht verzögert werden dürfen Konfigurieren der Greylist 1. Wählen Sie Anti-Spam > Anti-Spam-Filter > Greylist aus. 2. Aktivieren/deaktivieren Sie auf der Registerkarte Allgemein das Kontrollkästchen Greylist GFI MailEssentials 6 Anti-Spam | 132 aktivieren, um die Greylist zu aktivieren oder zu deaktivieren. Screenshot 73: E-Mail-Ausnahmen 3. Legen Sie auf der Registerkarte E-Mail-Ausnahmen die E-Mail-Adressen und Domänen fest, die nicht auf der Greylist erscheinen sollen. Geben Sie im Bereich E-Mail-Adressen Folgendes an: eine vollständige E-Mail-Adresse oder E-Mails von einer ganzen Domäne (z. B.: *@trusteddomain.com) oder eine ganze Top-Level-Domäne (z. B.: *@*.mil oder *@*.edu) Legen Sie auch fest, ob sich die Ausnahme auf Absender (Von (>)) oder lokale Empfänger (An (>)) beziehen soll. Beispiel 1: E-Mails mit dem Empfänger [email protected] sollen nicht auf die Greylist gesetzt werden, damit E-Mails an diesen Empfänger nie verzögert werden. GFI MailEssentials 6 Anti-Spam | 133 Beispiel 2: E-Mails mit der Absenderdomäne trusteddomain.com (*@trusteddomain.com) sollen nicht auf die Greylist gesetzt werden, damit E-Mails von dieser Domäne nie verzögert werden. Klicken Sie auf E-Mails hinzufügen, um die Ausnahme hinzuzufügen. HINWEIS Um E-Mail-Adressen und Domänen aus der Whitelist von der Greylist und den damit verbundenen Verzögerungen auszuschließen, wählen Sie E-Mail-Adressen und Domänen der Whitelist ausschließen aus. 4. Wählen Sie die Registerkarte IP-Ausnahmen aus, um bestimmte IP-Adressen von der Greylist auszuschließen. Klicken Sie auf Hinzufügen…, und geben Sie eine IP-Adresse an, die ausgeschlossen werden soll. 5. Um IP-Adressen aus der Whitelist von der Greylist und den damit verbundenen Verzögerungen auszuschließen, wählen Sie IP-Adressen der Whitelist ausschließen aus. 6. Um Greylist-Ereignisse in einer Protokolldatei zu speichern, wählen Sie auf der Registerkarte Aktionen die Option Regelereignis in dieser Datei protokollieren aus. HINWEIS Protokolldateien können sehr groß werden. GFI MailEssentials bietet einen Protokollrotator, durch den in regelmäßigen Abständen oder bei Erreichen einer bestimmten Größe eine neue Protokolldatei erstellt wird. Um den Protokollrotator zu aktivieren, öffnen Sie Anti-Spam > AntiSpam-Einstellungen. Aktivieren Sie auf der Registerkarte Anti-Spam-Protokollierung die Option Protokollrotator aktivieren, und legen Sie die Rotationsbedingungen fest. 7. Klicken Sie auf Übernehmen. 6.1.11 Header-Prüfung Der Filter zur Header-Kontrolle analysiert E-Mail-Header, um Spam-Mails zu erkennen. Konfigurieren der Header-Prüfung 1. Wählen Sie Anti-Spam > Anti-Spam-Filter > Header-Prüfung aus. GFI MailEssentials 6 Anti-Spam | 134 Screenshot 74: Optionen der Header-Prüfung 2. Aktivieren, deaktivieren oder konfigurieren Sie folgende Optionen: Option Beschreibung E-Mail-Header auf leeres 'MIME FROM:'-Feld prüfen Prüft, ob der Absender der E-Mail seinen Namen im FROM:-Feld angegeben hat. Wenn das Feld leer ist, wird die Nachricht als SPAM gekennzeichnet. E-Mail-Header auf irreguläres 'MIME FROM:'Feld prüfen Überprüft den MIME-Typ, ob dieser gemäß RFC definiert ist. GFI MailEssentials 6 Anti-Spam | 135 Option Beschreibung Maximal zulässige Anzahl der Empfänger pro E-Mail Ermittelt E-Mails mit einer großen Anzahl an Empfängern und kennzeichnet sie als SPAM. E-Mail-Header auf unterschiedliche 'SMTP TO:'- und 'MIME TO:'-Felder prüfen Überprüft, ob die Angaben in den „SMTP TO:“- und „MIME TO:“-Feldern übereinstimmen. Der E-Mail-Server eines Spammers muss immer eine SMTP TO-Adresse angeben. Die MIME TOAdresse wird jedoch oftmals nicht mit angegeben oder unterscheidet sich von der SMTP TOAdresse. HINWEIS: Durch Aktivierung dieser Funktion können viele Spam-Mitteilungen abgefangen werden. Dabei ist jedoch zu beachten, dass die MIME TO-Adresse auch von einigen Listen-Servern nicht angegeben wird. Daher sollten die Absenderadressen von Newslettern bei Verwendung dieser Funktion in die Whitelist aufgenommen werden. Gültigkeit der Absender-Domäne überprüfen (DNS-Prüfung im Feld MIME FROM:) Führt eine DNS-Überprüfung der im MIME FROM-Feld angegebenen Domäne durch und stellt fest, ob sie gültig ist. Maximal erlaubte Anzahl von Ziffern im ersten Teil des 'MIME FROM:'-Feldes: Erkennt das Vorhandensein von Zahlen im MIME FROM-Feld. Spammer verwenden oft Tools, die automatisch eine unverwechselbare Antwortadresse erstellen, in der Zahlen verwendet werden. E-Mail auf verschlüsselte IP-Adressen überprüfen Sucht im Nachrichten-Header und Textkörper nach URLs, die eine hexadezimal/oktal verschlüsselte IP (http://0072389472/hello.com) aufweisen oder eine Kombination aus Benutzername/Passwort enthalten (z. B. [email protected]). Die folgenden Beispiele werden als Spam gekennzeichnet: http://12312 HINWEIS: Stellen Sie sicher, dass der DNS-Server ordnungsgemäß konfiguriert ist, um Zeitüberschreitungen und einen langsamen E-Mail-Fluss zu vermeiden. www.microsoft.com:hello%01@123123 Prüfen, ob E-Mail nur Remote-Images enthält Mindestgröße des HTML-Textkörpers E-Mails werden als Spam klassifiziert, wenn sie fast nur aus Remote-Bildern und kaum aus Text bestehen. Diese Funktion wirkt unterstützend, um Bild-Spam zu erkennen. E-Mail auf GIF-Bilder prüfen Kontrolliert, ob eine E-Mail ein oder mehrere eingebettete Bilder im GIF-Format enthält. Bilder dieser Art werden häufig eingesetzt, um Spam-Filter zu überlisten. WICHTIG: Da jedoch auch in erwünschten E-Mails GIF-Bilder verwendet werden können, sind bei Aktivierung dieser Option Fehlalarme möglich. E-Mail auf SpamAnhang prüfen Kontrolliert, ob an E-Mails angehängte Dateien Spam-typische Eigenschaften aufweisen. Dadurch kann mit den neuesten Techniken von Spammern Schritt gehalten werden, bei denen Spam als Dateinanhang versendet wird. Kontrollieren, ob die Betreffzeile den ersten Teil der Empfänger-Adresse enthält Erkennt personalisierte Spam-Mails, bei denen der vor dem @-Zeichen stehende Benutzername des Empfängers oft in der Betreffzeile eingesetzt wird. 3. Wählen Sie auf der Registerkarte Sprache die Option E-Mails blockieren, die diese Sprachen verwenden aus, um die Spracherkennung zu aktivieren. GFI MailEssentials 6 Anti-Spam | 136 Screenshot 75: Spracherkennung 4. Wählen Sie Folgende Liste blockieren aus, um die zu blockierenden Sprachen auszuwählen, oder Alle E-Mails außer aus folgender Liste blockieren, um alle Sprachen mit Ausnahme der ausgewählten zu blockieren. 5. Wählen Sie die Sprachen, die blockiert bzw. zugelassen werden sollen, im Bereich Sprachen aus. 6. Klicken Sie auf die Registerkarte Aktionen, um auszuwählen, was mit Nachrichten geschehen soll, die als Spam identifiziert werden. Weitere Informationen finden Sie unter „Spam-Aktionen – Umgang mit Spam-E-Mails“ (Seite 150). 7. Klicken Sie auf Übernehmen. 6.1.12 Spam-Stichwortprüfung Dieser Filter ermöglicht die Erkennung von Spam auf der Basis von Stichwörtern in eingehenden EMails. Dieser Filter wird NICHT standardmäßig bei der Installation von GFI MailEssentials aktiviert. HINWEIS Dieser Filter überprüft den Inhalt einer E-Mail nur auf Text, der sie als Spam identifiziert. Für eine umfassende Inhaltsfilterung von E-Mails (z. B. um rassistische oder anstößige Inhalte zu blockieren) verwenden Sie die Stichwortfilteroption der Inhaltsfilterung. GFI MailEssentials 6 Anti-Spam | 137 Spam-Stichwortprüfung hinzufügen 1. Wählen Sie Anti-Spam > Anti-Spam-Filter > Spam-Stichwortprüfung aus. 2. Wählen Sie auf der Registerkarte Textkörper die Option E-Mails blockieren, wenn der Inhalt (Nachrichtentext) diese Bedingungen erfüllt, um die Spam-Stichwortprüfung für den E-Mail-Text zu aktivieren. Screenshot 76: Eigenschaften der Spam-Stichwortprüfung 3. Geben Sie im Bereich Bedingungseintrag ein Stichwort oder eine Kombination von Stichwörtern ein, die dieser Filter blockieren soll. Verwenden Sie die Operatoren 'AND', 'OR', 'AND NOT' und 'OR GFI MailEssentials 6 Anti-Spam | 138 NOT', um spezifische Bedingungen zu konfigurieren. Beispiel: Wenn Sie beispielsweise ‘Basketball-Sport’ eingeben, blockiert GFI MailEssentials E-Mails, die diesen Ausdruck enthalten. Nur der gesamte Ausdruck wird diese Regel aktivieren, nicht aber die Wörter 'Basketball' oder 'Sport', wenn sie durch andere Wörter getrennt sind. Wenn Sie 'Basketball AND Baseball' eingeben, blockiert GFI MailEssentials E-Mails, die beide Wörter enthalten. E-Mails, die nur das Wort 'Basketball' oder nur das Wort 'Baseball' enthalten, werden nicht blockiert. 4. Wählen Sie Nur ganze Wörter berücksichtigen aus, wenn nur nach bestimmten ganzen Wörtern gesucht werden soll. Wörter, die das betreffende Wort als Bestandteil enthalten, werden somit nicht blockiert. Wenn Sie beispielsweise das Wort 'Sex' blockieren möchten, wird mit dieser Option das Wort 'MSExchange' nicht blockiert, obwohl 'sex' darin enthalten ist. 5. Wählen Sie auf der Registerkarte Betreff die Option E-Mails blockieren, wenn der Inhalt (Nachrichtenbetreff) diese Bedingungen erfüllt aus, um die Spam-Stichwortprüfung für den E-Mail-Betreff zu aktivieren. 6. Geben Sie im Bereich Bedingungseintrag ein Stichwort oder eine Kombination von Stichwörtern ein, die dieser Filter blockieren soll. Verwenden Sie die Operatoren 'AND', 'OR', 'AND NOT' und 'OR NOT', um spezifische Bedingungen zu konfigurieren. 7. Wählen Sie Liste mit Schlüsselwörtern auch zum Scannen der Anzeigenamen von Absendern verwenden aus, um den Anzeigenamen des E-Mail-Absenders auf Spam-Stichwörter zu prüfen. SpamNachrichten zum Thema Viagra haben beispielsweise oft gefälschte Absender, die das Wort Viagra im Absender enthalten. 8. Klicken Sie auf die Registerkarte Aktionen, um auszuwählen, was mit Nachrichten geschehen soll, die als Spam identifiziert werden. Weitere Informationen finden Sie unter „Spam-Aktionen – Umgang mit Spam-E-Mails“ (Seite 150). 9. Klicken Sie auf Übernehmen. Entfernen von Bedingungen So entfernen Sie eine Bedingung für die Spam-Stichwortprüfung: 1. Wählen Sie auf der Registerkarte Textkörper oder Betreff im Bereich Bedingungsliste eine oder mehrere Bedingungen aus, die Sie entfernen möchten. HINWEIS Verwenden Sie zum Auffinden der gewünschten Bedingungen die Steuerelemente unter der Bedingungsliste, um in den Seiten zu blättern. 2. Klicken Sie auf Entfernen und dann auf Übernehmen. Importieren und Exportieren von Bedingungen So exportieren Sie mehrere Bedingungen: 1. Wählen Sie auf der Registerkarte Textkörper oder Betreff im Bereich Bedingungsliste eine oder mehrere Bedingungen aus, die Sie exportieren möchten. GFI MailEssentials 6 Anti-Spam | 139 HINWEIS Verwenden Sie zum Auffinden der gewünschten Bedingungen die Steuerelemente unter der Bedingungsliste, um in den Seiten zu blättern. 2. Klicken Sie im Fenster Datei herunterladen auf Speichern, und wählen Sie einen Speicherort für die Exportdatei aus. So importieren Sie Bedingungen: 1. Geben Sie im Bereich Bedingungen auf der Registerkarte Textkörper oder Betreff den Ordnerund Dateinamen der Datei ein, die importiert werden soll. 2. Klicken Sie auf Importieren. 6.1.13 Bayes'sche Analyse Ein Anti-Spam-Filter kann so trainiert werden, dass er auf der Basis von Erfahrungswerten genau bestimmen kann, ob es sich bei einer E-Mail um Spam handelt. In diesem Handbuch wird erläutert, wie der Bayes'sche Filter funktioniert und wie er trainiert wird. Weitere Informationen finden Sie unter „Anhang – Bayes'scher Filter“ (Seite 294). Die Bayes'sche Analyse ist standardmäßig NICHT aktiviert. WICHTIG Aktivieren Sie das Lernen anhand ausgehender E-Mails mindestens eine Woche lang, bevor Sie den Filter aktivieren. Dies ist erforderlich, da der Bayes'sche Filter erst durch die Anpassung an Ihre EMail-Muster eine maximale Erkennungsquote erzielen kann. Konfigurieren des Bayes'schen Filters Das Konfigurieren des Bayes'schen Filters erfolgt in zwei Phasen: Phase 1: Lernphase des Bayes'schen Filters Phase 2: Aktivierung des Bayes'schen Filters Phase 1: Lernphase des Bayes'schen Filters Der Bayes'sche Filter kann auf zwei Arten trainiert werden: Methode 1: Automatisch durch ausgehende E-Mails. GFI MailEssentials verarbeitet erwünschte E-Mails (Ham), indem ausgehende E-Mails gescannt werden. Der Bayes'sche Filter kann aktiviert werden, nachdem mindestens 500 ausgehende E-Mails (bei überwiegend englischsprachigen Nachrichten) bzw. 1000 ausgehende E-Mails (bei nicht englischsprachigen Nachrichten) erfasst worden sind. Gehen Sie dazu wie folgt vor: 1. Wählen Sie Anti-Spam > Anti-Spam-Filter > Bayes'sche Analyse aus. 2. Wählen Sie Ausgehende E-Mails automatisch analysieren aus. 3. Klicken Sie auf Übernehmen. Methode 2: Manuell mithilfe vorhandener E-Mails. Kopieren Sie 500–1.000 E-Mails aus Ihren gesendeten Objekten in den Unterordner Diese E-Mail ist GFI MailEssentials 6 Anti-Spam | 140 kein Spam der öffentlichen GFI Anti-Spam-Ordner. Dies trainiert den Bayes'schen Filter auf dieselbe Weise wie die laufende Erfassung ausgehender E-Mails. HINWEIS Damit Sie diese Option verwenden können, muss das Scannen öffentlicher Ordner aktiviert sein. Weitere Informationen finden Sie unter „Scannen öffentlicher Ordner“ (Seite 174). Phase 2: Aktivierung des Bayes'schen Filters Nachdem der Bayes'sche Filter trainiert wurde, muss er aktiviert werden. 1. Wählen Sie in der Konfigurationskonsole von GFI MailEssentials die Optionen Anti-Spam > AntiSpam-Filter > Bayes'sche Analyse aus. 2. Wählen Sie auf der Registerkarte Allgemein die Option Bayes'sche Analyse aktivieren aus. Screenshot 77: Eigenschaften der Bayes'schen Analyse 3. Konfigurieren Sie auf der Registerkarte Aktualisierungen, wie häufig die Spam-Datenbank aktualisiert werden soll, indem Sie Automatisch auf Aktualisierungen prüfen aktivieren und das Intervall in Stunden festlegen. GFI MailEssentials 6 Anti-Spam | 141 HINWEIS Klicken Sie auf Aktualisierungen jetzt herunterladen..., um verfügbare Aktualisierungen sofort herunterzuladen. HINWEIS Sie können Aktualisierungen über einen Proxy-Server herunterladen. Weitere Informationen finden Sie unter „Proxy-Einstellungen“ (Seite 246). 4. Klicken Sie auf die Registerkarte Aktionen, um auszuwählen, was mit Nachrichten geschehen soll, die als Spam identifiziert werden. Weitere Informationen finden Sie unter „Spam-Aktionen – Umgang mit Spam-E-Mails“ (Seite 150). 5. Klicken Sie auf Übernehmen. HINWEIS GFI MailEssentials beinhaltet auch einen Assistenten für die Bayes'sche Analyse, mit dem Sie den Bayes'schen Filter auf einem anderen Computer trainieren können, auf dem GFI MailEssentials nicht installiert ist. Weitere Informationen finden Sie unter „Trainieren des Bayes'schen Analysefilters“ (Seite 295). 6.1.14 Whitelist HINWEIS Die Whitelist betrifft nur die Anti-Spam-Filter, nicht jedoch die E-Mail-Sicherheit oder die Inhaltsfilterung. Die Whitelist enthält Listen von Kriterien, die zulässige E-Mails identifizieren. E-Mails, die diesen Kriterien entsprechen, werden nicht von Anti-Spam-Filtern geprüft und immer direkt dem Empfänger zugestellt. E-Mails können anhand folgender Kriterien auf die Whitelist gesetzt werden: E-Mail-Adresse, E-Mail-Domäne oder IP-Adresse des Absenders Absender, an die zuvor eine E-Mail gesendet wurde (Auto-Whitelist) Empfänger (lokale E-Mail-Adressen von der Filterung ausschließen) Stichwörter im E-Mail-Text oder im Betreff Die Whitelist und Auto-Whitelist sind standardmäßig aktiviert. GFI MailEssentials 6 Anti-Spam | 142 Wichtige Hinweise Das Verwenden der Auto-Whitelist wird dringend empfohlen, weil dadurch ein hoher Prozentsatz an falsch-positiven Ergebnissen eliminiert wird. Fügen Sie zur Stichwort-Whitelist Begriffe hinzu, die von Spammern nicht verwendet werden und die sich auf Ihr Unternehmen beziehen, z. B. Produktnamen. Durch Eingabe zu vieler Stichwörter erhöht sich die Wahrscheinlichkeit, dass E-Mails nicht von GFI MailEssentials gefiltert und an die Benutzerpostfächer zugestellt werden. Der Anti-Spoofing-Filter verfehlt seinen Zweck, wenn ein interner Benutzer auf die Whitelist gesetzt wird. Weitere Informationen finden Sie unter „Anti-Spoofing“ (Seite 131). Konfigurieren der Whitelist 1. Wählen Sie Anti-Spam > Whitelist aus. GFI MailEssentials 6 Anti-Spam | 143 Screenshot 78: Registerkarte für die Whitelist 2. Legen Sie auf der Registerkarte Whitelist die E-Mail-Adressen und Domänen fest, die auf der Whitelist stehen sollen. Aktivieren/deaktivieren Sie die Option E-Mail-Whitelist aktivieren, um die Whitelist zu aktivieren/deaktivieren. Führen Sie folgende Schritte durch: GFI MailEssentials 6 Anti-Spam | 144 Aktion Beschreibung Whitelist-Eintrag hinzufügen 1. Geben Sie unter E-Mail-Adresse/Domäne eine E-Mail-Adresse oder Domäne ein, die der Whitelist hinzugefügt werden soll. Beispiel: . *@companysupport.com oder *@*.edu. 2. Geben Sie unter E-Mail-Typ den E-Mail-Header an, um die entsprechenden E-Mails der Whitelist hinzuzufügen. HINWEIS Weitere Informationen zum Unterschied zwischen SMTP und MIME finden Sie unter: http://go.gfi.com/?pageid=ME_DifferenceSMTPMIME 3. Im Feld Beschreibung können Sie eine Beschreibung hinzufügen (optional). 4. Klicken Sie auf Hinzufügen. Whitelist-Einträge entfernen 1. Wählen Sie einen oder mehrere Einträge aus der Whitelist aus. Whitelist-Eintrag suchen 1. Geben Sie unter Suchen Informationen zum gesuchten Whitelist-Eintrag ein. Statistik anzeigen Mit der Schaltfläche Statistik anzeigen können Sie die Gesamtanzahl der blockierten E-Mails pro Whitelist-Eintrag anzeigen. Whitelist-Einträge importieren 1. Geben Sie den vollständigen Pfad und Dateinamen für den Import der zuvor exportierten Daten an. Whitelist-Einträge exportieren Klicken Sie auf Exportieren, um die aktuelle Liste von Whitelist-Einträgen in eine XML-Datei zu exportieren. 2. Klicken Sie auf Entfernen. 2. Klicken Sie auf Suchen, um eine Liste übereinstimmender Begriffe anzuzeigen. 2. Klicken Sie auf Importieren, um die Einträge zu importieren. 3. Wählen Sie die Registerkarte Auto-Whitelist aus, um folgende Optionen zu konfigurieren: Option Beschreibung Auto-Whitelist automatisch erweitern: Bei Auswahl dieser Option werden die Empfänger ausgehender E-Mails automatisch zur Auto-Whitelist hinzugefügt. E-Mail-Auto-Whitelist aktivieren Wählen Sie diese Option aus, um Auto-Whitelist zu aktivieren. Die Absender eingehender E-Mails werden mit der Auto-Whitelist abgeglichen. Ist ein Absender in der Liste vorhanden, wird die E-Mail direkt an das Postfach des Empfängers weitergeleitet. Maximal zulässige Einträge für Auto-Whitelist: Geben Sie an, wie viele Einträge die Auto-Whitelist maximal enthalten darf. Sobald dieses Limit überschritten wird, werden die ältesten und am wenigsten verwendeten Einträge automatisch durch neue Einträge ersetzt. HINWEIS Ein Wert, der größer als 30.000 ist, kann sich negativ auf die Leistung von GFI MailEssentials auswirken. 4. Geben Sie auf der Registerkarte Stichwort-Whitelist Stichwörter ein, die E-Mails als gültig kennzeichnen: Option Beschreibung Whitelist der E-Mail-Textschlüsselwörter aktivieren Wählen Sie diese Option aus, um den E-Mail-Text auf Stichwörter zu prüfen, die eine E-Mail als gültig kennzeichnen. Fügen Sie Ihre Stichwörter in der Liste Stichwörter im Textkörper hinzu. Sie können auch Stichwortlisten aus einer bzw. in eine XML-Datei importieren bzw. exportieren. GFI MailEssentials 6 Anti-Spam | 145 Option Beschreibung Whitelist für Schlüsselwörter im E-MailBetreff aktivieren Wählen Sie diese Option aus, um den E-Mail-Betreff auf Stichwörter zu prüfen, die eine E-Mail als gültig kennzeichnen. Fügen Sie Ihre Stichwörter in der Liste Betreffstichwörter hinzu. Sie können auch Stichwortlisten aus einer bzw. in eine XML-Datei importieren bzw. exportieren. Nur ganze Wörter berücksichtigen (Wörter/Wortgruppen im Betreff/Textkörper) Wenn Sie diese Option auswählen, werden nur ganze Wörter aus der Stichwort-Whitelist abgeglichen, um eine E-Mail als gültig zu identifizieren. 5. Konfigurieren Sie auf der Registerkarte IP-Whitelist die folgenden Optionen: Option Beschreibung IP-Whitelist aktivieren Wählen Sie diese Option aus, um E-Mails von bestimmten IP-Adressen in die Whitelist aufzunehmen. IP-Whitelist-Einträge hinzufügen 1. Geben Sie Folgendes an: Einzelner Computer/CIDR: Geben Sie eine einzelne IP-Adresse oder einen Bereich von IPAdressen in der CIDR-Notation ein. Gruppe von Computern: Geben Sie die Subnetzadresse und die Subnetzmaske der Gruppe von IP-Adressen an, die der Whitelist hinzugefügt werden soll. 2. Geben Sie eine Beschreibung ein (optional). 3. Klicken Sie auf Hinzufügen. IP-Whitelist-Einträge entfernen Wählen Sie die zu entfernenden IP-Adressen aus, und klicken Sie auf Entfernen. 6. Klicken Sie auf die Registerkarte Aktionen, um die Protokollierung von Whitelist-Ereignissen in einer Datei zu aktivieren/deaktivieren. Geben Sie den Pfad/Ordner an, unter dem die generierte Protokolldatei gespeichert werden soll. 7. Klicken Sie auf Übernehmen. Persönliche Whitelist Die persönliche Whitelist ist eine zusätzliche Whitelist als Ergänzung der globalen Whitelist. Sie ist standardmäßig deaktivert und kann zur Aktivierung durch die Benutzer freigeschaltet werden, die dann einer persönlichen, von ihnen verwalteten Whiteliste spezifische E-Mail-Adressen hinzufügen können. Weitere Informationen finden Sie unter „Endbenutzeraktionen“ (Seite 19). Zu Verwaltungszwecken kann der Administrator auch spezifische E-Mail-Adressen entfernen, die die Benutzer zur persönlichen Whitelist hinzugefügt haben. Aktivieren/Deaktivieren der persönlichen Whitelist 1. Wählen Sie Anti-Spam > Whitelist aus. GFI MailEssentials 6 Anti-Spam | 146 Screenshot 79: Persönliche Whitelist 2. Wählen Sie die Registerkarte Persönliche BWhitelist aus und aktivieren oder deaktivieren Sie die Option Persönliche E-Mail-Whitelist aktivieren, um die persönliche Whitelist freizuschalten bzw. zu sperren. 3. Klicken Sie auf Übernehmen. Entfernen von E-Mails der persönlichen Whitelist 1. Wählen Sie Anti-Spam > Whitelist aus und zeigen Sie dann die Registerkarte Persönliche Whitelist an. 2. Wählen Sie aus dem Listenfeld Benutzer dann den Benutzer aus, für den eine E-Mail-Adresse gelöscht werden soll. 3. Wählen Sie von der Adressliste eine E-Mail-Adresse aus. Klicken Sie auf Entfernen. 4. Klicken Sie auf Übernehmen. 6.1.15 Neue Absender Der Filter für neue Absender identifiziert E-Mails von Absendern, an die bislang keine E-Mails gesendet wurden. Diese Absender werden als neue Absender klassifiziert, nachdem ein Abgleich mit den in den Whitelists gespeicherten Adressen durchgeführt worden ist. Der Filter für neue Absender identifiziert nur E-Mails, die keine Spam-typischen Merkmale aufweisen und deren Absender in keiner Whitelist verzeichnet sind. Dieser Filter ist NICHT standardmäßig aktiviert. GFI MailEssentials 6 Anti-Spam | 147 Wichtig Um die Funktion Neue Absender nutzen zu können, muss mindestens eine der verfügbaren Whitelists aktiviert sein. Bei deaktivierten Whitelist-Funktionen (und einer ungehinderten Filterung durch die anderen Spam-Filter) werden alle eingehenden Nachrichten an den Posteingang des Empfängers zugestellt. In den Ordner für neue Absender werden NUR E-Mails verschoben, die keine Spam-typischen Merkmale aufweisen und deren Absender in keiner Whitelist verzeichnet sind. Konfigurieren des Filters für neue Absender 1. Wählen Sie Anti-Spam > Neue Absender aus. Screenshot 80: Neue Absender – Allgemein 2. Wählen Sie auf der Registerkarte Allgemein die Option Neue Absender aktivieren aus, um die Prüfung auf neue Absender für alle eingehenden Nachrichten zu aktivieren. GFI MailEssentials 6 Anti-Spam | 148 Screenshot 81: Neue Absender – Ausnahmen 3. Konfigurieren Sie auf der Registerkarte Ausnahmen die Absender und Empfänger, deren E-Mails von der Prüfung auf neue Absender ausgeschlossen werden sollen. Option Beschreibung Ausnahmeliste der neuen Absender aktivieren Wählen Sie diese Option aus, um die Liste der Ausnahmen zu aktivieren. Ausnahme hinzufügen Geben Sie eine auszuschließende E-Mail-Adresse ein, und klicken Sie auf Hinzufügen. Wiederholen Sie dies für jede Adresse, die Sie hinzufügen möchten. Ausnahme bearbeiten 1. Wählen Sie in der E-Mail-Liste eine Ausnahme aus. 2. Bearbeiten Sie die E-Mail-Adresse. 3. Klicken Sie auf Aktualisieren. Ausnahme löschen Wählen Sie in der E-Mail-Liste eine Ausnahme aus, und klicken Sie auf Entfernen. 4. Klicken Sie auf die Registerkarte Aktionen, um auszuwählen, was mit Nachrichten geschehen soll, die als Spam identifiziert werden. Weitere Informationen finden Sie unter „Spam-Aktionen – Umgang mit Spam-E-Mails“ (Seite 150). 5. Klicken Sie auf Übernehmen. GFI MailEssentials 6 Anti-Spam | 149 6.2 Spam-Aktionen – Umgang mit Spam-E-Mails Auf der Registerkarte Aktionen in den Anti-Spam-Filtereigenschaften wird definiert, was mit als Spam klassifizierten E-Mails geschehen soll. Sie können für jeden Spam-Filter verschiedene Aktionen definieren. Beispiel: E-Mails, die vom SpamRazer-Filter erkannt werden, sollen gelöscht werden, aber E-Mails, die vom E-Mail-Blocklist-Filter als Spam klassifiziert werden, sollen nicht gelöscht werden. 6.2.1 Konfigurieren von Spam-Aktionen Wählen Sie auf der Registerkarte Aktionen eine Option aus, um zu definieren, was mit E-Mails geschehen soll, die als Spam gekennzeichnet werden. GFI MailEssentials 6 Anti-Spam | 150 Screenshot 82: Anti-Spam-Aktionen Aktion Beschreibung E-Mail in Quarantäne verschieben Als Spam erkannte E-Mails werden im Quarantänespeicher abgespeichert. Die anderen Spam-Aktionen sind deaktiviert, wenn die E-Mail in Quarantäne verschoben wird. Weitere Informationen finden Sie unter „Quarantäne“ (Seite 208). E-Mail löschen E-Mails, die von diesem Spam-Filter blockiert werden, sollen gelöscht werden. Die anderen SpamAktionen sind deaktiviert, wenn die E-Mail gelöscht wird. GFI MailEssentials 6 Anti-Spam | 151 Aktion Beschreibung E-Mail an folgendes Postfach zustellen Wählen Sie den Ordner aus, in den die E-Mail zugestellt werden soll. Folgende Optionen sind verfügbar: In Posteingang – Leitet Spam an den Posteingang des Benutzers weiter. In Exchange Junk-Mail-Ordner – Leitet Spam an den Junk-Mail-Ordner des Benutzers weiter. Diese Option funktioniert nur, wenn GFI MailEssentials auf dem Microsoft Exchange-Server installiert ist. Sie ist nur für den Filter „Neue Absender“ verfügbar. Im Unterordner des Exchange-Postfachs – Leitet alle Spam-Nachrichten an einen bestimmten Ordner im Postfach des Benutzers weiter. Geben Sie den Ordner ein, in den Spam-E-Mails verschoben werden sollen. Beispiel 1: Geben Sie Spam-verdächtig ein, um einen benutzerdefinierten Ordner auf der Ebene des Posteingangsordners zu erstellen. Beispiel 2: Geben Sie Posteingang\Spam-verdächtig ein, um einen benutzerdefinierten Ordner innerhalb des Posteingangsordners zu erstellen. HINWEIS: Voraussetzungen für diese Option: GFI MailEssentials ist auf dem Microsoft® Exchange-Server installiert. Ist GFI MailEssentials nicht auf dem Microsoft® Exchange-Server installiert. Konfigurieren Sie den E-Mail-Server so, dass EMails weitergeleitet werden, oder verwenden Sie den Regel-Manager. Weitere Informationen finden Sie unter „Verschieben von Spam-E-Mails in Benutzerpostfachordner“ (Seite 266). Der E-Mail-Server ist Microsoft® Exchange Server 2003 oder Microsoft® Exchange Server 2007/2010 und hat die Postfachserverrolle. Bei Microsoft® Exchange 2010 ist ein dediziertes Benutzerkonto erforderlich, um diese Option zu aktivieren. Weitere Informationen finden Sie unter „Verschieben von Spam in einen Exchange 2010-Ordner“ (Seite 268). An folgende EMail senden Identifizierte Spam-E-Mails werden an eine bestimmte E-Mail-Adresse gesendet. Beispiel: Alle Spam-E-Mails werden an eine E-Mail-Adresse weitergeleitet, wo überprüft wird, ob E-Mails fälschlicherweise als Spam markiert wurden. Die Betreffzeile der E-Mail hat folgendes Format: [Empfänger] [Betreff] Verschieben in Ordner auf Festplatte Identifizierte Spam-E-Mails werden unter dem angegebenen Pfad gespeichert. Beispiel: C:\Spam\ Die Dateinamen der gespeicherten E-Mails haben folgendes Format: [Absender_Empfänger_Betreff_Nummer_.eml] Beispiel:C:\Spam\[email protected][email protected]_MailOffers_1_.eml) GFI MailEssentials 6 Anti-Spam | 152 Aktion Beschreibung Die E-Mail mit einem bestimmten Text kennzeichnen Wählen Sie diese Option aus, um dem E-Mail-Betreff eine Kennzeichnung hinzuzufügen. Geben Sie den Text ein, der als Kennzeichnung verwendet werden soll, und geben Sie an, wo er eingefügt werden soll: An Anfang der Betreffzeile stellen – Die Kennzeichnung wird zu Beginn des E-Mail-Betreffs eingefügt (als Präfix). Beispiel: [SPAM]Free Web Mail An Betreffzeile anhängen – Die Kennzeichnung wird am Ende des E-Mail-Betreffs eingefügt (als Suffix). Beispiel: Free Web Mail[SPAM] Tag in einen X-Header einfügen... – Die gewünschte Kennzeichnung wird der E-Mail als neuer XHeader hinzugefügt. Der X-Header hat dabei folgendes Format: X-GFIME-SPAM: [Text der Kennzeichnung] X-GFIME-SPAM-REASON: [Begründung] Beispiel: X-GFIME-SPAM: [SPAM] X-GFIME-SPAM-REASON: [Prüfung durch IP-DNS-Blocklist fehlgeschlagen – Gesendet von Blocklist-Domäne] HINWEIS Der Regel-Manager kann zum Verschieben von E-Mails verwendet werden, wenn diese Funktion genutzt wird. Blockiergrund an E-MailBetreff anhängen Ist diese Option aktiviert, werden der Name des Filters, der die E-Mail blockiert hat, und die Begründung für das Blockieren zum Betreff der blockierten E-Mail hinzugefügt. Regelereignis in dieser Datei protokollieren Die Identifizierung einer Spam-E-Mail wird in einer Protokolldatei Ihrer Wahl protokolliert. Standardmäßig werden Protokolldateien im folgenden Verzeichnis gespeichert: <GFI MailEssentials Installationspfad>\GFI\MailEssentials\AntiSpam\Logs\<<filtername>.log HINWEIS Protokolldateien können sehr groß werden. GFI MailEssentials bietet einen Protokollrotator, durch den in regelmäßigen Abständen oder bei Erreichen einer bestimmten Größe eine neue Protokolldatei erstellt wird. Um den Protokollrotator zu aktivieren, öffnen Sie Anti-Spam > AntiSpam-Einstellungen. Aktivieren Sie auf der Registerkarte Anti-Spam-Protokollierung die Option Protokollrotator aktivieren. Legen Sie die Rotationsbedingung nach Zeit oder Dateigröße fest. 6.3 Sortieren der Anti-Spam-Filter nach Priorität In GFI MailEssentials können Sie die Reihenfolge ändern, in der Anti-Spam-Prüfungen auf eingehende Nachrichten angewendet werden. HINWEIS Sie können die Reihenfolge aller verfügbaren Filter anpassen, mit Ausnahme des Filters Neue Absender, der automatisch mit der niedrigsten Priorität belegt wird. Dies liegt daran, dass er von den Ergebnissen der Whitelist-Prüfung und der anderen Anti-Spam-Filter abhängig ist. In den meisten Fällen empfiehlt es sich, die Standardreihenfolge beizubehalten. 1. Wählen Sie Anti-Spam > Filterpriorität aus. GFI MailEssentials 6 Anti-Spam | 153 Screenshot 83: Zuweisen von Filterprioritäten 2. Wählen Sie einen Filter aus, und klicken Sie auf (nach oben), um ihm eine höhere Priorität zuzuweisen, oder auf (nach unten), um ihm eine niedrigere Priorität zuzuweisen. HINWEIS Durch Klicken auf Standardeinstellungen können Sie die Standardreihenfolge der Filter wiederherstellen. 3. Klicken Sie auf Übernehmen. 6.4 SMTP-Übertragungsfilterung In GFI MailEssentials können Anti-Spam-Filter so konfiguriert werden, dass sie entweder beim Empfang der vollständigen E-Mail ausgeführt wird, oder dass sie eingehende E-Mails auf SMTP-Ebene filtern. Bei der SMTP-Übertragungsfilterung werden E-Mails gescannt, wenn sie empfangen werden. GFI MailEssentials 6 Anti-Spam | 154 Bei der Filterung auf SMTP-Ebene wird die Verbindung zur E-Mail getrennt und somit das Herunterladen der vollständigen E-Mail gestoppt. Dies spart Bandbreite und Verarbeitungsressourcen. Die Verbindung wird in diesem Fall sofort getrennt, und die E-Mail muss keine weiteren Anti-SpamFilter durchlaufen. WICHTIG Verwenden Sie die SMTP-Übertragungsfilterung für eine bestmögliche Nutzung, wenn GFI MailEssentials auf einem Internet-Gateway installiert ist, oder wenn es der erste Server ist, der EMails aus dem Internet empfängt. 1. Öffnen Sie Anti-Spam > Filterpriorität, und wählen Sie die Registerkarte SMTP-Übertragungsfilterung aus. Screenshot 84: Eigenschaften der SMTP-Übertragungsfilterung 2. Klicken Sie auf Wechseln, um das Directory Harvesting zwischen folgenden beiden Optionen umzuschalten: Option Beschreibung Filtern eingehender vollständiger E-Mails Die Filterung erfolgt nach dem Empfang der vollständigen E-Mail. Filtern während der SMTP-Übertragung Die Filterung erfolgt während der SMTP-Übertragung. Bei Auswahl dieser Option wird der Filter immer vor allen anderen Spam-Filtern ausgeführt. HINWEIS Der Greylist-Filter wird nur auf der SMTP-Übertragungsebene ausgeführt. GFI MailEssentials 6 Anti-Spam | 155 3. Klicken Sie auf Übernehmen. 6.5 Spam-Bericht Der Spam-Bericht enthält einen kurzen Bericht und wird per E-Mail an einen Administrator oder Benutzer gesendet. In diesem Bericht sind die Gesamtzahl der E-Mails enthalten, die von GFI MailEssentials verarbeitet wurden, sowie die Gesamtzahl der in einem bestimmten Zeitraum blockierten Spam-E-Mails (seit dem letzten Spam-Bericht). 6.5.1 Konfigurieren von Spam-Berichten – Administrator-Spam-Bericht 1. Wählen Sie Anti-Spam > Spam-Bericht. Screenshot 85: Eigenschaften des Administrator-Spam-Berichts 2. Aktivieren Sie auf der Registerkarte Administrator-Bericht die Option Administrator-SpamBericht senden, um den Spam-Bericht zu aktivieren. 3. Konfigurieren Sie die Häufigkeit des E-Mail-Versands (Täglich, Wöchentlich, Monatlich), und geben Sie ein Datum und eine Uhrzeit für den Versand ein. 4. Geben Sie den Berichtsinhalt an, der per E-Mail gesendet werden soll. Wählen Sie Gesamtzahl der bearbeiteten E-Mails und Spam-E-Mails oder Anzahl der blockierten Spam-E-Mails pro Spam-Filter oder beide Optionen aus. 5. Klicken Sie auf Übernehmen, um die Einstellungen abzuschließen. 6.5.2 Konfigurieren von Spam-Berichten – Empfänger-Spam-Bericht 1. Wählen Sie Anti-Spam > Spam-Bericht. GFI MailEssentials 6 Anti-Spam | 156 Screenshot 86: Empfänger-Spam-Bericht 2. Aktivieren Sie auf der Registerkarte Empfänger-Bericht die Option Empfänger-Spam-Bericht senden, um den Spam-Bericht zu aktivieren. 3. Konfigurieren Sie die Häufigkeit des E-Mail-Versands (Täglich, Wöchentlich, Monatlich), und geben Sie ein Datum und eine Uhrzeit für den Versand ein. 4. Geben Sie den Berichtsinhalt an, der per E-Mail gesendet werden soll: Gesamtzahl der bearbeiteten E-Mails und Spam-E-Mails Insgesamt erkannter Spam pro Spam-Filtertyp Liste der blockierten Spam-E-Mails oder eine Kombination aus den gewünschten Optionen GFI MailEssentials 6 Anti-Spam | 157 Screenshot 87: Empfängerliste für Spam-Berichte 4. Wählen Sie die Registerkarte Empfängerliste aus, und fügen Sie die Benutzer hinzu, die einen Spam-Bericht erhalten sollen. Wählen Sie außerdem die Methode aus, anhand derer die Empfänger von Spam-Berichten bestimmt werden sollen. Folgende Optionen sind verfügbar: Nur die unten aufgeführten Benutzer sollen den Empfänger-Spam-Bericht erhalten. Alle Benutzer außer den unten aufgeführten sollen den Empfänger-Spam-Bericht erhalten. HINWEIS Die Benutzerliste kann auch als XML-Datei importiert werden. Die Datei muss dieselbe Struktur wie von GFI MailEssentials exportierte Dateien aufweisen. 6. Klicken Sie auf Übernehmen, um die Einstellungen abzuschließen. 6.6 Anti-Spam-Einstellungen Die folgenden Einstellungen gelten nur für Anti-Spam-Filter und E-Mails, die durch Anti-Spam-Filter blockiert werden. 6.6.1 Protokollrotator Protokolldateien können mit der Zeit sehr groß werden. GFI MailEssentials bietet einen Protokollrotator, durch den in regelmäßigen Abständen oder bei Erreichen einer bestimmten Größe eine neue Protokolldatei erstellt wird. So aktivieren Sie den Protokollrotator: GFI MailEssentials 6 Anti-Spam | 158 1. Wählen Sie Anti-Spam > Anti-Spam-Einstellungen aus. Screenshot 88: Protokollrotator 2. Aktivieren Sie auf der Registerkarte Anti-Spam-Protokollierung die Option Protokollrotator aktivieren, und legen Sie die Rotationsbedingung fest (nach Größe oder nach Zeit). 3. Geben Sie den Größen- oder Zeitwert ein, und klicken Sie auf Übernehmen. 6.6.2 Globale Anti-Spam-Aktionen Viele Spam-Mitteilungen werden an E-Mail-Adressen verschickt, die nicht mehr existieren. Diese EMails werden normalerweise einfach gelöscht. Aus Gründen der Fehlerbehebung oder zu Testzwecken können Sie diese E-Mails jedoch auch in einen Ordner verschieben oder an eine bestimmte E-MailAdresse weiterleiten. HINWEIS Dieser Abschnitt gilt nur für Installationen auf Microsoft® Exchange Server, bei denen die SpamAktion In Unterordner des Benutzerpostfachs verschieben aktiviert ist. Weitere Informationen finden Sie unter „Spam-Aktionen – Umgang mit Spam-E-Mails“ (Seite 150). Auf anderen Mailservern ist die Registerkarte für globale Anti-Spam-Aktionen nicht verfügbar. Konfigurieren der globalen Anti-Spam-Aktionen 1. Wählen Sie Anti-Spam > Anti-Spam-Einstellungen aus. GFI MailEssentials 6 Anti-Spam | 159 Screenshot 89: Globale Aktionen 2. Wählen Sie auf der Registerkarte Globale Aktionen eine der folgenden Optionen aus: E-Mail löschen An eine E-Mail-Adresse weiterleiten In einen bestimmten Ordner verschieben 3. Um diese Ereignisse in einer Protokolldatei zu speichern, wählen Sie Ereignis in dieser Datei protokollieren aus. 4. Klicken Sie auf Übernehmen. 6.6.3 DNS-Servereinstellungen DNS-Servereinstellungen sind in GFI MailEssentials sehr wichtig, da Anti-Spam-Filter wie die IP-DNSBlocklist, die URI-DNS-Blocklist und SpamRazer bei der Spam-Filterung eine Domänensuche durchführen. 1. Wählen Sie in GFI MailEssentials Configuration die Optionen Anti-Spam > Anti-Spam-Einstellungen aus. GFI MailEssentials 6 Anti-Spam | 160 Screenshot 90: DNS-Servereinstellungen 1. Konfigurieren Sie auf der Registerkarte DNS-Server folgende Optionen: Option Beschreibung Den für diesen Computer konfigurierten DNS-Server verwenden, um Wählen Sie diese Option aus, um denselben DNS-Server wie das Betriebssystem zu verwenden, unter dem GFI MailEssentials installiert ist. Folgenden DNS-Server verwenden Wählen Sie diese Option aus, um einen DNS-Server festzulegen, der sich vom Server des lokalen Computers unterscheidet. 2. Klicken Sie auf DNS-Server testen, um die Verbindung mit dem festgelegten DNS-Server zu testen. Falls der Test nicht erfolgreich ist, geben Sie einen anderen DNS-Server an. 3. Klicken Sie auf Übernehmen. 6.6.4 Remote-Befehle Mithilfe von Remote-Befehlen können Domänen oder Adressen der E-Mail-Blocklist/Whitelist für EMails hinzugefügt werden, und der Bayes'schen Filter kann mit Spam oder Ham (gültigen E-Mails) aktualisiert werden. Remote-Befehle werden verwendet, indem sie per E-Mail an GFI MailEssentials geschickt werden. Wenn Sie eine E-Mail an [email protected] (konfigurierbar) schicken, erkennt GFI MailEssentials, dass die Nachricht Remote-Befehle enthält. Diese werden dann wie unten beschrieben verarbeitet. Remote-Befehle können für folgende Aufgaben verwendet werden: 1. Spam oder Ham zur Datenbank für die Bayes'sche Analyse hinzufügen 2. Stichwörter zur Stichwortprüfung für die Betreffzeile oder den Textkörper hinzufügen 3. Neue Adressen zum E-Mail-Blocklist-Filter und zur Whitelist hinzufügen Konfigurieren von Remote-Befehlen 1. Klicken Sie auf Anti-Spam > Anti-Spam-Einstellungen und wählen Sie auf der Registerkarte Remote-Befehle die Option Remote-Befehle aktivieren aus. 2. Bearbeiten Sie die E-Mail-Adresse, an die Remote-Befehle zu senden sind. GFI MailEssentials 6 Anti-Spam | 161 HINWEIS Die E-Mail-Adresse sollte KEINE lokale Domäne sein. Die Standardadresse lautet [email protected]. Für die konfigurierte Adresse muss kein Postfach existieren. Der Domänenteil der Adresse muss jedoch eine vorhandene E-Mail-Adressdomäne angeben, für die beim DNS-Lookup des MX-Eintrags keine Fehlermeldung ausgegeben wird. Die kann auch ein öffentliches E-Mail-Konto sein, das Sie verwalten (z. B. Gmail oder Yahoo-Mail). 3. Optional können Sie die Remote-Befehle auch mit einfachen Schutzmaßnahmen gegen Missbrauch sichern: Sie können ein Kennwort angeben, das in die E-Mail eingefügt wird. Weitere Informationen finden Sie unter „Verwenden von Remote-Befehlen“ (Seite 162). Sie können festlegen, welche Benutzer E-Mails mit Remote-Befehlen verschicken dürfen. 4. Klicken Sie auf Übernehmen. Verwenden von Remote-Befehlen Remote-Befehle können von einem E-Mail-Client innerhalb der Domäne per E-Mail an GFI MailEssentials gesendet werden. Bedingungen zum Senden von Remote-Befehlen: Die E-Mail muss im Nur-Text-Format sein. Der Betreff der E-Mail ist leer. Die folgende Syntax muss für alle Befehle verwendet werden: <Befehlsname>: <Parameter1>, <Parameter2>, <Parameter3>, … ; Beispiel:ADDBLIST: [email protected]; Im Textkörper einer E-Mail kann mehr als ein Befehl verwendet werden. Alle Befehle müssen durch ein Semikolon (;) voneinander getrennt sein. Falls für Remote-Befehle ein Kennwort festgelegt wird, geben Sie das Kennwort in die erste Zeile gemäß der folgenden Syntax ein: PASSWORD: <gemeinsames>; Bei Befehlsnamen muss die Groß-/Kleinschreibung beachtet werden. Es wird empfohlen, nur GROSSSCHREIBUNG zu verwenden. Bedingungen wie IF, AND, OR werden nicht unterstützt. Remote-Befehle können nur verwendet werden, um Einträge hinzuzufügen. Sie dienen nicht zum Löschen oder Ändern vorhandener Einträge. Stichwortbefehle Verwenden Sie Stichwortbefehle, um Stichwörter oder Stichwortkombinationen in die Textkörperoder Betrefflisten des Filters zur Stichwortprüfung einzufügen. Verfügbare Befehle: ADDSUBJECT – Mit diesem Befehl werden der Datenbank für die Stichwortprüfung von Betreffzeilen neue Stichwörter hinzugefügt. Beispiel: ADDSUBJECT: Sex, Porno, Spam; GFI MailEssentials 6 Anti-Spam | 162 ADDBODY – Mit diesem Befehl werden der Datenbank für die Stichwortprüfung des Textkörpers neue Stichwörter hinzugefügt. Beispiel: ADDBODY: kostenlos, „100 % umsonst“, „absolut umsonst“; HINWEIS Wenn Sie Ausdrücke eingeben, die aus mehr als einem Wort bestehen, setzen Sie sie in doppelte Anführungszeichen („ “). Blocklist-Befehle Mit Blocklist-Befehlen können Sie der E-Mail-Blocklist eine einzelne E-Mail-Adresse oder eine gesamte Domäne hinzufügen. Verfügbare Befehle: ADDBLIST: <E-Mail-Adresse>; Beispiel: ADDBLIST: [email protected]; HINWEISE 1. Um der Blocklist eine ganze Domäne hinzuzufügen, muss vor der Domäne ein Platzhalter gesetzt werden. Beispiel: ADDBLIST: *@domain.com; 2. Innerhalb des Domänennamens können keine Platzhalter verwendet werden. Beispiel:ADDBLIST: *@*.domain.com; ist ungültig und wird nicht akzeptiert. 3. Aus Sicherheitsgründen lässt sich in einer E-Mail nur ein ADDBLIST-Befehl verwenden, und nur eine Adresse kann als Befehlsparameter angegeben werden. Der Parameter ist entweder eine EMail-Adresse oder eine Domäne: Beispiel:ADDBLIST: [email protected]; oder ADDBLIST:*@spammers.org; Befehle für den Bayes'schen Filter Sie können der Datenbank des Bayes'schen Filters Spam oder Ham (gültige E-Mail-Adressen) hinzufügen. Verfügbare Befehle: Befehl Beschreibung ADDASSPAM Weist den Bayes'schen Filter an, die E-Mail-Adresse als Spam zu klassifizieren. ADDASGOODMAIL Weist den Bayes'schen Filter an, die E-Mail-Adresse als HAM zu klassifizieren. HINWEIS Diese Befehle besitzen keine gesonderten Parameter, da der übrige Inhalt der Nachricht bereits als Parameter gilt. Protokollieren von Remote-Befehlen Um Änderungen an der Konfigurationsdatenbank über Remote-Befehle nachverfolgen zu können, werden alle E-Mails mit solchen Befehlen (selbst, wenn die E-Mails ungültig waren) im folgenden Verzeichnis gespeichert: <GFI MailEssentials Installationspfad>\GFI\MailEssentials\AntiSpam\ADBRProcessed\ GFI MailEssentials 6 Anti-Spam | 163 Der Dateiname jeder E-Mail besitzt folgende Formatierung: <E-Mail-Adresse_des_Absenders>_SUCCESS_<Zeitstempel>.eml – bei erfolgreicher Verarbeitung. <E-Mail-Adresse_des_Absenders>_FAILED_<Zeitstempel>.eml – bei fehlgeschlagener Verarbeitung. HINWEIS Der Zeitstempel hat das Format jjjjmmtthhmmss. 6.6.5 Perimeter-SMTP-Servereinstellungen SMTP-Server, die E-Mails an den GFI MailEssentials-Server umleiten, müssen angegeben werden. 1. Wählen Sie in GFI MailEssentials Configuration die Optionen Anti-Spam > Anti-Spam-Einstellungen aus. GFI MailEssentials 6 Anti-Spam | 164 Screenshot 91: Perimeter-SMTP-Servereinstellungen 2. Konfigurieren Sie auf der Registerkarte Perimeter-SMTP-Server folgende Optionen: Option Beschreibung Dies ist der einzige SMTP-Server, der EMails direkt aus dem Internet empfängt Wählen Sie diese Option aus, wenn GFI MailEssentials auf dem einzigen SMTP-Server installiert ist, der externe E-Mails direkt aus dem Internet empfängt. GFI MailEssentials 6 Anti-Spam | 165 Option Beschreibung Die folgenden SMTPServer empfangen EMails direkt aus dem Internet und leiten sie an diesen Server weiter E-Mails werden von anderen SMTP-Servern an den GFI MailEssentials-Server weitergeleitet. Klicken Sie auf Erkennen, damit GFI MailEssentials automatisch SMTP-Server erkennt, indem die MX-Einträge der eingehenden Domänen abgefragt werden. Klicken Sie auf SMTP-Server hinzufügen, um die IP-Adressen aller anderen SMTP-Server, die E-Mails an den GFI MailEssentials-Server weiterleiten, manuell hinzuzufügen. E-Mails werden auch durch GFI MAX MailProtection oder GFI MAX MailEdge gefiltert Wählen Sie dies aus, wenn Sie die gehosteten E-Mail-Sicherheitsprodukte GFI MAX MailProtection oder GFI MAX MailEdge verwenden. Weitere Informationen finden Sie unter: http://go.gfi.com/?pageid=ME_MAXMPME HINWEIS Beim manuellen Hinzufügen von IP-Adressen von Perimeter-SMTP-Servern können Sie auch einen IP-Adressbereich in CIDR-Notation hinzufügen. 3. Klicken Sie auf Übernehmen. 6.7 SpamTag für Microsoft Outlook Das Plug-In des GFI MailEssentials-SpamTag ist ein Add-On für Microsoft Outlook, das eine Symbolleiste auf den Computern der Endbenutzer installiert und so den Benutzern eine gewisse Kontrolle über die Verwaltung von Spam-E-Mails bietet. Das Plug-In synchronisiert auch die Microsoft Outlook JunkEinstellungen mit GFI MailEssentials. Dahingehend ermöglicht Microsoft Outlook Junk-Funktionen den Benutzern, Spam-E-Mails auf ClientBasis zu verwalten. Mit dem SpamTag-Plug-In können Benutzer ihre Spam-E-Mails auf Serverebene verwalten. Der GFI MailEssentials-Administrator kann auswählen, welche der folgenden Funktionen aktiviert werden: Den Bayes'schen Analysefilter trainieren Absender und/oder Domänen zur persönlichen Blockliste oder Whitelist hinzufügen Synchronisieren Sie automatisch zulässige und blockierte Absender in Microsoft Outlook mit der persönlichen Whitelist bzw. Blocklist von GFI MailEssentials. Fügen Sie automatisch die Kontakte des Benutzers der persönlichen Whitelist hinzu. HINWEIS Benutzer, die Vollzugriff auf GFI MailEssentials haben, können ebenfalls Absender/Domänen zur globalen E-Mail-Blocklist und -Whitelist von GFI MailEssentials hinzufügen. HINWEIS Installieren Sie bei der Verwendung von SpamTag die WCF-HTTP-Aktivierung auf dem GFI MailEssentials-Server. Öffnen Sie dazu Server Manager > Funktionen > Funktion hinzufügen > .NET Framework > WCF-Aktivierung > HTTP-Aktivierung. 6.7.1 Auswählen von SpamTag-Funktionen Der GFI MailEssentials-Administrator kann konfigurieren, welche Funktionen SpamTag-Benutzer verwenden können. Beispielsweise kann der Administrator Benutzer bevollmächtigen, Absender zur persönlichen Whitelist hinzuzufügen, ihnen aber untersagen, Domänen zur persönlichen Whitelist GFI MailEssentials 6 Anti-Spam | 166 hinzuzufügen. SpamTag kann auch konfiguriert werden, um die Microsoft Outlook Junk-Funktion zu überschreiben. So konfigurieren Sie SpamTag-Funktionen: 1. Wählen Sie Anti-Spam > SpamTag aus. 2. Konfigurieren Sie im Bereich Spam-Schaltfläche die Funktionen für falsch-positive Ergebnisse, d. h. wenn Spam-E-Mails nicht als solche erkannt werden: Option Beschreibung SPAM-Schaltfläche aktivieren Die Schaltfläche Spam wird in SpamTag angezeigt. Wenn Sie darauf klicken, trainiert die ausgewählte E-Mail den Filter der Bayes'schen Analyse. Verarbeitete SPAM-E-Mails in Junk-E-Mail-Ordner verschieben Beim Klicken auf Spam wird die ausgewählte E-Mail automatisch in den Junk-EMail-Ordner von Microsoft Outlook verschoben. GFI MailEssentials 6 Anti-Spam | 167 Option Beschreibung Hinzufügen von Absender zur persönlichen Blocklist zulassen Unter der Schaltfläche Spam wird eine Unteroption angezeigt, mit der Benutzer die E-Mail-Adresse des Absenders ihrer persönlichen Blocklist hinzufügen können. Damit Sie diese Option verwenden können, muss die persönliche Blocklist aktiviert sein. Hinzufügen von Absenderdomäne zur persönlichen Blocklist zulassen Unter der Schaltfläche Spam wird eine Unteroption angezeigt, mit der Benutzer die Domäne des Absenders ihrer persönlichen Blocklist hinzufügen können. Damit Sie diese Option verwenden können, muss die persönliche Blocklist aktiviert sein. 3. Konfigurieren Sie im Bereich Schaltfläche „Kein Spam“ die Funktionen für falsch-positive Ergebnisse, d. h. wenn erwünschte E-Mails fälschlicherweise als Spam erkannt werden: Option Beschreibung KEIN SPAM-Schaltfläche aktivieren Die Schaltfläche Kein Spam wird in SpamTag angezeigt. Wenn Sie darauf klicken, trainiert die ausgewählte E-Mail den Filter der Bayes‘schen Analyse. Verarbeitete erwünschte E-Mails in Posteingangsordner verschieben Beim Klicken auf Kein Spam wird die ausgewählte E-Mail automatisch in den Posteingang von Microsoft Outlook verschoben. Hinzufügen von Absender zur per- Unter der Schaltfläche Kein Spam wird eine Unteroption angezeigt, mit der sönlichen Whitelist zulassen Benutzer die E-Mail-Adresse des Absenders ihrer persönlichen Whitelist hinzufügen können. Damit Sie diese Option verwenden können, muss die persönliche Whitelist aktiviert sein. Hinzufügen von Absenderdomäne zur persönlichen Whitelist zulassen Unter der Schaltfläche Kein Spam wird eine Unteroption angezeigt, mit der Benutzer die Domäne des Absenders ihrer persönlichen Whitelist hinzufügen können. Damit Sie diese Option verwenden können, muss die persönliche Whitelist aktiviert sein. Hinzufügen von Diskussionsliste zur persönlichen Whitelist zulassen Unter der Schaltfläche Kein Spam wird eine Unteroption angezeigt, mit der Benutzer Newsletter/Diskussionslisten der Whitelist hinzufügen können. Damit Sie diese Option verwenden können, muss die persönliche Whitelist aktiviert sein. 4. Konfigurieren Sie auf der Registerkarte Erweitert die folgenden erweiterten Optionen. Option Beschreibung Die Junk-Mail-Einstellungen von Outlook in die persönliche Blocklist bzw. Whitelist importieren Importiert die Adressen der Microsoft Outlook-Listen „Sichere Absender“ und „Blockierte Absender“ in die persönliche Whitelist und Blocklist von GFI MailEssentials. Die Listen „Sichere Absender“ und „Blockierte Absender“ in Microsoft Outlook finden Sie unter Junk > Junk-E-Mail-Optionen. HINWEIS: Importe werden automatisch von SpamTag alle 2 Stunden im Hintergrund ausgeführt, d. h. der Benutzer muss keine Optionen konfigurieren und es wird nichts auf dem Bildschirm angezeigt. HINWEIS: Wenn der Benutzer Microsoft Outlook verwendet, das auf einem batteriebetriebenen Gerät wie einem Laptop oder einem Tablet installiert ist, wird die automatische Synchronisierung nicht ausgeführt, um Batterie zu sparen. Kontakte von Outlook in die persönliche Whitelist importieren Importiert die Liste der Microsoft Outlook-Kontakte in die persönliche Whitelist. HINWEIS: Importe werden automatisch von SpamTag alle 2 Stunden im Hintergrund ausgeführt, d. h. der Benutzer muss keine Optionen konfigurieren und es wird nichts auf dem Bildschirm angezeigt. HINWEIS: Wenn der Benutzer Microsoft Outlook verwendet, das auf einem batteriebetriebenen Gerät wie einem Laptop oder einem Tablet installiert ist, wird die automatische Synchronisierung nicht ausgeführt, um Batterie zu sparen. GFI MailEssentials 6 Anti-Spam | 168 Option Beschreibung Microsoft Outlook Junk-Einstellungen überschreiben Bei Auswahl dieser Option überschreiben die in SpamTag aktivierten Optionen die entsprechenden Einstellungen in Microsoft Outlook Junk, um sicherzustellen, dass auf dem Client nur ein Anti-Spam-Verwaltungssystem verwendet wird. Wenn Benutzer eine Microsoft Outlook Junk-Option verwenden, wird stattdessen die entsprechende SpamTag-Funktion ausgeführt. Wenn Benutzer in Outlook Junk beispielsweise auf Absender niemals blockieren klicken, wird stattdessen die SpamTag-Funktion Kein Spam ausgeführt. HINWEIS: Wenn eine bestimmte Option nicht in SpamTag aktiviert ist und der Benutzer die entsprechende Funktion in Outlook Junk verwendet, findet keine Aktion statt. Wenn beispielsweise in SpamTag die Schaltfläche „Kein Spam“ nicht aktiviert ist, passiert nichts, wenn der Benutzer in Outlook Junk auf Absender niemals blockieren klickt. Konsolenschaltfläche ausblenden Blendet die Konsolenschaltfläche in der SpamTag-Symbolleiste aus. Es ist kein direkter Zugriff auf die GFI MailEssentials-Konsole möglich, aber Benutzer können sich dennoch durch manuelle Eingabe der URL in den Browser anmelden. Die dem Benutzer zur Verfügung stehenden Einstellungen in der GFI MailEssentials-Konsole hängen von den Active Directory-Berechtigungen oder andere benutzerdefinierten Zugriffssteuerungseinstellungen ab. Weitere Informationen finden Sie unter „Zugriffssteuerung“ (Seite 251). 5. Klicken Sie auf Übernehmen. WICHTIG SpamTag prüft, welche Funktionen in GFI MailEssentials aktiviert bzw. deaktiviert, wenn Microsoft Outlook gestartet wird. Nach der Änderung der obigen Einstellungen muss Microsoft Outlook neu gestartet werden, um die Änderungen zu übernehmen. 6.7.2 SpamTag-Anforderungen Die Computer, auf denen SpamTag installiert wird, müssen mindestens den folgenden Spezifikationen entsprechen: Hardware Prozessor – 1 GHz oder mehr Arbeitsspeicher – Min. 512 MB (2 GB empfohlen) Physischer Speicher – 50 MB physischer Speicher dediziert für SpamTag Unterstützte Betriebssysteme Windows® 8 und 8.1 Windows® 7 Windows® Vista Windows® XP Windows® Server 2012 Windows® Server 2008 Windows® Server 2003 Unterstützte Versionen von Microsoft Outlook ® Microsoft Outlook® 2013 (x86- und x64-Versionen) Microsoft Outlook® 2010 (x86- und x64-Versionen, Service Packs 1 und 2) Microsoft Outlook® 2007 (Service Packs 1 und 2) Microsoft Outlook® 2003 (Service Packs 1, 2, 3 und 4) Verbindung mit GFI MailEssentials SpamTag verbindet sich auf Port 80 über HTTP mit GFI MailEssentials. Um die Verbindung vom Client-Browser aus zu bestätigen, stellen Sie sicher, dass Sie die GFI MailEssentials-URL öffnen können. Weitere Software Microsoft .Net Framework 4 – Dies wird automatisch heruntergeladen und installiert, wenn es noch nicht installiert ist. GFI MailEssentials 6 Anti-Spam | 169 6.7.3 Manuelles Installieren von SpamTag Führen Sie das SpamTag-Installationsprogramm auf dem Client-Computer aus, um SpamTag manuell zu installieren. 1. Das Installationsprogramm finden Sie unter <GFI MailEssentials-Installationsordner>/Outlook. 2. Kopieren Sie die Datei GFIMailEssentialsSpamTag.exe auf den Computer, auf dem SpamTag installiert werden soll. 3. Microsoft Outlook schließen 4. Klicken Sie mit der rechten Maustaste auf das Installationsprogramm, und wählen Sie Als Administrator ausführen. 5. Wählen Sie auf dem ersten Bildschirm die Sprache für die Installation aus. Screenshot 92: SpamTag-Installationssprache und -Lizenzbedingungen 6. Lesen Sie die Lizenzbedingungen, und wenn Sie zustimmen, wählen Sie Ich bestätige, dass ich die Allgemeinen Nutzungsbedingungen gelesen habe und stimmen ihnen zu. Klicken Sie auf Weiter. 7. Geben Sie die URL ein, die zur Verbindung mitGFI MailEssentials verwendet wird. Beispiel: http://192.168.1.2/MailEssentials oder http://mygfiserver.mydomin.com/MailEssentials. Warten Sie darauf, dass das Installationsprogramm die Verbindung mit GFI MailEssentials über die angegebene URL herstellt, und klicken Sie auf Weiter. 8. Geben Sie den Speicherort an, an dem SpamTag installiert werden soll, und klicken Sie auf Installieren. 9. Klicken Sie nach Abschluss auf Fertig stellen. 10. Starten Sie Microsoft Outlook, und geben Sie die Anmeldeinformationen des Benutzers ein. GFI MailEssentials 6 Anti-Spam | 170 SpamTag ist nun im Menüband der Microsoft Outlook-Startseite (ab Version 2007) oder in der Symbolleiste (Version 2003) verfügbar. Klicken Sie für weitere Informationen zu SpamTag auf Hilfe. 6.7.4 Installieren von SpamTag über GPO Dieser Abschnitt hilft Ihnen bei der automatischen Installation von GFI MailEssentials-SpamTag auf mehreren Computern über GPO. Wählen Sie Ihre Domänencontroller-Umgebung: Windows Server 2008 und 2012 Windows Server 2003 Installieren von SpamTag über GPO unter Windows Server 2008 und 2012 Schritt 1: MSI- und ADM-Dateien vorbereiten 1. Öffnen Sie auf dem GFI MailEssentials-Server den GFI MailEssentials-Installationsordner und anschließend den Outlook-Unterordner. 2. Kopieren Sie die MSI- und ADM-Dateien in einen freigegebenen Ordner, auf den alle Benutzer zugreifen können, bei denen SpamTag installiert sein wird. Stellen Sie sicher, dass Benutzer zumindest Leserechte für diesen Ordner haben. Schritt 2: SpamTag bereitstellen 1. Öffnen Sie auf dem Domänencontroller den Server Manager. 2. Erweitern Sie Server Manager > Funktionen > Gruppenrichtlinienverwaltung > Gesamtstruktur > Domänen > Domänenname. Klicken Sie mit der rechten Maustaste auf den Domänennamen oder eine Organisationseinheit, und wählen Sie die Option Ein GPO in dieser Domäne erstellen und hiermit verknüpfen... aus. 3. Geben Sie einen Namen für das neue Gruppenrichtlinienobjekt (Group Policy Object, GPO) ein. Beispiel: SpamTag von GFI MailEssentials. Klicken Sie auf OK. 4. Klicken Sie mit der rechten Maustaste auf das neu erstellte GPO, und wählen Sie Bearbeiten. 5. Erweitern Sie im Fenster Gruppenrichtlinienmanagement-Editor die Option Computerkonfiguration > Richtlinien > Softwareeinstellungen > Softwareinstallation. Klicken Sie mit der rechten Maustaste auf Softwareinstallation > Neu > Paket, um das GPO so zu konfigurieren, dass es bei der Anmeldung installiert wird. 6. Geben Sie den Netzwerkpfad des freigegebenen Ordners ein, der das SpamTag-MSI-Paket enthält. Klicken Sie auf OK. HINWEIS Die Auswahl des Speicherorts der MSI-Datei muss über „Netzwerkstandorte“ erfolgen, damit der Freigabename des gemeinsamen Verzeichnisses in GFI MailEssentials nicht den lokalen, sondern den vollständigen Netzwerkpfad enthält. 7. Wählen Sie im Popup-Fenster Software bereitstellen die Option Zugewiesen, und klicken Sie auf OK. 8. Das neue Paket wird dann unter Softwareinstallation hinzugefügt. GFI MailEssentials 6 Anti-Spam | 171 9. Klicken Sie mit der rechten Maustaste auf Computerkonfiguration > Richtlinien > Administrative Vorlagen, und wählen Sie Alle Aufgaben > Vorlage hinzufügen/entfernen. 10. Klicken Sie auf Hinzufügen, und öffnen Sie den freigegebenen Ordner, der spamtag.adm enthält. 11. Klicken Sie auf Schließen. 12. Erweitern Sie Computerkonfiguration > Richtlinien > Administrative Vorlagen > Klassische administrative Vorlage (ADM) > SpamTag von GFI MailEssentials. 13. Doppelklicken Sie im rechten Bereich auf die Richtlinie DefaultWebServiceUrl, und wählen Sie Aktiviert aus. Geben Sie unter GFI MailEssentials-Portal-Website-Adresse die öffentliche URL von GFI MailEssentials ein. Computer, auf denen SpamTag bereitgestellt werden soll, müssen sich mit dieser URL über ihren Webbrowser verbinden können. Anderenfalls kann sich SpamTag nicht mit GFI MailEssentials verbinden. 14. Klicken Sie optional auf Vorherige Einstellungen, um die Standardsprache von SpamTag geändert. Klicken Sie auf Aktiviert, und ändern Sie den Wert Standardsprache. 15. Klicken Sie auf OK. Schritt 3: Installation überprüfen Die Einrichtung sollte damit abgeschlossen sein. SpamTag wird nach dem nächsten Neustart eines Clientcomputers installiert. Prüfen Sie nach der Installation, ob die SpamTag-Symbolleiste in Microsoft Outlook® angezeigt wird und sie sich erfolgreich mit GFI MailEssentials verbindet. Installieren von SpamTag über GPO unter Windows Server 2003 Schritt 1: MSI- und ADM-Dateien vorbereiten 1. Öffnen Sie auf dem GFI MailEssentials-Server den GFI MailEssentials-Installationsordner und anschließend den Outlook-Unterordner. 2. Kopieren Sie die MSI- und ADM-Dateien in einen freigegebenen Ordner, auf den alle Benutzer zugreifen können, bei denen SpamTag installiert sein wird. Stellen Sie sicher, dass Benutzer zumindest Leserechte für diesen Ordner haben. Schritt 2: SpamTag bereitstellen 1. Geben Sie in der Befehlszeile mmc.exe ein, um die Microsoft Management Console zu starten. 2. Wählen Sie Datei > Snap-In hinzufügen/entfernen… aus, und klicken Sie auf Hinzufügen.... 3. Wählen Sie das Snap-In Gruppenrichtlinienobjekt-Editor aus, und klicken Sie auf Hinzufügen. 4. Klicken Sie auf Durchsuchen..., und wählen Sie die zu bearbeitende Domänenrichtlinie aus. 5. Wählen Sie die Domänenrichtlinie aus, und klicken Sie auf OK. 6. Klicken Sie auf Fertig stellen, um das Dialogfeld „Gruppenrichtlinienobjekt auswählen“ zu schließen. Klicken Sie auf Schließen, um das Dialogfeld „Eigenständiges Snap-In hinzufügen“ zu schließen. Klicken Sie anschließend auf OK, um das Dialogfeld „Snap-In hinzufügen/entfernen“ zu schließen und zur Microsoft Management Console zurückzukehren. 7. Wählen Sie Konsolenstamm > <Domänenrichtlinie> > Benutzerkonfiguration, klicken Sie mit der rechten Maustaste auf Administrative Vorlagen, und wählen Sie Vorlagen hinzufügen/entfernen... aus. GFI MailEssentials 6 Anti-Spam | 172 8. Klicken Sie auf Hinzufügen..., und suchen Sie die ADM-Datei im Ordner, der in Schritt 1 freigegeben wurde. Klicken Sie auf Öffnen. 9. Klicken Sie auf Schließen, um zur Microsoft Management Console zurückzukehren. 10. Erweitern Sie Konsolenstamm > <Domänenrichtlinie> > Benutzerkonfiguration > Administrative Vorlagen > GFI-Anwendungen. 11. Doppelklicken Sie im rechten Bereich auf die Richtlinie DefaultWebServiceUrl, und wählen Sie Aktiviert aus. Geben Sie die öffentliche URL von GFI MailEssentials ein. Computer, auf denen SpamTag bereitgestellt werden soll, müssen sich mit dieser URL über ihren Webbrowser verbinden können. Anderenfalls kann sich SpamTag nicht mit GFI MailEssentials verbinden. 12. Klicken Sie optional auf Vorherige Einstellungen, um die Standardsprache von SpamTag geändert. Klicken Sie auf Aktiviert, und ändern Sie den Wert Standardsprache. 13. Klicken Sie auf OK. 14. Wählen Sie Konsolenstamm > <Domänenrichtlinie> > Benutzerkonfiguration > Softwareeinstellungen. 15. Klicken Sie mit der rechten Maustaste auf Softwareinstallation, und wählen Sie Neu > Paket… aus. 16. Suchen Sie im Dialogfeld Öffnen nach der Freigabe, in der die MSI-Datei in Schritt 1 gespeichert ist. HINWEIS Die Auswahl des Speicherorts der MSI-Datei muss über „Netzwerkstandorte“ erfolgen, damit der Freigabename des gemeinsamen Verzeichnisses in GFI MailEssentials nicht den lokalen, sondern den vollständigen Netzwerkpfad enthält. 17. Wählen Sie die Bereitstellungsoption Zugewiesen, und klicken Sie auf OK. Schritt 3: Installation überprüfen Die Einrichtung sollte damit abgeschlossen sein. SpamTag wird nach dem nächsten Neustart eines Clientcomputers installiert. Prüfen Sie nach der Installation, ob die SpamTag-Symbolleiste in Microsoft Outlook® angezeigt wird und sie sich erfolgreich mit GFI MailEssentials verbindet. 6.7.5 Verwenden von SpamTag Screenshot 93: SpamTag in Microsoft Outlook 2010 Informationen zur Verwendung von SpamTag finden Sie in der integrierten Hilfe, indem Sie in SpamTag auf Hilfe klicken. Die Hilfe zeigt automatisch Informationen zu den Funktionen an, die vom Administrator auf der SpamTag-Einstellungsseite aktiviert wurden. GFI MailEssentials 6 Anti-Spam | 173 Screenshot 94: SpamTag in Microsoft Outlook 2003 6.8 Scannen öffentlicher Ordner Spam-Techniken entwickeln sich kontinuierlich weiter, daher kann es vorkommen, dass einzelne Spam-Nachrichten trotz aller Anti-Spam-Filter in den Posteingang des Empfängers gelangen. Durch das Scannen öffentlicher Ordner können Benutzer E-Mails manuell als Spam klassifizieren und GFI MailEssentials mit Spam-Mustern ‘trainieren’, damit ähnliche E-Mails als Spam erkannt werden. Es ist aber auch möglich, E-Mails zur Whitelist hinzuzufügen. WICHTIG Es wird dringend empfohlen, SpamTag von GFI MailEssentials anstelle des Scannens öffentlicher Ordner zu verwenden, wenn Netzwerk-Clients Microsoft Outlook als E-Mail-Client verwenden. Weitere Informationen finden Sie unter „SpamTag für Microsoft Outlook“ (Seite 166). Funktionsweise: 1. Wird eine falsch klassifizierte E-Mail (falsch-positiv oder falsch-negativ) identifiziert, kann der Benutzer diese in den entsprechenden öffentlichen Ordner von GFI AntiSpam verschieben. Weitere Informationen finden Sie unter „Scannen öffentlicher Ordner verwenden“ (Seite 178). 2. Durch das Scannen öffentlicher Ordner werden E-Mails aus den öffentlichen Ordnern von GFI AntiSpam abgerufen und zur Whitelist/Blocklist bzw. den HAM-/SPAM-Datenbanken hinzugefügt. Die öffentlichen Ordner von GFI AntiSpam müssen auf dem Mailserver erstellt und konfiguriert werden. Weitere Informationen finden Sie unter „Scannen öffentlicher Ordner aktivieren“ (Seite 174). 6.8.1 Scannen öffentlicher Ordner aktivieren Folgen Sie den Anweisungen in den folgenden Abschnitten, um das Scannen öffentlicher Ordner zu aktivieren: Scannen öffentlicher Ordner für Microsoft® Exchange-Server einrichten Ein dediziertes Benutzerkonto für Microsoft® Exchange Server 2003 konfigurieren Ein dediziertes Benutzerkonto für Microsoft® Exchange Server 2007/2010 konfigurieren Benutzerbeiträge in GFI AntiSpam-Ordnern ausblenden HINWEIS Sie können GFI MailEssentials auch zusammen mit Lotus Domino verwenden. Weitere Informationen finden Sie unter „Lotus Domino“ (Seite 31). GFI MailEssentials 6 Anti-Spam | 174 Scannen öffentlicher Ordner für Microsoft® Exchange-Server einrichten 1. Wählen Sie in der Konfigurationskonsole von GFI MailEssentials die Optionen Anti-Spam > AntiSpam-Einstellungen aus. Wählen Sie die Registerkarte Scannen öffentlicher Ordner aus. 2. Wählen Sie Scannen öffentlicher Ordner aktivieren aus, und aktivieren Sie in der Liste Öffentliche Ordner abrufen über die entsprechende Option: Exchange Server 2003 – Wählen Sie MAPI, IMAP oder WebDAV aus. Exchange Server 2007 – Wählen Sie WebDAV oder Web Services aus. Exchange Server 2010 – Wählen Sie Web Services aus. Die Optionen werden in der unten angeführten Tabelle beschrieben. Option Beschreibung MAPI MAPI kann nur verwendet werden, wenn GFI MailEssentials auf demselben Computer wie Microsoft® Exchange Server installiert ist. Es sind keine weiteren Einstellungen erforderlich. IMAP Erfordert den Microsoft® Exchange IMAP-Dienst. IMAP ermöglicht Remote-Scans für öffentliche Ordner und funktioniert gut in Umgebungen mit Firewalls. Zudem ist eine Verwendung mit anderen Mailservern möglich, die IMAP unterstützen. Erforderliche Parameter: Mailservername Portnummer (Standard-IMAP-Port ist 143) Benutzername/Kennwort Wählen Sie SSL verwenden aus, um eine sichere Verbindung zu verwenden. WebDAV Geben Sie Mailservername, Port (Standard-WebDAV-Port ist 80), Benutzername/Kennwort und Domäne an. Aktivieren Sie SSL verwenden, um eine sichere Verbindung zu verwenden. Öffentliche Ordner sind standardmäßig im virtuellen Verzeichnis ‘public’ verfügbar. Bearbeiten Sie den Text im Feld URL, wenn diese Einstellung geändert wurde, um den Namen des richtigen virtuellen Verzeichnisses für den Zugriff auf die öffentlichen Ordner anzugeben. Web Ser- Geben Sie folgende Informationen an: vices Server – Name des Mailservers Domäne – Lokale Domäne HINWEIS Wenn sowohl eine lokale als auch eine öffentliche Domäne vorhanden sind, verwenden Sie die lokale Domäne. Port – Standardport für Web Services (80, bei SSL 443). Benutzername/Kennwort – Verwenden Sie Anmeldeinformationen mit administrativen Berechtigungen, oder erstellen Sie ein dediziertes Benutzerkonto mit Microsoft® Exchange ® Management Shell, indem Sie folgenden Befehl eingeben, um die erforderlichen Berechtigungen hinzuzufügen: Add-ADPermission -identity "Postfachspeicher" -User NewUser -AccessRights GenericALL Ersetzen Sie Postfachspeicher mit dem Namen des Postfachspeichers, der die Benutzerpostfächer enthält, und ersetzen Sie NewUser mit dem Benutzernamen des erstellten Benutzers. SSL verwenden – Wählen Sie diese Option aus, wenn für Exchange Web Services eine sichere Verbindung erforderlich ist. Web Services erfordern standardmäßig SSL. URL – Öffentliche Ordner sind standardmäßig im virtuellen Verzeichnis ‘EWS/exchange.asmx’ verfügbar. Bearbeiten Sie den Text im URL-Feld, wenn diese Einstellung geändert wurde, um den Namen des richtigen virtuellen Verzeichnisses für den Zugriff auf die öffentlichen Ordner anzugeben. HINWEIS Es wird empfohlen, die Einstellungen durch Eingeben der URL in einem Webbrowser manuell zu überprüfen. Bei diesem Vorgang sollte die XML-Datei services.wsdl geladen werden. GFI MailEssentials 6 Anti-Spam | 175 3. Klicken Sie auf Jetzt scannen, um die öffentlichen Ordner automatisch zu erstellen. 4. Klicken Sie auf Testen, wenn Sie IMAP, WebDAV oder Web Services einrichten. Eine Meldung zeigt, ob der Test erfolgreich war. Schlägt der Test fehl, kontrollieren/aktualisieren Sie die Zugangsdaten, und versuchen Sie es erneut. 5. Klicken Sie auf Übernehmen. Ein dediziertes Benutzerkonto für Microsoft® Exchange Server 2003 konfigurieren Ist GFI MailEssentials in einer DMZ installiert, sollte aus Sicherheitsgründen ein dediziertes Benutzerkonto erstellt werden, über das E-Mails aus den öffentlichen Ordnern abgerufen/gescannt werden. 1. Richten Sie einen neuen Active Directory-Benutzer ein. 2. Erweitern Sie im Microsoft® Exchange-System-Manager den Knoten Ordner > Öffentliche Ordner. 3. Klicken Sie mit der rechten Maustaste auf den öffentlichen Ordner GFI AntiSpam-Ordner, und wählen Sie Eigenschaften aus. 4. Klicken Sie auf die Registerkarte Berechtigungen, und wählen Sie Client-Berechtigungen aus. 5. Klicken Sie auf Hinzufügen…, wählen Sie die Option für neue Benutzer aus, und klicken Sie auf OK. 6. Wählen Sie den neuen Benutzer in der Liste der Client-Berechtigungen aus, und weisen Sie ihm aus der angezeigten Liste die Rolle Besitzer zu. Stellen Sie sicher, dass alle Kontrollkästchen aktiviert und die Optionsfelder auf Alle eingestellt sind. 7. Klicken Sie auf OK, um die Konfiguration abzuschließen. 8. Klicken Sie im Microsoft® Exchange-System-Manager mit der rechten Maustaste auf GFI AntiSpamOrdner, und wählen Sie Alle Aufgaben > Einstellungen weitergeben aus. HINWEIS Bei Microsoft® Exchange Server 2003 SP2 klicken Sie mit der rechten Maustaste auf GFI AntiSpamOrdner, und wählen Sie Alle Aufgaben > Einstellungen verwalten aus. 9. Wählen Sie Ordnerrechte oder Clientberechtigungen ändern aus und klicken Sie auf OK oder Weiter. 10. Geben Sie die Anmeldeinformationen des neuen Hauptbenutzerkontos an, das in Schritt 1 erstellt wurde, und testen Sie die Konfiguration, um sicherzustellen, dass die Berechtigungen korrekt sind. Ein dediziertes Benutzerkonto für Microsoft® Exchange Server 2007/2010 konfigurieren Wenn Sie ein dediziertes Benutzerkonto zum Abrufen der E-Mails aus den öffentlichen GFI AntiSpamOrdnern konfigurieren, muss der Benutzer für diese Ordner das Zugriffsrecht ‘Besitzer’ haben. 1. Richten Sie einen neuen Active Directory-(Haupt-)Benutzer ein. 2. Melden Sie sich mit Administratorrechten bei Microsoft® Exchange Server an. 3. Öffnen Sie die Microsoft® Exchange-Verwaltungsshell, und geben Sie den folgenden Befehl ein: Get-PublicFolder -Identity "\GFI AntiSpam-Ordner" -Recurse | ForEachObject {Add-PublicFolderClientPermission -Identity $_.Identity -User "BENUTZERNAME" -AccessRights owner -Server "SERVERNAME"} GFI MailEssentials 6 Anti-Spam | 176 Geben Sie für BENUTZERNAME und SERVERNAME die entsprechenden Daten des betreffenden Active Directory-Benutzers ein. Beispiel: Get-PublicFolder -Identity "\GFI AntiSpam-Ordner" -Recurse | ForEachObject {Add-PublicFolderClientPermission -Identity $_.Identity -User "mesuser" -AccessRights owner -Server "exch07"} Benutzerbeiträge in GFI AntiSpam-Ordnern ausblenden Aus Gründen des Datenschutzes und der Sicherheit wird dringend empfohlen, Benutzerbeiträge auszublenden, die in GFI AntiSpam-Ordnern erstellt wurden. Auf diese Weise können Benutzer in den Ordnern Beiträge erstellen, die vorhandenen Beiträge jedoch nicht anzeigen (auch nicht die selbst erstellten). So konfigurieren Sie Benutzerrechte und blenden Beiträge für nicht berechtigte Benutzer aus: Microsoft® Exchange 2003 1. Erweitern Sie im Microsoft® Exchange-System-Manager den Knoten Ordner > Öffentliche Ordner. 2. Klicken Sie mit der rechten Maustaste auf den öffentlichen Ordner GFI AntiSpam-Ordner, und wählen Sie Eigenschaften aus. 3. Wählen Sie die Registerkarte Berechtigungen aus, und klicken Sie auf Client-Berechtigungen. 4. Klicken Sie auf Hinzufügen..., wählen Sie den Benutzer/die Gruppe aus, die Beiträge nicht einsehen dürfen, und klicken Sie auf OK. 5. Wählen Sie den Benutzer/die Gruppe aus, die Sie zuvor in Liste der Client-Berechtigungen konfiguriert haben, und legen Sie seine/ihre Rolle als Teilnehmer fest. 6. Nur das Kontrollkästchen Elemente erstellen darf markiert sein. Bei den Optionsfeldern muss Keine ausgewählt sein. 7. Klicken Sie auf OK, um die Konfiguration abzuschließen. 8. Klicken Sie im Microsoft® Exchange-System-Manager mit der rechten Maustaste auf GFI AntiSpamOrdner, und wählen Sie Alle Aufgaben > Einstellungen weitergeben aus. 9. Aktivieren Sie das Kontrollkästchen Ordnerrechte, und klicken Sie auf OK. Microsoft® Exchange 2007 1. Geben Sie in der Microsoft® Exchange-Verwaltungsshell folgenden Befehl ein: ReplaceUserPermissionOnPFRecursive.ps1 -Server "Server" TopPublicFolder "\’GFI AntiSpam-Ordner’" -User "Default" -Permissions Contributor Ersetzen Sie „Server“ mit dem vollständigen Computernamen. 2. Geben Sie bei Aufforderung y ein, um die Berechtigungen für jeden Ordner zu bestätigen. Dieser Befehl legt als Standardberechtigung für die öffentlichen Ordner von GFI MailEssentials die Teilnehmerrolle fest. Die Benutzer können somit E-Mails in den öffentlichen Ordnern abspeichern, jedoch keine Einträge anzeigen oder ändern. Administratoren haben standardmäßig die Besitzerrolle für die öffentlichen Ordner und können somit Einträge anzeigen und ändern. Weitere Informationen zu Berechtigungen für öffentliche Ordner finden Sie unter: http://go.gfi.com/?pageid=ME_PFPermissionsExch2007 GFI MailEssentials 6 Anti-Spam | 177 Microsoft® Exchange 2010 1. Ändern Sie in der Microsoft ® Exchange-Verwaltungsshell den Ordner auf den Microsoft® ExchangeSkriptordner, der sich im Microsoft® Exchange-Installationsordner befindet. Wenn Microsoft® Exchange auf dem Standardpfad installiert wurde, befindet sich der Skriptordner hier: C:\Program Files\Microsoft\Exchange Server\V14\Scripts\ 2. Geben Sie folgenden Befehl ein: ReplaceUserPermissionOnPFRecursive.ps1 -Server "Server" TopPublicFolder "\GFI AntiSpam-Ordner" -User "Default" -Permissions Contributor Ersetzen Sie „Server“ mit dem vollständigen Computernamen. Dieser Befehl legt als Standardberechtigung für die öffentlichen Ordner von GFI MailEssentials die Teilnehmerrolle fest. Die Benutzer können somit E-Mails in den öffentlichen Ordnern abspeichern, jedoch keine Einträge anzeigen oder ändern. Administratoren haben standardmäßig die Besitzerrolle für die öffentlichen Ordner und können somit Einträge anzeigen und ändern. Weitere Informationen zu Berechtigungen für öffentliche Ordner finden Sie unter: http://go.gfi.com/?pageid=ME_PFPermissionsExch2010 6.8.2 Scannen öffentlicher Ordner verwenden Überprüfen von Spam-E-Mails 1. Wenn Spam-E-Mails an das Benutzerpostfach zugestellt werden (Posteingang, Junk-Mail-Ordner oder einen benutzerdefinierten Ordner), müssen die einzelnen E-Mail-Benutzer darauf hingewiesen werden, regelmäßig die Spam-E-Mails durchzuschauen. 2. Es kann vorkommen, dass zulässige E-Mails fälschlicherweise als Spam gekennzeichnet wurden (falsch-positive Ergebnisse). Weitere Informationen finden Sie unter „Verwalten zulässiger E-Mails“ (Seite 178). 3. Es kann auch vorkommen, dass Spam-E-Mails nicht erkannt wurden (falsch-negative Ergebnisse). Weitere Informationen finden Sie unter „Verwalten von Spam-E-Mails“ (Seite 179). Verwalten zulässiger E-Mails Wie bei jeder Anti-Spam-Lösung dauert es auch bei GFI MailEssentials unter Umständen einige Zeit, bis die optimalen Anti-Spam-Filterbedingungen erreicht sind. Während dieser Zeit kann es vorkommen, dass zulässige E-Mails versehentlich als Spam gekennzeichnet werden. In solchen Fällen sollten die Benutzer die fälschlicherweise als Spam identifizierten E-Mails in die Ordner Zur Whitelist hinzufügen und Diese E-Mail ist kein Spam einfügen, um GFI MailEssentials mit der Information zu ‘trainieren’, dass die betreffende E-Mail kein Spam ist. HINWEISE 1. In Microsoft® Outlook können E-Mails mittels Drag-and-Drop in den ausgewählten Ordner verschoben werden. Um eine Kopie der E-Mail im Ausgangsordner zu behalten, halten Sie die STRG-Taste gedrückt. Hierdurch wird die E-Mail nur kopiert. 2. Dieses Handbuch enthält ausführliche Informationen zum Erstellen der GFI AntiSpam-Ordner. Weitere Informationen finden Sie unter „Scannen öffentlicher Ordner aktivieren“ (Seite 174). GFI MailEssentials 6 Anti-Spam | 178 Hinzufügen von Absendern zur Whitelist 1. Suchen Sie in der Liste der öffentlichen Ordner des E-Mail-Clients (z. B. Microsoft® Outlook) nach dem öffentlichen Ordner GFI AntiSpam-Ordner > Zur Whitelist hinzufügen. 2. Ziehen Sie E-Mails oder Newsletter in den öffentlichen Ordner Zur Whitelist hinzufügen. Hinzufügen von Diskussionslisten zur Whitelist Bei E-Mails, die an Diskussionslisten gesendet werden, wird die E-Mail-Adresse der Diskussionsliste als Empfänger verwendet. Um E-Mails von bestimmten Diskussionslisten zu erhalten, muss die E-MailAdresse der Liste zur Whitelist hinzugefügt werden. 1. Suchen Sie in Ihrem E-Mail-Client (z. B. Microsoft® Outlook) nach dem öffentlichen Ordner GFI AntiSpam-Ordner > Ich möchte diese Diskussionsliste. 2. Ziehen Sie Diskussionslisten in den öffentlichen Ordner Ich möchte diese Diskussionsliste. 'Trainieren' des Bayes'schen Filters mit zulässigen E-Mails 1. Suchen Sie in den öffentlichen Ordnern des E-Mail-Clients (z. B. Microsoft® Outlook) nach dem öffentlichen Ordner GFI AntiSpam-Ordner > Diese E-Mail ist kein Spam. 2. Ziehen Sie E-Mails in den Ordner Diese E-Mail ist kein Spam. Verwalten von Spam-E-Mails Obwohl GFI MailEssentials von Anfang an standardmäßig Spam-E-Mails identifiziert, kann es vorkommen, dass einzelne Spam-E-Mails unerkannt in das Postfach des Benutzers gelangen. Die Ursache sind meist fehlende Konfigurationseinstellungen oder neue Formen von Spam, an die sich GFI MailEssentials noch nicht angepasst hat. In beiden Fällen lässt sich das Problem beheben, indem GFI MailEssentials für die Erkennung solcher Spam-E-Mails konfiguriert wird. Die Benutzer sollten die betreffenden E-Mails in den Ordnern Zur Blocklist hinzufügen und Diese EMail ist Spam hinzufügen, um GFI MailEssentials mit der Information zu ‘trainieren’, dass die betreffende E-Mail Spam ist. HINWEISE 1. In Microsoft® Outlook können E-Mails mittels Drag-and-Drop in den ausgewählten Ordner verschoben werden. Um eine Kopie der E-Mail im Ausgangsordner zu behalten, halten Sie die STRG-Taste gedrückt. Hierdurch wird die E-Mail nur kopiert. 2. Dieses Handbuch enthält ausführliche Informationen zum Erstellen der GFI AntiSpam-Ordner. Weitere Informationen finden Sie unter „Scannen öffentlicher Ordner aktivieren“ (Seite 174). Hinzufügen von Absendern zur E-Mail-Blocklist 1. Suchen Sie in den öffentlichen Ordnern des E-Mail-Clients (z. B. Microsoft® Outlook) nach dem öffentlichen Ordner GFI AntiSpam-Ordner > Zur Blocklist hinzufügen. 2. Ziehen Sie E-Mails in den öffentlichen Ordner Zur Blocklist hinzufügen. 'Trainieren' des Bayes'schen Filters mit Spam-E-Mails 1. Suchen Sie in den öffentlichen Ordnern des E-Mail-Clients (z. B. Microsoft® Outlook) nach dem öffentlichen Ordner GFI AntiSpam-Ordner > Diese E-Mail ist Spam. 2. Ziehen Sie Spam-E-Mails in den Ordner Diese E-Mail ist Spam. GFI MailEssentials 6 Anti-Spam | 179 7 Inhaltsfilterung Mit der Inhaltsfilterung können Administratoren den Inhalt von E-Mails kontrollieren. Die Engines scannen den Inhalt von E-Mails und Anhängen und blockieren E-Mails, wenn der Inhalt mit den Inhaltsfilterregeln übereinstimmt. Themen in diesem Kapitel: 7.1 Stichwortfilterung 180 7.2 Anhangsfilterung 187 7.3 Erweiterte Inhaltsfilterung 195 7.4 Dekomprimierungs-Engine 201 7.1 Stichwortfilterung Mithilfe der Stichwortfilterung können Sie Regeln einrichten, um E-Mails auf bestimmte Stichwörter oder Wortgruppen im Text oder Betreff zu filtern. Eine Regel besteht aus folgenden Komponenten: Zu blockierende Stichwörter im Text, Betreff oder Anhang von E-Mails Aktionen, die bei Erkennung eines Stichworts ausgeführt werden sollen Die Benutzer, für die eine Regel gelten soll Um Inhaltsregeln zu konfigurieren, wählen Sie Inhaltsfilterung > Stichwortfilterung aus. Auf dieser Seite können Sie Regeln anzeigen, erstellen, aktivieren, deaktivieren oder löschen. 7.1.1 Erstellen einer Stichwortfilterungsregel Führen Sie folgende Schritte aus, um eine Regel für die Stichwortfilterung zu erstellen: Schritt 1: Konfigurieren der grundlegenden Regeleinstellungen Schritt 2: Konfigurieren der Blockierungsbedingungen Schritt 3: Konfigurieren der durchzuführenden Aktionen bei erkannten E-Mails Schritt 4: Festlegen der Benutzer, für die diese Regel gelten soll Schritt 1: Konfigurieren der grundlegenden Regeleinstellungen 1. Wählen Sie Inhaltsfilterung > Stichwortfilterung aus, und klicken Sie auf Regel hinzufügen... 2. Geben Sie im Textfeld Regelname einen Namen für die Regel ein. 3. Wählen Sie aus, ob eingehende, ausgehende und/oder interne E-Mails gescannt werden sollen. Option Beschreibung Eingehende E-Mails prü- Wählen Sie diese Option aus, um eingehende E-Mails zu scannen. fen Ausgehende E-Mails prüfen Wählen Sie diese Option aus, um ausgehende E-Mails zu scannen. Interne E-Mails prüfen Wählen Sie diese Option aus, um interne E-Mails zu scannen. HINWEIS Diese Option ist nur verfügbar, wenn GFI MailEssentials auf dem Microsoft® ExchangeServer installiert ist. GFI MailEssentials 7 Inhaltsfilterung | 180 4. Um E-Mails zu blockieren, die mit PGP-Technologie verschlüsselt sind, wählen Sie PGP-verschlüsselte E-Mail blockieren aus. HINWEIS Die PGP-Verschlüsselung ist ein Kryptosystem mit öffentlichen Schlüsseln, das häufig für E-Mails verwendet wird. Schritt 2: Konfigurieren der Blockierungsbedingungen 1. Wählen Sie die Registerkarte Textkörper aus, um die zu blockierenden Stichwörter im E-Mail-Text anzugeben. 2. Aktivieren Sie das Kontrollkästchen E-Mails blockieren, wenn der Inhalt diese Bedingungen erfüllt (Nachrichtentext/Anhänge), um das Scannen des Texts auf Stichwörter zu aktivieren. GFI MailEssentials 7 Inhaltsfilterung | 181 Screenshot 95: Inhaltsfilterung: Registerkarte 'Textkörper' – Bedingungen festlegen 3. Geben Sie im Bereich Bedingungseintrag im Feld Bedingung bearbeiten Stichwörter ein, die blockiert werden sollen. Sie können auch die Bedingungen AND, OR, AND NOT und OR NOT verwenden, um Stichwortkombinationen anzugeben. 4. Zum Hinzufügen des eingegebenen Stichworts oder der Stichwortkombination klicken Sie auf Bedingung hinzufügen. GFI MailEssentials 7 Inhaltsfilterung | 182 Wählen Sie zum Ändern eines Eintrags diesen in der Bedingungsliste aus, und führen Sie die erforderlichen Änderungen im Feld Bedingungseintrag durch. Wählen Sie zum Entfernen eines Eintrags diesen aus der Bedingungsliste aus, und klicken Sie auf Entfernen. Klicken Sie auf Aktualisieren, um die Änderungen zu übernehmen. Screenshot 96: Inhaltsfilterung: Registerkarte 'Textkörper' – Konfigurieren weiterer Optionen 5. Konfigurieren Sie im Bereich Optionen bei Bedarf die folgenden Optionen: Option Beschreibung Nur ganze Wörter berücksichtigen E-Mails werden blockiert, wenn die festgelegten Stichwörter mit ganzen Wörtern übereinstimmen. Obige BedinWählen Sie diese Option aus, um die Regel auch auf Text in Anhängen anzuwenden. Geben Sie im gungen auf Bereich Anhangsfilterung die Dateierweiterung (z. B. .doc) für Anhänge ein, für die diese Regel gelAnhänge anwen- ten soll bzw. die von der Regel ausgenommen sein sollen. den 6. Wählen Sie die Registerkarte Betreff aus, um die zu blockierenden Stichwörter für den Betreff anzugeben. 7. Geben Sie im Bereich Bedingungseintrag im Feld Bedingung bearbeiten Stichwörter ein, die blockiert werden sollen. Sie können auch die Bedingungen AND, OR, AND NOT und OR NOT verwenden, um Stichwortkombinationen anzugeben. 8. Zum Hinzufügen des eingegebenen Stichworts oder der Stichwortkombination klicken Sie auf Bedingung hinzufügen. Zum Ändern eines Eintrags in der Bedingungsliste wählen Sie ihn aus, und führen Sie die erforderlichen Änderungen im Feld Bedingungseintrag durch. Zum Entfernen eines Eintrags aus der Bedingungsliste wählen Sie diesen aus, und klicken Sie auf Entfernen. Klicken Sie auf Aktualisieren, um die Änderungen zu übernehmen. GFI MailEssentials 7 Inhaltsfilterung | 183 9. Konfigurieren Sie im Bereich Optionen, wie die Stichwörter verwendet werden sollen. Wählen Sie Nur ganze Wörter berücksichtigen aus, um E-Mails nur dann zu blockieren, wenn die festgelegten Stichwörter mit ganzen Wörtern im Betreff übereinstimmen. Schritt 3: Konfigurieren der durchzuführenden Aktionen bei erkannten E-Mails 1. Konfigurieren Sie auf der Registerkarte Aktionen, was geschehen soll, wenn diese Regel ausgelöst wird. 2. Um E-Mails zu blockieren, die den Regelbedingungen entsprechen, wählen Sie E-Mail blockieren und diese Aktion durchführen und eine der folgenden Optionen aus: Option Beschreibung E-Mail in Quarantäne verschieben Speichert blockierte E-Mails im Quarantänespeicher. Danach können Sie alle E-Mails in der Quarantäne überprüfen (zulassen/löschen). Weitere Informationen finden Sie unter „Quarantäne“ (Seite 208). E-Mail löschen Löscht blockierte E-Mails. Verschieben in Ordner auf Festplatte Verschiebt die E-Mail in einen Ordner auf der Festplatte. Geben Sie den vollständigen Pfad des Ordners ein, in dem blockierte E-Mails gespeichert werden sollen. WICHTIG Aktionen betreffen immer die ganze E-Mail, die den blockierten Inhalt aufweist, auch wenn andere Inhalte (z. B. Anhänge) vorhanden sind, die diese Regel nicht auslösen. HINWEIS Wenn GFI MailEssentials auf demselben Rechner wie Microsoft® Exchange 2003 installiert wird, kann GFI MailEssentials ausgehende E-Mails möglicherweise nicht blockieren, sondern ersetzt stattdessen den blockierten Inhalt mit einem Bedrohungsbericht. 3. Wählen Sie Eine bereinigte Kopie der Original-E-Mail an den/die Empfänger senden aus, wenn eine Kopie der blockierten E-Mail an die Empfänger gesendet werden soll, wobei jedoch der schädliche Inhalt entfernt wurde. 4. GFI MailEssentials kann eine Benachrichtigung senden, wenn eine E-Mail diesen Filter auslöst. Wählen Sie nach Bedarf die folgenden Optionen aus, um diese Funktion zu aktivieren: Option Beschreibung Administrator benachrichtigen Der Administrator wird benachrichtigt, wenn diese Engine eine E-Mail blockiert. Weitere Informationen finden Sie unter „Administrator-E-Mail-Adresse“ (Seite 245). Lokalen Benutzer benachrichtigen Die lokalen E-Mail-Empfänger werden über die blockierte E-Mail benachrichtigt. 5. Um die Aktivitäten dieser Engine in einer Protokolldatei zu speichern, wählen Sie Ereignis in dieser Datei protokollieren aus. Geben Sie im Textfeld den Pfad und Dateinamen eines benutzerdefinierten Speicherorts auf der Festplatte an, unter dem die Protokolldatei gespeichert werden soll. Standardmäßig werden Protokolldateien im folgenden Verzeichnis gespeichert: <GFI MailEssentials Installationspfad>\GFI\MailEssentials\EmailSecurity\Logs\<Name der Engine>.log GFI MailEssentials 7 Inhaltsfilterung | 184 Schritt 4: Festlegen der Benutzer, für die diese Regel gelten soll 1. Die Regel wird standardmäßig auf alle E-Mail-Benutzer angewendet. GFI MailEssentials bietet jedoch die Möglichkeit, die Regel nur auf eine individuelle Liste von E-Mail-Benutzern anzuwenden, die auf der Registerkarte „Benutzer/Ordner“ angegeben werden. Screenshot 97: Inhaltsfilterung: Registerkarte „Benutzer/Ordner“ 2. Geben Sie die Benutzer an, für die diese Regel gelten soll. Option Beschreibung Nur diese Liste Die Regel gilt für eine individuelle Liste von E-Mail-Benutzern, Gruppen oder öffentlichen Ordnern. Alle außer diese Liste Die Regel gilt für alle E-Mail-Benutzer, mit Ausnahme der in der Liste angegebenen E-Mail-Benutzer, Gruppen oder öffentlichen Ordner. 3. Um E-Mail-Benutzer, Benutzergruppen oder öffentliche Ordner zur Liste hinzuzufügen, klicken Sie auf Hinzufügen. GFI MailEssentials 7 Inhaltsfilterung | 185 Screenshot 98: Hinzufügen von Benutzern zu einer Inhaltsfilterungsregel 4. Geben Sie im Fenster Benutzersuchen den Namen des E-Mail-Benutzers, der Benutzergruppe oder des öffentlichen Ordners an, der zur Liste hinzugefügt werden soll, und klicken Sie auf Namen prüfen. Die übereinstimmenden Benutzer, Gruppen oder öffentlichen Ordner werden darunter aufgelistet. HINWEIS Sie müssen nicht den vollständigen Namen der Benutzer, Gruppen oder öffentlichen Ordner eingeben. Es genügt, wenn Sie einen Teil des Namens eingeben. GFI MailEssentials listet alle Namen auf, die die eingegebene Zeichenfolge enthalten. Wenn Sie beispielsweise sco eingeben, gibt GFI MailEssentials Namen wie Scott Adams und Freeman Prescott zurück, sofern diese verfügbar sind. 5. Aktivieren Sie das Kontrollkästchen neben dem Namen, den Sie der Liste hinzufügen möchten, und klicken Sie auf OK. HINWEIS Wählen Sie zum Entfernen von Einträgen den betreffenden Benutzer bzw. die Benutzergruppe oder den öffentlichen Ordner in der Liste aus, und klicken Sie auf Entfernen. 6. Wiederholen Sie die Schritte 3 bis 5, um alle erforderlichen Benutzer zur Liste hinzuzufügen. 7. Klicken Sie auf Übernehmen. 7.1.2 Aktivieren/Deaktivieren von Regeln So aktivieren/deaktivieren Sie Regeln für die Inhaltsfilterung: GFI MailEssentials 7 Inhaltsfilterung | 186 1. Wählen Sie Inhaltsfilterung > Stichwortfilterung aus. 2. Wählen Sie auf der Seite Inhaltsfilterung die Kontrollkästchen der Regeln aus, die aktiviert oder deaktiviert werden sollen. 3. Klicken Sie nach Bedarf auf Auswahl aktivieren oder Auswahl deaktivieren. 7.1.3 Entfernen von Regeln für die Inhaltsfilterung WARNHINWEIS Gelöschte Regeln können nicht wiederherstellt werden. In Zweifelsfällen wird daher empfohlen, eine Regel nur zu deaktivieren. 1. Wählen Sie Inhaltsfilterung > Stichwortfilterung aus. 2. Wählen Sie auf der Inhaltsfilterungsseite die Kontrollkästchen der Regeln aus, die entfernt werden sollen. 3. Klicken Sie auf Auswahl entfernen. 7.1.4 Ändern einer vorhandenen Regel 1. Wählen Sie Inhaltsfilterung > Stichwortfilterung aus. 2. Klicken Sie auf der Seite Inhaltsfilterung auf den Namen der Regel, die geändert werden soll. 3. Führen Sie in den Regeleigenschaften die erforderlichen Änderungen durch, und klicken Sie auf Übernehmen. 7.1.5 Ändern der Priorität von Regeln Regeln für die Inhaltsfilterung werden in der Reihenfolge (von oben nach unten) angewendet, in der sie auf der Inhaltsfilterungsseite angezeigt werden (das heißt, die Regel mit Priorität 1 wird als Erste geprüft). So ändern Sie die Reihenfolge/Priorität von Regeln: 1. Wählen Sie Inhaltsfilterung > Stichwortfilterung aus. 2. Klicken Sie auf der Seite Inhaltsfilterung auf (nach oben) oder (nach unten), um der ausgewählten Regel eine höhere oder niedrigere Priorität zuzuweisen. 3. Wiederholen Sie Schritt 2, bis sich alle Regeln in der gewünschten Reihenfolge befinden. 7.2 Anhangsfilterung Mithilfe der Anhangsfilterung können Sie Regeln erstellen, um festzulegen, welche E-MailAnhangstypen auf dem Mailserver zugelassen oder blockiert werden sollen. Eine Regel besteht aus folgenden Komponenten: Anhangtypen, die blockiert werden sollen Aktionen, die bei Erkennung eines übereinstimmenden Anhangs ausgeführt werden sollen Die Benutzer, für die eine Regel gelten soll Um Regeln für Anhänge zu konfigurieren, wählen Sie Inhaltsfilterung > Anhangsfilterung aus. Auf dieser Seite können Sie Regeln anzeigen, erstellen, aktivieren, deaktivieren oder löschen. 7.2.1 Erstellen einer Regel für die Anhangsfilterung Führen Sie folgende Schritte aus, um eine Regel für die Anhangsfilterung zu erstellen: GFI MailEssentials 7 Inhaltsfilterung | 187 Schritt 1: Konfigurieren der grundlegenden Regeleinstellungen und Blockierungsbedingungen Schritt 2: Konfigurieren der durchzuführenden Aktionen bei erkannten E-Mails Schritt 3: Festlegen der Benutzer, für die diese Regel gelten soll Schritt 1: Konfigurieren der grundlegenden Regeleinstellungen und Blockierungsbedingungen 1. Wählen Sie Inhaltsfilterung > Anhangsfilterung aus. 2. Klicken Sie auf Regel hinzufügen... GFI MailEssentials 7 Inhaltsfilterung | 188 Screenshot 99: Anhangsfilterung: Registerkarte 'Allgemein' 3. Geben Sie im Textfeld Regelname einen Namen für die Regel ein. 4. Wählen Sie aus, ob eingehende, ausgehende und/oder interne E-Mails gescannt werden sollen. Option Beschreibung Eingehende E-Mails prü- Wählen Sie diese Option aus, um eingehende E-Mails zu scannen. fen Ausgehende E-Mails prüfen GFI MailEssentials Wählen Sie diese Option aus, um ausgehende E-Mails zu scannen. 7 Inhaltsfilterung | 189 Option Beschreibung Interne E-Mails prüfen Wählen Sie diese Option aus, um interne E-Mails zu scannen. HINWEIS Diese Option ist nur verfügbar, wenn GFI MailEssentials auf dem Microsoft® ExchangeServer installiert ist. 5. Geben Sie im Bereich Anhangsblockierung die Anhangstypen an, die blockiert werden sollen: Option Beschreibung Alle blockieren Alle E-Mail-Anhänge werden unabhängig vom Typ blockiert. Diese Liste blockieren Eine benutzerdefinierte Liste von Anhangstypen wird blockiert. Geben Sie im Textfeld Dateinamen mit optionalen Platzhaltern eingeben den Datei- und/oder Anhangstyp ein, der blockiert werden soll, und klicken Sie auf Hinzufügen. Wiederholen Sie diesen Schritt für alle Datei- und/oder Anhangstypen, die blockiert werden sollen. Keine Anhänge blockieren, die kleiner sind als: Wählen Sie diese Option aus, um Anhangstypen aus der Liste zuzulassen, wenn sie eine bestimmte Größe unterschreiten. Geben Sie die Größe (in KB) im Textfeld ein. Alle außer die Elemente diese Liste blockieren Alle Anhänge mit Ausnahme der in der Liste angegebenen Anhänge werden blockiert. Geben Sie im Textfeld Dateinamen mit optionalen Platzhaltern eingeben den Datei- und/oder Anhangstyp ein, der zugelassen werden soll, und klicken Sie auf Hinzufügen. Wiederholen Sie diesen Schritt für alle Dateiund/oder Anhangstypen, die zugelassen werden sollen. HINWEIS Bei der Angabe von Datei- oder Anhangstypen können Sie Sternchen (*) als Platzhalter verwenden. Wenn Sie beispielsweise *orders*.mdb eingeben, betrifft dies alle Dateien des Typs mdb, die im Dateinamen die Zeichenfolge orders enthalten. Wenn Sie *.jpg angeben, werden alle Bilder des Typs jpg blockiert. HINWEIS Wählen Sie zum Entfernen von Einträgen diese aus der Liste aus, und klicken Sie auf Auswahl entfernen. 6. Sie können auch Anhänge blockieren, die eine bestimmte Größe überschreiten. Wählen Sie dazu im Bereich Optionen die Option Alle Dateien blockieren, die größer sind als (in KB) aus, und geben Sie die maximale Anhangsgröße (in KB) ein. HINWEIS Mit dieser Funktion werden alle Anhänge blockiert, die größer als die angegebene Dateigröße sind, unabhängig davon, ob sie einem Eintrag in der Liste Anhangsblockierung entsprechen. Schritt 2: Konfigurieren der durchzuführenden Aktionen bei erkannten E-Mails 1. Konfigurieren Sie auf der Registerkarte Aktionen, was geschehen soll, wenn diese Regel ausgelöst wird. GFI MailEssentials 7 Inhaltsfilterung | 190 Screenshot 100: Anhangsfilterung: Registerkarte für Aktionen 2. Um E-Mails zu blockieren, die den Regelbedingungen entsprechen, wählen Sie Anhang blockieren und diese Aktion durchführen und eine der folgenden Optionen aus: Option Beschreibung E-Mail in Quarantäne verschieben Speichert blockierte E-Mails im Quarantänespeicher. Danach können Sie alle E-Mails in der Quarantäne überprüfen (zulassen/löschen). Weitere Informationen finden Sie unter „Quarantäne“ (Seite 208). E-Mail löschen Löscht blockierte E-Mails. Verschieben in Ordner auf Festplatte Verschiebt die E-Mail in einen Ordner auf der Festplatte. Geben Sie den vollständigen Pfad des Ordners ein, in dem blockierte E-Mails gespeichert werden sollen. WICHTIG Aktionen betreffen immer die ganze E-Mail, die den blockierten Inhalt aufweist, auch wenn andere Inhalte (z. B. Anhänge) vorhanden sind, die diese Regel nicht auslösen. GFI MailEssentials 7 Inhaltsfilterung | 191 HINWEIS Wenn GFI MailEssentials auf demselben Rechner wie Microsoft® Exchange 2003 installiert wird, kann GFI MailEssentials ausgehende E-Mails möglicherweise nicht blockieren, sondern ersetzt stattdessen den blockierten Inhalt mit einem Bedrohungsbericht. 3. Wählen Sie Eine bereinigte Kopie der Original-E-Mail an den/die Empfänger senden aus, wenn eine Kopie der blockierten E-Mail an die Empfänger gesendet werden soll, wobei jedoch der schädliche Inhalt entfernt wurde. 4. GFI MailEssentials kann eine Benachrichtigung senden, wenn eine E-Mail diesen Filter auslöst. Wählen Sie nach Bedarf die folgenden Optionen aus, um diese Funktion zu aktivieren: Option Beschreibung Administrator benachrichtigen Der Administrator wird benachrichtigt, wenn diese Engine eine E-Mail blockiert. Weitere Informationen finden Sie unter „Administrator-E-Mail-Adresse“ (Seite 245). Lokalen Benutzer benachrichtigen Die lokalen E-Mail-Empfänger werden über die blockierte E-Mail benachrichtigt. 5. Um die Aktivitäten dieser Engine in einer Protokolldatei zu speichern, wählen Sie Ereignis in dieser Datei protokollieren aus. Geben Sie im Textfeld den Pfad und Dateinamen eines benutzerdefinierten Speicherorts auf der Festplatte an, unter dem die Protokolldatei gespeichert werden soll. Standardmäßig werden Protokolldateien im folgenden Verzeichnis gespeichert: <GFI MailEssentials Installationspfad>\GFI\MailEssentials\EmailSecurity\Logs\<Name der Engine>.log Schritt 3: Festlegen der Benutzer, für die diese Regel gelten soll 1. Die Regel wird standardmäßig auf alle E-Mail-Benutzer angewendet. GFI MailEssentials bietet jedoch die Möglichkeit, die Regel nur auf eine individuelle Liste von E-Mail-Benutzern anzuwenden, die auf der Registerkarte „Benutzer/Ordner“ angegeben werden. GFI MailEssentials 7 Inhaltsfilterung | 192 Screenshot 101: Inhaltsfilterung: Registerkarte „Benutzer/Ordner“ 2. Geben Sie die Benutzer an, für die diese Regel gelten soll. Option Beschreibung Nur diese Liste Die Regel gilt für eine individuelle Liste von E-Mail-Benutzern, Gruppen oder öffentlichen Ordnern. Alle außer diese Liste Die Regel gilt für alle E-Mail-Benutzer, mit Ausnahme der in der Liste angegebenen E-Mail-Benutzer, Gruppen oder öffentlichen Ordner. 3. Um E-Mail-Benutzer, Benutzergruppen oder öffentliche Ordner zur Liste hinzuzufügen, klicken Sie auf Hinzufügen. GFI MailEssentials 7 Inhaltsfilterung | 193 Screenshot 102: Hinzufügen von Benutzern zu einer Inhaltsfilterungsregel 4. Geben Sie im Fenster Benutzersuchen den Namen des E-Mail-Benutzers, der Benutzergruppe oder des öffentlichen Ordners an, der zur Liste hinzugefügt werden soll, und klicken Sie auf Namen prüfen. Die übereinstimmenden Benutzer, Gruppen oder öffentlichen Ordner werden darunter aufgelistet. HINWEIS Sie müssen nicht den vollständigen Namen der Benutzer, Gruppen oder öffentlichen Ordner eingeben. Es genügt, wenn Sie einen Teil des Namens eingeben. GFI MailEssentials listet alle Namen auf, die die eingegebene Zeichenfolge enthalten. Wenn Sie beispielsweise sco eingeben, gibt GFI MailEssentials Namen wie Scott Adams und Freeman Prescott zurück, sofern diese verfügbar sind. 5. Aktivieren Sie das Kontrollkästchen neben dem Namen, den Sie der Liste hinzufügen möchten, und klicken Sie auf OK. HINWEIS Wählen Sie zum Entfernen von Einträgen den betreffenden Benutzer bzw. die Benutzergruppe oder den öffentlichen Ordner in der Liste aus, und klicken Sie auf Entfernen. 6. Wiederholen Sie die Schritte 3 bis 5, um alle erforderlichen Benutzer zur Liste hinzuzufügen. 7. Klicken Sie auf Übernehmen. 7.2.2 Aktivieren/Deaktivieren von Regeln So aktivieren oder deaktivieren Sie Regeln für die Anhangsfilterung: GFI MailEssentials 7 Inhaltsfilterung | 194 1. Wählen Sie Inhaltsfilterung > Anhangsfilterung aus. 2. Wählen Sie auf der Seite Anhangsfilterung die Kontrollkästchen der Regeln aus, die aktiviert oder deaktiviert werden sollen. 3. Klicken Sie nach Bedarf auf Auswahl aktivieren oder Auswahl deaktivieren. 7.2.3 Entfernen von Regeln für Anhänge Warnhinweis Gelöschte Regeln können nicht wiederherstellt werden. In Zweifelsfällen wird daher empfohlen, eine Regel nur zu deaktivieren. 1. Wählen Sie Inhaltsfilterung > Anhangsfilterung aus. 2. Wählen Sie auf der Seite Anhangsfilterung die Regeln aus, die entfernt werden sollen. 3. Klicken Sie auf Auswahl entfernen. 7.2.4 Ändern einer vorhandenen Regel 1. Wählen Sie Inhaltsfilterung > Anhangsfilterung aus. 2. Klicken Sie auf der Seite Anhangsfilterung auf den Namen der Regel, die geändert werden soll. 3. Führen Sie in den Regeleigenschaften die erforderlichen Änderungen durch, und klicken Sie auf Übernehmen. 7.2.5 Ändern der Priorität von Regeln Regeln für die Anhangsfilterung werden in der Reihenfolge (von oben nach unten) ausgeführt, in der sie auf der Seite für die Anhangsfilterung angezeigt werden (das heißt, die Regel mit Priorität 1 wird als Erste geprüft). So ändern Sie die Reihenfolge/Priorität von Regeln: 1. Wählen Sie Inhaltsfilterung > Anhangsfilterung aus. 2. Klicken Sie auf der Anhangsfilterungsseite auf (nach oben) oder (nach unten), um der ausgewählten Regel eine höhere oder niedrigere Priorität zuzuweisen. 3. Wiederholen Sie Schritt 2, bis sich alle Regeln in der gewünschten Reihenfolge befinden. 7.3 Erweiterte Inhaltsfilterung Die erweiterte Inhaltsfilterung ermöglicht das Scannen von Inhalten und Header-Daten in E-Mails anhand von konfigurierbaren Suchbedingungen und regulären Ausdrücken (Regex). Um erweiterte Inhaltsregeln zu konfigurieren, wählen Sie Inhaltsfilterung > Erweiterte Inhaltsfilterung aus. Auf dieser Seite können Sie Regeln anzeigen, erstellen, aktivieren, deaktivieren oder löschen. 7.3.1 Erstellen von Regeln für die erweiterte Inhaltsfilterung Führen Sie folgende Schritte aus, um eine Regel für die erweiterte Inhaltsfilterung zu erstellen: Schritt 1: Konfigurieren der grundlegenden Regeleinstellungen und Blockierungsbedingungen Schritt 2: Konfigurieren der durchzuführenden Aktionen bei erkannten E-Mails Schritt 3: Festlegen der Benutzer, für die diese Regel gelten soll GFI MailEssentials 7 Inhaltsfilterung | 195 Schritt 1: Konfigurieren der grundlegenden Regeleinstellungen und Blockierungsbedingungen 1. Wählen Sie Inhaltsfilterung > Erweiterte Inhaltsfilterung aus, und klicken Sie auf Regel hinzufügen... Screenshot 103: Hinzufügen einer neuen Regel für die erweiterte Inhaltsfilterung 2. Geben Sie im Bereich Regelname einen Namen für die neue Regel ein. 3. Geben Sie im Bereich Bedingung an, welche Bedingung eine E-Mail erfüllen muss, damit diese Regel zutrifft. Wählen Sie im Dropdown-Menü den E-Mail-Teil aus (Header, Betreff, Textkörper, Anhangsname oder Anhangsinhalt), und wählen Sie eine Bedingung aus (Beginnt mit, Endet mit, Enthält, Genaue Übereinstimmung, Stimmt mit Regex überein). Geben Sie im Textfeld das Stichwort oder den regulären Ausdruck ein, mit dem die E-Mail übereinstimmen muss. Beispiel: Um E-Mails zu filtern, die das Wort swiss im Betreff enthalten, wählen Sie Betreff und Enthält aus, und geben Sie im Textfeld das Wort swiss ein. 4. Wählen Sie aus, ob eingehende, ausgehende und/oder interne E-Mails gescannt werden sollen. Option Beschreibung Eingehende E-Mails prü- Wählen Sie diese Option aus, um eingehende E-Mails zu scannen. fen GFI MailEssentials 7 Inhaltsfilterung | 196 Option Beschreibung Ausgehende E-Mails prüfen Wählen Sie diese Option aus, um ausgehende E-Mails zu scannen. Interne E-Mails prüfen Wählen Sie diese Option aus, um interne E-Mails zu scannen. HINWEIS Diese Option ist nur verfügbar, wenn GFI MailEssentials auf dem Microsoft® ExchangeServer installiert ist. Schritt 2: Konfigurieren der durchzuführenden Aktionen bei erkannten E-Mails 1. Konfigurieren Sie auf der Registerkarte Aktionen, was geschehen soll, wenn diese Regel ausgelöst wird. Screenshot 104: Registerkarte für Aktionen 2. Um E-Mails zu blockieren, die den Regelbedingungen entsprechen, wählen Sie E-Mail blockieren und diese Aktion durchführen und eine der folgenden Optionen aus: Option Beschreibung E-Mail in Quarantäne verschieben Speichert blockierte E-Mails im Quarantänespeicher. Danach können Sie alle E-Mails in der Quarantäne überprüfen (zulassen/löschen). Weitere Informationen finden Sie unter „Quarantäne“ (Seite 208). GFI MailEssentials 7 Inhaltsfilterung | 197 Option Beschreibung E-Mail löschen Löscht blockierte E-Mails. Verschieben in Ordner auf Festplatte Verschiebt die E-Mail in einen Ordner auf der Festplatte. Geben Sie den vollständigen Pfad des Ordners ein, in dem blockierte E-Mails gespeichert werden sollen. WICHTIG Aktionen betreffen immer die ganze E-Mail, die den blockierten Inhalt aufweist, auch wenn andere Inhalte (z. B. Anhänge) vorhanden sind, die diese Regel nicht auslösen. HINWEIS Wenn GFI MailEssentials auf demselben Rechner wie Microsoft® Exchange 2003 installiert wird, kann GFI MailEssentials ausgehende E-Mails möglicherweise nicht blockieren, sondern ersetzt stattdessen den blockierten Inhalt mit einem Bedrohungsbericht. 3. Wählen Sie Eine bereinigte Kopie der Original-E-Mail an den/die Empfänger senden aus, wenn eine Kopie der blockierten E-Mail an die Empfänger gesendet werden soll, wobei jedoch der schädliche Inhalt entfernt wurde. 4. GFI MailEssentials kann eine Benachrichtigung senden, wenn eine E-Mail diesen Filter auslöst. Wählen Sie nach Bedarf die folgenden Optionen aus, um diese Funktion zu aktivieren: Option Beschreibung Administrator benachrichtigen Der Administrator wird benachrichtigt, wenn diese Engine eine E-Mail blockiert. Weitere Informationen finden Sie unter „Administrator-E-Mail-Adresse“ (Seite 245). Lokalen Benutzer benachrichtigen Die lokalen E-Mail-Empfänger werden über die blockierte E-Mail benachrichtigt. 5. Um die Aktivitäten dieser Engine in einer Protokolldatei zu speichern, wählen Sie Ereignis in dieser Datei protokollieren aus. Geben Sie im Textfeld den Pfad und Dateinamen eines benutzerdefinierten Speicherorts auf der Festplatte an, unter dem die Protokolldatei gespeichert werden soll. Standardmäßig werden Protokolldateien im folgenden Verzeichnis gespeichert: <GFI MailEssentials Installationspfad>\GFI\MailEssentials\EmailSecurity\Logs\<Name der Engine>.log Schritt 3: Festlegen der Benutzer, für die diese Regel gelten soll 1. Die Regel wird standardmäßig auf alle E-Mail-Benutzer angewendet. GFI MailEssentials bietet jedoch die Möglichkeit, die Regel nur auf eine individuelle Liste von E-Mail-Benutzern anzuwenden, die auf der Registerkarte „Benutzer/Ordner“ angegeben werden. GFI MailEssentials 7 Inhaltsfilterung | 198 Screenshot 105: Inhaltsfilterung: Registerkarte „Benutzer/Ordner“ 2. Geben Sie die Benutzer an, für die diese Regel gelten soll. Option Beschreibung Nur diese Liste Die Regel gilt für eine individuelle Liste von E-Mail-Benutzern, Gruppen oder öffentlichen Ordnern. Alle außer diese Liste Die Regel gilt für alle E-Mail-Benutzer, mit Ausnahme der in der Liste angegebenen E-Mail-Benutzer, Gruppen oder öffentlichen Ordner. 3. Um E-Mail-Benutzer, Benutzergruppen oder öffentliche Ordner zur Liste hinzuzufügen, klicken Sie auf Hinzufügen. GFI MailEssentials 7 Inhaltsfilterung | 199 Screenshot 106: Hinzufügen von Benutzern zu einer Inhaltsfilterungsregel 4. Geben Sie im Fenster Benutzersuchen den Namen des E-Mail-Benutzers, der Benutzergruppe oder des öffentlichen Ordners an, der zur Liste hinzugefügt werden soll, und klicken Sie auf Namen prüfen. Die übereinstimmenden Benutzer, Gruppen oder öffentlichen Ordner werden darunter aufgelistet. HINWEIS Sie müssen nicht den vollständigen Namen der Benutzer, Gruppen oder öffentlichen Ordner eingeben. Es genügt, wenn Sie einen Teil des Namens eingeben. GFI MailEssentials listet alle Namen auf, die die eingegebene Zeichenfolge enthalten. Wenn Sie beispielsweise sco eingeben, gibt GFI MailEssentials Namen wie Scott Adams und Freeman Prescott zurück, sofern diese verfügbar sind. 5. Aktivieren Sie das Kontrollkästchen neben dem Namen, den Sie der Liste hinzufügen möchten, und klicken Sie auf OK. HINWEIS Wählen Sie zum Entfernen von Einträgen den betreffenden Benutzer bzw. die Benutzergruppe oder den öffentlichen Ordner in der Liste aus, und klicken Sie auf Entfernen. 6. Wiederholen Sie die Schritte 3 bis 5, um alle erforderlichen Benutzer zur Liste hinzuzufügen. 7. Klicken Sie auf Übernehmen. 7.3.2 Entfernen von Regeln 1. Wählen Sie unter Inhaltsfilterung > Erweiterte Inhaltsfilterung die Regel aus, die entfernt werden soll. 2. Klicken Sie auf Auswahl entfernen. GFI MailEssentials 7 Inhaltsfilterung | 200 7.3.3 Aktivieren/Deaktivieren von Regeln 1. Wählen Sie unter Inhaltsfilterung > Erweiterte Inhaltsfilterung die Regel aus, die aktiviert/deaktiviert werden soll. 2. Klicken Sie auf Auswahl deaktivieren oder Auswahl aktivieren, um die Regel zu deaktivieren bzw. aktivieren. 7.3.4 Sortieren von Regeln Regeln für die erweiterte Inhaltsfilterung werden in der Reihenfolge (von oben nach unten) ausgeführt, in der sie auf der Seite für die erweiterte Inhaltsfilterung angezeigt werden (das heißt, die Regel mit Priorität 1 wird als Erste geprüft). So ändern Sie die Reihenfolge/Priorität von Regeln: 1. Wählen Sie Inhaltsfilterung > Erweiterte Inhaltsfilterung aus. 2. Klicken Sie auf (nach oben) oder rität zuzuweisen. (nach unten), um einer Regel eine höhere oder niedrigere Prio- 3. Wiederholen Sie Schritt 2, bis sich alle Regeln in der gewünschten Reihenfolge befinden. 7.4 Dekomprimierungs-Engine Die Dekomprimierungs-Engine extrahiert und analysiert Archive (komprimierte Dateien), die an eine E-Mail angehängt sind. Die Dekomprimierungs-Engine überprüft Folgendes: Kennwortgeschützte Archive Beschädigte Archive Rekursive Archive Größe der entpackten Dateien in Archiven Anzahl der Dateien in Archiven In Archiven scannen 7.4.1 Konfigurieren der Dekomprimierungs-Engine-Filter So konfigurieren Sie die Filter der Dekomprimierungs-Engine: 1. Wählen Sie Inhaltsfilterung > Dekomprimierung aus. GFI MailEssentials 7 Inhaltsfilterung | 201 Screenshot 107: Prüfungen durch die Dekomprimierungs-Engine 2. Klicken Sie auf den Dekomprimierungsfilter, den Sie konfigurieren möchten: Kennwortgeschützte Archive prüfen Beschädigte Archive prüfen Auf rekursive Archive prüfen Größe der entpackten Dateien in Archiven prüfen Anzahl der Dateien in Archiven prüfen In Archiven scannen Kennwortgeschützte Archive prüfen 1. Wählen Sie Inhaltsfilterung > Dekomprimierung aus. 2. Klicken Sie in der Liste der verfügbaren Filter auf Kennwortgeschützte Archive prüfen. 3. Zum Aktivieren dieses Filters wählen Sie Kennwortgeschützte Archive prüfen aus. 4. Geben Sie an, was geschehen soll, wenn eine E-Mail ein Archiv enthält, das diesen Filter auslöst: Option Beschreibung Quarantäne Verschiebt blockierte E-Mails in die Quarantäne Automatisch löschen Löscht blockierte E-Mails HINWEIS Wenn GFI MailEssentials auf demselben Rechner wie Microsoft® Exchange 2003 installiert wird, kann GFI MailEssentials ausgehende E-Mails möglicherweise nicht blockieren, sondern ersetzt stattdessen den blockierten Inhalt mit einem Bedrohungsbericht. GFI MailEssentials 7 Inhaltsfilterung | 202 5. Wählen Sie Eine bereinigte Kopie der Original-E-Mail an den/die Empfänger senden aus, wenn eine Kopie der blockierten E-Mail an die Empfänger gesendet werden soll. 6. Klicken Sie auf die Registerkarte Aktionen, um weitere Aktionen zu konfigurieren. 7. GFI MailEssentials kann eine Benachrichtigung senden, wenn eine E-Mail diesen Filter auslöst. Wählen Sie nach Bedarf die folgenden Optionen aus, um diese Funktion zu aktivieren: Option Beschreibung Administrator benachrichtigen Der Administrator wird benachrichtigt, wenn diese Engine eine E-Mail blockiert. Weitere Informationen finden Sie unter „Administrator-E-Mail-Adresse“ (Seite 245). Lokalen Benutzer benachrichtigen Die lokalen E-Mail-Empfänger werden über die blockierte E-Mail benachrichtigt. 8. Um die Aktivitäten dieser Engine in einer Protokolldatei zu speichern, wählen Sie Ereignis in dieser Datei protokollieren aus. Geben Sie im Textfeld den Pfad und Dateinamen eines benutzerdefinierten Speicherorts auf der Festplatte an, unter dem die Protokolldatei gespeichert werden soll. Standardmäßig werden Protokolldateien im folgenden Verzeichnis gespeichert: <GFI MailEssentials Installationspfad>\GFI\MailEssentials\EmailSecurity\Logs\<Name der Engine>.log 9. Klicken Sie auf Übernehmen. Beschädigte Archive prüfen 1. Wählen Sie Inhaltsfilterung > Dekomprimierung aus. 2. Klicken Sie in der Liste der verfügbaren Filter auf Beschädigte Archive prüfen. 3. Zum Aktivieren dieses Filters wählen Sie Beschädigte Archive prüfen aus. 4. Geben Sie an, was geschehen soll, wenn eine E-Mail ein Archiv enthält, das diesen Filter auslöst: Option Beschreibung Quarantäne Verschiebt blockierte E-Mails in die Quarantäne Automatisch löschen Löscht blockierte E-Mails HINWEIS Wenn GFI MailEssentials auf demselben Rechner wie Microsoft® Exchange 2003 installiert wird, kann GFI MailEssentials ausgehende E-Mails möglicherweise nicht blockieren, sondern ersetzt stattdessen den blockierten Inhalt mit einem Bedrohungsbericht. 5. Wählen Sie Eine bereinigte Kopie der Original-E-Mail an den/die Empfänger senden aus, wenn eine Kopie der blockierten E-Mail an die Empfänger gesendet werden soll. 6. Klicken Sie auf die Registerkarte Aktionen, um weitere Aktionen zu konfigurieren. 7. GFI MailEssentials kann eine Benachrichtigung senden, wenn eine E-Mail diesen Filter auslöst. Wählen Sie nach Bedarf die folgenden Optionen aus, um diese Funktion zu aktivieren: Option Beschreibung Administrator benachrichtigen Der Administrator wird benachrichtigt, wenn diese Engine eine E-Mail blockiert. Weitere Informationen finden Sie unter „Administrator-E-Mail-Adresse“ (Seite 245). Lokalen Benutzer benachrichtigen Die lokalen E-Mail-Empfänger werden über die blockierte E-Mail benachrichtigt. GFI MailEssentials 7 Inhaltsfilterung | 203 8. Um die Aktivitäten dieser Engine in einer Protokolldatei zu speichern, wählen Sie Ereignis in dieser Datei protokollieren aus. Geben Sie im Textfeld den Pfad und Dateinamen eines benutzerdefinierten Speicherorts auf der Festplatte an, unter dem die Protokolldatei gespeichert werden soll. Standardmäßig werden Protokolldateien im folgenden Verzeichnis gespeichert: <GFI MailEssentials Installationspfad>\GFI\MailEssentials\EmailSecurity\Logs\<Name der Engine>.log 9. Klicken Sie auf Übernehmen. Auf rekursive Archive prüfen Mit diesem Filter können Sie E-Mails, die rekursive Archive enthalten, in die Quarantäne verschieben oder löschen. Rekursive Archive (verschachtelte Archive) sind Archive, die mehrere Ebenen von Unterarchiven (Archive innerhalb von Archiven) enthalten. Eine hohe Anzahl an Archivebenen kann ein Hinweis auf ein schädliches Archiv sein. Rekursive Archive können für DoS-Angriffe (Denial of Service) verwendet werden, da sie bei ihrer Analyse Rechnerressourcen verbrauchen. So konfigurieren Sie diesen Filter: 1. Wählen Sie Inhaltsfilterung > Dekomprimierung aus. 2. Klicken Sie in der Liste der verfügbaren Filter auf Auf rekursive Archive prüfen. 3. Zum Aktivieren dieses Filters wählen Sie Auf rekursive Archive prüfen aus. 4. Legen Sie die maximale Anzahl rekursiver Archive im Textfeld Maximale Anzahl von wiederkehrenden Archiven fest. Enthält ein Archiv eine höhere Anzahl rekursiver Archive, wird die E-Mail als schädlich klassifiziert. 5. Geben Sie an, was geschehen soll, wenn eine E-Mail ein Archiv enthält, das diesen Filter auslöst: Option Beschreibung Quarantäne Verschiebt blockierte E-Mails in die Quarantäne Automatisch löschen Löscht blockierte E-Mails HINWEIS Wenn GFI MailEssentials auf demselben Rechner wie Microsoft® Exchange 2003 installiert wird, kann GFI MailEssentials ausgehende E-Mails möglicherweise nicht blockieren, sondern ersetzt stattdessen den blockierten Inhalt mit einem Bedrohungsbericht. 6. Wählen Sie Eine bereinigte Kopie der Original-E-Mail an den/die Empfänger senden aus, wenn eine Kopie der blockierten E-Mail an die Empfänger gesendet werden soll, wobei jedoch der schädliche Inhalt entfernt wurde. 7. Klicken Sie auf die Registerkarte Aktionen, um weitere Aktionen zu konfigurieren. 8. GFI MailEssentials kann eine Benachrichtigung senden, wenn eine E-Mail diesen Filter auslöst. Wählen Sie nach Bedarf die folgenden Optionen aus, um diese Funktion zu aktivieren: Option Beschreibung Administrator benachrichtigen Der Administrator wird benachrichtigt, wenn diese Engine eine E-Mail blockiert. Weitere Informationen finden Sie unter „Administrator-E-Mail-Adresse“ (Seite 245). Lokalen Benutzer benachrichtigen Die lokalen E-Mail-Empfänger werden über die blockierte E-Mail benachrichtigt. GFI MailEssentials 7 Inhaltsfilterung | 204 9. Um die Aktivitäten dieser Engine in einer Protokolldatei zu speichern, wählen Sie Ereignis in dieser Datei protokollieren aus. Geben Sie im Textfeld den Pfad und Dateinamen eines benutzerdefinierten Speicherorts auf der Festplatte an, unter dem die Protokolldatei gespeichert werden soll. Standardmäßig werden Protokolldateien im folgenden Verzeichnis gespeichert: <GFI MailEssentials Installationspfad>\GFI\MailEssentials\EmailSecurity\Logs\<Name der Engine>.log 10. Klicken Sie auf Übernehmen. Größe der unkomprimierten Dateien in Archiven prüfen Mit diesem Filter können Sie E-Mails mit Archiven blockieren oder löschen, die nach dem Entpacken eine bestimmte physische Größe überschreiten. Hacker versenden für DoS-Angriffe (Denial of Service) manchmal ein Archiv, das beim Entpacken eine sehr große Datei enthält. Diese verbraucht Festplattenspeicher, und ihre Analyse durch Content Security- oder Anti-Virus-Software ist sehr zeitaufwändig. So konfigurieren Sie diesen Filter: 1. Wählen Sie Inhaltsfilterung > Dekomprimierung aus. 2. Klicken Sie in der Liste der verfügbaren Filter auf Größe der unkomprimierten Dateien in Archiven prüfen. 3. Zum Aktivieren dieses Filters, wählen Sie Größe der unkomprimierten Dateien in Archiven prüfen aus. 4. Legen Sie die maximale Größe für dekomprimierte Archive in Textfeld Maximale Größe der unkomprimierten Dateien im Archiv [in MB] fest. Ist ein dekomprimiertes Archiv größer als der angegebene Wert, wird die E-Mail als schädlich klassifiziert. 5. Geben Sie an, was geschehen soll, wenn eine E-Mail ein Archiv enthält, das diesen Filter auslöst: Option Beschreibung Quarantäne Verschiebt blockierte E-Mails in die Quarantäne Automatisch löschen Löscht blockierte E-Mails HINWEIS Wenn GFI MailEssentials auf demselben Rechner wie Microsoft® Exchange 2003 installiert wird, kann GFI MailEssentials ausgehende E-Mails möglicherweise nicht blockieren, sondern ersetzt stattdessen den blockierten Inhalt mit einem Bedrohungsbericht. 6. Wählen Sie Eine bereinigte Kopie der Original-E-Mail an den/die Empfänger senden aus, wenn eine Kopie der blockierten E-Mail an die Empfänger gesendet werden soll, wobei jedoch der schädliche Inhalt entfernt wurde. 7. GFI MailEssentials kann eine Benachrichtigung senden, wenn eine E-Mail diesen Filter auslöst. Wählen Sie nach Bedarf die folgenden Optionen aus, um diese Funktion zu aktivieren: Option Beschreibung Administrator benachrichtigen Der Administrator wird benachrichtigt, wenn diese Engine eine E-Mail blockiert. Weitere Informationen finden Sie unter „Administrator-E-Mail-Adresse“ (Seite 245). Lokalen Benutzer benachrichtigen Die lokalen E-Mail-Empfänger werden über die blockierte E-Mail benachrichtigt. GFI MailEssentials 7 Inhaltsfilterung | 205 8. Um die Aktivitäten dieser Engine in einer Protokolldatei zu speichern, wählen Sie Ereignis in dieser Datei protokollieren aus. Geben Sie im Textfeld den Pfad und Dateinamen eines benutzerdefinierten Speicherorts auf der Festplatte an, unter dem die Protokolldatei gespeichert werden soll. Standardmäßig werden Protokolldateien im folgenden Verzeichnis gespeichert: <GFI MailEssentials Installationspfad>\GFI\MailEssentials\EmailSecurity\Logs\<Name der Engine>.log 9. Klicken Sie auf Übernehmen. Anzahl der Dateien in Archiven prüfen Mit diesem Filter können Sie E-Mails, die eine sehr hohe Anzahl an komprimierten Dateien in einem angehängten Archiv enthalten, in die Quarantäne verschieben oder löschen. Über die Konfigurationsoptionen dieses Filters können Sie festlegen, wie viele Dateien in einem Archivanhang zulässig sein sollen. So konfigurieren Sie diesen Filter: 1. Wählen Sie Inhaltsfilterung > Dekomprimierung aus. 2. Klicken Sie in der Liste der verfügbaren Filter auf Anzahl der Dateien in Archiven prüfen. 3. Zum Aktivieren dieses Filters wählen Sie Anzahl der Dateien in Archiven prüfen aus. 4. Legen Sie die maximale Anzahl an Dateien für Archive im Textfeld Wenn die Dateianzahl im Archiv folgenden Wert überschreitet fest. Enthält ein Archiv mehr Dateien, wird die E-Mail als schädlich klassifiziert. 5. Geben Sie an, was geschehen soll, wenn eine E-Mail ein Archiv enthält, das diesen Filter auslöst: Option Beschreibung Quarantäne Verschiebt blockierte E-Mails in die Quarantäne Automatisch löschen Löscht blockierte E-Mails HINWEIS Wenn GFI MailEssentials auf demselben Rechner wie Microsoft® Exchange 2003 installiert wird, kann GFI MailEssentials ausgehende E-Mails möglicherweise nicht blockieren, sondern ersetzt stattdessen den blockierten Inhalt mit einem Bedrohungsbericht. 6. Wählen Sie Eine bereinigte Kopie der Original-E-Mail an den/die Empfänger senden aus, wenn eine Kopie der blockierten E-Mail an die Empfänger gesendet werden soll. 7. Klicken Sie auf die Registerkarte Aktionen, um weitere Aktionen zu konfigurieren. 8. GFI MailEssentials kann eine Benachrichtigung senden, wenn eine E-Mail diesen Filter auslöst. Wählen Sie nach Bedarf die folgenden Optionen aus, um diese Funktion zu aktivieren: Option Beschreibung Administrator benachrichtigen Der Administrator wird benachrichtigt, wenn diese Engine eine E-Mail blockiert. Weitere Informationen finden Sie unter „Administrator-E-Mail-Adresse“ (Seite 245). Lokalen Benutzer benachrichtigen Die lokalen E-Mail-Empfänger werden über die blockierte E-Mail benachrichtigt. 9. Um die Aktivitäten dieser Engine in einer Protokolldatei zu speichern, wählen Sie Ereignis in dieser Datei protokollieren aus. Geben Sie im Textfeld den Pfad und Dateinamen eines benutzerdefinierten Speicherorts auf der Festplatte an, unter dem die Protokolldatei gespeichert werden soll. GFI MailEssentials 7 Inhaltsfilterung | 206 Standardmäßig werden Protokolldateien im folgenden Verzeichnis gespeichert: <GFI MailEssentials Installationspfad>\GFI\MailEssentials\EmailSecurity\Logs\<Name der Engine>.log 10. Klicken Sie auf Übernehmen. In Archiven scannen Sie können GFI MailEssentials so konfigurieren, dass eine Stichwort- und Anhangsfilterung für Dateien in Archiven durchgeführt wird. 1. Wählen Sie Inhaltsfilterung > Dekomprimierung aus. 2. Klicken Sie in der Liste der verfügbaren Filter auf In Archiven scannen. 3. Zum Aktivieren des Scans für Archive wählen Sie Anhangs- und Inhaltsfilterungsregeln in Archiven anwenden aus. Weitere Informationen finden Sie unter „Inhaltsfilterung“ (Seite 180). 4. Klicken Sie auf Übernehmen. 7.4.2 Aktivieren/Deaktivieren von Dekomprimierungsfiltern So aktivieren oder deaktivieren Sie Dekomprimierungsfilter: 1. Wählen Sie Inhaltsfilterung > Dekomprimierung aus. 2. Wählen Sie auf der Seite Dekomprimierungs-Engine die Kontrollkästchen der Filter aus, die aktiviert oder deaktiviert werden sollen. 3. Klicken Sie nach Bedarf auf Auswahl aktivieren oder Auswahl deaktivieren. GFI MailEssentials 7 Inhaltsfilterung | 207 8 Quarantäne Die Quarantäne von GFI MailEssentials ist ein zentraler Speicher, wo alle als Spam oder Malware erkannten E-Mails verbleiben. Dies stellt sicher, dass die Benutzer in ihrem Postfach keine Spam- oder Malware-Nachrichten empfangen, und die für die Verarbeitung dieser E-Mails verwendeten Ressourcen auf dem Mailserver werden reduziert. Administratoren und E-Mail-Benutzer können die E-Mails in Quarantäne anzeigen, indem Sie mit einem Webbrowser auf die Quarantäneoberfläche zugreifen. GFI MailEssentials kann außerdem reguläre EMail-Berichte an E-Mail-Benutzer senden, um über die blockierten E-Mails zu informieren. Weitere Informationen zum Konfigurieren der Quarantäne von GFI MailEssentials finden Sie in den folgenden Abschnitten. 8.1 Wichtige Hinweise 208 8.2 Durchsuchen der Quarantäne 208 8.3 Suchordner 214 8.4 Arbeiten mit E-Mails in Quarantäne 217 8.5 Quarantäne-RSS-Feeds 221 8.6 Quarantäneoptionen 223 8.7 Speicherort des Quarantänespeichers und öffentliche URL 229 8.1 Wichtige Hinweise 1. Um Spam-Nachrichten oder schädliche E-Mails unter Quarantäne zu stellen, ändern Sie die Aktionen der Filter und Engines auf E-Mail in Quarantäne verschieben. 2. Der Quarantänespeicher benötigt Festplattenspeicher, um die Spam- oder Malware-E-Mails des Unternehmens für einige Tage aufzubewahren. Der erforderliche Festplattenspeicher hängt von Folgendem ab: Menge der empfangenen Nachrichten Zeitdauer, für die Nachrichten aufbewahrt werden sollen 3. Durchschnittlich benötigen 100.000 Spam- oder Malware-E-Mails mit einer Größe von jeweils 5 KB einschließlich der Metadaten etwa 600 MB Festplattenspeicher. 4. Wenn der freie Festplattenspeicher am Speicherort des Quarantänespeichers gleich oder kleiner als 512 MB ist, stoppt GFI MailEssentials das Verschieben von Spam- und Malware-E-Mails in die Quarantäne. Diese werden stattdessen gekennzeichnet und in die Empfängerpostfächer zugestellt, bis der freie Festplattenspeicher wieder größer als 512 MB ist. Das stellt sicher, dass die Festplatte nicht voll wird. 8.2 Durchsuchen der Quarantäne Der Quarantänespeicher ist über die GFI MailEssentials-Oberfläche zugänglich und ermöglicht die Verwaltung von E-Mails in Quarantäne. Zum Öffnen des Quarantänespeichers von GFI MailEssentials wählen Sie GFI MailEssentials > Quarantäne aus. Es gibt verschiedene Möglichkeiten, in der GFI MailEssentials-Quarantäne nach Inhalten zu suchen: GFI MailEssentials 8 Quarantäne | 208 Malware- und Spam-E-Mails in der Quarantäne durchsuchen Nur Malware-E-Mails durchsuchen Nur Spam-E-Mails durchsuchen Malware- und Spam-E-Mails durchsuchen 1. Wählen Sie GFI MailEssentials > Quarantäne aus. Screenshot 108: Suchbereich für Malware- und Spam-E-Mails 2. Wählen Sie auf der Seite Quarantäne in der Dropdown-Liste Suchen nach die Option Alle E-Mails aus. 3. Geben Sie die erforderlichen Suchkriterien an. SUCHKRITERIEN BESCHREIBUNG Datum: Wählen Sie den Datumsbereich aus, in dem die E-Mail in die Quarantäne verschoben wurde. Folgende Datumsbereiche stehen zur Auswahl: Beliebige(s) Datum/Uhrzeit Seit gestern Letzte 7 Tage Letzte 30 Tage Benutzerdefinierter Datumsbereich Nach Absender suchen Geben Sie den Absender der gesuchten E-Mail in der Quarantäne an. Nach Empfänger suchen Geben Sie den Empfänger der gesuchten E-Mail in der Quarantäne an. GFI MailEssentials 8 Quarantäne | 209 SUCHKRITERIEN BESCHREIBUNG Nach Text im Betreff suchen Geben Sie den Text ein, der im Betreff von E-Mails in der Quarantäne gesucht werden soll. 4. Klicken Sie auf Suchen. HINWEIS Überprüfen Sie die E-Mails in Quarantäne anhand der Suchergebnisse. Falsch-positive Ergebnisse können zur Zustellung an die Empfänger bestätigt werden. Weitere Informationen finden Sie unter „Arbeiten mit E-Mails in Quarantäne“ (Seite 217). Nur Malware- und Inhaltsfilter-E-Mails durchsuchen 1. Wählen Sie GFI MailEssentials > Quarantäne aus. GFI MailEssentials 8 Quarantäne | 210 Screenshot 109: Suchbereich für Malware- und Spam-E-Mails 2. Wählen Sie auf der Seite Quarantäne in der Dropdown-Liste Suchen nach die Option Nur Malware und Inhalt aus. 3. Geben Sie die erforderlichen Suchkriterien an. GFI MailEssentials 8 Quarantäne | 211 SUCHKRITERIEN BESCHREIBUNG Datum: Wählen Sie den Datumsbereich aus, in dem die E-Mail in die Quarantäne verschoben wurde. Folgende Datumsbereiche stehen zur Auswahl: Beliebige(s) Datum/Uhrzeit Seit gestern Letzte 7 Tage Letzte 30 Tage Benutzerdefinierter Datumsbereich Nach Absender suchen Geben Sie den Absender der gesuchten E-Mail in der Quarantäne an. Nach Empfänger suchen Geben Sie den Empfänger der gesuchten E-Mail in der Quarantäne an. Nach Text im Betreff suchen Geben Sie den Text ein, der im Betreff von E-Mails in der Quarantäne gesucht werden soll. Grund für Quarantäne Geben Sie an, warum die gesuchte E-Mail in die Quarantäne verschoben wurde. Elementquelle Wählen Sie die Quelle aus, in der die E-Mail als Malware identifiziert und in die Quarantäne verschoben wurde. Folgende Optionen sind verfügbar: Informationsspeicher (VSAPI) Gateway (SMTP) Informationsspeicher (Transport) Elementrichtung Wählen Sie die Richtung der gesuchten E-Mail in der Quarantäne aus. Beliebig Eingehend Ausgehend HINWEIS Diese Option ist nur verfügbar, wenn Gateway (SMTP) als Elementquelle ausgewählt ist. In Quarantäne verschoben durch Wählen Sie den GFI MailEssentials-Filter aus, durch den die E-Mail in die Quarantäne verschoben wurde. Aktivieren Sie das Kontrollkästchen Nur, um nur nach E-Mails zu suchen, die von einem bestimmten Filter in die Quarantäne verschoben wurden. 4. Klicken Sie auf Suchen. HINWEIS Überprüfen Sie die E-Mails in Quarantäne anhand der Suchergebnisse. Falsch-positive Ergebnisse können zur Zustellung an die Empfänger bestätigt werden. Weitere Informationen finden Sie unter „Arbeiten mit E-Mails in Quarantäne“ (Seite 217). Nur Spam-E-Mails durchsuchen 1. Wählen Sie GFI MailEssentials > Quarantäne aus. GFI MailEssentials 8 Quarantäne | 212 Screenshot 110: Nur-Spam-Suchbereich 2. Wählen Sie auf der Seite Quarantäne in der Dropdown-Liste Suchen nach die Option Nur Spam aus. 3. Geben Sie die erforderlichen Suchkriterien an. Folgende Optionen sind verfügbar: SUCHKRITERIEN BESCHREIBUNG Datum: Wählen Sie den Datumsbereich aus, in dem die E-Mail in die Quarantäne verschoben wurde. Folgende Datumsbereiche stehen zur Auswahl: Beliebige(s) Datum/Uhrzeit Seit gestern Letzte 7 Tage Letzte 30 Tage Benutzerdefinierter Datumsbereich Nach Absender suchen Geben Sie den Absender der gesuchten E-Mail in der Quarantäne an. Nach Empfänger suchen Geben Sie den Empfänger der gesuchten E-Mail in der Quarantäne an. Nach Text im Betreff suchen Geben Sie den Text ein, der im Betreff von E-Mails in der Quarantäne gesucht werden soll. GFI MailEssentials 8 Quarantäne | 213 SUCHKRITERIEN BESCHREIBUNG Nach Anti-Spam-Filter suchen Wählen Sie den Anti-Spam-Filter aus, der die gesuchte E-Mail als Spam identifiziert hat. 4. Klicken Sie auf Suchen. HINWEIS Überprüfen Sie die E-Mails in Quarantäne anhand der Suchergebnisse. Falsch-positive Ergebnisse können zur Zustellung an die Empfänger bestätigt werden. Weitere Informationen finden Sie unter „Arbeiten mit E-Mails in Quarantäne“ (Seite 217). 8.3 Suchordner Ein Suchordner ist ein Ordner, dem eine benutzerdefinierte Suchabfrage zugewiesen ist und der alle E-Mails in der Quarantäne anzeigt, die dieser Suchabfrage entsprechen. Beispiele für Suchordner: Ein Suchordner, der nur ausgehende E-Mails anzeigt, die von den Virenscan-Engines unter Quarantäne gestellt wurden Ein Suchordner für eingehende E-Mails, die innerhalb eines bestimmten Datumsbereichs in die Quarantäne gestellt wurden und an einen bestimmten Benutzer adressiert sind Ein Suchordner, der E-Mails anzeigt, die bestimmten Suchkriterien entsprechen Ein Suchordner, der die Ergebnisse einer zuvor definierten Suchabfrage anzeigt So zeigen Sie die E-Mails in einem bestimmten Suchordner an: 1. Wählen Sie den Knoten Quarantäne aus. Screenshot 111: Standardmäßige und benutzerdefinierte Suchordner 2. Klicken Sie im Bereich Standardmäßige Suchordner oder Benutzerdefinierte Suchordner auf einen Suchordner. Sie können auch einen der Suchordnerknoten im Knoten Quarantäne oder Quarantäne > Suchordner auswählen. GFI MailEssentials 8 Quarantäne | 214 HINWEIS Überprüfen Sie die E-Mails in Quarantäne anhand der Suchergebnisse. Falsch-positive Ergebnisse können zur Zustellung an die Empfänger bestätigt werden. Weitere Informationen finden Sie unter „Arbeiten mit E-Mails in Quarantäne“ (Seite 217). 8.3.1 Standardmäßige Suchordner Standardmäßige Suchordner sind vorkonfigurierte Suchordner, die den Zugriff auf E-Mails in der Quarantäne anhand bestimmter Zeiträume oder eines bestimmten E-Mail-Typs ermöglichen. So verwenden Sie die standardmäßigen Suchordner: 1. Wählen Sie den Knoten Quarantäne aus. GFI MailEssentials 8 Quarantäne | 215 Screenshot 112: Standardmäßige Suchordner 2. Wählen Sie im Bereich Standardmäßige Suchordner oder in einem Knoten unter dem Knoten Quarantäne einen Suchordner aus. GFI MailEssentials sucht automatisch nach allen E-Mails in der Quarantäne, die den Suchkriterien dieses Standardordners entsprechen, und zeigt sie an. Folgende standardmäßige Suchordner sind verfügbar: GFI MailEssentials 8 Quarantäne | 216 Zeitbasiert: Heute Gestern Diese Woche Kategoriebasiert: Alle Malware- und Inhaltsfilter-Elemente Alle Spam-Elemente HINWEIS Überprüfen Sie die E-Mails in Quarantäne anhand der Suchergebnisse. Falsch-positive Ergebnisse können zur Zustellung an die Empfänger bestätigt werden. Weitere Informationen finden Sie unter „Arbeiten mit E-Mails in Quarantäne“ (Seite 217). 8.3.2 Erstellen, Bearbeiten und Entfernen von benutzerdefinierten Suchordnern 1. Wählen Sie den Knoten Quarantäne aus. 2. Erstellen Sie eine neue Suche für E-Mails in der Quarantäne. Weitere Informationen finden Sie unter „Durchsuchen der Quarantäne“ (Seite 208). 3. Klicken Sie auf der Ergebnisseite auf Als Suchordner speichern, und geben Sie einen aussagekräftigen Namen für den neuen Suchordner ein. Der neu erstellte Suchordner wird im Knoten Quarantäne > Suchordner aufgelistet. HINWEIS Wählen Sie zum Bearbeiten oder Löschen eines zuvor erstellten Suchordners diesen aus, und klicken Sie auf Suchordner bearbeiten oder Suchordner löschen. 8.3.3 Suchordnerknoten für die automatische Bereinigung von E-Mails in Quarantäne verwenden Über den Knoten Suchordner können Sie Suchordnern erstellen und einen Wert für die automatische Bereinigung (in Tagen) festlegen. Überschreitet eine E-Mail in der Quarantäne die angegebene Anzahl an Tagen, wird sie gelöscht. 1. Wählen Sie den Knoten Quarantäne > Suchordner aus. 2. Konfigurieren Sie mithilfe der Anleitung in diesem Kapitel einen neuen Suchordner für E-Mails, die regelmäßig bereinigt werden sollen. 3. Wählen Sie Automatische Bereinigung aktivieren aus, und geben Sie an, für wie viele Tage die EMails aufbewahrt werden sollen. 4. Klicken Sie auf Ordner speichern. 8.4 Arbeiten mit E-Mails in Quarantäne Sie können in GFI MailEssentials verschiedene Aktionen für E-Mails in der Quarantäne ausführen. GFI MailEssentials 8 Quarantäne | 217 Der Quarantänespeicher ist über die GFI MailEssentials-Oberfläche zugänglich und ermöglicht dem Administrator die Verwaltung von E-Mails in der Quarantäne. Zum Öffnen des Quarantänespeichers von GFI MailEssentials wählen Sie GFI MailEssentials > Quarantäne aus. 8.4.1 Anzeigen von E-Mails in der Quarantäne Sie können die Quarantäne durchsuchen oder standardmäßige und benutzerdefinierte Suchordner verwenden, um eine Liste von E-Mails in der Quarantäne anzuzeigen. Screenshot 113: Suchergebnisse HINWEIS Auf der Ergebnisseite können zwei Registerkarten angezeigt werden: Malware und Inhalt – E-Mails, die durch Malware-Engines und Inhaltsfilterungsregeln blockiert wurden. Spam – E-Mails, die durch Anti-Spam-Filter blockiert wurden. GFI MailEssentials 8 Quarantäne | 218 1. Wählen Sie die Registerkarte Malware und Inhalt oder Spam aus, um die entsprechenden E-Mails in der Quarantäne anzuzeigen. Die Ergebnisseite bietet folgende Funktionen und Informationen: Option Beschreibung Zurück Sie kehren zum vorherigen Bildschirm zurück. Bestätigen Sie können eine oder mehrere E-Mails bestätigen. Weitere Informationen finden Sie unter „Bestätigen von E-Mails in Quarantäne “ (Seite 220). Löschen Löscht eine oder mehrere E-Mails. Weitere Informationen finden Sie unter „Dauerhaftes Löschen von E-Mails in Quarantäne “ (Seite 220). Erneut scannen Scannt E-Mails erneut mit den aktuellen Anti-Virus-Signaturen (die vermutlich aktueller sind als zu dem Zeitpunkt, zu dem die E-Mails in die Quarantäne verschoben wurden). Wählen Sie eine oder mehrere E-Mails aus, und klicken Sie auf Erneut scannen. Modul Das Modul, mit dem die E-Mail in die Quarantäne verschoben wurde Grund Die Ursache/Regel, die das Verschieben der E-Mail in die Quarantäne ausgelöst hat Absender Die E-Mail-Adresse des Absenders Empfänger Die E-Mail-Adresse des Empfängers Betreff Der E-Mail-Betreff, wie vom Absender angegeben Datum Das Datum, an dem die E-Mail in die Quarantäne verschoben wurde Quelle Der Ort, von dem die E-Mail in die Quarantäne verschoben wurde Elementquelle Ermöglicht die Auswahl einer Quelle, nach der die Anzeige gefiltert wird. Folgende Optionen sind verfügbar: Alle anzeigen Informationsspeicher (VSAPI) Gateway (SMTP) Informationsspeicher (Transport) Seitengröße Sie können festlegen, wie viele E-Mails pro Seite angezeigt werden sollen. Wählen Sie die maximale Anzahl an Elementen pro Seite aus. 2. Klicken Sie auf eine Zeile, um Informationen zur jeweiligen E-Mail anzuzeigen. Screenshot 114: Details zu Elementen in Quarantäne GFI MailEssentials 8 Quarantäne | 219 Auf der Seite mit Details zu Elementen in Quarantäne können Sie Informationen zur jeweiligen EMail anzeigen und folgende Aktionen ausführen. Aktion Beschreibung Bestätigen Bestätigt die E-Mail. Weitere Informationen finden Sie unter „Bestätigen von E-Mails in Quarantäne “ (Seite 220). Bereinigen und bestätigen Bereinigt und bestätigt die E-Mail. Weitere Informationen finden Sie unter „Bestätigen von E-Mails in Quarantäne “ (Seite 220). Erneut scannen Scannt E-Mails erneut mit den aktuellen Anti-Virus-Signaturen (die vermutlich aktueller sind als zu dem Zeitpunkt, zu dem die E-Mails in die Quarantäne verschoben wurden). Löschen Löscht die E-Mail. Weitere Informationen finden Sie unter „Dauerhaftes Löschen von E-Mails in Quarantäne “ (Seite 220). Löschen und benachrichtigen Löscht die E-Mail und benachrichtigt den Benutzer. Weitere Informationen finden Sie unter „Dauerhaftes Löschen von E-Mails in Quarantäne “ (Seite 220). Element herunterladen Lädt die E-Mail aus der Quarantäne im EML-Format an einen von Ihnen gewählten Speicherort herunter. Warnhinweis: E-Mails im Quarantänespeicher können schädliche Inhalte aufweisen. Diese Funktion ist mit Vorsicht zu verwenden. 8.4.2 Bestätigen von E-Mails in Quarantäne Es kann vorkommen, dass Sie eine E-Mail zulassen möchten, die von GFI MailEssentials blockiert wurde. GFI MailEssentials bietet Administratoren die Möglichkeit, E-Mails in der Quarantäne zu bestätigen, so dass sie aus dem Quarantänespeicher entfernt und an den jeweiligen Empfänger zugestellt werden. So bestätigen Sie E-Mails: 1. Verwenden Sie die in den vorherigen Abschnitten beschriebenen Suchfunktionen, um eine Liste von E-Mails in der Quarantäne anzuzeigen. 2. Aktivieren Sie die Kontrollkästchen der Quarantäne-E-Mails, die bestätigt werden sollen, und klicken Sie auf Bestätigen. Bereinigen und Bestätigen von E-Mails GFI MailEssentials bietet auch die Möglichkeit, das Element zu entfernen, aufgrund dessen eine E-Mail in die Quarantäne verschoben wurde, und die E-Mail dann an den Empfänger zu senden. So bereinigen und bestätigen Sie E-Mails: 1. Verwenden Sie die in den vorherigen Abschnitten beschriebenen Suchfunktionen, um eine Liste von E-Mails in der Quarantäne anzuzeigen. 2. Klicken Sie auf eine E-Mail, um ihre Details anzuzeigen. 3. Klicken Sie auf Bereinigen und bestätigen. HINWEIS E-Mails, die aus dem Informationsspeicher (VSAPI) in die Quarantäne verschoben wurden, können nicht bereinigt werden. 8.4.3 Dauerhaftes Löschen von E-Mails in Quarantäne 1. Verwenden Sie die in den vorherigen Abschnitten beschriebenen Suchfunktionen, um eine Liste von GFI MailEssentials 8 Quarantäne | 220 E-Mails in der Quarantäne anzuzeigen. 2. Aktivieren Sie die Kontrollkästchen der gewünschten Quarantäne-E-Mails, und klicken Sie auf Löschen. E-Mails in Quarantäne löschen und Benutzer benachrichtigen Mit der Funktion zum Löschen und Benachrichtigen können Sie die Empfänger benachrichtigen, wenn E-Mails in der Quarantäne gelöscht werden. So können Sie E-Mails löschen und die Empfänger benachrichtigen: 1. Verwenden Sie die in den vorherigen Abschnitten beschriebenen Suchfunktionen, um eine Liste von E-Mails in der Quarantäne anzuzeigen. 2. Klicken Sie auf eine E-Mail, um ihre Details anzuzeigen. 3. Klicken Sie auf Löschen und benachrichtigen. 8.5 Quarantäne-RSS-Feeds RSS (Really Simple Syndication) ist ein Protokoll, das zur Verteilung von häufig aktualisierten Inhalten oder Feeds (z. B. Nachrichten) an die Abonnenten verwendet wird. Zum Anzeigen der RSS-Feeds benötigen die Abonnenten einen RSS-Feed-Reader. RSS-Feeds beinhalten üblicherweise eine Zusammenfassung des Inhalts und einen Link zum vollständigen Artikel. RSS-Feeds können auch zur Überwachung von E-Mails in der Quarantäne verwendet werden. Die Quarantäne-RSS-Feeds von GFI MailEssentials zeigen die E-Mails in der Quarantäne, die überprüft werden müssen, und bieten den Benutzern die Möglichkeit, E-Mails in der Quarantäne zu bestätigen oder zu löschen. HINWEIS Die Quarantäne-RSS-Feeds von GFI MailEssentials können mit den meisten RSS-Feed-Readern verwendet werden. Eine Liste von kostenlosen RSS-Feed-Readern, die mit den Quarantäne-RSSFeeds von GFI MailEssentials getestet wurden, finden Sie unter: http://kbase.gfi.com/showarticle.asp?id=KBID002661 8.5.1 Aktivieren von Quarantäne-RSS-Feeds 1. Wählen Sie GFI MailEssentials > Quarantäne > Quarantäne-RSS-Feeds aus. GFI MailEssentials 8 Quarantäne | 221 Screenshot 115: Quarantäne-RSS-Feeds 2. Markieren Sie das Kontrollkästchen Quarantäne-RSS-Feeds aktivieren. 3. Klicken Sie im Bereich RSS-Feeds rechts neben dem Quarantänesuchordner, für den Sie RSS-Feeds aktivieren möchten, auf Bearbeiten. 4. Markieren Sie das Kontrollkästchen Quarantäne-RSS-Feeds für diesen Ordner aktivieren. 5. Geben Sie im Textfeld Feed-Inhalt aktualisieren alle das Aktualisierungsintervall in Minuten an. Der Standardwert beträgt 10 Minuten. 6. Geben Sie die maximale Anzahl an Elementen, die ein Feed enthalten darf, im Textfeld Feed darf höchstens enthalten an. Der Standardwert beträgt 100 Elemente. HINWEIS Sie können die URL eines RSS-Feeds ändern, indem Sie auf Feed-URL zurücksetzen klicken. Um die URL für alle aktivierten RSS-Feeds zu ändern, klicken Sie neben dem OPML-Eintrag auf Bearbeiten, und klicken Sie dann auf Alle URLs zurücksetzen. Wenn Sie URLs ändern, stellen Sie sicher, dass Sie auch alle vorhandenen Abonnements entsprechend aktualisieren. Das Zurücksetzen einer Feed-URL sollte im Falle eines unberechtigten Zugriffs erfolgen. 7. Klicken Sie auf Übernehmen. 8.5.2 Abonnieren von Quarantäne-RSS-Feeds Abonnieren von allen aktivierten Quarantäne-RSS-Feeds 1. Wählen Sie GFI MailEssentials > Quarantäne > Quarantäne-RSS-Feeds aus. GFI MailEssentials 8 Quarantäne | 222 2. Klicken Sie im RSS-Feeds-Bereich mit der rechten Maustaste auf das Symbol auf Verknüpfung kopieren, um die URL des RSS-Feeds zu kopieren. , und klicken Sie 3. Erstellen Sie mit der kopierten URL in Ihrem RSS-Feed-Reader ein neues RSS-Feed-Abonnement. Abonnieren eines Quarantäne-RSS-Feeds eines Suchordners So abonnieren Sie ein RSS-Feed eines standardmäßigen oder benutzerdefinierten Suchordners: 1. Wählen Sie GFI MailEssentials > Quarantäne > Quarantäne-RSS-Feeds aus. 2. Klicken Sie im RSS-Feeds-Bereich mit der rechten Maustaste auf das Symbol neben dem gewünschten Suchordner, und klicken Sie auf Verknüpfung kopieren, um die URL des RSS-Feeds zu kopieren. 3. Erstellen Sie mit der kopierten URL in Ihrem RSS-Feed-Reader ein neues RSS-Feed-Abonnement. 8.5.3 Sichern des Zugriffs auf die Quarantäne-RSS-Feeds von GFI MailEssentials In GFI MailEssentials Configuration können Sie im Knoten für die Zugriffssteuerung festlegen, wer die Quarantäne-RSS-Feeds abonnieren darf. Weitere Informationen finden Sie unter „Zugriffssteuerung“ (Seite 251). 8.6 Quarantäneoptionen Konfigurieren Sie mithilfe der Quarantäneoptionen die Aufbewahrungsdauer für Spam in der Quarantäne, die Benutzerberichterstellung und den Umgang mit Malware-Nachrichten, die an nicht vorhandene Benutzer adressiert sind. 8.6.1 Spam-Optionen 1. Wählen Sie Quarantäne > Quarantäneoptionen > Spam-Optionen aus. Screenshot 116: Spam-Optionen – Registerkarte für allgemeine Optionen 2. Legen Sie auf der Registerkarte Allgemeine Optionen die Zeitdauer der Aufbewahrung von SpamE-Mails im Quarantänespeicher fest. 3. Klicken Sie auf die Registerkarte Benutzereinstellungen. GFI MailEssentials 8 Quarantäne | 223 Screenshot 117: Spam-Optionen – Registerkarte für Benutzereinstellungen 4. Wählen Sie Benutzerquarantäneberichte regelmäßig senden aus, um das Senden von Benutzerquarantäneberichten zu aktivieren. HINWEIS Benutzerquarantäneberichte sind regelmäßige E-Mails an die E-Mail-Benutzer, die eine Liste der blockierten E-Mails für den betreffenden Benutzer enthalten. Die Benutzer können die Liste überprüfen, um zulässige E-Mails, die blockiert wurden, zuzulassen. E-Mails, die von der Malwareund Inhaltsfilterung blockiert wurden, werden hier nicht angezeigt. GFI MailEssentials 8 Quarantäne | 224 5. Legen Sie fest, wie oft Berichte gesendet werden sollen. Sie können den vordefinierten Zeitplan ergänzen, indem Sie ein Datum und eine Uhrzeit auswählen und auf Regel hinzufügen klicken. Wählen Sie zum Löschen eines vorhandenen Eintrags (Datum und Uhrzeit) diesen aus, und klicken Sie auf Löschen. 6. Konfigurieren Sie die Benutzer, die Berichte über Spam in der Quarantäne erhalten sollen. Wählen Sie Alle Benutzer außer die unten aufgelisteten oder Nur Benutzer aus der folgenden Liste aus, und geben Sie die E-Mail-Adressen der Benutzer an, die ein- oder ausgeschlossen werden sollen. HINWEIS Klicken Sie auf Durchsuchen, um eine Datei mit einer Liste von E-Mail-Adressen auszuwählen und diese zu Importieren. 7. Klicken Sie auf Übernehmen. 8.6.2 Malware-Optionen GFI MailEssentials kann auch den Administrator oder andere berechtigte Benutzer per E-Mail benachrichtigen (Formular für Quarantäneaktion), wenn eine E-Mail in die Quarantäne verschoben wird. Das Quarantänebestätigungsformulare enthält Details zu der unter Quarantäne gestellten E-Mail, z. B. die Begründung für die Blockierung und ggf. die Anhänge der E-Mail. Der Administrator kann die unter Quarantäne gestellte E-Mail dann direkt im E-Mail-Client bearbeiten (z. B. zulassen). HINWEIS Wenn Sie E-Mails, die älter als eine bestimmte Anzahl von Tagen sind, automatisch löschen möchten, erstellen Sie einen neuen Suchordner, und stellen Sie die automatische Bereinigungsfunktion so ein, dass E-Mails nach der gewünschten Anzahl von Tagen gelöscht werden. Weitere Informationen finden Sie unter „Suchordnerknoten für die automatische Bereinigung von E-Mails in Quarantäne verwenden “ (Seite 217). Aktivieren von Quarantänebestätigungsformularen 1. Wählen Sie Quarantäne > Quarantäneoptionen > Malware-Optionen aus. GFI MailEssentials 8 Quarantäne | 225 Screenshot 118: Quarantänemodus 2. Wählen Sie auf der Registerkarte Quarantänemodus das Kontrollkästchen Quarantänebestätigungsformulare per E-Mail senden, um das Senden von Quarantänebestätigungsformularen zu aktivieren. 3. Geben Sie im Bereich Empfänger wählen den Empfänger der Quarantänebestätigungsformulare an: Option Beschreibung An Administrator senden Sendet Quarantänebestätigungsformulare an den Administrator, wie im Knoten Allgemeine Einstellungen konfiguriert. Weitere Informationen finden Sie unter „Administrator-E-Mail-Adresse“ (Seite 245). An folgende EMail-Adresse senden Sendet Quarantänebestätigungsformulare an eine andere E-Mail-Adresse. Geben Sie den Empfänger im vorgesehenen Textfeld ein. 4. Optional: Wählen Sie Quarantäneüberprüfung in dieser Datei speichern aus, und konfigurieren Sie einen Dateinamen, unter dem eine Kopie des Quarantäneprotokolls gespeichert werden soll. 5. Klicken Sie auf Übernehmen. Nicht vorhandene Empfänger Die GFI MailEssentials-Funktion für nicht vorhandene Empfänger scannt E-Mails auf nicht vorhandene lokale E-Mail-Adressen, bevor sie in den Quarantänespeicher verschoben werden. Enthält eine E-Mail GFI MailEssentials 8 Quarantäne | 226 eine nicht vorhandene lokale E-Mail-Adresse, wird sie dauerhaft gelöscht. Dies reduziert die Anzahl der E-Mails, die vom Administrator überprüft werden müssen. Konfigurieren des Filters für nicht vorhandene Empfänger Der Filter für nicht vorhandene Empfänger benötigt Zugriff auf die Liste der lokalen Adressen. Dieser erfolgt entweder über Active Directory oder – falls keine Kommunikation mit Active Directory möglich ist – über einen LDAP-Server. 1. Wählen Sie Quarantäne > Quarantäneoptionen > Malware-Optionen aus. GFI MailEssentials 8 Quarantäne | 227 Screenshot 119: Nicht vorhandene Empfänger 2. Aktivieren Sie auf der Registerkarte Nicht vorhandene Empfänger das KontrollkästchenE-Mails an nicht vorhandene Empfänger in Quarantäne verschieben. 3. Wählen Sie die Methode für die Suche nach Benutzern aus: GFI MailEssentials 8 Quarantäne | 228 Option Beschreibung Native Active DirectorySuche verwenden Wählen Sie diese Option aus, wenn GFI MailEssentials im Active Directory-Modus installiert ist und Zugriff auf ALLE Benutzer in Active Directory hat. Fahren Sie mit Schritt 8 fort. HINWEIS Ist GFI MailEssentials im Active Directory-Modus in einer DMZ installiert, sind im Active Directory der DMZ üblicherweise nicht alle Netzwerkbenutzer (E-Mail-Empfänger) verzeichnet. Konfigurieren Sie GFI MailEssentials in diesem Fall so, dass die LDAP-Suche verwendet wird. HINWEIS Wird GFI MailEssentials hinter einer Firewall betrieben, kann diese Funktion möglicherweise aufgrund der Firewall-Einstellungen keine direkte Verbindung mit dem internen Active Directory herstellen. Verwenden Sie für die Verbindung mit dem internen Active Directory Ihres Netzwerks die LDAP-Suche, und stellen Sie sicher, dass der Standardport 389 in Ihrer Firewall aktiviert ist. LDAPSuche verwenden Wählen Sie diese Option aus, wenn GFI MailEssentials im SMTP-Modus installiert ist und/oder wenn GFI MailEssentials keinen direkten Zugriff auf die vollständige Liste der Benutzer hat. 4. Geben Sie den LDAP-Servernamen oder die IP-Adresse im Textfeld Server ein. HINWEIS In einer Active Directory-Umgebung ist der LDAP-Server üblicherweise der Domänencontroller oder der Global Catalog. 5. Geben Sie die Portnummer (standardmäßig 389) im Textfeld Port ein. Erfolgt die Verbindung mit dem LDAP-Server über SSL, wählen Sie SSL verwenden aus. Der Standardport ist dann 636. HINWEIS Stellen Sie sicher, dass der Port in der Firewall aktiviert ist. 6. Klicken Sie auf DN-Liste aktualisieren, um die Liste BaseDN zu füllen, und wählen Sie den BaseDN aus (die oberste Ebene der Active Directory-Hierarchie). 7. Falls Ihr LDAP-Server eine Authentifizierung verlangt, geben Sie den Benutzernamen und das Kennwort ein. Wenn keine Authentifizierung erforderlich ist, wählen Sie Anonyme Bindung aus. 8. Testen Sie Ihre Konfigurationseinstellungen, indem Sie im Feld E-Mail-Adresse eine gültige E-MailAdresse eingeben und auf Test klicken. Wird die E-Mail-Adresse nicht gefunden, überprüfen Sie die Konfigurationseinstellungen. 9. Um die Aktivitäten des Filters für nicht vorhandene Empfänger zu protokollieren, wählen Sie Ereignis in dieser Datei protokollieren aus, und geben Sie den Pfad und Dateinamen (einschließlich TXTErweiterung) eines benutzerdefinierten Speicherorts auf der Festplatte an. Wenn Sie nur den Dateinamen angeben (einschließlich TXT-Erweiterung), wird die Protokolldatei im folgenden Standardverzeichnis gespeichert: <GFI MailEssentials Installationspfad>\GFI\MailEssentials\\EmailSecurity\Logs\<Dateiname>.txt 10. Klicken Sie auf Übernehmen. 8.7 Speicherort des Quarantänespeichers und öffentliche URL Verwenden Sie das GFI MailEssentials Switchboard, um den Speicherort des Quarantänespeichers und die öffentliche URL der Quarantäne festzulegen. GFI MailEssentials 8 Quarantäne | 229 Am Speicherort des Quarantänespeichers werden E-Mails gespeichert, die unter Quarantäne gestellt wurden. Dieser befindet sich standardmäßig unter dem Installationspfad von GFI MailEssentials. In manchen Fällen kann es jedoch nötig sein, einen anderen Speicherort auszuwählen, z. B. wenn zu wenig Festplattenspeicher vorhanden ist. Die öffentliche Quarantäne-URL ermöglicht den Zugriff auf die Quarantäneseite von einem externen Ort aus. Standardmäßig sind dafür die Einstellungen für das virtuelle IIS-Verzeichnis von GFI MailEssentials ausschlaggebend, die Sie bei der Installation festgelegt haben. Es kann jedoch nötig sein, dies zu ändern, wenn Sie Quarantäneübersicht-E-Mails oder Benachrichtigungen versenden möchten, die außerhalb des internen Netzwerks verfügbar sein sollen. Ändern Sie in diesem Fall die URL so, dass sie über das Internet zugänglich ist. 1. Starten Sie das GFI MailEssentials Switchboard über Start > Programme > GFI MailEssentials > Switchboard. Screenshot 120: Speicherort des Quarantänespeichers und öffentliche URL 2. Klicken Sie auf der Registerkarte Quarantäne auf Durchsuchen, um einen anderen Speicherort für den Quarantänespeicher auszuwählen. GFI MailEssentials 8 Quarantäne | 230 WICHTIG Stellen Sie sicher, dass die Partition, auf der der Quarantänespeicher gespeichert werden soll, über ausreichend freien Speicherplatz verfügt. Spam-E-Mails werden nicht in die Quarantäne verschoben, wenn der freie Festplattenspeicher gleich oder kleiner als 512 MB ist. Beim Erreichen von 512 MB stellt die E-Mail-Quarantäne den Betrieb ein, Spam-E-Mails werden als solche gekennzeichnet und dem Empfängerpostfach zugestellt, bis der freie Speicherplatz größer als 512 MB ist. 3. Geben Sie eine URL an, mit der die Quarantäne von einem externen Ort außerhalb Ihres Unternehmens zugänglich ist. 4. Klicken Sie auf OK, um die Einstellungen zu speichern. GFI MailEssentials 8 Quarantäne | 231 9 E-Mail-Verwaltung GFI MailEssentials beinhaltet eine Reihe von Tools für die Verwaltung eingehender und ausgehender E-Mails. Themen in diesem Kapitel: 9.1 Haftungsausschlüsse 232 9.2 Automatische Antworten 236 9.3 Listenserver 238 9.4 E-Mail-Überwachung 243 9.1 Haftungsausschlüsse Haftungsausschlüsse sind Standardinhalte, die aus rechtlichen Gründen und/oder zu MarketingZwecken an das Ende oder den Anfang ausgehender E-Mails gestellt werden. Sie helfen Unternehmen, sich vor den potenziellen rechtlichen Folgen abzusichern, die durch den Missbrauch von Firmen-EMails entstehen können, und können verwendet werden, um Beschreibungen zu angebotenen Produkten/Services hinzuzufügen. Konfigurieren von Haftungsausschlüssen Deaktivieren und Aktivieren von Haftungsausschlüssen Sortieren von Haftungsausschlüssen nach Priorität 9.1.1 Konfigurieren von Haftungsausschlüssen So erstellen Sie einen neuen Haftungsausschluss oder passen ihn an: 1. Öffnen Sie E-Mail-Verwaltung > Haftungsausschlüsse. 2. Klicken Sie auf einen Haftungsausschluss, um dessen Einstellungen zu bearbeiten. Oder klicken Sie auf Haftungsausschluss hinzufügen, um einen neuen Haftungsausschluss zu erstellen. GFI MailEssentials 9 E-Mail-Verwaltung | 232 Screenshot 121: Hinzufügen eines neuen Haftungsausschlusses 3. Konfigurieren Sie auf der Registerkarte Allgemein Folgendes: Option Beschreibung Name des Haftungsausschlusses Geben Sie einen eindeutigen Anzeigenamen für den Haftungsausschluss ein. HaftungsausschlussTyp Wählen Sie, für welche Benutzer dieser Haftungsausschluss angewendet wird: Domänen-Haftungsausschluss: Alle von einer Domäne verschickten E-Mails werden mit dem Haftungsausschluss versehen. Wählen Sie die Domäne aus der Dropdown-Liste Domäne aus. Benutzer-/Gruppen-Haftungsausschluss: Klicken Sie auf Benutzer/Gruppe suchen, um einen Benutzer oder eine Gruppe auszuwählen, bei dem/der der Haftungsausschluss in ausgehenden E-Mails hinzugefügt werden soll. Befindet sich GFI MailEssentials im Active DirectoryModus, wählen Sie die Benutzer oder Gruppen direkt in Active Directory aus. Geben Sie anderenfalls die SMTP-E-Mail-Adressen der Benutzer an. Haftungsausschluss – Position GFI MailEssentials Wählen Sie Oben oder Unten aus, um festzulegen, ob der Haftungsausschluss am Anfang oder am Ende der E-Mail angezeigt werden soll. 9 E-Mail-Verwaltung | 233 Screenshot 122: HTML-Haftungsausschluss 4. Verwenden Sie auf der Registerkarte HTML den HTML-Editor, um einen benutzerdefinierten Haftungsausschluss im HTML-Format zu erstellen. Um E-Mail-Felder oder Active Directory-Felder (Variablen) in den Haftungsausschluss einzufügen, öffnen Sie Einfügen > Variable.... Wählen Sie die gewünschte Variable aus, und klicken Sie auf Hinzufügen. HINWEIS Die Variablen für den Anzeigenamen und die E-Mail-Adresse des Empfängers werden nur dann eingesetzt, wenn die E-Mail lediglich an einen einzelnen Empfänger geschickt wird. Beim Verschicken von E-Mails an mehrere Empfänger werden die Variablen automatisch mit dem Eintrag 'Empfänger' ersetzt. 5. Wählen Sie die Codierung für den HTML-Haftungsausschluss aus, wenn der Zeichensatz des E-MailTexts nicht HTML ist: Option Beschreibung In Unicode konvertieren E-Mail-Text und Haftungsausschluss werden in Unicode konvertiert, so dass beide ordnungsgemäß angezeigt werden. (Empfohlen) GFI MailEssentials 9 E-Mail-Verwaltung | 234 Option Beschreibung HTML-Codierung verwenden Mit dieser Option können Sie Zeichensätze für den E-Mail-Text und den Haftungsausschluss definieren. Zeichensatz des E-MailTexts verwenden Der Haftungsausschluss wird in den Zeichensatz des E-Mail-Texts konvertiert. HINWEIS: Bei Auswahl dieser Option wird möglicherweise nicht der ganze Haftungsausschlusstext ordnungsgemäß angezeigt. 6. Wählen Sie die Registerkarte Nur Text aus, und fügen Sie direkt im Feld Haftungsausschlusstext den Text ein, der für E-Mails im „Nur Text“-Format verwendet werden soll. Sie können im Haftungsausschluss Variablen hinzufügen, indem Sie auf Variable… klicken. Die Variablen, die hinzugefügt werden können, sind E-Mail- (Absendername, E-Mail-Adresse des Empfänger usw.) oder Active Directory-Felder (Name, Titel, Telefonnummern usw.). Wählen Sie die gewünschte Variable aus, und klicken Sie auf Hinzufügen. HINWEIS Die Variablen für den Anzeigenamen und die E-Mail-Adresse des Empfängers werden nur dann eingesetzt, wenn die E-Mail lediglich an einen einzelnen Empfänger geschickt wird. Beim Verschicken von E-Mails an mehrere Empfänger werden die Variablen automatisch mit dem Eintrag 'Empfänger' ersetzt. 7. Legen Sie die Codierung für den „Nur Text“-Haftungsausschluss fest, wenn der Zeichensatz des EMail-Texts nicht „Nur Text“ ist: Option Beschreibung In Unicode konvertieren E-Mail-Text und Haftungsausschluss werden in Unicode konvertiert, so dass beide ordnungsgemäß angezeigt werden. Zeichensatz des E-MailTexts verwenden Der Haftungsausschluss wird in den Zeichensatz des E-Mail-Texts konvertiert. HINWEIS: Bei Auswahl dieser Option wird möglicherweise nicht der ganze Haftungsausschlusstext ordnungsgemäß angezeigt. 8. Auf der Registerkarte Ausnahmen können Sie Absender oder Empfänger festlegen, auf die dieser Haftungsausschluss nicht angewendet werden soll. Geben Sie eine E-Mail-Adresse ein, oder klicken Sie auf Suche, um E-Mail-Adressen aus dem Active Directory auszuwählen. Klicken Sie auf Hinzufügen, um der Ausnahmeliste E-Mail-Adressen hinzuzufügen. HINWEIS Alle Empfänger müssen in die Ausschlussliste aufgenommen werden, damit E-Mails kein Haftungsausschluss hinzugefügt wird. 9. Klicken Sie auf Übernehmen, um die Einstellungen zu speichern. Siehe auch: Deaktivieren und Aktivieren von Haftungsausschlüssen Sortieren von Haftungsausschlüssen nach Priorität 9.1.2 Deaktivieren und Aktivieren von Haftungsausschlüssen Haftungsausschlüsse werden standardmäßig automatisch aktiviert. So können Sie einen Haftungsausschluss deaktivieren oder aktivieren: GFI MailEssentials 9 E-Mail-Verwaltung | 235 1. Öffnen Sie E-Mail-Verwaltung > Haftungsausschlüsse. 2. Wählen Sie die zu aktivierenden/deaktivierenden Haftungsausschlüsse aus, und klicken Sie auf Auswahl deaktivieren oder Auswahl aktivieren, um die gewünschte Aktion auszuführen. Siehe auch: Konfigurieren von Haftungsausschlüssen Sortieren von Haftungsausschlüssen nach Priorität 9.1.3 Sortieren von Haftungsausschlüssen nach Priorität Die Reihenfolge, in der Haftungsausschlüsse auf ausgehende E-Mails angewendet werden, kann angepasst werden. Wenn mehrere Haftungsausschlüsse aktiviert sind und auf den gleichen Benutzer angewendet werden, wird der Haftungsausschluss mit der höheren Priorität verwendet. So passen Sie die Priorität von Haftungsausschlüssen an: 1. Öffnen Sie E-Mail-Verwaltung > Haftungsausschlüsse. 2. Klicken Sie zum Ändern der Priorität neben dem Haftungsausschluss auf (nach oben), um ihm eine höhere Priorität zuzuweisen, oder auf (nach unten), um ihm eine niedrigere Priorität zuzuweisen. Siehe auch: Konfigurieren von Haftungsausschlüssen Deaktivieren und Aktivieren von Haftungsausschlüssen 9.2 Automatische Antworten Mit dieser Funktion können automatische Antworten an bestimmte eingehende E-Mails gesendet werden. Dabei kann für jede E-Mail-Adresse oder jeden Betreff eine andere automatische Antwort definiert werden. Zur Personalisierung von E-Mails können Variablen in der automatischen Antwort verwendet werden. Um automatische Antworten zu aktiveren, öffnen Sie E-Mail-Verwaltung > Automatische Antworten, und wählen Sie Automatische Antworten aktivieren. 9.2.1 Konfigurieren von automatischen Antworten 1. Öffnen Sie E-Mail-Verwaltung > Automatische Antworten. 2. Klicken Sie auf Automatische Antwort hinzufügen. Screenshot 123: Einstellungen für automatische Antwort 3. Konfigurieren Sie unter Einstellungen für automatische Antwort die folgenden Optionen: GFI MailEssentials 9 E-Mail-Verwaltung | 236 Option Beschreibung Wenn E-Mail an folgende Adresse gesendet wird: Geben Sie die E-Mail-Adresse ein, von der beim Empfang von E-Mails automatische Antworten gesendet werden sollen. Beispiel: Wenn Sie „[email protected]“ eingeben, erhalten Personen, die eine EMail an diese Adresse senden, eine automatische Antwort. und Betreff enthält: Diese Option aktiviert die automatischen Antworten nur für E-Mails, die im Betrefffeld einen bestimmten Wortlaut enthalten. Absender der automatischen Antwort: Geben Sie eine E-Mail-Adresse an, wenn die automatische Antwort von einer anderen Adresse gesendet werden soll – also nicht von der Adresse, an die die eingehende E-Mail adressiert war. Betreff der automatischen Antwort: Geben Sie den Betreff der automatischen Antwort-E-Mail an. 4. Geben Sie im Feld Text der automatischen Antwort den Text der automatischen Antwort-E-Mail ein. HINWEIS Mit der Schaltfläche Importieren können Sie einen Text für die automatische Antwort aus einer Textdatei importieren. Klicken Sie auf Exportieren, um Text für eine automatische Antwort in eine Textdatei zu exportieren. Screenshot 124: Dialogfeld für Variablen 5. Klicken Sie auf Variable…, um automatische Antworten mit Variablen zu personalisieren. Wählen Sie das einzufügende Variablenfeld aus, und klicken Sie auf OK. Folgende Variablen sind verfügbar: Option Beschreibung Datumsfeld Fügt das E-Mail-Absendedatum ein. Absender-E-Mail-Feld Fügt die E-Mail-Adresse des Absenders ein. Absender-Namensfeld Fügt den Anzeigenamen des Absenders ein. Betreffzeile Fügt den E-Mail-Betreff ein. Empfänger-E-Mail-Feld Fügt die E-Mail-Adresse des Empfängers ein. Empfänger-Namensfeld Fügt den Anzeigenamen des Empfängers ein. Referenznummer Fügt die Referenznummer ein (falls erstellt). 6. Wählen Sie im Bereich Anhänge die Anhänge, die mit der automatischen Antwort-E-Mail mitgeschickt werden sollen. Geben Sie den Speicherort für den Anhang an, und klicken Sie auf Hinzufügen. Zum Entfernen von Anhängen klicken Sie auf Entfernen. 7. Konfigurieren Sie Folgendes unter Sonstige Einstellungen: GFI MailEssentials 9 E-Mail-Verwaltung | 237 Option Beschreibung Referenznummer in der Betreffzeile generieren Erzeugt eine einzigartige Referenznummer in der automatischen Antwort. Referenznummern werden standardmäßig im folgenden Format generiert: ME_JJMMTT_nnnnnn Bedeutung der Parameter: ME – GFI MailEssentials-Tag. JJMMTT – Das Datum (Jahr, Monat, Tag). nnnnnn – Die automatisch generierte Referenznummer. Gesendete E-Mails einschließen Wählen Sie diese Option, um die eingegangene E-Mail in die automatische Antwort einzuschließen. 8. Klicken Sie auf Übernehmen. 9.3 Listenserver Listen-Server ermöglichen die Erstellung zweier Arten von Verteilerlisten: Newsletter – Wird zur Erstellung von Abonnementlisten für Unternehmens- oder Produkt-Newsletter verwendet, die von den Benutzern abonniert oder abbestellt werden können. Diskussion – Ermöglicht es einer Gruppe von Teilnehmern, eine Diskussion per E-Mail zu führen. Jeder Abonnent der Liste erhält alle E-Mails, die an diese Liste geschickt werden. 9.3.1 Erstellen eines Newsletters oder einer Diskussionsliste So erstellen Sie einen neuen Newsletter oder eine neue Diskussionsliste: 1. Öffnen Sie E-Mail-Verwaltung > Listenserver, und klicken Sie auf Liste hinzufügen. GFI MailEssentials 9 E-Mail-Verwaltung | 238 Screenshot 125: Erstellen einer neuen Liste 2. Konfigurieren Sie die folgenden Optionen: Option Beschreibung Anzeigename Geben Sie einen Anzeigenamen für die neue Liste ein. Listentyp Wählen Sie den Typ der zu erstellenden Diskussionsliste aus: Newsletter – Wird zur Erstellung von Abonnementlisten für Unternehmensoder Produkt-Newsletter verwendet, die von den Benutzern abonniert oder abbestellt werden können. Diskussion – Ermöglicht es einer Gruppe von Teilnehmern, eine Diskussion per E-Mail zu führen. Jeder Abonnent der Liste erhält alle E-Mails, die an diese Liste geschickt werden. Namen auflisten GFI MailEssentials Der Listenname wird in den Feldern der Listen-E-Mail-Adresse verwendet. Wenn der Listenname beispielsweise MeinNewsletter lautet, ist die Listen-E-MailAdresse [email protected]. 9 E-Mail-Verwaltung | 239 Option Beschreibung Listendomäne Die für die Liste zu verwendende Domäne. Die Liste der Domänen wird aus der Liste Lokale Domänen extrahiert. Der Listenserver verwendet diese Domäne für die Listenadressen, in im Feld ListenE-Mail-Adressen angezeigt werden. NDRs automatisch abmelden und NDR in folgenden Ordner verschieben: Wenn von einem Abonnenten der Liste ein NDR empfangen wird, wird der Abonnent automatisch ausgetragen und der NDR in einen benutzerdefinierten Ordner verschoben. 3. Wählen Sie auf der Registerkarte Datenbank die Option Microsoft Access oder Microsoft SQL Server/MSDE als Datenbank aus. Konfigurieren Sie den ausgewählten Datenbanktyp zum Speichern der Abonnentenliste für den Newsletter bzw. die Diskussionsliste. Folgende Optionen sind verfügbar: Option Beschreibung Microsoft Access Geben Sie einen Datenbanknamen und -speicherort an. GFI MailEssentials erstellt automatisch eine Datenbank. Microsoft SQL Server Geben Sie den SQL-Servernamen, die Datenbank und die verwendeten Anmeldeinformationen an, um die Abonnentenliste für den Newsletter/die Diskussionsliste zu speichern. Klicken Sie auf „Test“, um sicherzustellen, dass sich GFI MailEssentials mit dem angegebenen Microsoft SQL Server verbinden kann. HINWEIS Für Listen mit bis zu 5.000 Abonnenten können Sie Microsoft Access verwenden. 4. Passen Sie Ihre Verteilerliste an. Weitere Informationen finden Sie unter „Konfigurieren erweiterter Eigenschaften für Newsletter/Diskussionslisten“ (Seite 241). 5. Klicken Sie auf Übernehmen. 9.3.2 Verwenden von Newslettern/Diskussionen Nachdem ein Newsletter oder eine Diskussionsliste erstellt wurde, müssen die Benutzer sie abonnieren, um an der Liste teilzunehmen. Aktion Beschreibung Liste abonnieren Die Benutzer müssen eine E-Mail an folgende Adresse senden: <Newslettername>-subscribe@ihredomäne.com Abonnement abschließen Sobald der Listenserver die Anfrage erhält, sendet er eine Bestätigungs-E-Mail zurück. Die Benutzer müssen ihr Abonnement mit einer Antwort-E-Mail bestätigen, um als Abonnent hinzugefügt zu werden. HINWEIS: Der Versand der Bestätigungs-E-Mail ist eine Voraussetzung, die nicht deaktiviert werden kann. Newsletter-/Diskussionsbeitrag senden Mitglieder, die berechtigt sind, E-Mails an die Liste zu schicken, senden diese an die E-MailAdresse der Newsletter-Liste: <Newslettername>@ihredomäne.com Liste abbestellen Um die Liste abzubestellen, müssen die Benutzer eine E-Mail an folgende Adresse schicken: <Newslettername>-unsubscribe@ihredomäne.com HINWEIS Sie können das Abonnieren von Newslettern für die Benutzer vereinfachen, indem Sie ein Webformular zum Eingeben von Name und E-Mail-Adresse hinzufügen und automatisch eine E-Mail generieren, die als Absender die E-Mail-Adresse des neuen Benutzers und als Empfänger folgende Adresse enthält: <Newslettername>-subscribe@ihredomäne.com GFI MailEssentials 9 E-Mail-Verwaltung | 240 9.3.3 Konfigurieren erweiterter Eigenschaften für Newsletter/Diskussionslisten Nachdem Sie eine neue Liste erstellt haben, können Sie weitere Optionen konfigurieren, um die Elemente und das Verhalten der Liste anzupassen. Folgende Optionen sind verfügbar: Erstellen einer Listen-spezifischen Fußzeile Einrichten von Listen-spezifischen Berechtigungen Manuelles Hinzufügen neuer Abonnenten Importieren von Abonnenten in die Liste/Datenbankstruktur Erstellen einer Listen-spezifischen Fußzeile 1. Konfigurieren Sie auf der Registerkarte Fußzeile eine benutzerdefinierte Fußzeile für Diskussionslisten. Die Fußzeile wird jeder E-Mail hinzugefügt, die an die Liste gesendet wird. 2. Verwenden Sie den HTML-Editor, um einen HTML-Version der Fußzeile hinzuzufügen. Um Variablenfelder in die Listenfußzeile einzufügen, öffnen Sie Einfügen > Variable. Wählen Sie die gewünschte Variable aus, und klicken Sie auf Liste hinzufügen. 3. Sie können auch eine Nur-Text-Fußzeile für Nur-Text-Listen eingeben. Klicken Sie auf Variable..., um Variablenfelder hinzuzufügen. 4. Klicken Sie auf Übernehmen. Tipp Sie können Fußzeilen verwenden, um zu zeigen, wie Anwender die Liste abonnieren und wieder abbestellen und ihre Kanäle in sozialen Medien bewerben. Einrichten von Newsletter-spezifischen Berechtigungen Geben Sie die Benutzer an, die Newsletter verschicken können. HINWEIS Für Diskussionslisten sind keine Berechtigungen konfigurierbar. 1. Öffnen Sie eine vorhandene Liste oder erstellen Sie eine neue, und öffnen Sie die Registerkarte Berechtigungen. 2. Geben Sie eine E-Mail-Adresse ein, von der Newsletter verschickt werden können, und klicken Sie auf E-Mail hinzufügen. Die angegebene E-Mail-Adresse wird der Liste hinzugefügt. 3. Ein Newsletter-Kennwort sichert den Zugriff auf Newsletter, falls der E-Mail-Client oder die Kontodaten eines zugriffsberechtigten Anwenders auch von anderen Benutzern verwendet werden. Aktivieren Sie die Verwendung von Kennwörtern, indem Sie das Kontrollkästchen Kennwort erforderlich auswählen und ein Kennwort eingeben. GFI MailEssentials 9 E-Mail-Verwaltung | 241 HINWEIS Die Benutzer müssen sich durch Angabe des Kennworts in der E-Mail-Betreffzeile authentifizieren, um Nachrichten an die Newsletter-Liste schicken zu können. Das Kennwort muss im Betreff wie folgt angegeben werden: [PASSWORD:<Kennwort>] <Betreff der E-Mail> Beispiel: [PASSWORD:darf_posten] Sonderaktion Ist das Kennwort korrekt, entfernt der Listenserver automatisch die Kennwortinformationen aus dem Betreff und leitet die E-Mail an den Newsletter-Abonnenten weiter. 4. Klicken Sie auf Übernehmen. Manuelles Hinzufügen neuer Abonnenten Sie können Benutzer manuell zu Newslettern/Diskussionen hinzufügen, wobei keine Aktion durch die Benutzer selbst erforderlich ist. HINWEIS Es wird dringend empfohlen, dass die Benutzer ihre gewünschten Listen selbst abonnieren, indem sie eine E-Mail an die Anmeldeadresse des Newsletters bzw. der Diskussionsliste senden. Stellen Sie sicher, dass Sie die Zustimmung eines Benutzers einholen, bevor Sie ihn manuell einer Liste hinzufügen. 1. Öffnen Sie eine vorhandene Liste oder erstellen Sie eine neue, und öffnen Sie die Registerkarte Abonnenten. 2. Geben Sie die Abonnenteninformationen in die Felder E-Mail-Adresse (erforderlich), Vorname, Nachname und Unternehmen, und klicken Sie auf E-Mail hinzufügen. Die E-Mail-Adresse des neuen Abonnenten wird der Liste hinzugefügt. 3. Sollen Benutzer bei Beendigung des Abonnements komplett aus der Abonnentenliste gelöscht werden (und nicht nur als inaktiv gekennzeichnet), aktivieren Sie das Kontrollkästchen Bei Abmeldung des Benutzers aus Datenbank löschen. 4. Klicken Sie auf Übernehmen. Importieren von Abonnenten in die Liste/Datenbankstruktur Wenn Sie einen neuen Newsletter oder eine neue Diskussionsliste erstellt haben, wird eine Tabelle mit dem Namen 'listname_subscribers' in der Datenbank erstellt, die die unten stehenden Felder enthält. Sollen Daten in die Liste importiert werden, füllen Sie die folgenden Felder der Datenbank aus. Feldname Typ Ls_id Varchar(100) Ls_first Varchar(250) Vorname Ls_last Varchar(250) Nachname Ls_email Varchar(250) E-Mail Ls_unsubscribed Int Ls_company Varchar(250) GFI MailEssentials Standardwert 0 Kennzeichnungen Beschreibung PK Abonnenten-ID NOT NULL Abbestellungskennzeichen Unternehmensname 9 E-Mail-Verwaltung | 242 9.4 E-Mail-Überwachung Mithilfe der E-Mail-Überwachung können Sie E-Mails kopieren, die an eine oder von einer bestimmten lokalen E-Mail-Adresse an eine andere E-Mail-Adresse gesendet werden. Dadurch lässt sich der E-MailVerkehr einer Person oder Abteilung zentral speichern. 9.4.1 Hinzufügen neuer E-Mail-Überwachungsregeln 1. Öffnen Sie E-Mail-Verwaltung > E-Mail-Überwachung. 2. Klicken Sie auf Regel hinzufügen.... 3. Konfigurieren Sie auf der Registerkarte Allgemein die folgenden Optionen: Option Beschreibung E-Mail-Überwachungsname Geben Sie einen Anzeigenamen für die E-Mail-Überwachungsregel ein. Eingehend oder ausgehend Wählen Sie, ob die Regel auf eingehende oder ausgehende E-Mails angewendet werden soll. Überwachte E-Mail in Benutzer/E-MailAdresse kopieren Die Ziel-E-Mail-Adresse bzw. das Zielpostfach an, in das die E-Mails kopiert werden sollen. Wählen Sie E-Mail-Adresse, um manuell eine E-Mail-Adresse einzugeben, oder wählen Sie Benutzer, um danach zu suchen. Wenn Absender Geben Sie die E-Mail-Adresse des zu überwachenden Absenders ein. Klicken Sie auf Alle Domänen, um die gesendeten E-Mails aller Benutzer zu überwachen. und Empfänger Geben Sie die E-Mail-Adresse des zu überwachenden Empfängers ein. Klicken Sie auf Alle Domänen, um die empfangenen E-Mails aller Benutzer zu überwachen. 4. Klicken Sie auf Hinzufügen, um die konfigurierte Regel hinzuzufügen. 5. Wiederholen Sie die obigen Schritte, um mehrere Filter anzugeben. 6. Geben Sie auf der Registerkarte Ausnahmen die Benutzer und E-Mail-Adressen an, auf die die Regel nicht angewendet werden soll. Folgende Optionen sind verfügbar: Option Beschreibung Außer wenn Absender Schließt die angegebenen Absender von der E-Mail-Überwachung aus. Geben Sie für Überwachungsregeln für eingehende E-Mails die nicht lokalen E-Mail-Adressen ein. Für Überwachungsregeln für ausgehende Regeln sind alle Adressen in dieser Liste lokal. Klicken Sie auf Benutzer suchen, um nach lokalen E-Mail-Adressen zu suchen, und klicken Sie auf Hinzufügen. Außer wenn Empfänger Schließt die angegebenen Empfänger aus der Liste aus. Für Überwachungsregeln für eingehende Regeln sind alle Adressen in dieser Liste lokal. Klicken Sie auf Benutzer suchen, um nach lokalen E-Mail-Adressen zu suchen, und klicken Sie auf Hinzufügen. Geben Sie für die Überwachungsregel für ausgehende E-Mails die nicht lokalen E-Mail-Adressen ein. 7. Klicken Sie auf Übernehmen. 9.4.2 So verwenden Sie die E-Mail-Überwachung Informationen zur Konfiguration der E-Mail-Überwachung für unterschiedliche Anforderungen und Szenarien finden Sie in der nachfolgenden Tabelle: Zu überwachendes Element Beschreibung Alle E-Mails, die von einem bestimmten Benutzer gesendet werden Erstellen Sie eine Regel für ausgehende E-Mails, und geben Sie die E-Mail-Adresse des Absenders an oder suchen Sie im Absenderfeld nach dem Benutzer (bei Verwendung von AD). Klicken Sie im Empfängerfeld auf Alle Domänen. Alle E-Mails, die an einen bestimmten Benutzer gesendet werden Erstellen Sie eine Regel für eingehende E-Mails, und geben Sie die E-Mail-Adresse des Empfängers an oder suchen Sie im Empfängerfeld nach dem Benutzer (bei Verwendung von AD). Klicken Sie im Absenderfeld auf Alle Domänen. GFI MailEssentials 9 E-Mail-Verwaltung | 243 Zu überwachendes Element Beschreibung E-Mails, die von einem bestimmten Benutzer an einen externen Empfänger gesendet werden Erstellen Sie eine Regel für ausgehende E-Mails, indem Sie im Absenderfeld den Absender eingeben oder den Benutzer auswählen (bei Verwendung von AD). Geben Sie die E-Mail-Adresse des externen Empfängers im Empfängerfeld ein. E-Mails, die von einem externen Absender an einen bestimmten Benutzer gesendet werden Erstellen Sie eine Regel für eingehende E-Mails, und geben Sie im Absenderfeld die EMail-Adresse des externen Absenders ein. Geben Sie die E-Mail-Adresse ein oder wählen Sie den Benutzer im Empfängerfeld aus (bei Verwendung von AD). E-Mails, die von einem bestimmten Benutzer an ein Unternehmen oder eine Domäne gesendet werden Erstellen Sie eine Regel für ausgehende E-Mails, indem Sie im Absenderfeld den Absender eingeben oder den Benutzer auswählen (bei Verwendung von AD). Geben Sie die Domäne des Unternehmens im Empfängerfeld an. E-Mails, die von einem Unternehmen oder einer Domäne an einen bestimmten Benutzer gesendet werden Erstellen Sie eine Regel für eingehende E-Mails, und geben Sie im Absenderfeld die Domäne des Unternehmens an. Wählen Sie die Domäne durch Klicken auf die Absenderschaltfläche aus, und geben Sie im Empfängerfeld den betreffenden Benutzernamen oder die E-Mail-Adresse des Benutzers ein. 9.4.3 Aktivieren/Deaktivieren der E-Mail-Überwachungsregeln 1. Öffnen Sie E-Mail-Verwaltung > E-Mail-Überwachung. 2. Wählen Sie die zu aktivierende/zu deaktivierende Regel aus. 3. Klicken Sie auf Auswahl aktivieren oder Auswahl deaktivieren, um die ausgewählte Regel zu aktivieren bzw. zu deaktivieren. 4. Klicken Sie auf OK, um die Änderungen zu speichern. GFI MailEssentials 9 E-Mail-Verwaltung | 244 10 Allgemeine Einstellungen Themen in diesem Kapitel: 10.1 Administrator-E-Mail-Adresse 245 10.2 Aktivieren/Deaktivieren von Scan-Modulen 245 10.3 Proxy-Einstellungen 246 10.4 Lokale Domänen 248 10.5 Verwalten lokaler Benutzer 249 10.6 Lizenzierung 250 10.7 Bindungen an virtuelle SMTP-Server 250 10.8 Patch-Überprüfung 250 10.9 Zugriffssteuerung 251 10.1 Administrator-E-Mail-Adresse GFI MailEssentials sendet wichtige Benachrichtigungen per E-Mail an den Administrator. So richten Sie die Administrator-E-Mail-Adresse ein: 1. Wählen Sie in GFI MailEssentials Configuration die Optionen Allgemeine Einstellungen > Einstellungen und anschließend die Registerkarte Allgemein aus. Screenshot 126: Angeben der Administrator-E-Mail-Adresse 2. Geben Sie die Administrator-E-Mail-Adresse im Bereich E-Mail-Adresse des Administrators ein. 3. Klicken Sie auf Übernehmen. 10.2 Aktivieren/Deaktivieren von Scan-Modulen Sie können in GFI MailEssentials bestimmte E-Mail-Scan-Module aktivieren oder deaktivieren. Auf diese Weise können Sie ganze Gruppen von Scan-Engines oder Filtern ein- und ausschalten. HINWEIS Mit dieser Funktion werden nur bestimmte Scan-Engines aktiviert oder deaktiviert. Deaktivierte Engines verarbeiten keine eingehenden, ausgehenden und/oder internen E-Mails. Alle anderen Funktionen von GFI MailEssentials, z. B. der Quarantänespeicher, bleiben aktiv. GFI MailEssentials 10 Allgemeine Einstellungen | 245 1. Wählen Sie in GFI MailEssentials Configuration die Optionen Allgemeine Einstellungen > Einstellungen und anschließend die Registerkarte Allgemein aus. Screenshot 127: Scan-Manager 2. Aktivieren oder deaktivieren Sie die gewünschten Scan-Module: Option Beschreibung E-Mail-Sicherheit aktivieren Aktiviert/deaktiviert die folgenden Scan-Engines: Virenscan-Engines Informationsspeicherschutz Scanner für Trojaner und ausführbare Dateien E-Mail-Exploit-Engine HTML-Bereinigung Spam-Schutz aktivieren Aktiviert/deaktiviert die folgenden Anti-Spam-Filter: SpamRazer Anti-Phishing Directory Harvesting E-Mail-Blocklist IP-Blocklist IP-DNS-Blocklist URI-DNS-Blocklist Greylist Spracherkennung Bayes'sche Analyse Whitelist Neue Absender Inhaltsfilterung aktivieren Aktiviert/deaktiviert die folgenden Inhaltsfilter-Engines: Stichwortfilterung Anhangsfilterung Dekomprimierungs-Engine Erweiterte Inhaltsfilterung 3. Klicken Sie auf Übernehmen. 10.3 Proxy-Einstellungen GFI MailEssentials sucht im Internet automatisch nach Updates (z. B. für Virendefinitionen und SpamRazer-Definitionen) und lädt diese herunter. Wenn der Server, auf dem GFI MailEssentials GFI MailEssentials 10 Allgemeine Einstellungen | 246 installiert ist, die Verbindung mit dem Internet über einen Proxy-Server herstellt, konfigurieren Sie die Proxy-Einstellungen wie folgt: 1. Wählen Sie in GFI MailEssentials Configuration die Optionen Allgemeine Einstellungen > Einstellungen und anschließend die Registerkarte Aktualisierungen aus. Screenshot 128: Proxy-Einstellungen für den Aktualisierungsserver 2. Markieren Sie das Kontrollkästchen Proxy-Server aktivieren. 3. Geben Sie im Feld Proxy-Server den Namen oder die IP-Adresse des Proxy-Servers ein. 4. Geben Sie im Feld Port den Port ein, über den die Verbindung hergestellt werden soll (Standardwert ist 8080). 5. Falls der Proxy-Server eine Authentifizierung erfordert, wählen Sie Proxy-Authentifizierung aktivieren aus, und geben Sie den Benutzernamen und das Kennwort ein. 6. Klicken Sie auf Übernehmen. GFI MailEssentials 10 Allgemeine Einstellungen | 247 10.4 Lokale Domänen Screenshot 129: Liste der lokalen Domänen GFI MailEssentials benötigt die Liste der lokalen Domänen, um zwischen eingehenden, ausgehenden und internen E-Mails unterscheiden zu können. Während der Installation oder im Nachinstallationsassistenten von GFI MailEssentials werden automatisch die lokalen Domänen vom IIS SMTP-Dienst oder Microsoft® Exchange Server importiert. In manchen Fällen müssen lokale Domänen jedoch manuell hinzugefügt werden. WICHTIG GFI MailEssentials filtert nur E-Mails, die an lokale Domänen gesendet werden, auf Spam. Auch einige Filterregeln basieren auf der Richtung des E-Mail-Verkehrs. Diese wird durch die lokalen Domänen bestimmt. Führen Sie folgende Schritte aus, um nach der Installation lokale Domänen hinzuzufügen oder zu entfernen: 1. Wählen Sie Allgemeine Einstellungen > Einstellungen und anschließend die Registerkarte Lokale Domänen aus. 2. Geben Sie den Namen und die Beschreibung der hinzuzufügenden Domäne in den Textfeldern Domäne und Beschreibung ein. 3. Klicken Sie auf Hinzufügen, um die angegebene Domäne in die Liste Lokale Domänen aufzunehmen. GFI MailEssentials 10 Allgemeine Einstellungen | 248 HINWEIS Wählen Sie zum Entfernen einer Domäne diese aus der Liste aus, und klicken Sie auf Entfernen. 4. Klicken Sie auf Übernehmen. 10.5 Verwalten lokaler Benutzer GFI MailEssentials kann Benutzer auf 3 Arten abrufen, abhängig von der jeweiligen Installationsumgebung. HINWEIS Die Anzahl der abgerufenen Benutzer wird auch für die Lizenzierung verwendet. 10.5.1 GFI MailEssentials ist im Active Directory-Modus installiert Wenn GFI MailEssentials nicht auf demselben Rechner wie Ihr Mailserver installiert ist und Active Directory vorhanden ist, ruft GFI MailEssentials die E-Mail-Benutzer von der Active Directory-Domäne ab, zu der der GFI MailEssentials-Rechner gehört. GFI MailEssentials ist auf dem Microsoft® Exchange-Rechner installiert Ist GFI MailEssentials auf demselben Rechner wie Microsoft® Exchange installiert, ruft GFI MailEssentials die Active Directory-Benutzer ab, die ein Postfach auf diesem Microsoft® ExchangeServer haben. 10.5.2 GFI MailEssentials ist im SMTP-Modus installiert Wenn Sie GFI MailEssentials im SMTP-Modus installieren, wird die Liste der lokalen Benutzer in einer Datenbank gespeichert, die von GFI MailEssentials verwaltet wird. Wenn GFI MailEssentials im SMTP-Modus installiert ist, können Sie die Benutzerliste unter Allgemein > Einstellungen auf der Registerkarte Benutzer-Manager füllen und verwalten. Die Registerkarte Benutzer-Manager zeigt die Liste der lokalen Benutzer und ermöglicht das Hinzufügen und Entfernen lokaler Benutzer. Die Liste der lokalen Benutzer wird zum Konfigurieren benutzerbasierter Regeln verwendet, z. B. für die Anhangsfilterung oder die Inhaltsfilterung. HINWEIS GFI MailEssentials füllt die Liste der lokalen Benutzer automatisch mithilfe der Absenderadressen ausgehender E-Mails. So fügen Sie einen neuen lokalen Benutzer hinzu: 1. Geben Sie die E-Mail-Adresse im Feld E-Mail-Adresse ein. 2. Klicken Sie auf Hinzufügen. 3. Wiederholen Sie diesen Schritt, um weitere lokale Benutzer hinzuzufügen, und klicken Sie auf Übernehmen. So entfernen Sie einen lokalen Benutzer: 1. Wählen Sie den lokalen Benutzer, den Sie entfernen möchten, in der Liste Lokale Benutzer aus, und klicken Sie auf Entfernen. GFI MailEssentials 10 Allgemeine Einstellungen | 249 2. Wiederholen Sie diesen Schritt, um weitere lokale Benutzer zu entfernen, und klicken Sie auf Übernehmen. 10.6 Lizenzierung Erwerben Sie eine Lizenz, die der Anzahl der von GFI MailEssentials zu schützenden Postfächer oder Benutzer entspricht. Geben Sie den erworbenen Lizenzschlüssel während der Installation oder in der GFI MailEssentialsKonfiguration ein. Öffnen Sie Allgemeine Einstellungen > Lizenzierung, und geben Sie Ihren Lizenzschlüssel in das Feld Lizenzschlüssel ein. Klicken Sie auf Übernehmen. Um Ihre Lizenzinformationen einschließlich des Ablaufdatums zu prüfen, öffnen Sie Allgemeine Einstellungen > Lizenzierung, und prüfen Sie die Details unter Lizenzschlüsselinformationen. 10.6.1 So bestimmen Sie die Lizenzanforderungen GFI MailEssentials zählt die Gesamtpostfächer/-E-Mail-Adressen je nach Umgebung. Um die Anzahl der Benutzer in Ihrer Umgebung zu bestimmten, öffnen Sie http://go.gfi.com/?pageid=ME_ RetrieveAndCountUsers. 10.7 Bindungen an virtuelle SMTP-Server GFI MailEssentials wird immer an den ersten virtuellen SMTP-Server gebunden, der in IIS konfiguriert ist. Falls mehrere virtuelle SMTP-Server vorhanden sind, kann es erforderlich sein, dass GFI MailEssentials an einen neuen oder anderen virtuellen SMTP-Server gebunden wird. HINWEIS Die Registerkarte für Bindungen an virtuelle SMTP-Server wird nicht angezeigt, wenn Sie GFI MailEssentials auf einem Rechner mit Microsoft® Exchange Server 2007/2010 installiert haben. 10.7.1 GFI MailEssentials an einen anderen virtuellen SMTP-Server binden HINWEIS Einige Dienste werden vorübergehend angehalten, während dieser Vorgang ausgeführt wird. Dies kann den E-Mail-Fluss und/oder die E-Mail-Scans beeinträchtigen. 1. Wählen Sie Allgemeine Einstellungen > Einstellungen und anschließend die Registerkarte Bindungen aus. 2. Wählen Sie den virtuellen SMTP-Server aus, an den GFI MailEssentials gebunden werden soll. 3. Klicken Sie auf Übernehmen. 4. GFI MailEssentials fordert Sie auf, einen Dienste-Neustart durchzuführen, damit die neuen Einstellungen wirksam werden. 10.8 Patch-Überprüfung Mit dieser Funktion wird geprüft, ob für Ihre Version von GFI MailEssentials Software-Patches zur Verfügung stehen. Dafür wird eine Verbindung mit den GFI-Aktualisierungsservern hergestellt. GFI MailEssentials 10 Allgemeine Einstellungen | 250 HINWEIS Es wird dringend empfohlen, regelmäßig nach Patches zu suchen, um GFI MailEssentials stets auf dem aktuellsten Stand zu halten. 1. Öffnen Sie Allgemeine Einstellungen > Patch-Überprüfung. Screenshot 130: Prüfung auf Produkt-Patches 2. Klicken Sie auf Auf Patches prüfen, um eine Verbindung mit dem GFI-Aktualisierungsserver herzustellen und nach verfügbaren Updates zu suchen. 3. Klicken Sie auf den Link Herunterladen der Patches, die Sie herunterladen möchten. 4. Installieren Sie anschließend die heruntergeladenen Updates. HINWEIS Installationshinweise und andere Informationen zu einem Patch erhalten Sie durch Klicken auf den jeweiligen Informationslink in der Liste der verfügbaren Updates. Durch eine falsche PatchInstallation kann es zu Fehlfunktionen des Produkts oder zu Leistungseinbußen kommen. 10.9 Zugriffssteuerung Sie können den Zugriff auf verschiedene Funktionen von GFI MailEssentials für bestimmte Domänenbenutzer oder Gruppen zulassen oder blockieren. Benutzer können mithilfe ihrer Domänenanmeldeinformationen auf die Weboberfläche von GFI MailEssentials zugreifen. Welche Funktionen den angemeldeten Benutzern angezeigt werden, hängt von der Konfiguration der Zugriffssteuerung ab. HINWEIS Die Konfiguration der Zugriffssteuerung auf der Weboberfläche ist nur möglich, wenn GFI MailEssentials im IIS-Modus ausgeführt wird und über das Netzwerk zugänglich ist. Die Zugriffssteuerung kann nicht vom Switchboard konfiguriert werden, wenn GFI MailEssentials im lokalen Modus ausgeführt wird. Weitere Informationen finden Sie unter „Zugriffssteuerungsliste“ (Seite 256). Die Gruppe Domänenadministratoren (nur in einer Active Directory-Umgebung) und das Serveradministratorkonto sowie die dazugehörige Gruppe erhalten automatisch Berechtigungen für den Vollzugriff auf alle Funktionen von GFI MailEssentials. Andere Benutzer oder Gruppen können vollen oder partiellen Zugriff auf bestimmte Funktionen von GFI MailEssentials erhalten. So fügen Sie Benutzer zur Zugriffssteuerungsliste hinzu: GFI MailEssentials 10 Allgemeine Einstellungen | 251 1. Wählen Sie in GFI MailEssentials Configuration die Optionen Allgemeine Einstellungen > Zugriffssteuerung aus. Fügen Sie Domänenbenutzer oder Gruppen hinzu, und wählen Sie die Produktfunktionen aus, auf die sie Zugriff erhalten sollen. Screenshot 131: Einstellungen für die Zugriffskontrolle 2. Klicken Sie auf Benutzer/Gruppe hinzufügen. 3. Geben Sie im Dialogfeld Benutzersuchen den Benutzer- oder Gruppennamen ein, der hinzugefügt werden soll, und klicken Sie auf Namen prüfen. 4. GFI MailEssentials zeigt die Liste der gefundenen Benutzer/Gruppen an. Wählen Sie die Benutzer/Gruppen aus, die hinzugefügt werden sollen, und klicken Sie auf Senden. 5. Wählen Sie die Funktionen aus, auf die die neu hinzugefügten Benutzer/Gruppen Zugriff erhalten sollen. Berechtigung Beschreibung Vollzugriff Die Benutzer können auf alle Funktionen des Produkts zugreifen und diese konfigurieren. Quarantänezugriff Ermöglicht den Zugriff auf die Quarantänesuche und Suchordner. Zugriff melden Ermöglicht Benutzern, Berichte zu generieren. RSS-Zugriff Ermöglicht Benutzern, Quarantäne-RSS-Feeds zu abonnieren. 6. Klicken Sie auf Übernehmen. GFI MailEssentials 10 Allgemeine Einstellungen | 252 11 Verschiedene Themen Themen in diesem Kapitel: 11.1 Installationsinformationen 253 11.2 Namen der virtuellen Verzeichnisse 254 11.3 Benutzeroberflächenmodus 254 11.4 Fehlgeschlagene E-Mails 259 11.5 Rückverfolgung 260 11.6 POP2Exchange – E-Mails vom POP3-Server herunterladen 262 11.7 Verschieben von Spam-E-Mails in Benutzerpostfachordner 266 11.8 Verschieben von Spam in einen Exchange 2010-Ordner 268 11.9 Synchronisieren der Konfigurationsdaten 269 11.10 Deaktivieren der E-Mail-Verarbeitung 281 11.11 E-Mail-Sicherung vor und nach der Verarbeitung 282 11.12 Fernzugriffsports 283 11.13 Überwachen der Virus Scanning API 284 11.1 Installationsinformationen Screenshot 132: Seite mit Versionsinformationen Öffnen Sie zum Anzeigen der Versionsinformationen von GFI MailEssentials den Knoten Info. Die Registerkarte Versionsinformationen enthält die Installationsversion und die Build-Nummer von GFI MailEssentials. GFI MailEssentials 11 Verschiedene Themen | 253 Sie können überprüfen, ob Sie das neueste Build von GFI MailEssentials auf Ihrem Rechner installiert haben, indem Sie auf Auf neuere Builds prüfen klicken. HINWEIS Geben Sie immer Ihre GFI-Version und Build-Informationen an, wenn Sie den GFI-Support kontaktieren. Auf der Registerkarte Lizenzen von Drittanbietern sind die Drittanbieterkomponenten aufgeführt, die von GFI MailEssentials verwendet werden. 11.2 Namen der virtuellen Verzeichnisse Die Standardnamen für die virtuellen Verzeichnisse von GFI MailEssentials und Quarantäne-RSS sind MailEssentials und MailEssentialsRSS. Die Namen der virtuellen Verzeichnisse können geändert werden, dies wird jedoch nicht empfohlen. HINWEIS Wenn GFI MailEssentials so konfiguriert wird, dass ein Zugriff nur über den lokalen Rechner möglich ist, kann das virtuelle Verzeichnis GFI MailEssentials Configuration nicht konfiguriert werden. 1. Starten Sie GFI MailEssentialsSwitchboard unter Start > Programme > GFI MailEssentials > Switchboard. 2. Geben Sie im Bereich Optionen für ISS-Benutzeroberflächenmodus die gewünschten Namen für folgende virtuelle Verzeichnisse an: GFI MailEssentials Configuration – Geben Sie den gewünschten Namen im Feld Virtuelles Verzeichnis ein. Virtuelles Quarantäne-RSS-Verzeichnis – Geben Sie den gewünschten Namen im Feld Virtuelles RSS-Verzeichnis ein. 3. Klicken Sie auf Übernehmen. 4. Klicken Sie auf OK, und warten Sie, während die neuen Einstellungen übernommen werden. 5. Wenn der Vorgang abgeschlossen ist, klicken Sie auf OK. 11.3 Benutzeroberflächenmodus Die Benutzeroberfläche von GFI MailEssentials kann auf zwei Arten verwendet werden: entweder nur auf dem Installationsrechner (lokaler Modus) oder über HTTP über das Netzwerk (IIS-Modus). So wählen Sie den Modus aus: 1. Starten Sie dasGFI MailEssentials-Switchboard unter Start > Programme > GFI MailEssentials > Switchboard. GFI MailEssentials 11 Verschiedene Themen | 254 Screenshot 133: GFI MailEssentials Switchboard: UI-Modus 2. Wählen Sie im Bereich UI-Modus die gewünschte Option aus: Option Beschreibung Lokaler Modus GFI MailEssentials wird in einem HTML-Viewer geladen, der nur auf dem Rechner zugänglich ist, auf dem GFI MailEssentials installiert ist. HINWEIS Im lokalen Modus: Spam-Übersichtslinks funktionieren nicht Das Benutzerportal steht nicht zur Verfügung. Die Benutzer können keine persönlichen Whitelists, Blocklists und Quarantäneordner verwalten. Weitere Informationen finden Sie unter „Endbenutzeraktionen“ (Seite 19). IIS-Modus (empfohlen) GFI MailEssentials wird in Ihrem Standard-Webbrowser mit den IIS-Einstellungen geladen, die bei der Installation konfiguriert wurden. Die Benutzeroberfläche ist auch über das Netzwerk über HTTP zugänglich. HINWEIS Die IIS-Einstellungen können mittels Website-Name, virtuellem Verzeichnis und Feldern des virtuellen RSS-Verzeichnisses geändert werden. Die Optionen zur Sicherheit aktivieren die Konfiguration einer Zugriffssteuerungsliste und der IIS-Authentifizierung. GFI MailEssentials 11 Verschiedene Themen | 255 HINWEIS Einige Dienste werden vorübergehend angehalten, während dieser Vorgang ausgeführt wird. Dies kann den E-Mail-Fluss und/oder die E-Mail-Scans beeinträchtigen. 3. Klicken Sie auf Ja, um die angezeigten Dienste neu zu starten. 4. Klicken Sie auf OK. 11.3.1 IIS-Sicherheitseinstellungen Mithilfe der Schaltfläche Sicherheit auf der Registerkarte „UI-Modus“ können Sie eine Zugriffssteuerungsliste und die Authentifizierungsmethode konfigurieren. Zugriffssteuerungsliste In der Zugriffssteuerungsliste wird angegeben, wer Zugriff auf GFI MailEssentials hat und welche Funktionen für welche Benutzer und Gruppen verfügbar sind. Administratoren haben standardmäßig vollständigen Zugriff auf GFI MailEssentials; Sie können jedoch bestimmte Benutzer und Gruppen mit unterschiedlichen Zugriffstypen angeben. So fügen Sie einen Benutzer hinzu: 1. Öffnen Sie das Switchboard durch Klicken auf Start > Programme > GFI MailEssentials > Switchboard. 2. Wählen Sie die Registerkarte UI-Modus aus. Klicken Sie auf IIS-Modus, und wählen Sie die die Option Sicherheit. GFI MailEssentials 11 Verschiedene Themen | 256 Screenshot 134: IIS-Sicherheit – Registerkarte „ACL“ 3. Klicken Sie auf Hinzufügen, und geben Sie den Namen des Benutzers oder der Gruppe an, der/die zur Liste hinzugefügt werden soll. 4. Wählen Sie den zu gewährenden Zugriff aus. Folgende Optionen sind verfügbar: Berechtigung Beschreibung Vollzugriff Die Benutzer können auf alle Funktionen des Produkts zugreifen und diese konfigurieren. Quarantänezugriff Ermöglicht den Zugriff auf die Quarantänesuche und Suchordner. Zugriff melden Ermöglicht Benutzern, Berichte zu generieren. RSS-Zugriff Ermöglicht Benutzern, Quarantäne-RSS-Feeds zu abonnieren. 5. Klicken Sie auf OK, um die Einrichtung abzuschließen. Wählen Sie dem Entfernen einer Zugriffsberechtigung einen Benutzer oder eine Gruppe aus, und klicken Sie auf Entfernen. IIS-Authentifizierungsmodus Im IIS-Authentifizierungsmodus können Sie die Authentifizierungsmethode auswählen, die beim Zugriff auf GFI MailEssentials angewendet werden soll. GFI MailEssentials 11 Verschiedene Themen | 257 1. Öffnen Sie das Switchboard durch Klicken auf Start > Programme > GFI MailEssentials > Switchboard. 2. Wählen Sie die Registerkarte UI-Modus aus. Klicken Sie auf IIS-Modus, und wählen Sie die die Option Sicherheit. 3. Wählen Sie die Registerkarte Authentifizierung aus. Screenshot 135: IIS-Sicherheit – Registerkarte „Authentifizierung“ 4. Wählen Sie eine der verfügbaren Optionen aus: Option Beschreibung WindowsModus Mithilfe der Windows-Authentifizierung verwendet GFI MailEssentials die Anmeldeinformationen des aktuell angemeldeten Benutzers und bietet keine Abmeldefunktion und keine automatische Zeitüberschreitung der Benutzeroberflächensitzung. Formularmodus (Standard) Bei der Formularauthentifizierung können sich Benutzer abmelden. Außerdem können Sie eine automatische Zeitüberschreitung der Benutzeroberflächensitzung konfigurieren. Dies wird empfohlen, wenn Endbenutzer auf ihre GFI MailEssentials-Benutzerkonsole zugreifen, besonders wenn dies von öffentlichen Computern geschieht. 5. Klicken Sie auf OK, um die Einstellung zu speichern. GFI MailEssentials 11 Verschiedene Themen | 258 11.4 Fehlgeschlagene E-Mails Es kann vorkommen, dass die E-Mail-Sicherheitskomponenten oder Inhaltsfilter von GFI MailEssentials eine E-Mail nicht scannen können, da diese beispielsweise beschädigte Header-Informationen enthält. In diesem Fall blockiert GFI MailEssentials die E-Mail, da sie schädliche Inhalte aufweisen könnte, und verschiebt sie in den folgenden Ordner: <GFI MailEssentials Installationspfad>\EmailSecurity\failedmails 11.4.1 Erneute Verarbeitung erwünschter fehlgeschlagener E-Mails Es wird empfohlen, den Support von GFI zu kontaktieren, nachdem mehrere E-Mails in den Ordner failedmails verschoben wurden. Sobald das Problem behoben wurde, können die E-Mails erneut mit GFI MailEssentials gescannt werden, um festzustellen, ob sie sicher sind und zugestellt werden können. HINWEIS Dateien mit der Endung PROP im Ordner failedmails werden zu Fehlerbehebungszwecken verwendet. Sie können bei der erneuten Verarbeitung der E-Mails gelöscht werden. GFI MailEssentials ist auf Microsoft® Exchange Server 2007/2010 installiert 1. Ändern Sie im Ordner failedmails die Erweiterung der TXT-Dateien zu EML. HINWEIS Um automatisch alle TXT-Dateien im Ordner failedmails in EML-Dateien umzubenennen, wechseln Sie in der Eingabeaufforderung zum Ordner failedmails, und führen Sie folgenden Befehl aus: ren *.txt *.eml 2. Verschieben Sie die umbenannten Dateien in den folgenden Ordner: <Laufwerk>\Programme\Microsoft\Exchange Server\TransportRoles\Replay GFI MailEssentials ist auf Microsoft® Exchange Server 2003 installiert Verschieben Sie die E-Mails (TXT-Format) aus dem Ordner failedmails in den folgenden Ordner: <Installationspfad>\Exchsrvr\Mailroot\vsi 1\PickUp GFI MailEssentials ist auf dem Gateway-Server installiert Verschieben Sie die E-Mails (TXT-Format) aus dem Ordner failedmails in den folgenden Ordner: <Laufwerk>\Inetpub\mailroot\Pickup 11.4.2 Benachrichtigungen über fehlgeschlagene E-Mails GFI MailEssentials kann so konfiguriert werden, dass der Administrator über fehlgeschlagene E-MailVerarbeitungen benachrichtigt wird. Konfigurieren Sie die Administrator-E-Mail-Adresse in den allgemeinen Einstellungen von GFI MailEssentials. Weitere Informationen finden Sie unter „Administrator-E-Mail-Adresse“ (Seite 245). 1. Starten Sie das GFI MailEssentials Switchboard über Start > Programme > GFI MailEssentials > Switchboard, und wählen Sie die Registerkarte Weitere aus. GFI MailEssentials 11 Verschiedene Themen | 259 Screenshot 136: Benachrichtigungen über fehlgeschlagenen E-Mails aktivieren 2. Wählen Sie Benachrichtigungen zu fehlgeschlagenen E-Mails senden aus. 3. Klicken Sie auf Übernehmen. HINWEIS Einige Dienste werden vorübergehend angehalten, während dieser Vorgang ausgeführt wird. Dies kann den E-Mail-Fluss und/oder die E-Mail-Scans beeinträchtigen. 4. Klicken Sie auf Ja, um die angezeigten Dienste neu zu starten. 5. Klicken Sie auf OK. 11.5 Rückverfolgung GFI MailEssentials bietet die Möglichkeit, Protokolldateien für Debugging-Zwecke zu erstellen. Verwenden Sie die Rückverfolgung für Fehlerbehebungszwecke oder bei Kontaktaufnahme mit dem Support von GFI. Deaktivieren Sie die Rückverfolgung, falls Leistungsprobleme auf dem GFI MailEssentials-Rechner auftreten. Wenn diese Funktion aktiviert ist, speichert GFI MailEssentials verschiedene Protokolldateien in den folgenden Ordnern: GFI MailEssentials 11 Verschiedene Themen | 260 <GFI MailEssentials Installationspfad>\GFI\MailEssentials\DebugLogs\ <GFI MailEssentials Installationspfad>\GFI\MailEssentials\DebugLogs\ <GFI MailEssentials Installationspfad>\GFI\MailEssentials\AntiSpam\DebugLogs\ <GFI MailEssentials Installationspfad>\GFI\MailEssentials\WwwConf\DebugLogs\ So aktivieren oder deaktivieren Sie die Rückverfolgung: 1. Starten Sie das GFI MailEssentials Switchboard über Start > Programme > GFI MailEssentials > Switchboard, und wählen Sie die Registerkarte Rückverfolgung aus. Screenshot 137: Rückverfolgungsoptionen konfigurieren 2. Aktivieren oder deaktivieren Sie die Option Rückverfolgung aktiviert. HINWEIS Einige Dienste werden vorübergehend angehalten, während dieser Vorgang ausgeführt wird. Dies kann den E-Mail-Fluss und/oder die E-Mail-Scans beeinträchtigen. 3. Klicken Sie auf Ja, um die angezeigten Dienste neu zu starten. 4. Klicken Sie auf OK. Rückverfolgungsprotokolle löschen So löschen Sie alle Rückverfolgungsprotokolle: GFI MailEssentials 11 Verschiedene Themen | 261 1. Starten Sie das GFI MailEssentials Switchboard über Start > Programme > GFI MailEssentials > Switchboard, und wählen Sie die Registerkarte Rückverfolgung aus. HINWEIS Einige Dienste werden vorübergehend angehalten, während dieser Vorgang ausgeführt wird. Dies kann den E-Mail-Fluss und/oder die E-Mail-Scans beeinträchtigen. 2. Klicken Sie auf Rückverfolgungsprotokolle löschen und anschließend auf Ja, um die angezeigten Services neu zu starten. 3. Klicken Sie zum Abschluss auf OK. 11.6 POP2Exchange – E-Mails vom POP3-Server herunterladen POP2Exchange lädt E-Mails von einem POP3-Server herunter, verarbeitet sie und sendet sie an den lokalen Mailserver. Für GFI MailEssentials wird empfohlen, die Verwendung von POP3 nach Möglichkeit zu vermeiden und stattdessen SMTP zu verwenden, da POP3 für E-Mail-Clients konzipiert ist, nicht für Mailserver. Es ist jedoch trotzdem möglich, POP3 mit GFI MailEssentials zum Abrufen von E-Mails zu verwenden. Dies kann erforderlich sein, wenn keine statische IP-Adresse für SMTP verfügbar ist. 11.6.1 Konfigurieren des POP3-Downloaders 1. Öffnen Sie den Knoten POP2Exchange. GFI MailEssentials 11 Verschiedene Themen | 262 Screenshot 138: Der GFI MailEssentials POP3-Downloader 2. Wählen Sie auf der Registerkarte POP3 die Option POP2Exchange vom POP3-Server aktivieren, um den POP3-Downloader zu aktivieren. 3. Geben Sie in das Feld POP3-Postfächer die Informationen zum POP3-Server ein, von dem E-Mails heruntergeladen werden: GFI MailEssentials 11 Verschiedene Themen | 263 Option Beschreibung POP3-Server Geben Sie die IP-Adresse des POP3-Servers ein, von dem E-Mails heruntergeladen werden. Port Geben Sie den POP3-Port an. Standardmäßig wird für POP3 der Port 110 oder 995 verwendet, wenn eine sichere Verbindung genutzt wird. SSL verwenden Wählen Sie, ob der POP3-Server eine sichere Verbindung erfordert. Ungültiges Zertifikat akzeptieren Wählen Sie diese Option, wenn Sie ungültige Zertifikate vom POP3-Server ignorieren möchten. Es wird empfohlen, diese Option zu deaktivieren und sicherzustellen, dass alle Zertifikate gültig sind. Anmeldung und Kennwort Geben Sie die Anmeldeinformationen zu Anmeldung am POP3-Postfach an. Alternative E-MailAdresse Wenn die E-Mails im Postfach an einen Empfänger gerichtet sind, der sich nicht in einer der lokalen GFI MailEssentials-Domänen befindet, werden E-Mails an diese Adresse weitergeleitet. Stellen Sie sicher, dass dies eine lokale Adresse ist, die auf dem E-Mail-Server konfiguriert ist und von GFI MailEssentials geschützt wird. E-Mail senden an: Auswählen: Adresse, die im Feld „An“ gespeichert ist: GFI MailEssentials analysiert den E-Mail-Header und leitet die E-Mail entsprechend weiter. Falls die E-Mail-Analyse fehlschlägt, wird die E-Mail an die Adresse gesendet, die als Alternative E-Mail-Adresse angegeben wurde. Alternative E-Mail-Adresse: GFI MailEssentials analysiert nicht die E-Mail-Header, und alle E-Mails von diesem Postfach werden an die Adresse weitergeleitet, die in Alternative E-Mail-Adresse angegeben wurde. 4. Klicken Sie auf Add, um die POP3-Serverdetails hinzuzufügen. Wählen Sie einen hinzugefügten POP3-Server aus, und klicken Sie auf Aktualisieren, um ihn durch die neu eingegebenen Einstellungen zu ersetzen. 5. Wiederholen Sie die obigen Schritte, um mehrere POP3-Server hinzuzufügen. 6. Konfigurieren Sie unter POP3-Optionen Folgendes: Option Beschreibung Alle (Minuten) prüfen Geben Sie das Download-Intervall in Minuten an. Keine E-Mails herunterladen, die größer sind als: Geben Sie die die maximale Download-Größe in KB an. E-Mails, die größer sind als der angegebene Wert, werden nicht heruntergeladen. Falls eine E-Mail größer ist, dann: Sie können wählen, ob E-Mails, die größer sind als erlaubt, zu löschen sind, oder ob eine Benachrichtigung an den Postmaster geschickt werden soll. 8. Klicken Sie auf Übernehmen. 11.6.2 Konfigurieren von Optionen für eine DFÜ-Verbindung (Dial-Up) 1. Öffnen Sie den Knoten POP2Exchange, und wählen Sie die Registerkarte Einwahl. 2. Wählen Sie E-Mails über Einwahl oder Dial-on-Demand empfangen. GFI MailEssentials 11 Verschiedene Themen | 264 Screenshot 139: Einwahloptionen 3. Wählen Sie ein DFÜ-Netzwerk-Profil aus, und konfigurieren Sie einen Anmeldenamen und ein Kennwort. Die folgenden Optionen sind verfügbar: Option Beschreibung Dieses DFÜNetzwerkprofil verwenden Wählen Sie das gewünschte DFÜ-Netzwerk-Profil aus. Wählen, wenn nicht verbunden GFI MailEssentials wählt nur ein, wenn keine Verbindung besteht. Nur bearbeiten, wenn bereits verbunden GFI MailEssentials verarbeitet eine E-Mail nur, wenn bereits eine Verbindung besteht. Dial-onDemand-Router: Wenn Sie eine Internetverbindung nutzen, die automatisch hergestellt wird (z. B. über einen Dial-onDemand-Router), wählen Sie diese Option aus. GFI MailEssentials empfängt E-Mails im angegebenen Intervall, ohne dabei eine DFÜ-Einwahl auszulösen. GFI MailEssentials 11 Verschiedene Themen | 265 Option Beschreibung Benutzername und Kennwort Geben Sie die Informationen zur Anmeldung bei Ihrem ISP an. Alle (Minuten) bearbeiten Geben Sie das Intervall in Minuten ein. 4. Geben Sie im Bereich Zeitplan die Stunden an, zu denen sich GFI MailEssentials einwählen soll, um E-Mails abzurufen. 5. Klicken Sie auf Übernehmen. 11.7 Verschieben von Spam-E-Mails in Benutzerpostfachordner Wenn GFI MailEssentials auf einem Microsoft® Exchange-Server installiert ist, können Spam-E-Mails in einem Benutzerpostfachordner gespeichert werden. Weitere Informationen finden Sie unter „SpamAktionen – Umgang mit Spam-E-Mails“ (Seite 150). Ist GFI MailEssentials NICHT auf einem Microsoft® Exchange-Server installiert, können Spam-E-Mails nicht mithilfe der Spam-Aktionen in den Postfachordner eines bestimmten Benutzers weitergeleitet werden. Die E-Mails können aber auf folgende Weise in das Postfach des Benutzers geleitet werden. 11.7.1 Microsoft® Exchange Server 2003 GFI MailEssentials beinhaltet das Regel-Manager-Dienstprogramm, das E-Mails, die als Spam gekennzeichnet sind, automatisch in das Postfach des Benutzers verschiebt. WICHTIG Um den Regel-Manager zu verwenden, wählen Sie in den Spam-Aktionen die Option Die E-Mail mit einem bestimmten Text kennzeichnen aus, und legen Sie eine Kennzeichnung fest. Regel-Manager auf dem Microsoft® Exchange-Server installieren 1. Navigieren Sie auf dem GFI MailEssentials-Rechner zu: <GFI MailEssentials Installationspfad>\GFI\MailEssentials\Antispam\ 2. Kopieren Sie die folgenden Dateien in einen Ordner auf dem Microsoft® Exchange-Server: rulemgmtres.dll rulemgmt.exe rule.dll gfi_log.dll 3. Öffnen Sie auf dem Microsoft® Exchange-Server die Eingabeaufforderung, und wechseln Sie in das Verzeichnis, in das die Regel-Manager-Dateien kopiert wurden. 4. Geben Sie in der Eingabeaufforderung Folgendes ein: regsvr32 rule.dll 5. Klicken Sie zur Bestätigung auf OK. Regel-Manager starten 1. Navigieren Sie auf dem Microsoft® Exchange-Server zu dem Verzeichnis, in das die Regel-ManagerDateien kopiert wurden, und öffnen Sie rulemgmt.exe. 2. Wählen Sie ein Microsoft® Outlook-Profil (MAPI-Profil) aus, oder erstellen Sie ein neues Profil für die Anmeldung (nur bei erstmaliger Verwendung des Regel-Managers). GFI MailEssentials 11 Verschiedene Themen | 266 3. Klicken Sie auf OK, um den Regel-Manager zu starten. 4. Im Hauptfenster des Regel-Managers werden alle Postfächer angezeigt, die auf dem Microsoft® Exchange-Server aktiviert sind. Die Farbe der Postfächer gibt den jeweiligen Status an: Blau – Für das Postfach sind Regeln konfiguriert. Schwarz – Für das Postfach sind keine Regeln konfiguriert. Erstellen neuer Regeln 1. Wählen Sie die Postfächer aus, für die eine Regel festgelegt werden soll, und klicken Sie auf Konfigurieren.... HINWEISE 1. Neue Regeln können auch für Postfächer hinzugefügt werden, die bereits Regeln enthalten. 2. Sie können mehrere Postfächer auswählen, für die dieselbe Regel gelten soll. 2. Geben Sie im Textfeld Regelbedingung die Kennzeichnung ein, die Sie in den Spam-Aktionen von GFI MailEssentials für Spam-E-Mails definiert haben. 3. Legen Sie die Regelaktion fest: Wählen Sie Löschen aus, um E-Mails zu löschen, deren Betreff die Regelbedingung enthält. Wählen Sie Verschieben nach: aus, um Spam-E-Mails in einen Ordner im Postfach zu verschieben. Geben Sie den Pfad des Ordners ein, in dem Spam-E-Mails gespeichert werden sollen. Wenn Sie 'Posteingang\Spam' angeben, wird ein Spam-Ordner im Posteingangsordner erstellt. Wenn Sie nur 'Spam' angeben, wird der Ordner auf der obersten Ebene erstellt (auf derselben Ebene wie der Posteingang). 4. Klicken Sie auf Übernehmen, um die erstellten Regeln zu speichern. Verwalten mehrerer Regeln Sie können mehrere Regeln für ein Postfach erstellen. Beispiel: E-Mails mit der Kennzeichnung [Phishing] sollen gelöscht und E-Mails mit der Kennzeichnung [SPAM] in den Spam-Ordner im Posteingang verschoben werden. 1. Doppelklicken Sie auf ein Postfach, um das Dialogfeld für Regeln zu öffnen. 2. Die Liste der Regeln, die für das ausgewählte Postfach gelten, wird angezeigt. Klicken Sie auf Regel hinzufügen, um eine neue Regel hinzuzufügen. Wählen Sie eine Regel aus, und klicken Sie auf Regel bearbeiten, um die Einstellungen der ausgewählten Regel zu ändern. Wählen Sie eine Regel aus, und klicken Sie auf Regel löschen, um die ausgewählte Regel zu löschen. 3. Klicken Sie auf Übernehmen, um die Einstellungen zu speichern. 11.7.2 Microsoft® Exchange 2007/2010 Um Microsoft® Exchange 2007/2010 so zu konfigurieren, dass gekennzeichnete E-Mails in den JunkOrdner des Benutzerpostfachs weitergeleitet werden, muss eine Transportregel erstellt werden. GFI MailEssentials 11 Verschiedene Themen | 267 WICHTIG Wählen Sie in den Spam-Aktionen von GFI MailEssentials nur die Option 'Die E-Mail mit einem bestimmten Text kennzeichnen' aus. Bei allen anderen Aktionen werden Spam-Nachrichten bereits abgefangen, bevor sie in das Postfach des Benutzers gelangen, und die konfigurierten Transportregeln kommen nicht zur Anwendung. So erstellen Sie in Exchange 2007/2010 eine Transportregel: 1. Starten Sie die Microsoft® Exchange-Verwaltungskonsole. 2. Navigieren Sie zu Microsoft Exchange > Organisationskonfiguration > Hub-Transport, und wählen Sie den Knoten Transportregeln aus. 3. Klicken Sie auf Neue Transportregel. 4. Geben Sie einen Namen für die neue Regel ein (z. B. GFI MailEssentials SPAM), und klicken Sie auf Weiter. 5. Wählen Sie im Bereich Bedingungen die Option Wenn Betreff bestimmte Wörter enthält aus. 6. Klicken Sie im Bereich Regel bearbeiten auf Bestimmte Wörter, um die Wörter einzugeben, die als Kennzeichnung verwendet werden sollen. Geben Sie die Kennzeichnung ein, die in den Spam-Aktionen des jeweiligen Spam-Filters angegeben wurden (z. B. [SPAM]), und klicken Sie auf Hinzufügen. Klicken Sie auf OK, wenn Sie alle Wörter hinzugefügt haben, und klicken Sie dann auf Weiter. 7. Wählen Sie im Bereich Aktionen die Option Spam Confidence Level auf Wert festlegen aus. 8. Klicken Sie im Bereich Regel bearbeiten auf 0, und legen Sie das Confidence Level auf 9 fest. Klicken Sie auf OK und dann auf Weiter. 9. Definieren Sie bei Bedarf Ausnahmen für diese Transportregel, und klicken Sie auf Weiter. 10. Klicken Sie auf Neu, um die neue Transportregel zu erstellen. HINWEIS Stellen Sie sicher, dass der Junk-Mail-Ordner in den Benutzerpostfächern aktiviert ist. Die erstellte Transportregel leitet nun alle E-Mails mit der angegebenen GFI MailEssentialsKennzeichnung in den Junk-Mail-Ordner der Benutzer weiter. 11.8 Verschieben von Spam in einen Exchange 2010-Ordner Wenn GFI MailEssentials auf einem Microsoft® Exchange 2010-Server installiert ist, muss für die AntiSpam-Aktion E-Mail an folgendes Postfach zustellen – Im Unterordner des Exchange-Postfachs ein dedizierter Benutzer erstellt werden. Konfigurieren Sie den dedizierten Benutzer über das GFI MailEssentials Switchboard. HINWEIS Wird kein Benutzer konfiguriert, können Spam-Nachrichten nicht in einen Postfach-Unterordner verschoben werden. So konfigurieren Sie einen dedizierten Benutzer: 1. Starten Sie das GFI MailEssentialsSwitchboard über Start > Programme > GFI MailEssentials > Switchboard. GFI MailEssentials 11 Verschiedene Themen | 268 2. Wählen Sie die Registerkarte In Exchange verschieben aus. HINWEIS Diese Registerkarte wird nur angezeigt, wenn GFI MailEssentials auf einem Microsoft® Exchange 2010-Server installiert ist. 3. Klicken Sie auf Benutzerkonto angeben..., um den dedizierten Benutzer anzugeben. 4. Wählen Sie eine der folgenden Optionen aus: Option Beschreibung Spam mit einem auto- GFI MailEssentials erstellt automatisch einen Benutzer mit allen erforderlichen Rechten. matisch erstellten Benutzer verschieben. Spam mit folgendem Benutzerkonto verschieben Ein manuell erstellter Benutzer wird verwendet. Legen Sie die Anmeldeinformationen (Domäne\Benutzername und Kennwort) eines dedizierten Benutzers fest, und klicken Sie auf Zugriffsrechte einstellen, um dem Benutzer die erforderlichen Rechte zuzuweisen. HINWEIS Die manuell angegebenen Benutzerinformationen dürfen nur für diese Funktion verwendet werden. Benutzername, Kennwort und sonstige Eigenschaften dürfen in Microsoft® Exchange oder Active Directory nicht geändert werden. Andernfalls funktioniert die Funktion nicht. 5. Klicken Sie auf Fertig stellen, um die Einstellungen zu übernehmen. 6. Klicken Sie auf OK. 11.9 Synchronisieren der Konfigurationsdaten Wenn GFI MailEssentials auf mehreren Servern installiert ist, müssen die Konfigurationsdaten zwischen den Servern synchronisiert werden. GFI MailEssentials ermöglicht dies über zwei Funktionen, die für eine regelmäßige Synchronisierung mehrerer GFI MailEssentials-Installationen sorgen: Anti-Spam-Synchronisationsagent – Dieser Dienst automatisiert die regelmäßige Synchronisierung der Einstellungen zwischen separaten Installationen mithilfe des Microsoft® BITS-Diensts. Export-/Import-Tool für Konfigurationseinstellungen – Diese Anwendung ermöglicht den manuellen Export von GFI MailEssentials-Konfigurationseinstellungen und den Import in andere Installationen. 11.9.1 Anti-Spam-Synchronisationsagent Funktionsweise Der Anti-Spam-Synchronisationsagent arbeitet wie folgt: 1. Ein Server, der GFI MailEssentials hostet, wird als Master-Server konfiguriert. 2. Alle anderen Server, auf denen GFI MailEssentials installiert ist, werden als Slave-Server eingerichtet. 3. Von den Slave-Servern wird über den Microsoft® BITS-Dienst eine Archivdatei mit Einstellungen in ein virtuelles IIS-Verzeichnis auf dem Master-Server hochgeladen. GFI MailEssentials 11 Verschiedene Themen | 269 4. Hat der Master-Server alle Daten der Slave-Server gesammelt, werden die Daten aus den einzelnen Archiven extrahiert und in einer zentralen Archivdatei zusammengeführt. 5. Die Slave-Server laden diese zentrale Archivdatei herunter, extrahieren sie und aktualisieren die lokale GFI MailEssentials-Installation mit den neuen Einstellungen. HINWEIS Auf allen Servern, deren Einstellungen synchronisiert werden sollen, muss dieselbe Version von GFI MailEssentials installiert sein. HINWEIS Die vom Synchronisationsagenten hoch- und heruntergeladenen Dateien sind komprimiert, um den Datenverkehr im Netzwerk zu minimieren. Schritt 1: Konfigurieren des virtuellen Verzeichnisses für den Synchronisationsagenten auf dem Master-Server Wichtige Hinweise 1. Es kann immer nur ein Server als Master-Server konfiguriert werden. 2. Der Master-Server muss eine der folgenden Spezifikationen erfüllen: Microsoft® Windows Server 2008 mit SP1 oder höher und IIS 7.0 mit BITS-Servererweiterungen sind installiert. Siehe http://go.gfi.com/?pageid=ME_InstallBITS2003 Microsoft® Windows Server 2003 mit SP1 oder höher und IIS 6.0 mit BITS-Servererweiterung sind installiert. Siehe http://go.gfi.com/?pageid=ME_InstallBITS2008 3. Ein virtuelles IIS-Verzeichnis sollte nur auf dem Master-Server erstellt werden. Konfiguration des virtuellen Verzeichnisses Konfigurieren Sie in Internet Information Services (IIS) Manager wie nachfolgend beschrieben ein gemeinsames virtuelles Verzeichnis auf der Standardwebsite des Master-Servers. IIS 7.0 a. Laden Sie die Internet Information Services (IIS) Manager-Konsole, klicken Sie mit der rechten Maustaste auf die Standardwebsite, und wählen Sie Virtuelles Verzeichnis hinzufügen aus. b. Geben Sie im Dialogfeld Virtuelles Verzeichnis hinzufügen den Alias MESynchAgent für das virtuelle Verzeichnis ein. c. Legen Sie einen Pfad fest, wo die Inhalte dieses virtuellen Verzeichnisses gespeichert werden sollen, und klicken Sie auf OK, um das virtuelle Verzeichnis hinzuzufügen. HINWEIS Merken Sie sich den konfigurierten Pfad für eine spätere Verwendung. d. Wählen Sie das virtuelle Verzeichnis MESynchAgent aus, und doppelklicken Sie in der Funktionsansicht auf SSL-Einstellungen. e. Deaktivieren Sie das Kontrollkästchen SSL erfordern, und klicken Sie auf Übernehmen. GFI MailEssentials 11 Verschiedene Themen | 270 f. Kehren Sie zur Funktionsansicht des neu hinzugefügten virtuellen Verzeichnisses zurück, und doppelklicken Sie auf Authentifizierung. g. Stellen Sie sicher, dass nur Standardauthentifizierung aktiviert ist. Alle andere Optionen müssen deaktiviert sein. h. Klicken Sie mit der rechten Maustaste auf Standardauthentifizierung. Klicken Sie anschließend auf Bearbeiten…, um die Standarddomäne und den Bereich für den Benutzernamen und das Kennwort festzulegen, die von den Slave-Rechnern für die Authentifizierung verwendet werden sollen. Klicken Sie auf OK und auf Übernehmen. i. Kehren Sie zur Funktionsansicht des virtuellen Verzeichnisses MESynchAgent zurück, und doppelklicken Sie auf BITS-Uploads. j. Wählen Sie Clients können Dateien hochladen und Standardeinstellungen des übergeordneten Elements verwenden aus. Klicken Sie auf Übernehmen. IIS 6.0 a. Klicken Sie in der Internet Information Services (IIS) Manager-Konsole mit der rechten Maustaste auf die Standardwebsite, und wählen Sie Neu > Virtuelles Verzeichnis aus. b. Geben Sie im Assistenten zum Erstellen eines virtuellen Verzeichnisses den Alias MESynchAgent für das virtuelle Verzeichnis ein, und klicken Sie auf Weiter. c. Legen Sie einen Pfad fest, unter dem der Inhalt für dieses virtuelle Verzeichnis gespeichert werden soll, und klicken Sie auf Weiter. HINWEIS Merken Sie sich den konfigurierten Pfad für eine spätere Verwendung. d. Aktivieren Sie die Kontrollkästchen Lesen und Schreiben, und deaktivieren Sie alle anderen Kontrollkästchen. Klicken Sie auf Weiter und anschließend auf Fertig stellen. e. Klicken Sie mit der rechten Maustaste auf das virtuelle Verzeichnis MESynchAgent, und wählen Sie Eigenschaften aus. f. Wechseln Sie zur Registerkarte Verzeichnissicherheit, und klicken Sie in der Gruppe Authentifizierung und Zugriffssteuerung auf Bearbeiten. g. Aktivieren Sie in der Gruppe Authentifizierter Zugriff die Option Standardauthentifizierung, und legen Sie die Standarddomäne und den Bereich für Benutzername und Kennwort fest, die von SlaveRechnern für die Authentifizierung verwendet werden sollen. HINWEIS Alle anderen Kontrollkästchen dürfen nicht aktiviert sein. h. Klicken Sie auf OK. i. Aktivieren Sie auf der Registerkarte BITS-Servererweiterung das Kontrollkästchen Datenübertragung in dieses virtuelle Verzeichnis durch Clients zulassen. j. Klicken Sie auf OK, um das Eigenschaftendialogfeld des virtuellen Verzeichnisses zu schließen. Schritt 2: Konfigurieren des GFI MailEssentials-Master-Servers 1. Navigieren Sie auf dem Master-Server zu <GFI MailEssentials GFI MailEssentials 11 Verschiedene Themen | 271 Installationspfad>\GFI\MailEssentials\AntiSpam\, und öffnen Sie mesentcfg.msc. 2. Klicken Sie mit der rechten Maustaste auf Anti-Spam-Synchronisationsagent > Konfiguration und wählen Sie Eigenschaften aus. Screenshot 140: Konfigurieren eines Master-Servers 3. Aktivieren Sie auf der Registerkarte Master das Kontrollkästchen Dieser GFI MailEssentials Configuration-Server ist auch ein Master-Server, und geben Sie den vollständigen Pfad des Ordners ein, in dem der Inhalt des virtuellen Verzeichnisses MESynchAgent gespeichert werden soll. 4. Klicken Sie auf Hinzufügen, und geben Sie den Hostnamen des Slave-Servers ein. Klicken Sie auf OK, um ihn der Liste hinzuzufügen. Wiederholen Sie diesen Schritt, um alle anderen Slave-Server hinzuzufügen. HINWEIS Alle Computer, die der Liste hinzugefügt werden, müssen als Slave-Server konfiguriert werden. Andernfalls kann der Synchronisationsagent auf dem Master-Server die Daten nicht zusammenführen. HINWEIS Ein Master-Server kann auch gleichzeitig ein Slave-Server sein. In diesem Fall führt der Server seine eigenen Daten ebenfalls mit den hochgeladenen Daten der anderen Slave-Server zusammen. Fügen Sie hierfür den Hostnamen des Master-Servers der Liste der Slave-Server hinzu. GFI MailEssentials 11 Verschiedene Themen | 272 5. Wenn Sie einen Slave-Server bearbeiten oder löschen möchten, wählen Sie ihn in der Liste aus, und klicken Sie auf Bearbeiten oder Löschen. 6. Klicken Sie auf OK. Schritt 3: Konfigurieren der Slave-Server Wichtige Hinweise 1. Slave-Server müssen eine der folgenden Spezifikationen aufweisen: Microsoft® Windows Server 2008 Microsoft® Windows Server 2003 – Es wird empfohlen, das BITS 2.0-Client-Update hier herunterzuladen: http://go.gfi.com/?pageid=ME_BITS2003Update 2. Von den Slave-Servern wird automatisch eine Archivdatei mit Einstellungen in das virtuelle IISVerzeichnis auf dem Master-Server hochgeladen. Aus diesem Grund sollten auf den Slave-Servern keine virtuellen Verzeichnisse erstellt werden. Konfigurieren eines Slave-Servers 1. Navigieren Sie auf dem Slave-Server zu <GFI MailEssentials Installationspfad>\GFI\MailEssentials\AntiSpam\, und öffnen Sie mesentcfg.msc. 2. Klicken Sie mit der rechten Maustaste auf Anti-Spam-Synchronisationsagent > Konfiguration und wählen Sie Eigenschaften aus. GFI MailEssentials 11 Verschiedene Themen | 273 Screenshot 141: Konfigurieren eines Slave-Servers 3. Aktivieren Sie auf der Registerkarte Slave die Option Dieser GFI MailEssentials-Server ist ein SlaveServer. 4. Geben Sie im URL-Feld die vollständige URL für das virtuelle Verzeichnis auf dem Master-Server im folgenden Format ein: http://<Domänenname des Master-Servers>/MESynchAgent Beispiel: http://mydomain.com/MESynchAgent 5. Geben Sie im Feld Port den Port ein, den der Master-Server für die HTTP-Kommunikation verwendet. HINWEIS Als Vorgabe ist bereits der standardmäßige HTTP-Port 80 angegeben. 6. Wählen Sie Anmeldeinformationen erforderlich aus, und geben Sie die Anmeldeinformationen für die Authentifizierung beim Master-Server ein. 7. Wählen Sie die gewünschte Option aus: GFI MailEssentials 11 Verschiedene Themen | 274 Option Beschreibung Automatisch Die Synchronisierung erfolgt automatisch in einem festgelegten Intervall. Geben Sie im Feld Hochladen alle an, in welchem zeitlichen Abstand (in Stunden) der Slave-Server seine Einstellungen auf den Master-Server hochladen soll. Geben Sie im Feld Herunterladen alle an, in welchem zeitlichen Abstand (in Stunden) der Slave-Server nach Aktualisierungen auf dem Master-Server suchen und diese herunterladen soll. Wichtige Hinweise zum Festlegen des Intervalls: Upload- und Download-Intervall müssen unterschiedlich sein. Es kann ein stündliches Intervall zwischen 1 und 240 Stunden angegeben werden. Es wird empfohlen, für das Download-Intervall einen kleineren Wert festzulegen als für das UploadIntervall. Es wird empfohlen, für alles Slave-Server dasselbe Intervall zu verwenden. Beispiel: Stellen Sie das Download-Intervall auf 3 Stunden und das Upload-Intervall auf 4 Stunden ein. Auf diese Weise finden Downloads häufiger statt als Uploads. Manuell Die Archivdatei mit den Einstellungen wird manuell hoch- und heruntergeladen. Um die Einstellungen vom Slave-Server auf den Master-Server hochzuladen, klicken Sie auf Jetzt hochladen. Um die aktualisierten, zusammengeführten Einstellungen vom Master-Server herunterzuladen, klicken Sie auf Jetzt herunterladen. 8. Klicken Sie auf OK. 11.9.2 Manuelles Exportieren und Importieren von Einstellungen GFI MailEssentials beinhaltet ein Import-/Export-Tool für Konfigurationseinstellungen, mit dem die Einstellungen aus einer Installation exportiert und in eine andere importiert werden können. HINWEIS Die Einstellungen können auch über die Befehlszeile importiert/exportiert werden. Weitere Informationen finden Sie unter „Exportieren/Importieren von Einstellungen über die Befehlszeile“ (Seite 278). Schritt 1: Exportieren der vorhandenen Einstellungen 1. Navigieren Sie zu <GFI MailEssentials Installationspfad>\GFI\MailEssentials\, und starten Sie meconfigmgr.exe. GFI MailEssentials 11 Verschiedene Themen | 275 Screenshot 142: Import-/Export-Tool für Konfigurationseinstellungen HINWEIS Die Dauer des Exportvorgangs hängt von der Größe der Datenbank ab. 4. Klicken Sie auf Exportieren. 5. Wählen Sie im Dialogfeld Nach Ordner suchen den Ordner aus, in den die Konfigurationseinstellungen exportiert werden sollen, und klicken Sie auf OK. 6. Klicken Sie nach Abschluss auf Beenden. Schritt 2: Kopieren der exportierten Einstellungen 1. Kopieren Sie manuell den Ordner, in den die Konfigurationseinstellungen exportiert wurden. 2. Fügen Sie den Ordner auf dem Rechner ein, wo die Einstellungen importiert werden sollen. Schritt 3: Importieren von Einstellungen in die neue Installation WICHTIG Beim Importieren von Einstellungen werden die bestehenden Einstellungen (z. B. Quell-DNSEinstellungen) von den importierten Dateien überschrieben. Dadurch ist wahrscheinlich eine Neukonfiguration von bestimmten Netzwerkeinstellungen und Spam-Aktionen erforderlich. GFI MailEssentials 11 Verschiedene Themen | 276 HINWEIS Einige Dienste werden vorübergehend angehalten, während dieser Vorgang ausgeführt wird. Dies kann den E-Mail-Fluss und/oder die E-Mail-Scans beeinträchtigen. 1. Halten Sie die folgenden Dienste an: GFI List Server GFI MailEssentials Enterprise-Übertragung GFI MailEssentials Legacy Attendant GFI MailEssentials AntiSpam Attendant GFI POP2Exchange IIS Admin-Dienst 2. Navigieren Sie zu <GFI MailEssentials Installationspfad>\GFI\MailEssentials\, und starten Sie meconfigmgr.exe. HINWEIS Die Dauer des Importvorgangs hängt von der Größe der importierten Datenbank ab. 4. Klicken Sie auf Importieren, wählen Sie den Ordner mit den Importdaten aus, und klicken Sie auf OK. WARNHINWEIS Beim Importvorgang werden die Konfigurationsdateien von den Dateien dieses Ordners überschrieben. HINWEIS Einige importierte Einstellungen sind möglicherweise nicht für die Installation von GFI MailEssentials geeignet und müssen neu konfiguriert werden. Dies ist beispielsweise der Fall, wenn DNS-Einstellungen, Domänenlisten und Perimeter-Server auf dem Server, von dem die Einstellungen exportiert wurden, unterschiedlich sind. Klicken Sie auf Ja, um den Nachinstallationsassistenten von GFI MailEssentials zu starten. Dieser konfiguriert wichtige Einstellungen neu. Weitere Informationen finden Sie unter „Nachinstallationsassistent“ (Seite 43). Es wird außerdem empfohlen, die folgenden Einstellungen zu überprüfen, die nicht mit dem Nachinstallationsassistenten konfiguriert werden. Directory Harvesting – Dies muss beim Import auf einen Server überprüft werden, der mit einem anderen Active Directory oder mit einem Active Directory auf einem anderen Server verbunden ist. Weitere Informationen finden Sie unter „Directory Harvesting“ (Seite 117). Spam-Aktionen – Einige Spam-Aktionen sind nur für Microsoft® Exchange-Umgebungen verfügbar. Diese Aktionen funktionieren nicht, wenn die Einstellungen in eine andere Umgebung (z. B. auf einen IIS-Server) importiert werden. Weitere Informationen finden Sie unter „Spam-Aktionen – Umgang mit Spam-E-Mails“ (Seite 150). GFI MailEssentials 11 Verschiedene Themen | 277 HINWEIS Weitere Informationen zu Einstellungen, die nach dem Import geprüft werden sollten, finden Sie unter: http://go.gfi.com/?pageid=ME_CheckImportSettings 6. Klicken Sie nach Abschluss auf Beenden. 7. GFI MailEssentials versucht automatisch, die in Schritt 1 angehaltenen Dienste wieder zu starten. WICHTIG Beim Anhalten des IIS Admin-Dienstes werden möglicherweise auch andere Dienste angehalten, z. B. der Simple Mail Transfer Protocol (SMTP)-Dienst. Diese Dienste können Sie im Dienste-Applet manuell neu starten. 11.9.3 Exportieren/Importieren von Einstellungen über die Befehlszeile Exportieren von Einstellungen über die Befehlszeile 1. Halten Sie die folgenden GFI MailEssentials-Dienste an: GFI MailEssentials AS-Scan-Engine GFI MailEssentials AS Attendant 2. Wechseln Sie in der Eingabeaufforderung zum Installationsstammverzeichnis von GFI MailEssentials. 3. Geben Sie Folgendes ein: meconfigmgr /export:”c:\MailEssentials Settings” /verbose /replace Bedeutung der Parameter: “C:\MailEssentials Settings” – Speicherort, an den die Dateien exportiert werden sollen. Ersetzen Sie dies mit dem gewünschten Pfad. /verbose – Weist das Tool an, beim Kopieren der Dateien den Fortschritt anzuzeigen. /replace – Weist das Tool an, vorhandene Dateien im Zielordner zu überschreiben. GFI MailEssentials 11 Verschiedene Themen | 278 Screenshot 143: Exportieren von Einstellungen über die Befehlszeile 4. Starten Sie die Dienste erneut, die Sie in Schritt 1 angehalten haben. Importieren von Einstellungen über die Befehlszeile 1. Halten Sie die folgenden Dienste an: GFI List Server GFI MailEssentials Enterprise-Übertragung GFI MailEssentials Legacy Attendant GFI MailEssentials AntiSpam Attendant GFI POP2Exchange IIS Admin-Dienst 2. Wechseln Sie in der Eingabeaufforderung zum Installationsstammverzeichnis von GFI MailEssentials. 3. Geben Sie Folgendes ein: meconfigmgr /import:”c:\MailEssentials Settings” /verbose /replace Bedeutung der Parameter: “C:\MailEssentials Settings” – Speicherort, an dem sich die Dateien befinden, die importiert werden sollen. Ersetzen Sie dies mit dem Pfad, unter dem sich die Dateien für den Import befinden. /verbose – Weist das Tool an, beim Kopieren der Dateien den Fortschritt anzuzeigen. /replace – Weist das Tool an, vorhandene Dateien im Zielordner zu überschreiben. WARNHINWEIS Beim Importvorgang werden die Konfigurationsdateien von den Dateien dieses Ordners überschrieben. GFI MailEssentials 11 Verschiedene Themen | 279 Screenshot 144: Importieren von Einstellungen über die Befehlszeile 4. Starten Sie die Dienste erneut, die Sie in Schritt 1 angehalten haben. HINWEIS Einige importierte Einstellungen sind möglicherweise nicht für die Installation von GFI MailEssentials geeignet und müssen neu konfiguriert werden. Dies ist beispielsweise der Fall, wenn DNS-Einstellungen, Domänenlisten und Perimeter-Server auf dem Server, von dem die Einstellungen exportiert wurden, unterschiedlich sind. Klicken Sie auf Ja, um den Nachinstallationsassistenten von GFI MailEssentials zu starten. Dieser konfiguriert wichtige Einstellungen neu. Weitere Informationen finden Sie unter „Nachinstallationsassistent“ (Seite 43). Es wird außerdem empfohlen, die folgenden Einstellungen zu überprüfen, die nicht mit dem Nachinstallationsassistenten konfiguriert werden. Directory Harvesting – Dies muss beim Import auf einen Server überprüft werden, der mit einem anderen Active Directory oder mit einem Active Directory auf einem anderen Server verbunden ist. Weitere Informationen finden Sie unter „Directory Harvesting“ (Seite 117). Spam-Aktionen – Einige Spam-Aktionen sind nur für Microsoft® Exchange-Umgebungen verfügbar. Diese Aktionen funktionieren nicht, wenn die Einstellungen in eine andere Umgebung (z. B. auf einen IIS-Server) importiert werden. Weitere Informationen finden Sie unter „Spam-Aktionen – Umgang mit Spam-E-Mails“ (Seite 150). HINWEIS Weitere Informationen zu Einstellungen, die nach dem Import geprüft werden sollten, finden Sie unter: http://go.gfi.com/?pageid=ME_CheckImportSettings GFI MailEssentials 11 Verschiedene Themen | 280 11.10 Deaktivieren der E-Mail-Verarbeitung Wenn Sie die E-Mail-Verarbeitung deaktivieren, werden alle Schutzmechanismen von GFI MailEssentials deaktiviert, und alle E-Mails (einschließlich Spam und schädlicher E-Mails) gelangen in die Postfächer Ihrer Benutzer. Üblicherweise wird die E-Mail-Verarbeitung nur zu Fehlerbehebungszwecken deaktiviert. So aktivieren/deaktivieren Sie die Verarbeitung von E-Mails durch GFI MailEssentials: 1. Starten Sie das GFI MailEssentials Switchboard über Start > Programme > GFI MailEssentials > Switchboard, und wählen Sie die Registerkarte Fehlerbehebung aus. Screenshot 145: Das GFI MailEssentials Switchboard: Fehlerbehebung 2. Klicken Sie auf Aktivieren oder Deaktivieren, um die E-Mail-Verarbeitung zu aktivieren/deaktivieren. HINWEIS Einige Dienste werden vorübergehend angehalten, während dieser Vorgang ausgeführt wird. Dies kann den E-Mail-Fluss und/oder die E-Mail-Scans beeinträchtigen. 3. Klicken Sie im Dialogfeld Dienstneustart erforderlich auf Ja, um die Dienste neu zu starten. 4. Klicken Sie auf OK. GFI MailEssentials 11 Verschiedene Themen | 281 11.11 E-Mail-Sicherung vor und nach der Verarbeitung WICHTIG Diese Option ist nur für Fehlerbehebungszwecke vorgesehen. 1. Starten Sie das GFI MailEssentials Switchboard über Start > Programme > GFI MailEssentials > Switchboard, und wählen Sie die Registerkarte Fehlerbehebung aus. Screenshot 146: Das GFI MailEssentials Switchboard: Fehlerbehebung 2. Wählen Sie Eine Kopie jeder E-Mail vor und nach der E-Mail-Verarbeitung aufbewahren aus, um eine Kopie jeder verarbeiteten E-Mail zu speichern. Alle E-Mails werden an den folgenden Speicherorten aufbewahrt: <GFI MailEssentials Installationspfad>\GFI\MailEssentials\AntiSpam\SourceArchives\ <GFI MailEssentials Installationspfad>\GFI\MailEssentials\EmailSecurity\SourceArchives\ GFI MailEssentials 11 Verschiedene Themen | 282 HINWEIS Einige Dienste werden vorübergehend angehalten, während dieser Vorgang ausgeführt wird. Dies kann den E-Mail-Fluss und/oder die E-Mail-Scans beeinträchtigen. 3. Klicken Sie auf OK. 4. Klicken Sie im Dialogfeld Dienstneustart erforderlich auf Ja, um die Dienste neu zu starten. 5. Klicken Sie auf OK. 11.12 Fernzugriffsports Fernzugriffsports ermöglichen die Kommunikation der GFI MailEssentials-Module untereinander. Standardmäßig verwendet GFI MailEssentials folgende Ports: 8013 8015 8021 Stellen Sie sicher, dass keine anderen Anwendungen (außer GFI MailEssentials) diese Ports abhören. Werden diese Ports von anderen Anwendungen verwendet, definieren Sie für GFI MailEssentials andere Ports. So ändern Sie die Fernzugriffsports: 1. Starten Sie das GFI MailEssentials Switchboard über Start > Programme > GFI MailEssentials > Switchboard, und wählen Sie die Registerkarte Weitere aus. GFI MailEssentials 11 Verschiedene Themen | 283 Screenshot 147: Ändern von Fernzugriffsports 2. Ändern Sie im Bereich Fernzugriffsports die Nummer des betreffenden Fernzugriffsports in eine Nummer, die nicht von anderen Anwendungen verwendet wird. 3. Klicken Sie auf Übernehmen. HINWEIS Einige Dienste werden vorübergehend angehalten, während dieser Vorgang ausgeführt wird. Dies kann den E-Mail-Fluss und/oder die E-Mail-Scans beeinträchtigen. 4. Klicken Sie auf Ja, um die angezeigten Dienste neu zu starten. 5. Klicken Sie auf OK. 11.13 Überwachen der Virus Scanning API Wenn GFI MailEssentials auf dem Microsoft® Exchange-Rechner installiert ist, können Sie die Leistung der Virus Scanning API mithilfe der Systemmonitor-MMC überwachen. HINWEIS Informationsspeicherschutz (VSAPI) wird unter Microsoft® Exchange Server 2013 nicht unterstützt, da Microsoft VSAPI von Microsoft® Exchange Server 2013 entfernt hat. GFI MailEssentials 11 Verschiedene Themen | 284 11.13.1 Leistungsindikator in Windows 2003 Server Führen Sie folgende Schritte aus, um einen Leistungsindikator in Windows 2003 Server hinzuzufügen und anzuzeigen: 1. Wählen Sie Start > Systemsteuerung aus. 2. Doppelklicken Sie in der Systemsteuerung auf Verwaltung. 3. Doppelklicken Sie auf Leistung, um die Systemmonitor-MMC zu starten. 4. Klicken Sie im Anzeigebereich Systemmonitor auf Hinzufügen, um das Dialogfeld Leistungsindikatoren hinzufügen zu laden. 5. Wählen Sie in der Dropdown-Liste Leistungsobjekt den Eintrag MSExchangeIS aus. 6. Klicken Sie auf Leistungsindikatoren wählen. 7. Wählen Sie einen Virenscanner-Leistungsindikator aus, den Sie hinzufügen möchten. Weitere Informationen finden Sie unter „Leistungsindikatoren“ (Seite 287). 8. Klicken Sie auf Hinzufügen. 9. Wiederholen Sie die Schritte 7 und 8, um alle benötigten Leistungsindikatoren hinzuzufügen. 10. Klicken Sie auf Schließen. Die Leistungsindikatoren für die hinzugefügten Prozesse werden nun im Systemmonitor angezeigt. 11.13.2 Leistungsindikator in Windows 2008 Server HINWEIS In einer Microsoft® Exchange Server 2007/2010-Umgebung sind die VSAPI-Leistungsindikatoren nur auf Rechnern verfügbar, auf denen die Postfachserverrolle installiert ist. Führen Sie folgende Schritte aus, um einen Leistungsindikator in Windows 2008 Server hinzuzufügen und anzuzeigen: 1. Navigieren Sie zu Start > Systemsteuerung > Verwaltung > Zuverlässigkeits- und Leistungsüberwachung. 2. Erweitern Sie im Überwachungsdialogfeld den Punkt Überwachungstools, und wählen Sie Systemmonitor aus. 3. Klicken Sie im Anzeigebereich auf Hinzufügen, um das Dialogfeld Leistungsindikatoren hinzufügen zu laden. GFI MailEssentials 11 Verschiedene Themen | 285 Screenshot 148: Hinzufügen von Leistungsindikatoren für die VSAPI in Windows 2008 Server 4. Wählen Sie in der Dropdown-Liste Leistungsindikatoren auswählen von Computer den Computer aus, der überwacht werden soll. 5. Erweitern Sie in der Liste der verfügbaren Leistungsindikatoren den Eintrag MSExchangeIS. 6. Wählen Sie einen Virenscanner-Leistungsindikator aus, den Sie hinzufügen möchten. Weitere Informationen finden Sie unter „Leistungsindikatoren“ (Seite 287). 7. Klicken Sie auf Hinzufügen. 8. Wiederholen Sie die Schritte 6 und 7 für jeden Prozess, der überwacht werden soll. 9. Klicken Sie auf OK, um die Änderungen zu übernehmen. Die Leistungsindikatoren für die hinzugefügten Prozesse werden nun im Systemmonitor angezeigt. GFI MailEssentials 11 Verschiedene Themen | 286 Screenshot 149: Überwachung von 'Virenscanner – Gescannte Dateien' im Systemmonitor von Windows Server 2008 11.13.3 Leistungsindikatoren Folgende Leistungsindikatoren für die VSAPI sind verfügbar: Leistungsindikator Beschreibung Virenscanner – Verarbeitete Nachrichten Die kumulative Gesamtanzahl der vom Virenscanner verarbeiteten Nachrichten der höchsten Ebene. Virenscanner – Verarbeitete Nachrichten/Sek. Die Geschwindigkeit, mit der Nachrichten der höchsten Ebene vom Virenscanner verarbeitet werden. Virenscanner – Desinfizierte Nachrichten Die Gesamtanzahl der vom Virenscanner desinfizierten Nachrichten der höchsten Ebene. Virenscanner – Desinfizierte Nachrichten/Sek. Die Geschwindigkeit, mit der Nachrichten der höchsten Ebene vom Virenscanner desinfiziert werden. Virenscanner – Isolierte Nachrichten Die Gesamtanzahl der Nachrichten der höchsten Ebene, die vom Virenscanner unter Quarantäne gestellt wurden. Virenscanner – Isolierte Nachrichten/Sek. Die Geschwindigkeit, mit der Nachrichten der höchsten Ebene vom Virenscanner unter Quarantäne gestellt werden. Virenscanner – Gescannte Dateien Die Gesamtanzahl der vom Virenscanner verarbeiteten, voneinander unabhängigen Dateien. Virenscanner – Gescannte Dateien/Sek. Die Geschwindigkeit, mit der voneinander unabhängige Dateien vom Virenscanner verarbeitet werden. GFI MailEssentials 11 Verschiedene Themen | 287 Leistungsindikator Beschreibung Virenscanner – Desinfizierte Dateien Die Gesamtanzahl der vom Virenscanner desinfizierten, voneinander unabhängigen Dateien. Virenscanner – Desinfizierte Dateien/Sek. Die Geschwindigkeit, mit der voneinander unabhängige Dateien vom Virenscanner desinfiziert werden. Virenscanner – Isolierte Dateien Die Gesamtanzahl der voneinander unabhängigen Dateien, die vom Virenscanner unter Quarantäne gestellt wurden. Virenscanner – Isolierte Dateien/Sek. Die Geschwindigkeit, mit der voneinander unabhängige Dateien vom Virenscanner unter Quarantäne gestellt werden. Virenscanner – Gescannte Bytes Die Gesamtanzahl der Bytes in allen vom Virenscanner verarbeiteten Dateien. Virenscanner – Warteschlangenlänge Die aktuelle Anzahl ausstehender Anforderungen, die zum Virenscannen in die Warteschlange gestellt wurden. Virenscanner – Im Hintergrund gescannte Ordner Die Gesamtanzahl der im Hintergrund gescannten Ordner. Virenscanner – Im Hintergrund gescannte Nachrichten Die Gesamtanzahl der im Hintergrund gescannten Nachrichten. GFI MailEssentials 11 Verschiedene Themen | 288 12 Fehlerbehebung und Support 12.1 Einführung In diesem Kapitel wird erklärt, wie bei der Installation von GFI MailEssentials auftretende Probleme behoben werden können. Die wichtigsten verfügbaren Informationsquellen zum Beheben dieser Probleme lauten wie folgt: Dieses Handbuch – die meisten Probleme können Sie mithilfe der Informationen in diesem Abschnitt lösen. Artikel aus der GFI Knowledge Base Webforum Technischer Support von GFI 12.2 Häufige Probleme Aufgetretenes Problem Lösung Das Dashboard zeigt an, dass keine E-Mails verarbeitet werden 1. Stellen Sie sicher, dass das Scannen von E-Mails in GFI MailEssentials nicht deaktiviert ist. Weitere Informationen finden Sie unter „Deaktivieren der E-MailVerarbeitung“ (Seite 281). oder dass nur eingehende oder ausgehende E-Mails verarbeitet werden. 2. Überprüfen Sie, ob mehrere virtuelle Microsoft® IIS SMTP-Server vorhanden sind, und stellen Sie sicher, dass GFI MailEssentials an den richtigen virtuellen Server gebunden ist. Weitere Informationen finden Sie unter „Bindungen an virtuelle SMTP-Server“ (Seite 250). 3. Der MX-Eintrag für die Domäne ist nicht korrekt konfiguriert. Stellen Sie sicher, dass der MX-Eintrag auf die IP-Adresse des Servers verweist, auf dem GFI MailEssentials ausgeführt wird. 4. Wenn eingehende E-Mails über ein anderes Gateway weitergeleitet werden, stellen Sie sicher, dass der Mailserver, der am anderen Gateway ausgeführt wird, eingehende E-Mails über GFI MailEssentials weiterleitet. 5. Stellen Sie sicher, dass ausgehende E-Mails über GFI MailEssentials weitergeleitet werden. Weitere Informationen finden Sie unter „Installation auf einem Mail-Gateway- oder Relay-/Perimeter-Server“ (Seite 25). 6. Stellen Sie sicher, dass Microsoft® Exchange Server für ausgehende E-Mails den virtuellen SMTP-Server verwendet, an den GFI MailEssentials gebunden ist. Weitere Informationen zur Lösung dieses Problems finden Sie unter: http://go.gfi.com/?pageid=ME_MonitorProcessing Nach der Installation von GFI MailEssentials wird in einigen EMails der Text fehlerhaft angezeigt, wenn sie in Microsoft® Outlook geöffnet werden. Dieses Problem tritt bei E-Mails auf, die für den Header einen anderen Zeichensatz verwenden als für den Nachrichtentext. Wenn solche E-Mails von Microsoft® Exchange 2003 verarbeitet werden, werden sie in Microsoft® Outlook fehlerhaft angezeigt. Microsoft® hat einen Hotfix zur Behebung dieses Problems veröffentlicht. Weitere Informationen finden Sie unter: http://go.gfi.com/?pageid=ME_OutlookCharacters and http://go.gfi.com/?pageid=ME_MessageGarbled GFI MailEssentials ist so konfiguriert, dass blockierte SPAM-E-Mails in einen Unterordner des Benutzerpostfachs verschoben werden. Clients, die über POP3 mit Microsoft® Exchange verbunden sind, können blockierte SPAM-E-Mails nicht anzeigen. Verwenden Sie IMAP für die Verbindung mit Microsoft® Exchange. Weitere Informationen finden Sie unter: http://go.gfi.com/?pageid=ME_POP3ViewSpam GFI MailEssentials 12 Fehlerbehebung und Support | 289 Aufgetretenes Problem Lösung Automatische Aktualisierungen schlagen fehl, aber das manuelle Herunterladen über GFI MailEssentials Configuration funktioniert problemlos. Stellen Sie sicher, dass Verbindungen ohne Authentifizierung zwischen dem GFI MailEssentials-Rechner und http://update.gfi.com über Port 80 zulässig sind. Weitere Informationen finden Sie unter: http://go.gfi.com/?pageid=ME_AutoUpdatesFail Überprüfen Sie auch den Proxy-Server, falls vorhanden. Konfigurationsdaten können nicht importiert werden. Stellen Sie sicher, dass Version und Build von GFI MailEssentials auf der Quell- und Zielinstallation übereinstimmen. Weitere Informationen zur Lösung dieses Problems finden Sie unter: http://go.gfi.com/?pageid=ME_ExpImpBuild Remote-Befehle funktionieren nicht. Siehe: http://go.gfi.com/?pageid=ME_RemoteCommands Die E-Mail-Bearbeitung ist sehr langsam. Dies kann an DNS-Problemen im Netzwerk liegen. Falls DNS nicht korrekt arbeitet, verursachen die DNS-Suchen einiger Anti-Spam-Filter in GFI MailEssentials ein Timeout. Weitere Informationen finden Sie unter: http://go.gfi.com/?pageid=ME_ProcessingSlow Bei Verwendung von Microsoft® Access sind ältere Daten in der Datenbank nicht verfügbar. Wenn die Datenbank reports.mdb eine Größe von 1,7 GB überschreitet, wird sie automatisch in reports_<Datum>.mdb umbenannt, und eine neue Datenbank mit dem Namen reports.mdb wird erstellt. Weitere Informationen zur Lösung dieses Problems finden Sie unter: http://go.gfi.com/?pageid=ME_ReportDB Die Quarantäneoberfläche zeigt Fehler D10 – Es kann nicht auf die Datenbank des Quarantänespeichers zugegriffen werden. Verwenden Sie ein DatenbankreparaturTool (wie esentutl.exe), um die Datenbank zu reparieren. Weitere Informationen zum Reparieren der Quarantänespeicher-Datenbank mit esentutl.exe finden Sie unter http://go.gfi.com/?pageid=ME_esentutl. Fehler beim Empfangen von EMails: Textkörpertyp nicht von Remote-Host unterstützt Dieser Fehler tritt auf, wenn E-Mails vom IIS SMTP-Server zum Microsoft® ExchangeServer umgeleitet werden. Der Grund dafür ist, dass die Versionen 4.0, 5.0 und 5.5 von Microsoft® Exchange Server keine 8-Bit-MIME-Nachrichten verarbeiten können. Eine Anleitung zum Abschalten von 8BITMIME in Windows Server 2003 finden Sie unter: http://go.gfi.com/?pageid=ME_TurnOff8bitMIME. Zulässige E-Mails werden in den Ordner failedmails verschoben. Ursache Wenn GFI MailEssentials eingehende E-Mails nicht scannen kann, werden diese EMails nicht an den Empfänger zugestellt, da sie schädliche Inhalte aufweisen könnten. GFI MailEssentials verschiebt diese E-Mails in den folgenden Ordner: <GFI MailEssentials Installationspfad>\GFI\MailEssentials\EmailSecurity\failedmails\ Lösung Werden zulässige E-Mails in den failedmails-Ordner verschoben, können diese manuell erneut verarbeitet und somit zugestellt werden. Weitere Informationen finden Sie unter „Fehlgeschlagene E-Mails“ (Seite 259). Weitere Informationen zu fehlgeschlagenen E-Mails finden Sie unter: http://go.gfi.com/?pageid=ME_FailedMails Muss ich ein Upgrade meines Lizenzschlüssels durchführen, wenn ich ein Upgrade auf eine neue Version vornehme? Informationen zur Lizenzierung finden Sie hier: http://go.gfi.com/?pageid=ME_ adminManualEN Wo finde ich die Online-Version dieses Handbuchs? Die Online-Version dieses Handbuchs ist hier verfügbar: http://go.gfi.com/?pageid=GFI_Manuals GFI MailEssentials 12 Fehlerbehebung und Support | 290 12.3 Scan-Engines und Filter Aufgetretenes Problem Lösung Spam wird an Benutzerpostfach zugestellt. Gehen Sie nach der folgenden Checkliste vor, um das Problem zu lösen: 1. Stellen Sie sicher, dass das Scannen von E-Mails in GFI MailEssentials nicht deaktiviert ist. Weitere Informationen finden Sie unter „Deaktivieren der EMail-Verarbeitung“ (Seite 281). 2. Überprüfen Sie, ob alle erforderlichen Filter aktiviert sind. Weitere Informationen finden Sie unter „Anti-Spam-Filter“ (Seite 111). 3. Überprüfen Sie, ob die lokalen Domänen korrekt konfiguriert sind. Weitere Informationen finden Sie unter „Lokale Domänen“ (Seite 248). 4. Überprüfen Sie, ob E-Mails zu GFI MailEssentials geleitet werden bzw. ob GFI MailEssentials an den richtigen virtuellen IIS SMTP-Server gebunden ist. 5. Überprüfen Sie, ob der Speicherort '%TEMP%' (standardmäßig der Ordner ‘C:\Windows\Temp’) viele Dateien enthält. 6. Überprüfen Sie, ob die Anzahl der Benutzer, die GFI MailEssentials verwenden, die Anzahl der erworbenen Lizenzen übersteigt. 7. Überprüfen Sie, ob die Whitelist korrekt konfiguriert ist. Weitere Informationen finden Sie unter „Whitelist“ (Seite 142). 8. Überprüfen Sie, ob die Aktionen korrekt konfiguriert sind. Weitere Informationen finden Sie unter „Spam-Aktionen – Umgang mit Spam-E-Mails“ (Seite 150). 9. Überprüfen Sie, ob die Bayes'sche Analyse korrekt konfiguriert ist. Weitere Informationen finden Sie unter „Bayes'sche Analyse“ (Seite 140). Weitere Informationen zur Lösung dieses Problems finden Sie unter: http://go.gfi.com/?pageid=ME_SpamChecklist Das Laden der Seiten für die E-MailBlocklist, die Whitelist oder die Inhaltsfilterung dauert sehr lang oder scheint nicht zu funktionieren. Begrenzen Sie die Anzahl der Einträge in den Listen auf 10.000. SpamRazer-Aktualisierungen werden nicht heruntergeladen. 1. Stellen Sie sicher, dass Ihr Lizenzschlüssel gültig ist. E-Mails werden nicht auf die Greylist gesetzt. So prüfen Sie das Funktionieren der Greylist: Schritt 1: Sicherstellen, dass die Greylist aktiviert ist Stellen Sie in den Eigenschaften der Greylist sicher, dass die Greylist aktiviert ist. Schritt 2: Verifizieren ausgeschlossenen Adressen Stellen Sie im Bereich der IP- und E-Mail-Ausnahmen in den GreylistEigenschaften sicher, dass keine falschen Ausnahmen (wie *@*.com) enthalten sind. Schritt 3: Stellen Sie mit esentutl.exe sicher, dass die Greylist-Datenbank korrekt funktioniert. Weitere Informationen finden Sie unter: http://go.gfi.com/?pageid=ME_ esentutl GFI MailEssentials 2. Stellen Sie sicher, dass die erforderlichen Ports offen sind und Ihre Firewall Verbindungen vom GFI MailEssentials-Server erlaubt. Weitere Informationen finden Sie unter „Firewall-Port-Einstellungen“ (Seite 24). 3. Stellen Sie sicher, dass die Proxy-Server-Einstellungen (falls vorhanden) für die Verbindung mit dem Internet korrekt sind. 12 Fehlerbehebung und Support | 291 Aufgetretenes Problem Lösung Sie empfangen Spam-E-Mails von Ihrer Domäne. Einige Spam-E-Mails enthalten eine gefälschte SMTP FROM-E-Mail-Adresse mit der gleichen Domäne wie der Empfänger. Deshalb scheint es so, als würde die E-Mail von einem lokalen Benutzer kommen. 1. Aktivieren Sie im SpamRazer-Filter das Sender Policy Framework, um E-Mails von gefälschten Absendern zu blockieren. Weitere Informationen finden Sie unter „SpamRazer“ (Seite 112). 2. Erstellen Sie einen SPF-Eintrag für Ihre Domäne. Weitere Informationen finden Sie unter http://go.gfi.com/?pageid=ME_CreateSPFRecord. 3. Stellen Sie sicher, dass SpamRazer mit einer höheren Priorität als das Whitelist-Modul ausgeführt wird. Weitere Informationen finden Sie unter „Sortieren der Anti-Spam-Filter nach Priorität“ (Seite 153). E-Mails von Absendern in der Whitelist werden blockiert. 1. E-Mails von Whitelist-Absendern können blockiert werden, wenn sie Inhalte oder Anhänge aufweisen, die Anti-Malware-Regeln verletzen, da diese eine höhere Priorität als die Whitelist haben. Vergewissern Sie sich, dass die blockierten E-Mails keine Anti-Malware-Regeln verletzen. 2. Stellen Sie die Filterprioritäten so ein, dass die Whitelist über allen Filtern steht, die die gewünschte E-Mail blockieren. Weitere Informationen finden Sie unter: http://go.gfi.com/?pageid=ME_BlockedWhitelistedSenders Spam wird nicht an den Microsoft® Exchange-Unterordner oder den festgelegten Outlook-Unterordner in einer Microsoft® Exchange Server 2010-Umgebung zugestellt. 1. Überprüfen Sie, ob diese Funktion korrekt konfiguriert ist. Weitere Informationen finden Sie unter „Verschieben von Spam in einen Exchange 2010Ordner“ (Seite 268). 2. Ausführliche Informationen zur Behebung dieses Problems finden Sie unter http://go.gfi.com/?pageid=ME_AutodiscoverIssues. 12.4 E-Mail-Verwaltung Aufgetretenes Problem Lösung Ausgehenden Nachrichten wird kein Haftungsausschluss hinzugefügt. Haftungsausschlüsse werden nur ausgehenden E-Mails von Domänen hinzugefügt, die von GFI MailEssentials geschützt werden. Haftungsausschlüsse werden in folgenden Fällen nicht hinzugefügt: E-Mails werden von Domänen gesendet, die nicht in der Liste der lokalen Domänen festgelegt sind. E-Mails werden an Domänen gesendet, die in der Liste der lokalen Domänen enthalten sind, und somit als interne E-Mails behandelt. Stellen Sie sicher, dass alle lokalen Domänen im Dialogfeld für eingehende EMail-Domänen angegeben sind. Weitere Informationen finden Sie unter „Lokale Domänen“ (Seite 248). Einige Zeichen im Haftungsausschlusstext werden nicht korrekt angezeigt. Konfigurieren Sie Microsoft® Outlook so, dass keine automatische Codierung verwendet wird und die Verwendung der richtigen Codierung durch GPO erzwungen wird. Weitere Informationen zur Lösung dieses Problems finden Sie unter: http://go.gfi.com/?pageid=ME_Outlook2003Encoding E-Mails an den Listenserver werden in Nur Text konvertiert. E-Mails an den Listenserver werden nur dann in Klartext konvertiert, wenn das Originalformat der E-Mails RTF ist. Senden Sie E-Mails im HTML-Format, um das Originalformat beizubehalten. Interne Benutzer erhalten einen Unzustellbarkeitsbericht, wenn sie EMails an den Listenserver senden und GFI MailEssentials auf einem GatewayRechner installiert ist. Informationen dazu, wie Sie die Listenserverfunktion verwenden, wenn GFI MailEssentials auf einem Gateway installiert ist, finden Sie hier: http://go.gfi.com/?pageid=ME_ListServerGateway E-Mails von bestimmten Benutzern oder an bestimmte Benutzer werden nicht überwacht. E-Mails vom oder an den GFI MailEssentials-Administrator und die E-MailAdresse, an die die überwachten E-Mails gesendet werden, werden von den E-Mail-Überwachungsregeln nicht überwacht. Die E-MailÜberwachungsregeln gelten auch nicht für E-Mails zwischen internen Benutzern desselben Informationsspeichers. GFI MailEssentials 12 Fehlerbehebung und Support | 292 12.5 GFI SkyNet GFI pflegt ein umfangreiches Knowledge Base-Repository, in dem Lösungen für die häufigsten Probleme beschrieben sind. GFI SkyNet enthält immer die aktuelle Liste der Fragen, die an den technischen Support gerichtet wurden, sowie die neuesten Patches. Wenn die Informationen in dieser Anleitung nicht ausreichen, um Ihre Probleme zu lösen, schlagen Sie bitte unter GFI SkyNet nach: http://kb.gfi.com/. 12.6 Webforum Über das GFI-Webforum erhalten Sie technischen Support von Benutzer zu Benutzer. Zum Webforum gelangen Sie über folgende URL-Adresse: http://forums.gfi.com/. 12.7 Technischen Support anfragen Wenn Sie mit keiner der oben angegebenen Ressourcen Ihre Probleme beheben können, wenden Sie sich bitte an das technische Supportteam von GFI. Füllen Sie dazu ein Online-Support-Formular aus, oder rufen Sie an. Online: Füllen Sie das Anfrageformular für den Support aus, und befolgen Sie genau die Anweisungen auf dieser Seite, um Ihre Support-Anfrage unter folgendem Link zu übermitteln: http://support.gfi.com/supportrequestform.asp Telefon: Die korrekte Telefonnummer für den technischen Support Ihrer Region finden Sie unter: http://www.gfi.com/company/contact.htm. HINWEIS Halten Sie bitte Ihre Kundennummer bereit, wenn Sie sich an den technischen Support wenden. Ihre Kundennummer entspricht der Online-Kontonummer, die Sie bei der ersten Registrierung Ihrer Lizenzschlüssel im GFI-Kundenbereich unter folgendem Link erhalten haben: http://customers.gfi.com. Für die Beantwortung Ihrer Anfrage benötigt GFI in Abhängigkeit von Ihrer Zeitzone maximal 24 Stunden. 12.8 Dokumentation Wenn dieses Handbuch Ihren Erwartungen nicht entspricht oder Sie der Meinung sind, dass die Dokumentation verbessert werden kann, senden Sie uns bitte eine E-Mail an: [email protected]. GFI MailEssentials 12 Fehlerbehebung und Support | 293 13 Anhang – Bayes'scher Filter Der Bayes'sche Filter ist eine Anti-Spam-Technologie, die von GFI MailEssentials verwendet wird. Es handelt sich um eine adaptive Technik, die auf Algorithmen aus der Künstlichen Intelligenz basiert, um ein maximales Spektrum an Spam-Technologien abzuwehren. In diesem Kapitel wird die Funktionsweise des Bayes’schen Filters detailliert erklärt, und Sie erfahren, wie der Filter konfiguriert und trainiert wird. HINWEIS 1. Der Bayes’sche Anti-Spam-Filter ist standardmäßig deaktiviert. Es wird dringend empfohlen, den Filter zu trainieren, bevor Sie ihn aktivieren. 2. GFI MailEssentials muss mindestens eine Woche lang ausgeführt werden, damit der Bayes'sche Filter seine optimale Leistung erreichen kann. Dies ist erforderlich, da der Bayes'sche Filter erst durch die Anpassung an Ihre E-Mail-Muster eine maximale Erkennungsquote erzielen kann. Funktionsweise des Bayes'schen Spam-Filters Die Bayes'sche Filtertechnologie basiert auf dem mathematischen Prinzip, dass die meisten Ereignisse voneinander abhängig sind und dass die Wahrscheinlichkeit eines zukünftigen Ereignisses aus vorherigen Ereigniseintritten abgeleitet werden kann. HINWEIS Weitere mathematische Hintergrundinformationen zur Bayes’schen Filtertechnologie finden Sie hier: http://go.gfi.com/?pageid=ME_BayesianParameterEstimation Dieses Prinzip wurde von GFI MailEssentials adaptiert, um Spam-E-Mails zu identifizieren und klassifizieren. Bestimmte Begriffe oder Inhalte werden oft nur in Spam-Nachrichten verwendet und kommen in zulässigen E-Mails nicht vor. Daraus lässt sich schließen, dass es sich bei Nachrichten mit solchen Inhalten wahrscheinlich um Spam handelt. Erstellen einer angepassten Bayes'schen Begriffsdatenbank Bevor der Bayes'sche Filter verwendet werden kann, muss eine Datenbank mit Wörtern und Tokens (z. B. das $-Zeichen, IP-Adressen, Domänen usw.) erstellt werden. Diese können aus Spam-Beispielen und gültigen E-Mails (auch als ‘Ham’ bezeichnet) erfasst werden. Danach wird jedem Wort oder Token ein Wahrscheinlichkeitswert zugewiesen. Dieser basiert auf Berechnungen, in die einfließt, wie oft das betreffende Wort in Spam-Nachrichten im Vergleich zu erwünschten Nachrichten vorkommt. Dazu werden ausgehende Benutzer-E-Mails und bekannte SpamNachrichten analysiert: Alle Wörter und Tokens in beiden E-Mail-Pools werden analysiert, um bestimmten Wörtern einen Wahrscheinlichkeitswert zuzuweisen, der sie als Spam-typisch klassifiziert. Der Wahrscheinlichkeitswert wird wie im folgenden Beispiel berechnet: Beim Wort ‘Hypothek’, das in 400 von 3.000 Spam-Mails und in 5 von 300 erwünschten E-Mails vorkommt, liegt die Spam-Wahrscheinlichkeit bei 0,8889 (d. h. [400/3000] / [5/300 + 400/3000]). Erstellen einer benutzerdefinierten Ham-Datenbank Die Analyse von Ham-E-Mails wird anhand der E-Mail-Korrespondenz des jeweiligen Unternehmens vorgenommen und gilt daher nur für dieses Unternehmen. GFI MailEssentials 13 Anhang – Bayes'scher Filter | 294 Beispiel: Ein Finanzunternehmen verwendet das Wort ‘Hypothek’ sehr häufig, daher würde die Verwendung allgemein gültiger Anti-Spam-Regeln hier zu vielen falsch-positiven Ergebnissen führen. Nach einer anfänglichen Lernphase und Anpassung an die Unternehmenskorrespondenz berücksichtigt der Bayes'sche Filter jedoch die gültige ausgehende Post des Unternehmens (und erkennt dabei ‘Hypothek’ als häufig genutzten Begriff in ordnungsgemäßen E-Mails). Auf diese Weise wird eine sehr hohe Spam-Erkennungsrate bei minimaler Fehlalarmrate erzielt. Erstellen der Bayes'schen Spam-Datenbank Neben den Ham-E-Mails stützt sich der Bayes'sche Filter auf eine Datei mit Spam-Daten. Diese SpamDatei muss eine große Menge bekannter Spam-Nachrichten enthalten. Zudem muss sie kontinuierlich von der Anti-Spam-Software mit den neuesten Spam-Nachrichten aktualisiert werden. Hierdurch wird sichergestellt, dass der Bayes’sche Filter auch sämtliche neuen Spam-Trends erkennt und eine hohe Erkennungsrate erzielt. Wie erfolgt die Bayes'sche Filterung? Sind die Datenbanken für Ham- und Spam-Nachrichten erstellt, kann der SpamWahrscheinlichkeitswert für die einzelnen Wörter berechnet werden, und der Filter ist einsatzbereit. Trifft eine neue E-Mail ein, wird sie in ihre einzelnen Wörter aufgeschlüsselt, wobei die wichtigsten Wörter (die mit der größten Relevanz für die Klassifizierung von E-Mails als Spam) identifiziert werden. Unter Berücksichtigung dieser Wörter errechnet der Bayes'sche Filter die Wahrscheinlichkeit, ob eine neue Nachricht als Spam eingestuft werden muss. Ist die Wahrscheinlichkeit größer als ein bestimmter Schwellenwert, wird die Nachricht als Spam klassifiziert. HINWEIS Weitere Informationen zur Bayes'schen Filterung und ihren Vorteilen finden Sie unter: http://go.gfi.com/?pageid=ME_Bayesian 13.0.1 Trainieren des Bayes'schen Analysefilters HINWEIS Der Bayes'sche Analysefilter kann auch mithilfe von öffentlichen Ordnern trainiert werden. Weitere Informationen finden Sie unter „Konfigurieren des Bayes'schen Filters“ (Seite 140). Es wird empfohlen, den Bayes'schen Analysefilter anhand der E-Mail-Korrespondenz des Unternehmens über einen gewissen Zeitraum zu trainieren. Es ist auch möglich, die Bayes'sche Analyse mit E-Mails zu trainieren, die vor der Installation von GFI MailEssentials gesendet und empfangen wurden. Dafür kann der Assistent für die Bayes'sche Analyse verwendet werden. Auf diese Weise kann die Bayes'sche Analyse sofort aktiviert werden. Der Assistent analysiert folgende Quellen: Zulässige E-Mails (z. B. Postfachordner für gesendete Objekte) Spam-E-Mails (z. B. Postfachordner für Spam-E-Mails) Schritt 1: Assistent für Bayes'sche Analyse installieren Der Assistent für die Bayes'sche Analyse kann auf folgenden Computern installiert werden: Ein Rechner, der mit Microsoft® Exchange kommuniziert – um E-Mails in einem Postfach zu analysieren GFI MailEssentials 13 Anhang – Bayes'scher Filter | 295 Ein Rechner, auf dem Microsoft Outlook installiert ist – um E-Mails in Microsoft Outlook zu analysieren 1. Kopieren Sie die Setup-Datei bayesianwiz.exe des Assistenten für die Bayes'sche Analyse auf den ausgewählten Rechner. Der Pfad zu dieser Datei lautet: Installationspfad von GFI MailEssentials\AntiSpam\BSW\ 2. Starten Sie bayesianwiz.exe, und klicken Sie im Willkommensbildschirm auf Weiter. Wählen Sie den Installationsordner aus, und klicken Sie auf Weiter. 4. Klicken Sie auf Weiter, um die Installation zu starten. 5. Klicken Sie auf Fertig stellen, wenn die Installation abgeschlossen ist. Schritt 2: Zulässige und Spam-E-Mails analysieren So starten Sie die Analyse von E-Mails mithilfe des Assistenten für die Bayes'sche Analyse: 1. Starten Sie den Assistenten für die Bayes'sche Analyse unter Start > Programme > GFI MailEssentials > GFI MailEssentials Assistent für Bayes'sche Analyse. 2. Klicken Sie im Willkommensbildschirm auf Weiter. 3. Wählen Sie eine der beiden Möglichkeiten: Eine neue Bayes'sche Spam-Profil-Datei (.bsp) erstellen oder eine vorhandene aktualisieren. Legen Sie den Dateinamen und den Pfad fest, wo die Datei gespeichert werden soll. Das Bayes'sche Spam-Profil aktualisieren, das vom Bayes'schen Analysefilter direkt verwendet wird, wenn er auf demselben Rechner wie GFI MailEssentials installiert wird. Klicken Sie auf Weiter, um fortzufahren. 4. Wählen Sie aus, wie der Assistent auf zulässige E-Mails zugreifen soll. Wählen Sie: Microsoft Outlook-Profil verwenden, das auf diesem Computer konfiguriert ist – Fragt E-Mails von einem Mail-Ordner in Microsoft Outlook ab. Microsoft Outlook muss ausgeführt werden, um diese Option zu verwenden. Mit Microsoft® Exchange Server-Postfachspeicher verbinden – Fragt E-Mails von einem Microsoft® Exchange-Postfach ab. Geben Sie die Anmeldedaten im nächsten Bildschirm an. Zulässige E-Mails (Ham) nicht im Bayes'schen Spam-Profil aktualisieren – Die Abfrage von zulässigen E-Mails wird übersprungen. Fahren Sie mit Schritt 6 fort. Klicken Sie zum Fortfahren auf Weiter. 5. Nachdem der Assistent eine Verbindung zur Quelle hergestellt hat, wählen Sie den Ordner aus, der die Liste der zulässigen E-Mails enthält (z. B. Ordner für gesendete Objekte). Klicken Sie anschließend auf Weiter. 6. Wählen Sie aus, wie der Assistent auf die Quelle für Spam-E-Mails zugreifen soll. Wählen Sie: Aktuelles Spam-Profil von der GFI-Website herunterladen – Lädt eine Spam-Profildatei herunter, die regelmäßig durch das Sammeln von Mails von führenden Spam-Archivseiten aktualisiert wird. Es ist eine Internetverbindung erforderlich. Microsoft Outlook-Profil verwenden, das auf diesem Computer konfiguriert ist – Fragt Spam-EMails von einem Mail-Ordner von Microsoft Outlook ab. Microsoft Outlook muss ausgeführt werden, um diese Option zu verwenden. GFI MailEssentials 13 Anhang – Bayes'scher Filter | 296 Mit Microsoft® Exchange Server-Postfachspeicher verbinden – Fragt Spam-E-Mails von einem Microsoft® Exchange-Postfach ab. Geben Sie die Anmeldedaten im nächsten Bildschirm an. Spam im Bayes'schen Spam-Profil nicht aktualisieren – Überspringt die Abfrage von Spam-EMails. Fahren Sie mit Schritt 8 fort. Klicken Sie zum Fortfahren auf Weiter. 7. Wählen Sie, nachdem sich der Assistent mit der Quelle verbunden hat, den Ordner aus, der die Liste der Spam-E-Mails enthält. Klicken Sie anschließend auf Weiter. 8. Klicken Sie auf Weiter, um die Abfrage der festgelegten Quellen zu starten. Dieser Vorgang kann einige Minuten dauern. 9. Klicken Sie auf Fertig stellen, um den Assistenten zu schließen. Schritt 3: Bayes'sches Spam-Profil importieren Wenn der Assistent nicht auf dem Server von GFI MailEssentials läuft, importieren Sie die Bayes'sche Spam-Profil-Datei (.bsp) in GFI MailEssentials. 1. Verschieben Sie die Datei in den Ordner Data im Installationspfad von GFI MailEssentials. 2. Starten Sie die GFI MailEssentials AS-Scan-Engine und den GFI MailEssentials Legacy AttendantDienst neu. GFI MailEssentials 13 Anhang – Bayes'scher Filter | 297 14 Glossar A Active Directory Eine Technologie, die verschiedene Netzwerkdienste bereitstellt (darunter LDAP-Verzeichnisdienste). AD Siehe Active Directory Anti-Virus-Software Software, die Malware wie Trojaner in E-Mails, Dateien und Anwendungen erkennt. Automatische Antwort Eine automatische E-Mail-Antwort für eingehende E-Mails. B Bayes'sche Filterung Eine Anti-Spam-Technik, bei der ein statistischer Wahrscheinlichkeitsindex basierend auf einer Benutzeranalyse zur Erkennung von Spam verwendet wird. BITS Siehe intelligenter Hintergrundübertragungsdienst (Background Intelligent Transfer Service) Blocklist Eine Liste von E-Mail-Adressen oder Domänen, von denen Benutzer keine E-Mails empfangen sollen. Botnet Ein Netzwerk aus infizierten Computern, die autonom ausgeführt und von einem Hacker kontrolliert werden. C CIDR Siehe klassenloses domänenübergreifendes Routing (Classless Inter-Domain Routing) D Dekomprimierungs-Engine Ein Scan-Modul, das Archive (z. B. ZIP- und RAR-Dateien) dekomprimiert und analysiert, die an E-Mails angehängt sind. Demilitarized Zone Ein Netzwerkbereich mit Internetzugriff, der nicht Bestandteil des internen Netzwerks ist. Der Bereich fungiert in der Regel als Gateway zwischen internen Netzwerken und dem Internet. GFI MailEssentials 14 Glossar | 298 Directory Harvesting E-Mail-Angriffe, bei denen bekannte E-Mail-Adressen als Vorlage zum Erstellen anderer E-MailAdressen verwendet werden. DMZ Siehe Demilitarized Zone DNS Siehe Domain Name System DNS MX Siehe Mail Exchange Domain Name System Eine in TCP/IP-basierten Netzwerken verwendete Datenbank, mit der sich Hostnamen in IPAdressen übersetzen und andere Domänen-bezogene Informationen bereitstellen lassen. E E-Mail-Header Informationen, die dem E-Mail-Text(feld) in einer Nachricht vorausgehen. Hierzu gehören Absender, Empfänger, Betreff, Sende- und Empfangszeitstempel usw. E-Mail-Überwachungsregeln Regeln, die die Replikation von E-Mails zwischen E-Mail-Adressen ermöglichen. Exploit Eine Angriffsmethode, die bekannte Schwachstellen in Anwendungen oder Betriebssystemen ausnutzt, um die Sicherheit eines Systems zu gefährden. F Falsch-negative Ergebnisse Spam-E-Mails, die nicht als Spam erkannt werden. Falsch-positive Ergebnisse Zulässige E-Mails, die fälschlicherweise als Spam erkannt werden. G Gateway Der Computer (Server) in einem LAN, der direkt mit einem externen Netzwerk verbunden ist. In GFI MailSecurity bezieht sich Gateway auf die Mailserver in einem Unternehmen, die E-Mails von externen Domänen als Erste empfangen. Greylist-Filterung Ein Anti-Spam-Filter, der E-Mails von Spammern blockiert, die keine Nachricht zurückschicken, wenn eine Versuchsnachricht empfangen wurde. GFI MailEssentials 14 Glossar | 299 H Haftungsausschluss Eine Erklärung, die den Umfang der Rechte und Pflichten für E-Mail-Empfänger definiert oder begrenzt. Ham Zulässige E-Mails HTML-Bereinigung Ein Filtermodul in GFI MailSecurity, das HTML-Skript-Code scannt und aus E-Mails entfernt. HTTP Hypertext Transfer Protocol – Ein Protokoll zur Übertragung von Hypertextdaten zwischen Servern und Internetbrowsern. I IIS Siehe Internetinformationsdienste IMAP Siehe Internet Message Access Protocol Intelligenter Hintergrundübertragungsdienst Eine Komponente von Microsoft Windows-Betriebssystemen, die nicht genutzte Netzwerkbandbreite für die Übertragung von Dateien zwischen Systemen verwendet. Internet Message Access Protocol Eines der beiden häufigsten Standardprotokolle im Internet für das Abrufen von E-Mails. Das andere ist POP3. Internetinformationsdienste Eine Gruppe an internetbasierten Diensten, die die Microsoft Corporation für Internetserver entwickelt hat. K Klassenloses domänenübergreifendes Routing Eine Notation für IP-Adressen zum Festlegen eines IP-Adressbereichs. L LDAP Siehe Lightweight Directory Access Protocol Lightweight Directory Access Protocol Ein Anwendungsprotokoll zum Abfragen und Ändern von Verzeichnisdiensten über TCP/IP. GFI MailEssentials 14 Glossar | 300 Listenserver Ein Server, der E-Mails an Diskussionslisten und Newsletter-Listen verteilt und Abonnementanfragen verwaltet. M Mail Exchange Der DNS-Eintrag für die Identifizierung der IP-Adressen der Domänen-Mailserver. Malware Alle Arten von Schadsoftware, die die Computersicherheit gefährden und für gewöhnlich mit böswilligen Methoden verbreitet werden. MAPI Siehe Message Application Programming Interface MDAC Siehe Microsoft Data Access Components Messaging Application Programming Interface Eine Messaging-Architektur und eine auf einem Komponentenobjektmodell basierte Schnittstelle für die Programmierung von Anwendungen (API) für Microsoft Exchange. Microsoft Data Access Components Eine Microsoft-Technologie, die eine einheitliche und konsistente Möglichkeiten zur Entwicklung von Software bietet, die auf nahezu jeden Datenspeicher zugreifen kann. Microsoft Message Queuing-Dienste Eine Nachrichtenwarteschlangen-Implementierung für Windows Server-Betriebssysteme. MIME Siehe Multipurpose Internet Mail Extensions MSMQ Siehe Microsoft Message Queuing-Dienste Multipurpose Internet Mail Extensions Ein Standard, der das E-Mail-Format erweitert, um Nicht-ASCII-Zeichen in Texten und Kopfzeilen, Nicht-Text-Anhänge und Textnachrichten mit mehreren Teilen zu unterstützen. N NDR Siehe Unzustellbarkeitsbericht (Non Delivery Report) GFI MailEssentials 14 Glossar | 301 Ö Öffentlicher Ordner Ein gemeinsamer Ordner, über den Microsoft Exchange-Benutzer Informationen austauschen können. P Perimeter-Server/-Gateway Der Host in einem LAN, der direkt mit einem externen Netzwerk verbunden ist. In GFI MailEssentials bezieht sich Perimeter-Gateway auf die Mailserver in einem Unternehmen, die E-Mails von externen Domänen als Erste empfangen. PGP-Verschlüsselung Ein Kryptosystem mit öffentlichen Schlüsseln, das häufig zur Verschlüsselung von E-Mails verwendet wird. Phishing Das Erfassen sensibler persönlicher Daten mit betrügerischer Absicht, meist mithilfe von gefälschten Kommunikationsmitteln. POP2Exchange Ein System, das E-Mails von POP3-Postfächern sammelt und an den Mailserver weiterleitet. POP3 Siehe Post Office Protocol 3 Post Office Protocol 3 Ein Client/Server-Protokoll zum Speichern von E-Mails, mit dem Clients jederzeit eine Verbindung zum POP3-Server aufbauen und E-Mails abrufen können. Der Mail-Client baut hierbei eine TCP/IP-Verbindung mit dem Server auf, und durch den Austausch mehrerer Befehle können E-Mails dann vom Benutzer gelesen werden. Q Quarantäne Eine E-Mail-Datenbank zur Speicherung von erkannten Spam- oder Malware-E-Mails in einer kontrollierten Umgebung. E-Mails in der Quarantäne sind keine Bedrohung für die Netzwerkumgebung. Quarantänespeicher Ein zentraler Speicher in GFI MailSecurity, in dem blockierte E-Mails aufbewahrt werden, bis sie von einem Administrator überprüft werden. R RBL Siehe Realtime Blocklist GFI MailEssentials 14 Glossar | 302 Realtime Blocklist Eine Online-Datenbank mit Spam-IP-Adressen. Eingehende E-Mails werden mit diesen Listen verglichen, um festzustellen, ob sie von blockierten Benutzern stammen. Rekursive Archive Archive, die mehrere Ebenen von Unterarchiven (Archive innerhalb von Archiven) enthalten. Sie werden auch als verschachtelte Archive bezeichnet. Remote-Befehle Anweisungen, die die Ausführung von Aufgaben über Fernzugriff ermöglichen. RSS-Feeds Ein Protokoll, das von Websites zur Verteilung von häufig aktualisierten Inhalten (Feeds, z. B. Nachrichten) an die Abonnenten verwendet wird. S Secure Sockets Layer Ein Protokoll, das die integrale und sichere Kommunikation zwischen Netzwerken sicherstellt. Simple Mail Transport Protocol Ein Internetstandard für die Übertragung von E-Mails über IP-Netzwerke. SMTP Siehe „Simple Mail Transport Protocol“ Spam-Aktionen Aktionen, die für erhaltene Spam-E-Mails ausgeführt werden, z. B. Löschen der E-Mail oder Verschieben in den Junk-Mail-Ordner. SSL Siehe „Secure Sockets Layer“ T Trojaner Schadsoftware, die einen Computer gefährdet, indem sie sich als legitime Software tarnt. U Unzustellbarkeitsbericht Eine automatisierte E-Mail, die bei einem E-Mail-Zustellungsproblem an den Absender gesendet wird. GFI MailEssentials 14 Glossar | 303 V Virenscan-Engine Eine Virenerkennungstechnologie innerhalb einer Virenschutzsoftware, die für die tatsächliche Erkennung von Viren zuständig ist. W WebDAV Eine Erweiterung von HTTP, mit der Benutzer Dateien remote und interaktiv verwalten können. Sie wird zur Verwaltung von E-Mails im Postfach und im öffentlichen Ordner in Microsoft Exchange verwendet. Whitelist Eine Liste von E-Mail-Adressen und Domänen, deren E-Mails immer als zulässig empfangen werden. Z Zombie Ein infizierter Computer, der mittels Malware Teil eines Botnets wird. GFI MailEssentials 14 Glossar | 304 15 Index A Active Directory 16, 19, 24, 32, 41, 49, 111, 117, 169, 176, 227, 233, 249, 251, 269, 277, 280 G Gateway 18, 22-23, 25, 32, 40, 74, 78, 83, 87, 92, 128, 212, 219, 259, 289, 292 Aktualisierungen 24, 48, 59-60, 73, 76, 81, 85, 90, 95, 102, 105, 112, 115-116, 141, 247, 251, 275, 290 Greylist 16, 49, 111, 132, 155, 246, 291 Anhangsfilterung 15, 183, 187, 207, 246, 249 H Anti-Spam 10, 14, 16, 19-20, 24, 31, 38, 46, 48, 55, 63, 65, 111-112, 115, 117, 120, 122-123, 125, 127, 129, 131-132, 134, 138, 140, 142, 146, 148, 150, 153-154, 156, 158-161, 164, 167, 174-175, 178, 214, 218, 246, 268-269, 290, 294 Haftungsausschlüsse 11, 232, 292 Anti-Virus-Lösungen 15, 21, 24, 48, 59, 73, 75, 79, 84, 88, 93, 102, 105, 205, 219 Header-Prüfung 16, 112, 134 Hub-Transport 12, 17, 25, 96 I Assistent 295 IIS 19-20, 22, 25, 29, 33, 40, 132, 230, 248, 250-251, 254, 269, 277, 279, 289, 291 Automatische Antworten 11, 14, 236 IMAP 36, 175, 289 B Interne E-Mail-Adresse 28, 72 Bayes'sche Analyse 16, 24, 112, 140, 246, 291 Internet 14, 32, 44, 125, 155, 165, 230, 246, 270, 291 C IP 16, 26, 32, 43, 71, 108, 111, 124-125, 128, 131-132, 136, 146, 166, 229, 247, 262, 291 Cluster 23, 25, 29, 72 IP-Blocklist 16, 111, 123, 246 D IP-DNS-Blocklist 16, 24, 111, 125, 153, 246 ISP 266 Dashboard 53-54, 57, 59-61, 289 Datenbank 16, 34-35, 53, 60-61, 68, 99, 111, 115, 120, 123, 132, 141, 161, 240, 249, 276, 290-291, 294 DEP 49 K Kaspersky 15, 49, 73, 82 L Directory Harvesting 14, 16, 49, 111, 117, 155, 246, 277, 280 LDAP-Suche 119, 229 DMZ 18, 25, 41, 176, 229 Leistung 27, 49, 145, 284, 294 DNS-Server 28, 32, 125, 136 Lizenzierung 249-250, 290 Domäne 31-32, 41, 49, 111, 117, 126, 130-131, 136, 142, 168, 175, 240, 249, 269, 289 Lotus Domino 17, 24-25, 28, 31, 35, 174 E E-Mail-Blocklist 16, 111, 120, 123, 161, 166, 179, 246, 291 E-Mail-Richtung 63, 65, 68, 108 E-Mail-Überwachung 11, 14-15, 243 F Filterung ausgehender E-Mails 14 Filterung eingehender E-Mails 14 Firewall 18, 24, 40, 119, 229, 291 Lotus Notes 28, 35 M MAPI 175, 266 Microsoft Exchange 25, 152, 268 MSMQ 22 N Nach der Installation 289 NET Framework 166 Neue Absender 14, 17, 112, 147, 153, 246 Newsletter 168, 179, 238, 241 GFI MailEssentials Index | 305 P Perimeter-Server 18, 25, 45, 109, 132, 277, 280 Phishing 16, 24, 48, 111, 115, 246, 267 POP2Exchange 11, 30, 53-54, 61, 262, 277, 279 POP3 28, 262, 289 Q Quarantäne 10, 12, 15, 42, 46, 51, 58, 60, 75, 80, 84, 89, 94, 99, 104, 151, 184, 191, 197, 202, 208, 214, 217, 221, 254, 287 R Remote-Befehle 15, 161, 290 RSS-Feeds 42, 221, 252, 257 S Sender Policy Framework 16, 111-112, 128, 292 SMTP-Server 24-25, 42, 45, 125, 129, 131-132, 250 Spam-Aktionen 150, 276, 280 SpamRazer 16, 24, 111-112, 150, 246, 291 Stichwortprüfung 16, 112, 137, 161 U Upgrade 10, 39, 47, 290 URI-DNS-Blocklist 16, 24, 111, 127, 246 V VIPRE Email Security for Exchange 39 Virtuelles Verzeichnis 254, 270 W WebDAV 175 Whitelist 15, 17, 108, 112-113, 123, 128, 131, 134, 136, 142, 146, 153, 161, 166, 174, 178, 246, 291 Z Zulässige E-Mails 17, 49, 112, 119, 142, 178, 224, 290, 295 GFI MailEssentials Index | 306 USA, KANADA UND ZENTRAL- SOWIE SÜDAMERIKA 4309 Emperor Blvd, Suite 400, Durham, NC 27703, USA Telefon: +1 (888) 243-4329 Fax: +1 (919) 379-3402 [email protected] GROSSBRITANNIEN UND IRLAND Magna House, 18-32 London Road, Staines-upon-Thames, Middlesex, TW18 4BP, UK Telefon: +44 (0) 870 770 5370 Fax: +44 (0) 870 770 5377 [email protected] EUROPA, MITTLERER OSTEN UND AFRIKA GFI House, Territorials Street, Mriehel BKR 3000, Malta Telefon: +356 2205 2000 Fax: +356 2138 2419 [email protected] AUSTRALIEN UND NEUSEELAND 83 King William Road, Unley 5061, South Australia Telefon: +61 8 8273 3000 Fax: +61 8 8273 3099 [email protected]