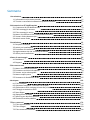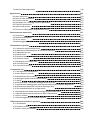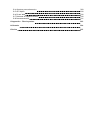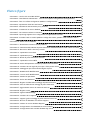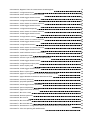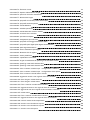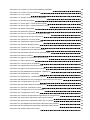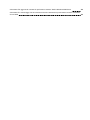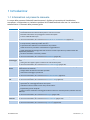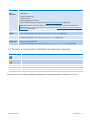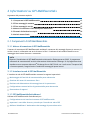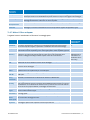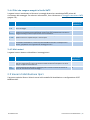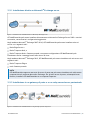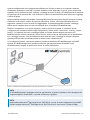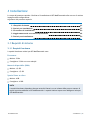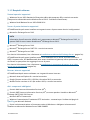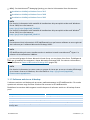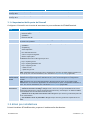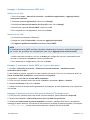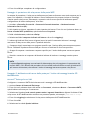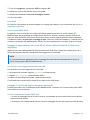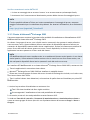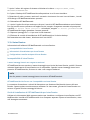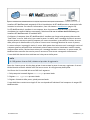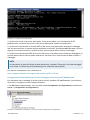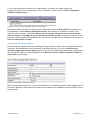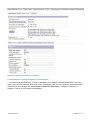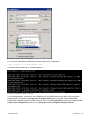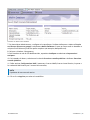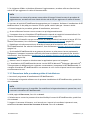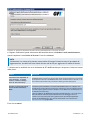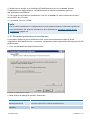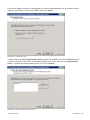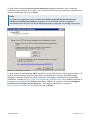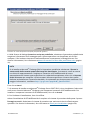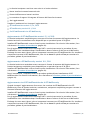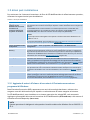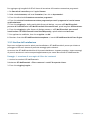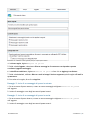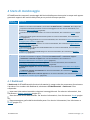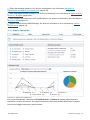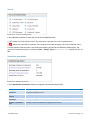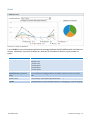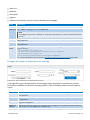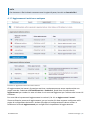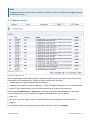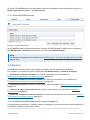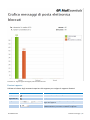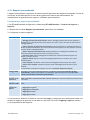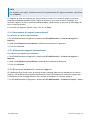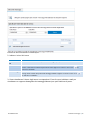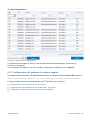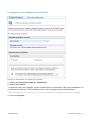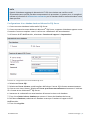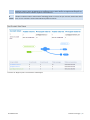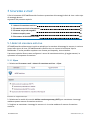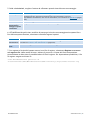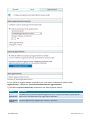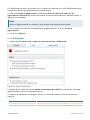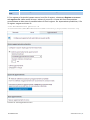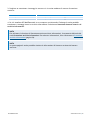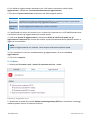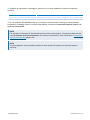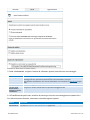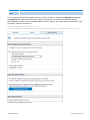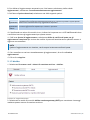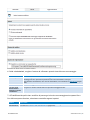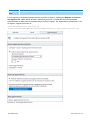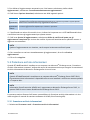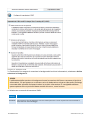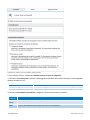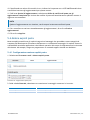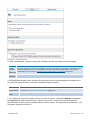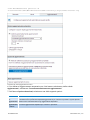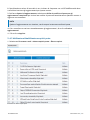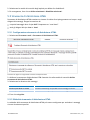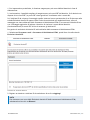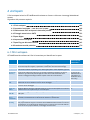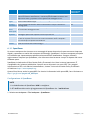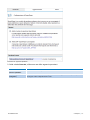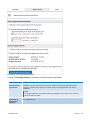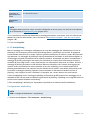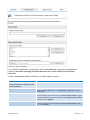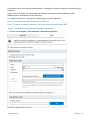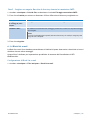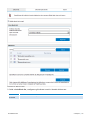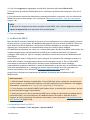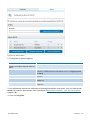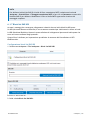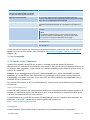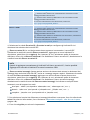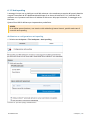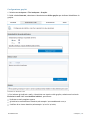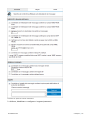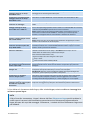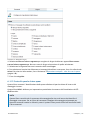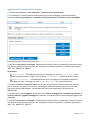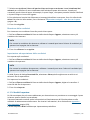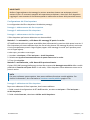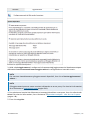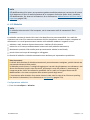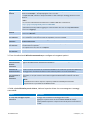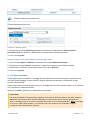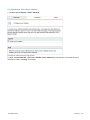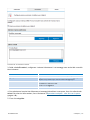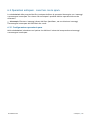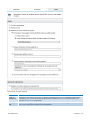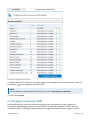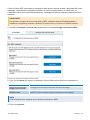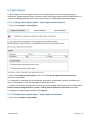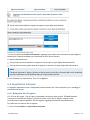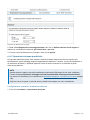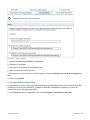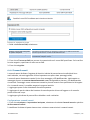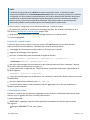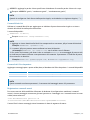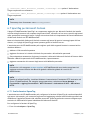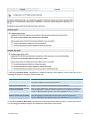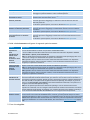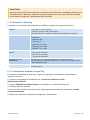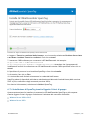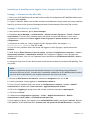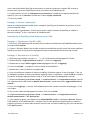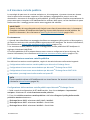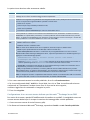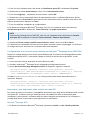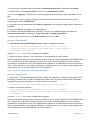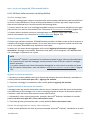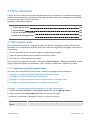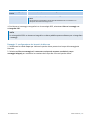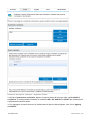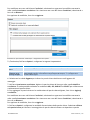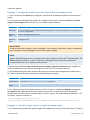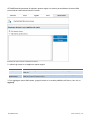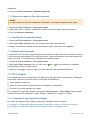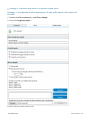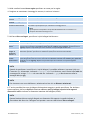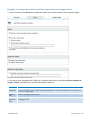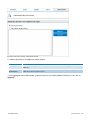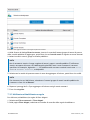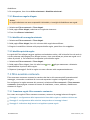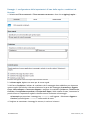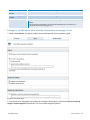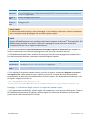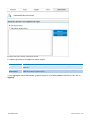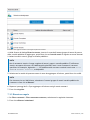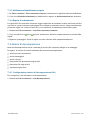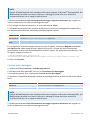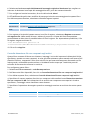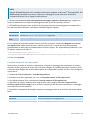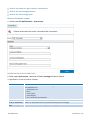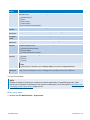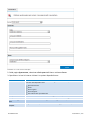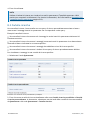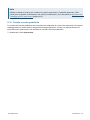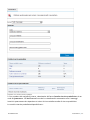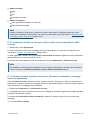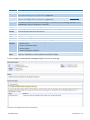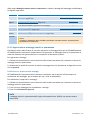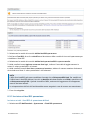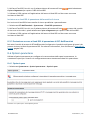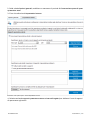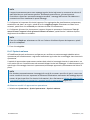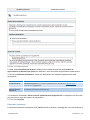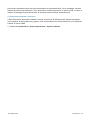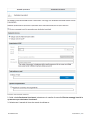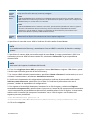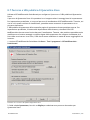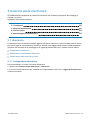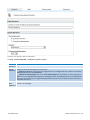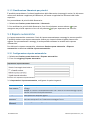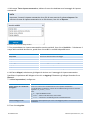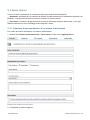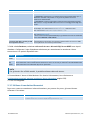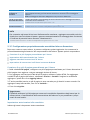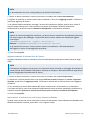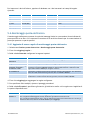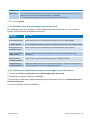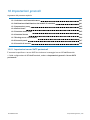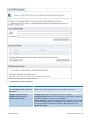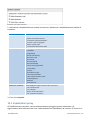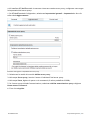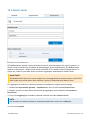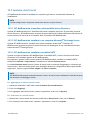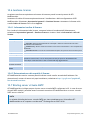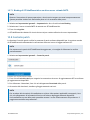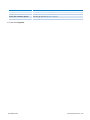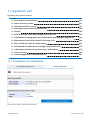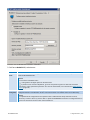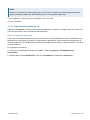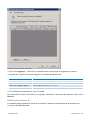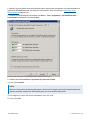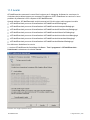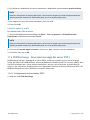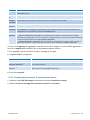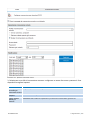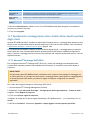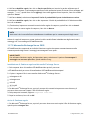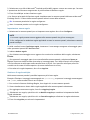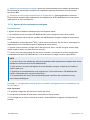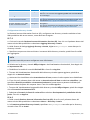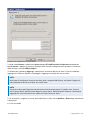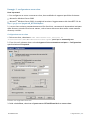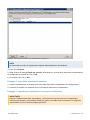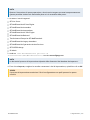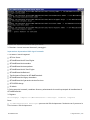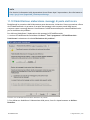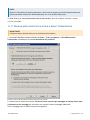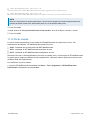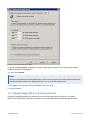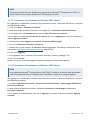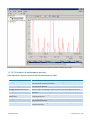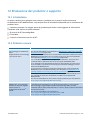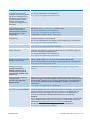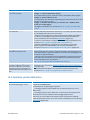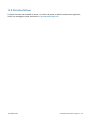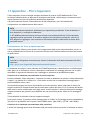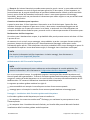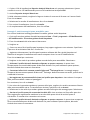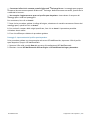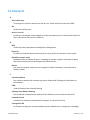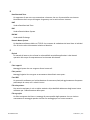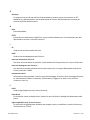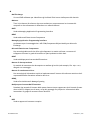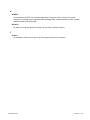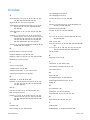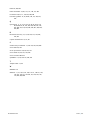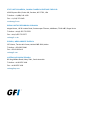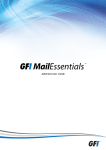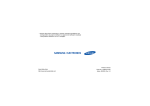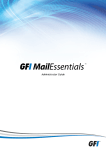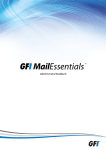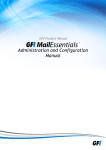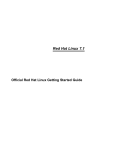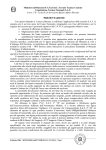Download Guida dell`amministratore di GFI MailEssentials
Transcript
Guida dell’amministratore Le informazioni e il contenuto del presente documento vengono forniti esclusivamente a scopi informativi e “come sono”, senza garanzia di alcun tipo, sia espressa che implicita, ivi incluse, in via esemplificativa, tutte le garanzie implicite di commerciabilità, idoneità a soddisfare uno scopo particolare e non violazione dei diritti altrui. GFI Software non sarà ritenuta responsabile di nessun danno, inclusi danni consequenziali, che possano derivare dall’uso del presente documento. Le informazioni sono state ottenute da fonti pubblicamente disponibili. Nonostante siano stati compiuti sforzi ragionevoli al fine di garantire la precisione dei dati forniti, GFI non garantisce, promette né tantomeno assicura la completezza, la precisione, l’aggiornamento o l’adeguatezza di tali dati e non sarà ritenuta responsabile di errori di stampa. GFI non fornisce garanzie, né espresse né implicite e non si assume la responsabilità legale della precisione o della completezza delle informazioni contenute nel presente documento. Se si ritiene che vi siano errori effettivi nel presente documento, contattarci. Provvederemo a risolvere la cosa quanto prima. Windows, Exchange, IIS, .NET, Internet Explorer, Outlook, SQL Server e Microsoft sono marchi registrati o marchi commerciali di Microsoft Corporation negli Stati Uniti e/o in altri paesi. Tutti i nomi di prodotti e società riportati possono essere marchi registrati dei rispettivi proprietari. GFI MailEssentials è un copyright di GFI SOFTWARE Ltd. - 1999-2014 GFI Software Ltd. Tutti i diritti riservati. Versione documento: 2.1.1 Ultimo aggiornamento (mese/giorno/anno): 6/25/2014 Sommario 1 Introduzione 1.1 Informazioni sul presente manuale 1.2 Termini e convenzioni utilizzati nel presente manuale 2 Informazioni su GFI MailEssentials 2.1 Componenti di GFI MailEssentials 2.2 Filtro messaggi in entrata 2.3 Filtro messaggi in uscita 2.4 Motori di scansione e filtro della posta elettronica 2.5 Scenari di distribuzione tipici 2.6 Azioni utente finale 3 Installazione 3.1 Requisiti di sistema 3.2 Azioni pre-installazione 3.3 Procedura di installazione 3.4 Aggiornamento da una versione precedente 3.5 Azioni post-installazione 4 Stato di monitoraggio 11 11 12 13 13 15 15 16 18 21 22 22 25 40 48 50 54 4.1 Dashboard 4.2 Rapporti 54 62 5 Sicurezza e-mail 74 5.1 Motori di scansione antivirus 5.2 Protezione archivio informazioni 5.3 Scanner trojan ed eseguibili 5.4 Motore exploit posta 5.5 Strumento di disinfezione HTML 6 Antispam 6.1 Filtri antispam 6.2 Operazioni antispam - cosa fare con lo spam. 6.3 Ordinamento filtri antispam in base alla priorità. 6.4 Filtraggio trasmissione SMTP 6.5 Spam Digest 6.6 Impostazioni antispam 6.7 SpamTag per Microsoft Outlook 6.8 Scansione cartella pubblica 7 Filtro contenuti 7.1 Filtro parola chiave 7.2 Filtro allegati 7.3 Filtro avanzato contenuto 74 94 97 101 105 109 109 148 151 152 154 156 162 170 176 176 183 190 7.4 Motore di decompressione 8 Quarantena 8.1 Note importanti 8.2 Ricerca nella quarantena 8.3 Cartelle ricerche 8.4 Operazioni con i messaggi messi in quarantena 8.5 Feed RSS quarantena 8.6 Opzioni quarantena 8.7 Percorso e URL pubblico di Quarantine Store 9 Gestione posta elettronica 9.1 Liberatorie 9.2 Risposte automatiche 9.3 Server elenco 9.4 Monitoraggio posta elettronica 10 Impostazioni generali 10.1 Indirizzo e-mail amministratore 10.2 Abilitazione/disabilitazione dei moduli di scansione 10.3 Impostazioni proxy 10.4 Domini locali 10.5 Gestione utenti locali 10.6 Gestione licenze 10.7 Binding server virtuale SMTP 10.8 Controllo patch 10.9 Controllo di accesso 11 Argomenti vari 11.1 Informazioni di installazione 11.2 Nomi directory virtuale 11.3 Modalità interfaccia utente 11.4 Messaggi di posta elettronica non riusciti 11.5 Analisi 11.6 POP2Exchange - Download messaggi dal server POP3 11.7 Spostamento messaggi spam nelle cartelle della cassetta postale degli utenti 11.8 Spostamento spam nella cartella di Exchange 2010 11.9 Sincronizzazione dati di configurazione 11.10 Disabilitazione elaborazione messaggi di posta elettronica 11.11 Backup posta elettronica prima e dopo l’elaborazione 11.12 Porte remote 11.13 Monitoraggio API di scansione antivirus 12 Risoluzione dei problemi e supporto 12.1 Introduzione 12.2 Problemi comuni 12.3 Motori e filtri di scansione 196 203 203 203 209 213 216 218 225 227 227 231 233 237 239 241 241 242 244 245 246 246 247 248 250 250 251 251 256 258 259 263 266 266 278 279 280 281 286 286 286 288 12.4 Gestione posta elettronica 12.5 GFI SkyNet 12.6 Forum Web 12.7 Richiesta di supporto tecnico 12.8 Documentazione 289 290 290 290 291 13 Appendice - Filtro bayesiano 292 14 Glossario 296 15 Indice 303 Elenco figure Schermata 1: verifica del record MX del DNS 34 Schermata 2: Lotus Domino Administrator - fare clic sull’opzione Configurations (Configurazioni). 34 Schermata 3: Fare clic su Edit Configuration (Modifica configurazione). 35 Schermata 4: impostazioni LDAP di Lotus Domino 35 Schermata 5: abilitazione autenticazione proxy anonima 36 Schermata 6: Creazione di un nuovo database 37 Schermata 7: Caricamento risultati conversione 37 Schermata 8: Copia negli appunti di un collegamento all’applicazione corrente 38 Schermata 9: Includere tutte le cartelle pubbliche e degli altri utenti, quando viene richiesto l’elenco cartelle 38 Schermata 10: Nuovo mail-in database 39 Schermata 11: Abilitazione scansione cartella pubblica 40 Schermata 12: Inserimento dell'indirizzo di posta elettronica dell'amministratore e del codice di licenza 42 Schermata 13: Dati server SMTP e directory virtuale 43 Schermata 14: impostazioni server DNS 44 Schermata 15: impostazioni proxy 45 Schermata 16: Domini di posta elettronica in arrivo 45 Schermata 17: impostazioni server SMTP 46 Schermata 18: scelta dell'operazione antispam predefinita da effettuare 47 Schermata 19: creazione di una regola di prova per il filtro parole chiave 52 Schermata 20: messaggio di prova bloccato da Regola di prova 53 Schermata 21: Dashboard GFI MailEssentials 55 Schermata 22: I servizi di GFI MailEssentials 56 Schermata 23: Statistiche quarantena 56 Schermata 24: Grafici del dashboard 57 Schermata 25: Registri di elaborazione messaggi di posta elettronica 58 Schermata 26: filtro di elaborazione messaggi di posta elettronica 59 Schermata 27: aggiornamenti motori di scansione antivirus 60 Schermata 28: Registro eventi 61 Schermata 29: registro POP2Exchange 62 Schermata 30: creazione di un rapporto 63 Schermata 31: rapporto grafico messaggi di posta elettronica bloccati 65 Schermata 32: Ricerca nel database di creazione rapporti 68 Schermata 33: risultati di ricerca database Rapporti 69 Schermata 34: Configurazione di un database back-end Firebird 70 Schermata 35: Configurazione back-end del database SQL Server 71 Schermata 36: Rapporto flusso di comunicazione di MailInsights® 73 Schermata 37: configurazione Vipre 74 Schermata 38: azioni motore di scansione antivirus 75 Schermata 39: Schede Aggiornamenti motore 77 Schermata 40: configurazione BitDefender 78 Schermata 41: azioni motore di scansione antivirus 80 Schermata 42: Schede Aggiornamenti motore 81 Schermata 43: configurazione Kaspersky 82 Schermata 44: azioni motore di scansione antivirus 84 Schermata 45: Schede Aggiornamenti motore 85 Schermata 46: Configurazione di Avira 86 Schermata 47: azioni motore di scansione antivirus 88 Schermata 48: Schede Aggiornamenti motore 89 Schermata 49: configurazione McAfee 90 Schermata 50: azioni motore di scansione antivirus 92 Schermata 51: Schede Aggiornamenti motore 93 Schermata 52: nodo Protezione archivio informazioni 95 Schermata 53: Impostazioni VSAPI 96 Schermata 54: scanner trojan ed eseguibili: scheda Generale 98 Schermata 55: Schede Aggiornamenti motore 100 Schermata 56: configurazione exploit posta 101 Schermata 57: Azioni exploit posta 102 Schermata 58: Schede Aggiornamenti motore 103 Schermata 59: Elenco exploit posta 104 Schermata 60: pagina di configurazione strumento di disinfezione HTML 105 Schermata 61: pagina Whitelist strumento di disinfezione HTML 106 Schermata 62: esclusioni domini/IP 107 Schermata 63: proprietà SpamRazer 111 Schermata 64: scheda aggiornamenti SpamRazer 112 Schermata 65: opzioni antiphishing 114 Schermata 66: pagina Raccolta di directory 116 Schermata 67: Block list e-mail 119 Schermata 68: blocklist personale 121 Schermata 69: Block list IP 122 Schermata 70: Block list DNS IP 124 Schermata 71: Block list DNS URI 125 Schermata 72: abilitazione e configurazione delle proprietà Sender Policy Framework (SPF) 127 Schermata 73: filtro anti-spoofing GFI MailEssentials 129 Schermata 74: Esclusioni e-mail 131 Schermata 75: Opzioni di Rilevamento lingua 133 Schermata 76: opzioni di Controllo intestazione 134 Schermata 77: Rilevamento lingua 136 Schermata 78: proprietà di Controllo parole chiave spam 137 Schermata 79: proprietà analisi bayesiana 140 Schermata 80: scheda Whitelist 142 Schermata 81: whitelist personale 145 Schermata 82: scheda Generale di Nuovi mittenti 146 Schermata 83: eccezioni Nuovi mittenti 147 Schermata 84: operazioni antispam 149 Schermata 85: assegnazione priorità filtro 152 Schermata 86: proprietà di Filtraggio trasmissione SMTP 153 Schermata 87: proprietà spam digest/spam digest amministratore 154 Schermata 88: spam digest destinatario 155 Schermata 89: elenco destinatari spam digest 156 Schermata 90: Rotazione file di registro 157 Schermata 91: azioni predefinite 158 Schermata 92: impostazioni server DNS 159 Schermata 93: lingua di installazione di SpamTag e termini della licenza 166 Schermata 94: SpamTag in Microsoft Outlook 2010 169 Schermata 95: SpamTag in Microsoft Outlook 2003 169 Schermata 96: filtro contenuti: scheda Corpo - configurazione condizioni 178 Schermata 97: filtro contenuti: scheda Corpo - configurazione altre opzioni 179 Schermata 98: Filtro contenuti: scheda Utenti/cartelle 181 Schermata 99: Aggiunta di utenti a una regola di filtro dei contenuti 182 Schermata 100: filtro allegati: scheda Generale 184 Schermata 101: filtro allegati: scheda Azioni 186 Schermata 102: Filtro contenuti: scheda Utenti/cartelle 188 Schermata 103: Aggiunta di utenti a una regola di filtro dei contenuti 189 Schermata 104: aggiunta di una nuova regola di filtro avanzato contenuto 191 Schermata 105: scheda Azioni 192 Schermata 106: Filtro contenuti: scheda Utenti/cartelle 194 Schermata 107: Aggiunta di utenti a una regola di filtro dei contenuti 195 Schermata 108: controlli motore di decompressione 197 Schermata 109: area di ricerca di malware e spam 204 Schermata 110: area di ricerca di malware e spam 206 Schermata 111: area di ricerca Solo spam 208 Schermata 112: cartelle di ricerca personalizzate e predefinite 209 Schermata 113: cartelle ricerche predefinite 211 Schermata 114: Cerca risultati 213 Schermata 115: dettagli elementi messi in quarantena 214 Schermata 116: feed RSS quarantena 217 Schermata 117: opzioni spam - scheda Opzioni generali 218 Schermata 118: opzioni spam - scheda Impostazioni utente 219 Schermata 119: Modalità quarantena 221 Schermata 120: Destinatari inesistenti 223 Schermata 121: Percorso e URL pubblico di Quarantine Store 225 Schermata 122: aggiunta di una nuova liberatoria 228 Schermata 123: Liberatoria in formato HTML 229 Schermata 124: impostazioni risposta automatica 231 Schermata 125: finestra di dialogo Variabili 232 Schermata 126: creazione di un nuovo elenco 233 Schermata 127: impostazioni server SMTP perimetrali 240 Schermata 128: indicazione indirizzo e-mail amministratore 241 Schermata 129: Gestore scansione 242 Schermata 130: aggiorna le impostazioni del server proxy 243 Schermata 131: elenco domini locali 244 Schermata 132: controllo patch del prodotto 247 Schermata 133: Impostazioni Controllo di accesso 248 Schermata 134: pagina di informazioni sulla versione 250 Schermata 135: GFI MailEssentials switchboard - Modalità IU 252 Schermata 136: protezione IIS - Scheda ACL 254 Schermata 137: protezione IIS - scheda Autenticazione 255 Schermata 138: abilitazione notifica messaggi di posta elettronica non riusciti 257 Schermata 139: configura opzioni di traccia 258 Schermata 140: downloader POP3 di GFI MailEssentials 260 Schermata 141: Opzioni di connessione remota 262 Schermata 142: configurazione di un server master 270 Schermata 143: configurazione server slave 271 Schermata 144: strumento di esportazione/importazione di configurazione 273 Schermata 145: esportazione impostazioni dalla riga di comando 276 Schermata 146: Importazione impostazioni dalla riga di comando 277 Schermata 147: GFI MailEssentials Switchboard: Risoluzione dei problemi 278 Schermata 148: GFI MailEssentials Switchboard: Risoluzione dei problemi 279 Schermata 149: modifica delle porte remote 281 Schermata 150: aggiunta di contatori di performance monitor VSAPI a Windows 2008 Server 283 Schermata 151: monitoraggio file di scansione antivirus scansionati nel performance monitor di Windows Server 2008 284 1 Introduzione 1.1 Informazioni sul presente manuale Lo scopo della presente Guida dell’amministratore è facilitare la procedura di installazione, esecuzione, configurazione e risoluzione problemi di GFI MailEssentials sulla rete. La sottostante tabella illustra i contenuti della presente guida. Capitolo Informazioni Descrizione I componenti e strumenti alla base di GFI MailEssentials. Funzionamento della scansione della posta in entrata e in uscita. Panoramica dei motori che proteggono il sistema della posta. Scenari di distribuzione tipici Per ulteriori informazioni, fare riferimento a Informazioni su GFI MailEssentials (pagina 13). Installazione I vari ambienti e infrastrutture di posta supportati da GFI MailEssentials. Prerequisiti del prodotto applicabili alla rete. Preparazione dell’ambiente all’installazione del prodotto. Guida attraverso le procedure di installazione e aggiornamento. Guida dettagliata dei passaggi essenziali necessari a rendere operativo il prodotto in base alle impostazioni predefinite. Verifica installazione e avvio del prodotto. Per ulteriori informazioni, fare riferimento a Installazione (pagina 22). Stato di monitoraggio Per imparare a utilizzare il Dashboard per il monitoraggio dello stato di GFI MailEssentials in tempo reale. Come generare rapporti grafici e statistici sull’utilizzo della posta. Per ulteriori informazioni, fare riferimento a Stato di monitoraggio (pagina 54). Azioni utente Vengono illustrate le azioni disponibili inGFI MailEssentials per gli utenti del dominio (non per gli amministratori del dominio) Configurazione di whitelist e blocklist personali Gestione dei messaggi in quarantena Per ulteriori informazioni, fare riferimento a Azioni utente finale (pagina 21). Sicurezza email Antispam Illustra come configurare i motori di scansione antimalware. Per ulteriori informazioni, fare riferimento a Sicurezza e-mail (pagina 74). Come configurare i filtri antispam. Operazioni con i messaggi identificati come spam. Ordinamento delle scansioni in base alla priorità di filtro. Impostazioni generali antispam Come gli utenti classificano i messaggi direttamente dalla loro cassetta postale (scansione cartella pubblica). Per ulteriori informazioni, fare riferimento a Antispam (pagina 109). Filtro contenuti Illustra la modalità di configurazione dei motori che scansionano il contenuto della posta. Per ulteriori informazioni, fare riferimento a Filtro contenuti (pagina 176). Quarantena Illustra la modalità di amministrazione e utilizzo della quarantena di GFI MailEssentials. Per ulteriori informazioni, fare riferimento a Quarantena (pagina 203). GFI MailEssentials 1 Introduzione | 11 Capitolo Descrizione Gestione posta elettronica Per imparare a utilizzare gli strumenti nella console di Strumenti di gestione posta elettronica. Liberatorie risposte automatiche server di elenco monitoraggio posta elettronica Per ulteriori informazioni, fare riferimento a Gestione posta elettronica (pagina 227). NOTA: Dalla console di Gestione posta elettronica è anche possibile accedere alla funzionalità Pop2Exchange. Per ulteriori informazioni, fare riferimento a POP2Exchange - Download messaggi dal server POP3 (pagina 259). Impostazioni generali Illustra come personalizzare le impostazioni generali per l’ambiente in uso. Per ulteriori informazioni, fare riferimento a Impostazioni generali (pagina 239).. Varie Illustra varie funzioni e strumenti che è possibile utilizzare per gestire GFI MailEssentials. Per ulteriori informazioni, fare riferimento a Argomenti vari (pagina 250). Risoluzione dei problemi In questo capitolo viene spiegato come risolvere i problemi comuni che si possono verificare durante l’utilizzo di GFI MailEssentials. Per ulteriori informazioni, fare riferimento a Risoluzione dei problemi e supporto (pagina 286). 1.2 Termini e convenzioni utilizzati nel presente manuale Termine Descrizione Ulteriori informazioni e i riferimenti essenziali per il funzionamento di GFI MailEssentials. Notifiche e avvertenze importanti riguardo i potenziali problemi rilevati di frequente. > Istruzioni di navigazione dettagliate per accedere a una funzione specifica. Testo in grassetto Elementi da selezionare quali nodi, opzioni di menu o pulsanti dei comandi. Testo in corsivo Parametri e valori da sostituire con valori applicabili, quali percorsi personalizzati e nomi file. Codice Indica i valori di testo da immettere, come comandi e indirizzi. Per termini tecnici e relative definizioni utilizzati nel presente manuale, consultare il Glossario. GFI MailEssentials 1 Introduzione | 12 2 Informazioni su GFI MailEssentials Argomenti del presente capitolo: 2.1 Componenti di GFI MailEssentials 13 2.2 Filtro messaggi in entrata 15 2.3 Filtro messaggi in uscita 15 2.4 Motori di scansione e filtro della posta elettronica 16 2.5 Scenari di distribuzione tipici 18 2.6 Azioni utente finale 21 2.1 Componenti di GFI MailEssentials 2.1.1 Motore di scansione di GFI MailEssentials Il motore di scansione di GFI MailEssentials analizza il contenuto dei messaggi di posta in entrata, in uscita e interni, utilizzando una serie di motori e filtri. Il risultato di tale analisi identifica se un messaggio deve essere bloccato o consentito. NOTA Durante l’installazione di GFI MailEssentials su Microsoft® Exchange server 2003, il programma effettuerà la scansione dell’archivio informazioni di Microsoft® Exchange. Se il programma viene installato su un computer Microsoft® Exchange Server 2007/2010 con i ruoli server Trasporto hub e Cassetta postale, eseguirà anche l’analisi dei messaggi di posta interni. 2.1.2 Interfaccia web di GFI MailEssentials L’interfaccia web di GFI MailEssentials consente le seguenti operazioni: Monitoraggio dell’attività di scansione della posta elettronica Gestione dei motori di scansione e filtro Revisione ed elaborazione dei messaggi inseriti in quarantena Configurazione caratteristiche di gestione della posta elettronica Generazione di rapporti 2.1.3 GFI MailEssentialsSwitchboard Utilizzare GFI MailEssentials Switchboard per: Configurazione avvio interfaccia utente di GFI MailEssentials Impostare i nomi della directory virtuale per l’interfaccia web e RSS Abilitare/disabilitare l’elaborazione dei messaggi di posta elettronica GFI MailEssentials 2 Informazioni su GFI MailEssentials | 13 Abilitare/disabilitare l’analisi Impostare i backup della posta elettronica prima e dopo l’elaborazione Impostare il percorso di Quarantine Store e l’URL pubblico di quarantena Specificare l’account utente per le impostazioni ‘Spostato nella cartella Exchange’ Specificare le porte remote Abilitare/disabilitare le notifiche di posta non inviata GFI MailEssentials 2 Informazioni su GFI MailEssentials | 14 2.2 Filtro messaggi in entrata Il filtro posta in entrata è la procedura di scansione e filtraggio dei messaggi in entrata prima del recapito agli utenti. I messaggi in entrata vengono inoltrati a GFI MailEssentials ed elaborati come segue: 1. È possibile applicare i filtri livello SMTP (Raccolta di directory, Greylist, Block list IP e Block list DNS IP) prima della ricezione del corpo del messaggio. 2. Il messaggio viene scansionato dai motori malware e di filtro contenuti. Qualsiasi messaggio rilevato come contenente malware viene elaborato in base alle azioni configurate. Se un messaggio è ritenuto sicuro, passa alla fase successiva. 3. Il messaggio viene controllato per vedere se è indirizzato a un elenco nel server elenco. Se il messaggio corrisponde a un elenco, verrà elaborato dal server di elenco. 4. Il messaggio in entrata viene filtrato dai filtri antispam. Qualsiasi messaggio che non supera il controllo filtro antispam viene elaborato secondo quanto configurato nelle azioni antispam. Se un messaggio supera i filtri e non è identificato come spam, passa alla fase successiva. 5. Se configurate, vengono inviate le risposte automatiche al mittente. 6. Se configurato, viene eseguito il monitoraggio della posta elettronica e vengono attuate le azioni appropriate. 7. Quindi, la posta viene controllata dal filtro Nuovi mittenti. 8. Se un messaggio non viene bloccato da nessun motore di scansione o di filtro, viene inviato alla cassetta postale dell’utente. 2.3 Filtro messaggi in uscita Il filtro dei messaggi in uscita è il processo di elaborazione dei messaggi spediti dagli utenti interni, prima che questi siano inviati tramite Internet. All’invio di un messaggio in uscita, questo viene inoltrato a GFI MailEssentials ed elaborato come segue: GFI MailEssentials 2 Informazioni su GFI MailEssentials | 15 1. Il messaggio viene scansionato dai motori malware e di filtro contenuti. Qualsiasi messaggio rilevato come contenente malware viene elaborato in base alle azioni configurate. Se un messaggio è ritenuto sicuro, passa alla fase successiva. 2. I comandi remoti controllano ed eseguono eventuali comandi remoti nella posta, se presenti. Se non è presente nessun comando, il messaggio passa alla fase seguente. 3. La liberatoria corrispondente viene aggiunta al messaggio, se configurata. 4. Se configurato, viene eseguito il monitoraggio della posta elettronica e vengono attuate le azioni appropriate. 5. Se abilitata, la whitelist automatica aggiunge l'indirizzo e-mail del destinatario alla whitelist automatica. Ciò consente che le risposte dei destinatari siano inviate in automatico al mittente senza il controllo antispam. 6. Il messaggio viene inviato ai destinatari. 2.4 Motori di scansione e filtro della posta elettronica GFI MailEssentials contiene una serie di motori di scansione e filtro per impedire a messaggi dannosi, spam e altra posta indesiderata di raggiungere gli utenti del dominio. 2.4.1 Scansione della posta elettronica dannosa I seguenti motori scansionano e bloccano i messaggi contenenti contenuto dannoso. Motore di scansione della posta elettronica Descrizione Motori di scansione antivirus GFI MailEssentials utilizza motori antivirus multipli per la scansione di messaggi in entrata, in uscita e interni alla ricerca di virus. GFI MailEssentials viene fornito con i motori di scansione Vipre e BitDefender. È anche possibile acquistare una licenza per Kaspersky, Avira e McAfee. Protezione archivio informazioni Quando GFI MailEssentials è installato su un computer con Microsoft® Exchange server, Protezione archivio informazioni consente l’utilizzo dei motori di scansione antivirus per eseguire la scansione di Archivio informazioni di Microsoft® Exchange alla ricerca di virus. Scanner trojan ed eseguibili Scanner trojan ed eseguibili analizza e determina la funzione dei file eseguibili allegati ai messaggi. Questo scanner può successivamente inserire in quarantena qualsiasi eseguibile dall’attività sospetta, come i trojan. Motore exploit posta Motore exploit posta blocca gli exploit integrati nel messaggio che potrebbero essere eseguiti sul computer del destinatario al momento dell'apertura o ricezione del messaggio. Strumento di disinfezione HTML Strumento di disinfezione HTML scansiona e rimuove il codice di scripting presente nel corpo e negli allegati dei messaggi. 2.4.2 Motori di filtro contenuti I seguenti motori scansionano il contenuto dei messaggi, controllando la presenza di parametri che corrispondono alle regole configurate. GFI MailEssentials 2 Informazioni su GFI MailEssentials | 16 Motore di scansione della posta elettronica Descrizione Filtro parola chiave Filtro parole chiave consente di impostare regole che filtrano i messaggi contenenti parole chiave specifiche o una combinazione di parole chiave nel corpo o nell’oggetto del messaggio. Filtro allegati Filtro allegati consente la configurazione di regole per il filtraggio dei tipi di allegati dei messaggi da autorizzare e bloccare sul server di posta. Motore di decompressione Motore di decompressione estrae e analizza gli archivi (file compressi) allegati a un messaggio. Filtro avanzato contenuto Filtro avanzato contenuto consente la scansione dei dati e del contenuto dell’intestazione del messaggio, ricorrendo a condizioni di ricerca ed espressioni regolari configurabili (regex). 2.4.3 Motori filtro antispam I seguenti motori scansionano e bloccano i messaggi spam. FILTRO DESCRIZIONE ABILITATO PER IMPOSTAZIONE PREDEFINITA SpamRazer Un motore antispam che riconosce se un messaggio di posta elettronica è spam attraverso impronte digitali, reputazione e analisi del contenuto dei messaggi. Sì Antiphishing Blocca i messaggi che contengono collegamenti ai corpi del messaggio che indirizzano a siti noti di phishing o che contengono parole chiave di phishing tipiche. Sì Raccolta di directory Gli attacchi di Raccolta di directory si verificano quando gli spammer cercano di indovinare gli indirizzi di posta allegando i nomi utente noti al dominio della vittima. La maggioranza degli indirizzi di posta elettronica è inesistente. Sì (solo se GFI MailEssentials è installato in un ambiente Active Directory) Block list email La Block list e-mail è un database personalizzato di indirizzi di posta elettronica e domini da cui non si desidera ricevere alcun messaggio. Sì Block list IP La Block list IP è un database personalizzato di indirizzi IP da cui non si desidera ricevere alcun messaggio. No Block list DNS IP Block list DNS IP controlla l’indirizzo IP del server di invio della posta con un elenco pubblico di server di posta noti per l’invio di spam. Sì Block list DNS URI Arresta i messaggi che contengono collegamenti a domini elencati nelle block list URI spam. Sì Sender Policy Framework Questo filtro utilizza i record SPF per arrestare i messaggi inviati da indirizzi IP falsificati, identificando se l’indirizzo IP del mittente è autorizzato. No Antispoofing I messaggi ricevuti con un indirizzo e-mail del mittente e che sembrano provenire dal proprio dominio vengono controllati da GFI MailEssentialssulla base di un elenco di indirizzi IP. Se l’indirizzo IP del mittente non è presente nell’elenco di indirizzi IP del server del proprio dominio, il messaggio verrà bloccato. No Rilevamento lingua Determina la lingua del testo del corpo del messaggio ed è configurabile per il blocco di determinate lingue. No Controllo intestazione Il filtro Controllo intestazione analizza l'intestazione e-mail per identificare i messaggi spam. No Controllo parole chiave spam Questo filtro consente l’identificazione dello spam sulla base di parole chiave all’interno del messaggio ricevuto. No Analisi bayesiana Un filtro antispam che può essere addestrato per determinare con precisione se un messaggio è spam in base a quanto rilevato in precedenza. No GFI MailEssentials 2 Informazioni su GFI MailEssentials | 17 2.4.4 Filtri che vengono eseguiti a livello SMTP I seguenti motori scansionano e bloccano i messaggi durante la trasmissione SMTP prima del ricevimento del messaggio. Per ulteriori informazioni, fare riferimento a Filtraggio trasmissione SMTP (pagina 152). FILTRO DESCRIZIONE ABILITATO PER IMPOSTAZIONE PREDEFINITA Block list IP La Block list IP è un database personalizzato di indirizzi IP da cui non si desidera ricevere alcun messaggio. No Raccolta di directory Gli attacchi di Raccolta di directory si verificano quando gli spammer cercano di indovinare gli indirizzi di posta allegando i nomi utente noti al dominio della vittima. La maggioranza degli indirizzi di posta elettronica è inesistente. No Block list DNS IP Block list DNS IP controlla l’indirizzo IP del server di invio della posta con un elenco pubblico di server di posta noti per l’invio di spam. Sì Greylist Il filtro greylist blocca temporaneamente i messaggi di posta in arrivo ricevuti da mittenti sconosciuti. Normalmente, i sistemi di posta attendibili ritentano l’invio dopo alcuni minuti, gli spammer invece ignorano tali messaggi di errore. No 2.4.5 Altri motori I seguenti motori aiutano a identificare i messaggi sicuri. FILTRO DESCRIZIONE ABILITATO PER IMPOSTAZIONE PREDEFINITA Whitelist La whitelist contiene gli elenchi dei criteri che identificano la posta attendibile. Le email che rispettano tali criteri non saranno scansionate dai filtri antispam e verranno sempre recapitate al destinatario. Sì Nuovi mittenti Il filtro Nuovi mittenti identifica i messaggi di posta elettronica inviati da mittenti ai quali non sono mai stati inviati messaggi. No 2.5 Scenari di distribuzione tipici Il presente capitolo illustra i diversi scenari sulle modalità di installazione e configurazione di GFI MailEssentials. GFI MailEssentials 2 Informazioni su GFI MailEssentials | 18 2.5.1 Installazione diretta su Microsoft® Exchange server Figura 1: Installazione di GFI MailEssentials su Microsoft® Exchange server GFI MailEssentials può essere installato direttamente su Microsoft® Exchange Server 2003 o versioni successive, senza ulteriori configurazioni aggiuntive. Negli ambienti Microsoft® Exchange 2007/2010, GFI MailEssentials può essere installato solo sui server con i seguenti ruoli: Ruolo Edge Server o Ruolo Trasporto Hub, o Ruolo Trasporto Hub e Cassetta postale: con questa configurazione GFI MailEssentials può scansionare anche i messaggi interni alla ricerca di virus. Negli ambienti Microsoft® Exchange 2013, GFI MailEssentials può essere installato solo sui server con i seguenti ruoli: Ruolo Trasporto Edge o ruolo Cassetta postale. NOTA GFI MailEssentials supporta una serie di server di posta ma può essere installato solo sullo stesso computer dove è presente Microsoft® Exchange. Per gli altri server di posta, ad esempio Lotus Domino, installare GFI MailEssentials su un computer separato. 2.5.2 Installazione in un gateway di posta o su un relay server/server perimetrale Figura 2: Installazione di GFI MailEssentials su un gateway di posta/relay server GFI MailEssentials 2 Informazioni su GFI MailEssentials | 19 Questa configurazione viene solitamente utilizzata per filtrare lo spam in un computer separato, solitamente installato in una DMZ. In questo ambiente viene impostato un server (noto anche come gateway/server perimetrale) per inoltrare i messaggi al server di posta. GFI MailEssentials è installato sul gateway/server perimetrale, così da filtrare lo spam e il malware della posta prima che raggiunga il server di posta. Questo metodo consente di escludere i messaggi bloccati prima che siano ricevuti dal server di posta, riducendo in tal modo il traffico di posta non necessario. Inoltre, offre una tolleranza di errore aggiuntiva: quando il server di posta è irraggiungibile, è comunque possibile ricevere i messaggi, poiché questi vengono messi in coda sul computer dove è installato GFI MailEssentials. Durante l’installazione in un server separato, diverso dal server di posta, è necessario prima configurare tale computer affinché agisca da gateway, (detto anche “Smart host” o server “Inoltro posta”). Ciò significa che tutti i messaggi di posta in entrata devono passare attraverso GFI MailEssentials per essere scansionati, prima del loro inoltro al server della posta per la distribuzione. Per i messaggi in uscita, il server della posta deve inoltrare tutti i messaggi in uscita al computer gateway affinché siano scansionati prima di essere inviati a destinazione. Se si utilizza un firewall, una buona soluzione è quella di distribuire GFI MailEssentials nella DMZ. Quando GFI MailEssentials viene installato nella rete perimetrale (detta anche DMZ, zona demilitarizzata), fungerà da smart host/server di inoltro della posta. Figura 3: installazione di GFI MailEssentials su un computer separato o in una DMZ NOTA Se GFI MailEssentials è installato sul server perimetrale, si possono utilizzare i filtri antispam che vengono eseguiti a livello SMTP : raccolta di directory e greylist. NOTA Negli ambienti Microsoft® Exchange Server 2007/2010, i server di inoltro della posta di una DMZ possono eseguire Microsoft® Exchange Server 2007/2010 con il ruolo server Trasporto Edge. GFI MailEssentials 2 Informazioni su GFI MailEssentials | 20 NOTA Configurare il servizio SMTP di IIS per l’inoltro dei messaggi di posta al server della posta e configurare il record MX del dominio affinché indichino il computer gateway. Per ulteriori informazioni, fare riferimento a Installazione in un gateway di posta o su un relay server/server perimetrale (pagina 26). 2.6 Azioni utente finale GFI MailEssentials utilizza i gruppi di Active Directory per determinare ciò che viene visualizzato agli utenti connessi al momento di accedere a GFI MailEssentials. Se l’utente attualmente connesso fa parte del gruppo amministratori, allora GFI MailEssentials si carica con tutte le opzioni di configurazione che abilitano la configurazione di GFI MailEssentials. Se l’utente attualmente connesso fa parte del gruppo utenti, allora GFI MailEssentials viene caricato con solo un numero limitato di opzioni che consente all’utente attualmente connesso di amministrare la propria quarantena e le whitelist/blocklist personali. L’URL utilizzato per connettersi a GFI MailEssentials è sempre il medesimo, a prescindere dal fatto che l’utente attualmente connesso faccia parte del gruppo amministratore o del gruppo Active Directory. NOTA Le azioni degli utenti sono disponibili solo se GFI MailEssentials è configurato per l’utilizzo della modalità IIS. Per ulteriori informazioni, fare riferimento a Modalità interfaccia utente (pagina 251). Elenco di funzionalità disponibili per gli account degli utenti: Funzione Descrizione Whitelist e block list personale Gli utenti possono configurare un elenco integrativo di indirizzi di posta inseriti nella whitelist e nella block list, in aggiunta all’elenco impostato dall’amministratore di sistema. Questa funzione è disponibile solo quando la Whitelist personale e/o la Block list personale sono abilitate. Per impostazione predefinita, queste opzioni non sono abilitate. Ricerca in quarantena Consente agli utenti di accedere e gestire i messaggi di spam che sono state inserite in quarantena. Gli utenti possono cercare, visualizzare e quindi approvare o eliminare i messaggi inseriti in quarantena. Per utilizzare questa funzione, l’azione dei filtri antispam deve essere configurata per inserire in quarantena i messaggi di spam. Gli utenti non possono gestire le e-mail di malware in quarantena per via dei rischi di sicurezza contenuti. SpamTag Gli utenti possono utilizzare il componente aggiuntivo SpamTag in Microsoft Outlook per gestire le loro preferenze di gestione dei messaggi di spam. SpamTag deve essere installato nel computer degli utenti per poter essere accessibile tramite Microsoft Outlook. NOTA: Questa caratteristica non è disponibile per gli utenti nell’interfaccia web di GFI MailEssentials. Per ulteriori informazioni, fare riferimento a SpamTag per Microsoft Outlook (pagina 162). MailInsights® MailInsights® è una funzionalità di creazione rapporti che offre una rappresentazione grafica dei primi 20 contatti con cui un utente ha comunicato nei 30 giorni precedenti. Per ulteriori informazioni sulle modalità di utilizzo di GFI MailEssentials da parte degli utenti finali, fare riferimento al Manuale utente finale di GFI MailEssentials. GFI MailEssentials 2 Informazioni su GFI MailEssentials | 21 3 Installazione Lo scopo del presente capitolo è facilitare l’installazione di GFI MailEssentials sulla rete con il minimo impegno nella configurazione. Argomenti del presente capitolo: 3.1 Requisiti di sistema 22 3.2 Azioni pre-installazione 25 3.3 Procedura di installazione 40 3.4 Aggiornamento da una versione precedente 48 3.5 Azioni post-installazione 50 3.1 Requisiti di sistema 3.1.1 Requisiti hardware I requisiti hardware minimi per GFI MailEssentials sono: Processore Minimo: 2 Ghz Consigliato: 2 GHz con core multipli Memoria disponibile (RAM) Minimo: 1,2 GB Consigliato: 1,5 GB Spazio libero su disco Minimo: 6 GB Consigliato: 10 GB NOTA I requisiti hardware dipendono da una varietà di fattori tra cui volume della posta e numero di motori antivirus abilitati in GFI MailEssentials. I requisiti indicati sopra sono obbligatori solo per GFI MailEssentials. GFI MailEssentials 3 Installazione | 22 3.1.2 Requisiti software Sistemi operativi supportati Windows® Server 2003 Standard o Enterprise (x86 o x64)(compreso R2) o versioni successive (comprese le edizioni Microsoft® Windows Server 2012 - Standard e DataCenter). Windows Small Business Server 2003/2008/2011 Server di posta elettronica supportati GFI MailEssentials può essere installato sui seguenti server di posta senza ulteriori configurazioni. Microsoft® Exchange Server 2013 NOTA Information Store Protection (VSAPI) non è supportato su Microsoft® Exchange Server 2013, in quanto VSAPI è stato rimosso da Microsoft® Exchange Server 2013. Microsoft® Exchange Server 2010 Microsoft® Exchange Server 2007 SP1 o versioni successive Microsoft® Exchange Server 2003 Per ulteriori informazioni, fare riferimento a Installazione su Microsoft® Exchange Server (pagina 26). GFI MailEssentials può essere installato anche in un ambiente con un server di posta conforme a SMTP. In questo caso, GFI MailEssentials deve essere installato sul gateway/server perimetrale, così da filtrare lo spam prima che raggiunga il server di posta. Per ulteriori informazioni, fare riferimento a Installazione in un gateway di posta o su un relay server/server perimetrale (pagina 26). Browser Internet supportati GFI MailEssentialspuò essere utilizzato con i seguenti browser Internet: Microsoft Internet Explorer 8 o versioni successive Google Chrome versione 22.0.1229.94 (10 ottobre 2012) o successive Mozilla Firefox versione 16.0.2 (26 ottobre 2012) o versioni successive. Altri componenti obbligatori Servizio Web Internet Information Services (IIS®) Servizio SMTP Internet Information Services (IIS®): eccetto quando si installa su Microsoft® Exchange 2007/2010/2013 server Microsoft.NET ® Framework 4 Windows Communication Foundation HTTP Activation - necessaria per l’utilizzo del plugin di SpamTag per Microsoft Outlook Servizi ruolo Autenticazione e Contenuto statico di Windows®: obbligatori al momento di installare su Microsoft® Windows Server 2008/2008R2 GFI MailEssentials 3 Installazione | 23 MSMQ - Servizio Microsoft® Messaging Queuing: per ulteriori informazioni fare riferimento a: Installazione di MSMQ su Windows Server 2012 Installazione di MSMQ su Windows Server 2008 Installazione di MSMQ su Windows Server 2003 NOTA Per ulteriori informazioni sulla modalità di installazione dei prerequisiti su Microsoft Windows® Server 2008, fare riferimento a: http://go.gfi.com/?pageid=ME_Win2008 Per ulteriori informazioni sulla modalità di installazione dei prerequisiti su Microsoft Windows® Server 2012, fare riferimento a: http://go.gfi.com/?pageid=ME_Win2012 NOTA Protezione archivio informazioni di GFI MailEssentials non può essere utilizzato se sono registrati altri software per l’utilizzo di Microsoft® Exchange VSAPI. NOTA GFI MailEssentials può essere installato anche in ambienti virtuali come Microsoft® Hyper-V e software di virtualizzazione VMWare. La risorse del gruppo di cluster Microsoft Virtual Server con un cluster disco fisico. È obbligatoria SOLO per gli ambienti che eseguono i cluster Microsoft® Exchange 2003. Per ulteriori informazioni, fare riferimento a Cluster di Microsoft® Exchange 2003 (pagina 30). NOTA Per ulteriori informazioni su come creare un gruppo di risorse per un server virtuale di Exchange in un cluster di server di Windows, fare riferimento a: http://go.gfi.com/?pageid=ME_ Clusterresourcegrouphowto 3.1.3 Software antivirus e di backup Il software antivirus e di backup può provocare malfunzionamenti in GFI MailEssentials. Ciò accade quando tale software nega l'accesso ad alcuni file necessari a GFI MailEssentials. Disabilitare la scansione delle seguenti cartelle da parte di software antivirus e di backup di terze parti: Installazioni a 32 bit (x86) Installazioni a 64 bit (x64) <..\Programmi\File comuni\GFI> <..\Program Files (x86)\Common Files\GFI> <GFI MailEssentials percorso di installazione>\GFI\MailEssentials\ <..\Inetpub\mailroot>: se installato in un computer gateway. <..\Program Files\Exchsrvr\Mailroot>: se installato sul medesimo computer di Microsoft® Exchange 2003, <..\Program Files\Microsoft\Exchange Server\TransportRoles>: se installato sul medesimo computer di Microsoft® Exchange 2007. GFI MailEssentials 3 Installazione | 24 Installazioni a 32 bit (x86) Installazioni a 64 bit (x64) <..\Program Files\Microsoft\Exchange Server\V14\TransportRoles>: se installato sul medesimo computer di Microsoft® Exchange 2010. <..\Program Files\Microsoft\Exchange Server\V15\TransportRoles>: se installato sul medesimo computer di Microsoft® Exchange 2013. 3.1.4 Impostazioni delle porte del firewall Configurare il firewall in uso in modo da autorizzare le porte utilizzate da GFI MailEssentials. Porta Descrizione 53 - DNS Utilizzata dai seguenti filtri antispam: Block list DNS IP SpamRazer Block list DNS URI 20 e 21 - FTP Utilizzata da GFI MailEssentials per connettersi a ftp.gfi.com e recuperare le informazioni più recenti di versione del prodotto. 80 - HTTP Utilizzate da GFI MailEssentials per scaricare gli aggiornamenti e le patch prodotto di: SpamRazer Antiphishing Analisi bayesiana File definizioni antivirus Scanner trojan ed eseguibili Motore exploit posta GFI MailEssentials scarica dai seguenti percorsi: http://update.gfi.com http://update.gfisoftware.com http://support.gfi.com *.mailshell.com *.spamrazer.gfi.com NOTA: GFI MailEssentials può anche essere configurato per scaricare gli aggiornamenti mediante un server proxy. Per ulteriori informazioni, fare riferimento a Impostazioni proxy (pagina 242). 9090, 9091 Comunicazione remota Queste porte vengono utilizzate per la comunicazione tra i processi. Poiché tutti i processi di GFI MailEssentials vengono eseguiti sul medesimo server, non è necessario apportare configurazioni firewall. NOTA: Assicurarsi che non vi siano applicazioni in ascolto su queste porte, ad eccezione di GFI MailEssentials. Se vi sono altre applicazioni che utilizzano queste porte, sarà possibile modificare le porte. Per ulteriori informazioni, fare riferimento a Porte remote (pagina 280). 389/636 LDAP/LDAPS Questa porta viene utilizzati nei seguenti scenari: Ambiente Microsoft® Exchange: obbligatoria se il server che esegue GFI MailEssentials non ha accesso/non può ottenere l’elenco di utenti da Active Directory, ad esempio, in un ambiente DMZ o in altri ambienti che non utilizzano Active Directory. Ambiente server di posta Lotus Domino mail: obbligatoria per ottenere gli indirizzi di posta dal server Lotus Domino. Altri ambienti server di posta SMTP: obbligatoria per ottenere gli indirizzi di posta dal server SMTP. 3.2 Azioni pre-installazione Prima di installare GFI MailEssentials, preparare l’ambiente alla distribuzione. GFI MailEssentials 3 Installazione | 25 Argomenti del presente capitolo: Installazione su Microsoft Exchange server Installazione in un gateway di posta o su un relay server/server perimetrale Cluster di Microsoft Exchange 2003 Lotus Domino 3.2.1 Installazione su Microsoft® Exchange Server Quando si installa GFI MailEssentials sul medesimo server di Microsoft® Exchange 2003 o versioni successive, non sono necessarie azioni né configurazioni pre-installazione. Negli ambienti Microsoft® Exchange 2007/2010, GFI MailEssentials può essere installato solo sui server con i seguenti ruoli: Ruolo Edge Server o Ruolo Trasporto Hub, o Ruolo Trasporto Hub e Cassetta postale: con questa configurazione GFI MailEssentials può scansionare anche i messaggi interni alla ricerca di virus. Negli ambienti Microsoft® Exchange 2013, GFI MailEssentials può essere installato solo sui server con i seguenti ruoli: Ruolo Trasporto Edge o ruolo Cassetta postale. 3.2.2 Installazione in un gateway di posta o su un relay server/server perimetrale GFI MailEssentials può essere installato: in un server perimetrale (ad esempio, una DMZ) come relay server della posta tra il server perimetrale SMTP (gateway) e il server di posta Questa configurazione viene solitamente utilizzata per filtrare lo spam in un computer separato, solitamente installato in una DMZ. In questo ambiente viene impostato un server (noto anche come gateway/server perimetrale) per inoltrare i messaggi al server di posta. GFI MailEssentials è installato sul gateway/server perimetrale, così da filtrare lo spam e il malware della posta prima che raggiunga il server di posta. GFI MailEssentials utilizza il servizio SMTP di IIS come server SMTP, pertanto anche il servizio SMTP di IIS deve essere configurato per essere utilizzato come relay server della posta. A tale scopo, procedere come segue: Passaggio 1: abilitazione servizio SMTP di IIS Passaggio 2: creazione di domini SMTP per l’inoltro della posta Passaggio 3: abilitazione inoltro della posta su Microsoft® Exchange server Passaggio 4: protezione del relay server della posta SMTP Passaggio 5: abilitazione del server della posta per l’inoltro dei messaggi tramite gateway Passaggio 6: aggiornamento del record MX del dominio affinché indirizzi al relay server della posta Passaggio 7: verifica del nuovo relay server della posta GFI MailEssentials 3 Installazione | 26 Passaggio 1: abilitazione servizio SMTP di IIS Windows Server 2003 1. Fare clic su Start > Pannello di controllo > Installazione applicazioni > Aggiungi/rimuovi componenti Windows. 2. Selezionare Server applicazioni e fare clic su Dettagli. 3. Selezionare Internet Information Services (IIS) e fare clic su Dettagli. 4. Selezionare l’opzione Servizio SMTP e fare clic su OK. 5. Per completare la configurazione, fare clic su Avanti. Windows Server 2008 1. Avviare Server Manager di Windows. 2. Navigare al nodo Funzionalità e selezionare Aggiungi funzionalità. 3. Da Aggiunta guidata funzionalità selezionare Server SMTP. NOTA La funzionalità server SMTP potrebbe richiedere l'installazione di servizi e funzionalità aggiuntive per il ruolo. Per procedere con l'installazione, fare clic su Aggiungi servizi ruolo necessari. 4. Nelle schermate successive, fare clic su Avanti per configurare i servizi e funzionalità ruolo necessari e selezionare Installa per avviare l'installazione. 5. Per finalizzare la configurazione, fare clic su Chiudi. Passaggio 2: creazione di domini SMTP per l’inoltro della posta 1. Accedere a Pannello di controllo > Strumenti di amministrazione > Gestione Internet Information Services (IIS). 2. Nel riquadro a sinistra, espandere il nodo rispettivo del server. Fare clic con il pulsante destro su Server virtuale SMTP predefinito, quindi selezionare Proprietà. 4. Espandere il nodo Server virtuale SMTP predefinito. 5. Fare clic con il pulsante destro del mouse su Domini e selezionare Nuovo > Dominio. 6. Selezionare Remoto e fare clic su Avanti. 7. Indicare il nome di dominio dell’organizzazione (ad esempio, provail.miodominio.com), quindi fare clic su Fine. Passaggio 3: abilitazione inoltro della posta su Microsoft® Exchange server 1. Fare clic con il pulsante destro del mouse sul nuovo dominio, quindi selezionare Proprietà. 2. Selezionare Consenti l’inoltro della posta in arrivo al dominio specificato. 3. Selezionare Inoltra tutta la posta a SmartHost e indicare l’indirizzo IP del server che gestisce i messaggi in questo dominio. Gli indirizzi IP devono essere racchiusi da parentesi quadre, ad esempio, [123.123.123.123], così da essere esclusi da tutti i tentativi di ricerca del DNS. GFI MailEssentials 3 Installazione | 27 4. Fare clic su OK per completare la configurazione. Passaggio 4: protezione del relay server della posta SMTP In assenza di protezione, il relay server della posta può essere sfruttato come inoltro aperto per lo spam. Per impedirlo, si consiglia di indicare i server della posta che possono inoltrare i messaggi tramite questo relay server: ad esempio, consentire solo a server specifici di utilizzare questa configurazione di inoltro della posta). A tal fine: 1. Accedere a Pannello di controllo > Strumenti di amministrazione > Gestione Internet Information Services (IIS). 2. Nel riquadro a sinistra, espandere il nodo rispettivo del server. Fare clic con il pulsante destro su Server virtuale SMTP predefinito, quindi selezionare Proprietà. 3. Dalla scheda Accesso, selezionare Relay. 4. Selezionare Solo i computer indicati nell’elenco e fare clic su Aggiungi. 5. Indicare gli indirizzi IP dei server di posta interni ai quali è consentito inoltrare i messaggi attraverso il relay server della posta. È possibile indicare: Computer singoli: autorizzare un computer specifico per l’inoltro della posta attraverso questo server. Utilizzare il pulsante Ricerca DNS per cercare un indirizzo IP di un host specifico. Gruppo di computer: autorizzare computer specifici per l’inoltro della posta attraverso questo server. Dominio: consentire ai computer del dominio indicato di inoltrare i messaggi tramite questo server. NOTA L’opzione Dominio aggiunge un overhead di elaborazione che può peggiorare le prestazioni del servizio SMTP. Ciò è dovuto alle procedure di ricerca DNS inverso attivate su tutti gli indirizzi IP (all’interno del dominio) che tentano l’inoltro di messaggi attraverso questo relay server. Passaggio 5: abilitazione del server della posta per l’inoltro dei messaggi tramite GFI MailEssentials Microsoft® Exchange Server 2003 Configurare i connettori SMTP che inoltrano tutti i messaggi a GFI MailEssentials. 1. Avviare Gestore di sistema di Exchange. 2. Fare clic con il pulsante destro del mouse su Connettori, selezionare Nuovo > Connettore SMTP, quindi indicare un nome per il connettore. 3. Selezionare l'opzione Invia tutta la posta tramite i seguenti SmartHost e digitare l'indirizzo IP del relay server di GFI MailEssentials racchiuso tra parentesi quadre, ad esempio [123.123.1.123]. 4. Fare clic su Aggiungi e selezionare il relay server della posta di GFI MailEssentials. 5. Fare clic su OK. 6. Selezionare la scheda Spazio indirizzo. GFI MailEssentials 3 Installazione | 28 7. Fare clic su Aggiungi, selezionare SMTP e scegliere OK. 8. Immettere il nome del dominio e fare clic su OK. 9. Selezionare Consenti l’inoltro dei messaggi ai domini. 10. Fare clic su OK. Lotus Notes Per ulteriori informazioni su come configurare il routing Lotus Domino, fare riferimento alla Guida di installazione (Domino). Server di posta SMTP/POP3 Configurare il server di posta per l’inoltro di tutta la posta in entrata e in uscita tramite GFI MailEssentials. Nel programma di configurazione del server di posta, utilizzare questa opzione per inoltrare tutta la posta in uscita tramite un altro server di posta (questa opzione viene solitamente considerata simile a Inoltra tutti i messaggi all’host. Inserire il nome del computer o l’indirizzo IP del computer che esegue GFI MailEssentials. Salvare le nuove impostazioni e riavviare il server di posta. Passaggio 6: aggiornamento del record MX del dominio affinché indirizzi al relay server della posta Aggiornare il record MX del dominio affinché indirizzi all’IP del nuovo relay server della posta. Se il server DNS è gestito dall’ISP, chiedere all’ISP di aggiornare il record MX. NOTA Se il record MX non è aggiornato, tutti i messaggi verranno inoltrati direttamente al server di posta, dunque ignorando GFI MailEssentials. Verifica del corretto aggiornamento del record MX Per verificare se è stato aggiornato il record MX: 1. Dal prompt dei comandi, digitare nslookup e premere Invio. 2. Digitare set type=mx, quindi premere Invio. 3. Indicare il nome dominio di posta, quindi premere Invio. Il record MX deve restituire gli indirizzi IP dei relay server della posta. Passaggio 7: verifica del nuovo relay server della posta Prima di procedere con l’installazione di GFI MailEssentials, verificare che il nuovo relay server della posta funzioni correttamente. Verifica connessione in entrata SMTP di IIS 1. Inviare un messaggio da un account ‘esterno’ (ad esempio da un account Gmail) a un indirizzo di posta/utente interno. 2. Assicurarsi che il destinatario previsto riceva il messaggio di prova nel rispettivo client di posta. GFI MailEssentials 3 Installazione | 29 Verifica connessione in uscita SMTP di IIS 1. Inviare un messaggio da un account ‘interno’ a un account esterno (ad esempio Gmail). 2. Assicurarsi che l’utente esterno/destinatario previsto abbia ricevuto il messaggio di prova. NOTA È anche possibile utilizzare Telnet per inviare manualmente il messaggio di prova e ottenere maggiori informazioni per la risoluzione dei problemi. Per ulteriori informazioni, fare riferimento a: http://go.gfi.com/?pageid=ME_TelnetPort25 3.2.3 Cluster di Microsoft® Exchange 2003 Il presente argomento contiene le istruzioni sulla modalità di installazione e disinstallazione di GFI MailEssentials sui cluster Microsoft® Exchange 2003. Un cluster è un gruppo di server, noti a livello tecnico come nodi, che operano in modo collettivo come un server unico. Questi ambienti offrono meccanismi di disponibilità elevata e failover per consentire la disponibilità costante delle risorse e applicazioni, incluse le infrastrutture esistenti di posta. Se uno dei nodi del cluster genera un errore o non è disponibile, le risorse e le altre applicazioni verranno passate a un altro nodo del cluster. NOTA GFI MailEssentials può essere installato solo in un ambiente di cluster attivo/passivo. In un cluster attivo/passivo, il meccanismo di failover assicura che in caso di errore di un cluster attivo, uno dei nodi passivi disponibili diventi attivo (assume il ruolo del nodo con errore). Per installare GFI MailEssentials in un cluster Microsoft® Exchange Server 2000/2003, assicurarsi che: Tutte le applicazioni in esecuzione siano chiuse. Microsoft® Exchange Server 2000/2003 sia installato in modalità cluster. Esista una risorsa di gruppo di cluster del server virtuale di Exchange che includa, tra le altre cose, una risorsa cluster disco fisico. Tutti i nodi del cluster siano disattivati, ad eccezione di quello dove sarà installato per primo GFI MailEssentials. 1. Avviare la procedura di installazione e assicurarsi che: Tutti i file siano installati sul disco rigido condiviso Si sta eseguendo l’installazione sul sito web predefinito del computer 2. Al termine, avviare il sito web predefinito tramite Gestore di IIS. 3. Andare a Pannello di controllo > Strumenti di amministrazione > Amministrazione cluster e creare un nuovo gruppo di risorse (fare clic con il pulsante destro del mouse su Gruppi > Nuovo > Gruppo). GFI MailEssentials 3 Installazione | 30 4. Digitare GFI MailEssentials come nome e Servizi per GFI MailEssentials come descrizione. Fare clic su Avanti. 5. Spostare tutti i nodi disponibili in Proprietari preferiti e fare clic su Fine. 6. Fare clic con il pulsante destro del mouse su GFI MailEssentials > Nuovo > Risorsa. 7. Impostare il nome come GFI List Server. 8. Impostare Tipo di risorsa su Servizio generico e fare clic su Avanti. 9. Impostare tutti i nodi disponibili sui proprietari possibili, quindi fare clic su Avanti. 10. Fare clic su Avanti. 11. Impostare il nome del servizio su listserv e fare clic su Avanti. 12. Fare clic su Fine. 13. Ripetere i passaggi da 7 a 12 con i seguenti dati: Nome Nome servizio GFI MailEssentials AS Scan Engine gfiscans GFI MailEssentials Attendant gfimesattendant GFI MailEssentials Autoupdater gfimesavupdate GFI MailEssentials AV Scan Engine GFIScanM GFI MailEssentials Backend gfimesbackend GFI MailEssentials Enterprise Transfer gfimetrxsvc GFI MailEssentials Legacy Attendant gfiasmsecatt GFI MailEssentials Quarantine Action Services gfimesqashost GFI POP2Exchange gfipop2exch 14. Al completamento, portare online il gruppo GFI MailEssentials. 15. Arrestare il nodo e attivarne uno nuovo. 16. Ripetere i passaggi 1 e 2 per tutti i nodi del cluster. Disinstallazione di GFI MailEssentials in un ambiente cluster Assicurarsi che solo un nodo del cluster sia attivo, il resto deve essere disattivato. 1. Arrestare tutti i servizi di GFI. 2. Eseguire il backup di tutti i contenuti della cartella di installazione di GFI MailEssentials in un percorso diverso. 3. Eliminare tutti i servizi GFI dalle risorse cluster del gruppo GFI MailEssentials. 4. Avviare tutti i servizi GFI e assicurarsi che tutti i servizi cluster e di Exchange siano operativi. 5. Disinstallare dal primo nodo. 6. Aprire l’applet Servizi per assicurare che tutti i servizi di GFI MailEssentialssiano stati eliminati. Per ogni servizio ancora presente nell’applet Servizi, eseguire il seguente comando nel prompt dei comandi: sc delete <Nome servizio>. Ad esempio, eseguire sc delete gfiasmsecatt se GFI MailEssentials Legacy Attendant è ancora presente. GFI MailEssentials 3 Installazione | 31 7. Aprire l’editor del registro di sistema ed eliminare la chiave: Computer\HKEY_LOCAL_ MACHINE\SOFTWARE\GFI 8. Copiare il backup di GFI MailEssentials nella posizione in cui è stato installato. 9. Disattivare il nodo corrente e attivare il successivo. Assicurarsi che tutti i servizi cluster, i servizi di Exchange e GFI MailEssentialssiano operativi. 10. Disinstallare GFI MailEssentials. 11. Aprire l’applet Servizi per assicurare che tutti i servizi di GFI MailEssentialssiano stati eliminati. Per ogni servizio ancora presente nell’applet Servizi, eseguire il seguente comando nel prompt dei comandi: sc delete <Nome servizio>. Ad esempio, eseguire sc delete gfiasmsecatt se GFI MailEssentials Legacy Attendant è ancora presente. 12. Ripetere i passaggi da 7 a 11 per tutti i nodi rimanenti. 13. Eliminare la cartella di installazione di GFI MailEssentials e il relativo backup. Dall’amministratore del cluster, eliminare tutti i servizi GFI. 3.2.4 Lotus Domino Informazioni sull’utilizzo di GFI MailEssentials con Lotus Domino. Incompatibilità di Lotus Domino Informazioni di installazione per Lotus Domino Configurazione cartella antispam di Lotus Domino Incompatibilità di Lotus Domino I memo/messaggi interni non vengono scansionati GFI MailEssentials non scansiona i memo/messaggi interni inviati da Lotus Domino, poiché il formato mittente/destinatario di Lotus Domino non è compatibile. Quando i memo/messaggi interni sono passati a GFI MailEssentials, finiscono in coda e non vengono elaborati. NOTA Non far passare i memo/messaggi interni attraverso GFI MailEssentials. GFI MailEssentials List Server non è compatibile con Lotus Domino La creazione di newsletter o elenchi di discussione non funzionerà dal dominio interno di Lotus Domino. Questa opzione non deve essere utilizzata. Se viene usata, gli utenti di Lotus Domino non saranno in grado di inviare messaggi all’elenco. Guida di installazione di GFI MailEssentials per Lotus Domino Utilizzare le informazioni della presente sezione per installare e configurare Lotus Domino con GFI MailEssentials. Installare GFI MailEssentials in un computer separato rispetto a Lotus Domino, come nell’immagine sottostante. GFI MailEssentials 3 Installazione | 32 Figura 4: installazione di GFI MailEssentials in un computer separato diverso da quello di Lotus Domino Installare GFI MailEssentials eseguendo il file di installazione di GFI MailEssentials e attenendosi alle istruzioni su schermo. Per ulteriori informazioni, fare riferimento a Installazione (pagina 22). Se GFI MailEssentials è installato in un computer dove è presente Active Directory, si potrebbe visualizzare la casella di dialogo sottostante. Selezionare Se non si utilizza Active Directory per installare GFI MailEssentials in modalità SMTP. Configurare il computer dove GFI MailEssentials è installato per fungere da gateway (detto anche "Smart host" o server "Mail relay”) per tutta la posta. In realtà, tutti i messaggi di posta in entrata devono passare attraverso questo computer per essere scansionati, prima del loro inoltro al server della posta per la distribuzione (è il primo a ricevere tutti i messaggi destinati al server di posta). Lo stesso vale per i messaggi in uscita, il server della posta deve inoltrare tutti i messaggi in uscita al computer gateway affinché siano scansionati prima di essere inviati ai destinatari esterni tramite Internet (deve essere l’ultima interruzione per i messaggi destinati a Internet). In questo modo, GFI MailEssentials controlla che tutta la posta in entrata e in uscita sia consegnata ai destinatari. Il record MX del dominio deve indirizzare al relay server della posta NOTA Se l’ISP gestisce il server DNS, chiedere al provider di aggiornarlo. Dato che il nuovo server di relay deve prima ricevere tutta la posta in entrata, aggiornare il record MX del dominio affinché indirizzi all’IP del nuovo server di relay/gateway della posta. Verificare che il record MX del server DNS sia il seguente: 1. Dal prompt dei comandi digitare nslookup e premere Invio. 2. Digitare set type=mx e premere Invio. 3. Digitare il dominio della posta, quindi premere Invio. Il record MX deve restituire un singolo IP che corrisponde all’indirizzo IP del computer ch esegue GFI MailEssentials. GFI MailEssentials 3 Installazione | 33 Schermata 1: verifica del record MX del DNS 4. Verificare il nuovo relay server della posta. Prima di procedere con l’installazione di GFI MailEssentials, verificare che il nuovo relay server della posta funzioni correttamente. 5. Verificare la connessione in entrata SMTP IIS del server relay della posta inviando un messaggio dall’account esterno a un utente interno (utilizzare la web mail, ad esempio mail.live.com, se non si dispone di un account esterno). Verificare che il client di posta abbia ricevuto il messaggio. 6. Verificare la connessione SMTP IIS in uscita del server relay della posta inviando un messaggio a un account esterno da un client di posta elettronica. Verificare che l’utente esterno abbia ricevuto il messaggio. NOTA In alternativa, al posto del client di posta elettronica, utilizzare Telnet per l’invio del messaggio. In tal modo, si otterranno più informazioni per la risoluzione dei problemi. Per ulteriori informazioni, fare riferimento a: http://support.microsoft.com/support/kb/articles/Q153/1/19.asp Configurazione di Lotus Domino per l’invio di messaggi in uscita tramite GFI MailEssentials Per indirizzare tutti i messaggi in uscita al server dove è installato GFI MailEssentials, Lotus Domino deve essere configurato come di seguito illustrato. 1. Da IBM Domino Administrator, fare clic sulla scheda Configuration (Configurazione) e selezionare Server > Configurations (Configurazioni). Schermata 2: Lotus Domino Administrator - fare clic sull’opzione Configurations (Configurazioni). GFI MailEssentials 3 Installazione | 34 2. Una volta selezionata la sezione di configurazione, la finestra principale mostrerà la configurazione del server. Selezionare il server desiderato, quindi fare clic su Edit Configuration (Modifica configurazione). Schermata 3: Fare clic su Edit Configuration (Modifica configurazione). Dalla pagina del documento di configurazione, selezionare la scheda Router/SMTP e assicurarsi che sia selezionata l’opzione Basics (Operazioni di base). Per abilitare la modalità di modifica, fare doppio clic sul contenuto. Selezionare Relay host for messages leaving the local internet domain (Host di relay per i messaggi che escono dal dominio internet locale) e immettere l’indirizzo IP del computer che ha installato GFI MailEssentials. Per salvare il documento di configurazione, fare clic su Save and Close (Salva e chiudi). Impostazioni LDAP di Lotus Domino Da Lotus Domino, abilitare Directory Catalog (Catalogo directory) e Directory Assistance (Assistenza directory). Nel database Directory Assistance (Assistenza directory), fare clic su Add Directory Assistance (Aggiungi assistenza directory) per creare un nuovo documento di Assistance (Assistenza). Nel documento, abilitare i client LDAP posti sotto Make this domain available to (Rendi il dominio disponibile a) come segue: Schermata 4: impostazioni LDAP di Lotus Domino Nella configurazione del server, è necessario modificare le credenziali presenti nella configurazione. È necessario abilitare l’autenticazione anonima per consentire a GFI MailEssentials di accedere a Lotus Domino LDAP. GFI MailEssentials 3 Installazione | 35 Schermata 5: abilitazione autenticazione proxy anonima Configurazione cartella antispam di Lotus Domino 1. Da Lotus Notes Administrator, creare un database con il modello normale MAIL85.NTF, che viene usato come cartella pubblica. Una volta creato il database, fare clic con il pulsante destro del mouse sulla sezione file e selezionare Access Control (Controllo di accesso). Configurare l’utente o il gruppo o il server a cui accedere dal database. GFI MailEssentials 3 Installazione | 36 Schermata 6: Creazione di un nuovo database 2. Convertire il database utilizzando la console del server e digitando: load convert -e -h mail\public.nsf Il comando deve visualizzare i risultati seguenti. Schermata 7: Caricamento risultati conversione 3. Al completamento, assicurarsi che il database sia accessibile dal servizio IMAP. Da Lotus Notes Administrator, selezionare Configuration (Configurazione) e fare clic sulla scheda Files (File). Evidenziare il database della cartella pubblica, fare clic su Edit (Modifica), selezionare Copy as Link (Copia come collegamento) e fare clic su Application Link (Collegamento applicazione). GFI MailEssentials 3 Installazione | 37 Schermata 8: Copia negli appunti di un collegamento all’applicazione corrente 4. Dalla configurazione, selezionare Messaging Settings (Impostazioni di messaggistica) e fare clic sulla scheda IMAP. Schermata 9: Includere tutte le cartelle pubbliche e degli altri utenti, quando viene richiesto l’elenco cartelle 5. Selezionare la scheda Public and Other Users’Folders (Cartelle pubbliche e di altri utenti). Fare clic con il pulsante destro del mouse e incollare sopra Public Folders Database Links (Collegamenti al database cartelle pubbliche) quindi abilitare Include all public and other users folders when a folder list is requested (Includi tutte le cartelle pubbliche e degli altri utenti alla richiesta di un elenco cartelle)’. 6. Salvare e chiudere il documento. GFI MailEssentials 3 Installazione | 38 Schermata 10: Nuovo mail-in database 7. Da Lotus Notes Administrator, configurare la cartella per l’utilizzo della posta. Andare a People and Groups (Persone e gruppi) e selezionare Mail-In Database. Creare un nuovo mail-in database e nel percorso di directory inserire quello completo (ad esempio, Mail\public.nsf). 8. Salvare e chiudere il documento. 9. Dall’interfaccia web di GFI MailEssentials, espandere AntiSpam e selezionare Impostazioni antispam. 10. Sul riquadro di destra, selezionare la scheda Scansione cartella pubblica e abilitare Scansione cartella pubblica. 11. Dalla sezione Configurazione IMAP, immettere il server IMAP (il server Lotus Domino, la porta e le credenziali dell’utente per l’accesso alla cartella). NOTA Il pulsante di test non sarà attivo. 12. Fare clic su Applica per salvare le modifiche. GFI MailEssentials 3 Installazione | 39 Schermata 11: Abilitazione scansione cartella pubblica 13. Dal registro, modificare i valori per consentire l’utilizzo della funzione. Dal registro, selezionare HKEY_LOCAL_MACHINE\SOFTWARE\GFI\ME12\ATTENDANT\RPFOLDERS:5 e creare i seguenti valori stringa chiave: Name/Value SharedNamespace Public Folders\\Public Folder FolderDelimiter \\ 3.3 Procedura di installazione La sezione seguente illustra come eseguire l’installazione di GFI MailEssentials. 3.3.1 Note importanti 1. Se si sta attualmente utilizzando una versione precedente di GFI MailEssentials, è possibile aggiornare l’installazione corrente mantenendo al contempo tutte le impostazioni di configurazione esistenti. L’aggiornamento non è reversibile, non è possibile eseguire il downgrade alla versione installata in precedenza.Per ulteriori informazioni, fare riferimento a Aggiornamento da una versione precedente (pagina 48). GFI MailEssentials 3 Installazione | 40 2. Se si dispone di SMA e si desidera effettuare l’aggiornamento, accedere all’area clienti del sito web di GFI per aggiornare il codice di licenza attuale. NOTA ‘Valutazione' non viene più accettata come codice di licenza. Prima di avviare la procedura di aggiornamento, accedere all’area clienti del sito web di GFI per aggiornare il codice di licenza. 3. Scaricare la build di GFI MailEssentials appropriata per il computer. Utilizzare l’installazione di GFI MailEssentials a 32 bit (x86) per sistemi a 32 bit e quella a 64 bit (x64) per i sistemi a 64 bit. 4. Prima di eseguire la procedura guidata di installazione, assicurarsi: di aver effettuato l'accesso con un account con privilegi amministrativi. Il computer dove verrà installato GFI MailEssentials risponde ai requisiti di sistema indicati. Per ulteriori informazioni, fare riferimento a Requisiti di sistema (pagina 22). Configurare il firewall in uso per consentire a GFI MailEssentials di connettersi ai server GFI. Per ulteriori informazioni, fare riferimento a Impostazioni delle porte del firewall (pagina 25). Disabilitare nel software antivirus e di backup di terze parti la scansione delle cartelle utilizzate da GFI MailEssentials. Per ulteriori informazioni, fare riferimento a Software antivirus e di backup (pagina 24). Se si installa GFI MailEssentials su un gateway di posta o un relay server/server perimetrale, configurare il computer in questione affinché possa essere utilizzato come gateway.Per ulteriori informazioni, fare riferimento a Installazione in un gateway di posta o su un relay server/server perimetrale (pagina 26). Salvare i lavori in sospeso e chiudere tutte le applicazioni aperte nel computer. 6. L’installazione di GFI MailEssentials riavvia i servizi SMTP di Microsoft® Exchange o Microsoft IIS®. Tale operazione è obbligatoria per registrare correttamente i componenti di GFI MailEssentials. Si consiglia di installare GFI MailEssentials in un momento in cui il riavvio di questi servizi non colpisce eccessivamente la rete. 3.3.2 Esecuzione della procedura guidata di installazione 1. Lanciare il programma di installazione di GFI MailEssentials. 2. Selezionare la lingua da utilizzare con la presente installazione di GFI MailEssentials, quindi fare clic su Installa. NOTA La scelta della lingua non è reversibile. Per modificare la lingua selezionata in questa fase, sarà necessario reinstallare GFI MailEssentials. 3. Nella pagina di Benvenuto, fare clic su Avanti. 4. Selezionare se cercare la presenza di versioni/build più recenti di GFI MailEssentials, quindi fare clic su Avanti. 5. Leggere il contratto di licenza e, se d’accordo con i termini e le condizioni riportate in esso, selezionare Accetto i termini del contratto di licenza. Fare clic su Avanti. GFI MailEssentials 3 Installazione | 41 Schermata 12: Inserimento dell'indirizzo di posta elettronica dell'amministratore e del codice di licenza 6. Digitare l'indirizzo di posta elettronica dell'amministratore in Indirizzo e-mail amministratore, quindi compilare l’area Codice di licenza. Fare clic su Avanti. NOTA ‘Valutazione' non viene più accettata come codice di licenza. Prima di avviare la procedura di aggiornamento, accedere all’area clienti del sito web di GFI per aggiornare il codice di licenza. 7. Selezionare la modalità che verrà utilizzata da GFI MailEssentials per recuperare l’elenco di utenti della posta. Opzione Descrizione Sì, tutti gli utenti di posta elettronica sono disponibili su Active Directory. Le regole verranno create in base agli utenti di Active Directory. Modalità Active Directory GFI MailEssentials recupererà l’elenco degli utenti da Active Directory. La scelta di questa opzione indica che GFI MailEssentials viene installato dietro il firewall e che ha accesso alla Active Directory contenente TUTTI gli utenti della posta. No, non sono provvisto di Active Directory o la mia rete non ha accesso ad Active Directory (DMZ) Modalità SMTP Selezionare questa modalità se si installa GFI MailEssentials in un computer che non dispone di accesso alla Active Directory contenente l’elenco completo di tutti gli utenti di posta. Questo include i computer in una DMZ o che non fanno parte di un dominio Active Directory. In questa modalità, GFI MailEssentials popola automaticamente l’elenco di utenti locali utilizzando l’indirizzo di posta del mittente nei messaggi in uscita. Il presente elenco di utenti può essere gestito anche dal nodo di Impostazioni generali di GFI MailEssentials. Per ulteriori informazioni, fare riferimento a Gestione utenti locali (pagina 245). Fare clic su Avanti. GFI MailEssentials 3 Installazione | 42 Schermata 13: Dati server SMTP e directory virtuale 8. Nella finestra di dialogo Installazione server web, impostare le seguenti opzioni: NOTA Di norma, le impostazioni predefinite sono corrette per la maggioranza delle installazioni. Opzione Descrizione sito web in cui creare la directory virtuale di GFI MailEssentials Selezionare il sito web dove ospitare le directory virtuali di GFI MailEssentials. La directory virtuale di GFI MailEssentials Configuration Indicare un nome per la directory virtuale di GFI MailEssentials. La directory virtuale dei feed RSS quarantena di GFI MailEssentials Indicare un nome per la directory virtuale dei feed RSS quarantena di GFI MailEssentials. Installazione server SMTP Selezionare il server SMTP a cui GFI MailEssentials si associa. Per impostazione predefinita, GFI MailEssentials si associa al server virtuale SMTP predefinito. Se nel dominio sono presenti più server SMTP virtuali, è possibile associare GFI MailEssentials a qualsiasi server SMTP virtuale disponibile. NOTE 1. Se si installa in un computer con Microsoft® Exchange Server 2007/2010/2013, questa opzione non viene visualizzata poiché Microsoft® Exchange dispone già di server SMTP integrato. 2. Dopo l’installazione, è sempre possibile associare GFI MailEssentials a un altro server SMTP virtuale da GFI MailEssentials Configuration. Per ulteriori informazioni, fare riferimento a Binding server virtuale SMTP (pagina 246). Fare clic su Avanti. GFI MailEssentials 3 Installazione | 43 9. Selezionare la cartella in cui installare GFI MailEssentials e fare clic su Avanti. Quando l’installazione è un aggiornamento, GFI MailEssentials si installa nel medesimo percorso dell’installazione precedente. 10. Per avviare la procedura di installazione, fare clic su Installa. Se viene richiesto di riavviare i servizi SMTP, fare clic su Sì. 11. Al termine, fare clic su Fine. NOTA Per le nuove installazioni, la configurazione avvierà automaticamente la Procedura guidata di post-installazione. Per ulteriori informazioni, fare riferimento a Procedura guidata di postinstallazione (pagina 44). 3.3.3 Procedura guidata di post-installazione La procedura guidata di post-installazione viene caricata automaticamente dopo la prima installazione di GFI MailEssentials. Consente la configurazione delle impostazioni più importanti di GFI MailEssentials. 1. Fare clic su Avanti nella pagina di benvenuto. Schermata 14: impostazioni server DNS 2. Nella finestra di dialogo Server DNS, selezionare: Opzione Descrizione Utilizza lo stesso server DNS usato da questo server Selezionare questa opzione per utilizzare lo stesso server DNS utilizzato dal sistema operativo dove è installato GFI MailEssentials. Utilizza un server DNS alternativo Selezionare questa opzione per specificare un indirizzo IP personalizzato del server DNS. GFI MailEssentials 3 Installazione | 44 Fare clic su Test per provare la connessione con il server DNS specificato. Se la verifica ha esito negativo, specificare un altro server DNS. Fare clic su Avanti. Schermata 15: impostazioni proxy 3. Nella finestra di dialogo Impostazioni proxy, indicare la modalità con cui GFI MailEssentials si connette a Internet. Se il server si connette tramite server proxy, fare clic su Configura server proxy… e specificare le impostazioni proxy. Fare clic su Avanti. Schermata 16: Domini di posta elettronica in arrivo GFI MailEssentials 3 Installazione | 45 4. Nella finestra di dialogo Domini di posta elettronica in arrivo, specificare tutti i domini da scansionare alla ricerca di virus e spam. Tutti i domini locali che non sono specificati nell'elenco non verranno scansionati. Fare clic su Avanti. NOTA Al momento di aggiungere i domini, selezionare Ottieni record MX del dominio e includi nell'elenco dei server perimetrali per recuperare i record MX del dominio e aggiungerli automaticamente all’elenco dei server SMTP perimetrali (configurato nel passaggio successivo). Schermata 17: impostazioni server SMTP 5. Nella finestra di dialogo Server SMTP, specificare in che modo il server riceve la posta esterna. Se la posta viene instradata attraverso altri server prima dell'inoltro al server GFI MailEssentials, aggiungere l'indirizzo IP degli altri server nell'elenco. Per maggiori informazioni sui server SMTP perimetrali, consultare: http://go.gfi.com/?pageid=ME_PerimeterServer. Se si utilizza il prodotto di sicurezza e-mail in hosting GFI MailEssentials Online, abilitare la casella di controllo I messaggi di posta elettronica vengono anche filtrati da…. Per maggiori informazioni, consultare: http://go.gfi.com/?pageid=ME_MAXMPME. Fare clic su Avanti. GFI MailEssentials 3 Installazione | 46 Schermata 18: scelta dell'operazione antispam predefinita da effettuare 6. Nella finestra di dialogo Operazione antispam predefinita, selezionare l'operazione predefinita da eseguire al rilevamento di un messaggio spam. Questa operazione verrà applicata solo ai filtri antispam. I filtri malware inseriscono automaticamente in quarantena i messaggi bloccati. Per ulteriori informazioni, fare riferimento a Motori di scansione e filtro della posta elettronica (pagina 16). NOTA Se si installa su Microsoft® Exchange 2010 e l'operazione predefinita selezionata è Sposta in sottocartella della cassetta postale Exchange del destinatario, è necessario creare un utente con diritti di rappresentazione. Scegliere se consentire a GFI MailEssentials di creare automaticamente l'utente oppure specificare le credenziali manualmente e fare clic su Imposta diritti di accesso per assegnare i diritti necessari all'utente specificato. L'utente deve essere dedicato esclusivamente a questa funzionalità e le credenziali non devono essere modificate. Per maggiori informazioni, consultare http://go.gfi.com/?pageid=ME_SpamExch2010. Fare clic su Avanti. 7. Al momento di installare su Microsoft® Exchange Server 2007/2010, viene visualizzato l’elenco dei ruoli server rilevati di Microsoft® Exchange e dei componenti necessari di GFI MailEssentials. Per installare i componenti necessari di GFI MailEssentials, fare clic su Avanti. 8. Per finalizzare l'installazione, fare clic su Fine. Adesso l'installazione di GFI MailEssentials è completa e il sistema di protezione della posta è pronto. Passaggi successivi: Ottimizzare il sistema di protezione per assicurarsi che sia effettivamente operativo. Per ulteriori informazioni, fare riferimento a Azioni post-installazione (pagina 50). GFI MailEssentials 3 Installazione | 47 NOTA Per rieseguire la Procedura guidata di post-installazione, selezionare la cartella di installazione di GFI MailEssentials ed eseguire il seguente comando: e2kwiz.exe clean 3.4 Aggiornamento da una versione precedente Aggiornamento alla versione più recente di GFI MailEssentials da: GFI MailEssentials 2012 GFI MailEssentials 12 e versioni superiori e/o GFI MailSecurity 10.1 e versioni superiori. Note importanti 1. Prima di eseguire l’aggiornamento alla versione più recente di GFI MailEssentials, assicurarsi che il sistema soddisfi i requisiti minimi. Per ulteriori informazioni, fare riferimento a Requisiti di sistema (pagina 22). 2. L’aggiornamento non è reversibile, non è possibile eseguire il downgrade alla versione installata in precedenza. 3.4.1 Aggiornamento dalla versione 2012 o più recente Per eseguire l’aggiornamento di GFI MailEssentials 2012 o versioni successive alla versione più recente, avviare il programma di installazione più recente sul server dove è attualmente presente l’installazione di GFI MailEssentials. Dopo aver accettato il Contratto di licenza con l'utente finale, il programma di installazione rileva l’installazione esistente e mostra il percorso di installazione della versione precedente. Per eseguire l’aggiornamento, fare clic su Avanti e al termine, selezionare Fine. Per eseguire l’aggiornamento da una versione principale all’altra, è necessario un nuovo codice di licenza, ad esempio, per aggiornare da GFI MailEssentials 2012 a GFI MailEssentials 2014 R2. È possibile richiedere il nuovo codice dall’area clienti di GFI. Microsoft ® Exchange 2007 e versioni superiori Per gli aggiornamenti su Microsoft® Exchange 2007 e versioni successive, la procedura di postinstallazione viene visualizzata dopo l’installazione. Mostra l’elenco di ruoli server di Microsoft® Exchange che sono stati rilevati, oltre ai componenti necessari per GFI MailEssentials. Per installare i componenti necessari di GFI MailEssentials, fare clic su Avanti e quindi su Fine per terminare la procedura guidata di post-installazione. 3.4.2 Aggiornamento da versioni precedenti Informazione sulle modalità di aggiornamento alla versione più recente di GFI MailEssentials da: GFI MailEssentials versioni 12, 14, 2010 GFI MailSecurity versioni 10.1 e 2011 GFI MailEssentials 2012 e 2014 hanno introdotto una serie di cambiamenti nelle funzionalità disponibili nelle versioni di cui sopra. Per ulteriori informazioni, fare riferimento alla Guida all’aggiornamento di GFI MailEssentials. I cambiamenti principali includono: GFI MailEssentials 3 Installazione | 48 Le funzioni antispam e antivirus sono unite in un’unica soluzione Nuova interfaccia utente basata sul web Presenti differenze nei motori antivirus La creazione di rapporti è integrata all’interno dell’interfaccia utente Altri aggiornamenti Scegliere l’ambiente di cui si esegue l’aggiornamento: GFI MailEssentials versioni 12, 14, 2010 GFI MailSecurity versioni 10.1, 2011 Sia GFI MailEssentials che GFI MailSecurity Aggiornamento di GFI MailEssentials versioni 12, 14, 2010 Le funzioni antispam e antiphishing sono concesse in licenza al momento dell’aggiornamento. Le funzioni antivirus e antimalware sono disponibili per un periodo di prova di 30 giorni. Installare GFI MailEssentials come se fosse la prima installazione. Per ulteriori informazioni, fare riferimento a Procedura di installazione (pagina 40). Per gli aggiornamenti su Microsoft® Exchange 2007 e versioni successive, la procedura di postinstallazione viene visualizzata dopo l’installazione. Mostra l’elenco di ruoli server di Microsoft® Exchange che sono stati rilevati, oltre ai componenti necessari per GFI MailEssentials. Per installare i componenti necessari di GFI MailEssentials, fare clic su Avanti e quindi su Fine per terminare la procedura guidata di post-installazione. Aggiornamento a GFI MailSecurity versioni 10.1, 2011 Le funzioni antivirus e antimalware sono concesse in licenza al momento dell’aggiornamento. Le funzioni antispam e antiphishing sono disponibili per un periodo di prova di 30 giorni. Installare GFI MailEssentials come se fosse la prima installazione. Per ulteriori informazioni, fare riferimento a Procedura di installazione (pagina 40). Dopo l’installazione, completare anche la procedura guidata di post-installazione di GFI MailEssentials. Per ulteriori informazioni, fare riferimento a Procedura guidata di post-installazione (pagina 44). Aggiornamento sia di GFI MailEssentials che di GFI MailSecurity Quando si esegue l’aggiornamento di un server che contiene sia GFI MailEssentials che GFI MailSecurity, tutte le funzioni antivirus, antimalware, antispam e antiphishing vengono concesse in licenza al momento dell’aggiornamento. Installare GFI MailEssentials come se fosse la prima installazione. Per ulteriori informazioni, fare riferimento a Procedura di installazione (pagina 40). Per gli aggiornamenti su Microsoft® Exchange 2007 e versioni successive, la procedura di postinstallazione viene visualizzata dopo l’installazione. Mostra l’elenco di ruoli server di Microsoft® Exchange che sono stati rilevati, oltre ai componenti necessari per GFI MailEssentials. Per installare i componenti necessari di GFI MailEssentials, fare clic su Avanti e quindi su Fine per terminare la procedura guidata di post-installazione. GFI MailEssentials 3 Installazione | 49 3.5 Azioni post-installazione Per assicurare che il sistema di scansione e di filtro di GFI MailEssentials sia effettivamente operativo, effettuare le seguenti azioni post-installazione: Tabella 1: Azioni post-installazione Azione Descrizione Aggiungere i motori di scansione di GFI MailEssentials all’elenco di eccezioni di Protezione esecuzione programmi di Windows. Data Execution Prevention (DEP) rappresenta una serie di tecnologie hardware e software che eseguono controlli della memoria per impedire a codice dannoso di essere eseguito sul sistema. Se GFI MailEssentials è stato installato su un sistema operativo che include DEP, sarà necessario aggiungere gli eseguibili del motore di scansione di GFI MailEssentials (GFiScanM.exe) e del motore di scansione antivirus Kaspersky (kavss.exe). NOTA Questa operazione è obbligatoria solo quando si installa su Microsoft® Windows Server 2003 SP 1 o SP 2. Per ulteriori informazioni, fare riferimento a Aggiunta di motori all’elenco di eccezioni di Protezione esecuzione programmi di Windows (pagina 50). Avviare GFI MailEssentials Configuration. Fare clic su Start > Tutti i programmi >GFI MailEssentials > GFI MailEssentials Configuration. Abilitare raccolta di directory Gli attacchi di Raccolta di directory si verificano quando gli spammer cercano di indovinare gli indirizzi di posta allegando i nomi utente noti al dominio della vittima. La maggioranza degli indirizzi di posta elettronica è inesistente.Questo filtro è abilitato per impostazione predefinita se GFI MailEssentials è installato in un ambiente Active Directory. Per ulteriori informazioni, fare riferimento a Raccolta di directory (pagina 115). Abilita greylist Il filtro greylist blocca temporaneamente i messaggi di posta in arrivo ricevuti da mittenti sconosciuti. Normalmente, i sistemi di posta attendibili ritentano l’invio dopo alcuni minuti, gli spammer invece ignorano tali messaggi di errore.Questo filtro non è abilitato per impostazione predefinita. Per ulteriori informazioni, fare riferimento a Greylist (pagina 130).Per ulteriori informazioni, fare riferimento a Greylist (pagina 130). Configurazione whitelist La whitelist contiene gli elenchi dei criteri che identificano la posta attendibile. Le e-mail che rispettano tali criteri non saranno scansionate dai filtri antispam e verranno sempre recapitate al destinatario. Per ulteriori informazioni, fare riferimento a Whitelist (pagina 141). Verifica dell’installazione Dopo aver configurato tutte le azioni post-installazione, GFI MailEssentials è pronto per iniziare a proteggere e filtrare il sistema di posta da messaggi spam e dannosi. Verificare l’installazione per assicurarsi che GFI MailEssentials funzioni correttamente. Per ulteriori informazioni, fare riferimento a Verifica dell’installazione (pagina 51). 3.5.1 Aggiunta di motori all’elenco di eccezioni di Protezione esecuzione programmi di Windows Data Execution Prevention (DEP) rappresenta una serie di tecnologie hardware e software che eseguono controlli della memoria per impedire a codice dannoso di essere eseguito sul sistema. Se GFI MailEssentials è stato installato su un sistema operativo che include DEP, sarà necessario aggiungere gli eseguibili del motore di scansione di GFI MailEssentials (GFiScanM.exe) e del motore di scansione antivirus Kaspersky (kavss.exe). NOTA Questa operazione è obbligatoria solo quando si installa su Microsoft® Windows Server 2003 SP 1 o SP 2. GFI MailEssentials 3 Installazione | 50 Per aggiungere gli eseguibili di GFI all’elenco di eccezione di Protezione esecuzione programmi: 1. Da Pannello di controllo aprire l’applet Sistema. 2. Dalla scheda Avanzate, nell’area Prestazioni, fare clic su Impostazioni. 3. Fare clic sulla scheda Protezione esecuzione programmi. 4. Fare clic su Attiva Protezione esecuzione programmi per tutti i programmi e i servizi tranne quelli selezionati. 5. Fare clic su Aggiungi e, dalla casella della finestra di dialogo, cercare:<GFI MailEssentials percorso di installazione>\GFI\MailEssentials\Sicurezza e-mail, quindi scegliere GFiScanM.exe. 6. Fare clic su Aggiungi e nella finestra di dialogo passare a: <GFI MailEssentials percorso di installazione>\GFI\MailEssentials\AntiVirus\Kaspersky\, quindi selezionare kavss.exe. 7. Per applicare le modifiche, fare clic su Applica e su OK. 8. Riavviare il servizio GFI MailEssentials Autoupdater e i servizi GFI MailEssentials AV Scan Engine. 3.5.2 Verifica dell’installazione Dopo aver configurato tutte le azioni post-installazione, GFI MailEssentials è pronto per iniziare a proteggere e filtrare il sistema di posta da messaggi spam e dannosi. Accertarsi che GFI MailEssentials blocchi la posta indesiderata. A questo proposito, inviare messaggi di prova in entrata e in uscita composti appositamente per essere bloccati da GFI MailEssentials. Passaggio 1: creazione di una regola di filtro dei contenuti 1. Avviare la console di GFI MailEssentials. Selezionare GFI MailEssentials > Filtro contenuti > nodo Filtro parola chiave. 3. Fare clic su Aggiungi regola.... GFI MailEssentials 3 Installazione | 51 Schermata 19: creazione di una regola di prova per il filtro parole chiave 4. In Nome regola, digitare Regola di prova. 5. Dalla scheda Oggetto, selezionare Blocca messaggi se il contenuto corrisponde a queste condizioni (oggetto messaggio). 6. In Modifica condizione, digitare Minaccia di prova e fare clic su Aggiungi condizione. 7. Dalla scheda Azioni, abilitare Blocca e-mail ed esegui l’azione seguente quindi scegliere E-mail in quarantena. 8. Per salvare la regola, fare clic su Applica. Passaggio 2: invio di un messaggio di prova in entrata 1. Da un account di posta esterno, creare un nuovo messaggio e digitare Minaccia di prova nell’oggetto. 2. Inviare il messaggio a uno degli account di posta interni. Passaggio 3: invio di un messaggio di prova in uscita 1. Da un account di posta interno, creare un nuovo messaggio e digitare Minaccia di prova nell’oggetto. 2. Inviare il messaggio a uno degli account di posta esterni. GFI MailEssentials 3 Installazione | 52 Passaggio 4: conferma del blocco dei messaggi di prova Verificare che i messaggi di prova sia in entrata che in uscita siano bloccati e inseriti nella quarantena. A tale scopo, procedere come segue: 1. Da GFI MailEssentials, accedere a GFI MailEssentials Configuration > Quarantena > Oggi 2. Assicurarsi che sia i messaggi di prova in uscita che in entrata siano elencati nella scheda Malware e contenuti con accanto la motivazione: Regola attivata “Regola di prova”. Schermata 20: messaggio di prova bloccato da Regola di prova NOTA Al completamento della prova, eliminare o disabilitare la Regola di prova creata nel passaggio 1. GFI MailEssentials 3 Installazione | 53 4 Stato di monitoraggio GFI MailEssentials consente il monitoraggio dell’attività della posta elettronica in tempo reale oppure generando rapporti dell’attività della posta per un periodo di tempo specifico. Modulo di monitoraggio Descrizione Dashboard Il Dashboard di GFI MailEssentials fornisce informazioni in tempo reale che consentono di monitorare il prodotto. Per accedere alla Dashboard, selezionare GFI MailEssentials > Dashboard. Essa comprende: Importanti informazioni statistiche relative ai messaggi bloccati. Per ulteriori informazioni, fare riferimento a Stato e statistiche (pagina 55). Stato dei servizi di GFI MailEssentials. Per ulteriori informazioni, fare riferimento a Servizi (pagina 56). Rappresentazione grafica dell’attività della posta. Per ulteriori informazioni, fare riferimento a Grafici (pagina 57). Elenco dei messaggi elaborati. Per ulteriori informazioni, fare riferimento a Registri di elaborazione messaggi di posta elettronica (pagina 58). Stato degli aggiornamenti software. Per ulteriori informazioni, fare riferimento a Aggiornamenti antivirus e antispam (pagina 60). Record degli eventi importanti di GFI MailEssentials. Per ulteriori informazioni, fare riferimento a Registro eventi (pagina 61). Registro delle attività di POP2Exchange. Per ulteriori informazioni, fare riferimento a Attività POP2Exchange (pagina 62). Rapporti GFI MailEssentials consente di creare rapporti sulla base dei dati registrati nel database. Per accedere a Creazione di rapporti, selezionare GFI MailEssentials > Creazione di rapporti. Abilitazione creazione di rapporti: Per ulteriori informazioni, fare riferimento a Abilitazione/disabilitazione di creazione rapporti (pagina 62). Configura il database di creazione rapporti: Per ulteriori informazioni, fare riferimento a Configurazione del database di creazione rapporti (pagina 69). Generazione rapporti: Per ulteriori informazioni, fare riferimento a Generazione di un rapporto (pagina 63). Creazione di rapporti personalizzati: Per ulteriori informazioni, fare riferimento a Rapporti personalizzati (pagina 66). Ricerca nel database di creazione rapporti: Per ulteriori informazioni, fare riferimento a Ricerca nel database di creazione rapporti (pagina 67). 4.1 Dashboard Il Dashboard di GFI MailEssentials fornisce informazioni in tempo reale che consentono di monitorare il prodotto. Per accedere alla Dashboard, selezionare GFI MailEssentials > Dashboard. Essa comprende: Importanti informazioni statistiche relative ai messaggi bloccati. Per ulteriori informazioni, fare riferimento a Stato e statistiche (pagina 55). Stato dei servizi di GFI MailEssentials. Per ulteriori informazioni, fare riferimento a Servizi (pagina 56). Rappresentazione grafica dell’attività della posta. Per ulteriori informazioni, fare riferimento a Grafici (pagina 57). GFI MailEssentials 4 Stato di monitoraggio | 54 Elenco dei messaggi elaborati. Per ulteriori informazioni, fare riferimento a Registri di elaborazione messaggi di posta elettronica (pagina 58). Stato degli aggiornamenti software. Per ulteriori informazioni, fare riferimento a Aggiornamenti antivirus e antispam (pagina 60). Record degli eventi importanti di GFI MailEssentials. Per ulteriori informazioni, fare riferimento a Registro eventi (pagina 61). Registro delle attività di POP2Exchange. Per ulteriori informazioni, fare riferimento a Attività POP2Exchange (pagina 62). 4.1.1 Stato e statistiche Schermata 21: Dashboard GFI MailEssentials Per aprire la Dashboard, selezionare GFI MailEssentials > Dashboard. Questa pagina mostra le statistiche, lo stato dei servizi e una rappresentazione grafica dell’attività della posta. Di seguito sono forniti maggiori dettagli su queste sezioni. GFI MailEssentials 4 Stato di monitoraggio | 55 Servizi Schermata 22: I servizi di GFI MailEssentials L’area Servizi visualizza lo stato dei servizi di GFI MailEssentials. : indica che il servizio è avviato. Per arrestare il servizio, fare clic su questa icona. : indica che il servizio è arrestato. Per avviare un servizio arrestato, fare clic su questa icona. I servizi possono essere avviati o arrestati anche dalla console Servizi Windows di Microsoft®. Per avviare la console dei servizi, accedere a Start > Esegui, digitare services.msc, quindi fare clic su OK. Statistiche quarantena Schermata 23: Statistiche quarantena L’area Statistiche quarantena mostra le seguenti informazioni statistiche: Titolo statistica Descrizione Messaggi malware in quarantena Numero di messaggi bloccati dai motori di Sicurezza e-mail e Filtro contenuti e poi archiviati nel Malware Quarantine Store. Dimensioni quarantena malware Dimensioni su disco del database di Malware Quarantine Store. Messaggi spam in quarantena Numero di messaggi bloccati dai motori antispam e archiviati in Spam Quarantine Store. Dimensioni quarantena spam Dimensioni su disco del database di Spam Quarantine Store. Spazio libero su disco Spazio libero su disco in cui vengono salvati i quarantine store. GFI MailEssentials 4 Stato di monitoraggio | 56 Grafici Schermata 24: Grafici del dashboard L’area Grafici mostra informazioni grafiche sui messaggi elaborati da GFI MailEssentials. Dall’elenco a discesa, selezionare il periodo di tempo per mostrare le informazioni relative a quel periodo nei grafici. Area Descrizione Visualizza grafici per Consente di selezionare un periodo di visualizzazione dei grafici. Le opzioni disponibili sono: Ultime 6 ore Ultime 24 ore Ultime 48 ore Ultimi 7 giorni Cronologia di scansione della posta elettronica (grafico dei tempi) Mostra un grafico dei tempi in intervalli per il periodo di tempo selezionato. Il grafico illustra il numero di messaggi elaborati, attendibili, malware, di filtro contenuti e spam. Statistiche di scansione (grafico a torta) Una distribuzione grafica del numero totale di messaggi sicuri, inseriti in quarantena e non riusciti per il periodo di tempo selezionato. Legenda La legenda mostra il colore utilizzato nei grafici e il conteggio per ciascuna categoria. GFI MailEssentials 4 Stato di monitoraggio | 57 4.1.2 Registri di elaborazione messaggi di posta elettronica Schermata 25: Registri di elaborazione messaggi di posta elettronica Da GFI MailEssentials Configuration, è possibile monitorare in tempo reale tutti i messaggi elaborati. Selezionare GFI MailEssentials > Dashboard, quindi fare clic sulla scheda Registri per visualizzare l’elenco dei messaggi elaborati. Per ciascun messaggio elaborato vengono visualizzati i seguenti dettagli: GFI MailEssentials 4 Stato di monitoraggio | 58 Data/ora Mittente Destinatari Oggetto Risultato di scansione: mostra l’azione effettuata sul messaggio. Azione Descrizione OK Il messaggio non viene bloccato da GFI MailEssentials e viene recapitato ai destinatari previsti. In quarantena Il messaggio bloccato da un motore o da un filtro che ha impostata l’azione di inserimento in quarantena. Per rivedere il messaggio, fare clic su Quarantena. NOTA Il messaggio non può essere visualizzato in anteprima in quarantena se è stato eliminato manualmente da essa. Bloccato Il messaggio è bloccato da un motore o da un filtro. L’azione intrapresa rispetta quella configurata per il motore specifico. Eliminato Il messaggio è stato bloccato da un motore o da un filtro con l’azione impostata di eliminazione dei messaggi rilevati. Non riuscito Il messaggio non può essere scansionato da GFI MailEssentials. Il messaggio viene spostato in una delle seguenti cartelle: <GFI MailEssentials percorso di installazione>\GFI\MailEssentials\EmailSecurity\failedmails\ <GFI MailEssentials percorso di installazione>\GFI\MailEssentials\AntiSpam\FailedMails\ Per ulteriori informazioni, fare riferimento a Messaggi di posta elettronica non riusciti (pagina 256). Filtraggio dei registri di elaborazione dei messaggi Schermata 26: filtro di elaborazione messaggi di posta elettronica Il filtraggio dei registri di elaborazione dei messaggi di posta semplifica la procedura di revisione fornendo la possibilità di individuare messaggi specifici. Dall’area Filtro, indicare uno dei seguenti criteri: Filtro Descrizione Mittente Specificare l’indirizzo di posta completo o parziale per visualizzare solo i messaggi inviati da mittenti corrispondenti. Destinatario Specificare l’indirizzo di posta completo o parziale per visualizzare solo i messaggi inviati a destinatari corrispondenti. Oggetto Specificare l’oggetto del messaggio di posta completo o parziale per visualizzare solo i messaggi con un oggetto corrispondente. Risultato di scansione Dall’elenco a discesa, scegliere se visualizzare solo i messaggi con un risultato di scansione particolare (ad esempio, solo i messaggi inseriti in quarantena). Da e a Indicare una data e un intervallo di date per visualizzare i messaggi elaborati in quel periodo specifico. GFI MailEssentials 4 Stato di monitoraggio | 59 NOTA Per rimuovere i filtri indicati e mostrare tutti i registri di posta, fare clic su Cancella filtri. 4.1.3 Aggiornamenti antivirus e antispam Schermata 27: aggiornamenti motori di scansione antivirus Gli aggiornamenti dei motori di scansione antivirus e antispam possono essere monitorati da una pagina centrale. Selezionare GFI MailEssentials > Dashboard, quindi fare clic sulla scheda Aggiornamenti per rivedere lo stato e le date in cui sono stati aggiornati per l’ultima volta i motori di scansione. Per controllare la presenza di aggiornamenti e scaricarli, far clic su Aggiorna tutti i motori. Viene verificata la presenza di aggiornamenti, per poi scaricarli in base a quanto configurato nelle pagine di configurazione dei motori. Andare alla pagina di configurazione di ciascun motore e selezionare la scheda Aggiornamenti per configurarne le impostazioni di aggiornamento. GFI MailEssentials 4 Stato di monitoraggio | 60 NOTA Gli aggiornamenti di ciascun motore vengono verificati e scaricati in sequenza (un aggiornamento di motore per volta). 4.1.4 Registro eventi Schermata 28: Registro eventi Dalla configurazione di GFI MailEssentials è possibile monitorare gli eventi importanti correlati alla funzionalità di GFI MailEssentials. Esempi di istanze che attivano gli eventi: completamento di aggiornamenti motore antispam il database di creazione rapporti raggiunge 1,7 GB e GFI MailEssentials passa a un nuovo database meno di 1 GB di spazio libero su disco nella partizione dove è salvata la quarantena Selezionare GFI MailEssentials > Dashboard, quindi fare clic sulla scheda Eventi per visualizzare l’elenco degli eventi. Sono visualizzate le seguenti informazioni per ciascun evento: Data/ora ID evento: a ciascun tipo di evento di GFI MailEssentials viene assegnato un identificatore. Oggetto Per visualizzare ulteriori informazioni su un evento specifico, fare clic su Dettagli. GFI MailEssentials 4 Stato di monitoraggio | 61 Gli eventi GFI MailEssentials sono disponibili anche dal Visualizzatore eventi di Windows al percorso Registri applicazioni e servizi > GFI MailEssentials. 4.1.5 Attività POP2Exchange Schermata 29: registro POP2Exchange Da GFI MailEssentials è possibile monitorare l’attività di POP2Exchange in tempo reale. Selezionare GFI MailEssentials > Dashboard, quindi fare clic sulla scheda POP2Exchange. NOTA Per ulteriori informazioni, fare riferimento a POP2Exchange - Download messaggi dal server POP3 (pagina 259). 4.2 Rapporti GFI MailEssentials consente di creare rapporti sulla base dei dati registrati nel database. Per accedere a Creazione di rapporti, selezionare GFI MailEssentials > Creazione di rapporti. Abilitazione creazione di rapporti: Per ulteriori informazioni, fare riferimento a Abilitazione/disabilitazione di creazione rapporti (pagina 62). Configura il database di creazione rapporti: Per ulteriori informazioni, fare riferimento a Configurazione del database di creazione rapporti (pagina 69). Generazione rapporti: Per ulteriori informazioni, fare riferimento a Generazione di un rapporto (pagina 63). Creazione di rapporti personalizzati: Per ulteriori informazioni, fare riferimento a Rapporti personalizzati (pagina 66). Ricerca nel database di creazione rapporti: Per ulteriori informazioni, fare riferimento a Ricerca nel database di creazione rapporti (pagina 67). 4.2.1 Abilitazione/disabilitazione di creazione rapporti Per impostazione predefinita, Creazione rapporti è abilitata e l’attività della posta viene registrata in un database Firebird situato nella cartella: <GFI MailEssentials percorso di installazione>\GFI\MailEssentials\data\ GFI MailEssentials 4 Stato di monitoraggio | 62 Selezionare Creazione report > nodo Impostazioni e selezionare o deselezionare Abilita creazione di rapporti, rispettivamente per abilitare o disabilitare la funzione. 4.2.2 Generazione di un rapporto 1. Da GFI MailEssentials configuration, selezionare GFI MailEssentials > Creazione report > Rapporti. Schermata 30: creazione di un rapporto 2. Dalla scheda Elenco rapporto, configurare le seguenti opzioni di rapporti: GFI MailEssentials 4 Stato di monitoraggio | 63 Opzione Descrizione Tipo di rapporto Selezione del tipo di rapporto da generare: Messaggi di posta elettronica bloccati: mostra i messaggi totali bloccati dai filtri antispam e antimalware per ciascuna direzione della posta (in entrata, in uscita e interna) sul totale di tutti i messaggi elaborati. Grafico messaggi di posta elettronica bloccati: mostra graficamente i messaggi totali bloccati dai filtri antispam e antimalware per ciascuna direzione della posta (in entrata, in uscita e interna) sul totale di tutti i messaggi elaborati. Grafico direzione posta elettronica: mostra graficamente i messaggi totali elaborati per ciascuna direzione della posta (in entrata, in uscita e interna). Direzione posta: mostra i messaggi totali elaborati per ciascuna direzione della posta (in entrata, in uscita e interna). Rapporto utente: mostra il numero di messaggi di posta bloccati e consentiti per ciascun indirizzo di posta. Filtro antispam: visualizza il numero totale di messaggi bloccati da ciascun filtro spam. Grafico filtro antispam: visualizza il numero totale di messaggi bloccati da ciascun filtro antispam. Per visualizzare in anteprima il rapporto, fare clic su Visualizza anteprima rapporto. Filtraggio data Selezionare l’intervallo di date del rapporto. Al momento di selezionare Intervallo di date personalizzato, indicare il periodo per cui visualizzare i dati dai controlli del calendario Data iniziale personalizzata e Data finale personalizzata. Filtraggio direzioni posta elettronica Selezionare una direzione specifica per la posta per la visualizzazione dei dati oppure fare clic su Tutte le direzioni di posta (in entrata, esterna, interna) per visualizzare dati provenienti da tutte le direzioni. Filtraggio indirizzo e-mail Digitare un indirizzo e-mail per visualizzare le informazioni di rapporto specifiche di quell’indirizzo di posta. Raggruppamento creazione di rapporti Indicare il modo in cui raggruppare i dati. Le opzioni disponibili sono: Raggruppa per giorno Raggruppa per settimana Raggruppa per mese Raggruppa per anno 3. Per creare e visualizzare il rapporto, fare clic su Genera oppure fare clic su Salva come personalizzato per salvare le impostazioni del rapporto per riutilizzarlo in un secondo momento. GFI MailEssentials 4 Stato di monitoraggio | 64 Schermata 31: rapporto grafico messaggi di posta elettronica bloccati Funzioni rapporto Utilizzare la barra degli strumenti superiore del rapporto per svolgere le seguenti funzioni: Funzioni Icona Descrizione Stampa Selezionare per stampare il rapporto. Stampa la pagina attuale Stampa il documento visualizzato. Navigazione Utilizzare questa barra degli strumenti per navigare tra le pagine del rapporto. Salva Selezionare il formato in cui salvare il rapporto, quindi fare clic su Salva. Indicare il percorso in cui salvare il rapporto. GFI MailEssentials 4 Stato di monitoraggio | 65 4.2.3 Rapporti personalizzati I rapporti personalizzati consentono di salvare specifici parametri dei rapporti (ad esempio, un tipo di record per un periodo specifico di ora/data) e generarli in base a una pianificazione. Per automatizzare la generazione dei rapporti, utilizzare questa funzione. Configurazione rapporti personalizzati 1. Da GFI MailEssentials configuration, selezionare GFI MailEssentials > Creazione di rapporti > Rapporti. 2. Selezionare la scheda Rapporti personalizzati, quindi fare clic su Nuovo. 3. Configurare le opzioni seguenti: Opzione Descrizione Tipo di rapporto Selezione del tipo di rapporto da generare: Messaggi di posta elettronica bloccati: mostra i messaggi totali bloccati dai filtri antispam e antimalware per ciascuna direzione della posta (in entrata, in uscita e interna) sul totale di tutti i messaggi elaborati. Grafico messaggi di posta elettronica bloccati: mostra graficamente i messaggi totali bloccati dai filtri antispam e antimalware per ciascuna direzione della posta (in entrata, in uscita e interna) sul totale di tutti i messaggi elaborati. Grafico direzione posta elettronica: mostra graficamente i messaggi totali elaborati per ciascuna direzione della posta (in entrata, in uscita e interna). Direzione posta: mostra i messaggi totali elaborati per ciascuna direzione della posta (in entrata, in uscita e interna). Rapporto utente: mostra il numero di messaggi di posta bloccati e consentiti per ciascun indirizzo di posta. Filtro antispam: visualizza il numero totale di messaggi bloccati da ciascun filtro spam. Grafico filtro antispam: visualizza il numero totale di messaggi bloccati da ciascun filtro antispam. Per visualizzare in anteprima il rapporto, fare clic su Visualizza anteprima rapporto. Filtraggio data Selezionare l’intervallo di date del rapporto. Al momento di selezionare Intervallo di date personalizzato, indicare il periodo per cui visualizzare i dati dai controlli del calendario Data iniziale personalizzata e Data finale personalizzata. Filtraggio direzioni posta elettronica Selezionare una direzione specifica per la posta per la visualizzazione dei dati oppure fare clic su Tutte le direzioni di posta (in entrata, esterna, interna) per visualizzare dati provenienti da tutte le direzioni. Filtraggio indirizzo e-mail Digitare un indirizzo e-mail per visualizzare le informazioni di rapporto specifiche di quell’indirizzo di posta. Raggruppamento creazione di rapporti Indicare il modo in cui raggruppare i dati. Le opzioni disponibili sono: Raggruppa per giorno Raggruppa per settimana Raggruppa per mese Raggruppa per anno 4. In alternativa, abilitare la casella di controllo Invia ogni e configurare una combinazione data/ora affinché il rapporto sia generato a una data/ora specifica. Fare clic su Aggiungi regola per salvare l’ora di generazione del rapporto. GFI MailEssentials 4 Stato di monitoraggio | 66 NOTA per eliminare una regola, selezionare un orario di generazione del rapporto esistente, quindi fare clic su Elimina. 5. Scegliere se inviare il rapporto per posta o salvarlo su disco. Per inviare il rapporto per posta, selezionare Invia per e-mail e fornire l’indirizzo di posta a cui è stato inviato il messaggio. Per salvare il rapporto su disco, selezionare Salva su disco, quindi fornire un percorso di salvataggio del file e il relativo formato. 6. Per salvare il rapporto appena creato, fare clic su Salva. 4.2.4 Generazione di rapporti personalizzati Per generare un rapporto personalizzato: 1. Da GFI MailEssentials configuration, selezionare GFI MailEssentials > Creazione di rapporti > Rapporti. 2. Dalla scheda Rapporti personalizzati, selezionare un rapporto da generare. 3. Fare clic su Genera. 4.2.5 Eliminazione rapporti personalizzati Per eliminare un rapporto personalizzato: 1. Da GFI MailEssentials configuration, selezionare GFI MailEssentials > Creazione di rapporti > Rapporti. 2. Dalla scheda Rapporti personalizzati, selezionare un rapporto da eliminare. 3. Fare clic su Elimina. 4.2.6 Ricerca nel database di creazione rapporti GFI MailEssentials archivia alcune proprietà di tutti i messaggi elaborati nel database di creazione rapporti. GFI MailEssentials consente di effettuare ricerche nel database di creazione rapporti per l’individuazione dei messaggi elaborati. Per cercare nel database di creazione rapporti: 1. Da GFI MailEssentials Configuration, selezionare GFI MailEssentials > Creazione di report > Cerca. GFI MailEssentials 4 Stato di monitoraggio | 67 Schermata 32: Ricerca nel database di creazione rapporti 2. Indicare i criteri di ricerca Criteri di ricerca Descrizione Data inizio e data fine Selezionare l’intervallo di date per filtrare i messaggi di quel periodo. Fare clic su Cerca. Utente Filtrare i risultati dell’indirizzo di posta elettronica. Digitare un numero e fare clic su indicare le condizioni. per Totale messaggi Filtra gli utenti in base alla quantità di messaggi elaborati. Digitare un numero e fare clic su per indicare le condizioni. 3. Viene visualizzato l’elenco degli utenti corrispondenti. Fare clic su un indirizzo e-mail per visualizzare un rapporto dettagliato dei messaggi elaborati per quell’indirizzo di posta. GFI MailEssentials 4 Stato di monitoraggio | 68 Schermata 33: risultati di ricerca database Rapporti 4. (Facoltativo) Dal rapporto, filtrare i dati in base alla direzione della posta, al mittente, al ricevente o all’oggetto. 5. Per esportare il rapporto in un altro formato, selezionarlo e quindi fare clic su Esporta. 4.2.7 Configurazione del database di creazione rapporti Per impostazione predefinita, GFI MailEssentials utilizza un database Firebird reports.fdb situato in: <GFI MailEssentials percorso di installazione>\GFI\MailEssentials\data\ È anche possibile utilizzare un database Microsoft® SQL Server per i rapporti. Configurazione di un database back-end Firebird Configurazione di un database back-end Microsoft® SQL Server Configurazione dell’eliminazione automatica del database GFI MailEssentials 4 Stato di monitoraggio | 69 Configurazione di un database back-end Firebird Schermata 34: Configurazione di un database back-end Firebird 1. Selezionare Creazione di rapporti > Impostazioni. 2. Selezionare Firebird. 3. Immettere il percorso completo, incluso il nome del file (e l’estensione .fdb) del file di database. Se si indica solo il nome file, il file di database viene creato nel seguente percorso predefinito: <GFI MailEssentials percorso di installazione>\GFI\MailEssentials\data\ 4. Fare clic su Applica. GFI MailEssentials 4 Stato di monitoraggio | 70 NOTA Quando il database raggiunge le dimensioni di 7 GB, viene inviata una notifica e-mail all’amministratore perché potrebbe compromettere le prestazioni. In questo caso, si consiglia di utilizzare la funzione di eliminazione automatica per la rimozione delle e-mail antecedenti a una data specifica. Configurazione di un database back-end Microsoft® SQL Server 1. Creare un nuovo database in Microsoft® SQL Server. 2. Creare un utente/accesso dedicato in Microsoft® SQL Server, mappato al database appena creato. Consentire l’accesso completo a tutti i ruoli server e database e alle autorizzazioni. 3. All’interno di GFI MailEssentials, selezionare Creazione di rapporti > Impostazioni. Schermata 35: Configurazione back-end del database SQL Server 4. Selezionare Server SQL. 5. Selezionare Server rilevato, quindi scegliere dall’elenco il server SQL rilevato automaticamente. Se il server non viene rilevato, selezionare Server specificato manualmente e immettere l’indirizzo IP o il nome server di Microsoft® SQL Server. 6. Immettere le credenziali con autorizzazione di lettura/scrittura nel database. 7. Fare clic su Ottieni elenco database per estrarre l’elenco dei database dal server. 8. Dall’elenco Database, selezionare il database creato per Creazione di rapporti di GFI MailEssentials. 9. Fare clic su Applica. GFI MailEssentials 4 Stato di monitoraggio | 71 Configurazione dell’eliminazione automatica del database È possibile configurare GFI MailEssentials affinché elimini in automatico i record del database che sono anteriori a un periodo particolare. Per impostazione predefinita, Eliminazione automatica è configurato per la cancellazione dei dati più vecchi di 12 mesi. Per abilitare l’eliminazione automatica: 1. Selezionare Creazione di rapporti > Impostazioni, quindi fare clic sulla scheda Elimina automaticamente. 2. Selezionare Abilita eliminazione automatica e indicare per quanti mesi dovranno essere archiviati gli elementi nel database. 3. Fare clic su Applica. NOTA l’eliminazione automatica viene applicata solo al database corrente configurato nella scheda Creazione report. 4.2.8 Rapporto MailInsights® MailInsights® è una funzionalità di creazione rapporti che utilizza i dati nel database di creazione rapporti per fornire informazioni relative all’utilizzo della posta elettronica e alle tendenze. GFI MailEssentials fornisce il rapporto del Flusso di comunicazione che offre una rappresentazione grafica dei messaggi di posta scambiati tra gli utenti/gruppi selezionati e i relativi contatti. Altri rapporti di MailInsights® possono essere generati utilizzando GFI MailArchiver. Rapporto flusso di comunicazione Il rapporto Flusso di comunicazione mostra i primi 20 contatti con cui un utente ha comunicato nei 30 giorni precedenti. 1. Selezionare Creazione di rapporti > MailInsights, quindi fare clic sulla scheda Flusso di comunicazione. 2. Gli amministratori possono generare il rapporto per qualsiasi utente di posta elettronica. Per selezionare un utente della posta elettronica, fare clic su Cerca quindi su Genera per iniziare la creazione del rapporto. Il rapporto generato mostra i dati per l’utente selezionato come segue: Totali L’area principale del rapporto mostra le statistiche totali del flusso di comunicazione nei 30 giorni precedenti. Contatti totali: il numero totale degli indirizzi e-mail con cui l’utente ha effettuato comunicazioni di posta elettronica. Totale interni: il numero totale di utenti interni con cui l’utente ha effettuato comunicazioni. Principali interni: l’indirizzo e-mail interno con cui l’utente selezionato ha comunicato di più. Totale esterni: il numero totale di utenti esterni con cui l’utente ha effettuato comunicazioni. Principali esterni: l’indirizzo e-mail esterno con cui l’utente selezionato ha comunicato di più. GFI MailEssentials 4 Stato di monitoraggio | 72 Grafico L’utente selezionato viene visualizzato come singola entità nel mezzo del grafico. I contatti vengono separati dai domini. Ciascun cluster di dominio viene visualizzato con un colore diverso. La larghezza del margine tra i nodi indica la forza della relazione di posta tra entità diverse. Primi 20 contatti I primi 20 contatti con cui ha comunicato di più l’utente selezionato. I codici colore indicano i domini dei vari contatti. La tabella indica il numero totale di messaggi inviati e ricevuti con quel contatto, insieme alla data e ora in cui si è verificata l’ultima comunicazione di posta elettronica. Schermata 36: Rapporto flusso di comunicazione di MailInsights® GFI MailEssentials 4 Stato di monitoraggio | 73 5 Sicurezza e-mail I filtri di sicurezza di GFI MailEssentials forniscono protezione dai messaggi infetti da virus o altro tipo di messaggi dannosi. Argomenti del presente capitolo: 5.1 Motori di scansione antivirus 74 5.2 Protezione archivio informazioni 94 5.3 Scanner trojan ed eseguibili 97 5.4 Motore exploit posta 101 5.5 Strumento di disinfezione HTML 105 5.1 Motori di scansione antivirus GFI MailEssentials utilizza motori antivirus multipli per la scansione di messaggi in entrata, in uscita e interni alla ricerca di virus. GFI MailEssentials viene fornito con i motori di scansione Vipre e BitDefender. È anche possibile acquistare una licenza per Kaspersky, Avira e McAfee. Il presente capitolo illustra come configurare i motori di scansione antivirus, gli aggiornamenti, le operazioni e la sequenza di scansione. 5.1.1 Vipre 1. Selezionare Sicurezza e-mail > Motori di scansione antivirus > Vipre. Schermata 37: configurazione Vipre 2. Selezionare la casella di controllo Abilita scansione gateway (SMTP) per scansionare i messaggi mediante questo motore di scansione antivirus. 3. Scegliere se scansionare i messaggi in entrata e/o in uscita mediante il motore di scansione antivirus. GFI MailEssentials 5 Sicurezza e-mail | 74 Opzione Descrizione Scansiona posta SMTP in entrata Selezionare l’opzione per scansionare i messaggi in entrata. Scansiona posta SMTP in uscita Selezionare l’opzione per scansionare i messaggi in uscita. 4. Se si è installato GFI MailEssentials in un computer con Microsoft® Exchange è anche possibile scansionare i messaggi interni e Archivio informazioni. Selezionare Scansiona elementi interni e di archivio informazioni. NOTA Per utilizzare la funzione di Scansione antivirus archivio informazioni, è necessario abilitarla dal nodo Protezione archivio informazioni. Per ulteriori informazioni, fare riferimento a Protezione archivio informazioni (pagina 94). NOTA In questa pagina è anche possibile rivedere le informazioni di licenza e versione del motore antivirus. Schermata 38: azioni motore di scansione antivirus GFI MailEssentials 5 Sicurezza e-mail | 75 5. Dalla scheda Azioni, scegliere l’azione da effettuare quando viene bloccato un messaggio: Azione Descrizione E-mail in quarantena Archivia in Quarantine Store tutti i messaggi infetti rilevati dal motore antivirus selezionato. I messaggi inseriti in quarantena potranno essere successivamente rivisti (per approvazione/eliminazione). Per ulteriori informazioni, fare riferimento a Quarantena (pagina 203). Elimina e-mail Elimina messaggi infetti. Invia una copia disinfettata del messaggio originale ai destinatari Scegliere se inviare ai destinatari una copia del messaggio bloccato. 6. GFI MailEssentials può inviare notifiche di posta ogni volta che un messaggio attiva questo filtro. Per abilitare questa funzione, selezionare una delle seguenti opzioni: Opzione Descrizione Notifica amministratore Notifica l’amministratore quando questo motore blocca un messaggio. Per ulteriori informazioni, fare riferimento a Indirizzo e-mail amministratore (pagina 241). Notifica utente locale Notifica il messaggio bloccato ai destinatari locali del messaggio. 7. Per registrare l’attività di questo motore in un file di registro, selezionare Registra occorrenze nel seguente file. Nella casella di testo, indicare il percorso e il nome del file di una posizione personalizzata su disco dove è possibile salvare il file di registro. Per impostazione predefinita, i file di registro vengono archiviati in: <GFI MailEssentials percorso di installazione>\GFI\MailEssentials\EmailSecurity\Logs\<nome motore>.log GFI MailEssentials 5 Sicurezza e-mail | 76 Schermata 39: Schede Aggiornamenti motore 8. Per abilitare l’aggiornamento automatico per il del motore selezionato, dalla scheda Aggiornamenti, selezionare Controlla automaticamente aggiornamenti. 9. Dall’elenco Opzione download, selezionare una delle seguenti opzioni: Opzione Descrizione Controlla solo gli aggiornamenti Selezionare questa opzione se si desidera che GFI MailEssentials controlli e notifichi solo l’amministratore quando sono disponibili aggiornamenti per il motore in questione. Questa opzione NON scaricherà automaticamente gli aggiornamenti disponibili. Controlla aggiornamenti e scarica Selezionare questa opzione se si desidera che GFI MailEssentials controlli e scarichi automaticamente eventuali aggiornamenti disponibili per il motore in questione. GFI MailEssentials 5 Sicurezza e-mail | 77 10. Specificando un valore di intervallo in ore, indicare la frequenza con cui GFI MailEssentials deve controllare/scaricare gli aggiornamenti per questo motore. 11. Dall’area Opzioni di aggiornamento, selezionare Abilita le notifiche di posta per gli aggiornamenti completati per inviare una notifica di posta all’amministratore quando il motore si aggiorna correttamente. NOTA Qualora l’aggiornamento non riuscisse, verrà sempre inviata una notifica di posta. 12. Per controllare e scaricare immediatamente gli aggiornamenti, fare clic su Scarica aggiornamenti. 13. Fare clic su Applica. 5.1.2 BitDefender 1. Selezionare Sicurezza e-mail > Motori di scansione antivirus > BitDefender. Schermata 40: configurazione BitDefender 2. Selezionare la casella di controllo Abilita scansione gateway (SMTP) per scansionare i messaggi mediante questo motore di scansione antivirus. 3. Scegliere se scansionare i messaggi in entrata e/o in uscita mediante il motore di scansione antivirus. Opzione Descrizione Scansiona posta SMTP in entrata Selezionare l’opzione per scansionare i messaggi in entrata. Scansiona posta SMTP in uscita Selezionare l’opzione per scansionare i messaggi in uscita. GFI MailEssentials 5 Sicurezza e-mail | 78 4. Se si è installato GFI MailEssentials in un computer con Microsoft® Exchange è anche possibile scansionare i messaggi interni e Archivio informazioni. Selezionare Scansiona elementi interni e di archivio informazioni. NOTA Per utilizzare la funzione di Scansione antivirus archivio informazioni, è necessario abilitarla dal nodo Protezione archivio informazioni. Per ulteriori informazioni, fare riferimento a Protezione archivio informazioni (pagina 94). NOTA In questa pagina è anche possibile rivedere le informazioni di licenza e versione del motore antivirus. 5. BitDefender può essere utilizzato anche per bloccare i messaggi con allegati contenenti macro. Per abilitare questa funzione, accedere all’area Controllo macro selezionando Blocca tutti i documenti contenenti macro. NOTA Se Controllo macro è disabilitato, GFI MailEssentials effettuerà comunque la scansione e il blocco dei virus macro. GFI MailEssentials 5 Sicurezza e-mail | 79 Schermata 41: azioni motore di scansione antivirus 6. Dalla scheda Azioni, scegliere l’azione da effettuare quando viene bloccato un messaggio: Azione Descrizione E-mail in quarantena Archivia in Quarantine Store tutti i messaggi infetti rilevati dal motore antivirus selezionato. I messaggi inseriti in quarantena potranno essere successivamente rivisti (per approvazione/eliminazione). Per ulteriori informazioni, fare riferimento a Quarantena (pagina 203). Elimina e-mail Elimina messaggi infetti. Invia una copia disinfettata del messaggio originale ai destinatari Scegliere se inviare ai destinatari una copia del messaggio bloccato. 7. GFI MailEssentials può inviare notifiche di posta ogni volta che un messaggio attiva questo filtro. Per abilitare questa funzione, selezionare una delle seguenti opzioni: Opzione Descrizione Notifica amministratore Notifica l’amministratore quando questo motore blocca un messaggio. Per ulteriori informazioni, fare riferimento a Indirizzo e-mail amministratore (pagina 241). GFI MailEssentials 5 Sicurezza e-mail | 80 Opzione Descrizione Notifica utente locale Notifica il messaggio bloccato ai destinatari locali del messaggio. 8. Per registrare l’attività di questo motore in un file di registro, selezionare Registra occorrenze nel seguente file. Nella casella di testo, indicare il percorso e il nome del file di una posizione personalizzata su disco dove è possibile salvare il file di registro. Per impostazione predefinita, i file di registro vengono archiviati in: <GFI MailEssentials percorso di installazione>\GFI\MailEssentials\EmailSecurity\Logs\<nome motore>.log Schermata 42: Schede Aggiornamenti motore GFI MailEssentials 5 Sicurezza e-mail | 81 9. Per abilitare l’aggiornamento automatico per il del motore selezionato, dalla scheda Aggiornamenti, selezionare Controlla automaticamente aggiornamenti. 10. Dall’elenco Opzione download, selezionare una delle seguenti opzioni: Opzione Descrizione Controlla solo gli aggiornamenti Selezionare questa opzione se si desidera che GFI MailEssentials controlli e notifichi solo l’amministratore quando sono disponibili aggiornamenti per il motore in questione. Questa opzione NON scaricherà automaticamente gli aggiornamenti disponibili. Controlla aggiornamenti e scarica Selezionare questa opzione se si desidera che GFI MailEssentials controlli e scarichi automaticamente eventuali aggiornamenti disponibili per il motore in questione. 11. Specificando un valore di intervallo in ore, indicare la frequenza con cui GFI MailEssentials deve controllare/scaricare gli aggiornamenti per questo motore. 12. Dall’area Opzioni di aggiornamento, selezionare Abilita le notifiche di posta per gli aggiornamenti completati per inviare una notifica di posta all’amministratore quando il motore si aggiorna correttamente. NOTA Qualora l’aggiornamento non riuscisse, verrà sempre inviata una notifica di posta. 13. Per controllare e scaricare immediatamente gli aggiornamenti, fare clic su Scarica aggiornamenti. 14. Fare clic su Applica. 5.1.3 Kaspersky 1. Selezionare Sicurezza e-mail > Motori di scansione antivirus > Kaspersky. Schermata 43: configurazione Kaspersky 2. Selezionare la casella di controllo Abilita scansione gateway (SMTP) per scansionare i messaggi mediante questo motore di scansione antivirus. GFI MailEssentials 5 Sicurezza e-mail | 82 3. Scegliere se scansionare i messaggi in entrata e/o in uscita mediante il motore di scansione antivirus. Opzione Descrizione Scansiona posta SMTP in entrata Selezionare l’opzione per scansionare i messaggi in entrata. Scansiona posta SMTP in uscita Selezionare l’opzione per scansionare i messaggi in uscita. 4. Se si è installato GFI MailEssentials in un computer con Microsoft® Exchange è anche possibile scansionare i messaggi interni e Archivio informazioni. Selezionare Scansiona elementi interni e di archivio informazioni. NOTA Per utilizzare la funzione di Scansione antivirus archivio informazioni, è necessario abilitarla dal nodo Protezione archivio informazioni. Per ulteriori informazioni, fare riferimento a Protezione archivio informazioni (pagina 94). NOTA In questa pagina è anche possibile rivedere le informazioni di licenza e versione del motore antivirus. GFI MailEssentials 5 Sicurezza e-mail | 83 Schermata 44: azioni motore di scansione antivirus 5. Dalla scheda Azioni, scegliere l’azione da effettuare quando viene bloccato un messaggio: Azione Descrizione E-mail in quarantena Archivia in Quarantine Store tutti i messaggi infetti rilevati dal motore antivirus selezionato. I messaggi inseriti in quarantena potranno essere successivamente rivisti (per approvazione/eliminazione). Per ulteriori informazioni, fare riferimento a Quarantena (pagina 203). Elimina e-mail Elimina messaggi infetti. Invia una copia disinfettata del messaggio originale ai destinatari Scegliere se inviare ai destinatari una copia del messaggio bloccato. 6. GFI MailEssentials può inviare notifiche di posta ogni volta che un messaggio attiva questo filtro. Per abilitare questa funzione, selezionare una delle seguenti opzioni: Opzione Descrizione Notifica amministratore Notifica l’amministratore quando questo motore blocca un messaggio. Per ulteriori informazioni, fare riferimento a Indirizzo e-mail amministratore (pagina 241). GFI MailEssentials 5 Sicurezza e-mail | 84 Opzione Descrizione Notifica utente locale Notifica il messaggio bloccato ai destinatari locali del messaggio. 7. Per registrare l’attività di questo motore in un file di registro, selezionare Registra occorrenze nel seguente file. Nella casella di testo, indicare il percorso e il nome del file di una posizione personalizzata su disco dove è possibile salvare il file di registro. Per impostazione predefinita, i file di registro vengono archiviati in: <GFI MailEssentials percorso di installazione>\GFI\MailEssentials\EmailSecurity\Logs\<nome motore>.log Schermata 45: Schede Aggiornamenti motore GFI MailEssentials 5 Sicurezza e-mail | 85 8. Per abilitare l’aggiornamento automatico per il del motore selezionato, dalla scheda Aggiornamenti, selezionare Controlla automaticamente aggiornamenti. 9. Dall’elenco Opzione download, selezionare una delle seguenti opzioni: Opzione Descrizione Controlla solo gli aggiornamenti Selezionare questa opzione se si desidera che GFI MailEssentials controlli e notifichi solo l’amministratore quando sono disponibili aggiornamenti per il motore in questione. Questa opzione NON scaricherà automaticamente gli aggiornamenti disponibili. Controlla aggiornamenti e scarica Selezionare questa opzione se si desidera che GFI MailEssentials controlli e scarichi automaticamente eventuali aggiornamenti disponibili per il motore in questione. 10. Specificando un valore di intervallo in ore, indicare la frequenza con cui GFI MailEssentials deve controllare/scaricare gli aggiornamenti per questo motore. 11. Dall’area Opzioni di aggiornamento, selezionare Abilita le notifiche di posta per gli aggiornamenti completati per inviare una notifica di posta all’amministratore quando il motore si aggiorna correttamente. NOTA Qualora l’aggiornamento non riuscisse, verrà sempre inviata una notifica di posta. 12. Per controllare e scaricare immediatamente gli aggiornamenti, fare clic su Scarica aggiornamenti. 13. Fare clic su Applica. 5.1.4 Avira 1. Selezionare Sicurezza e-mail > Motori di scansione antivirus > Avira. Schermata 46: Configurazione di Avira 2. Selezionare la casella di controllo Abilita scansione gateway (SMTP) per scansionare i messaggi mediante questo motore di scansione antivirus. GFI MailEssentials 5 Sicurezza e-mail | 86 3. Scegliere se scansionare i messaggi in entrata e/o in uscita mediante il motore di scansione antivirus. Opzione Descrizione Scansiona posta SMTP in entrata Selezionare l’opzione per scansionare i messaggi in entrata. Scansiona posta SMTP in uscita Selezionare l’opzione per scansionare i messaggi in uscita. 4. Se si è installato GFI MailEssentials in un computer con Microsoft® Exchange è anche possibile scansionare i messaggi interni e Archivio informazioni. Selezionare Scansiona elementi interni e di archivio informazioni. NOTA Per utilizzare la funzione di Scansione antivirus archivio informazioni, è necessario abilitarla dal nodo Protezione archivio informazioni. Per ulteriori informazioni, fare riferimento a Protezione archivio informazioni (pagina 94). NOTA In questa pagina è anche possibile rivedere le informazioni di licenza e versione del motore antivirus. GFI MailEssentials 5 Sicurezza e-mail | 87 Schermata 47: azioni motore di scansione antivirus 5. Dalla scheda Azioni, scegliere l’azione da effettuare quando viene bloccato un messaggio: Azione Descrizione E-mail in quarantena Archivia in Quarantine Store tutti i messaggi infetti rilevati dal motore antivirus selezionato. I messaggi inseriti in quarantena potranno essere successivamente rivisti (per approvazione/eliminazione). Per ulteriori informazioni, fare riferimento a Quarantena (pagina 203). Elimina e-mail Elimina messaggi infetti. Invia una copia disinfettata del messaggio originale ai destinatari Scegliere se inviare ai destinatari una copia del messaggio bloccato. 6. GFI MailEssentials può inviare notifiche di posta ogni volta che un messaggio attiva questo filtro. Per abilitare questa funzione, selezionare una delle seguenti opzioni: Opzione Descrizione Notifica amministratore Notifica l’amministratore quando questo motore blocca un messaggio. Per ulteriori informazioni, fare riferimento a Indirizzo e-mail amministratore (pagina 241). GFI MailEssentials 5 Sicurezza e-mail | 88 Opzione Descrizione Notifica utente locale Notifica il messaggio bloccato ai destinatari locali del messaggio. 7. Per registrare l’attività di questo motore in un file di registro, selezionare Registra occorrenze nel seguente file. Nella casella di testo, indicare il percorso e il nome del file di una posizione personalizzata su disco dove è possibile salvare il file di registro. Per impostazione predefinita, i file di registro vengono archiviati in: <GFI MailEssentials percorso di installazione>\GFI\MailEssentials\EmailSecurity\Logs\<nome motore>.log Schermata 48: Schede Aggiornamenti motore GFI MailEssentials 5 Sicurezza e-mail | 89 8. Per abilitare l’aggiornamento automatico per il del motore selezionato, dalla scheda Aggiornamenti, selezionare Controlla automaticamente aggiornamenti. 9. Dall’elenco Opzione download, selezionare una delle seguenti opzioni: Opzione Descrizione Controlla solo gli aggiornamenti Selezionare questa opzione se si desidera che GFI MailEssentials controlli e notifichi solo l’amministratore quando sono disponibili aggiornamenti per il motore in questione. Questa opzione NON scaricherà automaticamente gli aggiornamenti disponibili. Controlla aggiornamenti e scarica Selezionare questa opzione se si desidera che GFI MailEssentials controlli e scarichi automaticamente eventuali aggiornamenti disponibili per il motore in questione. 10. Specificando un valore di intervallo in ore, indicare la frequenza con cui GFI MailEssentials deve controllare/scaricare gli aggiornamenti per questo motore. 11. Dall’area Opzioni di aggiornamento, selezionare Abilita le notifiche di posta per gli aggiornamenti completati per inviare una notifica di posta all’amministratore quando il motore si aggiorna correttamente. NOTA Qualora l’aggiornamento non riuscisse, verrà sempre inviata una notifica di posta. 12. Per controllare e scaricare immediatamente gli aggiornamenti, fare clic su Scarica aggiornamenti. 13. Fare clic su Applica. 5.1.5 McAfee 1. Selezionare Sicurezza e-mail > Motori di scansione antivirus > McAfee. Schermata 49: configurazione McAfee 2. Selezionare la casella di controllo Abilita scansione gateway (SMTP) per scansionare i messaggi mediante questo motore di scansione antivirus. GFI MailEssentials 5 Sicurezza e-mail | 90 3. Scegliere se scansionare i messaggi in entrata e/o in uscita mediante il motore di scansione antivirus. Opzione Descrizione Scansiona posta SMTP in entrata Selezionare l’opzione per scansionare i messaggi in entrata. Scansiona posta SMTP in uscita Selezionare l’opzione per scansionare i messaggi in uscita. 4. Se si è installato GFI MailEssentials in un computer con Microsoft® Exchange è anche possibile scansionare i messaggi interni e Archivio informazioni. Selezionare Scansiona elementi interni e di archivio informazioni. NOTA Per utilizzare la funzione di Scansione antivirus archivio informazioni, è necessario abilitarla dal nodo Protezione archivio informazioni. Per ulteriori informazioni, fare riferimento a Protezione archivio informazioni (pagina 94). NOTA In questa pagina è anche possibile rivedere le informazioni di licenza e versione del motore antivirus. 5. McAfee Antivirus può essere utilizzato anche per bloccare i messaggi con allegati contenenti macro. Per abilitare questa funzione, accedere all’area Controllo macro selezionando Blocca tutti i documenti contenenti macro. GFI MailEssentials 5 Sicurezza e-mail | 91 Schermata 50: azioni motore di scansione antivirus 6. Dalla scheda Azioni, scegliere l’azione da effettuare quando viene bloccato un messaggio: Azione Descrizione E-mail in quarantena Archivia in Quarantine Store tutti i messaggi infetti rilevati dal motore antivirus selezionato. I messaggi inseriti in quarantena potranno essere successivamente rivisti (per approvazione/eliminazione). Per ulteriori informazioni, fare riferimento a Quarantena (pagina 203). Elimina e-mail Elimina messaggi infetti. Invia una copia disinfettata del messaggio originale ai destinatari Scegliere se inviare ai destinatari una copia del messaggio bloccato. 7. GFI MailEssentials può inviare notifiche di posta ogni volta che un messaggio attiva questo filtro. Per abilitare questa funzione, selezionare una delle seguenti opzioni: Opzione Descrizione Notifica amministratore Notifica l’amministratore quando questo motore blocca un messaggio. Per ulteriori informazioni, fare riferimento a Indirizzo e-mail amministratore (pagina 241). GFI MailEssentials 5 Sicurezza e-mail | 92 Opzione Descrizione Notifica utente locale Notifica il messaggio bloccato ai destinatari locali del messaggio. 8. Per registrare l’attività di questo motore in un file di registro, selezionare Registra occorrenze nel seguente file. Nella casella di testo, indicare il percorso e il nome del file di una posizione personalizzata su disco dove è possibile salvare il file di registro. Per impostazione predefinita, i file di registro vengono archiviati in: <GFI MailEssentials percorso di installazione>\GFI\MailEssentials\EmailSecurity\Logs\<nome motore>.log Schermata 51: Schede Aggiornamenti motore GFI MailEssentials 5 Sicurezza e-mail | 93 9. Per abilitare l’aggiornamento automatico per il del motore selezionato, dalla scheda Aggiornamenti, selezionare Controlla automaticamente aggiornamenti. 10. Dall’elenco Opzione download, selezionare una delle seguenti opzioni: Opzione Descrizione Controlla solo gli aggiornamenti Selezionare questa opzione se si desidera che GFI MailEssentials controlli e notifichi solo l’amministratore quando sono disponibili aggiornamenti per il motore in questione. Questa opzione NON scaricherà automaticamente gli aggiornamenti disponibili. Controlla aggiornamenti e scarica Selezionare questa opzione se si desidera che GFI MailEssentials controlli e scarichi automaticamente eventuali aggiornamenti disponibili per il motore in questione. 11. Specificando un valore di intervallo in ore, indicare la frequenza con cui GFI MailEssentials deve controllare/scaricare gli aggiornamenti per questo motore. 12. Dall’area Opzioni di aggiornamento, selezionare Abilita le notifiche di posta per gli aggiornamenti completati per inviare una notifica di posta all’amministratore quando il motore si aggiorna correttamente. NOTA Qualora l’aggiornamento non riuscisse, verrà sempre inviata una notifica di posta. 13. Per controllare e scaricare immediatamente gli aggiornamenti, fare clic su Scarica aggiornamenti. 14. Fare clic su Applica. 5.2 Protezione archivio informazioni Quando GFI MailEssentials è installato su un computer con Microsoft® Exchange server, Protezione archivio informazioni consente l’utilizzo dei motori di scansione antivirus per eseguire la scansione di Archivio informazioni di Microsoft® Exchange alla ricerca di virus. NOTA Quando GFI MailEssentials è installato su un computer Microsoft® Exchange Server 2007/2010, Protezione archivio informazioni è disponibile solo se sono installati i ruoli Server cassetta postale e Trasporto hub. NOTA Information Store Protection (VSAPI) non è supportato su Microsoft® Exchange Server 2013, in quanto VSAPI è stato rimosso da Microsoft® Exchange Server 2013. La presente sezione illustrerà all’utente come abilitare la Scansione archivio informazioni e in che modo scegliere il metodo di scansione utilizzato da VSAPI (Virus Scanning API). 5.2.1 Scansione archivio informazioni 1. Selezionare Sicurezza e-mail > Protezione archivio informazioni. GFI MailEssentials 5 Sicurezza e-mail | 94 Schermata 52: nodo Protezione archivio informazioni 2. Dalla scheda Scansione antivirus archivio informazioni, selezionare Abilita scansione antivirus archivio informazioni. 3. Fare clic su Applica. Lo stato dei motori di scansione antivirus utilizzati per scansionare archivio informazioni è riportato nella tabella. È anche possibile disabilitare un motore antivirus specifico da Scansione archivio informazioni. Andare alla pagina Motori di scansione antivirus, selezionare il motore antivirus e disabilitare Scansiona elementi interni e di archivio informazioni. 5.2.2 Impostazioni VSAPI Il metodo utilizzato da GFI MailEssentials per l’accesso a messaggi e allaegati in Archivio informazioni di Microsoft® Exchange è VSAPI (Virus Scanning Application Programming Interface). GFI MailEssentials consente di indicare il metodo da utilizzare per la scansione di archivio informazioni. 1. Selezionare Sicurezza e-mail > Protezione archivio informazioni. 2. Selezionare la scheda Impostazioni VSAPI. GFI MailEssentials 5 Sicurezza e-mail | 95 Schermata 53: Impostazioni VSAPI 3. (Facoltativo) Per eseguire la scansione in background di archivio informazioni, selezionare Abilita scansione in background. AVVISO L’abilitazione della scansione in background causa la scansione dell’intero contenuto di Archivio informazioni. Ciò può portare a un elevato carico di elaborazione sul server Microsoft® Exchange, a seconda della quantità di elementi salvati in Archivio informazioni. È consigliabile abilitare questa opzione solo nei periodi di bassa attività del server, come la notte. 4. Selezionare un metodo di scansione VSAPI: Metodo di scansione Descrizione Scansione all’accesso I nuovi elementi all’interno di Archivio informazioni verranno scansionati al momento in cui vi accede il client di posta. Ciò può comportare un breve ritardo prima che il client di posta elettronica visualizzi il contenuto di un nuovo messaggio. GFI MailEssentials 5 Sicurezza e-mail | 96 Metodo di scansione Descrizione Scansione proattiva I nuovi elementi aggiunti all’Archivio informazioni vengono aggiunti a una coda per essere sottoposti a scansione. Questa è la procedura predefinita e consigliata, dato che, di norma, si evita il ritardo associato alla scansione all’accesso. NOTA Qualora un client di posta elettronica tenti di accedere a un elemento che si trova ancora nella coda, gli verrà allocata una priorità di scansione superiore per permetterne la scansione immediata. 5. Fare clic su Applica. 5.3 Scanner trojan ed eseguibili Scanner trojan ed eseguibili analizza e determina la funzione dei file eseguibili allegati ai messaggi. Questo scanner può successivamente inserire in quarantena qualsiasi eseguibile dall’attività sospetta, come i trojan. Funzionamento scanner trojan ed eseguibili GFI MailEssentials valuta il livello di rischio di un file eseguibile effettuando la decompilazione dell’eseguibile e rilevando in tempo reale le operazioni che potrebbe eseguire. Di conseguenza, confronta le funzionalità dell’eseguibile con un database di azioni dannose e valuta in tal modo il livello di rischio del file. Lo scanner trojan ed eseguibili consente la rilevazione e blocco di trojan potenzialmente dannosi, sconosciuti o occasionali, prima che compromettano la rete dell’utente. 5.3.1 Configurazione scanner trojan ed eseguibili 1. Selezionare Sicurezza e-mail > Scanner trojan ed eseguibili. GFI MailEssentials 5 Sicurezza e-mail | 97 Schermata 54: scanner trojan ed eseguibili: scheda Generale 2. Per attivare il filtro, selezionare Abilita Scanner trojan ed eseguibili. 3. Nell’area Controllo posta, indicare i messaggi da controllare alla ricerca di trojan e altri eseguibili dannosi facendo clic su: Opzione Descrizione Controlla messaggi di posta in arrivo Scansiona i messaggi in entrata alla ricerca di trojan e file eseguibili dannosi. Controlla messaggi di posta in uscita Scansiona i messaggi in uscita alla ricerca di trojan e file eseguibili dannosi. 4. Dall’area Impostazioni protezione, scegliere il livello di protezione richiesto: Livello di protezione Descrizione Protezione elevata Blocca tutti gli eseguibili che contengono firme dannose note. Protezione media Blocca eseguibili sospetti. I messaggi vengono bloccati se l’eseguibile contiene almeno una firma di rischio elevato o una combinazione di firme di rischio elevato e rischio basso. GFI MailEssentials 5 Sicurezza e-mail | 98 Livello di protezione Descrizione Protezione bassa Blocca solo gli eseguibili dannosi. I messaggi vengono bloccati se l’eseguibile contiene almeno una firma di rischio elevato. 5. Dalla scheda Azioni, configurare le azioni che si desidera far eseguire a GFI MailEssentials sui messaggi che contengono un eseguibile dannoso. NOTA I messaggi bloccati dallo scanner trojan ed eseguibili vengono sempre inseriti in quarantena. NOTA Quando GFI MailEssentials viene installato sullo stesso computer di Microsoft® Exchange 2003, GFI MailEssentials potrebbe non riuscire a bloccare i messaggi in uscita ma invece sostituire il contenuto bloccato con un rapporto sulle minacce. 6. GFI MailEssentials può inviare notifiche di posta ogni volta che un messaggio attiva questo filtro. Per abilitare questa funzione, selezionare una delle seguenti opzioni: Opzione Descrizione Notifica amministratore Notifica l’amministratore quando questo motore blocca un messaggio. Per ulteriori informazioni, fare riferimento a Indirizzo e-mail amministratore (pagina 241). Notifica utente locale Notifica il messaggio bloccato ai destinatari locali del messaggio. 7. Per registrare l’attività di questo motore in un file di registro, selezionare Registra occorrenze nel seguente file. Nella casella di testo, indicare il percorso e il nome del file di una posizione personalizzata su disco dove è possibile salvare il file di registro. Per impostazione predefinita, i file di registro vengono archiviati in: <GFI MailEssentials percorso di installazione>\GFI\MailEssentials\EmailSecurity\Logs\<nome motore>.log GFI MailEssentials 5 Sicurezza e-mail | 99 Schermata 55: Schede Aggiornamenti motore 8. Per abilitare l’aggiornamento automatico per il del motore selezionato, dalla scheda Aggiornamenti, selezionare Controlla automaticamente aggiornamenti. 9. Dall’elenco Opzione download, selezionare una delle seguenti opzioni: Opzione Descrizione Controlla solo gli aggiornamenti Selezionare questa opzione se si desidera che GFI MailEssentials controlli e notifichi solo l’amministratore quando sono disponibili aggiornamenti per il motore in questione. Questa opzione NON scaricherà automaticamente gli aggiornamenti disponibili. Controlla aggiornamenti e scarica Selezionare questa opzione se si desidera che GFI MailEssentials controlli e scarichi automaticamente eventuali aggiornamenti disponibili per il motore in questione. GFI MailEssentials 5 Sicurezza e-mail | 100 10. Specificando un valore di intervallo in ore, indicare la frequenza con cui GFI MailEssentials deve controllare/scaricare gli aggiornamenti per questo motore. 11. Dall’area Opzioni di aggiornamento, selezionare Abilita le notifiche di posta per gli aggiornamenti completati per inviare una notifica di posta all’amministratore quando il motore si aggiorna correttamente. NOTA Qualora l’aggiornamento non riuscisse, verrà sempre inviata una notifica di posta. 12. Per controllare e scaricare immediatamente gli aggiornamenti, fare clic su Scarica aggiornamenti. 13. Fare clic su Applica. 5.4 Motore exploit posta Motore exploit posta blocca gli exploit integrati nel messaggio che potrebbero essere eseguiti sul computer del destinatario al momento dell'apertura o ricezione del messaggio. Un exploit sfrutta le vulnerabilità note delle applicazioni e dei sistemi operativi allo scopo di compromettere la sicurezza del sistema. Ad esempio, esegue un programma o un comando oppure installa una backdoor. 5.4.1 Configurazione motore exploit posta 1. Selezionare Sicurezza e-mail > Motore exploit posta. Schermata 56: configurazione exploit posta 2. Dalla scheda Generale, selezionare se scansionare i messaggi in entrata e/o in uscita. Opzione Descrizione Scansiona posta SMTP in entrata Selezionare l’opzione per scansionare i messaggi in entrata. Scansiona posta SMTP in uscita Selezionare l’opzione per scansionare i messaggi in uscita. GFI MailEssentials 5 Sicurezza e-mail | 101 Schermata 57: Azioni exploit posta 3. Dalla scheda Azioni, scegliere l’azione da effettuare quando viene bloccato un messaggio: Azione Descrizione Inserisci elemento in quarantena Archivia in Quarantine Store tutti i messaggi infetti rilevati dal motore exploit posta. I messaggi inseriti in quarantena potranno essere successivamente rivisti (per approvazione/eliminazione). Per ulteriori informazioni, fare riferimento a Operazioni con i messaggi messi in quarantena (pagina 213). Elimina elemento Elimina messaggi infetti. 4. GFI MailEssentials può inviare notifiche di posta ogni volta che un messaggio attiva questo filtro. Per abilitare questa funzione, selezionare una delle seguenti opzioni: Opzione Descrizione Notifica amministratore Notifica l’amministratore quando questo motore blocca un messaggio. Per ulteriori informazioni, fare riferimento a Indirizzo e-mail amministratore (pagina 241). Notifica utente locale Notifica il messaggio bloccato ai destinatari locali del messaggio. 5. Per registrare l’attività di questo motore in un file di registro, selezionare Registra occorrenze nel seguente file. Nella casella di testo, indicare il percorso e il nome del file di una posizione personalizzata su disco dove è possibile salvare il file di registro. Per impostazione predefinita, i file di registro vengono archiviati in: GFI MailEssentials 5 Sicurezza e-mail | 102 <GFI MailEssentials percorso di installazione>\GFI\MailEssentials\EmailSecurity\Logs\<nome motore>.log Schermata 58: Schede Aggiornamenti motore 6. Per abilitare l’aggiornamento automatico per il del motore selezionato, dalla scheda Aggiornamenti, selezionare Controlla automaticamente aggiornamenti. 7. Dall’elenco Opzione download, selezionare una delle seguenti opzioni: Opzione Descrizione Controlla solo gli aggiornamenti Selezionare questa opzione se si desidera che GFI MailEssentials controlli e notifichi solo l’amministratore quando sono disponibili aggiornamenti per il motore in questione. Questa opzione NON scaricherà automaticamente gli aggiornamenti disponibili. Controlla aggiornamenti e scarica Selezionare questa opzione se si desidera che GFI MailEssentials controlli e scarichi automaticamente eventuali aggiornamenti disponibili per il motore in questione. GFI MailEssentials 5 Sicurezza e-mail | 103 8. Specificando un valore di intervallo in ore, indicare la frequenza con cui GFI MailEssentials deve controllare/scaricare gli aggiornamenti per questo motore. 9. Dall’area Opzioni di aggiornamento, selezionare Abilita le notifiche di posta per gli aggiornamenti completati per inviare una notifica di posta all’amministratore quando il motore si aggiorna correttamente. NOTA Qualora l’aggiornamento non riuscisse, verrà sempre inviata una notifica di posta. 10. Per controllare e scaricare immediatamente gli aggiornamenti, fare clic su Scarica aggiornamenti. 11. Fare clic su Applica. 5.4.2 Abilitazione/disabilitazione exploit posta 1. Selezionare Sicurezza e-mail > Motore exploit posta > Elenco exploit. Schermata 59: Elenco exploit posta GFI MailEssentials 5 Sicurezza e-mail | 104 2. Selezionare la casella di controllo degli exploit per abilitarli o disabilitarli. 3. Di conseguenza, fare clic su Abilita selezionati o Disabilita selezionati. 5.5 Strumento di disinfezione HTML Strumento di disinfezione HTML scansiona e rimuove il codice di scripting presente nel corpo e negli allegati dei messaggi. Esegue la scansione di: corpo del messaggio dove il tipo MIME è impostato su “text/html” tutti gli allegati del tipo .htm o .html. 5.5.1 Configurazione strumento di disinfezione HTML 1. Selezionare Sicurezza e-mail > Strumento di disinfezione HTML. Schermata 60: pagina di configurazione strumento di disinfezione HTML 2. Abilitare lo strumento di disinfezione HTML facendo clic sulla casella di controllo Abilita strumento di disinfezione HTML. 3. Selezionare la direzione dei messaggi: Opzione Descrizione Scansiona posta SMTP in entrata Scansiona e disinfetta gli script HTML di tutti i messaggi in entrata. Scansiona posta SMTP in uscita Scansiona e disinfetta gli script HTML di tutti i messaggi in uscita. 4. Fare clic su Applica. 5.5.2 Whitelist strumento di disinfezione HTML La whitelist dello strumento di disinfezione HTML può essere configurata per escludere i messaggi ricevuti da mittenti specifici. GFI MailEssentials 5 Sicurezza e-mail | 105 NOTA Per escludere indirizzi IP o domini specifici, utilizzare la funzione strumento di disinfezione HTML esclusioni dominio/IP. Per ulteriori informazioni, fare riferimento a Strumento di disinfezione HTML (pagina 105). Per gestire i mittenti nella whitelist strumento di disinfezione HTML: 1. Selezionare Sicurezza e-mail > Strumento di disinfezione HTML, quindi fare clic sulla scheda Whitelist. Schermata 61: pagina Whitelist strumento di disinfezione HTML 2. In Voce whitelist, digitare un indirizzo di posta, un dominio di posta (ad esempio, *@dominio.com) oppure un dominio secondario di posta (ad esempio, *@*.dominio.com), quindi fare clic su Aggiungi. NOTA Per rimuovere una voce dalla whitelist strumento di disinfezione HTML, selezionarla e fare clic su Rimuovi. 3. Fare clic su Applica. 5.5.3 Strumento di disinfezione HTML esclusioni dominio/ IP La funzione Strumento di disinfezione HTML esclusioni dominio/IP consente agli amministratori di indicare gli indirizzi IP o i domini da escludere dallo Strumento di disinfezione HTML. Questo non utilizzerà semplicemente un elenco di indirizzi IP, può anche supportare gli indirizzi del dominio, che vengono anche risolti al runtime, così che sia possibile ottenere tutti gli indirizzi IP del dominio in questione. Esistono due modalità per eseguire questa operazione: GFI MailEssentials 5 Sicurezza e-mail | 106 1. Per impostazione predefinita, la funzione esegue query sui record MX del dominio in fase di elaborazione. 2. In alternativa, è possibile scegliere di eseguire query al record SPF del dominio. Se il dominio non dispone di un record SPF, la parte SPF viene ignorata e si utilizzano solo i record MX. Se l’indirizzo IP da cui parte il messaggio (quello inviato al server perimetrale) è un IP elencato nella scheda Esclusioni domini/IP oppure viene risolto da un dominio nel medesimo elenco, allora il messaggio non viene elaborato dallo Strumento di disinfezione HTML. È una sorta di whitelist IP ma con il vantaggio aggiuntivo di indicare i domini e di risolvere i record MX dei domini e (facoltativamente) il record SPF al fine di ottenere gli indirizzi IP. Per gestire le esclusioni dei domini/IP nella whitelist dello strumento di disinfezione HTML: 1. Selezionare Sicurezza e-mail > Strumento di disinfezione HTML, quindi fare clic sulla scheda Esclusioni domini/IP. Schermata 62: esclusioni domini/IP 2. Digitare un dominio o indirizzo IP da escludere e fare clic su Aggiungi. NOTA Per rimuovere una voce dalle Esclusioni dominio/IP dello strumento di disinfezione HTML, selezionarla e fare clic su Rimuovi. GFI MailEssentials 5 Sicurezza e-mail | 107 3. In alternativa, selezionare Esegui query dei record SPF dei domini specificati per l’elenco dei server da escludere. 4. Fare clic su Applica. GFI MailEssentials 5 Sicurezza e-mail | 108 6 Antispam I filtri antispam inclusi in GFI MailEssentials aiutano a rilevare e bloccare i messaggi indesiderati (spam). Argomenti del presente capitolo: 6.1 Filtri antispam 109 6.2 Operazioni antispam - cosa fare con lo spam. 148 6.3 Ordinamento filtri antispam in base alla priorità. 151 6.4 Filtraggio trasmissione SMTP 152 6.5 Spam Digest 154 6.6 Impostazioni antispam 156 6.7 SpamTag per Microsoft Outlook 162 6.8 Scansione cartella pubblica 170 6.1 Filtri antispam GFI MailEssentials utilizza vari filtri di scansione per identificare lo spam: FILTRO DESCRIZIONE ABILITATO PER IMPOSTAZIONE PREDEFINITA SpamRazer Un motore antispam che riconosce se un messaggio di posta elettronica è spam attraverso impronte digitali, reputazione e analisi del contenuto dei messaggi. Sì Antiphishing Blocca i messaggi che contengono collegamenti ai corpi del messaggio che indirizzano a siti noti di phishing o che contengono parole chiave di phishing tipiche. Sì Raccolta di directory Gli attacchi di Raccolta di directory si verificano quando gli spammer cercano di indovinare gli indirizzi di posta allegando i nomi utente noti al dominio della vittima. La maggioranza degli indirizzi di posta elettronica è inesistente. Sì (solo se GFI MailEssentials è installato in un ambiente Active Directory) Block list email La Block list e-mail è un database personalizzato di indirizzi di posta elettronica e domini da cui non si desidera ricevere alcun messaggio. Sì Block list IP La Block list IP è un database personalizzato di indirizzi IP da cui non si desidera ricevere alcun messaggio. No Block list DNS IP Block list DNS IP controlla l’indirizzo IP del server di invio della posta con un elenco pubblico di server di posta noti per l’invio di spam. Sì Block list DNS URI Arresta i messaggi che contengono collegamenti a domini elencati nelle block list URI spam. Sì Sender Policy Framework Questo filtro utilizza i record SPF per arrestare i messaggi inviati da indirizzi IP falsificati, identificando se l’indirizzo IP del mittente è autorizzato. No Antispoofing I messaggi ricevuti con un indirizzo e-mail del mittente e che sembrano provenire dal proprio dominio vengono controllati da GFI MailEssentialssulla base di un elenco di indirizzi IP. Se l’indirizzo IP del mittente non è presente nell’elenco di indirizzi IP del server del proprio dominio, il messaggio verrà bloccato. No GFI MailEssentials 6 Antispam | 109 FILTRO DESCRIZIONE ABILITATO PER IMPOSTAZIONE PREDEFINITA Greylist Il filtro greylist blocca temporaneamente i messaggi di posta in arrivo ricevuti da mittenti sconosciuti. Normalmente, i sistemi di posta attendibili ritentano l’invio dopo alcuni minuti, gli spammer invece ignorano tali messaggi di errore. No Rilevamento lingua Determina la lingua del testo del corpo del messaggio ed è configurabile per il blocco di determinate lingue. No Controllo intestazione Il filtro Controllo intestazione analizza l'intestazione e-mail per identificare i messaggi spam. No Controllo parole chiave spam Questo filtro consente l’identificazione dello spam sulla base di parole chiave all’interno del messaggio ricevuto. No Analisi bayesiana Un filtro antispam che può essere addestrato per determinare con precisione se un messaggio è spam in base a quanto rilevato in precedenza. No Whitelist La whitelist contiene gli elenchi dei criteri che identificano la posta attendibile. Le e-mail che rispettano tali criteri non saranno scansionate dai filtri antispam e verranno sempre recapitate al destinatario. Sì Nuovi mittenti Il filtro Nuovi mittenti identifica i messaggi di posta elettronica inviati da mittenti ai quali non sono mai stati inviati messaggi. No 6.1.1 SpamRazer Un motore antispam che riconosce se un messaggio di posta elettronica è spam attraverso impronte digitali, reputazione e analisi del contenuto dei messaggi. SpamRazer è il motore antispam principale ed è abilitato per impostazione predefinita al momento dell’installazione. Vengono rilasciati aggiornamenti frequenti per SpamRazer, che ridurranno ulteriormente i tempi di risposta alle nuove tendenze spam. SpamRazer include anche il filtro Sender Policy Framework che rileva i mittenti manomessi. È consigliabile che i mittenti pubblichino il proprio server di posta in un record SPF. Per maggiori informazioni su SPF e sul relativo funzionamento, visitare il sito web di Sender Policy Framework all’indirizzo: http://www.openspf.org. Questo filtro blocca anche lo spam NDR. Per ulteriori informazioni sullo spam NDR, fare riferimento a http://go.gfi.com/?pageid=ME_NDRSpam Configurazione di SpamRazer NOTE 1. La disabilitazione di SpamRazer NON è consigliata. 2. GFI MailEssentials scarica gli aggiornamenti di SpamRazer da: *.mailshell.net 1. Selezionare Antispam > Filtri antispam > SpamRazer. GFI MailEssentials 6 Antispam | 110 Schermata 63: proprietà SpamRazer 2. Dalla scheda Generale, effettuare una delle seguenti operazioni: Opzione Descrizione Abilita modulo di gestione SpamRazer Abilitare o disabilitare SpamRazer. Abilita SPF SpamRazer (consigliato) Abilitare o disabilitare Sender Policy Framework. Si consiglia di abilitare questa opzione e di eseguire il filtro dopo whitelist e-mail. GFI MailEssentials 6 Antispam | 111 Schermata 64: scheda aggiornamenti SpamRazer 3. Dalla scheda Aggiornamenti, effettuare una delle seguenti operazioni: Opzione Descrizione Controlla automaticamente aggiornamenti Configurare GFI MailEssentials affinché controlli e scarichi in automatico gli aggiornamenti di SpamRazer. Specifica un intervallo di tempo in minuti al termine del quale dovrà essere eseguito il controllo della regola di rilevazione spam e degli aggiornamenti del motore SpamRazer. NOTA Si consiglia di abilitare questa opzione affinché SpamRazer sia più efficace nel rilevare le ultime tendenze di spam. Abilita le notifiche di posta per gli aggiornamenti completati GFI MailEssentials Selezionare questa opzione per essere informati via posta elettronica quando sono scaricati nuovi aggiornamenti. 6 Antispam | 112 Opzione Descrizione Abilita le notifiche di posta per gli aggiornamenti non riusciti Selezionare questa opzione per essere informati via posta elettronica quando un download o un’installazione fallisce. Scarica aggiornamenti adesso... Fare clic per scaricare gli aggiornamenti. NOTA Gli aggiornamenti possono essere scaricati utilizzando un server proxy. Per ulteriori informazioni, fare riferimento a Impostazioni proxy (pagina 242). 4. Per selezionare le azioni da effettuare sui messaggi identificati come spam, fare clic sulla scheda Azioni. Per ulteriori informazioni, fare riferimento a Operazioni antispam - cosa fare con lo spam. (pagina 148). 5. Fare clic su Applica. 6.1.2 Antiphishing Blocca i messaggi che contengono collegamenti ai corpi del messaggio che indirizzano a siti noti di phishing o che contengono parole chiave di phishing tipiche. Il phishing è una tecnica di ingegneria sociale basata sulla posta il cui scopo è portare gli utenti della posta a rivelare i propri dati personali agli spammer. Un messaggio di phishing è molto probabilmente realizzato in modo da assomigliare a un messaggio originale proveniente da un’azienda rinomata, ad esempio una banca. Normalmente i messaggi di phishing contengono istruzioni che richiedono la riconferma di informazioni di natura sensibile da parte degli utenti, come i dati bancari o le informazioni sulla carta di credito. Di solito, i messaggi di phishing includono un URI (Uniform Resource Identifier) che l’utente deve seguire per inserire alcune informazioni di natura sensibile su un sito di phishing. Il sito indicato dall’URI di phishing potrebbe essere una replica di un sito ufficiale ma in realtà è controllato dalla persona che ha inviato i messaggi di phishing. Quando l’utente immette le informazioni sensibili nel sito di phishing, i dati vengono raccolti e utilizzati, ad esempio, per ritirare denaro dai conti bancari. Il filtro antiphishing rileva i messaggi di phishing confrontando gli URI presenti nel messaggio con un database di URI noti per essere utilizzati negli attacchi di phishing. Il phishing cerca negli URI anche le parole chiave tipiche utilizzate nel phishing. Il filtro antiphishing è abilitato per impostazione predefinita al momento dell’installazione. Configurazione antiphishing NOTA NON si consiglia di disabilitare l’antiphishing. 1. Selezionare Antispam > Filtri antispam > Antiphishing. GFI MailEssentials 6 Antispam | 113 Schermata 65: opzioni antiphishing 2. Per abilitare/disabilitare l’antiphishing, nella scheda Generale, selezionare/deselezionare l’opzione Controllare i messaggi di posta elettronica alla ricerca di URI di siti di phishing conosciuti. 3. Nella scheda Parole chiave, selezionare una delle seguenti opzioni: Opzione Descrizione Controllare URI nei messaggi di posta elettronica alla ricerca di parole chiave tipiche di phishing. Abilita/disabilita controlli per le parole chiave tipiche di phishing Aggiungi Consente l’aggiunta di parole chiave al filtro antiphishing. Digitare la parola chiave e fare clic su Aggiungi per aggiungerla al filtro antiphishing. Aggiorna Consente l’aggiornamento di parole chiave selezionate. Selezionare una parola chiave dall’elenco Parole chiave attuali, eseguire le dovute modifiche alla parola chiave dal campo Modifica parole chiave e quindi fare clic su Aggiorna. Rimuovi Consente la rimozione delle parole chiave selezionate dall’elenco. Selezionare una parola chiave dall’elenco Parole chiave attuali, quindi fare clic su Rimuovi. GFI MailEssentials 6 Antispam | 114 Opzione Descrizione Esporta Esporta l’elenco attuale in un file di formato XML. Sfoglia... Consente l’importazione di un elenco parole chiave precedentemente esportato. Fare clic su Sfoglia, selezionare un file di parole chiave precedentemente esportato e quindi fare clic su Importa. 4. Dalla scheda Aggiornamenti, selezionare una delle seguenti opzioni: Opzione Descrizione Controlla automaticamente aggiornamenti Configurare GFI MailEssentials affinché controlli e scarichi in automatico gli aggiornamenti di antiphishing. Specifica un intervallo di tempo in minuti al termine del quale dovrà essere eseguito il controllo degli aggiornamenti. NOTA Si consiglia di abilitare questa opzione affinché l’antiphishing sia più efficace nel rilevare le ultime tendenze di phishing. Abilita le notifiche di posta per gli aggiornamenti completati Selezionare/deselezionare la casella di controllo per essere informati via posta elettronica quando sono scaricati nuovi aggiornamenti. Abilita le notifiche di posta per gli aggiornamenti non riusciti Selezionare/selezionare questa casella per essere informati quando un download o un installazione non viene eseguita. Scarica aggiornamenti adesso... Fare clic su questa opzione per scaricare immediatamente gli aggiornamenti antiphishing. NOTA Gli aggiornamenti possono essere scaricati utilizzando un server proxy. Per ulteriori informazioni, fare riferimento a Impostazioni proxy (pagina 242). 5. Per selezionare le azioni da effettuare sui messaggi identificati come spam, fare clic sulla scheda Azioni. Per ulteriori informazioni, fare riferimento a Operazioni antispam - cosa fare con lo spam. (pagina 148). 6. Fare clic su Applica. 6.1.3 Raccolta di directory Gli attacchi di Raccolta di directory si verificano quando gli spammer cercano di indovinare gli indirizzi di posta allegando i nomi utente noti al dominio della vittima. La maggioranza degli indirizzi di posta elettronica è inesistente. Gli spammer inviano i messaggi di posta a indirizzi di posta elettronica generati in modo casuale. Anche se alcuni indirizzi possono corrispondere a utenti reali, la gran parte di questi messaggi non è valida e dunque inonda il server di posta della vittima. GFI MailEssentials arresta questi attacchi bloccando i messaggi di posta indirizzati a utenti che non fanno parte di Active Directory o del server di posta dell’organizzazione. La raccolta di directory può essere configurata per essere eseguita al ricevimento del messaggio completo o a livello SMTP, dunque i messaggi vengono filtrati mentre vengono ricevuti. Il filtro a livello SMTP interrompe la connessione della posta e dunque arresta il download dell’intero messaggio, risparmiando la larghezza di banda e le risorse di elaborazione. In questo caso, la GFI MailEssentials 6 Antispam | 115 connessione viene interrotta immediatamente e i messaggi non devono superare nessun altro filtro antispam. Questo filtro è abilitato per impostazione predefinita al momento dell’installazione di GFI MailEssentials in un ambiente Active Directory. La raccolta di directory si configura in due passaggi, nel modo seguente: Fase 1 - Configurazione proprietà Raccolta di directory Fase 2 - Scegliere se eseguire Raccolta di directory durante la trasmissione SMTP. Fase 1 - Configurazione proprietà Raccolta di directory 1. Selezionare Antispam > Filtri antispam > Raccolta di directory. Schermata 66: pagina Raccolta di directory GFI MailEssentials 6 Antispam | 116 2. Abilitare/disabilitare Raccolta di directory e selezionare il metodo di ricerca da utilizzare: Opzione Descrizione Abilita protezione raccolta di directory Abilitare/disabilitare Raccolta di directory. Utilizza ricerche Active Directory native Scegliere questa opzione se GFI MailEssentials è installato in Active Directory. Utilizza ricerche LDAP Selezionare la configurazione delle impostazioni LDAP se GFI MailEssentials è installato nella modalità SMTP. Se il server LDAP richiede autenticazione, deselezionare l’opzione Associazione anonima e immettere i dati di autenticazione che verranno utilizzati da questa funzione. NOTA Quando GFI MailEssentials si trova dietro un firewall, la funzione di Raccolta di directory potrebbe non essere in grado di connettersi direttamente alla Active Directory interna a causa delle impostazioni del firewall. Utilizzare le ricerche LDAP per eseguire la connessione all’Active Directory interna della rete e assicurarsi di abilitare la porta predefinita 389/636 sul firewall. NOTA Specificare le credenziali di autenticazione utilizzando il formato Dominio/Utente (ad esempio dominioprincipale\amministratore). NOTA In un’Active Directory, il server LDAP è solitamente il controller di dominio. 3. Nell'opzione Blocca se il numero dei destinatari inesistenti è uguale o superiore a, indicare il numero di destinatari inesistenti che porterà alla classificazione del messaggio come spam. Se i destinatari di un messaggio non sono validi o se il numero di destinatari non validi è uguale o superiore al limite specificato, i messaggi verranno bloccati tramite raccolta di directory. NOTA Evitare i falsi positivi impostando un numero ragionevole nella casella di modifica Blocca se il numero dei destinatari inesistenti è uguale o superiore a. Il valore deve tenere conto degli utenti che inviano posta attendibile a indirizzi e-mail digitati erroneamente oppure a utenti che non sono più impiegati presso l'azienda. È consigliabile impostare questo valore almeno su 2. 4. Fornire un indirizzo di posta e fare clic su Test per verificare le impostazioni di Raccolta di directory. Ripetere il test con un indirizzo di posta elettronica inesistente e assicurarsi che la ricerca Active Directory non abbia esito positivo. 5. Per selezionare le azioni da effettuare sui messaggi identificati come spam, fare clic sulla scheda Azioni. Per ulteriori informazioni, fare riferimento a Operazioni antispam - cosa fare con lo spam. (pagina 148). NOTA Se Raccolta di directory è impostata per essere eseguita a livello SMTP, solo l’opzione Registra occorrenza regola nel seguente file sarà disponibile nella scheda Azioni. 6. Fare clic su Applica. GFI MailEssentials 6 Antispam | 117 Fase 2 - Scegliere se eseguire Raccolta di directory durante la trasmissione SMTP. 1. Accedere a Antispam > Priorità filtro e selezionare la scheda Filtraggio trasmissione SMTP. 2. Fare clic su Cambia per attivare o disattivare il filtro di Raccolta di directory scegliendo tra: Opzione Descrizione Filtraggio alla ricezione dei messaggi di posta completi Il filtraggio viene effettuato alla ricezione dell’intero messaggio. Filtraggio durante trasmissione SMTP Il filtraggio viene effettuato durante la trasmissione SMTP attraverso la verifica dell’esistenza dei destinatari del messaggio, prima della ricezione del corpo del messaggio e dell’allegato. NOTA Se viene selezionata questa opzione, Raccolta di directory verrà sempre eseguita prima degli altri filtri antispam. 3. Fare clic su Applica. 6.1.4 Block list e-mail La Block list e-mail è un database personalizzato di indirizzi di posta elettronica e domini da cui non si desidera ricevere alcun messaggio. Questo filtro è abilitato per impostazione predefinita al momento dell’installazione di GFI MailEssentials. Configurazione di Block list e-mail 1. Accedere a Antispam > Filtri antispam > Block list e-mail. GFI MailEssentials 6 Antispam | 118 Schermata 67: Block list e-mail 2. Dalla scheda Block list, configurare gli indirizzi e-mail e i domini da bloccare. OPZIONE DESCRIZIONE Abilita block list e-mail Selezionare/deselezionare per abilitare/disabilitare la block list e-mail. GFI MailEssentials 6 Antispam | 119 OPZIONE DESCRIZIONE Aggiungi Aggiungere alla block list indirizzi e-mail, domini di posta elettronica o un suffisso dell'intero dominio. 1. Digitare l’indirizzo e-mail, il dominio (ad esempio, *@spammer.com) o un suffisso dell’intero dominio (ad esempio *@*.tv) da aggiungere alla block list. 2. Indicare il tipo di messaggio a cui devono corrispondere i messaggi da inserire nella whitelist. NOTA Per ulteriori informazioni sulla differenza tra SMTP e MIME fare riferimento a: http://go.gfi.com/?pageid=ME_DifferenceSMTPMIME 3. (Facoltativo) È anche possibile aggiungere una descrizione alla voce nel campo Descrizione. 4. Fare clic su Aggiungi. Rimuovi Selezionare una voce della block list e fare clic su Rimuovi per eliminarla. Importa Importa un elenco di voci di block list da un file in formato XML. NOTA È possibile importare un elenco di voci da un file in formato XML con la medesima struttura utilizzata da GFI MailEssentials per l'esportazione di un elenco di voci. Esporta Esporta l'elenco di voci della block list in un file in formato XML. Cerca Digitare una voce da cercare. Le voci corrispondenti vengono filtrate nell'elenco di voci della block list. 3. Per selezionare le azioni da effettuare sui messaggi identificati come spam, fare clic sulla scheda Azioni. Per ulteriori informazioni, fare riferimento a Operazioni antispam - cosa fare con lo spam. (pagina 148). 4. Fare clic su Applica. Blocklist personale La block list personale è una block list aggiuntiva che completa la block list globale. Disabilitata per impostazione predefinita, la blocklist personale può essere abilitata per gli utenti per consentir loro di aggiungere indirizzi di posta specifici a una blocklist personale che possano gestire. Per ulteriori informazioni, fare riferimento a Azioni utente finale (pagina 21). Per gli scopi di gestione, gli amministratori possono anche rimuovere indirizzi di posta specifici che gli utenti hanno aggiunto alla loro blocklist personale. Abilitazione/disabilitazione blocklist personale 1. Selezionare Antispam > Block list e-mail. GFI MailEssentials 6 Antispam | 120 Schermata 68: blocklist personale 2. Selezionare la scheda Blocklist personale e selezionare o deselezionare Abilita blocklist e-mail personale per abilitare o disabilitare la funzione della blocklist personale. 3. Fare clic su Applica. Rimozione dei messaggi dalla blocklist personale degli utenti 1. Accedere a Antispam > Block list e-mail e selezionare la scheda Blocklist personale. 2. Dall’elenco a discesa Utente, selezionare l’utente di cui eliminare un indirizzo di posta. 3. Selezionare un indirizzo di posta dall’elenco. Fare clic su Rimuovi. 4. Fare clic su Applica. 6.1.5 Block list IP La Block list IP è un database personalizzato di indirizzi IP da cui non si desidera ricevere alcun messaggio. Questo filtro può essere configurato per essere eseguito al ricevimento del messaggio completo o a livello SMTP, dunque i messaggi vengono filtrati mentre vengono ricevuti. Il filtro a livello SMTP interrompe la connessione della posta e dunque arresta il download dell’intero messaggio, risparmiando la larghezza di banda e le risorse di elaborazione. In questo caso, la connessione viene interrotta immediatamente e i messaggi non devono superare nessun altro filtro antispam. Per ulteriori informazioni, fare riferimento a Filtraggio trasmissione SMTP (pagina 152). La block list IP NON è abilitata per impostazione predefinita. Configurazione whitelist 1. Accedere a Antispam > Filtri antispam > Block list IP. GFI MailEssentials 6 Antispam | 121 Schermata 69: Block list IP 2. Dalla scheda Generale, selezionare Abilita block list IP per bloccare tutti i messaggi di posta elettronica ricevuti da indirizzi IP specifici. 3. Nella casella Voce block list IP, specificare gli indirizzi IP da bloccare: Opzione Descrizione Computer singolo/CIDR Immettere un singolo indirizzo IP o un intervallo di indirizzi IP utilizzando la notazione CIDR. Gruppo di computer Indicare Indirizzo subnet e Subnet Mask del gruppo di IP da inserire in whitelist. 2. (Facoltativo) Aggiungere una Descrizione. 3 Fare clic su Aggiungi. Descrizione Se lo si desidera, è possibile aggiungere una descrizione per facilitare l’identificazione degli IP specificati. GFI MailEssentials 6 Antispam | 122 4. Fare clic su Aggiungi per aggiungere gli indirizzi IP specificati alla casella Block list IP. 5. Per eliminare gli indirizzi IP dalla Block list IP, selezionare gli indirizzi da rimuovere e fare clic su Rimuovi. 6. Per selezionare le azioni da effettuare sui messaggi identificati come spam, fare clic sulla scheda Azioni. Per ulteriori informazioni, fare riferimento a Operazioni antispam - cosa fare con lo spam. (pagina 148). NOTA Se Block list IP è impostata per essere eseguita a livello SMTP, solo l’opzione Registra occorrenza regola nel seguente file sarà disponibile nella scheda Azioni. 7. Fare clic su Applica. 6.1.6 Block list DNS IP Block list DNS IP controlla l’indirizzo IP del server di invio della posta con un elenco pubblico di server di posta noti per l’invio di spam. GFI MailEssentials supporta una serie di block list DNS IP. Esiste una serie di Block list DNS IP disponibili, che partono da elenchi affidabili con procedure chiaramente delineate per l’inserimento o la rimozione dalle stesse fino a elenchi meno affidabili. GFI MailEssentials mantiene una cache con i risultati delle query alla block list DNS IP onde evitare che vengano eseguite query multiple alle block list DNS IP per i medesimi indirizzi IP. Gli elementi rimangono nella cache per 4 giorni e vengono cancellati al riavvio del servizio GFI MailEssentials AS Scan Engine. Questo filtro può essere configurato per essere eseguito al ricevimento del messaggio completo o a livello SMTP, dunque i messaggi vengono filtrati mentre vengono ricevuti. Il filtro a livello SMTP interrompe la connessione della posta e dunque arresta il download dell’intero messaggio, risparmiando la larghezza di banda e le risorse di elaborazione. In questo caso, la connessione viene interrotta immediatamente e i messaggi non devono superare nessun altro filtro antispam. Per ulteriori informazioni, fare riferimento a Filtraggio trasmissione SMTP (pagina 152). Questo filtro è abilitato per impostazione predefinita al momento dell’installazione di GFI MailEssentials. Note importanti 1. Affinché questa funzione sia disponibile, il server DNS deve essere configurato correttamente. In caso contrario, si verificheranno timeout e il traffico della posta verrà rallentato. Per maggiori informazioni, consultare: http://go.gfi.com/?pageid=ME_ProcessingSlow 2. L’invio di query a una block list DNS IP può risultare lento, a seconda della connessione, dunque la posta può subire leggeri rallentamenti. 3. Assicurarsi che tutti i server perimetrali SMTP siano configurati nella finestra di dialogo Server perimetrali SMTP, così da consentire a GFI MailEssentials di controllare l’indirizzo IP che si connette ai server perimetrali. Per ulteriori informazioni, fare riferimento a Impostazioni server SMTP perimetrali (pagina 239). Configurazione block list DNS IP 1. Accedere a Antispam > Filtri antispam > Block list DNS IP. GFI MailEssentials 6 Antispam | 123 Schermata 70: Block list DNS IP 2. Configurare le opzioni seguenti: Opzione Descrizione Controlla se il server di invio posta è presente in una delle seguenti Block list DNS IP: Selezionare questa opzione per abilitare il filtro block list DNS IP. Aggiungi block list DNS IP Se necessario, aggiungere altre block list DNS IP a quelle già elencate. Immettere il dominio della block list DNS IP e fare clic su Aggiungi block list DNS IP. Abilita selezionati Selezionare una block list DNS IP e fare clic su Abilita selezionati per abilitarla. Disabilita selezionati Selezionare una block list di IP DNS e fare clic su Disabilita selezionati per disabilitarla. Rimuovi selezionati Selezionare una block list DNS IP e fare clic su Rimuovi selezionati per rimuoverla. 3. Per selezionare le azioni da effettuare sui messaggi identificati come spam, fare clic sulla scheda Azioni. Per ulteriori informazioni, fare riferimento a Operazioni antispam - cosa fare con lo spam. (pagina 148). 4. Fare clic su Applica. GFI MailEssentials 6 Antispam | 124 NOTA Per abilitare la block list DNS IP a livello di filtro trasmissione SMTP, selezionare la scheda Antispam > Priorità filtro > Filtraggio trasmissione SMTP e fare clic su Parametro accanto alla blocklist DNS IP per abilitare/disabilitare il filtro a livello SMTP oppure alla ricezione del messaggio completo. 6.1.7 Block list DNS URI Arresta i messaggi che contengono collegamenti a domini elencati nelle block list URI spam. Un URI (Universal Resource Identifier) è uno strumento standard per indirizzare le risorse sul web. Le RBL (Realtime Blocklist) rilevano lo spam sulla base di collegamenti ipertestuali nella posta che sono noti essere utilizzati dagli spammer. Questo filtro è abilitato per impostazione predefinita al momento dell’installazione di GFI MailEssentials. Configurazione block list DNS URI 1. Selezionare Antispam > Filtri antispam > Block list DNS URI. Schermata 71: Block list DNS URI 2. Dalla scheda Block list DNS URI: GFI MailEssentials 6 Antispam | 125 Opzione Descrizione Controllare se i messaggi di posta elettronica contengono URI i cui domini sono presenti nelle seguenti block list: Per abilitare il filtro block list DNS URI, selezionare questa opzione. Aggiungi block list DNS URI Se necessario, aggiungere altre block list DNS URI a quelle già elencate. Immettere il nome completo del dominio della block list DNS URI e fare clic su Aggiungi block list DNS URI. Ordine di preferenza L’ordine di preferenza per le block list abilitare DNS URI può essere cambiato selezionando una block list e facendo clic sui pulsanti Su o Giù. Abilita selezionati Selezionare una block list DNS URI e fare clic su Abilita selezionati per attivarla. NOTA Si consiglia di disabilitare tutte le altre block list DNS URI al momento di abilitare multi.surbl.org, in quanto ciò potrebbe incrementare il tempo di elaborazione dei messaggi. Disabilita selezionati Selezionare una block list DNS URI e fare clic su Disabilita selezionati per disattivarla. Rimuovi selezionati Selezionare una block list DNS URI e fare clic su Rimuovi selezionati per rimuoverla. 3. Per selezionare le azioni da effettuare sui messaggi identificati come spam, fare clic sulla scheda Azioni. Per ulteriori informazioni, fare riferimento a Operazioni antispam - cosa fare con lo spam. (pagina 148). 4. Fare clic su Applica. 6.1.8 Sender Policy Framework Questo filtro utilizza i record SPF per arrestare i messaggi inviati da indirizzi IP falsificati, identificando se l’indirizzo IP del mittente è autorizzato. Il filtro Sender Policy Framework è basato su un impegno della community, il che richiede che i mittenti pubblichino gli indirizzi IP dei loro server di posta in un record SPF. Esempio: Se un messaggio viene inviato da [email protected], allora companyABC.com deve pubblicare un record SPF per poter determinare se il messaggio è stato davvero inviato dalla rete companyABC.com oppure è un falso. Se un record SPF non viene pubblicato da CompanyABC.com, il risultato SPF sarà ‘sconosciuto’. Per ulteriori informazioni su SPF e sul funzionamento, visitare il sito web di Sender Policy Framework all’indirizzo: http://www.openspf.org. Il filtro SPF NON è abilitato per impostazione predefinita e si consiglia di abilitare questa opzione e di anteporne l’esecuzione rispetto alla Whitelist e-mail, in modo da bloccare i mittenti falsificati prima che siano erroneamente inseriti nella whitelist. La pubblicazione dei record SPF da parte di GFI MailEssentials non è un requisito del programma. Per pubblicare i record SPF, utilizzare la procedura guidata SPF presente in: http://www.openspf.org/wizard.html. Prerequisiti Prima di abilitare il filtro Sender Policy Framework su un’installazione server non-gateway: GFI MailEssentials 6 Antispam | 126 1. Andare a Impostazioni generali > Server SMTP perimetrali. 2. Nell’opzione di impostazione del server perimetrale SMTP, fare clic su Rileva per effettuare una ricerca MX DNS e definire in automatico l’indirizzo IP del server SMTP perimetrale. Abilitazione di Sender Policy Framework 1. Selezionare Antispam > Filtri antispam > Sender Policy Framework. Schermata 72: abilitazione e configurazione delle proprietà Sender Policy Framework (SPF) 2. Per abilitare Sender Policy Framework, fare clic su Abilitato. Se l’indirizzo IP del mittente del messaggio non è assolutamente autorizzato a inviare i messaggi dal dominio del mittente, i messaggi di posta saranno bloccati. 3. In alternativa, selezionare Abilita filtro SPF avanzato e selezionare una delle opzioni avanzate da: GFI MailEssentials 6 Antispam | 127 OPZIONE DESCRIZIONE Blocca risultato SOFT FAIL Blocca tutti i messaggi dove: L’indirizzo IP del mittente non è assolutamente autorizzato a inviare messaggi dal dominio del mittente L’indirizzo IP del mittente probabilmente non è autorizzato a inviare messaggi dal dominio del mittente. Per ulteriori informazioni sui filtri SPF avanzati, consultare: http://go.gfi.com/?pageid=ME_SPFfilter Blocca risultati SOFT FAIL, Neutral, Unknown e NONE Blocca tutti i messaggi dove: L’indirizzo IP del mittente non è assolutamente autorizzato a inviare messaggi dal dominio del mittente L’indirizzo IP del mittente probabilmente non è autorizzato a inviare messaggi dal dominio del mittente L’indirizzo IP del mittente è decisamente non convincente, sconosciuto o non esistono dati pubblicati in merito. Per ulteriori informazioni sui filtri SPF avanzati, consultare: http://go.gfi.com/?pageid=ME_SPFfilter 4. Selezionare la scheda Eccezioni IP o Eccezioni e-mail per configurare gli indirizzi IP e/o i destinatari da escludere dai controlli SPF: Elenco eccezioni IP: Le voci del presente elenco superano in automatico i controlli SPF. Selezionare la casella di controllo Elenco eccezioni IP, aggiungere un nuovo indirizzo IP e descrizione, quindi fare clic su Aggiungi. Per rimuovere le voci, selezionare quelle da rimuovere dall'elenco e fare clic su Rimuovi selezionati. Per disabilitare l’elenco eccezioni IP, deselezionare la casella di controllo Elenco eccezioni IP. NOTA Quando si aggiungono manualmente gli indirizzi IP all’elenco eccezioni IP, è anche possibile aggiungere un intervallo di indirizzi IP tramite la notazione CIDR. Elenco eccezioni messaggi: Questa opzione assicura che determinati mittenti o destinatari dei messaggi siano esclusi dal controllo SPF, anche se i messaggi vengono respinti. Selezionare la casella di controllo Elenco eccezioni messaggi, aggiungere un nuovo indirizzo di posta elettronica e descrizione, quindi fare clic su Aggiungi. Per rimuovere le voci, selezionare quelle da rimuovere dall'elenco e fare clic su Rimuovi selezionati. Per disabilitare l’elenco eccezioni messaggi, deselezionare la casella di controllo Elenco eccezioni messaggi. Un indirizzo e-mail può essere immesso in uno dei seguenti tre modi: local part - ‘abuse’ (corrisponde a ‘[email protected]’, ‘[email protected]’, ecc...) domain - ‘@abc.com’ (corrisponde a ‘[email protected]’, ‘[email protected]’, ecc...) complete - ‘[email protected]’ (corrisponde solo a ‘[email protected]’) 5. Per selezionare le azioni da effettuare sui messaggi identificati come spam, fare clic sulla scheda Azioni. Per ulteriori informazioni, fare riferimento a Operazioni antispam - cosa fare con lo spam. (pagina 148). 6. Fare clic su Applica per salvare le impostazioni. GFI MailEssentials 6 Antispam | 128 6.1.9 Anti-spoofing I messaggi ricevuti con un indirizzo e-mail del mittente e che sembrano provenire dal proprio dominio vengono controllati da GFI MailEssentialssulla base di un elenco di indirizzi IP. Se l’indirizzo IP del mittente non è presente nell’elenco di indirizzi IP del server del proprio dominio, il messaggio verrà bloccato. Questo filtro NON è abilitato per impostazione predefinita. AVVISO Se si abilita questa funzione, non inserire nella whitelist gli utenti interni, poiché rende vano il controllo anti-spoofing. Abilitazione e configurazione anti-spoofing 1. Selezionare Antispam > Filtri antispam > Anti-spoofing. Schermata 73: filtro anti-spoofing GFI MailEssentials GFI MailEssentials 6 Antispam | 129 2. Per abilitare il filtro anti-spoofing, selezionare Abilita anti-spoofing. 3. Nel campo Server SMTP, fornire l'indirizzo IP del server SMTP in cui GFI MailEssentials eseguirà il controllo degli indirizzi dei destinatari. Fornire inoltre una descrizione per il server nel campo Descrizione:. NOTA Il campo Server SMTP supporta i seguenti tipi di immissioni: Indirizzo IP singolo Intervallo CIDR (ad esempio, 192.0.2.1/24) 4. Per salvare i dati del server SMTP, fare clic su Aggiungi server SMTP. NOTA Per rimuovere i server SMTP precedentemente aggiunti, selezionare un server SMTP dall’Elenco di indirizzi IP autorizzati, quindi fare clic su Rimuovi selezionati. Per impostazione predefinita, sono abilitate le opzioni Utilizza indirizzi IP autorizzati dall’elenco server perimetrali e Non bloccare le connessioni autenticate. Non è consigliabile disabilitarle. NOTA La casella di controllo Non bloccare le connessioni autenticate non si applica per Microsoft IIS e Microsoft Exchange 2003. È compatibile solo con Exchange 2007 o versioni successive. È compatibile solo con Exchange 2007 o versioni successive. 6.1.10 Greylist Il filtro greylist blocca temporaneamente i messaggi di posta in arrivo ricevuti da mittenti sconosciuti. Normalmente, i sistemi di posta attendibili ritentano l’invio dopo alcuni minuti, gli spammer invece ignorano tali messaggi di errore.Se il messaggio viene ricevuto nuovamente dopo un periodo predefinito, la greylist: archivia i dettagli del mittente in un database, in modo che quando questi invierà un altro messaggio esso non verrà inserito nella greylist riceve il messaggio e procede con la scansione antispam La greylist NON è abilitata per impostazione predefinita. Note importanti 1. Per abilitare la greylist, GFI MailEssentials deve essere installato sul server SMTP perimetrale. Per ulteriori informazioni, fare riferimento a http://go.gfi.com/?pageid=ME_GreylistSMTP 2. La greylist contiene gli elenchi di esclusione, in modo che indirizzi e-mail, domini e indirizzi IP specifici non siano inseriti nella greylist. Le esclusioni devono essere configurate quando: non è possibile ritardare messaggi provenienti da determinati indirizzi e-mail, domini o indirizzi IP non è possibile ritardare la posta indirizzata a un particolare utente locale GFI MailEssentials 6 Antispam | 130 Configurazione greylist 1. Selezionare Antispam > Filtri antispam > Greylist. 2. Dalla scheda Generale, selezionare/deselezionare Abilita greylist per abilitare/disabilitare la greylist. Schermata 74: Esclusioni e-mail 3. Per indicare gli indirizzi e-mail o i domini da non inserire nella greylist, selezionare la scheda Esclusioni e-mail. Nell’area Modifica indirizzi, specificare: l'indirizzo e-mail completo oppure gli indirizzi e-mail dell'intero dominio (ad esempio: *@trusteddomain.com) o il suffisso di un intero dominio (ad esempio: *@*.mil o *@*.edu) GFI MailEssentials 6 Antispam | 131 Specificare anche se l'esclusione viene applicata ai mittenti (selezionare Da (>) o ai destinatari (selezionare A (>)) locali. Esempio 1: non inserire le e-mail nella greylist se il destinatario è [email protected], in modo che tutte le e-mail inviate a [email protected] non vengano mai ritardate. Esempio 2: non inserire in greylist le e-mail se il dominio del mittente è trusteddomain.com (*@trusteddomain.com), in modo che le e-mail ricevute dal dominio trusteddomain.com non vengano mai ritardate. Fare clic su Aggiungi e-mail per aggiungere l’esclusione. NOTA Per escludere dalla greylist (con conseguente ritardo) gli indirizzi e-mail e i domini inseriti nella whitelist e nella whitelist automatica, selezionare Escludere gli indirizzi e-mail e i domini specificati nella whitelist. 4. Per indicare gli indirizzi IP da escludere dalla greylist, selezionare la scheda Esclusioni IP. Fare clic su Aggiungi IP e indicare un IP da escludere. 5. Per escludere dalla greylist (con conseguente ritardo) gli indirizzi IP inseriti in whitelist, selezionare Escludi indirizzi IP indicati nella whitelist. 6. Per registrare le occorrenze della greylist in un file di registro, selezionare la scheda Azioni e quindi Registra occorrenza regola nel seguente file. NOTA I file di registro potrebbero diventare molto grandi. GFI MailEssentials supporta la rotazione del registro, durante la quale i nuovi file di registro vengono creati periodicamente oppure quando il file del registro raggiunge una determinata dimensione. Per abilitare la rotazione del file di registro, selezionare Antispam > Impostazioni antispam. Selezionare la scheda Registrazione messaggi antispam, fare clic su Abilita rotazione file di registro e indicare la condizione di rotazione. 7. Fare clic su Applica. 6.1.11 Rilevamento lingua Determina la lingua del testo del corpo del messaggio ed è configurabile per il blocco di determinate lingue. GFI MailEssentials prende una parte del corpo del messaggio dell’e-mail e lo confronta con un motore della lingua integrato. Configurare il filtro Rilevamento lingua per bloccare determinate lingue o consentirne solo alcune. NOTA Il filtro Rilevamento lingua è diverso dal filtro Controllo intestazione - Lingua perché analizza la lingua del testo del corpo del messaggio. Il filtro Controllo intestazione analizza la codifica (set di caratteri) dell’intestazione posta elettronica. Solitamente, i risultati del filtro Rilevamento lingua sono più affidabili. Il filtro Rilevamento lingua NON è abilitato per impostazione predefinita al momento dell’installazione. GFI MailEssentials 6 Antispam | 132 Configurazione rilevamento lingua 1. Accedere a Antispam > Filtri antispam > Rilevamento lingua. Schermata 75: Opzioni di Rilevamento lingua 2. Dalla scheda Generale, selezionare/deselezionare Filtra messaggi per lingua per abilitare/disabilitare Rilevamento lingua. 3. Selezionare Blocca l’elenco seguente per scegliere le lingue da bloccare oppure Blocca tutto tranne l'elenco seguente per bloccare tutte le lingue ad eccezione di quelle selezionate. 4. Selezionare le lingue da bloccare/consentire dall’area Lingue. 5. Per selezionare le azioni da effettuare sui messaggi identificati come spam, fare clic sulla scheda Azioni. Per ulteriori informazioni, fare riferimento a Operazioni antispam - cosa fare con lo spam. (pagina 148). 6. Fare clic su Applica. 6.1.12 Controllo intestazione Il filtro Controllo intestazione analizza l'intestazione e-mail per identificare i messaggi spam. Configurazione controllo intestazione 1. Selezionare Antispam > Filtri antispam > Controllo intestazione. GFI MailEssentials 6 Antispam | 133 Schermata 76: opzioni di Controllo intestazione 2. Abilitare, disabilitare o configurare i seguenti parametri: GFI MailEssentials 6 Antispam | 134 Opzione Descrizione Controllare se l'intestazione del messaggio contiene un campo MIME FROM: vuoto. Controllare se il mittente si è identificato nel campo Da:. Se il campo è vuoto, il messaggio verrà contrassegnato come spam. Controllare se l'intestazione del messaggio contiene un campo MIME FROM: errato. Controlla se il campo "MIME from" è nella notazione corretta definita in RFC. Numero massimo di destinatari consentiti nel messaggio Identifica la posta con grandi quantitativi di destinatari e li contrassegna come SPAM. Controllare se le intestazioni dei messaggi contengono campi diversi SMTP TO: e MIME TO:. Controlla se i campi SMTP TO: e MIME TO: negli indirizzi di posta sono gli stessi. Il server della posta degli spammer deve includere un indirizzo SMTP to:. Tuttavia, l’indirizzo di posta MIME to: spesso non è incluso o è diverso. NOTA: Questa caratteristica identifica molta spam, tuttavia alcuni server di elenco non includono nemmeno MIME to:. Pertanto, per utilizzare questa funzione, si consiglia di inserire nella whitelist l’indirizzo del mittente. Verificare se il dominio del mittente è valido (esegue ricerca DNS su MIME FROM:) Esegue una ricerca DNS sul dominio nel campo MIME from e verifica la validità del dominio. NOTA: assicurarsi che il server DNS sia correttamente configurato per evitare timeout e rallentamenti del flusso di posta. Numero massimo di numeri consentiti nella prima parte del campo MIME FROM:. Identifica la presenza di numeri nel campo "MIME from". Spesso gli spammer utilizzano strumenti che creano automaticamente indirizzi "reply-to:" univoci tramite i numeri presenti nell'indirizzo. Controlla se il messaggio contiene indirizzi IP codificati. Controlla l’intestazione e il corpo del messaggio alla ricerca di URL con IP codificato esadecimale/ottale (http://0072389472/hello.com) o con una combinazione di nomeutente/password (ad esempio [email protected]). I seguenti esempi sono contrassegnati come spam: http://12312 www.microsoft.com:hello%01@123123 Controlla se il messaggio contiene solo immagini remote. Dimensioni minime corpo HTML Contrassegna come spam i messaggi contenenti solamente immagini remote e una quantità minima di testo. Aiuta nell’identificare la spam del tipo ‘posta solo immagine’. Controlla se il messaggio contiene immagini GIF. Controlla se la posta contiene una o più immagini GIF incorporate. Le immagini GIF incorporate sono spesso utilizzate per evitare i filtri antispam. IMPORTANTE: dato che alcuni messaggi attendibili contengono immagini GIF incorporate, questa opzione può portare a falsi positivi. Controllare se il messaggio contiene allegati spam. Controlla se negli allegati di posta sono presenti proprietà comuni agli allegati inviati nella posta antispam. Ciò aiuta a rimanere aggiornati con le ultime tecnologie utilizzate dagli spammer per l’uso di allegati per l’invio di spam. Controlla se l'oggetto del messaggio contiene la prima parte dell'indirizzo di posta del destinatario. Identifica il messaggio spam personalizzato, in cui gli spammer includono di frequente nell’oggetto la prima parte dell'indirizzo di posta del destinatario. 3. Per abilitare il rilevamento della lingua, dalla scheda Lingua, selezionare Blocca i messaggi che utilizzano queste lingue. NOTA il filtro Controllo intestazione - Lingua è diverso dal filtro Rilevamento lingua perché analizza la codifica (set di caratteri) dell’intestazione posta elettronica. Rilevamento lingua analizza la lingua del testo del corpo del messaggio. Solitamente, i risultati del filtro Rilevamento lingua sono più affidabili. GFI MailEssentials 6 Antispam | 135 Schermata 77: Rilevamento lingua 4. Selezionare Blocca l’elenco seguente per scegliere le lingue da bloccare oppure Blocca tutto tranne l'elenco seguente per bloccare tutte le lingue ad eccezione di quelle selezionate. 5. Selezionare le lingue da bloccare/consentire dall’area Lingue. 6. Per selezionare le azioni da effettuare sui messaggi identificati come spam, fare clic sulla scheda Azioni. Per ulteriori informazioni, fare riferimento a Operazioni antispam - cosa fare con lo spam. (pagina 148). 7. Fare clic su Applica. 6.1.13 Controllo parole chiave spam Questo filtro consente l’identificazione dello spam sulla base di parole chiave all’interno del messaggio ricevuto. Questo filtro NON è abilitato per impostazione predefinita al momento dell’installazione di GFI MailEssentials. NOTA Questo filtro controlla solo il contenuto del messaggio alla ricerca di testo che identifica il messaggio come spam. Per un filtro del contenuto completo del messaggio (ad esempio per bloccare contenuti razzisti o offensivi), usare l’opzione Filtro parole chiave all’interno del nodo Filtro contenuti. GFI MailEssentials 6 Antispam | 136 Aggiunta controllo parole chiave di spam 1. Selezionare Antispam > Filtri antispam > Controllo parole chiave spam. 2. Per abilitare il Controllo parola chiave spam sul corpo del messaggio, nella scheda Corpo, selezionare Blocca messaggi se il contenuto corrisponde a queste condizioni (corpo messaggio). Schermata 78: proprietà di Controllo parole chiave spam 3. Nell’area Inserimento condizione, immettere una parola chiave o combinazione di parole chiave che devono essere bloccate dal filtro. Per configurare condizioni specifiche, utilizzare gli operatori 'AND', 'OR', 'AND NOT' e 'OR NOT’. Ad esempio: Sport basket - GFI MailEssentials blocca i messaggi con la frase Sport basket. Solo questa frase attiverebbe la regola, non la parola basket O sport separate da altre parole. Basket E baseball - GFI MailEssentials blocca i messaggi con entrambe le parole nel messaggio di posta. I messaggi con solo basket o baseball non verranno bloccati. 4. Selezionare Rileva solo parole intere per cercare in modo specifico parole intere ed evitare il blocco di parole che fanno parte di altre. Ad esempio, abilitando questa opzione non verrebbe bloccata la parola 'MSExchange', a prescindere dal fatto che la parola 'sex' faccia parte di 'MSExchange'. 5. Selezionare la scheda Oggetto, quindi fare clic su Blocca messaggi se il contenuto corrisponde a queste condizioni (oggetto messaggio) per abilitare il Controllo parole chiave spam nell’oggetto del messaggio. 6. Nell’area Inserimento condizione, immettere una parola chiave o combinazione di parole chiave che devono essere bloccate dal filtro. Per configurare condizioni specifiche, utilizzare gli operatori 'AND', 'OR', 'AND NOT' e 'OR NOT’. GFI MailEssentials 6 Antispam | 137 7. Selezionare Applicare l’elenco di parole chiave anche per scansionare i nomi visualizzati dei mittenti per controllare il nome visualizzato dell’indirizzo di posta del mittente, il quale può contenere parole chiave di spam. Ad esempio, lo spam Viagra, che spesso presenta mittenti falsificati e la parola Viagra si trova nell’oggetto. 8. Per selezionare le azioni da effettuare sui messaggi identificati come spam, fare clic sulla scheda Azioni. Per ulteriori informazioni, fare riferimento a Operazioni antispam - cosa fare con lo spam. (pagina 148). 9. Fare clic su Applica. Rimozione delle condizioni Per rimuovere una condizione Controllo parole chiave spam: 1. Dall’area Elenco condizioni all’interno della scheda Corpo o Oggetto, selezionare una o più condizioni da rimuovere. NOTA Per trovare la condizione da rimuovere, utilizzare i comandi posti sotto l’elenco di condizioni per spostarsi tra le pagine che le elencano. 2. Fare clic su Rimuovi e su Applica. Importazione ed esportazione delle condizioni Per esportare più condizioni: 1. Dall’area Elenco condizioni all’interno della scheda Corpo o Oggetto, selezionare una o più condizioni da esportare. NOTA Per trovare la condizione da esportare, utilizzare i comandi posti sotto l’elenco di condizioni per spostarsi tra le pagine che le elencano. 2. Nella finestra di dialogo Download file, selezionare Salva quindi scegliere una cartella in cui salvare il file di esportazione. Per importare le condizioni: 1. Dall’area Elenco condizioni all’interno della scheda Corpo o Oggetto, digitare la cartella e il nome file del file da importare. 2. Fare clic su Importa. 6.1.14 Analisi bayesiana Un filtro antispam che può essere addestrato per determinare con precisione se un messaggio è spam in base a quanto rilevato in precedenza. Il presente manuale contiene anche informazioni sul funzionamento del filtro bayesiano e sulle modalità di addestramento dello stesso. Per ulteriori informazioni, fare riferimento a Appendice Filtro bayesiano (pagina 292). L’analisi bayesiana NON è abilitata per impostazione predefinita. GFI MailEssentials 6 Antispam | 138 IMPORTANTE Abiliare l’apprendimento dai messaggi in uscita e attendere almeno una settimana prima di attivare il filtro. È necessario eseguire tale operazione preliminare, dato che il filtro bayesiano raggiunge il tasso massimo di rilevazione quando si adatta alla struttura della posta dell’utente. Configurazione del filtro bayesiano La configurazione del filtro bayesiano richiede due passaggi: Passaggio 1: Addestramento del filtro bayesiano Passaggio 2: Abilitazione del filtro bayesiano Passaggio 1: addestramento del filtro bayesiano Il filtro bayesiano può essere addestrato con due modalità: Metodo 1: in automatico, sulla base dei messaggi di posta in uscita. GFI MailEssentials elabora la posta attendibile (ham) effettuando la scansione della posta in uscita. Il filtro bayesiano può essere abilitato dopo che ha raccolto almeno 500 messaggi di posta in uscita (se si invia principalmente posta in lingua inglese) oppure 1000 messaggi in uscita (se si spedisce posta non in lingua inglese). A tale scopo, procedere come segue: 1. Accedere a Antispam > Filtri antispam > Analisi bayesiana. 2. Selezionare Apprendi automaticamente da posta elettronica in uscita. 3. Fare clic su Applica. Metodo 2: manualmente, sulla base della posta esistente. Copiare 500-1000 messaggi dalla posta inviata alla sottocartella Messaggio attendibile delle cartelle pubbliche di Cartelle anti-spam di GFI. In tal modo, il filtro bayesiano viene addestrato come con la posta in uscita. NOTA Per poter utilizzare questa opzione, deve essere abilitata Scansione cartella pubblica. Per ulteriori informazioni, fare riferimento a Scansione cartella pubblica (pagina 170). Passaggio 2: abilitazione del filtro bayesiano Dopo aver addestrato il filtro bayesiano, dovrà essere abilitato. 1. Dalla console di configurazione di GFI MailEssentials, accedere a Antispam > Filtri antispam > Analisi bayesiana. 2. Dalla scheda Generale, selezionare Abilita analisi bayesiana. GFI MailEssentials 6 Antispam | 139 Schermata 79: proprietà analisi bayesiana 3. Nella scheda Aggiornamenti, configurare la frequenza degli aggiornamenti al database antispam abilitando Controlla automaticamente aggiornamenti e configurando un intervallo orario. NOTA Per scaricare immediatamente gli aggiornamenti disponibili, fare clic su Scarica aggiornamenti adesso.... NOTA Gli aggiornamenti possono essere scaricati utilizzando un server proxy. Per ulteriori informazioni, fare riferimento a Impostazioni proxy (pagina 242). 4. Per selezionare le azioni da effettuare sui messaggi identificati come spam, fare clic sulla scheda Azioni. Per ulteriori informazioni, fare riferimento a Operazioni antispam - cosa fare con lo spam. (pagina 148). 5. Fare clic su Applica. GFI MailEssentials 6 Antispam | 140 NOTA GFI MailEssentials offre inoltre una procedura guidata analisi bayesiana per consentire all’utente di di addestrare il filtro di analisi bayesiana da un computer diverso da quello dove è installato GFI MailEssentials. Per ulteriori informazioni, fare riferimento a Addestramento del filtro analisi bayesiana (pagina 293). 6.1.15 Whitelist NOTA La whitelist interessa solo i filtri antispam, non la sicurezza e-mail né tantomeno il filtro contenuti. La whitelist contiene gli elenchi dei criteri che identificano la posta attendibile. Le e-mail che rispettano tali criteri non saranno scansionate dai filtri antispam e verranno sempre recapitate al destinatario. Le e-mail possono essere inserite nella whitelist mediante i seguenti criteri: indirizzo e-mail, dominio di posta elettronica o indirizzo IP del mittente mittenti a cui è stata precedentemente inviata un'e-mail (whitelist automatica) destinatario (esclude il filtro della posta proveniente da indirizzi e-mail locali) parole chiave nel corpo del messaggio o nell'oggetto Le funzioni di whitelist e whitelist automatica sono abilitate per impostazione predefinita. Note importanti L'utilizzo della funzione di whitelist automatica è particolarmente consigliato, poiché elimina una percentuale elevata di falsi positivi. In Whitelist parola chiave, si consiglia di aggiungere i termini che gli spammer non utilizzano e che fanno riferimento al proprio tipo di attività, ad esempio i nomi dei prodotti. L'inserimento di numerose parole chiave incrementa le possibilità che le e-mail non vengano filtrate da GFI MailEssentials e che siano recapitate nelle cassette postali degli utenti. L’inserimento nella whitelist di un utente interno rende vano lo scopo di un filtro anti-spoofing. Per ulteriori informazioni, fare riferimento a Anti-spoofing (pagina 129). Configurazione whitelist 1. Fare clic su AntiSpam > Whitelist. GFI MailEssentials 6 Antispam | 141 Schermata 80: scheda Whitelist 2. Dalla scheda Whitelist, configurare gli indirizzi e-mail e i domini da inserire nella whitelist. Per abilitare/disabilitare la whitelist, selezionare/deselezionare Abilita whitelist posta elettronica. Effettuare le azioni indicate di seguito: GFI MailEssentials 6 Antispam | 142 Azione Descrizione Aggiunta voce whitelist 1. In Dominio/indirizzo di posta elettronica, fornire l’indirizzo di posta/dominio da inserire nella whitelist. Ad esempio: . *@companysupport.com o. *@*.edu. 2. In Tipo di e-mail, indicare il campo intestazione e-mail valido per i messaggi da inserire nella whitelist. NOTA Per ulteriori informazioni sulla differenza tra SMTP e MIME fare riferimento a: http://go.gfi.com/?pageid=ME_DifferenceSMTPMIME 3. (Facoltativo) È anche possibile aggiungere una descrizione alla voce nel campo Descrizione. 4. Fare clic su Aggiungi. Rimozione voci whitelist 1. Selezionare uno o più voci whitelist dall’elenco Whitelist. Ricerca di una voce whitelist 1. In Cerca, digitare i dettagli della voce di whitelist da cercare. Visualizza statistiche Per visualizzare il numero totale di messaggi bloccati per voce di whitelist, utilizzare il pulsante Visualizza statistiche. Importazione voci whitelist 1. Specificare il percorso completo e nome del file da utilizzare per l’importazione dei dati precedentemente esportati. 2. Fare clic su Rimuovi. 2. Per visualizzare l’elenco dei termini corrispondenti, fare clic su Cerca. 2. Per importare le voci, fare clic su Importa. Esportazione voci whitelist Per esportare l’elenco attuale di voci whitelist in un file XML, fare clic su Esporta. 3. Fare clic sulla scheda Whitelist automatica per configurare le seguenti opzioni: Opzione Descrizione Popola automaticamente Whitelist automatica: Selezionando questa opzione, gli indirizzi e-mail di destinazione dei messaggi in uscita vengono aggiunti automaticamente alla whitelist automatica. Abilita Whitelist automatica di posta elettronica Per abilitare la whitelist automatica, selezionare questa opzione. I mittenti dei messaggi in entrata verranno confrontati con la whitelist automatica. Se il mittente è presente nell'elenco, il messaggio viene inoltrato direttamente nella casella di posta in arrivo del destinatario. Numero massimo voci consentite in Whitelist automatica: Specificare il numero di voci consentite nella whitelist automatica. Quando si supera il limite specificato, le voci più vecchie e meno usate vengono automaticamente sostituite con delle nuove. NOTA L’immissione di un valore superiore a quello predefinito di 30.000 può influenzare negativamente le prestazioni di GFI MailEssentials. 4. Dalla scheda Whitelist parola chiave, indicare le parole chiave che contrassegnano i messaggi come validi: Opzione Descrizione Abilita la whitelist delle parole chiave nel corpo del messaggio di posta elettronica Selezionare questa opzione per cercare le parole chiave nel corpo del messaggio che identificano un messaggio come valido. Aggiungere le parole chiave all’elenco Parole chiave nel corpo. È anche possibile importare o esportare elenchi di parole chiave da/a un file XML. GFI MailEssentials 6 Antispam | 143 Opzione Descrizione Abilita la whitelist delle parole chiave nell'oggetto del messaggio di posta elettronica Selezionare questa opzione per cercare le parole chiave nell’oggetto corpo del messaggio che identificano un messaggio come valido. Aggiungere le parole chiave all’elenco Parole chiave nell’oggetto. È anche possibile importare o esportare elenchi di parole chiave da/a un file XML. Rileva solo parole intere (parole/frasi in oggetto/corpo) Al momento di selezionare questa opzione, vengono confrontate solo le parole intere della whitelist parole chiave che identificano un messaggio come valido. 5. Dalla scheda Whitelist IP, configurare quanto segue: Opzione Descrizione Abilita Whitelist IP Selezionare la scheda per consentire i messaggi ricevuti da indirizzi IP specifici. Aggiunta voci whitelist IP 1. Indicare: Computer singolo/CIDR: Immettere un singolo indirizzo IP utilizzando la notazione CIDR. Gruppo di computer: Indicare Indirizzo subnet e Subnet Mask del gruppo di IP da inserire in whitelist. 2. (Facoltativo) Aggiungere una Descrizione. 3 Fare clic su Aggiungi. Rimozione voci whitelist IP Selezionare gli IP da rimuovere e fare clic su Rimuovi. 6. Per abilitare/disabilitare la registrazione delle occorrenze whitelist in un file, fare clic sulla scheda Azioni. Fornire un percorso/cartella dove archiviare il file di registro generato. 7. Fare clic su Applica. Whitelist personale La whitelist personale è una whitelist aggiuntiva che si integra una whitelist globale. Disabilitata per impostazione predefinita, la whitelist personale può essere abilitata per gli utenti, consentendo così loro di aggiungere indirizzi di posta specifici a una whitelist personale che possano gestire. Per ulteriori informazioni, fare riferimento a Azioni utente finale (pagina 21). Per gli scopi di gestione, gli amministratori possono anche rimuovere indirizzi di posta specifici che gli utenti hanno aggiunto alla loro whitelist personale. Abilitazione/disabilitazione whitelist personali 1. Fare clic su Antispam > Whitelist. GFI MailEssentials 6 Antispam | 144 Schermata 81: whitelist personale 2. Selezionare la scheda Whitelist personale e selezionare o deselezionare Abilita whitelist personale e-mail per abilitare o disabilitare la funzione della whitelist personale. 3. Fare clic su Applica. Rimozione degli utenti dalla whitelist personale degli utenti 1. Fare clic su Antispam > Whitelist e selezionare la scheda Whitelist personale. 2. Dall’elenco a discesa Utente, selezionare l’utente di cui eliminare un indirizzo di posta. 3. Selezionare un indirizzo di posta dall’elenco. Fare clic su Rimuovi. 4. Fare clic su Applica. 6.1.16 Nuovi mittenti Il filtro Nuovi mittenti identifica i messaggi di posta elettronica inviati da mittenti ai quali non sono mai stati inviati messaggi. Questi mittenti vengono identificati attraverso il riferimento ai dati raccolti nella whitelist. Il filtro Nuovi mittenti viene attivato solo per i messaggi dove non viene rilevata spam e il cui mittente non è presente in nessuna whitelist. Questo filtro NON è abilitato per impostazione predefinita. Importante Per poter utilizzare la funzione Nuovi mittenti, è necessario abilitare almeno una delle whitelist disponibili. Nell’assenza delle funzioni Whitelist (se non dovesse essere rilevata spam da altri filtri), i messaggi ricevuti verranno recapitati alla posta in arrivo del destinatario. SOLO i messaggi in cui non è stata rilevata spam e i cui mittenti non sono presenti nella whitelist vengono consegnati nella cartella Nuovi mittenti. GFI MailEssentials 6 Antispam | 145 Configurazione filtro Nuovi mittenti 1. Selezionare Antispam > Nuovi mittenti. Schermata 82: scheda Generale di Nuovi mittenti 2. Nella scheda Generale, selezionare Abilita nuovi mittenti per consentire il controllo di nuovi mittenti su tutti i messaggi in entrata. GFI MailEssentials 6 Antispam | 146 Schermata 83: eccezioni Nuovi mittenti 3. Dalla scheda Eccezioni, configurare i mittenti/destinatari i cui messaggi sono esclusi dal controllo Nuovi mittenti. Opzione Descrizione Elenco eccezioni di Abilita nuovi mittenti Per abilitare l’elenco eccezioni, selezionare questa opzione. Aggiungi eccezione Digitare un indirizzo e-mail da escludere e fare clic su Aggiungi. Ripetere la procedura per ciascun indirizzo da aggiungere. Modifica eccezione 1. Selezionare un’eccezione da Elenco e-mail. 2. Modificare l'indirizzo e-mail. 3. Fare clic su Aggiorna. Elimina eccezione Selezionare un’eccezione da Elenco e-mail e fare clic su Rimuovi. 4. Per selezionare le azioni da effettuare sui messaggi identificati come spam, fare clic sulla scheda Azioni. Per ulteriori informazioni, fare riferimento a Operazioni antispam - cosa fare con lo spam. (pagina 148). 5. Fare clic su Applica. GFI MailEssentials 6 Antispam | 147 6.2 Operazioni antispam - cosa fare con lo spam. La scheda Azioni delle proprietà dei filtri antispam definisce le operazioni da eseguire con i messaggi contrassegnati come spam. Per ciascun filtro antispam è possibile definire operazioni diverse da effettuare. Ad esempio: Eliminare i messaggi rilevati dal filtro SpamRazer, ma non eliminare i messaggi contrassegnati come spam dal filtro Block list e-mail. 6.2.1 Configurazione operazioni spam Nella scheda Azioni, selezionare un’opzione che definisce l’azione da intraprendere sui messaggi contrassegnati come spam. GFI MailEssentials 6 Antispam | 148 Schermata 84: operazioni antispam Azione Descrizione E-mail in quarantena I messaggi rilevati come spam verranno archiviati in Quarantine Store. Se il messaggio è inserito nella quarantena, tutte le altre operazioni antispam saranno disabilitate. Per ulteriori informazioni, fare riferimento a Quarantena (pagina 203). Elimina email Eliminare un messaggio bloccato da quel particolare filtro antispam. Se il messaggio viene eliminato, tutte le altre operazioni antispam saranno disabilitate. GFI MailEssentials 6 Antispam | 149 Azione Descrizione Consegnare messaggio di posta elettronica alla cassetta postale Scegliere la cartella dove recapitare la posta. Le opzioni disponibili sono: Nella posta in arrivo: inoltra lo spam nella posta in arrivo dell’utente. Nella cartella posta indesiderata di Exchange: inoltra lo spam nella cartella posta indesiderata predefinita dell’utente. Questa opzione funziona solo quando GFI MailEssentials è installato su Microsoft Exchange. Non è disponibile per il filtro Nuovi mittenti. Nella cartella secondaria della cassetta postale di Exchange: inoltra tutto lo spam a una cartella specifica della cassetta postale dell’utente. Digitare la cartella dove spostare i messaggi spam. Esempio 1: digitare Spam sospetto per una cartella personalizzata da creare allo stesso livello della cartella Posta in arrivo. Esempio 2: digitare Posta in arrivo/Spam sospetto per una cartella personalizzata da creare nella cartella Posta in arrivo. NOTA: Questa opzione richiede che: GFI MailEssentials sia installato in un computer Microsoft® Exchange Server. Se GFI MailEssentials non è installato in un computer Microsoft® Exchange Server, configurare il server di posta per l’inoltro dei messaggi tramite Gestione regole. Per ulteriori informazioni, fare riferimento a Spostamento messaggi spam nelle cartelle della cassetta postale degli utenti (pagina 263). Il server di posta è Microsoft® Exchange Server 2003 o Microsoft® Exchange Server 2007/2010 con il ruolo Server cassetta postale. L’abilitazione di questa opzione su Microsoft® Exchange 2010 richiede un utente dedicato. Per ulteriori informazioni, fare riferimento a Spostamento spam nella cartella di Exchange 2010 (pagina 266). Inviare all'indirizzo di posta elettronica Invia la posta identificata come spam a un indirizzo e-mail specifico. Esempio: Inoltra tutto lo spam a un indirizzo e-mail controllato da qualcuno che controlla la posta che potrebbe essere stata erroneamente contrassegnata come spam. L'oggetto del messaggio sarà nel formato: [destinatario] [oggetto] Sposta nella cartella su disco Salva il messaggio rilevato come spam nel percorso indicato, Esempio:C:\Spam\ I nomi file dei messaggi salvati sono nel formato seguente: [Mittente_destinatario_oggetto_numero_.eml] Contrassegna il messaggio con un testo specifico Selezionare questa opzione per aggiungere un contrassegno all’oggetto del messaggio. Digitare il testo da usare per il contrassegno e indicare dove posizionare il tag: Esempio:C:\Spam\[email protected][email protected]_MailOffers_1_.eml) Anteponi all’oggetto: inserisce il tag specificato all’inizio (ad es. come prefisso) del testo oggetto del messaggio. Esempio:[SPAM]Web Mail gratuita Accoda all’oggetto: inserisce il tag specificato alla fine (ad es. come suffisso) del testo oggetto del messaggio. Esempio:Web Mail gratuita[SPAM] Aggiungi etichetta in un’intestazione X…: aggiunge il tag specificato come nuova intestazione X del messaggio. In questo caso, l’intestazione X avrà il seguente formato: X-GFIME-SPAM: [TESTO TAG] X-GFIME-SPAM-REASON: [MOTIVO] Esempio: X-GFIME-SPAM: [Messaggio spam] X-GFIME-SPAM-REASON: [Controllo block list DNS IP non riuscito - Inviato da dominio inserito nella block list] NOTA Gestione regole può essere utilizzata per spostare i messaggi quando si utilizza questa funzione. GFI MailEssentials 6 Antispam | 150 Azione Descrizione Accoda motivo di blocco all'oggetto del messaggio di posta elettronica Se è abilitata questa opzione, il nome del filtro che ha bloccato la posta e il motivo del blocco vengono aggiunti all’oggetto del messaggio bloccato. Registra occorrenza regola nel seguente file Registra l’occorrenza del messaggio spam in un file di registro a scelta dell’utente. Per impostazione predefinita, i file di registro vengono archiviati in: <GFI MailEssentials percorso di installazione>\GFI\MailEssentials\AntiSpam\Logs\<nomefiltro>.log NOTA I file di registro potrebbero diventare molto grandi. GFI MailEssentials consente la rotazione del registro, durante la quale i nuovi file di registro vengono creati periodicamente oppure quando il file del registro raggiunge una determinata dimensione. Per abilitare la rotazione del file di registro, selezionare Antispam > Impostazioni antispam. Selezionare la scheda Registrazione messaggi antispam, quindi selezionare Abilita rotazione file di registro. Indicare la condizione di rotazione: in base al tempo o alle dimensioni file. 6.3 Ordinamento filtri antispam in base alla priorità. In GFI MailEssentials, è possibile personalizzare l’ordine di applicazione dei controlli antispam ai messaggi in arrivo. NOTA L’ordine dei filtri disponibili può essere personalizzato, ad eccezione del filtro Nuovi mittenti, che viene sempre impostato sulla priorità più bassa. Questo è dovuto alla dipendenza dai risultati dei controlli whitelist e di altri filtri antispam. La priorità predefinita è consigliata nella maggioranza delle situazioni. 1. Fare clic su Antispam > Priorità filtro. GFI MailEssentials 6 Antispam | 151 Schermata 85: assegnazione priorità filtro 2. Selezionare un filtro e fare clic sul pulsante sul pulsante (su) per assegnare una priorità superiore o fare clic (giù) per impostarne una inferiore. NOTA Per ripristinare l’ordine predefinito dei filtri, fare clic su Impostazioni predefinite. 3. Fare clic su Applica. 6.4 Filtraggio trasmissione SMTP In GFI MailEssentials, alcuni filtri antispam possono essere configurati per essere eseguiti al ricevimento del messaggio completo o a livello SMTP o al livello di trasmissione SMTP. Nel filtro trasmissione SMTP, i messaggi di posta elettronica vengono scansionati mentre vengono ricevuti. GFI MailEssentials 6 Antispam | 152 Il filtro a livello SMTP interrompe la connessione della posta e dunque arresta il download dell’intero messaggio, risparmiando la larghezza di banda e le risorse di elaborazione. In questo caso, la connessione viene interrotta immediatamente e i messaggi non devono superare nessun altro filtro antispam. IMPORTANTE Per ottenere il meglio dal filtro trasmissione SMTP, utilizzarlo quando GFI MailEssentials è installato in un gateway Internet o quando è il primo server a ricevere le e-mail da Internet. 1. Accedere a Antispam > Priorità filtro e selezionare la scheda Filtraggio trasmissione SMTP. Schermata 86: proprietà di Filtraggio trasmissione SMTP 2. Fare clic su Cambia per attivare o disattivare il filtro di Raccolta di directory scegliendo tra: Opzione Descrizione Filtraggio alla ricezione dei messaggi di posta completi Il filtraggio viene effettuato alla ricezione dell’intero messaggio. Filtraggio durante trasmissione SMTP Il filtraggio avviene durante la trasmissione SMTP. Se viene selezionata questa opzione, il filtro verrà sempre eseguito prima degli altri filtri antispam. NOTA Il filtro Greylist viene eseguito solo a livello di trasmissione SMTP. 3. Fare clic su Applica. GFI MailEssentials 6 Antispam | 153 6.5 Spam Digest Lo Spam Digest è un breve rapporto inviato a un amministratore o a un utente tramite posta elettronica. Questo rapporto elenca il numero totale di messaggi elaborati da GFI MailEssentials e il numero di messaggi spam bloccati in un periodo specifico di tempo (dall’ultimo spam digest). 6.5.1 Configurazione spam digest - Spam digest amministratore 1. Fare clic su Antispam > Spam Digest. Schermata 87: proprietà spam digest/spam digest amministratore 2. Dalla scheda Digest amministratore, fare clic su Invia spam digest all'amministratore per abilitare lo spam digest. 3. Configurare la frequenza di invio desiderata (giornaliera, settimanale, mensile) e indicare una data e un periodo per l’invio del messaggio di posta elettronica. 4. Indicare il contenuto del digest che verrà inviato nel messaggio di posta elettronica, selezionando Numero totale messaggi elaborati e spam o Totale spam acquisito dal filtro spam o entrambi. 5. Finalizzare le impostazioni facendo clic su Applica. 6.5.2 Configurazione spam digest - Spam digest destinatario 1. Fare clic su Antispam > Spam Digest. GFI MailEssentials 6 Antispam | 154 Schermata 88: spam digest destinatario 2. Dalla scheda Digest destinatario, fare clic su Invia spam digest a destinatario per abilitare lo spam digest. 3. Configurare la frequenza di invio desiderata (giornaliera, settimanale, mensile) e indicare una data e un periodo per l’invio del messaggio di posta elettronica. 4. Specificare il contenuto del digest che verrà inviato nel messaggio di posta elettronica: Numero totale messaggi elaborati e spam Totale spam acquisito per tipo di filtro spam Elenco dello spam bloccato o di eventuali combinazioni di opzioni necessarie. GFI MailEssentials 6 Antispam | 155 Schermata 89: elenco destinatari spam digest 4. Fare clic sulla scheda Elenco destinatari, aggiungere gli utenti che riceveranno lo spam digest e selezionare il metodo utilizzato per determinare chi lo dovrà ricevere. Le opzioni disponibili sono: Solo gli utenti presenti nell'elenco seguente riceveranno lo spam digest del destinatario. Tutti gli utenti eccetto quelli elencati di seguito riceveranno lo spam digest del destinatario. NOTA È possibile importare l’elenco richiesto di utenti anche da un file in formato XML con la medesima struttura utilizzata da GFI MailEssentials per l'esportazione dei file. 6. Per finalizzare le impostazioni, fare clic su Applica. 6.6 Impostazioni antispam Le seguenti impostazioni sono configurabili esclusivamente per i filtri antispam e per i messaggi di posta bloccati da essi. 6.6.1 Rotazione file di registro Con il corso del tempo, i file di registro potrebbero diventare molto grandi. GFI MailEssentials consente la rotazione del registro, durante la quale i nuovi file di registro vengono creati periodicamente oppure quando il file del registro raggiunge una determinata dimensione. Per abilitare la rotazione file di registro: 1. Fare clic su Antispam > Impostazioni antispam. GFI MailEssentials 6 Antispam | 156 Schermata 90: Rotazione file di registro 2. Dalla scheda Registrazione messaggi antispam, fare clic su Abilita rotazione file di registro e indicare la condizione di rotazione (per dimensione o per ora). 3. Fornire i valori di dimensioni o di tempo e fare clic su Applica. 6.6.2 Operazioni antispam predefinite Una grande quantità di spam viene inviata a indirizzi di posta elettronica che non esistono più. Normalmente, questi messaggi vengono semplicemente eliminati. Tuttavia, a scopo di valutazione o di risoluzione problemi, è possibile spostarli in una cartella o inoltrarli a un indirizzo di posta elettronica specifico. NOTA Questa sezione si applica solo alle installazioni su Microsoft® Exchange Server dove è abilitata l’azione antispam Spostare il messaggio nella sottocartella della cassetta postale dell'utente. Per ulteriori informazioni, fare riferimento a Operazioni antispam - cosa fare con lo spam. (pagina 148). Sugli altri server di posta, la scheda azioni predefinite antispam non viene visualizzata. Configurazione operazioni antispam predefinite 1. Fare clic su Antispam > Impostazioni antispam. GFI MailEssentials 6 Antispam | 157 Schermata 91: azioni predefinite 2. Selezionare Azioni predefinite e scegliere tra: Eliminare il messaggio. Inoltrarlo a un indirizzo di posta elettronica. Spostarlo in una cartella specifica. 3. Per registrare le occorrenze in un file di registro, selezionare Registra occorrenze nel seguente file. 4. Fare clic su Applica. 6.6.3 Impostazioni server DNS Le impostazioni del server DNS sono molto importanti in GFI MailEssentials, poiché una serie di filtri antispam, tra cui la block list DNS IP, la block list DNS URI e SpamRazer eseguono la ricerca del dominio durante il filtraggio dello spam. 1. Da GFI MailEssentials Configuration, fare clic su Antispam > Impostazioni antispam. GFI MailEssentials 6 Antispam | 158 Schermata 92: impostazioni server DNS 1. Dalla scheda Server DNS, selezionare: Opzione Descrizione Utilizza il server DNS configurato per questo computer Selezionare questa opzione per utilizzare lo stesso server DNS utilizzato dal sistema operativo dove è installato GFI MailEssentials. Utilizzare il server DNS seguente Selezionare questa opzione per specificare un server DNS diverso da quello utilizzato dal computer locale. 2. Fare clic su Test server DNS per provare la connettività con il server DNS specificato. Se la verifica ha esito negativo, specificare un altro server DNS. 3. Fare clic su Applica. 6.6.4 Comandi remoti I comandi remoti facilitano l’aggiunta di domini o indirizzi di posta elettronica alla block list email/whitelist, oltre ad aggiornare il filtro bayesiano con spam o ham (messaggi validi). I comandi remoti funzionano tramite l’invio di un messaggio a GFI MailEssentials. Indirizzando un messaggio di posta a [email protected] (configurabile a piacere), GFI MailEssentials riconoscerà il messaggio come contenente comandi e processi remoti come quelli descritti di seguito. Con i comandi remoti, è possibile eseguire le seguenti attività: 1. Aggiungere spam o ham al database di analisi bayesiana. 2. Aggiungere le parole chiave alla funzione di controllo parole chiave nell’oggetto o di controllo parole chiave nel corpo. 3. Aggiungere gli indirizzi di posta al filtro blocklist e-mail e whitelist. Configurazione comandi remoti 1. Fare clic su Antispam > Impostazioni antispam, selezionare la scheda Comandi remoti e quindi su Abilita comandi remoti. 2. Modificare l'indirizzo di posta elettronica a cui devono essere inviati i comandi remoti. GFI MailEssentials 6 Antispam | 159 NOTA L’indirizzo di posta elettronica NON deve essere un dominio locale. L’indirizzo di posta elettronica predefinito è [email protected]. Una cassetta postale per l’indirizzo configurato non deve esistere necessariamente, ma la parte dominio dell’indirizzo deve essere costituita da un dominio dell’indirizzo di posta elettronica reale che restituisce un risultato positivo a una ricerca di un record MX tramite DNS. Può essere anche un account di posta elettronica pubblico che è possibile gestire (ad esempio gmail o yahoo mail). 3. In alternativa, configurare una protezione di base per i comandi remoti: Una password condivisa da includere nel messaggio di posta. Per ulteriori informazioni, fare riferimento a Utilizzo dei comandi remoti (pagina 160). Quali utenti sono autorizzati a inviare messaggi di posta con comandi remoti. 4. Fare clic su Applica. Utilizzo dei comandi remoti I comandi remoti possono essere inviati per posta a GFI MailEssentials da un client di posta elettronica all'interno del dominio. Condizioni per l'invio di comandi remoti: il messaggio di posta elettronica deve essere in formato testo normale l'oggetto del messaggio viene ignorato Per tutti i comandi deve essere utilizzata la seguente sintassi: <nome comando>: <parametro1>, <parametro2>, <parametro3>, … ; Ad esempio:ADDBLIST: [email protected]; Nel corpo del messaggio di posta elettronica può essere presente più di un comando, ciascuno deve essere separato da un punto e virgola (;). Se una password è configurata per i comandi remoti, immetterla nella prima riga mediante la sintassi seguente: PASSWORD: <password condivisa>; I nomi dei comandi applicano la distinzione tra maiuscole e minuscole e devono essere scritti solo in MAIUSCOLO. Non sono supportate condizioni come IF, AND, OR. I comandi remoti possono essere utilizzati solo per aggiungere voci e non per modificare o eliminare quelle esistenti. Comandi parola chiave Utilizzare i comandi parola chiave per aggiungere parole chiave o combinazioni delle stesse negli elenchi corpo o oggetto del filtro Controllo parola chiave. I comandi disponibili: ADDSUBJECT: aggiunge le parole chiave specificate al database di controllo parole chiave nell’oggetto. Esempio: ADDSUBJECT: sex, porn, spam; GFI MailEssentials 6 Antispam | 160 ADDBODY: aggiunge le parole chiave specificate al database di controllo parole chiave nel corpo. Esempio: ADDBODY: gratis, “totalmente gratis”, “assolutamente gratis”; NOTA Quando si configurano frasi diverse dalle parole singole, racchiuderle tra virgolette doppie (“ ”). Comandi block list Utilizzare i comandi block list per aggiungere un indirizzo di posta elettronica singolo o un intero dominio alla block list della posta elettronica. I comandi disponibili: ADDBLIST: <e-mail>; Esempio: ADDBLIST: [email protected]; NOTE 1. Aggiunge un intero dominio alla block list anteponendo un carattere jolly al nome del dominio. Esempio: ADDBLIST: *@domain.com; 2. I caratteri jolly non possono essere utilizzati nei nomi di dominio. Ad esempio:ADDBLIST: *@*.domain.com; non è valido e verrà rifiutato. 3. Per motivi di sicurezza, può esserci solo un comando ADDBLIST in un messaggio di posta e solo un indirizzo può essere indicato come parametro del comando. Il parametro è l’indirizzo di posta di un utente o un dominio: Esempio:ADDBLIST: [email protected]; o ADDBLIST:*@spammers.org; Comandi del filtro bayesiano Aggiungere messaggi spam o posta valida (ham) al database del filtro bayesiano. I comandi disponibili: Elenco Descrizione ADDASSPAM Indica al filtro bayesiano di classificare la posta come spam. ADDASGOODMAIL Indica al filtro bayesiano di classificare la posta come HAM. NOTA Questi comando non hanno parametri, il contenuto del messaggio stesso è il parametro. Registrazione comandi remoti Per tenere traccia delle modifiche effettuate al database di configurazione mediante i comandi remoti, ciascun messaggio contenente gli stessi (persino se il messaggio con i comandi remoti era non valido) viene salvato in: <GFI MailEssentials percorso di installazione>\GFI\MailEssentials\AntiSpam\ADBRProcessed\ Il nome file di ciascun messaggio viene formattato in base al seguente formato: GFI MailEssentials 6 Antispam | 161 <indirizzo_email_mittente>_SUCCESS_<timestamp>.eml: qualora l’elaborazione venga completata correttamente. <indirizzo_email_mittente>_FAILED_<timestamp>.eml: qualora l’elaborazione non venga completata. NOTA Timestamp viene formattato come aaaammgghhmmss. 6.7 SpamTag per Microsoft Outlook Il plugin GFI MailEssentials SpamTag è un componente aggiuntivo per Microsoft Outlook che installa una barra degli strumenti nei computer degli utenti finali, offrendo così un certo controllo agli utenti nella gestione dei messaggi di spam. Il plugin sincronizza inoltre le impostazioni di Posta indesiderata di Microsoft Outlook con GFI MailEssentials. Mentre la funzionalità di Microsoft Outlook consente agli utenti di gestire i messaggi spam dal lato cliente, con il plugin di SpamTag gli utenti possono gestirli a livello di server. L’amministratore di GFI MailEssentials può scegliere quali delle seguenti funzioni e caratteristiche desidera abilitare: Addestra il filtro analisi bayesiana Aggiunta di mittenti e/o domini alla block list personale o alla whitelist personale Sincronizzazione automatica di mittenti consentiti e bloccati di Microsoft Outlook all’interno della Whitelist e Block list personale di GFI MailEssentials, rispettivamente. Aggiunta automatica dei contatti degli utenti nella Whitelist personale. NOTA Gli utenti a cui è assegnato accesso completo a GFI MailEssentials sono inoltre autorizzati ad aggiungere mittenti/domini alla Block list globale e Whitelist globale di e-mail di GFI MailEssentials. NOTA Quando si utilizza SpamTag, installare Windows Communication Foundation HTTP Activation sul server GFI MailEssentials. Per eseguire questa operazione, selezionare Server Manager > Funzionalità > Aggiungi funzionalità > .NET Framework > Attivazione di WCF > Attivazione HTTP. 6.7.1 Scelta funzioni SpamTag L’amministratore di GFI MailEssentials può configurare le funzioni di SpamTag da rendere disponibili agli utenti. Ad esempio, può consentire agli utenti di aggiungere mittenti alla whitelist personale ma disabilitare l’aggiunta di domini alla whitelist personale. SpamTag può anche essere configurato per sostituire le funzionalità di posta indesiderata di Microsoft Outlook. Per configurare le funzioni di SpamTag: 1. Fare clic su Antispam > SpamTag. GFI MailEssentials 6 Antispam | 162 2. Dall’area pulsante Spam, configurare le funzioni relative a falsi negativi, ovvero quei casi in cui i messaggi di spam non vengono rilevati come tali: Opzione Descrizione Abilita pulsante SPAM Il pulsante Spam viene visualizzato in SpamTag e, quando selezionato, il messaggio in questione addestra il filtro analisi bayesiana. Sposta SPAM elaborata nella cartella Posta indesiderata Quando si seleziona Spam, il messaggio in questione viene automaticamente spostato nella cartella Posta indesiderata di Microsoft Outlook. Consenti impostazione mittente in block list personale Sotto il pulsante Spam viene visualizzata un’opzione secondaria che consente agli utenti di aggiungere l’indirizzo e-mail del mittente alla loro block list personale. Per poter utilizzare questa opzione, deve essere abilitata Block list personale. Consenti impostazione dominio mittente in block list personale Sotto il pulsante Spam viene visualizzata un’opzione secondaria che consente agli utenti di aggiungere il dominio del mittente alla loro block list personale. Per poter utilizzare questa opzione, deve essere abilitata Block list personale. 3. Dall’area pulsante Non spam, configurare le funzioni relative a falsi positivi, ovvero quei casi in cui i messaggi attendibili vengono erroneamente identificati come spam.: GFI MailEssentials 6 Antispam | 163 Opzione Descrizione Abilita pulsante NON SPAM Il pulsante Non spam viene visualizzato in SpamTag e, quando selezionato, il messaggio in questione addestra il filtro analisi bayesiana. Sposta e-mail attendibile elaborata nella Posta in arrivo Quando si seleziona Non spam, il messaggio in questione viene automaticamente spostato nella cartella Posta in arrivo. Consenti impostazione mittente in whitelist personale Sotto il pulsante Non spam viene visualizzata un’opzione secondaria che consente agli utenti di aggiungere l’indirizzo e-mail del mittente alla loro whitelist personale. Per abilitare questa opzione, deve essere abilitata Whitelist personale. Consenti impostazione dominio mittente in whitelist personale Sotto il pulsante Non spam viene visualizzata un’opzione secondaria che consente agli utenti di aggiungere il dominio del mittente alla loro whitelist personale. Per abilitare questa opzione, deve essere abilitata Whitelist personale. Consenti impostazione indirizzo elenco discussione in whitelist personale Sotto il pulsante Non spam viene visualizzata un’opzione secondaria che consente agli utenti di aggiungere newsletter/elenchi di discussione alla loro whitelist. Per abilitare questa opzione, deve essere abilitata Whitelist personale. 4. Dalla scheda Avanzate configurare le seguenti opzioni avanzate. Opzione Descrizione Importa impostazioni posta indesiderata di Outlook nella block list personale e nella whitelist personale Importa gli indirizzi elencati nei Mittenti attendibili e nei Mittenti bloccati di Microsoft Outlook all’interno della Whitelist e Block list personale di GFI MailEssentials. L’elenco di Mittenti attendibili e Mittenti bloccati di Microsoft Outlook è disponibile da Posta indesiderata > Opzioni posta indesiderata. NOTA: Le importazioni vengono eseguite in automatico in background da SpamTag ogni due ore e l’utente non configura né visualizza alcuna opzione sullo schermo. NOTA: Quando l’utente utilizza una versione di Microsoft Outlook installata su un dispositivo alimentato a batteria, come un portatile o tablet, la sincronizzazione automatica non viene eseguita per risparmiare la batteria. Importa contatti di Outlook nella whitelist personale Importa l’elenco di contatti di Microsoft Outlook nella Whitelist personale. NOTA: Le importazioni vengono eseguite in automatico in background da SpamTag ogni due ore e l’utente non configura né visualizza alcuna opzione sullo schermo. NOTA: Quando l’utente utilizza una versione di Microsoft Outlook installata su un dispositivo alimentato a batteria, come un portatile o tablet, la sincronizzazione automatica non viene eseguita per risparmiare la batteria. Sostituisci Posta indesiderata di Microsoft Outlook Quando si sceglie questa opzione, le opzioni abilitate in SpamTag sostituiscono quelle equivalenti della Posta indesiderata di Microsoft Outlook, per assicurare che dal lato client sia utilizzato un solo sistema di gestione antispam. Quando gli utenti utilizzano un’opzione di Posta indesiderata di Microsoft Outlook, al suo posto viene eseguita la funzione di SpamTag. Ad esempio, se gli utenti fanno clic su Non bloccare mai mittente nella Posta indesiderata di Outlook, al suo posto verrà eseguita la funzione Non spam di SpamTag. NOTA: Se un’opzione specifica non è abilitata in SpamTag e l’utente utilizza una funzione equivalente in Outlook, non verrà eseguita nessuna azione al momento di selezionare la funzione di Posta indesiderata di Outlook. Ad esempio, se il pulsante Non spam non è abilitato, quando gli utenti selezionano Non bloccare mai mittente non verrà eseguita nessuna operazione. Nascondi il pulsante Console Nasconde il pulsante Console dalla barra degli strumenti di SpamTag. Non viene fornito nessun accesso diretto alla console di GFI MailEssentials, tuttavia, gli utenti possono sempre accedere digitando manualmente l’URL in un browser. Le impostazioni fornite all’utente nella console di GFI MailEssentials dipendono dalle autorizzazioni Active Directory o da altre Impostazioni Controllo di accesso personalizzate. Per ulteriori informazioni, fare riferimento a Controllo di accesso (pagina 248). 5. Fare clic su Applica. GFI MailEssentials 6 Antispam | 164 IMPORTANTE All’avvio di Microsoft Outlook, SpamTag controlla le funzioni abilitate o disabilitate all’interno di GFI MailEssentials. Dopo aver modificato una delle impostazioni di cui sopra, Microsoft Outlook dovrà essere riavviato per l’applicazione delle modifiche. 6.7.2 Requisiti di SpamTag I computer in cui installare SpamTag devono soddisfare o superare le seguenti specifiche: Hardware Processore – 1 Ghz o superiore Memoria - Minima 512 MB, 2 GB consigliati Archiviazione Fisica – 50 MB di archiviazione fisica dedicata per SpamTag Sistemi operativi supportati Windows® 8 & 8.1 Windows® 7 Windows® Vista Windows® XP Windows® Server 2012 Windows® Server 2008 Windows® Server 2003 Versioni supportate di Microsoft Outlook ® Microsoft Outlook® 2013 Microsoft Outlook® 2010 Microsoft Outlook® 2007 Microsoft Outlook® 2003 Connessione con GFI MailEssentials SpamTag si connette a GFI MailEssentials sulla porta 80 tramite HTTP. Per confermare la connessione, dal browser del client assicurarsi di poter aprire l’URL di GFI MailEssentials. Altro software Microsoft .Net Framework 4: se non disponibile, verrà scaricato e installato automaticamente. 6.7.3 Installazione manuale di SpamTag Per installare manualmente SpamTag, eseguire il programma di installazione di SpamTag sui computer dei client. 1. Ottenere il programma di installazione di <cartella di installazione di GFI MailEssentials>/Outlook. 2. Copiare GFIMailEssentialsSpamTag.exe nel computer in cui installare SpamTag. 3. Chiudere Microsoft Outlook. 4. Fare clic con il pulsante destro del mouse sul programma di installazione e selezionare Esegui come amministratore. 5. Nella prima schermata, selezionare la lingua per l’installazione. GFI MailEssentials 6 Antispam | 165 Schermata 93: lingua di installazione di SpamTag e termini della licenza 6. Leggere i Termini e condizioni della licenza e, se si concorda, selezionare Dichiaro di aver letto e accettato i suddetti Termini e condizioni. Fare clic su Avanti. 7. Immettere l’URL utilizzato per connettersi a GFI MailEssentials. Ad esempio: http://192.168.1.2/MailEssentials o http://mygfiserver.mydomin.com/MailEssentials. Attendere che il programma di installazione verifichi la connessione con GFI MailEssentials tramite l’URL specificato e fare clic su Avanti. 8. Specificare il percorso in cui installare SpamTag e fare clic su Installa. 9. Al termine, fare clic su Fine. 10. Avviare Microsoft Outlook e immettere le credenziali dell’utente. SpamTag adesso è disponibile nella barra multifunzione di Microsoft Outlook Home (dalla versione 2007 in poi) o nella barra degli strumenti (versione 2003). Per ulteriori informazioni, selezionare la Guida di SpamTag. 6.7.4 Installazione di SpamTag tramite Oggetto Criteri di gruppo Questa sezione aiuterà a installare in automatico GFI MailEssentials SpamTag su più computer tramite Oggetto Criteri di gruppo. Selezionare l’ambiente del controller di dominio: Windows Server 2008 e 2012 Windows Server 2003 GFI MailEssentials 6 Antispam | 166 Installazione di SpamTag tramite Oggetto Criteri di gruppo su Windows Server 2008 e 2012 Passaggio 1: Preparazione file MSI e ADM 1. Dal server di GFI MailEssentials accedere alla cartella di installazione di GFI MailEssentialse aprire la sottocartella Outlook. 2. Copiare i file MSI e ADM in una cartella condivisa accessibile da tutti gli utenti che hanno installato SpamTag. Accertarsi che gli utenti dispongano almeno di autorizzazioni di lettura alla cartella. Passaggio 2: Distribuzione di SpamTag 1. Nel controller di dominio, aprire Server Manager. 2. Espandere Server Manager > Caratteristiche > Gestione Criteri di gruppo > Foresta > Domini nome dominio. Fare clic con il pulsante destro del mouse sul nome del dominio o su un nome organizzativo e selezionare Crea un oggetto Criteri di gruppo in questo dominio e crea qui un collegamento... 3. Immettere un nome per il nuovo oggetto Criteri di gruppo (GPO). Ad esempio: GFI MailEssentials SpamTag. Fare clic su OK. 4. Fare clic con il pulsante destro del mouse sull’Oggetto Criteri di gruppo, quindi selezionare Modifica. 5. Nella finestra Editor Gestione Criteri di gruppo, espandere Configurazione computer > Criteri > Impostazioni software > Installazione software. Per configurare l’Oggetto criteri di gruppo da installare all’accesso, fare clic con il pulsante destro del mouse su Installazione software > Nuovo > Pacchetto. 6. Immettere il percorso di rete della cartella condivisa che contiene il pacchetto MSI SpamTag. Fare clic su OK. NOTA Durante la selezione del percorso del file MSI assicurarsi che l'operazione venga effettuata attraverso 'Percorsi di rete', in modo che il nome della condivisione in GFI MailEssentials includa il percorso della condivisione di rete completo piuttosto che il percorso locale. 7. Nel pop-up Distribuzione del software, selezionare Assegnata e fare clic su OK. 8. Il nuovo pacchetto è stato aggiunto in Installazione software. 9. Fare clic con il pulsante destro del mouse su Configurazione computer > Criteri > Modelli amministrativi e selezionare Tutte le attività > Aggiunta/Rimozione modelli. 10. Fare clic su Aggiungi e navigare fino alla cartella condivisa contenente spamtag.adm. 11. Fare clic su Chiudi. 12. Selezionare Configurazione computer > Criteri > Modelli amministrativi > Modelli amministrativi classici (ADM) > GFI MailEssentials SpamTag. 13. Dal riquadro a destra, fare doppio clic su DefaultWebServiceUrl e selezionare Attivato. Digitare l’URL pubblico di GFI MailEssentials in Indirizzo sito web portale di GFI MailEssentials. I computer GFI MailEssentials 6 Antispam | 167 dove è stato distribuito SpamTag devono essere in grado di connettersi a questo URL tramite il browser web, altrimenti SpamTag non potrà connettersi a GFI MailEssentials. 14. In alternativa, fare clic su Impostazione precedente per modificare la lingua predefinita di SpamTag. Fare clic su Attivato e modificare il valore Lingua predefinita. 15. Fare clic su OK. Passaggio 3: Verifica installazione Adesso la configurazione dovrebbe essere completa. SpamTag verrà installato al prossimo avvio di ciascun computer client. Per controllare l’installazione, verificare che la barra degli strumenti di SpamTag sia visibile in Microsoft Outlook® e che si connetta a GFI MailEssentials. Installazione di SpamTag tramite Windows Server 2003 Passaggio 1: Preparazione file MSI e ADM 1. Dal server di GFI MailEssentials accedere alla cartella di installazione di GFI MailEssentialse aprire la sottocartella Outlook. 2. Copiare i file MSI e ADM in una cartella condivisa accessibile da tutti gli utenti che hanno installato SpamTag. Accertarsi che gli utenti dispongano almeno di autorizzazioni di lettura alla cartella. Passaggio 2: Distribuzione di SpamTag 1. Dal prompt dei comandi, caricare mmc.exe per avviare Microsoft Management Console. 2. Selezionare File > Aggiungi/Rimuovi snap-in… e fare clic su Aggiungi... 3. Selezionare lo snap-in Editor oggetti Criteri di gruppo e fare clic su Aggiungi. 4. Fare clic su Sfoglia… e scegliere i criteri di dominio da modificare. 5. Selezionare i criteri di dominio e scegliere OK. 6. Fare clic su Fine per chiudere la finestra di dialogo ‘Selezione oggetto Criteri di gruppo’. Fare clic su Chiudi per chiudere la finestra di dialogo 'Aggiungi snap-in in autonomo', quindi su OK per chiudere la finestra di dialogo 'Aggiungi/Rimuovi snap-in' e tornare a Microsoft Management Console. 7. Selezionare Directory principale console > <criterio dominio> > Configurazione utente, fare clic con il pulsante destro del mouse su Modelli amministrativi, quindi selezionare Aggiunta/Rimozione modelli…. 8. Fare clic su Aggiungi… e cercare il file ADM presente nella cartella condivisa nel passaggio 1. Fare clic su Apri. 9. Per tornare a Microsoft Management Console, fare clic su Chiudi. 10. Espandere Directory principale console > <criterio dominio> > Configurazione utente > Modelli amministrativi > GFI Applications. 11. Dal riquadro a destra, fare doppio clic su DefaultWebServiceUrl e selezionare Attivato. Digitare l’URL pubblico di GFI MailEssentials. I computer dove è stato distribuito SpamTag devono essere in grado di connettersi a questo URL tramite il browser web, altrimenti SpamTag non potrà connettersi a GFI MailEssentials. GFI MailEssentials 6 Antispam | 168 12. In alternativa, fare clic su Impostazione precedente per modificare la lingua predefinita di SpamTag. Fare clic su Attivato e modificare il valore Lingua predefinita. 13. Fare clic su OK. 14. Selezionare Directory principale console > <criterio dominio> > Configurazione computer > Impostazioni del software. 15. Fare clic con il pulsante destro del mouse su Installazione software e selezionare Nuovo > pacchetto… 16. Nella finestra di dialogo Apri, individuare la condivisione dove è stato salvato il file MSI nel passaggio 1. NOTA Durante la selezione del percorso del file MSI assicurarsi che l'operazione venga effettuata attraverso 'Percorsi di rete', in modo che il nome della condivisione in GFI MailEssentials includa il percorso della condivisione di rete completo piuttosto che il percorso locale. 17. Scegliere l’opzione di distribuzione, selezionare Assegnata e fare clic su OK. Passaggio 3: Verifica installazione Adesso la configurazione dovrebbe essere completa. SpamTag verrà installato al prossimo avvio di ciascun computer client. Per controllare l’installazione, verificare che la barra degli strumenti di SpamTag sia visibile in Microsoft Outlook® e che si connetta a GFI MailEssentials. 6.7.5 Utilizzo di SpamTag Schermata 94: SpamTag in Microsoft Outlook 2010 Per informazioni sull’uso di SpamTag, fare riferimento alla guida integrata, facendo clic su Guida all’interno di SpamTag. La guida mostra in automatico le informazioni relative alle funzioni abilitate dall’amministratore nella pagina di impostazioni di SpamTag. Schermata 95: SpamTag in Microsoft Outlook 2003 GFI MailEssentials 6 Antispam | 169 6.8 Scansione cartella pubblica Le tecnologie di spam sono in continua evoluzione e, di conseguenza, si possono riscontrare istanze dove lo spam riesce comunque a superare i filtri antispam, raggiungendo la posta in arrivo del destinatario. Attraverso la scansione cartella pubblica, gli utenti possono classificare manualmente la posta come spam e insegnare a GFI MailEssentials le strutture dello spam, così da classificare la posta simile come tale. I messaggi possono anche essere aggiunti alla whitelist. IMPORTANTE Quando il client di rete utilizza Microsoft Outlook come client di posta elettronica, è fortemente consigliato utilizzare GFI MailEssentials SpamTag al posto della scansione cartella pubblica. Per ulteriori informazioni, fare riferimento a SpamTag per Microsoft Outlook (pagina 162). Funzionamento: 1. Quando viene identificato un messaggio classificato erroneamente (falso positivo o falso negativo), gli utenti lo trascinano nella cartella pubblica appropriata di GFI AntiSpam. Per ulteriori informazioni, fare riferimento a Utilizzo della scansione cartella pubblica (pagina 174). 2. La scansione cartella pubblica recupera i messaggi dalle cartelle pubbliche di GFI AntiSpam e li aggiunge ai database HAM/SPAM. Le cartelle pubbliche di GFI Antispam devono essere create e configurate sul server di posta. Per ulteriori informazioni, fare riferimento a Abilitazione scansione cartella pubblica (pagina 170).. 6.8.1 Abilitazione scansione cartella pubblica Per abilitare la scansione cartella pubblica, seguire le istruzioni elencate nelle sezioni seguenti: Configurazione della scansione cartella pubblica per Microsoft ® Exchange Server Configurazione di un account utente dedicato per Microsoft ® Exchange Server 2003 Configurazione di un account utente dedicato per Microsoft ® Exchange Server 2007/2010 Nascondere i post degli utenti nelle cartelle anti-spam GFI NOTA È anche possibile utilizzare GFI MailEssentials con Lotus Domino. Per ulteriori informazioni, fare riferimento a Lotus Domino (pagina 32). Configurazione della scansione cartella pubblica per Microsoft® Exchange Server 1. Dalla console di configurazione di GFI MailEssentials, fare clic su Antispam > Impostazioni antispam. Selezionare la scheda Scansione cartella pubblica. 2. Fare clic su Abilita scansione cartella pubblica e dall’elenco Eseguire il polling delle cartelle pubbliche tramite selezionare: Exchange Server 2003: selezionare MAPI, IMAP o WebDAV. Exchange Server 2007: selezionare WebDAV o Servizi Web. Exchange Server 2010: selezionare WebDAV o Servizi Web. GFI MailEssentials 6 Antispam | 170 Le opzioni sono descritte nella sottostante tabella. Opzione Descrizione MAPI Per utilizzare MAPI, GFI MailEssentials deve essere installato in un computer dove è presente Microsoft® Exchange Server. Non è necessario effettuare altre impostazioni. IMAP È necessario il servizio IMAP di Microsoft® Exchange. IMAP consente la scansione remota delle cartelle pubbliche e si integra bene negli ambienti che eseguono firewall. Inoltre, IMAP può essere utilizzato con altri server di posta che supportano IMAP. I parametri richiesti sono: Nome server di posta Numero di porta (la porta IMAP predefinita è 143) Nome utente/password Selezionare l’opzione Utilizza SSL per usare una connessione sicura WebDAV Indicare il nome del server della posta, la porta (la porta WebDAV predefinita è 80), il nome utente/password e il dominio. Per utilizzare una connessione sicura, selezionare la casella di controllo Utilizza SSL. Per impostazione predefinita, le cartelle pubbliche sono accessibili dalla directory virtuale ‘public’. Se questa è stata modificata, per specificare il nome directory virtuale corretto per l’accesso alle cartelle pubbliche è necessario modificare il testo nella casella URL. Servizi Web Specificare i seguenti dettagli: Server: nome server di posta. Dominio: utilizzare il dominio locale. NOTA: Se esiste sia un dominio locale che uno pubblico, utilizzare sempre il dominio locale. Porta: la porta predefinita dei servizi Web (80, o 443 se si utilizza SSL). Nome utente/password: utilizzare le credenziali con privilegi amministrativi o creare un utente dedicato da Microsoft® Exchange ® Management Shell, a questo scopo immettere il comando seguente per aggiungere le autorizzazioni appropriate: Add-ADPermission -identity “Archivio cassetta postale” -User NewUser AccessRights GenericALL Sostituire Archivio cassetta postale con il nome dell’archivio cassetta postale che contiene le cassette postali degli utenti e NuovoUtente con il nome utente dell’utente creato. Utilizza SSL: selezionare questa opzione se Servizi Web di Exchange richiede una connessione sicura. Per impostazione predefinita, i servizi Web richiedono SSL. URL: per impostazione predefinita, le cartelle pubbliche sono accessibili dalla directory virtuale ‘EWS/exchange.asmx’. Se questa è stata modificata, per specificare il nome directory virtuale corretto per l’accesso alle cartelle pubbliche è necessario modificare il testo nella casella URL. NOTA: Si consiglia di verificare le impostazioni manualmente tramite il caricamento dell’URL in un browser Web. Questo dovrebbe caricare un file formattato XML, denominato services.wsdl. 3. Per creare automaticamente le cartelle pubbliche, fare clic su Scansiona adesso. 4. Se si sta configurando IMAP, WebDAV o Servizi Web, fare clic su Test. La notifica sullo schermo confermerà se l’operazione è andata a buon fine. Se la prova ha esito negativo, verificare/aggiornare le credenziali e rieseguire la prova. 5. Fare clic su Applica. Configurazione di un account utente dedicato per Microsoft ® Exchange Server 2003 Per motivi di sicurezza, quando GFI MailEssentials è installato in una DMZ, è consigliabile creare un account utente dedicato per il recupero/scansione dei messaggi dalle cartelle pubbliche. 1. Creare un nuovo utente di Active Directory (AD). 2. Da Gestore di sistema di Microsoft® Exchange, espandere Cartelle > nodo Cartelle pubbliche. GFI MailEssentials 6 Antispam | 171 3. Fare clic con il pulsante destro del mouse su Cartelle anti-spam GFI e selezionare Proprietà. 4. Selezionare la scheda Autorizzazioni e fare clic su Autorizzazioni client. 5. Fare clic su Aggiungi…, selezionare il nuovo utente e quindi OK. 6. Selezionare il nuovo utente dall’elenco di autorizzazioni client e, sulla base dell’elenco fornito, impostare il ruolo su Proprietario. Assicurarsi di aver selezionato tutte le caselle di controllo e che i pulsanti opzione siano impostati su Tutto. 7. Fare clic su OK per completare la configurazione. 8. Da Gestore di sistema di Microsoft® Exchange, fare clic con il pulsante destro del mouse su Cartelle anti-spam GFI e selezionare Tutte le attività > Propaga impostazioni. NOTA In Microsoft® Exchange Server 2003 SP2, fare clic con il pulsante destro del mouse su Cartelle anti-spam GFI e selezionare l’opzione Tutte le attività > Gestione impostazioni. 9. Selezionare Diritti cartella o Modifica autorizzazioni client e fare clic su OK o Avanti. 10. Specificare le credenziali del nuovo account utente avanzato creato nel passaggio 1 e verificare la configurazione per assicurare la correttezza delle autorizzazioni. Configurazione di un account utente dedicato per Microsoft ® Exchange Server 2007/2010 Durante la configurazione di un account utente dedicato per il recupero dei messaggi dalle cartelle pubbliche antispam di GFI, l’utente dovrà disporre di diritti di accesso da ‘proprietario’ su tali cartelle. 1. Creare un nuovo utente (avanzato) di Active Directory (AD). 2. Accedere a Microsoft ® Exchange Server utilizzando privilegi amministrativi. 3. Aprire Microsoft® Exchange Management Shell ed eseguire il seguente comando: Get-PublicFolder -Identity “\Cartelle anti-spam GFI" -Recurse | ForEach-Object {Add-PublicFolderClientPermission -Identity $_.Identity -User “NOMEUTENTE” -AccessRights owner -Server “NOMESERVER”} Cambiare NOMEUTENTE e NOMESERVER con i dati pertinenti dell’utente Active Directory in questione. Esempio: Get-PublicFolder -Identity “\Cartelle anti-spam GFI" -Recurse | ForEach-Object {Add-PublicFolderClientPermission -Identity $_.Identity -User "mesuser" -AccessRights owner -Server "exch07"} Nascondere i post degli utenti nelle cartelle anti-spam GFI Per motivi di privacy e sicurezza, è consigliabile nascondere i post degli utenti effettuati nelle cartelle anti-spam GFI. In questo modo, gli utenti potranno solo pubblicare nelle cartelle senza poter visualizzare i post esistenti, nemmeno quelli che hanno eseguito personalmente. Per configurare i privilegi degli utenti e nascondere i post agli utenti non autorizzati: Microsoft ® Exchange 2003 1. Da Gestore di sistema di Microsoft® Exchange, espandere Cartelle > nodo Cartelle pubbliche. GFI MailEssentials 6 Antispam | 172 2. Fare clic con il pulsante destro del mouse su Cartelle anti-spam GFI e selezionare Proprietà. 3. Selezionare la scheda Autorizzazioni e fare clic su Autorizzazioni client. 4. Fare clic su Aggiungi… e selezionare l’utente/gruppo da cui nascondere i post, quindi fare clic su OK. 5. Selezionare l’utente/gruppo configurato in precedenza dall’elenco di autorizzazioni client e impostarne il ruolo su Collaboratore. 6. Assicurarsi che sia selezionato solo Creazione elementi e che i pulsanti opzione siano impostati su Nessuno. 7. Fare clic su OK per completare la configurazione. 8. Da Gestore di sistema di Microsoft® Exchange, fare clic con il pulsante destro del mouse su Cartelle anti-spam GFI e selezionare Tutte le attività > Propaga impostazioni. 9. Selezionare la casella di controllo Diritti cartella e fare clic su OK. Microsoft® Exchange 2007 1. In Microsoft® Exchange Management Shell, digitare il seguente comando: ReplaceUserPermissionOnPFRecursive.ps1 -Server "server" TopPublicFolder "\’Cartelle anti-spam GFI’" -User "Default" Permissions Contributor Sostituire "server" con il nome completo del computer. 2. Quando richiesto, digitare y per confermare le autorizzazioni per ogni cartella. Questo comando imposterà le autorizzazioni predefinite per le cartelle pubbliche di GFI MailEssentials per il collaboratore: gli utenti potranno spostare le e-mail in Cartelle pubbliche ma non potranno visualizzare né modificare le voci. Per impostazione predefinita, gli amministratori sono i proprietari delle cartelle pubbliche e ne possono visualizzare o modificare le voci. Per ulteriori informazioni sulle autorizzazioni per le cartelle pubbliche, fare riferimento a: http://go.gfi.com/?pageid=ME_PFPermissionsExch2007 Microsoft® Exchange 2010 1. In Microsoft ® Exchange Management Shell, modificare la cartella con quella di script di Microsoft® Exchange, presente nella cartella di installazione di Microsoft® Exchange. Se Microsoft® Exchange è installato nel percorso predefinito, la cartella script si troverà qui: C:\Program Files\Microsoft\Exchange Server\V14\Scripts\ 2. Digitare il comando seguente: ReplaceUserPermissionOnPFRecursive.ps1 -Server "server" TopPublicFolder "\Cartelle anti-spam GFI" -User "Default" -Permissions Contributor Sostituire "server" con il nome completo del computer. Questo comando imposterà le autorizzazioni predefinite per le cartelle pubbliche di GFI MailEssentials per il collaboratore: gli utenti potranno spostare le e-mail in Cartelle pubbliche ma non potranno visualizzare né modificare le voci. Per impostazione predefinita, gli amministratori sono i proprietari delle cartelle pubbliche e ne possono visualizzare o modificare le voci. Per ulteriori informazioni sulle autorizzazioni per le cartelle pubbliche, fare riferimento a: GFI MailEssentials 6 Antispam | 173 http://go.gfi.com/?pageid=ME_PFPermissionsExch2010 6.8.2 Utilizzo della scansione cartella pubblica Verifica messaggi spam 1. Quando i messaggi spam vengono recapitati nella cassetta postale dell'utente (nella cartella Posta in arrivo, Posta indesiderata o in una cartella personalizzata), indicare agli utenti singoli di posta elettronica di effettuare un controllo periodico dei messaggi spam. 2. Possono esserci dei casi in cui i messaggi attendibili vengono erroneamente identificati come spam (falsi positivi). Per ulteriori informazioni, fare riferimento a Gestione posta attendibile (pagina 174). 3. Possono esserci anche dei casi dove i messaggi spam non vengono rilevati (falsi negativi). Per ulteriori informazioni, fare riferimento a Gestione dello spam (pagina 175). Gestione posta attendibile Come per ogni soluzione antispam, GFI MailEssentials potrebbe richiedere tempo prima di ottenere le condizioni di filtraggio antispam ottimali. Se non sono state ancora raggiunte, possono verificarsi dei casi in cui la posta attendibile viene identificata come spam. In questi casi, gli utenti devono aggiungere nelle cartelle Aggiungi alla whitelist e Messaggio attendibile i messaggi erroneamente identificati come spam, così da insegnare a GFI MailEssentials che il messaggio in questione non è spam. NOTE 1. In Microsoft® Outlook, l’operazione di trascinamento sposta la posta nella cartella selezionata. Per conservare una copia del messaggio, tenere premuto il tasto CTRL per copiare il messaggio anziché spostarlo. 2. In questo manuale sono incluse informazioni dettagliate su come creare le cartelle anti-spam GFI. Per ulteriori informazioni, fare riferimento a Abilitazione scansione cartella pubblica (pagina 170).. Aggiunta di mittenti alla whitelist 1. Nell’elenco cartelle pubbliche del client di posta (ad esempio, Microsoft® Outlook), individuare la cartella pubblica Cartelle anti-spam GFI > Aggiungi alla whitelist. 2. Trascinare i messaggi o le newsletter nella cartella pubblica Aggiungi alla whitelist. Aggiunta di elenchi di discussione alla whitelist I messaggi inviati agli elenchi di discussione devono avere l’indirizzo e-mail dell’elenco di discussione come destinatario del messaggio. Per ricevere i messaggi di posta da elenchi di discussione specifici, l’indirizzo e-mail dell’elenco deve essere inserito nella whitelist. 1. Utilizzando il client di posta elettronica, (esempio, Microsoft® Outlook), individuare la cartella pubblica Cartelle anti-spam GFI > Elenco discussione scelto. 2. Trascinare gli elenchi discussione nella cartella pubblica Elenco discussione scelto. Utilizzo dei messaggi spam per istruire il filtro bayesiano 1. Nelle cartelle pubbliche del client di posta (ad esempio, Microsoft® Outlook), individuare la cartella GFI MailEssentials 6 Antispam | 174 pubblica Cartelle anti-spam GFI > Messaggio attendibile. 2. Trascinare i messaggi di posta nella carella Messaggio attendibile. Gestione dello spam Anche se GFI MailEssentials inizia l’identificazione di messaggi spam come standard, possono esserci dei casi in cui lo spam arriva nelle cassette postali degli utenti senza essere rilevato. Normalmente, questo potrebbe essere dovuto alle impostazioni di configurazione che non sono state ancora eseguite o a nuovi tipi di spam a cui GFI MailEssentials non si è ancora adattato. In entrambi i casi, queste situazioni vengono risolte quando GFI MailEssentials viene configurato per l’acquisizione di questo tipo di spam. In questi casi, gli utenti devono aggiungere tali messaggi alle cartelle Aggiungi a block list e Messaggio spam, così da insegnare a GFI MailEssentials che il messaggio in questione è spam. NOTE 1. In Microsoft® Outlook, l’operazione di trascinamento sposta la posta nella cartella selezionata. Per conservare una copia del messaggio, tenere premuto il tasto CTRL per copiare il messaggio anziché spostarlo. 2. In questo manuale sono incluse informazioni dettagliate su come creare le cartelle anti-spam GFI. Per ulteriori informazioni, fare riferimento a Abilitazione scansione cartella pubblica (pagina 170).. Aggiunta di mittenti alla block list e-mail 1. Nell’elenco cartelle pubbliche del client di posta (ad esempio, Microsoft® Outlook), individuare la cartella pubblica Cartelle anti-spam GFI > Aggiungi a block list. 2. Trascinare i messaggi di posta nella cartella Aggiungi a block list. Utilizzo dei messaggi spam per istruire il filtro bayesiano 1. Nelle cartelle pubbliche del client di posta (ad esempio, Microsoft® Outlook), individuare la cartella pubblica Cartelle anti-spam GFI > Messaggio spam. 2. Trascinare il messaggio spam nella cartella Messaggio spam. GFI MailEssentials 6 Antispam | 175 7 Filtro contenuti I motori di Filtro contenuti consentono agli amministratori di controllare il contenuto dei messaggi. Questi motori scansionano il contenuto di messaggi e allegati e bloccano i messaggi il cui contenuto corrisponde alle regole di filtro contenuti. Argomenti del presente capitolo: 7.1 Filtro parola chiave 176 7.2 Filtro allegati 183 7.3 Filtro avanzato contenuto 190 7.4 Motore di decompressione 196 7.1 Filtro parola chiave Filtro parole chiave consente di impostare regole che filtrano i messaggi contenenti parole chiave specifiche o una combinazione di parole chiave nel corpo o nell’oggetto del messaggio. Una regola è composta da: Parole chiave da bloccare nel corpo, oggetto o allegato del messaggio. Azioni da attuare quando viene individuata una parola chiave. Gli utenti a cui viene applicata una regola. Per configurare le regole del contenuto, selezionare Filtro contenuti > Filtro parola chiave. Questa pagina consente all’utente di visualizzare, creare, abilitare, disabilitare o eliminare le regole. 7.1.1 Creazione regola filtro parola chiave Per creare una regola di Filtro parola chiave, attenersi ai passaggi elencati di seguito: Passaggio 1: configurazione delle impostazioni di base della regola Passaggio 2: configurazione dei termini da bloccare Passaggio 3: configurazione delle azioni da intraprendere sui messaggi rilevati Passaggio 4: indicazione degli utenti a cui applicare questa regola Passaggio 1: configurazione delle impostazioni di base della regola 1. Selezionare Filtro contenuti > Filtro parola chiave e fare clic su Aggiungi regola... 2. Nella casella di testo Nome regola specificare un nome per la regola. 3. Scegliere se scansionare i messaggi in entrata, in uscita e/o interni. Opzione Descrizione Controlla messaggi di posta in arrivo Selezionare l’opzione per scansionare i messaggi in entrata. GFI MailEssentials 7 Filtro contenuti | 176 Opzione Descrizione Controlla messaggi di posta in uscita Selezionare l’opzione per scansionare i messaggi in uscita. Controlla e-mail interne Selezionare questa opzione per scansionare i messaggi interni. NOTA Questa opzione è disponibile solo quando GFI MailEssentials è installato in un computer Microsoft® Exchange Server. 4. Per bloccare i messaggi crittografati con la tecnologia PGP, selezionare Blocca i messaggi con crittografia PGP. NOTA La crittografia PGP è un sistema crittografico a chiave pubblica spesso utilizzato per crittografare i messaggi. Passaggio 2: configurazione dei termini da bloccare 1. Selezionare la scheda Corpo per indicare le parole chiave presenti nel corpo del messaggio da bloccare. 2. Selezionare Blocca messaggi se il contenuto corrisponde a queste condizioni (corpo messaggio/allegati) per consentire la scansione del corpo alla ricerca di parole chiave. GFI MailEssentials 7 Filtro contenuti | 177 Schermata 96: filtro contenuti: scheda Corpo - configurazione condizioni 3. Nell’area Inserimento condizione, digitare le parole chiave da bloccare nella casella Modifica condizione. È anche possibile utilizzare le condizioni AND, OR, AND NOT e OR NOT per utilizzare una combinazione di parole chiave. 4. Per aggiungere la parola chiave o la combinazione di parole chiave digitate, fare clic su Aggiungi condizione. GFI MailEssentials 7 Filtro contenuti | 178 Per modificare una voce nell’elenco Condizioni, selezionarla e apportare le modifiche necessarie nella casella Inserimento condizione. Per rimuovere una voce dall’elenco Condizioni, selezionarla e fare clic su Rimuovi. Per applicare le modifiche, fare clic su Aggiorna. Schermata 97: filtro contenuti: scheda Corpo - configurazione altre opzioni 5. (Facoltativo) Dall’area Opzioni, configurare le seguenti impostazioni: Opzione Descrizione Rileva solo parole intere Bloccare i messaggi quando le parole chiave specificate corrispondono a parole intere. Applica le condizioni di cui sopra agli allegati Selezionare questa opzione per applicare la regola anche al testo negli allegati. Nell’area Filtro allegati, indicare l’estensione file degli allegati (ad esempio, .doc) da applicare o escludere dalla regola. 6. Selezionare la scheda Oggetto per indicare le parole chiave da bloccare nell’oggetto del messaggio. 7. Nell’area Inserimento condizione, digitare le parole chiave da bloccare nella casella Modifica condizione. È anche possibile utilizzare le condizioni AND, OR, AND NOT e OR NOT per utilizzare una combinazione di parole chiave. 8. Per aggiungere la parola chiave o la combinazione di parole chiave digitate, fare clic su Aggiungi condizione. Per modificare una voce nell’elenco Condizioni, selezionarla e apportare le modifiche necessarie nella casella Inserimento condizione. Per rimuovere una voce dall’elenco Condizioni, selezionarla e fare clic su Rimuovi. Per applicare le modifiche, fare clic su Aggiorna. 9. Dall’area Opzioni, configurare la modalità di associazione delle parole chiave. Selezionare Rileva solo parole intere per bloccare i messaggi dove le parole chiave indicate corrispondono a parole GFI MailEssentials 7 Filtro contenuti | 179 intere nell’oggetto. Passaggio 3: configurazione delle azioni da intraprendere sui messaggi rilevati 1. Fare clic sulla scheda Azioni per configurare l’operazione da effettuare quando si attiva questa regola. 2. Per bloccare un messaggio che rispetta le condizioni della regola, selezionare Blocca e-mail ed esegui l’azione seguente, quindi fare clic su una delle seguenti opzioni: Opzione Descrizione E-mail in quarantena Archivia i messaggi bloccati in Quarantine Store. I messaggi inseriti in quarantena potranno essere successivamente rivisti (per approvazione/eliminazione). Per ulteriori informazioni, fare riferimento a Quarantena (pagina 203). Elimina email Elimina i messaggi di posta bloccati. Sposta nella cartella su disco Sposta il messaggio in una cartella su disco. Digitare il percorso completo della cartella dove salvare i messaggi bloccati. IMPORTANTE Le azioni interessano sempre l’intero messaggio il cui contenuto è bloccato, anche in presenza di altro contenuto (come gli allegati) che non attiva questa regola. NOTA Quando GFI MailEssentials viene installato sullo stesso computer di Microsoft® Exchange 2003, GFI MailEssentials potrebbe non riuscire a bloccare i messaggi in uscita ma invece sostituire il contenuto bloccato con un rapporto sulle minacce. 3. Selezionare Invia una copia disinfettata del messaggio originale ai destinatari per scegliere se inviare ai destinatari una copia del messaggio bloccato, privo dei contenuti dannosi. 4. GFI MailEssentials può inviare notifiche di posta ogni volta che un messaggio attiva questo filtro. Per abilitare questa funzione, selezionare una delle seguenti opzioni: Opzione Descrizione Notifica amministratore Notifica l’amministratore quando questo motore blocca un messaggio. Per ulteriori informazioni, fare riferimento a Indirizzo e-mail amministratore (pagina 241). Notifica utente locale Notifica il messaggio bloccato ai destinatari locali del messaggio. 5. Per registrare l’attività di questo motore in un file di registro, selezionare Registra occorrenze nel seguente file. Nella casella di testo, indicare il percorso e il nome del file di una posizione personalizzata su disco dove è possibile salvare il file di registro. Per impostazione predefinita, i file di registro vengono archiviati in: <GFI MailEssentials percorso di installazione>\GFI\MailEssentials\EmailSecurity\Logs\<nome motore>.log Passaggio 4: indicazione degli utenti a cui applicare questa regola 1. Per impostazione predefinita, questa regola viene applicata a tutti gli utenti della posta. Tuttavia, GFI MailEssentials 7 Filtro contenuti | 180 GFI MailEssentials permette di applicare questa regola a un elenco personalizzato di utenti della posta indicati nella scheda Utenti/Cartelle. Schermata 98: Filtro contenuti: scheda Utenti/cartelle 2. Indicare gli utenti a cui applicare questa regola. Opzione Descrizione Solo questo elenco Applicare questa regola a un elenco personalizzato di utenti della posta, gruppi o cartelle pubbliche. Tutto tranne questo elenco Applicare questa regola a tutti gli utenti della posta, ad eccezione degli utenti, gruppi o cartelle pubbliche indicati in questo elenco. 3. Per aggiungere utenti della posta, gruppi di utenti e/o cartelle pubbliche all’elenco, fare clic su Aggiungi. GFI MailEssentials 7 Filtro contenuti | 181 Schermata 99: Aggiunta di utenti a una regola di filtro dei contenuti 4. Nella finestra di dialogo Ricerche utente, inserire il nome dell’utente/gruppo di utenti di posta o della cartella pubblica da aggiungere, quindi fare clic su Controlla nomi. Di seguito verranno elencati i risultati trovati in utenti, gruppi o cartelle pubbliche. NOTA Non è necessario inserire il nome completo di utenti, gruppi o cartella pubblica. È sufficiente inserire una parte del nome. GFI MailEssentials elencherà tutti i nomi contenenti i caratteri specificati. Ad esempio, digitando sco, GFI MailEssentials verranno restituiti nomi come Scott Adams e Freeman Prescott, se disponibili. 5. Selezionare la casella di spunta accanto al nome da aggiungere all’elenco, quindi fare clic su OK. NOTA Per rimuovere le voci dall’elenco, selezionare l’utente/gruppo di utenti/cartella pubblica da rimuovere e fare clic su Rimuovi. 6. Ripetere i passaggi da 3 a 5 per aggiungere all’elenco tutti gli utenti necessari. 7. Fare clic su Applica. 7.1.2 Abilitazione/disabilitazione regole Per abilitare/disabilitare le regole di filtro dei contenuti: 1. Selezionare Filtro contenuti > Filtro parola chiave. 2. Dalla pagina Filtro contenuti, selezionare la casella di controllo delle regole da abilitare o GFI MailEssentials 7 Filtro contenuti | 182 disabilitare. 3. Fare clic su Abilita selezionati o Disabilita selezionati. 7.1.3 Rimozione regole di filtro dei contenuti AVVISO Le regole eliminate non sono recuperabili. Nel dubbio, si consiglia di disabilitare una regola. 1. Selezionare Filtro contenuti > Filtro parola chiave. 2. Dalla pagina Filtro contenuti, selezionare la casella di controllo delle regole da rimuovere. 3. Fare clic su Rimuovi selezionati. 7.1.4 Modifica di una regola esistente 1. Selezionare Filtro contenuti > Filtro parola chiave. 2. Dalla pagina Filtro contenuti, fare clic sul nome della regola da modificare. 3. Eseguire le modifiche richieste nelle proprietà della regola, quindi fare clic su Applica. 7.1.5 Modifica priorità regola Le regole del Filtro contenuti vengono applicate nel medesimo ordine, dall’inizio alla fine nel modo in cui sono elencate nella pagina Filtro contenuti (ovvero, viene controllata per prima una regola con il valore di priorità 1). Per modificare la sequenza/priorità delle regole: 1. Selezionare Filtro contenuti > Filtro parola chiave. 2. Dalla pagina Filtro contenuti, fare clic sulle frecce rispettivamente la priorità della regola. (su) o (giù) per aumentare o diminuire 3. Ripetere il passaggio 2 finché le regole non sono collocate nella sequenza desiderata. 7.2 Filtro allegati Filtro allegati consente la configurazione di regole per il filtraggio dei tipi di allegati dei messaggi da autorizzare e bloccare sul server di posta. Una regola è composta da: Tipi di allegato da bloccare Azioni da attuare quando viene individuato un allegato corrispondente Gli utenti a cui viene applicata una regola. Per configurare le regole dell’allegato, selezionare Filtro contenuti > Filtro allegati. Questa pagina consente all’utente di visualizzare, creare, abilitare, disabilitare o eliminare le regole. 7.2.1 Creazione di una regola filtro allegati Per creare una regola di Filtro allegati, attenersi ai passaggi elencati di seguito: Passaggio 1: configurazione delle impostazioni di base delle regole e dei termini da bloccare Passaggio 2: configurazione delle azioni da intraprendere sui messaggi rilevati GFI MailEssentials 7 Filtro contenuti | 183 Passaggio 3: indicazione degli utenti a cui applicare questa regola Passaggio 1: configurazione delle impostazioni di base delle regole e dei termini da bloccare 1. Selezionare Filtro contenuti > nodo Filtro allegati. 2. Fare clic su Aggiungi regola.... Schermata 100: filtro allegati: scheda Generale GFI MailEssentials 7 Filtro contenuti | 184 3. Nella casella di testo Nome regola specificare un nome per la regola. 4. Scegliere se scansionare i messaggi in entrata, in uscita e/o interni. Opzione Descrizione Controlla messaggi di posta in arrivo Selezionare l’opzione per scansionare i messaggi in entrata. Controlla messaggi di posta in uscita Selezionare l’opzione per scansionare i messaggi in uscita. Controlla e-mail interne Selezionare questa opzione per scansionare i messaggi interni. NOTA Questa opzione è disponibile solo quando GFI MailEssentials è installato in un computer Microsoft® Exchange Server. 5. Nell’area Blocco allegati, specificare i tipi di allegati da bloccare: Opzione Descrizione Blocca tutto Blocca tutti gli allegati dei messaggi di qualsiasi tipo. Blocca questo elenco Blocca un elenco personalizzato di tipi di allegati. Digitare un nome file e/o un tipo di allegato da bloccare nella casella di testo Inserisci nomi file con caratteri jolly opzionali, quindi fare clic su Aggiungi. Ripetere la procedura per tutti i nomi file e/o tipi di allegati da bloccare. Non bloccare allegati di dimensioni inferiore a: Selezionare questa opzione per consentire i tipi di allegati nell’elenco che sono inferiori a una dimensione specifica. Specificare le dimensioni (in KB) nella casella di testo indicata. Blocca tutto eccetto questo elenco Blocca tutti gli allegati ad eccezioni di quelle nell'elenco sottostante. Digitare un nome file e/o un tipo di allegato da consentire nella casella di testo Inserisci nomi file con caratteri jolly opzionali, quindi fare clic su Aggiungi. Ripetere la procedura per tutti i nomi file e/o tipi di allegati da escludere. NOTA Quando si specificano i nomi file e/o i tipi di allegati, è possibile utilizzare i caratteri jolly con l’asterisco (*). Ad esempio, indicando *ordini*.mdb ci si riferisce a tutti i file del tipo mdb che contengono la stringa ordini nel nome del file. Indicando *.jpg si bloccheranno tutte le immagini del tipo jpg. NOTA Per rimuovere una voce dall'elenco, selezionarla e fare clic su Rimuovi selezionati. 6. È anche possibile bloccare gli allegati di dimensioni maggiori a quelle specificate. Per abilitare questa opzione, dall’area Opzioni selezionare Blocca tutti gli allegati superiori alle seguenti dimensioni in KB e indicare le dimensioni massime dell’allegato (in KB). NOTA Questa funzione blocca tutti gli allegati con dimensioni file superiori a quelle indicate, a prescindere dal fatto che l’allegato corrisponda a una voce dell’elenco Blocco allegati. GFI MailEssentials 7 Filtro contenuti | 185 Passaggio 2: configurazione delle azioni da intraprendere sui messaggi rilevati 1. Fare clic sulla scheda Azioni per configurare quello che accade quando si attiva questa regola. Schermata 101: filtro allegati: scheda Azioni 2. Per bloccare un messaggio che rispetta le condizioni della regola, selezionare Blocca allegato ed esegui l’azione:, quindi fare clic su una delle seguenti opzioni: Opzione Descrizione E-mail in quarantena Archivia i messaggi bloccati in Quarantine Store. I messaggi inseriti in quarantena potranno essere successivamente rivisti (per approvazione/eliminazione). Per ulteriori informazioni, fare riferimento a Quarantena (pagina 203). Elimina email Elimina i messaggi di posta bloccati. Sposta nella cartella su disco Sposta il messaggio in una cartella su disco. Digitare il percorso completo della cartella dove salvare i messaggi bloccati. GFI MailEssentials 7 Filtro contenuti | 186 IMPORTANTE Le azioni interessano sempre l’intero messaggio il cui contenuto è bloccato, anche in presenza di altro contenuto (come gli allegati) che non attiva questa regola. NOTA Quando GFI MailEssentials viene installato sullo stesso computer di Microsoft® Exchange 2003, GFI MailEssentials potrebbe non riuscire a bloccare i messaggi in uscita ma invece sostituire il contenuto bloccato con un rapporto sulle minacce. 3. Selezionare Invia una copia disinfettata del messaggio originale ai destinatari per scegliere se inviare ai destinatari una copia del messaggio bloccato, privo dei contenuti dannosi. 4. GFI MailEssentials può inviare notifiche di posta ogni volta che un messaggio attiva questo filtro. Per abilitare questa funzione, selezionare una delle seguenti opzioni: Opzione Descrizione Notifica amministratore Notifica l’amministratore quando questo motore blocca un messaggio. Per ulteriori informazioni, fare riferimento a Indirizzo e-mail amministratore (pagina 241). Notifica utente locale Notifica il messaggio bloccato ai destinatari locali del messaggio. 5. Per registrare l’attività di questo motore in un file di registro, selezionare Registra occorrenze nel seguente file. Nella casella di testo, indicare il percorso e il nome del file di una posizione personalizzata su disco dove è possibile salvare il file di registro. Per impostazione predefinita, i file di registro vengono archiviati in: <GFI MailEssentials percorso di installazione>\GFI\MailEssentials\EmailSecurity\Logs\<nome motore>.log Passaggio 3: indicazione degli utenti a cui applicare questa regola 1. Per impostazione predefinita, questa regola viene applicata a tutti gli utenti della posta. Tuttavia, GFI MailEssentials permette di applicare questa regola a un elenco personalizzato di utenti della posta indicati nella scheda Utenti/Cartelle. GFI MailEssentials 7 Filtro contenuti | 187 Schermata 102: Filtro contenuti: scheda Utenti/cartelle 2. Indicare gli utenti a cui applicare questa regola. Opzione Descrizione Solo questo elenco Applicare questa regola a un elenco personalizzato di utenti della posta, gruppi o cartelle pubbliche. Tutto tranne questo elenco Applicare questa regola a tutti gli utenti della posta, ad eccezione degli utenti, gruppi o cartelle pubbliche indicati in questo elenco. 3. Per aggiungere utenti della posta, gruppi di utenti e/o cartelle pubbliche all’elenco, fare clic su Aggiungi. GFI MailEssentials 7 Filtro contenuti | 188 Schermata 103: Aggiunta di utenti a una regola di filtro dei contenuti 4. Nella finestra di dialogo Ricerche utente, inserire il nome dell’utente/gruppo di utenti di posta o della cartella pubblica da aggiungere, quindi fare clic su Controlla nomi. Di seguito verranno elencati i risultati trovati in utenti, gruppi o cartelle pubbliche. NOTA Non è necessario inserire il nome completo di utenti, gruppi o cartella pubblica. È sufficiente inserire una parte del nome. GFI MailEssentials elencherà tutti i nomi contenenti i caratteri specificati. Ad esempio, digitando sco, GFI MailEssentials verranno restituiti nomi come Scott Adams e Freeman Prescott, se disponibili. 5. Selezionare la casella di spunta accanto al nome da aggiungere all’elenco, quindi fare clic su OK. NOTA Per rimuovere le voci dall’elenco, selezionare l’utente/gruppo di utenti/cartella pubblica da rimuovere e fare clic su Rimuovi. 6. Ripetere i passaggi da 3 a 5 per aggiungere all’elenco tutti gli utenti necessari. 7. Fare clic su Applica. 7.2.2 Abilitazione/disabilitazione regole Per abilitare (o disabilitare) le regole di filtro allegati: 1. Selezionare Filtro contenuti > Filtro allegati. 2. Dalla pagina Filtro allegati, selezionare la casella di controllo delle regole da abilitare o GFI MailEssentials 7 Filtro contenuti | 189 disabilitare. 3. Di conseguenza, fare clic su Abilita selezionati o Disabilita selezionati. 7.2.3 Rimozione regole allegato Avviso Le regole eliminate non sono recuperabili. Nel dubbio, si consiglia di disabilitare una regola. 1. Selezionare Filtro contenuti > Filtro allegati. 2. Dalla pagina Filtro allegati, selezionare la regola da rimuovere. 3. Fare clic su Rimuovi selezionati. 7.2.4 Modifica di una regola esistente 1. Selezionare Filtro contenuti > Filtro allegati. 2. Dalla pagina Filtro allegati, fare clic sul nome della regola da modificare. 3. Eseguire le modifiche richieste nelle proprietà della regola, quindi fare clic su Applica. 7.2.5 Modifica priorità regola Le regole del Filtro allegati vengono applicate nel medesimo ordine, dall’inizio alla fine nel modo in cui sono elencate nella pagina Filtro allegati (ovvero, viene controllata per prima una regola con il valore di priorità 1). Per modificare la sequenza/priorità delle regole: 1. Selezionare Filtro contenuti > Filtro allegati. 2. Dalla pagina Filtro allegati, fare clic sulle frecce rispettivamente la priorità della regola. (su) o (giù) per aumentare o diminuire 3. Ripetere il passaggio 2 finché le regole non sono collocate nella sequenza desiderata. 7.3 Filtro avanzato contenuto Filtro avanzato contenuto consente la scansione dei dati e del contenuto dell’intestazione del messaggio, ricorrendo a condizioni di ricerca ed espressioni regolari configurabili (regex). Per configurare le regole avanzate dei contenuti, selezionare Filtro contenuti > Filtro avanzato contenuto. Questa pagina consente all’utente di visualizzare, creare, abilitare, disabilitare o eliminare le regole. 7.3.1 Creazione regole filtro avanzato contenuto Per creare una regola di Filtro avanzato contenuto, attenersi ai passaggi elencati di seguito: Passaggio 1: configurazione delle impostazioni di base delle regole e condizioni da bloccare Passaggio 2: configurazione delle azioni da intraprendere sui messaggi rilevati Passaggio 3: indicazione degli utenti a cui applicare questa regola GFI MailEssentials 7 Filtro contenuti | 190 Passaggio 1: configurazione delle impostazioni di base delle regole e condizioni da bloccare 1. Selezionare Filtro contenuti > Filtro avanzato contenuto e fare clic su Aggiungi regola... Schermata 104: aggiunta di una nuova regola di filtro avanzato contenuto 2. In Nome regola, digitare un nome per la nuova regola. 3. Nell’area Condizione, indicare la condizione che il messaggio deve soddisfare per rispettare questa regola. Dall’elenco a discesa selezionare la parte del messaggio (Intestazione, Oggetto, Corpo, Nome allegato o Contenuto allegato) e scegliere la condizione (Inizia con, Termina con, Contiene, Corrispondenza perfetta, Corrisponde a Regex). Nella casella di testo, immettere la parola chiave o l’espressione regolare che deve essere contenuta nel messaggio. Ad esempio: per associare i messaggi con svizzero nell’oggetto - Selezionare Oggetto e Contiene, quindi digitare svizzero nella casella di testo. 4. Scegliere se scansionare i messaggi in entrata, in uscita e/o interni. GFI MailEssentials 7 Filtro contenuti | 191 Opzione Descrizione Controlla messaggi di posta in arrivo Selezionare l’opzione per scansionare i messaggi in entrata. Controlla messaggi di posta in uscita Selezionare l’opzione per scansionare i messaggi in uscita. Controlla e-mail interne Selezionare questa opzione per scansionare i messaggi interni. NOTA Questa opzione è disponibile solo quando GFI MailEssentials è installato in un computer Microsoft® Exchange Server. Passaggio 2: configurazione delle azioni da intraprendere sui messaggi rilevati 1. Dalla scheda Azioni, configurare quello che accade quando si attiva questa regola. Schermata 105: scheda Azioni 2. Per bloccare un messaggio che rispetta le condizioni della regola, selezionare Blocca e-mail ed esegui l’azione seguente, quindi fare clic su una delle seguenti opzioni: GFI MailEssentials 7 Filtro contenuti | 192 Opzione Descrizione E-mail in quarantena Archivia i messaggi bloccati in Quarantine Store. I messaggi inseriti in quarantena potranno essere successivamente rivisti (per approvazione/eliminazione). Per ulteriori informazioni, fare riferimento a Quarantena (pagina 203). Elimina email Elimina i messaggi di posta bloccati. Sposta nella cartella su disco Sposta il messaggio in una cartella su disco. Digitare il percorso completo della cartella dove salvare i messaggi bloccati. IMPORTANTE Le azioni interessano sempre l’intero messaggio il cui contenuto è bloccato, anche in presenza di altro contenuto (come gli allegati) che non attiva questa regola. NOTA Quando GFI MailEssentials viene installato sullo stesso computer di Microsoft® Exchange 2003, GFI MailEssentials potrebbe non riuscire a bloccare i messaggi in uscita ma invece sostituire il contenuto bloccato con un rapporto sulle minacce. 3. Selezionare Invia una copia disinfettata del messaggio originale ai destinatari per scegliere se inviare ai destinatari una copia del messaggio bloccato, privo dei contenuti dannosi. 4. GFI MailEssentials può inviare notifiche di posta ogni volta che un messaggio attiva questo filtro. Per abilitare questa funzione, selezionare una delle seguenti opzioni: Opzione Descrizione Notifica amministratore Notifica l’amministratore quando questo motore blocca un messaggio. Per ulteriori informazioni, fare riferimento a Indirizzo e-mail amministratore (pagina 241). Notifica utente locale Notifica il messaggio bloccato ai destinatari locali del messaggio. 5. Per registrare l’attività di questo motore in un file di registro, selezionare Registra occorrenze nel seguente file. Nella casella di testo, indicare il percorso e il nome del file di una posizione personalizzata su disco dove è possibile salvare il file di registro. Per impostazione predefinita, i file di registro vengono archiviati in: <GFI MailEssentials percorso di installazione>\GFI\MailEssentials\EmailSecurity\Logs\<nome motore>.log Passaggio 3: indicazione degli utenti a cui applicare questa regola 1. Per impostazione predefinita, questa regola viene applicata a tutti gli utenti della posta. Tuttavia, GFI MailEssentials permette di applicare questa regola a un elenco personalizzato di utenti della posta indicati nella scheda Utenti/Cartelle. GFI MailEssentials 7 Filtro contenuti | 193 Schermata 106: Filtro contenuti: scheda Utenti/cartelle 2. Indicare gli utenti a cui applicare questa regola. Opzione Descrizione Solo questo elenco Applicare questa regola a un elenco personalizzato di utenti della posta, gruppi o cartelle pubbliche. Tutto tranne questo elenco Applicare questa regola a tutti gli utenti della posta, ad eccezione degli utenti, gruppi o cartelle pubbliche indicati in questo elenco. 3. Per aggiungere utenti della posta, gruppi di utenti e/o cartelle pubbliche all’elenco, fare clic su Aggiungi. GFI MailEssentials 7 Filtro contenuti | 194 Schermata 107: Aggiunta di utenti a una regola di filtro dei contenuti 4. Nella finestra di dialogo Ricerche utente, inserire il nome dell’utente/gruppo di utenti di posta o della cartella pubblica da aggiungere, quindi fare clic su Controlla nomi. Di seguito verranno elencati i risultati trovati in utenti, gruppi o cartelle pubbliche. NOTA Non è necessario inserire il nome completo di utenti, gruppi o cartella pubblica. È sufficiente inserire una parte del nome. GFI MailEssentials elencherà tutti i nomi contenenti i caratteri specificati. Ad esempio, digitando sco, GFI MailEssentials verranno restituiti nomi come Scott Adams e Freeman Prescott, se disponibili. 5. Selezionare la casella di spunta accanto al nome da aggiungere all’elenco, quindi fare clic su OK. NOTA Per rimuovere le voci dall’elenco, selezionare l’utente/gruppo di utenti/cartella pubblica da rimuovere e fare clic su Rimuovi. 6. Ripetere i passaggi da 3 a 5 per aggiungere all’elenco tutti gli utenti necessari. 7. Fare clic su Applica. 7.3.2 Rimozione regole 1. Da Filtro contenuti > Filtro avanzato contenuto, selezionare la regola da rimuovere. 2. Fare clic su Rimuovi selezionati. GFI MailEssentials 7 Filtro contenuti | 195 7.3.3 Abilitazione/disabilitazione regole 1. Da Filtro contenuti > Filtro avanzato contenuto, selezionare la regola da abilitare/disabilitare. 2. Fare clic su Disabilita selezionati per disabilitare la regola o su Abilita selezionati per abilitarla. 7.3.4 Regole di ordinamento Le regole del Filtro avanzato contenuto vengono applicate nel medesimo ordine, dall’inizio alla fine nel modo in cui sono elencate nella pagina Filtro avanzato contenuto (ovvero, viene controllata per prima una regola con il valore di priorità 1). Per modificare la sequenza/priorità delle regole: 1. Selezionare Filtro contenuti > nodo Filtro avanzato contenuto. 2. Fare clic sulle frecce regola. (su) o (giù) per aumentare o diminuire rispettivamente la priorità della 3. Ripetere il passaggio 2 finché le regole non sono collocate nella sequenza desiderata. 7.4 Motore di decompressione Motore di decompressione estrae e analizza gli archivi (file compressi) allegati a un messaggio. Di seguito, un elenco di controlli effettuati dal motore di decompressione: Archivi protetti da password Archivi danneggiati Archivi ricorsivi Dimensione file decompressi negli archivi Dimensioni file negli archivi Scansiona negli archivi 7.4.1 Configurazione motori di decompressione filtri Per configurare i filtri del motore di decompressione: 1. Selezionare Filtro contenuti > nodo Decompressione. GFI MailEssentials 7 Filtro contenuti | 196 Schermata 108: controlli motore di decompressione 2. Fare clic sul filtro di decompressione per configurare: Controlla archivi protetti da password Controlla archivi danneggiati Controlla archivi ricorsivi Controlla dimensione file non compressi negli archivi Controlla numero di file negli archivi Scansiona negli archivi Controlla archivi protetti da password 1. Selezionare Filtro contenuti > nodo Decompressione. 2. Dall’elenco dei filtri disponibili, fare clic su Controlla archivi protetti da password. 3. Per abilitare questo filtro, selezionare Controlla archivi protetti da password. 4. Specificare l’operazione da eseguire quando un messaggio contiene un archivio che attiva questo filtro: Opzione Descrizione Quarantena Inserisce in quarantena i messaggi bloccati. Elimina automaticamente Elimina i messaggi di posta bloccati. GFI MailEssentials 7 Filtro contenuti | 197 NOTA Quando GFI MailEssentials viene installato sullo stesso computer di Microsoft® Exchange 2003, GFI MailEssentials potrebbe non riuscire a bloccare i messaggi in uscita ma invece sostituire il contenuto bloccato con un rapporto sulle minacce. 5. Selezionare Invia una copia disinfettata del messaggio originale ai destinatari per scegliere se inviare ai destinatari una copia del messaggio bloccato. 6. Per configurare le azioni successive, fare clic sulla scheda Azioni. 7. GFI MailEssentials può inviare notifiche di posta ogni volta che un messaggio attiva questo filtro. Per abilitare questa funzione, selezionare una delle seguenti opzioni: Opzione Descrizione Notifica amministratore Notifica l’amministratore quando questo motore blocca un messaggio. Per ulteriori informazioni, fare riferimento a Indirizzo e-mail amministratore (pagina 241). Notifica utente locale Notifica il messaggio bloccato ai destinatari locali del messaggio. 8. Per registrare l’attività di questo motore in un file di registro, selezionare Registra occorrenze nel seguente file. Nella casella di testo, indicare il percorso e il nome del file di una posizione personalizzata su disco dove è possibile salvare il file di registro. Per impostazione predefinita, i file di registro vengono archiviati in: <GFI MailEssentials percorso di installazione>\GFI\MailEssentials\EmailSecurity\Logs\<nome motore>.log 9. Fare clic su Applica. Controlla archivi danneggiati 1. Selezionare Filtro contenuti > nodo Decompressione. 2. Dall’elenco dei filtri disponibili, fare clic su Controlla archivi danneggiati. 3. Per abilitare questo filtro, selezionare Controlla archivi danneggiati. 4. Specificare l’operazione da eseguire quando un messaggio contiene un archivio che attiva questo filtro: Opzione Descrizione Quarantena Inserisce in quarantena i messaggi bloccati. Elimina automaticamente Elimina i messaggi di posta bloccati. NOTA Quando GFI MailEssentials viene installato sullo stesso computer di Microsoft® Exchange 2003, GFI MailEssentials potrebbe non riuscire a bloccare i messaggi in uscita ma invece sostituire il contenuto bloccato con un rapporto sulle minacce. 5. Selezionare Invia una copia disinfettata del messaggio originale ai destinatari per scegliere se inviare ai destinatari una copia del messaggio bloccato. GFI MailEssentials 7 Filtro contenuti | 198 6. Per configurare le azioni successive, fare clic sulla scheda Azioni. 7. GFI MailEssentials può inviare notifiche di posta ogni volta che un messaggio attiva questo filtro. Per abilitare questa funzione, selezionare una delle seguenti opzioni: Opzione Descrizione Notifica amministratore Notifica l’amministratore quando questo motore blocca un messaggio. Per ulteriori informazioni, fare riferimento a Indirizzo e-mail amministratore (pagina 241). Notifica utente locale Notifica il messaggio bloccato ai destinatari locali del messaggio. 8. Per registrare l’attività di questo motore in un file di registro, selezionare Registra occorrenze nel seguente file. Nella casella di testo, indicare il percorso e il nome del file di una posizione personalizzata su disco dove è possibile salvare il file di registro. Per impostazione predefinita, i file di registro vengono archiviati in: <GFI MailEssentials percorso di installazione>\GFI\MailEssentials\EmailSecurity\Logs\<nome motore>.log 9. Fare clic su Applica. Controlla archivi ricorsivi Questo filtro consente di inserire in quarantena o eliminare i messaggi che contengono archivi ricorsivi. Gli archivi ricorsivi, noti anche come archivi nidificati, sono archivi che contengono livelli multipli di archivi secondari (archivi contenuti all’interno di altri). Un numero elevato di livelli di archivio può indicare un archivio dannoso. Gli archivi ricorsivi possono essere utilizzati in un attacco DoS (Denial of Service), poiché consumano risorse dei computer durante l’analisi. Per configurare questo filtro: 1. Selezionare Filtro contenuti > nodo Decompressione. 2. Dall’elenco dei filtri disponibili, fare clic su Controlla archivi ricorsivi. 3. Per abilitare questo filtro, selezionare Controlla archivi ricorsivi. 4. Specificare il numero massimo di archivi ricorsivi nella casella di testo Numero massimo archivi ricorrenti. Se un archivio contiene più archivi ricorsivi del numero indicato, il messaggio viene classificato come dannoso. 5. Specificare l’operazione da eseguire quando un messaggio contiene un archivio che attiva questo filtro: Opzione Descrizione Quarantena Inserisce in quarantena i messaggi bloccati. Elimina automaticamente Elimina i messaggi di posta bloccati. NOTA Quando GFI MailEssentials viene installato sullo stesso computer di Microsoft® Exchange 2003, GFI MailEssentials potrebbe non riuscire a bloccare i messaggi in uscita ma invece sostituire il contenuto bloccato con un rapporto sulle minacce. GFI MailEssentials 7 Filtro contenuti | 199 6. Selezionare Invia una copia disinfettata del messaggio originale ai destinatari per scegliere se inoltrare ai destinatari una copia del messaggio bloccato, privo dei contenuti dannosi. 7. Per configurare le azioni successive, fare clic sulla scheda Azioni. 8. GFI MailEssentials può inviare notifiche di posta ogni volta che un messaggio attiva questo filtro. Per abilitare questa funzione, selezionare una delle seguenti opzioni: Opzione Descrizione Notifica amministratore Notifica l’amministratore quando questo motore blocca un messaggio. Per ulteriori informazioni, fare riferimento a Indirizzo e-mail amministratore (pagina 241). Notifica utente locale Notifica il messaggio bloccato ai destinatari locali del messaggio. 9. Per registrare l’attività di questo motore in un file di registro, selezionare Registra occorrenze nel seguente file. Nella casella di testo, indicare il percorso e il nome del file di una posizione personalizzata su disco dove è possibile salvare il file di registro. Per impostazione predefinita, i file di registro vengono archiviati in: <GFI MailEssentials percorso di installazione>\GFI\MailEssentials\EmailSecurity\Logs\<nome motore>.log 10. Fare clic su Applica. Controlla dimensione file non compressi negli archivi Questo filtro consente di bloccare o eliminare i messaggi i cui archivi superano le dimensioni fisiche specificate, quando non sono compressi. A volte gli hacker adottano questo metodo nell’attacco DoS (Denial of Service), eseguendo l’invio di un archivio che può essere decompresso diventando un file molto grande, consumando spazio su disco e richiedendo molto tempo per l’analisi da parte di software di sicurezza dei contenuti o antivirus. Per configurare questo filtro: 1. Selezionare Filtro contenuti > nodo Decompressione. 2. Dall’elenco dei filtri disponibili, fare clic su Controlla dimensione file non compressi negli archivi. 3. Per abilitare questo filtro, selezionare Controlla dimensione file non compressi negli archivi. 4. Specificare il numero massimo di archivi non compressi nella casella di testo Dimensione massima file non compressi in MB. Se le dimensioni di un archivio non compresso sono superiori al valore specificato, il messaggio viene classificato come dannoso. 5. Specificare l’operazione da eseguire quando un messaggio contiene un archivio che attiva questo filtro: Opzione Descrizione Quarantena Inserisce in quarantena i messaggi bloccati. Elimina automaticamente Elimina i messaggi di posta bloccati. GFI MailEssentials 7 Filtro contenuti | 200 NOTA Quando GFI MailEssentials viene installato sullo stesso computer di Microsoft® Exchange 2003, GFI MailEssentials potrebbe non riuscire a bloccare i messaggi in uscita ma invece sostituire il contenuto bloccato con un rapporto sulle minacce. 6. Selezionare Invia una copia disinfettata del messaggio originale ai destinatari per scegliere se inviare ai destinatari una copia del messaggio bloccato, privo dei contenuti dannosi. 7. GFI MailEssentials può inviare notifiche di posta ogni volta che un messaggio attiva questo filtro. Per abilitare questa funzione, selezionare una delle seguenti opzioni: Opzione Descrizione Notifica amministratore Notifica l’amministratore quando questo motore blocca un messaggio. Per ulteriori informazioni, fare riferimento a Indirizzo e-mail amministratore (pagina 241). Notifica utente locale Notifica il messaggio bloccato ai destinatari locali del messaggio. 8. Per registrare l’attività di questo motore in un file di registro, selezionare Registra occorrenze nel seguente file. Nella casella di testo, indicare il percorso e il nome del file di una posizione personalizzata su disco dove è possibile salvare il file di registro. Per impostazione predefinita, i file di registro vengono archiviati in: <GFI MailEssentials percorso di installazione>\GFI\MailEssentials\EmailSecurity\Logs\<nome motore>.log 9. Fare clic su Applica. Controlla numero di file negli archivi Questo filtro consente di inserire in quarantena o eliminare i messaggi che contengono un numero eccessivo di file compressi all’interno di un archivio allegato. È possibile specificare il numero di file consentiti negli allegati dall’archivio dalle opzioni di configurazione incluse nel filtro. Per configurare questo filtro: 1. Selezionare Filtro contenuti > nodo Decompressione. 2. Dall’elenco dei filtri disponibili, fare clic su Controlla numero di file negli archivi. 3. Per abilitare questo filtro, selezionare Controlla numero di file negli archivi. 4. Specificare il numero massimo di file negli archivi nella casella di testo Se il numero di file all’interno dell’archivio supera. Se un archivio contiene più file del valore specificato, il messaggio viene classificato come dannoso. 5. Specificare l’operazione da eseguire quando un messaggio contiene un archivio che attiva questo filtro: Opzione Descrizione Quarantena Inserisce in quarantena i messaggi bloccati. Elimina automaticamente Elimina i messaggi di posta bloccati. GFI MailEssentials 7 Filtro contenuti | 201 NOTA Quando GFI MailEssentials viene installato sullo stesso computer di Microsoft® Exchange 2003, GFI MailEssentials potrebbe non riuscire a bloccare i messaggi in uscita ma invece sostituire il contenuto bloccato con un rapporto sulle minacce. 6. Selezionare Invia una copia disinfettata del messaggio originale ai destinatari per scegliere se inviare ai destinatari una copia del messaggio bloccato. 7. Per configurare le azioni successive, fare clic sulla scheda Azioni. 8. GFI MailEssentials può inviare notifiche di posta ogni volta che un messaggio attiva questo filtro. Per abilitare questa funzione, selezionare una delle seguenti opzioni: Opzione Descrizione Notifica amministratore Notifica l’amministratore quando questo motore blocca un messaggio. Per ulteriori informazioni, fare riferimento a Indirizzo e-mail amministratore (pagina 241). Notifica utente locale Notifica il messaggio bloccato ai destinatari locali del messaggio. 9. Per registrare l’attività di questo motore in un file di registro, selezionare Registra occorrenze nel seguente file. Nella casella di testo, indicare il percorso e il nome del file di una posizione personalizzata su disco dove è possibile salvare il file di registro. Per impostazione predefinita, i file di registro vengono archiviati in: <GFI MailEssentials percorso di installazione>\GFI\MailEssentials\EmailSecurity\Logs\<nome motore>.log 10. Fare clic su Applica. Scansiona negli archivi È possibile configurare GFI MailEssentials affinché applichi il filtro allegati e parole chiave ai file contenuti all’interno degli archivi. 1. Selezionare Filtro contenuti > nodo Decompressione. 2. Dall’elenco di filtri disponibili, fare clic su Scansiona negli archivi. 3. Per abilitare la scansione all’interno degli archivi, selezionare Applica regole di filtro allegati e contenuti agli archivi. Per ulteriori informazioni, fare riferimento a Filtro contenuti (pagina 176). 4. Fare clic su Applica. 7.4.2 Abilitazione/disabilitaziona filtri di decompressione Per abilitare (o disabilitare) i filtri di decompressione: 1. Selezionare Filtro contenuti > nodo Decompressione. 2. Dalla pagina Motore di decompressione, selezionare la casella di controllo delle regole da abilitare o disabilitare. 3. Di conseguenza, fare clic su Abilita selezionati o Disabilita selezionati. GFI MailEssentials 7 Filtro contenuti | 202 8 Quarantena La funzionalità di quarantena di GFI MailEssentials fornisce un archivio centrale dove tutta la posta rilevata come spam o malware viene conservata. In tal modo si assicura che gli utenti non ricevano posta indesiderata e malware nella loro cassetta postale, riducendo al contempo l'elaborazione da parte del server della posta. Gli amministratori e gli utenti della posta possono rivedere i messaggi in quarantena accedendo all'interfaccia della quarantena da un browser Web. GFI MailEssentials può anche inviare dei rapporti e-mail regolari agli utenti della posta per rivedere i loro messaggi bloccati. Per ulteriori informazioni sulla configurazione della quarantena di GFI MailEssentials, fare riferimento alle seguenti sezioni. 8.1 Note importanti 203 8.2 Ricerca nella quarantena 203 8.3 Cartelle ricerche 209 8.4 Operazioni con i messaggi messi in quarantena 213 8.5 Feed RSS quarantena 216 8.6 Opzioni quarantena 218 8.7 Percorso e URL pubblico di Quarantine Store 225 8.1 Note importanti 1. Per mettere in quarantena lo spam o i messaggi dannosi, impostare le azioni dei filtri e dei motori su E-mail in quarantena. 2. Quarantine Store richiede spazio su disco per conservare le e-mail di spam o malware dell'organizzazione per alcuni giorni. La quantità di spazio su disco richiesto dipende da: la quantità ricevuta la durata della conservazione 3. In media, 100.000 messaggi spam o malware di 5 KB ciascuno richiederanno circa 600 MB di spazio su disco per l'archiviazione del messaggio e dei relativi metadati. 4. Se lo spazio disponibile sul disco dove si trova Quarantine Store è di 512 MB o meno, GFI MailEssentials interromperà la messa in quarantena dello spam, che invece verrà contrassegnata e recapitata nelle cassette postali dei destinatari finché la quantità di spazio libero sul disco non sarà superiore a 512 MB. In tal modo si garantisce che il disco non esaurisca lo spazio. 8.2 Ricerca nella quarantena Quarantine Store è accessibile dall’interfaccia di GFI MailEssentials e consente la gestione dei messaggi inseriti in quarantena. Per accedere a GFI MailEssentials Quarantine Store, selezionare GFI MailEssentials > Quarantena. Esistono vari modi di cercare il contenuto nella quarantena di GFI MailEssentials: GFI MailEssentials 8 Quarantena | 203 Ricerca nel malware e spam inserito in quarantena Ricerca solo nei messaggi malware Ricerca solo nei messaggi spam Ricerca di malware e spam 1. Selezionare GFI MailEssentials > Quarantena. Schermata 109: area di ricerca di malware e spam 2. Dalla pagina Quarantena, selezionare Tutti i messaggi dall’elenco Cerca. 3. Specificare i criteri di ricerca richiesti. CRITERI DI RICERCA DESCRIZIONE Data: Selezionare l’intervallo di date in cui il messaggio è stato inserito in quarantena. Gli intervalli date disponibili sono: Qualsiasi data/ora Da ieri Ultimi 7 giorni Ultimi 30 giorni Intervallo di date personalizzato Cerca per mittente Indicare un mittente che ha inviato il messaggio inserito in quarantena. Cerca per destinatario Indicare un destinatario di cui è stato inserito in quarantena il messaggio. Ricerca nell'oggetto il testo Indicare il testo da cercare nell'oggetto del messaggio inserito in quarantena. GFI MailEssentials 8 Quarantena | 204 4. Fare clic su Cerca. NOTA Utilizza i risultati di ricerca per rivedere le e-mail in quarantena. È possibile approvare i falsi positivi per recapitarli ai destinatari. Per ulteriori informazioni, fare riferimento a Operazioni con i messaggi messi in quarantena (pagina 213). Ricerca solo malware e contenuti 1. Selezionare GFI MailEssentials > Quarantena. GFI MailEssentials 8 Quarantena | 205 Schermata 110: area di ricerca di malware e spam 2. Dalla pagina Quarantena, selezionare Solo malware e contenuti dall’elenco a discesa Cerca. 3. Specificare i criteri di ricerca richiesti. GFI MailEssentials 8 Quarantena | 206 CRITERI DI RICERCA DESCRIZIONE Data: Selezionare l’intervallo di date in cui il messaggio è stato inserito in quarantena. Gli intervalli date disponibili sono: Qualsiasi data/ora Da ieri Ultimi 7 giorni Ultimi 30 giorni Intervallo di date personalizzato Cerca per mittente Indicare un mittente che ha inviato il messaggio inserito in quarantena. Cerca per destinatario Indicare un destinatario di cui è stato inserito in quarantena il messaggio. Ricerca nell'oggetto il testo Indicare il testo da cercare nell'oggetto del messaggio inserito in quarantena. Motivo quarantena Indicare il motivo per cui è stato inserito in quarantena il messaggio da cercare. Origine elemento Selezionare l’origine da cui è stato identificato il messaggio come malware e poi inserito in quarantena. Le opzioni disponibili sono: Archivio informazioni (VSAPI) Gateway (SMTP) Archivio informazioni (trasporto) Direzione elemento Scegliere la direzione del messaggio inserito in quarantena da cercare. Qualsiasi In arrivo In uscita NOTA Questa opzione è disponibile solo se Gateway (SMTP) è selezionato in Origine elemento. Messo in quarantena da Selezionare uno dei filtri di GFI MailEssentials che ha messo in quarantena il messaggio. Selezionare la casella di controllo Solo per cercare i messaggi inseriti in quarantena da un filtro specifico. 4. Fare clic su Cerca. NOTA Utilizza i risultati di ricerca per rivedere le e-mail in quarantena. È possibile approvare i falsi positivi per recapitarli ai destinatari. Per ulteriori informazioni, fare riferimento a Operazioni con i messaggi messi in quarantena (pagina 213). Ricerca solo spam 1. Selezionare GFI MailEssentials > Quarantena. GFI MailEssentials 8 Quarantena | 207 Schermata 111: area di ricerca Solo spam 2. Dalla pagina Quarantena, selezionare Solo spam dall’elenco a discesa Cerca. 3. Specificare i criteri di ricerca richiesti. Le opzioni disponibili sono: CRITERI DI RICERCA DESCRIZIONE Data: Selezionare l’intervallo di date in cui il messaggio è stato inserito in quarantena. Gli intervalli date disponibili sono: Qualsiasi data/ora Da ieri Ultimi 7 giorni Ultimi 30 giorni Intervallo di date personalizzato Cerca per mittente Indicare un mittente che ha inviato il messaggio inserito in quarantena. Cerca per destinatario Indicare un destinatario di cui è stato inserito in quarantena il messaggio. Ricerca nell'oggetto il testo Indicare il testo da cercare nell'oggetto del messaggio inserito in quarantena. Cerca in base al filtro antispam Scegliere il filtro antispam che ha identificato il messaggio per la ricerca spam. GFI MailEssentials 8 Quarantena | 208 4. Fare clic su Cerca. NOTA Utilizza i risultati di ricerca per rivedere le e-mail in quarantena. È possibile approvare i falsi positivi per recapitarli ai destinatari. Per ulteriori informazioni, fare riferimento a Operazioni con i messaggi messi in quarantena (pagina 213). 8.3 Cartelle ricerche Una cartella di ricerca è una cartella con una query di ricerca personalizzata associata ad essa e mostra tutti i messaggi inseriti in quarantena che corrispondono a tale query. Esempi di cartelle di ricerca: Una cartella di ricerca che mostra solo i messaggi in uscita inseriti in quarantena dai motori di scansione antivirus. Una cartella di ricerca che mostra i messaggi in entrata inseriti in quarantena in un determinato intervallo di date e indirizzati a un utente specifico. Una cartella di ricerca che mostra i messaggi che soddisfano criteri di ricerca specifici. Una cartella di ricerca che mostra i risultati di una query di ricerca precedentemente definita. Per visualizzare i messaggi in una cartella di ricerca specifica: 1. Selezionare il nodo Quarantena. Schermata 112: cartelle di ricerca personalizzate e predefinite 2. Fare clic su una cartella di ricerca visualizzata nelle aree Cartelle ricerche predefinite o Cartelle ricerche personalizzate. In alternativa, selezionare uno dei nodi della cartella di ricerca accessibili da Quarantena e dal nodo Quarantena > Cartelle ricerche. GFI MailEssentials 8 Quarantena | 209 NOTA Utilizza i risultati di ricerca per rivedere le e-mail in quarantena. È possibile approvare i falsi positivi per recapitarli ai destinatari. Per ulteriori informazioni, fare riferimento a Operazioni con i messaggi messi in quarantena (pagina 213). 8.3.1 Cartelle ricerche predefinite Le cartelle di ricerche predefinite sono cartelle preconfigurate di ricerca che consentono l’accesso ai messaggi inseriti in quarantena in un periodo di tempo specifico o in base a un tipo particolare di posta inserita in quarantena. Per utilizzare le cartelle ricerche predefinite: 1. Selezionare il nodo Quarantena. GFI MailEssentials 8 Quarantena | 210 Schermata 113: cartelle ricerche predefinite 2. Per accedere alla cartella di ricerca, selezionarla dall’area Cartelle ricerche predefinite o da un nodo di Quarantena . GFI MailEssentials cercherà e visualizzerà in automatico tutti i messaggi inseriti in quarantena che rispondono ai criteri di ricerca della cartella di ricerca predefinita. Le cartelle ricerche predefinite disponibili sono: GFI MailEssentials 8 Quarantena | 211 Basate su tempo: Oggi Ieri Settimana corrente Basate su categoria: Tutti gli elementi malware e contenuti Tutti gli elementi spam NOTA Utilizza i risultati di ricerca per rivedere le e-mail in quarantena. È possibile approvare i falsi positivi per recapitarli ai destinatari. Per ulteriori informazioni, fare riferimento a Operazioni con i messaggi messi in quarantena (pagina 213). 8.3.2 Creazione, modifica e rimozione delle cartelle ricerche predefinite dalle ricerche 1. Selezionare il nodo Quarantena. 2. Creare una nuova ricerca per i messaggi inseriti in quarantena. Per ulteriori informazioni, fare riferimento a Ricerca nella quarantena (pagina 203). 3. Nella pagina dei risultati, fare clic su Salva come cartella di ricerca e digitare un nome facilmente identificabile per la nuova cartella di ricerca. La cartella di ricerca appena creata verrà elencata nel nodo Quarantena > Cartelle ricerche. NOTA Per modificare o eliminare una cartella di ricerca creata in precedenza, accedere alla cartella di ricerca e fare clic su Modifica cartella di ricerca o Elimina cartella di ricerca. 8.3.3 Utilizzo del nodo Cartelle ricerche per eliminare in automatico i messaggi inseriti in quarantena Il nodo Cartelle ricerche consente di creare cartelle ricerche e impostare un valore di eliminazione automatica (in giorni). Quando un messaggio inserito in quarantena supera il numero indicato di giorni nella quarantena, il messaggio viene eliminato. 1. Selezionare Quarantena > nodo Cartelle ricerche. 2. Configurare una nuova cartella di ricerca per i messaggi da eliminare regolarmente sulla base delle istruzioni nel presente capitolo. 3. Selezionare Abilita eliminazione automatica e indicare il numero di giorni per cui conservare i messaggi. 4. Fare clic su Salva cartella. GFI MailEssentials 8 Quarantena | 212 8.4 Operazioni con i messaggi messi in quarantena All’interno di GFI MailEssentials vi è una serie di azioni che è possibile eseguire sui messaggi inseriti in quarantena. Quarantine Store è accessibile dall’interfaccia di GFI MailEssentials e l’amministratore può gestire i messaggi inseriti in quarantena. Per accedere a GFI MailEssentials Quarantine Store, selezionare GFI MailEssentials > Quarantena. 8.4.1 Visualizzazione dei messaggi di posta elettronica inseriti in quarantena La ricerca all’interno della quarantena o utilizzando le cartelle di ricerca predefinite o personalizzate riporta un elenco di messaggi inseriti in quarantena. Schermata 114: Cerca risultati NOTA La pagina dei risultati può essere suddivisa in due schede: Malware e contenuti: i messaggi bloccati dai motori antimalware e dalle regole di filtro dei contenuti. Spam: messaggi bloccati dai filtri antispam. 1. Scegliere la scheda Malware e contenuti oppure Spam per visualizzare i messaggi inseriti in quarantena di un tipo di messaggio specifico. La pagina dei risultati offre le seguenti funzioni e dettagli: GFI MailEssentials 8 Quarantena | 213 Opzione Descrizione Indietro Riporta l’utente alla schermata precedente. Approva Consente di approvare un messaggio singolo o più d’uno. Per ulteriori informazioni, fare riferimento a Approvazione messaggi inseriti in quarantena (pagina 215). Elimina Elimina un messaggio singolo o più d’uno. Per ulteriori informazioni, fare riferimento a Eliminazione definitiva dei messaggi inseriti in quarantena (pagina 216). Riscansiona Riscansiona i messaggi utilizzando le firme antivirus attuali, che potrebbero essere più aggiornate delle firme antivirus inserite in quarantena nel messaggio. Selezionare uno o più messaggi, quindi fare clic su Riscansiona per eseguire nuovamente la scansione. Modulo Il modulo che ha identificato il messaggio da inserire in quarantena. Motivo Il motivo/regola che ha attivato l’azione per l’inserimento del messaggio in quarantena. Mittente L’indirizzo di posta elettronica del mittente. Destinatari L'indirizzo di posta elettronica del destinatario. Oggetto L’oggetto del messaggio inviato dal mittente. Data La data in cui il messaggio è stato inserito in quarantena. Origine Il percorso da cui è stato inserito in quarantena il messaggio. Origine elemento Consente di scegliere un’origine per il filtraggio della visualizzazione. Le opzioni disponibili sono: Visualizza tutto Archivio informazioni (VSAPI) Gateway (SMTP) Archivio informazioni (trasporto) Dimensioni pagina Consente la personalizzazione del numero di messaggi per pagina attualmente visualizzati. Scegliere un numero per visualizzare il numero massimo di elementi per pagina. 2. Per accedere ai dettagli del messaggio singolo, fare clic su una riga. Schermata 115: dettagli elementi messi in quarantena GFI MailEssentials 8 Quarantena | 214 dalla pagina Dettagli elementi messi in quarantena, rivedere i dettagli del messaggio ed effettuare le seguenti operazioni. Azione Descrizione Approva Approvare il messaggio. Per ulteriori informazioni, fare riferimento a Approvazione messaggi inseriti in quarantena (pagina 215). Disinfetta e approva Disinfettare e approvare il messaggio. Per ulteriori informazioni, fare riferimento a Approvazione messaggi inseriti in quarantena (pagina 215). Riscansiona Riscansiona i messaggi utilizzando le firme antivirus attuali, che potrebbero essere più aggiornate delle firme antivirus inserite in quarantena nel messaggio. Elimina Eliminare il messaggio. Per ulteriori informazioni, fare riferimento a Eliminazione definitiva dei messaggi inseriti in quarantena (pagina 216). Elimina e notifica Eliminare il messaggio e notificare l’utente. Per ulteriori informazioni, fare riferimento a Eliminazione definitiva dei messaggi inseriti in quarantena (pagina 216). Scarica elemento Scarica il messaggio inserito in quarantena in un percorso a piacere utilizzando il formato .eml. Avviso: I messaggi in Quarantine Store potrebbero presentare contenuto dannoso. utilizzare questa caratteristica con attenzione. 8.4.2 Approvazione messaggi inseriti in quarantena Potrebbero esserci delle istanze in cui voler approvare un messaggio bloccato da GFI MailEssentials. GFI MailEssentials consente all’amministratore di approvare un messaggio inserito in quarantena in modo da rilasciarlo da Quarantine Store e recapitarlo ai destinatari previsti. Per approvare i messaggi: 1. Utilizzare le funzionalità di ricerca descritte nelle sezioni precedenti per restituire un elenco di messaggi inseriti in quarantena. 2. Selezionare la casella di controllo accanto ai messaggi inseriti in quarantena da approvare e fare clic su Approva. Disinfezione e approvazione messaggi GFI MailEssentials consente anche di rimuovere l’elemento che ha portato all’inserimento in quarantena del messaggio, per procedere poi con l’invio al destinatario. Per disinfettare e approvare i messaggi: 1. Utilizzare le funzionalità di ricerca descritte nelle sezioni precedenti per restituire un elenco di messaggi inseriti in quarantena. 2. Fare clic su un messaggio per visualizzarne i dettagli. 3. Fare clic su Disinfetta e approva. NOTA I messaggi inseriti in quarantena dall’origine Information Store (VSAPI) non possono essere disinfettati. GFI MailEssentials 8 Quarantena | 215 8.4.3 Eliminazione definitiva dei messaggi inseriti in quarantena 1. Utilizzare le funzionalità di ricerca descritte nelle sezioni precedenti per restituire un elenco di messaggi inseriti in quarantena. 2. Selezionare la casella di controllo accanto ai messaggi inseriti in quarantena e fare clic su Elimina. Eliminazione dei messaggi inseriti in quarantena e notifica all’utente La funzione Elimina e notifica consente la notifica ai destinatari al momento di eliminare i messaggi dalla quarantena. Per eliminare e notificare i destinatari: 1. Utilizzare le funzionalità di ricerca descritte nelle sezioni precedenti per restituire un elenco di messaggi inseriti in quarantena. 2. Fare clic su un messaggio per visualizzarne i dettagli. 3. Fare clic su Elimina e notifica. 8.5 Feed RSS quarantena RSS (Really Simple Syndication) è un protocollo utilizzato per la distribuzione di contenuto o feed di aggiornamento, ad esempio le news, con i relativi iscritti. Per visualizzare i feed RSS, gli iscritti devono disporre di un lettore di feed apposito. Normalmente, i feed RSS includono un riepilogo del contenuto e un collegamento per visualizzare l’intero articolo. Per facilitare il monitoraggio dei messaggi inseriti in quarantena è possibile utilizzare i feed RSS. Il feed di quarantena di GFI MailEssentials visualizza i messaggi inseriti in quarantena da rivedere, consentendo agli utenti di approvarli o eliminarli. NOTA I feed di quarantena RSS di GFI MailEssentials sono compatibili con la maggioranza dei lettori di feed RSS. Per un elenco dei lettori di feed RSS gratuiti che sono stati sperimentati con i feed RSS di quarantena di GFI MailEssentials, fare riferimento a: http://kbase.gfi.com/showarticle.asp?id=KBID002661 8.5.1 Abilitazione feed RSS quarantena 1. Selezionare GFI MailEssentials > Quarantena > Feed RSS quarantena. GFI MailEssentials 8 Quarantena | 216 Schermata 116: feed RSS quarantena 2. Selezionare la casella di controllo Abilita feed RSS quarantena. 3. Dall’area Feed RSS, fare clic su Modifica nel lato destro della cartella di ricerca di quarantena per cui abilitare i feed RSS. 4. Selezionare la casella di controllo Abilita feed quarantina RSS in questa cartella. 5. Nella casella di testo Aggiorna contenuto feed ogni, indicare l’intervallo di aggiornamento in minuti. Il valore predefinito è 10 minuti. 6. Nella casella di testo Il feed deve contenere al massimo, indicare il numero massimo di elementi da includere nel feed. Il valore predefinito è 100 elementi. NOTA L’URL di un feed RSS può essere modificato facendo clic su Reimposta URL feed. Per modificare l’URL di tutti i feed RSS abilitati, fare clic su Modifica alla destra della voce OPML, quindi fare clic su Reimposta tutti gli URL. Quando si modifica l’URL, assicurarsi di aggiornare di conseguenza tutte le iscrizioni attuali. La reimpostazione dell’url del feed dovrebbe essere eseguita in caso di accesso non autorizzato. 7. Fare clic su Applica. 8.5.2 Iscrizione ai feed RSS quarantena Iscrizione a tutti i feed RSS di quarantena abilitati 1. Selezionare GFI MailEssentials > Quarantena > Feed RSS quarantena. GFI MailEssentials 8 Quarantena | 217 2. Nell’area Feed RSS, fare clic con il pulsante destro del mouse sull’icona Copia collegamento per copiare l’URL del feed RSS. , quindi selezionare 3. Utilizzare l’URL copiato nell’applicazione del lettore di feed RSS così da creare una nuova iscrizione al feed RSS. Iscrizione a un feed RSS di quarantena della cartella di ricerca Per iscriversi al feed RSS di una cartella di ricerca predefinita o personalizzata: 1. Selezionare GFI MailEssentials > Quarantena > Feed RSS quarantena. 2. Nell’area Feed RSS, fare clic con il pulsante destro del mouse sull’icona accanto alla cartella di ricerca a cui iscriversi, quindi selezionare Copia collegamento per copiare l’URL del feed RSS. 3. Utilizzare l’URL copiato nell’applicazione del lettore di feed RSS così da creare una nuova iscrizione al feed RSS. 8.5.3 Protezione accesso ai feed RSS di quarantena di GFI MailEssentials Dal nodo Controllo di accesso di GFI MailEssentials Configuration è possibile configurare gli utenti che possono iscriversi ai feed di quarantena RSS. Per ulteriori informazioni, fare riferimento a Controllo di accesso (pagina 248). 8.6 Opzioni quarantena Utilizzare Opzioni quarantena per configurare la conservazione dello spam in quarantena, la creazione di report per l’utente e la configurazione utente inesistente malware in quarantena. 8.6.1 Opzioni spam 1. Selezionare Quarantena > Opzioni quarantena > Opzioni spam. Schermata 117: opzioni spam - scheda Opzioni generali GFI MailEssentials 8 Quarantena | 218 2. Dalla scheda Opzioni generali, modificare o mantenere il periodo di Conservazione posta di spam quarantine store. 3. Fare clic sulla scheda Impostazioni utente. Schermata 118: opzioni spam - scheda Impostazioni utente 4. Selezionare Invia rapporti quarantena utente a intervalli regolari per abilitare l’invio di rapporti di quarantena agli utenti. GFI MailEssentials 8 Quarantena | 219 NOTA I rapporti quarantena utente sono messaggi regolari inviati agli utenti e contenenti un elenco di spam bloccato per quell’utente specifico. Utilizzando questo elenco, gli utenti possono controllare e approvare eventuali messaggi attendibili. I messaggi bloccati dai filtri Malware e contenuti non sono visualizzati in questi messaggi. 5. Configurare la frequenza di invio del rapporto. Per aggiungerla alla pianificazione preimpostata, selezionare una data e un orario, quindi fare clic su Aggiungi regola. Selezionare una data e ora esistenti, quindi fare clic su Elimina per eliminare la data/ora selezionate. 6. Configurare gli utenti che riceveranno i rapporti di spam in quarantena. Selezionare Tutti gli utenti eccetto i seguenti o Solo gli utenti indicati nell’elenco, quindi fornire l’indirizzo di posta degli utenti da includere o escludere. NOTA Fare clic su Sfoglia per selezionare un file con l’elenco di indirizzi di posta da importare, quindi fare clic su Importa. 7. Fare clic su Applica. 8.6.2 Opzioni malware GFI MailEssentials può anche essere configurato per notificare tramite messaggio (Modulo azione quarantena) all’amministratore o agli utenti autorizzati ogni volta che un messaggio viene inserito in quarantena. Il modulo di approvazione quarantena contiene dati relativi al messaggio inserito in quarantena, tra cui il motivo per cui è stato bloccato ed eventuali allegati inclusi nel messaggio. L’amministratore può quindi agire sul messaggio inserito in quarantena (ad esempio approvarlo) direttamente dal client di posta. NOTA Per eliminare automaticamente i messaggi più vecchi di un numero specifico di giorni, creare una nuova cartella di ricerca e impostare la funzione di Eliminazione automatica dei messaggi dopo un numero di giorni specifico. Per ulteriori informazioni, fare riferimento a Utilizzo del nodo Cartelle ricerche per eliminare in automatico i messaggi inseriti in quarantena (pagina 212). Abilitazione moduli di approvazione quarantena 1. Selezionare Quarantena > Opzioni quarantena > Opzioni malware. GFI MailEssentials 8 Quarantena | 220 Schermata 119: Modalità quarantena 2. Dalla scheda Modalità quarantena, selezionare la casella di controllo Invia moduli di approvazione quarantena per posta per abilitare l’invio dei moduli di approvazione quarantena. 3. Dall’area Seleziona destinatario, indicare il destinatario dei moduli di approvazione della quarantena: Opzione Descrizione Invia all’amministratore Invia i moduli di approvazione quarantena all’amministratore come configurato nel nodo Impostazioni generali. Per ulteriori informazioni, fare riferimento a Indirizzo e-mail amministratore (pagina 241). Invia al seguente indirizzo di posta elettronica Invia moduli di approvazione quarantena a un altro indirizzo di posta elettronica. Digitare il destinatario nella casella di testo fornita. 4. Facoltativo: selezionare Salva controllo quarantena nel seguente file: e configurare un nome file per salvare una copia del registro di quarantena. 5. Fare clic su Applica. Destinatari inesistenti La funzione Destinatari inesistenti di GFI MailEssentials scansiona i messaggi alla ricerca di indirizzi di GFI MailEssentials 8 Quarantena | 221 posta locali inesistenti prima che siano memorizzati in Quarantine Store. Se un messaggio contiene indirizzi di posta locali inesistenti, verrà eliminato in modo permanente. In questo modo, si riduce il numero di messaggi di posta elettronica da sottoporre alla revisione amministrativa. Configurazione destinatari inesistenti Il filtro Destinatari inesistenti richiede l’accesso a un elenco di indirizzi locali. Questa operazione viene eseguita da Active Directory oppure, se la comunicazione con Active Directory non è possibile, tramite un server LDAP. 1. Selezionare Quarantena > Opzioni quarantena > Opzioni malware. GFI MailEssentials 8 Quarantena | 222 Schermata 120: Destinatari inesistenti 2. Dalla scheda Destinatari inesistenti, selezionare la casella di controllo Elimina messaggi inseriti in quarantena per destinatari inesistenti. 3. Selezionare il metodo di ricerche utenti da utilizzare: GFI MailEssentials 8 Quarantena | 223 Opzione Descrizione Utilizza ricerche Active Directory native Selezionare questa opzione se GFI MailEssentials è installato in modalità Active Directory e ha accesso a tutti gli utenti di Active Directory. Andare al passaggio 8. NOTA Quando GFI MailEssentials è installato in una modalità utente Active Directory in una DMZ, l’AD di una DMZ di solito non include tutti gli utenti di rete (destinatari della posta). In questo caso, configurare GFI MailEssentials per l’utilizzo delle ricerche LDAP. NOTA Quando GFI MailEssentials si trova dietro un firewall, questa funzione potrebbe non essere in grado di connettersi direttamente alla Active Directory interna a causa delle impostazioni del firewall. Utilizzare le ricerche LDAP per eseguire la connessione all’Active Directory interna della rete e assicurarsi di abilitare la porta predefinita 389 sul firewall. Utilizza ricerche LDAP Selezionare questa opzione quando GFI MailEssentials è installato in modalità SMTP e/o quando GFI MailEssentials non dispone di accesso diretto all’elenco completo degli utenti. 4. Specificare il nome del server LDAP o l'indirizzo IP nella casella di testo Server. NOTA In un ambiente Active Directory, normalmente il server LDAP è controller di dominio o catalogo globale. 5. Specificare il numero della porta nella casella di testo Porta. Il numero predefinito è 389. Se la connessione al server LDAP avviene tramite SSL, selezionare Utilizza SSL: la porta predefinita diventerà 636. NOTA Assicurarsi che la porta sia abilitata dal firewall. 6. Fare clic su Aggiorna elenco DNS per popolare l’elenco DN di base e scegliere il DN di base, quindi il livello superiore nella gerarchia di Active Directory. 7. Se il server LDAP richiede l'autenticazione, specificare Utente e Password. In alternativa, se non è richiesta l’autenticazione, selezionare Associazione anonima. 8. Verificare le impostazioni di configurazione indicando un indirizzo di posta valido nella casella Indirizzo posta elettronica, quindi fare clic su Test. Se l’indirizzo di posta elettronica non è presente, rivedere le impostazioni di configurazione. 9. Per registrare l’attività dei destinatari inesistenti in un file di registro, selezionare Registra occorrenze nel seguente file, quindi indicare il percorso e il nome del file (comprensivo di estensione .txt) di una posizione personalizzata su disco dove è possibile salvare il file di registro. In alternativa, indicare solo il nome del file (compresa l’estensione .txt) e il file di registro verrà salvato nel seguente percorso predefinito. <GFI MailEssentials percorso di installazione>\GFI\MailEssentials\\EmailSecurity\Logs\<nomefile>.txt 10. Fare clic su Applica. GFI MailEssentials 8 Quarantena | 224 8.7 Percorso e URL pubblico di Quarantine Store Utilizzare GFI MailEssentials Switchboard per configurare il percorso e l’URL pubblico di Quarantine Store. Il percorso di Quarantine Store è la posizione in cui vengono salvati i messaggi inseriti in quarantena. Per impostazione predefinita, si trova nel percorso di installazione di GFI MailEssentials. Tuttavia, nei casi in cui lo spazio su disco sia insufficiente, potrebbe essere necessario lo spostamento in un percorso alternativo. L’URL pubblico di quarantena dà accesso alla pagina di quarantena da una posizione esterna. Per impostazione predefinita, è basata sulle impostazioni della directory virtuale di IIS di GFI MailEssentials che sono state fornite durante l’installazione. Tuttavia, tale posizione potrebbe venire modificata se si inviano messaggi o notifiche digest della quarantena che vengono visualizzate al di fuori dalla rete interna. In tal caso, l’URL dovrà essere modificato in modo da essere raggiungibile via Internet. 1. Avviare GFI MailEssentials Switchboard da Start > Tutti i programmi > GFI MailEssentials > Switchboard. Schermata 121: Percorso e URL pubblico di Quarantine Store 2. Dalla scheda Quarantena, fare clic su Sfoglia per selezionare un percorso alternativo per Quarantine Store. GFI MailEssentials 8 Quarantena | 225 IMPORTANTE Assicurarsi che la partizione del disco dove viene salvato Quarantine Store disponga di spazio sufficiente. I messaggi spam non verranno messi in quarantena se lo spazio su disco è inferiore a 512 MB. Una volta raggiunti 512 MB, il funzionamento dell'e-mail in quarantena verrà arrestato e lo spam verrà etichettato e recapitato nelle cassette postali dei destinatari, finché lo spazio libero non sarà superiore a 512 MB. 3. Fornire un URL alternativo da utilizzare per l’accesso alla quarantena da un percorso esterno all’organizzazione. 4. Fare clic su OK per salvare la configurazione. GFI MailEssentials 8 Quarantena | 226 9 Gestione posta elettronica GFI MailEssentials comprende un numero di strumenti che facilitano la gestione dei messaggi in entrata e in uscita. Argomenti del presente capitolo: 9.1 Liberatorie 227 9.2 Risposte automatiche 231 9.3 Server elenco 233 9.4 Monitoraggio posta elettronica 237 9.1 Liberatorie Le liberatorie sono contenuti standard aggiunti alla parte superiore o inferiore della posta in uscita per motivi legali e/o di marketing. Aiutano le aziende a proteggersi dalle minacce legali potenziali derivanti dai contenuti di un messaggio e ad aggiungere descrizioni per i prodotti/servizi offerti. Configurazione liberatorie Disabilitazione e abilitazione liberatorie Classificazione liberatorie per priorità 9.1.1 Configurazione liberatorie Per personalizzare o creare una nuova liberatoria: 1. Selezionare Gestione posta elettronica > Liberatorie. 2. Fare clic su una liberatoria per modificarne le impostazioni o fare clic su Aggiungi liberatoria per crearne una nuova. GFI MailEssentials 9 Gestione posta elettronica | 227 Schermata 122: aggiunta di una nuova liberatoria 3. Dalla scheda Generale, configurare quanto segue: Opzione Descrizione Nome liberatoria Digitare un nome univoco e descrittivo per la nuova liberatoria. Tipo di liberatoria Scegliere a quele utente applicare la liberatoria: Liberatoria dominio: La liberatoria verrà aggiunta a tutti i messaggi inviati da un dominio. Selezionare il dominio dall’elenco a discesa Dominio. Liberatoria utente/gruppo: Fare clic su Cerca utente/gruppo per selezionare un utente o gruppo di utenti a cui viene aggiunta la liberatoria per i messaggi in uscita. Se GFI MailEssentials è in modalità Active Directory, scegliere l’utente o i gruppi direttamente da Active Directory, altrimenti indicare l’indirizzo email SMTP dell’utente. Posizione della liberatoria Selezionare l’opzione Superiore o Fine per scegliere se collocare la liberatoria nella parte superiore o inferiore del messaggio. GFI MailEssentials 9 Gestione posta elettronica | 228 Schermata 123: Liberatoria in formato HTML 4. Dalla scheda HTML, utilizzare l’editor HTML per creare una liberatoria personalizzata in formato HTML. Per aggiungere campi all’e-mail o di Active Directory (variabili) alla liberatoria, selezionare Inserisci > Variabile…. Scegliere la variabile da aggiungere, quindi fare clic su Aggiungi. NOTA Le variabili del nome visualizzato e indirizzo e-mail del destinatario verranno incluse soltanto se il messaggio viene inviato a un singolo destinatario. Se i messaggi vengono inviati a più destinatari, le variabili saranno sostituite con i "destinatari". 5. Selezionare la codifica per la liberatoria HTML se il set di caratteri del corpo del messaggio non è impostato su HTML: GFI MailEssentials 9 Gestione posta elettronica | 229 Opzione Descrizione Converti in unicode Converte in Unicode sia il corpo del messaggio che le liberatorie, in modo da visualizzarli correttamente entrambi. (Consigliato) Utilizza codifica HTML Utilizzare questa opzione per definire i set di caratteri per il corpo del messaggio e la liberatoria. Utilizza il set di caratteri del corpo del messaggio di posta elettronica La liberatoria viene convertita nel set di caratteri del corpo del messaggio. NOTA: Se si sceglie questa opzione, una parte del testo potrebbe non venire visualizzata correttamente. 6. Selezionare la scheda Testo normale e immettere il testo da includere nei messaggi di testo normale direttamente nel campo Liberatoria in formato testo. In alternativa, aggiungere variabili alla liberatoria facendo clic su Variabile…. Le variabili che possono essere aggiunte sono: campi dell'e-mail (nome mittente, indirizzo e-mail destinatario, ecc...) o campi di Active Directory (nome, titolo, numeri di telefono, ecc...). Scegliere la variabile da aggiungere, quindi fare clic su Aggiungi. NOTA Le variabili del nome visualizzato e indirizzo e-mail del destinatario verranno incluse soltanto se il messaggio viene inviato a un singolo destinatario. Se i messaggi vengono inviati a più destinatari, le variabili saranno sostituite con i "destinatari". 7. Indicare la codifica da utilizzare per la liberatoria in testo normale se il set di caratteri del corpo del messaggio non è impostato su testo normale: Opzione Descrizione Converti in unicode Converte in Unicode sia il corpo del messaggio che le liberatorie, in modo da visualizzarli correttamente entrambi. Utilizza il set di caratteri del corpo del messaggio di posta elettronica La liberatoria viene convertita nel set di caratteri del corpo del messaggio. NOTA: Se si sceglie questa opzione, una parte del testo potrebbe non venire visualizzata correttamente. 8. Dalla scheda Esclusioni, indicare i mittenti o i destinatari a cui non applicare la liberatoria. Immettere l’indirizzo e-mail oppure fare clic su Cerca per cercare gli indirizzi e-mail in Active Directory. Fare clic su Aggiungi per aggiungere l’indirizzo e-mail all’elenco esclusione. NOTA Perché la liberatoria non sia inclusa nel messaggio, tutti i destinatari devono essere inclusi nell’elenco esclusioni. 9. Fare clic su Applica per salvare le impostazioni. 9.1.2 Disabilitazione e abilitazione liberatorie Per impostazione predefinita, le liberatorie sono abilitate automaticamente. Per disabilitare o abilitare una liberatoria: 1. Selezionare Gestione posta elettronica > Liberatorie. 2. Selezionare le liberatorie da abilitare/disabilitare e fare clic su Disabilita selezionati o su Abilita selezionati per eseguire l’azione desiderata. GFI MailEssentials 9 Gestione posta elettronica | 230 9.1.3 Classificazione liberatorie per priorità È possibile personalizzare l’ordine di applicazione delle liberatorie ai messaggi in uscita. Se allo stesso utente sono abilitate e applicate più liberatorie, all’utente si applicherà la liberatoria del livello superiore. Per personalizzare la priorità delle liberatorie: 1. Selezionare Gestione posta elettronica > Liberatorie. 2. Per modificare la priorità della liberatoria, fare clic sul pulsante accanto ad essa assegnare una priorità superiore o fare clic sul pulsante (su) per (giù) per impostarne una inferiore. 9.2 Risposte automatiche Le risposte automatiche consentono l’invio di risposte automatizzate a messaggi in entrata specifici. È possibile indicare una risposta automatica diversa per ciascun indirizzo di posta elettronica o oggetto. Per personalizzare i messaggi, è anche possibile utilizzare le variabili nelle risposte automatiche. Per abilitare le risposte automatiche, selezionare Gestione posta elettronica > Risposte automatiche e selezionare Abilita risposte automatiche. 9.2.1 Configurazione risposte automatiche 1. Selezionare Gestione posta elettronica > Risposte automatiche. 2. Fare clic su Aggiungi risposta automatica. Schermata 124: impostazioni risposta automatica 3. In Impostazioni risposta automatica, configurare le opzioni seguenti: Opzione Descrizione Quando il messaggio viene inviato a: Digitare l’indirizzo di posta elettronica che invia risposte automatiche al momento di ricevere i messaggi. Esempio: se si utilizza ‘[email protected]’ i mittenti che inviano messaggi a questo indirizzo riceveranno una risposta automatica. e l’oggetto contiene: Questa opzione consente di abilitare le risposte automatiche per i messaggi contenenti un testo specifico nel campo dell’oggetto. Mittente risposta automatica: Indicare un indirizzo di posta qualora sia necessaria una risposta automatica da un indirizzo di posta diverso da quello a cui era indirizzato il messaggio in arrivo. Oggetto risposta automatica: Indicare l’oggetto del messaggio di risposta automatica. GFI MailEssentials 9 Gestione posta elettronica | 231 4. Nel campo Testo risposta automatica, indicare il testo da visualizzare nel messaggio di risposta automatica. NOTA Importare il testo di risposta automatica da un file di testo tramite il pulsante Importa. Per scaricare il testo di risposta automatica in un file di testo, fare clic su Esporta. Schermata 125: finestra di dialogo Variabili 5. Per personalizzare le risposte automatiche tramite variabili, fare clic su Variabile…. Selezionare il campo della variabile da inserire, quindi fare clic su OK. Le variabili disponibili sono: Opzione Descrizione Campo data Inserice la data di invio del messaggio. Campo posta elettronica mittente Inserisce l’indirizzo di posta elettronica del mittente. Campo nome mittente Inserisce il nome visualizzato del mittente. Campo oggetto Inserisce l’oggetto del messaggio. Campo posta elettronica destinatario Inserisce l’indirizzo di posta elettronica del destinatario. Campo nome destinatario Inserisce il nome visualizzato del destinatario. Numero di tracciabilità Inserisce il numero di tracciabilità (se generato). 6. Nell’area Allegati, selezionare gli allegati da inviare con il messaggio di risposta automatica. Specificare la posizione dell’allegato e fare clic su Aggiungi. Rimuovere gli allegati facendo clic su Rimuovi. 7. In Altre impostazioni, configurare: Opzione Descrizione Genera numero di tracciabilità nell'oggetto Genera un numero di tracciabilità unico nelle risposte automatiche. Per impostazione predefinita, i numeri di tracciabilità sono generati nel formato seguente: ME_AAMMGG_nnnnnn Dove: ME : tag di GFI MailEssentials. AAMMGG : data nel formato anno, mese e data. nnnnnn : numero di tracciabilità generato automaticamente. Includi messaggi inviati Selezionare questa opzione per citare il messaggio di posta in entrata nella risposta automatica. 8. Fare clic su Applica. GFI MailEssentials 9 Gestione posta elettronica | 232 9.3 Server elenco I server di elenco consentono la creazione di due tipi di elenchi di distribuzione: Newsletter: utilizzata per la creazione di elenchi di sottoscrizione per le newsletter aziendali o di prodotti, a cui gli utenti possono iscriversi o annullare la sottoscrizione. Discussione: consente a gruppi di persone di tenere discussioni via posta elettronica, in cui ogni membro dell’elenco riceve i messaggi inviati dagli altri utenti. 9.3.1 Creazione di una newsletter o di un elenco di discussione Per creare una nuova newsletter o un elenco di discussione: 1. Selezionare Gestione posta elettronica > Server elenco e fare clic su Aggiungi elenco. Schermata 126: creazione di un nuovo elenco 2. Configurare le opzioni seguenti: GFI MailEssentials 9 Gestione posta elettronica | 233 Opzione Descrizione Nome visualizzato Immettere un nome descrittivo per il nuovo elenco. Tipo di elenco Selezionare il tipo di elenco discussione da creare: Newsletter: utilizzata per la creazione di elenchi di sottoscrizione per le newsletter aziendali o di prodotti, a cui gli utenti possono iscriversi o annullare la sottoscrizione. Discussione: consente a gruppi di persone di tenere discussioni via posta elettronica, in cui ogni membro dell’elenco riceve i messaggi inviati dagli altri utenti. Nome elenco Il nome dell’elenco viene utilizzato nei campi indirizzo e-mail dell’elenco. Ad esempio, se il nome elenco è MiaNewsletter, l’indirizzo e-mail dell’elenco sarà [email protected] Dominio elenco Il dominio da utilizzare per l’elenco. L'elenco dei domini è stato estratto dall’elenco Domini locali. Il server elenco utilizza questo dominio per gli indirizzi dell’elenco visualizzati nella casella Indirizzi e-mail elenco. Annulla automaticamente l'iscrizione agli NDR e sposta gli NDR nella seguente cartella: Quando si riceve un NDR da un sottoscrittore all’elenco, viene automaticamente annullata l’iscrizione del sottoscrittore all’elenco e l’NDR viene spostato in una cartella personalizzata. 3. Dalla scheda Database, selezionare Microsoft Access o Microsoft SQL Server/MSDE come tipo di database. Configurare il tipo di database selezionato per memorizzare la newsletter/elenco sottoscrittori. Le opzioni disponibili sono: Opzione Descrizione Microsoft Access Specificare un nome e un percorso per il database. GFI MailEssentials creerà automaticamente un database. Microsoft SQL Server Indicare il nome del server SQL, le credenziali del database e di accesso utilizzate per la memorizzazione della newsletter/elenco di discussione sottoscrittori. Fare clic su Test per assicurarsi che GFI MailEssentials possa connettersi con il Microsoft SQL Server specificato. NOTA Per gli elenchi fino a 5000 membri, è possibile utilizzare Microsoft Access. 4. Personalizzare l’elenco di distribuzione. Per ulteriori informazioni, fare riferimento a Configurazione proprietà avanzate newsletter/elenco discussione (pagina 235). 5. Fare clic su Applica. 9.3.2 Utilizzo di newsletter/discussioni Dopo aver creato una newsletter/elenco discussione, per poterne far parte, gli utenti devono effettuarvi l’iscrizione. Azione Descrizione Iscrizione all’elenco Chiedere agli utenti di inviare un messaggio a <nomenewsletter>[email protected] GFI MailEssentials 9 Gestione posta elettronica | 234 Azione Descrizione Completare la procedura di iscrizione Al ricevimento della richiesta, il server elenco restituisce un messaggio di conferma. Per essere aggiunti alla lista, gli utenti devono confermare l’iscrizione con un messaggio di risposta. NOTA: Il messaggio di conferma è obbligatorio e non può essere disattivato. Invio di un post nella newsletter/discussione I membri autorizzati a inviare messaggi all’elenco devono inviare il messaggio all’indirizzo relativo dell’elenco newsletter: <nomenewsletter>@dominiopersonale.com Anullamento iscrizione all’elenco Per annullare l’iscrizione all'elenco, inviare un messaggio a: <nomenewsletter>[email protected] NOTA Per consentire agli utenti di iscriversi facilmente alle newsletter, aggiungere un modulo web che chiede loro nome e indirizzo di posta e generare automaticamente un messaggio dove il mittente è l’indirizzo di posta del nuovo utente e il destinatario è: <nomenewsletter>[email protected] 9.3.3 Configurazione proprietà avanzate newsletter/elenco discussione Dopo aver creato un nuovo elenco, si possono configurare opzioni aggiuntive che consentono la personalizzazione degli elementi e del comportamento dell’elenco. Queste opzioni comprendono: Creazione di un piè di pagina personalizzato per l’elenco Impostazione delle autorizzazioni per l’elenco Aggiunta manuale di sottoscrittori all’elenco Importazione di sottoscrittori nell’elenco/struttura database Creazione di un piè di pagina personalizzato per l’elenco 1. Dalla scheda Piè di pagina, configurare un piè di pagina personalizzato per l’elenco discussione. Il piè di pagina viene aggiunto a ciascun messaggio inviato all’elenco. 2. Per aggiungere una versione HTML del piè di pagina, utilizzare l’editor HTML. Per aggiungere variabili al piè di pagina dell’elenco, selezionare Inserisci > Variabili. Scegliere la variabile da aggiungere, quindi fare clic su Aggiungi elenco. 3. È anche possibile inserire un piè di pagina in testo normale per gli elenchi in testo normale. Per aggiungere campi alla varabile, fare clic su Variabile…. 4. Fare clic su Applica. Suggerimento È possibile utilizzare i piè di pagina per mostrare le modalità a disposizione degli utenti per la sottoscrizione e l’annullamento della sottoscrizione dall’elenco e/o per promuovere i propri canali di social media. Impostazione autorizzazioni alle newsletter Indicare gli utenti che possono inviare newsletter. GFI MailEssentials 9 Gestione posta elettronica | 235 NOTA Le autorizzazioni non sono configurabili per gli elenchi di discussione. 1. Aprire un elenco esistente o crearne uno nuovo e accedere alla scheda Autorizzazioni. 2. Digitare un indirizzo e-mail che può inviare newsletter e fare clic su Aggiungi e-mail. L’indirizzo email viene aggiunto all’elenco. 3. La password della newsletter protegge l’accesso alle newsletter qualora qualcun altro sfrutti il client di posta elettronica o i dati account di un utente autorizzato. Abilitare le password selezionando la casella di controllo Password obbligatoria: e indicando la password. NOTA Quando si inviano messaggi alla newsletter, gli utenti devono autenticarsi includendo la password nel campo oggetto del messaggio. Le password devono essere indicate nel campo dell’oggetto come segue: [PASSWORD:<password>] <oggetto dell’e-mail> Esempio: [PASSWORD:fammipubblicare]Offerta speciale. Se la password è corretta, il server elenco rimuove in automatico i dati della password dall’oggetto e inoltra il messaggio alla newsletter. 4. Fare clic su Applica. Aggiunta manuale di sottoscrittori all’elenco Aggiunta manuale di utenti a newsletter/elenchi di discussione senza alcuna azione da parte degli stessi. NOTA È fortemente consigliato che gli utenti si iscrivano all’elenco inviando un messaggio all’indirizzo di sottoscrizione alla newsletter/discussione. Assicurarsi di disporre dell’autorizzazione degli utenti, prima di aggiungerli manualmente all’elenco. 1. Aprire un elenco esistente o crearne uno nuovo e accedere alla scheda Sottoscrittori. 2. Immettere i dati del sottoscrittore nel campo Indirizzo e-mail (obbligatorio), Nome, Cognome e Azienda, quindi fare clic Aggiungi e-mail. L’indirizzo e-mail del nuovo sottoscrittore viene aggiunto all’elenco. 3. Per rimuovere gli utenti dalla tabella dell’elenco sottoscrittori nel momento in cui annullano l’iscrizione all’elenco (non contrassegnarli semplicemente come iscrizione annullata), selezionare la casella di controllo Quando un utente annulla la propria iscrizione, eliminarlo dal database. 4. Fare clic su Applica. Importazione di sottoscrittori nell’elenco/struttura database Quando viene creata una nuova newsletter o elenco di discussione, viene realizzata nel database una tabella denominata 'listname_subscribers’ con i seguenti campi. GFI MailEssentials 9 Gestione posta elettronica | 236 Per importare i dati nell’elenco, popolare il database con i dati necessari nei campi di seguito riportati. Nome campo Tipo Ls_id Varchar(100) Valore predefinito Contrassegni Descrizione PK ID sottoscrittore Ls_first Varchar(250) Nome Ls_last Varchar(250) Cognome Ls_email Varchar(250) Ls_unsubscribed Int Ls_company Varchar(250) E-mail 0 NOT NULL Contrassegno Annulla sottoscrizione Nome azienda 9.4 Monitoraggio posta elettronica Il monitoraggio della posta consente la copia dei messaggi inviati a o provenienti da un indirizzo di posta specifico a un altro. Ciò consente la creazione di un archivio centrale per le comunicazioni di posta per persone o reparti specifici. 9.4.1 Aggiunta di nuove regole di monitoraggio posta elettronica 1. Selezionare Gestione posta elettronica > Monitoraggio posta elettronica. 2. Fare clic su Aggiungi regola.... 3. Dalla scheda Generale configurare le seguenti opzioni: Opzione Descrizione Nome monitor posta elettronica Immettere un nome descrittivo per la regola monitoraggio posta elettronica. In ingresso o in uscita Selezionare se applicare la regola ai messaggi in ingresso o in uscita. Invia una copia dei messaggi monitorati all’utente o all’indirizzo e-mail L’indirizzo di posta elettronica di destinazione o la cassetta postale in cui copiare i messaggi. Selezionare Indirizzo e-mail per digitare manualmente l’indirizzo e-mail oppure selezionare Utente per eseguire la ricerca Se il mittente è Specificare l’indirizzo di posta elettronica del mittente da monitorare. Per monitorare tutte le e-mail inviate da tutti gli utenti, fare clic suTutti i domini. e il destinatario è Specificare l'indirizzo di posta elettronica del destinatario da monitorare. Per monitorare le e-mail ricevute da tutti gli utenti, fare clic su Tutti i domini. 4. Fare clic su Aggiungi per aggiungere la regola configurata. 5. Per specificare filtri multipli, ripetere i passaggi precedenti. 6. Dalla scheda Eccezioni, specificare gli utenti e gli indirizzi e-mail a cui la regola non si applicherà. Le opzioni disponibili sono: Opzione Descrizione Tranne se il mittente è Esclude i mittenti specificati dal monitoraggio della posta. Per le regole di monitoraggio in entrata, immettere gli indirizzi e-mail non locali. Per le regole di monitoraggio in uscita, tutti gli indirizzi di questo elenco sono locali. Per cercare gli indirizzi e-mail locali, fare clic su Cerca utente e poi su Aggiungi. GFI MailEssentials 9 Gestione posta elettronica | 237 Opzione Descrizione Tranne se il destinatario è Esclude i destinatari specificati dall’elenco. Per le regole di monitoraggio in entrata, tutti gli indirizzi di questo elenco sono locali. Per cercare gli indirizzi e-mail locali, fare clic su Cerca utente e poi su Aggiungi. Per le regole di monitoraggio in uscita, immettere gli indirizzi e-mail non locali. 7. Fare clic su Applica. 9.4.2 Modalità d’uso di monitoraggio posta elettronica Per informazioni su come configurare il monitoraggio della posta elettronica per i vari requisiti e scenari, fare riferimento alla tabella sottostante: Oggetto del monitoraggio Descrizione Tutta la posta inviata da un utente specifico Creare una regola in uscita e indicare l’e-mail del mittente o scegliere l’utente (se si utilizza AD) dal campo mittente. Nel campo del destinatario, fare clic su Tutti i domini. Tutta la posta inviata a un utente specifico Creare una regola in entrata e indicare l’indirizzo e-mail del destinatario o scegliere l’utente (se si utilizza AD) dal campo destinatario. Nel campo del mittente, fare clic su Tutti i domini. Posta inviata da un utente specifico a un destinatario esterno Creare una regola in uscita, indicare il mittente o scegliere l’utente (se si utilizza AD) dal campo mittente. Digitare l’indirizzo di posta del destinatario nel campo apposito. Posta inviata a un utente specifico da un mittente esterno Creare una regola in entrata e indicare l’indirizzo di posta del mittente esterno nel campo apposito. Indicare l’indirizzo e-mail o scegliere l’utente (se si utilizza AD) dal campo destinatario. Posta inviata da un utente specifico a un’azienda o dominio Creare una regola in uscita e indicare il mittente o scegliere l’utente (se si utilizza AD) dal campo mittente. Indicare il dominio dell’azienda nel campo destinatario. Posta inviata a un utente specifico da un’azienda o dominio Creare una regola in entrata e indicare il dominio dell’azienda nel campo del mittente. Selezionare il dominio facendo clic sul pulsante del mittente e immettere il nome utente o l’indirizzo di posta dell’utente nel campo del destinatario. 9.4.3 Abilitazione/disabilitazione regole monitoraggio posta elettronica 1. Selezionare Gestione posta elettronica > Monitoraggio posta elettronica. 2. Selezionare la regola da abilitare/disabilitare. 3. Per abilitare o disabilitare rispettivamente la regola selezionata, fare clic su Abilita selezionati o Disabilita selezionati. 4. Fare clic su OK per salvare le modifiche. GFI MailEssentials 9 Gestione posta elettronica | 238 10 Impostazioni generali Argomenti del presente capitolo: 10.1 Indirizzo e-mail amministratore 241 10.2 Abilitazione/disabilitazione dei moduli di scansione 241 10.3 Impostazioni proxy 242 10.4 Domini locali 244 10.5 Gestione utenti locali 245 10.6 Gestione licenze 246 10.7 Binding server virtuale SMTP 246 10.8 Controllo patch 247 10.9 Controllo di accesso 248 10.0.1 Impostazioni server SMTP perimetrali È necessario specificare i server SMTP che inoltrano i messaggi al server GFI MailEssentials. 1. Dalla configurazione di GFI MailEssentials, andare a Impostazioni generali > Server SMTP perimetrali. GFI MailEssentials 10 Impostazioni generali | 239 Schermata 127: impostazioni server SMTP perimetrali 2. Configurare le opzioni seguenti: Opzione Descrizione Questo è l'unico server SMTP che riceve messaggi di posta elettronica da Internet Scegliere questa opzione se GFI MailEssentials è installato sull'unico server SMTP che riceve messaggi di posta esterni direttamente da Internet. I seguenti server SMTP ricevono i messaggi di posta elettronica direttamente da Internet e li inoltrano a questo server. I messaggi di posta vengono inoltrati al server GFI MailEssentials da altri server SMTP. Aggiungere questi server SMTP all’elenco server SMTP: Rilevazione automatica: per rilevare in automatico i server SMTP recuperando i record MX dei domini in entrata, fare clic su Rileva. Aggiunta manuale: Per aggiungere manualmente gli indirizzi IP dei server SMTP che inoltrano messaggi al server di GFI MailEssentials, digitare l’indirizzo IP o un intervallo di indirizzi IP (utilizzando la notazione CIDR), quindi fare clic su Aggiungi server SMTP. GFI MailEssentials 10 Impostazioni generali | 240 Opzione Descrizione Le e-mail sono inoltre filtrate da GFI MailEssentials Online Selezionare questa opzione se si utilizzano il prodotto di sicurezza e-mail in hosting GFI MailEssentials Online. per ulteriori informazioni, fare riferimento a: http://go.gfi.com/?pageid=ME_MAXMPME 3. Fare clic su Applica. 10.1 Indirizzo e-mail amministratore GFI MailEssentials invia importanti notifiche all’amministratore via posta elettronica. Per configurare l'indirizzo di posta elettronica dell’amministratore: 1. Da GFI MailEssentials Configuration, selezionare Impostazioni generali > Impostazioni e scegliere la scheda Generale. Schermata 128: indicazione indirizzo e-mail amministratore 2. Digitare l'indirizzo di posta elettronica dell'amministratore nell’area Indirizzo e-mail amministratore. 3. Fare clic su Applica. 10.2 Abilitazione/disabilitazione dei moduli di scansione Da GFI MailEssentials è possibile abilitare o disabilitare moduli di scansione della posta specifici. Questo consente l’attivazione e la disattivazione dei motori di scansione o dei filtri in batch. NOTA Questa caratteristica abilita o disabilita solo specifici motori di scansione. I motori disabilitati non elaborano i messaggi in entrata, in uscita e/o interni. Tutte le altre funzioni di GFI MailEssentials, come quarantine store, sono ancora funzionanti. 1. Da GFI MailEssentials Configuration, selezionare Impostazioni generali > Impostazioni e scegliere la scheda Generale. GFI MailEssentials 10 Impostazioni generali | 241 Schermata 129: Gestore scansione 2. abilitazione o disabilitazione dei moduli di scansione: abilitazione o disabilitazione dei moduli di scansione: Opzione Descrizione Abilita Sicurezza e-mail Abilitazione o disabilitazione dei seguenti motori di scansione: Motori di scansione antivirus Protezione archivio informazioni Scanner trojan ed eseguibili Motore exploit posta Strumento di disinfezione HTML Abilita antispam Abilita/disabilita i seguenti filtri antispam: SpamRazer Antiphishing Raccolta di directory Block list e-mail Block list IP Block list DNS IP Block list DNS URI Sender Policy Framework Anti-spoofing Greylist Rilevamento lingua Controllo intestazione Controllo parola chiave spam Analisi bayesiana Whitelist Nuovi mittenti Abilita filtro contenuti Abilita/disabilita i seguenti motori di filtro contenuti: Filtro parola chiave Filtro allegati Motore di decompressione Filtro avanzato contenuto 3. Fare clic su Applica. 10.3 Impostazioni proxy GFI MailEssentials controlla e scarica automaticamente gli aggiornamenti (ad esempio, gli aggiornamenti delle definizioni dei virus e delle definizioni di SpamRazer) da Internet. Se il server su GFI MailEssentials 10 Impostazioni generali | 242 cui è installato GFI MailEssentials si connette a Internet tramite server proxy, configurare come segue le impostazioni del server proxy: 1. Da GFI MailEssentials Configuration, selezionare Impostazioni generali > Impostazioni e fare clic sulla scheda Aggiornamenti. Schermata 130: aggiorna le impostazioni del server proxy 2. Selezionare la casella di controllo Abilita server proxy. 3. Nel campo Server proxy, inserire il nome o l'indirizzo IP del server proxy. 4. Nel campo Porta, digitare la porta a cui connettersi (il valore predefinito è 8080). 5. Se il server proxy richiede l’autenticazione, selezionare Abilita autenticazione proxy e digitare Nome utente e Password. 6. Fare clic su Applica. GFI MailEssentials 10 Impostazioni generali | 243 10.4 Domini locali Schermata 131: elenco domini locali GFI MailEssentials richiede l’elenco di domini locali per poter distinguere tra posta in entrata, in uscita o interna. Durante la procedura di installazione o di post-installazione, GFI MailEssentials importa in automatico i domini locali dal servizio SMTP di IIS o da Microsoft® Exchange Server. In alcuni casi, tuttavia, potrebbe essere necessario aggiungere manualmente i domini locali. IMPORTANTE GFI MailEssentials filtra alla ricerca di spam solo i messaggi destinati ai domini locali. Alcuni filtri delle regole sono anche basati sulla direzione. Questo è determinato dai domini locali. Per aggiungere o rimuovere i domini locali dopo l’installazione, seguire questi passaggi: 1. Selezionare Impostazioni generali > Impostazioni e fare clic sulla scheda Domini locali. 2. Digitare il nome e la descrizione del dominio da aggiungere nelle caselle di testo Dominio e Descrizione. 3. Fare clic su Aggiungi per includere il dominio indicato nell’elenco Domini locali. NOTA Per rimuovere un dominio elencato, selezionarlo dall’elenco e fare clic su Rimuovi. 4. Fare clic su Applica. GFI MailEssentials 10 Impostazioni generali | 244 10.5 Gestione utenti locali GFI MailEssentials utilizza 3 modalità per recuperare gli utenti a seconda dell’ambiente di installazione. NOTA Il numero degli utenti recuperato viene usato anche a scopi di licenza. 10.5.1 GFI MailEssentials è installato nella modalità Active Directory Quando GFI MailEssentials non è installato sullo stesso computer del server di posta ed è presente Active Directory, GFI MailEssentials recupera gli utenti abilitati all’utilizzo della posta dal dominio di Active Directory di cui fa parte il computer dove è installato GFI MailEssentials. 10.5.2 GFI MailEssentials installato in un computer Microsoft® Exchange Server Quando GFI MailEssentials è installato sullo stesso computer di Microsoft® Exchange, GFI MailEssentials recupera gli utenti di Active Directory che dispongono di una cassetta postale sullo stesso Microsoft® Exchange Server. 10.5.3 GFI MailEssentials installato in modalità SMTP Quando si sceglie di installare GFI MailEssentials in modalità SMTP, l’elenco di utenti locali viene archiviato in un database gestito da GFI MailEssentials. Per popolare e gestire l’elenco utenti quando GFI MailEssentials è installato in modalità SMTP, selezionare Generale > Impostazioni e selezionare la scheda Gestione utenti. La scheda Gestione utenti riporta l’elenco di utenti locali e consente di aggiungere o rimuovere gli utenti locali. L’elenco di utenti locali viene utilizzato durante la configurazione delle regole basate sugli utenti, come le regole di Filtro allegati e di Filtro contenuti. NOTA GFI MailEssentials popola automaticamente l’elenco di utenti locali utilizzando l’indirizzo di posta del mittente nei messaggi in uscita. Per aggiungere un nuovo utente locale: 1. Immettere l'indirizzo e-mail nella casella Indirizzo di posta elettronica. 2. Fare clic su Aggiungi. 3. Per aggiungere altri utenti locali, ripetere l’operazione e fare clic su Applica. Per rimuovere un utente locale: 1. Selezionare l’utente locale da rimuovere dall’elenco Utenti locali e fare clic su Rimuovi. 2. Per rimuovere altri utenti locali, ripetere l’operazione e fare clic su Applica. GFI MailEssentials 10 Impostazioni generali | 245 10.6 Gestione licenze Acquistare una licenza equivalente al numero di cassette postali o utenti protetti da GFI MailEssentials. Immettere il codice di licenza acquistato durante l’installazione o dalla configurazione di GFI MailEssentials. Selezionare Impostazioni generali > Gestione licenze e immettere la licenza nella casella Codice di licenza. Fare clic su Applica. 10.6.1 Informazioni codice di licenza Per rivedere le informazioni sulla licenza, compresa la data di scadenza dell’abbonamento, selezionare Impostazioni generali > Gestione licenze e rivedere i dati in Informazioni codice di licenza. Etichetta Descrizione Edizione prodotto L’edizione di GFI MailEssentials dipende dal tipo di abbonamento acquistato: Antispam: abilita la funzionalità di filtro antispam. I motori di scansione di sicurezza e antimalware sono disabilitati. EmailSecurity: abilita i motori di scansione di sicurezza e antimalware. I filtri antispam sono disabilitati. UnifiedProtection: include sia la funzionalità antispam che quella di sicurezza della posta. Antispam Mostra se la funzionalità antispam è dotata di licenza. EmailSecurity Indica se la funzione di sicurezza e antimalware è dotata di licenza. Stato abbonamento La data di scadenza dell’abbonamento. Quando la licenza scade, il server della posta non sarà più protetto. GFI MailEssentials interrompe la scansione delle e-mail e il download degli aggiornamenti. Numero di utenti provvisti di licenza Il numero massimo di utenti consentiti dalla licenza acquistata. Numero di utenti attuale Il numero di utenti che viene protetto da GFI MailEssentials. 10.6.2 Determinazione dei requisiti di licenza GFI MailEssentials conta le cassette postali/indirizzi e-mail totali a seconda dell’ambiente. Per determinare il numero di utenti nel proprio ambiente, selezionare http://go.gfi.com/?pageid=ME_ RetrieveAndCountUsers. 10.7 Binding server virtuale SMTP GFI MailEssentials si collega sempre al primo server virtuale SMTP configurato in IIS. In caso di server virtuali SMTP multipli, potrebbe essere necessario associare GFI MailEssentials a un server virtuale SMTP nuovo o diverso. NOTA La scheda di binding del server virtuale SMTP non viene visualizzata se si è installato GFI MailEssentials su un computer con Microsoft® Exchange Server 2007/2010. GFI MailEssentials 10 Impostazioni generali | 246 10.7.1 Binding di GFI MailEssentials a un altro server virtuale SMTP. NOTA Durante l’esecuzione di questa operazione, alcuni servizi vengono arrestati temporaneamente. Questo potrebbe incidere sul flusso della posta e/o la scansione della posta. 1. Selezionare Impostazioni generali > Impostazioni e fare clic sulla scheda Binding. 2. Selezionare il server virtuale SMTP da associare a GFI MailEssentials. 3. Fare clic su Applica. 4. GFI MailEssentials chiederà il riavvio dei servizi per rendere effettive le nuove impostazioni. 10.8 Controllo patch La funzione Controllo patch verifica la presenza di patch software disponibili per la versione attuale di GFI MailEssentials effettuando la connessione diretta ai server di aggiornamento GFI. NOTA Per mantenere le patch di GFI MailEssentials aggiornate, si consiglia di effettuare la verifica periodicamente. 1. Selezionare Impostazioni generali > Controllo patch. Schermata 132: controllo patch del prodotto 2. Fare clic su Controlla patch per eseguire la connessione al server di aggiornamento GFI e verificare gli aggiornamenti disponibili. 3. Per effettuare il download, fare clic sul collegamento Download delle patch. 4. Al termine del download, installare gli aggiornamenti scaricati. NOTA Per accedere alle istruzioni di installazione e ad altre informazioni applicabili a una patch, fare clic sul collegamento di informazioni fornito nell’elenco degli aggiornamenti disponibili. Un’installazione errata delle patch potrebbe causare l’errato funzionamento del prodotto o il peggioramento delle sue prestazioni. GFI MailEssentials 10 Impostazioni generali | 247 10.9 Controllo di accesso Consentire o bloccare l’accesso alle varie funzioni di GFI MailEssentials per utenti di dominio o gruppi specifici. Gli utenti possono accedere alla UI web di GFI MailEssentials tramite le loro credenziali di dominio. Le funzioni mostrate agli utenti connessi dipendono dalla configurazione di Controllo di accesso. NOTA La configurazione del controllo di accesso dalla UI web è possibile solo quando GFI MailEssentials viene eseguito in modalità IIS ed è possibile accedervi dalla rete. Controllo di accesso non è configurabile dalla Switchboard quando GFI MailEssentials viene eseguito in modalità locale. Per ulteriori informazioni, fare riferimento a Elenco di controllo di accesso (pagina 253). Il gruppo Domain admin (solo in un ambiente Active Directory) e l’account/gruppo amministratore server riceveranno automaticamente privilegi di accesso completo a tutte le funzioni di GFI MailEssentials. Ad altri utenti o gruppi può essere dato accesso totale o parziale a determinate funzioni di GFI MailEssentials. Per aggiungere utenti all’elenco di controllo di accesso: 1. Da GFI MailEssentials Configuration, andare a Impostazioni generali > Controllo di accesso. Aggiungere gli utenti o i gruppi del dominio e selezionare le funzionalità del prodotto a cui consentire l’accesso. Schermata 133: Impostazioni Controllo di accesso 2. Fare clic su Aggiungi utente/gruppo. 3. Nella finestra di dialogo Ricerche utente, inserire il nome dell’utente o del gruppo da aggiungere, quindi fare clic su Controlla nomi. 4. GFI MailEssentials mostra l’elenco di utenti/gruppi individuati. Selezionare gli utenti/gruppi da aggiungere da aggiungere e fare clic su Invia. 5. Per gli utenti/gruppi aggiunti di recente, selezionare le funzionalità a cui consentire l’accesso. GFI MailEssentials 10 Impostazioni generali | 248 Autorizzazione Descrizione Pieno accesso L’utente può accedere e configurare tutte le funzionalità del prodotto. Accesso alla quarantena Consente l’accesso alla ricerca nella quarantena e alle cartelle di ricerca. Accesso alla creazione rapporti Consente agli utenti di generare rapporti. Accesso RSS Consente agli utenti di iscriversi ai feed RSS quarantena. 6. Fare clic su Applica. GFI MailEssentials 10 Impostazioni generali | 249 11 Argomenti vari Argomenti del presente capitolo: 11.1 Informazioni di installazione 250 11.2 Nomi directory virtuale 251 11.3 Modalità interfaccia utente 251 11.4 Messaggi di posta elettronica non riusciti 256 11.5 Analisi 258 11.6 POP2Exchange - Download messaggi dal server POP3 259 11.7 Spostamento messaggi spam nelle cartelle della cassetta postale degli utenti 263 11.8 Spostamento spam nella cartella di Exchange 2010 266 11.9 Sincronizzazione dati di configurazione 266 11.10 Disabilitazione elaborazione messaggi di posta elettronica 278 11.11 Backup posta elettronica prima e dopo l’elaborazione 279 11.12 Porte remote 280 11.13 Monitoraggio API di scansione antivirus 281 11.1 Informazioni di installazione Schermata 134: pagina di informazioni sulla versione GFI MailEssentials 11 Argomenti vari | 250 Per visualizzare le informazioni sulla versione di GFI MailEssentials, selezionare il nodo Informazioni su. La scheda Informazioni sulla versione visualizza la versione e il numero di build dell’installazione di GFI MailEssentials. Per controllare se sul computer è installata l’ultima build di GFI MailEssentials, fare clic su Controlla presenza build più recente. NOTA Al momento di contattare il supporto, citare sempre la versione di GFI e le informazioni sulla build. La scheda Licenze di terze parti elenca i componenti di terze parti utilizzati da GFI MailEssentials. 11.2 Nomi directory virtuale I nomi della directory virtuale predefinita di GFI MailEssentials e RSS Quarantena sono rispettivamente MailEssentials e MailEssentialsRSS. I nome della directory virtuale sono personalizzabili, tuttavia, è consigliabile non modificarli. NOTA Se GFI MailEssentials è configurato per l’accesso solo dal computer locale, la directory virtuale di GFI MailEssentials Configuration non sarà configurabile. 1. Avviare GFI MailEssentials Switchboard da Start > Tutti i programmi > GFI MailEssentials > Switchboard. 2. Dall’area Opzioni modalità interfaccia utente IIS, indicare i nomi personalizzati della directory virtuale per: GFI MailEssentials Configuration: digitare un nome personalizzato nel campo Directory virtuale. Directory virtuale RSS di quarantena: digitare un nome personalizzato nel campo Directory virtuale RSS. 3. Fare clic su Applica. 4. Fare clic su OK e attendere l’applicazione delle nuove impostazioni. 5. Una volta completato il processo, fare clic su OK. 11.3 Modalità interfaccia utente L’interfaccia utente di GFI MailEssentials può essere caricata solo sul computer di installazione (modalità locale) o accessibile sulla rete tramite http (modalità IIS). Per selezionare la modalità: 1. Avviare GFI MailEssentials Switchboard da Start > Tutti i programmi > GFI MailEssentials > Switchboard. GFI MailEssentials 11 Argomenti vari | 251 Schermata 135: GFI MailEssentials switchboard - Modalità IU 2. Dall’area Modalità IU, selezionare: Opzione Descrizione Modalità locale GFI MailEssentials carica in un’applicazione visualizzatore html, accessibile solo dal computer dove è installato GFI MailEssentials. NOTA Se si utilizza la modalità locale: I collegamenti dei digest spam non funzioneranno Il portale utente non sarà disponibile, gli utenti non potranno gestire le whitelist e blocklist personali e la loro quarantena personale. Per ulteriori informazioni, fare riferimento a Azioni utente finale (pagina 21). Modalità IIS (consigliata) GFI MailEssentials carica nel browser web predefinito utilizzando le impostazioni di installazione di IIS configurate durante l’installazione. Anche l’interfaccia utente è accessibile sulla rete tramite http. NOTA Le impostazioni di configurazione di IIS possono essere modificate dai campi nome del sito web, directory virtuale e directory virtuale RSS. Le opzioni di Protezione consentono la configurazione di un elenco di controllo di accesso e dell’autenticazione IIS. GFI MailEssentials 11 Argomenti vari | 252 NOTA Durante l’esecuzione di questa operazione, alcuni servizi vengono arrestati temporaneamente. Questo potrebbe incidere sul flusso della posta e/o la scansione della posta. 3. Per eseguire il riavvio dei servizi visualizzati, fare clic su Sì. 4. Fare clic su OK. 11.3.1 Impostazioni protezione IIS Il pulsante Protezione all’interno della scheda Modalità IU consente la configurazione di un elenco di controllo di accesso e di un metodo di autenticazione. Elenco di controllo di accesso L’elenco di controllo di accesso indica chi può accedere a GFI MailEssentials e quali funzionalità sono disponibili per quali utenti o gruppi. Per impostazione predefinita, gli amministratori dispongono di accesso completo a GFI MailEssentials, tuttavia è possibile indicare utenti o gruppi specifici con tipi di accesso differenti. Per aggiungere un utente: 1. Caricare la Switchboard facendo clic su Start > Tutti i programmi >GFI MailEssentials > Switchboard. 2. Selezionare la scheda Modalità IU. Fare clic su Modalità IIS e selezionare Protezione. GFI MailEssentials 11 Argomenti vari | 253 Schermata 136: protezione IIS - Scheda ACL 3. Fare clic su Aggiungi... e inserire il nome dell’utente o del gruppo da aggiungere all’elenco. 4. Selezionare il tipo di accesso da assegnare. Le opzioni disponibili sono: Autorizzazione Descrizione Pieno accesso L’utente può accedere e configurare tutte le funzionalità del prodotto. Accesso alla quarantena Consente l’accesso alla ricerca nella quarantena e alle cartelle di ricerca. Accesso alla creazione rapporti Consente agli utenti di generare rapporti. Accesso RSS Consente agli utenti di iscriversi ai feed RSS quarantena. 5. Per finalizzare le impostazioni, fare clic su OK. Per rimuovere l’accesso a un utente o a un gruppo, selezionare l’elemento da rimuovere e fare clic su Rimuovi. Modalità autenticazione IIS La modalità autenticazione IIS consente di scegliere il metodo di autenticazione da utilizzare per l’accesso a GFI MailEssentials. GFI MailEssentials 11 Argomenti vari | 254 1. Caricare la Switchboard facendo clic su Start > Tutti i programmi >GFI MailEssentials > Switchboard. 2. Selezionare la scheda Modalità IU. Fare clic su Modalità IIS e selezionare Protezione. 3. Selezionare la scheda Autenticazione. Schermata 137: protezione IIS - scheda Autenticazione 4. Selezionare una delle opzioni disponibili: Opzione Descrizione Modalità Windows L’autenticazione Windows consente a GFI MailEssentials di utilizzare le credenziali dell’utente attualmente connesso e non offre la disconnessione e il timeout automatico della sessione dell’interfaccia utente. Modalità moduli (Predefinita) L’autenticazione moduli consente agli utenti di disconnettersi. Permette inoltre di configurare un timeout automatico dalla sessione dell’interfaccia utente. Questa opzione è consigliata se gli utenti finali accedono alla loro console utenti di GFI MailEssentials, soprattutto da computer pubblici. 5. Fare clic su OK per salvare le impostazioni. GFI MailEssentials 11 Argomenti vari | 255 11.4 Messaggi di posta elettronica non riusciti Possono esserci delle istanze dove i filtri di sicurezza e-mail o dei contenuti di GFI MailEssentials non riescono a scansionare un messaggio, ad esempio i messaggi con informazioni dell’intestazione danneggiate. In questo caso, GFI MailEssentials blocca il messaggio per la probabile presenza di contenuto dannoso e lo sposta nella cartella seguente: <GFI MailEssentials percorso di installazione>\EmailSecurity\failedmails 11.4.1 Rielaborazione messaggi attendibili non riusciti È consigliabile contattare il Supporto GFI quando una serie di messaggi viene spostata nella cartella failedmails. Una volta risolto il problema, i messaggi possono essere nuovamente scansionati da GFI MailEssentials per determinare se è possibile consegnarli in modo sicuro. NOTA I file con l’estensione .PROP presenti nella cartella failedmails vengono utilizzati per la risoluzione dei problemi. Durante la rielaborazione dei messaggi non riusciti, questi file possono essere eliminati. GFI MailEssentials installato in Microsoft® Exchange Server 2007/2010. 1. Nella cartella failedmails, modificare l’estensione dei file .TXT in .EML. NOTA Per cambiare automaticamente l’estensione di tutti i file .TXT presenti nella cartella failedmails in .EML, dal prompt dei comandi modificare la directory con la cartella failedmails ed eseguire il comando seguente: ren *.txt *.eml 2. Spostare i file rinominati dalla quarantena alla seguente cartella: <unit>\Program Files\Microsoft\Exchange Server\TransportRoles\Replay GFI MailEssentials installato in Microsoft® Exchange Server 2003 Spostare i messaggi (in formato .txt) dalla cartella failedmails alla seguente: <percorso di installazione di Microsoft Exchange>\Exchsrvr\Mailroot\vsi 1\PickUp GFI MailEssentials installato sul server gateway. Spostare i messaggi (in formato .txt) dalla cartella failedmails alla seguente: <unità>\Inetpub\mailroot\Pickup 11.4.2 Notifiche messaggi di posta elettronica non riusciti GFI MailEssentials può essere configurato per notificare all’amministratore quando un messaggio non viene elaborato. GFI MailEssentials 11 Argomenti vari | 256 L’indirizzo di posta elettronica dell’amministratore può essere configurato nel nodo Impostazioni generali di GFI MailEssentials. Per ulteriori informazioni, fare riferimento a Indirizzo e-mail amministratore (pagina 241). 1. Avviare GFI MailEssentials Switchboard da Start > Tutti i programmi > GFI MailEssentials > Switchboard e selezionare la scheda Altro. Schermata 138: abilitazione notifica messaggi di posta elettronica non riusciti 2. Selezionare Invia notifiche in presenza di posta non inviata. 3. Fare clic su Applica. NOTA Durante l’esecuzione di questa operazione, alcuni servizi vengono arrestati temporaneamente. Questo potrebbe incidere sul flusso della posta e/o la scansione della posta. 4. Per eseguire il riavvio dei servizi visualizzati, fare clic su Sì. 5. Fare clic su OK. GFI MailEssentials 11 Argomenti vari | 257 11.5 Analisi GFI MailEssentials consente di creare file di registro per il debugging. Utilizzare la traccia per la risoluzione dei problemi oppure per contattare il supporto di GFI. Disabilitare la traccia se vi sono problemi di prestazioni con il computer di GFI MailEssentials. Quando abilitato, GFI MailEssentials archivia una serie di file di registro nelle seguenti cartelle: <GFI MailEssentials percorso di installazione>\GFI\MailEssentials\DebugLogs\ <GFI MailEssentials percorso di installazione>\GFI\MailEssentials\Antispam\DebugLogs\ <GFI MailEssentials percorso di installazione>\GFI\MailEssentials\EmailSecurity\DebugLogs\ <GFI MailEssentials percorso di installazione>\GFI\MailEssentials\WwwConf\DebugLogs\ <GFI MailEssentials percorso di installazione>\GFI\MailEssentials\ActionServices\DebugLogs\ <GFI MailEssentials percorso di installazione>\GFI\MailEssentials\Attendant\DebugLogs\ <GFI MailEssentials percorso di installazione>\GFI\MailEssentials\Backend\DebugLogs\ Per abilitare o disabilitare la traccia: 1. Avviare GFI MailEssentials Switchboard da Start > Tutti i programmi > GFI MailEssentials > Switchboard e selezionare la scheda Traccia. Schermata 139: configura opzioni di traccia GFI MailEssentials 11 Argomenti vari | 258 2. Per abilitare o disabilitare la traccia, selezionare o disabilitare rispettivamente Analisi abilitata. NOTA Durante l’esecuzione di questa operazione, alcuni servizi vengono arrestati temporaneamente. Questo potrebbe incidere sul flusso della posta e/o la scansione della posta. 3. Per eseguire il riavvio dei servizi visualizzati, fare clic su Sì. 4. Fare clic su OK. Cancella registri di analisi Per eliminare tutti i file di traccia: 1. Avviare GFI MailEssentials Switchboard da Start > Tutti i programmi > GFI MailEssentials > Switchboard e selezionare la scheda Traccia. NOTA Durante l’esecuzione di questa operazione, alcuni servizi vengono arrestati temporaneamente. Questo potrebbe incidere sul flusso della posta e/o la scansione della posta. 2. Fare clic su Cancella registri di analisi e fare clic su Sìper riavviare i servizi visualizzati. 3. Al termine, fare clic su OK. 11.6 POP2Exchange - Download messaggi dal server POP3 POP2Exchange scarica i messaggi da un server POP3, li elabora e quindi li invia al server di posta locale. Nel caso di GFI MailEssentials, evitare possibilmente l’utilizzo di POP3 e ricorrere a SMTP, dato che POP3 è studiato per i client di posta elettronica e non per i server di posta. A prescindere da questo, e per risolvere le situazioni dove non è disponibile l’indirizzo IP statico richiesto da SMTP, GFI MailEssentials può ricorrere a POP3 per il recupero della posta. 11.6.1 Configurazione downloader POP3 1. Andare al nodo POP2Exchange. GFI MailEssentials 11 Argomenti vari | 259 Schermata 140: downloader POP3 di GFI MailEssentials 2. Dalla scheda POP3, per abilitare il downloader POP3, selezionare Abilita POP2Exchange dal server POP3. 3. Nella casella Cassette postali POP3, specificare i dettagli dei server POP3 da cui scaricare i messaggi: Opzione Descrizione Server POP3 Immettere l’indirizzo IP del server POP3 da cui scaricare i messaggi. GFI MailEssentials 11 Argomenti vari | 260 Opzione Descrizione Porta Digitare la porta POP3. Per impostazione predefinita, POP3 utilizza la porta 110 o 995 in presenza di una connessione sicura. Utilizza SSL Selezionare se il server POP3 richiede una connessione protetta. Accetta certificato non valido Scegliere questa opzione per ignorare i certificati non verificati dal server POP3. Si consiglia di deselezionare questa opzione e accertarsi che tutti i certificati siano convalidati. Accesso e password Specificare le credenziali per eseguire l’accesso alla cassetta postale POP3. Indirizzo alternativo Se i messaggi nella cassetta postale sono indirizzati a un destinatario che non è in uno dei domini locali di GFI MailEssentials, i messaggi verranno inoltrati a quell’indirizzo. Accertarsi che sia un indirizzo locale, configurato sul server di posta e protetto da GFI MailEssentials. Invia messaggio a: Scegliere: Indirizzo memorizzato nel campo 'A': GFI MailEssentials analizzerà l’intestazione del messaggio, inoltrando di conseguenza l’e-mail. Se l’analisi del messaggio non riesce, questo viene inviato all’indirizzo di posta elettronica indicato nel campo Indirizzo alternativo. Indirizzo alternativo: GFI MailEssentials non analizza le intestazioni delle e-mail e tutte le e-mail di questa cassetta postale vengono inoltrate all’indirizzo e-mail configurato in Indirizzo alternativo. 4. Fare clic su Aggiungi per aggiungere i dati del server POP3. Scegliere un server POP3 aggiuntivo e fare clic su Aggiorna per sostituirlo con le impostazioni appena inserite. 5. Per aggiungere più server POP3, ripetere i passaggi di cui sopra. 6. In Opzioni POP3, configurare: Opzione Descrizione Controlla ogni (minuti) Indicare l’intervallo di download in minuti. Non scaricare messaggi con dimensioni superiori a Indicare una dimensione massima di download in KByte. Se i messaggi la superano, non verranno scaricati. Se il messaggio è di dimensioni superiori: Scegliere di eliminare i messaggi superiori alle dimensioni massime consentite, oppure di inviare un messaggio al postmaster. 8. Fare clic su Applica. 11.6.2 Configurazione opzioni di connessione remota 1. Andare al nodo POP2Exchange e selezionare la scheda Connessione remota. 2. Selezionare Ricevi messaggi da connessione remota o su richiesta. GFI MailEssentials 11 Argomenti vari | 261 Schermata 141: Opzioni di connessione remota 3. Selezionare un profilo di connessione remota e configurare un nome di accesso e password. Sono disponibili le seguenti opzioni: Opzione Descrizione Utilizza profilo di networking di connessione remota Scegliere il profilo di networking di connessione remota da utilizzare. Se non connesso, comporre GFI MailEssentials eseguirà la connessione remota solo in assenza di connessione. Elabora soltanto quando già connesso GFI MailEssentials elaborerà la posta solo in presenza di una connessione già esistente. GFI MailEssentials 11 Argomenti vari | 262 Opzione Descrizione Router di connessione su richiesta: Nel caso la connessione a Internet sia stabilita automaticamente (come con un router di connessione su richiesta), selezionare questa opzione. GFI MailEssentials sceglierà la posta all’intervallo indicato senza attivare una connessione remota. Nome utente e password Immettere le credenziali usate per accedere al proprio ISP. Elabora ogni (minuti) Inserire l’intervallo in minuti. 4. Nell’area Pianificazione, indicare le ore in cui GFI MailEssentials deve eseguire la connessione remota per prelevare la posta. 5. Fare clic su Applica. 11.7 Spostamento messaggi spam nelle cartelle della cassetta postale degli utenti Quando GFI MailEssentials è installato su Microsoft® Exchange Server, i messaggi spam possono essere salvati in una cartella della cassetta postale degli utenti. Per ulteriori informazioni, fare riferimento a Operazioni antispam - cosa fare con lo spam. (pagina 148). Se GFI MailEssentials NON è installato su Microsoft® Exchange Server, i messaggi spam non possono essere inoltrati a una cartella della cassetta postale specifica dell’utente mediante le Operazioni spam. Tuttavia, i messaggi possono essere ancora inoltrati alla cassetta postale dell’utente, come di seguito illustrato. 11.7.1 Microsoft® Exchange 2007/2010 Per configurare Microsoft® Exchange 2007/2010 per l’inoltro dei messaggi contrassegnati nella cartella della cassetta postale Posta indesiderata dell’utente, è necessario creare una regola di trasporto. IMPORTANTE Da Operazioni spam GFI MailEssentials, selezionare solo l’opzione Contrassegna il messaggio con un testo specifico. Se si sceglie un’altra azione, i messaggi rilevati come spam non raggiungeranno la cassetta postale dell’utente, pertanto le regole di trasporto configurate non saranno applicabili. Per creare una regola di trasporto in Exchange 2007/2010: 1. Avviare Microsoft® Exchange Management Console. 2. Espandere il nodo Microsoft Exchange > Configurazione dell’organizzazione > Trasporto hub e scegliere il nodo Regole di trasporto. 3. Fare clic su Nuova regola di trasporto. 4. Digitare un nome per la nuova regola (ad esempio, GFI MailEssentials SPAM), quindi fare clic su Avanti. 5. Nell’area Condizioni, selezionare Quando il campo Oggetto contiene parole specifiche. GFI MailEssentials 11 Argomenti vari | 263 6. Nell’area Modifica regola, fare clic su Parole specifiche per inserire le parole utilizzate per il contrassegno. Digitare il contrassegno specificato nelle operazioni spam di ciascun filtro antispam (ad esempio, [SPAM]) quindi fare clic su Aggiungi. Una volta aggiunte tutte le parole, fare clic su OK e quindi su Avanti. 7. Nell’area Azioni, selezionare Imposta il livello di probabilità di posta indesiderata su valore. 8. Nell’area Modifica regola, fare clic su 0 e impostare il livello di probabilità su 9. Selezionare OK e fare clic su Avanti. 9. (Facoltativo) Impostare eventuali eccezioni alla regola di trasporto, quindi fare clic su Avanti. 10. Per creare la nuova regola di trasporto, fare clic su Nuova. NOTA Assicurarsi che la cartella Posta indesiderata sia abilitata per le cassette postali degli utenti. Adesso la regola di trasporto creata inoltrerà nella cartella Posta indesiderata degli utenti tutti i messaggi con il contrassegno GFI MailEssentials. 11.7.2 Microsoft® Exchange Server 2003 GFI MailEssentials comprende un’utilità di Gestione regole che sposta automaticamente nella cassetta postale degli utenti i messaggi contrassegnati come spam. IMPORTANTE Per utilizzare Gestione regole, da Operazioni spam, selezionare l’opzione Contrassegna il messaggio con un testo specifico, quindi indicare il tag. Installazione di Gestione regole su Microsoft® Exchange Server 1. Dal computer dove è installato GFI MailEssentials aprire il percorso: <GFI MailEssentials percorso di installazione>\GFI\MailEssentials\Antispam\ 2. Copiare i seguenti file in una cartella di Microsoft® Exchange Server: rulemgmtres.dll rulemgmt.exe rule.dll gfi_log.dll 3. Da Microsoft® Exchange Server, aprire il prompt dei comandi e impostare come directory il percorso dove sono stati copiati i file di Gestione regole. 4. Dal prompt dei comandi, digitare: regsvr32 rule.dll 5. Dopo la conferma, fare clic su OK. Avvio di Gestione regole 1. Da Microsoft® Exchange Server, aprire il percorso dove sono stati copiati i file di Gestione regole, quindi aprire rulemgmt.exe. GFI MailEssentials 11 Argomenti vari | 264 2. Selezionare un profilo di Microsoft® Outlook (profilo MAPI) oppure crearne uno nuovo per l’accesso. L’operazione dovrà essere eseguita solo al primo utilizzo di Gestione regole. 3. Fare clic su OK per avviare Gestione regole. 4. La finestra principale di Gestione regole visualizza tutte le cassette postali abilitate su Microsoft® Exchange Server. Il colore delle cassette postali indica lo stato della cassetta: Blu: la cassetta postale ha le regole configurate. Nero: la cassetta postale non ha regole configurate. Impostazione nuove regole 1. Selezionare le cassette postali per cui impostare una regola e fare clic su Configura…. NOTE 1. Le nuove regole possono essere aggiunte alle cassette postali che già ne contengono. 2. Per configurare la medesima regola applicabile a tutte le cassette postali, selezionare cassette postali multiple. 2. Nella casella di testo Condizione regola, immettere il contrassegno assegnato al messaggio spam nelle operazioni spam di GFI MailEssentials. 3. Indicare Azione regola: Per eliminare un messaggio con un oggetto che contiene la condizione della regola, selezionare Elimina. Per spostare il messaggio spam in una cartella della cassetta postale, selezionare Sposta a:. Digitare il percorso della cartella dove salvare i messaggi spam. Se si indica Posta in arrivo\Spam, verrà creata una cartella spam nella cartella Posta in arrivo. Se si specifica solo Spam, allora la cartella verrà creata al livello superiore (lo stesso della Posta in arrivo). 4. Per salvare le regole impostate, fare clic su Applica. Gestione di regole multiple Nella stessa cassetta postale è possibile impostare più di una regola. Esempio: Eliminare i messaggi contrassegnati con [Phishing] e spostare i messaggi contrassegnati con [SPAM] nella cartella Posta in arrivo\Spam. 1. Per avviare la finestra di dialogo Regole, fare doppio clic su una cassetta postale. 2. Viene visualizzato un elenco delle regole applicabili alla cassetta postale selezionata. Per aggiungere una nuova regola, fare clic su Aggiungi regola. Selezionare una regola, quindi fare clic su Modifica regola per cambiare le impostazioni della regola selezionata. Selezionare una regola, quindi fare clic su Cancella regola per eliminare la regola selezionata. 3. Fare clic su Applica per salvare le impostazioni. GFI MailEssentials 11 Argomenti vari | 265 11.8 Spostamento spam nella cartella di Exchange 2010 Quando GFI MailEssentials è installato su Microsoft® Exchange 2010 server, è necessario creare un utente dedicato per l’utilizzo dell’operazione antispam -Consegnare messaggio di posta elettronica alla cassetta postale - Nella cartella secondaria della cassetta postale di Exchange. Configurare l’utente dedicato da GFI MailEssentials Switchboard. NOTA Se l’utente non è configurato, lo spam non potrà essere spostato in una cartella secondaria della cassetta postale. Per configurare un utente dedicato: 1. Avviare GFI MailEssentials Switchboard da Start > Tutti i programmi > GFI MailEssentials > Switchboard. 2. Selezionare la scheda Sposta in Exchange. NOTA Questa scheda viene visualizzata solo quando GFI MailEssentials è installato su Microsoft® Exchange 2010 server. 3. Per indicare l’utente dedicato, fare clic su Specifica account utente.... 4. Selezionare una delle seguenti opzioni: Opzione Descrizione Sposta spam utilizzando un utente creato automaticamente Permettere a GFI MailEssentials di creare automaticamente un utente con tutti i diritti necessari. Sposta spam utilizzando il seguente account utente Utilizzare un utente creato manualmente. Specificare le credenziali Dominio\nomeutente e Password) di un utente dedicato e fare clic su Imposta diritti di accesso per assegnare i diritti necessari all'utente specificato. NOTA Le credenziali dell’utente specificate manualmente devono essere dedicate esclusivamente a questa funzione. Nome utente, password e altre proprietà non devono essere modificate da Microsoft® Exchange o Active Directory, altrimenti questa funzione non sarà valida. 5. Per applicare le impostazioni, fare clic su Fine. 6. Fare clic su OK. 11.9 Sincronizzazione dati di configurazione Se GFI MailEssentials è installato su più server, è importante che i dati di configurazione restino sincronizzati tra i server. GFI MailEssentials consente questa procedura attraverso due funzionalità che mantengono aggiornate le installazioni multiple di GFI MailEssentials: GFI MailEssentials 11 Argomenti vari | 266 Agente di sincronizzazione antispam: questo servizio automatizza la procedura di mantenere sincronizzate le impostazioni antispam tra installazioni separate attraverso l’uso del servizio Microsoft® BITS. Strumento di esportazione/importazione di configurazione : questa applicazione consente l’esportazione manuale delle impostazioni di configurazione di GFI MailEssentials e la successiva importazione in altre installazioni. 11.9.1 Agente di sincronizzazione antispam Funzionamento L’agente di sincronizzazione antispam opera nel seguente modo: 1. Un computer server che ospita GFI MailEssentials viene configurato come server master. 2. Gli altri computer server dove è installato GFI MailEssentials vengono configurati come server slave. 3. Utilizzando il servizio Microsoft® BITS, i server slave caricano un file di archivio (contenente le impostazioni) in una cartella virtuale IIS ospitata sul server master. 4. Quando il server master raccoglie tutti i dati dei server slave, tali dati vengono estratti dagli archivi singoli e uniti in un file di archivio centrale. 5. I server slave scaricano questo file di archivio centrale e si occupano di estrarlo e aggiornare l’installazione locale di GFI MailEssentials, così da sfruttare al meglio le nuove impostazioni. NOTE 1. In tutti i server che collaborano alla sincronizzazione delle impostazioni antispam deve essere installata la stessa versione di GFI MailEssentials. 2. I file caricati e scaricati dall’agente di sincronizzazione vengono compressi per limitare il traffico sulla rete. 3. Quando la sincronizzazione ha esito negativo per 3 volte consecutive, GFI MailEssentials notifica l’amministratore via posta elettronica. 4. Le impostazioni dei motori di sicurezza della posta e del filtro dei contenuti non sono sincronizzate dall’agente. Passaggio 1: configurazione della directory virtuale dell’agente di sincronizzazione sul server master Note importanti 1. È possibile configurare solo un server master per volta. 2. Una directory virtuale IIS deve essere creata solo sul server master. 3. Per configurare un server come server master, deve soddisfare le seguenti configurazioni di sistema: GFI MailEssentials 11 Argomenti vari | 267 Sistema operativo IIS Servizio trasferimento intelligente in background (BITS) Server 2012 Obbligatorio Obbligatorio Abilitare il servizio BITS dall’Aggiunta guidata ruoli e funzionalità di Server Manager. Microsoft®Windows Server 2008 con SP1 o versioni successive Obbligatorio Obbligatorio Per ulteriori informazioni sulle modalità d’installazione di BITS, fare riferimento a http://go.gfi.com/?pageid=ME_InstallBITS2008 Microsoft®Windows Server 2003 con SP1 o versioni successive Obbligatorio Obbligatorio Per ulteriori informazioni sulle modalità d’installazione di BITS, fare riferimento a http://go.gfi.com/?pageid=ME_InstallBITS2003 Microsoft® Windows Configurazione directory virtuale In Gestione Internet Information Services (IIS), configurare una directory virtuale condivisa sul sito Web predefinito del server master, come descritto di seguito. IIS 7.0 a. Caricare la console Gestione Internet Information Services (IIS), fare clic con il pulsante destro del mouse sul sito Web predefinito e selezionare Aggiungi directory virtuale. b. Nella finestra di dialogo Aggiungi directory virtuale, digitare MESynchAgent come alias per la directory virtuale. c. Specificare un percorso dove archiviare i contenuti della directory virtuale, quindi fare clic su OK per aggiungerla. NOTA prendere nota del percorso configurato come riferimento. d. Selezionare la directory virtuale MESynchAgent e da Visualizzazione funzionalità, fare doppio clic su Impostazioni SSL. e. Disabilitare la casella di controllo Richiedi SSL e fare clic su Applica. f. Tornare alla Visualizzazione funzionalità della directory virtuale appena aggiunta, quindi fare doppio clic su Autenticazione. g. Assicurarsi che sia abilitato solo Autenticazione di base, mentre le altre opzioni sono disabilitate. h. Fare clic con il pulsante destro del mouse su Autenticazione di base e selezionare Modifica… per specificare Dominio predefinito e Area autenticazione del nome utente e password utilizzati per l'autenticazione da parte dei computer slave. Fare clic su OK e Applica. i. Tornare alla Visualizzazione funzionalità della directory virtuale MESynchAgent, quindi fare doppio clic su Processi di caricamento BITS. j. Selezionare Consenti ai clienti di caricare file e seleziona Usa impostazioni predefinite del sito padre. Fare clic su Applica. IIS 6.0 a. Dalla console Gestione Internet Information Services (IIS), fare clic con il pulsante destro del mouse sul sito Web predefinito e selezionare Nuovo > Directory virtuale. b. In Creazione guidata Directory virtuale, specificare MESynchAgent come alias per la directory virtuale e fare clic su Avanti. GFI MailEssentials 11 Argomenti vari | 268 c. Specificare un percorso dove archiviare i contenuti della directory virtuale, quindi fare clic su Avanti. NOTA prendere nota del percorso configurato come riferimento. d. Selezionare le caselle di controllo Lettura e Scrittura e deselezionare tutte le altre. Fare clic su Avanti e infine su Fine. e. Fare clic con il pulsante destro del mouse sulla nuova directory virtuale MESynchAgent e selezionare Proprietà. f. Selezionare la scheda Protezione directory e nel gruppo Controllo autenticazione e accesso fare clic su Modifica. g. Nel gruppo Accesso con autenticazione, selezionare Autenticazione di base e specificare Dominio predefinito e Area autenticazione del nome utente e della password utilizzati per l'autenticazione da parte dei computer slave. NOTA Assicurarsi che tutte le altre caselle di controllo siano deselezionate. h. Fare clic su OK. i. Selezionare la scheda Estensione server BITS e selezionare Consenti il trasferimento di dati in questa directory virtuale. j. Fare clic su OK per chiudere le proprietà della finestra di dialogo della directory virtuale. Passaggio 2: configurazione del server master di GFI MailEssentials 1. Dal server master, selezionare <GFI MailEssentials percorso di installazione>\GFI\MailEssentials\AntiSpam\ quindi aprire mesentcfg.msc. 2. Fare clic con il pulsante destro su Agente di sincronizzazione antispam > Configurazione quindi selezionare Proprietà. GFI MailEssentials 11 Argomenti vari | 269 Schermata 142: configurazione di un server master 3. Dalla scheda Master, selezionare Questo server GFI MailEssentials Configuration è anche un server master e digitare il percorso completo della cartella configurata per contenere i contenuti della directory virtuale MESynchAgent. 4. Selezionare il pulsante Aggiungi e immettere il nome host del server slave. Fare clic su OK per aggiungerlo all’elenco. Ripetere il passaggio e aggiungere tutti gli altri server slave. NOTA Assicurarsi di configurare come server slave tutti i computer dell’elenco, altrimenti l’agente di sincronizzazione del server master non unirà i dati. NOTA Un server master può fungere anche da server slave al tempo stesso. In questo caso, il server unirà i propri dati a quelli caricati dagli altri server slave. Affinché questo funzioni, è necessario aggiungere il nome host del server master all’elenco di server slave. 5. Se necessario, scegliere un server slave dall’elenco e fare clic su Modifica o Elimina per modificarlo o eliminarlo. 6. Fare clic su OK. GFI MailEssentials 11 Argomenti vari | 270 Passaggio 3: configurazione server slave Note importanti 1. Per configurare un server come server slave, deve soddisfare le seguenti specifiche di sistema: Microsoft® Windows Server 2008 Microsoft® Windows Server 2003: si consiglia di scaricare l’aggiornamento del client BITS 2.0 da: http://go.gfi.com/?pageid=ME_BITS2003Update 2. I server slave caricano automaticamente un file di archivio, contenente le impostazioni antispam della directory virtuale IIS sul server master, così sui server slave non deve essere creata nessuna directory virtuale. Configurazione server slave 1. Dal server slave, selezionare <GFI MailEssentials percorso di installazione>\GFI\MailEssentials\AntiSpam\ quindi aprire mesentcfg.msc. 2. Fare clic con il pulsante destro sul nodo Agente di sincronizzazione antispam > Configurazione quindi selezionare Proprietà. Schermata 143: configurazione server slave 3. Dalla scheda Slave, selezionare Questo server GFI MailEssentials è un server slave. GFI MailEssentials 11 Argomenti vari | 271 4. Nel campo URL, specificare nel seguente formato l’URL completo della directory virtuale ospitata sul server master: http://<nome dominio server master>/MESynchAgent Esempio: http://mydomain.com/MESynchAgent 5. Nel campo Porta, indicare la porta utilizzata dal server master per accettare le comunicazioni HTTP. NOTA Per impostazione predefinita, il valore predefinito della porta è impostato su 80, che è la porta standard utilizzata per HTTP. 6. Selezionare Credenziali richieste e digitare le credenziali utilizzate per eseguire l’autenticazione con il server master. 7. Selezionare: Opzione Descrizione Automatico La sincronizzazione avviene automaticamente a intervalli impostati. Nel campo Carica ogni, indicare l’intervallo di caricamento in ore che determina la frequenza con cui il server slave caricherà le proprie impostazioni sul server master. Nel campo Scarica ogni, indicare l’intervallo di scaricamento in ore che determina la frequenza con cui il server slave controllerà la presenza di aggiornamenti sul server master e ne eseguirà il download. Note importanti sulla configurazione dell’intervallo: L’intervallo orario per il caricamento e il download non può avere il medesimo valore. L’intervallo orario può essere impostato su qualsiasi valore compreso tra 1 e 240 ore. È consigliabile configurare l’intervallo di download con un valore inferiore a quello di caricamento. Si consiglia anche di utilizzare il medesimo intervallo per tutti i server slave. Esempio: Impostare l’intervallo di download a 3 ore e quello di caricamento a 4 ore. In tal modo, i download saranno più frequenti dei caricamenti. Manuale Caricare e scaricare manualmente il file di archivio. Per caricare le impostazioni del server slave sul server master, fare clic su Carica adesso. Per scaricare le impostazioni unite aggiornate dal server master, fare clic su Scarica adesso. 8. Fare clic su OK. 11.9.2 esportazione e importazione manuale delle impostazioni GFI MailEssentials include un Strumento di esportazione/importazione di configurazione per l’esportazione delle impostazioni da un’installazione e l’importazione in un’altra. NOTA Le impostazioni possono anche essere importate e/o esportate dalla riga di comando. Per ulteriori informazioni, fare riferimento a Esportazione/importazione impostazioni dalla riga di comando (pagina 275). Passaggio 1: Esportazione impostazioni esistenti 1. Andare a <GFI MailEssentials percorso di installazione>\GFI\MailEssentials\ e avviare meconfigmgr.exe. GFI MailEssentials 11 Argomenti vari | 272 Schermata 144: strumento di esportazione/importazione di configurazione NOTA la durata del processo di esportazione dipende dalle dimensioni dei database. 4. Fare clic su Esporta. 5. Dalla finestra di dialogo Sfoglia per cartelle, selezionare la cartella dove esportare le impostazioni di configurazione, quindi fare clic su OK. 6. Al termine, fare clic su Esci. Passaggio 2: copia delle impostazioni esportate 1. Copiare manualmente la cartella dove sono state esportate le impostazioni di configurazione. 2. Incollare la cartella nei computer dove è necessario importare le impostazioni. Passaggio 3: importazione impostazioni in una nuova installazione IMPORTANTE Durante l’importazione delle impostazioni, i file importati sovrascriveranno le impostazioni esistenti (ad esempio, le impostazioni DNS di origine) e potrebbe essere necessario riconfigurare impostazioni di rete e azioni antispam specifiche. GFI MailEssentials 11 Argomenti vari | 273 NOTA Durante l’esecuzione di questa operazione, alcuni servizi vengono arrestati temporaneamente. Questo potrebbe incidere sul flusso della posta e/o la scansione della posta. 1. Arrestare i servizi seguenti: GFI List Server GFI MailEssentials AS Scan Engine GFI MailEssentials Attendant GFI MailEssentials Autoupdater GFI MailEssentials AV Scan Engine GFI MailEssentials Backend Trasferimento Enterprise GFI MailEssentials GFI MailEssentials Legacy Attendant GFI MailEssentials Quarantine Action Services GFI POP2Exchange IIS Admin 2. Andare a <GFI MailEssentials percorso di installazione>\GFI\MailEssentials\ e avviare meconfigmgr.exe. NOTA La durata del processo di importazione dipende dalle dimensioni dei database da importare. 4. Fare clic su Importa, scegliere la cartella contenente i dati di importazione, quindi fare clic su OK. AVVISO Il processo di importazione sostituisce i file di configurazione con quelli presenti in questa cartella. GFI MailEssentials 11 Argomenti vari | 274 NOTA Alcune delle impostazioni importate potrebbero non essere adatte all’installazione di GFI MailEssentials, pertanto può essere necessario riconfigurarle. Ciò è possibile, ad esempio, quando impostazioni DNS, elenco domini e server perimetrali sono diversi rispetto al server dal quale sono state esportate le impostazioni. Fare clic su Sì per avviare la procedura guidata di postinstallazione di GFI MailEssentials e riconfigurare le impostazioni importanti. Per ulteriori informazioni, fare riferimento a Procedura guidata di post-installazione (pagina 44). È anche consigliato verificare le seguenti impostazioni che non sono state configurate nella procedura guidata di post-installazione. Raccolta di directory: deve essere verificato durante l’importazione in un server che si connette a un’Active Directory diversa o con un’Active Directory posizionata in un server diverso. Per ulteriori informazioni, fare riferimento a Raccolta di directory (pagina 115). Operazioni spam: alcune operazioni antispam sono disponibili solo per ambienti Microsoft® Exchange. Se si importano le impostazioni in un ambiente diverso (ad esempio, in un server IIS), le azioni non funzioneranno. Per ulteriori informazioni, fare riferimento a Operazioni antispam cosa fare con lo spam. (pagina 148). NOTA per ulteriori informazioni sulle impostazioni da verificare dopo l’importazione, fare riferimento a: http://go.gfi.com/?pageid=ME_CheckImportSettings 6. Al termine, fare clic su Esci. 7. GFI MailEssentials tenta il riavvio automatico dei servizi arrestati nel passaggio 1. IMPORTANTE Potrebbero esserci altri servizi arrestati al momento di interrompere il Servizio Amministrazione di IIS, come ad esempio il servizio Simple Mail Transfer Protocol (SMTP) . Riavviare manualmente questi servizi dall’applet Servizi. 11.9.3 Esportazione/importazione impostazioni dalla riga di comando Esportazione impostazioni dalla riga di comando 1. Dal prompt dei comandi, cambiare directory selezionando la cartella principale di installazione di GFI MailEssentials. 2. Digitare: meconfigmgr /export:”c:\MailEssentials Settings” /verbose /replace Dove: “C:\MailEssentials Settings”: percorso in cui esportare i file. Sostituire con il percorso di destinazione desiderato. /verbose: indica allo strumento di visualizzare l’avanzamento durante la copia dei file. /replace: indica allo strumento di sostituire i file esistenti nella cartella di destinazione. GFI MailEssentials 11 Argomenti vari | 275 Schermata 145: esportazione impostazioni dalla riga di comando 3. Riavviare i servizi arrestati durante il passaggio 1. Importazione impostazioni dalla riga di comando 1. Arrestare i servizi seguenti: GFI List Server GFI MailEssentials AS Scan Engine GFI MailEssentials Attendant GFI MailEssentials Autoupdater GFI MailEssentials AV Scan Engine GFI MailEssentials Backend Trasferimento Enterprise GFI MailEssentials GFI MailEssentials Legacy Attendant GFI MailEssentials Quarantine Action Services GFI POP2Exchange IIS Admin 2. Dal prompt dei comandi, cambiare directory selezionando la cartella principale di installazione di GFI MailEssentials. 3. Digitare: meconfigmgr /import:”c:\MailEssentials Settings” /verbose /replace Dove: “C:\MailEssentials Settings”: percorso dei file da importare. Sostituire con il percorso in cui si trovano i file da importare. GFI MailEssentials 11 Argomenti vari | 276 /verbose: indica allo strumento di visualizzare l’avanzamento durante la copia dei file. /replace: indica allo strumento di sostituire i file esistenti nella cartella di destinazione. AVVISO Il processo di importazione sostituisce i file di configurazione con quelli presenti in questa cartella. Schermata 146: Importazione impostazioni dalla riga di comando 4. Riavviare i servizi arrestati durante il passaggio 1. NOTA Alcune delle impostazioni importate potrebbero non essere adatte all’installazione di GFI MailEssentials, pertanto può essere necessario riconfigurarle. Ciò è possibile, ad esempio, quando impostazioni DNS, elenco domini e server perimetrali sono diversi rispetto al server dal quale sono state esportate le impostazioni. Fare clic su Sì per avviare la procedura guidata di postinstallazione di GFI MailEssentials e riconfigurare le impostazioni importanti. Per ulteriori informazioni, fare riferimento a Procedura guidata di post-installazione (pagina 44). È anche consigliato verificare le seguenti impostazioni che non sono state configurate nella procedura guidata di post-installazione. Raccolta di directory: deve essere verificato durante l’importazione in un server che si connette a un’Active Directory diversa o con un’Active Directory posizionata in un server diverso. Per ulteriori informazioni, fare riferimento a Raccolta di directory (pagina 115). Operazioni spam: alcune operazioni antispam sono disponibili solo per ambienti Microsoft® Exchange. Se si importano le impostazioni in un ambiente diverso (ad esempio, in un server IIS), le azioni non funzioneranno. Per ulteriori informazioni, fare riferimento a Operazioni antispam cosa fare con lo spam. (pagina 148). GFI MailEssentials 11 Argomenti vari | 277 NOTA Per ulteriori informazioni sulle impostazioni da verificare dopo l’importazione, fare riferimento a: http://go.gfi.com/?pageid=ME_CheckImportSettings 11.10 Disabilitazione elaborazione messaggi di posta elettronica Disabilitando la protezione dell’elaborazione posta elettronica si disattiva l’intera protezione offerta da GFI MailEssentials e si permette il recapito dei messaggi nelle cassette postali degli utenti, compreso spam e messaggi dannosi. Normalmente l’elaborazione della posta viene disabilitata solo per la risoluzione dei problemi. Per abilitare/disabilitare l’elaborazione dei messaggi in GFI MailEssentials: 1. Avviare GFI MailEssentials Switchboard da Start > Tutti i programmi > GFI MailEssentials > Switchboard e selezionare la scheda Risoluzione dei problemi . Schermata 147: GFI MailEssentials Switchboard: Risoluzione dei problemi 2. Per abilitare o disabilitare l’elaborazione della posta, fare clic rispettivamente su Abilita o Disabilita. GFI MailEssentials 11 Argomenti vari | 278 NOTA Durante l’esecuzione di questa operazione, alcuni servizi vengono arrestati temporaneamente. Questo potrebbe incidere sul flusso della posta e/o la scansione della posta. 3. Nella finestra di dialogo Necessario riavvio del servizio, fare clic su Sì per riavviare i servizi. 4. Fare clic su OK. 11.11 Backup posta elettronica prima e dopo l’elaborazione IMPORTANTE Utilizzare questa opzione solo per la risoluzione dei problemi. 1. AvviareGFI MailEssentialsSwitchboard da Start > Tutti i programmi > GFI MailEssentials > Switchboard e selezionare la scheda Risoluzione dei problemi . Schermata 148: GFI MailEssentials Switchboard: Risoluzione dei problemi 2. Selezionare la casella di controllo Conservare una copia di ogni messaggio di posta prima e dopo l'elaborazione dei messaggi per archiviare una copia di ciascun messaggio elaborato. Tutti i messaggi sono archiviati nei percorsi seguenti: GFI MailEssentials 11 Argomenti vari | 279 <GFI MailEssentials percorso di installazione>\GFI\MailEssentials\AntiSpam\SourceArchives\ <GFI MailEssentials percorso di installazione>\GFI\MailEssentials\EmailSecurity\SourceArchives\ NOTA Durante l’esecuzione di questa operazione, alcuni servizi vengono arrestati temporaneamente. Questo potrebbe incidere sul flusso della posta e/o la scansione della posta. 3. Fare clic su OK. 4. Nella finestra di dialogo Necessario riavvio del servizio, fare clic su Sì per riavviare i servizi. 5. Fare clic su OK. 11.12 Porte remote Le porte remote permettono ai vari moduli di GFI MailEssentials di comunicare tra loro. Per impostazione predefinita, GFI MailEssentials utilizza le porte: 9090 - utilizzata dal servizio back-end diGFI MailEssentials 9091 - utilizzata da GFI MailEssentials Attendant service 8015 - utilizzata da GFI MailEssentials AutoUpdater service Assicurarsi che non vi siano applicazioni in ascolto su queste porte, ad eccezione di GFI MailEssentials. Se queste porte vengono utilizzate da altre applicazioni, impostare numeri delle porte che non sono utilizzati dalle altre applicazioni. Per modificare le porte remote: 1. Avviare GFI MailEssentials Switchboard da Start > Tutti i programmi > GFI MailEssentials > Switchboard e selezionare la scheda Altro. GFI MailEssentials 11 Argomenti vari | 280 Schermata 149: modifica delle porte remote 2. Nell’area Porte remote, modificare il numero della porta remota con un altro che non viene utilizzato dalle altre applicazioni. 3. Fare clic su Applica. NOTA Durante l’esecuzione di questa operazione, alcuni servizi vengono arrestati temporaneamente. Questo potrebbe incidere sul flusso della posta e/o la scansione della posta. 4. Per eseguire il riavvio dei servizi visualizzati, fare clic su Sì. 5. Fare clic su OK. 11.13 Monitoraggio API di scansione antivirus Quando GFI MailEssentials viene installato su un computer Microsoft® Exchange, è possibile monitorare le prestazioni dell’API di scansione antivirus utilizzando Performance Monitor MCC. GFI MailEssentials 11 Argomenti vari | 281 NOTA Information Store Protection (VSAPI) non è supportato su Microsoft® Exchange Server 2013, in quanto VSAPI è stato rimosso da Microsoft® Exchange Server 2013. 11.13.1 Contatore di prestazioni in Windows 2003 Server Per aggiungere e visualizzare il contatore di performance monitor in Windows 2003 Server, attenersi alla seguente procedura: 1. Fare clic su Start > Pannello di controllo. 2. Nella finestra del Pannello di controllo, fare doppio clic su Strumenti di amministrazione. 3. Fare doppio clic su Performance per avviare la MMC di Performance monitor. 4. Dal riquadro di visualizzazione Monitor di sistema, fare clic su Aggiungi per caricare la finestra di dialogo Aggiungi contatori. 5. Dall’elenco a discesa Oggetto prestazione, selezionare MSExchangeIS. 6. Fare clic su Seleziona i contatori dall’elenco. 7. Selezionare uno dei contatori di scansione virus da aggiungere. Per ulteriori informazioni, fare riferimento a Contatori di performance monitor (pagina 284). 8. Fare clic su Aggiungi. 9. Per aggiungere tutti i contatori di prestazioni necessari, ripetere i passaggi 7 e 8. 10. Fare clic su Chiudi. Adesso i contatori dei processi aggiunti vengono visualizzati in Performance Monitor. 11.13.2 Contatore di prestazioni in Windows 2008 Server NOTA In un ambiente Microsoft® Exchange Server 2007/2010, i contatori di monitor delle prestazioni VSAPI sono disponibili solo sui computer dove è installato il ruolo server cassetta postale. Per aggiungere e visualizzare il contatore di performance monitor in Windows 2008 Server, attenersi alla seguente procedura: 1. Accedere a Pannello di controllo > Strumenti di amministrazione > Monitoraggio affidabilità e Performance Monitor. 2. Nella finestra di dialogo del monitor, espandere Strumenti di monitoraggio e selezionare Performance Monitor. 3. Dal riquadro di visualizzazione, fare clic su Aggiungi per caricare la finestra di dialogo Aggiungi contatori. GFI MailEssentials 11 Argomenti vari | 282 Schermata 150: aggiunta di contatori di performance monitor VSAPI a Windows 2008 Server 4. Dall’elenco a discesa Seleziona contatori dal computer, scegliere il computer da monitorare. 5. Dall’elenco di contatori disponibili, espandere MSExchangeIS. 6. Selezionare uno dei contatori di scansione virus da aggiungere. Per ulteriori informazioni, fare riferimento a Contatori di performance monitor (pagina 284). 7. Fare clic su Aggiungi. 8. Ripetere i passaggi 6 e 7 per ciascun processo da monitorare. 9. Per applicare le modifiche fare clic su Ok. Adesso i contatori dei processi aggiunti vengono visualizzati in Performance Monitor. GFI MailEssentials 11 Argomenti vari | 283 Schermata 151: monitoraggio file di scansione antivirus scansionati nel performance monitor di Windows Server 2008 11.13.3 Contatori di performance monitor Sono disponibili i seguenti contatori di Performance Monitor VSAPI: Contatore di prestazioni Descrizione Messaggi elaborati da ricerca virus Un valore cumulativo del numero totale di messaggi di livello superiore elaborati dal programma di scansione antivirus. Numero messaggi elaborati/sec Rappresenta la frequenza con cui i messaggi di livello superiore vengono elaborati dal programma antivirus. Messaggi puliti da ricerca virus Numero totale dei messaggi di livello superiore puliti dal programma antivirus. Messaggi puliti/sec La frequenza con cui i messaggi di livello superiore vengono puliti dal programma antivirus. Messaggi messi in quarantena da ricerca virus Numero totale dei messaggi di livello superiore messi in quarantena dal programma antivirus. Messaggi messi in quarantena/sec La frequenza con cui i messaggi di livello superiore vengono messi in quarantena dal programma antivirus. File analizzati da ricerca virus Numero totale di messaggi di livello superiore elaborati dal programma di scansione antivirus. GFI MailEssentials 11 Argomenti vari | 284 Contatore di prestazioni Descrizione File analizzati/sec Frequenza con cui i singoli file vengono elaborati dal programma antivirus. File puliti da ricerca virus Numero totale dei singoli file puliti dal programma antivirus. File puliti/sec La frequenza con cui i singoli file vengono puliti dal programma antivirus. File messi in quarantena da ricerca virus Numero totale dei singoli file messi in quarantena dal programma antivirus. File messi in quarantena/sec Frequenza con cui i singoli file vengono messi in quarantena dal programma antivirus. Byte analizzati da ricerca virus Numero totale di byte in tutti i file elaborati dal programma di scansione antivirus. Lunghezza coda ricerca virus Numero corrente di richieste in sospeso accodate per la ricerca virus. Cartelle analizzate da ricerca virus in background Numero totale di cartelle elaborate dal programma antivirus in background. Messaggi analizzati da ricerca virus in background Numero totale di messaggi elaborati dal programma antivirus in background. GFI MailEssentials 11 Argomenti vari | 285 12 Risoluzione dei problemi e supporto 12.1 Introduzione In questo capitolo viene spiegato come risolvere i problemi che si possono verificare durante l'installazione di GFI MailEssentials. Le principali fonti di informazioni disponibili per la risoluzione dei problemi sono: Il presente manuale. La maggior parte dei problemi può essere risolta leggendo le informazioni contenute nella sezione di questo manuale. Gli articoli di GFI Knowledge Base Forum Web Il reparto di assistenza tecnica di GFI 12.2 Problemi comuni Problema rilevato Soluzione Il Dashboard mostra che non vi è alcun messaggio in elaborazione; oppure, Vengono elaborati solo i messaggi in entrata o in uscita 1. Assicurarsi che in GFI MailEssentials non sia disabilitata la scansione dei messaggi. Per ulteriori informazioni, fare riferimento a Disabilitazione elaborazione messaggi di posta elettronica (pagina 278). 2. Controllare la presenza di server virtuali SMTP IIS Microsoft® e assicurarsi che GFI MailEssentials sia associato al server virtuale corretto. Per ulteriori informazioni, fare riferimento a Binding server virtuale SMTP (pagina 246). 3. Il record MX del dominio non è configurato correttamente. Accertarsi che il record MX indichi l’indirizzo IP del server che esegue GFI MailEssentials. 4. Se i messaggi in entrata passano attraverso un altro gateway, accertarsi che il server di posta in esecuzione su di esso esegua l’inoltro dei messaggi in entrata attraverso GFI MailEssentials. 5. Accertarsi che i messaggi in uscita siano configurati per l’inoltro tramite GFI MailEssentials. Per ulteriori informazioni, fare riferimento a Installazione in un gateway di posta o su un relay server/server perimetrale (pagina 26). 6. Verificare che il server virtuale SMTP utilizzato da Microsoft® Exchange Server per i messaggi in uscita sia il medesimo server SMTP a cui è associato GFI MailEssentials. Per ulteriori informazioni su come risolvere questo problema, fare riferimento a: http://go.gfi.com/?pageid=ME_MonitorProcessing Dopo l’installazione di GFI MailEssentials, alcuni messaggi mostrano un corpo dell’oggetto distorto durante la visualizzazione in Microsoft® Outlook Questo problema si verifica nei messaggi che utilizzano più di un set di caratteri per l’intestazione del messaggio e un set di caratteri diverso per il corpo. Quando questi messaggi vengono elaborati da Microsoft® Exchange 2003, verranno visualizzati distorti in Microsoft® Outlook. Per risolvere questo problema, Microsoft® ha rilasciato un hotfix. Per ulteriori informazioni, fare riferimento a: http://go.gfi.com/?pageid=ME_OutlookCharacters and http://go.gfi.com/?pageid=ME_MessageGarbled GFI MailEssentials 12 Risoluzione dei problemi e supporto | 286 Problema rilevato Soluzione GFI MailEssentials è configurato per spostare in una cartella secondaria della cassetta postale degli utenti i messaggi bloccati come SPAM. I client connessi a Microsoft® Exchange tramite POP3 non sono in grado di visualizzare i messaggi bloccati come SPAM. Connettersi a Microsoft® Exchange tramite IMAP. per ulteriori informazioni, fare riferimento a: http://go.gfi.com/?pageid=ME_POP3ViewSpam Gli aggiornamenti automatici non vengono eseguiti, anche se funziona correttamente il download manuale effettuato dalla configurazione di GFI MailEssentials Assicurarsi che siano consentite le connessioni non autenticate dal computer di GFI MailEssentials a http://update.gfi.com sulla porta 80. per ulteriori informazioni, fare riferimento a: http://go.gfi.com/?pageid=ME_AutoUpdatesFail Se applicabile, controllare anche il server proxy. Impossibile importare i dati di configurazione. Assicurarsi che la versione e build di GFI MailEssentials sia identica tra le installazioni di origine e di destinazione. Per ulteriori informazioni su come risolvere questo problema, fare riferimento a: http://go.gfi.com/?pageid=ME_ExpImpBuild I comandi remoti non funzionano Fare riferimento all'articolo: http://go.gfi.com/?pageid=ME_RemoteCommands L'elaborazione dei messaggi di posta è molto lenta. Questo può verificarsi quando vi sono problemi DNS nella rete. Se il DNS non funziona correttamente, si verificherà il timeout delle ricerche DNS eseguite da alcuni filtri antispam di GFI MailEssentials. Per ulteriori informazioni, fare riferimento a: http://go.gfi.com/?pageid=ME_ProcessingSlow I dati precedenti non sono disponibili nel database quando si utilizza Microsoft® Access. Quando il database reports.mdb supera 1,7 GB, si rinomina automaticamente in reports_<date>.mdb e viene creato un nuovo database reports.mdb. Per ulteriori informazioni su come risolvere questo problema, fare riferimento a: http://go.gfi.com/?pageid=ME_ReportDB L'interfaccia della quarantena visualizza l'errore D10 Impossibile accedere al database Quarantine Store. Utilizzare uno strumento di riparazione del database come esentutl.exe. Per ulteriori informazioni sull'utilizzo di esentutl.exe per la riparazione del database Quarantine Store, fare riferimento a http://go.gfi.com/?pageid=ME_ esentutl. Errore durante la ricezione di messaggi di posta: Tipo corpo non supportato dall'host remoto Questo errore si verifica quando i messaggi di posta vengono inoltrati dal server SMTP di IIS al server Microsoft® Exchange. Ciò si verifica perché le versioni 4.0, 5.0 e 5.5 di Microsoft® Exchange Server non sono in grado di gestire i messaggi MIME a 8 bit. Per istruzioni sulla disattivazione di 8BITMIME in Windows Server 2003, fare riferimento a: http://go.gfi.com/?pageid=ME_TurnOff8bitMIME. I messaggi attendibili vengono spostati nella cartella failedmails Causa Quando GFI MailEssentials non è in grado di scansionare i messaggi in entrata, questi non sono recapitati ai destinatari dato che contengono contenuto dannoso. GFI MailEssentials sposta i messaggi nella seguente cartella: <GFI MailEssentials percorso di installazione>\GFI\MailEssentials\EmailSecurity\failedmails\ Soluzione Se i messaggi attendibili vengono spostati nella cartella failedmails, questi possono essere rielaborati manualmente per la consegna. Per ulteriori informazioni, fare riferimento a Messaggi di posta elettronica non riusciti (pagina 256). Per ulteriori informazioni sui messaggi non riusciti, fare riferimento a: http://go.gfi.com/?pageid=ME_FailedMails GFI MailEssentials 12 Risoluzione dei problemi e supporto | 287 Problema rilevato Soluzione Devo aggiornare il codice di licenza quando passo alla nuova versione? Le informazioni sulla gestione licenze sono disponibili all’indirizzo: http://go.gfi.com/?pageid=ME_adminManualEN Dove si trova la versione online di questo manuale? La versione online di questo manuale è disponibile all’indirizzo: http://go.gfi.com/?pageid=GFI_Manuals 12.3 Motori e filtri di scansione Problema rilevato Soluzione Lo spam viene recapitato nella cassetta postale degli utenti Per risolvere questo problema, attenersi all’elenco di controllo sottostante: 1. Verificare che in GFI MailEssentials non sia disabilitata la scansione dei messaggi. Per ulteriori informazioni, fare riferimento a Disabilitazione elaborazione messaggi di posta elettronica (pagina 278). 2. Controllare che siano abilitati tutti i filtri necessari. Per ulteriori informazioni, fare riferimento a Filtri antispam (pagina 109). 3. Controllare che i domini locali siano configurati correttamente. Per ulteriori informazioni, fare riferimento a Domini locali (pagina 244). 4. Controllare che i messaggi passino attraverso GFI MailEssentials oppure che GFI MailEssentials sia associato al server SMTP virtuale di IIS corretto. 5. Controllare che il percorso '%TEMP%' (per impostazione predefinita è la cartella ‘C:\Windows\Temp’) non contenga molti file. 6. Controllare se il numero degli utenti che utilizza GFI MailEssentials supera il numero delle licenze acquistate. 7. Controllare se la whitelist è configurata correttamente. Per ulteriori informazioni, fare riferimento a Whitelist (pagina 141). 8. Controllare che le azioni siano configurate correttamente. Per ulteriori informazioni, fare riferimento a Operazioni antispam - cosa fare con lo spam. (pagina 148). 9. Controllare se il filtro di analisi bayesiana è configurato correttamente. Per ulteriori informazioni, fare riferimento a Analisi bayesiana (pagina 138). Per ulteriori informazioni su come risolvere questo problema, fare riferimento a: http://go.gfi.com/?pageid=ME_SpamChecklist Le pagine Block list e-mail, Whitelist e/o Filtro contenuti richiedono troppo tempo a caricare o si bloccano Limitare il numero di voci negli elenchi a 10.000. Gli aggiornamenti di SpamRazer non vengono scaricati 1. Accertarsi che il codice di licenza sia valido. 2. Assicurarsi che siano aperte le porte necessarie e che il firewall sia configurato per consentire le connessioni dal server GFI MailEssentials. Per ulteriori informazioni, fare riferimento a Impostazioni delle porte del firewall (pagina 25). 3. Assicurarsi che, ove applicabili, le impostazioni del server proxy per la connessione a Internet siano corrette. GFI MailEssentials 12 Risoluzione dei problemi e supporto | 288 Problema rilevato Soluzione I messaggi di posta non vengono inseriti nella greylist. Per verificare il funzionamento della greylist: Passaggio 1: conferma abilitazione greylist Dalle proprietà della greylist, assicurarsi di avere selezionato Abilita greylist. Passaggio 2: verifica indirizzi esclusi Nelle esclusioni IP ed e-mail delle proprietà greylist, assicurarsi che non vi siano esclusioni errate (come *@*.com). Passaggio 3: utilizzare esentutl.exe per verificare che il database della greylist non sia danneggiato Per maggiori informazioni, fare riferimento a: http://go.gfi.com/?pageid=ME_ esentutl Ricezione di messaggi spam dal proprio dominio. Alcuni messaggi spam contengono un indirizzo e-mail falso "SMTP FROM", costituito dallo stesso dominio del destinatario. In tal modo, potrebbe sembrare che il messaggio provenga da un utente locale. 1. Abilitare il filtro Sender Policy Framework dal filtro antispam di SpamRazer per il blocco dei messaggi di posta provenienti da indirizzi contraffatti. Per ulteriori informazioni, fare riferimento a SpamRazer (pagina 110). 2. Creare un record SPF per il proprio dominio. Per ulteriori informazioni, fare riferimento a http://go.gfi.com/?pageid=ME_CreateSPFRecord. 3. Assicurarsi SpamRazer sia configurato per l'esecuzione a una priorità superiore rispetto al modulo Whitelist. Per ulteriori informazioni, fare riferimento a Ordinamento filtri antispam in base alla priorità. (pagina 151). I messaggi inviati dai mittenti inseriti nella whitelist sono bloccati. 1. I messaggi inseriti nella whitelist possono essere bloccati se presentano contenuto o allegati che violano le regole antimalware, poiché queste hanno una priorità superiore rispetto alla whitelist. Accertarsi che i messaggi bloccati non violino le regole antimalware. 2. Assicurarsi che le priorità del filtro siano impostate in modo che la whitelist sia più importante di qualsiasi altro filtro applicato alla posta desiderata. Per ulteriori informazioni, fare riferimento a: http://go.gfi.com/?pageid=ME_BlockedWhitelistedSenders Spam non recapitato nella cartella secondaria di Microsoft® Exchange o spam non recapitato nella cartella secondaria prevista di Outlook in un ambiente Microsoft® Exchange Server 2010 1. Confermare che questa funzione sia configurata correttamente. Per ulteriori informazioni, fare riferimento a Spostamento spam nella cartella di Exchange 2010 (pagina 266). 2. Per informazioni dettagliate sulla risoluzione di questo problema, fare riferimento a http://go.gfi.com/?pageid=ME_AutodiscoverIssues. 12.4 Gestione posta elettronica Problema rilevato Soluzione Non viene aggiunta nessuna liberatoria ai messaggi in uscita. Le liberatorie vengono aggiunte solo ai messaggi in uscita provenienti da domini protetti da GFI MailEssentials. Le liberatorie non vengono aggiunte quando: I messaggi vengono inviati da domini che non sono specificati nell'elenco domini locali. I messaggi vengono inviati a domini che si trovano nell'elenco domini locali, poiché questi verranno considerati come messaggi di posta interni. Assicurarsi che tutti i domini locali siano specificati nella finestra di dialogo Domini di posta elettronica in arrivo. Per ulteriori informazioni, fare riferimento a Domini locali (pagina 244). GFI MailEssentials 12 Risoluzione dei problemi e supporto | 289 Problema rilevato Soluzione Alcuni caratteri nella dichiarazione di non responsabilità non sono visualizzati correttamente. Configurare Microsoft® Outlook per non utilizzare la codifica automatica e forzare GPO a utilizzare la codifica corretta. Per ulteriori informazioni su come risolvere questo problema, fare riferimento a: http://go.gfi.com/?pageid=ME_Outlook2003Encoding I messaggi inviati al server di elenco vengono convertiti in testo normale I messaggi inviati al server di elenco vengono convertiti in testo normale solo quando il formato originale del messaggio è RTF. Inviare il messaggio in formato HTML per mantenere il formato originale. Gli utenti interni ricevono un rapporto di mancato recapito quando inviano la posta al server di elenco e GFI MailEssentials è installato in un computer gateway Per ulteriori informazioni su come utilizzare la funzione server di elenco quando GFI MailEssentials è installato in un gateway, fare riferimento a: http://go.gfi.com/?pageid=ME_ListServerGateway I messaggi inviati o destinati a determinati utenti non vengono monitorati. Le regole di monitoraggio della posta non monitorano i messaggi provenienti o destinati all’amministratore di GFI MailEssentials e l’indirizzo di posta elettronica a cui vengono inviati i messaggi monitorati. Le regole di monitoraggio della posta non sono inoltre applicabili ai messaggi inviati tra gli utenti interni del medesimo archivio informazioni. 12.5 GFI SkyNet GFI cura la gestione di una Knowledge Base completa contenente le risposte ai problemi più comuni. GFI SkyNet contiene sempre l'elenco più aggiornato delle domande e delle patch fornite dal supporto tecnico. Se le informazioni contenute nella presente guida non risolvono i problemi, fare riferimento a GFI SkyNet all’indirizzo: http://kb.gfi.com/. 12.6 Forum Web L’assistenza tecnica tra utenti è disponibile sul forum Web di GFI. Il forum Web è disponibile all’indirizzo: http://forums.gfi.com/. 12.7 Richiesta di supporto tecnico Se nessuna delle risorse precedenti ha permesso di risolvere i problemi, contattare il personale di assistenza tecnica di GFI compilando il modulo di richiesta online o telefonando. Online: Compilare il modulo di richiesta di supporto e seguire rigorosamente le istruzioni indicate nella pagina per inviare la richiesta: http://support.gfi.com/supportrequestform.asp Telefono: Per ottenere il numero telefonico corretto dell’assistenza tecnica della regione competente, visitare il sito: http://www.gfi.com/company/contact.htm NOTA Prima di contattare l’assistenza tecnica, accertarsi di avere a disposizione l’ID cliente. L’ID cliente è il numero dell’account cliente online assegnato alla prima registrazione delle chiavi di licenza nell’Area clienti GFI alla pagina http://customers.gfi.com. Il team risponderà alla richiesta entro 24 ore al massimo, a seconda del fuso orario. GFI MailEssentials 12 Risoluzione dei problemi e supporto | 290 12.8 Documentazione Se questo manuale non soddisfa le attese o si ritiene che possa in qualche modo essere migliorato, inviare un messaggio di posta elettronica a: [email protected]. GFI MailEssentials 12 Risoluzione dei problemi e supporto | 291 13 Appendice - Filtro bayesiano Il filtro bayesiano è una tecnologia antispam utilizzata all’interno di GFI MailEssentials. È una tecnologia adattiva basata su algoritmi di intelligenza artificiale, rafforzata per contrastare la più ampia gamma di tecniche di spamming attualmente disponibili. Il presente manuale illustra il funzionamento del filtro bayesiano, oltre alla modalità di configurazione e di addestramento dello stesso. NOTA 1. Il filtro antispam bayesiano è disabilitato per impostazione predefinita. Prima di abilitare il filtro bayesiano, si consiglia di addestrarlo. 2. GFI MailEssentials deve essere attivo per almeno una settimana affinché il filtro bayesiano raggiunga la piena operatività. È necessario eseguire tale operazione preliminare, dato che il filtro bayesiano raggiunge il tasso massimo di rilevazione quando si adatta alla struttura della posta dell’utente. Funzionamento del filtro antispam bayesiano Il filtro bayesiano è basato sul principio che la maggioranza degli eventi siano dipendenti tra loro e che la probabilità del verificarsi di un evento futuro può essere dedotta dalle occorrenze precedenti di quell’evento. NOTA Consultare i collegamenti sottostanti per ulteriori informazioni sulla base matematica del filtro bayesiano: http://go.gfi.com/?pageid=ME_BayesianParameterEstimation La medesima tecnologia è stata adattata da GFI MailEssentials per l’identificazione e classificazione dello spam. Se un frammento di testo viene spesso visualizzato nei messaggi spam ma non in quelli attendibili, è ragionevole desumere che il messaggio in questione sia probabilmente spam. Creazione di un database personalizzato di parole bayesiane Prima di utilizzare il filtro bayesiano, è necessario creare un database con parole e token (ad esempio il segno $, gli indirizzi IP e i domini ecc.). Può essere raccolto da un campione di messaggi spam e posta attendibile, detta ‘ham’. Viene quindi assegnato un valore di probabilità a ciascuna parola o token, sulla base di calcoli che tengono presente la frequenza delle parole nello spam rispetto allo ham. Ciò è il risultato dell’analisi della posta in uscita e dello spam noto degli utenti: tutte le parole e i token dei due pool di messaggi vengono analizzati per generare la probabilità che una particolare parola indichi che il messaggio è spam. Tale probabilità è calcolata in base al seguente esempio: Se la parola ‘mutuo’ è presente in 400 messaggi spam su 3.000 e su 5 messaggi di posta attendibile su 300, allora la probabilità che sia spam è dello 0,8889 (ad es. [400/3000] / [5/300 + 400/3000]). Creazione di un database personalizzato della posta ham L’analisi dei messaggi spam viene effettuata sulla posta dell’azienda, pertanto è realizzata su misura. GFI MailEssentials 13 Appendice - Filtro bayesiano | 292 Esempio: Un istituto finanziario potrebbe usare spesso la parola ‘mutuo’ e otterrebbe molti falsi positivi se utilizzasse una serie di regole antispam generiche. D’altra parte, il filtro bayesiano, se personalizzato per la propria azienda dopo un periodo di addestramento iniziale, prende nota della posta in uscita valida dell’azienda (riconoscendo ‘mutuo’ come spesso presente nei messaggi attendibili), dunque avrà una percentuale di rilevazione spam molto migliore e una percentuale assai inferiore di falsi positivi. Creazione del database spam bayesiano A parte la posta ham, il filtro bayesiano si basa anche su un file di dati spam. Questo file deve includere un ampio campione di spam nota. Inoltre, deve essere costantemente aggiornato dal software antispam con lo spam più recente. In tal modo, si assicurerà che il filtro bayesiano sia consapevole delle ultime tendenze spam, portando così a un’elevata percentuale di rilevazione spam. Realizzazione del filtro bayesiano Una volta creati i database ham e spam, le probabilità della parola possono essere calcolate e il filtro è pronto all’uso. Al momento in cui arriva il nuovo messaggio, viene suddiviso in parole e vengono rilevate quelle più pertinenti, dunque le più significative per l’identificazione del messaggio come spam o meno. Utilizzando queste parole, il filtro bayesiano calcola la probabilità che il nuovo messaggio sia spam. Se la probabilità è superiore a una determinata soglia, il messaggio viene classificato come spam. NOTA Per ulteriori informazioni sul filtro bayesiano e i relativi vantaggi, fare riferimento a: http://go.gfi.com/?pageid=ME_Bayesian Addestramento del filtro analisi bayesiana NOTA Il filtro analisi bayesiana può essere addestrato anche utilizzando le cartelle pubbliche. Per ulteriori informazioni, fare riferimento a Configurazione del filtro bayesiano (pagina 139).. Per un certo periodo di tempo, è consigliabile eseguire il training del filtro Analisi bayesiana con il flusso di posta dell'organizzazione. Tramite la Procedura guidata analisi bayesiana è anche possibile eseguire il training di Analisi bayesiana con le e-mail inviate o ricevute prima dell'installazione di GFI MailEssentials. Ciò consente l'abilitazione immediata di Analisi bayesiana. La seguente procedura guidata analizza le origini di: posta attendibile: ad esempio la cartella posta inviata di una cassetta postale messaggi spam: ad esempio la cartella di una cassetta postale dedicata ai messaggi spam Passaggio 1: installazione della Procedura guidata analisi bayesiana La Procedura guidata analisi bayesiana può essere installata in: Un computer che comunica con Microsoft® Exchange, per analizzare la posta presente in una cassetta postale. Un computer dove è installato Microsoft Outlook, per l'analisi della posta di Microsoft Outlook. Installazione della Procedura guidata analisi bayesiana: GFI MailEssentials 13 Appendice - Filtro bayesiano | 293 1. Copiare il file di installazione Bayesian Analysis Wizard.exe nel computer selezionato. Questa cartella si trova in: GFI MailEssentials percorso di installazione\AntiSpam\BSW\ 2. Avviare Bayesian Analysis Wizard.exe. 3. Nella schermata iniziale, scegliere la lingua e rivedere il contratto di licenza con l’utente finale. Fare clic su Avanti. 4. Selezionare la cartella di installazione e fare clic su Avanti. 5. Per avviare l’installazione, fare clic su Installa. 6. Al completamento dell'installazione, fare clic su Fine. Passaggio 2: analisi messaggi di posta attendibli e spam Per avviare l'analisi dei messaggi mediante Procedura guidata analisi bayesiana: 1. Caricare Procedura guidata di analisi bayesiana da Start > Tutti i programmi > GFI MailEssentials > GFI MailEssentials - Procedura guidata analisi bayesiana. 2. Fare clic su Avanti nella schermata di benvenuto. 3. Scegliere se: Creare un nuovo file di profilo spam bayesiano (.bsp) oppure aggiornare uno esistente. Specificare il percorso di archiviazione del file e il nome file. Aggiornare direttamente il profilo spam bayesiano utilizzato dal filtro Analisi bayesiana al momento di eseguire l'installazione sullo stesso computer dove si trova GFI MailEssentials. Fare clic su Avanti per continuare. 4. Scegliere in che modo la procedura guidata accederà alla posta attendibile. Selezionare: Utilizzare il profilo Microsoft Outlook configurato su questo computer: la posta viene recuperata da una cartella della posta di Microsoft Outlook. Per poter utilizzare questa opzione, Microsoft Outlook deve essere in esecuzione. Connettersi all'archivio cassette postali di Microsoft ®Exchange Server: i messaggi vengono recuperati da una cassetta postale di Microsoft® Exchange. Nella schermata successiva, specificare le credenziali di accesso. Non aggiornare la posta attendibile (ham) nel profilo spam bayesiano: viene saltato il recupero della posta attendibile. Andare al passaggio 6. Per continuare, fare clic su Avanti. 5. Una volta che la procedura guidata si connette all'origine, scegliere la cartella contenente l'elenco della posta attendibile (ad es. la cartella Posta inviata), quindi fare clic su Avanti. 6. Selezionare in che modo la procedura guidata accederà all'origine dei messaggi spam. Selezionare: Scaricare il profilo spam più recente dal sito Web GFI: viene scaricato un file profilo spam che viene aggiornato regolarmente mediante la raccolta della posta dai siti di archivio spam di riferimento. È necessaria la connessione a Internet. Utilizzare il profilo Microsoft Outlook configurato su questo computer: lo spam viene recuperato da una cartella della posta di Microsoft Outlook. Per poter utilizzare questa opzione, Microsoft Outlook deve essere in esecuzione. GFI MailEssentials 13 Appendice - Filtro bayesiano | 294 Connettersi all'archivio cassette postali di Microsoft ®Exchange Server: i messaggi spam vengono recuperati da una cassetta postale di Microsoft® Exchange. Nella schermata successiva, specificare le credenziali di accesso. Non eseguire l'aggiornamento spam nel profilo spam bayesiano: viene saltato il recupero dei messaggi spam. Andare al passaggio 8. Per continuare, fare clic su Avanti. 7. Dopo che la procedura guidata si collega all'origine, selezionare la cartella contenente l'elenco dei messaggi spam, quindi fare clic su Avanti. 8. Per avviare il recupero delle origini specificate, fare clic su Avanti. L'operazione potrebbe richiedere alcuni minuti. 9. Fare clic su Fine per chiudere la procedura guidata. Passaggio 3: importazione del profilo spam bayesiano Se la procedura guidata non viene eseguita sul server GFI MailEssentials, importare il file di profilo spam bayesiano (.bsp) in GFI MailEssentials. 1. Spostare il file nella cartella Data del percorso di installazione di GFI MailEssentials. 2. Riavviare i servizi GFI MailEssentials AS Scan Engine e GFI MailEssentials Legacy Attendant. GFI MailEssentials 13 Appendice - Filtro bayesiano | 295 14 Glossario A Active Directory Tecnologia che fornisce numerosi servizi di rete, inclusi servizi per directory LDAP. AD Vedere Active Directory Archivi ricorsivi Archivi che contengono livelli multipli di archivi secondari (archivi contenuti all’interno di altri). Noti anche come archivi nidificati. B BITS Vedere Servizio trasferimento intelligente in background Block list Un elenco di indirizzi di posta elettronica da cui gli utenti non devono ricevere posta. Blocklist in tempo reale Database online di indirizzi IP spam. I messaggi in entrata vengono confrontati a questi elenchi per determinare se provengono da utenti bloccati. Botnet Una rete di computer infetti che sono eseguiti in modo autonomo e controllati da un hacker/cracker. C Cartella pubblica Una cartella comune che consente agli utenti di Microsoft Exchange di condividere le informazioni. CIDR Vedere Classless Inter-Domain Routing Classless Inter-Domain Routing Una notazione di impostazione indirizzi IP che definisce un intervallo di indirizzi IP. Comandi remoti Istruzioni che facilitano la possibilità di eseguire in remoto le attività. Crittografia PGP Un sistema crittografico a chiave pubblica spesso utilizzato per crittografare i messaggi. GFI MailEssentials 14 Glossario | 296 D Demilitarized Zone Un segmento di una rete con connessione a Internet che non fa parte della rete interna. Normalmente ha lo scopo di fungere da gateway tra le reti interne e Internet. DMZ Vedere Demilitarized Zone DNS Vedere Domain Name System DNS MX Vedere Mail Exchange Domain Name System Un database utilizzato dalle reti TCP/IP che consente la traduzione dei nomi host in indirizzi IP e di fornire altre informazioni relative al dominio. E Exploit Un metodo di attacco che sfrutta le vulnerabilità note delle applicazioni e dei sistemi operativi allo scopo di compromettere la sicurezza del sistema. F Falsi negativi Messaggi di spam che non vengono rilevati come tali. Falsi positivi Messaggi legittimi che vengono erroneamente identificati come spam. Feed RSS Un protocollo utilizzato per la distribuzione di contenuto (feed) ad aggiornamento frequente (ad esempio le news) con i relativi iscritti. Filtro bayesiano Una tecnica antispam in cui un indice statistico di probabilità addestrato dagli utenti viene utilizzato per l’identificazione dello spam. Filtro greylist Un filtro antispam che blocca i messaggi di posta spediti dagli spammer che non inviano nuovamente il messaggio quando ricevono un messaggio per un nuovo tentativo. GFI MailEssentials 14 Glossario | 297 G Gateway Il computer (server) di una LAN che è direttamente connesso a una rete esterna. In GFI MailSecurity, gateway indica i server della posta all’interno dell’azienda che ricevono per primi la posta dai domini esterni. H Ham Posta attendibile HTTP Protocollo di trasferimento HyperText: un protocollo utilizzato per il trasferimento dei dati ipertestuali tra server e browser internet. I IIS Vedere Internet Information Services IMAP Vedere Internet Message Access Protocol. Internet Information Services Una serie di servizi basati su Internet creati da Microsoft Corporation per i server di Internet. Internet Message Access Protocol Uno dei due protocolli standard Internet più comuni per il recupero della posta elettronica. L'altro protocollo è POP3. Intestazioni email Informazioni che precedono il testo (corpo) del messaggio all’interno di un messaggio di posta. Le informazioni includono il mittente, il destinatario, l'oggetto, la data e l'ora di invio e ricezione e così via. L LDAP Vedere Lightweight Directory Access Protocol Liberatoria Un’istruzione intesa a identificare o limitare la serie di diritti e obblighi dei destinatari della posta. Lightweight Directory Access Protocol Un protocollo di applicazione utilizzato per eseguire query e modificare i servizi di directory in esecuzione su TCP/IP. GFI MailEssentials 14 Glossario | 298 M Mail Exchange Il record DNS utilizzato per identificare gli indirizzi IP dei server della posta del dominio. Malware Tutti i tipi dannosi di software che sono studiati per compromettere la sicurezza del computer e che solitamente si diffondono con metodi dannosi. MAPI Vedere Messaging Application Programming Interface MDAC Vedere Microsoft Data Access Components Messaging Application Programming Interface Architettura per la messaggistica e API COM (Component Object Model) per Microsoft Exchange. Microsoft Data Access Components Una tecnologia Microsoft che offre agli sviluppatori un modo uniforme e coerente di sviluppare software in grado di accedere a quasi qualsiasi archivio dati. MIME Vedere Multipurpose Internet Mail Extensions. Motore di decompressione Un modulo di scansione che decomprime e analizza gli archivi (ad esempio, file .zip e .rar) allegati a un messaggio. Motore di scansione antivirus Una tecnologia di rilevazione antivirus implementata all’interno del software antivirus che è responsabile della rilevazione effettiva dei virus. MSMQ Vedere Servizi Microsoft Message Queuing Multipurpose Internet Mail Extensions Standard che estende il formato della posta elettronica per supportare altri formati di testo oltre ad ASCII, allegati non di testo, corpi dei messaggi con più parti e informazioni delle intestazioni in gruppi di caratteri diversi da ASCII. N NDR Vedere rapporto di mancato recapito GFI MailEssentials 14 Glossario | 299 O Operazioni spam Azioni effettuate sui messaggi spam ricevuti, ad esempio l’eliminazione di posta o l’invio alla cartella di posta indesiderata. P Phishing Il processo di acquisizione di informazioni personali sensibili allo scopo di defraudare le persone, solitamente attraverso l’uso di comunicazioni false. POP2Exchange Un sistema che raccoglie i messaggi di posta dalle cassette postali POP3 e li inoltra al server di posta. POP3 Vedere Post Office Protocol 3. Post Office Protocol ver.3 Un protocollo client/server per l’archiviazione di messaggi così che i clienti possano connettersi al server POP3 in qualsiasi momento e leggere la posta. Un client di posta stabilisce una connessione TCP/IP con il server e, attraverso lo scambio di una serie di comandi, permette agli utenti di leggere la posta. Q Quarantena Un database di posta dove i messaggi rilevati come spam e/o malware sono archiviati in un ambiente controllato. I messaggi inseriti in quarantena non rappresentano una minaccia all’ambiente di rete. Quarantine Store Un repository centrale all’interno di GFI MailSecurity dove sono conservati tutti i messaggi bloccati finché non sono rivisti da un amministratore. R Raccolta di directory Attacchi di posta dove gli indirizzi di posta elettronica noti vengono utilizzati come modello per crearne di altri. Rapporto di mancato recapito Un messaggio di posta elettronico inviato in automatico al mittente in presenza di un problema di recapito. RBL Vedere Blocklist in tempo reale GFI MailEssentials 14 Glossario | 300 Regole monitoraggio posta elettronica Regole che consentono la replica dei messaggi tra gli indirizzi di posta elettronica. Risposta automatica Una risposta automatica che viene inviata in automatico ai messaggi in entrata. S Secure Sockets Layer Un protocollo che garantisce comunicazioni integrali e sicure tra le reti. server di elenco Un server che distribuisce i messaggi di posta inviati a elenchi di discussione e di newsletter, gestendone anche le richieste di iscrizione. Server perimetrale/gateway L’host di una LAN che è direttamente connesso a una rete esterna. In GFI MailEssentials, gateway indica i server della posta all’interno dell’azienda che ricevono per primi la posta dai domini esterni. Servizi Microsoft Message Queuing Un’implementazione della coda dei messaggi per i sistemi operativi Windows Server. Servizio trasferimento intelligente in background Un componente dei sistemi operativi Microsoft Windows che facilita il trasferimento di file tra sistemi che utilizza larghezze di banda di rete inattive. Simple Mail Transport Protocol Uno standard Internet utilizzato per la trasmissione di posta elettronica tra le reti IP. SMTP Vedere Simple Mail Transport Protocol Software antivirus Software che rileva malware come trojan horse in messaggi, file e applicazioni. SSL Vedere Secure Sockets Layer Strumento di disinfezione HTML Un modulo di filtraggio all’interno di GFI MailSecurity che scansiona e rimuove il codice di script html dai messaggi. T Trojan horse Software dannoso che compromette un computer camuffandosi da software attendibile. GFI MailEssentials 14 Glossario | 301 W WebDAV Un’estensione di HTTP che consente agli utenti di gestire i file in remoto e in modo interattivo. Utilizzato per la gestione dei messaggi nella cassetta postale e nella cartella pubblica di Microsoft Exchange. Whitelist Un elenco di indirizzi di posta e domini da cui viene ricevuta la posta. Z Zombie Un computer infetto che fa parte di una botnet attraverso il malware. GFI MailEssentials 14 Glossario | 302 15 Indice Filtro messaggi in entrata 15 A Filtro messaggi in uscita 15 Active Directory 17, 21, 25, 33, 42, 50, 109, 115, 164, 171, 222, 228, 245, 248, 266, 275, 277 firewall 20, 25, 41, 117, 171, 224, 288 G Aggiorna 60, 114, 147, 179, 217, 224, 261 Aggiornamenti 25, 48-49, 54-55, 60-61, 74, 77, 81, 85, 89, 93, 100, 103, 110, 115, 140, 242, 246-247, 272, 287-288 Analisi bayesiana 17, 25, 110, 138, 162-163, 242, 288, 293 Antispam 11, 15, 17, 20-21, 25, 32, 36, 47, 49, 56, 60, 64, 66, 109-110, 113, 115, 118, 120-121, 123, 125, 127, 129-130, 133, 137-138, 141, 144, 146, 148, 151-152, 154, 156-159, 162, 170, 174, 208, 213, 242, 246, 258, 266-267, 273, 277, 287, 292 gateway 19, 23-24, 26, 33, 41, 74, 78, 82, 86, 90, 126, 153, 207, 214, 256, 286, 290 Gestione licenze 246, 288 Greylist 18, 50, 110, 130, 153, 242, 289 I IIS 21, 23, 26, 30, 34, 41, 130, 244, 246, 248, 251, 267, 274, 276, 286, 288 IMAP 37, 171, 287 Antivirus 16, 22, 24-25, 41, 49-50, 60, 74, 78, 82, 86, 90, 94, 200, 209, 214, 242, 281 Internet 15, 23, 27, 33, 45, 225, 240, 243, 263, 268, 288, 294 B IP 17, 27, 33, 44, 71, 106, 109, 121, 123, 126, 129-130, 135, 144, 150, 224, 240, 243, 259, 289, 292 Block list DNS IP 17, 25, 109, 123, 242 ISP 29, 33, 263 Block list DNS URI 17, 25, 109, 125, 242 K Block list e-mail 17, 109, 118, 121, 159, 175, 242, 288 Kaspersky 16, 51, 74, 82 Block list IP 17, 109, 121, 242 L C Liberatorie 12, 227, 230-231, 289 Cluster 24, 26, 30, 73 Comandi remoti 16, 159, 287 Lotus Domino 19, 25-26, 29, 32, 39, 170 Lotus Notes 29, 36 Controllo intestazione 17, 110, 132-133, 242 Controllo parola chiave 137, 160, 242 D M MAPI 170, 265 Microsoft Exchange 26, 150, 256, 263 Dashboard 11, 54-55, 58, 60-62, 286 Database 17, 35-36, 54, 56, 61-62, 67, 69, 72, 97, 109, 113, 118, 121, 130, 140, 159, 170, 234-235, 245, 273, 287, 289, 292 Monitoraggio posta elettronica 12, 237 MSMQ 24 N DEP 50 Net framework 165 Directory virtuale 13, 43, 171, 225, 251-252, 267 Newsletter 32, 164, 174, 233-235 DMZ 20, 26, 42, 171, 224 Nuovi mittenti 15, 18, 110, 145, 151, 242 Dominio 11, 16, 26, 33, 42, 46, 50, 109, 115, 120, 124, 126-127, 129, 131, 135, 141, 160, 163, 166-168, 171, 224, 228, 231, 238, 244-245, 248, 266, 268, 286, 289 O Operazioni spam 148, 263, 275, 277 F P Feed RSS 216 Phishing 265 Filtro allegati 17, 179, 183, 242, 245 POP2Exchange 31, 54-55, 62, 259, 274, 276 GFI MailEssentials Indice | 303 POP3 29, 259, 287 Posta attendibile 18, 50, 110, 117, 139, 141, 292 Prestazioni 28, 51, 71, 143, 247, 258, 281 Procedura guidata 41, 44, 48-49, 126, 141, 275, 277, 293 Q Quarantena 11, 13, 16, 21, 43, 47, 52, 56, 59, 61, 76, 80, 84, 88, 92, 97, 102, 149, 180, 186, 193, 197, 203, 209, 213, 216, 218, 225, 249, 251, 254, 256, 284, 287 R Raccolta di directory 15, 17, 50, 109, 115, 153, 242, 275, 277 risposte automatiche 12, 15, 231 S Sender Policy Framework 17, 109-110, 126, 242, 289 Server DNS 44, 159 server perimetrale 20, 26, 107, 127 Server SMTP 27, 46, 127, 130, 239 Server virtuale SMTP 27 SpamRazer 17, 25, 109-110, 148, 242 T Trasporto hub 13, 94 W WebDAV 170 Whitelist 11, 16, 18, 21, 50, 105, 110-111, 120-121, 126, 129, 132, 135, 141, 144-145, 151, 159, 162, 170, 174, 242, 252, 288 GFI MailEssentials Indice | 304 STATI UNITI D’AMERICA, CANADA E AMERICA CENTRALE E DEL SUD 4309 Emperor Blvd, Suite 400, Durham, NC 27703, USA Telefono: +1 (888) 243-4329 Fax: +1 (919) 379-3402 [email protected] REGNO UNITO E REPUBBLICA D'IRLANDA Magna House, 18-32 London Road, Staines-upon-Thames, Middlesex, TW18 4BP, Regno Unito Telefono: +44 (0) 870 770 5370 Fax: +44 (0) 870 770 5377 [email protected] EUROPA, MEDIO ORIENTE E AFRICA GFI House, Territorials Street, Mriehel BKR 3000, Malta Telefono: +356 2205 2000 Fax: +356 2138 2419 [email protected] AUSTRALIA E NUOVA ZELANDA 83 King William Road, Unley 5061, South Australia Telefono: +61 8 8273 3000 Fax: +61 8 8273 3099 [email protected]