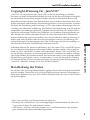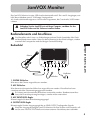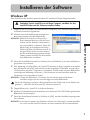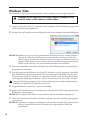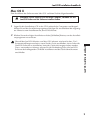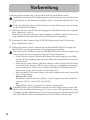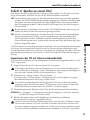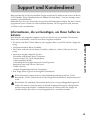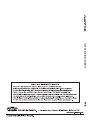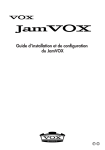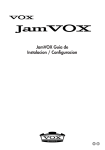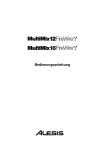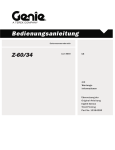Download JamVOX Installation/Setup guide
Transcript
JamVOX Installationshandbuch 5 Vorsichtsmaßnahmen Aufstellungsort Vermeiden Sie das Aufstellen des Geräts an Orten, an denen • es direkter Sonneneinstrahlung ausgesetzt ist; • hohe Feuchtigkeit oder Extremtemperaturen auftreten können; • Staub oder Schmutz in großen Mengen vorhanden sind; • das Gerät Erschütterungen ausgesetzt sein kann. • in der Nähe eines Magnetfeldes. Störeinflüsse auf andere Elektrogeräte Dieser kann bei in der Nähe aufgestellten Rund-funkempfängern oder Fernsehgeräten Empfangsstörungen hervorrufen. Betreiben Sie solche Geräte nur in einem geeigneten Abstand von diesem Erzeugnis. Bedienung Vermeiden Sie bei der Bedienung von Schaltern und Reglern unangemessenen Kraftaufwand. Reinigung Bei auftretender Verschmutzung können Sie das Gehäuse mit einem trockenen, sauberen Tuch abwischen. Verwenden Sie keinerlei Flüssigreiniger wie beispielsweise Reinigungsbenzin, Verdünnungs- oder Spülmittel. Verwenden Sie niemals brennbare Reiniger. Bedienungsanleitung Bewahren Sie diese Bedienungsanleitung gut auf, falls Sie sie später noch einmal benötigen. Flüssigkeiten und Fremdkörper Stellen Sie niemals Behältnisse mit Flüssigkeiten in der Nähe des Geräts auf. Wenn Flüssigkeit in das Gerät gelangt, können Beschädigung des Geräts, Feuer oder ein elek-trischer Schlag die Folge sein. Beachten Sie, daß keinerlei Fremdkörper in das Gerät gelangen. Hinweis zur Entsorgung (Nur EU) Wenn Sie das Symbol mit der „durchgekreuzten Mülltonne“ auf Ihrem Produkt, der dazugehörigen Bedienungsanleitung, der Batterie oder dem Batteriefach sehen, müssen Sie das Produkt in der vorgeschriebenen Art und Weise entsorgen. Dies bedeutet, dass dieses Produkt mit elektrischen und elektronischen Komponenten nicht mit dem normalen Hausmüll entsorgt werden darf. Für Produkte dieser Art existiert ein separates, gesetzlich festgelegtes Entsorgungssystem. Gebrauchte elektrische und elektronische Geräte müssen separat entsorgt werden, um ein umweltgerechtes Recycling sicherzustellen. Diese Produkte müssen bei benannten Sammelstellen abgegeben werden. Die Entsorgung ist für den Endverbraucher kostenfrei! Bitte erkundigen sie sich bei ihrer zuständigen Behörde, wo sie diese Produkte zur fachgerechten Entsorgung abgeben können. Falls ihr Produkt mit Batterien oder Akkumulatoren ausgerüstet ist, müssen sie diese vor Abgabe des Produktes entfernen und separat entsorgen (siehe oben). Die Abgabe dieses Produktes bei einer zuständigen Stelle hilft ihnen, dass das Produkt umweltgerecht entsorgt wird. Damit leisten sie persönlich einen nicht unerheblichen Beitrag zum Schutz der Umwelt und der menschlichen Gesundheit vor möglichen negativen Effekten durch unsachgemäße Entsorgung von Müll. Batterien oder Akkus, die Schadstoffe enthalten, sind auch mit dem Symbol einer durchgekreuzten Mülltonne gekennzeichnet. In der Nähe zum Mülltonnensymbol befindet sich die chemische Bezeichnung des Schadstoffes. Cd oder NiCd steht für Cadmium, Pb für Blei und Hg für Quecksilber. 2 JamVOX Installationshandbuch Copyright-Warnung für „JamVOX“ „JamVOX“ ist ein professionelles Gerät, das nur für die Erstellung von Werken bestimmt ist, deren Urheberrechtsinhaber Sie sind, für die Sie eine Erlaubnis bezüglich der öffentlichen Verwendung eingeholt haben oder die in öffentlichem Besitz sind. Wenn Sie nicht der Urheber oder Rechteinhaber eines musikalischen Werks bzw. einer Audio-Aufnahme sind und keine Verwendungserlaubnis vorweisen können, verletzen Sie durch die Herstellung und Verteilung von CDs oder anderer Datenträger, die Ausstrahlung, die öffentliche Aufführung, den Verkauf, die Duplizierung und alle anderen unerlaubten Anwendungen geltendes Urheberrecht und machen sich strafbar. Derartige Rechtsverletzungen können mit Geldbußen sowie anderen Strafen geahndet werden. Wenden Sie sich bei jedwedem Zweifel an einen Fachanwalt für Urheberrecht. Außerdem erklären Sie hiermit ausdrücklich, dass Sie weder VOX, noch KORG jemals für von Ihnen bewirkte Rechtsverletzungen haftbar machen werden, selbst wenn Sie dafür ein VOX- oder KORG-Produkt verwendet haben. Weder VOX, noch KORG haften für Schäden, darunter –ohne erschöpfend zu sein–, indirekte, besondere, zufällige oder Folgeschäden, der Verdienstausfall, der Vertrauensverlust sowie jedwede andere Schadensform, ganz gleich, wie er/sie entstanden ist sowie die theoretische Haftung im Zusammenhang mit bzw. bewirkt durch die Verwendung oder Nichteignung von „JamVOX“ oder eines anderen VOX- bzw. KORG-Produkts. Handhabung der Daten Bei falschen oder unsachgemäßen Bedienvorgängen könnte der interne Speicherinhalt gelöscht werden. Daher raten wir, wichtige Daten auf einem externen Datenträger zu archivieren. Bedenken Sie, dass VOX nicht für Schäden haftet, die sich aus dem Verlust der Daten ergeben. JamVOX Installationshandbuch Hiermit erklären Sie unmissverständlich, dass Sie sich über Ihre alleinige Haftung im Klaren sind und sich daher selbst um die notwendigen Lizenzen, Zustimmung, Verzichtserklärungen, Genehmigungen und/oder Zulassungen für die Verwendung von Musikwerken und/oder Tonaufnahmen kümmern müssen. • Mac-Logo und Mac sind Warenzeichen der Apple Inc. • Windows XP und Windows Vista sind eingetragene Markenzeichen der Microsoft Corporation in den USA und anderen Ländern. • Alle Firmen-, Produkt- und Formatnamen usw. sind Warenzeichen oder eingetragene Warenzeichen der betreffenden Eigentümer. 3 Vorweg Vielen Dank, dass Sie sich für den VOX JamVOX entschieden haben. Um alle Funktionen dieses Geräts kennen zu lernen, sollten Sie sich dieses Installationshandbuch und die Bedienungsanleitung auf der beiliegenden CD vollständig durchlesen. Lieferumfang Zum Lieferumfang dieses Produkts gehören folgende Dinge. Bitte kontrollieren Sie nach dem Auspacken, ob Sie alles bekommen haben. Falls etwas fehlt, wenden Sie sich bitte umgehend an Ihren VOX-Händler. • JamVOX Monitor • USB-Kabel • Installations-CD (mit der JamVOX-Software, Treibern und der Bedienungsanleitung) • Zwei Audio-CDs (Karaoke-Stücke für Gitarre) • JamVOX Installationshandbuch (das Dokument, das Sie gerade lesen) Die wichtigsten Funktionen • Software-basiertes Modeling der beliebtesten Verstärker und Effektgeräte mit der von VOX gewohnten Authentizität. Schließlich haben wir einen legendären Ruf zu verteidigen. • Gitarristenfreundlicher Musik-Player mit zahlreichen praktischen Funktionen zum Jammen und Spielen. • Revolutionäre GXT-Funktion („Guitar XTracktion“), welche die Gitarrenparts in kommerziellen Titeln unterdrückt – hierauf warten Gitarristen schon eine ganze Weile. • Im Lieferumfang ist ein hochwertiger JamVOX-Monitor enthalten, der an einen USB-Port des Computers angeschlossen werden kann. Die Gitarre kann hingegen an den Monitor angeschlossen werden. • Geliefert mit 30 Karaoke-Titeln, die allen Gitarristen ein Begriff sind (die Titel wurden von Hal Leonard Corporation, USA, vorbereitet). Vorsicht • Die Lizenzvereinbarung für die beiliegende Software finden Sie auf der Installations-CD. Lesen Sie sich die Lizenzvereinbarung genau durch, bevor Sie die Software installieren. Bereits durch die bloße Installation der Software geben Sie zu verstehen, dass Sie mit den dortigen Bestimmungen einverstanden sind. 4 JamVOX Monitor Der JamVOX Monitor ist eine USB-Audioschnittstelle mit 2 Ein- und 2 Ausgängen, enthält aber außerdem zwei 3"-Fullrange-Lautsprecher. Als Audioschnittstelle eignet er sich für alle Programme, die CoreAudio/ASIO unterstützen. Verbinden Sie den JamVOX erst mit Ihrem Computer, nachdem Sie den JamVOX-Treiber und die Software installiert haben. Bedienelemente und Anschlüsse Bedienfeld Gitarre 1 2 3 4 5 6 7 JamVOX Installationshandbuch Vor Herstellen oder Lösen von Verbindungen müssen Sie die Lautstärke aller Gerät auf den Mindestwert stellen. Wenn Sie diese Warnung in den Wind schlagen, werden eventuell die Lautsprecher und die übrigen Geräte beschädigt. Kopfhörer Mikrofon 1. GUITAR IN-Buchse Hier muss die Gitarre angeschlossen werden. 2. MIC IN-Buchse Hier kann ein dynamisches Mikrofon angeschlossen werden. Diese Buchse kann simultan mit dem Gitarreneingang genutzt werden. Es können nur dynamische Mikrofone verwendet werden. Kondensatormikrofone, die Phantomspeisung benötigen, werden nicht unterstützt. 3. MIC INPUT LEVEL-Regler Hiermit regeln Sie den Mikrofoneingangspegel. 4. OUTPUT LEVEL-Regler Hiermit regeln Sie den Ausgangspegel der an LINE OUTPUT anliegenden Signale. Wenn die Ausgangsleistung des JamVOX-Monitors für Ihre Zwecke nicht ausreicht, sollten Sie seine LINE OUTPUT-Buchse mit einem externen Verstärkersystem verbinden. 5 5. PHONES-Buchse Hier kann ein Kopfhörer angeschlossen werden. 6. MONITOR LEVEL-Regler Regelt die Lautstärke der internen Lautsprecher sowie der an der Kopfhörerbuchse anliegenden Signale. 7. POWER ON-Diode Diese Diode leuchtet, wenn Sie den JamVOX Monitor mit einem USB-Port des Computers verbunden und den Rechner eingeschaltet haben. Rückseite 1 2 3 4 5 OUTPUT Synthesizer, Abhörsystem usw. Computer AUX IN Korg EXP-2 VOX VFS-2 Abhörsystem usw. 1. USB-Buchse Verbinden Sie das beiliegende USB-Kabel mit dieser Buchse und einem USB-Port Ihres Computers. 2. EXPRESSION PEDAL-Buchse Hier kann ein optionales Korg EXP-2 Pedal angeschlossen werden. 3. FOOT SWITCH-Buchse Hier kann ein optionaler VOX VFS2 Fußtaster angeschlossen werden. 4. LINE OUTPUT L/R-Buchsen Schließen Sie Ihre Abhöre an. 5. LINE INPUT L/R-Buchsen Hier kann eine Signalquelle mit Line-Pegel angeschlossen werden. Wenn Sie den JamVOX Monitor mit einem Programm verwenden, das CoreAudio/ ASIO unterstützt, können Sie hier einen Synthesizer oder eine beliebige andere Signalquelle anschließen. ACHTUNG Die frontseitigen Eingänge des JamVOX Monitors haben Vorrang. Wenn Sie dort eine Gitarre und/oder ein Mikrofon angeschlossen haben, sind diese rückseitigen Buchen nicht belegt. Um diese Buchsen verwenden zu können, müssen Sie also den Stecker aus dem Gitarren- und/oder Mikrofoneingang ziehen. 6 Installieren der Software Windows XP Zum Installieren der Software unter Windows XP verfahren Sie bitte folgendermaßen. Verbinden Sie den JamVOX erst mit Ihrem Computer, nachdem Sie den JamVOX-Treiber und die Software installiert haben. 1 Legen Sie die CD in das CD-Laufwerk des Computers. Das Installationsprogramm wird automatisch hochgefahren. Klicken Sie auf [Installieren] und folgen Sie den Anweisungen auf dem Bildschirm. HINWEIS Sibelius Scorch ist ein Plug-In für Ihren Internet-Browser, um die Notationen auf der Website GuitarInstructor.com ansehen zu können. Wenn Sie dieses Plug-In installieren möchten, klicken Sie bitte auf Sibelius Scorch. In einigen Fällen kann es etwas dauern, bis das Installationsprogramm startet. Daher warten Sie bitte, bis der Installationsbildschirm erscheint. 3 Wenn die Installation beendet ist, klicken Sie auf [Schließen], um das Installationsprogramm zu verlassen. 4 Eine Meldung wird Sie bitten, den JamVOX Monitor an den Computer anzuschließen. Klicken Sie auf [OK] und nutzen Sie das beigefügte USB-Kabel, um den JamVOX Monitor mit dem Computer zu verbinden. Unten rechts auf dem Bildschirm wird folgende Meldung erscheinen: „Die Hardware wurde installiert und das Gerät kann nun verwendet werden“. HINWEIS Wenn der Bildschirm „Assistent für das Suchen neuer Hardware“ erscheint, folgen Sie den Anweisungen auf dem Bildschirm. JamVOX Installationshandbuch 2 Wenn die Meldung erscheint „Beim Installieren der Hardware ist ein Fehler aufgetreten.“, schließen Sie den JamVOX Monitor erneut an. 5 6 Doppelklicken Sie „JamVOX“ auf Ihrem Desktop Klicken Sie [Installieren] und installieren Sie den JamVOX USB Treiber gemäß den Bildschirm-Anweisungen. 7 Wenn die Installation beendet ist, klicken sie [OK], um das Installationsprogramm zu verlassen. HINWEIS Auf einem Computer mit Windows müssen Sie Schritt 4 bis 7 erneut durchführen, wenn Sie den JamVOX Monitor an einen anderen USB-Port anschließen. 7 Windows Vista Zum Installieren der Software unter Windows Vista verfahren Sie bitte folgendermaßen. Verbinden Sie den JamVOX erst mit Ihrem Computer, nachdem Sie den JamVOX-Treiber und die Software installiert haben. 1 Legen Sie die CD in das CD-Laufwerk des Computers. Das Installationsprogramm wird automatisch hochgefahren. 2 Klicken Sie auf [Installieren] und folgen Sie den Anweisungen auf dem Bildschirm. HINWEIS Sibelius Scorch ist ein Plug-In für Ihren Internet-Browser, um die Notationen auf der Website GuitarInstructor.com ansehen zu können. Wenn Sie dieses Plug-In installieren möchten, klicken Sie bitte auf Sibelius Scorch. In einigen Fällen kann es etwas dauern, bis das Installationsprogramm startet. Daher warten Sie bitte, bis der Installationsbildschirm erscheint. 3 Wenn die Installation beendet ist, klicken Sie auf [Schließen], um das Installationsprogramm zu verlassen. 4 Eine Meldung wird Sie bitten, den JamVOX Monitor an den Computer anzuschließen. Klicken Sie auf [OK] und nutzen Sie das beigefügte USB-Kabel, um den JamVOX Monitor mit dem Computer zu verbinden. Unten rechts auf dem Bildschirm wird folgende Meldung erscheinen: „Die Geräte können jetzt verwendet werden“. Wenn die Meldung erscheint „Die Gerätetreibersoftware wurde nicht installiert.“, schließen Sie den JamVOX Monitor erneut an. 5 6 Doppelklicken Sie „JamVOX“ auf Ihrem Desktop Klicken Sie [Installieren] und installieren Sie den JamVOX USB Treiber gemäß den Bildschirm-Anweisungen. HINWEIS In einigen Fällen kann es etwas dauern, bis die Installation beendet ist. 7 Wenn die Installation beendet ist, klicken sie [OK], um das Installationsprogramm zu verlassen. HINWEIS Auf einem Computer mit Windows müssen Sie Schritt 4 bis 7 erneut durchführen, wenn Sie den JamVOX Monitor an einen anderen USB-Port anschließen. 8 JamVOX Installationshandbuch Mac OS X Zum Installieren der Software unter Mac OS X verfahren Sie bitte folgendermaßen. 1 Legen Sie die Installations-CD in das CD-Laufwerk des Computers und doppelklicken Sie auf das Installationsprogramm. Befolgen Sie anschließend die angezeigten Hinweise zum Installieren der JamVOX Software. 2 Klicken Sie nach erfolgter Installation auf den [Schließen]-Button, um das Installationsprogramm zu verlassen. Obwohl der JamVOX-Monitor von Mac OS X erkannt wird und in den „Ton“Systemeinstellungen erscheint, wenn Sie das Gerät anschließen, ohne vorher die JamVOX-Software zu installieren, kann das Gerät nicht angesprochen werden. Um es verwenden zu können, müssen Sie die Verbindung lösen, die JamVOXSoftware der beiliegenden CD-ROM installieren und das Gerät danach erneut anschließen. JamVOX Installationshandbuch Verbinden Sie den JamVOX erst mit Ihrem Computer, nachdem Sie den JamVOX-Treiber und die Software installiert haben. 9 Vorbereitung In diesem Kapitel erfahren Sie, wie man den JamVOX einsatzbereit macht. Installieren Sie die JamVOX-Treiberdateien und die Software, bevor Sie den JamVOX Monitor an den Rechner anschließen. Siehe “Installieren der Software” auf S. 7. Stellen Sie alle Regler des JamVOX Monitors auf den Mindestwert, bevor Sie ihn an den Rechner anschließen. 1 Verbinden Sie den JamVOX über das beiliegende USB-Kabel mit Ihrem Computer. Siehe “Rückseite” auf S. 6. Sobald Sie den JamVOX Monitor an den Computer anschließen, wird er mit Strom versorgt. Außerdem wird automatisch die JamVOX Software hochgefahren. 2 Verbinden Sie Ihre Gitarre mit der GUITAR IN-Buchse des JamVOX Monitors. Siehe “Bedienfeld” auf S. 5. 3 Spielen Sie auf der Gitarre, während Sie mit dem MONITOR LEVEL-Regler des JamVOX Monitors den gewünschten Wiedergabepegel einstellen. Wenn die JamVOX Software beim Anschließen des JamVOX Monitors nicht automatisch gestartet wird, müssen Sie folgende Punkte überprüfen. • Es darf nur ein aktiver USB-Hub (mit eigener Stromversorgung) verwendet werden. Bei Verwendung eines passiven USB-Hubs funktioniert der JamVOX Monitor nicht. • Wenn Sie mit einem aktiven USB-Hub arbeiten, sollten Sie den JamVOX Monitor einmal direkt an einen USB-Port des Computers anschließen und schauen, ob das funktioniert. Trennen Sie eventuell alle anderen USB-Geräte ab und schauen Sie, ob der JamVOX dann wohl funktioniert. • Wenn die JamVOX Software immer noch nicht hochgefahren wird, können Sie sie von Hand starten. Windows XP / Vista Klicken Sie in der Taskleiste auf [Start] → [Alle Programme] und wählen Sie im Menü „[VOX] – [JamVOX] – [JamVOX]“. Mac Doppelklicken Sie im „Programme“-Ordner auf [JamVOX]. Schließen Sie den JamVOX Monitor niemals an einen USB-Port bzw. einen USBHub an, der eine höhere Spannung als 5V (wie von der USB-Spezifikation vorgeschrieben) ausgibt. Bedenken Sie, dass die Verwendung des falschen Netzteils für den USB-Hub zu schweren Schäden beim JamVOX Monitor führen kann. 10 Blitzstart In diesem Kapitel zeigen wir Ihnen die wichtigsten Bedienfunktion von JamVOX anhand logischer Bedienschritte. Schritt 1. Antesten der Gitarren-Sounds Buttons für die Speicheranwahl Name des Gitarren-Sounds Bedienfeld für den Verstärker/die Box Bedienfeld für die Effekte 1 Wählen Sie mit den Speicher-Buttons (q/u) rechts neben dem Sound-Display einen Speicher. Mit diesen Buttons können Sie die verfügbaren Sounds der Reihe nach aufrufen. Spielen Sie ein paar Noten auf der Gitarre, um den jeweiligen Sound anzutesten. TIPP Die benötigten Sounds können auch mit anderen Verfahren gewählt werden. Klikken Sie im „Hilfe“-Menü auf [Bedienungsanleitung...], um die JamVOX Bedienungsanleitung aufzurufen und lesen Sie sich „Wählen Sie einen Gitarren-Sound“ durch. JamVOX Installationshandbuch Effekt-Routing 2 Klicken Sie auf den Namen des Verstärkers/der Box über dem Fensterteil mit dem Effekt-Routing. Es erscheint eine Liste mit allen verfügbaren Modellen, in der Sie einen anderen Verstärker nebst Box wählen können. TIPP Mit diesem Verfahren lassen sich auch andere Effekte wählen. 3 Um die Effektreihenfolge zu ändern, brauchen Sie die betreffenden Symbole nur zur gewünschten Position zu ziehen. Dieses „Routing“ der Effekte kann völlig frei gewählt werden. TIPP Die Einstellungen des Verstärkers/der Box und der Effekte können in den betreffenden Fensterbereichen geändert werden. Im Bedienfeld für die Effekte werden jeweils die Parameter des zuletzt angeklickten Effekts angezeigt. 11 Schritt 2. Abspielen eines Songs und Ausblenden des Gitarrenparts Mischpult Aufnahme-Button Bibliothek 1 Positionsanzeige GXT-Button Hauptübersicht Songdateien auf der Computerfestplatte kann man durch einfaches Ziehen zur Hauptliste in die Bibliothek eingliedern. Die Bibliothek unterstützt Audiodateien der folgenden Formate: WAV (.wav/ .wave), AIFF (.aif/.aiff), MP3 (.mp3), Windows Media Audio (.wma, nur unter Windows) und AAC (m4a wird nur unterstützt, wenn QuickTime 7 installiert wurde). Songdateien mit DRM-Kopierschutz („Digital Rights Management“) können nicht abgespielt werden. 2 Doppelklicken Sie auf den Namen eines soeben hinzugefügten Titels. Dieser Titel wird abgespielt. TIPP Die Lautstärke kann mit dem rechten Regler der Mixersektion eingestellt werden. 3 Ziehen Sie die Positionsanzeige zu der Stelle, an der das Gitarrensolo beginnt und starten Sie die Wiedergabe. 4 Klicken Sie auf den [GXT]-Button. Das Gitarrensolo wird jetzt ausgeGXT-Editierfenster blendet. TIPP Wie gut die Gitarre unterdrückt wird, richtet sich entscheidend danach, wie das Solo abgemischt wurde. Bei Bedarf können Sie das grau dargestellte Gebiet im GXTEditierfenster vergrößern/verkleinern, um das Ergebnis zu optimieren. TIPP Mit dem [Extract]-Button im GXT-Editierfenster können Sie das Gitarrensolo dagegen klarer hervorheben. Im Zusammenspiel mit der Tempoänderungsfunktion (bei gleich bleibender Tonhöhe) eignet sich dies zum Nachspielen aller gewünschten Parts. TIPP Alles Weitere zur GXT-Funktion finden Sie in der JamVOX Bedienungsanleitung: Klicken Sie im „Hilfe“-Menü auf [Bedienungsanleitung...] und lesen Sie sich „GXT-Funktion (Guitar XTracktion)“ durch. 12 JamVOX Installationshandbuch Schritt 3. Spielen zu einem Titel Jetzt können Sie den ausgeblendeten Gitarrenpart selber spielen. Um Ihr Spiel (sowie den Song) aufzunehmen, brauchen Sie nur auf den Aufnahme-Button zu klicken. TIPP Mit dem Fader ganz rechts im Mixerbereich kann die Song-Lautstärke geändert werden. Der [LOUDNESS]-Regler erlaubt hingegen das Anheben/Abschwächen der hohen und tiefen Frequenzen. Mit dem linken Fader können Sie bei Bedarf den Gitarrenpegel ändern. Und mit dem [PAN]-Regler lässt sich ihre Stereoposition einstellen. Bei bestimmten Audiodaten tritt bei hohen LOUDNESS-Werten Verzerrung auf. Stellen Sie diesen Fader dann auf einen geringeren Wert. JamVOX bietet eine Vielzahl praktischer Funktionen, wie z.B. die Schleifenwiedergabe von Songs, die automatische Sound-Anwahl für Gitarre und die Möglichkeit, neue Sounds herunterzuladen bzw. anderen Anwendern zur Verfügung zu stellen. Eine eingehende Beschreibung der Funktionen von JamVOX finden Sie in der Bedienungsanleitung. Importieren der CD mit Gitarren-Karaoketiteln Die Gitarren-Karaoketitel auf der beiliegenden CD kann man folgendermaßen in „JamVOX“ importieren. 1 Legen Sie die Musik-CD in das Laufwerk des Computers. In der Regel zeigt Windows jetzt ein Dialogfenster an, das Sie zu einer Handlung auffordert. Auf dem Mac wird dagegen „iTunes“ hochgefahren. Diese Programme benötigen wir hier aber nicht. Schließen Sie also das Dialogfenster bzw. „iTunes“. 2 Wählen Sie im „Ablage“-Menü „CD importieren…“. Es erscheint das „CD importieren“-Dialogfenster. Dieses Dialogfenster zeigt die Titel und Künstlernamen aller Songs auf der CD an. Nur die Titel und Künstlernamen der beiliegenden CD können aus dem Stand richtig angezeigt werden. Wenn Sie eine andere CD importieren, müssen Sie den Songtitel und den Künstlernamen nach dem Laden mit „JamVOX“ von Hand eingeben. 3 Demarkieren Sie die Kästchen aller Titel, die Sie nicht importieren möchten. JamVOX Installationshandbuch TIPP Mit der „Tonhöhenänderung“-Funktion kann die Tonhöhe der Songwiedergabe (bei gleich bleibendem Tempo) zwecks Angleichung an die Stimmung Ihrer Gitarre geändert werden. Außerdem ist diese Funktion praktisch, wenn Ihre Gitarre normal gestimmt ist, während die Musiker des Titels die Stimmung einen Halbton abgesenkt haben. ACHTUNG Im „Vorgaben...“-Dialogfenster können Sie angeben, in welchem Audioformat die Titel importiert werden sollen. 4 Klicken Sie unten rechts im Dialogfenster auf den [Import]-Button. Bitte warten Sie, bis dieser Vorgang beendet ist. JamVOX“ kann die Titel der CD nicht importieren, wenn Sie einen Windows-Computer mit einem externen CD/DVD-Laufwerk verwenden. Sie könnten sich dann aber mit einem anderen Programm behelfen, das auf CDs eines externen Laufwerks zugreifen kann und die betreffenden Audiodateien anschließend in „JamVOX“ importieren. 13 Wichtigste technische Daten JamVOX Software Programms Gitarren-Sounds: 100 oder mehr Effekte Verstärkermodelle: 19 Boxenmodelle: 12 Effektmodelle Pedaleffekte: 18 Modulationseffekte: 12 Delay-Effekte: 11 Reverb-Effekte: 15 Noise Reduction (Rauschunterdruckung): 1 Systemanforderungen Mac OS X Prozessor: PowerPC G4/1,5GHz oder neuer bzw. Intel-Prozessor RAM-Speicher: 1GB oder mehr Display: 1024 x 768–32.000 Farben oder mehr System: Mac OS X 10,4 oder neuer Windows Prozessor: Pentium 4/2,0 GHz oder neuer RAM-Speicher: 1GB oder mehr Display: 1024 x 768–16-Bit Farben oder mehr System: Windows XP SP 2 oder neuer, Windows Vista SP 1 (32-Bit-Versionen) oder neuer JamVOX Monitor Stromversorgung: Speisung über den USB-Bus Ausgangsleistung (nominal): 0,75W + 0,75W Leistungsaufnahme: 500 mA Abmessungen (B x T x H): 240 mm x 160 mm x 122,5 mm (ohne hervorstehende Partien) Gewicht: 2,4 kg Lieferumfang USB-Kabel, Installations-CD (mit JamVOX Software, Treibern und Bedienungsanleitung), zwei Audio-CDs (Karaoke-Songs für Gitarre), Installationshandbuch (dieses Dokument) Anderungen der technischen Daten und des Designs ohne vorherige Ankündigung vorbehalten. (Stand: Juni 2008) 14 Support und Kundendienst Bitte wenden Sie sich mit eventuellen Fragen zu diesem Produkt immer zuerst an Ihren VOX-Händler. Einen Händlernachweis finden Sie unter http://www.voxamps.com/ contact/voxworldwide/. Bedenken Sie, dass nur Anwender Anspruch auf Kundendienst haben, die ihr Produkt registrieren lassen. Wenn wir nicht ermitteln können, ob Sie registriert sind, können wir Ihnen nicht weiterhelfen. Bitte bereiten Sie folgende Angaben vor, bevor Sie sich an uns wenden. Wir können Ihnen nur weiterhelfen, wenn Sie uns diese Angaben mitteilen. • Ihr Name und Ihre E-Mail-Adresse (die Angaben Ihrer „JamVOX-Online“-Registrierung) • Die Seriennummer dieses Produkts • Der Name und die Version dieses Produkts (siehe das „About“-Fenster der Software) • Genauere Angaben über Ihr System Hersteller und Modell Ihres Computers Prozessortyp (CPU) und Taktfrequenz: Arbeitsspeicher (RAM): Gesamtkapazität, belegte und noch freie Kapazität: Betriebssystem und Version/Revision: Treiber-Version: Andere Peripheriegeräte Ihres Computers: • Ihre Frage (bitte so genau wie möglich formulieren) JamVOX Installationshandbuch Informationen, die wir benötigen, um Ihnen helfen zu können Bitte schauen Sie immer zuerst in der Bedienungsanleitung und im „FAQ“Bereich des „Hilfe“-Menüs nach, ob Ihre Frage eventuell bereits dort beantwortet wird. Bitte haben Sie außerdem Verständnis dafür, dass wir grundlegende Fragen zur Arbeit mit einem Computer und zur Sound-Programmierung aus Zeitgründen nicht beantworten können. Außerdem können wir Ihnen nicht mit Fragen zu Geräten helfen, die nicht von uns hergestellt bzw. vertrieben werden. 15 JamVOX Installationshandbuch 5