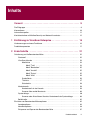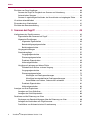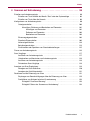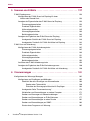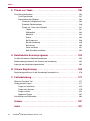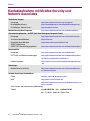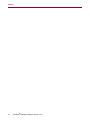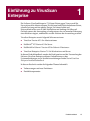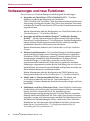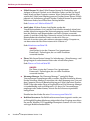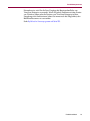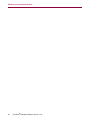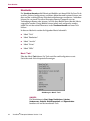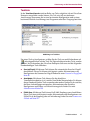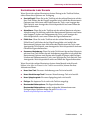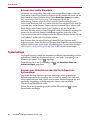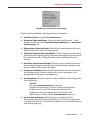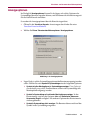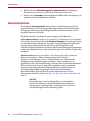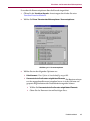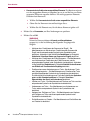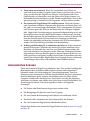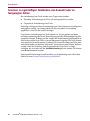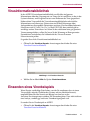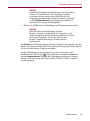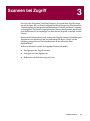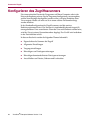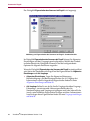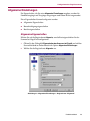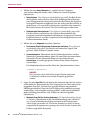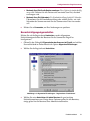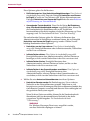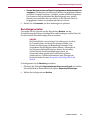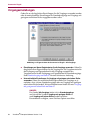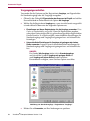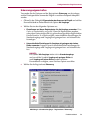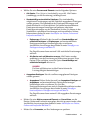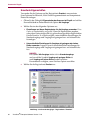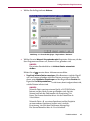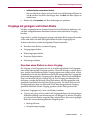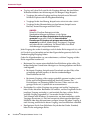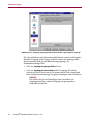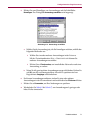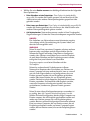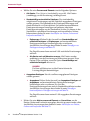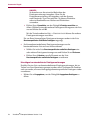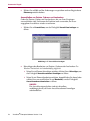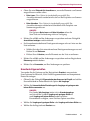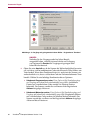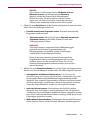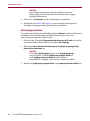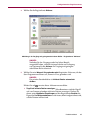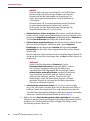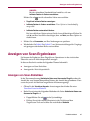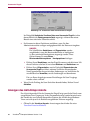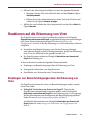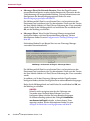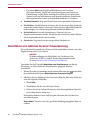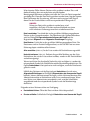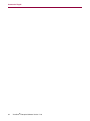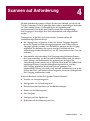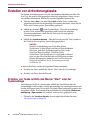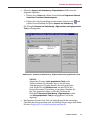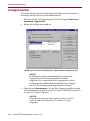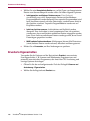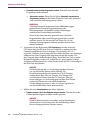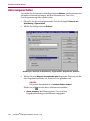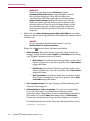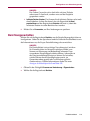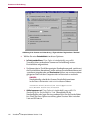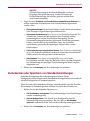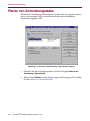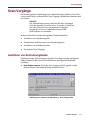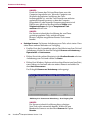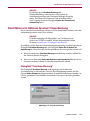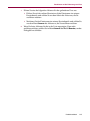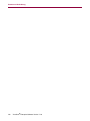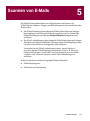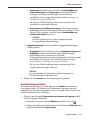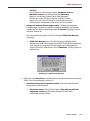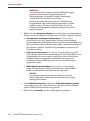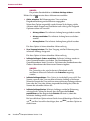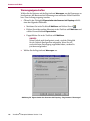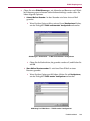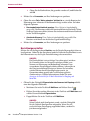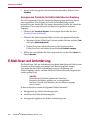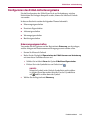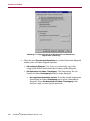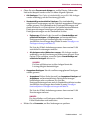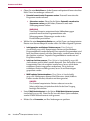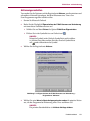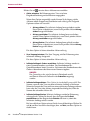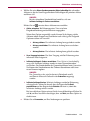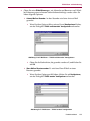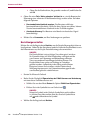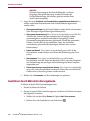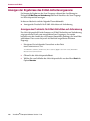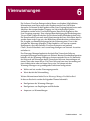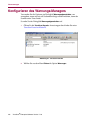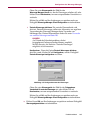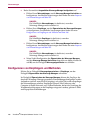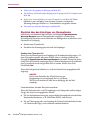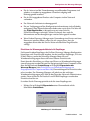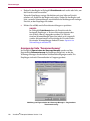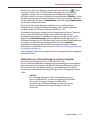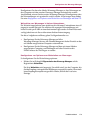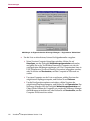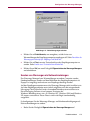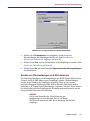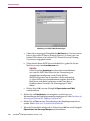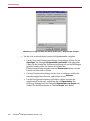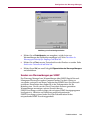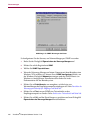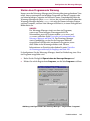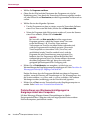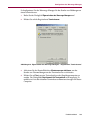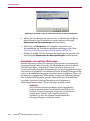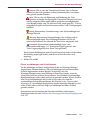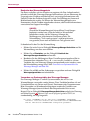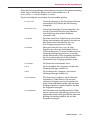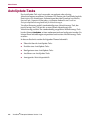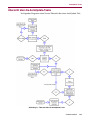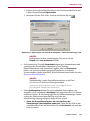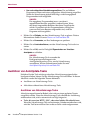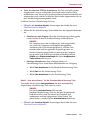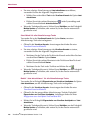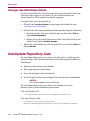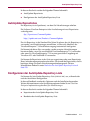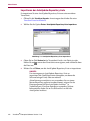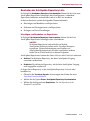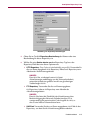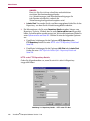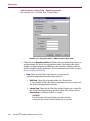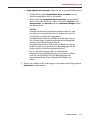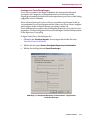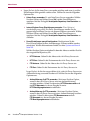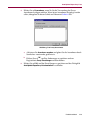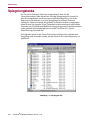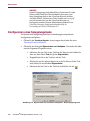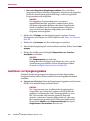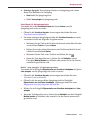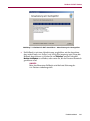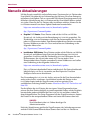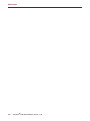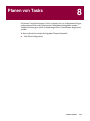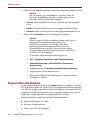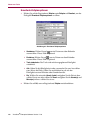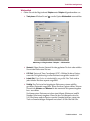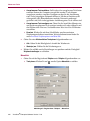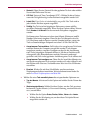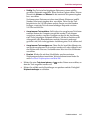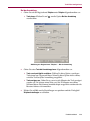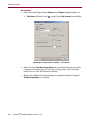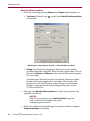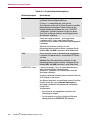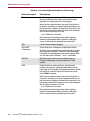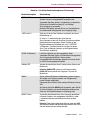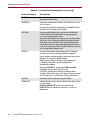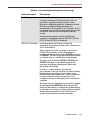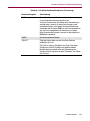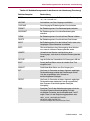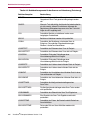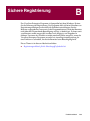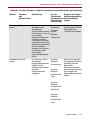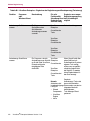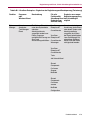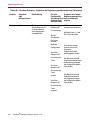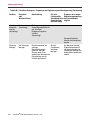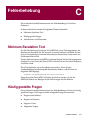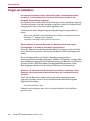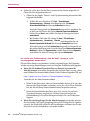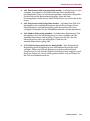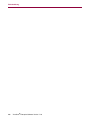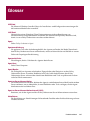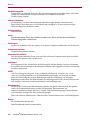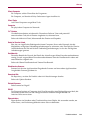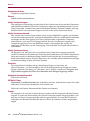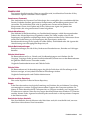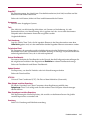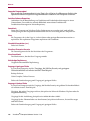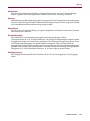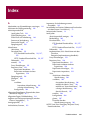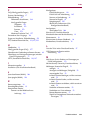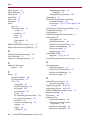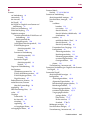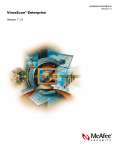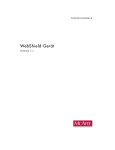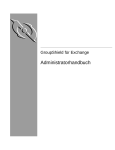Download VirusScan Enterprise 7.1.0 Product Guide
Transcript
Produkthandbuch Revision 1.0 ® VirusScan Enterprise Version 7.1.0 COPYRIGHT © 2003 Networks Associates Technology, Inc. Alle Rechte vorbehalten. Diese Veröffentlichung darf in keiner Form und in keiner Weise ohne die schriftliche Genehmigung der Network Associates Technology, Inc. oder ihrer Lieferanten und angeschlossenen Unternehmen ganz oder teilweise reproduziert, übertragen, in einem Abrufsystem gespeichert oder in eine andere Sprache übersetzt werden. Diese Genehmigung können Sie schriftlich bei der Rechtsabteilung von Network Associates unter der folgenden Adresse beantragen: 5000 Headquarters Drive, Plano, Texas 75024, USA; oder rufen Sie an unter +1-972-963-8000. MARKEN Active Firewall, Active Security, Active Security (in Katakana), ActiveHelp, ActiveShield, AntiVirus Anyware und Design, Appera, AVERT, Bomb Shelter, Certified Network Expert, Clean-Up, CleanUp Wizard, ClickNet, CNX, CNX Certification Certified Network Expert und Design, Covert, Design (stylized N), Disk Minder, Distributed Sniffer System, Distributed Sniffer System (in Katakana), Dr Solomon’s, Dr Solomons Label, E und Design, Entercept, Enterprise SecureCast, Enterprise SecureCast (in Katakana), ePolicy Orchestrator, Event Orchestrator (in Katakana), EZ SetUp, First Aid, ForceField, GMT, GroupShield, GroupShield (in Katakana), Guard Dog, HelpDesk, HelpDesk IQ, HomeGuard, Hunter, Impermia, InfiniStream, Intrusion Prevention Through Innovation, IntruShield, IntruVert Networks, LANGuru, LANGuru (in Katakana), M und Design, Magic Solutions, Magic Solutions (in Katakana), Magic University, MagicSpy, MagicTree, McAfee, McAfee (in Katakana), McAfee und Design, McAfee.com, MultiMedia Cloaking, NA Network Associates, Net Tools, Net Tools (in Katakana), NetAsyste, NetCrypto, NetOctopus, NetScan, NetShield, NetStalker, Network Associates, Network Performance Orchestrator, Network Policy Orchestrator, NetXray, NotesGuard, nPO, Nuts & Bolts, Oil Change, PC Medic, PCNotary, PortalShield, Powered by SpamAssassin, PrimeSupport, Recoverkey, Recoverkey – International, Registry Wizard, Remote Desktop, ReportMagic, RingFence, Router PM, Safe & Sound, SalesMagic, SecureCast, SecureSelect, Service Level Manager, ServiceMagic, SmartDesk, Sniffer, Sniffer (in Hangul), SpamKiller, SpamAssassin, Stalker, SupportMagic, ThreatScan, TIS, TMEG, Total Network Security, Total Network Visibility, Total Network Visibility (in Katakana), Total Service Desk, Total Virus Defense, Trusted Mail, UnInstaller, VIDS, Virex, Virus Forum, ViruScan, VirusScan, WebScan, WebShield, WebShield (in Katakana), WebSniffer, WebStalker, WebWall, What's The State Of Your IDS?, Who’s Watching Your Network, WinGauge, Your E-Business Defender, ZAC 2000, Zip Manager sind eingetragene Marken der Network Associates, Inc. bzw. der angeschlossenen Tochterunternehmen in den USA und/oder anderen Ländern. Produkte der Marke Sniffer® werden ausschließlich von der Network Associates, Inc. hergestellt. Alle weiteren in diesem Dokument aufgeführten Marken sind geschützte Marken ihrer jeweiligen Inhaber. LIZENZINFORMATIONEN Lizenzvertrag HINWEIS FÜR ALLE BENUTZER: LESEN SIE DEN FÜR SIE GELTENDEN LIZENZVERTRAG GRÜNDLICH DURCH. DIESER VERTRAG ENTHÄLT DIE ALLGEMEINEN BEDINGUNGEN UND BESTIMMUNGEN FÜR DIE VERWENDUNG DER LIZENZIERTEN SOFTWARE. WENN IHNEN NICHT BEKANNT IST, WELCHEN LIZENZTYP SIE ERWORBEN HABEN, LESEN SIE DIES IM VERKAUFSBELEG ODER IN ANDEREN ZUGEHÖRIGEN LIZENZ- ODER BESTELLDOKUMENTEN NACH, DIE SIE ZUSAMMEN MIT IHREM SOFTWARE-PAKET ODER SEPARAT IM RAHMEN DES KAUFES ERHALTEN HABEN (Z. B. EINE BROSCHÜRE, EINE DATEI AUF DER PRODUKT-CD ODER EINE DATEI AUF DER WEBSITE, AUF DER SIE DIE SOFTWARE HERUNTERGELADEN HABEN). INSTALLIEREN SIE DIE SOFTWARE NICHT, WENN SIE NICHT ALLEN IM VERTRAG ENTHALTENEN BESTIMMUNGEN ZUSTIMMEN. IN DIESEM FALL KÖNNEN SIE DAS PRODUKT GEGEN RÜCKERSTATTUNG DES KAUFPREISES AN NETWORK ASSOCIATES ODER DIE VERKAUFSSTELLE ZURÜCKGEBEN. Zuordnungen Dieses Produkt enthält bzw. kann enthalten: ! Software, die vom OpenSSL-Projekt für die Verwendung im OpenSSL-Toolkit (http://www.openssl.org/) entwickelt wurde. ! Kryptographie-Software von Eric Young ([email protected]) und Software von Tim J. Hudson ([email protected]). ! Softwareprogramme, für die der Benutzer über eine Lizenz (oder Unterlizenz) gemäß der GNU General Public License (GPL) oder andere Free SoftwareLizenzen verfügt, die den Benutzer unter anderem dazu berechtigen, bestimmte Programme oder Teile davon zu kopieren, zu bearbeiten oder weiterzuverbreiten und auf den Quellcode zuzugreifen. Die GPL schreibt vor, dass bei sämtlicher unter die GPL fallenden Software, die an eine Person in einem ausführbaren Binärformat weitergegeben wird, diesem Benutzer auch der Quellcode zugänglich gemacht werden muss. Bei sämtlicher Software, die unter die GPL fällt, ist der Quellcode ebenfalls auf dieser CD verfügbar. Wenn bestimmte Free Software-Lizenzen vorschreiben, dass Network Associates Rechte zum Verwenden, Kopieren oder Bearbeiten eines Softwareprogramms vergibt, die umfangreicher sind als die in dieser Vereinbarung gewährten Rechte, haben diese Rechte Vorrang gegenüber den Rechten und Einschränkungen in dieser Vereinbarung. ! ! ! ! ! Software, ursprünglich geschrieben von Henry Spencer, Copyright 1992, 1993, 1994, 1997 Henry Spencer. Software, ursprünglich geschrieben von Robert Nordier, Copyright © 1996-7 Robert Nordier. Alle Rechte vorbehalten. Software von Douglas W. Sauder. Software, entwickelt von der Apache Software Foundation (http://www.apache.org/). International Components for Unicode ("ICU") Copyright © 1995-2002 International Business Machines Corporation und andere. Alle Rechte vorbehalten. Software. Entwickelt von CrystalClear Software, Inc., Copyright © 2000 CrystalClear Software, Inc. ! ! FEAD® Optimizer®-Technologie, Copyright Netopsystems AG, Berlin, Germany. Veröffentlicht SEPTEMBER 2003 / VirusScan® Enterprise-Software Version 7.1.0 DOCUMENT BUILD 007-DE Inhalts Vorwort . . . . . . . . . . . . . . . . . . . . . . . . . . . . . . . . . . . . . . . . . . . . . . . 9 Die Zielgruppe . . . . . . . . . . . . . . . . . . . . . . . . . . . . . . . . . . . . . . . . . . . . . . . . . . . . . . . . . . . 9 Konventionen . . . . . . . . . . . . . . . . . . . . . . . . . . . . . . . . . . . . . . . . . . . . . . . . . . . . . . . . . . 10 Informationsquellen . . . . . . . . . . . . . . . . . . . . . . . . . . . . . . . . . . . . . . . . . . . . . . . . . . . . . . 11 Kontaktaufnahme mit McAfee Security und Network Associates . . . . . . . . . . . . . . . . . . . . 12 1 Einführung zu VirusScan Enterprise . . . . . . . . . . . . . . . . . . . . . . 15 Verbesserungen und neue Funktionen . . . . . . . . . . . . . . . . . . . . . . . . . . . . . . . . . . . . . . . 16 Produktkomponenten . . . . . . . . . . . . . . . . . . . . . . . . . . . . . . . . . . . . . . . . . . . . . . . . . . . . 17 2 Erste Schritte . . . . . . . . . . . . . . . . . . . . . . . . . . . . . . . . . . . . . . . . . 21 Orientierung auf die Benutzeroberfläche . . . . . . . . . . . . . . . . . . . . . . . . . . . . . . . . . . . . . . 22 Startmenü . . . . . . . . . . . . . . . . . . . . . . . . . . . . . . . . . . . . . . . . . . . . . . . . . . . . . . . . . 22 VirusScan-Konsole . . . . . . . . . . . . . . . . . . . . . . . . . . . . . . . . . . . . . . . . . . . . . . . . . . 23 Menüleiste . . . . . . . . . . . . . . . . . . . . . . . . . . . . . . . . . . . . . . . . . . . . . . . . . . . . 24 Menü "Task" . . . . . . . . . . . . . . . . . . . . . . . . . . . . . . . . . . . . . . . . . . . . . . . 24 Menü "Bearbeiten" . . . . . . . . . . . . . . . . . . . . . . . . . . . . . . . . . . . . . . . . . . 25 Menü "Ansicht" . . . . . . . . . . . . . . . . . . . . . . . . . . . . . . . . . . . . . . . . . . . . . 25 Menü "Extras" . . . . . . . . . . . . . . . . . . . . . . . . . . . . . . . . . . . . . . . . . . . . . . 25 Menü "Hilfe" . . . . . . . . . . . . . . . . . . . . . . . . . . . . . . . . . . . . . . . . . . . . . . . 26 Symbolleiste . . . . . . . . . . . . . . . . . . . . . . . . . . . . . . . . . . . . . . . . . . . . . . . . . . . 26 Taskliste . . . . . . . . . . . . . . . . . . . . . . . . . . . . . . . . . . . . . . . . . . . . . . . . . . . . . . 27 Statusleiste . . . . . . . . . . . . . . . . . . . . . . . . . . . . . . . . . . . . . . . . . . . . . . . . . . . . 28 Kontextmenüs . . . . . . . . . . . . . . . . . . . . . . . . . . . . . . . . . . . . . . . . . . . . . . . . . . . . . . 28 Kontextmenüs in der Konsole . . . . . . . . . . . . . . . . . . . . . . . . . . . . . . . . . . . . . . 29 Scannen über rechte Maustaste . . . . . . . . . . . . . . . . . . . . . . . . . . . . . . . . . . . . 30 Systemablage . . . . . . . . . . . . . . . . . . . . . . . . . . . . . . . . . . . . . . . . . . . . . . . . . . . . . . 30 Scannen oder Aktualisieren über das Kontextmenü der Systemablage . . . . . . 30 Befehlszeile . . . . . . . . . . . . . . . . . . . . . . . . . . . . . . . . . . . . . . . . . . . . . . . . . . . . . . . . 32 Einrichten von Benutzeroberflächenoptionen . . . . . . . . . . . . . . . . . . . . . . . . . . . . . . . . . . 32 Anzeigeoptionen . . . . . . . . . . . . . . . . . . . . . . . . . . . . . . . . . . . . . . . . . . . . . . . . . . . . 33 Kennwortoptionen . . . . . . . . . . . . . . . . . . . . . . . . . . . . . . . . . . . . . . . . . . . . . . . . . . . 34 Entsperren und Sperren der Benutzeroberfläche . . . . . . . . . . . . . . . . . . . . . . . . . . . 37 Produkthandbuch iii Inhalts Einrichten von Scan-Vorgängen . . . . . . . . . . . . . . . . . . . . . . . . . . . . . . . . . . . . . . . . . . . . 38 Scannen bei Zugriff im Vergleich zum Scannen auf Anforderung . . . . . . . . . . . . . . . 38 Automatisches Scannen . . . . . . . . . . . . . . . . . . . . . . . . . . . . . . . . . . . . . . . . . . . . . . 39 Scannen in regelmäßigen Abständen, bei Auswahl oder zu festgelegten Zeiten . . . 40 Virusinformationsbibliothek . . . . . . . . . . . . . . . . . . . . . . . . . . . . . . . . . . . . . . . . . . . . . . . . 41 Einsenden eines Virenbeispiels . . . . . . . . . . . . . . . . . . . . . . . . . . . . . . . . . . . . . . . . . . . . . 41 Einrichten der Remoteverwaltung . . . . . . . . . . . . . . . . . . . . . . . . . . . . . . . . . . . . . . . . . . . 42 3 Scannen bei Zugriff . . . . . . . . . . . . . . . . . . . . . . . . . . . . . . . . . . . . 45 Konfigurieren des Zugriffsscanners . . . . . . . . . . . . . . . . . . . . . . . . . . . . . . . . . . . . . . . . . . 46 Eigenschaften des Scannens bei Zugriff . . . . . . . . . . . . . . . . . . . . . . . . . . . . . . . . . . 47 Allgemeine Einstellungen . . . . . . . . . . . . . . . . . . . . . . . . . . . . . . . . . . . . . . . . . . . . . 49 Allgemeine Eigenschaften . . . . . . . . . . . . . . . . . . . . . . . . . . . . . . . . . . . . . . . . 49 Benachrichtigungseigenschaften . . . . . . . . . . . . . . . . . . . . . . . . . . . . . . . . . . . 51 Berichtseigenschaften . . . . . . . . . . . . . . . . . . . . . . . . . . . . . . . . . . . . . . . . . . . . 53 Vorgangseinstellungen . . . . . . . . . . . . . . . . . . . . . . . . . . . . . . . . . . . . . . . . . . . . . . . 56 Standardvorgänge . . . . . . . . . . . . . . . . . . . . . . . . . . . . . . . . . . . . . . . . . . . . . . . . . . . 57 Vorgangseigenschaften . . . . . . . . . . . . . . . . . . . . . . . . . . . . . . . . . . . . . . . . . . 58 Erkennungseigenschaften . . . . . . . . . . . . . . . . . . . . . . . . . . . . . . . . . . . . . . . . 59 Erweiterte Eigenschaften . . . . . . . . . . . . . . . . . . . . . . . . . . . . . . . . . . . . . . . . . 62 Aktionseigenschaften . . . . . . . . . . . . . . . . . . . . . . . . . . . . . . . . . . . . . . . . . . . . 64 Vorgänge mit geringem und hohem Risiko . . . . . . . . . . . . . . . . . . . . . . . . . . . . . . . . 67 Zuordnen eines Risikos zu einem Vorgang . . . . . . . . . . . . . . . . . . . . . . . . . . . . 67 Vorgangseigenschaften . . . . . . . . . . . . . . . . . . . . . . . . . . . . . . . . . . . . . . . . . . 69 Erkennungseigenschaften . . . . . . . . . . . . . . . . . . . . . . . . . . . . . . . . . . . . . . . . 72 Hinzufügen von Dateityperweiterungen . . . . . . . . . . . . . . . . . . . . . . . . . . 75 Hinzufügen benutzerdefinierter Dateityperweiterungen . . . . . . . . . . . . . . 76 Ausschließen von Dateien, Ordnern und Laufwerken . . . . . . . . . . . . . . . . 78 Erweiterte Eigenschaften . . . . . . . . . . . . . . . . . . . . . . . . . . . . . . . . . . . . . . . . . 81 Aktionseigenschaften . . . . . . . . . . . . . . . . . . . . . . . . . . . . . . . . . . . . . . . . . . . . 84 Anzeigen von Scan-Ergebnissen . . . . . . . . . . . . . . . . . . . . . . . . . . . . . . . . . . . . . . . . . . . . 87 Anzeigen von Scan-Statistiken . . . . . . . . . . . . . . . . . . . . . . . . . . . . . . . . . . . . . . . . . 87 Anzeigen des Aktivitätsprotokolls . . . . . . . . . . . . . . . . . . . . . . . . . . . . . . . . . . . . . . . 88 Reaktionen auf die Erkennung von Viren . . . . . . . . . . . . . . . . . . . . . . . . . . . . . . . . . . . . . 89 Empfangen von Benachrichtigungen über die Erkennung von Viren . . . . . . . . . . . . . 89 Anzeigen der Nachrichten vom Zugriffsscanner . . . . . . . . . . . . . . . . . . . . . . . . . . . . 91 Durchführen von Aktionen bei einer Viruserkennung . . . . . . . . . . . . . . . . . . . . . . . . 92 iv VirusScan® Enterprise-Software Version 7.1.0 Inhalts 4 Scannen auf Anforderung . . . . . . . . . . . . . . . . . . . . . . . . . . . . . . . 95 Erstellen von Anforderungstasks . . . . . . . . . . . . . . . . . . . . . . . . . . . . . . . . . . . . . . . . . . . . 96 Erstellen von Tasks mithilfe des Menüs "Start" oder der Systemablage . . . . . . . . . . 96 Erstellen von Tasks über die Konsole . . . . . . . . . . . . . . . . . . . . . . . . . . . . . . . . . . . . 98 Konfigurieren von Anforderungstasks . . . . . . . . . . . . . . . . . . . . . . . . . . . . . . . . . . . . . . . . 99 Ortseigenschaften . . . . . . . . . . . . . . . . . . . . . . . . . . . . . . . . . . . . . . . . . . . . . . . . . . 100 Hinzufügen, Entfernen und Bearbeiten von Elementen . . . . . . . . . . . . . . . . . 101 Hinzufügen von Elementen . . . . . . . . . . . . . . . . . . . . . . . . . . . . . . . . . . . 101 Entfernen von Elementen . . . . . . . . . . . . . . . . . . . . . . . . . . . . . . . . . . . . 103 Bearbeiten von Elementen . . . . . . . . . . . . . . . . . . . . . . . . . . . . . . . . . . . 103 Erkennungseigenschaften . . . . . . . . . . . . . . . . . . . . . . . . . . . . . . . . . . . . . . . . . . . . 104 Erweiterte Eigenschaften . . . . . . . . . . . . . . . . . . . . . . . . . . . . . . . . . . . . . . . . . . . . 106 Aktionseigenschaften . . . . . . . . . . . . . . . . . . . . . . . . . . . . . . . . . . . . . . . . . . . . . . . 110 Berichtseigenschaften . . . . . . . . . . . . . . . . . . . . . . . . . . . . . . . . . . . . . . . . . . . . . . . 113 Zurücksetzen oder Speichern von Standardeinstellungen . . . . . . . . . . . . . . . . . . . 115 Planen von Anforderungstasks . . . . . . . . . . . . . . . . . . . . . . . . . . . . . . . . . . . . . . . . . . . . 116 Scan-Vorgänge . . . . . . . . . . . . . . . . . . . . . . . . . . . . . . . . . . . . . . . . . . . . . . . . . . . . . . . . 117 Ausführen von Anforderungstasks . . . . . . . . . . . . . . . . . . . . . . . . . . . . . . . . . . . . . 117 Unterbrechen und Neustarten von Anforderungstasks . . . . . . . . . . . . . . . . . . . . . . 119 Ausführen von Anforderungstasks . . . . . . . . . . . . . . . . . . . . . . . . . . . . . . . . . . . . . 119 Fortsetzbare Scan-Vorgänge . . . . . . . . . . . . . . . . . . . . . . . . . . . . . . . . . . . . . . . . . 119 Anzeigen von Scan-Ergebnissen . . . . . . . . . . . . . . . . . . . . . . . . . . . . . . . . . . . . . . . . . . . 119 Anzeigen von Scan-Statistiken . . . . . . . . . . . . . . . . . . . . . . . . . . . . . . . . . . . . . . . . 120 Anzeigen des Aktivitätsprotokolls . . . . . . . . . . . . . . . . . . . . . . . . . . . . . . . . . . . . . . 121 Reaktionen auf die Erkennung von Viren . . . . . . . . . . . . . . . . . . . . . . . . . . . . . . . . . . . . 121 Empfangen von Benachrichtigungen über die Erkennung von Viren . . . . . . . . . . . . 122 Durchführen von Aktionen bei einer Viruserkennung . . . . . . . . . . . . . . . . . . . . . . . 123 Dialogfeld "VirusScan-Warnung" . . . . . . . . . . . . . . . . . . . . . . . . . . . . . . . . . . 123 Dialogfeld "Status des Scannens auf Anforderung" . . . . . . . . . . . . . . . . . . . . 124 Produkthandbuch v Inhalts 5 Scannen von E-Mails . . . . . . . . . . . . . . . . . . . . . . . . . . . . . . . . . . 127 E-Mail-Empfangsscan . . . . . . . . . . . . . . . . . . . . . . . . . . . . . . . . . . . . . . . . . . . . . . . . . . . 128 Konfigurieren des E-Mail-Scans bei Empfang für einen lokalen oder Remote-Host . . . . . . . . . . . . . . . . . . . . . . . . . . . . . . . . . . . . . . . . . 128 Anzeigen der Eigenschaften des E-Mail-Scans bei Empfang . . . . . . . . . . . . . . . . . 129 Erkennungseigenschaften . . . . . . . . . . . . . . . . . . . . . . . . . . . . . . . . . . . . . . . 129 Erweiterte Eigenschaften . . . . . . . . . . . . . . . . . . . . . . . . . . . . . . . . . . . . . . . . 131 Aktionseigenschaften . . . . . . . . . . . . . . . . . . . . . . . . . . . . . . . . . . . . . . . . . . . 135 Warnungseigenschaften . . . . . . . . . . . . . . . . . . . . . . . . . . . . . . . . . . . . . . . . . 138 Berichtseigenschaften . . . . . . . . . . . . . . . . . . . . . . . . . . . . . . . . . . . . . . . . . . . 140 Anzeigen der Ergebnisse des E-Mail-Scans bei Empfang . . . . . . . . . . . . . . . . . . . . 142 Anzeigen der Statistik des E-Mail-Scans bei Empfang . . . . . . . . . . . . . . . . . . 143 Anzeigen des Protokolls für E-Mail-Aktivitäten bei Empfang . . . . . . . . . . . . . . 144 E-Mail-Scan auf Anforderung . . . . . . . . . . . . . . . . . . . . . . . . . . . . . . . . . . . . . . . . . . . . . 144 Konfigurieren des E-Mail-Anforderungstasks . . . . . . . . . . . . . . . . . . . . . . . . . . . . . 145 Erkennungseigenschaften . . . . . . . . . . . . . . . . . . . . . . . . . . . . . . . . . . . . . . . 145 Erweiterte Eigenschaften . . . . . . . . . . . . . . . . . . . . . . . . . . . . . . . . . . . . . . . . 148 Aktionseigenschaften . . . . . . . . . . . . . . . . . . . . . . . . . . . . . . . . . . . . . . . . . . . 151 Warnungseigenschaften . . . . . . . . . . . . . . . . . . . . . . . . . . . . . . . . . . . . . . . . . 154 Berichtseigenschaften . . . . . . . . . . . . . . . . . . . . . . . . . . . . . . . . . . . . . . . . . . . 156 Ausführen des E-Mail-Anforderungstasks . . . . . . . . . . . . . . . . . . . . . . . . . . . . . . . . 158 Anzeigen der Ergebnisse des E-Mail-Anforderungsscans . . . . . . . . . . . . . . . . . . . . 160 Anzeigen des Protokolls für E-Mail-Aktivitäten auf Anforderung . . . . . . . . . . . 160 6 Virenwarnungen . . . . . . . . . . . . . . . . . . . . . . . . . . . . . . . . . . . . . . 161 Konfigurieren des Warnungs-Managers . . . . . . . . . . . . . . . . . . . . . . . . . . . . . . . . . . . . . 162 Konfigurieren von Empfängern und Methoden . . . . . . . . . . . . . . . . . . . . . . . . . . . . 166 Überblick über das Hinzufügen von Warnmethoden . . . . . . . . . . . . . . . . . . . . 168 Senden einer Testnachricht . . . . . . . . . . . . . . . . . . . . . . . . . . . . . . . . . . 168 Einrichten der Warnungsprioritätsstufe für Empfänger . . . . . . . . . . . . . . 169 Anzeigen der Seite "Zusammenfassung" . . . . . . . . . . . . . . . . . . . . . . . . . . . . 170 Weiterleiten von Warnmeldungen an andere Computer . . . . . . . . . . . . . . . . . 171 Senden von Warnungen als Netzwerkmeldungen . . . . . . . . . . . . . . . . . . . . . . 175 Senden von Warnmeldungen an E-Mail-Adressen . . . . . . . . . . . . . . . . . . . . . 177 Senden von Warnmeldungen an einen Drucker . . . . . . . . . . . . . . . . . . . . . . . 181 Senden von Warnmeldungen per SNMP . . . . . . . . . . . . . . . . . . . . . . . . . . . . 183 Starten eines Programms als Warnung . . . . . . . . . . . . . . . . . . . . . . . . . . . . . 185 vi VirusScan® Enterprise-Software Version 7.1.0 Inhalts Protokollieren von Warnbenachrichtigungen im Ereignisprotokoll des Computers . . . . . . . . . . . . . . . . . . . . . . . . . . . . . . . . 186 Senden einer Netzwerkmeldung an einen Terminalserver . . . . . . . . . . . . . . . 188 Verwenden von zentralen Warnungen . . . . . . . . . . . . . . . . . . . . . . . . . . . . . . 190 Anpassen von Warnmeldungen . . . . . . . . . . . . . . . . . . . . . . . . . . . . . . . . . . . . . . . 192 Aktivieren und Deaktivieren von Warnmeldungen . . . . . . . . . . . . . . . . . . . . . . 193 Bearbeiten von Warnmeldungen . . . . . . . . . . . . . . . . . . . . . . . . . . . . . . . . . . . 194 Ändern der Warnpriorität . . . . . . . . . . . . . . . . . . . . . . . . . . . . . . . . . . . . 194 Bearbeiten des Warnmeldungstexts . . . . . . . . . . . . . . . . . . . . . . . . . . . . 196 Verwenden von Systemvariablen des Warnungs-Managers . . . . . . . . . . 196 7 Aktualisieren . . . . . . . . . . . . . . . . . . . . . . . . . . . . . . . . . . . . . . . . . 199 Aktualisierungsstrategien . . . . . . . . . . . . . . . . . . . . . . . . . . . . . . . . . . . . . . . . . . . . . . . . 200 Systemvariablen . . . . . . . . . . . . . . . . . . . . . . . . . . . . . . . . . . . . . . . . . . . . . . . . . . . . . . . 201 AutoUpdate-Tasks . . . . . . . . . . . . . . . . . . . . . . . . . . . . . . . . . . . . . . . . . . . . . . . . . . . . . . 202 Übersicht über die AutoUpdate-Tasks . . . . . . . . . . . . . . . . . . . . . . . . . . . . . . . . . . . 203 Erstellen eines AutoUpdate-Tasks . . . . . . . . . . . . . . . . . . . . . . . . . . . . . . . . . . . . . 204 Konfigurieren eines AutoUpdate-Tasks . . . . . . . . . . . . . . . . . . . . . . . . . . . . . . . . . . 204 Ausführen von AutoUpdate-Tasks . . . . . . . . . . . . . . . . . . . . . . . . . . . . . . . . . . . . . . 206 Ausführen von Aktualisierungs-Tasks . . . . . . . . . . . . . . . . . . . . . . . . . . . . . . . 206 Aktivitäten während eines Aktualisierungs-Tasks . . . . . . . . . . . . . . . . . . . . . . 209 Anzeigen des Aktivitätsprotokolls . . . . . . . . . . . . . . . . . . . . . . . . . . . . . . . . . . . . . . 210 AutoUpdate-Repository-Liste . . . . . . . . . . . . . . . . . . . . . . . . . . . . . . . . . . . . . . . . . . . . . . 210 AutoUpdate-Repositories . . . . . . . . . . . . . . . . . . . . . . . . . . . . . . . . . . . . . . . . . . . . 211 Konfigurieren der AutoUpdate-Repository-Liste . . . . . . . . . . . . . . . . . . . . . . . . . . . 211 Importieren der AutoUpdate-Repository-Liste . . . . . . . . . . . . . . . . . . . . . . . . . 212 Bearbeiten der AutoUpdate-Repository-Liste . . . . . . . . . . . . . . . . . . . . . . . . . 213 Hinzufügen und Bearbeiten von Repositories . . . . . . . . . . . . . . . . . . . . . 213 Entfernen und Neuorganisieren von Repositories . . . . . . . . . . . . . . . . . 220 Festlegen von Proxy-Einstellungen . . . . . . . . . . . . . . . . . . . . . . . . . . . . 221 Spiegelungstasks . . . . . . . . . . . . . . . . . . . . . . . . . . . . . . . . . . . . . . . . . . . . . . . . . . . . . . 224 Erstellen eines Spiegelungstasks . . . . . . . . . . . . . . . . . . . . . . . . . . . . . . . . . . . . . . 225 Konfigurieren eines Spiegelungstasks . . . . . . . . . . . . . . . . . . . . . . . . . . . . . . . . . . 226 Ausführen von Spiegelungstasks . . . . . . . . . . . . . . . . . . . . . . . . . . . . . . . . . . . . . . 228 Anzeigen des Aktivitätsprotokolls für Spiegelungstasks . . . . . . . . . . . . . . . . . . . . . 230 Rollback für DAT-Dateien . . . . . . . . . . . . . . . . . . . . . . . . . . . . . . . . . . . . . . . . . . . . . . . . 230 Manuelle Aktualisierungen . . . . . . . . . . . . . . . . . . . . . . . . . . . . . . . . . . . . . . . . . . . . . . . . 232 Aktualisieren über DAT-Dateiarchive . . . . . . . . . . . . . . . . . . . . . . . . . . . . . . . . . . . 233 Produkthandbuch vii Inhalts 8 Planen von Tasks . . . . . . . . . . . . . . . . . . . . . . . . . . . . . . . . . . . . . 235 Task-Pläne konfigurieren . . . . . . . . . . . . . . . . . . . . . . . . . . . . . . . . . . . . . . . . . . . . . . . . . 236 Task-Eigenschaften . . . . . . . . . . . . . . . . . . . . . . . . . . . . . . . . . . . . . . . . . . . . . . . . 237 Eigenschaften des Zeitplans . . . . . . . . . . . . . . . . . . . . . . . . . . . . . . . . . . . . . . . . . . 238 Planen der Häufigkeit von Tasks . . . . . . . . . . . . . . . . . . . . . . . . . . . . . . . . . . 239 Erweiterte Zeitplanoptionen . . . . . . . . . . . . . . . . . . . . . . . . . . . . . . . . . . . . . . 240 Planen von Tasks nach Häufigkeit . . . . . . . . . . . . . . . . . . . . . . . . . . . . . . . . . 241 Täglich . . . . . . . . . . . . . . . . . . . . . . . . . . . . . . . . . . . . . . . . . . . . . . . . . . 241 Wöchentlich . . . . . . . . . . . . . . . . . . . . . . . . . . . . . . . . . . . . . . . . . . . . . . 243 Monatlich . . . . . . . . . . . . . . . . . . . . . . . . . . . . . . . . . . . . . . . . . . . . . . . . 244 Einmal . . . . . . . . . . . . . . . . . . . . . . . . . . . . . . . . . . . . . . . . . . . . . . . . . . 246 Bei Systemstart . . . . . . . . . . . . . . . . . . . . . . . . . . . . . . . . . . . . . . . . . . . 248 Bei der Anmeldung . . . . . . . . . . . . . . . . . . . . . . . . . . . . . . . . . . . . . . . . . 249 Bei Leerlauf . . . . . . . . . . . . . . . . . . . . . . . . . . . . . . . . . . . . . . . . . . . . . . 250 Sofort ausführen . . . . . . . . . . . . . . . . . . . . . . . . . . . . . . . . . . . . . . . . . . . 251 Beim Einwählen ausführen . . . . . . . . . . . . . . . . . . . . . . . . . . . . . . . . . . . 252 A Befehlszeilen-Scannerprogramm . . . . . . . . . . . . . . . . . . . . . . . . 253 VirusScan Enterprise -Befehlszeilenoptionen . . . . . . . . . . . . . . . . . . . . . . . . . . . . . . . . . 253 Befehlszeilenargumente für das Scannen auf Anforderung . . . . . . . . . . . . . . . . . . . . . . . 262 Anpassen der Installationseigenschaften . . . . . . . . . . . . . . . . . . . . . . . . . . . . . . . . . . . . 265 B Sichere Registrierung . . . . . . . . . . . . . . . . . . . . . . . . . . . . . . . . . 269 Registrierungsschlüssel, für die Schreibzugriff erforderlich ist . . . . . . . . . . . . . . . . . . . . . 270 C Fehlerbehebung . . . . . . . . . . . . . . . . . . . . . . . . . . . . . . . . . . . . . . 277 Minimum Escalation Tool . . . . . . . . . . . . . . . . . . . . . . . . . . . . . . . . . . . . . . . . . . . . . . . . . 277 Häufig gestellte Fragen . . . . . . . . . . . . . . . . . . . . . . . . . . . . . . . . . . . . . . . . . . . . . . . . . . 277 Fragen zur Installation . . . . . . . . . . . . . . . . . . . . . . . . . . . . . . . . . . . . . . . . . . . . . . . 278 Fragen zum Scannen . . . . . . . . . . . . . . . . . . . . . . . . . . . . . . . . . . . . . . . . . . . . . . . 279 Fragen zu Viren . . . . . . . . . . . . . . . . . . . . . . . . . . . . . . . . . . . . . . . . . . . . . . . . . . . . 279 Allgemeine Fragen . . . . . . . . . . . . . . . . . . . . . . . . . . . . . . . . . . . . . . . . . . . . . . . . . 281 Aktualisieren von Fehlercodes . . . . . . . . . . . . . . . . . . . . . . . . . . . . . . . . . . . . . . . . . . . . . 284 Glossar . . . . . . . . . . . . . . . . . . . . . . . . . . . . . . . . . . . . . . . . . . . . . 287 Index . . . . . . . . . . . . . . . . . . . . . . . . . . . . . . . . . . . . . . . . . . . . . . . 301 viii VirusScan® Enterprise-Software Version 7.1.0 Vorwort Dieses Handbuch enthält eine Einführung in die McAfee® VirusScan® Enterprise-Software Version 7.1.0 und beschreibt die folgenden Themen: " Überblick über das Produkt " Beschreibung der Produktfeatures " Beschreibung der neuen Funktionen in dieser Version der Software " Detaillierte Anleitungen zur Konfiguration und Ausbringung der Software " Verfahrensweisen zur Ausführung der Tasks " Informationen zur Fehlerbehebung " Glossar Die Zielgruppe Die Informationen in diesem Handbuch sind in erster Linie an zwei Zielgruppen gerichtet: " Netzwerkadministratoren, die für das Virenschutz- und Sicherheitsprogramm ihres Unternehmens verantwortlich sind. " Benutzer, die für die Aktualisierung der Virusdefinitionsdateien (DAT-Dateien) auf ihrem Computer oder für die Konfiguration der Erkennungsoptionen der Software verantwortlich sind. Produkthandbuch 9 Vorwort Konventionen In diesem Handbuch werden folgende Konventionen verwendet: Fett Begriffe aus der Benutzeroberfläche, unter anderem Namen von Optionen, Menüs, Schaltflächen und Dialogfeldern. Beispiel Geben Sie den Benutzernamen und das Kennwort des gewünschten Kontos ein. Courier Text, der für manuelle Benutzereingaben steht, beispielsweise Befehle an der Eingabeaufforderung. Beispiel Um den Agenten zu aktivieren, führen Sie an der Befehlszeile auf dem Client-Computer folgenden Befehl aus: FRMINST.EXE /INSTALL=AGENT /SITEINFO=C:\TEMP\SITELIST.XML Kursiv Namen von Produkthandbüchern und Themen (Überschriften) in diesen Handbüchern; Hervorhebungen; neu eingeführte Begriffe. Beispiel Weitere Informationen finden Sie im Produkthandbuch zu VirusScan Enterprise. <BEGRIFF> Allgemeine Begriffe sind in spitze Klammern eingeschlossen. Beispiel Klicken Sie in der Konsolenstruktur unter ePolicy Orchestrator mit der rechten Maustaste auf <SERVER>. 10 HINWEIS Ergänzende Informationen, beispielsweise eine alternative Methode für die Ausführung eines Befehls. WARNUNG Wichtiger Hinweis für den Schutz des Unternehmens oder den Schutz von Benutzern, Computersystemen, Software-Installationen oder Daten. VirusScan® Enterprise-Software Version 7.1.0 Informationsquellen Informationsquellen Installationshandbuch *† Systemanforderungen sowie Anleitungen zur Installation und zum Starten der Software. VirusScanEnterprise 7.1.0 Installationshandbuch Produkthandbuch * Einführung und Funktionen des Produkts, detaillierte Anleitungen zur Konfiguration der Software, Informationen zur Ausbringung, sich wiederholende Aufgaben und Verfahrensabläufe. VirusScanEnterprise 7.1.0 Produkthandbuch Hilfe § Sehr hilfreiche und detaillierte Informationen zur Konfiguration und Verwendung der Software. Infothemen auf Feldebene (Was ist das?). Konfigurationshandbuch * Zur Verwendung mit ePolicy Orchestrator™. Verfahrensweisen für die Konfiguration, Ausbringung und Verwaltung Ihres McAfee Security-Produkts mithilfe der Verwaltungssoftware ePolicy Orchestrator. Implementierungshandbuch * Ergänzende Informationen zu Produktfeatures, Tools und Komponenten. Versionshinweise ‡ Readme. Produktinformationen, behobene Fehler, bekannte Probleme sowie die jüngsten Ergänzungen oder Änderungen am Produkt oder der dazugehörigen Dokumentation. Kontakte ‡ Kontaktinformationen für die Dienste und Ressourcen von McAfee Security und Network Associates: technischer Support, Kundendienst, AVERT (Anti-Virus Emergency Response Team), Beta-Programm und Schulungen. Diese Datei enthält außerdem Telefon- und Faxnummern sowie Post- und Web-Adressen der Niederlassungen von Network Associates in den Vereinigten Staaten und weltweit. * Eine Adobe Acrobat PDF-Datei auf der Produkt-CD oder der Download-Site von McAfee Security. † Ein gedrucktes Handbuch, das im Lieferumfang der Produkt-CD enthalten ist. Hinweis: Einige Sprachversionen des Handbuchs sind möglicherweise nur als .PDF-Datei verfügbar. ‡ Textdateien, die in der Software-Anwendung und auf der Produkt-CD enthalten sind. § Hilfe, die über die Software-Anwendung aufgerufen werden kann: Hilfemenü und/oder Hilfeschaltfläche für Hilfe auf Seitenebene; Option im Kontextmenü für Infothemen (Was ist das?). Produkthandbuch 11 Vorwort Kontaktaufnahme mit McAfee Security und Network Associates Technischer Support Homepage http://www.networkassociates.com/us/support/ KnowledgeBase-Suche https://knowledgemap.nai.com/phpclient/homepage.aspx PrimeSupport- Service-Portal * http://mysupport.nai.com McAfee Security-Beta-Programm http://www.networkassociates.com/us/downloads/beta/ Sicherheitshauptquartier – AVERT (Anti-Virus Emergency Response Team) Homepage http://www.networkassociates.com/us/security/home.asp Virusinformationsbibliothek http://vil.nai.com Übermitteln eines Beispiels – AVERT WebImmune https://www.webimmune.net/default.asp AVERT DAT-Benachrichtigungsdienst http://www.networkassociates.com/us/downloads/updates/ Download-Site Homepage http://www.networkassociates.com/us/downloads/ DAT-Datei- und Modulaktualisierungen http://www.networkassociates.com/us/downloads/updates/ Produkt-Upgrades * https://secure.nai.com/us/forms/downloads/upgrades/login .asp ftp://ftp.nai.com/pub/antivirus/datfiles/4.x Schulungen McAfee Security University http://www.networkassociates.com/us/services/education/ mcafee/university.htm Network Associates-Kundendienst E-Mail [email protected] Web http://www.nai.com/us/index.asp http://www.networkassociates.com/us/products/mcafee_se curity_home.htm USA, Kanada und Lateinamerika (gebührenfrei): Telefon +1-888-VIRUS NO oder +1-888-847-8766 Mo – Fr, 08.00 – 20.00 Uhr, Central Time 12 VirusScan® Enterprise-Software Version 7.1.0 Kontaktaufnahme mit McAfee Security und Network Associates McAfee ist sehr daran interessiert, Ihr Feedback bei den Lösungsfindungen zu berücksichtigen. Wenn Sie linguistisches Feedback oder Kommentare zur verwendeten Sprache in den McAfee-Produkten haben, senden Sie uns eine E-Mail an: [email protected] Weitere Informationen zur Kontaktaufnahme mit Network Associates und McAfee Security (einschließlich gebührenfreier Nummern für andere Länder) finden Sie in der Kontakt-Datei, die im Lieferumfang dieses Produkts enthalten ist. * Anmeldedaten erforderlich. Produkthandbuch 13 Vorwort 14 VirusScan® Enterprise-Software Version 7.1.0 1 Einführung zu VirusScan Enterprise Die Software VirusScanEnterprise 7.1.0 bietet Schutz gegen Viren sowohl für Server als auch für Arbeitsstationen. Die Software bietet leicht skalierbaren Schutz, schnelle Leistung und ein mobiles Design. Sie können lokale und Netzwerklaufwerke sowie E-Mail-Nachrichten und Anhänge für Microsoft Outlook scannen, die Anwendung so konfigurieren, dass sie immer bei Erkennung einer Infektion reagiert, und Berichte zu den Aktionen der Anwendung erstellen. VirusScan Enterprise ersetzt folgende Softwareversionen: " VirusScan Version 4.5.1 für Arbeitsstationen. " NetShield ® NT Version 4.5 für Server. " NetShield für Celerra™ Version 4.5 für Celerra™-Dateiserver. " VirusScan Enterprise Version 7.0. für Workstations und Server. In diesem Produkthandbuch werden die Konfiguration und die Verwendung der Software VirusScan Enterprise erläutert. Informationen zu den Systemanforderungen sowie Installationsanleitungen finden Sie im VirusScan Enterprise-Installationshandbuch. In diesem Abschnitt werden die folgenden Themen behandelt: " Verbesserungen und neue Funktionen " Produktkomponenten Produkthandbuch 15 Einführung zu VirusScan Enterprise Verbesserungen und neue Funktionen Diese Version von VirusScan Enterprise enthält folgende Erweiterungen: " Integration mit Check Point™ VPN-1®/FireWall-1® SCV – VirusScan Enterprise wurde für die Integration mit CheckPoint™ VPN-1/FireWall-1®SCV erweitert. Check Point kann nach der Installation und Aktivierung so konfiguriert werden, dass Clients ohne aktuellen Virenschutz nicht über das Virtual Private Network (VPN) auf das Unternehmensnetzwerk zugreifen können. Weitere Informationen über die Konfiguration von Check Point finden Sie im VirusScanEnterprise 7.1.0 Installationshandbuch. " Integration mit McAfee Installation Designer™ und McAfee Desktop Firewall™ – Mit McAfee Installation Designer können Sie McAfee Desktop Firewall mit VirusScanEnterprise 7.1.0 konfigurieren. Nach der Konfiguration können Sie beide Produkte gemeinsam bereitstellen und die Anzahl der erforderlichen Neustarts auf maximal einen reduzieren. Weitere Informationen finden Sie im Produkthandbuch zu McAfee Installation Designer. " Kleineres Installationspaket – Das VirusScan Enterprise-Installationspaket wurde mithilfe der Netopsystems-Technologie Fast Electronic Application Distribution (FEAD® Optimizer®) optimiert. Dadurch reduziert sich die für Ausbringungen erforderliche Netzwerkbandbreite. Sie können McAfee Installation Designer 7.1 oder höher verwenden, um das Paket neu zusammenzustellen und dann das Paket erneut zu optimieren, nachdem Änderungen vorgenommen wurden. Bei der Ausführung von SETUP.EXE von der Befehlszeile aus können Sie spezielle Befehle und Optionen anwenden, um die Installationsdateien neu zusammenzustellen. Weitere Informationen über die Konfiguration des FEAD Optimizer von Netopsystems finden Sie im VirusScanEnterprise 7.1.0 Installationshandbuch. " Modul- und DAT-Dateien innerhalb der Datei .MSI – Die Modul- und .DAT-Dateien wurden der .MSI-Datei für VirusScanEnterprise 7.1.0 hinzugefügt. So können Kunden das Produkt mit nur einer einzigen .MSI-Datei bereitstellen. " Sichtbarkeit von ePolicy Orchestrator-Tasks – Wenn Sie ePolicy Orchestrator 3.0 oder höher zur Verwaltung der VirusScan Enterprise-Software verwenden, können Sie ePolicy Orchestrator-Tasks für Anforderungsscans, Aktualisierungen und Spiegelungen an der VirusScan-Konsole verwenden. Dadurch können die Endbenutzer alle Tasks sehen, die auf ihrem Computer ausgeführt werden, und Administratoren und Help Desk-Mitarbeitern wird die telefonische Fehlerbehebung bei ePolicy Orchestrator-Tasks erleichtert. Einzelheiten zur Aktivierung der Tasksichtbarkeit für ePolicy Orchestrator finden Sie im VirusScanEnterprise 7.1.0-Konfigurationshandbuch für die Verwendung mit ePolicy Orchestrator 3.0. 16 VirusScan® Enterprise-Software Version 7.1.0 Produktkomponenten Produktkomponenten VirusScan Enterprise besteht aus mehreren Komponenten, die als Features installiert sind. Jedes dieser Features spielt beim Schutz Ihres Computers gegen Viren oder potenziell unerwünschte Programme eine bestimmte Rolle. Folgende Features sind vorhanden: " VirusScan-Konsole: Die Konsole ist die Steuerungszentrale, von der aus Sie VirusScan Enterprise-Tasks erstellen, konfigurieren und ausführen können. Als Tasks werden Vorgänge wie z. B. die Ausführung eines Scans auf mehreren Laufwerken und zu einem bestimmten Zeitpunkt bzw. innerhalb eines bestimmten Zeitraums oder die Ausführung einer Aktualisierung bezeichnet. Sie können den Zugriffsscanner an der Konsole aktivieren bzw. deaktivieren, sofern Sie über Administratorrechte verfügen, und falls erforderlich das entsprechende Kennwort eingeben. Siehe VirusScan-Konsole auf Seite 23. " Zugriffsscanner: Der Zugriffsscanner gewährleistet einen dauerhaften Schutz vor Viren, die von Disketten, aus dem Netzwerk oder aus den verschiedensten Quellen im Internet stammen können. Der Scanner wird bei der Installation der Software vollständig konfiguriert; er wird beim Start des Computers gestartet und bleibt so lange im Arbeitsspeicher, bis der Computer heruntergefahren wird. Der Scanner bietet eine vorgangsbasierte Scan-Funktion, bei der die Scan-Richtlinien mit Anwendungen wie dem Internet Explorer verknüpft werden können. Auf verschiedenen Eigenschaftenseiten kann festgelegt werden, welche Teile des Systems vom Scanner geprüft werden sollen, worauf dabei geprüft wird, welche Teile von der Prüfung ausgeschlossen werden und wie auf infizierte Dateien reagiert werden soll, die der Scanner findet. Darüber hinaus kann der Scanner bei der Erkennung von Viren Warnungen ausgeben und Berichte erstellen, in denen die einzelnen Aktionen erfasst sind. Siehe Scannen bei Zugriff auf Seite 45. " Anforderungsscanner: Mit dem Anforderungsscanner können Sie Scan-Vorgänge jederzeit starten. Dabei haben Sie die Möglichkeit, Scan-Ziele und auszuschließende Bereiche, die Reaktionsweise des Scanners bei der Virenerkennung und die Anzeige von Berichten festzulegen, in denen erkannte Viren und ausgegebene Warnungen erfasst werden. Darüber hinaus können Scan-Tasks erstellt werden, die zu einem bestimmten Zeitpunkt oder innerhalb eines angegebenen Zeitraums ausgeführt werden. Die Anzahl der verschiedenen auf Anforderung auszuführenden Scan-Tasks, die Sie definieren können, ist unbegrenzt und richtet sich ausschließlich nach Ihren Anforderungen. Konfigurierte Tasks können für die spätere Verwendung auch gespeichert werden. Siehe Scannen auf Anforderung auf Seite 95. Produkthandbuch 17 Einführung zu VirusScan Enterprise " E-Mail-Scanner: Mit dem E-Mail-Scanner können Sie Nachrichten und Anlagen in Microsoft Outlook sowie öffentliche Ordner, auf die Sie Zugriff haben, direkt auf dem Computer scannen. Wenn Outlook ausgeführt wird, werden die E-Mails beim Empfang gescannt. Darüber hinaus können E-Mails jederzeit auf Anforderung gescannt werden. Dadurch können Sie potenzielle Infektionen finden, bevor diese Ihren Desktop befallen. Siehe Scannen von E-Mails auf Seite 127. " AutoUpdate: Mit dem Feature AutoUpdate werden die Virusdefinitionsdateien (DAT) und das Scan-Modul automatisch aktualisiert und die Aktualisierungen auf die Netzwerkcomputer verteilt. Darüber hinaus kann die Funktion zum Herunterladen von HotFix-Dateien verwendet werden. Je nach der Größe Ihres Netzwerks weisen Sie für das automatische Herunterladen der aktuellen Dateien von der HTTP-Site von Network Associates einen oder mehrere vertrauenswürdige Computer zu, von denen einer der Host Ihrer internen HTTP-Website ist. Siehe Aktualisieren auf Seite 199. HINWEIS AutoUpdate ist eine der Common Core (gemeinsames Framework) -Technologien, die von vielen Produkten verwendet werden. " Planer. Mit diesem Feature können Sie Anforderungs-, Aktualisierungs- und Spiegelungstasks zu bestimmten Zeiten oder in Intervallen planen. Siehe Planen von Tasks auf Seite 235. HINWEIS Der Planer ist eine der Common Core (gemeinsames Framework) -Technologien, die von vielen Produkten verwendet werden. " Warnungs-Manager: Der Warnungs-Manager™ ermöglicht Ihnen, Viruswarnungen zu empfangen oder zu senden. Nach der Installation können Sie den Warnungs-Manager so einrichten, dass bei Erkennung eines Virus auf dem Computer sofort eine Benachrichtigung per E-Mail, über einen Drucker, SNMP-Traps oder andere Wege an Sie gesendet wird. Der Warnungs-Manager ist standardmäßig nicht vorkonfiguriert, d. h. bevor Sie Virenwarnungen empfangen oder senden können, müssen Sie die Software entsprechend konfigurieren. Einzelheiten dazu finden Sie unter Virenwarnungen auf Seite 161. " 18 Befehlszeilenscanner: Der Befehlszeilenscanner kann eingesetzt werden, um im Dialogfeld Eingabeaufforderung zielgerichtete Scan-Vorgänge auszulösen. Der nur für Windows NT-Umgebungen konzipierte Scanner SCAN.EXE ist die wichtigste Befehlszeilenoberfläche. VirusScan® Enterprise-Software Version 7.1.0 Produktkomponenten Normalerweise wird für die Scan-Vorgänge die Benutzeroberfläche von VirusScan Enterprise verwendet. Wenn Sie jedoch Probleme mit dem Starten von Windows haben oder die Features von VirusScan Enterprise in Ihrer Umgebung nicht funktionieren, haben Sie immer noch die Möglichkeit, den Befehlszeilenscanner zu verwenden. Siehe Befehlszeilen-Scannerprogramm auf Seite 253. Produkthandbuch 19 Einführung zu VirusScan Enterprise 20 VirusScan® Enterprise-Software Version 7.1.0 2 Erste Schritte Nachdem Sie die VirusScan Enterprise-Software installiert haben, können Sie mit der Konfiguration der Features beginnen. In diesem Abschnitt werden die folgenden Themen behandelt: " Orientierung auf die Benutzeroberfläche " Einrichten von Benutzeroberflächenoptionen " Einrichten von Scan-Vorgängen " Virusinformationsbibliothek " Einsenden eines Virenbeispiels " Einrichten der Remoteverwaltung Produkthandbuch 21 Erste Schritte Orientierung auf die Benutzeroberfläche Die VirusScan Enterprise-Software bietet Ihnen ein hohes Maß an Flexibilität, da zur Ausführung der Aktionen verschiedene Methoden verwendet werden können. Obwohl in Bezug auf bestimmte Einzelheiten Unterschiede bestehen, können viele der Aktionen sowohl von der Konsole, der Symbolleiste, einem Menü oder dem Desktop aus ausgeführt werden. Die verschiedenen Methoden werden in den folgenden Abschnitten detailliert beschrieben. In diesem Abschnitt werden die folgenden Oberflächen erläutert: " Startmenü " VirusScan-Konsole " Kontextmenüs " Systemablage " Befehlszeile Startmenü Verwendung des Startmenüs: " Zugriff auf die Konfiguration des Warnungs-Managers, sofern der Warnungs-Manager installiert ist. " Zugriff auf die VirusScan-Konsole. " Aufrufen der Eigenschaftenseiten für das Scannen bei Zugriff. " Aufrufen der Eigenschaftenseiten für das Scannen auf Anforderung. Hierbei handelt es sich um einen einmaligen Scan-Vorgang, der auf Anforderung ausgeführt und nicht gespeichert wird. Klicken Sie auf Start, wählen Sie Programme|Network Associates und dann das gewünschte Feature. Abbildung 2-1. VirusScan – Startmenü 22 VirusScan® Enterprise-Software Version 7.1.0 Orientierung auf die Benutzeroberfläche VirusScan-Konsole Die VirusScan-Konsole ist der zentrale Punkt zur Steuerung der Programmaktivitäten. Öffnen Sie die VirusScan-Konsole mit einer dieser Methoden: " Klicken Sie auf Start, wählen Sie Programme|Network Associates|VirusScan-Konsole. " Klicken Sie mit der rechten Maustaste auf das Symbol VShield Systemablage und wählen Sie VirusScan-Konsole. in der Menüleiste Symbolleiste Taskliste Statusleiste Abbildung 2-2. Die VirusScan-Konsole In diesem Abschnitt werden die folgenden Themen behandelt: " Menüleiste " Symbolleiste " Taskliste " Statusleiste Produkthandbuch 23 Erste Schritte Menüleiste Die VirusScan-Konsole enthält Menüs mit Befehlen, mit deren Hilfe Sie Scan-Tasks erstellen, löschen, konfigurieren, ausführen, abbrechen und kopieren können, um diese an Ihre vordringlichsten Sicherheitsanforderungen anzupassen. Außerdem können Sie von einem VirusScan Enterprise-Remote-Computer aus eine Verbindung aufbauen oder trennen. Auf alle diese Befehle kann über die Menüs zugegriffen werden. Einige Befehle können jedoch auch aufgerufen werden, indem Sie mit der rechten Maustaste in der VirusScan-Konsole auf einen Task klicken. In diesem Abschnitt werden die folgenden Menüs behandelt: " Menü "Task" " Menü "Bearbeiten" " Menü "Ansicht" " Menü "Extras" " Menü "Hilfe" Menü "Task" Über das Menü Task können Sie Tasks erstellen und konfigurieren sowie Statistiken und Aktivitätsprotokolle anzeigen. Abbildung 2-3. Menü "Task" HINWEIS Die Menüelemente Start, Stopp, Deaktivieren, Löschen, Umbenennen, Statistik, Aktivitätsprotokoll und Eigenschaften beziehen sich auf den markierten Task. 24 VirusScan® Enterprise-Software Version 7.1.0 Orientierung auf die Benutzeroberfläche Menü "Bearbeiten" Mithilfe der Einträge im Menü Bearbeiten können Sie ausgewählte Tasks kopieren und einfügen. Abbildung 2-4. Menü "Bearbeiten" Menü "Ansicht" Über das Menü Ansicht können Sie die Konsole aktualisieren oder festlegen, ob die Symbol- und die Statusleiste angezeigt werden sollen. Abbildung 2-5. Menü "Ansicht" Menü "Extras" Im Menü Extras können Sie Warnungen konfigurieren, die Ereignisanzeige starten, die Optionen der Benutzeroberfläche angeben, die Sicherheitseinstellungen für die Benutzeroberfläche sperren oder entsperren, einen Computer beim Konfigurieren einer Remote-Konsole verbinden oder trennen, die Repository-Liste importieren oder bearbeiten oder DAT-Dateien auf eine frühere Version zurücksetzen. Abbildung 2-6. Menü "Extras" Produkthandbuch 25 Erste Schritte Menü "Hilfe" Über das Menü Hilfe können Sie auf die Online-Hilfethemen, die Virusinformationsbibliothek oder die Website des Technischen Supports zugreifen. Außerdem können Sie ein Virusbeispiel an das Anti-Virus Emergency Response Team (AVERT) senden. Im Dialogfeld Info erhalten Sie Informationen zum Produkt, zur DAT-Dateiversion und zum Scan-Modul. Abbildung 2-7. Menü "Hilfe" Symbolleiste Über die Symbolleiste können Sie durch einfaches Klicken auf ein Symbol besonders schnell auf Befehle zugreifen. Mithilfe der Symbole können Sie folgende Aktionen durchführen: Eine Verbindung zu einem Computer herstellen Eine Verbindung vom Computer trennen Einen neuen Task erstellen Eigenschaften für das ausgewählte Element anzeigen Das ausgewählte Element kopieren Das ausgewählte Element einfügen Das ausgewählte Element löschen Das ausgewählte Element starten Das ausgewählte Element stoppen Auf die Virusinformationsbibliothek zugreifen Die Ereignisanzeige öffnen Warnoptionen konfigurieren 26 VirusScan® Enterprise-Software Version 7.1.0 Orientierung auf die Benutzeroberfläche Taskliste In der VirusScan-Konsole sind eine Reihe von Tasks aufgelistet, die mit VirusScan Enterprise ausgeführt werden können. Ein Task setzt sich aus mehreren Anweisungen zusammen, die in einer bestimmten Konfiguration und zu einer bestimmten Zeit die Ausführung eines Programms oder Scan-Vorgangs bewirken. Abbildung 2-8. Taskliste Um einen Task zu konfigurieren, wählen Sie den Task aus und klicken dann auf oder doppelklicken auf den Task. Die Eigenschaftenseiten des Tasks werden geöffnet. Im Lieferumfang der VirusScan Enterprise-Software sind die folgenden standardmäßigen Tasks enthalten: " Scan bei Zugriff: Mit diesem Task können Sie automatische Scans bei Zugriff durchführen. Dieser Task kann nicht kopiert werden. Informationen zum Konfigurieren des Scanners bei Zugriff finden Sie unter Scannen bei Zugriff auf Seite 45. " AutoUpdate: Mit diesem Task können Sie die aktuellsten Virendefinitionsdateien (DAT) und das Scan-Modul herunterladen. Sie können diesen Standard-Update-Task verwenden oder andere Update-Tasks erstellen, die Ihren Anforderungen entsprechen. Informationen zum Erstellen, Konfigurieren und Planen von Aktualisierungstasks finden Sie unter Aktualisieren auf Seite 199. " E-Mail-Scan: Mit diesem Task können Sie E-Mail-Empfangsscans durchführen. Dieser Task kann nicht kopiert werden. Informationen zum Konfigurieren von E-Mail-Tasks bei Empfang oder auf Anforderung finden Sie unter Scannen von E-Mails auf Seite 127. Produkthandbuch 27 Erste Schritte " Alle stationären Datenträger: Mit diesem Task können Sie Scans bei Zugriff durchführen. Sie können diesen Scan-Task verwenden oder andere Scan-Tasks erstellen, die Ihren Anforderungen entsprechen. Informationen zum Erstellen, Konfigurieren und Planen von Tasks auf Anforderung finden Sie unter Scannen auf Anforderung auf Seite 95. Andere Tasks, die Sie über die VirusScan-Konsole erstellen, werden der Taskliste hinzugefügt. Zum Beispiel: " Neuer Spiegelungstask: Mit diesem Task können Sie eine Spiegelsite zum Herunterladen von Aktualisierungsdateien erstellen. Sie können beliebig viele Spiegelungstasks erstellen. Weitere Informationen über Spiegelungstasks finden Sie unter Spiegelungstasks auf Seite 224. Außerdem haben Sie die Möglichkeit, die erstellten Tasks über ePolicy Orchestrator anzuzeigen. " ePO-Task – Task-Name. Wenn Sie ePolicy Orchestrator 3.0 oder höher zur Verwaltung der VirusScan Enterprise-Software verwenden, können Sie in der VirusScan-Konsole ePolicy Orchestrator-Tasks anzeigen. Dies gilt für Anforderungs-, Aktualisierungs- und Spiegelungstasks. Informationen zur Aktivierung der Tasksichtbarkeit für ePolicy Orchestrator finden Sie im VirusScan Enterprise-Konfigurationshandbuch für die Verwendung mit ePolicy Orchestrator 3.0. Statusleiste In der Statusleiste wird der Status der aktuellen Aktivität angezeigt. Kontextmenüs Über die Kontextmenüs erhalten Sie schnell Zugriff auf häufig benötigte Befehle, z. B. zum Erstellen von neuen Tasks, Anzeigen von Task-Statistiken und -Protokollen, Öffnen von Task-Eigenschaftenseiten oder Prüfen von bestimmten Dateien oder Ordnern auf Viren. 28 " Kontextmenüs in der Konsole: Welche Kontextmenüs in der VirusScan-Konsole verfügbar sind, hängt davon ab, ob Sie einen Task in der Taskliste ausgewählt haben und um welchen Task es sich dabei handelt. Genauere Informationen finden Sie unter Kontextmenüs in der Konsole auf Seite 29. " Scannen über rechte Maustaste: Diese Scan-Funktion im Kontextmenü ermöglicht Ihnen, eine bestimmte Datei oder einen bestimmten Ordner auszuwählen und sofort auf Viren zu prüfen. Genauere Informationen finden Sie unter Scannen über rechte Maustaste auf Seite 30. " Scannen über das Kontextmenü der Systemablage: Diese Scan-Funktion im Kontextmenü ermöglicht Ihnen, einen einmaligen, nicht gespeicherten Anforderungsscan-Task zu erstellen. Genauere Informationen finden Sie unter Scannen oder Aktualisieren über das Kontextmenü der Systemablage auf Seite 30. VirusScan® Enterprise-Software Version 7.1.0 Orientierung auf die Benutzeroberfläche Kontextmenüs in der Konsole Wenn Sie mit der rechten Maustaste auf einen Eintrag in der Taskliste klicken, stehen Ihnen diese Optionen zur Verfügung: " Scan bei Zugriff: Wenn Sie in der Taskliste mit der rechten Maustaste auf den Scan-Task klicken, der bei Zugriff ausgeführt wird, enthält das Kontextmenü Optionen zum Aktivieren oder Deaktivieren des Tasks, zum Anzeigen der Task-Statistik, zum Anzeigen des Aktivitätsprotokolls und zum Öffnen der Eigenschaftenseiten. " Aktualisieren: Wenn Sie in der Taskliste mit der rechten Maustaste auf einen Aktualisierungs-Task klicken, enthält das Kontextmenü Optionen zum Starten oder Stoppen, Löschen und Umbenennen des Tasks, zum Anzeigen des Aktivitätsprotokolls sowie zum Öffnen der Eigenschaftenseiten. " E-Mail-Scan: Wenn Sie in der Taskliste mit der rechten Maustaste auf einen E-Mail-Scan-Task klicken, der bei Zugriff ausgeführt wird, enthält das Kontextmenü Optionen zum Aktivieren oder Deaktivieren des Tasks, zum Anzeigen der Task-Statistik, zum Anzeigen des Aktivitätsprotokolls und zum Öffnen der Eigenschaftenseiten. " Scannen auf Anforderung: Wenn Sie in der Taskliste mit der rechten Maustaste auf einen Scan-Task klicken, der auf Anforderung ausgeführt wird, enthält das Kontextmenü Optionen zum Starten oder Stoppen, Kopieren oder Einfügen, Löschen und Umbenennen des Tasks, zum Anzeigen der Task-Statistik, zum Anzeigen des Aktivitätsprotokolls und zum Öffnen der Eigenschaftenseiten. Wenn Sie mit der rechten Maustaste auf einen freien Bereich in der Konsole klicken, ohne dabei ein Element in der Taskliste auszuwählen, können Sie diese Aktionen ausführen: " Neuer Scan-Task: Ein neuer Anforderungsscan-Task wird erstellt. " Neuer Aktualisierungs-Task: Ein neuer Aktualisierungs-Task wird erstellt. " Neuer Spiegelungstask: Ein neuer Spiegelungstask wird erstellt. " Einfügen: Ein kopierter Task wird in die Taskliste eingefügt. " Benutzeroberflächenoptionen: Die Eigenschaftenseiten Benutzeroberflächenoptionen werden aufgerufen. Informationen zum Festlegen dieser Optionen finden Sie unter Einrichten von Benutzeroberflächenoptionen auf Seite 32. Produkthandbuch 29 Erste Schritte Scannen über rechte Maustaste Sie können eine ausgewählte Datei oder einen ausgewählten Ordner sofort auf Viren prüfen, indem Sie in Windows-Explorer mit der rechten Maustaste auf die Datei oder den Ordner klicken und die Option Nach Viren scannen auswählen. Dies wird auch als Shell-Erweiterungs-Scan bezeichnet. Wenn der Anforderungs-Scanner aufgerufen wird, sind alle Scan-Einstellungen, d. h. Archiv-Scan, Heuristik-Scan usw., bereits aktiviert. Dies empfiehlt sich, wenn Sie vermuten, dass ein bestimmter Ordner oder eine bestimmte Datei infiziert sind. Wenn Dateien oder Ordner infiziert sind, werden sie mit den Details des infizierten Elements unten im Scan-Dialogfeld in einer Listenansicht angezeigt. Sie können für das infizierte Element Maßnahmen ergreifen, indem Sie in der Listenansicht mit der rechten Maustaste auf das Element klicken und die Option zum Säubern, Löschen oder Verschieben wählen. Beim Scannen über die rechte Maustaste können die Scan-Optionen nicht angepasst werden. Wenn Sie die Scan-Optionen Ihren Bedürfnissen entsprechend anpassen möchten oder einen neuen Anforderungsscan-Task erstellen möchten, siehe Erstellen von Anforderungstasks auf Seite 96 für weitere Informationen. Systemablage Der Zugriffsscanner wird bei der normalen Installation standardmäßig installiert und aktiviert. Sobald der Scanner aktiviert ist, wird in der Systemablage von Windows das Symbol Vshield angezeigt. Doppelklicken Sie in der Systemablage auf Scannen bei Zugriff anzuzeigen. , um Statistische Daten zum Scannen oder Aktualisieren über das Kontextmenü der Systemablage Verwenden Sie diese Funktion, um einen einmaligen, nicht gespeicherten Anforderungsscan-Task zu erstellen. Dies ist nützlich, wenn Sie ein Laufwerk, einen Ordner oder eine Datei schnell und zu einem anderen Zeitpunkt als dem regelmäßig eingeplanten Anforderungsscan scannen oder eine direkte Aktualisierung durchführen wollen. Klicken Sie in der Systemablage mit der rechten Maustaste auf Kontextmenü anzuzeigen. 30 VirusScan® Enterprise-Software Version 7.1.0 , um das Orientierung auf die Benutzeroberfläche Abbildung 2-9. Das Menü der Systemablage Im Menü der Systemablage sind folgende Optionen enthalten: " VirusScan-Konsole: Zeigt die VirusScan-Konsole an. " Scannen bei Zugriff deaktivieren: Deaktiviert den Zugriffsscanner.. : Diese Funktion schaltet zwischen Scannen bei Zugriff deaktivieren und Scannen bei Zugriff aktivieren um. " Eigenschaften für Scan bei Zugriff: Rufen Sie die Eigenschaftenseiten für den Zugriffsscanner auf, um ihn zu konfigurieren. " Statistische Daten zum Scannen bei Zugriff: Mit dieser Option wird die Statistik zum Scannen bei Zugriff angezeigt. Sie können den Zugriffsscanner aktivieren bzw. deaktivieren oder die Eigenschaftenseiten für den Zugriffsscanner aufrufen. " Nachrichten vom Scannen bei Zugriff: Mit dieser Option werden Nachrichten zum Scannen bei Zugriff angezeigt. Sie können Nachrichten entfernen und Dateien säubern, löschen oder verschieben. " Scannen auf Anforderung: Rufen Sie die Eigenschaftenseiten für das Scannen auf Anforderung auf, um den Auftragsscan für einen einmaligen, nicht gespeicherten Auftragsscan zu konfigurieren. " Jetzt aktualisieren: Mit dieser Option wird der Standard-Aktualisierungs-Task sofort aktualisiert. HINWEIS Die Option Jetzt aktualisieren führt nur den Standard-Aktualisierungs-Task aus, der beim Installieren des Produkts erstellt wurde. Sie können den Standard-Task umbenennen und neu konfigurieren. Wenn Sie den Task jedoch löschen, wird die Option Jetzt aktualisieren deaktiviert. " Info zu VirusScan Enterprise: Mit dieser Option werden spezifische Informationen über die installierte Software wie die Versionsnummern der Virusdefinitionsdatei (DAT) und des Scan-Moduls sowie Lizenzinformationen zum Produkt angezeigt. Produkthandbuch 31 Erste Schritte Befehlszeile Verwenden Sie das Feature Befehlszeile, um Aktivitäten über das Befehlseingabefenster auszuführen. Weitere Informationen finden Sie unter Befehlszeilen-Scannerprogramm auf Seite 253. Einrichten von Benutzeroberflächenoptionen Verwenden Sie diese Optionen, um Anzeige- und Kennwortoptionen bei der Programminstallation mithilfe von McAfee Installation Designer oder danach im Menü Extras in der VirusScan-Konsole festzulegen. Im Folgenden wird beschrieben, wie die Anzeige- und Kennwortoptionen über die Konsole eingerichtet werden. In diesem Abschnitt werden die folgenden Themen behandelt: 32 " Anzeigeoptionen " Kennwortoptionen " Entsperren und Sperren der BenutzeroberflächeEntsperren und Sperren der Benutzeroberfläche VirusScan® Enterprise-Software Version 7.1.0 Einrichten von Benutzeroberflächenoptionen Anzeigeoptionen Im Dialogfeld Anzeigeoptionen können Sie festlegen, auf welche Optionen der Systemablage Benutzer zugreifen können, und Sie können die Aktualisierungszeit für die lokale Konsole einrichten. So werden die Anzeigeoptionen über die Konsole eingerichtet: 1 Öffnen Sie die VirusScan-Konsole. Anweisungen dazu finden Sie unter VirusScan-Konsole auf Seite 23. 2 Wählen Sie Extras|Benutzeroberflächenoptionen|Anzeigeoptionen. Abbildung 2-10. Anzeigeoptionen 3 Legen Sie fest, welche Systemablageoptionen den Benutzern angezeigt werden sollen. Wählen Sie unter Symbol in Systemablage eine der folgenden Optionen: ! Symbol mit allen Menüoptionen in Systemablage anzeigen: Diese Option ist standardmäßig ausgewählt. Den Benutzern sollen in der Systemablage alle Menüoptionen angezeigt werden. ! Symbol in Systemablage mit minimalen Menüoptionen anzeigen: In den Kontextmenüs sind nur die Optionen Info und Statistische Daten zum Scannen bei Zugriff verfügbar. Alle anderen Optionen des Kontextmenüs sind ausgeblendet. ! Symbol in Systemablage nicht anzeigen: Die Benutzer können nicht auf das Symbol in der Systemablage zugreifen. Produkthandbuch 33 Erste Schritte 4 Wählen Sie unter Aktualisierungszeit für lokale Konsole die Abstände (in Sekunden) aus, in denen in die Konsole aktualisiert werden soll. 5 Klicken Sie auf Anwenden und anschließend auf OK, um Ihre Einstellungen zu speichern und das Dialogfeld zu schließen. Kennwortoptionen Im Dialogfeld Kennwortoptionen können Sie ein Sicherheitskennwort für das gesamte System oder nur für ausgewählte Registerkarten und Steuerelemente festlegen. Bei allen ausgewählten Registerkarten und Steuerelementen wird dasselbe Kennwort verwendet. Der Kennwortschutz hat folgende Auswirkungen auf die Benutzer: Nicht-Administratoren: Benutzer ohne Windows NT-Administratorrechte. Benutzer ohne Administratorrechte führen alle VirusScan Enterprise-Anwendungen immer im schreibgeschützten Modus aus. Sie können einige Konfigurationsparameter anzeigen, gespeicherte Scan-Tasks ausführen und sofortige Scans und Aktualisierungen durchführen. Sie können jedoch keine Konfigurationsparameter ändern oder gespeicherte Scan- oder Aktualisierungs-Tasks erstellen, löschen oder bearbeiten. Administratoren: Benutzer mit Windows NT-Administratorrechten. Wenn kein Kennwort festgelegt ist, führen Administratoren alle VirusScan Enterprise-Anwendungen im Lese-/Schreib-Modus aus. Sie können alle Konfigurationsparameter anzeigen und ändern, Tasks ausführen sowie gespeicherte Scan- und Aktualisierungs-Tasks erstellen, löschen oder bearbeiten. Wenn ein Kennwort festgelegt, aber nicht eingegeben wurde, werden den Administratoren die geschützten Registerkarten und Steuerelemente im schreibgeschützten Modus angezeigt. Administratoren können die Benutzeroberfläche über die Konsole sperren und entsperren. Weitere Informationen finden Sie unter Entsperren und Sperren der Benutzeroberfläche auf Seite 37. HINWEIS Ein geschlossenes rotes Vorhängeschloss weist darauf hin, dass für das Element ein Kennwort benötigt wird. Wenn ein offenes grünes Vorhängeschloss angezeigt wird, ist der Leseund Schreibzugriff auf das Element gewährt. 34 VirusScan® Enterprise-Software Version 7.1.0 Einrichten von Benutzeroberflächenoptionen So werden die Kennwortoptionen über die Konsole eingerichtet: 1 Öffnen Sie die VirusScan-Konsole. Anweisungen dazu finden Sie unter VirusScan-Konsole auf Seite 23. 2 Wählen Sie Extras|Benutzeroberflächenoptionen|Kennwortoptionen. Abbildung 2-11. Kennwortoptionen 3 Wählen Sie eine der folgenden Optionen aus: ! Kein Kennwort: Diese Option ist standardmäßig ausgewählt. ! Kennwortschutz für alle unten aufgelisteten Elemente: Die Benutzer müssen erst das angegebene Kennwort eingeben, bevor sie in der Software auf gesperrte Registerkarten oder Steuerelemente zugreifen können. ! Wählen Sie Kennwortschutz für alle unten aufgelisteten Elemente. ! Geben Sie das Kennwort ein und bestätigen Sie es. Produkthandbuch 35 Erste Schritte ! Kennwortschutz für die unten ausgewählten Elemente. Die Benutzer müssen erst das angegebene Kennwort eingeben, bevor sie auf die hier von Ihnen gesperrten Elemente zugreifen können. Alle nicht gesperrten Elemente erfordern kein Kennwort. ! Wählen Sie Kennwortschutz für die unten ausgewählten Elemente. ! Geben Sie das Kennwort ein und bestätigen Sie es. ! Wählen Sie alle Elemente aus, für die dieses Kennwort gelten soll. 4 Klicken Sie auf Anwenden, um Ihre Änderungen zu speichern. 5 Klicken Sie auf OK. WARNUNG Wenn das Kennwortelement Konsole und Verschiedenes gesperrt ist, ist die Ausführung der folgenden Vorgänge nicht möglich: 36 ! Aktivieren bzw. Deaktivieren des Scannens bei Zugriff – Die Menüelemente zum Aktivieren bzw. Deaktivieren des Scannens bei Zugriff und die entsprechenden Symbole in der Symbolleiste sind deaktiviert. Außerdem ist die Schaltfläche Deaktivieren im Dialogfeld Statistische VirusScan-Daten zum Scannen bei Zugriff deaktiviert. ! Aktivieren bzw. Deaktivieren des E-Mail-Scannens – Die Menüelemente zum Aktivieren bzw. Deaktivieren des E-Mail-Scannens und die entsprechenden Symbole in der Symbolleiste sind deaktiviert. Außerdem ist die Schaltfläche Deaktivieren im Dialogfeld Statistik für das Scannen von E-Mails mit VirusScan beim Empfang deaktiviert. ! Erstellen eines neuen Anforderungsscan-Tasks, Aktualisierungs-Tasks oder Spiegelungstasks – Die Menüelemente zum Erstellen neuer Tasks und die entsprechenden Symbole in der Symbolleiste sind deaktiviert. Zusätzlich sind für Aufforderungsscan-Tasks die Schaltflächen Speichern unter und Als Standard speichern im Dialogfeld VirusScanEigenschaften des Scans auf Anforderung deaktiviert. ! Löschen von Tasks – Das Menüelement zum Löschen von Tasks und das entsprechende Symbol in der Symbolleiste sind deaktiviert. ! Umbenennen von Tasks – Das Menüelement zum Umbenennen von Tasks und das entsprechende Symbol in der Symbolleiste sind deaktiviert. ! Kopieren bzw. Einfügen von Tasks – Die Menüelemente zum Kopieren und Einfügen von Tasks und die entsprechenden Symbole in der Symbolleiste sind deaktiviert ! Zurückführen der DAT-Dateien – Das Menüelement zum Zurückführen der DAT-Dateien ist deaktiviert. VirusScan® Enterprise-Software Version 7.1.0 Einrichten von Benutzeroberflächenoptionen Entsperren und Sperren der Benutzeroberfläche Administratoren können geschützte Registerkarten und Steuerelemente über die Konsole entsperren und sperren. HINWEIS Wenn ein Element durch ein Kennwort geschützt ist, ist auch automatisch das Dialogfeld Benutzeroberflächenoptionen geschützt. Wenn für ein Element ein Kennwortschutz eingestellt wurde, wird die Benutzeroberfläche automatisch nach der Abmeldung des Benutzers erneut gesperrt. So entsperren Sie die Benutzeroberfläche: 1 Öffnen Sie die VirusScan-Konsole. Anweisungen dazu finden Sie unter VirusScan-Konsole auf Seite 23. 2 Wählen Sie Extras|Benutzeroberfläche entsperren. Abbildung 2-12. Sicherheitskennwort 3 Geben Sie das Kennwort ein. 4 Klicken Sie auf OK. So sperren Sie die Benutzeroberfläche: 1 Öffnen Sie die VirusScan-Konsole. Anweisungen dazu finden Sie unter VirusScan-Konsole auf Seite 23. 2 Wählen Sie Extras auswählen|Benutzeroberfläche sperren. Produkthandbuch 37 Erste Schritte Einrichten von Scan-Vorgängen Die VirusScan Enterprise-Software bietet für verschiedene Ansprüche unterschiedliche Scantypen. In diesem Abschnitt werden die folgenden Themen behandelt: " Scannen bei Zugriff im Vergleich zum Scannen auf Anforderung " Automatisches Scannen " Scannen in regelmäßigen Abständen, bei Auswahl oder zu festgelegten Zeiten Scannen bei Zugriff im Vergleich zum Scannen auf Anforderung Die VirusScan Enterprise-Software enthält zwei Arten von Scan-Aktivitäten. Sie können folgende Scan-Aktivitäten ausführen: " Automatisches Scannen " Scannen in regelmäßigen Abständen, bei Auswahl oder zu festgelegten Zeiten Scannen bei Zugriff: Die automatische Virenprüfung wird als Scannen bei Zugriff bezeichnet. Sie müssen über Administratorrechte und gegebenenfalls über das entsprechende Kennwort verfügen, um das Scannen bei Zugriff konfigurieren zu können. Weitere Informationen finden Sie unter Automatisches Scannen auf Seite 39. Scannen auf Anforderung: Das Scannen in regelmäßigen Abständen, bei Auswahl oder zu festgelegten Zeiten wird als Scannen auf Anforderung bezeichnet. Um einen Scan-Task auf Anforderung zu planen, benötigen Sie Administratorrechte und gegebenenfalls das entsprechende Kennwort. Der Scan-Task kann jedoch von allen Benutzern ausgeführt werden. Weitere Informationen finden Sie unter Scannen in regelmäßigen Abständen, bei Auswahl oder zu festgelegten Zeiten auf Seite 40. Da der Zugriffsscanner Ihren Computer mit einem dauerhaften, im Hintergrund laufenden Schutz ausstattet, mag die Ausführung von Scan-Tasks auf Anforderung überflüssig erscheinen. Optimale Sicherheitsmaßnahmen für den Virenschutz umfassen jedoch vollständige und regelmäßige System-Scans. Das hat folgende Gründe: " 38 Bei Scan-Vorgängen auf Zugriff werden die Dateien beim des Zugriff oder bei der Verwendung geprüft. Der Zugriffsscanner sucht nach Viren, während die Dateien verwendet werden. Wenn es auf Ihrem System infizierte Dateien gibt, die jedoch selten benötigt werden, wird der Virus vom Zugriffsscanner erst bei Verwendung der Datei erkannt. Im Rahmen der auf Anforderung ausgeführten Scan-Vorgänge können Viren in auf der Festplatte abgelegten Dateien auch dann erkannt werden, wenn sie noch nie verwendet wurden. Scan-Vorgänge auf Anforderung erkennen Viren vor der Ausführung einer Datei. VirusScan® Enterprise-Software Version 7.1.0 Einrichten von Scan-Vorgängen " Viren treten unerwartet auf. Wenn Sie versehentlich eine Diskette im Laufwerk lassen und den Computer starten, kann es passieren, dass sich ein Virus vor dem Start des Zugriffsscan-Dienstes in den Speicher lädt. Diese Gefahr besteht vor allem dann, wenn der Dienst nicht für das Scannen von Diskettenlaufwerken konfiguriert wurde. Sobald ein gefährlicher Virus in den Speicher gelangt ist, können fast alle Programme von ihm infiziert werden. " Das Scannen bei Zugriff kostet Zeit und Ressourcen. Durch das Scannen nach Viren beim Ausführen, Kopieren oder Speichern von Dateien kann sich das Laden von Anwendungen und anderen Tasks verlangsamen. Das kann je nach Situation genau die Zeit sein, die Ihnen dann bei wichtigen Aufgaben fehlt. Obgleich die Systemleistung nur unwesentlich beeinträchtigt wird, sind Sie möglicherweise versucht, den Zugriffsscanner zu deaktivieren, um jedes Bit des Arbeitsspeichers für speicherintensive Tasks zu nutzen. In diesem Fall kann der Virenschutz des Systems durch Scan-Vorgänge gewährleistet werden, die regelmäßig während des Leerlaufs eines Systems durchgeführt werden. Die Systemleistung wird dabei nicht beeinträchtigt. " In Bezug auf Sicherheit gilt: Je redundanter desto besser. In der vernetzten, Internet-fokussierten Computerwelt unserer Zeit reichen manchmal schon Bruchteile von Sekunden aus, um Viren von Quellen herunterzuladen, die noch nicht einmal bewusst besucht wurden. Wenn das Hintergrund-Scannen aufgrund eines Software-Konflikts genau in diesem Moment deaktiviert war oder gar nicht erst konfiguriert wurde, können Sie das System dabei schon mit einem Virus infiziert haben. Regelmäßige Scan-Vorgänge können auftretende Viren abfangen, bevor diese sich ausbreiten oder Schaden anrichten. Automatisches Scannen Durch das Scannen bei Zugriff ist gewährleistet, dass Viren auf der Grundlage der Benutzeraktivitäten fortlaufend und in Echtzeit erkannt und entsprechend behandelt werden. Im Lieferumfang des Virenschutzprogramms VirusScan Enterprise ist ein einzelner Scan-Task bei Zugriff enthalten, der das System immer dann auf Infektionen prüft, wenn ein Netzwerkbenutzer eine Datei auf den Computer schreibt oder von diesem liest. Der Scanner versucht, die erkannten Infektionen zu säubern, und schreibt seine Aktivitäten in eine Protokolldatei. Die Einstellungen für diesen Task können geändert werden, um Folgendes festzulegen: " Die Dateien oder Dateiformate, die gescannt werden sollen. " Die Bedingungen für den Start eines Scan-Vorgangs. " Die vom Scanner bei Erkennung einer Infektion auszuführende Aktion. " Den Inhalt (falls vorhanden) des Aktivitätsprotokolls des Scanners. " Die vom Scannen bei Zugriff auszuschließenden Dateien. Weitere Einzelheiten zum Scannen bei Zugriff finden Sie unter Scannen bei Zugriff auf Seite 45. Produkthandbuch 39 Erste Schritte Scannen in regelmäßigen Abständen, bei Auswahl oder zu festgelegten Zeiten Bei Anforderungsscan-Tasks werden zwei Typen unterschieden: " Einmalige Anforderungsscan-Tasks, die nicht gespeichert werden. " Gespeicherte Anforderungsscan-Tasks. Einmalige, nicht gespeicherte Anforderungsscan-Tasks können zwar konfiguriert und geplant werden, sie werden jedoch nur für eine spätere Verwendung gespeichert, wenn Sie dies explizit festlegen. Gespeicherte Anforderungsscan-Tasks können im Voraus geplant und dann, entweder regelmäßig oder wenn Ihrer Meinung nach die Notwendigkeit besteht ausgeführt werden. In Bezug auf die Anzahl der für bestimmte Speicherpfade im Netzwerk erstellten Scan-Tasks ist keine Obergrenze festgelegt. Die Tasks können sehr spezifisch, für ein bestimmtes Laufwerk, ein Verzeichnis oder eine Datei, bzw. auch umfassender, für mehrere Laufwerke, Verzeichnisse oder Dateien, definiert werden. Nach der Erstellung sind die gespeicherten Scan-Tasks so lange verfügbar, bis sie wieder aus der VirusScan-Konsole gelöscht werden. Sie können nach Bedarf bearbeitet werden. Umfassende Erläuterungen zum Einrichten von Anforderungsscan-Aktivitäten finden Sie unter Scannen auf Anforderung auf Seite 95. 40 VirusScan® Enterprise-Software Version 7.1.0 Virusinformationsbibliothek Virusinformationsbibliothek In der AVERT-Virusinformationsbibliothek von McAfee sind genaue Informationen über den Ursprungsort von Viren, die Art und Weise, in der sie das System infizieren, und Vorgehensweisen zum Entfernen der Viren gespeichert. Neben echten Viren enthält die Virusinformationsbibliothek auch nützliche Informationen zu Scherzviren. Scherzviren sind E-Mail-Warnungen über Anlagendateien, die angeblich Datenträger zerstören. Zwei besonders bekannte Scherzviren sind A Virtual Card For You und SULFNBK, aber natürlich gibt es unzählige weitere Viren dieser Art. Wenn Sie das nächstemal eine gut gemeinte Virenwarnung erhalten, sollten Sie, bevor Sie die Warnung an Ihren gesamten Freundeskreis weiterleiten, die Authentizität des Virus auf unserer Scherzvirenseite prüfen. So greifen Sie auf die Virusinformationsbibliothek zu: 1 Öffnen Sie die VirusScan-Konsole. Anweisungen dazu finden Sie unter VirusScan-Konsole auf Seite 23. Abbildung 2-13. VirusScan-Konsole 2 Wählen Sie im Menü Hilfe die Option Virusinformationen. Einsenden eines Virenbeispiels Wenn Sie eine verdächtige Datei haben, von der Sie annehmen, dass sie einen Virus enthält, oder das Verhalten des Systems auf eine Infektion hinweist, empfiehlt Ihnen McAfee Security ein Beispiel zur Analyse an das Antiviren-Forschungsteam zu senden. Die Einsendung eines Virus zieht nicht nur eine Analyse, sondern ggf. auch eine Virenbeseitigung nach sich. So senden Sie ein Virusbeispiel an AVERT: 1 Öffnen Sie die VirusScan-Konsole. Anweisungen dazu finden Sie unter VirusScan-Konsole auf Seite 23. Produkthandbuch 41 Erste Schritte 2 Wählen Sie aus dem Menü Hilfe die Option Beispiel senden. 3 Befolgen Sie die Anweisungen auf der Website. Einrichten der Remoteverwaltung Sie können Vorgänge ausführen, z. B. das Scannen ändern oder planen, Tasks aktualisieren oder den Zugriffsscanner auf einem Remote-Computer aktivieren oder deaktivieren. Dazu benötigen Sie Administratorrechte, und der Remote-Registrierungsdienst muss ausgeführt werden. HINWEIS Wenn Sie zum Herstellen einer Verbindung mit dem Remote-Computer nicht über die erforderlichen Administratorrechte verfügen, wird die Fehlermeldung Zugriff aufgrund unzureichender Benutzerrechte verweigert angezeigt. Beim Starten der VirusScan-Konsole wird in der Titelleiste der Konsole und im Menü links in der Symbolleiste der Konsole der Name des Computers angezeigt, mit dem Sie verbunden sind. In der Titelleiste wird der Name Ihres lokalen Rechners angezeigt, wenn keine Verbindung zu einem anderen Netzwerkcomputer besteht. Zur Verwaltung eines Remote-Computers, auf dem das Programm VirusScan Enterprise installiert ist, gehen Sie folgendermaßen vor: 1 Wählen Sie aus dem Menü Extras die Option Remote-Verbindung oder klicken Sie in der Symbolleiste auf . Das Dialogfeld Mit Remote-Computer verbinden wird angezeigt. Abbildung 2-14. Verbindung zum Remote-Computer herstellen 2 42 Klicken Sie auf , um in der Liste Mit Computer verbinden einen Computer auszuwählen, oder geben Sie den Namen des zu verwaltenden Computers in das Textfeld ein. Sie können auch auf die Schaltfläche Durchsuchen klicken, um den Computer im Netzwerk zu suchen. VirusScan® Enterprise-Software Version 7.1.0 Einrichten der Remoteverwaltung HINWEIS Wenn beim Konfigurieren des Pfadnamens der Datei oder des Ordners für einen Remote-Task Umgebungsvariablen verwendet werden, müssen Sie sicherstellen, dass die Umgebungsvariable auf dem Remote-Computer vorhanden ist. Die VirusScan-Konsole kann Umgebungsvariablen auf dem Remote-Computer nicht überprüfen. 3 Klicken Sie auf OK, um eine Verbindung zum Zielcomputer herzustellen. HINWEIS Beim Herstellen einer Verbindung mit dem Remote-Computer wird der Name des Computers in der Titelleiste angezeigt und die Taskliste enthält nun die Tasks des Remote-Computers. Sie können Tasks für den Remote-Computer hinzufügen, löschen oder neu konfigurieren. Die Konsole liest die Registrierung des Remote-Computers und zeigt die Tasks des Remote-Computers an. Sobald die Tasks in der Konsole angezeigt werden, können Sie sie auf einem lokalen Computer ausführen. Um die Verbindung zu einem Computer zu trennen, klicken Sie in der Symbolleiste der Konsole auf oder wählen Sie aus dem Menü Extras die Option Computer trennen. Wenn Sie die Verbindung zum Remote-Computer trennen, wird die Konsole aktualisiert und die Tasks des lokalen Computers werden angezeigt. Produkthandbuch 43 Erste Schritte 44 VirusScan® Enterprise-Software Version 7.1.0 3 Scannen bei Zugriff Das Antiviren-Programm VirusScan Enterprise verwendet den Zugriffsscanner, um auf der Basis der von Ihnen konfigurierten Einstellungen eine kontinuierliche Virenerkennung und entsprechende Reaktionen in Echtzeit auf Ihrem Computer zu ermöglichen. Sie können vorgangsbasiertes Scannen konfigurieren, bei dem die Scan-Richtlinien mit Anwendungen wie dem Internet Explorer verknüpft werden können. Wenn eine Infektion erkannt wird, zeichnet der Zugriffsscanner eine Meldung mit Einzelheiten zur infizierten Datei auf und ermöglicht Ihnen, schnell auf die Meldung zuzugreifen und Sofortmaßnahmen an der infizierten Datei durchzuführen. In diesem Abschnitt werden die folgenden Themen behandelt: " Konfigurieren des Zugriffsscanners " Anzeigen von Scan-Ergebnissen " Reaktionen auf die Erkennung von Viren Produkthandbuch 45 Scannen bei Zugriff Konfigurieren des Zugriffsscanners Für einen optimalen Einsatz des Programms auf Ihrem Computer oder in der Netzwerkumgebung müssen Sie das Programm konfigurieren, um anzugeben, welche Scanvorgänge durchgeführt werden sollen, wie beim Entdecken eines Virus reagiert werden soll und wie Sie in einem solchen Fall benachrichtigt werden möchten. In der Standardkonfiguration des Zugriffsscanners sind die meisten Reaktionsoptionen aktiviert. Der Scanner ist standardmäßig darauf eingestellt, einen gefundenen Virus zu entfernen. Wenn der Virus nicht entfernt werden kann, wird der Virus in einem Quarantäneordner abgelegt. Der Vorfall wird außerdem in der Protokolldatei erfasst. In diesem Abschnitt werden die folgenden Themen behandelt: 46 " Eigenschaften des Scannens bei Zugriff " Allgemeine Einstellungen " Vorgangseinstellungen " Hinzufügen von Dateityperweiterungen " Hinzufügen benutzerdefinierter Dateityperweiterungen " Ausschließen von Dateien, Ordnern und Laufwerken VirusScan® Enterprise-Software Version 7.1.0 Konfigurieren des Zugriffsscanners Eigenschaften des Scannens bei Zugriff So konfigurieren Sie den Zugriffsscanner: 1 Öffnen Sie die VirusScan-Konsole. Anweisungen dazu finden Sie unter VirusScan-Konsole auf Seite 23. Abbildung 3-1. VirusScan-Konsole 2 Öffnen Sie Eigenschaften des Scannens bei Zugriff mithilfe einer der folgenden Methoden: ! Wählen Sie aus dem Menü Task der Konsole die Option Eigenschaften des Scannens bei Zugriff. ! Klicken Sie in der Konsole mit der rechten Maustaste auf Scan bei Zugriff und wählen Sie dann die Option Eigenschaften. ! Doppelklicken Sie in der Konsole auf Scan bei Zugriff. ! Markieren Sie in der Konsole Scan bei Zugriff und klicken Sie anschließend in der Symbolleiste der Konsole auf . ! Klicken Sie in der Systemablage mit der rechten Maustaste auf und wählen Sie anschließend die Option Eigenschaften für Scan bei Zugriff. ! Klicken Sie auf Start und wählen Sie anschließend Programme|Network Associates|VirusScan-Zugriffsscan. Produkthandbuch 47 Scannen bei Zugriff Das Dialogfeld Eigenschaften des Scannens bei Zugriff wird angezeigt. Abbildung 3-2. Eigenschaften des Scannens bei Zugriff – Standardansicht Im Dialogfeld Eigenschaften des Scannens bei Zugriff können Sie allgemeine Einstellungen und drei Vorgangstypen konfigurieren. Mithilfe der Symbole im linken Bereich des Dialogfelds können Sie auf die konfigurierbaren Optionen für folgende Funktionen zugreifen: Wenn das Dialogfeld Eigenschaften des Scannens bei Zugriff erstmals geöffnet wird, bietet die Standardansicht Zugriff auf die Eigenschaften für Allgemeine Einstellungen und Alle Vorgänge. ! Allgemeine Einstellungen: Legen Sie allgemeine Erkennungs-, Benachrichtigungs- und Berichtseigenschaften für alle Vorgänge fest. Informationen zum Festlegen dieser Eigenschaften finden Sie unter Allgemeine Einstellungen auf Seite 49. ! Alle Vorgänge Stellen Sie ein, ob Sie für alle Vorgänge dieselben Vorgangs-, Erkennungs-, erweiterten und Aktionseigenschaften oder für Standardvorgänge und Vorgänge mit geringem und/oder hohem Risiko jeweils unterschiedliche Eigenschaften festlegen möchten. Informationen zum Festlegen dieser Eigenschaften finden Sie unter Vorgangseinstellungen auf Seite 56. 48 VirusScan® Enterprise-Software Version 7.1.0 Konfigurieren des Zugriffsscanners Allgemeine Einstellungen Die Eigenschaften, die Sie unter Allgemeine Einstellungen angeben, werden für Standardvorgänge und Vorgänge mit geringem und hohem Risiko angewendet. Diese Eigenschaften können konfiguriert werden: " Allgemeine Eigenschaften " Benachrichtigungseigenschaften " Berichtseigenschaften Allgemeine Eigenschaften Klicken Sie auf die Registerkarte Allgemein, um die Basiseigenschaften für das Scannen bei Zugriff zu konfigurieren. 1 Öffnen Sie das Dialogfeld Eigenschaften des Scannens bei Zugriff und wählen Sie anschließend im linken Bereich die Option Allgemeine Einstellungen. 2 Wählen Sie die Registerkarte Allgemein aus. Abbildung 3-3. Allgemeine Einstellungen – Registerkarte "Allgemein" Produkthandbuch 49 Scannen bei Zugriff 3 Wählen Sie unter Scan-Optionen aus, welche Teile des Computers vom Scanner überprüft werden sollen. Wählen Sie eine der folgenden Optionen aus: ! Boot-Sektoren: Diese Option ist standardmäßig ausgewählt. Der Boot-Sektor der Festplatte wird in die Scan-Aktivitäten einbezogen. Beim Mounten einer Festplatte berücksichtigt der Scanner den Boot-Sektor der Festplatte. In einigen Fällen kann es angebracht sein, die Analyse des Boot-Sektors zu deaktivieren, z. B. wenn eine Festplatte einen speziellen oder anormalen Boot-Sektor besitzt, der keinem Viren-Scan unterzogen werden kann. ! Disketten beim Herunterfahren: Diese Option ist standardmäßig ausgewählt. Der Boot-Sektor von Disketten, die sich beim Herunterfahren des Computers noch im Diskettenlaufwerk befinden, wird gescannt. Wenn die Diskette infiziert ist, wird der Computer nicht heruntergefahren, bevor die Diskette entnommen wurde. 4 Wählen Sie unter Allgemein eine dieser Optionen: ! Scannen bei Zugriff während des Systemstarts aktivieren: Diese Option ist standardmäßig ausgewählt. Der Dienst zum Scannen bei Zugriff wird gestartet, wenn Sie Ihren Computer starten. ! Quarantäneordner: Übernehmen Sie das Standardverzeichnis und den Namen des Quarantäneordners, geben Sie einen Pfad zu einem anderen Verzeichnis für den Quarantäneordner ein oder klicken Sie auf Durchsuchen, um einen geeigneten Ordner auf der lokalen Festplatte auszuwählen. Der Standardspeicherort und der Name des Quarantäneordners lautet: <Laufwerk>:\quarantine HINWEIS Der Quarantäneordner darf nicht auf einer Diskette oder einem CD-Laufwerk, sondern muss auf der Festplatte gespeichert werden. 5 Legen Sie unter Scan-Zeit für alle Dateien die maximale Scan-Zeit für Archive in Sekunden fest. Beansprucht der Scan-Vorgang für eine Datei mehr als die angegebene Scan-Zeit, wird der Scan gestoppt und eine entsprechende Meldung protokolliert. Wenn der Scan-Vorgang nicht problemlos gestoppt werden kann, wird er beendet und neu gestartet, wobei eine entsprechend andere Meldung protokolliert wird. Wählen Sie eine der folgenden Optionen aus: ! Maximale Scan-Zeit für Archive (Sekunden): Die Standardeinstellung beträgt 15 Sekunden. Übernehmen Sie die Standardeinstellung oder wählen Sie aus, wie viele Sekunden der Scanner maximal für das Scannen einer Archiv-Datei verwenden soll. Die für das Scannen von Archiv-Dateien ausgewählte Zeitspanne muss geringer sein als die für das Scannen aller Dateien ausgewählte Zeitspanne. 50 VirusScan® Enterprise-Software Version 7.1.0 Konfigurieren des Zugriffsscanners ! Maximale Scan-Zeit für alle Dateien erzwingen: Diese Option ist standardmäßig ausgewählt. Definiert für alle Dateien eine maximale Scan-Zeit, die dann erzwungen wird. ! Maximale Scan-Zeit (Sekunden): Die Standardeinstellung beträgt 45 Sekunden. Übernehmen Sie die Standardeinstellung oder wählen Sie aus, wie viele Sekunden der Scanner maximal für das Scannen einer Datei verwenden soll. 6 Klicken Sie auf Anwenden, um Ihre Änderungen zu speichern. Benachrichtigungseigenschaften Klicken Sie auf die Registerkarte Nachrichten, um die allgemeinen Nachrichteneigenschaften der Benutzer für das Scannen bei Zugriff zu konfigurieren. 1 Öffnen Sie das Dialogfeld Eigenschaften des Scannens bei Zugriff und wählen Sie anschließend im linken Bereich die Option Allgemeine Einstellungen. 2 Wählen Sie die Registerkarte Nachrichten. Abbildung 3-4. Allgemeine Einstellungen – Registerkarte "Nachrichten" 3 Wählen Sie unter Nachrichten für lokale Benutzer die gewünschten Nachrichtenoptionen aus. Einige dieser Optionen gelten für alle Benutzer, einige gelten nur für Benutzer ohne Administratorenrechte. Produkthandbuch 51 Scannen bei Zugriff Diese Optionen gelten für alle Benutzer: ! Bei Entdeckung eines Virus Nachrichtendialogfeld anzeigen: Diese Option ist standardmäßig ausgewählt. Zeigt das Dialogfeld Nachrichten vom Scannen bei Zugriff an, wenn ein Virus erkannt wird. Weitere Informationen zum Dialogfeld Nachrichten vom Scannen bei Zugriff finden Sie unter Reaktionen auf die Erkennung von Viren auf Seite 89. ! Anzuzeigender Text der Nachricht: Wenn Sie die Option Bei Entdeckung eines Virus Nachrichtendialogfeld anzeigen ausgewählt haben, können Sie die Standardnachricht übernehmen oder in das Textfeld eine benutzerdefinierte Nachricht eingeben, die bei der Erkennung von Viren angezeigt wird. Die Standardnachricht lautet "VirusScan-Warnung!". Die nachstehenden Optionen gelten für Aktionen, die Benutzer ohne Administratorrechte an Nachrichten vornehmen können, die im Dialogfeld Nachrichten vom Scannen bei Zugriff angezeigt werden. Wählen Sie eine beliebige Kombination dieser Optionen: ! Nachrichten aus der Liste entfernen: Diese Option ist standardmäßig ausgewählt. Ermöglicht Benutzern ohne Administratorrechte, Nachrichten aus der Liste zu entfernen. ! Infizierte Dateien säubern: Diese Option ist standardmäßig ausgewählt. Ermöglicht Benutzern ohne Administratorrechte, infizierte Dateien zu bereinigen, auf die von den Nachrichten in der Liste verwiesen wird. ! Infizierte Dateien löschen: Ermöglicht Benutzern ohne Administratorrechte, infizierte Dateien zu löschen, auf die von den Nachrichten in der Liste verwiesen wird. ! Infizierte Dateien in den Quarantäneordner verschieben: Diese Option ist standardmäßig ausgewählt. Ermöglicht Benutzern ohne Administratorrechte, infizierte Dateien in den Quarantäneordner zu verschieben, auf die von den Nachrichten in der Liste verwiesen wird. 4 Wählen Sie unter Antwort an Netzwerkbenutzer eine dieser Optionen: ! Nachricht an Benutzer senden: Bei Entdeckung eines Virus wird eine Nachricht an den Netzwerkbenutzer gesendet. Dabei kann es sich beispielsweise um eine Warnung an einen Netzwerkbenutzer handeln, der einen Remote-Computer verwendet und über eine Netzwerkfreigabe auf das geschützte Dateisystem zugreift. Wenn Sie diese Option auswählen, können Sie die Standardnachricht übernehmen oder eine benutzerdefinierte Nachricht in das dafür vorgesehene Textfeld eingeben. Die Standardnachricht lautet "Viruswarnung!". WARNUNG Der Windows Messenger-Dienst muss ausgeführt werden, um diese Nachricht empfangen zu können. 52 VirusScan® Enterprise-Software Version 7.1.0 Konfigurieren des Zugriffsscanners ! Remote-Benutzer trennen und Zugriff auf freigegebenes Netzwerkverzeichnis verweigern: Alle Benutzer, die infizierte Dateien in freigegebenen Ordnern auf Ihrem Computer lesen bzw. schreiben, werden automatisch getrennt. Der Scanner erstellt anschließend die Berechtigungen neu, um den Benutzer auszuschließen, der versucht hat, in die infizierte Datei im freigegebenen Ordner zu schreiben oder daraus zu lesen. 5 Klicken Sie auf Anwenden, um Ihre Änderungen zu speichern. Berichtseigenschaften Verwenden Sie die Optionen auf der Registerkarte Berichte, um die Protokollierungsaktivitäten zu konfigurieren und festzulegen, welche Daten Sie für die einzelnen Protokolleinträge erfassen möchten. HINWEIS Die Protokolldatei ist ein wichtiges Verwaltungstool, mit dem Sie Virenaktivitäten im Netzwerk verfolgen und die vom Scanner zur Erkennung und Behandlung erkannter Viren verwendeten Einstellungen festhalten können. Anhand der in der Datei protokollierten Ereignisse können Sie feststellen, welche Dateien durch Sicherungskopien ersetzt, im Quarantäneordner geprüft oder vom Rechner gelöscht werden müssen. Weitere Informationen zum Anzeigen des Protokolls finden Sie unter Anzeigen des Aktivitätsprotokolls auf Seite 88. So konfigurieren Sie die Berichtseigenschaften: 1 Öffnen Sie das Dialogfeld Eigenschaften des Scannens bei Zugriff und wählen Sie anschließend im linken Bereich die Option Allgemeine Einstellungen. 2 Wählen Sie die Registerkarte Berichte. Produkthandbuch 53 Scannen bei Zugriff Abbildung 3-5. Allgemeine Einstellungen – Registerkarte "Berichte" 3 Wählen Sie unter Protokolldatei eine dieser Optionen: ! In Datei protokollieren: Diese Option ist standardmäßig ausgewählt. Virusaktivitäten werden beim Scannen bei Zugriff in einer Protokolldatei aufgezeichnet. ! Sie können den im Textfeld angezeigten Standardnamen und -speicherort der Protokolldatei übernehmen, einen anderen Protokolldateinamen und -speicherort eingeben oder auf Durchsuchen klicken, um zu einer anderen geeigneten Datei auf dem Computer oder im Netzwerk zu wechseln. HINWEIS Standardmäßig schreibt der Scanner Protokollinformationen in die Datei ONACCESSSCANLOG.TXT in diesem Ordner: <Laufwerk>:Winnt\Profiles\All Users\Application Data\Network Associates\VirusScan ! Größe begrenzen auf: Diese Option ist standardmäßig ausgewählt. Die Standardgröße der Protokolldatei ist 1 MB. Übernehmen Sie die Standardgröße oder legen Sie einen anderen Wert für die Protokolldatei fest. Wenn Sie diese Option auswählen, geben Sie einen Wert zwischen 1 MB und 999 MB ein. HINWEIS Wenn die Datenmenge in der Protokolldatei die von Ihnen festgelegte Dateigröße übersteigt, werden 20 Prozent der Protokolldateieinträge (die ältesten) gelöscht und der Datei neue Daten hinzugefügt. 54 VirusScan® Enterprise-Software Version 7.1.0 Konfigurieren des Zugriffsscanners 4 Legen Sie unter Zusätzlich zur Virusaktivität zu protokollierende Aktionen fest, welche zusätzlichen Informationen in der Protokolldatei aufgezeichnet werden sollen: ! Sitzungseinstellungen: In der Protokolldatei werden die für die einzelnen Scan-Sitzungen ausgewählten Eigenschaften erfasst. HINWEIS Eine Scan-Sitzung entspricht der Zeitspanne, die der Scanner nach dem Laden im Speicher des Computers verbleibt. Diese Zeitspanne endet, wenn Sie das Programm beenden oder den Computer neu starten. ! Sitzungszusammenfassung Diese Option ist standardmäßig ausgewählt. Die Aktionen des Scanners bei den einzelnen Scan-Sitzungen werden zusammengefasst und der Protokolldatei hinzugefügt. Zu den Zusammenfassungsinformationen gehören die Anzahl der gescannten Dateien, Anzahl und Typ der entdeckten Viren, die Anzahl der verschobenen, gelöschten oder bereinigten Dateien sowie weitere Informationen. ! Fehler beim Scannen verschlüsselter Dateien Diese Option ist standardmäßig ausgewählt. In der Protokolldatei werden die Namen der verschlüsselten Dateien erfasst, die nicht gescannt werden konnten. ! Benutzername Diese Option ist standardmäßig ausgewählt. In der Protokolldatei wird der Name des Benutzers erfasst, der zum Zeitpunkt der Aufzeichnung der jeweiligen Protokolleinträge auf dem Computer angemeldet war. 5 Klicken Sie auf Anwenden, um Ihre Änderungen zu speichern. Produkthandbuch 55 Scannen bei Zugriff Vorgangseinstellungen Geben Sie an, ob die gleichen Einstellungen für alle Vorgänge verwendet werden oder ob unterschiedliche Einstellungen für Standardvorgänge und Vorgänge mit geringem und hohem Risiko angegeben werden sollen. Abbildung 3-6. Eigenschaften des Scannens bei Zugriff – Alle Vorgänge " Einstellungen auf diesen Registerkarten für alle Vorgänge verwenden: Geben Sie die gleichen Scan-Eigenschaften für alle Vorgänge an. Die Vorgehensweise für die Festlegung von Eigenschaften für alle Vorgänge entspricht der Vorgehensweise für die Festlegung von Eigenschaften für Standardvorgänge. Siehe Standardvorgänge auf Seite 57 für eine schrittweise Anleitung. " Unterschiedliche Einstellungen für Vorgänge mit geringem oder hohem Risiko verwenden: Geben Sie unterschiedliche Eigenschaften für Vorgänge an, je nachdem, ob es sich um Standardvorgänge oder um Vorgänge mit geringem oder hohem Risiko handelt. Weitere Informationen finden Sie unter Vorgänge mit geringem und hohem Risiko auf Seite 67. HINWEIS Das Symbol Alle Vorgänge ändert sich in Standardvorgänge und sowohl die Symbole Vorgänge mit geringem Risiko als auch Vorgänge mit hohem Risiko werden im linken Fensterbereich verfügbar, wenn Sie diese Option auswählen. 56 VirusScan® Enterprise-Software Version 7.1.0 Konfigurieren des Zugriffsscanners . Abbildung 3-7. Eigenschaften des Scannens bei Zugriff In diesem Abschnitt werden die folgenden Themen erläutert: " Standardvorgänge " Vorgänge mit geringem und hohem Risiko Standardvorgänge Ein Standardvorgang ist jeder Vorgang, der nicht als Vorgang mit geringem oder hohem Risiko definiert ist. HINWEIS Folgen Sie für die Einstellung von Eigenschaften für alle Vorgänge der Anleitung für die Einstellung der Eigenschaften für Standardvorgänge. Diese Eigenschaften können konfiguriert werden: " Vorgangseigenschaften " Erkennungseigenschaften " Erweiterte Eigenschaften " Aktionseigenschaften Produkthandbuch 57 Scannen bei Zugriff Vorgangseigenschaften Verwenden Sie die Optionen auf der Registerkarte Vorgänge, um Eigenschaften für Standardvorgänge oder alle Vorgänge anzugeben: 1 Öffnen Sie das Dialogfeld Eigenschaften des Scannens bei Zugriff und wählen Sie anschließend im linken Bereich die Option Alle Vorgänge. 2 Wählen Sie die Registerkarte Vorgänge aus, wenn sie nicht bereits ausgewählt ist und wählen Sie dann eine der folgenden Optionen aus: ! Einstellungen auf diesen Registerkarten für alle Vorgänge verwenden: Diese Option ist standardmäßig ausgewählt. Wenn Sie Eigenschaften angeben, wenn diese Option ausgewählt ist, gelten die ausgewählten Eigenschaften für alle Prozesse. Es ist nicht möglich, unterschiedliche Einstellungen für Standardvorgänge und Vorgänge mit geringem bzw. mit hohem Risiko festzulegen. ! Unterschiedliche Einstellungen für Vorgänge mit geringem oder hohem Risiko verwenden: Legen Sie jeweils unterschiedliche Einstellungen für Standardvorgänge und Vorgänge mit geringem bzw. mit hohem Risiko fest. HINWEIS Das Symbol Alle Vorgänge ändert sich in Standardvorgänge und sowohl die Symbole Vorgänge mit geringem Risiko als auch Vorgänge mit hohem Risiko werden im linken Fensterbereich verfügbar, wenn Sie diese Option auswählen. Abbildung 3-8. Standardvorgänge – Registerkarte "Vorgänge" 3 58 Klicken Sie auf Anwenden, um Ihre Änderungen zu speichern. VirusScan® Enterprise-Software Version 7.1.0 Konfigurieren des Zugriffsscanners Erkennungseigenschaften Verwenden Sie die Optionen auf der Registerkarte Erkennung, um festzulegen, welche Dateitypen beim Scannen bei Zugriff zu welchem Zeitpunkt überprüft werden. 1 Öffnen Sie das Dialogfeld Eigenschaften des Scannens bei Zugriff und wählen Sie anschließend im linken Bereich die Option Alle Vorgänge. 2 Wählen Sie eine der folgenden Optionen aus: ! Einstellungen auf diesen Registerkarten für alle Vorgänge verwenden: Diese Option ist standardmäßig ausgewählt. Wenn Sie Eigenschaften angeben, wenn diese Option ausgewählt ist, gelten die ausgewählten Eigenschaften für alle Prozesse. Es ist nicht möglich, unterschiedliche Einstellungen für Standardvorgänge und Vorgänge mit geringem bzw. mit hohem Risiko festzulegen. ! Unterschiedliche Einstellungen für Vorgänge mit geringem oder hohem Risiko verwenden: Legen Sie jeweils unterschiedliche Einstellungen für Standardvorgänge und Vorgänge mit geringem bzw. mit hohem Risiko fest. HINWEIS Das Symbol Alle Vorgänge ändert sich in Standardvorgänge und sowohl die Symbole Vorgänge mit geringem Risiko als auch Vorgänge mit hohem Risiko werden im linken Fensterbereich verfügbar, wenn Sie diese Option auswählen. 3 Wählen Sie die Registerkarte Erkennung. Abbildung 3-9. Standardvorgänge – Registerkarte "Erkennung" Produkthandbuch 59 Scannen bei Zugriff 4 Wählen Sie unter Dateien scannen eine beliebige Kombination der folgenden Scan-Optionen aus: ! Beim Schreiben auf den Datenträger: Diese Option ist standardmäßig ausgewählt. Es werden alle Dateien gescannt, die auf dem Server, der Arbeitsstation oder anderen Datenspeichergeräten gespeichert oder geändert werden. ! Beim Lesen vom Datenträger: Diese Option ist standardmäßig ausgewählt. Es werden alle Dateien gescannt, die vom Server, der Arbeitsstation oder anderen Datenspeichergeräten gelesen werden. ! Auf Netzlaufwerken: Netzwerkressourcen werden in Scan-Vorgänge bei Zugriff einbezogen. So kann der Virusschutz bequem ausgeweitet werden. HINWEIS Die Aufnahme von Netzwerkressourcen könnte eine negative Auswirkung auf die Gesamtleistung des Systems haben, auf dem der Scan ausgeführt wird. WARNUNG Wenn Sie eine Datei von einem Computer auf einen anderen kopieren oder verschieben und die Eigenschaften für das Scannen bei Zugriff auf beiden Computern so konfiguriert wurden, dass Dateien sowohl beim Lesen von der Festplatte als auch beim Schreiben auf die Festplatte gescannt werden, erfolgt der Scan jeweils beim Lesen durch den Ursprungscomputer sowie beim Schreiben auf den Zielcomputer. Wenn das vorherrschende Verkehrsmuster in Ihrem Netzwerk im Kopieren oder Verschieben von Dateien von einem Computer auf einen anderen besteht, kann es sinnvoll sein, die Scan-Eigenschaften so zu konfigurieren, dass nur Dateien gescannt werden, die auf Festplatten geschrieben werden, aber keine Dateien, die von Festplatten gelesen werden. Dadurch wird ein doppeltes Scannen der einzelnen Dateien vermieden. Sie können dasselbe Ergebnis erzielen, wenn alle Computer so konfiguriert werden, dass keine geschriebenen, sondern nur gelesene Dateien gescannt werden. Wenn Sie eines dieser Konfigurationsmuster verwenden, ist es wichtig, dass alle Computer identisch konfiguriert werden. Wählen Sie keine Konfiguration, bei der einige Computer nur Dateien scannen, die auf Festplatte geschrieben werden und andere nur Dateien scannen, die von Festplatten gelesen werden. Bei einer solchen Konfiguration könnte eine infizierte Datei von einem Computer, der nur Dateien scannt, die auf Festplatte geschrieben werden, auf einen Computer kopiert werden, der nur Dateien scannt, die von der Festplatte gelesen werden. 60 VirusScan® Enterprise-Software Version 7.1.0 Konfigurieren des Zugriffsscanners 5 Wählen Sie unter Zu scannende Elemente eine der folgenden Optionen: ! Alle Dateien: Diese Option ist standardmäßig ausgewählt. Alle Dateien (unabhängig von der Erweiterung) werden gescannt. ! Standardmäßige und zusätzliche Dateitypen: Die standardmäßig aufgelisteten Erweiterungen und alle zusätzlich angegebenen Dateitypen werden gescannt. Die Standardliste der Dateityperweiterungen wird durch die aktuelle DAT-Datei definiert. Sie können benutzerdefinierte Dateityperweiterungen hinzufügen und entfernen, aber keine Dateityperweiterungen aus der Standardliste löschen. Sie können in der Standardliste vorhandene Erweiterungen auch ausschließen. Weitere Informationen finden Sie unter Ausschließen von Dateien, Ordnern und Laufwerken auf Seite 78. ! Ergänzungen: Klicken Sie bei Auswahl von Standardmäßige und zusätzliche Dateitypen auf Ergänzungen, um benutzerdefinierte Dateityperweiterungen hinzuzufügen oder zu entfernen. Ausführliche Anweisungen dazu finden Sie unter Hinzufügen von Dateityperweiterungen auf Seite 75. Der Zugriffsscanner kann maximal 1.000 zusätzliche Erweiterungen auflisten. ! Alle Dateien auch auf Makroviren scannen: Alle Dateien werden unabhängig von der Erweiterung auf Makroviren gescannt. Diese Option ist nur verfügbar, wenn die Option Standardmäßige und zusätzliche Dateitypen aktiviert ist. HINWEIS Ein Scan auf Makroviren in allen Dateien könnte die Leistungsfähigkeit beeinträchtigen. ! Angegebene Dateitypen: Nur die von Ihnen angegebenen Dateitypen werden gescannt. ! Angegebene: Klicken Sie bei Auswahl von Angegebene Dateitypen auf Angegebene, um benutzerdefinierte Dateityperweiterungen hinzuzufügen oder zu entfernen. Die Liste der Dateityperweiterungen kann auch als Standardliste definiert werden. Ausführliche Anweisungen dazu finden Sie unter Hinzufügen benutzerdefinierter Dateityperweiterungen auf Seite 76. Der Zugriffsscanner kann maximal 1.000 angegebene Erweiterungen auflisten. 6 Klicken Sie unter Nicht zu scannende Elemente auf Ausschlüsse, um die Dateien, Ordner und Laufwerke anzugeben, die nicht gescannt werden sollen. Ausführliche Anweisungen dazu finden Sie unter Ausschließen von Dateien, Ordnern und Laufwerken auf Seite 78. 7 Klicken Sie auf Anwenden, um Ihre Änderungen zu speichern. Produkthandbuch 61 Scannen bei Zugriff Erweiterte Eigenschaften Verwenden Sie die Optionen auf der Registerkarte Erweitert, um erweiterte Scan-Optionen für Heuristik, Nicht-Viren-Programmdateien und komprimierte Dateien festzulegen. 1 Öffnen Sie das Dialogfeld Eigenschaften des Scannens bei Zugriff und wählen Sie anschließend im linken Bereich die Option Alle Vorgänge. 2 Wählen Sie eine der folgenden Optionen aus: ! Einstellungen auf diesen Registerkarten für alle Vorgänge verwenden: Diese Option ist standardmäßig ausgewählt. Wenn Sie Eigenschaften angeben, wenn diese Option ausgewählt ist, gelten die ausgewählten Eigenschaften für alle Prozesse. Es ist nicht möglich, unterschiedliche Einstellungen für Standardvorgänge und Vorgänge mit geringem bzw. mit hohem Risiko festzulegen. ! Unterschiedliche Einstellungen für Vorgänge mit geringem oder hohem Risiko verwenden: Legen Sie jeweils unterschiedliche Einstellungen für Standardvorgänge und Vorgänge mit geringem bzw. mit hohem Risiko fest. HINWEIS Das Symbol Alle Vorgänge ändert sich in Standardvorgänge und sowohl die Symbole Vorgänge mit geringem Risiko als auch Vorgänge mit hohem Risiko werden im linken Fensterbereich verfügbar, wenn Sie diese Option auswählen. 3 Wählen Sie die Registerkarte Erweitert aus. . Abbildung 3-10. Standardvorgänge – Registerkarte "Erweitert" 62 VirusScan® Enterprise-Software Version 7.1.0 Konfigurieren des Zugriffsscanners 4 Geben Sie unter Heuristik an, ob der Scanner die Wahrscheinlichkeit bewerten soll, mit der es sich bei unbekanntem Code oder Microsoft Office-Makros um Viren handelt. Wenn diese Funktion aktiviert ist, analysiert der Scanner, wie wahrscheinlich es ist, dass es sich bei dem Code um Varianten bekannter Viren handelt. Wählen Sie eine beliebige Kombination dieser Optionen: ! Unbekannte Programmviren suchen: Diese Option ist für Standardvorgänge und Vorgänge mit hohem Risiko standardmäßig ausgewählt. Ausführbare Dateien mit virenähnlichem Code werden wie infizierte Dateien behandelt. Der Scanner wendet die von Ihnen auf der Registerkarte Aktionen festgelegte Aktion an. ! Unbekannte Makroviren suchen: Diese Option ist für Standardvorgänge und Vorgänge mit hohem Risiko standardmäßig ausgewählt. Eingebettete Makros mit virenähnlichem Code werden wie infizierte Makros behandelt. Der Scanner wendet die von Ihnen auf der Registerkarte Aktionen festgelegte Aktion an. HINWEIS Diese Option ist nicht mit der Option Alle Dateien auch auf Makroviren scannen auf der Registerkarte Erkennung identisch, mit der der Scanner nach allen bekannten Makroviren sucht. Mit dieser Option wird der Scanner angewiesen, die Wahrscheinlichkeit zu bewerten, mit der es sich bei einem unbekannten Makro um ein Virus handelt. 5 Geben Sie unter Nicht-Viren an, ob der Scanner nach potenziell unerwünschten Nicht-Viren-Anwendungen suchen soll. ! Potenziell unerwünschte Programme suchen: Potenziell unerwünschte Programme werden erkannt. ! Scherzviren suchen: Wenn Sie die Option Potenziell unerwünschte Programme suchen gewählt haben, können Sie auch nach Scherzprogrammen suchen. WARNUNG VirusScan Enterprise unternimmt keine Maßnahmen gegen potenziell unerwünschte Programmdateien oder Scherzprogramme, die entdeckt werden. Erkennungen werden in der Protokolldatei protokolliert. Wenn Sie bei einer erkannten, potenziell unerwünschten Programmdatei oder einem Scherzprogramm aktiv werden möchten, müssen Sie dies manuell tun. Wenn Sie z. B. ein erkanntes Scherzprogramm entfernen möchten, müssen Sie es manuell entfernen. Produkthandbuch 63 Scannen bei Zugriff 6 Wählen Sie unter Komprimierte Dateien aus, welche Typen von komprimierten Dateien vom Scanner überprüft werden sollen: ! Inhalt gepackter ausführbarer Dateien scannen. Diese Option ist für Standardvorgänge und Vorgänge mit hohem Risiko standardmäßig ausgewählt. Komprimierte Dateien mit ausführbaren Programmdateien werden überprüft. Eine verpackte Programmdatei wird beim Ausführen niemals auf einen Datenträger, sondern immer direkt in den Speicher extrahiert. Verpackte Programmdateien werden nie auf Festplatte extrahiert. ! Inhalt von Archiven scannen: Archivdateien und ihr Inhalt werden überprüft. Eine Archivdatei ist eine komprimierte Datei, die extrahiert werden muss, bevor auf die darin enthaltenen Dateien zugegriffen werden kann. Die in Archiven enthaltenen Dateien werden gescannt, bevor Sie auf Datenträgern gespeichert werden. ! MIME-codierte Dateien decodieren: Multipurpose Internet Mail Extensions(MIME) kodierte Dateien werden erkannt, dekodiert und dann gescannt. HINWEIS Das Scannen komprimierter Dateien verbessert zwar den Schutz, dafür kann sich jedoch auch die für den Scan-Vorgang benötigte Zeit erhöhen. 7 Klicken Sie auf Anwenden, um Ihre Änderungen zu speichern. Aktionseigenschaften Verwenden Sie die Optionen auf der Registerkarte Aktionen, um die primären und sekundären Aktionen festzulegen, die beim Erkennen eines Virus vom Scan-Programm ausgeführt werden sollen. 1 Öffnen Sie das Dialogfeld Eigenschaften des Scannens bei Zugriff und wählen Sie anschließend im linken Bereich die Option Alle Vorgänge. 2 Wählen Sie eine der folgenden Optionen aus: ! Einstellungen auf diesen Registerkarten für alle Vorgänge verwenden: Diese Option ist standardmäßig ausgewählt. Wenn Sie Eigenschaften angeben, wenn diese Option ausgewählt ist, gelten die ausgewählten Eigenschaften für alle Prozesse. Es ist nicht möglich, unterschiedliche Einstellungen für Standardvorgänge und Vorgänge mit geringem bzw. mit hohem Risiko festzulegen. ! Unterschiedliche Einstellungen für Vorgänge mit geringem oder hohem Risiko verwenden: Legen Sie jeweils unterschiedliche Einstellungen für Standardvorgänge und Vorgänge mit geringem bzw. mit hohem Risiko fest. HINWEIS Das Symbol Alle Vorgänge ändert sich in Standardvorgänge und sowohl die Symbole Vorgänge mit geringem Risiko als auch Vorgänge mit hohem Risiko werden im linken Fensterbereich verfügbar, wenn Sie diese Option auswählen. 64 VirusScan® Enterprise-Software Version 7.1.0 Konfigurieren des Zugriffsscanners 3 Wählen Sie die Registerkarte Aktionen. Abbildung 3-11. Standardvorgänge – Registerkarte "Aktionen" 4 Wählen Sie unter Wenn ein Virus gefunden wird die primäre Aktion aus, die das Scan-Programm ausführen soll, wenn ein Virus gefunden wird. HINWEIS Die primäre Standardaktion ist Infizierte Dateien automatisch säubern. Klicken Sie auf , um eine dieser Aktionen auszuwählen: ! Zugriff auf infizierte Dateien verweigern Allen Benutzern wird der Zugriff auf vom Scanner gefundene infizierte Dateien verweigert. Denken Sie daran, unter Allgemeine Einstellungen auf der Registerkarte Berichte die Eigenschaft In Datei protokollieren zu aktivieren, damit aufgezeichnet wird, welche Dateien infiziert sind. HINWEIS Wenn die Datei von einer externen Quelle, z. B. CD-ROM oder Internet, auf das lokale System geschrieben wird, fügt der Scanner am Ende des Dateinamens die Erweiterung .VIR hinzu. Der Scanner betrachtet diese Art der Dateiaktion als Schreibaktion. Wenn die Datei z. B. von einem Speicherort auf der Festplatte an einen anderen Speicherort kopiert wird, wird die Erweiterung .VIR nicht dem Dateinamen hinzugefügt. Der Scanner betrachtet dies als Verschiebeaktion. Produkthandbuch 65 Scannen bei Zugriff ! Infizierte Dateien in Ordner verschieben: Der Scanner verschiebt infizierte Dateien in einen Ordner, der standardmäßig mit quarantine benannt ist. Sie können unter Allgemeine Einstellungen auf der Registerkarte Allgemein im Textfeld Quarantäneordner den Namen des Ordners ändern. ! Infizierte Dateien automatisch löschen Der Scanner löscht infizierte Dateien sofort nach dem Entdecken. Denken Sie daran, unter Allgemeine Einstellungen auf der Registerkarte Berichte die Eigenschaft In Datei protokollieren zu aktivieren, damit aufgezeichnet wird, welche Dateien infiziert sind. Bei Auswahl dieser Option müssen Sie die Auswahl bestätigen. Klicken Sie auf Ja, um Ihre Auswahl zu bestätigen, bzw. auf Nein, um diese Option zu deaktivieren. WARNUNG Wenn Sie auf der Registerkarte Erweitert die Option Unbekannte Makroviren suchen ausgewählt haben, wird die hier von Ihnen festgelegte Aktion auf alle Makros mit virenähnlichem Code angewendet. Bei Auswahl der Option Infizierte Dateien automatisch löschen werden alle Dateien mit Code, der Makroviren ähnelt, und alle Archive, die eine infizierte Datei enthalten, gelöscht. Wenn Sie das nicht beabsichtigen, sollten Sie sicherstellen, dass die von Ihnen getroffene Auswahl an Aktionen der für Makros getroffenen Auswahl an Aktionen entspricht. ! Infizierte Dateien automatisch säubern: Diese Option ist standardmäßig ausgewählt. Der Scanner versucht, den Virus aus der infizierten Datei zu entfernen. Wenn der Scanner den Virus nicht entfernen kann oder der Virus die Datei irreparabel beschädigt hat, führt der Scanner die sekundäre Aktion aus. Weitere Informationen finden Sie unter Schritt 5. 5 Wählen Sie unter Wenn die oben genannte Aktion fehlschlägt die sekundäre Aktion aus, die das Scan-Programm beim Fehlschlagen der primären Aktion ausführen soll. Welche Optionen hierfür verfügbar sind, hängt von der Auswahl der primären Aktion ab. HINWEIS Bei der sekundären Standardaktion handelt es sich um Infizierte Dateien in Ordner verschieben. Klicken Sie auf , um die sekundäre Aktion auszuwählen: ! Zugriff auf infizierte Dateien verweigern ! Infizierte Dateien in Ordner verschieben: Diese Option ist standardmäßig ausgewählt. 66 VirusScan® Enterprise-Software Version 7.1.0 Konfigurieren des Zugriffsscanners ! Infizierte Dateien automatisch löschen Bei Auswahl dieser Option müssen Sie die Auswahl bestätigen. Klicken Sie auf Ja, um Ihre Auswahl zu bestätigen, bzw. auf Nein, um diese Option zu deaktivieren. 6 Klicken Sie auf Anwenden, um Ihre Änderungen zu speichern. Vorgänge mit geringem und hohem Risiko Mit dem vorgangsbasierten Scannen können Sie Scan-Richtlinien definieren, die auf dem wahrgenommenen Infektionsrisiko aus einem definierten Vorgang beruhen. Legen Sie fest, welche Vorgänge als geringes oder hohes Risiko eingestuft werden sollen, und stellen Sie dann die Eigenschaften für jeden Vorgangstyp ein. In diesem Abschnitt werden die folgenden Themen behandelt: " Zuordnen eines Risikos zu einem Vorgang " Vorgangseigenschaften " Erkennungseigenschaften " Erweiterte Eigenschaften " Aktionseigenschaften Zuordnen eines Risikos zu einem Vorgang Ein Vorgang ist ein Programm, das sich in Ausführung befindet. Ein Programm kann einen oder mehrere Vorgänge auslösen. Wenn Sie festlegen, welches Risiko bzw. welche Scan-Richtlinien einem Vorgang zugewiesen werden sollen, sollten Sie bedenken, dass die Scan-Richtlinien nur für die untergeordneten Vorgänge des definierten übergeordneten Vorgangs gelten. Beispiel: Wenn Sie die ausführbare Datei von Microsoft Word, WINWORD.EXE, als Scan-Vorgang mit hohem Risiko definieren, werden alle Microsoft Word-Dokumente, auf die zugegriffen wird, gemäß der Scan-Richtlinien für hohes Risiko gescannt. Die Datei WINWORD.EXE würde jedoch beim Start von Microsoft Word, dem übergeordneten Vorgang, gemäß der Richtlinie für den Vorgang gescannt, der die Datei gestartet hat. Sie können Vorgängen zwei Arten von Risiken zuordnen: " Vorgänge mit geringem Risiko sind als die Vorgänge definiert, die eine geringere Wahrscheinlichkeit einer Infizierung mit sich bringen. Das können Vorgänge sein, die auf viele Dateien zugreifen, aber auf eine Weise, dass nur ein geringes Risiko der Virusverbreitung besteht. Einige Beispiele: ! Backup-Software ! Kompilierungsvorgänge Produkthandbuch 67 Scannen bei Zugriff " Vorgänge mit hohem Risiko sind als die Vorgänge definiert, die eine höhere Wahrscheinlichkeit einer Infizierung mit sich bringen. Einige Beispiele: ! Vorgänge, die andere Vorgänge auslösen, beispielsweise Microsoft Windows-Explorer oder die Eingabeaufforderung ! Vorgänge für die Ausführung, beispielsweise WINWORD oder CSCRIPT. ! Vorgänge für das Herunterladen aus dem Internet, beispielsweise Browser, Instant Messenger und Mail-Clients HINWEIS Wenn Sie VirusScan Enterprise mit den Standardeinstellungen installieren, ist die Option Einstellungen auf diesen Registerkarten für alle Vorgänge verwenden ausgewählt. Wenn Sie Unterschiedliche Einstellungen für Vorgänge mit geringem oder hohem Risiko verwenden auswählen, werden einige Vorgänge als Vorgänge mit hohem Risiko vordefiniert. Sie können diese Liste Ihren Anforderungen entsprechend anpassen. Jeder Vorgang, der weder als niedriges noch als hohes Risiko eingestuft ist, wird als Standardvorgang betrachtet und mit den Eigenschaften gescannt, die Sie für Standardvorgänge festgelegt haben. Gehen Sie folgendermaßen vor, um zu bestimmen, welchem Vorgang welches Risiko zugeordnet werden soll: 1 Bestimmen Sie, warum unterschiedliche Scan-Richtlinien gelten sollen. Die beiden häufigsten Gründe beim Abwägen von Leistungsaspekten und Risiko sind folgende: ! Bestimmte Vorgänge, beispielsweise Downloads aus dem Web, sollen gründlicher gescannt werden, als bei den standardmäßigen Scan-Richtlinien der Fall. ! Bestimmte Vorgänge sollen weniger gründlich gescannt werden, je nach Risiko und Leistungsbeeinträchtigung durch das Scannen. Das Protokollieren von Streaming Media wie etwas Videos weist ein sehr geringes Risiko auf, ist jedoch sehr ressourcenintensiv. 68 2 Entscheiden Sie, welche Vorgänge ein geringes und welche Vorgänge ein hohes Risiko darstellen. Bestimmen Sie zunächst, welches Programm für den jeweiligen Vorgang zuständig ist, und ermitteln Sie dann, welches Risiko welchem Vorgang zugeordnet ist. Verwenden Sie den Windows Task-Manager oder Windows-Systemmonitor, um herauszufinden, welche Vorgänge am meisten CPU-Zeit und am meisten Arbeitsspeicher benötigen. Sobald Sie über diese Informationen verfügen, können Sie jedem Vorgang, je nach Leistung und Risiko für diesen Vorgang, eine Scan-Richtlinie zuordnen. 3 Konfigurieren Sie die Scan-Richtlinien für jede der drei Stufen: Standard, hohes Risiko und geringes Risiko. VirusScan® Enterprise-Software Version 7.1.0 Konfigurieren des Zugriffsscanners HINWEIS Es wird davon abgeraten, die Scan-Ebene für Vorgänge mit hohem Risiko herabzusetzen. Die Scan-Richtlinien für hohes Risiko sind ursprünglich genauso festgelegt wie die für Standardvorgänge, um zu gewährleisten, dass Vorgänge mit hohem Risiko gründlich gescannt werden. Vorgangseigenschaften Verwenden Sie die Option der Registerkarte Vorgänge, um Vorgänge als geringes bzw. hohes Risiko einzustufen: HINWEIS Jeder Vorgang, der weder als niedriges noch als hohes Risiko eingestuft ist, wird als Standardvorgang betrachtet und mit den Eigenschaften gescannt, die Sie für Standardvorgänge festgelegt haben. 1 Öffnen Sie das Dialogfeld Eigenschaften des Scannens bei Zugriff und wählen Sie anschließend im linken Bereich die Option Alle Vorgänge. 2 Wählen Sie Unterschiedliche Einstellungen für Vorgänge mit geringem oder hohem Risiko verwenden aus. HINWEIS Das Symbol Alle Vorgänge ändert sich in Standardvorgänge und sowohl die Symbole Vorgänge mit geringem Risiko als auch Vorgänge mit hohem Risiko werden im linken Fensterbereich verfügbar, wenn Sie diese Option auswählen. 3 Wählen Sie Vorgänge mit geringem Risiko oder Vorgänge mit hohem Risiko aus. 4 Wählen Sie die Registerkarte Vorgänge aus. Produkthandbuch 69 Scannen bei Zugriff Abbildung 3-12. Vorgänge mit geringem oder hohem Risiko – Registerkarte "Vorgänge" Die Liste enthält eine nach Dateinamen alphabetisch sortierte Auflistung der aktuellen Vorgänge. Jeder Vorgang wird mit seinem Anwendungssymbol, dem Dateinamen und ggf. einer Beschreibung angezeigt. Die Standardeinstellungen sind: ! Die Liste Vorgänge mit geringem Risiko ist leer. ! Die Liste Vorgänge mit hohem Risiko enthält Vorgänge, die McAfee Security als hohes Risiko einstuft. Sie können dieser Liste entsprechend Ihren Sicherheitsanforderungen Vorgänge hinzufügen oder sie entfernen. HINWEIS Die Schritte, die Sie zum Hinzufügen oder Auswählen von Vorgängen ausführen, sind für Vorgänge mit geringem bzw. hohem Risiko identisch. 70 VirusScan® Enterprise-Software Version 7.1.0 Konfigurieren des Zugriffsscanners 5 Klicken Sie zum Hinzufügen von Anwendungen auf die Schaltfläche Hinzufügen. Das Dialogfeld Anwendung auswählen wird angezeigt. Abbildung 3-13. Anwendung auswählen a Wählen Sie die Anwendung(en), die Sie hinzufügen möchten, mithilfe der folgenden Methoden aus: ! Wählen Sie eine oder mehrere Anwendungen in der Liste aus. Mit der Tastenkombination STRG + UMSCHALTTASTE können Sie mehrere Anwendungen auswählen. ! Klicken Sie auf Durchsuchen, um innerhalb des Netzwerks nach einer Anwendung zu suchen. b Wenn Sie alle gewünschten Anwendungen ausgewählt haben, klicken Sie auf OK, um die von Ihnen getroffene Auswahl zu speichern und zur Registerkarte Vorgänge zurückzukehren. 6 Sie können Anwendungen entfernen, indem Sie eine oder mehrere Anwendungen in der Liste markieren und anschließend auf Entfernen klicken. 7 Klicken Sie auf Anwenden, um Ihre Änderungen zu speichern. 8 Wiederholen Sie Schritt 3 bis Schritt 7, um Anwendungen als geringes oder hohes Risiko einzustufen. Produkthandbuch 71 Scannen bei Zugriff Erkennungseigenschaften Verwenden Sie die Optionen auf der Registerkarte Erkennung, um festzulegen, welche Dateitypen beim Scannen bei Zugriff zu welchem Zeitpunkt überprüft werden. 1 Öffnen Sie das Dialogfeld Eigenschaften des Scannens bei Zugriff und wählen Sie anschließend im linken Bereich die Option Alle Vorgänge. 2 Wählen Sie Unterschiedliche Einstellungen für Vorgänge mit geringem oder hohem Risiko verwenden aus. HINWEIS Das Symbol Alle Vorgänge ändert sich in Standardvorgänge und sowohl die Symbole Vorgänge mit geringem Risiko als auch Vorgänge mit hohem Risiko werden im linken Fensterbereich verfügbar, wenn Sie diese Option auswählen. 3 Wählen Sie Vorgänge mit geringem Risiko oder Vorgänge mit hohem Risiko aus. 4 Wählen Sie die Registerkarte Erkennung. Abbildung 3-14. Vorgänge mit geringem oder hohem Risiko – Registerkarte "Erkennung" HINWEIS Nachdem Sie das Vorgangssymbol im linken Bereich ausgewählt haben, sind die weiteren Schritte zur Festlegung von Optionen für die Erkennung für Vorgänge mit geringem oder hohem Risiko identisch. 72 VirusScan® Enterprise-Software Version 7.1.0 Konfigurieren des Zugriffsscanners 5 Wählen Sie unter Dateien scannen eine beliebige Kombination der folgenden Scan-Optionen aus: ! Beim Schreiben auf den Datenträger: Diese Option ist standardmäßig ausgewählt. Es werden alle Dateien gescannt, die auf dem Server, der Arbeitsstation oder anderen Datenspeichergeräten gespeichert oder geändert werden. ! Beim Lesen vom Datenträger: Diese Option ist standardmäßig ausgewählt. Es werden alle Dateien gescannt, die vom Server, der Arbeitsstation oder anderen Datenspeichergeräten gelesen werden. ! Auf Netzlaufwerken: Netzwerkressourcen werden in Scan-Vorgänge bei Zugriff einbezogen. So kann der Virusschutz bequem ausgeweitet werden. HINWEIS Die Aufnahme von Netzwerkressourcen könnte eine negative Auswirkung auf die Gesamtleistung des Systems haben, auf dem der Scan ausgeführt wird. WARNUNG Wenn Sie eine Datei von einem Computer auf einen anderen kopieren oder verschieben und die Eigenschaften für das Scannen bei Zugriff auf beiden Computern so konfiguriert wurden, dass Dateien sowohl beim Lesen von der Festplatte als auch beim Schreiben auf die Festplatte gescannt werden, erfolgt der Scan jeweils beim Lesen durch den Ursprungscomputer sowie beim Schreiben auf den Zielcomputer. Wenn das vorherrschende Verkehrsmuster in Ihrem Netzwerk im Kopieren oder Verschieben von Dateien von einem Computer auf einen anderen besteht, kann es sinnvoll sein, die Scan-Eigenschaften so zu konfigurieren, dass nur Dateien gescannt werden, die auf Festplatten geschrieben werden, aber keine Dateien, die von Festplatten gelesen werden. Dadurch wird ein doppeltes Scannen der einzelnen Dateien vermieden. Sie können dasselbe Ergebnis erzielen, wenn alle Computer so konfiguriert werden, dass keine geschriebenen, sondern nur gelesene Dateien gescannt werden. Wenn Sie eines dieser Konfigurationsmuster verwenden, ist es wichtig, dass alle Computer identisch konfiguriert werden. Wählen Sie keine Konfiguration, bei der einige Computer nur Dateien scannen, die auf Festplatte geschrieben werden und andere nur Dateien scannen, die von Festplatten gelesen werden. Bei einer solchen Konfiguration könnte eine infizierte Datei von einem Computer, der nur Dateien scannt, die auf Festplatte geschrieben werden, auf einen Computer kopiert werden, der nur Dateien scannt, die von der Festplatte gelesen werden. Produkthandbuch 73 Scannen bei Zugriff 6 Wählen Sie unter Zu scannende Elemente eine der folgenden Optionen: ! Alle Dateien: Diese Option ist standardmäßig ausgewählt. Alle Dateien (unabhängig von der Erweiterung) werden gescannt. ! Standardmäßige und zusätzliche Dateitypen: Die standardmäßig aufgelisteten Erweiterungen und alle zusätzlich angegebenen Dateitypen werden gescannt. Die Standardliste der Dateityperweiterungen wird durch die aktuelle DAT-Datei definiert. Sie können benutzerdefinierte Dateityperweiterungen hinzufügen und entfernen, aber keine Dateityperweiterungen aus der Standardliste löschen. Sie können in der Standardliste vorhandene Erweiterungen auch ausschließen. Weitere Informationen finden Sie unter Ausschließen von Dateien, Ordnern und Laufwerken auf Seite 78. ! Ergänzungen: Klicken Sie bei Auswahl von Standardmäßige und zusätzliche Dateitypen auf Ergänzungen, um benutzerdefinierte Dateityperweiterungen hinzuzufügen oder zu entfernen. Ausführliche Anweisungen dazu finden Sie unter Hinzufügen von Dateityperweiterungen auf Seite 75. Der Zugriffsscanner kann maximal 1.000 zusätzliche Erweiterungen auflisten. ! Alle Dateien auch auf Makroviren scannen: Alle Dateien werden unabhängig von der Erweiterung auf Makroviren gescannt. Diese Option ist nur verfügbar, wenn die Option Standardmäßige und zusätzliche Dateitypen aktiviert ist. HINWEIS Ein Scan auf Makroviren in allen Dateien könnte die Leistungsfähigkeit beeinträchtigen. ! Angegebene Dateitypen: Nur die von Ihnen angegebenen Dateitypen werden gescannt. ! Angegebene: Klicken Sie bei Auswahl von Angegebene Dateitypen auf Angegebene, um benutzerdefinierte Dateityperweiterungen hinzuzufügen oder zu entfernen. Die Liste der Dateityperweiterungen kann auch als Standardliste definiert werden. Ausführliche Anweisungen dazu finden Sie unter Hinzufügen benutzerdefinierter Dateityperweiterungen auf Seite 76. Der Zugriffsscanner kann maximal 1.000 angegebene Erweiterungen auflisten. 7 74 Klicken Sie unter Nicht zu scannende Elemente auf Ausschlüsse, um die Dateien, Ordner und Laufwerke anzugeben, die nicht gescannt werden sollen. Ausführliche Anweisungen dazu finden Sie unter Ausschließen von Dateien, Ordnern und Laufwerken auf Seite 78. VirusScan® Enterprise-Software Version 7.1.0 Konfigurieren des Zugriffsscanners 8 Klicken Sie auf Anwenden, um Ihre Änderungen zu speichern. 9 Wiederholen Sie Schritt 3 bis Schritt 8, um Erkennungseinstellungen für Vorgänge mit geringem oder hohem Risiko auszuwählen. Hinzufügen von Dateityperweiterungen Fügen Sie der Standardliste der Dateitypen benutzerdefinierte Dateitypen hinzu. Sie können die Funktion auch verwenden, um zuvor hinzugefügte benutzerspezifische Dateitypen wieder zu entfernen. Die Standardliste sowie alle vorhandenen benutzerdefinierten Dateitypen werden im Verlauf von Scan-Vorgängen geprüft. HINWEIS Sie können in der Standardliste der Dateitypen keine Dateitypen bearbeiten oder löschen. Die Standardliste wird von der zuletzt heruntergeladenen DAT-Datei definiert. Wenn Sie nicht möchten, dass bestimmte Erweiterungen gescannt werden, müssen Sie sie ausschließen. Weitere Informationen finden Sie unter Ausschließen von Dateien, Ordnern und Laufwerken auf Seite 78. 1 Klicken Sie auf Ergänzungen, um das Dialogfeld Zusätzliche Dateitypen zu öffnen. Abbildung 3-15. Zusätzliche Dateitypen 2 Sie können unter Dateityp hinzufügen benutzerdefinierte Dateityperweiterungen auf zwei verschiedene Arten hinzufügen: ! Geben Sie eine Dateityperweiterung in das Textfeld ein und klicken Sie auf Hinzufügen. Produkthandbuch 75 Scannen bei Zugriff HINWEIS Sie brauchen nur die ersten drei Buchstaben der Dateityperweiterung einzugeben. Wenn Sie die Dateinamenerweiterung HTM eingeben, sucht der Scanner nach Dateien des Typs HTM und HTML. Sie können Platzhalter oder eine Kombination aus Zeichen und Platzhaltern verwenden. ! Klicken Sie auf Auswählen, um das Dialogfeld Dateityp auswählen zu öffnen. Wählen Sie eine oder mehrere Dateityperweiterungen aus der Liste aus und klicken Sie auf OK. Mit der Tastenkombination STRG + UMSCHALTTASTE können Sie mehrere Dateityperweiterungen auswählen. Die von Ihnen hinzugefügten Dateityperweiterungen werden in der Liste Benutzerspezifische zusätzliche Dateitypen angezeigt. 3 Sie können benutzerdefinierte Dateityperweiterungen aus der benutzerdefinierten Liste auf zwei Arten entfernen: ! Wählen Sie in der Liste Benutzerspezifische zusätzliche Dateitypen eine oder mehrere Dateityperweiterungen aus und klicken Sie auf Entfernen. ! Klicken Sie auf Löschen, um alle Elemente aus der Liste Benutzerspezifische zusätzliche Dateitypen zu entfernen. Hinzufügen benutzerdefinierter Dateityperweiterungen Erstellen Sie eine Liste von benutzerdefinierten Dateityperweiterungen, die im Verlauf von Scan-Operationen gescannt werden sollen. Sie können die Funktion auch verwenden, um zuvor hinzugefügte benutzerspezifische Dateitypen wieder zu entfernen. 1 76 Klicken Sie auf Angegebene, um das Dialogfeld Angegebene Dateitypen zu öffnen. VirusScan® Enterprise-Software Version 7.1.0 Konfigurieren des Zugriffsscanners Abbildung 3-16. Angegebene Dateitypen 2 Sie können unter Dateityp hinzufügen benutzerdefinierte Dateityperweiterungen auf zwei verschiedene Arten hinzufügen: ! Geben Sie eine Dateityperweiterung in das Textfeld ein und klicken Sie auf Hinzufügen. HINWEIS Sie brauchen nur die ersten drei Buchstaben der Dateityperweiterung einzugeben. Wenn Sie die Dateinamenerweiterung HTM eingeben, sucht der Scanner nach Dateien des Typs HTM und HTML. Sie können Platzhalter oder eine Kombination aus Zeichen und Platzhaltern verwenden. ! Klicken Sie auf Auswählen, um das Dialogfeld Dateityp auswählen zu öffnen. Wählen Sie eine oder mehrere Dateityperweiterungen aus der Liste aus und klicken Sie auf OK. Die von Ihnen hinzugefügten Dateityperweiterungen werden in der Liste unter Es werden nur diese Dateitypen gescannt angezeigt. 3 Sie können benutzerdefinierte Dateityperweiterungen auf zwei Arten aus der Liste entfernen: ! Wählen Sie in der Liste unter Es werden nur diese Dateitypen gescannt eine oder mehrere Dateityperweiterungen aus und klicken Sie auf Entfernen. ! Klicken Sie auf Löschen, um alle Elemente aus der Liste unter Es werden nur diese Dateitypen gescannt zu entfernen. 4 Klicken Sie auf Auf Standard setzen, um die aktuelle Liste benutzerdefinierter Dateityperweiterungen durch die Standardliste zu ersetzen. Die Standardliste der Dateityperweiterungen wird durch die aktuelle DAT-Datei definiert. Produkthandbuch 77 Scannen bei Zugriff 5 Klicken Sie auf OK, um Ihre Änderungen zu speichern und zur Registerkarte Erkennung zurückzukehren. Ausschließen von Dateien, Ordnern und Laufwerken Geben Sie Dateien, Ordner und Laufwerke an, die von Scan-Vorgängen auszuschließen sind. Sie können die Funktion auch verwenden, um zuvor angegebene Ausschlüsse wieder zu entfernen. 1 Klicken Sie auf Ausschlüsse, um das Dialogfeld Ausschlüsse festlegen zu öffnen. Abbildung 3-17. Ausschlüsse festlegen 2 Hinzufügen oder Bearbeiten von Dateien, Ordnern oder Laufwerken Der Windows-Dateischutz wird standardmäßig aufgelistet. ! Wenn Sie ein Element hinzufügen möchten, klicken Sie auf Hinzufügen, um das Dialogfeld Ausschlusselement hinzufügen zu öffnen. ! Wenn Sie ein Element bearbeiten möchten, doppelklicken Sie darauf oder wählen Sie es aus und klicken Sie auf Bearbeiten, um das Dialogfeld Ausschlusselement bearbeiten zu öffnen. HINWEIS Die Ausschlusseigenschaften sind stets dieselben, unabhängig davon, ob Sie ein Ausschlusselement hinzufügen oder bearbeiten. 78 VirusScan® Enterprise-Software Version 7.1.0 Konfigurieren des Zugriffsscanners Abbildung 3-18. Ausschlusselement hinzufügen 3 Wählen Sie unter Auszuschließende Elemente eine der folgenden Optionen aus: ! Nach Name/Verzeichnis: Diese Option ist standardmäßig ausgewählt. Geben Sie den Namen oder das Verzeichnis an. Die Platzhalter * und ? sind zulässig. Sie können spezifische Informationen in das Textfeld eingeben oder auf Durchsuchen klicken, um einen Namen oder ein Verzeichnis zu suchen. HINWEIS Sie können vollständige Pfadangaben, z. B. C:\WINNIT\SYSTEM*, oder Dateinamen, z. B. PAGEFILE.SYS oder PAGEFILE.*, P*.* oder *.SYS, oder auch Ordnernamen, wie beispielsweise BACKUP, festlegen. Wenn Sie beispielsweise BACKUP angeben, werden alle Ordner mit der Bezeichnung BACKUP unabhängig von ihrem Speicherort ausgeschlossen. Produkthandbuch 79 Scannen bei Zugriff Bei der Verwendung von Platzhaltern gelten folgende Einschränkungen: ! Gültige Platzhalter sind ? für den Ausschluss einzelner Zeichen und * für den Ausschluss mehrerer Zeichen. ! Ein \ kann nicht auf einen Platzhalter folgen. Beispielsweise ist C:\ABC\WWW? gültig, aber C:\ABC\WWW?\123 nicht. ! Ein Ausschluss, der nicht mit einem Pfad oder \ beginnt, wie WWW*, wird nur als Datei behandelt. ! Ein Ausschluss, der ?-Zeichen enthält, wird angewendet, wenn die Anzahl der Zeichen der Länge des Datei- oder Ordnernamens entspricht. Beispielsweise schließt der Ausschluss W?? WWW aus, aber nicht WW oder WWWW. ! Unterordner auch ausschließen: Wenn Sie die Option Nach Name/Verzeichnis ausgewählt haben, können Sie die Unterordner der Ordner ausschließen, die mit dem angegebenen Kriterium übereinstimmen. ! Nach Dateityp: Geben Sie eine Dateierweiterung nach Typ an. Geben Sie eine Dateierweiterung in das Textfeld ein oder klicken Sie auf Auswählen, um das Dialogfeld Dateityp auswählen zu öffnen, in dem Sie eine oder mehrere Erweiterungen aus der Liste auswählen können. Klicken Sie auf OK, um Ihre Einträge zu speichern und das Dialogfeld zu schließen. HINWEIS Die Dateierweiterung, die Sie angeben, kann Platzhalter enthalten. Gültige Platzhalter sind ? für den Ausschluss einzelner Zeichen und * für den Ausschluss mehrerer Zeichen. ! Nach Dateialter: Geben Sie an, ob Sie Dateien aufgrund ihres Alters ausschließen wollen. ! Zugriffstyp: Wenn Sie die Option Nach Dateialter ausgewählt haben, klicken Sie auf auszuwählen. , um den Zugriffstyp Geändert oder Erstellt ! Mindestalter in Tagen: Wenn Sie die Option Nach Dateialter ausgewählt haben, geben Sie das Mindestalter der Datei in Tagen an. Die Datei muss mindestens x Tage alt sein, bevor sie ausgeschlossen wird. ! Durch Windows-Dateischutz geschützte Dateien: Dieser Ausschluss basiert auf dem Windows-Dateischutzstatus einer Datei. 80 VirusScan® Enterprise-Software Version 7.1.0 Konfigurieren des Zugriffsscanners 4 Geben Sie unter Zeitpunkt für Ausschluss an, wann die Elemente vom Scannen ausgeschlossen werden sollen: ! Beim Lesen: Diese Option ist standardmäßig ausgewählt. Die Ausschlusselemente werden beim Lesen von der Festplatte vom Scannen ausgeschlossen. ! Beim Schreiben: Diese Option ist standardmäßig ausgewählt. Die Ausschlusselemente werden beim Schreiben auf die Festplatte vom Scannen ausgeschlossen. HINWEIS Die Optionen Beim Lesen und Beim Schreiben stehen für Scan-Tasks auf Anforderung nicht zur Verfügung. 5 Klicken Sie auf OK, um Ihre Änderungen zu speichern und zum Dialogfeld Ausschlüsse festlegen zurückzukehren. 6 Sie können benutzerdefinierte Dateityperweiterungen auf zwei Arten aus der Liste entfernen: ! Wählen Sie in der Liste eine oder mehrere Dateityperweiterungen aus und klicken Sie auf Entfernen. ! Klicken Sie auf Löschen, um alle Elemente aus der Liste zu entfernen. 7 Klicken Sie auf OK, um Ihre Änderungen zu speichern und zur Registerkarte Erkennung zurückzukehren. 8 Klicken Sie auf Anwenden, um Ihre Änderungen zu speichern. Erweiterte Eigenschaften Verwenden Sie die Optionen auf der Registerkarte Erweitert, um erweiterte Scan-Optionen für Heuristik, Nicht-Viren-Programmdateien und komprimierte Dateien festzulegen. 1 Öffnen Sie das Dialogfeld Eigenschaften des Scannens bei Zugriff und wählen Sie anschließend im linken Bereich die Option Alle Vorgänge. 2 Wählen Sie Unterschiedliche Einstellungen für Vorgänge mit geringem oder hohem Risiko verwenden aus. HINWEIS Das Symbol Alle Vorgänge ändert sich in Standardvorgänge und sowohl die Symbole Vorgänge mit geringem Risiko als auch Vorgänge mit hohem Risiko werden im linken Fensterbereich verfügbar, wenn Sie diese Option auswählen. 3 Wählen Sie Vorgänge mit geringem Risiko oder Vorgänge mit hohem Risiko aus. 4 Wählen Sie die Registerkarte Erweitert aus. Produkthandbuch 81 Scannen bei Zugriff . Abbildung 3-19. Vorgänge mit geringem oder hohem Risiko – Registerkarte "Erweitert" HINWEIS Nachdem Sie das Vorgangssymbol im linken Bereich ausgewählt haben, sind die weiteren Schritte zur Festlegung von Optionen für Erweitert für Vorgänge mit geringem oder hohem Risiko identisch. 5 Geben Sie unter Heuristik an, ob der Scanner die Wahrscheinlichkeit bewerten soll, mit der es sich bei unbekanntem Code oder Microsoft Office-Makros um Viren handelt. Wenn diese Funktion aktiviert ist, analysiert der Scanner, wie wahrscheinlich es ist, dass es sich bei dem Code um Varianten bekannter Viren handelt. Wählen Sie eine beliebige Kombination dieser Optionen: ! Unbekannte Programmviren suchen: Diese Option ist für Standardvorgänge und Vorgänge mit hohem Risiko standardmäßig ausgewählt. Ausführbare Dateien mit virenähnlichem Code werden wie infizierte Dateien behandelt. Der Scanner wendet die von Ihnen auf der Registerkarte Aktionen festgelegte Aktion an. ! Unbekannte Makroviren suchen: Diese Option ist für Standardvorgänge und Vorgänge mit hohem Risiko standardmäßig ausgewählt. Eingebettete Makros mit virenähnlichem Code werden wie infizierte Makros behandelt. Der Scanner wendet die von Ihnen auf der Registerkarte Aktionen festgelegte Aktion auf diese Dateien an. 82 VirusScan® Enterprise-Software Version 7.1.0 Konfigurieren des Zugriffsscanners HINWEIS Diese Option ist nicht mit der Option Alle Dateien auch auf Makroviren scannen auf der Registerkarte Erkennung identisch, mit der der Scanner nach allen bekannten Makroviren sucht. Mit dieser Option wird der Scanner angewiesen, die Wahrscheinlichkeit zu bewerten, mit der es sich bei einem unbekannten Makro um ein Virus handelt. 6 Geben Sie unter Nicht-Viren an, ob der Scanner nach potenziell unerwünschten Nicht-Viren-Anwendungen suchen soll. ! Potenziell unerwünschte Programme suchen: Potenziell unerwünschte Programme werden erkannt. ! Scherzviren suchen: Wenn Sie die Option Potenziell unerwünschte Programme suchen gewählt haben, können Sie auch nach Scherzprogrammen suchen. WARNUNG VirusScan Enterprise unternimmt keine Maßnahmen gegen potenziell unerwünschte Programmdateien oder Scherzprogramme, die entdeckt werden. Erkennungen werden in der Protokolldatei protokolliert. Wenn Sie bei einer erkannten, potenziell unerwünschten Programmdatei oder einem Scherzprogramm aktiv werden möchten, müssen Sie dies manuell tun. Wenn Sie z. B. ein erkanntes Scherzprogramm entfernen möchten, müssen Sie es manuell entfernen. 7 Wählen Sie unter Komprimierte Dateien aus, welche Typen von komprimierten Dateien vom Scanner überprüft werden sollen. Sie haben folgende Optionen: ! Inhalt gepackter ausführbarer Dateien scannen: Diese Option ist für Standardvorgänge und Vorgänge mit hohem Risiko standardmäßig ausgewählt. Komprimierte Dateien mit ausführbaren Programmdateien werden überprüft. Eine verpackte Programmdatei wird beim Ausführen niemals auf einen Datenträger, sondern immer direkt in den Speicher extrahiert. Verpackte Programmdateien werden nie auf Festplatte extrahiert. ! Inhalt von Archiven scannen: Archivdateien und ihr Inhalt werden überprüft. Eine Archivdatei ist eine komprimierte Datei, die extrahiert werden muss, bevor auf die darin enthaltenen Dateien zugegriffen werden kann. Die in Archiven enthaltenen Dateien werden gescannt, bevor Sie auf Datenträgern gespeichert werden. ! MIME-codierte Dateien decodieren: Multipurpose Internet Mail Extensions(MIME) kodierte Dateien werden erkannt, dekodiert und dann gescannt. Produkthandbuch 83 Scannen bei Zugriff HINWEIS Das Scannen komprimierter Dateien verbessert zwar den Schutz, dafür kann sich jedoch auch die für den Scan-Vorgang benötigte Zeit erhöhen. 8 Klicken Sie auf Anwenden, um Ihre Änderungen zu speichern. 9 Wiederholen Sie Schritt 3 bis Schritt 8, um erweiterte Einstellungen für Vorgänge mit geringem oder hohem Risiko auszuwählen. Aktionseigenschaften Verwenden Sie die Optionen auf der Registerkarte Aktionen, um die primären und sekundären Aktionen festzulegen, die beim Erkennen eines Virus vom Scan-Programm ausgeführt werden sollen. 1 Öffnen Sie das Dialogfeld Eigenschaften des Scannens bei Zugriff und wählen Sie anschließend im linken Bereich die Option Alle Vorgänge. 2 Wählen Sie Unterschiedliche Einstellungen für Vorgänge mit geringem oder hohem Risiko verwenden aus. HINWEIS Das Symbol Alle Vorgänge ändert sich in Standardvorgänge und sowohl die Symbole Vorgänge mit geringem Risiko als auch Vorgänge mit hohem Risiko werden im linken Fensterbereich verfügbar, wenn Sie diese Option auswählen. 3 84 Wählen Sie Vorgänge mit geringem Risiko oder Vorgänge mit hohem Risiko aus. VirusScan® Enterprise-Software Version 7.1.0 Konfigurieren des Zugriffsscanners 4 Wählen Sie die Registerkarte Aktionen. Abbildung 3-20. Vorgänge mit geringem oder hohem Risiko – Registerkarte "Aktionen" HINWEIS Nachdem Sie das Vorgangssymbol im linken Bereich ausgewählt haben, sind die weiteren Schritte zur Festlegung von Optionen für die Aktionen für Vorgänge mit geringem oder hohem Risiko identisch. 5 Wählen Sie unter Wenn ein Virus gefunden wird die primäre Aktion aus, die das Scan-Programm ausführen soll, wenn ein Virus gefunden wird. HINWEIS Die primäre Standardaktion ist Infizierte Dateien automatisch säubern. Klicken Sie auf , um eine dieser Aktionen auszuwählen: ! Zugriff auf infizierte Dateien verweigern Allen Benutzern wird der Zugriff auf vom Scanner gefundene infizierte Dateien verweigert. Denken Sie daran, unter Allgemeine Einstellungen auf der Registerkarte Berichte die Eigenschaft In Datei protokollieren zu aktivieren, damit aufgezeichnet wird, welche Dateien infiziert sind. Produkthandbuch 85 Scannen bei Zugriff HINWEIS Wenn die Datei von einer externen Quelle, z. B. CD-ROM oder Internet, auf das lokale System geschrieben wird, fügt der Scanner am Ende des Dateinamens die Erweiterung .VIR hinzu. Der Scanner betrachtet diese Art der Dateiaktion als Schreibaktion. Wenn die Datei z. B. von einem Speicherort auf der Festplatte an einen anderen Speicherort kopiert wird, wird die Erweiterung .VIR nicht dem Dateinamen hinzugefügt. Der Scanner betrachtet dies als Verschiebeaktion. ! Infizierte Dateien in Ordner verschieben: Der Scanner verschiebt infizierte Dateien in einen Ordner, der standardmäßig mit quarantine benannt ist. Sie können unter Allgemeine Einstellungen auf der Registerkarte Allgemein im Textfeld Quarantäneordner den Namen des Ordners ändern. ! Infizierte Dateien automatisch löschen: Der Scanner löscht infizierte Dateien sofort nach dem Entdecken. Denken Sie daran, unter Allgemeine Einstellungen auf der Registerkarte Berichte die Eigenschaft In Datei protokollieren zu aktivieren, damit aufgezeichnet wird, welche Dateien infiziert sind. Bei Auswahl dieser Option müssen Sie die Auswahl bestätigen. Klicken Sie auf Ja, um Ihre Auswahl zu bestätigen, bzw. auf Nein, um diese Option zu deaktivieren. WARNUNG Wenn Sie auf der Registerkarte Erweitert die Option Unbekannte Makroviren suchen ausgewählt haben, wird die hier von Ihnen festgelegte Aktion auf alle Makros mit virenähnlichem Code angewendet. Bei Auswahl der Option Infizierte Dateien automatisch löschen werden alle Dateien mit Code, der Makroviren ähnelt, und alle Archive, die eine infizierte Datei enthalten, gelöscht. Wenn Sie das nicht beabsichtigen, sollten Sie sicherstellen, dass die von Ihnen getroffene Auswahl an Aktionen der für Makros getroffenen Auswahl an Aktionen entspricht. ! Infizierte Dateien automatisch säubern: Diese Option ist standardmäßig ausgewählt. Der Scanner versucht, den Virus aus der infizierten Datei zu entfernen. Wenn der Scanner den Virus nicht entfernen kann oder der Virus die Datei irreparabel beschädigt hat, führt der Scanner die sekundäre Aktion aus. Weitere Informationen finden Sie unter Schritt 6. 6 86 Wählen Sie unter Wenn die oben genannte Aktion fehlschlägt die sekundäre Aktion aus, die das Scan-Programm beim Fehlschlagen der primären Aktion ausführen soll. Welche Optionen hierfür verfügbar sind, hängt von der Auswahl der primären Aktion ab. VirusScan® Enterprise-Software Version 7.1.0 Anzeigen von Scan-Ergebnissen HINWEIS Bei der sekundären Standardaktion handelt es sich um Infizierte Dateien in Ordner verschieben. Klicken Sie auf , um die sekundäre Aktion auszuwählen: ! Zugriff auf infizierte Dateien verweigern ! Infizierte Dateien in Ordner verschieben: Diese Option ist standardmäßig ausgewählt. ! Infizierte Dateien automatisch löschen Bei Auswahl dieser Option müssen Sie die Auswahl bestätigen. Klicken Sie auf Ja, um Ihre Auswahl zu bestätigen, bzw. auf Nein, um diese Option zu deaktivieren. 7 Klicken Sie auf Anwenden, um Ihre Änderungen zu speichern. 8 Wiederholen Sie Schritt 3 bis Schritt 7, um Aktionseinstellungen für Vorgänge mit geringem oder hohem Risiko auszuwählen. Anzeigen von Scan-Ergebnissen Sie können die Ergebnisse Ihrer Zugriffsscan-Operationen in der statistischen Übersicht sowie im Aktivitätsprotokoll anzeigen. In diesem Abschnitt werden die folgenden Themen behandelt: " Anzeigen von Scan-Statistiken " Anzeigen des Aktivitätsprotokolls Anzeigen von Scan-Statistiken In der Zusammenfassung Statistische Daten zum Scannen bei Zugriff werden die Anzahl der vom Scanner überprüften Dateien, die Anzahl der gefundenen Viren sowie die jeweils als Reaktion ausgeführten Aktionen angezeigt. 1 2 Öffnen Sie die VirusScan-Konsole. Anweisungen dazu finden Sie unter VirusScan-Konsole auf Seite 23. Rufen Sie mit einer der folgenden Methoden die Seiten Statistische Daten zum Scannen bei Zugriff auf: ! Doppelklicken Sie auf in der Systemablage. ! Klicken Sie mit der rechten Maustaste in der Taskliste auf den Zugriffsscan-Task und wählen Sie anschließend Statistik. Produkthandbuch 87 Scannen bei Zugriff Abbildung 3-21. Statistische Daten zum Scannen bei Zugriff Im Dialogfeld Statistische VirusScan-Daten zum Scannen bei Zugriff wird im oberen Bereich die Zuletzt gescannte Datei angezeigt, während der untere Bereich eine statistische Übersicht enthält. 3 Sie können eine dieser Funktionen ausführen, wenn Sie über Administratorrechte verfügen und gegebenenfalls das Kennwort eingeben. HINWEIS Die Schaltflächen Deaktivieren und Eigenschaften werden ausgeblendet, wenn die Benutzeroberfläche so konfiguriert ist, dass minimale Menüoptionen angezeigt werden. Diese Option können Sie unter Extras | Benutzeroberflächenoptionen | Anzeigeoptionen festlegen. ! Klicken Sie auf Deaktivieren, um den Zugriffsscanner zu deaktivieren. Mit dieser Funktion schalten Sie zwischen Aktivieren und Deaktivieren um. ! Klicken Sie auf Eigenschaften, um das Dialogfeld Eigenschaften des Scannens bei Zugriff zu öffnen, nehmen Sie an den entsprechenden Scan-Eigenschaften die gewünschten Änderungen vor und klicken Sie anschließend auf Anwenden, um die Änderungen zu übernehmen. Die von Ihnen festgelegten neuen Einstellungen für Scan-Vorgänge werden sofort wirksam. 4 Wenn Sie die Prüfung der Scan-Statistiken beendet haben, klicken Sie auf Schließen. Anzeigen des Aktivitätsprotokolls Das Aktivitätsprotokoll für das Scannen bei Zugriff zeigt spezifische Details zum ausgeführten Scan-Vorgang an. In der Zusammenfassung werden beispielsweise die Anzahl der vom Scanner überprüften Dateien, die Anzahl der gefundenen Viren sowie die jeweils als Reaktion ausgeführten Aktionen angezeigt. 1 88 Öffnen Sie die VirusScan-Konsole. Anweisungen dazu finden Sie unter VirusScan-Konsole auf Seite 23. VirusScan® Enterprise-Software Version 7.1.0 Reaktionen auf die Erkennung von Viren 2 Öffnen Sie die Aktivitätsprotokolldatei mit einer der folgenden Methoden: ! Markieren Sie den Task und wählen Sie dann im Menü Task die Option Aktivitätsprotokoll. ! Klicken Sie mit der rechten Maustaste auf den Task in der Taskliste und wählen Sie die Option Protokoll anzeigen. 3 Wählen Sie zum Schließen des Aktivitätsprotokolls aus dem Menü Datei die Option Beenden. Reaktionen auf die Erkennung von Viren Der Zugriffsscanner sucht auf der Grundlage der von Ihnen im Dialogfeld Eigenschaften des Scannens bei Zugriff ausgewählten Konfigurationseinstellungen nach Viren. Weitere Informationen finden Sie unter Konfigurieren des Zugriffsscanners auf Seite 46. Bei der Erkennung von Viren werden diese Aktionen ausgeführt: " " Sie erhalten eine Benachrichtigung, wenn Sie den Warnungs-Manager und/oder den Zugriffsscanner so konfiguriert haben, dass bei der Erkennung eines Virus eine Nachricht an Sie gesendet werden soll. Der Zugriffsscanner zeichnet im Dialogfeld Nachrichten vom Scannen bei Zugriff eine Meldung auf. In diesem Abschnitt werden die folgenden Themen behandelt: " Empfangen von Benachrichtigungen über die Erkennung von Viren " Anzeigen der Nachrichten vom Zugriffsscanner " Durchführen von Aktionen bei einer Viruserkennung Empfangen von Benachrichtigungen über die Erkennung von Viren Der Zugriffsscanner kann drei Arten von Benachrichtigungen senden, wenn er einen Virus findet: " Dialogfeld "Nachrichten vom Scannen bei Zugriff": Wenn Sie den Zugriffsscanner entsprechend konfiguriert haben, wird das Dialogfeld Nachrichten vom Scannen bei Zugriff bei der Erkennung eines Virus angezeigt. Weitere Informationen zum Konfigurieren der Benachrichtigungsoptionen finden Sie unter Benachrichtigungseigenschaften auf Seite 51. Ausführliche Informationen zum Dialogfeld Nachrichten vom Scannen bei Zugriff finden Sie unter Anzeigen der Nachrichten vom Zugriffsscanner auf Seite 91. Produkthandbuch 89 Scannen bei Zugriff " Messenger-Dienst für Netzwerk-Benutzer: Wenn der Zugriffsscanner entsprechend konfiguriert wurde, erhalten Benutzer des Netzwerks bei der Virenerkennung eine entsprechende Meldung. Weitere Informationen zum Konfigurieren der Benachrichtigungsoptionen finden Sie unter Benachrichtigungseigenschaften auf Seite 51. Die Meldung enthält Details zur infizierten Datei, wie beispielsweise den Dateinamen und -speicherort, den Typ der erkannten Viren sowie die Version des Scan-Moduls und der DAT-Datei, die zur Erkennung des Virus verwendet wurde. Rufen Sie die Meldungsdetails auf und klicken Sie anschließend auf OK, um die Meldung zu schließen. " Messenger-Dienst: Wenn Sie den Warnungs-Manager entsprechend konfiguriert haben, wird eine Netzwerkmeldung angezeigt. Weitere Informationen finden Sie unter Konfigurieren des Warnungs-Managers auf Seite 162. Nachstehend finden Sie ein Beispiel für eine vom Warnungs-Manager versendete Netzwerknachricht. Abbildung 3-22. Scannen bei Zugriff – Messenger-Dienst Die Meldung enthält Details zur infizierten Datei, wie beispielsweise den Dateinamen und -speicherort, den Typ der erkannten Viren sowie die Version des Scan-Moduls und der DAT-Datei, die zur Erkennung des Virus verwendet wurde. Je nachdem, wie Sie den Warnungs-Manager und den Zugriffsscanner konfiguriert haben, erhalten Sie möglicherweise mehrere Benachrichtigungen. Rufen Sie die Meldungsdetails auf und klicken Sie anschließend auf OK, um die Meldung zu schließen. HINWEIS Wenn Sie nicht wenigstens eine der drei Optionen zum Versenden einer Nachricht beim Erkennen von Viren konfiguriert haben, erhalten Sie keine Benachrichtigungen. Sie können allerdings jederzeit das Dialogfeld Nachrichten vom Scannen bei Zugriff aufrufen, in dem erkannte Viren angezeigt werden. Weitere Informationen finden Sie unter Anzeigen der Nachrichten vom Zugriffsscanner auf Seite 91. 90 VirusScan® Enterprise-Software Version 7.1.0 Reaktionen auf die Erkennung von Viren Anzeigen der Nachrichten vom Zugriffsscanner Wenn Viren erkannt werden, zeichnet der Zugriffsscanner im Dialogfeld Nachrichten vom Scannen bei Zugriff eine Nachricht auf. In diesem Dialogfeld werden alle Nachrichten für den aktuellen Benutzer in chronologischer Reihenfolge angezeigt. Wenn es sich dabei um einen Benutzer mit Administratorrechten handelt, können darin optional alle auf dem lokalen System befindlichen Nachrichten angezeigt werden. Dieses Dialogfeld wird beim Erkennen von Viren automatisch geöffnet, falls Sie den Zugriffsscanner entsprechend konfiguriert haben. Sie können das Dialogfeld jederzeit öffnen, indem Sie mit der rechten Maustaste in der Systemablage auf klicken und die Option Nachrichten vom Scannen bei Zugriff wählen. Abbildung 3-23. Nachrichten vom Scannen bei Zugriff Das Dialogfeld Nachrichten vom Scannen bei Zugriff ist in verschiedene Bereiche unterteilt: " Menüs: Bietet Menüs mit Optionen für Dateien und Nachrichten. ! Im Menü Datei stehen Aktionen für in der Liste enthaltenen Dateien oder Nachrichten zur Auswahl. ! Das Menü Ansicht enthält Optionen, mit denen Sie die Sichtbarkeit von Teilen des Dialogfelds steuern können. ! Im Menü Optionen stehen Optionen zur Verfügung, mit denen Sie alle Nachrichten anzeigen bzw. festlegen können, dass das Dialogfeld Nachrichten vom Scannen bei Zugriff immer im Vordergrund angezeigt wird. Produkthandbuch 91 Scannen bei Zugriff ! Das Menü Hilfe bietet Zugriff auf Hilfethemen zum VirusScan Enterprise-Produkt, Zugriff auf Virusinformationen, eine Option zur Übermittlung von Beispielen und Zugriff auf Websites für technischen Support sowie auf Informationen zum aktuell installierten Produkt und der entsprechenden Lizenz, zum Scan-Modul und den DAT-Dateien. " VirusScan-Nachricht: Zeigt spezifische Daten zur ausgewählten Nachricht an. " Schaltflächen: Schaltflächen für Aktionen, die für die ausgewählte Nachricht ausgewählt werden können. Wenn eine Aktion für die ausgewählte Nachricht nicht verfügbar ist, wird die entsprechende Schaltfläche deaktiviert. " Nachrichtenliste: Listet die Nachrichten zu Viren auf, die vom Zugriffsscanner erkannt wurden. Die Spalten der Liste können durch Klicken auf die Spaltenüberschrift sortiert werden. " Statusleiste: Zeigt den Status der ausgewählten Nachricht an. Durchführen von Aktionen bei einer Viruserkennung Dieser Abschnitt beschreibt die Aktionen, die Sie durchführen können, wenn der Zugriffsscanner einen Virus erkennt. HINWEIS Sie haben außerdem die Möglichkeit, ein Virusbeispiel zur Analyse an AVERT zu senden. Weitere Informationen finden Sie unter Einsenden eines Virenbeispiels auf Seite 41. Verwenden Sie das Dialogfeld Nachrichten vom Zugriffsscanner, um bei der Erkennung von Viren durch den Zugriffsscanner geeignete Aktionen auszuführen. 1 Klicken Sie in der Systemablage mit der rechten Maustaste auf und wählen Sie anschließend die Option Nachrichten vom Scannen bei Zugriff. 2 Markieren Sie eine Meldung in der Liste und wählen Sie dann eine Aktion mit einer der folgenden Methoden: ! Menü Datei. ! Schaltflächen für die Auswahl einer Aktion. ! Klicken Sie mit der rechten Maustaste auf die hervorgehobene Nachricht und wählen Sie die Aktion aus. Nachstehend finden Sie eine Auflistung der Aktionen, die Sie in der Liste auswählen können: Datei säubern: Versucht, die in der gewählten Meldung angegebene Datei zu säubern. 92 VirusScan® Enterprise-Software Version 7.1.0 Reaktionen auf die Erkennung von Viren In bestimmten Fällen können Dateien nicht gesäubert werden. Dies wird dadurch bedingt, dass entweder keine entsprechenden Bereinigungsfunktionen verfügbar sind oder der Virus die Datei irreparabel geschädigt hat. Wenn die Datei nicht gesäubert werden kann, fügt der Scanner dem Dateinamen die Erweiterung VIR hinzu und verweigert den Zugriff darauf. In der Protokolldatei wird ein entsprechender Eintrag erfasst. HINWEIS Wenn eine Datei nicht gesäubert werden kann, wird empfohlen, die Datei zu löschen und anschließend aus einem nicht infizierten Sicherungsverzeichnis wiederherzustellen. Datei verschieben: Verschiebt die in der gewählten Meldung angegebenen Dateien in den Quarantäneordner. Der Speicherort des Quarantäneordners wird im Dialogfeld Eigenschaften des Scannens bei Zugriff auf der Registerkarte Allgemein unter Allgemeine Einstellungen festgelegt. Datei löschen: Löscht die in der gewählten Meldung angegebene Datei. Der Dateiname wird im Protokoll aufgezeichnet, so dass Sie die Datei aus einer Sicherungskopie wiederherstellen können. Alles auswählen (STRG+A): In der Liste werden alle Nachrichten ausgewählt. Nachricht entfernen (STRG+D): Entfernt die gewählte Meldung aus der Liste. Nachrichten, die aus der Liste entfernt wurden, werden in der Protokolldatei weiterhin angezeigt. Wenn eine Aktion für die aktuelle Nachricht nicht verfügbar ist, werden das entsprechende Symbol, die Schaltfläche und die Menüeinträge deaktiviert. Die Option Datei säubern ist beispielsweise nicht verfügbar, wenn die Datei bereits gelöscht wurde. Mithilfe der Optionen auf der Registerkarte Nachrichten, die sich unter Allgemeine Einstellungen im Dialogfeld Eigenschaften des Scannens bei Zugriff befindet, können Administratoren festlegen, welche Aktionen Benutzer ohne Administratorrechte an Nachrichten in der Liste vornehmen können. Wenn eine Aktion vom Administrator unterdrückt wird, wird die Schaltfläche ausgeblendet und das entsprechende Symbol sowie die Menüeinträge deaktiviert. Folgende weitere Aktionen stehen zur Verfügung: " Protokolldatei öffnen: Öffnet die Datei mit dem Aktivitätsprotokoll. " Fenster schließen: Schließt das Dialogfeld Nachrichten vom Scannen bei Zugriff. Produkthandbuch 93 Scannen bei Zugriff 94 VirusScan® Enterprise-Software Version 7.1.0 4 Scannen auf Anforderung Mit dem Anforderungsscanner verfügen Sie über eine Methode, mit der Sie alle Teile des Computers zu für Sie günstigen Zeiten oder in regelmäßigen Abständen auf Viren scannen können. Verwenden Sie ihn als Ergänzung zum kontinuierlichen Schutz durch den Zugriffsscanner oder um regelmäßige Scan-Vorgänge so festzulegen, dass Ihre Arbeitsabläufe nicht eingeschränkt werden. Vorgangsscans im Speicher und inkrementelles Scannen machen die Virenerkennung effizienter denn je. " Bei Vorgangsscans im Speicher werden alle aktiven Vorgänge überprüft, bevor das Scannen auf Anforderung durchgeführt wird. Wenn infizierte Vorgänge gefunden werden, wird die Infektion markiert und der Vorgang angehalten. Das bedeutet, dass nur ein einziger Durchlauf mit dem Anforderungsscanner erforderlich ist, um alle Vorkommnisse eines Virus zu entfernen. " Inkrementelle oder fortsetzbare Scan-Vorgänge ermöglichen dem Scanner, dort weiterzumachen, wo der Scan zuletzt unterbrochen wurde. Sie können einen Anfangs- und Endzeitpunkt für geplante Scans festlegen. Der Anforderungsscanner arbeitet sich in logischer Weise durch alle Ordner und zugehörigen Dateien. Wenn die Zeitbegrenzung erreicht ist, wird der Scan-Vorgang angehalten. Wenn beim nächsten geplanten Scan inkrementelles Scannen verwendet wird, wird der Anforderungs-Scan an der Stelle in der Datei- und Ordnerstruktur fortgesetzt, an der der vorhergehende Scan-Vorgang unterbrochen wurde. In diesem Abschnitt werden die folgenden Themen behandelt: " Erstellen von Anforderungstasks " Konfigurieren von Anforderungstasks " Zurücksetzen oder Speichern von Standardeinstellungen " Planen von Anforderungstasks " Scan-Vorgänge " Anzeigen von Scan-Ergebnissen " Reaktionen auf die Erkennung von Viren Produkthandbuch 95 Scannen auf Anforderung Erstellen von Anforderungstasks Sie können Anforderungstasks mit drei verschiedenen Methoden erstellen. Der Scan-Typ, der erstellt wird (gespeichert oder nicht gespeichert), hängt von der verwendeten Methode ab. Wählen Sie eine der folgenden Optionen aus: " Über das Menü Start– Aus dem Menü Start erstellte Tasks werden nicht gespeichert und sind für die einmalige Anwendung bestimmt, sofern Sie die Tasks nicht für eine spätere Verwendung speichern. " Mithilfe des Symbols in der Systemablage – Über die Systemablage erstellte Tasks werden nicht gespeichert und sind für die einmalige Verwendung bestimmt, sofern Sie die Tasks nicht für eine spätere Verwendung speichern. " Mithilfe der VirusScan-Konsole – Über die Konsole erstellte Tasks werden in der Taskliste für eine spätere Verwendung gespeichert. HINWEIS Wenn Sie Aufforderungsscan-Tasks über ePolicy Orchestrator 3.0 oder höher erstellen und Tasksichtbarkeit aktivieren, sind diese Aufforderungsscan-Tasks in der VirusScan-Konsole sichtbar. Auf diese ePolicy Orchestrator-Tasks besteht nur Lesezugriff und sie können nicht von der VirusScan-Konsole aus konfiguriert werden. Weitere Informationen finden Sie im VirusScan Enterprise Konfigurationshandbuch für die Verwendung mit ePolicy Orchestrator 3.0. In diesem Abschnitt werden die folgenden Themen behandelt: " Erstellen von Tasks mithilfe des Menüs "Start" oder der Systemablage " Erstellen von Tasks über die Konsole Erstellen von Tasks mithilfe des Menüs "Start" oder der Systemablage Anforderungsscan-Tasks, die entweder mithilfe des Start-Menüs oder der Systemablage erstellt werden, sind für die einmalige Verwendung bestimmt und werden nicht gespeichert. Der erstellte Task kann dann konfiguriert, geplant und ausgeführt werden. Er wird jedoch beim Schließen des Dialogfelds Scannen auf Anforderung – Eigenschaften stets entfernt, wenn er nicht gespeichert wird. 1 96 Öffnen Sie die VirusScan-Konsole. Anweisungen dazu finden Sie unter VirusScan-Konsole auf Seite 23. VirusScan® Enterprise-Software Version 7.1.0 Erstellen von Anforderungstasks 2 Öffnen Sie Scannen auf Anforderung – Eigenschaften mithilfe einer der folgenden Methoden: ! Klicken Sie auf Start und wählen Sie anschließend Programme|Network Associates|VirusScan-Anforderungsscan. ! Klicken Sie in der Systemablage mit der rechten Maustaste auf und wählen Sie anschließend die Option Scannen auf Anforderung. Das Dialogfeld Scannen auf Anforderung – Eigenschaften (nicht gespeicherter Task) wird aufgerufen. Abbildung 4-1. Scannen auf Anforderung – Eigenschaften (nicht gespeicherter Task) HINWEIS Anhand des Zusatzes (nicht gespeicherter Task) in der Titelleiste können Sie erkennen, dass es sich um einen Anforderungsscan-Vorgang handelt, der nicht gespeichert wird. Klicken Sie auf Speichern unter, um den Task in der Konsole für erneute Verwendung zu speichern. Nachdem Sie den Task gespeichert haben, wird in der Titelleiste des Dialogfelds Scannen auf Anforderung – Eigenschaften anstelle von (nicht gespeicherter Task) der angegebene Task-Name angezeigt. 3 Konfigurieren Sie einen Scan-Task auf Anforderung für den einmaligen Gebrauch, der nicht gespeichert wird. Ausführliche Anweisungen dazu finden Sie unter Konfigurieren von Anforderungstasks auf Seite 99. Produkthandbuch 97 Scannen auf Anforderung 4 Klicken Sie auf Anwenden, um Ihre Änderungen zu speichern. 5 Um den Task zu planen, müssen Sie ihn zuerst speichern und dann auf Zeitplan klicken. Ein nicht gespeicherter Task lässt sich nicht planen. Ausführliche Anweisungen dazu finden Sie unter Task-Pläne konfigurieren auf Seite 236. 6 Klicken Sie auf Jetzt scannen, um den Task auszuführen. Weitere Informationen finden Sie unter Ausführen von Anforderungstasks auf Seite 117. Erstellen von Tasks über die Konsole Die VirusScan-Konsole enthält einen Standard-Task für das Scannen auf Anforderung mit dem Namen Alle stationären Datenträger. Sie können diesen Task umbenennen und/oder eine unbegrenzte Anzahl von Anforderungstasks erstellen. So erstellen Sie einen neuen Anforderungstask über die Konsole: 1 Öffnen Sie die VirusScan-Konsole. Anweisungen dazu finden Sie unter VirusScan-Konsole auf Seite 23. Abbildung 4-2. VirusScan-Konsole 2 Erstellen Sie einen neuen Scan-Task mithilfe einer der folgenden Methoden: ! Klicken Sie mit der rechten Maustaste in einen leeren Bereich der Konsole, ohne ein Element in der Taskliste zu markieren. Wählen Sie dann Neuer Scan-Task. ! Wählen Sie aus dem Menü Task die Option Neuer Scan-Task. ! Klicken Sie in der Symbolleiste der Konsole auf . In der Taskliste der VirusScan-Konsole wird ein neuer Anforderungstask markiert angezeigt. 98 VirusScan® Enterprise-Software Version 7.1.0 Konfigurieren von Anforderungstasks 3 Geben Sie für den Task einen neuen Namen ein und drücken Sie dann die EINGABETASTE, um das Dialogfeld Scannen auf Anforderung – Eigenschaften aufzurufen. Abbildung 4-3. Scannen auf Anforderung – Eigenschaften Konfigurieren von Anforderungstasks Sie können beim Konfigurieren des Anforderungsscanners festlegen, welche Elemente zu welchem Zeitpunkt gescannt werden, welche Reaktion erfolgt, wenn Viren gefunden werden, und wie Sie in so einem Fall benachrichtigt werden sollen. In diesem Abschnitt werden die folgenden Themen behandelt: " Ortseigenschaften " Erkennungseigenschaften " Erweiterte Eigenschaften " Aktionseigenschaften " Berichtseigenschaften " Hinzufügen von Elementen " Entfernen von Elementen " Bearbeiten von Elementen Produkthandbuch 99 Scannen auf Anforderung Ortseigenschaften Verwenden Sie die Optionen auf der Registerkarte Ort, um die Verzeichnisse festzulegen, die Sie nach Viren durchsuchen möchten. 1 Öffnen Sie für den zu konfigurierenden Task das Dialogfeld Scannen auf Anforderung – Eigenschaften. 2 Wählen Sie die Registerkarte Ort aus. Abbildung 4-4. Scannen auf Anforderung – Eigenschaften: Registerkarte "Ort" HINWEIS Im Dialogfeld werden standardmäßig alle Laufwerke des Computers und alle darin enthaltenen Unterordner aufgelistet. Ein so umfassender Scan-Vorgang kann sehr viel Zeit beanspruchen. Beschränken Sie daher den Scan-Vorgang, wenn Sie ihn zukünftig regelmäßig ausführen möchten. 3 Geben Sie unter Elementname an, wo der Scan-Vorgang ausgeführt werden soll. Standardmäßig werden alle stationären Laufwerke und Speicherkapazitäten der laufenden Vorgänge aufgeführt. HINWEIS Wenn Sie eine neue Scan-Task erstellen, werden alle lokalen Laufwerke und Speicherkapazitäten der laufenden Vorgänge aufgeführt. 100 VirusScan® Enterprise-Software Version 7.1.0 Konfigurieren von Anforderungstasks Verwenden Sie die Schaltflächen Hinzufügen, Entfernen und/oder Bearbeiten, um die zu scannenden Elemente festzulegen. Ausführliche Anweisungen dazu finden Sie unter Hinzufügen, Entfernen und Bearbeiten von Elementen auf Seite 101. 4 Geben Sie unter Scan-Optionen zusätzliche Scan-Kriterien an. Wählen Sie eine der folgenden Optionen aus: ! Unterordner einbeziehen: Diese Option ist standardmäßig ausgewählt. Der Scanner überprüft alle Unterordner in den zum Scannen ausgewählten Volumes. Wenn die ausgewählten Datenträger nur auf der Stammebene gescannt werden sollen, deaktivieren Sie das Kontrollkästchen Unterordner einbeziehen. ! Boot-Sektor(en) scannen Diese Option ist standardmäßig ausgewählt. Der Scanner überprüft den Boot-Sektor der Festplatte. In einigen Fällen kann es angebracht sein, die Analyse des Boot-Sektors zu deaktivieren, z. B. wenn eine Festplatte einen speziellen oder anormalen Boot-Sektor besitzt, der keinem Viren-Scan unterzogen werden kann. 5 Klicken Sie auf Anwenden, um Ihre Änderungen zu speichern. Hinzufügen, Entfernen und Bearbeiten von Elementen Führen Sie die folgenden Schritte aus, wenn Sie der Liste Elementname im Dialogfeld Scannen auf Anforderung – EigenschaftenElementehinzufügen, daraus entfernen oder bearbeiten möchten. " Hinzufügen von Elementen " Entfernen von Elementen " Bearbeiten von Elementen Hinzufügen von Elementen Öffnen Sie für den zu konfigurierenden Task das Dialogfeld Scannen auf Anforderung – Eigenschaften. 1 2 Klicken Sie auf der Registerkarte Ort auf Hinzufügen, um das Dialogfeld Scan-Element hinzufügen zu öffnen. Abbildung 4-5. Scan-Element hinzufügen Produkthandbuch 101 Scannen auf Anforderung 3 Klicken Sie auf , um ein Scan-Element aus der Liste auszuwählen. Wählen Sie eine der folgenden Optionen aus: ! Arbeitsplatz: Diese Option ist standardmäßig ausgewählt. Alle lokalen und zugeordneten Laufwerke werden gescannt. ! Alle lokalen Laufwerke: Alle Laufwerke des Computers sowie alle darin enthaltenen Unterordner werden gescannt. ! Alle stationären Datenträger: Alle physisch mit dem Computer verbundenen Festplatten werden gescannt. ! Alle Wechseldatenträger: Ausschließlich Disketten, CD-ROMS, ZIP-Disketten von Iomega oder ähnliche Speichermedien, die physisch mit dem Computer verbunden sind, werden gescannt. ! Alle Netzlaufwerke: Scannt Netzlaufwerke, die einem Laufwerksbuchstaben auf dem Computer logisch zugeordnet sind. ! Speicher der laufenden Prozesse: Der Speicher aller aktuell ausgeführten Prozesse wird gescannt. Dieser Scan-Vorgang wird vor allen weiteren Scan-Vorgängen ausgeführt. ! Stammordner des Benutzers: Der Stammordner des Benutzers, der den Scan-Vorgang startet, wird gescannt. ! Profilordner des Benutzers: Das Profil des Benutzers, der den Scan-Vorgang startet, wird gescannt. Dazu gehört auch der Ordner "Eigene Dateien". ! Laufwerk oder Ordner: Ein bestimmtes Laufwerk oder ein bestimmter Ordner wird gescannt. Geben Sie in das Textfeld Speicherort den Pfad zu dem Laufwerk oder Ordner ein oder klicken Sie auf Durchsuchen, um das Laufwerk oder den Ordner zu suchen und auszuwählen. Wenn Sie diesen Schritt beendet haben, klicken Sie auf OK, um zum Dialogfeld Scan-Element hinzufügen zurückzukehren. ! Datei: Eine bestimmte Datei wird gescannt. Geben Sie in das Textfeld Speicherort den Pfad zu der Datei ein oder klicken Sie auf Durchsuchen, um das Dialogfeld Zu scannendes Element auswählen zu öffnen, in dem Sie eine Datei suchen und auswählen können. Wenn Sie ein Element ausgewählt haben, klicken Sie auf Öffnen, um zum Dialogfeld Scan-Element hinzufügen zurückzukehren. 102 4 Klicken Sie auf OK, um Ihre Änderungen zu speichern und zum Dialogfeld Scannen auf Anforderung – Eigenschaften zurückzukehren. 5 Klicken Sie auf Anwenden, um Ihre Änderungen zu speichern. VirusScan® Enterprise-Software Version 7.1.0 Konfigurieren von Anforderungstasks Entfernen von Elementen 1 Öffnen Sie für den zu konfigurierenden Task das Dialogfeld Scannen auf Anforderung – Eigenschaften. 2 Wählen Sie auf der Registerkarte Ort in der Liste Elementname ein oder mehrere zu löschende Elemente aus und klicken Sie auf Entfernen. 3 Klicken Sie auf Ja, um zu bestätigen, dass Sie das Element entfernen möchten. 4 Klicken Sie auf Anwenden, um Ihre Änderungen zu speichern. Bearbeiten von Elementen 1 Öffnen Sie für den zu konfigurierenden Task das Dialogfeld Scannen auf Anforderung – Eigenschaften. 2 Wählen Sie auf der Registerkarte Ort in der Liste Elementname ein Element aus und klicken Sie auf Bearbeiten, um das Dialogfeld Scan-Element bearbeiten zu öffnen. Abbildung 4-6. Scan-Element bearbeiten 3 Klicken Sie auf , um ein Scan-Element aus der Liste Zu scannendes Element auszuwählen. Alle lokalen Laufwerke sind standardmäßig ausgewählt. HINWEIS Die hier verfügbaren Optionen sind dieselben wie beim Hinzufügen von Elementen. Eine vollständige Liste sowie eine Beschreibung der Optionen finden Sie unter Schritt 3 auf Seite 102. 4 Klicken Sie auf OK, um zum Dialogfeld Scannen auf Anforderung – Eigenschaften zurückzukehren. 5 Klicken Sie auf Anwenden, um Ihre Änderungen zu speichern. Produkthandbuch 103 Scannen auf Anforderung Erkennungseigenschaften Verwenden Sie die Optionen auf der Registerkarte Erkennung, um festzulegen, welche Dateitypen beim Scannen auf Anforderung zu welchem Zeitpunkt überprüft werden. 1 Öffnen Sie für den zu konfigurierenden Task das Dialogfeld Scannen auf Anforderung – Eigenschaften. 2 Wählen Sie die Registerkarte Erkennung. Abbildung 4-7. Scannen auf Anforderung – Eigenschaften: Registerkarte "Erkennung" 104 VirusScan® Enterprise-Software Version 7.1.0 Konfigurieren von Anforderungstasks 3 Wählen Sie unter Zu scannende Elemente eine der folgenden Optionen: ! Alle Dateien: Diese Option ist standardmäßig ausgewählt. Alle Dateien (unabhängig von der Erweiterung) werden gescannt. ! Standardmäßige und zusätzliche Dateitypen: Die standardmäßig aufgelisteten Erweiterungen und alle zusätzlich angegebenen Dateitypen werden gescannt. Die Standardliste der Dateityperweiterungen wird durch die aktuelle DAT-Datei definiert. Sie können benutzerdefinierte Dateityperweiterungen hinzufügen und entfernen, aber keine Dateityperweiterungen aus der Standardliste löschen. Sie können in der Standardliste vorhandene Erweiterungen auch ausschließen. Weitere Informationen finden Sie unter Ausschließen von Dateien, Ordnern und Laufwerken auf Seite 78. ! Ergänzungen: Klicken Sie bei Auswahl von Standardmäßige und zusätzliche Dateitypen auf Ergänzungen, um benutzerdefinierte Dateityperweiterungen hinzuzufügen oder zu entfernen. Ausführliche Anweisungen dazu finden Sie unter Hinzufügen von Dateityperweiterungen auf Seite 75. Die Liste des Anforderungsscanners kann maximal 1.000 zusätzliche Erweiterungen umfassen. ! Alle Dateien auch auf Makroviren scannen: Alle Dateien werden unabhängig von der Erweiterung auf Makroviren gescannt. Diese Option ist nur verfügbar, wenn die Option Standardmäßige und zusätzliche Dateitypen aktiviert ist. HINWEIS Ein Scan auf Makroviren in allen Dateien könnte die Leistungsfähigkeit beeinträchtigen. ! Angegebene Dateitypen: Nur die von Ihnen angegebenen Dateitypen werden gescannt. ! Angegebene: Klicken Sie bei Auswahl von Angegebene Dateitypen auf Angegebene, um benutzerdefinierte Dateityperweiterungen hinzuzufügen oder zu entfernen. Die Liste der Dateityperweiterungen kann auch als Standardliste definiert werden. Ausführliche Anweisungen dazu finden Sie unter Hinzufügen benutzerdefinierter Dateityperweiterungen auf Seite 76. Die Liste des Anforderungsscanners kann maximal 1.000 angegebene Erweiterungen umfassen. 4 Klicken Sie unter Nicht zu scannende Elemente auf Ausschlüsse, um die Dateien, Ordner und Laufwerke anzugeben, die nicht gescannt werden sollen. Ausführliche Anweisungen dazu finden Sie unter Ausschließen von Dateien, Ordnern und Laufwerken auf Seite 78. Produkthandbuch 105 Scannen auf Anforderung 5 Wählen Sie unter Komprimierte Dateien aus, welche Typen von komprimierten Dateien vom Scanner überprüft werden sollen. Sie haben folgende Optionen: ! Inhalt gepackter ausführbarer Dateien scannen: Diese Option ist standardmäßig ausgewählt. Komprimierte Dateien mit ausführbaren Programmdateien werden überprüft. Eine verpackte Programmdatei wird beim Ausführen niemals auf einen Datenträger, sondern immer direkt in den Speicher extrahiert. Verpackte Programmdateien werden nie auf Festplatte extrahiert. ! Inhalt von Archiven scannen: Archivdateien und ihr Inhalt werden überprüft. Eine Archivdatei ist eine komprimierte Datei, die extrahiert werden muss, bevor auf die darin enthaltenen Dateien zugegriffen werden kann. Die in Archiven enthaltenen Dateien werden gescannt, bevor Sie auf Datenträgern gespeichert werden. ! MIME-codierte Dateien decodieren: Multipurpose Internet Mail Extensions(MIME) kodierte Dateien werden erkannt, dekodiert und dann gescannt. 6 Klicken Sie auf Anwenden, um Ihre Änderungen zu speichern. Erweiterte Eigenschaften Verwenden Sie die Optionen auf der Registerkarte Erweitert, um erweiterte Scan-Eigenschaften, z. B. Scannen nach unbekannten Programmviren und potenziell unerwünschten Programmen, den Anteil der CPU-Auslastung und sonstige Optionen festzulegen. 106 1 Öffnen Sie für den zu konfigurierenden Task das Dialogfeld Scannen auf Anforderung – Eigenschaften. 2 Wählen Sie die Registerkarte Erweitert aus. VirusScan® Enterprise-Software Version 7.1.0 Konfigurieren von Anforderungstasks Abbildung 4-8. Scannen auf Anforderung – Eigenschaften: Registerkarte "Erweitert" 3 Geben Sie unter Heuristik an, ob der Scanner die Wahrscheinlichkeit bewerten soll, mit der es sich bei unbekanntem Code oder Microsoft Office-Makros um Viren handelt. Wenn diese Funktion aktiviert ist, analysiert der Scanner, wie wahrscheinlich es ist, dass es sich hierbei um Varianten bekannter Viren handelt. Wählen Sie eine beliebige Kombination dieser Optionen: ! Unbekannte Programmviren suchen: Diese Option ist standardmäßig ausgewählt. Ausführbare Dateien mit virenähnlichem Code werden wie infizierte Dateien behandelt. Der Scanner wendet die von Ihnen auf der Registerkarte Aktionen festgelegte Aktion an. ! Unbekannte Makroviren suchen: Diese Option ist standardmäßig ausgewählt. Eingebettete Makros mit virenähnlichem Code werden wie infizierte Makros behandelt. Der Scanner wendet die von Ihnen auf der Registerkarte Aktionen festgelegte Aktion auf diese Dateien an. HINWEIS Diese Option ist nicht mit der Option Alle Dateien auch auf Makroviren scannen auf der Registerkarte Erkennung identisch, mit der der Scanner nach allen bekannten Makroviren sucht. Mit dieser Option wird der Scanner angewiesen, die Wahrscheinlichkeit zu bewerten, mit der es sich bei einem unbekannten Makro um ein Virus handelt. 4 Geben Sie unter Nicht-Viren an, ob der Scanner nach potenziell unerwünschten Nicht-Viren-Anwendungen suchen soll. Produkthandbuch 107 Scannen auf Anforderung ! Potenziell unerwünschte Programme suchen: Potenziell unerwünschte Programme werden erkannt. ! Scherzviren suchen: Wenn Sie die Option Potenziell unerwünschte Programme suchen gewählt haben, können Sie auch nach potenziell unerwünschten Scherzprogrammen suchen. WARNUNG VirusScan Enterprise unternimmt keine Maßnahmen gegen potenziell unerwünschte Programmdateien oder Scherzprogramme, die entdeckt werden. Erkennungen werden in der Protokolldatei protokolliert. Wenn Sie bei einer erkannten potenziell unerwünschten Programmdatei oder einem Scherzprogramm aktiv werden möchten, müssen Sie dies manuell tun. Wenn Sie z. B. ein erkanntes Scherzprogramm entfernen möchten, müssen Sie es manuell entfernen. 5 Verwenden Sie den Regler unter CPU-Auslastung, um den Anteil der CPU-Auslastung für den Scan-Task im Verhältnis zu anderen auf dem Computer ausgeführten Tasks festzulegen. Standardmäßig sind 100 % ausgewählt. Dadurch wird sichergestellt, dass andere Software-Anwendungen während eines Scan-Vorgangs nicht langsamer ausgeführt werden. Der Scan-Vorgang dauert dadurch jedoch länger. Wenn der Scan-Task zu einem Zeitpunkt ausgeführt werden soll, zu dem die CPU durch andere wichtige Vorgänge stark beansprucht ist, sollten Sie den Anteil der CPU-Auslastung für den Scan-Task beschränken. HINWEIS Die Beschränkung der CPU-Auslastung zeigt beim Scannen von verschlüsselten Dateien keine Wirkung. Die Entschlüsselung erfolgt nicht durch den SCAN32-Vorgang, sondern durch den LSASS.EXE-Vorgang. Das Scannen von verschlüsselten Dateien lastet die CPU stark aus. Selbst bei einem niedrigen CPU-Auslastungsgrad auf dem Scan-Thread werden die Dateien mit einer ausreichend hohen Geschwindigkeit gescannt, so dass LSASS.EXE ausgelastet ist, um die entschlüsselten Daten bereitzustellen. 6 Wählen Sie unter Verschiedenes eine dieser Optionen: ! Dateien scannen, die in den Speicher migriert wurden: Dateien, die in den Offline-Speicher migriert wurden, werden gescannt. HINWEIS Wenn Sie Remotespeicher verwenden, um den Speicherplatz auf dem Server zu erweitern, kann der Anforderungsscanner die zwischengespeicherten Dateien scannen. 108 VirusScan® Enterprise-Software Version 7.1.0 Konfigurieren von Anforderungstasks Die Datenspeicherung in einem Remotespeicher erfolgt hierarchisch mithilfe von zwei definierten Ebenen. Die obere Ebene, der so genannte lokale Speicher, umfasst die NTFS-Datenträger des Computers, auf dem der Remotespeicher unter Windows 2000 Server ausgeführt wird. Die untere Ebene, der so genannte Remotespeicher, befindet sich in der automatischen Bandbibliothek oder auf dem eigenständigen Bandlaufwerk, das mit dem Server-Computer verbunden ist. Durch die Remotespeicherung werden geeignete Dateien auf den lokalen Datenträgern automatisch in eine Bandbibliothek kopiert und der auf den lokalen Datenträgern verfügbare Speicherplatz wird überwacht. Dateidaten werden lokal zwischengespeichert, sodass ein schneller Zugriff bei Bedarf möglich ist. Falls erforderlich werden bei der Remotespeicherung Daten aus dem lokalen Speicher in den Remotespeicher verschoben. Wenn Sie auf eine Datei auf einem Datenträger zugreifen müssen, der vom Remotespeicher verwaltet wird, können Sie die Datei wie gewohnt öffnen. Wenn die Dateidaten nicht mehr auf dem lokalen Datenträger gespeichert sind, ruft der Remotespeicher die Daten aus einer Bandbibliothek ab. ! Alle Dateien beim Aktualisieren von DAT-Dateien erneut scannen: Beim Installieren oder Aktualisieren der neuen DAT-Dateien werden alle Dateien erneut gescannt. Das ist besonders für terminierte und wiederaufnehmbare Scan-Vorgänge hilfreich. Wenn Sie diese Funktion verwenden, minimieren Sie das Risiko einer Infektion durch eine erneute Überprüfung der Dateien auf neue Viren. ! Scan-Fenster: Standardmäßig ist "Normal" ausgewählt. Klicken Sie auf , um festzulegen, wie das Scan-Fenster bei Anforderungsscans angezeigt werden soll. Folgende Optionen stehen zur Auswahl: ! Normal ! Als Symbol ! Verborgen HINWEIS Das Scan-Fenster kann zwar so konfiguriert werden, dass es normal, als Symbol oder verborgen angezeigt wird, die Fenster für geplante Tasks und Remote-Tasks bleiben jedoch unabhängig von der Konfiguration immer verborgen. 7 Klicken Sie auf Anwenden, um Ihre Änderungen zu speichern. Produkthandbuch 109 Scannen auf Anforderung Aktionseigenschaften Verwenden Sie die Optionen auf der Registerkarte Aktionen, um die primären und sekundären Aktionen festzulegen, die beim Erkennen eines Virus vom Scan-Programm ausgeführt werden sollen. 1 Öffnen Sie für den zu konfigurierenden Task das Dialogfeld Scannen auf Anforderung – Eigenschaften. 2 Wählen Sie die Registerkarte Aktionen. Abbildung 4-9. Scannen auf Anforderung – Eigenschaften: Registerkarte "Aktionen" 3 Wählen Sie unter Wenn ein Virus gefunden wird die primäre Aktion aus, die das Scan-Programm ausführen soll, wenn ein Virus gefunden wird. HINWEIS Die primäre Standardaktion ist Infizierte Dateien säubern. Klicken Sie auf , um eine dieser Aktionen auszuwählen: ! Aktion anfordern: Bei Erkennung eines Virus wird eine Eingabeaufforderung an den Benutzer ausgegeben. 110 VirusScan® Enterprise-Software Version 7.1.0 Konfigurieren von Anforderungstasks ! Wenn diese Option ausgewählt wurde, können Sie festlegen, welche Aktionen neben Stoppen und Fortfahren noch zulässig sind. Folgende Optionen stehen zur Auswahl: ! Datei säubern: Die infizierte Datei kann gesäubert werden. ! Datei löschen: Die infizierte Datei kann gelöscht werden. ! Datei verschieben: Die infizierte Datei kann verschoben werden. Für diese Option ist keine sekundäre Aktion zulässig. ! Scan-Vorgang fortsetzen: Der Scan-Vorgang wird bei Erkennung einer infizierten Datei fortgesetzt. Für diese Option ist keine sekundäre Aktion zulässig. Infizierte Dateien in Ordner verschieben: Der Scanner verschiebt infizierte Dateien in einen Quarantäneordner. Dabei können Sie den standardmäßigen Speicherort des Ordners im Textfeld Ordner übernehmen oder auf Durchsuchen klicken, um zum Speicherort des gewünschten Ordners zu wechseln. Der Standardspeicherort und der Name des Quarantäneordners lautet: <Laufwerk>:\quarantine HINWEIS Der Ordner Quarantäneordner darf nicht auf einer Diskette oder einem CD-Laufwerk, sondern muss auf der Festplatte gespeichert werden. ! Infizierte Dateien säubern: Diese Option ist standardmäßig ausgewählt. Der Scanner versucht, den Virus aus der infizierten Datei zu entfernen. Wenn der Scanner den Virus nicht entfernen kann oder der Virus die Datei irreparabel beschädigt hat, führt der Scanner die sekundäre Aktion aus. Weitere Informationen finden Sie unter Schritt 4. ! Infizierte Dateien löschen: Der Scanner löscht infizierte Dateien sofort nach dem Entdecken. Achten Sie darauf, dass die Eigenschaft In Datei protokollieren auf der Registerkarte Berichte aktiviert ist, damit die infizierten Dateien in einem Bericht erfasst werden. Bei Auswahl dieser Option müssen Sie die Auswahl bestätigen. Klicken Sie auf Ja, um Ihre Auswahl zu bestätigen, bzw. auf Nein, um diese Option zu deaktivieren. Produkthandbuch 111 Scannen auf Anforderung WARNUNG Wenn Sie auf der Registerkarte Erweitert die Option Unbekannte Makroviren suchen ausgewählt haben, wird die hier von Ihnen festgelegte Aktion auf alle Makros mit virenähnlichem Code angewendet. Bei Auswahl der Option Infizierte Dateien löschen werden alle Dateien mit Code, der Makroviren ähnelt, und alle Archive, die eine infizierte Datei enthalten, gelöscht. Wenn Sie das nicht beabsichtigen, sollten Sie sicherstellen, dass die von Ihnen getroffene Auswahl an Aktionen der für Makros getroffenen Auswahl an Aktionen entspricht. 4 Wählen Sie unter Wenn die oben genannte Aktion fehlschlägt die sekundäre Aktion aus, die das Scan-Programm beim Fehlschlagen der primären Aktion ausführen soll. HINWEIS Bei der sekundären Standardaktion handelt es sich um Infizierte Dateien in Ordner verschieben. Klicken Sie auf , um eine dieser Aktionen auszuwählen: ! Aktion anfordern: Wenn diese Option ausgewählt wurde, können Sie festlegen, welche Aktionen neben Stoppen und Fortfahren noch zulässig sind. Folgende Optionen stehen zur Auswahl: ! Datei säubern: Die infizierte Datei kann gesäubert werden. Diese Option ist deaktiviert, wenn Sie als primäre Aktion Datei säubern ausgewählt haben. ! Datei löschen: Die infizierte Datei kann gelöscht werden. Diese Option ist deaktiviert, wenn Sie als primäre Aktion Datei löschen ausgewählt haben. ! Datei verschieben: Die infizierte Datei kann verschoben werden. Diese Option ist deaktiviert, wenn Sie als primäre Aktion Datei verschieben ausgewählt haben. ! Scan-Vorgang fortsetzen: Der Scan-Vorgang wird bei Erkennung einer infizierten Datei fortgesetzt. ! Infizierte Dateien in Ordner verschieben: Diese Option ist standardmäßig ausgewählt. Der Scanner verschiebt infizierte Dateien in einen Quarantäneordner. Dabei können Sie den standardmäßigen Speicherort des Ordners im Textfeld Ordner übernehmen oder auf Durchsuchen klicken, um zum Speicherort des gewünschten Ordners zu wechseln. Der Standardspeicherort und der Name des Quarantäneordners lautet: <Laufwerk>:\quarantine 112 VirusScan® Enterprise-Software Version 7.1.0 Konfigurieren von Anforderungstasks HINWEIS Der Ordner Quarantäneordner darf nicht auf einer Diskette oder einem CD-Laufwerk, sondern muss auf der Festplatte gespeichert werden. ! Infizierte Dateien löschen: Der Scanner löscht infizierte Dateien sofort nach dem Entdecken. Achten Sie darauf, dass die Eigenschaft In Datei protokollieren auf der Registerkarte Berichte aktiviert ist, damit die infizierten Dateien in einem Bericht erfasst werden. 5 Klicken Sie auf Anwenden, um Ihre Änderungen zu speichern. Berichtseigenschaften Klicken Sie auf die Registerkarte Berichte, um die Protokollierungsaktivitäten zu konfigurieren. Geben Sie den Speicherort und die Größe der Protokolldatei sowie die Informationen an, die Sie pro Protokolleintrag erfassen möchten. HINWEIS Die Protokolldatei ist ein wichtiges Verwaltungstool, mit dem Sie Virenaktivitäten im Netzwerk verfolgen und die vom Scanner zur Erkennung und Behandlung erkannter Viren verwendeten Einstellungen festhalten können. Anhand der in der Datei protokollierten Ereignisse können Sie feststellen, welche Dateien durch Sicherungskopien ersetzt, im Quarantäneordner geprüft oder vom Rechner gelöscht werden müssen. Weitere Informationen finden Sie unter Anzeigen des Aktivitätsprotokolls auf Seite 121. 1 Öffnen Sie das Dialogfeld Scannen auf Anforderung – Eigenschaften. 2 Wählen Sie die Registerkarte Berichte. Produkthandbuch 113 Scannen auf Anforderung Abbildung 4-10. Scannen auf Anforderung – Eigenschaften: Registerkarte "Berichte" 3 Wählen Sie unter Protokolldatei eine dieser Optionen: ! In Datei protokollieren: Diese Option ist standardmäßig ausgewählt. Virusaktivitäten werden beim Scannen auf Anforderung in einer Protokolldatei aufgezeichnet. ! Sie können den im Textfeld angezeigten Standardnamen und -speicherort der Protokolldatei übernehmen, einen anderen Protokolldateinamen und -speicherort eingeben oder auf Durchsuchen klicken, um zu einer anderen geeigneten Datei auf dem Computer oder im Netzwerk zu wechseln. HINWEIS Standardmäßig schreibt der Scanner Protokollinformationen in die Datei ONDEMANDSCANLOG.TXT in diesem Ordner: <Laufwerk>:Winnt\Profiles\All Users\Application Data\Network Associates\VirusScan ! Größe begrenzen auf: Diese Option ist standardmäßig ausgewählt. Die Standardgröße der Protokolldatei ist 1 MB. Übernehmen Sie die Standardgröße, oder legen Sie einen anderen Wert für die Protokolldatei fest. Wenn Sie diese Option auswählen, geben Sie einen Wert zwischen 1 MB und 999 MB ein. 114 VirusScan® Enterprise-Software Version 7.1.0 Konfigurieren von Anforderungstasks HINWEIS Wenn die Datenmenge in der Protokolldatei die von Ihnen festgelegte Dateigröße übersteigt, werden 20 Prozent der Protokolldateieinträge (die ältesten) gelöscht und der Datei neue Daten hinzugefügt. 4 Legen Sie unter Zusätzlich zur Virusaktivität zu protokollierende Aktionen fest, welche zusätzlichen Informationen in der Protokolldatei aufgezeichnet werden sollen: ! Sitzungseinstellungen: In der Protokolldatei werden die für die einzelnen Scan-Sitzungen ausgewählten Eigenschaften erfasst. ! Sitzungszusammenfassung Diese Option ist standardmäßig ausgewählt. Die Aktionen des Scanners bei den einzelnen Scan-Sitzungen werden zusammengefasst und der Protokolldatei hinzugefügt. Zu den Zusammenfassungsinformationen gehören die Anzahl der gescannten Dateien, Anzahl und Typ der entdeckten Viren, die Anzahl der verschobenen, gelöschten oder bereinigten Dateien sowie weitere Informationen. ! Fehler beim Scannen verschlüsselter Dateien Diese Option ist standardmäßig ausgewählt. In der Protokolldatei werden die Namen der verschlüsselten Dateien erfasst, die nicht gescannt werden konnten. ! Benutzername Diese Option ist standardmäßig ausgewählt. In der Protokolldatei wird der Name des Benutzers erfasst, der zum Zeitpunkt der Aufzeichnung der jeweiligen Protokolleinträge auf dem Computer angemeldet war. 5 Klicken Sie auf Anwenden, um Ihre Änderungen zu speichern. Zurücksetzen oder Speichern von Standardeinstellungen Nach dem Konfigurieren des Anforderungstasks können Sie die Konfigurationseinstellungen auf die Standardeinstellungen zurücksetzen oder die aktuelle Konfiguration als Standard speichern. Wenn Sie weder die Standardeinstellungen wiederherstellen noch die aktuellen Einstellungen als Standard speichern möchten, lassen Sie diese Schritte aus. 1 Wählen Sie eine der folgenden Optionen aus: ! Auf Standardwert zurücksetzen: Die standardmäßigen Scan-Einstellungen werden wiederhergestellt. ! Als Standard speichern: Die aktuelle Scan-Konfiguration wird als Standardkonfiguration gespeichert. Bei Auswahl von Als Standard speichern werden alle neuen Tasks mit dieser Konfiguration gespeichert. 2 Klicken Sie auf Anwenden, um Ihre Änderungen zu speichern. Produkthandbuch 115 Scannen auf Anforderung Planen von Anforderungstasks Nachdem ein Anforderungstask konfiguriert wurde, kann er so geplant werden, dass er an bestimmten Tagen, zu bestimmten Zeiten oder in bestimmten Abständen ausgeführt wird. Abbildung 4-11. Scannen auf Anforderung – Eigenschaften: Zeitplan 116 1 Öffnen Sie für den zu konfigurierenden Task das Dialogfeld Scannen auf Anforderung – Eigenschaften. 2 Klicken Sie auf Zeitplan. Genaue Anweisungen zur Planung eines Tasks finden Sie unter Planen von Tasks auf Seite 235. VirusScan® Enterprise-Software Version 7.1.0 Scan-Vorgänge Scan-Vorgänge Sie können geplante Anforderungstasks unbeaufsichtigt ausführen, Scan-Tasks sofort starten und sie während eines Scan-Vorgangs unterbrechen, beenden und neu starten. HINWEIS Der Anforderungsscanner scannt bei den Scan-Vorgängen nicht den eigenen Quarantäneordner. Er wurde so konzipiert, dass der Quarantäneordner bei den Scan-Vorgängen ausgelassen wird, um wiederholtes Scannen oder Scan-Schleifen zu vermeiden. In diesem Abschnitt werden die folgenden Themen behandelt: " Ausführen von Anforderungstasks " Unterbrechen und Neustarten von Anforderungstasks " Ausführen von Anforderungstasks " Fortsetzbare Scan-Vorgänge Ausführen von Anforderungstasks Nachdem Sie den Task mit den gewünschten Scan-Eigenschaften konfiguriert haben, können Sie den Scan-Task mithilfe einer der folgenden Methoden ausführen: " Nach Zeitplan scannen: Wenn der Scan-Vorgang zeitlich geplant wurde, können Sie den Task unbeaufsichtigt ausführen lassen. Abbildung 4-12. Scannen auf Anforderung – Scan-Vorgang läuft Produkthandbuch 117 Scannen auf Anforderung HINWEIS Damit der Scanner den Task ausführen kann, muss der Computer eingeschaltet sein. Wenn der Computer zum Zeitpunkt der geplanten Ausführung des Tasks heruntergefahren ist, wird der Task entweder zum nächsten geplanten Zeitpunkt gestartet, zu dem der Computer eingeschaltet ist, oder wenn der Computer neu gestartet wird. Hierfür muss jedoch auf der Registerkarte Zeitplan unter Zeitplaneinstellungen die Option Ausgelassenen Task ausführen aktiviert sein. HINWEIS Der Scanner wird nach der Ausführung der vom Planer gestarteten geplanten Tasks und der auf einem Remote-Computer ausgeführten Remote-Tasks immer beendet. " Sofortiges Scannen: Sie können Anforderungsscan-Tasks sofort starten. Dazu stehen Ihnen mehrere Methoden zur Verfügung: ! Erstellen Sie in der Systemablage oder im Start-Menü einen Scan-Task auf Anforderung, klicken Sie dann im Dialogfeld Scannen auf Anforderung – Eigenschaften auf Jetzt scannen. ! Klicken Sie mit der rechten Maustaste in der VirusScan-Konsole auf einen Anforderungsscan-Task und wählen Sie Starten. ! Klicken Sie in Windows-Explorer mit der rechten Maustaste auf eine Datei, einen Ordner, ein Laufwerk oder ein anderes Element und wählen Sie dann Nach Viren scannen. Das Dialogfeld Scannen auf Anforderung wird angezeigt. Abbildung 4-13. Scannen auf Anforderung – Scan-Vorgang läuft HINWEIS Der Scanner wird nach Ausführung dieser sofortigen Scan-Tasks nicht automatisch beendet. Wählen Sie zum Beenden des Scanners aus dem Menü Scannen die Option Beenden. 118 VirusScan® Enterprise-Software Version 7.1.0 Anzeigen von Scan-Ergebnissen Unterbrechen und Neustarten von Anforderungstasks Sie können Anforderungstasks beim Scan-Vorgang unterbrechen und neu starten. " " Klicken Sie zum Unterbrechen eines Anforderungstasks im Dialogfeld Scannen auf Anforderung auf . Klicken Sie zum Neustarten eines Anforderungstasks im Dialogfeld Scannen . auf Anforderung auf Ausführen von Anforderungstasks Sie können Anforderungstasks beim Scan-Vorgang mithilfe einer der folgenden Methoden beenden: " Klicken Sie im Dialogfeld Scannen auf Anforderung auf . " Klicken Sie im Dialogfeld Scannen auf Anforderung – Eigenschaften auf Stoppen. Fortsetzbare Scan-Vorgänge Der Anforderungsscanner setzt den Scan-Vorgang automatisch an der Stelle fort, an der er unterbrochen wurde, wenn der Scan-Vorgang vor Abschluss unterbrochen wurde. Die inkrementelle Scan-Funktion des Anforderungsscanners erkennt die zuletzt gescannte Datei. Beim nächsten Starten des Scanners können Sie entscheiden, den Scan-Vorgang an der unterbrochenen Stelle fortzusetzen oder von vorn zu beginnen. Abbildung 4-14. Fortsetzbarer Scan-Vorgang Anzeigen von Scan-Ergebnissen Sie können die Ergebnisse Ihrer Anforderungsscan-Operationen in der statistischen Übersicht sowie im Aktivitätsprotokoll anzeigen. In diesem Abschnitt werden die folgenden Themen behandelt: " Anzeigen von Scan-Statistiken " Anzeigen des Aktivitätsprotokolls Produkthandbuch 119 Scannen auf Anforderung Anzeigen von Scan-Statistiken In der Zusammenfassung Statistische Daten zum Scannen auf Anforderung werden die Anzahl der vom Scanner überprüften Dateien, die Anzahl der gefundenen Viren sowie die jeweils als Reaktion ausgeführten Aktionen angezeigt. So zeigen Sie Statistiken und Ergebnisse für den Task an: 1 Klicken Sie mit der rechten Maustaste in der VirusScan-Konsole auf den Anforderungsscan-Task in der Taskliste und wählen Sie Statistik. Abbildung 4-15. Statistische Daten zum Scannen auf Anforderung Im oberen Bereich des Dialogfelds Statistische Daten zum Scannen auf Anforderung werden die für den Task gewählten Scan-Ziele angezeigt. Im mittleren Bereich wird der Status des Scan-Vorgangs angezeigt und der untere Bereich enthält eine statistische Zusammenfassung. Wenn der Scan-Task noch nicht abgeschlossen ist, werden die aktuell überprüfte Datei sowie der Status des Scan-Vorgangs im mittleren Bereich angezeigt. HINWEIS Wenn der Task erneut ausgeführt wird, gelten die hier angezeigten Statistikdaten nur für den letzten Scan-Vorgang. 2 Klicken Sie auf Eigenschaften, um das Dialogfeld Scannen auf Anforderung – Eigenschaften zu öffnen, nehmen Sie an den entsprechenden Scan-Eigenschaften die gewünschten Änderungen vor und klicken Sie anschließend auf Anwenden, um Ihre Änderungen zu übernehmen. 120 VirusScan® Enterprise-Software Version 7.1.0 Reaktionen auf die Erkennung von Viren Der Scan-Vorgang wird mit den neuen Einstellungen durchgeführt, wenn der nächste Anforderungsscan-Task gestartet wird. Wenn gerade ein Anforderungsscan-Vorgang ausgeführt wird, während Sie die Scan-Eigenschaften ändern, treten die neuen Einstellungen erst beim Starten des nächsten Anforderungsscan-Vorgangs in Kraft. 3 Wenn Sie die Prüfung der Scan-Statistiken beendet haben, klicken Sie auf Schließen. Anzeigen des Aktivitätsprotokolls Das Aktivitätsprotokoll für das Scannen auf Anforderung zeigt spezifische Details zum ausgeführten Scan-Vorgang an. In der Zusammenfassung werden beispielsweise die Anzahl der vom Scanner überprüften Dateien, die Anzahl der gefundenen Viren sowie die jeweils als Reaktion ausgeführten Aktionen angezeigt. 1 Öffnen Sie die VirusScan-Konsole. Anweisungen dazu finden Sie unter VirusScan-Konsole auf Seite 23. 2 Öffnen Sie die Aktivitätsprotokolldatei mit einer der folgenden Methoden: ! Markieren Sie den Task und wählen Sie dann im Menü Task die Option Aktivitätsprotokoll. ! Klicken Sie mit der rechten Maustaste auf den Task in der Taskliste und wählen Sie die Option Protokoll anzeigen. 3 Wählen Sie zum Schließen des Aktivitätsprotokolls aus dem Menü Datei die Option Beenden. Reaktionen auf die Erkennung von Viren Der Anforderungsscanner sucht auf der Grundlage der von Ihnen im Dialogfeld Scannen auf Anforderung – Eigenschaften ausgewählten Konfigurationseinstellungen nach Viren. Weitere Informationen finden Sie unter Konfigurieren von Anforderungstasks auf Seite 99. Wenn ein Virus gefunden wird, erhalten Sie eine Benachrichtigung, falls Sie den Warnungs-Manager und/oder den Zugriffsscanner so konfiguriert haben, dass bei der Erkennung eines Virus eine Nachricht an Sie gesendet werden soll. In diesem Abschnitt werden die folgenden Themen behandelt: " Empfangen von Benachrichtigungen über die Erkennung von Viren " Durchführen von Aktionen bei einer Viruserkennung Produkthandbuch 121 Scannen auf Anforderung Empfangen von Benachrichtigungen über die Erkennung von Viren Der Anforderungsscanner kann drei Arten von Benachrichtigungen senden, wenn er einen Virus findet: " VirusScan-Warnung: Bei Erkennung eines Virus wird ein Warnungsdialogfeld angezeigt, falls Sie für den Anforderungsscanner auf der Registerkarte Aktionen die Option Aktion anfordern als primäre oder sekundäre Aktion festgelegt haben. Weitere Informationen finden Sie unter Aktionseigenschaften auf Seite 110. Weitere Informationen über das Dialogfeld VirusScan-Warnung finden Sie unter Durchführen von Aktionen bei einer Viruserkennung auf Seite 123. " Messenger-Dienst: Wenn Sie den Warnungs-Manager entsprechend konfiguriert haben, wird eine Netzwerkmeldung angezeigt. Weitere Informationen finden Sie unter Konfigurieren des Warnungs-Managers auf Seite 162. Nachstehend finden Sie ein Beispiel für eine vom Warnungs-Manager versendete Netzwerknachricht. Abbildung 4-16. Scannen auf Anforderung – Messenger-Dienst Die Meldung enthält Details zur infizierten Datei, wie beispielsweise den Dateinamen, den Speicherort der Datei, den Typ der erkannten Viren sowie die Version des Scan-Moduls und der DAT-Datei, die zur Erkennung des Virus verwendet wurde. Rufen Sie die Meldungsdetails auf und klicken Sie anschließend auf OK, um die Meldung zu schließen. " Status des Scannens auf Anforderung: Das Dialogfeld Status des Scannens auf Anforderung wird angezeigt, während der Anforderungsscanner einen Task ausführt. Wenn Infektionen gefunden werden, werden sie im unteren Bereich des Dialogfelds angezeigt. Weitere Informationen finden Sie unter Dialogfeld "Status des Scannens auf Anforderung" auf Seite 124. Je nachdem, wie Sie den Warnungs-Manager und den Anforderungsscanner konfiguriert haben, erhalten Sie möglicherweise mehrere Benachrichtigungen. 122 VirusScan® Enterprise-Software Version 7.1.0 Reaktionen auf die Erkennung von Viren HINWEIS Sie erhalten keine VirusScan-Warnung oder Netzwerkmeldung, wenn Sie dies nicht explizit im Anforderungsscanner oder Warnungs-Manager festgelegt haben. Sie können die erkannten Viren jedoch bei einem Scan-Vorgang immer im Dialogfeld Status des Scannens auf Anforderung sehen. Durchführen von Aktionen bei einer Viruserkennung Dieser Abschnitt beschreibt die Aktionen, die Sie durchführen können, wenn der Anforderungsscanner einen Virus erkennt. HINWEIS Sie haben außerdem die Möglichkeit, ein Virusbeispiel zur Analyse an AVERT zu senden. Weitere Informationen finden Sie unter Einsenden eines Virenbeispiels auf Seite 41. Je nachdem, wie Sie über die Viruserkennung benachrichtigt wurden, legen Sie im Dialogfeld VirusScan-Warnung oder im Dialogfeld Status des Scannens auf Anforderung die Aktion fest, die für den gefundenen Virus ausgeführt werden soll. " Wenn Sie durch eine VirusScan-Warnung benachrichtigt wurden, wählen Sie die Aktion in diesem Dialogfeld. " Wenn Sie im Dialogfeld Status des Scannens auf Anforderung über den Virus informiert wurden, wählen Sie dort die entsprechende Aktion. Dialogfeld "VirusScan-Warnung" Das Dialogfeld VirusScan-Warnung wird angezeigt, um Sie über eine Viruserkennung zu informieren, wenn Sie den Anforderungsscanner mit der Option Aktion anfordern konfiguriert haben. Es enthält Informationen darüber, wo sich die gefundene Datei befindet und welcher Virustyp in der Datei gefunden wurde. Abbildung 4-17. VirusScan-Warnung Produkthandbuch 123 Scannen auf Anforderung Wählen Sie eine Aktion aus, die an der infizierten Datei durchgeführt werden soll: " Fortfahren: Setzt den Scan-Vorgang fort, zeichnet jede Erkennung im Aktivitätsprotokoll auf und listet alle infizierten Dateien im Dialogfeld Scannen auf Anforderung auf. " Stoppen: Stoppt den Scan-Vorgang sofort. " Säubern: Versucht, die in der gewählten Meldung angegebene Datei zu säubern. Wenn die Datei nicht gesäubert werden kann, weil keine Säuberungsfunktion vorhanden ist oder weil der Virus die Datei so beschädigt hat, dass sie nicht gesäubert werden kann, wird ein Eintrag in der Protokolldatei aufgezeichnet. Möglicherweise werden alternative Aktionen vorgeschlagen. Wenn eine Datei z. B. nicht gesäubert werden kann, sollten Sie die Datei löschen und aus einer Sicherungskopie wiederherstellen. " Löschen: Löscht die in der gewählten Meldung angegebene Datei. Der Dateiname wird im Protokoll aufgezeichnet, so dass Sie die Datei aus einer Sicherungskopie wiederherstellen können. " Datei verschieben: Verschiebt die in der gewählten Meldung angegebene Datei in den Ordner, den Sie in dem Dialogfeld ausgewählt haben. Dialogfeld "Status des Scannens auf Anforderung" Das Dialogfeld Status des Scannens auf Anforderung wird angezeigt, während der Anforderungsscanner Tasks ausführt. Der untere Bereich zeigt Viren an, die während des Anforderungsscan-Vorgangs gefunden wurden. Abbildung 4-18. Status des Scannens auf Anforderung – Virus entdeckt 124 VirusScan® Enterprise-Software Version 7.1.0 Reaktionen auf die Erkennung von Viren 1 Führen Sie eine der folgenden Aktionen für den gefundenen Virus aus: ! Klicken Sie mit der rechten Maustaste auf den Dateinamen im unteren Fensterbereich und wählen Sie aus dem Menü die Aktion aus, die Sie ausführen möchten. ! Markieren Sie den Dateinamen im unteren Fensterbereich und wählen Sie aus dem Menü Scannen die Aktion aus, die Sie ausführen möchten. 2 Wenn Sie keine Aktionen für die in der Liste angezeigten Viren mehr ausführen möchten, wählen Sie im Menü Scannen den Befehl Beenden, um das Dialogfeld zu schließen. Produkthandbuch 125 Scannen auf Anforderung 126 VirusScan® Enterprise-Software Version 7.1.0 5 Scannen von E-Mails Der E-Mail-Scanner bietet Ihnen zwei Möglichkeiten zum Scannen von E-Mail-Dateien, Ordnern, Anlagen und Nachrichtentexten für einen lokalen oder Remote-Host: " Der E-Mail-Empfangsscanner überprüft E-Mail-Nachrichten und Anlagen beim Empfang, wenn Microsoft Outlook ausgeführt wird. Sie können den E-Mail-Empfangsscanner über die VirusScan-Konsole konfigurieren und ausführen. " Der E-Mail-Anforderungsscanner überprüft E-Mail-Nachrichten und Anlagen über Microsoft Outlook nach Bedarf. Sie können den E-Mail-Empfangsscanner von Microsoft Outlook aus konfigurieren und ausführen. Verwenden Sie den E-Mail-Anforderungsscanner, um den Schutz zu erweitern, den der E-Mail-Empfangsscanner bietet. Wenn z. B. Microsoft Outlook nicht gestartet wurde oder VirusScan Enterprise zum ersten Mal installiert wird, sollten Sie zunächst einen E-Mail-Anforderungsscan ausführen. In diesem Abschnitt werden die folgenden Themen behandelt: " E-Mail-Empfangsscan " E-Mail-Scan auf Anforderung Produkthandbuch 127 Scannen von E-Mails E-Mail-Empfangsscan Der E-Mail-Empfangsscanner überprüft E-Mail-Anlagen und Nachrichtentexte, wenn sie bei Microsoft Outlook eingehen. HINWEIS Der Empfangsscanner scannt jedoch keine E-Mail-Nachrichten, die eingehen, wenn Microsoft Outlook offline ist. Wenn Microsoft Outlook offline war, sollten Sie, nachdem Outlook erneut online ist, sobald wie möglich einen E-Mail-Anforderungsscan ausführen. Ausführliche Anweisungen dazu finden Sie unter E-Mail-Scan auf Anforderung auf Seite 144. In diesem Abschnitt werden die folgenden Themen behandelt: " Konfigurieren des E-Mail-Scans bei Empfang für einen lokalen oder Remote-Host " Anzeigen der Eigenschaften des E-Mail-Scans bei Empfang " Anzeigen der Ergebnisse des E-Mail-Scans bei Empfang Konfigurieren des E-Mail-Scans bei Empfang für einen lokalen oder Remote-Host So konfigurieren Sie den E-Mail-Scan für einen lokalen oder Remote-Host in der VirusScan-Konsole: 1 Öffnen Sie die VirusScan-Konsole. Anweisungen dazu finden Sie unter VirusScan-Konsole auf Seite 23. Abbildung 5-1. VirusScan-Konsole Wenn Sie den E-Mail-Scan für einen lokalen Host konfigurieren, überspringen Sie Schritt 2 und fahren mit Anzeigen der Eigenschaften des E-Mail-Scans bei Empfang auf Seite 129 fort. 128 VirusScan® Enterprise-Software Version 7.1.0 E-Mail-Empfangsscan 2 So konfigurieren Sie den E-Mail-Scan für einen Remote-Host: a Wählen Sie aus dem Menü Extras die Option Remote-Verbindung. b Geben Sie den Computernamen ein oder klicken Sie auf Durchsuchen, um den Pfad einzustellen. c Klicken Sie auf OK, um zur VirusScan-Konsole zurückzukehren. Anzeigen der Eigenschaften des E-Mail-Scans bei Empfang Sie können den E-Mail-Scan bei Empfang so konfigurieren, dass E-Mails überprüft werden, wenn sie bei Microsoft Outlook eintreffen. In diesem Abschnitt werden die folgenden Themen behandelt: " Erkennungseigenschaften " Erweiterte Eigenschaften " Aktionseigenschaften " Warnungseigenschaften " Berichtseigenschaften Erkennungseigenschaften Verwenden Sie die Optionen auf der Registerkarte Erkennung, um festzulegen, welche Anlagen und Dateinamenerweiterungen gescannt werden sollen. 1 Öffnen Sie das Dialogfeld Eigenschaften des Scannens bei Empfang mithilfe einer der folgenden Methoden: ! Markieren Sie in der Taskliste E-Mail-Scan und klicken Sie auf . ! Klicken Sie mit der rechten Maustaste in der Taskliste auf E-Mail-Scan und wählen Sie anschließend Eigenschaften. ! Doppelklicken Sie in der Taskliste auf E-Mail-Scan. HINWEIS Wenn Outlook nicht konfiguriert wurde, wird das Dialogfeld für die Outlook-Konfiguration aufgerufen. Wenn Sie sich noch nicht beim Posteingang angemeldet haben, werden Sie jetzt dazu aufgefordert. Produkthandbuch 129 Scannen von E-Mails 2 Wählen Sie die Registerkarte Erkennung. Abbildung 5-2. Eigenschaften des Scannens bei Empfang – Registerkarte "Erkennung" 3 Unter Scannen von E-Mail-Nachrichten ist die Option Microsoft Exchange (MAPI, IMAP) aktivieren standardmäßig ausgewählt. Zum Scannen von E-Mail-Nachrichten müssen Sie diese Option deaktivieren. 4 Wählen Sie unter Scannen von Anlagen eine dieser Optionen aus: ! Alle Dateitypen: Diese Option ist standardmäßig ausgewählt. Alle Anlagen werden unabhängig von der Erweiterung gescannt. ! Standardmäßige und zusätzliche Dateitypen: Die standardmäßig aufgelisteten Erweiterungen und alle zusätzlich angegebenen Dateitypen werden gescannt. Die Standardliste der Dateityperweiterungen wird durch die aktuelle DAT-Datei definiert. Sie können benutzerdefinierte Dateityperweiterungen hinzufügen und entfernen, aber keine Dateityperweiterungen aus der Standardliste löschen. . 130 VirusScan® Enterprise-Software Version 7.1.0 E-Mail-Empfangsscan ! Ergänzungen: Klicken Sie bei Auswahl von Standardmäßige und zusätzliche Dateitypen auf Ergänzungen, um benutzerdefinierte Dateityperweiterungen hinzuzufügen oder zu entfernen. Ausführliche Anweisungen dazu finden Sie unter Hinzufügen von Dateityperweiterungen auf Seite 75. Die Liste des E-Mail-Empfangsscanners kann maximal 1.000 zusätzliche Erweiterungen umfassen. ! Alle Anlagen auch auf Makroviren scannen: Alle Anlagen werden unabhängig von der Erweiterung auf Makroviren gescannt. Diese Option ist nur verfügbar, wenn die Option Standardmäßige und zusätzliche Dateitypen aktiviert ist. HINWEIS Ein Scan auf Makroviren in allen Anlagen könnte die Leistungsfähigkeit beeinträchtigen. ! Angegebene Dateitypen: Nur die von Ihnen angegebenen Dateitypen werden gescannt. ! Angegebene: Klicken Sie bei Auswahl von Angegebene Dateitypen auf Angegebene, um benutzerdefinierte Dateityperweiterungen hinzuzufügen oder zu entfernen. Die Liste der Dateityperweiterungen kann auch als Standardliste definiert werden. Ausführliche Anweisungen dazu finden Sie unter Hinzufügen benutzerdefinierter Dateityperweiterungen auf Seite 76. Die Liste des E-Mail-Empfangsscanners kann maximal 1.000 festgelegte Erweiterungen umfassen. HINWEIS Das Ausschließen von Dateitypen wird beim Scannen von E-Mail-Nachrichten nicht unterstützt. 5 Klicken Sie auf Anwenden, um Ihre Änderungen zu speichern. Erweiterte Eigenschaften Verwenden Sie die Optionen auf der Registerkarte Erweitert, um erweiterte Scan-Eigenschaften, z. B. Scannen nach unbekannten Programmviren und potenziell unerwünschten Programmen sowie von komprimierten Dateien und E-Mail-Nachrichtentexten festzulegen. 1 Öffnen Sie das Dialogfeld Eigenschaften des Scannens bei Empfang mithilfe einer der folgenden Methoden: ! Markieren Sie in der Taskliste E-Mail-Scan und klicken Sie auf . ! Klicken Sie mit der rechten Maustaste in der Taskliste auf E-Mail-Scan und wählen Sie anschließend Eigenschaften. Produkthandbuch 131 Scannen von E-Mails ! Doppelklicken Sie in der Taskliste auf E-Mail-Scan. HINWEIS Wenn Outlook nicht konfiguriert wurde, wird das Dialogfeld für die Outlook-Konfiguration aufgerufen. Wenn Sie sich noch nicht beim Posteingang angemeldet haben, werden Sie jetzt dazu aufgefordert. 2 Wählen Sie die Registerkarte Erweitert aus. Abbildung 5-3. Eigenschaften des Scannens bei Empfang – Registerkarte "Erweitert" 3 Geben Sie unter Heuristik an, ob der Scanner die Wahrscheinlichkeit bewerten soll, mit der es sich bei unbekanntem Code oder Microsoft Office-Makros um Viren handelt. Wenn diese Funktion aktiviert ist, analysiert der Scanner, wie wahrscheinlich es ist, dass es sich hierbei um Varianten bekannter Viren handelt. Wählen Sie eine beliebige Kombination dieser Optionen: ! Unbekannte Programmviren suchen: Diese Option ist standardmäßig ausgewählt. Ausführbare Dateien mit virenähnlichem Code werden wie infizierte Dateien behandelt. Der Scanner wendet die von Ihnen auf der Registerkarte Aktionen festgelegte Aktion an. ! Unbekannte Makroviren suchen: Diese Option ist standardmäßig ausgewählt. Eingebettete Makros mit virenähnlichem Code werden wie infizierte Makros behandelt. Der Scanner wendet die von Ihnen auf der Registerkarte Aktionen festgelegte Aktion auf diese Dateien an. 132 VirusScan® Enterprise-Software Version 7.1.0 E-Mail-Empfangsscan HINWEIS Diese Option ist nicht mit der Option Alle Dateien auch auf Makroviren scannen auf der Registerkarte Erkennung identisch, mit der der Scanner nach allen bekannten Makroviren sucht. Mit dieser Option wird der Scanner angewiesen, die Wahrscheinlichkeit zu bewerten, mit der es sich bei einem unbekannten Makro um ein Virus handelt. ! Anlagen mit mehreren Erweiterungen suchen: Anlagen mit mehreren Erweiterungen werden wie infizierte Anlagen behandelt. Der Scanner wendet die von Ihnen auf der Registerkarte Aktionen festgelegte Aktion auf diese Dateien an. Bei Auswahl dieser Option wird das Dialogfeld E-Mail-Scan-Warnung angezeigt. ! E-Mail-Scan-Warnung: Lesen Sie die Warnung sorgfältig durch. Klicken Sie auf OK, um fortzusetzen und die Auswahl zu akzeptieren und Anlagen mit mehreren Erweiterungen so zu behandeln, als wären sie infiziert, oder klicken Sie auf Abbrechen, um die Option zu deaktivieren. Abbildung 5-4. E-Mail-Scan-Warnung 4 Geben Sie unter Nicht-Viren an, ob der Scanner nach potenziell unerwünschten Nicht-Viren-Anwendungen suchen soll. ! Potenziell unerwünschte Programme suchen: Potenziell unerwünschte Programme werden erkannt. ! Scherzviren suchen: Wenn Sie die Option Potenziell unerwünschte Programme suchen gewählt haben, können Sie auch nach Scherzprogrammen suchen. Produkthandbuch 133 Scannen von E-Mails WARNUNG VirusScan Enterprise unternimmt keine Maßnahmen gegen potenziell unerwünschte Programmdateien oder Scherzprogramme, die entdeckt werden. Erkennungen werden in der Protokolldatei protokolliert. Wenn Sie bei einer erkannten, potenziell unerwünschten Programmdatei oder einem Scherzprogramm aktiv werden möchten, müssen Sie dies manuell tun. Wenn Sie z. B. ein erkanntes Scherzprogramm entfernen möchten, müssen Sie es manuell entfernen. 5 Wählen Sie unter Komprimierte Dateien aus, welche Typen von komprimierten Dateien vom Scanner überprüft werden sollen. Sie haben folgende Optionen: ! Inhalt gepackter ausführbarer Dateien scannen: Diese Option ist standardmäßig ausgewählt. Komprimierte Dateien mit ausführbaren Programmdateien werden überprüft. Eine verpackte Programmdatei wird beim Ausführen niemals auf einen Datenträger, sondern immer direkt in den Speicher extrahiert. Verpackte Programmdateien werden nie auf Festplatte extrahiert. ! Inhalt von Archiven scannen: Diese Option ist standardmäßig ausgewählt. Archivdateien und ihr Inhalt werden überprüft. Eine Archivdatei ist eine komprimierte Datei, die extrahiert werden muss, bevor auf die darin enthaltenen Dateien zugegriffen werden kann. Die in Archiven enthaltenen Dateien werden gescannt, bevor Sie auf Datenträgern gespeichert werden. ! MIME-codierte Dateien decodieren: Diese Option ist standardmäßig ausgewählt. Multipurpose Internet Mail Extensions (MIME)-kodierte Dateien werden erkannt, dekodiert und dann gescannt. HINWEIS Das Scannen komprimierter Dateien verbessert zwar den Schutz, dafür kann sich jedoch auch die für den Scan-Vorgang benötigte Zeit erhöhen. 134 6 Unter E-Mail-Nachrichtentext ist die Option E-Mail-Nachrichtentext scannen standardmäßig ausgewählt. Wenn Sie die Auswahl dieser Option aufheben, werden E-Mail-Nachrichtentexte nicht gescannt. 7 Klicken Sie auf Anwenden, um Ihre Änderungen zu speichern. VirusScan® Enterprise-Software Version 7.1.0 E-Mail-Empfangsscan Aktionseigenschaften Verwenden Sie die Optionen auf der Registerkarte Aktionen, um die primären und sekundären Aktionen festzulegen, die beim Erkennen eines Virus vom Scan-Programm ausgeführt werden sollen. 1 Öffnen Sie das Dialogfeld Eigenschaften des Scannens bei Empfang mithilfe einer der folgenden Methoden: ! Markieren Sie in der Taskliste E-Mail-Scan und klicken Sie auf . ! Klicken Sie mit der rechten Maustaste in der Taskliste auf E-Mail-Scan und wählen Sie anschließend Eigenschaften. ! Doppelklicken Sie in der Taskliste auf E-Mail-Scan. HINWEIS Wenn Outlook nicht konfiguriert wurde, wird das Dialogfeld für die Outlook-Konfiguration aufgerufen. Wenn Sie sich noch nicht beim Posteingang angemeldet haben, werden Sie jetzt dazu aufgefordert. 2 Wählen Sie die Registerkarte Aktionen. Abbildung 5-5. Eigenschaften des Scannens bei Empfang – Registerkarte "Aktionen" 3 Wählen Sie unter Wenn infizierte Anlagen gefunden werden die primäre Aktion aus, die das Programm bei Erkennung eines Virus ausführen soll. Produkthandbuch 135 Scannen von E-Mails HINWEIS Die primäre Standardaktion ist Infizierte Anhänge säubern. Klicken Sie auf , um eine dieser Aktionen auszuwählen: ! Aktion anfordern: Bei Erkennung eines Virus wird eine Eingabeaufforderung an den Benutzer ausgegeben. Wenn diese Option ausgewählt wurde, können Sie festlegen, welche Aktionen neben Stoppen und Fortfahren noch zulässig sind. Folgende Optionen stehen zur Auswahl: ! Anhang säubern: Der infizierte Anhang kann gesäubert werden. ! Anhang verschieben: Der infizierte Anhang kann verschoben werden. ! Anhang löschen: Der infizierte Anhang kann gelöscht werden. Für diese Option ist keine sekundäre Aktion zulässig. ! Scan-Vorgang fortsetzen: Der Scan-Vorgang wird bei Erkennung eines infizierten Anhangs fortgesetzt. Für diese Option ist keine sekundäre Aktion zulässig. ! Infizierte Anhänge in Ordner verschieben: Infizierte Anhänge werden in einen Quarantäneordner verschoben. Der Standardname des Quarantäneordners lautet Quarantine. Sie können den Standardnamen des Ordners übernehmen oder einen neuen Namen eingeben. HINWEIS Der Quarantäneordner wird in der MAPI-Datenbank erstellt und kann in Microsoft Outlook in der Ordnerliste angezeigt werden. ! Infizierte Anhänge säubern: Diese Option ist standardmäßig ausgewählt. Der Scanner versucht, den Virus aus dem infizierten Anhang zu entfernen. Wenn der Scanner den Virus nicht aus einem infizierten Anhang entfernen kann oder der Virus den Anhang irreparabel beschädigt hat, führt der Scanner die sekundäre Aktion aus. ! Infizierte Anhänge löschen: Infizierte Anhänge werden bei Erkennung sofort gelöscht. Achten Sie darauf, dass die Eigenschaft In Datei protokollieren auf der Registerkarte Berichte aktiviert ist, damit die infizierten Anhänge erfasst werden. Bei Auswahl dieser Option müssen Sie die Auswahl bestätigen. Klicken Sie auf Ja, um Ihre Auswahl zu bestätigen, bzw. auf Nein, um diese Option zu deaktivieren. 136 VirusScan® Enterprise-Software Version 7.1.0 E-Mail-Empfangsscan 4 Wählen Sie unter Wenn die oben genannte Aktion fehlschlägt die sekundäre Aktion aus, die das Scan-Programm beim Fehlschlagen der primären Aktion ausführen soll. HINWEIS Bei der sekundären Standardaktion handelt es sich um Infizierte Anhänge in Ordner verschieben. Klicken Sie auf , um eine dieser Aktionen auszuwählen: ! Aktion anfordern: Bei Erkennung eines Virus wird eine Eingabeaufforderung an den Benutzer ausgegeben. Wenn diese Option ausgewählt wurde, können Sie festlegen, welche Aktionen neben Stoppen und Fortfahren noch zulässig sind. Folgende Optionen stehen zur Auswahl: ! Anhang säubern: Der infizierte Anhang kann gesäubert werden. Diese Option ist deaktiviert, wenn Sie als primäre Aktion Anhang säubern ausgewählt haben. ! Anhang verschieben: Der infizierte Anhang kann verschoben werden. Diese Option ist deaktiviert, wenn Sie als primäre Aktion Anhang verschieben ausgewählt haben. ! Anhang löschen: Der infizierte Anhang kann gelöscht werden. Diese Option ist deaktiviert, wenn Sie als primäre Aktion Anhang löschen ausgewählt haben. ! Scan-Vorgang fortsetzen: Der Scan-Vorgang wird bei Erkennung einer infizierten Datei fortgesetzt. ! Infizierte Anhänge in Ordner verschieben: Diese Option ist standardmäßig ausgewählt. Infizierte Anhänge werden in einen Quarantäneordner verschoben. Der Standardname des Quarantäneordners lautet Quarantine. Sie können den Standardnamen des Ordners übernehmen oder einen neuen Namen eingeben. HINWEIS Der Quarantäneordner wird in der MAPI-Datenbank erstellt und kann in Microsoft Outlook in der Ordnerliste angezeigt werden. ! Infizierte Anhänge löschen: Infizierte Anhänge werden bei Erkennung sofort gelöscht. Achten Sie darauf, dass die Eigenschaft In Datei protokollieren auf der Registerkarte Berichte aktiviert ist, damit die infizierten Anhänge erfasst werden. Bei Auswahl dieser Option müssen Sie die Auswahl bestätigen. Klicken Sie auf Ja, um Ihre Auswahl zu bestätigen, bzw. auf Nein, um diese Option zu deaktivieren. 5 Klicken Sie auf Anwenden, um Ihre Änderungen zu speichern. Produkthandbuch 137 Scannen von E-Mails Warnungseigenschaften Wählen Sie die Optionen auf der Registerkarte Warnungen, um die Warnungen zu konfigurieren, die Benutzern bei Erkennung einer infizierten E-Mail-Nachricht bzw. eines Anhangs angezeigt werden. 1 Öffnen Sie das Dialogfeld Eigenschaften des Scannens bei Empfang mithilfe einer der folgenden Methoden: ! Markieren Sie in der Taskliste E-Mail-Scan und klicken Sie auf . ! Klicken Sie mit der rechten Maustaste in der Taskliste auf E-Mail-Scan und wählen Sie anschließend Eigenschaften. ! Doppelklicken Sie in der Taskliste auf E-Mail-Scan. HINWEIS Wenn Outlook nicht konfiguriert wurde, wird das Dialogfeld für die Outlook-Konfiguration aufgerufen. Wenn Sie sich noch nicht beim Posteingang angemeldet haben, werden Sie jetzt dazu aufgefordert. 2 Wählen Sie die Registerkarte Warnungen aus. Abbildung 5-6. Eigenschaften des Scannens bei Empfang – Registerkarte "Warnungen" 138 VirusScan® Enterprise-Software Version 7.1.0 E-Mail-Empfangsscan 3 Geben Sie unter E-Mail-Warnung an, wie Absender und Benutzer von E-Mails bei Erkennung einer infizierten Nachricht benachrichtigt werden sollen. Sie haben folgende Optionen: ! Antwort-Mail an Absender: An den Absender wird eine Antwort-Mail gesendet. ! Wenn Sie diese Option wählen, müssen Sie auf Konfigurieren klicken, um das Dialogfeld "E-Mail zurücksenden" konfigurieren aufzurufen. Abbildung 5-7. E-Mail-Scan – "E-Mail zurücksenden" konfigurieren ! Geben Sie die Nachricht ein, die gesendet werden soll, und klicken Sie auf OK. ! Warn-Mail an Benutzer senden: Es wird eine Warn-E-Mail an einen Benutzer gesendet. ! Wenn Sie diese Option gewählt haben, klicken Sie auf Konfigurieren, um das Dialogfeld "E-Mail senden" konfigurieren aufzurufen. Abbildung 5-8. E-Mail-Scan – "E-Mail senden" konfigurieren Produkthandbuch 139 Scannen von E-Mails ! Geben Sie die Nachricht ein, die gesendet werden soll, und klicken Sie auf OK. 4 Klicken Sie auf Anwenden, um Ihre Änderungen zu speichern. 5 Geben Sie unter Falls "Aktion anfordern" aktiviert ist an, wie die Benutzer bei Erkennung einer infizierten E-Mail benachrichtigt werden sollen. Sie haben folgende Optionen: ! Benutzerdefinierte Nachricht anzeigen: Diese Option ist standardmäßig ausgewählt. Der Benutzer erhält eine benutzerdefinierte Nachricht. Wenn Sie diese Option auswählen, können Sie eine benutzerdefinierte Nachricht in das Textfeld eingeben. ! Akustische Warnung: Diese Option ist standardmäßig ausgewählt. Der Benutzer wird durch ein akustisches Signal benachrichtigt. 6 Klicken Sie auf Anwenden, um Ihre Änderungen zu speichern. Berichtseigenschaften Klicken Sie auf die Registerkarte Berichte, um die Protokollierungsaktivitäten zu konfigurieren. Geben Sie den Speicherort und die Größe der Protokolldatei sowie die Informationen an, die Sie pro Protokolleintrag erfassen möchten. HINWEIS Die Protokolldatei ist ein wichtiges Verwaltungstool, mit dem Sie Virenaktivitäten im Netzwerk verfolgen und die vom Scanner zur Erkennung und Behandlung erkannter Viren verwendeten Einstellungen festhalten können. Anhand der in der Datei protokollierten Ereignisse können Sie feststellen, welche Dateien durch Sicherungskopien ersetzt, im Quarantäneordner geprüft oder vom Rechner gelöscht werden müssen. Weitere Informationen finden Sie unter Anzeigen des Protokolls für E-Mail-Aktivitäten bei Empfang auf Seite 144. 1 Öffnen Sie das Dialogfeld Eigenschaften des Scannens bei Empfang mithilfe einer der folgenden Methoden: ! Markieren Sie in der Taskliste E-Mail-Scan und klicken Sie auf . ! Klicken Sie mit der rechten Maustaste in der Taskliste auf E-Mail-Scan und wählen Sie anschließend Eigenschaften. ! Doppelklicken Sie in der Taskliste auf E-Mail-Scan. HINWEIS Wenn Outlook nicht konfiguriert wurde, wird das Dialogfeld für die Outlook-Konfiguration aufgerufen. Wenn Sie sich noch nicht beim Posteingang angemeldet haben, werden Sie jetzt dazu aufgefordert. 140 VirusScan® Enterprise-Software Version 7.1.0 E-Mail-Empfangsscan 2 Wählen Sie die Registerkarte Berichte. Abbildung 5-9. Eigenschaften des Scannens bei Empfang – Registerkarte "Berichte" 3 Wählen Sie unter Protokolldatei eine dieser Optionen: ! In Datei protokollieren: Diese Option ist standardmäßig ausgewählt. Virusaktivitäten werden beim Scannen bei Empfang in einer Protokolldatei aufgezeichnet. ! Sie können den im Textfeld angezeigten Standardnamen und -speicherort der Protokolldatei übernehmen, einen anderen Protokolldateinamen und -speicherort eingeben oder auf Durchsuchen klicken, um zu einer anderen geeigneten Datei auf dem Computer oder im Netzwerk zu wechseln. HINWEIS Standardmäßig schreibt der Scanner Protokollinformationen in die Datei EMAILONDELIVERYLOG.TXT in diesem Ordner: <Laufwerk>:Winnt\Profiles\All Users\Application Data\Network Associates\VirusScan ! Größe begrenzen auf: Diese Option ist standardmäßig ausgewählt. Die Standardgröße der Protokolldatei ist 1 MB. Übernehmen Sie die Standardgröße, oder legen Sie einen anderen Wert für die Protokolldatei fest. Wenn Sie diese Option auswählen, geben Sie einen Wert zwischen 1 MB und 999 MB ein. Produkthandbuch 141 Scannen von E-Mails HINWEIS Wenn die Datenmenge in der Protokolldatei die von Ihnen festgelegte Dateigröße übersteigt, werden 20 Prozent der Protokolldateieinträge (die ältesten) gelöscht und der Datei neue Daten hinzugefügt. 4 Legen Sie unter Zu protokollierende Elemente fest, welche zusätzlichen Informationen in der Protokolldatei aufgezeichnet werden sollen: ! Sitzungseinstellungen: In der Protokolldatei werden die für die einzelnen Scan-Sitzungen ausgewählten Eigenschaften erfasst. ! Sitzungszusammenfassung Diese Option ist standardmäßig ausgewählt. Die Aktionen des Scanners bei den einzelnen Scan-Sitzungen werden zusammengefasst und der Protokolldatei hinzugefügt. Zu den Zusammenfassungsinformationen gehören die Anzahl der gescannten Dateien, Anzahl und Typ der entdeckten Viren, die Anzahl der verschobenen, gelöschten oder bereinigten Dateien sowie weitere Informationen. ! Datum und Uhrzeit: Diese Option ist standardmäßig ausgewählt. In der Protokolldatei werden Datum und Uhrzeit der Erkennung eines Virus erfasst. ! Benutzername Diese Option ist standardmäßig ausgewählt. In der Protokolldatei wird der Name des Benutzers erfasst, der zum Zeitpunkt der Aufzeichnung der jeweiligen Protokolleinträge bei der E-Mail-Anwendung angemeldet war. ! Fehler beim Scannen verschlüsselter Dateien: Diese Option ist standardmäßig ausgewählt. In der Protokolldatei werden die Namen der verschlüsselten Dateien erfasst, die nicht gescannt werden konnten. 5 Klicken Sie auf Anwenden, um Ihre Änderungen zu speichern. Anzeigen der Ergebnisse des E-Mail-Scans bei Empfang Sie können die Ergebnisse Ihrer Scan-Operationen in der statistischen Übersicht sowie im Aktivitätsprotokoll anzeigen. In diesem Abschnitt werden die folgenden Themen behandelt: 142 " Anzeigen der Statistik des E-Mail-Scans bei Empfang " Anzeigen des Protokolls für E-Mail-Aktivitäten bei Empfang VirusScan® Enterprise-Software Version 7.1.0 E-Mail-Empfangsscan Anzeigen der Statistik des E-Mail-Scans bei Empfang In der Zusammenfassung Statistik für das Scannen von E-Mails mit VirusScan beim Empfang werden die Anzahl der vom Scanner überprüften Dateien, die Anzahl der gefundenen Viren sowie die jeweils als Reaktion ausgeführten Aktionen angezeigt. 1 2 Öffnen Sie die VirusScan-Konsole. Anweisungen dazu finden Sie unter VirusScan-Konsole auf Seite 23. Rufen Sie mit einer dieser Methoden das Dialogfeld Statistik für das Scannen von E-Mails mit VirusScan beim Empfang auf: ! Markieren Sie den E-Mail-Scan-Task in der Taskliste und wählen Sie dann aus dem Menü Task die Option Statistik. ! Klicken Sie mit der rechten Maustaste in der Taskliste auf den E-Mail-Scan-Task und wählen Sie anschließend Statistik. Abbildung 5-10. Statistik für das Scannen von E-Mails mit VirusScan beim Empfang Im Dialogfeld Statistik für das Scannen von E-Mails mit VirusScan beim Empfang wird im oberen Bereich der Zuletzt gescannte Anhang angezeigt, während der untere Bereich eine statistische Übersicht enthält. Wenn der Scan-Vorgang noch nicht abgeschlossen ist, werden die aktuell überprüfte Datei sowie der Status des Scan-Vorgangs angezeigt. 3 Sie können eine dieser Funktionen ausführen, wenn Sie über Administratorrechte verfügen und gegebenenfalls das Kennwort eingeben. ! Klicken Sie auf Deaktivieren, um den E-Mail-Empfangsscanner zu deaktivieren. Mit dieser Funktion schalten Sie zwischen Aktivieren und Deaktivieren um. ! Klicken Sie auf Eigenschaften, um das Dialogfeld Eigenschaften des Scannens bei Empfang zu öffnen, nehmen Sie an den entsprechenden Scan-Eigenschaften die gewünschten Änderungen vor und klicken Sie anschließend auf Anwenden, um Ihre Änderungen zu übernehmen. Die von Ihnen festgelegten neuen Einstellungen für Scan-Vorgänge werden sofort wirksam. Produkthandbuch 143 Scannen von E-Mails 4 Wenn Sie die Anzeige der Scan-Statistiken beendet haben, klicken Sie auf Schließen. Anzeigen des Protokolls für E-Mail-Aktivitäten bei Empfang Das Aktivitätsprotokoll für das Scannen bei Empfang zeigt spezifische Details zum ausgeführten Scan-Vorgang an. In der Zusammenfassung werden beispielsweise die Anzahl der vom Scanner überprüften Dateien, die Anzahl der gefundenen Viren sowie die jeweils als Reaktion ausgeführten Aktionen angezeigt. 1 Öffnen Sie die VirusScan-Konsole. Anweisungen dazu finden Sie unter VirusScan-Konsole auf Seite 23. 2 Öffnen Sie die Aktivitätsprotokolldatei mit einer der folgenden Methoden: ! Markieren Sie den E-Mail-Scan-Task und wählen Sie dann im Menü Task die Option Aktivitätsprotokoll. ! Klicken Sie mit der rechten Maustaste in der Taskliste auf den E-Mail-Scan-Task und wählen Sie anschließend Protokoll anzeigen. 3 Wählen Sie zum Schließen des Aktivitätsprotokolls aus dem Menü Datei die Option Beenden. E-Mail-Scan auf Anforderung Der E-Mail-Scan-Task auf Anforderung kann direkt über Microsoft Outlook zum Scannen von Nachrichten und Anlagen nach Bedarf ausgeführt werden. Verwenden Sie den E-Mail-Anforderungsscanner als Ergänzung zum E-Mail-Empfangsscanner, nachdem Microsoft Outlook nach einer längeren Zeit wieder geöffnet wird. HINWEIS Wenn Microsoft Outlook während der VirusScan Enterprise-Installation geöffnet war, wird empfohlen, Microsoft Outlook nach Abschluss des Installationsvorgangs neu zu starten. In diesem Abschnitt werden die folgenden Themen behandelt: 144 " Konfigurieren des E-Mail-Anforderungstasks " Ausführen des E-Mail-Anforderungstasks " Anzeigen der Ergebnisse des E-Mail-Anforderungsscans VirusScan® Enterprise-Software Version 7.1.0 E-Mail-Scan auf Anforderung Konfigurieren des E-Mail-Anforderungstasks Für die Konfiguration des E-Mail-Scan-Tasks auf Anforderung, mit dem Nachrichten und Anlagen überprüft werden, können Sie Microsoft Outlook verwenden. In diesem Abschnitt werden die folgenden Themen behandelt: " Erkennungseigenschaften " Erweiterte Eigenschaften " Aktionseigenschaften " Warnungseigenschaften " Berichtseigenschaften Erkennungseigenschaften Verwenden Sie die Optionen auf der Registerkarte Erkennung, um festzulegen, welche Anlagen und Dateinamenerweiterungen gescannt werden sollen. 1 Starten Sie Microsoft Outlook. 2 Rufen Sie das Dialogfeld Eigenschaften des E-Mail-Scannens auf Anforderung mit einer dieser Verfahrensweisen auf: ! Wählen Sie im Menü Extras die Option E-Mail-Scan-Eigenschaften. ! Klicken Sie in der Symbolleiste von Outlook auf . HINWEIS Wenn das Symbol in der Outlook-Symbolleiste nicht sichtbar ist, klicken Sie auf der rechten Seite der Standard -Symbolleiste auf und Sie wählen dann das Symbol. 3 Wählen Sie die Registerkarte Erkennung. Produkthandbuch 145 Scannen von E-Mails Abbildung 5-11. Eigenschaften des E-Mail-Scannens auf Anforderung – Registerkarte "Erkennung" 4 Geben Sie unter Zu scannende Nachrichten an, welche Nachrichten überprüft werden sollen. Sie haben folgende Optionen: ! Alle markierten Elemente: Diese Option ist standardmäßig ausgewählt. Ausgewählte E-Mail-Nachrichten oder -Ordner werden überprüft. ! Alle Nachrichten im Ordner "Posteingang": Alle Nachrichten, die sich aktuell im Ordner Posteingang befinden, werden überprüft. ! Nur ungelesene Nachrichten scannen: Es werden nur die ungelesenen Nachrichten im Ordner Posteingang und in seinen Unterordnern überprüft. Wenn Alle Nachrichten im Ordner "Posteingang" nicht aktiviert wurde, ist diese Option deaktiviert. 146 VirusScan® Enterprise-Software Version 7.1.0 E-Mail-Scan auf Anforderung 5 Geben Sie unter Zu scannende Anlagen an, welche Dateien, Ordner oder Laufwerke überprüft werden sollen. Sie haben folgende Optionen: ! Alle Dateitypen: Diese Option ist standardmäßig ausgewählt. Alle Anlagen werden unabhängig von der Erweiterung gescannt. ! Standardmäßige und zusätzliche Dateitypen: Die standardmäßig aufgelisteten Erweiterungen und alle zusätzlich angegebenen Dateitypen werden gescannt. Die Standardliste der Dateityperweiterungen wird durch die aktuelle DAT-Datei definiert. Sie können benutzerdefinierte Dateityperweiterungen hinzufügen und entfernen, aber keine Dateityperweiterungen aus der Standardliste löschen. ! Ergänzungen: Klicken Sie bei Auswahl von Standardmäßige und zusätzliche Dateitypen auf Ergänzungen, um benutzerdefinierte Dateityperweiterungen hinzuzufügen oder zu entfernen. Ausführliche Anweisungen dazu finden Sie unter Hinzufügen von Dateityperweiterungen auf Seite 75. Die Liste des E-Mail-Anforderungsscanners kann maximal 1.000 zusätzliche Erweiterungen umfassen. ! Alle Anlagen auch auf Makroviren scannen: Alle Anlagen werden unabhängig von der Erweiterung auf Makroviren gescannt. Diese Option ist nur verfügbar, wenn die Option Standardmäßige und zusätzliche Dateitypen aktiviert ist. HINWEIS Ein Scan auf Makroviren in allen Anlagen könnte die Leistungsfähigkeit beeinträchtigen. ! Angegebene Dateitypen: Nur die von Ihnen angegebenen Dateitypen werden gescannt. ! Angegebene: Klicken Sie bei Auswahl von Angegebene Dateitypen auf Angegebene, um benutzerdefinierte Dateityperweiterungen hinzuzufügen oder zu entfernen. Die Liste der Dateityperweiterungen kann auch als Standardliste definiert werden. Ausführliche Anweisungen dazu finden Sie unter Hinzufügen benutzerdefinierter Dateityperweiterungen auf Seite 76. Die Liste des E-Mail-Anforderungsscanners kann maximal 1.000 Erweiterungen umfassen. HINWEIS Das Ausschließen von Dateitypen wird beim Scannen von E-Mail-Nachrichten nicht unterstützt. 6 Klicken Sie auf Anwenden, um Ihre Änderungen zu speichern. Produkthandbuch 147 Scannen von E-Mails Erweiterte Eigenschaften Verwenden Sie die Optionen auf der Registerkarte Erweitert, um erweiterte Scan-Eigenschaften wie z. B. Scannen nach unbekannten Programmviren und potenziell unerwünschten Programmen sowie von komprimierten Dateien und E-Mail-Nachrichtentexten festzulegen. 1 Starten Sie Microsoft Outlook. 2 Rufen Sie das Dialogfeld Eigenschaften des E-Mail-Scannens auf Anforderung mit einer dieser Verfahrensweisen auf: ! Wählen Sie aus dem Menü Extras die Option E-Mail-Scan-Eigenschaften. ! Klicken Sie in der Symbolleiste von Outlook auf . HINWEIS Wenn das Symbol in der Outlook-Symbolleiste nicht sichtbar ist, klicken Sie auf der rechten Seite der Standard-Symbolleiste auf und wählen dann das Symbol. 3 Wählen Sie die Registerkarte Erweitert aus. Abbildung 5-12. Eigenschaften des E-Mail-Scannens auf Anforderung – Registerkarte "Erweitert" 148 VirusScan® Enterprise-Software Version 7.1.0 E-Mail-Scan auf Anforderung 4 Geben Sie unter Heuristik an, ob der Scanner die Wahrscheinlichkeit bewerten soll, mit der es sich bei unbekanntem Code oder Microsoft Office-Makros um Viren handelt. Wenn diese Funktion aktiviert ist, analysiert der Scanner, wie wahrscheinlich es ist, dass es sich hierbei um Varianten bekannter Viren handelt. Sie haben folgende Optionen: ! Unbekannte Programmviren suchen: Diese Option ist standardmäßig ausgewählt. Ausführbare Dateien mit virenähnlichem Code werden wie infizierte Dateien behandelt. Der Scanner wendet die von Ihnen auf der Registerkarte Aktionen festgelegte Aktion auf diese Dateien an. ! Unbekannte Makroviren suchen: Diese Option ist standardmäßig ausgewählt. Eingebettete Makros mit virenähnlichem Code werden wie infizierte Makros behandelt. Der Scanner wendet die von Ihnen auf der Registerkarte Aktionen festgelegte Aktion auf diese Dateien an. HINWEIS Diese Option ist nicht mit der Option Alle Dateien auch auf Makroviren scannen auf der Registerkarte Erkennung identisch, mit der der Scanner nach allen bekannten Makroviren sucht. Mit dieser Option wird der Scanner angewiesen, die Wahrscheinlichkeit zu bewerten, mit der es sich bei einem unbekannten Makro um ein Virus handelt. ! Anlagen mit mehreren Erweiterungen suchen: Anlagen mit mehreren Erweiterungen werden wie infizierte Anlagen behandelt. Der Scanner wendet die von Ihnen auf der Registerkarte Aktionen festgelegte Aktion auf diese Dateien an. Bei Auswahl dieser Option wird das Dialogfeld E-Mail-Scan-Warnung angezeigt. ! E-Mail-Scan-Warnung: Lesen Sie die Warnung sorgfältig durch. Klicken Sie auf OK, um fortzusetzen und die Auswahl zu akzeptieren und Anlagen mit mehreren Erweiterungen so zu behandeln, als wären sie infiziert, oder klicken Sie auf Abbrechen, um die Option zu deaktivieren. Abbildung 5-13. E-Mail-Scan-Warnung Produkthandbuch 149 Scannen von E-Mails 5 Geben Sie unter Nicht-Viren an, ob der Scanner nach potenziell unerwünschten Nicht-Viren-Anwendungen suchen soll. ! Potenziell unerwünschte Programme suchen: Potenziell unerwünschte Programme werden erkannt. ! Scherzviren suchen: Wenn Sie die Option Potenziell unerwünschte Programme suchen gewählt haben, können Sie auch nach Scherzprogrammen suchen. WARNUNG VirusScan Enterprise unternimmt keine Maßnahmen gegen potenziell unerwünschte Programmdateien oder Scherzprogramme. Erkennungen werden in der Protokolldatei protokolliert. 6 Wählen Sie unter Komprimierte Dateien aus, welche Typen von komprimierten Dateien vom Scanner überprüft werden sollen. Sie haben folgende Optionen: ! Inhalt gepackter ausführbarer Dateien scannen: Diese Option ist standardmäßig ausgewählt. Komprimierte Dateien mit ausführbaren Programmdateien werden überprüft. Eine verpackte Programmdatei wird beim Ausführen niemals auf einen Datenträger, sondern immer direkt in den Speicher extrahiert. Verpackte Programmdateien werden nie auf Festplatte extrahiert. ! Inhalt von Archiven scannen: Diese Option ist standardmäßig ausgewählt. Archivdateien und ihr Inhalt werden überprüft. Eine Archivdatei ist eine komprimierte Datei, die extrahiert werden muss, bevor auf die darin enthaltenen Dateien zugegriffen werden kann. Die in Archiven enthaltenen Dateien werden gescannt, bevor Sie auf Datenträgern gespeichert werden. ! MIME-codierte Dateien decodieren: Diese Option ist standardmäßig ausgewählt. Multipurpose Internet Mail Extensions (MIME)-kodierte Dateien werden erkannt, dekodiert und dann gescannt. HINWEIS Das Scannen komprimierter Dateien verbessert zwar den Schutz, dafür kann sich jedoch auch die für den Scan-Vorgang benötigte Zeit erhöhen. 150 7 Unter E-Mail-Nachrichtentext ist die Option E-Mail-Nachrichtentext scannen standardmäßig ausgewählt. Wenn Sie die Auswahl dieser Option aufheben, werden E-Mail-Nachrichtentexte nicht gescannt. 8 Klicken Sie auf Anwenden, um Ihre Änderungen zu speichern. VirusScan® Enterprise-Software Version 7.1.0 E-Mail-Scan auf Anforderung Aktionseigenschaften Verwenden Sie die Optionen auf der Registerkarte Aktionen, um die primären und sekundären Aktionen festzulegen, die beim Erkennen eines Virus vom Scan-Programm ausgeführt werden sollen. 1 Starten Sie Microsoft Outlook. 2 Rufen Sie das Dialogfeld Eigenschaften des E-Mail-Scannens auf Anforderung mit einer dieser Verfahrensweisen auf: ! Wählen Sie aus Menü Extras die Option E-Mail-Scan-Eigenschaften. ! Klicken Sie in der Symbolleiste von Outlook auf . HINWEIS Wenn das Symbol in der Outlook-Symbolleiste nicht sichtbar ist, klicken Sie auf der rechten Seite der Standard-Symbolleiste auf und wählen dann das Symbol. 3 Wählen Sie die Registerkarte Aktionen. Abbildung 5-14. Eigenschaften des E-Mail-Scannens auf Anforderung – Registerkarte "Aktionen" 4 Wählen Sie unter Wenn infizierte Anlagen gefunden werden die primäre Aktion aus, die das Programm bei Erkennung eines Virus ausführen soll. HINWEIS Die primäre Standardaktion ist Infizierte Anhänge säubern. Produkthandbuch 151 Scannen von E-Mails Klicken Sie auf , um eine dieser Aktionen auszuwählen: ! Aktion anfordern: Bei Erkennung eines Virus wird eine Eingabeaufforderung an den Benutzer ausgegeben. Wenn diese Option ausgewählt wurde, können Sie festlegen, welche Aktionen neben Stoppen und Fortfahren noch zulässig sind. Folgende Optionen stehen zur Auswahl: ! Anhang säubern: Der infizierte Anhang kann gesäubert werden. Diese Option ist deaktiviert, wenn Sie als primäre Aktion Anhang säubern ausgewählt haben. ! Anhang verschieben: Der infizierte Anhang kann verschoben werden. Diese Option ist deaktiviert, wenn Sie als primäre Aktion Anhang verschieben ausgewählt haben. ! Anhang löschen: Der infizierte Anhang kann gelöscht werden. Diese Option ist deaktiviert, wenn Sie als primäre Aktion Anhang löschen ausgewählt haben. Für diese Option ist keine sekundäre Aktion zulässig. ! Scan-Vorgang fortsetzen: Der Scan-Vorgang wird bei Erkennung eines infizierten Anhangs fortgesetzt. Für diese Option ist keine sekundäre Aktion zulässig. ! Infizierte Anhänge in Ordner verschieben: Infizierte Anhänge werden in einen Quarantäneordner verschoben. Der Standardname des Quarantäneordners lautet Quarantine. Sie können den Standardnamen des Ordners übernehmen oder einen neuen Namen eingeben. HINWEIS Der Quarantäneordner wird in der MAPI-Datenbank erstellt und kann in Microsoft Outlook in der Ordnerliste angezeigt werden. ! Infizierte Anhänge säubern: Diese Option ist standardmäßig ausgewählt. Der Scanner versucht, den Virus aus dem infizierten Anhang zu entfernen. Wenn der Scanner den Virus nicht aus einem infizierten Anhang entfernen kann oder der Virus den Anhang irreparabel beschädigt hat, führt der Scanner die sekundäre Aktion aus. ! Infizierte Anhänge löschen: Infizierte Anhänge werden bei Erkennung sofort gelöscht. Achten Sie darauf, dass die Eigenschaft In Datei protokollieren auf der Registerkarte Berichte aktiviert ist, damit die infizierten Anhänge erfasst werden. Bei Auswahl dieser Option müssen Sie die Auswahl bestätigen. Klicken Sie auf Ja, um Ihre Auswahl zu bestätigen, bzw. auf Nein, um diese Option zu deaktivieren. 152 VirusScan® Enterprise-Software Version 7.1.0 E-Mail-Scan auf Anforderung 5 Wählen Sie unter Wenn die oben genannte Aktion fehlschlägt die sekundäre Aktion aus, die das Scan-Programm beim Fehlschlagen der primären Aktion ausführen soll. HINWEIS Bei der sekundären Standardaktion handelt es sich um Infizierte Anhänge in Ordner verschieben. Klicken Sie auf , um eine dieser Aktionen auszuwählen: ! Aktion anfordern: Bei Erkennung eines Virus wird eine Eingabeaufforderung an den Benutzer ausgegeben. Wenn diese Option ausgewählt wurde, können Sie festlegen, welche Aktionen neben Stoppen und Fortfahren noch zulässig sind. Folgende Optionen stehen zur Auswahl: ! Anhang säubern: Der infizierte Anhang kann gesäubert werden. ! Anhang verschieben: Der infizierte Anhang kann verschoben werden. ! Anhang löschen: Der infizierte Anhang kann gelöscht werden. ! Scan-Vorgang fortsetzen: Der Scan-Vorgang wird bei Erkennung einer infizierten Datei fortgesetzt. ! Infizierte Anhänge in Ordner verschieben: Diese Option ist standardmäßig ausgewählt. Infizierte Anhänge werden in einen Quarantäneordner verschoben. Der Standardname des Quarantäneordners lautet Quarantine. Sie können den Standardnamen des Ordners übernehmen oder einen neuen Namen eingeben. HINWEIS Der Quarantäneordner wird in der MAPI-Datenbank erstellt und kann in Microsoft Outlook in der Ordnerliste angezeigt werden. ! Infizierte Anhänge löschen: Infizierte Anhänge werden bei Erkennung sofort gelöscht. Achten Sie darauf, dass die Eigenschaft In Datei protokollieren auf der Registerkarte Berichte aktiviert ist, damit die infizierten Anhänge erfasst werden. Bei Auswahl dieser Option müssen Sie die Auswahl bestätigen. Klicken Sie auf Ja, um Ihre Auswahl zu bestätigen, bzw. auf Nein, um diese Option zu deaktivieren. 6 Klicken Sie auf Anwenden, um Ihre Änderungen zu speichern. Produkthandbuch 153 Scannen von E-Mails Warnungseigenschaften Wählen Sie die Optionen auf der Registerkarte Warnungen, um die Warnungen zu konfigurieren, die Benutzern bei Erkennung einer infizierten E-Mail-Nachricht bzw. eines Anhangs angezeigt werden. 1 Starten Sie Microsoft Outlook. 2 Rufen Sie das Dialogfeld Eigenschaften des E-Mail-Scannens auf Anforderung mit einer dieser Verfahrensweisen auf: ! Wählen Sie aus dem Menü Extras die Option E-Mail-Scan-Eigenschaften. ! Klicken Sie in der Symbolleiste von Outlook auf . HINWEIS Wenn das Symbol in der Outlook-Symbolleiste nicht sichtbar ist, klicken Sie auf der rechten Seite der Standard-Symbolleiste auf und wählen dann das Symbol. 3 Wählen Sie die Registerkarte Warnungen aus. Abbildung 5-15. Eigenschaften des E-Mail-Scannens auf Anforderung – Registerkarte "Warnungen" 154 VirusScan® Enterprise-Software Version 7.1.0 E-Mail-Scan auf Anforderung 4 Geben Sie unter E-Mail-Warnung an, wie Absender und Benutzer von E-Mails bei Erkennung einer infizierten Nachricht benachrichtigt werden sollen. Sie haben folgende Optionen: ! Antwort-Mail an Absender: An den Absender wird eine Antwort-Mail gesendet. ! Wenn Sie diese Option wählen, müssen Sie auf Konfigurieren klicken, um das Dialogfeld "E-Mail zurücksenden" konfigurieren aufzurufen. Abbildung 5-16. E-Mail-Scan – "E-Mail zurücksenden" konfigurieren ! Geben Sie die Nachricht ein, die gesendet werden soll, und klicken Sie auf OK. ! Warn-Mail an Benutzer senden: Es wird eine Warn-E-Mail an einen Benutzer gesendet. ! Wenn Sie diese Option gewählt haben, klicken Sie auf Konfigurieren, um das Dialogfeld "E-Mail senden" konfigurieren aufzurufen. Abbildung 5-17. E-Mail-Scan – "E-Mail senden" konfigurieren Produkthandbuch 155 Scannen von E-Mails ! Geben Sie die Nachricht ein, die gesendet werden soll, und klicken Sie auf OK. 5 Geben Sie unter Falls "Aktion anfordern" aktiviert ist an, wie die Benutzer bei Erkennung einer infizierten E-Mail benachrichtigt werden sollen. Sie haben folgende Optionen: ! Benutzerdefinierte Nachricht anzeigen: Der Benutzer erhält eine benutzerdefinierte Nachricht. Wenn Sie diese Option auswählen, können Sie eine benutzerdefinierte Nachricht in das Textfeld eingeben. ! Akustische Warnung: Der Benutzer wird durch ein akustisches Signal benachrichtigt. 6 Klicken Sie auf Anwenden, um Ihre Änderungen zu speichern. Berichtseigenschaften Klicken Sie auf die Registerkarte Berichte, um die Protokollierungsaktivitäten zu konfigurieren. Geben Sie den Speicherort und die Größe der Protokolldatei sowie die Informationen an, die Sie pro Protokolleintrag erfassen möchten. HINWEIS Die Protokolldatei ist ein wichtiges Verwaltungstool, mit dem Sie Virenaktivitäten in E-Mail-Nachrichten verfolgen und die vom Scanner zur Erkennung und Behandlung erkannter Viren verwendeten Einstellungen festhalten können. Die Protokolldatei kann später zur Prüfung im Texteditor geöffnet werden. Anhand der in der Datei protokollierten Ereignisse können Sie feststellen, welche Dateien durch Sicherungskopien ersetzt, im Quarantäneordner geprüft oder vom Rechner gelöscht werden müssen. 1 Starten Sie Microsoft Outlook. 2 Rufen Sie das Dialogfeld Eigenschaften des E-Mail-Scannens auf Anforderung mit einer dieser Verfahrensweisen auf: ! Wählen Sie aus dem Menü Extras die Option E-Mail-Scan-Eigenschaften. ! Klicken Sie in der Symbolleiste von Outlook auf . HINWEIS Wenn das Symbol in der Outlook-Symbolleiste nicht sichtbar ist, klicken Sie auf der rechten Seite der Standard-Symbolleiste auf und wählen dann das Symbol. 3 156 Wählen Sie die Registerkarte Berichte. VirusScan® Enterprise-Software Version 7.1.0 E-Mail-Scan auf Anforderung Abbildung 5-18. Eigenschaften des E-Mail-Scannens auf Anforderung – Registerkarte "Berichte" 4 Wählen Sie unter Protokolldatei eine dieser Optionen: ! In Datei protokollieren: Diese Option ist standardmäßig ausgewählt. Virusaktivitäten werden beim Scannen von E-Mails auf Anforderung in einer Protokolldatei aufgezeichnet. ! Sie können den im Textfeld angezeigten Standardnamen und -speicherort der Protokolldatei übernehmen, einen anderen Protokolldateinamen und -speicherort eingeben oder auf Durchsuchen klicken, um zu einer anderen geeigneten Datei auf dem Computer oder im Netzwerk zu wechseln. HINWEIS Standardmäßig schreibt der Scanner Protokollinformationen in die Datei EMAILONDEMANDLOG.TXT in diesem Ordner: <Laufwerk>:Winnt\Profiles\All Users\Application Data\Network Associates\VirusScan ! Größe begrenzen auf: Diese Option ist standardmäßig ausgewählt. Die Standardgröße der Protokolldatei ist 1 MB. Übernehmen Sie die Standardgröße, oder legen Sie einen anderen Wert für die Protokolldatei fest. Wenn Sie diese Option auswählen, geben Sie einen Wert zwischen 1 MB und 999 MB ein. Produkthandbuch 157 Scannen von E-Mails HINWEIS Wenn die Datenmenge in der Protokolldatei die von Ihnen festgelegte Dateigröße übersteigt, werden 20 Prozent der Protokolldateieinträge (die ältesten) gelöscht und der Datei neue Daten hinzugefügt. 5 Legen Sie unter Zusätzlich zur Virusaktivität zu protokollierende Aktionen fest, welche zusätzlichen Informationen in der Protokolldatei aufgezeichnet werden sollen: ! Sitzungseinstellungen: In der Protokolldatei werden die für die einzelnen Scan-Sitzungen ausgewählten Eigenschaften erfasst. ! Sitzungszusammenfassung Diese Option ist standardmäßig ausgewählt. Die Aktionen des Scanners bei den einzelnen Scan-Sitzungen werden zusammengefasst und derf Protokolldatei hinzugefügt. Zu den Zusammenfassungsinformationen gehören die Anzahl der gescannten Dateien, Anzahl und Typ der entdeckten Viren, die Anzahl der verschobenen, gelöschten oder bereinigten Dateien sowie weitere Informationen. ! Datum und Uhrzeit: Diese Option ist standardmäßig ausgewählt. In der Protokolldatei werden Datum und Uhrzeit der Erkennung eines Virus erfasst. ! Benutzername Diese Option ist standardmäßig ausgewählt. In der Protokolldatei wird der Name des Benutzers erfasst, der zum Zeitpunkt der Aufzeichnung der jeweiligen Protokolleinträge auf dem Computer angemeldet war. ! Fehler beim Scannen verschlüsselter Dateien Diese Option ist standardmäßig ausgewählt. In der Protokolldatei werden die Namen der verschlüsselten Dateien erfasst, die nicht gescannt werden konnten. 6 Klicken Sie auf Anwenden, um Ihre Änderungen zu speichern. Ausführen des E-Mail-Anforderungstasks So führen Sie den E-Mail-Anforderungstask aus: 1 Starten Sie Microsoft Outlook. 2 Starten Sie einen E-Mail-Anforderungsscan aus Microsoft Outlook mit einem der folgenden Verfahren: ! Wählen Sie aus dem Menü Extras die Option Nach Viren scannen. ! Klicken Sie in der Symbolleiste von Outlook auf 158 VirusScan® Enterprise-Software Version 7.1.0 . E-Mail-Scan auf Anforderung HINWEIS Wenn das Symbol in der Outlook-Symbolleiste nicht sichtbar ist, klicken Sie auf der rechten Seite der Standard-Symbolleiste auf und wählen dann das Symbol. Abbildung 5-19. E-Mail-Scan auf Anforderung 3 Schließen Sie das Dialogfeld, wenn der E-Mail-Anforderungsscan abgeschlossen ist. Produkthandbuch 159 Scannen von E-Mails Anzeigen der Ergebnisse des E-Mail-Anforderungsscans Sie können die Ergebnisse des Scan-Vorgangs während der Ausführung im Dialogfeld E-Mail-Scan auf Anforderung oder nach Abschluss des Scan-Vorgangs im Aktivitätsprotokoll anzeigen. In diesem Abschnitt wird das folgende Thema behandelt: " Anzeigen des Protokolls für E-Mail-Aktivitäten auf Anforderung Anzeigen des Protokolls für E-Mail-Aktivitäten auf Anforderung Das Aktivitätsprotokoll für das Scannen von E-Mail-Nachrichten auf Anforderung zeigt spezifische Details zum ausgeführten Scan-Vorgang an. So werden beispielsweise die Anzahl der vom Scanner überprüften Anhänge, die Anzahl der gefundenen Viren sowie die jeweils als Reaktion ausgeführten Aktionen angezeigt. 1 Navigieren Sie im folgenden Verzeichnis zu der Datei EMAILONDEMANDLOG.TXT: <Laufwerk>:Winnt\Profiles\All Users\Application Data\Network Associates\VirusScan 160 2 Öffnen Sie die Aktivitätsprotokolldatei. 3 Wählen Sie zum Schließen des Aktivitätsprotokolls aus dem Menü Datei die Option Beenden. VirusScan® Enterprise-Software Version 7.1.0 6 Virenwarnungen Die Software VirusScan Enterprise bietet Ihnen verschiedene Möglichkeiten, Informationen zum Status und zu den Ergebnissen der Scan-Aktivitäten abzurufen. So können Sie die Ergebnisse eines Scan-Vorgangs beispielsweise nach Abschluss des entsprechenden Vorgangs im Aktivitätsprotokoll prüfen. Außerdem werden in der VirusScan Enterprise-Konsole die Ergebnisse aller Scan-Vorgänge angezeigt. Eine sofortige Benachrichtigung bei Entdeckung eines Virus auf dem Computer erhalten Sie mit diesen beiden Methoden jedoch nicht. Die Konsole enthält zwar auch eine Echtzeitanzeige der Scan-Aktivitäten, aber Sie werden kaum in der Lage sein, den Bildschirm ununterbrochen zu überwachen. Die Ausgabe von Benachrichtigungen bei der Erkennung eines Virus ist die Aufgabe des Warnungs-Managers. Dabei handelt es sich um eine separate Komponente, die in der Software VirusScan Enterprise und anderen Client-/Server-Sicherheits- und -verwaltungslösungen von Network Associates enthalten ist. Der Warnungs-Manager bearbeitet die durch Ihre Virenschutz-Software erzeugten Warnungen und Ereignisse in Echtzeit. Bei einer Standardkonfiguration befindet sich der Warnungs-Manager auf einem zentralen Server. Er überwacht das Netzwerk auf Warnungen durch Virenschutz-Software-Anwendungen auf einem Client oder einem Server. Die Client-Software kann eine Anwendung auf einer Arbeitsstation oder auf einem Server sein. Sie können mit dem Warnungs-Manager zwei grundlegende Funktionen konfigurieren: " Wohin und wie werden Warnungen gesendet. " Worin besteht die Warnmeldung. Weitere Informationen finden Sie im Warnungs-Manager-Produkthandbuch. In diesem Abschnitt werden die folgenden Themen behandelt: " Konfigurieren des Warnungs-Managers " Konfigurieren von Empfängern und Methoden " Anpassen von Warnmeldungen Produkthandbuch 161 Virenwarnungen Konfigurieren des Warnungs-Managers Verwenden Sie die Optionen im Dialogfeld Warnungseigenschaften, um anzugeben, wann und wie oft Sie benachrichtigt werden möchten, wenn der Scanner einen Virus findet. So rufen Sie das Dialogfeld Warnungseigenschaften auf: 1 Öffnen Sie die VirusScan-Konsole. Anweisungen dazu finden Sie unter VirusScan-Konsole auf Seite 23. Abbildung 6-1. VirusScan-Konsole 2 162 Wählen Sie aus dem Menü Extras die Option Warnungen. VirusScan® Enterprise-Software Version 7.1.0 Konfigurieren des Warnungs-Managers Das Dialogfeld Warnungseigenschaften wird angezeigt. Abbildung 6-2. Warnungseigenschaften 3 Wählen Sie unter Komponenten, die Warnmeldungen erzeugen die Komponenten aus, die mit dem Warnungs-Manager kommunizieren sollen. Wählen Sie eine beliebige Kombination der folgenden Optionen: ! Scannen bei Zugriff: Diese Option ist standardmäßig ausgewählt. ! Scannen auf Anforderung und geplante Scans: Die Option ist standardmäßig ausgewählt. ! E-Mail-Scan: Die Option ist standardmäßig ausgewählt. ! AutoUpdate: Die Option ist standardmäßig ausgewählt. Produkthandbuch 163 Virenwarnungen 4 Klicken Sie unter Auswahl des Zieles für den Warnungs-Manager auf Ziel, um das Dialogfeld Warnungs-Manager - Client-Konfiguration zu öffnen. Abbildung 6-3. Warnungs-Manager – Client-Konfiguration Sie können die Warnfunktion aktivieren oder deaktivieren, die Warnmethode bei einem Ereignis sowie den Server festlegen, der die Warnungen empfängt. a Geben Sie unter Warnoptionen die Warnmethode an, die Ihren Anforderungen am besten entspricht:. ! Warnungen deaktivieren: Bei einem Ereignis soll keine Warnung gesendet werden. ! Warnungs-Manager aktivieren: Diese Option ist standardmäßig ausgewählt. Die Warnmethode des Warnungs-Managers wird aktiviert. Konfigurieren : Wenn die Option Warnungs-Manager aktivieren aktiviert wurde, klicken Sie auf Konfigurieren, um das Dialogfeld Warnungs-Manager-Server auswählen zu öffnen. Abbildung 6-4. Warnungs-Manager-Server auswählen 164 VirusScan® Enterprise-Software Version 7.1.0 Konfigurieren des Warnungs-Managers Geben Sie unter Warnungsziel den Pfad für den Warnungs-Manager-Server ein, der die Warnungen erhalten soll, oder klicken Sie auf Durchsuchen, um zum entsprechenden Verzeichnis zu wechseln. Klicken Sie auf OK, um Ihre Änderungen zu speichern und zum Dialogfeld Warnungs-Manager Client-Konfiguration zurückzukehren. ! Zentrale Warnungen aktivieren: Die zentrale Warnmethode wird aktiviert. Zentrale Warnungen stellen eine Alternative zur regulären Verwendung des Warnungs-Managers beim Versenden von Meldungen dar. Weitere Informationen finden Sie unter Verwenden von zentralen Warnungen auf Seite 190. HINWEIS Auf Grund der Sicherheitsprobleme, die bei freigegebenen Ordnern entstehen können, empfiehlt McAfee Security, die Funktion "Zentrale Warnungen" möglichst nicht einzusetzen. Konfigurieren : Wenn die Option Zentrale Warnungen aktivieren aktiviert wurde, klicken Sie auf Konfigurieren, um das Dialogfeld Zentrale Warnungen konfigurieren zu öffnen. Abbildung 6-5. Konfiguration zentraler Warnungen Geben Sie unter Warnungsziel den Pfad für das Freigegebene Verzeichnis für zentrale Warnungen ein, oder klicken Sie auf Durchsuchen, um zum entsprechenden Verzeichnis zu wechseln. Klicken Sie auf OK, um Ihre Änderungen zu speichern und zum Dialogfeld Warnungs-Manager Client-Konfiguration zurückzukehren. b Klicken Sie auf OK, um Ihre Änderungen zu speichern und zum Dialogfeld Warnungseigenschaften zurückzukehren. Produkthandbuch 165 Virenwarnungen 5 Rufen Sie zunächst Ausgewählten Warnungs-Manager konfigurieren auf. a Klicken Sie auf Warnmeldungen, um die Warnungs-Manager-Nachrichten zu konfigurieren. Ausführliche Anweisungen dazu finden Sie unter Anpassen von Warnmeldungen auf Seite 192. HINWEIS Die Schaltfläche Warnmeldungen ist deaktiviert, wenn der Warnungs-Manager nicht installiert ist. b Klicken Sie auf Empfänger, um die Eigenschaften des Warnungs-Managers zu konfigurieren. Ausführliche Anweisungen dazu finden Sie unter Konfigurieren von Empfängern und Methoden auf Seite 166. HINWEIS Die Schaltfläche Empfänger ist deaktiviert, wenn der Warnungs-Manager nicht installiert ist. c Klicken Sie auf Warnmeldungen, um die Warnungs-Manager-Nachrichten zu konfigurieren. Ausführliche Anweisungen dazu finden Sie unter Anpassen von Warnmeldungen auf Seite 192. HINWEIS Die Schaltfläche Warnmeldungen ist deaktiviert, wenn der Warnungs-Manager nicht installiert ist. d Wenn Sie die Konfiguration der Eigenschaften des Warnungs-Managers und der Warnungs-Manager-Nachrichten abgeschlossen haben, klicken Sie auf OK, um das Dialogfeld Warnungseigenschaften zu schließen. Konfigurieren von Empfängern und Methoden Klicken Sie im Dialogfeld Warnungseigenschaften auf Empfänger, um das Dialogfeld Eigenschaften des Warnungs-Managers aufzurufen. Im Dialogfeld Eigenschaften des Warnungs-Managers können die Empfänger der durch den Warnungs-Manager gesendeten Warnmeldungen konfiguriert werden. Außerdem wird hier unter Methode festgelegt, auf welche Weise diese Empfänger die Warnmeldungen erhalten. Empfänger können E-Mail-Adressen oder Computer in Ihrem Netzwerk sein. Zu den Methoden, die bei der Verteilung der Warnbenachrichtigungen an die Empfänger eingesetzt werden, gehören E-Mails und Popup-Netzwerkmeldungen. 166 VirusScan® Enterprise-Software Version 7.1.0 Konfigurieren des Warnungs-Managers Abbildung 6-6. Eigenschaften des Warnungs-Managers So konfigurieren Sie die Empfänger für eine bestimmte Warnmethode: 1 Klicken Sie auf die Registerkarte für die betreffende Warnmethode, z. B. Protokollierung. 2 Konfigurieren Sie die Empfänger, denen mit dieser Warnmethode Warnbenachrichtigungen zugestellt werden sollen. 3 Klicken Sie auf eine andere Registerkarte, wenn Empfänger für weitere Warnmethoden konfiguriert werden sollen. 4 Wenn Sie fertig sind, klicken Sie auf OK, um die Einstellungen zu speichern und das Dialogfeld Eigenschaften des Warnungs-Managers zu schließen. Einzelheiten zur Konfiguration der Warnmethoden und Empfänger, an die der Warnungs-Manager die Warnmeldungen mithilfe der ausgewählten Methoden sendet, finden Sie in den entsprechenden Abschnitten dieser : " Anzeigen der Seite "Zusammenfassung" auf Seite 170 " Weiterleiten von Warnmeldungen an andere Computer auf Seite 171 " Senden von Warnungen als Netzwerkmeldungen auf Seite 175 " Senden von Warnmeldungen an E-Mail-Adressen auf Seite 177 " Senden von Warnmeldungen an einen Drucker auf Seite 181 " Senden von Warnmeldungen per SNMP auf Seite 183 Produkthandbuch 167 Virenwarnungen " Starten eines Programms als Warnung auf Seite 185 " Protokollieren von Warnbenachrichtigungen im Ereignisprotokoll des Computers auf Seite 186 " Senden einer Netzwerkmeldung an einen Terminalserver auf Seite 188. Diese Methode ist nur verfügbar, wenn auf dem Computer, auf dem der Warnungs-Manager installiert ist, Terminaldienste ausgeführt werden. " Verwenden von zentralen Warnungen auf Seite 190 Überblick über das Hinzufügen von Warnmethoden Mithilfe der verschiedenen Registerkarten im Dialogfeld Eigenschaften des Warnungs-Managers können Warnmethoden konfiguriert werden. Beim Hinzufügen der einzelnen neuen Methoden zur Konfiguration stehen Ihnen zwei Optionen zur Verfügung: " Senden einer Testnachricht. " Einrichten der Warnungsprioritätsstufe für Empfänger. Senden einer Testnachricht Wenn Sie zum Hinzufügen neuer Empfänger für Warnbenachrichtigungen, z. B. eines Netzwerkcomputers oder einer E-Mail-Adresse, die Registerkarten des Dialogfelds Eigenschaften des Warnungs-Managers verwenden, können Sie testen, ob das Ziel die Nachricht empfangen kann. Um beim Konfigurieren der Methode eine Testnachricht an das ausgewählte Ziel zu senden, klicken Sie auf die Schaltfläche Test. Wenn die Konfiguration fehlerfrei ist, wird die Nachricht am angegebenen Ziel angezeigt. HINWEIS Die bis zum Eintreffen der E-Mail-Warnung am Bestimmungsort verstreichende Zeit ist von Ihrem SMTP-Server und dem E-Mail-Server abhängig, der die Mail empfängt. Testnachrichten, die das Ziel nicht erreichen Wenn die Nachricht nicht vom Ziel empfangen wird, überprüfen und bestätigen Sie ggf. die in der Liste angegebenen Punkte: 168 " Die für die Implementierung der ausgewählten Warnmethode erforderlichen Kommunikationsdienste, z. B. E-Mail oder SNMP, sind aktiviert. " Die zur Übertragung oder zum Empfang der Nachricht erforderlichen Geräte, z. B. Modem oder Pager, sind vorhanden und betriebsbereit. VirusScan® Enterprise-Software Version 7.1.0 Konfigurieren des Warnungs-Managers " Die als Antwort auf die Virenerkennung auszuführenden Programme sind geladen, sie wurden im angegebenen Verzeichnis abgelegt und ordnungsgemäß installiert. " Die als Ziel angegebenen Drucker oder Computer sind im Netzwerk vorhanden. " Das Netzwerk funktioniert ordnungsgemäß. " Die zur Verfügung gestellten Konfigurationsinformationen sind vollständig und genau. Einige Eigenschaftenseiten haben eine zweite Seite. Die Seite mit den E-Mail-Eigenschaften ist beispielsweise mit einer Seite für E-Mail-Einstellungen verknüpft. Achten Sie darauf, dass auch die Informationen auf den dazugehörigen zweiten Seiten geprüft werden. " Wenn Sie den Warnungs-Manager unter Verwendung eines Kontos und eines Kennworts installiert haben, sollten Sie sich vergewissern, dass das angegebene Konto über die für die Aktion erforderlichen Zugriffsrechte verfügt. Einrichten der Warnungsprioritätsstufe für Empfänger Sie können für jeden Empfänger, den Sie Ihrer Warnungs-Manager-Konfiguration hinzufügen, eine Prioritätsstufe angeben. An den jeweiligen Empfänger, z. B. eine E-Mail-Adresse, sendet der Warnungs-Manager dann nur noch Warnbenachrichtigungen dieser oder einer höheren Prioritätsstufe. Damit kann die Einstellung vor allem zum Filtern von Warnbenachrichtigungen sinnvoll eingesetzt werden. Beispiel: Im Ereignisprotokoll eines Computers sollen über die Registerkarte Protokollierung im Dialogfeld Eigenschaften des Warnungs-Managers (siehe Protokollieren von Warnbenachrichtigungen im Ereignisprotokoll des Computers auf Seite 186) Warnmeldungen aller Prioritätsstufen erfasst werden. Der Warnungs-Manager soll jedoch nur die wichtigen Warnbenachrichtigungen per E-Mail an den Pager des Netzwerk-Administrators senden. Dazu richten Sie für Protokoll- und E-Mail-Empfänger verschiedene Prioritätsschwellen ein. So richten Sie die Warnungsprioritätsstufe für einen Empfänger ein: 1 Klicken Sie im Dialogfeld Eigenschaften einer Warnmethode auf die Schaltfläche Prioritätsstufe. Abbildung 6-7. Prioritätsstufe Produkthandbuch 169 Virenwarnungen 2 Ziehen Sie den Regler im Dialogfeld Prioritätsstufe nach rechts oder links, um die Prioritätsstufe einzustellen. Wenn der Empfänger weniger Nachrichten mit einer höheren Priorität erhalten soll, ziehen Sie den Regler nach rechts. Ziehen Sie den Regler nach links, um mehr Warnmeldungen, einschließlich der Meldungen mit niedriger Priorität, an den Empfänger zu senden. 3 Klicken Sie auf OK, um die Prioritätseinstellungen zu speichern. HINWEIS Im Dialogfeld Prioritätsstufe kann die Prioritätsstufe für bestimmte Empfänger, z. B. einen Netzwerkcomputer oder eine E-Mail-Adresse, angegeben werden. Die Priorität einzelner Warnmeldungen kann hier jedoch nicht eingestellt werden. Informationen zur Einrichtung der Prioritätsstufen für einzelne Warnmeldungen finden Sie unter Anpassen von Warnmeldungen auf Seite 192. Anzeigen der Seite "Zusammenfassung" Im Dialogfeld Eigenschaften des Warnungs-Managers werden auf der Registerkarte Zusammenfassung die Empfänger aufgelistet, an die der Warnungs-Manager die erhaltenen Warnbenachrichtigungen sendet. Die Empfänger sind nach Warnmethoden in Gruppen geordnet. Abbildung 6-8. Eigenschaften des Warnungs-Managers – Registerkarte "Zusammenfassung" 170 VirusScan® Enterprise-Software Version 7.1.0 Konfigurieren des Warnungs-Managers Klicken Sie in der Liste neben jeder aufgelisteten Warnmethode auf , um die Computer, Drucker, bzw. E-Mail-Adressen anzuzeigen, die als Empfänger angegeben wurden. Um einen Empfänger der Warnbenachrichtigung zu entfernen, wählen Sie ihn aus, und klicken Sie anschließend auf Entfernen. Um die Konfigurationsoptionen für einen Empfänger in der Liste zu ändern, wählen Sie ihn aus, und klicken Sie dann auf Eigenschaften, um das Dialogfeld Eigenschaften für die Warnmethode aufzurufen. Wenn Sie den Warnungs-Manager installieren, ist er standardmäßig so konfiguriert, dass Popup-Netzwerkmeldungen an den Computer gesendet werden, auf dem der Warnungs-Manager installiert ist. Die Warnbenachrichtigungen werden dann im Ereignisprotokoll dieses Computers erfasst. Wenn der Warnungs-Manager noch nicht für das Senden von Warnbenachrichtigungen an Empfänger konfiguriert wurde, werden auf der Registerkarte Zusammenfassung nur diese beiden Methoden angezeigt. Der Warnungs-Manager stellt die Prioritätsstufen für diese beiden Standardmethoden so ein, dass mit Ausnahme der niedrigsten Prioritätsstufe, Information, Warnbenachrichtigungen aller Prioritätsstufen gesendet werden. Genauere Informationen zur Priorität finden Sie unter Einrichten der Warnungsprioritätsstufe für Empfänger auf Seite 169. In den folgenden Abschnitten werden die für die einzelnen Methoden verfügbaren Optionen erläutert. Weiterleiten von Warnmeldungen an andere Computer Der Warnungs-Manager kann die von McAfee Client- oder Server-Virenschutzprodukten empfangenen Warnmeldungen an einen anderen Netzwerkcomputer weiterleiten, auf dem der Warnungs-Manager installiert ist. Diese Option wird in der Regel ausgeführt, wenn Meldungen zur weiteren Verteilung an einen anderen Warnungs-Manager-Server weitergeleitet werden sollen. HINWEIS Der Warnungs-Manager 4.7 kann Warnmeldungen nur an Server weiterleiten bzw. von Servern empfangen, die dieselbe Version des Warnungs-Managers ausführen. Die Weiterleitung von Warnmeldungen zwischen Servern mit älteren Versionen des Warnungs-Managers wird nicht unterstützt. Produkthandbuch 171 Virenwarnungen Weiterleiten von Warnungen in großen Unternehmen In großen Unternehmen kann die Weiterleitungsfunktion dazu eingesetzt werden, Warnbenachrichtigungen zur Verfolgung der Virenstatistik und der Problembereiche an ein zentrales Benachrichtigungssystem oder an die MIS-Abteilung (Management Information System) zu senden. Größere Unternehmen sind häufig international tätig und haben daher Niederlassungen in verschiedenen Ländern. In einem solchen Fall sollten Sie eine einzelne Warnungs-Manager-Installation auf einem lokalen Server verwenden, um die Warnungen für dieses lokale Unternetzwerk zu verarbeiten. Sie können dann diesen lokalen Warnungs-Manager-Server so konfigurieren, dass Warnungen mit hoher Priorität an einen anderen Server in einem anderen Bereich Ihres Netzwerks zur Verteilung gesendet werden. Abbildung 6-9. Warnungen an einen anderen Warnungs-Manager weiterleiten 172 VirusScan® Enterprise-Software Version 7.1.0 Konfigurieren des Warnungs-Managers Konfigurieren Sie dazu den lokalen Warnungs-Manager so, dass Warnungen an den Computer mit dem zweiten Warnungs-Manager weitergeleitet werden. Anschließend müssen Sie den zweiten Warnungs-Manager so konfigurieren, dass die Warnmeldungen wie gewünscht verteilt werden. Anweisungen dazu finden Sie unter Konfigurieren von Optionen zum Weiterleiten von Warnungen auf Seite 173. Weiterleiten von Warnungen in kleinen Unternehmen Die Weiterleitungsfunktion kann jedoch auch in kleineren Unternehmen sinnvoll eingesetzt werden. Beispiel: Sie möchten alle erzeugten Warnmeldungen mit hoher Priorität per E-Mail an einen bestimmten Pager senden. In Ihrem Netzwerk verfügt jedoch nur ein Server über einen direkten Internetzugang. Um diese Aufgabe auszuführen, gehen Sie folgendermaßen vor: 1 Konfigurieren Sie den Warnungs-Manager auf allen Warnungs-Manager-Servern, um Warnmeldungen mit hoher Priorität an den mit Modem ausgestatteten Computer weiterzuleiten. 2 Konfigurieren Sie den Warnungs-Manager auf dem mit einem Modem ausgestatteten Computer, um Meldungen mit hoher Priorität an die E-Mail-Adresse des Ziel-Pagers zu senden. Konfigurieren von Optionen zum Weiterleiten von Warnungen So konfigurieren Sie die Weiterleitungsoptionen: 1 Klicken Sie im Dialogfeld Eigenschaften des Warnungs-Managers auf die Registerkarte Weiterleiten. Die Seite Weiterleiten wird angezeigt. Sie enthält eine Liste der Computer, die für den Empfang weitergeleiteter Meldungen ausgewählt wurden. Wenn noch keine Empfängercomputer ausgewählt wurden, enthält die Liste keine Einträge. Produkthandbuch 173 Virenwarnungen Abbildung 6-10. Eigenschaften des Warnungs-Managers – Registerkarte "Weiterleiten" 2 Um die Liste zu aktualisieren, können Sie folgendermaßen vorgehen: ! Wenn Sie einen Computer hinzufügen möchten, klicken Sie auf Hinzufügen, um das Dialogfeld Weiterleitungseigenschaften aufzurufen, und geben Sie in das Textfeld den Namen des Computers ein, der die weitergeleiteten Meldungen empfangen soll. Der Computername kann in UNC-Schreibweise (Universal Naming Convention) eingegeben werden, oder Sie klicken auf Durchsuchen, um den Computer im Netzwerk zu suchen. ! Um einen Computer aus der Liste zu entfernen, wählen Sie einen der aufgelisteten Empfängercomputer, und klicken Sie auf Entfernen. ! Um die Konfigurationsoptionen zu ändern, wählen Sie einen der aufgelisteten Empfängercomputer, und klicken Sie auf Eigenschaften. Der Warnungs-Manager ruft das Dialogfeld Weiterleitungseigenschaften auf. Geben Sie den Namen des Computers ein, an den der Warnungs-Manager die Meldungen weiterleiten soll, oder klicken Sie auf Durchsuchen, um den Computer im Netzwerk zu suchen. 174 VirusScan® Enterprise-Software Version 7.1.0 Konfigurieren des Warnungs-Managers Abbildung 6-11. Weiterleitungseigenschaften 3 Klicken Sie auf Prioritätsstufe, um anzugeben, welche Arten von Warnmeldungen der Empfängercomputer empfangen soll. Siehe Einrichten der Warnungsprioritätsstufe für Empfänger auf Seite 169. 4 Klicken Sie auf Test, um eine Testnachricht an den Empfängercomputer zu senden. Siehe Senden einer Testnachricht auf Seite 168. 5 Klicken Sie auf OK, um zum Dialogfeld Eigenschaften des Warnungs-Managers zurückzukehren. Senden von Warnungen als Netzwerkmeldungen Der Warnungs-Manager kann Warnmeldungen an andere Computer senden. Standardmeldungen werden auf dem Bildschirm des Empfängercomputers als Popup-Text angezeigt und müssen vom Empfänger bestätigt werden. Auf den Empfängercomputern muss der Warnungs-Manager nicht installiert sein. Auf dem Empfängercomputer muss jedoch möglicherweise die entsprechende Messaging-Client-Software für das verwendete Betriebssystem installiert sein. Diese Messaging-Software ist auf neueren Versionen des Windows-Betriebssystems, wie z. B. Windows NT, Windows 2000 und Windows XP, immer vorinstalliert. Dieser Dienst wird in der Regel standardmäßig ausgeführt. So konfigurieren Sie den Warnungs-Manager, um Warnbenachrichtigungen als Netzwerkmeldungen zu senden: 1 Rufen Sie das Dialogfeld Eigenschaften des Warnungs-Managers auf. Produkthandbuch 175 Virenwarnungen 2 Klicken Sie auf die Registerkarte Netzwerkmeldung. Die Seite Netzwerkmeldung wird angezeigt. Sie enthält eine Liste der Computer, die für den Empfang von Netzwerkmeldungen konfiguriert wurden. Wenn noch kein Empfängercomputer ausgewählt wurde, enthält die Liste keine Einträge. Abbildung 6-12. Eigenschaften des Warnungs-Managers – Registerkarte "Netzwerkmeldung" 3 Um die Liste zu aktualisieren, können Sie folgendermaßen vorgehen: ! Um einen Computer hinzuzufügen, klicken Sie auf Hinzufügen. Dadurch wird das Dialogfeld Eigenschaften von Netzwerkmeldungen angezeigt. Der Empfängercomputer kann auf zwei verschiedene Arten festgelegt werden. Sie können den Namen des Computers im UNC-Format direkt in das Textfeld Computer: eingeben, oder Sie klicken auf Durchsuchen, um den Computer im Netzwerk zu suchen. ! Um einen Computer aus der Liste zu entfernen, wählen Sie einen der aufgelisteten Empfängercomputer aus, und klicken Sie auf Entfernen. ! Um die Konfigurationsoptionen zu ändern, wählen Sie einen der aufgelisteten Empfängernamen aus, und klicken Sie auf Eigenschaften. Der Warnungs-Manager ruft das Dialogfeld Eigenschaften von Netzwerkmeldungen auf. Ändern Sie die Informationen im Textfeld Computer: nach Bedarf. 176 VirusScan® Enterprise-Software Version 7.1.0 Konfigurieren des Warnungs-Managers Abbildung 6-13. Eigenschaften von Netzwerkmeldungen 4 Klicken Sie auf Prioritätsstufe, um anzugeben, welche Arten von Warnmeldungen der Empfänger erhalten soll. Siehe Einrichten der Warnungsprioritätsstufe für Empfänger auf Seite 169. 5 Klicken Sie auf Test, um eine Testnachricht an den Empfänger zu senden. Siehe Senden einer Testnachricht auf Seite 168. 6 Klicken Sie auf OK, um zum Dialogfeld Eigenschaften des Warnungs-Managers zurückzukehren. Senden von Warnmeldungen an E-Mail-Adressen Der Warnungs-Manager kann Warnmeldungen per SMTP (Simple Mail Transfer Protocol) an die E-Mail-Adresse eines Empfängers senden. Warnmeldungen werden in der Mailbox des Empfängers angezeigt. Wenn es sich um eine besonders dringende Meldung handelt, können Sie die E-Mail durch andere Methoden, z. B. Popup-Netzwerkmeldungen, ergänzen. Auf diese Weise können Sie sicherstellen, dass der Empfänger die Warnung rechtzeitig bemerkt, um die entsprechenden Schritte zu unternehmen. HINWEIS Die bis zum Eintreffen der E-Mail-Warnung am Bestimmungsort verstreichende Zeit ist von Ihrem SMTP-Server und dem E-Mail-Server abhängig, der die Mail empfängt. Produkthandbuch 177 Virenwarnungen So konfigurieren Sie den Warnungs-Manager, um E-Mail-Warnbenachrichtigungen an Empfänger zu senden: 1 Rufen Sie das Dialogfeld Eigenschaften des Warnungs-Managers auf. 2 Klicken Sie auf die Registerkarte E-Mail. Die Seite E-Mail wird angezeigt. Sie enthält eine Liste der E-Mail-Adressen, die für den Empfang von Warnmeldungen ausgewählt wurden. Wenn noch keine E-Mail-Adressen ausgewählt wurden, enthält die Liste keine Einträge. Abbildung 6-14. Eigenschaften des Warnungs-Managers – Registerkarte "E-Mail" 3 Um die Liste zu aktualisieren, können Sie folgendermaßen vorgehen: ! Um der Liste eine E-Mail-Adresse hinzuzufügen, klicken Sie auf Hinzufügen. Dadurch wird das Dialogfeld Eigenschaften von E-Mail aufgerufen. Geben Sie die E-Mail-Adresse des Empfängers der Warnbenachrichtigungen im Textfeld Adresse ein, geben Sie im Textfeld Betreff einen Betreff ein, und geben Sie anschließend im Textfeld Von Ihre E-Mail-Adresse ein. Verwenden Sie das Standardformat für Internetadressen <benutzername>@<domäne>, z. B. [email protected]. Um zu verhindern, dass lange Meldungen abgeschnitten werden (z. B. eine Meldung mit sehr langem Datei- und Pfadnamen), hängen Sie an die Adresse wie folgt ein Sternchen (*) an: [email protected]*. Weitere Informationen finden Sie unter Erzwingen von abgeschnittenen Meldungen bei bestimmten E-Mail-Adressen auf Seite 181. 178 VirusScan® Enterprise-Software Version 7.1.0 Konfigurieren des Warnungs-Managers ! Um eine Adresse aus der Liste zu entfernen, wählen Sie eine aufgelistete E-Mail-Adresse aus, und klicken Sie auf Entfernen. ! Um die Konfigurationsoptionen zu ändern, wählen Sie eine der aufgelisteten E-Mail-Adressen aus, und klicken Sie auf Eigenschaften. Der Warnungs-Manager ruft das Dialogfeld Eigenschaften von E-Mail auf. Ändern Sie die Informationen im Textfeld nach Bedarf. Abbildung 6-15. E-Mail-Eigenschaften 4 Klicken Sie auf Mail-Einstellungen, um den Netzwerkserver anzugeben, mit dem die Internet-Mails per SMTP gesendet werden soll. HINWEIS Um E-Mail-Warnbenachrichtigungen senden zu können, müssen Sie auf Mail-Einstellungen klicken und einen SMTP-Server angeben. Dieser Schritt darf keinesfalls ausgelassen werden. Sobald die SMTP-Mail-Einstellungen konfiguriert wurden, werden Sie nicht mehr aufgefordert, diese erneut zu konfigurieren, es sei denn, die SMTP-Mail-Serverdaten ändern sich. Produkthandbuch 179 Virenwarnungen Abbildung 6-16. SMTP-Mail-Einstellungen a Geben Sie im angezeigten Dialogfeld den Mail-Server ein. Der Servername kann in Form einer IP-Adresse (Internet Protocol), als Name, der vom lokalen DNS erkannt wird, oder im UNC-Format (Universal Naming Convention) eingegeben werden. b Sofern dies bei Ihrem SMTP-Server erforderlich ist, geben Sie für den Mail-Server auch einen Anmeldenamen ein. HINWEIS Geben Sie im Feld Anmeldung nur dann einen Anmeldenamen ein, wenn Ihr SMTP-Mail-Server für die Verwendung von Anmeldedaten konfiguriert wurde. Prüfen Sie Ihre SMTP-Konfiguration, um festzustellen, ob dies erforderlich ist. Wenn Sie hier einen Anmeldenamen eingeben, obwohl Ihr Mail-Server nicht dafür konfiguriert wurde, kann dies zu Problemen beim Versenden von Warnungen per E-Mail führen. c 180 Klicken Sie auf OK, um zum Dialogfeld Eigenschaften von E-Mail zurückzukehren. 5 Klicken Sie auf Prioritätsstufe, um anzugeben, welche Arten von Warnmeldungen der Empfängercomputer empfangen soll. Siehe Einrichten der Warnungsprioritätsstufe für Empfänger auf Seite 169. 6 Klicken Sie auf Test, um eine Testnachricht an den Empfängercomputer zu senden. Siehe Senden einer Testnachricht auf Seite 168. 7 Wenn die Testnachricht erfolgreich ist, klicken Sie auf OK, um zum Dialogfeld Eigenschaften des Warnungs-Managers zurückzukehren. VirusScan® Enterprise-Software Version 7.1.0 Konfigurieren des Warnungs-Managers Erzwingen von abgeschnittenen Meldungen bei bestimmten E-Mail-Adressen Manche Warnmeldungen sind sehr lang, insbesondere dann, wenn Sie %FILENAME%-Systemvariablen enthalten, die mit sehr langen Dateipfaden und -namen versehen sind. Sehr lange Meldungen mit langen Dateinamen können verwirrend und unübersichtlich sein. Per E-Mail an einen Pager gesendete lange Meldungen werden beispielsweise von einigen Pager-Diensten sofort abgeschnitten, wodurch unter Umständen wichtige Informationen entfernt werden. Wenn eine sehr lange Meldung einen Pager erreicht, muss der Empfänger den Dateipfad möglicherweise durchsuchen, um die wichtigen Informationen der Warnung zu erhalten. Es stehen zwei Optionen für die Verwaltung von langen Meldungen in E-Mail-Warnbenachrichtigungen zur Verfügung: " An E-Mail-Adressen wird ein Sternchen (*) angehängt, wie z. B. [email protected]*. Der Warnungs-Manager schneidet Warnungen an mit einem Sternchen versehene E-Mail-Adressen gemäß den aktuellen SMTP-Längeneinstellungen ab. Die standardmäßige SMTP-Länge beträgt 240 Zeichen. Dies kann besonders sinnvoll sein, wenn der Warnungs-Manager Warnungen per E-Mail an Pager sendet. Einige Pager-Dienste verfügen über eine sehr geringe Maximallänge für Meldungen, z. B. 200 Zeichen. Wenn eine Meldung über eine E-Mail-Adresse an einen Pager gesendet werden soll, können Sie durch das Anfügen eines Sternchens (*) an die Adresse selbst festlegen, wo die Meldung abgeschnitten wird und müssen dies nicht dem Pager-Unternehmen überlassen. " Sie können den Meldungstext auch im Dialogfeld Warnungs-Manager-Nachrichten bearbeiten, um sicherzustellen, dass wichtige Informationen in abgeschnittenen Meldungen erhalten bleiben. Kürzen Sie dazu entweder Teile der Meldung ab, oder verschieben Sie wichtige Informationen an den Anfang der Meldung. Lange Dateinamen könnten Sie am Ende der Meldung belassen. Senden von Warnmeldungen an einen Drucker Der Warnungs-Manager kann Warnmeldungen an einen Drucker senden, um sie dort auszudrucken. So konfigurieren Sie den Warnungs-Manager, um Warnmeldungen an die Warteschlange eines Druckers zu senden: 1 Rufen Sie das Dialogfeld Eigenschaften des Warnungs-Managers auf. 2 Klicken Sie auf die Registerkarte Drucker. Die Seite Drucker wird angezeigt. Sie enthält eine Liste der Druckerwarteschlangen, die für den Empfang von Warnmeldungen ausgewählt wurden. Wenn noch keine Druckerwarteschlange ausgewählt wurde, enthält die Liste keine Einträge. Produkthandbuch 181 Virenwarnungen Abbildung 6-17. Eigenschaften des Warnungs-Managers – Registerkarte "Drucker" 3 Um die Liste zu aktualisieren, können Sie folgendermaßen vorgehen: ! Um der Liste eine Druckerwarteschlange hinzuzufügen, klicken Sie auf Hinzufügen. Das Dialogfeld Eigenschaften von Drucker wird aufgerufen. Geben Sie den Namen der Druckerwarteschlange ein, an die Meldungen gesendet werden sollen. Sie können den Namen der Druckerwarteschlange eingeben oder auf Durchsuchen klicken, um den Drucker im Netzwerk zu suchen. ! Um eine Druckerwarteschlange aus der Liste zu entfernen, wählen Sie einen der aufgelisteten Drucker, und klicken Sie auf Entfernen. ! Um die Konfigurationsoptionen zu ändern, wählen Sie einen der aufgelisteten Drucker aus, und klicken Sie auf Eigenschaften. Der Warnungs-Manager ruft das Dialogfeld Eigenschaften von Drucker auf. Ändern Sie die Informationen im Textfeld Drucker nach Bedarf. 182 VirusScan® Enterprise-Software Version 7.1.0 Konfigurieren des Warnungs-Managers Abbildung 6-18. Druckereigenschaften 4 Klicken Sie auf Prioritätsstufe, um anzugeben, welche Arten von Warnmeldungen der Zieldrucker empfangen soll. Siehe Einrichten der Warnungsprioritätsstufe für Empfänger auf Seite 169. 5 Klicken Sie auf Test, um eine Testnachricht an den Drucker zu senden. Siehe Senden einer Testnachricht auf Seite 168. 6 Klicken Sie auf OK, um zum Dialogfeld Eigenschaften des Warnungs-Managers zurückzukehren. Senden von Warnmeldungen per SNMP Der Warnungs-Manager kann Warnmeldungen über SNMP (Simple Network Management Protocol) an andere Computer senden. Um diese Option zu verwenden, müssen Sie auf Ihrem Computer den SNMP-Dienst von Microsoft installieren. Einzelheiten dazu finden Sie in der Dokumentation für Ihr Betriebssystem. Um die von der Client-Virenschutz-Software gesendeten Warnmeldungen anzuzeigen, müssen Sie auch über ein SNMP-Verwaltungssystem verfügen, das mit einem SNMP-Anzeigeprogramm konfiguriert ist. Hinweise zur Einrichtung und Konfiguration des SNMP-Verwaltungssystems finden Sie in der Dokumentation für das entsprechende SNMP-Verwaltungsprodukt. Produkthandbuch 183 Virenwarnungen Abbildung 6-19. SNMP-Warnungen aktivieren So konfigurieren Sie den Scanner, um Warnmeldungen per SNMP zu senden: 184 1 Rufen Sie das Dialogfeld Eigenschaften des Warnungs-Managers auf. 2 Klicken Sie auf die Registerkarte SNMP. 3 Wählen Sie SNMP-Traps aktivieren. 4 Wenn der Warnungs-Manager auf einem Computer mit dem Betriebssystem Windows NT 4 installiert ist, können Sie auf SNMP konfigurieren klicken, um das Windows-Dialogfeld Netzwerk anzuzeigen und den SNMP-Dienst von Windows zu konfigurieren. Einzelheiten dazu finden Sie in der Dokumentation für das Betriebssystem. 5 Klicken Sie auf Prioritätsstufe, um anzugeben, welche Arten von Warnmeldungen der Empfängercomputer empfangen soll. Siehe Einrichten der Warnungsprioritätsstufe für Empfänger auf Seite 169. 6 Klicken Sie auf Test, um per SNMP eine Testnachricht an den Empfängercomputer zu senden. Siehe Senden einer Testnachricht auf Seite 168. 7 Klicken Sie auf OK, um Ihre Einstellungen zu speichern und zum Dialogfeld Eigenschaften des Warnungs-Managers zurückzukehren. VirusScan® Enterprise-Software Version 7.1.0 Konfigurieren des Warnungs-Managers Starten eines Programms als Warnung Immer wenn der Warnungs-Manager eine Warnung über einen gefundenen Virus erhält, kann er automatisch ein beliebiges Programm auf Ihrem Computer oder auf einem beliebigen Computer im Netzwerk starten. Standardmäßig führt der Warnungs-Manager die Datei VIRNOTFY.EXE aus, die sich im Installationsordner des Warnungs-Managers befindet. VIRNOTFY.EXE zeigt die Namen infizierter Dateien auf dem Computer, auf dem Alert-Manager installiert ist, in einem Dialogfeld mit Bildlaufleiste an. HINWEIS Der Warnungs-Manager startet nur dann ein Programm, wenn er auf Viren bezogene Warnungen erhält. Die Warnmeldung muss die Systemvariablen %VIRUSNAME% und %FILENAME% enthalten. Siehe Verwenden von Systemvariablen des Warnungs-Managers auf Seite 196. Der Warnungs-Manager startet (unabhängig von der für die Programm-Methode eingestellten Prioritätsstufe) nur dann ein Programm, wenn diese Felder in der Warnung enthalten sind. Weitere Informationen zu Prioritätsstufen finden Sie unter Einrichten der Warnungsprioritätsstufe für Empfänger auf Seite 169. So konfigurieren Sie den Warnungs-Manager, damit bei Entdeckung eines Virus ein Programm ausgeführt wird: 1 Rufen Sie das Dialogfeld Eigenschaften des Warnungs-Managers auf. 2 Klicken Sie auf die Registerkarte Programm, um die Seite Programm zu öffnen. Abbildung 6-20. Eigenschaften des Warnungs-Managers – Registerkarte "Programm" Produkthandbuch 185 Virenwarnungen 3 Wählen Sie Programm ausführen. 4 Geben Sie den Pfad und den Dateinamen des Programms ein, das bei Entdeckung eines Virus durch die Virenschutz-Software ausgeführt werden soll, oder klicken Sie auf Durchsuchen, um die Programmdatei im Netzwerk zu suchen. 5 Wählen Sie eine der folgenden Optionen: ! Um das Programm nur dann zu starten, wenn die Virenschutz-Software einen Virus zum ersten Mal findet, klicken Sie auf Beim ersten Mal. ! Wenn das Programm jedes Mal gestartet werden soll, wenn der Scanner einen Virus entdeckt, klicken Sie auf Jedes Mal. HINWEIS Bei Auswahl von Beim ersten Mal wird das zugewiesene Programm gestartet, sobald der Scanner einen Virus zum ersten Mal erkennt, z. B. VirusOne. Wenn mehrere Vorkommen von VirusOne im selben Ordner vorhanden sind, wird das Programm nicht nochmals gestartet. Wenn nach VirusOne jedoch erst ein anderer Virus (VirusTwo) und anschließend wieder VirusOne entdeckt wird, wird das Programm für jede Virenerkennung erneut gestartet. Das bedeutet, dass das Programm in diesem Beispiel drei Mal nacheinander gestartet wird. Das Starten mehrerer Instanzen desselben Programms führt ggf. dazu, dass nicht mehr genügend Speicherkapazität zur Verfügung steht. 6 Klicken Sie auf Prioritätsstufe, um anzugeben, welche Arten von Warnmeldungen der Empfängercomputer empfangen soll. Siehe Einrichten der Warnungsprioritätsstufe für Empfänger auf Seite 169. Denken Sie daran, dass die Programm-Methode nur dann ein Programm ausführt, wenn die Warnung auf Viren bezogen ist. Die Warnung muss also die Systemvariablen %VIRUSNAME% und %FILENAME% enthalten. Alle anderen Warnungen werden (unabhängig von der Prioritätsstufe) ignoriert. 7 Klicken Sie auf Test, um eine Testnachricht an den Empfängercomputer zu senden. Siehe Senden einer Testnachricht auf Seite 168. Protokollieren von Warnbenachrichtigungen im Ereignisprotokoll des Computers Mit dem Warnungs-Manager können Warnmeldungen im lokalen Ereignisprotokoll Ihres Computers oder im Ereignisprotokoll eines anderen Netzwerkcomputers protokolliert werden. 186 VirusScan® Enterprise-Software Version 7.1.0 Konfigurieren des Warnungs-Managers So konfigurieren Sie die Protokollierungsoptionen: 1 Rufen Sie das Dialogfeld Eigenschaften des Warnungs-Managers auf. 2 Klicken Sie auf die Registerkarte Protokollierung. Die Seite Protokollierung wird angezeigt. Sie enthält eine Liste der Computer, die für den Empfang zu protokollierender Meldungen ausgewählt wurden. Wenn noch kein Empfängercomputer ausgewählt wurde, enthält die Liste keine Einträge. Abbildung 6-21. Eigenschaften des Warnungs-Managers – Registerkarte "Protokollierung" 3 Um die Liste zu aktualisieren, können Sie folgendermaßen vorgehen: ! Wenn Sie einen Computer hinzufügen möchten, klicken Sie auf Hinzufügen, um das Dialogfeld Protokollierungseigenschaften aufzurufen, und geben Sie in das Textfeld den Namen des Computers ein, der die weitergeleiteten Meldungen empfangen soll. Der Computername kann entsprechend UNC (Universal Naming Convention) eingegeben werden, oder Sie klicken auf Durchsuchen, um den Computer im Netzwerk zu suchen. ! Um einen Computer aus der Liste zu entfernen, wählen Sie einen der aufgelisteten Rechner aus, und klicken Sie auf die Schaltfläche Entfernen. Produkthandbuch 187 Virenwarnungen ! Um die Konfigurationsoptionen zu ändern, wählen Sie einen der aufgelisteten Empfängercomputer aus, und klicken Sie auf Eigenschaften. Der Warnungs-Manager ruft das Dialogfeld Protokollierungseigenschaften auf. Geben Sie den Namen des Computers ein, an den die zu protokollierenden Meldungen durch den Warnungs-Manager weitergeleitet werden sollen. Klicken Sie auf Durchsuchen, um den Empfängercomputer zu suchen. Abbildung 6-22. Protokollierungseigenschaften 4 Klicken Sie auf Prioritätsstufe, um anzugeben, welche Arten von Warnmeldungen der Empfängercomputer empfangen soll. Siehe Einrichten der Warnungsprioritätsstufe für Empfänger auf Seite 169. 5 Klicken Sie auf Test, um eine Testnachricht an den Empfängercomputer zu senden. Siehe Senden einer Testnachricht auf Seite 168. 6 Klicken Sie auf OK, um zum Dialogfeld Eigenschaften des Warnungs-Managers zurückzukehren. Senden einer Netzwerkmeldung an einen Terminalserver Der Warnungs-Manager kann Warnmeldungen an einen Terminalserver senden. Auf dem Bildschirm des Benutzers, in dessen Sitzung die Warnung erzeugt wurde, werden Popup-Netzwerkmeldungen angezeigt. Im Dialogfeld Eigenschaften des Warnungs-Managers wird die Registerkarte Terminalserver nur dann angezeigt, wenn es sich bei dem Computer, auf dem der Warnungs-Manager installiert ist, um einen Terminalserver handelt. 188 VirusScan® Enterprise-Software Version 7.1.0 Konfigurieren des Warnungs-Managers So konfigurieren Sie den Warnungs-Manager für das Senden von Meldungen an einen Terminalserver: 1 Rufen Sie das Dialogfeld Eigenschaften des Warnungs-Managers auf. 2 Klicken Sie auf die Registerkarte Terminalserver. Abbildung 6-23. Eigenschaften des Warnungs-Managers – Registerkarte "Terminalserver" 3 Aktivieren Sie das Kontrollkästchen Clientwarnungen aktivieren, um das Senden von Warnmeldungen an den Terminalserver zu aktivieren. 4 Klicken Sie auf Test, um eine Testnachricht an den Empfängercomputer zu senden. Das Dialogfeld Client-Auswahl für Testnachricht wird angezeigt. Es enthält eine Liste der aktuellen Terminalserver-Benutzersitzungen für diesen Computer. Produkthandbuch 189 Virenwarnungen Abbildung 6-24. Senden einer Testnachricht an einen Terminalserverbenutzer 5 Wählen Sie einen Benutzer aus der Liste aus, und klicken Sie auf OK, um diesem Benutzer eine Testnachricht zu senden und zum Dialogfeld Eigenschaften des Warnungs-Managers zurückzukehren. 6 Klicken Sie auf Prioritätsstufe, um anzugeben, welche Arten von Warnmeldungen die Terminalserverbenutzer empfangen sollen. Siehe Einrichten der Warnungsprioritätsstufe für Empfänger auf Seite 169. 7 Klicken Sie auf OK, um die Terminalservereinstellungen zu speichern und zum Dialogfeld Eigenschaften des Warnungs-Managers zurückzukehren. Verwenden von zentralen Warnungen Zentrale Warnungen stellen eine Alternative zur regulären Verwendung des Warnungs-Managers beim Versenden von Meldungen dar. Mit der Funktion "Zentrale Warnungen" werden durch Client-Virenschutz-Software (z. B. VirusScan Enterprise) erzeugte Warnmeldungen in einem freigegebenen Ordner auf einem Server gespeichert. Anschließend wird der Warnungs-Manager für das Lesen von Warnbenachrichtigungen aus diesem Ordner konfiguriert. Wenn sich der Inhalt des freigegebenen Ordners ändert, werden vom Warnungs-Manager neue Warnbenachrichtigungen gesendet. Dabei werden die Warnmethoden verwendet, für die der Warnungs-Manager bereits konfiguriert ist. E-Mail-Nachrichten könnten z. B. an einen Pager gesendet werden. WARNUNG Auf Grund der Sicherheitsprobleme, die bei freigegebenen Ordnern entstehen können, empfiehlt McAfee Security, die Funktion "Zentrale Warnungen" möglichst nicht einzusetzen. Konfigurieren Sie Ihre Client-Virenschutz-Software stattdessen so, dass die regulären Warnmethoden des Warnungs-Managers verwendet werden. 190 VirusScan® Enterprise-Software Version 7.1.0 Konfigurieren des Warnungs-Managers So verwenden Sie die Funktion "Zentrale Warnungen": 1 Um Warnmeldungen an den entsprechenden Warnungsordner zu senden, konfigurieren Sie die Virenschutz-Software auf den Client-Computern. Informationen zur Vorgehensweise finden Sie in der Dokumentation für die Virenschutz-Software. HINWEIS Damit auch andere Arbeitsstationen in Ihrem Netzwerk Meldungen an diesen Ordner senden können, müssen alle Benutzer und Computer über Zugriffsrechte zum Scannen, Schreiben, Erstellen und Ändern der Dateien in diesem Ordner verfügen. Einzelheiten dazu finden Sie in der Dokumentation für das Betriebssystem. 2 Vergewissern Sie sich, dass alle Benutzer und Computer Lese- und Schreibzugriff auf den freigegebenen Ordner für Warnungen haben. Wenn sich der Ordner auf einem Computer unter Windows NT befindet, müssen Sie eine Nullsitzungsfreigabe konfigurieren. Einzelheiten dazu finden Sie in der Dokumentation für das Betriebssystem. 3 Konfigurieren Sie den Warnungs-Manager so, dass der Ordner für zentrale Warnungen auf Aktivitäten überwacht wird. Gehen Sie dazu folgendermaßen vor: a Klicken Sie im Dialogfeld Eigenschaften des Warnungs-Managers auf die Registerkarte Zentrale Warnung. Abbildung 6-25. Eigenschaften für zentrale Warnungen Produkthandbuch 191 Virenwarnungen b Wählen Sie Zentrale Warnungen aktivieren. c Geben Sie den Speicherort des Ordners für Warnungen ein, oder klicken Sie auf Durchsuchen, um den Ordner auf dem Server oder im Netzwerk zu suchen. Dabei muss es sich um denselben Ordner handeln, den die Virenschutz-Software auf den Client-Computern für zentrale Warnungen verwendet (siehe Schritt 1). Der Standardspeicherort des Ordners für Warnungen lautet: C:\Programme\Network Associates\Alert Manager\Queue\. 4 Klicken Sie auf Prioritätsstufe, um anzugeben, welche Arten von Warnmeldungen der Empfängercomputer empfangen soll. Siehe Einrichten der Warnungsprioritätsstufe für Empfänger auf Seite 169. 5 Klicken Sie auf Test, um eine Testnachricht an den Empfängercomputer zu senden. Siehe Senden einer Testnachricht auf Seite 168. 6 Klicken Sie auf OK, um die Einstellungen für zentrale Warnungen zu speichern und zum Dialogfeld Eigenschaften des Warnungs-Managers zurückzukehren. Anpassen von Warnmeldungen Im Lieferumfang des Warnungs-Managers ist eine Vielzahl von Warnmeldungen enthalten, die das Spektrum der Situationen bei der Erkennung von Viren auf einem Netzwerkcomputer nahezu vollständig abdecken. Die Warnmeldungen enthalten eine vordefinierte Prioritätsstufe und Systemvariablen, die die infizierte Datei und das infizierte System, den infizierenden Virus und andere Informationen angeben, mit deren Hilfe Sie sich einen ebenso schnellen wie umfassenden Überblick über die Situation verschaffen können. Um den Funktionsumfang Ihrer spezifischen Situation anzupassen, aktivieren oder deaktivieren Sie bestimmte Warnmeldungen, oder ändern Sie den Inhalt und die Prioritätsstufe einzelner Meldungen. Da die Warnmeldung durch den Warnungs-Manager trotzdem noch als Antwort auf bestimmte auslösende Ereignisse aktiviert wird, sollten Sie sich bei Änderungen bemühen, den Inhalt der Warnmeldung im Wesentlichen beizubehalten. Zum Anpassen der Warnmeldungen verwenden Sie das Dialogfeld Warnungs-Manager-Nachrichten. Informationen zum Zugriff auf das Dialogfeld Warnungs-Manager-Nachrichten finden Sie unter Konfigurieren des Warnungs-Managers auf Seite 162. 192 VirusScan® Enterprise-Software Version 7.1.0 Konfigurieren des Warnungs-Managers Abbildung 6-26. Warnungs-Manager-Nachrichten Hier können die folgenden Aktionen ausgeführt werden: " Aktivieren und Deaktivieren von Warnmeldungen. " Bearbeiten von Warnmeldungen. Aktivieren und Deaktivieren von Warnmeldungen Mit dem VirusScan Enterprise werden Warnungen ausgegeben, wenn die Virenschutz-Software einen Virus entdeckt oder der normale Betrieb in irgendeiner Weise maßgeblich beeinträchtigt wird. Möglicherweise möchten Sie jedoch nicht in jedem dieser Fälle eine Warnmeldung erhalten. Im Dialogfeld Warnungs-Manager-Nachrichten können bestimmte Warnmeldungen deaktiviert werden, die Sie nicht empfangen möchten. Neben jeder Warnung in der Liste des Dialogfelds Warnungs-Manager-Nachrichten befindet sich ein Kontrollkästchen. Bei aktiviertem Kontrollkästchen ist auch die Warnung aktiviert. Dementsprechend ist die Warnung bei deaktiviertem Kontrollkästchen deaktiviert. Standardmäßig sind alle verfügbaren Warnmeldungen aktiviert. So aktivieren oder deaktivieren Sie Warnmeldungen: 1 Aktivieren bzw. deaktivieren Sie das entsprechende Kontrollkästchen der Warnmeldungen, die aktiviert bzw. deaktiviert werden sollen. 2 Klicken Sie auf OK, um Ihre Einstellungen zu speichern und das Dialogfeld Warnungs-Manager-Nachrichten zu schließen. Produkthandbuch 193 Virenwarnungen Bearbeiten von Warnmeldungen Beim Bearbeiten von Warnmeldungen stehen Ihnen zwei Möglichkeiten zur Verfügung: " Ändern der Warnpriorität. " Bearbeiten des Warnmeldungstexts. Ändern der Warnpriorität Einige der Warnungen, die der Warnungs-Manager von der Client-Virenschutz-Software erhält, müssen gegenüber anderen vorrangig behandelt werden. Jeder Warnmeldung ist eine standardmäßige Prioritätsstufe zugewiesen. Diese richtet sich nach der Dringlichkeit, die einer derartigen Warnung von Systemadministratoren in der Regel beigemessen wird. Sie können diese Prioritätsstufen Ihren Anforderungen entsprechend neu zuweisen. Verwenden Sie die Prioritätsstufen, um die Meldungen herauszufiltern, die der Warnungs-Manager an die Empfänger senden soll, sodass diese sich zunächst den wichtigsten Meldungen widmen können. So ändern Sie die einer Warnmeldung zugewiesene Prioritätsstufe: 1 Klicken Sie im Dialogfeld Warnungs-Manager-Nachrichten (siehe Anpassen von Warnmeldungen auf Seite 192) einmal auf eine der aufgelisteten Nachrichten, um diese auszuwählen. 2 Klicken Sie auf Bearbeiten, um das Dialogfeld Nachricht des Warnungs-Managers bearbeiten aufzurufen. Abbildung 6-27. Bearbeiten der Priorität und des Texts einer Warnmeldung 3 Wählen Sie in der Liste Priorität eine Prioritätsstufe aus. Den Warnmeldungen können die Prioritätsstufen Kritisch, Hoch, Gering, Warnung oder Information zugewiesen werden. Durch das Symbol neben der im Dialogfeld Warnungs-Manager-Nachrichten aufgelisteten Meldung wird die Prioritätsstufe angezeigt, die der Meldung aktuell zugewiesen ist. Jedes Symbol entspricht einer Option in der Dropdown-Liste Priorität. Folgende Prioritätsstufen sind verfügbar: 194 VirusScan® Enterprise-Software Version 7.1.0 Konfigurieren des Warnungs-Managers Kritisch. Gibt an, dass die Virenschutz-Software Viren in Dateien erkannt hat, die nicht gesäubert, in den Quarantäneordner verschoben oder gelöscht werden konnten. Hoch. Gibt an, dass die Erkennung und Säuberung der Viren erfolgreich war oder die Ausführung der Virenschutz-Software auf Grund schwer wiegender Fehler und Probleme möglicherweise abgebrochen wird. Beispiele dafür sind "Die infizierte Datei wurde gelöscht", "Für das angegebene Produkt sind keine Lizenzen installiert" oder "Nicht genügend Speicher!" Gering. Kennzeichnet Virenerkennungs- oder Statusmeldungen mit niedriger Priorität. Warnung. Kennzeichnet Statusmeldungen, die wichtiger sind als Informationsmeldungen. Diese Meldungen beziehen sich oft auf unkritische Probleme, die während des Viren-Scans aufgetreten sind. Information. Kennzeichnet standardmäßige Status- und Informationsmeldungen, z. B. "Scannen bei Zugriff gestartet" oder "Scan-Vorgang abgeschlossen. Keine Viren gefunden". Wenn Sie einer Meldung eine andere Priorität zuweisen, ändert sich das neben der Meldung angezeigte Symbol, und der neue Prioritätsstatus wird angezeigt. 4 Klicken Sie auf OK. Filtern von Meldungen nach Prioritätsstufe Um die Meldungen zu filtern, konfigurieren Sie die im Warnungs-Manager eingerichteten Warnmethoden so, dass nur Meldungen mit einer bestimmten Priorität angenommen werden. Beispiel: Sie möchten, dass der Warnungs-Manager immer eine Meldung an Ihren Pager sendet, wenn die Virenschutz-Software in Ihrem Netzwerk einen Virus entdeckt. Routinemäßige Betriebsmeldungen sollen jedoch nicht an Sie gesendet werden. Weisen Sie dazu allen Virus-Warnmeldungen die Priorität Kritisch oder Hoch und den routinemäßigen Informationsmeldungen die Priorität Gering, Warnung oder Information zu. Anschließend konfigurieren Sie den Warnungs-Manager so, dass an die E-Mail-Adresse für Ihren Pager nur Meldungen mit hoher Priorität gesendet werden. Informationen zur Anwendung der Prioritätsstufenfilter auf bestimmte Empfänger finden Sie unter Einrichten der Warnungsprioritätsstufe für Empfänger auf Seite 169. Produkthandbuch 195 Virenwarnungen Bearbeiten des Warnmeldungstexts Um Ihnen zu helfen, auf eine Situation zu reagieren, die Ihre Aufmerksamkeit erfordert, enthält der Warnungs-Manager Informationen, die zur Erkennung des Ursprungs eines Problems erforderlich sind, sowie einige Informationen zum Umfeld, in dem das Problem festgestellt wurde. Der Meldungstext kann nach Belieben bearbeitet werden. Sie können der Warnmeldung beispielsweise Kommentare, die das Problem eingehender erörtern, oder Kontaktinformationen zum technischen Support hinzufügen. HINWEIS Obwohl der Warnmeldungstext frei nach Ihren Vorstellungen bearbeitet werden kann, sollte der Inhalt im Wesentlichen beibehalten werden, da der Warnungs-Manager die Meldungen nur in bestimmten Situationen sendet. Die Warnmeldung "Task wurde gestartet" wird beispielsweise nur gesendet, wenn auch tatsächlich ein Task gestartet wird. So bearbeiten Sie den Text der Warnmeldung: 1 Klicken Sie in der Liste im Dialogfeld Warnungs-Manager-Nachrichten auf die Warnmeldung, um diese auszuwählen. 2 Klicken Sie auf Bearbeiten, um das Dialogfeld Nachricht des Warnungs-Managers bearbeiten aufzurufen. 3 Bearbeiten Sie den Meldungstext Ihren Vorstellungen entsprechend. Bei in Prozentzeichen stehendem Text, z. B. %COMPUTERNAME%, handelt es sich um Variablen, die vom Warnungs-Manager entsprechend ersetzt werden, wenn die Warnmeldung erzeugt wird. Siehe Verwenden von Systemvariablen des Warnungs-Managers auf Seite 196. 4 Klicken Sie auf OK, um Ihre Änderungen zu speichern und zum Dialogfeld Warnungseigenschaften zurückzukehren. Verwenden von Systemvariablen des Warnungs-Managers Der Warnungs-Manager 4.7 enthält Systemvariablen, die im Text von Warnmeldungen verwendet werden können. Diese Variablen beziehen sich auf Systemfunktionen wie Datum und Uhrzeit, Dateinamen oder Computernamen. Beim Versenden von Warnbenachrichtigungen werden die Variablen vom Warnungs-Manager dynamisch durch den entsprechenden Wert ersetzt. Beispiel: Die im Dialogfeld Warnungs-Manager-Nachrichten aufgelistete Warnung mit hoher Priorität Infizierte Datei wurde erfolgreich gesäubert (1025) ist standardmäßig wie folgt eingestellt: Die Datei %FILENAME% war mit dem Virus %VIRUSNAME% %VIRUSTYPE% infiziert. Die Datei wurde mit der Scan-Modulversion %ENGINEVERSION% und mit DAT-Version %DATVERSION% erfolgreich gesäubert. 196 VirusScan® Enterprise-Software Version 7.1.0 Konfigurieren des Warnungs-Managers Wenn der Warnungs-Manager diese Warnung von einer Virenschutzanwendung erhält, fügt er tatsächliche Werte in die Systemvariablen ein, z. B. MEINDOKUMENT.DOC für die Variable %FILENAME%. Zu den am häufigsten verwendeten Systemvariablen gehören: %DATVERSION% Version der derzeit von der Virenschutz-Software verwendeten DAT-Dateien, die die Warnung erzeugt hat. %ENGINEVERSION% Version des derzeitigen Virenschutzmoduls, das von der Virenschutz-Software zum Erkennen einer Infizierung oder anderer Probleme verwendet wird. %FILENAME% Der Name einer Datei. Dabei kann es sich um den Namen einer erkannten infizierten Datei oder um den Namen einer Datei handeln, die vom Scan-Vorgang ausgeschlossen wurde. %TASKNAME% Name eines aktiven Tasks, wie z. B. eines Zugriffsscans oder eines AutoUpdate-Tasks in VirusScan Enterprise 7.0. Diese Variable wird vom Warnungs-Manager beispielsweise verwendet, um den Namen eines Tasks anzugeben, durch den der Virus erkannt oder durch den ein Fehler während des Scan-Vorgangs gemeldet wurde. %VIRUSNAME% Der Name eines infizierenden Virus. %DATE% Das Systemdatum des Computers, auf dem der Warnungs-Manager installiert ist. %TIME% Die Systemzeit des Computers, auf dem der Warnungs-Manager installiert ist. %COMPUTERNAME% Der Name eines Computers, der im Netzwerk vorhanden ist. Dabei kann es sich um einen infizierten Computer, um einen Computer, der einen Gerätetreiberfehler meldet, oder um einen beliebigen anderen Computer handeln, mit dem das Programm interagiert. %SOFTWARENAME% Der Dateiname einer ausführbaren Datei. Dabei kann es sich um eine Anwendung, die einen Virus erkannt oder einen Fehler gemeldet hat, oder eine beliebige Anwendung handeln, die mit dem Programm interagiert. Produkthandbuch 197 Virenwarnungen %SOFTWAREVERSION% Die Versionsnummer des aktiven Softwarepakets. Dabei kann es sich um eine Anwendung, die einen Virus erkannt oder einen Fehler gemeldet hat, oder eine beliebige Anwendung handeln, die mit dem Programm interagiert. %USERNAME% Der Anmeldename des aktuell beim Server angemeldeten Benutzers. Dadurch kann beispielsweise angezeigt werden, ob der Scan-Vorgang abgebrochen wurde. WARNUNG Beim Bearbeiten von Meldungstext zum Hinzufügen von Systemvariablen, die möglicherweise nicht von dem Ereignis verwendet werden, das die Warnmeldung erzeugt, sollten Sie mit größter Vorsicht vorgehen. Das Verwenden von Systemvariablen in Warnungen, die dieses Feld für Systemvariablen nicht verwenden, kann zu unerwarteten Ergebnissen führen, wie z. B. einer Beschädigung des Meldungstextes oder sogar einem Systemabsturz. In der folgenden Liste sind alle Systemvariablen aufgeführt, die in Warnungs-Manager-Meldungen verwendet werden können: %ACCESSPROCESSNAME% %NOTEID% %RESOLUTION% %CLIENTCOMPUTER% %NOTESDBNAME% %SCANRETURNCODE% %COMPUTERNAME% %NOTESSERVERNAME% %SEVERITY% %DATVERSION% %LANGUAGECODE% %SHORTDESCRIPT% %DOMAIN% %LOCALDAY% %SOFTWARENAME% %ENGINESTATUS% %LOCALHOUR% %SOFTWAREVERSION% %ENGINEVERSION% %LOCALMIN% %SOURCEIP% %EVENTNAME% %LOCALMONTH% %SOURCEMAC% %FILENAME% %LOCALSEC% %SOURCESEG% %GMTDAY% %LOCALTIME% %TARGETCOMPUTERNAME% %GMTHOUR% %LOCALYEAR% %TARGETIP% %GMTMIN% %LONGDESCRIPT% %TARGETMAC% %GMTMONTH% %MAILCCNAME% %TASKID% %GMTSEC% %MAILFROMNAME% %TASKNAME% %GMTTIME% %NUMCLEANED% %TRAPID% %GMTYEAR% %NUMDELETED% %TSCLIENTID% %INFO% %NUMQUARANTINED% %URL% %MAILIDENTIFIERINFO% %NUMVIRS% %USERNAME% %MAILSUBJECTLINE% %OBRULENAME% %VIRUSNAME% %MAILTONAME% %OS% %VIRUSTYPE% %PROCESSORSERIA% 198 VirusScan® Enterprise-Software Version 7.1.0 7 Aktualisieren Die Virenerkennung der VirusScan Enterprise-Software basiert auf den Informationen in den Virusdefinitionsdateien (DAT-Dateien). Ohne aktualisierte Dateien werden neue Viren ggf. nicht durch die Software erkannt bzw. nicht wirksam behandelt. Wenn von der Software keine aktuellen DAT-Dateien verwendet werden, ist die Funktionstüchtigkeit des Virenschutzprogramms gefährdet. Neue Viren entstehen mit einer Geschwindigkeit, die sich auf mehr als 500 pro Monat beläuft. Um diesem Problem zu begegnen, gibt McAfee Security wöchentlich neue DAT-Dateien heraus, bei deren Erstellung die Ergebnisse der laufenden Forschungen zu den Merkmalen neuer oder mutierter Viren einbezogen werden. Das Feature AutoUpdate erleichtert die Nutzung dieses Diensts. Es ermöglicht Ihnen, mithilfe einer sofortigen oder einer geplanten Aktualisierung die neuesten DAT-Dateien, das aktuelle Scan-Modul und die Datei EXTRA.DAT gleichzeitig herunterzuladen. In diesem Abschnitt werden die folgenden Themen behandelt: " Aktualisierungsstrategien " Systemvariablen " AutoUpdate-Tasks " AutoUpdate-Repository-Liste " Spiegelungstasks " Rollback für DAT-Dateien " Manuelle Aktualisierungen Produkthandbuch 199 Aktualisieren Aktualisierungsstrategien Zur Durchführung von Aktualisierungen stehen verschiedenen Methoden zur Verfügung: Sie können mit den Verwaltungstools Aktualisierungs-Tasks, manuelle Aktualisierungen, Anmeldeskriptes oder geplante Aktualisierungen ausführen. In diesem Dokument werden die mit VirusScan Enterprise gelieferten Aktualisierungstools und die manuelle Aktualisierung beschrieben. Andere Implementierungsformen werden in diesem Dokument nicht erläutert. Zu einer effizienten Aktualisierungsstrategie gehört in der Regel, dass die Aktualisierungen von der Network Associates-Downloadsite wenigstens von einem Client oder Server Ihres Unternehmens abgerufen werden. Von dort können die Dateien repliziert und im Unternehmen verteilt werden, so dass auch alle anderen Computer Zugriff darauf erhalten. Idealerweise sollten Sie den Umfang der in Ihrem Netzwerk übertragenen Daten reduzieren, indem Sie das Kopieren der aktualisierten Dateien an Ihre Verteilungspunkte automatisieren. Für eine effiziente Aktualisierung müssen vor allem die Anzahl der Clients und die Anzahl der Standorte berücksichtigt werden. Ein weiterer Aspekt, der das Aktualisierungsschema beeinflusst, ist z. B. die Anzahl der Systeme an den entfernten Standorten und deren Art des Internetzugangs. Die grundlegenden Konzepte zur Populierung der Verteilungspunkte und zur Aktualisierungsplanung betreffen jedoch Unternehmen jeder Größe. Mit einem Aktualisierungs-Task können Sie folgende Aufgaben ausführen: " Sie können die Aktualisierung der DAT-Dateien im Netzwerk so planen, dass sie zu geeigneten Zeiten und mit minimalen Eingriffen seitens der Administratoren oder Netzwerkbenutzer erfolgen. Die Aktualisierungs-Tasks können beispielsweise gestaffelt werden; oder Sie richten einen Zeitplan ein, nach dem die Aktualisierungen der DAT-Dateien in den verschiedenen Teilen des Netzwerks stufenweise oder turnusmäßig durchgeführt werden. " Die administrativen Aufgaben der Aktualisierung können auf mehrere Server oder Domänen-Controller, auf verschiedene Regionen von WANs (Weitverkehrsnetzen) oder auf andere Netzwerkeinheiten verteilt werden. Ein vorwiegend netzinterner Datenverkehr für die Aktualisierung verringert zudem die Wahrscheinlichkeit von Sicherheitslücken im Netzwerk. " Sie können weitgehend verhindern, dass beim Herunterladen neuer DAT- oder Upgrade-Moduldateien Wartezeiten entstehen. Zu den regulären Terminen für die Veröffentlichung von DAT-Dateien oder beim Erscheinen neuer Produktversionen erhöht sich der Verkehr auf McAfee-Computern erfahrungsgemäß besonders stark. Wenn Sie diese Spitzenzeiten umgehen, in denen die verfügbare Bandbreite stark beschränkt ist, können Sie die neue Software mit minimalen Unterbrechungen bereitstellen. Weitere Informationen über das Aktualisieren und Verwenden von McAfee Installation Designer oder McAfee AutoUpdate Architect für die Konfiguration und Verwaltung von Updates finden Sie im VirusScan Enterprise Implementierungshandbuch für Aktualisierungen. 200 VirusScan® Enterprise-Software Version 7.1.0 Systemvariablen Systemvariablen Systemvariablen werden für die Pfaddefinition bei der Konfiguration von AutoUpDate-Tasks, Spiegelungstasks und Repositories unterstützt. Zu den am häufigsten verwendeten Systemvariablen gehören: Variable Definition <COMPUTER_NAME> Der Name des Computers, wie er im Netzwerk angezeigt wird. <USER_NAME> Der Anmeldename des aktuell am Computer angemeldeten Benutzers. <DOMAIN_NAME> Der Name der Domäne. <SYSTEM_DRIVE> Der Name der Systemlaufwerks. Zum Beispiel: C: <SYSTEM_ROOT> Der Pfad zum Stammverzeichnis. Zum Beispiel: C:\WinNT <SYSTEM_DIR> Der Pfad zum Systemverzeichnis. Zum Beispiel: C:\WinNT\System32 <TEMP_DIR> Der Pfad zum Temporärverzeichnis. Zum Beispiel: C:\Dokumente und Einstellungen\Administrator\Lokale Einstellungen\Temp <PROGRAM_FILES_DIR> Der Pfad zum Programmeverzeichnis. Zum Beispiel: C:\Programme <PROGRAM_FILES_COMMON_DIR> Der Pfad zum Verzeichnis "Gemeinsame Dateien". Zum Beispiel: C:\Programme\Gemeinsame Dateien <SOFTWARE_INSTALLED_DIR> Der Pfad zum Speicherort, an dem die Software installiert ist. <PP_VAR_NAME> McAfee-Produktvariablenname. Zum Beispiel: %ALLUSERSPROFILE% Produkthandbuch 201 Aktualisieren AutoUpdate-Tasks Der AutoUpdate-Task wird verwendet, um geplante oder sofortige Aktualisierungen auszuführen. Sie können DAT-Dateien, das Scan-Modul und die Datei EXTRA.DAT aktualisieren. Informationen über den Download von HotFix-, Service Pack-, SuperDAT-Paket oder .CAB-Dateien finden Sie im VirusScan EnterpriseImplementierungshandbuch für Aktualisierungen. VirusScan Enterprise enthält standardmäßig einen Aktualisierungs-Task, der jeweils freitags um 17:00 (mit bis zu einer Stunde Abweichung) eine Aktualisierung ausführt. Der standardmäßig ausgeführte Aktualisierungs-Task hat den Namen AutoUpdate; er kann umbenannt und neu konfiguriert werden. Sie können Ihren Anforderungen entsprechend auch weitere Aktualisierungs-Tasks erstellen. In diesem Abschnitt werden die folgenden Themen behandelt: 202 " Übersicht über die AutoUpdate-Tasks " Erstellen eines AutoUpdate-Tasks " Konfigurieren eines AutoUpdate-Tasks " Ausführen von AutoUpdate-Tasks " Anzeigen des Aktivitätsprotokolls VirusScan® Enterprise-Software Version 7.1.0 AutoUpdate-Tasks Übersicht über die AutoUpdate-Tasks Im folgenden Diagramm sehen Sie eine Übersicht über einen AutoUpdate-Task: Abbildung 7-1. Übersicht über die AutoUpdate-Tasks Produkthandbuch 203 Aktualisieren Erstellen eines AutoUpdate-Tasks So erstellen Sie einen neuen AutoUpdate-Task: 1 Öffnen Sie die VirusScan-Konsole. Anweisungen dazu finden Sie unter VirusScan-Konsole auf Seite 23. 2 Erstellen Sie einen neuen Aktualisierungs-Task mithilfe einer der folgenden Methoden: ! Klicken Sie mit der rechten Maustaste in einen leeren Bereich der Konsole, ohne ein Element in der Taskliste zu markieren. Wählen Sie dann Neuer Aktualisierungs-Task. ! Wählen Sie aus dem Menü Task die Option Neuer Aktualisierungs-Task. In der Taskliste der VirusScan-Konsole wird ein neuer Aktualisierungs-Task markiert angezeigt. 3 Übernehmen Sie den Standard-Task-Namen oder geben Sie einen neuen Namen für diesen Task ein und drücken Sie dann die EINGABETASTE, um das Dialogfeld Eigenschaften von VirusScan AutoUpdate zu öffnen. Ausführliche Konfigurationsinformationen finden Sie unter Konfigurieren eines AutoUpdate-Tasks auf Seite 204. HINWEIS Wenn Sie Aktualisierungs-Tasks über ePolicy Orchestrator 3.0 oder höher erstellen und Tasksichtbarkeit aktivieren, sind diese Aktualisierungs-Tasks in der VirusScan-Konsole sichtbar. Auf diese ePolicy Orchestrator-Tasks besteht nur Lesezugriff und sie können nicht von der VirusScan-Konsole aus konfiguriert werden. Weitere Informationen finden Sie im VirusScan Enterprise Konfigurationshandbuch für die Verwendung mit ePolicy Orchestrator 3.0. Konfigurieren eines AutoUpdate-Tasks Sie können einen AutoUpdate-Task Ihren Anforderungen entsprechend konfigurieren und planen. 1 Öffnen Sie die VirusScan-Konsole. Anweisungen dazu finden Sie unter VirusScan-Konsole auf Seite 23. 2 Öffnen Sie das Dialogfeld Eigenschaften von AutoUpdate. Verwenden Sie dabei eine der folgenden Vorgehensweisen: ! Markieren Sie den Task in der Taskliste der Konsole und wählen Sie dann aus dem Menü Task die Option Eigenschaften. ! Doppelklicken Sie in der Taskliste auf den Task. 204 VirusScan® Enterprise-Software Version 7.1.0 AutoUpdate-Tasks ! Klicken Sie mit der rechten Maustaste in der Taskliste auf den Task und wählen Sie anschließend Eigenschaften. ! Markieren Sie den Task in der Taskliste und klicken Sie auf . Abbildung 7-2. Eigenschaften von VirusScan AutoUpdate – Neuer Aktualisierungs-Task HINWEIS Konfigurieren Sie den Aktualisierungs-Task, bevor Sie auf Zeitplan oder Jetzt aktualisieren klicken. 3 Sie können den im Textfeld Protokolldatei angezeigten Standardnamen und -speicherort der Protokolldatei übernehmen, einen anderen Protokolldateinamen und -speicherort eingeben oder auf Durchsuchen klicken, um zu einem anderen geeigneten Speicherort zu wechseln. Systemvariablen werden unterstützt. Weitere Informationen finden Sie unter Systemvariablen auf Seite 201. HINWEIS Standardmäßig werden Protokollinformationen in die Datei UPDATELOG.TXT in diesem Ordner geschrieben: <Laufwerk>:Winnt\Profiles\All Users\Application Data\Network Associates\VirusScan 4 Unter Ausführoptionen können Sie eine ausführbare Datei angeben, die ausgeführt wird, nachdem der AutoUpdate-Task abgeschlossen ist. Sie können mit dieser Option z. B. ein Dienstprogramm für Netzwerkmeldungen starten, so dass der Administrator benachrichtigt wird, dass der Aktualisierungsvorgang erfolgreich abgeschlossen wurde. ! Geben Sie die ausführbare Datei an, die nach Abschluss des Aktualisierungs-Tasks ausgeführt werden soll. Geben Sie den Pfad zu der auszuführenden Datei ein oder klicken Sie auf Durchsuchen, um nach der Datei zu suchen. Produkthandbuch 205 Aktualisieren ! Nur nach erfolgreicher Aktualisierung ausführen. Das ausführbare Programm wird nur nach einer erfolgreichen Aktualisierung ausgeführt. Wenn die Aktualisierung jedoch fehlschlägt, wird die angegebene Programmdatei nicht ausgeführt. HINWEIS Die angegebene Programmdatei muss vom derzeit angemeldeten Benutzer ausgeführt werden können. Wenn der derzeit angemeldete Benutzer über keine Zugriffsrechte auf das Verzeichnis mit den Programmdateien verfügt bzw. wenn zur Zeit keine Benutzer angemeldet sind, wird das Programm nicht ausgeführt. 5 Klicken Sie auf Zeitplan, um den Aktualisierungs-Task zu planen. Weitere Informationen finden Sie unter Planen von Tasks auf Seite 235. 6 Klicken Sie auf Anwenden, um Ihre Änderungen zu speichern. 7 Klicken Sie auf Jetzt aktualisieren, um den Aktualisierungs-Task sofort zu starten. 8 Klicken Sie auf OK, um das Dialogfeld Eigenschaften von VirusScan AutoUpdate zu schließen. HINWEIS Der Aktualisierungs-Task verwendet die Konfigurationseinstellungen in der AutoUpdate-Repository-Liste, um die Aktualisierung auszuführen. Weitere Informationen finden Sie unter AutoUpdate-Repository-Liste auf Seite 210. Ausführen von AutoUpdate-Tasks Nachdem Sie den Task mit den gewünschten Aktualisierungseigenschaften konfiguriert haben, können Sie den Aktualisierungs-Task ausführen. In diesem Abschnitt werden die folgenden Themen behandelt: " Ausführen von Aktualisierungs-Tasks " Aktivitäten während eines Aktualisierungs-Tasks Ausführen von Aktualisierungs-Tasks Aktualisierungen können bei Bedarf sofort oder zu einem geplanten Termin ausgeführt werden. Wenn der Aktualisierungs-Task während der Ausführung unterbrochen wird, wird er automatisch wie folgt fortgesetzt: " 206 Tasks, die von einer HTTP-, UNC-, oder einer lokalen Site aktualisieren: Wenn der Aktualisierungs-Task aus bestimmten Gründen unterbrochen wird, wird der Task beim nächsten Start an dieser Stelle wieder aufgenommen. VirusScan® Enterprise-Software Version 7.1.0 AutoUpdate-Tasks " Tasks, die von einer FTP-Site aktualisieren: Der Task wird nicht wieder aufgenommen, wenn er während des Downloads einer einzelnen Datei unterbrochen wird. Wenn ein Task jedoch mehrere Dateien herunterlädt und unterbrochen wird, wird der Task bei der Datei wieder aufgenommen, die vor der Unterbrechung heruntergeladen wurde. So führen Sie einen Aktualisierungs-Task aus: 1 Öffnen Sie die VirusScan-Konsole. Anweisungen dazu finden Sie unter VirusScan-Konsole auf Seite 23. 2 Wählen Sie den Aktualisierungs-Task anhand einer der folgenden Methoden aus: ! Aktualisieren nach Zeitplan: Wenn die Aktualisierung zeitlich geplant wurde, können Sie den Task unbeaufsichtigt ausführen lassen. HINWEIS Der Computer muss zum Ausführen des Tasks eingeschaltet sein. Wenn der Computer zum Zeitpunkt der geplanten Ausführung des Tasks heruntergefahren ist, wird der Task entweder zum nächsten geplanten Zeitpunkt gestartet, zu dem der Computer eingeschaltet ist, oder wenn der Computer neu gestartet wird. Hierfür muss jedoch auf der Registerkarte Zeitplan unter Zeitplaneinstellungen die Option Ausgelassenen Task ausführen aktiviert sein. ! Sofortiges Aktualisieren: Zum sofortigen Starten von Aktualisierungs-Tasks stehen Ihnen drei Methoden zur Verfügung: ! Befehl Jetzt aktualisieren für die Standard-Aktualisierungs-Task ! Befehl Start für alle Aktualisierungs-Tasks ! Befehl Jetzt aktualisieren für alle Aktualisierungs-Tasks Befehl "Jetzt aktualisieren" für die Standard-Aktualisierungs-Task Verwenden Sie die Option Jetzt aktualisieren, um den standardmäßig eingerichteten Aktualisierungs-Task sofort zu starten. HINWEIS Die Option Jetzt aktualisieren führt nur den Standard-Aktualisierungs-Task aus, der beim Installieren des Produkts erstellt wurde. Sie können den Standard-Task umbenennen und neu konfigurieren. Wenn Sie den Task jedoch löschen, wird die Option Jetzt aktualisieren deaktiviert. 1 Öffnen Sie die VirusScan-Konsole. Anweisungen dazu finden Sie unter VirusScan-Konsole auf Seite 23. Produkthandbuch 207 Aktualisieren 2 Um eine sofortige Aktualisierung mit Jetzt aktualisieren auszuführen, verwenden Sie eine der folgenden Vorgehensweisen: ! Wählen Sie aus dem Menü Task in der VirusScan-Konsole die Option Jetzt aktualisieren. ! Klicken Sie mit der rechten Maustaste auf in der Systemablage und wählen Sie anschließend Jetzt aktualisieren. 3 Wenn der Task abgeschlossen ist, klicken Sie auf Schließen, um das Dialogfeld McAfee Updater zu schließen, oder warten Sie, bis das Fenster automatisch geschlossen wird. Start-Befehl für alle Aktualisierungs-Tasks Verwenden Sie in der VirusScan-Konsole die Option Starten, um einen Aktualisierungs-Task sofort zu beginnen. 1 Öffnen Sie die VirusScan-Konsole. Anweisungen dazu finden Sie unter VirusScan-Konsole auf Seite 23. 2 Um eine sofortige Aktualisierung aus der VirusScan-Konsole zu starten, verwenden Sie eine der folgenden Vorgehensweisen: ! Markieren Sie den Task in der Taskliste der Konsole und wählen Sie dann aus dem Menü Task die Option Starten. ! Klicken Sie mit der rechten Maustaste in der Taskliste auf den Task und wählen Sie anschließend Starten. ! Markieren Sie den Task in der Taskliste und klicken Sie auf 3 . Wenn der Task abgeschlossen ist, klicken Sie auf Schließen, um das Dialogfeld McAfee Updater zu schließen, oder warten Sie, bis das Fenster automatisch geschlossen wird. Befehl "Jetzt aktualisieren" für alle Aktualisierungs-Tasks Verwenden Sie im Dialogfeld Eigenschaften von VirusScan AutoUpdate die Option Jetzt aktualisieren, um alle Aktualisierungs-Tasks sofort zu beginnen. 208 1 Öffnen Sie die VirusScan-Konsole. Anweisungen dazu finden Sie unter VirusScan-Konsole auf Seite 23. 2 Öffnen Sie für den ausgewählten Aktualisierungs-Task das Dialogfeld Eigenschaften von VirusScan AutoUpdate. Anleitungen finden Sie unter Konfigurieren eines AutoUpdate-Tasks auf Seite 204. 3 Klicken Sie im Dialogfeld Eigenschaften von VirusScan AutoUpdate auf Jetzt aktualisieren. 4 Wenn der Task abgeschlossen ist, klicken Sie auf Schließen, um das Dialogfeld McAfee Updater zu schließen, oder warten Sie, bis das Fenster automatisch geschlossen wird. VirusScan® Enterprise-Software Version 7.1.0 AutoUpdate-Tasks Aktivitäten während eines Aktualisierungs-Tasks Folgende Aktivitäten werden während eines AutoUpdate-Tasks ausgeführt: " Es wird eine Verbindung zum ersten aktivierten Repository (Update-Standort) in der Repository-Liste hergestellt. Wenn dieses Repository nicht verfügbar ist, wird versucht, eine Verbindung zum nächsten Repository herzustellen usw., bis eine Verbindung hergestellt werden kann oder das Ende der Liste erreicht ist. " Die verschlüsselte Datei CATALOG.Z wird aus dem Repository heruntergeladen. Die Datei CATALOG.Z enthält die wichtigsten Daten für die Durchführung der Aktualisierung. Diese Daten werden verwendet, um zu ermitteln, welche Dateien und/oder Aktualisierungen verfügbar sind. " Die Software-Versionen in CATALOG.Z werden mit den Versionen auf dem Computer verglichen. Wenn neue Software-Aktualisierungen verfügbar sind, werden sie heruntergeladen. " Wenn die Aktualisierung in das Repository eingecheckt wurde, wird das Update überprüft, um zu bestätigen, dass es auf VirusScan Enterprise angewendet werden kann und die Version neuer ist als die aktuelle Version. Sobald dies überprüft wurde, lädt VirusScan Enterprise die Aktualisierung herunter, wenn der nächste Aktualisierungs-Task ausgeführt wird. Eine Datei mit dem Namen EXTRA.DAT kann im Notfall verwendet werden, um neue Bedrohungen zu erkennen, bis der neue Virus zur wöchentlich aktualisierten Virusdefinitionsdatei hinzugefügt wurde. Die Datei EXTRA.DAT wird bei jeder Aktualisierung aus dem Repository heruntergeladen. Dadurch wird gewährleistet, dass bei einer Bearbeitung der Datei EXTRA.DAT und einem erneuten Einchecken dieser Datei als Paket alle VirusScan Enterprise-Clients dasselbe aktualisierte EXTRA.DAT-Paket herunterladen und verwenden. Sie können die Datei EXTRA.DAT beispielsweise als verbesserten Detektor für dasselbe Virus verwenden oder als zusätzlichen Detektor für neue Viren. VirusScan Enterprise unterstützt nur eine (1) Datei EXTRA.DAT. HINWEIS Wenn Sie die Arbeit mit der Datei EXTRA.DAT beendet haben, sollten Sie sie aus dem Master-Repository entfernen und einen Replizierungs-Task durchführen, um zu gewährleisten, dass sie aus allen verteilten Repository-Sites entfernt wird. So wird verhindert, dass VirusScan Enterprise-Clients versuchen, die Datei EXTRA.DAT bei einem Akualisierungsvorgang herunterzuladen. Standardmäßig wird die Entdeckung des neuen Virus in der Datei EXTRA.DAT ignoriert, sobald die neue Virusdefinition in die wöchentlichen DAT-Dateien aufgenommen wurde. Ein Diagramm zum Aktualisierungsvorgang finden Sie unter Übersicht über die AutoUpdate-Tasks auf Seite 203. Produkthandbuch 209 Aktualisieren Anzeigen des Aktivitätsprotokolls Das Aktivitätsprotokoll für Aktualisierungs-Tasks zeigt spezifische Details zum Aktualisierungsvorgang an. So werden z. B. die Versionsnummern der aktualisierten DAT-Datei und des Scan-Moduls angezeigt. So zeigen Sie das Aktivitätsprotokoll an: 1 Öffnen Sie die VirusScan-Konsole. Anweisungen dazu finden Sie unter VirusScan-Konsole auf Seite 23. 2 Öffnen Sie die Aktivitätsprotokolldatei anhand einer der folgenden Methoden: ! Markieren Sie den Task und wählen Sie dann aus dem Menü Task die Option Aktivitätsprotokoll. ! Klicken Sie mit der rechten Maustaste auf den Task in der Taskliste und wählen Sie die Option Protokoll anzeigen. 3 Wählen Sie zum Schließen des Aktivitätsprotokolls aus dem Menü Datei die Option Beenden. AutoUpdate-Repository-Liste Die AutoUpdate-Repository-Liste (SITELIST.XML) gibt die zur Ausführung eines Aktualisierungs-Tasks erforderlichen Repositories und Konfigurationsdaten an. Zum Beispiel: " Repository-Informationen und -Standort " Bevorzugte Repository-Reihenfolge " Proxy-Einstellungen (sofern erforderlich) " Für den Zugriff auf die einzelnen Repositories erforderliche Anmeldedaten HINWEIS Diese Anmeldedaten sind verschlüsselt. Die AutoUpdate-Repository-Liste (SITELIST.XML) befindet sich je nach Betriebssystem an unterschiedlichen Speicherorten. Z. B. unter Windows NT: C:\Programme\Network Associates\Common Framework\Data Z. B. unter Windows 2000: C:\Dokumente und Einstellungen\Alle Benutzer\Anwendungsdaten\Network Associates\Common Framework 210 VirusScan® Enterprise-Software Version 7.1.0 AutoUpdate-Repository-Liste In diesem Abschnitt werden die folgenden Themen behandelt: " AutoUpdate-Repositories " Konfigurieren der AutoUpdate-Repository-Liste AutoUpdate-Repositories Ein Repository ist ein Speicherort, von dem Sie Aktualisierungen erhalten. Die Software VirusScan Enterprise ist bei Auslieferung mit zwei Repositories vorkonfiguriert: ftp://ftp.nai.com/CommonUpdater http://update.nai.com/Products/CommonUpdater Das FTP-Repository ist die Standard-Site. Wenn Sie planen, das FTP-Repository zu verwenden, um Aktualisierungen auszuführen, ist dies nach Abschluss des VirusScanEnterprise 7.1.0-Installationsvorgangs automatisch konfiguriert. Sie können jede dieser Sites verwenden, um die neuesten Aktualisierungen herunterzuladen, wenn Sie ausschließlich VirusScanEnterprise 7.1.0 verwenden oder wenn Sie VirusScanEnterprise 7.1.0 in einer gemischten Umgebung mit VirusScan 4.5.1 oder NetShield 4.5 verwenden. Sie können die Repositories in der Liste neu organisieren oder neue Repositories Ihren Anforderungen entsprechend erstellen. Die Anzahl der Repositories, die Sie benötigen, hängt von Ihren Aktualisierungsanforderungen ab. Weitere Informationen finden Sie unter Bearbeiten der AutoUpdate-Repository-Liste auf Seite 213. Konfigurieren der AutoUpdate-Repository-Liste Sie können die AutoUpdate-Repository-Liste (SITELIST.XML) vor, während oder nach der Installation konfigurieren. In diesem Handbuch werden die Optionen nach der Installation besprochen. Weitere Informationen zu den Installationsoptionen finden Sie im VirusScan Enterprise Implementierungshandbuch für Aktualisierungen. In diesem Abschnitt werden die folgenden Themen behandelt: " Importieren der AutoUpdate-Repository-Liste " Bearbeiten der AutoUpdate-Repository-Liste Produkthandbuch 211 Aktualisieren Importieren der AutoUpdate-Repository-Liste So importieren Sie eine AutoUpdate-Repository-Liste aus einem anderen Verzeichnis: 1 Öffnen Sie die VirusScan-Konsole. Anweisungen dazu finden Sie unter VirusScan-Konsole auf Seite 23. 2 Wählen Sie die Option Extras|AutoUpdate-Repository-Liste importieren. Abbildung 7-3. AutoUpdate-Repository-Liste importieren 3 Geben Sie im Feld Suchen in das Verzeichnis für die .XML-Datei ein oder klicken Sie auf , um zu dem Verzeichnis zu navigieren, und wählen Sie dann die Datei aus. 4 Klicken Sie auf Öffnen, um die AutoUpdate-Repository-Liste zu importieren. HINWEIS Um eine angepasste AutoUpdate-Repository-Liste zu importieren, um Quell-Repositories anzugeben, aus denen die Software bezogen wird, oder um mehrere Aktualisierungsverzeichnisse zu verwenden, die von einem Master-Repository repliziert werden können, müssen Sie das Dienstprogramm McAfee AutoUpdate Architect™ in Verbindung mit VirusScan Enterprise verwenden. Weitere Informationen finden Sie im Produkthandbuch zu McAfee AutoUpdate Architect. 212 VirusScan® Enterprise-Software Version 7.1.0 AutoUpdate-Repository-Liste Bearbeiten der AutoUpdate-Repository-Liste Im Dialogfeld AutoUpdate Repository-Liste bearbeiten können Sie der Liste neue AutoUpdate-Repositories hinzufügen, diese konfigurieren, vorhandene Repositories bearbeiten und entfernen und sie in der Liste anordnen. In diesem Abschnitt werden die folgenden Themen behandelt: " Hinzufügen und Bearbeiten von Repositories " Entfernen und Neuorganisieren von Repositories " Festlegen von Proxy-Einstellungen Hinzufügen und Bearbeiten von Repositories In Dialogfeld AutoUpdate-Repository-Liste bearbeiten können Sie der Liste AutoUpdate-Repositories hinzufügen oder sie bearbeiten. HINWEIS Sie können Repositories auch mithilfe von McAfee AutoUpdate Architect erstellen und in VirusScan Enterprise exportieren. Weitere Informationen zum Erstellen von AutoUpdate-Repositories mit McAfee AutoUpdate Architect finden Sie im Produkthandbuch zu diesem Programm. AutoUpdate-Repositories können den Status Aktiviert oder Deaktiviert aufweisen. " Aktiviert: Ein definiertes Repository, das beim AutoUpdate-Vorgang verwendet werden kann. " Deaktiviert: Ein definiertes Repository, auf das beim AutoUpdate-Vorgang nicht zugegriffen werden soll. So fügen Sie ein Repository in die AutoUpdate-Repository-Liste ein oder bearbeiten es: 1 Öffnen Sie die VirusScan-Konsole. Anweisungen dazu finden Sie unter VirusScan-Konsole auf Seite 23. 2 Wählen Sie die Option Extras|AutoUpdate-Repository-Liste bearbeiten. 3 Wählen Sie die Registerkarte Repositories. Das FTP-Repository ist die Standard-Download-Site. Produkthandbuch 213 Aktualisieren Abbildung 7-4. AutoUpdate-Repository-Liste bearbeiten – Registerkarte "Repositories" 4 Wählen Sie eine der folgenden Aktionen aus: ! Klicken Sie zum Hinzufügen eines Repositories auf Hinzufügen. Dadurch wird das Dialogfeld Repository-Einstellungen angezeigt. ! Um ein Repository zu bearbeiten, markieren Sie es in der Liste Repository-Beschreibung und klicken dann auf Bearbeiten, um das Dialogfeld Repository-Einstellungen aufzurufen. 214 VirusScan® Enterprise-Software Version 7.1.0 AutoUpdate-Repository-Liste Abbildung 7-5. Repository-Einstellungen 5 Geben Sie im Textfeld Repository-Beschreibung den Namen oder eine Beschreibung für dieses Repository ein. 6 Wählen Sie unter Dateien abrufen von den Repository-Typ bzw. den Repository-Pfad über eine dieser Optionen aus: ! HTTP-Repository: Diese Option ist standardmäßig ausgewählt. Verwenden Sie die von Ihnen angegebene HTTP-Repository-Adresse als Repository zum Abrufen der Aktualisierungsdateien. HINWEIS Eine HTTP-Site, wie beispielsweise FTP, bietet Aktualisierungen unabhängig von der Netzwerksicherheit, unterstützt jedoch eine größere Anzahl von gleichzeitigen Verbindungen als FTP. ! FTP-Repository: Verwenden Sie die von Ihnen angegebene FTP-Repository-Adresse als Repository zum Abrufen der Aktualisierungsdateien. HINWEIS Eine FTP-Site bietet die Flexibilität der Aktualisierung ohne Berücksichtigung der Netzwerk-Sicherheitsrechte. FTP ist weniger anfällig für unerwünschte Code-Angriffe als HTTP, so dass es eine höhere Toleranz bieten kann. ! UNC-Pfad: Verwenden Sie den von Ihnen angegebenen UNC-Pfad als das Repository, von dem Sie die Aktualisierungsdateien abrufen. Produkthandbuch 215 Aktualisieren HINWEIS Eine UNC-Site lässt sich am schnellsten und einfachsten einrichten. Bei domänenübergreifenden UNC-Aktualisierungen sind Sicherheitsberechtigungen für jede Domäne erforderlich, wodurch die Aktualisierungskonfiguration komplexer wird. ! Lokaler Pfad: Verwenden Sie die von Ihnen angegebene lokale Site als das Repository, von dem Sie die Aktualisierungsdateien abrufen. 7 Die Informationen, die Sie unter Repository-Details eingeben, hängen vom Repository-Typ bzw. -Pfad ab, den sie unter Dateien abrufen von ausgewählt haben. Systemvariablen werden unterstützt. Weitere Informationen finden Sie unter Systemvariablen auf Seite 201. Wählen Sie eine der folgenden Optionen aus: ! Detaillierte Anleitungen für die Optionen HTTP-Repository oder FTP-Repository finden Sie unter HTTP- oder FTP-Repository-Details auf Seite 216. ! Detaillierte Anleitungen für die Optionen UNC-Pfad oder Lokaler Pfad finden Sie unter UNC-Pfad oder Lokaler Pfad – Repository-Details auf Seite 218. HTTP- oder FTP-Repository-Details Gehen Sie folgendermaßen vor, wenn Sie ein HTTP- oder FTP-Repository ausgewählt haben: Abbildung 7-6. Repository-Details – HTTP- oder FTP-Site 216 VirusScan® Enterprise-Software Version 7.1.0 AutoUpdate-Repository-Liste 1 Geben Sie unter Repository-Details den Pfad zu dem gewählten Repository, die Portnummer und die Anmeldedaten zum Zugriff auf dieses Repository an. ! URL: Geben Sie den Pfad zu der HTTP- oder FTP-Repository-Adresse ein: ! HTTP: Geben Sie den Speicherort für den HTTP-Server und den Ordner an, in dem die Aktualisierungsdateien liegen. Das HTTP-Standard-Repository von McAfee für DAT-Dateien finden Sie unter: http://update.nai.com/Products/CommonUpdater ! FTP: Geben Sie den Speicherort für den FTP-Server und den Ordner an, in dem die Aktualisierungsdateien liegen. Das FTP-Standard-Repository von McAfee für DAT-Dateien finden Sie unter: ftp://ftp.nai.com/CommonUpdater ! Port: Geben Sie die Portnummer für den gewählten HTTP- oder FTP-Server ein. ! Authentifizierung verwenden oder Anonyme Anmeldung verwenden: Der Optionsname ist davon abhängig, ob Sie den HTTP-Pfad oder den FTP-Pfad ausgewählt haben. Geben Sie die Anmeldedaten zum Zugriff auf das Repository an. Geben Sie einen Benutzernamen und ein Kennwort ein und wiederholen Sie die Eingabe des Kennworts unter Kennwort bestätigen. HINWEIS Anmeldeinformationen zum Herunterladen sind bei FTP- und UNC-Repositories erforderlich, bei HTTP-Repositories optional. AutoUpdate verwendet die angegebenen Anmeldeinformationen für den Zugriff auf das Repository, so dass die benötigten Aktualisierungsdateien heruntergeladen werden können. Beim Konfigurieren der Anmeldeinformationen für das Konto im Repository, müssen Sie darauf achten, dass das Konto Leseberechtigungen für die Ordner mit den Aktualisierungsdateien besitzt. FTP-Aktualisierungen unterstützen anonyme Repository-Verbindungen. 2 Klicken Sie auf OK, um Ihre Änderungen zu speichern und zum Dialogfeld AutoUpdate-Repository-Liste zurückzukehren. Produkthandbuch 217 Aktualisieren UNC-Pfad oder Lokaler Pfad – Repository-Details Bei Auswahl von "UNC-Pfad" bzw. "Lokaler Pfad": Abbildung 7-7. Repository-Details – UNC-Pfad oder Lokaler Pfad 1 Geben Sie unter Repository-Details den Pfad zu dem gewählten Repository ein, und bestimmen Sie, ob Sie das angemeldete Konto verwenden oder durch Angabe von Benutzername und Kennwort die Sicherheit erhöhen möchten. Systemvariablen werden unterstützt. Weitere Informationen finden Sie unter Systemvariablen auf Seite 201. ! Pfad: Geben Sie den Pfad zu der Site ein, von der Sie die Aktualisierungsdateien herunterladen möchten. ! UNC-Pfad: Geben Sie entsprechend der UNC-Konvention (\\Servername\Pfad\) den Pfad zu dem Repository ein, in dem sich die Aktualisierungsdateien befinden. ! Lokaler Pfad: Geben Sie den Pfad des lokalen Ordners ein, in dem Sie die Aktualisierungsdateien gespeichert haben, oder klicken Sie auf Durchsuchen, um diesen Ordner zu suchen. HINWEIS Der Pfad kann auf einen Ordner auf einem lokalen Laufwerk oder einem Netzwerklaufwerk verweisen. 218 VirusScan® Enterprise-Software Version 7.1.0 AutoUpdate-Repository-Liste ! Angemeldetes Konto verwenden: Geben Sie das zu verwendende Konto an. ! Wählen Sie die Option Angemeldetes Konto verwenden, um das aktuell angemeldete Konto zu verwenden. ! Deaktivieren Sie Angemeldetes Konto verwenden, um ein anderes Konto verwenden zu können. Geben Sie dazu eine Domäne, einen Benutzernamen, ein Kennwort und unter Kennwort bestätigen erneut das Kennwort ein. HINWEIS Anmeldeinformationen zum Herunterladen sind bei FTP- und UNC-Repositories erforderlich, bei HTTP-Repositories optional. AutoUpdate verwendet die angegebenen Anmeldeinformationen für den Zugriff auf das Repository, so dass die benötigten Aktualisierungsdateien heruntergeladen werden können. Beim Konfigurieren der Anmeldeinformationen für das Konto im Repository müssen Sie darauf achten, dass das Konto Leseberechtigungen für die Ordner mit den Aktualisierungsdateien besitzt. Bei UNC-Aktualisierungen haben Sie außerdem die Möglichkeit, das angemeldete Konto zu verwenden. Dadurch kann der Aktualisierungs-Task die Berechtigungen der angemeldeten Benutzer zum Zugriff auf das Repository nutzen. 2 Klicken Sie auf OK, um Ihre Änderungen zu speichern und zur Registerkarte Repositories zurückzukehren. Produkthandbuch 219 Aktualisieren Entfernen und Neuorganisieren von Repositories So können Sie Repositories aus der Repository-Liste entfernen oder neu organisieren: 1 Öffnen Sie die VirusScan-Konsole. Anweisungen dazu finden Sie unter VirusScan-Konsole auf Seite 23. 2 Wählen Sie die Option Extras | AutoUpdate-Repository-Liste bearbeiten. Abbildung 7-8. AutoUpdate-Repository-Liste bearbeiten – Registerkarte "Repositories" 3 Wählen Sie die Registerkarte Repositories. 4 Wählen Sie eine der folgenden Optionen aus, um Repositories aus der Repository-Liste zu entfernen oder neu zu organisieren: ! Sie können ein Repository entfernen, indem Sie in der Liste markieren und anschließend auf Löschen klicken. ! Um die Repositories in der Liste neu zu organisieren, markieren Sie ein Repository und klicken dann so oft auf Nach oben oder Nach unten, bis das Repository an der gewünschten Stelle in der Liste steht. HINWEIS Die Reihenfolge, in der die Repositories in der Liste aufgeführt werden, entspricht der Reihenfolge, in der sie bei einer Aktualisierung aufgerufen werden. 220 VirusScan® Enterprise-Software Version 7.1.0 AutoUpdate-Repository-Liste Festlegen von Proxy-Einstellungen Proxy-Server werden in der Regel im Rahmen der Internetsicherheit dazu verwendet, die Computer von Internetbenutzern zu maskieren und die Zugriffsgeschwindigkeit durch die Zwischenspeicherung von Sites, auf die häufig zugegriffen wird, zu erhöhen. Wenn in Ihrem Netzwerk ein Proxy-Server verwendet wird, können Sie die zu verwendenden Proxy-Einstellungen und die Adresse des Proxy-Servers angeben und festlegen, ob die Authentifizierung verwendet werden soll. Proxy-Informationen werden in der AutoUpdate-Repository-Liste (SITELIST.XML) gespeichert. Die hier konfigurierten Proxy-Einstellungen sind für alle Repositories in der Repository-Liste gültig. So legen Sie die Proxy-Einstellungen fest: 1 Öffnen Sie die VirusScan-Konsole. Anweisungen dazu finden Sie unter VirusScan-Konsole auf Seite 23. 2 Wählen Sie die Option Extras|AutoUpdate-Repository-Liste bearbeiten. 3 Wählen Sie die Registerkarte Proxy-Einstellungen. Abbildung 7-9. AutoUpdate-Repository-Liste bearbeiten – Registerkarte "Proxy-Einstellungen" Produkthandbuch 221 Aktualisieren 4 Legen Sie fest, ob Sie einen Proxy verwenden möchten und wenn ja, welche Einstellungen dafür gewählt werden sollen. Wählen Sie eine der folgenden Optionen aus: ! Keinen Proxy verwenden: Es wird kein Proxy-Server angegeben. Wählen Sie diese Option und klicken Sie auf OK, um die Einstellungen zu speichern und das Dialogfeld AutoUpdate-Repository-Liste bearbeiten zu schließen. ! Internet Explorer-Proxy-Einstellungen verwenden: Diese Option ist standardmäßig ausgewählt. Die Proxy-Einstellungen werden für die gegenwärtig installierte Version von Internet Explorer verwendet. Wählen Sie diese Option und klicken Sie auf OK, um die Einstellungen zu speichern und das Dialogfeld AutoUpdate-Repository-Liste bearbeiten zu schließen. ! Proxy-Einstellungen manuell konfigurieren: Konfigurieren Sie die Proxy-Einstellungen für Ihre Anforderungen. Systemvariablen werden unterstützt. Weitere Informationen finden Sie unter Systemvariablen auf Seite 201. Wählen Sie diese Option und geben Sie dann die Adresse und den Port für das ausgewählte Repository ein: ! HTTP-Adresse: Geben Sie die Adresse des HTTP-Proxy-Servers ein. ! HTTP-Port: Geben Sie die Portnummer des HTTP-Proxy-Servers ein. ! FTP-Adresse: Geben Sie die Adresse des FTP-Proxy-Servers ein. ! FTP-Port: Geben Sie die Portnummer des FTP-Proxy-Servers ein. Legen Sie fest, ob für den ausgewählten HTTP- oder FTP-Proxy-Server eine Authentifizierung verwendet werden soll. Wählen Sie eine der folgenden Optionen aus: ! Authentifizierung für HTTP verwenden: Aktivieren Sie diese Option, wenn Sie den HTTP-Proxy-Server mit einer Authentifizierung versehen möchten. Geben Sie dazu einen HTTP-Benutzernamen und ein HTTP-Kennwort ein, dessen Eingabe Sie unter HTTP-Bestätigungskennwort wiederholen. ! Authentifizierung für FTP verwenden: Aktivieren Sie diese Option, wenn Sie den FTP-Proxy-Server mit einer Authentifizierung versehen möchten. Geben Sie dazu einen FTP-Benutzernamen und ein FTP-Kennwort ein, dessen Eingabe Sie unter FTP-Bestätigungskennwort wiederholen. 222 VirusScan® Enterprise-Software Version 7.1.0 AutoUpdate-Repository-Liste 5 Klicken Sie auf Ausnahmen, wenn Sie für die Verwendung des Proxys Ausnahmen festlegen möchten. Wenn keine Ausnahmen festgelegt werden sollen, übergehen Sie diesen Schritt und fahren mit Schritt 6 fort. Abbildung 7-10. Proxy-Ausnahmen 6 a Aktivieren Sie Ausnahmen angeben und geben Sie die Ausnahmen durch Semikolons voneinander getrennt ein. b Klicken Sie auf OK, um Ihre Änderungen zu speichern und zur Registerkarte Proxy-Einstellungen zurückzukehren. Klicken Sie auf OK, um Ihre Einstellungen zu speichern und das Dialogfeld AutoUpdate-Repository-Liste bearbeiten zu schließen. Produkthandbuch 223 Aktualisieren Spiegelungstasks Die VirusScan Enterprise-Software vertraut darauf, dass sich die Verzeichnisstruktur selbst aktualisiert. Mit dem Spiegelungstask können Sie Aktualisierungsdateien aus dem ersten erreichbaren Repository, das in der Repository-Liste definiert ist, in eine Spiegelungssite in Ihrem Netzwerk replizieren. Achten Sie darauf, die gesamte Verzeichnisstruktur zu replizieren, wenn Sie eine Site spiegeln. Diese Verzeichnisstruktur unterstützt auch frühere Versionen von VirusScan und NetShield, solange die gesamte Verzeichnisstruktur an die gleichen Speicherorte repliziert wird, die VirusScan 4.5.1 für die Aktualisierung verwendet hat. Im Folgenden sehen Sie die Verzeichnisstruktur im Repositor, nachdem eine Spiegelungstask verwendet wurde, um das Network Associates-Repository zu replizieren. Abbildung 7-11. Gespiegelte Site 224 VirusScan® Enterprise-Software Version 7.1.0 Spiegelungstasks Nachdem Sie die Network Associates-Site repliziert haben, die die Aktualisierungsdateien enthält, können Computer in Ihrem Netzwerk die Dateien von der Spiegel-Site herunterladen. Diese Vorgehensweise wird empfohlen, da sämtliche Netzwerkcomputer mit oder ohne Internetzugriff aktualisiert werden können, und sie ist effizient, da die Computer mit einem Server kommunizieren, der möglicherweise näher als die Network Associates-Internetsite liegt, wodurch der Aufwand und die Zeit zum Herunterladen verringert werden. Dieser Task wird meist zum Spiegeln des Inhalts der Network Associates-Downloadsite auf einen lokalen Server verwendet. In diesem Abschnitt werden die folgenden Themen behandelt: " Erstellen eines Spiegelungstasks " Konfigurieren eines Spiegelungstasks " Ausführen von Spiegelungstasks " Anzeigen des Aktivitätsprotokolls für Spiegelungstasks Erstellen eines Spiegelungstasks Sie können einen Spiegelungstask für jedes benötigte Spiegelverzeichnis erstellen. So erstellen Sie einen neuen Spiegelungstask: 1 Öffnen Sie die VirusScan-Konsole. Anweisungen dazu finden Sie unter VirusScan-Konsole auf Seite 23. 2 Erstellen Sie einen neuen Spiegelungstask mithilfe einer der folgenden Methoden: ! Klicken Sie mit der rechten Maustaste in einen leeren Bereich der Konsole, ohne ein Element in der Taskliste zu markieren. Wählen Sie dann Neuer Spiegelungstask. ! Wählen Sie aus dem Menü Task die Option Neuer Spiegelungstask. In der Taskliste der VirusScan-Konsole wird ein neuer Spiegelungstask markiert angezeigt. 3 Übernehmen Sie den Standard-Task-Namen oder geben Sie einen neuen Namen für diesen Task ein und drücken Sie dann die EINGABETASTE, um das Dialogfeld Eigenschaften von VirusScan AutoUpdate zu öffnen. Ausführliche Konfigurationsinformationen finden Sie unter Konfigurieren eines Spiegelungstasks auf Seite 226. Produkthandbuch 225 Aktualisieren HINWEIS Wenn Sie Spiegelungstasks über ePolicy Orchestrator 3.0 oder höher erstellen und und Tasksichtbarkeit aktivieren, sind diese Spiegelungstasks in der VirusScan-Konsole sichtbar. Auf diese ePolicy Orchestrator-Tasks besteht nur Lesezugriff und sie können nicht von der VirusScan-Konsole aus konfiguriert werden. Weitere Informationen finden Sie im VirusScan Enterprise Konfigurationshandbuch für die Verwendung mit ePolicy Orchestrator 3.0. Konfigurieren eines Spiegelungstasks Sie können einen Spiegelungstask Ihren Anforderungen entsprechend konfigurieren und planen. 1 Öffnen Sie die VirusScan-Konsole. Anweisungen dazu finden Sie unter VirusScan-Konsole auf Seite 23. 2 Öffnen Sie das Dialogfeld Eigenschaften von AutoUpdate. Verwenden Sie dabei eine der folgenden Vorgehensweisen: ! Markieren Sie den Task in der Taskliste der Konsole und wählen Sie dann aus dem Menü Task die Option Eigenschaften. ! Doppelklicken Sie in der Taskliste auf den Task. ! Klicken Sie mit der rechten Maustaste in der Taskliste auf den Task, und wählen Sie anschließend Eigenschaften. ! Markieren Sie den Task in der Taskliste und klicken Sie auf . Abbildung 7-12. Eigenschaften von VirusScan AutoUpdate – Neuer Spiegelungstask 226 VirusScan® Enterprise-Software Version 7.1.0 Spiegelungstasks HINWEIS Konfigurieren Sie den Spiegelungstask, bevor Sie auf Zeitplan oder Jetzt aktualisieren klicken. 3 Sie können den im Textfeld Protokolldatei angezeigten Standardnamen und -speicherort der Protokolldatei übernehmen, einen anderen Protokolldateinamen und -speicherort eingeben oder auf Durchsuchen klicken, um zu einem anderen geeigneten Speicherort zu wechseln. Systemvariablen werden unterstützt. Weitere Informationen finden Sie unter Systemvariablen auf Seite 201. HINWEIS Standardmäßig werden Protokollinformationen in die Datei VSEMIRRORLOG.TXT in diesem Ordner geschrieben: <Laufwerk>:Winnt\Profiles\All Users\Application Data\Network Associates\VirusScan 4 Klicken Sie auf Spiegelverzeichnis, um das Dialogfeld Einstellungen für das Spiegelverzeichnis zu öffnen. Abbildung 7-13. Einstellungen für das Spiegelverzeichnis 5 a Geben Sie den Pfad zu dem Zielverzeichnis auf dem lokalen System ein, das Sie für die Spiegelsite verwenden, oder klicken Sie auf Durchsuchen, um zu dem gewünschten Speicherort zu navigieren. Systemvariablen werden unterstützt. Weitere Informationen finden Sie unter Systemvariablen auf Seite 201. b Klicken Sie auf OK, um zum Dialogfeld Eigenschaften von VirusScan AutoUpdate zurückzukehren. Unter Ausführoptionen können Sie eine ausführbare Datei angeben, die ausgeführt wird, nachdem der Spiegelungstask abgeschlossen ist. Sie können mit dieser Option z. B. ein Dienstprogramm für Netzwerkmeldungen starten, so dass der Administrator benachrichtigt wird, dass der Aktualisierungsvorgang erfolgreich abgeschlossen wurde. ! Geben Sie die ausführbare Datei an, die nach Abschluss des Spiegelungstasks ausgeführt werden soll. Geben Sie den Pfad zu der auszuführenden Datei ein oder klicken Sie auf Durchsuchen, um nach der Datei zu suchen. Produkthandbuch 227 Aktualisieren ! Nur nach erfolgreichen Spiegelungen ausführen. Das ausführbare Programm wird nur nach einer erfolgreichen Aktualisierung ausgeführt. Wenn die Aktualisierung jedoch fehlschlägt, wird die ausgewählte Programmdatei nicht ausgeführt. HINWEIS Die angegebene Programmdatei muss vom derzeit angemeldeten Benutzer ausgeführt werden können. Wenn der derzeit angemeldete Benutzer über keine Zugriffsrechte auf das Verzeichnis mit den Programmdateien verfügt bzw. wenn zur Zeit keine Benutzer angemeldet sind, wird das Programm nicht ausgeführt. 6 Klicken Sie auf Zeitplan, um den Spiegelungstask zu planen. Weitere Informationen zum Planen von Tasks finden Sie unter Planen von Tasks auf Seite 235. 7 Klicken Sie auf Anwenden, um Ihre Änderungen zu speichern. 8 Wenn Sie den Spiegelungstask sofort ausführen möchten, klicken Sie auf Jetzt spiegeln. 9 Klicken Sie auf OK, um das Dialogfeld Eigenschaften von VirusScan AutoUpdate zu schließen. HINWEIS Der Spiegelungstask verwendet die Konfigurationseinstellungen in der Repository-Liste, um die Aktualisierung auszuführen. Weitere Informationen finden Sie unter AutoUpdate-Repository-Liste auf Seite 210. Ausführen von Spiegelungstasks Nachdem Sie den Spiegelungstask mit den gewünschten Eigenschaften konfiguriert haben, können Sie ihm mithilfe einer der folgenden Methoden ausführen: " Spiegeln nach Zeitplan: Wenn der Spiegelungstask geplant wurde, können Sie den Task unbeaufsichtigt ausführen lassen. HINWEIS Der Computer muss zum Ausführen des Spiegelungstasks eingeschaltet sein. Wenn der Computer zum Zeitpunkt der geplanten Ausführung des Tasks heruntergefahren ist, wird der Task entweder zum nächsten geplanten Zeitpunkt gestartet, zu dem der Computer eingeschaltet ist, oder wenn der Computer neu gestartet wird. Hierfür muss jedoch auf der Registerkarte Zeitplan unter Zeitplaneinstellungen die Option Ausgelassenen Task ausführen aktiviert sein. 228 VirusScan® Enterprise-Software Version 7.1.0 Spiegelungstasks " Sofortiges Spiegeln: Zum sofortigen Starten von Spiegelungstasks stehen Ihnen zwei Methoden zur Verfügung: ! Start-Befehl für Spiegelungstasks ! Befehl Jetzt spiegeln für Spiegelungstasks Start-Befehl für Spiegelungstasks Verwenden Sie in der VirusScan-Konsole die Option Starten, um alle Spiegelungstasks sofort zu starten. 1 Öffnen Sie die VirusScan-Konsole. Anweisungen dazu finden Sie unter VirusScan-Konsole auf Seite 23. 2 Um einen sofortigen Spiegelungstask über die VirusScan-Konsole zu starten, verwenden Sie eine der folgenden Vorgehensweisen: ! Markieren Sie den Task in der Taskliste der Konsole und wählen Sie dann aus dem Menü Task die Option Starten. ! Klicken Sie mit der rechten Maustaste in der Taskliste auf den Task und wählen Sie anschließend Starten. ! Markieren Sie den Task in der Taskliste und klicken Sie auf . ! Wenn der Task abgeschlossen ist, klicken Sie auf Schließen, um das Dialogfeld McAfee Updater zu schließen, oder warten Sie, bis das Fenster automatisch geschlossen wird. Befehl "Jetzt spiegeln" für Spiegelungstasks Verwenden Sie im Dialogfeld Eigenschaften von VirusScan AutoUpdate die Option Jetzt spiegeln, um alle Spiegelungstasks sofort zu starten. 1 Öffnen Sie die VirusScan-Konsole. Anweisungen dazu finden Sie unter VirusScan-Konsole auf Seite 23. 2 Öffnen Sie für den ausgewählten Spiegelungstask das Dialogfeld Eigenschaften von VirusScan AutoUpdate. Anleitungen finden Sie unter Konfigurieren eines Spiegelungstasks auf Seite 226. 3 Klicken Sie im Dialogfeld Eigenschaften von VirusScan AutoUpdate auf Jetzt spiegeln. 4 Wenn der Task abgeschlossen ist, klicken Sie auf Schließen, um das Dialogfeld McAfee Updater zu schließen, oder warten Sie, bis das Fenster automatisch geschlossen wird. Produkthandbuch 229 Aktualisieren Anzeigen des Aktivitätsprotokolls für Spiegelungstasks Das Aktivitätsprotokoll für Spiegelungstasks zeigt spezifische Details zum Aktualisierungsvorgang an. So werden z. B. die Versionsnummern der aktualisierten DAT-Datei und des Scan-Moduls angezeigt. 1 Öffnen Sie die VirusScan-Konsole. Anweisungen dazu finden Sie unter VirusScan-Konsole auf Seite 23. 2 Öffnen Sie die Aktivitätsprotokolldatei mit einer der folgenden Methoden: ! Markieren Sie den Task und wählen Sie dann im Menü Task die Option Aktivitätsprotokoll. ! Klicken Sie mit der rechten Maustaste auf den Task in der Taskliste und wählen Sie die Option Protokoll anzeigen. 3 Wählen Sie zum Schließen des Aktivitätsprotokolls aus dem Menü Datei die Option Beenden. Rollback für DAT-Dateien Mit dieser Funktion können Sie die DAT-Dateien auf die letzte gesicherte Version zurückführen, wenn die aktuellen DAT-Dateien aus einem bestimmten Grund beschädigt oder inkompatibel sein sollten. Wenn Sie DAT-Dateien aktualisieren, wird die alte Version in diesem Verzeichnis gespeichert: C:\Programme\Gemeinsame Dateien\Network Associates\Engine\OldDats Wenn Sie ein Rollback der DAT-Dateien durchführen, werden die aktuellen DAT-Dateien mit der Version im Ordner OldDats ersetzt und in der Registrierung wird an dieser Stelle ein Flag gesetzt: HKEY_LOCAL_MACHINE\SOFTWARE\Network Associates\TVD\VirusScan Enterprise\CurrentVersion\szRollbackedDATS Nach dem Rollback ist eine Rückkehr zu der vorhergehenden Version nicht möglich. Bei der nächsten Aktualisierung wird die DAT-Version in der Registrierung mit den DAT-Dateien im Aktualisierungs-Repository verglichen. Wenn die neuen DAT-Dateien mit der in der Registrierung durch Flag gekennzeichneten Version übereinstimmen, wird keine Aktualisierung ausgeführt. So führen Sie ein Rollback der DAT-Dateien durch: 230 1 Öffnen Sie die VirusScan-Konsole. Anweisungen dazu finden Sie unter VirusScan-Konsole auf Seite 23. 2 Wählen Sie die Option Extras|Rollback für DATs durchführen. Das Dialogfeld McAfee Updater wird aufgerufen. VirusScan® Enterprise-Software Version 7.1.0 Rollback für DAT-Dateien Abbildung 7-14. Rollback für DATs durchführen – Aktualisierung wird durchgeführt 3 Ein Rollback ist mit einer Aktualisierung vergleichbar, mit der Ausnahme, dass in den Details DAT-Rollback wird durchgeführt angezeigt wird. Wenn der Rollback abgeschlossen ist, klicken Sie auf Schließen, um das Dialogfeld McAfee AutoUpdate zu schließen, oder warten Sie, bis das Fenster automatisch geschlossen wird. HINWEIS Beim Ausführen eines Rollbacks wird die letzte Sicherung der DAT-Dateien wiederhergestellt. Produkthandbuch 231 Aktualisieren Manuelle Aktualisierungen McAfee Security empfiehlt, zur Installation neuer Versionen der DAT-Dateien oder Scan-Modul-Versionen den im Lieferumfang der Software VirusScan Enterprise enthaltenen AutoUpdate-Task zu verwenden. Mit diesem Dienstprogramm ist die fehlerfreie Aktualisierung der DAT-Dateien und des Scan-Moduls ebenso einfach wie sicher. Wenn Sie die DAT-Dateien selbst installieren möchten, können Sie die DAT-Dateien manuell von diesen Update-Standorten herunterladen: http:www.networkassociates.com/us/downloads/updates ftp://ftp.nai.com/CommonUpdater " Reguläre DAT-Dateien: Diese Dateien sind auf der FTP-Site von McAfee Security als .ZIP-Archive mit der Bezeichnung DAT-XXXX.ZIP gespeichert. Die Zeichenfolge XXXX im Dateinamen steht für eine Seriennummer, die sich mit jeder DAT-Dateiversion ändert. Zum Herunterladen dieser Dateien verwenden Sie einen Webbrowser oder FTP-Client und stellen eine Verbindung zu der folgenden Adresse her: ftp://ftp.nai.com/CommonUpdater " Installierbare .EXE-Dateien: Diese Dateien werden auf der Website von McAfee Security als ausführbare Setup-Datei mit der Bezeichnung XXXXUPDT.EXE gespeichert. Auch hier steht die Zeichenfolge XXXX im Dateinamen für eine Seriennummer, die sich mit jeder neuen DAT-Version ändert. Zum Herunterladen dieser Dateien verwenden Sie einen Webbrowser und stellen eine Verbindung zu der folgenden Adresse her: http:www.networkassociates.com/us/downloads/updates Die DAT-Dateien in den beiden Dateien sind identisch. Ein Unterschied besteht lediglich darin, wie Sie sie verwenden, um Ihre Kopie der VirusScan Enterprise-Software zu aktualisieren. Zur Verwendung des DAT-XXXX.ZIP-Archivs müssen Sie die Datei herunterladen und aus dem Archiv extrahieren. Anschließend werden die Dateien in den DAT-Ordner kopiert und der Zugriffsscanner wird neu gestartet. Eine ausführlichere Anleitung finden Sie unter Aktualisieren über DAT-Dateiarchive auf Seite 233. Zur Installation der DAT-Dateien, die ein eigenes Setup-Programm besitzen, müssen Sie diese Dateien lediglich in einen temporären Ordner auf der Festplatte herunterladen und anschließend die Datei XXXUPDT.EXE ausführen, indem Sie darauf doppelklicken. Das Setup-Programm hält den Zugriffsscanner an, kopiert die Dateien in den entsprechenden Ordner und startet den Scanner dann neu. HINWEIS Zum Schreiben in den DAT-Ordner benötigen Sie Administratorrechte. Nach der Aktualisierung greifen der Zugriffsscanner, der Anforderungsscanner und der E-Mail-Scanner beim nächsten Scanner-Start auf die DAT-Dateien zu. 232 VirusScan® Enterprise-Software Version 7.1.0 Manuelle Aktualisierungen Aktualisieren über DAT-Dateiarchive So können Sie DAT-Dateiaktualisierungen direkt aus einem .ZIP-Archiv installieren, ohne dabei AutoUpdate zu verwenden: 1 Erstellen Sie einen temporären Ordner auf der Festplatte. Kopieren Sie das heruntergeladene ZIP-Archiv mit den .DAT-Dateien in diesen Ordner. 2 Erstellen Sie eine Sicherungskopie der DAT-Dateien oder benennen Sie sie um. ! CLEAN.DAT ! NAMES.DAT ! SCAN.DAT Wenn Sie den standardmäßigen Installationspfad übernommen haben, werden die Dateien unter dem folgenden Pfad abgelegt: Laufwerk:\Programme\Gemeinsame Dateien\Network Associates\Engine 3 Verwenden Sie WINZIP, PKUNZIP oder ein vergleichbares Dienstprogramm, um das .ZIP-Archiv zu öffnen und die aktualisierten DAT-Dateien zu extrahieren. 4 Melden Sie sich bei dem Server an, der aktualisiert werden soll. Für den Zielcomputer benötigen Sie Administratorrechte. 5 Kopieren Sie die DAT-Dateien in den DAT-Ordner. 6 Deaktivieren Sie das Scannen bei Zugriff durch Stoppen des McShield-Dienstes und aktivieren Sie es dann erneut, indem Sie den McShield-Dienst starten. 7 Beenden Sie Microsoft Outlook und starten Sie es danach erneut. 8 Beenden Sie die Anforderungsscan-Tasks und starten Sie sie danach erneut. Produkthandbuch 233 Aktualisieren 234 VirusScan® Enterprise-Software Version 7.1.0 8 Planen von Tasks Sie können VirusScan Enterprise-Tasks so planen, dass sie an bestimmten Tagen, zu bestimmten Zeiten oder in bestimmten Abständen durchgeführt werden. Zeitpläne können ganz auf die Anforderungen Ihres Unternehmens abgestimmt werden. In diesem Abschnitt werden die folgenden Themen behandelt: " Task-Pläne konfigurieren Produkthandbuch 235 Planen von Tasks Task-Pläne konfigurieren Sie können drei Typen von Tasks planen: " Anforderungstasks: Um einen Anforderungstask zu planen, öffnen Sie die Eigenschaften für das Scannen auf Anforderung für den Task und klicken auf Zeitplan. Das Dialogfeld Zeitplaneinstellungen wird aufgerufen. Weitere Informationen zum Planen von Anforderungstasks finden Sie unter Scannen auf Anforderung auf Seite 95. " AutoUpdate-Tasks: Zum Planen eines AutoUpdate-Tasks öffnen Sie die AutoUpdate-Eigenschaften für den AutoUpdate-Task und klicken auf Zeitplan. Das Dialogfeld Zeitplaneinstellungen wird aufgerufen. Weitere Informationen zu AutoUpdate-Tasks finden Sie unter AutoUpdate-Tasks auf Seite 202. " Spiegelungstasks: Zum Planen eines Spiegelungstasks öffnen Sie die AutoUpdate-Eigenschaften für den Spiegelungstask und klicken auf Zeitplan. Das Dialogfeld Zeitplaneinstellungen wird aufgerufen. Weitere Informationen über Spiegelungstasks finden Sie unter Spiegelungstasks auf Seite 224. In diesem Abschnitt werden die folgenden Themen behandelt: 236 " Task-Eigenschaften " Eigenschaften des Zeitplans VirusScan® Enterprise-Software Version 7.1.0 Task-Pläne konfigurieren Task-Eigenschaften Verwenden Sie die Optionen auf der Registerkarte Task, um die Zeitplanung zu aktivieren, und geben Sie eine Grenze für die Ausführungszeit sowie die Authentifizierungsdaten für den Task an. 1 Wählen Sie die Registerkarte Task. Abbildung 8-1. Zeitplaneinstellungen – Registerkarte "Task" 2 Geben Sie unter Zeitplaneinstellungen an, ob der Task zu einer bestimmten Zeit ausgeführt werden soll. Sie haben folgende Optionen: ! Aktivieren (geplanter Task wird zur festgesetzten Zeit ausgeführt): Die Ausführung des Tasks wird für eine bestimmte Zeit geplant. ! Task stoppen nach: Der Task wird nach einer begrenzten Zeit gestoppt. Wenn Sie diese Option wählen, müssen Sie auch die Stunden und Minuten eingeben bzw. auswählen. HINWEIS Wenn der Task abgebrochen wird, bevor er abgeschlossen ist, wird der Scan-Vorgang bei einem erneuten Start an der Stelle der Unterbrechung wieder aufgenommen, es sei denn, die DAT-Dateien wurden aktualisiert und Sie haben die Option Alle Dateien beim Aktualisieren von DAT-Dateien erneut scannen aktiviert. In diesem Fall wird der Scan-Vorgang nicht fortgesetzt, sondern von Anfang an ausgeführt. Produkthandbuch 237 Planen von Tasks 3 Geben Sie unter Task die folgenden Authentifizierungsdaten für den Task ein: HINWEIS Die Verwendung von Anmeldedaten ist optional. Wenn Sie hier keine Anmeldedaten eingeben, wird der geplante Task unter dem lokalen Systemkonto ausgeführt. ! Benutzer: Geben Sie die Benutzer-ID ein, unter der der Task ausgeführt wird. ! Domäne: Geben Sie die Domäne für die angegebene Benutzer-ID ein. ! Kennwort: Geben Sie das Kennwort für die angegebene Benutzer-ID ein. 4 Klicken Sie auf Anwenden, um Ihre Änderungen zu speichern. HINWEIS Wenn Sie einen Task mit Anmeldedaten planen, muss für das angegebene Konto die Berechtigung Anmelden als Stapelverarbeitungsauftrag aktiviert sein. Ohne diese Berechtigung kann der eingeleitete Prozess nicht auf Netzwerkressourcen zugreifen, selbst wenn die richtigen Anmeldeinformationen vorhanden sind. Dieses Verhalten ist in Windows NT dokumentiert. So weisen Sie einem Konto diese Berechtigung zu: ! Start| Programme|Verwaltung|Lokale Sicherheitsrichtlinie. ! Sicherheitseinstellungen|Lokale Richtlinien|Zuweisen von Benutzerrechten. ! Doppelklicken Sie auf Anmelden als Stapelverarbeitungsauftrag. ! Fügen Sie der Liste den Benutzer hinzu. ! Klicken Sie auf OK, um Ihre Änderungen zu speichern und das Dialogfeld zu schließen. Eigenschaften des Zeitplans Mit den Optionen auf der Registerkarte Zeitplan können Sie angeben, wie oft der Task ausgeführt werden soll, ob der Task in verschiedenen Zeitzonen ausgeführt wird, ob er zu zufällig ausgewählten Zeiten innerhalb eines bestimmten Intervalls ausgeführt wird oder ob ausgelassene Tasks ausgeführt werden sollen, und Sie können die Verzögerungszeiten für ausgelassene Tasks festlegen. In diesem Abschnitt werden die folgenden Themen behandelt: 238 " Planen der Häufigkeit von Tasks " Erweiterte Zeitplanoptionen " Planen von Tasks nach Häufigkeit VirusScan® Enterprise-Software Version 7.1.0 Task-Pläne konfigurieren Planen der Häufigkeit von Tasks Der hier ausgewählte Wert wirkt sich auf die Optionen aus, mit denen Sie für den Zeitplan Tage, Wochen, Monate und andere Häufigkeitsangaben auswählen können. Folgende Häufigkeitsoptionen stehen zur Auswahl: " TäglichDiese Option ist standardmäßig ausgewählt. Der Task wird an den festgelegten Tagen täglich ausgeführt. Siehe Täglich auf Seite 241. " Wöchentlich: Der Task wird in den festgelegten Wochen an den festgelegten Tagen wöchentlich ausgeführt. Siehe Wöchentlich auf Seite 243. " Monatlich: Der Task wird in den festgelegten Monaten an den festgelegten Tagen monatlich ausgeführt. Siehe Monatlich auf Seite 244. " Einmal: Der Task wird am festgelegten Termin einmal ausgeführt. Siehe Einmal auf Seite 246. " Bei Systemstart: Der Task wird beim Systemstart ausgeführt. Geben Sie darüber hinaus an, ob der Task einmal am Tag ausgeführt werden soll und um wie viele Minuten der Task verzögert werden soll. Siehe Bei Systemstart auf Seite 248. " Bei der Anmeldung: Der Task wird bei der Anmeldung ausgeführt. Geben Sie darüber hinaus an, ob der Task einmal am Tag ausgeführt werden soll und um wie viele Minuten der Task verzögert werden soll. Siehe Bei der Anmeldung auf Seite 249. " Bei Leerlauf: Der Task wird ausgeführt, wenn der Computer im Leerlauf ist. Geben Sie auch die Anzahl der Minuten an. Siehe Bei Leerlauf auf Seite 250. " Sofort ausführen: Der Task wird sofort ausgeführt. Siehe Sofort ausführen auf Seite 251. " Beim Einwählen ausführen: Der Task wird beim Einwählen ausgeführt. Geben Sie an, ob der Task einmal am Tag ausgeführt werden soll. Siehe Beim Einwählen ausführen auf Seite 252. Produkthandbuch 239 Planen von Tasks Erweiterte Zeitplanoptionen 1 Klicken Sie auf der Registerkarte Zeitplan unter Zeitplan auf Erweitert, um das Dialogfeld Erweiterte Zeitplanoptionen zu öffnen. Abbildung 8-2. Erweiterte Zeitplanoptionen ! Startdatum: Klicken Sie auf , um ein Datum aus dem Kalender auszuwählen. Dieses Feld ist optional. ! Enddatum: Klicken Sie auf , um ein Datum aus dem Kalender auszuwählen. Dieses Feld ist optional. ! Task wiederholen: Der Task wird mit der angegebenen Häufigkeit wiederholt. ! Alle: Geben Sie die Häufigkeit ein oder verwenden Sie zum Auswählen eines Werts die Pfeile. Geben Sie anschließend an, ob sich der Häufigkeitswert auf Minuten oder Stunden bezieht. ! Bis: Wählen Sie entweder Uhrzeit (Lokal) und geben Sie die Zeit ein bzw. wählen Sie sie aus oder wählen Sie Dauer und geben Sie die Stunde(n) und Minute(n) ein bzw. wählen Sie sie aus. 2 240 Klicken Sie auf OK, um zur Registerkarte Zeitplan zurückzukehren. VirusScan® Enterprise-Software Version 7.1.0 Task-Pläne konfigurieren Planen von Tasks nach Häufigkeit Sie können die Ausführung eines Tasks je nach Ihren Anforderungen für ein bestimmtes Datum und/oder für eine bestimmte Zeitspanne planen. In diesem Abschnitt werden die folgenden Optionen für die Häufigkeit der Task-Ausführung behandelt: " Täglich " Wöchentlich " Monatlich " Einmal " Bei Systemstart " Bei der Anmeldung " Bei Leerlauf " Sofort ausführen " Beim Einwählen ausführen Täglich 1 Gehen Sie auf der Registerkarte Zeitplan unter Zeitplan folgendermaßen vor: ! Task planen: Klicken Sie auf , um die Option Täglich auszuwählen. Abbildung 8-3. Registerkarte "Zeitplan" – Täglich Produkthandbuch 241 Planen von Tasks ! Startzeit: Geben Sie eine Startzeit für den geplanten Task ein oder wählen Sie mit den Pfeilen eine Zeit aus. ! UTC-Zeit: Universal Time Coordinated (UTC). Wählen Sie diese Option, wenn der Task gleichzeitig in allen Zeitzonen ausgeführt werden soll. ! Lokale Zeit: Diese Option ist standardmäßig ausgewählt. Der Task wird in jeder lokalen Zeitzone separat ausgeführt. ! Zufällig: Der Task wird im festgelegten Zeitraum zu einem zufällig gewählten Zeitpunkt ausgeführt. Wenn Sie diese Option wählen, müssen Sie auch die Stunden und Minuten für die maximale Zeitspanne eingeben bzw. auswählen. Sie können einen Zeitraum zwischen einer Minute (Minimum) und 24 Stunden (Maximum) eingeben bzw. auswählen. Wenn Sie den Task beispielsweise für 1.00 Uhr planen und ein Fenster von drei Stunden festlegen, startet der Task zu einem beliebigen Zeitpunkt zwischen 1.00 Uhr und 4.00 Uhr. ! Ausgelassenen Task ausführen: Stellt sicher, dass ausgelassene Tasks beim erneuten Starten des Computers ausgeführt werden. Tasks können ausgelassen werden, wenn der Computer zu dem für die Ausführung eines Tasks festgelegten Zeitpunkt offline ist. Mit dieser Funktion wird sichergestellt, dass Remotebenutzer und das Netzwerk umfassend geschützt sind, falls sie bei geplanter Ausführung eines Tasks offline sind. ! Ausgelassenen Task verzögern um: Geben Sie die Anzahl der Minuten ein, um die der ausgelassene Task verzögert werden soll, oder wählen Sie mit den Pfeilen einen Wert aus. Sie können einen Wert von 0 bis 99 Minuten auswählen. ! Erweitert: Klicken Sie auf diese Schaltfläche, um die erweiterten Zeitplaneigenschaften einzurichten. Weitere Informationen finden Sie unter Erweiterte Zeitplanoptionen auf Seite 240. 2 Geben Sie unter Task täglich planen die Häufigkeit als Anzahl von Tagen ein bzw. wählen Sie sie aus oder wählen Sie den Wert mithilfe der Pfeile. HINWEIS Täglich ausgeführte Tasks können an beliebig vielen Tagen oder jeden Tag zwischen Montag und Sonntag ausgeführt werden. Wenn Sie einen Task nur an bestimmten Wochentagen ausführen möchten, sollten Sie die Task-Häufigkeit "Wöchentlich" verwenden. 3 242 Klicken Sie auf OK, um die Einstellungen zu speichern und das Dialogfeld Zeitplaneinstellungen zu schließen. VirusScan® Enterprise-Software Version 7.1.0 Task-Pläne konfigurieren Wöchentlich 1 Gehen Sie auf der Registerkarte Zeitplan unter Zeitplan folgendermaßen vor: ! Task planen: Klicken Sie auf , um die Option Wöchentlich auszuwählen. Abbildung 8-4. Registerkarte "Zeitplan" – Wöchentlich ! Startzeit: Geben Sie eine Startzeit für den geplanten Task ein oder wählen Sie mit den Pfeilen eine Zeit aus. ! UTC-Zeit: Universal Time Coordinated (UTC). Wählen Sie diese Option, wenn der Task gleichzeitig in allen Zeitzonen ausgeführt werden soll. ! Lokale Zeit: Diese Option ist standardmäßig ausgewählt. Der Task wird in jeder lokalen Zeitzone separat ausgeführt. ! Zufällig: Der Task wird im festgelegten Zeitraum zu einem zufällig gewählten Zeitpunkt ausgeführt. Wenn Sie diese Option wählen, müssen Sie auch die Stunden und Minuten für die maximale Zeitspanne eingeben bzw. auswählen. Sie können einen Zeitraum zwischen einer Minute (Minimum) und 24 Stunden (Maximum) eingeben. Wenn Sie den Task beispielsweise für 1.00 Uhr planen und ein Fenster von drei Stunden festlegen, startet der Task zu einem beliebigen Zeitpunkt zwischen 1.00 Uhr und 4.00 Uhr. Produkthandbuch 243 Planen von Tasks ! Ausgelassenen Task ausführen: Stellt sicher, dass ausgelassene Tasks beim erneuten Starten des Computers ausgeführt werden. Tasks können ausgelassen werden, wenn der Computer zu dem für die Ausführung eines Tasks festgelegten Zeitpunkt offline ist. Mit dieser Funktion wird sichergestellt, dass Remotebenutzer und das Netzwerk umfassend geschützt sind, falls sie bei geplanter Ausführung eines Tasks offline sind. ! Ausgelassenen Task verzögern um: Geben Sie die Anzahl der Minuten ein, um die der ausgelassene Task verzögert werden soll, oder wählen Sie mit den Pfeilen einen Wert aus. Sie können einen Wert von 0 bis 99 Minuten auswählen. ! Erweitert: Klicken Sie auf diese Schaltfläche, um die erweiterten Zeitplaneigenschaften einzurichten. Weitere Informationen finden Sie unter Erweiterte Zeitplanoptionen auf Seite 240. 2 Gehen Sie unter Wöchentlichen Task planen folgendermaßen vor: ! Alle: Geben Sie die Häufigkeit als Anzahl der Wochen ein. ! Woche(n) am: Wählen Sie die Wochentage aus. 3 Klicken Sie auf OK, um die Einstellungen zu speichern und das Dialogfeld Zeitplaneinstellungen zu schließen. Monatlich 1 Gehen Sie auf der Registerkarte Zeitplan unter Zeitplan folgendermaßen vor: ! Task planen: Klicken Sie auf , um die Option Monatlich zu wählen. Abbildung 8-5. Registerkarte "Zeitplan" – Monatlich 244 VirusScan® Enterprise-Software Version 7.1.0 Task-Pläne konfigurieren ! Startzeit: Geben Sie eine Startzeit für den geplanten Task ein oder wählen Sie mit den Pfeilen eine Zeit aus. ! UTC-Zeit: Universal Time Coordinated (UTC). Wählen Sie diese Option, wenn der Task gleichzeitig in allen Zeitzonen ausgeführt werden soll. ! Lokale Zeit: Diese Option ist standardmäßig ausgewählt. Der Task wird in jeder lokalen Zeitzone separat ausgeführt. ! Zufällig: Der Task wird im festgelegten Zeitraum zu einem zufällig gewählten Zeitpunkt ausgeführt. Wenn Sie diese Option wählen, müssen auch Stunden und Minuten für die maximale Zeitspanne eingegeben werden. Sie können einen Zeitraum zwischen einer Minute (Minimum) und 24 Stunden (Maximum) eingeben. Wenn Sie den Task beispielsweise für 1.00 Uhr planen und ein Fenster von drei Stunden festlegen, startet der Task zu einem beliebigen Zeitpunkt zwischen 1.00 Uhr und 4.00 Uhr. ! Ausgelassenen Task ausführen: Stellt sicher, dass ausgelassene Tasks beim erneuten Starten des Computers ausgeführt werden. Tasks können ausgelassen werden, wenn der Computer zu dem für die Ausführung eines Tasks festgelegten Zeitpunkt offline ist. Mit dieser Funktion wird sichergestellt, dass Remotebenutzer und das Netzwerk umfassend geschützt sind, falls sie bei geplanter Ausführung eines Tasks offline sind. ! Ausgelassenen Task verzögern um: Geben Sie die Anzahl der Minuten ein, um die der ausgelassene Task verzögert werden soll, oder wählen Sie mit den Pfeilen einen Wert aus. Sie können einen Wert von 0 bis 99 Minuten auswählen. ! Erweitert: Klicken Sie auf diese Schaltfläche, um die erweiterten Zeitplaneigenschaften einzurichten. Weitere Informationen finden Sie unter Erweiterte Zeitplanoptionen auf Seite 240. 2 Wählen Sie unter Task monatlich planen die entsprechenden Optionen aus: ! Tag des Monats: Aktivieren Sie die Option und wählen Sie das Datum des Tages. ! Wochentag des Monats: Wählen Sie diese Option, um den Task an einem bestimmten Tag des Monats (z. B. am ersten Sonntag, zweiten Mittwoch usw.) auszuführen. ! Wählen Sie die Option Erster, Zweiter, Dritter, Vierter oder Letzter. ! Wählen Sie den Wochentag aus, an dem dieser Task jeden Monat ausgeführt werden soll. Produkthandbuch 245 Planen von Tasks ! Klicken Sie auf Monate auswählen, um bestimmte Monate auszuwählen: ! Wählen Sie die Monate aus, in denen der Task ausgeführt werden soll. HINWEIS Standardmäßig sind alle Monate ausgewählt. ! Klicken Sie auf OK, um zur Registerkarte Zeitplan zurückzukehren. 3 Klicken Sie auf OK, um die Einstellungen zu speichern und das Dialogfeld Zeitplaneinstellungen zu schließen. Einmal 1 Gehen Sie auf der Registerkarte Zeitplan unter Zeitplan folgendermaßen vor: ! Task planen: Klicken Sie auf , um die Option Einmal auszuwählen. Abbildung 8-6. Registerkarte "Zeitplan" – Einmal ! Startzeit: Geben Sie eine Startzeit für den geplanten Task ein oder wählen Sie mit den Pfeilen eine Zeit aus. ! UTC-Zeit: Universal Time Coordinated (UTC). Wählen Sie diese Option, wenn der Task gleichzeitig in allen Zeitzonen ausgeführt werden soll. ! Lokale Zeit: Diese Option ist standardmäßig ausgewählt. Der Task wird in jeder lokalen Zeitzone separat ausgeführt. 246 VirusScan® Enterprise-Software Version 7.1.0 Task-Pläne konfigurieren ! Zufällig: Der Task wird im festgelegten Zeitraum zu einem zufällig gewählten Zeitpunkt ausgeführt. Wenn Sie diese Option wählen, müssen Sie auch die Stunden und Minuten für die maximale Zeitspanne eingeben bzw. auswählen. Sie können einen Zeitraum zwischen einer Minute (Minimum) und 24 Stunden (Maximum) eingeben bzw. auswählen. Wenn Sie den Task beispielsweise für 1.00 Uhr planen und ein Fenster von drei Stunden festlegen, startet der Task zu einem beliebigen Zeitpunkt zwischen 1.00 Uhr und 4.00 Uhr. ! Ausgelassenen Task ausführen: Stellt sicher, dass ausgelassene Tasks beim erneuten Starten des Computers ausgeführt werden. Tasks können ausgelassen werden, wenn der Computer zu dem für die Ausführung eines Tasks festgelegten Zeitpunkt offline ist. Mit dieser Funktion wird sichergestellt, dass Remotebenutzer und das Netzwerk umfassend geschützt sind, falls sie bei geplanter Ausführung eines Tasks offline sind. ! Ausgelassenen Task verzögern um: Geben Sie die Anzahl der Minuten ein, um die der ausgelassene Task verzögert werden soll, oder wählen Sie mit den Pfeilen einen Wert aus. Sie können einen Wert von 0 bis 99 Minuten auswählen. ! Erweitert: Klicken Sie auf diese Schaltfläche, um die erweiterten Zeitplaneigenschaften einzurichten. Weitere Informationen finden Sie unter Erweiterte Zeitplanoptionen auf Seite 240. 2 Klicken Sie unter Task einmal planen auf dem der Task ausgeführt werden soll. , um das Datum auszuwählen, an 3 Klicken Sie auf OK, um die Einstellungen zu speichern und das Dialogfeld Zeitplaneinstellungen zu schließen. Produkthandbuch 247 Planen von Tasks Bei Systemstart 1 Gehen Sie auf der Registerkarte Zeitplan unter Zeitplan folgendermaßen vor: ! Task planen: Klicken Sie auf , um die Option Bei Systemstart auszuwählen. Abbildung 8-7. Registerkarte "Zeitplan" – Bei Systemstart 2 Gehen Sie unter Task bei Systemstart planen folgendermaßen vor: ! Task nur einmal täglich ausführen: Wählen Sie diese Option, um diesen Task einmal am Tag auszuführen. Wenn Sie diese Option nicht wählen, wird der Task bei jedem Systemstart ausgeführt. ! Task verzögern um: Wählen Sie aus, um wie viele Minuten der Task verzögert werden soll. Sie können einen Wert von 0 bis 99 Minuten auswählen. In dieser Zeitspanne können Anmeldeskripte ausgeführt werden oder die Benutzer können sich anmelden. 3 248 Klicken Sie auf OK, um die Einstellungen zu speichern und das Dialogfeld Zeitplaneinstellungen zu schließen. VirusScan® Enterprise-Software Version 7.1.0 Task-Pläne konfigurieren Bei der Anmeldung 1 Gehen Sie auf der Registerkarte Zeitplan unter Zeitplan folgendermaßen vor: ! Task planen: Klicken Sie auf , um die Option Bei der Anmeldung auszuwählen. Abbildung 8-8. Registerkarte "Zeitplan" – Bei der Anmeldung 2 Gehen Sie unter Task bei Anmeldung planen folgendermaßen vor: ! Task nur einmal täglich ausführen: Wählen Sie diese Option, um diesen Task einmal am Tag auszuführen. Wenn Sie diese Option nicht wählen, wird der Task bei jeder Anmeldung ausgeführt. ! Task verzögern um: Geben Sie an, um wie viele Minuten der Task verzögert werden soll. Sie können einen Wert von 0 bis 99 Minuten auswählen. Während dieser Zeit können Anmeldeskripte ausgeführt werden oder die Benutzer können sich anmelden. 3 Klicken Sie auf OK, um die Einstellungen zu speichern und das Dialogfeld Zeitplaneinstellungen zu schließen. Produkthandbuch 249 Planen von Tasks Bei Leerlauf 1 Gehen Sie auf der Registerkarte Zeitplan unter Zeitplan folgendermaßen vor: ! Task planen: Klicken Sie auf , um die Option Bei Leerlauf auszuwählen. Abbildung 8-9. Registerkarte "Zeitplan" – Bei Leerlauf 250 2 Geben Sie unter Task bei Leerlauf planen die Anzahl der Minuten ein, die der Computer im Leerlauf sein soll, bevor der Task gestartet wird. Sie können einen Wert von 0 bis 999 Minuten auswählen. 3 Klicken Sie auf OK, um die Einstellungen zu speichern und das Dialogfeld Zeitplaneinstellungen zu schließen. VirusScan® Enterprise-Software Version 7.1.0 Task-Pläne konfigurieren Sofort ausführen 1 Gehen Sie auf der Registerkarte Zeitplan unter Zeitplan folgendermaßen vor: ! Task planen: Klicken Sie auf , um die Option Sofort ausführen auszuwählen. Abbildung 8-10. Registerkarte "Zeitplan" – Sofort ausführen ! Zufällig: Der Task wird im festgelegten Zeitraum zu einem zufällig gewählten Zeitpunkt ausgeführt. Wenn Sie diese Option wählen, müssen Sie auch die Stunden und Minuten für die maximale Zeitspanne eingeben bzw. auswählen. Sie können einen Zeitraum zwischen einer Minute (Minimum) und 24 Stunden (Maximum) eingeben bzw. auswählen. Wenn Sie den Task beispielsweise für 1.00 Uhr planen und ein Fenster von drei Stunden festlegen, startet der Task zu einem beliebigen Zeitpunkt zwischen 1.00 Uhr und 4.00 Uhr. 2 Klicken Sie auf OK, um die Einstellungen zu speichern und das Dialogfeld Zeitplaneinstellungen zu schließen. Produkthandbuch 251 Planen von Tasks Beim Einwählen ausführen 1 Gehen Sie auf der Registerkarte Zeitplan unter Zeitplan folgendermaßen vor: ! Task planen: Klicken Sie auf , um die Option Beim Einwählen ausführen auszuwählen. Abbildung 8-11. Registerkarte "Zeitplan" – Beim Einwählen ausführen ! Zufällig: Der Task wird im festgelegten Zeitraum zu einem zufällig gewählten Zeitpunkt ausgeführt. Wenn Sie diese Option wählen, müssen Sie auch die Stunden und Minuten für die maximale Zeitspanne eingeben bzw. auswählen. Sie können einen Zeitraum zwischen einer Minute (Minimum) und 24 Stunden (Maximum) eingeben bzw. auswählen. Wenn Sie den Task beispielsweise für 1.00 Uhr planen und ein Fenster von drei Stunden festlegen, startet der Task zu einem beliebigen Zeitpunkt zwischen 1.00 Uhr und 4.00 Uhr. 2 Geben Sie unter Beim Einwählen ausführen an, ob der Task einmal am Tag ausgeführt werden soll. HINWEIS Einen Task so zu planen, dass er Beim Einwählen ausgeführt wird, ist eher bei AutoUpdate-Tasks als bei Anforderungstasks sinnvoll. 3 252 Klicken Sie auf OK, um die Einstellungen zu speichern und das Dialogfeld Zeitplaneinstellungen zu schließen. VirusScan® Enterprise-Software Version 7.1.0 Befehlszeilen-Scannerprogramm A Eine Standardinstallation der VirusScan Enterprise-Software umfasst das McAfee Security VirusScan Enterprise-Befehlszeilenprogramm. Das Programm kann über die Eingabeaufforderung von Windows aufgerufen werden. In diesem Abschnitt werden die folgenden Themen behandelt: " VirusScan Enterprise -Befehlszeilenoptionen " Befehlszeilenargumente für das Scannen auf AnforderungBefehlszeilenargumente für das Scannen auf Anforderung " Anpassen der Installationseigenschaften VirusScan Enterprise -Befehlszeilenoptionen Wechseln Sie zum Starten des VirusScan Enterprise-Befehlzeilenprogramms in das Verzeichnis, in dem SCAN.EXE gespeichert ist, und geben Sie SCAN ein. Wenn Sie das Standardverzeichnis für das VirusScan Enterprise-Programm übernommen haben, befindet sich die Datei im folgenden Verzeichnis: C:\Programme\Common Files\Network Associates\Engine In der folgenden Tabelle finden Sie die Optionen, die Sie gemeinsam mit dem Befehl SCAN verwenden können. Alle aufgeführten Optionen können, sofern nicht anders angegeben, sowohl für Scans auf Anforderung als auch für Scans bei Zugriff verwendet werden. Produkthandbuch 253 Befehlszeilen-Scannerprogramm Tabelle A-1. VirusScan-Befehlszeilenoptionen Befehlszeilenoption Beschreibung /? oder /HELP Zeigt eine Liste der Befehlszeilenoptionen von VirusScan und jeweils eine kurze Beschreibung an. Es kann u. U. zweckmäßig sein, eine Liste der Scan-Optionen zu den vom VirusScan-Programm erstellten Berichtsdateien hinzuzufügen. Geben Sie dazu an der Eingabeaufforderung Folgendes ein: scan /? /REPORT <Dateiname>. Daraufhin wird eine Liste aller für diesen Scan-Task verfügbaren Optionen an die Ergebnisse des Scan-Berichts angehängt. /ADL Scannt alle lokalen Laufwerke – auch komprimierte Laufwerke und PC-Cards, jedoch keine Disketten – zusätzlich zu allen anderen in der Befehlszeile angegebenen Laufwerken. Wenn Sie sowohl lokale Laufwerke als auch Netzwerklaufwerke scannen möchten, verwenden Sie die Befehle /ADL und /ADN zusammen in einer Befehlszeile. /ADN Scannt zusätzlich zu den in der Befehlszeile angegebenen Laufwerken alle Netzlaufwerke – einschließlich CD-ROMs – auf Viren. Hinweis: Wenn Sie sowohl lokale Laufwerke als auch Netzwerklaufwerke scannen möchten, verwenden Sie die Befehle /ADL und /ADN zusammen in einer Befehlszeile. /ALERTPATH <Verz> Legt das Verzeichnis <Verz> als einen Netzwerkpfad zu einem Remote-NetWare-Datenträger oder Windows NT-Verzeichnis fest. Wird durch die zentralen Warnungen überwacht. VirusScan sendet bei Entdeckung einer infizierten Datei eine ALR-Textdatei an den Server. Von diesem Verzeichnis aus verteilt oder sammelt VirusScan Enterprise über das Feature Zentrale Warnungen die Warnungen und Berichte entsprechend der festgelegten Konfiguration. Anforderungen: 254 ! Sie müssen für das angegebene Verzeichnis über Schreibzugriff verfügen. ! Das Verzeichnis muss die von VirusScan Enterprise bereitgestellte Datei CENTALRT.TXT enthalten. VirusScan® Enterprise-Software Version 7.1.0 VirusScan Enterprise -Befehlszeilenoptionen Tabelle A-1. VirusScan-Befehlszeilenoptionen (Fortsetzung) Befehlszeilenoption Beschreibung /ALL Setzt die Standard-Scan-Einstellung außer Kraft und scannt alle infizierbaren Dateien – unabhängig von der Erweiterung. Hinweise: Bei Verwendung der Option /ALL erhöht sich die für den Scan-Vorgang erforderliche Zeit erheblich. Verwenden Sie diese Option nur, falls Sie einen Virus entdecken oder eine Infektion vermuten. Wenn Sie eine aktuelle Liste aller Dateityp-Erweiterungen abrufen möchten, geben Sie in der Befehlszeile /EXTLIST ein. /ANALYZE Weist die Software an, sowohl mit Makroheuristik als auch mit Programmheuristik zu scannen. Hinweis: /MANALYZE scannt nur auf Makroviren; /PANALYZE scannt nur auf Programmviren. /APPEND Zusammen mit /REPORT <Dateiname> verwendet, hängt diese Option den Berichtsmeldungstext an die angegebene Berichtsdatei an, anstatt die Datei zu überschreiben. /BOOT Scannt nur den Bootsektor und den MBR (Master Boot Record). /CLEAN Entfernt Viren aus allen infizierten Dateien und Systembereichen. /CLEANDOCALL Als Vorsichtsmaßnahme gegen Makroviren entfernt /CLEANDOCALL sämtliche Makros aus Microsoft Word- und Office-Dokumenten, sobald eine einzige Infektion gefunden wird. Hinweis: Durch die Auswahl dieser Option werden alle Makros gelöscht, einschließlich der nicht durch Viren infizierten Makros. /CONTACTFILE <Dateiname> Zeigt den Inhalt von <Dateiname> an, wenn ein Virus entdeckt wird. Diese Option bietet die Möglichkeit, bei Auftreten eines Virus Kontaktinformationen und Anweisungen für den Benutzer bereitzustellen. (McAfee Security empfiehlt, die Option /LOCK zusammen mit dieser Option zu verwenden.) Diese Option ist besonders in Netzwerkumgebungen nützlich, da der Text der Meldung statt auf allen lokalen Rechnern in einer zentralen Datei aufbewahrt wird. Hinweis: In Kontaktmeldungen können Sie alle Zeichen außer dem umgekehrten Schrägstrich (\) verwenden. Setzen Sie Meldungen, die mit einem Schrägstrich (/) oder einem Bindestrich (-) beginnen, in Anführungszeichen. Produkthandbuch 255 Befehlszeilen-Scannerprogramm Tabelle A-1. VirusScan-Befehlszeilenoptionen (Fortsetzung) Befehlszeilenoption Beschreibung /DAM Eine Reparaturoption, die beim Auffinden eines infizierten Makros alle Makros löscht. Wenn kein infiziertes Makro gefunden wird, erfolgt auch kein Löschvorgang. Wenn Sie den Verdacht haben, dass eine Datei infiziert ist, können Sie alle Makros aus einer Datendatei entfernen, um die Gefahr eines möglichen Virenbefalls zu minimieren. Zum präventiven Löschen aller Makros in einer Datei verwenden Sie die Option zusammen mit /FAM: scan <Dateiname> /fam /dam Bei kombinierter Verwendung dieser beiden Optionen werden alle gefundenen Makros gelöscht, unabhängig davon, ob eine Infektion gefunden wurde oder nicht. /DEL /EXCLUDE <Dateiname> Löscht infizierte Dateien endgültig. Scannt nicht die in <Dateiname> aufgeführten Dateien. Mit dieser Option können Sie bestimmte Dateien von einem Scanvorgang ausschließen. Führen Sie den vollständigen Pfad jeder auszuschließenden Datei in einer eigenen Zeile auf. Sie können die Platzhalter "*" und "?" verwenden. /EXTLIST Mit dieser Option können Sie eine aktuelle Liste von Dateityp-Erweiterungen aus der aktuellen DAT-Datei abrufen. /FAM Findet alle Makros, nicht nur Makros, bei denen eine Infektion vermutet wird. Jedes gefundene Makro wird als potenzieller Virus behandelt. Die gefundenen Makros werden nicht gelöscht, außer die Option wird zusammen mit der Option /DAM verwendet. Wenn Sie den Verdacht haben, dass eine Datei infiziert ist, können Sie alle Makros aus einer Datendatei entfernen, um die Gefahr eines möglichen Virenbefalls zu minimieren. Zum präventiven Löschen aller Makros in einer Datei verwenden Sie die Option zusammen mit /FAM: scan <Dateiname> /fam /dam Bei kombinierter Verwendung dieser beiden Optionen werden alle gefundenen Makros gelöscht, unabhängig davon, ob eine Infektion gefunden wurde oder nicht. 256 VirusScan® Enterprise-Software Version 7.1.0 VirusScan Enterprise -Befehlszeilenoptionen Tabelle A-1. VirusScan-Befehlszeilenoptionen (Fortsetzung) Befehlszeilenoption Beschreibung /FREQUENCY <n > Es erfolgt kein neuer Scan-Vorgang, solange nicht <n> Stunden seit dem vorhergehenden vergangen sind. Verwenden Sie diese Option in Umgebungen, in denen das Risiko einer Virusinfektion niedrig ist, um unnötige Scan-Vorgänge zu vermeiden. Beachten Sie jedoch, dass der Schutz vor Vireninfektionen mit zunehmender Häufigkeit der Scan-Vorgänge steigt. /HELP oder /? Zeigt eine Liste der Scan-Optionen und jeweils eine kurze Beschreibung an. Es kann u. U. zweckmäßig sein, eine Liste der Scan-Optionen zu den vom VirusScan-Programm erstellten Berichtsdateien hinzuzufügen. Geben Sie dazu an der Eingabeaufforderung Folgendes ein: scan /? /REPORT <Dateiname>. Daraufhin wird eine Liste aller für diesen Scan-Task verfügbaren Optionen an die Ergebnisse des Scan-Berichts angehängt. /LOAD <Dateiname> Lädt Scan-Optionen aus der angegebenen Datei. Verwenden Sie diese Option, um einen bereits konfigurierten Scan-Vorgang durchzuführen. Hierzu werden benutzerdefinierte Einstellungen geladen, die in einer Datei im ASCII-Format gespeichert wurden. /MANALYZE Aktiviert die heuristische Scan-Funktion bei der Suche nach Makroviren. Hinweis: /PANALYZE scannt nur auf Programmviren; /ANALYZE scannt sowohl auf Programm- als auch auf Makroviren. /MANY Scannt mehrere Disketten nacheinander in einem Vorgang. Sie werden vom Programm jeweils zum Einlegen einer neuen Diskette aufgefordert. Überprüfen Sie mit dieser Option mehrere Disketten in kurzer Zeit. Sie können die Option /MANY nicht verwenden, wenn Sie die VirusScan-Software von einer Bootdiskette ausführen und Ihnen nur ein Diskettenlaufwerk zur Verfügung steht. /MOVE <Verz> Verschiebt alle während eines Scan-Vorgangs gefundenen infizierten Dateien in das angegebene Verzeichnis, wobei Laufwerksbuchstabe und Verzeichnisstruktur erhalten bleiben. Hinweis: Diese Option bleibt ohne Wirkung, wenn der MBR (Master Boot Record) oder der Bootsektor infiziert sind, da es sich bei diesen nicht um Dateien handelt. Produkthandbuch 257 Befehlszeilen-Scannerprogramm Tabelle A-1. VirusScan-Befehlszeilenoptionen (Fortsetzung) Befehlszeilenoption Beschreibung /NOBEEP Deaktiviert den Signalton, der beim Auffinden eines Virus durch den Scanner ertönt. /NOBREAK Deaktiviert während des Scannens die Tasten STRG+C und STRG+UNTERBR. Benutzer können bei der Verwendung von /NOBREAK den laufenden Scan-Vorgang nicht anhalten. /NOCOMP Überspringt die Überprüfung komprimierter ausführbarer Dateien, die mit den Dateikomprimierungsprogrammen LZ.EXE oder PkLite erstellt wurden. Wenn kein vollständiger Scan nötig ist, kann auf diese Weise die für den Scan-Vorgang benötigte Zeit verringert werden. Andernfalls sucht VirusScan in der Standardeinstellung in ausführbaren oder sich selbst dekomprimierenden Dateien nach Viren, indem jede Datei im Speicher dekomprimiert und auf Virussignaturen überprüft wird. /NODDA Verhindert den direkten Datenträgerzugriff. Die Scanner können somit nicht auf den Boot-Datensatz zugreifen. Diese Funktion wurde hinzugefügt, damit die Scanner unter Windows NT ausgeführt werden können. Möglicherweise müssen Sie diese Option bei einigen Laufwerken verwenden, die über Gerätetreiber angesprochen werden. Wenn Sie /NODDA mit den Optionen /ADN oder /ADL verwenden, können beim Zugriff auf leere CD-ROM-Laufwerke bzw. leere Zip-Laufwerke Fehler auftreten. Geben Sie in diesem Fall bei der Fehlermeldung F (für Fehlschlag) ein, um den Scan-Vorgang fortzusetzen. /NOXMS Verwendet keinen erweiterten Speicher (XMS). /PANALYZE Aktiviert die heuristische Scan-Funktion bei der Suche nach Programmviren. Hinweis: /MANALYZE scannt nur auf Makroviren; /ANALYZE scannt sowohl auf Programm- als auch auf Makroviren. 258 VirusScan® Enterprise-Software Version 7.1.0 VirusScan Enterprise -Befehlszeilenoptionen Tabelle A-1. VirusScan-Befehlszeilenoptionen (Fortsetzung) Befehlszeilenoption Beschreibung /PAUSE Aktiviert die Bildschirmpause. Es wird die Aufforderung "Drücken Sie eine Taste, um fortzufahren" angezeigt, wenn das Programm einen Bildschirm mit Meldungen gefüllt hat. Anderenfalls wird der Bildschirm fortlaufend mit Meldungen gefüllt und durchgeblättert. Dies ermöglicht es, das Programm für PCs zu verwenden, die mehrere Laufwerke haben oder ernsthaft infiziert sind, ohne dass Sie eine Eingabe vornehmen müssen. McAfee Security empfiehlt, die Option /PAUSE nicht zusammen mit den Berichtsoptionen /REPORT, /RPTALL, /RPTCOR und /RPTERR) zu verwenden. /REPORT <Dateiname> Erstellt einen Bericht der infizierten Dateien und Systemfehler und speichert die Daten unter <Dateiname> im ASCII-Textdateiformat. Wenn <Dateiname> bereits vorhanden ist, wird sie von /REPORT überschrieben. Um das Überschreiben zu verhindern, verwenden Sie die Option /APPEND zusammen mit /REPORT. Die Software fügt dann Berichtsinformationen am Ende der Datei an, statt die Datei zu überschreiben. Sie können auch die Optionen /RPTALL, /RPTCOR und /RPTERR verwenden, um dem Bericht Angaben über gescannte, beschädigte und geänderte Dateien sowie Systemfehler hinzuzufügen. Es kann u. U. zweckmäßig sein, eine Liste der Scan-Optionen zu den vom VirusScan-Programm erstellten Berichtsdateien hinzuzufügen. Geben Sie dazu an der Eingabeaufforderung Folgendes ein: /? /report <Dateiname>. Daraufhin wird eine Liste aller für diesen Scan-Task verfügbaren Optionen an die Ergebnisse des Scan-Berichts angehängt. Sie können auch das Ziellaufwerk und -verzeichnis angeben (beispielsweise D:\VSREPRT\ALL.TXT). Wenn das Ziel jedoch ein Netzlaufwerk ist, benötigen Sie die Berechtigung zum Erstellen und Löschen von Dateien für dieses Laufwerk. McAfee Security empfiehlt, dass Sie /PAUSE nicht mit anderen Berichtsoptionen zusammen verwenden. Produkthandbuch 259 Befehlszeilen-Scannerprogramm Tabelle A-1. VirusScan-Befehlszeilenoptionen (Fortsetzung) Befehlszeilenoption Beschreibung /RPTALL Fügt die Namen aller gescannten Dateien in die Datei /REPORT ein. Sie können /RPTCOR und /RPTERR in derselben Befehlszeile verwenden. McAfee Security empfiehlt, dass Sie /PAUSE nicht mit anderen Berichtsoptionen zusammen verwenden. /RPTCOR Fügt beschädigte Dateien in die Datei /REPORT ein. In Verbindung mit /REPORT fügt diese Option der Berichtsdatei die Namen von beschädigten Dateien hinzu. Von VirusScan gefundene beschädigte Dateien wurden u. U. von Viren beschädigt. Sie können /RPTCOR und /RPTERR in derselben Befehlszeile verwenden. Einige Dateien, für deren ordnungsgemäße Ausführung eine Overlaydatei oder eine andere ausführbare Datei erforderlich ist (also Dateien, die sich nicht selbst ausführen), werden möglicherweise falsch gelesen. McAfee Security empfiehlt, dass Sie /PAUSE nicht mit anderen Berichtsoptionen zusammen verwenden. /RPTERR Fügt Fehler in die Datei /REPORT ein. In Verbindung mit /REPORT fügt diese Option der Berichtsdatei eine Liste von Systemfehlern hinzu. /LOCK eignet sich für sehr anfällige Netzwerkumgebungen, wie zum Beispiel frei zugängliche Computerräume. Sie können /RPTERR und /RPTCOR in derselben Befehlszeile verwenden. Bei Systemfehlern kann es sich um Probleme beim Lesen oder Schreiben auf einer Diskette oder Festplatte, Dateisystem- oder Netzwerkprobleme, Probleme beim Erzeugen von Berichten sowie andere systembezogene Probleme handeln. McAfee Security empfiehlt, dass Sie /PAUSE nicht mit anderen Berichtsoptionen zusammen verwenden. 260 VirusScan® Enterprise-Software Version 7.1.0 VirusScan Enterprise -Befehlszeilenoptionen Tabelle A-1. VirusScan-Befehlszeilenoptionen (Fortsetzung) Befehlszeilenoption /SUB Beschreibung Scannt die Unterverzeichnisse eines Verzeichnisses. In der Standardeinstellung untersuchen die VirusScan-Scanner beim Auswählen eines Verzeichnisses anstelle eines Laufwerks für einen Scanvorgang nur die enthaltenen Dateien, nicht jedoch die Unterverzeichnisse. Verwenden Sie die Option /SUB, um alle Unterverzeichnisse der von Ihnen angegebenen Verzeichnisse zu scannen. Beim Scannen eines ganzen Laufwerks ist die Angabe von /SUB nicht erforderlich. /UNZIP Scannt komprimierte Dateien. /VIRLIST Zeigt den Namen jedes von der VirusScan-Software entdeckten Virus an. Die Datei ist mehr als 250 Seiten lang. Eine Datei dieser Größe kann im MS-DOS-Editor nicht geöffnet werden. McAfee Security empfiehlt daher die Verwendung des Windows-Editors oder eines anderen Texteditors zum Öffnen der Virusliste. Produkthandbuch 261 Befehlszeilen-Scannerprogramm Befehlszeilenargumente für das Scannen auf Anforderung Der Anforderungsscanner von VirusScan Enterprise kann über das Eingabeaufforderungsfenster von Windows oder über das Dialogfeld Ausführen des Menüs Start ausgeführt werden. Wechseln Sie zum Programmaufruf in das Verzeichnis, in dem SCAN32.EXE gespeichert ist, und geben Sie SCAN32 ein. Wenn Sie das Standardverzeichnis für das VirusScan Enterprise-Programm übernommen haben, befindet sich die Datei im folgenden Verzeichnis: C:\Programme\Network Associates\VirusScan In der folgenden Tabelle finden Sie die Optionen, die Sie mit dem Befehl SCAN32 verwenden können. Tabelle A-2. Befehlszeilenargumente für das Scannen auf Anforderung 262 Befehlszeilenoption Beschreibung SPLASH Zeigt das VirusScan-Begrüßungsdialogfeld beim Öffnen des Anforderungsscanners an. NOSPLASH Unterdrückt die Anzeige des VirusScan-Begrüßungsdialogfeldes beim Öffnen des Anforderungsscanners. AUTOEXIT Beendet den Anforderungsscanner nach Abschluss eines ohne Interaktion mit dem Benutzer ausgeführten Scan-Vorgangs. NOAUTOEXIT Beendet den Anforderungsscanner nach Abschluss eines ohne Interaktion mit dem Benutzer ausgeführten Scan-Vorgangs nicht. ALWAYSEXIT Erzwingt die Beendigung des Anforderungsscanners, auch wenn der Scan mit Fehlern abgeschlossen wurde. NOALWAYSEXIT Erzwingt die Beendigung nicht. UINONE Startet den Scanner, ohne das Konfigurationsdialogfeld zu öffnen. Dieses Argument benötigt zusätzliche Parameter zur Festlegung des Scan-Ziels. SUB Unterordner werden beim Scannen des Zielordners einbezogen. NOSUB Unterordner werden beim Scannen des Zielordners nicht einbezogen. ALL Scannt alle Dateien im Zielordner NOALL Scannt nur jene Dateien im Zielordner, deren Dateinamenerweiterungen in der Liste der festgelegten Dateitypen gefunden wurden. VirusScan® Enterprise-Software Version 7.1.0 Befehlszeilenargumente für das Scannen auf Anforderung Tabelle A-2. Befehlszeilenargumente für das Scannen auf Anforderung (Fortsetzung) Befehlszeilenoption Beschreibung COMP Scannt Archivdateien, z. B. Dateien mit den Erweiterungen .ZIP, .CAB, .LZH und .UUE. NOCOMP Archivdateien vom Scan-Vorgang ausschließen. CONTINUE Scan-Vorgang bei Entdeckung eines Virus fortsetzen. PROMPT Bei Entdeckung eines Virus Benutzereingabe anfordern. NOPROMPT Bei Entdeckung eines Virus keine Benutzereingabe anfordern. CLEAN Bei Entdeckung eines Virus die infizierte Zieldatei säubern. DELETE Bei Entdeckung eines Virus die infizierte Datei löschen. MOVE Bei Entdeckung eines Virus die infizierte Datei in einen zuvor festgelegten Quarantäneordner verschieben. BEEP Gibt nach Abschluss eines Scanvorgangs einen Warnton aus, wenn ein infiziertes Element gefunden wurde. NOBEEP Unterdrückt den Warnton nach Abschluss eines Scanvorgangs, auch wenn ein infiziertes Element gefunden wurde. RPTSIZE Legt die Größe der Protokolldatei für Warnungen in KB fest. BOOT Scannt den Boot-Sektor, bevor der aktuelle Scan-Task ausgeführt wird. NOBOOT Schließt den Boot-Sektor vom Scan-Vorgang aus. EXT Von Ihnen als Parameter an dieses Argument angehängte Dateierweiterungen ersetzen die Erweiterungen auf der Liste der ausgewählten, beim Scannen zu berücksichtigenden Dateitypen. DEFEXT Von Ihnen als Parameter an dieses Argument angehängte Dateierweiterungen werden der Liste der ausgewählten, beim Scannen zu berücksichtigenden Dateitypen hinzugefügt. TASK Startet den Task für den Anforderungsscanner, wie in der VirusScan Enterprise-Konsole festgelegt. Erfordert zusätzlichen Parameter, der die entsprechende Task-ID angibt. Diese ist in der Registrierung gespeichert unter: HKEY_LOCAL_MACHINE;SOFTWARE; NETWORK ASSOCIATES;TVD; VirusScan EnterpriseNT;CurrentVersion;Tasks. Produkthandbuch 263 Befehlszeilen-Scannerprogramm Tabelle A-2. Befehlszeilenargumente für das Scannen auf Anforderung (Fortsetzung) 264 Befehlszeilenoption Beschreibung SERVER Mit diesem Argument können Sie angeben, auf welchem Computer ein Scan-Task gestartet oder gestoppt werden soll. CANCEL Wenn ein Task fehlschlägt, die Konsole ihn jedoch weiterhin als aktiv anzeigt, können Sie mit diesem Argument die Registrierung dahingehend anpassen, dass der Task nicht länger als aktiv angezeigt wird. LOG Protokolliert Berichte zu Infektionen in einer zuvor festgelegten Protokolldatei. NOLOG Berichte zu Infektionen werden nicht protokolliert. LOGALL Protokolliert alle Reaktionen auf erkannte Viren als Ereignisse. Dazu gehören Eingabeaufforderungen, Säubern, Löschen und Verschieben. LOGDETECT Protokolliert das Erkennen eines Virus als Ereignis. NOLOGDETECT Protokolliert das Erkennen eines Virus nicht als Ereignis. LOGCLEAN Protokolliert Erfolg oder Fehlschlagen einer Virussäuberungsaktivität als Ereignis. NOLOGCLEAN Protokolliert Erfolg oder Fehlschlagen einer Virussäuberungsaktivität nicht als Ereignis. LOGDELETE Protokolliert das Löschen einer infizierten Datei als Ereignis. NOLOGDELETE Protokolliert das Löschen einer infizierten Datei nicht als Ereignis. LOGMOVE Protokolliert das Verschieben einer infizierten Datei in einen Quarantäneordner als Ereignis. NOLOGMOVE Protokolliert das Verschieben einer infizierten Datei nicht als Ereignis. LOGSETTINGS Protokolliert die Konfigurationseinstellungen eines Scan-Tasks. NOLOGSETTINGS Die Konfigurationseinstellungen eines Scan-Tasks werden nicht protokolliert. LOGSUMMARY Protokolliert eine Übersicht der Scan-Task-Ergebnisse. NOLOGSUMMARY Eine Übersicht der Scan-Task-Ergebnisse wird nicht protokolliert. LOGDATETIME Protokolliert das Datum, die Startzeit und die Endzeit von Scan-Aktivitäten. NOLOGDATETIME Datum oder Zeit von Scan-Aktivitäten werden nicht protokolliert. VirusScan® Enterprise-Software Version 7.1.0 Anpassen der Installationseigenschaften Tabelle A-2. Befehlszeilenargumente für das Scannen auf Anforderung (Fortsetzung) Befehlszeilenoption Beschreibung LOGUSER Protokolliert die Identitätsdaten zu dem Benutzer, der einen Scan-Task ausführt. NOLOGUSER Benutzerdaten werden nicht protokolliert. PRIORITY Legt die Priorität des Scan-Tasks in Relation zu anderen CPU-Prozessen fest. Erfordert einen zusätzlichen numerischen Parameter. Der Wert 1 ordnet allen anderen CPU-Prozessen eine höhere Priorität zu. Der Wert 5 ordnet der Scan-Task die höchste Priorität zu. Anpassen der Installationseigenschaften Bei der Installation über die Befehlszeile können Sie den Installationsvorgang mithilfe dieser Eigenschaften anpassen. Tabelle A-3. Angepasste Installationseigenschaften Befehlszeileneigenschaft Funktion ALERTMANAGERSOURCEDIR Stellt den Standardquellpfad des Warnungs-Managers ein. Der Standardpfad ist \AMG. Sie können diese Einstellung auch in der Datei SETUP.INI vornehmen. CMASOURCEDIR Stellt den Quellpfad für die Datei SITELIST.XML ein. Der Standardpfad ist das aktuelle Verzeichnis, aus dem SETUP.EXE ausgeführt wird. ENABLEONACCESSSCANNER False = Ein False-Wert kann nicht eingestellt werden. True = Aktiviert den Zugriffsscanner nach Abschluss der Installation. Dies ist die Standardeinstellung. Hinweis: Wenn Sie den Zugriffsscanner nicht aktivieren möchten, setzen Sie die Eigenschaft auf "". Das bedeutet: ENABLEONACCESSSCANNER="", eine leere Zeichenfolge. Produkthandbuch 265 Befehlszeilen-Scannerprogramm Tabelle A-3. Angepasste Installationseigenschaften (Fortsetzung) Befehlszeileneigenschaft Funktion EXTRADATSOURCEDIR Stellt den Quellpfad für die Datei EXTRA.DAT ein. Während der Installation wird die Datei EXTRA.DAT an den Speicherort kopiert, an dem sich die Moduldateien befinden. FORCEAMSINSTALL True = Warnungs-Manager installieren, wenn vorhanden. INSTALLDIR Stellt das Standardinstallationsverzeichnis ein. INSTALLCHECKPOINT False = Check Point SCV-Integration nicht installieren. True = Check Point SCV-Integration installieren. LOCKDOWNVIURUSSCANSHORTCUTS False = Ein False-Wert kann nicht eingestellt werden. True = Zeigt keine Verknüpfungen im Startmenü an. Hinweis: Um die Installation der Verknüpfungen zu ermöglichen, setzen Sie die Eigenschaft auf "". Das bedeutet: LOCKDOWNVIURUSSCANSHORTCUTS="", eine leere Zeichenfolge. Dies ist die Standardeinstellung. PRESERVESETTINGS Beibehalten der Einstellungen beim Upgrade von NetShield 4.5 oder VirusScan 4.5.1. False = Ein False-Wert kann nicht eingestellt werden. True = Einstellungen beibehalten. Dies ist die Standardeinstellung. Hinweis: Wenn Sie die Einstellungen nicht beibehalten möchten, setzen Sie die Eigenschaft auf "". Das bedeutet: PRESERVESETTINGS="", eine leere Zeichenfolge. 266 VirusScan® Enterprise-Software Version 7.1.0 Anpassen der Installationseigenschaften Tabelle A-3. Angepasste Installationseigenschaften (Fortsetzung) Befehlszeileneigenschaft Funktion RUNAUTOUPDATE False = Ein False-Wert kann nicht eingestellt werden. True = Führt nach Abschluss der Installation AutoUpdate aus. Dies ist die Standardeinstellung. Hinweis: Wenn AutoUpdate nach Abschluss der Installation nicht ausgeführt werden soll, setzen Sie die Eigenschaft auf "". Das bedeutet: RUNAUTOUPDATE="", eine leere Zeichenfolge. RUNONDEMANDSCAN False = Ein False-Wert kann nicht eingestellt werden. True = Scannt alle lokalen Laufwerke nach Abschluss der Installation. Dies ist die Standardeinstellung. Hinweis: Wenn der Anforderungsscanner nach Abschluss der Installation nicht ausgeführt werden soll, setzen Sie die Eigenschaft auf "". Das bedeutet: PRUNONDEMANDSCAN="", eine leere Zeichenfolge. RUNAUTOUPDATESILENTLY False = Ein False-Wert kann nicht eingestellt werden. True = Führt nach Abschluss der Installation eine automatische Aktualisierung aus. Hinweis: Wenn nach Abschluss der Installation keine automatische Aktualisierung ausgeführt werden soll, setzen Sie die Eigenschaft auf "". Das bedeutet: RUNAUTOUPDATESILENTLY="", eine leere Zeichenfolge. RUNONDEMANDSCANSILENTLY False = Ein False-Wert kann nicht eingestellt werden. True = Führt nach Abschluss der Installation einen automatischen Anforderungsscan aus. Hinweis: Wenn nach Abschluss der Installation kein automatischer Anforderungsscan ausgeführt werden soll, setzen Sie die Eigenschaft auf "". Das bedeutet: RUNONDEMANDSCANSILENTLY="", eine leere Zeichenfolge. Produkthandbuch 267 Befehlszeilen-Scannerprogramm Tabelle A-3. Angepasste Installationseigenschaften (Fortsetzung) Befehlszeileneigenschaft Funktion SUPPRESSAMSINSTALL True = Unterdrückt die Installation von Alert Manager. VIRUSSCANICONLOCKDOWN Sperrt das Produkt auf zwei verschiedenen Ebenen. NORMAL = Zeigt alle Menüelemente im VirusScan-Kontextmenü in der Statusleiste an. Dies ist die Standardeinstellung. MINIMAL = Zeigt nur die Menübefehle Scannen bei Zugriff aktivieren und Info zu VirusScan Enterprise im VirusScan-Kontextmenü in der Statusleiste an. NOICON = Zeigt das VirusScan-Kontextmenü in der Statusleiste nicht an. 268 VirusScan® Enterprise-Software Version 7.1.0 Sichere Registrierung B Das VirusScan Enterprise-Programm ist kompatibel mit dem Windows-Feature für die Sicherung der Registrierung. Das Programm hält sich beim Schreiben von Registrierungseinträgen an die durch die Sicherheitseinstellungen für den Benutzer vorgegebenen Grenzwerte. Jedes Programmfeature, für das der Benutzer nicht über die entsprechende Berechtigung verfügt, ist deaktiviert. Es kann somit vom Benutzer weder ausgewählt werden, noch reagiert es auf Eingaben. In früheren Versionen des Produkts wurden manchmal Fehler ausgelöst, wenn das VirusScan Enterprise-Programm versucht hat, einen Registrierungseintrag für eine Funktion zu schreiben, für die der Benutzer keine Berechtigung hatte. Dieses Thema ist in diesem Abschnitt enthalten: " Registrierungsschlüssel, für die Schreibzugriff erforderlich ist Produkthandbuch 269 Sichere Registrierung Registrierungsschlüssel, für die Schreibzugriff erforderlich ist Im Folgenden finden Sie eine Liste von Registrierungsschlüsseln, zu denen VirusScan Enterprise und die Alert Manager-Komponente Schreibzugriff benötigen. Die Tabelle zeigt auch die Ergebnisse, die eintreten, wenn der Benutzer nicht über die entsprechende Schreiberlaubnis auf diese Schlüssel verfügt. Alle in dieser Tabelle aufgeführten Registrierungsschlüssel sind Unterschlüssel von: hkey_local_machine\software\network associates\tvd. Tabelle B-1. VirusScan Enterprise – Ergebnisse der Registrierungsschlüsselsperrung Funktion Programm Beschreibung oder Windows-Dienst Für volle Funktionalität Schreibzugriff auf Registrierungsschlüssel nötig Ergebnis, wenn wegen Registrierungssperrung kein Schreibzugriff möglich On Access Scanner McShield-Dienst von Network Associates Ein Windows-Dienst, der nur unter dem lokalen Systemkonto ausgeführt werden kann. Dieser Dienst führt bei jeder Verwendung einer Datei einen Scan aus. Shared Components Normalerweise keine Auswirkung, da der Dienst unter einem Systemkonto ausgeführt wird. Wenn der Dienst jedoch keinen Schreibzugriff für diesen Schlüssel besitzt, funktioniert der Zugriffsscanner nicht. ShCfg32.exe Ein Programm, das die Zugriffskonfigurationsoberfläche ausführt. Shared Components On Access Scanner On Access Scanner On Access Scanner McShield Configuration 270 VirusScan® Enterprise-Software Version 7.1.0 Der Benutzer kann die Eigenschaftenseiten für den Zugriffsscanner anzeigen, die Konfiguration jedoch nicht ändern. Registrierungsschlüssel, für die Schreibzugriff erforderlich ist Tabelle B-1. VirusScan Enterprise – Ergebnisse der Registrierungsschlüsselsperrung (Fortsetzung) Funktion Programm Beschreibung oder Windows-Dienst Für volle Funktionalität Schreibzugriff auf Registrierungsschlüssel nötig Ergebnis, wenn wegen Registrierungssperrung kein Schreibzugriff möglich On Access Scanner ShStat.exe Ein Programm, das Statistiken zu den Aktivitäten des Zugriffsscanners sammelt. Das Programm ist auch für das VirusScan Enterprise-Symbol in der Taskleiste zuständig. Durch einen Klick mit der rechten Maustaste auf das Symbol kann der Benutzer die Scan-Statistiken anzeigen, das Programm de-/aktivieren sowie verschiedene Programmkomponenten öffnen. Shared Components Der Benutzer kann den Zugriffsscanner nicht über das Symbol in der Taskleiste (de-)aktivieren Ein Programm, das die AnforderungsKonfigurationsoberfläche ausführt. Auf die Oberfläche wird über die VirusScan Enterprise-Konsole zugegriffen. VirusScan Enterprise Anforderungs ScnCfg32 scanner On Access Scanner McShield Configuration CurrentVersion VirusScan Enterprise CurrentVersion Wenn der Schreibzugriff für einen dieser Schlüssel fehlschlägt, kann der Benutzer die Eigenschaftenseiten für den Anforderungsscanner zwar anzeigen, die Konfiguration jedoch nicht ändern. Tasks VirusScan Enterprise CurrentVersion DefaultTask VirusScan Enterprise CurrentVersion Tasks Produkthandbuch 271 Sichere Registrierung Tabelle B-1. VirusScan Enterprise – Ergebnisse der Registrierungsschlüsselsperrung (Fortsetzung) Funktion Programm Beschreibung oder Windows-Dienst Anforderungs ScnStat.exe scanner Ein Programm, das Statistiken zu den Aktivitäten des Anforderungsscanners sammelt. Für volle Funktionalität Schreibzugriff auf Registrierungsschlüssel nötig Ergebnis, wenn wegen Registrierungssperrung kein Schreibzugriff möglich VirusScan Enterprise Keine Auswirkung. CurrentVersion Tasks VirusScan Enterprise CurrentVersion VirusScan Enterprise CurrentVersion Tasks Anforderungs Scan32.exe scanner Ein Programm, das die Anforderungsscan-Aktivität en für die in der VirusScan Enterprise-Konsole festgelegten Ziele durchführt. VirusScan Enterprise CurrentVersion VirusScan Enterprise CurrentVersion\ Wenn Scan32 nicht über einen Schlüssel mit Schreibrechten für seinen eigenen Task verfügt, wird es zwar ausgeführt, aktualisiert jedoch nicht die Statistik. Es werden keine Ergebnisdaten für den Scan erzeugt. Tasks Geplante Hinweis: Anforderungs-Tasks sind Außerdem sind davon nicht betroffen. Leseberechtigunge Diese werden von dem im n nötig für: folgenden Abschnitt beschriebenen ! Shared Task-Manager-Dienst Components gesteuert. ! VirusScan Engine ! 272 VirusScan® Enterprise-Software Version 7.1.0 4.0.xx Registrierungsschlüssel, für die Schreibzugriff erforderlich ist Tabelle B-1. VirusScan Enterprise – Ergebnisse der Registrierungsschlüsselsperrung (Fortsetzung) Funktion Programm Beschreibung oder Windows-Dienst Für volle Funktionalität Schreibzugriff auf Registrierungsschlüssel nötig Ergebnis, wenn wegen Registrierungssperrung kein Schreibzugriff möglich TaskManager Network AssociatesTask-ManagerDienst VirusScan Enterprise NT Normalerweise keine Auswirkung, da der Dienst unter einem System- oder Administratorkonto ausgeführt wird. Wenn der Dienst jedoch keinen Lese-/Schreibzugriff für einen dieser Schlüssel besitzt, kann der Dienst nicht gestartet werden. Ein Windows-Dienst, der unter dem Systemkonto oder dem Administratorkonto ausgeführt werden kann. Dieses Programm ermöglicht die Planung von Scan- und Aktualisierungsaktivitäten. CurrentVersion VirusScan Enterprise NT CurrentVersion Warnungen VirusScan Enterprise NT CurrentVersion Tasks alle Unterschlüssel Shared Components On Access Scanner McShield Shared Components On-Access scanner McShield Configuration Produkthandbuch 273 Sichere Registrierung Tabelle B-1. VirusScan Enterprise – Ergebnisse der Registrierungsschlüsselsperrung (Fortsetzung) Funktion Programm Beschreibung oder Windows-Dienst Für volle Funktionalität Schreibzugriff auf Registrierungsschlüssel nötig Ergebnis, wenn wegen Registrierungssperrung kein Schreibzugriff möglich McUpdate McUpdate.exe VirusScan Enterprise NT DAT-Informationen werden nicht aktualisiert. Ein Programm, das zum Aktualisieren von DAT -Dateien sowie für Softwareupgrades verwendet wird CurrentVersion Shared Components McShield kann u. U. die DAT nicht neu laden. On Access Scanner McShield Configuration VirusScan Enterprise NT CurrentVersion Tasks VirusScan Enterprise NT Statusinformationen können nicht an die VirusScan Enterprise-Konsole weitergegeben werden. Der Benutzer kann die Eigenschaftenseite für die Aktualisierung anzeigen, die Konfiguration jedoch nicht ändern. CurrentVersion Tasks Update VirusScan Enterprise NT CurrentVersion Tasks Upgrade 274 VirusScan® Enterprise-Software Version 7.1.0 Der Benutzer kann die Eigenschaftenseite für das Upgrade anzeigen, die Konfiguration jedoch nicht ändern. Registrierungsschlüssel, für die Schreibzugriff erforderlich ist Tabelle B-1. VirusScan Enterprise – Ergebnisse der Registrierungsschlüsselsperrung (Fortsetzung) Funktion Programm Beschreibung oder Windows-Dienst VirusScan EnterpriseKonsole McConsol.exe Für volle Funktionalität Schreibzugriff auf Registrierungsschlüssel nötig Ein Programm, das die VirusScan Verwaltungsoberfläche für Enterprise NT das VirusScan CurrentVersion Enterprise-Programm ausführt. VirusScan Enterprise NT CurrentVersion Ergebnis, wenn wegen Registrierungssperrung kein Schreibzugriff möglich Die Aktualisierung der Virusdefinitionen funktioniert nicht zuverlässig. Außerdem kann der Benutzer die aktuelle Bildschirmaktualisierungs rate zwar anzeigen, sie jedoch nicht ändern. Warnungen CurrentVersion VirusScan Enterprise NT CurrentVersion Tasks Shared Components On Access Scanner McShield Die bei Auswahl der Option "Warnungen" aus dem Menü "Extras" angezeigten Warnungs-Manager-Einst ellungen sind deaktiviert und reagieren nicht auf Eingaben. Außerdem werden bestimmte von der VirusScan Enterprise-Konsole gesteuerte Start-/Stop-Tasks u. U. nicht generiert. Configuration VirusScan Enterprise NT Die folgenden Optionen sind deaktiviert und reagieren nicht: ! Aktivieren/Deaktivieren des Zugriffsscan-Tasks. ! Kopieren, Einfügen, Löschen, Umbenennen, Importieren und Exportieren von Tasks. ! Scan-Steuerelement zum Stoppen. CurrentVersion Tasks Xxxx Produkthandbuch 275 Sichere Registrierung Tabelle B-1. VirusScan Enterprise – Ergebnisse der Registrierungsschlüsselsperrung (Fortsetzung) Funktion Programm Beschreibung oder Windows-Dienst VirusScan McConsol.exe Enterprise- (fortsetzung) Konsole (fortsetzung) Für volle Funktionalität Schreibzugriff auf Registrierungsschlüssel nötig Ergebnis, wenn wegen Registrierungssperrung kein Schreibzugriff möglich Ein Programm, das die Verwaltungsoberfläche für das VirusScan Enterprise-Programm ausführt (fortsetzung) Gesperrte Schlüssel können nicht konfiguriert werden. WarnungsManager 276 NAI WarnungsManager Eine Komponente, die sofortige Benachrichtigungen generiert, wenn der Scanner einen Virus entdeckt hat oder wenn der Ereignisplaner auf ein Problem gestoßen ist. VirusScan® Enterprise-Software Version 7.1.0 Shared Components WarnungsManager Der Benutzer kann die Eigenschaftenseiten für die Warnmethoden und -meldungen anzeigen, die Konfiguration jedoch nicht ändern. C Fehlerbehebung Dieser Abschnitt enthält Informationen zur Fehlerbehebung in VirusScan Enterprise. In diesem Abschnitt werden die folgenden Themen behandelt: " Minimum Escalation Tool " Häufig gestellte Fragen " Aktualisieren von Fehlercodes Minimum Escalation Tool Das McAfee Minimum Escalation Tool (MERTool) ist ein Dienstprogramm, das Berichte und Protokolle für die Network Associates-Software auf Ihrem System erfasst. Die dadurch gewonnenen Informationen können beim Analysieren von Problemen hilfreich sein. Weitere Informationen zum MERTool und zum Zugriff auf das Dienstprogramm erhalten Sie, wenn Sie auf die Datei MERTool klicken, die mit VirusScan Enterprise installiert wurde. Diese Datei befindet sich im Installationsverzeichnis. Wenn Sie den standardmäßigen Installationspfad übernommen haben, wird die Datei im folgenden Pfad abgelegt: Laufwerk:\Programme\Network Associates\VirusScan Wenn Sie auf die Datei MERTool klicken, greift diese auf den URL für die MERTool-Website zu. Befolgen Sie die Anweisungen auf der Website. Häufig gestellte Fragen Dieser Abschnitt enthält Informationen zur Fehlerbehebung in Form von häufig gestellten Fragen. Die Fragen wurden in folgende Kategorien unterteilt: " Fragen zur Installation " Fragen zum Scannen " Fragen zu Viren " Allgemeine Fragen Produkthandbuch 277 Fehlerbehebung Fragen zur Installation Ich habe die Software mit der unbeaufsichtigten Installationsmethode installiert; es wird jedoch kein VirusScan Enterprise-Symbol in der Windows-Systemablage angezeigt. Das Symbol wird erst nach einem System-Neustart in der Systemablage angezeigt. VirusScan Enterprise wird aber trotzdem ausgeführt, sodass Ihr Computer auch dann geschützt wird, wenn kein Symbol angezeigt wird. Sie können dies durch Überprüfung des folgenden Registrierungsschlüssels testen: HKEY_Local_Machine\SOFTWARE/Microsoft\Windows\CurrentVersion\Run ShStatEXE=”C:\Program Files\Network Associates\VirusScan\SHSTAT.EXE\STANDALONE Warum können in meinem Netzwerk nur bestimmte Benutzer eigene Einstellungen in VirusScan Enterprise konfigurieren? Wenn der Administrator die Benutzeroberfläche so konfiguriert, dass die Tasks durch Kennwörter geschützt sind, können die Benutzer die Einstellungen nicht ändern. Bei verschiedenen Microsoft Windows-Betriebssystemen bestehen unterschiedliche Benutzerberechtigungen. Windows NT-Benutzer verfügen über eine Schreibberechtigung für die Systemregistrierung, die Benutzer von Windows XP oder Windows 2000 nicht haben. Weitergehende Informationen zu den Berechtigungen erhalten Sie in der Microsoft Windows-Dokumentation. Wie kann ich während einer Befehlszeileninstallation verhindern, dass Benutzer ohne Administratorrechte diese über die VirusScan-Konsole erhalten? Damit solchen Benutzern Administratorrechte nicht unberechtigterweise zugewiesen werden, müssen Sie in einer Befehlszeileninstallation folgende Eigenschaft hinzufügen: DONOTSTARTSHSTAT=True Dadurch wird verhindert, dass SHSTAT.EXE nach Abschluss der Installation gestartet wird. 278 VirusScan® Enterprise-Software Version 7.1.0 Häufig gestellte Fragen Fragen zum Scannen Worin besteht beim Zugriffsscan der Unterschied zwischen dem Scannen "Beim Schreiben auf den Datenträger" und "Beim Lesen vom Datenträger"? Scannen beim Schreiben ist ein Dateischreibvorgang. Dabei werden folgende Elemente überprüft: " Eingehende Dateien, die auf die lokale Festplatte geschrieben werden. " Dateien, die auf der lokalen Festplatte oder einem zugeordneten Netzlaufwerk erstellt werden (einschließlich neuer, geänderter oder zwischen Laufwerken kopierter bzw. verschobener Dateien). Scannen beim Lesen ist ein Dateilesevorgang. Dabei werden folgende Elemente überprüft: " Ausgehende Dateien, die von der lokalen Festplatte gelesen werden. HINWEIS Wählen Sie im Dialogfeld Eigenschaften des Scannens bei Zugriff die Option Auf Netzlaufwerken, um entfernte Netzwerkdateien hinzuzufügen. " Alle auf der lokalen Festplatte ausgeführten Dateien. " Alle auf der lokalen Festplatte geöffneten Dateien. " Alle auf der lokalen Festplatte umbenannten Dateien, wenn dabei die Dateieigenschaften geändert wurden. Welche Bedeutung haben die unterschiedlichen Aktionsoptionen beim Erkennen eines Virus mit der E-Mail-Scan-Methode auf Anforderung oder der E-Mail-Scan-Methode bei Empfang? Eine detaillierte Beschreibung der einzelnen Aktionsoptionen finden Sie unter Aktionseigenschaften auf Seite 135. Fragen zu Viren Ich habe vermutlich einen Virus, der aber von VirusScan Enterprise nicht erkannt wird. Sie können die neueste DAT-Datei bereits vor dem offiziellen Release herunterladen, wenn sie noch in der Testphase ist. Die jeweils gültige DAT-Datei finden Sie unter: www.mcafeeb2b.com/naicommon/avert/avert-research-enter/virus-4d.asp Produkthandbuch 279 Fehlerbehebung Ich kann VirusScan Enterprise nicht installieren, habe aber vermutlich einen Virus. Wie kann ich feststellen, ob mein Computer infiziert ist? Wenn Sie VirusScan Enterprise nicht installieren können, ist die Ausführung eines Scan-Vorgangs immer über die Befehlszeile mit einer einzelnen von der Network Associates-Website heruntergeladenen Datei möglich. So führen Sie auf einem Computer ohne installierte Antivirensoftware einen Befehlszeilen-Scan aus: 1 Erstellen Sie im Stammverzeichnis von Laufwerk C einen Ordner mit dem Namen "Scan". 2 Klicken Sie mit der rechten Maustaste auf den Ordner, und wählen Sie Eigenschaften aus. Stellen Sie sicher, dass das Schreibschutz-Attribut aktiviert ist. 3 Rufen Sie die Seite http://nai.com/naicommon/download/dats/superdat.asp auf. Klicken Sie auf sdatxxxx.exe für Windows-Intel, um den Download zu starten. 4 Laden Sie diese Datei in den neuen Ordner (C:\Scan) herunter. 5 Wählen Sie im Menü Start die Option Ausführen, und geben Sie in das Textfeld C:\Scan\sdatxxxx.exe /e ein. Klicken Sie auf OK. 6 Öffnen Sie die DOS-Eingabeaufforderung (auch Befehlszeile genannt). Geben Sie an der Eingabeaufforderung C:\> den Befehl cd c:\Scan ein. Die Eingabeaufforderung sieht dann folgendermaßen aus: C:\Scan> 7 Geben Sie an der Eingabeaufforderung C:\Scan> Folgendes ein: scan.exe /clean /all /adl /unzip /report report.txt Damit werden alle lokalen Laufwerke überprüft, und in der Datei REPORT.TXT wird ein Bericht erstellt. 8 Navigieren Sie nach der Überprüfung zu dem Verzeichnis C:\Scan, und öffnen Sie die Datei REPORT.TXT. HINWEIS Es wird empfohlen, die Netzwerkverbindung des Systems vor dem Scannen zu trennen. Starten Sie Windows 2000- und Windows XP-Systeme für den Scan-Vorgang nur im abgesicherten Eingabeaufforderungsmodus. Führen Sie den Scan-Vorgang über die Eingabeaufforderung auf Windows NT-Systemen im VGA-Modus aus. Es wird empfohlen, den Befehlszeilenscanner so lange auszuführen, bis keine Viren mehr gefunden werden. Sie können die Berichtstextdatei für den zweiten, dritten und jeden weiteren Scan-Vorgang in REPORT2.TXT, REPORT3.TXT usw. umbenennen und somit vermeiden, dass die Berichtsdatei jedes Mal überschrieben wird. 280 VirusScan® Enterprise-Software Version 7.1.0 Häufig gestellte Fragen WARNUNG Unter Umständen erhalten Sie eine Fehlermeldung, weil eine Anwendung direkt auf die Festplatte des Windows NT-Systems zuzugreifen versucht. Klicken Sie zum Fortfahren auf Ignorieren. Anderenfalls wird der Scan-Vorgang abgebrochen. Allgemeine Fragen Das VirusScan Enterprise-Symbol in der Systemablage ist anscheinend deaktiviert. Wenn auf dem VirusScan Enterprise-Symbol ein durchgestrichener roter Kreis angezeigt wird, ist das Scannen bei Zugriff deaktiviert. Die häufigsten Ursachen und die jeweiligen Lösungen werden im Folgenden aufgeführt. Wenn das Problem dennoch fortbesteht, wenden Sie sich an den Technischen Support. " Überprüfen Sie, ob Scannen bei Zugriff aktiviert ist. Gehen Sie dazu folgendermaßen vor: ! Klicken Sie mit der rechten Maustaste auf das VirusScan Enterprise-Symbol in der Systemablage. Wenn der Zugriffsscanner deaktiviert ist, wird im Menü Scannen bei Zugriff aktivieren angezeigt. ! Wählen Sie zum Aktivieren des Zugriffsscanners die Option Scannen bei Zugriff aktivieren. " Stellen Sie sicher, dass der Dienst ausgeführt wird. Gehen Sie dazu folgendermaßen vor: ! Öffnen Sie das Applet "Dienste" in der Systemsteuerung anhand einer der folgenden Methoden: ! Wählen Sie unter Windows NT Start | Einstellungen | Systemsteuerung | Dienste, und überprüfen Sie, ob Network Associates McShield den Status Gestartet aufweist. ! Bei Windows 2000 oder XP wählen Sie Start | Einstellungen | Systemsteuerung | Verwaltung | Dienste, und überprüfen Sie, ob Network Associates McShield den Status Gestartet aufweist. ! Wenn der Dienst nicht gestartet wurde, markieren Sie Network Associates McShield in der Diensteliste, und klicken Sie dann auf Starten oder Fortsetzen. Alternativ haben Sie die Möglichkeit Start | Ausführen auszuwählen und dann NetStart McShield einzugeben. Produkthandbuch 281 Fehlerbehebung " Stellen Sie sicher, dass für den Dienst automatisches Starten eingestellt ist. Gehen Sie dazu folgendermaßen vor: ! Öffnen Sie das Applet "Dienste" in der Systemsteuerung anhand einer der folgenden Methoden: ! Wählen Sie unter Windows NT Start | Einstellungen | Systemsteuerung | Dienste, und überprüfen Sie, ob Network Associates McShield den Startyp Automatisch aufweist. Wenn der Starttyp nicht auf Automatisch eingestellt ist, markieren Sie in der Liste der Dienste die Option Network Associates McShield, klicken Sie auf Start, und wählen Sie dann als Starttyp die Option Automatisch. ! Bei Windows 2000 oder XP wählen Sie Start | Einstellungen | Systemsteuerung | Verwaltung | Dienste, und überprüfen Sie, ob Network Associates McShield den Starttyp Automatisch aufweist. Wenn der Starttyp nicht auf Automatisch eingestellt ist, klicken Sie mit der rechten Maustaste in der Liste der Dienste auf Network Associates McShield, wählen Sie Eigenschaften und die Registerkarte Allgemein, und wählen Sie dann als Starttyp die Option Automatisch. Ich erhalte eine Fehlermeldung, dass die Datei "catalog.z" nicht heruntergeladen werden kann. Diesem Fehler können verschiedene Ursachen zugrunde liegen. Im Folgenden werden nur einige Empfehlungen zur Feststellung der Problemursache gegeben. " Wenn Sie die Standard-Download-Site von Network Associates für Aktualisierungen verwenden, überprüfen Sie, ob Sie die Datei catalog.z über einen Webbrowser herunterladen können. Rufen Sie dazu folgenden URL auf: http://update.nai.com/Products/CommonUpdater/catalog.z Versuchen Sie, die Datei herunterzuladen. ! Wenn Sie die Datei sehen, aber nicht herunterladen können (d. h., dass der Browser das Herunterladen verhindert), weist das auf ein Proxy-Problem hin, das Sie mit Ihrem Netzwerkadministrator besprechen müssen. ! Wenn das Herunterladen der Datei möglich ist, müsste dies auch mit VirusScan Enterprise möglich sein. Weitere Unterstützung bei der Fehlerbehebung in VirusScan Enterprise erhalten Sie vom Technischen Support. " 282 Wenn Sie eine Spiegelungs-Site für Aktualisierungen verwenden, müssen Sie sicherstellen, dass diese Spiegelungs-Site auf die richtige Site für Updates verweist. Im Zweifelsfall sollten Sie die Einstellungen so ändern, dass Sie die Network Associates-Standardsite verwenden können. VirusScan® Enterprise-Software Version 7.1.0 Häufig gestellte Fragen Auf einigen Computern wird noch VirusScan 4.5x und auf anderen VirusScan Enterprise 7.0 verwendet. Können alle Computer dasselbe Repository für DAT-Dateien verwenden? Ja, ein Computernetzwerk mit mehreren VirusScan-Versionen kann dasselbe Repository für DAT-Dateien verwenden. Vergewissern Sie sich zunächst, dass Sie die richtige Verzeichnisstruktur in der Repository-Liste für VirusScan 4.5.x verwenden. Überprüfen Sie dann, ob Sie in der Konsole von McAfee AutoUpdate Architect die Option Ich möchte meine Site mit Legacy-Software kompatibel machen ausgewählt wurde. Weitere Informationen finden Sie im Produkthandbuch zu McAfee AutoUpdate Architect. Wo befindet sich die HTTP-Download-Site? Die Datei CATALOG.Z, die die neuesten Aktualisierungen enthält, kann von folgender Website heruntergeladen werden: http://update.nai.com/Products/CommonUpdater/catalog.z Wo befindet sich die FTP-Download-Site? Die Datei CATALOG.Z, die die neuesten Aktualisierungen enthält, kann von folgender FTP-Site heruntergeladen werden: ftp://ftp.nai.com/CommonUpdater/catalog.z Wenn bei Verwendung der Option "Benutzereingabe anfordern" ein Virus erkannt wird, welche Aktion sollte ich auswählen (Säubern, Löschen, Verschieben)? Generell wird empfohlen, die Aktion Säubern zu wählen, wenn Sie nicht genau wissen, wie Sie mit der infizierten Datei umgehen sollten. Standardmäßig wird in VirusScan Enterprise eine Datei gesäubert und anschließend verschoben. Das Verschieben oder Löschen einer Datei ist fehlgeschlagen. Das ist möglich, wenn eine Datei von einem anderen Programm gesperrt ist, oder Sie nicht die entsprechenden Berechtigungen zum Verschieben oder Löschen der Datei haben. Als Lösung des Problems sollten Sie den Speicherort der Datei dem VirusScan Enterprise-Protokoll entnehmen und die Datei manuell in Windows Explorer verschieben bzw. löschen. Produkthandbuch 283 Fehlerbehebung Aktualisieren von Fehlercodes Wenn AutoUpdate fehlschlägt, überprüfen Sie das Aktualisierungsprotokoll. Weitere Informationen zum Anzeigen der Protokolldatei finden Sie unter Anzeigen des Aktivitätsprotokolls auf Seite 210. Im Folgenden finden Sie häufige Fehlercodes, auf die Sie stoßen könnten: 284 " -215: Standort-Status konnte nicht abgerufen werden – Die Software kann nicht feststellen, ob das Repository verfügbar ist. Versuchen Sie, die Datei PKGCATALOG.Z mithilfe des Netzwerkprotokolls manuell herunterzuladen. Wenn dieses nicht möglich ist, überprüfen Sie den Pfad und die Login-Informationen. " -302: Die Framework-Schnittstelle des Agenten konnte nicht abgerufen werden – Die Planer-Schnittstelle ist nicht verfügbar. Halten Sie den Framework-Dienst an und starten Sie ihn neu. " -409: Master-Standort nicht gefunden – Das Master-Repository für die Aktualisierung ist nicht verfügbar, wird bereits verwendet, oder es kann nicht darauf zugegriffen werden. Versuchen Sie, die Datei PKGCATALOG.Z mithilfe des Netzwerkprotokolls manuell herunterzuladen. Wenn diese nicht möglich ist, überprüfen Sie den Pfad und die Login-Informationen. " -414: Überprüfen Sie, ob Domäne, Benutzername und Kennwort korrekt eingegeben wurden. Vergewissern Sie sich, dass das Benutzerkonto Berechtigungen für den Speicherort hat, an dem sich das Repository befindet – Bei der Erstellung des Repository stellten sich die eingegebenen Anmeldedaten bei Auswahl von Prüfen als ungültig heraus. Korrigieren Sie die Anmeldedaten entweder sofort oder nachdem das Repository erstellt wurde. Klicken Sie erneut auf Prüfen. Wiederholen Sie diesen Vorgang, bis alle Anmeldedaten überprüft wurden. " -503: Produktpaket nicht gefunden – Es sind keine Aktualisierungsdateien im Repository vorhanden, oder sie sind beschädigt. Vergewissern Sie sich, dass die Aktualisierungsdateien im Repository enthalten sind. Wenn diese Dateien vorliegen, erstellen Sie eine Replizierung oder einen Pull-Task, um die aktuelle Task-Einstellung zu überschreiben. Wenn die Dateien nicht vorliegen, bringen Sie sie in das Repository, und versuchen Sie dann erneut, die Aktualisierung vorzunehmen. " -530: Standortkatalog nicht gefunden – Sie haben einen Pull-Task von einem Repository aus vorgenommen, das keine Katalogdatei aufweist oder dessen Katalogdatei beschädigt ist. Um dieses Problem zu beheben, müssen Sie sicherstellen, dass das Ausgangs-Repository ein gültiges Katalogverzeichnis enthält. " -531: Paketkatalog nicht gefunden – Die Datei PKGCATALOG.Z wurde nicht im Repository gefunden. Versuchen Sie, die Datei mithilfe des Netzwerkprotokolls herunterzuladen. Wenn sie nicht heruntergeladen werden kann, führen Sie eine Replizierung oder einen Pull-Task durch (je nach Repository-Typ). VirusScan® Enterprise-Software Version 7.1.0 Aktualisieren von Fehlercodes " -601: Datei konnte nicht heruntergeladen werden – Das Repository ist nicht verfügbar. Versuchen Sie, die Datei mithilfe des Netzwerkprotokolls herunterzuladen. Wenn sie nicht heruntergeladen werden kann, überprüfen Sie den Pfad und die Benutzerberechtigungen. Wenn die Datei heruntergeladen werden konnte, halten Sie den Dienst an, und starten Sie ihn erneut. " -602: Datei konnte nicht hochgeladen werden – Sie haben einen Pull-Task durchgeführt, die Anmeldeinformationen oder die Einstellungen für das Master-Repository sind jedoch ungültig (oder der Speicherort ist nicht verfügbar). Überprüfen Sie die Anmeldeinformationen und den Speicherort. " -804: Standort-Status nicht gefunden – Sie haben einen Replizierungs-Task durchgeführt, doch das Master-Repository ist nicht verfügbar (oder die Anmeldeinformationen sind ungültig). Vergewissern Sie sich, dass das Master-Repository aktiv und zugänglich ist, und dass die Anmeldeinformationen gültig sind. " -1113: Replizierung wurde teilweise durchgeführt – Zum Zeitpunkt der Replizierung waren möglicherweise ein oder mehrere Repositories nicht verfügbar. Daher sind nicht alle Repositories auf dem neuesten Stand. Vergewissern Sie sich, dass der Zugriff auf alle Repositories möglich ist und dass keine Dateien als schreibgeschützt gekennzeichnet sind, und führen Sie den Task anschließend erneut aus. Produkthandbuch 285 Fehlerbehebung 286 VirusScan® Enterprise-Software Version 7.1.0 Glossar .MSI-Datei Ein Microsoft Windows Installer-Paket, das Installations- und Konfigurationsanweisungen für die bereitzustellende Software enthält. .NAP-Datei Network Associates-Paketdatei. Diese Dateierweiterung wird zur Bezeichnung von McAfee-Software-Programmdateien verwendet, die im Software-Repository installiert sind, damit sie von ePolicy Orchestrator verwaltet werden können. Agent Siehe ePolicy Orchestrator-Agent. Agentenreaktivierung Ein geplanter Task oder Anforderungsbefehl, der Agenten auffordert, bei Bedarf Kontakt mit dem ePolicy Orchestrator-Server aufzunehmen, anstatt auf den nächsten ASCI-Befehl zu warten. Siehe auch SuperAgent-Reaktivierung. Agentenrichtlinien Einstellungen, die das Verhalten des Agenten beeinflussen. Agent-Host Siehe Client-Computer. Agent-Monitor Ein Dialogfeld, um Agenten aufzufordern, Eigenschaften oder Ereignisse an den ePolicy Orchestrator-Server zu senden, Richtlinien und Tasks lokal durchzusetzen, den ePolicy Orchestrator-Server auf neue oder aktualisierte Richtlinien und Tasks zu prüfen und sie dann sofort bei Erhalt umzusetzen. Agent-zu-Server-Kommunikation Ein Kommunikationsverfahren, bei dem der Agent in vordefinierten Intervallen Kontakt mit dem Server aufnimmt, um zu überprüfen, ob neue Richtlinien oder Tasks vorliegen, die der Agent durchsetzen oder ausführen muss. Agent-zu-Server-Kommunikationsintervall (ASCI) Bestimmt, wie oft der Agent und der ePolicy Orchestrator-Server Informationen austauschen. Aktualisieren Die Installation von Aktualisierungen für bestehende Produkte oder die Aktualisierung auf neue Produktversionen. Produkthandbuch 287 Glossar Aktualisierungspaket Paketdateien von Network Associates, die Aktualisierungen für ein Produkt bieten. Alle Pakete werden als Produktaktualisierungen betrachtet, mit Ausnahme der binären Produkt-(Setup-)Dateien. Alternativ-Repository Das Repository, aus dem Client-Computer Aktualisierungen abrufen, wenn keines der Repositories in ihrer Repository-Liste (SITELIST.XML) verfügbar ist. Es kann nur ein einziges Alternativ-Repository definiert werden. Antivirenrichtlinie Siehe Richtlinie. Archiv Eine komprimierte Datei, die extrahiert werden muss, bevor auf die darin enthaltenen Dateien zugegriffen werden kann. Ausbringung Senden von Produkten (und des Agents) an Gruppen, Computer und Benutzer und Installation. Ausgehendes Scannen Vergleiche Eingehendes Scannen. Automatische Installation Eine Installationsmethode, die ein Software-Paket auf einem Computer automatisch installiert, ohne dass der Benutzer aktiv werden muss. AutoUpdate Das Programm für die automatische Aktualisierung bei McAfee Security-Antivirus-Produkten. Es installiert Aktualisierungen zu bestehenden Produkten oder Upgrades auf neue Versionen der Produkte automatisch. AVERT Anti-Virus Emergency Response Team, ein Bereich von Network Associates, Inc., ist ein Antivirus-Forschungszentrum, das die Öffentlichkeit und Kunden von Network Associates durch die Erforschung der neuesten Bedrohungen und der Aufdeckung von künftigen Bedrohungen unterstützt. Der Bereich besteht aus drei integrierten Teams, die Antiviren-Services und -Support, Virenanalyse und fortschrittliche Virenforschung bieten. Benutzerkonten Zu den ePolicy Orchestrator-Benutzerkonten gehören der globale Administrator, der globale Prüfer, der Standortadministrator und der Standortprüfer. Benutzerkonten auf Administratorebene verfügen über Lese-, Schreib- und Löschberechtigungen; Benutzerkonten auf Prüferebene verfügen nur über Leseberechtigungen. Siehe auch Globaler Administrator, Globaler Prüfer, Standortadministrator und Standortprüfer. Bereich Ein Unterabschnitt der Konsole. Siehe Detailbereich und Konsolenstruktur. 288 VirusScan® Enterprise-Software Version 7.1.0 Glossar Client-Computer Ein Computer auf der Client-Seite des Programms. Ein Computer, auf dem der ePolicy Orchestrator-Agent installiert ist. Client-Tasks Auf Client-Computern ausgeführte Tasks. Computer Die physischen Computer im Netzwerk. DAT-Dateien Virusdefinitionsdateien, mit denen die Virenschutz-Software Viren und potenziell unerwünschten Code, der in Dateien eingebettet ist, erkennen kann. Siehe auch EXTRA.DAT-Datei, Inkrementelle dat-Dateien und Superdat. Denial of Service Attack Eine Art von Angriff oder Eindringen bei einem Computer, Server oder Netzwerk, der die Möglichkeit, auf legitime Verbindungsanforderungen zu antworten, stört. Eine Denial of Service Attack überlastet das Ziel mit falschen Verbindungsanforderungen, so dass das Ziel legitime Anforderungen ignoriert. Detailbereich Der rechte Bereich der Konsole, der Details des aktuell ausgewählten Konsolenstrukturelement anzeigt. Je nach ausgewähltem Konsolenstrukturelements kann der Detailbereich in obere und untere Bereiche aufgeteilt sein. Siehe auch Oberer Detailbereich und Unterer Detailbereich. Direktionales Scannen Scannen, bei der eine Appliance dem Eingehendes Scannen und eine andere Appliance dem Ausgehendes Scannen gewidmet ist. Download-Site Ein Repository, aus dem Sie Produkt- oder DAT-Aktualisierungen abrufen. Siehe auch Update-Standort. Echtzeit-Scannen Siehe Scannen bei Zugriff. EICAR Das European Institute of Computer Anti-Virus Research hat eine Zeichenfolge entwickelt, die verwendet werden kann, um die richtige Installation und den richtigen Betrieb von Antivirus-Software zu testen. Eigenschaften Eigenschaften sind Attribute oder Charakteristiken eines Objekts, die verwendet werden, um seinen Status, sein Erscheinungsbild oder seinen Wert zu definieren. Produkthandbuch 289 Glossar Eingehendes Scannen Vergleiche Ausgehendes Scannen. Element Siehe Konsolenstrukturelemente. ePolicy Orchestrator-Agent Eine intelligente Verknüpfung zwischen dem ePolicy Orchestrator-Server und den Virenschutzund Sicherheitsprodukten. Der ePolicy Orchestrator-Agent erzwingt Richtlinien und Tasks auf Client-Computern, sammelt Daten und erstellt Berichte darüber, installiert Produkte, erzwingt Richtlinien und Tasks und sendet Ereignisse zurück an den Policy Orchestrator-Server. ePolicy Orchestrator-Konsole Eine Ansicht aller Virusaktivitäten und des Status, mit der Möglichkeit, Agenten und Produkte zu verwalten und bereitzustellen. Sie bietet die Möglichkeit, Antivirus- und Sicherheitsrichtlinien festzulegen und bei allen Agenten auf Client-Computern oder ausgewählten Computern durchzusetzen, sowie eine Task-Planungsfunktion, die sich an bestimmte Computer oder Gruppen mit geplanten Tasks und Richtlinien richtet, und ermöglicht die Ansicht und Anpassung von Berichten, um die Ausbringung, Virusausbrüche und aktuelle Schutzstufen zu kontrollieren. ePolicy Orchestrator-Server Ein Repository für alle Daten, die von verteilten ePolicy Orchestrator-Agenten gesammelt werden. Er enthält eine Datenbank, die Daten über den Produkteinsatz auf Client-Computern im Netzwerk sammelt, ein Berichterstellungs-Modul für die Kontrolle der Virusschutzleistung in Ihrem Unternehmen und ein Software-Repository, dass Produkte und Produktaktualisierungen für die Bereitstellung in Ihrem Netzwerk speichert. Ereignisse Von unterstützten Produkten erzeugt, identifizieren Ereignisse Aktivitäten auf Client-Computern – von Dienstereignisse bis zu Infizierungserkennungs-Ereignissen. Jedem Ereignis wird eine Gewichtung von "informativ" bis zu "kritisch" zugewiesen. Ereignisse und Eigenschaften ergeben die Daten, die in Berichten und Abfragen angezeigt werden. Ergänzende Virusdefinitionsdatei Siehe EXTRA.DAT-Datei. EXTRA.DAT-Datei Ergänzende Virusdefinitionsdatei, die als Reaktion auf einen Ausbruch eines neuen Virus oder einer neuen Variante eines bestehenden Virus erstellt wird. Siehe auch DAT-Dateien, Inkrementelle dat-Dateien und Superdat. Firewall Ein Programm, das als Filter zwischen Ihrem Computer und dem Netzwerk oder dem Internet fungiert. Es scannt den Datenverkehr, der an Ihrem Computer eintrifft (Eingangsverkehr), und den, der von Ihrem Computer gesendet wird (Ausgangsverkehr). Er scannt den Verkehr auf Paketebene und blockiert ihn entweder oder lässt ihn zu, je nach den von Ihnen eingestellten Regeln. 290 VirusScan® Enterprise-Software Version 7.1.0 Glossar FRAMEPKG.EXE Das Agenten-Installationspaket. Wenn es ausgeführt wird, installiert diese Datei den ePolicy Orchestrator-Agenten auf einem Client-Computer. Gemeinsames Framework Eine Architektur mit Common-Core-Technologie, die es ermöglicht, dass verschiedene McAfee Security-Produkte dieselben gemeinsamen Komponenten und denselben gemeinsamen Code verwenden. Die Architektur dafür wird als gemeinsames Framework bezeichnet. Die Komponenten Planer, AutoUpdate und ePolicy Orchestrator-Agent sind gemeinsame Komponenten, die zum gemeinsamen Framework gehören. Globale Aktualisierung Eine Methode für die Bereitstellung von Produktaktualisierungen, sobald die entsprechenden Pakete in das Master-Repository eingecheckt wurden. Die Pakete werden sofort für alle SuperAgent- und globalen verteilten Repositories repliziert und der ePolicy Orchestrator-Server sendet eine Reaktivierung an alle SuperAgents; die SuperAgents senden eine Broadcastreaktivierung an alle Agenten im selben Subnet; anschließend rufen alle Agenten die Aktualisierung vom nächstgelegenen Repository ab. Globale Berichtseinstellungen Berichtseinstellungen, die alle ePolicy Orchestrator-Datenbankserver, -Berichte und -Abfragen betreffen. Globaler Administrator Ein Benutzerkonto mit Lese-, Schreib- und Löschberechtigungen sowie Rechten für alle Vorgänge. Vorgänge, die die gesamte Installation betreffen, können nur von den Benutzerkonten des globalen Administrators verwendet werden. Vergleiche Standortadministrator und Globaler Prüfer. Globaler Prüfer Ein Benutzerkonto mit Leseberechtigungen; der globale Prüfer kann alle Einstellungen in der Software anzeigen, er kann jedoch keine dieser Einstellungen ändern. Vergleiche Standortprüfer und Globaler Administrator. Globales verteiltes Repository Eine exakte Kopie der Pakete im Master-Repository. Gruppe In der Konsolenstruktur eine logische Sammlung von Entitäten, die zur leichteren Verwaltung zusammengefasst wurden. Gruppen können andere Gruppen oder Computer enthalten. Sie können IP-Adressbereiche oder-IP-Teilnetzmasken zu Gruppen zuordnen, um Computer nach IP-Adressen zu sortieren. Wenn Sie eine Gruppe durch Importieren einer Windows NT-Domäne erstellen, können Sie das Agenten-Installationspaket automatisch an alle importierten Computer in der Domäne senden. Heuristische Analyse, Heuristik Eine Scan-Methode, die nach Mustern oder Aktivitäten sucht, die virusähnlich sind, um neue oder bisher nicht erkannte Viren festzustellen. Produkthandbuch 291 Glossar Hintergrund-Scannen Eine Art des Scannens bei Zugriff, ermöglicht durch Microsoft VS API2, bei der nicht alle Dateien beim Zugriff gescannt werden, so dass die Belastung des Scanners im Betrieb reduziert wird. Es werden Datenbanken gescannt, für die die Funktion aktiviert wurde, z. B. Mailbox-Store und Public Folder-Store. Host, Host-Computer Siehe Client-Computer. Häufigkeit Das sich wiederholende Intervall, für das der Task geplant werden soll. Inaktiver Agent Ein Agent, der für eine bestimmte Zeitspanne nicht mit dem ePolicy Orchestrator-Server kommuniziert hat. Inkrementelle DAT-Dateien Neue Virendefinitionen, die die derzeit installierten Virendefinitionen ergänzen. Sie ermöglichen es, dass das Aktualisierungs-Dienstprogramm nur die neuesten DAT-Dateien und nicht den gesamten Satz an DAT-Dateien herunterladen muss. Siehe auch DAT-Dateien, EXTRA.DAT-Datei und Superdat. Inkrementelle Replizierung Vergleiche Vollständige Replizierung. Installation erzwingen, Deinstallation erzwingen Siehe Produktbereitstellungs-Client-Task++. Knoten Siehe Konsolenstrukturelemente. Konsolenstruktur Der linke Bereich der Konsole, der alle Konsolenstrukturelemente enthält. Konsolenstrukturelemente Jedes Element in der Konsolenstruktur. Lokales verteiltes Repository Speicherorte, die nur vom Client-Computer aus aufgerufen werden können; beispielsweise ein zugeordnetes Laufwerk oder ein FTP-Server, dessen Adresse nur über einen lokalen DNS-Server aufgelöst werden kann. Lokale verteilte Repositories sind in der Agentenrichtlinie für ausgewählte Client-Computer definiert. Lost&Found-Gruppe Ein Speicherort auf dem ePolicy Orchestrator-Server für Computer, deren geeigneter Speicherort im Verzeichnis nicht bestimmt werden kann. Der Server verwendet die IP-Verwaltungseinstellungen, Computernamen, Domänennamen und Standort- oder Gruppennamen, um die Platzierung der Computer zu bestimmen. Nur globale Administratoren haben vollen Zugriff auf die globale Lost&Found-Gruppe. Standortadministratoren können nur auf Lost&Found-Gruppen in den Standorten zugreifen, für die sie Zugriffsrechte besitzen. 292 VirusScan® Enterprise-Software Version 7.1.0 Glossar Makrovirus Ein bösartiges Makro – ein gespeicherter Satz an Anweisungen, erstellt, um Vorgänge innerhalb bestimmter Anwendungen oder Systeme zu automatisieren – das versehentlich ausgeführt werden kann und Schaden verursacht oder sich selbst repliziert. Master-Repository Der ePolicy Orchestrator-Server; auf ihm befindet sich eine Originalkopie der Pakete im Quell-Repository; er kann Pakete für verteilte Repositories replizieren. Auf der Ebene des Master-Repository können Sie Produkt- und Produktaktualisierungspakte einchecken, Tasks zur Replizierung von Paketen für globale verteilte Repositories oder über SuperAgent verteilte Repositories planen und Tasks für das Abrufen von Pakten aus Quell- oder Alternativ-Repositories und ihre Integration in das Master-Repository planen. McAfee AutoUpdate Architect McAfee Security-Software, die mit ePolicy Orchestrator zusammenarbeitet, um Produkte und Produktaktualisierungen in einem Unternehmen bereitzustellen. Oberer Detailbereich Der obere Abschnitt des Detailbereichs in der Konsole, der die Registerkarten Richtlinien, Eigenschaften und Tasks enthält. Siehe auch Detailbereich und Unterer Detailbereich. Paket Enthält Binärdateien, Erkennungs- und Installationsskripts sowie eine Paketkatalogdatei (PKGCATALOG.Z), die für die Installation von Produkten und Produktaktualisierungen verwendet wird. Paketkatalogdatei Eine Datei (PKGCATALOG.Z), die Einzelheiten zu den einzelnen Aktualisierungspaketen enthält, unter anderem den Namen des Produkts, für das die Aktualisierung gedacht ist, die Sprachversion und etwaige Installationsabhängigkeiten. Paketsignierung, Paketsicherheit Ein System zur Signaturprüfung zur Sicherung der von Network Associates erstellten und verteilten Pakete. Die Pakete werden mit einem Schlüsselpaar unter Verwendung des Signaturprüfungssystems DSA (Digital Signature Algorithm) mit einer 168-Bit-3DES-Verschlüsselung verschlüsselt. Schlüssel werden zur Ver- bzw. Entschlüsselung vertraulicher Daten verwendet. Produktbereitstellungs-Client-Task++ Ein geplanter Task zur Bereitstellung aller Produkte, die derzeit gleichzeitig im Master-Repository eingecheckt sind. Dieser Task ermöglicht die Planung der Produktinstallation und -entfernung außerhalb der Stoßzeiten oder während des Richtlinienumsetzungsintervalls. Protokoll Eine Aufzeichnung der Aktivitäten einer Komponente der McAfee-Antiviren-Software. Protokolle zeichnen die Aktionen bei einer Installation oder während Scan- und Aktualisierungs-Tasks auf. Siehe auch Ereignisse. Produkthandbuch 293 Glossar Pull-Task Siehe Repository-Pull-Server-Task. Quarantäne Durchgesetzte Isolierung einer Datei oder eines Ordners, um eine Virusinfizierung zu verhindern. VirusScan Enterprise stellt infizierte Dateien oder Ordner unter Quarantäne, bis das Element gesäubert oder entfernt werden kann. Quell-Repository Ein Speicherort, von dem ein Master-Repository Pakete abruft. Remote-Konsole Die Konsole läuft auf einem Computer, auf dem der ePolicy Orchestrator-Server nicht läuft. Remote-Konsolen ermöglichen mehreren Personen den Zugriff auf den Server, um Aktionen zu prüfen oder Standorte und Installationen zu verwalten. Siehe auch ePolicy Orchestrator-Konsole. Replizierungs-Task Siehe Repository-Replizierungs-Server-Task. Repository Der Speicherort, an dem Richtlinienseiten für die Verwaltung von Produkten gespeichert werden. Repository-Liste Die Datei SITELIST.XML, die von den McAfee-Antiviren-Produkten, die AutoUpdate 7.0 verwenden, zum Zugriff auf verteilte Repositories und zum Abrufen von Paketen aus diesen Repositories verwendet wird. Repository-Pull-Server-Task Ein Task, der das Quell- oder Alternativ-Repository angibt, aus dem die Pakete abgerufen und anschließend in die angegebenen Unterebenen im Master-Repository integriert werden sollen. Repository-Replizierungs-Server-Task Ein Task für die Aktualisierung globaler verteilter Repositories und über SuperAgent verteilte Repositories zur Aufrechterhaltung identischer Kopien aller Pakete auf allen Unterebenen im Master-Repository. Sie haben auch die Möglichkeit, ausgewählte verteilte Repositories zu aktualisieren. Richtlinie Konfigurationseinstellungen für jedes Produkt, die über ePolicy Orchestrator verwaltet werden können und festlegen, wie sich das Produkt auf Client-Computern verhält. Vergleiche Task. Siehe auch Agentenrichtlinien. Richtlinienseiten Als Teil der ePolicy Orchestrator-Konsole ermöglichen Sie Ihnen, Richtlinien festzulegen und geplante Tasks für Produkte zu erstellen, und werden auf einzelnen ePolicy Orchestrator-Servern gespeichert (sie werden nicht dem Master-Repository hinzugefügt). 294 VirusScan® Enterprise-Software Version 7.1.0 Glossar Richtlinienumsetzungsintervall Bestimmt, wie oft der Agent die Richtlinien umsetzt, die er vom ePolicy Orchestrator-Server erhalten hat. Da Richtlinien lokal durchgesetzt werden, wird für dieses Intervall keine Bandbreite benötigt. Richtlinienvererbung Legt fest, ob die Richtlinieneinstellungen, die für irgendein Element in der Konsolenstruktur unter dem Verzeichnis geplant sind, aus dem unmittelbar darüber liegenden Element entnommen werden. Scannen Eine Überprüfung von Dateien, um festzustellen, ob ein Virus oder ein potenziell unerwünschter Code vorliegt. Siehe Scannen bei Zugriff und Scannen auf Anforderung. Scannen auf Anforderung Eine geplante Überprüfung ausgewählter Dateien, um festzustellen, ob ein Virus oder ein potenziell unerwünschter Code vorliegt. Diese Prüfung kann sofort durchgeführt werden, zu einem geplanten Zeitpunkt in der Zukunft oder in regelmäßigen geplanten Zeitintervallen. Vergleiche Scannen bei Zugriff. Scannen bei Zugriff Eine Prüfung in Verwendung befindlicher Dateien, um festzustellen, ob sie einen Virus oder potenziell unerwünschten Code enthalten. Diese Prüfung kann immer dann erfolgen, wenn eine Datei vom Datenträger gelesen und/oder auf den Datenträger geschrieben wird. Vergleiche Scannen auf Anforderung. Scan-Aktion Die Aktion, die stattfindet, wenn eine infizierte Datei gefunden wird. Scherzprogramm Ein sich nicht replizierendes Programm, das einen Endbenutzer warnt oder stört, aber an Dateien oder Daten keinen tatsächlichen Schaden verursacht. Selektive Aktualisierung Die Angabe, welche Aktualisierungsversion (Test, Aktuell oder Früher) die Client-Computer abrufen sollen. Server-Tasks Tasks, die der Server zu Wartungszwecken in der ePolicy Orchestrator-Datenbank und im Repository durchführt. Zu den standardmäßigen Server-Tasks gehören Wartung inaktiver Agenten, Repository-Pull, Repository-Replizierung und Domänen synchronisieren. Spam-E-Mail, Spam-Nachricht Jede unerwünschte und unwillkommene E-Mail-Nachricht, einschließlich kommerzieller E-Mails. Das elektronische Äquivalent von Postwurfsendungen sowie unerwünschte nicht kommerzielle E-Mail-Nachrichten wie z. B. Virus-Hoaxe, Scherzprogramme und Kettenbriefe. Produkthandbuch 295 Glossar Spiegelungstask Tasks, mit denen der Inhalt des ersten Repository in der Repository-Liste in das von Ihnen angegebene Verzeichnis auf dem Client-Computer kopiert wird. SPIPE Secured PIPE, ein gesichertes Kommunikationsprotokoll, das ePolicy Orchestrator-Server verwenden. Standardvorgang Jeder Vorgang in VirusScan Enterprise, der nicht als Vorgang mit geringem Risiko oder Vorgang mit hohem Risiko definiert ist. Siehe auch Vorgang mit hohem Risiko und Vorgang mit geringem Risiko. Standort In der Konsolenstruktur eine logische Sammlung von Entitäten, die zur leichteren Verwaltung zusammengefasst wurden. Standorte können Gruppen oder Computer enthalten und nach IP-Adressbereich, IP-Subnet-Maske, Speicherort, Abteilung usw. organisiert sein. Standortadministrator Ein Benutzerkonto mit Lese-, Schreib- und Löschberechtigungen sowie Rechten für alle Vorgänge (außer denjenigen, die auf den globalen Administrator beschränkt sind) auf dem angegebenen Standort und allen Gruppen und Computern, die sich unter diesem Standort in der Konsolenstruktur befinden. Vergleiche Globaler Administrator und Standortprüfer. Standortprüfer Ein Benutzerkonto mit Leseberechtigungen; der Standortprüfer kann dieselben Einstellungen anzeigen wie der Standortadministrator, er kann jedoch keine dieser Einstellungen ändern. Vergleiche Globaler Prüfer und Standortadministrator. SuperAgent Ein Agent mit der Fähigkeit, mithilfe der SuperAgent-Reaktivierung Kontakt mit allen Agenten im selben Subnet wie der SuperAgent aufzunehmen. Er wird für die globale Aktualisierung verwendet und unterstützt verteilte Software-Repositories, wodurch die Notwendigkeit eines dedizierten Servers entfällt. Er bietet eine bandbreiteneffiziente Methode zum Senden von Agenten-Reaktivierung. Siehe auch ePolicy Orchestrator-Agent. SuperAgent-Reaktivierung Ein geplanter Task oder Anforderungsbefehl, der SuperAgents (und alle Agenten im selben Subnet wie die einzelnen SuperAgents) auffordert, bei Bedarf Kontakt mit dem ePolicy Orchestrator-Server aufzunehmen, anstatt auf den nächsten ASCI-Befehl zu warten. Siehe auch Agentenreaktivierung. 296 VirusScan® Enterprise-Software Version 7.1.0 Glossar SuperDAT Ein Dienstprogramm, das aktualisierte Virusdefinitionsdateien (SDAT*.EXE) installiert und bei Bedarf das Scan-Modul aktualisiert. Siehe auch DAT-Dateien, EXTRA.DAT-Datei und Inkrementelle dat-Dateien. Systemscan Der Scan eines festgelegten Systems. Task Eine Aktivität (sowohl einmalige Aktivitäten, wie Scannen auf Anforderung, als auch Routineaktivitäten, wie Aktualisierung), die so geplant sind, dass sie zu einem bestimmten Zeitpunkt oder in bestimmten Intervallen ausgeführt werden. Vergleiche Richtlinie. Task-Vererbung Legt fest, ob die Client-Tasks, die für irgendein Element in der Konsolenstruktur unter dem Verzeichnis geplant sind, aus dem unmittelbar darüber liegenden Element entnommen werden. Trojanisches Pferd Ein Programm, das entweder vorgibt, nützliche oder erwünschte Funktionen zu bieten oder so beschrieben wird, aber tatsächlich eine schädliche Wirkung in sich birgt. Trojanische Pferde sind technisch gesehen keine Viren, da sie sich nicht replizieren. Unterer Detailbereich Der untere Abschnitt des Detailbereichs in der Konsole, der die Konfigurationseinstellungen für die aufgelisteten Produkte in der Registerkarte Richtlinien im oberen Detailbereich anzeigt. Siehe auch Detailbereich und Oberer Detailbereich. Update-Standort Das Repository, aus dem Sie Produkt- oder DAT-Aktualisierungen abrufen. Siehe auch Download-Site. UTC-Zeit Universal Time Coordinated (UTC). Die Zeit auf dem 0-Meridian (Greenwich). Über Spiegel verteiltes Repository Ein lokales Verzeichnis auf Client-Computern, deren Replizierung mithilfe eines Spiegelungs-Client-Tasks erfolgt und von dem andere Client-Computer Aktualisierungen abrufen können. Über SuperAgent verteiltes Repository Eine Replizierung des Master-Repository, die anstelle von dedizierten Servern für globale verteilte Repositories verwendet wird. Vererbung Siehe Task-Vererbung und Richtlinienvererbung. Produkthandbuch 297 Glossar Verpackte Programmdatei Eine verpackte Programmdatei ist eine Datei, die sich beim Ausführen nur direkt in den Speicher extrahiert. Verpackte Programmdateien werden nie auf Festplatte extrahiert. Verteiltes Software-Repository Architektur für die Bereitstellung von Produkten und Produktaktualisierungen in einem Unternehmen. Sie erstellt eine zentrale Bibliothek unterstützter Produkte und Produktaktualisierungen im Master-Repository. Verzeichnis Listet alle Computer auf, die über ePolicy Orchestrator zu verwalten sind, und stellt die Verknüpfung zu den Hauptbenutzeroberflächen für die Verwaltung dieser Computer dar. Virus Ein Programm, das in der Lage ist, sich mit keiner oder geringer Benutzerintervention zu replizieren. Die replizierten Programme replizieren sich wiederum. Virusdefinitionsdateien (DAT) Siehe DAT-Dateien. VirusScan Enterprise-Konsole Die Steuerungszentrale für die Aktivitäten des Programms. Virus-Scan-Modul Der Mechanismus, der den Scan-Vorgang antreibt. Vollständige Replizierung Vergleiche Inkrementelle Replizierung. Vorgang mit geringem Risiko In VirusScan Enterprise sind das Vorgänge, die McAfee Security mit geringerer Wahrscheinlichkeit als infiziert einstuft. Zum Beispiel: Backup-Software Code-Compiler/Linker-Prozesse. Siehe auch Standardvorgang und Vorgang mit geringem Risiko. Vorgang mit hohem Risiko In VirusScan Enterprise sind das Vorgänge, die McAfee Security mit größerer Wahrscheinlichkeit als infiziert einstuft. Zum Beispiel: Vorgänge, die andere Vorgänge auslösen, beispielsweise Microsoft Windows-Explorer oder die Eingabeaufforderung. Vorgänge für die Ausführung, beispielsweise WINWORD oder CSCRIPT. Vorgänge für das Herunterladen aus dem Internet, beispielsweise Browser, Instant Messenger und Mail-Clients. Siehe auch Standardvorgang und Vorgang mit geringem Risiko. 298 VirusScan® Enterprise-Software Version 7.1.0 Glossar Warnpriorität Der Wert, den Sie jeder Warnmeldung zu Informationszwecken zuweisen. Warnmeldungen können folgende Prioritäten zugewiesen werden: kritisch, hoch, Warnung, informativ. Warnung Eine Meldung oder Benachrichtigung über Computeraktivitäten, beispielsweise Virenerkennung. Sie kann automatisch gemäß einer vordefinitierten Konfiguration per E-Mail, Pager oder Telefon an Systemadministratoren und Benutzer gesendet werden. Worm (Wurm) Ein Virus, der sich durch Erstellung von eigenen Duplikaten auf anderen Laufwerken, Systemen oder Netzwerken verbreitet. Zentrale Warnungen Eine Alternative zur Verwendung des regulären Warnungs-Managers. Durch Virenschutz-Software (z. B. VirusScan Enterprise 7.0) erzeugte Warnmeldungen werden in einem freigegebenen Ordner auf einem Server gespeichert. Der Warnungs-Manager wird für das Lesen von Warnbenachrichtigungen aus diesem Ordner konfiguriert. Wenn sich der Inhalt des freigegebenen Ordners ändert, werden vom Warnungs-Manager neue Warnbenachrichtigungen gesendet. Dabei werden die Warnmethoden verwendet, für die der Warnungs-Manager bereits konfiguriert ist. E-Mail-Nachrichten könnten z. B. an einen Pager gesendet werden. Zufallsgenerierung Ein zufälliger Punkt innerhalb eines Zeitintervalls, das Sie für einen geplanten Task festgelegt haben. Produkthandbuch 299 Glossar 300 VirusScan® Enterprise-Software Version 7.1.0 Index A Abschneiden von Warnmeldungen, erzwingen, 181 Aktivieren der Zufallsgenerierung, 242 Aktivitätsprotokoll für AutoUpdate-Task, 210 E-Mail-Empfangsscan, 144 E-Mail-Scan auf Anforderung, 160 Scannen auf Anforderung, 121 Scannen bei Zugriff, 88 Spiegelungstask, 230 Aktualisieren Aktivitäten, 209 Download-Sites, 211 FTP, Standard-Download-Site, 211, 217, 232 HTTP, Standard-Download-Site, 211, 217 Fehlercodes, 284 manuell, 232 Proxy-Einstellungen, 221 Repository-Liste, 210 Repositories bearbeiten, 213 Repositories entfernen und neu organisieren, 220 Spiegelungstask, 226 Strategien, 200 Tasks ausführen fortsetzbare Aktualisierung, 206 sofortige Aktualisierung, 206 konfigurieren, 204 Allgemeine Einstellungen, Eigenschaften, beim Scannen bei Zugriff, 49 Allgemeine Fragen, Fehlerbehebung, 281 Angeben von Dateityperweiterungen (mit dem Feature "Angegebene"), 76 Anzeigeoptionen, 33 Archivdateien, Scannen, 263 Argumente, für Anforderungsscanner anwendbar, 262 Ausschließen von Dateien, Ordnern und Laufwerken (mit dem Feature "Ausschlüsse"), 78 Automatisches Scannen, 39 AutoUpdate Aktivitätsprotokoll anzeigen, 210 Beschreibung, 202 Download-Sites, 211 FTP, Standard-Download-Site, 211, 217, 232 HTTP, Standard-Download-Site, 211, 217 Fehlercodes, 284 implementieren (Siehe Aktualisieren mit dem VirusScan Enterprise-Implementierungshandbuch) Proxy-Einstellungen, 221 Repository-Liste, 210 Repositories bearbeiten, 213 Repositories entfernen und neu organisieren, 220 Repositories hinzufügen, 213 Repositories importieren, 212 Tasks Aktivitäten während der Aktualisierung, 209 ausführen, 206 fortsetzbare Aktualisierung, 206 mithilfe des Menüs "Start", 208 mithilfe von "Jetzt aktualisieren", 208 sofortige Aktualisierung, 206 über die Konsole, 207 erstellen, 204 konfigurieren, 204 planen, 207 Übersicht über den Aktualisierungsvorgang, 203 AVERT (Anti-Virus Emergency Response Team), Kontaktaufnahme, 12 Produkthandbuch 301 Index B Befehlszeile, Windows, 32 Anforderungsscanner ausführen von, 262 Optionen, 253 Begrenzen der Protokolldateigröße, 54, 114, 141, 157 Benutzername, Aufzeichnung in Protokolldatei, 55, 115, 142, 158 Benutzeroberfläche Optionen Anzeige, 33 entsperren, 37 festlegen, 32 Kennwort, 34 sperren, 37 Orientierung, 22 Berichtseigenschaften konfigurieren E-Mail-Empfangsscan, 140 Berichtseigenschaften, Konfigurieren E-Mail-Scan auf Anforderung, 156 Scannen auf Anforderung, 113 Scannen bei Zugriff, 53 Beta-Programm, Kontaktaufnahme, 12 Boot-Sektoren mit Anforderungsscanner scannen, 101 mit Zugriffsscanner scannen, 50 Scannen von der Befehlszeile aus, 255 C CAB, Scannen von Dateien mit der Erweiterung, 263 CATALOG.Z (Datei), 209 D DAT-Dateiaktualisierungen, Website, 12 DAT-Dateien Rollback durchführen, 230 Dateityperweiterungen, zu scannende Elemente Ausschließen von Dateitypen (mit dem Feature "Ausschlüsse"), 78 Hinzufügen benutzerdefinierter Typen (mit dem Feature "Angegebene"), 76 Hinzufügen von Dateitypen (mit dem Feature "Ergänzungen"), 75 302 VirusScan® Enterprise-Software Version 7.1.0 Datum und Uhrzeit, Aufzeichnung in Protokolldatei, 55, 115, 142, 158 Definition der Begriffe (Siehe Glossar) Disketten beim Herunterfahren mit Zugriffsscanner scannen, 50 Dokumentation zum Produkt, 11 Download-Website, 12 E Eigenschaften des Warnungs-Managers Zusammenfassung, 170 E-Mail, Senden von Virenwarnungen, 177 E-Mail-Scan, auf Anforderung Aktivitätsprotokoll anzeigen, 160 Tasks ausführen, 158 Tasks konfigurieren, 145 Aktionseigenschaften, 151 Berichtseigenschaften, 156 Erkennungseigenschaften, 145 erweiterte Eigenschaften, 148 Warnungseigenschaften, 154 E-Mail-Scan, bei Empfang Aktivitätsprotokoll anzeigen, 144 Scan-Statistiken, Anzeigen, 142 Tasks konfigurieren, 128 Aktionseigenschaften, 135 Berichtseigenschaften, 140 Erkennungseigenschaften, 129 erweiterte Eigenschaften, 131 Warnungseigenschaften, 138 Entsperren der Benutzeroberfläche, 37 Erkennung von Viren Scannen auf Anforderung Aktionen durchführen, 123 Empfangen von Benachrichtungen, Scannen bei Zugriff Aktionen durchführen, 92 Empfangen von Benachrichtungen, Meldungen anzeigen, 91 Erste Schritte, 21 EXTRA.DAT, 199, 209 122 89 Index F FAQ (Häufig gestellte Fragen), 277 Features, Beschreibung, 17 Fehlerbehebung, 277 Fehlercodes aktualisieren, 284 häufig gestellte Fragen Allgemein, 281 Installation, 278 Scannen, 279 Viren, 279 Minimum Escalation Tool, 277 Fortsetzbare Scan-Vorgänge, 119 Fragen zur Installation, Fehlerbehebung, 278 FTP, Standard-Download-Site, 211, 217, 232 H Handbücher, 11 Häufig gestellte Fragen (FAQ), 277 Herstellen einer Verbindung zu Remote-Servern, 42 Hinzufügen von Dateityperweiterungen (mit dem Feature "Ergänzungen"), 75 HTTP, Standard-Download-Site, 211, 217 I Informationsquellen, 11 Installation (Siehe Installationshandbuch) J Jetzt aktualisieren (Befehl), 208 Jetzt spiegeln (Befehl), 229 K Kennwortoptionen, 34 KnowledgeBase-Suche, 12 Komprimierte Dateien Scannen von der Befehlszeile aus Archivtyp, 263 Konfigurieren E-Mail-Empfangsscan, 128 E-Mail-Scan auf Anforderung, 145 Scannen auf Anforderung, 96 Scannen bei Zugriff, 45 Spiegelungstask, 225 über ePolicy Orchestrator (Siehe Konfigurationshandbuch) konfigurieren AutoUpdate-Task, 204 Konsole (siehe VirusScan-Konsole) Kontaktaufnahme mit McAfee Security, 12 Kontextmenüs, 28 Konventionen in diesem Handbuch, 10 Kundendienst, Kontaktaufnahme, 12 L Liste der Tasks in der VirusScan-Konsole, LZH, Scannen von Dateien mit der Erweiterung, 263 27 M Mail-Server, für das Senden von Warnungen per E-Mail konfigurieren, 179 McAfee Security University, Kontaktaufnahme, 12 Meldungen, Scannen bei Zugriff, 51 anzeigen, 91 Anzeigen von Meldungen, Dialogfeld, 52 anzuzeigender Text, 52 infizierte Dateien bereinigen, auf die verwiesen wird, 52 infizierte Dateien löschen, auf die verwiesen wird, 52 infizierte Dateien verschieben, auf die verwiesen wird, 52 Nachricht an Benutzer senden, 52 Nachrichten aus Liste entfernen, 52 Remote-Benutzer trennen, 53 Zugriff auf freigegebenes Netzwerkverzeichnis verweigern, 53 Produkthandbuch 303 Index Menü "Ansicht", 25 Menü "Bearbeiten", 25 Menü "Extras", 25 Menü "Hilfe", 25 Menü "Task", 24 Menüleiste, 24 Menüs Start, 22 VirusScan-Konsole, 24 Ansicht, 25 bearbeiten, 25 Extras, 25 Hilfe, 25 Kontextmenüs, 29 Task, 24 MERTool (Minimum Escalation Tool), Minimum Escalation Tool (MERTool), Netzwerkmeldungen übertragen, 175 Neue Funktionen, 16 Neustart von Anforderungstasks, 119 Zeitplan-Eigenschaften, 238 Häufigkeit, 239 Zufallsgenerierung aktivieren, 242 PrimeSupport, 12 Priorisieren der gesendeten Nachrichten an andere Computer, 169 im Netzwerk, 175, 177, 180, 183 bis 184, 186, 188, 190 Prioritätsstufe, für Warnungen einrichten, 169 Produktdokumentation, 11 Produktfeatures, 17 Produktschulungen, Kontaktaufnahme, 12 Protokolldatei für AutoUpdate-Task, 210 E-Mail-Empfangsscan, 144 E-Mail-Scan auf Anforderung, 160 Scannen auf Anforderung, 121 Scannen bei Zugriff, 88 Spiegelungstask, 230 Protokolldatei, Größe begrenzen, 54, 114, 141, 157 Proxy-Einstellungen für die Aktualisierung, 221 O Q Ordner für Warnungen Funktion, 190 Quarantäneordner E-Mail-Empfangsscan, 136 E-Mail-Scan auf Anforderung, 153 Scannen auf Anforderung, 111 Scannen bei Zugriff, 50 277 277 N P Planen, 235 erweiterte Optionen, 240 Task-Eigenschaften, 237 Tasks, 236 AutoUpdate, 207 bei der Anmeldung, 249 bei Leerlauf, 250 bei Systemstart, 248 einmal, 246 für Ausführung beim Einwählen, für sofortige Ausführung, 251 monatlich, 244 Scannen auf Anforderung, 116 spiegeln, 228 täglich, 241 wöchentlich, 243 304 R 252 VirusScan® Enterprise-Software Version 7.1.0 Rechte Maustaste, Scannen, 30 über die Systemablage, 30 Registrierung sperren, 269 bis 276 Registrierung, sichere, 269 bis 276 Remote-Verbindung, im Menü "Extras", 42 Remoteverwaltung, 42 Repositories, 220 Repository-Liste Repositories bearbeiten, 213 Repositories entfernen und neu organisieren, 220 Repositories hinzufügen, 213 Repositories importieren, 212 Index S Scannen auf Anforderung, 96 automatisch, 39 bei Auswahl, 40 bei Zugriff, 45 bei Zugriff im Vergleich zum Scannen auf Anforderung, 38 E-Mail auf Anforderung, 145 E-Mail bei Empfang, 128 Ergebnisse anzeigen Aktivitätsprotokoll des E-Mail-Scans auf Anforderung, 160 Aktivitätsprotokoll des Spiegelungstasks, 230 AutoUpdate-Aktivitätsprotokoll, 210 E-Mail-Empfangsscan Aktivitätsprotokoll, 144 Statistik, 142 Scannen auf Anforderung Aktivitätsprotokoll, 121 Statistik, 120 Scannen bei Zugriff Aktivitätsprotokoll, 88 Statistik, 87 Fragen zur Fehlerbehebung, 279 konfigurieren Anforderungsscanner für, 96 E-Mail-Anforderungsscanner, 145 E-Mail-Empfangsscanner, 128 Zugriffsscanner, 45 Rechte Maustaste, Scannen, 30 rechte Maustaste, Scannen über die Systemablage, 30 regelmäßig, 40 Shell-Erweiterungs-Scan, 30 sofort, 117 Vorgänge automatisch, 39 bei Auswahl, 40 einrichten, 38 regelmäßig, 40 zu festgelegten Zeiten, 40 zu festgelegten Zeiten, 40 Scannen (Menü) Statistik, 87, 89, 143 bis 144 Scannen auf Anforderung Aktivitätsprotokoll anzeigen, 121 Scan-Statistiken, Anzeigen, 120 Tasks ausführen beenden, 119 neu starten, 119 über die Konsole, 117 über die Windows-Befehlszeile, 262 unterbrechen, 119 erstellen, 96 mithilfe des Menüs "Start", 96 über die Konsole, 98 über die Systemablage, 96 Fortsetzbare Scan-Vorgänge, 119 konfigurieren, 99 Aktionseigenschaften, 110 Berichtseigenschaften, 113 Erkennungseigenschaften, 104 erweiterte Eigenschaften, 106 Ortseigenschaften, 100 planen, 116 Viruserkennung, Antworten auf, 121 Scannen auf Anforderung im Vergleich zum Scannen bei Zugriff, 38 Scannen bei Zugriff Aktivitätsprotkoll anzeigen, 88 konfigurieren, 46 Aktionseigenschaften, 64, 84 allgemeine Eigenschaften, 49 Benachrichtigungseigenschaften, 51 Berichtseigenschaften, 53 Erkennungseigenschaften, 59, 72 erweiterte Eigenschaften, 62, 81 Vorgangseigenschaften geringes Risiko, 57, 67 hohes Risiko, 57, 67 Risiko zuweisen, 67 Standard, 57 bis 58 Meldungen anzeigen, 91 Scan-Statistiken anzeigen, 87 Viruserkennung, Antworten auf, 89 Produkthandbuch 305 Index Scannen bei Zugriff im Vergleich zum Scannen auf Anforderung, 38 Scannen zu festgelegten Zeiten, 40 Scan-Zeit Scannen bei Zugriff, 50 Schulungs-Website, 12 Service-Portal, PrimeSupport, 12 Sichere Registrierung, 269 bis 276 Sicherheitshauptquartier, Kontaktaufnahme mit AVERT, 12 Sitzungseinstellungen, Aufzeichnung in Protokolldatei, 55, 115, 142, 158 Sitzungszusammenfassung, Aufzeichnung in Protokolldatei, 55, 115, 142, 158 SMTP-Mail-Server, für das Senden von Warnungen per E-Mail konfigurieren, 179 SNMP Warnungen senden per, 183 Sperren der Benutzeroberfläche, 37 Spiegelungstask, 224 Aktivitätsprotokoll anzeigen, 230 ausführen, 228 mithilfe des Befehls "Start", 229 mithilfe von "Jetzt spiegeln", 229 sofort, 229 wie geplant, 228 erstellen, 225 konfigurieren, 226 planen, 228 Standardvorgänge, 57 bis 58 Start, Scannen bei, 50 Startmenü, 22 Statistik, Anzeigen E-Mail-Empfangsscan, 142 Scannen auf Anforderung, 120 Scannen bei Zugriff, 87 Statistik, im Menü "Scannen", 87, 89, 143 bis 144 Statusleiste, 28 Symbolleiste, 26 Systemablage, Optionen festlegen, 30 Systemstart, Scannen bei, 50 Systemvariablen, 201 Systemvariablen, Warnungen, 196 306 VirusScan® Enterprise-Software Version 7.1.0 T Taskliste, 27 Tasks beenden, 119 Definition von, 27 Konfigurieren AutoUpdate-Task, 204 konfigurieren Anforderungsscanner, 96 E-Mail-Anforderungsscanner, 145 E-Mail-Empfangsscanner, 128 Spiegelungstask, 225 Zugriffsscanner, 45 neu starten, 119 sofort ausführen, 117 unterbrechen, 119 verfügbare Typen in VirusScan Enterprise, Technischer Support, 12 bis 13 Testen der Warnungskonfiguration, 168 U Übermitteln eines Virusbeispiels, 12 Unterbrechen von Anforderungstasks, 119 Upgrade-Website, 12 UTC Coordinated Universal Time (UTC), 242 UUE, Scannen von Dateien mit der Erweiterung, 263 V Variablen, System-, 201 Verbesserungen und neue Funktionen, 16 Viren Beispiel senden, 41 Erkennung Scannen auf Anforderung, 121 Scannen bei Zugriff, 89 häufig gestellte Fragen, 279 Virus, Übermitteln eines Beispiels, 12 Virusinformationsbibliothek, 12, 41 VirusScan Enterprise Produktfeatures, 17 Verbesserungen und neue Funktionen, 16 27 Index VirusScan-Konsole, 23 konfigurieren AutoUpdate (Siehe AutoUpdate) E-Mail-Empfangsscan (siehe E-Mail-Scan, bei Empfang) E-Mail-Scan auf Anforderung (siehe E-Mail-Scan, auf Anforderung) Scannen auf Anforderung (siehe Scannen auf Anforderung) Scannen bei Zugriff (Siehe Scannen bei Zugriff) Spiegelungstask (Siehe Spiegelungstask) Menüs (siehe Menüs) Statusleiste, 28 Symbolleiste, 26 Taskliste, 27 Verbindungen zu Remote-Servern herstellen, 42 Vorgänge mit geringem Risiko, 57, 67 Definition, 67 Vorgänge mit hohem Risiko, 57, 67 Definition, 68 W Warnmethode Empfänger konfigurieren, 167 Warnungs-Manager Konfiguration E-Mail-Warnung, 177 gedruckte Meldungen, 181 Netzwerkübertragungen, 175 Programm starten, 185 SNMP, 183 Warnungen weiterleiten, 171 Systemvariablen, 196 Zusammenfassung (Seite), 170 Warnungspriorität ändern, 194 Arten, 195 Weiterleiten von Warnungen große Unternehmen, 172 kleine Unternehmen, 173 Z Zentrale Warnungen, 190 Zielgruppe des Handbuchs, 9 ZIP, Scannen von Dateien mit der Erweiterung, 263 Warnmeldungen abschneiden, 181 aktivieren, 193 an Drucker senden, 181 anpassen, 192 bearbeiten, 196 deaktivieren, 193 E-Mails, 177 Netzwerkwarnungen übertragen, 175 Programm als Antwort starten, 185 über SNMP-Traps senden, 183 Variablen in, 197 weiterleiten, 171 zentrale Warnungen, 190 Produkthandbuch 307 Index 308 VirusScan® Enterprise-Software Version 7.1.0