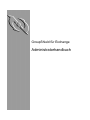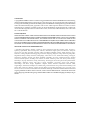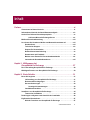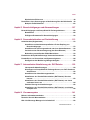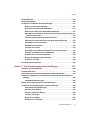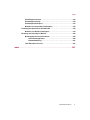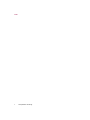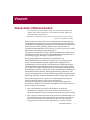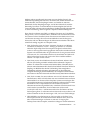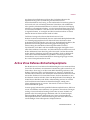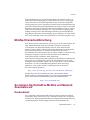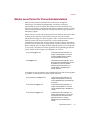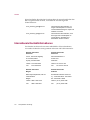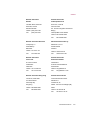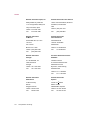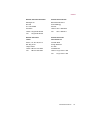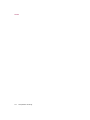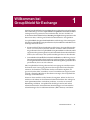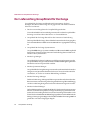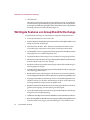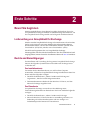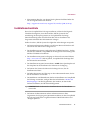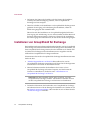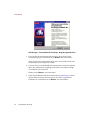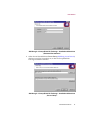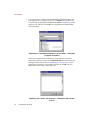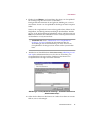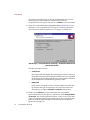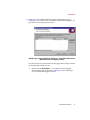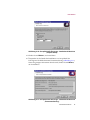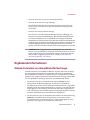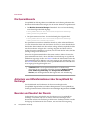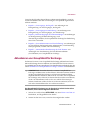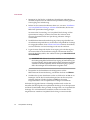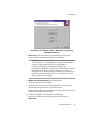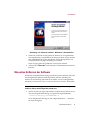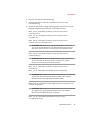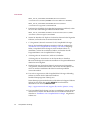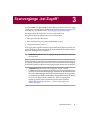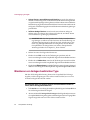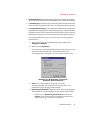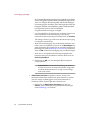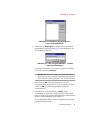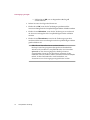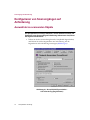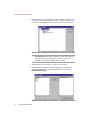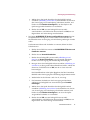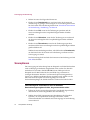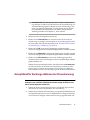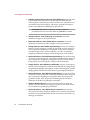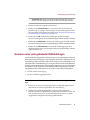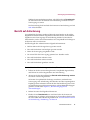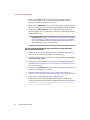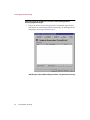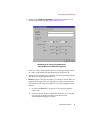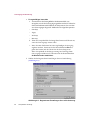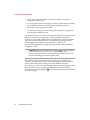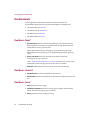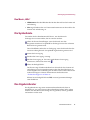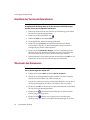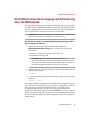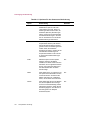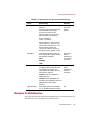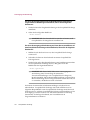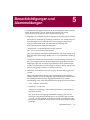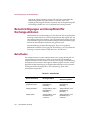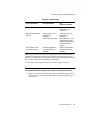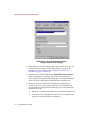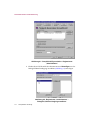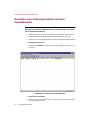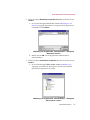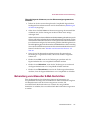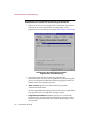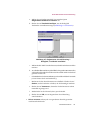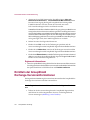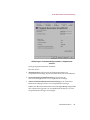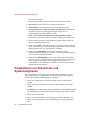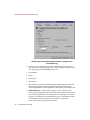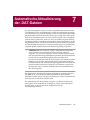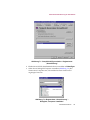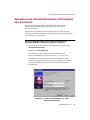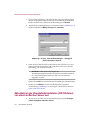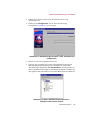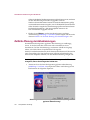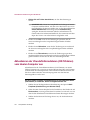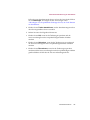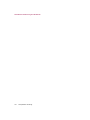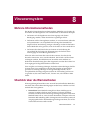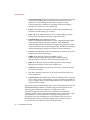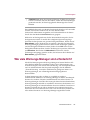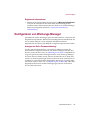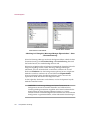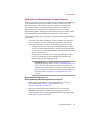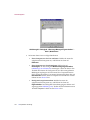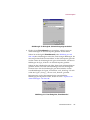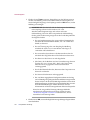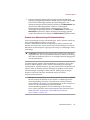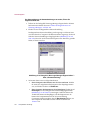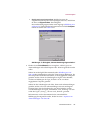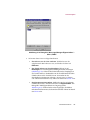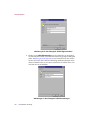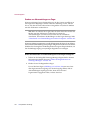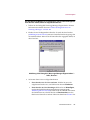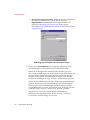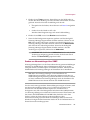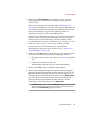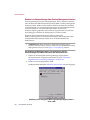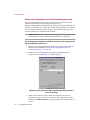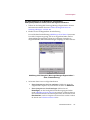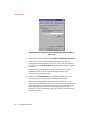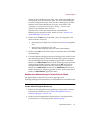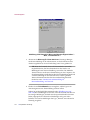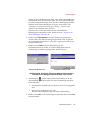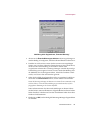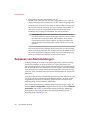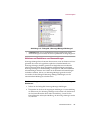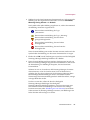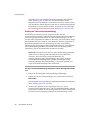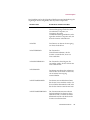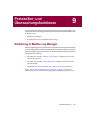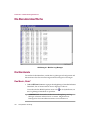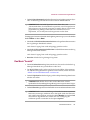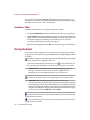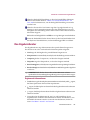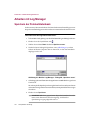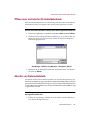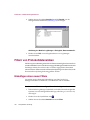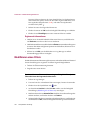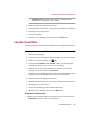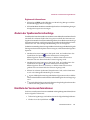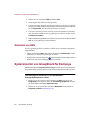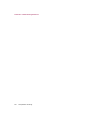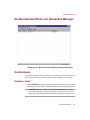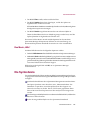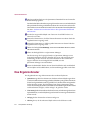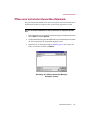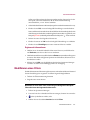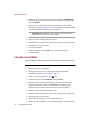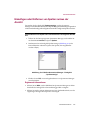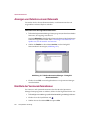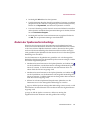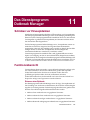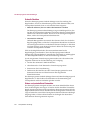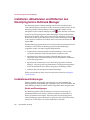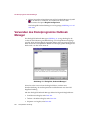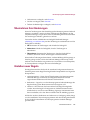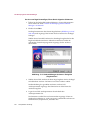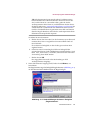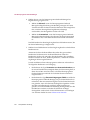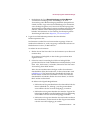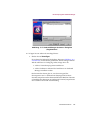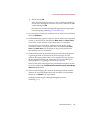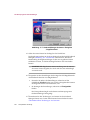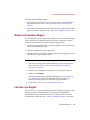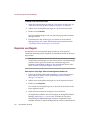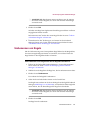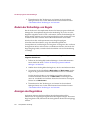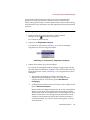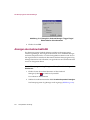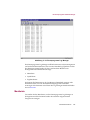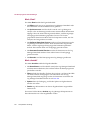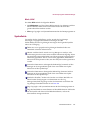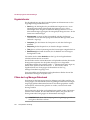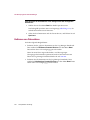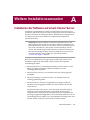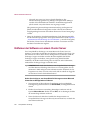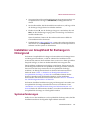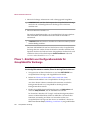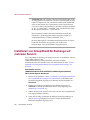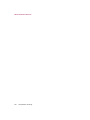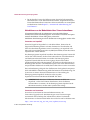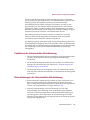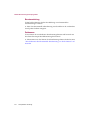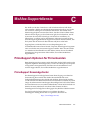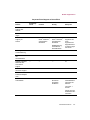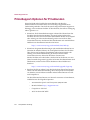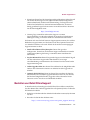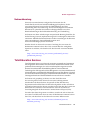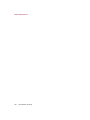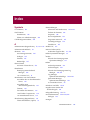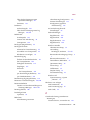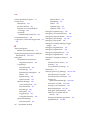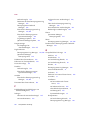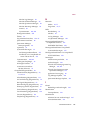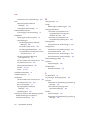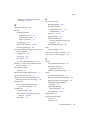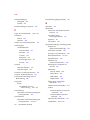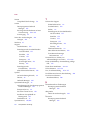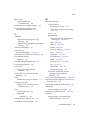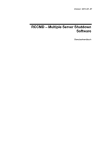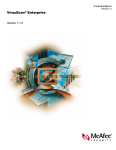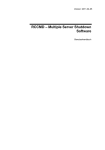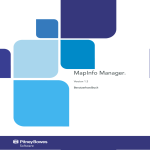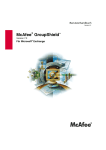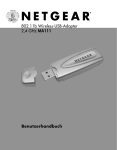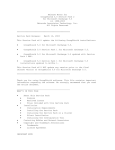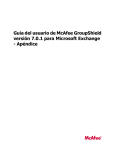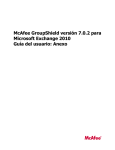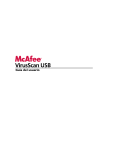Download GroupShield für Exchange
Transcript
GroupShield für Exchange Administratorhandbuch COPYRIGHT Copyright©1998-2000NetworkAssociatesTechnology,Inc.AlleRechtevorbehalten.KeinTeildieserVeröffentlichung darfohneschriftlicheErlaubnisvonNetworkAssociatesTechnology,Inc.,ihrenLieferantenoderzugehörigen TochtergesellschafteninirgendeinerFormodermitirgendwelchenMittelnvervielfältigt,übertragen,transkribiert,in einem Informationsabrufsystem gespeichert oder in eine andere Sprache übersetzt werden. Um diese Genehmigung zu erhalten, schreiben Sie bitte an die Rechtsabteilung (Legal Department) von Network Associates unter folgender Adresse: 3965 Freedom Circle, Santa Clara, California 95054, USA. Oder rufen Sie +1 972 308-9960 an. LIZENZVERTRAG HINWEISFÜRALLEBENUTZER:SPEZIELLEBESTIMMUNGENIHRERLIZENZZURVERWENDUNGDER SOFTWARE,DIEDIESEDOKUMENTATIONBESCHREIBT,FINDENSIEINREADME.1ST,LICENSE.TXTODERIN EINEM ANDEREN LIZENZDOKUMENT, DAS IHRER SOFTWARE ALS TEXTDATEI ODER IN DER SOFTWAREPACKUNGBEILIEGT.INSTALLIERENSIEDIESOFTWARENICHT,WENNSIENICHTALLENHIERIN ENTHALTENENBESTIMMUNGENZUSTIMMEN.INDIESEMFALLKÖNNENSIEDASPRODUKTGEGENVOLLE RÜCKERSTATTUNGDESKAUFPREISESDERSTELLEZURÜCKGEBEN,VONDERSIEESERHALTENHABEN. NETWORK ASSOCIATES MARKENRECHTE * ActiveHelp, Bomb Shelter, Building a World of Trust, CipherLink, Clean-Up, Cloaking, CNX, Compass 7, CyberCop, CyberMedia, Data Security Letter, Discover, Distributed Sniffer System, Dr Solomon’s, Enterprise Secure Cast, First Aid, ForceField, Gauntlet, GMT, GroupShield, HelpDesk, Hunter, ISDN Tel/Scope, LM 1, LANGuru, Leading Help Desk Technology, Magic Solutions, MagicSpy, MagicTree, Magic University, MagicWin, MagicWord, McAfee, McAfee Associates, MoneyMagic, More Power To You, Multimedia Cloaking, NetCrypto, NetOctopus, NetRoom, NetScan, Net Shield, NetShield, NetStalker, Net Tools, Network Associates, Network General, Network Uptime!, NetXRay, Nuts & Bolts, PC Medic, PCNotary, PGP, PGP (Pretty Good Privacy), PocketScope, Pop-Up, PowerTelnet, Pretty Good Privacy, PrimeSupport, RecoverKey, RecoverKey-International, ReportMagic, RingFence, Router PM, Safe & Sound, SalesMagic, SecureCast, Service Level Manager, ServiceMagic, Site Meter, Sniffer, SniffMaster, SniffNet, Stalker, Statistical Information Retrieval (SIR), SupportMagic, Switch PM, TeleSniffer, TIS, TMach, TMeg, Total Network Security, Total Network Visibility, Total Service Desk, Total Virus Defense, T-POD, Trusted Mach, Trusted Mail, Uninstaller, Virex, Virex-PC, Virus Forum, ViruScan, VirusScan, VShield, WebScan, WebShield, WebSniffer, WebStalker WebWall und ZAC 2000 sind eingetrageneMarkenvonNetworkAssociatesund/oderTochterfirmenindenUSAund/oderanderenLändern.Alle andereneingetragenenundnichteingetragenenMarkenindiesemDokumentsinddasalleinigeEigentumderjeweiligen Inhaber. Veröffentlicht im Juli 2000/GroupShield für Exchange, Version 4.5.0 Inhalt Preface . . . . . . . . . . . . . . . . . . . . . . . . . . . . . . . . . . . . . . . . . . . . . . . . . . . . . xi Virenschutz ist Datensicherheit . . . . . . . . . . . . . . . . . . . . . . . . . . . . . . . . . . . . xi Informationssicherheit als Geschäftsnotwendigkeit . . . . . . . . . . . . . . . . . . . xiv Active Virus Defense-Sicherheitsperipherie . . . . . . . . . . . . . . . . . . . . . . . . . .xv Auf Ihrem Microsoft Exchange-Server . . . . . . . . . . . . . . . . . . . . . xvi McAfee-Virenschutzforschung . . . . . . . . . . . . . . . . . . . . . . . . . . . . . . . . . . . .xvii So nehmen Sie Kontakt zu McAfee und Network Associates auf . . . . . . . .xvii Kundendienst . . . . . . . . . . . . . . . . . . . . . . . . . . . . . . . . . . . . . . . . . . . . . .xvii Technischer Support . . . . . . . . . . . . . . . . . . . . . . . . . . . . . . . . . . . . . . . . xix Support für Herunterladen . . . . . . . . . . . . . . . . . . . . . . . . . . . . . . . . . . . .xx Network Associates-Schulung . . . . . . . . . . . . . . . . . . . . . . . . . . . . . . . . .xx Kommentare und Feedback . . . . . . . . . . . . . . . . . . . . . . . . . . . . . . . . . . .xx Melden neuer Posten für Virenschutzdatendateien . . . . . . . . . . . . . . . xxi Internationale Kontaktinformationen . . . . . . . . . . . . . . . . . . . . . . . . . . .xxii Kapitel 1. Willkommen bei GroupShield für Exchange . . . . . . . . . . . . . . . . . . . . . . . . . . . . . 27 Der Lieferumfang GroupShield für Exchange . . . . . . . . . . . . . . . . . . . . . . . . .28 Wichtigste Features von GroupShield für Exchange . . . . . . . . . . . . . . . . . . .30 Kapitel 2. Erste Schritte . . . . . . . . . . . . . . . . . . . . . . . . . . . . . . . . . . . . . . . 31 Bevor Sie beginnen . . . . . . . . . . . . . . . . . . . . . . . . . . . . . . . . . . . . . . . . . . . . . .31 Lieferumfang von GroupShield für Exchange . . . . . . . . . . . . . . . . . . . . .31 Rechte and Berechtigungen . . . . . . . . . . . . . . . . . . . . . . . . . . . . . . . . . . .31 Serveranforderungen . . . . . . . . . . . . . . . . . . . . . . . . . . . . . . . . . . . . . . . . .32 Sonstige Voraussetzungen . . . . . . . . . . . . . . . . . . . . . . . . . . . . . . . .32 Installationscheckliste . . . . . . . . . . . . . . . . . . . . . . . . . . . . . . . . . . . . . . . .33 Installieren von GroupShield für Exchange . . . . . . . . . . . . . . . . . . . . . . . . . . .34 Testen einer Installation . . . . . . . . . . . . . . . . . . . . . . . . . . . . . . . . . . . . . .44 Änderungen am System nach Abschluß der Installation . . . . . . . . . . . . . . . .46 Ergänzende Informationen . . . . . . . . . . . . . . . . . . . . . . . . . . . . . . . . . . . . . . . . .47 Globale Formulare von GroupShield für Exchange . . . . . . . . . . . . . . . .47 Administratorhandbuch iii Inhalt Die Quarantäneorte . . . . . . . . . . . . . . . . . . . . . . . . . . . . . . . . . . . . . . . . . .48 Anfordern von Hilfeinformationen über GroupShield für Exchange . . .48 Beenden und Neustart der Dienste . . . . . . . . . . . . . . . . . . . . . . . . . . . . .48 Öffnen der Serververwaltungskonsole GroupShield-Eigenschaften . .50 Aktualisieren von GroupShield für Exchange . . . . . . . . . . . . . . . . . . . . .51 Reparieren der Software . . . . . . . . . . . . . . . . . . . . . . . . . . . . . . . . . . . . . . . . . .54 Entfernen der Software mit dem Windows Installer . . . . . . . . . . . . . . . . . . . .56 Manuelles Entfernen der Software . . . . . . . . . . . . . . . . . . . . . . . . . . . . . .57 Kapitel 3. Scanvorgänge „bei Zugriff“ . . . . . . . . . . . . . . . . . . . . . . . . . . . 61 Scanoptionen . . . . . . . . . . . . . . . . . . . . . . . . . . . . . . . . . . . . . . . . . . . . . . .62 Festlegen der Aktionen zur Behandlung aufgespürter Viren . . . . . . . .65 Blockieren von Anlagen bestimmten Typs . . . . . . . . . . . . . . . . . . . . . . .66 Kapitel 4. Scanvorgänge auf Anforderung . . . . . . . . . . . . . . . . . . . . . . . 71 Konfigurieren von Scanvorgängen auf Anforderung . . . . . . . . . . . . . . . . . . .72 Auswahl der zu scannenden Objekte . . . . . . . . . . . . . . . . . . . . . . . . . . . .72 Scanoptionen . . . . . . . . . . . . . . . . . . . . . . . . . . . . . . . . . . . . . . . . . . . . . . .76 GroupShield für Exchange-Aktionen bei Viruserkennung . . . . . . . . . . .79 Scannen neuer oder geänderter E-Mail-Anlagen . . . . . . . . . . . . . . . . . .81 Bericht auf Anforderung . . . . . . . . . . . . . . . . . . . . . . . . . . . . . . . . . . . . . .83 Planen von Scanvorgängen auf Anforderung . . . . . . . . . . . . . . . . . . . . . . . . .85 Konsole für das Scannen auf Anforderung - Einführung . . . . . . . . . . . .89 Die Oberfläche der Konsole für das Scannen auf Anforderung . . . . . .91 Die Menüleiste . . . . . . . . . . . . . . . . . . . . . . . . . . . . . . . . . . . . . . . . . . . . . .92 Das Menü „Datei“ . . . . . . . . . . . . . . . . . . . . . . . . . . . . . . . . . . . . . . .92 Das Menü „Ansicht“ . . . . . . . . . . . . . . . . . . . . . . . . . . . . . . . . . . . . .92 Das Menü „Scan“ . . . . . . . . . . . . . . . . . . . . . . . . . . . . . . . . . . . . . . . .92 Das Menü „Hilfe“ . . . . . . . . . . . . . . . . . . . . . . . . . . . . . . . . . . . . . . . .93 Die Symbolleiste . . . . . . . . . . . . . . . . . . . . . . . . . . . . . . . . . . . . . . . . . . . . .93 Das Ergebnisfenster . . . . . . . . . . . . . . . . . . . . . . . . . . . . . . . . . . . . . . . . .93 Verwenden der Konsole für das Scannen auf Anforderung . . . . . . . . .94 Verwenden der Konsole für das Scannen auf Anforderung aus dem Programmverzeichnis GroupShield für Exchange . . . . . . . . . . . . . . .95 Ermitteln der Versionsinformationen . . . . . . . . . . . . . . . . . . . . . . . . . . . .98 iv GroupShield für Exchange Inhalt Wechseln des Zielservers . . . . . . . . . . . . . . . . . . . . . . . . . . . . . . . . . . . . .98 Durchführen eines Scanvorgangs auf Anforderung über die Befehlszeile .99 Beispiele für Befehlszeilen . . . . . . . . . . . . . . . . . . . . . . . . . . . . . . . . . . .103 Kapitel 5. Benachrichtigungen und Alarmmeldungen . . . . . . . . . . . . . 107 Benachrichtigungen und GroupShield für Exchange-Aktionen . . . . . . . . . .108 Betreffzeilen . . . . . . . . . . . . . . . . . . . . . . . . . . . . . . . . . . . . . . . . . . . . . . .108 Einfügbare Ersatztexte für Benachrichtigungen . . . . . . . . . . . . . . . . . .112 Kapitel 6. Serveradministration und Protokollierung . . . . . . . . . . . . . . 113 Administration (Registerkarte) . . . . . . . . . . . . . . . . . . . . . . . . . . . . . . . . . . . .113 Auswählen von Administratorpostfächern für den Empfang von Benachrichtigungen . . . . . . . . . . . . . . . . . . . . . . . . . . . . . . . . . . . . . .113 Auswählen einer Isolierungsmethode und eines Quarantäneortes . .116 Verhindern einer Dienstverweigerung (des Scan-Dienstes) . . . . . . . .118 Behandlung verschlüsselter E-Mail-Nachrichten . . . . . . . . . . . . . . . . .119 Ermitteln der GroupShield Exchange-Versionsinformationen . . . . . . . . . . .122 Protokollieren von Virenschutz- und Systemereignissen . . . . . . . . . . . . . .124 Konfigurieren der McAfee Log Manager-Ausgabe . . . . . . . . . . . . . . . .125 Kapitel 7. Automatische Aktualisierung der .DAT-Dateien . . . . . . . . . 129 Inkrementelle Aktualisierungen . . . . . . . . . . . . . . . . . . . . . . . . . . . . . . .130 Hinzufügen von GroupShield für Exchange-Servern, um .DAT-Dateien zu aktualisieren . . . . . . . . . . . . . . . . . . . . . . . . . . . . . . . . . . . . . . . . . . . . .130 Auswählen einer Aktualisierungsmethode . . . . . . . . . . . . . . . . . . . . . .132 Aktualisieren der Virusdefinitionsdateien (.DAT-Dateien) über das Internet . . . . . . . . . . . . . . . . . . . . . . . . . . . . . . . . . . . . . . . . . . . . . . . . .133 Aktualisieren der Virusdefinitionsdateien (.DAT-Dateien) von einem entfernten Server aus . . . . . . . . . . . . . . . . . . . . . . . . . . . . . . . . . . . . .134 Zeitliche Planung der Aktualisierungen . . . . . . . . . . . . . . . . . . . . . . . . .136 Aktualisieren der Virusdefinitionsdateien (.DAT-Dateien) vom lokalen Computer aus . . . . . . . . . . . . . . . . . . . . . . . . . . . . . . . . . . . . . . . . . . . .138 Kapitel 8. Viruswarnsystem . . . . . . . . . . . . . . . . . . . . . . . . . . . . . . . . . . 141 Mehrere Informationsmethoden . . . . . . . . . . . . . . . . . . . . . . . . . . . . . . . . . . .141 Überblick über die Warnmethoden . . . . . . . . . . . . . . . . . . . . . . . . . . . . . . . . .141 Wie viele Warnungs-Manager sind erforderlich? . . . . . . . . . . . . . . . . . . . . .143 Administratorhandbuch v Inhalt Öffnen der Registerkarten von Warnungs-Manager . . . . . . . . . . . . . . . . . . .144 Konfigurieren von Warnungs-Manager . . . . . . . . . . . . . . . . . . . . . . . . . . . . .145 Anpassen von Alarmmeldungen . . . . . . . . . . . . . . . . . . . . . . . . . . . . . . . . . . .182 Kapitel 9. Protokollier- und Überwachungsfunktionen . . . . . . . . . . . . 189 Einführung in McAfee Log Manager . . . . . . . . . . . . . . . . . . . . . . . . . . . . . . . .189 Die Benutzeroberfläche . . . . . . . . . . . . . . . . . . . . . . . . . . . . . . . . . . . . . . . . . .190 Die Menüleiste . . . . . . . . . . . . . . . . . . . . . . . . . . . . . . . . . . . . . . . . . . . . .190 Das Menü „Datei“ . . . . . . . . . . . . . . . . . . . . . . . . . . . . . . . . . . . . . .190 Das Menü "Ansicht" . . . . . . . . . . . . . . . . . . . . . . . . . . . . . . . . . . . .191 Das Menü „Hilfe“ . . . . . . . . . . . . . . . . . . . . . . . . . . . . . . . . . . . . . . .192 Die Symbolleiste . . . . . . . . . . . . . . . . . . . . . . . . . . . . . . . . . . . . . . . . . . . .192 Das Ergebnisfenster . . . . . . . . . . . . . . . . . . . . . . . . . . . . . . . . . . . . . . . .193 Arbeiten mit Log Manager . . . . . . . . . . . . . . . . . . . . . . . . . . . . . . . . . . . . . . . .194 Speichern der Protokolldatenbank . . . . . . . . . . . . . . . . . . . . . . . . . . . . .194 Öffnen einer archivierten Protokolldatenbank . . . . . . . . . . . . . . . . . . .195 Abrufen von Datensatzdetails . . . . . . . . . . . . . . . . . . . . . . . . . . . . . . . . .195 Filtern von Protokolldatensätzen . . . . . . . . . . . . . . . . . . . . . . . . . . . . . . . . . .196 Hinzufügen eines neuen Filters . . . . . . . . . . . . . . . . . . . . . . . . . . . . . . .196 Modifizieren eines Filters . . . . . . . . . . . . . . . . . . . . . . . . . . . . . . . . . . . .198 Löschen eines Filters . . . . . . . . . . . . . . . . . . . . . . . . . . . . . . . . . . . . . . . .199 Hinzufügen oder Entfernen von Spalten aus der Ansicht . . . . . . . . . .200 Ändern der Spaltensortierreihenfolge . . . . . . . . . . . . . . . . . . . . . . . . . .201 Ermitteln der Versionsinformationen . . . . . . . . . . . . . . . . . . . . . . . . . . .201 Anfordern von Hilfe . . . . . . . . . . . . . . . . . . . . . . . . . . . . . . . . . . . . . . . . .202 Systemmonitor von GroupShield für Exchange . . . . . . . . . . . . . . . . . . . . . .202 Kapitel 10. Quarantänemethoden . . . . . . . . . . . . . . . . . . . . . . . . . . . . . . 205 McAfee Quarantine Manager - Einführung . . . . . . . . . . . . . . . . . . . . . . . . . . .206 Die Benutzeroberfläche von Quarantine Manager . . . . . . . . . . . . . . . . . . . . .207 Die Menüleiste . . . . . . . . . . . . . . . . . . . . . . . . . . . . . . . . . . . . . . . . . . . . .207 Das Menü „Datei“ . . . . . . . . . . . . . . . . . . . . . . . . . . . . . . . . . . . . . .207 Das Menü „Objekt“ . . . . . . . . . . . . . . . . . . . . . . . . . . . . . . . . . . . . .208 Das Menü „Ansicht“ . . . . . . . . . . . . . . . . . . . . . . . . . . . . . . . . . . . .208 Das Menü „Hilfe“ . . . . . . . . . . . . . . . . . . . . . . . . . . . . . . . . . . . . . . .209 vi GroupShield für Exchange Inhalt Die Symbolleiste . . . . . . . . . . . . . . . . . . . . . . . . . . . . . . . . . . . . . . . . . . . . . . . .209 Das Ergebnisfenster . . . . . . . . . . . . . . . . . . . . . . . . . . . . . . . . . . . . . . . . . . . . .210 Verwenden von McAfee Quarantine Manager . . . . . . . . . . . . . . . . . . . . . . . .211 Öffnen von Quarantine Manager . . . . . . . . . . . . . . . . . . . . . . . . . . . . . . .211 Speichern der Quarantäne-Datenbank . . . . . . . . . . . . . . . . . . . . . . . . . .212 Öffnen einer archivierten Quarantäne-Datenbank . . . . . . . . . . . . . . . .213 Übermitteln von Objekten, die durch neue Virusarten infiziert wurden, an Network Associates . . . . . . . . . . . . . . . . . . . . . . . . . . . . . . . . . . . . . . .214 Senden isolierter Objekte an andere Benutzer . . . . . . . . . . . . . . . . . . .214 Säubern einer infizierten Datei in der Quarantäne-Datenbank . . . . . .215 Hinzufügen eines neuen Filters . . . . . . . . . . . . . . . . . . . . . . . . . . . . . . .215 Modifizieren eines Filters . . . . . . . . . . . . . . . . . . . . . . . . . . . . . . . . . . . .217 Löschen eines Filters . . . . . . . . . . . . . . . . . . . . . . . . . . . . . . . . . . . . . . . .218 Hinzufügen oder Entfernen von Spalten zur/aus der Ansicht . . . . . . .219 Anzeigen von Details zu einem Datensatz . . . . . . . . . . . . . . . . . . . . . . .220 Ermitteln der Versionsinformationen . . . . . . . . . . . . . . . . . . . . . . . . . . .220 Ändern der Spaltensortierreihenfolge . . . . . . . . . . . . . . . . . . . . . . . . . .221 Anfordern von Hilfe . . . . . . . . . . . . . . . . . . . . . . . . . . . . . . . . . . . . . . . . .222 Das Quarantäneverzeichnis . . . . . . . . . . . . . . . . . . . . . . . . . . . . . . . . . . . . . . .222 Kapitel 11. Das Dienstprogramm Outbreak Manager . . . . . . . . . . . . . . 223 Schützen vor Virusepidemien . . . . . . . . . . . . . . . . . . . . . . . . . . . . . . . . . . . . .223 Funktionsübersicht . . . . . . . . . . . . . . . . . . . . . . . . . . . . . . . . . . . . . . . . . . . . . .223 Zur Funktionsweise des Dienstprogramms Outbreak Manager . . . . . . . . . .225 Installieren, Aktualisieren und Entfernen des Dienstprogramms Outbreak Manager . . . . . . . . . . . . . . . . . . . . . . . . . . . . . . . . . . . . . . . . . . . . . . . . . . . . .226 Installationsanforderungen . . . . . . . . . . . . . . . . . . . . . . . . . . . . . . . . . . .226 Öffnen des Dienstprogramms Outbreak Manager . . . . . . . . . . . . . . . . . . . . .227 Verwenden des Dienstprogramms Outbreak Manager . . . . . . . . . . . . . . . . .228 Übernehmen Ihrer Änderungen . . . . . . . . . . . . . . . . . . . . . . . . . . . . . . .229 Erstellen neuer Regeln . . . . . . . . . . . . . . . . . . . . . . . . . . . . . . . . . . . . . .229 Ändern vorhandener Regeln . . . . . . . . . . . . . . . . . . . . . . . . . . . . . . . . . .239 Löschen von Regeln . . . . . . . . . . . . . . . . . . . . . . . . . . . . . . . . . . . . . . . .239 Kopieren von Regeln . . . . . . . . . . . . . . . . . . . . . . . . . . . . . . . . . . . . . . . .240 Umbenennen von Regeln . . . . . . . . . . . . . . . . . . . . . . . . . . . . . . . . . . . .241 Administratorhandbuch vii Inhalt Ändern der Reihenfolge von Regeln . . . . . . . . . . . . . . . . . . . . . . . . . . .242 Anzeigen des Regelstatus . . . . . . . . . . . . . . . . . . . . . . . . . . . . . . . . . . . .242 Anzeigen des Ausbruchaktivität . . . . . . . . . . . . . . . . . . . . . . . . . . . . . . .244 Menüleiste . . . . . . . . . . . . . . . . . . . . . . . . . . . . . . . . . . . . . . . . . . . .245 Symbolleiste . . . . . . . . . . . . . . . . . . . . . . . . . . . . . . . . . . . . . . . . . . .247 Ergebnisfenster . . . . . . . . . . . . . . . . . . . . . . . . . . . . . . . . . . . . . . . .248 Filtern der Log Manager-Datenbank . . . . . . . . . . . . . . . . . . . . . . .248 Anzeigen von Informationen zu einem Datensatz . . . . . . . . . . . .251 Speichern von Datensätzen . . . . . . . . . . . . . . . . . . . . . . . . . . . . . .251 Entfernen von Datensätzen . . . . . . . . . . . . . . . . . . . . . . . . . . . . . .252 Appendix A. Weitere Installationsszenarien . . . . . . . . . . . . . . . . . . . . . 253 Installieren der Software auf einem Cluster Server . . . . . . . . . . . . . . . . . . . .253 Entfernen der Software von einem Cluster Server . . . . . . . . . . . . . . . .256 Installation von GroupShield für Exchange im Hintergrund . . . . . . . . . . . .257 Systemanforderungen . . . . . . . . . . . . . . . . . . . . . . . . . . . . . . . . . . . . . . .257 Phase 1 - Ermitteln von Konfigurationsdetails für GroupShield für Exchange . . . . . . . . . . . . . . . . . . . . . . . . . . . . . . . . . . . . . . . . . . . . . . .258 Phase 2 - Ausführen der .GSE-Konfigurationsdatei . . . . . . . . . . . . . . .259 Installieren von GroupShield für Exchange auf mehreren Servern . . . . . . .260 Appendix B. McAfee-Aktualisierungsdienstprogramme . . . . . . . . . . . 263 Aktuelle McAfee Aktualisierungsdienstprogramme . . . . . . . . . . . . . . . . . . .263 Die neueste Aktualisierungserweiterung: inkrementelle .DAT-Dateien . . . . . . . . . . . . . . . . . . . . . . . . . . . . . . . . . . . . .266 Was ist eine inkrementelle .DAT-Aktualisierung? . . . . . . . . . . . .266 Funktionen der inkrementellen Aktualisierung . . . . . . . . . . . . . .267 Einschränkungen der inkrementellen Aktualisierung . . . . . . . . .267 Wie funktioniert die inkrementelle Aktualisierung von .DAT-Dateien? . . . . . . . . . . . . . . . . . . . . . . . . . . . . . . . . . . . . . . .268 Tips . . . . . . . . . . . . . . . . . . . . . . . . . . . . . . . . . . . . . . . . . . . . . . . . . . . . . . . . . . .269 Häufig gestellt Fragen . . . . . . . . . . . . . . . . . . . . . . . . . . . . . . . . . . . . . . . . . . .270 Appendix C. McAfee-Supportdienste . . . . . . . . . . . . . . . . . . . . . . . . . . . 273 PrimeSupport-Optionen für Firmenkunden . . . . . . . . . . . . . . . . . . . . . . . . . .273 PrimeSupport KnowledgeCenter . . . . . . . . . . . . . . . . . . . . . . . . . . . . . .273 viii GroupShield für Exchange Inhalt PrimeSupport Connect . . . . . . . . . . . . . . . . . . . . . . . . . . . . . . . . . . . . . .274 PrimeSupport Priority . . . . . . . . . . . . . . . . . . . . . . . . . . . . . . . . . . . . . . .274 PrimeSupport Enterprise . . . . . . . . . . . . . . . . . . . . . . . . . . . . . . . . . . . . .275 Bestellen von Corporate PrimeSupport . . . . . . . . . . . . . . . . . . . . . . . . .276 PrimeSupport-Optionen für Privatkunden . . . . . . . . . . . . . . . . . . . . . . . . . . .278 Bestellen von Retail PrimeSupport . . . . . . . . . . . . . . . . . . . . . . . . . . . .279 Beratung und Schulung bei McAfee . . . . . . . . . . . . . . . . . . . . . . . . . . . . . . . .280 Beratungsdienste durch Fachleute . . . . . . . . . . . . . . . . . . . . . . . . . . . .280 Schnelleinstiegdienste . . . . . . . . . . . . . . . . . . . . . . . . . . . . . . . . . .280 Netzwerkberatung . . . . . . . . . . . . . . . . . . . . . . . . . . . . . . . . . . . . . .281 Total Education Services . . . . . . . . . . . . . . . . . . . . . . . . . . . . . . . . . . . . .281 Index . . . . . . . . . . . . . . . . . . . . . . . . . . . . . . . . . . . . . . . . . . . . . . . . . . . . . . 283 Administratorhandbuch ix Inhalt x GroupShield für Exchange Vorwort Virenschutz ist Datensicherheit „Die Welt änderte sich [am 26. März 1999] - oder zweifelt jemand daran? Die Welt ist anders. Melissa bewies das, und wir haben noch Glück gehabt: Die Welt wäre nahezu zerschmolzen.“ —Padgett Peterson, Chief Info Security Architect, Lockheed Martin Corporation, über die „Melissa“-Virusepidemie von 1999 Ende der Neunziger Jahre erkannten viele Informationstechnologieexperten, daß sie Methoden zur Reaktion auf neue Virusbedrohungen nicht problemlos von Methoden zur Bekämpfung absichtlicher Netzwerksicherheitsverletzungen trennen konnten. Dorothy Denning, Mitautorin des 1998 erschienenen Computersicherheitshandbuchs Internet Besieged: Countering Cyberspace Scofflaws (Das Internet unter Belagerung: Bekämpfung von Cyberspace-Gesetzesbrechern) stellte Virenschutzmaßnahmen ausdrücklich in eine Reihe mit anderen Netzwerksicherheitsmaßnahmen und klassifizierte sie als Verteidigung gegen bösartigen „eingeschleusten Code“. Denning begründete diesen Einschluß mit ihrer Definition von Informationssicherheit als „effiziente Verwendung von Vorrichtungen zum Schutz von Vertraulichkeit, Integrität, Authentizität, Verfügbarkeit und Nichtablehnung von Informationen und Informationsverarbeitungssystemen“. Virusangriffe hatten die Datenintegrität schon immer bedroht oder geschädigt. Als sie noch ihren Artikel schrieb, hatten neuere Viren bereits damit begonnen, hochintelligente Attacken zu führen, die auf die verbleibenden Fundamente der Informationssicherheit abzielten. Dennings Klassifizierung erkannte an, daß neuere Viren nicht einfach nur Systemverwalter ärgerten oder eine relativ geringe Bedrohung darstellten, sondern in Wirklichkeit eine ernsthafte Gefahr wurden. Obwohl Virusangriffe nicht so gezielt wie unberechtigtes Eindringen ins Netzwerk ablaufen, haben sie bereits Formen bedachter Informationskriegsführung angenommen. Einige Beispiele mögen dies verdeutlichen. Viele davon erweiterten das Repertoire der Virenschreiber um spontan kopierte Innovationen: • W32/CIH.Spacefiller zerstörte das Flash-BIOS von infizierten Workstations, so daß diese nicht mehr gestartet werden konnten. Es überschrieb außerdem Teile der infizierten Festplatte mit sinnlosen Daten. • XM/Compat.A überschrieb Daten in Microsoft Excel-Tabellendateien. Es verwendete moderne polymorphe Verbergungstechniken, was bedeutet, daß es bei jeder Infektion die Signaturbytes, die sein Vorhandensein anzeigten und es Virenscannern ermöglichten, es zu finden, änderte. Administratorhandbuch xi Vorwort • W32/Ska, obwohl technisch gesehen ein Wurm, ersetzte die Winsock-Datei des infizierten Computers, so daß es sich selbst als Anlage zu Simple Mail Transfer Protocol (SMTP)-Nachrichten und Ablagen in Usenet-Newsgroups hinzufügen konnte. Diese Strategie bürgerte sich in vielen Bereichen ein. • Remote Explorer stahl die Sicherheitsrechte eines Windows NT-Domänenadministrators und verwendete sie, um sich selbst als Windows NT-Dienst zu installieren. Es speicherte außerdem Kopien von sich selbst im Windows NT-Treiberverzeichnis und führte eine unterstützende Dynamic Link Library (.DLL)-Datei mit sich, die es ihm erlaubte, Datendateien zufällig zu verschlüsseln. Da er fast ausschließlich an einem Unternehmensstandort auftrat, spekulierten Sicherheitsexperten, daß er ein absichtlicher gezielter Angriff auf die Netzwerkintegrität der unglückseligen Firma sei. • Back Orifice, das Produkt einer Gruppe, die sich selbst Cult of the Dead Cow (Kult der toten Kuh) nennt, behauptete, daß der Besitzer des Clientteils der Back Orifice-Anwendung unbeschränkten Remote-Zugriff auf jede Windows 95- oder Windows 98-Workstation hat, auf der der versteckte Serverteil ausgeführt wird. Dieser Zugriff—aus dem gesamten Internet heraus—ermöglichte es dem Client, Tastenanschläge abzufangen, Dateien zu öffnen, zu kopieren, zu löschen oder auszuführen, Bildschirmkopien zu übertragen und den infizierten Computer neu zu starten, abstürzen zu lassen oder herunterzufahren. Um das Maß voll zu machen, enthielten frühe Back Orifice-Versionen auf CD außerdem noch eine W32/CIH.Spacefiller-Infektion. 1999 verstärkte sich auf einen Schlag die Intensität von Virus- und Wurmangriffen und rückte sie ins öffentliche Licht. Erklären läßt sich das teilweise natürlich dadurch, daß viele der berüchtigteren Viren und Würmer das Internet voll ausnutzten und dadurch einen lange vorhergesagten Angriff starteten, indem sie E-Mail-Übertragungen, Websites, Newsgroups und andere verfügbare Kanäle mit nahezu exponentiellen Wachstumsraten überfluteten. Sie bahnten sich jetzt ihren Weg in Netzwerkumgebungen, wo sie sich rasch verbreiteten und eine teuere Spur der Verwüstung hinter sich ließen. W97M/Melissa, das „Melissa“-Virus, rüttelte die meisten Informationstechnologieabteilungen der Unternehmen aus ihrer Unbekümmertheit, die sie auch noch angesichts neuer Virusbelastungen aufrechterhalten hatten. Als Melissa im März 1999 zuschlug, brachte es E-Mail-Server von Unternehmen in den USA und anderswo zum Erliegen. Melissa wies E-Mail-Clientprogramme an, infizierte E-Mail-Nachrichten an die ersten fünfzig Einträge im Adressbuch jedes Zielcomputers zu senden. Dies verwandelte eine einfache Makrovirusinfektion ohne echte Schadensfunktion in einen effizienten Dienstverweigerungsangriff (Denial-Of-Service) auf Mail-Server. xii GroupShield für Exchange Vorwort Melissas andere grundlegende Innovation war sein direkter Versuch, die Endbenutzerpsychologie auszunutzen: Es fälschte eine E-Mail-Nachricht von einem Absender, den der Empfänger kannte, und sendete sie mit einer Betreffzeile, die den Empfänger drängte, sowohl die Nachricht als auch die Dateianlage zu öffnen. So machte Melissa die Notwendigkeit, daß sich der Virencode selbst verbreitet, nahezu überflüssig. Endbenutzer selbst kooperierten zu seiner Verbreitung, und ihre eigenen Computer nahmen blindlings teil. Kurz danach erschienen eine Fülle von Melissa-Varianten und -Nachäffern. Einige davon, wie z. B. W97M/Prilissa, enthielten eine zerstörerische Fracht. Im weiteren Verlauf desselben Jahres demonstrierte eine Reihe neuer Viren und Würmer neuartige oder unerwartete Methoden zum Eindringen in Netzwerke und zum Beeinträchtigen der Informationssicherheit oder führte tatsächlich ständig Angriffe aus. Beispiele waren: • W32/ExploreZip.worm und seine Varianten, die einige von Melissas Techniken verwendeten, um sich - anfangs per E-Mail - zu verbreiten. Nachdem ExploreZip einen Hostcomputer erfolgreich infiziert hatte, suchte es nach ungesicherten freigegebenen Netzwerkverzeichnissen und kopierte sich unbemerkt über das ganze Netzwerk. Es trug zerstörerischen Code mit sich, der verschiedene Windows-Systemdateien und Microsoft Office-Dokumente löschte und durch nicht mehr wiederherstellbare Dateien von 0-Byte-Größe ersetzte. • W32/Pretty.worm, der auf Melissa noch eines draufsetzte, indem er sich selbst an jeden Eintrag im MAPI-Adressbuch des infizierten Computers sendete. Er verband sich auch mit einem Internet Relay Chat (IRC)-Server, nahm an einem bestimmten IRC-Kanal teil und öffnete dann einen Pfad zum Empfang von Befehlen über die IRC-Verbindung. Dies ermöglichte es Teilnehmern im Kanal im Prinzip, Informationen von dem infizierten Computer abzusaugen: Name und Besitzer des Computers, Benutzername und -kennwort des DFÜ-Netzwerks und Pfad zum Systemstammverzeichnis. • W32/FunLove.4099, das unter anderem ActiveX .OCX-Dateien infizierte. Dies bedeutete, daß es auf Web-Seiten mit ActiveX-Inhalt lauern und beim Herunterladen von Seiten auf ihre Festplatte Systeme mit niedrigen oder ausgeschalteten Browser-Sicherheitseinstellungen infizieren konnte. Wenn ein Windows NT-Computerbenutzer sich bei einem System mit Administratorrechten angemeldet hatte, veränderte das infizierende Virus zwei kritische Systemdateien, die allen Benutzern im Netzwerk einschließlich dem Virus - Administratorrechte für alle Dateien auf dem Zielcomputer gaben. Es verbreitete sich im Netzwerk weiter, indem es sich selbst an Dateien mit den Erweiterungen .SCR, .OCX und .EXE anhängte. • VBS/Bubbleboy trat den Beweis an, daß es möglich ist, daß ein Virus Zielcomputer direkt aus E-Mail-Nachrichten infizieren kann, ohne sich über Nachrichtenanlagen verbreiten zu müssen. Es umging den Desktop-Virenschutz komplett, zumindest zu Beginn. Seine Kombination Administratorhandbuch xiii Vorwort aus HTML und VBScript nützte vorhandene Schwachstellen in internetfähigen Mail-Systemen aus; sein Autor verließ sich auf dieselbe Endbenutzerpsychologie, die Melissa so erfolgreich machte. Die andere bemerkenswerte Entwicklung in diesem Jahr war das Ausmaß, in dem Virenschreiber die Techniken ihrer Kollegen kopierten, verschmolzen und erweiterten. Diese gegenseitige Befruchtung gab es auch schon zuvor, doch die Geschwindigkeit, mit der sie erfolgte, und die gestiegene Komplexität der Tools und Techniken, die in diesem Zeitraum verfügbar wurden, bereiteten einen äußerst fruchtbaren Boden für die nervös erwartete überreiche Ernte komplizierter Viren. Informationssicherheit als Geschäftsnotwendigkeit Zufall oder nicht, diese unheilvoll schöpferischen neuen Virenangriffe und schnellen Verbreitungsmethoden traten auf, als immer mehr Unternehmen den Schritt zu internetbasierten Informationssystemen und E-Commerce-Operationen unternahmen. Die Bequemlichkeit und Effizienz, die das Internet den Unternehmen brachte, sparte Geld und erhöhte die Profite. Dies machte vermutlich auch dieselben Unternehmen zu attraktiven Zielen für Lausbuben, den Hacker-Untergrund und alle, die darauf bedacht sind, ihre favorisierten Ziele anzugreifen. Bis dahin resultierten die wesentlichen Kosten eines Virusangriffs aus Zeit und Geld, die zum Bekämpfen einer Infektion und zum Wiederherstellen der Funktionsfähigkeit des Computersystems erforderlich waren. Zu diesen Kosten kommen durch die neuartigen Virusangriffe jetzt noch die Schäden durch Produktivitätverlust, Netzwerk- und Serverausfall, Dienstverweigerung für E-Mail und andere geschäftskritische Tools, Bekanntwerden - und möglicherweise weiträumige Verbreitung - von vertraulichen Informationen und anderen Übeln. Letzten Endes wird der einzige Unterschied zwischen einem von Hackern durchgeführten Sicherheitseinbruch in ein Netzwerk und einem Sicherheitseinbruch, der durch einen Virusangriff hervorgerufen wird, in Absicht und Methode und nicht im Ergebnis liegen. Schon haben wieder neue Angriffe die Grundfeste internetbasierender Unternehmen erschüttert. Viele davon benötigen eine 24-stündige Verfügbarkeit ihrer Netzwerke und E-Mail, hohe Datenintegrität, vertrauliche Kundenlisten, sichere Kreditkartendaten und Kaufnachweise, zuverlässige Kommunikation und Hunderte von anderen computergestützten Transaktionsdetails. Die Kosten durch diese Virenangriffe wirken sich in der digitalen Ökonomie unmittelbar auf das Geschäftsergebnis aus. xiv GroupShield für Exchange Vorwort Aus diesem Grund bedeutet ein Schutz des Geschäftsergebnisses die Implementierung einer Gesamtlösung für Informations- und Netzwerksicherheit, eine Lösung, zu der umfassender Virenschutz gehört. Es reicht nicht, sich nur auf Desktop-basierten Virenschutz oder willkürliche oder spontane Sicherheitsmaßnahmen zu verlassen. Die beste Verteidigung erfordert es, alle möglichen Punkte - von der Firewall und dem Gateway bis zur einzelnen Workstation - über die Viren in Ihr Netzwerk eindringen oder es angreifen können, zu versiegeln und die Virenschutzwächter an diesen Punkten immer auf dem neuesten Stand zu halten. Teil dieser Lösung ist der Einsatz der McAfee Active Virus Defense*-Software-Produktfamilie, die eine umfassende Multiplattformreihe von Verteidigungsperipherie für Ihr Netzwerk bietet. Sie können diese Sicherheit auch mit der McAfee Active Security-Produktfamilie ausbauen, die Ihnen die Überwachung Ihres Netzwerks gegen Eindringlinge, die Überwachung des tatsächlichen Netzwerkpaketverkehrs und das Verschlüsseln von E-Mail- und Netzwerkübertragungen ermöglicht. Doch selbst bei installierter Virenschutz- und Sicherheitssoftware finden neue und bisher unbekannte Viren ihren Weg in Ihr Netzwerk. Und hier kommt die andere Seite der Gleichung ins Spiel: eine gründliche, leicht zu befolgende Virenschutz-Sicherheitsrichtlinie und praktische Anweisungen für Ihr Unternehmen. Nur so kann letztendlich ein Virusangriff gestoppt werden, bevor eine Virusepidemie daraus wird. Active Virus Defense-Sicherheitsperipherie Die McAfee Active Virus Defense-Produktfamilie gibt es aus einem einfachen Grund: für das moderne, automatisierte Unternehmen gibt es niemals zu viel Virenschutz. Zwar mag es auf den ersten Blick überflüssig erscheinen, alle Desktop-Computer, Datei- und Netzwerkserver, Gateways, E-Mail-Server und Firewalls zu schützen, doch erfüllt jeder dieser Knoten in Ihrem Netzwerk eine andere Funktion. Ein Virenschutzscanner, der dazu bestimmt ist, eine Workstation virenfrei zu halten, kann zum Beispiel keine Viren abfangen, die E-Mail-Server überfluten und effektiv arbeitsunfähig machen. Sie würden wohl auch kaum einen Dateiserver damit beauftragen, ständig seine Client-Arbeitsstationen zu scannen - dies würde zu sehr zu Lasten der Netzwerkbandbreite gehen. Genauer gesagt, bedeuten die speziellen Funktionen jedes Knotens, daß Viren sie auf verschiedene Arten infizieren, was optimierte Virenschutz-Lösungen verlangt. Viren und anderer bösartige Code kann aus einer Vielzahl von Quellen in Ihr Netzwerk gelangen: Disketten und CDs, E-Mail-Anlagen, heruntergeladene Dateien, Internetsites usw. Diese unvorhersehbaren Eintrittspunkte bedeuten, daß infizierende Agents durch die Ritzen eines unvollständigen Virenschutzpanzers schlüpfen können. Administratorhandbuch xv Vorwort Desktop-Arbeitsstationen zum Beispiel können Viren auf vielen Wegen ausbreiten: über Disketten, durch Herunterladen aus dem Internet, durch Zuordnen freigegebener Serververzeichnisse oder Festplatten anderer Arbeitsstationen. E-Mail-Server verwenden im Gegensatz dazu selten Disketten oder Netzlaufwerke; das Melissa-Virus zeigte jedoch, daß sie gegenüber Infektionen durch E-Mails ziemlich verwundbar sind, auch wenn sie den Viruscode nicht selbst ausführen. Auf Ihrem Microsoft Exchange-Server Die McAfee Active Virus Defense-Produktreihe bietet für jeden Schwachpunkt eine spezielle und optimierte Virenschutzanwendung. Auf Ihrem Microsoft Exchange-Server ist dies das McAfee-Virenschutzprodukt GroupShield für Exchange. Die GroupShield-Software schützt einige der anfälligsten Viruseintrittspunkte durch eine miteinander verzahnte Palette von Scannern, Dienstprogrammen und unterstützenden Dateien, die Microsoft Exchange-Postfächer abschirmen können. GroupShield für Exchange scannt E-Mail-Nachrichten und -Anlagen in Postfächern und öffentlichen Ordnern. Dies kann einige Melissa-artige Infektionen sowie Infektionen durch die nächste Generation von VBS/Bubbleboy vermeiden. GroupShield-Software kombiniert diese leistungsfähigen Scanfähigkeiten mit leistungsfähigen Warn-, Aktualisierungs- und Verwaltungstools. Dazu gehören: • Warnungs-Manager-Konfiguration. GroupShield-Software enthält ein Konfigurationsdienstprogramm, mit dem Sie Alarmmeldungen direkt an Warnungs-Manager-Server in ihrem Netzwerk, an ein freigegebenes Verzeichnis für zentrale Warnungen oder an eine DMI (Desktop Management Interface)-Verwaltungsanwendung senden können. Weitere Warnmethoden sind lokale benutzerdefinierte Meldungen und Signaltöne, Erkennungsalarme und Reaktionsoptionen sowie E-Mail-Warnnachrichten. • AutoUpdate-Dienstprogramme der nächsten Generation. AutoUpdate v4.5 bietet eine umfassende und transparente Unterstützung für die neuen inkrementellen .DAT-Dateiupdates. Diese sparen Zeit und Netzwerkbandbreite, indem sie nur Virusdefinitionen hinzufügen, die auf Ihrem System noch nicht installiert sind. • Outbreak Manager. GroupShield für Exchange enthält das McAfee-Dienstprogramm Outbreak Manager, das Virusausbrüche automatisch verwaltet oder Administratoren beim Aufräumen nach einem Virenangriff unterstützt. Dieses Dienstprogramm hilft beim Minimieren der Unterbrechung, die ein über E-Mail verbreitetes Virus in der gesamten Organisation verursacht, indem es rasch Maßnahmen ergreift, bevor die Verbreitung zu weit gediehen ist. xvi GroupShield für Exchange Vorwort Insgesamt bildet die Active Virus Defense-Reihe einen dichten Gürtel von Virenschutz-Sicherheitsperipherie um Ihr Netzwerk, das Sie sowohl gegen externe als auch interne Infektionsquellen schützt. Wenn diese Peripherie richtig konfiguriert und in Verbindung mit einer klaren unternehmensweiten Virenschutz-Sicherheitspolitik implementiert ist, bietet sie in der Tat nützliche Redundanz. Ihr Hauptvorteil liegt jedoch in ihrer Fähigkeit, Viren zu stoppen, wenn sie in Ihr Netzwerk eindringen, d. h. nicht erst mit Verzögerung oder zufällig entdeckt werden. Bei frühzeitiger Erkennung werden Infektionen eingedämmt und bei der Virusbeseitigung Kosten eingespart. In vielen Fällen kann auch verhindert werden, daß zerstörerischer Viruscode ausgelöst wird. McAfee-Virenschutzforschung Auch die beste Virenschutzsoftware ist nur so gut wie ihr letztes Update. Da jeden Monat 200 bis 300 Viren und Varianten erscheinen, können die .DAT-Dateien, mit deren Hilfe McAfee-Software Viren erkennen und entfernen kann, schnell veralten. Werden diese Dateien der ursprünglichen Software nicht aktualisiert, so riskieren Sie Infektionen durch neu auftauchende Viren. McAfee hat jedoch in seinem AVERT*-Team (Anti-Virus Emergency Response Team) die weltweit meisten und erfahrensten Virenschutzforscher versammelt. Diese erstklassige Virenschutzforschungsorganisation deckt die ganze Welt ab und arbeitet rund um die Uhr. So ist sichergestellt, daß Sie die zum Bekämpfen neuer Viren benötigten Dateien erhalten, sobald—oder oft sogar bevor—Sie sie brauchen. Sie können von vielen unmittelbaren Ergebnissen dieser Forschung profitieren, wenn Sie die AVERT-Forschungssite auf der Network Associates-Website besuchen: http://www.nai.com/asp_set/anti_virus/introduction/default.asp Wenden Sie sich an Ihren McAfee-Vertreter, oder besuchen Sie die McAfee-Website, um herauszufinden, wie Sie die Leistungsfähigkeit der Active Virus Defense-Sicherheitslösung bei sich entfalten können: http://www.mcafeeb2b.com/ So nehmen Sie Kontakt zu McAfee und Network Associates auf Kundendienst Am 1. Dezember 1997 fusionierte McAfee Associates mit Network General Corporation, Pretty Good Privacy, Inc., und Helix Software, Inc. zu Network Associates, Inc. Diese gemeinsame Firma erwarb später Dr Solomon's Software, Trusted Information Systems, Magic Solutions und CyberMedia, Inc. Administratorhandbuch xvii Vorwort Aus einer im Januar 2000 durchgeführten Firmenreorganisation gingen vier unabhängige Geschäftbereiche hervor, die sich jeweils auf eine bestimmte Produktlinie spezialisieren. Die neuen Geschäftsbereiche lauten: • Magic Solutions. Diese Abteilung betreut die Helpdesk-Produktlinie "Total Service Desk" sowie andere Produkte der gleichen Kategorie. • McAfee. Diese Abteilung stellt die Produktfamilie "Active Virus Defense" und andere Antivirus-Softwarelösungen für Firmen- und Privatkunden bereit. • PGP Security. Diese Abteilung ist zuständig für preisgekrönte Verschlüsselungs- und Datensicherheitslösungen einschließlich der PGP-basierten Produkte für Datensicherheit und Verschlüsselung, der „Gauntlet“-Firewall-Produkte, der „WebShield E-ppliance“-Hardwaresysteme sowie der Produkte „CyberCop Scanner“ und „CyberCop Monitor“. • Sniffer Technologies. Diese Abteilung betreut „Sniffer“, das führende Dienstprogramm zur Analyse, Überwachung und Auswertung von Netzwerkaktivitäten, sowie andere Softwareprodukte der gleichen Kategorie. Network Associates ist weiterhin zuständig für Vermarktung und Support der Produktlinien aller neuen unabhängigen Geschäftbereiche. Alle Fragen, Kommentare oder Wünsche hinsichtlich der von Ihnen erworbenen Software, der Registrierung oder ähnlicher Themen können Sie an die Kundendienstabteilung von Network Associates unter der folgenden Adresse richten: Network Associates Deutschland GmbH Ohmstraße 1 D-85716 Unterschleißheim Deutschland Weitere Kontaktinformationen für Firmenkunden: Telefon: (972) 308-9960 Fax: +1 972-619-7485 (24-Stunden-Service, Gruppe-III-Fax) E-Mail: [email protected] Web: http://www.nai.com Weitere Kontaktinformationen für Privatkunden: xviii Telefon: (972) 308-9960 Fax: +1 972-619-7485 (24-Stunden-Service, Gruppe-III-Fax) E-Mail: [email protected] Web: http://www.mcafee.com/ GroupShield für Exchange Vorwort Technischer Support Wie von vielen Seiten bestätigt wird, steht bei McAfee und Network Associates die Kundenzufriedenheit an oberster Stelle. Die beiden Firmen setzen diese Tradition fort, indem sie ihre Sites im World Wide Web zu wertvollen Ressourcen für Fragen an den technischen Support gemacht haben. McAfee empfiehlt Ihnen, sie zu Ihrer ersten Quelle für Antworten auf häufig gestellte Fragen, für Updates von McAfee-Software bzw. Network Associates-Software und für den Zugriff auf News und -Virusinformationen zu machen. World Wide Web http://www.nai.com/asp_set/services/technical_support /tech_intro.asp Wenn Sie das Gesuchte nicht finden oder keinen Webzugriff haben, probieren Sie einen unserer automatischen Dienste aus. Internet [email protected] CompuServe GO NAI America Online (AOL) Stichwort MCAFEE Wenn Ihnen die automatischen Dienste nicht die benötigten Antworten liefern, können Sie sich von Montag bis Freitag zwischen 8 und 20 Uhr (amerikanische Zentralzeit) unter den folgenden Telefonnummern an Network Associates wenden, um sich über die technischen Supportpläne von Network Associates zu informieren. Für Kunden mit Unternehmenslizenz: Telefon (972) 308-9960 Fax (972) 619-7845 Für Kunden mit Einzellizenz: Telefon (972) 855-7044 Fax (972) 619-7845 Dieses Handbuch enthält eine Übersicht über die PrimeSupport-Pläne, die für McAfee-Kunden verfügbar sind. Weitere Informationen finden Sie in Anhang C, „McAfee-Supportdienste“ Um die benötigten Antworten rasch und effizient zu finden, benötigen die Mitarbeiter des technischen Supports von Network Associates einige Informationen über Ihren Computer und Ihre Software. Nehmen Sie bitte die folgenden Informationen in Ihren Schriftverkehr auf: Administratorhandbuch xix Vorwort • Produktname und Versionsnummer • Computermarke und -modell • Alle weiteren an den Computer angeschlossenen Hardware- oder Peripheriegeräte • Betriebssystemtyp und Versionsnummer • Netzwerktyp und -version (falls zutreffend) • Inhalt Ihrer AUTOEXEC.BAT- und CONFIG.SYS-Dateien und des LOGIN-Skripts des Systems • Spezifische Schritte zur Reproduktion des Problems Support für Herunterladen Informationen, die Ihnen die Orientierung innerhalb der Websites oder FTP-Sites von Network Associates oder McAfee und den Download von Dateien erleichtern, können Sie über folgende Rufnummern erhalten: Firmenkunden (801) 492-2650 Privatkunden (801) 492-2600 Network Associates-Schulung Informationen über Termine für firmeninterne Schulungen von McAfee- oder Network Associates-Produkten erhalten Sie beim Network Associates-Kundendienst unter dieser Rufnummer: (972) 308-9960. Kommentare und Feedback McAfee schätzt Ihre Kommentare und behält sich das Recht vor, jede von Ihnen bereitgestellte Information nach eigenem Gutdünken zu verwenden, ohne damit irgendwelche Verpflichtungen einzugehen. Senden Sie bitte ihre Kommentare zur McAfee-Virenschutz-Produktdokumentation an: Network Associates Deutschland GmbH, Ohmstraße 1, D-85716 Unterschleißheim Sie können Kommentare auch per Fax an diese Nummer senden: (503) 466-9671. Oder senden Sie eine E-Mail an [email protected]. xx GroupShield für Exchange Vorwort Melden neuer Posten für Virenschutzdatendateien McAfee Virenschutzsoftware bietet Ihnen die besten verfügbaren Erkennungs- und Entfernungsfähigkeiten samt einem erweiterten heuristischen Scannen, das neue und unbenannte Viren entdecken kann, sobald sie auftauchen. Gelegentlich kann jedoch auf Ihrem System ein völlig neuer Virentyp auftreten, der keine Variante eines älteren Typs ist und der Erkennung entgeht. Da die Forscher von McAfee immer bestrebt sind, Ihnen für den Schutz Ihrer Systeme jeweils effektive und nach dem neuesten Stand der Technik arbeitende Werkzeuge zur Hand zu geben, sind wir sehr daran interessiert, daß Sie uns über alle neuen Java-Klassen, ActiveX-Steuerelemente, zweifelhaften Websites oder Viren berichten, die die von Ihnen verwendete Software nicht zu entdecken vermag. Beachten Sie bitte, daß McAfee sich das Recht vorbehält, jede von Ihnen bereitgestellte Information nach Gutdünken zu verwerten, ohne daß sich daraus irgendwelche Verpflichtungen ableiten lassen. Senden Sie Ihre Fragen oder Beispiele von Viren an: [email protected] Verwenden Sie diese Adresse, um Fragen oder Beispiele von Viren zu unseren Niederlassungen in Nordbzw. Südamerika zu senden [email protected] Verwenden Sie diese Adresse, wenn Sie Fragen oder Virusbeispiele, die mit Dr Solomon’s Anti-Virus Toolkit* Software gesammelt wurden, an unsere Büros in Großbritannien senden möchten Um Objekte an das europäische oder südafrikanische McAfee-Forschungbüro zu melden, verwenden Sie bitte diese E-Mail Adressen: [email protected] Verwenden Sie diese Adresse, um Fragen oder Beispiele von Viren zu unserer Niederlassung in Westeuropa zu senden [email protected] Verwenden Sie diese Adresse, um Fragen oder Beispiele von Viren an unsere Niederlassung in Südafrika zu senden [email protected] Verwenden Sie diese Adresse, um Fragen oder Beispiele von Viren, die mit Dr Solomons Anti-Virus-Toolkit gefunden wurden, zu unserer Niederlassung in Deutschland zu senden Administratorhandbuch xxi Vorwort Wenn Sie Objekte dem McAfee-Forschungsbüro für Asien-Pazifik oder dem Büro in Japan melden möchten, verwenden Sie eine der folgenden E-Mail-Adressen: [email protected] Verwenden Sie diese Adresse, um Fragen oder Beispiele von Viren zu unseren Niederlassungen in Japan und Ostasien zu senden [email protected] Verwenden Sie diese Adresse, wenn Sie Fragen oder Virusbeispiele an unsere Büros in Australien und Südostasien senden möchten Internationale Kontaktinformationen Um Kontakt mit Network Associates außerhalb der USA aufzunehmen, verwenden Sie bitte die unten genannten Adressen und Telefonnummern. xxii Network Associates Australien Network Associates Österreich Level 1, 500 Pacific Highway Pulvermuehlstrasse 17 St. Leonards, NSW A-4040 Linz Sydney, Australia 2065 Österreich Telefon: 61-2-8425-4200 Telefon: 43-732-757-244 Fax: Fax: 61-2-9439-5166 43-732-757-244-20 Network Associates Belgien Network Associates do Brasil BDC Heyzel Esplanade, boîte 43 Rua Geraldo Flausino Gomez 78 1020 Bruxelles Cj. - 51 Brooklin Novo - São Paulo Belgien SP - 04575-060 - Brasil Telefon: 0032-2 478.10.29 Telefon: (55 11) 5505 1009 Fax: Fax: 0032-2 478.66.21 GroupShield für Exchange (55 11) 5505 1006 Vorwort Network Associates Kanada Network Associates Volksrepublik China 139 Main Street, Suite 201 Room 913, Tower B Unionville, Ontario Full Link Plaza Kanada L3R 2G6 No. 18 Chao Yang Men Wai Avenue Telefon: (905) 479-4189 Beijing Fax: Volksrepublik China 100020 (905) 479-4540 Telefon: 86-10-6538-3399 Fax: 86-10-6588-5601 Network Associates Denmark NA Network Associates Oy Lautruphoej 1-3 Mikonkatu 9, 5. krs. 2750 Ballerup 00100 Helsinki Dänemark Finnland Telefon: 45 70 277 277 Telefon: 358 9 5270 70 Fax: Fax: 45 44 209 910 358 9 5270 7100 Network Associates France S.A. Network Associates Deutschland GmbH 50 rue de Londres Ohmstraße 1 75008 Paris D-85716 Unterschleißheim Frankreich Deutschland Telefon: 33 1 44 908 737 Telefon: 49 (0)89/3707-0 Fax: Fax: 33 1 45 227 554 49 (0)89/3707-1199 Network Associates Hong Kong Network Associates Srl 14th Floor, Plaza 2000 Centro Direzionale Summit 2-4 Russel Street Palazzo D/1 Causeway Bay Via Brescia, 28 Hongkong 20063 - Cernusco sul Naviglio (MI) Telefon: 852-2892-9500 Italien Fax: Telefon: 39 02 92 65 01 852-2832-9530 Fax: 39 02 92 14 16 44 Administratorhandbuch xxiii Vorwort Network Associates Japan, Inc. Network Associates Latin America Shibuya Mark City West 20F 1200 S. Pine Island Road, Suite 375 1-12-1 Dougenzaka, Shibuya-ku Plantation, Florida 33324 Tokyo 150-0043, Japan USA Telefon: 81 3 5428 1100 Telefon: (954) 452-1731 Fax: Fax: 81 3 5428 1480 (954) 236-8031 Network Associates de Mexico Network Associates International B.V. Andres Bello No. 10, 4 Piso Gatwickstraat 25 4th Floor 1043 GL Amsterdam Col. Polanco Niederlande Mexico D.F. 11560 Telefon: 31 20 586 6100 Telefon: (525) 282-9180 Fax: Fax: 31 20 586 6101 (525) 282-9183 Network Associates Portugal Net Tools Network Associates Südafrika Av. da Liberdade, 114 Hawthorne House 1269-046 Lisboa St. Andrews Business Park Portugal Meadowbrook Lane Telefon: 351 1 340 4543 Bryanston, Johannesburg Fax: Südafrika 2021 351 1 340 4575 Telefon: 27 11 700-8200 Fax: xxiv 27 11 706-1569 Network Associates Südostasien Network Associates Spanien 78 Shenton Way Orense 4, 4a Planta. #29-02 Edificio Trieste Singapur 079120 28020 Madrid, Spanien Telefon: 65-222-7555 Telefon: 34 9141 88 500 Fax: Fax: 65-220-7255 GroupShield für Exchange 34 9155 61 404 Vorwort Network Associates Schweden Network Associates AG Datavägen 3A Baeulerwisenstrasse 3 Box 596 8152 Glattbrugg S-175 26 Järfälla Schweiz Schweden Telefon: 0041 1 808 99 66 Telefon: 46 (0) 8 580 88 400 Fax: Fax: 0041 1 808 99 77 46 (0) 8 580 88 405 Network Associates Taiwan Network Associates International Ltd. Suite 6, 11F, No. 188, Sec. 5 227 Bath Road Nan King E. Rd. Slough, Berkshire Taipei, Taiwan SL1 5PP Telefon: 886-2-27-474-8800 Großbritannien Fax: Telefon: 44 (0)1753 217 500 886-2-27-635-5864 Fax: 44 (0)1753 217 520 Administratorhandbuch xxv Vorwort xxvi GroupShield für Exchange Willkommen bei GroupShield für Exchange 1 1 McAfeeGroupShield*fürExchangev4.5isteineleistungsfähigeVirenschutzlösungfür MicrosoftExchange-Server.GroupShieldfürExchangeisteinwesentlichesElementeines umfangreichen Programms für Netzwerksicherheit, das eine Vielzahl von Sicherheitsmaßnahmenbeinhaltet,z. B.bietetesregelmäßigeSicherungen,umfassenden Kennwortschutz, Schulung und erhöht das Bewußtsein für Virusgefahren. GroupShieldfürExchangewirdnahtlosinIhreMicrosoftExchange-Softwareintegriert. SobaldGroupShieldfürExchangeinstalliertwurde,schütztdieSoftwaredasMicrosoft Exchange-Netzwerk durch: • KontinuierlichesÜberwachenderMicrosoftExchange-ServerundSchützender Server vor Viren und Trojanischen Pferden, die über E-Mail-Nachrichten eingeschleustwerden.GroupShieldfürExchangenutztdieMicrosoftVirusScanAPI (ApplicationProgrammingInterface),umVirenzuentdeckenundunschädlichzu machen, die versuchen, in das System einzudringen oder es zu durchlaufen. • ScannenderPostfächerundÖffentlichenOrdneraufdemMicrosoftExchange-Server. DiesunterstütztSiedabei,IhreUmgebungvirenfreizuhalten.GroupShieldfür ExchangekanneineinfizierteE-Mail-NachrichtoderAnlageabfangen,säubernund protokollieren, bevor sie sich verbreitet. Mit GroupShield für Exchange können Sie Scanvorgänge einwandfrei steuern. Sie können einen Scanvorgang jederzeit oder entsprechend einem Zeitplan initiieren, die Postfächer, Öffentlichen Ordner und Dateien angeben, die gescannt werden sollen, auswählen, wie auf Virusinfektionen reagiert werden soll und vollständige Berichte zu den Aktionen anzeigen, die GroupShield für Exchange unternommen hat. Wenn ein Virus entdeckt wurde, können Sie reagieren, indem Sie das Virus entfernen oder indem Sie die infizierten E-Mail-Nachrichten oder Anlagen in einen Quarantäneordner verschieben (isolieren), wo sie bis zur weiteren Behandlung verbleiben. GroupShield für Exchange kann Sie und andere Administratoren über Virusinfektionen benachrichtigen und automatische Aktualisierungen der Virusdefinitionsdateien (.DAT -Dateien) vornehmen. Administratorhandbuch 27 Willkommen bei GroupShield für Exchange Der Lieferumfang GroupShield für Exchange GroupShield für Exchange umfaßt mehrere Komponenten, die dazu beitragen, Ihre Microsoft Exchange-Server gegen Viren und andere schädliche Software zu schützen: • Die Serververwaltungskonsole GroupShield-Eigenschaften VerwendenSiedieKonsolezumKonfigurierenundVerwaltenGroupShieldfür Exchange zum Schutz Ihrer Mail-Server vor Virusinfektionen. • GroupShield für Exchange-Konsole für das Scannen auf Anforderung DieGroupShieldfürExchange-KonsolefürdasScannenaufAnforderungzeigtdas FortschreitenundstatistischeInformationenzueinemScanvorgangaufAnforderung an. • GroupShield für Exchange-Systemmonitor GroupShield für Exchange-Systemmonitor überwacht kontinuierlich die GroupShield fürExchange-VirenschutzaktivitätenundsendetdieErgebnisseanMicrosoft Windows NT Systemmonitor. • McAfee Log Manager GroupShieldfür Exchange Log Manager stelltEreignisinformationen zu den GroupShieldfürExchange-Virenschutzaktivitätenbereit.MitLogManagerkönnen Sie Berichte und Archivprotokolle erstellen. • McAfee Quarantine Manager GroupShieldfürExchangekannangewiesenwerden,infizierteNachrichtenoder Anlagen in eine Quarantänedatenbank oder in ein Verzeichnis Ihrer Wahl zu verschieben, wo sie bis zur weiteren Behandlung verbleiben. • McAfee Warnungs-Manager DerMcAfeeWarnungs-ManagerstelltWarnoptionenbereit,dieSieundandere Benutzerwarnen,wennVirusangriffevorliegen.DieWarnungenkönnenabhängig vonIhrerArbeitsumgebung einzeln oderinKombination eingesetztwerden. • McAfee Outbreak Manager OutbreakManagerüberwachtaktivdenE-Mail-Verkehr,umrechtzeitigwarnenzu können,wenneineVirusepidemievorliegt.DasDienstprogrammsuchtnach mehrerenVersionendesgleichenVirus,identischenAnlagenoderesüberwacht E-Mail-NachrichtenübereinenvonIhnenfestgelegtenZeitraum.WenndasOutbreak Manager-DienstprogrammungewöhnlichesVerhaltenidentifiziert,reagiertessofort gemäß den von Ihnen festgelegten Regeln. 28 GroupShield für Exchange Willkommen bei GroupShield für Exchange In der Dokumentation von GroupShield für Exchange ist folgendes enthalten: • Das vorliegende Administratorhandbuch DasAdministratorhandbuchbeschreibtausführlich,wieGroupShieldfürExchange installiertundverwendetwird.AußerdementhältesHintergrundinformationen sowieInformationenzuerweitertenKonfigurations-undBereitstellungsoptionen.Sie könnendasAdministratorhandbuchdirektvonderMcAfeeTotalVirusDefense* (TVD)- oder McAfee Active Virus Defense*(AVD)-CD-ROM öffnen und im Adobe Acrobat-.PDF-Format auf der Festplatte installieren. Adobe Acrobat-.PDF-Dateien sind flexible Onlinedokumente, die zur einfachen Navigation und zum einfachen Finden von Informationen Hyperlinks, Inhaltsverzeichnisse und andere Hilfen enthalten. KopienderProduktdokumentationsindauchaufderNetworkAssociates-Website unter dieser Adresse verfügbar: http://www.nai.com/asp_set/download/upgrade/find.asp EinekostenloseKopiederneuestenVersionvonAdobeAcrobatReaderistebenfalls imLieferumfangderMcAfee-Installations-CDsenthalten.Außerdemkanndie aktuelleenglischeVersionvonderNetworkAssociates-Websiteunterderfolgenden Adresse gedownloadet werden: http://www.nai.com/asp_set/download/upgrade/find.asp • Online-Hilfedateien Die Serververwaltungskonsole GroupShield-Eigenschaften wird mit einem Online-Hilfesystemausgeliefert,dasschnellenZugriffaufInformationenund AnweisungenzurVerwendungderFeaturesundFunktionenvonGroupShieldfür Exchangeermöglicht.UmdieHilfedateizuöffnen,klickenSieaufeinerbeliebigen GroupShield für Exchange-Registerkarte auf Hilfe. Für die GroupShield für Exchange-KonsolefürdasScannenaufAnforderungunddieMcAfeeOutbreak Manager-FunktionengibteseigenespezielleHilfesystemeundsowohlfürQuarantine Manager-alsauchfürLogManager-FunktionenstehtkontextbezogeneHilfezur Verfügung. • README.RTF Die Datei README.RTF enthält Last-Minute-Ergänzungen oder -Änderungen zur Dokumentation von GroupShield für Exchange, listet bekannte Verhaltensweisen oder andere Probleme der Produktversion auf und beschreibt neue Produktmerkmale. Die Datei README.RTF von GroupShield für Exchange finden Sie im Stammverzeichnis des Programmordners von GroupShield für Exchange oder auf der McAfee-Installations-CD. Sie können die Datei in Microsoft Windows WordPad oder in nahezu jedem Textverarbeitungsprogramm öffnen und drucken. Administratorhandbuch 29 Willkommen bei GroupShield für Exchange • LICENSE.RTF Diese Datei wird im Microsoft Windows Installer angezeigt. Sie enthält die LizenzbestimmungenundBedingungenfürdenEinsatzvonGroupShieldfür Exchange.LesenSiediesesorgfältigdurch.DurchInstallierenvonGroupShieldfür Exchange stimmen Sie diesen Bestimmungen zu. Wichtigste Features von GroupShield für Exchange GroupShield für Exchange v4.5 beinhaltet die folgenden Hauptfunktionen: • Verwendet die Microsoft Virus Scan-API. • InstalliertundverwaltetseineKomponentenunterVerwendungderneuenMicrosoft Windows Installer-Technologie. • Aktualisiert die McAfee- .DAT -Dateien (Virusdefinitionsdateien) unter Verwendung der verbesserten AutoUpdate-Technologie automatisch. • SuchtmitHilfevonScanvorgängenaufAnforderungnachVireninVBScript,dieim Nachrichtentext von E-Mails eingebettet sind. • SchütztIhrenMicrosoftExchange-ServervorDienstverweigerungsattacken. • Identifiziert,isoliertoderlöschtAnlagen,dieeingebetteteMakrosenthaltenoder löscht die Makros selbst aus den Anlagen. • BlockiertvonIhnenausgewählteAnlagentypenwährendderAusführungvon Scanvorgängen bei Zugriff. • ScanntnurdieNachrichtenoderAnlagen,diesichseitdemletztenScanvorgangauf Anforderung geändert haben. • BeendetalleFormenvonbösartigemCode,darunterViren,TrojanischePferde, feindlicheAppletsundanderecodebasierteSicherheitsgefährdungenfürIhrSystem. • SteuertgeschützteMicrosoftExchange-ServervoneinembeliebigenMicrosoft Windows NT-Server oder einer Arbeitsstation, auf dem/der das Microsoft Exchange-Administratorprogramm ausgeführt wird. • BietetmaximalenSchutzbeiminimalenAuswirkungenaufIhrNetzwerkdurch geplante Scanvorgänge auf Anforderung und bei Zugriff. • VerwendetzumKonfigurierenseinerScanoptionendieinMicrosoftExchange integrierte Verwaltungsumgebung. • StelltProtokoll-undQuarantänedatenbankfürInformationenundAnalysenbereit. • BenachrichtigtaufWunscheinenAdministrator,geplantenEmpfängerundAbsender, wenn bei einem Scanvorgang auf Anforderung ein Virus entdeckt wird. 30 GroupShield für Exchange 2 2 Erste Schritte Bevor Sie beginnen McAfee empfiehlt Ihnen, dieses Kapitel sorgfältig durchzulesen, bevor Sie GroupShield für Exchange installieren. Es enthält wichtige Informationen, wie Sie GroupShield für Exchange einfach und erfolgreich installieren können. Lieferumfang von GroupShield für Exchange McAfee vertreibt GroupShield für Exchange auf zweierlei Arten: als Archivdatei, die Sie von der Network Associates-Website oder anderen Onlinediensten herunterladen können, oder auf den CD-ROMs der Produkte „McAfee Total Virus Defense“ (TVD) oder „McAfee Active Virus Defense“ (AVD). Sobald Sie ein Programmarchiv von GroupShield für Exchange heruntergeladen oder Ihre McAfee-Installations-CD in Ihr CD-ROM-Laufwerk eingelegt haben, können Sie mit den Installationsschritten ab Seite 34 fortfahren. Rechte and Berechtigungen Zur Installation und Verwaltung des Programms GroupShield für Exchange müssen die folgenden Systemkonten auf dem Microsoft Exchange-Server vorhanden sein: Das Installationskonto Verwenden Sie das Installationskonto, um sich bei dem Computer anzumelden, auf dem Sie GroupShield für Exchange installieren möchten. Das Konto muß über folgendes verfügen: • Die Rolle des Dienstkontos „Admin“ für Microsoft Exchange auf Organisation-, Standort- und Konfigurationsebene. • Domänenadministrator-Rechte für den Windows NT-Server, auf dem Microsoft Exchange ausgeführt wird. Das Dienstkonto GroupShield für Exchange verwendet zur Durchführung seiner Virenerkennungsaktivitäten ein Dienstkonto. Das Konto muß über folgendes verfügen: • Die Rolle des Dienstkontos „Admin“ für Microsoft Exchange. • Microsoft Windows NT Server-Rechte zur Anmeldung als Dienst, zur Einbindung als Teil des Betriebssystems und zum Anlegen von Sicherheitskopien für Dateien und Verzeichnisse. Administratorhandbuch 31 Erste Schritte Serveranforderungen Die folgenden Anforderungen basieren auf der Annahme, daß Microsoft Exchange-Server v5.5 und Service Pack 3 auf Ihrem System installiert sind und korrekt funktionieren, bevor Sie GroupShield für Exchange installieren. Standardserver Server auf Intel-Basis Prozessor 200 MHz Pentium Arbeitsspeicher mindestens 64MB Freier Speicherplatz auf der Festplatte mindestens 250MB Betriebssystem Microsoft Windows NT Server 4.0, Service Pack 4 oder höher, Microsoft Windows 2000 Server Andere Software Microsoft Exchange 5.5, Service Pack 3 oder höher. Unternehmensserver Server auf Intel-Basis Prozessor 200 MHz Pentium Arbeitsspeicher mindestens 128MB Freier Speicherplatz auf der Festplatte mindestens 250MB Betriebssystem Microsoft Windows NT Server 4.0 Enterprise Edition, Service Pack 4 oder höher, Microsoft Windows 2000 Advanced Server Andere Software Microsoft Exchange 5.5, Service Pack 3 oder höher. Sonstige Voraussetzungen Auf dem Microsoft Exchange-Server müssen außerdem diese Elemente vorhanden sein: • Der private Informationsspeicher (PRIV.EDB) • Der folgende Hotfix, um zu verhindern, daß die Microsoft Virus Scan-API einen Scanvorgang bei Zugriff vorzeitig abbricht: http://www.microsoft.com/downloads/release.asp?releaseID=20910 32 GroupShield für Exchange Erste Schritte • Informationen über die von diesem Hotfix gelösten Probleme finden Sie auf der folgenden Microsoft-Website: http://support.microsoft.com/support/kb/articles/Q248/8/38.asp Installationscheckliste Bevor Sie GroupShield für Exchange installieren, sollten Sie die folgende Checkliste durchgehen, um sicherzustellen, daß Ihr System für die Ausführung des Setup-Programms von GroupShield für Exchange hinreichend konfiguriert ist und daß Sie über alle zur Installation des Programms erforderlichen Informationen verfügen. Stellen Sie sicher, daß Ihr System den folgenden Anforderungen entspricht: • Sie besitzen administrative Rechte sowohl unter Microsoft Windows NT als auch für den Microsoft Exchange-Server. • Der Installationscomputer verfügt über ein CD-ROM-Laufwerk – für den Fall, daß Sie vorhaben, GroupShield für Exchange unter Verwendung einer McAfee-CD-ROM zu installieren. • Der Installationscomputer hat Zugang zur Network Associates-Website, http://www.nai.com - falls Sie planen, GroupShield für Exchange über das Internet herunterzuladen. • Der Installationscomputer hat mindestens 100MB freien Speicherplatz auf der Festplatte für die Installation der Software zur Verfügung. • Sie kennen den Namen des Microsoft Exchange-Servers, der als Installationsziel dient. • Sie haben Kennwörter und Zugang zu den Administratorkonten, die Sie bei der Installation verwenden. • Die Installations- und Dienstkonten, die Sie zur Installation von GroupShield für Exchange verwenden, verfügen über die erforderlichen “Rechte and Berechtigungen” für Ihre Organisation, den Standort, an dem Sie die Software installieren, und für deren Konfiguration. ANMERKUNG: Sie können das Installationskonto als Dienstkonto verwenden. • Sie kennen die Kontennamen anderer Administratoren in Ihrer Organisation, die Zugang zum Quarantäneort haben, an dem GroupShield für Exchange nach Ihren Vorgaben infizierte E-Mail-Nachrichten und -Anlagen speichert. Administratorhandbuch 33 Erste Schritte • Sie kennen den Namen des Postfachs oder die Namen der Postfächer, welche(s) eine Benachrichtigung erhalten, wenn GroupShield für Exchange ein Virus aufspürt. • Wenn Sie vorhaben, nach Installation von GroupShield für Exchange einen geplanten Scanvorgang auf Anforderung durchzuführen, sollten Sie hierfür eine geeignete Zeit ermittelt haben. Führen Sie nach der Installation von GroupShield möglichst bald einen Scanvorgang auf Anforderung aus, um sicherzustellen, daß der Microsoft Exchange-Informationsspeicher virenfrei ist. Planen Sie die Ausführung des Scanvorgangs für einen Zeitraum, in dem die Serveraktivität gering ist. Installieren von GroupShield für Exchange Die Installationsschritte in diesem Abschnitt beschreiben, wie Sie GroupShield für Exchange auf einem einzelnen Microsoft Exchange-Server installieren, auf dem GroupShield für Exchange 4.0.4 noch nicht installiert ist. In diesem Fall muß Microsoft Exchange auf dem Installationsserver ausgeführt werden, während Sie GroupShield für Exchange installieren. Informationen über andere GroupShield für Exchange-Installationsszenarien finden Sie hier: • “McAfee-Supportdienste“ auf Seite 273 Hier erfahren Sie, wie Sie GroupShield für Exchange in einer Microsoft Cluster Server-Konfiguration unter Windows NT Server 4.0 installieren können. • Weitere Informationen über die Installation der Version 4.5 von GroupShield für Exchange auf einem Computer, auf dem bereits die Version 4.0.4 installiert ist, finden Sie unter “Aktualisieren von GroupShield für Exchange“ auf Seite 51. WICHTIG: McAfee empfiehlt, daß Sie nicht versuchen, von einer GroupShield für Exchange v4.5 Beta- oder Release Candidate-Version auf die GroupShield für Exchange v4.5-Software zu aktualisieren. • Technische Dokumente, die beschreiben, wie GroupShield für Exchange auf mehreren Servern oder im Hintergrund installiert wird, finden Sie auf der Network Associates-Website. Oder wenden Sie sich an Ihren McAfee “Technischer Support”-Händler. 34 GroupShield für Exchange Erste Schritte Um GroupShield für Exchange von Ihrem gewählten Installationsmedium auf den Computer zu überspielen und zu installieren, führen Sie die folgenden Schritte aus: 1. Starten Sie den Computer, und wählen Sie eine der folgenden Optionen, um die Installationsdatei SETUP.EXE zu finden: • Legen Sie die McAfee-Installations-CD in das CD-ROM-Laufwerk ein, und führen Sie die folgenden Teilschritte aus: a. Klicken Sie in der Windows NT-Task-Leiste auf Start, und wählen Sie dann Ausführen. b. Klicken Sie auf Durchsuchen, und suchen Sie dann im Verzeichnis von GroupShield für Exchange nach der Datei SETUP.EXE. • Legen Sie ein temporäres Verzeichnis auf Ihrer Festplatte an, und führen Sie die folgenden Teilschritte aus: a. Stellen Sie eine Verbindung mit der Network Associates-Website her, und laden Sie die Archivdateien von GroupShield für Exchange in dieses Verzeichnis herunter. b. Extrahieren Sie die archivierten Ordner in das temporäre Verzeichnis. Die zur Extrahierung von .ZIP-Dateien benötigten Dienstprogramme können Sie über die meisten Onlinedienste erhalten. WICHTIG: Bei der Installation werden Sie möglicherweise an zwei Stellen gebeten, den Server neu zu starten: einmal zur Installation des Microsoft Windows Installers, wenn dieser auf dem Installationsserver noch nicht on lässt, und einmal um sicherzustellen, daß der Scanner auf Anforderung korrekt funktioniert. Weitere Informationen über die Notwendigkeit dieser Neustarts finden Sie auf der Network Associates-Website. Oder wenden Sie sich an Ihren McAfee “Technischer Support”-Händler. 2. Doppelklicken Sie auf SETUP.EXE, um die Installation von GroupShield für Exchange zu starten. Um die Datei SETUP.EXE zu finden, durchsuchen Sie entweder das von Ihnen angelegte temporäre Verzeichnis oder das Verzeichnis von GroupShield für Exchange auf der McAfee Installations-CD. Nach Abschluß der Initialisierung von Windows Installer klicken Sie innerhalb des Begrüßungsbildschirms (Abbildung 2-1) auf Weiter>, um mit der Installation zu beginnen. Administratorhandbuch 35 Erste Schritte Abbildung 2-1. GroupShield für Exchange - Begrüßungsbildschirm 3. Lesen Sie den McAfee-Softwarelizenzvertrag. Akzeptieren Sie die Lizenzbedingungen, und klicken Sie auf Weiter>, um fortzufahren. Wenn Sie mit den Lizenzbestimmungen nicht einverstanden sind, kann die Installation nicht fortgesetzt werden. 4. Lesen Sie den Text im README-Informationsfenster. McAfee empfiehlt Ihnen, die gesamte Datei sorgfältig durchzulesen. Sie enthält wichtige „Last-Minute“-Informationen. Klicken Sie auf Weiter>, um fortzufahren. 5. Geben Sie im Bildschirm Benutzerinformationen (Abbildung 2-2) Ihren eigenen Namen und den Firmennamen in die dafür vorgesehenen Textfelder ein, und klicken Sie auf Weiter>, um fortzufahren. 36 GroupShield für Exchange Erste Schritte Abbildung 2-2. GroupShield für Exchange - Installationsbildschirm „Benutzerinformationen“ 6. Geben Sie auf dem Bildschirm Server-Setup (Abbildung 2-3 auf Seite 37) den Server und das Verzeichnis an, in dem Sie GroupShield für Exchange installieren möchten. Abbildung 2-3. GroupShield für Exchange - Installationsbildschirm „Server-Setup“ Administratorhandbuch 37 Erste Schritte 7. Um einen anderen als den auf dem Bildschirm aufgelisteten Microsoft Exchange-Server zu wählen, klicken Sie auf Server und wählen unter Verwendung des Dialogfelds Computer auswählen (Abbildung 2-4) den Zielserver aus. Klicken Sie auf OK, um zum Bildschirm Server-Setup zurückzukehren. Abbildung 2-4. Installationsbildschirm „Server-Setup“ - Dialogfeld „Computer auswählen“ Wenn Sie GroupShield für Exchange in einem anderen Verzeichnis installieren möchten, klicken Sie auf Durchsuchen und verwenden das Dialogfeld Nach Ordner suchen (Abbildung 2-5 auf Seite 38), um das gewünschte Verzeichnis auszuwählen. Klicken Sie auf OK, um zum Bildschirm Server-Setup zurückzukehren. Abbildung 2-5. Fenster „Server-Setup“ - Dialogfeld „Nach Ordner suchen“ 38 GroupShield für Exchange Erste Schritte 8. Klicken Sie auf Weiter>, um fortzufahren. Das Setup von GroupShield für Exchange fragt den Server nach vorhandenen Konfigurationsinformationen ab und gibt eine Meldung aus, wenn es eine frühere Version von GroupShield für Exchange auf dem Computer findet. Wenn es die vorgefundene Version nicht upgraden kann, haben Sie die Möglichkeit, ihre Konfigurationseinstellungen beizubehalten. Wählen Sie aus, ob Sie die Einstellungen beibehalten wollen, und klicken Sie auf OK, um fortzufahren. Die vorhandene Version wird im späteren Verlauf der Installation vom System entfernt. ANMERKUNG: Unter “Aktualisieren von GroupShield für Exchange“ auf Seite 51 finden Sie Informationen über die Auswirkungen, die die Aktualisierung von einer Version von GroupShield für Exchange auf eine andere auf Ihr System haben kann. 9. Wählen Sie auf dem Bildschirm Administratorsetup (Abbildung 2-6 auf Seite 39) das Administratorkonto aus, das Sie zur Verwaltung von GroupShield für Exchange und der Ausführung der Dienste von GroupShield für Exchange verwenden möchten. Abbildung 2-6. GroupShield für Exchange - Installationsbildschirm „Administratorsetup“ 10. Geben Sie das Kennwort des Kontos ein. Geben Sie es dann ein zweites Mal ein, um es zu bestätigen. Administratorhandbuch 39 Erste Schritte Der Windows Installer fragt von der Netzwerkdomäne eine Liste der Administratoren mit Dienstkonto-Administratorrechten für GroupShield für Exchange ab. Klicken Sie auf Weiter>, um fortzufahren. 11. Geben Sie auf dem Bildschirm Quarantäne-Setup (Abbildung 2-7) das Medium an, das GroupShield für Exchange zur Isolierung blockierter oder infizierter E-Mail-Nachrichten und -Anlagen verwenden soll. Abbildung 2-7. GroupShield für Exchange - Installationsbildschirm „Quarantäne-Setup“ Sie haben die Wahl zwischen: – Verzeichnis Diese Option bewirkt lediglich die Auflistung der isolierten Dateien in einem Unterverzeichnis des Programmverzeichnisses von GroupShield für Exchange. Der Verzeichnispfad kann zu einem späteren Zeitpunkt auf der Registerkarte Administration geändert werden. – Datenbank Diese Option ermöglicht es Ihnen, isolierte Objekte durch McAfee Quarantine Manager zu inspizieren. Sie können die Datei unter Verwendung der Option Auswahl verwenden umbenennen. 12. Klicken Sie auf Weiter>, um den Standardort für das gewählte Quarantänemedium zu akzeptieren, oder klicken Sie auf Ausgewählten verwenden, um im Dialogfeld Nach Ordner suchen zu einem Ort Ihrer Wahl zu navigieren und ihn als Quarantäneverzeichnis anzugeben. Oder geben Sie im Dialogfeld Datenbank auswählen den Ort des McAfee Quarantine Managers an. 40 GroupShield für Exchange Erste Schritte 13. Geben Sie auf dem Bildschirm Benutzerbenachrichtigungs-Setup (Abbildung 2-8) an, über welche Postfächer Sie Benachrichtigungen von gefundenen Viren empfangen möchten. Abbildung 2-8. GroupShield für Exchange - Installationsbildschirm „Benutzerbenachrichtigungs-Setup“ Um ein Postfach zur Liste der Benachrichtigungen hinzuzufügen, führen Sie die folgenden Teilschritte aus: a. Klicken Sie auf Hinzufügen..., und wählen Sie im Dialogfeld Benachrichtigungen auswählen (Abbildung 2-9) die Empfänger aus, die Sie benachrichtigen möchten. Administratorhandbuch 41 Erste Schritte Abbildung 2-9 Installationsbildschirm „Benutzerbenachrichtigungs-Setup“ - Dialogfeld „Benachrichtigung auswählen“ b. Klicken Sie auf Benachrichtigen>, um sie zur Liste der Benachrichtigungen hinzuzufügen. c. Klicken Sie auf OK, um zum Bildschirm Benutzerbenachrichtigungs-Setup zurückzukehren. Klicken Sie auf Weiter>, um fortzufahren. 14. Wählen Sie auf dem Bildschirm Zeitplan-Setup (Abbildung 2-10 auf Seite 43) eine der folgenden Optionen zur Zeitplanung eines Scanvorgangs auf Anforderung aus. • Verwenden Sie die Pfeilsymbole, um Datum und Zeit auszuwählen und damit festzulegen, wann GroupShield für Exchange den Microsoft Exchange-Server scannen soll. • Wählen Sie die Option Nach Abschluß der Installation, um den Scanvorgang unmittelbar im Anschluß an die Installation der Software durchzuführen. ANMERKUNG: Führen Sie nach der Installation von GroupShield für Exchange möglichst bald einen Scanvorgang auf Anforderung aus, um sicherzustellen, daß der Microsoft Exchange-Informationsspeicher virenfrei ist. McAfee empfiehlt, daß Sie den Scanvorgang so planen, daß er bei niedrigem Serveraufkommen ausgeführt wird. 42 GroupShield für Exchange Erste Schritte Abbildung 2-10. GroupShield für Exchange - Installationsbildschirm „Zeitplan-Setup“ 15. Klicken Sie auf Weiter>, um fortzufahren. 16. Überprüfen Sie die Details der Installation von GroupShield für Exchange auf der Bildschirmseite Zusammenfassung (Abbildung 2-11). Wenn die gezeigten Information korrekt sind, klicken Sie auf Weiter>, um fortzufahren. Abbildung 2-11. GroupShield für Exchange - Installationsbildschirm „Zusammenfassung“ Administratorhandbuch 43 Erste Schritte 17. ). Klicken Sie erneut auf Weiter>. 18. Klicken Sie im nächsten Bildschirm auf Installieren, um zu bestätigen, daß Sie nun zur Installation von GroupShield für Exchange bereit sind. 19. Wenn alle Dateien kopiert wurden, klicken Sie auf Fertig stellen. Sie müssen den Computer neu starten, wenn Sie dazu aufgefordert werden. Auf Seite 50 können Sie erfahren, wie Sie die Serververwaltungskonsole GroupShield-Eigenschaften öffnen. Informationen über die Installation der Version v4.5 von GroupShield für Exchange auf einem Computer, auf dem bereits die Version v4.0.4 installiert ist, finden Sie unter “Aktualisieren von GroupShield für Exchange“ auf Seite 51. Testen einer Installation Nach der Installation ist GroupShield für Exchange bereit, Ihr System nach infizierten Dateien zu durchsuchen. Sie können testen, ob das Programm richtig installiert wurde und ordnungsgemäß nach Viren suchen kann, indem Sie einen Test durchführen, der von EICAR (European Institute of Computer Anti-virus Research), einem Zusammenschluß von Virenschutzanbietern mit Hauptsitz in Europa, als Methode für ihre Kunden zum Testen einer beliebigen Virenschutzsoftware-Installation entwickelt wurde. Sie sollten die EICAR-Testdatei verwenden, um sowohl den GroupShield für Exchange-Scanner bei Zugriff als auch den GroupShield für Exchange-Scanner auf Anforderung zu testen. Führen Sie folgende Schritte aus, um eine Installation zu testen: 1. Öffnen Sie einen normalen Texteditor, und geben Sie folgende Zeile ein: X5O!P%@AP[4\PZX54(P^)7CC)7}$EICAR-STANDARD-ANTIVIRUS -TEST-FILE!$H+H* ANMERKUNG: Die oben gezeigte Zeile muß im Fenster Ihres Texteditors als eine Zeile erscheinen. Wenn Sie dieses Handbuch auf Ihrem Computer lesen, können Sie die Zeile direkt aus der Adobe Acrobat-Datei (.PDF-Datei) in Ihren Texteditor kopieren. 2. Speichern Sie die Datei unter dem Namen EICAR.COM. Die Datei wird 68 oder 70 Bytes groß sein. 44 GroupShield für Exchange Erste Schritte 3. Starten Sie Ihre E-Mail-Clientsoftware. Legen Sie eine neue E-Mail-Nachricht an, und fügen Sie die Datei EICAR.COM ein. Wählen Sie dann eine der folgenden Optionen und führen Sie die jeweils zugehörigen Teilschritte aus: • So testen Sie den Scanner bei Zugriff von GroupShield für Exchange: a. Senden Sie die Nachricht, welche die Datei EICAR.COM enthält, an ein Postfach auf dem Server mit GroupShield für Exchange. Der Scanner bei Zugriff teilt mit, daß er die EICAR.COM-Testdatei gefunden hat. • So testen Sie den Scanner auf Anforderung von GroupShield für Exchange: a. Öffnen Sie die Serververwaltungskonsole GroupShield-Eigenschaften, und klicken Sie auf die Registerkarte Bei Zugriff. b. Wählen Sie im Feld Bei Viruserkennung zu ergreifende Maßnahme die Option Infektion protokollieren und weiter ohne Säuberung. c. Klicken Sie auf Übernehmen, um die Änderungen zu speichern. d. Als nächstes senden Sie die Nachricht, die die Datei EICAR.COM enthält, an ein Postfach auf dem Server mit GroupShield für Exchange. e. Kehren Sie zur Serververwaltungskonsole GroupShield-Eigenschaften zurück, und klicken Sie auf die Registerkarte Auf Anforderung. f. Konfigurieren Sie einen Scanvorgang auf Anforderung für das Postfach, das die Nachricht mit der Datei EICAR.COM enthält. Das Verfahren zur Konfigurierung eines Scanvorgangs auf Anforderung ist im Abschnitt Kapitel 4, „Scanvorgänge auf Anforderung“ beschrieben. GroupShield für Exchange meldet, daß die Testdatei EICAR.COM im McAfee Log Manager entdeckt wurde. Anleitungen zum Öffnen und Konfigurieren des Dienstprogramms Log Manager finden Sie unter Kapitel 6, „Serveradministration und Protokollierung“. WICHTIG: Die EICAR-Testdatei enthält kein Virus, sie ist also nicht in der Lage, sich auf andere Dateien auszubreiten oder sie zu infizieren oder auf andere Weise Ihr System negativ zu beeinträchtigen. Löschen Sie die Datei, nachdem Sie Ihre Installation getestet haben, um zu vermeiden, daß andere Benutzer alarmiert werden. Aktivieren Sie eine andere Option für die Aktion, die GroupShield für Exchange unternehmen soll, wenn bei einem Scanvorgang bei Zugriff ein Virus entdeckt wird. Administratorhandbuch 45 Erste Schritte Änderungen am System nach Abschluß der Installation Wenn GroupShield für Exchange zum ersten Mal auf Ihrem System installiert wurde, können Sie feststellen, daß in Ihrem System die folgenden Änderungen vorgenommen wurden: • Ein verborgener Empfänger namens GroupShield für Exchange (Servername) wurde in den Empfängercontainer eingefügt. Ihrer Microsoft Exchange-Dokumentation können Sie entnehmen, wie Sie einen verborgenen Empfänger anzeigen. • Die McAfee Quarantine Manager-Datenbank bzw. das Quarantäneverzeichnis werden auf Ihrem Microsoft Exchange-Server erstellt – je nachdem, für welche Option Sie sich entschieden haben. • Gegebenfalls wird ein neuer Ordner des Typs Organisation(<Sprachkennung>) auf dem Microsoft Exchange-Server angelegt. Zwei Globale Formulare werden in dem Formularordner des Programmverzeichnisses von GroupShield für Exchange abgelegt. Sie dienen zur Anzeige der Virenschutzberichte von GroupShield für Exchange. Eine Beschreibung der Formulare und ihrer Aktionen finden Sie unter “Globale Formulare von GroupShield für Exchange“ auf Seite 47. • Das folgende Add-In wird zum Microsoft Exchange Administrator-Verzeichnis Add-ins hinzugefügt: \Network Associates GroupShield Exchange Server Administration for i386. Dieses Add-In ermöglicht es Ihnen, GroupShield für Exchange mit dem Microsoft Exchange-Administratorprogramm zu verwalten. • Zum Verzeichnis \Exchsrvr\Add-ins wird das folgende Unterverzeichnis hinzugefügt: NAISAdm. • Die Dienste von GroupShield für Exchange werden zum Dienstefenster der Systemsteuerung hinzugefügt. Die folgenden Dienste werden bei Installation von GroupShield für Exchange automatisch gestartet: – Network Associates GroupShield für Exchange Der Dienst GroupShield für Exchange ist vom Microsoft-Informationsspeicher abhängig. – Network Associates GroupShield-Online-Aktualisierung Der GroupShield Onlineaktualisierungs-Dienst ist vom Microsoft-Informationsspeicher und dem Dienst GroupShield für Exchange abhängig. 46 GroupShield für Exchange Erste Schritte – Network Associates Log Service (Protokollierdienst) – Network Associates Warnungs-Manager Der Warnungs-Manager-Dienst existiert möglicherweise bereits auf Ihrem System, wenn Sie ein anderes McAfee-Virenschutzprogramm verwenden. – Network Associates Outbreak Manager Der Network Associates Outbreak Manager-Dienst ist abhängig vom Network Associates-Protokollierdienst. Der Outbreak Manager-Dienst wird bei der Installation von GroupShield für Exchange automatisch mitinstalliert. Er fungiert als Microsoft Windows-Dienst und erlaubt Ihnen auf diese Weise eine kontinuierliche Überwachung Ihres Computers. Der Outbreak Manager-Dienst existiert möglicherweise bereits auf Ihrem System, wenn Sie ein anderes McAfee-Virenschutzprogramm verwenden. ANMERKUNG: Gelegentlich kann es erforderlich sein, einen der Dienste von GroupShield für Exchange zu beenden und neu zu starten, damit die Wirkungen einer bestimmten Aktion in Kraft treten können. Wie Sie dabei vorgehen, erfahren Sie im Abschnitt “Beenden und Neustart der Dienste“ auf Seite 48. Ergänzende Informationen Globale Formulare von GroupShield für Exchange Globale Formulare sind ausführbare Dateien, die Sie in Microsoft Exchange zur Anzeige benutzerdefinierter Nachrichten oder auch zur Ausführung benutzerdefinierter Funktion verwenden können. GroupShield für Exchange speichert zwei solcher Formulare im Stammverzeichnis des Programmordners von GroupShield für Exchange. Die neuen Geschäftsbereiche lauten: • Das Formular für den Virenschutzbericht namens AVform. Je nach Konfiguration der Benachrichtigungen verwendet GroupShield für Exchange das Formular AVform, um optional Administratoren, vorgesehene Empfänger und den Nachrichtenabsender zu warnen, wenn während eines Scanvorgangs auf Anforderung eine infizierte Datei oder Anlage entdeckt wird. Das Formular wird auch bei einem Scanvorgang bei Zugriff verwendet, um einen Administrator über eine Infektion zu informieren. • Das Formular für einen zusammenfassenden Bericht mit der Bezeichnung Sumform. GroupShield für Exchange sendet das Formular mit der Zusammenfassung an Administratoren, um ihnen die Ergebnisse eines geplanten Scanvorgangs auf Anforderung mitzuteilen. Administratorhandbuch 47 Erste Schritte Die Quarantäneorte GroupShield für Exchange bietet zwei Methoden zur Isolierung infizierter oder blockierter Nachrichten oder Anlagen, für die weitere Aktionen vorgesehen sind: • Die McAfee Quarantine Manager-Datenbank. Sie wird standardmäßig unter dem folgenden Pfad abgelegt: C:\Programme\Network Associates\Tvd\GroupShield Exchange \i386\Quarantine\QTINE.MDB • Das Quarantäneverzeichnis. Ist standardmäßig der folgende Pfad: C:\Programme\Network Associates\Tvd\GroupShield Exchange \1386\Quarantine\<Standort>#<Server> Das Quarantäneverzeichnis enthält die Details zu jedem isolierten Element, z. B. den Namen der Datei und den Namen des Virus, in einer Header-Datei. Die Header-Datei enthält auch die isolierte Anlage. McAfee empfiehlt, daß Sie mit allen isolierten Anlagen sehr vorsichtig umgehen und diese nicht an andere Personen weiterleiten, es sei denn, Sie sind sich absolut sicher, daß die jeweilige Anlage nicht infiziert ist. Wenn Sie die Quarantänefunktion aktivieren möchten, führen Sie eine der Quarantäneaktionen durch, die im Feld Bei Viruserkennung zu ergreifende Maßnahme angezeigt werden. Auf Seite 79 finden Sie Informationen über die Quarantäneaktionen im Rahmen von Scanvorgängen auf Anforderung, und auf Seite 65 können Sie erfahren, welche Quarantäneaktionen während eines Scanvorgangs bei Zugriff möglich sind. ANMERKUNG: Um die Quarantänefunktion zu deaktivieren, aktivieren Sie eine der beiden folgenden Optionen (Anlage löschen, wenn Säuberung fehlschlug oder Anlage ohne Desinfektion löschen) auf den Registerkarten Bei Zugriff und Auf Anforderung. Anfordern von Hilfeinformationen über GroupShield für Exchange Um die Merkmale und Funktionen der Serververwaltungskonsole GroupShield-Eigenschaften und anderer Komponenten von GroupShield für Exchange kennenzulernen, klicken Sie in einer beliebigen Registerkarte auf Hilfe. Beenden und Neustart der Dienste Gelegentlich kann es erforderlich sein, die Dienste von GroupShield für Exchange zu beenden und neu zu starten, damit die Wirkungen einer bestimmten Aktion oder Änderung in Kraft treten. Ein Beispiel dafür wäre die Festlegung des Zeitlimits für das Scannen, um eine Dienstverweigerung 48 GroupShield für Exchange Erste Schritte (denial-of-service) zu vermeiden. In der Regel hilft das Programm mit entsprechenden Hinweisen, falls es erforderlich wird, die Dienste zu beenden. Auf Seite 46 finden Sie eine Beschreibung der McAfee-Dienste, aus denen sich GroupShield für Exchange zusammensetzt. Um die Dienste von GroupShield für Exchange zu beenden und neu zu starten, führen Sie die folgenden Schritte aus: 1. Klicken Sie in Windows NT auf Start, und zeigen Sie dann auf Einstellungen. In Windows 2000 klicken Sie auf Start, zeigen Sie auf Programme, und wählen Sie die Option Verwaltungsprogramme. Klicken Sie dann auf Dienste. 2. Klicken Sie auf Systemsteuerung, und doppelklicken Sie dann auf das Dienste-Symbol. Das Dialogfeld Dienste erscheint und zeigt eine Auflistung aller aktuell ausgeführten Dienste an (Abbildung 2-12). Abbildung 2-12. Systemsteuerung - Option „Dienste“ 3. Klicken Sie auf den Dienst, den Sie beenden möchten, und dann auf Beenden. 4. Klicken Sie auf OK, um zu bestätigen, daß Sie den gewählten Dienst beenden möchten. Warten Sie, bis der Dienst beendet ist. Zu diesem Zeitpunkt sollte der Eintrag für den Dienst in der Spalte Status leer sein. 5. Markieren Sie dann den Dienst in der Liste, und klicken Sie auf Starten, um den Dienst von neuem zu starten. Warten Sie, bis der Dienst startet. Zu diesem Zeitpunkt sollte der Eintrag für den Dienst in der Spalte Status den Wert Gestartet haben. 6. Klicken Sie auf Schließen. Administratorhandbuch 49 Erste Schritte Öffnen der Serververwaltungskonsole GroupShield-Eigenschaften Die Serversoftware von GroupShield für Exchange wird unter Verwendung des Microsoft Exchange Administrator-Dienstprogramms gestartet. Um das Dienstprogramm zur Serververwaltung für GroupShield für Exchange zu öffnen, führen Sie folgende Schritte aus: 1. Klicken Sie in der Windows NT-Taskleiste auf Start, zeigen Sie auf Programme, und klicken Sie auf Microsoft Exchange. Wählen Sie anschließend Microsoft Exchange Administrator. 2. Navigieren Sie im Exchange Administrator zu dem Server, mit dem Sie sich verbinden möchten, und wählen Sie den Namen des Standortes aus, dessen Konfigurationsdetails Sie öffnen möchten. Klicken Sie auf Konfiguration. 3. Klicken Sie auf Server, und wählen Sie den Server aus, den Sie konfigurieren möchten. Klicken Sie nun auf Network Associates GroupShield. Es wird das Fenster GroupShield-Eigenschaften angezeigt, in dem die Registerkarte Administration ausgewählt ist (Abbildung 2-13). Abbildung 2-13. GroupShield-Eigenschaften - Registerkarte „Administration“ 50 GroupShield für Exchange Erste Schritte Lesen Sie die folgenden Kapitel dieses Administratorhandbuchs, wenn Sie weitere Einzelheiten über die Verwendung der GroupShield-Eigenschaften erfahren möchten: • Kapitel 3, „Scanvorgänge „bei Zugriff““ mit Anleitungen zur Konfigurierung von Scanvorgängen „bei Zugriff“. • Kapitel 4, „Scanvorgänge auf Anforderung“ mit Anleitungen zur Konfigurierung von Scanvorgängen „auf Anforderung“. • Kapitel 5, „Benachrichtigungen und Alarmmeldungen“ mit Anleitungen zur Konfigurierung der Benachrichtigungs- und Alarmierungsverfahren, die GroupShield für Exchange bei Entdeckung eines Virus verwendet. • Kapitel 6, „Serveradministration und Protokollierung“ mit Anleitungen zur Verwendung der Registerkarten Administration, Verschlüsselung, Dienstprogramme, Version und Protokollierung. • Kapitel 7, „Automatische Aktualisierung der .DAT-Dateien“ mit Anleitungen zur Aktualisierung der Virusdefinitionsdateien (.DAT-Dateien) von GroupShield für Exchange. Aktualisieren von GroupShield für Exchange Sie können Version 4.5 von GroupShield für Exchange problemlos auf einem Microsoft Exchange-Server installieren, auf dem bereits die Version 4.0.4 von GroupShield für Exchange installiert ist. Der Installationsprozeß ähnelt dem, der unter “Installieren von GroupShield für Exchange“ auf Seite 34 beschrieben ist. ANMERKUNG: Versuchen Sie nicht, von einer GroupShield für Exchange v4.5 Betaversion zu aktualisieren. Wenn Sie an einem Standort auf die GroupShield für Exchange v4.5-Software aktualisiert haben, empfiehlt McAfee außerdem, daß Sie nicht versuchen, die GroupShield für Exchange v4.0.4-Software an diesem Standort erneut zu installieren, da die v4.0.4-Installation Links zu den v4.5-Add-In-Erweiterungen entfernt. Stattdessen sollten Sie die v4.5-Software entfernen, bevor Sie sich an die Neuinstallation der v4.0.4-Software machen. Um GroupShield für Exchange von der Version 4.0.4 auf die Version 4.5 zu aktualisieren, führen Sie die folgenden Schritte aus: 1. Suchen Sie nach der Datei SETUP.EXE, wie unter Schritt 1 auf Seite 35 beschreiben, und doppelklicken Sie darauf. 2. Starten Sie den Server neu, wenn Sie dazu aufgefordert werden. Administratorhandbuch 51 Erste Schritte 3. Bestätigen Sie, daß Sie die vorhandenen Einstellungen übernehmen möchten, beispielsweise die Administratorpostfächer und die geplanten Scanvorgänge auf Anforderung. 4. Führen Sie die weiteren Installationschritte aus, wie unter “Installieren von GroupShield für Exchange“ auf Seite 34 beschrieben, bis Sie zum Bildschirm Quarantäne-Setup gelangen. Sie müssen bei Verwendung von GroupShield für Exchange 4.5 den Quarantäneort festlegen, da ältere Versionen der Software einen einzigen Quarantäneordner zur Speicherung infizierter Anlagen verwendeten. 5. Der Bildschirm Benutzerbenachrichtigungs-Setup zeigt dieselbe Liste der Administratorpostfächer an, die Sie unter GroupShield für Exchange 4.0.4 angegeben haben. Unter Schritt 13 auf Seite 41 können Sie erfahren, wie Sie Postfächer zur Liste hinzufügen oder aus ihr entfernen. 6. Legen Sie einen Zeitpunkt für den Scanvorgang auf Anforderung fest, der im Anschluß an die Installation erfolgen soll. Benutzen Sie dazu entweder die Pfeilsymbole, oder wählen Sie die Option Nach Abschluß der Installation. ANMERKUNG: Führen Sie nach der Installation von GroupShield für Exchange möglichst bald einen Scanvorgang auf Anforderung aus, um sicherzustellen, daß der Microsoft Exchange-Informationsspeicher virenfrei ist. McAfee empfiehlt, daß Sie den Scanvorgang so planen, daß er bei niedrigem Serveraufkommen ausgeführt wird. 7. Überprüfen Sie die Einzelheiten der Konfiguration auf der Bildschirmseite Zusammenfassung, und klicken Sie dann auf Weiter>. 8. Nachdem das System aktualisiert worden ist, klicken Sie auf Ja, um zu bestätigen, daß Sie die Virenschutzkomponenten aus Ihrem System entfernen möchten. Klicken Sie dann auf OK, um die neuen Programmdateien von GroupShield für Exchange zu installieren. Nachdem die Upgrade-Dateien vollständig installiert sind, werden Sie feststellen, daß die folgenden GroupShield für Exchange v4.0.4-Komponenten auf Ihrem System bleiben. Dies geschieht, da einige Teile von GroupShield für Exchange v4.5 auf Standortebene installiert werden und andere Server möglicherweise weiterhin GroupShield für Exchange v4.04 verwenden: 52 GroupShield für Exchange Erste Schritte WICHTIG: McAfee empfiehlt, daß Sie auch bei einem Upgrade auf GroupShield für Exchange v4.5 keinerlei Komponenten der Version v4.0.4 aus dem Exchange Administrator-Verzeichnis Add-ins entfernen. Die Komponenten sind auf Standortebene installiert. Wenn Sie sie entfernen, tritt beim Verwalten von GroupShield für Exchange v4.0.4-Servern, die an diesem Standort verbleiben, ein Fehler auf. • Bei Benutzerpostfächern, die bereits unter GroupShield für Exchange v4.0.4 bestanden, wird die Registerkarte Virusschutzeinstellungen für die Benutzerverwaltung beibehalten. Weitere Informationen über die Benutzerverwaltung finden Sie im Benutzerhandbuch von GroupShield für Exchange v4.0.4. • Die Registerkarte Dienstprogramme bleibt auf der Serververwaltungskonsole GroupShield-Eigenschaften. Weitere Informationen über die Optionen der Registerkarte Dienstprogramme finden Sie im Benutzerhandbuch von GroupShield für Exchange v4.0.4. • Die Registerkarte Aktualisierung der Serververwaltungskonsole GroupShield-Eigenschaften verfügt nun über die Option Clients aktualisieren. Bei dieser Option werden nur diejenigen Clientcomputer aktualisiert, die bereits unter GroupShield für Exchange v4.0.4 definiert waren. • Die folgenden von GroupShield für Exchange 4.0.4 verwendeten Komponenten verbleiben im Microsoft Exchange Administrator-Standortverzeichnis Add-ins: – Network Associates GroupShield Exchange Server Administration for i386 ANMERKUNG: Die mit GroupShield für Exchange 4.5 installierte Komponente Server Administration i386 hat denselben Namen wie die mit v4.0.4 installierte Komponente. – Network Associates GroupShield Exchange Server Administration for Alpha – Network Associates GroupShield Exchange User Administration for i386 – Network Associates GroupShield Exchange User Administration for Alpha. ANMERKUNG: Die Komponente User Administration bleibt nicht erhalten, wenn Sie sie bei der ursprünglichen Installation von GroupShield für Exchange v4.0.4 nicht installiert hatten. Administratorhandbuch 53 Erste Schritte Reparieren der Software Sie können die neue Microsoft Windows Installer-Technologie verwenden, um Ihre GroupShield für Exchange-Installationsdateien, Registrierungsschlüssel und Verknüpfungen neu zu installieren und zu reparieren, wenn sie ungültig werden. Die Reparatur der Software ist in folgenden Fällen angebracht: • Eine Datei ist veraltet, fehlt oder ist beschädigt ANMERKUNG: Sie können nur fehlende oder beschädigte Dateien reparieren, die in der Spalte Attribute der Tabelle Datei den Eintrag msidbFileAttributesChecksum aufweisen. Sie können jedoch veranlassen, daß die Software alle Dateien unabhängig vom Prüfsummenattribut neu installiert. In der Microsoft Windows Installer-Dokumentation werden die Reparaturoptionen der Installer-Technologie ausführlich beschrieben. • Ein Registrierungsschlüssel muß neu geschrieben werden • Verknüpfungen oder Symbole müssen neu installiert oder bearbeitet werden. Gehen Sie wie folgt vor, um GroupShield für Exchange zu reparieren: 1. Navigieren Sie zum GroupShield für Exchange-Installationsort, und doppelklicken Sie auf das Programm Setup. 2. Öffnen Sie den Bildschirm Anwendung hinzufügen/entfernen (Abbildung 2-14), und wählen Sie eine der folgenden Möglichkeiten: 54 GroupShield für Exchange Erste Schritte Abbildung 2-14. Windows Installer - Bildschirm „Anwendung hinzufügen/entfernen“ • Reparieren, damit der Installer GroupShield für Exchange unter Verwendung der Standardeinstellungen neu installiert. ACHTUNG: McAfee empfiehlt die Verwendung dieser Option nur, wenn Ihre Kopie von GroupShield für Exchange unwiderruflich zerstört ist. Diese Option ersetzt Ihre GroupShield für Exchange-Konfiguration durch die Einstellungen der ursprünglichen Installation. Notieren Sie alle Einstellungen, die Sie beibehalten möchten, bevor Sie diese Option verwenden, z. B. festgelegte Server, Benachrichtigungseinstellungen, Aktionen, die die Software beim Entdecken eines Virus durchführen soll, und Zeiten geplanter Scanvorgänge. • Wählen Sie Reparaturmodus, um den Bildschirm Setup-Reparaturmodus anzuzeigen. 3. Aktivieren oder deaktivieren Sie Kontrollkästchen, um festzulegen, welche Reparaturoptionen Sie verwenden möchten. Standardmäßig repariert GroupShield für Exchange alle Dateien, die als fehlend oder veraltet erkannt werden. 4. Klicken Sie auf OK, um zum Bildschirm Anwendung hinzufügen/entfernen zurückzukehren. Klicken Sie dann auf Reparieren. Administratorhandbuch 55 Erste Schritte Die Software aktualisiert Ihr System, damit es die reparierten Objekte verwendet. Entfernen der Software mit dem Windows Installer Der Microsoft Windows Installer ermöglicht das problemlose Entfernen von GroupShield für Exchange, wobei das Setup-Programm selbst verwendet wird. ACHTUNG: Nach dem Entfernen von GroupShield für Exchange sind Ihre Benutzer allerdings ohne Schutz gegen Virusangriffe, die von infizierten E-Mail-Nachrichten und -Anlagen weiterverbreitet werden. Entfernen Sie das Programm nur dann, wenn Sie sicher sind, daß Sie schnell ein Upgrade auf eine neue Version durchführen können. Gehen Sie wie folgt vor, um GroupShield für Exchange mit Hilfe des Windows Installers zu entfernen: 1. Suchen Sie nach der Datei SETUP.EXE, die Sie zum Installieren von GroupShield für Exchange verwendet haben, und doppelklicken Sie darauf. Warten Sie dann, bis der Windows Installer die auf Ihrem System installierten GroupShield für Exchange-Komponenten gefunden hat. 2. Klicken Sie im Fenster Anwendung hinzufügen/entfernen (Abbildung 2-14 auf Seite 55) auf die Option Alles entfernen. 3. Klicken Sie im Fenster Deinstallation (Abbildung 2-15) von McAfee GroupShield für Exchange auf Weiter>, um zu bestätigen, daß Sie GroupShield für Exchange von Ihrem System löschen möchten. 56 GroupShield für Exchange Erste Schritte Abbildung 2-15. Windows Installer - Bildschirm „Deinstallation“ 4. Warten Sie, während das Programm die Dienste von GroupShield für Exchange beendet, GroupShield für Exchange aus Ihrem System entfernt und anschließend Ihr System aktualisiert, um alle Komponenten von GroupShield für Exchange vollständig zu entfernen. Dieser Vorgang kann einige Minuten in Anspruch nehmen. 5. Klicken Sie auf Beenden, um den Windows-Installationsassistenten zu beenden. Manuelles Entfernen der Software Sie können GroupShield für Exchange aus Ihrem System entfernen, indem Sie alle dazugehörigen Dateien und Komponenten löschen. Allerdings rät McAfee zur Verwendung des Windows Installers, wie im vorhergehenden Abschnitt “Entfernen der Software mit dem Windows Installer” beschrieben. Um die Serveranwendung GroupShield für Exchange von Ihrem Computer zu entfernen, führen Sie die folgenden Schritte aus: 1. Starten Sie den Exchange-Administrator im Basismodus. Öffnen Sie Sie dazu eine Eingabeaufforderung, und geben Sie folgenden Befehl: <exchsrvr directory>\bin\ADMIN.EXE /R an der Eingabeaufforderung ein. Die eckigen Klammern < > brauchen Sie nicht einzugeben. Administratorhandbuch 57 Erste Schritte 2. Nach dem Öffnen des Exchange-Administratorprogramms führen Sie die folgenden Schritte aus: a. Legen Sie den Server fest, von dem aus Sie die Anwendung entfernen möchten, und wählen Sie dann Network Associates GroupShield. Als nächstes wählen Sie im Menü Bearbeiten den Befehl Basisobjekt löschen. b. Wechseln Sie in das Verzeichnis Add-ins, und löschen Sie dann das darin installierte Add-In Network Associates GroupShield Exchange Server Administration for i386. c. Wenn außer den GroupShield für Exchange-Formularen keine benutzerdefinierten Formulare im Organisationsformularordner existieren, wählen Sie im Menü Extras den Befehl Formularadministrator. Wählen Sie im geöffneten Dialogfeld das Formular Organisation(<Sprachkennung>), und klicken Sie dann auf Entfernen. ACHTUNG: Sofern im Organisations-Formularordner noch Formulare anderer Hersteller oder benutzerdefinierte Formulare existieren, sollte das Formular Organisation (<Sprachkennung>) nicht gelöscht werden. d. Wählen Sie in Microsoft Exchange Administrator aus dem Menü Ansicht die Option Verborgene Empfänger, und markieren Sie den Empfänger GroupShield für Exchange (Servername). Ignorieren Sie den Fehler, der besagt, daß die Erweiterung NAI Siteserver nicht geladen werden konnte. e. Wählen Sie dann im Menü Bearbeiten den Befehl Löschen. 3. Klicken Sie in der Windows-Taskleiste auf Start, zeigen Sie auf Einstellungen, und wählen Sie dann Systemsteuerung. Suchen Sie nach der Option Dienste und doppelklicken Sie darauf, um das entsprechende Fenster der Systemsteuerung zu öffnen. 4. Beenden Sie die folgenden Dienste von GroupShield für Exchange. Informationen über den Neustart von Diensten finden Sie unter “Beenden und Neustart der Dienste“ auf Seite 48: 58 • Network Associates GroupShield für Exchange • Network Associates GroupShield-Online-Aktualisierung • Network Associates Log Service (Protokollierdienst) • Network Associates Warnungs-Manager GroupShield für Exchange Erste Schritte • Network Associates Outbreak Manager 5. Nach dem Beenden der Dienste schließen Sie das Fenster der Systemsteuerung. 6. Starten Sie den Windows-Registrierungs-Editor. Suchen Sie nach den folgenden Registrierungsschlüsseln, und entfernen Sie sie: HKEY_LOCAL_MACHINE\SYSTEM\CurrentControlSet\Services \AVExch32Service HKEY_LOCAL_MACHINE\SYSTEM\CurrentControlSet\Services \AVUPDService HKEY_LOCAL_MACHINE\SYSTEM\CurrentControlSet\Services \Network Associates-Protokollierdienst ANMERKUNG: Entfernen Sie diesen Schlüssel nicht, wenn Sie eine Version des Protokollierdienstes oder Outbreak Manager-Dienstes mit Hilfe eines anderen McAfee-Virenschutzprogramms installiert haben. HKEY_LOCAL_MACHINE\SYSTEM\CurrentControlSet\Services \Outbreak Manager ANMERKUNG: Entfernen Sie diesen Schlüssel nicht, wenn Sie eine Version des Outbreak Manager-Dienstes mit Hilfe eines anderen McAfee-Virenschutzprogramms installiert haben. HKEY_LOCAL_MACHINE\SYSTEM\CurrentControlSet\Services \AlertManager HKEY_LOCAL_MACHINE\SOFTWARE\McAfee\AlertManager ANMERKUNG: Entfernen Sie diesen Schlüssel nicht, wenn Sie eine Version des Alert Manager-Dienstes mit Hilfe eines anderen McAfee-Virenschutzprogramms installiert haben. HKEY_LOCAL_MACHINE\SOFTWARE\Network Associates\TVD \Shared Components ANMERKUNG: Entfernen Sie diesen Schlüssel nicht, wenn Sie eine der aufgelisteten gemeinsamen Komponenten mit anderen McAfee-Virenschutzprodukten verwenden. HKEY_LOCAL_MACHINE\SOFTWARE\Network Associates \GroupShield Exchange Administratorhandbuch 59 Erste Schritte HKEY_LOCAL_MACHINE\SOFTWARE\Microsoft\Windows \CurrentVersion\Uninstall\{BB1BBB21-6A63-43C1-B9E9-15CC1F39B8CC} HKEY_LOCAL_MACHINE\SOFTWARE\Microsoft\Windows \CurrentVersion\App Paths\AVEXCH32.EXE 7. Entfernen Sie schließlich den folgenden Registrierungsschlüssel, sofern Sie zuvor den Alert Manager-Schlüssel entfernt haben: HKEY_LOCAL_MACHINE\SYSTEM\CurrentControlSet\Services\SNMP \Parameters\ExtensionAgents\McALSNMP 8. Starten Sie Windows NT-Explorer. Suchen Sie dann nach den folgenden Ordnern, und löschen Sie sie mitsamt ihrem Inhalt: • C:\Programme\Network Associates\Tvd\GroupShield Exchange Dies ist das Standardinstallationsverzeichnis. Falls Sie während der “Installieren von GroupShield für Exchange“ auf Seite 34 festgelegt haben, GroupShield für Exchange in einem anderen Ordner zu installieren, suchen Sie nach diesem Ordner, und löschen Sie alle Programmdateien von GroupShield für Exchange. • <Exchange Server-Verzeichnis>\Add-ins\NAISAdm <Exchange Server-Verzeichnis> ist das Verzeichnis, in dem Ihre Microsoft Exchange-Serversoftware installiert ist. Die spitzen Klammern dürfen Sie nicht eingeben. 9. Wechseln Sie zum Verzeichnis Network Associates im Verzeichnis \Programme\Gemeinsame Dateien, und löschen Sie alle Objekte, die nicht von anderen installierten McAfee-Virenschutzprodukten verwendet werden. 10. Um sich zu vergewissern, daß GroupShield für Exchange vollständig entfernt ist, führen Sie das Microsoft Windows Installer-Dienstprogramm CleanUp aus. Dieses Dienstprogramm erhalten Sie auf der Microsoft Support-Website. Suchen Sie dort nach dem Artikel Q238413. Downloaden Sie dieWindows NT-Version, MSICUU.EXE. http://support.microsoft.com/support/kb/articles/Q238/4/13.asp 11. Um GroupShield für Exchange v4.5 neu zu installieren, müssen Sie jetzt den Server neu starten und SETUP.EXE erneut ausführen. Führen Sie dann die in “Installieren von GroupShield für Exchange” aufgelisteten Schritte aus. 60 GroupShield für Exchange 3 3 Scanvorgänge „bei Zugriff“ GroupShieldfürExchangebietetzweigrundlegendeVirenscanmethoden:Scanvorgänge „beiZugriff“(siewerdenindiesemKapitelbeschrieben)undScanvorgänge„auf Anforderung“ (beschrieben unter “Scanvorgänge auf Anforderung”). Die Registerkarte Bei Zugriff der Serververwaltungskonsole GroupShield-Eigenschaften besteht aus drei Abschnitten: • Scanoptionen (siehe diese Seite) • Bei Viruserkennung zu ergreifende Maßnahme Seite 65 • Anlagenblockierung, Seite 66. Scanvorgängebei Zugriff beziehen sich ausschließlich aufdas Durchsuchenvon E-Mail-Anlagen,dieineinemPostfachoderineinemÖffentlichenOrdneraufdem Microsoft Exchange-Server eintreffen. ANMERKUNG:BeieinemScanvorgangbeiZugriffwirdderNachrichtentext nicht gescannt. FürdenFall,daßGroupShieldfürExchangeeineinfizierteAnlageentdeckt,könnenSie veranlassen,daßdieSoftwareversucht,denViruszuentfernenoderdieAnlagezu löschenodersieandenvonIhnenzuvorfestgelegtenQuarantäneortzuverschieben. ANMERKUNG: Bei einem Scanvorgang bei Zugriff wird die E-Mail-BenachrichtigungübereingefundenesVirusnurandenAdministrator gesendet.DerAbsenderoderEmpfängerenthältkeineE-Mail,dieihndarüber informiert,daßdieAnlageinfiziertist.WenndieAnlagejedochnichtgesäubert werdenkann,entferntsieGroupShieldfürExchangeausderNachrichtundersetzt sie durch eine Datei namens ALERT.TXT, die der ursprüngliche Empfänger erhält. Weitere Informationen über die Ersatzdatei ALERT.TXT finden Sie in Kapitel 5, „Benachrichtigungen und Alarmmeldungen.“. Administratorhandbuch 61 Scanvorgänge „bei Zugriff“ Scanoptionen Um die Scanoptionen für einen Scanvorgang bei Zugriff festzulegen, führen Sie folgende Schritte aus: 1. Öffnen Sie die Serververwaltungskonsole GroupShield-Eigenschaften, und klicken Sie auf die Registerkarte Bei Zugriff, um die Registerkarte Bei Zugriff anzuzeigen (Abbildung 3-1 auf Seite 62). Abbildung 3-1. GroupShield-Eigenschaften - Registerkarte „Bei Zugriff“ 2. WählenSieimGruppenfeldScanoptioneneineKombinationderfolgenden Optionen,umGroupShieldfürExchangeanzugeben,welcheVirensuchmethoden sie während eines Scanvorgangs bei Zugriff verwenden soll: 62 • Programmdatei-Heuristik aktivieren scannt Programmdateien und identifiziert mögliche neue Dateiviren. • Makro-HeuristikaktivierendurchsuchtdieDateien(z.B.MicrosoftWord-, MicrosoftExcel-undMicrosoftOffice-Dateien)nachMakrosundidentifiziert mögliche neue Makroviren. GroupShield für Exchange Scanvorgänge „bei Zugriff“ • Archivdateien dekomprimieren scannt innerhalb von Dateiarchiven (wie z. B. .ZIP oder .LZH-Dateien). Wenn nur Dateien gescannt werden sollen, die bestimmte Erweiterungen haben, müssen Sie die erforderlichen Archivdateierweiterungen in die Liste der zu scannenden Dateierweiterungen aufnehmen. • Alle Dateien überprüfen scannt sämtliche Anlagen. • Dateien mit Erweiterungen scannen scannt standardmäßig alle Dateien. Führen Sie folgende Teilschritte aus, wenn Sie bestimmte Dateierweiterungen angeben möchten, die gescannt werden sollen: a. Sofernesnochnichtausgewähltist,aktivierenSiedasOptionsfeldScannen von Dateien mit. Klicken Sie dann auf Erweiterungen. Das Dialogfeld Programmdateierweiterungen (Abbildung 3-2) zeigt alle Dateierweiterungen an, die GroupShield für Exchange scannt. Abbildung 3-2. Registerkarte „Bei Zugriff“ Dialogfeld Programmdateierweiterungen In der Standardeinstellung scannt GroupShield für Exchange alle aufgelistetenErweiterungen.McAfeeempfiehlt,daßSiezurVerbesserungder ScanleistungallediejenigenArtenvonErweiterungenausderListeentfernen, dieSiebeiIhrertäglichenArbeitüblicherweisenichtantreffen.Siekönnen jederzeitzudieserListezurückkehren,umErweiterungenbestimmter Dateitypen hinzuzufügen oder zu entfernen. Im Dialogfeld Programmdateierweiterungen sind die folgenden Optionen verfügbar: – Wenn Sie eine Dateierweiterung von dem Scanvorgang bei Zugriff ausschließenmöchten,wählenSiedieErweiterungausundklickenauf Löschen. Administratorhandbuch 63 Scanvorgänge „bei Zugriff“ – WennSieeineneueDateierweiterunghinzufügenmöchten,klickenSieauf Hinzufügen (Abbildung 3-3), geben den Namen der neuen Erweiterung in das Feld Zu scannende Typen ein und klicken auf OK, um die Erweiterung in die Liste aufzunehmen und zum Dialogfeld Programmdateierweiterungen zurückzukehren. Abbildung 3-3. Dialogfeld Programmdateierweiterungen Textfeld Typen scannen – Wenn Sie zur GroupShield für Exchange-Originalliste der Dateierweiterungenzurückkehrenmöchten,klickenSieaufZurückzu Standard. b. Klicken Sie auf OK, um zur Registerkarte Bei Zugriff zurückzukehren. ANMERKUNG:McAfeeempfiehlt,daßSiedieStandardlisteder DateierweiterungenfüreinenScanvorgangbeiZugriffnichtändern. • NachallenMakrossuchenscanntspeziellAnlagen,dieMakrosenthalten, undbehandeltdiesealsViren,dienichtgesäubertwerdenkönnen.DieAnlagewird isoliertundderAdministratorwirdüberdieunternommeneAktionbenachrichtigt. • Alle Makros löschen kann nur in Kombination mit der Option Nach allen Makros suchen verwendet werden. Wählen Sie diese Kombination, wenn GroupShieldfürExchangealleMakrosfindenundsieunabhängigdavon,obsie infiziert sind oder nicht, aus der Anlage entfernen soll. ANMERKUNG: Jede Option der Kombinationsfelder Bei Viruserkennung zu ergreifende Maßnahme, bei der nicht versucht wird,eineinfizierteAnlagezusäubern,kannnurdannausgewähltwerden, wenn die Optionen Nach allen Makros suchen und Alle Makros löschen weder auf der Registerkarte Bei Zugriff noch auf der Registerkarte Auf Anforderung aktiviert sind. • 64 Kompr. Programmdateien dekomprimieren scannt innerhalb komprimierterDateien(z.B.Dateien,diemitPKLITEkomprimiertwurden).Falls SienurDateienmitausgewähltenNamenserweiterungenscannen,müssenSiedie erforderlichenNamenserweiterungenderkomprimiertenDateienindieListeder zu durchsuchenden Namenserweiterungen aufnehmen. GroupShield für Exchange Scanvorgänge „bei Zugriff“ 3. Führen Sie einen der folgenden Schritte aus: • Klicken Sie auf OK, wenn Sie die Änderungen speichern und die SerververwaltungskonsoleGroupShield-Eigenschaftenschließenmöchten • Klicken Sie auf Abbrechen, wenn Sie die Änderungen verwerfen und die SerververwaltungskonsoleGroupShield-Eigenschaftenschließenmöchten • KlickenSieaufÜbernehmen,wennSiedieÄnderungenspeichernmöchtenund dieSerververwaltungskonsoleGroupShield-Eigenschaftengeöffnetbleibensoll. Festlegen der Aktionen zur Behandlung aufgespürter Viren Um die Aktionen anzugeben, die GroupShield für Exchange beim Aufspüren einer infizierten Anlage durchführen soll, führen Sie die folgenden Schritte aus: 1. ÖffnenSiedieSerververwaltungskonsoleGroupShield-Eigenschaften,undklicken Sie auf die Registerkarte Bei Zugriff. 2. Klicken Sie in dem Kombinationsfeld Bei Viruserkennung zu ergreifende Maßnahme auf das Pfeilsymbol „Nach unten“, um eine Liste der möglichen Optionen einzublenden. Aktivieren Sie eine der folgenden Optionen: • InfektionprotokollierenundweiterohneSäuberunglegtimMcAfeeLog ManagereinenDatensatzan,derdarüberinformiert,daßderScanvorgangbei ZugriffeinenVirusentdeckthat.AußerdemwirdderAdministratorbenachrichtigt. AllerdingsveranlaßtdieseOptionkeineAusweichaktionzurBekämpfungder Infektion. ANMERKUNG: McAfee empfiehlt, die Option Infektion protokollieren und weiter ohne Säuberung NICHT zu wählen. • Anlage isolieren, ohne Säuberung zu versuchen sendet alle infizierten AnlagenandenQuarantäneort.AußerdemwerdenderAdministratorundder ursprüngliche Adressat über die Aktion informiert. • Anlage isolieren, wenn Säuberung fehlschlug versucht, die Anlage zu säubern. Ist dies erfolgreich, werden die Nachricht und ihre Anlage an den vorgesehenenEmpfängerweitergeleitet,ohnediesendavoninKenntniszusetzen, daß die Anlage ursprünglich eine Virus enthielt. Andernfalls entfernt das Programm die Anlage aus der E-Mail-Nachricht und sendet sie an den Quarantäneort.DervorgeseheneEmpfängererhältalsodieNachricht,aberdie Anlage wird dabei durch eine Datei namens ALERT.TXT ersetzt. Administratorhandbuch 65 Scanvorgänge „bei Zugriff“ • Anlage löschen, wenn Säuberung fehlschlug versucht, die Anlage zu säubern. Ist dies erfolgreich, werden die Nachricht und ihre Anlage an den vorgesehenenEmpfängerweitergeleitet,undderAdministratorerhälteine Benachrichtigung,dieihnüberdenentdecktenVirusinformiert.Istdiesnicht erfolgreich,wirddieAnlagegelöschtunddieAktionimMcAfeeLogManager protokolliert. • Infizierte Anlage löschen versucht nicht, eine infizierte Anlage zu säubern oder zu isolieren. Die Anlage wird gelöscht, und diese Aktion wird im McAfee Log Manager protokolliert. ANMERKUNG: Um den Speicherort der Utility-Datenbank des Log Manager zu ändern und der Software die Protokollierung von Virusbenachrichtigungen bei Zugriff und auf Anforderung in der neuen Log Manager-Datenbank zu ermöglichen, müssen Sie den GroupShield für Exchange-Dienst neu starten. Entsprechende Anleitungen finden Sie in Kapitel 2, „Erste Schritte“. 3. Führen Sie einen der folgenden Schritte aus: • Klicken Sie auf OK, wenn Sie die Änderungen speichern und die SerververwaltungskonsoleGroupShield-Eigenschaftenschließenmöchten • Klicken Sie auf Abbrechen, wenn Sie die Änderungen verwerfen und die SerververwaltungskonsoleGroupShield-Eigenschaftenschließenmöchten • KlickenSieaufÜbernehmen,wennSiedieÄnderungenspeichernmöchtenund dieSerververwaltungskonsoleGroupShield-Eigenschaftengeöffnetbleibensoll. Blockieren von Anlagen bestimmten Typs Mit dem Feld Anlagenblockierung können Sie GroupShield für Exchange angeben, welche Anlagentypen sofort isoliert werden sollen, bevor sie vom Scanner bei Zugriff durchsucht werden. Um bestimmte Arten von Anlagen direkt an den Quarantäneort senden zu lassen, führen Sie folgende Schritte aus: 1. ÖffnenSiedieSerververwaltungskonsoleGroupShield-Eigenschaften,undklicken Sie auf die Registerkarte Bei Zugriff. 2. AktivierenSieimFeldAnlagenblockierungeinederfolgendenOptionen,um GroupShieldfürExchangeanzugeben,welcheAnlagenvonScanvorgängenbei Zugriff ausgeschlossen und sofort isoliert werden sollen: 66 GroupShield für Exchange Scanvorgänge „bei Zugriff“ • Keine Blockierung bewirkt, daß der Bei Zugriff-Scanvorgang alle Anlagen durchsucht, ohne sie aufgrund ihres Dateinamens oder –inhalts zu blockieren. • BeiAlleAnlagenwerdenalleAnlagen,dieineinemöffentlichenOrdneroder einem Postfach eingetroffen sind, sofort an den Quarantäneort gesendet. • BeiAngegebeneAnlagenwerdenAnlageneinesbestimmtenTypsdirektan denQuarantäneortgesendet,bevordiejeweiligeAnlagevondemScannerbei Zugriff durchsucht wird. Außerdem kann dieseOption Anlagen,die einen bestimmten Dateinamen oder eine bestimmte Größe haben, blockieren. Um Anlagen bestimmten Typs zu isolieren, führen Sie die folgenden Teilschritte aus: a. Aktivieren Sie im Feld Anlagenblockierung das Optionsfeld Angegebene Anlagen. b. Klicken Sie auf Auswählen. c. Verwenden Sie im Dialogfeld Blockieroptionen (Abbildung 3-4) das Feld Namensbasierte Optionen, um die Dateinamen oder Erweiterungstypen anzugeben, die sofort isoliert werden sollen. Abbildung 3-4. Registerkarte „Bei Zugriff“ Dialogfeld „Blockieroptionen“ • Keine weist GroupShield für Exchange an, daß alle Erweiterungstypen und Dateinamen in einem Postfach oder öffentlichen Ordner abgelegt werden dürfen. • Erweiterungen blockieren ermöglicht es Ihnen, die Erweiterungstypen auszuwählen, die von Scanvorgängen ausgeschlossen werden sollen. a. Klicken Sie auf Erweiterungen blockieren und dann auf Ändern, um das Dialogfeld Programmdateierweiterungen (siehe Abbildung 3-2 auf Seite 63) zu öffnen. Administratorhandbuch 67 Scanvorgänge „bei Zugriff“ In der Standardeinstellung blockiert GroupShield für Exchange alle im Dialogfeld Programmdateierweiterungen aufgelisteten Arten von Anlagen. McAfee empfiehlt, daß Sie alle diejenigen Erweiterungstypen auswählen, die in Ihrer täglichen Arbeit am häufigsten auftreten und deshalb die größte Gefahr darstellen. Die folgenden Optionen sind im Dialogfeld Programmdateierweiterungen verfügbar. – Um GroupShield für Exchange daran zu hindern, Dateien mit einer bestimmten Namenserweiterung zu blockieren, markieren Sie die Erweiterung und klicken dann auf Löschen. Alle Anlagen diesen Typs werden nun bei einem Scanvorgang „bei Zugriff“ berücksichtigt. – Wenn ein Erweiterungstyp, den Sie blockieren möchten, noch nicht in der Liste enthalten ist, klicken Sie auf Hinzufügen und geben den Namen der Erweiterung in das Feld Erweiterungen hinzufügen ein (siehe Abbildung 3-3 auf Seite 64). Klicken Sie dann auf OK, um den Erweiterungstyp zur Liste hinzuzufügen. – Wenn Sie zur GroupShield für Exchange-Originalliste der Dateierweiterungen zurückkehren möchten, klicken Sie auf Zurück zu Standard. b. Klicken Sie auf OK, um zum Dialogfeld Blockieroptionen zurückzukehren. ANMERKUNG: Wenn eine Erweiterung, die blockiert werden soll, auch in der Liste Scanoptionen ausgewählt ist, erhält die Blockieraktion Vorrang, und die Anlage wird sofort isoliert. • Dateinamen blockieren ermöglicht es Ihnen, Anlagen mit bestimmten Dateinamen direkt an den Quarantäneort zu senden. Um eine Anlage in Abhängigkeit von ihrem Dateinamen zu blockieren, führen Sie die folgenden Teilschritte aus: a. Klicken Sie auf Dateinamen blockieren und dann auf Ändern, um das Dialogfeld Programmdateierweiterungen (siehe Abbildung 3-5) zu öffnen. 68 GroupShield für Exchange Scanvorgänge „bei Zugriff“ Abbildung 3-5. Dialogfeld „Blockieroptionen“ Liste „Programmdateien“ b. Klicken Sie auf Hinzufügen, und geben Sie in das Textfeld Dateiname hinzufügen (Abbildung 3-6) den Dateinamen ein, der blockiert werden soll. Abbildung 3-6. Liste „Programmdateien“ - Textfeld „Dateiname hinzufügen“ Um einen Dateinamen aus der Liste zu entfernen, markieren Sie ihn und klicken auf Löschen. WICHTIG: Damit eine Anlage nach dem Dateinamen blockiert wird, müssen Sie den vollständigen Dateinamen samt seiner Erweiterung eingeben, also z.B. EICAR.COM. c. Klicken Sie auf OK, damit der Dateiname in die Liste Programmdateien aufgenommen wird, und klicken Sie dann erneut auf OK, um zum Dialogfeld Blockieroptionen zurückzukehren. d. Aktivieren Sie das Kontrollkästchen Größe, damit GroupShield für Exchange Anlagen blockiert, deren Größe einen von Ihnen angegebenen Wert übersteigt. Geben Sie den für die Größe gewünschten Wert in KB ein. In der Standardeinstellung scannt GroupShield für Exchange Anlagen beliebiger Größe. Administratorhandbuch 69 Scanvorgänge „bei Zugriff“ e. Klicken Sie auf OK, um zur Registerkarte Bei Zugriff zurückzukehren. 3. Führen Sie einen der folgenden Schritte aus: • Klicken Sie auf OK, wenn Sie die Änderungen speichern und die Serververwaltungskonsole GroupShield-Eigenschaften schließen möchten • Klicken Sie auf Abbrechen, wenn Sie die Änderungen verwerfen und die Serververwaltungskonsole GroupShield-Eigenschaften schließen möchten • Klicken Sie auf Übernehmen, wenn Sie die Änderungen speichern möchten und die Serververwaltungskonsole GroupShield-Eigenschaften geöffnet bleiben soll. TIP: Falls auf demselben Server auch ein McAfee Desktop-Virenschutzprogramm (beispielsweise NetShield für Windows NT) installiert ist, empfiehlt McAfee, das Verzeichnis qtinewrk von den Scanvorgängen des Desktop-Scanners auszuschließen. Wenn Sie das unterlassen, informiert Sie die NetShield-Software darüber, daß das Verzeichnis infizierte Objekte enthält. In Ihrer Dokumentation wird beschrieben, wie Verzeichnisse von Scanvorgängen ausgeschlossen werden. 70 GroupShield für Exchange Scanvorgänge auf Anforderung 4 4 GroupShield für Exchange bietet zwei grundlegende Virenscanmethoden: Scanvorgänge auf Anforderung (sie werden in diesem Kapitel beschrieben) und Scanvorgänge bei Zugriff (beschrieben unter Kapitel 3, „Scanvorgänge „bei Zugriff““). Bei einem Scanvorgang auf Anforderung wird auf Anforderung oder in voreingestellten Intervallen nach Viren gesucht. Wenn ein Virus erkannt wird, kann GroupShield für Exchange versuchen, das Virus zu säubern oder die infizierte(n) Datei(en) an einen Quarantäneort zu verschieben. Je nach dem, wie anfällig Ihr E-Mail-System für Virusinfektionen ist, sollten Sie einen Scan auf Anforderung bis zu einmal täglich durchführen. Wählen Sie eine Zeit, zu der der E-Mail-Verkehr gering ist, um Ihren Mail-Server so wenig wie möglich zu belasten. Um sicherzustellen, daß ihre Virenschutz-Software auf dem neuesten Stand ist, müssen Sie die McAfee-Virusdefinitionsdateien (.DAT) regelmäßig aktualisieren. In Kapitel 7, „Automatische Aktualisierung der .DAT-Dateien“ finden Sie diesbezügliche Informationen. Dieses Kapitel enthält die folgenden Abschnitte: • “Auswahl der zu scannenden Objekte“ auf Seite 72 • “Scanoptionen“ auf Seite 76 • “GroupShield für Exchange-Aktionen bei Viruserkennung“ auf Seite 79 • “Scannen neuer oder geänderter E-Mail-Anlagen“ auf Seite 81 • “Bericht auf Anforderung“ auf Seite 83 • “Planen von Scanvorgängen auf Anforderung“ auf Seite 85 • “Konsole für das Scannen auf Anforderung - Einführung“ auf Seite 89 • “Durchführen eines Scanvorgangs auf Anforderung über die Befehlszeile“ auf Seite 99. Administratorhandbuch 71 Scanvorgänge auf Anforderung Konfigurieren von Scanvorgängen auf Anforderung Auswahl der zu scannenden Objekte Um GroupShield für Exchange mitzuteilen, welche öffentlichen Ordner und Postfächer in den Scanvorgang auf Anforderung aufzunehmen sind, führen Sie folgende Schritte durch: 1. Öffnen Sie die Serververwaltungskonsole GroupShield-Eigenschaften, und klicken Sie auf die Registerkarte Auf Anforderung, um die Registerkarte Auf Anforderung anzuzeigen (Abbildung4-1). Abbildung 4-1. GroupShield-Eigenschaften Auf Anforderung (Registerkarte) 72 GroupShield für Exchange Scanvorgänge auf Anforderung 2. Wählen Sie im Feld Was scannen eine der folgenden Optionen aus, um GroupShield für Exchange mitzuteilen, welche Ordner und Postfächer es scannen soll: • ALLE Ordner und Postfächer scannen ist die Standardoption und scannt auf dem GroupShield für Exchange-Server alle öffentlichen Ordner und alle Postfächer. • Alle Ordner und Postfächer MIT AUSNAHME der ausgewählten scannen gibt GroupShield für Exchange die Objekte an, die vom Scanvorgang auf Anforderung auszuschließen sind. WICHTIG: Sie können nicht mehr als 450 Postfächer oder öffentliche Ordner ausschließen. Um bestimmte Ordner und Postfächer vom Scanvorgang auszuschließen, führen Sie diese Teilschritte aus: a. Wählen Sie im Feld Was scannen die Option Alle Ordner und Postfächer MIT AUSNAHME der ausgewählten scannen. b. Klicken Sie auf Auswahl bearbeiten. c. Klicken Sie im Dialogfeld Liste Auswahl (Abbildung4-2) auf Ordner hinzufügen, um ausgewählte öffentliche Ordner vom Scanvorgang auf Anforderung auszuschließen. Abbildung 4-2. Auf Anforderung (Registerkarte) Dialogfeld Liste Auswahl Administratorhandbuch 73 Scanvorgänge auf Anforderung d. Bewegen Sie sich im Dialogfeld Ordner auswählen (Abbildung4-3) zu dem gewünschten öffentlichen Ordner, wählen Sie diesen aus, und klicken Sie auf OK, um ihn zu Liste Auswahl hinzuzufügen. Abbildung 4-3. Dialogfeld Liste Auswahl - Feld Ordner auswählen ANMERKUNG: Das Kontrollkästchen in der Spalte Typ im Dialogfeld Liste Auswahl gibt an, daß die Unterordner ebenfalls vom Scannen ausgenommen werden. e. Wiederholen Sie die Schritte c) und d) so oft wie nötig. f. Um bestimmte Postfächer vom Scanvorgang auf Anforderung auszuschließen, klicken Sie im Dialogfeld Liste Auswahl auf Postfach hinzufügen. Abbildung 4-4. Dialogfeld Liste Auswahl - Feld Postfach auswählen 74 GroupShield für Exchange Scanvorgänge auf Anforderung g. Wählen Sie in der Spalte Postfächer des Dialogfelds Postfach auswählen (Abbildung 4-4 auf Seite 74) die Postfächer aus, die Sie in den Scanvorgang zu auf Anforderung aufnehmen möchten, und klicken Sie auf Postfach hinzufügen>>, um das Objekt in die Spalte Ausgewählte Postfächer zu verschieben. h. Klicken Sie auf OK, um zum Dialogfeld Liste Auswahl zurückzukehren, und klicken Sie dann nochmals auf OK, um zur Registerkarte Auf Anforderung zurückzukehren. • Die Option AUSGEWÄLTE Ordner und Postfächer scannen legt für GroupShield für Exchange fest, welche Ordner und Postfächer im Einzelnen bei einem Scanvorgang auf Anforderung einbezogen werden sollen. Um bestimmte Ordner und Postfächer zu scannen, führen Sie diese Teilschritte aus: a. Klicken Sie im Feld Was scannen auf AUSGEWÄHLTE Ordner und Postfächer scannen. b. Klicken Sie auf Auswahl bearbeiten. c. Klicken Sie im Dialogfeld Liste Auswahl (Abbildung 4-2 auf Seite 73) auf Ordner hinzufügen, um ausgewählte öffentliche Ordner zum Scanvorgang auf Anforderung hinzuzufügen. d. Bewegen Sie sich im Dialogfeld Ordner auswählen (Abbildung 4-3 auf Seite 74) zu dem gewünschten öffentlichen Ordner, wählen Sie diesen aus, und klicken Sie auf OK, um ihn zu Liste Auswahl hinzuzufügen. Das Kontrollkästchen in der Spalte Typgibt an, daß die Unterordner ebenfalls in den Scanvorgang auf Anforderung aufgenommen werden. e. Wiederholen Sie die Schritte c und d so oft, wie nötig. f. Um bestimmte Postfächer in den Scanvorgang aufzunehmen, wählen Sie im Dialogfeld Liste Auswahl die Option Postfach hinzufügen. g. Wählen Sie in der Spalte Postfächer des Dialogfelds Postfach auswählen (Abbildung 4-4 auf Seite 74) die Postfächer aus, die Sie vom Scanvorgang auf Anforderung ausschließen möchten, und klicken Sie auf Postfach hinzufügen>>, um sie in die Spalte Ausgewählte Postfächer zu verschieben. h. Klicken Sie auf OK, um zum Dialogfeld Liste Auswahl zurückzukehren, und klicken Sie dann nochmals auf OK, um zur Registerkarte Auf Anforderung zurückzukehren. Administratorhandbuch 75 Scanvorgänge auf Anforderung 3. Führen Sie einen der folgenden Schritte aus: • Klicken Sie auf Scankonsole, um zur Konsole für das Scannen auf Anforderung zu gelangen. Anweisungen zur Verwendung der Konsole für das Scannen auf Anforderung finden Sie in “Konsole für das Scannen auf Anforderung - Einführung“ auf Seite 89. • Klicken Sie auf OK, wenn Sie die Änderungen speichern und die Serververwaltungskonsole GroupShield-Eigenschaften schließen möchten • Klicken Sie auf Abbrechen, wenn Sie die Änderungen verwerfen und die Serververwaltungskonsole GroupShield-Eigenschaften schließen möchten • Klicken Sie auf Übernehmen, wenn Sie die Änderungen speichern möchten und die Serververwaltungskonsole GroupShield-Eigenschaften geöffnet bleiben soll. Wählen Sie eine andere Registerkarte, oder klicken Sie auf Scankonsole, um die Konsole für das Scannen auf Anforderung zu öffnen und den Scanvorgang zu starten. Die Verwendung der Konsole für das Scannen auf Anforderung wird auf Seite 89 beschrieben. Scanoptionen Ein Scanvorgang auf Anforderung kann im Hauptteil von E-Mail-Nachrichten nach in VBScript geschriebenen eingebetteten Viren suchen. Ein kürzlich entdecktes Virus namens VBS/BUBBLEBOY kann VBScript-Code im Hauptteil einer E-Mail-Nachricht, die mit HTML-Tags formatiert ist, verbergen. Bestimmte Windows- und Internet Explorer-Konfigurationen lassen es zu, daß das eingebettete Skript ausgeführt wird, sobald es in der Microsoft Outlook Express-Vorschau angezeigt wird oder der Nachrichtenempfänger die E-Mail-Nachricht in Microsoft Outlook öffnet. Führen Sie folgende Teilschritte aus, wenn Sie bestimmte Dateierweiterungen angeben möchten, die gescannt werden sollen: 1. Öffnen Sie die Serververwaltungskonsole GroupShield-Eigenschaften, und klicken Sie auf die Registerkarte Auf Anforderung. 2. Wählen Sie im Feld Scanoptionen eine Kombination der folgenden Optionen, um GroupShield für Exchange mitzuteilen, welche Virensuchmethoden sie während eines Scanvorgangs auf Anforderung verwenden soll: 76 GroupShield für Exchange Scanvorgänge auf Anforderung • Programmdatei-Heuristik aktivieren scannt Programmdateien und identifiziert mögliche neue Dateiviren • Makro-Heuristik aktivieren durchsucht die Anlagen (z. B. Microsoft Word-, Microsoft Excel- und Microsoft Office-Dateien) nach Makros und identifiziert mögliche neue Makroviren • Archivdateien dekomprimieren scannt innerhalb von Dateiarchiven (wie z. B. .ZIP oder .LZH-Dateien). Wenn nur Dateien gescannt werden sollen, die bestimmte (Namens-)Erweiterungen haben, müssen Sie die erforderlichen Archivdateierweiterungen in die Liste der von der Software zu scannenden Dateierweiterungen aufnehmen • Alle Dateien überprüfen scannt sämtliche Anlagen • Dateien mit Erweiterungen scannen scannt standardmäßig alle Dateien. Um GroupShield für Exchange mitzuteilen, welche Erweiterungen in einen Scanvorgang auf Anforderung aufzunehmen sind, führen Sie diese Teilschritte durch: a. Sofern es noch nicht aktiviert ist, aktivieren Sie das Optionsfeld Scannen von Dateien mit. Klicken Sie dann auf Erweiterungen, um das Dialogfeld Programmdateierweiterungen anzuzeigen (Abbildung4-5). Abbildung 4-5. Auf Anforderung (Registerkarte) Dialogfeld Programmdateierweiterungen Das Dialogfeld Programmdateierweiterungen zeigt alle Dateierweiterungen an, die GroupShield für Exchange scannt. Folgende Optionen sind verfügbar: – Damit GroupShield für Exchange eine neue Dateierweiterungen in einen Scanvorgang auf Anforderung aufnimmt, klicken Sie auf Hinzufügen, um das Feld Typen scannen einzublenden (Abbildung 4-6 auf Seite 78). Administratorhandbuch 77 Scanvorgänge auf Anforderung Geben Sie den Namen der neuen Erweiterung ein, und klicken Sie auf OK, um zum Dialogfeld Programmdateierweiterungen zurückzukehren und sie in der Liste zu registrieren. Abbildung 4-6. Dialogfeld Programmdateierweiterungen Textfeld Typen scannen – Um GroupShield für Exchange mitzuteilen, daß sie bei einem Scanvorgang auf Anforderung eine bestimmte Dateierweiterung nicht scannen soll, markieren Sie sie, und klicken Sie auf Löschen. – Um wieder die Originalliste der Dateierweiterungen, die GroupShield für Exchange bei einem Scanvorgang auf Anforderung scannt, herzustellen, klicken Sie auf Standardeinstellung. b. Klicken Sie auf OK, um zur Registerkarte Auf Anforderung zurückzukehren. ANMERKUNG: Wenn beim Scannen ein HTML- oder VBScript-Virus in einer E-Mail-Nachricht entdeckt wird, werden die gesamte Nachricht und alle darin enthaltenen Anlagen isoliert, auch wenn nur die Option Anlage isolieren auf der Registerkarte Auf Anforderung ausgewählt ist. Die Anwendung verschiebt die infizierten Nachricht in die Quarantänedatenbank oder in das Quarantäneverzeichnis. 78 • Nach allen Makros suchen scannt speziell Anlagen, die Makros enthalten, und behandelt diese als Viren, die nicht gesäubert werden können. Die Anlage wird isoliert und der Administrator über die Aktion benachrichtigt. • Alle Makros löschen kann nur zusammen mit der Option Nach allen Makros suchen verwendet werden. Sie entdeckt alle Makros und löscht diese unabhängig davon, ob sie infiziert sind oder nicht. • Kompr. Programmdateien dekomprimieren scannt innerhalb komprimierter Dateien (z. B. Dateien, die mit PKLITE komprimiert wurden). Wenn nur Dateien gescannt werden sollen, die bestimmte Erweiterungen haben, müssen Sie die erforderlichen Erweiterungen für komprimierte Dateien in die Liste der zu scannenden Dateierweiterungen aufnehmen. GroupShield für Exchange Scanvorgänge auf Anforderung ANMERKUNG: Um den Speicherort der Utility-Datenbank des Log Manager zu ändern und der Software die Protokollierung von Virusbenachrichtigungen bei Zugriff und auf Anforderung in der neuen Log Manager-Datenbank zu ermöglichen, müssen Sie den GroupShield für Exchange-Dienst neu starten. Entsprechende Anleitungen finden Sie in Kapitel 2, „Erste Schritte“. 3. Führen Sie einen der folgenden Schritte aus: • Klicken Sie auf Scankonsole, um zur Konsole für das Scannen auf Anforderung zu gelangen. Anweisungen zur Verwendung der Konsole für das Scannen auf Anforderung finden Sie in “Konsole für das Scannen auf Anforderung - Einführung“ auf Seite 89 • Klicken Sie auf OK, wenn Sie die Änderungen speichern und die Serververwaltungskonsole GroupShield-Eigenschaften schließen möchten • Klicken Sie auf Abbrechen, wenn Sie die Änderungen verwerfen und die Serververwaltungskonsole GroupShield-Eigenschaften schließen möchten • Klicken Sie auf Übernehmen, wenn Sie die Änderungen speichern möchten und die Serververwaltungskonsole GroupShield-Eigenschaften geöffnet bleiben soll. Wählen Sie eine andere Registerkarte, oder klicken Sie auf Scankonsole, um die Konsole für das Scannen auf Anforderung zu öffnen und den Scanvorgang zu starten. Das Starten des Scanvorgangs mit Hilfe der Konsole für das Scannen auf Anforderung wird auf Seite 89 beschrieben. GroupShield für Exchange-Aktionen bei Viruserkennung Um die Aktionen anzugeben, welche GroupShield für Exchange beim Aufspüren einer infizierten E-Mail-Nachricht oder Anlage durchführen soll, führen Sie die folgenden Schritte aus: 1. Öffnen Sie die Serververwaltungskonsole GroupShield-Eigenschaften, und klicken Sie auf die Registerkarte Auf Anforderung. 2. Wählen Sie im Feld Bei Viruserkennung zu ergreifende Maßnahme eine der folgenden Optionen aus, um GroupShield für Exchange mitzuteilen, wie sie infizierte Anlagen während eines Scanvorgangs behandeln soll: Administratorhandbuch 79 Scanvorgänge auf Anforderung • Infektion protokollieren und weiter ohne Säuberung legt im McAfee Log Manager einen Datensatz an, der darüber informiert, daß der Scanvorgang auf Anforderung ein Virus entdeckt hat. Außerdem wird der Administrator benachrichtigt. Allerdings veranlaßt diese Option keine Ausweichaktion zur Bekämpfung der Infektion. ANMERKUNG: McAfee empfiehlt, die Option Infektion protokollieren und weiter ohne Säuberung NICHT zu wählen. 80 • Anlage isolieren, ohne Säuberung zu versuchen sendet alle infizierten Anlagen an den Quarantäneort. • Nachricht isolieren, ohne Säuberung zu versuchen sendet alle infizierten Nachrichten und ihre Anlagen an den Quarantäneort. • Anlage isolieren, wenn Säuberung fehlschlug versucht, die Anlage zu säubern. Ist dies erfolgreich, werden die Nachricht und ihre Anlage an den vorgesehenen Empfänger weitergeleitet. Ist dies nicht erfolgreich, wird die Anlage isoliert. Ist dies erfolgreich, wird der vorgesehene Empfänger nicht benachrichtigt, daß die Anlage einen Virus enthielt. • Nachricht isolieren, wenn Säuberung fehlschlug versucht, die Anlage zu säubern. Ist dies erfolgreich, werden die Nachricht und die Anlage an den vorgesehenen Empfänger weitergeleitet. Hat der Versuch keinen Erfolg, erfolgt eine Isolierung der Anlage UND der Nachricht. • Anlage löschen, wenn Säuberung fehlschlug versucht, die Anlage zu säubern. Ist dies erfolgreich, werden die Nachricht und die Anlage an den vorgesehenen Empfänger weitergeleitet. Ist dies nicht erfolgreich, wird die Anlage gelöscht und die Aktion im McAfee Log Manager protokolliert. • Nachricht löschen, wenn Säuberung fehlschlug versucht, die Anlage zu säubern. Ist dies erfolgreich, werden die Nachricht und die Anlage an den vorgesehenen Empfänger weitergeleitet. Kann die Anlage nicht gesäubert werden, wird die gesamte Nachricht gelöscht und diese Aktion durch McAfee Log Manager protokolliert. • Infizierte Anlage löschen versucht nicht, eine infizierte Anlage zu säubern oder zu isolieren. Die Anlage wird gelöscht, und diese Aktion wird im McAfee Log Manager protokolliert. • Nachricht löschen, ohne Säuberung zu versuchen macht keinen Versuch, eine infizierte Anlage zu säubern oder zu isolieren. Die gesamte Nachricht wird unmittelbar gelöscht und diese Aktion im McAfee Log Manager protokolliert. GroupShield für Exchange Scanvorgänge auf Anforderung ANMERKUNG: Wenn GroupShield für Exchange eine Anlage löscht, wird die Anlage durch die ALERT.TXT-Nachricht ersetzt. 3. Führen Sie einen der folgenden Schritte aus: • Klicken Sie auf Scankonsole, um zur Konsole für das Scannen auf Anforderung zu gelangen. Anweisungen zur Verwendung der Konsole für das Scannen auf Anforderung finden Sie in “Konsole für das Scannen auf Anforderung - Einführung“ auf Seite 89. • Klicken Sie auf OK, wenn Sie die Änderungen speichern und die Serververwaltungskonsole GroupShield-Eigenschaften schließen möchten • Klicken Sie auf Abbrechen, wenn Sie die Änderungen verwerfen und die Serververwaltungskonsole GroupShield-Eigenschaften schließen möchten • Klicken Sie auf Übernehmen, wenn Sie die Änderungen speichern möchten und die Serververwaltungskonsole GroupShield-Eigenschaften geöffnet bleiben soll. Scannen neuer oder geänderter E-Mail-Anlagen Je nach Größe Ihrer Organisation und dem Risiko von Virusinfektionen sollten Sie einen Scan auf Anforderung bis zu einmal täglich durchführen. Häufige Scans auf Anforderung können jedoch Ihre Microsoft Exchange-Server stark belasten. Um das Problem der starken Belastung zu verringern, können Sie mit GroupShield für Exchange einen inkrementellen Scanvorgang konfigurieren, der sich auf Dateien konzentriert, die im Postfach oder öffentlichen Ordner angekommen sind oder sich geändert haben. Dabei haben Sie die Wahl zwischen diesen Zeitpunkten: • seit dem letzten Scanvorgang • seit der von Ihnen angegebenen Zeit. Um das inkrementelle Scanfeature zu aktivieren, führen Sie folgende Schritte aus: 1. Öffnen Sie die Serververwaltungskonsole GroupShield-Eigenschaften, und klicken Sie auf die Registerkarte Auf Anforderung. 2. Wählen Sie im Feld Inkrementelles Scannen eine der folgenden Optionen, damit GroupShield für Exchange nur Nachrichten scannt, die sich seit dem letzten Scan auf Anforderung oder seit dem von Ihnen angegebenen Zeitpunkt und Datum geändert haben: Administratorhandbuch 81 Scanvorgänge auf Anforderung • Keiner ist die Standardoption, wenn Sie GroupShield für Exchange installieren. Alle Nachrichten und Anlagen in allen öffentlichen Ordnern und Postfächer werden gescannt, unabhängig davon, ob sie bereits gescannt und für sauber befunden wurden. • Seit dem letzten Scanvorgang scannt nur die Nachrichten und Anlagen, die sich seit dem letzten Scanvorgang geändert haben. • Seit Zeitpunkt scannt nur die Nachrichten und Anlagen, die sich seit der angegebenen Zeit geändert haben. Um dieses Feature zu verwenden, führen Sie die folgenden Teilschritte aus: a. Klicken Sie im Feld Inkrementelles Scannen auf Seit Zeitpunkt, und klicken Sie dann auf Auswählen. b. Geben Sie im Dialogfeld Zeitpunkt angeben (Abbildung 4-7 auf Seite 82) den Zeitpunkt (Datum und Uhrzeit) an, auf den der aktuelle Scanvorgang Auf Anforderung seine Ergebnisse beziehen soll. Abbildung 4-7. Registerkarte Auf Anforderung - Dialogfeld Zeitpunkt angeben c. Klicken Sie auf OK, um zur Registerkarte Auf Anforderung zurückzukehren. 3. Führen Sie einen der folgenden Schritte aus: 82 • Klicken Sie auf Scankonsole, um zur Konsole für das Scannen auf Anforderung zu gelangen. Anweisungen zur Verwendung der Konsole für das Scannen auf Anforderung finden Sie in “Konsole für das Scannen auf Anforderung - Einführung“ auf Seite 89. • Klicken Sie auf OK, wenn Sie die Änderungen speichern und die Serververwaltungskonsole GroupShield-Eigenschaften schließen möchten • Klicken Sie auf Abbrechen, wenn Sie die Änderungen verwerfen und die Serververwaltungskonsole GroupShield-Eigenschaften schließen möchten • Klicken Sie auf Übernehmen, wenn Sie die Änderungen speichern möchten und die Serververwaltungskonsole GroupShield-Eigenschaften geöffnet bleiben soll. GroupShield für Exchange Scanvorgänge auf Anforderung Wählen Sie eine andere Registerkarte, oder klicken Sie auf Scankonsole, um die Konsole für das Scannen auf Anforderung zu öffnen und den Scanvorgang zu starten. Die Verwendung der Konsole für das Scannen auf Anforderung wird auf Seite 89 beschrieben. Bericht auf Anforderung GroupShield für Exchange sendet auf Wunsch einen Bericht an die auf der Registerkarte Administration aufgelisteten Administratoren, der detaillierte Ergebnisse eines Scanvorgangs auf Anforderung enthält. Verwenden Sie diesen Bericht, um die Virenscanstatistiken von GroupShield für Exchange zu analysieren oder zu archivieren. Der Bericht gibt den Administratoren folgende Informationen: • Welcher Microsoft Exchange-Server gescannt wurde • Wie viele Nachrichten und Anlagen gescannt wurden • Wann der Scanvorgang ausgeführt wurde • Um wieviel Uhr der Scanvorgang gestartet bzw. beendet wurde • Wie viele Nachrichten infiziert waren • Wie viele Nachrichten isoliert wurden • Wie viele Nachrichten gesäubert wurden Um den Bericht auf Anforderung zu aktivieren, führen Sie diese Schritte aus: 1. Öffnen Sie die Serververwaltungskonsole GroupShield-Eigenschaften, und klicken Sie auf die Registerkarte Auf Anforderung. 2. Aktivieren Sie das Kontrollkästchen Bericht auf Anforderung senden im unteren Teil der Registerkarte. Sie können GroupShield für Exchange veranlassen, während eines Scanvorgangs auf Anforderung den Absender und den ursprünglichen Empfänger einer infizierten Nachricht über die Entdeckung eines Virus zu benachrichtigen und ihnen mitzuteilen, welche Maßnahme dagegen getroffen wurde. Siehe Kapitel 5, „Benachrichtigungen und Alarmmeldungen“. 3. Führen Sie einen der folgenden Schritte aus: • Klicken Sie auf Scankonsole, um zur Konsole für das Scannen auf Anforderung zu gelangen. Anweisungen zur Verwendung der Konsole für das Scannen auf Anforderung finden Sie in “Konsole für das Scannen auf Anforderung - Einführung“ auf Seite 89 Administratorhandbuch 83 Scanvorgänge auf Anforderung • Klicken Sie auf OK, wenn Sie die Änderungen speichern und die Serververwaltungskonsole GroupShield-Eigenschaften schließen möchten, oder den Scanvorgang zu starten • Klicken Sie auf Abbrechen, wenn Sie die Änderungen verwerfen und die Serververwaltungskonsole GroupShield-Eigenschaften schließen möchten • Klicken Sie auf Übernehmen, wenn Sie die Änderungen speichern möchten und die Serververwaltungskonsole GroupShield-Eigenschaften geöffnet bleiben soll. ANMERKUNG: Unter “Auswählen von Administratorpostfächern für den Empfang von Benachrichtigungen“ auf Seite 113 erfahren Sie, wie Sie Administratoren, die diesen Bericht erhalten sollen, zur Liste hinzufügen oder von ihr entfernen. Um den Auf Anforderung-Bericht nach einem Scanvorgang anzuzeigen, führen Sie diese Schritte aus: 1. Öffnen Sie die Serververwaltungskonsole GroupShield-Eigenschaften, und klicken Sie auf die Registerkarte Auf Anforderung. 2. Falls noch nicht geschehen, aktivieren Sie das Kontrollkästchen Bericht auf Anforderung senden. 3. Konfigurieren Sie nun einen Scanvorgang. Die verfügbaren Optionen werden unter “Konfigurieren von Scanvorgängen auf Anforderung“ auf Seite 72 beschrieben. 4. Klicken Sie auf Scankonsole, um das Dienstprogramm Konsole für das Scannen auf Anforderung zu öffnen. 5. Folgen Sie den Anweisungen in “Verwenden der Konsole für das Scannen auf Anforderung“ auf Seite 94, um den Scanvorgang zu starten. 6. Wenn der Scanvorgang abgeschlossen ist, öffnen Sie Ihre E-Mail-Clientssoftware und doppelklicken zum Öffnen des Berichts im Posteingang auf die Nachricht mit der folgenden Betreffzeile (Abbildung4-8): Network Associates GroupShield für Exchange - Bericht über Scan auf Anforderung 84 GroupShield für Exchange Scanvorgänge auf Anforderung Abbildung 4-8. Virenschutzbericht von GroupShield für Exchange ANMERKUNG: Ein Bericht über einen Scan auf Anforderung kann auch nach einem geplanten Scanvorgang gesendet werden. Aktivieren Sie das Kontrollkästchen Bericht auf Anforderung senden auf der Registerkarte Einstellungen Scan auf Anforderung. Planen von Scanvorgängen auf Anforderung Um den Schutz von GroupShield für Exchange gegen Virusangriffe zu erhöhen, sollten Sie zukünftige einzelne oder regelmäßige Scanvorgänge konfigurieren. Ein geplanter Scanvorgang führt die gleichen Scanfunktionen aus wie ein Auf Anforderung-Scanvorgang. So können Sie sicherstellen, daß wichtige Scanvorgänge erfolgen, wenn die Microsoft Exchange-Server nicht viel zu tun haben oder Sie nicht im Büro sind. ANMERKUNG: Für den Fall, daß ein Vorgang auf Anforderung gerade ausgeführt wird, wenn ein zeitlich geplanter Scanvorgang startet, führt GroupShield für Exchange die beiden Scanvorgänge gleichzeitig aus. Administratorhandbuch 85 Scanvorgänge auf Anforderung Führen Sie folgende Schritte aus, um einen neuen zeitlich geplanten Scanvorgang hinzuzufügen: 1. Öffnen Sie die Serververwaltungskonsole GroupShield-Eigenschaften, und klicken Sie auf die Registerkarte Zeitplanung, um die Registerkarte Zeitplanung anzuzeigen (Abbildung4-9). Abbildung 4-9 GroupShield-Eigenschaften - Registerkarte Planung 86 GroupShield für Exchange Scanvorgänge auf Anforderung 2. Klicken Sie auf Ereignis hinzufügen, damit das Dialogfeld Scan auf Anforderung planen angezeigt wird (Abbildung4-10). Abbildung 4-10. Planung (Registerkarte) Dialogfeld Scan auf Anforderung planen 3. Geben Sie in das Feld Ereignisdetails einen eindeutigen Ereignisnamen ein. Geben Sie bei Bedarf eine Beschreibung des Ereignisses ein. 4. Aktivieren Sie im Feld Ereignis ausführen eine der folgenden Optionen, und führen Sie zugehörigen Schritte aus: • Einmal, damit das Ereignis an Datum X zu Uhrzeit X auftritt. Wenn ein geplanter Scanvorgang, für den angegeben ist, daß er einmal auftreten soll, beendet wurde, wird das Ereignis aus der Liste Zeitgeplante Scans entfernt. a. Geben Sie das Datum an, an dem der Scanvorgang ausgeführt werden soll. b. Geben Sie mit den Pfeilen von Zeit den Zeitpunkt an, zu dem der Scanvorgang ausgeführt werden soll. Die Zeit muß auf 24-Stunden-Basis angegeben werden. Administratorhandbuch 87 Scanvorgänge auf Anforderung • Zu regelmäßigen Intervallen a. Verwenden Sie den Eintrag Alle des Kombinationsfelds, um anzugeben, wie oft der Scanvorgang ausgeführt werden soll. Geben Sie dann im Kombinationsfeld daneben die Zeitspanne an, die zwischen zwei Scanvorgängen liegen soll. Wählen Sie aus folgenden Optionen: – Stunde(n) – Tag(e) – Woche(n) – Monat(e) b. Teilen Sie GroupShield für Exchange dann Datum und Uhrzeit mit, wann die Scanvorgänge starten sollen. c. Wenn Sie einen Endtermin für einen regelmäßigen Scanvorgang angeben möchten, aktivieren Sie das Kontrollkästchen Bis und geben das Datum und die Uhrzeit für das letzte Ereignis ein. Wenn GroupShield für Exchange samstags und sonntags keine Scanvorgänge ausführen soll, aktivieren Sie das Kontrollkästchen An Wochenenden deaktivieren. 5. Wählen Sie die Registerkarte Einstellungen Scan auf Anforderung (Abbildung4-11). Abbildung 4-11. Registerkarte Einstellungen Scan auf Anforderung 88 GroupShield für Exchange Scanvorgänge auf Anforderung Die Verwendung der Features und Funktionen auf der Registerkarte Einstellungen Scan auf Anforderung wird in den folgenden Abschnitten beschrieben: – “Auswahl der zu scannenden Objekte“ auf Seite 72. – “Scanoptionen“ auf Seite 76. – “GroupShield für Exchange-Aktionen bei Viruserkennung“ auf Seite 79. – “Scannen neuer oder geänderter E-Mail-Anlagen“ auf Seite 81. – “Bericht auf Anforderung“ auf Seite 83. 6. Klicken Sie auf OK, um zur Registerkarte Planung zurückzukehren. Das hinzugefügte Ereignis wird in der Liste Zeitgeplante Scans angezeigt und zur angegebenen Zeit aktiviert. 7. Führen Sie einen der folgenden Schritte aus: • Klicken Sie auf OK, wenn Sie die Änderungen speichern und die Serververwaltungskonsole GroupShield-Eigenschaften schließen möchten • Klicken Sie auf Abbrechen, wenn Sie die Änderungen verwerfen und die Serververwaltungskonsole GroupShield-Eigenschaften schließen möchten • Klicken Sie auf Übernehmen, wenn Sie die Änderungen speichern möchten und die Serververwaltungskonsole GroupShield-Eigenschaften geöffnet bleiben soll. Klicken Sie auf eine andere Registerkarte. Die Verwendung der Konsole für das Scannen auf Anforderung wird auf Seite 89 beschrieben. Ergänzende Planungsinformationen • Wenn Sie ein vorhandenes Ereignis ändern möchten, wählen Sie es in der Liste Zeitgeplante Scans aus und klicken auf Ereignis modifizieren. • Wenn Sie ein vorhandenes Ereignis entfernen möchten, wählen Sie es in der Liste Zeitgeplante Scans aus und klicken auf Entfernen. • Wenn Sie feststellen möchten, ob ein zeitlich geplantes Ereignis aktiv ist, klicken Sie auf Status aktualisieren. Konsole für das Scannen auf Anforderung - Einführung Die Konsole zeichnet sich vor allem dadurch aus, daß Administratorhandbuch 89 Scanvorgänge auf Anforderung • sie für das Scannen des lokalen wie auch eines Remote-Computers konfiguriert werden kann. • sie es ermöglicht, einen Scanvorgang zu starten, die Konsole zu schließen, sie anschließend erneut zu öffnen und eine Verbindung mit dem ablaufenden Scanvorgang herzustellen. • sie einen Scanvorgang auf Anforderung gleichzeitig auch als geplanten Scanvorgang durchführen kann. Die Konsole teilt mit, wie viele Viren in jedem Informationsspeicher auf dem Microsoft Exchange-Server gefunden, isoliert, gesäubert und gelöscht wurden, und zeigt oben im Bereich die Gesamtanzahl an. Die Konsole kann über die Serververwaltungskonsole GroupShield-Eigenschaften und als unabhängiges Dienstprogramm auf einem Server, auf dem die Serververwaltungskonsole GroupShield-Eigenschaften nicht installiert ist, ausgeführt werden. ANMERKUNG: Die Schaltfläche Einstellungen ist nicht verfügbar, wenn die Konsole für das Scannen auf Anforderung aus der Serververwaltungskonsole GroupShield-Eigenschaften gestartet und nicht als unabhängiger Prozeß ausgeführt wird. Über die Konsole können Sie einen Scanvorgang starten, beenden und anhalten. Sie können auch einen neuen Scanvorgang auf Anforderung auf einem anderen Microsoft Exchange-Server durchführen. Wenn der Scanvorgang von der Serververwaltungskonsole GroupShield-Eigenschaften gestartet wurde, wird er mit Hilfe der Registerkarte Auf Anforderung konfiguriert, und die Schaltfläche auf der Benutzeroberfläche der Konsole ist nicht verfügbar. 90 GroupShield für Exchange Scanvorgänge auf Anforderung Die Oberfläche der Konsole für das Scannen auf Anforderung Abbildung 4-12. GroupShield für Exchange-Konsole für das Scannen auf Anforderung Die Konsole für das Scannen auf Anforderung gliedert sich in vier Hauptbereiche: • Die Menüleiste ermöglicht es Ihnen, den GroupShield für Exchange-Server auszuwählen, der gescannt werden soll, die sichtbaren Symbolleisten der Konsole für das Scannen auf Anforderung festzulegen, einen Scanvorgang zu starten, abzubrechen und anzuhalten, sowie Hilfe zu erhalten. Eine vollständige Beschreibung der in den Menüs der Konsole verfügbaren Optionen finden Sie unter “Die Menüleiste“ auf Seite 92. • Die Symbolleiste stellt dieselben Optionen wie die Menüleiste zur Verfügung. Eine vollständige Beschreibung der verfügbaren Optionen finden Sie unter “Die Symbolleiste“ auf Seite 93. • Die Informationsanzeige zeigt einen zusammenfassenden Bericht, dem zu entnehmen ist, wie viele Viren auf dem Microsoft Exchange-Server gefunden, isoliert, gesäubert und entfernt wurden. Sie zeigt außerdem an, wann der Scanvorgang gestartet wurde und wann er endete, und wie viele Postfächer und öffentlichen Ordner dabei insgesamt durchsucht wurden. • Das Ergebnisfenster. Eine vollständige Beschreibung der im Ergebnisfenster aufgezeichneten Daten finden Sie unter “Das Ergebnisfenster“ auf Seite 93. Administratorhandbuch 91 Scanvorgänge auf Anforderung Die Menüleiste In den folgenden Abschnitten finden Sie eine Übersicht über die verschiedenen Menüoptionen, die über die Menüleiste verfügbar sind: • Das Menü Datei auf Seite 92 • Das Menü Ansicht auf Seite 92 • Das Menü Scan auf Seite 92 • Das Menü Hilfe auf Seite 93 Das Menü „Datei“ • Einstellungen öffnet das Fenster Einstellungen, wenn die Konsole aus dem Programmverzeichnis GroupShield für Exchange heraus oder auf einem Remote-Server gestartet wird. Diese Option steht nicht zur Verfügung, wenn die Konsole über die Registerkarte Auf Anforderung in GroupShield-Eigenschaften gestartet wird. • Server wechseln dient der Auswahl eines anderen Microsoft Exchange-Servers für den Scan. Unter “Wechseln des Zielservers“ auf Seite 98 erfahren Sie, wie Sie einen anderen Microsoft Exchange-Server für den Scan auswählen. • Beenden schließt die Konsole für das Scannen auf Anforderung. Das Menü „Ansicht“ • Symbolleiste blendet die Symbolleiste ein und aus. • Statusleiste blendet die Statusleiste am unteren Ende des Fensters ein und aus. Das Menü „Scan“ • Start startet den Scanvorgang • Anhalten/Fortsetzen hält den Scanvorgang an. Wählen Sie denselben Befehl, um den Scanvorgang neu zu starten • Stop beendet den Scanvorgang vorzeitig. 92 GroupShield für Exchange Scanvorgänge auf Anforderung Das Menü „Hilfe“ • Hilfethemen öffnet die Hilfedatei der McAfee-Konsole für das Scannen auf Anforderung • Info zeigt Urheberrechts- und Versionsinformationen zur Konsole für das Scannen auf Anforderung an. Die Symbolleiste Verwenden Sie das Kombinationsfeld Server, um den Microsoft Exchange-Server auszuwählen, den Sie scannen möchten. öffnet das Fenster Einstellungen, wenn die Konsole aus dem Programmverzeichnis GroupShield für Exchange heraus oder auf einem Remote-Server gestartet wird. Diese Schaltfläche steht nicht zur Verfügung, wenn die Konsole über die Serververwaltungskonsole GroupShield-Eigenschaften gestartet wird. startet den Scanvorgang. beendet den Scanvorgang vorzeitig. hält den Scanvorgang an. Um einen angehaltenen Scanvorgang fortzusetzen, klicken Sie erneut auf . öffnet das Dialogfeld Info. Das Fenster zeigt Urheberrechtsdetails zur Konsole für das Scannen auf Anforderung sowie Systeminformationen über den aktuellen Server an und ermöglicht eine Verbindung mit der Network Associates-Website für technischen Support. Weitere Informationen erhalten Sie unter “Technischer Support“ auf Seite xix. Klicken Sie im Dialogfeld Info auf OK, um zum Quarantine-Manager zurückzukehren. Das Ergebnisfenster Das Ergebnisfenster zeigt einen zusammenfassenden Bericht, dem zu entnehmen ist, wie viele Viren in jedem öffentlichen Ordner und in jedem Postfach auf dem Microsoft Exchange-Server gefunden, isoliert, gesäubert und entfernt worden sind. Administratorhandbuch 93 Scanvorgänge auf Anforderung Das Fenster gliedert sich in zwei klar getrennte Bereiche. Im oberen Teil des Fensters erhalten Sie einen zusammenfassenden Bericht über den Scanvorgang; der untere Fensterabschnitt enthält Ergebnisse für jeden einzelnen öffentlichen Ordner, der sich auf dem oben im Ergebnisfenster angegebenen Server befindet, und listet anschließend die Ergebnisse für jedes einzelne Postfach auf. Ebenso wird zu jedem Postfach, also Posteingang, Postausgang, gesendete und gelöschte Objekte, auch die Gesamtzahl der Viren aufgeführt. Für jeden öffentlichen Ordner bzw. jedes Postfach erfolgt eine Aufschlüsselung der Zahlen nach gefundenen, isolierten, gesäuberten oder gelöschten Viren in Spalten auf der rechten Seite des Fensterausschnitts. Die Spalte Postfach/Ordner enthält Angaben über Start- und Endzeit des Scanvorgangs. Außerdem kann sie Angaben über den Zeitpunkt einer vorzeitigen Beendigung des Scans sowie über Anhalte- und Neustartvorgänge enthalten. Verwenden der Konsole für das Scannen auf Anforderung Verwenden Sie die Konsole für das Scannen auf Anforderung von GroupShield für Exchange, um einen Scanvorgang auf Anforderung zu starten und seinen Verlauf zu überwachen. ANMERKUNG: McAfee empfiehlt, daß Sie für jeden Microsoft Exchange-Server, den Sie scannen möchten, auch Administratorrechte besitzen. Um einen Scan auf Anforderung in der Konsole für das Scannen auf Anforderung von GroupShield-Eigenschaften zu starten, führen Sie folgende Schritte durch: 1. Öffnen Sie die Serververwaltungskonsole GroupShield-Eigenschaften, und klicken Sie auf die Registerkarte Auf Anforderung. Informationen über die Konfiguration eines Scanvorgangs mit neuen Einstellungen finden Sie unter den folgenden Themen: 94 • “Auswahl der zu scannenden Objekte“ auf Seite 72 • “Scanoptionen“ auf Seite 76 • “GroupShield für Exchange-Aktionen bei Viruserkennung“ auf Seite 79 • “Scannen neuer oder geänderter E-Mail-Anlagen“ auf Seite 81 • “Bericht auf Anforderung“ auf Seite 83. GroupShield für Exchange Scanvorgänge auf Anforderung ANMERKUNG: Um Änderungen zu speichern, die Sie an der Registerkarte Auf Anforderung vorgenommen haben, klicken Sie auf Übernehmen, bevor Sie die Konsole für das Scannen auf Anforderung öffnen. 2. Klicken Sie auf Scankonsole im unteren Teil des Fensters, um die Konsole zu starten. 3. Klicken Sie auf , um den Scanvorgang zu starten. Die Konsole teilt mit, wie viele Viren in jedem Informationsspeicher auf dem Microsoft Exchange-Server gefunden, isoliert, gesäubert und gelöscht wurden, und zeigt oben im Bereich die Gesamtsumme an. Weitere Informationen über die angezeigten Daten finden Sie unter “Das Ergebnisfenster“ auf Seite 93. ANMERKUNG: Sie können die Konsole für das Scannen auf Anforderung schließen und in GroupShield-Eigenschaften eine andere Registerkarte öffnen, während der Scanvorgang läuft. Der Scanner setzt seine Arbeit einfach im Hintergrund fort und meldet seine Ergebnisse an den GroupShield für Exchange Log Manager. Verwenden der Konsole für das Scannen auf Anforderung aus dem Programmverzeichnis GroupShield für Exchange Wird der Scanvorgang aus dem Programmverzeichnis Network Associates\GroupShield Exchange\i386 heraus gestartet, erfolgt die Konfiguration über das Fenster Einstellungen. Mit dieser Methode können Sie einen Microsoft Exchange-Server scannen, auf dem GroupShield für Exchange nicht installiert ist. Mit dem Fenster Einstellungen können Sie einen Scanvorgang für einen Server konfigurieren, auf dem GroupShield für Exchange nicht installiert ist. Die Schaltfläche Einstellungen der Auf Anforderung-Konsole ist nur dann verfügbar, wenn GroupShield für Exchange auf dem Server installiert ist und die Konsole aus dem Programmverzeichnis \i386 von GroupShield für Exchange heraus gestartet worden ist. ANMERKUNG: McAfee empfiehlt, die Konsole für das Scannen auf Anforderung nur dann als unabhängigen Prozeß zu starten, wenn GroupShield für Exchange auf dem Zielserver nicht installiert ist. Administratorhandbuch 95 Scanvorgänge auf Anforderung Um die Konsole für das Scannen auf Anforderung aus dem GroupShield-Programmverzeichnis heraus zu starten, führen Sie diese Schritte aus: 1. Standardmäßig befindet sich die Konsole in dem folgenden Verzeichnis auf Ihrem Computer: C:\Programme\Network Associates\Tvd \GroupShield Exchange\i386\ 2. Doppelklicken Sie zum Öffnen der Konsole im Verzeichnis \i386 von GroupShield für Exchange auf . Klicken Sie nach dem Starten der Konsole auf , um das Fenster Einstellungen zu öffnen, oder wählen Sie im Menü Datei den Befehl Einstellungen. Um einen Scanvorgang mit Hilfe des Fensters Einstellungen zu konfigurieren, führen Sie die folgenden Schritte aus: 1. Öffnen Sie die Konsole für das Scannen auf Anforderung am folgenden Ort: C:\Programme\Network Associates\Tvd\GroupShield Exchange\i386 2. Klicken Sie auf , um das Fenster Einstellungen zu öffnen Abbildung 4-13 auf Seite 96). Abbildung 4-13. GroupShield für Exchange - Konsole für das Scannen auf Anforderung - Fenster Einstellungen 96 GroupShield für Exchange Scanvorgänge auf Anforderung Das Fenster Einstellungen verfügt über die folgenden Optionen: • Das Feld Scanoptionen teilt GroupShield für Exchange mit, welche Methoden der Virenerkennung während eines Scanvorgangs auf Anforderung eingesetzt werden sollen. Unter “Scanoptionen“ auf Seite 76 wird beschrieben, wie die Scanoptionen einzustellen sind. • Das Kombinationsfeld Bei Viruserkennung zu ergreifende Maßnahme legt fest, welche Maßnahme GroupShield für Exchange als Reaktion auf ein während des Scanvorgangs auf Anforderung entdecktes Virus ergreifen soll. Unter “GroupShield für Exchange-Aktionen bei Viruserkennung“ auf Seite 79 finden Sie Informationen über die Maßnahmen, die GroupShield für Exchange ergreifen kann, wenn sie einen Scanvorgang auf Anforderung durchführt. ANMERKUNG: McAfee rät davon ab, die Option Infektion protokollieren und ohne Säuberung fortfahren zu verwenden. • Das Kombinationsfeld Was scannen teilt GroupShield für Exchange mit, welche öffentlichen Ordner und Postfächer auf dem Zielserver durchsucht werden sollen. Unter “Auswahl der zu scannenden Objekte“ auf Seite 72 werden die Optionen des Kombinationsfeldes Was scannen näher beschrieben. • Das Feld Benachrichtigungund zeigt den Namen eines Administrators an, der über eine Virusinfektion gegebenenfalls informiert werden soll. Wenn das Feld leer ist und Sie einen zu benachrichtigenden Administrator auswählen möchten, klicken Sie auf Benachrichtigen. ANMERKUNG: Unter Schritt 13 auf Seite 41 finden Sie weitere Informationen darüber, wie Sie angeben können, wer nach einem Scanvorgang auf Anforderung Benachrichtigungen erhalten soll. • Aktivieren Sie das Kontrollkästchen Nach Abschluß Bericht senden, wenn GroupShield für Exchange an den im Feld Benachrichtigung gewählten Administrator einen Bericht senden soll, in dem die Ergebnisse des Scanvorgangs aufgeführt sind. 3. Klicken Sie auf OK, um die Einstellungen zu speichern und zur Konsole für das Scannen auf Anforderung zurückzukehren. Administratorhandbuch 97 Scanvorgänge auf Anforderung Ermitteln der Versionsinformationen Um Versions- und Systeminformationen über das Dienstprogramm von GroupShield für Exchange Konsole für das Scannen auf Anforderung zu erhalten, führen Sie die folgenden Schritte aus: 1. Öffnen Sie die Konsole für das Scannen auf Anforderung, und wählen Sie eine der folgenden Möglichkeiten: • Klicken Sie in der Symbolleiste auf • Wählen Sie Info aus dem Menü Hilfe. . 2. Im Dialogfeld Info haben Sie drei Möglichkeiten: • Klicken Sie auf Systeminfo, um Informationen über den aktuell verwendeten Computer zu erhalten (beispielsweise die Größe des verfügbaren physischen Arbeitsspeichers. • Klicken Sie auf Technischer Support, um eine Verbindung mit der Network Associates-Website herzustellen und technische Auskünfte über die Konsole für das Scannen auf Anforderung zu erhalten • Studieren Sie die Versionsinformationen und klicken Sie auf OK, um zur Konsole für das Scannen auf Anforderung zurückzukehren. Wechseln des Zielservers Um einen anderen Microsoft Exchange-Server zum Scannen auszuwählen, führen Sie die folgenden Schritte aus: 1. Wählen Sie im Menü Datei den Befehl Server wechseln. 2. Suchen Sie im Dialogfeld Zielcomputer wählen nach dem Computer, den Sie scannen möchten, und wählen Sie ihn aus. Suchen Sie nach dem Computer mit derselben Methode, wie Sie dies in der Netzwerkumgebung von Microsoft Windows NT tun würden. 3. Klicken Sie auf OK, um die Serverauswahl zu übernehmen, und wählen Sie eine der folgenden Möglichkeiten: 98 • Klicken Sie auf , um das Fenster Einstellungen zu öffnen und den Scanvorgang zu konfigurieren • Klicken Sie auf , um den Scanvorgang unter Verwendung der Standard- oder der zuletzt verwendeten Scaneinstellungen zu starten. GroupShield für Exchange Scanvorgänge auf Anforderung Durchführen eines Scanvorgangs auf Anforderung über die Befehlszeile GroupShield für Exchange v4.5 ermöglicht die Festlegung eines Scanvorgangs auf Anforderung mit Hilfe der Befehlszeile. Mit dieser Scanmethode können Sie Scanvorgänge planen und die Software einen Scanvorgang durchführen lassen, sobald sich ein Administrator beim Server anmeldet. ANMERKUNG: Das vom Zeitplan zum Anmelden verwendete Konto muß ein Benutzerkonto und darf kein Systemkonto sein. Um die Liste der Optionen an der Eingabeaufforderung anzuzeigen, führen Sie die folgenden Schritte aus: 1. Öffnen Sie das Windows NT-Programmmenü, wählen Sie MS-DOS-Eingabeaufforderung, und wechseln Sie in das folgende Verzeichnis: <Laufwerk>:\Programme\Network Associates\Tvd \GroupShield Exchange\i386 ANMERKUNG: Der aufgelistete Speicherort ist der Standardinstallationsort für GroupShield für Exchange. Wenn Sie die Software an einem anderen Ort installiert haben, wechseln Sie im Fenster Eingabeaufforderung zu diesem Verzeichnis. 2. Geben Sie dort den folgenden Befehl ein, um den ersten Teil der Liste mit Optionen anzuzeigen: odcmd /? 3. Um weitere Befehlszeilenoptionen anzuzeigen, geben Sie den folgenden Befehl ein: odcmd /? | more Die folgende Tabelle beschreibt die an der Befehlszeile verfügbaren Optionen für das Scannen auf Anforderung. Für jede Option ist angegeben, wie und wo der Scanvorgang nach infizierten Dateien sucht. Verwenden Sie eine Kombination der Optionen, um den Scanvorgang Ihren Bedürfnissen anzupassen. Wenn der Eintrag in der Spalte Standard „Ein“ lautet, wird die Option automatisch ausgeführt und muß nicht zur Befehlszeile hinzugefügt werden. Sie können einige dieser Standardoptionen durch andere Optionen überschreiben. Administratorhandbuch 99 Scanvorgänge auf Anforderung Tabelle 4-1. Optionen für das Scannen auf Anforderung Option Beschreibung Standard /NOGUI Diese Option bewirkt, daß der Fortschritt des Scanvorgangs nicht im Fenster Eingabeaufforderung angezeigt wird Aus /ADMIN Diese Option legt den Benutzer fest, der Berichte über Virenerkennungen und das Scannen auf Anforderung erhält. Beispiel: /ADMIN=<Postfachname>. Aus Wenn Sie einen Bericht über das Scannen auf Anforderung erhalten möchten, müssen Sie auch die Option /AUTOREPORT angeben /EVENT Diese Option legt den Namen des Ereignisses in der Liste geplanter Scanvorgänge fest. Beispiel: /EVENT=<Ereignisname>. Aus /TYPE Diese Option legt den Typ des Scanvorgangs auf Anforderung fest, den GroupShield für Exchange durchführen soll. Wählen Sie eine der folgenden Optionen: Die Option Manualist ist der Standardwert, wenn kein Typ ausgewählt wird SCHEDULE ist ein geplanter Scanvorgang auf Anforderung MANUAL ist ein sofortiger Scanvorgang auf Anforderung. 100 /DEFAULT Diese Option verwendet standardmäßige GroupShield für Exchange-Scanvorgänge auf Anforderung. Bei der Standardoption werden maximale Sicherheitseinstellungen verwendet, was bedeutet, daß Scanvorgänge Systemressourcen zu Zeiten mit sehr hohem Nachrichtenverkehr stark belasten können. Aus /AUTOREPORT Diese Option bewirkt, daß ein Bericht über ein Scannen auf Anforderung an den bei der Option /ADMIN angegebenen Benutzer gesendet wird Aus GroupShield für Exchange Scanvorgänge auf Anforderung Tabelle 4-1. Optionen für das Scannen auf Anforderung Option Beschreibung Standard /OVF Aktion Diese Option teilt GroupShield für Exchange mit, welche Aktion ausgeführt werden soll, wenn bei einem Scanvorgang auf Anforderung eine Virusinfektion festgestellt wird. Wählen Sie eine der folgenden Optionen: Die Option CQA ist der Standardwert, wenn keine /OVF-Aktion ausgewählt wird Mit QM wird die Nachricht isoliert. Mit QA wird die Anlage isoliert. Mit CQM wird versucht, die Nachricht zu säubern. Wenn die Nachricht nicht desinfiziert werden kann, wird die gesamte Nachricht isoliert. Mit CQA wird vesucht, die Anlage zu säubern. Wenn die Anlage nicht desinfiziert werden kann, wird sie an den Quarantäneort verschoben. Mit DM wird die Nachricht gelöscht. Mit DA wird die Anlage gelöscht. Mit CDM wird versucht, die Nachricht zu säubern. Wenn das mißlingt, wird sie gelöscht. Mit CDA wird versucht, die Anlage zu säubern. Wenn das mißlingt, wird sie gelöscht. /HEUR Diese Option schaltet die Programmdatei-Heuristikoption ein, mit der GroupShield für Exchange heuristische Erkennungsmethoden verwendet, um potentielle neue Programmdateiviren zu erkennen. Ein /MACRO Diese Option schaltet die Makro-Heuristikoption ein, mit der GroupShield für Exchange heuristische Erkennungsmethoden verwendet, um potentielle neue Makrodateiviren zu erkennen. Ein Administratorhandbuch 101 Scanvorgänge auf Anforderung Tabelle 4-1. Optionen für das Scannen auf Anforderung 102 Option Beschreibung Standard /ARC Mit dieser Option wird innerhalb von Dateiarchiven (wie z.B. .ZIP oder .LZH-Dateien) gescannt. Wenn nur Dateien gescannt werden sollen, die bestimmte (Namens-)Erweiterungen haben, müssen Sie die erforderlichen Archivdateierweiterungen in die Liste der von der Software zu scannenden Dateierweiterungen aufnehmen. Ein /ZIPS Mit dieser Option wird innerhalb komprimierter Dateien (z.B. Dateien, die mit PKLITE komprimiert wurden) gescannt. Wenn nur Dateien gescannt werden sollen, die bestimmte Erweiterungen haben, müssen Sie die erforderlichen Erweiterungen für komprimierte Dateien in die Liste der zu scannenden Dateierweiterungen aufnehmen. Ein /FAM Mit dieser Option werden speziell Anlagen gescannt, die Makros enthalten, und diese werden als Viren behandelt, die nicht gesäubert werden können. Die Anlage wird isoliert und der Administrator über die Aktion benachrichtigt. Aus /DAM Diese Option kann nur zusammen mit der Option Nach allen Makros suchen verwendet werden. Sie erkennt alle Makros und löscht sie, unabhängig davon, ob sie infiziert sind oder nicht. Aus /EXTN Diese Option legt die Liste der Dateien fest, die GroupShield für Exchange scannen soll. Standardmäßig werden alle Dateien gescannt. Geben Sie die Erweiterungstypen in der Liste durch Kommas getrennt an. Beispiel: /EXTN=exe,dll,doc Aus GroupShield für Exchange Scanvorgänge auf Anforderung Tabelle 4-1. Optionen für das Scannen auf Anforderung Option Beschreibung Standard /LIST Diese Option legt die Liste der Microsoft Exchange-Nachrichtenspeicher fest, die GroupShield für Exchange scannen soll. Geben Sie die Speichernamen in der Liste durch Kommas getrennt an. Beispiel: Standardmäßig werden alle Dateien gescannt /LIST=„\Öffentlicher Ordner1“,„Postfach1“ Namen öffentlicher Ordner müssen mit dem Zeichen „\“ beginnen und unterscheiden zwischen Groß- und Kleinschreibung. Namen, die Leerzeichen enthalten, müssen in Anführungszeichen gesetzt werden. /PRIORITY Diese Option legt die Priorität des Scanvorgangs fest. Wählen Sie eine der folgenden Prioritäten: HIGH NORMAL Wenn keine Priorität festgelegt ist, wird „Normal“ verwendet LOW /WHAT Diese Option legt fest, wie GroupShield für Exchange die Liste der Objekte für die Option /LIST interpretieren soll. Wählen Sie eine der folgenden Optionen: Wenn kein Objekt festgelegt ist, wird „ALL“ verwendet Mit SEL werden nur aufgelistete Objekte gescannt Mit EXPT werden alle Objekte mit Ausnahme der aufgelisteten gescannt Mit ALL werden alle Objekte gescannt. /@ Antwortdatei Diese Option gibt eine Antwortdatei an, aus der Befehle gelesen werden. Aus Beispiele für Befehlszeilen Die folgenden Beispiele zeigen einige Möglichkeiten, wie Sie die Optionen zur Reaktion auf einen Virusangriff verwenden können. Administratorhandbuch 103 Scanvorgänge auf Anforderung Um einen Scanvorgang mit den auf der Registerkarte Auf Anforderung vorgenommenen Einstellungen auszuführen, führen Sie die folgenden Schritte aus: 1. Wechseln Sie an der Eingabeaufforderung in die GroupShield Exchange i386-Ebene. 2. Geben Sie den folgenden Befehl ein: odcmd /default ANMERKUNG: Um diesen Befehl verwenden zu können, muß GroupShield für Exchange bereits installiert sein. Um einen Scanvorgang auf Anforderung auf einem Server auszuführen, auf dem GroupShield für Exchange nicht installiert ist, führen Sie die folgenden Schritte aus: 1. Melden Sie sich bei dem Server an, den GroupShield für Exchange scannen soll. 2. Verbinden Sie dann ein Netzlaufwerk mit einem GroupShield für Exchange-Server. 3. Wechseln Sie an der Eingabeaufforderung zum Installationsverzeichnis des GroupShield für Exchange-Servers, und geben Sie an der Befehlszeile den folgenden Befehl ein: odcmd /type=manual ANMERKUNG: Dieser Befehl führt einen Scanvorgang auf Anforderung unter Verwendung der maximalen Virenschutzeinstellungen von GroupShield für Exchange aus. McAfee empfiehlt, daß Sie diesen Befehl ausführen, wenn auf Ihren Microsoft Exchange-Server wenig Nachrichtenverkehr herrscht, um zu vermeiden, die Mailserver stark zu belasten. Sie können die maximalen Sicherheitseinstellungen auf jedem Server überschreiben. GroupShield für Exchange muß nicht installiert sein. Im folgenden Beispielbefehl scannt GroupShield für Exchange einen Microsoft Exchange-Server, auf dem GroupShield für Exchange nicht installiert ist. Der Scanvorgang ist auf das Scannen von .ZIP-Dateien und die Verwendung heuristischer Technologie beschränkt, um Virusinfektionen in Programmdateien zu erkennen. 104 GroupShield für Exchange Scanvorgänge auf Anforderung Führen Sie hierzu die folgenden Schritte durch: 1. Führen Sie Schritt 1 und Schritt 2 aus dem vorhergehenden Beispiel aus. 2. Geben Sie auf dem Zielserver an der Eingabeaufforderung die folgende Befehlszeile ein: odcmd /type=manual /heur /zips Administratorhandbuch 105 Scanvorgänge auf Anforderung 106 GroupShield für Exchange 5 Benachrichtigungen und Alarmmeldungen 5 GroupShield für Exchange kann Benutzer, die Sie angegeben haben, über die Aktion benachrichtigen, die die Software für eine infizierte Anlage unternommen hat. Es gibt zwei Arten der Benachrichtigung: • Diejenigen, die während eines Scanvorgangs bei Zugriff gesendet werden. Sie können GroupShield für Exchange veranlassen, den Administrator zu benachrichtigen, wenn während eines Scanvorgangs bei Zugriff eine infizierte Datei isoliert wird. Der Administrator empfängt eine E-Mail-Nachricht mit folgendem Betrefftext: „WARNUNG - GroupShield-Ticket mit der Nummer OAx_xxxxxx_Servername wurde erstellt“ Auch der Empfänger erhält die Originalnachricht, aber deren Anlage wird dabei durch die Ersatzanlage ALERT.TXT von GroupShield für Exchange ersetzt. ALERT.TXT enthält eine Ticket-Nummer, die mit derjenigen identisch ist, die in der E-Mail-Nachricht an den Administrator gesendet wurde. Der Empfänger sollte sich mit dieser Ticket-Nummer an den Administrator wenden, um den Speicherort der Anlage zu erfahren. Mit der Anlage kann dann so umgegangen werden, wie Sie das wünschen. • Diejenigen, die während eines Scanvorgangs auf Anforderung gesendet werden. Wenn GroupShield für Exchange einen Scanvorgang auf Anforderung ausführt, können Sie über die folgenden Optionen festlegen, daß einer oder eine beliebige Kombination der angegebenen Benutzer per E-Mail benachrichtigt wird, wenn GroupShield für Exchange einen Virus entdeckt: – Autor – interner und externer – Empfänger – nur interner – Administrator (diejenigen, die auf der Registerkarte „Administration“ aufgelistet werden). Jede dieser Personen empfängt eine Benachrichtigung, die eine der nachfolgend aufgelisteten Betreffzeilen sowie entweder das Formular „avform“ von GroupShield für Exchange (sofern es installiert ist) oder eine Textnachricht enthält, die das Virus sowie die durchgeführte Aktion beschreibt. Administratorhandbuch 107 Benachrichtigungen und Alarmmeldungen Wurde die Anlage allerdings isoliert und nicht ohne weiterführende Maßnahme gelöscht oder protokolliert, so erhalten Autor und Empfänger die Originalnachricht, die jedoch statt der Originalanlage die Ersatzanlage ALERT.TXT von GroupShield für Exchange enthält. Benachrichtigungen und GroupShield für Exchange-Aktionen Der Betrefftext der Nachricht hängt von der Aktion ab, die GroupShield für Exchange unternommen hat. Über die Registerkarten Bei Zugriff und Auf Anforderung können Sie angeben, wie GroupShield für Exchange auf eine Virusinfektion reagieren soll, und über die Registerkarte Benachrichtigung können Sie den Betrefftext bearbeiten, der gesendet wird. Eine Beschreibung der Benachrichtigungen, die je nach ergriffener Maßnahme nach dem Scanvorgang auf Anforderung von GroupShield für Exchange verschickt werden, finden Sie unter “Betreffzeilen”. Betreffzeilen Nur Administratoren werden während eines Scanvorgangs bei Zugriff von Virusinfektionen benachrichtigt. Sollen auch Absender und Empfänger darüber informiert werden, müssen Sie einen Scanvorgang auf Anforderung konfigurieren und initiieren. Die folgende Tabelle zeigt die Liste der auf der Registerkarte Benachrichtigung verfügbaren Betreffzeilen und die Aktionen der Registerkarten Bei Zugriff bzw. Auf Anforderung, denen diese Nachrichten entsprechen. Tabelle 5-1. Betreffzeilen 108 Nachrichtenbetreff Bei Zugriff-Aktion Auf Anforderung-Aktion Anlage kann nicht gesäubert werden Anlage isolieren, wenn Desinfizierung fehlschlug Anlage isolieren, wenn Desinfizierung fehlschlug Anlage gesäubert * Anlage isolieren, wenn Desinfizierung fehlschlug Anlage isolieren, wenn Desinfizierung fehlschlug Anlage isoliert Anlage isolieren, ohne Desinfizierung zu versuchen Anlage isolieren, ohne Desinfizierung zu versuchen GroupShield für Exchange Benachrichtigungen und Alarmmeldungen Tabelle 5-1. Betreffzeilen Auf Anforderung-Aktion Nachrichtenbetreff Bei Zugriff-Aktion Nachricht isoliert Nicht zutreffend ** Nachricht isolieren, ohne Desinfizierung zu versuchen Nachricht/Anlage wurde gelöscht Anlage löschen, wenn Desinfizierung fehlschlug Infizierte Anlage löschen Anlage löschen, wenn Desinfizierung fehlschlug Nachricht löschen, wenn Säuberung fehlschlug Infizierte Anlage löschen Infizierte Nachricht löschen Virus gefunden, aber nichts unternommen Infektion protokollieren und ohne Säuberung fortfahren Infektion protokollieren und ohne Säuberung fortfahren * Die Anlage wurde nicht isoliert, da sie gesäubert wurde. Der Betreff der Meldung informiert den Administrator darüber, daß die Anlage ein Virus enthielt, GroupShield für Exchange die Anlage aber erfolgreich gesäubert und dann an den vorgesehenen Empfänger gesendet hat. ** Bei einem Scan bei Zugriff werden nur E-Mail-Anlagen überprüft. Führen Sie folgende Schritte aus, um die Warnmeldungen zu konfigurieren, die GroupShield für Exchange sendet, sobald ein Virus entdeckt wurde: 1. Öffnen Sie die Serververwaltungskonsole GroupShield-Eigenschaften, und klicken Sie auf die Registerkarte Benachrichtigung (Abbildung 5-1 auf Seite 110). Administratorhandbuch 109 Benachrichtigungen und Alarmmeldungen Abbildung 5-1. GroupShield-Eigenschaften Registerkarte Benachrichtigung 2. Zur Bearbeitung der Ersatzanlage wählen Sie einen der Texte aus, die GroupShield für Exchange zum Einfügen anbietet. Eine Liste der verfügbaren Texte finden Sie unter “Einfügbare Ersatztexte für Benachrichtigungen“ auf Seite 112. 3. Deaktivieren Sie das Kontrollkästchen Administrator benachrichtigen, damit GroupShield für Exchange nicht weiterhin während eines Scanvorgangs bei Zugriff Benachrichtigungen an die Administratoren sendet, die auf der Registerkarte Administration aufgelistet sind. 4. Führen Sie folgende Teilschritte im Feld Benachrichtigungen auf Anforderung aus, um die einzelnen Betreffzeilen zu bearbeiten, die GroupShield für Exchange bei Durchführung einer Scanoperation auf Anforderung sendet: a. Wählen Sie im Kombinationsfeld einen Nachrichtenbetrefftext aus. b. Verwenden Sie die einfügbaren Ersatztexte von GroupShield für Exchange, um den Betrefftext zu bearbeiten. 110 GroupShield für Exchange Benachrichtigungen und Alarmmeldungen c. Aktivieren oder deaktivieren Sie die Benutzer, die diese Nachricht erhalten sollen. Wählen Sie aus folgenden Optionen: – Autor – Empfänger – Administrator d. Wiederholen Sie die Schritte a) bis c) für jede Benachrichtigung, die Sie ändern möchten. 5. Führen Sie einen der folgenden Schritte aus: • Klicken Sie auf OK, wenn Sie die Änderungen speichern und die Serververwaltungskonsole GroupShield-Eigenschaften schließen möchten • Klicken Sie auf Abbrechen, wenn Sie die Änderungen verwerfen und die Serververwaltungskonsole GroupShield-Eigenschaften schließen möchten • Klicken Sie auf Übernehmen, wenn Sie die Änderungen speichern möchten und die Serververwaltungskonsole GroupShield-Eigenschaften geöffnet bleiben soll. Klicken Sie auf eine andere Registerkarte. Führen Sie folgende Schritte aus, wenn Sie die Standardbenachrichtigungen ändern möchten: 1. Wählen Sie im Kombinationsfeld einen Nachrichtenbetrefftext aus. 2. Verwenden Sie die einfügbaren Ersatztexte von GroupShield für Exchange, um den Betrefftext zu bearbeiten. 3. Aktivieren oder deaktivieren Sie die Kontrollkästchen vor den Benutzern, die diese Nachricht erhalten sollen. Wählen Sie eine der folgenden Optionen: • Autor • Empfänger • Administrator 4. Wiederholen Sie die Schritte 1 bis 3 für jede Benachrichtigung, die Sie ändern möchten. 5. Verwenden Sie die einfügbaren Ersatztexte von GroupShield für Exchange, um den Betrefftext zu bearbeiten. ANMERKUNG: Jede aus einer E-Mail-Nachricht entfernte Anlage wird durch die Nachricht ALERT.TXT ersetzt. Administratorhandbuch 111 Benachrichtigungen und Alarmmeldungen Einfügbare Ersatztexte für Benachrichtigungen Verwenden Sie eine Kombination der folgenden Einfügungen, um eine Benachrichtigung mit einer ALERT.TXT-Anlage zu modifizieren. Text Beschreibung <Virus> Der Name des gefundenen Virus <attfile> Der Name der Anlage, z. B. C:\DATEINAME\XX.BAT <attname> Der Dateiname der Anlage, z. B. XX.BAT <from> Der Name des Absenders * <to> Die Liste der Empfänger * <subject> Der Text des Nachrichtenbetreffs * <time> Die Uhrzeit der Nachricht * <messagestore> Der Name des Postfachs, z. B. Helga Schmidt * <folder> Der Name eines Öffentlichen Ordners * <qtine> Der Name des Quarantäneorts <datenow> Das Datum der Benachrichtigung <timenow> Die Uhrzeit der Benachrichtigung <ticket> Die von der Warnung erstellt Ticket-Nummer Objekte, die mit einem Sternchen "*" gekennzeichnet sind, stehen nur für Benachrichtigungen zur Verfügung, die von einem Auf Anforderung-Scanvorgang erstellt wurden. 112 GroupShield für Exchange Serveradministration und Protokollierung 6 6 Administration (Registerkarte) Die Registerkarte Administration wird automatisch angezeigt, wenn Sie die SerververwaltungskonsoleGroupShield-Eigenschaftenstarten.DieSeiteistindreiFelder unterteilt: • Postfach des Administrators - dient dazu, Postfächer, die Benachrichtigungen über von Viren infizierte Nachrichten/Anlagen sowie die Ergebnisse eines Scanvorgangs auf Anforderung empfangen, zu der Liste der Postfächer des Administrators hinzuzufügen oder aus dieser Liste zu entfernen. • Quarantäneort - dient dazu, das Quarantäneverzeichnis von GroupShield für Exchange bzw. den Speicherort der Quarantänedatenbank von GroupShield für Exchange zu wechseln, wo alle blockierten E-Mail-Nachrichten oder infizierten Anlagen abgelegt werden, für die weitere Aktionen vorgesehen sind. • Schutz vor Dienstverweigerung - gibt an, wie lange (in Minuten) der GroupShield für Exchange-Dienst versuchen soll, eine E-Mail-Anlage zu scannen, bevor er die Anlage an den Quarantäneort sendet. Maßnahmen zur Verhinderung von Dienstverweigerungen finden Sie unter “Verhindern einer Dienstverweigerung (des Scan-Dienstes)“ auf Seite 118. Auswählen von Administratorpostfächern für den Empfang von Benachrichtigungen Um festzulegen, welche Administratorpostfächer bei eine Virusattacke benachrichtigt werden und einen Scanbericht auf Anforderung erhalten sollen, führen Sie folgende Schritte aus: 1. Öffnen Sie die Serververwaltungskonsole GroupShield-Eigenschaften. Die Registerkarte Administration wird als Standardseite (Abbildung 6-1 auf Seite114) angezeigt. Administratorhandbuch 113 Serveradministration und Protokollierung Abbildung 6-1. GroupShield-Eigenschaften - Registerkarte „Administration“ 2. Klicken Sie im Feld Postfach des Administrators auf Hinzufügen, um das Dialogfeld Benachrichtigung auswählen (Abbildung 6-2) anzuzeigen. Abbildung 6-2. Registerkarte „Administration“ Dialogfeld „Benachrichtigung auswählen“ 114 GroupShield für Exchange Serveradministration und Protokollierung 3. WählenSiedieE-Mail-Verteilerlisteaus,inderSiePostfächerauswählenmöchten. 4. JetztkönnenSieGroupShieldfürExchangeaufzweiArtenmitteilen,anwelche Postfächer Benachrichtigungen gesendet werden sollen: • GebenSiedenPostfachnamenindasentsprechendeTextfeldein.TrennenSieje zwei Namen durch ein Semikolon (;) • Markieren Sie den Postfachnamen im Adreßbuch. Klicken Sie auf Suchen, um die Postfächer zu finden, die Sie hinzufügen möchten. 5. Klicken Sie auf Benachrichtigen>>->, um den Postfachnamen im rechten Listenfeld anzuzeigen. 6. Wiederholen Sie die Schritte 4 und 5 so oft, wie nötig. 7. Klicken Sie auf OK, um zur Registerkarte Administration zurückzukehren. 8. Wenn Sie auf der Registerkarte Administration alle gewünschten Einstellungen vorgenommen haben, führen Sie einen der folgenden Schritte aus: • Klicken Sie auf OK, wenn Sie die Änderungen speichern und das Eigenschaftenfenster von GroupShield schließen möchten • Klicken Sie auf Abbrechen, wenn Sie die Änderungen verwerfen und das Eigenschaftenfenster von GroupShield schließen möchten. • Klicken Sie auf Übernehmen, wenn Sie die Änderungen übernehmen möchten, ohne das Eigenschaftenfenster von GroupShield zu schließen. Nehmen Sie weitere Einstellungen auf der Registerkarte Administration vor, oder klicken Sie auf eine andere Registerkarte. Ergänzende Informationen • WennSiemöchten,daßGroupShieldfürExchangekeineBenachrichtigungenmehran ein Postfach sendet, markieren Sie den Postfachnamen und klicken auf Entfernen. Es muß immer mindestens ein Postfach aufgelistet werden. • SiekönnenGroupShieldfürExchangedazuveranlassen,blockierteNachrichtenund infizierteAnlagenaneinensicherenQuarantäneortimSystemzusenden.Dabeihaben SiedieWahl,isolierteObjekteandieQuarantineManager-Datenbank,aufdieüberdie Registerkarte Administrationzugegriffen werden kann, oder an ein Quarantäneverzeichnis senden zu lassen. Administratorhandbuch 115 Serveradministration und Protokollierung Auswählen einer Isolierungsmethode und eines Quarantäneortes Um anzugeben, auf welche Weise und an welchem Ort GroupShield für Exchange eine infizierte E-Mail-Nachricht oder -Anlage ablegen soll, führen Sie die folgenden Schritte aus: 1. Öffnen Sie die Serververwaltungskonsole GroupShield-Eigenschaften. Standardmäßig wird die Registerkarte Administration angezeigt. 2. Aktivieren Sie im Feld Quarantäneort eines der folgenden Optionsfelder: • Datenbank verwenden Klicken Sie auf Ansicht, um McAfee Quarantine Manager (Abbildung 6-3) zu öffnen. Abbildung 6-3. McAfee Quarantine Manager • Verzeichnis verwenden 3. Führen Sie folgende Teilschritte aus, wenn Sie den Quarantäneort Ihres Systems ändern möchten: 116 GroupShield für Exchange Serveradministration und Protokollierung • Wenn die Option Datenbank verwenden aktiviert ist, klicken Sie auf Ändern. a. Es wird das Dialogfeld Datenbank suchen (Abbildung 6-4 auf Seite117) angezeigt. Wechseln Sie zum gewünschten Speicherort, und klicken Sie auf Öffnen. Abbildung 6-4. Registerkarte „Administration“ - Dialogfeld „Datenbank suchen“ b. Klicken Sie auf OK, um zur Registerkarte Administration zurückzukehren. • Wenn die Option Verzeichnis verwenden aktiviert ist, klicken Sie auf Ändern. a. Es wird das Dialogfeld Nach Ordner suchen (Abbildung 6-5) angezeigt. Verwenden Sie die Explorer-Ansicht, um nach dem gewünschten Speicherort zu suchen. – Abbildung 6-5. Registerkarte „Administration“ - Dialogfeld „Nach Ordner suchen“ Administratorhandbuch 117 Serveradministration und Protokollierung b. Klicken Sie auf OK, um zur Registerkarte Administration zurückzukehren. 4. Wenn Sie auf der Registerkarte Administration alle gewünschten Einstellungen vorgenommen haben, führen Sie einen der folgenden Schritte aus: • Klicken Sie auf OK, wenn Sie die Änderungen speichern und das Eigenschaftenfenster von GroupShield schließen möchten • Klicken Sie auf Abbrechen, wenn Sie die Änderungen verwerfen und das Eigenschaftenfenster von GroupShield schließen möchten. • Klicken Sie auf Übernehmen, wenn Sie die Änderungen übernehmen möchten, ohne das Eigenschaftenfenster von GroupShield zu schließen. Sie können dann eine andere Registerkarte wählen. Ergänzende Informationen • UmdieQuarantänefunktionzudeaktivieren,aktivierenSieeinederbeidenfolgenden Optionen auf den Registerkarten Bei Zugriff und Auf Anforderung: – Anlage löschen, wenn Desinfizierung fehlschlug – Infizierte Anlage löschen ANMERKUNG: McAfee empfiehlt, die Option Infektion protokollieren und weiter ohne Säuberung weder auf der Registerkarte Bei Zugriff noch auf der Registerkarte Auf Anforderung zu aktivieren. • SiekönnenGroupShieldfürExchangeanweisen,Benachrichtigungenzusenden, wenneinObjektwährendeinesScanvorgangsaufAnforderungisoliertwurde. • FallsaufdemselbenServeraucheinMcAfeeDesktop-Virenschutzprogramm (beispielsweiseNetShieldfürWindowsNT)installiertist,empfiehltMcAfee,das Verzeichnis qtinewrk von den Scanvorgängen des Desktop-Scanners auszuschließen.AndernfallsentdecktdieNetShield-SoftwaredieinfiziertenObjekte, dieindasGroupShieldfürExchange-Quarantäneverzeichnisverschobenwurden.In IhrerDokumentationwirdbeschrieben,wieVerzeichnissevonScanvorgängen ausgeschlossen werden. Verhindern einer Dienstverweigerung (des Scan-Dienstes) Eine Anlage, für deren Scannen übermäßig viel Zeit benötigt wird, kann zu einer teilweisen Dienstverweigerung des Virenschutzprogramms führen. Eine Dienstverweigerungverhindert,daßdieVirenschutz-Scan-Engineirgendeineandere Anlagescannt,diesichinderWarteschlangebefindet.E-Mail-Nachrichten,diekeine Anlagen haben, können während des Scanvorgangs gelesen werden. 118 GroupShield für Exchange Serveradministration und Protokollierung Führen Sie folgende Schritte aus, um eine Dienstverweigerungsattacke zu verhindern: 1. Öffnen Sie die Serververwaltungskonsole GroupShield-Eigenschaften. Die Registerkarte Administration wird als Standardseite (Abbildung 6-2 auf Seite114) angezeigt. 2. Geben Sie in das Feld Schutz vor Dienstverweigerung die maximale Zeit in Minuten ein, die die Scanengine mit dem Scannen einer Anlage verbringen darf. SiekönnenalsmaximaleAnzahlMinutendenWert2880eingeben(diesentspricht 2Tagen).AlleAnlagen,beiderenScannendieseZeitüberschrittenwird,werden automatischisoliert.DieVirenschutz-ScanenginesetztihreAktivitätendann jeweilsmitneuenAnlagenfort.Damitsichergestelltist,daßdieErgebnisseim McAfeeLogManagerprotokolliertwerden,solltenSiedenNetworkAssociatesLog Service(Protokollierdienst)neustarten.InformationenüberdenNeustartvon Diensten finden Sie unter “Beenden und Neustart der Dienste“ auf Seite 48. 3. Wenn Sie auf der Registerkarte Administration alle gewünschten Einstellungen vorgenommen haben, führen Sie einen der folgenden Schritte aus: • Klicken Sie auf OK, wenn Sie die Änderungen speichern und das Eigenschaftenfenster von GroupShield schließen möchten • Klicken Sie auf Abbrechen, wenn Sie die Änderungen verwerfen und das Eigenschaftenfenster von GroupShield schließen möchten. • Klicken Sie auf Übernehmen, wenn Sie die Änderungen übernehmen möchten, ohne das Eigenschaftenfenster von GroupShield zu schließen. Behandlung verschlüsselter E-Mail-Nachrichten Über die Registerkarte Verschlüsselung können Sie bestimmen, wie GroupShield für Exchange mit verschlüsselten E-Mail-Nachrichten umgehen soll. Beispielsweise kann die Software angewiesen werden, alle verschlüsselten E-Mail-Nachrichten zu isolieren oder ausgewählten Postfächern zu erlauben, diese verschlüsselte E-Mail-Nachrichten ungescannt zu senden. Administratorhandbuch 119 Serveradministration und Protokollierung Um festzulegen, wie GroupShield für Exchange mit verschlüsselten E-Mail-Nachrichten verfahren soll, führen Sie folgende Schritte aus: 1. Öffnen Sie die Serververwaltungskonsole GroupShield-Eigenschaften, und klicken Sie auf die Registerkarte Verschlüsselung, um die Registerkarte Verschlüsselung anzuzeigen (Abbildung 6-6 auf Seite120). Abbildung 6-6. GroupShield-Eigenschaften Registerkarte „Verschlüsselung“ 2. Verwenden Sie im Feld Auf Anforderung-Vertrauen das Kombinationsfeld Vertrauen, um GroupShield für Exchange anzugeben, wie mit verschlüsselten E-Mail-Nachrichten umgegangen werden soll. Wählen Sie eine der folgenden Optionen: • Jeder vertrauen ignoriert von allen Postfächern gesendeten verschlüsselte Nachrichten. McAfeeempfiehltIhnen,dieseOptionnichtzuaktivieren.GroupShieldfür Exchange kann keine verschlüsselten Anlagen scannen. • 120 Aufgelisteten Postfächern vertrauen ignoriert nur verschlüsselte Nachrichten, die von den aufgelisteten Postfächern gesendet wurden. Führen Sie folgende Schritte aus, um Postfächer hinzuzufügen, denen vertraut wird: GroupShield für Exchange Serveradministration und Protokollierung a. Wählen Sie im Kombinationsfeld Vertrauendie Option Aufgelisteten Postfächern vertrauen aus. b. Klicken Sie auf Postfach hinzufügen, um das Dialogfeld Treuhänder auswählenanzuzeigen (Abbildung 6-7 auf Seite121). Abbildung 6-7. Registerkarte „Verschlüsselung“ Dialogfeld „Treuhänder auswählen“ c. WählenSiedieE-Mail-Verteilerlisteaus,inderSiePostfächerauswählen möchten. d. AnschließendkönnenSieGroupShieldfürExchangeaufzweiArtenmitteilen, welchenPostfächerndasVersendenverschlüsselterE-Mail-Nachrichten gestattet werden soll: – GebenSiedenPostfachnamenindasentsprechendeTextfeldein.TrennenSie je zwei Namen durch ein Semikolon (;) – Markieren Sie den Postfachnamen im Adreßbuch. Klicken Sie auf Suchen, um die Postfächer zu finden, die Sie hinzufügen möchten. e. Klicken Sie auf Vertrauen>>, damit der Postfachname im rechten Listenfeld angezeigt wird. f. Wiederholen Sie die Schritte b) bis e) je nach Bedarf. g. Klicken Sie auf OK, um zur Registerkarte Verschlüsselung zurückzukehren. • Keiner vertrauen isoliert jede von irgendeinem Postfach gesendete verschlüsselte Nachricht. Administratorhandbuch 121 Serveradministration und Protokollierung 3. Aktivieren Sie im Feld Vertrauen bei Zugriffdie Option Jeder mit Network Associates PGP™ verschlüsselten E-Mail vertrauen, damit bei einem Scanvorgang bei Zugriff GroupShield für Exchange allen E-Mail-Nachrichten vertraut, die mit der Network Associates PGP-Verschlüsselungssoftware verschlüsselt wurden. DasmitöffentlichenSchlüsselnarbeitendePGP-KryptografiesystemderSoftware ermöglichtes,NachrichtensicherzuübertragenundvorunbefugtemLesenzu schützen.DigitaleSignaturen,diezuNachrichtenhinzugefügtwerden,garantieren derenEchtheitundDatenintegrität.PGP-E-Mail-Plug-Insunterstützendie MehrzahldergängigenE-Mail-Anwendungen,sodaßBenutzerundEmpfänger nicht gezwungen sind, ihre E-Mail-Programme zu wechseln. 4. Führen Sie einen der folgenden Schritte aus: • Klicken Sie auf OK, wenn Sie die Änderungen speichern und die SerververwaltungskonsoleGroupShield-Eigenschaftenschließenmöchten • Klicken Sie auf Abbrechen, wenn Sie die Änderungen verwerfen und die SerververwaltungskonsoleGroupShield-Eigenschaftenschließenmöchten • KlickenSieaufÜbernehmen,wennSiedieÄnderungenspeichernmöchtenund dieSerververwaltungskonsoleGroupShield-Eigenschaftengeöffnetbleibensoll. Klicken Sie auf eine andere Registerkarte. Ergänzende Informationen • WennGroupShieldfürExchangeE-Mail-Nachrichtenscannensoll,dievoneinem Postfachgesendetwurden,dembishervertrautwurde,wählenSiediesesPostfachin der Spalte Postfachaus und klicken dann auf Postfach entfernen. Ermitteln der GroupShield Exchange-Versionsinformationen DieRegisterkarteVersionzeigtVersionsinformationenüberdieGroupShieldfür Exchange-Serversoftware und das Scanmodul an. Um die Registerkarte Version zu öffnen, führen Sie die folgenden Schritte aus: 1. Öffnen Sie die Serververwaltungskonsole GroupShield-Eigenschaften, und klicken Sie auf die Registerkarte Version, um die Registerkarte Version anzuzeigen (Abbildung 6-8 auf Seite123). 122 GroupShield für Exchange Serveradministration und Protokollierung Abbildung 6-8. GroupShield-Eigenschaften - Registerkarte „Version“ Die angezeigten Informationen enthalten: Über den Server: • Antivirus-Server ist die Version der Virenschutzsoftware von GroupShield für Exchange, die auf den Clients dieses Servers installiert ist. • Servererweiterungen Administration ist die Version der Serververwaltungssoftware von GroupShield für Exchange. • Antivirus-Benutzeradministrationserweiterung ist die Version der Benutzerverwaltungssoftware von GroupShield für Exchange. DieAntivirus-Benutzeradministrationserweiterungwirdnurangezeigt,wennSie dies während des Upgrades von GroupShield für Exchange v4.0.4 auf GroupShield für Exchange v4.5 festlegen. Administratorhandbuch 123 Serveradministration und Protokollierung Über die Scan-Engine: • Modulversion ist die Version der Engine im Virenschutzscanner. • Dat-Version ist die Version der Virusinformationsdatei. • Treiberdatum ist das Datum der letzten Treiberaktualisierung. • Zu scannende Viren, Trojanische Pferde und Varianten bezeichnet die Anzahl der Viren sowie sonstigen bösartigen Codes, die von GroupShield für Exchange erkannt werden. • Nein. „Viren, die durch zusätzlichen Treiber gefunden wurden“ bezeichnet die Anzahl der durch zusätzliche Treiber gefundenen Viren. 2. Wenn Sie alle gewünschten Informationen gesehen haben, führen Sie einen der folgenden Schritte aus: • Klicken Sie auf OK, um alle Änderungen zu speichern, die Sie während dieser Arbeitssitzung auf anderen Seiten vorgenommen haben, und das Eigenschaftenfenster von GroupShield zu schließen. • Klicken Sie auf Abbrechen, wenn Sie die auf anderen Seiten vorgenommenen Änderungen verwerfen und das Eigenschaftenfenster von GroupShield schließen möchten. • Klicken Sie auf Übernehmen, wenn Sie die Änderungen übernehmen möchten, die Sie vor dem Öffnen der Registerkarte Version auf anderen Seiten vorgenommen haben, ohne das Eigenschaftenfenster von GroupShield von GroupShield zu schließen. Sie können dann auf eine andere Registerkarte klicken. Protokollieren von Virenschutz- und Systemereignissen Die GroupShield für Exchange verwendet McAfee Log Manager, um das Ereignisprotokoll von GroupShield für Exchange auszuwerten. Ereignisse werden unter folgenden Bedingungen protokolliert: • Wenn die GroupShield für Exchange-Dienste gestartet oder beendet werden • Wenn die McAfee-Virusdefinitionsdateien (.DAT-Dateien) aktualisiert werden • WenninderSerververwaltungskonsoleGroupShield-EigenschaftenÄnderungenan den Einstellungen von GroupShield für Exchange vorgenommen werden • Wenn das System ausfällt • Wenn ein Auf Anforderung-Scanvorgang gestartet oder beendet wird • Wenn ein zeitlich geplanter Auf Anforderung-Scanvorgang ausgeführt wird 124 GroupShield für Exchange Serveradministration und Protokollierung WennGroupShieldfürExchangewährendeinesScanvorgangsaufAnforderungoderauf ZugriffeineVirusinfektionentdeckt,werdendiefolgendenInformationenprotokolliert: • DerNamedesMicrosoftExchange-Informationsspeichers(InformationStore),indem der Virus entdeckt wurde • Der Name des Virus • Die Aktion, die GroupShield für Exchange unternommen hat. ANMERKUNG: Verwenden Sie die Registerkarten Bei Zugriff und Auf Anforderungder GroupShield-Eigenschaften, um GroupShield für Exchange mitzuteilen, welche Aktion sie unternehmen soll, wenn sie eine Virus entdeckt hat. Weitere Informationen über McAfee Log Manager, dessen Funktionen und ihre Verwendung finden Sie unter “Arbeiten mit Log Manager“ auf Seite 194. Das Verfahren zur Konfigurierung der Log Manager-Ausgabe ist im Abschnitt “Konfigurieren der McAfee Log Manager-Ausgabe” weiter unten beschrieben. Konfigurieren der McAfee Log Manager-Ausgabe Geben Sie mit Hilfe der Registerkarte Protokollierung der GroupShield-Eigenschaften an, welche Ereignisse und Virenschutzaktivitäten von McAfee Log Manager protokolliert werden sollen. Sie haben folgende Möglichkeiten: • Anpassen des Ergebnisses im Log Manager im Feld Grad. • DemLogManagerangeben,fürwelcheGroupShieldfürExchange-Komponentener Ereignisse protokollieren soll. • FestlegeneinesSpeicherortsaufdemServerfürdieLogManager-Datenbank. • Festlegen des Limits (maximale Anzahl der Einträge oder Tage), bei dessen ÜberschreiteneineKopiederältestenEinträgeerstelltunddasProtokollaktualisiert wird. Um die vom Log Manager aufgezeichneten Ereignisse zu konfigurieren und die Aufzeichnungen anzuzeigen, führen Sie folgende Schritte aus: 1. Öffnen Sie die Serververwaltungskonsole GroupShield-Eigenschaften, und klicken Sie auf die Registerkarte Protokollierung, um die Registerkarte Protokollierung anzuzeigen (Abbildung 6-9 auf Seite126). Administratorhandbuch 125 Serveradministration und Protokollierung Abbildung 6-9. GroupShield-Eigenschaften - Registerkarte „Protokollierung“ 2. Aktivieren Sie im Feld Optionen für die Ereignisprotokollierung eine oder mehrere der folgenden Optionen, um die Ausgabe anzupassen, die im Log Manager im Feld Gradangezeigt wird: • Systemfehler • Fehler • Warnungen • Information 3. Aktivieren Sie im Feld Protokollierungsoptionen Komponenten eine oder mehrere der folgenden Optionen, um den Log Manager anzuweisen, welche Komponenten von GroupShield für Exchange er protokollieren soll: • 126 Antivirus-Server - zeichnet jedes Ereignis auf, das während eines Scanvorgangs bei Zugriff oder auf Anforderung innerhalb des Network Associates GroupShield für Exchange-Dienstes stattfindet, sowie jedes Ereignis, das während einer Aktualisierung einer Virusdefinitionsdatei (.DAT-Datei) innerhalb des Network Associates GroupShield Online-Aktualisierungs-Dienstes stattfindet. GroupShield für Exchange Serveradministration und Protokollierung • Serveradministration - repräsentiert Änderungen, die innerhalb der Serverwaltungskonsole GroupShield-Eigenschaften vorgenommen wurden. ANMERKUNG: Klicken Sie auf Im NT-Ereignisprotokoll aufzeichnen, wenn alle von der Option Antivirus protokollierten Ereignisse im Microsoft Windows NT-Ereignisprotokoll aufgezeichnet werden. Um das Windows NT-Ereignisprotokoll anzuzeigen, öffnen Sie das Startmenü und zeigen auf Programme. Dann wählen Sie im Menü Verwaltung den Befehl Ereignisanzeige. 4. Wählen Sie im Feld Protokollkonfiguration eine der folgenden Optionen aus, und geben Sie dann den Wert ein, ab dem GroupShield für Exchange die ältesten Einträge des Protokolls überschreiben soll. • Maximale Einträge • Maximale Tage 5. Klicken Sie auf Protokoll anzeigen, um den Log Manager (Abbildung 6-10) zu öffnen. Weitere Informationen über den Log Manager und die Möglichkeiten, sich Ergebnisse benutzerdefiniert anzeigen zu lassen, finden Sie unter “Arbeiten mit Log Manager“ auf Seite 194. Abbildung 6-10. McAfee Log Manager Administratorhandbuch 127 Serveradministration und Protokollierung 6. Um McAfee Log Manager-Daten an eine andere Stelle auf dem Server zu verschieben, klicken Sie auf , und verwenden dann das Dialogfeld Datenbank suchen (Abbildung 6-11), um an die Stelle im Dateisystem zu wechseln, wo die Protokolldatei abgelegt werden soll. Abbildung 6-11. Registerkarte „Protokollierung“ Dialogfeld „Datenbank suchen“ ANMERKUNG: Um den Speicherort der Utility-Datenbank des Log Manager zu ändern und der Software die Protokollierung von Virusbenachrichtigungen bei Zugriff und auf Anforderung in der neuen Log Manager-Datenbank zu ermöglichen, müssen Sie den GroupShield für Exchange-Dienst neu starten. Entsprechende Anleitungen finden Sie in Kapitel 2, „Erste Schritte“. 7. Markieren Sie schließlich den Namen der Datenbank, so daß er im Feld Dateiname erscheint, und klicken Sie dann auf Öffnen. 8. Führen Sie einen der folgenden Schritte aus: 128 • Klicken Sie auf OK, wenn Sie die Änderungen speichern und die Serververwaltungskonsole GroupShield-Eigenschaften schließen möchten • Klicken Sie auf Abbrechen, wenn Sie die Änderungen verwerfen und die Serververwaltungskonsole GroupShield-Eigenschaften schließen möchten • Klicken Sie auf Übernehmen, wenn Sie die Änderungen speichern möchten und die Serververwaltungskonsole GroupShield-Eigenschaften geöffnet bleiben soll. Sie können dann eine andere Registerkarte zur Bearbeitung wählen. GroupShield für Exchange AutomatischeAktualisierung der .DAT-Dateien 7 7 Um den bestmöglichen Schutz vor Viren zu gewährleisten, hält McAfee die .DAT-Dateien mit den Virusdefinitionen, welche GroupShield für Exchange zur Virenerkennung verwendet, ständig auf dem neuesten Stand. Obwohl die hier beschriebene Software über eine Technologie verfügt, die in der Lage ist, auch bisher unbekannte Arten von Viren oder bösartigen Code aufzuspüren, tauchen immer wieder neue Arten von Viren und anderer Agentensoftware auf. Häufig kann die vorhandene Software diese Viren nicht erkennen, da die mitgelieferten Dateien mit den Virusdefinitionen (.DAT-Dateien) nicht mehr auf dem aktuellen Stand sind. Um einen maximalen Schutz zu gewährleisten, empfiehlt McAfee nachdrücklich, diese Dateien regelmäßig zu updaten. ANMERKUNG: Der Ausdruck „Update“ bezeichnet die Integration neuer Versionen der .DAT-Dateien in Ihre Software, während „Upgrade“ sich auf den Übergang zu neuen Produktversionen bezieht, also auf ausführbare Programmdateien und Daten. McAfee bietet Ihnen während der gesamten Nutzungsdauer Ihres Produkts einen kostenlosen Updateservice für die .DAT-Dateien. Das schließt garantiert allerdings nicht, daß die .DAT-Dateien immer kompatibel mit älteren Produktversionen sind. Durch beständiges Upgrade der Software auf die neueste Produktversion und Update der .DAT-Dateien sorgen Sie für umfassenden Schutz während der Dauer Ihres Softwareabonnements oder Wartungsplans. Die Registerkarte Aktualisierung gibt GroupShield für Exchange zum einen die Methode an, nach der die Virusdefinitionsdateien (.DAT-Dateien) aktualisiert werden sollen, und gibt zum anderen an, welche GroupShield für Exchange-Server aktualisiert werden sollen. Das Aktualisieren der .DAT-Dateien erfolgt in zwei Phasen: In der ersten Phase geben Sie GroupShield für Exchange an, welche Server aktualisiert werden sollen. In der zweiten Phase konfigurieren Sie die Aktualisierungsmethode. Administratorhandbuch 129 Automatische Aktualisierung der .DAT-Dateien Inkrementelle Aktualisierungen GroupShield Exchange v4.5 verwendet die neue AutoUpdate-Technologie, um die aktualisierten .DAT-Dateien auf intelligente Weise zu installieren. Anstatt die gesamten Dateien zu ersetzen, ergänzt die Software die .DAT-Dateien um diejenigen Teile, die sich noch nicht auf Ihrem Computer befinden. Inkrementelle Aktualisierungen entlasten Ihren Exchange-Server, da sie zu einem geringeren Übertragungsvolumen führen. Weitere Informationen über die neue AutoUpdate-Technologie finden Sie unter “McAfee-Aktualisierungsdienstprogramme“ auf Seite 263. Hinzufügen von GroupShield für Exchange-Servern, um .DAT-Dateien zu aktualisieren Mit GroupShield für Exchange lassen sich die .DAT-Dateien auf mehreren Microsoft Exchange-Servern gleichzeitig aktualisieren. Vergewissern Sie sich, daß mindestens die folgenden Voraussetzungen in bezug auf den Zielserver erfüllt werden: • Sie verfügen über Administratorrechte, d. h. Lese/Schreibberechtigungen für den Zielserver. • Der Dienst Online-Update von GroupShield für Exchange wird ausgeführt. ANMERKUNG: Einem GroupShield für Exchange 4.0.4-Server ist es nicht möglich, die McAfee-Virusdefinitionen (.DAT-Dateien) eines GroupShield für Exchange-Servers der Version 4.5 zu aktualisieren. Der Versuch einer solchen Aktualisierung schlägt fehl und alle mit dem Aktualisierungs-Assistenten vorgenommenen Einstellungen gehen verloren. Führen Sie folgende Schritte aus, um einen GroupShield für Exchange-Server hinzuzufügen, der seine Virusdefinitionsdateien aktualisieren soll: 1. Öffnen Sie die Serververwaltungskonsole GroupShield-Eigenschaften, und klicken Sie auf die Registerkarte Aktualisierung, um die Registerkarte Aktualisierung anzuzeigen (Abbildung 7-1). 130 GroupShield für Exchange Automatische Aktualisierung der .DAT-Dateien Abbildung 7-1. GroupShield-Eigenschaften - Registerkarte „Aktualisierung“ 2. Klicken Sie im Feld Zu aktualisierende Server auswählen auf Hinzufügen. 3. Geben Sie im Dialogfeld Computer auswählen (Abbildung 7-2) den Namen eines Computers ein, oder wählen Sie einen Namen in der angezeigten Liste aus. Abbildung 7-2. Registerkarte „Aktualisierung“ Dialogfeld „Computer auswählen“ Administratorhandbuch 131 Automatische Aktualisierung der .DAT-Dateien 4. Klicken Sie auf OK. 5. Wiederholen Sie die Schritte 2 bis 4 so oft, wie nötig. Um einen Server zu entfernen, markieren Sie ihn in der Serverliste auf der Registerkarte Aktualisierung und klicken dann auf Entfernen. Auswählen einer Aktualisierungsmethode Die AutoUpdate-Technologie stellt mehrere Verfahren zur Aktualisierung der .DAT-Dateien zur Verfügung. Zur Auswahl einer der Methoden führen Sie die folgenden Schritte aus: 1. Markieren Sie mindestens einen Server für die Aktualisierung. 2. Geben Sie im Feld Scanner-Aktualisierung den Speicherort der aktualisierten Virusinformationsdateien (.DAT-Dateien) an. Führen Sie einen der folgenden Schritte aus: • Internet-Aktualisierung bezieht die neuen Virusinformationsdateien über das Internet von der Network Associates-Website. Die zugehörige Anleitung finden Sie unter “Aktualisieren der Virusdefinitionsdateien (.DAT-Dateien) über das Internet“ auf Seite 133. • Sonstige (Lokale Festplatte entfernter Server) aktualisiert die Virusinformationsdateien vom Microsoft Exchange-Server aus. Die zugehörige Anleitung finden Sie unter “Aktualisieren der Virusdefinitionsdateien (.DAT-Dateien) von einem entfernten Server aus“ auf Seite 134. • Lokale Festplatte (Aktualisierung von diesem Client) aktualisiert die Virusinformationsdateien vom lokalen Computer aus. Die zugehörige Anleitung finden Sie unter “Aktualisieren der Virusdefinitionsdateien (.DAT-Dateien) vom lokalen Computer aus“ auf Seite 138. ANMERKUNG: Sie müssen sicherstellen, daß die aktualisierten Virusdefinitionsdateien (.DAT-Dateien) bereits dekomprimiert sind, bevor Sie versuchen, sie auf einem anderen Computer zu installieren. 132 GroupShield für Exchange Automatische Aktualisierung der .DAT-Dateien Aktualisieren der Virusdefinitionsdateien (.DAT-Dateien) über das Internet Die Option Internet-Aktualisierung überträgt die aktualisierten Virusinformationsdateien über das Internet von der Network Associates-Website. Ändern Sie die Einstellungen für die Aktualisierungsquelle und den Proxyserver und konfigurieren Sie zeitlich geplante Aktualisierungen der .DAT-Dateien aus dem Internet. Um die Virusdefinitionsdateien (.DAT-Dateien) über die Network Associates-Website zu aktualisieren, gehen Sie wie folgt vor: 1. Aktivieren Sie im Feld Scanner-Aktualisierung das Optionsfeld Internet-Aktualisierung. 2. Klicken Sie auf Konfigurieren. Der Aktualisierungs-Assistent wird mit dem Bildschirm Internet-Einstellungen gestartet (Abbildung 7-3 auf Seite 133). Mit Hilfe des Assistenten können Sie die Einstellungen für die Aktualisierungsquelle und den Proxyserver ändern sowie zeitlich geplante Aktualisierungen der .DAT-Dateien aus dem Internet konfigurieren. Abbildung 7-3. Aktualisierungs-Assistent - Seite „Internet-Einstellungen“ Administratorhandbuch 133 Automatische Aktualisierung der .DAT-Dateien 3. Wenn Sie die Verbindung zum Internet über einen Firewall herstellen, müssen Sie möglicherweise die Proxyserververbindung konfigurieren. Klicken Sie dazu in der Seite Internet-Einstellungen auf Ändern. 4. Aktivieren Sie im Dialogfeld Proxy-Information ändern (Abbildung 7-4) das Kontrollkästchen Mittels Proxyserver verbinden. Abbildung 7-4. Seite „Internet-Einstellungen“ - Dialogfeld „Proxy-Information ändern“ 5. Geben Sie den Namen und den Anschluß für den FTP-Proxy ein, und geben Sie den Benutzernamen und das Kennwort ein, bevor Sie eine Verbindung zum Internet herstellen. WICHTIG: Geben Sie bei der Angabe des Aktualisierungsquellverzeichnisses keinen Laufwerksbuchstaben ein. Alle Netzwerkpfade müssen in der UNC-Schreibweise angegeben werden. Klicken Sie auf OK, um zur Seite Internet-Einstellungen zurückzukehren. 6. Klicken Sie auf Weiter>, um die Seite Konfiguration geplanter Aktualisierung (Abbildung 7-7) anzuzeigen, und fahren Sie dann mit Schritt 1 auf Seite 136 fort. Aktualisieren der Virusdefinitionsdateien (.DAT-Dateien) von einem entfernten Server aus 1. Aktivieren Sie im Feld Scanner-Aktualisierung die Option Sonstige (Lokale Festplatte entfernter Server). 134 GroupShield für Exchange Automatische Aktualisierung der .DAT-Dateien 2. Wählen Sie in der Serverliste einen oder mehrere Server zum Aktualisieren aus. 3. Klicken Sie auf Konfigurieren, um die Seite Aktualisierung konfigurieren (Abbildung 7-5) anzuzeigen. Abbildung 7-5. Aktualisierungs-Assistent - Seite „Aktualisierung konfigurieren“ 4. Führen Sie einen der folgenden Schritte aus: • Legen Sie das Verzeichnis fest, in dem GroupShield für Exchange die Aktualisierungsdateien empfangen soll. Wechseln Sie auf der Seite Aktualisierung konfigurieren über Durchsuchen zu dem Verzeichnis, in dem GroupShield für Exchange die Aktualisierungsdateien vorfinden soll, oder geben Sie den Pfad direkt in das Textfeld Verzeichnis auswählen ein. Abbildung 7-6. Seite „Aktualisierung konfigurieren“ Dialogfeld „Nach Ordner suchen“ Administratorhandbuch 135 Automatische Aktualisierung der .DAT-Dateien Geben Sie bei Bedarf den Benutzernamen und das Kennwort ein, mit denen auf das Aktualisierungsverzeichnis zugegriffen wird. Für Windows-Netzwerkdomänen können Sie einen Domänennamen gefolgt von einem Benutzernamen eingeben, wie z.B. DOMAENE\benutzername. Geben Sie bei der Angabe des Aktualisierungsquellverzeichnisses keinen Laufwerksbuchstaben ein. Alle Netzwerkpfade müssen in der UNC-Schreibweise angegeben werden. • Klicken Sie auf Weiter>, um die Seite Konfiguration geplanter Aktualisierung (Abbildung 7-7 auf Seite 136) anzuzeigen, und fahren Sie dann mit Schritt 1 in “Zeitliche Planung der Aktualisierungen” fort. Zeitliche Planung der Aktualisierungen Der Bildschirm Konfiguration geplanter Aktualisierung ist unabhängig davon, ob Sie die Datei über das Internet oder einen Remote-Server aktualisieren, Teil des Aktualisierungs-Assistenten. Sobald Sie festgelegt haben, auf welche Weise GroupShield für Exchange die McAfee-Virusdefinitionsdateien (.DAT-Dateien) aktualisieren soll, können Sie unter Verwendung der Seite Konfiguration geplanter Aktualisierung der Software den Zeitpunkt mitteilen, zu dem die Aktualisierung erfolgen soll. Um den gewünschten Zeitpunkt für die Aktualisierung einer .DAT-Datei anzugeben, führen Sie die folgenden Schritte aus: 1. Aktivieren Sie in der Seite Konfiguration geplanter Aktualisierung (Abbildung 7-7 auf Seite 136) entsprechend Ihren Anforderungen eine Kombination der folgenden Optionen: Abbildung 7-7. Aktualisierungs-Assistent - Seite „Konfiguration geplanter Aktualisierung“ 136 GroupShield für Exchange Automatische Aktualisierung der .DAT-Dateien • Beim Systemstart auf Aktualisierungen prüfen weist die Software an, bei jedem Start des Network Associates GroupShield Online-Aktualisierungs-Dienstes nach aktualisierten .DAT-Dateien zu suchen. • Zeitplaner verwenden bewirkt, daß die .DAT-Dateien in von Ihnen vorgegebenen Intervallen aktualisiert werden. Geben Sie die Anzahl Tage oder Stunden ein, die zwischen zwei Aktualisierungen liegen sollen, oder verwenden Sie die Pfeilsymbole, um den gewünschten Wert auszuwählen. ANMERKUNG: McAfee empfiehlt, die .DAT-Dateien mindestens einmal pro Woche zu aktualisieren, um einen maximalen Schutz gegen Virenattacken zu gewährleisten. • Zufälliger Beginn der Aktualisierungen innerhalb einer Stunde verhindert, daß Clientcomputer versuchen, die Aktualisierung zum selben Zeitpunkt zu beginnen. Diese Option bedeutet, daß die Clientaktualisierung so eingestellt ist, daß sie zufällig innerhalb einer Zeitspanne bis zu einer Stunde ab dem Zeitpunkt beginnt, den Sie in der Option Zeitplaner verwenden festgelegt haben. GroupShield für Exchange versucht, innerhalb dieser Stunde die Aktualisierung durchzuführen, sofern der Server zum gewählten Zeitpunkt nicht bereits eine solche Operation durchführt. Wenn zum Zeitpunkt dieses Versuchs Scanvorgänge ablaufen, wartet die Software und startet anschließend einen erneuten Versuch. Dies wird solange wiederholt, bis der Versuch zum Erfolg führt. • Hintergrundaktualisierung aktualisiert die .DAT-Dateien, ohne daß während einer zeitlich geplanten Aktualisierung eine Benachrichtigung erfolgt. 2. Klicken Sie auf Weiter>. Der Bildschirm Upgrade-Auswahl zeigt die Aktualisierungskonfiguration an, die Sie gerade festgelegt haben. 3. Führen Sie einen der folgenden Schritte aus: • Klicken Sie auf <Zurück, wenn Sie eine getätigte Einstellung ändern möchten. • Klicken Sie auf Fertigstellen, wenn Sie die Konfiguration bestätigen und auf dem ausgewählten Server speichern und zur Registerkarte Aktualisierung zurückkehren möchten. Wenn Sie mehrere Server ausgewählt haben, wird die Konfiguration auf jedem dieser Server dupliziert. 4. Führen Sie einen der folgenden Schritte aus: Administratorhandbuch 137 Automatische Aktualisierung der .DAT-Dateien • Klicken Sie auf Treiber aktualisieren, um die Aktualisierung zu starten. ANMERKUNG: Wenn Sie GroupShield für Exchange auf einem Computer installiert haben, auf dem zuvor die Version v4.0.4 von GroupShield für Exchange installiert war, ist das Kontrollkästchen Clients aktualisieren auf der Registerkarte Aktualisierung verfügbar. Weitere Informationen über das Aktualisieren von Clients finden Sie im Benutzerhandbuch, das zusammen mit Ihrer Kopie der Version v4.0.4 der Software ausgeliefert wird. • Klicken Sie auf OK, wenn Sie die Änderungen speichern und die Serververwaltungskonsole GroupShield-Eigenschaften schließen möchten • Klicken Sie auf Abbrechen, wenn Sie die Änderungen verwerfen und die Serververwaltungskonsole GroupShield-Eigenschaften schließen möchten • Klicken Sie auf Übernehmen, wenn Sie die Änderungen speichern möchten und die Serververwaltungskonsole GroupShield-Eigenschaften geöffnet bleiben soll. Klicken Sie auf eine andere Registerkarte. Aktualisieren der Virusdefinitionsdateien (.DAT-Dateien) vom lokalen Computer aus Aktualisieren Sie die Virusdefinitionsdateien (.DAT-Dateien) von einem lokalen Computer aus, wenn Sie zu einem früheren Stand der .DAT-Dateien zurückkehren oder dekomprimierte .DAT-Dateien installieren möchten, die durch ein anderes McAfee-Virenschutzprogramm aus dem Internet heruntergeladen worden sind. Um einen lokalen Computer zur Aktualisierung von Virusdefinitionsdateien (.DAT-Dateien) zu verwenden, führen Sie folgende Schritte aus: 1. Wählen Sie auf der Registerkarte Aktualisierung die Option Lokale Festplatte (Aktualisierung von diesem Client). 2. Geben Sie einen Verzeichnispfad in das Textfeld ein, oder klicken Sie auf Durchsuchen, um zum gewünschten Verzeichnis zu wechseln, von aus dem Sie die aktualisieren Virusdefinitionsdateien übertragen möchten. 3. Wählen Sie die Microsoft Exchange-Server aus, die Sie aktualisieren möchten. 138 GroupShield für Exchange Automatische Aktualisierung der .DAT-Dateien Falls sich ein zu aktualisierender Server nicht in der Liste findet, klicken Sie auf Hinzufügen, und folgen Sie den Anweisungen unter “Hinzufügen von GroupShield für Exchange-Servern, um .DAT-Dateien zu aktualisieren”. 4. Klicken Sie auf Treiber aktualisieren, um die Aktualisierungen an den oder die ausgewählten Server zu senden. 5. Führen Sie einen der folgenden Schritte aus: • Klicken Sie auf OK, wenn Sie die Änderungen speichern und die Serververwaltungskonsole GroupShield-Eigenschaften schließen möchten • Klicken Sie auf Abbrechen, wenn Sie die Änderungen verwerfen und die Serververwaltungskonsole GroupShield-Eigenschaften schließen möchten • Klicken Sie auf Übernehmen, wenn Sie die Änderungen speichern möchten und die Serververwaltungskonsole GroupShield-Eigenschaften geöffnet bleiben soll. Klicken Sie auf eine andere Registerkarte. Administratorhandbuch 139 Automatische Aktualisierung der .DAT-Dateien 140 GroupShield für Exchange 8 8 Viruswarnsystem Mehrere Informationsmethoden Die McAfee-Virenschutzsoftware bietet mehrere Methoden, um Sie über die Fortschritte und die Ergebnisse von Scanaktivitäten zu informieren. Beispiel: • Sie können sich die Ergebnisse eines Scanvorgangs nach dessen Beendigung ansehen, indem Sie McAfee Log Manager öffnen. • Sie können sich die Scanergebnisse ansehen, so wie sie auftreten, indem Sie im Systemmonitor von GroupShield für Exchange die Statistiken bei Zugriff und auf Anforderung anzeigen. Allerdings werden Sie bei keiner dieser Methoden sofort gewarnt, wenn der Scanner ein Virus entdeckt hat. • Sie können über die Konsole für ein Scannen auf Anforderung bei GroupShield für Exchange eine Echtzeitanzeige des Verlaufs eines Scanvorgangs auf Anforderung beobachten. Sofern Sie nicht eine Datei oder einen Ordner scannen, die oder der Sie besonders interessiert, ist es unwahrscheinlich, daß Sie sehr viel Zeit damit verbringen möchten, den Bildschirm auf Anzeichen einer Infektion zu beobachten. Darüber hinaus gibt es kein Gegenstück, mit dem der Verlauf von Scanvorgängen bei Zugriff beobachtet werden kann. Es ist Aufgabe von Warnungs-Manager, Sie direkt zu benachrichtigen, daß der Scanner einen Virus entdeckt hat oder daß der Zeitplan auf ein Problem gestoßen ist. Warnungs-Manager ist ein eigenständiges Modul, das in GroupShield für Exchange integriert und für die Verwendung auf Servern vorgesehen ist, die unter Windows NT, Version v4.0, oder Windows 2000 laufen. Überblick über die Warnmethoden Warnungs-Manager bietet Ihnen eine Auswahl unterschiedlicher Methoden, mit denen der Scanner Benachrichtigungen senden kann, sobald er ein Virus entdeckt hat. Dazu gehören: • Weiterleiten. Diese Methode ermöglicht es Ihnen, Meldungen zur weiteren Verteilung direkt an einen anderen Computer derselben Domäne zu senden, auf dem Warnungs-Manager ausgeführt wird. Diese Methode bietet sich an, wenn Sie einen bestimmten Computer oder eine bestimmte MIS-Abteilung (MIS = Management-Informationssystem) als Ausgangspunkt für die Alarmmeldungen festlegen möchten, die von der Virenschutzsoftware erstellt werden. Administratorhandbuch 141 Viruswarnsystem • Netzwerkmeldung. Mit dieser Methode können Sie eine Alarmmeldung als Broadcast-Meldung über das gesamte Netzwerk senden. Diese Methode ist standardmäßig aktiviert. Der Computer, auf dem Warnungs-Manager installiert ist, empfängt die Benachrichtigung, nachdem der Scanner ein Virus entdeckt hat. • E-Mail. Diese Methode ermöglicht es Ihnen, eine Alarmmeldung an bestimmte E-Mail-Empfänger zu senden. • Pager. Mit dieser Methode können Sie eine Alarmmeldung an einen numerischen oder alphanumerischen Pager übermitteln. • Protokollierung. Diese Methode weist den Windows-Ereignisprotokollierdienst an, jedes Virusentdeckungsereignis in der Windows-Ereignisanzeige festzuhalten. Diese Methode ist standardmäßig aktiviert. Die Windows-Ereignisanzeige, die sich auf dem Computer befindet, auf dem Warnungs-Manager installiert ist, empfängt die Benachrichtigung, nachdem der Scanner ein Virus entdeckt hat. • Drucker. Diese Methode sendet Alarmmeldungen direkt an die jeweils angegeben Druckerwarteschlange. • SNMP. Diese Methode sendet eine Meldung an ein SNMP-Abfanganzeigeprogramm (SNMP = Simple Network Management Protocol), wie z.B. Hewlett-Packard OpenView. • DMI. Diese Methode sendet eine Meldung direkt an das Desktop Management Interface (sofern dieses installiert ist). • Programm. Diese Methode startet eine .EXE-Datei, sobald der Scanner ein Virus entdeckt hat. • Ton. Diese Methode startet eine .WAV-Datei, sobald der Scanner ein Virus entdeckt hat. • Terminal Server. Diese Methode sendet eine Meldung an den Terminal Server-Client, der die Alarmmeldung erzeugt hat. Diese Warnmethode ist nur verfügbar, wenn die Virenschutzsoftware das Vorhandensein von Terminal Server entdeckt. Zusätzlich zu diesen Warnmethoden gibt es eine weitere Registerkarte, die mit Zentrale Warnung beschriftet ist. Mit dieser Registerkarte können Sie das Dienstprogramm Warnungs-Manager so konfigurieren, daß es Alarmmeldungen liest und verteilt, die von McAfee GroupShield für Exchange erstellt wurden. Damit diese Methode genutzt werden kann, muß jede Installation von GroupShield für Exchange so eingerichtet und konfiguriert sein, daß sie Meldungen an den Ordner sendet, den Sie als Sammelpunkt für Viruswarnungen festgelegt haben. Benutzer müssen Schreibrechte für den Ordner für Viruswarnungen haben. 142 GroupShield für Exchange Viruswarnsystem ANMERKUNG: Wenn Sie Warnungs-Manager als Ressource in einem Cluster verwenden, muß sich der Ordner, in dem die Alarmmeldungen gesammelt werden, auf dem freigegebenen Datenträger des Clusters befinden. Diese Methode kann auch von McAfee VirusScan für Windows NT verwendet werden, das auf einer Windows NT 4.0- oder Windows 2000 Professional-Arbeitsstation ausgeführt wird. Wahrscheinlich ist für diesen Zweck aber die Methode Weiterleiten besser geeignet. Klicken Sie auf die Registerkarte, die der Warnmethode entspricht, die Sie konfigurieren möchten. Es werden die verfügbaren Optionen angezeigt. Nachdem Sie die Optionen wie gewünscht eingestellt haben, klicken Sie auf Übernehmen, um die Änderungen zu speichern, ohne daß das Dialogfeld Warnungs-Manager geschlossen wird. Wenn Sie die Änderungen speichern und das Dialogfeld schließen möchten, klicken Sie auf OK. Wenn Sie das Dialogfeld schließen möchten, ohne die Änderungen zu speichern, klicken Sie auf Abbrechen. Ein Klicken auf Abbrechen bewirkt nicht, daß die Änderungen rückgängig gemacht werden, die Sie bereits durch Klicken auf Übernehmen gespeichert haben. Wie viele Warnungs-Manager sind erforderlich? Sobald das Dienstprogramm Warnungs-Manager auf einem Windows NToder Windows 2000-Server installiert wurde, kann es Informationen vom Scanner bei Zugriff, vom Scanner auf Anforderung, vom AutoUpdate-Modul und von Arbeitsstationen des Netzwerks empfangen, die die Methode „Zentrale Warnung“ verwenden. Üblicherweise genügt eine Instanz von Warnungs-Manager, um vollständige Benachrichtigungsdienste bereitzustellen. Es kann Situationen geben, in denen es vorteilhaft ist, mehrere funktionierende Instanzen von Warnungs-Manager zu haben. Zum Beispiel könnten Sie vorsehen, daß jeder Geschäftsbereich eine andere Instanz von Warnungs-Manager verwendet. Die Lösung für dieses Szenario besteht darin, Warnungs-Manager mehrfach zu installieren. Sie müssen die Instanzen von Warnungs-Manager auf unterschiedlichen Servern installieren. Diese Server könnten ein lokaler Server und ein entfernter Server (Remote-Server) des Netzwerks oder zwei entfernte Server sein. In Active Directory können eine oder mehrere Instanzen von Warnungs-Manager angemeldet werden. Administratorhandbuch 143 Viruswarnsystem Öffnen der Registerkarten von Warnungs-Manager Verwenden Sie die Registerkarte Warnungen, um McAfee Warnungs-Manager zu starten. Warnungs-Manager verwendet eine Reihe von Benachrichtigungen, die für GroupShield für Exchange spezifisch sind und von Warnmethoden Ihrer Wahl gesendet werden, um Administratoren z.B. über einen Virusangriff oder fehlgeschlagene Systemtasks zu benachrichtigen. Führen Sie folgende Schritte aus, um die Registerkarte Warnungen anzuzeigen und Warnungs-Manager zu starten: 1. Öffnen Sie die Serververwaltungskonsole GroupShield-Eigenschaften, und klicken Sie auf die Registerkarte Warnungen. 2. Aktivieren Sie im Feld Warnungen das Kontrollkästchen Warnungs-Manager/Virenschutzinformant aktivieren. Wenn Sie das Dienstprogramm Warnungs-Manager nicht verwenden, werden Administratoren über eine E-Mail-Nachricht über einen Virusangriff informiert (wie auf der Registerkarte Benachrichtigung beschrieben). Sie müssen jedoch dieses Kontrollkästchen aktiviert lassen, damit das McAfee-Dienstprogramm Virenschutzinformant seine Berichte senden kann. In der McAfee E-Policy Orchestrator-Dokumentation finden Sie Einzelheiten über das Virenberichttool Virenschutzinformant. 3. Klicken Sie im Feld Warnungs-Manager auf Warnung, um Warnungs-Manager zu starten. Beschreibungen, wie mit Warnungs-Manager gearbeitet werden kann, finden Sie in “Konfigurieren von Warnungs-Manager“ auf Seite 145. ANMERKUNG: Das Windows NT-Menü Start enthält für den lokalen Computer Verknüpfungen zu den Registerkarten von Warnungs-Manager. Führen Sie folgende Schritte aus, um die Registerkarten der lokalen Instanz von Warnungs-Manager zu öffnen: a. Zeigen Sie im Menü Start auf Programme, und zeigen Sie dann auf Network Associates. b. Wählen Sie aus dem Untermenü den Befehl Warnungs-Manager-Konfiguration. Es werden die Registerkarten von Warnungs-Manager angezeigt, wobei die Seite Zusammenfassung der Instanz von Warnungs-Manager, die auf dem lokalen Computer installiert ist, als oberste Seite angezeigt wird. (Siehe Abbildung 8-8 auf Seite 146). 144 GroupShield für Exchange Viruswarnsystem Ergänzende Informationen • Klicken Sie auf der Registerkarte Warnungen auf Warnungen bearbeiten, wenn Sie die Priorität oder den Inhalt einer Alarmmeldung ändern möchten. Weitere Informationen über das Ändern von Alarmmeldungen finden Sie im folgenden Abschnitt, “Ändern der Priorität einer Alarmmeldung”. Konfigurieren von Warnungs-Manager Jede Methode, mit der Warnungen gesendet werden können, wird durch eine Registerkarte repräsentiert. Klicken Sie auf die Registerkarte der Methode, die Sie verwenden möchten. In den folgenden Abschnitten sind alle Registerkarten und die für jede Methode verfügbaren Optionen beschrieben. Anzeigen der Seite „Zusammenfassung“ Auf der Seite Zusammenfassung von Warnungs-Manager werden alle Warnmethoden aufgelistet, die Sie für den Einsatz konfiguriert haben. Das Fenster, das auf der linken Seite von Abbildung 8-8 auf Seite 146 abgebildet ist, zeigt das typische Aussehen der Registerkarten, wenn Warnungs-Manager auf einem Server installiert wurde, der kein Terminal Server ist. Wenn eine Instanz von Warnungs-Manager erkennt, daß sie auf einem Terminal Server installiert ist, wird zusätzlich die Registerkarte Warnungen angezeigt (siehe das Fenster auf der rechten Seite von Abbildung 8-8 auf Seite 146). Über diese Registerkarte können Sie das Benachrichtigungssystem für die Terminal Server-Clients aktivieren. Administratorhandbuch 145 Viruswarnsystem Terminal Server nicht entdeckt Terminal Server entdeckt Abbildung 8-8. Dialogfeld „Warnungs-Manager-Eigenschaften“ - Seite „Zusammenfassung“ Wenn Sie Warnungs-Manager noch nicht konfiguriert haben, enthält die Seite Zusammenfassung nur Netzwerkmeldung und Protokollierung. Dies sind die beiden Dienste, die standardmäßig aktiviert sind. Klicken Sie auf neben jeder aufgelisteten Warnmethode, damit die Ziele oder Zielgeräte angezeigt werden, an die Warnungs-Manager Meldungen übermittelt. Um eine Warnmethode zu entfernen, markieren Sie sie und klicken auf Entfernen. Um die Konfigurationsoptionen für eine aufgelistete Methode zu ändern, markieren Sie sie und klicken auf Eigenschaften. Warnungs-Manager öffnet dieselbe Registerkarte, mit der Sie auch die Optionen für diese Warnmethode konfiguriert haben. In den folgenden Abschnitten wird erläutert, wie Sie die Optionen für jede Methode einstellen können. WICHTIG: Um Warnungs-Manager auf einem Clusterserver zu konfigurieren, müssen Sie zunächst feststellen, auf welchem Server Warnungs-Manager momentan ausgeführt wird. Danach nehmen Sie die Konfiguration für diese Warnungs-Manager-Instanz vor. In einer Failover-Situation wird die Konfiguration von dem Knoten, auf dem Sie die Konfiguration vorgenommen haben, auf den anderen Knoten übertragen. 146 GroupShield für Exchange Viruswarnsystem Weiterleiten von Alarmmeldungen an andere Computer Warnungs-Manager kann die von einem Scanner erstellten Alarmmeldungen an einen anderen Computer in derselben Domäne weiterleiten, um die Alarmmeldungen in der Domäne weiter zu verteilen. In einem großen Unternehmen können Sie die Weiterleitungsfunktion verwenden, um Warnungen an ein zentrales Benachrichtigungssystem oder an eine MIS-Abteilung (MIS = Management-Informationssystem) zu senden, damit Virenstatistiken und Problembereiche ausgewertet werden können. Das folgende Szenario dient als Beispiel, das die Nützlichkeit dieser Methode verdeutlicht: Sie möchten alle Alarmmeldungen mit hoher Priorität, die irgendein Server erstellt hat, an einen bestimmten Pager senden, aber nur ein Server hat ein Modem. Um dieser Anforderung gerecht zu werden: • Konfigurieren Sie die Instanz von Warnungs-Manager auf jedem Server so, daß sie Alarmmeldungen, die eine hohe Priorität haben, an den Computer in derselben Domäne weiterleitet, der mit einem Modem ausgerüstet ist. • Konfigurieren Sie die Instanz von Warnungs-Manager auf dem Computer mit Modem so, daß sie Meldungen, die eine hohe Priorität haben, an den Zielpager sendet. ANMERKUNG: Informationen über das Senden von Warnungen an Pager siehe “Senden von Alarmmeldungen an Pager“ auf Seite 158. Informationen über das Angeben der Prioritätsstufe, die für Pagerwarnungen in Frage kommt, siehe Schritt 6 auf Seite 161. Informationen über das Einstellen von Prioritäten siehe “Anpassen von Alarmmeldungen“ auf Seite 182. Gehen Sie zum Konfigurieren von Warnungs-Manager-Weiterleitungsoptionen wie folgt vor: 1. öffnen Sie die Registerkarten von Warnungs-Manager. Weitere Informationen siehe “Öffnen der Registerkarten von Warnungs-Manager“ auf Seite 144. 2. klicken Sie auf die Registerkarte Weiterleiten. Es wird die Seite Weiterleiten mit einer Liste aller Computer angezeigt, für die Sie festgelegt haben, daß sie weitergeleitete Meldungen empfangen sollen (siehe Abbildung 8-9 auf Seite 148). Administratorhandbuch 147 Viruswarnsystem Abbildung 8-9. Dialogfeld „Warnungs-Manager-Eigenschaften“ Seite „Weiterleiten“ 3. Sie können diese Liste wie folgt aktualisieren: 148 • Einen Computer aus der Liste entfernen. Wählen Sie einen der aufgelisteten Zielcomputer aus, und klicken Sie dann auf Entfernen. • Einen Computer zur Liste hinzufügen. Klicken Sie auf Hinzufügen, um das Dialogfeld Weiterleitungseigenschaften (Abbildung 8-10 auf Seite 149) anzuzeigen. Geben Sie dann in das Textfeld den Namen des Computers ein, der die weitergeleiteten Meldungen empfangen soll. Sie können den Computernamen in UNC (Universal Naming Convention)-Notation eingeben oder auf Durchsuchen klicken, um den Computer im Netzwerk zu suchen. Fahren Sie mit Schritt 4 fort. • Konfigurationsoptionen ändern. Wählen Sie einen der aufgelisteten Zielcomputer aus, und klicken Sie dann auf Eigenschaften. Das Dialogfeld Weiterleitungseigenschaften wird angezeigt (siehe Abbildung 8-10). Ändern Sie die Informationen im Textfeld Computer. Fahren Sie mit Schritt 4 fort. GroupShield für Exchange Viruswarnsystem Abbildung 8-10. Dialogfeld „Weiterleitungseigenschaften“ 4. Klicken Sie auf Prioritätsstufe, um anzugeben, welche Typen von Alarmmeldungen an den Zielcomputer gesendet werden sollen. Ziehen Sie im Dialogfeld Prioritätsstufe (siehe Abbildung 8-11 auf Seite 149) den Schieberegler nach rechts, damit weniger Meldungen, die eine entsprechend hohe Priorität haben, an den Zielcomputer gesendet werden. Wenn der Schieberegler sich ganz rechts befindet, werden nur Meldungen des Typs „Kritisch“ an den Zielcomputer gesendet. Ziehen Sie den Schieberegler nach links, damit mehr Alarmmeldungen gesendet werden, also auch Alarmmeldungen mit einer niedrigeren Priorität. Wenn sich der Schieberegler ganz links befindet, werden sowohl Meldungen der Typen „Information“ und „Warnung“ als auch solche der Typen „Gering“, „Schwer“ und „Kritisch“ gesendet. Informationen, wie die Prioritätsstufen für unterschiedliche Meldungstypen eingestellt werden, finden Sie unter “Anpassen von Alarmmeldungen“ auf Seite 182. Abbildung 8-11. Das Dialogfeld „Prioritätsstufe“ Administratorhandbuch 149 Viruswarnsystem 5. Klicken Sie auf Testen, um eine Testmeldung an den Zielcomputer zu senden. Die Meldung wird auf dem Bildschirm des Zielcomputers in einem Dialogfeld angezeigt. Der Empfänger muß auf OK klicken, um die Meldung zu bestätigen. ANMERKUNG: Für den Fall, daß der Zielcomputer die Meldung nicht empfängt, öffnen Sie die Windows NT- oder Windows 2000-Ereignisanzeige und suchen nach einer Fehlermeldung. Wenn Sie keine entsprechende Fehlermeldung finden, gehen Sie die unten gezeigte Liste durch und überprüfen Sie die folgende Punkte: • Der zur Implementierung der ausgewählten Warnmethode erforderliche Kommunikationsdienst, wie z. B. E-Mail oder SNMP, ist aktiviert. • Das zur Übertragung oder zum Empfang der Meldung erforderliche Gerät, wie z. B. ein Modem oder Pager, ist vorhanden und betriebsbereit. • Das verwendete Systemkonto oder Benutzerkonto hat die erforderlichen Zugriffsrechte auf die Zielnetzwerkressource. • Das Kennwort des Kontos ist nicht abgelaufen. • Jede Datei, die als Reaktion auf eine Viruserkennung aktiviert werden soll, wie z. B. eine .EXE-, .BAT- oder .WAV-Datei, befindet sich im angegebenen Pfad und funktioniert ordnungsgemäß. • Der als Ziel dienende Drucker, Benutzer oder Computer ist im Netzwerk vorhanden. • Ihr Netzwerk funktioniert ordnungsgemäß. • Die von Ihnen eingegebenen Konfigurationsdaten sind richtig und vollständig. Einige Registerkarten enthalten untergeordnete Seiten. So führt z. B. die Seite E-Mail-Eigenschaften zu einer Seite Mail-Einstellungen; die Seite Pager-Eigenschaften führt zu einer Seite Modemeinstellungen. Achten Sie darauf, auch die Informationen auf diesen untergeordneten Seiten zu überprüfen. Wenn Sie die ausgewählte Warnungs-Manager-Methode trotzdem nicht erfolgreich testen können, finden Sie unter “Technischer Support“ auf Seite xix Informationen, wie Sie zusätzliche Unterstützung finden. 6. Klicken Sie auf OK, um zum Dialogfeld Warnungs-Manager-Eigenschaften zurückzukehren. 150 GroupShield für Exchange Viruswarnsystem 7. Wenn Sie die Konfigurationsoptionen speichern und das Dialogfeld Warnungs-Manager-Eigenschaften schließen möchten, klicken Sie auf OK. Wenn Sie die Änderungen speichern und das Konfigurieren von Warnungs-Manager fortsetzen möchten, klicken Sie auf Übernehmen und dann auf eine andere Registerkarte. Wenn Sie das Dialogfeld Warnungs-Manager-Eigenschaften schließen möchten, ohne die Änderungen zu speichern, klicken Sie auf Abbrechen. Ein Klicken auf Abbrechen bewirkt nicht, daß die Änderungen rückgängig gemacht werden, die Sie bereits durch Klicken auf Übernehmen gespeichert haben. Senden einer Alarmmeldung als Netzwerkmeldung Warnungs-Manager kann die Alarmmeldungen, die der Scanner erstellt, mit einer standardmäßigen Windows NT 4.0- oder Windows 2000-Netzwerk-Broadcast-Meldung an andere Computer oder Benutzer des Netzwerks senden. Die jeweilige Warnmeldung wird auf dem Bildschirm des Zielcomputers angezeigt und verlangt vom Empfänger, daß er sie bestätigt. ACHTUNG: Ein Benutzer kann gleichzeitig bei mehreren Computern angemeldet sein, aber Computernamen müssen im Netzwerk eindeutig sein. Daher ist ein Benutzer kein so zuverlässiges Benachrichtigungsziel wie ein Zielcomputer. Auf Zielcomputern muß der Nachrichtendienst von Windows NT 4.0 oder Windows 2000 ausgeführt werden, damit Alarmmeldungen empfangen werden können. Auf Zielcomputern, die unter Windows 95 oder Windows 98 arbeiten, muß das Dienstprogramm WinPopup ausgeführt werden, damit Alarmmeldungen empfangen werden können. WinPopup ist in einigen Windows-Versionen enthalten. Einzelheiten finden Sie in Ihrer Windows-Dokumentation. TIP: Wenn Sie Terminal Server als Warnmethode verwenden, empfiehlt McAfee, daß Sie als Methode für das Senden von Meldungen keine Netzwerkmeldung verwenden. Normalerweise wird die Terminal Server-Methode verwendet, um Alarmmeldungen an den Computer zu senden, der die Alarmmeldung erstellt hat. Bei der Netzwerkmeldungsmethode wird eine Meldung an alle Terminal Server-Clients gesendet. Weitere Informationen über Terminal Server finden Sie unter “Senden einer Alarmmeldung an Terminal Server-Clients“ auf Seite 177. Administratorhandbuch 151 Viruswarnsystem Um Alarmmeldungen als Netzwerkmeldungen zu senden, führen Sie folgende Schritte aus: 1. Öffnen Sie das Dialogfeld Warnungs-Manager-Eigenschaften. Weitere Informationen erhalten Sie unter “Öffnen der Registerkarten von Warnungs-Manager“ auf Seite 144. 2. Klicken Sie auf die Registerkarte Netzwerkmeldung. Die Registerkarte Netzwerkmeldung wird angezeigt. Auf dieser Seite wird eine Liste der Computer oder Benutzernamen angezeigt, die Sie als Ziele für Netzwerkmeldungen festgelegt haben (Abbildung 8-12 auf Seite 152). Wenn Sie noch keinen Zielcomputer oder -Benutzer gewählt haben, ist diese Liste leer. Abbildung 8-12. Dialogfeld „Warnungs-Manager-Eigenschaften“ Seite „Netzwerkmeldung“ 3. Sie können diese Liste wie folgt aktualisieren: 152 • Einen Computer oder Benutzer aus der Liste entfernen. Wählen Sie einen der aufgelisteten Zielcomputer oder Empfängernamen aus, und klicken Sie dann auf Entfernen. • Einen Computer oder Benutzer zur Liste hinzufügen. Klicken Sie auf Hinzufügen, um das Dialogfeld Netzwerkmeldungseigenschaften (Abbildung 8-13 auf Seite 153) anzuzeigen. Geben Sie dann in das Textfeld den Namen des Empfängers oder Zielcomputers ein. Sie können den Computernamen in UNC (Universal Naming Convention)-Notation eingeben oder auf Durchsuchen klicken, um den Computer im Netzwerk zu suchen. Fahren Sie danach mit Schritt 4 fort. GroupShield für Exchange Viruswarnsystem • Konfigurationsoptionen ändern. Wählen Sie einen der aufgelisteten Zielcomputer oder Empfängernamen aus, und klicken Sie dann auf Eigenschaften. Das Dialogfeld Netzwerkmeldungseigenschaften wird angezeigt (Abbildung 8-13 auf Seite 153). Ändern Sie die Informationen im Textfeld Computer. Fahren Sie danach mit Schritt 4 fort. Abbildung 8-13. Dialogfeld „Netzwerkmeldungseigenschaften“ 4. Klicken Sie auf Prioritätsstufe, um anzugeben, welche Typen von Alarmmeldungen an den Zielcomputer oder -benutzer gesendet werden sollen. Ziehen Sie im Dialogfeld Prioritätsstufe (siehe Abbildung 8-11 auf Seite 149) den Schieberegler nach rechts, damit weniger Meldungen, die eine entsprechend hohe Priorität haben, an die angegebenen Computer gesendet werden. Wenn der Schieberegler sich ganz rechts befindet, werden nur Meldungen des Typs „Kritisch“ an die von Ihnen angegebenen Computer gesendet. Ziehen Sie den Schieberegler nach links, damit mehr Alarmmeldungen gesendet werden, also auch Alarmmeldungen mit einer niedrigeren Priorität. Wenn sich der Schieberegler ganz links befindet, werden sowohl Meldungen der Typen „Information“ und „Warnung“ als auch solche der Typen „Gering“, „Schwer“ und „Kritisch“ gesendet. Informationen, wie die Prioritätsstufen für unterschiedliche Meldungstypen eingestellt werden, finden Sie unter “Anpassen von Alarmmeldungen“ auf Seite 182. Administratorhandbuch 153 Viruswarnsystem 5. Klicken Sie auf Testen, um eine Testmeldung an den Zielcomputer oder -benutzer zu senden. Die Meldung wird auf dem Bildschirm des Zielcomputers in einem Dialogfeld angezeigt. Der Empfänger muß auf OK klicken, um die Meldung zu bestätigen. Wenn die Meldung nicht beim Empfänger ankommt: • Überprüfen Sie die Punkte, die in der Anmerkung auf Seite 150 aufgeführt sind. • Suchen Sie in der Windows NT- oder Windows 2000-Ereignisanzeige nach einer Fehlermeldung. 6. Klicken Sie auf OK, um zur Seite Netzwerkmeldung zurückzukehren. 7. Wenn Sie die Konfigurationsoptionen speichern und das Dialogfeld Warnungs-Manager-Eigenschaften schließen möchten, klicken Sie auf OK. Wenn Sie die Änderungen speichern und das Konfigurieren von Warnungs-Manager fortsetzen möchten, klicken Sie auf Übernehmen und dann auf eine andere Registerkarte. Wenn Sie das Dialogfeld Warnungs-Manager-Eigenschaften schließen möchten, ohne die Änderungen zu speichern, klicken Sie auf Abbrechen. Ein Klicken auf Abbrechen bewirkt nicht, daß die Änderungen rückgängig gemacht werden, die Sie bereits durch Klicken auf Übernehmen gespeichert haben. Senden von Alarmmeldungen an E-Mail-Adressen Warnungs-Manager kann die Alarmmeldungen, die der Scanner erstellt, über Standard-SMTP-E-Mail-Dienste (SMTP = Simple Mail Transfer Protocol) an die E-Mail-Adresse eines Empfängers senden. Die Alarmmeldungen werden im Postfach des Empfängers abgelegt. Wenn die Meldung besonders dringend ist, sollten Sie die entsprechende E-Mail-Nachricht durch andere Methoden unterstützen, damit gewährleistet ist, daß der Empfänger die Alarmmeldung rechtzeitig sieht, um eine geeignete Aktion zu unternehmen. Um Alarmmeldungen als E-Mail-Nachrichten zu senden, führen Sie folgende Schritte aus: 1. Öffnen Sie das Dialogfeld Warnungs-Manager-Eigenschaften. Weitere Informationen erhalten Sie unter “Öffnen der Registerkarten von Warnungs-Manager“ auf Seite 144. 2. Klicken Sie auf die Registerkarte E-Mail. Es wird die Seite E-Mail mit einer Liste aller E-Mail-Adressen angezeigt, für die Sie festgelegt haben, daß sie Alarmmeldungen empfangen sollen (siehe Abbildung 8-14). Wenn Sie noch keine E-Mail-Adresse angegeben haben, ist diese Liste leer. 154 GroupShield für Exchange Viruswarnsystem Abbildung 8-14. Dialogfeld „Warnungs-Manager-Eigenschaften“ Seite „E-Mail“ 3. Sie können diese Liste wie folgt aktualisieren: • Eine Adresse aus der Liste entfernen. Wählen Sie eine der aufgelisteten E-Mail-Adressen aus, und klicken Sie dann auf Entfernen. • Eine E-Mail-Adresse zur Liste hinzufügen. Klicken Sie auf Hinzufügen, um das Dialogfeld E-Mail-Eigenschaften anzuzeigen (Abbildung 8-15). Geben Sie die E-Mail-Adresse des Empfängers in das Textfeld Adresse, den Betrefftext in das Textfeld Betreff und Ihre E-Mail-Adresse in das Textfeld Von ein. Verwenden Sie das Standardformat für Internet-Adressen: <benutzername>@<domäne> (z.B. admin@meinedomäne.com). Fahren Sie danach mit Schritt 4 fort. • Konfigurationsoptionen ändern. Wählen Sie eine der aufgelisteten E-Mail-Adressen aus, und klicken Sie dann auf Eigenschaften. Das Dialogfeld E-Mail-Eigenschaften wird angezeigt (siehe Abbildung 8-15). Ändern Sie die in den angezeigten Textfeldern enthaltenen Informationen, die Sie ändern möchten. Fahren Sie danach mit Schritt 4 fort. Administratorhandbuch 155 Viruswarnsystem Abbildung 8-15. Das Dialogfeld „E-Mail-Eigenschaften“ 4. Klicken Sie auf Mail-Einstellungen, um den SMTP-Server anzugeben, der Internet-Mail sendet. Geben Sie im daraufhin angezeigten Dialogfeld (siehe Abbildung 8-16 auf Seite 156) in das Textfeld Server den Namen des Servers und in das Textfeld Anmeldung den Benutzernamen eines aktiven E-Mail-Kontos ein, das die Scansoftware verwenden kann, um sich beim Server anzumelden. Abbildung 8-16. Das Dialogfeld „Mail-Einstellungen“ 156 GroupShield für Exchange Viruswarnsystem Sie können den Servernamen als IP-Adresse (IP = Internet Protocol), als Namen, den der lokale DNS-Server erkennt, als NetBIOS-Namen, als WINS-Namen (WINS = Windows Internet Name Service) oder in der UNC-Schreibweise (UNC = Universal Naming Convention) eingeben. 5. Klicken Sie auf OK, um die Änderungen zu speichern und zum Dialogfeld E-Mail-Eigenschaften zurückzukehren. 6. Klicken Sie auf Prioritätsstufe, um anzugeben, welche Typen von Alarmmeldungen an den Empfänger gesendet werden sollen. Ziehen Sie im Dialogfeld Prioritätsstufe (siehe Abbildung 8-11 auf Seite 149) den Schieberegler nach rechts, damit weniger Meldungen, die eine entsprechend hohe Priorität haben, per E-Mail gesendet werden. Wenn der Schieberegler sich ganz rechts befindet, werden nur Meldungen des Typs „Kritisch“ per E-Mail gesendet. Ziehen Sie den Schieberegler nach links, damit mehr Alarmmeldungen gesendet werden, also auch Alarmmeldungen mit einer niedrigeren Priorität. Wenn sich der Schieberegler ganz links befindet, werden sowohl Meldungen der Typen „Information“ und „Warnung“ als auch solche der Typen „Gering“, „Schwer“ und „Kritisch“ gesendet. Informationen, wie die Prioritätsstufen für unterschiedliche Meldungstypen eingestellt werden, finden Sie unter “Anpassen von Alarmmeldungen“ auf Seite 182. 7. Klicken Sie auf Testen, um eine Testmeldung als Nachricht an die E-Mail-Adresse zu senden, die Sie eingegeben haben. Die Nachricht wird im Postfach des Empfängers abgelegt. Wenn die Meldung nicht beim Empfänger ankommt: • Überprüfen Sie die Punkte, die im Hinweis auf Seite 150 aufgeführt sind. • Suchen Sie in der Windows NT- oder Windows 2000-Ereignisanzeige nach einer Fehlermeldung. 8. Klicken Sie auf OK, um zur Seite E-Mail zurückzukehren. 9. Um andere Benachrichtigungsoptionen zu konfigurieren, klicken Sie auf eine andere Registerkarte. Wenn Sie die Konfigurationsoptionen speichern und das Dialogfeld Warnungs-Manager-Eigenschaften schließen möchten, klicken Sie auf OK. Wenn Sie die Änderungen speichern und das Konfigurieren von Warnungs-Manager fortsetzen möchten, klicken Sie auf Übernehmen und dann auf eine andere Registerkarte. Wenn Sie das Dialogfeld Warnungs-Manager-Eigenschaften schließen möchten, ohne die Änderungen zu speichern, klicken Sie auf Abbrechen. Ein Klicken auf Abbrechen bewirkt nicht, daß die Änderungen rückgängig gemacht werden, die Sie bereits durch Klicken auf Übernehmen gespeichert haben. Administratorhandbuch 157 Viruswarnsystem Senden von Alarmmeldungen an Pager Warnungs-Manager kann Alarmmeldungen, die der Scanner erstellt hat, an den Pager eines Empfängers senden. Dies setzt allerdings voraus, daß der Server, auf dem die Virenschutzsoftware ausgeführt wird, über ein Modem mit dem Telefonnetz verbunden ist. TIP: Wenn es mehrere Server gibt, aber nur einer dieser Server über ein Modem mit dem Telefonnetz verbunden ist, können Sie Alarmmeldungen von allen Servern an den Server mit Modem weiterleiten, damit dieser die Meldungen an den Pager überträgt. Siehe “Weiterleiten von Alarmmeldungen an andere Computer“ auf Seite 147. Warnungs-Manager unterstützt sowohl alphanumerische Pager als auch Pager, die nur numerische Meldungen empfangen. Möglicherweise müssen Sie für das Wählen oder das Angeben von Menüoptionen ein eigenes Skript schreiben, um den Verbindungsvorgang zum jeweiligen Pagerdienst zu erledigen. Gehen Sie zum Senden von Alarmmeldungen an einen Pager wie folgt vor: 1. Öffnen Sie das Dialogfeld Warnungs-Manager-Eigenschaften. Weitere Informationen erhalten Sie unter “Öffnen der Registerkarten von Warnungs-Manager“ auf Seite 144. 2. Klicken Sie auf die Registerkarte Pager. Es wird die Seite Pager (Abbildung 8-17 auf Seite 159) mit einer Liste aller Pagernummern angezeigt, für die Sie festgelegt haben, daß sie Alarmmeldungen empfangen sollen. Wenn Sie noch keine Pagernummer angegeben haben, ist diese Liste leer. 158 GroupShield für Exchange Viruswarnsystem Abbildung 8-17. Dialogfeld „Warnungs-Manager-Eigenschaften“ Seite „Pager“ 3. Sie können diese Liste wie folgt aktualisieren: • Eine Pagernummer aus der Liste entfernen. Wählen Sie eine der aufgelisteten Pagernummern aus, und klicken Sie dann auf Entfernen. • Eine Pagernummer zur Liste hinzufügen. Klicken Sie auf Hinzufügen, um das Dialogfeld Pager-Eigenschaften anzuzeigen (siehe Abbildung 8-18 auf Seite 160). Wählen Sie in der Liste oben auf der Seite den Pagertyp aus, den der Empfänger hat, und geben Sie die Informationen für diesen Pagertyp in die entsprechenden Textfelder ein. – Wenn der Empfänger einen alphanumerischen Pager verwendet, geben Sie die Pagernummer und, sofern erforderlich, die ID und das Kennwort des Empfängers ein. Aktivieren Sie anschließend die Option Alarmmeldung verwenden, um die Standardalarmmeldung zu senden, oder aktivieren Sie die Option Eigene Meldung verwenden, und geben Sie dann Ihre eigene Meldung in das Textfeld ein. Die Telefonnummer für das Senden einer alphanumerischen Pagermeldung per Modem ist eventuell nicht die Nummer, die eine Person wählen muß, um eine Nachricht auf dem Pager zu hinterlassen. Die korrekte Konfiguration erfahren Sie vom Anbieter des Pagerdienstes. Administratorhandbuch 159 Viruswarnsystem Wenn Alarmmeldung verwenden aktiviert ist, wird eine Standardmeldung gesendet, die das jeweilige Ereignis beschreibt, das Ursache der Alarmmeldung war. Wenn Eigene Meldung verwenden aktiviert ist, wird eine unveränderliche benutzerdefinierte Meldung gesendet, und zwar unabhängig davon, welches Ereignis die Alarmmeldung ausgelöst hat. – Wenn der Empfänger einen numerischen Pager verwendet, geben Sie in die entsprechenden Textfelder die Pagernummer und die numerische Meldung ein, die gesendet werden soll. Geben Sie anschließend in das Feld Verzögerung einen Wert ein, der angibt, wie viele Sekunden Warnungs-Manager zwischen dem Wählvorgang und dem Übermitteln einer Meldung warten soll. Räumen Sie Warnungs-Manager genügend Zeit ein, um die Anfangsbegrüßung sowie weitere vorbereitende Meldungen abzuwarten, die der Pagerdienst sendet, bevor er Meldungen entgegennimmt. Für den Fall, daß der Dienst Tastentöne erwartet, um Menüoptionen zu aktivieren, müssen Sie eventuell ein Anmeldeskript schreiben, das für das Modem verwendet wird. Fahren Sie mit Schritt 4 fort. • Konfigurationsoptionen ändern. Wählen Sie eine der aufgelisteten Pagernummern aus, und klicken Sie dann auf Eigenschaften. Das Dialogfeld Pager-Eigenschaften wird angezeigt (Abbildung 8-18). Ändern Sie die in den angezeigten Textfeldern enthaltenen Informationen, die Sie ändern möchten. Fahren Sie mit Schritt 4 fort. Alphanumerischer Pager Numerischer Pager Abbildung 8-18. Dialogfeld „Pager-Eigenschaften“ 160 GroupShield für Exchange Viruswarnsystem 4. Klicken Sie auf Modemeinstellungen, um das Modem so zu konfigurieren, daß es Pagermeldungen senden kann. Geben Sie im Dialogfeld, das angezeigt wird (Abbildung 8-19 auf Seite 161), folgendes an: in der Liste Modem den Typ des Modems, das an den Server angeschlossen ist; in der Liste Anschluß den COM-Anschluß für das Modem; und in der Liste Baud die Datenrate, mit das Modem Daten übertragen kann. Geben Sie dann in die entsprechenden Textfelder eventuell erforderliche Vorwahlen oder Nummernsuffixe ein, die das Modem wählen muß, um Amtsleitungen zu erreichen, bestimmte Netzbetreiber für Fernleitungen zu verwenden, persönliche Identifikationsnummern anzugeben oder ähnliche Aufgaben zu erledigen. Abbildung 8-19. Dialogfeld „Modemeigenschaften“ Aktivieren Sie die Wählmethode (Ton oder Impuls), die das Modem verwenden soll, und aktivieren Sie das Kontrollkästchen Lautsprecher, wenn das Modem tonlos wählen und verbinden soll. 5. Klicken Sie auf OK, um die Einstellungen zu speichern und zum Dialogfeld Pager-Eigenschaften zurückzukehren. 6. Klicken Sie auf Prioritätsstufe, um anzugeben, welche Typen von Alarmmeldungen an den Pager gesendet werden sollen. Ziehen Sie im Dialogfeld Prioritätsstufe (siehe Abbildung 8-11 auf Seite 149) den Schieberegler nach rechts, damit weniger Nachrichten und nur noch solche ab einer bestimmten Prioritätsstufe an den Pager gesendet werden. Wenn der Schieberegler sich ganz rechts befindet, werden nur Meldungen des Typs „Kritisch“ an den Pager gesendet. Administratorhandbuch 161 Viruswarnsystem Ziehen Sie den Schieberegler nach links, damit mehr Alarmmeldungen gesendet werden, also auch Alarmmeldungen mit einer niedrigeren Priorität. Wenn sich der Schieberegler ganz links befindet, werden sowohl Meldungen der Typen „Information“ und „Warnung“ als auch solche der Typen „Gering“, „Schwer“ und „Kritisch“ gesendet. Informationen, wie die Prioritätsstufen für unterschiedliche Meldungstypen eingestellt werden, finden Sie unter “Anpassen von Alarmmeldungen“ auf Seite 182. 7. Klicken Sie auf Testen, um eine Testmeldung an die eingegebene Pagernummer zu senden. Wenn der Empfänger einen alphanumerischen Pager hat, erhält er vom Warnungs-Manager eine Textmeldung. Wenn der Empfänger einen numerischen Pager hat, wird auf diesem die Telefonnummer oder andere Meldung, die Sie im Dialogfeld Pager-Eigenschaften angegeben haben, angezeigt. Wenn die Meldung nicht beim Empfänger ankommt: • Überprüfen Sie die Punkte, die im Hinweis auf Seite 150 aufgeführt sind. • Suchen Sie in der Windows NT- oder Windows 2000-Ereignisanzeige nach einer Fehlermeldung. 8. Klicken Sie auf OK, um die Änderungen zu speichern und zur Seite Pager zurückzukehren. 9. Wenn Sie die Konfigurationsoptionen speichern und das Dialogfeld Warnungs-Manager-Eigenschaften schließen möchten, klicken Sie auf OK. Wenn Sie die Änderungen speichern und das Konfigurieren von Warnungs-Manager fortsetzen möchten, klicken Sie auf Übernehmen und dann auf eine andere Registerkarte. Wenn Sie das Dialogfeld Warnungs-Manager-Eigenschaften schließen möchten, ohne die Änderungen zu speichern, klicken Sie auf Abbrechen. Ein Klicken auf Abbrechen bewirkt nicht, daß die Änderungen rückgängig gemacht werden, die Sie bereits durch Klicken auf Übernehmen gespeichert haben. Senden von Alarmmeldungen an einen Drucker Warnungs-Manager kann Alarmmeldungen, die der Scanner erstellt hat, an Drucker oder Druckserver als Druckauftrag zur Verarbeitung schicken. Damit Sie diese Option nutzen können, müssen Sie zunächst den Drucker einrichten und den korrekten Druckertreiber wählen. Ausführlichere Informationen finden Sie in der Dokumentation von Microsoft Windows NT 4.0 oder Microsoft Windows 2000. 162 GroupShield für Exchange Viruswarnsystem Um den Warnungs-Manager so zu konfigurieren, daß er Alarmmeldungen an einen Drucker sendet, führen Sie folgende Schritte aus: 1. Öffnen Sie das Dialogfeld Warnungs-Manager-Eigenschaften. Weitere Informationen erhalten Sie unter “Öffnen der Registerkarten von Warnungs-Manager“ auf Seite 144. 2. Klicken Sie auf die Registerkarte Drucker. Es wird die Seite Drucker (Abbildung 8-20 auf Seite 163) mit einer Liste aller Drucker angezeigt, die Sie installiert haben. Wenn Sie noch keinen Drucker angegeben haben, ist diese Liste leer. Abbildung 8-20. Dialogfeld „Warnungs-Manager-Eigenschaften“ Seite „Drucker“ 3. Sie können diese Liste wie folgt aktualisieren: • Einen Drucker aus der Liste entfernen. Wählen Sie einen der aufgelisteten Drucker aus, und klicken Sie dann auf Entfernen. • Einen Drucker zur Liste hinzufügen. Klicken Sie auf Hinzufügen, um das Dialogfeld Druckereigenschaften anzuzeigen (siehe Abbildung 8-21 auf Seite 164). Geben Sie in das Textfeld den Namen des Zieldruckers ein, oder klicken Sie auf Durchsuchen, um den Drucker im Netzwerk zu suchen. Fahren Sie danach mit Schritt 4 fort. Administratorhandbuch 163 Viruswarnsystem • Konfigurationsoptionen ändern. Wählen Sie eine der aufgelisteten Durckerwarteschlangen aus, und klicken Sie dann auf Eigenschaften. Das Dialogfeld Druckereigenschaften wird angezeigt (Abbildung 8-21 auf Seite 164). Ändern Sie die Informationen im Textfeld Drucker. Fahren Sie danach mit Schritt 4 auf Seite 164 fort. Abbildung 8-21. Dialogfeld “Druckereigenschaften“ 4. Klicken Sie auf Prioritätsstufe, um anzugeben, welche Typen von Alarmmeldungen an den Zieldrucker gesendet werden sollen. Ziehen Sie im Dialogfeld Prioritätsstufe (siehe Abbildung 8-11 auf Seite 149) den Schieberegler nach rechts, damit weniger Nachrichten und nur noch solche ab einer bestimmten Prioritätsstufe an den Drucker gesendet werden. Wenn der Schieberegler sich ganz rechts befindet, werden nur Meldungen des Typs „Kritisch“ an den Drucker gesendet. Ziehen Sie den Schieberegler nach links, damit mehr Alarmmeldungen gesendet werden, also auch Alarmmeldungen mit einer niedrigeren Priorität. Wenn sich der Schieberegler ganz links befindet, werden sowohl Meldungen der Typen „Information“ und „Warnung“ als auch solche der Typen „Gering“, „Schwer“ und „Kritisch“ gesendet. Informationen, wie die Prioritätsstufen für unterschiedliche Meldungstypen eingestellt werden, finden Sie unter “Ändern der Priorität einer Alarmmeldung“ auf Seite 184. 164 GroupShield für Exchange Viruswarnsystem 5. Klicken Sie auf Testen, um eine Testmeldung an den Zieldrucker zu senden. Mit dieser Meldung wird eine einfache unformatierte Textzeile gedruckt. Wenn der Drucker die Meldung nicht druckt: • Überprüfen Sie die Punkte, die im Hinweis auf Seite 150 aufgeführt sind. • Suchen Sie in der Windows NT- oder Windows 2000-Ereignisanzeige nach einer Fehlermeldung. 6. Klicken Sie auf OK, um zur Seite Drucker zurückzukehren. 7. Wenn Sie die Konfigurationsoptionen speichern und das Dialogfeld Warnungs-Manager-Eigenschaften schließen möchten, klicken Sie auf OK. Wenn Sie die Änderungen speichern und das Konfigurieren von Warnungs-Manager fortsetzen möchten, klicken Sie auf Übernehmen und dann auf eine andere Registerkarte. Wenn Sie das Dialogfeld Warnungs-Manager-Eigenschaften schließen möchten, ohne die Änderungen zu speichern, klicken Sie auf Abbrechen. ANMERKUNG: Ein Klicken auf Abbrechen bewirkt nicht, daß die Änderungen rückgängig gemacht werden, die Sie bereits durch Klicken auf Übernehmen gespeichert haben. Senden von Alarmmeldungen über SNMP Warnungs-Manager kann von der Virenschutzsoftware generierte Meldungen mit Hilfe von SNMP (Simple Network Management Protocol) an andere Computer senden. Um diese Option verwenden zu können, müssen Sie den SNMP-Dienst und Warnungs-Manager auf demselben Server installieren. TIP: Wenn Sie Warnungs-Manager vor der Installation des SNMP-Dienstes installieren, kann Warnungs-Manager nicht die von SNMP benötigten Registrierungsschlüssel erstellen. Um dieses Problem zu lösen, installieren Sie Warnungs-Manager nach der Installation des SNMP-Dienstes erneut. Starten Sie dann den SNMP-Dienst neu. Um die vom Scanner gesendeten Alarmmeldungen anzeigen zu können, muß ein Netzwerkverwaltungssystem, wie z. B. Network Associates Event Orchestrator oder Hewlett-Packards OpenView, installiert und so konfiguriert sein, daß es die Management Information Base (.MIB)-Dateien von Warnungs-Manager in ein lesbares Format konvertiert. Diese Dateien, die die Namen ANTIVIRS.MIB und NAI.MIB haben, befinden sich in dem Ordner, in dem das Virenschutzprogramm installiert ist. Das Netzwerkverwaltungssystem kann sich an beliebiger Stelle im Netzwerk befinden. Konfigurationsinformationen finden Sie in der Dokumentation zu Ihrem Netzwerkverwaltungssystem. Administratorhandbuch 165 Viruswarnsystem Um die Warnungs-Manager-Instanz so zu konfigurieren, daß sie Alarmmeldungen über SNMP sendet, führen Sie folgende Schritte aus: 1. Öffnen Sie das Dialogfeld Warnungs-Manager-Eigenschaften. Weitere Informationen erhalten Sie unter “Öffnen der Registerkarten von Warnungs-Manager“ auf Seite 144. 2. Klicken Sie auf die Registerkarte SNMP. Die Registerkarte SNMP wird angezeigt (siehe Abbildung 8-22 auf Seite 166). Abbildung 8-22. Dialogfeld „Warnungs-Manager-Eigenschaften“ Seite „SNMP“ 3. Aktivieren Sie das Kontrollkästchen SNMP-Traps aktivieren. 4. Um Alarmmeldungen über SNMP senden zu können, müssen Sie SNMP auf dem Server installieren und aktivieren. Wenn Sie diesen Dienst noch nicht konfiguriert haben, klicken Sie auf SNMP konfigurieren, um die Netzwerksteuerung zu starten. Das Aussehen der Netzwerksteuerung ist in Windows 2000 und Windows NT 4.0 leicht unterschiedlich. In beiden Fällen besteht Ihre Aufgabe darin, den SNMP-Dienst hinzuzufügen und dann zu konfigurieren. Möglicherweise müssen Sie in der Windows-Dokumentation nachlesen, um weitere Informationen zu erhalten, und die Installations-CDs des Betriebssystems zur Hand haben. 166 GroupShield für Exchange Viruswarnsystem 5. Klicken Sie auf Prioritätsstufe, um anzugeben, welche Typen von Alarmmeldungen an den SNMP-Verwaltungscomputer gesendet werden sollen. Ziehen Sie im Dialogfeld Prioritätsstufe (siehe Abbildung 8-11 auf Seite 149) den Schieberegler nach rechts, damit weniger Meldungen, die eine entsprechend hohe Priorität haben, über SNMP gesendet werden. Wenn der Schieberegler sich ganz rechts befindet, werden nur Meldungen des Typs „Kritisch“ über SNMP gesendet. Ziehen Sie den Schieberegler nach links, damit mehr Alarmmeldungen gesendet werden, also auch Alarmmeldungen mit einer niedrigeren Priorität. Wenn sich der Schieberegler ganz links befindet, werden sowohl Meldungen der Typen „Information“ und „Warnung“ als auch solche der Typen „Gering“, „Schwer“ und „Kritisch“ gesendet. Informationen, wie die Prioritätsstufen für unterschiedliche Meldungstypen eingestellt werden, finden Sie unter “Anpassen von Alarmmeldungen“ auf Seite 182. 6. Klicken Sie auf Testen, um eine Testmeldung an den SNMP-Computer zu senden. Wenn die Meldung nicht beim Empfänger ankommt: • Überprüfen Sie die Punkte, die im Hinweis auf Seite 150 aufgeführt sind. • Suchen Sie in der Windows NT- oder Windows 2000-Ereignisanzeige nach einer Fehlermeldung. 7. Klicken Sie auf OK, um zur Seite SNMP zurückzukehren. 8. Wenn Sie die Konfigurationsoptionen speichern und das Dialogfeld Warnungs-Manager-Eigenschaften schließen möchten, klicken Sie auf OK. Wenn Sie die Änderungen speichern und das Konfigurieren von Warnungs-Manager fortsetzen möchten, klicken Sie auf Übernehmen und dann auf eine andere Registerkarte. Wenn Sie das Dialogfeld Warnungs-Manager-Eigenschaften schließen möchten, ohne die Änderungen zu speichern, klicken Sie auf Abbrechen. ANMERKUNG: Ein Klicken auf Abbrechen bewirkt nicht, daß die Änderungen rückgängig gemacht werden, die Sie bereits durch Klicken auf Übernehmen gespeichert haben. Administratorhandbuch 167 Viruswarnsystem Senden von Alarmmeldungen über Desktop Management Interface Warnungs-Manager kann die Alarmmeldungen, die der Scanner erstellt hat, über die Ebene der DMI-Interfacekomponente (DMI = Desktop Management Interface) senden. DMI ist ein für mehrere Plattformen definierter Standard zum Übermitteln von Verwaltungsanforderungen und Alarminformationen zwischen Hardware- und Softwarekomponenten, die auf einem Desktopcomputer gespeichert oder an diesen angeschlossen sind, und den Anwendungen, mit denen die Komponenten verwaltet werden. Damit Sie diese Warnmethode nutzen können, müssen Sie DMI-Verwaltungssoftware im Netzwerk installiert und konfiguriert haben. Ausführlichere Informationen finden Sie in der Dokumentation der DMI-Software. ANMERKUNG: Wenn Sie mehr zu dem Desktop Management Interface-Standard wissen möchten, sollten Sie sich die Website Desktop Management Task Force unter http://www.dmtf.org ansehen. Um die Warnungs-Manager-Instanz so zu konfigurieren, daß sie Alarmmeldungen über DMI sendet, führen Sie diese Schritte aus: 1. Öffnen Sie das Dialogfeld Warnungs-Manager-Eigenschaften. Informationen zur Vorgehensweise finden Sie unter “Öffnen der Registerkarten von Warnungs-Manager“ auf Seite 144. 2. Klicken Sie auf die Registerkarte DMI. Die Registerkarte DMI (siehe Abbildung 8-23 auf Seite 168) wird angezeigt. Abbildung 8-23. Dialogfeld „Warnungs-Manager-Eigenschaften“ Seite „DMI“ 168 GroupShield für Exchange Viruswarnsystem 3. Aktivieren Sie das Kontrollkästchen DMI-Alarmmeldungen aktivieren. 4. Klicken Sie auf Prioritätsstufe, um anzugeben, welche Typen von Alarmmeldungen an die DMI-Verwaltungssoftware gesendet werden sollen. Ziehen Sie im Dialogfeld Prioritätsstufe (siehe Abbildung 8-11 auf Seite 149) den Schieberegler nach rechts, damit weniger Meldungen, die eine entsprechend hohe Priorität haben, an das DMI-Terminal gesendet werden. Wenn der Schieberegler sich ganz rechts befindet, werden nur Meldungen des Typs „Kritisch“ an das DMI-Terminal gesendet. Ziehen Sie den Schieberegler nach links, damit mehr Alarmmeldungen gesendet werden, also auch Alarmmeldungen mit einer niedrigeren Priorität. Wenn sich der Schieberegler ganz links befindet, werden sowohl Meldungen der Typen „Information“ und „Warnung“ als auch solche der Typen „Gering“, „Schwer“ und „Kritisch“ gesendet. Informationen, wie die Prioritätsstufen für unterschiedliche Meldungstypen eingestellt werden, finden Sie unter “Anpassen von Alarmmeldungen“ auf Seite 182. 5. Klicken Sie auf OK, um die Änderungen zu speichern und zum Dialogfeld Warnungs-Manager-Eigenschaften zurückzukehren. 6. Klicken Sie auf Testen, um eine Testmeldung an die DMI-Software zu senden. Wenn die Meldung nicht beim Empfänger ankommt: • Überprüfen Sie die Punkte, die im Hinweis auf Seite 150 aufgeführt sind. • Suchen Sie in der Windows NT- oder Windows 2000-Ereignisanzeige nach einer Fehlermeldung. 7. Klicken Sie auf OK, um zur Seite DMI zurückzukehren. 8. Wenn Sie die Konfigurationsoptionen speichern und das Dialogfeld Warnungs-Manager-Eigenschaften schließen möchten, klicken Sie auf OK. Wenn Sie die Änderungen speichern und das Konfigurieren von Warnungs-Manager fortsetzen möchten, klicken Sie auf Übernehmen und dann auf eine andere Registerkarte. Wenn Sie das Dialogfeld Warnungs-Manager-Eigenschaften schließen möchten, ohne die Änderungen zu speichern, klicken Sie auf Abbrechen. Ein Klicken auf Abbrechen bewirkt nicht, daß die Änderungen rückgängig gemacht werden, die Sie bereits durch Klicken auf Übernehmen gespeichert haben. Administratorhandbuch 169 Viruswarnsystem Starten eines Programms, um eine Alarmmeldung zu senden Warnungs-Manager kann Sie warnen, sobald ein Virus gefunden wurde, indem im Netzwerk ein Programm gestartet oder eine Stapelverarbeitungsdatei ausgeführt wird. Wenn in Ihrem Unternehmen z.B. mit Lotus cc:Mail oder einem speziellen E-Mail-Paket gearbeitet wird, können Sie eine Stapelverarbeitungsdatei schreiben, die Alarmmeldungen für die weitere Verteilung an das E-Mail-Paket sendet. ANMERKUNG: Jedes Programm, das Warnungs-Manager startet, wird im Hintergrund, ohne sichtbare Benutzeroberfläche, ausgeführt. Um ein Programm auszuführen, sobald der Scanner ein Virus gefunden hat, führen Sie folgende Schritte aus: 1. Öffnen Sie das Dialogfeld Warnungs-Manager-Eigenschaften. Weitere Informationen erhalten Sie unter “Öffnen der Registerkarten von Warnungs-Manager“ auf Seite 144. 2. Klicken Sie auf die Registerkarte Programm. Die Registerkarte Programm (siehe Abbildung 8-24) wird angezeigt. Abbildung 8-24. Dialogfeld „Warnungs-Manager-Eigenschaften“ Seite „Programm“ 3. Geben Sie den Namen und den Pfad des Programms ein, das Sie ausführen möchten, wenn der Scanner ein Virus gefunden hat, oder klicken Sie auf Durchsuchen, um die Programmdatei im Netzwerk zu suchen. 170 GroupShield für Exchange Viruswarnsystem Warnungs-Manager führt standardmäßig das Programm VIRNOTFY.EXE aus, das ohne Oberfläche ausgeführt wird und Eingaben nur über zwei Variablen vom Scanner entgegennimmt, und zwar: • %INFFILENAME% - Diese Variable gibt den Pfad und den Namen der infizierten Datei an. • %VIRUSNAME% - Diese Variable gibt das infizierende Virus an. Das Programm zeigt dann die Informationen, die das Virenschutzprogramm geliefert hat, in einem Dialogfeld zur Virusbenachrichtigung an, das auf dem Serverbildschirm angezeigt wird. Damit Sie weiterarbeiten können, müssen Sie auf OK klicken, um dieses Dialogfeld zu schließen. ANMERKUNG: Wenn Sie eine andere Anzeige für Virusbenachrichtigungen bevorzugen, können Sie eine eigene Anwendung oder Stapelverarbeitungsdatei schreiben, die diese Variablen auswertet. 4. Wenn Sie möchten, daß das Programm nur gestartet wird, wenn es das erste Mal ein Virus gefunden hat, aktivieren Sie die Option Erstes Mal. Soll das Programm jedesmal gestartet werden, wenn es ein Virus gefunden hat, aktivieren Sie die Option Jedesmal. Wenn Sie Erstes Mal ausgewählt haben, startet das von Ihnen angegebene Programm, wenn ein Virus zum ersten Mal auftritt. Wenn dieses Virus beim Scannen desselben Verzeichnisses nochmals auftritt, wird das Programm nicht mehr gestartet. Wenn Warnungs-Manager jedoch ein Virus findet, dann beim weiteren Scannen ein anderes Virus findet und anschließend eine weitere Kopie des ersten Virus gefunden wird, wird dasselbe Programm dreimal hintereinander gestartet. Wenn mehrere Instanzen desselben Programms gestartet werden, geht Ihrem Server möglicherweise der Speicher aus. 5. Klicken Sie auf Prioritätsstufe, um anzugeben, welche Typen von Alarmereignissen einen Programmstart auslösen sollen. Ziehen Sie im Dialogfeld Prioritätsstufe (siehe Abbildung 8-11 auf Seite 149) den Schieberegler nach rechts, wenn Sie möchten, daß das Programm bei weniger Meldungen, die dafür eine entsprechend höhere Priorität haben, gestartet wird. Wenn der Schieberegler sich ganz rechts befindet, wird das Programm nur bei Meldungen des Typs „Kritisch“ gestartet. Administratorhandbuch 171 Viruswarnsystem Ziehen Sie den Schieberegler nach links, damit mehr Alarmmeldungen gesendet werden, also auch Alarmmeldungen mit einer niedrigeren Priorität. Wenn sich der Schieberegler ganz links befindet, werden sowohl Meldungen der Typen „Information“ und „Warnung“ als auch solche der Typen „Gering“, „Schwer“ und „Kritisch“ gesendet. Informationen, wie die Prioritätsstufen für unterschiedliche Meldungstypen eingestellt werden, finden Sie unter “Anpassen von Alarmmeldungen“ auf Seite 182. 6. Klicken Sie auf Testen, um festzustellen, ob die Software die Programme startet. Wenn das Programm nicht startet: • Überprüfen Sie die Punkte, die im Hinweis auf Seite 150 aufgeführt sind. • Suchen Sie in der Windows NT- oder Windows 2000-Ereignisanzeige nach einer Fehlermeldung. 7. Klicken Sie auf OK, um die Änderungen zu speichern und zur Seite Programm zurückzukehren. 8. Wenn Sie die Konfigurationsoptionen speichern und das Dialogfeld Warnungs-Manager-Eigenschaften schließen möchten, klicken Sie auf OK. Wenn Sie die Änderungen speichern und das Konfigurieren von Warnungs-Manager fortsetzen möchten, klicken Sie auf Übernehmen und dann auf eine andere Registerkarte. Wenn Sie das Dialogfeld Warnungs-Manager-Eigenschaften schließen möchten, ohne die Änderungen zu speichern, klicken Sie auf Abbrechen. Ein Klicken auf Abbrechen bewirkt nicht, daß die Änderungen rückgängig gemacht werden, die Sie bereits durch Klicken auf Übernehmen gespeichert haben. Senden von Alarmmeldungen an Windows NT- oder Windows 2000-Systemprotokolle Warnungs-Manager kann Alarmmeldungen, die der Scanner erstellt hat, an das Systemprotokoll auf jedem Server senden, der unter Windows NT 4.0 oder Windows 2000 läuft. Warnungs-Manager darf nicht unter einem Systemkonto, sondern muß unter einem benannten Konto ausgeführt werden, damit diese Warnmethode funktioniert Damit Alarmmeldungen, die mit dieser Methode gesendet werden, angezeigt werden, müssen Sie die Windows-Ereignisanzeige öffnen. Einzelheiten finden Sie in Ihrer Windows-Dokumentation. 172 GroupShield für Exchange Viruswarnsystem Um Alarmmeldungen an ein Windows NT- oder Windows 2000-Systemprotokoll zu senden, führen Sie folgende Schritte aus: 1. Öffnen Sie das Dialogfeld Warnungs-Manager-Eigenschaften. Weitere Informationen erhalten Sie unter “Öffnen der Registerkarten von Warnungs-Manager“ auf Seite 144. 2. Klicken Sie auf die Registerkarte Protokollierung. Es wird die Seite Protokollierung (Abbildung 8-25 auf Seite 173) mit einer Liste aller Computer angezeigt, die Sie so eingerichtet haben, daß sie Alarmmeldungen empfangen. Wenn Sie noch keinen Computer so eingerichtet haben, daß er Alarmmeldungen empfängt, ist diese Liste leer. Abbildung 8-25. Dialogfeld „Warnungs-Manager-Eigenschaften“ Seite „Protokollierung“ 3. Sie können diese Liste wie folgt aktualisieren: • Einen Computer aus der Liste entfernen. Wählen Sie einen der aufgelisteten Computer aus, und klicken Sie dann auf Entfernen. • Einen Computer zur Liste hinzufügen. Klicken Sie auf Hinzufügen, um das Dialogfeld Protokollierungseigenschaften (siehe Abbildung 8-26 auf Seite 174) anzuzeigen. Geben Sie dann in das Textfeld den Namen des Zielcomputers ein, oder klicken Sie auf Durchsuchen, um den Computer im Netzwerk zu suchen. Fahren Sie danach mit Schritt 4 auf Seite 174 fort. Administratorhandbuch 173 Viruswarnsystem • Konfigurationsoptionen ändern. Wählen Sie einen der aufgelisteten Computer aus, und klicken Sie dann auf Eigenschaften. Das Dialogfeld Protokollierungseigenschaften wird angezeigt (siehe Abbildung 8-26 auf Seite 174). Ändern Sie im Textfeld Drucker die Informationen, die Sie ändern möchten. Fahren Sie danach mit Schritt 4 auf Seite 174 fort. Abbildung 8-26. Dialogfeld „Protokollierungseigenschaften“ 4. Klicken Sie auf Prioritätsstufe, um anzugeben, welche Typen von Alarmmeldungen in der Windows NT- oder Windows 2000-Ereignisanzeige protokolliert werden sollen. Ziehen Sie im Dialogfeld Prioritätsstufe (siehe Abbildung 8-11 auf Seite 149) den Schieberegler nach rechts, damit weniger Meldungen, die eine entsprechend hohe Priorität haben, in der Windows-Ereignisanzeige protokolliert werden. Wenn der Schieberegler sich ganz rechts befindet, werden nur Meldungen des Typs „Kritisch“ in der Windows-Ereignisanzeige protokolliert. Ziehen Sie den Schieberegler nach links, damit mehr Alarmmeldungen gesendet werden, also auch Alarmmeldungen mit einer niedrigeren Priorität. Wenn sich der Schieberegler ganz links befindet, werden sowohl Meldungen der Typen „Information“ und „Warnung“ als auch solche der Typen „Gering“, „Schwer“ und „Kritisch“ gesendet. Informationen, wie die Prioritätsstufen für unterschiedliche Meldungstypen eingestellt werden, finden Sie unter “Anpassen von Alarmmeldungen“ auf Seite 182. 174 GroupShield für Exchange Viruswarnsystem 5. Klicken Sie auf Testen, um eine Testmeldung an den Zielcomputer zu senden. Die Meldung wird im Systemprotokoll des Zielservers festgehalten. Öffnen Sie die Windows NT- oder Windows 2000-Ereignisanzeige, um die Meldung anzuzeigen. Wenn die Meldung nicht in der Ereignisanzeige erscheint: • Überprüfen Sie die Punkte, die im Hinweis auf Seite 150 aufgeführt sind. • Suchen Sie in der Windows NT- oder Windows 2000-Ereignisanzeige des lokalen Computers nach einer Fehlermeldung. 6. Klicken Sie auf OK, um die Änderungen zu speichern und zur Seite Protokollierung zurückzukehren. 7. Wenn Sie die Konfigurationsoptionen speichern und das Dialogfeld Warnungs-Manager-Eigenschaften schließen möchten, klicken Sie auf OK. Wenn Sie die Änderungen speichern und das Konfigurieren von Warnungs-Manager fortsetzen möchten, klicken Sie auf Übernehmen und dann auf eine andere Registerkarte. Wenn Sie das Dialogfeld Warnungs-Manager-Eigenschaften schließen möchten, ohne die Änderungen zu speichern, klicken Sie auf Abbrechen. Ein Klicken auf Abbrechen bewirkt nicht, daß die Änderungen rückgängig gemacht werden, die Sie bereits durch Klicken auf Übernehmen gespeichert haben. Abgeben einer Alarmmeldung durch Abspielen eines Tons Warnungs-Manager kann, wenn ein Virus entdeckt wurde, einen Ton abspielen, um Sie zu warnen. Sie können einen Ton angeben, der als .WAV-Datei formatiert ist, oder Sie können Warnungs-Manager veranlassen, einen Standardwarnton abzuspielen. Damit Warnungs-Manager einen Ton abspielt, sobald der Scanner ein Virus gefunden hat, führen Sie folgende Schritte aus: 1. Öffnen Sie das Dialogfeld Warnungs-Manager-Eigenschaften. Weitere Informationen erhalten Sie unter “Öffnen der Registerkarten von Warnungs-Manager“ auf Seite 144. 2. Klicken Sie auf die Registerkarte Ton. Die Registerkarte Ton (siehe Abbildung 8-27) wird angezeigt. Administratorhandbuch 175 Viruswarnsystem Abbildung 8-27. Dialogfeld „Warnungs-Manager-Eigenschaften“ Seite „Ton“ 3. Aktivieren Sie das Kontrollkästchen Akustische Warnungen aktivieren. 4. Geben Sie den Namen und den Pfad der Klangdatei ein, die die Virenschutzsoftware ausführen soll, wenn sie ein Virus gefunden hat, oder klicken Sie auf Durchsuchen, um die Klangdatei auf der Festplatte zu suchen. Standardmäßig spielt Warnungs-Manager den Ton aus der Datei WARNING.WAV ab, die sich im Installationsverzeichnis des Virenschutzprogramms befindet. 5. Klicken Sie auf Prioritätsstufe, um anzugeben, welche Typen von Alarmereignissen eine akustische Warnung auslösen sollen. Ziehen Sie im Dialogfeld Prioritätsstufe (siehe Abbildung 8-11 auf Seite 149) den Schieberegler nach rechts, wenn Sie möchten, daß der Ton bei weniger Meldungen, die dafür eine entsprechend höhere Priorität haben, abgespielt wird. Wenn der Schieberegler sich ganz rechts befindet, wird nur bei Meldungen des Typs „Kritisch“ eine akustische Warnung ausgelöst. 176 GroupShield für Exchange Viruswarnsystem Ziehen Sie den Schieberegler nach links, wenn mehr Alarmmeldungen das Abspielen eines Tons auslösen sollen, also auch Alarmmeldungen mit einer niedrigeren Priorität. Wenn sich der Schieberegler ganz links befindet, lösen sowohl Meldungen der Typen „Information“ und „Warnung“ als auch solche der Typen „Gering“, „Schwer“ und „Kritisch“ das Abspielen eines Tons aus. Informationen, wie die Prioritätsstufen für unterschiedliche Meldungstypen eingestellt werden, finden Sie unter “Anpassen von Alarmmeldungen“ auf Seite 182. 6. Klicken Sie auf Testen, um festzustellen, ob ein Ton abgespielt wird. Wenn Sie keinen Ton hören: • überprüfen Sie die Punkte, die im Hinweis auf Seite 150 aufgeführt sind. • suchen Sie in der Windows NT- oder Windows 2000-Ereignisanzeige nach einer Fehlermeldung. 7. Klicken Sie auf OK, um die Änderungen zu speichern und zur Seite Ton zurückzukehren. 8. Um andere Benachrichtigungsoptionen zu konfigurieren, klicken Sie auf eine andere Registerkarte. Wenn Sie die Änderungen speichern möchten, ohne das Dialogfeld Warnungs-Manager-Eigenschaften zu schließen, klicken Sie auf Übernehmen. Wenn Sie die Änderungen speichern und das Dialogfeld schließen möchten, klicken Sie auf OK. Wenn Sie das Dialogfeld schließen möchten, ohne die Änderungen zu speichern, klicken Sie auf Abbrechen. Ein Klicken auf Abbrechen bewirkt nicht, daß die Änderungen rückgängig gemacht werden, die Sie bereits durch Klicken auf Übernehmen gespeichert haben. Senden einer Alarmmeldung an Terminal Server-Clients Die Registerkarte Terminal Server wird nur angezeigt, wenn Warnungs-Manager und Terminal Server auf demselben Server installiert sind. Um Alarmmeldungen an die Clientarbeitsstationen von Terminal Server zu senden, führen Sie folgende Schritte aus: 1. Öffnen Sie das Dialogfeld Warnungs-Manager-Eigenschaften. Weitere Informationen erhalten Sie unter “Öffnen der Registerkarten von Warnungs-Manager“ auf Seite 144. 2. Klicken Sie auf die Registerkarte Terminal Server. Die Registerkarte Terminal Server wird angezeigt (siehe Abbildung 8-28). Administratorhandbuch 177 Viruswarnsystem Abbildung 8-28. Dialogfeld „Warnungs-Manager-Eigenschaften“ Seite „Terminal Server“ 3. Aktivieren Sie Warnung für Client aktivieren. Warnungs-Manager sendet eine Meldung an die Arbeitsstation, an der der Benutzer eine Aktion ausgeführt hat, die zur Entdeckung eines Virus geführt hat. TIP: Wenn Sie Terminal Server als Warnmethode verwenden, empfiehlt McAfee, daß Sie als Methode für das Senden von Meldungen keine Netzwerkmeldung verwenden. Die Methode Terminal Server sendet eine Alarmmeldung an den Computer, der die Alarmmeldung erstellt hat. Bei der Netzwerkmeldungsmethode wird eine Meldung an alle Terminal Server-Clients gesendet. Weitere Informationen über die Netzwerkmeldungsmethode finden Sie unter “Senden einer Alarmmeldung als Netzwerkmeldung“ auf Seite 151. 4. Klicken Sie auf Prioritätsstufe, um anzugeben, welche Typen von Alarmereignissen eine Alarmmeldung auslösen sollen. Ziehen Sie im Dialogfeld Prioritätsstufe (siehe Abbildung 8-11 auf Seite 149) den Schieberegler nach rechts, wenn Sie möchten, daß der Ton bei weniger Meldungen, die dafür eine entsprechend höhere Priorität haben, abgespielt wird. Wenn der Schieberegler sich ganz rechts befindet, wird nur bei Meldungen des Typs „Kritisch“ eine akustische Warnung ausgelöst. 178 GroupShield für Exchange Viruswarnsystem Ziehen Sie den Schieberegler nach links, wenn mehr Alarmmeldungen das Abspielen eines Tons auslösen sollen, also auch Alarmmeldungen mit einer niedrigeren Priorität. Wenn sich der Schieberegler ganz links befindet, lösen sowohl Meldungen der Typen „Information“ und „Warnung“ als auch solche der Typen „Gering“, „Schwer“ und „Kritisch“ das Abspielen eines Tons aus. Informationen, wie die Prioritätsstufen für unterschiedliche Meldungstypen eingestellt werden, finden Sie unter “Anpassen von Alarmmeldungen“ auf Seite 182. 5. Klicken Sie auf Übernehmen, wenn die Änderungen gespeichert werden sollen, ohne daß das Dialogfeld geschlosen wird. Sie können diese Warnmethode jetzt testen, um sich zu vergewissern, daß sie wie erwartet funktioniert. 6. Klicken Sie auf Testen, um eine Testmeldung an eine Clientarbeitsstation zu senden. Es wird das Dialogfeld Client für Testmeldung auswählen angezeigt (siehe Abbildung 8-29). Dialogfeld bei Windows NT 4 Dialogfeld bei Windows 2000 Abbildung 8-29. Dialogfeld „Warnungs-Manager-Eigenschaften“ Terminal Server-Dialogfeld zum Auswählen eines Clients 7. Verwenden Sie , um die Arbeitsstation auszuwählen, an die die Alarmmeldung gesendet werden soll. Wenn die Meldung nicht beim Client ankommt: • überprüfen Sie die Punkte, die im Hinweis auf Seite 150 aufgeführt sind. • suchen Sie in der Windows NT- oder Windows 2000-Ereignisanzeige nach einer Fehlermeldung. 8. Klicken Sie auf OK, um die Änderungen zu speichern und zur Seite Ton zurückzukehren. Administratorhandbuch 179 Viruswarnsystem 9. Um andere Benachrichtigungsoptionen zu konfigurieren, klicken Sie auf eine andere Registerkarte. Wenn Sie die Änderungen speichern möchten, ohne das Dialogfeld Warnungs-Manager-Eigenschaften zu schließen, klicken Sie auf Übernehmen. Wenn Sie die Änderungen speichern und das Dialogfeld schließen möchten, klicken Sie auf OK. Wenn Sie das Dialogfeld schließen möchten, ohne die Änderungen zu speichern, klicken Sie auf Abbrechen. ANMERKUNG: Ein Klicken auf Abbrechen bewirkt nicht, daß die Änderungen rückgängig gemacht werden, die Sie bereits durch Klicken auf Übernehmen gespeichert haben. Einrichten der zentralen Warnung Mit zentralen Warnungen wird der Warnungs-Manager in die Lage versetzt, Sie immer dann zu benachrichtigen, wenn auf irgendeiner Arbeitsstation des Netzwerks, auf der ein McAfee-Virenschutz-Clientprodukt, wie z.B. das Virenschutzprogramm McAfee VirusScan, installiert und korrekt konfiguriert ist, ein Virus entdeckt wurde. Alarmmeldungen, die von anderen McAfee-Virenschutzprogrammen für Clients gesendet wurden, werden bei einer zentralen Warnung an den dafür vorgesehenen Ordner auf dem Server weitergeleitet. Damit Sie diese Methode nutzen können, müssen Sie die Clientsoftware so konfigurieren, daß sie Alarmmeldungen an den Alarmordner sendet, und müssen Sie Warnungs-Manager anweisen, den Ordner auf Aktivitäten zu überwachen. Sobald die Methode für eine zentrale Warnung aktiviert wurde, versetzt sie Warnungs-Manager in die Lage, jede Alarmmeldung, die im Alarmordner gefunden wird, abzurufen und mit den Warnmethoden zu verteilen, die Sie konfiguriert haben. Um die zentrale Warnung zu aktivieren, führen Sie folgende Schritte aus: 1. Öffnen Sie das Dialogfeld Warnungs-Manager-Eigenschaften. Weitere Informationen erhalten Sie unter “Öffnen der Registerkarten von Warnungs-Manager“ auf Seite 144. 2. Klicken Sie auf die Registerkarte Zentrale Warnung. Die Registerkarte Zentrale Warnung wird angezeigt (siehe Abbildung 8-30). 180 GroupShield für Exchange Viruswarnsystem Abbildung 8-30. Registerkarte „Zentrale Warnung“ 3. Aktivieren Sie Zentrale Warnungen aktivieren. Warnungs-Manager ist standardmäßig so konfiguriert, daß dieses Kontrollkästchen aktiviert ist. 4. Erstellen Sie auf dem Server einen Ordner mit einem aussagefähigen Namen, wie z.B. Alarm. Wenn die Clientsoftware ein Virus entdeckt hat, sendet sie eine Alarmmeldung als Textdatei in diesen dafür vorgesehenen Alarmordner. Warnungs-Manager wandelt die jeweilige Textmeldung in sein eigenes Format um und verteilt die Meldung über die Methoden, die Sie konfiguriert haben. Sobald die Textdatei verteilt wurde, wird sie aus dem Alarmordner gelöscht. 5. Geben Sie den Pfad des Alarmordners in das vorgesehene Textfeld ein. Sie können auf Durchsuchen klicken, um den Ordner auszuwählen. Wenn Sie Warnungs-Manager als Ressource in einem Cluster verwenden, muß sich der Ordner, in dem die Alarmmeldungen gesammelt werden, auf dem freigegebenen Datenträger des Clusters befinden. Damit Arbeitsstationen des Netzwerks Meldungen an diesen Ordner senden können, müssen alle Benutzer folgende Rechte für diesen Ordner haben: Erstellen, Schreiben und Löschen. Einzelheiten finden Sie in Ihrer Windows-Dokumentation. 6. Klicken Sie auf OK, um das Dialogfeld Warnungs-Manager-Eigenschaften zu schließen. Administratorhandbuch 181 Viruswarnsystem 7. Konfigurieren Sie jede Arbeitsstation, auf der McAfee-Virenschutzsoftware für Clients ausgeführt wird, so, daß sie Alarmmeldungen an den Alarmordner sendet, den Sie festgelegt haben. Normalerweise ist dazu nur erforderlich, daß Sie in der Clientsoftware die zentrale Warnung aktivieren und den korrekten Alarmordner auf dem Server zuweisen. Ausführliche Informationen finden Sie im Handbuch des jeweiligen Clientpaketes, mit dem Sie arbeiten. ANMERKUNG: Damit die Clientsoftware einen Ordner als den korrekten Ordner für zentrale Warnungen erkennt, muß der Ordner eine Kopie der Datei CENTALRT.TXT enthalten. Wenn Sie der Clientsoftware einen Ordner angeben, der diese Textdatei nicht enthält, werden Alarmmeldungen von den Clients nicht korrekt gesendet. Die Virenschutzsoftware übergibt die Informationen aus der Textdatei dann an Warnungs-Manager, der die Datei mit allen Methoden verteilt, die Sie für den Einsatz konfiguriert haben. Das Virenschutzprogramm löscht die Textdatei anschließend aus dem Alarmordner. Anpassen von Alarmmeldungen Warnungs-Manager wird mit vielen Meldungen geliefert, die die jeweilige Situation beschreiben, in der die Software ein Virus entdeckt hat. Jede Alarmmeldung hat eine voreingestellte Prioritätsstufe und enthält Variablen, die die infizierte Datei und das infizierte System angeben, den infizierenden Virus benennen und weitere Informationen bereitstellen, die Sie in die Lage versetzen, einen schnellen und umfassenden Überblick über die Situation zu bekommen. Sie können aber einzelne Alarmmeldungen aktivieren oder deaktivieren oder den Inhalt und die Prioritätsstufe einer Meldung ändern, um diese an Ihre Gegebenheiten anzupassen. Allerdings sollten Sie den Grundtenor jeder Alarmmeldung, die Sie bearbeiten, beibehalten. Um das Dialogfeld Warnungs-Manager-Meldungen anzuzeigen, zeigen Sie im Menü Start auf Programme. Zeigen Sie dann auf das Untermenü Network Associates, und wählen Sie den Befehl Warnungs-Manager-Meldungen konfigurieren. Das Dialogfeld Warnungs-Manager-Meldungen wird angezeigt (siehe Abbildung 8-31). 182 GroupShield für Exchange Viruswarnsystem Abbildung 8-31. Dialogfeld „Warnungs-Manager-Meldungen“ ANMERKUNG: Von GroupShield für Exchange werden nur solche Alarmmeldungen verwendet, die mit GroupShield für Exchange beginnen. Aktivieren und Deaktivieren von Alarmmeldungen Warnungs-Manager kann Sie immer dann warnen, wenn der Scanner ein Virus gefunden oder wenn sich irgendein Aspekt des normalen Betriebs von Warnungs-Manager erheblich geändert hat. Möglicherweise möchten Sie jedoch nicht unter allen diesen Umständen Alarmmeldungen empfangen. Warnungs-Manager ist standardmäßig so konfiguriert, daß seine sämtlichen Alarmmeldungen aktiviert sind. Wenn Sie für bestimmte Alarmmeldungen verhindern möchten, daß sie von Warnungs-Manager gesendet werden, verwenden Sie das Dialogfeld Warnungs-Manager-Meldungen, um die unerwünschten Meldungen zu deaktivieren. Um Alarmmeldungen zu aktivieren oder zu deaktivieren, führen Sie folgende Schritte aus: 1. Öffnen Sie das Dialogfeld Warnungs-Manager-Meldungen. 2. Überprüfen Sie die Liste der angezeigten Meldungen. Um eine Meldung zu deaktivieren, die Warnungs-Manager nicht senden soll, deaktivieren Sie das Kontrollkästchen links neben der Meldung. Lassen Sie das Kontrollkästchen neben jeder Meldung, die Warnungs-Manager senden soll, aktiviert. Administratorhandbuch 183 Viruswarnsystem 3. Klicken Sie auf OK, um die Änderungen zu speichern und das Dialogfeld Warnungs-Manager-Meldungen zu schließen. Wenn Sie das Dialogfeld schließen möchten, ohne die Änderungen zu speichern, klicken Sie auf Abbrechen. Ändern der Priorität einer Alarmmeldung Einige Situationen, die der Scanner vorfindet, erfordern eine unmittelbarere Aufmerksamkeit als andere. Die Prioritätsstufe jeder Alarmmeldung ist auf einen Standardwert eingestellt, der der Dringlichkeit entspricht, die die meisten Systemadministratoren der Meldung zuweisen würden. Sie können die Werte dieser Prioritätsstufen ändern, um sie an Ihre eigenen Anforderungen anzupassen, und Sie können diese Werte verwenden, um die Meldungen zu filtern, die Sie von Warnungs-Manager empfangen haben, so daß Sie sich zunächst auf die wichtigsten Meldungen konzentrieren können. Um die Prioritätsstufe zu ändern, die einer Alarmmeldung zugeordnet ist, führen Sie folgende Schritte aus: 1. Öffnen Sie die Serververwaltungskonsole GroupShield-Eigenschaften, und klicken Sie auf die Registerkarte Warnungen. 2. Klicken Sie im Feld Warnungs-Manager auf Warnungen bearbeiten, um das Dialogfeld Warnungs-Manager-Meldungen anzuzeigen. 3. Wählen Sie eine der aufgelisteten Alarmmeldungen von GroupShield für Exchange aus, und klicken Sie dann auf Bearbeiten. ANMERKUNG: Die anderen Alarmmeldungen, die im Dialogfeld aufgelistet sind, wurden vom Dienstprogramm Warnungs-Manager installiert, werden aber nicht von GroupShield für Exchange verwendet. Das Dialogfeld Warnungs-Manager-Meldung bearbeiten wird angezeigt (siehe Abbildung 8-32). Abbildung 8-32. Dialogfeld „Systemmeldung konfigurieren“ 184 GroupShield für Exchange Viruswarnsystem 4. Wählen Sie in der Liste Priorität eine Prioritätsstufe aus. Sie können jeder Meldung eine der folgenden Prioritätsstufen zuweisen: Information, Warnung, Gering, Schwer oder Kritisch. Das Symbol neben jeder Meldung zeigt Ihnen an, welche Prioritätsstufe der Meldung momentan zugewiesen ist: Kennzeichnet eine Meldung des Typs „Information“. Kennzeichnet eine Meldung des Typs „Warnung“. Kennzeichnet eine Meldung, die eine relativ geringe Wichtigkeit hat. Kennzeichnet eine Meldung, die eine höhere Wichtigkeit hat. Kennzeichnet eine Meldung, die eine kritische Wichtigkeit hat. Wenn Sie einer Meldung eine andere Priorität zuweisen, ändert sich das Symbol neben der Meldung, um den neuen Prioritätsstaus zu zeigen. 5. Klicken Sie auf OK, um die Änderungen zu speichern und das Dialogfeld Warnungs-Manager-Meldung bearbeiten zu schließen. 6. Wenn Sie nach Meldungen filtern möchten, konfigurieren Sie jede von Ihnen in Warnungs-Manager eingerichtete Warnmethode so, daß sie für die Weiterleitung nur Meldungen akzeptiert, die eine bestimmte Priorität haben. Nehmen Sie z.B. an, Sie möchten, daß Warnungs-Manager Sie immer dann informiert, wenn der Scanner einen Virus auf Ihrem Server gefunden hat, aber Sie möchten nicht, daß Warnungs-Manager Ihnen routinemäßige Betriebsmeldungen sendet. Statt dessen kann der Warnmanager die Routinemeldungen über E-Mail oder andere, weniger wichtige Methoden senden. Um dies zu erreichen, öffnen Sie über das Dialogfeld Warnungs-Manager-Meldungen das Dialogfeld Warnungs-Manager-Meldung bearbeiten, um Viruswarnungen eine hohe Priorität und Routinemeldungen eine mittlere oder niedrige Priorität zuzweisen (siehe Abbildung 8-31 auf Seite 183). Im nächsten Schritt müssen Sie Warnungs-Manager anweisen, nur Meldungen mit hoher Priorität an Ihren Pager zu senden. Administratorhandbuch 185 Viruswarnsystem Dazu kehren Sie zum Dialogfeld Warnungs-Manager-Eigenschaften (siehe Abbildung 8-8 auf Seite 146) zurück und klicken auf die Registerkarte für die Methode, die Sie ändern möchten. Wechseln Sie zu dem Abschnitt in diesem Kapitel weiter oben, in dem die Warnmethode beschrieben ist, die Sie ändern möchten, und lesen Sie die Anleitungen für das Dialogfeld Prioritätsstufe (siehe Abbildung 8-11 auf Seite 149). Ändern des Textes einer Alarmmeldung Damit Sie besser auf eine Situation reagieren können, die Ihre Aufmerksamkeit erfordert, enthält das Dienstprogramm Warnungs-Manager zum einen genügend Informationen in seinen Alarmmeldungen, um die Ursache jedes aufgetretenen Problems zu benennen, und zum anderen einige Informationen über die Umstände, unter denen das Problem aufgetreten ist. Sie können Informationen oder Kommentare zu einer Alarmmeldung hinzufügen, die das jeweilige Problem eingehender erläutern, Leute auflisten, die bei der Behebung behilflich sein können, oder den Empfänger dabei unterstützen, die zu unternehmenden Schritte zu verstehen. WICHTIG: Sie können zwar den Text jeder Alarmmeldung bearbeiten, damit er den von Ihnen gewünschten Inhalt hat, Sie sollten aber versuchen, die wesentliche Aussage beizubehalten, da Warnungs-Manager die jeweilige Meldung nur sendet, wenn der Scanner bestimmte Bedingungen vorfindet. Zum Beispiel sendet Warnungs-Manager die Alarmmeldung „Task wurde gestartet“ nur, wenn der Scanner tatsächlich einen Task startet. Um den Text einer Alarmmeldung anzupassen, führen Sie folgende Schritte aus: 1. Öffnen Sie das Dialogfeld Warnungs-Manager-Meldungen. 2. Wählen Sie eine der Alarmmeldungen aus, und klicken Sie dann auf Bearbeiten. Das Dialogfeld Warnungs-Manager-Meldung bearbeiten wird angezeigt (siehe Abbildung 8-32 auf Seite 184). 3. Ändern oder ergänzen Sie den angezeigten Text. Text, der in Prozentzeichen eingeschlossen ist, z.B. %COMPUTERNAME%, gibt den Namen einer Variablen an, die das Programm durch einen tatsächlichen Wert ersetzt, bevor Warnungs-Manager die Alarmmeldung erstellt. 186 GroupShield für Exchange Viruswarnsystem Die Variablen sind in der folgenden Tabelle mit einer Beschreibung des zugehörigen Wertes aufgelistet, dem sie jeweils entsprechen: Variablenname Ersetzt durch tatsächlichen Wert %COMPUTERNAME% Der Name eines Computers, wie er im Netzwerk angezeigt wird. Dies kann ein infizierter Computer, ein Computer, der einen Gerätetreiberfehler gemeldet hat, oder irgendein anderer Computer sein, mit dem der Scanner verbunden ist. %DATE% Das Datum, an dem ein Scanvorgang ein Virus entdeckt hat. %DATVERSION% Die Version der Virusdefinitionsdateien, die der Scanner verwendet hat, als er ein Virus entdeckte. %ENGINEVERSION% Die Version der Scan-Engine, die verwendet wurde, als der Scanner ein Virus entdeckt hat. %FILENAME% Der Name einer Datei, die infiziert ist oder bei der der Scanner versucht hat, sie aus einem Scanvorgang auszuschließen. %SOFTWARENAME% Der Name einer ausführbaren Datei, bei der ein Virus entdeckt wurde, von der ein Fehler übermittelt wurde oder bei der der Scanner zum Einsatz kam. %SOFTWAREVERSION% Die Versionsnummer eines aktiven Softwarepaketes, bei dem ein Virus entdeckt wurde, von dem ein Fehler übermittelt wurde oder bei dem der Scanner zum Einsatz kam. Administratorhandbuch 187 Viruswarnsystem Variablenname Ersetzt durch tatsächlichen Wert %SOURCEIP% Die IP-Adresse eines Computers. Dies kann ein infizierter Computer, ein Computer, der einen Gerätetreiberfehler gemeldet hat, oder irgendein anderer Computer sein, mit dem der Scanner verbunden ist. %TASKNAME% Der Name eines aktiven Tasks, wie z.B. desjenigen, bei dem ein Virus entdeckt wurde, von dem ein Fehler übermittelt wurde oder bei dem der Scanner zum Einsatz kam. %TIME% Die Uhrzeit, zu der der Scanner eine Scanaktivität ausführte. %USERNAME% Der Name des Benutzers, der momentan am Server angemeldet ist. Dies kann Ihnen z.B. mitteilen, ob jemand einen Scanvorgang abgebrochen hat. %VIRUSNAME% Der Name eines infizierenden Virus. 4. Klicken Sie auf OK, um die Änderungen zu speichern und zum Dialogfeld Warnungs-Manager-Meldungen zurückzukehren. Klicken Sie dann erneut auf OK, um zur Serververwaltungskonsole GroupShield-Eigenschaften zurückzukehren. 188 GroupShield für Exchange Protokollier- und Überwachungsfunktionen 9 9 GroupShieldfürExchangebietetzwei Hauptmethoden zum Protokollieren und ÜberwachenvonSystemereignissenundVirenschutzaktivitätenaufeinemMicrosoft Exchange-Server: • McAfee Log Manager • Systemmonitor von GroupShield für Exchange Einführung in McAfee Log Manager McAfeeLogManagerversorgtAdministratorenmitnützlichenInformationenüber SystemereignisseundVirusinfektionenineinemFormat,daseinfachzuverwendenund zulesenist.LogManagerbestehtausdreiverschiedenenBereichenzurKonfiguration und Informationsanzeige: • Die Optionen, die über “McAfee Log Manager” verfügbar sind, sind auf Seite 190 beschrieben • Die Optionen, die über “Die Symbolleiste” verfügbar sind, sind auf Seite 192 beschrieben • Die Inhalte des “Das Ergebnisfenster” sind auf Seite 193 beschrieben Unter “Konfigurieren der McAfee Log Manager-Ausgabe“ auf Seite 125 erfahren Sie, wie das McAfee-Dienstprogramm Log Manager geöffnet wird. Administratorhandbuch 189 Protokollier- und Überwachungsfunktionen Die Benutzeroberfläche Abbildung 9-1. McAfee Log Manager Die Menüleiste Verwenden Sie die Menüleiste, um McAfee Log Manager zu konfigurieren und Informationen über die einzelnen aufgezeichneten Ereignisse anzuzeigen. Das Menü „Datei“ • DerBefehlÖffnenöffneteinezuvorgespeicherteLogManager-Datenbankodereine Datenbank, die auf einem anderen Server abgelegt worden ist. Verwenden Sie den Befehl Speichern unter oder eine Log Manager-Datenbank zu speichern. in der Symbolleiste, um ANMERKUNG: Verwenden Sie die Netzwerkumgebung, um Log Manager auf einem anderen Server zu starten. Möglicherweise benötigen Sie dazu einen Benutzernamen und ein Kennwort. 190 GroupShield für Exchange Protokollier- und Überwachungsfunktionen • DerBefehlSpeichernunterlegtdieaktuelleAnsichtvonLogManagerzuAnalyseoder Archivierungszwecken unter einem anderen Dateinamen ab. ANMERKUNG: Der Befehl Speichern unter dient dazu, eine „Momentaufnahme“ der Datenbank zu speichern, um sie beispielsweise an den Support von Network Associates zu senden. Die im .CSV-Format gespeicherte Log Manager-Datei läßt sich nach Microsoft Excel importieren, wo sie analysiert und ausgewertet werden kann. UmeinegespeicherteAnsichtvonMcAfeeLogManageranzuzeigen,verwendenSieden Befehl Öffnen im Menü Datei. • MitdemBefehlGefilterteDatensätzelöschenwerdengefilterteDatensätzeaus der Log Manager-Datenbank entfernt. Auch dieser Vorgang kann nicht rückgängig gemacht werden. • MitdemBefehlGesamtesProtokolllöschenwerdenalleDatensätzeausderLog Manager-Datenbank entfernt. Auch dieser Vorgang kann nicht rückgängig gemacht werden. • Beenden schließt das Log Manager-Programm. Das Menü "Ansicht" • Der Befehl Aktualisieren fügt Datensätze hinzu, die seit dem Laden der Log Manager-Datenbank neu protokolliert worden sind. • Der Befehl Filter erstellt, ändert und löscht Protokollfilter. Informationen, wie Objekte im Ergebnisfenster gefiltert werden können, finden Sie unter “Filtern von Protokolldatensätzen“ auf Seite 196. • DerBefehlSpaltendientderFestlegung,welchederSpaltenimErgebnisfenster sichtbar sein sollen. ANMERKUNG: Klicken Sie mit der rechten Maustaste auf eine Spaltenüberschrift,umdiezugehörigenKonfigurationsoptionenanzuzeigen. • DerBefehlDetailszeigteineÜbersichtallerInformationenübereinenDatensatzan. ANMERKUNG: Um eine Aufstellung von Detailinformationen (zu einem Datensatz) anzuzeigen, markieren Sie in der Spalte Grad den Datensatz und wählen dann im Menü Ansicht den Befehl Details. Die Spalte Grad muß dabei im Ergebnisfenster sichtbar sein. Zur Festlegung der sichtbaren Spalten verwenden Sie die Option Spalten. Administratorhandbuch 191 Protokollier- und Überwachungsfunktionen Der untere Teil des Menüs Ansicht enthält Optionen für die einzelnen Log Manager-Komponenten.KlickenSieaufeinenEintrag,umbestimmteKomponenten innerhalb der Ansicht ein- oder auszublenden. Das Menü „Hilfe“ Im Menü Hilfe können Sie die folgenden Optionen wählen: • Der Befehl Hilfethemen öffnet diese Hilfedatei von McAfee Log Manager. • DerBefehlInfoöffneteinDialogfeldmitCopyright-InformationenzuLogManager undSysteminformationenüberdenaktuellenMicrosoftExchange-Server.Das Dialogfeld ermöglicht außerdem eine Verbindung mit der Network Associates-Website für den technischen Support. Klicken Sie im Dialogfeld Info auf OK, um zu Log Manager zurückzukehren. Die Symbolleiste Verwenden Sie die Symbolleiste, um die Ansicht für Log Manager festzulegen, Copyright-InformationenanzuzeigenundHilfezuerhalten.FolgendeOptionensind verfügbar: öffneteinezuvorgespeicherteLogManager-DatenbankodereineDatenbank,dieauf einem anderen Server abgelegt worden ist. Verwenden Sie den Befehl Speichern unter oder in der Symbolleiste, um eine Log Manager-Datenbank unter einem anderen Namen zu speichern. ANMERKUNG: Verwenden Sie die Netzwerkumgebung, um Log Manager auf einem anderen Server zu starten. Möglicherweise benötigen Sie dazu einen Benutzernamen und ein Kennwort. speichert die aktuelle Ansicht von Log Manager in einer anderen Datei. ANMERKUNG: Der Befehl Speichern unter dient dazu, eine „Momentaufnahme“derDatenbankzuspeichern,umsiebeispielsweiseanden SupportvonNetworkAssociateszusenden.Dieim.CSV-FormatgespeicherteLog Manager-DateiläßtsichnachMicrosoftExcelimportieren,wosieanalysiertund ausgewertetwerdenkann.UmeinegespeicherteProtokolldateianzuzeigen, verwenden Sie den Befehl Öffnen im Menü Datei. sortiert die Datensätze derart, daß der kleinste Datensatz am oberen Ende des Ergebnisfensters erscheint. sortiert die Datensätze derart, daß der größte Datensatz am oberen Ende des Ergebnisfensters erscheint. 192 GroupShield für Exchange Protokollier- und Überwachungsfunktionen öffnet das Dialogfeld Filterabfrage, in dem Sie Protokollfilter definieren, ändern oder löschen können. “Filtern von Protokolldatensätzen“ auf Seite 196 für Informationen, wie das Dialogfeld Filterabfrage verwendet werden kann. öffnet das Fenster Info. Das Fenster zeigt die Copyright-Details zu Log Manager sowie Systeminformationen über den aktuellen Server an und ermöglicht eine Verbindung mit der Network Associates-Website für den technischen Support. Klicken Sie im Dialogfeld Info auf OK, um zu Log Manager zurückzukehren. startet die Direkthilfe. Klicken Sie auf dieses Symbol und anschließend auf ein Objekt auf dem Bildschirm, um kontextabhängige Hilfe zu erhalten. Das Ergebnisfenster Das Ergebnisfenster zeigt Informationen über protokollierte Ereignisse an. Das Fenster ist in sechs verschiedene Informationsspalten aufgeteilt: • Grad zeigt die Wichtigkeit des protokollierten Ereignisses an. • KomponenteverweistaufdasSystemobjekt,welchesdasEreignisverursachthat. • Computer gibt den Computer an, auf dem das Ereignis stattfand. • Zeitpunkt zeigt den Zeitpunkt an, zu dem das Ereignis stattfand. • Bezeichnunggibtan,welchesSystemereignisoderVirusereignisstattgefundenhat. • BeschreibungbezeichnetdieAktion,diealsReaktionaufdasEreignisdurchgeführt worden ist. ANMERKUNG: Klicken Sie mit der rechten Maustaste auf eine Spaltenüberschrift,umdiezugehörigenKonfigurationsoptionenanzuzeigen. Ergänzende Informationen • EininRothervorgehobenerSpaltennamemitdemzusätzlichenSymbol zeigtan, daß diese Spalte einen aktiven Filter repräsentiert. • zeigt an, daß die Spalte am oberen Ende des Ergebnisfensters den ältesten Datensatz enthält. • zeigt an, daß die Spalte am oberen Ende des Ergebnisfensters den neuesten Datensatz enthält. • Verwenden Sie das Menü Ansicht, um Typ und Darstellung der im Ergebnisfenster sichtbaren Informationen zu ändern. Informationen, wie die Befehle des Menüs Ansicht verwendet werden können, finden Sie unter “Das Menü "Ansicht"“ auf Seite 191. Administratorhandbuch 193 Protokollier- und Überwachungsfunktionen Arbeiten mit Log Manager Speichern der Protokolldatenbank Siekönneneine„Momentaufnahme“derDatenbankineinerDateiablegen,umsie beispielsweiseandenSupportvonNetworkAssociateszusendenoderzuarchivieren. Führen Sie hierzu die folgenden Schritte durch: 1. ÖffnenSieMcAfeeLogManager,undwählenSieeinederfolgendenMöglichkeiten: • Klicken Sie in der Symbolleiste auf . • Wählen Sie im Menü Datei den Befehl Speichern unter. 2. Wechseln Sie im Dialogfeld Speichern unter (Abbildung 9-2) zu dem Ordner auf Ihrem Computer oder im Netzwerk, in dem die Datenbank abgelegt werden soll. Abbildung 9-2. McAfee Log Manager - Dialogfeld „Speichern unter“ 3. GebenSiegegebenenfallseineneindeutigenDateinamenindasdafürvorgesehene Textfeld ein. McAfeeempfiehlt,beijederSpeicherungdesDatenbankzustandsjeweilseinen andereneindeutigenDateinamenzuwählen,umeinespätereIdentifizierungzu erleichtern. 4. Klicken Sie auf Speichern. ANMERKUNG: Einer gespeicherten Kopie der Datenbank werden keine neuen Datensätze mehr hinzugefügt, nachdem der Speicherungsvorgang abgeschlossen ist. 194 GroupShield für Exchange Protokollier- und Überwachungsfunktionen Öffnen einer archivierten Protokolldatenbank Die Protokolldatenbank kann zu Archivierungszwecken unter einem anderen Dateinamen auf Ihrem Computer oder im Netzwerk gespeichtert werden. Um eine archivierte Datenbank zu öffnen, führen Sie die folgenden Schritte aus: 1. ÖffnenSieLogManager,undwählenSieimMenüDateidenBefehlÖffnen. 2. Wechseln Sie im Dialogfeld Öffnen (Abbildung 9-3) zu dem Ordner auf Ihrem Computer oder im Netzwerk, in dem die archivierte Kopie der Datenbank gespeichert ist. Abbildung 9-3. McAfee Log Manager - Dialogfeld „Öffnen“ 3. Markieren Sie im Dialogfeld Öffnen den Namen der Datei, und klicken Sie dann auf Öffnen. Abrufen von Datensatzdetails Verwenden Sie das Fenster Datensatzdetails, um eine Zusammenfassung der InformationenübereinenausgewähltenDatensatzzuerhalten.ZudiesenInformationen gehörenderNamedesObjektsoderEreignisses,derOrt,andemsichdasObjektaufdem Computerbefindet,sowiealleVirenschutzaktionen,diedurchGroupShieldfürExchange vorgenommen wurden. Zum Anzeigen von Informationen zu einem bestimmten Datensatz führen Sie die folgenden Schritte aus: 1. Öffnen Sie Log Manager. Wählen Sie in der Spalte Grad den Datensatz aus, den Sie anzeigen möchten. Administratorhandbuch 195 Protokollier- und Überwachungsfunktionen 2. Wählen Sie aus dem Menü Ansicht den Befehl Details, um das Dialogfeld Datensatzdetails (Abbildung 9-4) anzuzeigen. Abbildung 9-4. McAfee Log Manager - Dialogfeld „Datensatzdetails“ 3. Klicken Sie auf OK, um zum Ergebnisfenster von Log Manager zurückzukehren. Filtern von Protokolldatensätzen EinFilterorganisiertdieMengedersichtbarenDatensätzeimErgebnisfensterinForm einerbesserandieInformationsbedürfnisseangepaßtenMenge,indemerDatensätzeaus der Menge entfernt, die nicht mit den von Ihnen angegebenen Parametern übereinstimmen.EskönnenmehrereFilteraufeineSpalteangewendetwerden,undes können mehrere Spalten gleichzeitig gefiltert werden. Hinzufügen eines neuen Filters Verwenden Sie das Dialogfeld Filterabfrage, um Filter für die Log Manager-Datenbank zu definieren, zu modifzieren und zu entfernen. Um einen neuen Filter hinzuzufügen, führen Sie die folgenden Schritte aus: 1. ÖffnenSiedieLogManager-Datenbank,undwählenSieeinederfolgenden Optionen, um das Dialogfeld Filterabfrage (Abbildung 9-5 auf Seite 197) anzuzeigen: 196 • Klicken Sie in der Symbolleiste auf • Wählen Sie aus dem Menü Ansicht den Befehl Filter. GroupShield für Exchange . Protokollier- und Überwachungsfunktionen Abbildung 9-5. McAfee Log Manager - Dialogfeld „Filterabfrage“ 2. Klicken Sie auf Hinzufügen. 3. LegenSieimDialogfeldFilterobjektfest,nachMaßgabewelcherSpaltedieDaten im Ergebnisfenster gefiltert werden sollen. Abbildung 9-6. Dialogfeld Filterabfrage Dialogfeld Filterobjekt 4. Verwenden Sie das Kombinationsfeld Übereinstimmung, um die Auswahlkriterien zu bestimmen. Sollen zwei Filter auf eine Spalte angewendet werden, können Sie z.B. für eine Spalte zwei Filter definieren, die im Feld Übereinstimmung unterschiedliche „is not“-Werte enthalten. 5. GebenSiefürdenFiltereinenWertein(beispielsweisedenNameneinesServers). 6. Klicken Sie auf OK, um zum Dialogfeld Filterabfrage zurückzukehren. Administratorhandbuch 197 Protokollier- und Überwachungsfunktionen Der neue Filter erscheint in der Liste Aktuelle Filter. Im Ergebnisfenster ist der Name der Spalte, auf den Sie den Filter angewendet haben, in rot hervorgehoben (beispielsweise Grad), und neben dem Spaltentitel erscheint das Symbol . 7. Führen Sie einen der folgenden Schritte aus: • Klicken Sie erneut auf OK um das Dialogfeld Filterabfrage zu schließen • Klicken Sie auf Hinzufügen, um einen weiteren Filter zu erstellen. Ergänzende Informationen • Wählen Sie im Listenfeld Aktuelle Filter einen Filter aus, und klicken Sie auf Entfernen, um ihn aus der Liste zu entfernen. • WählenSieeinenFilteraus,undklickenSieaufÄndern,umseineEinstellungenzu erweitern. Die dabei verfügbaren Optionen sind dieselben, die bereits zuvor beschrieben wurden. • Klicken Sie auf Hilfe, um die Hilfedatei von Log Manager zu öffnen. Kontextabhängige Hilfe ist verfügbar. Modifizieren eines Filters DasModifiziereneinesFiltersermöglichtes,einenvorhandenenFilterzuöffnenund dessen Einstellungen zu ergänzen. Sie haben folgende Möglichkeiten: • Ändern der Übereinstimmungskriterien. • Eingabe eines neuen Wertes. Bearbeiten Sie einen Filter unter Verwendung des Dialogfelds Filterobjekt. Führen Sie hierzu die folgenden Schritte durch: 1. Öffnen Sie Log Manager. 2. Um eine Liste der vorhandenen Filter anzuzeigen, können Sie entweder • Klicken Sie in der Symbolleiste auf , oder • aus dem Menü Ansicht den Befehl Filter wählen, um das Dialogfeld Filterabfrage (Abbildung 9-5 auf Seite 197) anzuzeigen. 3. MarkierenSieinderListeAktuelleFilterdenFilter,dessenEinstellungenSie ändern möchten, und klicken Sie dann auf Ändern. 4. NehmenSieIhreÄnderungenandemvorhandenenFiltervor,undklickenSie anschließend auf OK, um zum Dialogfeld Filterabfrage zurückzukehren. 198 GroupShield für Exchange Protokollier- und Überwachungsfunktionen ANMERKUNG: Sie können den in einem vorhandenen Filter zugeordneten Spaltennamen nicht ändern. 5. Führen Sie einen der folgenden Schritte aus: • Wiederholen der Schritte 2 bis 4, um einen weiteren Filter zu bearbeiten. • Hinzufügen eines neuen Filters • Löschen eines Filters • Rückkehr zu Log Manager, indem Sie erneut auf OK klicken. Löschen eines Filters Siekönnen einenaktivenFilterjederzeitproblemlosausLogManagerentfernen. Um einen Filter zu löschen, führen Sie die folgenden Schritte aus: 1. Öffnen Sie Log Manager. 2. Um eine Liste der vorhandenen Filter anzuzeigen, können Sie entweder • Klicken Sie in der Symbolleiste auf , oder • aus dem Menü Ansicht den Befehl Filter wählen, um das Dialogfeld Filterabfrage (Abbildung 9-5 auf Seite 197) anzuzeigen. 3. Markieren Sie in der Liste Aktuelle Filter den Filter, den Sie löschen möchten, und klicken Sie dann auf Entfernen. DerFilterwirdausLogManagerentfernt.DerzugeordneteSpaltennameim Ergebnisfenster ist anschließend nicht mehr rot hervorgehoben. 4. Führen Sie einen der folgenden Schritte aus: • Wiederholen der Schritte 2 bis 3, um einen weiteren Filter zu entfernen. • Hinzufügen eines neuen Filters • Ändern der Einstellungen eines existierenden Filters • Rückkehr zu Log Manager, indem Sie auf OK klicken. Ergänzende Informationen • Wählen Sie im Listenfeld Aktuelle Filter einen Filter aus, und klicken Sie auf Entfernen, um ihn aus der Liste zu entfernen. Administratorhandbuch 199 Protokollier- und Überwachungsfunktionen • WählenSieeinenFilteraus,undklickenSieaufÄndern,umseineEinstellungenzu erweitern. Die dabei verfügbaren Optionen sind dieselben, die bereits zuvor beschrieben wurden. • Klicken Sie auf Hilfe, um die Hilfedatei von McAfee Log Manager zu öffnen. Kontextabhängige Hilfe ist verfügbar. Hinzufügen oder Entfernen von Spalten aus der Ansicht VerwendenSiedasDialogfeldSpaltenanzeige,umderLogManager-Datenbank mitzuteilen,welcheSpaltenimErgebnisfensterangezeigtwerdensollen.Standardmäßig sind im Ergebnisfenster alle verfügbaren Spalten zu sehen. Zum Ausblenden einer Spalte in der Ansicht führen Sie die folgenden Schritte aus: 1. Öffnen Sie Log Manager, und wählen Sie aus dem Menü Ansicht den Befehl Spalten, damit das Dialogfeld Spaltenanzeige (Abbildung 9-7) angezeigt wird. Abbildung 9-7. McAfee Log Manager Dialogfeld „Spaltenanzeige“ 2. DeaktivierenSiedanndasKontrollkästchennebenderSpalteoderdenSpalten,die ausgeblendet werden sollen. 3. KlickenSieaufOK,umzumErgebnisfenstervonLogManagerzurückzukehren. ANMERKUNG:DamitDetailszueinembestimmtenDatensatzangezeigt werden, muß die Spalte Grad sichtbar sein. 200 GroupShield für Exchange Protokollier- und Überwachungsfunktionen Ergänzende Informationen • Klicken Sie auf Hilfe, um die Hilfedatei von McAfee Log Manager zu öffnen. Kontextabhängige Hilfe ist verfügbar. • KlickenSiemitderrechtenMaustasteaufeineSpaltenüberschrift,umdiezugehörigen Konfigurationsoptionen anzuzeigen. Ändern der Spaltensortierreihenfolge Umz.B.beimSuchennacheinembestimmtenDatensatzoderbeimErmittelneinesTrends innerhalb der isolierten Objekte das Navigieren innerhalb der Datensätze im Ergebnisfensterzuerleichtern,könnenSieohnegroßenAufwanddieSortierreihenfolge derDatensätzeändern,umdieAnzeigejenachgewählterSpaltealphabetischoder numerisch in auf- oder absteigender Reihenfolge neu zu arrangieren. UmdieDatensätzeimErgebnisfenstergemäßderauf-oderabsteigendenReihenfolgeder EinträgeeinerbestimmtenSpaltesortiertanzuzeigen,wählenSieeinederfolgenden Optionen: • Markieren Sie einen Datensatz in der Spalte Grad, und wählen Sie in der Symbolleiste die Option , um die Datensätze in aufsteigender Reihenfolge ihrer Werte zu sortieren, so daß der Datenssatz mit dem kleinsten Wert am oberen Ende des Fensters angezeigt wird. • Markieren Sie einen Datensatz in der Spalte Grad, und wählen Sie in der Symbolleiste die Option , um die Datensätze in absteigender Reihenfolge ihrer Werte zu sortieren, so daß der Datenssatz mit dem größten Wert am oberen Ende des Fensters angezeigt wird. • Klicken Sie auf einen Spaltentitel, beispielsweise Grad, um die Datensätze in auf- oder absteigender Reihenfolge zu sortieren. • zeigtan,daßdieSpalteinaufsteigenderReihenfolgesortiertwurde,sodaßder DatensatzmitdemkleinstenWertamoberenEndedesErgebnisfenstersangezeigt wird. • zeigtan,daßdieSpaltesosortiertist,daßsieamAnfangdesErgebnisfenstersden Datensatz mit dem größten Wert anzeigt. Ermitteln der Versionsinformationen UmVersions-undSysteminformationenüberMcAfeeLogManagerzuerhalten,führen Sie die folgenden Schritte aus: 1. ÖffnenSieLogManager,undwählenSieeinederfolgendenMöglichkeiten: • Klicken Sie in der Symbolleiste auf . Administratorhandbuch 201 Protokollier- und Überwachungsfunktionen • Wählen Sie aus dem Menü Hilfe den Befehl Info. 2. Im Dialogfeld Info haben Sie drei Optionen: • Um Informationen über den aktuell verwendeten Computer zu erhalten (beispielsweisedieGrößedesverfügbarenphysischenArbeitsspeichers),klicken Sie auf Systeminfo, um Microsoft Systeminfo zu öffnen. • Um eine Verbindung mit der Network Associates-Website herzustellen und technische Auskünfte über Log Manager zu erhalten, klicken Sie auf Technischer Support. • SiekönnendemDialogfelddieVersionsinformationenentnehmen.KlickenSieauf OK, um zu Log Manager zurückzukehren. Anfordern von Hilfe Um in Log Manager Hilfe zu erhalten, wählen Sie eine der beiden folgenden Möglichkeiten: • Öffnen Sie das Menü Hilfe, und wählen Sie den Befehl Hilfethemen, um die Hilfedatei von McAfee Log Manager zu öffnen. • KlickenSieinderSymbolleisteauf undanschließendaufeinObjektaufdem Bildschirm, um kontextabhängige Hilfe zu erhalten. Systemmonitor von GroupShield für Exchange MitHilfedesObjektsGroupShieldfürExchangeimWindowsNT-Systemmonitor könnenSieE-Mail-Verkehr-undViruserkennungsratenproblemlosüberwachen. Führen Sie folgende Schritte aus, um den GroupShield für Exchange-Systemmonitor zu öffnen: 1. Klicken Sie in der Windows NT-Taskleiste auf Start, zeigen Sie auf Programme, und zeigen Sie dann auf Verwaltung (Allgemein). Wählen Sie anschließend den Befehl Systemmonitor. 2. Öffnen Sie im Systemmonitor das Menü Bearbeiten, und wählen Sie Diagramm erweitern (Abbildung 9-8). 202 GroupShield für Exchange Protokollier- und Überwachungsfunktionen Abbildung 9-8. Windows NT Systemmonitor Dialogfeld „Diagramm erweitern“ 3. Wählen Sie im Kombinationsfeld Objekt das Objekt GroupShield für Exchange aus. 4. UmalleDatenquellenhinzuzufügen,haltenSieUmschalt-Tastegedrückt,klicken aufdieobersteDatenquelle(GelöschteAnlagen)undklickendannaufdie unterste Datenquelle (Gefundene Viren). Ab jetzt werden alle Datenquellen überwacht. 5. DamitbeideInstanzenüberwachtwerden,haltenSiedieUmschalttastegedrückt und klicken Sie im Listenfeld Instanz auf Bei Zugriff und dann auf Auf Anforderung. 6. Klicken Sie auf Hinzufügen und dann auf Fertig. ANMERKUNG: Das Objekt GroupShield für Exchange zählt weiter, solange Auf Anforderung ausgeführt wird. Daher meldet die Datenquelle eine größere Anzahl gescannter Nachrichten, als sich im Microsoft Exchange-Informationsspeicher befindet. Um die Datenquelle zurückzusetzen, beenden Sie die GroupShield für Exchange-Dienste und starten diese erneut. Die Software schützt jedoch nicht gegen Virusinfektionen, wenn die Virenschutzdienste angehalten sind. Administratorhandbuch 203 Protokollier- und Überwachungsfunktionen 204 GroupShield für Exchange 10 Quarantänemethoden 10 IhreMcAfee-Virenschutz-SoftwarekannblockierteoderinfizierteE-Mail-Objektean einensicherenQuarantäneortaufIhremMicrosoftExchange-Serversenden.Einisoliertes Objektkannjederzeitangezeigtwerden,umzuermitteln,warumesisoliertwurdeund umzuentscheiden,obesgelöscht,gesäubertoderandenbetreffendenEmpfängeroder einenanderenE-Mail-AdministratorinIhrerOrganisationgesendetwerdensoll. ACHTUNG:McAfeeempfiehltdringend,einisoliertesObjektnichtanandere Benutzer,ausgenommendasNetworkAssociatesAVERT-Virusforschungslabor, zusenden.SendenSieeserstdannanandereBenutzer,wennesgesäubertwurde und nachgewiesenerweise virenfrei ist. GroupShield für Exchange unterstützt zwei Quarantänemethoden: • Die McAfee Quarantine Manager-Datenbank • Das Quarantäneverzeichnis WelcheQuarantänemethodeverwendetwird,wirdbeiderInstallationvonGroupShield fürExchangefestgelegt.SiekönnendieMethodeunddenentsprechendenSpeicherort jedoch auch nachträglich ändern. Dazu verwenden Sie die Registerkarte Administration des Serverdaministrationsmoduls von GroupShield für Exchange. In “Auswählen einer Isolierungsmethode und eines Quarantäneortes“ auf Seite 116 finden Sie diesbezügliche Informationen. AndereQuarantäneaktionenwerdenananderenStelleninderSerververwaltungskonsole GroupShield-Eigenschaften festgelegt. • WeitereInformationenzumBlockierenundIsolierenvonE-Mail-Nachrichtenfinden Sie unter “Blockieren von Anlagen bestimmten Typs“ auf Seite 66. • Weitere Informationen zu Quarantäneaktionen für Scanvorgänge bei Zugriff finden Sie unter “Festlegen der Aktionen zur Behandlung aufgespürter Viren“ auf Seite 65. • Weitere Informationen zu Quarantäneaktionen für Scanvorgänge auf Anforderung finden Sie unter “GroupShield für Exchange-Aktionen bei Viruserkennung“ auf Seite 79. Administratorhandbuch 205 Quarantänemethoden McAfee Quarantine Manager - Einführung DieQuarantineManager-DatenbankenthältdetaillierteInformationenüberblockierte oderinfizierteObjekte,dievonGroupShieldfürExchangeentdecktwurden.Mitdem Quarantine Manager können Sie: • EineListedermomentanisoliertenObjekteanzeigenundDetailszujedemeinzelnen Eintragabrufen.BeiBedarfkönnenSieFilteranwenden,umdieObjektefürAnalysen weiter zu sortieren. • Eine„Momentaufnahme“derQuarantineManager-Datenbankspeichern,umdiesezu archivierenoderandieSupport-DienstevonNetworkAssociateszuübermitteln. • MitBenutzerndieGründeklären,warumeinObjektisoliertwurde.FilternSiedazu dieSpalteQNumbernachdervomBenutzerangegebenenTicket-Nummer,und rufen Sie dann Details zu dem isolierten Objekt ab. • Eine infizierte Nachricht oder Anlage löschen. • Die gesamte Quarantänedatenbank aus Ihrem System löschen. Ein solcher Vorgang wirkt sich auf keine der archivierten Sichten der Quarantänedatenbank aus. • ArchivierteQuarantänedatenbankenöffnen,umInformationenzuvergleichen. • Eine Anlage auf dem Desktop des lokalen Computers speichern, wo sie unter Verwendung des lokalen Virenschutzprogramms gesäubert werden kann. • EinObjektaneinenanderenBenutzer,z.B.denvorgesehenenEmpfänger,senden. ANMERKUNG: McAfee empfiehlt Ihnen, darauf zu achten, eine isolierte AnlageerstdannaneinenanderenBenutzerweiterzuleiten,wennsiezuvorvon Viren gesäubert wurde. • Ein Objekt,von dem Sieannehmen, daß es ein neues Virus ist,an dieNetwork Associates-Forschungslabors senden. Siehe „Melden neuer Posten für Virenschutzdatendateien“ auf Seite xxi. QuarantineManagerbestehtausdreiverschiedenenBereichenfürKonfigurationund Informationsanzeige. • Eine Beschreibung der in der Menüleiste verfügbaren Optionen finden Sie auf Seite 207 • Eine Beschreibung der in der Symbolleiste verfügbaren Optionen finden Sie auf Seite 209 • Eine Beschreibung des Inhalts des Ergebnisfensters finden Sie auf Seite 210. 206 GroupShield für Exchange Quarantänemethoden Die Benutzeroberfläche von Quarantine Manager Abbildung 10-1. McAfee Quarantine Manager-Benutzeroberfläche Die Menüleiste Verwenden Sie die Menüleiste, um Quarantine Manager zu konfigurieren und Informationen über die einzelnen aufgezeichneten Ereignisse anzuzeigen. Das Menü „Datei“ • DerBefehlÖffnenöffneteinezuvorgespeicherteQuarantineManager-Datenbank odereineQuarantäne-Datenbank,dieaufeinemanderenServerabgelegtwurde. ANMERKUNG: Verwenden Sie die Netzwerkumgebung, um eine Quarantine Manager-Datenbank auf einem anderen Server zu starten. MöglicherweisebenötigenSiedazueinenBenutzernamenundeinKennwort. Administratorhandbuch 207 Quarantänemethoden Mit dem Befehl Speichern unter wird die aktuelle Ansicht von Quarantine Manager zu Analyse- oder Archivierungszwecken unter einem anderen Dateinamen abgelegt. ANMERKUNG: Der Befehl Speichern unter dient dazu, eine „Momentaufnahme“derDatenbankzuspeichern,umsiebeispielsweiseanden SupportvonNetworkAssociateszusenden.Dieim.CSV-FormatgespeicherteDatei kanninMicrosoftExcelimportiertunddortanalysiertundausgewertetwerden. • Der Befehl Gefiltertes Protokoll löschen entfernt gefilterte Datensätze aus der Quarantine Manager-Datenbank Dieser Vorgang kann nicht rückgängig gemacht werden. • Der Befehl Ganzes Protokoll löschen entfernt alle Datensätze aus der Quarantine Manager-Datenbank Dieser Vorgang kann nicht rückgängig gemacht werden. • Beenden schließt das Quarantine Manager-Programm Das Menü „Objekt“ • DerBefehlLöschenentferntdengewähltenDatensatzausdemErgebnisfenstervon Quarantine Manager. • MitdemBefehlSpeichernkönnenSiedengewähltenDatensatzineinemOrdner IhreslokalenComputersystems(beispielsweiseaufdemDesktop)ablegen,woSie versuchen können, das Objekt unter Verwendung Ihres lokalen Virenschutzprogramms zu säubern, oder Sie können das Objekt auf einem Netzwerklaufwerkablegen,vondemausesfürdenursprünglichenAdressaten erreichbar wird. McAfeeempfiehlt,daßSieeinisoliertesObjekterstdannaneinenanderenBenutzer senden, nachdem Sie die Virenfreiheit des Objekts überprüft haben. • Der Befehl Senden an übermittelt ein Objekt an einen anderen Benutzer (z. B. den ursprünglichen Adressaten), sofern die Virenfreiheit des Objekts überprüft worden ist. • DerBefehlSendenanAvertsendetdasgewählteObjektandieForschungslabors von Network Associates. In “Melden neuer Posten für Virenschutzdatendateien“ auf Seite xxi finden Sie diesbezügliche Informationen. Das Menü „Ansicht“ • DerBefehlAktualisierenfügtDatensätzehinzu,dieseitdemLadenderQuarantine Manager-Datenbank neu protokolliert wurden 208 GroupShield für Exchange Quarantänemethoden • Der Befehl Filter erstellt, ändert und löscht Filter • Der Befehl Spalten dient dazu, festzulegen, welche der Spalten im Ergebnisfenster sichtbar sein sollen KlickenSiemitderrechtenMaustasteaufeineSpaltenüberschrift,umdieverfügbaren Konfigurationsoptionen anzuzeigen. • Der Befehl Details zeigt Informationen über ein isoliertes Objekt an. Damit die Detailübersicht für ein Objekt angezeigt werden kann, muß die Spalte QNumber im Ergebnisfenster sichtbar sein. Der untere Teil des Menüs Ansicht enthält Optionen für die einzelnen Quarantine Manager-Komponenten. Klicken Sie auf einen Eintrag, um bestimmte Komponenten innerhalb der Ansicht ein- oder auszublenden. Das Menü „Hilfe“ Im Menü Hilfe können Sie die folgenden Optionen wählen: • DerBefehlHilfethemenöffnetdieHilfedateifürMcAfeeQuarantineManager. • MitdemBefehlInfowirdeinDialogfeldmitCopyright-InformationenzuQuarantine ManagerundSysteminformationenüberdenaktuellenMicrosoftExchange-Server geöffnet.DasDialogfeldermöglichtaußerdemeineVerbindungmitderNetwork Associates-Website für technischen Support. Klicken Sie im Dialogfeld Info auf OK, um zu Quarantine Manager zurückzukehren. Die Symbolleiste VerwendenSiedieSymbolleiste,umdieAnsichtfürQuarantineManagerfestzulegen, Copyright-InformationenanzuzeigenundHilfezuerhalten.FolgendeOptionensind verfügbar: speichertdieaktuelleAnsichtvonQuarantineManagerineineranderenDatei. Die Option Speichern unter dient dazu, eine „Momentaufnahme“ der Datenbank zu speichern, um sie beispielsweise an den Support von Network Associates zu senden. Die im .CSV-Format gespeicherte Datei kann in Microsoft Excel importiert und dort analysiert und ausgewertet werden. SpeichertdasgewählteObjektimNetzwerkaneinerStelleIhrerWahl,sodaßandere Benutzer es öffnen können. löscht das ausgewählte Objekt aus der Quarantäne-Datenbank. Administratorhandbuch 209 Quarantänemethoden gibt das gewählte Objekt aus der Quarantäne-Datenbank frei und startet Ihr E-Mail-Clientprogramm. SendenSiedasObjektz.B.andenursprünglichenAdressaten,wennSiedasObjekt überprüfthabenundfestgestellthaben,daßesnichtvoneinemVirusinfiziertist. WeitereInformationenzumEntferneneinesVirusauseinemisoliertenObjektfinden Sie unter “Säubern einer infizierten Datei in der Quarantäne-Datenbank“ auf Seite 215. sendet das ausgewählte Objekt zum Testen an die AVERT-Labors von Network Associates. Sortiert die Datensätze so, daß der kleinste Datensatz am oberen Ende des Ergebnisfensters angezeigt wird. Sortiert die Datensätze so, daß der größte Datensatz am oberen Ende des Ergebnisfensters angezeigt wird. Öffnet das Dialogfeld Filterabfrage, in dem Sie Protokollfilter definieren, ändern oder löschen können. öffnet das Dialogfeld Info von Quarantine Manager. Das Fenster zeigt die Copyright-Details zu Quarantine Manager sowie Systeminformationen über den aktuellen Server an und ermöglicht eine Verbindung mit der Network Associates-Website für den technischen Support. Klicken Sie im Dialogfeld Info auf OK, um zum Quarantine-Manager zurückzukehren. startet die Direkthilfe. Klicken Sie auf diese Schaltfläche und anschließend auf ein Objekt auf dem Bildschirm, um kontextabhängige Hilfe zu erhalten. Das Ergebnisfenster Das Ergebnisfenster zeigt Informationen über isolierte Objekte an. • QNumberzeigtdieTicket-Nummeran,diedemisoliertenObjektzugeordnet wurde.SoferndieseNummerangegebenist,erhältderursprünglicheAdressateine E-Mail-AnlagemitderBezeichnungALERT.TXT,diedieisolierteAnlagemitder Ticket-Nummer ersetzt. Der Empfänger kann dem Administrator diese Ticket-Nummerangeben,umherauszufinden,warumdieAnlageisoliertwurdeund welche Aktionen erfolgten, ob die Anlage z. B. gelöscht wurde. • VirusnamegibtdenNamendesentdecktenVirusan,soferndiesmöglichist.Diese Spaltebleibtleer,wenndasObjektaufgrundseinerErweiterungoderdesInhalts isoliert wurde. • Anlage gibt den Namen der isolierten Anlage an. • Aktion gibt an, ob das infizierte Objekt isoliert oder blockiert wurde. 210 GroupShield für Exchange Quarantänemethoden • Speicherort informiert über den Verbleib des infizierten Objekts. Der Speicherort wird nur nach einem Scanvorgang auf Anforderung gemeldet. • Absender gibt das Postfach an, das das isolierte Objekt gesendet hat. • Besitzer bezeichnet den ursprünglichen Adressaten des Objekts, sofern dieser ermittelbar ist. • Speicherungsdatum gibt Datum und Zeitpunkt der Isolierung des Objekts an. Ergänzende Informationen • Klicken Sie mit der rechten Maustaste auf eine Spaltenüberschrift, um die zugehörigen Konfigurationsoptionen anzuzeigen. • Doppelklicken Sie auf ein Objekt in der Spalte QNumber, um Informationen zu diesem Objekt anzuzeigen. • Ein in Rot hervorgehobener Spaltenname mit dem Symbol dieser Spalte ein Filter zugeordnet wurde. zeigt an, daß • zeigt an, daß die Spalte am oberen Ende des Ergebnisfensters den Datensatz mit dem kleinsten Wert enthält. • zeigt an, daß die Spalte am oberen Ende des Ergebnisfensters den Datensatz mit dem größten Wert enthält. • Verwenden Sie das Menü Ansicht, um Typ und Darstellung der im Ergebnisfenster sichtbaren Informationen zu ändern. Verwenden von McAfee Quarantine Manager Öffnen von Quarantine Manager Sie können die Quarantäne-Datenbank aus der Serververwaltungskonsole GroupShield-Eigenschaften anzeigen. So starten Sie die Quarantäne-Datenbank 1. Öffnen Sie die Serververwaltungskonsole GroupShield-Eigenschaften. Die Registerkarte Administration wird als Standardseite angezeigt. 2. Wählen Sie im Feld Standort Quarantänebereich das Optionsfeld Datenbank verwenden (wenn dieses nicht bereits gewählt ist), und klicken Sie dann auf Ansicht, um McAfee Quarantine Manager anzuzeigen (Abbildung 10-1 auf Seite 207). WICHTIG: McAfee empfiehlt, die Quarantäne-Datenbank nicht aus der Windows NT Explorer-Ansicht heraus zu öffnen. Administratorhandbuch 211 Quarantänemethoden Speichern der Quarantäne-Datenbank Siekönneneine„Momentaufnahme“derDatenbankineinerDateiablegen,umsie beispielsweiseandenSupportvonNetworkAssociateszusendenoderzuarchivieren. Führen Sie zum Speichern einer Kopie der Quarantäne-Datenbankansicht die folgenden Schritte aus: 1. ÖffnenSieMcAfeeQuarantineManager,undwählenSieeinederfolgenden Möglichkeiten: • Klicken Sie in der Symbolleiste auf . • Wählen Sie im Menü Datei den Befehl Speichern unter. 2. Wechseln Sie im Dialogfeld Speichern unter (Abbildung 10-2) zu dem Ordner auf Ihrem Computer oder im Netzwerk, in dem die Datenbank abgelegt werden soll. Abbildung 10-2. McAfee Quarantine Manager - Dialogfeld „Speichern unter“ 3. GebenSiegegebenenfallseineneindeutigenDateinamenindasdafürvorgesehene Textfeld ein. McAfeeempfiehlt,beijederSpeicherungdesDatenbankzustandsjeweilseinen andereneindeutigenDateinamenzuwählen,umeinespätereIdentifizierungzu erleichtern. 4. Klicken Sie auf Speichern. ANMERKUNG:EinergespeichertenKopiederDatenbankwerdenkeine neuenDatensätzemehrhinzugefügt,nachdemderSpeicherungsvorgang abgeschlossen ist. 212 GroupShield für Exchange Quarantänemethoden Öffnen einer archivierten Quarantäne-Datenbank DieQuarantäne-DatenbankkannzuArchivierungszweckenuntereinemanderen Dateinamen auf Ihrem Computer oder im Netzwerk gespeichert werden. Um eine archivierte Datenbank zu öffnen, führen Sie die folgenden Schritte aus: 1. ÖffnenSiedasDienstprogrammQuarantineManager,undwählenSieausdem Menü Datei die Option Öffnen. 2. WechselnSiezudemjenigenOrdneraufIhremComputeroderimNetzwerk,indem die archivierte Kopie der Datenbank abgelegt wurde. 3. Markieren Sie im Dialogfeld Öffnen (Abbildung 10-3) den Namen der Datei, und klicken Sie dann auf Öffnen. Abbildung 10-3. McAfee Quarantine Manager Dialogfeld „Öffnen“ Administratorhandbuch 213 Quarantänemethoden Übermitteln von Objekten, die durch neue Virusarten infiziert wurden, an Network Associates DadieForschervonMcAfeeimmerbestrebtsind,IhnenfürdenSchutzIhrerSysteme jeweilseffektiveundnachdemneuestenStandderTechnikarbeitendeWerkzeugezur Handzugeben,sindwirsehrdaraninteressiert,daßSieunsüberalleneuenJava-Klassen, ActiveX-Steuerelemente,zweifelhaftenWebsitesoderVirenberichten,diedievonIhnen verwendete Software nicht zu entdecken vermag. MitMcAfeeQuarantineManagerkönnenmöglicheneueVirenoderverdächtigeObjekte problemlos an die AVERT-Labors von Network Associates zu senden. Führen Sie dazu einfach die folgenden Schritte aus: 1. ÖffnenSieMcAfeeQuarantineManager,undwählenSieimErgebnisfensterdas Objekt, das Sie versenden möchten. 2. Wählen Sie anschließend eine der folgenden Optionen: • Klicken Sie in der Symbolleiste auf . • Wählen Sie aus dem Menü Objekt die Option Senden an Avert. AnschließendstartetautomatischIhrE-Mail-Clientprogrammmiteinerneu erstellten E-Mail-Nachricht, in der als Empfänger schon [email protected] eingetragenistundindessenTextfelddasisolierteObjektbereitseingefügtworden ist. Senden isolierter Objekte an andere Benutzer DasDienstprogrammQuarantineManagerermöglichtesIhnen,einisoliertesObjektzu inspizierenundzuentscheiden,obsichdasObjektineinemsicherenodersonstwie geeigneten Zustand befindet, um es mit dem Befehl Senden an per E-Mail an einen anderen Benutzer zu senden, beispielsweise den ursprünglichen Adressaten oder einen anderen Administrator. So senden Sie ein isoliertes Objekt per E-Mail an einen anderen Benutzer 1. ÖffnenSiedasDienstprogrammQuarantineManager,undwählenSieeineder folgenden Möglichkeiten: 214 • Klicken Sie in der Symbolleiste auf • Wählen Sie aus dem Menü Objekt die Option Senden an. GroupShield für Exchange . Quarantänemethoden 2. AnschließendstartetautomatischIhrE-Mail-Clientprogrammmiteinerneu erstelltenE-Mail-Nachricht,inderenTextfelddasisolierteObjektbereitseingefügt wurde. 3. FügenSiedieE-Mail-AdressedesgewünschtenAdressatenein,undversendenSie die Nachricht in der üblichen Weise. Säubern einer infizierten Datei in der Quarantäne-Datenbank Um ein in der Quarantäne-Datenbank abgelegtes Objekt von Viren zu säubern, führen Sie die folgenden Schritte aus: 1. ÖffnenSieQuarantineManager.WählenSieimErgebnisfensterdasObjektaus,das gesäubert werden soll. 2. Klicken Sie in der Symbolleiste auf , oder wählen Sie aus dem Menü Objekt die Option Speichern. Wählen Sie im Dialogfeld Speichern unter im Kombinationsfeld Speichern in den Eintrag Desktop, und klicken Sie dann auf Speichern. 3. MinimierenSieanschließenddieAnsichtvonMcAfeeQuarantineManager,und öffnenSieIhrDesktop-Antivirenschutzprogramm,beispielsweiseMcAfee VirusScan*. WeiterführendeAnweisungenentnehmenSiebittederDokumentationfürIhr Desktop-Virenschutz-Programm. DasProgrammdurchsuchtdieDateinachVirenundversucht,dieseausderDatei zuentfernen.WenndieserVersucherfolgreichverläuft,löschenSiedasObjektauf demDesktopundkehrenzuQuarantineManagerzurück,woSiedasObjektanden ursprünglichenAdressatenweiterleitenkönnen.KlickenSieinderSymbolleisteauf , und führen Sie dann die unter “Senden isolierter Objekte an andere Benutzer“ auf Seite 214 genannten Schritte durch. Hinzufügen eines neuen Filters Verwenden Sie das Dialogfeld Filterabfrage, um Filter für die Quarantine Manager-Datenbankzudefinieren,zumodifizierenundzuentfernen.EinFilterersetzt dieimErgebnisfenstersichtbarenDatensätzedurcheineGruppespeziellererDatensätze. Dabei werden die Datensätze, die nicht den von Ihnen festgelegten Parametern entsprechen, aus der Ansicht entfernt. Es können mehrere Filter auf eine Spalte angewendetwerden,undeskönnenmehrereSpaltengleichzeitiggefiltertwerden. Administratorhandbuch 215 Quarantänemethoden Um einen neuen Filter hinzuzufügen, führen Sie die folgenden Schritte aus: 1. ÖffnenSiedieQuarantineManager-Datenbank,undwählenSieeinedieser Optionen, um das Dialogfeld Filterabfrage zu öffnen (Abbildung 10-4 auf Seite 216): • Klicken Sie in der Symbolleiste auf . • Wählen Sie aus dem Menü Ansicht den Befehl Filter. Abbildung 10-4. McAfee Quarantine Manager Dialogfeld „Filterabfrage“ 2. Klicken Sie auf Hinzufügen. 3. Legen Sie im Dialogfeld Filterobjekt fest, nach Maßgabe welcher Spalte die Daten im Ergebnisfenster gefiltert werden sollen. Abbildung 10-5. Dialogfeld „Filterabfrage“ - Dialogfeld „Filterobjekt“ 4. Verwenden Sie das Kombinationsfeld Übereinstimmung, um die Auswahlkriterien zu bestimmen. 216 GroupShield für Exchange Quarantänemethoden Sollen zwei Filter auf eine Spalte angewendet werden, können Sie z.B. für eine Spalte zwei Filter definieren, die im Feld Übereinstimmung unterschiedliche „is not“-Werte enthalten. 5. GebenSiefürdenFiltereinenWertein(beispielsweisedenNameneinesServers). 6. Klicken Sie auf OK, um zum Dialogfeld Filterabfrage zurückzukehren. DerneueFiltererscheintinderListeAktuelleFilter.DerNamederSpalte,derSie denFilterzugeordnethaben,wirdimErgebnisfensterrothervorgehoben,zum BeispielQNumber,undistimSpaltentiteldurchdasSymbol gekennzeichnet. 7. Führen Sie einen der folgenden Schritte aus: • Klicken Sie erneut auf OK um das Dialogfeld Filterabfrage zu schließen • Klicken Sie auf Hinzufügen, um einen weiteren Filter zu erstellen. Ergänzende Informationen • Wählen Sie im Listenfeld Aktuelle Filter einen Filter aus, und klicken Sie auf Entfernen, um ihn aus der Liste zu entfernen. • WählenSieeinenFilteraus,undklickenSieaufÄndern,umseineEinstellungenzu erweitern. Die dabei verfügbaren Optionen sind dieselben, die bereits zuvor beschrieben wurden. • Klicken Sie auf Hilfe, um die Hilfedatei für McAfee Quarantine Manager zu öffnen. Es steht kontextabhängige Hilfe zur Verfügung. Modifizieren eines Filters DasModifiziereneinesFiltersermöglichtes,einenvorhandenenFilterzuöffnenund dessen Einstellungen zu ergänzen. Sie haben folgende Möglichkeiten: • Ändern der Übereinstimmungskriterien • Eingabe eines neuen Wertes. Bearbeiten Sie einen Filter unter Verwendung des Dialogfelds Filterobjekt. Führen Sie hierzu die folgenden Schritte durch: 1. Öffnen Sie Quarantine Manager. 2. Um eine Liste der vorhandenen Filter anzuzeigen, können Sie entweder: • • in der Symbolleiste wählen, oder Wählen Sie aus dem Menü Ansicht den Befehl Filter. Administratorhandbuch 217 Quarantänemethoden 3. Markieren Sie in der Liste Aktuelle Filter im Dialogfeld Filterabfrage den Filter, dessen Einstellungen Sie ändern möchten, und klicken Sie dann auf Ändern. 4. Ändern Sie den vorhandenen Filter wie gewünscht im Dialogfeld Filterobjekt (Abbildung 10-5 auf Seite 216), und klicken Sie dann auf OK, um zum Dialogfeld Filterabfrage zurückzukehren. ANMERKUNG: Sie können den in einem vorhandenen Filter zugeordneten Spaltennamen nicht ändern. 5. Führen Sie einen der folgenden Schritte aus: • Wiederholen der Schritte 2 bis 4, um einen weiteren Filter zu bearbeiten • Hinzufügen eines neuen Filters • Löschen eines Filters • Klicken Sie dann erneut auf OK, um zu Quarantine Manager zurückzukehren. Löschen eines Filters SiekönneneinenaktivenFilterjederzeitproblemlosausQuarantineManagerentfernen. Um einen Filter zu löschen, führen Sie die folgenden Schritte aus: 1. Öffnen Sie Quarantine Manager. 2. So zeigen Sie eine Liste der vorhandenen Filter im Dialogfeld Filterabfrage (Abbildung 10-4 auf Seite 216) an: • Klicken Sie in der Symbolleiste auf , oder • Wählen Sie aus dem Menü Ansicht den Befehl Filter. 3. Markieren Sie in der Liste Aktuelle Filter den Filter, den Sie löschen möchten, und klicken Sie dann auf Entfernen. Der Filter wird aus Quarantine Manager entfernt. Der zugeordnete Spaltenname im Ergebnisfenster ist anschließend nicht mehr rot hervorgehoben. 4. Führen Sie einen der folgenden Schritte aus: 218 • Wiederholen der Schritte 2 bis 3, um einen weiteren Filter zu entfernen • Hinzufügen eines neuen Filters • Ändern der Einstellungen eines existierenden Filters • Klicken Sie dann auf OK, um zu Quarantine Manager zurückzukehren. GroupShield für Exchange Quarantänemethoden Hinzufügen oder Entfernen von Spalten zur/aus der Ansicht Verwenden Sie das Dialogfeld Spaltenanzeige, um der Quarantine Manager-Datenbankmitzuteilen,welcheSpaltenimErgebnisfensterangezeigtwerden sollen.StandardmäßigsindimErgebnisfensteralleverfügbarenSpaltenzusehen. Zum Ausblenden einer Spalte in der Ansicht führen Sie die folgenden Schritte aus: 1. Öffnen Sie das Dienstprogramm Quarantine Manager, und wählen Sie aus dem Menü Ansicht die Option Spalten. 2. Deaktivieren Sie im Dialogfeld Spaltenanzeige (Abbildung 10-6) das Kontrollkästchen neben der Spalte/den Spalten, die ausgeblendet werden soll(en). Abbildung 10-6. McAfee Quarantine Manager - Dialogfeld „Spaltenanzeige“ 3. Klicken Sie auf OK, um zum Ergebnisfenster von Quarantine Manager zurückzukehren. Ergänzende Informationen • Klicken Sie auf Hilfe, um die Hilfedatei für Quarantine Manager zu öffnen. Innerhalb des Dialogfelds ist kontextabhängige Hilfe verfügbar. • Klicken Sie mit der rechten Maustaste auf eine Spaltenüberschrift, um die zugehörigen Konfigurationsoptionen anzuzeigen. Administratorhandbuch 219 Quarantänemethoden Anzeigen von Details zu einem Datensatz Verwenden Sie das Fenster Datensatzdetails, um Informationen über ein ausgewähltes isoliertes Objekt zu erhalten. Führen Sie hierzu die folgenden Schritte durch: 1. ÖffnenSiedasQuarantineManager-Dienstprogramm,undmarkierenSieden Datensatz, der angezeigt werden soll. DieSpalteQNumbermußimErgebnisfenstersichtbarsein.Nurdannkannein Datensatz ausgewählt werden. Siehe “Hinzufügen oder Entfernen von Spalten zur/aus der Ansicht“ auf Seite 219. 2. Wählen Sie Details aus dem Menü Ansicht, um das Dialogfeld Datensatzdetails anzuzeigen (Abbildung 10-7). Abbildung 10-7. McAfee Quarantine Manager - Dialogfeld „Datensatzdetails“ 3. Klicken Sie auf OK, um zum Ergebnisfenster von Quarantine Manager zurückzukehren. Ermitteln der Versionsinformationen Um Versions- und Systeminformationen über das McAfee Quarantine Manager-Dienstprogramm zu erhalten, führen Sie die folgenden Schritte aus: 1. ÖffnenSieQuarantineManager,undwählenSieeinederfolgendenMöglichkeiten: 220 • Klicken Sie in der Symbolleiste auf • Wählen Sie aus dem Menü Hilfe die Option Info. GroupShield für Exchange . Quarantänemethoden 2. Im Dialogfeld Info haben Sie drei Optionen: • Um Informationen über den aktuell verwendeten Computer zu erhalten (beispielsweise die Größe des verfügbaren physischen Arbeitsspeichers), klicken Sie auf Systeminfo, um Microsoft Systeminfo zu öffnen. • Um eine Verbindung mit der Network Associates-Website herzustellen und technische Auskünfte über Quarantine Manager zu erhalten, klicken Sie auf Technischer Support. • Im Dialogfeld sind die Versionsinformationen angegeben. Klicken Sie auf OK, um zu Quarantine Manager zurückzukehren. Ändern der Spaltensortierreihenfolge Wenn Sie das Navigieren durch die Datensätze im Ergebnisfenster beim Suchen nach einem bestimmten Datensatz oder beim Ermitteln eines Trends in der Liste isolierter Objekte erleichtern möchten, können Sie ohne großen Aufwand die Sortierreihenfolge der Datensätze ändern und die Anzeige je nach gewählter Spalte alphabetisch oder numerisch in auf- oder absteigender Reihenfolge neu anordnen. Um die Datensätze im Ergebnisfenster gemäß der auf- oder absteigenden Reihenfolge der Einträge einer bestimmten Spalte sortiert anzuzeigen, wählen Sie eine der folgenden Optionen: • Markieren Sie einen Datensatz in der Spalte QNumber, und wählen Sie aus der Symbolleiste, um die Datensätze in aufsteigender Reihenfolge ihrer Werte zu sortieren, so daß der Datensatz mit dem kleinsten Wert am oberen Ende des Fensters angezeigt wird. • Markieren Sie einen Datensatz in der Spalte QNumber, und wählen Sie aus der Symbolleiste, um die Datensätze in absteigender Reihenfolge ihrer Werte zu sortieren, so daß der Datensatz mit dem größten Wert am oberen Ende des Fensters angezeigt wird. • Klicken Sie auf einen Spaltentitel, beispielsweise QNumber, um die Datensätze in auf- oder absteigender Reihenfolge zu sortieren. zeigt an, daß die Spalte in aufsteigender Reihenfolge sortiert wurde, so daß der Datensatz mit dem kleinsten Wert am oberen Ende des Ergebnisfensters angezeigt wird. zeigt an, daß die Spalte so sortiert ist, daß sie am Anfang des Ergebnisfensters den Datensatz mit dem größten Wert anzeigt. Administratorhandbuch 221 Quarantänemethoden Anfordern von Hilfe Um im Quarantine Manager-Dienstprogramm Hilfe zu erhalten, wählen Sie eine der beiden folgenden Möglichkeiten: • Öffnen Sie das Menü Hilfe, und wählen Sie die Option Hilfethemen, um die Hilfedatei von McAfee Quarantine Manager zu öffnen. • Klicken Sie in der Symbolleiste auf und anschließend auf ein Objekt auf dem Bildschirm, um kontextabhängige Hilfe zu erhalten. Das Quarantäneverzeichnis Das Quarantäneverzeichnis speichert blockierte oder infizierte E-Mail-Nachrichten und deren Anlagen an einem sicheren Ort in Ihrem System. Das Quarantäneverzeichnis enthält die Details zu jedem isolierten Element, z.B. den Namen der Datei und den Namen des Virus, in einer Header-Datei. Die Header-Datei enthält auch die isolierte Anlage. WICHTIG: McAfee empfiehlt, daß Sie mit allen isolierten Anlagen sehr vorsichtig umgehen und diese nicht an andere Personen weiterleiten, es sei denn, Sie sind sich absolut sicher, daß die jeweilige Anlage nicht infiziert ist. Zum Öffnen blockierter oder infizierter Objekte aus dem Quarantäneverzeichnis führen Sie die folgenden Schritte aus: 1. Wechseln Sie zu demjenigen Ordner in Ihrem Netzwerk, den Sie als Standort für das Quarantäneverzeichnis festgelegt haben. 2. Doppelklicken Sie auf ein Element, um eine Beispiel-E-Mail-Nachricht anzuzeigen, die die isolierte Anlage enthält. Ergänzende Informationen • Leiten Sie die Anlage mit Hilfe Ihrer E-Mail-Client-Software an einen anderen Administrator weiter. • McAfee empfiehlt dringend, ein isoliertes Objekt nicht an andere Benutzer, ausgenommen das Network Associates AVERT-Virusforschungslabor, zu senden. Senden Sie es erst dann an andere Benutzer, wenn es gesäubert wurde und nachgewiesenerweise virenfrei ist. 222 GroupShield für Exchange 11 11 Das Dienstprogramm Outbreak Manager 11 Schützen vor Virusepidemien McAfee hat ein leistungsstarkes Produkt zur Überwachung von Virusepidemien, das Dienstprogramm Outbreak Manager, in Ihr Virenschutzprogramm integriert. Dieses innovative Dienstprogramm bietet zusätzlichen Schutz vor unerwarteten Virusangriffen in großem Stil (Virusepidemien) und erweitert auf diese Weise den Virenschutz Ihrer Organisation. Ziel des Dienstprogramms Outbreak Manager ist es, Virusepidemien intuitiv zu entdecken und darauf zu reagieren. Das Programm bietet kontinuierlich reagierenden Schutz auf der Grundlage einer Auswahl von Regeln, die Sie selbst festlegen können. Es kann über Virusepidemien benachrichtigen oder automatisierte Reaktionen veranlassen. Je nachdem, welches Virenschutzprogramm Sie installiert haben, steht gegebenenfalls eine weitere Option zur Verfügung, mit der Sie Anwesenheitszeiten (beispielsweise im Büro) angeben können. Dies ermöglicht es dem Dienstprogramm Outbreak Manager, bei Ausbruch von Virusepidemien automatische Reaktionen zu veranlassen, wenn Sie zu diesen Zeiten nicht in Ihrem Büro sind oder nicht an Ihrem Schreibtisch sitzen. Funktionsübersicht Virusepidemien können entstehen, wenn zahlreiche identische Anlagen (die ein Virus enthalten) in kurzer Zeit mithilfe einer großen Zahl separater E-Mail-Nachrichten über das Internet verbreitet werden. Bei einer großflächigen Epidemie führt das hohe Aufkommen infizierter E-Mail-Nachrichten dazu, daß innerhalb von kurzer Zeit eine Vielzahl von Kopien der Anlage eine Organisation erreichen können. Erkennen einer Epidemie Das Dienstprogramm Outbreak Manager ist in der Lage, Virusepidemien auf der Grundlage von Auslösern zu identifizieren, die Sie für die Ausbruchregeln angeben. Je nach eingesetztem Virenschutzprogramm kann eine größere oder kleinere Auswahl der folgenden Kriterien überwacht werden: • Mehrere Viren während eines vorgegebenen Zeitraums. • Mehrere identische Viren während eines vorgegebenen Zeitraums. • Mehrere identische Anlagen während eines vorgegebenen Zeitraums. • Mehrere identische Anlagentypen während eines vorgegebenen Zeitraums. Administratorhandbuch 223 Das Dienstprogramm Outbreak Manager Schnelle Reaktion Wenn das Dienstprogramm Outbreak Manager unter Verwendung der Regelauslöser, die Sie zur Identifizierung solcher Fälle definiert haben, eine Virusepidemie entdeckt, kann es auf zweierlei Weise reagieren: • Manuelle Aktionen, die eine Aktion des Benutzers erfordern Das Dienstprogramm Outbreak Manager zeigt ein Meldungsfeld an, das Sie über die Virusepidemie informiert. Sie können dann die erforderlichen Aktionen aus einer Liste wählen, die Sie zuvor für die Regel konfiguriert haben, welche die Virusepidemie identifiziert hat. • Automatische Aktionen Outbreak Manager führt automatisch die Aktionen durch, die Sie für die Regel festgelegt haben, welche die Virusepidemie identifiziert. Sie können Ausweitungszeiten für die verschiedenen Aktionen festlegen, so daß diese nur dann erfolgen, wenn die Regel auch nach Ablauf der Ausweitungszeit weiterhin Virusepidemien feststellt. Falls Sie die Möglichkeit haben, Ihre Anwesenheitszeiten bei der Regelfestlegung einzubeziehen, kann das Dienstprogramm Outbreak Manager die geeignete Reaktion, manuell oder automatisch, in Abhängigkeit von dem Zeitpunkt wählen, zu dem die Entdeckung stattfindet. Je nach eingesetztem Virenschutzprogramm stehen eine oder mehrere der folgenden Aktionen für die Durchführung zur Verfügung: • Löschen der infizierten E-Mail-Nachrichten • Aktualisieren der .DAT-Dateien des Virenschutzprogramms • Intensivieren der Viruserkennung • Deaktivieren des Mail-Servers oder Virenschutzprogramms für einen bestimmten Zeitraum und Zurückweisen aller eingehenden E-Mail-Nachrichten Das Dienstprogramm Outbreak Manager kennt auch Benachrichtigungen als Regelaktionen, so daß Sie über alle Aktivitäten im Zusammenhang mit Virusepidemien auf dem Laufenden gehalten werden. Status und protokollierte Datensätze Das Dienstprogramm ermöglicht es Ihnen, mit einem Mausklick den Status Ihrer Ausbruchregeln anzuzeigen. So können Sie den aktuellen Zustand der Regeln anzeigen und die jeweils zugeordneten Aktionen ausweiten, falls der Regelauslöser aktiviert wurde. Durch Kontrolle des Regelstatus sind Sie in der Lage zu beurteilen, mit welcher Genauigkeit Sie die Schwellenwerte der Regel festgelegt haben. Auf diese Weise können Sie die Regeln den besonderen Erfordernissen Ihrer Organisation anpassen. 224 GroupShield für Exchange Das Dienstprogramm Outbreak Manager Das Dienstprogramm protokolliert (standardmäßig) ständig den Status einer jeden Virusepidemie-Regel mit Hilfe des Dienstprogramms Log Manager, so daß Sie jederzeit (beispielsweise während einer Arbeitspause) den Status einer Regel und ihrer Aktivitäten im Zusammenhang mit Virusepidemien überprüfen können. Zur Funktionsweise des Dienstprogramms Outbreak Manager Microsoft Windows-Dienst Das Dienstprogramm Outbreak Manager fungiert als Microsoft Windows-Dienst und ermöglicht Ihnen auf diese Weise eine kontinuierliche Überwachung Ihres Computers. Der Outbreak Manager-Dienst ist für folgendes verantwortlich: • Test auf Virusepidemien unter Verwendung der von Ihnen konfigurierten Regeln. • Versenden der Benachrichtigungen über Virusepidemien. • Automatisches Durchführen der Aktionen bei Aktivierung des Regelauslösers bzw. gegebenenfalls Anzeigen einer Meldung, die zur Benutzerintervention auffordert. Wenn Sie das Dienstprogramm Outbreak Manager öffnen und eine oder mehrere Virusausbruchregeln erstellen und anwenden, wird der Outbreak Manager-Dienst gestartet und am unteren Rand Ihres Bildschirms ein Outbreak Manager-Symbol angezeigt, das angibt, daß der Dienst ordnungsgemäß arbeitet. Interaktion mit anderer Virenschutz-Software Das Dienstprogramm Outbreak Manager kann mit den anderen verfügbaren McAfee-Virenschutzprogramm auf Ihrem Computer zusammenarbeiten. Welche der Auslöser, Reaktionen und Aktionen zur Verfügung stehen, hängt von den installierten Virenschutzprogrammen und den Leistungsmerkmalen ab, die Sie bei der Installation des Dienstprogramms Outbreak Manager gewählt haben. Sie können mehr als eine Kopie von Outbreak Manager auf unterschiedlichen Computern aktivieren. Allerdings werden diese Kopien nicht miteinander kommunizieren. Administratorhandbuch 225 Das Dienstprogramm Outbreak Manager Installieren, Aktualisieren und Entfernen des Dienstprogramms Outbreak Manager Das Dienstprogramm Outbreak Manager kann bei der Installation Ihres Virenschutzprogramms installiert werden. Wenn Sie prüfen möchten, ob das Dienstprogramm Outbreak Manager ordnungsgemäß installiert wurde, überprüfen Sie das Outbreak Manager-Symbol in der Windows-Taskleiste. Wenn Sie das Dienstprogramm Outbreak Manager vorher installiert haben, können Sie feststellen, welche Version der Software installiert wurde. Dazu klicken Sie mit der rechten Maustaste auf das Outbreak Manager-Symbol in der Windows-Taskleiste und wählen dann aus dem Kontextmenü die Option Info. Das Installationsprogramm für Ihre Virenschutz-Software kann jederzeit zum Installieren oder Ändern des Dienstprogramms Outbreak Manager ausgeführt werden. Sie haben folgende Möglichkeiten: • Installieren des Dienstprogramms Outbreak Manager, wenn es nicht zusammen mit Ihrem Virenschutzprogramm installiert wurde. • Aktualisieren des Dienstprogramms Outbreak Manager mit neuen Funktionen für die neuen im Netzwerk ihres Unternehmens installierten Virenschutzprogramme. • Reparieren der installierten Version des Dienstprogramms Outbreak Manager, wenn einige der Programmdateien oder Registrierungsdateien durch die Installation eines anderen Programms beschädigt wurden. • Entfernen des Dienstprogramms Outbreak Manager. Details zum Installieren Ihres Virenschutzprodukts finden Sie in Kapitel 2, „Erste Schritte.“. Installationsanforderungen McAfee empfiehlt, die folgenden Anforderungen vor dem Installieren des Dienstprogramms Outbreak Manager sorgfältig zu lesen, um sicherzustellen, daß die Installation problemlos verläuft und das Programm nahtlos integriert wird. Rechte and Berechtigungen Das Dienstprogramm Outbreak Manager wird unter Verwendung des Standardsystemkontos für Ihren Computer installiert. Sie benötigen kein Konto mit Administratorrechten. Wenn Sie jedoch das Dienstprogramm Outbreak Manager später aktualisieren, reparieren oder entfernen möchten, müssen Sie dasselbe Konto wie für die Installation verwenden. 226 GroupShield für Exchange Das Dienstprogramm Outbreak Manager Systemanforderungen Das Dienstprogramm Outbreak Manager muß auf dem Computer installiert werden, auf dem Ihre Virenschutz-Software ausgeführt wird. Wenn dies nicht der Fall ist, kann das Dienstprogramm Outbreak Manager nicht mit der Virenschutz-Software zusammenarbeiten. Tabelle 11-1 auf Seite 227 zeigt die Systemanforderungen. Tabelle 11-1. Systemanforderungen Mindestanforderung Empfohlen Intel Pentium-Prozessor, 133MHz MHz Intel Pentium-Prozessor, 200 MHz • Windows NT, Service Pack 4, 5 oder 6a 32 MB 64 MB • Windows 2000 Server 128 MB 256 MB • Windows 2000 Advanced Server 128 MB 256 MB Freier Speicherplatz auf der Festplatte 160 MB 250 MB Prozessor Hauptspeicher (Betriebssystem wählen): Öffnen des Dienstprogramms Outbreak Manager Sie können das Dienstprogramm Outbreak Manager folgendermaßen öffnen: • Mit Hilfe des Windows-Menüs Start oder • mit Hilfe des Outbreak Manager-Symbols in der Windows-Taskleiste. Das Outbreak Manager-Symbol wird angezeigt, wenn der Outbreak Manager-Dienst ordnungsgemäß läuft. Zum Öffnen des Dienstprogramms Outbreak Manager führen Sie einen der folgenden Schritte durch: 1. Klicken Sie in Windows auf Start und zeigen Sie dann auf Programme. 2. Führen Sie einen der folgenden Schritte aus: • suchen Sie nach der Programmgruppe Ihrer Virenschutz-Software oder der Programmgruppe Network Associates (abhängig davon, wo Sie das Dienstprogramm Outbreak Manager installiert haben) und klicken dann auf Outbreak Manager, oder Administratorhandbuch 227 Das Dienstprogramm Outbreak Manager • klicken Sie mit der rechten Maustaste auf das Outbreak Manager-Symbol in der Windows-Taskleiste, und wählen Sie dann aus dem Kontextmenü die Option Regeln konfigurieren. Das Dialogfeld Outbreak Manager wird angezeigt (Abbildung 11-1 auf Seite 228). Verwenden des Dienstprogramms Outbreak Manager Das Dialogfeld Outbreak Manager (Abbildung 11-1) zeigt die Regeln, die vorher für die Erkennung und Behandlung von Virenepidemien festgelegt wurden. Wenn Sie keine Regeln angegeben haben, ist die angezeigte Liste leer. Beim Testen auf Virusepidemien arbeitet das Dienstprogramm die Regeln der Reihe nach von oben nach unten ab. Abbildung 11-1 Dialogfeld „Outbreak Manager“ Wenn Sie in der Liste auf eine der Regeln klicken, erscheint eine Kurzbeschreibung der Auslöseparameter und Reaktionen aus dem Feld Regelbeschreibung. Mit dem Dialogfeld Outbreak Manager haben Sie folgende Möglichkeiten: • Erstellen neuer Regeln; siehe Seite 229. • Ändern vorhandener Regeln; siehe Seite 239. • Kopieren von Regeln; siehe Seite 240. 228 GroupShield für Exchange Das Dienstprogramm Outbreak Manager • Umbenennen von Regeln; siehe Seite 241. • Löschen von Regeln; siehe Seite 242. • Ändern der Reihenfolge von Regeln; siehe Seite 242. Übernehmen Ihrer Änderungen Wenn Sie Änderungen an den Einstellungen des Dienstprogramms Outbreak Manager vornehmen, müssen Sie diese Änderungen übernehmen, um die neuen Einstellungen zu speichern. Wenn Sie das Dialogfeld ohne Übernahme der Änderungen schließen, gehen diese verloren. Verwenden Sie die Schaltflächen im Dialogfeld Outbreak Manager (Abbildung 11-1 auf Seite 228), um Ihre Änderungen zu übernehmen und das Dialogfeld zu schließen: • OK übernimmt die Änderungen und schließt das Dialogfeld. • Abbrechen schließt das Dialogfeld, ohne die Änderungen zu übernehmen. • Übernehmen übernimmt die Änderungen, ohne das Dialogfeld zu schließen, damit Sie weitere Änderungen vornehmen können. Wenn Sie Ihre Änderungen übernehmen, wird ein Meldungsfeld angezeigt, in dem Sie gefragt werden, ob Sie den Outbreak Manager-Dienst neu starten möchten. Wenn der Dienst neu gestartet wird, verwendet er zum Überprüfen, ob Virusepidemien vorliegen, Ihre neuen Einstellungen. Erstellen neuer Regeln Der Regelassistent führt Sie durch die einzelnen Konfigurationsschritte zur Erstellung einer neuen Regel. Eine Regel besteht hauptsächlich aus folgenden Komponenten: • Auslöseparameter—Werte, deren Überschreitung das Dienstprogramm Outbreak Manager veranlassen, den Regelfall auszulösen und die zugeordneten Reaktionen und Aktionen durchzuführen. • Reaktionen—Legen fest, wie das Dienstprogramm Outbreak Manager bei Regelauslösung (ohne Benutzerintervention) reagieren soll: • Aktionen—Die Aktionen, die beim Auslösen der Regel durchgeführt werden. Wenn die Regel so konfiguriert ist, daß Benutzerintervention erforderlich ist, wird sie in einer Meldung angezeigt. Der Benutzer kann dann entscheiden, ob er die Aktion ausführt oder die Meldung ignoriert. Welche der Auslöser, Reaktionen und Aktionen zur Verfügung stehen, hängt von den installierten Virenschutzprogrammen und den Leistungsmerkmalen ab, die Sie bei der Installation des Dienstprogramms Outbreak Manager gewählt haben. Administratorhandbuch 229 Das Dienstprogramm Outbreak Manager Um eine neue Regel hinzuzufügen, führen Sie die folgenden Schritte aus: 1. Öffnen Sie das Dialogfeld Outbreak Manager. Genaue Informationen hierzu finden Sie unter “Öffnen des Dienstprogramms Outbreak Manager“ auf Seite 227. 2. Klicken Sie auf Neu. Der Regelassistent mit dem Fenster Regelauslöser (Abbildung 11-2 auf Seite 230) wird angezeigt. Hier können Sie den Auslöser für die Regel festlegen. Wählen Sie im Listenfeld Auslöser für diese Regel angeben die für die Regel erforderlichen Auslöser. Neben den Auslösern werden die verknüpften Virenschutzprogramme angezeigt, die die Auslöser überwachen. Abbildung 11-2. Outbreak Manager-Assistent - Dialogfeld „Regelauslöser“ 3. Wählen Sie im Feld Auslöser für diese Regel angeben den für die Regel erforderlichten Auslöser. Sie können nur einen Auslöser wählen. Die Beschreibung des gewählten Auslösers wird im Feld Auslöseparameter angezeigt. Hier können Sie auch die Werte des Auslösers angeben. 4. Legen Sie im Feld Auslöseparameter die erforderlichen Auslöseparameter fest. Die Parameter werden blau und unterstrichen angezeigt. Sofern ein Standardwert definiert ist, wird er angezeigt. Andernfalls erscheint ein Platzhaltertext, beispielsweise „Nummer von“. 230 GroupShield für Exchange Das Dienstprogramm Outbreak Manager TIP: Jede Organisation kennt jeweils andere Verfahrensweisen beim Erstellen neuer E-Mail-Nachrichten. Wenn Sie nicht sicher sind, welche Werte Sie. verwenden sollen, geben Sie für die Auslöseparameter hohe Werte an, und beobachten Sie den Status der Regel. Siehe unter “Anzeigen des Regelstatus“ auf Seite 242. Sie werden bald ein Verständnis für den E-Mail-Durchsatz und den Grad des Virusbefalls Ihrer Organisation entwickeln und können dann die Regeln abändern, indem Sie die Auslöseparameter Ihren Erkenntnissen entsprechend anpassen. So ändern Sie einen Parameter: a. Klicken Sie auf den Wert oder Text des Parameters (er ist blau und unterstrichen). Dies ist vergleichbar mit einem HTML-Link auf einer Webseite. Es erscheint ein Dialogfeld, in dem Sie den gewünschten Wert angeben können. b. Geben Sie unter Verwendung der Felder im Dialogfeld den gewünschten Wert an. Sind Schaltflächen mit Pfeilsymbolen („Nach oben“ oder „Nach unten“) vorhanden, können Sie den Wert unter Verwendung dieser Pfeile ändern. c. Klicken Sie auf OK. Der angegebene Wert wird in die Beschreibung im Feld Auslöseparameter eingefügt. 5. Wenn alle Parameter festgelegt sind, klicken Sie auf Weiter>, um fortzufahren. Der Regelassistent zeigt das Dialogfeld Regelreaktionen (Abbildung 11-3) an. Hier können Sie die Reaktionen für die Regel festlegen. Abbildung 11-3. Outbreak Manager-Assistent - Dialogfeld „Regelreaktionen“ Administratorhandbuch 231 Das Dienstprogramm Outbreak Manager 6. Wählen Sie aus, wie das Dienstprogramm Outbreak Manager bei Regelauslösung reagieren soll: • Wählen Sie Manuell, wenn das Dienstprogramm Outbreak Manager bei Regelauslösung eine Meldung anzeigen soll. Diese Variante erfordert die Intervention des Benutzers und ermöglicht es ihm, zwischen den möglichen Regelaktionen diejenige auszuwählen, die durchgeführt werden soll. Oder • Wählen Sie Automatisch, wenn das Dienstprogramm Outbreak Manager bei Regelauslösung die Aktionen der Regel automatisch durchführen soll, so daß keine Benutzerintervention erforderlich ist. Das Feld Reaktion für diese Regel angeben listet alle Reaktionen auf, die für diesen Reaktionstyp verfügbar sind. 7. Wählen Sie im Feld Reaktion für diese Regel angeben die erforderlichen Reaktionen aus. Aktivieren Sie dazu die Kontrollkästchen neben den gewünschten Reaktionen. Deaktivieren Sie die Kontrollkästchen neben den Reaktionen, die Sie nicht wünschen. Die Beschreibung der gewählten Reaktion erscheint im Feld „Reaktionsparameter“, in dem Sie auch die zugehörigen Werte angeben können. Je nach installiertem Virenschutzprogramm stehen eine oder mehrere der folgenden Reaktionen zur Verfügung: 232 • Die Reaktion des Typs Verwenden von Anwesenheitszeiten (nur für manuelle Reaktionen) ermöglicht Ihnen, die Zeiten anzugeben, in denen Sie im Büro anwesend sind, so daß das Dienstprogramm Outbreak Manager während der restlichen Zeiten automatisch reagieren kann. • Die Reaktion des Typs Benachrichtigung per E-Mail veranlaßt das Dienstprogramm Outbreak Manager, Sie per E-Mail-Nachricht zu informieren. Bei automatischen Regeln wird die E-Mail-Nachricht erst gesendet, wenn alle Aktionen der Regel durchgeführt worden sind. Bei manuellen Regeln wird die E-Mail-Nachricht erst gesendet, wenn Sie die Bildschirmmeldung bestätigt haben, die alle fünf Minuten erscheint, nachdem alle Aktionen der Regel durchgeführt worden sind. Genaue Informationen zum Festlegen von Aktionen finden Sie unter Schritt 10 auf Seite 235. GroupShield für Exchange Das Dienstprogramm Outbreak Manager • Die Reaktion des Typs Benachrichtigung per Alert Manager veranlaßt das Dienstprogramm Alert Manager, Sie unter Verwendung seiner Benachrichtigungsmethoden (beispielsweise E-Mail, Drucker, Pager oder Netzwerkmeldungen) zu alarmieren, wenn die Regel ausgelöst wird. Dazu muß das Dienstprogramm Alert Manager auf demselben Computer installiert sein und korrekt arbeiten, auf dem sich das Dienstprogramm Outbreak Manager befindet. Informationen zur Verwendung des Dienstprogramms Alert Manager finden Sie in Kapitel 8, „Viruswarnsystem.“. 8. Legen Sie im Feld Reaktionsparameter die erforderlichen Reaktionsparameter fest. Die Parameter werden blau und unterstrichen angezeigt. Sofern ein Standardwert definiert ist, wird er angezeigt. Andernfalls erscheint ein Platzhaltertext wie etwa „E-Mail-Adresse“. So ändern Sie einen Parameter: a. Klicken Sie auf den Wert oder Text des Parameters (er ist blau und unterstrichen). Es erscheint ein Dialogfeld, in dem Sie den gewünschten Wert angeben können. b. Geben Sie unter Verwendung der Felder im Dialogfeld den gewünschten Wert an. Sind Schaltflächen mit Pfeilsymbolen („Nach oben“ oder „Nach unten“) vorhanden, können Sie den Wert unter Verwendung dieser Pfeile ändern. Wenn Sie Anwesenheitszeiten festlegen, stellen die markierten Stundenblöcke (blau) die Stunden dar, in denen Sie im Büro sind. (Abbildung 11-4) Zur Auswahl eines Stundenblocks klicken Sie einmal darauf, um ihn blau einzufärben. Um die Auswahl eines Stundenblocks aufzuheben, klicken Sie erneut darauf, so daß der Block wieder weiß erscheint. Sie haben auch folgende Möglichkeiten: • Klicken Sie auf das graue Kästchen in der oberen linke Ecke des Rasters (oberhalb von „Montag“), um das gesamte Raster auszuwählen oder die Auswahl rückgängig zu machen. • Klicken Sie auf ein graues Kästchen für einen der Tage auf der linken Seite des Rasters, um alle Stunden eines Tags gleichzeitig auszuwählen oder die Auswahl rückgängig zu machen. • Klicken Sie auf ein graues Kästchen für eine Stunde am oberen Rand des Rasters, um die Stunde an allen Tagen auszuwählen oder die Auswahl rückgängig zu machen. Administratorhandbuch 233 Das Dienstprogramm Outbreak Manager Abbildung 11-4. Dialogfeld „Anwesenheitszeiten“ c. Klicken Sie auf OK. Der angegebene Wert wird in die Beschreibung im Feld Reaktionsparameter eingefügt. Bei der Festlegung von Anwesenheitszeiten behält der Parametertext unverändert den Wert „Stunden“. 9. Wenn alle Parameter festgelegt sind, klicken Sie auf Weiter>, um fortzufahren. Der Regelassistent zeigt das Dialogfeld Regelaktionen (Abbildung 11-5) an. Hier können Sie die Aktionen für die Regel festlegen. Sie können mehrere Aktionen für eine Regel festlegen und diesen in der Liste Prioritäten zuweisen. Beim Auslösen der Regel wird das Dienstprogramm Outbreak Manager entweder 234 • Die Aktionen in der Reihenfolge durchführen, die Sie festgelegt haben (sofern die Regel für eine automatische Reaktion ohne Benutzerintervention konfiguriert worden ist), oder • Diese Liste der Aktionen in einer Meldung präsentieren, so daß Sie die Möglichkeit haben, die durchzuführende Aktion auszuwählen. Dieser Fall tritt ein, wenn die Regel für eine manuelle Reaktion konfiguriert wurde, die eine Benutzerintervention erfordert. GroupShield für Exchange Das Dienstprogramm Outbreak Manager Abbildung 11-5. Outbreak Manager-Assistent - Dialogfeld „Regelaktionen“ 10. So fügen Sie eine Aktion für eine Regel hinzu: a. Klicken Sie auf Hinzufügen. Es erscheint das Dialogfeld Verfügbare Aktionen (Abbildung 11-6 auf Seite 236), in dem Sie die gewünschte Aktion festlegen können. Welche Aktionen zur Verfügung stehen, hängt davon ab: • welches Virenschutzprogramm installiert ist. • welche Funktionen während der Installation von Outbreak Manager installiert wurden. Die Priorität der Aktion gibt an, wie schwerwiegend die Konsequenzen sind. 1 charakterisiert diejenigen mit höchster Priorität, beispielsweise das Herunterfahren des MailScan-Dienstes. 5 charakterisiert diejenigen mit niedrigster Priorität, beispielsweise das Ausführen einer DAT-Aktualisierung. Administratorhandbuch 235 Das Dienstprogramm Outbreak Manager Abbildung 11-6. Dialogfeld „Verfügbare Aktionen“ b. Wählen Sie die erforderliche Aktion im Listenfeld aus. c. Wenn die Konfiguration der Regel eine automatische Reaktion vorsieht, müssen Sie im Feld Ausweitungszeitraum einen Ausweitungszeitraum angeben. Die Zeitangabe muß mindestens 1 Minute betragen. Der Ausweitungszeitraum definiert den Punkt, ab dem Outbreak Manager mit der Durchführung der Aktion beginnt, sofern die Bedingungen für die Regelauslösung nach Ablauf der angegebenen Zeit im Anschluß an die erstmalige Regelauslösung immer noch zutreffen. Wenn Sie beispielsweise für eine Aktion einen Ausweitungszeitraum von 30 Minuten angeben, wird die Aktion nicht durchgeführt, falls innerhalb der ersten 30 Minuten nach erstmaliger Auslösung die Regel erneut ausgelöst wird. Sollte die Regel nach Ablauf der 30 Minuten weiterhin ausgelöst werden, wird die Aktion durchgeführt. TIP: Die Funktion des Ausweitungszeitraums ermöglicht die Definition sehr flexibler Regeln, die die Prioritäten ihrer Aktionen mit der Zeit anheben, wenn die Regel kontinuierlich neu ausgelöst wird. Sie können beispielsweise eine Regel konfigurieren, welche im Anfangsstadium die Aktualisierung der .DAT-Dateien des Virenschutzprogramms veranlaßt und schließlich (als letzte drastische Maßnahme) den Mail-Server herunterfährt, wenn die Bedingungen für die Virusepidemie nach einer gewissen Zeitspanne immer noch diagnostiziert werden. 236 GroupShield für Exchange Das Dienstprogramm Outbreak Manager d. Klicken Sie auf OK. Wenn die Aktion eine Priorität von 1 hat, erscheint eine Meldung, um Sie an die Wichtigkeit der Aktion zu erinnern. Klicken Sie dann zur Bestätigung auf OK. Die Aktion wird zu der im Dialogfeld Regelaktionen angezeigten Liste hinzugefügt (Abbildung 11-5 auf Seite 235). 11. Um eine Aktion zu entfernen, markieren Sie sie in der Liste und klicken dann auf Entfernen. 12. Soll die Reihenfolge geändert werden, in der die Aktionen durchgeführt werden, so können Sie die Schaltflächen Nach oben und Nach unten verwenden, um die Aktionen in der Aktionsliste zu verschieben. Um eine Aktion zu verschieben, markieren Sie die Aktion, die Sie verschieben möchten, und verwenden dann die Schaltflächen Nach oben und Nach unten, um die Aktion an die gewünschte Position innerhalb der Liste zu verschieben. 13. Standardmäßig wird der Status der Regel durch das Dienstprogramm Log Manager erfaßt. So können Sie die Werte anzeigen, die zum Auslösen der Regel geführt haben, sowie Angaben über die Aktionen, die durchgeführt worden sind. Informationen zur Verwendung des Dienstprogramms Log Manager finden Sie auf Seite 244. Wenn Sie den Status einer Regel nicht protokollieren möchten, müssen Sie das Kontrollkästchen Umfassende Protokollierung für diese Regel aktivieren deaktivieren. 14. Wenn Sie die Festlegung der Aktionen für die Regel beendet und die Aktionen in der erforderlichen Weise mit Prioritäten versehen haben, klicken Sie auf Weiter>, um fortzufahren. Der Regelassistent zeigt das Dialogfeld Regelübersicht an (Abbildung 11-7). Administratorhandbuch 237 Das Dienstprogramm Outbreak Manager Abbildung 11-7. Outbreak Manager-Assistent - Dialogfeld „Regelübersicht“ 15. Geben Sie einen Namen für die Regel in das Textfeld ein. Der Regelname erscheint in der Liste der Regeln im Dialogfeld Outbreak Manager (Abbildung 11-1 auf Seite 228). Versuchen Sie, eine kurze Beschreibung der Regeleinstellungen in den neu vergebenen Namen einfließen zu lassen, so daß Sie die Regel leichter in der Liste finden können. ANMERKUNG: Regelnamen müssen eindeutig sein. Sie müssen also einen Namen eingeben, der noch nicht für eine andere Regel verwendet wird. 16. Überprüfen Sie Ihre Einstellungen für die Regel im Feld Regelübersicht. Anschließend haben Sie zwei Möglichkeiten: • Entweder Sie ändern die Einstellungen, indem Sie auf die Schaltfläche <Zurück klicken, um zu den vorhergehenden Fenstern des Regelassistenten zurückzukehren, oder • Sie bestätigen die Einstellungen, indem Sie auf Fertigstellen klicken. Die Virusepidemie-Regel wurde damit zum Dienstprogramm Outbreak Manager hinzugefügt. 17. Übernehmen Sie Ihre Änderungen, und starten Sie den Outbreak Manager-Dienst neu. Genaue Informationen hierzu finden Sie unter “Übernehmen Ihrer Änderungen“ auf Seite 229. 238 GroupShield für Exchange Das Dienstprogramm Outbreak Manager Sie haben folgende Möglichkeiten: • Informationen zum Ändern der Position der neuen Regel innerhalb der Regelliste finden Sie unter “Ändern der Reihenfolge von Regeln“ auf Seite 242. • Informationen zum Duplizieren der neuen Regel, um schnell eine ähnliche Regel zu erstellen, finden Sie unter “Kopieren von Regeln“ auf Seite 240. Ändern vorhandener Regeln Durch Modifizieren einer Virusepidemie-Regel können Sie die Einstellungen für die Erkennung des Epidemieausbruchs und die Reaktionen auf einen solchen Ausbruch ändern. Sie haben folgende Möglichkeiten: • Optimieren der Regelschwellenwerte durch größere oder kleinere Werte für die Auslöseparameter oder • Ändern der Reaktionsweise der Regel oder • Ändern der Aktionen, die beim Auslösen der Regel durchgeführt oder zur Durchführung vorgeschlagen werden. Zum Ändern einer Regel führen Sie die folgenden Schritte aus: 1. Öffnen Sie das Dialogfeld Outbreak Manager. Genaue Informationen hierzu finden Sie unter “Öffnen des Dienstprogramms Outbreak Manager“ auf Seite 227. 2. Wählen Sie in der Regelliste die Regel aus, die Sie ändern möchten. 3. Klicken Sie auf Ändern. Der Regelassistent zeigt das Dialogfeld Regelauslöser an (Abbildung 11-2 auf Seite 230). Die Felder im Regelassistenten enthalten die aktuellen Einstellungen für die Regel, die Sie gerade ändern. 4. Fahren Sie fort mit Schritt 3 auf Seite 230 bis Schritt 17. Löschen von Regeln Das Löschen einer Virusepidemie-Regel entfernt die Regel endgültig aus dem Dienstprogramm Outbreak Manager. Soll die Regel mit geänderten Einstellungen erhalten bleiben, können Sie sie zu diesem Zweck ändern. Informationen finden Sie unter “Ändern vorhandener Regeln” weiter oben. Administratorhandbuch 239 Das Dienstprogramm Outbreak Manager To delete a rule, follow these steps: 1. Open the Outbreak Manager dialog box. For details on doing this, see “Öffnen des Dienstprogramms Outbreak Manager“ auf Seite 227. 2. Wählen Sie in der Regelliste die Regel aus, die Sie löschen möchten. 3. Klicken Sie auf Löschen. Die Virusepidemie-Regel wurde aus dem Dienstprogramm Outbreak Manager entfernt. 4. Übernehmen Sie Ihre Änderungen, und starten Sie den Outbreak Manager-Dienst neu. Genaue Informationen hierzu finden Sie unter “Übernehmen Ihrer Änderungen“ auf Seite 229. Kopieren von Regeln Das Kopieren einer Virusepidemie-Regel erstellt eine neue Regel mit identischen Einstellungen (ein Duplikat). Anschließend können Sie die neue Regel ändern. TIP: Mit dieser Funktion können Sie schnell und problemlos eine Regel mit ähnlichen Einstellungen wie denen einer bereits vorhandenen Regel erstellen. Dazu kopieren Sie einfach die vorhandene Regel und bearbeiten anschließend die Kopie in der erforderlichen Weise. Siehe unter “Ändern vorhandener Regeln“ auf Seite 239. Zum Kopieren einer Regel, führen Sie die folgenden Schritte aus: 1. Öffnen Sie das Dialogfeld Outbreak Manager. Genaue Informationen hierzu finden Sie unter “Öffnen des Dienstprogramms Outbreak Manager“ auf Seite 227. 2. Wählen Sie in der Regelliste die Regel aus, die Sie kopieren möchten. 3. Klicken Sie auf Kopieren. Es erscheint das Dialogfeld Kopieren, in dem Sie einen Namen für die Kopie angeben können. 4. Geben Sie einen Namen für die Regel in das Textfeld ein. Der Regelname erscheint in der Liste der Regeln im Dialogfeld Outbreak Manager (Abbildung 11-1 auf Seite 228). Versuchen Sie, eine kurze Beschreibung der Regeleinstellungen in den neu vergebenen Namen einfließen zu lassen, so daß Sie die Regel leichter in der Liste finden können. 240 GroupShield für Exchange Das Dienstprogramm Outbreak Manager ANMERKUNG: Regelnamen müssen eindeutig sein. Sie müssen also einen Namen eingeben, der noch nicht für eine andere Regel verwendet wird. 5. Klicken Sie auf OK. Sie haben eine Regel mit duplizierten Einstellungen und dem von Ihnen eingegebenen Namen erstellt. Informationen zum Ändern der neuen Regel finden Sie unter “Ändern vorhandener Regeln“ auf Seite 239. 6. Übernehmen Sie Ihre Änderungen, und starten Sie den Outbreak Manager-Dienst neu. Genaue Informationen hierzu finden Sie unter “Übernehmen Ihrer Änderungen“ auf Seite 229. Umbenennen von Regeln Mit der Umbenennung einer Virusepidemie-Regel haben Sie die Möglichkeit, ihr einen aussagekräftigeren Namen zuzuordnen, um auf diese Weise die Regel leichter in der Regelliste finden zu können. Zum Umbenennen einer Regel führen Sie die folgenden Schritte aus: 1. Öffnen Sie das Dialogfeld Outbreak Manager. Genaue Informationen hierzu finden Sie unter “Öffnen des Dienstprogramms Outbreak Manager“ auf Seite 227. 2. Wählen Sie in der Regelliste die Regel aus, die Sie umbenennen möchten. 3. Klicken Sie auf Umbenennen. Es erscheint das Dialogfeld Umbenennen. 4. Geben Sie den erforderlichen Namen in das Textfeld ein. Der Regelname erscheint in der Liste der Regeln im Dialogfeld Outbreak Manager (Abbildung 11-1 auf Seite 228), verwenden Sie daher möglichst einen Namen, der die Einstellungen der Regel kurz beschreibt. ANMERKUNG: Regelnamen müssen eindeutig sein. Sie müssen also einen Namen eingeben, der noch nicht für eine andere Regel verwendet wird. 5. Klicken Sie auf OK. Die Regel wurde umbenannt. Administratorhandbuch 241 Das Dienstprogramm Outbreak Manager 6. Übernehmen Sie Ihre Änderungen, und starten Sie den Outbreak Manager-Dienst neu. Genaue Informationen hierzu finden Sie unter “Übernehmen Ihrer Änderungen“ auf Seite 229. Ändern der Reihenfolge von Regeln Bei der Suche nach Virusepidemien arbeitet das Dienstprogramm Outbreak Manager die Virusepidemie-Regeln in der Reihenfolge ab, in der sie in der Regelliste aufgeführt sind. Es kann vorkommen, daß Sie die Reihenfolge der Regeln ändern möchten, um die wichtigeren Regeln an den Anfang der Liste zu stellen und ihnen auf diese Weise eine höhere Priorität zuzuweisen. Werden die in den Auslöseparametern einer Regel festgelegten Schwellenwerte überschritten, zeigt dies definitionsgemäß eine Virusepidemie an, und die Regel wird ausgelöst. Sie reagiert in der von Ihnen konfigurierten Weise, indem sie die verschiedenen Aktionen, die Sie für die Regel festgelegt haben, entweder direkt durchführt oder zur Durchführung vorschlägt. Zum Ändern der Position einer Regel innerhalb der Regelliste führen Sie die folgenden Schritte aus: 1. Öffnen Sie das Dialogfeld Outbreak Manager. Genaue Informationen hierzu finden Sie unter “Öffnen des Dienstprogramms Outbreak Manager“ auf Seite 227. 2. Wählen Sie in der Regelliste die Regel aus, die Sie verschieben möchten. 3. Verwenden Sie die Schaltflächen Nach oben und Nach unten, um die Regel an die gewünschte Position innerhalb der Liste zu verschieben. Um die Regel nach oben zu verschieben und auf diese Weise ihre Priorität zu erhöhen, klicken Sie auf Nach oben. Um die Regel nach unten zu verschieben und auf diese Weise ihre Priorität zu verringern, klicken Sie auf Nach unten. 4. Übernehmen Sie Ihre Änderungen, und starten Sie den Outbreak Manager-Dienst neu. Genaue Informationen hierzu finden Sie unter “Übernehmen Ihrer Änderungen“ auf Seite 229. Anzeigen des Regelstatus Sie können jederzeit den Zustand Ihrer Regeln überprüfen und die Zählerwerte der zugehörigen Regelauslöser der Regeln anzeigen. Wenn eine Regel ausgelöst wurde, können Sie die durchgeführte Aktion auch rückgängig machen. 242 GroupShield für Exchange Das Dienstprogramm Outbreak Manager Wenn Sie den E-Mail-Durchsatz und den Grad des Virusbefalls Ihrer Organisation nicht genau kennen, hilft Ihnen diese Funktion bei der Überwachung dieser Größen. Auf diese Weise können Sie die Größenordnung des Phänomens besser einschätzen und Ihre Regelauslöser dementsprechend anpassen. Zum Anzeigen des Status einer Regel führen Sie die folgenden Schritte aus: 1. Klicken Sie mit der rechten Maustaste auf das Outbreak Manager-Symbol im Windows-Systemfeld. Es erscheint ein Kontextmenü. 2. Zeigen Sie auf Regelstatus anzeigen. Es erscheint ein Untermenü (Abbildung 11-8), in dem die Regeln aufgelistet sind, die Sie konfiguriert haben. Abbildung 11-8. Untermenü „Regelstatus anzeigen“ 3. Wählen Sie im Menü die gewünschte Regel. Es erscheint das Dialogfeld Outbreak Manager Trigger Plugin mit den aktuellen Statusinformationen der Regel. Wenn die Schwellenwerte der Regel überschritten wurden (Abbildung 11-9), ermöglicht Ihnen dieses Dialogfeld: • alle Aktionen rückgängig zu machen, die infolge der Regelauslösung durchgeführt worden sind. Diesen Zweck erreichen Sie durch Auswahl der Option Alle Aktionen rückgängig. • die Regel auf ihre nächste Aktion auszuweiten. Dazu wählen Sie die Option Aktionen ausweiten. Beim Erstellen einer Regel konfigurieren Sie für die verschiedenen Aktionen sogenannte Ausweitungszeiten, die festlegen, daß die Aktionen nur dann durchzuführen sind, wenn die Regel nach dem Ablauf der durch den Ausweitungszeitraum definierten Periode weiterhin Virusepidemien feststellt. Dieses Funktionsmerkmal veranlaßt die Regel, zur nächsten Aktion überzugehen, um diese durchzuführen. Administratorhandbuch 243 Das Dienstprogramm Outbreak Manager Abbildung 11-9. Dialogfeld „Outbreak Manager Trigger Plugin“ Überschrittene Schwellenwerte 4. Klicken Sie auf OK. Anzeigen des Ausbruchaktivität Das Dienstprogramm Outbreak Manager umfaßt ein Dienstprogramm namens Log Manager, das Ereignisse aufzeichnet, die in Outbreak Manager auftreten, beispielsweise die von ihm durchgeführten Aktionen und die von ihm registrierten Virusausbruch-Aktivitäten. Mit dem Dienstprogramm Log Manager können Sie nachvollziehen, was geschehen ist und nach bestimmten Arten von Ereignissen filtern. Um das Dienstprogramm Log Manager zu öffnen, führen Sie die folgenden Schritte aus: 1. Klicken Sie mit der rechten Maustaste auf das Outbreak Manager-Symbol im Windows-Systemfeld. Es erscheint ein Kontextmenü. 2. Wählen Sie im Kontextmenü den Befehl Ausbruchsprotokoll anzeigen. Das Dienstprogramm Log Manager wird angezeigt (Abbildung 11-10). 244 GroupShield für Exchange Das Dienstprogramm Outbreak Manager Abbildung 11-10. Dienstprogramm Log Manager Das Dienstprogramm Log Manager stellt Informationen zu Systemereignissen und Ausbruchaktivitäten bereit, die in seiner Datenbank gespeichert werden. Das Dienstprogramm besteht aus drei verschiedenen Bereichen zur Konfiguration und Informationsanzeige: • Menüleiste • Symbolleiste • Ergebnisfenster Sie können alle Datensätze in der Log Manager-Datenbank anzeigen oder Datensätze filtern, um eine bestimmte Untergruppe der Datensätze anzuzeigen. Informationen zum Filtern der Log Manager-Datenbank finden Sie auf Seite 248. Menüleiste Verwenden Sie die Menüleiste, um das Dienstprogramm Log Manager zu konfigurieren und Informationen über die einzelnen aufgezeichneten Ereignisse anzuzeigen. Administratorhandbuch 245 Das Dienstprogramm Outbreak Manager Menü „Datei“ Das Menü Datei enthält die folgenden Befehle: • Mit Öffnen wird eine zuvor gespeicherte Log Manager-Datenbank oder eine Datenbank auf einem anderen Server geöffnet. • Mit Speichern unter wird die aktuelle Ansicht von Log Manager zu Analyse- oder Archivierungszwecken unter einem anderen Dateinamen abgelegt. Wenn Sie einen Filter angewendet haben, wird die angezeigte Untergruppe der Datensätze gespeichert. Die im .CSV-Format gespeicherte Datei kann in Microsoft Excel importiert werden, um dort analysiert und ausgewertet zu werden. • Mit Gefilterte Datensätze löschen werden gefilterte Datensätze aus der Log Manager-Datenbank entfernt. Wenn Sie einen Filter angewendet haben, wird die angezeigte Untergruppe der Datensätze permanent entfernt. Diese Aktion kann nicht rückgängig gemacht werden. • Mit Gesamtes Protokoll löschen werden alle Datensätze aus der Log Manager-Datenbank entfernt. Diese Aktion kann nicht rückgängig gemacht werden. • Mit Beenden wird das Dienstprogramm Log Manager geschlossen. Menü „Ansicht“ Das Menü Ansicht enthält die folgenden Befehle: • Mit Aktualisieren wird die aktuelle Ansicht der Log Manager-Datenbank mit Datensätzen aktualisiert, die seit dem Öffnen des Dienstprogramms protokolliert wurden. • Filtern erlaubt das Erstellen, Ändern oder Löschen von Filtern. Mit Hilfe von Filtern können Untergruppen von Datensätzen aus der Log Manager-Datenbank angezeigt werden. Informationen zum Filtern der Log Manager-Datenbank finden Sie auf Seite 248. • Spalten dient der Festlegung, welche der Spalten im Ergebnisfenster sichtbar sein sollen. • Details zeigt Informationen zu dem im Ergebnisfenster ausgewählten Datensatz an. Der untere Teil des Menüs Ansicht zeigt Log Manager-Komponenten an. Diese können hier aus- oder eingeblendet werden. 246 GroupShield für Exchange Das Dienstprogramm Outbreak Manager Menü „Hilfe“ Das Menü Hilfe enthält die folgenden Befehle: • Mit Hilfethemen wird das Online-Hilfesystem für Log Manager geöffnet. Mit den Befehlen Inhalt, Index und Suchen können Sie nach den gewünschten Informationen suchen. • Info zeigt Copyright- und Systeminformationen für das Dienstprogramm an. Symbolleiste Verwenden Sie die Symbolleiste, um die Ansicht für Log Manager festzulegen, Copyright-Informationen anzuzeigen und das Online-Hilfesystem für Log Manager anzuzeigen. Die folgenden Symbole stehen zur Verfügung: Öffnet eine zuvor gespeicherte Log Manager-Datenbank oder eine Datenbank auf einem anderen Server. Hiermit wird die aktuelle Ansicht von Log Manager zu Analyse- oder Archivierungszwecken unter einem anderen Dateinamen abgelegt. Wenn Sie einen Filter angewendet haben, wird die angezeigte Untergruppe der Datensätze gespeichert. Die im .CSV-Format gespeicherte Datei kann in Microsoft Excel importiert werden, um dort analysiert und ausgewertet zu werden. Sortiert die Datensätze in aufsteigender Reihenfolge, basierend auf den Einträgen in der ausgewählten Spalte. Zum Auswählen einer Spalte klicken Sie auf den Spaltenkopf. Sortiert die Datensätze in absteigender Reihenfolge, basierend auf den Einträgen in der ausgewählten Spalte. Zum Auswählen einer Spalte klicken Sie auf den Spaltenkopf. Erlaubt das Erstellen, Ändern oder Löschen von Filtern. Mit Hilfe von Filtern können Untergruppen von Datensätzen aus der Log Manager-Datenbank angezeigt werden. Informationen zum Filtern der Log Manager-Datenbank finden Sie auf Seite 248. Zeigt Copyright- und Systeminformationen für das Dienstprogramm an. Zeigt die Direkthilfe zu einem Element auf dem Bildschirm an. Klicken Sie auf das Symbol und dann auf das Bildschirmelement, zu dem Sie Informationen anzeigen möchten. Administratorhandbuch 247 Das Dienstprogramm Outbreak Manager Ergebnisfenster Das Ergebnisfenster zeigt die folgenden Spalten mit Informationen zu den angezeigten Ereignisdatensätzen an: • Grad zeigt die Wichtigkeit des protokollierten Ereignisses an. 1 ist ein Warnereignis (höchster Schweregrad) für Ereignisse wie z. B. das Fehlschlagen einer Aufgabe des Outbreak Manager-Dienstes. 3 ist ein Informationsereignis (geringster Schweregrad) für Ereignisse wie z. B. den Status einer Ausbruchregel. • Komponente verweist auf das Systemobjekt, welches das Ereignis verursacht hat. Für das Dienstprogramm Outbreak Manager wird „NAI Outbreak“ angezeigt. • Computer gibt den Namen des Computers an, auf dem das Ereignis stattfand. • Zeitpunkt gibt den Zeitpunkt an, an dem das Ereignis stattfand. • Titel gibt an, welches Systemereignis oder Virusereignis stattgefunden hat. • Bezeichnung beschreibt die Aktion, die als Reaktion auf das Ereignis durchgeführt wurde. Verwenden Sie das Menü Ansicht, um den Typ der im Ergebnisfenster sichtbaren Informationen zu ändern. Durch Klicken mit der rechten Maustaste auf Spaltenüberschriften können Sie Konfigurationsoptionen für die Spalten anzeigen. In rot dargestellte Spaltenüberschriften, die mit dem Symbol gekennzeichnet sind, zeigen an, daß für diese Spalte ein aktiver Filter existiert, der bewirkt, daß im Ergebnisfenster eine Untergruppe der Datensätze aus der Log Manager-Datenbank angezeigt wird. Zum Auswählen eines Datensatzes im Ergebnisfenster klicken Sie auf den betreffenden Eintrag in der Spalte Grad. Filtern der Log Manager-Datenbank Sie können für das Dienstprogramm Log Manager auch Filter erstellen, um Untergruppen von Datensätzen aus der Log Manager-Datenbank anzuzeigen. Angezeigte gefilterte Datensätze können in einer Datei gespeichert werden, um analysiert, archiviert oder gelöscht zu werden, wenn sie nicht mehr benötigt werden. Filter können für die Spalten im Ergebnisfenster erstellt werden. Sie können mehrere Filter erstellen, für eine oder mehrere Spalten, um genau die von Ihnen gewünschte Untergruppe von Datensätzen anzuzeigen. ANMERKUNG: Wenn das Dienstprogramm Log Manager geschlossen wird, gehen alle Filter verloren. 248 GroupShield für Exchange Das Dienstprogramm Outbreak Manager Um einen neuen Filter zu erstellen, führen Sie die folgenden Schritte aus: 1. Führen Sie einen der folgenden Schritte aus: • Klicken Sie auf , oder • Wählen Sie die Option Filter aus dem Menü Ansicht. Das Dialogfeld Filterabfrage wird angezeigt (Abbildung 11-11). Es zeigt die derzeit verwendeten Filter an. Abbildung 11-11. Dialogfeld „Filterabfrage“ 2. Klicken Sie auf Hinzufügen. Das Dialogfeld Filterspalte wird angezeigt (Abbildung 11-12). Abbildung 11-12. Dialogfeld „Filterspalte“ 3. Legen Sie im Dialogfeld Spalte fest, nach welcher Spalte im Ergebnisfenster gefiltert werden soll. 4. Legen Sie im Kombinationsfeld Übereinstimmungen die Auswahlkriterien für den Filter fest. 5. Geben Sie den erforderlichen Wert in das Textfeld ein. 6. Klicken Sie auf OK. Der Filter wird im Dialogfeld Filterabfrage angezeigt. Administratorhandbuch 249 Das Dienstprogramm Outbreak Manager 7. Um weitere Filter zu erstellen, wiederholen Sie für jeden Filter Schritt 2 bis Schritt 6. 8. Wenn Sie die Filtererstellung abgeschlossen haben, klicken Sie im Dialogfeld Filterabfrage auf OK. Das Ergebnisfenster zeigt jetzt die Datensätze an, die Ihren Filterkriterien entsprechen. Die Überschriften der gefilterten Spalten sind in rot dargestellt und mit dem Symbol gekennzeichnet. Zum Ändern eines Filters führen Sie die folgenden Schritte aus: 1. Führen Sie einen der folgenden Schritte aus: • Klicken Sie auf , oder • Wählen Sie die Option Filter aus dem Menü Ansicht. Das Dialogfeld Filterabfrage wird angezeigt (Abbildung 11-11 auf Seite 249). Es zeigt die derzeit verwendeten Filter an. 2. Wählen Sie den Filter aus, den Sie ändern möchten, und klicken Sie dann auf Ändern. Das Dialogfeld Filterspalte wird angezeigt (Abbildung 11-12 auf Seite 249). Es enthält die Filtereinstellungen. 3. Legen Sie im Kombinationsfeld Übereinstimmungen die Auswahlkriterien für den Filter fest. 4. Geben Sie den erforderlichen Wert in das Textfeld ein. 5. Klicken Sie auf OK. Der Filter wird im Dialogfeld Filterabfrage angezeigt. 6. Klicken Sie im Dialogfeld Filterabfrage auf OK. Das Ergebnisfenster zeigt jetzt die Datensätze an, die Ihren Filterkriterien entsprechen. Zum Entfernen aller Filter für eine Spalte führen Sie die folgenden Schritte aus: 1. Klicken Sie mit der rechten Maustaste im Ergebnisfenster auf die Spaltenüberschrift der Spalte, deren Filter Sie entfernen möchten. Es erscheint ein Kontextmenü. 2. Wählen Sie im Kontextmenü den Befehl Filter entfernen. 250 GroupShield für Exchange Das Dienstprogramm Outbreak Manager Die Filter der Spalte werden entfernt. Das Ergebnisfenster zeigt jetzt die Datensätze an, die allen noch aktiven Filterkriterien entsprechen. Anzeigen von Informationen zu einem Datensatz Zum Anzeigen von Informationen für einen Datensatz führen Sie die folgenden Schritte aus: 1. Zum Auswählen eines Datensatzes im Ergebnisfenster klicken Sie auf den betreffenden Eintrag in der Spalte Grad. 2. Wählen Sie die Option Details aus dem Menü Ansicht. Das Dialogfeld Datensatzdetails wird angezeigt (Abbildung 11-13). Es enthält Informationen zum Datensatz. Abbildung 11-13. Dialogfeld „Datensatzdetails“ 3. Wenn Sie die Informationen angesehen haben, klicken Sie auf OK. Speichern von Datensätzen Sie können die aktuelle Ansicht der Log Manager-Datenbank (im Ergebnisfenster) zu Analyse- oder Archivierungszwecken unter einem anderen Dateinamen speichern. Wenn Sie einen Filter angewendet haben, wird die angezeigte Untergruppe der Datensätze gespeichert. Die im .CSV-Format gespeicherte Datei kann in Microsoft Excel importiert werden, um dort analysiert und ausgewertet zu werden. Informationen zum Filtern der Log Manager-Datenbank finden Sie auf Seite 248. Administratorhandbuch 251 Das Dienstprogramm Outbreak Manager Zum Speichern der Informationen in der Anzeige führen Sie die folgenden Schritte aus: 1. Wählen Sie aus dem Menü Datei den Befehl Speichern unter. Das Dialogfeld Speichern unter wird angezeigt (Abbildung 11-13). Es enthält Informationen zum Datensatz. 2. Geben Sie den Dateinamen und das Verzeichnis an, und klicken Sie auf Speichern. Entfernen von Datensätzen Sie haben folgende Möglichkeiten: • Entfernen Sie die gefilterten Datensätze aus der Log Manager-Datenbank. Dazu wählen Sie Gefiltertes Protokoll löschen aus dem Menü Datei. Diese Aktion kann nicht rückgängig gemacht werden. Wenn Sie einen Filter angewendet haben, wird die angezeigte Untergruppe der Datensätze permanent entfernt. Informationen zum Filtern der Log Manager-Datenbank finden Sie auf Seite 248. • Entfernen Sie alle Datensätze aus der Log Manager-Datenbank. Dazu wählen Sie Vollständiges Protokoll löschen aus dem Menü Datei. Diese Aktion kann nicht rückgängig gemacht werden. 252 GroupShield für Exchange A Weitere Installationsszenarien A Installieren der Software auf einem Cluster Server Sie können GroupShield für Exchange auf einem Microsoft Cluster Server installieren. Microsoft Cluster Server ist ein integriertes Feature von Microsoft Windows NT Server 4.0, Enterprise Edition. Einzelheiten zur Konfiguration von Microsoft Cluster Server finden Sie in Ihrer Microsoft Windows NT-Dokumentation. WICHTIG: Bei der Installation werden Sie möglicherweise an zwei Stellen gebeten, den Server neu zu starten: einmal zur Installation des Microsoft Windows Installers, wenn dieser auf dem Installationsserver noch nicht vorhanden ist, und einmal, um sicherzustellen, daß der Scanner auf Anforderung korrekt funktioniert. Weitere Informationen über die Notwendigkeit dieser Neustarts finden Sie auf der Network Associates-Website. Oder wenden Sie sich an Ihren McAfee “Technischer Support”-Händler. Bevor Sie GroupShield für Exchange auf einem Microsoft Cluster Server installieren, müssen Sie sicherstellen, daß das System die folgenden Anforderungen erfüllt: • Microsoft Windows NT 4.0 Enterprise Edition, mit Service Pack 4 oder höher oder Microsoft Windows 2000 ist installiert und wird ordnungsgemäß ausgeführt. • Microsoft Cluster Server 1.0 ist installiert und wird ordnungsgemäß ausgeführt. • Microsoft Exchange 5.5 mit Service Pack 3 ist installiert und wird ordnungsgemäß ausgeführt. • Das Verzeichnis, in dem Sie GroupShield für Exchange installieren möchten, ist ein freigegebenes Laufwerk auf dem aktiven Knoten des Clusterservers. Der aktive Knoten ist der Server, der in der Spalte Status den Eintrag Online und im Clusteradministrator in der Spalte Besitzer seinen Computernamen anzeigt. Das als Installationsort von GroupShield für Exchange angegebene freigegebene Laufwerk muß für alle Knoten in der Clusterkonfiguration sichtbar sein. GroupShield für Exchange kann nicht auf dem lokalen Laufwerk eines Knotens installiert werden. Administratorhandbuch 253 Weitere Installationsszenarien WICHTIG: GroupShield für Exchange 4.5 kann zur Zeit auf einem Cluster Server nicht von v4.0.4 auf v4.5 aktualisiert werden. McAfee empfiehlt, daß Sie alle vorherigen Versionen von GroupShield für Exchange vom Cluster Server entfernen, bevor Sie mit der Installation der Version 4.5 beginnen. Gehen Sie wie folgt vor, um GroupShield für Exchange auf einem Microsoft Cluster Server zu installieren: 1. Navigieren Sie zum Installationsprogramm von GroupShield für Exchange, SETUP.EXE, auf einem freigegebenen Laufwerk auf dem aktiven Knoten und doppelklicken Sie darauf. McAfee empfiehlt, daß Sie die Software zuerst auf dem aktiven Knoten installieren. Wenn Sie den inaktiven Knoten als primären Server wählen, fragt das Setup-Programm, ob Sie die Exchange-Gruppe auf diesen Knoten verschieben und mit der Installation fortfahren möchten oder zum anderen Knoten wechseln möchten. Wenn Sie zum anderen Knoten wechseln, müssen Sie SETUP.EXE erneut ausführen. 2. Führen Sie die Schritte Schritt 2 bis Schritt 5 auf Seite 35 aus, um die Installation mit Hilfe des Microsoft Windows Installers zu beginnen. 3. Geben Sie im Bildschirm Server-Setup den Namen der Cluster Server-Exchange-Gruppe und nicht den Namen des Servers selbst ein. Das gewählte Verzeichnis muß das freigegebene Laufwerk des Clusters sein. Wenn Sie ein Verzeichnis wählen, das sich nicht auf einem freigegebenen Laufwerk befindet, fordert Sie der Installer auf, ein Laufwerk im Cluster wählen. Klicken Sie auf Weiter>, um fortzufahren. 4. Führen Sie nun die Schritte Schritt 8 auf Seite 39 bis Schritt 19 auf Seite 44 in “Installieren von GroupShield für Exchange” aus, um die Installation auf dem aktiven Knoten fertigzustellen. 5. Klicken Sie auf Fertigstellen, um die Installation abzuschließen. 6. Wechseln Sie zum Clusteradministrator. Die folgenden Network Associates-Objekte werden in der Exchange-Gruppe angezeigt: • Network Associates GroupShield für Exchange • Network Associates GroupShield-Online-Aktualisierung. 7. Warten Sie, bis bei den beiden in Schritt 6 aufgelisteten Objekten in der Spalte Status der Eintrag Online angezeigt wird, bevor Sie zum inaktiven Knoten wechseln. 254 GroupShield für Exchange Weitere Installationsszenarien 8. Um GroupShield für Exchange auf dem inaktiven Knoten zu installieren, müssen Sie ihn zum aktiven Knoten machen. Navigieren Sie dazu auf dem inaktiven Knoten zu SETUP.EXE, und doppelklicken Sie darauf. Das Setup-Programm erkennt, daß der Knoten inaktiv ist, und kann ihn automatisch aktivieren. 9. Klicken Sie im Begrüßungsbildschirm auf Weiter>, um die Installation zu starten. Die auf dem primären Server vorgenommenen Konfigurationseinstellungen werden beibehalten und auf dem jetzt aktiven Knoten in den Installationsbildschirmen angezeigt. ANMERKUNG: McAfee empfiehlt, daß Sie zum Verwalten des Dienstes GroupShield für Exchange dasselbe Administratorkonto wählen, das auch für den primären Server angegeben wurde. 10. Wenn die Installation beendet ist, klicken Sie auf Fertigstellen. WICHTIG: Damit die Software richtig installiert wird, werden Sie möglicherweise gebeten, den Server neu zu starten. McAfee empfiehlt, den Server neu zu starten, wenn Sie dazu aufgefordert werden. Ergänzende Informationen GroupShield für Exchange wird auf einem Microsoft Cluster Server an den folgenden Clusterorten installiert: • Die Clusterressourcen von GroupShield für Exchange werden in derselben Clustergruppe wie Microsoft Exchange installiert. • Die Programmdateien von GroupShield für Exchange werden auf dem freigegebenen Laufwerk installiert. • Die folgenden gemeinsam genutzten McAfee-Komponenten werden als lokale Ressourcen auf jedem Knoten installiert, da jede Anwendung von mehreren McAfee-Virenschutzprodukten verwendet werden kann: – McAfee Outbreak Manager. Das Dienstprogramm Outbreak Manager wird als Network Associates-Dienst installiert. – McAfee Warnungs-Manager. Das Dienstprogramm Warnungs-Manager wird als Network Associates-Dienst installiert. Administratorhandbuch 255 Weitere Installationsszenarien – Network Associates Log Service (Protokollierdienst). Die McAfee-Dienstprogramme Log Manager und Quarantine Manager werden als Protokollierdienst installiert. Protokolleinträge können jedoch zentral von jedem Knoten aus angezeigt werden. Jede gemeinsam genutzte Komponentenanwendung muß separat auf jedem einzelnen Knoten konfiguriert werden. Alle auf einem Knoten festgelegten Regeln müssen den anderen Knoten im Cluster hinzugefügt werden. • Wenn Sie die McAfee-Virusdefinitionsdateien (.DAT-Dateien) mit Hilfe des McAfee-Dienstprogramms AutoUpdate aktualisieren (siehe Kapitel 7, „Automatische Aktualisierung der .DAT-Dateien.“), müssen Sie angeben, daß Sie den Cluster Server aktualisieren möchten. Sie müssen nicht die einzelnen Clusterknoten angeben. Entfernen der Software von einem Cluster Server Um GroupShield für Exchange von einem Microsoft Cluster Server zu entfernen, verwenden Sie die Microsoft Windows Installer-Technologie. Um die Software aus einer Cluster Server-Konfiguration zu entfernen, muß die Exchange-Gruppe verschoben werden. McAfee empfiehlt, daß Sie die Exchange-Gruppe verschieben, wenn gerade wenig E-Mail-Verkehr stattfindet, da die Microsoft Exchange Server-Software nicht funktioniert, während die Exchange-Gruppe verschoben wird. ANMERKUNG: Nach dem Entfernen von GroupShield für Exchange sind Ihre Benutzer allerdings ohne Schutz vor Virusangriffen, die von infizierten E-Mail-Anlagen weiterverbreitet werden. Entfernen Sie das Programm nur dann, wenn Sie sicher sind, daß Sie schnell ein Upgrade auf eine neue Version durchführen können. Gehen Sie wie folgt vor, um GroupShield für Exchange aus einer Microsoft Cluster Server-Konfiguration zu entfernen: 1. Navigieren Sie auf dem aktiven Clusterknoten im GroupShield für Exchange-Programmverzeichnis zu SETUP.EXE, und doppelklicken Sie darauf. 2. Klicken Sie im Fenster Anwendung hinzufügen/entfernen auf die Option Alles entfernen. Klicken Sie auf OK>, um zu bestätigen, daß Sie die Anwendung entfernen möchten. 3. Wenn der Microsoft Windows Installer die Komponenten von GroupShield für Exchange aus Ihrem System entfernt hat, wechseln Sie zum inaktiven Knoten. 256 GroupShield für Exchange Weitere Installationsszenarien 4. Navigieren Sie auf dem inaktiven Knoten im Programmverzeichnis von GroupShield für Exchange zu SETUP.EXE, und doppelklicken Sie darauf. 5. Der Installer meldet, daß der aktuelle Knoten inaktiv ist, und fragt, ob Sie die Exchange-Gruppe darauf verschieben möchten. 6. Klicken Sie auf Ja, um die Exchange-Gruppe zu verschieben, oder auf Nein, um den Entfernungsvorgang unter Verwendung von Windows Installer abzubrechen. Wenn Sie möchten, können Sie den inaktiven Knoten mit Hilfe des Clusteradministrators aktivieren. 7. Wiederholen Sie Schritt 2 und Schritt 3 weiter oben in diesem Abschnitt, und klicken Sie auf Fertigstellen, um die Dateien und Komponenten zu entfernen und Ihr System zu aktualisieren. Installation von GroupShield für Exchange im Hintergrund Sie können GroupShield für Exchange auf einem Microsoft Exchange-Server im Hintergrund installieren, so daß Sie während der Installation nicht anwesend sein müssen. Die Installation kann zu einem von Ihnen gewählten Zeitpunkt erfolgen, zu dem sie den Betriebsablauf am wenigsten stört. Eine Installation im Hintergrund erfolgt in zwei Phasen: Zuerst müssen Sie eine Konfigurationsdatei für GroupShield für Exchange erstellen, indem Sie den ersten Teil des Setup-Assistenten für GroupShield für Exchange ausführen, um Konfigurationsdetails zu erhalten. Informationen hierzu finden Sie unter “Phase 1 - Ermitteln von Konfigurationsdetails für GroupShield für Exchange“ auf Seite 258. Anschließend müssen Sie die Windows Installer-Datei SETUP.MSI ausführen, um die Installation abzuschließen. Informationen hierzu finden Sie unter “Phase 2 - Ausführen der .GSE-Konfigurationsdatei“ auf Seite 259. Sie können denselben Installationsvorgang im Hintergrund verwenden, um GroupShield für Exchange auf mehreren Servern zu installieren. Unter “Installieren von GroupShield für Exchange auf mehreren Servern“ auf Seite 260 finden Sie Informationen darüber, wie mehrere Installationen von GroupShield für Exchange v4.5 durchgeführt werden. Systemanforderungen Stellen Sie vor dem Installieren von GroupShield für Exchange sicher, daß die Installationszielserver die folgenden Eigenschaften aufweisen: Administratorhandbuch 257 Weitere Installationsszenarien • Microsoft Exchange Administrator wird ordnungsgemäß ausgeführt. ANMERKUNG: Auf dem Zielcomputer für GroupShield für Exchange muß nicht die vollständige Microsoft Exchange Server-Software installiert sein. • Microsoft Windows Installer v1.1 Die mit dem Installationspaket von GroupShield für Exchange gelieferte Datei INSTMSIW.EXE installiert Microsoft Windows Installer 1.1 automatisch. ANMERKUNG: Der Windows Installer ist auf Windows 2000-Systemen standardmäßig installiert. Die Datei INSTMSIW.EXE muß auf den Zielservern für GroupShield für Exchange aktiviert werden, damit der Windows Installer installiert wird. Speichern Sie dazu die Datei auf einem freigegebenen Netzlaufwerk, und wählen Sie dann auf dem Zielcomputer Start>Ausführen. Geben Sie INSTMSI in das Textfeld Ausführen ein. Phase 1 - Ermitteln von Konfigurationsdetails für GroupShield für Exchange Um die Konfigurationsdetails für GroupShield für Exchange zu ermitteln und eine Konfigurationsdatei zu erstellen, führen Sie die folgenden Schritte aus: 1. Navigieren Sie auf Ihrem lokalen Server zur Datei SETUP.EXE von GroupShield für Exchange, und doppelklicken Sie darauf. 2. Führen Sie Schritt 8 auf Seite 39 bis Schritt 19 auf Seite 44 im Administratorhandbuch von GroupShield für Exchange v4.5 aus. Aus den in diesen Schritten ermittelten Informationen werden die Konfigurationsdetails von GroupShield für Exchange für die Konfigurationsdatei erstellt. 3. Klicken Sie im Bildschirm Installation beginnen auf Abbrechen und dann auf Setup beenden, um die Installation zu beenden. Im Verzeichnis Windows NT\Temp% wird eine Konfigurationsdatei namens <ORGANIZATION>$<SITE>$<SERVER>.GSE erstellt. Der Dateiname ist einmalig und kann nur verwendet werden, um GroupShield für Exchange auf dem Server zu installieren, den Sie im Bildschirm Server-Setup (Abbildung 2-3 auf Seite 37) ausgewählt haben. 258 GroupShield für Exchange Weitere Installationsszenarien ANMERKUNG: Wenn GroupShield für Exchange v4.0.4 beim Starten der Installation von GroupShield für Exchange v4.5 auf dem Server noch vorhanden ist, enthält die Konfigurationsdatei auch alle Konfigurationsdaten für Version 4.0.4. Phase 2 - Ausführen der .GSE-Konfigurationsdatei ANMERKUNG: McAfee empfiehlt, daß Sie eine Kopie der in “Phase 1 Ermitteln von Konfigurationsdetails für GroupShield für Exchange” erstellten .GSE-Konfigurationsdatei erstellen, bevor Sie GroupShield für Exchange installieren. Um den Installationsvorgang im Hintergrund mit Hilfe der vorher erstellten .GSE-Konfigurationsdatei auszuführen, führen Sie die folgenden Schritte aus: 1. Stellen Sie sicher, daß auf dem Server, auf dem Sie GroupShield für Exchange installieren möchten, bereits eine SETUP.MSI-Datei vorhanden ist. Die Datei SETUP.MSI wird vom Windows Installer verwendet, um GroupShield für Exchange zu installieren. Wenn diese Datei auf dem Installationszielserver nicht vorhanden ist, führen Sie das im Abschnitt “Systemanforderungen” dieses Kapitels beschriebene Verfahren aus, um den Windows Installer zu installieren. Sie können GroupShield für Exchange nicht auf einem Computer installieren, auf dem die Datei SETUP.MSI nicht vorhanden ist. ANMERKUNG: Windows Installer 1.1 muß auf dem Server installiert sein, da sich sonst GroupShield für Exchange nicht installieren lässt. 2. Wählen Sie in der Windows NT-Taskleiste Start > Ausführen, und geben Sie in das Textfeld Ausführen den folgenden Befehl ein: MSIEXEC /Q /I <Pfad zur Datei SETUP.MSI>SETUP.MSI GSECONFIGDIR=<Verzeichnispfad zur Konfigurationsdatei> GSECURCONFIGFILE=<Name der Konfigurationsdatei> Falls erforderlich, können Sie den Befehl mit Hilfe eines Taskplaners zur Ausführung zu einem späteren Zeitpunkt planen. Administratorhandbuch 259 Weitere Installationsszenarien ANMERKUNG: Die Variable <Pfad zur Datei SETUP.MSI> kann ein freigegebenes Netzlaufwerk oder der Verzeichnispfad auf dem lokalen Computer sein. Die Verzeichnisvariable GSECONFIGDIR sollte auf den Namen des Verzeichnisses (in Universal Notation Convention, UNC) eingestellt sein, in dem die .GSE-Datei enthalten ist, d. h. C:\TEMP oder \\SERVER1\GSE\CONFIGFILES. Geben Sie die spitzen Klammern < > nicht mit ein. Die Verzeichnisvariable GSECURCONFIGFILE muß auf den Namen der .GSE-Konfigurationsdatei eingestellt werden, d. h. <ORGANIZATION> $<SITE>$<SERVER>.GSE. Bei einer Hintergrund- oder Mehrfachinstallation wird der Server bei Bedarf automatisch neu gestartet. Sie werden nicht benachrichtigt, wenn die Installation abgeschlossen ist. Installieren von GroupShield für Exchange auf mehreren Servern Um GroupShield für Exchange auf mehreren Servern zu installieren, müssen Sie für jeden Zielserver eine <ORGANIZATION>$<SITE>$<SERVER>.GSE-Datei erstellen. Informationen über das Erstellen einer .GSE-Datei finden Sie unter “Phase 1 Ermitteln von Konfigurationsdetails für GroupShield für Exchange“ auf Seite 258. Zum Erstellen mehrerer <ORGANIZATION>$<SITE>$<SERVER>.GSE-Konfigurationsdateien führen Sie die folgende Schritte aus: 1. Führen Sie die Schritte in “Phase 1 - Ermitteln von Konfigurationsdetails für GroupShield für Exchange“ auf Seite 258 aus, bis der Bildschirm Installation beginnen angezeigt wird. Klicken Sie jedoch NICHT auf Abbrechen. 2. Klicken Sie stattdessen im Bildschirm Installation beginnen auf <<Zurück, bis wieder der Bildschirm Server-Setup angezeigt wird (Abbildung 2-3 auf Seite 37). 3. Wählen Sie hier einen anderen Server aus, auf dem Sie GroupShield für Exchange installieren möchten. 4. Geben Sie im Setup-Assistenten die Konfigurationsinformationen zu dem in Schritt 2 gewählten Server ein, bis wieder der Bildschirm Installation beginnen angezeigt wird. 260 GroupShield für Exchange Weitere Installationsszenarien Jetzt können Sie entweder diesen Vorgang wiederholen, bis für jeden Installationszielserver eine <ORGANIZATION>$<SITE>$<SERVER>.GSE-Datei vorhanden ist, oder mit Schritt 5 fortfahren. 5. Wechseln Sie zum Remote-Server, und führen Sie die Schritte in “Phase 2 - Ausführen der .GSE-Konfigurationsdatei“ auf Seite 259 aus, um GroupShield für Exchange zu installieren. Sie werden nicht benachrichtigt, wenn die Installation abgeschlossen ist. Um zu prüfen, ob GroupShield für Exchange richtig installiert ist und Viren erkennt, führen Sie die Schritte in “Testen einer Installation“ auf Seite 44 aus. Um zu prüfen, ob der Microsoft Exchange-Server die richtigen Attribute für GroupShield für Exchange aufweist, lesen Sie bitte die Informationen unter “Änderungen am System nach Abschluß der Installation“ auf Seite 46. Administratorhandbuch 261 Weitere Installationsszenarien 262 GroupShield für Exchange McAfee-Aktualisierungsdien stprogramme B B Aktuelle McAfee Aktualisierungsdienstprogramme Die Aufgabe, eine Aktualisierungsstrategie für .DAT-Dateien zu entwickeln, die alle Gegebenheiten Ihrer Betriebssystemumgebung und Ihre Sicherheitsanforderungen berücksichtigt, kann abschreckend wirken. Zusätzlich zu den Informationen in Kapitel 7, “Automatische Aktualisierung der .DAT-Dateien,” werden im vorliegenden Anhang Erweiterungen zu AutoUpdate und die verschiedenen McAfee-Zeitplandateien und -dienstprogramme behandelt, die Sie zusammen mit AutoUpdate einsetzen können, um Ihr McAfee-Virenschutzprogramm schnell und effizient zu aktualisieren. Es gibt vier unterschiedliche Wege zum Aktualisieren der .DAT-Dateien und der Moduldateien in Ihrem Netzwerk. Es folgt eine grobe Übersicht über diese Methoden mit Informationen dazu, nach welchen Gesichtspunkten Sie die für ihre Aktualisierungsanforderungen am besten geeignete Methode auswählen. Aktualisieren von .DAT-Dateien und Moduldateien Sie können die .DAT-Datei und die Engine-Datei gleichzeitig mit dem Dienstprogramm McAfee SuperDAT aktualisieren. Das Dienstprogramm SuperDAT installiert Aktualisierungen am Scanmodul und an den .DAT-Dateien, die Ihre Virenschutzsoftware zum Identifizieren und Entfernen infizierter Dateien verwendet. Das Dienstprogramm SuperDAT beendet alle aktiven Scanvorgänge, Dienste oder andere speicherresidente Softwarekomponenten, die mit Ihren Aktualisierungen in Konflikt geraten könnten. Anschließend kopiert es die neuen Dateien an die entsprechenden Stellen und veranlaßt, daß sie Ihre Software sofort verwendet. Diese Aktualisierung erfolgt für den Endbenutzer transparent. Nach Abschluß der Aktualisierung erhält der Benutzer die Aufforderung, das System neu zu starten. Weitere Informationen hierzu finden Sie in der in jedem SuperDAT-Download enthaltenen README.TXT-Datei. Einschränkungen: • Zwar empfiehlt McAfee den Einsatz dieses Dienstprogramms als wirkungsvolles Hilfsmittel zum Aktualisieren sowohl des Virenschutzmoduls als auch der .DAT-Dateien, es muß jedoch berücksichtigt werden, daß mit dem Dienstprogramm SuperDAT keine inkrementellen Aktualisierungen der .DAT-Dateien möglich sind. Administratorhandbuch 263 McAfee-Aktualisierungsdienstprogramme • Da die aktuelle Version des Hilfsprogramm SuperDAT inkrementelles Aktualisieren der .DAT-Dateien nicht unterstützt, empfiehlt McAfee, die Virenschutzdateien Ihrer Virenschutz-Software mit Hilfe von AutoUpdate zu aktualisieren. Siehe Kapitel 7, “Automatische Aktualisierung der .DAT-Dateien”. Aktualisieren nur der Moduldateien Ihrer Virenschutzsoftware In bestimmten Fällen muß der Administrator zuerst die Moduldateien aktualisieren und die Aktualisierungen der .DAT-Dateien vorbereiten und später manuell durchführen. Es kann Fälle geben, in denen die Moduldatei-Aktualisierungen nicht an Endbenutzer weitergegeben werden sollen. Verwenden von SuperDAT Wenn Sie Zugriff auf SuperDAT 1.2 oder höher haben, können Sie die Engine-Aktualisierungsdateien auf einen Primärserver downloaden und dann die Aktualisierungsdateien unter Verwendung von SuperDAT oder Microsoft Systems Management Server (SMS) bereitstellen, damit diese intern implementiert werden können. Das Dienstprogramm SuperDAT installiert Aktualisierungen am Scanmodul und an den .DAT-Dateien, die Ihre Virenschutzsoftware zum Identifizieren und Entfernen infizierter Dateien verwendet. Das Dienstprogramm SuperDAT beendet alle aktiven Scanvorgänge, Dienste oder andere speicherresidente Softwarekomponenten, die mit Ihren Aktualisierungen in Konflikt geraten könnten. Anschließend kopiert es die neuen Dateien an die entsprechenden Stellen und veranlaßt, daß sie Ihre Software sofort verwendet. Diese Aktualisierung erfolgt für den Endbenutzer durchgehend transparent. Nach Abschluß der Aktualisierung erhält der Benutzer die Aufforderung, das System neu zu starten. Weitere Informationen zur Verwendung des Dienstprogramms SuperDAT finden Sie in der in jedem SuperDAT-Download enthaltenen README.TXT-Datei. ANMERKUNG: Windows NT-Benutzer können mit Hilfe von SuperDAT 1.2 die .DAT-Dateien aktualisieren, ohne die Dienste herunterfahren zu müssen, da das Dienstprogramm SuperDAT nicht über Benutzerrechte, sondern über Systemrechte verfügt. Verwenden von SecureCast SecureCast ist ein Dienst für Netzwerkadministratoren, der Virenschutz-Upgrades und -Aktualisierungen sowie Viruswarnungen automatisch an den Desktop des Administrators liefert. Umfassende Informationen zu diesem Dienst finden Sie auf der SecureCast-Website unter http://www.nai.com/asp_set/anti_virus/updates/secure.asp B–264 GroupShield für Exchange McAfee-Aktualisierungsdienstprogramme Aktualisieren nur der .DAT-Dateien aus den .DAT-Archiven Die regulären .DAT-Dateien (SCAN.DAT, NAMES.DAT und CLEAN.DAT) werden wöchentlich bereitgestellt und können von der Network Associates FTP-Site oder Website unter Verwendung des Dienstprogramms AutoUpdate gedownloadet werden. Diese Dateien aktualisieren nur die von Ihrer Software zur Virenerkennung und zum Löschen von Viren verwendeten Virenschutzdateien, sie upgraden nicht die Virenschutzsoftware selbst. Es gibt zwei Möglichkeiten, aus den .DAT-Dateiarchiven heraus zu aktualisieren. Obwohl McAfee empfiehlt, zum Downloaden und automatischen Aktualisieren dieser .DAT-Dateien das Dienstprogramm AutoUpdate zu verwenden, kann der Benutzer die Dateien auch manuell downloaden und den Aktualisierungsprozeß zu einem beliebigen späteren Zeitpunkt selber durchführen. Damit erhält der Administrator mehr Kontrolle über den Prozeß der Aktualisierung der .DAT-Dateien im Hinblick auf das Downloaden und Verteilen der Dateien, als bei der Bereitstellungsmethode (push) der anderen McAfee-Dienstprogramme. Spezielle Aktualisierungsmechanismen . WICHTIG: Die folgenden Dienstprogramme wurden von AVERT für den Einsatz zwischen den wöchentlichen .DAT-Veröffentlichungen entwickelt. Diese Dienstprogramme bieten Hilfestellung bei verschiedenen Problemen und sollten wie von Ihrem McAfee-Händler empfohlen verwendet werden. Bei diesen AVERT-Dateien handelt es sich nicht um veröffentlichte Produkte: Sie wurden nicht von der Qualitätssicherung genehmigt und können falsche Alarme auslösen oder sogar Systemabstürze auf Ihren Computern verursachen. • EXTRA.DAT—Dies ist eine kleinere zusätzliche Virenschutzdatei, die bei Bedarf zwischen den regulären wöchentlichen .DAT-Aktualisierungen bereitgestellt wird als Maßnahme gegen eine Virenepidemie, wie z.B. der E-Mail-Virus W97M/MELISSA. Sie kann manuell oder mit Hilfe des Dienstprogramms SuperDAT installiert werden. Weitere Informationen und Installationsanweisungen finden Sie in der jedem EXTRA.DAT-Release beigefügten README.TXT-Datei. • Vorabversionen der v4.x.xx-.DAT-Dateien—Die neuesten v4.x.xx-.DAT-Dateien aus den AVERT-Forschungslabors unter: http://www.nai.com/asp_set/anti_virus/avert/tools.asp • Erste-Hilfe-.DAT-Dateiaktualisierungen—Dies sind v4.x.xx-.DAT-Dateien in reduzierter Größe, die auf eine 1,44-MB-Diskette passen. Downloaden Sie diese Dateien direkt auf Ihre Erste-Hilfe-Diskette, um infizierte Systeme neu zu starten und zu säubern. Sie erhalten Sie unter: http://www.nai.com/asp_set/anti_virus/avert/tools.asp Administratorhandbuch 265 McAfee-Aktualisierungsdienstprogramme Die neueste Aktualisierungserweiterung: inkrementelle .DAT-Dateien Während Kapitel 7, “Automatische Aktualisierung der .DAT-Dateien” Informationen zur Verwendung der AutoUpdate-Komponente enthält, erläutert der vorliegende Abschnitt die jetzt neue Funktion zum Durchführen inkrementeller .DAT-Dateiaktualisierungen. Für viele Administratoren werden die Aufgaben im Rahmen der .DAT-Aktualisierung mit dieser Funktionserweiterung deutlich einfacher. Es ist wichtig, daß zuerst die vom Modul zum Scannen verwendeten Dateien aktualisiert werden. Anschließend können dann die Virusdatendateien (.DAT) selbst aktualisiert werden. Wenn aktuelle .DAT-Dateien in veralteter Software verwendet werden, kann das Modul die Dateien u. U. nicht optimal nutzen. Bis zur Behebung dieser Situation kann es zu Lücken im Schutz ihrer Daten kommen. Für Benutzer von GroupShield für Exchange stehen mehrere Aktualisierungsdienstprogramme zur Verfügung. Einen Überblick finden Sie unter “Aktuelle McAfee Aktualisierungsdienstprogramme” auf Seite 263. Da jede Netzwerkkonfiguration ihre eigenen speziellen Herausforderungen birgt, empfiehlt McAfee Administratoren, beim Upgraden einer veralteten McAfee Virenschutz-Software die folgenden Punkte zur berücksichtigen: • Wenn Ihre Virenschutzsoftware auf mehreren Servern ausgeführt wird, empfiehlt McAfee einen zweistufigen Prozeß: Downloaden der Aktualisierung und der DELTA.INI-Dateien auf einen einzelnen Server und anschließend Initiieren eines internen Downloads und Verteilen der Daten. Anschließend sind die Moduldateien Ihrer Virenschutzsoftware auf dem neuesten Stand. • Jetzt können Sie mit Hilfe der neuen Funktion der AutoUpdate-Komponente die von Ihrer Software verwendeten .DAT-Dateien inkrementell aktualisieren. Von diesem Zeitpunkt an verwenden Sie AutoUpdate, um automatisch inkrementelle Downloads der erforderlichen Virenschutzdateien zu starten. Dies führt zu einer deutlichen Reduzierung der Downloadzeiten und des entsprechenden Verwaltungsaufwands. Was ist eine inkrementelle .DAT-Aktualisierung? Alle Virenschutzprodukte müssen regelmäßig aktualisiert werden. Nur dann ist gewährleistet, daß die Virusdefinitionsdateien (.DAT) die neusten Informationen enthalten. In früheren Versionen des Dienstprogramms AutoUpdate mußte jedesmal, wenn ein Benutzer eine Aktualisierung der .DAT-Dateien initiierte, das gesamte Virussignaturpaket gedownloadet werden. 266 GroupShield für Exchange McAfee-Aktualisierungsdienstprogramme Um die Größe des Downloads und die Verbindungszeiten zu reduzieren, wurde die AutoUpdate-Funktion Ihrer Virenschutzsoftware verbessert. Das Dienstprogramm AutoUpdate unterstützt jetzt die inkrementelle Aktualisierung dieser extrem wichtigen .DAT-Dateien: Es wird nur das gedownloadet, was sich seit dem letzten Aktualisieren der .DAT-Dateien geändert hat. Damit wird der Prozeß der .DAT-Aktualisierung wesentlich effizienter. Die Downloads, die die Virenschutz-Software benötigt, um gegen neueste Viren wirken zu können, sind damit deutlich kleiner. Diese leistungsstarke Erweiterung erfordert vom Benutzer nur wenig Aufwand. Nach dem Konfigurieren und Initiieren führt AutoUpdate automatisch eine inkrementelle Aktualisierung durch. Das Dienstprogramm AutoUpdate prüft, welche Aktualisierungsdateien Ihr System benötigt und beginnt, diese zu downloaden. Wenn der inkrementelle Download oder der Aktualisierungsprozeß fehlschlägt, wird standardmäßig ein vollständiger .DAT-Download mit anschließender Aktualisierung durchgeführt. Funktionen der inkrementellen Aktualisierung • Die neue Funktionalität basiert auf vorhandenen AutoUpdate-Protokollen. Auf den Clientcomputern sind keine Konfigurationsänderungen erforderlich. • Der AutoUpdate-Zeitplan enthält jetzt eine Funktion zum willkürlichen Festlegen der Aktualisierungszeit. Siehe hierzu “Zeitliche Planung der Aktualisierungen” auf Seite 136. • Die durchschnittliche Downloadgröße wurde von 3 MB auf 100-110 KB reduziert. (Die Größe der inkrementellen *.UPD-Dateien kann naturgemäß schwanken.) Einschränkungen der inkrementellen Aktualisierung • Eine inkrementelle Aktualisierung verläuft nur dann erfolgreich, wenn Ihre Virenschutz-Software über eine aktualisierte Modul, 4.0.50 oder höher, verfügt. Welche Engine enthalten ist, sehen Sie auf der Registerkarte Version von GroupShield für Exchange. Siehe Seite 122. • Statt einer inkrementellen .DAT-Aktualisierung wird nur dann standardmäßig eine vollständige .DAT-Aktualisierung durchgeführt, wenn sich sowohl die Dateien für die inkrementelle Aktualisierung als auch die regulären .DAT-Zip-Dateien im Aktualisierungsverzeichnis befinden, das der Benutzer in den Eigenschaften für das Dienstprogramm AutoUpdate angegeben hat. Administratorhandbuch 267 McAfee-Aktualisierungsdienstprogramme • In dieser Version von GroupShield für Exchange enthält die AutoUpdate-Erweiterung die Funktionalität für inkrementelle Aktualisierung der .DAT-Dateien, nicht jedoch für inkrementelle Aktualisierung der Engine-Dateien. • Wenn Sie das McAfee-Dienstprogramm SuperDAT zum Aktualisieren sowohl des Moduls als auch der .DAT-Dateien verwenden, wird ein vollständiger, nicht ein inkrementeller Download der Daten initiiert, die benötigt werden, damit sowohl die Virenschutzsoftware als auch die .DAT-Dateien auf dem neuesten Stand sind. Sobald Ihre Virenschutzsoftware auf dem neuesten Stand ist, kann die AutoUpdate-Funktion inkrementelle Downloads initiieren. Wie funktioniert die inkrementelle Aktualisierung von .DAT-Dateien? Die AutoUpdate-Funktion verwendet die beiden während des Aktualisierungsprozesses gedownloadeten Dateitypen, um die lokalen .DAT-Dateien sorgfältig zu aktualisieren. Jeder inkrementelle .DAT-Download besteht aus den folgenden Dateien: • *.UPD-Dateien—Diese Aktualisierungsdateien enthalten nur die Änderungen zwischen einer Gruppe von .DAT-Dateien und der nachfolgenden. Der Dateiname jeder *.UPD-Datei besteht aus der Nummer der Basis-.DAT-Datei (z.B. 4064) und der nächsten .DAT-Version sowie der Erweiterung .UPD. Eine Datei zum Aktualisieren der DAT-Gruppe 4064 auf 4065 hat damit den Namen 40644065.UPD. • Eine DELTA.INI-Datei—Dies ist eine Steuerungsdatei mit Informationen zu den verfügbaren .UPD-Dateien, Dateigrößen und Validierungscodes. Die Datei DELTA.INI wird mit jeder wöchentlichen .DAT-Bereitstellung aktualisiert. Für jede .DAT-Version wird ein Eintrag zur DELTA.INI-Datei hinzugefügt. Die Datei hat folgendes Format: [DELTAS] 4050=I001.UPD 4051=I002.UPD 4052=I003.UPD 4053=I004.UPD Anhand dieser Informationen ermittelt das Dienstprogramm AutoUpdate, welche .UPD-Dateien zum Aktualisieren der derzeit installierten .DAT-Dateien erforderlich sind, und um sicherzustellen, daß die gedownloadeten Dateien nicht geändert wurden oder beschädigt sind. Wenn AutoUpdate z. B. auf Ihrem lokalen System die vollständige .DAT-Gruppe mit der Nummer 4052 findet, gibt die Datei DELTA.INI an, daß die inkrementelle .DAT-Date I003 gedownloadet wird. 268 GroupShield für Exchange McAfee-Aktualisierungsdienstprogramme Das Dienstprogramm AutoUpdate prüft, welche *.UPD-Dateien Ihr System benötigt, und beginnt, diese zu downloaden. Anschließend werden die vorhandenen .DAT-Dateien decodiert, die inkrementellen .DAT-Aktualisierungen ordnungsgemäß implementiert, die Daten überprüft und die aktualisierten .DAT-Dateien wieder codiert. Tips Interne im Vergleich zu externen Quellen Aktualisierte .DAT-Dateien befinden sich standardmäßig in Verzeichnissen der Network Associates FTP-Site oder -Website. Einige Firmen erlauben jedoch nicht allen Mitarbeitern vollständigen Webzugriff oder beschränken Downloadzeiten auf ein Minimum. McAfee empfiehlt das Downloaden von .DAT-Dateien auf einen Server und das Verteilen der Dateien in internen Netzwerken. Damit können die gedownloadeten .DAT-Dateien lokal abgerufen werden. Sie können für diese Aufgabe einen internen FTP-Server einrichten oder die inkrementellen Aktualisierungen direkt von einem UNC-Share auf einen Microsoft Windows NT-Server downloaden. Konfigurationsdetails finden Sie unter Schritt auf Seite 133. Anschließend können mit dem Dienstprogramm AutoUpdate interne Aktualisierungen von diesem primären Server aus geplant werden. ANMERKUNG: Wenn *.UPD-Dateien auf einen internen Standort gedownloadet werden, müssen Sie sicherstellen, daß auch die neuste Version der Datei DELTA.INI gedownloadet wird. Markieren Sie keine der Dateien als schreibgeschützt, da der Zielcomputer dann später bei dem Versuch, die Datei zu löschen, u. U. eine Fehlermeldung ausgibt. Planen interner .DAT-Aktualisierungen Sie können den primären Server des Kunden entweder automatisiert oder manuell aktualisieren. Umfassende Informationen zu den Planungsoptionen des Dienstprogramms AutoUpdate finden Sie unter “Zeitliche Planung der Aktualisierungen” auf Seite 136. WICHTIG: Für Clientaktualisierungen empfiehlt es sich, einen Termin zu planen, der nach der Bestätigung liegt, daß der .DAT-Datei-Download von der Network Associates FTP-Site oder -Website abgeschlossen ist. Andernfalls kann es sein, daß Ihre Virenschutzsoftware anschließend nicht mehr auf dem neuesten Stand ist. Administratorhandbuch 269 McAfee-Aktualisierungsdienstprogramme Neue .DAT-Planungsfunktion Der Aktualisierungsprozeß enthält eine neue Planungsfunktion, die eine Aktualisierung innerhalb von einer Stunde vor und nach der angegeben Zeit willkürlich festlegt. Damit wird verhindert, daß alle Clientcomputer gleichzeitig versuchen, eine Aktualisierung durchzuführen. Beispiel: • Konfigurieren Sie eine geplante Aktualisierung für 22.00 Uhr. • Aktivieren Sie die Funktion für willkürliche Planung. (Details zu dieser und anderen AutoUpdate-Planungsfunktionen finden Sie unter “Zeitliche Planung der Aktualisierungen” auf Seite 136.) • Auf dem Clientcomputer erfolgt die geplante Aktualisierung dann zwischen 21:00 und 23:00. ANMERKUNG: Stellen Sie sicher, daß Sie eine Clientaktualisierung so planen, daß sie erst nach Bestätigung des vollständigen Downloads von der Network Associates FTP-Site oder -Website erfolgt. Häufig gestellt Fragen Verbindungsprobleme F: Was geschieht, wenn mein Computer während einer geplanten Aktualisierung ausgeschaltet ist? A: Wenn ein geplantes Ereignis fehlt, weil der Computer zur entsprechenden Zeit ausgeschaltet wurde, wird das Ereignis beim nächsten Systemstart automatisch gestartet. F: Was geschieht, wenn die Internet-/Netzwerkverbindung während einer Aktualisierung unterbrochen wird? A: Die inkrementellen Dateien, die vor Unterbrechung der Verbindung gedownloadet wurden, werden implementiert, und der Fehler beim Downloaden der verbleibenden Inkremente wird im Aktivitätsprotokoll aufgezeichnet. Beschädigte Daten F: Was geschieht, wenn eine der inkrementellen Dateien während des Downloads beschädigt wird? 270 GroupShield für Exchange McAfee-Aktualisierungsdienstprogramme A: Jede inkrementelle Datei wird vor dem Implementieren der Änderungen anhand einer Prüfsumme aus der Datei DELTA.INI überprüft. Wenn die Prüfsumme nicht identisch ist, werden die in dieser Datei enthaltenen Änderungen und alle nachfolgenden in dieser Sitzung gedownloadeten inkrementellen Dateien nicht implementiert. Stattdessen wird ein Fehlerdialogfeld angezeigt und AutoUpdate führt für diese Aktualisierungssitzung mit einen vollständigen Download einer .DAT-Datengruppe durch. Inkrementelle im Gegensatz zu vollständiger Aktualisierung F: Was geschieht, wenn meine .DAT-Dateien extrem veraltet sind? Funktioniert auch dann eine inkrementelle Aktualisierung? A: Das Dienstprogramm AutoUpdate entscheidet, welcher Prozeß verwendet werden muß. Hier ist kein Eingriff von Benutzerseite erforderlich. Der inkrementelle Prozeß wird nur zum Aktualisieren von .DAT-Dateien verwendet, die nicht älter als 15 Wochen sind. Ab diesem Zeitpunkt ist es effizienter, eine vollständige Gruppe von .Dat-Dateien zu downloaden. Netzwerkkonfigurationsprobleme F: Müssen alle Computer, die aktualisiert werden sollen, eine Verbindung zum Internet haben? A: Nein. Konfigurieren Sie einen Computer im Netzwerk zum Downloaden der Dateien aus dem Internet. Die anderen Computer in Ihrem Netzwerk können die Aktualisierungen dann von diesem Computer abrufen. Genaue Informationen zu diesem Prozeß finden Sie unter “Aktualisieren der Virusdefinitionsdateien (.DAT-Dateien) von einem entfernten Server aus” auf Seite 134. F: Wie kann ich Netzwerkengpässe vermeiden, wenn mehrere Workstations aktualisiert werden müssen? A: Der AutoUpdate-Zeitplan unterstützt eine Funktion zur willkürlichen Planung von Aktualisierungszeiten, mit der Sie die Netzwerklast verteilen können. Genaue Informationen zu dieser Funktion finden Sie unter “Zeitliche Planung der Aktualisierungen” auf Seite 136. Planungsprobleme F: Wie oft muß ich prüfen, ob Aktualisierungen vorliegen? A: McAfee stellt in der Regel wöchentlich aktualisierte .DAT-Dateien zur Verfügung. Sie können jedoch je nach ihren speziellen Sicherheitsanforderungen öfter oder seltener prüfen, ob Aktualisierungen vorliegen. Beachten Sie jedoch, daß Ihr Risiko einer Vireninfektion steigt, wenn die Abstände zwischen den Aktualisierungen der Virusdatendateien zu groß sind. Administratorhandbuch 271 McAfee-Aktualisierungsdienstprogramme Benutzerschulung F: Muß ich die Benutzer für die Durchführung von inkrementellen Aktualisierungen schulen? A: Nein. Die inkrementelle Aktualisierung wurde nahtlos in die vorhandene AutoUpdate-Funktion integriert. Dateinamen F: Die Namen der verschiedenen Aktualisierungsdateien sind für mich neu. Wie lautet die entsprechende Benennungskonvention? A: Informationen zu den Namen der Aktualisierungsdateien finden Sie unter “Wie funktioniert die inkrementelle Aktualisierung von .DAT-Dateien?” auf Seite 268. 272 GroupShield für Exchange C C McAfee-Supportdienste Die Wahl von McAfee Virenschutz- und Sicherheitssoftware hilft Ihnen sicherzustellen, daß die entscheidende Informationstechnologie, auf die Sie sich verlassen, reibungslos und effizient funktioniert. Das Nutzen eines McAfee-Supportplans erweitert den Schutz, den Ihre Software Ihnen bietet, indem er Ihnen Zugang zu dem Fachwissen gibt, das Sie brauchen, um Ihr System mit der neuesten Technologie von McAfee zu installieren, zu überwachen, zu pflegen und zu aktualisieren. Mit einem speziell auf Ihre Anforderungen zugeschnittenen Support-Plan können Sie sicherstellen, daß Ihr System oder Ihr Netzwerk über Monate und Jahre sicher läuft. Supportpläne von McAfee fallen in zwei Hauptkategorien. Als Geschäftskunde können Sie im McAfee Corporate PrimeSupport-Programm unter vier Stufen eines erweiterten Supports wählen. Wenn Sie ein Produkt von McAfee im Einzelhandel erworben haben, können Sie aus dem Retail PrimeSupport-Programm einen Plan wählen, der auf Ihre Bedürfnisse abgestimmt ist. PrimeSupport-Optionen für Firmenkunden Beim PrimeSupport-Programm von McAfee haben Sie die Wahl zwischen den folgenden Optionen: KnowledgeCenter, Connect und Enterprise. Jede Option verfügt über Leistungsmerkmale, die Ihnen einen kosteneffektiven und raschen Support bieten, der auf Ihre Bedürfnisse zugeschnitten ist. PrimeSupport KnowledgeCenter Das PrimeSupport KnowledgeCenter bietet Ihnen Zugang zu technischer Unterstützung über eine McAfee-Online-Wissensdatenbank sowie Produktaktualisierungen über die McAfee-Website. Wenn Sie Ihr Produkt von McAfee mit einer Abonnementlizenz erworben haben, erhalten Sie je nach Länge des Abonnements PrimeSupport KnowledgeCenter als Teil des Pakets für einen Zeitraum von zwei Jahren ab Kaufdatum. Wenn Sie Ihr Produkt von McAfee mit einer Jahreslizenz erworben haben, können Sie Ihren PrimeSupport KnowledgeCenter-Plan gegen eine jährliche Gebühr erneuern. Um das KnowledgeCenter-Kennwort zu erhalten oder Ihren PrimeSupport-Vertrag bei McAfee zu registrieren, besuchen Sie: http://knowledge.nai.com/ Administratorhandbuch 273 McAfee-Supportdienste Das ausgefüllte Formular wird an das Network Associates-Kundendienstcenter weitergeleitet. Sie müssen dieses Formular ausfüllen, ehe Sie sich mit dem PrimeSupport KnowledgeCenter verbinden oder den Network Associates PrimeSupport anrufen können. Einzelheiten zu PrimeSupport KnowledgeCenter: • Online-Zugriff auf technische Lösungen in einer durchsuchbaren Wissensdatenbank, elektronische Vorfallübermittlung und technische Dokumente wie Benutzerhandbücher, Kataloge mit häufig gestellten Fragen und Versionsinformationen • Unbeschränkter Rund-um-die-Uhr-Zugriff auf die Informationen des technischen Supports über die Website von McAfee • Updates für Datendateien und Produkt-Upgrades über die Website von McAfee PrimeSupport Connect PrimeSupport Connect bietet Ihnen telefonischen Zugriff auf grundlegende Produktunterstützung durch erfahrene Mitarbeiter im technischen Support von McAfee. Einzelheiten zu PrimeSupport Connect: • Unbegrenzter gebührenfreier telefonischer Zugriff auf technischen Support von Montag bis Freitag von 08.00 bis 20.00 Uhr amerikanischer Zentralzeit • Online-Zugriff auf technische Lösungen in einer durchsuchbaren Wissensdatenbank, elektronische Vorfallübermittlung und technische Dokumente wie Benutzerhandbücher, Kataloge mit häufig gestellten Fragen und Versionsinformationen • Unbeschränkter Rund-um-die-Uhr-Zugriff auf die Informationen des technischen Supports über die Website von McAfee • Updates für Datendateien und Produkt-Upgrades über die Website von McAfee PrimeSupport Priority PrimeSupport Priority bietet Ihnen rund um die Uhr telefonischen Zugriff auf grundlegende Produktunterstützung durch erfahrene Mitarbeiter im technischen Support von McAfee. Sie können PrimeSupport Priority auf jährlicher Basis erwerben, wenn Sie ein Produkt von McAfee mit einer Abonnement- oder Jahreslizenz erwerben. 274 GroupShield für Exchange McAfee-Supportdienste Einzelheiten zu PrimeSupport Priority: • Unbegrenzter gebührenfreier telefonischer Zugriff auf technischen Support von Montag bis Freitag von 08.00 bis 20.00 Uhr amerikanischer Zentralzeit • Bevorzugte Anrufbearbeitung während der Geschäftszeiten • Betreuung außerhalb der Geschäftszeiten bei dringenden Problemen innerhalb einer Stunde auch an Wochenenden und Feiertagen • Online-Zugriff auf technische Lösungen in einer durchsuchbaren Wissensdatenbank, elektronische Vorfallübermittlung und technische Dokumente wie Benutzerhandbücher, Kataloge mit häufig gestellten Fragen und Versionsinformationen • Unbeschränkter Rund-um-die-Uhr-Zugriff auf die Informationen des technischen Supports über die Website von McAfee • Updates für Datendateien und Produkt-Upgrades über die Website von McAfee PrimeSupport Enterprise PrimeSupport Enterprise bietet Ihnen rund um die Uhr persönlichen, aktiven Support von einem zugeteilten Mitarbeiter des technischen Supports. Sie werden den guten Kontakt mit einem Supportprofi schätzen, der sich mit dem Einsatz Ihres McAfee-Produkts im Netzwerk und mit bislang an ihn gestellten Supportfragen auskennt und Sie in Zeitabständen, die Sie selbst bestimmen, anruft, um sicherzugehen, daß Sie die nötigen Kenntnisse haben, um Produkte von McAfee zu nutzen und zu verwalten. Indem er Sie im voraus anruft, kann der Betreuer von PrimeSupport Enterprise Ihnen helfen, Probleme zu vermeiden, bevor sie entstehen. Für den Notfall bietet PrimeSupport Enterprise Ihnen eine garantierte Antwortfrist, so daß Sie sicher sein können, daß Hilfe unterwegs ist. Sie können PrimeSupport Enterprise auf jährlicher Basis erwerben, wenn Sie ein Produkt von McAfee mit einer Abonnementoder Jahreslizenz erwerben. Einzelheiten zu PrimeSupport Enterprise: • Unbegrenzter gebührenfreier telefonischer Zugriff auf einen Mitarbeiter des technischen Supports rund um die Uhr an sieben Tagen in der Woche, einschließlich Wochenenden und Feiertagen • Aktiver Supportkontakt durch Ihren Supportbetreuer über Telefon oder E-Mail in Zeitabständen, die Sie selbst bestimmen Administratorhandbuch 275 McAfee-Supportdienste • Zugesicherte Antwortzeiten: Ihr Supportbetreuer antwortet innerhalb einer halben Stunde auf Fragen über Pager, innerhalb einer Stunde auf Fragen, die per Voice Mail hinterlassen werden, und innerhalb von vier Stunden auf E-Mail-Anfragen • Möglichkeit, mindestens fünf Mitarbeiter Ihres Unternehmens als Kundenkontaktpersonen zu benennen • Die Option, als Beta-Standort für neue McAfee-Produkte zu fungieren • Online-Zugriff auf technische Lösungen in einer durchsuchbaren Wissensdatenbank, elektronische Vorfallübermittlung und technische Dokumente wie Benutzerhandbücher, Kataloge mit häufig gestellten Fragen und Versionsinformationen • Unbeschränkter Rund-um-die-Uhr-Zugriff auf die Informationen des technischen Supports über die Website von McAfee • Updates für Datendateien und Produkt-Upgrades über die Website von McAfee Bestellen von Corporate PrimeSupport So bestellen Sie PrimeSupport KnowledgeCenter, PrimeSupport Connect, PrimeSupport Priority oder PrimeSupport Enterprise für Ihre McAfee-Produkte: • Wenden Sie sich an den Händler, oder • Rufen Sie in Nordamerika die Supportdienste von Network Associates Montag bis Freitag zwischen 6.00 Uhr und 17.00 Uhr pazifischer Zeit unter (800) 988-5737 oder (650) 473-2000 an. ANMERKUNG: Das in diesem Handbuch beschriebene PrimeSupport-Programm ist nur in Nordamerika erhältlich. Informationen über die PrimeSupport-Optionen, die außerhalb Nordamerikas erhältlich sind, erhalten Sie von Ihrem regionalen Verkaufsbüro. Kontaktinformationen finden Sie auf der Rückseite dieses Handbuchs. 276 GroupShield für Exchange McAfee-Supportdienste Corporate PrimeSupport auf einen Blick Knowledge Center Connect Priority Enterprise Technischer Support über Website Ja Ja Ja Ja Softwareaktualisier ungen Ja Ja Ja Ja Technischer Support per Telefon — Montag bis Freitag 08:00 - 20:00 Uhr, amerikanische Zentralzeit Montag bis Freitag 08:00 - 20:00 Uhr, amerikanische Zentralzeit Notfallbetreuung außerhalb der Geschäftszeiten Rund-um-die-UhrZugriff auf den Ihnen zugewiesenen Supportbetreuer an sieben Tagen der Woche Feature Bevorzugte Anrufbearbeitung — — Ja Ja Support außerhalb der Geschäftszeiten — — Ja Ja Speziell zugeteilter Mitarbeiter des Technischen Support — — — Ja Aktiver Kontakt durch den Support — — — Ja Benannte Kundenkontaktpers onen — — — Mindestens 5 Garantierte Antwortfristen — — Innerhalb einer Stunde bei dringenden Problemen Außerhalb der Geschäftszeiten über Pager 30 Minuten Voicemail: 1 Stunde Antwort auf eine E-Mail-Nachricht: 4 Stunden Administratorhandbuch 277 McAfee-Supportdienste PrimeSupport-Optionen für Privatkunden Wenn Sie Ihr McAfee-Produkt bei einem Händler oder über die McAfee-Website erworben haben, sind auch einige Supportdienste im Lieferumfang enthalten. Die Stufe des jeweils eingeschlossenen Supports ist abhängig vom erworbenen Produkt. Zu den Diensten, die zu Ihrer Verfügung stehen, gehören u. a.: • Kostenlose .DAT-Dateiaktualisierungen während der Lebensdauer des Produkts über die McAfee-Website, die AutoUpdate-Funktion des Produkts oder den SecureCast-Dienst (Einzelheiten finden Sie im Kapitel oder Anhang zur Softwareaktualisierung im Benutzerhandbuch Ihrer Virenschutzsoftware). Sie können Ihre Datendateien auch mit Hilfe Ihres Webbrowsers aktualisieren. Besuchen Sie hierzu: http://www.nai.com/asp_set/download/dats/find.asp • Kostenlose Programmaktualisierungen (der ausführbaren Datei) für ein Jahr über die McAfee-Website, die AutoUpdate-Funktion des Produkts oder den SecureCast-Dienst (Einzelheiten finden Sie im Kapitel oder Anhang zur Softwareaktualisierung im Benutzerhandbuch Ihrer Virenschutzsoftware). Wenn Sie die Deluxe-Version eines McAfee-Produkts erworben haben, erhalten Sie für die Dauer von zwei Jahren kostenlos Programm-Upgrades. Sie können Ihre Datendateien auch aktualisieren, indem Sie hier unsere Website mit dem Webbrowser besuchen: http://www.nai.com/asp_set/download/upgrade/login.asp • Rund um die Uhr an sieben Tagen die Woche freier Zugriff auf Support, online oder auf elektronischem Weg, durch das Sprach- und Faxsystem von McAfee, unsere Website und über andere Online-Dienste wie AOL und CompuServe. Um die elektronischen Dienste von Network Associates zu kontaktieren, wählen Sie eine der folgenden Optionen: 278 – Automatisches Sprach- und Faxsystem: (408) 346-3414 – McAfee-Website http://support.nai.com – CompuServe: GO NAI – AOL: Stichwort MCAFEE GroupShield für Exchange McAfee-Supportdienste • Kostenloser Zugriff auf die PrimeSupport KnowledgeBase: Online-Zugriff auf technische Lösungen in einer (durchsuchbaren) Knowledge-Base (Wissensdatenbank), elektronische Übermittlung von Ereignissen und technischen Dokumenten, darunter Benutzerhandbücher, Listen mit häufig gestellten Fragen und Antworten sowie Release Notes. Besuchen Sie die KnowledgeBase unter: http://knowledge.nai.com/ • Neunzig Tage zusätzlicher technischer Support von einem Supporttechniker von McAfee während der normalen Geschäftszeiten, Montag bis Freitag von 8:00 bis 20:00 Uhr amerikanische Zentralzeit. Sie können auch eine Vielzahl weiterer Supportoptionen nutzen, die auf Ihre Bedürfnisse zugeschnitten sind. Sie können sich diese Optionen beim Kauf von McAfee-Produkten oder nach Ablauf des kostenlosen neunzigtägigen Supportzeitraums sichern: • Small Office/Home Office-Jahresplan. Dieser Plan gewährt unbegrenzten, kostenlosen Technischen Support während der normalen Arbeitszeiten (Montag bis Freitag von 08:00 bis 20:00 amerikanische Zentralzeit). • Pay-Per-Minute-Plan. Dieser Plan gewährt Support nur bei Bedarf: Zugriff auf den technischen Support über 0900-Nummer, bevorzugte Anrufbearbeitung zum Minimieren der Wartezeit und die ersten beiden Supportminuten gratis. • Online Upgrades-Plan. Mit diesem Plan erhalten Sie die Möglichkeit über Online- oder elektronische Dienste von McAfee Produkt-Upgrades zu erhalten. • Quarterly Disk/CD-Plan. Wenn Sie diesen Plan erwerben, erhalten Sie automatisch jedes Vierteljahr Upgrade-Disketten oder CDs, für den Fall, daß Sie keine Möglichkeit haben, Upgrades online abzurufen. Dieser Dienst ist nur für VirusScan und NetShield erhältlich. Bestellen von Retail PrimeSupport So bestellen Sie den PrimeSupport Small Office/Home Office Annual Plan, Pay-Per-Minute Plan, Online Upgrades Plan oder Quarterly Disk/CD Plan für Ihre McAfee-Produkte: • Rufen Sie in Nordamerika den McAfee-Kundendienst unter (972) 278-6100 an; oder • Besuchen Sie die McAfee-Website unter: http://www.nai.com/asp_set/services/prime_support/intro.asp Administratorhandbuch 279 McAfee-Supportdienste Beratung und Schulung bei McAfee McAfee bietet Ihnen Beratung durch Fachleute und umfassende Weiterbildung, die dazu beiträgt, die Sicherheit und Leistungsfähigkeit Ihrer Netzwerkinvestitionen durch das McAfee Total Service Solutions-Programm zu maximieren. Beratungsdienste durch Fachleute Global Professional Services (Beratungsdienste durch Fachleute) von Network Associates stehen während aller Phasen des Wachstums Ihres Netzwerks zur Verfügung, von der Planung und Gestaltung über die Implementierung bis zur laufenden Verwaltung. Die Berater von Network Associates stellen fachkundige zusätzliche Ressourcen dar und sind eine unabhängige Instanz zur Lösung Ihrer Probleme. Sie erhalten Hilfe bei der Integration von Network Associates-Produkten in Ihre Umgebung sowie Unterstützung bei der Behandlung von Problemen oder Hilfe bei der Festlegung der Grundlagen der Netzwerkleistung. Darüber hinaus entwickeln und liefern die Berater von Network Associates Kundenlösungen, mit denen Sie Ihre Projektziele erfüllen, von langwierigen, extrem großen Implementationen bis hin zu kurzen Problemlösungssitzungen. Schnelleinstiegdienste Sie können verschiedene Schnelleinstiegdienste nutzen, die Sie bei der Implementierung eines neuen McAfee-Produkts unterstützen: • Basic and Advanced. Dieser Dienst installiert, konfiguriert und optimiert Ihr neues McAfee-Produkt und versorgt das Personal mit Grundwissen über das Produkt. • Selfstart. Dieser Dienst unterstützt Sie bei der eigenständigen Vorbereitung der Implementierung des neuen Produkts und installiert in einigen Fällen das Produkt. • Proposal Development. Dieser Dienst wertet vor der Implementierung eines neuen Produkts Prozesse und Verfahren sowie Hardware- und Softwarevoraussetzungen aus, damit ein Berater Ihnen einen angepaßten Vorschlag vorbereiten kann. 280 GroupShield für Exchange McAfee-Supportdienste Netzwerkberatung Network Associates-Berater verfügen über Fachwissen für die Protokollanalyse und eine herstellerunabhängige Perspektive, die für unvoreingenommene Lösungen bei der Fehlerbehebung und eine Optimierung Ihres Netzwerks sorgt. Ferner beschleunigen ihre fundierten Kenntnisse zu optimalen Netzwerkverwaltungspraktiken sowie ihre Branchenbeziehungen die Problemidentifizierung und -behandlung. Sie können eine Ihren Anforderungen entsprechende Beratung bestellen, die Sie bei Planung, Entwurf, Implementierung und Verwaltung Ihres Netzwerks unterstützt. Mit Hilfe der Berater können Sie die Auswirkungen des Einsatzes neuer Anwendungen, Netzwerkbetriebssysteme und Netzwerkverbindungssysteme einschätzen. Wenden Sie sich an Network Associates Consulting Services unter der Rufnummer 1-800-395-3151 in den USA, um mehr über die verfügbaren Optionen zu erfahren, oder besuchen Sie die Network Associates-Website unter: http://www.nai.com/asp_set/services/professional_services/ professional_intro.asp Total Education Services Total Education Services von Network Associates vermitteln und optimieren die Fertigkeiten aller beruflich mit Netzwerken arbeitenden Personen durch praktische Unterweisungen, die sofort am Arbeitsplatz eingesetzt werden können. Die umfassenden Weiterbildungsdienste setzen im Bereich Technologie den Schwerpunkt auf das Management von Netzwerkfehlern und Netzwerkleistung und behandeln Problemlösungen auf allen Ebenen. Network Associates bietet auch Schulungen zu kleineren Produktmodulen an, damit Sie Leistungsmerkmale und Funktionalität Ihrer neuen Software verstehen. Sie können sich ganzjährig an Kursen aus dem Total Education Services-Programm an den Network Associates-Schulungszentren einschreiben oder Kurse buchen, die speziell auf Ihre Erfordernisse abgestimmt sind und bei Ihnen im Hause durchgeführt werden. Alle Kurse vermitteln schrittweise das Wissen, mit dem Sie auf dem Weg des Lernens ein Höchstmaß an Fachwissen erreichen können. Network Associates ist Gründungsmitglied des Konsortiums Certified Network Expert (CNX). Um mehr über diese Programme zu erfahren, wenden Sie sich an Network Associates Total Education Services unter der Rufnummer 1-800-395-3151 in den USA, oder besuchen Sie die Network Associates-Website unter: http://www.nai.com/asp_set/services/educational_services/ education_intro.asp Administratorhandbuch 281 McAfee-Supportdienste 282 GroupShield für Exchange Index Symbols Alarmmeldungen .CSV-Dateien, 251 Aktivieren und Deaktivieren, 182 to 183 .DAT-Dateien Ändern der Priorität, 184 aktualisieren, 129 Anpassen, 182 Planen von Aktualisierungen, 269 bei Virenepidemien, 233 .GSE-Konfigurationsdatei, 258 Programm starten als, 165 Test fehlgeschlagen, 150 A Variablen in, 187 Administration (Registerkarte), 50, 113 to 114 ALERT.TXT, 107 Administratorhandbuch, 29 Aktionen, 229 America Online (AOL) technischer Support über, xix, 278 Ausweitungszeitraum, 236 andere Systemanforderungen, 32 festlegen, 235 Ändern Priorität, 237 Reihenfolge, 237 aktiver Knoten auf einem Cluster Server, 253 aktualisieren Filter für das Dienstprogramm Quarantine Manager, 217 ändern Ausbruchparameter, 231 Ausbruchregeln, 239 Dienstprogramm Outbreak Manager, 226 Filter für das Dienstprogramm Log Manager, 198, 250 von v4.0.4 auf v4.5, 51 Log Manager, Spaltensortierreihenfolge, 200 to 201 Aktualisieren von .DAT-Dateien Auswählen der zu aktualisierenden Server, 130 Quarantine Manager, Spaltensortierreihenfolge, 221 zu scannender Server, 98 Auswählen einer Aktualisierungsmethode, 132 Anfordern von Hilfe, 29, 48 Termine, 136 Angeben neuer Namen für Ausbruchregeln, 241 Verwenden des Internets, 133 vom lokalen Computer aus, 138 von einem Remote-Server, 134 Aktualisierung (Registerkarte), 131 Clients aktualisieren, Option, 53 Anlagenblockierung, 66 to 70 Anwesenheitszeiten, 223 to 224, 232 festlegen, 233 Anzeigen Administratorhandbuch 283 Index Spalten im Dienstprogramm Quarantine Manager, 219 anzeigen aus dem Programmverzeichnis, 95 aus GroupShield-Eigenschaften, 94 Aufzeichnen Datensätze im Dienstprogramm Log Manager, 195, 251 Datensätze im Dienstprogramm Quarantine Manager, 220 Aktivitäten im Zusammenhang mit Virusepidemien, 237 aufzeichnen Aktivitäten im Zusammenhang mit Virusepidemien, 244 Status der Ausbruchregeln, 242 Arbeiten mit Ausbruch Dienstprogramm Outbreak Manager, 228 Erkennen, 223 Log (Protokoll), 225, 237, 244 archivieren Aktuelle Ansicht im Dienstprogramm Log Manager, 195, 251 Regel, Ausweitungszeitraum, 236 ausführen Dienstprogramm Outbreak Manager, 227 Ansicht des Dienstprogramms Quarantine Manager, 212 Assistent Auslöser Outbreak Manager, 230 festlegen, 230 Update/Upgrade (Aktualisierung), 133 Parameter, 229 Auf Anforderung (Registerkarte), 72 auswählen Auf Anforderung-Bericht, 83 Administratorpostfächer, 113 Auf Anforderung-Konsole, 89 Anwesenheitszeiten, 233 Befehlszeilen-Scanoptionen, 100 to 103 Auswählen einer Isolierungsmethode, 116 Benutzeroberfläche, 91 Ausweitungszeitraum, 224, 236 Ergebnisfenster, 93 Automatische Aktionen, 224 Ermitteln von Versionsinformationen, 98 Konfigurationsfenster, 96 Reaktionen, 223 AutoUpdate-Technologie Menüleiste Inkrementelle .DAT-Aktualisierungen, 130, 266 to 269 Ansicht, Menü, 92 Hilfe, Menü, 93 Menü „Datei“, 92 Scan, Menü, 92 Symbolleiste, 93 Überschreiben maximaler Sicherheitseinstellungen, 104 verwenden 284 GroupShield für Exchange AVERT Laboratories Senden von Objekten an, 214 Avform, 47 B Bearbeiten Index Filter für das Dienstprogramm Quarantine Manager, 217 Aktualisierung konfigurieren, 135 Parameter, 231 Konfiguration geplanter Aktualisierung, 136 Internet-Einstellungen, 133 bearbeiten Ausbruchregeln, 239 Auf Anforderung-Konsole Filter für das Dienstprogramm Log Manager, 198, 250 Einstellungen, 96 Outbreak Manager Befehlszeile Regelaktionen, 235 Scanbeispiele, 103 Regelauslöser, 230 Scannen auf Anforderung, 99 Regelreaktionen, 231 Scanoptionen, 100 Regelübersicht, 238 Bei Zugriff (Registerkarte), 62 Windows Installer Bei Zugriff-Scannen Administrator-Setup, 39 Aktionen bei Viruserkennung, 65 Anwendung hinzufügen/entfernen, 55 to 56 Auswählen von Scanoptionen, 62 Blockieren von Anlagen, 66 Benutzerbenachrichtigungs-Setup, 4 1 Benachrichtigung Ändern der Standardnachricht, 111 Benutzerinformationen, 37 bei Virusepidemien, 224 Deinstallation, Bildschirm, 57 Einfügbare Ersatztexte, 112 Quarantäne-Setup, 40 Empfänger, 107 Server-Setup, 37 Nachricht Willkommen, 36 Zeitplan-Setup, 43 bei Virenepidemien, 232 Zusammenfassung, 43 per Alert Manager (Reaktion), 233 Windows NT per E-Mail (Reaktion), 232 Systemsteuerung - Option „Dienste“, 49 Benachrichtigung (Registerkarte), 110 Benennen von Ausbruchregeln, 238, 241 Benutzeroberfläche Blockieren von Anlagen nach Dateinamen, 68 Senden von Virusalarmmeldungen an Warnungs-Manager, 180 to 182 nach Erweiterungstyp, 67 nach Größe, 69 Beratungsdienste, 280 beschädigte Datei reparieren, 54 Bildschirm Aktualisierungs-Assistent C Centralized Alerting (zentralisierte Warnungen) Clusterressource, verwenden mit, 143 Administratorhandbuch 285 Index Clients aktualisieren, Option, 53 Element filtern, 216 Cluster Server Filterabfrage, 216 aktualisieren, 254 Öffnen, 213 der aktive Knoten, 253 Spaltenanzeige, 219 Entfernen von GroupShield für Exchange, 256 Speichern unter, 212 zusätzliche Installationsinformationen, 255 Clusteradministrator, 254 Dialogfeld "Spaltenanzeige", 200 Dialogfeld „Anwesenheitszeiten“, 234 Dialogfeld „Datensatzdetails“, 196, 251 Dialogfeld „Filterabfrage“, 197, 249 CompuServe, technischer Support über, xix, Dialogfeld „Filterspalte“, 249 278 Dialogfeld „Outbreak Manager Trigger Plugin“, 244 D .DAT-Dateiupdates Melden neuer Objekte für, xxi Desktop Management Interface (DMI), als Warnmethode, 168 to 169 Dialogfeld GroupShield-Systemmonitor Diagramm erweitern, 202 Log Manager Datensatzdetails, 196 Dialogfeld „Regelauslöser“, 230 Dialogfeld „Regelreaktionen“, 231 Dialogfeld „Regelübersicht“, 238 Dialogfeld „Verfügbare Aktionen“, 236 Dienste anhalten und neu starten, 48 entfernen, 58 GroupShield für Exchange, 46 Filterabfrage, 197 Dienstkonto, 31 Filterabfrage, Filterobjekte, 197 Dienstprogramm Log Manager, 189, 237, 244 Öffnen, 195 Aktualisieren der Ausgabe, 127 Spaltenanzeige, 200 Aktuelle Ansicht archivieren, 195 Speichern unter, 194 Ändern der Spaltensortierreihenfolge, 200 to 201 Outbreak Manager, 228 Anwesenheitszeiten, 234 Datensatzdetails, 251 Filterabfrage, 249 Filterspalte, 249 Trigger Plugin, 244 Verfügbare Aktionen, 236 Quarantine Manager Datensatzdetails, 220 286 Dialogfeld „Regelaktionen“, 235 GroupShield für Exchange Anfordern von Hilfe, 201 to 202 Anzeigen von Datensätzen, 195 Benutzeroberfläche, 127, 190 Dialogfeld "Spaltenanzeige", 200 Entfernen von Spalten aus der Ansicht, 200 Ereignisprotokollierungsoptionen, 126 Ergebnisfenster, 193, 248 Index Ermitteln von Versionsinformationen, 201 LICENSE.RTF, 30 Filtern der Datenbank, 196, 248 README.RTF, 29 Hinzufügen von Spalten zur Ansicht, 200 Menüleiste Ansicht, Menü, 191 Hilfe, Menü, 192 Online-Hilfe, 29 Drucker, als Warnmethode, 162 to 165 duplizieren Ausbruchregeln, 240 Durchführen Umfassende Protokollierung für Virenepidemieaktivitäten, 237 Menü „Datei“, 190 Protokollierungsoptionen – Komponenten, 126 Speichern der Datenbank, 194 Symbolleiste, 192 Wechseln des Speicherorts, 128 Dienstprogramm Outbreak Manager, 223 E EICAR European Institute of Computer Anti-virus Research, 43 to 44 Ändern Reihenfolge Regeln, 242 Einfügbare Ersatztexte für Benachrichtigungen, 112 Ändern von Regeln, 239 Einführung anzeigen Status der Ausbruchregeln, 242 Erstellen neuer Regeln, 229 Installationsanforderungen, 226 Installieren, Aktualisieren und Entfernen, 226 Kopieren von Regeln, 240 Löschen von Regeln, 239 öffnen, 227 Übernehmen Ihrer Änderungen, 229 Übersicht, 223 Umbenennen von Regeln, 241 verwenden, 228 Dienstprogramme, Registerkarte, 53 Dienstverweigerung verhindern, 119 DMI, als Warnmethode, 168 to 169 Dokumente Dienstprogramm Outbreak Manager, 223 GroupShield für Exchange, 27 Einrichten Auslöser für eine Ausbruchregel, 230 elektronische Dienste, Kontaktaufnahme für technischen Support, 278 E-Mail Adressen zum Melden neuer Viren an McAfee, xxi als Warnmethode, 154 to 157 Benachrichtigung bei Virenepidemien, 232 Entfernen GroupShield für Exchange mit Hilfe von Windows Installer, 56 GroupShield-Software von einem Cluster Server, 256 entfernen Administratorhandbuch, 29 Administratorhandbuch 287 Index Ausbruchregeln, 239 Auslöser für eine Ausbruchregel, 230, 232 Datensätze aus dem Dienstprogramm Log Manager, 252 Filter für das Dienstprogramm Log Manager, 249 Dienstprogramm Outbreak Manager, 226 Filter für das Dienstprogramm Log Manager, 199, 250 Neue Namen für Ausbruchregeln, 241 Reihenfolge Ausbruchregeln, 242 Filtern Filter für das Dienstprogramm Quarantine Manager, 218 Log Manager-Spalten, 200 Quarantine Manager, Dienstprogramm, 215 filtern Quarantine Manager-Spalten, 219 Ereignisanzeige Als Empfänger für Alarmmeldungen, 172 to 175 Ergebnisfenster Dienstprogramm Log Manager, 196, 248 Funktionen des Dienstprogramms Outbreak Manager, 223 G Dienstprogramm Log Manager, 193, 248 GroupShield für Exchange, 28 Quarantine Manager, Add-Ins, 46 Dienstprogramm, 210 aktualisieren, 51 Erhöhen Ihres Virenschutzes, 223 Auf Anforderung-Bericht, 83 Erkennen von Virusepidemien, 223 Auf Anforderung-Konsole, 89 Ersatz für Anlage, 107 Dienste, 46 Erstellen Dienstprogramm Log Manager, 189 Ausbruchregeln, 229 einzurichtende Konten, 31 Filter für das Dienstprogramm entfernen, 56 Quarantine Manager, 215 Entfernen von einem Cluster Server, 256 erstellen erwerben, 31 Filter für das Dienstprogramm Log installieren Manager, 196, 249 auf einem Microsoft Cluster Erweitern Ihres Virenschutzes, 223 Server, 253 F auf mehreren Servern, 260 Fehlerbehebung bei Fehlschlagen von Alarmmeldungstests, 150 erforderliche Systemkonten, 31 im Hintergrund, 257 festlegen Systemanforderungen, 32 Aktionen für eine Ausbruchregel, 235 Anwesenheitszeiten, 233 Komponenten Auf Anforderung-Konsole, 28 Dienstprogramm Log Manager, 189 288 GroupShield für Exchange Index McAfee Log Manager, 28 H McAfee Outbreak Manager, 28 Heuristik McAfee Quarantine Manager, 28 Makro, 62, 77 McAfee Warnungs-Manager, 28 Programm, 62, 77 monitor, 28 Hilfe Systemmonitor, 189, 202 Beschreibung, 29 Konfigurationsdatei, 258 erhalten, 48 Öffnen, 50 im Log Manager, 202 Organisationsformulare, 46 to 47 im Quarantine Manager, 222 Quarantäneverzeichnis, 48 Quarantine Manager, Dienstprogramm, 48 reparieren, 54 Hintergrundinstallation der GroupShield-Software, 257 INSTMSIW.EXE-Datei, 258 Hintergrundinstallation GroupShield Systemanforderungen, 32 für Hintergrundinstallation, 257 Installieren von GroupShield auf einem Cluster Server, 253 Systemmonitor, 189, 202 Systemanforderungen, 257 Hintergrundinstallation von GroupShield SETUP.MSI-Datei, 259 hinzufügen Administratorpostfächer, 113 verborgene Empfänger, 46 Ausbruchregeln, 229 Wichtigste Features, 30 Filter für das Dienstprogramm Log Manager, 196, 249 zusammen mit anderer McAfee-Software, 70 Filter für das Dienstprogramm Quarantine Manager, 215 GroupShield-Eigenschaften, 28 Administration (Registerkarte), 50, 113 to 114 geplanten Scanvorgang, 86 Log Manager-Spalten, 200 Aktualisierung (Registerkarte), 131 Quarantine Manager-Spalten, 219 Auf Anforderung (Registerkarte), 72 Bei Zugriff (Registerkarte), 62 I Benachrichtigung (Registerkarte), 110 identif. Dienstprogramme, Registerkarte, 53 Protokollierung (Registerkarte), 126 Verschlüsselung (Registerkarte), 120 Version (Registerkarte), 123 Zeitplanung (Registerkarte), 86 Reihenfolge Ausbruchregeln, 242 Identifizieren Virusepidemien, 223 identifizieren Aktionen für eine Ausbruchregel, 235 Anwesenheitszeiten, 233 Administratorhandbuch 289 Index Auslöser für eine Ausbruchregel, 232 Info K Komponenten, 28 Dienstprogramm Outbreak Manager, 223 GroupShield für Exchange, 27 Inkrementelles Scannen konfig. Reihenfolge Ausbruchregeln, 242 Konfigurationsdatei verwenden zur Installation von GroupShield für Exchange auf mehreren Servern, 260 Scanvorgänge auf Anforderung, 81 Installation verwenden zur Installation von GroupShield im Hintergrund, 258 Änderungen an Ihrem System, 46 Anforderungen für Dienstprogramm Outbreak Manager, 226 für einen Cluster Server, 253 Konfigurieren Auslöser für eine Ausbruchregel, 230 konfigurieren für Hintergrundinstallation, 257 Aktionen für eine Ausbruchregel, 235 GroupShield für Exchange auf einem einzelnen Server, 32 Anwesenheitszeiten, 233 auf einem einzelnen Microsoft Exchange-Server, 34 auf einem Microsoft Cluster Server, 253 auf mehreren Servern, 260 Hintergrundinstallation, 257 Schritte, 35 to 44 Auslöser für eine Ausbruchregel, 232 Neue Namen für Ausbruchregeln, 241 Kontextabhängige Hilfe, 29 kopieren Ausbruchregeln, 240 Kundendienst Kontaktaufnahme, xvii testen, 43 to 44 Installationscheckliste, 33 L Installationskonto, 31 LICENSE.RTF, 30 installieren Log Manager, Dienstprogramm, 225 auf einem Microsoft Cluster Server, 253 auf mehreren Servern, 260 Bevor Sie beginnen, 33 Datensätze aus dem Dienstprogramm Log Manager, 252 Dienstprogramm Outbreak Manager, 226 Filter für das Dienstprogramm Quarantine Manager, 218 im Hintergrund, 257 Interaktion zwischen dem Dienstprogramm Outbreak Manager und anderer Virenschutz-Software, 225 290 Löschen GroupShield für Exchange löschen Ausbruchregeln, 239 Datensätze aus dem Dienstprogramm Log Manager, 252 Index Filter für das Dienstprogramm Log Manager, 199, 250 N Network Associates Beratungsdienste, 280 M Kontaktaufnahme Manuelle Aktionen, 224 außerhalb der USA, xxii McAfee Kundendienst, xviii Kontaktaufnahme Schulung, xx, 280 innerhalb der USA, xix Supportdienste, 273 über America Online, xix Log Manager, 189 Website-Adresse für Software-Aktualisierungen und -Upgrade, 278 Quarantine Manager, 48, 207 Weiterbildungsdienste, 281 über CompuServe, xix Warnungs-Manager, 141 McAfee-Aktualisierungsdienstprogramme für .DAT-Dateien EXTRA.DAT, 265 Neue Ausbruchregeln, 229 Neue Viren, melden an McAfee, xxi Neusortieren Ausbruchregeln, 242 SecureCast, 264 SuperDAT, 263 O von .DAT-Dateiarchiven aus, 265 Öffnen Melden von Viren, die von McAfee nicht entdeckt werden, xxi Microsoft Exchange Add-Ins, 46 Microsoft Exchange Administrator, 50 GroupShield für Exchange, 50 Quarantine Manager, Dienstprogramm, 211 Windows-Systemsteuerung, 49 öffnen Microsoft Virus Scan-API, 27 Auf Anforderung-Bericht, 84 Modem, Senden von Warnungen von mehreren Servern an einen Pager, 147 Dienstprogramm Alert Manager, 144 Modifizieren Filter für das Dienstprogramm Quarantine Manager, 217 modifizieren Ausbruchregeln, 239 Filter für das Dienstprogramm Log Manager, 198, 250 Parameter, 231 Dienstprogramm Log Manager, 127 Dienstprogramm Outbreak Manager, 227 Quarantine Manager, Dienstprogramm, 116 Systemmonitor, 202 Online-Hilfe, 29 Organisationsformulare Avform, 47 Sumform, 47 Administratorhandbuch 291 Index Outbreak Manager Protokollierung (Registerkarte), 126 Dialogfeld, 228 Symbol, 225 Outbreak Manager-Assistent, 230 Q QNumber, 210 Quarantäne P Pager, als Warnmethode, 158 to 162 Parameter ändern, 231 Auslöser, 229 Planen von .DAT-Dateiupdates, 136 PrimeSupport Geschäftskunden Aktivieren und Deaktivieren des Features, 48 Auswählen einer Isolierungsmethode, 116 Optionen, 48 Verzeichnis, 222 Quarantine Manager, Dienstprogramm Ändern der Spaltensortierreihenfolge, 221 auf einen Blick, 277 Anfordern von Hilfe, 222 bestellen, 276 Anzeigen von Datensätzen, 220 Connect, 274 Benutzeroberfläche, 116, 207 Enterprise, 275 Ergebnisfenster, 210 KnowledgeCenter, 273 Ermitteln von Versionsinformationen, 220 Priority, 274 Priorität Ausbruchaktionen, 237 Hinzufügen von Spalten zur Ansicht, 219 Ausbruchregeln, 242 Menüleiste Priorität von Ausbruchaktionen, 237 Ansicht, Menü, 208 Priorität, Ausbruchaktionen, 237 Datei, Menü, 207 Professional Consulting Services, Beschreibung, 280 Hilfe, Menü, 209 Programm starten Als Reaktion auf eine Viruswarnung, 170 to 172 Protokollieren Aktivitäten im Zusammenhang mit Virusepidemien, 225 protokollieren Aktivitäten im Zusammenhang mit Virusepidemien, 237, 244 292 GroupShield für Exchange Objekt, Menü, 208 Öffnen einer archivierten Datenbank, 213 Säubern infizierter Objekte, 215 senden infizierte Objekte an Network Associates, 214 isolierte Objekte an andere Benutzer, 214 Speichern der Datenbank, 212 Symbolleiste, 209 to 210 Index Ticket-Nummer, 210 Aktionen bei Viruserkennung, 79 Verwenden, 211 Auswahl der zu scannenden Objekte, 72 Auswählen von Scanoptionen, 76 R Beispiele für Befehlszeilen, 103 README.RTF, 29 Inkrementelles Scannen, 81 Reaktionen, 229 Termine, 85 auf Virusepidemien, 223 festlegen, 232 Rechte and Berechtigungen, 31 über die Befehlszeile, 99 Schulung für Network Associates-Produkte, xx Termine, xx Regel Aktionen, 229 Schulung für Virenschutzprodukte, 280 Status, 224 Schützen vor anzeigen, 242 Registerkarte Administration, 50, 114 Aktualisierung, 131 Virusepidemien, 223 senden infizierte Objekte per E-Mail, 214 Server Auf Anforderung, 72 Enterprise, 32 Bei Zugriff, 62 Standard, 32 Benachrichtigung, 110 Dienstprogramme, 53 Protokollierung, 126 Verschlüsselung, 120 Version, 123 Zeitplanung, 86 Registrierungsschlüssel entfernen, 59 to 60 Reihenfolge Ausbruchaktionen, 237 Ausbruchregeln, 242 Reparieren von GroupShield für Exchange, 54 S Säubern infizierter Objekte, 215 Scannen auf Anforderung Simple Network Management Protocol (SNMP), als Warnmethode, 165 to 167 SNMP, als Warnmethode, 165 to 167 Software-Aktualisierungen und -Upgrades, Website-Adressen zum Abrufen von, 278 Speichern Aktuelle Ansicht im Dienstprogramm Log Manager, 194, 251 Ansicht des Dienstprogramms Quarantine Manager, 212 Dienstprogramm Outbreak Manager, Änderungen, 229 speichern Aktuelle Ansicht im Dienstprogramm Log Manager, 251 Ansicht des Dienstprogramms Quarantine Manager, 212 Dienstprogramm Outbreak Manager, Änderungen, 229 Administratorhandbuch 293 Index Starten T GroupShield für Exchange, 50 Technischer Support starten E-Mail-Adresse für, xix Dienstprogramm Outbreak Manager, 227 Geschäftszeiten, 279 Ein Programm als Reaktion auf eine Viruswarnung, 170 to 172 PrimeSupport für Geschäftskunden Online, xix auf einen Blick, 277 Scanvorgang, 94 bestellen, 276 Status der Ausbruchregeln, 224 Connect, 274 anzeigen, 242 Enterprise, 275 Sumform, 47 KnowledgeCenter, 273 Support Priority, 274 Geschäftszeiten, 279 Telefonnummern für, xix PrimeSupport für Geschäftskunden über elektronische Dienste, 278 auf einen Blick, 277 Vom Benutzer benötigte Informationen, xix bestellen, 276 Connect, 274 Enterprise, 275 KnowledgeCenter, 273 Priority, 274 Testen (Schaltfläche), Alarmmeldung schlägt fehl, 150 PrimeSupport für Privatkunden, 278 to 279 Testen Ihrer Installation, 43 to 44 über elektronische Dienste, 278 Ton, als Alarmmeldung, 175 to 177 Symbol Auf Anforderung-Konsole, 96 Dienste, 49 Outbreak Manager, 225 Systemanforderungen, 32 Anforderungen für das Dienstprogramm Outbreak Manager, 227 Enterprise Server, 32 für einen Cluster Server, 253 Installieren GroupShield im Hintergrund, 257 Standardserver, 32 Systemmonitor, 189, 202 294 Terminal Server, Senden von Alarmmeldungen an Clients, 177 to 180 GroupShield für Exchange Ticket-Nummer, 107, 210 Total Education Services, Beschreibung, 280 Total Service Solutions, Kontaktaufnahme, 280 U Übernehmen Ihrer Änderungen Dienstprogramm Outbreak Manager, 229 überprüfen Status der Ausbruchregeln, 242 Übersicht Dienstprogramm Outbreak Manager, 223 Index überwachen E-Mail-Verkehr und Viruserkennung, 202 Umbenennen von Ausbruchregeln, 241 Umfassende Protokollierung für Virenepidemieaktivitäten, 237 W Warnungs-Manager Clusterressource Konfigurieren als eine, 146 Verwenden von Zentrale Warnung mit, 143 öffnen, 144 V verbergen Spalten im Dienstprogramm Log Manager, 200 Spalten im Dienstprogramm Quarantine Manager, 219 Registerkarten Centralized Alerting (zentralisierte Warnungen), 180 to 182 DMI, 168 to 169 Drucker, 162 to 165 verborgene Empfänger, 46 E-Mail, 154 to 157 Verbreiten von Netzwerkmeldungen, 151 to 154 Netzwerkmeldung, 151 to 154 Verhindern einer Dienstverweigerung, 119 Programm, 170 to 172 Verschlüsselte E-Mail Protokollierung, 172 to 175 Optionen, 119 Pager, 158 to 162 SNMP, 165 to 167 Verschlüsselung (Registerkarte), 120 Terminal Server, 177 to 180 Version (Registerkarte), 123 Ton, 175 to 177 verwenden Weiterleiten, 147 to 151 Dienstprogramm Outbreak Manager, 228 Verwenden von Anwesenheitszeiten (Reaktion), 232 Zusammenfassung, 145 Verwenden zusammen mit dem Dienstprogramm Outbreak Manager, 233 .WAV-Datei, als Alarmmeldung, 175 to 177 Viren Melden neuer Arten an McAfee, xxi Virenschutzsoftware Melden neuer, von McAfee nicht entdeckter Viren, xxi Virus Website, technischer Support von Network Associates über, 278 Weiterbildungsdienste, Beschreibung, 281 weiterleiten infizierte Objekte per E-Mail, 214 Ausbruchaktivität, 244 Weiterleiten als Warnmethode, 147 to 151 Epidemien Windows Schützen vor, 223 Virusepidemien, Schützen vor, 223 Ereignisanzeige, als Empfänger für Alarmmeldungen, 172 to 175 Vorhandene Ausbruchregeln, 239 Administratorhandbuch 295 Index Öffnen der Windows-Systemsteuerung, 49 Systemmonitor, 202 Windows 2000-Installationsanforderungen, 32 Windows Installer Clean Up-Dienstprogramm, 60 verwenden zum Entfernen der GroupShield-Software von einem Cluster Server, 256 Verwenden zum Entfernen von GroupShield, 56 verwenden zur Installation der GroupShield-Software im Hintergrund, 258 Z Zeit, Ausweitung, 236 Zeiten, Anwesenheitszeiten (Büro), 233 Zeitplanung (Registerkarte), 86 Zentrale Warnung Einrichten, 180 to 182 Zusammenfassung (Seite), Warnmethoden, 145 296 GroupShield für Exchange