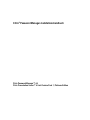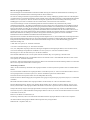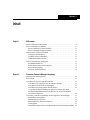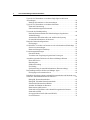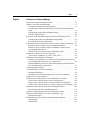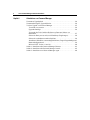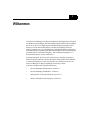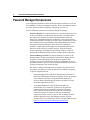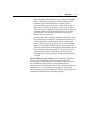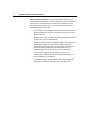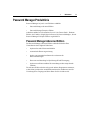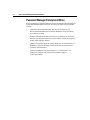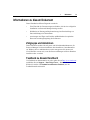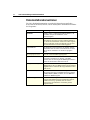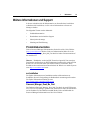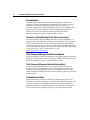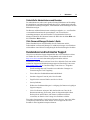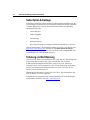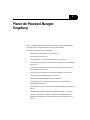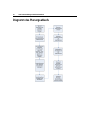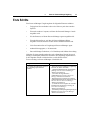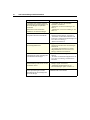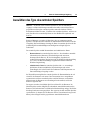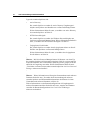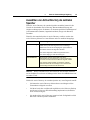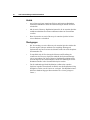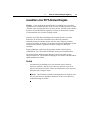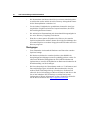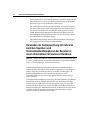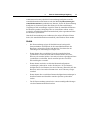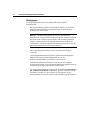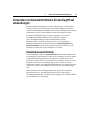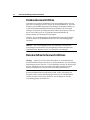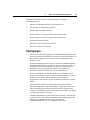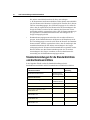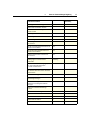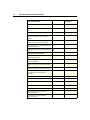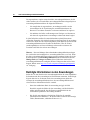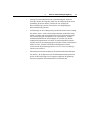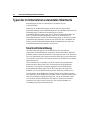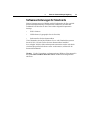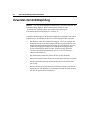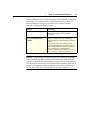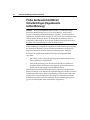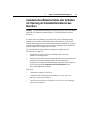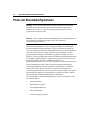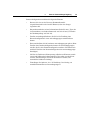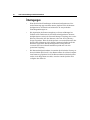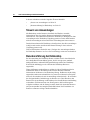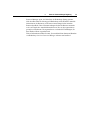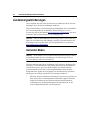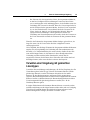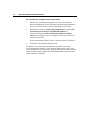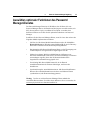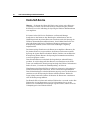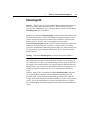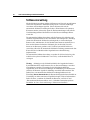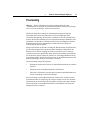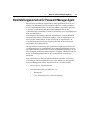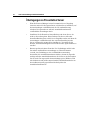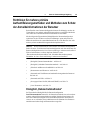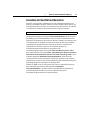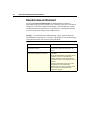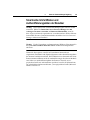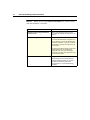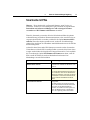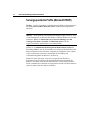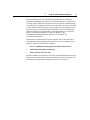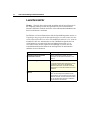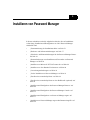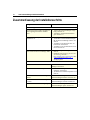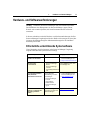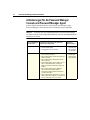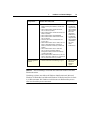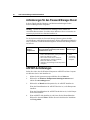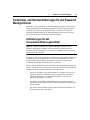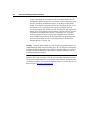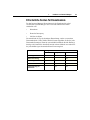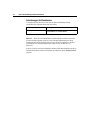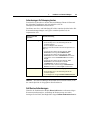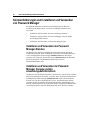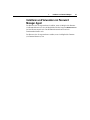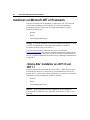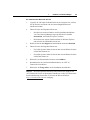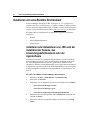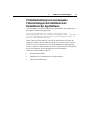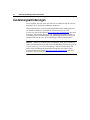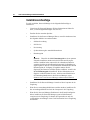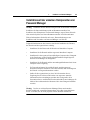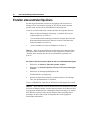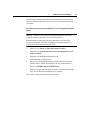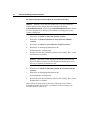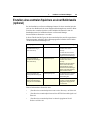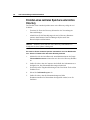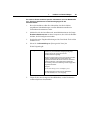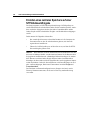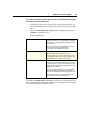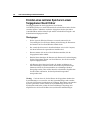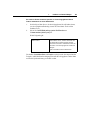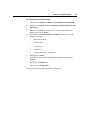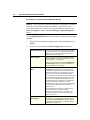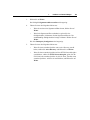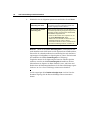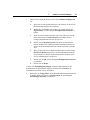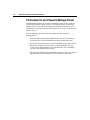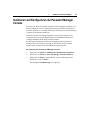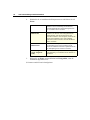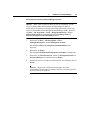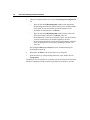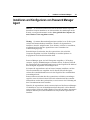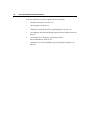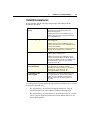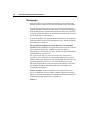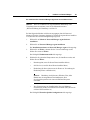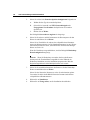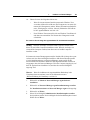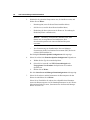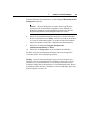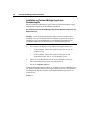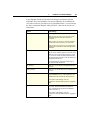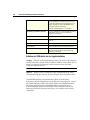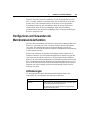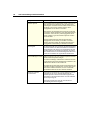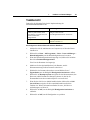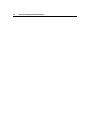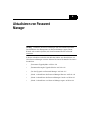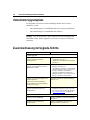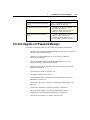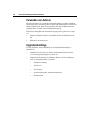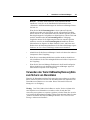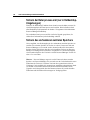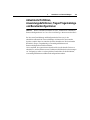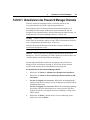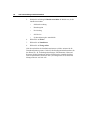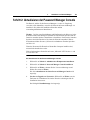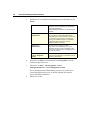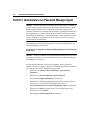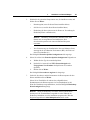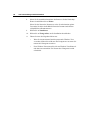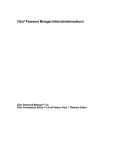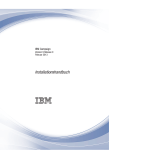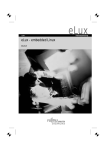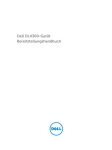Download Citrix Password Manager-Installationshandbuch
Transcript
Citrix® Password Manager-Installationshandbuch
Citrix Password Manager™ 4.6
Citrix Presentation Server™ 4.5 mit Feature Pack 1, Platinum Edition
Hinweise zu Copyright und Marken
Die Verwendung des in diesem Handbuch beschriebenen Produkts unterliegt der Annahme der Endbenutzerlizenzvereinbarung. Eine
druckbare Kopie der Endbenutzerlizenzvereinbarung finden Sie auf der Produkt-CD.
Die in diesen Unterlagen enthaltenen Angaben und Daten können ohne vorherige Ankündigung geändert werden. Die in den Beispielen
verwendeten Firmen, sonstigen Namen und Daten sind frei erfunden, sofern nichts anderes angegeben ist. Ohne ausdrückliche schriftliche
Erlaubnis von Citrix Systems, Inc. darf kein Teil dieser Unterlagen für irgendwelche Zwecke vervielfältigt oder übertragen werden,
unabhängig davon, auf welche Art und Weise oder mit welchen Mitteln, weder elektronisch noch mechanisch.
Citrix Password Manager ersetzt die Verschlüsselungsschlüssel bestimmter Endbenutzer bei jedem Wechsel der primären
Authentifizierungsmethode, z. B. Ändern des Domänenkennworts oder Ausstellen einer neuen Smartcard. Password Manager kann mit
dem optionalen Schlüsselverwaltungsmodul diesen Vorgang automatisch ausführen. Password Manager kann auch die Microsoft Data
Protection API (DPAPI) verwenden. Bei Verwendung des optionalen Schlüsselverwaltungsmoduls und/oder von DPAPI kann ein
Administrator auf die in Password Manager gespeicherten Anmeldeinformationen des Benutzers für das Unternehmen oder den Privatgebrauch zugreifen, wenn sich der Administrator als dieser Endbenutzer anmeldet. Für zusätzliche Sicherheit wird möglicherweise die
Identität der Endbenutzer mit eindeutigen vom Benutzer bereitgestellten Informationen geprüft. Dies stellt ein zusätzliches
Sicherheitsniveau für die sekundären Anmeldeinformationen des Benutzers bereit.
Regionale Gesetzesvorschriften zum Benutzercomputing schreiben möglicherweise vor, dass Sie Endbenutzer auf die möglichen Sicherheits- und Datenschutzauswirkungen hinweisen, die eine Bereitstellung des Schlüsselverwaltungsmoduls und der DPAPI-Sicherheitskonfigurationen haben können. Prüfen Sie die Unternehmensrichtlinien und legen Sie fest, welche Benachrichtung ggf. für die
Endbenutzer benötigt wird.
© 2003-2007 Citrix Systems, Inc. Alle Rechte vorbehalten.
v-GO code © 1998-2003 Passlogix, Inc. Alle Rechte vorbehalten.
Citrix, ICA (Independent Computing Architecture) und Program Neighborhood sind eingetragene Marken; Citrix Presentation Server,
Citrix Password Manager und SpeedScreen sind Marken von Citrix Systems, Inc. in den USA und anderen Ländern.
RSA Encryption © 1996-1997 RSA Security Inc. Alle Rechte vorbehalten.
Dieses Produkt enthält Software, die von The Apache Software Foundation (http://www.apache.org/) entwickelt wurde.
Dieses Produkt enthält Software, die von Salamander Software Ltd entwickelt wurde. © 2002 Salamander Software Ltd. Parts © 2003
Citrix Systems, Inc. Alle Rechte vorbehalten.
Lizenzierung: Teile dieser Dokumentation über Globetrotter, Macrovision und FLEXlm sind urheberrechtlich geschützt von © 2003-2006
Macrovision Corporation und/oder Macrovision Europe Ltd.
Anerkennung von Marken
Adobe, Acrobat und PostScript sind Marken oder eingetragene Marken von Adobe Systems Incorporated in den USA und/oder anderen
Ländern.
Java, Sun und SunOS sind Marken oder eingetragene Marken von Sun Microsystems, Inc. in den USA und anderen Ländern. Solaris ist
eine eingetragene Marke von Sun Microsystems, Inc., die dieses Produkt nicht getestet oder anerkannt haben.
Teile dieser Software basieren partiell auf der Arbeit der Independent JPEG Group.
Teile dieser Software enthalten Imagingcode, der Eigentum und Copyright von Pegasus Imaging Corporation, Tampa, FL ist. Alle Rechte
vorbehalten.
Macromedia und Flash sind Marken oder eingetragene Marken von Macromedia, Inc. in den USA und anderen Ländern.
Microsoft, MS-DOS, Windows, Windows Vista, Windows Media, Windows Server, Windows NT, Win32, Outlook, ActiveX, Active
Directory und DirectShow sind eingetragene Marken oder Marken von Microsoft Corporation in den USA und/oder anderen Ländern.
Netscape und Netscape Navigator sind eingetragene Marken von Netscape Communications Corp. in den USA und anderen Ländern.
Novell Directory Services, NDS und NetWare sind eingetragene Marken von Novell, Inc. in den USA und anderen Ländern. Novell Client
ist eine Marke von Novell, Inc.
RealOne ist eine Marke von RealNetworks, Inc.
Lizenzierung: Globetrotter, Macrovision und FLEXlm sind Marken und/oder eingetragene Marken von Macrovision Corporation.
Alle anderen Marken und eingetragenen Marken sind das Eigentum ihrer jeweiligen Inhaber.
Dokumentcode: 4. September 2007 (rcw)
I NHALT
Inhalt
Kapitel 1
Willkommen
Password Manager-Komponenten . . . . . . . . . . . . . . . . . . . . . . . . . . . . . . . . . . . . . . .8
Password Manager-Produktlinie . . . . . . . . . . . . . . . . . . . . . . . . . . . . . . . . . . . . . . .11
Password Manager Advanced Edition . . . . . . . . . . . . . . . . . . . . . . . . . . . . . . . .11
Password Manager Enterprise Edition . . . . . . . . . . . . . . . . . . . . . . . . . . . . . . . .12
Informationen zu diesem Dokument . . . . . . . . . . . . . . . . . . . . . . . . . . . . . . . . . . . .13
Zielgruppe und Annahmen . . . . . . . . . . . . . . . . . . . . . . . . . . . . . . . . . . . . . . . . .13
Feedback zu diesem Handbuch. . . . . . . . . . . . . . . . . . . . . . . . . . . . . . . . . . . . . .13
Dokumentationskonventionen. . . . . . . . . . . . . . . . . . . . . . . . . . . . . . . . . . . . . . .14
Weitere Informationen und Support. . . . . . . . . . . . . . . . . . . . . . . . . . . . . . . . . . . . .15
Produktdokumentation . . . . . . . . . . . . . . . . . . . . . . . . . . . . . . . . . . . . . . . . . . . .15
Kundendienst und technischer Support . . . . . . . . . . . . . . . . . . . . . . . . . . . . . . .17
Subscription Advantage . . . . . . . . . . . . . . . . . . . . . . . . . . . . . . . . . . . . . . . . . . .18
Schulung und Zertifizierung . . . . . . . . . . . . . . . . . . . . . . . . . . . . . . . . . . . . . . . .18
Kapitel 2
Planen der Password Manager-Umgebung
Diagramm des Planungsablaufs . . . . . . . . . . . . . . . . . . . . . . . . . . . . . . . . . . . . . . . .20
Erste Schritte . . . . . . . . . . . . . . . . . . . . . . . . . . . . . . . . . . . . . . . . . . . . . . . . . . . . . . .21
Auswählen des Typs des zentralen Speichers . . . . . . . . . . . . . . . . . . . . . . . . . . . . .23
Auswählen von Active Directory als zentralen Speicher . . . . . . . . . . . . . . . . . .25
Auswählen einer NTFS-Netzwerkfreigabe. . . . . . . . . . . . . . . . . . . . . . . . . . . . .27
Auswählen eines freigegebenen Novell Ordners . . . . . . . . . . . . . . . . . . . . . . . .29
Verwenden der Kontozuordnung mit mehreren zentralen Speichern
und Kontoanmeldeinformationen der Benutzer in einem Unternehmen
mit mehreren Domänen. . . . . . . . . . . . . . . . . . . . . . . . . . . . . . . . . . . . . . . . . . . .30
Verwenden von Kennwortrichtlinien für den Zugriff auf Anwendungen. . . . . . . .33
Standardkennwortrichtlinie . . . . . . . . . . . . . . . . . . . . . . . . . . . . . . . . . . . . . . . . .33
Domänenkennwortrichtlinie . . . . . . . . . . . . . . . . . . . . . . . . . . . . . . . . . . . . . . . .34
Benutzerdefinierte Kennwortrichtlinien . . . . . . . . . . . . . . . . . . . . . . . . . . . . . . .34
Überlegungen. . . . . . . . . . . . . . . . . . . . . . . . . . . . . . . . . . . . . . . . . . . . . . . . . . . .35
Standardeinstellungen für die Standardrichtlinie und die Domänenrichtlinie . .36
4
Citrix Password Manager-Installationshandbuch
Typen der im Unternehmen verwendeten Single Sign-On-aktivierten
Anwendungen. . . . . . . . . . . . . . . . . . . . . . . . . . . . . . . . . . . . . . . . . . . . . . . . . . . . . . 39
Benötigte Informationen zu den Anwendungen . . . . . . . . . . . . . . . . . . . . . . . . 40
Typen der im Unternehmen verwendeten Smartcards . . . . . . . . . . . . . . . . . . . . . . 42
Smartcard-Unterstützung . . . . . . . . . . . . . . . . . . . . . . . . . . . . . . . . . . . . . . . . . . 42
Softwareanforderungen für Smartcards . . . . . . . . . . . . . . . . . . . . . . . . . . . . . . . 43
Verwenden der Identitätsprüfung . . . . . . . . . . . . . . . . . . . . . . . . . . . . . . . . . . . . . . 44
Prüfen der Benutzeridentität mit Sicherheitsfragen (fragenbasierte
Authentifizierung). . . . . . . . . . . . . . . . . . . . . . . . . . . . . . . . . . . . . . . . . . . . . . . . 46
Automatisches Wiederherstellen oder Aufheben der Sperrung
der Anmeldeinformationen des Benutzers. . . . . . . . . . . . . . . . . . . . . . . . . . . . . 47
Planen der Benutzerkonfigurationen . . . . . . . . . . . . . . . . . . . . . . . . . . . . . . . . . . . . 48
Überlegungen . . . . . . . . . . . . . . . . . . . . . . . . . . . . . . . . . . . . . . . . . . . . . . . . . . . 50
Gemeinsames Verwenden von Ressourcen oder Arbeitsstationen (Hotdesktop) . 51
Steuern von Anwendungen. . . . . . . . . . . . . . . . . . . . . . . . . . . . . . . . . . . . . . . . . 52
Benutzererfahrung bei Hotdesktop. . . . . . . . . . . . . . . . . . . . . . . . . . . . . . . . . . . 52
Lizenzierungsanforderungen . . . . . . . . . . . . . . . . . . . . . . . . . . . . . . . . . . . . . . . . . . 54
Getrennter Modus . . . . . . . . . . . . . . . . . . . . . . . . . . . . . . . . . . . . . . . . . . . . . . . . 54
Verwalten einer Umgebung mit gemischten Lizenztypen. . . . . . . . . . . . . . . . . 55
Auswählen optionaler Funktionen des Password Manager-Dienstes . . . . . . . . . . . 57
Konto-Self-Service . . . . . . . . . . . . . . . . . . . . . . . . . . . . . . . . . . . . . . . . . . . . . . . 58
Datenintegrität. . . . . . . . . . . . . . . . . . . . . . . . . . . . . . . . . . . . . . . . . . . . . . . . . . . 59
Schlüsselverwaltung . . . . . . . . . . . . . . . . . . . . . . . . . . . . . . . . . . . . . . . . . . . . . . 60
Provisioning . . . . . . . . . . . . . . . . . . . . . . . . . . . . . . . . . . . . . . . . . . . . . . . . . . . . 61
Synchronisierung der Anmeldeinformationen (Kontozuordnung) . . . . . . . . . . 62
Bereitstellungsszenarios für Password Manager Agent . . . . . . . . . . . . . . . . . . . . . 63
Überlegungen zu Presentation Server . . . . . . . . . . . . . . . . . . . . . . . . . . . . . . . . 64
Richtlinien für mehrere primäre Authentifizierungsmethoden und Methoden zum
Schutz der Anmeldeinformationen der Benutzer . . . . . . . . . . . . . . . . . . . . . . . . . . 65
Dialogfeld „Datenschutzmethoden“. . . . . . . . . . . . . . . . . . . . . . . . . . . . . . . . . . 65
Dialogfeld „Sekundäre Datenschutzmethode“ . . . . . . . . . . . . . . . . . . . . . . . . . 66
Sicherheit und Benutzerfreundlichkeit. . . . . . . . . . . . . . . . . . . . . . . . . . . . . . . . 66
Annahme der Identität des Benutzers. . . . . . . . . . . . . . . . . . . . . . . . . . . . . . . . . 67
Benutzername und Kennwort. . . . . . . . . . . . . . . . . . . . . . . . . . . . . . . . . . . . . . . 68
Smartcards mit Zertifikaten und Authentifizierungsdaten der Benutzer. . . . . . 69
Smartcards mit PINs. . . . . . . . . . . . . . . . . . . . . . . . . . . . . . . . . . . . . . . . . . . . . . 71
Servergespeicherte Profile (Microsoft DPAPI) . . . . . . . . . . . . . . . . . . . . . . . . . 72
Leere Kennwörter . . . . . . . . . . . . . . . . . . . . . . . . . . . . . . . . . . . . . . . . . . . . . . . . 74
Inhalt
Kapitel 3
5
Installieren von Password Manager
Zusammenfassung der Installationsschritte . . . . . . . . . . . . . . . . . . . . . . . . . . . . . . .76
Hardware- und Softwareanforderungen . . . . . . . . . . . . . . . . . . . . . . . . . . . . . . . . . .77
Erforderliche unterstützende Systemsoftware . . . . . . . . . . . . . . . . . . . . . . . . . .77
Anforderungen für die Password Manager Console und Password Manager
Agent . . . . . . . . . . . . . . . . . . . . . . . . . . . . . . . . . . . . . . . . . . . . . . . . . . . . . . . . . .78
Anforderungen für den Password Manager-Dienst . . . . . . . . . . . . . . . . . . . . . .80
ASP.NET-Anforderungen. . . . . . . . . . . . . . . . . . . . . . . . . . . . . . . . . . . . . . . . . .80
Sicherheits- und Kontoanforderungen für den Password Manager-Dienst. . . . . . .81
Anforderungen für das Serverauthentifizierungszertifikat . . . . . . . . . . . . . . . . .81
Erforderliche Konten für Dienstmodule . . . . . . . . . . . . . . . . . . . . . . . . . . . . . . .83
Kontoanforderungen zum Installieren und Verwenden von Password Manager . .86
Installieren und Verwenden des Password Manager-Dienstes. . . . . . . . . . . . . .86
Installieren und Verwenden der Password Manager Console und des
Anwendungsdefinitionstools. . . . . . . . . . . . . . . . . . . . . . . . . . . . . . . . . . . . . . . .86
Installieren und Verwenden von Password Manager Agent . . . . . . . . . . . . . . .87
Installieren von Microsoft .NET 2.0 Framework. . . . . . . . . . . . . . . . . . . . . . . . . . .88
„Side-by-Side“-Installation von .NET 2.0 und .NET 1.1. . . . . . . . . . . . . . . . . .88
Installieren von Java Runtime Environment . . . . . . . . . . . . . . . . . . . . . . . . . . . . . .90
Installieren oder Aktualisieren von JRE nach der Installation der Konsole, des
Anwendungsdefinitionstools oder der Agentsoftware . . . . . . . . . . . . . . . . . . . .90
Problembehandlung bei Java-bezogenen Fehlermeldungen beim Installieren
oder Deinstallieren der Agentsoftware . . . . . . . . . . . . . . . . . . . . . . . . . . . . . . . .91
Lizenzierungsanforderungen . . . . . . . . . . . . . . . . . . . . . . . . . . . . . . . . . . . . . . . . . .92
Vor der Installation von Password Manager . . . . . . . . . . . . . . . . . . . . . . . . . . . . . .93
Installationsreihenfolge . . . . . . . . . . . . . . . . . . . . . . . . . . . . . . . . . . . . . . . . . . . .94
Installationsort der einzelnen Komponenten von Password Manager . . . . . . . .95
Erstellen eines zentralen Speichers. . . . . . . . . . . . . . . . . . . . . . . . . . . . . . . . . . . . . .96
Erstellen eines zentralen Speichers an einer Befehlszeile (optional). . . . . . . . . . . .99
Erstellen eines zentralen Speichers unter Active Directory . . . . . . . . . . . . . . .100
Erstellen eines zentralen Speichers auf einer NTFS-Netzwerkfreigabe . . . . .102
Erstellen eines zentralen Speichers in einem freigegebenen Novell Ordner . .104
Installieren und Konfigurieren des Password Manager-Dienstes . . . . . . . . . . . . .106
Portnummer für den Password Manager-Dienst. . . . . . . . . . . . . . . . . . . . . . . .112
Installieren und Konfigurieren der Password Manager Console. . . . . . . . . . . . . .113
Installieren und Konfigurieren von Password Manager Agent . . . . . . . . . . . . . . .117
Installationsszenarios. . . . . . . . . . . . . . . . . . . . . . . . . . . . . . . . . . . . . . . . . . . . .119
Konfigurieren und Verwenden der Mehrdomänendienstfunktion. . . . . . . . . . . . .129
Anforderungen. . . . . . . . . . . . . . . . . . . . . . . . . . . . . . . . . . . . . . . . . . . . . . . . . .129
Taskübersicht. . . . . . . . . . . . . . . . . . . . . . . . . . . . . . . . . . . . . . . . . . . . . . . . . . .131
6
Citrix Password Manager-Installationshandbuch
Kapitel 4
Aktualisieren von Password Manager
Unterstützte Upgradepfade . . . . . . . . . . . . . . . . . . . . . . . . . . . . . . . . . . . . . . . . . . 134
Zusammenfassung der Upgrade-Schritte. . . . . . . . . . . . . . . . . . . . . . . . . . . . . . . . 134
Vor dem Upgrade von Password Manager . . . . . . . . . . . . . . . . . . . . . . . . . . . . . . 135
Verwenden von Autorun . . . . . . . . . . . . . . . . . . . . . . . . . . . . . . . . . . . . . . . . . 136
Upgradereihenfolge . . . . . . . . . . . . . . . . . . . . . . . . . . . . . . . . . . . . . . . . . . . . . 136
Verwenden des Tools CtxMoveKeyRecoveryData zum Sichern von
Dienstdaten . . . . . . . . . . . . . . . . . . . . . . . . . . . . . . . . . . . . . . . . . . . . . . . . . . . . 137
Sichern der Datei process.xml (nur in Hotdesktop-Umgebungen) . . . . . . . . . 138
Sichern des vorhandenen zentralen Speichers . . . . . . . . . . . . . . . . . . . . . . . . . 138
Aktualisierte Richtlinien, Anwendungsdefinitionen, Fragen/Fragenkataloge und
Benutzerkonfigurationen . . . . . . . . . . . . . . . . . . . . . . . . . . . . . . . . . . . . . . . . . 139
Microsoft .NET Version 1.1 und 2.0 . . . . . . . . . . . . . . . . . . . . . . . . . . . . . . . . 140
Schritt 1: Aktualisieren des Password Manager-Dienstes. . . . . . . . . . . . . . . . . . . 141
Schritt 2: Aktualisieren der Password Manager Console . . . . . . . . . . . . . . . . . . . 143
Schritt 3: Aktualisieren von Password Manager Agent . . . . . . . . . . . . . . . . . . . . 146
1
Willkommen
Citrix Password Manager stellt Kennwortsicherheit und Single Sign-On-Zugriff
auf Windows-Anwendungen, Webanwendungen und hostbasierte Anwendungen
bereit, die in der Citrix Umgebung oder auf dem Desktop ausgeführt werden.
Benutzer werden einmal authentifiziert, und Password Manager führt alle
anderen Vorgänge aus, d. h. Anmeldung an jedem durch Kennwort geschützten
Informationssystem, Einhaltung der Kennwortrichtlinien und Überwachung aller
mit Kennwörtern verbundenen Ereignisse. Selbst Endbenutzeraufgaben, u. a.
Kennwortänderungen, werden automatisiert.
In diesem Dokument, dem Citrix Password Manager-Installationshandbuch,
finden Sie die Informationen, die für das Planen und Ausführen der Installation
von Password Manager 4.6 oder dem Upgrade der vorhandenen Version von
Password Manager auf Password Manager 4.6 benötigt werden.
In diesem Abschnitt wird Folgendes beschrieben:
•
„Password Manager-Komponenten“ auf Seite 8
•
„Password Manager-Produktlinie“ auf Seite 11
•
„Informationen zu diesem Dokument“ auf Seite 13
•
„Weitere Informationen und Support“ auf Seite 15
8
Citrix Password Manager-Installationshandbuch
Password Manager-Komponenten
In den folgenden Abschnitten werden die Komponenten beschrieben, die Sie für
die Installation von Password Manager benötigen. Weitere Informationen finden
Sie unter „Planen der Password Manager-Umgebung“ auf Seite 19.
Password Manager besteht aus den folgenden Hauptkomponenten:
•
Zentraler Speicher: Der zentrale Speicher ist ein zentrales Repository, das
in Password Manager zum Speichern und Verwalten von Benutzerdaten
und administrativen Daten verwendet wird. Benutzerdaten sind zum
Beispiel die Anmeldeinformationen der Benutzer, Antworten auf Sicherheitsfragen und andere auf Benutzer bezogene Daten. Administrative Daten
sind zum Beispiel Kennwortrichtlinien, Anwendungsdefinitionen, Sicherheitsfragen und andere allgemeine Daten. Wenn sich ein Benutzer
anmeldet, vergleicht Password Manager die Anmeldeinformationen des
Benutzers mit den Daten im zentralen Speicher. Wenn der Benutzer
kennwortgeschützte Anwendungen oder Webseiten öffnet, werden die
aktuellen Anmeldeinformationen aus dem zentralen Speicher abgerufen.
•
Password Manager Console: Die Password Manager Console ist das
Befehlszentrum von Password Manager. In der Konsole können Sie das
Verhalten von Password Manager für die Benutzer anpassen. Hier
konfigurieren Sie die Funktionsweise von Password Manager, die bereitgestellten Funktionen, die verwendeten Sicherheitsmaßnahmen und weitere
wichtige Einstellungen zum Kennwortschutz.
Die Konsole enthält im linken Bereich vier Objekte oder Knoten. Durch
Auswählen eines Knotens werden die Tasks für diesen Knoten angezeigt.
Es gibt die folgenden Knoten:
•
Benutzerkonfigurationen: Mit diesen Konfigurationen können Sie
bestimmte Einstellungen für Benutzer anpassen, die auf den geografischen Standorten oder den Unternehmensrollen der Benutzer
basieren. Mit den Einstellungen der anderen drei Knoten werden
Benutzerkonfigurationen erstellt.
•
Anwendungsdefinitionen: Diese Definitionen stellen die
Informationen bereit, damit die Agentsoftware die Anmeldeinformationen an die Anwendungen senden und auftretende
Fehlerzustände erkennen kann. Sie können die Anwendungsdefinitionsvorlagen verwenden, die mit Password Manager
ausgeliefert werden, um Zeit zu sparen, oder Sie können benutzerdefinierte Definitionen für Anwendungen erstellen, die diese
Vorlagen nicht verwenden können. Weitere Vorlagen finden Sie unter
http://www.citrix.com/passwordmanager/gettingstarted.
1
•
Willkommen
9
•
Kennwortrichtlinien: Diese Richtlinien steuern die Kennwortlänge,
den Typ und die Zeichenvielfalt, die in benutzerdefinierten und
automatisch generierten Kennwörtern verwendet werden. In
Kennwortrichtlinien legen Sie auch fest, welche Zeichen nicht in
Kennwörtern verwendet werden dürfen, und ob alte Kennwörter
wieder verwendet werden dürfen. Durch das Erstellen von Kennwortrichtlinien gemäß der Sicherheitsrichtlinien Ihres Unternehmens
stellen Sie sicher, dass die Kennwortsicherheit von Password
Manager richtig verwaltet wird.
•
Identitätsprüfung: Die von Ihnen erstellten Sicherheitsfragen stellen
der Agentsoftware ein zusätzliches Sicherheitsniveau bereit, da sie
vor Personifikationen und unberechtigten Kennwortänderungen
schützen. Benutzer, die sich registrieren und die Sicherheitsfragen
beantworten, können die Identität bestätigen, indem sie dieselben
Antworten eingeben. Nach der Prüfung können die Benutzer die SelfService-Tasks für ihr Konto durchführen, z. B. Zurücksetzen des
primären Kennworts oder Aufhebung der Kontosperrung. Die
Sicherheitsfragen werden auch für die Schlüsselwiederherstellung
verwendet.
Password Manager Agent-Software: Password Manager Agent ist die
Software, die zur Vermittlung zwischen den Benutzern und den
Anwendungen auf den Clientgeräten der Benutzer installiert sein muss.
Password Manager Agent sendet die entsprechenden Anmeldeinformationen an die Anwendungen, die auf dem Clientgerät des Benutzers
ausgeführt werden, erzwingt die Kennwortrichtlinien, stellt die SelfService-Funktion bereit und ermöglicht das benutzerseitige Verwalten der
Anmeldeinformationen mit dem Anmeldungsmanager.
10
Citrix Password Manager-Installationshandbuch
•
Password Manager-Dienst: Der Password Manager-Dienst wird auf
einem Webserver ausgeführt, der das Fundament für optionale Funktionen
bereitstellt, die in diesem Releases enthalten sind. Installieren Sie den
Password Manager-Dienst, wenn Sie mindestens eines der folgenden
Module implementieren möchten:
•
Konto-Self-Service: Ermöglicht das benutzerseitige Zurücksetzen der
Windows-Kennwörter und das Aufheben der Sperrung der eigenen
Windows-Konten.
•
Datenintegrität: Schützt die Daten bei der Übertragung vom zentralen
Speicher zum Agent vor Manipulation.
•
Schlüsselverwaltung: Mit dieser Funktion können Benutzer bei einer
Änderung des primären Kennworts die sekundären Anmeldeinformationen wiederherstellen, entweder mit der automatischen
Schlüsselwiederherstellung oder durch das Beantworten von
Sicherheitsfragen mit der fragenbasierten Authentifizierung.
•
Provisioning: Ermöglicht das Hinzufügen, Entfernen oder
Aktualisieren von Benutzerdaten und Anmeldeinformationen von
Password Manager in der Konsole.
•
Synchronisierung der Anmeldeinformationen: Synchronisiert die
Anmeldeinformationen der Benutzer über einen Webdienst.
1
Willkommen
11
Password Manager-Produktlinie
Password Manager ist jetzt in zwei Editionen erhältlich:
•
Password Manager Advanced Edition
•
Password Manager Enterprise Edition
Außerdem enthält Citrix Presentation Server 4.5 mit Feature Pack 1, Platinum
Edition, eine Funktion „Single Sign-On Powered by Password Manager“, die mit
Password Manager Enterprise Edition vergleichbar ist.
Password Manager Advanced Edition
Die Password Manager Advanced Edition erhöht die Sicherheit Ihres
Unternehmens durch folgende Funktionen:
•
Optionen für starke Kennwortrichtlinien
•
Automatische Kennwortgenerierung
•
Option zum automatischen Starten des Assistenten für
Kennwortänderungen
•
Kennwortverschlüsselung bei Speicherzugriff und Übertragung
•
Optionen zum Kennwortablauf für Anwendungen ohne entsprechende
Funktion
Die Advanced Edition arbeitet auch gut mit anderen Programmen zusammen,
wodurch das Speichern der Anmeldeinformationen für den Benutzer und die
Verwaltung dieses Vorgangs und dieser Daten für Sie erleichtert wird.
12
Citrix Password Manager-Installationshandbuch
Password Manager Enterprise Edition
Password Manager Enterprise Edition ist für sehr anspruchsvolle und komplexe
Unternehmensumgebungen konzipiert. Die Enterprise Edition bietet folgende
Vorteile:
•
Zusätzliche Sicherheitsfunktionen, Self-Service-Funktionen und
Benutzermobilitätsfunktionen für mobile Mitarbeiter im Unternehmen
sowie höhere Leistung
•
Weniger Helpdeskanrufe durch Self-Service-Funktionen, mit denen die
Benutzer ihre Windows-Kennwörter selbst ändern und die Sperrung ihrer
Konten selbst aufheben können
•
Schneller Zugriff auf Daten für mobile Mitarbeiter im Unternehmen mit
Hotdesktop, schnelles Wechseln zwischen Benutzern auf gemeinsam
genutzten Arbeitsstationen
•
Sicherheitsfunktionen für Unternehmen, wie z. B. Integration von
Smartcards, Kerberos und Federated Environment Support
(ADFS und SAML).
1
Willkommen
13
Informationen zu diesem Dokument
Dieses Handbuch soll Ihnen Folgendes vermitteln:
•
Eine Übersicht der Voraussetzungen und Schritte, die für eine erfolgreiche
Installation von Password Manager benötigt werden.
•
Richtlinien zur Planung und Implementierung einer Bereitstellung von
Password Manager im Unternehmen.
•
Anweisungen und Tipps zum Erstellen und Beibehalten der optimalen
Kennwortverwaltungsumgebung für die Benutzer
Zielgruppe und Annahmen
Dieses Dokument wendet sich an System- und Sicherheitsadministratoren, die
Password Manager-Versionen installieren oder aktualisieren. Grundkenntnisse
zur Windows Server-Administration werden vorausgesetzt. Sie müssen mit
Novell NetWare vertraut sein, wenn Sie Password Manager auf dieser Plattform
installieren oder verwalten.
Feedback zu diesem Handbuch
Um Feedback zur Dokumentation zu geben, gehen Sie auf http://www.citrix.com
und klicken Sie auf Support > Knowledge Center > Product Documentation.
Klicken Sie auf den Link Submit Documentation Feedback, um das
Feedbackformular aufzurufen.
14
Citrix Password Manager-Installationshandbuch
Dokumentationskonventionen
Die Citrix Produktdokumentation verwendet die folgenden typografischen
Konventionen für Menüs, Befehle, Tasten und Objekte in der Benutzeroberfläche
des Programms:
Konvention
Bedeutung
Fettdruck
Befehle, Namen von Benutzeroberflächenobjekten, z. B.
Textfelder und Optionsschaltflächen, sowie
Benutzereingaben.
Kursiv
Platzhalter für Informationen oder Parameter, die Sie eingeben müssen. Dateiname in einem Verfahren bedeutet z.
B., dass Sie den tatsächlichen Namen einer Datei eingeben
müssen. Außerdem werden neue Begriffe sowie die Titel
von Dokumentationen in Kursivschrift angegeben.
%SystemRoot%
Das Windows-Systemverzeichnis, das WTSRV, WINNT,
WINDOWS oder ein anderer Verzeichnisname sein kann,
den Sie bei der Installation von Windows angegeben
haben.
Nichtproportional
Text, der in einer Textdatei angezeigt wird.
{geschweifte Klammern}
Eine Reihe von Elementen, von denen eines in Befehlsanweisungen erforderlich ist. Beispiel: { ja | nein }
bedeutet, dass Sie entweder ja oder nein eingeben müssen.
Geben Sie die Klammern selbst nicht mit ein.
[ eckige Klammern ]
Optionale Elemente in Befehlsanweisungen. Beispiel:
[/ping] bedeutet, dass Sie /ping zusammen mit dem Befehl
eingeben können. Geben Sie die eckigen Klammern selbst
nicht mit ein.
| (vertikaler Strich)
Ein Trennzeichen zwischen Elementen in geschweiften
oder eckigen Klammern in Befehlsanweisungen. Beispiel:
{ /hold | /release | /delete } bedeutet, dass Sie /hold oder
/release oder /delete eingeben.
… (Auslassung)
Sie können das vorherige Element bzw. die vorherigen
Elemente in Befehlsanweisungen wiederholen. Beispiel:
/route:Gerätename[,...] bedeutet, dass Sie weitere
Gerätenamen, durch Kommas voneinander getrennt,
eingeben können.
1
Willkommen
15
Weitere Informationen und Support
In diesem Abschnitt wird die Dokumentation zu diesem Release beschrieben.
Außerdem wird beschrieben, wie Sie weitere Informationen zu Password
Manager erhalten.
Die folgenden Themen werden behandelt:
•
Produktdokumentation
•
Kundendienst und technischer Support
•
Subscription Advantage
•
Schulung und Zertifizierung
Produktdokumentation
Weitere Password Manager-Dokumentation finden Sie auf der Citrix Website
(http://www.Citrix.com). Direkte Links zur Dokumentation finden Sie in der
Datei Password_Manager_Read_Me_First.html im Ordner \Documentation auf
der Produkt-CD.
Hinweis: Handbücher werden im PDF-Format bereitgestellt. Zum Anzeigen,
Durchsuchen und Drucken von PDF-Dokumenten benötigen Sie Adobe Acrobat
Reader 5.0.5 mit Acrobat Search oder Adobe Reader 6.0 oder höher. Diese
Produkte stehen zum kostenlosen Download auf der Website von Adobe Systems
unter http://www.adobe.com bereit.
zur Installation
Die Update-Informationen zur Installation umfassen Informationen zur
Installation, die nach Fertigstellung der Readmedatei zusammengestellt wurden.
Die Update-Informationen finden Sie unter
http://support.citrix.com/article/CTX111284.
Password_Manager_Read_Me_First
Das Dokument Password_Manager_Read_Me_First.html, das auch Willkommen
bei Citrix Password Manager genannt wird, finden Sie im Order \Documentation
auf der Produkt-CD. Das Dokument enthält direkte Links zur Bibliothek der
Password Manager-Dokumentation auf der Citrix Website.
16
Citrix Password Manager-Installationshandbuch
Readmedateien
Die Readmedatei enthält Informationen zur Funktionalität von Password
Manager, zu bekannten Problemen und Änderungen sowie weitere wichtige
Informationen, die nach Fertigstellung des Citrix Password ManagerAdministratorhandbuchs zusammengestellt wurden. Lesen Sie unbedingt diese
Datei, bevor Sie mit der Installation von Password Manager beginnen. Es
befindet sich auf der Citrix Website und kann direkt über die Datei
Password_Manager_Read_Me_First.html geöffnet werden.
Handbuch „Schnelleinstieg für die Citrix Lizenzierung“
Die Lizenzierung für Password Manager hat sich seit Password Manager 4.1
geändert. Weitere Informationen zum Zuweisen und Erstellen einer Lizenzdatei
und dem Download der Datei auf den Lizenzserver finden Sie im Handbuch
Schnelleinstieg für die Citrix Lizenzierung. Links zu diesem Handbuch finden Sie
in der Datei Password_Manager_Read_Me_First.html und im Citrix Knowledge
Center auf der Seite „Top Licensing Resources“ unter
http://support.citrix.com/licensing/.
Citrix Password Manager-Installationshandbuch
In diesem Handbuch finden Sie Installations- und Upgradeschritte für Password
Manager. Es befindet sich auf der Citrix Website und kann direkt über die Datei
Password_Manager_Read_Me_First.html geöffnet werden.
Citrix Password Manager-Administratorhandbuch
Im Administratorhandbuch finden Sie konzeptionelle Informationen und
Anweisungen für Systemadministratoren, die Komponenten von Password
Manager verwalten, konfigurieren und testen. Es befindet sich auf der Citrix
Website und kann direkt über die Datei Password_Manager_Read_Me_First.html
geöffnet werden.
Installationscheckliste
Dieses Dokument ist eine kurze Anleitung für Administratoren, die mit der
Installation von Password Manager vertraut sind. Der Installationsvorgang wird
sehr grob beschrieben. Die Installationscheckliste ist kein Ersatz für dieses
Installationshandbuch. Es befindet sich auf der Citrix Website und kann direkt
über die Datei Password_Manager_Read_Me_First.html geöffnet werden.
1
Willkommen
17
Onlinehilfe für Administratoren und Benutzer
Für Administratoren stehen nun in großem Umfang Hilfethemen auf Grundlage
des Installations- und Administratorhandbuches bereit. Administratoren können
Informationen zu häufigen Aufgaben, Arbeitsabläufen und Einstellungen auf dem
Bildschirm anzeigen.
Die Benutzer erhalten Informationen zu häufigen Aufgaben, u. a. zum Erstellen
von Anmeldeinformationen für Anwendungen, zum Verwenden des
Anmeldungsmanagers und zum Einstellen von automatischen Password
Manager-Funktionen. Die Benutzer können die Hilfe über das Menü Hilfe oder
die Schaltfläche Hilfe aufrufen.
Citrix Password Manager Evaluator’s Guide
Dieses Handbuch bietet einen Überblick über die Funktionen und die
Funktionalität von Password Manager. Es enthält Anweisungen zum Einrichten
und Ausführen einer kleinen Testumgebung für die Bereitstellung des Produkts.
Kundendienst und technischer Support
Citrix bietet technischen Support hauptsächlich über Citrix Solutions Advisors
an. Wenden Sie sich zuerst an Ihren Vertragshändler oder suchen Sie unter
http://www.citrix.com nach dem nächstgelegenen Solution Advisor.
Zusätzlich zu Citrix Solution Advisors bietet Citrix zahlreiche Tools zum online
technischen Support und Selbstbedienungssupport im Knowledge Center unter
http://support.citrix.com/ an. Das Knowledge Center bietet u. a. Folgendes:
•
Eine Knowledge Base mit Tausenden von technischen Lösungen zur
Unterstützung der Citrix Umgebung.
•
Eine webbasierte Produktdokumentationsbibliothek.
•
Interaktive Support-Foren für jedes Citrix Produkt.
•
Zugriff auf die neuesten Hotfixes und Service Packs.
•
Security Bulletins.
•
Webbasierte Problemmeldung und –verfolgung (für Benutzer mit gültigen
Supportverträgen).
•
Citrix Live Remote Assistance. Mit dem Produkt von Citrix für die
Remoteunterstützung, GoToAssist, kann ein Supportmitarbeiter Ihren
Desktop sehen und die Maus- und Tastatur zusammen mit Ihnen
verwenden, um Ihnen bei der Lösung eines Problems zu helfen.
Eine andere Supportquelle, Citrix Preferred Support Services, bietet eine Reihe
von Optionen, sodass Sie den Grad und die Art von Support für die Citrix
Produkte in Ihrer Organisation anpassen können.
18
Citrix Password Manager-Installationshandbuch
Subscription Advantage
Subscription Advantage stellt die einfachste und bequemste Möglichkeit dar, Ihre
Citrix Software mit den neuesten serverbasierten Funktionen auf dem Laufenden
zu halten. Während der Laufzeit des Abonnements erhalten Sie regelmäßig
automatisch Folgendes:
•
Feature Releases
•
Softwareupgrades
•
Erweiterungen
•
Wartungs-Releases
•
Bevorzugten Zugang zu wichtigen technischen Informationen von Citrix
Weitere Informationen zum Abonnement finden Sie auf der Citrix Website unter
http://www.citrix.com/services/ (klicken Sie auf Subscription Advantage).
Weitere Informationen erhalten Sie auch von Ihrem Citrix Vertragshändler oder
einem Mitglied von Citrix Solutions Advisors.
Schulung und Zertifizierung
Citrix bietet eine Reihe von unterrichteten (ILT, engl. instructor led training) und
webbasierten Kursen (WBT, engl. web-based training). Die von einem
Schulungsleiter durchgeführten ILT-Kurse werden von Citrix Authorized
Learning Centers (CALCs) angeboten. CALCs bieten hochwertige Schulungen
mit den professionellen Schulungsmaterialien von Citrix. Viele diese Kurse
bereiten auf eine Zertifizierung vor.
Webbasierte Schulungskurse werden auch von CALCs, Wiederverkäufern und
über die Website von Citrix angeboten.
Informationen zu Programmen und Schulungsunterlagen für Citrix Schulungen
und Zertifikate finden Sie unter http://www.citrix.com.
2
Planen der Password ManagerUmgebung
Dieser Abschnitt enthält Informationen zum Planen der Password ManagerUmgebung und zum Implementieren von Password Manager.
Die folgenden Themen werden behandelt:
•
„Diagramm des Planungsablaufs“ auf Seite 20
•
„Erste Schritte“ auf Seite 21
•
„Auswählen des Typs des zentralen Speichers“ auf Seite 23
•
„Verwenden von Kennwortrichtlinien für den Zugriff auf Anwendungen“
auf Seite 33
•
„Typen der im Unternehmen verwendeten Single Sign-On-aktivierten
Anwendungen“ auf Seite 39
•
„Typen der im Unternehmen verwendeten Smartcards“ auf Seite 42
•
„Verwenden der Identitätsprüfung“ auf Seite 44
•
„Planen der Benutzerkonfigurationen“ auf Seite 48
•
„Gemeinsames Verwenden von Ressourcen oder Arbeitsstationen
(Hotdesktop)“ auf Seite 51
•
„Auswählen optionaler Funktionen des Password Manager-Dienstes“ auf
Seite 57
•
„Bereitstellungsszenarios für Password Manager Agent“ auf Seite 63
•
„Richtlinien für mehrere primäre Authentifizierungsmethoden und
Methoden zum Schutz der Anmeldeinformationen der Benutzer“ auf
Seite 65
20
Citrix Password Manager-Installationshandbuch
Diagramm des Planungsablaufs
2
Planen der Password Manager-Umgebung
21
Erste Schritte
Eine Password Manager-Umgebung kann die folgenden Elemente enthalten:
•
Freigegebene Netzwerkordner oder Active Directory mit dem zentralen
Speicher.
•
Einen oder mehrere Computer, auf denen die Password Manager Console
ausgeführt wird.
•
PCs der Benutzer, auf denen Password Manager Agent ausgeführt wird.
•
Einen dedizierten Server, auf dem der Password Manager-Dienst
ausgeführt wird und auf dem ein oder mehrere Module installiert sind.
•
Citrix Presentation Server-Umgebung mit Password Manager Agent.
•
Authentifizierungsgeräte, z. B. Smartcards.
•
Password Manager-Funktionen, z. B. Hotdesktop und Schlüsselverwaltung.
Nachdem Sie einen grundlegenden oder auch vollständigen Plan für Password
Manager erstellt haben, können Sie den Plan in der Umgebung implementieren.
In der folgenden Tabelle wird beschrieben, welche Schritte für die
Erstverwendung von Password Manager erforderlich sind.
Aufgabe
1. Ermitteln der Funktionen, die Sie in
der Umgebung implementieren
möchten
Siehe Abschnitt
• „Planen der Password Manager-Umgebung“
auf Seite 19 (dieser Abschnitt)
• „Benutzerauthentifizierung und Identitätsprüfung“ im Citrix Password ManagerAdministratorhandbuch
• „Verwalten der fragenbasierten
Authentifizierung“ im Citrix Password
Manager-Administratorhandbuch
• „Benutzerseitiges Verwalten der primären
Anmeldeinformationen mit dem Konto-SelfService“ im Citrix Password ManagerAdministratorhandbuch
• „Automatisieren der Eingabe der Anmeldeinformationen mit dem Provisioning“ im
Citrix Password ManagerAdministratorhandbuch
• „Hotdesktop: Desktopfreigabeumgebung für
Benutzer“ im Citrix Password ManagerAdministratorhandbuch
22
Citrix Password Manager-Installationshandbuch
Aufgabe
2. Erstellen eines zentralen Speichers
und Installieren der Komponenten von
Password Manager mit optionalen
Funktionen
Aktualisieren einer bestehenden
Installation von Password Manager
Siehe Abschnitt
• „Auswählen des Typs des zentralen
Speichers“ auf Seite 23
• „Installieren von Password Manager“ auf
Seite 75
• „Aktualisieren von Password Manager“ auf
Seite 133
3. Erstellen, Bearbeiten oder
Überprüfen der Kennwortrichtlinien
• „Verwenden von Kennwortrichtlinien für den
Zugriff auf Anwendungen“ auf Seite 33
• „Verwenden von Kennwortrichtlinien zum
Erzwingen von Kennwortanforderungen“ im
Citrix Password ManagerAdministratorhandbuch
4. Erstellen oder Bearbeiten der
Anwendungsdefinitionen
• „Typen der im Unternehmen verwendeten
Single Sign-On-aktivierten Anwendungen“
auf Seite 39
• „Verwenden und Verwalten von Anwendungsdefinitionen“ im Citrix Password
Manager-Administratorhandbuch
5. Erstellen von Benutzerkonfigurationen auf der Grundlage der
Unternehmensanforderungen
• „Planen der Benutzerkonfigurationen“ auf
Seite 48
• „Erstellen von Benutzerkonfigurationen“ im
Citrix Password Manager-Administratorhandbuch
6. Installieren der Agentsoftware auf
Benutzerdesktops oder auf Servern mit
Presentation Server
• „Bereitstellungsszenarios für Password
Manager Agent“ auf Seite 63
• „Installieren und Konfigurieren von
Password Manager Agent“ auf Seite 117
7. Informieren der Benutzer über die
sichere Speicherung der Ameldeinformationen für Anwendungen mit
Password Manager
Maßgebliche operative Richtlinien bzw.
IT-Handbuch des Unternehmens
2
Planen der Password Manager-Umgebung
23
Auswählen des Typs des zentralen Speichers
Hinweis: Sie können einen zentralen Speicher als Teil des Installationsvorgangs von Password Manager automatisch erstellen oder mit dem Dienstprogramm zum Setup des zentralen Speichers manuell einrichten. Weitere
Informationen finden Sie unter „Erstellen eines zentralen Speichers“ auf Seite 96
und „Erstellen eines zentralen Speichers an einer Befehlszeile (optional)“ auf
Seite 99.
Password Manager verwendet ein Repository, den so genannten zentralen
Speicher, zum Speichern und Abrufen von Informationen über Benutzer und die
Umgebung. Password Manager benötigt die Daten im zentralen Speicher für die
Ausführung aller standardmäßigen und konfigurierten Single Sign-OnFunktionen.
Der zentrale Speicher enthält Benutzerdaten und administrative Daten:
•
Benutzerdaten im zentralen Speicher sind u. a. die sekundären Anmeldeinformationen des Benutzers, Sicherheitsfragen und Antworten,
dienstspezifische Daten (z. B. Provisioningdaten, fragenbasierte
Authentifizierungsdaten, Registrierung für die Schlüsselwiederherstellung
usw.) sowie die Password Manager zugeordneten Benutzerdaten der
Windows-Registrierung.
•
Administrative Daten im zentralen Speicher sind u. a. Anwendungsdefinitionen, Kennwortrichtlinien, Sicherheitsfragen und weitere
Einstellungen, die in der Konsole für Funktionen und Komponenten von
Password Manager festgelegt werden.
Im Wesentlichen ermöglicht der zentrale Speicher die Kommunikation der auf
einem PC des Benutzers oder unter Citrix Presentation Server ausgeführten
Agentsoftware mit dem zentralen Speicher und den Diensten, um Anmeldeinformationen des Benutzers an Anwendungen bereitzustellen, auf die der
Benutzer zugreifen darf.
Der Agent verwaltet einen lokalen Speicher auf dem PC des Benutzers. Im
lokalen Speicher werden lediglich die sekundären Anmeldeinformationen des
Benutzers, die Informationen zur Schlüsselwiederherstellung und ggf. die Sicherheitsfragen und Antworten gespeichert. Der Agent ist mit dem zentralen Speicher
synchronisiert. So können sich die Benutzer frei im Unternehmen bewegen und
haben jederzeit Zugriff auf die gespeicherten Anmeldeinformationen.
24
Citrix Password Manager-Installationshandbuch
Typen des zentralen Speichers sind:
•
Active Directory
Der zentrale Speicher verwendet die Active Directory-Umgebung und Objekte zum Speichern und Aktualisieren von Password Manager-Daten.
Weitere Informationen finden Sie unter „Auswählen von Active Directory
als zentralen Speicher“ auf Seite 25.
•
NTFS-Netzwerkfreigabe
Der zentrale Speicher verwendet eine Windows-Netzwerkfreigabe zum
Speichern von Password Manager-Daten. Weitere Informationen finden Sie
unter „Auswählen einer NTFS-Netzwerkfreigabe“ auf Seite 27.
•
Freigegebener Novell Ordner
Der zentrale Speicher verwendet einen freigegebenen Ordner von Novell
NetWare zum Speichern von Password Manager-Daten.
Weitere Informationen finden Sie unter „Auswählen eines freigegebenen
Novell Ordners“ auf Seite 29.
Hinweis: Mit Citrix Password Manager können Sie Benutzer von einem Typ
des zentralen Speichers auf einen anderen migrieren, falls Sie zu einem späteren
Zeitpunkt feststellen, dass ein bestimmter Speichertyp besser geeignet ist als der
aktuell in der Umgebung verwendete. Weitere Informationen finden Sie unter
„Verschieben von Daten in einen anderen zentralen Speicher“ im Citrix Password
Manager-Administratorhandbuch
Hinweis: Weitere Informationen zu Enterprise-Gesamtstrukturen mit mehreren
Domänen finden Sie unter „Verwenden der Kontozuordnung mit mehreren
zentralen Speichern und Kontoanmeldeinformationen der Benutzer in einem
Unternehmen mit mehreren Domänen“ auf Seite 30.
Weitere Informationen zu den Benutzerkonfigurationen in Umgebungen mit
mehreren Domänencontrollern finden Sie auch unter „Angeben der Domänencontroller für Benutzerkonfigurationen“ im Citrix Password ManagerAdministratorhandbuch.
2
Planen der Password Manager-Umgebung
25
Auswählen von Active Directory als zentralen
Speicher
Wenn Sie Active Directory als zentralen Speicher auswählen, können Sie die
Vorteile der bestehenden Active Directory-Benutzerauthentifizierung und Objektverwaltung nutzen. Sie können z. B. benutzerspezifische Einstellungen auf
jede Domänenstufe (Domäne, Organisationseinheit, Gruppe oder Benutzer)
anwenden.
Wenn Sie den zentralen Speicher in Active Directory erstellen, werden dem
Active Directory-Schema zwei neue Klassen und zwei Attribute hinzugefügt:
Klasse
Beschreibung
citrix-SSOConfig
Beschreibt das Objekt, das die Daten für die Agenteinstellungen
enthält, den Synchronisierungsstatus, die Anwendungsdefinitionen sowie für die Festlegung des Agentverhaltens).
Diese Klasse umfasst die folgenden Attribute:
citrix-SSOConfigData: Enthält die eigentlichen Daten
citrix-SSOConfigType: Gibt den Datentyp an
citrix-SSOSecret
Beschreibt das geheime Datenobjekt, das für die
Authentifizierung eines Benutzers von Password Manager
verwendet wird. Diese Klasse enthält das folgende Attribut:
citrix-SSOSecretData: Enthält verschlüsselte Anmeldeinformationsdaten für Anwendungen sowie Daten für das
benutzerseitige Zurücksetzen des Kennworts
Hinweis: Weitere Informationen zu diesen Klassen und Attributen finden Sie
auf der Produkt-CD von Password Manager in der Datei CitrixMPMSchema.xml
im Ordner \Tools.
Wählen Sie Active Directory als zentralen Speicher aus, wenn Folgendes zutrifft:
•
Sie können das Active Directory-Schema ohne Auswirkungen auf das
Unternehmen erfolgreich erweitern.
•
Sie haben bereits das von Microsoft empfohlene Active Directory-Backup
und die Active Directory-Wiederherstellung implementiert (obwohl dies
keine Voraussetzung ist).
•
Sie möchten die in Active Directory integrierte hohe Verfügbarkeit auf die
Daten des zentralen Speichers ausdehnen.
26
Citrix Password Manager-Installationshandbuch
Vorteile
•
Active Directory bietet integriertes Failover und integrierte Redundanz.
Zusätzliche Maßnahmen für die Wiederherstellung im Notfall sind nicht
erforderlich.
•
Mit der Active Directory-Replikation können Sie die im zentralen Speicher
enthaltenen administrativen Daten und Benutzerdaten im Unternehmen
verteilen.
•
Beim Verwenden von Active Directory als zentralen Speicher ist keine
weitere Hardware erforderlich.
Überlegungen
•
Die Verwendung von Active Directory als zentralen Speicher erfordert die
Erweiterung des Schemas und damit eine sorgfältige Planung und
Implementierung. Das Erweitern des Schemas wirkt sich auf die komplette
Gesamtstruktur aus.
•
Es empfiehlt sich, die Erweiterung des Schemas und Erstellung des
zentralen Active Directory-Speichers außerhalb der Spitzenauslastungszeiten vorzunehmen. Die Active Directory-Replikationszykluslatenz hat
Auswirkungen auf die Geschwindigkeit, mit der die Änderungen auf alle
Domänencontroller in der Gesamtstruktur kopiert werden.
•
Für die standortübergreifende Replikation von Daten des zentralen
Speichers in großen Unternehmen mit WANs muss die Replikation richtig
konfiguriert werden, um die Latenz zur verringern. (Die Replikation innerhalb eines Standorts dagegen führt normalerweise zu einer geringeren
Latenz.)
2
Planen der Password Manager-Umgebung
27
Auswählen einer NTFS-Netzwerkfreigabe
Wichtig: Citrix empfiehlt in diesem Fall die Verwendung einer versteckten
Freigabe für den zentralen Speicher. Wenn Sie einen zentralen Speicher wie unter
„Erstellen eines zentralen Speichers“ auf Seite 96 oder „Erstellen eines zentralen
Speichers an einer Befehlszeile (optional)“ auf Seite 99 beschrieben erstellen,
wird automatisch eine versteckte Freigabe erstellt.
Wenn Sie eine NTFS-Netzwerkfreigabe als zentralen Speicher verwenden,
können Sie die Vorteile der bestehenden Active Directory-Benutzerauthentifizierung und -Struktur nutzen, ohne das Active Directory-Schema
erweitern zu müssen. Sie können z. B. benutzerspezifische Einstellungen auf jede
Domänenstufe (Domäne, Organisationseinheit, Gruppe oder Benutzer)
anwenden.
Password Manager erstellt einen freigegebenen Ordner mit dem Namen
CITRIXSYNC sowie die beiden Unterordner People und CentralStoreRoot.
Der Ordner People enthält für jeden Benutzer einen Unterordner mit den
entsprechenden Lese- und Schreibberechtigungen. Der Ordner CentralStoreRoot
enthält administrative Daten.
Vorteile
•
Sie können die Darstellungsweise eines zentralen Active DirectorySpeichers emulieren, ohne das Active Directory-Schema erweitern zu
müssen. Sie können jedoch die Vorteile der bestehenden Active DirectoryHierarchie oder -Gruppen nutzen.
Hinweis: Das Zuordnen von Benutzerkonfigurationen zu Gruppen wird
nur in Active Directory-Domänen unterstützt, die die Active DirectoryAuthentifizierung verwenden.
28
Citrix Password Manager-Installationshandbuch
•
Die Benutzerdaten sind immer aktuell, da sie an einem zentralen Speicherort aufbewahrt werden und die mit Active Directory einhergehende Latenz
bei der Datenreplikation vermieden wird.
•
Um eine höhere Verfügbarkeit zu gewährleisten, können Sie einen Lastausgleich der Freigaben auf mehreren Computern ausführen, die NTFSNetzwerkfreigaben hosten können.
•
Die Arbeitslast im Zusammenhang mit den Authentifizierungsaufgaben in
der Active Directory-Umgebung wird reduziert.
•
Wenn Sie zu einem späteren Zeitpunkt Active Directory als zentralen
Speicher implementieren möchten, können Sie mit Password Manager den
als zentralen Speicher verwendeten freigegebenen NTFS-Ordner auf Active
Directory migrieren.
Überlegungen
•
Unter Umständen wird zusätzliche Hardware zum Hosten des zentralen
Speichers benötigt.
•
Die Dateien und Ordner des zentralen Speichers (einschließlich der
dazugehörigen Berechtigungen) müssen regelmäßig gesichert werden. Sie
sollten auch Wiederherstellungspläne für den Notfall bereithalten und
implementieren, wenn Sie die Replikation von Dateien und Ordnern für die
Wiederherstellung von Sites benötigen.
•
Die Netzwerktopologie des Unternehmens macht es u. U. für Benutzer (und
Password Manager Agent) erforderlich, Benutzerdaten über eine oder
mehrere WAN-Verbindungen hinweg zu transferieren. In diesem Fall
sollten Sie die im Lieferumfang von Microsoft Windows 2000 Server oder
Server 2003 enthaltene DSF-Technologie (verteiltes Dateisystem)
implementieren. Weitere Informationen zu dieser Technologie finden Sie
auf der Microsoft Website unter http://support.microsoft.com.
2
Planen der Password Manager-Umgebung
29
Auswählen eines freigegebenen Novell Ordners
Wichtig: Password Manager-Dienste werden in Password ManagerUmgebungen mit freigegebenen Novell Ordnern nicht unterstützt.
Wenn Sie einen freigegebenen Novell NetWare-Ordner als zentralen Speicher
verwenden, können Sie die Vorteile der bestehenden Novell NetWare Directory
Services (NDS) nutzen. Die Verwendung dieses Typs des zentralen Speichers
ähnelt der einer NTFS-Netzwerkfreigabe.
Richten Sie einen sicheren Netzwerkordner in eDirectory ein und speichern Sie
darin alle der Password Manager-Umgebung zugeordneten Daten. Anwendungen
und Einstellungen können auf der Domänenstufe definiert und zugeordnet
werden.
Vorteile
•
Sie implementieren bereits Novell NetWare Directory Services.
•
Als zentraler Speicher kann ein bestehender und sicherer freigegebener
Ordner verwendet werden.
Überlegungen
•
Die Zuordnung von Benutzerkonfigurationen zu Active Directory-Gruppen
wird von diesem Typ des zentralen Speichers nicht unterstützt.
•
Bei Verwendung eines freigegebenen Novell NetWare-Ordners muss das
Novell Kennwort der Benutzer mit dem Windows-Kennwort
übereinstimmen. Diese Anforderung gilt für Umgebungen, in denen Novell
ZENworks for Desktops mit Unterstützung für Windows Dynamic Local
User (DLU) auf dem NDS-Server und Novell Workstation Manager auf
jedem Computer mit der Password Manager Agent-Software ausgeführt
werden.
30
Citrix Password Manager-Installationshandbuch
•
Da die Agentsoftware ein Windows-Kennwort verwendet, müssen bei der
Verwendung der Novell Netware-Datensynchronisierung die Kennwörter
der Benutzer für Novell und Windows identisch sein.
•
Der zentrale Speicher muss in derselben Struktur sein wie die Computer,
auf denen Instanzen der Agentsoftware installiert sind. Benutzer müssen
sich an einer Novell-Struktur anmelden, die den freigegebenen Ordner
enthält. Darüber hinaus benötigen die Benutzer auch Konten mit Leseberechtigung für den freigegebenen Ordner von Novell Netware, den Sie
als zentralen Speicher angegeben haben.
•
Password Manager-Dienste werden in Password Manager-Umgebungen
mit freigegebenen Novell Ordnern nicht unterstützt.
Verwenden der Kontozuordnung mit mehreren
zentralen Speichern und
Kontoanmeldeinformationen der Benutzer in
einem Unternehmen mit mehreren Domänen
Hinweis: Weitere Informationen zur Konfiguration der Kontozuordnung finden
Sie unter „Synchronisieren von Anmeldeinformationen mit der Kontozuordnung“
im Citrix Password Manager-Administratorhandbuch.
Administratoren können in Unternehmen mit mehreren Domänen mehrere
zentrale Speicher einrichten. In einer solchen Umgebung ist es sogar möglich,
mehrere Typen des zentralen Speichers zu verwenden. So können Sie z. B.
Benutzerkonfigurationen in einer Domäne dem Speichertyp NTFSNetzwerkfreigabe zuweisen und in einer anderen Domäne dem Speichertyp
Active Directory.
Unternehmen haben möglicherweise mehrere Windows-Domänen, und Benutzer
können daher mehrere Windows-Konten haben. Mit der Kontozuordnungsfunktion in Password Manager kann sich ein Agentbenutzer von einem oder
mehreren Windows-Konten aus an jeder Anwendung anmelden. Da Password
Manager normalerweise Anmeldeinformationen des Benutzers mit einem Konto
verbindet, werden die Anmeldeinformationen nicht automatisch zwischen
mehreren Konten des Benutzers synchronisiert.
2
Planen der Password Manager-Umgebung
31
Administratoren können jedoch die Kontozuordnung konfigurieren und die
Anmeldeinformationen des Benutzers mit dem Modul Synchronisierung der
Anmeldeinformationen synchronisieren. Benutzer, für die die Kontozuordnung
konfiguriert ist, können mit jedem ihrer Konten in der Password ManagerUmgebung auf alle Anwendungen zugreifen. Wenn die Anmeldeinformationen
des Benutzers geändert, hinzugefügt oder von einem Konto entfernt werden,
werden die Anmeldeinformationen automatisch mit jedem zugeordneten Konto
des Benutzers synchronisiert.
Ohne die Kontozuordnung muss ein Benutzer, der mehrere Windows-Konten
besitzt, die Anmeldeinformationen manuell für jedes Windows-Konto ändern.
Vorteile
•
Die Kontozuordnung steigert die Produktivität und verringert die
Inanspruchnahme des Helpdesks, da die Anmeldeinformationen des
Benutzers synchronisiert werden und damit das Verwalten oder das
Fehlschlagen der Anmeldungen verringert wird.
•
Konten können über verschiedene Typen des zentralen Speichers
synchronisiert werden. Das heißt, das ein Benutzerkonto, das Active
Directory als zentralen Speicher verwendet, mit einem zugeordneten Konto
synchronisiert werden kann, das als zentralen Speicher eine NTFSNetzwerkfreigabe verwendet.
•
Konten können auch über verschiedene Benutzerkonfigurationszuordnungen synchronisiert werden. Sie können z. B. eine Benutzerkonfiguration in einer Domäne einer Active Directory-Hierarchie (OU oder
Benutzer) und in einer anderen Domäne einer Active Directory-Gruppe
zuordnen.
•
Konten können über verschiedene Benutzerkonfigurationszuordnungen in
derselben Domäne und demselben zentralen Speicher synchronisiert
werden.
•
Für die Kontozuordnung müssen keine vertrauenswürdigen Beziehungen
zwischen Domänencontrollern bestehen.
32
Citrix Password Manager-Installationshandbuch
Überlegungen
Vor der Konfiguration der Kontozuordnung sollten Sie Folgendes
berücksichtigen:
•
Die Kontozuordnung ist nicht mit Smartcards kompatibel, wenn Smartcards als primäre Authentifizierungsmethode für die Anmeldung an
Windows verwendet werden.
Hinweis: Die Benutzerkonfigurationen in jeder Domäne haben
möglicherweise unterschiedliche Kennwortrichtlinien, wodurch der Zugriff
auf eine Ressource blockiert werden könnte. Mit der Kontozuordnungsfunktion werden jedoch nur die Anmeldeinformationen der Benutzer
synchronisiert, nicht die Konfigurationsrichtlinien. Überlegen Sie sich, wie
Sie Kennwortrichtlinien im Unternehmen abfassen.
•
Jedes zugeordnete Domänenkonto muss Citrix Password Manager
verwenden.
•
Anwendungsdefinitionsnamen müssen in jeder Benutzerkonfiguration
identisch sein, damit die Anmeldeinformationen von der
Kontozuordnungsfunktion synchronisiert werden können.
•
Anmeldeinformationen der Benutzer werden nur für Anwendungen
gemeinsam verwendet, die in Anwendungsdefinitionen angegeben sind, die
vom Password Manager-Administrator erstellt wurden.
•
Als Teil des Password Manager-Dienstes ist das Modul Synchronisierung
der Anmeldeinformationen ein Webdienst, der über eine sichere HTTPVerbindung verfügbar ist. Alle Computer im Unternehmen, die die
Kontozuordnung verwenden, müssen auf dieses Modul zugreifen können.
2
Planen der Password Manager-Umgebung
33
Verwenden von Kennwortrichtlinien für den Zugriff auf
Anwendungen
Kennwortrichtlinien sind Regeln, mit denen festgelegt wird, wie Kennwörter
erstellt, gesendet und verwaltet werden. Die Password Manager-Installation
enthält zwei Standardkennwortrichtlinien mit der Bezeichnung Standardrichtlinie
und Domänenrichtlinie. Beide Richtlinien können nicht gelöscht werden.
Sie können die Richtlinien jedoch kopieren und ändern, um sie den im
Unternehmen geltenden Richtlinien und Vorschriften anzupassen.
Unter „Standardeinstellungen für die Standardrichtlinie und die
Domänenrichtlinie“ auf Seite 36 finden Sie eine Liste der installierten
Standardeinstellungen für die Kennwortrichtlinien Standardrichtlinie und
Domänenrichtlinie. Nutzen Sie die Informationen in dieser Tabelle, um die
Richtlinien zu ändern oder eigene Richtlinien zu erstellen.
Standardkennwortrichtlinie
Password Manager wendet die Standardrichtlinie auf alle kennwortaktivierten
Anwendungen im Unternehmen an (außer auf Anwendungen, für die die Angabe
von Domänenanmeldeinformationen des Benutzers erforderlich ist; weitere
Informationen finden Sie unter „Domänenkennwortrichtlinie“ auf Seite 34). Die
Richtlinie wird auf alle Anwendungen angewendet, die nicht von einem
Administrator (mit der Anwendungsdefinitionsfunktion in der Konsole) definiert
wurden, bzw. auf alle Anwendungen, die nicht Teil einer Anwendungsgruppe
sind.
Wenn ein Benutzer im Anmeldungsmanager der Agentsoftware Anmeldeinformationen für eine Anwendung hinzufügt, die keine entsprechende
Anwendungsdefinition hat, verwendet Password Manager die Standardrichtlinie
zur Verwaltung dieser Anwendung.
34
Citrix Password Manager-Installationshandbuch
Domänenkennwortrichtlinie
Normalerweise erstellt ein Administrator eine Anwendungsgruppe und weist
dann den Anwendungen in dieser Gruppe die Domänenrichtlinie zu. Password
Manager weist daraufhin denjenigen Anwendungen die Domänenrichtlinie zu,
welche die Domänenanmeldeinformationen des Benutzers für den Zugriff
benötigen. Sie können die Domänenrichtlinie ändern oder kopieren, sodass sie
die für Active Directory bzw. NT geltenden Domänenrichtlinien für
Benutzerkonten im Unternehmen widerspiegeln.
Wenn Sie eine Anwendungsgruppe als Domänenkennwortgruppe behandeln
möchten, müssen Sie die Domänenrichtlinie auf diese Anwendungsgruppe
anwenden.
Hinweis: Eine Anwendungsgruppe ist eine Sammlung von definierten
Anwendungen mit mindestens einer dazugehörigen Benutzerkonfiguration,
einschließlich der Richtlinie für die Verwaltung der Anwendungen.
Benutzerdefinierte Kennwortrichtlinien
Wichtig: Achten Sie beim Erstellen oder Ändern von benutzerdefinierten
Kennwortrichtlinien darauf, dass diese zu den Unternehmens- und Anwendungsanforderungen passen. Wenn Sie z. B. eine Richtlinie erstellen, die absolut nicht
mit den Anforderungen einer Anwendung übereinstimmt, können sich die
Benutzer möglicherweise nicht an dieser Anwendung authentifizieren.
Kennwortrichtlinien können nach Bedarf erstellt werden: Sie können eine
Richtlinie auf die gesamte Domänengruppe anwenden, einzelne Richtlinien
erstellen und diese zum besseren Schutz der Anwendungen auf einzelne
Anwendungsgruppen anwenden usw.
2
Planen der Password Manager-Umgebung
35
Mit Kennwortrichtlinien legen Sie im Wesentlichen die folgenden
Einschränkungen fest:
•
Mindest- und Höchstanzahl der Zeichen im Kennwort
•
Verwendung von Buchstaben und Ziffern
•
Höchstanzahl wiederholter Zeichen
•
Nicht erlaubte bzw. benötigte Zeichen oder Sonderzeichen
•
Benutzerseitiges Anzeigen der gespeicherten Kennwörter
•
Anzahl der Anmeldeversuche
•
Parameter für den Ablauf der Kennwörter
•
Kennwortverlauf und Ausnahmen
Überlegungen
•
Denken Sie bei den Überlegungen zu den Sicherheitsanforderungen immer
auch an die Benutzerfreundlichkeit. Zu restriktive Kennwörter können von
den Benutzern möglicherweise zu schwer erstellt, implementiert oder
behalten werden.
•
Da Password Manager inhärent sicher ist, definiert die Standardrichtlinie
das Mindestmaß an Kennwortsicherheit, das von Citrix Systems, Inc. zur
Sicherung der meisten Anwendungen mit aktiviertem Single Sign-On
empfohlen wird. Diese Einstellungen können Sie gemäß den im
Unternehmen geltenden Richtlinien und Vorschriften ändern.
•
Da Password Manager die Standardrichtlinie auf vom Benutzer hinzugefügte Anwendungen anwendet, sollte die Standardrichtlinie so weit wie
möglich gefasst werden, damit Kennwörter für Anwendungen
angenommen werden können, für die die Benutzer Kennwörter speichern
dürfen.
•
Für den Fall eines Kennwortwechsels durch den Benutzer kann die
Benutzerkonfiguration in Password Manager so eingestellt werden, dass
Password Manager das alte Kennwort mit dem neuen vergleicht. Dies
verhindert, dass Benutzer identische Kennwörter für dieselbe Anwendung
zweimal hintereinander verwenden.
•
Manchmal haben Benutzer ein Kennwort, das für mehrere Anwendungen
verwendet wird (z. B. bei einer Produktsuite). Dies wird als gemeinsame
Kennwortverwendung bezeichnet. Dabei wird dieselbe
Authentifizierungsstelle für die Anwendungen verwendet.
36
Citrix Password Manager-Installationshandbuch
Die anderen Anmeldeinformationen für diese Anwendungen
(z. B. Benutzername und benutzerdefinierte Felder) können unterschiedlich
sein, das Kennwort des Benutzers ist jedoch gleich. Erstellen Sie in diesem
Fall eine Anwendungsgruppe, die eine Kennwortgruppe ist. So stellen Sie
sicher, dass die Agentsoftware das Kennwort für alle Anwendungen in der
Gruppe als Einheit verwaltet. Bei der Änderung des Kennworts in einer
Anwendung stellt die Agentsoftware sicher, dass die Kennwortänderung in
den gespeicherten Anmeldeinformationen aller Anwendungen in der
Gruppe widergespiegelt wird.
•
Domänenkennwortgruppen unterscheiden sich von anderen Kennwortgruppen, da das Domänenkennwort des Benutzers als Hauptkennwort für
die Anwendungsgruppe verwendet wird. Wenn der Benutzer das Domänenkennwort ändert, stellt die Agentsoftware sicher, dass die Änderung in den
Anmeldeinformationen für alle anderen Anwendungen in der Gruppe
widergespiegelt wird. Es kann nur das Domänenkennwort geändert werden.
Benutzer können nur dann Kennwortänderungen für eine der anderen
Anwendungen in der Gruppe vornehmen, wenn der Administrator die
Anwendung aus der Domänenkennwortgruppe entfernt.
Standardeinstellungen für die Standardrichtlinie
und die Domänenrichtlinie
In der folgenden Tabelle werden die Standardeinstellungen für die
Standardkennwortrichtlinie und die Domänenkennwortrichtlinie beschrieben.
Optionen für die Standardrichtlinie und
die Domänenrichtlinie
Standardeinstellung Benutzerdefinierte
Einstellung
Agentassistent für Kennwörter
Benutzer wird zur
Aktion aufgefordert
Regeln für Buchstaben
Groß-/Kleinschreibung der Buchstaben
Groß- und Kleinbuchstaben zulassen
Mindestanzahl der Kleinbuchstaben
0
Mindestanzahl der Großbuchstaben
0
Erstes Zeichen im Kennwort kann
Kleinbuchstabe sein
Ja
Erstes Zeichen im Kennwort kann
Großbuchstabe sein
Ja
Letztes Zeichen im Kennwort kann
Kleinbuchstabe sein
Ja
Letztes Zeichen im Kennwort kann
Großbuchstabe sein
Ja
2
Planen der Password Manager-Umgebung
Optionen für die Standardrichtlinie und
die Domänenrichtlinie
37
Standardeinstellung Benutzerdefinierte
Einstellung
Grundlegende Kennwortregeln
Höchstanzahl wiederholter Zeichen
6
Höchstanzahl aufeinanderfolgender
gleicher Zeichen
4
Höchstlänge für Kennwort
20
Mindestlänge für Kennwort
8
Ausschlussregeln
Anwendungsbenutzername im Kennwort
nicht zulassen.
Nein
Teile des Anwendungsbenutzernamens im
Kennwort nicht zulassen.
Nein
Teile des Windows-Benutzernamens im
Kennwort nicht zulassen.
Nein
Windows-Benutzername im Kennwort
nicht zulassen.
Nein
Folgende Liste der Zeichen oder
Zeichengruppen von Kennwörtern
ausschließen
Optionale
Einstellung
Zeichenanzahl in den Zeichengruppen, die
vom Anwendungsbenutzernamen
verwendet werden können
0
Zeichenanzahl in den Zeichengruppen, die
vom Windows-Benutzernamen verwendet
werden können
0
Anmeldeeinstellungen
Benutzer können Kennwort für
Anwendungen anzeigen
Nein
Neuauthentifizierung der Benutzer vor dem
Senden der Anwendungsanmeldeinfo
erzwingen
Nein
Anzahl der Anmeldewiederholungsversuche
1
Zeitlimit für Wiederholungsversuche
30 Sekunden
Regeln für Ziffern
Ziffern im Kennwort zulassen
Ja
Höchstanzahl der Ziffern
20
Mindestanzahl der Ziffern
0
38
Citrix Password Manager-Installationshandbuch
Optionen für die Standardrichtlinie und
die Domänenrichtlinie
Standardeinstellung Benutzerdefinierte
Einstellung
Erstes Zeichen im Kennwort kann Ziffer
sein
Ja
Letztes Zeichen im Kennwort kann Ziffer
sein
Ja
Assistent für Kennwortänderungen
Benutzer können ein systemgeneriertes
Kennwort auswählen oder ein eigenes
erstellen
Ja
Kennwort erstellen und ohne Anzeigen des
Assistenten an die Anwendung senden
Nein
Benutzer können nur ein systemgeneriertes
Kennwort auswählen
Nein
Benutzer können nur ein eigenes Kennwort
erstellen
Nein
Kennwortverlauf und -ablauf
Neues Kennwort darf nicht mit dem alten
Kennwort identisch sein
Nein
Anzahl der Tage für Hinweis der Benutzer
auf Kennwortablauf
14
Anzahl der Tage bis zum Ablauf des Kennworts
42
Anzahl der gespeicherten alten Kennwörter
1
Den Anwendungsdefinitionen zugeordnete
Einstellungen für Kennwortablauf
verwenden
Nein
Regeln für Sonderzeichen
Sonderzeichen im Kennwort zulassen
Nein
Liste zugelassener Sonderzeichen
!@#$^&*( )_+= [ ] \
| ,?
Höchstanzahl der Sonderzeichen
20
Mindestanzahl der Sonderzeichen
0
Erstes Zeichen im Kennwort kann
Sonderzeichen sein
Ja
Letztes Zeichen im Kennwort kann
Sonderzeichen sein
Ja
2
Planen der Password Manager-Umgebung
39
Typen der im Unternehmen verwendeten Single Sign-Onaktivierten Anwendungen
Hinweis: Password Manager unterstützt die 64-Bit-Version von Internet
Explorer. Die 64-Bit-Terminalemulatorsoftware wird nicht unterstützt.
Als Administrator von Password Manager können Sie für jede Anwendung, die
Password Manager für die Benutzer verwalten soll, eine Anwendungsdefinition
erstellen bzw. eine Anwendungsdefinitionsvorlage ändern. Sie können Anwendungsdefinitionen mit der Konsole oder mit dem eigenständigen Anwendungsdefinitionstool erstellen, das auf Arbeitsstationen ohne Konsole installiert werden
kann.
Sie können auch zulassen, dass Benutzer Password Manager die ermittelten
Anmeldeinformationen für alle clientseitigen Anwendungen anhand der
Einstellungen in den Benutzerkonfigurationen hinzufügen können. Weitere
Informationen finden Sie unter “Erstellen von Benutzerkonfigurationen:
Assistent für Benutzerkonfigurationen” und „Agentverhalten konfigurieren“ im
Citrix Password Manager-Administratorhandbuch.
Die Agentsoftware kann bei den meisten Anwendungen Anmeldeänderungen
erkennen und darauf reagieren, darunter bei den folgenden Anwendungstypen:
Anwendungstypen
Beschreibung
Windows
32-Bit-Windows-Anwendungen (einschließlich JavaAnwendungen), z. B. Microsoft Outlook, Lotus Notes,
SAP oder jede andere kennwortaktivierte WindowsAnwendung
Web
Webanwendungen (einschließlich Java-Applets und
SAP), auf die über Microsoft Internet Explorer
zugegriffen wird
Host/Mainframe
Hostbasierte Anwendungen, auf die mit einem HLLAPIkompatiblen Terminalemulator zugegriffen wird
40
Citrix Password Manager-Installationshandbuch
Die Agentsoftware reagiert entsprechend der Anwendungsdefinitionen, die Sie
selbst erstellen oder von bestehenden Anwendungsdefinitionsvorlagen kopieren.
Anwendungsdefinitionen haben die folgenden Funktionen:
•
Sie ermöglichen der Agentsoftware, Anwendungen und die von den
Anwendungen für die Verarbeitung der Anmeldeinformationen des
Benutzers verwendeten Formulare zu erkennen und darauf zu reagieren.
•
Sie enthalten eine Reihe von Kennungen zum Festlegen von Parametern,
mit denen die Agentsoftware Anwendungen erkennt und darauf reagiert.
In jeder Definition erstellen Sie Anmeldeformulare und mit Kennwörtern
verbundene Formulare, die erforderlich sind, um den Zugriff auf die Anwendung
zu aktivieren. Wenn Sie eine Anwendung öffnen, helfen Ihnen die Assistenten für
Anwendungsdefinitionen beim Erstellen der Definition. Über die Fensterzuordnungsfunktion von Password Manager erkennen die Assistenten die
Formulare und Felder der meisten Anwendungen.
Hinweis: Password Manager bietet Standardanwendungsdefinitionsvorlagen
für verschiedene Anwendungen bzw. Anwendungsfunktionen von Citrix. Wenn
Sie diese Anwendungsdefinitionsvorlagen anzeigen möchten, klicken Sie in der
Konsolenstruktur auf Anwendungsdefinitionen und anschließend im Bereich
Häufige Tasks auf Vorlagen verwalten. (Diese Funktionen sind auch im
Anwendungsdefinitionstool verfügbar.) Weitere Vorlagen stehen auf der Citrix
Support Website unter http://www.citrix.com/passwordmanager/gettingstarted
zur Verfügung.
Benötigte Informationen zu den Anwendungen
Stellen Sie vor dem Erstellen einer Anwendungsdefinition die unten aufgeführten
Informationen für alle Anwendungen im Unternehmen zusammen, für die Single
Sign-On aktiviert ist. Sie können auch eine Anwendung starten, damit der
Assistent für Anwendungsdefinitionen bzw. das Anwendungsdefinitionstool
einen Teil dieser Informationen für Sie ermittelt.
•
Name der ausführbaren Datei der Anwendung und ggf. der Pfad.
Durch die Angabe des Pfades für eine Anwendung wird die Sicherheit
erhöht und sichergestellt, dass die Benutzer tatsächlich die für das
Unternehmen qualifizierte Anwendung ausführen.
•
Die für alle Anwendungen erforderlichen Felder für die Anmeldeinformationen des Benutzers, z. B. Benutzername, Kennwort und sonstige
Felder (Domänenname, sekundäres Kennwort u. a.).
2
Planen der Password Manager-Umgebung
41
•
Sonstige mit Anmeldeinformationen zusammenhängende Felder im
Formular, darunter die folgenden Felder für das Ändern des Kennwortes:
Anmeldung, Kennwort ändern, Formular für eine erfolgreiche
Kennwortänderung (optional), Formular für eine fehlgeschlagene
Kennwortänderung (optional).
•
Anforderungen an Anwendungen mit gemeinsamer Kennwortverwendung.
Sie müssen wissen, welche Anwendungen dieselben Authentifizierungsstellen verwenden und somit möglicherweise Teil einer Kennwortgruppe
sind. Kennwortgruppen ermöglichen es der Agentsoftware, mehrere
Anmeldeinformationen für Anwendungen zu verwalten, die dieselbe
Authentifizierungsmethode verwenden. Sie können dieselbe Kennwortrichtlinie auch auf Anwendungsgruppen anwenden. Weitere Informationen
finden Sie unter „Erstellen einer Benutzerkonfiguration mit dem
Assistenten für Benutzerkonfigurationen“ im Citrix Password ManagerAdministratorhandbuch .
•
Informationen im Zusammenhang mit Terminalemulationsanwendungen.
Sie müssen z. B. die Kurznamen der Terminalemulatorsitzungen kennen,
die für mit HLLAPI (High-Level Language Application Programming
Interface) kompatible Terminalemulatoren erforderlich sind.
42
Citrix Password Manager-Installationshandbuch
Typen der im Unternehmen verwendeten Smartcards
Berücksichtigen Sie den im Unternehmen verwendeten Typ der
Authentifizierung.
Sobald Sie den Authentifizierungstyp ermittelt und eine entsprechende
Datenschutzmethode in der Benutzerkonfiguration gewählt haben, können Sie die
Identitätsprüfung von Benutzern implementieren und so die
Anmeldeinformationen noch weiter sichern. Weitere Informationen finden Sie
unter „Verwenden der Identitätsprüfung“ auf Seite 44. Informationen zu
Datenschutzmethoden in einer Unternehmensumgebung, in der mehrere primäre
Authentifizierungsmethoden zugelassen sind, finden Sie unter „Richtlinien für
mehrere primäre Authentifizierungsmethoden und Methoden zum Schutz der
Anmeldeinformationen der Benutzer“ auf Seite 65.
Smartcard-Unterstützung
Citrix hat Smartcards getestet, die der ISO-Norm 7816 (International
Organization for Standardization) entsprechen. Diese Karten haben elektrische
Kontakte (werden auch als Kontaktkarten bezeichnet), die über einen Smartcardleser eine Schnittstelle zum Computersystem herstellen. Das Lesegerät kann über
einen seriellen, einen USB- oder einen PC-Karten-Port (PCMCIA) am Computer
angeschlossen sein.
Citrix unterstützt die Verwendung von PC/SC-basierten kryptographischen
Smartcards. Diese Karten bieten eine Unterstützung für kryptographische
Funktionen, wie beispielsweise digitale Signaturen und Verschlüsselung.
Kryptographische Karten eignen sich für die sichere Speicherung privater
Schlüssel, wie etwa in PKI-Sicherheitssystemen (Public Key Infrastructure).
Die eigentlichen kryptographischen Vorgänge finden auf der Smartcard selbst
statt, sodass der private Schlüssel nie die Karte verlässt. Außerdem stellen Smartcards eine Zweifaktor-Authentifizierung bereit, mit der die Sicherheit erhöht
wird: die Karte und die PIN-Nummer des Benutzers. Wenn diese Elemente
zusammen verwendet werden, beweisen sie, dass der Karteninhaber der
rechtmäßige Eigentümer der Smartcard ist.
2
Planen der Password Manager-Umgebung
43
Softwareanforderungen für Smartcards
Welche Voraussetzungen im Hinblick auf die Konfiguration für Ihre spezielle
Smartcard-Implementierung zu erfüllen sind, erfahren Sie im SmartcardFachhandel. Auf dem Server oder Client werden folgende Komponenten
benötigt:
•
PC/SC-Software
•
CSP-Software (Cryptographic Service Provider)
•
Softwaretreiber für den Smartcardleser
Unter Umständen sind auf den Windows Server- und Clientbetriebssystemen
bereits PC/SC, CSP oder Treiber für einen Smartcardleser installiert
bzw.verfügbar. Ob diese Softwarekomponenten unterstützt werden oder durch
eine herstellerspezifische Software ersetzt werden müssen, erfahren Sie im
Smartcard-Fachhandel.
Wichtig: Für die Verwendung von Smartcards unter Windows Vista müssen Sie
die Option Microsoft Data Protection API in den Benutzerkonfigurationen
aktivieren.
44
Citrix Password Manager-Installationshandbuch
Verwenden der Identitätsprüfung
Hinweis: Um eine größere Benutzerfreundlichkeit zu erzielen, können Sie die
Identitätsprüfung umgehen. Weitere Informationen finden Sie unter
„Automatisches Wiederherstellen oder Aufheben der Sperrung der
Anmeldeinformationen des Benutzers“ auf Seite 47.
Je nach den Einstellungen in der Benutzerkonfiguration empfiehlt es sich jedoch
möglicherweise, die Identität der Benutzer in den folgenden Fällen zu prüfen:
•
Der Benutzer ändert den Authentifizierungstyp, z. B. wenn zwischen der
Authentifizierung mit Smartcard und mit Kennwort gewechselt wird. (Sie
können eine Benutzerkonfiguration erstellen, die beim Wechsel zwischen
Authentifizierungstypen lediglich eine anfängliche Prüfung erfordert.
Weitere Informationen finden Sie unter „Benutzerseitiges Wechseln
zwischen Authentifizierungsmethode“ im Citrix Password ManagerAdministratorhandbuch.)
•
Der Administrator ändert das primäre Kennwort eines Benutzers.
•
Benutzer setzen das primäre Kennwort mit dem Konto-Self-Service zurück.
•
Benutzer heben die Sperrung des Domänenkontos mit dem Konto-SelfService auf.
•
Benutzer ändern das primäre Kennwort auf einem Computer, auf dem die
Agentsoftware nicht installiert ist, und melden sich dann an einem Gerät an,
auf dem die Agentsoftware installiert ist.
2
Planen der Password Manager-Umgebung
45
Password Manager kann so konfiguriert werden, dass die Identität des Benutzers
geprüft wird, um so sicherzustellen, dass der Benutzer zur Verwendung von
Password Manager berechtigt ist. Sie können eine der beiden folgenden
Methoden zur Identitätsprüfung auswählen:
Methode
Beschreibung
Altes Kennwort
Bei dieser Methode bestätigen Benutzer ihre
Identität durch Eingabe des alten primären
Kennwortes.
Sicherheitsfragen (auch fragenbasierte Authentifizierung
genannt)
Bei dieser Methode erstellen Sie einen Fragenkatalog, der beliebig viele Fragen und Fragengruppen enthält, die Sie den Benutzern bereitstellen
möchten.
Sie können die von Password Manager bereitgestellten Standardfragen verwenden oder eigene
Fragen erstellen. Weitere Informationen finden Sie
unter „Formulieren von Sicherheitsfragen:
Sicherheit und Benutzerfreundlichkeit“ im Citrix
Password Manager-Administratorhandbuch.
Achtung: Wenn Benutzern nur das alte Kennwort als Methode zur Identitätsprüfung zur Verfügung steht, werden Benutzer, die das alte primäre Kennwort
vergessen, ausgesperrt. Der Administrator muss dann in der Password Manager
Console den Task zum Zurücksetzen der Benutzerdaten ausführen, damit sich die
Benutzer wieder registrieren können. Möglicherweise muss der Administrator
auch die Kennwörter in den Anwendungen des Benutzers zurücksetzen.
46
Citrix Password Manager-Installationshandbuch
Prüfen der Benutzeridentität mit
Sicherheitsfragen (fragenbasierte
Authentifizierung)
Hinweis: Weitere Informationen finden Sie unter „Verwalten der fragenbasierten Authentifizierung“ im Citrix Password Manager-Administratorhandbuch. Wenn Sie keine Sicherheitsfragen einrichten, werden die Benutzer
aufgefordert, das alte Kennwort anzugeben, wenn sie sich das erste Mal anmelden
oder das primäre Kennwort ändern. Sie können Password Manager auch so
konfigurieren, dass Benutzer die bevorzugte Authentifizierungsmethode (altes
Kennwort oder Sicherheitsfragen) selbst auswählen können.
Password Manager ermöglicht die fragenbasierte Authentifizierung zur Prüfung
der Identität des Benutzers. Hierfür stellt Password Manager vier Fragen (in
Englisch, Französisch, Deutsch, Japanisch und Spanisch) zur Verfügung.
Sie können die fragenbasierte Authentifizierung in den folgenden Fällen
verwenden:
•
Als Teil der benutzerseitigen Registrierung der Sicherheitsfragen bei der
Erstverwendung der Agentsoftware.
•
Nach der Registrierung, wenn Sie die Konto-Self-Service-Funktion so
konfiguriert haben, dass Benutzer die primären Anmeldeinformationen
ändern oder die Sperrung der Konten aufheben können.
Wenn Benutzer die primären Kennwörter ändern, können Sie die Identität der
Benutzer bestätigen, wenn Benutzer die Sicherheitsfragen im von Ihnen erstellten
Fragenkatalog beantworten. Dieser Fragenkatalog wird beim ersten Starten der
Agentsoftware angezeigt. Benutzer beantworten die erforderliche Anzahl der
Sicherheitsfragen und werden bei bestimmten Kennwortänderungsereignissen
ggf. zur erneuten Eingabe dieser Informationen aufgefordert.
2
Planen der Password Manager-Umgebung
47
Automatisches Wiederherstellen oder Aufheben
der Sperrung der Anmeldeinformationen des
Benutzers
Wichtig: Die automatische Schlüsselverwaltung ist nicht so sicher wie andere
Methoden zur Schlüsselwiederherstellung, z. B. Sicherheitsfragen und altes
Kennwort.
Sie können Password Manager so konfigurieren, dass die Identitätsprüfung
umgangen wird und die Anmeldeinformationen des Benutzers (d. h. die den
Benutzerdaten zugeordneten Verschlüsselungsschlüssel) automatisch wiederhergestellt werden. Hierfür müssen Sie den Password Manager-Dienst installieren
und das Schlüsselverwaltungsmodul verwenden.
Der Arbeitsablauf für die automatische Schlüsselverwaltung sieht im
Wesentlichen wie folgt aus:
1.
Installieren Sie den Citrix Password Manager-Dienst mit dem
Schlüsselverwaltungsmodul.
2.
Erstellen oder bearbeiten Sie die Benutzerkonfigurationen und wählen Sie
die Schlüsselwiederherstellungsmethode, die die automatische
Schlüsselverwaltung ohne Identitätsprüfung ermöglicht. Diese Option ist
als Teil der Eigenschaft Sekundäre Datenschutzmethode in der
Benutzerkonfiguration verfügbar.
Siehe auch:
•
„Schlüsselverwaltung“ auf Seite 60
•
„Sekundäre Datenschutzoptionen auswählen“ im Citrix Password
Manager-Administratorhandbuch
•
„Aktivieren der Self-Service-Funktionen“ im Citrix Password ManagerAdministratorhandbuch
48
Citrix Password Manager-Installationshandbuch
Planen der Benutzerkonfigurationen
Wichtig: Bevor Sie Password Manager Agent den Benutzern bereitstellen,
müssen Sie Benutzerkonfigurationen erstellen. Benutzerkonfigurationen
enthalten die Lizenzserver- und Lizenzierungsinformationen, die von der
Agentsoftware benötigt werden.
Hinweis: Das Zuordnen von Benutzerkonfigurationen zu Gruppen wird nur in
Active Directory-Domänen unterstützt, die die Active DirectoryAuthentifizierung verwenden.
Eine Benutzerkonfiguration ist eine einmalige Sammlung von Einstellungen,
Kennwortrichtlinien und Anwendungen, die Sie auf Benutzer anwenden, die
einer Active Directory-Hierarchie (Organisationseinheit oder einzelner Benutzer)
oder einer Active Directory-Gruppe zugeordnet sind (Ausnahme: Verteilergruppen und lokale Gruppen der Domäne im gemischten Modus von Active
Directory, welche nicht unterstützt werden). Mit Benutzerkonfigurationen können
Sie Verhalten und Darstellung der Agentsoftware für Benutzer steuern. Weitere
Informationen finden Sie unter „Standardeigenschaften von
Benutzerkonfigurationen“ im Citrix Password Manager-Administratorhandbuch
Benutzerkonfigurationen legen unter anderem die Benutzerinformationen,
Anwendungsdefinitionen, Kennwortrichtlinien und Methoden zur Identitätsprüfung fest. Darüber hinaus müssen Sie in jeder Benutzerkonfiguration
Lizenzierungsinformationen (Lizenzserver und Lizenztyp) angeben. Aus diesem
Grund können die Benutzer die Agentsoftware erst dann verwenden, wenn Sie
die entsprechenden Benutzerkonfigurationen erstellt haben.
Vor dem Erstellen von Benutzerkonfigurationen müssen Sie Folgendes erstellt
bzw. definiert haben:
•
Zentraler Speicher
•
Dienstmodule (optional)
•
Anwendungsdefinitionen
•
Kennwortrichtlinien
•
Sicherheitsfragen (optional)
2
Planen der Password Manager-Umgebung
49
Benutzerkonfigurationen enthalten die folgenden Elemente:
•
Benutzer, die einer Active Directory-Domänenhierarchie
(Organisationseinheit oder einzelner Benutzer) oder einer Gruppe
zugeordnet sind.
•
Datenschutzmethoden (weitere Informationen finden Sie unter „Typen der
im Unternehmen verwendeten Smartcards“ auf Seite 42 und „Verwenden
der Identitätsprüfung“ auf Seite 44).
•
Erstellte Anwendungsdefinitionen, die Sie bei der Erstellung einer
Benutzerkonfiguration in einer Anwendungsgruppe zusammenfassen
können.
•
Kennwortrichtlinien, die für bestimmte Anwendungsgruppen gelten. (Beim
Erstellen einer Benutzerkonfiguration können Sie Anwendungsgruppen
erstellen, die Sie einer Benutzerkonfiguration zuordnen. Sie können auch
nach dem Erstellen einer Benutzerkonfiguration eine Anwendungsgruppe
hinzufügen.)
•
Self-Service-Funktionen (Kontosperrung aufheben und Kennwort zurücksetzen) und Schlüsselverwaltungsoptionen (Verwenden von alten Kennwörtern, Sicherheitsfragen, die Sie für die Benutzer erstellen, und
automatische Schlüsselverwaltung).
•
Einstellungen für Optionen, wie z. B. Hotdesktop, Provisioning von
Anmeldeinformationen und Anwendungssupport.
50
Citrix Password Manager-Installationshandbuch
Überlegungen
•
Wenn Sie dieselben Einstellungen der Benutzerkonfiguration auf eine
andere Benutzergruppe anwenden müssen, duplizieren Sie die Benutzerkonfiguration in der Konsole und nehmen Sie die entsprechenden
Einstellungsänderungen vor.
•
Die Organisation der Benutzerumgebung von Password Manager hat
Einfluss auf die Funktionsweise der Benutzerkonfigurationen. Benutzerkonfigurationen werden in der Password Manager-Umgebung einer Active
Directory-Hierarchie (OU oder Benutzer) oder einer Active DirectoryGruppe zugeordnet. Wenn Sie beide Optionen verwenden (Hierarchie oder
Gruppe) und ein Benutzer sich in beiden Containern befindet, hat die der
Hierarchie zugeordnete Benutzerkonfiguration Vorrang und wird
verwendet. Bei einer solchen Konstellation spricht man von einer
gemischten Umgebung.
•
Die Benutzerkonfigurationsdaten im zentralen Speicher haben Vorrang vor
denen im lokalen Speicher (d. h. den Benutzerdaten, die auf dem Computer
eines Benutzers gespeichert sind). Die Benutzerdaten im lokalen Speicher
werden in der Regel dann verwendet, wenn der zentrale Speicher nicht
verfügbar oder offline ist.
2
Planen der Password Manager-Umgebung
51
Gemeinsames Verwenden von Ressourcen oder
Arbeitsstationen (Hotdesktop)
Hinweis: Weitere Informationen zur Konfiguration von Hotdesktop finden Sie
unter „Hotdesktop: Desktopfreigabeumgebung für Benutzer“ im Citrix Password
Manager-Administratorhandbuch
Mit der Hotdesktop-Funktion können Benutzer Arbeitsstationen effizient und
sicher gemeinsam verwenden. Hotdesktop bietet ein bequemes und schnelles
Wechseln der Benutzer und Single Sign-On-Funktion mit Password Manager.
Bevor Sie Hotdesktop implementieren können, müssen Sie folgende Schritte
ausführen:
•
Erstellen von Hotdesktop-relevanten Konfigurationen.
•
Konfigurieren eines Hotdesktop-Kontos.
•
Bearbeiten der Skripte, mit denen definiert wird, welche Anwendungen auf
den Hotdesktop-Geräten ausgeführt werden und wie sich diese beim Starten
und Beenden verhalten.
Die Hotdesktop-Funktion wird nicht standardmäßig installiert. Sie können die
Funktion bei der Agentinstallation auswählen. Bestehende Agentbereitstellungen
können auch für die Verwendung von Hotdesktop aktualisiert werden.
Hinweis: Wenn Sie Hotdesktop in einer Umgebung bereitstellen, in der sich
Benutzer mit Smartcards anmelden und die ausgewählte Smartcardschlüsselquelle DPAPI mit Profil ist, wählen Sie für diese Benutzer nicht Benutzer zur
Eingabe des alten Kennworts auffordern als einzige Methode zur Schlüsselwiederherstellung aus. Benutzer in solchen Umgebungen können nicht das
richtige alte Kennwort eingeben und würden somit unwiderruflich aus dem
System ausgeschlossen. Wählen Sie zur Vermeidung dieses Problems die Option
zur automatischen Schlüsselverwaltung aus oder stellen Sie die fragenbasierte
Authentifizierung als eine Option zur Verfügung.
52
Citrix Password Manager-Installationshandbuch
In diesem Abschnitt werden die folgenden Themen behandelt:
•
„Steuern von Anwendungen“ auf Seite 52
•
„Benutzererfahrung bei Hotdesktop“ auf Seite 52
Steuern von Anwendungen
Mit Hotdesktop werden Benutzer schnell mit den Windows-Anmeldeinformationen oder einer starken Smartcard-Authentifizierungsmethode
authentifiziert. Als Administrator können Sie Hotdesktop so konfigurieren, dass
Anwendungen in der Hotdesktop-Umgebung gestartet werden, damit Benutzer
nicht die Anwendungen suchen und auf den Anwendungsstart warten müssen.
Darüber hinaus können Sie Hotdesktop so konfigurieren, dass alle Anwendungen
richtig beendet werden und die nächste Benutzersitzung in einer sauberen
Umgebung gestartet wird.
Weitere Informationen finden Sie unter „Festlegen des Anwendungsverhaltens
für Hotdesktop-Benutzer“ im Citrix Password Manager-Administratorhandbuch.
Benutzererfahrung bei Hotdesktop
Bei der Anmeldung des Hotdesktop-Kontos wird das Gerät in einen Modus für
die schnelle Benutzerumschaltung gesetzt, der die Anzeige einer standardmäßigen Windows-Authentifizierungsaufforderung auslöst. Das HotdesktopKonto bleibt unabhängig von der Aktivität des Hotdesktop-Benutzers
angemeldet.
Wenn sich Benutzer authentifizieren, melden sie sich an Hotdesktop nicht im
traditionellen Sinne an. Hotdesktop startet mit den Windows-Anmeldeinformationen der Benutzer eine Hotdesktop-Sitzung. Da Benutzer nicht richtig
angemeldet sondern nur authentifiziert sind, treten die zeitintensiven Ereignisse
nicht auf, die normalerweise mit der Anmeldung verbunden sind, z. B. Anwenden
der Gruppenrichtlinie, Initialisierung des Druckers usw. Dies führt dazu, dass
Benutzer bei der Ausführung von Hotdesktop eine schnelle Benutzerumschaltung
wahrnehmen. Ein Benutzer kann eine Sitzung starten, alle berufsbezogenen
Aufgaben ausführen, und die Sitzung beenden, damit sich der nächste Benutzer
am System anmelden und Aufgaben durchführen kann. Das Umschalten von
Benutzer zu Benutzer erfolgt schnell und mühelos.
2
Planen der Password Manager-Umgebung
53
Password Manager Agent wird beim Start der Hotdesktop-Sitzung gestartet.
Nach dem Herstellen der Sitzung greift Hotdesktop auf die Windows-Anmeldeinformationen des Benutzers zu und startet Anwendungen in der normalen
Benutzeroberfläche. Diese Clientanwendungen fordern die Benutzer normalerweise zur Eingabe der Anmeldeinformationen auf, die von der Agentsoftware
gesendet werden können. Die Agentsoftware verwendet die Einstellungen, die
dem Windows-Konto zugeordnet sind.
Weitere Informationen finden Sie unter „Prozessablauf beim Starten und Beenden
von Hotdesktop“ im Citrix Password Manager-Administratorhandbuch.
54
Citrix Password Manager-Installationshandbuch
Lizenzierungsanforderungen
Citrix empfiehlt, dass Sie zuerst den Lizenzserver installieren und die Lizenzen
hinzufügen, bevor Sie Password Manager installieren.
Weitere Informationen zu den Anforderungen, Bedingungen und zur Installation
der Lizenzierung finden Sie im Handbuch Schnelleinstieg für die Citrix
Lizenzierung, das auf der Website http://support.citrix.com/licensing/ unter dem
Seitentitel „Top Licensing Resources“ zur Verfügung steht.
Hinweis: Links zu dem Handbuch Schnelleinstieg für die Citrix Lizenzierung
finden Sie in der Datei Password_Manager_Read_Me_First.html und im Citrix
Knowledge Center unter dem Titel „Top Licensing Resources“ auf der Seite
http://support.citrix.com/licensing/.
Getrennter Modus
Hinweis: Dieser Modus wird in der Benutzerkonfiguration festgelegt. Weitere
Informationen finden Sie unter „Konfigurieren der Lizenzierung“ im Citrix
Password Manager-Administratorhandbuch.
Wenn Sie Benutzer haben, deren Verbindung zum Lizenzserver für längere Zeit
getrennt ist, z. B. mobile Benutzer mit Laptops, müssen Sie für diese Benutzer
einen Zeitraum für den getrennten Modus angeben. Der Zeitraum für den
getrennten Modus wird in den Lizenzierungseinstellungen in der Benutzerkonfiguration der Agentsoftware angegeben. Der Zeitraum für den getrennten
Modus gibt zwei wichtige Aspekte des Lizenzierungsverhalten an:
•
Die Dauer, für die eine Benutzerverbindung zum Lizenzserver getrennt sein
kann, ohne in den Lizenzierungskulanzzeitraum überzugehen. Nach dem
Ablauf des Zeitraums für den getrennten Modus gehen die Benutzerverbindungen, die der Benutzerkonfiguration zugeordnet sind, in den
Lizenzierungskulanzzeitraum von 30 Tagen über.
2
•
Planen der Password Manager-Umgebung
55
Der Zeitraum, bis eine ausgecheckte Lizenz, die im getrennten Modus ist,
an den Pool verfügbarer Password Manager-Lizenzen auf dem Lizenzserver zurückgegeben wird, unabhängig davon, ob das Produkt erneut eine
Verbindung zum Lizenzserver herstellt. Wenn eine Lizenz ausgecheckt ist,
und der Zeitraum für den getrennten Modus, der dieser Lizenz zugeordnet
ist, vor dem Einchecken der Lizenz abläuft, checkt der Lizenzserver die
Lizenz wieder ein, damit sie zur Verfügung steht. Beispiel: Wenn ein
Laptop mit Password Manager verloren geht und nie wieder eine
Verbindung zum Unternehmensnetzwerk herstellt, checkt der Lizenzserver
die Lizenz automatisch am Ende des Zeitraums für den getrennten Modus
ein.
Wenn Sie den Zeitraum für den getrennten Modus festlegen, geben Sie an, wie
lange Sie warten, bis die Lizenz an den Pool der verfügbaren Lizenzen
zurückgegeben wird.
Citrix empfiehlt, dass Sie lange Zeiträume für den getrennten Modus für Benutzer
angeben, die nicht regelmäßig eine Verbindung zum Unternehmensnetzwerk
herstellen, z. B. Verkaufsmitarbeiter, die remote arbeiten. Stellen Sie den Zeitraum auf die längste Dauer ein, die Benutzer in dieser Konfiguration keine
Verbindung zum Netzwerk herstellen. Beachten Sie jedoch, dass Sie
ausgecheckte Lizenzen für die Dauer dieses Zeitraums nicht wieder dem Pool
hinzufügen können, selbst wenn das Gerät verloren oder kaputt ist.
Verwalten einer Umgebung mit gemischten
Lizenztypen
Je nach den Password Manager-Anforderungen, die für Ihre Umgebung bzw. Ihr
Unternehmen gelten, haben Sie ggf. Lizenzen für benannte Benutzer und für
gleichzeitige Benutzer erworben. Sie könnten beispielsweise für mobile
Benutzer, die über Desktopcomputer und Laptop auf die Agentsoftware
zugreifen, Benutzerkonfigurationen nach dem Lizenzierungsmodell für benannte
Benutzer erstellen. Außerdem könnten Sie Benutzerkonfigurationen nach dem
Lizenzierungsmodell für gleichzeitige Benutzer erstellen, die z. B. für
Hotdesktop-Benutzer gelten.
In einigen Fällen könnten alle benannten Benutzerlizenzen verwendet werden,
und Password Manager steht einigen Benutzern daher nicht mehr zur Verfügung.
Unter diesen Umständen können Sie gleichzeitige Benutzerlizenzen in der
Benutzerkonfiguration festlegen, die offline verwendet werden.
56
Citrix Password Manager-Installationshandbuch
So verwenden Sie verfügbare CCU-Lizenzen offline
1.
Erstellen Sie eine Benutzerkonfiguration, wie unter „Erstellen einer
Benutzerkonfiguration mit dem Assistenten für Benutzerkonfigurationen“
im Citrix Password Manager-Administratorhandbuch beschrieben.
2.
Wählen Sie auf der Seite Lizenzierung konfigurieren die Option CCULizenzierung (nur Enterprise und Platinium Edition) aus.
3.
Wählen Sie die Option Lizenzverbrauch für Offlineverwendung
zulassen aus und legen Sie fest, wie lange die Lizenz beim Lizenzserver
ausgecheckt sein kann.
Weitere Informationen finden Sie unter „Getrennter Modus“ auf Seite 54.
4.
Schließen Sie die Benutzerkonfiguration ab.
Für Benutzer, die dieser Benutzerkonfiguration zugeordnet sind, ist das
Lizenzierungsmodell dasselbe wie eine benannte Benutzerlizenz. Die Lizenz
kann von Benutzern verwendet werden, die gelegentlich remote arbeiten und über
längere Zeiträume hinweg offline sind. Gleichzeitige Benutzerlizenzen werden
dann pro Benutzer verbraucht.
2
Planen der Password Manager-Umgebung
57
Auswählen optionaler Funktionen des Password
Manager-Dienstes
Der Password Manager-Dienst ist ein Webdienst, der die Daten, die vom
Password Manager-Dienst, der Konsole und dem Agent verwendet werden, mit
SSL (Secure Sockets Layers) verschlüsselt. Der Dienst verwendet einen
dedizierten Webserver als Host für die optionalen Funktionen von Password
Manager.
Installieren Sie den Password Manager-Dienst, wenn Sie eines oder mehrere der
folgenden Module implementieren möchten:
•
Self-Service: Mit diesem Modul können Benutzer über die Schaltfläche
Konto-Self-Service im Windows-Anmeldedialogfeld die Active DirectoryKennwörter zurücksetzen und die Kontosperrung aufheben.
•
Datenintegrität: Mit diesem Modul können Daten vor der Übertragung vom
zentralen Speicher zur Agentsoftware digital signiert werden.
•
Schlüsselverwaltung: Mit diesem Modul können sich Benutzer am
Netzwerk anmelden und sofort auf die von Password Manager verwalteten
Anwendungen zugreifen, ohne dass die Benutzeridentität durch
fragenbasierte Authentifizierung geprüft wird.
•
Provisioning: Mit diesem Modul können Sie in der Konsole
Anmeldeinformationen der Benutzer hinzufügen, entfernen oder
aktualisieren.
•
Synchronisierung der Anmeldeinformationen: Mit diesem Modul können
Benutzer die Anmeldeinformationen zwischen verschiedenen Konten
synchronisieren (auch Kontozuordnung genannt).
Wichtig: Der Server mit dem Password Manager-Dienst enthält sehr
vertrauliche Benutzerdaten. Sie sollten einen dedizierten Server verwenden, der
an einem physisch sicheren Standort installiert ist.
58
Citrix Password Manager-Installationshandbuch
Konto-Self-Service
Hinweis: Sie können den Konto-Self-Service nur in einer Active DirectoryUmgebung verwenden, um die benutzerseitige Zurücksetzung des primären
Kennwortes sowie die Aufhebung der Sperrung der Windows-Domänenkonten
zu ermöglichen.
Sie können in den Self-Service-Funktionen von Password Manager
konfigurieren, dass Benutzer ohne Beteilung des Administrators oder des
Helpdeskpersonals das primäre Kennwort zurücksetzen oder die Sperrung der
Windows-Domänenkonten aufheben können. Je nach Bedarf können Sie eine
oder beide Konto-Self-Service-Funktionen (Kennwort zurücksetzen und
Kontosperrung aufheben) sicher in der Password Manager-Umgebung
implementieren.
Das benutzerseitige Zurücksetzen des Kennworts ermöglicht es Benutzern, die
ihr primäres Kennwort vergessen haben, das Kennwort rückzusetzen und die
Sperrung der eigenen Konten aufzuheben. Mit der Funktion zum Aufheben der
Kontosperrung können Benutzer die Sperrung der Domänenkonten aufheben,
wenn sie ausgesperrt wurden.
Diese Kontofunktionen werden durch die fragenbasierte Authentifizierung
geschützt. So wird sichergestellt, dass Benutzer zum Zurücksetzen der Kennwörter oder Aufheben der Kontosperrung berechtigt sind. Weitere Informationen
finden Sie unter „Verwenden der Identitätsprüfung“ auf Seite 44.
Wenn Benutzer den Konto-Self-Service aktivieren, müssen sie sich registrieren
und die Sicherheitsfragen beantworten, die Sie erstellt und ausgewählt haben.
Diese Sicherheitsfragen werden den Benutzern angezeigt, wenn sie das Kennwort
zurücksetzen oder die Sperrung des Kontos aufheben möchten. Werden die
Fragen richtig beantwortet, können die Benutzer die Kennwörter zurücksetzen
oder die Kontosperrung aufheben.
Der Konto-Self-Service kann auch mit dem Webinterface verwendet werden. Das
Webinterface ist eine Komponente von Citrix Presentation Server, mit der
Benutzer auf veröffentlichte Anwendungen zugreifen können, indem sie auf die
Verknüpfungen in einer Webseite klicken.
2
Planen der Password Manager-Umgebung
59
Datenintegrität
Hinweis: Wenn Sie bereits einen Sicherheitsrahmen implementiert haben, mit
dem die gesendeten Daten geschützt werden, z. B. IPsec (Internet Protocol
Security) oder SMB-Signatur (Server Message Block), brauchen Sie das Modul
Datenintegrität nicht zu installieren.
Installieren Sie das Modul Datenintegrität, wenn Sie sicherstellen möchten, dass
die in den Komponenten von Password Manager übertragenen Daten von einer
sicheren und autorisierten Quelle stammen. Dieses Modul ist optional und für
Benutzer gedacht, die keine vertrauenswürdigen Netzwerke haben.
Das Modul Datenintegrität enthält die Dateien mit den öffentlichen und privaten
Schlüsseln, die für das Signieren von Daten verwendet werden. Das Modul
verwendet veröffentlichte Schlüsselkryptografie (RSA), um sicherzustellen, dass
die Agentsoftware nur Konfigurationsdaten erhält, die von einer autorisierten
Quelle stammen.
Wichtig: Das Modul Datenintegrität verteilt nie den privaten Schlüssel.
Nach der Signatur der Daten sendet die Konsole die Daten und die Signatur an
den zentralen Speicher. Bei der Synchronisierung erhält der Agent die Daten und
die Signatur vom zentralen Speicher. Der Agent kontaktiert dann den Password
Manager-Dienst, um eine Kopie des öffentlichen Schlüssels zu erhalten, der zur
Prüfung der Signatur benötigt wird, die vom zentralen Speicher empfangen
wurde.
Wenn der Agent für die Verwendung des Moduls Datenintegrität konfiguriert
ist, werden alle Daten abgelehnt, die die Prüfung der Datenintegrität nicht
bestanden haben. Wenn eine Prüfung fehlschlägt, protokolliert der Agent das
Ereignis und zeigt den Benutzern eine Fehlermeldung an, in der sie aufgefordert
werden, sich an den Administrator zu wenden. Die Agentsoftware verwendet
dann standardmäßig vorherige Konfigurationen oder kehrt in einen Offlinestatus
zurück.
60
Citrix Password Manager-Installationshandbuch
Schlüsselverwaltung
Mit der Schlüsselverwaltung melden sich Benutzer am Netzwerk an und können
sofort ohne fragenbasierte Authentifizierung auf die von Password Manager
verwalteten Anwendungen zugreifen. (Dieses Schema wird auch als
automatische Schlüsselverwaltung bezeichnet.) Wenn Benutzer die primären
Kennwörter ändern, erkennt der Agent die Kennwortänderungen und stellt die
Verschlüsselungsschlüssel der Benutzer mit dem Password Manager-Dienst
wieder her.
Die automatische Schlüsselverwaltung stellt für Benutzer die einfachste und
schnellste Zugriffsmethode auf die verwendeten Anwendungen dar. Allerdings
schützt die automatische Schlüsselverwaltung nicht vor einem unbefugten
Benutzer oder Administrator, der die Identität eines Benutzers annimmt, da es
kein nur dem Benutzer bekanntes Geheimnis gibt, mit dem das Netzwerkkennwort des Benutzers geschützt wird. Um dieses potenzielle Problem zu
vermeiden, sollten Sie die automatische Schlüsselverwaltung zusammen mit dem
Konto-Self-Service-Modul und der fragenbasierten Authentifizierung
implementieren.
Die automatische Schlüsselverwaltung verwendet die Schlüsselaufteilung (das
Aufteilen eines privaten Schlüssels in zwei Teile), um Sicherheitsrisiken zu
verringern.
Wichtig: Abhängig von der Sicherheitsrichtlinie der Organisation können
Systemadministratoren auf Kennwörter für von Password Manager verwaltete
Anwendungen zugreifen. Überprüfen Sie die Sicherheitsrichtlinie der
Organisation, bevor Sie Password Manager die Handhabung von Kennwörtern
erlauben, die Benutzer eigentlich vollständig vertraulich halten möchten. Das
Deaktivieren von automatischen Schlüsselverwaltungsfunktionen in der
Einstellung Datenschutzmethoden der Benutzerkonfiguration kann ebenfalls zur
Vermeidung von nicht autorisierten Zugriffen beitragen. Weitere Informationen
finden Sie unter „Annahme der Identität des Benutzers“ auf Seite 67 und
„Datenschutzmethoden auswählen“ sowie „Sekundäre Datenschutzoptionen
auswählen“ im Citrix Password Manager-Administratorhandbuch.
2
Planen der Password Manager-Umgebung
61
Provisioning
Hinweis: Weitere Informationen zum Provisioning finden Sie unter
„Automatisieren der Eingabe der Anmeldeinformationen mit dem Provisioning“
im Citrix Password Manager-Administratorhandbuch.
Das Provisioning (Provisioning von Anmeldeinformationen) steigert die
Flexibilität und erweitert die Funktionen von Password Manager in der
Unternehmensumgebung, da Sie mehrere zeitintensive Prozesse automatisieren
können. Bei der Bereitstellung einer neuen Password Manager-Installation, dem
Hinzufügen von Hunderten von Benutzern und neuen Anwendungen oder dem
Entfernen nicht benötigter Informationen verkürzt das Provisioning den
Zeitaufwand für diese Aufgaben.
Beispiel: Sie können mit dem Provisioning alle Benutzernamen und Kennwörter
für alle Anwendungen dem zentralen Speicher hinzufügen. Dann müssen die
Benutzer bei der Erstverwendung der Software nicht die Ersteinrichtung der
Anmeldeinformationen durchlaufen. Wenn Sie die Bereitstellung neuer Software
für die Benutzer planen, können Sie einfach eine Anwendungsdefinition für die
Anwendung erstellen und mit dem Provisioning die Anmeldeinformationen aller
Benutzer hinzufügen, die diese Anwendung verwenden.
Das Provisioning ermöglicht Folgendes:
•
Hinzufügen, Ändern und Löschen von Anmeldeinformationen im zentralen
Speicher
•
Zurücksetzen der Anmeldeinformationen der Benutzer
•
Entfernen von Benutzern und den entsprechenden Anmeldeinformationen
für die Anwendung von Password Manager
Das Provisioning von Anmeldeinformationen wird erreicht, wenn Sie mit den
Informationen über die Umgebung eine Vorlage erstellen, mit der Sie Anmeldeinformationen im zentralen Speicher hinzufügen, entfernen oder ändern können.
Das Provisioning von Anmeldeinformationen wird im Rahmen des Password
Manager-Dienstes verarbeitet.
62
Citrix Password Manager-Installationshandbuch
Synchronisierung der Anmeldeinformationen
(Kontozuordnung)
Weitere Informationen finden Sie unter „Verwenden der Kontozuordnung mit
mehreren zentralen Speichern und Kontoanmeldeinformationen der Benutzer in
einem Unternehmen mit mehreren Domänen“ auf Seite 30 und „Synchronisieren
von Anmeldeinformationen mit der Kontozuordnung“ im Citrix Password
Manager-Administratorhandbuch.
Mit der Kontozuordnung kann sich ein Agentbenutzer mit jedem WindowsKonto des Benutzers an jeder Anwendung anmelden. Da Password Manager
normalerweise Anmeldeinformationen des Benutzers mit einem Konto verbindet,
werden die Anmeldeinformationen nicht automatisch zwischen mehreren Konten
des Benutzers synchronisiert. Allerdings kann der Administrator die Kontozuordnung zum Synchronisieren der Anmeldeinformationen des Benutzers
konfigurieren. Benutzer, für die die Kontozuordnung konfiguriert ist, können mit
jedem ihrer Konten in der Password Manager-Umgebung auf alle Anwendungen
zugreifen. Wenn die Anmeldeinformationen des Benutzers geändert, hinzugefügt
oder von einem Konto entfernt werden, werden die Anmeldeinformationen
automatisch mit jedem zugeordneten Konto des Benutzers synchronisiert.
2
Planen der Password Manager-Umgebung
63
Bereitstellungsszenarios für Password Manager Agent
Wie Sie Password Manager implementieren, hängt größtenteils davon ab, wie
Benutzer auf Anwendungen im Unternehmen zugreifen. In einer Presentation
Server-Umgebung können Sie z. B. Password Manager Agent auf jedem Server
in der Farm veröffentlichen, die aktuell Anwendungen hostet, für die
Authentifizierung erforderlich ist. Benutzer greifen über Citrix Verbindungen auf
diese Anwendungen zu.
Wenn Benutzer Anwendungen lokal auf Arbeitsstationen, Laptops, Handheldcomputern oder anderen Clientgeräten ausführen, wird die Agentsoftware auf
diesen Geräten lokal installiert. In diesem Fall stellt die Agentsoftware die
Anmeldeinformationen sowie den Zugriff auf die lokal auf dem Clientgerät
ausgeführten Anwendungen bereit.
Die Agentsoftware kann auch in einer gemischten Umgebung mit lokalen und
von Presentation Server veröffentlichten Anwendungen implementiert werden.
Die lokal installierte Agentsoftware stellt die Anmeldeinformationen für die auf
dem Clientgerät installierten Anwendungen zur Verfügung, während Presentation
Server die Anmeldeinformationen für die veröffentlichten Anwendungen
bereitstellt.
Falls zusätzlich Access Gateway Advanced Edition ausgeführt wird, werden
Anwendungen von Presentation Server über einen Webbrowser bereitgestellt.
Password Manager kann mit der folgenden Software verwendet werden:
•
Access Gateway Advanced Edition
•
Citrix Presentation Server-Funktionen, u. a.:
•
Webinterface
•
Citrix Presentation Server Clients für Windows
64
Citrix Password Manager-Installationshandbuch
Überlegungen zu Presentation Server
•
Wenn Sie Password Manager in einer Presentation Server-Umgebung
einsetzen, müssen Sie die Agentsoftware auf jedem Server installieren, auf
dem Anwendungen veröffentlicht sind, die eine Authentifizierung
erfordern. Die Agentsoftware stellt nur Anmeldeinformationen für
veröffentlichte Anwendungen bereit.
•
Installieren Sie die Konsole auf einem Desktop oder einem Server, der
nicht zur Serverfarm gehört. Dieser Desktop oder Server sollte unter
demselben Betriebssystem wie die Server ausgeführt werden, auf denen die
Anwendungen veröffentlicht sind, oder unter dem Betriebssystem der
Server, auf denen die Agentsoftware installiert ist. Verwenden Sie die
Konsole, um Benutzerkonfigurationen zum Steuern des Agentverhaltens zu
erstellen.
•
Benutzer greifen mit einem Client über ICA-Verbindungen auf die in der
Serverfarm veröffentlichten Anwendungen zu. Wenn ein Benutzer
versucht, eine Verbindung zu einer veröffentlichten Anwendung
herzustellen, die Anmeldeinformationen erfordert, erkennt der Agent die
Anfrage nach den Anmeldeinformationen, die der Server mit Presentation
Server sendet. Der Agent stellt den Anwendungstyp fest (Windows, Web
oder hostbasiert) und ruft die entsprechenden Anmeldeinformationen von
dem im Benutzerprofil gespeicherten lokalen Speicher der
Anmeldeinformationen ab.
2
Planen der Password Manager-Umgebung
65
Richtlinien für mehrere primäre
Authentifizierungsmethoden und Methoden zum Schutz
der Anmeldeinformationen der Benutzer
Beim Erstellen einer Benutzerkonfiguration können Sie abhängig von dem im
Unternehmen verwendeten Authentifizierungsschema verschiedene Methoden
zum Schutz der Anmeldeinformationen des Benutzers auswählen.
Mit den folgenden Eigenschaften-Dialogfeldern der Benutzerkonfiguration
optimieren Sie das Verhalten von Password Manager Agent und passen die
Methode zum Schutz der Anmeldeinformationen an, wenn Benutzer eine oder
mehrere primäre Authentifizierungsmethoden implementieren.
Hinweis: Weitere Informationen zum Erstellen einer Benutzerkonfiguration
finden Sie unter „Erstellen einer Benutzerkonfiguration mit dem Assistenten für
Benutzerkonfigurationen im Citrix Password Manager-Administratorhandbuch.
Weitere Informationen zu diesen Optionen finden Sie unter
„Datenschutzmethoden auswählen“ und „Sekundäre Datenschutzoptionen
auswählen“ im Citrix Password Manager-Administratorhandbuch.
•
„Dialogfeld „Datenschutzmethoden““ auf Seite 65
•
„Dialogfeld „Sekundäre Datenschutzmethode““ auf Seite 66
•
„Sicherheit und Benutzerfreundlichkeit“ auf Seite 66
•
„Benutzername und Kennwort“ auf Seite 68
•
„Smartcards mit Zertifikaten und Authentifizierungsdaten der Benutzer“
auf Seite 69
•
„Smartcards mit PINs“ auf Seite 71
•
„Servergespeicherte Profile (Microsoft DPAPI)“ auf Seite 72
•
„Leere Kennwörter“ auf Seite 74
Dialogfeld „Datenschutzmethoden“
Im Eigenschaften-Dialogfeld für die Benutzerkonfiguration
Datenschutzmethoden können Sie als Datenschutzmethode eine oder mehrere
primäre Authentifizierungsmethoden auswählen. Darüber hinaus können Sie
auch den Administratorzugriff auf die Anmeldeinformationen des Benutzers
steuern, um zu verhindern, dass Administratoren die Identität eines Benutzers
annehmen und unberechtigt auf Benutzerdaten zugreifen.
66
Citrix Password Manager-Installationshandbuch
Dialogfeld „Sekundäre Datenschutzmethode“
Wenn Benutzer die primäre Authentifizierung ändern (z. B. ein Domänenkennwort ändern oder eine Smartcard ersetzen), können Sie zum Erhöhen der Sicherheit im Eigenschaften-Dialogfeld der Benutzerkonfiguration eine Sekundäre
Datenschutzmethode festlegen, dass sich die Benutzer neu authentifizieren und
einer Identitätsprüfung unterziehen müssen, bevor die Sperrung der
Anwendungsanmeldeinformationen aufgehoben wird.
Sicherheit und Benutzerfreundlichkeit
Um zu entscheiden, welche Optionen Sie in den beiden Dialogfeldern für diese
Benutzerkonfigurationseigenschaften auswählen, stellen Sie sich die folgenden
beiden Fragen:
•
Welche Authentifizierungstypen werden in der Umgebung für die Benutzer
verwendet, die Sie mit dieser Benutzerkonfiguration verwalten?
•
Wie können die Sicherheitsanforderungen des Unternehmens und eine
umfassende Benutzerfreundlichkeit miteinander in Einklang gebracht
werden?
Bedenken Sie auch, dass die folgenden Optionen sich nicht gegenseitig
ausschließen und Sie verschiedene Möglichkeiten im Unternehmen miteinander
kombinieren können (mehrere primäre Authentifizierungsmethoden). Ihre
Entscheidung hängt letztendlich davon ab, wie stark Sie die Sicherheit der
Benutzer im Unternehmen gegenüber der Benutzerfreundlichkeit gewichten.
2
Planen der Password Manager-Umgebung
67
Annahme der Identität des Benutzers
Wenn Sie den Zugriff des Administrators auf die Anmeldeinformationen des
Benutzers unterbinden möchten, wählen Sie für die folgende Option Ja aus. Die
Anmeldeinformationen sind nun vor Administratoren geschützt, die die Identität
eines Benutzers annehmen und auf Benutzerdaten zugreifen möchten.
Administratorkontozugriff auf Benutzerdaten steuern
Die Standardeinstellung im Dialogfeld Datenschutzmethoden ist Ja. Bei dieser
Einstellung hat der Kontoadministrator oder ein anderer Administrator keinen
Zugriff auf die Kennwörter oder Daten der Benutzer. Damit wird verhindert, dass
ein Administrator die Identität eines Benutzers annimmt. Mit dieser Standardeinstellung kann der Administrator sich nicht als Benutzer anmelden und
möglicherweise auf Daten zugreifen, die im lokalen Speicher der
Anmeldeinformationen des Benutzers gespeichert sind.
Die Einstellung Ja deaktiviert die Option Microsoft Data Protection API in
diesem Dialogfeld und die Option Keine Aufforderung der Benutzer, primärer
Datenschutz wird automatisch über das Netzwerk wiederhergestellt in dem
folgenden Dialogfeld Sekundäre Datenschutzmethode. Smartcards und
servergespeicherte Profile sind in diesem Fall nicht zugelassen, und Anmeldeinformationen werden bei einer Kennwortänderung ohne Authentifizierung oder
Identitätsprüfung nicht automatisch wiederhergestellt.
Wählen Sie Nein, wenn Sie alle Optionen für mehrere Authentifizierungen in
diesem Dialogfeld und dem nächsten Dialogfeld Sekundäre
Datenschutzmethode verwenden möchten (einschließlich der Möglichkeit,
Anmeldeinformationen ohne eine erneute Authentifizierung oder
Identitätsprüfung automatisch wiederherzustellen).
68
Citrix Password Manager-Installationshandbuch
Benutzername und Kennwort
Im Dialogfeld Datenschutzmethoden ist standardmäßig die einfachste
Implementierung ausgewählt, nämlich eine Umgebung, in der nur ein Kennwort
erforderlich ist. Bei dieser Standardeinstellungen verwenden Benutzer einfach
den Benutzernamen und das Kennwort zum Schutz der Anmeldeinformationen
vor nicht autorisiertem Zugriff durch Administratoren.
Wichtig: Die Sicherheit dieser Methode hängt von der relativen Stärke der
Domänenkennwortrichtlinie ab. Je strenger (oder komplexer) die Anforderungen
an das Kennwort sind, desto sicherer ist diese Methode.
Option
Beschreibung
Administratorkontozugriff auf
Benutzerdaten steuern
Weitere Informationen finden Sie unter
„Annahme der Identität des Benutzers“ auf
Seite 67.
Authentifizierungsdaten der Benutzer
Ausgewählt.
Um auf die Benutzerdaten zuzugreifen und sie
zu schützen, wird ein nur dem Benutzer
bekanntes Geheimnis verwendet. In diesem
Fall handelt es sich bei dem Geheimnis um ein
Kennwort.
Die Kennwortsicherheit ergibt sich aus dem
Domänenkennwort, das der Benutzer
eingegeben hat, oder einem einmaligen Kennwort aus Tokens, Proximitykarten oder
biometrischen Geräten.
2
Planen der Password Manager-Umgebung
69
Smartcards mit Zertifikaten und
Authentifizierungsdaten der Benutzer
Wichtig: Diese Option wird von Password Manager Agent Version 4.1 nicht
unterstützt. Wählen Sie Datenschutz wie in Password Manager 4.1 und
vorherigen Versionen verwenden und Smartcard-Datenschutz, wenn Sie
diese Legacyversionen der Agentsoftware verwenden möchten. Weitere Informationen finden Sie unter „Datenschutzmethoden auswählen“ im Citrix Password
Manager-Administratorhandbuch.
Wichtig: Für die Verwendung von Smartcards unter Windows Vista müssen Sie
die Option Microsoft Data Protection API in den Benutzerkonfigurationen
aktivieren.
Wählen Sie diese Option, wenn Sie im Unternehmen Smartcards mit
eingebetteten Zertifikaten oder digitalen Signaturen und Authentifizierungsdaten
der Benutzer kombinieren möchten. Die Kombination von Smartcards mit einem
Benutzernamen und Kennwort für die Authentifizierung ist die sicherste Methode
zum Schutz von Authentifizierungsdaten der Benutzer. Wenn Sie servergespeicherte Profile auf Arbeitsstationen speichern, lesen Sie die Informationen
zur erforderlichen Optionsauswahl unter „Servergespeicherte Profile (Microsoft
DPAPI)“ auf Seite 72.
70
Citrix Password Manager-Installationshandbuch
Hinweis: Wählen Sie die Option Smartcardzertifikat aus, wenn Sie Smartcards mit Hotdesktop verwenden.
Option
Beschreibung
Administratorkontozugriff auf Benutzerdaten steuern
Weitere Informationen finden Sie unter
„Annahme der Identität des Benutzers“ auf
Seite 67.
Authentifizierungsdaten der Benutzer
Ausgewählt.
Um auf die Benutzerdaten zuzugreifen und
sie zu schützen, wird ein nur dem Benutzer
bekanntes Geheimnis verwendet. In diesem
Fall handelt es sich bei dem Geheimnis um
ein Kennwort.
Die Kennwortsicherheit ergibt sich aus dem
Domänenkennwort, das der Benutzer
eingegeben hat, oder einem einmaligen
Kennwort aus Tokens, Proximitykarten oder
biometrischen Geräten.
Smartcardzertifikat
Ausgewählt.
In diesem Fall ist das nur dem Benutzer
bekannte Geheimnis durch die von dem
Sicherheitszertifikat der Smartcard
bereitgestellte Ver- und Entschlüsselung
geschützt.
2
Planen der Password Manager-Umgebung
71
Smartcards mit PINs
Hinweis: Diese Option wird von Password Manager Agent Version 4.1
unterstützt, wenn Sie bei Verwendung der Legacyversionen der Agentsoftware
Datenschutz wie in Password Manager 4.1 und vorherigen Versionen
verwenden und PIN-Nummer als Kennwort auswählen.
Wenn Sie Smartcards verwenden, die keine Sicherheitszertifikate als primäre
Authentifizierung in Windows-Domänen unterstützen, oder wenn Sie keine servergespeicherten Profile verwenden, wählen Sie die Option Smartcard-PINs
zulassen. Wenn diese Option gewählt wurde, werden die Verschlüsselungsschlüssel für den Schutz der sekundären Anmeldeinformationen aus der PIN der
Smartcard abgeleitet.
Achten Sie darauf, dass starke PIN-Nummern verwendet werden. In manchen
Unternehmen werden als PIN vierstellige Zahlen verwendet; diese bieten einen
weniger starken Schutz als beispielsweise längere Kennwörter. Citrix empfiehlt
die Verwendung der Option PIN-Nummer als Kennwort nur dann, wenn die
PINs sowohl aus Ziffern als auch aus Buchstaben bestehen und eine
Mindestlänge von acht Zeichen haben.
Option
Beschreibung
Administratorkontozugriff auf
Benutzerdaten steuern
Weitere Informationen finden Sie unter
„Annahme der Identität des Benutzers“ auf
Seite 67.
Authentifizierungsdaten der Benutzer
Ausgewählt.
Um auf die Benutzerdaten zuzugreifen und
sie zu schützen, wird ein nur dem Benutzer
bekanntes Geheimnis verwendet. In diesem
Fall handelt es sich bei dem Geheimnis um
eine persönliche Identifikationsnummer
(PIN).
Smartcard-PINs zulassen
Ausgewählt.
Die PIN-Nummer der Smartcard wird als
das nur dem Benutzer bekannte Geheimnis
verwendet, um die Benutzerdaten zu
schützen. Verwenden Sie diese Option nur,
wenn die Richtlinien des Unternehmens
bzw. die Umgebung starke PINs fordern.
72
Citrix Password Manager-Installationshandbuch
Servergespeicherte Profile (Microsoft DPAPI)
Wichtig: Für die Verwendung von Smartcards unter Windows Vista müssen Sie
die Option Microsoft Data Protection API in den Benutzerkonfigurationen
aktivieren.
Hinweis: Diese Methode wird von Password Manager Agent Version 4.1 sowie
von den Plattformen von Windows XP, Windows 2000 und Windows Server 2003
unterstützt. Wählen Sie Datenschutz wie in Password Manager 4.1 und
vorherigen Versionen verwenden und DPAPI mit Profil, wenn Sie
Legacyversionen der Agentsoftware verwenden möchten.
Wählen Sie für Administratorkontozugriff auf Benutzerdaten steuern die
Einstellung Nein aus, um die Verwendung von servergespeicherten Profilen und
Microsoft Data Protection API in der Umgebung zu ermöglichen. Diese Option
ist die zweitsicherste Option nach „Smartcards mit Zertifikaten und
Authentifizierungsdaten der Benutzer“ auf Seite 69.
Wählen Sie diese Option aus, wenn Sie servergespeicherte Profile zur
Implementierung eines Kerberos-Netzwerkauthentifizierungsprotokolls für
Benutzer verwenden. Diese Option funktioniert nur, wenn servergespeicherte
Profile vorhanden sind. Wenn Sie servergespeicherte Profile auf Arbeitsstationen
speichern, müssen Sie diese Option auswählen.
2
Planen der Password Manager-Umgebung
73
Password Manager leitet die Verschlüsselungsschlüssel für den Schutz der
sekundären Anmeldeinformationen aus dem primären Kennwort des Benutzers
ab. Wenn jedoch ein Benutzer eine Smartcard für die primäre Authentifizierung
verwendet, gibt es kein primäres Kennwort. Somit kann es auch nicht verwendet
werden. In diesem Fall ist die beste Option im Agent Microsoft Data Protection
API. Diese Option verwendet die Microsoft DPAPI, um die Verschlüsselungsschlüssel abzuleiten und die sekundären Anmeldeinformationen zu schützen.
Diese Verschlüsselungsmethode verwendet die Windows- oder
Domänenanmeldeinformationen des Benutzers zum Ermitteln der
Verschlüsselungsschlüssel.
Wenn Benutzer mit Kennwörtern auf den Computer und mit einem KerberosNetzwerkauthentifizierungsprotokoll auf Server mit Citrix Presentation Server
zugreifen, wählen Sie die folgenden Optionen:
•
Nein für Administratorkontozugriff auf Benutzerdaten steuern
•
Authentifizierungsdaten der Benutzer
•
Microsoft Data Protection API
Mit dieser Methode können Benutzer sich auch mit Anmeldeinformationen und
Smartcards anmelden. Weitere Informationen finden Sie unter „Smartcards mit
Zertifikaten und Authentifizierungsdaten der Benutzer“ auf Seite 69.
74
Citrix Password Manager-Installationshandbuch
Leere Kennwörter
Wichtig: Wenn Sie diese Option nicht auswählen und ein leeres Kennwort in
der Umgebung zulässig ist, kann die Agentsoftware kein nur dem Benutzer
bekanntes Geheimnis ermitteln und keine weiteren Datenschutzmaßnahmen mit
dem leeren Kennwort vornehmen.
Das Zulassen von leeren Kennwörtern sollte als Spezialfall angesehen und nur in
Umgebungen mit geringen Sicherheitsanforderungen verwendet werden, die aber
extrem benutzerfreundlich sein sollen. Ein denkbares Szenario ist z. B., wenn ein
normaler PC oder eine Arbeitsstation in einer Fabrikhalle aufgestellt und von
vielen Benutzern verwendet wird. Password Manager kann nach wie vor
verwendet werden, um den Zugriff auf Anwendungen zu steuern, aber die
Anmeldeinformationen der Benutzer für den Zugriff auf die Arbeitsstation
enthalten ein leeres Kennwort.
Option
Beschreibung
Administratorkontozugriff auf
Benutzerdaten steuern
Weitere Informationen finden Sie unter
„Annahme der Identität des Benutzers“ auf
Seite 67.
Authentifizierungsdaten der Benutzer Ausgewählt.
Um auf die Benutzerdaten zuzugreifen und sie
zu schützen, wird ein nur dem Benutzer
bekanntes Geheimnis verwendet. In diesem
Fall handelt es sich bei dem Geheimnis um ein
Kennwort.
Schutz mit leeren Kennwörtern
zulassen
Ausgewählt.
Wenn Sie diese Option auswählen und die
Agentsoftware ein leeres Kennwort bei einem
Benutzer entdeckt, wird zum Schutz der Daten
ein nur dem Benutzer bekanntes Geheimnis
aus der Benutzer-ID ermittelt.
3
Installieren von Password Manager
In diesem Abschnitt werden die Aufgaben beschrieben, die zur Installationsvorbereitung, Installation und Konfiguration von Citrix Password Manager
erforderlich sind:
•
„Zusammenfassung der Installationsschritte“ auf Seite 76
•
„Hardware- und Softwareanforderungen“ auf Seite 77
•
„Sicherheits- und Kontoanforderungen für den Password Manager-Dienst“
auf Seite 81
•
„Kontoanforderungen zum Installieren und Verwenden von Password
Manager“ auf Seite 86
•
„Installieren von Microsoft .NET 2.0 Framework“ auf Seite 88
•
„Installieren von Java Runtime Environment“ auf Seite 90
•
„Lizenzierungsanforderungen“ auf Seite 92
•
„Vor der Installation von Password Manager“ auf Seite 93
•
„Erstellen eines zentralen Speichers“ auf Seite 96
•
„Erstellen eines zentralen Speichers an einer Befehlszeile (optional)“ auf
Seite 99
•
„Installieren und Konfigurieren des Password Manager-Dienstes“ auf
Seite 106
•
„Installieren und Konfigurieren der Password Manager Console“ auf
Seite 113
•
„Installieren und Konfigurieren von Password Manager Agent“ auf
Seite 117
•
„Installation von Password Manager Agent ohne Benutzereingriffe“ auf
Seite 126
76
Citrix Password Manager-Installationshandbuch
Zusammenfassung der Installationsschritte
Aufgabe
Siehe Abschnitt oder Dokument
Vorbereitungen zur Installation
Legen Sie fest, auf welchen Computern in
der Umgebung die Software installiert
wird.
• „Planen der Password Manager-Umgebung“ auf Seite 19
• „Hardware- und Softwareanforderungen“ auf Seite 77
Bereiten Sie die Computer für die
Installation vor.
• „ASP.NET-Anforderungen“ auf Seite 80
• „Sicherheits- und Kontoanforderungen
für den Password Manager-Dienst“ auf
Seite 81
• „Installieren von Microsoft .NET 2.0
Framework“ auf Seite 88
• „Installieren von Java Runtime Environment“ auf Seite 90
Installieren Sie den Lizenzserver und fügen
Sie Lizenzen für Password Manager hinzu.
• „Lizenzierungsanforderungen“ auf
Seite 92
• Handbuch Schnelleinstieg für die Citrix
Lizenzierung, das unter
http://support.citrix.com/licensing/ unter
"Top Licensing Resources" zur
Verfügung steht.
Installation
Prüfen Sie das Menü Autorun.
Erstellen Sie einen zentralen Speicher.
„Vor der Installation von Password
Manager“ auf Seite 93
• „Auswählen des Typs des zentralen
Speichers“ auf Seite 23
• „Erstellen eines zentralen Speichers“ auf
Seite 96
Installieren Sie den Password ManagerDienst.
„Installieren und Konfigurieren des
Password Manager-Dienstes“ auf Seite 106
Installieren Sie die Password Manager
Console.
„Installieren und Konfigurieren der
Password Manager Console“ auf Seite 113
Installieren Sie Password Manager Agent.
„Installieren und Konfigurieren von
Password Manager Agent“ auf Seite 117
3
Installieren von Password Manager
77
Hardware- und Softwareanforderungen
Wichtig: Installieren Sie Password Manager nicht auf Domänencontrollern.
Das Installieren einer Komponente von Password Manager (Agent, Dienst,
Konsole oder zentraler Speicher) auf einem Domänencontroller wird nicht
unterstützt.
In diesem Abschnitt werden die Hardware- und Softwareanforderungen für Ihre
Password Manager-Umgebung beschrieben. Dafür wird vorausgesetzt, dass jeder
Computer die hardwarebezogenen Mindestanforderungen für das installierte
Betriebssystem erfüllt.
Erforderliche unterstützende Systemsoftware
Unter Umständen wird für Computer in der Password Manager-Umgebung
folgende unterstützende Systemsoftware benötigt.
Softwarekomponente
Erforderlich für
Microsoft Windows
Installer 3.0 oder höher
Alle
Microsoft .NET
Framework 2.0
Java 2 Standard Edition
(J2SE) Runtime
Environment Version 5.0
Bezugsquelle
• Ordner Support auf der
Password Manager-CD
• http://www.microsoft.com
• Password ManagerOrdner Support auf der PassDienst
word Manager-CD
• Password Manager
Console
• Anwendungsdefinitionstool
Bei erforderlicher
Unterstützung von JavaAnwendungen:
• Ordner Support auf der
Password Manager-CD
• http://www.java.com
• Password Manager
Console
• Anwendungsdefinitionstool
• Password Manager
Agent
Microsoft Internet
Explorer Version 6.0 oder
7.0 (nicht geschützter
Modus)
Benutzer mit Zugriff auf
Single Sign-On-aktivierte
Webanwendungen
http://www.microsoft.com
78
Citrix Password Manager-Installationshandbuch
Anforderungen für die Password Manager
Console und Password Manager Agent
In dieser Tabelle sind die Software- und Hardwareanforderungen für die
Password Manager Console und für Password Manager Agent aufgeführt.
Hinweis: Sie können das Anwendungsdefinitionstool für Password Manager
auf jedem Computer in der Umgebung installieren, ohne die vollständige Konsole
installieren zu müssen.
Password Manager- Unterstützte Umgebung oder Microsoft
Komponenten
Windows-Betriebssystem
Hardwareanforderungen
Zentraler Speicher
• Active Directory
• NTFS-Dateifreigabe
• Freigegebener Novell Ordner
• 30 KB Speicherplatz auf
der Festplatte
pro Benutzer
Konsole
• Microsoft Windows XP Professional,
Service Pack 2 (32 Bit)
• Microsoft Windows XP Professional x64
Edition (64 Bit)
• Microsoft Windows 2000 Professional,
Service Pack 4
• Microsoft Windows Server 2003, Service
Pack 2 (Standard Edition, Enterprise
Edition, Datacenter Edition) (32 Bit und
64 Bit)
• Microsoft Windows Server 2003 mit
Service Pack 2 (Standard Edition,
Enterprise Edition, Datacenter Edition)
(32 Bit und 64 Bit)
• Microsoft Windows 2000 Server, Service
Pack 4 (Windows 2000 Server, Advanced
Server, Datacenter Server) (32 Bit)
• 64 MB RAM
• 60 MB Speicherplatz auf
der Festplatte
3
Installieren von Password Manager
Password Manager- Unterstützte Umgebung oder Microsoft
Komponenten
Windows-Betriebssystem
79
Hardwareanforderungen
Agentsoftware
• Windows Vista (Business Edition, Ultimate • 10 MB RAM
Edition, Enterprise Edition) (32 Bit und
• 25 MB Spei64 Bit
cherplatz auf
der Festplatte
• Microsoft Windows XP Professional,
(keine InstalService Pack 2 (32 Bit)
lation der
• Microsoft Windows XP Professional x64
optionalen
Edition (64 Bit)
Funktionen)
• Microsoft Windows XP Embedded
• 35 MB Spei• Microsoft Windows 2000 Professional,
cherplatz auf
Service Pack 4
der Festplatte
• Windows Windows Fundamentals for
(Installation
Legacy PCs
der optio• Microsoft Windows Server 2003, Service
nalen
Pack 2 (Standard Edition, Enterprise
Funktionen)
Edition, Datacenter Edition) (32 Bit und
64 Bit)
• Microsoft Windows Server 2003 mit
Service Pack 2 (Standard Edition,
Enterprise Edition, Datacenter Edition)
(32 Bit und 64 Bit)
• Microsoft Windows 2000 Server, Service
Pack 4 (Windows 2000 Server, Advanced
Server, Datacenter Server) (32 Bit)
Anwendungsdefinitionstool
• Identisch mit Password Manager Agent
• Identisch mit
Password
Manager
Agent
Hinweis: Password Manager wird nicht unter Microsoft Windows XP Home
Edition unterstützt.
Hotdesktop wird nur unter Microsoft Windows 2000 Professional, Microsoft
Windows XP Embedded und Microsoft Windows XP Professional, Service Pack
2 (32 Bit) unterstützt. Die Funktion wird nicht unter 64-Bit-Betriebssystemen
oder Serverbetriebssystemen unterstützt.
80
Citrix Password Manager-Installationshandbuch
Anforderungen für den Password Manager-Dienst
In dieser Tabelle sind die Hardware- und Softwareanforderungen für den
Password Manager-Dienst aufgeführt.
Wichtig: Der Server mit dem Password Manager-Dienst enthält sehr
vertrauliche Benutzerdaten. Sie sollten einen dedizierten Server verwenden, der
an einem physisch sicheren Standort installiert ist.
Für die Softwaremodule des Password Manager-Dienstes gelten ebenfalls
spezielle Konto- und Sicherheitsanforderungen. Weitere Informationen finden Sie
unter „Sicherheits- und Kontoanforderungen für den Password Manager-Dienst“
auf Seite 81.
Password
ManagerKomponenten
Dienst
Unterstützte Umgebung bzw. unterstütztes
Microsoft Windows-Betriebssystem mit dem
aktuellen Service Pack
Hardwareanforderungen
• Microsoft Windows Server 2003 mit Service • 128 MB
Pack 2 (Standard Edition, Enterprise Edition,
RAM
Datacenter Edition) (32 Bit)
• 30 Speicher• Microsoft Windows Server 2003, R2
platz auf der
(Standard Edition, Enterprise Edition,
Festplatte
Datacenter Edition) (32 Bit)
• ASP.NET (Anwendungsserverkomponenten
verfügbar)
ASP.NET-Anforderungen
Stellen Sie sicher, dass die Windows-Komponente ASP.NET auf dem Computer
mit Windows Server 2003 installiert ist.
1.
Öffnen Sie die Systemsteuerung und klicken Sie auf Software.
2.
Klicken Sie auf Windows-Komponenten hinzufügen/entfernen und
wählen Sie Anwendungsserver.
3.
Klicken Sie auf Details und überprüfen Sie, ob ASP.NET installiert ist.
Wenn das Kontrollkästchen für ASP.NET aktiviert ist, ist die Komponente
installiert.
Wenn das Kontrollkästchen für ASP.NET nicht aktiviert ist, ist die Komponente nicht installiert.
4.
Wenn ASP.NET nicht installiert ist, aktivieren Sie das Kontrollkästchen.
Klicken Sie dann auf Weiter. Klicken Sie nach Abschluss der Installation
auf Fertig stellen.
3
Installieren von Password Manager
81
Sicherheits- und Kontoanforderungen für den Password
Manager-Dienst
Stellen Sie vor der Installation des Password Manager-Dienstes sicher, dass die
entsprechenden Konten und Komponenten für die Unterstützung des Dienstes
verfügbar sind. Da der Dienst HTTP (HTTPS) verwendet, wird ein Serverauthentifizierungszertifikat für die Kommunikation per SSL (Secure Sockets
Layer) mit der Konsole und der Agentsoftware benötigt.
Anforderungen für das
Serverauthentifizierungszertifikat
Hinweis: Bei der Installation des Password Manager-Dienstes werden
Signatur- und Prüfungszertifikate erstellt, mit denen die Informationen im
zentralen Speicher authentifiziert werden. Diese Zertifikate gehören nicht zum
erforderlichen SSL-Zertifikat.
Besorgen Sie sich vor dem Installieren des Dienstes ein Serverauthentifizierungszertifikat zur SSL-Kommunikation bei einer Zertifizierungsstelle (CA) oder
downloaden Sie Ihr persönliches Zertifikat auf den Server, wenn Sie eine
vorhandene PKI (Public Key Infrastructure) verwenden.
Mit dem SSL-Zertifikat können Sie sicherstellen, dass die Datenübertragung vom
Dienst zur Konsole und zur Agentsoftware sicher ist, und dass die Agentsoftware
und Konsole mit dem richtigen Dienstserver kommunizieren.
•
Da dieses Zertifikat zur SSL-Kommunikation verwendet wird, muss der
allgemeine Name des Zertifikats mit dem vollqualifizierten Domänennamen des Dienstservers (FQDN) übereinstimmen. Geben Sie eine
Mindestschlüssellänge von 1024 an.
•
Sie müssen das Zertifikat im Zertifikatspeicher des lokalen Computers
installieren und die entsprechenden Vertrauensstellungen für Konsole und
Agent erstellen.
•
Sie müssen dieses Zertifikat auf den Arbeitsstationen für den Dienst, die
Konsole und den Agent installieren.
82
Citrix Password Manager-Installationshandbuch
•
In einer Umgebung mit Lastausgleich und Clusterdienst können Sie ein
Zertifikat für mehrere Dienstserver verwenden, wenn der allgemeine Name
des SSL-Zertifikats ein Platzhalterzeichen (in der Regel ein Sternchen)
enthält. Verwenden Sie beispielsweise für eine Umgebung, die Server mit
den Namen server1.mycompany.com, server2.mycompany.com und
server3.mycompany.com umfasst, ein SSL-Zertifikat mit dem allgemeinen
Namen server*.mycompany.com. Sie können in diesem Fall auch ein SSLZertifikat mit dem allgemeinen Namen *.mycompany.com verwenden,
wobei der allgemeine Name nicht mit dem vollqualifizierten Domänennamen (FQDN) übereinstimmt. Weitere Informationen zur Konfiguration
dieses Szenarios finden Sie unter „So konfigurieren Sie die Password
Manager-Dienste“ auf Seite 108.
Wichtig: Wenn Sie das Zertifikat von einer Zertifizierungsstelle beziehen, die
standardmäßig als nicht vertrauenswürdig gilt (z. B. eine in Ihrem Unternehmen
installierte Zertifizierungsstelle), müssen Sie das Stammzertifikat im vertrauenswürdigen Stammzertifikatspeicher des lokalen Computers installieren, um die
Vertrauensstellung herzustellen.
Wenn Sie SSL-Fehler feststellen, wird das Serverzertifikat wahrscheinlich nicht
als vertrauenswürdig angesehen. Anweisungen zum Extrahieren und Bereitstellen
von Stammzertifikaten einer Zertifizierungsstelle finden Sie auf der Website von
Microsoft unter http://www.microsoft.com.
3
Installieren von Password Manager
83
Erforderliche Konten für Dienstmodule
Für den Password Manager-Dienst können in der Umgebung bis zu drei
verschiedene Systemkontotypen zum Lesen und Schreiben von Daten
erforderlich sein.
•
Dienstkonto
•
Konto für Datenproxy
•
Self-Service-Konto
Die Anzahl und der Typ der benötigten Konten hängt von den verwendeten
Dienstmodulen ab. In der Tabelle sind die Konten aufgeführt, die Sie für jedes
Dienstmodul benötigen. Wenn für unterschiedliche Module derselbe Kontotyp
benötigt wird, können Sie dasselbe Konto für mehrere Module verwenden bzw.
für jedes Modul eigene benutzerdefinierte Konten angeben.
Modul
Benötigte Konten
Dienst
Datenproxy
Self-Service
Datenintegrität
Ja
Nein
Nein
Schlüsselverwaltung
Ja
Ja
Nein
Provisioning
Ja
Ja
Nein
Self-Service
Ja
Ja
Ja
Synchronisierung der
Anmeldeinfo
Ja
Nein
Nein
84
Citrix Password Manager-Installationshandbuch
Anforderungen für Dienstkonten
Verwenden Sie auf dem Server, auf dem der Password Manager-Dienst
ausgeführt wird, folgende Konten für den Dienst.
Betriebssystem
Kontoangabe
Windows 2003 Server
Verwenden Sie das vorhandene Konto
Netzwerkdienst oder Lokaler Dienst.
Hinweis: Wenn Sie ein Domänenkonto als Dienstkonto erstellen, müssen Sie
mit dem Dienstprogramm setspn.exe einen Dienstprinzipalnamen für dieses
Domänenkonto und den Dienstserver in Active Directory registrieren. Weitere
Informationen zu Dienstprinzipalnamen finden Sie auf der Website von
Microsoft.
In dieser Version von Password Manager können lokale Benutzerkonten nicht als
Dienstkonto definiert werden. Sie können das integrierte Konto Lokaler Dienst
angeben.
3
Installieren von Password Manager
85
Anforderungen für Datenproxykonten
Erstellen Sie auf dem Server mit dem Password Manager-Dienst ein Konto mit
den folgenden Einstellungen und verwenden Sie es für die
Datenproxykommunikation mit dem Dienst.
Das Konto muss Lese- und Schreibzugriff auf den zentralen Speicher haben. Die
Kontoanforderungen hängen vom Typ des zentralen Speichers ab, der
implementiert wird.
Typ des zentralen
Speichers
Kontobeschreibung
NTFS-Netzwerkfreigabe
Für das Konto gilt:
• Konto benötigt Lese- und Schreibzugriff auf den
zentralen Speicher
• Konto ist Mitglied einer Domäne
Gehen Sie nach dem Erstellen des zentralen Speichers wie
folgt vor:
• Erteilen Sie dem Konto die Berechtigung Volle
Kontrolle für die Freigabe CITRIXSYNC$.
• Erteilen Sie dem Konto die Berechtigung Volle
Kontrolle für den Ordner CITRIXSYNC und dessen
Unterordner: Ordner CentralStoreRoot und Ordner
People
• Erteilen Sie dem Konto die Berechtigung Volle
Kontrolle für alle Dateiobjekte im Ordner
CITRIXSYNC und dessen Unterordner:
• Stellen Sie sicher, dass die Gruppe Authentifizierte
Benutzer Ordner im Ordner People erstellen kann.
Active Directory
Das Konto muss die folgenden Bedingungen erfüllen:
• Konto benötigt Lese- und Schreibzugriff auf den
zentralen Speicher
• Es ist Mitglied der Gruppe Domänenadministratoren.
Hinweis: Der Password Manager-Dienst kann nicht verwendet werden, wenn
der zentrale Speicher ein freigegebener Novell Ordner ist.
Self-Service-Anforderungen
Wenn Sie die Funktionen des Moduls Konto-Self-Service zur benutzerseitigen
Kennwortzurücksetzung bzw. Aufhebung der Kontosperrung verwenden,
benötigen Sie ein Konto, das Mitglied der Gruppe Domänenadministratoren ist.
86
Citrix Password Manager-Installationshandbuch
Kontoanforderungen zum Installieren und Verwenden
von Password Manager
Im folgenden Abschnitt werden die Kontoanforderungen für Benutzer
beschrieben, die Komponenten von Password Manager installieren und
verwenden.
•
Installieren und Verwenden des Password Manager-Dienstes
•
Installieren und Verwenden der Password Manager Console und des
Anwendungsdefinitionstools
•
Installieren und Verwenden von Password Manager Agent
Installieren und Verwenden des Password
Manager-Dienstes
Der Benutzer, der den Dienst installiert und den Assistenten für die Dienstkonfiguration ausführt, muss ein Mitglied der Domäne (ein Domänenbenutzer)
sowie ein Mitglied der lokalen Gruppe Administratoren auf dem Dienstcomputer sein. (Fügen Sie der lokalen Gruppe Administratoren ein Domänenbenutzerkonto hinzu.) Das Domänenbenutzerkonto muss kein
Domänenadministrator sein.
Installieren und Verwenden der Password
Manager Console und des
Anwendungsdefinitionstools
Der Benutzer, der die Konsole installiert, eine Discovery in der Konsole ausführt,
die Konsole konfiguriert und später verwendet, muss ein Domänenadministrator
und Mitglied der lokalen Gruppe Administratoren auf der Arbeitsstation der
Konsole sein. Für dieses Benutzerkonto ist Lese- und Schreibzugriff auf den
zentralen Speicher erforderlich. Ein Benutzerkonto ohne Administratorrechte
kann die Verwaltungsrechte für die Konsole und die zugehörigen Funktionen über
eine Delegierung bzw. begrenzte Delegierung mit Active Directory erhalten.
3
Installieren von Password Manager
87
Installieren und Verwenden von Password
Manager Agent
Der Benutzer, der die Agentsoftware installiert, muss ein Mitglied der Domäne
(ein Domänenbenutzer) sowie ein Mitglied der lokalen Gruppe Administratoren
auf dem Dienstcomputer sein. Das Domänenbenutzerkonto muss kein
Domänenadministrator sein.
Der Benutzer, der die Agentsoftware ausführt, muss ein Mitglied der Domäne
(ein Domänenbenutzer) sein.
88
Citrix Password Manager-Installationshandbuch
Installieren von Microsoft .NET 2.0 Framework
In diesem Abschnitt wird die Installation von Microsoft .NET 2.0 Framework
von der Password Manager-CD beschrieben. Sie müssen diese Rahmenanwendung auf jedem Computer in der Umgebung installieren, auf dem
Folgendes installiert wird:
•
Konsole
•
Dienst
•
Anwendungsdefinitionstool
Wichtig: Die für die Installation von Password Manager erforderliche Version
von .NET 2.0 Framework ist auf der Password Manager-CD enthalten.
Verwenden Sie diese Version oder .NET 3.0.
Lesen Sie immer die Datei readme.htm file auf der Citrix Website
(http://www.citrix.com) für Updates und aktuelle Informationen. (Öffnen Sie die
Datei Password_Manager_Read_Me_First.html im Ordner \Documentation auf
der CD, um auf die Readmedatei und andere Password Manager-Dokumentation
zuzugreifen.)
„Side-by-Side“-Installation von .NET 2.0 und
.NET 1.1
Auf einer Arbeitsstation oder einem Server mit .NET 1.1 kann .NET 2.0 zusätzlich installiert werden. Dies wird als Side-by-Side-Installation bezeichnet. Sie
müssen .NET 1.1 auf keinem Computer deinstallieren, auf dem Sie die folgenden
Funktionen von Password Manager installieren möchten:
•
Konsole
•
Dienst
•
Anwendungsdefinitionstool
Hinweis: Weitere Informationen zum Vorgehen bei einem Upgrade der
Konsolensoftware finden Sie unter „Microsoft .NET Version 1.1 und 2.0“ auf
Seite 140.
3
Installieren von Password Manager
89
So installieren Sie Microsoft .NET 2.0
1.
Legen Sie die CD in das CD-ROM-Laufwerk des Computers ein, auf dem
Sie die Konsole, den Dienst oder das Anwendungsdefinitionstool
installieren möchten.
2.
Führen Sie einen der folgenden Schritte aus:
•
Bei aktivierter Autorun-Funktion wird der Installationsbildschirm
von Citrix Password Manager angezeigt. Klicken Sie auf CD
durchsuchen, um Windows Explorer zu öffnen.
•
Bei deaktivierter Autorun-Funktion öffnen Sie Windows Explorer
und rufen Sie das CD-ROM-Laufwerk auf.
3.
Öffnen Sie den Ordner Support und anschließend den Ordner DotNet20.
4.
Führen Sie einen der folgenden Schritte aus:
•
Für 32-Bit-Systeme öffnen Sie den Ordner x86 und klicken Sie dann
auf die Datei dotnetfx.exe
•
Für 64-Bit-Systeme öffnen Sie den Ordner x64 und klicken Sie dann
auf die Datei dotnet.exe
5.
Klicken Sie im Sicherheitshinweisfenster auf Ausführen.
6.
Durchlaufen Sie die einzelnen Installationsfenster, um .NET 2.0
Framework zu installieren.
7.
Klicken Sie auf Fertig stellen, um die Installation abzuschließen.
Hinweis: Bei nicht-englischen Betriebssystemen können Sie das Microsoft
.NET Framework Version 2.0 Sprachpaket installieren, um die .NET FrameworkSprachunterstützung einzurichten. Es steht auf der Microsoft Website
(http://www.microsoft.com) zur Verfügung.
90
Citrix Password Manager-Installationshandbuch
Installieren von Java Runtime Environment
Password Manager unterstützt die JRE Versionen 1.4.x, 1.5.x (wird auch 5.0
genannt) und 1.6.x (6.0). JRE Version 1.5, Update 9, finden Sie auf der ProduktCD im Unterordner \Support\JRE15009. Sie können auch die aktuell unterstützte
Version von der Sun Microsystems Website (http://java.sun.com) herunterladen.
Sie können JRE auf Computern bei der Installation folgender Komponenten
installieren:
•
Konsole
•
Anwendungsdefinitionstool
•
Agentsoftware
Installieren oder Aktualisieren von JRE nach der
Installation der Konsole, des
Anwendungsdefinitionstools oder der
Agentsoftware
Aktualisieren Sie über die Systemsteuerung die auf dem Computer installierte
Password Manager-Software, wenn Sie JRE nach der Installation der Konsole,
des Anwendungsdefinitionstools oder der Agentsoftware installieren oder
aktualisieren. Dadurch wird die aktuelle JRE-Version diesen Password ManagerKomponenten zugeordnet. Siehe auch „Problembehandlung bei Java-bezogenen
Fehlermeldungen beim Installieren oder Deinstallieren der Agentsoftware“ auf
Seite 91.
So ordnen Sie JRE der Password Manager-Anwendung zu
1.
Klicken Sie auf Start > Einstellungen > Systemsteuerung.
2.
Klicken Sie auf Software.
3.
Wählen Sie eine der folgenden Optionen aus und klicken Sie auf Ändern:
•
Citrix Password Manager Console
•
Citrix Password Manager Agent
•
Citrix Password Manager-Anwendungsdefinitionstool
4.
Wählen Sie im Setup-Dialogfeld die Option Reparieren und klicken Sie
zweimal auf Weiter.
5.
Klicken Sie nach dem erfolgreichen Reparieren der Konsole auf Fertig
stellen.
3
Installieren von Password Manager
91
Problembehandlung bei Java-bezogenen
Fehlermeldungen beim Installieren oder
Deinstallieren der Agentsoftware
Unter Umständen wird beim Installieren bzw. Deinstallieren der Agentsoftware
die folgende Fehlermeldung angezeigt:
Citrix Password Manager hat erkannt, dass mehrere JavaSoftwareprogramme oder Dateien aktuell verwendet werden. Schließen
Sie alle Programme und halten Sie alle Java-bezogenen Dienste an,
bevor Sie den Vorgang fortsetzen.
Dieser Fehler tritt meist dann auf, wenn Sie die Agentsoftware auf einem PC
installieren, auf dem auch ein Webserverdienst (z. B. Apache Tomcat, Apache
HTTP-Server usw.) ausgeführt wird. Die Fehlermeldung kann auch angezeigt
werden, wenn Sie die Agentsoftware auf einem Computer mit Citrix Presentation
Server mit installierter License Management Console installieren.
Gehen Sie in diesem Fall wie folgt vor:
1.
Beenden Sie den Dienst.
2.
Installieren bzw. deinstallieren Sie die Agentsoftware.
3.
Starten Sie den Dienst neu.
92
Citrix Password Manager-Installationshandbuch
Lizenzierungsanforderungen
Citrix empfiehlt, dass Sie zuerst den Lizenzserver installieren und die Lizenzen
hinzufügen, bevor Sie Password Manager installieren.
Weitere Informationen zu den Lizenzierungsanforderungen, Bedingungen und
zur Installation finden Sie im Handbuch Schnelleinstieg für die Citrix
Lizenzierung, das auf der Website http://support.citrix.com/licensing/ unter dem
Seitentitel „Top Licensing Resources“ zur Verfügung steht. Informationen zur
Verwendung von Lizenzen benannter und gleichzeitiger Benutzer in Password
Manager finden Sie im Citrix Password Manager-Administratorhandbuch.
Hinweis: Öffnen Sie die Datei Password_Manager_Read_Me_First.html im
Ordner \Documentation auf der CD, um auf das Handbuch Schnelleinstieg für die
Citrix Lizenzierung, Citrix Password Manager-Administratorhandbuch und
andere Password Manager-Dokumentation zuzugreifen. Sie finden weitere
Lizenzierungsressourcen unter http://support.citrix.com/licensing/ unter dem
Seitentitel „Top Licensing Resources“.
3
Installieren von Password Manager
93
Vor der Installation von Password Manager
Hinweis: Weitere Informationen finden Sie unter „Kontoanforderungen zum
Installieren und Verwenden von Password Manager“ auf Seite 86.
Mit Autorun können Sie verschiedene Password Manager-Aufgaben ausführen,
zum Beispiel einen zentralen Speicher erstellen oder Komponenten von Password
Manager installieren. Wenn Sie die Produkt-CD in das CD-ROM-Laufwerk
eingelegt haben, wird Autorun-Installationsbildschirm angezeigt.
Wenn dieses Dialogfeld nicht automatisch angezeigt wird, gehen Sie wie folgt
vor:
1.
Öffnen Sie Windows Explorer und wählen Sie das CD-ROM-Laufwerk
aus.
2.
Klicken Sie auf Autorun.exe.
94
Citrix Password Manager-Installationshandbuch
Installationsreihenfolge
Es wird empfohlen, Password Manager in der folgenden Reihenfolge zu
installieren:
•
Lizenzieren Sie Password Manager. (Weitere Informationen finden Sie
unter „Lizenzierungsanforderungen“ auf Seite 92.)
•
Erstellen Sie den zentralen Speicher.
•
Installieren Sie den Password Manager-Dienst, wenn Sie mindestens eines
der folgenden Module verwenden möchten:
•
Schlüsselverwaltung
•
Self-Service
•
Provisioning
•
Synchronisierung der Anmeldeinformationen
•
Datenintegrität
Hinweis: Wenn Sie das Modul Datenintegrität zu einem späteren
Zeitpunkt installieren möchten oder die Konsole und die Agentsoftware installiert haben, müssen Sie die vorhandenen Daten im
zentralen Speicher mit dem Datensignierungstool CtxSignData.exe
digital signieren. (Dieses Tool steht nach der Installation des Moduls
Datenintegrität zur Verfügung.) Umgekehrt müssen Sie die
Signierung der Daten im zentralen Speicher aufheben, wenn Sie das
Modul Datenintegrität deinstallieren. Weitere Informationen zur
Signatur von Daten finden Sie unter „Aktivieren und Deaktivieren
des Datenintegritätsdienstes in der Password Manager AgentSoftware“ im Citrix Password Manager-Administratorhandbuch.
•
Installieren Sie die Password Manager Console auf den Computern in der
Umgebung.
•
Wenn Sie nur Anwendungsdefinitionen erstellen möchten, installieren Sie
das Anwendungsdefinitionstool auf den Computern in der Umgebung.
•
Wenn Sie die Password Manager-Funktionen in der Konsole konfiguriert
haben, installieren Sie Password Manager Agent auf allen Benutzercomputern in der Umgebung. Sie können die Agentsoftware auch als
veröffentlichte Anwendung in einer Citrix Presentation Server-Umgebung
bereitstellen.
3
Installieren von Password Manager
95
Installationsort der einzelnen Komponenten von
Password Manager
Wichtig: Installieren Sie den Dienst und Agent nicht auf demselben Computer.
Installieren Sie Password Manager nicht auf Domänencontrollern. Das
Installieren einer Komponente von Password Manager (Agent, Dienst, Konsole
oder zentraler Speicher) auf einem Domänencontroller wird nicht unterstützt.
Weitere Informationen finden Sie auch unter „Kontoanforderungen zum
Installieren und Verwenden von Password Manager“ auf Seite 86.
Folgende Kombinationen oder Szenarios sind für die Installation des Dienstes,
der Konsole und der Agentsoftware zulässig:
•
Installieren Sie den Dienst und die Konsole auf demselben Computer.
•
Installieren Sie die Konsole und den Agent auf demselben Computer.
•
Installieren Sie den Agent auf einem beliebigen Computer oder Clientgerät
in der Umgebung, um den Zugriff auf lokal installierte Single Sign-Onaktivierte Anwendungen zu ermöglichen.
•
Installieren Sie die Konsole und das Anwendungsdefinitionstool auf einem
Computer in der Umgebung.
•
Zu Testzwecken können Sie auch die Konsole und den Agent auf
demselben Computer installieren, um sicherzustellen, dass Änderungen an
der Konsole vom Agent übernommen werden.
•
Stellen Sie die Agentsoftware in einer Citrix Presentation ServerUmgebung bereit. In diesem Fall werden vom Agent nur Anmeldeinformationen für Anwendungen gesendet oder bereitgestellt, die in
Presentation Server veröffentlicht wurden (und nicht für Anwendungen, die
lokal auf der Arbeitsstation des Benutzers oder dem Clientgerät installiert
wurden).
Wichtig: Der Server mit dem Password Manager-Dienst und zentralen
Speicher enthält sehr vertrauliche Benutzerdaten. Sie sollten einen dedizierten
Server verwenden, der an einem physisch sicheren Standort installiert ist.
96
Citrix Password Manager-Installationshandbuch
Erstellen eines zentralen Speichers
Bei den folgenden Schritten wird davon ausgegangen, dass die Password
Manager-CD in den Computer eingelegt ist, der als Host für den zentralen
Speicher dient, und dass der Autorun-Bildschirm angezeigt wird.
Lesen Sie vor dem Erstellen des zentralen Speichers die folgenden Themen:
•
Planen der Password Manager-Umgebung, „Auswählen des Typs des
zentralen Speichers“ auf Seite 23
•
„Verwenden der Kontozuordnung mit mehreren zentralen Speichern und
Kontoanmeldeinformationen der Benutzer in einem Unternehmen mit
mehreren Domänen“ auf Seite 30
•
„Vor der Installation von Password Manager“ auf Seite 93
Hinweis: Wenn Sie benutzerdefinierte Parameter für den zentralen Speicher
festlegen möchten, können Sie ihn auch an einer Befehlszeile erstellen. Siehe
„Erstellen eines zentralen Speichers an einer Befehlszeile (optional)“ auf
Seite 99.
So erstellen Sie einen zentralen Speicher auf einer NTFS-Netzwerkfreigabe
1.
Klicken Sie auf Schritt 2: Zentralen Speicher erstellen.
2.
Klicken Sie auf Zentralen Speicher auf einer NTFS-Netzwerkfreigabe
erstellen.
3.
Klicken Sie im Bestätigungsdialogfeld auf Ja.
Ein Befehlsfenster wird angezeigt.
4.
Drücken Sie nach dem Erstellen des zentralen Speichers eine beliebige
Taste, um das Befehlsfenster zu schließen.
Unter C:\CITRIXSYNC wurde nun ein NTFS-Netzwerkfreigabeordner erstellt.
Hinweis: Wenn Benutzer, die keine Administratoren auf den Dateiservern sind,
die Password Manager-Ordner verwalten müssen, können Sie die Benutzer dem
freigegebenen Stammordner mit vollständigen Rechten hinzufügen. Sie müssen
diese Benutzer auch dem Ordner People und dem Ordner CentralStoreRoot
hinzufügen, da diese Ordner nicht die Zugriffsrechte vom freigegebenen
Stammordner übernehmen.
3
Installieren von Password Manager
Das Zuordnen von Benutzerkonfigurationen zu Gruppen wird nur in Active
Directory-Domänen unterstützt, die die Active Directory-Authentifizierung
verwenden.
So erstellen Sie einen zentralen Speicher in einem freigegebenen Novell
Ordner
Hinweis: Stellen Sie sicher, dass Sie den zentralen Speicher auf einem
Computer erstellen, auf dem der Novell Client installiert ist.
Berücksichtigen Sie außerdem, dass die Agentsoftware, die auf 64-BitComputern ausgeführt wird, keine Verbindung zu zentralen Speichern in
freigegebenen Novell Ordnern herstellen kann.
1.
Klicken Sie auf Schritt 2: Zentralen Speicher erstellen.
2.
Klicken Sie auf Zentralen Speicher in einem freigegebenen Novell
Ordner erstellen.
3.
Klicken Sie im Bestätigungsdialogfeld auf Ja.
Ein Befehlsfenster wird angezeigt.
4.
Geben Sie an der Eingabeaufforderung PATH: einen UNC-Pfad zum
NetWare-Server, Volume und Ordner an, die Sie erstellen möchten.
Beispiel: \\NW5SRV\DATA\CITRIXSYNC$.
5.
Drücken Sie nach dem Erstellen des zentralen Speichers eine beliebige
Taste, um das Windows-Befehlsfenster zu schließen.
Jetzt wurde ein freigegebener Novell Ordner erstellt.
97
98
Citrix Password Manager-Installationshandbuch
So erstellen Sie einen zentralen Speicher unter Active Directory
Hinweis: Stellen Sie sicher, dass der aktuelle Server zur Active DirectoryDomäne gehört und der aktuelle Benutzer ein Mitglied der Gruppe
Schemaadministratoren und der Gruppe Domänenadministratoren ist. Stellen
Sie sicher, dass der Active Directory-Schemamaster so konfiguriert ist, dass
Updates zulässig sind.
1.
Klicken Sie auf Schritt 2: Zentralen Speicher erstellen.
2.
Klicken Sie auf Zentralen Speicher in Active Directory-Domäne
erstellen.
3.
Klicken Sie auf Schritt 1: Active Directory-Schema erweitern.
4.
Klicken Sie im Bestätigungsdialogfeld auf Ja.
Ein Befehlsfenster wird angezeigt.
5.
Drücken Sie nach dem Erstellen des Schemas eine beliebige Taste, um das
Befehlsfenster zu schließen.
Hinweis: Stellen Sie vor dem Ausführen des nächsten Schritts sicher,
dass die Schemaerweiterung von allen Domänencontrollen in der Active
Directory-Umgebung übernommen wurde.
6.
Klicken Sie auf Schritt 2: Zentralen Speicher im erweiterten Schema
erstellen.
7.
Klicken Sie im Bestätigungsdialogfeld auf Ja.
Ein Befehlsfenster wird angezeigt.
8.
Drücken Sie nach dem Erstellen des Schemas eine beliebige Taste, um das
Befehlsfenster zu schließen.
Jetzt wurde der zentrale Speicher unter Active Directory erstellt. Weitere
Informationen finden Sie auch unter „Auswählen von Active Directory als
zentralen Speicher“ auf Seite 25.
3
Installieren von Password Manager
99
Erstellen eines zentralen Speichers an einer Befehlszeile
(optional)
Bei der Installation von Password Manager können Sie einen zentralen Speicher
auch an einer Befehlszeile in einem Eingabeaufforderungsfenster erstellen. Beim
Erstellen eines zentralen Speichers an der Befehlszeile können Sie statt der
Standardparameter im Installationsfenster von Password Manager
benutzerdefinierte Parameter verwenden.
In dieser Tabelle sind die Typen für den zentralen Speicher und die zugeordneten
Dienstprogramme aufgeführt. Diese Dienstprogramme befinden sich im Ordner
\Tools auf der Password Manager-CD.
Dienstprogramm
Dateiname
Zweck und Beschreibung
Dienstprogramm zur
Schemaerweiterung in
Active Directory
CtxSchemaPrep.exe
Zum Erstellen eines zentralen
Speichers unter Active
Directory.
Erweitert das Active Directory-Schema für die Verwendung mit Password Manager.
Dienstprogramm zur
Domänenvorbereitung in
Active Directory
CtxDomainPrep.exe
Zum Erstellen eines zentralen
Speichers unter Active
Directory.
Aktualisiert die Berechtigungen des Active DirectoryDomänenstamms, damit
Benutzer Password ManagerObjekte unter dem Benutzerobjekt erstellen können.
Dienstprogramm zum
Dateisynchronisierungsset
up
CtxFileSyncPrep.exe
Zum Erstellen eines zentralen
Speichers auf einer NTFSNetzwerkfreigabe.
Dienstprogramm zum
Dateisynchronisierungssetup für Novell NetWare
CtxNWFileSyncPrep.exe
Zum Erstellen eines zentralen
Speichers in einem öffentlich
zugänglichen freigegebenen
Novell Ordner.
Weitere Informationen finden Sie unter:
•
„Erstellen eines zentralen Speichers unter Active Directory“ auf Seite 100
•
„Erstellen eines zentralen Speichers auf einer NTFS-Netzwerkfreigabe“ auf
Seite 102
•
„Erstellen eines zentralen Speichers in einem freigegebenen Novell
Ordner“ auf Seite 104
100
Citrix Password Manager-Installationshandbuch
Erstellen eines zentralen Speichers unter Active
Directory
Das Erstellen eines zentralen Speichers unter Active Directory erfolgt in zwei
Schritten:
•
Erweitern Sie Ihr Active Directory-Schema für eine Verwendung mit
Password Manager.
•
Aktualisieren Sie die Berechtigungen des Active Directory-Domänenstamms, damit Benutzer Password Manager-Objekte unter dem
Benutzerobjekt erstellen können.
Hinweis: Stellen Sie sicher, dass der Active Directory-Schemamaster so
konfiguriert ist, dass Updates zulässig sind.
So erstellen Sie den zentralen Speicher automatisch von einer Befehlszeile
aus - Schritt 1: Erweitern Sie das Active Directory-Schema
1.
Melden Sie sich mit einem Konto mit Anmeldeinformationen der Gruppe
Schemaadministratoren an einem Server in der Active Directory-Domäne
an.
2.
Stellen Sie sicher, dass der Computer mit der Rolle des Schemamasters so
konfiguriert ist, dass Schemaaktualisierungen erlaubt sind.
3.
Greifen Sie an der Eingabeaufforderung auf das Verzeichnis \Tools auf der
Produkt-CD zu.
4.
Geben Sie CtxSchemaPrep.exe ein.
5.
Stellen Sie sicher, dass alle Schemaänderungen auf allen
Domänencontrollern im Unternehmen bereitgestellt wurden, bevor Sie
fortfahren.
3
Installieren von Password Manager
101
So erstellen Sie den zentralen Speicher automatisch von einer Befehlszeile
aus - Schritt 2: Aktualisieren Sie die Berechtigungen für den
Domänenstamm
1.
Bevor Sie fortfahren, sollten Sie sicherstellen, dass die in Schritt 1
ausgeführten Schemaänderungen von allen Domänencontrollern im
Unternehmen übernommen wurden.
2.
Melden Sie sich mit einem Konto mit Anmeldeinformationen der Gruppe
Domänenadministratoren an einem Computer an, der sich in der Domäne
befindet, die Sie konfigurieren möchten.
3.
Greifen Sie an der Eingabeaufforderung auf das Verzeichnis \Tools auf der
Produkt-CD zu.
4.
Geben Sie CtxDomainPrep.exe [Distinguished Name] ein.
Wobei Folgendes gilt:
Distinguished Name
Relativer DN (Distinguished Name) der Organisationseinheit (OU), für die die Berechtigungen festgelegt
werden. Dieser DN wird an den DN des
Domänenstamms angehängt.
Mit dieser Option können Sie eine Organisationseinheit
angeben, um Berechtigungen auf der Ebene der
Organisationseinheit statt auf der Ebene des Domänenstamms festzulegen. Diese Methode beschränkt die
Verwendung von Password Manager auf die angegebene
Organisationseinheit.
Beispiel:
CtxDomainPrep.exe OU=Employees
Die Berechtigungen werden auf OE=Mitarbeiter,
DC=Ihre Domäne, DC=com festgelegt.
5.
Folgen Sie den Anweisungen auf dem Bildschirm, um das Erstellen des
zentralen Speichers abzuschließen.
102
Citrix Password Manager-Installationshandbuch
Erstellen eines zentralen Speichers auf einer
NTFS-Netzwerkfreigabe
Das Setupprogramm zur NTFS-Dateisynchronisierung CtxFileSyncPrep.exe
erstellt automatisch die erforderlichen Ordner für den zentralen Speicher. Außerdem werden der freigegebene Ordner, der Ordner CentralStoreRoot und der
Ordner People mit den erforderlichen Freigabe- und Sicherheitsberechtigungen
erstellt.
Dabei müssen Sie Folgendes sicherstellen:
•
Der zentrale Speicher muss zu derselben Domäne wie die Computer mit
Presentation Server oder die Arbeitsstationen gehören, auf denen die
Agentsoftware installiert ist.
•
Führen Sie CtxFileSyncPrep.exe auf dem Server aus, auf dem die NTFSNetzwerkfreigabe gehostet wird.
Hinweis: Wenn Benutzer, die keine Administratoren auf den Dateiservern sind,
die Password Manager-Ordner verwalten müssen, können Sie die Benutzer dem
freigegebenen Stammordner mit vollständigen Rechten hinzufügen. Sie müssen
diese Benutzer auch dem Ordner People und dem Ordner CentralStoreRoot
hinzufügen, da diese Ordner nicht die Zugriffsrechte vom freigegebenen Stammordner übernehmen. Geben Sie diesen Benutzern volle Berechtigungen zur Freigabe von Berechtigungen, Dateien und Unterordnern im Ordner People und
CentralStoreRoot.
Das Zuordnen von Benutzerkonfigurationen zu Gruppen wird nur in Active
Directory-Domänen unterstützt, die die Active Directory-Authentifizierung
verwenden.
3
Installieren von Password Manager
103
So erstellen Sie einen zentralen Speicher auf einer NTFS-Netzwerkfreigabe
automatisch an einer Befehlszeile
1.
Greifen Sie auf dem Server, der die NTFS-Netzwerkfreigabe hostet, von
einer Eingabeaufforderung aus auf das Verzeichnis \Tools auf der ProduktCD zu.
2.
Geben Sie CtxFileSyncPrep [/path:Pfadname] [/share:Freigabename]
[/Admin:[+|-]Kontoname] ein.
Wobei Folgendes gilt:
/path:Pfadname
Gibt den Pfadnamen für die NTFS-Netzwerkfreigabe
auf dem lokalen Server an. Wenn Sie diesen Parameter
verwenden, muss sich der Pfadname auf dem lokalen
Server befinden.
Wenn Sie /path:Pfadname nicht festlegen, wird der
zentrale Speicher mit diesem Befehl unter
%SystemDrive%\CITRIXSYNC erstellt.
/share:Freigabename
Gibt den Freigabenamen für die NTFSNetzwerkfreigabe auf dem lokalen Server an.
Wenn Sie /share:Freigabename nicht festlegen, wird
der Freigabeparameter für den zentralen Speicher mit
diesem Befehl unter CITRIXSYNC$ erstellt.
/Admin:[+|-]Kontoname
Hinzufügen oder Entfernene eines Kontonamens,
damit das Konto einen freigegebenen Ordner verwalten kann. Wenn Sie das Plus- oder Minuszeichen nicht
angeben, ist das Pluszeichen der Standardoperator zum
Hinzufügen eines Kontos.
Fügen Sie mit dem Pluszeichen (+) ein Konto hinzu,
wobei der Kontoname als Domänenname\Benutzername oder Benutzername@Domäne eingegeben wird.
Mit dem Minuszeichen (-) entfernen Sie das Konto
oder deaktivieren die Administratorrechte.
Die Ordner CentralStoreRoot und People werden mit den entsprechenden Freigabe- und Sicherheitsberechtigungen erstellt. Der freigegebene Ordner kann nun
für die Synchronisierung verwendet werden.
104
Citrix Password Manager-Installationshandbuch
Erstellen eines zentralen Speichers in einem
freigegebenen Novell Ordner
Das Setupprogramm für den freigegebenen Novell Ordner
CtxNWFileSyncPrep.exe erstellt automatisch die erforderlichen Ordner für den
zentralen Speicher. Außerdem werden der freigegebene Ordner, der Ordner
CentralStoreRoot und der Ordner People mit den erforderlichen Freigabe- und
Sicherheitsberechtigungen erstellt.
Überlegungen
•
Da der Agent ein Windows-Kennwort verwendet, müssen bei der
Verwendung der Novell Netware-Datensynchronisierung die Kennwörter
der Benutzer für Novell und Windows identisch sein.
•
Der zentrale Speicher muss in derselben Struktur sein wie die Computer,
auf denen Instanzen der Agentsoftware installiert sind.
•
Benutzer müssen sich an einer Novell-Struktur anmelden, die den
freigegebenen Ordner enthält.
•
Darüber hinaus benötigen die Benutzer auch Konten mit Leseberechtigung
für den freigegebenen Ordner von Novell Netware, den Sie als zentralen
Speicher angegeben haben.
•
Alle Benutzer ohne Supervisor-Rechte, die Ordner im Rahmen von
Password Manager verwalten müssen, können dem SynchronisierungsStammverzeichnis als Vertrauensnehmer mit vollständigen Rechten
hinzugefügt werden. Dies verleiht ihnen die erforderlichen Zugriffsrechte
für alle Ordner und Dateien, die dem Synchronisierungsordner
untergeordnet sind.
Wichtig: Citrix rät davon ab, für das Hosten des freigegebenen Ordners den
Systemdatenträger zu verwenden. Auf dem Systemdatenträger steht normalerweise nur ein begrenzter Speicherplatz zur Verfügung. Wenn Daten zum zentralen
Speicher geschrieben werden, könnte der Systemdatenträger keinen freien
Speicherplatz mehr haben, sodass die Password Manager-Umgebung (und
möglicherweise der Novell NetWare-Server) nicht mehr funktionsfähig ist.
3
Installieren von Password Manager
105
So erstellen Sie den zentralen Speicher in einem freigegebenen Novell
Ordner automatisch an einer Befehlszeile
1.
Greifen Sie auf dem Server, der den freigegebenen Novell Ordner hostet,
von einer Eingabeaufforderung aus auf das Verzeichnis \Tools auf der
Produkt-CD zu.
2.
Geben Sie CtxNWFileSyncPrep /path:\\NetWare-Server
\Volume\Ordner [allowsysvol] ein.
Wobei Folgendes gilt:
/path:\\NetWare-Server/
Volume/Ordner
Erforderlicher Parameter, der den UNC-Pfad
zum NetWare-Server, Volume und Ordner des
zu erstellenden zentralen Speichers festlegt.
Verwenden Sie keinen vorhandenen Ordner, da
der Ordner vom Dienstprogramm erstellt wird.
Beispiel:
/path:\\NW5SRV\DATA\CITRIXSYNC
Die Ordner CentralStoreRoot und People werden jetzt mit den entsprechenden
Freigabe- und Sicherheitsberechtigungen erstellt. Der freigegebene Ordner kann
nun für die Synchronisierung verwendet werden.
106
Citrix Password Manager-Installationshandbuch
Installieren und Konfigurieren des Password ManagerDienstes
Die einzelnen Password Manager-Dienstmodule, die installiert werden können,
werden unter „Auswählen optionaler Funktionen des Password ManagerDienstes“ auf Seite 57 beschrieben. Nach der Installation des Dienstes wird der
Assistent für die Dienstkonfiguration ausgeführt, mit dem Sie den Dienst
konfigurieren und aktivieren können.
Berücksichtigen Sie bei der Installation und Konfiguration folgenden Ablauf:
•
Erwerben und installieren Sie ein SSL-Zertifikat auf den Computern für
Dienst, Konsole und Agent. Weitere Informationen finden Sie unter
„Sicherheits- und Kontoanforderungen für den Password Manager-Dienst“
auf Seite 81.
•
Erstellen Sie den erforderlichen Kontotyp für die zu installierenden
Dienste. Weitere Informationen finden Sie unter „Erforderliche Konten für
Dienstmodule“ auf Seite 83.
•
Installieren Sie den Dienst bzw. die Dienste. Weitere Informationen finden
Sie unter „Vor der Installation von Password Manager“ auf Seite 93.
•
Schließen Sie den Assistenten für die Dienstkonfiguration ab.
Bei den folgenden Schritten wird davon ausgegangen, dass die Password
Manager-CD in den Computer eingelegt ist, der als Host für den zentralen
Speicher dient, und dass der Autorun-Bildschirm angezeigt wird.
3
Installieren von Password Manager
107
So installieren Sie die Dienstmodule
1.
Klicken Sie auf Schritt 3: Administrative Komponenten installieren.
2.
Klicken Sie auf Schritt 2: Password Manager-Dienst installieren (falls
zutreffend).
3.
Klicken Sie auf Weiter, stimmen Sie der Lizenzvereinbarung zu und
klicken Sie erneut auf Weiter.
4.
Wählen Sie im Dialogfeld Module auswählen die Module aus, die Sie
installieren möchten:
5.
•
Schlüsselverwaltung
•
Datenintegrität
•
Provisioning
•
Self-Service
•
Synchronisierung der Anmeldeinfo
Klicken Sie auf Weiter.
Wenn Sie die ausgewählten Module ändern möchten, klicken Sie auf
Zurück.
6.
Klicken Sie auf Installieren.
7.
Klicken Sie auf Fertig stellen.
Der Assistent für die Dienstkonfiguration wird gestartet.
108
Citrix Password Manager-Installationshandbuch
So konfigurieren Sie die Password Manager-Dienste
Hinweis: Der Assistent für die Dienstkonfiguration wird gestartet, nachdem ein
oder mehrere Dienstmodule erfolgreich installiert wurden. Nach der Erstkonfiguration können Sie den Assistenten jederzeit ausführen, indem Sie auf
Start > Programme > Citrix > Password Manager > Dienstkonfiguration
klicken.
Auf dem Begrüßungsbildschirm sind alle erkannten installierten Dienstmodule
aufgeführt.
1.
Klicken Sie auf dem Begrüßungsbildschirm der Dienstkonfiguration auf
Weiter.
2.
Geben Sie auf dem Bildschirm Dienst konfigurieren Folgendes an:
Verbindungseinstellung Geben Sie die Portnummer für die Dienstverbindung
an. Der Standardport ist 443. Weitere Informationen
finden Sie unter „Portnummer für den Password
Manager-Dienst“ auf Seite 112.
SSL-Zertifikat
Wählen Sie das auf dem Dienstcomputer installierte
SSL-Zertifikat aus, das für die Kommunikation mit
Clientcomputern verwendet wird.
Aktivieren Sie das Kontrollkästchen Ausführlichen
Namen anzeigen, um die im Zertifikat enthaltenen
LDAP-Informationen anzuzeigen.
Name des virtuellen
Hosts
Standardmäßig ist die Option Standardwert
verwenden ausgewählt, wenn der Name des SSLZertifikats mit dem Namen des virtuellen Hosts übereinstimmt. Der Name des virtuellen Hosts muss mit
dem Namen des SSL-Zertifikats übereinstimmen.
Der virtuelle Host ist der Rechnername, der Benutzern
beim Erstellen des Zertifikats angezeigt wurde. Dies
muss nicht der tatsächliche Rechnername sein. Der
Zertifikatsname kann beispielsweise ein Platzhalterzeichen (ein Sternchen) enthalten oder einen
Domänennamen, dessen Groß- bzw. Kleinschreibung
nicht mit dem Domänennamen des Zertifikats
übereinstimmt.
Diese Einstellung ist sinnvoll in Umgebungen mit
Lastausgleich oder Clusterdienst. Weitere
Informationen finden Sie unter „Sicherheits- und
Kontoanforderungen für den Password ManagerDienst“ auf Seite 81.
Kontoanmeldeinformationen
Wählen Sie das Konto des lokalen Computers aus, das
für den Dienst verwendet wird. In der Regel können
Sie das Konto Netzwerkdienst auswählen. Weitere
Informationen finden Sie unter „Anforderungen für
Dienstkonten“ auf Seite 84.
3
3.
Installieren von Password Manager
109
Klicken Sie auf Weiter.
Das Dialogfeld Signaturzertifikat erstellen wird angezeigt.
4.
Führen Sie einen der folgenden Schritte aus:
•
Wenn der Assistent ein Signaturzertifikat erkennt, klicken Sie auf
Weiter.
•
Wenn kein Signaturzertifikat vorhanden ist, geben Sie eine
Gültigkeitsdauer (in Monaten) für das Signaturzertifikat ein. Die
standardmäßige Gültigkeitsdauer beträgt 12 Monate. Klicken Sie auf
Weiter.
Die Seite Datenproxy konfigurieren wird angezeigt.
5.
Führen Sie einen der folgenden Schritte aus:
•
Wenn Sie einen zentralen Speicher unter Active Directory erstellt
haben, wählen Sie Active Directory und klicken Sie auf Weiter.
•
Wenn Sie einen zentralen Speicher auf einer NTFS-Netzwerkfreigabe
erstellt haben, wählen Sie NTFS-Netzwerkfreigabe, geben Sie den
UNC-Pfad zum zentralen Speicher ein, die Sie unter „Erstellen eines
zentralen Speichers“ auf Seite 96 erstellt haben, und klicken Sie auf
Weiter
110
Citrix Password Manager-Installationshandbuch
6.
Wählen Sie eine der folgenden Optionen aus und klicken Sie auf Weiter.
Ich verwende das Modul
„Datenintegrität“ nicht
Wählen Sie diese Option aus, wenn die Daten aus
dem zentralen Speicher nicht digital signiert und
gesichert eingetragen werden müssen.
Ich verwende das Modul
„Datenintegrität“
Wählen Sie diese Option aus, wenn die Daten aus
dem zentralen Speicher digital signiert und gesichert
eingetragen werden, und wenn dieses Dienstmodul
zur Installation ausgewählt wird.
• Geben Sie den Namen des Computers ein, der
das Modul Datenintegrität hostet.
• Wählen Sie einen Port für den Dienst aus. Die
Standardportnummer ist 443. Weitere
Informationen finden Sie unter „Portnummer für
den Password Manager-Dienst“ auf Seite 112
Hinweis: Wenn Sie das Modul Datenintegrität zu einem späteren Zeitpunkt installieren oder die Konsole und die Agentsoftware installiert haben,
müssen Sie die vorhandenen Daten im zentralen Speicher mit dem Datensignierungstool CtxSignData.exe digital signieren. (Dieses Tool steht nach
der Installation des Moduls Datenintegrität zur Verfügung.)
Umgekehrt müssen Sie die Signierung der Daten im zentralen Speicher
aufheben, wenn Sie das Modul Datenintegrität deinstallieren. Weitere
Informationen zur Signatur von Daten finden Sie unter „Aktivieren und
Deaktivieren des Datenintegritätsdienstes in der Password Manager AgentSoftware“ im Citrix Password Manager-Administratorhandbuch.
Auf der angezeigten Seite Domänen konfigurieren wird eine Liste der
Domänen angezeigt, die den Password Manager-Dienst unterstützen
können.
3
7.
Installieren von Password Manager
111
Führen Sie die folgenden Schritte auf der Seite Domänen konfigurieren
aus:
A.
Aktivieren Sie das Optionsfeld neben jeder Domäne, für die Sie die
Dienstunterstützung aktivieren möchten.
B.
Wählen Sie eine Domäne oder mehrere aus und klicken Sie auf
Eigenschaften, um das Dialogfeld Konfiguration bearbeiten zu
öffnen.
C.
Wenn Sie einen zentralen Speicher unter Active Directory erstellt
haben, klicken Sie auf Active Directory und wählen Sie den
richtigen Domänencontroller aus der Liste aus.
D.
Klicken Sie auf Datenproxykonto und geben Sie den Benutzernamen, das Kennwort und die Domäne des Datenproxykontos ein,
das für die Kommunikation mit dem zentralen Speicher verwendet
wird.
E.
Wenn Sie das Self-Service-Modul installiert haben, klicken Sie auf
Self-Service-Konto und geben Sie die Anmeldeinformationen für
diese Funktion ein. Weitere Informationen finden Sie unter „SelfService-Anforderungen“ auf Seite 85.
F.
Klicken Sie auf OK, um das Dialogfeld Konfiguration bearbeiten
zu schließen.
G.
Klicken Sie auf Weiter.
Auf der Seite Einstellungen bestätigen werden die Eigenschaften für die
Konfiguration des Dienstmoduls angezeigt. Klicken Sie auf Zurück, um
Informationen zu ändern oder zu korrigieren.
8.
Klicken Sie auf Fertig stellen, um die Dienstkonfigurationsinformationen
zu senden. Klicken Sie erneut auf Fertig stellen, um das Dialogfeld
Einstellungen anwenden zu schließen.
112
Citrix Password Manager-Installationshandbuch
Portnummer für den Password Manager-Dienst
Die Standardportnummer für den Password Manager-Dienst ist 443. Wenn Sie
den Password Manager-Dienst wie unter „So konfigurieren Sie die Password
Manager-Dienste“ auf Seite 108 beschrieben konfigurieren, können Sie auch
jeden anderen verfügbaren Port auf dem Dienstserver verwenden, wenn Port 443
bereits belegt ist.
Password Manager greift mit dieser Portnummer auf jedes installierte
Dienstmodul zu.
•
Wenn Sie später Dienstmodule installieren, müssen Sie die Portnummer
verwenden, die bei der Erstinstallation des Dienstes festgelegt wurde.
•
Der Dienst kann nicht an mehreren Ports ausgeführt werden. Wenn Sie den
falschen Port angeben, kann dies später zu Fehlermeldungen vom Typ
„Fehler bei der Kommunikation bzw. beim Herstellen einer Verbindung
zum Password Manager-Dienst“ führen.
•
Die Angabe der richtigen Dienstportnummer ist auch wichtig, wenn Sie das
Signaturtool für die Datenintegrität an der Befehlszeile verwenden.
3
Installieren von Password Manager
113
Installieren und Konfigurieren der Password Manager
Console
Sie können die Konsole auf jedem Computer in der Umgebung installieren. Um
Password Manager in einer Umgebung mit mehreren Domänen und mehreren
zentralen Speichern zu verwenden, können Sie die Konsole auf einem beliebigen
Computer in der Domäne installieren.
Installieren Sie das Anwendungsdefinitionstool auf jedem Computer in der
Umgebung, wenn Sie Anwendungsdefinitionen im Standalone-Modus ohne
vorherige Installation der Konsole erstellen möchten.
Bei den folgenden Schritten wird davon ausgegangen, dass die Password
Manager-CD in den Computer eingelegt ist, der als Host für den zentralen
Speicher dient, und dass der Autorun-Bildschirm angezeigt wird.
So installieren Sie die Password Manager Console
1.
Klicken Sie auf Schritt 3: Administrative Komponenten installieren.
2.
Klicken Sie auf Schritt 3: Password Manager Console installieren.
3.
Klicken Sie auf Weiter, stimmen Sie der Lizenzvereinbarung zu und
klicken Sie erneut auf Weiter.
Das Dialogfeld Installationstyp wird angezeigt.
114
Citrix Password Manager-Installationshandbuch
4.
5.
Wählen Sie die zu installierenden Komponenten aus und klicken Sie auf
Weiter.
Konsole
Aktivieren Sie diese Option, um die Konsole zu
installieren. Diese wird benötigt, um Richtlinien,
Anwendungsdefinitionen, Benutzerkonfigurationen
usw. zu erstellen und zu verwalten.
Anwendungsdefinitionstool
Aktivieren Sie diese Option, um das Tool zu
installieren, mit dem Sie Anwendungsdefinitionen
erstellen können, ohne die Konsole starten oder
verwenden zu müssen. Auf Computern, auf denen die
Konsole nicht installiert ist bzw. nicht installiert
werden kann, können Sie dieses Tool im StandaloneModus verwenden.
LizenzserverAdministration
Aktivieren Sie diese Option, um diese Komponente
zur Unterstützung der Lizenzverwaltung auf der
Konsole zu installieren. Mit dieser Option können Sie
eine Verknüpfung zum Lizenzserver erstellen.
Access Management
Console - Diagnostic
Facility
Aktivieren Sie diese Option, um den Citrix Support
bei der Behebung von Problemen mit der Konsole zu
unterstützen.
Klicken Sie auf Weiter und anschließend auf Fertig stellen, wenn die
Installation abgeschlossen ist.
Sie können nun die Konsole konfigurieren.
3
Installieren von Password Manager
115
So konfigurieren Sie die Password Manager Console
Hinweis: Beim ersten Aufrufen der Konsole nach der Installation wird die
Discovery durchgeführt und Sie können die Einstellungen der Konsole
konfigurieren. Im Anschluss an diesen ersten Schritt können Sie jederzeit eine
Discovery durchführen und die Konfigurationseinstellungen ändern, indem Sie
auf Start > Alle Programme > Citrix > Managementkonsolen > Access
Management Console und anschließend im Bereich Häufige Tasks auf
Discovery konfigurieren und durchführen klicken.
1.
Klicken Sie auf Start > Alle Programme > Citrix >
Managementkonsolen > Access Management Console.
Das Dialogfeld Discovery konfigurieren und durchführen wird
angezeigt.
2.
Klicken Sie auf Weiter.
Das Dialogfeld Produkte und Komponenten auswählen wird angezeigt.
3.
Klicken Sie auf Citrix Ressourcen, wählen Sie Konfigurationstools und
Password Manager aus und klicken Sie auf Weiter.
4.
Wählen Sie den zuvor erstellten zentralen Speicher aus und klicken Sie auf
Weiter.
Hinweis: Wenn Sie eine NTFS-Netzwerkfreigabe oder einen
freigegebenen Novell Ordner als zentralen Speicher verwenden, geben Sie
den UNC-Pfad zur Freigabe ein.
116
Citrix Password Manager-Installationshandbuch
5.
Führen Sie folgende Schritte auf der Seite Datenintegrität konfigurieren
aus:
•
Wenn Sie das Modul Datenintegrität installiert und während der
Dienstkonfiguration aktiviert haben, aktivieren Sie das Kontrollkästchen, geben Sie den Servernamen und die Portnummer in die
Textfelder ein und klicken Sie auf Weiter.
•
Wenn Sie das Modul Datenintegrität installiert haben, aber nicht
aktivieren möchten, klicken Sie auf Weiter, ohne das
Kontrollkästchen zu aktivieren. Stellen Sie sicher, dass die Funktion
zuerst im Assistenten für die Dienstkonfiguration auf dem
Dienstcomputer deaktiviert wurde. Weitere Informationen finden Sie
unter „So konfigurieren Sie die Password Manager-Dienste“ auf
Seite 108.
Das Dialogfeld Discoveryvorschau mit einer Zusammenfassung der
Konfiguration angezeigt.
6.
Klicken Sie auf Weiter, um mit der Discovery zu beginnen.
7.
Wenn die Discovery erfolgreich abgeschlossen wurde, klicken Sie auf
Fertig stellen.
Die Konsole ist nun einsatzbereit. Sie können nun mit der Konsole die Password
Manager-Umgebung einrichten und die Agentsoftware an Benutzer verteilen.
3
Installieren von Password Manager
117
Installieren und Konfigurieren von Password Manager
Agent
Hinweis: Zu Testzwecken können Sie auch die Konsole und den Agent auf
demselben Computer installieren, um sicherzustellen, dass Änderungen an der
Konsole vom Agent übernommen werden. (Dies gilt nicht für Computer, die
unter Windows Vista ausgeführt werden)
Wichtig: Sie müssen Benutzerkonfigurationen erstellen, bevor Sie die Agentsoftware auf Benutzerdesktops installieren. Wenn Sie die Agentsoftware
installieren, ohne die Aufgaben unter „Erste Schritte“ auf Seite 21 auszuführen,
wird Benutzern beim Start der Agentsoftware unter Umständen eine
Fehlermeldung angezeigt.
Berücksichtigen Sie außerdem, dass die Agentsoftware, die auf 64-BitComputern ausgeführt wird, keine Verbindung zu zentralen Speichern in
freigegebenen Novell Ordnern herstellen kann.
Password Manager Agent wird auf Clientgeräten ausgeführt, z. B. Desktopcomputer, Laptops, Handheldcomputer und andere Geräte. In diesem Fall stellt
die Agentsoftware die Anmeldeinformationen sowie den Zugriff auf die lokal auf
dem Clientgerät ausgeführten Anwendungen bereit.
Sie können die Agentsoftware auch auf einem Computer installieren, auf dem
Citrix Presentation Server ausgeführt wird. In diesem Fall stellt die Agentsoftware die Anmeldeinformationen sowie den Zugriff auf die veröffentlichten
Anwendungen bereit.
Benutzer können auch dann über die Agentsoftware auf lokale Anwendungen
zugreifen, wenn sie nicht mit einem Netzwerk verbunden sind. Ihre Anmeldeinformationen werden dann synchronisiert, wenn sie erneut eine Verbindung mit
dem Unternehmensnetzwerk herstellen.
Wenn Sie die Agentsoftware mit der Autorun-Option auf der Password ManagerCD installieren, wird von der Installationssoftware überprüft, welches Betriebssystem vorliegt (32 Bit oder 64 Bit, Windows Vista oder ein anderes unterstütztes
Windows-Betiebssystem) und anschließend die entsprechende Agentsoftware
installiert.
118
Citrix Password Manager-Installationshandbuch
In diesem Abschnitt werden die folgenden Themen behandelt:
•
„Installationsszenarios“ auf Seite 119
•
„Überlegungen“ auf Seite 120
•
„Erhalten der GINA-Kette bei der Agentinstallation“ auf Seite 128
•
„So installieren Sie Password Manager Agent auf einem lokalen Client“ auf
Seite 121
•
„So erstellen Sie ein Image der Agentsoftware für die
Netzwerkinstallation“ auf Seite 123
•
„Installation von Password Manager Agent ohne Benutzereingriffe“ auf
Seite 126
3
Installieren von Password Manager
119
Installationsszenarios
In der folgenden Tabelle sind einige Umgebungen und Schemata für die
Installation aufgeführt:
Presentation Server und Access
Gateway
Presentation Server und Access Gateway bieten
Anwendungen, auf die Benutzer über ihre
Webbrowser zugreifen.
Installieren Sie die Password Manager AgentSoftware auf jedem Server, auf dem Presentation
Server ausgeführt wird.
Gemischte Umgebungen
Benutzer greifen auf veröffentlichte und lokale
Anwendungen zu.
Installieren Sie die Password Manager AgentSoftware auf jedem Server mit Presentation Server
und auf jedem Desktop.
Sie können die Agentsoftware auch mit Installation
Manager für Presentation Server installieren.
Lokale Installation
Benutzer greifen auf Anwendungen zu, die auf
lokalen Geräten installiert sind.
Installieren Sie die Password Manager AgentSoftware auf einem lokalen Clientgerät. Weitere
Informationen finden Sie unter „So installieren Sie
Password Manager Agent auf einem lokalen
Client“ auf Seite 121.
Softwareimage für die
Netzwerkinstallation
Erstellen Sie ein Installationsimage und stellen Sie
es im Netzwerk zur Verfügung. Weitere
Informationen finden Sie unter „So erstellen Sie
ein Image der Agentsoftware für die
Netzwerkinstallation“ auf Seite 123.
Agentinstallation ohne
Benutzereingriffe
Verwenden Sie die Windows Installer-Optionen
zur Agentinstallation. Weitere Informationen
finden Sie unter „Installation von Password
Manager Agent ohne Benutzereingriffe“ auf
Seite 126.
Auf Clientgeräten zeigt das Symbol der Agentsoftware im Infobereich an, wie die
Software bereitgestellt wird:
•
Die Agentsoftware, die auf einem Clientgerät installiert ist, zeigt als
Symbol im Infobereich einen Schlüssel auf blauem Hintergrund an.
•
Die Agentsoftware, die auf einem Server mit Presentation Server veröffentlicht ist, zeigt als Symbol im Infobereich einen Schlüssel und Server auf
blauem Hintergrund an.
120
Citrix Password Manager-Installationshandbuch
Überlegungen
•
Wenn Sie mehrere Citrix Produkte neu installieren, die auch Password
Manager umfasst, installieren Sie Password Manager Agent zum Schluss.
•
Wenn Sie den Speicherort des Lizenzservers oder andere lizenzierungsrelevante Parameter konfigurieren oder ändern, werden diese Änderungen
nicht auf Instanzen der Agentsoftware angewendet, die in der Umgebung
verwendet werden. Sie müssen die Agentsoftware beenden und neu starten,
um die Änderungen zu übernehmen.
•
Wenn Sie im Rahmen der Agentinstallation Hotdesktop in der Umgebung
einsetzen möchten, lesen Sie die Informationen unter „Benutzererfahrung
bei Hotdesktop“ auf Seite 52.
•
Dies gilt nicht für Computer, die unter Windows Vista ausgeführt
werden:Nach der Installation der Agentsoftware müssen Sie das Gerät neu
starten, damit die GINA-DLL installiert werden kann. Weitere
Informationen zu GINA finden Sie unter „Erhalten der GINA-Kette bei der
Agentinstallation“ auf Seite 128.
Die Agentsoftware kann erst nach dem Neustart der Arbeitsstation
ausgeführt werden. Wenn Sie die Arbeitsstation nicht sofort neu starten
möchten, können Sie den Neustart auch unterdrücken. Verwenden Sie den
optionalen Parameter /norestart mit dem Befehl msiexec des
Microsoft Installer-Pakets, um den Neustart zu unterdrücken. Verwenden
Sie folgenden Befehl, um das Installer-Paket mit der Funktion zum
Unterdrücken auszuführen:
msiexec /norestart /i Pfad zur MSI-Datei einschließlich Dateinamen
Um eine vollständige Liste der Windows Installer-Optionen anzuzeigen,
öffnen Sie auf einer Arbeitsstation mit installiertem Windows Installer eine
Eingabeaufforderung und geben Sie Folgendes ein:
msiexec /?
3
Installieren von Password Manager
121
So installieren Sie Password Manager Agent auf einem lokalen Client
Hinweis: Wenn Sie im Rahmen der Agentinstallation Hotdesktop in der
Umgebung einsetzen möchten, lesen Sie die Informationen unter
„Benutzererfahrung bei Hotdesktop“ auf Seite 52.
Bei den folgenden Schritten wird davon ausgegangen, dass die Password
Manager-CD in den Computer eingelegt ist, auf dem die Agentsoftware installiert
wird, und dass das Autorun-Dialogfeld angezeigt wird.
1.
Klicken Sie auf Schritt 4: Password Manager Agent-Software
installieren.
2.
Klicken Sie auf Password Manager Agent installieren.
Der Installationsassistent von Password Manager Agent wird angezeigt.
3.
Klicken Sie auf Weiter, stimmen Sie der Lizenzvereinbarung zu und
klicken Sie erneut auf Weiter.
Das Dialogfeld Funktionsauswahl wird angezeigt.
4.
Wählen Sie die optionalen Komponenten aus, die installiert werden, und
klicken Sie auf Weiter.
•
Datenintegrität (wenn Sie diesen Dienst installiert haben)
•
Self-Service (wenn Sie diesen Dienst installiert haben)
•
Hotdesktop (für diese Option muss ein Konto zur Verwendung als
Hotdesktop-Konto vorhanden sein)
Hinweis: Hotdesktop wird nicht unter Windows Vista, allen
Plattformen mit ausgeführten Terminaldiensten, allen
Serverbetriebssystemen oder einem 64-Bit-Betriebssystem
unterstützt
•
Java-Unterstützung (zur Installation der Password ManagerUnterstützung für die Java Runtime Environment (JRE), die bereits
auf dem Client installiert ist)
Das Dialogfeld Zentralen Speicher konfigurieren wird angezeigt.
122
Citrix Password Manager-Installationshandbuch
5.
Geben Sie auf der Seite Zentralen Speicher konfigurieren Folgendes an:
A.
Wählen Sie den Typ des zentralen Speichers.
B.
Geben Sie bei Auswahl von NTFS-Netzwerkfreigabe oder
Freigegebener Novell Ordner den Speicherort des zentralen
Speichers ein.
C.
Klicken Sie auf Weiter.
Das Dialogfeld Serveradresse angeben wird angezeigt.
6.
Geben Sie die Adresse und die Portnummer des Hostcomputers für den
Dienst ein und klicken Sie auf Weiter.
Geben Sie im Textfeld für die Adresse den vollqualifizierten Domänennamen des Dienstcomputers ein. Die Standardportnummer ist 443. Weitere
Informationen finden Sie unter „Portnummer für den Password ManagerDienst“ auf Seite 112.
Wenn Sie Hotdesktop ausgewählt haben, wird das Dialogfeld HotdesktopKonto konfigurieren angezeigt.
Hinweis: Wenn Sie Hotdesktop verwenden, dürfen weder Remotedesktop noch die Terminaldienste ausgeführt werden. Während der
Hotdesktop-Installation setzt das Installationsprogramm den Wert des
Registrierungsschlüssels AllowMultipleSessions auf 0 zurück.
7.
Geben Sie die Anmeldeinformationen des Benutzers für das HotdesktopKonto ein und klicken Sie auf Weiter.
Geben Sie den Namen der Domäne an, zu der die Arbeitsstation gehört.
Verwenden Sie dabei den NetBIOS-Namen der Domäne und nicht den
vollqualifizierten Domänennamen.
8.
Klicken Sie auf Installieren.
9.
Klicken Sie auf Fertig stellen, um die Installation abzuschließen.
3
10.
Installieren von Password Manager
123
Führen Sie einen der folgenden Schritte aus:
•
Wenn Sie ein unterstütztes Betriebssystem außer Windows Vista
verwenden, klicken Sie auf Ja, um das Clientgerät neu zu starten. Sie
müssen das Clientgerät neu starten. Weitere Informationen finden Sie
unter „Überlegungen“ auf Seite 120 und „Erhalten der GINA-Kette
bei der Agentinstallation“ auf Seite 128.
•
Unter Windows Vista müssen Sie sich vom Windows Vista-Konto abund dann erneut anmelden. Ein Neustart des Clientgeräts ist nicht
erforderlich.
So erstellen Sie ein Image der Agentsoftware für die Netzwerkinstallation
Wichtig: Wenn Sie ein Image von einem 32-Bit-Computer erstellen, kann
dieses nur auf 32-Bit-Computern installiert werden. Wenn Sie ein Image von
einem 64-Bit-Computer erstellen, kann dieses nur auf 64-Bit-Computern
installiert werden.
Sie können mit einem Dienstprogramm auf der Produkt-CD ein Image der Agentsoftware auf einer Netzwerkfreigabe installieren. Mit diesem Dienstprogramm
wird ein Installationsimage von Password Manager Agent erstellt, das die
benutzerdefinierten Parameter enthält. Bei den folgenden Schritten wird davon
ausgegangen, dass die Password Manager-CD in den Computer eingelegt ist, auf
dem die Agentsoftware installiert wird, und dass das Autorun-Dialogfeld
angezeigt wird.
Hinweis: Wenn Sie im Rahmen der Agentinstallation Hotdesktop in der
Umgebung einsetzen möchten, lesen Sie die Informationen unter
„Benutzererfahrung bei Hotdesktop“ auf Seite 52.
1.
Klicken Sie auf Schritt 4: Password Manager Agent-Software
installieren.
2.
Klicken Sie auf Password Manager Agent-Installationsimage erstellen.
Der Installationsassistent von Password Manager Agent wird angezeigt.
3.
Klicken Sie auf Weiter.
4.
Geben Sie im Dialogfeld Administratives Installationspaket erstellen
den Speicherort auf der Netzwerkfreigabe für das Installationspaket ein und
klicken Sie auf Weiter.
124
Citrix Password Manager-Installationshandbuch
5.
Wählen Sie die optionalen Komponenten aus, die installiert werden, und
klicken Sie auf Weiter.
•
Datenintegrität (wenn Sie diesen Dienst installiert haben)
•
Self-Service (wenn Sie diesen Dienst installiert haben)
•
Hotdesktop (für diese Option muss ein Konto zur Verwendung als
Hotdesktop-Konto vorhanden sein)
Hinweis: Hotdesktop wird nicht unter Windows Vista, allen
Plattformen mit ausgeführten Terminaldiensten, allen
Serverbetriebssystemen oder einem 64-Bit-Betriebssystem
unterstützt
•
Java-Unterstützung (zur Installation der Password ManagerUnterstützung für die Java Runtime Environment (JRE), die bereits
auf dem Client installiert ist)
Das Dialogfeld Zentralen Speicher konfigurieren wird angezeigt.
6.
Geben Sie auf der Seite Zentralen Speicher konfigurieren Folgendes an:
A.
Wählen Sie den Typ des zentralen Speichers.
B.
Geben Sie bei Auswahl von NTFS-Netzwerkfreigabe oder
Freigegebener Novell Ordner den Speicherort des zentralen
Speichers ein.
C.
Klicken Sie auf Weiter.
Die Seite Citrix Password Manager-Dienstkonfiguration wird angezeigt.
7.
Geben Sie die Adresse und die Portnummer des Hostcomputers für den
Dienst ein und klicken Sie auf Weiter.
Geben Sie im Textfeld für die Adresse den vollqualifizierten Domänennamen des Dienstcomputers ein. Die Standardportnummer ist 443. Weitere
Informationen finden Sie unter „Portnummer für den Password ManagerDienst“ auf Seite 112.
3
Installieren von Password Manager
125
Wenn Sie Hotdesktop ausgewählt haben, wird das Dialogfeld Hotdesktop-Konto
konfigurieren angezeigt.
Hinweis: Wenn Sie Hotdesktop verwenden, dürfen weder Remotedesktop noch die Terminaldienste ausgeführt werden. Während der
Hotdesktop-Installation setzt das Installationsprogramm den Wert des
Registrierungsschlüssels AllowMultipleSessions auf 0 zurück.
8.
Geben Sie die Anmeldeinformationen des Benutzers für das HotdesktopKonto ein und klicken Sie auf Weiter. Geben Sie den Namen der Domäne
an, zu der die Arbeitsstation gehört. Verwenden Sie dabei den NetBIOSNamen der Domäne und nicht den vollqualifizierten Domänennamen.
9.
Klicken Sie im Dialogfeld Fertig mit Überprüfen der
Administratorinstallation auf Weiter.
10.
Klicken Sie auf Fertig stellen, um die Installation abzuschließen.
Die Datei Setup.msi und unterstützende Dateien sind nun im angegebenen
Verzeichnis auf der Netzwerkfreigabe gespeichert.
Wichtig: Bevor Sie Password Manager Agent auf einem Computer unter
Windows Vista von einer Befehlszeile aus installieren, müssen Sie zuerst die
aktualisierten C-Laufzeitbibliotheken von der Produkt-CD installieren. Die
Installation schlägt ohne die aktualisierten C-Laufzeitbibliotheken fehl. Weitere
Informationen finden Sie unter „Installation von Password Manager Agent ohne
Benutzereingriffe“ auf Seite 126.
126
Citrix Password Manager-Installationshandbuch
Installation von Password Manager Agent ohne
Benutzereingriffe
Mit der Windows Installer-Option /quiet können Sie Password Manager Agent
ohne Benutzereingriffe an der Befehlszeile installieren.
So installieren Sie Password Manager Agent ohne Benutzereingriff von der
Befehlszeile aus
Wichtig: Bevor Sie Password Manager Agent auf einem Computer unter
Windows Vista von einer Befehlszeile aus installieren, müssen Sie zuerst die
aktualisierten C-Laufzeitbibliotheken von der Produkt-CD installieren. Die
Installation schlägt ohne die aktualisierten C-Laufzeitbibliotheken fehl.
1.
Nur Computer mit Windows Vista: Führen Sie folgende Schritte aus:
•
32-Bit-Computer: Führen Sie Agent\Vcredist_x86.exe von der
Produkt-CD aus.
•
64-Bit-Computer: Führen Sie Agent\Vcredist_x86.exe und
Agent\X64\vcredist_x64.exe von der Produkt-CD aus.
2.
Gehen Sie an der Befehlszeile auf die Netzwerkfreigabe, auf der das
Password Manager-Image (Setup.msi) gespeichert ist.
3.
Geben Sie setup.msi /quiet ein.
Andere Befehlszeilenparameter stehen zur Verfügung. Um eine vollständige Liste
der Windows Installer-Optionen anzuzeigen, öffnen Sie auf einer Arbeitsstation
mit installiertem Windows Installer eine Eingabeaufforderung und geben Sie
Folgendes ein:
msiexec /?
3
Installieren von Password Manager
127
In der folgenden Tabelle sind die Password Manager-spezifischen Optionen
aufgeführt, die bei der Installation von Password Manager an der Befehlszeile
verwendet werden. Für jede Option ist ein Gleichheitszeichen (=) zum Festlegen
der Werte erforderlich (Beispiel: SSPR_SELECT=1 aktiviert die Self-ServiceFunktionen).
Option
Beschreibung:
SYNCPOINTTYPE
Gibt den Typ des zentralen Speichers an.
Geben Sie FileSyncPath an, um eine NTFSNetzwerkfreigabe als zentralen Speicher zu
verwenden.
Geben Sie ADSyncPath an, um einen zentralen
Speicher unter Active Directory zu verwenden.
Geben Sie NovellSyncPath an, um einen freigegebenen Novell Ordner als zentralen Speicher zu
verwenden.
SYNCPOINTLOC
Gibt den UNC-Pfad für die NTFS-Netzwerkfreigabe an, die als zentraler Speicher verwendet wird.
Geben Sie \\Servername\Ordnername$ an, wobei
Servername der Name des Hostcomputers für den
zentralen Speicher und Ordnername der Name des
freigegebenen Ordners ist.
Für zentrale Speicher unter Active Directory ist
diese Option nicht erforderlich.
DI_SELECT
Geben Sie 1 an, um die Datenintegritätsfunktion zu
aktivieren.
SSPR_SELECT
Geben Sie 1 an, um die Self-Service-Funktion zu
aktivieren.
SERVICEURL
Gibt die URL des Dienstservers an. Geben Sie
\\FQDN\MPMService an, wobei FQDN der vollqualifizierte Domänenname für den Dienstserver
ist.
Diese Option wird benötigt, wenn Sie
DI_SELECT und/oder SSPR_SELECT angegeben
haben.
SERVICEURLPORT
Gibt den Port des Dienstservers an. Der Standardport ist 443. Weitere Informationen finden Sie
unter „Portnummer für den Password ManagerDienst“ auf Seite 112.
Diese Option wird benötigt, wenn Sie
DI_SELECT und/oder SSPR_SELECT angegeben
haben.
128
Citrix Password Manager-Installationshandbuch
/forcerestart
Geben Sie /forcerestart an, um die Arbeitsstation
nach der Installation zu beenden und neu zu starten. Für die Installation der Agentsoftware ist ein
Neustart erforderlich. Geben Sie msiexec /? ein,
um weitere Optionen anzuzeigen.
Sie können auch REBOOT=”” verwenden.
Hotdesktop-spezifische Optionen
Sie auch „Hotdesktop: Desktopfreigabeumgebung
für Benutzer“ im Citrix Password ManagerAdministratorhandbuch.
HD_SELECT
Geben Sie 1 an, um Hotdesktop zu installieren.
HD_USERNAME
Gibt den Benutzernamen für das HotdesktopKonto an.
HD_PASSWORD
Gibt das Kennwort für das Hotdesktop-Konto an.
HD_DOMAIN
Gibt die Domäne für das Hotdesktop-Konto an.
DISABLE_TERMINAL_SERVICE
Geben Sie 1 an, um die Terminaldienste zu
deaktivieren. Dies ist für die Verwendung von
Hotdesktop erforderlich.
Erhalten der GINA-Kette bei der Agentinstallation
Wichtig: Wenn Sie ein Password Manager-Image von einem 32-Bit-Computer
erstellen, kann dieses nur auf 32-Bit-Computern installiert werden. Wenn Sie ein
Image von einem 64-Bit-Computer erstellen, kann dieses nur auf 64-BitComputern installiert werden.
Hinweis: Windows Vista verwendet die GINA-Funktionalität nicht. Dieser
Abschnitt gilt nicht für Computer, die unter Windows Vista ausgeführt werden.
Graphical Identification and Authentication (GINA) ist die WindowsKomponente, die das Dialogfeld steuert, das Benutzern angezeigt wird, wenn sie
die Tastenkombination STRG+ALT+ENTF drücken. Das Dialogfeld sammelt
alle für die Authentifizierung erforderlichen Daten. Presentation Server,
Password Manager und der Novell NetWare-Client interagieren alle mit der
Microsoft GINA-DLL (Dynamic Link Library) bzw. machen eine Ersetzung
erforderlich.
3
Installieren von Password Manager
129
Wenn Sie eine andere Software installieren, die eine benutzerdefinierte GINADLL verwendet, stellen Sie unbedingt sicher, dass die GINA-Kette nicht unterbrochen wird. Unter Umständen müssen Sie Software in einer bestimmten
Reihenfolge installieren oder deinstallieren, damit die richtige GINA-Kette
erhalten bleibt. Wenn Sie Password Manager Agent zuletzt installieren,
gewährleisten Sie, dass die Password Manager-GINA zu Beginn des WinlogonProzesses aufgerufen wird.
Konfigurieren und Verwenden der
Mehrdomänendienstfunktion
Mit Citrix Password Manager 4.6 können Sie den Password Manager-Dienst für
Benutzer in verschiedenen, jedoch vertrauenswürdigen Domänen gemeinsam
verwenden. Ein Administrator kann die Password Manager Console auf
Computern in verschiedenen Domänen installieren und Benutzerkonfigurationen
in jeder Domäne erstellen.
Beispiel: Der Computer mit dem Password Manager-Dienst befindet sich in
DomäneA. Benutzer, die einer Benutzerkonfiguration in DomäneA zugeordnet
sind, können mit dem Konto-Self-Service die Sperrung der Konten aufheben.
Benutzer, die einer Benutzerkonfiguration in DomäneB zugeordnet sind, können
diese vom Dienstcomputer der DomäneA bereitgestellte Funktion auch verwenden. In dieser Situation bestehen mehrere Benutzerkonfigurationen in mehreren
Domänen, die einen Computer mit dem Password Manager-Dienst für diese
Funktion verwenden.
Anforderungen
Vor der Implementierung der Mehrdomänendienstfunktion müssen Sie
sicherstellen, dass die folgenden Anforderungen erfüllt sind:
Komponente
Anforderung
Domänen
Jede Domäne, die den Dienst gemeinsam verwendet, muss
zu derselben Domänenstruktur gehören.
Die Domänen in der Struktur müssen eine gegenseitige
Vertrauensbeziehung haben.
130
Citrix Password Manager-Installationshandbuch
Komponente
Anforderung
Zentraler Speicher
Diese Funktion kann implementiert werden, wenn als zentraler Speicher Active Directory oder eine NTFS-Netzwerkfreigabe verwendet wird. Die Funktion steht nicht zur
Verfügung, wenn Sie als zentralen Speicher einen
freigegebenen Novell Ordner verwenden.
Alle Benutzer, die denselben Dienstcomputer gemeinsam
verwenden, müssen denselben Typ des zentralen Speichers
verwenden: Active Directory oder freigegebener NTFSOrdner. Mehrere Typen des zentralen Speichers werden
nicht unterstützt.
In dieser Situation kann als zentraler Speicher kein
freigegebener NTFS-Ordner pro Domäne verwendet
werden. Sie können jedoch als zentralen Speicher einen
freigegebenen NTFS-Ordner pro Struktur verwenden.
Datenintegrität
Die Datenintegrität muss konsistent domänenübergreifend
verwendet werden. Das heißt, die Funktion ist entweder in
der Konfiguration der Dienst- und Agentsoftware für alle
Domänen aktiviert oder deaktiviert. Beispiel: Sie können
diese Funktion nicht in der Dienstkonfiguration aktivieren
und bei der Installation der Agentsoftware deaktivieren.
Password Manager Console
Jede Konsole kann nur einen zentralen Speicher und nicht
mehrere zentrale Speicher anzeigen.
Der Password Manager Administrator sollte eine Konsole
in jeder Domäne mit einem Benutzerkonto installieren, das
administrative Rechte in der Domäne hat.
Der Administrator kann auch eine Konsole installieren, die
auf andere Domänen zugreifen kann. Er kann dann ggf. zu
einer dieser Domänen wechseln, wenn er sich mit den
Anmeldeinformationen für diese Domäne anmeldet.
Datenproxy und SelfService-Konten
Sie können einen Datenproxy und ein Self-Service-Konto
konfigurieren, das Lese- und Schreibrechte für den
zentralen Speicher und ausreichende Privilegien für das
Zurücksetzen der Benutzerkennwörter und das Aufheben
der Kontosperrung hat.
Sie können diese Konten auch für jede Domäne im
Dienstkonfigurationstool angeben.
3
Installieren von Password Manager
131
Taskübersicht
Führen Sie die folgenden Tasks für die Implementierung der
Mehrdomänendienstfunktion aus.
Aufgabe
Beschreibung/Siehe Abschnitt
Installieren Sie eine Instanz der
Konsole in jeder Domäne, in der
diese Funktion verwendet wird, und
erstellen Sie Benutzerkonfigurationen.
„Installieren und Verwenden der Password
Manager Console und des
Anwendungsdefinitionstools“ auf Seite 86
Konfigurieren Sie den Dienst.
„So konfigurieren Sie den Dienst für mehrere
Domänen“ auf Seite 131
So konfigurieren Sie den Dienst für mehrere Domänen
1.
Melden Sie sich als Administrator am Computer an, auf dem der Dienst
installiert ist.
2.
Klicken Sie auf Start > Alle Programme > Citrix > Password Manager >
Dienstkonfiguration, um das Dienstkonfigurationstool zu starten.
3.
Wenn das Dienstkonfigurationstool angezeigt wird, klicken Sie im linken
Bereich auf Domänenkonfigurationen.
Eine Liste der Domänen wird angezeigt.
4.
Markieren Sie das Optionsfeld neben jeder Domäne, um die
Dienstunterstützung für diese Domäne zu aktivieren.
5.
Wählen Sie eine Domäne oder mehrere aus und klicken Sie auf
Eigenschaften, um das Dialogfeld Konfiguration bearbeiten zu öffnen.
6.
Klicken Sie auf Datenproxykonto und geben Sie den Benutzernamen, das
Kennwort und die Domäne des Datenproxykontos ein, das für die
Kommunikation mit dem zentralen Speicher verwendet wird.
7.
Wenn Sie das Self-Service-Modul installiert haben, klicken Sie auf SelfService-Konto und geben Sie die Anmeldeinformationen für diese
Funktion ein. Weitere Informationen finden Sie unter „Self-ServiceAnforderungen“ auf Seite 85.
8.
Klicken Sie auf OK, um das Dialogfeld Konfiguration bearbeiten zu
schließen.
9.
Klicken Sie auf OK, um die Konfiguration zu speichern.
132
Citrix Password Manager-Installationshandbuch
4
Aktualisieren von Password
Manager
Wichtig: Installieren Sie Password Manager nicht auf Domänencontrollern.
Das Installieren einer Komponente von Password Manager (Agent, Dienst,
Konsole oder zentraler Speicher) auf einem Domänencontroller wird nicht
unterstützt.
In diesem Abschnitt werden die erforderlichen Schritte zum Aktualisieren von
Citrix Password Manager von einer früheren Version auf die aktuelle Version 4.6
beschrieben:
•
„Unterstützte Upgradepfade“ auf Seite 134
•
„Zusammenfassung der Upgrade-Schritte“ auf Seite 134
•
„Vor dem Upgrade von Password Manager“ auf Seite 135
•
„Schritt 1: Aktualisieren des Password Manager-Dienstes“ auf Seite 141
•
„Schritt 2: Aktualisieren der Password Manager Console“ auf Seite 143
•
„Schritt 3: Aktualisieren von Password Manager Agent“ auf Seite 146
134
Citrix Password Manager-Installationshandbuch
Unterstützte Upgradepfade
Die folgenden Versionen von Password Manager können auf Version 4.6
aktualisiert werden:
•
Password Manager 4.1 (einschließlich aller Service Packs und Hotfixes)
•
Password Manager 4.5 (einschließlich aller Hotfixe)
Wichtig: Nur die Versionen 4.1 und 4.5 können auf Password Manager 4.6
aktualisiert werden. Direkte Upgrades von Version 2.5 und 4.0 werden nicht
unterstützt.
Zusammenfassung der Upgrade-Schritte
Aufgabe
Siehe Abschnitt oder Dokument
Vor dem Upgrade
Bestimmen Sie, auf welchen Computern
in der Umgebung die Software
aktualisiert wird.
• „Planen der Password ManagerUmgebung“ auf Seite 19
• „Hardware- und Softwareanforderungen“
auf Seite 77
Bereiten Sie die Computer auf das
Upgrade vor und exportieren Sie alle
administrativen Daten.
• „Vor dem Upgrade von Password
Manager“ auf Seite 135
• „Verschieben von Daten in einen anderen
zentralen Speicher“ im Citrix Password
Manager-Administratorhandbuch
• „Sichern von Dateien des Password
Manager-Dienstes“ im Citrix Password
Manager-Administratorhandbuch
Erstellen Sie eine Sicherungskopie des
zentralen Speichers.
„Vor dem Upgrade von Password Manager“
auf Seite 135
Erstellen Sie auf allen HotdesktopArbeitsstationen eine Sicherungskopie
der Datei process.xml.
Installieren Sie den Lizenzserver und
fügen Sie Lizenzen für Password
Manager hinzu.
• „Lizenzierungsanforderungen“ auf Seite 92
• Handbuch Schnelleinstieg für die Citrix
Lizenzierung, das auf der Citrix Website
(http://www.citrix.com) verfügbar ist
Upgrade
Prüfen Sie das Menü Autorun.
„Vor der Installation von Password Manager“
auf Seite 93
Aktualisieren Sie den Password
Manager-Dienst.
„Schritt 1: Aktualisieren des Password
Manager-Dienstes“ auf Seite 141
4
Aktualisieren von Password Manager
Aufgabe
Siehe Abschnitt oder Dokument
Aktualisieren Sie die Password Manager
Console.
„Schritt 2: Aktualisieren der Password
Manager Console“ auf Seite 143
135
Aktualisieren Sie den zentralen Speicher.
• „Auswählen des Typs des zentralen
Speichers“ auf Seite 23
• „Schritt 2: Aktualisieren der Password
Manager Console“ auf Seite 143
Aktualisieren Sie Password Manager
Agent.
• „Schritt 3: Aktualisieren von Password
Manager Agent“ auf Seite 146
• „Installieren und Konfigurieren von
Password Manager Agent“ auf Seite 117
Vor dem Upgrade von Password Manager
Beachten Sie folgende Punkte, bevor Sie Password Manager aktualisieren:
•
„Aktualisieren vorhandener Benutzerkonfigurationen“ im Citrix Password
Manager-Administratorhandbuch
•
„Sichern von wichtigen Dateien“ im Citrix Password ManagerAdministratorhandbuch
•
„Sichern von Dateien des Password Manager-Dienstes“ im Citrix
Password Manager-Administratorhandbuch
•
„Kontoanforderungen zum Installieren und Verwenden von Password
Manager“ auf Seite 86
•
„Verwenden von Autorun“ auf Seite 136
•
„Upgradereihenfolge“ auf Seite 136
•
„Verwenden des Tools CtxMoveKeyRecoveryData zum Sichern von
Dienstdaten“ auf Seite 137
•
„Sichern der Datei process.xml (nur in Hotdesktop-Umgebungen)“ auf
Seite 138
•
„Sichern des vorhandenen zentralen Speichers“ auf Seite 138
•
„Aktualisierte Richtlinien, Anwendungsdefinitionen, Fragen/
Fragenkataloge und Benutzerkonfigurationen“ auf Seite 139
•
„Microsoft .NET Version 1.1 und 2.0“ auf Seite 140
136
Citrix Password Manager-Installationshandbuch
Verwenden von Autorun
Mit Autorun können Sie verschiedene Password Manager-Aufgaben ausführen,
zum Beispiel einen zentralen Speicher erstellen oder Komponenten von Password
Manager aktualisieren. Wenn Sie die Produkt-CD in das CD-ROM-Laufwerk
eingelegt haben, wird das Autorun-Dialogfeld angezeigt.
Wenn dieses Dialogfeld nicht automatisch angezeigt wird, gehen Sie wie folgt
vor:
1.
Öffnen Sie Windows Explorer und wählen Sie das CD-ROM-Laufwerk
aus.
2.
Klicken Sie auf Autorun.exe.
Upgradereihenfolge
Es wird empfohlen, Password Manager in der folgenden Reihenfolge zu
aktualisieren:
•
Installieren Sie die Lizenzen. (Weitere Informationen finden Sie unter
„Lizenzierungsanforderungen“ auf Seite 92.)
•
Aktualisieren Sie den Password Manager-Dienst, wenn Sie mindestens
eines der folgenden Module verwenden:
•
Schlüsselverwaltung
•
Self-Service
•
Provisioning
•
Synchronisierung der Anmeldeinformationen
•
Datenintegrität
4
Aktualisieren von Password Manager
137
Hinweis: An dieser Stelle können Sie auch zusätzliche Module
installieren. Lesen Sie vor der Installation die Informationen unter
„Sicherheits- und Kontoanforderungen für den Password Manager-Dienst“
auf Seite 81.
Wenn Sie das Modul Datenintegrität zu einem späteren Zeitpunkt
installieren möchten oder die Konsole und die Agentsoftware installiert
haben, müssen Sie die vorhandenen Daten im zentralen Speicher mit dem
Datensignierungstool CtxSignData.exe digital signieren. (Dieses Tool steht
nach der Installation des Moduls Datenintegrität zur Verfügung.)
Umgekehrt müssen Sie die Signierung der Daten im zentralen Speicher
aufheben, wenn Sie das Modul Datenintegrität deinstallieren. Weitere
Informationen zur Signatur von Daten finden Sie unter „Aktivieren und
Deaktivieren des Datenintegritätsdienstes in der Password Manager AgentSoftware“ im Citrix Password Manager-Administratorhandbuch.
•
Aktualisieren Sie die Password Manager Console auf einem oder mehreren
Computern in Ihrer Umgebung.
•
Wenn Sie nur Anwendungsdefinitionen erstellen möchten, aktualisieren
oder installieren Sie das Anwendungsdefinitionstool auf den Computern in
der Umgebung.
•
Wenn Sie die Password Manager-Funktionen in der Konsole konfiguriert
haben, aktualisieren oder installieren Sie Password Manager Agent auf
allen Benutzercomputern in der Umgebung.
Verwenden des Tools CtxMoveKeyRecoveryData
zum Sichern von Dienstdaten
Wenn Sie die Dienstdaten mit dem Tool ctxmovekeyrecoverydata.exe gesichert
haben, müssen Sie dieses Tool auch zum Wiederherstellen oder Importieren der
Dienstdaten zum Dienstserver verwenden. Dieses Tool stand in Password
Manager 4.1 zur Verfügung.
Wichtig: Das Tool CtxMoveServiceData.exe aus der Version 4.6 kann nicht
zum Importieren von Dienstdaten verwendet werden, die mit dem Tool
ctxmovekeyrecoverydata.exe exportiert (gesichert) wurden. Wenn dies versucht
wird, werden die Dienstdaten beschädigt. Weitere Informationen finden Sie unter
„Sichern von Dateien des Password Manager-Dienstes“ im Citrix Password
Manager-Administratorhandbuch
138
Citrix Password Manager-Installationshandbuch
Sichern der Datei process.xml (nur in HotdesktopUmgebungen)
Wenn Sie die Hotdesktop-Funktion schon einmal verwendet haben, müssen Sie
eine Sicherungskopie der Datei process.xml erstellen. Diese befindet sich auf
allen Hotdesktop-Arbeitsstationen im Ordner C:\Programme\Citrix\Metaframe
Password Manager\HotDesktop.
Die vorhandene Datei process.xml file wird beim Upgrade gespeichert; Sie
sollten diese Informationen jedoch unbedingt schützen.
Sichern des vorhandenen zentralen Speichers
Citrix empfiehlt, eine Sicherungskopie des vorhandenen zentralen Speichers zu
erstellen. Ein zentraler Speicher der Version 4.1 oder 4.5 kann zwar nicht mit
Password Manager 4.6 verwendet werden, dennoch sollten Sie den zentralen
Speicher für den Fall sichern, dass die zuvor installierte Version von Passwort
Manager wiederhergestellt werden muss. Umgekehrt ist es auch nicht möglich,
einen zentralen Speicher der Version 4.6 mit der Password Manager-Version 4.1
oder 4.5 zu verwenden.
Hinweis: Password Manager Agent 4.1 und 4.5 kann mit einem zentralen
Speicher von Password Manager 4.6 verwendet werden. Jedoch stehen die neuen
Funktionen der Version 4.5 in diesen Versionen der Agentsoftware nicht zur
Verfügung. Citrix empfiehlt, die Agentsoftware möglichst zu aktualisieren, damit
sie mit den Versionen des Dienstes und der Konsole übereinstimmt. Durch
Upgrades wird sichergestellt, dass den Benutzern immer die jeweils aktuellen
Funktionen und Sicherheitsverbesserungen zur Verfügung stehen.
4
Aktualisieren von Password Manager
139
Aktualisierte Richtlinien,
Anwendungsdefinitionen, Fragen/Fragenkataloge
und Benutzerkonfigurationen
Hinweis: Weitere Informationen finden Sie unter „Aktualisieren vorhandener
Benutzerkonfigurationen“ im Citrix Password Manager-Administratorhandbuch
Bei der ersten Durchführung und Konfiguration der Discovery in der
aktualisierten Konsole für Password Manager 4.6 können Sie den zentralen
Speicher (und die Daten im zentralen Speicher) aktualisieren. Die bestehenden
Richtlinien, Fragen, Fragenkataloge, Anwendungsdefinitionen und
Benutzerkonfigurationen bleiben erhalten.
Citrix empfiehlt, die Agentsoftware überall auf die jeweils aktuelle Version zu
aktualisieren, um den Benutzern neue Funktionen und Sicherheitsverbesserungen
zur Verfügung zu stellen. Aus dem gleichen Grund sollten Sie die Richtlinien,
Anwendungsdefinitionen und Benutzerkonfigurationen ändern.
140
Citrix Password Manager-Installationshandbuch
Microsoft .NET Version 1.1 und 2.0
Auf einer Arbeitsstation oder einem Server mit .NET 1.1 kann .NET 2.0
zusätzlich installiert werden. Dies wird als „Side-by-Side“-Installation des
Framework bezeichnet. .NET 1.1 Framework muss auf keinem der Computer in
Ihrer Umgebung deinstalliert werden. Weitere Informationen finden Sie unter
„Installieren von Microsoft .NET 2.0 Framework“ auf Seite 88.
Wichtig: Bei früheren Versionen der Access Management Console musste
Version 1.1 von Microsoft .NET Framework installiert werden. Für Computer,
auf denen auch neuere Versionen von .NET Framework installiert waren, stellte
Citrix die Datei mmc.exe.config zur Verfügung, mit der sichergestellt werden
konnte, dass Version 1.1 ebenfalls geladen wird. Weitere Informationen finden
Sie im entsprechenden Artikel in der Citrix Knowledge Base unter
http://support.citrix.com/article/CTX108538.
Diese Datei wird nicht mehr benötigt und muss entfernt werden. Wenn Sie die
Datei nicht entfernen, startet die Konsole nicht, und es wird eine Fehlermeldung
wie z. B. „Fehler bei Initialisierung des Snap-Ins“ angezeigt. Löschen Sie die
Datei \Windows\system32\mmc.exe.config (falls vorhanden), um dieses Problem
zu umgehen.
Durch diese Maßnahme wird verhindert, dass frühere Versionen der Konsole
aktiv sind (da diese nur mit Version 1.1 von .NET Framework funktionieren).
Wenn Sie frühere Versionen verwenden und diese nicht aktualisieren möchten,
wenden Sie sich an den technischen Support von Citrix. Dieser kann Ihnen eine
alternative Problemlösung zur Verfügung stellen.
4
Aktualisieren von Password Manager
141
Schritt 1: Aktualisieren des Password Manager-Dienstes
Wenn Sie den Password Manager-Dienst verwenden, müssen Sie alle
verwendeten Module des Dienstes gleichzeitig aktualisieren.
Beim Upgrade müssen Sie dienstspezifische Informationen angeben, z. B.
Einstellungen, Benutzername und Kennwort für das Dienstkonto und den
Speicherort des zentralen Speichers. Weitere Informationen finden Sie unter „So
konfigurieren Sie die Password Manager-Dienste“ auf Seite 108.
Wichtig: In dieser Version von Password Manager können lokale Benutzerkonten nicht als Dienstkonto definiert werden. Weitere Informationen finden Sie
unter „Anforderungen für Dienstkonten“ auf Seite 84.
Wenn der Dienst und die Konsole auf demselben Computer installiert sind,
müssen beide aktualisiert werden.
Hinweis: Wenn Sie den Password Manager-Dienst nicht in der Password
Manager 4.1- oder 4.5-Umgebung verwenden, müssen Sie nur die Konsole, den
zentralen Speicher und die Agentsoftware aktualisieren.
Bei den folgenden Schritten wird davon ausgegangen, dass die Password
Manager-CD in den Computer eingelegt ist, der als Host für den zentralen
Speicher dient, und dass der Autorun-Bildschirm angezeigt wird.
So aktualisieren Sie den Password Manager-Dienst
1.
Klicken Sie auf Schritt 3: Administrative Komponenten installieren.
2.
Klicken Sie auf Schritt 2: Password Manager-Dienst installieren (falls
zutreffend).
3.
Nur für ein Upgrade von Version 4.1: Klicken Sie im Bestätigungsdialogfeld auf Ja, um die vorherige Version des Dienstes zu entfernen und die
Installation fortzusetzen.
Nur für ein Upgrade von Version 4.1:Klicken Sie im Bestätigungsdialogfeld auf Ja, in dem Sie darauf hingewiesen werden, dass Sie nach dem
Upgrade des Dienstes ein Upgrade der Password Manager Console durchführen müssen.
4.
Klicken Sie auf Weiter, stimmen Sie der Lizenzvereinbarung zu und
klicken Sie erneut auf Weiter.
142
Citrix Password Manager-Installationshandbuch
5.
Wählen Sie im Dialogfeld Module auswählen die Module aus, die Sie
installieren möchten:
•
Schlüsselverwaltung
•
Datenintegrität
•
Provisioning
•
Self-Service
•
Synchronisierung der Anmeldeinfo
6.
Klicken Sie auf Weiter.
7.
Klicken Sie auf Installieren.
8.
Klicken Sie auf Fertig stellen.
Nach dem Abschluss des Installationsassistenten wird der Assistent für die
Dienstkonfiguration gestartet. Geben Sie die Konfigurationsinformationen für
den Dienst an, z. B. Verbindungseinstellungen, Zertifikatsname, Name und
Kennwort für das Dienstkonto und den Speicherort des zentralen Speichers.
Weitere Informationen finden Sie unter „So konfigurieren Sie die Password
Manager-Dienste“ auf Seite 108.
4
Aktualisieren von Password Manager
143
Schritt 2: Aktualisieren der Password Manager Console
Die Konsole, mit der Sie die Password Manager 4.1- oder 4.5-Umgebung
verwalten, wird deinstalliert, wenn Sie die Konsole für Password Manager 4.6
installieren. Sie sollten alle installierten Konsolen und das
Anwendungsdefinitionstool aktualisieren.
Wichtig: Bei der ersten Durchführung und Konfiguration der Discovery in der
Konsole für Password Manager 4.6 können Sie den zentralen Speicher (und die
Daten im zentralen Speicher) aktualisieren. Aktualisierte Versionen des zentralen
Speichers sind nicht mit älteren Versionen der Konsole kompatibel. Weitere
Informationen finden Sie unter „Sichern des vorhandenen zentralen Speichers“
auf Seite 138.
Wenn der Dienst und die Konsole auf demselben Computer installiert sind,
müssen beide aktualisiert werden.
Weitere Informationen finden Sie auch unter „Microsoft .NET Version 1.1 und
2.0“ auf Seite 140.
So aktualisieren Sie die Password Manager Console
1.
Klicken Sie auf Schritt 3: Administrative Komponenten installieren.
2.
Klicken Sie auf Schritt 3: Password Manager Console installieren.
3.
Klicken Sie auf Weiter, stimmen Sie der Lizenzvereinbarung zu und
klicken Sie erneut auf Weiter.
Die Seite Aktualisieren der Citrix Password Manager Console wird
angezeigt.
4.
Nur für ein Upgrade von Version 4.1: Klicken Sie auf Weiter, um das
Entfernen der vorhandenen Version der Konsole zu bestätigen und die
Installation fortzusetzen.
Das Dialogfeld Installationstyp wird angezeigt.
144
Citrix Password Manager-Installationshandbuch
5.
Wählen Sie die zu installierenden Komponenten aus und klicken Sie auf
Weiter.
Konsole
Aktivieren Sie diese Option, um die Konsole zu
installieren. Diese wird benötigt, um Richtlinien,
Anwendungsdefinitionen,
Benutzerkonfigurationen usw. zu erstellen und zu
verwalten.
Anwendungsdefinitionstool
Aktivieren Sie diese Option, um das Tool zu installieren, mit dem Sie Anwendungsdefinitionen
erstellen können, ohne die Konsole zu starten oder
zu verwenden. Auf Computern, auf denen die
Konsole nicht installiert ist bzw. nicht installiert
werden kann, können Sie dieses Tool im
Standalone-Modus verwenden.
LizenzserverAdministration
Aktivieren Sie diese Option, um diese
Komponente zur Unterstützung der Lizenzverwaltung auf der Konsole zu installieren. Mit
dieser Option können Sie eine Verknüpfung zum
Lizenzserver erstellen.
Access Management
Console - Diagnostic
Facility
Aktivieren Sie diese Option, um den Citrix
Support bei der Behebung von Problemen mit der
Konsole zu unterstützen.
6.
Klicken Sie auf Weiter und anschließend auf Fertig stellen, wenn die
Installation abgeschlossen ist.
7.
Klicken Sie auf Start > Alle Programme > Citrix >
Managementkonsolen > Access Management Console.
Bei der Konfiguration und Durchführung der Discovery werden Sie in
einem Dialogfeld gefragt, ob Sie zu diesem Zeitpunkt den zentralen
Speicher aktualisieren möchten.
8.
Klicken Sie auf Ja.
4
9.
Aktualisieren von Password Manager
145
Nur für ein Upgrade von Version 4.1: Klicken Sie auf Upgrade.
Hinweis: Wenn Sie auf Kein Upgrade klicken, müssen Sie die
Discovery jedes Mal mit der Konsole konfigurieren und durchführen, bis
Sie das Upgrade vornehmen. (Beenden Sie dazu die Konsole, starten Sie sie
neu und klicken Sie auf Upgrade.) Wenn Sie auf Kein Upgrade klicken,
können Sie keine Einstellungen oder Ergebnisse der angezeigten Discovery
in der Konsole speichern.
10.
Konfigurieren Sie die Konsole wie unter „So konfigurieren Sie die
Password Manager Console“ auf Seite 115 beschrieben.
Hinweis: Wenn Sie die Discovery danach im Rahmen des Upgradeprozesses
mit der Konsole der Version 4.6 konfigurieren und durchführen und Sie als
zentralen Speicher eine NTFS-Netzwerkfreigabe verwenden, werden Sie
aufgefordert, den zentralen Speicher zu aktualisieren. Klicken Sie auf OK, um
das Upgrade durchzuführen, oder klicken Sie auf Abbrechen, um den Vorgang
abzubrechen. Wenn Sie den zentralen Speicher an dieser Stelle nicht
aktualisieren, können Sie nur die früheren Versionen (4.1 und 4.5) der Konsole
zusammen mit dem zentralen Speicher verwenden.
146
Citrix Password Manager-Installationshandbuch
Schritt 3: Aktualisieren von Password Manager Agent
Hinweis: Wenn Sie den Password Manager-Dienst und die Password Manager
Console, jedoch nicht die Agentsoftware aktualisieren, können Benutzer, deren
Benutzerkonfigurationen mit Active Directory-Hierarchien (Organisationseinheiten oder Benutzer) verknüpft sind, dennoch die grundlegenden Funktionen
der Agentsoftware verwenden. Jedoch haben die Benutzer dann keinen Zugriff
auf die aktuellen Funktionen von Password Manager. Citrix empfiehlt, die Agentsoftware möglichst zu aktualisieren, damit sie mit den Versionen des Dienstes
und der Konsole übereinstimmt.
Die vorhandene Agentsoftware wird entfernt, wenn Sie die Agentsoftware für
Password Manager 4.6 installieren.
So führen Sie ein Upgrade von Password Manager Agent auf einem lokalen
Client durch
Hinweis: Wenn Sie im Rahmen der Agentinstallation Hotdesktop in der Umgebung einsetzen möchten, lesen Sie die Informationen unter „Benutzererfahrung
bei Hotdesktop“ auf Seite 52.
Bei den folgenden Schritten wird davon ausgegangen, dass die Password
Manager-CD in den Computer eingelegt ist, auf dem die Agentsoftware installiert
wird, und dass das Autorun-Dialogfeld angezeigt wird.
1.
Klicken Sie auf Schritt 4: Password Manager Agent-Software
installieren.
2.
Klicken Sie auf Password Manager Agent installieren.
Das Dialogfeld Upgradeerkennung wird angezeigt.
3.
Klicken Sie im Bestätigungsdialogfeld auf Ja, um die vorherige Version
des Dienstes zu entfernen und die Installation fortzusetzen.
Der Installationsassistent von Password Manager Agent wird angezeigt.
4.
Klicken Sie auf Weiter, stimmen Sie der Lizenzvereinbarung zu und
klicken Sie erneut auf Weiter.
Das Dialogfeld Funktionsauswahl wird angezeigt.
4
5.
Aktualisieren von Password Manager
147
Wählen Sie die optionalen Komponenten aus, die installiert werden, und
klicken Sie auf Weiter.
•
Datenintegrität (wenn Sie diesen Dienst installiert haben)
•
Self-Service (wenn Sie diesen Dienst installiert haben)
•
Hotdesktop (für diese Option muss ein Konto zur Verwendung als
Hotdesktop-Konto vorhanden sein)
Hinweis: Hotdesktop wird nicht unter Windows Vista, allen
Plattformen mit ausgeführten Terminaldiensten, allen
Serverbetriebssystemen oder einem 64-Bit-Betriebssystem
unterstützt
•
Java-Unterstützung (zur Installation der Password Manager-Unterstützung für die Java Runtime Environment (JRE), die bereits auf
dem Client installiert ist)
Das Dialogfeld Zentralen Speicher konfigurieren wird angezeigt.
6.
Geben Sie auf der Seite Zentralen Speicher konfigurieren Folgendes an:
A.
Wählen Sie den Typ des zentralen Speichers.
B.
Prüfen Sie bei Auswahl von NTFS-Netzwerkfreigabe oder
Freigegebener Novell Ordner den Speicherort des zentralen
Speichers.
C.
Klicken Sie auf Weiter.
Das Dialogfeld Serveradresse angeben wird angezeigt.
7.
Prüfen Sie die Adresse und die Portnummer des Hostcomputers für den
Dienst und klicken Sie auf Weiter.
Geben Sie im Textfeld für die Adresse den vollqualifizierten
Domänennamen des Dienstcomputers ein. Der Standardport ist 443.
Wenn Sie Hotdesktop ausgewählt haben, wird das Dialogfeld HotdesktopKonto konfigurieren angezeigt.
Hinweis: Wenn Sie Hotdesktop verwenden, dürfen weder Remotedesktop noch die Terminaldienste ausgeführt werden. Während der
Hotdesktop-Installation setzt das Installationsprogramm den Wert des
Registrierungsschlüssels AllowMultipleSessions auf 0 zurück.
148
Citrix Password Manager-Installationshandbuch
8.
Geben Sie die Anmeldeinformationen des Benutzers für das HotdesktopKonto ein und klicken Sie auf Weiter.
Geben Sie den Namen der Domäne an, zu der die Arbeitsstation gehört.
Verwenden Sie dabei den NetBIOS-Namen der Domäne und nicht den
vollqualifizierten Domänennamen.
9.
Klicken Sie auf Installieren.
10.
Klicken Sie auf Fertig stellen, um die Installation abzuschließen.
11.
Führen Sie einen der folgenden Schritte aus:
•
Wenn Sie ein unterstütztes Betriebssystem außer Windows Vista
verwenden, klicken Sie auf Ja, um das Clientgerät neu zu starten. Sie
müssen das Clientgerät neu starten.
•
Unter Windows Vista müssen Sie sich vom Windows Vista-Konto abund dann erneut anmelden. Ein Neustart des Clientgeräts ist nicht
erforderlich.