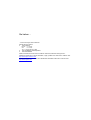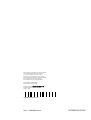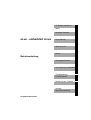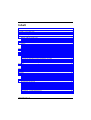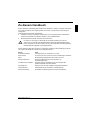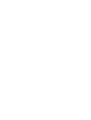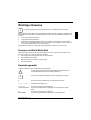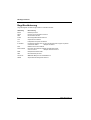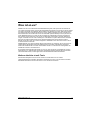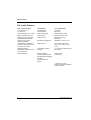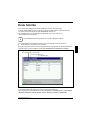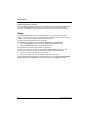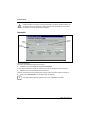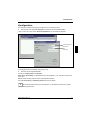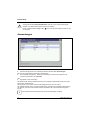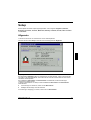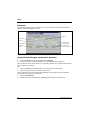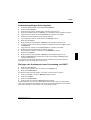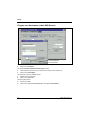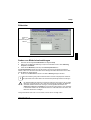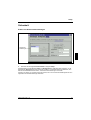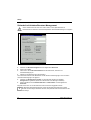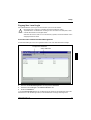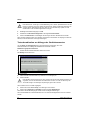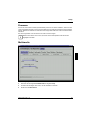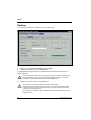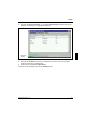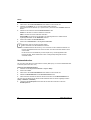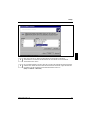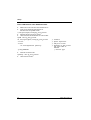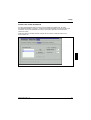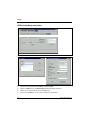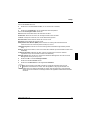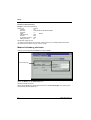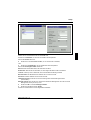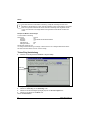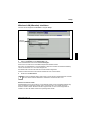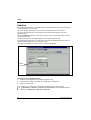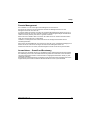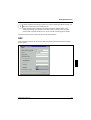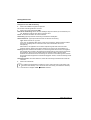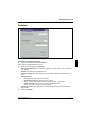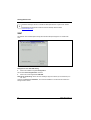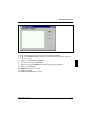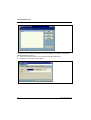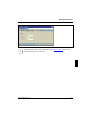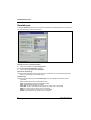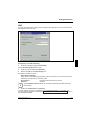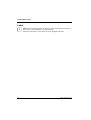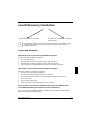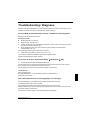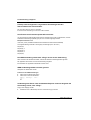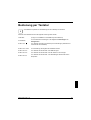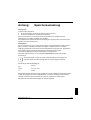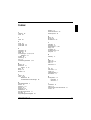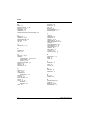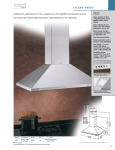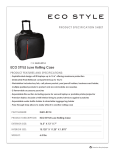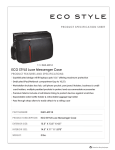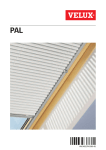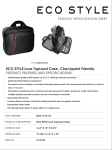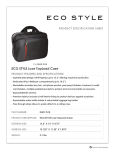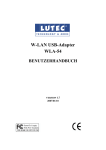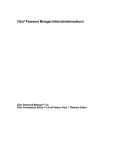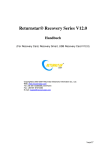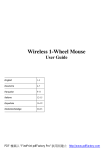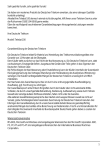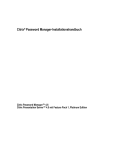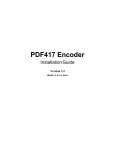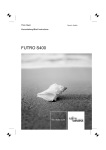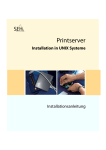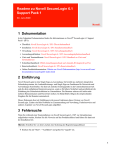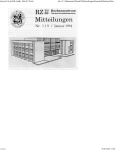Download eLux - embedded Linux - Harlander.com | Support und Treiber
Transcript
.com eLux - embedded Linux Deutsch eLux Betriebsanleitung Sie haben ... ... technische Fragen oder Probleme? Wenden Sie sich bitte an: • unsere Hotline: Mo-Fr: 9 - 18 Uhr Sa: 9 - 14 Uhr Tel.: ++49 (0) 180 3777 000 • Ihren zuständigen Vertriebspartner • Ihre Verkaufsstelle Weitere Informationen finden Sie im Handbuch "Sicherheit, Garantie und Ergonomie". Aktuelle Informationen zu unseren Produkten, Tipps, Updates usw. finden Sie im Internet: unter http://www.fujitsu-siemens.com Aktuelle Informationen zu unseren eLux basierenden Produkten finden Sie im Internet unter http://www.myelux.com Dieses Handbuch wurde auf Recycling-Papier gedruckt. This manual has been printed on recycled paper. Ce manuel est imprimé sur du papier recyclé. Este manual ha sido impreso sobre papel reciclado. Questo manuale è stato stampato su carta da riciclaggio. Denna handbok är tryckt på recyclingpapper. Dit handboek werd op recycling-papier gedrukt. Herausgegeben von/Published by Fujitsu Siemens Computers GmbH Bestell-Nr./Order No.: A26361-K523-Z130-1-19 Printed in the Federal Republic of Germany AG 0202 02/02 A26361-K523-Z130-1-19 eLux - embedded Linux BETRIEBSANLEITUNG Zu diesem Handbuch Index Wichtige Hinweise eLux - embedded Linux Erste Schritte Was ist eLux? Setup Betriebsanleitung Sitzungsdefinitionen eLux Recovery Installation Troubleshooting Fehlerdiagnose Bedienung per Tastatur Anhang: Speicherauslastung Ausgabe Februar 2002 Microsoft, MS, MS-DOS, Windows und Windows NT sind eingetragene Warenzeichen der Microsoft Corporation. VESA und DPMS sind Warenzeichen der Video Electronics Standards Association. PS/2 ist ein eingetragenes Warenzeichen von International Business Machines, Inc. Pentium ist ein eingetragenes Warenzeichen der Intel Corporation, USA. Alle anderen Warenzeichen sind Warenzeichen oder eingetragene Warenzeichen der jeweiligen Inhaber und werden als geschützt anerkannt. Copyright Fujitsu Siemens Computers GmbH 2002 Alle Rechte vorbehalten, insbesondere (auch auszugsweise) die der Übersetzung, des Nachdrucks, der Wiedergabe durch Kopieren oder ähnliche Verfahren. Zuwiderhandlungen verpflichten zu Schadenersatz. Alle Rechte vorbehalten, insbesondere für den Fall der Patenterteilung oder GM-Eintragung. Liefermöglichkeiten und technische Änderungen vorbehalten. Dieses Handbuch wurde erstellt von cognitas. Gesellschaft für Technik-Dokumentation mbH www.cognitas.de Inhalt Zu diesem Handbuch ......................................................................................................................1 Wichtige Hinweise ...........................................................................................................................3 Hinweise im World Wide Web............................................................................................................3 Darstellungsmittel ..............................................................................................................................3 Begriffserläuterung ............................................................................................................................4 Was ist eLux? ..................................................................................................................................5 Weitere nützliche eLux® Tools ..................................................................................................5 Die eLux® Features...................................................................................................................6 Erste Schritte ...................................................................................................................................7 Setup.................................................................................................................................................8 Desktop .....................................................................................................................................9 Maus/Tastatur..........................................................................................................................10 Bildschirm................................................................................................................................11 Netzwerk .................................................................................................................................12 Konfiguration ...................................................................................................................................13 Anwendungen..........................................................................................................................14 Setup ..............................................................................................................................................15 Allgemein.........................................................................................................................................15 Netzwerk .................................................................................................................................16 Netzwerkeinstellungen automatisch beziehen .........................................................................16 Netzwerkeinstellugen direkt eingeben......................................................................................17 Eintragen des Hostnamens unter Verwendung von DHCP ......................................................17 Eingabe von Hostnamen (ohne DNS-Server)...........................................................................18 Bildschirm................................................................................................................................19 Ändern von Bildschrimeinstellungen ........................................................................................19 Sicherheit ........................................................................................................................................21 Sicherheit mit lokalem Benutzer-Management.........................................................................22 Zugang über Local Login .........................................................................................................23 Tastenkombination zur Abfrage des Gerätekennwortes...........................................................24 Firmware .........................................................................................................................................25 Multimedia .......................................................................................................................................25 Desktop ...........................................................................................................................................26 Laufwerke........................................................................................................................................28 Drucker............................................................................................................................................29 Lokaler Drucker .......................................................................................................................29 Netzwerkdrucker......................................................................................................................30 Druck Server vorbereiten .........................................................................................................31 Maus / Tastatur ...............................................................................................................................36 Hardware .........................................................................................................................................37 Einstellungen für Ethernet........................................................................................................37 ISDN Verbindung einrichten.....................................................................................................38 Modem Verbindung einrichten .................................................................................................40 Token Ring Verbindung ...........................................................................................................42 Wireless LAN (Wavelan) einrichten..........................................................................................43 RAM Disk ................................................................................................................................44 Remote Management ..............................................................................................................45 Ausweisleser – SmartCard-Benutzung ....................................................................................45 Spiegelung des Desktop (Helpdeskfunktion)............................................................................46 A26361-K523-Z130-1-19 Inhalt Sitzungsdefinitionen..................................................................................................................... 47 ICA Sitzung..................................................................................................................................... 48 RDP ................................................................................................................................................ 49 Netscape......................................................................................................................................... 51 SAP ................................................................................................................................................ 52 Emulationen.................................................................................................................................... 56 Tarantella ................................................................................................................................ 57 3270 für IBM Großrechner mit TN3270E-Protokoll .................................................................. 57 5250 für IBM AS400 Systeme mit TN5250E-Protokoll ............................................................ 57 9750 für BS2000/OSD Systeme mit TCP/IP............................................................................ 58 97801-7Bit für Sinix oder Reliant Unix Systeme ...................................................................... 58 97801-8Bit für Sinix oder Reliant Unix Systeme ...................................................................... 58 ANSI für Unix Systeme ........................................................................................................... 58 AT386 für Unix Systeme ......................................................................................................... 58 VT320 für Unix Systeme ......................................................................................................... 58 X11 für X11-Applikationen die den lokalen X Server nutzen.................................................... 58 XDMCP................................................................................................................................... 58 VNC ........................................................................................................................................ 59 Lokal ............................................................................................................................................... 60 eLux® Recovery Installation ........................................................................................................ 61 Fragen und Antworten............................................................................................................. 61 Troubleshooting / Diagnose......................................................................................................... 63 Bedienung per Tastatur ................................................................................................................ 67 Anhang: Speicherauslastung .............................................................................................. 69 Index .............................................................................................................................................. 71 A26361-K523-Z130-1-19 Zu diesem Handbuch Dieses Handbuch unterstützt Systemverwalter beim Installieren, Anpassen, Aufstellen und Warten von eLux® Thin Clients und ermöglicht geübten Anwendern, ihre gewohnten Anwendungen zu konfigurieren. Folgende Kenntnisse werden vorausgesetzt: • Installation, Wartung und Betrieb von Netzwerken und Computerperipherie einschliesslich seriellen und parallelen Schnittstellen, Modems und Schnittstellenkarten. • Betriebssytemkenntnisse der benutzten Servermaschinen. ! Ein Vorteil von eLux® ist es, dass weder für die Systemverwaltung noch für die Aktivierung von Anwendungen tiefergehende Kenntnisse des Basis-Betriebssystems LINUX erforderlich sind. Alle Funktionen können über die benutzerfreundlich gestaltete Bedienoberfläche aufgerufen und eingestellt werden. Dieses Handbuch beschreibt mit Hilfe von schrittweisen Anleitungen die Handhabung des eLux® Thin Clients. Das Handbuch unterteilt sich in folgende Bereiche: Kapitel Inhalt Zu diesem Handbuch Leistungsumfang und Funktionen von eLux® Erste Schritte So nehmen Sie Ihren eLux® Thin Client schnellstmöglich in Betrieb Setup Die Einstellungsmöglichkeiten des eLux® Thin Client Sitzungen definieren Ausführliche Beschreibung zur Konfiguration von Anwendungssitzungen eLux®Recovery Installation Aufspielen eines eLux® Basis Images zum Erzeugen des Auslieferzustandes des Flashspeichers Fehlerdiagnose Erkennen und Lösen der häufigsten Konfigurationsprobleme Tastenfunktionen Tastenfunktionen als Alternative zur Mausbedienung Speicherauslastung Grunddaten und Erfahrungswerte zur Speicherauslastung A26361-K523-Z130-1-19 1 Wichtige Hinweise i In diesem Kapitel finden Sie Sicherheitshinweise, die unbedingt beachten müssen. Dieses Handbuch beschreibt nur den grundsätzlichen Aufbau sowie die Schritte zur Installation und Konfiguration eines SCOVERY xS Multifunktional Terminals mit eLux®. Detaillierte Hinweise finden Sie auch: • • • Im Im eLux® Komplett-Handbuch in folgenden eLux® Handbüchern im Handbuch des Begleitprogramms ELIAS zum Erstellen und Verwalten von Flash Images. (ELIAS= eLux Image Administration Service)im Handbuch des Management Tools SCOUT eL zur zentralen Administration von eLux® Terminals. Alle Handbücher finden Sie auf der jedem Gerät beiliegenden „myelux.com“ Recovery CD Hinweise im World Wide Web Fujitsu Siemens Computers bietet in Zusammenarbeit mit UniCon online technical support unter http://www.myelux.com. Dies beinhaltet unter anderem: • • • • PDF Versionen der Dokumentationen zu eLux® Produkten Downloadbereich für Software Aktuelle Versionen und Hotfixes zum Download Liste der unterstützt Darstellungsmittel In diesem Handbuch finden Sie folgende Darstellungsmittel: ! i kennzeichnet Hinweise, bei deren Nichtbeachtung Ihre Gesundheit, die Funktionsfähigkeit Sicherheit Ihrer Daten gefährdet ist. kennzeichnet wichtige Informationen für den sachgerechten Umgang Ê kennzeichnet einen Arbeitsschritt, den Sie ausführen müssen. Diese Schrift stellt Bildschirmausgaben dar. Diese Schrift kennzeichnet Befehle oder Menüpunkte. "Anführungszeichen" kennzeichnen Kapitelnamen und Begriffe, die hervorgehoben werden sollen. ! kennzeichnet einen Sprung zu Registen diese Schrift kennzeichnet Schaltflächen, Registernamen und Dialogfenster A26361-K523-Z130-1-19 3 Wichtige Hinweise Begriffserläuterung Folgende Begriffe und Abkürzungen werden im Handbuch benutzt: Abkürzung Beschreibung BOOT Bootstrap Protocol DHCP Dynamic Host Configuration Protocol DNS Domain Name Service ELIAS eLux Image Administration Service GUI Graphical User Interface ICA Independent Computer Architecture IP-Adresse IP-Adressen bestehen aus vier durch Punkte getrennte Gruppen mit jeweils maximal drei Ziffern. Beispiel:192.45.85.1 MAC Media Access Control address MAC-Adresse Eine MAC oder Hardware Adresse hat folgendes Format: xx:xx:xx:xx:xx:xx Beispiel: 00:30:05:07:85:1A MSN Multiple Subscriber Number RDP Remote Desktop Protocol SCOUT eL SCOVERY Utility Tool for embedded Linux SNMP Simple Network Management Protocol 4 A26361-K523-Z130-1-19 Was ist eLux? eLux® ist ein auf Linux basierendes embedded Betriebssystem, das speziell für den Einsatz auf Thin Clients konzipiert wurde. Im Zuge der Rezentralisierung werden Thin Clients zum Server-based Computing verwendet und reduzieren damit erheblich die gesamten IT-Kosten. Beim Server-based Computing laufen alle Anwendungenauf einem Server. Dabei unterstützt eLux die Verbindung zu Microsoft Windows Terminalserver mit dem Protokoll RDP (Remote Desktop Protocol) wie auch zu einem Metaframe-Server von Citrix mit dem Protokoll ICA (Independent Computer Architecture). Des weiteren ist die Verbindung zum Internet mit Netscape Communicator zu jedem Webserver möglich. Außerdem kann eLux als vollwertige X11-Workstation an jeden UNIX-Rechner verbinden. Mit einer Terminal-Emulation-Suite können sämtliche Mainframe-Systeme als Server dienen. Darüber hinaus kann man sich mit dem integrierten "SAP®GUI for the Java environment on eLux" an den SAP-Server verbinden. eLux® stellt dem Thin Client-Anwender damit einen Desktop zur Verfügung, der ihm auf sehr komfortable Weise gleichzeitigen Zugriff auf beliebige Server und deren Anwendungen ermöglicht. Weder beim Endanwender noch beim Administrator werden Linux Kenntnisse vorausgesetzt. Die Oberfläche ist einfach und übersichtlich. Eine weitere herausragende Eigenschaft von eLux ist, dass sich die eLux-Applikationen auf dem Flashspeicher vom Administrator mit Hilfe des mitgelieferten Dienstprogramms ELIAS individuell zusammenstellen lassen, exakt zugeschnitten auf die Bedürfnisse des Endanwenders. Weitere nützliche eLux® Tools Mit Hilfe des Management-Tool Scout eL lassen sich zudem alle eLux Thin Clients standortübergreifend komfortabel, übersichtlich strukturiert und ohne Linux Kenntnisse verwalten. Detaillierte Informationen können Sie dem Scout eL Handbuch entnehmen. A26361-K523-Z130-1-19 5 Was ist eLux? Die eLux® Features eLux - System Features eLux Features eLux - Applications Linux Kernel 2.2.14 Java Oberfläche ICA-Client X11 Xfree V4.1 Autostartfunktion RDP-Client Java Virtual Machine 1.1.8 IBM Smart-Card-Support Tarantella Native Client Startup und Setuo Java GUI Factory Reset Netscape Browser, Mail Flash-Recovery mittels bootp EPROM der Netzwerkkarte Flash Recovery Netscape Composer, Messenger Flash-Recovery mittels bootbarer CD-ROM Management-Fähigkeiten SAP®GUI for Java on eLux Unterstützung von NetzwerkDruckern und lokalen Druckern (Lineprinter, Postscript) SNMP Support Terminal Emulation Suite 97501), 32701), 97801, 52501), VT2xx Multimedia Support Image Builder (“Elias”) X11 Terminal mit XDM Support Netzlaufwerk-Support mit smbund nfs-Protokoll Mirroring VNC-Viewer RAM disk Support Mehrsprachigkeit Desktop Tools Hintergrundfarbe wählbar Screen saver Doppelklickgeschwindigkeit einstellbar Zeit über Zeitserver wählbar 1) Testversion, für den produktiven Einsatz zusätzliche Lizenz erforderlich 6 A26361-K523-Z130-1-19 Erste Schritte Der Thin Client im Auslieferungszustand enthält eLux mit einem Standard-Image. In diesem Kapitel stellen wir Ihnen zunächst nur die zur schnellstmöglichen Inbetriebnahme des Thin Client als Windows-based Terminal erforderlichen Schritte vor. Die wichtigsten Details zu den Einstellungsmöglichkeiten sind in Kap. „Setup“ und „Sitzungsdefinitionen“ beschrieben. i Eine detaillierte Beschreibung befindet sich auf der beigelegten CD-ROM. Für eine erfolgreiche Terminalserver-Sitzung mit ICA sind folgende Schritte auszuführen: Ê Gerät auspacken, anschließen und einschalten Nach dem erfolgreichen Booten erscheint folgendes Fenster. (Die Sprache der Bedienoberfläche ist zunächst Englisch). Oben befinden sich drei Reiter: Applications, Configuration und Setup. Liste der definierten Verbindungen Verbindungen definieren eLux Einstellungen Starbild nach dem ersten Einschalten Im Auslieferzustand ist der Applications und der Configuration Reiter leer. Durch Anklicken des Setup Reiters sehen Sie die Registerkarten: Desktop, Drives, Printer, Mouse / Keyboard, Hardware, General, Network, Screen, Security, Firmware und Multimedia. A26361-K523-Z130-1-19 7 Erste Schritte Oberfläche auf Deutsch umstellen Wählen Sie Setup ! Desktop. Wählen Sie im Auswahlmenü zum Parameter Language German aus, klicken Sie Apply und bestätigen Sie die Frage zum Neustart der Oberfläche mit Yes (anklicken). Die Oberfläche wird neu gestartet und erscheint nun mit deutschen Bezeichnungen. Setup Das Register Setup enthält alle Einstellungsmöglichkeiten. Um den Thin Client in Betrieb zu nehmen, muss meist nur ein geringer Teil der Einstellungen verändert werden. In diesem Kapitel werden nur die zu Beginn zwingend notwendigen Aktionen erklärt. Sie können die Einstellungsparameter wie folgt ändern: Parameteränderungen aktivieren die Schaltflächen Übernehmen und Zurücksetzen. Ê Ê Klicken auf Zurücksetzen verwirft die bisher getätigten Parameteränderungen. Klicken auf Übernehmen aktiviert die Parameteränderungen. Manche Änderungen erfordern einen Neustart der Oberfläche. In diesem Fall erscheint nach Klicken auf die Schaltfläche Übernehmen die Nachricht:: “Die Änderungen erfordern einen Neustart der Oberfläche. Soll jetzt neu gestartet werden?”. Ê Ê Klicken Sie auf Ja, um die Oberfläche neu zu starten f Klicken Sie auf Nein, wenn Sie die Oberfläche später neu starten wollen. Die für den Schnelleinstieg erforderlichen Anpassungen müssen in den Registern Desktop, Maus / Tastatur, Bildschirm und Netzwerk unterhalb von Setup sowie in Konfiguration erfolgen. 8 A26361-K523-Z130-1-19 Erste Schritte Desktop ektop-Einstellungen Die Desktop-Einstellungen passen Sie wie folgt an: Ê Aktivieren Sie den Reiter Setup, und klicken Sie auf Desktop. Bei der Auslieferung des Thin Clients ist Englisch (US) eingestellt. Ê wählen Sie im Listenfeld Language ggf.die Sprache German aus. Die eLux Oberfläche ist derzeit nur in Englisch oder Deutsch anzeigbar, d.h. bei Auswahl einer anderen Sprache als Deutsch wird die Oberfläche mit englischen Texten dargestellt. i Wählen Sie trotzdem immer die korrekte Spracheinstellung für Ihr Land, da die Tastaturbelegung und andere Parameter für die Anwendungen davon abgeleitet werden. Das Listenfeld Zeitzone bietet alle europäischen Zeitzonen zur Auswahl . Sofern Ihr Netzwerk über einen Zeitserver verfügt, können Sie diesen im Feld Zeitserver eintragen. Ê Sollten Sie über keinen Zeitserver verfügen, tragen Sie die korrekte Zeit in das hh (Stunden) und mm (Minuten) Feld ein, Sofern Sie Änderungen vorgenommen haben, sind die Schaltflächen Übernehmen und Zurücksetzten aktiv. Ê Klicken Sie Übernehmen und dann Ja im eLux – Meldung Fenster. Die anderen Parameter der Registerkarte Desktop, Resourcenanzeige, Taskleiste, Task-Hotkey etc. werden im Kapitel „Setup“ beschrieben. A26361-K523-Z130-1-19 9 Erste Schritte Maus/Tastatur Tastaur-Layout Mauseinstellungen Sie passen die Einstellungen der Maus bzw. der Tastatur wie folgt an: Ê Ê Ê Aktivieren Sie im Reiter Setup die Registerkarte Maus / Tastatur. Wählen Sie Ihren Maustyp und Mausanschluss aus den Auswahllisten. Wählen Sie Ihr Tastaturlayout aus der Tastatur Auswahlliste. ! Ê Voreinstellung ist English (US). Klicken Sie Übernehmen und Ja in der eLux – Meldung Fenster. Um die Änderungen zu übernehmen, ist auch hier mit Klick auf Übernehmen ein Neustart der Oberfläche notwendig. i 10 Wir empfehlen den Gebrauch der standardmäßig mitgelieferten Maus. A26361-K523-Z130-1-19 Erste Schritte Bildschirm Bildschirmeinstellungen Sie passen die Bildschirmeinstellungen folgendermaßen an: Ê Ê Ê Aktivieren Sie im Reiter Setup die Registerkarte Bildschirm. Wählen Sie Auflösung Frequenz und Farbtiefe für Ihren Bildschirm aus den zugehörigen Auswahllisten. Klicken Sie auf Übernehmen und Ja im eLux – Meldung Fenster. So korrigieren Sie fehlerhafte Bildschirmeinstellungen: Ê Ê Schalten Sie den Thin Client ab. Starten Sie den Thin Client neu. Während des Bootvorgangs erscheint die Meldung "Press TAB for Safe Boot". Ê Drücken Sie die TAB-Taste innerhalb von drei Sekunden. Jetzt werden Sie nach dem Gerätepasswort gefragt.(dies lautet nach Werksauslieferung eLux) Nach 3 Fehleingaben wird das Gerät neu gestartet. Ê Antworten Sie mit N auf die Frage “factory reset (y/n)?”. Die nun startende eLux Oberfläche hat eine für jeden Monitor verträgliche Auflösung. Ê Passen Sie nun Ihre Bildschirmeinstellungen auf eine für Ihren Bildschirm verträglichere Auflösung an. Die übrigen Einstellungen bleiben bestehen. A26361-K523-Z130-1-19 11 Erste Schritte ! Sollte die Auflösung, Frequenz und Anzahl der Farben mit Werten versehen werden, die der Monitor nicht mehr unterstützt, schalten Sie bitte sofort das Gerät aus, sonst laufen Sie Gefahr, den Monitor dauerhaft zu schädigen. Netzwerk BOOTP Server DHCP Server Manuelle Einstellungen Netzwerkeinstellungen Sie passen die Netzwerkeinstellungen wie folgt an: Ê Aktivieren Sie im Reiter Setup die Registerkarte Netzwerk. In den meisten Netzwerken werden die Adressen durch DHCP oder BOOTP Server vergeben. Ê Wählen Sie die in Ihrem Netzwerk benutzte Methode. Sollte Ihr Netzwerk über keinen dieser Dienste verfügen, geben Sie Ihre IP Adresse manuell ein. Ê Klicken Sie auf Übernehmen, um die Änderungen zu bestätigen. i 12 Ausführliche Beschreibungen befinden sich auf der mitgelieferten CD-ROM. A26361-K523-Z130-1-19 Erste Schritte Konfiguration Sie wollen eine Windows Anwendung innerhalb einer ICA Verbindung nutzen. Ê Wechseln Sie zum Register Konfiguration und drücken Sie die Schaltfläche Neu. Jetzt erscheint ein neues Fenster Anwendungsdefinition mit verschiedenen Registern. Anwendungsname Servername oder IP-Adresse Anwendungsdefinitionen So konfigurieren Sie eine Windows Anwendung via ICA: Ê Aktivieren Sie die Registerkarte ICA. Klicken Sie auf Übernehmen und Beenden. Name dieser Anwendung: Frei wählbarer Name für die Applikation. (z.B., “MS-Word” für Microsoft Word, etc.). Server: Die IP Adresse (oder der Namen) des MetaFrame Servers. Die Felder Anwendung und Arbeitsverzeichnis können frei bleiben. i Eine ausführliche Beschreibung zur Konfiguration von Applikationen finden Sie im Kapitel „Sitzungsdefinitionen“. A26361-K523-Z130-1-19 13 Erste Schritte ! Solange das Fenster Anwendungsdefinition offen ist, können weder Anwendungen gestartet noch Setup Einstellungen vorgenommen werden. Mit der Tastenkombination Strg + Alt + " können Sie zwischen beiden Fenstern hin und her wechseln. Anwendungen Anwendungen Ê Nach dem Konfigurieren einer Anwendung aktivieren Sie den Reiter Anwendungen. Die Liste der konfigurierten Anwendungen wird angezeigt. Ê Eine in Kapitel „Konfiguration“ definierte Anwendung ist zu starten durch Markieren der Anwendung und Klicken von Verbinden. oder Ê Doppelklick auf die Anwendung. Das Kapitel “Erste Schritte“ begleitete Sie durch eine erfolgreiche Inbetriebnahme des Thin Client als Windows_based terminal. Dies ist jedoch nur ein kleiner Ausschnitt der Fähigkeiten Ihres eLux Thin Client. Die folgenden Kapitel „Setup“ und „Sitzungsdefinitionen“ enthalten eine schrittweise Beschreibung, wie Sie Ihren Thin Client unter anderem auch als Surfstation oder Terminalersatz konfigurieren können. i 14 Eine ausführlichere Beschreibung finden Sie auf der beigelegten CD-ROM. A26361-K523-Z130-1-19 Setup Dieses Kapitel beschreibt Anpassungsmöglichkeiten in den Registern Allgemein, Netzwerk, Bildschirm, Sicherheit, Firmware, Multimedia, Desktop, Laufwerke, Drucker, Maus / Tastatur und Hardware. Allgemein so sehen Sie die Lizenz und Informationen zu den Softwarepaketen. Aktivieren Sie den Reiter Setup und klicken Sie auf die Registerkarte Allgemein. Setup Allgemein Die Registerkarte Allgemein gibt Ihnen Informationen zur MAC-Adresse, Lizenz und Host-ID des Terminals. In der darunterliegenden Liste finden Sie die Liste der auf dem Flash des Thin Clients installierten Softwarepakete. Die Schaltflächen Übernehmen und Zurücksetzen sind deaktiviert, da keine Änderungen vorgenommen werden können. In anderen Registerkarten von Setup sind die Schaltflächen Übernehmen und Zurücksetzen kontextsensitiv. Ê Ê Um Änderungen zu aktivieren, klicken Sie auf Übernehmen bestätigen Sie die Frage nach dem Neustart. Um Änderungen rückgängig zu machen, klicken Sie auf Zurücksetzen. A26361-K523-Z130-1-19 15 Setup Netzwerk Die Netzwerkeinstellungen können wahlweise von einem DHCP-Server oder einem Bootp-Server bezogen, oder direkt eingegeben werden. BOOTP DHCP Timeout IP Adresse IP Rechnername IP-Subnetzmaske IP GatewayAdresse IP Domainname IP Adresse des Domainname-Servers Netzwerkeinstellungen Netzwerkeinstellungen automatisch beziehen Ê Ê Im Register Setup aktivieren Sie die Registerkarte Netzwerk. Klicken Sie BOOTP, um die Einstellungen von einem BOOTP Server zu beziehen. Wenn ein BOOTP Server nicht innerhalb von 10 Sekunden gefunden wird, werden die Einstellungen der vorherigen Sitzung benutzt. oder Ê Ê Klicken Sie DHCP, um die Einstellungen von einem DHCP Server zu beziehen. Geben Sie den gewünschten Timeout (in Sekunden) ein. Wenn ein BOOTP Server nicht innerhalb des eingestellten Timeouts gefunden wird, werden die Einstellungen der vorherigen Sitzung benutzt. Ê Ê 16 Klicken Sie Übernehmen Beantworten Sie die Frage des eLux – Meldung Fenster bezüglich Neustart mit Ja. A26361-K523-Z130-1-19 Setup Netzwerkeinstellugen direkt eingeben Ê Ê Ê Ê Ê Ê Ê Ê Ê Ê Im Register Setup aktivieren Sie die Registerkarte Netzwerk. Ê Ê Ê Ê Ê Ê Tragen Sie die IP-Adresse im Fenster Information ein und klicken Sie auf OK. Klicken Sie auf IP Adresse. Geben Sie die IP-Adresse, Subnetzmaske, Hostname und Domäne ein. Klicken Sie auf Neu unterhalb von Gateway, um eine Gateway (Router) Adresse einzugeben, Tragen Sie die IP-Adresse im Fenster Information ein und klicken Sie auf OK. Wiederholen Sie die Eingabe für all Ihre Gateway Adressen. Um ein Gateway zu löschen, wählen Sie es in der Gateway Liste aus Klicken Sie auf Löschen. Klicken Sie bei der Frage des eLux – Meldung Fenster bezüglich Neustart auf Ja. Um die IP-Adresse eines Domain Name Servers einzutragen, klicken Sie auf Neu unterhalb von DNS-Server. Wiederholen Sie die Eingabe für all Ihre Gateway Adressen. Um ein Gateway zu löschen, wählen Sie es in der DNS-Server Liste aus Klicken Sie auf Löschen. Klicken Sie bei der Frage des eLux – Meldung Fenster bezüglich Neustart auf Ja. Klicken Sie Übernehmen und beantworten Sie die Frage des eLux – Meldung Fenster bezüglich Neustart mit Ja. Es ist möglich, bei einem DHCP-Request den lokalen Host-Namen an den DHCP-Server zu übermitteln, der dann am DHCP Server sichtbar wird. Eintragen des Hostnamens unter Verwendung von DHCP Ê Ê Ê Klicken Sie auf IP Adresse. Geben Sie den Hostnamen des Thin Clients im Feld Hostname ein Klicken Sie auf Übernehmen. Die restlichen Felder sollten leer bleiben – Sie werden vom DHCP Server vergeben. Ê Ê Ê Ê Klicken Sie auf Nein in der eLux – Meldung bezüglich Neustart. Klicken Sie auf DHPC. Klicken Sie auf Übernehmen. Klicken Sie auf Ja in der eLux – Meldung bezüglich Neustart Wenn das Netzwerk nicht über einen Domain Name Server (DNS) verfügt, kann alternativ eine lokale “Hosts” Datenbasis erzeugt werden, die dann auf dem Flash abgespeichert wird. In diesem Fall müssen Hostnamen und IP-Adressen manuell eingegeben werden. A26361-K523-Z130-1-19 17 Setup Eingabe von Hostnamen (ohne DNS-Server) Host IP-Adresse Rechnername Eingabe von Hostnamen Ê Klicken Sie auf Erweitert. Das Fenster Erweiterte Netzwerkeinstellungen erscheint. Ê Ê Geben Sie den Hostnamen und IP-Adresse in den beiden unteren Feldern ein. Klicken Sie auf Hinzufügen. Die Eintragung erscheint im Hosts Fenster. Ê Ê Markieren Sie einen Eintrag. Klicken Sie auf Löschen. Der Eintrag wird entfernt. Ê Ê 18 Klicken Sie auf OK Klicken Sie anschliessend Übernehmen in der Registerkarte Netzwerk A26361-K523-Z130-1-19 Setup Bildschirm Auflösung in Pixel Bildwiederholfrequenz Farbtiefe Bildschirmeinstellungen Ändern von Bildschrimeinstellungen Ê Ê Aktivieren Sie die Registerkarte Bildschirm im Register Setup. Wählen Sie Ihre Bildschirmauflösung, Frequenz und Farbtiefe aus den Listen Auflösung, Frequenz und Farbtiefe. Ê Geben Sie die Wartezeit (in Minuten) für die Stromsparfunktion ein. Die Stromsparfunktion bezieht sich auf den Monitor und wird nach angegebener Wartezeit aktiviert, indem sich der Monitor abschaltet. Durch Bewegen der Maus oder Drücken einer Taste wird der Bildschirm wieder aktiviert Ê Klicken Sie auf Übernehmen und Ja in der eLux – Meldung bezüglich Neustart. i ! Bei hoher Auflösung und großer Anzahl der Farben wird mehr Hauptspeicher verbraucht. Die Systemressourcen beschränken die Gesamtanzahl parallel genutzter Anwendungen. Die Werkseinstellungen definieren eine geringe Auflösung und Frequenz, die von jedem Bildschirm unterstützt werden. Wenn nach dem Neustart der Oberfläche der Bildschirm abschaltet, das Bild verzerrt oder unruhig ist, wird die gewählte Kombination von Auflösung, Frequenz und Farbtiefe von Ihrem Monitor wahrscheinlich nicht unterstützt. In diesem Fall schalten Sie das Gerät bitte sofort ab. Andernfalls laufen Sie Gefahr, den Bildschirm dauerhaft zu schädigen. Verfügt Ihr Netzwerk über einen X11 Font Server, können Sie ihn wie folgt nutzen: A26361-K523-Z130-1-19 19 Setup Definieren eines X11 Font Servers Einstellungen von Fontserver und Fontpfad Ê Klicken Sie auf Neu in der Registerkarte Bildschirm. Das Fenster Fontserver definieren erscheint. Ê Ê Klicken Sie entweder auf Fontserver:Port Tragen Sie die IP-Adresse (der Name) des Fontservers sowie die Portnummer, getrennt durch einen Doppelpunkt ein. Beispiel: <font server IP Address:port>:<number> www:7100 oder Ê Klicken Sie auf Fontpfad, geben Sie den Fontpfad ein. (Fontpfade werden meist über Sambaoder nfs-Laufwerke angesprochen. Fragen Sie Ihren Administrator nach den erforderlichen Angaben.) Beispiel: /smb/g/fonts Standardmässig werden Fonts zunächst lokal gesucht. Ê Aktivieren Sie die checkbox Benutzerpfade vorrangig verwenden, um die Reihenfolge umzudrehen und fonts zunächst nicht lokal zu suchen. Ê Klicken Sie auf OK im Fenster Fontserver definieren. Sofern die Angaben korrekt sind, schliesst das Fenster. Enthalten die Felder ungültige Angaben, erscheint eine Fehlermeldung. Korrigieren Sie die Angaben und klicken Sie OK. 20 A26361-K523-Z130-1-19 Setup Sicherheit Ändern von Sicherheitseinstellungen Sicherheitseinstellungen Sicherheitseinstellungen Ê Aktivieren Sie die Registerkarte Sicherheit im Register Setup. Standardmässig sind die Register Setup und Konfiguration für jeden Benutzer zugänglich. In der Registerkarte Sicherheit kann man Passworte vergeben, Sicherheitseinstellungen definieren, den Namen des Standardbenutzers ändern, und Smart Card Einstellungen vornehmen. Wird der Thin Client von mehreren Personen benutzt, kann man sowohl benutzerbezogene als auch allgemeine Sicherheitseinstellungen definieren. A26361-K523-Z130-1-19 21 Setup Sicherheit mit lokalem Benutzer-Management ! Wenn mehrere Personen einen Thin Client nutzen, sind für jeden Benutzer ein Benutzername zu definieren und benutzerspezifische Sicherheitseinstellungen zu vergeben benutzerdefinierte Sicherheitseinstellungen Ê Ê Ê Aktivieren Sie Benutzermanagement in der Registerkarte Sicherheit. Klicken Sie auf Neu. Geben Sie im Fenster Benutzerdefinition den Benutzernamen, Passwort und Passwortbestätigung ein. Ê Wählen Sie die Berechtigungen des Benutzers. Durch Anklicken aktivieren oder deaktivieren Sie die einzelnen Berechtigungen. Nicht mit Haken versehene Berechtigungen sind gesperrt. Ê Aktivieren Sie Konfiguration erlauben, um dem Benutzer Zugang zum Register Konfiguration zu gewähren (damit kann der Benutzer neue Sitzungen definieren). Ê Klicken Sie OK im Fenster Benutzerdefinition und Übernehmen in der Registerkarte Sicherheit. Bei jedem Start muss nun ein Benutzername und ein Passwort eingegeben werden. i 22 Bei aktiviertem Benutzermanagement müssen Konfigurationseinstellungen für jeden Benutzer einzeln erfolgen. Beachten Sie bitte, dass jeder Benutzeraccount Platz auf dem Flash belegt. A26361-K523-Z130-1-19 Setup Zugang über Local Login Der spezielle Benutzer „local Login“ mit dem Passwort „elux“ ist immer definiert. ! Das Passwort für “LocalLogin” ist zugleich das Terminal Passwort. Dieser "Spezialbenutzer" mit dem Namen "LocalLogin" kann sich selbst nicht aussperren, außer er ändert das Passwort und vergisst dieses. Sollte das der Fall sein, bleibt nur noch der Recovery-Update, um das Gerät wieder in den Ausgangszustand zu setzen Sicherheit ohne lokales Benutzer-Manangement Sicherheitseinstellungen können auch geändert werden ohne neue lokale Benutzer anzulegen. Konfiguration deaktiviert Setup deaktiviert Sicherheit ohne lokales Benutzer-Mananegement Ê Aktivieren Sie Benutzermanagement in der Registerkarte Sicherheit. Ê Ê Selektieren Sie LocalLogin in der Definierte Benutzer Liste Klicken Sie Bearbeiten. Im Fenster Benutzerdefinition können Sie Berechtigungen aktivieren oder deaktivieren. Nach dem Neustart sind nur die Einstellungen aktive, für die der Benutzer LocalLogin berechtigt wurde. A26361-K523-Z130-1-19 23 Setup ! Ê Ê Ê Das Passwort für “LocalLogin” ist standardmässig “elux”. Dieser "Spezialbenutzer" mit dem Namen "LocalLogin" kann sich selbst nicht aussperren, außer er ändert das Passwort und vergisst dieses. Sollte das der Fall sein, bleibt nur noch der Recovery-Update, um das Gerät wieder in den Auslieferungszustand zu bringen. Bestätigen Sie die Berechtigungen mit OK. Deaktivieren Sie Benutzermanagement in der Registerkarte Sicherheit . Klicken Sie Übernehmen und bestätigen Sie die Frage nach dem Neustart des Terminals. Nach erneutem Starten werden ohne Abfrage von Benutzer und Passwort nur diejenigen Funktionen aktiviert, für die der Benutzer LocalLogin berechtigt ist. Tastenkombination zur Abfrage des Gerätekennwortes Um auf Setup oder Konfiguration auch ohne Berechtigung zuzugreifen, kann eine Tastenkombination zur Abfrage des Gerätekennworts benutzt werden: Reaktivieren gesperrter Funktionen Ê Drücken Sie die Tastenkombination STRG+ALT+POS1. Das Hotkey Fenster öffnet sich. Kennworteingabe Ê Geben Sie das Terminal Passwort (= Passwort von LocalLogin) ein. Ê Klicken Sie OK. ! Das Standard Terminal Passwort ist “elux”. Sollten Sie das Terminal Passwort ändern und vergessen, kann ein Zurücksetzen des Passwortes auf “elux” nur über ein Recovery des Terminals erfolgen. Alle bisherigen Anpassungen gehen dann verloren. Alle Funktionen sind nun wieder zugänglich. Ê Ê Klicken Sie auf den Reiter Setup, um Änderungen vorzunehmen. Klicken Sie auf Beenden ! Abmelden aus dem Register Applikationen Damit setzen Sie die Berechtigungen wieder auf die vorherigen Einstellungen. Diese Funktionalität kann selbstverständlich auch vom Remote Managementtool Scout eL aktiviert werden. 24 A26361-K523-Z130-1-19 Setup Firmware Sie können eine andere Firmware (Softwarestand) auf Ihrem Thin Client installieren, indem Sie eine neue Image Datei einspielen. Eine neue Image Datei kann mit Hilfe des Programms ELIAS definiert werden. Weitere Informationen zur Definition einer Image Datei finden Sie im ELIAS Administrations Handbuch. Die neue Image Datei muss auf einem HTTP oder FTP Server liegen. i Weitere Informationen zum Thema „Firmware und Firmwareupdate“ finden Sie auf der beigelegten CD-ROM. Multimedia Lautstärkeregelung Ê Ê Ê Aktivieren Sie die Registerkarte Multimedia im Register Setup. Schieben Sie die Regler nach rechts, um die Lautstärke zu erhöhen. Klicken Sie auf Übernehmen. A26361-K523-Z130-1-19 25 Setup Desktop Hier können Sie die Sprache und Zeitzone für Ihren Standort wählen. Desktopeinstellungen Ê Ê Aktivieren Sie die Registerkarte Desktop im Register Setup. Wählen Sie Ihre Sprache aus der Liste Sprache aus. Im Auslieferzustand ist Englisch aktiviert und alle Elemente der Benutzeroberfläche werden in Englisch dargestellt. ! Ê Die eLux Benutzeroberfläche ist nur für Englisch und Deutsch verfügbar. Wählen Sie als Sprache die Einstellung, die für die zu startenden Applikationen gelten soll, damit die Oberfläche innerhalb dieser Applikationen korrekt dargestellt wird. Wählen Sie Ihre Zeitzone aus der Liste Zeitzone aus. ! eLux Sommer- und Winterzeit werden automatisch berücksichtigt. Verfügt Ihr Netzwerk über einen Zeit Server (konform zu ARPA Internet RFC 868) der durch das Programm netdate erreicht werden kann, geben Sie seine IP-Adresse oder Hostnamen im Feld Zeitserver ein. Ist kein Zeitserver verfügbar, tragen Sie die aktuelle Zeit in die Felder hh (Stunden) und mm (Minuten) ein.. 26 A26361-K523-Z130-1-19 Setup Ê Aktivieren Sie Ressourcenanzeige, um im Register Anwendungen die Speichernutzung der laufenden Anwendungen in % angezeigt zu bekommen. Ressource Anzeige Ressourcenanzeige Ê Aktivieren Sie Taskleiste, um Fenster der Applikationen minimieren zu können (Ausnahme hierbei: Anwendungen im Vollbildmodus). Ê Klicken Sie auf die Schaltfläche Übernehmen Klicken Sie auf die Schaltfläche Ja im eLux – Meldung Fenster. A26361-K523-Z130-1-19 27 Setup Laufwerke Laufwerksverbindungen Folgende mountpoints (Laufwerke) existieren: • • • • /misc/floppy /misc/cdrom /nfs /smb Die Laufwerke werden beim Zugriff automatisch verbunden. i 28 Weitere Informationen zum Thema „Laufwerke“ finden Sie auf der beigelegten CD-ROM. A26361-K523-Z130-1-19 Setup Drucker Der eLux Druckdienst unterstützt sowohl den Druck lokaler Applikationen an den lokal angeschlossenen Drucker als auch das Drucken an Netzwerkdrucker. Außerdem können die am Terminal eingerichteten Drucker über das Netzwerk von anderen Stationen/Servern angesprochen werden. Mit Hilfe der im lokalen Setup integrierten Druckerkonfiguration werden die Drucker mit einem logischen Namen eingerichtet und verwaltet. Sofern der Name von dem vorkonfigurierten „lp“ abweicht, ist er innerhalb der lokalen Applikation (z.B. Netscape) noch zusätzlich zu konfigurieren. i Da die meisten lokalen Applikationen (z.B. Netscape, Acrobat Plugin) als Ausgabeformat Postscript verwenden, muss für diese ein Postscript-fähiger Drucker als Zieldrucker angegeben werden. i Die Checkbox Textfilter muss nur aktiviert werden, wenn ein Ausdruck von der Kommandoebene (shell) erfolgen soll (lpr -p<Druckername>). Lokaler Drucker lokaler Drucker Ein Thin Client kann keine Druckdaten zwischenspeichern. Eine druckende Applikation wartet deshalb, bis der Druckauftrag komplett an den Drucker übergeben wurde. Ê Ê Verbinden Sie den Drucker mit dem parallel, serial oder USB Port Ihres Thin Client. Aktivieren Sie die Registerkarte Drucker im Register Setup. Klicken Sie auf die Schaltfläche Neu. A26361-K523-Z130-1-19 29 Setup Ê Ê Geben Sie im Fenster Druckerdefinition einen Namen für den Drucker ein. Ê Wählen Sie den Anschluss aus der Druckeranschluss Liste. Aktivieren Sie Textfilter nur, um von einer lokalen Shell zu drucken. (Druck Kommando für die Shell: lpr -P<printer name>). Ansonsten kann Textfilter deaktiviert bleiben. Parallel: Ihr Drucker ist mit dem Parallel Port verbunden. USB: Ihr Drucker ist mit dem USB Port verbunden. Serial (COM1): Ihr Drucker ist am Seriellen Port COM1angeschlossen. Wählen Sie die zugehörige Baud-Rate aus der Baud-Rate Liste aus. Ê Ê Klicken Sie auf OK in der Druckerdefinition Klicken Sie auf Übernehmen in der Registerkarte Drucker. i COM2 kann nicht zum Drucken genutzt werden. Dieser Anschluss ist für den Kartenleser reserviert. Im Auslieferzustand ist der Drucker „lp“ zum Anschluss an den Parallel Port definiert. Ein Drucker mit Parlllelanschluss kann einfach mit dem Thin Client verbunden werden und ist sofort nutzbar. Ist der Drucker nicht einsatzbereit (z.B. kein Papier mehr), wird die Applikation beim Drucken blockiert. Dieser Zustand kann durch vorherige Überprüfung des Druckers vermieden werden. Netzwerkdrucker Der Thin Client nutzt das Line Printer Daemon Protocol (BSD spool), um auf einen Netzwerkdrucker zu drucken (siehe auch RFC 1179 ). Definieren eines Netzwerkdruckers Ê Ê Ê Ê Ê Aktivieren Sie die Registerkarte Drucker im Register Setup. Klicken Sie auf Neu. Geben Sie im Fenster Druckerdefinition einen Namen für den Drucker ein. Wählen Sie Netzwerkdrucker aus der Druckeranschluss Liste. Geben Sie die IP-Adresse des Servers oder der Printer Box im Feld Druckeraddresse ein. Hier kann auch ein Name aus der lokalen Hosts Datenbasis des Thin Client eingetragen werden (Setup ! Netwerk ! Erweitert). Ê 30 Tragen Sie den Druckequeue Namen des Servers oder der Printer Box in das Feld Druckerqueue ein. A26361-K523-Z130-1-19 Setup IP Adresse oder Name des Druckservers Name der Druckerqueue Netzwerkdrucker Ê Klicken Sie auf OK Ê Klicken Sie anschliessend auf Übernehmen in der Registerkarte Drucker. Druck Server vorbereiten Andere Workstations oder Server können den lokalen Drucker eines Thin Client mit nutzen. Hierzu muss auf diesen Workstations oder Servern ein Drucker für das LPR protocol (BSD spool) eigerichtet werden. Exemplarisch ist hier die Einrichtung eines LPR-Druckers auf einem Windows-NT-Server gezeigt. Einen LPR Drucker unter Windows NT einrichten Ê Installieren Sie, wenn nötig, in Systemsteuerung ! Netzwerk ! Dienste den “Microsoft TCP/IP Druckdienst”. Ê Ê Ê Wählen Sie Neuer Drucker im Druckersetup Wählen Sie lokaler Drucker Wählen Sie neuer Anschluß erstellen Markieren Sie den Anschluss LPR Port. A26361-K523-Z130-1-19 31 Setup Druckereinrichtung am Terminalserver Ê Geben Sie den Namen des Thin Clients und die Standardqueue lp an. Ê Wählen Sie den Druckertreiber des Herstellers Ihres angeschlossenen Druckers. LPR Druckereinrichtung am Server 32 A26361-K523-Z130-1-19 Setup Druckertreiberinstallation am Server i i Bitte nutzen Sie die von Microsoft freigegebenen Druckertreiber für Windows Terminalserver. Nun können Sie den Drucker des Thin Clients von Ihrem Windows Terminalserver aus nutzen. Es ist unbedingt darauf zu achten, dass der Thin Client den Hostnamen des Druckservers auflösen kann. Sollten Sie keinen Domain Name Service verwenden, tragen Sie bitte den Hostnamen und die IP-Adresse in die lokale Datenbasis "Hosts" ein. (Setup ! Network ! Erweitert). A26361-K523-Z130-1-19 33 Setup Einen LPR Drucker unter SINIX einrichten Ê Ê Melden Sie sich als root auf Ihrer Sinix Maschine an. Legen Sie ein sinkfile für jeden Drucker an. Der Name kann frei gewählt werden: >/var/spool/Spool/config/my_elux_printer Ê Ê Definieren Sie den Drucker im System. Testen Sie die Erreichbarkeit des Thin Client mittels: xpadd -dev my_elux_printer da /var/spool/Spool/config/my_elux_printer // Sinkfile -su root // Xprint Supervisor -fl bsd // LPR print filter -ca "host=myterminal queue=lp" -pc HP_LASERJET Ê // Hostname of Thin Client and queue name as defined. // Printer type Aktiverien Sie den Drucker: xpchange -dev my_elux_printer Ê 34 Testen Sie den Drucker: A26361-K523-Z130-1-19 Setup Drucken mit TCP/IP Direktdruck Sie haben Die Möglichkeit direkt via TCP/IP auf die parallele Schnittstelle bzw. der USBSchnittstelle Druckdaten zu schicken. In diesem Fall werden die Daten nicht mehr für den Druck aufbereitet und keine Protokolldaten zum fernen Spoolsystem gesendet. Die Flußkontrolle übernimmt TCP/IP. Geben Sie dazu am Druckserver die IP-Adresse des Thin Clients und die Portnummer zur Kommunikation an. TCP-Direktdruck A26361-K523-Z130-1-19 35 Setup Maus / Tastatur Maus / Tastatur So passen Sie die Maus / Tastatur Einstellungen an Ê Ê Ê Aktivieren Sie im Reiter Setup die Registerkarte Maus / Tastatur. Wählen Sie Ihren Maustyp und Mausanschluss aus den Auswahllisten. Wählen Sie Ihr Tastaturlayout aus der Tastatur Auswahlliste. Voreinstellung ist English (US). Ê Ê Ê Ê Wählen Sie 3 Button – Emu, um eine Dreitastenmaus emulieren zu lassen. Wählen Sie Linkshändig, wenn Sie die Maus links benutzen. Schieben Sie den Regler Doppelklickgeschwindigkeit nach rechts, um diese zu erhöhen. Klicken Sie auf Übernehmen und Ja im eLux – Meldung Fenster. i 36 Wir empfehlen die Nutzung der standardmässig mitgelieferten Maus des Thin Client. Wünschen Sie bei der ICA-Anwendung die Mauszeiger-Option "Zeiger automatisch auf Standardschaltfläche in Dialogbox bewegen" (kurz: Standardsprung), muss als Mausanschluß PS2 angegeben werden. Dabei wird die Wheel-Funktion nicht mehr unterstützt. Bei RDP ist dies nicht erforderlich. A26361-K523-Z130-1-19 Setup Hardware So passen Sie Hardwareinstellungen an Ê Ê Aktivieren Sie die Registerkarte Hardware im Register Setup. Ê Klicken Sie auf Übernehmen. Wählen Sie Ihren Netztyp aus der Netzwerktyp Liste aus: Ethernet, ISDN, Modem, Token Ring oder Wavelan. Füllen Sie zusätzliche Felder aus, sofern eingeblendet. Im Folgenden stellen wir Ihnen Beispiel-Einstellungen für die verschiedenen Netzwerktypen vor. Einstellungen für Ethernet Ê Ê Aktivieren Sie die Registerkarte Hardware im Register Setup.. Wählen Sie Ethernet aus der Netwerktyp Liste Ethernet Einstellungen Etherneteinstellungen Ê Stellen Sie die Ethernet Geschwindigkeit aus der Geschwindigkeit Liste ein. Sofern Auto nicht funktioniert, wenden Sie sich bitte an Ihren Netzwerkadministrator, um die richtige Einstellung in Erfahrung zu bringen: BNC: Nur für 3Com Combo cards. AUI: Nur für 3Com Combo cards. i Ê Sollten Sie eine andere als die OnBoard Ethernetkarte nutzen wollen, deaktivieren Sie hierzu die LanOnBoard-Funktion im BIOS des Rechners. Wake on Lan funktioniert dann nicht. Klicken Sie Übernehmen. A26361-K523-Z130-1-19 37 Setup ISDN Verbindung einrichten Setup -> Hardware - ISDN ISDN-Profile Ê Aktivieren Sie die Registerkarte Hardware im Register Setup. Ê Ê Ê 38 Wählen Sie ISDN aus der Liste Netzwerktyp. Zusätzliche Felder erscheinen. Wählen Sie ein existierendes Profil aus der Profil Liste. Klicken Sie auf Erweitert, um ein Profil zu erstellen oder anzupassen. A26361-K523-Z130-1-19 Setup Das Fenster Profile öffnet sich. Ê Klicken Sie im Fenster Profile auf Neu, um ein neues Profil zu erstellen, oder Ê Klicken Sie auf Bearbeiten, um ein existierendes Profil anzupassen. Das Fenster Profileigenschaften öffnet sich: Name: Namen für das ISDN Profil, z.B Name des Providers. Rufnummer: Rufnummer des Providers, bei TK-Anlagen die Ziffer für AMT voranstellen. Timeout:. Inactivity Timer in Sekunden, dann wird die ISDN-Verbindung beendet Benutzername: Den Benutzernamen erfahren Sie von Ihrem Provider Kennwort: Passwort erfahren Sie von Ihrem Provider. Multiple Subscriber Number (MSN): Geben Sie hier zur Nutzung der Rückruffunktion die Telefonnummer Ihres Terminals (Ohne Vorwahl) an, sonst 0. Identifizierung:Wählen Sie die von Ihrem Provider genutzte Authentisierungsmethode (zumeist PAP). Rückruf: Aktivieren Sie Rückruf, sofern Ihr Provider dies untestützt (für kommerzielle Provider meist deaktiviert). IP-Adresse benutzen: Aktivieren Sie dies, sofern Ihr Provider Ihnen eine fixe IP Adresse zugewiesen hat (für kommerzielle Provider meist deaktiviert). Manager timeout: Zeit, die das eLux Terminal bei aktiviertem Management nach dem Terminal Management Server (Scout eL) sucht. Ê Ê Ê Klicken Sie OK im Fenster Profileigenschaften. Klicken Sie auf OK im Profile Fenster Klicken Sie auf Übernehmen in der Registerkarte Hardware. i Nach dem Einrichten einer ISDN Verbindung, schlägt der erstmalige Versuch einer Applikation, das Netzwerk zu nutzen, fehl. Die Applikation „hängt“ typischerweise und meldet nach einer gewissen Wartezeit den Fehler, dass die Verbindung nicht hergestellt werden konnte. Ein einfaches nochmaliges Starten der Applikation behebt dieses Verhalten auf Dauer. A26361-K523-Z130-1-19 39 Setup Beispiel für ISDN Verbindung Beispiel:T-Online ISDN Verbindung Rufnummer: Timeout: Benutzer: Passwort: MSN: Identifizierung: Rückruf: IP-Adresse benutzen: Manager timeout: 0191011 120 123456789012123456789012#0001 **** 964510 PAP Nein Nein 60 Der Benutzer ergibt sich aus: 12- stelliger Anschlußkennung+12 stelliger T-Onlinenummer+"#"+4-stelliger Mitbenutzernummer. Sie finden die Informationen in Ihrem T-Online Antrag Modem Verbindung einrichten Aktivieren Sie die Registerkarte Hardware im Register Setup Modem Einstellungen Modemeinstellungen Wählen Sie Modem aus der Netzwerktyp Liste. Zusätzliche Felder erscheinen. Wählen Sie die Baudrate für den Modemanschluss aus der Geschwindigkeit Liste. (Muss grösser als die Modemgeschwindigkeit sein.) 40 A26361-K523-Z130-1-19 Setup Modem Profile Wählen Sie ein existierendes Profil aus der Profil Liste. Klicken Sie auf Erweitert, um ein Profil zu erstellen oder anzupassen. Das Fenster Profile öffnet sich. Ê Klicken Sie im Fenster Profile auf Neu, um ein neues Profil zu erstellen, oder Ê Klicken Sie auf Bearbeiten, um ein existierendes Profil anzupassen. Das Fenster Profileigenschaften öffnet sich: Name: Namen für das ISDN Profil, z.B Name des Providers. Rufnummer: Rufnummer des Providers, bei TK-Anlagen die Ziffer für AMT voranstellen. Timeout:. Inactivity Timer in Sekunden, dann wird die ISDN-Verbindung beendet Benutzername: Den Benutzernamen erfahren Sie von Ihrem Provider Kennwort: Passwort erfahren Sie von Ihrem Provider. Identifizierung:Wählen Sie die von Ihrem Provider genutze Authentisierungsmethode (zumeist PAP ). Manager timeout: Zeit, die das eLux Terminal bei aktiviertem Management nach dem Terminal Management Server (Scout eL) sucht. Ê Ê Klicken Sie OK im Fenster Profileigenschaften. Klicken Sie auf OK im Fenster Profile. Klicken Sie auf Übernehmen in der Registerkarte Hardware. A26361-K523-Z130-1-19 41 Setup i Nach dem Einrichten einer Modem Verbindung, schlägt der erstmalige Versuch einer Applikation, das Netzwerk zu nutzen, fehl.Die Applikation „hängt“ typischerweise und meldet nach einer gewissen Wartezeit den Fehler, dass die Verbindung nicht hergestellt werden konnte. Ein einfaches nochmaliges Starten der Applikation behebt dieses Verhalten auf Dauer. Beispiele für Modem Verbindungen T-Online Modem Verbindung Rufnummer: Timeout: Benutzer: Passwort: Identifizierung: Manager timeout: 0191011 120 123456789012123456789012#0001 **** PAP 60 Der Benutzer ergibt sich aus 12- stelliger Anschlußkennung+12 stelliger T-Onlinenummer+"#"+4-stelliger Mitbenutzernummer. Sie finden die Informationen in Ihrem T-Online Antrag. Token Ring Verbindung Ê Aktivieren Sie die Registerkarte Hardware im Register Setup. Tokenring Einstellungen Tokenring-Einstellungen Ê Wählen Sie Token Ring aus der Netwerktyp Liste. Ê Ê Wählen Sie die Geschwindigkeit (in Megabytes) aus der Geschwindigkeit Liste. Wählen Sie den Mode aus der Mode Liste. Klicken Sie Übernehmen. 42 A26361-K523-Z130-1-19 Setup Wireless LAN (Wavelan) einrichten Aktivieren Sie die Registerkarte Hardware im Register Setup. Wavelan Einstellungen Wavelan Einstellungen Ê Wählen Sie Wavelan aus der Netzwerktyp Liste. eLux unterstützt Karten der Firma Lucent Technologies. Diese können mit Hilfe einer PCI-PCMCIA Adapterkarte installiert werden. Der Partner im funkgestützten Local-Area Network (LAN) kann entweder ein Residential Gateway oder ein Access Point von Lucent Technologies sein. Die Netzwerk-ID ist auf den RG1000 oder AP1000 Geräten aufgedruckt Weitere Hinwiese entnehmen Sie bitte den Handbüchern der Lucent Produkte. Ê Klicken Sie auf Übernehmen. i Wenn Sie eine Wavelan Karte nutzen wollen, müssen Sie den Onboard Ethernet Controller des Thin Clients im BIOS deaktivieren. WakeOnLan Funktioniert dann nicht. Wavelan mit Siemens I-Gate Standardmässig sind nur die Treiber für Lucent Wavelan Karten in der Image Datei enthalten(.idf). Wenn Sie Siemens I-Gate karten Nutzen wollen, müssen Sie den Lucent Treiber durch den Siemens Treiber ersetzen. Benutzen Sie das Programm Elias, um eine solche Image-Datei zu erstellen. Nur einer der beiden Treiber kann jeweils genutzt werden. A26361-K523-Z130-1-19 43 Setup RAM Disk Eine große RAM Disk wird nur in speziellen Fällen, wie beispielsweise Drucken einer großen Datei aus Acrobat Reader heraus benötigt. Die Grösse der RAM Disk hängt von der Grösse des Hauptspeichers des Thin Client ab. Die Grösse der RAM Disk kann ohne Beeinflussung der Grundfunktionalität des Thin Client geändert werden. Die Option RAM disk beinflusst nur das Verzeichnis /tmp, das nicht auf der Flash Karte, sondern auf der RAM-Disk liegt. Für Hauptspeichergrössen bis 64MB beträgt die Grösse der RAM Disk fix 4 MB. Ab einer Hauptspeichergrösse von 128 MB oder mehr beträgt die Mindestgröse 8 MB und kann in hauptspeicherabhängigen Rahmen frei definiert werden. Für System und Applikationen wird automatisch ein Bereich freigehalten. Ramdisk Einstellungen RAM Disk Einstellungen RAM disk definieren (128 MB und mehr ) Ê Ê Ê Aktivieren Sie die Registerkarte Hardware im Register Setup. Schieben Sie den Regler nach rechts, um die RAM Disk zu vergrössern. Klicken Sie Übernehmen. i 44 Daten in /tmp werden beim Ausschalten oder Neustart desThin Client gelöscht (Applikationen ! Beenden ! Neustart oder Ausschalten). Beim Abmelden bleiben sie erhalten. (Applikationen ! Beenden !Abmelden) A26361-K523-Z130-1-19 Setup Remote Management Zum Verwalten von Thin Clients gibt es das Management Tool SCOUT eL. Die SCOUT eL Discovery Function trägt die IP-Adresse des Management Servers in das Management Feld des Thin Client ein. In manchen Fällen ist es jedoch sinnvoller, die IP-Adresse des Management Servers Scout eL im Management Feld des Thin Client manuell einzutragen. Speziell bei gleichzeitiger Inbetriebnahme vieler Thin Clients (“Rollout”) kann dies von großem Vorteil sein. Nutzen Sie beim Aufstellen vieler Thin Clients, die mittels SCOUT eL Software verwaltet werden sollen, die „Reverse Discovery“ Funktionalität. Installieren und konfigurieren Sie zunächst die SCOUT eL Management Software auf Ihrer Verwaltungsmaschine. Sehen Sie für die aufzustellenden Thin Clients eine neue oder schon vorhandene Gerätegruppe vor. Stellen Sie die Thin Clients auf und tragen Sie Werte für den Managementserver ein. Weitere Informationen zum Thema „Remote Management“ finden Sie auf der myelux-CD-ROM. Ausweisleser – SmartCard-Benutzung Der Zugang zum SCOVERY wie auch zu Applikationen kann mittels SmartCard geschützt werden. Zur Aktivierung müssen die im SCOVERY Zubehör angebotenen SmartCards im Format CardOS oder Sicrypt beschrieben werden. Hierzu steht die PC-Zugangsschutz-Software "Smarty 2" (eine Lizenz) zur Verfügung. Die Einstellung und Konfigurierung zur Benutzung eines SmartCard Lesers (eingebaut oder extern angeschlossen) entnehmen Sie bitte dem Benutzerhandbuch auf der myelux-CD-ROM. A26361-K523-Z130-1-19 45 Setup Spiegelung des Desktop (Helpdeskfunktion) ELux bietet auch eine Spiegel-Funktion an – auch Mirroring oder Shadowing Funktion genannt. Damit ist es möglich mit der Freigabe durch den Anwender einen im Netzzugriff befindlichen Desktop auf einem als Administrations- oder Helpdesk- Arbeitsplatz definierten Desktop zu spiegeln und die Benutzerführung bis auf Wiederruf zu verlagern. Spiegelung ein/ausschalten Ê Ê Aktivieren Sie die Registerkarte Sicherheit im Register Setup. Wählen Sie Spiegelung ermöglichen, um die Spiegelung zu akzeptieren. Das Terminal kann nun gespiegelt werden (VNC display 0). Nur lesender Zugriff: Erlaubt nur lesenden Zugriff. Bestätigung erforderlich:Zum Ermöglichen der Spiegelung muss der Benutzer am Terminal den Wunsch auf Spiegelung bestätigen. XDMCP Spiegelung: ermöglicht Spiegelung einer XDMCP Sitzung (VNC display 1). Ê Klicken Sie Übernehmen. Um eine Maschine zu spiegeln, benötigt man ein installiertes VNC Viewer Programm auf einer anderen Maschine, um eine Spiegelungssitzung zustarten. Das eLux Hauptfenster befindet sich auf Display 0, der XDMCP Bildschirm (sofern gestartet) auf Display 1. i 46 Der Bereich für die Spiegelungsfunktionalität ist deaktiviert, wenn das Paket mirror nicht installiert ist. A26361-K523-Z130-1-19 Sitzungsdefinitionen Benutzen Sie das Register Konfiguration, um eine Sitzung zu definieren. Definieren einer Sitzung Ê Aktivieren Sie das Register Konfiguration und klicken Sie auf Neu. Das Fenster Anwendungsdefinition mit einer Reihe von Registerkarten wird angezeigt: Anwendungsdefinition Ê Aktivieren Sie die entsprechende Registerkarte für die Applikation, die Sie definieren möchten im Fenster Anwendungsdefinition. i Sollte hier eine Applikation nicht erscheinen, die Sie benutzen wollen, ist diese Applikationen auf dem Thin Client nicht installiert. Wenden Sie sich an Ihren eLux oder Netzwerkadministrator. Ê Ê Konfigurieren Sie die gewünschte Applikation (Details hierzu in den folgenden Abschnitten). Ê Klicken Sie auf Übernehmen und Beenden im Fenster Anwendungsdefinition. Wählen Sie Automatisch starten, wenn die Applikation beim Start des Terminals automatisch gestartet werden soll. i Solange das Fenster Anwendungsdefinition offen ist, können keine anderen Applikationen gestartet oder Setup Einstellungen vorgenommen werden. Die Tastenkombination STRG + ALT + " bättert zwischen den offenen eLux fenster hin und her. A26361-K523-Z130-1-19 47 Sitzungsdefinitionen Ê Ê Um eine Applikation zu starten, aktivieren Sie das Register Applikationen Starten Sie die Applikation mittels eine Doppelklicks oder Ê Ê selektieren Sie die Applikation in der Liste. Klicken Sie auf Verbinden. Bestehende Applikationen können mittels der Schaltfläche Bearbeiten angepasst werden. Ê Klicken Sie auf Löschen, um eine bereits konfigurierte Applikation zu entfernen. ICA Sitzung Mit einer ICA-Sitzung verbinden Sie sich an einen Windows Terminalserver mit der MetaframeSoftware der Firma Citrix. Damit erhalten Sie die Möglichkeit, alle Windows-Applikationen, die auf dem Terminalserver installiert sind, zu nutzen. Konfigurieren einer ICA Sitzung Ê Klicken Sie auf Neu im Register Konfiguration. Das Fenster Anwendungsdefinition erscheint. Ê Klicken Sie auf die Registerkarte ICA . Name dieser Anwendung: Geben Sie einen beliebigen logischen Namen (ohne Leerzeichen) ein z.B. “MSWord” für das Microsoft Office Programm Word. Server: IP-Adresse oder Name des MetaFrame Servers. Anwendung: (optional) Windows Anwendung einschliesslich Pfadangabe. Arbeitsverzeichnis: (optional) Arbeitsverzeichnis der Windows Anwendung. Roaming: Aktivieren Sie dieses Kontrollfeld, um Userroaming mittels Smart Card zu ermöglichen. Dies erfordert einen Ausweis, die Eingabe eines Benutzernamens und einer PIN zum Starten der Applikation. Dem ICA Server werden diese Informationen bekannt gemacht. Beim Entfernen des Ausweises wird die Verbindung zum ICA Server automatisch getrennt. Sobald der Ausweis wieder eingesteckt und User/PIN eingegeben wurden, wird die Verbindung wieder hergestellt. Automatisch starten: wenn dies aktiviert ist, startet die Anwendung automatisch beim Start des Terminals. Die Schaltfläche Erweitert öffnet das Fenster Citrix ICA Client für Linux. Alle definierten ICA Verbindungen werden angezeigt. Hier können Sie erweiterte Einstellungen wie Plattencache einstellen. Alle Einstellungen aus Erweitert werden in /setup/ica/wfclient.ini gespeichert. Ê Klicken Sie auf Übernehmen und Beenden. Das Fenster Citrix ICA Client für Linux ermöglicht erweiterte Einstellungen zur ICA-Sitzung zu definieren, z.B. auf Server-spezifische oder veröffentlichte Anwendungen zuzugreifen. Voraussetzung ist die entsprechende Netzwerkeinstellung im eLux- Register Setup ! Netzwerk als Basis für die Anzeige der Veröffentlichten Anwendungen (beim Systemadministrator erfragen). 48 A26361-K523-Z130-1-19 Sitzungsdefinitionen i In diesen erweiterten Einstellungen sollten keine neuen ICA-Sitzungen definiert werden, da diese nicht zurück übernommen werden können. Sollen veröffentlichte Anwendungen als "seamless windows" geöffnet werden, ist es unbedingt notwendig, die Taskleiste einzuschalten (Setup - Desktop), damit minimierte Fenster wieder vergrößert werden können. Sonst muss die Verbindung getrennt werden. Weitere Informationen hierzu entnehmen Sie der Citrix-Dokumentation. RDP Diese Verbindung entspricht der ICA Funktionalität unter Nutzung des Microsoft Remote Desktop Protocol (RDP). RDP-Definitionen A26361-K523-Z130-1-19 49 Sitzungsdefinitionen Konfigurieren einer RDP Verbindung Ê Klicken Sie auf Neu im Register Konfiguration. Das Fenster Anwendungsdefinition erscheint. Ê Klicken Sie auf die Registerkarte RDP . Name dieser Anwendung: Geben Sie einen beliebigen logischen Namen (ohne Leerzeichen) ein z.B. “MSWord” für das Microsoft Office Programm Word. Server: IP-Adresse oder Name des Terminal Servers. Anwendung: (optional) Windows Anwendung einschliesslich Pfadangabe. Arbeitsverzeichnis: (optional) Arbeitsverzeichnis der Windows Anwendung. Type: Wählen Sie aus der Typ Liste: Java: Java, die Applikation RDP-Client ist eine Java-Anwendung. Weitere Hinweise erhalten Sie auf der Homepage der Fa. HOB www.hob.de. Das Produkt heißt JWT und ist lizenzpflichtig. Native: Native, die Applikation ist eine native-Implentierung des RDP-Clients der freien Software rdesktop. Weitere Informationen finden Sie im Internet unter www.rdesktop.org Roaming: Aktivieren Sie dieses Kontrollfeld, um Userroaming mittels Smart Card zu ermöglichen. Dies erfordert einen Ausweis, die Eingabe eines Benutzernamens und einer PIN zum Starten der Applikation. Dem ICA server werden diese Informationen bekannt gemacht. Beim Entfernen des Ausweises wird die Verbindung zum ICA Server automatisch getrennt. Sobald der Ausweis wieder eingesteckt und User/PIN eingegeben wurden, wird die Verbindung wieder hergestellt. Automatisch starten: wenn dies aktiviert ist, startet die Anwendung automatisch beim Start des Terminals. Ê Klicken Sie auf Beenden. i 50 Um weitere Aufrufparameter für rdesktop zu sehen, geben Sie bitte in einer lokalen shell das Kommando rdesktop -h ein. Sie können dann eine Sitzung mit zusätzlichen rdesktop Parametern im Register Lokal ! Benutzer definieren. A26361-K523-Z130-1-19 Sitzungsdefinitionen Netscape Netscape Definitionen Konfigurieren einer Netscape Sitzung Ê Klicken Sie auf Neu im Register Konfiguration. Das Fenster Anwendungsdefinition erscheint. Ê Klicken Sie auf die Registerkarte Netscape Name dieser Anwendung: Geben Sie einen beliebigen logischen Namen (ohne <leerzeichen) z.B. “Netscape.” Startseite: Homepage des Netscape Browser. Aufzurufende Seite: Erste Web Seite, die nach dem Start des Browsers aufgerufen werden soll. Proxy-Einstellung Kein Proxy: Wenn kein Proxy Server existiert. Manuell (Proxy:Port): Bei Nutzung des Proxy Servers. Beispiel: <proxy server IP-Adresse oder Name des Servers >:<Portnummer> Automatisch (URL): Wenn eine Proxy Konfigurationsdatei existiert Beispiel: http://www.yourserver.com/autoproxy.pac Automatisch starten: Wenn dies aktiviert ist, startet die Anwendung automatisch beim Start des Terminals. Ê Klicken Sie Beenden. A26361-K523-Z130-1-19 51 Sitzungsdefinitionen i Weitere Einstellungen können innerhalb des Netscape Browsers vorgenommen werden. Weitere Bedienungshinweise entnehmen Sie der Netscape Dokumentation (www.netscape.com). SAP Das SAP/R3 Client Softwarepaket benötigt eine Mindest-Flashspeichergrösse von 48-MB oder mehr. SAPGUI Definition Konfigurieren einer SAP-GUI Sitzung Ê Klicken Sie auf Neu im Register Konfiguration. Das Fenster Anwendungsdefinition erscheint. Ê Klicken Sie auf die Registerkarte SAP-GUI. Name dieser Anwendung: Geben Sie einen beliebigen logischen Namen (ohne Leerzeichen) ein z.B. “SAP”. Aktivieren Sie Klassische Oberfläche, wenn Sie die Oberfläche im herkömmlichen klassischen Design benutzen wollen. 52 A26361-K523-Z130-1-19 Sitzungsdefinitionen SAPGUI Starter i Ê Ê Ê Ê Standardmässig wird die SAP-Sitzung im neuen Design dargestellt. Wenn Automatisch starten aktiviert ist, startet die Anwendung automatisch beim Start des Terminals Klicken Sie auf Übernehmen und Beenden. Aktivieren Sie das Register Applikation. Wählen Sie im Register Applikation die soeben konfigurierte SAP-Applikation Klicken Sie auf Verbinden. Das SAPGUI for Java Fenster erscheint. Ê Klicken Sie auf New. Der Add New Connection Dialog erscheint. A26361-K523-Z130-1-19 53 Sitzungsdefinitionen SAPGUI Starter Im Folgenden sehen Sie Beispieleingaben für die Register System und Logon im Fenster Add New Connection des SAP-GUI. Ê Ê Speichern Sie diese Eingaben, indem Sie auf die Schaltfläche Save klicken Beenden Sie anschliessend diesen Dialog. SAPGUI Starter 54 A26361-K523-Z130-1-19 Sitzungsdefinitionen SAPGUI Connection Center i Weitere Hinweise zu dieser Anwendung finden Sie auf www.mysap.com oder der SAP Dokumentation auf der eLux CD-ROM. A26361-K523-Z130-1-19 55 Sitzungsdefinitionen Emulationen Im Register Emulation finden Sie eine Auswahl verschiedener Terminalemulationen zur Verbindung mit einem Großrechner oder Unix Systemen. Emulationsdefinition Konfigurieren einer Terminal Emulation Ê Klicken Sie auf Neu im Register Konfiguration. Das Fenster Anwendungsdefinition erscheint. Ê Klicken Sie auf die Registerkarte Emulation. Name dieser Anwendung: Geben Sie einen beliebigen logischen Namen (ohne Leerzeichen) ein, z.B den Rechnernamen des Rechners, auf den Sie sich verbinden wollen. Emulationstyp: Wählen Sie ein Emulationstyp aus der Emulationtyp Liste. Die folgenden Emulationen werden unterstützt: 3270: für IBM Großrechner mit TN3270E-Protokoll 5250: für IBM AS400 Systeme mit TN5250E-Protokoll 9750: für BS2000/OSD Systeme mit TCP/IP 97801-7Bit: für Sinix oder Reliant Unix Systeme mit TCP/IP oder V.24-Protokoll 97801-8Bit: für Sinix oder Reliant Unix Systeme mit TCP/IP oder V.24-Protokoll ANSI: für Unix Systeme mit TCP/IP oder V.24-Protokoll BA-80: für Targon Systeme mit TCP/IP oder V.24-Protokoll AT386: für Unix Systeme mit TCP/IP oder V.24-Protokoll 56 A26361-K523-Z130-1-19 Sitzungsdefinitionen VT320: für Unix Systeme mit TCP/IP oder V.24-Protokoll X11: für X AppliKationen auf fernen (Unix) Systemen, die den lokalen X Server nutzen XDMCP: für ein komplettes X Desktop auf fernen Unix Systemen, die den lokalen X Server nutzen VNC: für VNC Server oder eLux Spiegelung Abhängig vom Emulationstyp erscheinen zusätzliche Felder. Ê Geben Sie die benötigten Informationen ein. Automatisch starten: Startet die Anwendung automatisch nach Einschalten des Terminals. Ê Klicken Sie Beenden. Tarantella Der native Tarantella Client hat keine zusätzlichen Parameter. Die Konfiguration erfolgt innerhalb der Applikation. Weitere Hinweise finden Sie auf www.tarantella.com. 3270 für IBM Großrechner mit TN3270E-Protokoll Die Konfiguration einer 3270-Session erfolgt innerhalb der X32 Emulation. Sie wird komplett in eine Datei mit der Endung "cfg" gespeichert. Nach Erstellen einer Konfigurationsdatei kann diese als Parameter aus der Klappliste ausgewählt werden. Weitere Hinweise entnehmen Sie bitte dem X32 Handbuch. i Die IBM 3270 Emulation ist für Testzwecke frei verfügbar. Mit dem produktivem Einsatz ist der Erwerb einer Arbeitsplatz Lizenz von der Firma UniCon notwendig. 5250 für IBM AS400 Systeme mit TN5250E-Protokoll Die Konfiguration einer 3270-Session erfolgt innerhalb der X52 Emulation. Sie wird komplett in eine Datei mit der Endung "cfg" gespeichert. Nach Erstellen einer Konfigurationsdatei kann diese als Parameter aus der Klappliste ausgewählt werden. Weitere Hinweise entnehmen Sie bitte dem X52 Handbuch. i Die IBM 5250 Emulation ist für Testzwecke frei verfügbar. Mit dem produktivem Einsatz ist der Erwerb einer Arbeitsplatz Lizenz von der Firma UniCon notwendig. A26361-K523-Z130-1-19 57 Sitzungsdefinitionen 9750 für BS2000/OSD Systeme mit TCP/IP Die Konfiguration einer 3270-Session erfolgt innerhalb der X97 Emulation. Sie wird komplett in eine Datei mit der Endung "cfg" gespeichert. Nach Erstellen einer Konfigurationsdatei kann diese als Parameter aus der Klappliste ausgewählt werden. Weitere Hinweise entnehmen Sie bitte dem X97 Handbuch. i Die DSC 9750 Emulation ist für Testzwecke frei verfügbar. Mit dem produktivem Einsatz ist der Erwerb einer Arbeitsplatz Lizenz von der Firma UniCon notwendig. 97801-7Bit für Sinix oder Reliant Unix Systeme Weitere Hinweise entnehmen Sie bitte dem eterm Handbuch. 97801-8Bit für Sinix oder Reliant Unix Systeme Weitere Hinweise entnehmen Sie bitte dem eterm Handbuch. ANSI für Unix Systeme Weitere Hinweise entnehmen Sie bitte dem eterm Handbuch. AT386 für Unix Systeme Weitere Hinweise entnehmen Sie bitte dem eterm Handbuch. VT320 für Unix Systeme Weitere Hinweise entnehmen Sie bitte dem eterm Handbuch. X11 für X11-Applikationen die den lokalen X Server nutzen Weitere Informationen zum Thema finden Sie auf der beigelegten CD-ROM. XDMCP Weitere Informationen zum Thema finden Sie auf der beigelegten CD-ROM. 58 A26361-K523-Z130-1-19 Sitzungsdefinitionen VNC Ein VNC (Virtual Network Computing) Viewer ermöglicht die Verbindung zu einem VNC Server oder die Spiegelung eines Thin Client. VNC Definition Konfigurieren einer VNC Verbindung Ê Klicken Sie auf Neu im Register Konfiguration. Fenster Anwendungsdefinition erscheint. Ê Ê Klicken Sie auf die Registerkarte Emulation . Wählen Sie VNC aus der Emulationstyp Liste. Eine Reihe von Feldern erscheint. Name dieser Anwendung: Geben Sie einen beliebigen logischen Namen (ohne Leerzeichen) ein z.B. den Rechnernamen des Rechners auf den Sie sich verbinden wollen. i Ê Serveradresse: IP-Adresse oder Name des Unix Servers Passwort: Passwort Wenn Automatisch starten aktiviert ist, startet die Anwendung automatisch beim Start des Terminals. Klicken Sie auf Übernehmen und Beenden. Um einen anderen Thin Client zu Spiegeln (z.B. für Helpdeskunterstützung) , muss dieser Thin Client die Spiegelung erlauben. Siehe Kapitel „Spiegelung des Desktop (Helpdeskfunktion)“ oder auf der beigelegten CD-ROM. A26361-K523-Z130-1-19 59 Sitzungsdefinitionen Lokal i Lokal startet ein lokales Programm. Der Benutzer ist elux und besitzt keine Root Rechte. Diese Funktion dient hauptsächlich zu Diagnosezwecken. Weitere Informationen zum Thema finden Sie auf der beigelegten CD-ROM. 60 A26361-K523-Z130-1-19 eLux® Recovery Installation Schnelles Recovern eines Thin Clients i eLux®Recovery Installation im vorhandenen Firmennetzwerk Eine ausführliche Beschreibung für das „schnelle Recovern eines Thin Clients“ und die „eLux®Recovery Installation im vorhandenen Firmennetzwerk“ finden Sie auf der beigelegten CD-ROM. Fragen und Antworten Wann muss eine eLux Recovery Installation erfolgen? Eine eLux Recovery Installation ist nötig wenn: • • • • eLux nicht mehr bootet. Der Flash Speicher des Thin Client kein Image enthält, also leer ist. Das Paßwort für LocalLogin geändert wurde und verlorengegangen ist Das auf dem Flash vorhandene Betriebsystem durch eLux ersetzt werden soll. Was wird für eine eLux Recovery Installation benötigt? Für eine eLux Recovery Installation benötigen Sie: • • • • • • Eine LAN (Local Area Network) Verbindung Die MAC Adresse der Netzwerkkarte Ihres eLux Terminals Einen BOOTP oder DHCP Server im selben LAN Segment wie das eLux Terminal Einen TFTP Server Einen FTP oder HTTP Server Laden eines Recovery (Default) Image auf ein eLux Terminal Kann ich eine eLux Recovery Installation mit Hilfe eines Modems oder einer ISDN Verbindung an meinem Thin Client ausführen? Nein, ein eLux Recovery Installation benötigt ein lokales LAN und die BOOTP Funktionalität der Netzwerkschnittstelle auf der Hauptplatine A26361-K523-Z130-1-19 61 eLux® Recovery Installation Was ist die MAC Adresse meines Thin Clients? Die MAC-Adresse ist eine vom Hersteller vergebene 12stellige Adresse zur eindeutigen Identifizierung der Netzwerkkomponenten. Sofern Ihre Firma DHCP nutzt, fragen Sie am besten Ihren Netzwerkadministrator nach Ihrer MAC Adresse. i Wurde Ihr Terminal mittels Scout eL gemanagt, können Sie die MAC-Adresse in Scout eL nachsehen. Sofern Ihr Terminal noch niemals verwaltet wurde, können Sie auch wie folgt vorgehen: Ê Stellen Sie im BIOS Setup des Thin Clients. unter Advanced ! Peripheral Configuration den Wert LAN Remote Boot auf BootP Ê Booten Sie den Thin Client neu. Suchen Sie im bootpd.log Ihres BOOTP Servers nach einer Zeile ähnlich “unknown client ethernet address 00-30-05-02-9E-35” und den Zeitstempel des Reboots Ihres Terminals enthält. Die 12 Ziffern sind die MAC Adresse Ihres Thin Client. Weitere Erklärungen finden Sie auf beigelegter CD im Kapitel „Schnelles Recovern eines Thin Client“. 62 A26361-K523-Z130-1-19 Troubleshooting / Diagnose Safe Boot ermöglicht das Terminal mit einer Standardeinstellung zu starten, die den Monitor nicht schädigt. Sie können dann die eLux Einstellungen wieder anpassen. Die eLux Bildschirmeinstellungen werden vom Monitor nicht dargestellt. Starten Sie das Terminal mit Save Boot. Safe Boot benutzen Ê Ê Ê Schalten Sie den Thin Client ab. Ê Bei der Meldung “Please enter admin password” geben Sie das Terminal-Passwort (standardmäßig “elux”) ein. Starten Sie den Thin Client neu. Drücken Sie auf TAB, wenn beim Booten die Meldung "Press <TAB> for safe boot" erscheint. Sie haben hierzu drei Sekunden Zeit Nach dreimaliger Falscheingabe startet das Terminal neu. Ê Geben Sie bei der Meldung “factory reset (y/n)?” n. ein. eLux startet und die Bildschirmeinstellungen können angepaßt werden. Andere Setup Einstellungen bleiben erhalten. Font server error (Aus dem Fenster Setup ! Bildschirm ! Neu). Ê Kontrollieren Sie den Wert für Fontserver:Port auf: Format (fontserver:port), häufig fehlt der Doppelpunkt oder die Portnummer fehlt oder ist falsch. Die IP-Adresse oder der Name des Font Servers ist falsch. Der eingetragene Fontserver ist trotz korrekter Einträge nicht erreichbar. Fontpfad Eintrag: Der Pfad existiert nicht. Die Datei fonts.dir fehlt. Im entsprechenden Verzeichnis, beispielsweise in: /smb/share/dir oder /nfs/host/dir Das Terminalpasswort ist verloren gegangen (=LocalLogin). Das Terminalpasswort ist dasselbe Passwort wie für den Benutzer LocalLogin. Im Auslieferzustand ist es auf “elux” gesetzt. Nach dreimaliger Eingabe eines falschen Paßwortes startet das Terminal neu. Wird das Passwort für LocalLogin geändert und vergessen, kann nur ein Recovery des Terminals das Passwort wieder zurücksetzen. Das Terminal wird dabei wieder in den Auslieferzustand zurückgesetzt!. A26361-K523-Z130-1-19 63 Troubleshooting / Diagnose In Setup oder Konfiguration vorgenomme Einstellungen werden überschrieben oder verschwinden. Der Thin Client wird von Scout eL verwaltet. Er muss aus der Verwaltung von Scout eL entfernt werden. Sie möchten zum Firmware-Update IIS verwenden. Um die Firmware mit Hilfe des Microsoft Internet Information Server (IIS) zu aktualisieren, müssen zusätzliche Dateiendungen (MIME types) für eLux manuell eingetragen werden. Beispiel für IIS Version 3.0 Unter HKEY_LOCAL_MACHINE\SYSTEM\CurrentControlSet\Services\InetInfo\Parameters\MimeMap sind folgende Einträge manuell in der Registry hinzuzufügen (EDIT > Add Value. .): text/plain,idf,,0 text/plain,fpm,,0 text/plain,epm,,0 text/plain,bz2,,0 text/plain,bin,,0 Die ISDN Verbindung stockt oder “hängt” bei der ersten Verbindung. Nach Umstellen der Hardware auf ISDN, scheitert der allererste Verbindungsaufbau generell. Die Applikation wird stocken und eine Fehlermeldung ausgeben. Ein Neustarten der Applikation behebt das Problem sofort. ISDN Verbindungsaufbau scheitert generell. Überprüfen der ISDN Fehler Codes. Fehlersuche bei ISDN Verbindungen Ê Ê Öffnen Sie eine lokale shell (xterm) Geben Sie in der Kommandozeile : dmesg | xmessage – file *** ein. Verbindung zum Server oder der Windows Explorer sind sehr langsam. Die Anwendung stockt, oder “hängt.” Floppy Drive Mapping ist aktiv. Ê 64 Deaktivieren Sie im BIOS Setup des Thin Client den Floppy Controller. A26361-K523-Z130-1-19 Troubleshooting / Diagnose Wavelan funktioniert nicht. Ê Deaktivieren Sie den OnBoard Ethernet Controller im BIOS des Thin Clients. WakeOnLan funktioniert für Wavelan nicht. Smart Card funktioniert nicht Nach dreimaliger Falscheingabe der PIN wird die Karte gesperrt. Sie kann nur von einem Administrator mit der Smarty2 Software entsperrt werden. Sie möchten einen Thin Client spiegeln, aber die Einstellungen zur Spiegelung sind deaktiviert und nicht einstellbar. Das Programmpaket mirror ist nicht installiert. Die Anwendung startet nicht automatisch beim Start des Thin Client obwohl sie mit automatisch starten definiert ist. Wenn die eLux Lizenz fehlt, werden keine Applikationen automatisch gestartet. Die X11 Anwendung startet nicht. Prüfen Sie den Zugriff mit ‚remote shell‘ Fehlersuche bei remote shell Anwendungen Ê Ê Öffnen Sie eine lokale shell (xterm) Ê Erscheint die Fehlermeldung “permission denied," oder “Zugriff verweigert” überprüfen Sie bitte die remote shell Funktionalität auf Ihrem Unix Server. Geben Sie folgendes Kommando ein: rsh <Hostname> -l <Benutzername> ls Andere Fehlermeldungen weisen auf ein Problem mit dem Unix-Kommando hin. Zur Fehlersuche loggen Sie sich bitte auf Ihrem Unix Server ein, setzen die DISPLAY variable auf die Adresse Ihres Thin Clients, und prüfen Sie ob das Kommando funktioniert. A26361-K523-Z130-1-19 65 Bedienung per Tastatur i Grundsätzlich empfehlen wir die Bedienung des eLux-Desktop mit der Maus. Alternativ zum Mausklick können die folgenden Tasten genutzt werden: TAB-Taste springt von Schaltfläche zu Schaltfläche (Fokus beachten!) Cursortasten zur Auswahl der Anwendungen in den Registern Anwendungen und Konfiguration STRG +Alt + " zum Wechsel zwischen eLux-Desktop und Anwendungen (alternativ zum Wechsel über die Taskleiste) STRG +Alt + POS1 zur Aufforderung der Eingabe des Gerätekennwortes STRG +ALT+F3 zum Wechsel auf die Konsole 3 für XDM-Sizungen STRG +ALT+F2 zum Wechsel auf die Konsole 2 für alle weiteren eLux-Sizungen STRG +ALT+F1 zum Wechsel auf die Konsole 1 für die Meldungen während der ersten Bootphase. A26361-K523-Z130-1-19 67 Anhang: Speicherauslastung Flashspeicher Im Flash werden gespeichert: • • die Programmpakete, die mit ELIAS definiert wurden (read only) die mit eLux konfigurierten Anwendungen (read/write) Der Thin Client Scovery xS von Fujitsu Siemens beispielsweise ist verfügbar mit einem Flashspeicher von 32 MByte, 64 MByte oder 96 MByte. Entscheidend für die Auswahl ist die Größe der benötigten Programmpakete, wie bei der Imagedefinition mit ELIAS ersichtlich wird. Hauptspeicher Den Thin Client Scovery xS von Fujitsu Siemens gibt es in den Hauptspeicher-Ausführungen 64 MByte, 128 MByte, 196 MByte, 256 MByte, 320 MByte, 384 Mbyte oder max. 512 MByte. 4 MB des Hauptspeichers sind reserviert für temporäre Dateien des Systems bzw. Applikationen. Diese Dateien werden bei jedem Neustart gelöscht und danach erneut angelegt. Verschiedene Applikationen belegen unterschiedlich viel Hauptspeicher. Der Balken "Speichernutzung" im eLux-Register Anwendungen zeigt Ihnen die jeweilige Auslastung an. i Wechselt die Farbe von grün auf orange, sollten Sie Sitzungen, die gerade nicht gebraucht werden, beenden. Wird die Farbe rot, ist dies zwingend notwendig. Darstellung der Speicherplatzbelegung: grün bis 75% orange von 75% - 90% rot ab 90% Die folgende Übersicht zeigt Ihnen einige Applikationen mit dem ungefähren Hauptspeicherbedarf (in MB). Die angegebenen Werte sind Mindestwerte und variieren abhängig von der Nutzungsintensität und dem Einsatz unterschiedlicher Funktionen während einer Arbeitssitzung. Bitte betrachten Sie diese deshalb lediglich als Orientierungswerte. A26361-K523-Z130-1-19 69 Index 3 3 Button 36 3270 56 5 5250 56 9 9750 56 97801-7Bit 56 97801-8Bit 56 A Abmelden 24 Allgemein 15 ANSI 56 Anwendungen 5, 48, 67, 69 Definition 13 AT386 56 Auflösung 11 AUI 37 Auslieferungszustand 7, 23 B BA-80 56 Bildschirm 15 Farben 11, 19 BNC 37 Bootp 16 BOOTP 16 C cdrom 28 Citrix 5, 48 Metaframe 48 Veröffentlichte Anwendungen 48 D Darstellungsmittel 3 DCHP 16 Desktop 5, 15 DHCP 16 Diagnose 63 DNS-Server 17 Domain Name Server 17 Domäne 17 Doppelklickgeschwindigkeit 36 A26361-K523-Z130-1-19 Drucker 15 Druckeranschluss 29 Druckerqueue 30 E Elias 25 ELIAS 69 Emulationen 56 F Farbtiefe 11 Firmware 15 Flashspeicher 5, 69 floppy 28 Fontpfad 20 Fontserver:Port 20 Frequenz 11 G Gateway 17 H HOB 50 HOB.JWT 50 Host 17 Hostname 17 I ICA 48 ICA-Client 5, 7 I-Gate 43 Inbetriebnahme 7 IP-Adresse, 17 K Konfiguration 13 Netscape 5 SAP-GUI 5 L Laufwerke 15 Lizenz 15 LPR Drucker unter Windows NT 31 Lucent 43 71 Index M Maus 15 Mausanschluss 10, 36 Maustyp 10, 36 Metaframe 48 Multimedia 15 Multiple Subscriber Number (MSN) 38 N Netscape 5 Netzwerk 15, 48 Netzwerkdrucker 29 Neustart 10, 69 nfs 28 O Oberfläche 5, 10 P Parallel 29 Profil 38 Shortcuts 69 Sicherheit 15 smb 28 Sprache 26 Stromsparfunktion 19 Subnetzmaske 17 T TAB 67 Tarantella 57 Taskleiste 67 Tastatur 15, 67 Tastaturlayout 10, 36 Tastenkombinationen 69 Terminal 7 Terminal Passwort 24 Terminalserver 5, 48 Terminalsitzung 5, 7 Textfilter 29 Token Ring 42 T-Online 40 Troubleshooting 63 R Recovery 23, 61 Register Anwendungen 5, 48, 67, 69 Konfiguration 13 Setup 31, 48 Ressourcenanzeige 26 Rollout 45 Rückruf 38 Rufnummer 38 Ü Übernehmen 15 UNIX 5 USB 29 S safe boot 11 SAP 5, 52 Schaltflächen Übernehmen 10 SCOUT 5 Scout eL 45 Serial (COM1) 29 Server 5 Setup 31, 48 Desktop 5 Netzwerk 48 shell 29 W Wavelan 43 Webserver 5 72 V Verbinden 14 VNC 56 VT320 56 X X11 56 XDMCP 56 Z Zeichenerklärung 3 Zeitserver 9 Zeitzone 9, 26 Zurücksetzen 15 A26361-K523-Z130-1-19