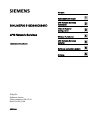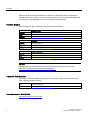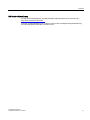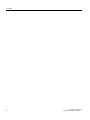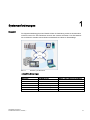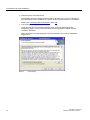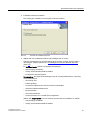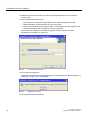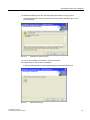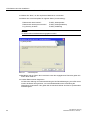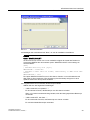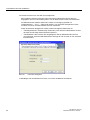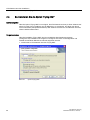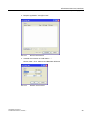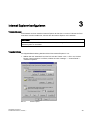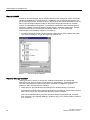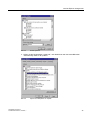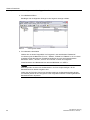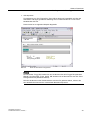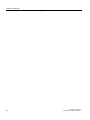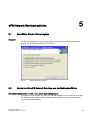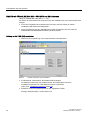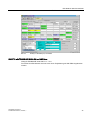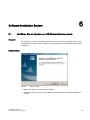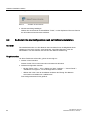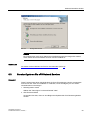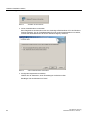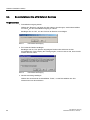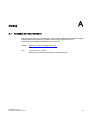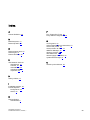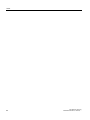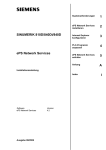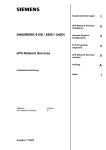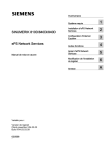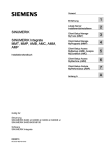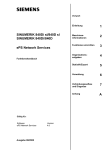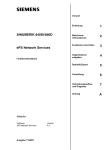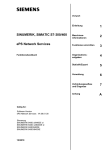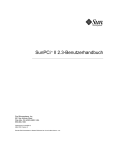Download SINUMERIK 810D/840Di/840D ePS Network Services
Transcript
Vorwort SINUMERIK 810D/840Di/840D ePS Network Services 1 Systemanforderungen ______________ SINUMERIK 810D/840Di/840D ePS Network Services installieren 2 ______________ Internet Explorer konfigurieren ePS Network Services Installationshandbuch 3 ______________ 4 Weitere Funktionen ______________ ePS Network Services aufrufen 5 ______________ 6 Software-Installation ändern ______________ A Anhang ______________ Gültig für: Software Version Client powerline V04.03.03 Build V04.03.03.09 02/2008 -- Sicherheitshinweise Sicherheitshinweise Dieses Handbuch enthält Hinweise, die Sie zu Ihrer persönlichen Sicherheit sowie zur Vermeidung von Sachschäden beachten müssen. Die Hinweise zu Ihrer persönlichen Sicherheit sind durch ein Warndreieck hervorgehoben, Hinweise zu alleinigen Sachschäden stehen ohne Warndreieck. Je nach Gefährdungsstufe werden die Warnhinweise in abnehmender Reihenfolge wie folgt dargestellt. GEFAHR bedeutet, dass Tod oder schwere Körperverletzung eintreten wird, wenn die entsprechenden Vorsichtsmaßnahmen nicht getroffen werden. WARNUNG bedeutet, dass Tod oder schwere Körperverletzung eintreten kann, wenn die entsprechenden Vorsichtsmaßnahmen nicht getroffen werden. VORSICHT mit Warndreieck bedeutet, dass eine leichte Körperverletzung eintreten kann, wenn die entsprechenden Vorsichtsmaßnahmen nicht getroffen werden. VORSICHT ohne Warndreieck bedeutet, dass Sachschaden eintreten kann, wenn die entsprechenden Vorsichtsmaßnahmen nicht getroffen werden. ACHTUNG bedeutet, dass ein unerwünschtes Ergebnis oder Zustand eintreten kann, wenn der entsprechende Hinweis nicht beachtet wird. Beim Auftreten mehrerer Gefährdungsstufen wird immer der Warnhinweis zur jeweils höchsten Stufe verwendet. Wenn in einem Warnhinweis mit dem Warndreieck vor Personenschäden gewarnt wird, dann kann im selben Warnhinweis zusätzlich eine Warnung vor Sachschäden angefügt sein. Qualifiziertes Personal Das zugehörige Gerät/System darf nur in Verbindung mit dieser Dokumentation eingerichtet und betrieben werden. Inbetriebsetzung und Betrieb eines Gerätes/Systems dürfen nur von qualifiziertem Personal vorgenommen werden. Qualifiziertes Personal im Sinne der sicherheitstechnischen Hinweise dieser Dokumentation sind Personen, die die Berechtigung haben, Geräte, Systeme und Stromkreise gemäß den Standards der Sicherheitstechnik in Betrieb zu nehmen, zu erden und zu kennzeichnen. Bestimmungsgemäßer Gebrauch Beachten Sie Folgendes: WARNUNG Das Gerät darf nur für die im Katalog und in der technischen Beschreibung vorgesehenen Einsatzfälle und nur in Verbindung mit von Siemens empfohlenen bzw. zugelassenen Fremdgeräten und -komponenten verwendet werden. Der einwandfreie und sichere Betrieb des Produktes setzt sachgemäßen Transport, sachgemäße Lagerung, Aufstellung und Montage sowie sorgfältige Bedienung und Instandhaltung voraus. Marken Alle mit dem Schutzrechtsvermerk ® gekennzeichneten Bezeichnungen sind eingetragene Marken der Siemens AG. Die übrigen Bezeichnungen in dieser Schrift können Marken sein, deren Benutzung durch Dritte für deren Zwecke die Rechte der Inhaber verletzen kann. Haftungsausschluss Wir haben den Inhalt der Druckschrift auf Übereinstimmung mit der beschriebenen Hard- und Software geprüft. Dennoch können Abweichungen nicht ausgeschlossen werden, so dass wir für die vollständige Übereinstimmung keine Gewähr übernehmen. Die Angaben in dieser Druckschrift werden regelmäßig überprüft, notwendige Korrekturen sind in den nachfolgenden Auflagen enthalten. Siemens AG Automation and Drives Postfach 48 48 90327 NÜRNBERG DEUTSCHLAND Dokumentbestellnummer: -Ⓟ 01/2008 Copyright © Siemens AG 2008. Änderungen vorbehalten Vorwort SINUMERIK-Dokumentation Die SINUMERIK-Dokumentation ist in 3 Kategorien gegliedert: ● Allgemeine Dokumentation ● Anwender-Dokumentation ● Hersteller/Service-Dokumentation Eine monatlich aktualisierte Druckschriften-Übersicht mit den jeweils verfügbaren Sprachen finden Sie im Internet unter: http://www.siemens.com/motioncontrol Folgen Sie den Menüpunkten "Support" → "Technische Dokumentation" → "DruckschriftenÜbersicht". Die Internet-Ausgabe der DOConCD, die DOConWEB, finden Sie unter: http://www.automation.siemens.com/doconweb Informationen zum Trainingsangebot und zu FAQs (frequently asked questions) finden Sie im Internet unter: http://www.siemens.com/motioncontrol und dort unter Menüpunkt "Support". Zielgruppe Die vorliegende Druckschrift wendet sich an Programmierer, Planer, Projekteure. Nutzen Das Installationshandbuch befähigt die Zielgruppe die Software fachgerecht zu installieren und zu deinstallieren. Nutzungsphase: Planungs- und Projektierungsphase, Realisierungsphase Standardumfang In der vorliegenden Dokumentation ist die Funktionalität des Standardumfangs beschrieben. Ergänzungen oder Änderungen, die durch den Maschinenhersteller vorgenommen werden, werden vom Maschinenhersteller dokumentiert. Es können in der Steuerung weitere, in dieser Dokumentation nicht erläuterte Funktionen ablauffähig sein. Es besteht jedoch kein Anspruch auf diese Funktionen bei der Neulieferung bzw. im Servicefall. ePS Network Services Installationshandbuch, 02/2008, -- 3 Vorwort Ebenso enthält diese Dokumentation aus Gründen der Übersichtlichkeit nicht sämtliche Detailinformationen zu allen Typen des Produkts und kann auch nicht jeden denkbaren Fall der Aufstellung, des Betriebes und der Instandhaltung berücksichtigen. Technical Support Bei technischen Fragen wenden Sie sich bitte an folgende Hotline: Europa / Afrika Telefon +49 180 5050 222 Fax +49 180 5050 223 Internet http://www.siemens.com/automation/support-request Amerika Telefon +1 423 262 2522 Fax +1 423 262 2200 E-Mail [email protected] Asien / Australien Telefon +86 1064 719 990 Fax +86 1064 747 474 E-Mail [email protected] Hinweis Landesspezifische Telefonnummern für technische Beratung finden Sie im Internet: http://www.siemens.com/automation/service&support Fragen zur Dokumentation Bei Fragen zur Dokumentation (Anregungen, Korrekturen) senden Sie bitte ein Fax oder eine E-Mail an folgende Adresse: Fax +49 9131 98 63315 E-Mail [email protected] Eine Faxvorlage finden Sie am Schluss dieses Dokuments. Internetadresse für SINUMERIK http://www.siemens.com/sinumerik 4 ePS Network Services Installationshandbuch, 02/2008, -- Vorwort EG-Konformitätserklärung Die EG-Konformitätserklärung zur EMV-Richtlinie finden/erhalten Sie im Internet unter: http://www.ad.siemens.de/csinfo unter der Produkt-Bestellnummer 15257461 oder bei der zuständigen Zweigniederlassung des Geschäftsgebiets A&D MC der Siemens AG. ePS Network Services Installationshandbuch, 02/2008, -- 5 Vorwort 6 ePS Network Services Installationshandbuch, 02/2008, -- Inhaltsverzeichnis Vorwort ...................................................................................................................................................... 3 1 Systemanforderungen ............................................................................................................................... 9 2 ePS Network Services installieren ........................................................................................................... 11 2.1 So ist der generelle Ablauf beim Installieren ...............................................................................11 2.2 So starten Sie den Hochlauf der PCU im Servicemodus ............................................................12 2.3 So installieren Sie ePS Network Services auf der PCU ..............................................................13 2.4 So installieren Sie die Option "Flying HMI"..................................................................................28 3 Internet Explorer konfigurieren................................................................................................................. 33 4 Weitere Funktionen.................................................................................................................................. 39 5 6 A 4.1 So nutzen Sie weitere Funktionen ...............................................................................................39 4.2 So passen Sie das PLC-Programm für "PLC Trigger/PLC Trace" an .........................................40 ePS Network Services aufrufen ............................................................................................................... 45 5.1 So wählen Sie den Steuerungstyp...............................................................................................45 5.2 So starten Sie ePS Network Services aus der Bedienoberfläche ...............................................45 Software-Installation ändern .................................................................................................................... 51 6.1 So führen Sie ein Update von ePS Network Services durch.......................................................51 6.2 So ändern Sie die Konfiguration nach der Software-Installation .................................................52 6.3 So rekonfigurieren Sie ePS Network Services ............................................................................53 6.4 So reparieren Sie die Installation von ePS Network Services .....................................................55 6.5 So deinstallieren Sie ePS Network Services ...............................................................................56 Anhang .................................................................................................................................................... 57 A.1 Feedback zur Dokumentation ......................................................................................................57 Index........................................................................................................................................................ 59 ePS Network Services Installationshandbuch, 02/2008, -- 7 Inhaltsverzeichnis 8 ePS Network Services Installationshandbuch, 02/2008, -- 1 Systemanforderungen Übersicht Die folgende Abbildung gibt einen Überblick über die Verbindung zwischen der Maschine und dem Service-PC. Alle Teilnehmer sind mit dem Internet verbunden. Der ePS Network Server bildet die zentrale Kommunikationsschnittstelle und dient zur Datenablage. Bild 1-1 Anbindung der Maschine Unterstützte Steuerungen Steuerung Software-Version PCU 50 / PCU 70 mit Software-Version SINUMERIK 810D ab NCK Version 05.03 ab HMI-Advanced V 6.0 SINUMERIK 840D ab NCK Version 05.03 ab HMI-Advanced V 6.0 SINUMERIK 840Di ab System 01.02 ab HMI-Advanced V 6.0 SIMATIC S7-300 keine Einschränkung ab HMI-Advanced V 6.0 SIMATIC S7-400 keine Einschränkung ab HMI-Advanced V 6.0 Industrie PC --- --- ePS Network Services Installationshandbuch, 02/2008, -- 9 Systemanforderungen Bedientafel / Service-PC Bedientafel Service-PC Typ PCU oder IndustriePC PC AT Prozessor ab 166 MHz ab 166 MHz Festplattenspeicher min. 25 MB min. 10 MB Arbeitspeicher min. 128 MB min. 32 MB Zeigegerät Nein Ja Auflösung Monitor min. 640*480 min. 640*480 Internetzugang Einwahl nur über Router oder Standleitung Einwahl oder Standleitung Betriebssystem Bedientafel Service-PC Windows NT4 mit Service Pack 6 ✔ ✔ Windows 2000 ✔ ✔ Windows XP ✔ ✔ Windows XP für solution line ✔ ✔ Browser-Komponente Bedientafel ab Internet Explorer 5.5 Service-PC ✔ ✔ ActiveX aktiviert ✔ ✔ JavaScript aktiviert ✔ ✔ Cookies ✔ ✔ Siehe auch Internet Explorer konfigurieren (Seite 33) 10 ePS Network Services Installationshandbuch, 02/2008, -- ePS Network Services installieren 2.1 2 So ist der generelle Ablauf beim Installieren Voraussetzung Die Installationsdaten für die ePS Network Services-Software sind bereits auf der Festplatte der PCU vorhanden, auf der installiert werden soll. Die Software ist durch Download aus dem Internet verfügbar. Hinweis Sie benötigen Administrator-Rechte, um die Installation und Konfiguration durchzuführen. Generelle Vorgehensweise 1. PCU im Servicemodus starten: Installieren Sie ePS Network Services und führen die Installation gemäß den Anweisungen durch. 2. ePS Network Services installieren: Installieren Sie ePS Network Services und führen Sie die Installation gemäß den Anweisungen durch. 3. PLC-Datenbausteine einbinden: Binden Sie nach der Installation auf der PCU die PLC-Datenbausteine ein. 4. Maschinendaten anpassen und setzen: Diese Maßnahme ist für NCK-Software ab Version 06.05.11 gültig. 5. Internet Explorer konfigurieren: Falls Sie eine Version des Internet Explorers < 5.5 verwenden, müssen Sie diesen aktualisieren und konfigurieren. 6. Softkey auswählen: Auswahl eines Softkeys für ePS Network Services bei Verwendung von TRANSLINE 2000 HMI oder einer PCU ohne HMI-Advanced. Siehe auch So starten Sie den Hochlauf der PCU im Servicemodus (Seite 12) So installieren Sie ePS Network Services auf der PCU (Seite 13) ePS Network Services Installationshandbuch, 02/2008, -- 11 ePS Network Services installieren 2.2 So starten Sie den Hochlauf der PCU im Servicemodus 2.2 So starten Sie den Hochlauf der PCU im Servicemodus Servicemodus starten Neue Hardware und Software wird auf einer PCU immer im Servicemodus installiert. Die Schritte zum Starten im Servicemodus werden im Folgenden beschrieben: 1. Schalten Sie die PCU ein. 2. Wenn die Aufforderung "Please select the operating system to start:" angezeigt wird, betätigen Sie die <Pfeil-nach-unten>-TASTE, bis die Zeile unterhalb von SINUMERIK weiß hervorgehoben ist. 3. Bestätigen Sie die Auswahl durch Drücken der <INPUT>-TASTE. Das Servicemenü wird geöffnet: Bild 2-1 Servicemenü 4. Wählen Sie die Menüoption: 4 Start Windows (Service Mode). 5. Anschließend wählen Sie die Menüoption: 1 Standard Windows (without starting SINUMERIK HMI) 6. Die PCU führt einen Neustart aus. 7. Geben Sie an der Eingabeaufforderung "Password:" Ihr Service-Kennwort ein. Dieses Kennwort berechtigt Sie umfangreiche Änderungen an der Steuerung vorzunehmen. Das Kennwort muss in Großbuchstaben eingegeben werden. Nach dem Hochlauf der PCU im Servicemodus können Sie neue Software und Hardware installieren, deinstallieren oder konfigurieren. 12 ePS Network Services Installationshandbuch, 02/2008, -- ePS Network Services installieren 2.3 So installieren Sie ePS Network Services auf der PCU 2.3 So installieren Sie ePS Network Services auf der PCU Hinweis Sollten Sie bereits eine ältere Version der ePS Network Services als 2.1 auf Ihrem System installiert haben, muss diese Version zunächst deinstalliert werden. Für Versionen ab 2.1 können Sie die Update-Funktion nutzen. Siehe auch So führen Sie ein Update von ePS Network Services durch (Seite 51) So deinstallieren Sie ePS Network Services (Seite 56) Installation starten 1. PCU im Servicemodus starten (siehe vorheriges Kapitel). 2. Installation starten: Der Installationsassistent wird gestartet, um Sie durch den Installationsvorgang zu führen. Bild 2-2 Installationsassistent Hinweis Verwenden Sie die Tabulatortaste, um in einem Fenster oder einem Dialogfeld eine Option auszuwählen, und drücken Sie die <INPUT>-Taste, um die Auswahl zu bestätigen. ePS Network Services Installationshandbuch, 02/2008, -- 13 ePS Network Services installieren 2.3 So installieren Sie ePS Network Services auf der PCU 3. Internet Explorer 5.5 konfigurieren ePS Network Services setzt den Internet Explorer ab Version 5.5 voraus. Falls auf der PCU eine ältere Version installiert ist, müssen Sie den Internet Explorer 5.5 installieren. Siehe auch: Internet Explorer konfigurieren (Seite 33). 4. Lizenzvertrag bestätigen Lesen Sie bitte den Lizenzvertrag sorgfältig durch, bevor Sie die Bedingungen akzeptieren (Option "I accept the terms of the license agreement" wählen) und die Installation fortsetzen. Wenn Sie mit den Lizenzbedingungen nicht einverstanden sind, wird die Installation abgebrochen. Bild 2-3 14 Lizenzvertrag ePS Network Services Installationshandbuch, 02/2008, -- ePS Network Services installieren 2.3 So installieren Sie ePS Network Services auf der PCU 5. Installationsvariante auswählen Der Umfang der Installation ist bei beiden Varianten identisch. Bild 2-4 Auswahl der Installationsvariante 6. Wählen Sie eine Installationsvariante und bestätigen Sie mit "Next". Falls Sie nachträglich noch eine Einstellung ändern wollen, ist dies mit der Funktion "Reconfigure" möglich (siehe auch: So rekonfigurieren Sie ePS Network Services (Seite 53)). Im "Standard mode" wählen Sie folgende Einstellungen: – Steuerungstyp auswählen – Hotkey auf der Bedienoberfläche wählen – Konfiguration Internet Explorer Voreinstellung: Für folgende Einstellungen wird der voreingestellte Wert im "Standard mode" übernommen: – ePS Server URL – Datenzugriffstyp – Verzeichnis Datentransfer und Verzeichnis Protokolldatei – Größe des Datentransferbereichs – Bootscript laden – ePS Client Parameter – Uhrzeit zwischen PLC und HMI (PCU) abgleichen Wählen Sie "Expert mode", um aus weiteren Optionen bei der Installation zu wählen: – Steuerungstyp auswählen – Hotkey auf der Bedienoberfläche wählen ePS Network Services Installationshandbuch, 02/2008, -- 15 ePS Network Services installieren 2.3 So installieren Sie ePS Network Services auf der PCU – ePS Server URL – Konfiguration Internet Explorer – Datenzugriffstyp – Verzeichnis Datentransfer und Verzeichnis Protokolldatei – Größe des Datentransferbereichs – Bootscript laden – ePS Client Parameter – Uhrzeit zwischen PLC und HMI (PCU) abgleichen Dieser Installationsvorgang wird im folgenden Abschnitt beschrieben. 7. Steuerungstyp auswählen: Bitte wählen Sie hier den von Ihnen eingesetzten Steuerungstyp aus. Bild 2-5 Auswahl Steuerungstyp 8. Bestätigen Sie mit "Next", um mit der Installation fortzufahren. 16 ePS Network Services Installationshandbuch, 02/2008, -- ePS Network Services installieren 2.3 So installieren Sie ePS Network Services auf der PCU 9. Wählen Sie das Installationsverzeichnis und bestätigen Sie mit "Next". Bild 2-6 Zielverzeichnis der Installation 10.Hotkey auf der Bedienoberfläche wählen Es wird Ihnen eine Liste der noch nicht belegten Softkeys angezeigt: Level 1 ist die erste Tastenreihe unterhalb des Bildschirms. Die Tasten sind von links nach rechts als Softkey 1 bis Softkey 8 durchnummeriert. Bild 2-7 ePS Network Services Installationshandbuch, 02/2008, -- Hotkey auswählen 17 ePS Network Services installieren 2.3 So installieren Sie ePS Network Services auf der PCU 11.Wählen Sie einen freien Softkey aus, über den die ePS Network Services gestartet werden sollen. 12.Kommunikationsadressen prüfen – Die Adresse IAC (InterActive Client) definiert den Internet-Zugriffspfad um die Bedienoberfläche der ePS Network Services anzuzeigen. – Mit der Adresse MHComm (machine handler communication) wird der Zugriff auf die Datenkommunikation der ePS Network Services eingestellt. Wenn Ihnen keine anderen Informationen gegeben wurden, behalten Sie diese Einstellungen und fahren mit "Next" fort. Bild 2-8 Kommunikationsadressen 13.Proxy-Server konfigurieren Nach dieser Abfrage haben Sie die Möglichkeit, die Einstellungen im Internet Explorer zu überprüfen und ggf. neu zu konfigurieren. Bild 2-9 Abfrage Proxy-Server 14.Der folgende Dialog wird geöffnet: 18 ePS Network Services Installationshandbuch, 02/2008, -- ePS Network Services installieren 2.3 So installieren Sie ePS Network Services auf der PCU Bild 2-10 Internet Properties 15.Klicken Sie auf die Schaltfläche "LAN Settings ...", um im nächsten Dialog das Auswahlfeld "Use a proxy server" zu aktivieren und eine IP-Adresse und einen Port eintragen. Bild 2-11 Proxy-Konfiguration 16.Um die Einstellungen zu übernehmen, bestätigen Sie mit OK. ACHTUNG Falls kein Proxy-Server verwendet werden soll, muss explizit das Feld für die Adresse leer sein. Es reicht nicht, wenn die Checkbox nicht aktiviert ist, aber in dem Feld die Adresse grau hinterlegt ist. 17.Automatische Anmeldung am Proxy Server ePS Network Services Installationshandbuch, 02/2008, -- 19 ePS Network Services installieren 2.3 So installieren Sie ePS Network Services auf der PCU Die nächsten zwei Eingabedialoge bestimmen einen Benutzer, der sich am Proxy-Server automatisch anmeldet, wenn eine Anforderung seitens der PCU besteht, um Daten zum ePS Network Server zu übersenden. Bild 2-12 Abfrage Proxy Bild 2-13 Anmeldung des Benutzers Hinweis Diese automatische Proxy-Anmeldung gilt nur für die Anmeldung als Maschinenhersteller. Wenn ein Benutzer gleichzeitig noch eine Internetverbindung benötigt, kann es erforderlich sein, dass er sich ein weiteres Mal anmelden muss. 20 ePS Network Services Installationshandbuch, 02/2008, -- ePS Network Services installieren 2.3 So installieren Sie ePS Network Services auf der PCU 18.Aktuelle Einstellungen für den Internet-Zugang kontrollieren und ggf. setzen Anschließend erhalten Sie eine Übersicht über die aktuellen Einstellungen für den Internet-Zugang. Bild 2-14 Parameter für Internet-Zugang 19.Um mit der Installation fortzufahren, drücken Sie "Next". 20.Zugriffsmethode auf die Daten auswählen In diesem Dialog wählen Sie die Zugriffsmethode für den Datenaustausch: Bild 2-15 ePS Network Services Installationshandbuch, 02/2008, -- Methode Datenzugriff 21 ePS Network Services installieren 2.3 So installieren Sie ePS Network Services auf der PCU 21.Wählen Sie "Next", um die empfohlene Methode zu verwenden. 22.Wählen Sie Verzeichnispfade für folgende Daten (Voreinstellung): "Data transfer area location": F:\ADD_ON\tmp\mhdts "Data transfer backup area location": F:\ADD_ON\tmp\mhdtstmp "Log directory location": F:\ADD_ON\MH\log Hinweis Es können keine Netzlaufwerke angegeben werden. Bild 2-16 Verzeichnispfad 23.Bestätigen Sie mit "Next" das Verzeichnis unter dem angegebenen Pfad oder geben Sie einen neuen Pfad ein. 24.Lokales Datenvolumen begrenzen Im Falle einer Störung der Internetverbindung bei der Datenübertragung zum ePS Server werden die Daten lokal gesichert, um nach Wiederaufnahme der Verbindung die Übertragung fortzusetzen. Hier geben Sie die maximale Größe der lokal zu speichernden Datenmenge an. 22 ePS Network Services Installationshandbuch, 02/2008, -- ePS Network Services installieren 2.3 So installieren Sie ePS Network Services auf der PCU Bild 2-17 Datentransferbereich 25.Bestätigen Sie anschließend mit "Next", um mit der Installation fortzufahren. Hinweis Option "MAXFILECOUNT" Ab der ePS Server Version 4.5.2 ist es zusätzlich möglich die Anzahl der Dateien im Verzeichnis MHDTS über eine weitere Option "MAXFILECOUNT" in den settings.ini einzuschränken: [APP] ; Maximum directory size [byte] MAXDIRSIZE = 104857600 ; Maximum "*.DTS" files in folder, additionally "*.TMP" with same amount. MAXFILECOUNT = 1000 Die Option MAXFILECOUNT ist neu in ePS Server Version 4.5.2 und funktioniert mit allen ePS -pl Client Versionen. Eine Anpassung über das Setup erfolgt erst in einer späteren Version der ePS pl Client Software. 26.Vorgehensweise zum Download des Bootscripts wählen Wählen Sie eine der folgenden Einstellungen: – "Offline mode ON, no repeated …" Es wird einmal versucht, das Bootscript vom ePS Server zu laden. Wenn z. B. keine Internetverbindung besteht, wird das lokal gespeicherte Bootscript verwendet. – "Offline mode OFF, the client ..." Es wird mehrmals versucht, das Bootscript vom Server zu laden. Es wird kein lokales Bootscript verwendet. ePS Network Services Installationshandbuch, 02/2008, -- 23 ePS Network Services installieren 2.3 So installieren Sie ePS Network Services auf der PCU – "Offline mode OFF, no repeated …" Es wird nur einmal versucht, das Bootscript vom ePS Server zu laden. Es wird kein lokales Bootscript verwendet. Bild 2-18 Einstellungen Bootscript Hinweis Bei den beiden Optionen "Offline mode OFF, ..." gilt: Auftretende Alarme werden nicht zwischengespeichert und gehen somit verloren. 27.Bestätigen Sie anschließend mit "Next", um mit der Installation fortzufahren. 24 ePS Network Services Installationshandbuch, 02/2008, -- ePS Network Services installieren 2.3 So installieren Sie ePS Network Services auf der PCU 28.Parameter zum Starten von ePS wählen Wählen Sie eine der folgenden Einstellungen: – "Deferred startup of ePS client" Der Start des ePS Client wird um die angegebene Zeit in Sekunden verzögert. – "Slow internet connection" Der TimeOut für den Verbindungsaufbau wird erhöht und der ePS client wartet länger bis die Internetverbindung aufgebaut ist, bevor es zu einer Fehlermeldung kommt. Die Einstellung ist sinnvoll, wenn bei einem langsamen Aufbau der Internetverbindung (z. B. analoges Modem, ISDN Modem/Router). – "Activate ePS Services" Mit dieser Option können die ePS Network Services vollständig deaktiviert werden. – "Automatic start of ePS Network Services" Die ePS Services werden automatisch beim Hochlauf der PCU gestartet. – "Suppress ePS Network Services" Unterdrückung des "splash screens" beim Hochlauf der ePS Network Services. 29.Install mode of ePS Network Services "Install ePS services for Flying HMI": Mit dieser Option können die ePS Network Services auf einem PC oder PG installiert werden, welches dann auf unterschiedlichen Steuerungen eingesetzt werden kann. Bild 2-19 ePS Network Services Installationshandbuch, 02/2008, -- Start Parameter 25 ePS Network Services installieren 2.3 So installieren Sie ePS Network Services auf der PCU 30.Uhrzeit zwischen PLC und HMI (PCU) abgleichen Beim Auftreten (Kommen-Ereignis) eines Alarms am HMI wird die Uhrzeit der PLC angegeben. Die PLC-Uhrzeit kann jedoch von der HMI-Uhrzeit auf der PCU abweichen. Die HMI-Advanced Software stellt eine Funktion zur Verfügung (Anwahl mit "Inbetriebnahme" → "PLC" → "Datum/Uhr stellen"), um die Zeiten abzugleichen. Diese Funktion wird auch von ePS Network Services verwendet. Damit die Uhrzeiten abgeglichen werden, stellen Sie folgende Parameter ein: – "TimeAdjustInterval": Zeitintervall (in Sekunden), nach dem die HMI-Software die PLC nach der Uhrzeit fragt und die Differenz speichert. – "TimeReadOK": falls nach der hier eingetragenen Zeit (in Milli-Sekunden) die PLC nicht antwortet, bricht die HMI-Software die Anfrage ab und versucht es zum nächsten Intervall erneut. Bild 2-20 Parameter Zeitabgleich 31.Bestätigen Sie anschließend mit "Next", um mit der Installation fortzufahren. 26 ePS Network Services Installationshandbuch, 02/2008, -- ePS Network Services installieren 2.3 So installieren Sie ePS Network Services auf der PCU 32.Aktuelle Einstellungen kontrollieren Abschließend werden Ihnen die vorgenommenen Installationseinstellungen aufgelistet. Bild 2-21 Einstellungen prüfen 33.Bestätigen Sie mit "Next", um den Installationsvorgang zu starten. 34.Installation abschließen Wählen Sie anschießend die Schaltfläche "Finish", um die Installation abzuschließen. Bild 2-22 Installation beendet Die Software-Installation auf der PCU ist nun beendet. ePS Network Services Installationshandbuch, 02/2008, -- 27 ePS Network Services installieren 2.4 So installieren Sie die Option "Flying HMI" 2.4 So installieren Sie die Option "Flying HMI" Anwendungsfall Über die Option "Flying HMI" ist es möglich, die ePS Network Services pl Client Software auf einem PC oder PG zu installieren und an Maschinen zu verwenden, auf denen auf Grund nicht unterstützter (beispielsweise älterer) HMI Software Version kein ePS Network Services Client installiert werden kann. Vorgehensweise Über die Installation "Flying HMI" wird ein zusätzliches Konfigurationsprogramm (ConfigTool.exe) installiert. Das Programm ConfigTool.exe muss zur Konfiguration und Anwahl der einzelnen Maschinen manuell aufgerufen werden. 1. Install mode of ePS Network Services "Flying HMI" Bild 2-23 28 Option "Flying HMI" ePS Network Services Installationshandbuch, 02/2008, -- ePS Network Services installieren 2.4 So installieren Sie die Option "Flying HMI" 2. Beispiel: Applikation "ConfigTool.exe" Bild 2-24 Übersicht der Stationen 3. Auswahl einer Station mit "Add Station ..." Namen, NCK- / PLC- Adresse und Baudrate definieren Bild 2-25 ePS Network Services Installationshandbuch, 02/2008, -- Definition der Parameter 29 ePS Network Services installieren 2.4 So installieren Sie die Option "Flying HMI" 4. Weitere Station(en) definieren. Bild 2-26 Stationen 5. Station über "Select Station" anwählen. Auswahl einer Station über "Select Station" Bild 2-27 Abfrage Über "Start HMI" kann ePS Network Services für die jeweilige HMI gestartet werden. Hinweis Über die Funktion "Flying HMI" wird nur eine Kommunikation über BTSS- und MPISchnittstelle unterstützt. Auf einem PG/Laptop können entweder SINUMERIK 840D/840Di oder SIMATIC Maschinen verwendet werden. (Eine Mischung von SIMATIC und SINUMERIK 840D/840Di auf einem PG/Laptop ist nicht möglich). Es können keine Maschinen mit Ethernet-Anschluss über das Feature "Flying HM" verwaltet werden. Das "Flying HM"-Feature unterstützt den 1:N-Betrieb nicht. Es können keine 1:N-Maschinen im "Flying HM"-Betrieb genutzt werden. 30 ePS Network Services Installationshandbuch, 02/2008, -- ePS Network Services installieren 2.4 So installieren Sie die Option "Flying HMI" VORSICHT Vor dem Start ist der Anwender dafür verantwortlich, das HMI mit der richtigen Maschine zu starten. Finden Verwechslungen im Anschluss oder bei der Auswahl oder der Zuordnung der Maschine statt, so können Daten von realen Maschinen auf ePS-Datenbank-Maschinen geladen werden, mit denen sie originär nicht verbunden waren. ePS Network Services Installationshandbuch, 02/2008, -- 31 ePS Network Services installieren 2.4 So installieren Sie die Option "Flying HMI" 32 ePS Network Services Installationshandbuch, 02/2008, -- Internet Explorer konfigurieren 3 Voraussetzungen ePS Network Services setzt den Internet Explorer ab Version 5.5 voraus. Falls auf der PCU eine ältere Version installiert ist, müssen Sie den Internet Explorer 5.5 installieren. ACHTUNG Den Internet Explorer sollten Sie nicht deinstallieren, um mögliche Probleme im Betriebssystem zu vermeiden. Vorgehensweise Die folgende Beschreibung bezieht sich auf den Internet Explorer V 5.5: 1. Wählen Sie das "Start Menü" auf der PCU mit den Tasten <Ctrl> + <Esc> an. Um das Fenster "Internet Options" zu öffnen, wählen Sie unter "Settings" → "Control Panel" → "Internet Properties". Bild 3-1 ePS Network Services Installationshandbuch, 02/2008, -- Internet Options 33 Internet Explorer konfigurieren 2. Öffnen Sie die Registerkarte "Security", wählen Sie mit der Taste <TAB> und den PfeilTasten im oberen Bereich des Fensters das Internet-Symbol (die Weltkugel). 3. Wählen Sie anschließend die Schaltfläche "Custom Level" und drücken die <INPUT>Taste oder LEERTASTE. Bild 3-2 Security-Settings 4. Der Dialog "Security Settings" wird geöffnet, in dem Sie die erforderlichen Optionen für die Behandlung von ActiveX-Steuerelementen einstellen können. Die Einstellung unter "Reset to:" sollte auf "Medium" stehen. Überprüfen und ändern Sie ggf. die Einstellungen im Internet Explorer wie in folgenden Bildern dargestellt: 34 ePS Network Services Installationshandbuch, 02/2008, -- Internet Explorer konfigurieren Bild 3-3 ActiveX Optionen ePS Network Services Installationshandbuch, 02/2008, -- 35 Internet Explorer konfigurieren Was ist ActiveX? ActiveX ist eine Technologie, die es Software-Komponenten ermöglicht, in einer vernetzten Umgebung miteinander zu kommunizieren, unabhängig von der Programmiersprache, mit der sie entwickelt wurden. ActiveX wurde von Microsoft mit der Absicht entwickelt, einen auf dem Component-Object-Model (COM) von Microsoft basierenden Standard zu schaffen. ActiveX wird überwiegend eingesetzt, um interaktive Elemente für Web-Anwendungen zu entwickeln, obgleich es auch für Desktop-Anwendungen verwendet werden kann. ActiveXSteuerelemente können in Webseiten eingebettet werden, um hoch entwickelte Anwendungen und interaktive Objekte zu ermöglichen. 1. Um die Einstellungen für die ActiveX Scripting Funktionen zu prüfen, blättern Sie weiter nach unten und passen Sie ggf. die folgenden Optionen an: Bild 3-4 ActiveX Scripting Funktionen Was sind Sitzungs-Cookies? "Sitzungs-Cookies" werden zu Anfang der Verbindung übermittelt; eine dauerhafte Speicherung der Sitzungs-Cookies findet jedoch im Gegensatz zu "Permanent-Cookies" nicht statt. Die Sitzungs-Cookies werden beim Schließen der Applikation gelöscht, spätestens wenn Sie den Browser schließen. 1. Überprüfen Sie anschließend die Einstellungen für die Behandlung von Cookies: ePS Network Services nutzen Sitzungs-Cookies, die nur während einer Browser Session aktiv sind und nach dem Schließen des Browsers gelöscht werden. Wenn die Cookie-Einstellung nicht wie oben beschrieben eingestellt wurde, erscheint beim nächsten Login folgende Meldung: "Unable to log you on: Please enable cookies on your computer." 36 ePS Network Services Installationshandbuch, 02/2008, -- Internet Explorer konfigurieren Bild 3-5 Cookie-Optionen 2. Öffnen Sie die Registerkarte "Advanced", und deaktivieren Sie das Kontrollkästchen "Automatically check for IE updates". Bild 3-6 ePS Network Services Installationshandbuch, 02/2008, -- Option zum Überprüfen von Update 37 Internet Explorer konfigurieren Internet Explorer Einstellungen testen Um die Einstellungen des Internet Explorers auf der PCU oder auf dem Service-PC zu testen, wählen Sie folgende Adresse in Ihrem Internet Explorer an: https://www.epsnetwork.com/service/sectest 38 ePS Network Services Installationshandbuch, 02/2008, -- 4 Weitere Funktionen 4.1 So nutzen Sie weitere Funktionen Übersicht Um die folgenden Funktionen nutzen zu können: 1. Zur Nutzung der Funktionen PLC Trigger und PLC Trace sind spezielle PLC-Bausteine in das PLC-Programm einzufügen. Siehe auch: So passen Sie das PLC-Programm für "PLC Trigger/PLC Trace" an (Seite 40) 2. Zur Nutzung der Funktion "Universal-Achsentest": System-Voraussetzung für die Funktion " Universal-Achsentest": NCK ≥ 06.x Für die bestmögliche Qualität der Ergebnisse des Universal-Achsentest wird die Installation der HMI-Komponente Trace Server empfohlen. Diese Komponente kann von folgender Adresse bezogen werden: https://www.epsnetwork.com/services/download/ 3. Zur Nutzung der Funktion "NC Monitore": System-Voraussetzung für die Funktion "NC Monitore": NCK ≥ 06.05.11 Es sind Anpassungen in den Maschinendaten der SINUMERIK-Steuerung durchzuführen. Allgemeine - MD: Alt Neu 18860 -- 1 Alt Neu Bemerkungen -- 7 jede Achse MM_MAINTENANCE_MON Achs - MD: 33060 MAINTENANCE_DATA Bemerkungen 1. Wird eine SINUMERIK-Steuerung für die Durchführung eines Condition Monitor Tests (Kreisformtest, Gleichlauf-Achsentest, Universal-Achsentest) vorbereitet, z. B. Teileprogrammanwahl ermöglichen, Werkzeuge entladen usw., kann das PLC-Programm für die Kommunikation mit dem ePS Network Services Client eingerichtet werden. Das PLC-Anwenderprogramm der Maschine kann die Ausführung von externen Teileprogrammen verriegeln. Für die Freigabe werden Nahtstellensignale bereitgestellt. Literatur: Weitere Informationen finden Sie in folgenden Dokumenten: ● Zu den Maschinendaten im Handbuch: Ausführliche Maschinendaten Beschreibung ● Zu den Nahtstellensignalen in der Technischen Unterlage (WP): Nahtstellen-Signale ePS Network Services Installationshandbuch, 02/2008, -- 39 Weitere Funktionen 4.2 So passen Sie das PLC-Programm für "PLC Trigger/PLC Trace" an 4.2 So passen Sie das PLC-Programm für "PLC Trigger/PLC Trace" an Voraussetzungen Um die folgenden Schritte durchzuführen, sind diese Voraussetzungen nötig: ● SIMATIC STEP 7 ist auf dem PG oder PC installiert. ● Das ZIP-Archiv ist auf dem PG oder PC vorhanden: Zur Inbetriebnahme der Funktion "PLC Monitore" wird ein STEP 7-Projekt als ZIP-Archiv von ePS Network Services mitgeliefert. Vorgehensweise Die folgenden Schritte beschreiben, wie Sie die das PLC-Programm ergänzen. 1. SIMATIC Manager starten Starten Sie mit einem Doppelklick den SIMATIC Manager. 2. PLC-Projekt dearchivieren: Wählen Sie unter Datei den Menüpunkt "Dearchivieren": Bild 4-1 40 SIMATIC Projekt dearchivieren ePS Network Services Installationshandbuch, 02/2008, -- Weitere Funktionen 4.2 So passen Sie das PLC-Programm für "PLC Trigger/PLC Trace" an 3. PLC Archiv wählen: Wählen Sie das ZIP-Archiv aus: Bild 4-2 ZIP-Archiv wählen 4. Zielverzeichnis auswählen: Bestätigen Sie das Zielverzeichnis. Bild 4-3 ePS Network Services Installationshandbuch, 02/2008, -- Zielverzeichnis wählen 41 Weitere Funktionen 4.2 So passen Sie das PLC-Programm für "PLC Trigger/PLC Trace" an 5. PLC-Bibiliothek öffnen: Bestätigen Sie die folgenden Dialoge bis Sie folgende Anzeige erhalten. Bild 4-4 S7-Programm wählen 6. PLC-Bausteine auswählen Wählen Sie mit einem Doppelklick "S7-Programm" und anschließend "Bausteine". Sie können jetzt die Bausteine "FC191", "DB239", "DB240"und "DB250" in ein von Ihnen erstelltes Projekt übernehmen. Zusätzlich benötigen Sie noch die SystemfunktionsBausteine "SFC1", "SFC20", "SFC21" und "SFC24" in Ihrem S7-Programm. Diese Bausteine sind Bestandteil der Standard-Bibliothek von STEP 7. Hinweis Bitte überprüfen Sie bevor Sie die Bausteine in Ihr PLC-Projekt einfügen, ob die Bausteinnummern bereits vergeben sind. Sollte dies der Fall sein, können Sie die Nummerierung der Bausteine beliebig ändern. Sie müssen jedoch Ihr PLC-Programm in den folgenden Schritten auf diese geänderten Bausteinnummern anpassen. 42 ePS Network Services Installationshandbuch, 02/2008, -- Weitere Funktionen 4.2 So passen Sie das PLC-Programm für "PLC Trigger/PLC Trace" an 7. OB1 anpassen Zur Aktivierung von PLC Trigger/PLC Trace öffnen Sie durch Doppelklick auf OB1 den AWL-Editor und fügen gemäß der Abbildung einen Funktionsaufruf für FC191 in den bestehenden OB1 ein. Dieser Aufruf ist im folgenden Beispiel dargestellt: Bild 4-5 Aufruf im OB1 des S7-Programms Hinweis Der Parameter "Trigg_DB" bezieht sich auf die Nummer des ePS Trigger DB (Standard: DB239). Der Parameter "Trace_Konfig_DB" bezieht sich auf die Nummer des ePS Trace Konfigurations-DB (Standard: DB240). Falls Sie die Nummern der Datenbausteine oder des FC geändert haben, müssen Sie hier ebenfalls die Nummern der verwendeten Bausteine anpassen. ePS Network Services Installationshandbuch, 02/2008, -- 43 Weitere Funktionen 4.2 So passen Sie das PLC-Programm für "PLC Trigger/PLC Trace" an 44 ePS Network Services Installationshandbuch, 02/2008, -- ePS Network Services aufrufen 5.1 5 So wählen Sie den Steuerungstyp Übersicht Für die unterschiedlichen Systemkonfigurationen werden verschiedene Aufrufstrategien benutzt, um die ePS Network Services zu starten. Bild 5-1 5.2 Übersicht über die Systeme So starten Sie ePS Network Services aus der Bedienoberfläche SINUMERIK 840D/840Di or 810D + PCU 50/70 with HMI-Advanced Der Aufruf der ePS Network Services kann nach der Installation mit dem definierten Softkey der HMI-Advanced erfolgen. Drücken Sie dazu <MENU SELECT> und anschließend den von Ihnen definierten Softkey. ePS Network Services Installationshandbuch, 02/2008, -- 45 ePS Network Services aufrufen 5.2 So starten Sie ePS Network Services aus der Bedienoberfläche SIMATIC with TRANSLINE 2000 HMI + PCU 50/70 and HMI-Advanced Gültig für TRANSLINE 2000 HMI V1.x − V6.x Der Aufruf der ePS Network Services kann nach der Installation auf zwei verschiedene Arten erfolgen: ● Durch das ausgeführte ePS Network Services-Setup wird ein Softkey im bereits installierten HMI-Advanced bereitgestellt. ● Durch Projektierung mit dem HMI PRO können die ePS Network Services über die TRANSLINE 2000 HMI-Bedienoberfläche gestartet werden. Softkey in HMI PRO (CS) auswählen 1. Öffnen Sie die Projektierung in der entsprechenden Landessprache. Bild 5-2 Projekt in HMI PRO (CS) auswählen 2. Funktionstaste "ePS Network" als Standard.EXE einbinden: Die Softkey-Position kann frei gewählt werden. Die Pfadangabe muss dem Installationsverzeichnis von ePS Network Services entsprechen (siehe auch: Installationsverzeichnis (Seite 13)). 3. Zusätzlich muss der Programmname iac.exe angegeben werden. Eintrag in HMI PRO (RT): F:\ADD_ON\iac.exe 46 ePS Network Services Installationshandbuch, 02/2008, -- ePS Network Services aufrufen 5.2 So starten Sie ePS Network Services aus der Bedienoberfläche Bild 5-3 Softkey in HMI PRO (RT) auswählen SIMATIC with TRANSLINE 2000 HMI and HMI-Base Gültig für TRANSLINE 2000 HMI V1.x − V6.x Der Aufruf der ePS Network Services muss durch Projektierung mit HMI PRO eingebunden werden. ePS Network Services Installationshandbuch, 02/2008, -- 47 ePS Network Services aufrufen 5.2 So starten Sie ePS Network Services aus der Bedienoberfläche Softkey Einbindung mit HMI PRO (CS) 1. Öffnen Sie die Projektierung in der entsprechenden Landessprache. Bild 5-4 Projekt in HMI PRO (CS) auswählen 2. Funktionstaste "ePS Network" als Standard.EXE einbinden: Die Softkey-Position kann frei gewählt werden. Die Pfadangabe muss dem Installationsverzeichnis der ePS Network Services entsprechen (siehe auch: Installationsverzeichnis (Seite 13)). 3. Zusätzlich muss der Programmname iac.exe noch angegeben werden. Eintrag im HMI PRO (RT): f:\ADD_ON\iac.exe 48 ePS Network Services Installationshandbuch, 02/2008, -- ePS Network Services aufrufen 5.2 So starten Sie ePS Network Services aus der Bedienoberfläche Bild 5-5 Softkey in HMI PRO (CS) auswählen Wird HMI PRO ohne HMI-Advanced eingesetzt, muss ein Hindergrundprozess eingebunden werden: 1. Anwahl Konfiguration → Start von Hindergrundprozessen. 2. Eintrag entsprechend Installationsverzeichnis. 3. Eintrag im HMI PRO (RT): F:\Add_On\MHCtrlr.exe und der Windows Titel MhController ePS Network Services Installationshandbuch, 02/2008, -- 49 ePS Network Services aufrufen 5.2 So starten Sie ePS Network Services aus der Bedienoberfläche Bild 5-6 Softkey in HMI PRO (RT) auswählen Steuerungstyp "Other (i.e. Industrial PC)" Bei diesem Steuerungstyp werden die ePS Network Services über das Startmenü des Windows Betriebssystems aufgerufen: Abhängig vom Windows Betriebssystem wählen Sie dazu mit den Tasten <Ctrl> + <Esc>: Start → Program Files → ePS Network Services → ePS Online. 50 ePS Network Services Installationshandbuch, 02/2008, -- Software-Installation ändern 6.1 6 So führen Sie ein Update von ePS Network Services durch Übersicht Ab der Version 2.1 der ePS Network Services ist ein Update auf die nächste Version ohne Deinstallation der alten Version möglich. Im Setup wird Ihnen die Möglichkeit des Updates angeboten. Update starten Bild 6-1 Setup - Update 1. Wählen Sie "Next", um das Update zu starten. Sie werden informiert, dass vor dem Beginn des Updates die ePS Dienste angehalten werden: ePS Network Services Installationshandbuch, 02/2008, -- 51 Software-Installation ändern 6.2 So ändern Sie die Konfiguration nach der Software-Installation Bild 6-2 Anhalten der ePS Dienste 2. Abschlussmeldung bestätigen Wählen Sie anschießend die Schaltfläche "Finish", um das Update auf die neue Version der ePS Network Services abzuschließen. 6.2 So ändern Sie die Konfiguration nach der Software-Installation Übersicht Die Installationsroutine von ePS Network Services bietet Ihnen die Möglichkeit eines Updates auf eine neue Version, einer Reparatur, einer Rekonfiguration, oder der Deinstallation von ePS Network Services auf Ihrer Maschinensteuerung. Vorgehensweise Um diese Funktionen aufzurufen, gehen Sie wie folgt vor: 1. Starten in Servicemodus Starten Sie die PCU im Servicemodus und starten Sie Windows 2. Software-Konfiguration aufrufen – Mit den Tasten <Ctrl> + <Esc> wählen Sie "Start" "Settings" → "Control Panel" → "Add/Remove Programs", um die Konfiguration zu ändern. – Wählen Sie in der Liste der installierten Software den Eintrag ePS Network Servicesaus und wählen Sie "Add/Remove". Das Konfigurationsmenü wird geöffnet: 52 ePS Network Services Installationshandbuch, 02/2008, -- Software-Installation ändern 6.3 So rekonfigurieren Sie ePS Network Services Bild 6-3 Konfigurationsmenü Hinweis Die Funktion kann auch durch Starten des Installationsprogramms aufgerufen werden, sofern bereits eine ePS Network Services Version installiert ist. Siehe auch So starten Sie den Hochlauf der PCU im Servicemodus (Seite 12) 6.3 So rekonfigurieren Sie ePS Network Services Übersicht Diese Funktion bietet Ihnen die Möglichkeit die Proxy-Einstellungen oder die verwendeten ePS Server URL nach der Installation zu verändern, sowie die Registry für eine SerienInbetriebnahme zu bereinigen. 1. Rekonfiguration starten Wählen Sie "Reconfigure" und anschließend "Next". 2. ePS Dienste anhalten Sie werden informiert, dass vor dem Beginn des Updates die ePS Dienste angehalten werden: ePS Network Services Installationshandbuch, 02/2008, -- 53 Software-Installation ändern 6.3 So rekonfigurieren Sie ePS Network Services Bild 6-4 Anhalten der ePS Dienste 3. Serien-Inbetriebnahme vorbereiten Beim Registrieren der Maschine wird eine eindeutige ePS Maschinen-ID in der Windows Registry abgelegt. Um ein Festplattenabbild für eine Serien-Inbetriebnahme zu erstellen, müssen Sie diese Maschinen-ID aus der Windows Registry entfernen. Bild 6-5 Serien-Inbetriebnahme vorbereiten 4. Konfigurationsparameter auswählen Wählen Sie die Parameter, deren Einstellungen Sie ändern wollen. Bestätigen Sie anschließend mit "Next". 54 ePS Network Services Installationshandbuch, 02/2008, -- Software-Installation ändern 6.4 So reparieren Sie die Installation von ePS Network Services Bild 6-6 Konfigurationsparameter wählen 5. Abschlussmeldung bestätigen Wählen Sie anschießend die Schaltfläche "Finish", um die Rekonfiguration der ePS Network Services abzuschließen. Siehe auch So installieren Sie ePS Network Services auf der PCU (Seite 13) 6.4 So reparieren Sie die Installation von ePS Network Services Vorgehensweise 1. Reparaturvorgang starten Wählen Sie "Repair" und anschließend "Next", um eine beschädigte Installation zu überschreiben. 2. Abschlussmeldung bestätigen Wählen Sie anschießend die Schaltfläche "Finish", um die Reparatur der ePS Network Services abzuschließen. ePS Network Services Installationshandbuch, 02/2008, -- 55 Software-Installation ändern 6.5 So deinstallieren Sie ePS Network Services 6.5 So deinstallieren Sie ePS Network Services Vorgehensweise 1. Deinstallationsvorgang starten: Wählen Sie "Remove" und folgen Sie den weiteren Anweisungen; anschließend wählen Sie "Next", um den Deinstallationsvorgang zu starten. Bestätigen Sie mit "OK", um das Löschen der Dateien zu bestätigen. Bild 6-7 Deinstallationsbestätigung 2. Zu löschende Dateien bestätigen: Bestätigen Sie mit "Yes" jede der angezeigten Dateien oder aktivieren Sie das Kontrollkästchen "Dont't display this message again", wenn Sie sicher sind, dass Sie alle Dateien löschen wollen. Bild 6-8 Deinstallationsbestätigung 3. Abschlussmeldung bestätigen Wählen Sie anschießend die Schaltfläche "Finish", um die Deinstallation der ePS Network Services abzuschließen. 56 ePS Network Services Installationshandbuch, 02/2008, -- A Anhang A.1 Feedback zur Dokumentation Das vorliegende Dokument wird bezüglich seiner Qualität und Benutzerfreundlichkeit ständig weiterentwickelt. Bitte helfen Sie uns dabei, indem Sie Ihre Anmerkungen und Verbesserungsvorschläge per E-Mail oder Fax senden an: E-Mail: mailto:[email protected] Fax: +49 (0) 9131 / 98 - 63315 Bitte verwenden Sie die Faxvorlage auf der Blattrückseite. ePS Network Services Installationshandbuch, 02/2008, -- 57 Anhang A.1 Feedback zur Dokumentation $Q 6,(0(16$* $'0&06 3RVWIDFK '(UODQJHQ $EVHQGHU 1DPH $QVFKULIW,KUHU)LUPD'LHQVWVWHOOH 6WUD¡H 3/= 2UW 7HOHIRQ )D['RNXPHQWDWLRQ 7HOHID[ 9RUVFKO¦JHXQGRGHU.RUUHNWXUHQ 58 ePS Network Services Installationshandbuch, 02/2008, -- Index A P ActiveX Definition, 36 PLC Trigger/PLC Trace, 40 Proxy-Server konfigurieren, 18 B Betriebssystem, 10 Bootscript laden, 23 D Datenvolumen lokal, 22 Datenzugriff, 21 Dienste anhalten, 53 S S7-Programm, 42 Serien-Inbetriebnahme vorbereiten, 54 Server-URL prüfen, 18 Servicemodus der PCU, 12 SIMATIC Manager, 40 Sitzungs-Cookies, 36 Start Parameter, 25 Steuerungstyp auswählen, 45 Systemanforderungen, 9 E ePS Network Services aktualisieren, 51 aufrufen, 45 deinstallieren, 56 rekonfigurieren, 53 reparieren, 55 U Uhrzeit synchronisieren, 26 H Hotkey wählen, 17 I Installationsroutine, 52 Internet Explorer konfigurieren, 33 testen, 38 K Kommunikation Schnittstelle, 9 ePS Network Services Installationshandbuch, 02/2008, -- 59 Index 60 ePS Network Services Installationshandbuch, 02/2008, --