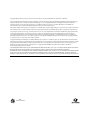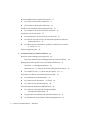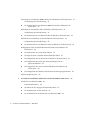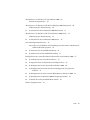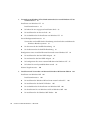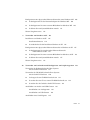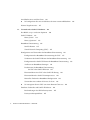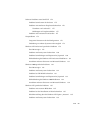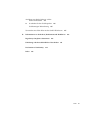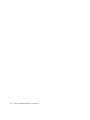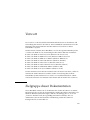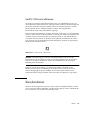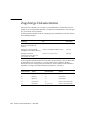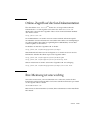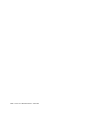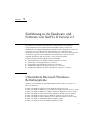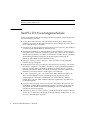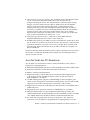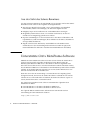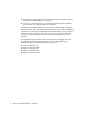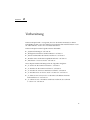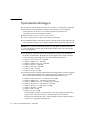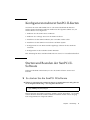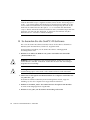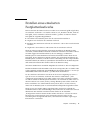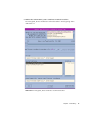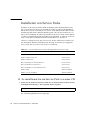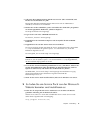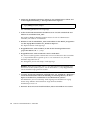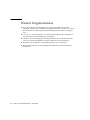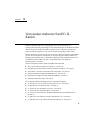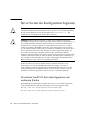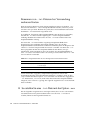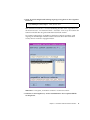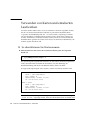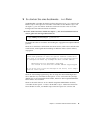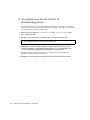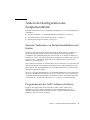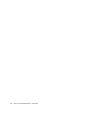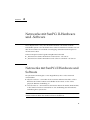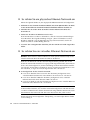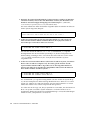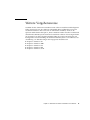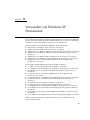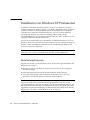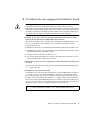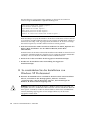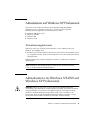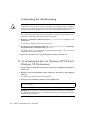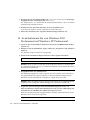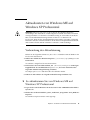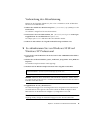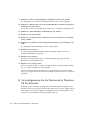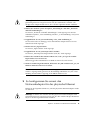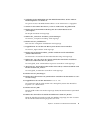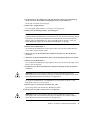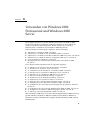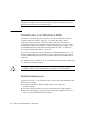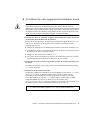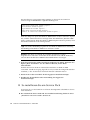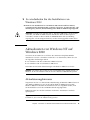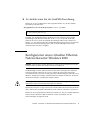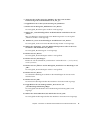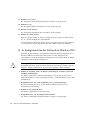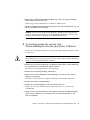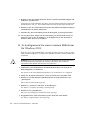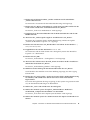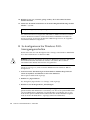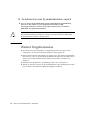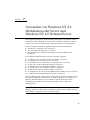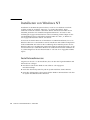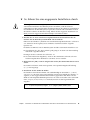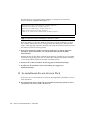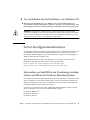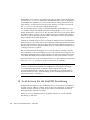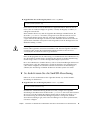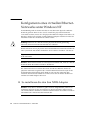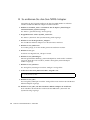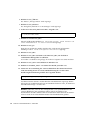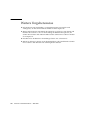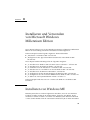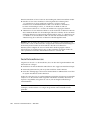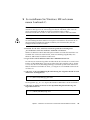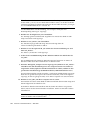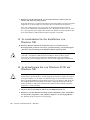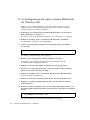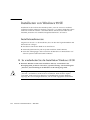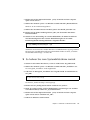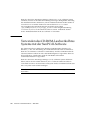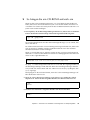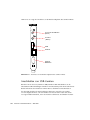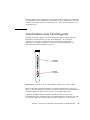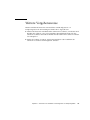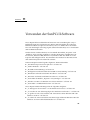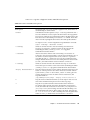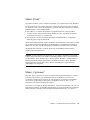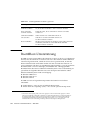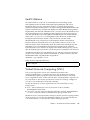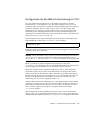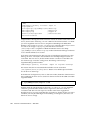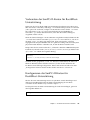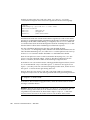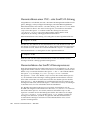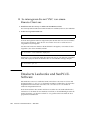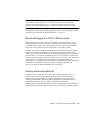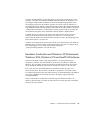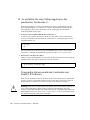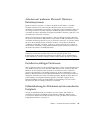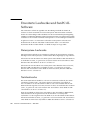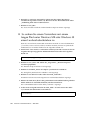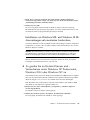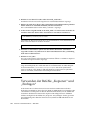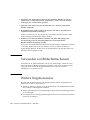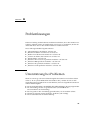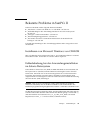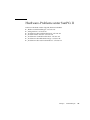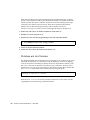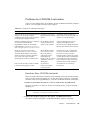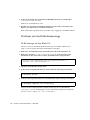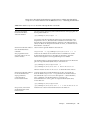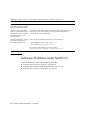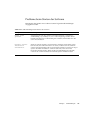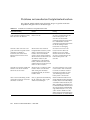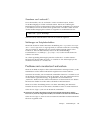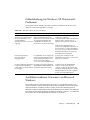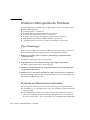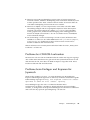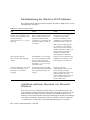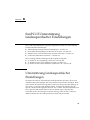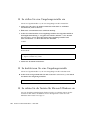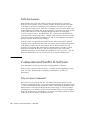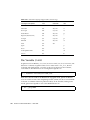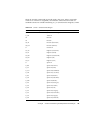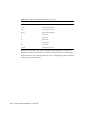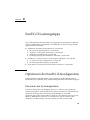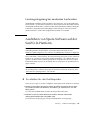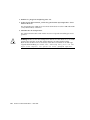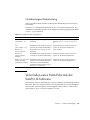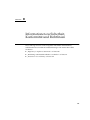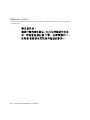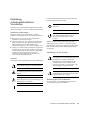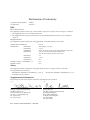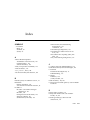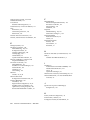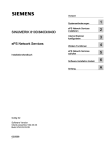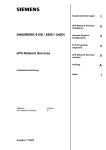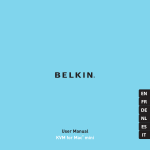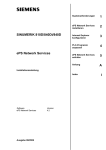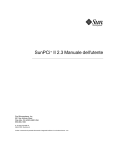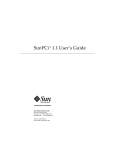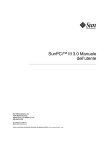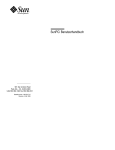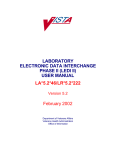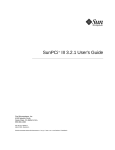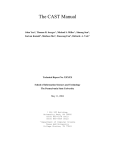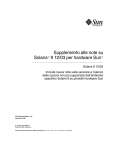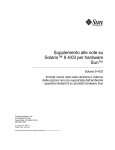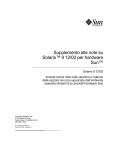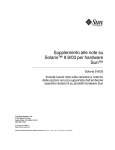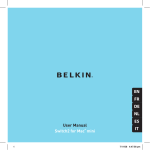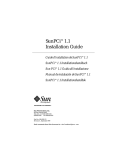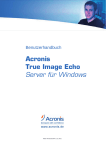Download SunPCi II 2.3 User's Guide
Transcript
SunPCi™ II 2.3-Benutzerhandbuch Sun Microsystems, Inc. 901 San Antonio Road Palo Alto, CA 94303-4900, USA 650-960-1300 Teilenummer: 816-4255-10 März 2002, Version A Senden Sie Kommentare zu diesem Dokument an: [email protected] Copyright 2002 Sun Microsystems, Inc., 901 San Antonio Road, Palo Alto, CA 94303-4900 USA. Alle Rechte vorbehalten. Dieses Produkt oder Dokument wird als Lizenz vertrieben, wodurch seine Verwendung, Vervielfältigung, Verbreitung und Dekompilierung eingeschränkt sind. Ohne vorherige schriftliche Genehmigung von Sun oder gegebenenfalls ihrer Lizenzgeber darf dieses Produkt oder Dokument in keiner Form, auch nicht auszugsweise, vervielfältigt werden. Die Software von anderen Herstellern, einschließlich der Schriftentechnologie, ist urheberrechtlich geschützt und wird von Sun Lieferanten lizenziert. Teile dieses Produkts sind möglicherweise auf der Basis von Berkeley BSD-Systemen hergestellt, die von der University of California lizenziert sind. UNIX ist in den USA und in anderen Ländern eine eingetragene Marke, die ausschließlich über X/Open Company, Ltd. lizenziert wird. Sun, Sun Microsystems, das Sun-Logo, AnswerBook2, docs.sun.com, Solaris, OpenWindows und SunPCi sind Marken, eingetragene Marken oder Dienstleistungsmarken von Sun Microsystems, Inc. in den USA und anderen Ländern. Alle SPARC-Marken werden unter Lizenz verwendet und sind in den USA und in anderen Ländern Marken oder eingetragene Marken von SPARC International, Inc. Produkte mit SPARC-Marken basieren auf einer von Sun Microsystems, Inc. entwickelten Architektur. MetaFrame ist eine Marke oder eingetragene Marke von Citrix Systems, Inc. in den USA und in anderen Ländern. Die grafischen Benutzerschnittstellen von OPEN LOOK und Sun™ wurden von Sun Microsystems, Inc. für ihre Benutzer und Lizenznehmer entwickelt. Sun spricht seine Anerkennung für die Pionierleistungen von Xerox bei der Forschung und Entwicklung des Konzepts der visuellen und grafischen Benutzeroberflächen für die Computerindustrie aus. Sun verfügt über eine nicht-exklusive Lizenz von Xerox für das Xerox Graphical User Interface, die auch für Lizenznehmer von Sun gilt, die OPEN LOOK GUIs implementieren und den schriftlichen Lizenzvereinbarungen mit Sun zustimmen. DIE DOKUMENTATION WIRD IN DER VORLIEGENDEN FORM GELIEFERT, UND ALLE AUSDRÜCKLICHEN ODER IMPLIZITEN BEDINGUNGEN, DARSTELLUNGEN UND GEWÄHRLEISTUNGEN, EINSCHLIESSLICH JEGLICHER IMPLIZITEN GEWÄHRLEISTUNG DER EIGNUNG FÜR EINEN BESTIMMTEN ZWECK UND DAFÜR, DASS DIE WAREN VON ANGEMESSENER QUALITÄT UND FÜR DEN NORMALEN GEBRAUCH GEEIGNET SIND UND KEINE URHEBERRECHTE VERLETZT WERDEN, WERDEN AUSGESCHLOSSEN, ES SEI DENN, DASS EIN SOLCHER HAFTUNGSAUSSCHLUSS GESETZLICH NICHT ZULÄSSIG IST. Bitte Wiederverwerten Inhalt Vorwort 1. xix Einführung in die Hardware und Software von SunPCi II Version 2.3 Unterstützte Microsoft Windows-Betriebssysteme SunPCi II 2.3 Leistungsmerkmale 3 Aus der Sicht des Solaris-Benutzers 4 Unterstützte Citrix MetaFrame-Software 4 Aufrufen der Hilfe für die SunPCi II-Software ▼ 1 2 Aus der Sicht des PC-Benutzers ▼ 5 So zeigen Sie die Solaris-Dokumentation an 5 Anzeigen der PDF-Dokumentationsdateien 6 So zeigen Sie die PDF-Dokumentationsdateien an Aufrufen der Hilfe für die Microsoft Windows-Software Entfernen der Microsoft Windows-Software Weitere Vorgehensweise 2. Vorbereitung 1 6 7 7 7 9 Systemanforderungen 10 Konfigurieren mehrerer SunPCi II-Karten 11 Inhalt iii Starten und Beenden der SunPCi II-Software ▼ So starten Sie die SunPCi II-Software ▼ So beenden Sie die SunPCi II-Software 11 11 12 Erstellen eines emulierten Festplattenlaufwerks ▼ So erstellen Sie ein neues emuliertes Laufwerk Installieren von Service Packs 14 18 ▼ So installieren Sie ein Service Pack von einer CD ▼ So laden Sie ein Service Pack von der Microsoft-Website herunter und installieren es 19 ▼ So ordnen Sie ein vorhandenes emuliertes Laufwerk als Laufwerk C: oder D: zu 21 Weitere Vorgehensweise 3. 13 18 22 Verwenden mehrerer SunPCi II-Karten 23 Bevor Sie mit der Konfiguration beginnen 24 Erweiterte SunPCi II-Serverkonfiguration mit mehreren Karten Konfigurieren mehrerer Karten mit der SunPCi II-Software Standard-.ini-Konfigurationsdatei 25 25 Benennen von .ini-Dateien bei Verwendung mehrerer Karten ▼ So erstellen Sie eine .ini-Datei mit der Option -new Verwenden von Karten und emulierten Laufwerken ▼ So identifizieren Sie Kartennamen ▼ So starten Sie eine bestimmte .ini-Datei ▼ So starten Sie eine bestimmte Karte 28 29 30 30 ▼ So starten Sie ein bestimmtes Festplattenabbild und eine bestimmte Karte 31 ▼ So geben Sie eine Titelleiste für jedes Kartenfenster an ▼ So aktualisieren Sie die SunPCi II-Kartenkonfiguration SunPCi II 2.3-Benutzerhandbuch • März 2002 26 28 Starten bestimmter Festplattenabbild-Dateien iv 24 31 32 26 Ändern der Konfiguration des Festplattenabbilds 33 Erneutes Verbinden von Festplattenabbildern und Karten Programmieren der MAC-Adresse der Karte Verhalten mehrerer Karten 33 34 Netzwerk mit mehreren Karten 34 Einsatz des Diskettenlaufwerks bei mehreren Karten 34 Einsatz des CD-ROM-Laufwerks bei mehreren Karten Weitere Vorgehensweise 4. 34 35 Netzwerke mit SunPCi II-Hardware und -Software Netzwerke mit SunPCi II Hardware und Software 37 37 Netzwerke mit SunPCi II-Hardware und -Software einrichten ▼ So legen Sie TCP/IP-Eigenschaften fest ▼ So richten Sie ein physisches Ethernet-Netzwerk ein ▼ So richten Sie ein virtuelles Ethernet-Netzwerk ein ▼ So richten Sie Netzwerk-Verbindungen ein Beispiel 41 Weitere Vorgehensweise 5. 33 39 39 40 40 43 Verwenden von Windows XP Professional Installieren von Windows XP Professional Installationshinweise 45 46 46 ▼ So führen Sie eine angepasste Installation durch ▼ So wiederholen Sie die Installation von Windows XP Professional Aktualisieren auf Windows XP Professional Aktualisierungshinweise 47 49 49 Aktualisieren von Windows NT4 WS auf Windows XP Professional Vorbereitung der Aktualisierung ▼ 48 49 50 So aktualisieren Sie von Windows NT4 WS auf Windows XP Professional 50 Inhalt v Aktualisieren von Windows 2000 Professional auf Windows XP Professional Vorbereitung der Aktualisierung ▼ 51 So aktualisieren Sie von Windows 2000 Professional auf Windows XP Professional 52 Aktualisieren von Windows ME auf Windows XP Professional Vorbereitung der Aktualisierung ▼ 53 53 So aktualisieren Sie von Windows ME auf Windows XP Professional Aktualisieren von Windows 98 SE auf Windows XP Professional Vorbereitung der Aktualisierung ▼ 51 53 54 55 So aktualisieren Sie von Windows 98 SE auf Windows XP Professional 55 Konfigurieren eines virtuellen Ethernet-Netzwerks unter Windows XP Professional 56 ▼ So entfernen Sie eine statische IP-Adresse ▼ So fügen Sie einen virtuellen Netzwerkadapter hinzu ▼ So konfigurieren Sie das Netzwerk in Windows XP Professional ▼ So konfigurieren Sie erneut den Netzwerkadapter für das physische Ethernet 59 ▼ So konfigurieren Sie einen externen Bildschirm für Windows XP Professional 60 ▼ So konfigurieren Sie Windows XP Professional-Anzeigeeigenschaften Weitere Vorgehensweise 6. 57 58 Verwenden von Windows 2000 Professional und Windows 2000 Server Installationshinweise 66 66 ▼ So führen Sie eine angepasste Installation durch ▼ So installieren Sie ein Service Pack ▼ So wiederholen Sie die Installation von Windows 2000 SunPCi II 2.3-Benutzerhandbuch • März 2002 62 64 Installieren von Windows 2000 vi 57 67 68 69 65 Aktualisieren von Windows NT auf Windows 2000 Aktualisierungshinweise 69 69 Aktualisieren von Windows NT4 WS auf Windows 2000 Professional Vorbereitung der Aktualisierung ▼ 70 So aktualisieren Sie auf Windows 2000 Professional 71 Aktualisieren von Windows NT4 TS auf Windows 2000 Server Vorbereitung der Aktualisierung ▼ 72 72 So aktualisieren Sie auf Windows 2000 Server Server-Konfigurationshinweise 70 73 74 Verwenden von SunFSD für die Zuordnung zwischen Solaris und Microsoft Windows-Betriebssystemen 74 ▼ So aktivieren Sie die SunFSD-Zuordnung ▼ So deaktivieren Sie die SunFSD-Zuordnung 76 77 Konfigurieren eines virtuellen Ethernet-Netzwerks unter Windows 2000 77 ▼ So entfernen Sie eine statische IP-Adresse ▼ So fügen Sie einen virtuellen Netzwerkadapter hinzu 78 ▼ So konfigurieren Sie das Netzwerk in Windows 2000 80 ▼ So konfigurieren Sie erneut den Netzwerkadapter für das physische Ethernet 81 ▼ So konfigurieren Sie einen externen Bildschirm für Windows 2000 ▼ So konfigurieren Sie Windows 2000-Anzeigeeigenschaften ▼ So kehren Sie zum Systembildschirm zurück Weitere Vorgehensweise 78 82 84 86 86 Inhalt vii 7. Verwenden von Windows NT 4.0 Workstation oder Server und Windows NT 4.0 Terminal Server 87 Installieren von Windows NT Installationshinweise 88 88 ▼ So führen Sie eine angepasste Installation durch ▼ So installieren Sie ein Service Pack ▼ So wiederholen Sie die Installation von Windows NT Server-Konfigurationshinweise 89 90 91 91 Verwenden von SunFSD für die Zuordnung zwischen Solaris und Microsoft Windows-Betriebssystemen 91 ▼ So aktivieren Sie die SunFSD-Zuordnung ▼ So deaktivieren Sie die SunFSD-Zuordnung 92 93 Konfigurieren eines virtuellen Ethernet-Netzwerks unter Windows NT ▼ So installieren Sie den Sun NDIS-Adapter ▼ So entfernen Sie den Sun NDIS-Adapter ▼ So konfigurieren Sie einen externen Bildschirm für Windows NT ▼ So kehren Sie zum Systembildschirm zurück Weitere Vorgehensweise 8. 94 96 97 99 100 Installieren und Verwenden von Microsoft Windows Millennium Edition Installieren von Windows ME Installationshinweise viii 94 101 102 ▼ So installieren Sie Windows ME auf einem neuen Laufwerk C: ▼ So installieren Sie die SunPCi II-Treiber ▼ So wiederholen Sie die Installation von Windows ME ▼ So aktualisieren Sie von Windows 98 SE auf Windows ME ▼ So installieren Sie die Windows ME-Treiber SunPCi II 2.3-Benutzerhandbuch • März 2002 105 108 106 106 103 101 Konfigurieren eines physischen Ethernet-Netzwerks unter Windows ME ▼ So konfigurieren Sie den Netzwerkadapter für Windows ME ▼ So konfigurieren Sie einen externen Bildschirm für Windows ME ▼ So kehren Sie zum Systembildschirm zurück Weitere Vorgehensweise 9. 109 110 111 112 Verwenden von Windows 98 SE Installieren von Windows 98 SE Installationshinweise ▼ 108 113 114 114 So wiederholen Sie die Installation Windows 98 SE 114 Konfigurieren eines physischen Ethernet-Netzwerks in Windows 98 SE ▼ So konfigurieren Sie ein physisches Ethernet-Netzwerk unter Windows 98 SE 115 ▼ So konfigurieren Sie einen externen Bildschirm für Windows 98 SE ▼ So kehren Sie zum Systembildschirm zurück Weitere Vorgehensweise 10. 115 116 117 118 Verwenden von Laufwerken und Konfigurieren von Peripheriegeräten 119 Verwenden des Diskettenlaufwerks Ihres Systems mit der SunPCi II-Software 119 Verwenden des CD-ROM-Laufwerks Ihres Systems mit der SunPCi II-Software 120 ▼ So hängen Sie ein CD-ROM-Laufwerk ein 121 ▼ So werfen Sie eine CD aus einem CD-ROM-Laufwerk aus ▼ So ändern Sie die Größe des SunPCi II-Fensters Anschließen von Audio- und USB-Geräten Anschließen von Audiogeräten Anschließen von USB-Geräten Anschließen eines Parallelgeräts 122 122 123 123 124 125 Inhalt ix Anschließen eines seriellen Geräts ▼ So konfigurieren Sie eine serielle Maus für einen externen Bildschirm Weitere Vorgehensweise 11. 126 127 Verwenden der SunPCi II-Software 129 Der Befehl sunpci und seine Optionen SunPCi II-Menüs 130 132 Menü „Datei“ 133 Menü „Optionen“ 133 Boot@Boot-Unterstützung SunPCi-Dämon 134 135 Virtual Network Computing (VNC) 135 Konfigurieren und Verwenden der Boot@Boot-Unterstützung Konfigurieren der Boot@Boot-Unterstützung für VNC 136 137 Vorbereiten der SunPCi II-Karten für Boot@Boot-Unterstützung 139 Konfigurieren der SunPCi II-Karten für Boot@Boot-Unterstützung Auflisten von Boot@Boot-Sitzungen 141 Deaktivieren der Boot@Boot-Unterstützung für VNC oder SunPCi II-Karten 141 Herunterfahren einer VNC- oder SunPCi II-Sitzung Herunterfahren des SunPCi-Dämonprozesses Verwenden eines anderen X-Servers als Xvnc 143 143 So interagieren Sie mit VNC von einem Remote-Client aus Emulierte Laufwerke und SunPCi II-Software Beschränkungen des FAT16-Dateisystems Dateisystemkompatibilität x 142 142 Manuelles Ändern der Boot@Boot-Konfiguration ▼ 126 SunPCi II 2.3-Benutzerhandbuch • März 2002 145 144 145 144 139 Partitionieren eines großen Dateisystems eines emulierten Laufwerks für Windows NT4 TS 146 Emulierte Laufwerke und Windows XP Professional, Windows 2000, Windows NT und SunPCi II-Software 147 ▼ So erstellen Sie eine Sicherungskopie des emulierten Laufwerks C: Verwenden älterer emulierter Laufwerke mit SunPCi II-Software Arbeiten mit mehreren Microsoft Windows-Betriebssystemen Erstellen bootfähiger Partitionen Erweiterte Laufwerke und SunPCi II-Software Netzlaufwerke 148 149 149 Fehlerbehebung bei Problemen mit der emulierten Festplatte Dateisystem-Laufwerke 148 149 150 150 150 ▼ So greifen Sie auf Solaris-Dateien und -Verzeichnisse unter Windows ME oder Windows 98 SE zu 151 ▼ So ordnen Sie einem Verzeichnis mit einem langen Pfad unter Windows ME oder Windows 98 einen Laufwerksbuchstaben zu 152 Installieren von Windows ME- und Windows 98 SE-Anwendungen auf erweiterten Laufwerken 153 ▼ So greifen Sie auf Solaris-Dateien und -Verzeichnisse unter Windows XP Professional, Windows 2000 oder Windows NT zu 153 Verwenden der Befehle „Kopieren“ und „Einfügen“ 154 ▼ So kopieren Sie Text aus einem UNIX-Fenster in Microsoft Windows ▼ So kopieren Sie Text aus einem Microsoft Windows-Fenster in ein UNIXFenster 155 ▼ So konfigurieren Sie Kopieren und Einfügen zwischen Microsoft Windows und Solaris für die japanische Sprachumgebung 156 Drucken aus Microsoft Windows mit Solaris-Druckern ▼ 155 157 So richten Sie einen Solaris-Druckers unter Microsoft Windows ein Verwenden von Bildschirmschonern Weitere Vorgehensweise 157 158 158 Inhalt xi A. Problemlösungen 159 Unterstützung bei Problemen SunPCi II-Homepage 159 160 Bekannte Probleme in SunPCi II 161 Installieren von Microsoft Windows von CD-ROM 161 Fehlerbehebung bei der Anwendungsinstallation im SolarisDateisystem 161 Installieren von Anwendungen aus einem SunFSD-Quellpfad Installieren von Anwendungen in einen SunFSD-Zielpfad Anzeigen von Kurznamenenden Netzwerkumgebungsprobleme 162 162 163 163 Die SunPCi II-Software scheint beim Durchsuchen der Netzlaufwerke zu hängen 164 Hardware-Probleme unter SunPCi II Hardware-Fehlermeldungen Mausprobleme 165 166 167 Probleme mit dem Diskettenlaufwerk Problem mit der Tastatur 167 168 Probleme bei CD-ROM-Laufwerken 169 Einrichten Ihres CD-ROM-Laufwerks Probleme mit der Bildschirmanzeige 169 170 24-Bit-Anzeige auf Sun Blade 100 170 Auflösung des externen Bildschirms 171 Externe Bildschirme und eine Auflösung von 1600 x 1200 Externe Bildschirme und Windows NT Probleme mit der Netzwerk-Hardware xii SunPCi II 2.3-Benutzerhandbuch • März 2002 172 172 171 Software-Probleme unter SunPCi II 174 Probleme beim Starten der Software 175 Probleme mit emulierten Festplattenlaufwerken Zuordnen von Laufwerk C: 177 Meldungen zu Festplattenfehlern 177 Probleme mit erweiterten Laufwerken 177 Netzprobleme 176 178 Langsamer Netzstart nach der Konfiguration 178 Verbindung zu anderen Systemen nicht möglich Windows XP Professional-spezifische Probleme Zwei Mauszeiger 178 179 179 Probleme mit Dateisystem-Laufwerken 180 Probleme beim Einfügen und Kopieren für Japanisch 180 Fehlerbehebung bei Windows XP Professional-Problemen Ausführen mehrerer Versionen von Microsoft Windows Windows 2000-spezifische Probleme Zwei Mauszeiger 181 181 182 182 Probleme mit Dateisystem-Laufwerken Probleme bei CD-ROM-Laufwerken 182 183 Probleme beim Einfügen und Kopieren für Japanisch Fehlerbehebung bei Windows 2000-Problemen 183 184 Ausführen mehrerer Versionen von Microsoft Windows Windows NT-spezifische Probleme 184 185 Probleme mit externem Bildschirm 185 Probleme bei der Installation auf Netzlaufwerken 185 Wiederherstellung über die Windows NT-Option „Autorun“ Probleme mit Dateisystem-Laufwerken 185 186 Inhalt xiii Erstellen von Windows NT-Reparaturdisketten 186 Verwenden der Windows NT-Reparaturdisketten 188 Probleme beim Einfügen und Kopieren für Japanisch Windows 98 SE-spezifische Probleme B. 189 SunPCi II Unterstützung landesspezifischer Einstellungen Unterstützung landesspezifischer Einstellungen Einstellen der Umgebungsvariable KBTYPE Einstellen der Umgebungsvariable KBCP 192 192 193 ▼ So stellen Sie eine Umgebungsvariable ein ▼ So deaktivieren Sie eine Umgebungsvariable ▼ So richten Sie die Tastatur für Microsoft Windows ein 194 194 Funktionsweise einer internationalen Tastatur unter DOS Verwenden einer internationalen Tastatur DOS-Zeichensatz 195 196 Codeseiten und SunPCi II-Software Was ist eine Codeseite? 196 196 National Language Support (NLS)-Codes Die Variable $LANG SunPCi II Leistungstipps 197 198 201 Optimieren der SunPCi II-Konfiguration Erweitern des Systemspeichers 201 201 Angeben von emulierten Laufwerken Steigern der Grafikleistung 202 202 Leistungssteigerung bei emulierten Laufwerken xiv SunPCi II 2.3-Benutzerhandbuch • März 2002 191 191 Verwenden der Umgebungsvariablen für die Tastatur C. 189 203 194 195 Ausführen von Spiele-Software auf der SunPCi II-Plattform 203 ▼ So erhöhen Sie den Grafikspeicher Grafikanzeigen-Weiterleitung 203 205 Verwenden eines Palm Pilot mit der SunPCi II-Software D. 205 Informationen zu Sicherheit, Konformität und Richtlinien Regulatory Compliance Statements 208 Einhaltung sicherheitsbehördlicher Vorschriften Declaration of Conformity Index 207 211 214 215 Inhalt xv xvi SunPCi II 2.3-Benutzerhandbuch • März 2002 Abbildungen ABBILDUNG P-1 Sun-Tastatur – Meta-Taste ABBILDUNG 2-1 SunPCi II - Menü „Optionen“ 14 ABBILDUNG 2-2 Dialogfeld „Neues emuliertes Laufwerk erstellen“ ABBILDUNG 3-1 Dialogfeld „Vorhandenes emuliertes Laufwerk zuordnen“ 27 ABBILDUNG 10-1 Anschlüsse an der Rückwandplatine der SunPCi II-Karte ABBILDUNG 10-2 Anschlüsse auf der Add-on-Rückwandplatine der SunPCi II-Karte 125 xxv 15 124 xvii xviii SunPCi II 2.3-Benutzerhandbuch • März 2002 Tabellen TABELLE 2-1 Von der SunPCi II 2.3-Software benötigte Microsoft Service Packs TABELLE 3-1 Beispieldateinamen in einer Konfiguration mit mehreren Karten 26 TABELLE 11-1 SunPCi II Befehlszeilenoptionen TABELLE 11-2 Datenträgerbefehle im Menü „Optionen“ TABELLE 11-3 Allgemeine Zugriffsmöglichkeiten bei konvertierten Dateisystemen TABELLE A-1 SunPCi II Fehlermeldungen TABELLE A-2 Mausprobleme 167 TABELLE A-3 Probleme bei CD-ROM-Laufwerken TABELLE A-4 Auflösungen bei externen Bildschirmen in SunPCi II (SiS 630-Treiber) TABELLE A-5 Befehl sunpciflash bei MAC-Adressproblemen verwenden TABELLE A-6 Fehlermeldungen beim Starten der Software TABELLE A-7 Probleme mit emulierten Festplattenlaufwerken TABELLE A-8 18 131 134 146 166 169 171 173 175 176 Windows XP Professional-Probleme 181 TABELLE A-9 Windows 2000-Probleme TABELLE B-1 KBTYPE-Werte TABELLE B-2 KBCP-Werte TABELLE B-3 National Language Support (NLS) TABELLE B-4 $LANG – Variableneinstellungen TABELLE C-1 Tabelle mit den Grafikoptionen 184 192 193 197 199 205 xix xx SunPCi II 2.3-Benutzerhandbuch • März 2002 Vorwort Das SunPCi II 2.3-Benutzerhandbuch beinhaltet Informationen zur Installation und Verwendung der SunPCi™ II-Software. Dieses Handbuch unterstützt Sie nach der Installation der SunPCi II-Karten und der SunPCi II 2.3-Software in Ihrem UltraSPARC™-System. Darüber hinaus erläutert dieses Handbuch, wie Sie die folgenden Betriebssysteme von Microsoft Windows zur Verwendung mit den SunPCi II-Karten installieren: ■ Microsoft Windows XP Professional (Windows XP Professional) ■ Microsoft Windows 2000 Professional (Windows 2000 Professional) ■ Microsoft Windows 2000 Server Edition (Windows 2000 Server) ■ Microsoft Windows NT 4.0 Workstation (Windows NT4 WS) ■ Microsoft Windows NT 4.0 Server (Windows NT4 Server) ■ Microsoft Windows NT 4.0 Terminal Server (Windows NT4 TS) ■ Microsoft Windows Millennium Edition (Windows ME) ■ Microsoft Windows 98 Second Edition (Windows 98 SE) Um die Informationen in diesem Dokument sinnvoll nutzen zu können, sollten Sie zunächst die SunPCi II-Karte(n) und das SunPCi 2.3-Softwarepaket in Ihrem UltraSPARC-System installieren. Das SunPCi II 2.3-Installationshandbuch enthält weitere Informationen zur Installation der Karten und der SunPCi II 2.3-Software. Zielgruppe dieser Dokumentation Dieses Handbuch richtet sich an alle Benutzer der SunPCi II-Software. Es enthält Informationen, die Sie für die Verwendung der SunPCi II-Software unter Microsoft Windows-Betriebssystemen benötigen, und zwar unabhängig davon, ob Sie ein „normaler“ Benutzer sind, der regelmäßig mit SunPCi II arbeitet, oder ein Administrator, der für die Installation und Wartung zahlreicher SunPCi IIKonfigurationen verantwortlich ist. xxi Die in diesem Handbuch behandelten Themen werden mit Blick auf Benutzer erklärt, die nicht mit der Technik vertraut sind. Sie müssen jedoch die Grundlagen für die Arbeit mit der Solaris™-Betriebsumgebung, dem Betriebssystem DOS und der verwendeten Version der Microsoft Windows-Software verstehen. Caldera OpenDOS 7.01, die mit SunPCi II verwendete DOS-Version, ist eine übergeordnete Version von MS-DOS 6.22. Hinweis: Die Installation von Microsoft Windows auf einem UltraSPARC-System zur Verwendung mit der SunPCi II-Karte unterscheidet sich von der Installation auf einem PC. Sie sollten unbedingt die Anleitungen in diesem Handbuch befolgen, auch wenn Sie sehr gut mit den Installationsanweisungen von Microsoft Windows vertraut sind. Aufbau dieses Buches Dieses Handbuch ist wie folgt aufgebaut: Kapitel 1 enthält eine Beschreibung des SunPCi II-Produkts und eine Einführung in seine Funktionsmerkmale. In Kapitel 2 wird der Inhalt des SunPCi II-Pakets aufgeführt. Außerdem werden die erforderlichen Systemvoraussetzungen für eine erfolgreiche Installation und Ausführung der SunPCi II-Software beschrieben. In Kapitel 3 wird erläutert, wie mehrere im System installierte SunPCi II-Karten konfiguriert und verwendet werden. Kapitel 4 erläutert, wie Sie virtuelle und physische Netzwerke für das SunPCi IIProdukt konfigurieren und nutzen. Kapitel 5 beschreibt, wie Sie die Microsoft Windows XP Professional-Software konfigurieren und verwenden, wie Sie eine angepasste Installation durchführen und wie Sie auf Windows XP Professional aktualisieren. Kapitel 6 beschreibt, wie Sie die Microsoft Windows 2000 Professional- und Microsoft Windows 2000 Server Edition-Software konfigurieren und verwenden, wie Sie eine angepasste Installation durchführen und wie Sie auf diese Betriebssysteme aktualisieren. Kapitel 7 beschreibt, wie Sie die Microsoft Windows NT 4.0 Workstation- und Microsoft Windows NT 4.0 Terminal Server-Software konfigurieren und verwenden und wie Sie eine angepasste Installation durchführen. Kapitel 8 beschreibt, wie Sie die Microsoft Windows Millennium Edition-Software installieren, konfigurieren und verwenden, wie Sie eine angepasste Installation durchführen und wie Sie Microsoft Windows 98 Second Edition auf Microsoft Windows Millennium Edition aktualisieren. xxii SunPCi II 2.3-Benutzerhandbuch • März 2002 Kapitel 9 beschreibt, wie Sie die Microsoft Windows 98 Second Edition-Software konfigurieren und verwenden und wie Sie eine angepasste Installation durchführen. In Kapitel 10 wird beschrieben, wie Peripheriegeräte (z. B. Drucker, serielle Geräte und Audiogeräte) an die SunPCi II-Karte angeschlossen werden. Bei manchen Verbindungen ist die optionale Add-on-Rückwandplatine (im SunPCi II-Paket enthalten) erforderlich. Kapitel 11 enthält einen Überblick über die Verwendung des Befehls sunpci und seiner Optionen. Außerdem erhalten Sie in diesem Kapitel Tipps, die sich bei der Ausführung der SunPCi II-Software als nützlich erweisen können. In Anhang A werden potenzielle Probleme und mögliche Lösungen erläutert. In Anhang B wird beschrieben, wie SunPCi II für die Arbeit mit landesspezifischen Tastaturen konfiguriert wird. Anhang C enthält Vorschläge, wie die Leistung von SunPCi II gesteigert werden kann. Anhang D enthält Informationen zu Richtlinien, zur Sicherheit und zur Konformität für das SunPCi II-Hardware-Produkt. Verwenden von UNIX-Befehlen In dieser Dokumentation sind in der Regel keine Angaben zu grundlegenden UNIX®-Befehlen und -Verfahren enthalten, wie beispielsweise das Herunterfahren und Starten des Systems oder das Konfigurieren von Geräten. Solche Informationen finden Sie in den folgenden Dokumentationen: ■ Solaris Handbook for Sun Peripherals ■ AnswerBook2™-Online-Dokumentation für die Solaris™-Betriebssystemumgebung ■ Andere Softwaredokumentationen, die Sie mit Ihrem System erhalten haben Konventionen in diesem Dokument In diesem Handbuch werden bestimmte Konventionen verwendet. Diese Konventionen und deren Bedeutung werden in den folgenden Abschnitten erklärt. Vorwort xxiii Solaris-Befehlsfenster In diesem Handbuch werden Sie beim Ausführen verschiedener Aufgaben häufig angewiesen, ein Befehlsfenster zu öffnen. Unter Solaris Common Desktop Environment (CDE) werden diese Befehlsfenster als Konsolen- oder Terminal-Fenster bezeichnet. In OpenWindows™-Umgebungen können Sie entweder ein Solaris Command Tool-Fenster oder ein Shell Tool-Fenster verwenden. Befehlsfenster sind eine Standardkomponente der Solaris-Betriebsumgebung, von der aus Sie UNIX-Befehle eingeben. Typographische Konventionen Schriftart Bedeutung Beispiele AaBbCc123 Die Namen von Befehlen, Dateien, Verzeichnissen und Schlüsselwörtern in Bildschirmausgaben Bearbeiten Sie die .login-Datei. Verwenden Sie ls -a, um eine Liste aller Dateien zu erhalten. % Sie haben Post. AaBbCc123 Von Ihnen eingegebene Zeichen (im Gegensatz zu Ausgaben des Computers auf dem Bildschirm) % su Passwort: AaBbCc123 Buchtitel, neu eingeführte Begriffe oder Betonungen Lesen Sie Kapitel 6 im Benutzerhandbuch. Sie werden als Klassenoptionen bezeichnet. Sie müssen als Superuser angemeldet sein, um diesen Vorgang durchführen zu können. Befehlszeilen-Variable, die durch einen realen Namen oder Wert ersetzt wird Um eine Datei zu löschen, geben Sie Folgendes ein: rm dateiname. Shell-Eingabeaufforderungen xxiv Shell Eingabeaufforderung C-Shell rechnername% C-Shell-Superuser rechnername# Bourne-Shell und Korn-Shell $ Bourne-Shell- und Korn-Shell-Superuser # SunPCi II 2.3-Benutzerhandbuch • März 2002 SunPCi II Kurzwahltasten Die SunPCi II-Software bietet Kurzwahltasten für viele Menüfunktionen, die am oberen Rand des SunPCi II-Fensters angezeigt werden. Wenn Sie die Kurzwahltasten für SunPCi II-Befehle anzeigen möchten, halten Sie die linke Maustaste auf dem Menü gedrückt, bis das Dropdown-Menü erscheint. Die entsprechende Kurzwahltaste wird neben jedem Befehl angezeigt. Unter CDE und OpenWindows wird die Meta-Taste (ABBILDUNG P-1) in Verbindung mit einer anderen Taste als Kurzwahltaste verwendet. Die Meta-Taste befindet sich auf Ihrer Tastatur auf beiden Seiten der Leertaste. Wenn Sie eine Kurzwahltaste verwenden möchten, halten Sie die Meta-Taste gedrückt und drücken die zweite Taste. Beispiel: Die Tastenkombination Meta-E bedeutet „Drücken Sie gleichzeitig die Meta-Taste und die Taste E“. ABBILDUNG P-1 Sun-Tastatur – Meta-Taste Hinweis: Die Erläuterungen in diesem Abschnitt beziehen sich nur auf die Kurzwahltasten in der SunPCi II-Software. Die Kurzwahltasten für die einzelnen Versionen von Microsoft Windows sind in der Dokumentation des jeweiligen Betriebssystems beschrieben. Damit Sie bei der Verwendung von SunPCi II und Microsoft Windows die Funktionen für Kopieren und Einfügen ausführen können, sind die Tasten für Suchen, Rückgängig, Kopieren, Einfügen und Ausschneiden auf Ihrer Sun™Systemtastatur den entsprechenden Aktionen in Microsoft Windows zugeordnet. Kundendienst Wenn Sie die benötigten Informationen nicht in diesem Handbuch finden, wenden Sie sich an Ihren SunPCi II-Händler oder Ihr lokales Support Center. Außerhalb der USA wenden Sie sich an Ihren Sun-Vertriebspartner. Vorwort xxv Zugehörige Dokumentation Informationen und Hilfe zur von Ihnen verwendeten Microsoft Windows-Version finden Sie in der entsprechenden Microsoft Windows-Dokumentation oder erfragen Sie sie bei Ihrem Serviceanbieter. In den folgenden Tabellen wird die zugehörige Sun-Dokumentation für das SunPCi II-Produkt beschrieben. Anwendung Titel Teilenummer Installation der SunPCi IIHardware und SunPCi IISoftware SunPCi II 2.3-Installationshandbuch 816-4246 Installation optionaler RAMSODIMMs in der SunPCi II-Karte SunPCi II SODIMM Installation Guide 806-5765 Wichtige Last-MinuteInformationen und -Hinweise zum SunPCi II-Produkt SunPCi II 2.3 Product Notes 806-4789 In der folgenden Tabelle finden Sie einen Index der Verzeichnisse, die die übersetzte Dokumentation im Verzeichnis Doc auf der SunPCi II-CD enthalten. Weitere Informationen zum Anzeigen der Informationen auf der SunPCi II-CD enthält der Abschnitt „Anzeigen der PDF-Dokumentationsdateien“ auf Seite 6. xxvi Verzeichnisname Sprache Verzeichnisname Sprache C Englisch ja Japanisch de Deutsch ko Koreanisch es Spanisch sv Schwedisch fr Französisch zh Chinesisch (vereinfacht) it Italienisch zh_TW_Big5 Chinesisch (traditionell) SunPCi II 2.3-Benutzerhandbuch • März 2002 Online-Zugriff auf die Sun-Dokumentation Über die Website docs.sun.comSM können Sie auf ausgewählte technische Dokumentation von Sun zugreifen. Sie können das Archiv docs.sun.com durchsuchen oder unter der folgenden Adresse nach einem bestimmten Buchtitel oder Thema suchen: http://docs.sun.com Die Produkt-Website von SunPCi II ist eine weitere nützliche Informationsquelle. Sie enthält die neuesten Informationen zum SunPCi II-Produkt sowie Verknüpfungen zu Software-Updates. Besuchen Sie regelmäßig die Produkt-Website, um sich über Software-Updates zu informieren. Die Website ist unter der folgenden URL zu finden: http://www.sun.com/desktop/products/sunpci Weiterführende Informationen zur Konfiguration von SunPCi II-Servern und zu Benchmarks enthalten die White Papers unter folgenden URLs: http://www.sun.com/blueprints/0601/windows.pdf http://www.sun.com/blueprints/1101/sizesunray.html Weitere Dokumente zu SunPCi stehen unter folgender URL zur Verfügung: http://www.sun.com/desktop/products/sunpci/articles.html Ihre Meinung ist uns wichtig Sun ist daran interessiert, seine Dokumentation zu verbessern, und ist für Ihre Kommentare und Vorschläge dankbar. Sie können Sun Ihre Kommentare per E-Mail an die folgende Adresse senden: [email protected] Bitte nennen Sie die Teilenummer (816-4255) Ihrer Dokumentation in der Betreffzeile Ihrer E-Mail. Vorwort xxvii xxviii SunPCi II 2.3-Benutzerhandbuch • März 2002 KAPITEL 1 Einführung in die Hardware und Software von SunPCi II Version 2.3 Die SunPCi II 2.3-Software und -Hardware erstellt einen in das Peripheral Component Interconnect (PCI)-basierte UltraSPARC-System, in dem eine unterstützte Solaris-Betriebsumgebung ausgeführt wird, integrierten PC (Personal Computer). Sie verwenden den PC entweder über ein Common Desktop Environment (CDE) X-Fenster auf dem Solaris-Desktop oder über einen separaten, an die Karte angeschlossenen Bildschirm. Mit SunPCi II 2.3 können Sie nun emulierte Datenträger mit einer Größe von bis zu 40 GB erstellen. In diesem Kapitel werden folgende Themen behandelt: „Unterstützte Microsoft Windows-Betriebssysteme“ auf Seite 1 ■ „SunPCi II 2.3 Leistungsmerkmale“ auf Seite 2 ■ „Unterstützte Citrix MetaFrame-Software“ auf Seite 4 ■ „Aufrufen der Hilfe für die SunPCi II-Software“ auf Seite 5 ■ „Aufrufen der Hilfe für die Microsoft Windows-Software“ auf Seite 7 ■ Unterstützte Microsoft WindowsBetriebssysteme SunPCi II 2.3 unterstützt die folgenden Betriebssysteme und Service Packs von Microsoft Windows: ■ ■ ■ ■ ■ ■ ■ ■ Microsoft Microsoft Microsoft Microsoft Microsoft Microsoft Microsoft Microsoft Windows XP Professional (Windows XP Professional) Windows 2000 Professional (Windows 2000 Professional) Service Pack 2 Windows 2000 Server Edition (Windows 2000 Server) Service Pack 2 Windows NT 4.0 Workstation (Windows NT4 WS) Service Pack 6a Windows NT 4.0 Server (Windows NT4 Server) Service Pack 6 Windows NT 4.0 Terminal Server (Windows NT4 TS) Service Pack 6 Windows Millennium Edition (Windows ME) Windows 98 Second Edition (Windows 98 SE) 1 Hinweis: Die SunPCi II 2.3-Software unterstützt nicht die Originalversion des Betriebssystems Windows 95. SunPCi II 2.3 Leistungsmerkmale In diesem Abschnitt werden die Leistungsmerkmale beschrieben, um die SunPCi II 2.3 den Solaris-Desktop erweitert. 2 ■ PCs auf Ihrem Solaris-Desktop – Für jede SunPCi II-Karte, die in Ihrem System installiert ist, können Sie die entsprechenden PC-Anwendungen in einem Fenster Ihres Solaris-Desktops verwenden. ■ Unterstützung des Betriebssystems Microsoft Windows XP Professional – Die SunPCi II 2.3-Software unterstützt Windows XP Professional. ■ Automatische Installation von Microsoft Windows-Betriebssystemen – Sie können im Dialogfeld „Neues emuliertes Laufwerk erstellen“ die Software für das WindowsBetiebssystem problemlos auswählen und installieren. Darüber hinaus unterstützt die Erstellung emulierter Laufwerke das NT File System (NTFS) für die Betriebssysteme Windows NT und Windows XP. ■ Verbesserte Leistung emulierter Laufwerke – Dies wird durch ein Streaming der Schreibvorgänge ermöglicht. ■ Hochauflösende VGA-Anzeige für Ihre Microsoft Windows-Anwendungen – Die SunPCi II-Software verfügt über zwei Microsoft Windows Super-VGA-Bildschirmtreiber. Der eine zeigt den Microsoft Windows-Desktop in einem X-Fenster auf Ihrem Bildschirm an und der andere ermöglicht die Anzeige auf einem externen VGABildschirm. Sie können wählen, welche Option Sie installieren. ■ Gewohnte PC-Peripheriegeräte – Das SunPCi II-Produkt emuliert eine MicrosoftMaus und eine IBM PC-Tastatur und ermöglicht den Zugriff auf externe Peripheriegeräte wie Drucker und Modems. Die SunPCi II-Karte und ihre mitgelieferte, optionale Add-on-Rückwandplatine enthalten die Anschlüsse für PC-Peripheriegeräte. ■ Zugriff auf Netzwerkdienste, -dateien und -drucker – Mit SunPCi II können Sie eine Verbindung zu Ihrem Ethernet-Netzwerk herstellen. Sie können damit über die physischen oder virtuellen Netzwerkverbindungen auf Solaris-Dateien und Drucker im Netzwerk zugreifen. ■ Unterstützung mehrerer SunPCi II-Karten – Durch die Installation mehrerer Karten können Sie von Ihrem Sun UltraSPARC-System gleichzeitig auf Workstation- oder Server-PC-Anwendungen zugreifen. SunPCi II 2.3-Benutzerhandbuch • März 2002 ■ Unterstützung der Energieverwaltung – Bei Ausführung unter dem Betriebssystem Solaris 8 oder höher unterstützt SunPCi II 2.3 nun die automatische Energieverwaltung für Geräte. Die SunPCi II-Karte verbraucht daher weniger Energie, wenn kein SunPCi-Fenster aktiv ist. Zudem kann das UltraSPARCSystem, wenn keine SunPCi-Fenster aktiv sind, vorübergehend in einen Energiesparmodus gesetzt und anschließend reaktiviert werden. In früheren Versionen von SunPCi war keine Ausführungsunterbrechung des UltraSPARCSystems möglich, selbst wenn keine SunPCi-Fenster aktiv waren. Weitere Informationen zur Energieverwaltung unter Solaris 8 erhalten Sie auf den Man Pages (Online-Dokumentation) unter power.conf. ■ Unterstützung großer Datenträger – SunPCi II 2.3 unterstützt emulierte Festplattenlaufwerke mit einer Größe von bis zu 40 GB. ■ Boot@Boot-Unterstützung– Boot@Boot ist eine neue Funktion in SunPCi II 2.3, über die die SunPCi 2.3-Software automatisch auf einer oder mehreren SunPCi-Karten gestartet werden kann, wenn der Solaris-Server, auf dem diese installiert sind, gestartet wird. Weitere Informationen zu Boot@Boot finden Sie in Kapitel 11 in diesem Handbuch. DasSunPCi II-Paket enthält das Betriebssystem Caldera OpenDOS 7.01. Die Software für das Microsoft Windows-Betriebssystem und Ihre PC-Anwendungen müssen separat erworben werden. Aus der Sicht des PC-Benutzers Aus der Sicht eines PC-Benutzers umfasst SunPCi II-Hardware und -Software folgende PC-Leistungsmerkmale: ■ Emulierte Festplattenlaufwerke, die wie lokale Festplatten auf dem PC funktionieren ■ Erweiterte Laufwerke, ähnlich Netzlaufwerken auf einem PC ■ IBM PC- und PC-Tastaturemulation ■ Zugriff auf serielle, parallele und Universal Serial Bus (USB)-Peripheriegeräte (z. B. Drucker, Scanner und digitale Kameras) über die optionale Add-onRückwandplatine von SunPCi ■ 128 MB Arbeitsspeicher integriert (standardmäßig in einem Steckplatz), plus einem zweiten Steckplatz für zusätzlichen Arbeitsspeicher (mit 128 und 512 MBOptionen lässt sich der Arbeitsspeicher auf maximal 1 GB erweitern) ■ Zugriff auf PC-basierte Server, Workstations und Netzwerke, einschließlich DateiundDruckservern ■ Möglichkeit, einen optionalen externen VGA-Bildschirm zu verwenden ■ Physisches Ethernet, das eine separate Ethernet-Verbindung verwendet, oder virtuelles Ethernet, das die Netzwerkfunktionen des UltraSPARC-Systems verwendet (das virtuelle Netzwerk ist bei Einsatz mehrerer SunPCi-Karten deaktiviert) ■ PC-Audio mit Ausgangsbuchse für Stereo-Lautsprecher oder -Kopfhörer (Line-Out) sowie eine Mikrofon-kompatible Mono-Eingangsbuchse (Line-In) Kapitel 1 Einführung in die Hardware und Software von SunPCi II Version 2.3 3 Aus der Sicht des Solaris-Benutzers Aus der Sicht eines Benutzers des UltraSPARC Solaris-Systems umfasst die SunPCi II-Hardware und -Software die folgenden Leistungsmerkmale: ■ Zuverlässiger Zugriff auf Tausende von PC-Anwendungen, einschließlich individueller, interner Anwendungen, die Ihre Firma täglich einsetzt ■ Fähigkeit, Super-VGA-Grafiken mit 16- und 24-Bit-Farben anzuzeigen ■ Möglichkeit, Netzwerkressourcen (z. B. Drucker und Dateien) aus der PCund der Solaris-Umgebung gemeinsam zu nutzen ■ Kopieren und Einfügen von Text zwischen DOS- oder Microsoft Windows und OpenWindows/CDE-Anwendungen (diese Funktion ist für Microsoft WindowsServerprodukte deaktiviert) ■ Zugriff auf PC-basierte Netzwerke, einschließlich Novell NetWare-Dateiund Druckserver (bei Verwendung mehrerer Karten werden nur physische Netzwerkfunktionen und keine virtuellen Netzwerkfunktionen unterstützt) Unterstützte Citrix MetaFrame-Software Mithilfe der Citrix MetaFrame-Software können Solaris-Clients die SunPCi II 2.3Software anzeigen und verwenden, während auf einem Remote-Host das Betriebssystem Windows 2000 Server oder Windows NT4 TS ausgeführt wird. Die Citrix-Serversoftware muss auf einem emulierten Laufwerk installiert werden, das die Windows 2000 Server-oder Windows NT4 TS-Betriebssystemsoftware enthält und das an die SunPCi II-Karte angeschlossen ist. Die SunPCi II-Karte muss auf dem Sun PCI-basierten Host installiert sein. Wenn der Server für die Verwendung von Virtual Network Computing (VNC) konfiguriert wurde, können Sie die SunPCi II-Software während des Serverstarts aufrufen. Es ist somit nicht mehr erforderlich, die SunPCi II-Software separat zu starten, damit Clients diese verwenden können. Die SunPCi II 2.3-Hardware und -Software unterstützt die folgenden Citrix MetaFrame-Produkte: ■ ■ Citrix MetaFrame 1.8 für Microsoft Windows 2000 Server Citrix MetaFrame 1.8 für Microsoft Windows NT 4.0 Server Die folgende Website enthält weitere Informationen zum Erwerb und zur Verwendung der Citrix MetaFrame-Software: http://www.citrix.com 4 SunPCi II 2.3-Benutzerhandbuch • März 2002 Aufrufen der Hilfe für die SunPCi IISoftware Hilfe zu den SunPCi II-Befehlen (sunpci, sunpcid, sunpciflash) ist online in der Solaris-Dokumentation (auch als „Man Pages“ bezeichnet) sowie in den PDFDateien der Dokumentation auf der SunPCi II 2.3-CD erhältlich. ▼ So zeigen Sie die Solaris-Dokumentation an In der Dokumentation erhalten Sie Informationen zum Solaris-Betriebssystem selbst sowie zu den Befehlen, die zur Solaris-Software gehören. Gehen Sie folgendermaßen vor, um die Online-Dokumentation von Solaris anzuzeigen: 1. Stellen Sie für die Variable MANPATH Folgendes ein: $MANPATH:/opt/SUNWspci2/man 2. Geben Sie das Wort man gefolgt vom Namen des Befehls ein, zu dem Sie Informationen benötigen. Um beispielsweise Hilfe zum Befehl sunpci zu erhalten, geben Sie Folgendes ein: % man sunpci Das System reagiert mit der Meldung Seite wird neu formatiert, bitte warten und zeigt dann ein Kapitel der Dokumentation im Befehlsfenster an. Drücken Sie eine beliebige Taste, um durch das Dokument zu blättern. Wenn Sie das Dokument verlassen möchten, drücken Sie Strg-C. Informationen zum Hinzufügen des Man Page-Verzeichnisses von SunPCi II zur Umgebungsvariablen MANPATH finden Sie in der Solaris-Dokumentation. Kapitel 1 Einführung in die Hardware und Software von SunPCi II Version 2.3 5 Anzeigen der PDF-Dokumentationsdateien Sowohl die englische als auch die lokalisierten Fassungen der Dokumentation sind als PDF-Dateien (Adobe Acrobat) im Verzeichnis Docs auf der SunPCi II 2.3-CD gespeichert. Weitere Informationen hierzu finden Sie im Vorwort unter „Zugehörige Dokumentation“ auf Seite xxvi. Die SunPCi II-CD-ROM beinhaltet die folgende Dokumentation: ▼ ■ SunPCi II 2.3-Installationshandbuch im PDF-Format – Dieses Handbuch beschreibt die Installation einer oder mehrerer SunPCi II-Karten sowie der SunPCi II-Software in unterstützten UltraSPARC-Systemen. ■ SunPCi II 2.2-Benutzerhandbuch im PDF-Format – Dieses Handbuch beschreibt die Konfiguration der SunPCi II-Software für die Verwendung einer oder mehrerer SunPCi II-Karten sowie die Installation der Microsoft Windows-Software auf einer SunPCi II-Karte. ■ SunPCi II 2.3-Produkthinweise im PDF-Format – (Nur Englisch) Diese Produkthinweise enthalten aktuelle Fragen bezüglich des SunPCi II-Produkts. So zeigen Sie die PDF-Dokumentationsdateien an Führen Sie die folgenden Schritte aus, um die PDF-Dateien anzuzeigen: 1. Legen Sie die SunPCi II-CD in das CD-ROM-Laufwerk ein. Es wird ein Fenster für den CDE File Manager geöffnet. 2. Doppelklicken Sie in diesem Fenster auf das Unterverzeichnis von Docs, in dem die PDF-Dateien für Ihre Sprache auf der SunPCi II-CD gespeichert sind. Die Verzeichnisnamen für die übersetzten Fassungen der Dokumentation finden Sie im Vorwort dieses Buches unter „Zugehörige Dokumentation“ auf Seite xxvi. 3. Geben Sie den folgenden Befehl in einem separaten Terminal-Fenster ein: % acroread & Nach ein paar Sekunden wird der Adobe Acrobat-Begrüßungsbildschirm, gefolgt vom Hauptprogrammfenster angezeigt. 4. Klicken Sie in Adobe Acrobat im Menü „Datei“ auf „Öffnen“ und doppelklicken Sie auf den Dateinamen des Dokuments, um dieses zu öffnen. Sie können nun mit den Tasten „Bild auf“ und „Bild ab“ und mit den Befehlen in Adobe Acrobat die PDF-Dateien durchsuchen und drucken. 6 SunPCi II 2.3-Benutzerhandbuch • März 2002 Aufrufen der Hilfe für die Microsoft Windows-Software Um die Hilfe zu Microsoft Windows-Produkten aufzurufen, während Sie mit einem Microsoft Windows-Betriebssystem arbeiten, müssen Sie sicherstellen, dass alle Anwendungsprogramme in der Taskleiste minimiert sind, und anschließend die F1Taste drücken. Sie können auch in jedem Fenster des Microsoft-Betriebssystems die Option „Hilfe“ aus dem Hilfemenü wählen. Wenn Sie die F1-Taste drücken oder die Option „Hilfe“ wählen, wird das Inhaltsfenster für die Microsoft Windows-Hilfe geöffnet. Hinweis: Die Hilfe von Microsoft Windows enthält keine Informationen zur SunPCi II-Anwendung. Wenn Sie Hilfe zur SunPCi II-Anwendungssoftware benötigen, rufen Sie die Solaris-Dokumentation, wie im vorhergehenden Abschnitt beschrieben, auf. Alternativ können Sie auch im Abschnitt „Verwenden der SunPCi II-Software“ in Kapitel 11 dieses Handbuchs nachschlagen. Hilfe zur Microsoft Windows-Anwendungssoftware können Sie über die Benutzeroberfläche des Anwendungsprogramms aufrufen, in der Dokumentation zum Anwendungsprogramm nachlesen oder bei Microsoft direkt erfragen. Entfernen der Microsoft Windows-Software Informationen zum Entfernen der Microsoft Windows-Software von einem emulierten Laufwerk erhalten Sie in der Microsoft Windows-Dokumentation. Weitere Vorgehensweise Hinweis: Die Installation von Microsoft Windows auf einem UltraSPARC-System zur Verwendung mit der SunPCi II-Karte unterscheidet sich von der Installation auf einem PC. Sie sollten unbedingt die Anleitungen in diesem Handbuch befolgen, auch wenn Sie sehr gut mit den Installationsanweisungen von Microsoft Windows vertraut sind. ■ Informationen zum Vorbereiten der Konfiguration der SunPCi II 2.3-Software finden Sie in Kapitel 2. Kapitel 1 Einführung in die Hardware und Software von SunPCi II Version 2.3 7 ■ Informationen zum Konfigurieren und Verwenden mehrerer Karten mit Ihrem SunPCi II 2.3-Produkt finden Sie in Kapitel 3. ■ Lesen Sie vor der Konfiguration von Netzwerkverbindungen die Abschnitte zu den SunPCi II 2.3-Netzwerkoptionen in Kapitel 4. Nachdem Sie die SunPCi II-Hardware und -Software installiert und konfiguriert haben, können Sie eine oder mehrere unterstützte Versionen von Microsoft Windows installieren. Die einfachste Möglichkeit hierzu bietet der Befehl „Neues emuliertes Laufwerk erstellen“ im Menü „Optionen“ von SunPCi, bei dem Sie auswählen können, ein neues Betriebssystem zu installieren. Eine Anleitung finden Sie in Kapitel 2. Die folgenden Kapitel enthalten weitere Informationen zur Konfiguration und Verwendung der einzelnen Betriebssysteme sowie zur Durchführung von Aktualisierungen und benutzerdefinierten Installationen. ■ ■ ■ ■ ■ 8 Kapitel 5—Windows Kapitel 6—Windows Kapitel 7—Windows Kapitel 8—Windows Kapitel 9—Windows XP 2000 NT ME 98 SE SunPCi II 2.3-Benutzerhandbuch • März 2002 KAPITEL 2 Vorbereitung In diesem Kapitel wird vorausgesetzt, dass Sie die SunPCi II-Karte(n) in Ihrem UltraSPARC-System sowie das SunPCi II 2.3-Softwarepaket installiert haben. Lesen Sie andernfalls das SunPCi II 2.3-Installationshandbuch. In diesem Kapitel werden folgende Themen behandelt: ■ „Systemanforderungen“ auf Seite 10 ■ „Konfigurieren mehrerer SunPCi II-Karten“ auf Seite 11 ■ „Starten und Beenden der SunPCi II-Software“ auf Seite 11 ■ „Erstellen eines emulierten Festplattenlaufwerks“ auf Seite 13 ■ „Installieren von Service Packs“ auf Seite 18 Dieses Kapitel enthält Anleitungen für die folgenden Aufgaben: ■ „So starten Sie die SunPCi II-Software“ auf Seite 11 ■ „So beenden Sie die SunPCi II-Software“ auf Seite 12 ■ „So erstellen Sie ein neues emuliertes Laufwerk“ auf Seite 14 ■ „So installieren Sie ein Service Pack von einer CD“ auf Seite 18 ■ „So laden Sie ein Service Pack von der Microsoft-Website herunter und installieren es“ auf Seite 19 ■ „So ordnen Sie ein vorhandenes emuliertes Laufwerk als Laufwerk C: oder D: zu“ auf Seite 21 9 Systemanforderungen Zur Installation und Nutzung der SunPCi II 2.3-Software ist Folgendes erforderlich: ■ Ein PCI-basierter UltraSPARC-Computer mit mindestens einer installierten SunPCi II-Karte. Im SunPCi II 2.3-Installationshandbuch finden Sie eine vollständige Liste der unterstützten Systeme. ■ Betriebssystem Solaris 2.6, Solaris 7 oder Solaris 8. ■ Common Desktop Environment (CDE) X-Fenster-Manager. ■ Ein CD-ROM-Laufwerk, entweder ein lokales Laufwerk (an Ihr System angeschlossen) oder ein Remote-Laufwerk (an ein anderes System in Ihrem Netzwerk angeschlossen). Hinweis: Das SunPCi II-Produkt unterstützt ausschließlich CD-ROM-Laufwerke von Sun. CD-ROM-Laufwerke anderer Hersteller funktionieren unter Umständen nicht ordnungsgemäß. ■ Eine Festplatte, entweder eine lokale Festplatte (bevorzugt) oder eine RemoteFestplatte mit mindestens 40 MB freiem Speicherplatz für das SunPCi II-Paket und zusätzlichem Speicherplatz für das gewünschte Betriebssystem: ■ ■ ■ ■ ■ ■ ■ ■ Windows Windows Windows Windows Windows Windows Windows XP Professional – 2048 MB 2000 Server – 2048 MB 2000 Professional – 2048 MB NT4 TS – 1024 MB NT4 WS – 1024 MB ME – 512 MB 98 SE – 512 MB Die SunPCi II-Karte wird mit 64 MB integriertem RAM geliefert. Um die folgenden Microsoft Windows-Betriebssysteme mit dem SunPCi II-System zu verwenden, muss auf der SunPCi II-Karte die folgende RAM-Menge installiert sein: ■ ■ ■ ■ ■ ■ ■ ■ Windows Windows Windows Windows Windows Windows Windows Windows XP Professional – 128 MB (besser 256 MB) 2000 Server – 128 MB (besser 256 MB) 2000 Professional – 128 MB (besser 256 MB) NT4 Server – 128 MB (besser 256 MB) NT4 TS – 128 MB (besser 256 MB) NT4 WS – 64 MB ME – 64 MB 98 SE – 64 MB Die für Windows NT4 Server und Windows NT4 TS benötigte Speichermenge hängt von der Anzahl und Art der verbundenen Benutzer ab. Weitere Informationen enthalten die unter „Online-Zugriff auf die Sun-Dokumentation“ auf Seite xxvii angegebenen White Paper. 10 SunPCi II 2.3-Benutzerhandbuch • März 2002 Konfigurieren mehrerer SunPCi II-Karten Sie können in einem UltraSPARC-Server oder einer UltraSPARC-Workstation mehrere SunPCi II-Karten installieren. Führen Sie die folgenden Schritte aus, um mehrere Karten zu konfigurieren: 1. Entfernen Sie alle SunPCi Version I-Karten. 2. Entfernen Sie vorherige Versionen der SunPCi-Software. 3. Installieren Sie die SunPCi II-Karten, die verwendet werden sollen. 4. Installieren Sie die SunPCi II 2.3-Software auf Ihrem System. 5. Konfigurieren Sie eine Karte und die zugehörige Software für das emulierte Laufwerk. 6. Konfigurieren Sie die restlichen SunPCi II-Karten. Eine Anleitung für dieses Verfahren finden Sie im SunPCi II 2.3-Installationshandbuch. Starten und Beenden der SunPCi IISoftware In diesem Abschnitt wird erläutert, wie Sie die SunPCi-Software starten und beenden. ▼ So starten Sie die SunPCi II-Software ● Öffnen Sie zum Starten der SunPCi-Software ein Terminal-Fenster und geben Sie an der Eingabeaufforderung % den folgenden Befehl ein: % /opt/SUNWspci2/bin/sunpci Beim ersten Start der SunPCi II-Software wird das Solaris-Verzeichnis ~/pc erstellt, in dem ebenfalls zahlreiche SunPCi II-Dateien installiert werden. Dieser Vorgang kann einige Minuten in Anspruch nehmen. Kapitel 2 Vorbereitung 11 Hinweis: Wenn Sie zum Ausführen der Software nicht jedes Mal den kompletten Pfad für den Befehl sunpci eingeben möchten, können Sie die Anweisung $path in der .login-Datei ändern. Informationen zur Vorgehensweise finden Sie in der Solaris-Software-Dokumentation. Verwenden Sie zur Anpassung des Texts in der Titelleiste des SunPCi-Fensters die Option -title zusammen mit dem Befehl sunpci. Weitere Informationen hierzu finden Sie unter „Der Befehl sunpci und seine Optionen“ auf Seite 130. Der Abschnitt „So geben Sie eine Titelleiste für jedes Kartenfenster an“ auf Seite 31 enthält ein Beispiel. ▼ So beenden Sie die SunPCi II-Software Bevor Sie die SunPCi II-Software beenden, müssen Sie das Microsoft WindowsBetriebssystem herunterfahren, falls dieses ausgeführt wird. Im Folgenden wird erklärt, wie die SunPCi II-Software ordnungsgemäß heruntergefahren wird. 1. Klicken Sie in Microsoft Windows auf „Start“ und wählen Sie den Befehl „Herunterfahren“ aus. Achtung! Microsoft Windows muss heruntergefahren werden, bevor Sie das SunPCi-Fenster schließen. Andernfalls werden Ihre Dateien und Anwendungen möglicherweise beschädigt. Achtung! Verwenden Sie beim Herunterfahren von Microsoft Windows nicht die Unterbrechungsoption. Diese wird von der SunPCi-Software nicht unterstützt. 2. Aktivieren Sie die Option zum Herunterfahren des Computers und klicken Sie auf „OK“ bzw. „Ja“. Nachdem das Windows-Betriebssystem heruntergefahren wurde, zeigt eine Meldung an, dass der Computer nun ausgeschaltet werden kann. 3. Wählen Sie im Menü „Datei“ des SunPCi-Fensters die Option zum Beenden. Es wird ein Bestätigungsfenster eingeblendet. 4. Klicken Sie auf „OK“, um die SunPCi-Anwendung zu beenden. 12 SunPCi II 2.3-Benutzerhandbuch • März 2002 Erstellen eines emulierten Festplattenlaufwerks Beim ersten Start der SunPCi-Software werden Sie in einem Dialogfeld aufgefordert, ein emuliertes Laufwerk C: zu erstellen. Wenn Sie auf „Erstellen“ klicken, wird das Dialogfeld „Neues emuliertes Laufwerk erstellen“ geöffnet. Sie haben in diesem Dialogfeld die folgenden Möglichkeiten: ■ Auswählen eines Betriebssystems für die automatische Installation ■ Angeben einer Größe für das emulierte Laufwerk ■ Zuordnen des emulierten Laufwerks als Laufwerk C: oder D: bzw. Laufwerk nicht zuordnen ■ Angeben des Verzeichnisses und Namens für das emulierte Laufwerk Wenn Sie in diesem Dialogfeld die automatische Installation des Betriebssystems auswählen, wird die Windows-Installation erheblich vereinfacht. Die SunPCi-Software erfordert angepasste Installationsdateien, die sich abhängig vom WindowsBetriebssystem in unterschiedlichen Verzeichnissen befinden können. Wenn Sie im Dialogfeld „Neues emuliertes Laufwerk erstellen“ die automatische Installation des Betriebssystems auswählen, sucht die Software selbständig nach den entsprechenden Installationsdateien, Bootdateien, Systemdateien und Treibern für das Betriebssystem und startet beim Neustart der SunPCi-Software das Windows-Setup. Sie können darüber hinaus zusätzliche Festplatten als Laufwerk C: oder D: konfigurieren. Bei dem emulierten Laufwerk handelt es sich um eine einzige Datei, die von SunPCi in der Solaris-Umgebung erstellt wird. Standardmäßig hat die Datei den Namen C.diskimage und befindet sich im Unterverzeichnis ~/pc Ihres Home-Verzeichnisses. Da das emulierte Laufwerk nur eine Datei in der Solaris-Umgebung ist, kann es – egal ob Sie nur ein emuliertes Laufwerk oder mehrere erstellt haben – jeder verfügbaren SunPCi II-Karte zugeordnet werden. Sie können auf jedem Laufwerk ein anderes Windows-Betriebssystem installieren, das Laufwerk zuordnen und von diesem Laufwerk aus starten, um das jeweilige Betriebssystem auf der SunPCi IIKarte auszuführen. Pro SunPCi II-Karte kann jedoch, ebenso wie bei einem PC, immer nur ein Betriebssystem zu einem bestimmten Zeitpunkt ausgeführt werden. Wenn Sie nur eine SunPCi II-Karte installiert haben, können Sie während der Standardinstallation den standardmäßigen Dateinamen für das emulierte Laufwerk übernehmen. Bei Installation mehrerer Karten finden Sie im Abschnitt „Konfigurieren mehrerer Karten mit der SunPCi II-Software“ auf Seite 25 weitere Informationen. Durch Festlegen einer Namenskonvention können Sie die Verwaltung Ihrer Konfigurationsdateien, Laufwerksnamen und der zugehörigen Kartennamen vereinfachen. Kapitel 2 Vorbereitung 13 Aufgrund der typischen Beschränkungen unter DOS steht beim Erstellen eines emulierten Laufwerks von bis zu 40 GB, das das FAT16-Dateisystem verwendet, der Plattenspeicher oberhalb von 2 GB unter DOS nicht zur Verfügung. Alle Microsoft Windows-Betriebssysteme können einen FAT16-Datenträger verwenden, die Kapazität ist beim FAT16-Format jedoch auf maximal 2 GB beschränkt. Sie können das emulierte Laufwerk neu formatieren, konvertieren und/oder neu partitionieren, um auf den Speicherbereich oberhalb von 2 GB zuzugreifen, nachdem das Microsoft Windows-Betriebssystem installiert wurde. Weitere Informationen finden Sie im Abschnitt „Emulierte Laufwerke und SunPCi IISoftware“ auf Seite 144. Hinweis: Wenn Sie eine Laufwerksdatei C: haben, die in einer älteren SunPCiVersion als Version 2.0 erstellt wurde, können Sie das Laufwerk nicht als BootLaufwerk verwenden. Sie können die Datei jedoch als Laufwerk D: zuordnen. Umgekehrt kann ein Laufwerk C:, das mit Version 2.3 von SunPCi II erstellt wurde, nicht in einer älteren Versionen der SunPCi-Software verwendet werden. ▼ So erstellen Sie ein neues emuliertes Laufwerk 1. Starten Sie die SunPCi II-Software, indem Sie ein Terminal-Fenster öffnen und an der Eingabeaufforderung % den folgenden Befehl eingeben: % /opt/SUNWspci2/bin/sunpci Wenn Sie nicht bereits ein emuliertes Festplattenlaufwerk für die SunPCi II-Karte erstellt haben, wird automatisch das Dialogfeld „Neues emuliertes Laufwerk erstellen“ geöffnet. Fahren Sie mit Schritt 4 fort. 2. Öffnen Sie das Menü „Optionen“ am oberen Rand des SunPCi-Fensters. Das Menü „Optionen“ wird angezeigt. Siehe ABBILDUNG 2-1. ABBILDUNG 2-1 14 SunPCi II - Menü „Optionen“ SunPCi II 2.3-Benutzerhandbuch • März 2002 3. Wählen Sie in dem Menü „Neues emuliertes Laufwerk erstellen“. Das Dialogfeld „Neues emuliertes Laufwerk erstellen“ wird angezeigt. Siehe ABBILDUNG 2-2. ABBILDUNG 2-2 Dialogfeld „Neues emuliertes Laufwerk erstellen“ Kapitel 2 Vorbereitung 15 4. Wählen Sie im oberen Abschnitt des Dialogfelds ein Betriebssystem aus, das beim Starten des neuen Laufwerks automatisch installiert werden soll. ■ Wählen Sie „Kein“ (nicht bootfähiges Laufwerk), wenn Sie ein nicht bootfähiges Laufwerk (Laufwerk D:) erstellen möchten. Sie müssen das Laufwerk formatieren, bevor es verwendet werden kann. Weitere Informationen finden Sie in der Microsoft Windows-Dokumentation. ■ Wählen Sie „DR DOS 7.01“ (bootfähig) aus, wenn zu einem späteren Zeitpunkt eine angepasste Installation eines Windows-Betriebssystems durchgeführt werden soll. Führen Sie zur Installation des Betriebssystems die im jeweiligen Kapitel dieses Handbuchs beschriebenen Schritte aus. ■ Wählen Sie eines der Windows-Betriebssysteme aus dem Listenfeld aus, um es automatisch zu installieren. Beachten Sie jedoch, dass die automatische Installation für das Betriebssystem Windows ME nicht verfügbar ist. Führen Sie zur Installation von Windows ME die in Kapitel 8 beschriebenen Schritte durch. Achtung! Wenn Sie im Dialogfeld „Neues emuliertes Laufwerk erstellen“ die automatische Installation des Betriebssystems auswählen und die entsprechende Microsoft Windows-CD in das CD-ROM-Laufwerk einlegen, sucht die Software selbständig nach den entsprechenden Installationsdateien, Bootdateien, Systemdateien und Treibern für das Betriebssystem und startet beim Neustart der SunPCi-Software das Windows-Setup. Führen Sie die angepasste Installation nur durch, wenn Sie angepasste Installationsskripts verwenden möchten. Bei den meisten Betriebssystemen können Sie auswählen, ob das Laufwerk mit dem FAT16- oder dem NTFS-Dateisystem erstellt werden soll. OpenDOS kann nicht unter Verwendung eines Laufwerks C: gestartet werden, das für das NTFS-Dateisystem formatiert wurde. Dabei handelt es sich um eine bekannte Einschränkung. Weitere Informationen hierzu finden Sie unter „Beschränkungen des FAT16-Dateisystems“ auf Seite 145. 5. Ziehen Sie im zweiten Abschnitt des Dialogfelds den Schieberegler, um die Anzahl der MB für das neue Laufwerk einzustellen. Der Schieberegler wird automatisch auf die empfohlene Standardgröße eingestellt. Das linke Ende der Skala ist auf die erforderliche Mindestlaufwerksgröße für das ausgewählte Betriebssystem beschränkt. Stellen Sie sicher, dass das Laufwerk groß genug ist. Es kann nach der Erstellung nicht mehr vergrößert werden. Je nach dem verfügbaren Speicherplatz in Ihrem System kann ein emuliertes Laufwerk eine Kapazität von bis zu 40 GB aufweisen. Hinweis: Die optimale Leistung wird erzielt, wenn Sie einige Ihrer Microsoft Windows-Anwendungen lokal auf Laufwerk C: oder D: installieren. Stellen Sie sicher, dass Sie die Laufwerksgröße so wählen, dass die gewünschten Anwendungen darauf installiert werden können. 16 SunPCi II 2.3-Benutzerhandbuch • März 2002 6. Wählen Sie im dritten Abschnitt des Dialogfelds, wie das neue Laufwerk zugeordnet werden soll. Wenn Sie das Laufwerk zwar erstellen, aber nicht zuordnen möchten, klicken Sie auf die Schaltfläche „Nicht verbinden“. Klicken Sie andernfalls auf das Optionsfeld neben C: oder D:. 7. Geben Sie im unteren Abschnitt des Dialogfelds den Pfad und Dateinamen für das neue Laufwerk ein. Verwenden Sie das Feld und die Schaltfläche „Filter“, um vorhandene Dateien anzuzeigen. Sie müssen für das emulierte Laufwerk einen neuen Namen angeben. Hinweis: Sie erzielen die besten Ergebnisse, wenn Sie die emulierten Laufwerke auf einer lokalen Festplatte Ihrer Workstation oder Ihres Servers erstellen. Ihr HomeVerzeichnis (das Standardverzeichnis) kann sich auf einem Netzlaufwerk befinden. Die Leistung von Microsoft Windows ist bei Verwendung einer lokalen Festplatte jedoch wesentlich besser. 8. Klicken Sie auf „OK“. Es wird ein Fenster angezeigt, in dem der Fortschritt des Dateierstellungsprozesses zu sehen ist. 9. Wenn Sie das Betriebssystem automatisch installieren, müssen Sie die Installations-CD in das CD-ROM-Laufwerk einlegen und die Anweisungen im SunPCi-Fenster ausführen. Hinweis: Drücken Sie Meta-M, um die Maus mit dem SunPCi-Fenster zu verknüpfen, und erneut Meta-M, um die Maus in einem anderen Fenster zu verwenden. Hinweis: Wenn Sie mehrere Karten in Ihrem System installieren, lesen Sie Kapitel 3, „Verwenden mehrerer SunPCi II-Karten“ auf Seite 23. Sie sollten die Informationen zum Konfigurieren mehrerer Karten lesen, bevor Sie mit der Installation fortfahren. Zwischen dem Konfigurieren mehrerer Karten und dem Konfigurieren einer einzigen Karte bestehen große Unterschiede. Kapitel 2 Vorbereitung 17 Installieren von Service Packs Nachdem Sie die Software für das Windows-Betriebssystem installiert haben, muss ggf. noch ein Microsoft Service Pack installiert werden. Es gibt zwei Möglichkeiten, um die Service Packs zu installieren. Das Service Pack steht entweder auf der CD des Installationspakets für das Windows-Betriebssystem oder auf einer anderen CD von Microsoft zur Verfügung. Darüber hinaus finden Sie die Service Packs auf der Website von Microsoft. Weitere Informationen finden Sie im Abschnitt „So laden Sie ein Service Pack von der Microsoft-Website herunter und installieren es“ auf Seite 19. TABELLE 2-1 enthält eine Liste der Service Packs, die die SunPCi II 2.3-Software für die unterstützen Windows-Betriebssysteme benötigt. Sie müssen das angegebene Service Pack oder eine neuere Version davon installieren. TABELLE 2-1 ▼ Von der SunPCi II 2.3-Software benötigte Microsoft Service Packs Windows-Betriebssystem Mindest-Service Pack Windows XP Professional Nicht erforderlich Windows 2000 Professional Service Pack 2 Windows 2000 Server Service Pack 2 Microsoft Windows NT 4.0 Workstation Service Pack 6a Microsoft Windows NT 4.0 Server Service Pack 6 Microsoft Windows NT 4.0 Terminal Server Service Pack 6 Windows ME Nicht erforderlich Windows 98 Second Edition Nicht erforderlich So installieren Sie ein Service Pack von einer CD 1. Starten Sie die SunPCi II-Software, indem Sie ein Terminal-Fenster öffnen und an der Eingabeaufforderung % den folgenden Befehl eingeben: % /opt/SUNWspci2/bin/sunpci Der Anmeldungsbildschirm wird angezeigt. 18 SunPCi II 2.3-Benutzerhandbuch • März 2002 2. Geben Sie Ihren Benutzernamen und Ihr Passwort ein (falls erforderlich) und klicken Sie anschließend auf „OK“. Bei manchen Windows-Betriebssystemen müssen Sie sich als Administrator anmelden, um Software zu installieren. 3. Klicken Sie auf die Schaltfläche „Start“ und wählen Sie den Befehl „Programme“ aus dem Popup-Menü. Wählen Sie „Windows-Explorer“. Das Explorer-Fenster wird angezeigt. 4. Legen Sie die CD in das CD-ROM-Laufwerk ein. Das Fenster „Autorun“ wird angezeigt. 5. Doppelklicken Sie im Windows-Explorer auf das Symbol für Ihr CD-ROMLaufwerk. 6. Doppelklicken Sie auf den Namen der Service Pack-Datei. Das Service Pack-Programm extrahiert die Service Pack-Dateien in das Verzeichnis C:\temp und führt das Programm update.exe automatisch aus, wenn die Extraktion abgeschlossen ist. Das Dialogfeld „Service Pack Setup“ wird angezeigt. Hinweis: Wenn das Programm update.exe nicht automatisch ausgeführt wird, können Sie auf das Symbol update.exe im Verzeichnis C:\temp doppelklicken, um das Installationsprogramm zu starten. 7. Lesen Sie die Lizenzvereinbarung und klicken Sie auf „Annehmen“. Klicken Sie auf das Kontrollkästchen neben der Meldung zu Sicherungsdateien, um diese Option zu deaktivieren, und klicken Sie anschließend auf „Weiter“. Der Bildschirm „Service Pack Setup“ wird angezeigt. Der Installationsvorgang dauert einige Minuten. Eine Statusleiste zeigt den Fortschritt des Installationsprozesses an. 8. Wenn Sie das Service Pack installiert haben, müssen Sie Windows neu starten. ▼ So laden Sie ein Service Pack von der MicrosoftWebsite herunter und installieren es 1. Laden Sie die entsprechende Service Pack-Datei von der Microsoft-Website gemäß der Anleitung auf der Webseite herunter. Suchen Sie in TABELLE 2-1 nach dem erforderlichen Service Pack. Service Packs stehen unter folgender URL zur Verfügung: http://support.microsoft.com/ Kapitel 2 Vorbereitung 19 2. Starten Sie die SunPCi II-Software, indem Sie ein Terminal-Fenster öffnen und an der Eingabeaufforderung % den folgenden Befehl eingeben: % /opt/SUNWspci2/bin/sunpci Der Anmeldungsbildschirm wird angezeigt. 3. Geben Sie Ihren Benutzernamen und Ihr Passwort ein (falls erforderlich) und klicken Sie anschließend auf „OK“. Bei manchen Windows-Betriebssystemen müssen Sie sich als Administrator anmelden, um Software zu installieren. 4. Klicken Sie auf die Schaltfläche „Start“ und wählen Sie den Befehl „Programme“ aus dem Popup-Menü. Wählen Sie „Windows-Explorer“. Das Explorer-Fenster wird angezeigt. 5. Doppelklicken Sie auf den Ordner, in dem Sie die heruntergeladene Datei gespeichert haben (z. B. C:\temp). 6. Doppelklicken Sie auf den Namen der Service Pack-Datei. Das Service Pack-Programm extrahiert die Service Pack-Dateien in das Verzeichnis C:\temp und führt das Programm update.exe automatisch aus, wenn die Extraktion abgeschlossen ist. Das Dialogfeld „Service Pack Setup“ wird angezeigt. Hinweis: Wenn das Programm update.exe nicht automatisch ausgeführt wird, können Sie auf das Symbol update.exe im Verzeichnis C:\temp doppelklicken, um das Installationsprogramm zu starten. 7. Lesen Sie die Lizenzvereinbarung und klicken Sie auf „Annehmen“. Klicken Sie auf das Kontrollkästchen neben der Meldung zu Sicherungsdateien, um diese Option zu deaktivieren, und klicken Sie anschließend auf „Weiter“. Der Bildschirm „Service Pack Setup“ wird angezeigt. Der Installationsvorgang dauert einige Minuten. Eine Statusleiste zeigt den Fortschritt des Installationsprozesses an. 8. Wenn Sie das Service Pack installiert haben, müssen Sie Windows neu starten. 20 SunPCi II 2.3-Benutzerhandbuch • März 2002 ▼ So ordnen Sie ein vorhandenes emuliertes Laufwerk als Laufwerk C: oder D: zu Hinweis: Überspringen Sie diese Anleitung, wenn das gewünschte Laufwerk bereits zugeordnet wurde. Wenn Sie ein emuliertes Laufwerk, das nicht der SunPCi II-Karte zugeordnet ist, als Laufwerk C: oder D: verwenden möchten oder kein Laufwerk zugeordnet ist, müssen Sie das Laufwerk zuordnen. Gehen Sie zum Verbinden eines vorhandenen emulierten Laufwerks wie folgt vor: 1. Wählen Sie im Menü „Optionen“ den Befehl „Vorhandenes emuliertes Laufwerk zuordnen“. Das Dialogfeld „Vorhandenes emuliertes Laufwerk zuordnen“ von SunPCi wird angezeigt. 2. Klicken Sie auf das Optionsfeld neben C: oder D:, um anzugeben, wie das Laufwerk zugeordnet werden soll. 3. Geben Sie den Pfad und Dateinamen der emulierten Laufwerksdatei ein, die Sie unter „So erstellen Sie ein neues emuliertes Laufwerk“ auf Seite 14 erstellt haben. Wenn Sie den Namen der Laufwerksdatei vergessen haben, geben Sie den Pfad für den Speicherort der Laufwerksdatei ein und klicken anschließend auf „Filter“. Es wird eine Liste mit Dateien angezeigt. Wählen Sie die gewünschte Laufwerksdatei. 4. Klicken Sie auf „OK“. Das Laufwerk ist nun als Laufwerk C: oder D: zugeordnet. Ein Dialogfeld mit folgender Meldung wird angezeigt: In order for the drive mapping to take place, SunPCi must be rebooted. Reboot now? 5. Wenn Microsoft Windows aktiv ist, fahren Sie es über das Menü „Start“ herunter. Klicken Sie, nachdem Microsoft Windows heruntergefahren wurde, im Dialogfeld für den Neustart auf „OK“. 6. Wählen Sie im Menü „Datei“ die Option „PC zurücksetzen“, damit die Änderungen in Kraft treten. Das Dialogfeld für den Neustart wird angezeigt. 7. Klicken Sie auf „OK“. Die SunPCi-Software wird neu gestartet und verwendet das neu zugeordnete Laufwerk. Kapitel 2 Vorbereitung 21 Weitere Vorgehensweise 22 ■ Bevor Sie weitere Karten konfigurieren, sollten Sie bei Bedarf erneut den Abschnitt „Erstellen eines emulierten Festplattenlaufwerks“ auf Seite 13 sowie die Informationen zur Aktivierung und Verwendung mehrerer Karten in Kapitel 3 lesen. ■ Lesen Sie vor der Konfiguration von Netzwerkverbindungen die Abschnitte zu den SunPCi II 2.3-Netzwerkoptionen in Kapitel 4. ■ Sollten bei der Verwendung des Diskettenlaufwerks, des CD-ROM-Laufwerks oder eines externen Bildschirms Probleme auftreten, lesen Sie Kapitel 10. ■ Installieren Sie die Windows-Anwendungssoftware wie auf einem PC. ■ Weitere Informationen zur Verwendung der SunPCi II 2.3-Software finden Sie in Kapitel 11. SunPCi II 2.3-Benutzerhandbuch • März 2002 KAPITEL 3 Verwenden mehrerer SunPCi IIKarten In diesem Kapitel wird davon ausgegangen, dass Sie das SunPCi II 2.3Softwarepaket und alle gleichzeitig zu verwendenden Karten im Rechnen installiert und die erste Karte entsprechend der Vorgehensweise in Kapitel 2 konfiguriert haben und der Konfiguration nun weitere Karten hinzugefügt werden sollen. Mit der SunPCi II 2.3-Software können Sie mehrere SunPCi II-Karten in UltraSPARCServern und -Workstations installieren. Sie können auf jeder SunPCi II-Karte ein beliebiges unterstütztes Microsoft Windows-Betriebssystem installieren. Eine Liste der Betriebssysteme finden Sie unter „Unterstützte Microsoft WindowsBetriebssysteme“ auf Seite 1. In diesem Kapitel werden folgende Hauptthemen behandelt: ■ „Bevor Sie mit der Konfiguration beginnen“ auf Seite 24 ■ „Konfigurieren mehrerer Karten mit der SunPCi II-Software“ auf Seite 25 ■ „Verwenden von Karten und emulierten Laufwerken“ auf Seite 28 ■ „Starten bestimmter Festplattenabbild-Dateien“ auf Seite 30 ■ „Ändern der Konfiguration des Festplattenabbilds“ auf Seite 33 ■ „Verhalten mehrerer Karten“ auf Seite 34 Dieses Kapitel enthält Anleitungen für die folgenden Aufgaben: ■ „So erstellen Sie eine .ini-Datei mit der Option -new“ auf Seite 26 ■ „So identifizieren Sie Kartennamen“ auf Seite 28 ■ „So starten Sie eine bestimmte .ini-Datei“ auf Seite 29 ■ „So starten Sie eine bestimmte Karte“ auf Seite 30 ■ „So starten Sie ein bestimmtes Festplattenabbild und eine bestimmte Karte“ auf Seite 31 ■ „So geben Sie eine Titelleiste für jedes Kartenfenster an“ auf Seite 31 ■ „So aktualisieren Sie die SunPCi II-Kartenkonfiguration“ auf Seite 32 23 Bevor Sie mit der Konfiguration beginnen Achtung! Entfernen Sie ältere Versionen der SunPCi-Software, bevor Sie Ihr System anhalten und mehrere Karten installieren (siehe SunPCi II 2.3-Installationshandbuch). Booten Sie den Rechner für eine Neukonfiguration (halt; reboot -r), und installieren Sie anschließend die SunPCi II 2.3-Software. Achtung! SunPCi-Softwareversionen vor Version 2.2.1 haben nur eine Karte unterstützt. Sie müssen eine neuere Version der SunPCi-Software installieren, bevor Sie zusätzliche Karten installieren können. Wenn Sie zusätzliche SunPCi-Karten installieren, bevor Sie das Upgrade von einer früheren Version als 2.2.1 auf die SunPCi 2.3-Software durchführen, kann dies einen Systemalarm auslösen. Wenn Sie eine frühere SunPCi-Softwareversion installieren, nachdem Sie die SunPCi II 2.3Version installiert haben, kann dies ebenfalls zu einem Systemalarm führen. Sie können den Systemalarm vermeiden, indem Sie die zusätzliche(n) Karte(n) entfernen, falls der Rechner einen Status erreicht hat, in dem die alte Software nicht entfernt werden kann. Wenn Sie nicht alle Karten installiert haben, installieren Sie sie, nachdem Sie dieses Kapitel gelesen haben. Anleitungen zum Installieren der Karten finden Sie unter SunPCi II 2.3-Installationshandbuch. Stellen Sie sicher, dass die alte SunPCi-Software entfernt wurde, bevor Sie weitere Karten zu einer bestehenden Installation hinzufügen. Sie müssen die Konfigurationsdateien und die Karten eindeutig identifizieren, bevor Sie die Softwarekonfiguration abschließen und die Software starten. Dies muss bei der Installation der Karten geschehen. Siehe SunPCi II 2.3-Installationshandbuch. Erweiterte SunPCi II-Serverkonfiguration mit mehreren Karten Weiterführende Informationen zu SunPCi II-Servern, z. B. zu SunPCi II-Speicher, CPUs und Benchmarks, enthalten die White Papers unter folgenden URLs: 24 ■ http://www.sun.com/blueprints/0601/windows.pdf ■ http://www.sun.com/blueprints/1101/sizesunray.html SunPCi II 2.3-Benutzerhandbuch • März 2002 Konfigurieren mehrerer Karten mit der SunPCi II-Software Da nun mehrere SunPCi II-Karten verwendet werden können und die Microsoft Windows-Serversoftware unterstützt wird, steht für die SunPCi-Hardware und Software eine Vielzahl neuer Konfigurationen zur Verfügung. Beim ersten Start der SunPCi II-Software wird eine Standardkonfigurationsdatei dateiname.ini (.ini) als ~/pc/SunPC.ini erstellt. Diese .ini-Datei wird in der sunpci-Befehlszeile angegeben, um das gewünschte emulierte Laufwerk C: oder D: zu starten. In einem System mit mehreren Karten kann einem emulierten Laufwerk immer nur eine Karte zugeordnet werden. Das bzw. die Laufwerke werden immer der nächsten verfügbaren Karte zugeordnet, bei Bedarf können Sie jedoch auch eine bestimmte Karte angeben. Standard-.ini-Konfigurationsdatei Um ein emuliertes Laufwerk C: oder D: zu starten, muss der Dateiname des Laufwerks in die Standard-.ini-Datei namens SunPC.ini eingetragen werden. Der Laufwerksname wird automatisch eingefügt, wenn Sie Laufwerke mit der SunPCi IISoftware erstellen und zuordnen. Außerdem werden die Namen der PC-Komponenten und zusätzliche Informationen in die SunPC.ini-Konfigurationsdatei eingefügt. Die Angaben zu den PCKomponenten umfassen: den bzw. die Namen der Festplattenabbilder, den Namen der CD-ROM-Gerätedatei, den Name einer Diskettengerätedatei, andere Geräte wie Drucker oder sonstige Peripheriegeräte. Es folgt ein Beispiel für den Inhalt einer SunPC.ini-Standarddatei, die in einem System mit einer installierten Karte erstellt wird. [Drives] A drive=/dev/rdiskette C drive=/home/user/pc/C.diskimage CD=/vol/dev/aliases/cdrom0 D drive=/net/host/export/SunPCi_II/D.diskimage Kapitel 3 Verwenden mehrerer SunPCi II-Karten 25 Benennen von .ini-Dateien bei Verwendung mehrerer Karten Wenn Sie mehrere Karten in einem System installieren, müssen Sie mehrere .iniDateien und emulierte C:- oder D:-Festplattenabbilder erstellen, und zwar jeweils eine bzw. eines pro Karte. Beachten Sie jedoch, dass eine bestimmte Karte keinem bestimmten .ini-Dateinamen zugeordnet wird. Es ist hilfreich, für Dateien und Festplattenabbilder einen Namen zu verwenden, mit dem die .ini-Datei und die zugehörigen C:- und D:-Festplattenabbilder eindeutig identifiziert werden können. In einer .ini-Datei sind maximal zwei Festplattenabbilder zulässig. Der Name der .ini-Datei und des zugehörigen Festplattenabbilds kann beispielsweise eine eindeutige Eigenschaft enthalten, etwa das auf dem Festplattenabbild installierte Microsoft Windows-Betriebssystem. Im Beispiel in der TABELLE 3-1 wird eine entsprechende Konvention verwendet. Der Name der .iniDatei spiegelt den Namen des Festplattenabbilds für drei Karten, eine pro Tabellenzeile, wider. Beachten Sie, dass Sie maximal zwei Festplattenabbilder in einer .ini-Datei verwenden können. Sie können pro Karte immer nur ein C:- oder ein D:-Laufwerk verwenden. TABELLE 3-1 Beispieldateinamen in einer Konfiguration mit mehreren Karten .ini-Dateinamen Namen für Festplattenabbilder in jeder .ini-Datei SunPC.ini (Standard) C.diskimage D.diskimage win2k.ini C.win2k.diskimage ntts4.ini C.ntts4.diskimage Sofern nicht anders angegeben, entspricht die folgende Konvention dem Standardverhalten der grafischen Benutzeroberfläche von SunPCi, wenn Sie den sunpci-Befehl und dessen Option -new verwenden. Der Stamm des angegebenen .ini-Dateinamens, z. B. win2k, wird in den Dateinamen des Festplattenabbilds integriert, wie in TABELLE 3-1 gezeigt. Die folgende Vorgehensweise veranschaulicht dieses Verhalten. ▼ So erstellen Sie eine .ini-Datei mit der Option -new Bei der folgenden Vorgehensweise wird angenommen, dass Sie eine oder mehrere zusätzliche Karten im System installiert haben. Um eine neue .ini-Datei zu erstellen, führen Sie die folgenden Schritte aus: 26 SunPCi II 2.3-Benutzerhandbuch • März 2002 1. Wenn die Solaris-Eingabeaufforderung angezeigt wird, geben Sie den folgenden Befehl ein: % /opt/SUNWspci2/bin/sunpci -new filename.ini Dem emulierten Laufwerk C: wird standardmäßig derselbe Name zugeordnet wie der neuen dateiname.ini-Datei im Format c.dateiname.diskimage. Sie können den Namen bei Bedarf über die grafische Benutzeroberfläche ändern. Das SunPCi II-Dialogfeld „Vorhandenes emuliertes Laufwerk zuordnen“ wird angezeigt. In dem Beispiel wird die Variable dateiname durch den Dateinamen ersetzt, den Sie in Schritt 1 angegeben haben. ABBILDUNG 3-1 Dialogfeld „Vorhandenes emuliertes Laufwerk zuordnen“ 2. Drücken Sie die Eingabetaste, um den Standardnamen des Festplattenabbilds zu akzeptieren. Kapitel 3 Verwenden mehrerer SunPCi II-Karten 27 Verwenden von Karten und emulierten Laufwerken Auf einer SunPCi II-Karte muss zwar ein emuliertes Laufwerk ausgeführt werden, für die von SunPCi II emulierten Laufwerke ist jedoch keine bestimmte Karte vorgesehen. Standardmäßig wird eine .ini-Datei und das zugehörige Laufwerk auf einer beliebigen verfügbaren Karte gestartet, und es kann nicht vorhergesagt werden, welche Karte verwendet wird. Sie können jedoch ein Laufwerk und eine bestimmte Karte gemeinsam starten. Dazu müssen Sie die Karten identifizieren, die in Ihrem System installiert sind. ▼ So identifizieren Sie Kartennamen ● Zum Identifizieren der Namen der installierten Karten geben Sie folgenden Befehl ein: % /opt/SUNWspci2/bin/sunpci -l Das System zeigt die folgenden Informationen an: den Namen der Karte, beispielsweise Card1, den Namen der Gerätedatei im Verzeichnis /dev, den Kartentyp, die Kartenbeschreibung und die ID oder Ethernet-Adresse (MAC) der Karte. Es folgt eine Beispielausgabe eines Systems, in dem zwei Karten installiert sind. Name = Card1 Gerät = /dev/sunpci2drv0 Typ = SunPCi II Beschreibung = SunPCi II card ID = 08:00:20:F9:5F:2C Name = Card2 Gerät = /dev/sunpci2drv3 Typ = SunPCi II Beschreibung = SunPCi II card ID = 08:00:20:E7:9B:06 Hinweis: Statt der Meldung mit den Angaben zur Karte kann auch die Meldung „(Card In Use)“ angezeigt werden, wenn eine der Karten bereits verwendet wird. 28 SunPCi II 2.3-Benutzerhandbuch • März 2002 ▼ So starten Sie eine bestimmte .ini-Datei Standardmäßig verwendet die SunPCi-Software die Datei SunPC.ini, wenn Sie den Befehl sunpci ohne Optionen verwenden. Verwenden Sie den Befehl sunpci mit der Option -p, um ein anderes emuliertes Laufwerk zu starten. Dies ist in einer Konfiguration mit mehreren Karten erforderlich. ● Um die SunPCi-Software mithilfe der Option -p mit einer bestimmten Datei zu starten, geben Sie den folgenden Befehl ein: % /opt/SUNWspci2/bin/sunpci -p dateiname.ini Die SunPCi II-Software wird unter Verwendung des angegebenen Festplattenabbilds gestartet. Wenn Sie ein emuliertes Laufwerk mit einer Karte starten, auf der das Laufwerk nicht erstellt wurde, wird folgende Warnmeldung zur Ethernet-Adresse (MAC-Adresse) ausgegeben: This emulated drive image was created on another SunPCi card. This could cause problems if there was special hardware connected to that card. It could also cause problems if your installed software or configuration makes any assumptions about the MAC address. Emulated Disk File /pathname/c.diskimage was created on the card with the MAC address xx:yy:zz:zz:yy:00 If you do not wish to see this message in the future, start sunpci with the -nomac option. Wenn die Anwendungsregistrierung oder das Setup der Netzwerkkonfiguration davon betroffen ist, verwenden Sie die Option -nomac. Sie können das jeweilige Abbild auch an eine bestimmte Karte binden, indem Sie dem Festplattenabbild die MAC-Adresse neu zuordnen. Wenn Sie die MAC-Adresse an das aktuelle Festplattenabbild binden möchten, verwenden Sie die Option -bindmac des Befehls sunpci. Weitere Informationen hierzu finden Sie unter „Der Befehl sunpci und seine Optionen“ auf Seite 130. Kapitel 3 Verwenden mehrerer SunPCi II-Karten 29 ▼ So starten Sie eine bestimmte Karte Aus Konfigurationsgründen müssen Sie gelegentlich eine bestimmte Karte zusammen mit einem bestimmten Laufwerk C: starten. So möchten Sie beispielsweise eine Karte mit einem angeschlossenen Drucker verwenden oder eine Karte einsetzen, die eine speicherintensive Anwendung besser unterstützt. ● Um die SunPCi II-Software mit einer bestimmten Karte zu starten, geben Sie folgenden Befehl ein: % /opt/SUNWspci2/bin/sunpci -c kartenname -p dateiname.ini kartenname ist dabei der Name der Karte, der vom System ausgegeben wird, zum Beispiel Card1 oder Card2. Starten bestimmter FestplattenabbildDateien Wenn Sie die SunPCi-Software mit verschiedenenMicrosoft WindowsBetriebssystemen auf verschiedenen Festplattenabbildern verwenden möchten, können Sie zusätzliche Dateien mit Festplattenabbildern von C: für beliebig viele auszuführende Betriebssysteme erstellen. Installieren Sie anschließend das Betriebssystem; lesen Sie dazu das entsprechende Kapitel in diesem Handbuch. Wenn Sie ein anderes Microsoft Windows-Betriebssystem ausführen möchten, fahren Sie das gerade verwendete Betriebssystem herunter und beenden die grafische Benuzteroberfläche von SunPCi II. Starten Sie das gewünschte Festplattenabbild mit der Befehlszeile sunpci und der Option -p. Hinweis: Wenn Sie eine Festplattenabbild-Datei zuordnen und über die grafische Benutzeroberfläche von SunPCi ausführen, wird die MAC-Adresse der Karte, der das Abbild zugeordnet wird, in den Dateikopf-Informationen in der Datei .ini überschrieben. Sie werden bezüglich der Ethernet (MAC)-Adresse nicht gewarnt. Weitere Informationen finden Sie unter „So starten Sie eine bestimmte .ini-Datei“ auf Seite 29. 30 SunPCi II 2.3-Benutzerhandbuch • März 2002 ▼ So starten Sie ein bestimmtes Festplattenabbild und eine bestimmte Karte Wenn Sie ein bestimmtes Festplattenabbild und eine bestimmte Karte starten, können Sie ein Festplattenabbild und eine Karte miteinander verknüpfen, um sicherzustellen, dass ein Festplattenabbild auf einer bestimmten Karte ausgeführt wird. Hinweis: Sie können pro Karte jeweils nur ein Betriebssystem ausführen. ● Um die SunPCi-Software mithilfe der Optionen -p und -c mit einer bestimmten Datei und Karte zu starten, geben Sie folgenden Befehl ein: % /opt/SUNWspci2/bin/sunpci -p dateiname.ini -c kartenname Die SunPCi II-Software wird unter Verwendung des angegebenen Festplattenabbilds und der angegebenen Karte gestartet. Wenn Sie ein Festplattenabbild mit einer Karte starten, auf der es nicht erstellt wurde, erhalten Sie eine Warnmeldung zur Ethernet (MAC)-Adresse. Siehe hierzu auch „So starten Sie eine bestimmte .ini-Datei“ auf Seite 29. ▼ So geben Sie eine Titelleiste für jedes Kartenfenster an Wenn Sie in Ihrem System mehrere Karten verwenden, ist es möglicherweise hilfreich zu ermitteln, welches Betriebssystem und welche Karte in welchem SolarisDesktop-Fenster ausgeführt werden. Sie können in die Titelleiste Ihres SunPCi IIFensters Text eingeben, um jedes Fenster zu identifizieren. ● Verwenden Sie den Befehl sunpci und die Option -title, um einen Text in die Titelleiste des SunPCi-Fensters einzugeben. Um beispielsweise einen Titel in dem Befehl sunpci einzugeben, der eine bestimmte .ini-Datei mit Card2 aufruft, geben Sie Folgendes ein: % sunpci -title "Win2k-Terminalserver auf" -c card2 -p ~/pc/win2kts.ini Die entsprechende Textzeile in der Titelleiste des SunPCi-Terminalfensters lautet dann: „Win2k-Terminalserver auf Card2“. Weitere Informationen zum Einsatz der Option title finden Sie unter „Der Befehl sunpci und seine Optionen“ auf Seite 130. Kapitel 3 Verwenden mehrerer SunPCi II-Karten 31 ▼ So aktualisieren Sie die SunPCi IIKartenkonfiguration Gelegentlich müssen Sie eine SunPCi II-Karte hinzufügen, entfernen, verschieben oder ersetzen. Gehen Sie nach diesen Aktionen wie folgt vor, um die Solaris-Treiber von SunPCi II im System zu aktualisieren: 1. Entfernen Sie die Dateien /etc/Master.ini und /etc/Master.bak, wenn diese vorhanden sind. 2. Melden Sie sich als Superuser an und geben Sie folgenden Befehl ein: # /opt/SUNWspci2/drivers/solaris/sunpcload 3. Konfigurieren Sie bei Bedarf jegliche Boot@Boot-Unterstützung neu, da sie verloren gegangen ist. Verwenden Sie den Befehl sunpcid mit den Optionen -a und -e, um VNC und Karten hinzuzufügen und zu aktivieren. Weitere Informationen finden Sie unter „Konfigurieren und Verwenden der Boot@Boot-Unterstützung“ auf Seite 136. 4. Melden Sie sich als Superuser ab und starten Sie die Software ganz normal. 32 SunPCi II 2.3-Benutzerhandbuch • März 2002 Ändern der Konfiguration des Festplattenabbilds Folgende Punkte müssen Sie eventuell berücksichtigen, bevor Sie Ihre Konfiguration abschließen: ■ „Erneutes Verbinden von Festplattenabbildern und Karten“ auf Seite 33 ■ „Programmieren der MAC-Adresse der Karte“ auf Seite 33 ■ „Netzwerk mit mehreren Karten“ auf Seite 34 Erneutes Verbinden von Festplattenabbildern und Karten Wenn eine disk.imagefile-Datei erstellt wird, wird die MAC-Adresse der Karte, auf der die disk.imagefile erstellt wurde, in den Dateikopf der disk.imagefile-Datei geschrieben. Die Verbindung dient nur zur Information; Sie können trotzdem ein Laufwerk C: oder D: auf einer anderen Karte ausführen. Der Befehl sunpci mit der Option bindmac schreibt die MAC-Adresse der aktuellen Karte erneut in den Dateikopf von disk.imagefile. Dieser Schalter wird kaum verwendet. Wenn Sie ein Laufwerk C: neu verbinden, bei dem die installierten Anwendungen für Registrierungs- und Netzwerkzwecke die MAC-Adresse der ursprünglichen Karte verwendet haben, kann es Lizenzierungsund Netzwerkprobleme geben. Bevor Sie versuchen, die Bindungen von Festplattenabbildern neu zu konfigurieren, sollten Sie die Befehlszeilenoptionen für suncpi und sunpciflash gelesen und verstanden haben. Weitere Informationen finden Sie unter „Der Befehl sunpci und seine Optionen“ auf Seite 130 oder TABELLE A-5 (sunpciflash-Informationen). Programmieren der MAC-Adresse der Karte Es gibt in der Regel keinen Grund, die MAC-Adresse Ihrer SunPCi II zu aktualisieren oder zu ändern. Informationen zur Fehlerbehebung oder zur Aktualisierung mehrerer Karten finden Sie unter „Probleme mit der NetzwerkHardware“ auf Seite 172 im Anhang A. Kapitel 3 Verwenden mehrerer SunPCi II-Karten 33 Verhalten mehrerer Karten Wenn im selben System mehrere Karten installiert sind und ausgeführt werden, gelten folgende Einschränkungen und Funktionen. Netzwerk mit mehreren Karten In Systemen mit mehr als einer installierten Karte ist das virtuelle Netzwerk automatisch deaktiviert. Verwenden Sie ein physisches Netz mit einer Konfiguration mit mehreren Karten. Einsatz des Diskettenlaufwerks bei mehreren Karten Wenn in einem System mehrere Karten eingesetzt werden, ist das Diskettenlaufwerk jeweils nur in einer SunPCi II-Sitzung verfügbar. Wenn das Diskettenlaufwerk nicht verwendet wird, wird es für die erste SunPCi II-Sitzung gesperrt, die gestartet wurde, nachdem es verfügbar wurde. Einsatz des CD-ROM-Laufwerks bei mehreren Karten Wenn in einem System mehrere Karten verwendet werden, teilen sie sich das CDROM-Laufwerk des Systems. Ein ungewöhnliches, aber zu erwartendes Verhalten ist, dass beim Einlegen einer CD in das Laufwerk „Autorun“ in allen SunPCiSitzungen gestartet wird. 34 SunPCi II 2.3-Benutzerhandbuch • März 2002 Weitere Vorgehensweise ■ Bevor Sie Ihre Netzwerkverbindungen konfigurieren, sollten Sie sich im Kapitel 4 über die Netzwerkoptionen von SunPCi informieren. Nachdem Sie die SunPCi II 2.3-Hardware und -Software installiert und konfiguriert haben, können Sie eine oder mehrere unterstützte Microsoft Windows-Versionen installieren. Dies lässt sich am einfachsten ausführen, wenn Sie im SunPCi II-Menü „Optionen“ die Option „Neues emuliertes Laufwerk erstellen“ und das zu installierende Betriebssystem wählen. Weitere Anweisungen finden Sie im Kapitel 2. In den folgenden Kapiteln finden Sie weitere Informationen zur Konfiguration und Verwendung der einzelnen Betriebssysteme sowie Hinweise zur Ausführung von Aktualisierungen und benutzerdefinierten Installationen. ■ ■ ■ ■ ■ Kapitel 5—Windows Kapitel 6—Windows Kapitel 7—Windows Kapitel 8—Windows Kapitel 9—Windows XP 2000 NT ME 98 SE Kapitel 3 Verwenden mehrerer SunPCi II-Karten 35 36 SunPCi II 2.3-Benutzerhandbuch • März 2002 KAPITEL 4 Netzwerke mit SunPCi II-Hardware und -Software Dieses Kapitel setzt voraus, dass die SunPCi II-Karte oder -Karten in Ihrem UltraSPARC-System sowie die SunPCi II 2.3-Software installiert ist und dass Sie sich über die im SunPCi II 2.3-Produkt zur Verfügung stehenden Netzwerkoptionen informieren möchten. In diesem Kapitel werden folgende Hauptthemen behandelt: ■ „Netzwerke mit SunPCi II Hardware und Software“ auf Seite 37 ■ „Netzwerke mit SunPCi II-Hardware und -Software einrichten“ auf Seite 39 Netzwerke mit SunPCi II Hardware und Software Für jede SunPCi II-Karte gibt es zwei Möglichkeiten, diese an das Netzwerk anzuschließen: ■ Physisches Ethernet – Verwenden Sie den externen Ethernet-Anschluss auf der Rückseite der SunPCi II-Karte und schließen Sie die Karte an eine zweite physische Ethernet-Verbindung an. ■ Virtuelles Ethernet – Verwenden Sie den internen Netzwerk-Treiber (NDIS-Treiber) in der SunPCi II-Software und stellen Sie eine Verbindung über die EthernetVerbindung Ihres Systems her. Hinweis: Wenn mehrere SunPCi II-Karten in einem System installiert sind, ist das virtuelle Netzwerk durch die SunPCi II-Software deaktiviert. 37 Ein physisches Ethernet-Netzwerk ist zwar schneller als ein virtuelles EthernetNetzwerk, erfordert aber einen zusätzlichen Anschluss für die Verbindung zum Netzwerk. Das bedeutet, dass zwei separate Ethernet-Verbindungen benötigt werden: eine Verbindung für das Solaris System und eine für die SunPCi II-Karte. Mit dem physischen Ethernet ist das Routing an einen dritten Host überflüssig, so dass das Solaris System und die SunPCi II-Karte über das TCP/IP-Protokoll miteinander kommunizieren können. Nachdem das physische Ethernet-Netzwerk eingerichtet ist, können Sie sowohl die SunPCi II-Karte als auch Ihre Workstation in der Liste der Netzwerk-Hosts sehen. Mit dem virtuellen Ethernet-Netzwerk ist ein zweiter Netzwerk-Anschluss nicht mehr erforderlich. Zwischen Ihrem System und der SunPCi II-Karte wird eine einzige Ethernet-Verbindung geteilt. Bei der Verwendung eines virtuellen Netzwerks können Sie zwischen der SunPCi II-Karte und dem Host-Solaris-System solange keinen Netzwerkpfad erstellen, bis die Netzwerk-Verbindungen eingerichtet sind. Weitere Informationen finden Sie unter „So richten Sie Netzwerk-Verbindungen ein Beispiel“ auf Seite 41. Bei der Installation der SunPCi II-Software, wird das physische Ethernet-Netzwerk standardmäßig aktiviert und das virtuelle Ethernet-Netzwerk deaktiviert. Sind auf dem System mehrere Karten installiert, wird das virtuelle Ethernet-Netzwerk dauerhaft deaktiviert. Spezielle Anweisungen über die Netzwerk-Treiber für Ihre Version von Microsoft Windows finden Sie im entsprechenden Installationskapitel. ■ Informationen zur Installation der Windows XP Professional-Treiber finden Sie in Kapitel 5. ■ Informationen zur Installation der Windows 2000-Treiber finden Sie in Kapitel 6. ■ Informationen zur Installation der Windows NT-Treiber finden Sie in Kapitel 7. ■ Informationen zur Installation der Windows ME-Treiber finden Sie in Kapitel 8. ■ Informationen zur Installation der Windows 98 SE-Treiber finden Sie in Kapitel 9. Hinweis: Ist die SunPCi II Version 2.3-Software und nur eine SunPCi II-Karte in Ihrem System installiert, können Sie entweder das physische oder das virtuelle Netzwerk verwenden, jedoch nicht beide gleichzeitig. Bei der Installation mehrerer Karten in Ihrem System wird das virtuelle Netzwerk automatisch deaktiviert und Sie müssen die TCP/IP-Netzwerk-Protokolle für alle Microsoft WindowsKonfigurationen konfigurieren. 38 SunPCi II 2.3-Benutzerhandbuch • März 2002 Netzwerke mit SunPCi II-Hardware und -Software einrichten Das Einrichten des Netzwerks mit SunPCi-Hardware und -Software erfordert das Festlegen der TCP/IP-Eigenschaften, das Einrichten des physischen oder virtuellen Netzwerks sowie das Einrichten der Netzwerk-Verbindungen zwischen den SunPCi II-Karten und Ihrem Solaris-System. ▼ So legen Sie TCP/IP-Eigenschaften fest Bevor Sie das TCP/IP konfigurieren, müssen Sie bestimmte Informationen beim Netzwerk-Administrator Ihrer Site einholen. 1. Bevor Sie anfangen, sollten Sie folgende Informationen einholen: ■ SunPCi II-Computername (den bei der Installation von Microsoft Windows einzugebenden Namen) ■ Wenn Sie das Dynamic Host Configuration Protocol (DHCP) zur Erlangung einer IP-Adresse verwenden, benötigen Sie außerdem: ■ IP-Adresse Ihrer SunPCi II-Karte (muss sich von der IP-Adresse Ihrer Workstation unterscheiden) ■ Teilnetzmaske Ihres Site-Netzwerks ■ IP-Adresse Ihres Routers/Gateways (falls verwendet) Hinweis: Wenn Sie ein virtuelles Netzwerk verwenden, können Sie DHCP für Ihr UltraSPARC-System und die SunPCi II-Karte nicht verwenden. ■ Name für Host, Domäne und IP-Adresse für jeden Domain Name Service (DNS)Server Ihrer Site (falls verwendet) 2. Zur Konfiguration des TCP/IP verwenden Sie das Netzwerk-Dienstprogramm in der Systemsteuerung von Microsoft Windows. Geben Sie Ihre Informationen in den in dieser Liste vorgesehenen Feldern ein. Weitere Informationen über das Einrichten eines Netzwerks mit Windows XP Professional, Windows 2000, Windows NT, Windows ME oder Windows 98 SE finden Sie in der zur Ihrer Microsoft Windows-Version zugehörigen Dokumentation. Hinweis: Microsoft Windows stellt verschiedene Möglichkeiten für das Hinzufügen neuer Software zu Ihrer Konfiguration bereit. Stellen Sie sicher, dass Sie die in diesem Kapitel beschriebenen Anweisungen befolgen, selbst wenn Sie bereits andere Methoden auf einem anderen Computer erfolgreich angewendet haben. Kapitel 4 Netzwerke mit SunPCi II-Hardware und -Software 39 ▼ So richten Sie ein physisches Ethernet-Netzwerk ein Führen Sie folgende Schritte aus, um das physische Ethernet-Netzwerk zu konfigurieren: 1. Schließen Sie das eine Ende des Ethernet-Kabels (mit einem RJ45-Anschluss am Ende) an den auf der Rückseite der SunPCi II-Karte befindlichen Ethernet-Anschluss an. 2. Schließen Sie das andere Ende des Kabels and den Ethernet-Anschluss des Netzwerks an. 3. Starten Sie die Microsoft Windows-Version neu. Nach dem Neustart von Microsoft Windows sollte der Assistent zum Hinzufügen neuer Hardware die folgende Meldung anzeigen: „Microsoft Windows hat neue Hardware entdeckt.“ Die SiS 900-Treiber des physischen Netzwerks sind in der SunPCi II-Software standardmäßig aktiviert. 4. Lesen Sie den vorhergehenden Abschnitt, falls Sie TCP/IP noch nicht eingerichtet haben. ▼ So richten Sie ein virtuelles Ethernet-Netzwerk ein Hinweis: Wenn mehrere SunPCi II-Karten in einem System installiert sind, ist das virtuelle Netzwerk durch die SunPCi II-Software deaktiviert. Wenn Sie das Netzwerk oder die Netzwerk-Eigenschaften geändert oder Sie das Netzwerk während des Installationsvorgangs nicht eingerichtet haben, dann müssen Sie das TCP/IP konfigurieren, um die Verbindung zu Ihrem Netzwerk herzustellen. Lesen Sie die zu Ihrer Microsoft Windows-Version zugehörige Dokumentation sowie den Abschnitt „So legen Sie TCP/IP-Eigenschaften fest“ auf Seite 39. ● So konfigurieren Sie das virtuelle Netzwerk: ■ ■ ■ Lesen Sie in Windows XP Professional den Abschnitt „Konfigurieren eines virtuellen Ethernet-Netzwerks unter Windows XP Professional“ auf Seite 56. Lesen Sie in Windows 2000 den Abschnitt „Konfigurieren eines virtuellen Ethernet-Netzwerks unter Windows 2000“ auf Seite 77. Lesen Sie in Windows NT den Abschnitt „Konfigurieren eines virtuellen EthernetNetzwerks unter Windows NT“ auf Seite 94. Hinweis: Bei der Verwendung von DHCP mit einem virtuellen Netzwerk werden Sie wahrscheinlich feststellen, dass nach der Netzwerk-Konfiguration und dem Neustart von Microsoft Windows das Starten des Netzwerks einige Minuten dauern kann. Nach dem Einrichten des Netzwerks und dem ersten Neustart ist dies jedoch normal. Weitere Informationen bezüglich der Überprüfung von Netzwerkproblemen finden sie im Anhang A. 40 SunPCi II 2.3-Benutzerhandbuch • März 2002 ▼ So richten Sie Netzwerk-Verbindungen ein Beispiel Wenn Sie ein virtuelles Ethernet-Netzwerk verwenden, können sich Ihr System und der SunPCi II-Host im Netzwerk gegenseitig nicht sehen. Müssen System und Host bei der Verwendung des Netzwerks miteinander kommunizieren, dann müssen Sie die Informationen über den Netzwerk-Router leiten. Zur Konfiguration Ihrer Workstation und des SunPCi II-Hosts benötigen Sie die IP-Adresse Ihrer Workstation, der SunPCi II-Karte und die des Netzwerk-Routers. Zusätzlich benötigen Sie die in Ihrem Netzwerk verwendete Teilnetzmaske. Wenden Sie sich an Ihren Netzwerk-Manager, falls Ihnen die IP-Adressen nicht bekannt sind oder Ihrer SunPCi II-Karte noch keine IP-Adresse zugeordnet ist. Hinweis: Diese Vorgehensweise funktioniert nicht, wenn Sie für den Erhalt der IPAdressen – entweder für die Workstation oder für die SunPCi II-Karte – DHCP verwenden. In diesem Beispiel verfügt das System über die folgenden Adressen und Masken: ■ IP-Adresse der SunPCi II-Karte: 192.9.200.1 ■ IP-Adresse der Host-Workstation: 192.9.200.2 ■ IP-Adresse des Routers: 192.9.200.3 ■ Teilnetzmaske: 255.255.255.0 Bevor Sie anfangen, vergewissern Sie sich, dass Sie Account-Zugriff auf das von Ihnen als Netzwerk-Router verwendete System haben. Gehen Sie folgendermaßen vor, um die Verbindungen zwischen den Systemen einzurichten: 1. In Microsoft Windows klicken Sie auf die Schaltfläche „Start“, zeigen Sie auf „Programme“ und wählen Sie anschließend aus den Menüs die Option „MS-DOSEingabeaufforderung“. 2. Geben Sie an der MS-DOS-Eingabeaufforderung folgenden Befehl ein (die Eingabeaufforderung C:\> wird bereits angezeigt): C:\> cd windows Kapitel 4 Netzwerke mit SunPCi II-Hardware und -Software 41 3. Wenn Sie die Netzwerk-Verbindung bei jedem Neustart von Microsoft Windows einrichten möchten, müssen Sie eine Batch-Datei erstellen, die Ihrer Microsoft Windows-Autostart-Gruppe hinzugefügt wird (zum Beispiel C:\WINDOWS\ Startmenü\Programme\Autostart\ADDROUTE.BAT). Die Datei enthält zwei Zeilen ähnlich den folgenden (dabei werden die IP-Adressen für Ihr System eingesetzt). Beispiel: @echo off route add 192.9.200.2 mask 255.255.255.0 192.9.200.3 4. Geben Sie auf dem Host-System den folgenden Befehl ein, wobei Sie die IPAdressen Ihrer SunPCi II-Karte und Ihres Routers (Proxy-System) für die in diesem Beispiel verwendeten Adressen einsetzen: % route add 192.9.200.1 192.9.200.3 1 Die nach der zweiten IP-Adresse (192.9.200.3) nachstehende „1“, zeigt die Routing-Metrik oder die Anzahl der System-Hops an, die das Datenpacket zur Zielerreichung zurücklegen muss. Sie können diese Informationen auch in einem /etc/rc-Skript zusammenfassen, das nach jedem Neustart Ihres Systems ausgeführt wird. 5. Geben Sie auf einem anderen Router (dies kann ein anderes System, ein anderer Router oder ein anderer Computer sein, der an das gleiche Teilnetz wie Ihr System und den SunPCi II-Host angeschlossen ist) den folgenden Befehl ein. Ersetzen Sie dabei die in dem Beispiel aufgeführten Adressen mit IP-Adressen Ihrer SunPCi II-Karte und Ihres Systems: % route add 192.9.200.1 192.9.200.3 0 % route add 192.9.2000.2 192.9.200.3 0 Das nachstehende „0“ zeigt die Routing-Metrik oder die Anzahl der System-Hops an, die das Datenpaket zur Zielerreichung durchlaufen muss. Wenn Sie von einem System aus arbeiten, das als Router fungiert, reist ein Netzwerk-Paket von einem Punkt zum anderen. Dies wird als Hop-Anzahl Null gewertet. Sie sollten nun in der Lage sein, den ping-Befehl zu verwenden, um den SunPCi IIHost vom System aus und das System wiederum vom SunPCi II-Host aus zu kontaktieren. Weitere Informationen zur Fehlerbehebung von TCP/IP-Verbindungen finden Sie unter „Netzprobleme“ auf Seite 178. 42 SunPCi II 2.3-Benutzerhandbuch • März 2002 Weitere Vorgehensweise Nachdem Sie die SunPCi II 2.3-Hardware und -Software installiert und konfiguriert haben, können Sie eine oder mehrere unterstützte Microsoft Windows-Versionen zusätzlich installieren. Dies lässt sich am einfachsten ausführen, wenn Sie im Optionen-Menü SunPCi die Option „Neuer emulierter Treiber erstellen“ wählen und daraufhin das Betriebssystem automatisch installieren. Weitere Anweisungen finden Sie im Kapitel 2. In den folgenden Kapiteln finden Sie weitere Informationen zur Konfiguration und Verwendung der einzelnen Betriebssysteme sowie Hinweise zur Ausführung von Aktualisierungen und angepassten Installationen. ■ ■ ■ ■ ■ Kapitel 5—Windows Kapitel 6—Windows Kapitel 7—Windows Kapitel 8—Windows Kapitel 9—Windows XP 2000 NT ME 98 SE Kapitel 4 Netzwerke mit SunPCi II-Hardware und -Software 43 44 SunPCi II 2.3-Benutzerhandbuch • März 2002 KAPITEL 5 Verwenden von Windows XP Professional Dieses Kapitel beschreibt die Installation und Konfiguration von Microsoft Windows XP Professional im SunPCi II-System. Zudem erfahren Sie, wie Sie ein vorhandenes emuliertes Laufwerk auf Windows XP Professional aktualisieren. In diesem Kapitel werden folgende allgemeine Themen behandelt: ■ ■ ■ ■ ■ ■ ■ „Installieren von Windows XP Professional“ auf Seite 46 „Aktualisieren auf Windows XP Professional“ auf Seite 49 „Aktualisieren von Windows NT4 WS auf Windows XP Professional“ auf Seite 49 „Aktualisieren von Windows 2000 Professional auf Windows XP Professional“ auf Seite 51 „Aktualisieren von Windows ME auf Windows XP Professional“ auf Seite 53 „Aktualisieren von Windows 98 SE auf Windows XP Professional“ auf Seite 54 „Konfigurieren eines virtuellen Ethernet-Netzwerks unter Windows XP Professional“ auf Seite 56 Diese Kapitel enthält Anleitungen für die folgenden Aufgaben: ■ ■ ■ ■ ■ ■ ■ ■ ■ ■ ■ ■ „So führen Sie eine angepasste Installation durch“ auf Seite 47 „So wiederholen Sie die Installation von Windows XP Professional“ auf Seite 48 „So aktualisieren Sie von Windows NT4 WS auf Windows XP Professional“ auf Seite 50 „So aktualisieren Sie von Windows 2000 Professional auf Windows XP Professional“ auf Seite 52 „So aktualisieren Sie von Windows ME auf Windows XP Professional“ auf Seite 53 „So aktualisieren Sie von Windows 98 SE auf Windows XP Professional“ auf Seite 55 „So entfernen Sie eine statische IP-Adresse“ auf Seite 57 „So fügen Sie einen virtuellen Netzwerkadapter hinzu“ auf Seite 57 „So konfigurieren Sie das Netzwerk in Windows XP Professional“ auf Seite 58 „So konfigurieren Sie erneut den Netzwerkadapter für das physische Ethernet“ auf Seite 59 „So konfigurieren Sie einen externen Bildschirm für Windows XP Professional“ auf Seite 60 „So konfigurieren Sie Windows XP Professional-Anzeigeeigenschaften“ auf Seite 62 In diesem Kapitel wird Microsoft Windows XP Professional als Windows XP Professional bezeichnet. 45 Installieren von Windows XP Professional Installieren Sie die Betriebssystem-Software, wenn Sie ein emuliertes Laufwerk erstellen, indem Sie im Menü „Optionen“ von SunPCi den Befehl „Neues emuliertes Laufwerk erstellen“ auswählen. Weitere Informationen finden Sie im Abschnitt „Erstellen eines emulierten Festplattenlaufwerks“ auf Seite 13. Eine Anleitung für angepasste Installationen unter Verwendung anderer Skripts als der standardmäßigen Microsoft-Installationsskripts finden Sie unter „So führen Sie eine angepasste Installation durch“ auf Seite 47. Sie müssen die SunPCi II-Karte auf mindestens 128 MB RAM aufrüsten, bevor Sie Windows XP Professional installieren und ausführen. Um eine optimale Leistung zu erzielen, werden 256 MB RAM oder mehr für die Ausführung der Windows XP Professional-Software empfohlen. Hinweis: Diese Version unterstützt nicht den gleichzeitigen Betrieb von Windows XP Professional auf dem Systembildschirm und dem externen Bildschirm. Installationshinweise Vergewissern Sie sich vor der Installation, dass Sie über die folgenden Medien und Informationen verfügen: ■ Installations-CD mit der Windows XP Professional-Software oder angepasste Installationsskripts ■ Netzwerksystemname für jede im System installierte SunPCi II-Karte ■ Name der Arbeitsgruppe oder Domäne für die Windows XP ProfessionalInstallation auf allen im System installierten SunPCi II-Karten Hinweis: Während der Installation oder Aktualisierung auf Windows XP Professional wird unter Umständen ein Dialogfeld mit Informationen zu den Anzeigeeinstellungen angezeigt. Die Maus ist zu diesem Zeitpunkt deaktiviert. Sie müssen daher für die Auswahl von Schaltflächen in diesem Dialogfeld und in dem folgenden Dialogfeld zur Bestätigung der Einstellungen die Tabulatortaste und die Eingabetaste verwenden. Anschließend ist die Maus aktiviert. 46 SunPCi II 2.3-Benutzerhandbuch • März 2002 ▼ So führen Sie eine angepasste Installation durch Achtung! Wenn Sie im Dialogfeld „Neues emuliertes Laufwerk erstellen“ die automatische Installation des Betriebssystems auswählen, sucht die Software selbständig nach den entsprechenden Installationsdateien, Bootdateien, Systemdateien und Treibern für das Betriebssystem, kopiert diese Dateien und startet beim Neustart der SunPCi 2.3-Software das Windows-Setup. Führen Sie die angepasste Installation nur durch, wenn Sie angepasste Installationsskripts verwenden möchten. 1. Erstellen Sie ein neues emuliertes Festplattenlaufwerk und installieren Sie die Software für das Betriebssystem DR DOS 7.01 automatisch. Führen Sie die Schritte unter „Erstellen eines emulierten Festplattenlaufwerks“ auf Seite 13 aus. Stellen Sie im Dialogfeld „Neues emuliertes Laufwerk erstellen“ folgende Optionen ein: ■ Wählen Sie DR DOS 7.01 als Betriebssystem und die automatische Installation aus. ■ Gewährleisten Sie, dass das Laufwerk mindestens 2 GB umfasst. Es kann nach der Erstellung nicht mehr vergrößert werden. ■ Hängen Sie das Laufwerk als Laufwerk C: an. ■ Sie erzielen die besten Ergebnisse, wenn Sie die emulierten Laufwerke auf einer lokalen Festplatte Ihrer Workstation erstellen. 2. Klicken Sie auf „OK“, wenn Sie aufgefordert werden, die SunPCi II-Software neu zu starten. Die SunPCi II-Software wird erneut gestartet. Die OpenDOS-Eingabeaufforderung (C:\>) wird angezeigt. 3. Installieren Sie die SunPCi II-Treiber. Die Windows XP Professional-Dateien befinden sich standardmäßig im Verzeichnis r:\cdrom\cdrom0\i386. Wenn die Windows XP Professional-Dateien jedoch in einem anderen Verzeichnis als dem Standardverzeichnis gespeichert sind, müssen Sie dieses Verzeichnis mithilfe des Schalters /s: angeben. Wenn sich Ihr Windows XP Professional-Festplattenabbild beispielsweise in Ihrem Solaris-Verzeichnis unter /export/home/winxp/i386 befindet, müssen Sie darauf über das Laufwerk R: in OpenDOS zugreifen. Geben Sie folgenden Befehl in einer Zeile ein: C:\> f:\drivers\winxp\setupwxp /s:r:\export\home\winxp\i386 Kapitel 5 Verwenden von Windows XP Professional 47 Der Installationsvorgang nimmt einige Minuten in Anspruch. Die SunPCi IISoftware zeigt anschließend die folgenden Meldungen an: Installationsdateien werden kopiert... Bootdateien werden kopiert... Systemdateien werden kopiert... Optionale Dateien werden kopiert... Assemblierdateien werden kopiert... SunPCi II-Installationsdateien werden kopiert... Wenn das Skript setupwxp die Windows XP Professional-Dateien auf das Laufwerk C: kopiert hat, wird die SunPCi II-Software neu gestartet. Der Bildschirm „Windows XP Professional-Setup“ wird angezeigt. Wenn das Windows XP Professional-Setup die Dateien kopiert hat, wird die SunPCi II-Software erneut gestartet. 4. Nach dem Neustart der SunPCi II-Software wählen Sie im Menü „Optionen“ die Option „Maus anschließen“ aus oder drücken Meta-M, um die Maus anzuschließen. Dadurch können Sie die Maus während der Installation unter Windows XP Professional verwenden. Sobald die Installation abgeschlossen ist, werden die richtigen Maustreiber installiert, so dass Sie die Maus nicht mehr manuell verbinden müssen. 5. Wechseln Sie in das Verzeichnis für die angepassten Installationsskripts. 6. Beenden Sie die Installation unter Verwendung der angepassten Installationsskripts. ▼ So wiederholen Sie die Installation von Windows XP Professional ● Wenn Sie die Standardversion von Windows XP Professional erneut installieren müssen, verwenden Sie das Dienstprogramm „Software“ im Fenster „Systemsteuerung“ oder im Dialogfeld „Autorun“, das beim Einlegen der Windows XP Professional-CD angezeigt wird. Achtung! Verwenden Sie nicht die Option „Windows XP Professional-Setup“ im Dialogfeld „Autorun“, um Windows XP Professional erneut zu installieren. Wenn Sie diese Option verwenden, werden ein blauer Windows XP Professional-Bildschirm und eine Meldung angezeigt, die auf ein Startgerät hinweist, auf das nicht zugegriffen werden kann. 48 SunPCi II 2.3-Benutzerhandbuch • März 2002 Aktualisieren auf Windows XP Professional Sie können in der SunPCi II-Software die emulierten Festplattenabbilder aktualisieren. Ein vorhandene Laufwerk C:, das für eines der folgenden Betriebssysteme konfiguriert ist, kann aktualisiert werden: ■ ■ ■ ■ Windows Windows Windows Windows 2000 Professional NT4 WS ME 98 SE Aktualisierungshinweise Stellen Sie sicher, dass folgende Softwaremedien vor der Aktualisierung auf Windows XP verfügbar sind: ■ Installations-CD für die Windows XP Professional-Software; Die Installation kann nur ausgeführt werden, wenn Sie die Installations-CD in das CD-ROM-Laufwerk eingelegt haben. Zudem benötigen Sie auf dem emulierten Laufwerk C: mindestens 2 GB freien Speicherplatz. Tipp: Erstellen Sie eine Backup-Kopie der Datei für das emulierte Laufwerk C:, bevor Sie die Aktualisierung durchführen. Aktualisieren von Windows NT4 WS auf Windows XP Professional Achtung! Halten Sie sich genau an die in diesem Abschnitt beschriebenen Anweisungen. Die Installations- und Konfigurationsschritte für SunPCi II weichen in einigen Punkten von der Microsoft-Aktualisierung ab. Verwenden Sie nicht die Microsoft-Standardaktualisierungsschritte auf der CD von Windows XP Professional. Wenn Sie die Standardaktualisierungsschritte verwenden, schlägt die Installation fehl und Ihr emuliertes Laufwerk C: wird beschädigt. Kapitel 5 Verwenden von Windows XP Professional 49 Vorbereitung der Aktualisierung Achtung! Wenn Sie unter Windows NT4 WS ein externes CD-RW-Laufwerk verwenden, müssen Sie dieses zunächst deinstallieren. Die Aktualisierung auf Windows XP Professional schlägt fehl, wenn das Gerät nicht entfernt und die zugehörige Software nicht deinstalliert wird. Installieren Sie das Gerät nach der Aktualisierung erneut. Bevor Sie ein Windows NT4 WS-Paket auf Windows XP Professional aktualisieren, müssen die folgenden Vorbereitungen getroffen werden: 1. Ordnen Sie im Menü des Windows-Explorers \\localhost\opt\SUNWspci2 ein Laufwerk zu. Sie erhalten so Zugriff auf das Patch-Verzeichnis. 2. Erweitern Sie die Verzeichnisstruktur, um \drivers\winnt\patch anzuzeigen. Doppelklicken Sie anschließend auf update.bat. Das Skript update.bat aktualisiert die entsprechenden Treiber, so dass Sie mit der Aktualisierung fortfahren können. 3. Fahren Sie mit Schritt 1 des folgenden Aktualisierungsverfahrens fort. ▼ So aktualisieren Sie von Windows NT4 WS auf Windows XP Professional 1. Legen Sie die CD für Windows XP Professional in das CD-ROM-Laufwerk Ihres Systems ein. 2. Klicken Sie auf die Schaltfläche „Start“, wählen Sie „Programme“ und „WindowsExplorer“. Das Windows-Explorer-Fenster wird angezeigt. 3. Navigieren Sie im Windows-Explorer zu folgendem Pfad: C:\sun\wxpupg. Hinweis: Wenn Sie dieses Verzeichnis nicht auf Ihrem Laufwerk C: finden, haben Sie entweder die falsche Version von SunPCi II installiert oder Sie haben die SunPCi II-Treiber nicht aktualisiert. 50 SunPCi II 2.3-Benutzerhandbuch • März 2002 4. Doppelklicken Sie auf „Aktualisieren“. Der Aktualisierungsprozess wird fortgesetzt. Dieses Programm weist automatisch ein Netzlaufwerk zum eigenen Gebrauch zu. Wenn im Windows-Explorer kein Buchstabe für ein Netzlaufwerk verfügbar ist, schlägt der Prozess fehl. Hinweis: Wenn die Windows XP Professional-CD nicht in das CD-ROM-Laufwerk eingelegt wurde, schlägt der Aktualisierungsprozess bei diesem Schritt fehl. 5. Folgen Sie den Anweisungen auf dem Bildschirm und geben Sie die von Microsoft Windows angeforderten Informationen ein (z. B. die CD-Kennung auf der Rückseite der CD-Hülle, Ihr Administratorpasswort usw.). Wenn Sie alle Informationen eingegeben haben, wird die SunPCi II-Software unter Windows XP Professional neu gestartet. Tipp: Dieser Schritt kann mehrere Minuten dauern. Aktualisieren von Windows 2000 Professional auf Windows XP Professional Achtung! Halten Sie sich genau an die in diesem Abschnitt beschriebenen Anweisungen. Die Installations- und Konfigurationsschritte für SunPCi II weichen in einigen Punkten von der Microsoft-Aktualisierung ab. Verwenden Sie nicht die Microsoft-Standardaktualisierungsschritte auf der CD von Windows XP Professional. Wenn Sie die Standardaktualisierungsschritte verwenden, schlägt die Installation fehl, das emulierte Windows XP Professional-Festplattenlaufwerk läuft unter SunPCi II nicht und Ihr emuliertes Laufwerk C: wird beschädigt. Vorbereitung der Aktualisierung Führen Sie die folgenden Schritte aus, bevor Sie von Windows 2000 Professional auf Windows XP Professional aktualisieren: 1. Ordnen Sie mithilfe des Windows-Explorers \\localhost\opt\SUNWspci2 ein Laufwerk zu. Sie erhalten so Zugriff auf das Patch-Verzeichnis. Kapitel 5 Verwenden von Windows XP Professional 51 2. Erweitern Sie die Verzeichnisstruktur, um \drivers\win2k\patch anzuzeigen. Doppelklicken Sie anschließend auf update.bat. Das Skript update.bat aktualisiert die entsprechenden Treiber, so dass Sie mit der Aktualisierung fortfahren können. 3. Deaktivieren Sie Anti-Virus-Software, die noch ausgeführt wird. Sie können die Software nach der Installation wieder aktivieren. 4. Fahren Sie mit Schritt 1 des folgenden Aktualisierungsverfahrens fort. ▼ So aktualisieren Sie von Windows 2000 Professional auf Windows XP Professional 1. Legen Sie die CD für Windows XP Professional in das CD-ROM-Laufwerk Ihres Systems ein. 2. Klicken Sie auf die Schaltfläche „Start“, wählen Sie „Programme“ und „WindowsExplorer“. Das Windows-Explorer-Fenster wird angezeigt. 3. Wechseln Sie im Windows-Explorer-Fenster in das folgende Verzeichnis: C:\sun\wxpupg\upgrade.bat. Hinweis: Wenn Sie dieses Verzeichnis nicht auf Ihrem Laufwerk C: finden, haben Sie entweder die falsche Version von SunPCi II installiert oder Sie haben die SunPCi II-Treiber nicht aktualisiert. 4. Doppelklicken Sie auf „Aktualisieren“. Der Aktualisierungsprozess wird fortgesetzt. Dieses Programm weist automatisch ein Netzlaufwerk zum eigenen Gebrauch zu. Wenn im Windows-Explorer kein Buchstabe für ein Netzlaufwerk verfügbar ist, schlägt der Prozess fehl. Hinweis: Wenn die Windows XP Professional-CD nicht in das CD-ROM-Laufwerk eingelegt wurde, schlägt der Aktualisierungsprozess bei diesem Schritt fehl. 5. Folgen Sie den Anweisungen auf dem Bildschirm und geben Sie die von Microsoft Windows angeforderten Informationen ein (z. B. die CD-Kennung auf der Rückseite der CD-Hülle, Ihr Administratorpasswort usw.). Wenn Sie alle Informationen eingegeben haben, wird die SunPCi II-Software unter Windows XP Professional neu gestartet. Tipp: Dieser Schritt kann mehrere Minuten dauern. 52 SunPCi II 2.3-Benutzerhandbuch • März 2002 Aktualisieren von Windows ME auf Windows XP Professional Achtung! Halten Sie sich genau an die in diesem Abschnitt beschriebenen Anweisungen. Die Installations- und Konfigurationsschritte für SunPCi II weichen in einigen Punkten von der Microsoft-Aktualisierung ab. Verwenden Sie nicht die Microsoft-Standardaktualisierungsschritte auf der CD von Windows XP Professional. Wenn Sie die Standardaktualisierungsschritte verwenden, schlägt die Installation fehl, das emulierte Windows XP Professional-Festplattenlaufwerk läuft unter SunPCi II nicht und Ihr emuliertes Laufwerk C: wird beschädigt. Vorbereitung der Aktualisierung Führen Sie die folgenden Schritte aus, bevor Sie von Windows ME auf Windows XP Professional aktualisieren: 1. Ordnen Sie mithilfe des Windows-Explorers \\localhost\opt\SUNWspci2 ein Laufwerk zu. Sie erhalten so Zugriff auf das Patch-Verzeichnis. 2. Erweitern Sie die Verzeichnisstruktur, um \drivers\winme\patch anzuzeigen. Doppelklicken Sie anschließend auf update.bat, bevor Sie mit Schritt 1 der folgenden Aktualisierungsanleitung fortfahren. Das Skript update.bat aktualisiert die erforderlichen Treiber. 3. Fahren Sie mit Schritt 1 des folgenden Aktualisierungsverfahrens fort. ▼ So aktualisieren Sie von Windows ME auf Windows XP Professional 1. Legen Sie die CD für Windows XP Professional in das CD-ROM-Laufwerk Ihres Systems ein. 2. Klicken Sie auf die Schaltfläche „Start“, wählen Sie „Programme“ und „WindowsExplorer“. Das Windows-Explorer-Fenster wird angezeigt. Kapitel 5 Verwenden von Windows XP Professional 53 3. Wechseln Sie im Windows-Explorer-Fenster in das folgende Verzeichnis: Laufwerksbuchstabe:\drivers\winme\wxpupg\upgrade.bat. Hinweis: Wenn Sie dieses Verzeichnis nicht auf Ihrem Laufwerk C: finden, haben Sie entweder die falsche Version von SunPCi II installiert oder Sie haben die SunPCi II-Treiber nicht aktualisiert. 4. Doppelklicken Sie auf „Aktualisieren“. Der Aktualisierungsprozess wird fortgesetzt. Dieses Programm weist automatisch ein Netzlaufwerk zum eigenen Gebrauch zu. Wenn im Windows-Explorer kein Buchstabe für ein Netzlaufwerk verfügbar ist, schlägt der Prozess fehl. Hinweis: Wenn die Windows XP Professional-CD nicht in das CD-ROM-Laufwerk eingelegt wurde, schlägt der Aktualisierungsprozess bei diesem Schritt fehl. 5. Folgen Sie den Anweisungen auf dem Bildschirm und geben Sie die von Microsoft Windows angeforderten Informationen ein (z. B. die CD-Kennung auf der Rückseite der CD-Hülle, Ihr Administratorpasswort usw.). Wenn Sie alle Informationen eingegeben haben, wird die SunPCi II-Software unter Windows XP Professional neu gestartet. Tipp: Dieser Schritt kann mehrere Minuten dauern. Aktualisieren von Windows 98 SE auf Windows XP Professional Achtung! Halten Sie sich genau an die in diesem Abschnitt beschriebenen Anweisungen. Die Installations- und Konfigurationsschritte für SunPCi II weichen in einigen Punkten von der Microsoft-Aktualisierung ab. Verwenden Sie nicht die Microsoft-Standardaktualisierungsschritte auf der CD von Windows XP Professional. Wenn Sie die Standardaktualisierungsschritte verwenden, schlägt die Installation fehl, das emulierte Windows XP Professional-Festplattenlaufwerk läuft unter SunPCi II nicht und Ihr emuliertes Laufwerk C: wird beschädigt. 54 SunPCi II 2.3-Benutzerhandbuch • März 2002 Vorbereitung der Aktualisierung Führen Sie die folgenden Schritte aus, bevor Sie von Windows 98 SE auf Windows XP Professional aktualisieren: 1. Ordnen Sie mithilfe des Windows-Explorers \\localhost\opt\SUNWspci2 ein Laufwerk zu. Sie erhalten so Zugriff auf das Patch-Verzeichnis. 2. Erweitern Sie die Verzeichnisstruktur, um \drivers\win98\patch anzuzeigen. Doppelklicken Sie anschließend auf update.bat. Das Skript update.bat aktualisiert die erforderlichen Treiber. 3. Fahren Sie mit Schritt 1 des folgenden Aktualisierungsverfahrens fort. ▼ So aktualisieren Sie von Windows 98 SE auf Windows XP Professional 1. Legen Sie die CD für Windows XP Professional in das CD-ROM-Laufwerk Ihres Systems ein. 2. Klicken Sie auf die Schaltfläche „Start“, wählen Sie „Programme“ und „WindowsExplorer“. Das Windows-Explorer-Fenster wird angezeigt. 3. Wechseln Sie im Windows-Explorer-Fenster in das folgende Verzeichnis: Laufwerksbuchstabe:\drivers\win98\wxpupg\upgrade.bat Hinweis: Wenn Sie dieses Verzeichnis nicht auf Ihrem Laufwerk C: finden, haben Sie entweder die falsche Version von SunPCi II installiert oder Sie haben die SunPCi II-Treiber nicht aktualisiert. 4. Doppelklicken Sie auf „Aktualisieren“. Der Aktualisierungsprozess wird fortgesetzt. Dieses Programm weist automatisch ein Netzlaufwerk zum eigenen Gebrauch zu. Wenn im Windows-Explorer kein Buchstabe für ein Netzlaufwerk verfügbar ist, schlägt der Prozess fehl. Hinweis: Wenn die Windows XP Professional-CD nicht in das CD-ROM-Laufwerk eingelegt wurde, schlägt der Aktualisierungsprozess bei diesem Schritt fehl. Kapitel 5 Verwenden von Windows XP Professional 55 5. Folgen Sie den Anweisungen auf dem Bildschirm und geben Sie die von Microsoft Windows angeforderten Informationen ein (z. B. die CD-Kennung auf der Rückseite der CD-Hülle, Ihr Administratorpasswort usw.). Wenn Sie alle Informationen eingegeben haben, wird die SunPCi II-Software unter Windows XP Professional neu gestartet. Tipp: Dieser Schritt kann mehrere Minuten dauern. Konfigurieren eines virtuellen EthernetNetzwerks unter Windows XP Professional Hinweis: Wenn mehrere SunPCi II-Karten in einem System installiert sind, ist das virtuelle Netzwerk durch die SunPCi II-Software deaktiviert. Standardmäßig wird die SunPCi II-Software mit aktiviertem physischen EthernetNetzwerk geliefert. Wenn Sie das virtuelle anstelle des physischen Netzwerks verwenden möchten, müssen Sie den physischen Ethernet-Adapter unter Microsoft Windows deaktivieren und den virtuellen Ethernet-Adapter installieren. In diesem Abschnitt werden die erforderlichen Schritte erklärt. Achtung! Wenn Sie das virtuelle und das physische Netzwerk gleichzeitig aktivieren, können unerwünschte Interaktionen auftreten. Weitere Informationen zu physischen und virtuellen Ethernet-Netzwerken finden Sie unter „Netzwerke mit SunPCi II-Hardware und -Software einrichten“ auf Seite 39. Führen Sie die im Folgenden beschriebenen Schritte aus, um ein virtuelles EthernetNetzwerk unter Windows XP Professional einzurichten. Dabei wird erklärt, wie der Netzwerkadapter konfiguriert wird. Hinweis: Unter Microsoft Windows gibt es mehrere Möglichkeiten, Software zu installieren. Befolgen Sie die Anweisungen in diesem Abschnitt, selbst wenn Sie schon einmal Microsoft Windows-Software installiert haben. Andere Installationsmethoden werden von der SunPCi II 2.3-Software nicht unterstützt. 56 SunPCi II 2.3-Benutzerhandbuch • März 2002 ▼ So entfernen Sie eine statische IP-Adresse Wenn Sie ein physisches Netzwerk verwenden und zuvor eine statische IP-Adresse definiert haben, müssen Sie die IP-Adresse wie folgt entfernen. Fahren Sie andernfalls mit der nächsten Anleitung fort. 1. Klicken Sie auf dem Windows-Desktop mit der rechten Maustaste auf „Netzwerkumgebung“ und wählen Sie „Eigenschaften“. 2. Klicken Sie mit der rechten Maustaste auf „LAN-Verbindung“ und wählen Sie „Eigenschaften“. 3. Doppelklicken Sie auf „Internetprotokoll (TCP/IP)“. 4. Löschen Sie die vorherige IP-Adresse und aktivieren Sie die Einstellung „IPAdresse automatisch beziehen“. 5. Klicken Sie zweimal auf „OK“, um die beiden Dialogfelder zu schließen. ▼ So fügen Sie einen virtuellen Netzwerkadapter hinzu 1. Klicken Sie im Startmenü von Windows XP Professional mit der rechten Maustaste auf „Arbeitsplatz“ und wählen Sie „Eigenschaften“. Das Fenster „Systemeigenschaften“ wird angezeigt. 2. Klicken Sie auf die Registerkarte „Hardware“. 3. Klicken Sie auf die Schaltfläche „Geräte-Manager“, um das Fenster „GeräteManager“ anzuzeigen. Im Fenster sind die installierten Gerätetreiber aufgelistet. 4. Doppelklicken Sie auf „Netzwerkadapter“. 5. Klicken Sie mit der rechten Maustaste auf den SiS 900 PCI Fast Ethernet-Adapter und anschließend auf „Deaktivieren“. Antworten Sie auf die angezeigte Meldung, dass das Gerät nach der Deaktivierung nicht mehr betriebsbereit ist, mit „Ja“. 6. Klicken Sie in der Systemsteuerung auf „Hardware“. 7. Klicken Sie im Dialogfeld „Willkommen“ auf „Weiter“. Das Dialogfeld „Hardwareoption wählen“ wird angezeigt. 8. Wählen Sie „Ja, ich habe die Hardware bereits angeschlossen“ und klicken Sie dann auf „Weiter“. Kapitel 5 Verwenden von Windows XP Professional 57 9. Wählen Sie „Neues Gerät hinzufügen“ und klicken Sie dann auf „Weiter“. Das Dialogfeld „Suche nach neuen Hardwarekomponenten“ wird angezeigt. 10. Wählen Sie „Manuell in der Liste ausgewählte Hardware installieren (Erweitert)“ und klicken Sie auf „Weiter“. Sie werden in einem Dialogfeld gefragt, welche Art von Hardware installiert wird. 11. Wählen Sie „Netzwerkadapter“ und klicken Sie auf „Weiter“. 12. Klicken Sie auf „Datenträger“. 13. Klicken Sie auf „Durchsuchen“ und öffnen Sie das Verzeichnis C:\sun\sunnet\ winxp\sunndis. 14. Klicken Sie auf „Öffnen“ und im Dialogfeld „Installation von Datenträger“ auf „OK“. Das Dialogfeld „Netzwerkadapter wählen“ wird geöffnet. 15. Klicken Sie auf „Weiter“. In einem Dialogfeld wird der Treiber für den SunNDIS-Adapter als neu zu installierende Hardware angezeigt. 16. Klicken Sie auf „Weiter“. Die Dateien werden kopiert, und es wird eine Meldung angezeigt, dass der Hardware-Assistent beendet wird. 17. Klicken Sie auf „Fertig stellen“. Wenn Sie gefragt werden, ob Sie den Computer jetzt neu starten möchten, wählen Sie „Ja“, um die Konfiguration abzuschließen. Um den virtuellen Adapter im Netzwerk zu verwenden, müssen Sie die Schritte unter „So konfigurieren Sie das Netzwerk in Windows XP Professional“ auf Seite 58 ausführen. ▼ So konfigurieren Sie das Netzwerk in Windows XP Professional Nachdem Sie den virtuellen oder physischen Netzwerkadapter konfiguriert und Windows XP Professional neu gestartet haben, müssen Sie einen der Adapter für die Verwendung von TCP/IP konfigurieren. Melden Sie sich erneut bei Windows XP Professional an und führen Sie die folgenden Schritte aus. 58 SunPCi II 2.3-Benutzerhandbuch • März 2002 Achtung! Sie dürfen den virtuellen und physischen Netzwerkadapter nicht gleichzeitig aktivieren. Vergewissern Sie sich, dass entweder der virtuelle oder der physische Adapter deaktiviert ist, bevor Sie die folgenden Schritte ausführen. 1. Wählen Sie im Menü „Start“ die Option „Einstellungen“ und dann „Netzwerkund DFÜ-Verbindungen“. Das Fenster „Netzwerk- und DFÜ-Verbindungen“ wird angezeigt. Das Fenster enthält drei Symbole: „Neue Verbindung erstellen“, „LAN-Verbindung“ und „LANVerbindung 2“. 2. Doppelklicken Sie auf „LAN-Verbindung“ oder „LAN-Verbindung 2“. Die Auswahl ist davon abhängig, welcher der Ethernet-Adapter aktiviert ist. Das Statusfenster wird angezeigt. 3. Klicken Sie auf „Eigenschaften“. Das Fenster „Eigenschaften“ wird angezeigt. 4. Doppelklicken Sie auf „Internetprotokoll (TCP/IP)“. Das Fenster „Internetprotokolleigenschaften (TCP/IP)“ wird angezeigt. 5. Richten Sie TCP/IP für Ihre SunPCi II-Karte ein (siehe „So legen Sie TCP/IPEigenschaften fest“ auf Seite 39). Ziehen Sie ggf. Ihre Dokumentation zu Windows XP Professional zu Rate. 6. Wenn Sie TCP/IP eingerichtet haben, klicken Sie auf „OK“ und dann auf „Ja“, um Windows XP Professional neu zu starten. Hinweis: Wenn ein Dialogfeld mit der Meldung „SunNDIS konnte nicht gestartet werden“ angezeigt wird, ignorieren Sie die Meldung und klicken auf „OK“. Diese Meldung wird manchmal angezeigt, wenn DHCP deaktiviert ist. ▼ So konfigurieren Sie erneut den Netzwerkadapter für das physische Ethernet Führen Sie die folgenden Schritte aus, um den physischen Netzwerkadapter wieder zu aktivieren. Achtung! Sie dürfen den virtuellen und den physischen Netzwerkadapter nicht gleichzeitig aktivieren. Vergewissern Sie sich, dass der virtuelle Adapter deaktiviert ist, bevor Sie die folgenden Schritte ausführen. Kapitel 5 Verwenden von Windows XP Professional 59 1. Klicken Sie auf dem Windows-Desktop mit der rechten Maustaste auf „Arbeitsplatz“ und wählen Sie „Eigenschaften“. Das Fenster „Systemeigenschaften“ wird angezeigt. 2. Klicken Sie auf die Registerkarte „Hardware“. 3. Klicken Sie auf die Schaltfläche „Geräte-Manager“, um das Fenster „GeräteManager“ anzuzeigen. Im Fenster sind die auf dem Computer installierten Gerätetreiber aufgelistet. 4. Klicken Sie auf den Computernamen. 5. Wählen Sie „Netzwerkadapter“ und erweitern Sie die Liste. Klicken Sie auf das Kontrollkästchen mit dem Pluszeichen (+), um die Liste einzublenden. 6. Wenn Sie eine statische IP-Adresse für virtuelle Netzwerke konfiguriert haben, müssen Sie die Schritte unter „So entfernen Sie eine statische IP-Adresse“ auf Seite 57 ausführen. 7. Klicken Sie mit der rechten Maustaste auf den virtuellen SunNDIS-Adapter und wählen Sie „Deaktivieren“. Antworten Sie auf die Meldung, dass dieses Gerät nach dem Deaktivieren nicht mehr betriebsbereit ist, mit „Ja“. Das virtuelle Netzwerk wird auf diese Weise deaktiviert. 8. Klicken Sie mit der rechten Maustaste auf den SiS 900 PCI Fast Ethernet-Adapter und wählen Sie im Menü „Aktivieren“. Klicken Sie anschließend auf die Auswahl. 9. Schließen Sie den Geräte-Manager und das Dialogfeld „Systemeigenschaften“. Um den physischen Adapter für die Verwendung von TCP/IP im Netzwerk zu aktivieren, müssen Sie die Schritte unter „So konfigurieren Sie das Netzwerk in Windows XP Professional“ auf Seite 58 ausführen. ▼ So konfigurieren Sie einen externen Bildschirm für Windows XP Professional Wenn Sie einen externen Bildschirm verwenden möchten, müssen Sie diesen an die Add-on-Rückwandplatine der SunPCi II-Karte anschließen und den externen Grafiktreiber installieren. Achtung! Wenn Sie den internen und den externen Bildschirm gleichzeitig aktivieren, können unerwünschte Interaktionen auftreten. Die SunPCi II 2.3-Software unterstützt keinen Betrieb mit mehreren Ausgabezielen. 60 SunPCi II 2.3-Benutzerhandbuch • März 2002 1. Verbinden Sie den Bildschirm mit dem Bildschirmanschluss auf der Add-onRückwandplatine von SunPCi II. Die genaue Position des Bildschirmanschlusses ist in ABBILDUNG 10-1 angegeben. 2. Starten Sie die SunPCi II-Software, sofern sie nicht bereits ausgeführt wird. 3. Klicken Sie auf dem Windows-Desktop mit der rechten Maustaste auf „Arbeitsplatz“. Ein Dropdown-Menü wird angezeigt. 4. Wählen Sie „Verwalten“ und dann „Geräte-Manager“. Das Fenster „Computerverwaltung“ wird angezeigt. 5. Klicken Sie auf „Grafikkarten“. Eine Liste der verfügbaren Grafikkarten wird angezeigt. 6. Doppelklicken Sie auf den Sun Microsystems NULL SiS VGA-Treiber. Das Fenster „Eigenschaften“ wird angezeigt. 7. Klicken Sie auf die Registerkarte „Treiber“ und dann auf die Schaltfläche „Treiber aktualisieren“. Das Fenster des Assistenten für die Treiberaktualisierung wird angezeigt. 8. Wählen Sie „Aus einer Liste oder einem spezifischen Verzeichnis installieren (Erweitert)“ und klicken Sie auf „Weiter“. Das Dialogfeld „Such- und Installationsoptionen auswählen“ wird angezeigt. 9. Aktivieren Sie „Zu installierenden Treiber nicht suchen, sondern auswählen“ und klicken Sie dann auf „Weiter“. Das Dialogfeld „Gerätetreiber auswählen“ wird angezeigt. 10. Klicken Sie auf „Datenträger“. 11. Klicken Sie in dem Fenster auf „Durchsuchen“ und öffnen Sie den Ordner C:\sun\ sisvideo\winxp. 12. Doppelklicken Sie auf den Dateinamen sis630.inf. Der Dateiname und der Pfad werden in das Dialogfeld „Dateien des Herstellers kopieren von:“ übernommen. 13. Klicken Sie auf „OK“. Im Dialogfeld werden zwei Treiber angezeigt: Sis630/730 und Sun Microsystem Null Sis VGA. 14. Wählen Sie den Treiber Sis 630/730 und klicken Sie dann auf „Weiter“. Wenn die Installation beendet ist, wird eine Meldung angezeigt, dass der Assistent für die Hardwareaktualisierung abgeschlossen wird. Kapitel 5 Verwenden von Windows XP Professional 61 15. Klicken Sie auf „Fertig stellen“, um den Assistenten für die Aktualisierung zu beenden, und schließen Sie danach das Fenster mit den SiS 630/730-Eigenschaften. Es wird ein Dialogfeld mit der Frage angezeigt, ob der Computer neu gestartet werden soll, um die Hardwareänderungen zu übernehmen. 16. Wählen Sie „Nein“ und schließen Sie das Dialogfeld. 17. Wählen Sie im Menü „Start“ den Befehl „Herunterfahren“ aus. Die Meldung „Sie können den Computer jetzt abschalten“ wird angezeigt. 18. Wählen Sie im Menü „Datei“ des SunPCi II-Fensters die Option zum Beenden von SunPCi. 19. Klicken Sie auf „Ja“, wenn Sie gefragt werden, ob Sie die SunPCi-Software beenden möchten. 20. Starten Sie die SunPCi II-Software an der Solaris-Eingabeaufforderung mit dem Schalter -vga neu: % /opt/SUNWspci2/bin/sunpci -vga Hinweis: Wenn Sie die Option -vga nicht verwenden, wird der Bildschirm von Sun fehlerhaft angezeigt. Die SunPCi II-Software wird gestartet und der Desktop von Windows XP Professional wird auf dem externen Bildschirm angezeigt. Bei Verwendung von Windows XP Professional und einem externen Bildschirm erzielen Sie die beste Leistung, wenn Sie an den seriellen Anschluss auf der Add-on-Rückwandplatine der SunPCi II-Karte eine serielle Maus anschließen. ▼ So konfigurieren Sie Windows XP ProfessionalAnzeigeeigenschaften Weitere Informationen zum Konfigurieren der Anzeige unter Windows XP Professional finden Sie in der Dokumentation zu Windows XP Professional. Um den Bildschirm von Sun unter Windows XP Professional neu zu konfigurieren, gehen Sie wie nachfolgend beschrieben vor. Hinweis: Führen Sie diese Schritte nur aus, wenn Sie vom externen Bildschirm zum Bildschirm von Sun zurück wechseln möchten. Sie müssen zunächst die Schritte unter „So konfigurieren Sie einen externen Bildschirm für Windows XP Professional“ auf Seite 60 ausführen, bevor Sie fortfahren. 62 SunPCi II 2.3-Benutzerhandbuch • März 2002 1. Positionieren Sie den Mauszeiger auf dem Windows XP Professional-Desktop (nicht auf einem der Symbole) und drücken Sie die rechte Maustaste. Ein Dropdown-Menü wird angezeigt. 2. Wählen Sie „Eigenschaften“. Das Dialogfeld „Eigenschaften von Anzeige“ wird angezeigt. 3. Klicken Sie auf die Registerkarte „Einstellungen“. Hinweis: Im Fenster werden zwei Bildschirme angezeigt, die mit 1 und 2 gekennzeichnet sind. Bildschirm 1 ist markiert, d. h. dies ist die primäre Anzeige (Plug & Play-Monitor für SiS 630/730). Bildschirm 2 (Standardmonitor in Sun Microsystems SunPCi Video) ist abgeblendet, d. h. dies ist nicht die primäre Anzeige. Unter den beiden Bildschirmangaben wird der Treiber für Bildschirm 1 angezeigt. 4. Klicken Sie auf Bildschirm 2. Der unterhalb des Bildschirms angezeigte Treiber wechselt zum Standardmonitor in Sun Microsystems SunPCi Video. 5. Aktivieren Sie das Kontrollkästchen „Windows-Desktop auf diesem Monitor erweitern“. 6. Aktivieren Sie das Kontrollkästchen „Dieses Gerät als primären Monitor verwenden“. 7. Klicken Sie auf Bildschirm 1. Der unterhalb des Bildschirms angezeigte Treiber wechselt erneut zum Plug & PlayMonitor für SiS 630/730. 8. Deaktivieren Sie das Kontrollkästchen „Windows-Desktop auf diesem Monitor erweitern“. Achtung! Wenn Sie den internen und den externen Bildschirm gleichzeitig aktivieren, können unerwünschte Interaktionen auftreten. Die SunPCi II 2.3-Software unterstützt keinen Betrieb mit mehreren Ausgabezielen. Die Symbole für Bildschirm 1 und Bildschirm 2 tauschen die Position, so dass Bildschirm 2 nun als erster erscheint. 9. Klicken Sie auf „Anwenden“ und dann auf „OK“. Die Anzeige kehrt zum Workstation-Bildschirm zurück. 10. Klicken Sie auf „OK“, um das Fenster zu schließen. Achtung! Wenn Sie den internen und den externen Bildschirm gleichzeitig aktivieren, können unerwünschte Interaktionen auftreten. Die SunPCi-Software unterstützt keinen Betrieb mit mehreren Ausgabezielen. Kapitel 5 Verwenden von Windows XP Professional 63 Weitere Vorgehensweise 64 ■ Informationen zum Anschließen von Peripheriegeräten (wie Drucker und Audiogeräte) an Ihre SunPCi II-Karte finden Sie unter Kapitel 10. ■ Weitere Informationen zum Betrieb der SunPCi II 2.3-Software, zum Starten und Beenden der Software sowie zur Verwendung der Befehlszeilenoptionen, der SunPCi II 2.3-Fenster und anderer Funktionen der SunPCi II-Software erhalten Sie in Kapitel 11. ■ Installieren Sie die Windows-Anwendungssoftware wie auf einem PC. ■ Ziehen Sie Anhang A zu Rate, wenn beim Installieren oder Ausführen der SunPCi II 2.3-Software oder Windows XP Professional Schwierigkeiten auftreten. SunPCi II 2.3-Benutzerhandbuch • März 2002 KAPITEL 6 Verwenden von Windows 2000 Professional und Windows 2000 Server Dieses Kapitel erläutert, wie Sie die Betriebssysteme Microsoft Windows 2000 Professional und Microsoft Windows 2000 Server Edition zur Verwendung mit SunPCi II installieren und konfigurieren. Zudem erfahren Sie, wie Sie das Betriebssystem von Windows NT auf Windows 2000 aktualisieren. In diesem Kapitel werden folgende allgemeine Themen behandelt: ■ ■ ■ ■ ■ ■ „Installieren von Windows 2000“ auf Seite 66 „Aktualisieren von Windows NT auf Windows 2000“ auf Seite 69 „Aktualisieren von Windows NT4 WS auf Windows 2000 Professional“ auf Seite 70 „Aktualisieren von Windows NT4 TS auf Windows 2000 Server“ auf Seite 72 „Server-Konfigurationshinweise“ auf Seite 74 „Konfigurieren eines virtuellen Ethernet-Netzwerks unter Windows 2000“ auf Seite 77 Dieses Kapitel enthält Anleitungen für die folgenden Aufgaben: ■ ■ ■ ■ ■ ■ ■ ■ ■ ■ ■ ■ ■ ■ „So führen Sie eine angepasste Installation durch“ auf Seite 67 „So installieren Sie ein Service Pack“ auf Seite 68 „So wiederholen Sie die Installation von Windows 2000“ auf Seite 69 „So aktualisieren Sie auf Windows 2000 Professional“ auf Seite 71 „So aktualisieren Sie auf Windows 2000 Server“ auf Seite 73 „So aktivieren Sie die SunFSD-Zuordnung“ auf Seite 76 „So deaktivieren Sie die SunFSD-Zuordnung“ auf Seite 77 „So entfernen Sie eine statische IP-Adresse“ auf Seite 78 „So fügen Sie einen virtuellen Netzwerkadapter hinzu“ auf Seite 78 „So konfigurieren Sie das Netzwerk in Windows 2000“ auf Seite 80 „So konfigurieren Sie erneut den Netzwerkadapter für das physische Ethernet“ auf Seite 81 „So konfigurieren Sie einen externen Bildschirm für Windows 2000“ auf Seite 82 „So konfigurieren Sie Windows 2000-Anzeigeeigenschaften“ auf Seite 84 „So kehren Sie zum Systembildschirm zurück“ auf Seite 86 Microsoft Windows 2000 Professional wird in diesem Kapitel Windows 2000 Professional genannt und Microsoft Windows 2000 Server Edition wird als Windows 2000 Server bezeichnet. In einigen Anleitungen dieses Kapitels bezieht sich Windows 2000 auf beide Betriebssysteme. 65 Tipp: Immer, wenn sich Installation und Konfiguration von Windows 2000 Server und Windows 2000 Professional unterscheiden, folgt der Beschreibung in diesem Kapitel ein Tipp für die Server-Vorgehensweise. Installieren von Windows 2000 Installieren Sie die Betriebssystem-Software, wenn Sie ein emuliertes Laufwerk erstellen, indem Sie im Menü „Optionen“ von SunPCi den Befehl „Neues emuliertes Laufwerk erstellen“ auswählen. Weitere Informationen finden Sie im Abschnitt „Erstellen eines emulierten Festplattenlaufwerks“ auf Seite 13. Eine Anleitung für angepasste Installationen unter Verwendung anderer Skripts als der standardmäßigen Microsoft-Installationsskripts finden Sie unter „So führen Sie eine angepasste Installation durch“ auf Seite 67. Sie müssen die SunPCi II-Karte auf mindestens 128 MB RAM aufrüsten, bevor Sie Windows 2000 installieren und ausführen. Um eine optimale Leistung zu erzielen, werden 256 MB RAM oder mehr für die Ausführung der Windows 2000-Software empfohlen. Die Aktualisierung von Windows 98 SE oder Windows ME auf Windows 2000 wird von SunPCi II 2.3 nicht unterstützt. Achtung! Darüber hinaus unterstützt SunPCi II 2.3 nicht den gleichzeitigen Betrieb von Windows 2000 auf dem Systembildschirm und dem externen Bildschirm. Installationshinweise Vergewissern Sie sich vor der Installation, dass Sie über die folgenden Medien und Informationen verfügen: 66 ■ Installations-CD mit der Windows 2000-Software oder angepasste Installationsskripts ■ Name des Netzwerksystems für jede im System installierte SunPCi II-Karte ■ Name der Arbeitsgruppe oder Domäne für die Windows 2000-Installation auf allen im System installierten SunPCi II-Karten SunPCi II 2.3-Benutzerhandbuch • März 2002 ▼ So führen Sie eine angepasste Installation durch Achtung! Wenn Sie im Dialogfeld „Neues emuliertes Laufwerk erstellen“ die automatische Installation des Betriebssystems auswählen, sucht die Software selbständig nach den entsprechenden Installationsdateien, Bootdateien, Systemdateien und Treibern für das Betriebssystem, kopiert diese Dateien und startet beim Neustart der SunPCi-Software das Windows-Setup. Führen Sie die angepasste Installation nur durch, wenn Sie angepasste Installationsskripts verwenden möchten. 1. Erstellen Sie eine neue emulierte Festplatte und installieren Sie die Software für das Betriebssystem DR DOS 7.01 automatisch. Führen Sie die Schritte unter „Erstellen eines emulierten Festplattenlaufwerks“ auf Seite 13 aus. Stellen Sie im Dialogfeld „Neues emuliertes Laufwerk erstellen“ folgende Optionen ein: ■ Wählen Sie DR DOS 7.01 als Betriebssystem und die automatische Installation aus. ■ Gewährleisten Sie, dass das Laufwerk mindestens 2 GB umfasst. Es kann nach der Erstellung nicht mehr vergrößert werden. ■ Hängen Sie das Laufwerk als Laufwerk C: an. ■ Sie erzielen die besten Ergebnisse, wenn Sie die emulierten Laufwerke auf einer lokalen Festplatte Ihrer Workstation oder Ihres Servers erstellen. 2. Klicken Sie auf „OK“, wenn Sie aufgefordert werden, die SunPCi II-Software neu zu starten. Die SunPCi II-Software wird erneut gestartet. Die OpenDOS-Eingabeaufforderung (C:\>) wird angezeigt. 3. Installieren Sie die SunPCi II-Treiber. Die Windows 2000-Dateien befinden sich standardmäßig im Verzeichnis r:\cdrom\ cdrom0\i386. Wenn die Windows 2000-Dateien jedoch in einem anderen Verzeichnis als dem Standardverzeichnis gespeichert sind, müssen Sie dieses Verzeichnis mithilfe des Schalters /s: angeben. Wenn sich Ihr Windows 2000Festplattenabbild beispielsweise in Ihrem Solaris-Verzeichnis unter /export/home/win2k/i386 befindet, müssen Sie darauf über das Laufwerk R: in OpenDOS zugreifen. Geben Sie folgenden Befehl in einer Zeile ein: C:\> f:\drivers\win2k\setupw2k /s:r:\export\home\win2k\i386 Kapitel 6 Verwenden von Windows 2000 Professional und Windows 2000 Server 67 Der Installationsvorgang nimmt einige Minuten in Anspruch. Die SunPCi IISoftware zeigt anschließend die folgenden Meldungen an: Installationsdateien werden kopiert... Bootdateien werden kopiert... Systemdateien werden kopiert... Optionale Dateien werden kopiert... SunPCi II-Installationsdateien werden kopiert... Wenn das Skript setupw2k die Windows 2000-Dateien auf das Laufwerk C: kopiert hat, wird die SunPCi II-Software erneut gestartet. Der Bildschirm „Windows 2000Setup“ wird angezeigt. Wenn das Windows 2000-Setup die Dateien kopiert hat, wird die SunPCi II-Software noch einmal gestartet. Tipp: Die SunPCi II-Meldungen gelten für das Windows 2000 Professional-Setup; die Meldungen für Windows 2000 Server sind etwas anders. Hinweis: Ihre Maus ist während des folgenden Installationsvorgangs möglicherweise nicht aktiv. Verwenden Sie die Tabulatortaste und die Pfeiltasten, um sich durch die Windows 2000-Installationsbildschirme zu bewegen. 4. Nach dem Neustart der SunPCi II-Software wählen Sie im Menü „Optionen“ die Option „Maus anschließen“ aus oder drücken Meta-M, um die Maus anzuschließen. Dadurch können Sie die Maus während der Installation in Windows 2000 verwenden. Sobald der Vorgang abgeschlossen ist, werden die richtigen Maustreiber installiert, so dass Sie die Maus nicht mehr manuell verbinden müssen. 5. Wechseln Sie in das Verzeichnis für die angepassten Installationsskripts. 6. Beenden Sie die Installation unter Verwendung der angepassten Installationsskripts. ▼ So installieren Sie ein Service Pack Sie müssen das von der SunPCi II 2.3-Software benötigte Microsoft Windows Service Pack installieren. ● Das erforderliche Service Pack und eine Installationsanleitung finden Sie unter „Installieren von Service Packs“ auf Seite 18. 68 SunPCi II 2.3-Benutzerhandbuch • März 2002 ▼ So wiederholen Sie die Installation von Windows 2000 ● Wenn Sie eine Standardversion von Windows 2000 erneut installieren müssen, verwenden Sie das Dienstprogramm „Software“ im Fenster „Systemsteuerung“ oder im Dialogfeld „Autorun“, das beim Einlegen der Windows 2000-CD angezeigt wird. Achtung! Verwenden Sie nicht die Option „Windows 2000-Setup“ im Dialogfeld „Autorun“, um Windows 2000 erneut zu installieren. Wenn Sie diese Option verwenden, werden ein blauer Windows 2000-Bildschirm und eine Meldung angezeigt, die auf ein Startgerät hinweist, auf das nicht zugegriffen werden kann. Aktualisieren von Windows NT auf Windows 2000 Sie können in der SunPCi II 2.3-Software die emulierten Festplattenabbilder aktualisieren. Um ein vorhandenes Laufwerk C: zu aktualisieren, führen Sie eine der folgenden Aufrüstungen durch: ■ Von Windows NT4 WS auf Windows 2000 Professional ■ Von Windows NT4 TS auf Windows 2000 Server Verwenden Sie für beide Aktualisierungen auf Windows 2000 Service Pack 2. Hinweis: Die SunPCi II 2.3-Softwareversion unterstützt keine Aktualisierung von Windows 98 SE oder Windows ME auf eines der Windows 2000-Betriebssysteme. Aktualisierungshinweise Vergewissern Sie sich vor dem Start der Aktualisierung auf Windows 2000 Professional oder Windows 2000 Server, dass Sie die CD für Windows 2000 Professional bzw. Windows 2000 Server besitzen. Die Installation kann nur ausgeführt werden, wenn Sie die Installations-CD in das CD-ROM-Laufwerk eingelegt haben. Zudem benötigen Sie auf dem emulierten Laufwerk C: mindestens 2 GB freien Speicherplatz. Tipp: Erstellen Sie eine Backup-Kopie der Datei für das vorhandene emulierte Laufwerk C:, bevor Sie die Aktualisierung starten. Kapitel 6 Verwenden von Windows 2000 Professional und Windows 2000 Server 69 Aktualisieren von Windows NT4 WS auf Windows 2000 Professional Achtung! Halten Sie sich genau an die in diesem Abschnitt beschriebenen Anweisungen. Die Installations- und Konfigurationsschritte für SunPCi II weichen in einigen Punkten von der Microsoft-Aktualisierung ab. Verwenden Sie nicht die Microsoft-Standardaktualisierungsschritte auf der CD von Windows 2000 Professional. Wenn Sie die Standardaktualisierungsschritte verwenden, schlägt die Installation fehl und Ihr emuliertes Laufwerk C: wird möglicherweise beschädigt. Vorbereitung der Aktualisierung Achtung! Wenn Sie unter Windows NT4 WS ein externes CD-RW-Laufwerk verwenden, müssen Sie dieses zunächst deinstallieren. Die Aktualisierung auf Windows 2000 Professional schlägt fehl, wenn das Gerät nicht entfernt und die zugehörige Software nicht deinstalliert wird. Installieren Sie das Gerät nach der Aktualisierung erneut. Bevor Sie ein Windows NT4 WS-Paket auf Windows 2000 Professional aktualisieren, müssen die folgenden Vorbereitungen getroffen werden: 1. Ordnen Sie im Menü des Windows-Explorers \\localhost\opt\SUNWspci2 ein Laufwerk zu. Sie erhalten so Zugriff auf das Patch-Verzeichnis. 2. Erweitern Sie die Verzeichnisstruktur, um \drivers\winnt\patch anzuzeigen. Doppelklicken Sie anschließend auf update.bat. Das Skript update.bat aktualisiert die entsprechenden Treiber, so dass Sie mit der Aktualisierung fortfahren können. 3. Fahren Sie mit Schritt 1 des folgenden Aktualisierungsverfahrens fort. 70 SunPCi II 2.3-Benutzerhandbuch • März 2002 ▼ So aktualisieren Sie auf Windows 2000 Professional 1. Legen Sie die CD für Windows 2000 Professional in das CD-ROM-Laufwerk Ihres Systems ein. 2. Klicken Sie auf die Schaltfläche „Start“ und wählen Sie „Programme“, „WindowsExplorer“. Das Windows-Explorer-Fenster wird angezeigt. 3. Suchen Sie im Windows-Explorer den folgenden Pfad: C:\sun\w2kupg Hinweis: Wenn Sie dieses Verzeichnis nicht auf Ihrem Laufwerk C: finden, haben Sie entweder eine falsche Version der SunPCi II-Software installiert oder Ihre SunPCi II-Treiber nicht aktualisiert. 4. Doppelklicken Sie auf „Aktualisieren“. Der Aktualisierungsprozess wird fortgesetzt. Dieses Programm weist automatisch ein Netzlaufwerk zum eigenen Gebrauch zu. Wenn im Windows-Explorer kein Buchstabe für ein Netzlaufwerk verfügbar ist, schlägt der Prozess fehl. Hinweis: Wenn die Windows 2000 Professional-CD nicht in das CD-ROM-Laufwerk eingelegt wurde, schlägt der Aktualisierungsprozess bei diesem Schritt fehl. 5. Folgen Sie den Anweisungen auf dem Bildschirm und geben Sie die von Microsoft Windows angeforderten Informationen (z. B. die CD-Kennung auf der Rückseite der CD-Hülle, Ihr Administratorpasswort usw.) ein. Wenn Sie alle Informationen eingegeben haben, wird die SunPCi II-Software unter Windows 2000 Professional neu gestartet. Tipp: Dieser Schritt kann mehrere Minuten dauern. 6. Installieren Sie das Service Pack. Um den Vorgang abzuschließen, müssen Sie das entsprechende Service Pack installieren. Weitere Informationen finden Sie im Abschnitt „Installieren von Service Packs“ auf Seite 18. Kapitel 6 Verwenden von Windows 2000 Professional und Windows 2000 Server 71 Aktualisieren von Windows NT4 TS auf Windows 2000 Server Achtung! Halten Sie sich genau an die in diesem Abschnitt beschriebenen Anweisungen. Die Installations- und Konfigurationsschritte für SunPCi II weichen in einigen Punkten von der Microsoft-Aktualisierung ab. Verwenden Sie nicht die Microsoft-Standardaktualiserungsschritte auf der CD von Windows 2000 Professional. Wenn Sie die Standardaktualisierungsschritte verwenden, schlägt die Installation fehl und Ihr emuliertes Laufwerk C: wird möglicherweise beschädigt. Vorbereitung der Aktualisierung Führen Sie die folgenden Schritte aus, bevor Sie von Windows NT4 TS auf Windows 2000 Server aktualisieren: 1. Melden Sie alle Clients und Prozesse am Server ab, bevor Sie Windows NT4 TS aktualisieren und in Windows NT4 TS die SunFSD-Zuordnung aktivieren. Die SunFSD-Zuordnung wird für alle aktuellen Benutzer aktiviert, was unter Umständen Sicherheitsprobleme verursachen kann. Sie müssen daher mit äußerster Vorsicht vorgehen. 2. Doppelklicken Sie auf die Registry-Datei fsdon.reg unter: C:\sun\sunfsd\fsdon.reg Sie aktivieren auf diese Weise SunFSD. Deaktivieren Sie SunFSD erst nach der Aktualisierung auf Windows 2000 Server. 3. Ordnen Sie mithilfe des Windows-Explorers \\localhost\opt\SUNWspci2 ein Laufwerk zu. Sie erhalten so Zugriff auf das Patch-Verzeichnis. 4. Erweitern Sie die Verzeichnisstruktur, um \drivers\winnt\patch anzuzeigen. Doppelklicken Sie anschließend auf update.bat. Das Skript update.bat aktualisiert die entsprechenden Treiber, so dass Sie mit der Aktualisierung fortfahren können. 5. Fahren Sie mit Schritt 1 des folgenden Aktualisierungsverfahrens fort. 72 SunPCi II 2.3-Benutzerhandbuch • März 2002 Achtung! Sie dürfen SunFSD nicht aktivieren, ein Laufwerk zuordnen, SunFSD deaktivieren und erst anschließend die Aktualisierung durchführen, da das Aktualisierungsskript Abhängigkeiten von SunFSD beinhaltet. ▼ So aktualisieren Sie auf Windows 2000 Server Achtung! Halten Sie sich genau an die in diesem Abschnitt beschriebenen Anweisungen. Die Installations- und Konfigurationsschritte für SunPCi II weichen in einigen Punkten von der Microsoft-Aktualisierung ab. Verwenden Sie nicht die Microsoft-Standardaktualisierungsschritte auf der CD von Windows 2000 Server. Wenn Sie die Standardaktualisierungsschritte verwenden, schlägt die Installation fehl, das emulierte Windows 2000 Server-Festplattenlaufwerk läuft unter SunPCi II nicht und Ihr emuliertes Laufwerk C: wird beschädigt. 1. Legen Sie die CD für Windows 2000 Server in das CD-ROM-Laufwerk Ihres Systems ein. 2. Klicken Sie auf die Schaltfläche „Start“, wählen Sie „Programme“ und „WindowsExplorer“. Das Windows-Explorer-Fenster wird angezeigt. 3. Wechseln Sie im Windows-Explorer-Fenster in das folgende Verzeichnis: C:\sun\w2kupg\upgrade.bat. Hinweis: Wenn Sie dieses Verzeichnis auf Laufwerk C: nicht finden, haben Sie entweder eine falsche Version der SunPCi II-Software installiert oder Ihre SunPCi IITreiber nicht aktualisiert. 4. Doppelklicken Sie auf „Aktualisieren“. Der Aktualisierungsprozess wird fortgesetzt. Dieses Programm weist automatisch ein Netzlaufwerk zum eigenen Gebrauch zu. Wenn im Windows-Explorer kein Buchstabe für ein Netzlaufwerk verfügbar ist, schlägt der Prozess fehl. Hinweis: Wenn die Windows 2000 Server-CD nicht in das CD-ROM-Laufwerk eingelegt wurde, schlägt der Aktualisierungsprozess bei diesem Schritt fehl. Kapitel 6 Verwenden von Windows 2000 Professional und Windows 2000 Server 73 5. Folgen Sie den Anweisungen auf dem Bildschirm und geben Sie die von Microsoft Windows angeforderten Informationen ein (z. B. die CD-Kennung auf der Rückseite der CD-Hülle, Ihr Administratorpasswort usw.). Wenn Sie alle Informationen eingegeben haben, wird die SunPCi II-Software unter Windows 2000 Server neu gestartet. Tipp: Dieser Schritt kann mehrere Minuten dauern. 6. Installieren Sie das Service Pack. Um den Vorgang abzuschließen, müssen Sie das entsprechende Service Pack installieren. Weitere Informationen finden Sie im Abschnitt „Installieren von Service Packs“ auf Seite 18. Server-Konfigurationshinweise Im Folgenden wird die Installation und Konfiguration der unterstützten Microsoft Windows-Serverbetriebssysteme unter Verwendung der SunPCi II 2.3-Software unter Solaris beschrieben. Weiterführende Informationen zu SunPCi II-Servern, z. B. zu SunPCi II-Speicher, CPUs und Benchmarks, enthalten die White Papers unter folgenden URLs: ■ http://www.sun.com/blueprints/0601/windows.pdf ■ http://www.sun.com/blueprints/1101/sizesunray.html Wenn das CD-ROM-Laufwerk auf SunFSD (\\localhost\cdrom\cdrom0) eingehängt wird, können einige Anwendungen aufgrund von Namenskonventionen die Dateien nicht finden. Verwenden von SunFSD für die Zuordnung zwischen Solaris und Microsoft WindowsBetriebssystemen Das SunPCi II 2.3-Softwarepaket enthält den Sun File System Driver (SunFSD), der die Microsoft Windows-Laufwerksbuchstaben den Solaris-Verzeichnissen zuordnet und dadurch den Zugriff auf die Dateisysteme der unterschiedlichen Betriebssysteme ermöglicht. Die SunFSD-Zuordnung kann konfiguriert werden. 74 SunPCi II 2.3-Benutzerhandbuch • März 2002 In SunPCi II 2.3-Installationen ist die SunFSD-Zuordnungsfunktion für die folgende Microsoft Windows-Serversoftware standardmäßig deaktiviert: ■ Windows NT4 Server ■ Windows NT4 TS ■ Windows 2000 Server Edition Während die Serversoftware ausgeführt wird, schlagen daher alle Zuordnungen des Verzeichnisses \\localhost durch einen beliebigen Benutzer (oder ein Programm), einschließlich des Administrators, fehl. Darüber hinaus schlägt jede Referenz und jeder Versuch, auf Dateien mit einem Universal Naming Convention (UNC)-Pfad zuzugreifen, der \\localhost als UNC-Präfix enthält, ebenfalls fehl. Die Zuordnungskontrolle erfolgt aus Sicherheitsgründen. In der aktuellen Version von SunFSD erbt jede Zuordnung und jeder Dateizugriff über \\localhost die Rechte des Benutzers oder Prozesses, der die SunPCi II-Software gestartet hat. Wenn die SunPCi II-Karte ein Microsoft Server-Betriebssystem ausführt und die SunPCiSoftware vom Root-Benutzer gestartet wurde, erben daher normale Serverbenutzer die Root-Rechte im gesamten Netzwerk. SunFSD ist in Windows NT4 WS und Windows 2000 Professional aktiviert, da es beim Einsatz dieser Betriebssysteme keine Probleme mit der Dateisystemsicherheit mit mehreren Clients gibt. Sie können SunFSD-Laufwerke in Windows NT4 WS und Windows 2000 Professional wie in vorherigen Versionen zuordnen. Bei Serverinstallationen, die Zugriff auf Solaris-Verzeichnisse erfordern, sollte der Serveradministrator ein Paket wie Solaris PC NetLink oder Samba, das eine Berechtigungsüberprüfung pro Client ausführt, oder einen Citrix MetaFrame-Client verwenden, der Microsoft Windows-Laufwerksbuchstaben wie der lokale Benutzer zuweist. Weitere Informationen zu der PC NetLink-Software von Sun erhalten Sie im Internet unter www.sun.com. Suchen Sie auf dieser Seite nach „PC NetLink“. Hinweis: Manche frühen Microsoft Windows-Anwendungen schlagen ggf. fehl, wenn Sie Microsoft Windows-kompatible Anwendungen in Verzeichnissen unterhalb von SunFSD-Einhängepunkten installieren. Weitere Informationen und Lösungsmöglichkeiten für Probleme, die bei Verwendung von SunFSD auftreten können, erhalten Sie unter „Fehlerbehebung bei der Anwendungsinstallation im Solaris-Dateisystem“ auf Seite 161. Kapitel 6 Verwenden von Windows 2000 Professional und Windows 2000 Server 75 ▼ So aktivieren Sie die SunFSD-Zuordnung SunFSD kann bei Bedarf vom Serveradministrator in Serverinstallationen aktiviert werden. Gehen Sie dabei äußerst vorsichtig vor, und stellen Sie sicher, dass SunFSD wieder deaktiviert ist, wenn Sie die unten beschriebenen Wartungsarbeiten abgeschlossen haben. Führen Sie als Serveradministrator die folgenden Schritte aus, um die SunFSDZuordnung zu aktivieren: ● Doppelklicken Sie auf die Registry-Datei fsdon.reg unter: C:\sun\sunfsd\fsdon.reg Dazu müssen Sie sich als Serveradministrator angemeldet haben. Wenn ein ServerClient (oder ein nicht berechtigtes Programm) versucht, die Registry zu ändern, so schlägt der Versuch fehl. Wenn SunFSD aktiviert ist, sind alle folgenden Zuordnungen und Referenzen, die das Präfix \\localhost verwenden, erfolgreich. Nach dem Neustart des Servers bleibt SunFSD darüber hinaus aktiviert. Alle nach der Aktivierung von SunFSD vorgenommenen Zuordnungen werden nach dem Abmelden bzw. dem Neustart des Systems beim Anmelden am System wiederhergestellt (wenn die Konfiguration eine Wiederherstellung vorsieht). Achtung! Nachdem SunFSD vom Administrator aktiviert wurde, können alle Server-Clients und Programme auf Solaris-Verzeichnisse und -Dateien zugreifen oder diese zuordnen. Dabei werden die Sicherheitsberechtigungsnachweise des Prozesses verwendet, der die SunPCi-Software gestartet hat. Einer der Hauptgründe für die Aktivierung von SunFSD durch den Administrator ist, dass die Funktion SunFSD für die Ausführung des Skripts zur Treiberaktualisierung und für einige andere von SunPCi bereitgestellte Skripte erforderlich ist. Bevor der Administrator SunFSD aktiviert, sollte er Client-Anmeldungen deaktivieren. Darüber hinaus sollte der Administrator nach dem Abschluss einer Aktualisierung (oder anderen Tätigkeit) alle SunFSD-Laufwerke löschen bzw. die Zuordnungen aufheben, die Zuordnung in SunFSD deaktivieren und das System neu starten. 76 SunPCi II 2.3-Benutzerhandbuch • März 2002 ▼ So deaktivieren Sie die SunFSD-Zuordnung Führen Sie als Serveradministrator die folgenden Schritte aus, um die SunFSDZuordnung zu deaktivieren: ● Doppelklicken Sie auf die Registry-Datei fsdoff.reg unter: C:\sun\sunfsd\fsdoff.reg Nachdem die SunFSD-Zuordnung deaktiviert wurde, schlagen alle folgenden Zuordnungen und Referenzen mit dem Präfix \\localhost fehl. Nach dem Neustart des Servers bleibt die SunFSD-Zuordnung darüber hinaus deaktiviert. Wenn es vor der Deaktivierung der SunFSD-Zuordnung beispielsweise erfolgreiche SunFSD-Verzeichniszuordnungen gab, sind solche Zuordnungen nach einem Systemneustart nicht mehr verfügbar. Konfigurieren eines virtuellen EthernetNetzwerks unter Windows 2000 Hinweis: Wenn mehrere SunPCi II-Karten in einem System installiert sind, ist das virtuelle Netzwerk durch die SunPCi II-Software deaktiviert. Standardmäßig wird die SunPCi II-Software mit aktiviertem physischen EthernetNetzwerk geliefert. Wenn Sie das virtuelle anstelle des physischen Netzwerks verwenden möchten, müssen Sie den physischen Ethernet-Adapter unter Microsoft Windows deaktivieren und den virtuellen Ethernet-Adapter installieren. In diesem Abschnitt werden die erforderlichen Schritte erklärt. Achtung! Wenn Sie das virtuelle und das physische Netzwerk gleichzeitig aktivieren, können unerwünschte Interaktionen auftreten. Weitere Informationen zu physischen und virtuellen Ethernet-Netzwerken finden Sie unter „Netzwerke mit SunPCi II-Hardware und -Software einrichten“ auf Seite 39. Führen Sie die im Folgenden beschriebenen Schritte aus, um ein virtuelles EthernetNetzwerk unter Windows 2000 einzurichten. Dabei wird erklärt, wie der Netzwerkadapter konfiguriert wird. Kapitel 6 Verwenden von Windows 2000 Professional und Windows 2000 Server 77 Hinweis: Unter Microsoft Windows gibt es mehrere Möglichkeiten, Software zu installieren. Befolgen Sie die Anweisungen in diesem Abschnitt, selbst wenn Sie schon einmal Microsoft Windows-Software installiert haben. Andere Installationsmethoden werden von der SunPCi II 2.3-Software nicht unterstützt. ▼ So entfernen Sie eine statische IP-Adresse Wenn Sie ein physisches Netzwerk verwenden und zuvor eine statische IP-Adresse definiert haben, müssen Sie die IP-Adresse wie folgt entfernen. Fahren Sie andernfalls mit der nächsten Anleitung fort. 1. Klicken Sie auf dem Windows-Desktop mit der rechten Maustaste auf „Netzwerkumgebung“ und wählen Sie „Eigenschaften“. 2. Klicken Sie mit der rechten Maustaste auf „LAN-Verbindung“ und wählen Sie „Eigenschaften“. 3. Doppelklicken Sie auf „Internetprotokoll (TCP/IP)“. 4. Löschen Sie die vorherige IP-Adresse und aktivieren Sie die Einstellung „IPAdresse automatisch beziehen“. 5. Klicken Sie zweimal auf „OK“, um die beiden Dialogfelder zu schließen. ▼ So fügen Sie einen virtuellen Netzwerkadapter hinzu 1. Klicken Sie auf dem Start-Desktop von Windows 2000 mit der rechten Maustaste auf „Arbeitsplatz“ und wählen Sie „Eigenschaften“. Das Fenster „Systemeigenschaften“ wird angezeigt. 2. Klicken Sie auf die Registerkarte „Hardware“. 3. Klicken Sie auf die Schaltfläche „Geräte-Manager“, um das Fenster „GeräteManager“ anzuzeigen. Im Fenster sind die installierten Gerätetreiber aufgelistet. 4. Doppelklicken Sie auf „Netzwerkadapter“. 5. Klicken Sie mit der rechten Maustaste auf den SiS 900 PCI Fast Ethernet-Adapter und anschließend auf „Deaktivieren“. 78 SunPCi II 2.3-Benutzerhandbuch • März 2002 6. Antworten Sie auf die angezeigte Meldung, dass das Gerät nach der Deaktivierung nicht mehr betriebsbereit ist, mit „Ja“. 7. Doppelklicken Sie in der Systemsteuerung auf „Hardware“. 8. Klicken Sie im Dialogfeld „Willkommen“ auf „Weiter“. Das Dialogfeld „Hardwareoption wählen“ wird angezeigt. 9. Wählen Sie „Gerät hinzufügen bzw. Problem beheben“ und klicken Sie auf „Weiter“. Microsoft Windows sucht nun nach neuen Hardwaregeräten. Das Dialogfeld „Hardware wählen“ wird angezeigt. 10. Wählen Sie „Neues Gerät hinzufügen“ und klicken Sie auf „Weiter“. Das Dialogfeld „Suche nach neuen Hardwarekomponenten“ wird angezeigt. 11. Wählen Sie den Eintrag „Nein, die Hardwarekomponenten selbst in der Liste auswählen“ und klicken Sie auf „Weiter“. Das Dialogfeld „Hardwaretypen“ wird angezeigt. 12. Klicken Sie auf „Weiter“. Das Dialogfeld „Netzwerkadapter wählen“ wird geöffnet. 13. Klicken Sie auf „Datenträger“. Klicken Sie auf die Schaltfläche „Durchsuchen“ und wählen Sie c:\sun\sunnet\ win2k\sunndis. 14. Klicken Sie auf „Öffnen“ und im Dialogfeld „Installation von Datenträger“ auf „OK“. Das Dialogfeld „Netzwerkadapter wählen“ wird geöffnet. 15. Klicken Sie auf „Weiter“. Sie erhalten die Meldung, dass Windows die Einstellungen des Gerätes nicht erkennen kann. 16. Klicken Sie auf „OK“. Das Fenster mit den Eigenschaften des Hardware-Assistenten wird angezeigt. 17. Doppelklicken Sie auf der Registerkarte „Ressourcen“ auf „Unterbrechungsanforderung (IRQ)“. Das Dialogfeld zum Bearbeiten der Unterbrechungsanforderung (IRO) wird angezeigt. 18. Wählen Sie den Standardwert (09) und klicken Sie auf „OK“. Das Dialogfeld mit den Eigenschaften des Hardware-Assistenten wird angezeigt. Kapitel 6 Verwenden von Windows 2000 Professional und Windows 2000 Server 79 19. Klicken Sie auf „OK“. Das Dialogfeld „Feststehende Konfiguration erstellen“ wird angezeigt. 20. Wählen Sie „Ja“. Das Dialogfeld „Hardwareinstallation starten“ wird angezeigt: 21. Klicken Sie auf „Weiter“. Das Dialogfeld „Fertigstellen des Assistenten“ wird angezeigt. 22. Wählen Sie „Fertig stellen“. Wenn Sie gefragt werden, ob Sie den Computer jetzt neu starten möchten, wählen Sie „Ja“, um die Konfiguration abzuschließen. Um den virtuellen Adapter im Netzwerk zu verwenden, müssen Sie die Schritte in „So konfigurieren Sie das Netzwerk in Windows 2000“ auf Seite 80 ausführen. ▼ So konfigurieren Sie das Netzwerk in Windows 2000 Nachdem Sie den virtuellen oder physischen Netzwerkadapter konfiguriert und Windows 2000 neu gestartet haben, müssen Sie einen der Adapter für die Verwendung von TCP/IP konfigurieren. Melden Sie sich erneut in Windows 2000 an und führen Sie die folgenden Schritte aus. Achtung! Sie dürfen den virtuellen und physischen Netzwerkadapter nicht gleichzeitig aktivieren. Vergewissern Sie sich, dass entweder der virtuelle oder der physische Adapter deaktiviert ist, bevor Sie die folgenden Schritte ausführen. 1. Wählen Sie im Menü „Start“ die Option „Einstellungen“ und dann „Netzwerkund DFÜ-Verbindungen“. Das Fenster „Netzwerk- und DFÜ-Verbindungen“ wird angezeigt. Das Fenster enthält drei Symbole: „Neue Verbindung erstellen“, „LAN-Verbindung“ und „LANVerbindung 2“. 2. Doppelklicken Sie auf „LAN-Verbindung“ oder „LAN-Verbindung 2“. Ihre Auswahl hängt davon ab, welcher Ethernet-Adapter aktiviert ist. Das Statusfenster wird angezeigt. 3. Klicken Sie auf „Eigenschaften“. Das Fenster „Eigenschaften“ wird angezeigt. 4. Doppelklicken Sie auf „Internetprotokoll (TCP/IP)“. Das Fenster „Internetprotokolleigenschaften (TCP/IP)“ wird angezeigt. 80 SunPCi II 2.3-Benutzerhandbuch • März 2002 5. Richten Sie TCP/IP für Ihre SunPCi II-Karte ein (siehe „So legen Sie TCP/IPEigenschaften fest“ auf Seite 39). Ziehen Sie ggf. Ihre Dokumentation zu Windows 2000 zu Rate. 6. Wenn Sie TCP/IP eingerichtet haben, klicken Sie auf „OK“ und dann auf „Ja“, um Microsoft Windows neu zu starten. Hinweis: Wenn ein Dialogfeld mit der Meldung „Sunndis konnte nicht gestartet werden“ angezeigt wird, ignorieren Sie die Meldung und klicken auf „OK“. Diese Meldung wird manchmal angezeigt, wenn DHCP deaktiviert ist. ▼ So konfigurieren Sie erneut den Netzwerkadapter für das physische Ethernet Führen Sie die folgenden Schritte aus, um den physischen Netzwerkadapter wieder zu aktivieren. Achtung! Sie dürfen den virtuellen und physischen Netzwerkadapter nicht gleichzeitig aktivieren. Vergewissern Sie sich, dass der virtuelle Adapter deaktiviert ist, bevor Sie die folgenden Schritte ausführen. 1. Klicken Sie auf dem Start-Desktop von Windows 2000 mit der rechten Maustaste auf „Arbeitsplatz“ und wählen Sie „Eigenschaften“. Das Fenster „Systemeigenschaften“ wird angezeigt. 2. Klicken Sie auf die Registerkarte „Hardware“. 3. Klicken Sie auf die Schaltfläche „Geräte-Manager“, um das Fenster „GeräteManager“ anzuzeigen. Im Fenster sind die auf dem Computer installierten Gerätetreiber aufgelistet. 4. Klicken Sie auf den Computernamen. 5. Wählen Sie „Netzwerkadapter“ und erweitern Sie die Liste. Klicken Sie auf das Kontrollkästchen mit dem Pluszeichen (+), um die Liste einzublenden. 6. Wenn Sie eine statische IP-Adresse für virtuelle Netzwerke konfiguriert haben, müssen Sie die Schritte in „So entfernen Sie eine statische IP-Adresse“ auf Seite 78 ausführen. Kapitel 6 Verwenden von Windows 2000 Professional und Windows 2000 Server 81 7. Klicken Sie mit der rechten Maustaste auf den virtuellen SunNDIS-Adapter und wählen Sie „Deaktivieren“. Antworten Sie auf die Meldung, dass dieses Gerät nach dem Deaktivieren nicht mehr betriebsbereit ist, mit „Ja“. Das virtuelle Netzwerk wird auf diese Weise deaktiviert. 8. Klicken Sie mit der rechten Maustaste auf den SiS 900 PCI Fast Ethernet-Adapter und wählen Sie im Menü „Aktivieren“. 9. Schließen Sie den Geräte-Manager und das Dialogfeld „Systemeigenschaften“. 10. Um den physischen Adapter für die Verwendung von TCP/IP im Netzwerk zu aktivieren, müssen Sie die Schritte in „So konfigurieren Sie das Netzwerk in Windows 2000“ auf Seite 80 ausführen. ▼ So konfigurieren Sie einen externen Bildschirm für Windows 2000 Wenn Sie einen externen Bildschirm verwenden möchten, müssen Sie diesen an die Add-on-Rückwandplatine von SunPCi II anschließen und den externen Grafiktreiber installieren. Achtung! Wenn Sie den internen und externen Bildschirm gleichzeitig aktivieren, können unerwünschte Interaktionen auftreten. Die SunPCi II 2.3-Software unterstützt keinen Betrieb mit mehreren Ausgabezielen. 1. Verbinden Sie den Bildschirm mit dem Bildschirmanschluss auf der Add-onRückwandplatine von SunPCi II. Die genaue Position des Bildschirmanschlusses ist in ABBILDUNG 10-1 angegeben. 2. Starten Sie die SunPCi II-Software, sofern sie nicht bereits ausgeführt wird. 3. Klicken Sie auf dem Windows 2000-Desktop mit der rechten Maustaste auf „Arbeitsplatz“. Ein Dropdown-Menü wird angezeigt. 4. Wählen Sie „Verwalten“ und dann „Geräte-Manager“. Das Fenster „Computerverwaltung“ wird angezeigt. 5. Klicken Sie auf „Grafikkarten“. Eine Liste der verfügbaren Grafikkarten wird angezeigt. 6. Doppelklicken Sie auf den Sun Microsystems NULL SiS VGA-Treiber. Das Fenster „Eigenschaften“ wird angezeigt. 82 SunPCi II 2.3-Benutzerhandbuch • März 2002 7. Klicken Sie auf die Registerkarte „Treiber“ und dann auf die Schaltfläche „Treiber aktualisieren“. Das Fenster des Assistenten für die Treiberaktualisierung wird angezeigt. 8. Klicken Sie auf „Weiter“ und wählen Sie „Nach einem passenden Treiber für das Gerät suchen“. Klicken Sie anschließend erneut auf „Weiter“. Das Fenster „Suche nach Treiberdateien“ wird angezeigt. 9. Deaktivieren Sie die Kontrollkästchen für die Diskettenlaufwerke und die CDROM-Laufwerke. 10. Aktivieren Sie „Andere Quelle angeben“ und klicken Sie auf „Weiter“. Im Fenster des Assistenten für die Treiberaktualisierung wird das Dialogfeld „Dateien des Herstellers kopieren von:“ angezeigt. 11. Klicken Sie in dem Fenster auf „Durchsuchen“ und öffnen Sie den Ordner C:\ sun\sisvideo\win2k. 12. Doppelklicken Sie auf den Dateinamen sis630.INF. Der Dateiname und der Pfad werden in das Dialogfeld „Dateien des Herstellers kopieren von:“ übernommen. 13. Klicken Sie auf „OK“. Das Fenster „Treiberdateien – Suchergebnisse“ wird angezeigt. 14. Aktivieren Sie in dem Fenster das Feld „Einen der anderen Treiber installieren“ und klicken Sie danach auf „Weiter“. Das Fenster „Treiberdateien gefunden“ wird angezeigt. 15. Markieren Sie den Eintrag für SiS 630/730 und klicken Sie auf „Weiter“. Nach Abschluss der Installation wird eine Meldung angezeigt, dass der Vorgang beendet wird. 16. Klicken Sie auf „Fertig stellen“, um den Assistenten für die Treiberaktualisierung zu schließen, und schließen Sie danach das Fenster mit den SiS 630/730Eigenschaften. Es wird ein Dialogfeld mit der Frage angezeigt, ob das System neu gestartet werden soll, um die Hardwareänderungen zu übernehmen. 17. Wählen Sie „Nein“ und schließen Sie das Dialogfeld. 18. Wählen Sie im Menü „Start“ die Option „Herunterfahren“. Wählen Sie anschließend „Computer herunterfahren“ aus dem Menü. Das Fenster „Sie können den Computer jetzt abschalten“ wird angezeigt. 19. Wählen Sie im Menü „Datei“ des SunPCi-Fensters die Option zum Beenden von SunPCi. Kapitel 6 Verwenden von Windows 2000 Professional und Windows 2000 Server 83 20. Klicken Sie auf „Ja“, wenn Sie gefragt werden, ob Sie die SunPCi-Software beenden möchten. 21. Starten Sie die SunPCi II-Software an der Solaris-Eingabeaufforderung mit dem Schalter -vga neu: % /opt/SUNWspci2/bin/sunpci -vga Die SunPCi II-Software wird gestartet und Windows 2000 wird zunächst auf dem externen Bildschirm und dann auf Ihrem Workstation-Bildschirm im SunPCi IIFenster angezeigt. Sie können die Windows 2000-Anzeige nun wie im folgenden Abschnitt beschrieben konfigurieren. ▼ So konfigurieren Sie Windows 2000Anzeigeeigenschaften Weitere Informationen zum Konfigurieren der Anzeige unter Windows 2000 finden Sie in der Dokumentation zu Windows 2000. Achtung! Wenn Sie den internen und externen Bildschirm gleichzeitig aktivieren, können unerwünschte Interaktionen auftreten. Die SunPCi II 2.3-Software unterstützt keinen Betrieb mit mehreren Ausgabezielen. Gehen Sie wie folgt vor, um den externen Bildschirm unter Windows 2000 zu konfigurieren: 1. Positionieren Sie den Mauszeiger auf dem Windows 2000-Desktop (nicht auf einem der Symbole) und drücken Sie die rechte Maustaste. Ein Dropdown-Menü wird angezeigt. 2. Wählen Sie „Eigenschaften“. Das Dialogfeld „Eigenschaften von Anzeige“ wird angezeigt. 3. Klicken Sie auf die Registerkarte „Einstellungen“. Hinweis: In dem Fenster werden zwei Anzeigen angegeben, die mit 1 und 2 gekennzeichnet sind. Bildschirm 1 ist markiert, d. h. dies ist der primäre Bildschirm (der Systembildschirm). Bildschirm 2 ist abgeblendet, was bedeutet, dass es sich nicht um den primären Bildschirm handelt. Unter den beiden Bildschirmangaben wird der Treiber für Bildschirm 1 angezeigt (SunPCi II-Grafiktreiber). 84 SunPCi II 2.3-Benutzerhandbuch • März 2002 4. Klicken Sie auf Bildschirm 2. Der Treiber, der unter dem Bildschirm angegeben ist, wird in Sis630/730 geändert. 5. Aktivieren Sie das Kontrollkästchen „Windows-Desktop auf diesem Monitor erweitern“. 6. Aktivieren Sie das Kontrollkästchen „Dieses Gerät als primären Monitor verwenden“. 7. Klicken Sie auf Bildschirm 1. Der unter dem Bildschirm aufgeführte Treiber wird wieder in den SunPCi IIGrafiktreiber geändert. 8. Klicken Sie auf das Kontrollkästchen „Windows-Desktop auf diesem Monitor erweitern“, um es zu deaktivieren. Die Symbole für Bildschirm 1 und Bildschirm 2 tauschen die Position, so dass Bildschirm 2 nun als erster erscheint. 9. Klicken Sie auf „Anwenden“ und dann auf „OK“. Ihr externer Bildschirm ist nun unter Windows 2000 aktiv. Ihr interner Bildschirm zeigt ein leeres SunPCi-Fenster mit der Meldung Grafik an externen Bildschirm weitergeleitet in der Titelleiste. 10. Klicken Sie im Dialogfeld „Monitoreinstellungen“ auf „Ja“. 11. Klicken Sie auf „OK“, um das Fenster zu schließen. Sie können den externen Bildschirm nun mit Windows 2000 verwenden. Wenn Sie möchten, können Sie die Bildschirmauflösung auch in der Systemsteuerung mit der Option „Anzeige“ ändern. Weitere Informationen finden Sie in Ihrer Windows 2000Dokumentation. Hinweis: Bei Verwendung von Windows 2000 und einem externen Bildschirm erzielen Sie die beste Leistung, wenn Sie an den seriellen Anschluss auf der Add-onRückwandplatine der SunPCi II-Karte eine serielle Maus anschließen. Kapitel 6 Verwenden von Windows 2000 Professional und Windows 2000 Server 85 ▼ So kehren Sie zum Systembildschirm zurück ● Um von einem externen Bildschirm zum Systembildschirm zurückzukehren, müssen Sie die Schritte in „So konfigurieren Sie Windows 2000Anzeigeeigenschaften“ auf Seite 84 ausführen. Aktivieren Sie in Schritt 4 Bildschirm 1 als primären Bildschirm. Achtung! Wenn Sie den internen und externen Bildschirm gleichzeitig aktivieren, können unerwünschte Interaktionen auftreten. Die SunPCi-Software unterstützt keinen Betrieb mit mehreren Ausgabezielen. Weitere Vorgehensweise 86 ■ Informationen zum Anschließen von Peripheriegeräten (wie Drucker und Audiogeräte) an Ihre SunPCi II-Karte finden Sie unter Kapitel 10. ■ Weitere Informationen zum Betrieb von SunPCi II 2.3, zum Starten und Beenden der Software sowie zur Verwendung der Befehlszeilenoptionen, der SunPCi II 2.3Fenster und anderer Funktionen der SunPCi II 2.3-Software erhalten Sie in Kapitel 11. ■ Installieren Sie die Windows-Anwendungssoftware wie auf einem PC. ■ Ziehen Sie Anhang A zu Rate, wenn beim Installieren oder Ausführen der SunPCi II 2.3-Software oder Windows 2000 Schwierigkeiten auftreten. SunPCi II 2.3-Benutzerhandbuch • März 2002 KAPITEL 7 Verwenden von Windows NT 4.0 Workstation oder Server und Windows NT 4.0 Terminal Server Dieses Kapitel erläutert, wie Sie die Betriebssysteme Microsoft Windows NT 4.0 Workstation, Microsoft Windows NT 4.0 Server und Microsoft Windows NT 4.0 Terminal Server zur Verwendung mit SunPCi II installieren und konfigurieren. In diesem Kapitel werden die folgenden allgemeinen Themen behandelt: ■ ■ ■ „Installieren von Windows NT“ auf Seite 88 „Server-Konfigurationshinweise“ auf Seite 91 „Konfigurieren eines virtuellen Ethernet-Netzwerks unter Windows NT“ auf Seite 94 Dieses Kapitel enthält Anleitungen für die folgenden Aufgaben: ■ ■ ■ ■ ■ ■ ■ ■ ■ „So „So „So „So „So „So „So „So „So führen Sie eine angepasste Installation durch“ auf Seite 89 installieren Sie ein Service Pack“ auf Seite 90 wiederholen Sie die Installation von Windows NT“ auf Seite 91 aktivieren Sie die SunFSD-Zuordnung“ auf Seite 92 deaktivieren Sie die SunFSD-Zuordnung“ auf Seite 93 installieren Sie den Sun NDIS-Adapter“ auf Seite 94 entfernen Sie den Sun NDIS-Adapter“ auf Seite 96 konfigurieren Sie einen externen Bildschirm für Windows NT“ auf Seite 97 kehren Sie zum Systembildschirm zurück“ auf Seite 99 Microsoft Windows NT 4.0 Workstation wird in diesem Kapitel als Windows NT4 WS, Microsoft Windows NT 4.0 Server als Windows NT4 Server und Microsoft Windows NT 4.0 Terminal Server als Windows NT4 TS bezeichnet. In den nachfolgenden Vorgehensweisen bezieht sich Windows NT auf alle drei Betriebssysteme. Tipp: Wenn sich Installation und Konfiguration von Windows NT4 Server und Windows NT4 TS von der Windows NT4 WS-Installation unterscheiden, folgt der Beschreibung ein Tipp für die Server-Vorgehensweise. 87 Installieren von Windows NT Installieren Sie die Betriebssystem-Software, wenn Sie ein emuliertes Laufwerk erstellen, indem Sie im Menü „Optionen“ von SunPCi den Befehl „Neues emuliertes Laufwerk erstellen“ auswählen. Weitere Informationen finden Sie im Abschnitt „Erstellen eines emulierten Festplattenlaufwerks“ auf Seite 13. Eine Anleitung für angepasste Installationen unter Verwendung anderer Skripts als der standardmäßigen Microsoft-Installationsskripts finden Sie unter „So führen Sie eine angepasste Installation durch“ auf Seite 89. Sie müssen die SunPCi II-Karte auf mindestens 128 MB RAM aufrüsten, bevor Sie Windows NT4 Server oder Windows NT4 TS installieren und ausführen. Empfohlen wird 256 MB RAM oder mehr für die Ausführung dieser Betriebssysteme. Die für Windows NT4 Server und Windows NT4 TS benötigte Speichermenge hängt von der Anzahl und Art der verbundenen Benutzer ab. Weitere Informationen enthalten die in „Online-Zugriff auf die Sun-Dokumentation“ auf Seite xxvii angegebenen White Papers. Installationshinweise Vergewissern Sie sich vor der Installation, dass Sie über die folgenden Medien und Informationen verfügen: 88 ■ Installations-CD mit der Windows NT-Software oder angepasste Installationsskripts ■ Name des Netzwerksystems für jede im System installierte SunPCi II-Karte ■ Name der Arbeitsgruppe oder Domäne für die Windows NT-Installation auf allen im System installierten SunPCi II-Karten SunPCi II 2.3-Benutzerhandbuch • März 2002 So führen Sie eine angepasste Installation durch ▼ Achtung! Wenn Sie im Dialogfeld „Neues emuliertes Laufwerk erstellen“ die automatische Installation des Betriebssystems auswählen, sucht die Software selbständig nach den entsprechenden Installationsdateien, Bootdateien, Systemdateien und Treibern für das Betriebssystem, kopiert diese Dateien und startet beim Neustart der SunPCi-Software das Windows-Setup. Führen Sie die angepasste Installation nur durch, wenn Sie angepasste Installationsskripts verwenden möchten. 1. Erstellen Sie ein neues emuliertes Festplattenlaufwerk und installieren Sie die Software für das Betriebssystem DR DOS 7.01 automatisch. Führen Sie die Schritte in „Erstellen eines emulierten Festplattenlaufwerks“ auf Seite 13 aus. Stellen Sie im Dialogfeld „Neues emuliertes Laufwerk erstellen“ folgende Optionen ein: ■ Wählen Sie DR DOS 7.01 als Betriebssystem und die automatische Installation aus. ■ Gewährleisten Sie, dass das Laufwerk groß genug ist. Es kann nach der Erstellung nicht mehr vergrößert werden. ■ Hängen Sie das Laufwerk als Laufwerk C: an. ■ Sie erzielen die besten Ergebnisse, wenn Sie die emulierten Laufwerke auf einer lokalen Festplatte Ihrer Workstation oder Ihres Servers erstellen. 2. Klicken Sie auf „OK“, wenn Sie aufgefordert werden, die SunPCi II-Software neu zu starten. Die SunPCi II-Software wird erneut gestartet. Die OpenDOS-Eingabeaufforderung (C:\>) wird angezeigt. 3. Installieren Sie die SunPCi II-Treiber. Die Windows NT-Dateien befinden sich standardmäßig im Verzeichnis r:\cdrom\ cdrom0\i386. Bei einer angepassten Installation müssen Sie mithilfe des Schalters /s: angeben, wo die angepassten Installationsdateien gespeichert sind. Wenn sich das Windows NT-Festplattenabbild beispielsweise im Solaris-Verzeichnis auf Laufwerk R: unter /export/home/winnt/i386 befindet, müssen Sie den folgenden Befehl eingeben: C:\> f:\drivers\winnt\setupnt /s:r:\export\home\winnt\i386 Kapitel 7 Verwenden von Windows NT 4.0 Workstation oder Server und Windows NT 4.0 Terminal Server 89 Der Installationsvorgang nimmt einige Minuten in Anspruch. Die SunPCi IISoftware zeigt die folgenden Meldungen an: Windows-Installationsdateien werden kopiert... Windows-Bootdateien werden kopiert... Windows-Systemdateien werden kopiert... Optionale Dateien werden kopiert... SunPCi II-Installationsdateien werden kopiert... Tipp: Die Windows NT4 TS-Meldungen sind etwas anders. Wenn das Skript setupnt die Windows NT-Dateien auf das Laufwerk C: kopiert hat, wird die SunPCi II-Software erneut gestartet. Der Bildschirm „Windows NTSetup“ wird angezeigt. Wenn das Windows NT-Setup die Dateien kopiert hat, wird die SunPCi II-Software erneut gestartet. 4. Nach dem Neustart der SunPCi II-Software wählen Sie im Menü „Optionen“ die Option „Maus anschließen“ aus oder drücken Meta-M, um die Maus anzuschließen. Dadurch können Sie die Maus während der Installation in Windows NT verwenden. Sobald der Vorgang abgeschlossen ist, werden die richtigen Maustreiber installiert, so dass Sie die Maus nicht mehr manuell verbinden müssen. 5. Wechseln Sie in das Verzeichnis für die angepassten Installationsskripts. 6. Beenden Sie die Installation unter Verwendung der angepassten Installationsskripts. ▼ So installieren Sie ein Service Pack Sie müssen das von der SunPCi II 2.3-Software benötigte Microsoft Windows Service Pack installieren. ● Das erforderliche Service Pack und eine Installationsanleitung finden Sie unter „Installieren von Service Packs“ auf Seite 18. 90 SunPCi II 2.3-Benutzerhandbuch • März 2002 So wiederholen Sie die Installation von Windows NT ▼ ● Wenn Sie eine Standardversion von Windows NT erneut installieren müssen, verwenden Sie das Dienstprogramm „Software“ im Fenster „Systemsteuerung“ oder im Dialogfeld „Autorun“, das beim Einlegen der Windows NT-CD angezeigt wird. Achtung! Verwenden Sie nicht die Option „Windows NT-Setup“ im Dialogfeld „Autorun“, um Windows NT erneut zu installieren. Wenn Sie diese Option verwenden, werden ein blauer Windows NT-Bildschirm und eine Meldung angezeigt, die auf ein Startgerät hinweist, auf das nicht zugegriffen werden kann. Server-Konfigurationshinweise Im Folgenden wird die Installation und Konfiguration der unterstützten Windows NTServerbetriebssysteme unter Verwendung der SunPCi II 2.3-Software unter Solaris beschrieben. Berücksichtigen Sie, dass die Funktionen „Kopieren“ und „Einfügen“ in Windows NT4 TS nicht verfügbar sind. Weiterführende Informationen zur Konfiguration von SunPCi II-Servern und zu Benchmarks enthalten die White Papers unter folgenden URLs: ■ http://www.sun.com/blueprints/0601/windows.pdf ■ http://www.sun.com/blueprints/1101/sizesunray.html Verwenden von SunFSD für die Zuordnung zwischen Solaris und Microsoft Windows-Betriebssystemen Das SunPCi II 2.3-Softwarepaket enthält den Sun File System Driver (SunFSD), der die Microsoft Windows-Laufwerksbuchstaben den Solaris-Verzeichnissen zuordnet und dadurch den Zugriff auf die Solaris-Verzeichnisse und -Dateisysteme ermöglicht. Die SunFSD-Zuordnung kann konfiguriert werden. In SunPCi II 2.3-Installationen ist die SunFSD-Zuordnungsfunktion für die folgende Microsoft Windows-Serversoftware standardmäßig deaktiviert: ■ Windows 2000 Server ■ Windows NT4 Server ■ Windows NT4 TS Kapitel 7 Verwenden von Windows NT 4.0 Workstation oder Server und Windows NT 4.0 Terminal Server 91 Während die Serversoftware ausgeführt wird, schlagen daher alle Zuordnungen des Verzeichnisses \\localhost durch einen beliebigen Benutzer (oder ein Programm), einschließlich des Administrators, fehl. Darüber hinaus schlägt jede Referenz und jeder Versuch, auf Dateien mit einem Universal Naming Convention (UNC)-Pfad, der \\localhost als UNC-Präfix enthält, ebenfalls fehl. Die Zuordnungskontrolle erfolgt aus Sicherheitsgründen. In der aktuellen Version von SunFSD erbt jede Zuordnung und jeder Dateizugriff über \\localhost die Rechte des Benutzers oder Prozesses, der die SunPCi II-Software gestartet hat. Wenn die SunPCi II-Karte ein Microsoft Server-Betriebssystem ausführt und die SunPCiSoftware vom Root-Benutzer gestartet wurde, erben daher normale Serverbenutzer die Root-Rechte im gesamten Netzwerk. SunFSD ist in Windows XP Professional, Windows 2000 Professional und Windows NT4 WS aktiviert, da es beim Einsatz dieser Betriebssysteme keine Probleme mit der Dateisystemsicherheit bei mehreren Clients gibt. Sie können SunFSD-Laufwerke in Windows XP Professional, Windows 2000 Professional und Windows NT4 WS wie in vorherigen Versionen zuordnen. Bei Serverinstallationen, die Zugriff auf Solaris-Verzeichnisse erfordern, sollte der Serveradministrator eine Anwendung wie Solaris PC NetLink oder Samba, die eine Berechtigungsüberprüfung pro Client ausführt, oder einen Citrix Metaframe-Client verwenden, der Windows-Laufwerksbuchstaben wie der lokale Benutzer zuweist. Weitere Informationen zu der PC NetLink-Software von Sun erhalten Sie im Internet unter www.sun.com. Suchen Sie auf dieser Seite nach „PC NetLink“. Hinweis: Manche frühen Microsoft Windows-Anwendungen schlagen ggf. fehl, wenn Sie Microsoft Windows-kompatible Anwendungen in Verzeichnissen unterhalb von SunFSD-Einhängepunkten installieren. Weitere Informationen und Lösungsmöglichkeiten für Probleme, die bei Verwendung von SunFSD auftreten können, erhalten Sie unter „Fehlerbehebung bei der Anwendungsinstallation im Solaris-Dateisystem“ auf Seite 161. ▼ So aktivieren Sie die SunFSD-Zuordnung SunFSD kann bei Bedarf vom Serveradministrator in Serverinstallationen aktiviert werden. Seien Sie äußerst vorsichtig, wenn Sie dies tun, und stellen Sie sicher, dass SunFSD wieder deaktiviert ist, wenn Sie die in diesem Abschnitt beschriebenen Wartungsarbeiten abgeschlossen haben. Führen Sie als Serveradministrator die folgenden Schritte aus, um die SunFSDZuordnung zu aktivieren: 92 SunPCi II 2.3-Benutzerhandbuch • März 2002 ● Doppelklicken Sie auf die Registry-Datei fsdon.reg unter: C:\sun\sunfsd\fsdon.reg Dazu müssen Sie sich als Serveradministrator angemeldet haben. Wenn ein ServerClient (oder ein nicht berechtigtes Programm) versucht, die Registry zu ändern, so schlägt der Versuch fehl. Wenn SunFSD aktiviert ist, sind alle folgenden Zuordnungen und Referenzen, die das Präfix \\localhost verwenden, erfolgreich. Nach dem Neustart des Servers bleibt SunFSD darüber hinaus aktiviert. Alle nach der Aktivierung von SunFSD vorgenommenen Zuordnungen werden nach dem Abmelden bzw. dem Neustart des Systems beim Anmelden am System wieder hergestellt (wenn die Konfiguration eine Wiederherstellung vorsieht). Achtung! Nachdem SunFSD vom Administrator aktiviert wurde, können alle ServerClients und Programme auf Solaris-Verzeichnisse und -Dateien zugreifen oder diese zuordnen. Dabei werden die Sicherheitsberechtigungsnachweise des Prozesses verwendet, der die SunPCi II-Software gestartet hat. Einer der Hauptgründe für die Aktivierung von SunFSD durch den Administrator ist, dass die Funktion SunFSD für die Ausführung des Skripts zur Treiberaktualisierung und für einige andere von SunPCi bereitgestellte Skripts erforderlich ist. Bevor der Administrator SunFSD aktiviert, sollte er Client-Anmeldungen deaktivieren. Darüber hinaus sollte der Administrator nach dem Abschluss einer Aktualisierung (oder anderen Tätigkeit) alle SunFSD-Laufwerke löschen bzw. die Zuordnungen aufheben, die Zuordnung in SunFSD deaktivieren und das System neu starten. So deaktivieren Sie die SunFSD-Zuordnung ▼ Führen Sie als Serveradministrator die folgenden Schritte aus, um die SunFSDZuordnung zu deaktivieren: ● Doppelklicken Sie auf die Registry-Datei fsdoff.reg unter: C:\sun\sunfsd\fsdoff.reg Nachdem die SunFSD-Zuordnung deaktiviert wurde, schlagen alle folgenden Zuordnungen und Referenzen mit dem Präfix \\localhost fehl. Nach dem Neustart des Servers bleibt die SunFSD-Zuordnung darüber hinaus deaktiviert. Wenn es vor der Deaktivierung der SunFSD-Zuordnung beispielsweise erfolgreiche SunFSDVerzeichniszuordnungen gab, sind solche Zuordnungen nach einem Systemneustart nicht mehr verfügbar. Kapitel 7 Verwenden von Windows NT 4.0 Workstation oder Server und Windows NT 4.0 Terminal Server 93 Konfigurieren eines virtuellen EthernetNetzwerks unter Windows NT Standardmäßig wird die SunPCi II-Software mit aktiviertem physischen EthernetNetzwerk geliefert. Wenn Sie das virtuelle anstelle des physischen Netzwerks verwenden möchten, müssen Sie den physischen Ethernet-Adapter unter Microsoft Windows deaktivieren und den virtuellen Ethernet-Adapter installieren. In diesem Abschnitt werden die erforderlichen Schritte erklärt. Achtung! Wenn Sie das virtuelle und das physische Netzwerk gleichzeitig aktivieren, können unerwünschte Interaktionen auftreten. Weitere Informationen zu physischen und virtuellen Ethernet-Netzwerken finden Sie unter „Netzwerke mit SunPCi II-Hardware und -Software einrichten“ auf Seite 39. Tipp: Das virtuelle Ethernet wird in Microsoft Windows NT 4.0 Terminal Server nicht unterstützt. Hinweis: Wenn mehrere Karten in einem System installiert sind, wird das virtuelle Netzwerk durch die SunPCi II-Software deaktiviert. Die SunPCi II-Software wird mit aktiviertem SiS 900 Fast Ethernet-Treiber für physische Netzwerke ausgeliefert (das virtuelle Ethernet-Netzwerk ist jedoch die Standard-Netzwerkeinstellung unter Windows NT). Für die Arbeit mit dem virtuellen Netzwerk unter Windows NT müssen Sie den SiS-Treiber deaktivieren und den Sun NDIS-Adapter aktivieren. ▼ So installieren Sie den Sun NDIS-Adapter Hinweis: Unter Microsoft Windows gibt es mehrere Möglichkeiten, Software zu installieren. Befolgen Sie die Anweisungen in diesem Abschnitt, selbst wenn Sie schon einmal Microsoft Windows-Software installiert haben. Die SunPCi II-Software unterstützt keine anderen Installationsmethoden. 94 SunPCi II 2.3-Benutzerhandbuch • März 2002 1. Wählen Sie im Menü „Start“ von Windows NT die Option „Einstellungen“ und anschließend „Systemsteuerung“. Das Fenster „Systemsteuerung“ wird angezeigt. 2. Doppelklicken Sie auf das Symbol „Netzwerk“. Das Fenster „Netzwerk“ der Systemsteuerung wird angezeigt. 3. Klicken Sie auf die Registerkarte „Adapter“. Der SiS 900 Fast Ethernet-Adapter ist in diesem Fenster markiert. 4. Klicken Sie auf „Entfernen“. Sie werden gefragt, ob Sie den Treiber permanent entfernen möchten. 5. Klicken Sie auf „Ja“. Sie kehren zur Registerkarte „Adapter“ zurück. 6. Klicken Sie auf „Hinzufügen“. Ein Dialogfeld mit der Meldung „Netzwerkadapterliste wird erstellt“ wird kurz angezeigt. Wenn die Liste erstellt ist, wird das Dialogfeld „Netzwerkadapter wählen“ angezeigt. 7. Klicken Sie auf „Diskette“. Das Dialogfeld „Datenträgerverzeichnis einfügen“ wird geöffnet. 8. Geben Sie in das Feld „Dateiverzeichnis“ Folgendes ein: c:\sun\sunnet\winnt 9. Klicken Sie auf „OK“. Das Dialogfeld „OEM-Option wählen“ wird geöffnet. Es zeigt jetzt den Sun NDISAdapter. 10. Klicken Sie auf „OK“, um den Sun NDIS-Adapter zu installieren. Nach Abschluss der Installation wird wieder der Bildschirm „Netzwerk“ der Systemsteuerung angezeigt. 11. Klicken Sie auf „Schließen“. Das Dialogfeld für die Transmission Control Protocol/Internet Protocol (TCP/IP)Einstellungen wird angezeigt. Lesen Sie die Informationen unter „So legen Sie TCP/IPEigenschaften fest“ auf Seite 39. Wenn Sie mit der Konfiguration von TCP/IP fertig sind, werden Sie gefragt, ob Sie Windows NT neu starten möchten. 12. Klicken Sie auf „Ja“. Microsoft Windows wird mit aktiviertem virtuellen Ethernet-Adapter für TCP/IP neu gestartet. Kapitel 7 Verwenden von Windows NT 4.0 Workstation oder Server und Windows NT 4.0 Terminal Server 95 ▼ So entfernen Sie den Sun NDIS-Adapter Verwenden Sie das folgende Verfahren, um den Sun NDIS-Treiber zu entfernen und den SiS 900 Fast Ethernet-Adapter wiederherzustellen. 1. Wählen Sie im Menü „Start“ von Windows NT die Option „Einstellungen“ und anschließend „Systemsteuerung“. Das Fenster „Systemsteuerung“ wird angezeigt. 2. Doppelklicken Sie auf das Symbol „Netzwerk“. Das Fenster „Netzwerk“ der Systemsteuerung wird angezeigt. 3. Klicken Sie auf die Registerkarte „Adapter“. Der SiS 900 Fast Ethernet-Adapter ist in diesem Fenster markiert. 4. Klicken Sie auf „Entfernen“. Sie werden gefragt, ob Sie den Treiber permanent entfernen möchten. 5. Klicken Sie auf „Ja“. Sie kehren zur Registerkarte „Adapter“ zurück. 6. Klicken Sie auf „Hinzufügen“. Ein Dialogfeld mit der Meldung „Netzwerkadapterliste wird erstellt“ wird kurz angezeigt. Wenn die Liste erstellt ist, wird das Dialogfeld „Netzwerkadapter wählen“ angezeigt. 7. Klicken Sie auf „Diskette“. Das Dialogfeld „Datenträgerverzeichnis einfügen“ wird geöffnet. 8. Geben Sie in das Feld „Dateiverzeichnis“ Folgendes ein: c:\sun\sisnet\winnt 9. Klicken Sie auf „OK“. Das Dialogfeld „OEM-Option wählen“ wird geöffnet. Dort wird nun der SiS 900 Fast Ethernet-Adapter angezeigt. 10. Klicken Sie auf „OK“, um den SiS 900 Fast Ethernet-Adapter zu installieren. Nach Abschluss der Installation wird wieder der Bildschirm „Netzwerk“ der Systemsteuerung angezeigt. 96 SunPCi II 2.3-Benutzerhandbuch • März 2002 11. Klicken Sie auf „Schließen“. Das Dialogfeld für die Transmission Control Protocol/Internet Protocol (TCP/IP)Einstellungen wird angezeigt. Lesen Sie die Informationen unter „So legen Sie TCP/IPEigenschaften fest“ auf Seite 39. Wenn Sie mit der Konfiguration von TCP/IP fertig sind, werden Sie gefragt, ob Sie Windows NT neu starten möchten. 12. Klicken Sie auf „Ja“. Microsoft Windows wird mit aktiviertem virtuellen Ethernet-Adapter für TCP/IP neu gestartet. ▼ So konfigurieren Sie einen externen Bildschirm für Windows NT Hinweis: Verwenden Sie nicht den OS Loader-Bildschirm beim Windows NT-Start zum Starten Ihrer VGA-Anzeige; führen Sie die in diesem Abschnitt beschriebenen Anweisungen aus, um Ihren externen VGA-Treiber einzurichten. Wenn Sie einen externen Monitor verwenden möchten, müssen Sie den Monitor anschließen und den externen Grafiktreiber installieren. 1. Verbinden Sie den Bildschirm mit dem Bildschirmanschluss auf der Add-onRückwandplatine von SunPCi II. Die genaue Position des Bildschirmanschlusses ist in ABBILDUNG 10-1 angegeben. 2. Starten Sie die SunPCi II-Software, sofern sie nicht bereits ausgeführt wird. 3. Klicken Sie auf die Schaltfläche „Start“, wählen Sie die Option „Einstellungen“ und anschließend „Systemsteuerung“. Das Fenster „Systemsteuerung“ wird angezeigt. 4. Doppelklicken Sie auf das Symbol „Anzeige“. Das Fenster „Eigenschaften von Anzeige“ wird angezeigt. 5. Klicken Sie auf die Registerkarte „Einstellungen“ und dann auf „Konfiguration“. Das Fenster „Konfiguration“ wird angezeigt. Achtung! Klicken Sie nicht auf die Schaltfläche „Erkennen“ im Fenster „Konfiguration“. Wenn Sie auf „Erkennen“ klicken, wird die SunPCi-Software neu gestartet. Kapitel 7 Verwenden von Windows NT 4.0 Workstation oder Server und Windows NT 4.0 Terminal Server 97 6. Klicken Sie auf „Ändern“. Das Fenster „Anzeige ändern“ wird angezeigt. 7. Klicken Sie auf „Diskette“. Das Dialogfeld „Installation von Datenträger“ wird angezeigt. 8. Geben Sie in das Feld „Dateiverzeichnis“ Folgendes ein: c:\sun\sisvideo\winnt 9. Klicken Sie zweimal auf „OK“. Ein Dialogfeld mit der Meldung Sie versuchen gerade, einen Treiber von einem Fremdanbieter zu installieren wird angezeigt. 10. Klicken Sie auf „Ja“. Wenn das Programm den Treiber installiert hat, wird ein Dialogfeld mit der Meldung Treiber wurde erfolgreich installiert angezeigt. 11. Klicken Sie auf „OK“. 12. Klicken Sie auf „OK“ und dann noch einmal auf „OK“, um die beiden verbleibenden Dialogfelder zu schließen. Sie werden von Windows NT gefragt, ob Sie Ihren Computer neu starten möchten. 13. Klicken Sie auf „Nein“ und schließen Sie Windows NT. 14. Wählen Sie im Menü „Datei“ von SunPCi den Befehl „Beenden“ aus. 15. Starten Sie zur Verwendung des externen Bildschirms die SunPCi II-Software nach dem Konfigurieren der externen Bildschirmausgabe von der UNIXBefehlseingabeaufforderung mithilfe des folgenden Befehls: % /opt/SUNWspci2/bin/sunpci -vga Auf Ihrem externen Monitor werden Windows NT-Bildschirme angezeigt. Weitere Informationen zu Bildschirmauflösung und Farbtiefe finden Sie unter „Probleme mit der Bildschirmanzeige“ auf Seite 170. Hinweis: Jedes Mal, wenn Sie den Anzeigemodus (vom Systembildschirm zum externen Bildschirm oder umgekehrt) ändern, müssen Sie Windows NT herunterfahren und die SunPCi-Software zurücksetzen. Beim Neustart der SunPCiSoftware wird der korrekte Bildschirmtreiber für Ihren Bildschirm geladen. 98 SunPCi II 2.3-Benutzerhandbuch • März 2002 So kehren Sie zum Systembildschirm zurück ▼ 1. Starten Sie die SunPCi II-Software, sofern sie nicht bereits ausgeführt wird. 2. Klicken Sie auf die Schaltfläche „Start“, wählen Sie die Option „Einstellungen“ und anschließend „Systemsteuerung“. Das Fenster „Systemsteuerung“ wird angezeigt. 3. Doppelklicken Sie auf das Symbol „Anzeige“. Das Fenster „Eigenschaften von Anzeige“ wird angezeigt. 4. Klicken Sie auf die Registerkarte „Einstellungen“ und dann auf „Konfiguration“. Das Fenster „Konfiguration“ wird angezeigt. Achtung! Klicken Sie nicht auf die Schaltfläche „Erkennen“ im Fenster „Konfiguration“. Wenn Sie auf „Erkennen“ klicken, wird die SunPCi-Software neu gestartet. 5. Klicken Sie auf „Ändern“. Das Fenster „Anzeige ändern“ wird angezeigt. 6. Klicken Sie auf „Diskette“. Das Dialogfeld „Installation von Datenträger“ wird angezeigt. 7. Geben Sie c:\sun\sunvideo\winnt ein, klicken Sie auf „OK“ und anschließend erneut auf „OK“. Wenn das Programm den Treiber installiert hat, wird ein Dialogfeld mit der Meldung Treiber wurde erfolgreich installiert angezeigt. 8. Klicken Sie auf „OK“. 9. Klicken Sie auf „OK“ und dann noch einmal auf „OK“, um die beiden verbleibenden Dialogfelder zu schließen. Sie werden von Windows NT gefragt, ob Sie Ihren Computer neu starten möchten. 10. Klicken Sie auf „Nein“. 11. Fahren Sie Windows NT herunter. 12. Wählen Sie im Menü „Datei“ von SunPCi den Befehl „Beenden“ aus. 13. Starten Sie die SunPCi II-Software neu, ohne den Schalter -vga zu verwenden. Der Systembildschirm zeigt nun das SunPCi-Fenster an. Hinweis: Bevor Sie Auflösung oder Farbtiefe Ihres Bildschirms ändern, müssen Sie alle aktiven Anwendungen beenden und Ihre Arbeit speichern. Sie brauchen eine neue Einstellung nicht zu testen, bevor Sie sie anwenden. Kapitel 7 Verwenden von Windows NT 4.0 Workstation oder Server und Windows NT 4.0 Terminal Server 99 Weitere Vorgehensweise 100 ■ Informationen zum Anschließen von Peripheriegeräten (wie Drucker und Audiogeräte) an Ihre SunPCi II-Karte finden Sie unter Kapitel 10. ■ Weitere Informationen zum Betrieb der SunPCi II 2.3-Software, zum Starten und Beenden der Software sowie zur Verwendung der Befehlszeilenoptionen, der SunPCi II 2.3-Fenster und anderer Funktionen der SunPCi II 2.3-Software erhalten Sie in Kapitel 11. ■ Installieren Sie die Windows-Anwendungssoftware wie auf einem PC. ■ Ziehen Sie Anhang A zu Rate, wenn beim Installieren oder Ausführen der SunPCi II 2.3-Software oder Windows NT Schwierigkeiten auftreten. SunPCi II 2.3-Benutzerhandbuch • März 2002 KAPITEL 8 Installieren und Verwenden von Microsoft Windows Millennium Edition Dieses Kapitel erläutert, wie Sie das Betriebssystem Microsoft Windows Millennium Edition zur Verwendung mit SunPCi II installieren und konfigurieren. In diesem Kapitel werden folgende allgemeine Themen behandelt: ■ ■ „Installieren von Windows ME“ auf Seite 101 „Konfigurieren eines physischen Ethernet-Netzwerks unter Windows ME“ auf Seite 108 Dieses Kapitel enthält Anleitungen für die folgenden Aufgaben: ■ ■ ■ ■ ■ ■ ■ ■ „So „So „So „So „So „So „So „So installieren Sie Windows ME auf einem neuen Laufwerk C:“ auf Seite 103 installieren Sie die SunPCi II-Treiber“ auf Seite 105 wiederholen Sie die Installation von Windows ME“ auf Seite 106 aktualisieren Sie von Windows 98 SE auf Windows ME“ auf Seite 106 installieren Sie die Windows ME-Treiber“ auf Seite 108 konfigurieren Sie den Netzwerkadapter für Windows ME“ auf Seite 109 konfigurieren Sie einen externen Bildschirm für Windows ME“ auf Seite 110 kehren Sie zum Systembildschirm zurück“ auf Seite 111 In diesem Kapitel wird diese Version von Microsoft Windows als Windows ME bezeichnet. Installieren von Windows ME Betriebssystemsoftware wird im Allgemeinen installiert, wenn Sie ein emuliertes Laufwerk erstellen, indem Sie im SunPCi-Menü „Optionen“ den Befehl „Neues emuliertes Laufwerk erstellen“ auswählen. Das Betriebssystem Windows ME wird von der SunPCi-Funktion für die automatische Installation jedoch nicht unterstützt. 101 Windows ME kann auf zwei Arten zur Verwendung mit SunPCi II installiert werden. ■ Erstellen Sie ein neues emuliertes Laufwerk gemäß der Anleitung unter „So erstellen Sie ein neues emuliertes Laufwerk“ auf Seite 14 und installieren Sie anschließend Windows ME sowie die Microsoft Windowsbasierten Anwendungen. Unter „So installieren Sie Windows ME auf einem neuen Laufwerk C:“ auf Seite 103 wird dieser Vorgang beschrieben. ■ Aktualisieren Sie ein emuliertes Windows 98 SE-Laufwerk auf Windows ME. Bei dieser Methode bleiben alle Anwendungen und Daten erhalten, die Sie auf Ihrem emulierten Windows 98 SE-Laufwerk installiert haben. Unter „So aktualisieren Sie von Windows 98 SE auf Windows ME“ auf Seite 106 wird beschrieben, wie die Aktualisierung des Laufwerks auf Windows ME durchgeführt wird. Hinweis: Mit der SunPCi II-Software können Sie emulierte Laufwerkdateien mit einer Größe von bis zu 40 GB erstellen. Aufgrund der inhärenten Beschränkungen in DOS-Dateisystemen sind nach der Installation des Microsoft WindowsBetriebssystems lediglich die ersten 2 GB für DOS direkt zugänglich. Weitere Informationen zur Partitionierung eines großen emulierten Laufwerks finden Sie unter „Emulierte Laufwerke und SunPCi II-Software“ auf Seite 144. Installationshinweise Vergewissern Sie sich vor der Installation, dass Sie über die folgenden Medien und Informationen verfügen: ■ Installations-CD mit der Windows ME-Software oder angepasste Installationsskripts ■ Netzwerksystemname für jede im System installierte SunPCi II-Karte ■ Name der Arbeitsgruppe oder Domäne für die Windows ME-Installation auf allen im System installierten SunPCi II-Karten Stellen Sie sicher, dass Sie als regulärer Benutzer und nicht als Superuser angemeldet sind, bevor Sie die Schritte in den folgenden Abschnitten ausführen. Wenn Sie als Superuser angemeldet sind, geben Sie exit ein, um zur Eingabeaufforderung % zurückzukehren. Hinweis: Wenn Sie das CD-ROM-Laufwerk auf SunFSD (\\cdrom\cdrom0) einhängen, werden Dateien von einigen Programmen unter Umständen nicht gefunden. 102 SunPCi II 2.3-Benutzerhandbuch • März 2002 ▼ So installieren Sie Windows ME auf einem neuen Laufwerk C: Hinweis: Unter Microsoft Windows gibt es mehrere Möglichkeiten, Software zu installieren. Befolgen Sie die Anweisungen in diesem Abschnitt, selbst wenn Sie schon einmal Microsoft Windows-Software installiert haben. Andere Installationsmethoden werden von der SunPCi II 2.3-Software nicht unterstützt. Achtung! Verwenden Sie nicht die Windows ME-Bootdisketten, um Windows ME zur Verwendung mit dem SunPCi II 2.3-System zu installieren. Sie müssen die in diesem Kapitel beschriebenen Schritte ausführen, um sicherzustellen, dass die richtigen Treiber installiert werden. 1. Erstellen Sie ein neues emuliertes Laufwerk gemäß der Anleitung unter „So erstellen Sie ein neues emuliertes Laufwerk“ auf Seite 14. Wählen Sie Windows ME als Betriebssystem und die automatische Installation aus. Nachdem das Laufwerk erstellt wurde, wird eine Meldung eingeblendet, dass Windows ME manuell installiert werden muss. 2. Legen Sie die CD für Windows ME in das CD-ROM-Laufwerk ein. Die CD müsste automatisch geladen und der Inhalt der CD müsste in einem SolarisFenster auf dem Bildschirm angezeigt werden. Wenn dies nicht der Fall ist, könnte es sein, dass der Solaris-Datenträger-Manager auf Ihrem System nicht aktiviert ist. Weitere Informationen finden Sie unter „So hängen Sie ein CD-ROM-Laufwerk ein“ auf Seite 121. 3. Geben Sie an der OpenDOS-Eingabeaufforderung den folgenden Befehl ein und drücken Sie die Eingabetaste: C:\> f:\drivers\winme\cpy_drv.bat Das Programm cpy_drv.bat kopiert die Windows ME-Treiber auf Ihr Laufwerk C:. 4. Geben Sie im SunPCi II-Fenster an der OpenDOS-Eingabeaufforderung den folgenden Befehl ein: C:\> r:\cdrom\cdrom0\setup.exe Kapitel 8 Installieren und Verwenden von Microsoft Windows Millennium Edition 103 Hinweis: Wenn Sie das CD-ROM-Laufwerk manuell einhängen mussten, ersetzen Sie den Pfad \\cdrom\cdrom0 durch den Pfad der Position, an der das CD-ROMLaufwerk eingehängt ist. Weitere Informationen hierzu finden Sie unter „So hängen Sie ein CD-ROM-Laufwerk ein“ auf Seite 121. Auf dem Bildschirm wird die Meldung „Der Computer wird jetzt einer Routineprüfung unterzogen“ angezeigt. 5. Drücken Sie die Eingabetaste, um fortzufahren. Das Dienstprogramm Scandisk wird ausgeführt. Das Fenster des Windows MESetup-Assistenten wird angezeigt. 6. Klicken Sie auf „Weiter“, um fortzufahren. Das Installationsprogramm lädt einige Dateien und zeigt dann die Lizenzvereinbarung für Windows ME an. 7. Klicken Sie auf das Optionsfeld „Ich stimme der Lizenzvereinbarung zu“ und dann auf „Weiter“. Das Fenster „Product ID“ wird angezeigt. 8. Geben Sie die Produktkennung für Ihre Windows ME-CD ein und klicken Sie auf „OK“. Die Produktkennung für Windows ME und weitere Informationen zu Microsoft Windows finden Sie in der Dokumentation zu Windows ME. 9. Wenn das Dialogfeld „Setup-Assistent“ angezeigt wird, klicken Sie auf „Weiter“ und fahren mit dem Installationsprozess des Setup-Assistenten fort. Wenn Sie aufgefordert werden, Optionen für Ihre Installation zu wählen, wählen Sie den gewünschten Installationstyp (Standardinstallation, Minimalinstallation usw.). Im Verlauf der Installation wird eine Reihe von Informationsbildschirmen angezeigt. Wenn das Programm das Kopieren der Dateien beendet hat, wird ein Dialogfeld angezeigt, in dem Sie gefragt werden, ob Sie Ihren Computer neu starten möchten. 10. Klicken Sie auf „OK“, um Ihren Computer neu zu starten. Die Installationsroutine startet Windows ME neu und fährt dann mit dem Setup und dem Konfigurieren der Hardware fort. Nachdem Sie Windows ME installiert und die SunPCi II-Software neu gestartet haben, müssen Sie die SunPCi II-Treiber installieren. Fahren Sie mit dem nächsten Abschnitt fort. Hinweis: Werden zwei Mauszeiger angezeigt, kennzeichnet dies, dass Sie die SunPCi II-Treiber nicht installiert haben. 104 SunPCi II 2.3-Benutzerhandbuch • März 2002 ▼ So installieren Sie die SunPCi II-Treiber Das Dienstprogramm setup von SunPCi II installiert die SunPCi II-Treiber. Dieses Dienstprogramm wird unter Windows ME ausgeführt. 1. Klicken Sie auf die Schaltfläche „Start“ und wählen Sie im Popup-Menü den Befehl „Ausführen“. Das Feld „Ausführen“ wird angezeigt. 2. Geben Sie im Feld „Ausführen“ den folgenden Befehl ein und klicken Sie auf „OK“: C:\winme\setup. Daraufhin wird die Meldung „Setup-Programm bereitet den InstallShieldAssistenten vor“ angezeigt. Anschließend wird das Fenster „InstallShield-Assistent“ zusammen mit einer Statusanzeige eingeblendet. Der Bildschirm „Willkommen beim SunPCi II-Setup-Programm“ wird angezeigt. 3. Klicken Sie auf „Weiter“, um fortzufahren. Der Bildschirm „Zu verwendenden Bildschirm wählen“ wird angezeigt. 4. Wählen Sie „Workstation-Bildschirm“, wenn Sie die SunPCi II-Software vom Hauptbildschirm Ihrer Workstation ausführen möchten, oder „Externer Bildschirm“, wenn Sie einen VGA-Bildschirm an der Rückseite der SunPCi IIKarte angeschlossen haben. 5. Klicken Sie auf „Weiter“. 6. Wählen Sie den Workstation-Adapter [Software-Emulation], wenn Sie die SunPCi II-Software innerhalb des Solaris-Netzwerks der Workstation (virtuelles Ethernet) ausführen möchten, oder den SunPCi-Adapter [Hardware], wenn Sie die SunPCi II-Karte über eine physische Ethernet-Verbindung ausführen möchten. Für die Ausführung des physischen Ethernets müssen Sie ein Ethernet-Kabel an der Rückseite der SunPCi II-Karte anschließen. 7. Klicken Sie auf „Weiter“, um fortzufahren. Die Installation wird fortgesetzt. 8. Folgen Sie den Anweisungen und Aufforderungen auf dem Bildschirm. Wenn die Installation abgeschlossen ist, wird ein Dialogfeld mit der Meldung „Setup abgeschlossen“ angezeigt. Sie werden in einem Dialogfeld gefragt, ob Sie den Computer neu starten möchten. Kapitel 8 Installieren und Verwenden von Microsoft Windows Millennium Edition 105 9. Klicken Sie auf das Optionsfeld „Ja, ich möchte meinen Computer jetzt neu starten“ und dann auf „Fertig stellen“. Nach dem Neustart von SunPCi II werden Sie unter Umständen in einem Dialogfeld aufgefordert, ein Netzwerkpasswort für das Microsoft-Netzwerk einzugeben. Wenn dieses Dialogfeld angezeigt wird, geben Sie einen Benutzernamen und ein Passwort ein und klicken anschließend auf „OK“. Bestätigen Sie Ihr Passwort, wenn Sie vom Programm dazu aufgefordert werden. Die Treiber sind jetzt installiert und Sie können Windows ME mit Ihrem SunPCi II-System verwenden. ▼ So wiederholen Sie die Installation von Windows ME ● Wenn Sie Windows ME erneut installieren müssen, verwenden Sie das Dienstprogramm „Software“ im Fenster „Systemsteuerung“ oder im Dialogfeld „Autorun“, das beim Einlegen der Windows ME-CD angezeigt wird. Achtung! Verwenden Sie nicht die Option „Windows ME-Setup“ im Dialogfeld „Autorun“, um Windows ME erneut zu installieren. Wenn Sie diese Option verwenden, werden ein blauer Windows ME-Bildschirm und eine Meldung angezeigt, die auf ein Startgerät hinweist, auf das nicht zugegriffen werden kann. ▼ So aktualisieren Sie von Windows 98 SE auf Windows ME Achtung! Halten Sie sich genau an die in diesem Abschnitt beschriebenen Anweisungen. Die Installations- und Konfigurationsschritte für SunPCi II weichen in einigen Punkten von der Microsoft-Aktualisierung ab. Verwenden Sie nicht die Microsoft-Standardaktualisierungsschritte auf der CD von Windows ME. Wenn Sie die Standardaktualisierungsschritte verwenden, schlägt die Installation fehl, das emulierte Windows ME-Laufwerk läuft unter SunPCi II nicht und Ihr emuliertes Laufwerk C: wird beschädigt. 1. Legen Sie die CD für Windows ME in das CD-ROM-Laufwerk ein. 2. Klicken Sie auf dem Windows-Desktop auf die Schaltfläche „Start“ und wählen Sie den Befehl „Programme“ und „Windows-Explorer“ aus den Popup-Menüs. Das Windows-Explorer-Fenster wird angezeigt. 106 SunPCi II 2.3-Benutzerhandbuch • März 2002 3. Doppelklicken Sie auf das Symbol für Ihr CD-ROM-Laufwerk. In der rechten Fensterhälfte wird die Liste der Dateien angezeigt, die auf der CD gespeichert sind. 4. Doppelklicken Sie auf „Setup“, um den Windows ME-Installationsassistenten zu starten. 5. Klicken Sie auf „Weiter“. Das Setup-Fenster für Windows ME wird zusammen mit der Meldung „Windows ME Setup-Assistent wird vorbereitet“ angezeigt. 6. Klicken Sie auf „Weiter“, um fortzufahren, und befolgen Sie die Anweisungen auf dem Bildschirm. Das Installationsprogramm für Microsoft Windows lädt einige Dateien und zeigt dann die Lizenzvereinbarung für Microsoft Windows ME an. Die Produktkennung für Windows ME und weitere Informationen zu Microsoft Windows finden Sie auf der Windows ME-CD-Hülle und in der Dokumentation. Im Verlauf der Installation wird eine Reihe von Informationsbildschirmen angezeigt. Windows ME zeigt ein Dialogfeld mit der Meldung „Systemdateien speichern?“ an. 7. Wenn Sie Ihre Windows 98 SE-Systemdateien speichern möchten, klicken Sie auf „Ja“ und wählen das Laufwerk, auf dem Sie sie speichern möchten. Wenn Sie die Dateien nicht speichern möchten, klicken Sie auf „Nein“, um zum nächsten Schritt zu gelangen. Wenn der Installationsvorgang abgeschlossen ist, wird ein Dialogfeld mit folgender Meldung angezeigt: „Der Computer wurde für den Neustart vorbereitet. Entfernen Sie alle Disketten aus den Laufwerken und klicken Sie auf „OK“, um den Neustart durchzuführen.“ 8. Klicken Sie auf „OK“, um die SunPCi II-Software neu zu starten. Wenn die Software neu gestartet wird, wird der Willkommensbildschirm von Windows ME angezeigt. Wenn Sie möchten, können Sie sich die Willkommensvideos ansehen, bevor Sie fortfahren. 9. Wenn Sie den Willkommensildschirm verlassen möchten, klicken Sie in der rechten oberen Ecke auf „Beenden“. Hinweis: Möglicherweise stellen Sie fest, dass das Laufwerk F: im WindowsExplorer nicht mehr angezeigt wird. Das SunPCi II-System benötigt es in Windows ME nicht. Es steht somit für die Benutzerzuordnung zur Verfügung. Kapitel 8 Installieren und Verwenden von Microsoft Windows Millennium Edition 107 ▼ So installieren Sie die Windows ME-Treiber 1. Klicken Sie in Windows ME auf die Schaltfläche „Start“ und wählen Sie den Befehl „Ausführen“ aus dem Popup-Menü. Das Fenster „Ausführen“ wird angezeigt. 2. Geben Sie im Dialogfeld „Ausführen“ den folgenden Befehl ein und klicken Sie auf „OK“: C:\winme\setup. Das Fenster „SunPCi II-Setup“ wird angezeigt. 3. Klicken Sie auf das Optionsfeld neben „Vorhandene Treiber aktualisieren“ und dann auf „Weiter“. Das Dialogfeld „Setup“ wird angezeigt. 4. Klicken Sie erneut auf „Weiter“, um die Treiberaktualisierung fortzusetzen. Wenn der Installationsvorgang abgeschlossen ist, wird ein Dialogfeld angezeigt, in dem Sie gefragt werden, ob Sie den Computer neu starten möchten. 5. Klicken Sie auf „Ja“, um SunPCi II und Windows ME neu zu starten. Konfigurieren eines physischen Ethernet-Netzwerks unter Windows ME Standardmäßig wird die SunPCi II-Software mit aktiviertem virtuellen (NDIS-) Netzwerk für Windows 98 SE und Windows ME geliefert. Wenn Sie stattdessen das physische Netzwerk verwenden möchten, müssen Sie mithilfe der Windows MESetup-Routine von SunPCi II zum physischen Ethernet-Adapter wechseln. In diesem Abschnitt werden die erforderlichen Schritte erklärt. Weitere Informationen zu physischen und virtuellen Ethernet-Netzwerken finden Sie unter „Netzwerke mit SunPCi II-Hardware und -Software einrichten“ auf Seite 39. Hinweis: Wenn mehrere SunPCi II-Karten in einem System installiert sind, ist das virtuelle Netzwerk durch die SunPCi II-Software deaktiviert. 108 SunPCi II 2.3-Benutzerhandbuch • März 2002 Stellen Sie zunächst sicher, dass Sie die Windows ME-CD in Ihr CD-ROM-Laufwerk eingelegt haben, da Windows ME auf einige der auf der CD gespeicherten Dateien zugreifen muss. Hinweis: Unter Microsoft Windows gibt es mehrere Möglichkeiten, Software zu installieren. Befolgen Sie die Anweisungen in diesem Abschnitt, selbst wenn Sie schon einmal Microsoft Windows-Software installiert haben. Andere Installationsmethoden werden von der SunPCi II 2.3-Software nicht unterstützt. ▼ So konfigurieren Sie den Netzwerkadapter für Windows ME 1. Wählen Sie im Menü „Start“ von Windows ME den Befehl „Ausführen“. Das Dialogfeld „Ausführen“ wird eingeblendet. 2. Geben Sie in das Dialogfeld „Ausführen“ den folgenden Pfad ein und klicken Sie auf „OK“: C:\winme\setup. Das Fenster „SunPCi II-Setup“ wird angezeigt. 3. Klicken Sie auf „Netzwerk-Controller-Typ ändern“ und dann auf „Weiter“. 4. Wählen Sie den Workstation-Adapter [Software-Emulation] oder den SunPCiAdapter [Hardware] und klicken Sie auf „Weiter“. Der Bildschirm „Windows wird neu gestartet“ wird angezeigt. Nach dem Neustart können Sie Windows ME unter SunPCi II verwenden. 5. Klicken Sie auf das Optionsfeld „Ja, ich möchte meinen Computer jetzt neu starten“ und dann auf „OK“. Die SunPCi II-Software wird neu gestartet und das Plug-and-Play-Dialogfeld von Windows ME ermittelt den entsprechenden Netzwerk-Controller. Anschließend wird ein Dialogfeld mit der Meldung „Möchten Sie Ihren Computer jetzt neu starten?“ angezeigt. 6. Klicken Sie auf „Ja“, um Windows ME neu zu starten. 7. Konfigurieren Sie nach dem Neustart von Windows ME die TCP/IP-Einstellungen wie in der Windows ME-Dokumentation beschrieben. Kapitel 8 Installieren und Verwenden von Microsoft Windows Millennium Edition 109 ▼ So konfigurieren Sie einen externen Bildschirm für Windows ME Wenn Sie einen externen Bildschirm verwenden möchten, müssen Sie den Bildschirm an die Add-on-Rückwandplatine der SunPCi II-Karte anschließen und den externen Grafiktreiber installieren. 1. Verbinden Sie den Bildschirm mit dem Bildschirmanschluss auf der Add-onRückwandplatine von SunPCi II. Die genaue Position des Bildschirmanschlusses ist in ABBILDUNG 10-1 angegeben. 2. Wählen Sie im Menü „Start“ von Windows ME den Befehl „Ausführen“. Das Dialogfeld „Ausführen“ wird eingeblendet. 3. Geben Sie im Dialogfeld „Ausführen“ den folgenden Pfad ein und klicken Sie auf „OK“: C:\winme\setup. Das Fenster „SunPCi II-Setup“ wird angezeigt. 4. Klicken Sie auf „Konfiguration ändern“ und dann auf „Weiter“. Sie werden vom Dienstprogramm gefragt, welcher Bildschirm für die Grafikwiedergabe verwendet werden soll. 5. Wählen Sie „Externer Bildschirm“ und klicken Sie auf „Fertig stellen“. 6. Klicken Sie auf das Optionsfeld neben „Nein, ich möchte meinen Computer später erneut starten“ und dann auf „OK“. 7. Wählen Sie im Menü „Start“ von Windows ME den Befehl „Herunterfahren“. Fahren Sie Windows ME herunter. 8. Wählen Sie im SunPCi-Fenster im Menü „Datei“ den Befehl „Beenden“ aus. 9. Klicken Sie im SunPCi II-Dialogfeld auf „OK“, um die SunPCi II-Software herunterzufahren. 10. Wenn Sie nach dem Konfigurieren der externen Bildschirmausgabe SunPCi von der UNIX-Befehlseingabeaufforderung starten möchten, verwenden Sie folgenden Befehl: % /opt/SUNWspci2/bin/sunpci –vga. Die Grafikausgabe wird auf dem externen Bildschirm angezeigt. 110 SunPCi II 2.3-Benutzerhandbuch • März 2002 ▼ So kehren Sie zum Systembildschirm zurück 1. Starten Sie die SunPCi II-Software, sofern sie nicht bereits ausgeführt wird. 2. Wählen Sie im Menü „Start“ von Windows ME den Befehl „Ausführen“. Das Dialogfeld „Ausführen“ wird eingeblendet. 3. Geben Sie im Dialogfeld „Ausführen“ den folgenden Pfad ein und klicken Sie auf „OK“: C:\winme\setup. Das Fenster „SunPCi II-Setup“ wird angezeigt. 4. Klicken Sie auf „Konfiguration ändern“ und dann auf „Weiter“. Sie werden vom Dienstprogramm gefragt, welcher Bildschirm für die Grafikwiedergabe verwendet werden soll. 5. Wählen Sie „Systembildschirm“ und klicken Sie auf „Fertig stellen“. 6. Klicken Sie auf das Optionsfeld neben „Nein, ich möchte meinen Computer später erneut starten“ und dann auf „OK“. 7. Wählen Sie im Menü „Start“ von Windows ME den Befehl „Herunterfahren“. Fahren Sie Windows ME herunter. 8. Wählen Sie im SunPCi-Fenster im Menü „Datei“ den Befehl „Beenden“ aus. 9. Klicken Sie im SunPCi II-Dialogfeld auf „OK“, um die SunPCi II-Software herunterzufahren. 10. Starten Sie die SunPCi II-Software neu, ohne den Schalter -vga zu verwenden. Der Systembildschirm zeigt nun das SunPCi II-Fenster an. Hinweis: Bevor Sie die Auflösung oder Farbtiefe Ihres Bildschirms ändern, müssen Sie alle aktiven Anwendungen beenden und Ihre Einstellungen speichern. Sie brauchen eine neue Einstellung nicht zu testen, bevor Sie sie anwenden. Kapitel 8 Installieren und Verwenden von Microsoft Windows Millennium Edition 111 Weitere Vorgehensweise 112 ■ Informationen zum Anschließen von Peripheriegeräten (wie Drucker und Audiogeräte) an Ihre SunPCi II-Karte finden Sie unter Kapitel 10. ■ Weitere Informationen zum Betrieb der SunPCi II 2.3-Software, zum Starten und Beenden der Software sowie zur Verwendung der Befehlszeilenoptionen, der SunPCi II 2.3-Fenster und anderer Funktionen der SunPCi II 2.3-Software erhalten Sie in Kapitel 11. ■ Installieren Sie die Windows-Anwendungssoftware wie auf einem PC. ■ Ziehen Sie Anhang A zu Rate, wenn beim Installieren oder Ausführen der SunPCi II 2.3-Software Schwierigkeiten auftreten. SunPCi II 2.3-Benutzerhandbuch • März 2002 KAPITEL 9 Verwenden von Windows 98 SE Dieses Kapitel erläutert, wie Sie das Betriebssystem Microsoft Windows 98 Second Edition zur Verwendung mit SunPCi II installieren und konfigurieren. Hinweis: Die SunPCi II 2.3-Software unterstützt nicht die Originalversion von Microsoft Windows 98. Sie müssen daher Microsoft Windows 98 Second Edition installieren, um Windows 98 zusammen mit SunPCi II 2.3 zu verwenden. In diesem Kapitel wird das folgende allgemeine Thema behandelt: ■ „Installieren von Windows 98 SE“ auf Seite 114 ■ „Konfigurieren eines physischen Ethernet-Netzwerks in Windows 98 SE“ auf Seite 115 Dieses Kapitel enthält Anleitungen für die folgenden Aufgaben: ■ ■ ■ ■ „So wiederholen Sie die Installation Windows 98 SE“ auf Seite 114 „So konfigurieren Sie ein physisches Ethernet-Netzwerk unter Windows 98 SE“ auf Seite 115 „So konfigurieren Sie einen externen Bildschirm für Windows 98 SE“ auf Seite 116 „So kehren Sie zum Systembildschirm zurück“ auf Seite 117 In diesem Kapitel wird Microsoft Windows 98 Second Edition als Windows 98 SE bezeichnet. Hinweis: Stellen Sie sicher, dass Sie als regulärer Benutzer und nicht als Superuser im System angemeldet sind, bevor Sie die Schritte in den folgenden Abschnitten ausführen. Wenn Sie als Superuser angemeldet sind, geben Sie exit ein, um zur Eingabeaufforderung % zurückzukehren. 113 Installieren von Windows 98 SE Installieren Sie die Software des Betriebssystems, wenn Sie ein neues emuliertes Laufwerk erstellen, indem Sie im Menü „Optionen“ von SunPCi den Befehl „Neues emuliertes Laufwerk erstellen“ auswählen. Weitere Informationen finden Sie im Abschnitt „Erstellen eines emulierten Festplattenlaufwerks“ auf Seite 13. Installationshinweise Vergewissern Sie sich vor der Installation, dass Sie über die folgenden Medien und Informationen verfügen: ▼ ■ Installations-CD mit der Windows 98 SE-Software ■ Netzwerksystemname für jede im System installierte SunPCi II-Karte ■ Name der Arbeitsgruppe oder Domäne für die Windows 98 SE-Installation auf allen im System installierten SunPCi II-Karten So wiederholen Sie die Installation Windows 98 SE ● Wenn Sie Windows 98 SE erneut installieren müssen, verwenden Sie das Dienstprogramm „Software“ im Fenster „Systemsteuerung“ oder im Dialogfeld „Autorun“, das beim Einlegen der Windows 98 SE-CD angezeigt wird. Achtung! Verwenden Sie nicht die Option „Windows 98 SE-Setup“ im Dialogfeld „Autorun“, um Windows 98 SE erneut zu installieren. Wenn Sie diese Option verwenden, werden ein blauer Windows 98 SE-Bildschirm und eine Meldung angezeigt, die auf ein Startgerät hinweist, auf das nicht zugegriffen werden kann. 114 SunPCi II 2.3-Benutzerhandbuch • März 2002 Konfigurieren eines physischen Ethernet-Netzwerks in Windows 98 SE Standardmäßig wird die SunPCi II-Software mit aktiviertem virtuellem (NDIS-) Netzwerk für Windows 98 SE und Windows ME geliefert. Wenn Sie stattdessen ein physisches Netzwerk verwenden möchten, müssen Sie den virtuellen EthernetAdapter deaktivieren und den physischen Ethernet-Adapter aktivieren. Hinweis: Wenn mehrere SunPCi II-Karten in einem System installiert sind, ist das virtuelle Netzwerk durch die SunPCi II-Software deaktiviert. Weitere Informationen zu physischen und virtuellen Ethernet-Netzwerken finden Sie unter „Netzwerke mit SunPCi II-Hardware und -Software einrichten“ auf Seite 39. Hinweis: Unter Microsoft Windows gibt es mehrere Möglichkeiten, Software zu installieren. Befolgen Sie die Anweisungen in diesem Abschnitt, selbst wenn Sie schon einmal Microsoft Windows-Software installiert haben. Die SunPCi II 2.3Software unterstützt keine anderen Installationsmethoden. ▼ So konfigurieren Sie ein physisches EthernetNetzwerk unter Windows 98 SE 1. Legen Sie die CD für Windows 98 SE in das CD-ROM-Laufwerk ein. Die CD wird automatisch geladen und ein SunPCi II-Solaris-Fenster wird angezeigt. Wenn dies nicht der Fall ist, könnte es sein, dass der Solaris-Datenträger-Manager auf Ihrem System nicht aktiviert ist. Weitere Informationen finden Sie unter „So hängen Sie ein CD-ROM-Laufwerk ein“ auf Seite 121. 2. Wählen Sie im Menü „Start“ von Windows 98 SE den Befehl „Ausführen“ aus. Das Dialogfeld „Ausführen“ wird eingeblendet. 3. Geben Sie im Dialogfeld „Ausführen“ den folgenden Pfad ein und klicken Sie auf „OK“: f:\drivers\win98\setup Das Fenster „SunPCi II-Setup“ wird angezeigt. Kapitel 9 Verwenden von Windows 98 SE 115 4. Klicken Sie auf „Netzwerk-Controller-Typ ändern“ und dann auf „Weiter“. 5. Wählen Sie den Workstation-Adapter [Software-Emulation] oder den SunPCiAdapter [Hardware] aus und klicken Sie auf „Weiter“. Der Bildschirm „Windows wird neu gestartet“ wird angezeigt. 6. Klicken Sie auf das Optionsfeld „Ja, ich möchte meinen Computer jetzt neu starten“ und dann auf „OK“. Die SunPCi II-Software wird neu gestartet und das Plug-and-Play-Dialogfeld von Windows 98 SE ermittelt den entsprechenden Netzwerk-Controller. Anschließend wird ein Dialogfeld mit folgender Meldung angezeigt: „Möchten Sie Ihren Computer jetzt neu starten?“. 7. Klicken Sie auf „Ja“, um Windows 98 SE neu zu starten. 8. Konfigurieren Sie nach dem Neustart von Windows 98 SE die TCP/IPEinstellungen wie in der Windows 98 SE-Dokumentation beschrieben. Sie können Windows 98 SE nun mit dem SunPCi II-Produkt verwenden. ▼ So konfigurieren Sie einen externen Bildschirm für Windows 98 SE 1. Verbinden Sie den Bildschirm mit dem Bildschirmanschluss auf der Add-onRückwandplatine von SunPCi II. Die genaue Position des Bildschirmanschlusses ist in ABBILDUNG 10-1 angegeben. 2. Starten Sie die SunPCi II-Software, sofern sie nicht bereits ausgeführt wird. 3. Wählen Sie im Menü „Start“ von Windows 98 SE den Befehl „Ausführen“ aus. Das Dialogfeld „Ausführen“ wird eingeblendet. 4. Geben Sie im Dialogfeld „Ausführen“ den folgenden Pfad ein und klicken Sie auf „OK“: f:\drivers\win98\setup Das Fenster „SunPCi II-Setup“ wird angezeigt. 5. Klicken Sie auf „Konfiguration ändern“ und dann auf „Weiter“. 6. Wenn Sie gefragt werden, welchen Bildschirm Sie zum Anzeigen von Grafiken verwenden möchten, wählen Sie „Externer Bildschirm“. Die Treiberinstallation wird fortgesetzt. Anschließend wird ein Dialogfeld mit folgender Meldung angezeigt: „Möchten Sie Ihren Computer jetzt neu starten?“. 116 SunPCi II 2.3-Benutzerhandbuch • März 2002 7. Klicken Sie auf das Optionsfeld neben „Nein, ich möchte meinen Computer später erneut starten“. 8. Wählen Sie im Menü „Start“ von Windows 98 SE den Befehl „Herunterfahren“. Windows 98 SE wird heruntergefahren. 9. Wählen Sie im SunPCi-Fenster im Menü „Datei“ den Befehl „Beenden“ aus. 10. Klicken Sie im SunPCi II-Dialogfeld auf „OK“, um die SunPCi II-Software herunterzufahren. 11. Starten Sie zur Verwendung des externen Bildschirms die SunPCi II-Software nach dem Konfigurieren der externen Bildschirmausgabe an der UNIXBefehlseingabeaufforderung mithilfe des folgenden Befehls: % /opt/SUNWspci2/bin/sunpci –vga Auf Ihrem externen Monitor werden Windows 98 SE-Bildschirme angezeigt. Weitere Informationen zur Bildschirmauflösung und Farbtiefe finden Sie unter „Probleme mit der Bildschirmanzeige“ auf Seite 170. ▼ So kehren Sie zum Systembildschirm zurück 1. Starten Sie die SunPCi II-Software, sofern sie nicht bereits ausgeführt wird. 2. Wählen Sie im Menü „Start“ von Windows 98 SE den Befehl „Ausführen“ aus. Das Dialogfeld „Ausführen“ wird eingeblendet. 3. Geben Sie im Dialogfeld „Ausführen“ den folgenden Pfad ein und klicken Sie auf „OK“: f:\drivers\win98\setup Das Fenster „SunPCi II-Setup“ wird angezeigt. 4. Klicken Sie auf „Konfiguration ändern“ und dann auf „Weiter“. 5. Wenn Sie gefragt werden, welchen Bildschirm Sie zum Anzeigen von Grafiken verwenden möchten, wählen Sie „Systembildschirm“. 6. Klicken Sie auf das Optionsfeld neben „Nein, ich möchte meinen Computer später erneut starten“ und dann auf „OK“. 7. Fahren Sie Windows 98 SE herunter. Kapitel 9 Verwenden von Windows 98 SE 117 8. Wählen Sie im Menü „Datei“ von SunPCi den Befehl „Beenden“ aus. 9. Starten Sie die SunPCi II-Software neu, ohne den Schalter -vga zu verwenden. Der Systembildschirm zeigt nun das SunPCi II-Fenster an. Weitere Vorgehensweise 118 ■ Informationen zum Anschließen von Peripheriegeräten (wie Drucker und Audiogeräte) an Ihre SunPCi II-Karte finden Sie unter Kapitel 10. ■ Weitere Informationen zum Betrieb der SunPCi II 2.3-Software, zum Starten und Beenden der Software sowie zur Verwendung der Befehlszeilenoptionen, der SunPCi II 2.3-Fenster und anderer Funktionen der SunPCi II-Software erhalten Sie in Kapitel 11. ■ Installieren Sie die Windows-Anwendungssoftware wie auf einem PC. ■ Ziehen Sie Anhang A zu Rate, wenn beim Installieren oder Ausführen der SunPCi II 2.3-Software oder Windows 98 SE Schwierigkeiten auftreten. SunPCi II 2.3-Benutzerhandbuch • März 2002 KAPITEL 10 Verwenden von Laufwerken und Konfigurieren von Peripheriegeräten In diesem Kapitel werden folgende allgemeine Themen behandelt: ■ ■ ■ ■ ■ „Verwenden des Diskettenlaufwerks Ihres Systems mit der SunPCi II-Software“ auf Seite 119 „Verwenden des CD-ROM-Laufwerks Ihres Systems mit der SunPCi II-Software“ auf Seite 120 „Anschließen von Audio- und USB-Geräten“ auf Seite 123 „Anschließen eines Parallelgeräts“ auf Seite 125 „Anschließen eines seriellen Geräts“ auf Seite 126 Dieses Kapitel enthält Anleitungen für die folgenden Aufgaben: ■ ■ ■ ■ „So hängen Sie ein CD-ROM-Laufwerk ein“ auf Seite 121 „So werfen Sie eine CD aus einem CD-ROM-Laufwerk aus“ auf Seite 122 „So ändern Sie die Größe des SunPCi II-Fensters“ auf Seite 122 „So konfigurieren Sie eine serielle Maus für einen externen Bildschirm“ auf Seite 126 Verwenden des Diskettenlaufwerks Ihres Systems mit der SunPCi II-Software Wenn das verwendete System ein internes Diskettenlaufwerk besitzt, wird dieses unter Microsoft Windows als Laufwerk A: bezeichnet. Viele Sun-Systeme werden mit einem Diskettenlaufwerk geliefert; allerdings gibt es UltraSPARC-Systeme, die kein integriertes Diskettenlaufwerk besitzen. Wenn Sie ein UltraSPARC-System ohne integriertes Diskettenlaufwerk haben, müssen Sie eines installieren lassen, wenn Sie Daten von Diskette kopieren möchten. 119 Wenn Sie den Solaris-Datenträger-Manager (den Prozess vold) auf Ihrem System ausführen, müssen Sie die über den Datenträger-Manager durchgeführte Steuerung des Diskettenlaufwerks deaktivieren, um das Diskettenlaufwerk mit der SunPCi II 2.3-Software zu verwenden. Führen Sie zum Deaktivieren von vold und zur Verwendung des Diskettenlaufwerks mit SunPCi II das Skript /opt/SUNWspci2/bin/vold_floppy_disable an der Eingabeaufforderung von Solaris aus, bevor Sie die SunPCi II-Software starten. Andernfalls können Sie das Diskettenlaufwerk nicht als Laufwerk A: verwenden. Verwenden des CD-ROM-Laufwerks Ihres Systems mit der SunPCi II-Software Die SunPCi II-Software enthält einen direkten CD-ROM-Treiber für Microsoft Windows, so dass eine Zuordnung des CD-ROM-Laufwerks nicht erforderlich ist. Wenn Sie ein emuliertes Laufwerk D: erstellt haben, wird das CD-ROM-Laufwerk automatisch dem Laufwerk E: in der Standardkonfiguration zugeordnet. Wenn Sie kein Laufwerk D: erstellt haben, wird das CD-ROM-Laufwerk dem Laufwerksbuchstaben D: zugeordnet. Wenn Sie den Solaris-Datenträger-Manager (vold) auf Ihrem System deaktiviert haben, müssen Sie ihn wieder aktivieren, um vold mit der SunPCi II-Software verwenden zu können. Sie können das Dateisystem für das CD-ROM-Laufwerk statt mit vold jedoch auch manuell einhängen. Hinweis: Die SunPCi II 2.3-Software unterstützt zwar DVD-Daten, jedoch kein DVD-Video. 120 SunPCi II 2.3-Benutzerhandbuch • März 2002 ▼ So hängen Sie ein CD-ROM-Laufwerk ein Wenn Sie den Solaris-Datenträger-Manager (vold) auf Ihrem System deaktiviert haben, müssen Sie ihn wieder aktivieren, um vold mit der SunPCi II-Software zu verwenden. Sie können das Dateisystem für das CD-ROM-Laufwerk statt mit vold jedoch auch manuell einhängen. 1. Um zu prüfen, ob der Datenträger-Manager aktiviert ist, müssen Sie ein TerminalFenster auf Ihrem Solaris-Desktop öffnen und folgenden Befehl eingeben: % ps -df | grep vold Das System gibt Informationen über den Datenträger-Manager (vold) zurück, falls dieser aktiviert ist. Ist auf Ihrer Workstation der Solaris Datenträger-Manager nicht aktiviert, müssen Sie sich als Superuser anmelden und das CD-ROM-Laufwerk wie in den nächsten Schritten beschrieben manuell einhängen. Wenn vold nicht aktiviert ist, gibt das System nur die grep-Prozessinformationen und keine vold-Prozessinformationen zurück. Die zurückgegebenen Informationen sehen in etwa folgendermaßen aus: benutzername 2698 1934 0 10:34:01 pts/s 0:00 grep vold Da grep vold die einzigen Informationen zu vold sind, die angezeigt werden, ist der Datenträger-Manager nicht aktiviert. Wenn der Datenträger-Manager aktiviert wäre, würde eine weitere Zeile und eine andere Prozess-ID (im grep-Beispiel oben 2698) angezeigt. Überspringen Sie die nächsten Schritte, wenn der Solaris-Datenträger-Manager auf Ihrer Workstation aktiviert ist. 2. Wenn der Solaris-Datenträger-Manager nicht aktiviert ist, melden Sie sich als Superuser an. Geben Sie den folgenden Befehl sowie Ihr Root-Passwort ein: % su passwort 3. Wechseln Sie mithilfe des folgenden Befehls zum Root-Verzeichnis: # cd / Kapitel 10 Verwenden von Laufwerken und Konfigurieren von Peripheriegeräten 121 4. Geben Sie einen der folgenden Befehle ein: ■ Wenn es sich bei Ihrem CD-ROM-Laufwerk um ein SCSI-Laufwerk handelt, geben Sie den folgenden Befehl in ein Terminal-Fenster auf Ihrer Workstation ein, um das CD-ROM-Laufwerk einzuhängen: # mount -o ro -F hsfs /dev/dsk/c0t6d0s2 /cdrom Hinweis: Achten Sie darauf, -o ohne Leerzeichen zwischen dem Minuszeichen und dem Buchstaben o einzugeben. ■ Wenn Ihr CD-ROM-Laufwerk ein IDE-Laufwerk ist, geben Sie Folgendes ein: # mount -o ro -F hsfs /dev/dsk/c0t2d0s2 /cdrom Wenn Sie den Typ des verwendeten CD-ROM-Laufwerks und das von ihm unterstützte Dateisystem ermitteln möchten, ziehen Sie die Dokumentation zu Ihrer Hardwareplattform zu Rate. 5. Verlassen Sie den Superuser-Status, indem Sie folgenden Befehl eingeben: # exit ▼ So werfen Sie eine CD aus einem CD-ROMLaufwerk aus ● Wenn Sie eine CD aus dem CD-ROM-Laufwerk auswerfen möchten, wählen Sie im Menü „Optionen“ den Befehl „CD auswerfen“ oder drücken Meta-E, während sich Ihr Mauszeiger im SunPCi II-Fenster befindet. ▼ So ändern Sie die Größe des SunPCi II-Fensters Sie können die Größe des SunPCi II-Fensters nicht unter Verwendung der Funktionen im Solaris-Fenster-Manager ändern. Führen Sie stattdessen die folgenden Schritte aus. 1. Klicken Sie mit der rechten Maustaste auf den Microsoft Windows-Desktop und wählen Sie „Eigenschaften“ aus. 122 SunPCi II 2.3-Benutzerhandbuch • März 2002 2. Öffnen Sie im Dialogfeld „Eigenschaften von Anzeige“ die Registerkarte „Einstellungen“. 3. Bewegen Sie den Schieberegler für den Bildschirmbereich auf eine der Bildschirmauflösungen und klicken Sie auf „OK“. 4. Reagieren Sie auf die eingeblendeten Eingabeaufforderungen, um die neue Bildschirmgröße einzustellen. Anschließen von Audio- und USBGeräten Die Rückwandplatine der SunPCi II-Karte besitzt zwei Audioanschlüsse (Mikrofonund Line-Out), einen Anschluss für einen externen Bildschirm sowie einen USB (Universal Serial Bus)-Anschluss. Anschließen von Audiogeräten Die SunPCi II-Audioanschlüsse leiten die Audioausgabe nicht über die Lautsprecher Ihrer Workstation. Um den Ton hören zu können, müssen Sie separate Lautsprecher oder Kopfhörer mit dem Line-Out-Stereo-Anschluss verbinden. Kapitel 10 Verwenden von Laufwerken und Konfigurieren von Peripheriegeräten 123 ABBILDUNG 10-1 zeigt die Anschlüsse an der Rückwandplatine der SunPCi II-Karte. Line-In für das Mikrofon (Mono) Line-Out (Stereo) USB Ethernet Externer Bildschirm ABBILDUNG 10-1 Anschlüsse an der Rückwandplatine der SunPCi II-Karte Anschließen von USB-Geräten Windows XP Professional, Windows 2000, Windows ME und Windows 98 SE unterstützen USB-Verbindungen. Windows NT unterstützt jedoch keine USB-Geräte. Weitere Informationen finden Sie in Ihrer Microsoft Windows-Dokumentation. An den USB-Anschluss können beliebige USB-Geräte angeschlossen werden, z. B. eine digitale Kamera oder ein Drucker. Sie müssen einen extern mit Strom versorgten Hub bereitstellen, wenn Sie mehrere USB-Geräte anschließen möchten. 124 SunPCi II 2.3-Benutzerhandbuch • März 2002 Zum Anschließen eines USB-Geräts an Ihre SunPCi II-Karte stellen Sie zunächst die erforderlichen Geräteverbindungen her. Schließen Sie das Gerätekabel an den USBAnschluss der SunPCi II-Karte an (ABBILDUNG 10-1). Das USB-Gerät müsste sofort einsatzbereit sein. Anschließen eines Parallelgeräts Die Add-on-Rückwandplatine (im Lieferumfang der SunPCi II-Karte enthalten) besitzt einen Parallelanschluss, an den ein Parallelgerät, z. B. ein Drucker, angeschlossen und mit der SunPCi II-Software verwendet werden kann. ABBILDUNG 10-2 zeigt die Anschlüsse auf der Add-on-Rückwandplatine. Die Installation der Rückwandplatine ist optional. Paralleler Anschluss Serieller Anschluss ABBILDUNG 10-2 Anschlüsse auf der Add-on-Rückwandplatine der SunPCi II-Karte Wenn Sie die Add-on-Rückwandplatine noch nicht installiert haben, müssen Sie diese vor dem Anschließen des Druckers installieren. Informationen zur Installation der Rückwandplatine finden Sie im SunPCi II 2.3-Installationshandbuch. Sobald Sie die Add-on-Rückwandplatine installiert haben, können Sie das Parallelkabel mit dem Parallelanschluss der Rückwandplatine verbinden. Der Addon-Parallelanschluss der SunPCi II-Karte ist LPT1 zugewiesen. Sie können den Kapitel 10 Verwenden von Laufwerken und Konfigurieren von Peripheriegeräten 125 Drucker über die entsprechende Systemsteuerung in Microsoft Windows dem Druckeranschluss zuweisen. Weitere Informationen zum Einrichten der Druckfunktion unter Windows 98 SE finden Sie in Kapitel 11. Wenn Sie mit der SunPCi II-Software über den Parallelanschluss drucken möchten, verwenden Sie einfach den Befehl „Drucken“ Ihrer PC-basierten Anwendung wie bei einem PC. Hinweis: Diese Anweisungen gelten für einen lokalen Drucker, den Sie an den Parallelanschluss Ihrer SunPCi II-Karte anschließen. Informationen zum Verwenden Ihres Solaris-Druckers mit Microsoft Windows finden Sie unter „Drucken aus Microsoft Windows mit Solaris-Druckern“ auf Seite 157. Informationen zum Verwenden von USBDruckern finden Sie unter „Anschließen von USB-Geräten“ auf Seite 124. Anschließen eines seriellen Geräts Die optionale Add-on-Rückwandplatine besitzt einen seriellen Anschluss, an den ein Modem oder ein serielles Gerät angeschlossen und mit der SunPCi II–Software verwendet werden kann. Dieser serielle Anschluss ist COM1 zugewiesen. ABBILDUNG 10-2 zeigt die Lage des seriellen Anschlusses auf der Rückwandplatine. Wenn Sie den seriellen Anschluss nutzen möchten, schließen Sie das serielle Kabel Ihres Geräts an den seriellen Anschluss der Add-on-Rückwandplatine an. Wenn Sie zusätzliche Treiber für das gewünschte Gerät installieren müssen, sollten Sie die Diskette oder CD mit der Software bereithalten und die Treiber über die entsprechenden Programme der Systemsteuerung installieren. Weitere Informationen zum Anschließen und Verwenden des seriellen Geräts finden Sie in der Dokumentation zu Ihrem seriellen Gerät. ▼ So konfigurieren Sie eine serielle Maus für einen externen Bildschirm 1. Verbinden Sie den Mausstecker mit dem seriellen Anschluss auf der Add-onRückwandplatine. Vergewissern Sie sich, dass der Stecker fest in der Rückwandplatine steckt. 2. Wählen Sie im das Menü „Start“ „Systemsteuerung“ und dann auf der Registerkarte „Einstellungen“ die Option „Neue Hardware hinzufügen“ aus. Führen Sie die Anweisungen des Assistenten aus, um die serielle Maus zu installieren. 126 SunPCi II 2.3-Benutzerhandbuch • März 2002 Weitere Vorgehensweise Hiermit sind die Informationen zur Installation und Konfiguration von Peripheriegeräten zur Verwendung mit SunPCi II 2.3 abgeschlossen. ■ Weitere Informationen zum Betrieb der SunPCi II 2.3-Software, zum Starten und Beenden der Software sowie zur Verwendung der Befehlszeilenoptionen, der SunPCi II 2.3-Fenster und anderer Funktionen der SunPCi II 2.3-Software erhalten Sie in Kapitel 11. ■ Ziehen Sie Anhang A zu Rate, wenn beim Installieren oder Ausführen der SunPCi II 2.3-Software Schwierigkeiten auftreten. Kapitel 10 Verwenden von Laufwerken und Konfigurieren von Peripheriegeräten 127 128 SunPCi II 2.3-Benutzerhandbuch • März 2002 KAPITEL 11 Verwenden der SunPCi II-Software Dieses Kapitel liefert ausführliche Informationen zur Verwendung der sunpciBefehlszeilenoptionen und der Fenster, Menüs und Dialogfelder der grafischen Benutzeroberfläche (Graphical User Interace, GUI) von SunPCi II 2.3. Sie finden hier auch Anleitungen zum Umgang mit SunPCi II-Laufwerken, wie z. B. Diskettenund CD-ROM-Laufwerken. Darüber hinaus wird beschrieben, wie Sie mithilfe der Befehle „Kopieren“ und „Einfügen“ Texte zwischen X Windows auf Ihrer Workstation und Windows XP Professional, Windows 2000, Windows NT, Windows ME oder Windows 98 SE kopieren und einfügen können. Das Einrichten des Druckers für den Einsatz mit dem SunPCi II-System wird ebenfalls erläutert. In diesem Kapitel werden folgende allgemeine Themen behandelt: ■ „Der Befehl sunpci und seine Optionen“ auf Seite 130 ■ „SunPCi II-Menüs“ auf Seite 132 ■ „Boot@Boot-Unterstützung“ auf Seite 134 ■ „Konfigurieren und Verwenden der Boot@Boot-Unterstützung“ auf Seite 136 ■ „Emulierte Laufwerke und SunPCi II-Software“ auf Seite 144 ■ „Erweiterte Laufwerke und SunPCi II-Software“ auf Seite 150 ■ „Verwenden der Befehle „Kopieren“ und „Einfügen““ auf Seite 154 ■ „Drucken aus Microsoft Windows mit Solaris-Druckern“ auf Seite 157 ■ „Verwenden von Bildschirmschonern“ auf Seite 158 Dieses Kapitel enthält Anleitungen für die folgenden Aufgaben: ■ „So interagieren Sie mit VNC von einem Remote-Client aus“ auf Seite 144 ■ „So erstellen Sie eine Sicherungskopie des emulierten Laufwerks C:“ auf Seite 148 ■ „So greifen Sie auf Solaris-Dateien und -Verzeichnisse unter Windows ME oder Windows 98 SE zu“ auf Seite 151 ■ „So ordnen Sie einem Verzeichnis mit einem langen Pfad unter Windows ME oder Windows 98 einen Laufwerksbuchstaben zu“ auf Seite 152 129 ■ „So greifen Sie auf Solaris-Dateien und -Verzeichnisse unter Windows XP Professional, Windows 2000 oder Windows NT zu“ auf Seite 153 ■ „So kopieren Sie Text aus einem UNIX-Fenster in Microsoft Windows“ auf Seite 155 ■ „So kopieren Sie Text aus einem Microsoft Windows-Fenster in ein UNIX-Fenster“ auf Seite 155 ■ „So konfigurieren Sie Kopieren und Einfügen zwischen Microsoft Windows und Solaris für die japanische Sprachumgebung“ auf Seite 156 ■ „So richten Sie einen Solaris-Druckers unter Microsoft Windows ein“ auf Seite 157 Der Befehl sunpci und seine Optionen Zum Verwenden des sunpci-Befehls mit einer Befehlszeilenoption geben Sie den Befehl gefolgt von einem Bindestrich, der Befehlszeilenoption und dem erforderlichen Argument, z. B. einem Dateinamen, Kartennamen oder Befehl, ein. Beispiel: % /opt/SUNWspci2/bin/sunpci -option argument Geben Sie als option die zu verwendende Befehlszeilenoption an. Geben Sie mithilfe von dateiname den Namen der mit dieser Option zu verwendenden Datei an. Dateinamen können nicht für alle Optionen verwendet werden. Beachten Sie, dass zwischen dem Bindestrich und der Option kein Leerzeichen stehen darf. Um beispielsweise die SunPCi II-Software zu starten und benutzerspezifischen Text in der Titelleiste des Fensters anzuzeigen, geben Sie Folgendes ein: % /opt/SUNWspci2/bin/sunpci -title "textzeichenfolge" Um die SunPCi II-Software von einem anderen Laufwerk C: als dem Standard-C:Laufwerk zu starten, geben Sie diesen Befehl und den Namen des neuen Laufwerks C: für C.neueslaufwerk ein: % /opt/SUNWspci2/bin/sunpci -C C.neueslaufwerk 130 SunPCi II 2.3-Benutzerhandbuch • März 2002 TABELLE 11-1 zeigt die verfügbaren SunPCi II-Befehlszeilenoptionen. TABELLE 11-1 SunPCi II Befehlszeilenoptionen Option Zweck Keine Option Wenn keine Option im sunpci-Befehl angegeben wird, öffnet SunPCi II standardmäßig das SunPCi-Menü. -bindmac In Kombination mit den Optionen sunpci -C disk.image-Dateiname und -c kartenname bindet die bindmac-Option die MAC-Adresse des angegebenen Kartennamens an den disk.image-Dateinamen, indem sie die MAC-Adresse der Karte kartenname in den Dateikopf von dateiname.ini schreibt. Durch diese Aktion wird die ursprüngliche MAC-Adresse im Dateikopf überschrieben. Die Option bindmac wird im Allgemeinen folgendermaßen verwendet: sunpci -C disk.image -c kartenname -bindmac -C disk.image Öffnet das SunPCi II-Fenster unter Verwendung des Dateinamens disk.image als Laufwerk C:. Dadurch wird das in der Datei mit den Standardeigenschaften /$HOME/pc/SunPC.ini angegebene Standardlaufwerk überschrieben. -c kartenname Aktiviert die SunPCi II-Karte unter Verwendung von kartenname als Laufwerk C:. Bei kartenname handelt es sich um eine Bezeichnung, die von der SunPCi II-Software beginnend mit Card1, Card2 usw. zugewiesen wird. Mit der Option -l können Sie eine Liste aller installierten Karten abfragen.Weitere Informationen zur Verwendung mehrerer Karten finden Sie unter „Verwenden mehrerer SunPCi II-Karten“ auf Seite 23. -D disk.image Öffnet das SunPCi II-Fenster mit Dateiname disk.image als Laufwerk D:. Durch diese Option wird das in der Datei mit den Standardeigenschaften /$HOME/pc/SunPC.ini angegebene Standardlaufwerk überschrieben. -display hostname.domäne:0.0 Zeigt das SunPCi II-Fenster auf einer anderen Workstation hostname in der domäne an. Um beispielsweise das SunPCi II-Fenster auf einem anderen System namens „willow“ in der Domäne „eastern“ zu öffnen, geben Sie auf Ihrer Workstation (in der die SunPCi II-Karte installiert ist) den folgenden Befehl ein: /opt/SUNWspci2/bin/sunpci -display willow.eastern:0.0 -h Zeigt die SunPCi II-Befehlszeilenhilfe an; mit der Option wird eine Liste aller SunPCi II-Befehlszeilenoptionen und -formate angezeigt. -l Zeigt die im System installierten und erkannten SunPCi-Karten an. Der Schalter gibt Folgendes zurück: den Kartennamen, beispielsweise Card1, den Namen der Gerätedatei im Verzeichnis /dev, beispielsweise /dev/sunpci2drv0, den Kartentyp und die Kartenbeschreibung sowie die Standard-Ethernet-Adresse (MAC-Adresse) der Karte, beispielsweise ID = 08:00:20:F9:5F:2C. Eine vollständige Liste der Ausgabeformate finden Sie unter „So identifizieren Sie Kartennamen“ auf Seite 28. Kapitel 11 Verwenden der SunPCi II-Software 131 TABELLE 11-1 SunPCi II Befehlszeilenoptionen (Fortgesetzt) Option Zweck -new dateiname.ini Erstellt eine neue Datei dateiname.ini und einen neuen Namen des Festplattenabbilds, der den Dateinamen enthält. Mit diesem Befehl wird die grafische Benutzeroberfläche des SunPCi II-Menüs zum Erstellen eines Datenträgers aufgerufen. Dabei ist der Standard-Festplattenname bereits als $HOME/pc/C.dateiname.diskimage erstellt. Wenn diese Datei bereits existiert, wird der sunpci-Befehl abgebrochen und kein Dateiname erstellt. -nomac Stoppt die Überprüfung der Kombination aus Karte und Festplattenabbild und beendet die Anzeige der Warnmeldung, wenn Sie ein Abbild mit einer Karte starten, auf der das Abbild nicht erstellt wurde. Den vollständigen Text der Warnmeldung finden Sie unter „So starten Sie eine bestimmte .iniDatei“ auf Seite 29. Wie Sie das Abbild erneut mit der aktuellen Karte verbinden können, erfahren Sie im Abschnitt über die -bindmac-Option. -p dateiname.ini Startet die SunPCi II-Software mit den Konfigurationsinformationen der Eigenschaftendatei, die in dateiname angegeben ist. Die Standardeigenschaftendatei für SunPCi II lautet $HOME/pc/SunPC.ini. -title "textzeichenfolge" Schreibt das Titelargument in die Titelleiste des SunPCi II-Fensters, wenn das Argument Textzeichenfolge eine in Anführungszeichen gesetzte Zeichenfolge ist, die auch Leerzeichen enthalten kann. Wenn die Zeichenfolge keine Leerzeichen enthält, sind die Anführungszeichen nicht erforderlich. -vga Leitet die Microsoft Windows-Bildschirmausgabe an den externen Bildschirmanschluss. Die genaue Position des Bildschirmanschlusses ist in ABBILDUNG 10-1 angegeben. Informationen über die entsprechenden Bildschirmeinstellungen finden Sie im Abschnitt „So konfigurieren Sie einen externen Bildschirm für ...“ in dem Kapitel für das von Ihnen verwendete Betriebssystem. -xwait [zeit] Veranlasst die SunPCi II 2.3-Software dazu, den erneuten Aufbau von fehlgeschlagenen X-Serververbindungen zu versuchen, entweder endlos (wenn kein zeit-Argument auf -xwait folgt) oder für die durch zeit angegebenen Sekunden. Wenn zeit angegeben ist und die SunPCi II 2.3Software die Verbindung zum X-Server nach zeit Sekunden nicht aufbauen konnte, wird die SunPCi II 2.3-Software beendet. SunPCi II-Menüs Beim Start der SunPCi II-Software wird als Erstes das SunPCi II-Fenster angezeigt. In diesem Fenster steht die emulierte OpenDOS-Eingabeaufforderung zur Verfügung, von der aus Sie DOS-Programme ausführen und jedes installierte Microsoft Windows-Betriebssystem starten können. In den folgenden Abschnitten werden die Menüs „Datei“ und „Optionen“ beschrieben, die sich oben im SunPCi II-Fenster befinden. 132 SunPCi II 2.3-Benutzerhandbuch • März 2002 Menü „Datei“ Das SunPCi II-Menü „Datei“ enthält zwei Befehle: „PC zurücksetzen“ und „Beenden“. Das Zurücksetzen eines SunPCi II-Fensters entspricht dem Drücken der Resettaste an einem PC (auch „hartes Zurücksetzen“ genannt). Für den Neustart eines SunPCi II-Fensters gibt es zwei Hauptgründe: ■ Ein anderes von SunPCi II emuliertes Festplattenlaufwerk soll zugeordnet werden (weitere Informationen hierzu finden Sie unter „Emulierte Laufwerke und SunPCi II-Software“ auf Seite 144). ■ Ihre Tastatur oder das im SunPCi II-Fenster ausgeführte Microsoft WindowsBetriebssystem reagiert nicht mehr. Wenn Sie im SunPCi II-Menü „Datei“ den Befehl „PC zurücksetzen“ auswählen, werden Sie in einem Dialogfeld aufgefordert, das Zurücksetzen von SunPCi II zu bestätigen. Klicken Sie auf „OK“, um das Dialogfeld zu schließen und SunPCi II neu zu starten. Mit dem Befehl „Beenden“ wird die SunPCi II-Anwendung beendet und das SunPCi II-Fenster geschlossen. Hinweis: Sofern nicht der Fall eingetreten ist, dass Microsoft Windows nicht mehr reagiert, müssen Sie Microsoft Windows unbedingt mit der Option „Herunterfahren“ aus dem Menü „Start“ beenden, bevor Sie die Option „Beenden“ auf der SunPCi IIBenutzeroberfläche wählen. Wenn Microsoft Windows mit der Option „Beenden“ heruntergefahren wird, können die in offenen Anwendungen vorgenommenen Änderungen verloren gehen. Menü „Optionen“ Über das Menü „Optionen“ können Sie emulierte Festplattenlaufwerke (C: und D:) erstellen und zuordnen, ein CD-ROM-Laufwerk anschließen sowie eine CD auswerfen. Darüber hinaus können Sie auch die Maus an SunPCi II anschließen, die Sie nach der Installation Ihrer Microsoft Windows-Version, aber vor der Installation der SunPCi II-Treiber benötigen. In TABELLE 11-2 werden die Befehle des Menüs „Optionen“ beschrieben, die sich auf Datenträger beziehen. Vollständige Anleitungen zur Auswahl emulierter Laufwerke finden Sie unter „Erstellen eines emulierten Festplattenlaufwerks“ auf Seite 13. Kapitel 11 Verwenden der SunPCi II-Software 133 TABELLE 11-2 Datenträgerbefehle im Menü „Optionen“ Einstellung Zweck Vorhandenes emuliertes Laufwerk zuordnen Gibt das emulierte Festplattenlaufwerk (verzeichnis/dateiname) an, das Sie dem Laufwerk C: oder D: zuweisen möchten. Neues emuliertes Laufwerk erstellen Erstellt die Datei, die als emulierters Laufwerk verwendet werden soll. CD-ROM anschließen Ordnet SunPCi II ein CD-ROM-Laufwerk zu. CD auswerfen Gibt die CD aus dem CD-ROM-Laufwerk aus. Die Kurzwahltaste ist Meta-E. Maus anschließen Mit dieser Option können Sie die Maus an das SunPCi II-Fenster anschließen, während Sie sich im SMI-Modus befinden. Die Kurzwahltaste ist Meta-M. Boot@Boot-Unterstützung Boot@Boot ist eine neue Funktion der SunPCi II 2.3-Version, die Sie so konfigurieren können, dass die SunPCi II 2.3-Software auf einer oder mehreren SunPCi II-Karten automatisch gestartet wird, sobald der Solaris-Server gestartet wird, in dem die Karten installiert sind. Unterstützt werden auch der automatische Neustart von SunPCi-Sitzungen, falls diese aus irgendeinem Grund ausfallen, sowie das gesteuerte Herunterfahren von SunPCi-Sitzungen, einschließlich des ordnungsgemäßen Herunterfahrens des Microsoft Windows-Betriebssystems. Diese Unterstützung ist speziell für die folgenden Windows-Versionen konzipiert und steht für andere Windows-Betriebssysteme nicht zur Verfügung: ■ ■ ■ Windows 2000 Server Windows NT4 Server Windows NT4 TS Boot@Boot wird von folgenden Komponenten der SunPCi II 2.3-Software unterstützt: ■ ■ SunPCi-Dämon – Dies ist eine erforderliche Komponente. Virtual Network Computing1 (VNC) – Dies ist eine optionale Komponente. 1. Virtual Network Computing (VNC)-Software: Copyright 1993 X Consortium und Copyright 1999 AT&T Laboratories, Cambridge. Alle Rechte vorbehalten. Die SunPCi-Implementierung von VNC unterstützt nur das SunPCi-Produkt. Andere VNC-Versionen können mit dieser VNC-Version nicht zusammenarbeiten. Der VNC-Quellcode befindet sich auf der SunPCi II-CD im Verzeichnis /Source. Beachten Sie dort die rechtlichen Hinweise zur Verwendung, Änderung und Weiterverteilung des VNC-Quellcodes. 134 SunPCi II 2.3-Benutzerhandbuch • März 2002 SunPCi-Dämon Der SunPCi-Dämon (sunpcid) ist eine bifunktionale Anwendung, die die Dämonfunktionen der Boot@Boot-Unterstützung implementiert und weitere Funktionen bietet, wie das automatische Starten von SunPCi-Sitzungen beim Systemstart und das Herunterfahren von SunPCi-Sitzungen beim Herunterfahren des Systems. Darüber hinaus werden Kontrollfunktionen durch Befehlszeilenargumente implementiert, mit denen die Administratoren von Solaris-Servern die Funktionsweise des SunPCi-Dämonprozesses bedarfsgerecht konfigurieren können. Beispielsweise kann mit dem Befehl sunpcid Boot@Boot-Unterstützung für eine SunPCi II-Karte zu der Datei /etc/Master.ini hinzugefügt werden, die für die Aufnahme der Konfigurationsinformationen für den sunpcid-Dämon erweitert wurde. Mit dem Befehl sunpcid können Sie auch Funktionen für den automatischen Neustart aktivieren und deaktivieren sowie die SunPCi-Software auf einer oder mehreren Karten starten und beenden. Wenn die SunPCi-Dämonkonfiguration mit dem Befehl sunpcid und Befehlszeilenargumenten geändert wird, sendet der kontrollierende sunpcid-Dämon ein Signal an den SunPCi-Dämonprozess, um ihn über die Änderungen zu informieren. Der Dämonprozess konfiguriert sich dann neu. Ausführliche Informationen zum Befehl sunpcid und dessen Optionen finden Sie auf der sunpcid Man Page (Online-Dokumentation). Stellen Sie sicher, dass Ihre MANPATH-Variable folgendermaßen eingestellt ist: $MANPATH:/opt/SUNWspci2/man Geben Sie dann folgenden Befehl ein: % man sunpcid Virtual Network Computing (VNC) VNC ist eine angepasste Version eines öffentlich lizenzierten GNUSoftwareprodukts (GPL) von AT&T Laboratories, die die Remote-Verwaltung des SunPCi II-Produkts ermöglicht. Damit kann SunPCi II-Software auf einem Server ausgeführt werden, an den entweder keine Anzeigehardware angeschlossen ist (ohne Monitor) oder für den gerade keine normale X11-Anzeige verfügbar ist (z. B. bevor sich ein Benutzer am System anmeldet). Die mit der SunPCi II 2.3-Version gelieferte VNC-Version besteht aus zwei Komponenten: ■ Xvnc – Ein modifizierter X11-Server, der Daten in einen virtuellen Einzelbildpuffer umwandelt. ■ vncviewer – Ein X11-Client, mit dem der Inhalt des virtuellen Einzelbildpuffers von Xvnc auf einem anderen X11-Bildschirm angezeigt werden kann. Mit dem Xvnc-Server können SunPCi-Sitzungen auf allen Geräten angezeigt werden, die die Software als normalen X11-Bildschirm erkennt. Xvnc wird normalerweise vom SunPCi-Dämon vor dem Start der SunPCi-Sitzungen gestartet. Kapitel 11 Verwenden der SunPCi II-Software 135 Mit vncviewer können Systemadministratoren auf die SunPCi-Karten zugreifen und diese bearbeiten, entweder lokal auf dem Server, in dem die Karten installiert sind (vorausgesetzt, der Server ist mit einem Bildschirm ausgestattet), oder per RemoteZugriff auf jedem Sun-Rechner (einschließlich eines SunRay-Bildschirms), auf dem ein Sun X-Server ausgeführt wird. Durch die Kombination aus vncviewer und der SunPCi-Datenausgabe auf Xvnc-Server ist es möglich, sich „im Vorbeigehen“ von jedem Sun-Rechner im Netzwerk aus in eine aktuelle VNC-Sitzung einzuschalten und mit SunPCi-Sitzungen zu interagieren, die auf einem Remote-Server laufen. Die VNC-Sitzung kann vorübergehend unterbrochen und später von einem anderen Rechner aus fortgesetzt werden. Die SunPCi-Sitzungen werden weiterhin ausgeführt, auch wenn niemand interaktiv daran teilnimmt. Beachten Sie, dass VNC nur für SunPCi-Administrationsaufgaben gedacht ist und nicht als Meachnismus für die Remote-Anzeige von SunPCi-Sitzungen zur alltäglichen Interaktion mit Microsoft Windows unterstützt wird. Unter normalen Bedingungen (Verwendung auf Einbenutzer-Workstation) sollten Sie die RemoteAnzeigefunktionen von X11 für die Remote-Anzeige von SunPCi-Sitzungen verwenden. In Mehrbenutzer-Serverumgebungen sollten Citrix- oder NTTerminalserver-Funktionen für die Remote-Anzeige verwendet werden. Hinweis: Die SunPCi II 2.3-Versionen von Xvnc und vncviewer wurden modifiziert und können nur in dieser Kombination zusammenarbeiten. Sie sind mit keiner anderen Version der VNC-Software kompatibel. Konfigurieren und Verwenden der Boot@Boot-Unterstützung Zum Verwenden der Boot@Boot-Unterstützung von SunPCi müssen Sie den SunPCiDämon konfigurieren, damit ihm vermittelt wird, was er ausführen soll. Sie müssen sich als Root-Benutzer anmelden, um die Boot@Boot-Unterstützung zu konfigurieren, da der SunPCi-Dämon nur vom Root-Benutzer ausgeführt werden kann. In den folgenden Abschnitten wird die Konfiguration der Boot@Boot-Unterstützung beschrieben. Ausführliche Informationen zum Befehl sunpcid und dessen Optionen finden Sie auf der sunpcid Man Page (Online-Dokumentation). Stellen Sie sicher, dass Ihre MANPATH-Variable folgendermaßen eingestellt ist: $MANPATH:/opt/SUNWspci2/man Geben Sie dann folgenden Befehl ein: % man sunpcid 136 SunPCi II 2.3-Benutzerhandbuch • März 2002 Konfigurieren der Boot@Boot-Unterstützung für VNC Der erste Schritt beim Konfigurieren von Boot@Boot besteht darin, die VNCUnterstützung so zu konfigurieren, dass den SunPCi II-Karten ein X-Server zur Verfügung steht, der garantiert ausgeführt wird und Verbindungen beim Aktivieren der Karten akzeptiert. Wenn Sie einen anderen X-Server für die Anzeige Ihrer SunPCi-Konsolen verwenden möchten und der X-Server garantiert jederzeit für Verbindungen zur Verfügung steht, brauchen Sie die VNC-Unterstützung nicht unbedingt zu verwenden. Weitere Informationen finden Sie unter „Verwenden eines anderen X-Servers als Xvnc“ auf Seite 143. Zum Konfigurieren der VNC-Unterstützung müssen Sie diese zuerst mithilfe des folgenden Befehls zu der Datei /etc/Master.ini hinzufügen: # sunpcid -a VNC Dadurch werden die Konfigurationsinformationen hinzugefügt, die der Dämon zum Starten des Xvnc-Servers benötigt. Hinweis: Da für den Befehl sunpcid keine Groß-/Kleinschreibung unterschieden wird, wenn er sich auf VNC oder Karten bezieht, werden die Befehle sunpcid -a vnc, sunpcid -a VNC und sunpcid -a VnC alle in der gleichen Weise behandelt. Wenn Sie erstmals die VNC-Konfigurationsinformatinen zu der Datei /etc/Master.ini hinzufügen, ist VNC standardmäßig deaktiviert. Somit können Sie die Konfigurationsinformationen vor dem Start von Xvnc anpassen. Wenn VNC und die SunPCi-Sitzungen beispielsweise nicht vom Root-Benutzer aufgeführt werden sollen, können Sie die Benutzer-ID, die Gruppen-ID und das Home-Verzeichnis für den Benutzer ändern. Beachten Sie, dass bei Änderung des Benutzernamens für VNC die Anwendung vncviewer die Eingabe des Passworts für den neuen Benutzernamen anstatt des Root-Passworts erwartet, wenn die Verbindung zum Xvnc-Server aufgebaut werden soll. Auf diese Weise können Sie Administratoren vollen Zugriff auf die SunPCi-Karten gewähren, ohne ihnen das Root-Passwort für den Rechner mitteilen zu müssen, in dem die Karten installiert sind. Wenn Sie statt Accounts vom Typ NIS oder NIS+ lokale Accounts angeben, müssen diese Lesezugriff auf die Passwortdatei /etc/shadow besitzen. Zum Konfigurieren der VNC-Ausführung unter dem sunpciadmin-Account in der Gruppe sunpcigroup mit dem Home-Verzeichnis /home/sunpciadmin müssen Sie den folgenden VNC-Abschnitt in der Datei /etc/Master.ini folgendermaßen ändern: Kapitel 11 Verwenden der SunPCi II-Software 137 [VNC] CmdLineArgs=-geometry "1152x900" -depth 24 DisplayNum=10 StartupScript=/opt/SUNWspci2/bin/VNCStartup UID=sunpciadmin ;Benutzer-ID GID=sunpcigroup ;Gruppen-ID HomeDir=/home/sunpciadmin ;Home-Verzeichnis AutoStart=Disabled Aufgrund dieser Konfigurationsinformationen startet der SunPCi-Dämon den XvncServer, der mit einer Auflösung von 1152 x 900 Pixel und einer Pixeltiefe von 24 Bit pro Pixel ausgeführt wird. Der Server akzeptiert Verbindungen für Bildschirm Nummer 10 (DISPLAY=hostname:10). Der Prozess wird unter dem sunpciadminAccount in der Gruppe sunpcigroup mit dem Home-Verzeichnis /home/sunpciadmin ausgeführt. Außerdem führt der Dämon das Skript /opt/SUNWspci2/bin/VNCStartup aus, um den CDE-Fenster-Manager und einen xterm-Terminal-Emulator zu starten. Sie können weitere Einträge für den Xvnc-Server hinzufügen, beispielsweise einen Eintrag, der Xvnc anweist, die Tastaturtabelle einer fremdsprachigen Tastatur zu verwenden. Für eine Person, die die SunPCi-Karten verwalten soll und über eine Sun German Type 5-Tastatur verfügt, muss der Eintrag CmdLineArgs folgendermaßen geändert werden: CmdLineArgs=-geometry "1152x900" -depth 24 -keytable Germany5 Die Dateien mit den X11-Tastaturtabellen befinden sich im Verzeichnis /usr/openwin/share/etc/keytables. Weitere Xvnc-Befehlsoptionen finden Sie auf der Xvnc Man Page. Nachdem VNC konfiguriert ist, muss es aktiviert werden, damit der SunPCi-Dämon die Ausführung des Xvnc-Servers startet. Sie aktivieren VNC für Boot@Boot mit dem folgenden Befehl: # /opt/SUNWspci2/bin/sunpcid -e VNC Dadurch wird die AutoStart-Zeile in der Datei /etc/Master.ini auf „Enabled“ (Aktiviert) gesetzt und der SunPCi-Dämon angewiesen, die Datei erneut zu verarbeiten und den Xvnc-Serverprozess mit der in der Datei angegebenen Konfiguration zu versorgen. Nachdem dies geschehen ist, können Sie den vncviewer ausführen, um mit jeder beliebigen X-Anwendung zu interagieren, die Daten auf dem Xvnc-Server anzeigt. 138 SunPCi II 2.3-Benutzerhandbuch • März 2002 Vorbereiten der SunPCi II-Karten für Boot@BootUnterstützung Jede Karte, die Sie für die Boot@Boot-Unterstützung konfigurieren möchten, muss über eine bereits vorhandene, eindeutige .ini-Datei und ein passendes C:-Laufwerk (oder optional D:-Laufwerk) verfügen. Die Namenskonvention für die .ini-Datei für Cardn lautet cardn.ini. Diese Datei befindet sich standardmäßig im Verzeichnis ~/pc für den Benutzernamen, unter dem die SunPCi-Sitzung(en) ausgeführt werden soll(en). Wenn die SunPCi-Sitzungen vom Root-Benutzer ausgeführt werden, befindet sich die .ini-Datei für Card1 im Verzeichnis /pc/card1.ini. Das Laufwerk C:, auf das in der Datei card1.ini Bezug genommen wird, kann sich irgendwo auf einem zugänglichen Dateisystem befinden. Für eine optimale Leistung sollte das Dateisystem physisch mit dem Rechner verbunden sein, in dem die Karten installiert sind. Beispiel: Der Pfad zu einem Laufwerk C:, auf dem das Windows 2000-Betriebssystem installiert ist, lautet für Card1 /files/drives/C.Win2K.diskimage und die Datei /pc/card1.ini enthält den folgenden Eintrag: [Drives] C drive = /files/drives/C.Win2K.diskimage Nachdem Sie die geeignete(n) cardn.ini-Datei(en) erstellt haben, die Microsoft Windows-Betriebssysteme installiert sind usw., können Sie die Karten für die Boot@Boot-Unterstützung konfigurieren. Weitere Informationen finden Sie unter „Konfigurieren mehrerer Karten mit der SunPCi II-Software“ auf Seite 25. Konfigurieren der SunPCi II-Karten für Boot@Boot-Unterstützung Wie bei der VNC-Unterstützung müssen Sie jede Karte einzeln hinzufügen und aktivieren. Zum Hinzufügen der Boot@Boot-Unterstützung für eine Karte verwenden Sie den Befehl sunpcid mit der Option -a. Um beispielsweise Boot@Boot-Unterstützung für Card1 hinzuzufügen, geben Sie den folgenden Befehl ein: # sunpcid -a card1 Kapitel 11 Verwenden der SunPCi II-Software 139 Dadurch werden zu den für Card1 in der Datei /etc/Master.ini bereits vorhandenen Konfigurationsinformationen folgende Informationen hinzugefügt: [Card1] CmdLineArgs=-p /pc/card1.ini -c card1 -xwait AutoStart=Disabled UID=root ;Benutzer-ID GID=root ;Gruppen-ID HomeDir=/ ;Home-Verzeichnis Durch diese Informationen wird der SunPCi-Dämon angewiesen, Card1 in seine interne Liste der zu verarbeitenden Objekte aufzunehmen. Wie bei VNC wird die Karte auch beim Hinzufügen der Boot@Boot-Unterstützung so konfiguriert, dass AutoStart deaktiviert ist. Auf diese Weise kann die für die Konfiguration der Karte zuständige Person vor dem Start der SunPCi-Software deren Ausführungsart auf der Karte anpassen. Die oben aufgeführten Informationen, die zum Card1-Abschnitt der Datei /etc/Master.ini hinzugefügt wurden, enthalten zum Teil dieselben Elemente wie der VNC-Abschnitt. Die Einträge UID, GID und HomeDir sowie die Optionen CmdLineArgs und AutoStart kommen in beiden Abschnitten vor und funktionieren ähnlich. Wenn Sie beispielsweise unter normalen Umständen die Einträge UID, GID oder HomeDir im VNC-Abschnitt ändern, sollten Sie dieselben Änderungen für alle Karten vornehmen, die für Boot@Boot-Unterstützung konfiguriert sind. Nachdem Sie eine oder mehrere Karten ordnungsgemäß konfiguriert haben, können Sie sie mit dem Befehl sunpcid und der Option -e aktivieren. Im Gegensatz zur Option -a, mit der jeweils nur eine Karte hinzugefügt werden kann, können Sie mit der Option -e mehrere Karten gleichzeitig aktivieren. Beispiel: Wenn die zwei Karten Card1 und Card2 für Boot@Boot-Unterstützung konfiguriert sind, können Sie mit dem folgenden Befehl beide gleichzeitig aktivieren: # sunpcid -e card1 card2 Nachdem Sie diesen Befehl ausgegeben haben, startet der SunPCi-Dämon SunPCiSitzungen auf beiden Karten. Hinweis: Wenn für eine Karte in der Datei /etc/Master.ini AutoStart aktiviert ist, muss sichergestellt werden, dass die SunPCi-Software auf der Karte nicht ausgeführt wird, während Sie die Karte mit der Option sunpcid -e aktivieren. Ansonsten kann der Dämon die SunPCi-Software auf der Karte nicht starten. 140 SunPCi II 2.3-Benutzerhandbuch • März 2002 Auflisten von Boot@Boot-Sitzungen Mithilfe des folgenden Befehls können Sie die aktuell ausgeführten SunPCiSitzungen zusammen mit den jeweiligen Prozess-IDs anzeigen: # sunpcid -l Vom System wird eine Liste ähnlich der Folgenden zurückgegeben: sunpcid: VNC: Card1: Card2: # pid pid pid pid = = = = 1131 1134 1135 1136 Deaktivieren der Boot@Boot-Unterstützung für VNC oder SunPCi II-Karten Wenn eine oder mehrere SunPCi-Sitzungen heruntergefahren werden müssen (z. B., um eine Sicherungskopie der C:-Laufwerke zu erstellen), muss der SunPCi-Dämon so konfiguriert werden, dass er die AutoStart-Funktion deaktiviert. Andernfalls versucht der SunPCi-Dämon, heruntergefahrene SunPCi-Sitzungen automatisch neu zu starten. Zum Deaktivieren der AutoStart-Funktion für eine SunPCi-Karte oder für den Xvnc-Server verwenden Sie den Befehl sunpcid mit der Option -d. Mit der Option -d können Sie mehrere Karten gleichzeitig deaktivieren. Beispiel: Um Card1 und Card2 zu deaktivieren, geben Sie den folgenden Befehl ein: # sunpcid -e card1 card2 Durch diesen Befehl werden die AutoStart-Einträge in den Abschnitten für Card1 und Card2 in „Disabled“ (Deaktiviert) geändert. Beachten Sie, dass die SunPCiSitzungen für jede Karte weiterhin ausgeführt werden, bis sie über andere Befehle heruntergefahren werden. Kapitel 11 Verwenden der SunPCi II-Software 141 Herunterfahren einer VNC- oder SunPCi II-Sitzung Gelegentlich ist es erforderlich, eine VNC- oder SunPCi II-Sitzung herunterzufahren. Dazu gibt es, abhängig von den jeweiligen Anforderungen, unterschiedliche Möglichkeiten. Zum Herunterfahren einer SunPCi- oder VNC-Sitzung, ohne über vncviewer direkt mit der SunPCi-Software oder VNC zu interagieren, verwenden Sie den Befehl sunpcid mit der Option -D. Dadurch werden die Sitzungen in der Datei /etc/Master.ini als Disabled markiert und der SunPCi-Dämon wird aufgefordert, die Sitzung ordnungsgemäß herunterzufahren. Zum Herunterfahren einer Sitzung auf Cardn geben Sie den folgenden Befehl ein: # sunpcid -D cardn Beachten Sie, dass dadurch die AutoStart-Funktion auf Cardn deaktiviert wird. Um die Sitzung auf Cardn neu zu starten oder sie beim nächsten Systemstart automatisch neu starten zu lassen, müssen Sie Cardn mit dem Befehl sunpcid -e reaktivieren. Zum Herunterfahren von VNC geben Sie den folgenden Befehl ein: # sunpcid -D VNC Wenn Sie VNC auf diese Weise herunterfahren, werden alle aktuellen SunPCiSitzungen ebenfalls ordnungsgemäß heruntergefahren. Herunterfahren des SunPCi-Dämonprozesses Wenn das Herunterfahren des SunPCi-Dämonprozesses erforderlich ist (z. B., um ein Upgrade der SunPCi-Software auf eine neue Version vorzunehmen), können Sie den Befehl sunpcid entweder direkt mit der Option -t oder -T oder indirekt mithilfe der Option -stop im Skript /etc/init.d/sunpci.server verwenden. Die Optionen -t und -T des Befehls sunpcid weisen den SunPCi-Dämonprozess an, alle laufenden SunPCi-Sitzungen ordnungsgemäß herunterzufahren und sich dann selbst zu beenden. Der Unterschied zwischen den beiden Optionen besteht darin, dass bei -t mit der Rückkehr zur aufrufenden Shell gewartet wird, bis alle Sitzungen beendet sind, während die Option -T den Dämon anweist, alle Sitzungen zu beenden und sofort zur aufrufenden Shell zurückzukehren. Das Beenden des SunPCi-Dämonprozesses hat keine Auswirkungen auf die Boot@Boot-Konfigurationsinformationen in der Datei /etc/Master.ini. Wenn Sie den SunPCi-Dämonprozess neu starten, indem Sie den Befehl sunpcid ohne Optionen verwenden und in den Hintergrund stellen oder indem Sie das Skript /etc/init.d/sunpci.server mit der Option -start aufrufen, werden alle Sitzungen mit dem Status „Enabled“ neu gestartet. Mit diesem Mechanismus werden SunPCi-Sitzungen auch beim normalen Herunterfahren eines SolarisSystems heruntergefahren. 142 SunPCi II 2.3-Benutzerhandbuch • März 2002 Manuelles Ändern der Boot@Boot-Konfiguration Sie können die Datei /etc/Master.ini bearbeiten, um Folgendes zu ändern: ■ Die für Xvnc zu verwendende Anzeigenummer, wenn diese Nummer bereits von einer vorhandenen Anzeige (z. B. einem SunRay-Server) verwendet wird ■ Das zu verwendende Startskript (standardmäßig /opt/SUNWspci2/bin/VNCStartup) ■ Die Befehlszeilenargumente zum Starten von SunPCi (z. B., um die Option -title titel_zeichenfolge zur Dekoration des Fenster-Managers hinzuzufügen oder um eine andere .ini-Datei mit dem Schalter -p zu verwenden) ■ Die Befehlszeilenargumente für VNC (z. B., um eine andere Auflösung für die VNC-Anzeige einzustellen, beispielsweise 1280 x 1024) Wenn manuelle Änderungen an den Boot@Boot-Konfigurationsinformationen in der Datei /etc/Master.ini erforderlich sind, beispielsweise, um die von Card1 verwendete Konfigurationsdatei von /pc/card1.ini in /pc/Win2K.ini zu ändern, werden diese Änderungen nicht sofort vom SunPCi-Dämon verarbeitet, da sie ihm nicht bekannt sind. Um den SunPCi-Softwareprozess über diese Änderungen zu informieren, müssen Sie den Befehl sunpcid mit der Option -r verwenden. Dadurch wird dem SunPCiDämon mitgeteilt, dass er die Datei /etc/Master.ini erneut lesen und sich selbst entsprechend neu konfigurieren muss. Beachten Sie, dass alle vorgenommenen Änderungen erst nach einem Neustart der geänderten Sitzungen wirksam werden. Damit die neue Datei /pc/Win2K.ini verwendet wird, müssen Sie die SunPCiSitzung für Card1 zuerst herunterfahren und anschließend neu starten. Dies können Sie entweder über die grafische Benutzeroberfläche oder mithilfe des Befehls sunpcid mit der Option -D durchführen. Verwenden eines anderen X-Servers als Xvnc Wenn ein anderer X-Server als Xvnc für eine SunPCi-Karte verwendet werden soll, müssen Sie zu dem Abschnitt für diese Karte in der Datei /etc/Master.ini eine Zeile ähnlich der Folgenden hinzufügen: DisplayName=hostname:displaynum Beispiel: Um Card1 für die Anzeige auf dem X-Server zu konfigurieren, der auf der Konsole von Host xyzzy ausgeführt wird, fügen Sie zum Abschnitt [Card1] in der Datei /etc/Master.ini den Eintrag DisplayName=xyzzy:0 hinzu. Kapitel 11 Verwenden der SunPCi II-Software 143 ▼ So interagieren Sie mit VNC von einem Remote-Client aus 1. Installieren Sie das SUNWspvnc-Paket auf dem Remote-Client. Das Client-System braucht keine SunPCi II-Karten zu enthalten, kann sie aber enthalten. 2. Geben Sie folgenden Befehl ein: # vncviewer In einem Dialogfeld werden Sie aufgefordert, den Namen des Xvnc-Servers und das Passwort des Benutzers, unter dessen Account der Xvnc-Server auf dem Server ausgeführt wird, einzugeben. Um diese Informationen direkt in die Befehlszeile einzugeben, verwenden Sie den folgenden (oder einen ähnlichen) Befehl: # vncviewer vncserverhostname:displaynum Ersetzen Sie vncserverhostname durch den Namen des Servers, auf dem VNC ausgeführt wird, und displaynum durch die Nummer der zu verwendenden Anzeige. Beispiel: # vncviewer xyz:10 Emulierte Laufwerke und SunPCi IISoftware Zur Emulation eines PCs erstellt die SunPCi II-Software eine Datei in Solaris und konfiguriert diese so, dass sie von OpenDOS und Microsoft Windows als physisches Festplattenlaufwerk erkannt wird. Diese Art von Datei ist ein von SunPCi II emuliertes Festplattenlaufwerk. Nach der Installation der SunPCi II-Software erstellen Sie ein Standardlaufwerk C: und weisen es der Datei für ein emuliertes Laufwerk zu. Standardmäßig werden alle SunPCi II-Fenster von diesem Laufwerk C: aus geöffnet und verwenden die dort gespeicherten Startdateien. 144 SunPCi II 2.3-Benutzerhandbuch • März 2002 Hinweis: Sie können mehrere C:- und D:-Laufwerksdateien mit verschiedenen Anwendungen und Konfigurationen erstellen und ein Laufwerk bei Bedarf zuordnen. Es können immer nur ein C:- und ein D:-Laufwerk aktiv sein und eine Datei kann nicht gleichzeitig als C:- und D:-Laufwerk verwendet werden. Informationen zum Erstellen und Konfigurieren dieser Laufwerke finden Sie unter „Erstellen eines emulierten Festplattenlaufwerks“ auf Seite 13. Beschränkungen des FAT16-Dateisystems Mit der SunPCi II 2.3-Software können Sie emulierte Laufwerksdateien von bis zu 40 GB erstellen. Wenn das emulierte Laufwerk jedoch das FAT16-Dateisystem verwendet, kann aufgrund einer dem FAT16-Dateisystem eigenen Beschränkung nur auf die ersten 2 GB des Plattenspeicherplatzes zugegriffen werden. Nachdem Sie ein Microsoft Windows-Betriebssystem installiert und gestartet haben, können Sie die emulierte Festplatte neu formatieren, umwandeln und/oder neu partitionieren, um ein anderes Dateisystem wie beispielsweise FAT32 oder das NT File System (NTFS) zu verwenden. Außerdem können Sie neue Partitionen erstellen, die Größe vorhandener Partitionen ändern oder diese neue formatieren. Sie können dazu Softwarepakete von Drittherstellern wie beispielsweise PartitionMagic oder ServerMagic von PowerQuest oder die im Microsoft-Betriebssystem dafür verfügbaren Funktionen wie beispielsweise die Datenträgerverwaltung in Windows XP Professional, Windows 2000 und Windows NT verwenden. Dateisystemkompatibilität Nach dem Partitionieren oder Konvertieren des Plattenspeicherplatzes in ein anderes Dateisystem können in einigen Betriebssystemen die konvertierten Dateisysteme angezeigt werden, in anderen Betriebssystemen dagegen nicht. In der folgenden Tabelle sind die Zugriffsmöglichkeiten auf den konvertierten Plattenspeicherplatz bei den von SunPCi 2.3-Software unterstützten Betriebssystemen dargestellt. Ein Häkchen in einer Spalte kennzeichnet allgemeine Zugriffsmöglichkeiten auf Dateisystemformate bei verschiedenen Betriebssystemen. Kapitel 11 Verwenden der SunPCi II-Software 145 TABELLE 11-3 Allgemeine Zugriffsmöglichkeiten bei konvertierten Dateisystemen Betriebssysteme Dateisystem 1Windows XP Formate Professional 1Windows 1Windows 2000 Server 2000 Professional 1Windows 1Windows 1Windows 1Windows NT4 TS NT4 WS ME 98 SE 2Caldera OpenDOS ✔ FAT16 ✔ ✔ ✔ ✔ ✔ ✔ ✔ FAT32 ✔ ✔ ✔ ✔ ✔ ✔ ✔ NTFS 4 ✔ ✔ ✔ ✔ ✔ NTFS 53 ✔ ✔ ✔ 1 Zum Partitionieren oder Konvertieren eines Laufwerks können Sie Microsoft Windows NTFS und FAT32 oder die PartitionMagic-Dienstprogramme verwenden. Darüber hinaus wurde die SunPCi II 2.3-Software mit den Dritthersteller-Tools ServerMagic für Server-Betriebssysteme und PartitionMagic für Nicht-ServerBetriebssysteme getestet. 2 Wenn Sie in FAT32-, NTFS 4- oder NTFS 5-Formate konvertieren, können Sie ein emuliertes Laufwerk nicht mehr in OpenDOS starten und anzeigen. 3 NTFS5, das unter Windows 2000 ausgeführt wird, ist nicht mit NTFS4 kompatibel, das auf Windows NT 4 ausgeführt wird, auch wenn beide Produkte oft als NTFS bezeichnet werden. Überprüfen Sie die Versionen, die Sie verwenden möchten, bevor Sie mit dem Konvertieren oder Partitionieren beginnen. Verwenden Sie das vom Dritthersteller PowerQuest angebotene Tool ServerMagic zum Verwalten von Dateisystemen auf Serverinstallationen. Verwenden Sie das PowerQuestTool PartitionMagic zum Verwalten von Dateisystemen auf Nicht-Serverinstallationen. Diese Tools erhalten Sie von PowerQuest unter der URL: www.powerquest.com. Weitere Informationen über Partitionen, bootfähige Partitionen und Dateisystembeschränkungen finden Sie im Benutzerhandbuch zu ServerMagic und in der ServerMagic-Online-Hilfe bzw. im Benutzerhandbuch zu PartitionMagic und der PartitionMagic-Online-Hilfe. Partitionieren eines großen Dateisystems eines emulierten Laufwerks für Windows NT4 TS Nach einer benutzerdefinierten Installation von Windows NT4 TS gibt es einige Probleme mit der Konfiguration des Dateisystems. Wenn Sie erstmals versuchen, ein Laufwerk in Microsoft Windows mithilfe der ServerMagic 4.0-Software von PowerQuest zu erweitern, erhalten Sie die folgende Fehlermeldung: init failed Error 117 partition drive letter can’t be identified 146 SunPCi II 2.3-Benutzerhandbuch • März 2002 Um das Laufwerk mithilfe von ServerMagic 4.0 von PowerQuest auf mehr als 2 GB zu erweitern, verwenden Sie die beiden Notfall-Bootdisketten, die bei der Installation von ServerMagic erstellt wurden. Nachdem Sie die zweite Diskette eingelegt haben, wird ServerMagic gestartet. Um die Partition auf mehr als 2 GB zu erweitern, öffnen Sie in ServerMagic das Menü „Betrieb“ und löschen die erste Partition, die auf die 2-GB-Partition folgt. Markieren Sie dann die erste Partition und wählen Sie im Menü „Betrieb“ die Option „Größe ändern/Verschieben“, um die Partition auf die gesamte Größe zu erweitern, die Sie im SunPCi-Dialogfeld „Neues emuliertes Laufwerk erstellen“ definiert haben. Nachdem die Boot-Partition in das NTFS- oder FAT32-Dateiformat konvertiert wurde, kann OpenDOS nicht mehr gestartet werden. Dies ist eine bekannte Einschränkung. Weitere Informationen hierzu finden Sie unter „Beschränkungen des FAT16-Dateisystems“ auf Seite 145. Nach der Konvertierung des Dateisystems kann das installierte Microsoft WindowsBetriebssystem auf den gesamten Plattenspeicherplatz zugreifen. Vor Beginn dieses Konvertierungsprozesses sollten Sie jedoch den Abschnitt „Dateisystemkompatibilität“ auf Seite 145 lesen. Emulierte Laufwerke und Windows XP Professional, Windows 2000, Windows NT und SunPCi II-Software In diesem Abschnitt werden einige Eigenschaften von Dateisystemformaten emulierter Laufwerke, die unter Windows XP Professional, Windows 2000 oder Windows NT ausgeführt werden, beschrieben. Zusätzliche Informationen finden Sie im Abschnitt „Emulierte Laufwerke und SunPCi II-Software“ auf Seite 144. FAT (auch als FAT16 und FAT32 bekannt) und NTFS (NT File System) sind Dateisystemformate, die mit Microsoft Windows-Festplatten verwendet werden. Das NTFS-Dateisystem bietet mehr Mechanismen zur Fehlerbehebung und dadurch eine höhere Stabilität als das FAT-Dateisystem, allerdings aufgrund geringer Leistungseinbußen. In der in Ihrem Microsoft Windows-Installationspaket enthaltenen Microsoft Windows-Dokumentation werden die Unterschiede zwischen den FAT- und NTFSDateisystemen beschrieben. Kapitel 11 Verwenden der SunPCi II-Software 147 ▼ So erstellen Sie eine Sicherungskopie des emulierten Laufwerks C: Nach der Installation von Microsoft Windows sollten Sie regelmäßig eine Kopie des Festplattenabbilds von Laufwerk C: erstellen. Damit haben Sie jederzeit eine Sicherungskopie des Laufwerks für den Fall zur Verfügung, dass der Inhalt wiederhergestellt werden muss. 1. Suchen Sie das Festplattenabbild Ihres Laufwerks C:. Es müsste sich auf Ihrer Workstation im Home-Verzeichnis in einem Verzeichnis namens pc befinden. Um den Inhalt des Verzeichnisses anzuzeigen, geben Sie die folgenden Befehle ein: % cd ~/pc % ls Eine Liste mit Dateien wird angezeigt, einschließlich des Namens, den Sie Ihrem Laufwerk C: während der Installation zugewiesen haben (z. B. C.diskimage). 2. Erstellen Sie eine Kopie der Datei. Geben Sie den folgenden Befehl ein und setzen Sie dabei den Namen Ihrer Festplatte und den Namen ein, den Sie der Kopie zuweisen möchten: % cp C.diskimage C.diskimage.copy Verwenden älterer emulierter Laufwerke mit SunPCi II-Software Wenn Sie ein emuliertes Laufwerk besitzen, das mit einer älteren Version der SunPCiSoftware als Version 2.0 erstellt wurde, können Sie Ihr älteres Laufwerk C: nicht als Boot-Laufwerk verwenden. Sie können es jedoch als Laufwerk D: zuordnen. ! 148 Achtung! Wenn Sie ein Laufwerk mit einer älteren Version der SunPCi-Software als Version 2.0 erstellt haben, dürfen Sie die Größe der Laufwerksdatei oder einer Partition nicht ändern und die Datei nicht partitionieren. Andernfalls gibt SunPCi die Fehlermeldung Laufwerk kann nicht zugeordnet werden aus und Sie können die emulierte Festplatte nicht mehr verwenden. SunPCi II 2.3-Benutzerhandbuch • März 2002 Arbeiten mit mehreren Microsoft WindowsBetriebssystemen Wenn Sie mehrere Versionen von Microsoft Windows mit SunPCi verwenden möchten, installieren Sie am besten jedes Betriebssystem in einer separaten emulierten Laufwerksdatei. Es wird davon abgeraten, mehrere Betriebssysteme auf ein einziges Laufwerk zu laden. Wenn Sie das Betriebssystem wechseln möchten, verwenden Sie immer den Befehl „Festplatte anschließen“ im Menü „Optionen“, um das emulierte Laufwerk zu wechseln. Wenn Sie beispielsweise SunPCi II-Software mit zwei Betriebssystemen (Windows XP Professional, Windows 2000, Windows NT, Windows ME oder Windows 98 SE) verwenden möchten, brauchen Sie nur ein weiteres Laufwerk C: zu erstellen. Wenn Sie eines dieser Betriebssystem ausführen möchten, verwenden Sie den Befehl „Festplatte anschließen“ im Menü „Optionen“, um die Datei für das Laufwerk C: auszuwählen, auf dem das entsprechende Betriebssystem installiert ist. Setzen Sie die SunPCi II-Software anschließend zurück. Hinweis: Wenn Sie mehrere Microsoft Windows-Versionen auf verschiedenen Partitionen verwenden möchten, müssen Sie ein Dienstprogramm zum Partitionieren des Bootlaufwerks installieren. BootMagic, das im PartitionMagicPaket enthalten ist, und ServerMagic wurden auf der SunPCi II-Software getestet. Erstellen bootfähiger Partitionen Eine bootfähige Partition ist eine Festplattenpartition, auf der Sie ein Betriebssystem (wie Windows XP Professional, Windows 2000, Windows NT, Windows ME oder Windows 98 SE) installiert haben. Jede Microsoft Windows-Version stellt ihre eigenen Anforderungen an bootfähige Partitionen. In der Dokumentation zum Windows-Betriebssystem und dem Benutzerhandbuch zu PartitionMagic finden Sie detaillierte Informationen zu den Anforderungen jedes Betriebssystems. Wenn Sie PartitionMagic als Festplatten-Dienstprogramm verwenden, schlagen Sie im Benutzerhandbuch und in der Online-Hilfe der Anwendung nach, um weitere Informationen über bootfähige Partitionen zu erhalten. Fehlerbehebung bei Problemen mit der emulierten Festplatte Anhang A enthält Informationen darüber, wie Sie Probleme mit SunPCi II emulierten Laufwerken und Windows XP, Windows 2000 oder Windows NT lösen können. Weitere Informationen finden Sie unter „Probleme mit emulierten Festplattenlaufwerken“ auf Seite 176. Kapitel 11 Verwenden der SunPCi II-Software 149 Erweiterte Laufwerke und SunPCi IISoftware Ein erweitertes Laufwerk ist eigentlich eine Zuordnung innerhalb der SunPCi IISoftware zu einem Verzeichnis im Solaris-Dateisystem. Durch erweiterte Laufwerke können Sie Anwendungen und Datendateien in der Solaris-Betriebssystemumgebung und Microsoft Windows-Betriebssystemen gemeinsam nutzen. Das SunPCi II-Programm erlaubt bis zu 22 erweiterte Laufwerke zum Speichern von Anwendungen und Dateien. Es gibt zwei Arten von erweiterten Laufwerken: Dateisystem-Laufwerke und Netzlaufwerke. In diesem Abschnitt werden beiden Arten von Laufwerken beschrieben. Beide werden mithilfe von Windows-Explorer zugeordnet. Dateisystem-Laufwerke Ein Dateisystem-Laufwerk ist ein erweitertes Laufwerk, das Verzeichnissen auf einem beliebigen Solaris-Dateisystem, das auf dem lokalen Host eingehängt ist, zugeordnet ist. Informationen zum Zuordnen eines Dateisystems unter Windows ME oder Windows 98 SE finden Sie unter „So greifen Sie auf Solaris-Dateien und -Verzeichnisse unter Windows ME oder Windows 98 SE zu“ auf Seite 151. Informationen zum Zuordnen eines Dateisystems unter Windows XP Professional, Windows 2000 oder Windows NT finden Sie unter „So greifen Sie auf SolarisDateien und -Verzeichnisse unter Windows XP Professional, Windows 2000 oder Windows NT zu“ auf Seite 153. Netzlaufwerke Bei einem Netzlaufwerk handelt es sich um ein erweitertes Laufwerk, das einem (emulierten) SunPCi II-PC- oder einem echten PC-Verzeichnis zugeordnet ist. Um von Windows 98 SE oder Windows ME aus auf Solaris-Dateien und das CDROM-Laufwerk zugreifen zu können, müssen Sie diese als Netzlaufwerke zuordnen (siehe „So greifen Sie auf Solaris-Dateien und -Verzeichnisse unter Windows ME oder Windows 98 SE zu“ auf Seite 151). Wenn Sie mit Windows XP Professional, Windows NT oder Windows 2000 arbeiten, unterscheidet sich die Vorgehensweise für das Zuordnen von DateisystemLaufwerken von der Vorgehensweise für Windows 98 SE oder Windows ME. Weitere Informationen finden Sie unter „So greifen Sie auf Solaris-Dateien und -Verzeichnisse unter Windows XP Professional, Windows 2000 oder Windows NT zu“ auf Seite 153. 150 SunPCi II 2.3-Benutzerhandbuch • März 2002 ▼ So greifen Sie auf Solaris-Dateien und -Verzeichnisse unter Windows ME oder Windows 98 SE zu In diesem Abschnitt wird erklärt, wie Sie erweiterte Solaris-Laufwerke mithilfe von Windows Explorer zur SunPCi II-Software und zu Microsoft Windows zuordnen und diese nutzen. Die Syntax ist für erweiterte Laufwerke und für Netzlaufwerke identisch. Gehen Sie folgendermaßen vor, um ein Solaris-Laufwerk oder -Verzeichnis für Microsoft Windows zuzuordnen: 1. Klicken Sie auf „Start“ und wählen Sie „Programme“, „Windows-Explorer“ aus den Popup-Menüs. Das Windows Explorer-Fenster wird angezeigt. 2. Wählen Sie im Menü „Extras“ die Option „Netzlaufwerk verbinden“. Das Dialogfeld „Netzlaufwerk verbinden“ wird angezeigt. 3. Klicken Sie auf den Pfeil rechts neben dem Feld „Laufwerk:“. Im Menü wird eine Liste nicht zugewiesener Laufwerksbuchstaben angezeigt. Hinweis: Wenn Sie unter Windows 98 SE versuchen, Laufwerk F: erneut zuzuordnen, gibt das System die Fehlermeldung „Gerät nicht verbunden“ aus. Wählen Sie einen anderen Laufwerksbuchstaben. 4. Blättern Sie nach unten, bis Sie den gewünschten Laufwerksbuchstaben gefunden haben. Klicken Sie anschließend darauf, um ihn zu markieren. Der Laufwerksbuchstabe wird im Feld „Laufwerk:“ angezeigt. 5. Geben Sie den folgenden Pfad in das Feld „Pfad:“ein und ersetzen Sie dabei die Variablen durch den Namen Ihres Verzeichnisses und Unterverzeichnisses: \\verzeichnis\unterverzeichnis oder \\verzeichnis\. Ein zugeordneter Pfad erfordert zwei Komponenten. Wenn Sie ein Laufwerk einer UNIX-Unterverzeichniskomponente mit nur einem Element zuordnen möchten, müssen Sie daher einen Punkt (.) als zweites Element verwenden. Beispiel: \\home\. Verwenden Sie im Zuordnungspfad kein Sternchen, weil Microsoft Windows sonst die Fehlermeldung „Gerät nicht verbunden“ ausgibt. Kapitel 11 Verwenden der SunPCi II-Software 151 6. Wenn dieses erweiterte Laufwerk bei jedem Start der SunPCi II-Software automatisch zugeordnet werden soll, aktivieren Sie das Kontrollkästchen neben „Verbindung beim Start wiederherstellen“. 7. Klicken Sie auf „OK“. Das neue erweiterte Laufwerk wird im Windows Explorer-Fenster angezeigt. ▼ So ordnen Sie einem Verzeichnis mit einem langen Pfad unter Windows ME oder Windows 98 einen Laufwerksbuchstaben zu Wenn Sie ein Laufwerk einem UNIX-Verzeichnis mit mehr als zwei Pfadelementen (/verzeichnis/unterverzeichnis/subdir2) zuordnen möchten, müssen Sie symbolische UNIX-Verweise verwenden. Führen Sie die folgenden Schritte aus: 1. Erstellen Sie einen Verweis von Ihrem Root-Dateisystem und ersetzen Sie den im folgenden Beispiel angegebenen Pfad durch Ihren Pfad. Geben Sie folgenden Befehl ein: % ln -s /net/typischesgerät/dateien1/verzeichnis /verzeichnis 2. Klicken Sie auf „Start“ und wählen Sie „Programme“, „Windows-Explorer“ aus den Popup-Menüs. Das Windows Explorer-Fenster wird angezeigt. 3. Wählen Sie im Menü „Extras“ die Option „Netzlaufwerk verbinden“. Das Dialogfeld „Netzlaufwerk verbinden“ wird angezeigt. 4. Klicken Sie auf den Pfeil rechts neben dem Feld „Laufwerk:“. Im Menü wird eine Liste nicht zugewiesener Laufwerksbuchstaben angezeigt. 5. Blättern Sie nach unten, bis Sie den gewünschten Laufwerksbuchstaben gefunden haben. Klicken Sie anschließend darauf, um ihn zu markieren. Der Laufwerksbuchstabe wird im Feld „Laufwerk:“ angezeigt. 6. Geben Sie den folgenden Pfad in das Feld „Pfad:“ ein und ersetzen Sie dabei anydir durch den Namen Ihres Verzeichnisses: \\verzeichnis\. 152 SunPCi II 2.3-Benutzerhandbuch • März 2002 7. Wenn dieses erweiterte Laufwerk bei jedem Start der SunPCi II-Software automatisch zugeordnet werden soll, aktivieren Sie das Kontrollkästchen neben „Verbindung beim Start wiederherstellen“. 8. Klicken Sie auf „OK“. Das neue erweiterte Laufwerk wird im Windows Explorer-Fenster angezeigt. Ihr Netzlaufwerk ist jetzt /anydir zugeordnet, was einen symbolischen Verweis auf das Zielverzeichnis /net/typicalmachine/files1/anydir darstellt. Installieren von Windows ME- und Windows 98 SEAnwendungen auf erweiterten Laufwerken Sie können Windows 98 SE- und Windows ME-Anwendungen auf Ihren emulierten Laufwerken (C: und D:) oder auf jedem anderen Laufwerk installieren, das Sie mit Windows Explorer erstellen. Hinweis: Nur unter Windows 98 SE ist ein übernommenes erweitertes Standardlaufwerk (F:) enthalten, das von SunPCi II verwendet wird. Für die Installation von Microsoft Windows-Anwendungen sollten Sie einen anderen Laufwerksbuchstaben zuordnen. Weitere Informationen zu erweiterten Laufwerken finden Sie unter „Erweiterte Laufwerke und SunPCi II-Software“ auf Seite 150. ▼ So greifen Sie auf Solaris-Dateien und Verzeichnisse unter Windows XP Professional, Windows 2000 oder Windows NT zu Unter Windows XP Professional, Windows NT und Windows 2000 müssen Sie angeben, dass sich ein Dateisystem-Laufwerk auf Ihrem Solaris-System befindet. Dies geschieht durch die Angabe von localhost als Geräteknoten in der UNC-Pfadangabe. Zum Zuordnen eines Dateisystem-Laufwerks unter Windows XP, Windows 2000 oder Windows NT führen Sie folgende Schritte aus: 1. Klicken Sie auf „Start“ und wählen Sie „Programme“, „Windows-Explorer“ aus den Popup-Menüs. Das Windows Explorer-Fenster wird angezeigt. 2. Wählen Sie im Menü „Extras“ die Option „Netzlaufwerk verbinden“. Das Dialogfeld „Netzlaufwerk verbinden“ wird angezeigt. Kapitel 11 Verwenden der SunPCi II-Software 153 3. Klicken Sie auf den Pfeil rechts neben dem Feld „Laufwerk:“. Im Menü wird eine Liste nicht zugewiesener Laufwerksbuchstaben angezeigt. 4. Blättern Sie nach unten, bis Sie den gewünschten Laufwerksbuchstaben gefunden haben. Klicken Sie anschließend darauf, um ihn zu markieren. Der Laufwerksbuchstabe wird im Feld „Laufwerk:“ angezeigt. 5. Geben Sie den folgenden Pfad in das Feld „Pfad:“ ein und ersetzen Sie dabei die Variablen durch den Namen Ihres Verzeichnisses und Unterverzeichnisses: \\localhost\verzeichnis\unterverzeichnis Verwenden Sie diesen Pfad, wenn Sie z. B. ein Laufwerk zu /home/hansbenutzer auf Ihrer Solaris-Workstation zuordnen möchten: \\localhost\home\hansbenutzer 6. Wenn dieses Laufwerk bei jedem Start der SunPCi II-Software automatisch zugeordnet werden soll, aktivieren Sie das Kontrollkästchen neben „Verbindung beim Start wiederherstellen“. 7. Klicken Sie auf „OK“. Das neue Dateisystem-Laufwerk wird beim nächsten Öffnen von Windows Explorer im Windows Explorer-Fenster angezeigt. Hinweis: Sie können unter Windows XP Professional, Windows NT und Windows 2000 lange Verzeichnispfade (d. h. Pfade mit mehr als zwei Elementen) zuordnen. Beispiel: Sie können den Pfad \\localhost\usr\local\bin ohne einen symbolischen Verweis zuordnen. Unter Windows ME und Windows 98 SE müssten Sie jedoch den Verweis verwenden, um denselben Verzeichnispfad zuzuordnen. Verwenden der Befehle „Kopieren“ und „Einfügen“ In der SunPCi II 2.3-Software können Sie Text zwischen UNIX-Fenstern auf Ihrer Workstation und Windows XP Professional, Windows 2000, Windows NT, Windows ME oder Windows 98 SE kopieren. In diesem Abschnitt wird erläutert, wie Sie mithilfe der Tasten Ihrer Workstation-Tastatur Daten kopieren und einfügen können. Außerdem wird das Konfigurieren der Funktionen „Kopieren“ und „Einfügen“ für die japanische Sprachumgebung unter Windows XP Professional, Windows 2000 und Windows NT beschrieben. 154 SunPCi II 2.3-Benutzerhandbuch • März 2002 Hinweis: Schriftinformationen werden beim Kopieren und Einfügen nicht übernommen. Sonderzeichen und Schriftarten können unerwartete Ergebnisse zur Folge haben, wenn diese zwischen UNIX und Microsoft Windows kopiert und eingefügt werden. Die besten Ergebnisse werden mit normalem Text erzielt. ▼ So kopieren Sie Text aus einem UNIX-Fenster in Microsoft Windows Führen Sie die folgenden Schritte aus, um Text aus einem UNIX-Fenster zu kopieren und in Microsoft Windows einzufügen: 1. Markieren Sie den zu kopierenden Text mit der Maus und drücken Sie die Kopiertaste. 2. Wenn Sie den Text in ein Microsoft Windows-Dokument einfügen möchten, platzieren Sie den Cursor an der Stelle, an der der Text eingefügt werden soll. Verwenden Sie anschließend den Microsoft Windows-Standardbefehl zum Einfügen von Elementen, Strg+V. Hinweis: Sowohl die Kurzwahltasten der Sun-Tastatur (Kopieren, Einfügen und Ausschneiden) als auch die Kurzwahltasten von Microsoft Windows funktionieren innerhalb der SunPCi II 2.3-Software. ▼ So kopieren Sie Text aus einem Microsoft Windows-Fenster in ein UNIX-Fenster Führen Sie die folgenden Schritte aus, um Text aus Microsoft Windows zu kopieren und in ein UNIX-Fenster einzufügen: 1. Markieren Sie den zu kopierenden Text mit der Maus. Verwenden Sie anschließend den Microsoft Windows-Standardbefehl zum Kopieren von Elementen, Strg+C. 2. Um den Text in das UNIX-Fenster einzufügen, platzieren Sie den Cursor an der Stelle, an der der Text eingefügt werden soll, und drücken die Einfügetaste. Kapitel 11 Verwenden der SunPCi II-Software 155 ▼ So konfigurieren Sie Kopieren und Einfügen zwischen Microsoft Windows und Solaris für die japanische Sprachumgebung Hinweis: In der aktuellen Version der SunPCi II-Software werden die Funktionen zum Kopieren und Einfügen für die japanische Version nur unter Windows XP Professional, Windows 2000 und Windows NT unterstützt. Führen Sie folgende Schritte aus, um Kopieren und Einfügen für die japanische Version zu konfigurieren: 1. Beenden Sie die SunPCi II-Software, sofern Sie dies noch nicht getan haben. 2. Öffnen Sie die Datei $HOME/pc/SunPC.ini in einem Texteditor Ihrer Wahl. 3. Fügen Sie am Ende der Datei folgende Zeilen hinzu: [CopyAndPaste] CodeSet=eucJP 4. Speichern Sie die Änderungen und schließen Sie die Datei. Beim nächsten Start der SunPCi 2.3-Software sollten die Funktionen zum Kopieren und Einfügen in der japanischen Version funktionieren. Hinweis: Vergewissern Sie sich, dass die Zeile CodeSet den Eintrag eucJP enthält, wie in Schritt 3 dargestellt. Wenn Sie versuchen, einen anderen Code einzutragen oder einen Tippfehler machen, gibt Microsoft Windows die folgende Fehlermeldung aus: Warning, bad clipboard translation codeset specified in SunPC.ini file: codeset. Ignoring. Wenn diese Meldung angezeigt wird, klicken Sie auf „OK“, um Ihre Arbeit fortzusetzen. Microsoft Windows wird weiterhin ausgeführt, aber die Unterstützung für Kopieren und Einfügen in der japanischen Version ist nicht aktiviert. 156 SunPCi II 2.3-Benutzerhandbuch • März 2002 Drucken aus Microsoft Windows mit Solaris-Druckern In diesem Abschnitt wird erklärt, wie Sie Ihre Microsoft Windows-Einstellungen in der SunPCi II 2.3-Software so konfigurieren, dass Sie mit dem Netzwerkdrucker Ihrer Workstation drucken können. Hinweis: In der SunPCi II 2.3-Software wird das Drucken auf einen UNIX-Drucker von DOS aus nicht unterstützt. Diese Option kann beim Einrichten des Systems gewählt werden, funktioniert aber nicht. ▼ So richten Sie einen Solaris-Druckers unter Microsoft Windows ein 1. Wählen Sie im Menü „Start“ die Option „Einstellungen“ und anschließend „Drucker“. Das Fenster „Drucker“ wird angezeigt. 2. Doppelklicken Sie auf das Symbol „Neuer Drucker“. Das Dialogfeld „Assistent für die Druckerinstallation“ wird angezeigt. 3. Verwenden Sie Schritt a für Windows 98 SE oder Windows ME, verwenden Sie Schritt b für Windows XP Professional, Windows 2000 oder Windows NT. a. Unter Windows 98 SE oder Windows ME: Klicken Sie auf „Weiter“, wählen Sie „Netzwerkdrucker“ und klicken Sie anschließend auf die Schaltfläche „Durchsuchen“. Das Fenster „Drucker suchen“ wird angezeigt. b. Unter Windows XP Professional, Windows 2000 oder Windows NT: Wählen Sie „Netzwerkdrucker“, klicken Sie auf „Weiter“, wählen Sie „Drucker suchen“ und klicken Sie dann auf „Weiter“. Das Fenster „Druckerverbindung herstellen“ wird angezeigt. 4. Doppelklicken Sie auf „Gesamtes Netzwerk“, um alle Domänen anzuzeigen, die an Ihr Netzwerk angeschlossen sind. Kapitel 11 Verwenden der SunPCi II-Software 157 5. Suchen Sie den Sunpci-Host in der Liste der Domänen. Klicken Sie auf das Pluszeichen (+) neben dem Namen „Sunpci-Host“, um die Liste der Systeme anzuzeigen, die zu der Domäne gehören. 6. Suchen Sie den Namen des Systems (Druckservers), der dem gewünschten Drucker entspricht. 7. Doppelklicken Sie auf den Namen des Systems, um den an diesen Rechner angeschlossenen Drucker anzuzeigen. Stellen Sie sicher, dass Sie das Modell des verwendeten Druckers kennen, damit Sie den richtigen Druckertreiber wählen können. 8. Klicken Sie auf den Systemnamen und dann auf „OK“ und befolgen Sie die Anweisungen, die in den Dialogfeldern des Assistenten für die Druckerinstallation angezeigt werden. Sie können den Netzdrucker Ihrer Workstation jetzt als Microsoft Windows-Drucker verwenden. Weitere Informationen darüber, wie Sie aus Microsoft WindowsAnwendungen drucken, finden Sie in der Dokumentation, die mit Ihrer Microsoft Windows-Version geliefert wurde. Verwenden von Bildschirmschonern Verwenden Sie in SunPCi II-Fenstern, die Sie auf Symbolgröße verkleinern, kein Microsoft Windows-Bildschirmschoner-Programm. Auch wenn das Fenster nicht angezeigt wird, verbraucht das Bildschirmschoner-Programm weiterhin unnötigerweise Systemressourcen. Weitere Vorgehensweise Hiermit sind die Informationen zum Arbeiten mit den Menüs und Befehlen der SunPCi II 2.3-Software abgeschlossen. 158 ■ Ziehen Sie Anhang A zu Rate, wenn beim Installieren oder Ausführen der SunPCi II 2.3-Software Schwierigkeiten auftreten. ■ Weitere Informationen zur Unterstützung landesspezifischer Einstellungen finden Sie in Anhang B. ■ Informationen zur Leistungsoptimierung Ihrer SunPCi II 2.3-Software-Installation finden Sie in Anhang C. SunPCi II 2.3-Benutzerhandbuch • März 2002 ANHANG A Problemlösungen In diesem Anhang werden bekannte Probleme beschrieben, die in der SunPCi II 2.3Software auftreten können. Er enthält Tipps zum Lösen von Problemen, die bei der Arbeit mit dieser Version der SunPCi II-Software auftreten können. Dieser Anhang behandelt folgende Themen: ■ ■ ■ ■ ■ ■ ■ ■ ■ „Unterstützung bei Problemen“ auf Seite 159 „Bekannte Probleme in SunPCi II“ auf Seite 161 „Hardware-Probleme unter SunPCi II“ auf Seite 165 „Software-Probleme unter SunPCi II“ auf Seite 174 „Netzprobleme“ auf Seite 178 „Windows XP Professional-spezifische Probleme“ auf Seite 179 „Windows 2000-spezifische Probleme“ auf Seite 182 „Windows NT-spezifische Probleme“ auf Seite 185 „Windows 98 SE-spezifische Probleme“ auf Seite 189 Unterstützung bei Problemen Wenn Sie eine Frage oder ein Problem bezüglich der SunPCi II 2.3-Software haben sollten (z. B. ein „blauer Bildschirm“ bei Windows NT), wenden Sie sich an den zuständigen Support-Anbieter. Es ist sehr hilfreich, wenn Sie folgende Informationen in Ihrer E-Mail angeben: ■ ■ ■ ■ ■ Was Sie beobachtet haben, einschließlich aller Fehlermeldungen, die angezeigt wurden. Die Anwendung, mit der Sie gearbeitet haben (einschließlich der Versionsnummer der Anwendung). Was Sie gerade in der Anwendung gemacht haben, als das Problem auftrat. Schritte zur erneuten Verursachung des Problems (sehr wichtig). Die Protokolldatei für die SunPCi-Sitzung. 159 Die SunPCi II 2.3-Software erzeugt eine separate Protokolldatei für jede im System installierte Karte. Die Protokollierung ist standardmäßig aktiviert. Der Name der Protokolldateien lautet Cardn.log (dabei steht n für die Nummer der SunPCi IIKarte). Protokolldateien werden im Verzeichnis /var/preserve/sunpcilogs gespeichert. Wenn ein schwerwiegender Fehler auftritt, wird in der Protokolldatei, im Konsolenfenster und im Startfenster eine Meldung angezeigt. Hängen Sie in diesem Fall die gesamte Protokolldatei an Ihre E-Mail oder Ihren Fehlerbericht an. Die Konfigurationsdatei für die Protokollierung ist /etc/opt/SUNWspci2/log.conf. Sie hat den folgenden standardmäßigen Inhalt: ; ; ; ; ; ; ; ; ; Diese Datei steuert die SunPCi-Protokollfunktion. Sie ermöglicht es, die Protokollierung in zu aktivieren (Standardeinstellung) oder zu deaktivieren. Heben Sie im unten stehenden Abschnitt “LogConfig”: die Kommentarmarkierung der Zeile “Status = Disabled” auf, um die gesamte SunPCi-Protokollierung zu deaktivieren. Das Zielverzeichnis für die Protokolldatei kann ebenfalls geändert werden. Heben Sie die Kommentarmarkierung des Verzeichniseintrags auf, und ändern Sie das Verzeichnis in ein anderes Verzeichnis mit Lesezugriff und Schreibzugriff. Protokolldateien werden in dem ; angegebenen Verzeichnis erstellt. Das Standardverzeichnis ist ; /var/preserve/sunpcilogs/ [LogConfig] ; Status = Disabled ; Directory = /var/preserve/sunpcilogs/ Führen Sie die in der Datei genannten Schritte aus, um die Protokollierung zu deaktivieren oder das Zielverzeichnis für die Protokolldatei zu ändern. SunPCi II-Homepage Aktualisierungen zu den Informationen in dieser Version und Behelfslösungen (falls verfügbar) stehen auf der Homepage für SunPCi II unter der folgenden URL zur Verfügung: http://www.sun.com/desktop/products/sunpci Hinweis: Die Homepage für die SunPCi II-Software enthält Updates, Patches und andere Informationen zu SunPCi II. Besuchen Sie unsere Homepage möglichst oft, damit Sie stets auf dem neuesten Stand sind. 160 SunPCi II 2.3-Benutzerhandbuch • März 2002 Bekannte Probleme in SunPCi II In diesem Abschnitt werden folgende Themen behandelt: ■ ■ ■ ■ ■ „Installieren von Microsoft Windows von CD-ROM“ auf Seite 161 „Fehlerbehebung bei der Anwendungsinstallation im Solaris-Dateisystem“ auf Seite 161 „Anzeigen von Kurznamenenden“ auf Seite 163 „Netzwerkumgebungsprobleme“ auf Seite 163 „Die SunPCi II-Software scheint beim Durchsuchen der Netzlaufwerke zu hängen“ auf Seite 164 Folgende Einschränkungen oder Anwendungsprobleme und Lösungen dazu sind uns bekannt. Installieren von Microsoft Windows von CD-ROM Microsoft Windows kann nicht mit der Option „Von CD-ROM ausführen“ in SunPCi II installiert werden. Verwenden Sie eine der anderen Optionen. Fehlerbehebung bei der Anwendungsinstallation im Solaris-Dateisystem Unter Windows XP Professional, Windows 2000 und Windows NT unterstützt Sun File System Driver (SunFSD) nicht die SFN-Konvertierungskonvention für DOSDateinamen. SFN wird auch als Konvertierungsformat für 8.3 DOS-Dateinamen bezeichnet. Die Installation mancher Microsoft Windows-Anwendungen kann aufgrund der Konvertierungskonvention für DOS-Dateinamen mit der Bezeichnung Short File Names (SFN) fehlschlagen. Hinweis: Wenn Sie neue Anwendungen auf der SunPCi II-Plattform installieren, müssen Sie sicherstellen, dass Sie die Microsoft Windows-CD zur Hand haben. Das Installationsprogramm benötigt möglicherweise Dateien von der Microsoft Windows-CD. Die SFN-Konvention konvertiert lange Datei- und Verzeichnisnamen mit einem mehr als 8 Zeichen umfassenden Stamm in einen Namen mit 6 Zeichen gefolgt von einer Tilde (~) und einer Nummer. Der Dateiname THIS_IS_A_LONG_FILE_NAME.DAT würde beispielsweise in THIS_I~1.DAT konvertiert (8.3 SFN-Konvention). Anhang A Problemlösungen 161 Da SunFSD die SFN-Konvention nicht unterstützt, werden ältere Microsoft Windows-Anwendungen, die diese Konvention verwenden, unter Umständen nicht ordnungsgemäß installiert. Bei neueren Anwendungen wird in der Regel nicht davon ausgegangen, dass das Dateisystem die 8.3-Konvertierung von Dateinamen unterstützt, so dass bei ihnen keine Probleme auftreten. Installieren von Anwendungen aus einem SunFSD-Quellpfad Wenn die Installation einer Anwendung in ein SunFSD-zugeordnetes Laufwerk fehlschlägt, müssen Sie sicherstellen, dass die Pfadnamen in dem zugeordneten Verzeichnis, in dem die Installationssoftware gespeichert ist, nicht mehr als 8 Zeichen umfassen. Angenommen der Laufwerksbuchstabe Q: ist dem Verzeichnis \\localhost\ WatchGuard\AntiVirusSoftware zugeordnet. Im Verzeichnis AntiVirusSoftware befinden sich die Unterverzeichnisse AntiVirusFOREMM und AV4KADY. Wenn die in AntiVirusFOREMM gespeicherte Software nicht korrekt installiert wurde, kann dies darauf zurückzuführen sein, dass das vom Installationsprogramm verwendete Unterverzeichnis einen Dateinamen mit mehr als 8 Zeichen hat. Ändern Sie in diesem Fall den Namen des Unterverzeichnisses in einen Namen mit weniger als 9 Zeichen, z. B. AV4EMM, und wiederholen Sie die Installation. Da das Verzeichnis AV4KADY bereits weniger als 8 Zeichen aufweist, kann die Installation einer Anwendung aus diesem Unterverzeichnis in der Regel ordnungsgemäß durchgeführt werden. Hinweis: Wenn der zugeordnete Pfad Namen mit mehr als 8 Zeichen enthält, z. B. WatchGuard\AntiVirusSoftware, hat dies keine Auswirkung auf das Installationsprogramm. Die Einschränkung gilt nur für Dateinamen unterhalb der Laufwerksbuchstabenzuordnung. Installieren von Anwendungen in einen SunFSD-Zielpfad Wenn das Installationsprogramm einer Anwendung bei der Installation in ein SunFSD-zugeordnetes Laufwerk fehlschlägt und keine Meldung wie Pfad nicht gefunden oder Datei nicht gefunden angezeigt wird, kann dies daran liegen, dass das Installationsprogramm davon ausgeht, das Zieldateisystem würde 8.3Dateinamen unterstützen. Dieses Problem tritt vor allem dann auf, wenn einer der Zielinstallationspfade eingebettete Dateinamen enthält. Corel WordPerfect Office 2000 verwendet als standardmäßiges Zielverzeichnis beispielsweise WordPerfect Office 2000. Wenn sich dieses Zielverzeichnis auf einem SunFSD-Laufwerk befindet, versucht ein Abschnitt des Installationsprogramms, 162 SunPCi II 2.3-Benutzerhandbuch • März 2002 8.3-Dateinamen zu verwenden. Es wird daher ein Dialogfeld mit der Meldung angezeigt, dass die Datei Q:WordPerfect nicht gefunden wurde. Durch das integrierte Leerzeichen sowie die fehlende Unterstützung von 8.3-Dateinamen durch SunFSD arbeitet das Installationsprogramm nicht ordnungsgemäß. Wenn der Name des Zielverzeichnisses jedoch geändert wird und keine Leerzeichen mehr enthält, z. B. von WordPerfect Office 2000 in WordPerfect_Office_2000, wird die Installation korrekt durchgeführt. Hinweis: Der Dateiname enthält zwar mehr als 8 Zeichen, da dies jedoch eine neuere Anwendung ist, sind längere Dateinamen zulässig. Verursacht wird das Problem durch die Tatsache, dass das Installationsverfahren eine ältere Technologie einsetzt. Anzeigen von Kurznamenenden In älteren Microsoft-Anwendungen (wie dem Fenster mit der DOSEingabeaufforderung) können Dateinamen mit mehr als 8 Zeichen in das 8.3 DOSDateinamensformat und eine Nummer (z. B. ~1) konvertiert werden. Diese Nummer wird als Kurznamenende bezeichnet. Beim Lesen von langen Dateinamen auf erweiterten Laufwerken im Windows 98 SE- oder Windows ME-Fenster, im DOSFenster sowie im Windows NT oder Windows 2000-Befehlsfenster können nur Kurznamenenden mit der Ziffer 1 im Fenster angezeigt werden. ~2, ~3 usw. können nicht angezeigt werden. Hinweis: Der Begriff „DOS-Sitzung“ bezieht sich auf das DOS-Shell-Fenster, auf das Sie über Windows 98 SE oder Windows ME zugreifen (in Windows NT und Windows 2000 als Befehlsfenster bezeichnet). Er bezieht sich nicht auf DOS-Fenster, die unter OpenDOS 7.01 ausgeführt werden. Netzwerkumgebungsprobleme Hinweis: Dieser Abschnitt bezieht sich nur auf virtuelle Ethernet-Netzwerke. Er gilt nicht für physische Ethernet-Verbindungen. Wenn Sie die Netzwerkumgebung auf dem Microsoft Windows-Desktop öffnen, zeigt das Fenster der Netzwerkumgebung den Arbeitsplatz nicht an. Die Workstation und die SunPCi II-Karte nutzen dieselbe Netzschnittstelle, so dass sie sich im Netzwerk nicht „sehen“ können. Beide können jedoch mit dem Netzwerk kommunizieren. Weitere Informationen zum Verbinden Ihrer Workstation mit Ihrem SunPCi II-Host unter Verwendung eines virtuellen Netzwerks finden Sie unter „So richten Sie Netzwerk-Verbindungen ein Beispiel“ auf Seite 41. Anhang A Problemlösungen 163 Die SunPCi II-Software scheint beim Durchsuchen der Netzlaufwerke zu hängen Möglicherweise dauert es sehr lange, wenn Sie durch die Netzlaufwerke blättern. Manchmal scheint SunPCi II sogar zu hängen, wenn der Inhalt der Laufwerke durchsucht wird. Dies ist darauf zurückzuführen, dass Solaris eine „Suchfunktion“ besitzt, mit der Sie alle Automount-Punkte auf Ihrer Workstation automatisch anzeigen können. Beim Suchen von Dateien auf Ihrer Workstation kann dies die Geschwindigkeit von Microsoft Windows-Anwendungen erheblich reduzieren. Zudem kann es beim Anzeigen von sehr großen Verzeichnissen im Windows-Explorer oder beim Speichern von Daten in einem Unterverzeichnis dieser großen Verzeichnisse zu Problemen kommen. Sie können dieses Problem beheben, indem Sie diese Funktion in der Solaris-Datei auto_master deaktivieren. Gehen Sie zum Bearbeiten dieser Datei wie folgt vor: 1. Öffnen Sie die Datei /etc/auto_master mit einem Texteditor. Die Datei sollte ungefähr wie folgt aussehen: # Master map for automounter # +auto_master /net -hosts /home auto_home /xfn -xfn -nosuid,nobrowse -nobrowse 2. Verschieben Sie die Zeile +auto_master in der Datei an das Ende der Liste. Wenn die Schlüsselwörter -nosuid, nobrowse und -nobrowse in der Datei nicht enthalten sind, müssen Sie diese vor der Zeile +auto_master hinzufügen. Das Ergebnis sollte ungefähr wie folgt aussehen: # Master map for automounter # /net -hosts /home auto_home /xfn -xfn +auto_master -nosuid,nobrowse -nobrowse 3. Speichern Sie die Datei und beenden Sie den Texteditor. 4. Starten Sie Ihr System neu. Die „Suchfunktion“ sollte ausgeschaltet sein. 164 SunPCi II 2.3-Benutzerhandbuch • März 2002 Hardware-Probleme unter SunPCi II In diesem Abschnitt werden folgende Themen behandelt: ■ ■ ■ ■ ■ ■ ■ „Hardware-Fehlermeldungen“ auf Seite 166 „Mausprobleme“ auf Seite 167 „Probleme mit dem Diskettenlaufwerk“ auf Seite 167 „Problem mit der Tastatur“ auf Seite 168 „Probleme bei CD-ROM-Laufwerken“ auf Seite 169 „Probleme mit der Bildschirmanzeige“ auf Seite 170 „Probleme mit der Netzwerk-Hardware“ auf Seite 172 Anhang A Problemlösungen 165 Hardware-Fehlermeldungen Die folgende Tabelle enthält einige Fehlermeldungen auf Grund von HardwareProblemen, die möglichen Ursachen dieser Probleme und deren Lösung. TABELLE A-1 SunPCi II Fehlermeldungen Fehlermeldung Mögliche Ursache Lösung Ihr System kann das PCI-Gerät nicht erkennen. Entfernen Sie die SunPCi II-Karte und Treiber nicht installieren Sie sie erneut (siehe SunPCi gefunden. Verbindung Dies kann folgende Ursachen haben: II 2.3-Installationshandbuch). mit Gerät nicht möglich. Devlinks • Eine oder mehrere der SunPCi II-Karte(n) wurden nicht erstellt. sind nicht ordnungsgemäß im PCISteckplatz installiert. • Die Datei /etc/devlink.tab wurde bei der Installation von SunPCi II nicht richtig aktualisiert. Die SunPCi II-Treiber konnten nicht geladen werden. Wird eine andere Sitzung ausgeführt? Diese Meldung wird möglicherweise aus einem der folgenden Gründe angezeigt: • Es wird bereits eine SunPCi II-Sitzung ausgeführt. Führen Sie folgende Schritte aus: • Sie haben die SunPCi II-Karte entfernt und sie anschließend in einem anderen PCI-Steckplatz in Ihrem System installiert. • Falls möglich, entfernen Sie die Karte aus dem PCI-Steckplatz und installieren Sie sie in dem PCI-Steckplatz, in dem sie zuerst installiert war. • Beenden Sie die andere Sitzung, bevor Sie SunPCi II noch einmal ausführen. • Sie haben SunPCi II gestartet, ohne dass • Melden Sie sich als Superuser an, geben Sie an der Eingabeaufforderung Sie Ihr System nach der Installation der # halt ein, um das System noch einmal Karte neu gestartet haben. anzuhalten, und starten Sie das System an der Eingabeaufforderung ok mit dem Befehl boot -r. Treiber konnte nicht Die SunPCi II-Karte sitzt möglicherweise geladen werden. SunPCi nicht richtig im PCI-Steckplatz. II kann das Gerät nicht öffnen. Stellen Sie sicher, dass die Karte richtig im PCI-Steckplatz sitzt. Das System konnte die Sie haben auf Ihrem Hostdateisystem nicht Schaffen Sie Platz auf Ihrem Hostdateisystem. Dateidaten nicht von genügend Platz auf der Festplatte. den Puffern übertragen. SunPCi.VXD: Zuweisung Sie haben Ihrem externen VGA-Treiber zu viel Grafikspeicher zugewiesen. dvma_alloc von XXX Bytes nicht möglich. Das System hat nicht genügend Speicher. 166 SunPCi II 2.3-Benutzerhandbuch • März 2002 Geben Sie einen kleineren Wert für den Grafikspeicher an. Weitere Informationen finden Sie unter „Ausführen von Spiele-Software auf der SunPCi II-Plattform“ auf Seite 203. Mausprobleme TABELLE A-2 zeigt gelegentlich auftretende Probleme mit der Maus und deren mögliche Lösung. TABELLE A-2 Mausprobleme Fehler Mögliche Ursache Lösung Auf dem SunPCi IIDesktop werden zwei Mauscursor angezeigt (Windows 98 SE oder Windows ME). Möglicherweise wurden die SunPCi IITreiber für Microsoft Windows noch nicht installiert, oder die Maus wurde noch nicht angeschlossen. Wenn Sie die Maus vor Installation der Treiber verwenden möchten, wählen Sie im Menü „Optionen“ den Befehl „Maus anschließen“ oder drücken Meta-M. Nach der Installation der Treiber arbeitet die Maus ordnungsgemäß. Windows 2000, Mauszeiger bewegt sich nur langsam. Der Mauszeiger bewegt sich langsam, wenn die Anzeige auf den 16- oder 24Bit-Modus eingestellt ist. Weitere Informationen finden Sie unter „Zwei Mauszeiger“ auf Seite 182. Nach der Installation von SunPCi II bewegt sich der Mauszeiger ruckartig. Möglicherweise haben Sie die SunPCi IITreiber für Microsoft Windows noch nicht installiert, wenn Sie eine Aktualisierung oder angepasste Installation durchführen oder Windows ME installieren. Weitere Informationen zur Installation der Treiber finden Sie in dem Kapitel zur Verwendung des jeweiligen Betriebssystems. Nach der Treiberinstallation werden Sie feststellen, dass die Bewegungen des Mauszeigers glatter sind. Probleme mit dem Diskettenlaufwerk Die SunPCi II-Software und der Solaris Datenträger-Manager (vold) stehen bei der Steuerung des Diskettenlaufwerks in Konflikt. Der Datenträger-Manager stellt automatische Einhängedienste für Peripheriegeräte (z. B. Diskettenlaufwerke) bereit, die an Ihr System angeschlossen sind. Der Konflikt tritt auf, wenn die Datenträger-Manager-Unterstützung auf Ihrem System aktiviert ist und versucht wird, über ein SunPCi II-Fenster auf ein Diskettenlaufwerk zuzugreifen. In einem solchen Fall wird eine Fehlermeldung angezeigt, und der Zugriff auf die Diskette schlägt fehl. Wenn die SunPCi II-Software installiert ist, ist die Datenträger-ManagerUnterstützung für Diskettenlaufwerke standardmäßig deaktiviert, so dass die meisten Benutzer keine Probleme haben. Sie können den Datenträger-Manager auf Ihrem System jedoch wieder aktivieren, wodurch das Problem zu einem späteren Zeitpunkt auftreten kann. Anhang A Problemlösungen 167 Wenn die Datenträger-Manager-Unterstützung für Diskettenlaufwerke auf Ihrem System erneut aktiviert wurde und Probleme beim Zugriff auf Diskettenlaufwerke über die SunPCi II-Software auftreten, deaktivieren Sie den Datenträger-Manager und starten das SunPCi II-Fenster erneut. Wenn das Problem bestehen bleibt, deaktivieren Sie den Datenträger-Manager und starten Ihr System neu. Gehen Sie wie folgt vor, um den Solaris Datenträger-Manager zu deaktivieren: 1. Stellen Sie sicher, dass die SunPCi II-Software nicht aktiv ist. 2. Melden Sie sich als Superuser an. 3. Deaktivieren Sie den Datenträger-Manager mit dem folgenden Befehl: # /opt/SUNWspci2/bin/vold_floppy_disable 4. Verlassen Sie den Superuser-Status. 5. Starten Sie alle Fenster der SunPCi II-Software neu. Problem mit der Tastatur Die Rücktaste funktioniert nicht unter DOS (nur Windows 98). Ordnen Sie die Taste Entf nicht der Rücktaste zu. Andernfalls steht die Rücktaste nicht zur Verfügung, wenn Sie mit DOS-Anwendungen arbeiten. Wenn Sie die Rücktaste drücken, wird der Cursor nicht um ein Zeichen nach links bewegt, sondern das Zeichen an der aktuellen Cursorposition gelöscht. Wenn Sie diese beiden Tasten durch Ändern der Datei .xinitrc zugeordnet haben, enthält die Datei folgende Zeile: xmodmap -e keycode 50 = delete Bearbeiten Sie .xinitrc mit einem Texteditor. Entfernen Sie diese Zeile, um die ursprüngliche Tastenzuweisung wiederherzustellen. 168 SunPCi II 2.3-Benutzerhandbuch • März 2002 Probleme bei CD-ROM-Laufwerken TABELLE A-3 beschreibt einige der Probleme, die bei CD-ROM-Laufwerken auftreten können, sowie mögliche Ursachen und Lösungen. TABELLE A-3 Probleme bei CD-ROM-Laufwerken Fehler Mögliche Ursache Lösung Wenn Sie eine CD in ein CD-ROM-Laufwerk Sie haben zwei SCSI-CDROM-Laufwerke in Ihrem einlegen oder aus einem Laufwerk System. entnehmen, kann auf das andere CD-ROMLaufwerk nicht zugegriffen werden. Sie müssen wählen, welches CDROM-Laufwerk Sie mit der SunPCi IISoftware verwenden möchten. Wenn Sie im Windows-Explorer von Windows Ihr CD-ROM-Laufwerk wurde möglicherweise NT auf das CD-ROM-Laufwerk nicht von Sun geliefert. doppelklicken, erhalten Sie die folgende Fehlermeldung: Laufwerk nicht bereit. Abbrechen/Wiederholen/Ignorieren? SunPCi II unterstützt nur von Sun gelieferte CD-ROM-Laufwerke. Ersetzen Sie das CD-ROM-Laufwerk in Ihrem System durch ein Sun-Laufwerk. Wenn Sie eine Audio-CD mit dem Dienstprogramm workman von Solaris abspielen, bleibt Windows NT hängen. Wenn Sie Windows NT beim Abspielen einer Audio-CD starten, wird die Wiedergabe der Audio-CD unterbrochen. Ihr CD-ROM-Laufwerk wird von Solaris und Microsoft Windows gemeinsam genutzt. Sobald Microsoft Windows die CD erkennt, unterbricht es die CDWiedergabe. Deaktivieren Sie die CD-Erkennung in Solaris oder Microsoft Windows. Die CD kann nicht von beiden Betriebssystemen gemeinsam genutzt werden. Wenn Sie die CD-Erkennung in einem Betriebssystem deaktiviert haben, müssen Sie die CD in diesem Betriebssystem manuell einhängen. Eine DVD kann nicht in einem CD-ROMLaufwerk wiedergegeben werden. Die SunPCi IISoftware unterstützt nur Daten-DVDs. Verwenden Sie nur formatierte Daten-DVDs. Einrichten Ihres CD-ROM-Laufwerks Wenn Sie in Ihrer Workstation mehrere SCSI-CD-ROM-Laufwerke installiert haben, müssen Sie das Laufwerk angeben, das Sie mit der SunPCi II-Software verwenden möchten. Gehen Sie folgendermaßen vor, um das CD-ROM-Laufwerk einzurichten: 1. Starten Sie die SunPCi II-Software, sofern sie nicht bereits ausgeführt wird. Das Konsolenfenster, von dem aus Sie die Anwendung starten, zeigt die folgende Meldung an: sunpci2: Your sunpci.ini file does not specify a CD device assuming /vol/dev/aliases/cdrom0 2. Wählen Sie im Menü „Optionen“ die Option „CD-ROM anschließen“. Daraufhin wird das Dialogfeld „CD-ROM-Gerätedatei angeben“ angezeigt. Anhang A Problemlösungen 169 3. Geben Sie den Pfad zum gewünschten CD-ROM-Laufwerk an (zum Beispiel /vol/dev/aliases/cdrom0). Klicken Sie anschließend auf „OK“. 4. Beenden Sie alle Microsoft Windows-Betriebssyssteme und verwenden Sie die Option „PC zurücksetzen“ im SunPCi II-Fenster. Wenn SunPCi II neu gestartet wird, verwendet es das angegebene CD-ROM-Laufwerk. Probleme mit der Bildschirmanzeige 24-Bit-Anzeige auf Sun Blade 100 Gehen Sie auf einer SunBlade 100-Workstation mit einer M64-Grafikkarte wie folgt vor, um im SunPCi II-Fenster 24-Bit-Farben anzuzeigen. 1. Öffnen Sie ein Terminal-Fenster und melden Sie sich als Root-Benutzer an. 2. Öffnen Sie die Datei /usr/dt/config/Xservers in einem Texteditor und bearbeiten Sie die letzte Zeile. Sie muss anschließend wie folgt aussehen: :0 Local local_uid@console root /usr/openwin/bin/Xsun :0 -nobanner -dev /dev/fb defdepth 24 3. Speichern und schließen Sie die Datei. 4. Geben Sie den folgenden Befehl ein, um die aktuelle Auflösung zu ermitteln: # m64config -prconf 5. Geben Sie den folgenden Befehl ein, um 24-Bit-Farben für die Anzeige einzustellen: # m64config -depth 24 -res AktuelleAuflösung Ersetzen Sie die Variable durch die aktuelle Auflösung, die von dem Befehl m64config -prconf zurückgegeben wurde. Geben Sie beispielsweise Folgendes ein: m64config -depth 24 -res 1152x900x76. 170 SunPCi II 2.3-Benutzerhandbuch • März 2002 6. Geben Sie den folgenden Befehl ein, um zu bestätigen, dass die Farbtiefe des Root-Fensters auf 24 Ebenen geändert wurde: # xdpyinfo 7. Starten Sie das System neu. Auflösung des externen Bildschirms TABELLE A-4 zeigt, welche Auflösungen für den externen Bildschirm von der SunPCi IISoftware unterstützt werden. Die besten Ergebnisse werden erzielt, wenn Sie den verfügbaren Grafikarbeitsspeicher von 2 MB (Standardeinstellung) auf 64 MB erhöhen und den Takt des VGA-Speichers auf 70 MHz zurücksetzen. Informationen zum Durchführen dieser Änderungen finden Sie unter „Ausführen von Spiele-Software auf der SunPCi II-Plattform“ auf Seite 203. Hinweis: Denken Sie daran, dass der verfügbare Systemspeicher durch das Erhöhen des Grafikspeichers reduziert wird. Weitere Informationen hierzu finden Sie unter „Erweitern des Systemspeichers“ auf Seite 201. Bevor Sie die Auflösung oder Farbtiefe Ihres Bildschirms ändern, müssen Sie alle aktiven Anwendungen beenden und Ihre Arbeit speichern. Sie brauchen eine neue Einstellung nicht zu testen, bevor Sie sie anwenden. Die folgende Tabelle zeigt die verfügbaren Auflösungen. TABELLE A-4 Auflösungen bei externen Bildschirmen in SunPCi II (SiS 630-Treiber) Auflösung (Pixel) Farbtiefe (Anzahl der Farben) Maximale Bildschirmfrequenz (Hz) (ohne Zeilensprung) 640 x 480 16, 256, 32.000, 64.000, 16 Millionen 120 800 x 600 16, 256, 32.000, 64.000, 16 Millionen 120 1024 x 768 256, 32.000, 64.000, 16 Millionen 120 1280 x 1024 256, 32.000, 64.000, 16 Millionen 120 1600 x 1200 256, 32.000, 64.000, 16 Millionen 100 1920 x 1200 256, 32.000, 64.000, 16 Millionen 80 Externe Bildschirme und eine Auflösung von 1600 x 1200 Damit Sis-Bildschirme eine Auflösung von 1600 x 1200 Pixel verwenden, müssen Sie 8 MB gemeinsamen Speicher vom Systemspeicher zur Verfügung stellen. Weitere Informationen hierzu finden Sie unter „So erhöhen Sie den Grafikspeicher“ auf Seite 203. Anhang A Problemlösungen 171 Externe Bildschirme und Windows NT Wenn Sie für Ihren externen Bildschirm eine Auflösung auswählen, die tatsächliche maximale Auflösung des Bildschirms übersteigt, „gefriert“ Windows NT unter Umständen. Verwenden Sie in diesem Fall im Menü „Datei“ des SunPCi-Fensters den Befehl „PC zurücksetzen“, um Windows NT neu zu starten. Wählen Sie die VGA-Option für Windows NT, wenn Sie dazu aufgefordert werden. Windows NT wird gestartet und zeigt einen Desktop mit einer Auflösung von 640 x 480 Pixel an, die Sie über die Systemsteuerung ändern können. Probleme mit der Netzwerk-Hardware Wenn Sie Probleme beim Einrichten und Ausführen der physischen EthernetVerbindung auf der SunPCi II-Karte haben, müssen Sie die Ethernet-Adresse (MAC) der Karte möglicherweise in ihren PROM einprogrammieren. Die MAC-Adresse der SunPCi II-Karte befindet sich auf einem gelben Etikett auf der Karte. Sie haben die Adresse im SunPCi II 2.3-Installationshandbuch notiert, bevor Sie die Karte im System installiert haben. Weitere Informationen hierzu finden Sie im SunPCi II 2.3-Installationshandbuch. In der folgenden Tabelle wird beschrieben, wie Sie die MAC-Adresse einprogrammieren und wie Sie bei einem Problem vorgehen. 172 SunPCi II 2.3-Benutzerhandbuch • März 2002 Einige der in der Tabelle beschriebenen Vorgehensweisen arbeiten mit dem Befehl sunpciflash. Dieser Befehl ist auf der Hilfeseite man(0) vollständig dokumentiert. TABELLE A-5 Befehl sunpciflash bei MAC-Adressproblemen verwenden Frage Antwort Wie kann ich mehrere Karten und ihre MACAdressen auflisten? Um eine Liste aller in Ihrem System installierten Karten anzuzeigen, geben Sie den folgenden Befehl ein: /opt/SUNWspci2/bin/sunpci -l Das System zeigt die folgenden Informationen an: den Namen der Karte, beispielsweise Karte1; den Namen der Gerätedatei im Verzeichnis /dev; den Kartentyp; die Kartenbeschreibung; und die ID oder Ethernet-Adresse (MAC) der Karte. Ein Beispiel hierzu finden Sie unter „So identifizieren Sie Kartennamen“ auf Seite 28. Wie kann ich die MAC-Adresse einer bestimmten Karte ermitteln? Geben Sie den folgenden Befehl in einer Zeile ein: Wie programmiert man eine MAC-Adresse in eine SunPCi II-Karte? Suchen Sie das Etikett auf der SunPCi II-Karte. Es befindet sich auf der Komponentenseite der Karte, in der Nähe der Anschlüsse. Die MACAdresse sieht ungefähr wie im folgenden Beispiel aus: E00B00. sunpciflash -f /opt/SUNWspci2/bios/bios.bin -c 1 -m Um die MAC-Adresse einzuprogrammieren, aktualisieren Sie das BIOS und geben Sie folgenden Befehl (beide Teile) in einer Zeile ein: /opt/SUNWspci2/bin/sunpciflash -f /opt/SUNWspci2/bios/bios.bin -e XX:YY:ZZ:00:01:02 Hinweis: Ersetzen Sie XX:YY:ZZ:00:01:02 durch Ihre MAC-Adresse. Wie kann ich die MAC-Adresse in eine bestimmte Karte einprogrammieren, wenn ich mehrere Karten installiert habe? Listen Sie die Karten auf und identifizieren Sie diese. Verwenden Sie dazu den Befehl sunpciflash -l. Programmieren Sie die MAC-Adresse mit dem Befehl sunpciflash sowie den Optionen -c (Kartennummer) und -e (Ethernet). Um die MAC-Adresse von Karte 1 auf XX:YY:ZZ:00:01:02 zu setzen, geben Sie folgenden Befehl (beide Teile) in einer Zeile ein: /opt/SUNWspci2/bin/sunpciflash /opt/SUNWspci2/bios/bios.bin -c 1 -e XX:YY:ZZ:00:01:02 Was passiert, wenn ich bei der Befehlseingabe einen Fehler mache? Nichts Ernstes. Geben Sie den Befehl einfach noch einmal ein. Anhang A Problemlösungen 173 TABELLE A-5 Befehl sunpciflash bei MAC-Adressproblemen verwenden (Fortsetzung) Frage Antwort Muss die MAC-Adresse bei jeder Aktualisierung des BIOS erneut programmiert werden? Nein. Ich habe vergessen, die MACAdresse vor der Aktualisierung des BIOS zu notieren. Werden diese Informationen noch einmal benötigt? Nein. Wenn Sie die MAC-Adresse in das BIOS einprogrammiert haben, müssen Sie sie nie mehr angeben. Wenn Sie das BIOS aktualisieren, wird die MAC-Adresse beibehalten. Wie kann ich die MAC-Adresse ausdrucken, die derzeit im BIOS einprogrammiert ist? Geben Sie folgenden Befehl (beide Teile) in einer Zeile ein: /opt/SUNWspci2/bin/sunpciflash -f /opt/SUNWspci2/bios/bios.bin -m Die Ausgabe sollte ungefähr wie folgt aussehen: Current Ethernet Address: 00:A0:C0:B0:00:C0 Software-Probleme unter SunPCi II In diesem Abschnitt werden folgende Themen behandelt: ■ ■ ■ 174 „Probleme beim Starten der Software“ auf Seite 175 „Probleme mit emulierten Festplattenlaufwerken“ auf Seite 176 „Probleme mit erweiterten Laufwerken“ auf Seite 177 SunPCi II 2.3-Benutzerhandbuch • März 2002 Probleme beim Starten der Software Beim Starten der SunPCi II 2.3-Software können folgende Fehlermeldungen ausgegeben werden. TABELLE A-6 Fehlermeldungen beim Starten der Software Meldung Erläuterung Befehl nicht gefunden. Vergewissern Sie sich, dass sich das Programmverzeichnis von SunPCi II standardmäßig /opt/SUNWspci2/bin - in der Umgebungsvariablen $PATH befindet. Informationen zur Einrichtung der Variablen $PATH finden Sie in der Solaris-Dokumentation. Korrekte SolarisInstallation erforderlich. Wenn Sie nicht die richtige Solaris-Installation auf Ihrem System haben, treten beim Versuch, die SunPCi II-Software zu starten, Probleme auf. Die SunPCi IISoftware benötigt mindestens die Solaris-Installation End User System, Developer System oder Entire Distribution. SunPCi II läuft nicht, wenn Sie nur das Kernsystem installiert haben. Bitten Sie Ihren Systemadministrator um Hilfe, wenn Sie das auf Ihrer Workstation installierte System ermitteln möchten. Anhang A Problemlösungen 175 Probleme mit emulierten Festplattenlaufwerken Die folgende Tabelle enthält einige allgemeine Fragen zu großen emulierten Festplatten und gibt Antwort auf diese Fragen. TABELLE A-7 Probleme mit emulierten Festplattenlaufwerken Problembeschreibung Ursache Lösung Ich habe soeben eine neue 8 GB große emulierte Festplatte erstellt, sehe aber nur 2 GB. Warum? DOS erkennt nur Dateien mit bis zu 2 GB. Weitere Informationen finden Sie unter „Beschränkungen des FAT16-Dateisystems“ auf Seite 145. Sie müssen Ihre emulierte Festplatte partitionieren. Die verbleibenden 6 GB der emulierten Festplattendatei stehen für die Erstellung weiterer Partitionen zur Verfügung. Ich habe soeben eine neue 8 GB große emulierte Festplatte erstellt und Microsoft Windows installiert. Jetzt startet meine Betriebssystem-Partition nicht. Warum? Wenn Sie die neue emulierte Festplattendatei erstellen, erstellt SunPCi automatisch eine 2 GBPartition und verwendet die ersten 2 GB der neuen Festplatte. Wenn Sie Microsoft Windows auf der anderen Partition (den verbleibenden 6 GB) installiert haben, erkennt DOS diese nicht und die SunPCi II-Software bootet nicht von dieser Partition. Sie müssen eine neue 2 GBPartition für Ihre Microsoft Windows-Version erstellen. Weitere Informationen finden Sie unter „Beschränkungen des FAT16-Dateisystems“ auf Seite 145. Ich habe eine Partition erstellt und Windows NT darauf installiert. Warum bootet sie nicht? Wenn sich die von Ihnen erstellte Partition mehr als 4 GB hinter dem Anfang der emulierten Festplatte befindet, bootet diese Partition nicht. Sie müssen Windows NT auf der ersten Partition Ihres emulierten Laufwerks installieren. Weitere Informationen finden Sie unter „Beschränkungen des FAT16Dateisystems“ auf Seite 145. Gibt es eine Beschränkung für die Anzahl der Partitionen auf einem emulierten Laufwerk? Nein, es gibt keine Beschränkung für die Partitionen, aber es gibt andere Beschränkungen. Wenn Sie mehrere Partitionen auf einem emulierten Laufwerk erstellen möchten, müssen Sie PartitionMagic verwenden. Denken Sie daran, dass Microsoft Windows und DOS nur 26 Laufwerksbuchstaben erkennen und dass manche bereits standardmäßig zugeordnet sind (wie z. B. A:, C:, D: oder E: und f: in Windows 98 SE). Weitere Informationen finden Sie im Benutzerhandbuch von PartitionMagic. 176 SunPCi II 2.3-Benutzerhandbuch • März 2002 Zuordnen von Laufwerk C: Um sicherzustellen, dass Sie Laufwerk C: immer zuordnen können, können Sie die Berechtigungen auf dem Laufwerk ändern. Durch eine Änderung der Berechtigungen können andere Benutzer selbst dann keine Verbindung zu Laufwerk C: herstellen, wenn Sie das SunPCi II-Programm nicht verwenden. Geben Sie zum Ändern der Berechtigung für Laufwerk C: Folgendes in ein Befehlsfenster ein: % chmod 600 ~/pc/C.diskimage Dadurch können andere Benutzer nicht auf das Laufwerk zugreifen. Meldungen zu Festplattenfehlern Wenn beim Starten im SunPCi II-Fenster die Meldung Kein Systemdatenträger oder Datenträgerfehler angezeigt wird, ist entweder Laufwerk C: beschädigt, oder in Laufwerk A: befindet sich eine nicht bootfähige Diskette. Wenn sich in Laufwerk A: keine Diskette befindet, müssen Sie die standardmäßige Laufwerksdatei C: in $HOME/pc (~/pc/sunpc.ini) löschen und die SunPCi IISoftware neu starten. Sie sollten regelmäßig Sicherungskopien Ihres Laufwerks C: erstellen. Weitere Informationen hierzu finden Sie unter „So erstellen Sie eine Sicherungskopie des emulierten Laufwerks C:“ auf Seite 148. Probleme mit erweiterten Laufwerken Wenn Sie im Windows-Explorer keine Netzwerklaufwerke einhängen können, ist die Netzfunktion auf der SunPCi II-Plattform möglicherweise nicht installiert. Versuchen Sie zunächst, sich am Netzwerk anzumelden. Wenn Sie von UNIX aus auf das Netzwerk zugreifen können, rufen Sie das Menü „Start“ der SunPCi II-Software auf und wählen „Systemsteuerung“. Doppelklicken Sie anschließend auf „Netzwerk“. Richten Sie Ihre SunPCi II-Installation auf dem Netzwerk ein. Weitere Informationen finden Sie in Ihrer Microsoft Windows-Dokumentation. Wenn Sie nach der Anmeldung immer noch keine Verbindung zum Netzwerk herstellen können, müssen Sie Ihre Microsoft Windows-Version erneut installieren. Gehen Sie wie folgt vor, um sich am Netzwerk anzumelden: ● Starten Sie die SunPCi II-Software und geben Sie Ihren Benutzernamen und Ihr Passwort ein, wenn Sie aufgefordert werden, sich am Microsoft-Netzwerk anzumelden. Gehen Sie wie folgt vor, wenn Sie sich am Netzwerk anmelden möchten und SunPCi II bereits ausgeführt wird: Anhang A Problemlösungen 177 1. Klicken Sie auf die Schaltfläche „Start“ und wählen Sie „Beenden“. 2. Wenn Sie gefragt werden, ob Sie den Computer herunterfahren oder neu starten möchten, wählen Sie die Option für den Neustart. 3. Wenn das Dialogfeld für das Microsoft-Netzwerk angezeigt wird, geben Sie Ihren Benutzernamen und Ihr Passwort ein. Sie können nun Netzwerklaufwerke einhängen. Eine Anleitung zum Zuweisen von Netzlaufwerken mit Windows-Explorer finden Sie unter „Erweiterte Laufwerke und SunPCi II-Software“ auf Seite 150. Netzprobleme In diesem Abschnitt werden folgende Themen behandelt: ■ ■ „Langsamer Netzstart nach der Konfiguration“ auf Seite 178 „Verbindung zu anderen Systemen nicht möglich“ auf Seite 178 Langsamer Netzstart nach der Konfiguration Nachdem Sie Ihr Netzwerk konfiguriert und Microsoft Windows zum ersten Mal gestartet haben, kann es mehrere Minuten dauern, bis das Netzwerk gestartet wird. Dies ist insbesondere dann der Fall, wenn Sie DHCP zusammen mit Ihrer SunPCi IIKarte verwenden. Beim ersten Start ist dies normal. Verbindung zu anderen Systemen nicht möglich Hinweis: Dieser Abschnitt bezieht sich nur auf virtuelle Netzkonfigurationen. Überspringen Sie diesen Abschnitt, wenn Sie eine physische Ethernet-Verbindung verwenden. Vor der Diagnose von Problemen, die beim Herstellen einer Verbindung zu anderen Systemen im Netzwerk mit SunPCi II auftreten, müssen Sie sicherstellen, dass Sie SunPCi II und Ihr System wie folgt konfiguriert haben: 178 ■ Ihr System und der SunPCi II-Host müssen unterschiedliche IP-Adressen haben. ■ Sowohl der SunPCi II-Host als auch die Workstation müssen sich im selben physischen Teilnetz befinden. Sie können sich jedoch in verschiedenen virtuellen Teilnetzen befinden. ■ Ihre Workstation und die SunPCi II-Software müssen die gleiche Netzmaske haben. Der Wert der Netzmaske richtet sich nach dem verwendeten Netztyp. Weitere Informationen erhalten Sie bei Ihrem Netzadministrator. SunPCi II 2.3-Benutzerhandbuch • März 2002 Hinweis: Sie müssen den Namen und die IP-Adresse eines anderen Systems kennen, das sich im selben Teilnetz befindet wie Ihre Workstation, und eines Systems, das sich in einem anderen Teilnetz befindet. Wenden Sie sich an Ihren Netzadministrator, wenn Ihnen diese Informationen nicht vorliegen. Windows XP Professional-spezifische Probleme In diesem Abschnitt werden bekannte Probleme dieser Version von SunPCi II mit Windows XP Professional aufgeführt. ■ ■ ■ ■ ■ „Zwei Mauszeiger“ auf Seite 179 „Probleme mit Dateisystem-Laufwerken“ auf Seite 180 „Probleme beim Einfügen und Kopieren für Japanisch“ auf Seite 180 „Fehlerbehebung bei Windows XP Professional-Problemen“ auf Seite 181 „Ausführen mehrerer Versionen von Microsoft Windows“ auf Seite 181 Zwei Mauszeiger Wenn Sie beim Ausführen von Windows XP Professional zwei Mauszeiger sehen, deaktivieren Sie die Einstellung für den Zeigerschatten wie im Folgenden beschrieben. 1. Wählen Sie im Menü „Start“ die Option „Einstellungen“ und anschließend „Systemsteuerung“. Das Fenster „Systemsteuerung“ wird angezeigt. 2. Doppelklicken Sie in der Systemsteuerung auf die Option für die Maus. Das Fenster „Mauseigenschaften“ wird angezeigt. 3. Klicken Sie auf die Registerkarte „Zeiger“ und deaktivieren Sie das Feld neben „Zeigerschatten aktivieren“. 4. Klicken Sie auf „Anwenden“ und dann auf „OK“, um das Fenster zu schließen. Der Zeigerschatten ist jetzt deaktiviert. Auf dem Windows XP Professional-Desktop ist nun nur noch ein Zeiger zu sehen. Anhang A Problemlösungen 179 Probleme mit Dateisystem-Laufwerken Bei der Arbeit mit Dateisystem-Laufwerken können folgende Probleme auftreten: ■ Dateiattribute (z. B. „Schreibgeschützt“ oder „Nur schreiben“) funktionieren nicht ordnungsgemäß. ■ Dateiverknüpfungen funktionieren nicht auf Dateisystem-Laufwerken. Wenn Sie eine Datei auf einem Dateisystem-Laufwerk verknüpfen müssen, verschieben Sie die Datei auf Laufwerk C: oder D: und erstellen Sie anschließend die Verknüpfung. ■ Wenn Sie eine Desktop-Verknüpfung zu einer Datei auf einem DateisystemLaufwerk erstellen, wird diese Verknüpfung nicht automatisch aktualisiert, wenn sich der Speicherort der Datei auf dem Laufwerk ändert. Sie müssen daher die vorhandene Verknüpfung löschen und eine neue erstellen. ■ Wenn Sie ein Objekt (z. B. eine Clipart-Datei) in eine Microsoft Office XPAnwendung einfügen und das ursprüngliche Objekt auf einem DateisystemLaufwerk oder einem Laufwerk, das mittels \\localhost\Pfad verbunden wurde, gespeichert ist, funktioniert die Einfügung nicht ordnungsgemäß. Sie müssen das Objekt auf Laufwerk C: oder D: verschieben und es anschließend in das Dokument einfügen. ■ Die Verwendung von Universal Naming Convention (UNC)-Pfadnamen zum Auffinden von Office 97-, Office 2000 oder Office XP-Dateien wie \\localhost\ export\home\myfiles.doc funktioniert in dieser Software-Version nicht. Dieses Problem ist bekannt und wird untersucht. Weitere Informationen zu Dateisystem-Laufwerken finden Sie unter „DateisystemLaufwerke“ auf Seite 150. Probleme beim Einfügen und Kopieren für Japanisch Wenn Sie Ihre $HOME/pc/SunPCi.ini-Datei bearbeiten, um die Funktionen Kopieren und Einfügen für Japanisch zu aktivieren, wird unter Umständen folgende Fehlermeldung angezeigt: Warning, bad clipboard translation codeset specified in SunPC.ini file: codeset. Ignoring. Diese Meldung besagt, dass in der von Ihnen bearbeiteten Datei möglicherweise ein Fehler vorhanden ist. Weitere Informationen hierzu finden Sie unter „So konfigurieren Sie Kopieren und Einfügen zwischen Microsoft Windows und Solaris für die japanische Sprachumgebung“ auf Seite 156. 180 SunPCi II 2.3-Benutzerhandbuch • März 2002 Fehlerbehebung bei Windows XP ProfessionalProblemen Die folgende Tabelle enthält potenzielle Probleme in Windows XP Professional, deren Ursachen und empfohlene Lösungen. TABELLE A-8 Windows XP Professional-Probleme Fehler Ursache Lösung Bei der Aktualisierung auf Windows XP Professional wird ein „blauer Bildschirm“ und die Fehlermeldung INACCESSIBLE_BOOT_DEVICE angezeigt. Sie haben die standardmäßige Microsoft-Aktualisierung auf der Windows XP Professional-CD anstelle der empfohlenen Methode unter „Aktualisieren auf Windows XP Professional“ auf Seite 49 verwendet. Verwenden Sie die Sicherungskopie des Laufwerks C:, um dieses wiederherzustellen. Weitere Informationen finden Sie unter „Aktualisieren auf Windows XP Professional“ auf Seite 49. Wenn Sie keine Sicherungskopie von Laufwerk C: erstellt haben, müssen Sie ein neues Laufwerk C: erstellen und Windows XP Professional wie in diesem Dokument beschrieben installieren. Sie müssen alle Anwendungen neu installieren. Eine Datei kann nicht in Microsoft Office XP eingefügt werden. Die Objektdatei (z.B. ein Clipart oder eine Excel-Tabelle) befindet sich auf einem Dateisystem-Laufwerk oder einem Laufwerk, das mittels \\ localhost\Pfad verbunden wurde. Die Maus funktioniert nicht mehr, Es besteht ein Software-Konflikt mit dem Bildschirmausblendeffekt in der wenn ich auf die Schaltfläche „Start“ klicke (nur 16-Bit- und 24- Systemsteuerung für die Anzeige. Bit-Anzeigen). Kopieren oder verschieben Sie die Objektdatei auf Laufwerk C: oder D: und fügen Sie sie erneut ein. Deaktivieren Sie den Ausblendeffekt, indem Sie in der Systemsteuerung „Anzeige“ wählen. Deaktivieren Sie das erste Kontrollkästchen unter den visuellen Effekten. Klicken Sie auf „OK“. Die Maus müsste nun wieder funktionieren. Ausführen mehrerer Versionen von Microsoft Windows Diese Software-Version unterstützt nicht das Laden von zwei Betriebssystemen auf einem emulierten Laufwerk. Wenn Sie mehrere Microsoft Windows-Versionen auf der SunPCi II-Plattform ausführen möchten, erstellen Sie für jedes Betriebssystem ein emuliertes Laufwerk und installieren darauf das Betriebssystem und die Anwendungen. Verwenden Sie den Befehl „Festplatte anschließen“ im Menü „Optionen“ von SunPCi II, um zwischen den verschiedenen Betriebssystemen zu wechseln. Anhang A Problemlösungen 181 Windows 2000-spezifische Probleme In diesem Abschnitt werden bekannte Probleme dieser Version von SunPCi II mit Windows 2000 aufgeführt. ■ ■ ■ ■ ■ ■ „Zwei Mauszeiger“ auf Seite 182 „Probleme mit Dateisystem-Laufwerken“ auf Seite 182 „Probleme bei CD-ROM-Laufwerken“ auf Seite 183 „Probleme beim Einfügen und Kopieren für Japanisch“ auf Seite 183 „Fehlerbehebung bei Windows 2000-Problemen“ auf Seite 184 „Ausführen mehrerer Versionen von Microsoft Windows“ auf Seite 184 Zwei Mauszeiger Wenn Sie beim Ausführen von Windows 2000 zwei Mauszeiger sehen, deaktivieren Sie die Einstellung für den Zeigerschatten wie im Folgenden beschrieben. 1. Wählen Sie im Menü „Start“ die Option „Einstellungen“ und anschließend „Systemsteuerung“. Das Fenster „Systemsteuerung“ wird angezeigt. 2. Doppelklicken Sie in der Systemsteuerung auf die Option für die Maus. Das Fenster „Mauseigenschaften“ wird angezeigt. 3. Klicken Sie auf die Registerkarte „Zeiger“ und deaktivieren Sie das Feld neben „Zeigerschatten aktivieren“. 4. Klicken Sie auf „Anwenden“ und dann auf „OK“, um das Fenster zu schließen. Der Zeigerschatten ist jetzt deaktiviert. Nun müssten Sie nur noch einen Zeiger auf dem Windows 2000-Desktop sehen. Probleme mit Dateisystem-Laufwerken Bei der Arbeit mit Dateisystem-Laufwerken können folgende Probleme auftreten: 182 ■ Dateiattribute (z. B. „Schreibgeschützt“ oder „Nur schreiben“) funktionieren nicht ordnungsgemäß. ■ Dateiverknüpfungen funktionieren nicht auf Dateisystem-Laufwerken. Wenn Sie eine Datei auf einem Dateisystem-Laufwerk verknüpfen müssen, verschieben Sie die Datei auf Laufwerk C: oder D: und erstellen Sie anschließend die Verknüpfung. SunPCi II 2.3-Benutzerhandbuch • März 2002 ■ Wenn Sie eine Desktop-Verknüpfung zu einer Datei auf einem DateisystemLaufwerk erstellen, wird diese Verknüpfung nicht automatisch aktualisiert, wenn sich der Speicherort der Datei auf dem Laufwerk ändert. Sie müssen daher die vorhandene Verknüpfung löschen und eine neue erstellen. ■ Wenn Sie ein Objekt (z. B. eine Clipart-Datei) in eine Microsoft Office 2000Anwendung einfügen und das ursprüngliche Objekt auf einem DateisystemLaufwerk oder einem Laufwerk, das mittels \\localhost\Pfad verbunden wurde, gespeichert ist, funktioniert die Einfügung nicht ordnungsgemäß. Sie müssen das Objekt auf Laufwerk C: oder D: verschieben und es anschließend in das Dokument einfügen. ■ Die Verwendung von Universal Naming Convention (UNC)-Pfadnamen zum Auffinden von Office 97- oder Office 2000-Dateien wie \\localhost\export\ home\myfiles.doc funktioniert in dieser Software-Version nicht. Dieses Problem ist bekannt und wird untersucht. Weitere Informationen zu Dateisystem-Laufwerken finden Sie unter „DateisystemLaufwerke“ auf Seite 150. Probleme bei CD-ROM-Laufwerken Informationen auf einer CD im CD-ROM-Laufwerk werden nur langsam angezeigt oder werden nicht aktualisiert. Dies gilt auch für die Systeminformationen zur CD und den Titel der CD, wenn diese im Windows-Explorer angesehen wird. Dieses Problem ist bekannt und wird untersucht. Probleme beim Einfügen und Kopieren für Japanisch Wenn Sie Ihre $HOME/pc/SunPCi.ini-Datei bearbeiten, um die Funktionen Kopieren und Einfügen für Japanisch zu aktivieren, wird unter Umständen folgende Fehlermeldung angezeigt: Warning, bad clipboard translation codeset specified in SunPC.ini file: codeset. Ignoring. Diese Meldung besagt, dass in der von Ihnen bearbeiteten Datei möglicherweise ein Fehler vorhanden ist. Weitere Informationen hierzu finden Sie unter „So konfigurieren Sie Kopieren und Einfügen zwischen Microsoft Windows und Solaris für die japanische Sprachumgebung“ auf Seite 156. Anhang A Problemlösungen 183 Fehlerbehebung bei Windows 2000-Problemen Die folgende Tabelle enthält potenzielle Probleme in Windows 2000, deren Ursachen und empfohlene Lösungen. TABELLE A-9 Windows 2000-Probleme Fehler Ursache Lösung Bei der Aktualisierung von Windows NT auf Windows 2000 wird ein „blauer Bildschirm“ mit der Fehlermeldung INACCESSIBLE_BOOT_ DEVICE angezeigt. Sie haben die standardmäßige Microsoft-Aktualisierung auf der Windows 2000-CD anstelle der empfohlenen Methode unter „Aktualisieren von Windows NT auf Windows 2000“ auf Seite 69 verwendet. Verwenden Sie die Sicherungskopie des Laufwerks C:, um dieses wiederherzustellen. Weitere Informationen finden Sie unter „Aktualisieren von Windows NT auf Windows 2000“ auf Seite 69. Wenn Sie keine Sicherungskopie von Laufwerk C: erstellt haben, müssen Sie ein neues Laufwerk C: erstellen und Windows 2000 wie in diesem Dokument beschrieben installieren. Sie müssen alle Anwendungen neu installieren. Eine Datei kann nicht in Microsoft Office 2000 eingefügt werden. Die Objektdatei (z.B. ein Clipart oder eine Excel-Tabelle) befindet sich auf einem DateisystemLaufwerk oder einem Laufwerk, das mittels \\localhost\Pfad verbunden wurde. Kopieren oder verschieben Sie die Objektdatei auf Laufwerk C: oder D: und fügen Sie sie erneut ein. Die Maus funktioniert nicht, wenn ich auf die Schaltfläche „Start“ klicke (nur 16- und 24-BitAnzeigen). Es besteht ein Software-Konflikt mit dem Bildschirmausblendeffekt in der Systemsteuerung für die Anzeige. Deaktivieren Sie den Ausblendeffekt, indem Sie in der Systemsteuerung „Anzeige“ wählen. Deaktivieren Sie das erste Kontrollkästchen unter den visuellen Effekten. Klicken Sie auf „OK“. Die Maus müsste nun wieder funktionieren. Ausführen mehrerer Versionen von Microsoft Windows Diese Software-Version unterstützt nicht das Laden von zwei Betriebssystemen auf einem emulierten Laufwerk. Wenn Sie mehrere Microsoft Windows-Versionen auf der SunPCi II-Plattform ausführen möchten, erstellen Sie für jedes Betriebssystem ein emuliertes Laufwerk und installieren darauf das Betriebssystem und die Anwendungen. Verwenden Sie den Befehl „Bestehendes Laufwerk verbinden“ im Menü „Optionen“ von SunPCi II, um zwischen den verschiedenen Betriebssystemen zu wechseln. 184 SunPCi II 2.3-Benutzerhandbuch • März 2002 Windows NT-spezifische Probleme In diesem Abschnitt werden Probleme beschrieben, die bei der Arbeit mit Windows NT auftreten können: ■ ■ ■ ■ ■ ■ ■ „Probleme mit externem Bildschirm“ auf Seite 185 „Probleme bei der Installation auf Netzlaufwerken“ auf Seite 185 „Wiederherstellung über die Windows NT-Option „Autorun““ auf Seite 185 „Probleme mit Dateisystem-Laufwerken“ auf Seite 186 „Erstellen von Windows NT-Reparaturdisketten“ auf Seite 186 „Verwenden der Windows NT-Reparaturdisketten“ auf Seite 188 „Probleme beim Einfügen und Kopieren für Japanisch“ auf Seite 189 Probleme mit externem Bildschirm Wenn Sie für Ihren externen Bildschirm eine Auflösung wählen, die die tatsächliche Auflösung des Bildschirms übersteigt, „gefriert“ Windows NT unter Umständen. Weitere Informationen hierzu finden Sie unter „Externe Bildschirme und Windows NT“ auf Seite 172. Probleme bei der Installation auf Netzlaufwerken Wenn Sie bei der Installation von Windows NT-Anwendungen auf Netzlaufwerken Probleme haben, sollten Sie die Anwendungen auf Ihrem Laufwerk C: oder D: installieren. Die Anwendungen müssten dann ordnungsgemäß installiert werden. Wiederherstellung über die Windows NT-Option „Autorun“ Nach der Installation und Konfiguration von Windows NT können Sie die CD für das Betriebssystem Microsoft Windows zu einem späteren Zeitpunkt erneut verwenden (z. B. um die Dokumentation auf dem Datenträger anzuzeigen). Wenn Sie die Microsoft Windows-CD in Ihr CD-ROM-Laufwerk einlegen, wird das Dialogfeld „Autorun“ angezeigt. Dieses Dialogfeld enthält die Microsoft WindowsInstallationsoption. Verwenden Sie diese Option nicht. Wenn Sie die Windows NT-Installationsoption versehentlich gewählt haben, wählen Sie im OS Loader-Bildschirm nach dem Neustart der SunPCi II-Software ein anderes Betriebssystem. Wählen Sie z. B. „Letztes Betriebssystem auf C:“. Anhang A Problemlösungen 185 Probleme mit Dateisystem-Laufwerken Bei der Arbeit mit Dateisystem-Laufwerken können folgende Probleme auftreten: ■ Wenn Sie eine Desktop-Verknüpfung zu einer Datei auf einem DateisystemLaufwerk erstellen, wird diese Verknüpfung nicht automatisch aktualisiert, wenn sich der Speicherort der Datei auf dem Laufwerk ändert. Sie müssen daher die vorhandene Verknüpfung löschen und eine neue erstellen. ■ Wenn Sie ein Objekt (z. B. eine Clipart-Datei) in eine Microsoft Office 2000Anwendung einfügen und das ursprüngliche Objekt auf einem DateisystemLaufwerk oder einem Laufwerk, das mittels \\localhost\Pfad verbunden wurde, gespeichert ist, funktioniert die Einfügung nicht ordnungsgemäß. Sie müssen das Objekt auf Laufwerk C: oder D: verschieben und es anschließend in das Dokument einfügen. ■ Die Verwendung von Universal Naming Convention (UNC)-Pfadnamen zum Auffinden von Office 97- oder Office 2000-Dateien wie \\localhost\export\ home\myfiles.doc funktioniert in dieser Software-Version nicht. Dieses Problem ist bekannt und wird untersucht. Erstellen von Windows NT-Reparaturdisketten Die Bootdisketten, die mit dem Windows NT Workstation-Paket geliefert wurden, enthalten keine SunPCi II-Softwaretreiber. Wenn Sie diese Reparaturdisketten zum Beheben eines Microsoft Windows-Problems verwenden, werden die SunPCi IISoftwaretreiber nicht installiert und die Software arbeitet nicht ordnungsgemäß. Gehen Sie wie folgt vor, wenn Sie eine Reparaturdiskette für Ihre SunPCi II 2.3Installation von Microsoft Windows erstellen möchten: 1. Wählen Sie im Menü „Start“ die Option „Herunterfahren“ und wählen Sie anschließend „Computer neu starten“. Unter Windows NT wird die Auswahl als Optionsfeld dargestellt. 2. Klicken Sie auf „OK“. Windows NT wird heruntergefahren und neu gestartet. 3. Wählen Sie im OS Loader-Bildschirm die Option „Letztes Betriebssystem auf C:“ mit dem Abwärtspfeil. Drücken Sie die Eingabetaste. Die SunPCi II-Software startet dann im DOS-Modus. Nach dem Start wird die DOSEingabeaufforderung (C:\>) angezeigt. 186 SunPCi II 2.3-Benutzerhandbuch • März 2002 4. Sichern Sie die folgenden Dateien in einem anderen Bereich auf der Festplatte Ihrer Workstation oder auf einer Diskette. Diese Dateien werden zum Initialisieren der DOS-Umgebung benötigt. C:\winnt\system32\Autoexec.nt C:\winnt\system32\Config.nt 5. Kopieren Sie die folgenden Dateien auf eine Diskette. Wenn Windows NT Workstation 4.0 nicht gestartet wird, benötigen Sie diese Diskette zum Booten von Windows NT. C:\Ntldr C:\Boot.ini C:\Ntdetect.com C:\bootsect.dos C:\Hal.dll Sie können für den Fall, dass eine Kopie beschädigt wird oder verloren geht, mehrere Kopien dieser Diskette erstellen. 6. Kopieren Sie diese Registy-Dateien in ein Verzeichnis auf der Festplatte Ihrer Workstation (z. B. $HOME/temp). Sie benötigen diese Dateien zum Wiederherstellen der Windows NT-Registry. C:\System32\config\Sam C:\System32\config\Sam.log C:\System32\config\Sam.sav C:\System32\config\Security C:\System32\config\Security.log C:\System32\config\Security.sav C:\System32\config\Software C:\System32\config\Software.log C:\System32\config\Software.sav C:\System32\config\System C:\System32\config\System.alt C:\System32\config\System.sav C:\System32\config\System.log C:\System32\config\Default C:\System32\config\Default.log C:\System32\config\Default.sav C:\System32\config\Userdiff C:\System32\config\Userdiff.log Hinweis: Möglicherweise enthält Ihr Verzeichnis keine .sav-Dateien. Dies ist normal. Wenn Sie jedoch über .sav-Dateien verfügen, sollten Sie sie sichern. Anhang A Problemlösungen 187 7. Kopieren Sie diese Dateien auf Diskette, um das Standardbenutzerprofil wiederherzustellen. C:\winnt\profiles\Default User\Ntuser.dat C:\winnt\profiles\Default User\NTuserdat.log Hinweis: Unter DOS wird das Verzeichnis als C:\winnt\profiles\Defaul~1\ angezeigt. Verwenden der Windows NT-Reparaturdisketten Gehen Sie wie folgt vor, wenn Sie Windows NT wiederherstellen müssen: 1. Legen Sie die Diskette mit den kopierten DOS-Dateien in das Diskettenlaufwerk ein und starten Sie die SunPCi II-Software. Das SunPCi II-Fenster wird mit der DOS-Eingabeaufforderung gestartet. Hinweis: Wenn Sie Probleme beim Starten unter der DOS-Eingabeaufforderung haben und die Diskette für DOS 6.22 verfügbar ist, legen Sie die DOS-Diskette in Ihr Diskettenlaufwerk ein und starten die SunPCi II-Software noch einmal. 2. Kopieren Sie die Dateien über die DOS-Eingabeaufforderung von den anderen Disketten wieder in die Verzeichnisse, die in den einzelnen Schritten angegeben waren. 3. Kopieren Sie die Dateien, die Sie auf der Festplatte Ihrer Workstation gespeichert haben, in die angegebenen Verzeichnisse. 4. Wenn Sie alle gespeicherten Dateien in die entsprechenden Verzeichnisse kopiert haben, wählen Sie „Datei“ und „PC zurücksetzen“, um die SunPCi II-Software erneut zu starten. Die SunPCi II-Software startet dann in Windows NT. 5. Wenn Sie Probleme beim Booten in Windows NT haben, legen Sie die Diskette mit den Windows NT-Bootdateien in das Diskettenlaufwerk ein und starten die SunPCi II-Software erneut. Windows NT müsste nun von der Diskette booten. Drücken Sie F3, um zur DOSEingabeaufforderung zu booten. Sie können die Windows NT-Bootdateien von der Diskette auf Ihr Laufwerk C: kopieren. 188 SunPCi II 2.3-Benutzerhandbuch • März 2002 Hinweis: Wenn Sie nur die Dateien für das Windows NT-Systempasswort wiederherstellen müssen, kopieren Sie die folgenden Dateien: C:\System32\config\Sam C:\System32\config\Sam.log C:\System32\config\Sam.sav Probleme beim Einfügen und Kopieren für Japanisch Wenn Sie Ihre $HOME/pc/SunPCi.ini-Datei bearbeiten, um die Funktionen Kopieren und Einfügen für Japanisch zu aktivieren, wird unter Umständen folgende Fehlermeldung angezeigt: Warning, bad clipboard translation codeset specified in SunPC.ini file: codeset. Ignoring. Diese Meldung besagt, dass in der von Ihnen bearbeiteten Datei möglicherweise ein Fehler vorhanden ist. Weitere Informationen hierzu finden Sie unter „So konfigurieren Sie Kopieren und Einfügen zwischen Microsoft Windows und Solaris für die japanische Sprachumgebung“ auf Seite 156. Windows 98 SE-spezifische Probleme Wenn Sie Windows 98 SE über das Microsoft Windows-Menü „Start“ herunterfahren, wird ein Dialogfeld mit einer Reihe von Optionen angezeigt (Herunterfahren, Neustart, etc.). Verwenden Sie bei Windows 98 SE nicht die Option für den Wartezustand (Standby). Diese Option kann mit der SunPCi II 2.3-Software nicht verwendet werden. Anhang A Problemlösungen 189 190 SunPCi II 2.3-Benutzerhandbuch • März 2002 ANHANG B SunPCi II Unterstützung landesspezifischer Einstellungen Dieser Anhang beinhaltet die folgenden allgemeinen Themen zur Unterstützung landesspezifischer Einstellungen: ■ ■ ■ ■ „Unterstützung landesspezifischer Einstellungen“ auf Seite 191 „Verwenden der Umgebungsvariablen für die Tastatur“ auf Seite 192 „Funktionsweise einer internationalen Tastatur unter DOS“ auf Seite 195 „Codeseiten und SunPCi II-Software“ auf Seite 196 Dieser Anhang enthält Anleitungen für die folgenden Aufgaben: ■ ■ ■ „So stellen Sie eine Umgebungsvariable ein“ auf Seite 194 „So deaktivieren Sie eine Umgebungsvariable“ auf Seite 194 „So richten Sie die Tastatur für Microsoft Windows ein“ auf Seite 194 Unterstützung landesspezifischer Einstellungen Die SunPCi II-Software unterstützt die landesspezifischen Sprachen, die Sie zum Ausführen Ihrer Anwendungen mit einer internationalen Tastatur benötigen. Beim ersten Starten des SunPCi II-Programms konnten Sie den gewünschten Eintrag aus einer Liste von Sprachen und Ländern wählen. Sie haben die Nummer für die Sprache oder das Land eingegeben, die bzw. das von Ihrer Tastatur unterstützt wird. Diese Sprachen und Länder stellen in der PC-Terminologie Codeseiten dar. Verwenden Sie die Anweisungen in diesem Anhang, wenn Sie Ihre Codeseiten und Ihre Tabellen für die landesspezifische Tastatur ändern möchten. 191 Zum Einrichten der Unterstützung von internationalen Tastaturen für die SunPCi II 2.3Software verwenden Sie die Umgebungsvariablen KBTYPE und KBCP, um die korrekte Tabelle für die landesspezifische Tastatur und die Codeseite für Ihre Installation auszuwählen. Weitere Informationen hierzu sowie zu einem Verfahren zur Verwendung mit Windows XP Professional, Windows 2000, Windows NT oder Windows 98 SE finden Sie unter „Verwenden der Umgebungsvariablen für die Tastatur“ auf Seite 192. Hinweis: Hinweise zum Konfigurieren von Windows NT, Windows XP oder Windows 2000 für die japanischen Funktionen Kopieren und Einfügen finden Sie im Abschnitt „So konfigurieren Sie Kopieren und Einfügen zwischen Microsoft Windows und Solaris für die japanische Sprachumgebung“ auf Seite 156. Verwenden der Umgebungsvariablen für die Tastatur In diesem Abschnitt werden folgende Themen behandelt: ■ ■ ■ ■ ■ „Einstellen der Umgebungsvariable KBTYPE“ auf Seite 192 „Einstellen der Umgebungsvariable KBCP“ auf Seite 193 „So stellen Sie eine Umgebungsvariable ein“ auf Seite 194 „So deaktivieren Sie eine Umgebungsvariable“ auf Seite 194 „So richten Sie die Tastatur für Microsoft Windows ein“ auf Seite 194 Einstellen der Umgebungsvariable KBTYPE Die Umgebungsvariable KBTYPE gibt die Tabelle für die landesspezifische Tastatur an, die zusammen mit der SunPCi II-Software verwendet werden soll. Ziehen Sie zum Einstellen von KBTYPE den Abschnitt „So stellen Sie eine Umgebungsvariable ein“ auf Seite 194 zu Rate. In TABELLE B-1 sind die Werte für KBTYPE und die entsprechenden Sprachen aufgeführt. TABELLE B-1 192 KBTYPE-Werte Wert für KBTYPE Tastatursprache be Belgien cf Französisch (Kanada) dk Dänisch fr Französisch gf Deutsch (Schweiz) SunPCi II 2.3-Benutzerhandbuch • März 2002 TABELLE B-1 KBTYPE-Werte (Fortsetzung) Wert für KBTYPE Tastatursprache gr Deutsch it Italienisch la Spanisch (Lateinamerika) nl Niederländisch (Holland) no Norwegisch po Portugiesisch sf Französisch (Schweiz) sg Deutsch (Schweiz) sp Spanisch su Finnisch sv Schwedisch uk Englisch (GB) us Englisch (USA) Einstellen der Umgebungsvariable KBCP Die Umgebungsvariable KBCP gibt die Codeseite der Tastatur an. Die Codeseite legt den Zeichensatz (Akzente, Währungssymbole usw.) fest, der mit einer Tastatur verwendet werden soll. In TABELLE B-2 sind die möglichen Werte für die Umgebungsvariable KBCP aufgeführt. TABELLE B-2 KBCP-Werte Wert Beschreibung 437 Codeseite für USA 850 Codeseite für mehrere Sprachen, einschließlich aller Zeichen für die meisten europäischen, nord- und südamerikanischen Sprachen 860 Codeseite für Portugiesisch 863 Codeseite für Französisch (Kanada) 865 Codeseite für nordische Länder, einschließlich aller Zeichen für Norwegisch und Dänisch Anweisungen zum Einstellen von KBCP finden Sie unter „So stellen Sie eine Umgebungsvariable ein“ auf Seite 194. Weitere Informationen zu Codeseiten und deren Funktionen finden Sie unter „Was ist eine Codeseite?“ auf Seite 196. Anhang B SunPCi II Unterstützung landesspezifischer Einstellungen 193 ▼ So stellen Sie eine Umgebungsvariable ein Gehen Sie folgendermaßen vor, um eine Umgebungsvariable einzustellen: 1. Stellen Sie sicher, dass die SunPCi II-Software nicht aktiv ist. Schließen Sie SunPCi II, wenn es aktiv ist. 2. Öffnen Sie ein Terminal-Fenster auf Ihrem Desktop. 3. Geben Sie zum Einstellen einer Umgebungsvariablen den folgenden Befehl an der Eingabeaufforderung % ein (geben Sie nicht das Zeichen % ein). Ersetzen Sie VARIABLEN_NAME durch den Namen der Umgebungsvariablen und (falls erforderlich) wert durch den Wert der Variablen. C-Shell: % setenv VARIABLEN_NAME wert Bourne-Shell: % VARIABLEN_NAME=wert % export VARIABLEN_NAME 4. Starten Sie die SunPCi II-Software. ▼ So deaktivieren Sie eine Umgebungsvariable Gehen Sie folgendermaßen vor, um eine Umgebungsvariable zu deaktivieren: ● Geben Sie den folgenden Befehl ein und ersetzen Sie VARIABLEN_NAME durch den Namen der Umgebungsvariablen. % unsetenv VARIABLEN_NAME ▼ So richten Sie die Tastatur für Microsoft Windows ein Um eine korrekte Tastaturbelegung für Ihre Sprache zu erhalten, müssen Sie die Tastatur für Ihre Microsoft Windows-Version konfigurieren. Gehen Sie zum Einrichten der Tastatur wie folgt vor: 194 SunPCi II 2.3-Benutzerhandbuch • März 2002 1. Prüfen Sie, ob für die Solaris-Umgebungsvariablen KBCP und KBTYPE dieselbe Sprache (z. B. us, gr usw.) eingestellt wurde. Wenn die Umgebungsvariablen nicht eingestellt wurden, lesen Sie die Abschnitte „Einstellen der Umgebungsvariable KBTYPE“ auf Seite 192 für KBTYPE und „Einstellen der Umgebungsvariable KBCP“ auf Seite 193 für KBCP. 2. Wählen Sie im Menü „Start“ von Microsoft Windows die Option „Einstellungen“ und anschließend „Systemsteuerung“. Das Fenster „Systemsteuerung“ wird angezeigt. 3. Stellen Sie für die Standardtastaturbelegung unter Microsoft Windows denselben Wert wie in KBTYPE ein. Funktionsweise einer internationalen Tastatur unter DOS Die internationale Sun-Tastatur emuliert vollständig die landesspezifische DOS AT/102-Tastatur. Jede Tastatur bietet alle Zeichen im US-ASCII- und im landesspezifischen AT/102-Zeichensatz sowie alle anderen Zeichen, die in diesem Land normalerweise verwendet werden. Verwenden einer internationalen Tastatur Im Allgemeinen gibt es nichts Ungewöhnliches bei der Funktionsweise dieser Tastatur in Bezug auf die meisten Zeichen. Sie drücken die Taste, und das Zeichen wird anschließend auf dem Bildschirm angezeigt. Großbuchstaben erhalten Sie, wenn Sie die Umschalttaste gedrückt halten oder die Feststelltaste drücken. Wenn eine Taste dreifach belegt ist, halten Sie die Taste Alt Gr gedrückt und drücken die Taste, um das dritte Zeichen zu erhalten. Unter DOS arbeitet die Tastatur allerdings in manchen Fällen etwas anders. ■ Die Tastatur bietet Zugriff auf mehr Zeichen, als auf der landesspezifischen DOS-Tastatur verfügbar sind. ■ Unter den Betriebssystemen DOS und Solaris werden manche Zeichen sowohl als Akzente als auch als separate Zeichen verwendet, wie z. B. das Zirkumflex (^) und die Tilde (~). Unter Solaris haben diese Zeichen separate Tasten – eine für den Akzent und eine für das separate Zeichen. Unter DOS gibt es eine Taste für beide Funktionen. Um den Akzent einzugeben, drücken Sie die entsprechende Taste. Wenn Sie das separate Zeichen eingeben möchten, drücken Sie gleichzeitig die Taste und die Leertaste. ■ Zeichen, die auf der landesspezifischen DOS-Tastatur nicht verfügbar sind, werden bei deren Verwendung unter Umständen ignoriert. Anhang B SunPCi II Unterstützung landesspezifischer Einstellungen 195 DOS-Zeichensatz Beim Erstellen einer Datei unter DOS wird der DOS-Zeichensatz verwendet. Wenn Sie eine Datei unter Solaris erstellen, wird der Zeichensatz ISO 8859 Latin 1 verwendet. Sie brauchen sich darüber keine Gedanken zu machen, es sei denn, Sie möchten eine DOS-Datei in der Solaris-Umgebung oder eine Solaris-Datei in der DOS-Umgebung verwenden. Für die Konvertierung von Dateien vom einen Format in das andere stehen zwei Konvertierungsdienstprogramme zur Verfügung – dos2unix und unix2dos. Nur die Zeichen, die sowohl im DOS-Zeichensatz als auch im Zeichensatz ISO 8859 Latin 1 verfügbar sind, können in das jeweils andere Format konvertiert werden. Glücklicherweise sind die am häufigsten verwendeten Zeichen in beiden Zeichensätzen verfügbar. Wenn Sie jedoch eine Textdatei mit Sonderzeichen haben, können diese Zeichen möglicherweise nicht konvertiert werden. Die meisten Textverarbeitungsprogramme verwenden spezielle Codes in ihren Dateien, um ein Zeichenformat oder ein Seitenlayout anzugeben. Bei den meisten Programmen dieser Art gibt es jedoch Optionen, mit denen die Datei als „Nur Text“ gespeichert oder in eine Datei gedruckt werden kann. Dabei werden die spezifischen Codes gelöscht, so dass die Datei mit den Befehlen dos2unix und unix2dos konvertiert werden kann. Codeseiten und SunPCi II-Software DOS unterstützt nationale Sprachen über landesspezifische Codeseiten. Wenn Sie die Codeseiten ändern möchten, verwenden Sie die Umgebungsvariable KBCP wie unter „Einstellen der Umgebungsvariable KBCP“ auf Seite 193 beschrieben. Was ist eine Codeseite? Eine Codeseite ist eine Tabelle, die den verwendeten Zeichensatz definiert. Jeder Zeichensatz enthält 256 landes- oder sprachspezifische Einträge. Die Zeichen werden von der Codeseitentabelle übersetzt und von Ihrer Tastatur, Ihrem Bildschirm und Ihrem Drucker verwendet. Ein Beispiel dafür ist die Gruppe von Zeichen, Ziffern und Symbolen (z. B. Akzente), die im kanadischen Französisch verwendet werden. Wenn der Zeichensatz zur Verwendung von DOS in eine Tabelle gestellt wird, dann ist dies die Codeseite für kanadisches Französisch. 196 SunPCi II 2.3-Benutzerhandbuch • März 2002 Es gibt zwei Arten von Codeseiten, Hardware- und vorbereitete (prepared) Codeseiten. Eine Hardware-Codeseite ist in ein Gerät integriert. So besitzt z. B. ein Drucker, der zur Verwendung in Portugal hergestellt wurde, eine Hardware-Codeseite für Portugiesisch. Viele Geräte können nur ihre eigene Hardware-Codeseite verwenden. Vorbereitete Codeseiten werden in Dateien mit Codeseiten-Informationen (.CPI-Dateien) in Ihrer Software bereitgestellt. OpenDOS besitzt folgende vorbereitete Codeseiten: ■ 437 – Codeseite für USA ■ 850 – Multilinguale Codeseite, einschließlich aller Zeichen für die meisten europäischen, nord- und südamerikanischen Sprachen ■ 860 – Codeseite für Portugiesisch ■ 863 – Codeseite für kanadisches Französisch ■ 865 – Codeseite für nordische Länder, einschließlich aller Zeichen für Norwegisch und Dänisch National Language Support (NLS)-Codes Für in der Schweiz gesprochenes Französisch und Deutsch wird beide Male Landescode 041 verwendet. Die Codes 358 und 972 gehen von der US-Codeseite 437 aus, umfassen jedoch landesspezifische Datums- und Zeitkonventionen. Wenn Sie z. B. den Landescode 351 (Portugal) verwenden, können Sie die vorbereiteten Codeseiten 860 und 850 sowie den Tastaturcode po (Portugal) verwenden. Den Tastaturcode us (USA) können Sie nicht verwenden. TABELLE B-3 National Language Support (NLS) Land, Region oder Sprache Landescode Vorbereitete Codeseiten Tastencode USA 001 437, 850 us Französisch (Kanada) 002 863, 850 cf Lateinamerika 003 437, 850 la Niederlande 031 437, 850 nl Belgien 032 437, 850 be Frankreich 033 437, 850 fr Spanien 034 437, 850 sp Italien 039 437, 850 it Schweiz 041 437, 850 sf, sg Großbritannien und Nordirland (UK) 044 437, 850 uk Anhang B SunPCi II Unterstützung landesspezifischer Einstellungen 197 TABELLE B-3 National Language Support (NLS) (Fortsetzung) Land, Region oder Sprache Landescode Vorbereitete Codeseiten Tastencode Dänemark 045 865, 850 dk Schweden 046 437, 850 sv Norwegen 047 865, 850 no Deutschland 049 437, 850 gr Englisch (international) 061 437, 850 - Portugal 351 860, 850 po Finnland 358 437, 850 su Israel 972 437 Japan 081 ja Korea 082 ko Volksrepublik China 086 ch Taiwan 088 tn - Die Variable $LANG Es gibt zwei Solaris-Befehle, /usr/bin/dos2unix und /usr/bin/unix2dos, mit denen Sie Codeseiten angeben können. Um z. B. die Datei task_list, die mit Codeseite 850 erstellt wurde, vom DOS- in das Solaris-Format zu konvertieren, verwenden Sie den Befehl dos2unix und geben Folgendes ein: C:\> dos2unix –850 task_list task_list Wenn die Codeseite nicht in der Befehlszeile angegeben wird, prüfen die Befehle dos2unix und unix2dos die Umgebungsvariable $LANG, um die zu verwendende Codeseite zu ermitteln. Wenn Sie prüfen möchten, ob die Variable $LANG gesetzt wurde, geben Sie Folgendes in ein Solaris-Befehlsfenster ein: % env | grep LANG 198 SunPCi II 2.3-Benutzerhandbuch • März 2002 Wenn die Variable $LANG nicht eingestellt wurde oder etwas anderes eingestellt wurde als in TABELLE B-4 aufgeführt, verwendet die SunPCi II-Software die USStandardcodeseite 437 und die Einstellung en_US (amerikanisches Englisch) $LANG. TABELLE B-4 $LANG – Variableneinstellungen $LANG – Variableneinstellung Sprache/Land C „C“-Standardlandessprache es_AR Arabisch da Dänisch de Deutsch de_AT Deutsch (Österreich) de_CH Deutsch (Schweiz) el Griechisch en_AU Englisch (Australien) en_IE Englisch (Irland) en_NZ Englisch (Neuseeland) en_UK Englisch (UK) en_US Englisch (USA) es Spanisch es_BO Spanisch (Bolivien) es_CL Spanisch (Chile) es_CO Spanisch (Kolumbien) es_CR Spanisch (Costa Rica) es_EC Spanisch (Ecuador) es_GT Spanisch (Guatemala) es_MX Spanisch (Mexiko) es_NI Spanisch (Nicaragua) es_PA Spanisch (Panama) es_PE Spanisch (Peru) es_PY Spanisch (Paraguay) es_SV Spanisch (El Salvador) es_UY Spanisch (Uruguay) es_VE Spanisch (Venezuela) Anhang B SunPCi II Unterstützung landesspezifischer Einstellungen 199 TABELLE B-4 $LANG – Variableneinstellungen (Fortsetzung) $LANG – Variableneinstellung Sprache/Land fr Französisch fr_BE Französisch (Belgien) fr_CA Französisch (Kanada) fr_CH Französisch (Schweiz) it Italienisch ja Japanisch ko Koreanisch sv Schwedisch zh Chinesisch zh_TW Chinesisch (Taiwan) Beachten Sie, dass die in der Tabelle aufgeführten Einstellungen von SunPCi II unterstützt werden; es sind nicht alle Sprachen aufgelistet, die Solaris unterstützt. Weitere Informationen zum Verwenden der Solaris-Umgebungsvariablen finden Sie in Ihrer Solaris-Dokumentation. 200 SunPCi II 2.3-Benutzerhandbuch • März 2002 ANHANG C SunPCi II Leistungstipps Dieser Anhang bietet zahlreiche Tipps zur Steigerung der Leistung Ihres SunPCi IISystems und Ihrer Microsoft Windows-Anwendungen. In diesem Anhang werden folgende Themen behandelt: ■ „Optimieren der SunPCi II-Konfiguration“ auf Seite 201 ■ ■ ■ ■ ■ „Ausführen von Spiele-Software auf der SunPCi II-Plattform“ auf Seite 203 ■ ■ ■ „Erweitern des Systemspeichers“ auf Seite 201 „Angeben von emulierten Laufwerken“ auf Seite 202 „Steigern der Grafikleistung“ auf Seite 202 „Leistungssteigerung bei emulierten Laufwerken“ auf Seite 203 „So erhöhen Sie den Grafikspeicher“ auf Seite 203 „Grafikanzeigen-Weiterleitung“ auf Seite 205 „Verwenden eines Palm Pilot mit der SunPCi II-Software“ auf Seite 205 Optimieren der SunPCi II-Konfiguration In den folgenden Abschnitten werden einige Aspekte der SunPCi II-Konfiguration beschrieben, die Sie ändern können, um die Leistung der SunPCi II-Software zu steigern. Erweitern des Systemspeichers Je mehr Systemspeicher zur Verfügung steht, um so höher ist die Leistung des SunPCi II-Programms. Zum Ausführen der SunPCi II-Software werden mindestens 64 MB auf der SunPCi II-Karte benötigt; standardmäßig ist ein 64-MBSpeichermodul auf der SunPCi II-Karte installiert. Unter Windows XP Professional, Windows 2000, Windows NT4 Server oder Windows NT4 TS sollten Sie über mindestens 128 MB verfügen. Die beste Leistung erzielen Sie mit 256 MB. 201 Wenn Sie den der SunPCi II-Plattform zugewiesenen Arbeitsspeicher erhöhen möchten, können Sie das optionale 128- oder 256-MB-Speichermodul erwerben. Sie können zwei der 256-MB-SODIMMs erwerben und z. B. ein 64-MB-Speichermodul damit ersetzen, so dass insgesamt 512 MB zur Verfügung stehen. Weitere Informationen zur Installation finden Sie im SunPCi II SODIMM Installation Guide. Eine Verkaufsberatung erhalten Sie bei Ihrem Sun-Händler. Achtung! Achten Sie darauf, dass Sie dem VGA-Treiber nicht zu viel RAM zuweisen; jedes Megabyte, das dem Bildschirmtreiber zugewiesen ist, bedeutet ein Megabyte weniger für Microsoft Windows. Wenn der Microsoft Windows-Systemspeicher zu gering bemessen ist, werden der „blaue Bildschirm“ von Microsoft Windows und die folgende Meldung angezeigt: SunPCi.VXD: Zuweisung dvma_alloc von xxx Bytes nicht möglich. Das System hat nicht genügend Speicher. Angeben von emulierten Laufwerken Sie sollten die Laufwerksgröße so groß wie möglich wählen, wenn Sie ein neues Laufwerk C: oder D: erstellen. (Je nach verfügbarem Platz auf der Festplatte können Sie bis zu 8 GB angeben.) Weitere Informationen zur Verwendung von emulierten Festplattenlaufwerken finden Sie im Abschnitt „Emulierte Laufwerke und SunPCi II-Software“ auf Seite 144. Informationen zur Verwendung von erweiterten Laufwerken finden Sie unter „Erweiterte Laufwerke und SunPCi II-Software“ auf Seite 150. Steigern der Grafikleistung Wenn Ihre Workstation-Anzeige im 8-Bit-Modus arbeitet, können Sie die Grafikleistung durch Auswahl eines einfachen Musters oder durch Auswahl von „Kein“ für das Hintergrundbild steigern. Bei einem komplexen Hintergrundbild muss die Bildschirmanzeige häufiger neu aufgebaut werden, so dass die Grafikleistung gesenkt wird. Hinweis: Eine Änderung des Hintergrundbilds hat im 24-Bit-Modus keine Auswirkungen auf die Leistung. 202 SunPCi II 2.3-Benutzerhandbuch • März 2002 Leistungssteigerung bei emulierten Laufwerken Standardmäßig erstellt die SunPCi II-Software das Laufwerk C: (eine große UNIX-Datei) im Verzeichnis ~/pc des Home-Verzeichnisses. Wenn sich das Home-Verzeichnis nicht auf der Festplatte der Workstation, sondern auf dem Netzwerk befindet, wird die Leistung des Laufwerks C: möglicherweise beeinträchtigt. Um die Leistung zu verbessern, können Sie Ihr Laufwerk C: auf die lokale Festplatte der Workstation verschieben. Ausführen von Spiele-Software auf der SunPCi II-Plattform Hinweis: Diese Anweisungen gelten nur, wenn Sie einen externen VGA-Bildschirm in Verbindung mit Ihrer SunPCi II-Karte verwenden. Weitere Informationen zur Installation und Konfiguration eines externen VGA-Bildschirms finden Sie in Kapitel 10. Dieser Abschnitt soll Ihnen helfen, die Rechnerleistung für Spiele auf der SunPCi IIPlattform zu optimieren. Obwohl die Standardeinstellung von 2 MB für den VGASpeicher auf Ihrer SunPCi II-Karte genügend VGA-Speicher für die meisten Spiele bereitstellen dürfte, können Sie die Menge des VGA-Speichers für grafikintensivere Spiele erhöhen. Hinweis: Denken Sie daran, dass der verfügbare Systemspeicher durch das Erhöhen des Grafikspeichers reduziert wird. Weitere Informationen hierzu finden Sie unter „Erweitern des Systemspeichers“ auf Seite 201. ▼ So erhöhen Sie den Grafikspeicher Gehen Sie wie folgt vor, um den verfügbaren VGA-Speicher für SunPCi II zu erhöhen: 1. Starten Sie die SunPCi II-Software. Wenn die SunPCi II-Software bereits aktiv ist, beenden Sie Microsoft Windows und wählen „PC zurücksetzen“ aus dem Menü „Datei“. Sie sehen den Startbildschirm und die Arbeitsspeicher-Prüfroutine. 2. Drücken Sie die Taste Entf (Entfernen) auf Ihrer Tastatur, während die Arbeitsspeicher-Prüfroutine ausgeführt wird. Die Startroutine wird gestoppt, und der Startbildschirm wird angezeigt. Anhang C SunPCi II Leistungstipps 203 3. Wählen Sie „Integrierte Peripheriegeräte“ aus. 4. Geben Sie für den Parameter „Größe des gemeinsamen Systemspeichers“ einen höheren Wert ein. Der Standardwert ist 2 MB. Dieser Parameter kann Werte zwischen 2 MB und 64 MB (in 0,5 MB-Schritten) annehmen. 5. Schließen Sie das Setup-Fenster. Die SunPCi II-Startroutine wird mit den neuen VGA-Speichereinstellungen erneut gestartet. Achtung! Stellen Sie für den Grafikspeicher keinen zu hohen Wert ein (z. B. 32 MB gemeinsamer Speicher, wenn Ihre SunPCi II-Karte nur über 64 MB verfügt). Wenn Sie diesen Wert zu hoch einstellen, stürzt Microsoft Windows ab und zeigt folgende Fehlermeldung an: SunPCi.VXD: Zuweisung dvma_alloc von xxx Bytes nicht möglich. Das System hat nicht genügend Speicher. 204 SunPCi II 2.3-Benutzerhandbuch • März 2002 Grafikanzeigen-Weiterleitung In der folgenden Tabelle wird die Grafikausgaben-Weiterleitung unter SunPCi II beschrieben. In TABELLE C-1 ist die Bildschirmausgabe für das verwendete Betriebssystem, den installierten Grafiktreiber und den an der Eingabeaufforderung eingegebenen Befehl (sunpci -vga) beschrieben. TABELLE C-1 Tabelle mit den Grafikoptionen PC-Betriebssystem VGA-Bildschirm angeschlossen VGA-Bildschirm nicht angeschlossen DOS (mit Schalter -vga) Bildschirmausgabe erfolgt auf VGABildschirm. Keine Anzeige; SunPCi II-Fenster zeigt Meldung Grafik an weitergeleitet an. DOS (ohne Schalter -vga) Bildschirmausgabe erfolgt im SunPCi II X-Fenster des Workstation-Bildschirms. Bildschirmausgabe erfolgt im SunPCi IIFenster des Workstation-Bildschirms. Windows 98 (mit VGA-Treiber) Bildschirmausgabe erfolgt auf VGABildschirm. Keine Anzeige. Windows 98 (SunPCi II-Treiber installiert) Bildschirmausgabe erfolgt im SunPCi II X-Fenster des Workstation-Bildschirms. Bildschirmausgabe erfolgt im SunPCi IIFenster des Workstation-Bildschirms. Windows XP/NT/2000 (SunPCi II-Treiber automatisch installiert) Bildschirmausgabe erfolgt im SunPCi II X-Fenster des Workstation-Bildschirms; wenn Sie den externen Bildschirm verwenden möchten, müssen Sie den Treiber sis630 installieren. Bildschirmausgabe erfolgt im SunPCi IIFenster des Workstation-Bildschirms. Verwenden eines Palm Pilot mit der SunPCi II-Software Die SunPCi II-Software unterstützt die „Hotsync“-Funktion in Verbindung mit dem Palm Pilot. Wenn Sie auf dem Palm Pilot eine bestimmte Hotsync-Geschwindigkeit und nicht die schnellstmögliche Geschwindigkeit wählen, werden – insbesondere unter Windows 98 SE – die besten Ergebnisse erzielt. Anhang C SunPCi II Leistungstipps 205 206 SunPCi II 2.3-Benutzerhandbuch • März 2002 ANHANG D Informationen zu Sicherheit, Konformität und Richtlinien Dieser Anhang setzt sich aus den folgenden Abschnitten mit Richtlinien, Sicherheitshinweisen und Konformitätserklärungen zum SunPCi II-Produkt zusammen. ■ „Regulatory Compliance Statements“ auf Seite 208 ■ „Einhaltung sicherheitsbehördlicher Vorschriften“ auf Seite 211 ■ „Declaration of Conformity“ auf Seite 214 207 Regulatory Compliance Statements Your Sun product is marked to indicate its compliance class: • • • • Federal Communications Commission (FCC) — USA Industry Canada Equipment Standard for Digital Equipment (ICES-003) — Canada Voluntary Control Council for Interference (VCCI) — Japan Bureau of Standards Metrology and Inspection (BSMI) — Taiwan Please read the appropriate section that corresponds to the marking on your Sun product before attempting to install the product. FCC Class A Notice This device complies with Part 15 of the FCC Rules. Operation is subject to the following two conditions: 1. This device may not cause harmful interference. 2. This device must accept any interference received, including interference that may cause undesired operation. Note: This equipment has been tested and found to comply with the limits for a Class A digital device, pursuant to Part 15 of the FCC Rules. These limits are designed to provide reasonable protection against harmful interference when the equipment is operated in a commercial environment. This equipment generates, uses, and can radiate radio frequency energy, and if it is not installed and used in accordance with the instruction manual, it may cause harmful interference to radio communications. Operation of this equipment in a residential area is likely to cause harmful interference, in which case the user will be required to correct the interference at his own expense. Shielded Cables: Connections between the workstation and peripherals must be made using shielded cables to comply with FCC radio frequency emission limits. Networking connections can be made using unshielded twistedpair (UTP) cables. Modifications: Any modifications made to this device that are not approved by Sun Microsystems, Inc. may void the authority granted to the user by the FCC to operate this equipment. FCC Class B Notice This device complies with Part 15 of the FCC Rules. Operation is subject to the following two conditions: 1. This device may not cause harmful interference. 2. This device must accept any interference received, including interference that may cause undesired operation. Note: This equipment has been tested and found to comply with the limits for a Class B digital device, pursuant to Part 15 of the FCC Rules. These limits are designed to provide reasonable protection against harmful interference in a residential installation. This equipment generates, uses and can radiate radio frequency energy and, if not installed and used in accordance with the instructions, may cause harmful interference to radio communications. However, there is no guarantee that interference will not occur in a particular installation. If this equipment does cause harmful interference to radio or television reception, which can be determined by turning the equipment off and on, the user is encouraged to try to correct the interference by one or more of the following measures: • • • • Reorient or relocate the receiving antenna. Increase the separation between the equipment and receiver. Connect the equipment into an outlet on a circuit different from that to which the receiver is connected. Consult the dealer or an experienced radio/television technician for help. Shielded Cables: Connections between the workstation and peripherals must be made using shielded cables in order to maintain compliance with FCC radio frequency emission limits. Networking connections can be made using unshielded twisted pair (UTP) cables. Modifications: Any modifications made to this device that are not approved by Sun Microsystems, Inc. may void the authority granted to the user by the FCC to operate this equipment. 208 SunPCi II 2.3-Benutzerhandbuch • März 2002 ICES-003 Class A Notice - Avis NMB-003, Classe A This Class A digital apparatus complies with Canadian ICES-003. Cet appareil numérique de la classe A est conforme à la norme NMB-003 du Canada. ICES-003 Class B Notice - Avis NMB-003, Classe B This Class B digital apparatus complies with Canadian ICES-003. Cet appareil numérique de la classe B est conforme à la norme NMB-003 du Canada. Anhang D Regulatory Compliance Statements 209 BSMI Class A Notice The following statement is applicable to products shipped to Taiwan and marked as Class A on the product compliance label. 210 SunPCi II 2.3-Benutzerhandbuch • März 2002 Einhaltung sicherheitsbehördlicher Vorschriften Auf dieser Seite werden Sicherheitsrichtlinien beschrieben, die bei der Installation von Sun-Produkten zu beachten sind. Sicherheitsvorkehrungen Treffen Sie zu Ihrem eigenen Schutz die folgenden Sicherheitsvorkehrungen, wenn Sie das Gerät installieren: ■ ■ ■ Beachten Sie alle auf den Geräten angebrachten Warnhinweise und Anweisungen. Vergewissern Sie sich, dass Spannung und Frequenz Ihrer Stromquelle mit der Spannung und Frequenz übereinstimmen, die auf dem Etikett mit den elektrischen Nennwerten des Geräts angegeben sind. Stecken Sie auf keinen Fall irgendwelche Gegenstände in Öffnungen in den Geräten. Leitfähige Gegenstände könnten aufgrund der möglicherweise vorliegenden gefährlichen Spannungen einen Kurzschluss verursachen, der einen Brand, Stromschlag oder Geräteschaden herbeiführen kann. Symbole Die Symbole in diesem Handbuch haben folgende Bedeutung: Achtung – Gefahr von Verletzung und Geräteschaden. Befolgen Sie die Anweisungen. Achtung – Hohe Temperatur. Nicht berühren, da Verletzungsgefahr durch heiße Oberfläche besteht. Achtung – Gefährliche Spannungen. Anweisungen befolgen, um Stromschläge und Verletzungen zu vermeiden. Je nach Netzschaltertyp an Ihrem Gerät kann eines der folgenden Symbole benutzt werden: Aus – Unterbricht die Wechselstromzufuhr zum Gerät. Wartezustand (Stand-by-Position) - Der Ein-/Wartezustand-Schalter steht auf Wartezustand. Änderungen an SunGeräten. Nehmen Sie keine mechanischen oder elektrischen Änderungen an den Geräten vor. Sun Microsystems übernimmt bei einem Sun-Produkt, das geändert wurde, keine Verantwortung für die Einhaltung behördlicher Vorschriften. Aufstellung von Sun-Geräten Achtung – Um den zuverlässigen Betrieb Ihres Sun-Geräts zu gewährleisten und es vor Überhitzung zu schützen, dürfen die Öffnungen im Gerät nicht blockiert oder verdeckt werden. Sun-Produkte sollten niemals in der Nähe von Heizkörpern oder Heizluftklappen aufgestellt werden. Achtung – Der arbeitsplatzbezogene Schalldruckpegel nach DIN 45 635 Teil 1000 beträgt 70Db(A) oder weniger. Einhaltung der SELV-Richtlinien Die Sicherung der I/O-Verbindungen entspricht den Anforderungen der SELV-Spezifikation. Ein – Setzt das System unter Wechselstrom. Einhaltung sicherheitsbehördlicher Vorschriften 211 Anschluss des Netzkabels Achtung – Sun-Produkte sind für den Betrieb an Einphasen-Stromnetzen mit geerdetem Nullleiter vorgesehen. Um die Stromschlaggefahr zu reduzieren, schließen Sie Sun-Produkte nicht an andere Stromquellen an. Ihr Betriebsleiter oder ein qualifizierter Elektriker kann Ihnen die Daten zur Stromversorgung in Ihrem Gebäude geben. Achtung – Nicht alle Netzkabel haben die gleichen Nennwerte. Herkömmliche, im Haushalt verwendete Verlängerungskabel besitzen keinen Überlastungsschutz und sind daher für Computersysteme nicht geeignet. Achtung – Ihr Sun-Gerät wird mit einem dreiadrigen Netzkabel für geerdete Netzsteckdosen geliefert. Um die Gefahr eines Stromschlags zu reduzieren, schließen Sie das Kabel nur an eine fachgerecht verlegte, geerdete Steckdose an. Die folgende Warnung gilt nur für Geräte mit Wartezustand-Netzschalter: Achtung – Der Ein/Aus-Schalter dieses Geräts schaltet nur auf Wartezustand (StandBy-Modus). Um die Stromzufuhr zum Gerät vollständig zu unterbrechen, müssen Sie das Netzkabel von der Steckdose abziehen. Schließen Sie den Stecker des Netzkabels an eine in der Nähe befindliche, frei zugängliche, geerdete Netzsteckdose an. Schließen Sie das Netzkabel nicht an, wenn das Netzteil aus der Systemeinheit entfernt wurde. 212 SunPCi II 2.3-Benutzerhandbuch • März 2002 Lithiumbatterie Achtung – CPU-Karten von Sun verfügen über eine Echtzeituhr mit integrierter Lithiumbatterie (Teile-Nr. MK48T59Y, MK48TXXB-XX, MK48T18XXXPCZ, M48T59W-XXXPCZ oder MK48T08). Diese Batterie darf nur von einem qualifizierten Servicetechniker ausgewechselt werden, da sie bei falscher Handhabung explodieren kann. Werfen Sie die Batterie nicht ins Feuer. Versuchen Sie auf keinen Fall, die Batterie auszubauen oder wiederaufzuladen. Batterien Achtung – Die Geräte SunPCi II enthalten auslaufsichere Bleiakkumulatoren. ProduktNr. TLC02V50 für portable Stromversorgung. Werden bei der Behandlung oder beim Austausch der Batterie Fehler gemacht, besteht Explosionsgefahr. Batterie nur gegen Batterien gleichen Typs von Sun Microsystems austauschen. Nicht demontieren und nicht versuchen, die Batterie außerhalb des Geräts zu laden. Batterie nicht ins Feuer werfen. Ordnungsgemäß entsprechend den vor Ort geltenden Vorschriften entsorgen. Gehäuseabdeckung Sie müssen die obere Abdeckung Ihres Sun-Systems entfernen, um interne Komponenten wie Karten, Speicherchips oder Massenspeicher hinzuzufügen. Bringen Sie die obere Gehäuseabdeckung wieder an, bevor Sie Ihr System einschalten. Achtung – Bei Betrieb des Systems ohne obere Abdeckung besteht die Gefahr von Stromschlag und Systemschäden. Einhaltung der Richtlinien für Laser Sun-Produkte, die mit Laser-Technologie arbeiten, entsprechen den Anforderungen der Laser Klasse 1. Class 1 Laser Product Luokan 1 Laserlaite Klasse 1 Laser Apparat Laser KLasse 1 CD-ROM Warnung – Die Verwendung von anderen Steuerungen und Einstellungen oder die Durchführung von Prozeduren, die von den hier beschriebenen abweichen, können gefährliche Strahlungen zur Folge haben. GOST-R-Zertifizierungszeichen Einhaltung sicherheitsbehördlicher Vorschriften 213 Declaration of Conformity Compliance Model Number: Product Name: Chimera SunPCi II EMC USA—FCC Class B This equipment complies with Part 15 of the FCC Rules. Operation is subject to the following two conditions: 1. This equipment may not cause harmful interference. 2. This equipment must accept any interference received, including interference that may cause undesired operation. European Union This equipment complies with the following requirements of the EMC Directive 89/336/EEC: EN55022:1998/CISPR22:1997 EN55024:1998 EN61000-4-2 EN61000-4-3 EN61000-4-4 EN61000-4-5 EN61000-4-6 EN61000-4-8 EN61000-4-11 EN61000-3-2:1995 w/Amendments 1, 2 EN61000-3-3:1995 Class B 4 kV (Direct), 8 kV (Air) 3 V/m 1.0 kV AC Power Lines, 0.5 kV Signal and DC Power Lines 1 kV AC Line-Line and Outdoor Signal Lines 2 kV AC Line-Gnd, 0.5 kV DC Power Lines 3V 1 A/m Pass Pass Pass Safety This equipment complies with the following requirements of the Low Voltage Directive 73/23/EEC: EC Type Examination Certificates: EN60950:1992, 2nd Edition, Amendments 1, 2, 3, 4, 11 Evaluated to all CB Countries IEC 950:1991, 2nd Edition, Amendments 1, 2, 3, 4 Supplementary Information This product was tested and complies with all the requirements for the CE Mark. /S/ /S/ Dennis P. Symanski DATE: 10/30/2000 Manager, Compliance Engineering Sun Microsystems, Inc. 901 San Antonio Road, MPK15-102 Palo Alto, CA 94303-4900, USA Tel: 650-786-3255 Fax: 650-786-3723 Peter Arkless DATE: 11/02/2000 Quality Manager Sun Microsystems Scotland, Limited Springfield, Linlithgow West Lothian, EH49 7LR Scotland, United Kingdom Tel: 0506-670000 Fax: 0506-760011 214 SunPCi II 2.3-Benutzerhandbuch • März 2002 Index SYMBOLE SunPCi-Karten, für Unterstützung konfigurieren, 139 vorbereiten, 139 Unterstützung konfigurieren, 136 Verwenden eines anderen X-Servers als Xvnc, 143 Virtual Network Computing (VNC), Info über, 135 VNC, Unterstützung konfigurieren, 137 .ini-Dateien Inhalt, 25 Standard, 25 Starten, 28 A Add-on-Rückwandplatine Anschließen an externe Geräte, 123 Parallelanschluss, 125 Serieller Anschluss, 126 Audio, Lautsprecher anschließen, 123 Audioanschlüsse, 123 auto_master , Datei, 164 Automount-Punkte, durchsuchen, 164 B Betriebssystem, erforderliche Version, 10 Bildschirm Externe Anschlüsse, 123 Von externem zu internem wechseln, 86 Boot@Boot Für VNC- oder SunPCi-Sitzungen deaktivieren, 141 Info über, 134 Konfiguration manuell ändern, 143 Sitzungen auflisten, 141 SunPCi-Dämon, Info über, 135 C C- und D-Laufwerke, Fehlerbehebung, 176 CD-ROM-Laufwerk, manuell einhängen, 122 C-Laufwerk Erstellen und konfigurieren, 13 Fehlerbehebung, 177 Codeseite Definition, 196 $LANG, Variable, 198 COM-Anschluss, 125, 126 Compact Disc Read-Onl-Speicher, Siehe CD-ROMLaufwerk D Dateisysteme, zuordnen, 74 Dateisystem-Treiber Siehe auch SunFSDTreiber, 74, 150 Datenträger-Manager, aktivieren und deaktivieren, 121 Index 215 Disk Operating System, Siehe DOS Diskettenlaufwerk, 119 D-Laufwerk Erstellen und konfigurieren, 13 Dokumentation, auf der Sun-Website, xxv DOS Kurznamen, 163 Verzeichnisoperationen, 163 Zeichensatz, 196 Drucken mit Solaris-Druckern, 157 Drucker, lokalen Drucker anschließen, 125 E Einfügen, Befehl, 154 Emulierte Laufwerke, 144 Fehlerbehebung, 176, 177 Konfigurationsdatei, 25 Leistungsoptimierung, 202 Leistungstipp, 202 Standarddatei, 25 System mit mehreren Karten, 25 Erneutes Verbinden von Karten und Festplattenabbildern, 33 Erweiterte Laufwerke, 150 Fehlerbehebung, 177 Installieren von Anwendungen, 153 Netzlaufwerke, 150 Standard, 153 Verwendung, 150 Ethernet Virtuell, 56, 77, 94 Ethernet-Netzwerk Konfigurieren in Windows NT, 94 Externer Bildschirm, 123 Anschlüsse, 123 Eigenschaften konfigurieren, 62, 84 Installieren des VGA-Treibers, 105 Optimieren, Leistung für Spiele, 203 Zu internem Bildschirm wechseln, 86 F Fehlerbehebung Emulierte Festplattenlaufwerke, 176 Erweiterte Laufwerke, 177 Mausprobleme, 167 Netzwerk, 178 Festplatte Fehlerbehebung, 176, 177 Wartezeiten (“Hängen”), 164 Festplattenabbild Name für neue Karte, 26 Starten, 30 Festplattenlaufwerk Dateien, 144 Neu erstellen, 17 Zuordnen, 17 H Hardware-Installation, Dokumentation, xxiv Hilfe, 5 Aufrufen der Hilfe für Windows, 7 I Installation Dokumentation für RAM-SODIMMs, xxiv Hardwaredokumentation, xxiv Server, 74 Systemanforderungen, 10 Internationale Tastatur, Unterstützung für, 191 Interner Bildschirm, von externem Bildschirm wechseln, 86 J Japanisches Kopieren und Einfügen, konfigurieren, 156 K Karten, mehrere konfigurieren, 23 Kartennamen, auflisten, 26 Konfigurationsdatei, Standardinhalt, 25 216 SunPCi II 2.3-Benutzerhandbuch • März 2002 Konfigurieren mehrerer Karten, 24 Kopieren und Einfügen Japanisch, konfigurieren, 156 Zwischen UNIX und Windows, 154 Kopieren, Befehl, 154 Kundendienst, xxiii Kurzbefehle, xxiii Kurzbefehle, Tastatur, xxiii Kurznamenenden, 163 Meta-E, Tastenkombination, xxiii Meta-Taste, xxiii Microsoft DOS, Siehe MS-DOS Microsoft-Netzwerk Erweiterte Laufwerke, 115 Netzwerkpasswort, 106 Mikrofon, anschließen an SunPCi, 123 MS-DOS Verzeichnisoperationen, 163 L N Lange Dateinamen, im DOS-Fenster lesen, 163 Laufwerk A, 119 Laufwerk C Erstellen einer Sicherungskopie, 148 Info über, 144 Laufwerk D Info über, 144 Leistungsmerkmale, SunPCi, 2 Leistungsoptimierung, Festplatten, 202 Leistungstipps, 201 Emulierte Laufwerke, 202 SunPCi-Konfiguration, 201 Lokaler Drucker, an SunPCi anschließen, 125 LPT-Anschluss, 125 Name im SunPCi-Fenster, 31 NDIS-Treiber TCP/IP konfigurieren, 39 TCP/IP-Eigenschaften, 39 Netzlaufwerke, 150 Netzschnittstelle, 163 Netzwerk Anmelden, 177 Drucker, 157 Fehlerbehebung, 178 Laufwerke, durchsuchen, 164 TCP/IP-Eigenschaften festlegen, 39 Netzwerkumgebung, 163 Neues Festplattenlaufwerk erstellen, 17 Nicht verbinden, Schaltfläche, 17 M MAC-Adresse und mehrere Karten, 33 Man Pages-Dokumentation, 5 MANPATH, Umgebungsvariable, 5 Manuell einhängen, CD-ROM-Laufwerk, 122 Maus, Fehlerbehebung, 167 Mehrere Karten Aktualisieren der Konfiguration, 32 Änderung der MAC-Adresse, 33 Beispielnamen, 26 Erstellen von emulierten Laufwerken, 26 Konfiguration, 23, 24 Namen, 26 Softwareverfahren, 24 Starten mit emulierten Laufwerken, 31 Virtuelles Netzwerk, 33 O OpenDOS, xx Option title im Befehl sunpci, 31 Optionen, Menü, 14 P Parallelanschluss, 125 Physisches Ethernet, deaktivieren, 56, 77, 94 Probleme in SunPCi, 159 Protokolldatei, Name und Verzeichnis, 160 Index 217 R RAM-SODIMMs, optional installieren, xxiv SunPCi-Dämon Herunterfahren, 142 Info über, 135 Systemanforderungen, 10 S Serieller Anschluss, 125 Server Installationshinweise, Windows 2000, 74 Konfigurationshinweise, 91 setup, Befehl, 105 setupnt, Skript, 89 Solaris Befehlsfenster, xxii Datenträger-Manager, 121 Drucker, unter Windows verwendete, 157 Erforderliche Version, 10 Speicher Leistungstipps, 201 Optimieren, 201 Speicher, VGA, 203 Spiele, auf externem VGA-Bildschirm ausführen, 203 Starten einer .ini-Datei, 28 Starten eines Festplattenabbilds, 30 Starten mehrerer Karten und Laufwerke, 31 Starten von SunPCi, 11 Suchfunktion in Solaris, 164 SunFSD-Treiber, aktivieren und deaktivieren, 74, 91 SunPCi C- oder D-Laufwerk erstellen, 13 Kurzbefehle, xxiii Leistungsmerkmale, 2 Leistungstipps, 201 Optionen, Menü, 14 Parallelanschluss, 125 Produkt-Homepage, 160 Serieller Anschluss, 126 Sitzungen, herunterfahren, 142 Starten, 11 Systemanforderungen, 10 Treiber, installieren, 105 sunpci Befehl, 11, 131 Befehlsoptionen, 131 218 SunPCi II 2.3-Benutzerhandbuch • März 2002 T Tastatur, Unterstützung für internationale, 191 TCP/IP, 80 Eigenschaften festlegen, 39 Eigenschaften zur Verwendung von NDISTreibern festlegen, 39 Konfigurieren, 39 Notwendige Informationen für die Konfiguration, 39 Technischer Support, xxiii Text, kopieren und einfügen zwischen UNIX und Windows, 154 Titel im SunPCi-Fenster, 31 Treiber, installieren, 105 U Universal Serial Bus (USB)-Unterstützung, 123 Unterstützung, xxiii V VGA Bildschirm, Installieren des Treibers, 105 Speicher, 203 Treiber für Windows 2000, 61, 82 vga sunpci, Befehlsoption, 84 Virtual Network Computing (VNC) Herunterfahren, 142 Info über, 135 Interaktion von einem Remote-Client aus, 144 Remote-Client, 144 Virtuelles Ethernet Aktivieren, 56, 77, 94 Konfigurieren, 56, 77, 94 vold, aktivieren und deaktivieren, 121 vold_floppy_disable, Skript, 168 W w2kupg, Skript, 52, 54, 55, 73 Windows 2000 Anzeigeeigenschaften konfigurieren, 62, 84 Speicherempfehlungen, 46, 66, 88 w2kupg, Skript, 52, 54, 55, 73 Windows 95, Installieren von Anwendungen, 153 Windows 98 Dateinamen in MS-DOS, 163 Von CD-ROM ausführen, 161 Windows Explorer Dateisystem-Laufwerke verwenden, 150 Netzlaufwerke zuordnen, 150 Windows NT Erneut installieren, 48, 69, 91, 106, 114 Installation, 48, 68, 90 Konfigurieren virtueller Ethernet-Netzwerke, 94 setupnt, Skript, 89 w2kupg, Skript, 52, 54, 55, 73 Windows, Hilfe aufrufen, 7 Windows-Explorer Netzlaufwerke zuweisen, 177 Windows-Festplattenlaufwerke, erstellen, 13 World Wide Web, Sun-Dokumentation im, xxv X X-Option, RAM-SODIMMs, xxiv Z Zeichensatz, 196 Zuordnen Aktivieren, 76 Dateisysteme, 74 Index 219 220 SunPCi II 2.3-Benutzerhandbuch • März 2002