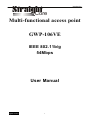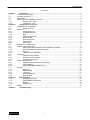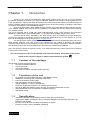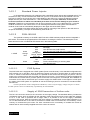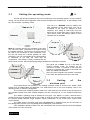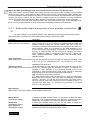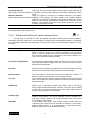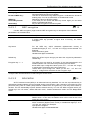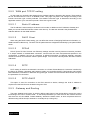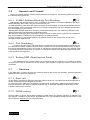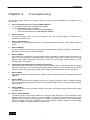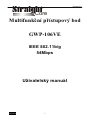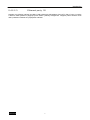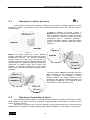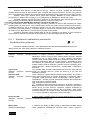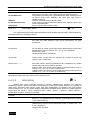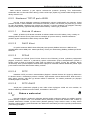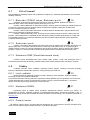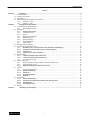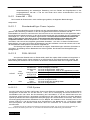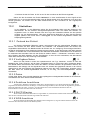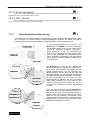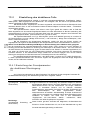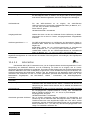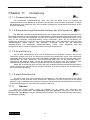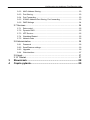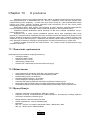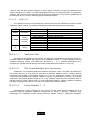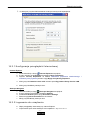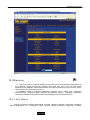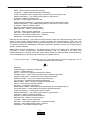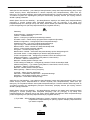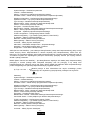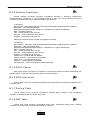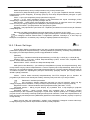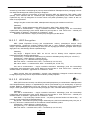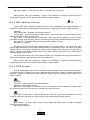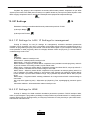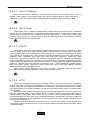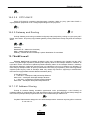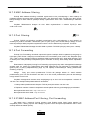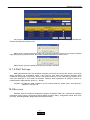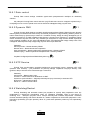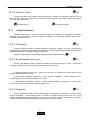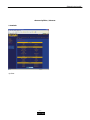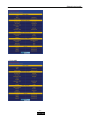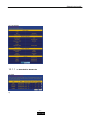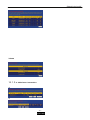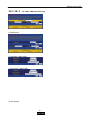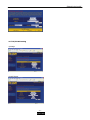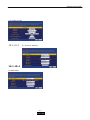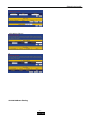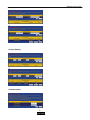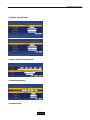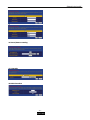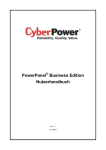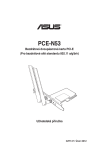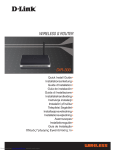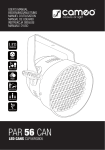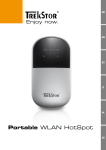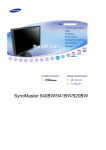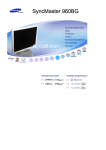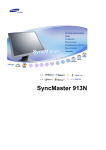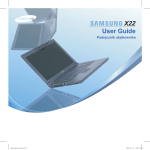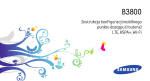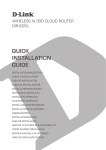Download Straight - Antenna Shop
Transcript
Straight Core Introduction Multi-functional access point GWP-106VE IEEE 802.11b/g 54Mbps User Manual English version 1 Introduction Contents Chapter 1 1.1 1.2 1.3 1.4 1.4.1 1.4.2 Chapter 2 2.1 2.1.1 2.2 2.2.1 2.2.2 2.2.3 2.2.4 2.2.5 2.2.6 2.2.7 2.2.8 2.3 2.4 2.4.1 2.4.2 2.4.3 2.4.4 2.5 2.5.1 2.5.2 2.5.3 2.6 2.6.1 2.6.2 2.6.3 2.7 2.7.1 2.7.2 2.7.3 2.7.4 2.7.5 Chapter 3 3.1.1 3.1.2 3.1.3 3.1.4 3.2 Chapter 4 Introduction............................................................................................................................ 3 Content of the package................................................................................................................. 3 Functions of the unit...................................................................................................................... 3 Specification.................................................................................................................................. 3 Description and installation of the unit .......................................................................................... 4 External part - ODU ........................................................................................................ 4 Internal part – IDU........................................................................................................... 4 Configuration of the unit....................................................................................................... 7 Preparation for configuration ........................................................................................................ 7 Setting your PC............................................................................................................... 7 Statistics ........................................................................................................................... 8 Status of the unit ............................................................................................................. 8 Available networks ................................................................................................ 8 Data .......................................................................................................................... 8 Wireless connection ................................................................................................. 8 DHCP Clients .......................................................................................................... 8 WDS Connection .................................................................................................... 8 Routing table ............................................................................................................ 8 ARP Table .............................................................................................................. 8 Setting the operating mode ....................................................................................................... 9 Setting of the wireless part ........................................................................................................... 9 Setting the basic parameters of the wireless connection: ........................................... 10 Advanced setting of radio transmission ...................................................................... 11 Security ................................................................................................................. 12 Filtering of MAC addresses .................................................................................... 14 IP setting ..................................................................................................................................... 14 LAN port TCP/IP setting ............................................................................................ 14 WAN port TCP/IP setting .............................................................................................. 15 Gateway and Routing ............................................................................................ 15 Network and Firewall .................................................................................................................. 16 IP/MAC Address Blocking, Port Blocking ................................................................... 16 Port forwarding ...................................................................................................... 16 Setting DMZ (Demilitarized Zone) ................................................................................ 16 Services ...................................................................................................................................... 16 Rate limit ............................................................................................................... 16 DDNS setting ........................................................................................................ 16 Tile server ............................................................................................................. 17 Watchdog/Restart ................................................................................................. 17 Network test ......................................................................................................... 17 Administration ..................................................................................................................... 18 Changing password ............................................................................................... 18 Save/Restore configuration .................................................................................... 18 Update ................................................................................................................. 18 Web interface ........................................................................................................ 18 Restart ........................................................................................................................................ 18 Troubleshooting .................................................................................................................... 1 English version 2 Introduction Chapter 1 Introduction Thank you very much for purchasing the GWP-207VE wireless client unit. This is a unit for building the network according to the 802.11b or 802.11g standard. Wireless units consist of access points (the unit in the “Access Point” regime) and client devices (the unit in the infrastructure regime). For interconnection of further computers without an access point it is possible to use an AD-HOC setting, for building a Point-Point connection, it is possible to use WDS/Bridge regime. This unit supports WEP, WPA, ESSID security systems and a MAC address filter to ensure security of the wireless network. Due to these security standards it is possible to avoid any unauthorized access to your wireless network. This unit is equipped with a 14 dB gain aerial integrated panel. Using a www interface, this equipment enables the control of the overall emitted output, i.e. the output which includes the gain of the aerial. This unit can be easily controlled by any web browser which is localised into several languages. Contact your supplier to receive the current list of language modifications for the user interface or you can find it on the web pages of the producer at www.straightcore.net. The firmware (the control program of the unit) is developed with the emphasis placed on the use in large wireless networks. The cover of the unit is designed for use outside of buildings with sufficient protection against drip and other atmospheric influences. For easy setting it is possible to connect the GWPHDF direction finder to the unit whose description and the use is contained in this Manual. Note: This manual is written for firmware version 1.0.6. Recent firmware may contain functions not contained in this version of the manual. You can find pictures in the colour appendix in the end of the manual. The number of the picture related to the respective chapter is always located beside the symbol 1.1 Content of the package The package contains the following items: y One Quick Installation Manual y One Access Point y One Power Adapter y One PSW-105 Switch with POE system (optional) 1.2 y y y y y y y y y 1.3 y y y y Functions of the unit Compatible with specification IEEE 802.11b/g (DSSS) 2.4GHz. Waterproof construction with integrated 14 dB aerial Power-over-Ethernet (PoE) system High transmission rate up to 54 Mbps. Simple integration to current LAN networks. Automatic access rate reduction in an interfering environment. 64/128-bit WEP and WPA Encryption Function for wireless transmission security. Integrated DHCP server for automatic IP address assigning. Web based control. Specification Standards: IEEE 802.11b/g (Wireless section), IEEE 802.3 (LAN section) Transmission Rates: 54/48/36/24/18/12/11/9/6/5.5/2/1Mbit/sec with automatic reduction in an interfering environment Security: 64/128-bit WEP and WPA transmission encryption Frequency range: 2.400~2.4835GHz (ISM band) English version 3 Introduction Modulation: 802.11b - CCK@11/5.5Mbps, DQPSK@2Mbps a DBPSK@1Mbps 802.11g – BPSK,SPSK,16QAM,64QAM Wireless Technology: DSSS pro 802.11b, OFDM pro 802.11g Aerial: External disconnecting 2dB (connector RP-SMA) Network connector: ODU-10/100Mbps RJ-45 x 2, GWP-HDF port (USB connector) x1 IDU – 5xRJ45 (PoE standard on port 1, optional 2,3,4) Voltage: 12V DC High-frequency output: max 19.8 dBmW LED diodes: ODU - Supply, Link (on connectors RJ-45) IDU - Supply, 4x LAN Line/Activity/PoE system, 1x LAN Line/Activity Temperature range: Operation: -35°C~65°C Storage: -35°C~70°C Humidity: 10-90% (non-condensing) Certification: FCC, CE y y y y y y y y y y 1.4 Description and installation of the unit 1.4.1 External part - ODU Part of the unit is designated for locating on an installation mast. In the front part it contains an integrated 12 dB aerial. 1.4.1.1 Ethernet/POE port In the bottom part of the external unit you can find the waterproof part covered by a plastic cover. In this part there is port for an RJ-45 connector and the Reset button. For the connection of the unit to an internal part it is always necessary to use fully equipped STP shielded cable of the category 5,5e or 6. In the case of use of unshielded cable, the unit or the connected computer can be damaged due to the influence of static discharge. After connection of the connector into the port ensure the correct installation of the waterproof cover and its fixation with the attached bolt. Mount the unit on the mast by means of the holder and fork which is a part of the accessories. If you attach the unit to the mast so that the LED diodes on the front side are on the top, the unit will be in vertical polarization. For attaching in horizontal polarization turn the holder by 90 degrees so that the Ethernet cable is protected by the offset in the cover against drip. Then, connect the plastic form with the centre bolt and after attaching the whole unit to the mast, tighten the bolt so that the declination of the unit best corresponds to the direction of the location of the transmission point to which GWP-106VE will be connected. 1.4.1.2 Reset button The unit is equipped with a button for its resetting or for switching to the factory setting. This button is located on the right side of the RJ-45 connector. Use a ballpoint pen or other suitable tool to press it. Use as follows: • Press the button for a short period less than 4 seconds to restart the access point. In this case the configuration parameters will remain kept. • In the case of the loss of password or IP address it is possible to switch the contact for a period longer than 4 seconds. In this case the factory setting will be reset and there will be a restart of the access point to the initial address 192.168.1.1 and it will not be protected by a user name and password. 1.4.2 Internal part – IDU The internal part of the unit is delivered in two variants which correspond to the following descriptions: English version 4 Introduction 1.4.2.1 Standard Power Injector In the standard variant the unit is delivered with a standard injector without the integrated switch. The connection is easy. Connect the Ethernet cable from your PC or the switch into the port marked LAN. The POE port is used for the connection of the cable leading to the ODU unit. Connect the delivered network adapter into the port of the described DC – now the installation is complete. Attention, in the case of incorrect connection of cables into individual ports there can be serious damage to your switch or computer. Therefore, we recommend to use for this connection a Cat.3 4 or 5 cable with only 1,2,3 and 6 contacts connected. In this case there is no risk of damage because the POE system uses transfer on contacts 4/5 and 7/8 as schematically displayed on the upper side of the POE injector. It is possible to use side clamps and small screws for mounting of the injector on the wall which is not part of the delivery. The span of the assembly holes is 68 mm. 1.4.2.2 PSW-105/205 The optional accessory to the GWP-106VE unit is the PSW-105/205 projector with an integrated 4pole switch. This variant is equipped with an LED diode for checking the function. The description of the status and the function of individual LED diodes are in the following table: LED Colour Power Orange 1-4/POE Green Orange Red 5 Green 1.4.2.2.1. Status ON OFF OFF Red Orange ON Orange, flashes Green ON Green flashes ON Flashes OFF Description Supply to the unit is connected No supply Line disconnected, POE inactive Line disconnected, POE active for respective port Line connected, POE active for respective port Line connected, POE active, data transfer Line connected, POE inactive Line connected, POE inactive, data transfer Line connected. The line is transmitting or receiving data. Line disconnected POE System The IDU PSW-105 is equipped with a POE system (Power-over-ethernet). In the standard configuration the PoE is active only on port No.1 which is used for the supply of the unit. In special cases, by interconnection of the J1 switch on the board of the switch it is possible to also switch the ON supply for ports 2-4 and to supply up to 4 external units with one PSW-105 switch (in this case , it is necessary to replace the delivered source with the 12V/2A source). Further options for the use of this regime is, for example, the installation of one switch for PC with an active POE port 1 and the supply of a distant switch in the regime of 4 POE ports by means of the POE system. It is possible to use the remaining 3 ports for connection of 3 external GWP207VE units. For fast specification of the configuration of PSW-105, connect only the supply voltage. The ports on which the POE system is active are indicated by a permanently lit red LED diode. 1.4.2.2.2. Supply of IDU/Connection of further units The DC-12V connector serves for the connection of the supply voltage. The standard delivery includes the 12V/500mA source which is sufficient for the operation of the switch and one unit on the cable with a length of 15 m. In the case of operation with a longer cable, it is possible to use for the supply a stabilized maximum 18V source. With the increase of the input voltage it is possible to ensure stable operation up to 70 m of the Ethernet line. In the case of connection of further units to one PSW-105, it is necessary, on the contrary, to increase the input current. For each connected unit it is necessary to consider the current as 400mA and for each remotely supplied switch the current as 100mA. English version 5 Introduction 1.4.2.2.3. Ethernet ports 1/5 The connector is for the connection of the equipment into a standard LAN computer network with a Cat.5,5E or Cat.6 cable. Attention, connect only StraightCore external units to ports with an active POE system. The connection of any other equipment may damage the switch and the connected equipment. . English version 6 Configuration of the wireless access point LAN Chapter 2 2.1 Configuration of the unit Preparation for configuration This unit provides easy control through a www browser. Access the configuration using the following steps. 2.1.1 Setting your PC Make sure your computer is configured to the same IP address range as the wireless unit. The factory setting of TCP/IP is as follows: Default IP Address: 192.168.1.1 Network mask: 255.255.255.0 Configuration of TCP/IP parameters of your PC. 1a) Windows 95/98/Me 1. Click the Start button and select the Setting tab, then the Control Panel window will appear. 2. Double click on the Network connections icon. 3. Check the displayed items. If the TCP/IP protocol is not installed, press the Add button If the TCP/IP has already been installed, follow step 6. 4. In the Network component type dialog select Protocol and click on Add. 5. In the Network protocol type window select TCP/IP and click on Add. To complete the installation you may need the operation system installation disk. 6. After installation of the TCP/IP protocol, return to the network component list, select TCP/IP protocol and press the Properties button. 7. Check all tabs and complete with the following parameters: • Bindings: Check Client for Microsoft network and File and Printer sharing. • Gateway: Leave all fields empty. • DNS Configuration: Select Disable DNS. • WINS: Select Disable WINS. • IP Address: Select Enter IP Address. Enter the IP Address and the mask as in the following example: 9 IP Address: 192.168.1.3 (any IP address from 192.168.1.2~192.168.1.254 range is possible, do not enter 192.168.1.1) 9 Network mask: 255.255.255.0 8. Restart the computer. After rebooting, your computer will use the IP address you entered. 1b) Windows XP 1: Press the Start button and select Control panels then press the Network connection. The Network connections windows will appear. 2: Double click on the Local network connection icon. 3: The window will appear. Select TCP/IP from the list and press the Properties button. 4: Fill the Internet Protocol (TCP/IP) – properties dialog box according to the following example. IP address: 192.168.1.2 Sub-network mask: 255.255.255.0 5: Press OK. Now your PC is configured to access the unit. Enter the IP address of the unit 192.168.1.1 into your www browser to access the configuration. In the default configuration the unit is protected by a password and user name. Now you can configure the GWP-106VE unit for connection to the access point. English version 7 Configuration of the wireless access point LAN 2.2 Statistics 1 Pic.1 in the Appendix shows the starting page for access of the unit control. Access the configuration parameters using the pair of menus. In the left upper part under the logo of the producer there is a primary menu with the main menu items. Above the screen there is a dynamic menu. Its content is changed depending on the actual selected item of the main menu. 2.2.1 Status of the unit This opening screen contains information about the current setting of the unit, the time of running from the last restart, the version of the HW and SW unit, the selected network key, the operating mode of the unit, etc. The important information which you will need for setting your wireless network is “WiFi MAC address – BSSID” value. This is the network address of the wireless part of the unit which the unit uses to login into your wireless network. If you use the unit in the “Station – Infrastructure” mode, and your access point to connect to perform MAC address filtering, you must ensure your unit MAC address passes through the filter. 2.2.2 Available networks 2 If the unit is in some of operating modes of the “Station” type, after pressing the “Restore“ button on the “Available networks” page then all available wireless networks will be searched. The table provides information about the SSID network, the MAC address of the unit found, the operating channel, type of network and the strength of the signal. After selection of the respective network in the right column it is possible to set the parameters of the respective network with the “Connect” button. If the network uses any encrypting standards, it is necessary to set these parameters manually. 2.2.3 Data 3 On the “Data” page it is possible to find the statistics of the received and sent packets for the individual interfaces of the unit since its last restart. 2.2.4 Wireless connection 4 The “Wireless connection” page provides you in Access Point mode, information on the currently connected Client stations, the amount of transmitted data and the signal strength. Click on the "advanced" button to enhance the table with other detailed communication parameters with individual stations. 2.2.5 DHCP Clients 5 When the DHCP server is enabled on the unit, the table on the “DHCP Clients” page will report the currently assigned IP addresses for each client. 2.2.6 WDS Connection 6 If the unit is configured as a part of a WDS system, the table on this page shows the parameters of the individual stations of the WDS system. 2.2.7 Routing table 7 On the “Routing table” page you can find the actual rules for routing of the unit. It is possible to edit these rules in the static routes menu. 2.2.8 ARP Table 8 The “ARP Table” page provides information about the MAC addresses of the connected devices both on the wireless and the metallic side of the unit. English version 8 Configuration of the wireless access point LAN 2.3 Setting the operating mode 9 The first step during the setting of the unit is the selection of the operating regime in terms of network routing. You can access this configuration menu through the Network & Firewall menu, on the Network mode tab. The unit offers 3 operating modes. The unit is in 1-BRIDGE mode by default, with both interfaces at the same level. The unit is accessible at the same IP address at both interfaces. This setting is usual when using the device as an access point and in some cases in client device mode. All settings related to NAT operation are not available. Mode 2 is typically used for the operation of the client unit. The unit is then connected to the Internet using the wireless interface. The ports on the PSW-105 can be used for the connection of client computers. Then the unit will serves as a default gateway for client computers. The unit is accessible at the corresponding IP addresses at the LAN and WAN side for configuration. This setting is usually combined with the DHCP server function, which automatically assigns addresses to individual computers. The typical use of Mode 3 is as a unit used as common wireless router, for example for the connection of ADSL, or Ethernet. In this case the Internet is connected with a cable to the PSW-105 switch port labelled as Ethernet. Then the client computers are wireless connected. In this case, the radio has to be set to AP mode. 2.4 Setting wireless part of the This multifunctional unit operates in the multiple operation modes of Access Point, Station, WDS System and AP Bridge-WDS and Repeater. The GWP-207VE unit is the most frequently used in the operating mode, for which it is designated. The “Access Point” operating mode is used in the case where the unit serves as the central point of your wireless network and other wireless adapters are then connected to it in the Station-Infrastructure Mode. The “Station” operating mode is divided into two types. The “Station” is used in networks with a central access point as described above. In the case of using the "Ad Hoc" operating mode, you can create the network directly between single adapters without participation of the access point. (Peer-to-Peer communication) The “WDS System” operating mode (also called BRIDGE) is intended mainly for the connection of two (“Bridge Point-to-Point”) or more (“Bridge Point-to-Multipoint”) LAN networks. If the “Repeater" operation mode is set, the unit behaves both as an access point and client adapter of the master unit in the “AP mode”. English version 9 Configuration of the wireless access point LAN Why is the WDS System/Bridge mode more suitable for the connection of LAN networks? When using Station operating modes (both types), the units conforming to WiFi standards change packet header at second level – that is when the MAC address of the terminal is replaced with a MAC address unit. In some applications where behind the unit there is more than one terminal, this replacement of the network address may cause problems. On the contrary, in Bridge modes the unit behaves in a fully transparent manner also at the second level and the MAC addresses in the header of the packet remain unchanged. A special case of the WDS System modes is the "WDS Access Point" type. In this operating mode the unit can be used simultaneously as an Access Point and Bridge connecting LAN networks. 2.4.1 Setting the basic parameters of the wireless connection: 10 The “Basic Setting” in the "Wireless section” menu defines the most important parameters of radio data transmission. A description of these parameters is shown in the following table: Parameter Network Name – SSID (Basic setting for radio module) Description SSID parameter (up to 31 ASCII characters) represents the key, on the basis of which there is the connection of individual adapters within the wireless network. Setting the various network keys can ensure the functioning of several wireless networks in the same area and within the same frequency range. It is necessary to use SSID identically in the access point and all client adapters connected to it. The default value of this key is “GWP-207VEt” but we recommend changing this setting during installation. SSID is configured in "Access Point", "Station ADHOC", "Station-Infrastructure", "WDS System" and "AP-Bridge WDS" operating modes. Type of operation: (Basic setting of the radio module) This item provides the user with the option to define the operating mode of the unit only for standard 802.11b, only for 802.11g or for both standards at the same time. Using this setting the user defines the operating channel of the unit. For Operating channel: (Basic setting of the radio module) use in EU countries (with the exception of Spain) 13 channels are available in total. Selection of the operating channel is not to be performed in "Station-Infrastructure" mode as the channel is configured automatically by the Access Point with same ESSID setting. Overlapping of Operating Channels With respect to the division of the frequency range and with regard to the width of the frequency band used, there is overlapping of individual channels. Therefore, you get the best results when using WiFi Access Points so that the units in the respective area are located at least 3 - 5 channels from each other. For example, using channels 1,7,13 when there is no any interference. You select the standard for the radio section in this field. For use in then WiFi standard (Basic setting of the radio module) Czech Republic select ETSI. MAC Address: (WDS/Bridge setting) Set Security (WDS/Bridge Setting) Show statistics: (WDS/Bridge Setting) English version In Bridge and WDS System modes it is necessary to define the MAC addresses of all connected wireless units which the system uses for the identification of members of the respective Bridge or WDS structure. In WDS type operating modes you can use this button for setting the encryption of the transmission for security reasons. In WDS mode using this button it is possible to view a table displaying statistical information about individual WDS clients. 10 Configuration of the wireless access point LAN Clicking on the "View Active Stations" button opens a window with the list Connected Stations: (Basic setting of the radio module) of currently connected clients and the transmission parameters of each station. Using this button for scanning of available networks in the Station Networks Available: (Basic setting of the radio module) operating mode displays the table showing the available wireless networks. By selecting the wireless network and pressing the Connect button the unit will be automatically configured for connection to this network. If the network uses any of the security protocols, you must manually configure the security. Click on the “Apply” button in the left corner of the page to save the changes. Now you can switch to set other parameters or start using the unit. 2.4.2 Advanced setting of radio transmission 11 On this page it is possible to enter the detailed parameters influencing the wireless operation. Parameters are set by default, so it is not necessary to change them during standard operation, nevertheless in an interfered environment their optimising may bring an increase in the transmission speed or a lower error rate. Parameter Authentication type Description This field offers three options. When you choose "Open System", any station is able to connect to the network regardless of the encryption. When you choose "Shared key", only the unit can be connected, which has the same shared key as configured in the security settings. The "Auto" value combines both these modes. Threshold of fragmentation The threshold of fragmentation states the maximum size of the packet during the fragmentation of data to be sent. If too low a value is set, the performance will decrease. RTS level When the site of the packet is smaller than the RTS threshold, the access point will not use the RTS/CTS mechanism to send this packet. Beacon Interval The time interval in which the access point broadcasts a beacon. A beacon is used for synchronization of the wireless network. The line rate states the speed of data transmission used by this access point. The access point uses for transfer the maximum possible selected transmission rate. Line rate DTIM Period DTIM is part of the beacon packet which informs units in the energy saving mode that data transmission will follow. In the case of an increase in this value, the timeout between the energy saving status and the transfer into operating mode is increased. Preamble type The preamble type defines the length of the CRC block within the wireless communication. The "Short Preamble" option is suitable for a high traffic wireless network. The "Long Preamble" option can provide more reliable communication. If you disable “Hide SSID”, each wireless station located within the coverage of this access point can ascertain its presence. If you build a public wireless network, it is recommended to enable this function. Enabling “Hide SSID” can provide better security. Hide SSID English version 11 Configuration of the wireless access point LAN If you enable “IAPP”, the access point will automatically broadcast information regarding any associated wireless stations to its neighbours. This makes for easy and fluent switching of the wireless station between access points. If your wireless LAN network contains more than one access point, it is necessary that these stations will move, so it is recommended to enable this function. Disabling “IAPP” can provide better security. This is also called CTS Protection. It is recommended to enable the 802.11g Protection protection mechanism. It enables to decrease the rate of collision between 802.11b and 802.11g wireless stations. If the protection mode is enabled, the throughput of the access point will be a bit lower due to the demand to transmit a high number of frames. This function is to be used in AP operating mode only. When enabling Insulation of wireless clients this function, the communication between individual clients within a single AP will be blocked. This can define the transmission output for operation according to 802.11b Output Power standard 802.11b, therefore with CCK modulation. When configuring the output, always check the restrictions for the area where you are using the unit. Refer to the "Device Usage" chapter when using in the Czech Republic. This can define the transmission output for operation according to 802.11g Transmission output 802.11g standard, therefore with OFDM modulation. When configuring the power, always check the restrictions for the area where you are using the unit. Refer to "Device Usage" chapter when using in Czech Republic. Sets the level of amplification for the input pre-amplifier during receipt of Input Amplification the signal. Setting the higher values enables to receive previously unavailable wireless networks, nevertheless the interference from the receiving signal and consequently the transmission error rate increases. Click on the Apply button at the bottom of the screen to save the above mentioned configurations. You can now configure the other sections or start using the Access Point. IAPP Function 2.4.3 Security 12 This Access Point provides all security functions of a wireless LAN network, including WEP, IEEE 802.11x, IEEE 802.11x with WEP, WPA with a pre-shared key and WPA with RADIUS. These security functions prevent unauthorized access to your wireless LAN network. Make sure that all wireless stations use the same security function. In addition to standard types of encryption, it is always possible to turn on the pre-authentication with the Radius server and the 802.1x standard. IEEE 802.1x is an authentication protocol. Each user must use a valid account to login to this Access Point before accessing the wireless LAN. The authentication is performed by a RADIUS server. This mode only authenticates a user by IEEE 802.1x, but it does not encrypt the data during communication. You can use 802.1 x without encryption in "AP mode" and “AP Bridge-WDS mode”. Note: This access point can behave both as a station and AP in "AP Bridge-WDS mode". The security settings only apply to the AP function in the "AP Bridge-WDS mode". English version 12 Configuration of the wireless access point LAN Parameter Security Type: Format of WEP Key : WEP Key: Shared Key Format: Shared key: 2.4.3.1 Description You can select the type of security which will be used. WEP, WPA and WPA with RADIUS support is available. This field is used when using WEP Encryption. It indicates the format for entering keys. You can choose ASCII or Hexadecimal format. Default key value for WEP Encryption. In this field you can choose the WPA key format. Again you can select ASCII or Hexadecimal format. Key for data encryption in the WPA system. WEP encryption 13 Use the “WEP encryption” page to set the WEP encryption keys. A description of the individual parameters is in the table below: Parameter Key length Description 64 bit and 128 bit key for encryption of transmitted data can be selected. A longer WEP key provides a higher level of security, but lowers throughput. Key format For the WEP key, ASCII characters (alphanumeric format) or hexadecimal digits (in “A-F”, “a-f” and “0-9” range) can be selected. For Example: ASCII characters: guest Hexadecimal digits 12345abcde Default key Select one of four keys to encrypt your data. Use only the key selected in “Default key”. Encryption key 1 – 4 The WEP keys are used for encryption of the data transmitted in the wireless network. Fill in the text box by following the rules below. 64-bit WEP: input 10-digit Hex values (in the “A-F”, “a-f” and “0-9” range) or 5-digit ASCII characters as the encryption keys. 128-bit WEP: input 26-digit Hex values (in the “A-F”, “a-f” and “0-9” range) or 10-digit ASCII characters as the encryption keys. Click on the Apply button at the bottom of the screen to save the above configurations. You can now configure other advance sections or start using the Access Point. 2.4.3.2 WPA/WPA2 14 Wi-Fi Protected Access (WPA) is an advanced security standard. You can use a pre-shared key to authenticate wireless stations and encrypt data during communication. After changes of encryption keys are performed using TKIP or CCMP (AES) methods. Therefore the encryption key is not easy to be broken by hackers. This can substantially improve wireless network security. You can use WPA encryption with a preshared key in the “AP mode”, “Station-AD HOC mode”, “Station-Infrastructure mode” and “AP Bridge-WDS mode”. Parameter Authentication Mode Key format English version Description You can select pre-shared key authentication or authentication with Radius server. In this case, the Radius server will be used as set in the upper part of the screen. For a pre-shared WEP key it is possible to select for the input phrase ASCII characters (alphanumeric format) or hexadecimal digits (in “A-F”, “a-f” and “0-9” range). For Example: Input phrase: iamguest Hexadecimal digits 1234567890abcdef 13 Configuration of the wireless access point LAN Shared key A pre-shared key is used for authentication end encryption of the data transmitted in the wireless network. Fill in the text box according to the following rules. Hex: input 64-digit Hex values (in the “A-F”, “a-f” and “0-9” range) or as pre-shared encryption keys or minimum 8-digit input phrase. Click on the Apply button at the bottom of the screen to save the above configurations. You can now configure other advance sections or start using the Access Point. 2.4.4 Filtering of MAC addresses 15 This Access Point provides MAC Address Filtering, which prevents unknown (unauthorized) MAC Addresses from accessing your wireless network. Parameter MAC Address Filter Setting MAC Address Filtering Table Description Enables or disables the MAC Address Filtering function. This table contains records of the MAC addresses of the wireless stations you want to allow to access your network. The “Comment” field is the description of the wireless station associated with the “MAC Address” and is helpful for you to recognize the wireless station. Add MAC address into the table In the bottom “New” area, fill in the “MAC Address” and the “Comment” of the wireless station to be added and then click on “Add”. Then this wireless station will be added into the “MAC Address Filtering Table” above. Remove selected MAC If you want to remove some MAC address from the “MAC Address Filtering Table”, select the MAC addresses you want to remove in the addresses table and then click on “Delete Selected”. If you want remove all MAC addresses from the table, just click on the “Delete All” button. Click on the "Remove All" button to clear the whole table. Remove all Click on the Apply button at the bottom of the screen to save the above configurations. You can now configure other advance sections or start using the Access Point. 2.5 IP setting You can define all parameters associated with TCP/IP in the Ethernet section in the Main Menu. 2.5.1 LAN port TCP/IP setting 16 On this page you can set the TCP/IP parameters related to the LAN interface, i.e. the interface directed to the local network in ROUTER mode. This setting will also be used in BRIDGE operation. In addition to standard TCP/IP parameters such as IP address, network mask, default gateway, you can also define DHCP related parameters here. DHCP can be used in several operating modes: DHCP Client: The device is waiting for the parent DHCP Server to assign its TCP/IP parameters by DHCP Server in this mode. DHCP Server: Using this operation mode the unit itself provides TCP/IP settings information for other clients and the IP Address, Mask and Gateway parameters are delivered. The "DHCP Address Range" field is used for definition of the addresses that will be assigned to clients. Click on the "Show Client” button to display the currently assigned address list. DHCP Disabled: DHCP service is disabled in this case. Another setting possibility is to enable the Spanning Tree routing protocol defined by the 802.1d standard. The MAC address cloning feature is used for changing of the configuration of the HW address of the LAN interface. English version 14 Configuration of the wireless access point LAN 2.5.2 WAN port TCP/IP setting On this page you can define the settings for the wireless interface, directed to the Internet. These settings will not be used when the unit is in BRIDGE mode. This page is dynamic and changes according to the Internet connection type currently selected. The suitable connection type is determined according to the application mode or your connection provider. There are 5 types in total: 2.5.2.1 Static IP address The IP Address is set manually to the device in this mode. In addition to the IP Address, Gateway and Mask you can set three DNS servers to back each other up. The last item entered is the possible MAC Address definition for the WAN interface. 2.5.2.2 DHCP Client When using the DHCP Client setting, you can define the manner of assigning DNS server information, or WAN Port MAC Address only. The other TCP/IP parameters are assigned automatically by the parent DHCP server. 2.5.2.3 PPPoE PPPoE (Point-To-Point Protocol over Ethernet) It is simple method of authenticated connection, configuration. In addition, the type of connection disconnect timeout and maximum transmit packet Addresses. 2.5.2.4 settings are often used by Internet connection providers. secured with the name and password specified in the is defined (Permanent, At Request, Manual), automatic length. You can also manually define the MAC interface PPTP PPTP setting is used for the automatic connection to a Virtual Private Network. Connection is defined by the Server IP Address, Username and Password. Again you can define the MTU, DNS servers and interface MAC Addresses, next MPPE or MSCHAP encryption type. Contact the VPN network administrator to acquire the parameters for connection. 2.5.2.5 PPTP+DHCP This option is used for connection to the VPN network as before, although the local IP address is acquired from the DHCP server located in the given VPN. 2.5.3 Gateway and Routing 17 The page “Gateway and routing” is used for defining static items of the routing table to ensure the correct functioning of the Unit in “Router mode”. To set these parameters you need to know the network structure and where the unit is installed. “Default Gateway” defines the border router, to which all packets with nondefined routing will be sent (an automatic or manually set up routing rule). English version 15 Configuration of the wireless access point LAN 2.6 Network and Firewall Next to the network mode is the basic setting described in chapter 3.3, the following options are shown in the “Network and Firewall” tab: 2.6.1 IP/MAC Address Blocking, Port Blocking 18 With regard to the identical direction of the configuration possibilities of “IP address Blocking" and "MAC address Blocking" tabs, there is only the view for the first one. “IP address Blocking” table items are used for limitation of the throughput of some packets directed from the internal network, which reduces the abuse of your internet connection as well as the leakage of information from some stations in your network. “Blocking MAC address” table items enable to prevent data sending from your network by definition of the rights bound with the HW addresses of individual devices. “Blocking Port” table items allow restricting the range of TCP/IP or UDP ports through the Unit. It enables to limit the accessibility of certain services provided from an external network. For easy orientation in the created tables it is possible to create for each entered item a note with a description of the respective rule. 2.6.2 Port forwarding 19 Entries in this table control the forwarding of incoming ports to the external gateway interface to any IP in the internal network. It allows using the chosen computers in the internal network as servers or allows their remote administration access. The symbol “S” represents a forward change of the origin address which is necessary for some programmes. The symbol “C” indicates a change of the target port (the second value is the number of the target port). 2.6.3 Setting DMZ (Demilitarized Zone) The demilitarized Zone function allows you to configure that one computer in your network is directly accessible from Internet. All services will be routed to this computer, except the services provided by the router itself. 2.7 Services In the Main Menu "Control" tab there are functions linked to the correct unit operation, software equipment update functions, password changes, etc. 2.7.1 Rate limit 20 On this page it is possible to define the rate limits valid for whole unit. The upload and download direction is always considered from the viewpoint of the client. For advanced users: If the unit is in BRIDGE operation mode, upload means Ethernet interface broadcast limit and download is the wireless interface broadcast limit. In ROUTER operating mode the tasks of the individual interfaces are reversed. 2.7.2 DDNS setting 21 Dynamic DNS is a service, which allows registering a valid domain for changing (dynamic) IP Address. This unit supports 2 providers of this service, DynDNS and TZO. TZO provides a 30-day free trial version of this service. Refer to www.tzo.com for more information. English version 16 Configuration of the wireless access point LAN 2.7.3 Tile server 22 The "Time Server" tab allows you to configure synchronization with a NTP Time server. You can select a server from the prepared list or define your own. 2.7.4 Watchdog/Restart 23 Due to operating reasons it is sometimes suitable to restart the unit at automatically set intervals. In this case use the "Watchdog/Restart" tab settings. This enables this function and also defines the interval for automatic restart. Another possibility is to restart the unit when there is a lost connection with the respective IP address. It is necessary to define the test interval and one or two IP Addresses. IP address 1 is always checked during the test and when the packet loss is more than 20%, it proceeds to test IP address 2. If the IP address testing passes, IP address 2 is not tested. When neither IP address 2 is available, the unit will automatically restart. 2.7.5 Network test 24 The "Network Test" tab includes standard TCP/IP network testing tools. It provides Ping, Arping and Traceroute tools, including the corresponding parameters. The test result is displayed in the lower window. After entering the parameters use the "Send" button. English version 17 Configuration of the wireless access point LAN Chapter 3 Administration 3.1.1 Changing password 25 The "Change of Password" tab, as results from the name, allows you to change access passwords for unit control. The “Super-user Off” parameter can block the possibility to connect to the unit with a non-public password set by producer. 3.1.2 Save/Restore configuration 26 The "Backup/Restore Configuration" screen enables to save the current configuration settings of the access point. The saving of the configuration provides further security and a suitable manner of solving potential problems with the access point when it is necessary to restore the default factory settings. If you save the configuration setting, you can reload the saved configuration to the access point using the "Restore" button. In the case of serious problems it is possible to use the "Restore the default factory settings" option. This option resets all the configuration values of the Access Point to the default factory values. 3.1.3 Update 27 The "Update" page allows you to update the software used by the unit, in the case that the unit is not working as expected or new operation software is released. When you select the file to update, use the "Restore" button. The update can take up to 180 seconds – do not interrupt the power of the unit during this time. It is recommended to perform the update through metallic cable connection only. When you connect to the unit using low data throughput connection, mark the "Slow Upload" tab. This will make the transmission timeout longer. 3.1.4 Web interface 28 This page is used for configuration of the interface parameters for the unit service and its accessibility from each port. In addition, you can define the TCP/IP port for access, which is appropriate, for example in such cases, when it is necessary to release port 80 for reason of the www server in DMZ operation or by port forwarding. 3.2 Restart If the unit does not work correctly you can remotely restart the operating system. Your settings will not be changed. You can perform the reset by clicking on the Restart button in the Main Menu. Restarting is instant, without confirmation dialog. English version 18 Introduction Chapter 4 Troubleshooting This chapter provides solutions to problems usually occurring during the installation and operation of the access point. 1. How to manually find your PC’s IP and MAC Address? 1) In Windows, open the Command Prompt program 2) Enter Ipconfig /all and press Enter. y Your PC’s IP address is the one entitled IP address. y Your PC’s MAC address is entitled Physical address. 2. What is Ad-hoc? An Ad-hoc wireless LAN is a group of computers, each with a WLAN adapter, connected as an independent wireless LAN. 3. What is Infrastructure? Configuration of the infrastructure means an integrated wireless and wired LAN (interconnected by cable). 4. What is BSS ID? A group of wireless stations and an access point comprise a Basic Service Set (BSS). Computers in a BSS must be configured with the same BSSID. 5. What is ESSID? An Infrastructure configuration can also support roaming capability for mobile workers. More than one BSS can be configured as an Extended Service Set (ESS). Users within an ESS can roam freely between BSSs while maintaining a continuous connection to the wireless network stations and the Wireless LAN Access Points. 6. Can data be intercepted while transmitting over the air? WLAN features two-fold protection in security. On the hardware side, as with Direct Sequence Spread Spectrum technology, it has the inherent scrambling security feature. On the software side, the WLAN network offers an encryption function (WEP, WPA, WPA2) to enhance security and access control. 7. What is WEP? WEP stands for Wired Equivalent Privacy, a data privacy mechanism based on a 64(40)-bit shared key algorithm. 8. What is WPA? WPA is an acronym for Wi-Fi Protected Access. It is a security protocol for 802.11 wireless networks. WPA can provide data protection with the use of encryption and the use of access controls and user authentication. 9. What is WPA2? In addition to WPA, WPA2 provides a stronger encryption mechanism through Advanced Encryption Standard (AES). 10. What is a MAC Address? The Media Access Control (MAC) address is a unique number assigned by the manufacturer to any Ethernet networking device, such as a network adapter, that allows the network to identify it at the hardware level. For all practical purposes, this number is usually permanent. Unlike IP addresses, which can change every time a computer logs on to the network, the MAC address of a device stays the same, making it a valuable identifier for the network. Česká verze 1 Straight Core Introduction Multifunkční přístupový bod GWP-106VE IEEE 802.11b/g 54Mbps Uživatelský manuál Česká verze 2 Introduction O bsa h Kapitola 1 1.1 1.2 1.3 1.4 Kapitola 2 2.1 2.2 2.3 2.4 2.5 2.6 2.7 2.8 2.9 Kapitola 3 Česká verze Úvodem ................................................................................................................................................. 4 Obsah balení ................................................................................................................................................ 4 Funkce jednotky........................................................................................................................................... 4 Specifikace................................................................................................................................................... 4 Popis a instalace jednotky........................................................................................................................... 5 1.4.1 Venkovní část - ODU ................................................................................................................... 4 1.4.2 Vnitřní část – IDU ........................................................................................................................ 4 Konfigurace jednotky .......................................................................................................................... 8 Příprava konfigurace.................................................................................................................................... 8 2.1.1 Nastavení Vašeho PC ................................................................................................................... 7 Statistiky ............................................................................................................................................. 8 2.2.1 Stav jednotky .............................................................................................................................. 9 2.2.2 Dostupné sítě ................................................................................................................................ 8 2.2.3 Data .............................................................................................................................................. 8 2.2.4 Bezdrátová připojení..................................................................................................................... 8 2.2.5 Klienti DHCP ............................................................................................................................... 8 2.2.6 WDS Připojení.............................................................................................................................. 8 2.2.7 Směrovací tabulka ........................................................................................................................ 8 2.2.8 ARP Tabulka ................................................................................................................................ 8 Nastavení režimu provozu ........................................................................................................................... 9 Nastavení bezdrátové části......................................................................................................................... 10 2.4.1 Nastavení základních parametrů bezdrátového přenosu ................................................. 10 2.4.2 Pokročilá nastavení rádiového přenosu ............................................................................... 11 2.4.3 Zabezpečení ............................................................................................................................. 12 2.4.4 Filtrování MAC adres............................................................................................................... 14 Nastavení IP............................................................................................................................................... 14 2.5.1 Nastavení TCP/IP portu LAN ................................................................................................. 14 2.5.2 Nastavení TCP/IP portu WAN................................................................................................ 15 2.5.3 Brána a směrování ...................................................................................................................... 15 Síť a Firewall ............................................................................................................................................. 16 2.6.1 Blokování IP/MAC adres, Blokování portů ............................................................................... 16 2.6.2 Směrování portů ......................................................................................................................... 16 2.6.3 Nastavení DMZ (Demilitarizovaná zóna).............................................................................. 17 Služby ........................................................................................................................................................ 17 2.7.1 Limit rychlosti ............................................................................................................................ 16 2.7.2 Nastavení DDNS...................................................................................................................... 16 2.7.3 Časový server........................................................................................................................... 17 2.7.4 Watchdog/Restart .................................................................................................................... 17 2.7.5 Test sítě..................................................................................................................................... 17 Správa ........................................................................................................................................................ 19 2.8.1 Změna hesla ............................................................................................................................. 18 2.8.2 Uložení/Obnovení konfigurace............................................................................................... 18 2.8.3 Aktualizace................................................................................................................................ 18 2.8.4 Rozhraní www .......................................................................................................................... 18 Restart ........................................................................................................................................................ 18 Odstraňování potíží............................................................................................................................. 1 3 Introduction Chapter 5 Úvodem Děkujeme za zakoupení bezdrátové klientské jednotky GWP-207VE. Jedná se o jednotku pro budování sítí dle standardu 802.11b či 802.11g. Bezdrátové sítě jsou tvořeny přístupovými body (Jednotka v režimu “Access Point”) a klientskými zařízeními (Jednotka v režimu Infrastructure). Pro propojení více počítačů bez přístupového bodu lze použít nastavení AD-HOC, pro vybudování spoje Bod-Bod pak režim WDS/Bridge. Tato jednotka podporuje bezpečnostní systémy WEP, WPA, ESSID a filtr MAC adres pro zajištění bezpečnosti bezdrátové sítě. Díky těmto bezpečnostním standardům můžete zabránit neautorizovanému přístupu do Vaší bezdrátové sítě. Tato jednotka je vybavena integrovanou panelovou anténou se ziskem 14 dB. Zařízení umožňuje pomocí www rozhraní řízení celkového vyzářeného výkonu, tedy výkonu který již zahrnuje zisk samotné antény. Jednotka nabízí velmi snadné ovládání pomocí libovolného webového prohlížeče, které je lokalizováno do několika jazyků. Pro aktuální seznam jazykových modifikací uživatelského rozhraní laskavě kontaktujte svého dodavatele, případně jej naleznete i na stránkách výrobce www.straightcore.net Firmware (ovládací program jednotky) je vyvinut s důrazem na použití v rozsáhlých bezdrátových sítích. Kryt jednotky je navržen pro použití mimo budovy s dostatečnou ochranou proti stékající vodě a dalším povětrnostním vlivům. Pro snadné nastavení je možné k jednotce připojit zaměřovač GWP-HDF, jehož popis a použití naleznete v tomto manuálu. Poznámka: Tento manuál je napsán pro verzi firmware 1.0.6. U novějších firmware se mohou objevit funkce, které nejsou v této verzi manuálu podchyceny. Obrázky nalezente v barevné příloze na konci manuálu. Číslo obrázku, vztahující se k dané kapitole, se nachází vždy vedle symbolu 5.1 Obsah balení Balení jednotky obsahuje následující části: y Jeden rychlý instalační manuál y Jeden přístupový bod y Jeden napájecí adaptér y Jeden switch PSW-105 se systémem POE 5.2 y y y y y y y y y Funkce jednotky Kompatibilní se specifikací IEEE 802.11b/g (DSSS) 2.4GHz. Vodotěsné provedení s integrovanou anténou 14 dB Systém napájení po ethernetu PoE Vysoká rychlost přenosu až 54Mbit/sec. Jednoduchá integrace do stávající LAN sítě. Automatické snižovaní přístupové rychlosti při zarušeném prostředí. Šifrovací funkce 64/128-bit WEP a WPA pro zabezpečení bezdrátového přenosu. Integrovaný DHCP server pro automatické přidělování IP adres. Ovládání pomocí www prohlížeče. 5.3 y y y y Specifikace Standardy: IEEE 802.11b/g (Bezdrátová část), IEEE 802.3 (Lan část) Přenosové rychlosti: 54/48/36/24/18/12/11/9/6/5.5/2/1Mbit/sec s automatickým snižováním v zarušeném prostředí Bezpečnost: 64/128-bitové WEP a WPA šifrování přenosu Frekvenční rozsah: 2.400~2.4835GHz (ISM pásmo) Česká verze 4 Introduction Modulace: 802.11b - CCK@11/5.5Mbps, DQPSK@2Mbps a DBPSK@1Mbps 802.11g – BPSK, SPSK, 16QAM, 64QAM Bezdrátová technologie: DSSS pro 802.11b, OFDM pro 802.11g Anténa: Externí odpojitelný dipól 2dB (konektor RP-SMA) Síťový konektor: ODU-10/100Mbps RJ-45 x 2, GWP-HDF port (USB connector) x1 IDU – 5xRJ45 (PoE standardně na portu 1, volitelně 2,3,4) Napájení: 12V DC Vysokofrekvenční výkon: max 19.8 dBmW LED diody: ODU - Napájení, Link (Na konektorech RJ-45) IDU - Napájení, 4x LAN Linka/Aktivita/PoE systém, 1x LAN Linka/Aktivita Teplotní rozsah: Provoz: -35°C~65°C Skladování: -35°C~70°C Vlhkost: 10-90% (Nekondenzující) Certifikace: FCC, CE y y y y y y y y y y 5.4 Popis a instalace jednotky 5.4.1 Venkovní část - ODU Část jednotky určená k umístění na instalační stožár. V přední části obsahuje integrovanou anténu 12 dB. 5.4.1.1 Ethernet/POE port Ve spodní části venkovní jednotky naleznete vodotěsnou část zakrytou plastovou krytkou. V této části se nachází port pro konektor RJ-45 a tlačítko Reset. Pro propojení jednotky s interní částí je třeba vždy využít plně osazeného stíněného kabelu STP kategorie 5,5e či 6. V případě využití nestíněného kabelu může dojít vlivem statického výboje k poškození jednotky či připojeného počítače. Po zasunutí konektoru do portu dbejte na správnou instalaci vodě odolné krytky a její upevnění přiloženým šroubkem. Jednotku připevněte na stožár pomocí držáku a vidlice, které naleznete v příslušenství. Připevníte-li jednotku k držáku tak, aby LED diody na přední straně byly navrchu, je jednotka ve vertikální polarizaci. Pro montáž v polarizaci horizontální otočte držák o 90 stupňů tak, aby byl ethernetový kabel chráněn prolisem v krytce proti stékající vodě. Následně středovým šroubem připojte plastovou vidlici a po připevnění celé jednotky na stožár šroub dotáhněte tak, aby sklon jednotky co nejlépe odpovídal směru umístění vysílacího bodu, ke kterému se bude GWP-106VE připojovat. 5.4.1.2 Tlačítko Reset Jednotka je vybavena tlačítkem sloužícím k jejímu restartu či uvedení do továrního nastavení. Toto tlačítko naleznete vpravo od konektoru RJ-45. Pro jeho stisknutí použijte kuličkové pero či jiný vhodný nástroj. Použití je následující: • Stisknutím na dobu kratší než 4 sekundy dojde k restartu přístupového bodu. Konfigurační parametry zůstanou v tomto případě zachovány. • V případě ztráty hesla či IP adresy je možné sepnout kontakt na dobu delší než 4 sekundy. V tom případě dojde k obnovení továrního nastavení a restartu přístupového bodu na výchozí adrese 192.168.1.1 a nebude chráněna uživatelským jménem ani heslem. 5.4.2 Vnitřní část – IDU Vnitřní část jednotky se dodává ve dvou provedeních, která odpovídají následujícím popisům: Česká verze 5 Introduction 5.4.2.1 Standardní Power Injector V základním provedení je jednotka dodávána se standardním injectorem bez integrovaného switche. Jeho zapojení je snadné. Do portu označeného LAN připojte ethernetový kabel z Vašeho PC nebo switche. Port POE je určen k připojení kabelu vedoucího k samotné jednotce ODU. Do portu popsaného DC zapojte dodaný síťový adaptér – tím je instalace hotova. Pozor, při chybném zapojení kabelů do jednotlivých portů může dojít k závažnému poškození Vašeho switche či počítače. Proto pro toto připojení doporučujeme používat kabel Cat.3 4 či 5 se zapojenými kontakty pouze 1, 2, 3 a 6. V tomto případě poškození nehrozí, neboť POE systém využívá přenosu na kontaktech 4/5 a 7/8 jak je schematicky znázorněno na horní straně POE injectoru. K montáži injectoru na stěnu je možné použít boční úchyty a malé šroubky, které však nejsou součástí dodávky. Rozteč montážních otvorů je 68 mm. 5.4.2.2 PSW-105/205 Jako volitelné příslušenství může být k jednotce GWP-106VE dodán injector PSW-105/205 s integrovaným 4-portovým switchem. Tato varianta je vybavena LED diodami pro kontrolu funkce. Popis stavu a funkce jednotlivých LED diod naleznete v následující tabulce: LED Barva Power Oranžová 1-4/POE Zelená Oranžová Červená 5 Zelená 5.4.2.2.1. Stav Svítí Nesvítí Nesvítí Červená Oranžová svítí Oranžová bliká Zelená svítí Zelená bliká Svítí Bliká Nesvítí Popis Napájení jednotky připojeno. Není napájení. Linka odpojena,POE neaktivní Linka odpojena,POE aktivní pro daný port Linka připojena,POE aktivní pro daný port Linka připojena,POE aktivní, přenos dat Linka připojena, POE neaktivní Linka připojena, POE neaktivní, přenos dat Linka připojena. Linka vysílá či přijímá data. Linka odpojena POE Systém IDU PSW-105 je vybavena systémem POE (Power-over-ethernet). Ve standardní konfiguraci je PoE aktivní pouze na portu č.1, který je určen k napájení jednotky. Ve speciálních případech je propojením přepínače J1 na desce switche možné zapnout napájení i na portech 2-4 a napájet tedy jedním PSW-105 switchem až 4 externí jednotky (v tomto případě je třeba vyměnit dodávaný síťový zdroj za zdroj 12V/2A). Další možností využití tohoto režimu je například instalace jednoho switche u PC s aktivním POE portem 1 a napájení vzdáleného switche v režimu 4 POE portů pomocí POE systému. Zbývající 3 porty pak lze využít k připojení 3 externích jednotek GWP-207VE. Pro rychlé zjištění konfigurace PSW-105 připojte pouze napájecí napětí. Porty, na kterých je aktivní POE systém, jsou označeny trvale svítící červenou LED diodou. 5.4.2.2.2. Napájení IDU/Zapojení více jednotek Konektor DC-12V slouží pro připojení napájecího napětí. S jednotkou je standardně dodáván zdroj 12V/500mA, který je dostačující pro provoz switche a jedné jednotky na kabelu do délky 15m. V případě provozu na delším kabelu lze pro napájení použít stabilizovaný zdroj max.18V. Zvýšením vstupního napětí lze zajistit stabilní provoz až na 70m ethernetového vedení. V případě připojování více jednotek k jednomu PSW-105 je třeba naopak zvyšovat vstupní proud. Pro každou připojenou jednotku je třeba počítat s proudem 400mA a pro každý dálkově napájený switch s proudem 100mA. Česká verze 6 Introduction 5.4.2.2.3. Ethernet porty 1/5 Konektor pro připojení zařízení do běžné LAN počítačové sítě kabelem Cat.5,5E či Cat.6. Pozor, k portům s aktivním POE systémem připojujte pouze externí jednotky StraightCore. Připojení jiného zařízení může vést k poškození switche ale i připojeného zařízení. . Česká verze 7 Konfigurace bezdrátového přístupového bodu LAN Chapter 6 6.1 Konfigurace jednotky Příprava konfigurace Tato jednotka poskytuje snadné ovládání pomocí www prohlížeče. Pro přístup ke konfiguraci následujte níže popsané kroky 6.1.1 Nastavení Vašeho PC Ujistěte se, že Váš počítač je nastaven ve stejném IP rozsahu jako bezdrátová jednotka. Tovární TCP/IP nastavení jednotky je následující. Výchozí IP adresa: 192.168.1.1 Výchozí maska: 255.255.255.0 Konfigurace TCP/IP parametrů Vašeho PC. 1a) Windows 95/98/Me 9. Stiskněte tlačítko Start a vyberte záložku Nastavení, poté Ovládací panely. Objeví se okno Ovládací panely. 10. Poklepejte na ikonu Síťová připojení. 11. Zkontrolujte zobrazené položky. Pokud není protokol TCP/IP nainstalován, stiskněte tlačítko Přidat. Pokud TCP/IP již nainstalováno je, pokračujte na krok 6. 12. V dialogu Typ součásti sítě vyberte Protokol a stiskněte Přidat. 13. V okně Typ síťového protokolu vyberte TCP/IP a opět stiskněte Přidat. Pro dokončení instalace můžete potřebovat instalační disk operačního systému. 14. Po instalaci protokolu TCP/IP se opět vřaďte do seznamu součástí sítě, označte TCP/IP protokol a stiskněte tlačítko Vlastnosti. 15. Zkontrolujte všechny tabulky a vyplňte je dle následujících parametrů: • Vazby: Označte Klient sítě Microsoft a Sdílení souborů a tiskáren. • Brána: Všechna pole zůstávají prázdná. • Konfigurace DNS: Vyberte Nepoužívat DNS. • WINS: Vyberte Nepoužívat WINS. • IP Adresa: Vyberte Zadat IP adresu. Zadejte IP adresu a masku dle následujícího příkladu 9 IP Adresa: 192.168.1.3 (jakákoliv IP adresa v rozsahu 192.168.1.2~192.168.1.254 je možná, nenastavujte 192.168.1.1) 9 Maska sítě: 255.255.255.0 16. Restartujte počítač. Po restartu bude mít počítač Vámi zadanou IP adresu 1b) Windows XP 1: Stiskněte tlačítko Start a vyberte Ovládací panely, poté klikněte na Síťová připojení. Objeví se okno Síťová připojení 2: Poklepejte na ikonu Připojení k místní síti. 3: V následujícím okně vyberte ze seznamu TCP/IP a stiskněte tlačítko Vlastnosti. 4: Do otevřeného okna Protokol sítě Internet (TCP/IP) – vlastnosti vyplňte následující údaje: Adresa IP: 192.168.1.2 Maska podsítě: 255.255.255.0 5: Stiskněte tlačítko OK. Vaše PC je nyní nastaveno pro připojení k jednotce. Česká verze 8 Konfigurace bezdrátového přístupového bodu LAN Zadejte IP adresu jednotky 192.168.1.1 do Vašeho www prohlížeče pro přístup ke konfiguraci. Ve výchozí konfiguraci jednotka není chráněna heslem a jménem. Nyní můžete jednotku GWP-106VE nakonfigurovat pro připojení k přístupovému bodu. 6.2 Statistiky 1 Na obrázku 1 v obrazové příloze vidíte úvodní stránku po vstupu do ovládání jednotky. K jednotlivým konfiguračním parametrům přistupujete pomocí dvojice nabídek. V levé horní části pod logem výrobce se nachází primární nabídka s hlavními položkami. Nad samotnou obrazovkou je pak umístěna dynamická nabídka. Její obsah se mění v závislosti na aktuálně vybrané položce hlavní nabídky. 6.2.1 Stav jednotky Na této úvodní obrazovce jsou k dispozici informace o současném nastavení jednotky, době běhu od posledního restartování, verzi hardware i software jednotky, nastaveném síťovém klíči, provozním módu jednotky atd. Důležitou informací zde, kterou budete potřebovat pro nastavení Vaší bezdrátové sítě, je údaj “WiFi MAC adresa – BSSID”. Jedná se o síťovou adresu bezdrátové části jednotky, kterou se jednotka hlásí do Vaší bezdrátové sítě. Jestliže užíváte jednotku v módu “Stanice – Infrastruktura”, pak je třeba v případě filtrování MAC adres na přístupovém bodu, k němuž se napojujete, zajistit propuštění této MAC adresy filtrováním. 6.2.2 Dostupné sítě 2 Pokud je jednotka v některém z operačních módů typu “Stanice”, dojde po stisknutí tlačítka „Obnovit“ na stránce “Dostupné sítě” k vyhledání všech dostupných bezdrátových sítí. Tabulka poskytuje informace o SSID síti, MAC adrese nalezené jednotky, provozním kanálu, typu sítě a síle signálu. Po vybrání dané sítě v pravém sloupci můžete nastavit parametry dané sítě tlačítkem “Připojit”. Jestliže síť využívá některý z šifrovacích standardů, je nutné bezpečnostní parametry nastavit ručně. 6.2.3 Data 3 Na stránce „Data“ je možné zjistit statistiky přijatých a odeslaných paketů pro jednotlivá rozhraní jednotky od jejího posledního restartování. 6.2.4 Bezdrátová připojení 4 Na stránce bezdrátová připojení lze v režimu Access Point získat informace o aktuálně připojených klientských stanicích, množství jimi přenesených dat, ale i síle signálu. Klepnutím na tlačítko „rozšířené“ bude tabulka obohacena o další podrobné parametry o komunikaci s jednotlivými stanicemi. 6.2.5 Klienti DHCP 5 Je-li na jednotce zapnut DHCP server, informuje tabulka na stránce klienti DHCP o aktuálně přiřazených IP adresách jednotlivým klientům. 6.2.6 WDS Připojení 6 Je-li jednotka nakonfigurována jako součást systému WDS, ukazuje tabulka na této stránce parametry jednotlivých stanic systému WDS. 6.2.7 Směrovací tabulka 7 Na stránce „Směrovací tabulka“ naleznete aktuální pravidla směrování (routing) jednotky. Tato pravidla lze upravit v menu statické cesty 6.2.8 ARP tabulka 8 Stránka ARP tabulka informuje o MAC adresách připojených zařízení jak na bezdrátové, tak na metalické straně jednotky. Česká verze 9 Konfigurace bezdrátového přístupového bodu LAN 6.3 Nastavení režimu provozu 9 Prvním krokem při nastavování jednotky je volba provozního režimu z hlediska routování sítí. K této konfigurační nabídce se dostanete pomocí menu Síť&Firewall záložka Režim sítě. Jednotka nabízí 3 operační režimy. V defaultním nastavení je jednotka v režimu 1BRIDGE, kdy jsou obě rozhraní na stejné úrovni. Z obou je jednotka dostupná na stejné IP adrese. Toto nastavení je obvyklé při použití zařízení jako přístupového bodu a v některých případech i v režimu klientského zařízení. Veškerá nastavení týkající se provozu překladu adres NAT nejsou dostupná. Režim 2 se typicky používá pro provoz klientské jednotky. Jednotka je pak k internetu připojena pomocí bezdrátového rozhraní. Pro připojení klientských počítačů může být použity porty na PSW-105. Pro počítače zákazníků je pak tato jednotka užívána jako výchozí brána. Pro konfiguraci je jednotka dostupná na příslušných IP adresách strany LAN a WAN. Toto nastavení je zpravidla kombinováno s funkcí DHCP serveru, který automaticky přiřazuje adresy jednotlivým počítačům. Typickým použitím režimu 3 je jednotka užitá jako běžný bezdrátový router, například pro připojení ADSL, či Ethernet. V tom případě je internet přiveden kabelem do switche PSW-105 portu označeného jako Ethernet. Klientské počítače jsou pak připojeny bezdrátově. V tom případě je třeba rádio nastavit do režimu přístupový bod. 6.4 Nastavení bezdrátové části Tato multifunkční jednotka pracuje v několika operačních režimech: Přístupový bod, Stanice, Systém WDS, přístupový bod WDS a Opakovač. Nejčastěji se jednotka GWP-207VE používá v operačním módu stanice, pro který je určena. Mód provozu “Přístupový bod” se užívá v případě, kdy tato jednotka slouží jako centrální bod Vaší bezdrátové sítě, ke kterému se následně připojují další bezdrátové adaptéry v módu Stanice - Infrastruktura. Česká verze 10 Konfigurace bezdrátového přístupového bodu LAN Operační mód “Stanice” se dále dělí na dva typy. “Stanice” se užívá v případě sítí, kde existuje centrální přístupový bod, jak bylo popsáno výše. V případě užití operačního režimu “Ad Hoc” lze vytvořit síť přímo mezi jednotlivými adaptéry bez účasti centrálního přístupového bodu. (Komunikace typu Peer-to-Peer) Operační režim typu “Systém WDS” (jinak také nazývaný BRIDGE) je určen především pro propojení dvou (“Bridge Point-to-Point”) či více (“ Bridge Point-to-Multipoint”) LAN sítí dohromady. V případě nastavení operačního režimu Opakovač se pak jednotka chová zároveň jako přístupový bod a zároveň jako klientský adaptér nadřazené jednotky v režimu Access Point. Proč je režim Systém WDS/Bridge vhodnější k propojování LAN sítí? Při užití operačních režimů Stanice (oba typy), dochází u jednotek ve shodě s WiFi standardy ke změně hlavičky paketu na druhé úrovni – tedy k záměně MAC adresy koncového zařízení za MAC adresu jednotky. V některých aplikacích, kdy se za jednotkou nachází více než jedno koncové zařízení, může tato záměna síťové adresy způsobit problémy. V režimech Bridge se naproti tomu jednotka chová zcela transparentně i na druhé úrovni a MAC adresy v hlavičce paketu ponechává beze změny. Speciálním případem režimů Systém WDS je pak typ “Přístupový bod WDS”. V tomto operačním režimu může být jednotka využita zároveň jako přístupový bod i jako Bridge spojující LAN sítě. 6.4.1 Nastavení základních parametrů bezdrátového přenosu: 10 Na stránce Základní nastavení v menu Bezdrátová část definujete nejdůležitější parametry pro rádiový přenos dat. Jejich popis naleznete v následující tabulce: Parametr Název sítě – SSID (Základní nastavení modulu) Typ provozu: (Základní nastavení modulu) Operační kanál: (Základní nastavení modulu) Norma pro WiFi (Základní nastavení modulu) MAC Adresa: (Nastavení WDS/Bridge) Česká verze Popis Parametr SSID (až 31 ASCII znaků) představuje klíč, na základě kterého rádiového dochází ke spojení jednotlivých adaptérů v rámci bezdrátové sítě. Nastavením různých síťových klíčů můžete zajistit fungování několika bezdrátových sítí ve stejné oblasti a v rámci stejného frekvenčního rozsahu. SSID je třeba nastavit shodně na přístupovém bodu a na všech klientských adaptérech, které se k němu připojují. Standardně je tento klíč nastaven na “GWP-207VEt”, doporučujeme však toto nastavení při instalaci změnit. SSID se nastavuje v režimech provozu “Přístupový bod”, Stanice AD HOC”, “Stanice Infrastruktura”, “Systém WDS” a “Přístupový bod WDS” Tato položka dává uživateli možnost definovat provozní režim jednotky rádiového pouze pro standard 802.11b, pouze pro 802.11g či pro oba dva standardy současně. Tímto nastavením uživatel definuje operační kanál jednotky. Pro použití v rádiového rámci států Evropské unie (s výjimkou Španělska) je k dispozici celkem 13 kanálů. Výběr operačního kanálu se neprovádí v režimu “Stanice – Infrastruktura”, ve které je kanál automaticky nastaven dle Přístupového bodu se shodným nastavení ESSID. Překrývání operačních kanálů Vzhledem k dělení frekvenčního pásma na 13 kanálů a vzhledem k šířce využívaného frekvenčního pásma dochází k překrývání jednotlivých kanálů. Proto, je-li tato možnost, nejlepších výsledků dosáhnete při používání WiFi přístupových bodů tak, aby se jednotky v dané oblasti nacházely alespoň 3 až 5 kanálů od sebe. Například využívat tedy kanály 1,7,13, kdy již k žádnému vzájemnému rušení nedochází. V tomto políčku vybíráte normu pro provoz rádiové části. Pro použití rádiového v České Republice volte ETSI. V režimech typu Bridge a WDS systém je třeba definovat MAC adresy všech připojených bezdrátových jednotek, které systém využívá k 11 Konfigurace bezdrátového přístupového bodu LAN vzájemné identifikaci členů dané Bridge či WDS struktury. V operačních režimech typu WDS můžete využít toto tlačítko pro Nastavit zabezpečení: nastavení šifrování přenosu z bezpečnostních důvodů. (Nastavení WDS/Bridge) V režimu WDS můžete pomocí tohoto tlačítka zobrazit tabulku se Zobrazit statistiky: statistickými informacemi o přenosech jednotlivých WDS klientů. (Nastavení WDS/Bridge) Stisknutím tlačítka “Zobrazit aktivní stanice” dojde k otevření okna s Připojené stanice: (Základní nastavení rádiového přehledem aktuálně připojených klientů a přenosových parametrů těchto stanic. modulu) Použitím tlačítka na prohledání dostupných sítí v operačním módu Dostupné sítě: (Základní nastavení rádiového Stanice vyvoláte tabulku dostupných bezdrátových sítí. Vybráním bezdrátové sítě a stisknutím tlačítka Připojit bude Vaše jednotka modulu) automaticky nakonfigurována pro připojení k dané síti. V případě, že síť využívá některý ze zabezpečovacích protokolů, je třeba samotné zabezpečení nastavit ručně. Pro uložení změn stiskněte tlačítko “Použít” v levém rohu stránky .Nyní můžete přejít k nastavování dalších parametrů, či začít užívat Vaši jednotku. 6.4.2 Pokročilá nastavení rádiového přenosu 11 Na této stránce lze zadat podrobněji parametry, ovlivňující bezdrátový provoz. Parametry jsou defaultně nastaveny tak, že je není při běžném provozu třeba měnit, nicméně v zarušeném prostředí může jejich optimalizace přinést zvýšení přenosové rychlosti či nižší chybovost přenosu. Parametr Typ autentifikace Popis Toto pole nabízí tři možnosti. Při výběru možnosti „Otevřený systém“ se do sítě může připojit jakákoliv stanice bez ohledu na šifrování. Pokud vyberete „Sdílený klíč“, pak se lze do sítě připojit pouze jednotkou, která má nastaven stejný sdílený klíč v nastavení zabezpečení. Hodnota Automaticky pak kombinuje oba dva režimy. Úroveň fragmentace Úroveň fragmentace určuje maximální velikost paketu při fragmentaci dat k odeslání. Pokud nastavíte příliš nízkou hodnotu, dojde ke snížení výkonu. Úroveň RTS Pokud je velikost paketu menší než mezní hodnota RTS, přístupový bod nepoužije k odeslání tohoto paketu mechanismus RTS/CTS. Interval Beacon paketu Časový interval, ve kterém přístupový bod vysílá signál (beacon). Signál slouží k synchronizaci bezdrátové sítě. Linková rychlost Přenosová rychlost určuje rychlost přenosu dat, kterou používá tento přístupový bod. Přístupový bod používá k přenosu paketů nejvyšší možnou vybranou rychlost přenosu. DTIM Perioda DTIM je součást beacon paketu, která informuje jednotky v režimu úspory energie. že bude následovat přenos dat. V případě zvýšení této hodnoty se prodlužuje prodleva mezi stavem šetření energie a přechodem do provozního režimu. Česká verze 12 Konfigurace bezdrátového přístupového bodu LAN Typ preambule určuje délku bloku CRC v rámci během bezdrátové komunikace. Možnost „Krátký úvod“ je vhodná v bezdrátových sítích s vysokým provozem. Možnost „Dlouhý úvod“ může poskytovat spolehlivější komunikaci Pokud zakážete funkci „Skrýt SSID“, může každá bezdrátová stanice Skrýt SSID umístěná v oblasti pokrytí tohoto přístupového bodu snadno zjistit jeho přítomnost. Pokud vytváříte veřejnou bezdrátovou síť, je doporučeno povolit tuto funkci. Povolení funkce „Skrýt SSID“ může poskytovat lepší zabezpečení. Pokud povolíte funkci IAPP, bude přístupový bod automaticky vysílat Funkce IAPP informace o přiřazených bezdrátových stanicích jeho sousedům. To usnadní plynulé přecházení bezdrátové stanice mezi přístupovými body. Pokud vaše bezdrátová síť LAN obsahuje více než jeden přístupový bod a je třeba, aby se bezdrátové stanice pohybovaly, je doporučeno povolit tuto funkci. Zakázání funkce „IAPP“ může poskytovat lepší zabezpečení. Tato funkce se také nazývá Ochrana CTS. Mechanismus ochrany je Ochrana 802.11g doporučeno povolit. To umožňuje snížit míru kolizí mezi bezdrátovými stanicemi 802.11b a 802.11g Pokud je povolen režim ochrany, bude propustnost přístupového bodu nepatrně nižší z důvodu potřeby přenosu vysokého počtu rámců. Tato funkce bude použita pouze v operačním režimu Přístupový bod. Po Izolace bezdrátových klientů aktivaci této funkce dojde k zablokování komunikace mezi jednotlivými klienty v rámci přístupového bodu. Zde je možné definovat vysílací výkon pro provoz dle standardu 802.11b, Vysílací výkon 802.11b tedy s modulací CCK. Při nastavování výkonu se vždy seznamte s omezeními platnými v oblasti, kde je jednotka užívána. Pro použití v ČR se držte pokynů v kapitole „Užití zařízení“ Zde je možné definovat vysílací výkon pro provoz dle standardu 802.11g, Vysílací výkon 802.11g tedy s modulací OFDM. Při nastavování výkonu se vždy seznamte s omezeními platnými v oblasti, kde je jednotka užívána. Pro použití v ČR se držte pokynů v kapitole „Užití zařízení“ Nastavuje úroveň zesílení předzesilovače vstupu při příjmu signálu. Vstupní zesílení Nastavením vyšších hodnot je možné zachytit i dříve nedostupné bezdrátové sítě, nicméně dochází zároveň k nárůstu šumu v přijímaném signálu a tedy i větší chybovosti přenosu. Klepnutím na tlačítko Použít v dolní části obrazovky uložte výše uvedenou konfiguraci. Nyní můžete nakonfigurovat další části nebo začít používat přístupový bod. Typ preambule 6.4.3 Zabezpečení 12 Přístupový bod poskytuje všechny funkce zabezpečení bezdrátové sítě LAN, včetně WEP, IEEE 802.11x, IEEE 802.11x s WEP, WPA s předem sdíleným klíčem a WPA se servery RADIUS. Tyto funkce zabezpečení umožňují zabránit neoprávněnému přístupu do vaší bezdrátové sítě LAN. Zkontrolujte, zda všechny bezdrátové stanice používají stejnou funkci zabezpečení. Kromě běžných typů šifrování je možné vždy zapnout navíc předověření pomocí Radius serveru a standardu 802.1x. Protokol IEEE 802.1x je ověřovací protokol. Každý uživatel se musí před přístupem k bezdrátové síti LAN přihlásit k přístupovému bodu pomocí platného účtu. Ověřování provádí server RADIUS. V tomto režimu je uživatel ověřen pouze pomocí protokolu IEEE 802.1x, během komunikace se neprovádí šifrování dat. Protokol 802.1x bez šifrování lze použít v režimu „Přístupový bod“ a režimu „Přístupový bod WDS“ . Poznámka: V režimu „Přístupový bod WDS“ může přístupový bod pracovat jako stanice a přístupový bod zároveň. Nastavení zabezpečení v režimu „Přístupový bod WDS“ se vztahuje pouze na funkce přístupového bodu. Česká verze 13 Konfigurace bezdrátového přístupového bodu LAN Parametr Typ zabezpečení: Formát WEP klíče: WEP klíč: Formát sdíleného klíče: Sdílený klíč: 6.4.3.1 Popis V této položce můžete vybrat typ zabezpečení, které bude použito. K dispozici jsou typy WEP, WPA a WPA s podporou RADIUS serveru Tato položka je použita pouze v případě šifrování WEP. Označuje formát, ve kterém budou klíče zadávány. Na výběr jsou typy ASCII a Hexadecimální tvar. Hodnota výchozího klíče pro šifrování WEP. V této položce vybíráte formát klíče systému WPA. Opět lze vybrat z typu ASCII či Hexadecimální. Klíč pro šifrování dat v systému WPA. Šifrování WEP 13 Pro nastavení šifrovacích klíčů WEP zabezpečení slouží stránka „Šifrování WEP“. Popis jednotlivých parametrů naleznete v následující tabulce: Parametr Délka klíče Popis Je možné vybrat 64bitový nebo 128bitový klíč k šifrování přenášených dat. Delší klíč WEP poskytuje vyšší úroveň zabezpečení, ale nižší propustnost. Formát klíče Pro klíč WEP je možné vybrat ASCII znaky (alfanumerický formát) nebo hexadecimální číslice (v rozsahu „A-F“, „a-f“ a „0-9“). Například: ASCII znaky: guest Hexadecimální číslice 12345abcde Výchozí klíč Vyberte jeden ze čtyř klíčů pro šifrování dat. Použije se pouze klíč vybraný v poli „Výchozí klíč“. Šifrovací klíč 1 – 4 Klíče WEP slouží k šifrování přenášených dat v bezdrátové síti. Vyplňte textové pole podle níže uvedených pravidel. 64bitový WEP: jako šifrovací klíče zadejte 10 hexadecimálních číslic (v rozsahu „A-F“, „a-f“ a „0-9“) nebo 5 znaků ASCII. 128bitový WEP: jako šifrovací klíče zadejte 26 hexadecimálních číslic (v rozsahu „A-F“, „a-f“ a „0-9“) nebo 10 znaků ASCII. Stisknutím tlačítka Použít v dolní části obrazovky uložte výše uvedenou konfiguraci. Nyní můžete nakonfigurovat další části nebo začít používat přístupový bod. 6.4.3.2 WPA/WPA2 14 Metoda WPA (Wi-Fi Protected Access) je pokročilý zabezpečovací standard. Pro ověřování bezdrátových stanic a šifrování dat během komunikace je možné použít předem sdílený klíč. Provádějí se časté změny šifrovacího klíče pomocí metod TKIP nebo CCMP(AES). Při napadení není proto snadné prolomit šifrovací klíč. Tím se výrazně zlepšuje zabezpečení bezdrátové sítě. Šifrování s předem sdíleným klíčem WPA lze použít v režimu „Přístupový bod“, režimu „Stanice – AD-HOC“, režimu „Stanice – Infrastruktura“ a režimu „Přístupový bod-WDS“. Parametr Mód ověřování Formát klíče Česká verze Popis Můžete zvolit ověřování pomocí předsdíleného klíče či pomocí Radius serveru. V tom případě bude pro ověřování využit Radius server, zadaný v horní části obrazovky. Pro předem sdílený klíč WEP je možné vybrat vstupní frázi (alfanumerický formát) nebo hexadecimální číslice (v rozsahu „A-F“, „a-f“ a „0-9“). Například: Vstupní fráze: iamguest 14 Konfigurace bezdrátového přístupového bodu LAN Hexadecimální číslice 12345abcde Předem sdílený klíč slouží k ověřování a šifrování dat přenášených v bezdrátové síti. Vyplňte textové pole podle níže uvedených pravidel. Hex: jako předem sdílené šifrovací klíče zadejte 64 hexadecimálních hodnot (v rozsahu „A-F“, „a-f“ a „0-9“) nebo vstupní frázi délky nejméně 8 znaků. Stisknutím tlačítka Použít v dolní části obrazovky uložte výše uvedenou konfiguraci. Nyní můžete nakonfigurovat další části nebo začít používat přístupový bod. Sdílený klíč 6.4.4 Filtrování MAC adres 15 Přístupový bod umožňuje filtrování MAC adres, které zabraňuje v přístupu do bezdrátové sítě jednotkám s neznámou (nepovolenou) MAC adresou. Parametr Nastavení filtru MAC adres Tabulka filtrování MAC adres Popis Povolí nebo zakáže funkci filtrování MAC adres. Tato tabulka obsahuje záznamy MAC adres bezdrátových stanic, kterým chcete umožnit přístup k síti. Pole „Komentář“ obsahuje popis bezdrátové stanice s příslušnou MAC adresou. Toto pole usnadňuje rozlišení bezdrátových stanic. V níže uvedené oblasti „Nová“ vyplňte pole „MAC adresa“ a „Poznámka“ bezdrátové stanice, kterou chcete přidat, a klepněte na tlačítko „Přidat“. Bezdrátová stanice bude potom přidána do „Tabulky filtrování MAC adres“. Smazání vybraných MAC adres Pokud chcete některou MAC adresu odebrat z „Tabulky filtrování MAC adres“, vyberte v tabulce adresy, které chcete odebrat a klepněte na tlačítko „Smazat vybrané“. Chcete-li odebrat z tabulky všechny MAC adresy, klepněte na tlačítko „Odstranit vše“. Přidání MAC adresy do tabulky Klepnutím na tlačítko „Smazat vše“ je možné vymazat celou tabulku. Smazat vše Klepnutím na tlačítko Použít v dolní části obrazovky uložte výše uvedenou konfiguraci. Nyní můžete nakonfigurovat další části nebo začít používat přístupový bod. 6.5 Nastavení IP V bodě hlavní nabídky, označeném jako ethernetová část, lze definovat veškeré parametry spojené s používáním protokolu TCP/IP. 6.5.1 Nastavení TCP/IP portu LAN 16 Na této stránce můžete nastavit parametry protokolu TCP/IP týkající se rozhraní LAN, tedy rozhraní, které v operačním režimu ROUTER směřuje do lokální sítě. Toto nastavení bude také použito v operačním režimu BRIDGE. Kromě standardních TCP/IP parametrů, jako je IP adresa, síťová maska a výchozí brána se zde definují také parametry, spojené s využíváním služeb DHCP. DHCP může být používáno v několika provozních režimech: DHCP Klient: v tomto režimu zařízení očekává přidělení vlastních TCP/IP parametrů nadřazeným DHCP serverem. DHCP Server: při využití tohoto operačního režimu je naopak jednotka sama poskytovatelem informací o TCP/IP nastavení pro další klienty. Jsou předávány parametry IP adresa, maska a brána. V položce „Rozsah adres pro DHCP“ lze definovat, jaké adresy budou klientům přiřazovány. Po stisknutí tlačítka „Zobrazit klienty“ bude zobrazen seznam aktuálně přidělených adres. DHCP vypnuto: v tomto případě nejsou služby protokolu DHCP využívány. Česká verze 15 Konfigurace bezdrátového přístupového bodu LAN Další možností nastavení je pak zapnutí směrovacího protokolu Spanning Tree, definovaného standardem 802.1d. Klonování MAC adresy je funkce určená pro případ, kdy je třeba změnit konfiguraci HW adresy rozhraní LAN. 6.5.2 Nastavení TCP/IP portu WAN Na této stránce definujete nastavení bezdrátového rozhraní směřovaného do Internetu. Pokud jednotku užíváte v režimu BRIDGE, tato nastavení nebudou použita. Tato stránka je dynamická, její vzhled se mění dle aktuálně vybraného typu připojení do internetu. O výběru vhodného typu připojení rozhoduje způsob použití jednotky, případně Váš poskytovatel konektivity. Těchto typů je celkem 5: 6.5.2.1 Statická IP adresa Režim, při kterém je IP adresa manuálně do zařízení zadána. Kromě IP adresy, brány a masky se zadávají ještě tři názvové servery DNS, které se navzájem při provozu zálohují. Poslední zadávanou položkou je pak možná definice MAC adresy rozhraní WAN. 6.5.2.2 DHCP Klient Při použití nastavení DHCP klient definujete pouze způsob přidělení informace o DNS serveru, případně MAC adresu WAN portu. Ostatní parametry TCP/IP jsou automaticky přiděleny nadřazeným DHCP serverem. 6.5.2.3 PPPoE Nastavení pro PPPoE (Point-To-Point Protocol Over Ethernet) je často využíváno poskytovateli připojení k internetu. Jedná se o jednoduchý způsob ověřovaného spojení zabezpečeného jménem a heslem, které je třeba při konfiguraci zadat. Dále se definuje typ spojení (Trvalé, Na vyžádání, Ručně navazované), doba, po které dojde k automatickému odpojení a maximální velikost odeslaného paketu. Opět je zde možnost manuální definice MAC adresy rozhraní. 6.5.2.4 PPTP Nastavení PPTP je určeno k automatickému připojení k Virtuální Privátní síti. Spojení je definováno IP adresou serveru, uživatelským jménem a heslem. Opět zůstává možnost definice MTU, DNS serverů a MAC adresy rozhraní, dále pak typ šifrování MPPE či MSCHAP. Pro získání parametrů pro připojení kontaktujte správce VPN sítě. 6.5.2.5 PPTP+DHCP Stejně jako v předchozím případě je tato volba určena k připojení k VPN síti s tím rozdílem, že lokální IP adresa je získána ze serveru DHCP, umístěného v dané VPN. 6.6 Brána a směrování 17 Na stránce Brána a směrování definujete statické položky směrovací tabulky pro zajištění správné funkce jednotky v režimu router. Pro nastavení těchto parametrů je třeba znát strukturu sítě, ve které je jednotka instalována. Položka „Výchozí brána“ (Default gateway) určuje hraniční router, na který budou odesílány veškeré pakety, jejichž směrování není definováno automaticky ani ručně vytvořeným směrovacím (routovacím) pravidlem. Česká verze 16 Konfigurace bezdrátového přístupového bodu LAN 6.7 Síť a Firewall Kromě základního nastavení režimu sítě, popsaného v kapitole 3.3, naleznete pod záložkou „Síť a Firewall“ následují možnosti. 6.7.1 Blokování IP/MAC adres, Blokování portů 18 Vzhledem ke shodnému zaměření konfiguračních možností záložek „Blokování IP adres“ a „Blokování MAC adres“ zde uvádíme obrázek pouze pro první z nich. Položky v tabulce Blokování IP adres jsou použity k omezení průchodu některých paketů směřujících z vnitřní sítě, což omezí možnost zneužití Vašeho internetového připojení stejně jako nechtěný únik informací z některých stanic ve Vaší síti. Položky v tabulce „Blokování MAC adres“ umožňují zabránit odesílání dat z Vaší sítě definicí práv vázaných na HW adresy jednotlivých zařízení. Položky v tabulce „Blokování portů“ umožňují omezit rozsah průchozích TCP/IP či UDP portů skrz jednotku. Tímto nastavením lze například omezit dostupnost některých služeb poskytovaných z vnější sítě. Pro snadnější orientaci ve vytvořených tabulkách je možno ke každé zadané položce vytvořit poznámku s popisem daného pravidla. 6.7.2 Směrování portů 19 Položky v této tabulce řídí přesměrování příchozích portů na vnějším rozhraní brány na libovolnou IP adresu vnitřní sítě. Tím můžete vybrané počítače ve vnitřní síti použít jako servery, či mít přístup k jejich vzdálené správě. Symbol "S" znamená dopřednou změnu zdrojové adresy, která je nezbytná pro některé programy. Symbol "C" označuje změnu cílového portu (druhá hodnota se stává číslem cílového portu). 6.7.3 Nastavení DMZ (Demilitarizovaná zóna) Použitím funkce Demilitarizovaná zóna můžete jeden počítač z Vaší sítě zpřístupnit přímo z internetu.Na počítač budou směrovány veškeré služby kromě služeb poskytovaných samotným routerem. 6.8 Služby V záložce hlavního menu „Ovládání“ naleznete funkce spojené s vlastním provozem jednotky, funkce pro aktualizaci softwarového vybavení, změny přístupových hesel atd. 6.8.1 Limit rychlosti 20 Na této stránce lze definovat rychlostní omezení, platné pro celou jednotku. Směr pro Upload a Download je vždy brán z pohledu zákazníka. Pro pokročilé uživatele: Pokud je jednotka v operačním režimu BRIDGE, pak se Uploadem rozumí omezení vysílání ethernetového rozhraní a Downloadem omezení vysílání rozhraní bezdrátového. V operačním režimu ROUTER se pak úlohy jednotlivých rozhraní převrací. 6.8.2 Nastavení DDNS 21 Dynamické DNS je služba, která umožňuje zaregistrovat platnou doménu pro měnící se (dynamickou) IP adresu. Jednotka podporuje 2 poskytovatele této služby, společnosti DynDNS a TZO. U společnosti TZO je možné zdarma získat 30-ti denní zkušební verzi této služby. Více informací naleznete na www.tzo.com. 6.8.3 Časový server 22 Na záložce „Časový server“ je možné definovat konfiguraci pro synchronizaci s časovým serverem NTP. Server lze buď vybrat z připravovaného seznamu, nebo definovat vlastní. Česká verze 17 Konfigurace bezdrátového přístupového bodu LAN 6.8.4 Watchdog/Restart 23 Z provozních důvodů může být někdy vhodné jednotku v automatických intervalech restartovat. V tom případě využijte nastavení pod záložkou „Watchdog/Restart“. Zde je možné tuto funkci zapnout, ale i definovat čas, po kterém bude k automatickému restartu docházet. Další možností je pak restartování jednotky v případě ztráty spojení s danou IP adresou. Je třeba definovat interval testu a dále pak jednu či dvě IP adresy. Při testu je vždy kontrolována IP adresa 1, jestliže při testu vykazuje větší ztráty než 20%, přejde se k testování IP adresy 2. Pokud test IP adresy projde, pak k testování IP 2 nedochází. V případě, že ani IP adresa 2 není dostupná, dochází automaticky k restartu jednotky. 6.8.5 Test sítě 24 Záložka Test sítě obsahuje běžné nástroje pro testování sítí na protokolu TCP/IP. Jsou dostupné nástroje Ping, Arping a Traceroute včetně příslušných parametrů. Výsledek testování se zobrazuje ve spodním okně. Po zadání parametrů použijte tlačítko ODESLAT. Česká verze 18 Konfigurace bezdrátového přístupového bodu LAN Chapter 7 Správa 7.1.1 Změna hesla 25 Záložka „Změna hesla“, jak již název napovídá, slouží ke změně přístupových hesel k ovládání jednotky. Parametr „Vypnout Superuživatele“ zablokuje možnost připojit se do jednotky pomocí neveřejného hesla zadaného výrobcem. 7.1.2 Uložení/Obnovení konfigurace 26 Obrazovka Uložení/Obnovení konfigurace umožňuje uložit aktuální nastavení konfigurace přístupového bodu. Uložení konfigurace poskytuje další ochranu a vhodný způsob, pokud dojde k problémům s přístupovým bodem a je nutné obnovit výchozí nastavení od výrobce. Pokud uložíte nastavení konfigurace, můžete archivovanou konfiguraci znovu načíst do přístupového bodu pomocí tlačítka „Obnovit“. V případě vážných problémů můžete použít možnost Obnovit výchozí nastavení od výrobce. Tato možnost nastaví všechny konfigurační hodnoty na jejich výchozí hodnotu při zakoupení přístupového bodu. 7.1.3 Aktualizace 27 Na stránce „Aktualizace“ lze provést aktualizaci software, užívaného jednotkou v případě, že se jednotka nechová dle předpokladů, nebo z důvodu vydání nové verze řídícího software. Po vybrání souboru s aktualizací použijte tlačítko „Nahrát“. Samotná aktualizace může trvat až 180 sekund – po tuto dobu nepřerušujte napájení jednotky. Aktualizaci doporučujeme provádět výhradně pomocí připojení metalickým kabelem. V případě, že jste k jednotce připojeni linkou o nižší datové propustnosti, zatrhněte záložku „pomalý upload“. Tímto se prodlouží doba čekání na dokončení přenosu. 7.1.4 Rozhraní www 28 Na této stránce lze konfigurovat parametry rozhraní pro zprávu jednotky a jeho dostupnost z jednotlivých portů. Dále lze nadefinovat TCP/IP port pro přístup, což je vhodné například v případě kdy je třeba uvolnit port 80 z důvodu provozu www serveru v DMZ, nebo pomocí směrování portů. 7.2 Restart Pokud jednotka přestane správně reagovat, je možné provést vzdálený restart operačního systému. Nastavení nebude změněno. Reset je možné provést klepnutím na tlačítko Restart pod hlavní nabídkou. Provedení restartu je okamžité, bez potvrzovacího dialogu. Česká verze 19 Introduction Chapter 8 Odstraňování potíží Tato kapitola poskytuje řešení problémů, ke kterým může docházet při instalaci a provozu přístupového bodu. 11. Jak je možné ručně zjistit IP adresu a MAC adresu počítače? 1) V systému Windows spusťte program Příkazový řádek. 2) Zadejte příkaz Ipconfig /all a stiskněte klávesu Enter y IP adresa počítače je označena názvem Adresa IP. y MAC adresa počítače je označena názvem Fyzická adresa. 12. Co je AD-HOC? Bezdrátová síť LAN typu AD-HOC je skupina počítačů s adaptéry WLAN, propojených nezávislou bezdrátovou sítí LAN. 13. Co je Infrastruktura? Konfigurace Infrastruktury označuje společnou bezdrátovou síť LAN a pevnou síť LAN (propojenou kabelem). 14. Co je BSS ID? Skupina bezdrátových stanic a přístupový bod vytváří skupinu BSS (Basic Service Set). Počítače ve skupině BSS musí mít nastavenu stejnou hodnotu BSS ID. 15. Co je ESSID? Konfigurace Infrastruktury může podporovat možnosti roamingu pro mobilní práci. Více skupin BSS může být nakonfigurováno jako ESS (Extended Service Set). Uživatelé v rámci ESS mohou volně cestovat mezi BSS, přičemž je zachováno trvalé připojení ke stanicím bezdrátové sítě a přístupovým bodům bezdrátové sítě LAN. 16. Mohou být data při bezdrátovém přenosu odposlouchávána? Síť WLAN poskytuje dva způsoby zabezpečení. Na straně hardwaru prostřednictvím technologie DSSS (Direct Sequence Spread Spectrum), která zabezpečuje přenášená data pomocí kódování. Na straně softwaru síť WLAN nabízí funkci šifrování (WEP, WPA, WPA2), která zlepšuje zabezpečení a kontrolu přístupu. 17. Co je WEP? WEP (Wired Equivalent Privacy) označuje mechanismus zabezpečení dat založený na algoritmu 64(40)bitového sdíleného klíče. 18. Co je WPA? WPA je zkratka Wi-Fi Protected Access. Jde o zabezpečovací protokol bezdrátových sítí 802.11. WPA poskytuje ochranu dat pomocí šifrování a používá řízení přístupu a ověřování uživatelů. 19. Co je WPA2? WPA2 poskytuje proti WPA silnější mechanismus šifrování pomocí standardu AES (Advanced Encryption Standard). 20. Co je MAC adresa? MAC (Media Access Control) adresa je jedinečné číslo přiřazené výrobcem každému zařízení sítě Ethernet, například síťovému adaptéru, a umožňuje identifikovat zařízení na hardwarové úrovni. Toto číslo je ve všech běžných případech trvalé. Na rozdíl od IP adres, které se mohou měnit při každém přihlášení počítače do sítě, MAC adresa zařízení zůstává stejná a je důležitá pro identifikaci v síti. Deutsche Version 1 Introduction Straight Core Multifunktionszugriffspunkt GWP-106VE IEEE 802.11b/g 54Mbps Anwenderhandbuch Deutsche Version 2 Introduction I nha lt Kapitel 1 1.1 1.2 1.3 1.4 Kapitel 2 2.1 2.2 2.3 2.4 2.5 2.6 2.7 2.8 2.9 Kapitel 3 Einleitung.............................................................................................................................................. 4 Packungsinhalt ............................................................................................................................................. 4 Funktion der Einheit .................................................................................................................................... 4 Spezifikation ................................................................................................................................................ 4 Beschreibung und Installation der Einheit ................................................................................................... 5 1.4.1 Außenteil - ODU .......................................................................................................................... 4 1.4.2 Innenteil – IDU............................................................................................................................. 4 Konfiguration der Einheit ................................................................................................................... 8 Vorbereitung der Konfiguration................................................................................................................... 8 2.1.1 Einstellung Ihres PCs.................................................................................................................... 7 Statistiken ............................................................................................................................................ 8 2.2.1 Zustand der Einheit ................................................................................................................... 9 2.2.2 Verfügbare Netze.......................................................................................................................... 8 2.2.3 Daten ............................................................................................................................................ 8 2.2.4 Drahtlose Einschlüsse................................................................................................................... 8 2.2.5 DHCP-Klienten ............................................................................................................................ 8 2.2.6 WDS-Anschluss ........................................................................................................................... 8 2.2.7 Richtungstabelle ........................................................................................................................... 8 2.2.8 ARP-Tabelle ................................................................................................................................. 8 Betriebsmoduseinstellung ............................................................................................................................ 9 Einstellung des drahtlosen Teils ................................................................................................................ 10 2.4.1 Einstellung der Grundparameter der drahtlosen Übertragung.......................................... 10 2.4.2 Fortgeschrittene Einstellung der Funkübertragung............................................................. 11 2.4.3 Absicherung.............................................................................................................................. 12 2.4.4 Filtrierung von MAC-Adressen............................................................................................... 14 IP-Einstellung ............................................................................................................................................ 14 2.5.1 TCP/IP-Einstellung des LAN-Ports ....................................................................................... 14 2.5.2 TCP/IP-Einstellung des WAN-Ports ...................................................................................... 15 2.5.3 Tor und Ausrichtung................................................................................................................... 15 Netz und Firewall....................................................................................................................................... 16 2.6.1 Blockierung der IP/MAC-Adressen, Blockierung der Porte ...................................................... 16 2.6.2 Ausrichtung der Porte................................................................................................................. 16 2.6.3 DMZ-Einstellung (entmilitarisierte Zone) .............................................................................. 17 Dienste ....................................................................................................................................................... 17 2.7.1 Geschwindigkeitslimit ................................................................................................................ 16 2.7.2 DDNS-Einstellung .................................................................................................................... 16 2.7.3 Zeitserver .................................................................................................................................. 17 2.7.4 Watchdog/Restart .................................................................................................................... 17 2.7.5 Netztest ..................................................................................................................................... 17 Verwaltung ................................................................................................................................................ 19 2.8.1 Passwortänderung................................................................................................................... 18 2.8.2 Einspeicherung/Wiederherstellung der Konfiguration ........................................................ 18 2.8.3 Aktualisierung ........................................................................................................................... 18 2.8.4 Schnittstelle www..................................................................................................................... 18 Restart ........................................................................................................................................................ 18 Behebung von Störungen.................................................................................................................... 1 Deutsche Version 3 Introduction Chapter 9 Einleitung Wir bedanken uns für den Einkauf der drahtlosen Klienteneinheit GWP-207VE. Es handelt sich um eine Einheit für den Aufbau von Netzen gemäß dem Standard 802.11b oder 802.11g. Drahtlose Netze sind durch Zugriffspunkte (Einheit in der Betriebsart “Access Point”) und Klienteneinrichtungen (Einheit in der Betriebsart Infrastructure) gebildet. Für die Durchschaltung von mehreren Computern ohne Zutrittspunkt kann die AD-HOC-Einstellung, für den Aufbau der Punkt-Punkt-Verbindung dann die Betriebsart WDS/Bridge, angewandt werden. Diese Einheit fördert die Sicherheitssysteme WEP, WPA, ESSID und den Filter der MAC-Adressen für die Sicherstellung der Sicherheit des drahtlosen Netzes. Dank diesen Sicherheitsstandards können Sie den unautorisierten Zugriff in Ihr drahtloses Netz vermeiden. Diese Einheit ist mit einer integrierten Paneelantenne mit einem Gewinn von 14 dB ausgerüstet. Die Einrichtung ermöglicht mittels der www-Schnittstelle die Steuerung der gesamten ausgestrahlten Leistung, also der Leistung, die den Gewinn der eigentlichen Antenne einbezieht. Die Einheit bietet eine sehr einfache Betätigung mittels eines beliebigen Web-Browsers, die in mehreren Sprachen lokalisiert ist. Setzen Sie sich bitte für das aktuelle Verzeichnis der Sprachmodifikationen der Anwenderschnittstelle mit Ihrem Lieferanten in Verbindung, gegebenenfalls Sie finden es auch auf den Web-Seiten des Herstellers www.straightcore.net. Die Firmware (das Steuerprogramm der Einheit) ist mit auf die Anwendung in ausgedehnten drahtlosen Netzen gesetzten Akzenten entwickelt. Das Gehäuse der Einheit ist für die Verwendung außerhalb des Gebäudes mit dem ausreichenden Schutz gegen herabfließendes Wasser und weitere Witterungseinflüsse entworfen. Zwecks der einfachen Einstellung ist es möglich, an die Einheit den GWPHDF-Peiler anzuschließen, deren Beschreibung und Anwendung in diesem Handbuch zu finden ist. ¨ Anmerkung: Dieses Handbuch ist für die Version Firmware 1.0.6. geschrieben. Bei den neueren Firmwaren können Funktionen auftauchen, die in dieser Handbuchversion nicht berücksichtigt sind. Die Abbildungen sind in der Farbanlage zum Schluss dieses Handbuchs zu finden. Die auf das jeweilige Kapitel sich beziehende Abbildungsnummer befindet sich jeweils neben dem Symbol. 9.1 Packungsinhalt Die Packung der Einheit enthält folgende Teile: y Ein schnelles Installationshandbuch y Ein Zugriffspunkt y Ein Versorgungsadapter y Ein Switch PSW-105 mit dem POE-System 9.2 y y y y y y y y y 9.3 y Funktion der Einheit Kompatibel mit der Spezifikation IEEE 802.11b/g (DSSS) 2.4GHz. Wasserdichte Ausführung mit integrierter Antenne 14 dB Versorgungssystem über das Ethernet PoE Hohe Übertragungsgeschwindigkeit bis 54Mbit/sec. Einfache Integration ins bestehende LAN-Netz. Automatische Reduzierung der Zugriffgeschwindigkeit bei gestörter Umgebung. Kryptografische Funktionen 64/128-bit WEP und WPA für die Sicherstellung der drahtlosen Übertragung. Integrierter DHCP-Server für die automatische Zuteilung der IP-Adressen. Betätigung mittels des www-Browsers. Spezifikation Standards: IEEE 802.11b/g (drahtloser Teil), IEEE 802.3 (Lan-Teil) Deutsche Version 4 Introduction Übertragungsgeschwindigkeiten: 54/48/36/24/18/12/11/9/6/5.5/2/1Mbit/sec mit automatischer Senkung in gestörter Umgebung Sicherheit: 64/128-bit WEP- und WPA- Übertragungskryptografie Frequenzbereich: 2.400~2.4835GHz (ISM-Band) Modulation: 802.11b - CCK@11/5.5Mbps, DQPSK@2Mbps a DBPSK@1Mbps 802.11g – BPSK,SPSK,16QAM,64QAM Drahtlose Technologie: DSSS für 802.11b, OFDM für 802.11g Antenne: Externer trennbarer Dipol 2dB (Steckverbinder RP-SMA) Netzsteckverbinder: ODU-10/100Mbps RJ-45 x 2, GWP-HDF Port (USB Connector) x1 IDU – 5xRJ45 (PoE standardmäßig auf dem Port 1, optional 2,3,4) Versorgung: 12V DC Hochfrequenzleistung: max. 19.8 dBmW LED-Dioden: ODU - Versorgung, Link (auf Steckverbindern RJ-45) IDU - Versorgung, 4x LAN Linie/Aktivität/PoE-System, 1x LAN Linie/Aktivität Temperaturbereich: Betrieb: -35°C~65°C Einlagerung: -35°C~70°C Feuchtigkeit: 10-90% (nichtkondensierend) Zertifikation: FCC, CE y y y y y y y y y y y y y 9.4 Beschreibung und Installation der Einheit 9.4.1 Außenteil - ODU Ein für die Anbringung an den Installationsmast bestimmter Einheitsteil. Im Vorderteil ist die integrierte Antenne 12 dB enthalten. 9.4.1.1 Ethernet/POE Port Im Unterteil der Freilufteinheit finden Sie den wasserdichten Teil, der mit einem Kunststoffverdeck abgedeckt ist. In diesem Teil befinden sich der Port für den Steckverbinder RJ-45 und die Reset-Taste. Für die Durchschaltung der Einheit mit dem internen Teil ist jeweils das vollbestückte abgeschirmte Kabel STP Kategorie 5,5e oder 6 anzuwenden. Bei der Anwendung eines nichtabgeschirmten Kabels kann es durch den Einfluss der statischen Entladung zur Beschädigung der Einheit oder des angeschlossenen Computers kommen. Achten Sie nach dem Einstecken des Steckverbinders auf die korrekte Installation des wasserbeständigen Verdecks und dessen Befestigung mit der beigefügten Schraube. Befestigen Sie die Einheit auf den Mast mittels der Halterung und der Gabel, die Sie im Zubehör finden. Wenn Sie die Einheit auf die Halterung so befestigen, dass die LED-Dioden auf der Vorderseite oben sind, ist die Einheit in vertikaler Polarisierung. Für die Montage in horizontaler Polarisierung ist die Halterung um 90 Grad zu drehen, sodass das Ethernetkabel durch die Einpresstiefe im Verdeck gegen das herabfließende Wasser geschützt ist. Verbinden Sie dann mit der mittigen Schraube die Kunststoffgabel und ziehen Sie die Schraube nach der Befestigung der gesamten Einheit auf den Mast so fest, dass die Neigung der Einheit der Richtung der Platzierung des Sendepunkts bestens entspricht, an den der GWP-106GE anzuschließen ist. 9.4.1.2 Reset-Taste Die Einheit ist mit der zu deren Restart oder zur Rücksetzung auf die werkseitige Einstellung dienenden Taste ausgestattet. Diese Taste finden Sie rechts vom Steckverbinder RJ-45. Verwenden Sie für die Betätigung der Taste einen Kuli oder ein anderes geeignetes Instrument. Die Anwendung sieht folgendermaßen aus: • Durch eine kürzer als 4 Sekunden dauernde Betätigung kommt es zum Restart des Zugriffspunkts. Die Konfigurationsparameter bleiben in diesem Fall bestehen. • Im Falle des Passwort- oder IP-Adressenverlustes ist es möglich, den Kontakt für eine länger als 4 Sekunden betragende Dauer zu schalten bzw. zu betätigen. In diesem Fall kommt es zur Deutsche Version 5 Introduction Wiederherstellung der werkseitigen Einstellung und zum Restart des Zugriffspunkts an der Ausgangsadresse 192.168.1.1 und sie wird weder durch einen Anwendernamen noch ein Passwort geschützt. 9.4.2 Innenteil – IDU Der Innenteil der Einheit wird in zwei Ausführungen geliefert, die folgenden Beschreibungen entsprechen: 9.4.2.1 Standardmäßiger Power Injector In der Grundausführung wird die Einheit mit dem standardmäßigen Injektor ohne integrierten Switch geliefert. Seine Schaltung ist einfach. In den als LAN gekennzeichneten Port schließen Sie das Ethernetkabel von Ihrem PC oder Switch an. Der POE-Port ist zum Anschluss des zu der eigentlichen ODUEinheit führenden Kabels bestimmt. In den als DC gekennzeichneten Port schließen Sie den mitgelieferten Netzadapter an – damit ist die Installation abgeschlossen. Vorsicht, beim fehlerhaften Einstecken der Kabel in die einzelnen Porte kann es zur schwerwiegenden Beschädigung Ihres Switches oder Computers kommen. Deshalb empfehlen wir, für diesen Anschluss das Kabel Cat. 3 4 oder 5 zu verwenden, und zwar mit bloß folgenden geschalteten Kontakten: 1,2,3 und 6. In diesem Fall droht keine Beschädigung, denn das POE-System die Übertragung auf den Kontakten 4/5 und 7/8 ausnutzt, wie es auf der Oberseite des POE-Injektors schematisch dargestellt ist. Zur Montage des Injektors an die Wand ist es möglich, Seitenhalterungen und kleine Schrauben zu verwenden, die allerdings keinen Bestandteil der Lieferung bilden. Der Abstand der Montageöffnungen beträgt 68 mm. 9.4.2.2 PSW-105/205 Als optionales Zubehör kann zur Einheit GWP-106VE der Injektor PSW-105/205 mit integriertem 4Port-Switch geliefert werden. Diese Variante ist mit LED-Dioden für die Funktionskontrolle versehen. Die Beschreibung des Zustands und der Funktion der einzelnen LED-Dioden finden Sie in folgender Tabelle: LED Farbe Power Orange 1-4/POE Grün Orange Rot 5 Grün 9.4.2.2.1. Zustand leuchtet leuchtet nicht leuchtet nicht Rot Orange leuchtet Orange blinkt Grün leuchtet Grün blinkt leuchtet blinkt leuchtet nicht Beschreibung Die Versorgung der Einheit ist angeschlossen. Keine Versorgung vorhanden. Die Linie ist abgeschaltet, POE inaktiv Die Linie ist abgeschaltet, POE für den gegebenen Port aktiv Die Linie ist zugeschaltet, POE für den gegebenen Port aktiv Die Linie ist zugeschaltet, POE aktiv, Datenübertragung Die Linie ist zugeschaltet, POE inaktiv Die Linie ist zugeschaltet, POE inaktiv, Datenübertragung Die Linie ist angeschlossen. Die Linie sendet oder empfängt Daten. Die Linie ist abgeschaltet. POE-System Der IDU PSW-105 ist mit dem POE-System (Power-Over-Ethernet) ausgestattet. In der standardmäßigen Konfiguration ist das POE nur auf dem Port Nr. 1 aktiv, der zur Versorgung der Einheit bestimmt ist. In Sonderfällen kann man durch die Durchschaltung des Umschalters J1 auf der Switch-Platte auch die Versorgung auf den Porten 2-4 einschalten und damit durch den PSW-105 Switch bis 4 externe Rinheiten speisen (in diesem Fall ist die mitgelieferte Netzquelle gegen die 12V/2A-Quelle zu tauschen). Eine weitere Ausnutzungsmöglichkeit dieser Betriebsart ist zum Beispiel die Installation eines Switches beim PC mit aktivem POE-Port 1 und die Versorgung eines Fernswitches in der Betriebsart von 4 POE-Porten mittels des POE-Systems. Die restlichen Porte können dann zum Anschluss von 3 externen Einheiten GWP207VE nutzen. Schließen Sie für die schnelle Feststellung der Konfiguration PSW-105 nur die Versorgungsspannung an. Porte, auf denen das POE-System aktiv ist, sind durch die dauerleuchtende LED-Diode gekennzeichnet. Deutsche Version 6 Introduction 9.4.2.2.2. IDU-Versorgung/Schaltung von mehreren Einheiten Der Steckverbinder DC-12V dient für den Anschluss der Versorgungsspannung. Es wird standardmäßig die Quelle 12V/500mA mitgeliefert, die für den Betrieb des Switches und einer Einheit auf dem Kabel bis zur 15m-Länge ausreichend ist. Beim Betrieb auf einem längeren Kabel kann man für die Versorgung eine stabilisierte Quelle bis max. 18V verwenden. Durch die Erhöhung der Eingangsspannung kann der Stabilbetrieb bis auf 70m Ethernetleitung sichergestellt werden. Beim Anschluss von mehreren Einheiten an einen PSW-105 ist im Gegenteil der Eingangsstrom zu erhöhen. Für jede angeschlossene Einheit ist mit Strom von 400mA und für jeden fernversorgten Switch mit Strom von 100mA zu rechen. 9.4.2.2.3. Ethernet-Porte 1/5 Der Steckverbinder für den Anschluss der Einrichtung ins übliche LAN-Computernetz mit dem Kabel Cat.5,5E oder Cat.6. Vorsicht, an die Porte mit dem aktiven POE-System sind lediglich externe StraightCoreEinheiten anzuschließen. Der Anschluss einer anderen Einrichtung kann sowohl zur Beschädigung des Switches als auch der angeschlossenen Einrichtung führen. . Deutsche Version 7 Konfiguration des drahtlosen Zugriffspunkts LAN Chapter 10 10.1 Konfiguration der Einheit Vorbereitung der Konfiguration Diese Einheit bietet eine einfache Betätigung mittels des www-Browsers. Für den Zugriff auf die Konfiguration sind unten beschriebene Schritte zu befolgen. 10.1.1 Einstellung Ihres PCs Vergewissern Sie sich, dass Ihr Computer im identischen IP-Bereich wie die drahtlose Einheit eingestellt ist. Die werkseitige TCP/IP-Einstellung der Einheit sieht folgendermaßen aus: Die Ausgangs-IP-Adresse: 192.168.1.1 Ausgangsmaske: 255.255.255.0 Konfiguration der TCP/IP-Parameter Ihres PCs. 1a) Windows 95/98/Me 17. Drücken Sie die Taste Start und wählen Sie das Lesezeichen Einstellung, dann die Systemsteuerung. 18. Klicken Sie die Ikone Netzanschluss an. 19. Überprüfen Sie die abgebildeten Positionen. Sollte das TCP/IP-Protokoll nicht installiert werden, drücken Sie die Taste Hinzufügen. Falls das TCP/IP bereits installiert ist, treten Sie an den Schritt 6 heran. 20. Im Dialog Typ des Netzbestandteils wählen Sie das Protokoll und drücken Sie Hinzufügen. 21. Im Fenster Typ des Netzbestandteils wählen Sie das TCP/IP und drücken Sie erneut Hinzufügen. Für die Vollendung der Installation können Sie die Installations-CD des Operationssystems brauchen. 22. Reihen Sie sich nach der Installation des TCP/IP-Protokolls erneut ins Verzeichnis der Netzbestandteile ein, markieren Sie das TCP/IP-Protokoll und drücken Sie die Taste Eigenschaften. 23. Überprüfen Sie alle Tabellen und füllen Sie sich gemäß folgenden Parametern aus: • Bindungen: Markieren Sie Klient des Netzes Microsoft und Teilung von Dateien und Druckereien. • Tor: Alle Fenster bzw. Felder bleiben leer. • DNS-Konfiguration: Wählen Sie keine DNS anwenden. • WINS: Wählen Sie kein WINS anwenden. • IP-Adresse: Wählen Sie IP-Adresse eingeben. Geben Sie die IP-Adresse und die Maske dem folgenden Beispiel gemäß ein: 9 IP-Adresse: 192.168.1.3 (jegliche IP-Adresse im Bereich 192.168.1.2~192.168.1.254 ist möglich, 192.168.1.1 nicht einstellen!) 9 Maske des Netzes: 255.255.255.0 24. Starten Sie den Computer neu. Nach dem Restart wird der Computer über die von Ihnen eingegebene IP-Adresse verfügen. 1b) Windows XP 1: Drücken Sie die Taste Start und wählen Sie die Systemsteuerung, dann klicken Sie die Netzanschlüsse an. Es erscheint das Fenster Netzanschlüsse. 2: Klicken Sie die Ikone Anschluss an das Ortsnetz an. 3: Wählen Sie im folgenden Fenster aus dem Verzeichnis das TCP/IP und drücken Sie die Taste Eigenschaften. 4: Im geöffneten Fenster Protokoll des Netzes Internet (TCP/IP) – Eigenschaften sind folgende Angaben auszufüllen: IP-Adresse: 192.168.1.2 Maske des Unternetzes: 255.255.255.0 Deutsche Version 8 Konfiguration des drahtlosen Zugriffspunkts LAN 5: Drücken Sie die OK-Taste. Ihr PC ist nun für den Anschluss an die Einheit eingestellt. Geben Sie die IP-Adresse der Einheit 192.168.1.1 in Ihren www-Browser für den Zugriff auf die Konfiguration ein. In der Ausgangskonfiguration wird die Einheit weder durch das Passwort noch durch den Namen geschützt. Sie können nun die GWP-106VE-Einheit für den Anschluss an den Zugriffspunkt konfigurieren. 10.2 Statistiken 1 In der Abbildung 1 in der Bildanlage sehen Sie die einleitende Seite nach dem Eingang in die Steuereinheit. An die einzelnen Konfigurationsparameter treten Sie mittels des Zweiers von Angeboten heran. Im linken Oberteil unter dem Logo des Herstellers befindet sich das primäre Angebot mit den Hauptpositionen. Über dem eigentlichen Bildschirm ist dann das dynamische Angebot platziert. Sein Inhalt wird in Abhängigkeit von der aktuell ausgewählten Position des Hauptangebots geändert. 10.2.1 Zustand der Einheit Auf diesem einleitenden Bildschirm stehen Informationen über die gegenwärtige Einstellung der Einheit, die Laufzeit seit dem letzten Restart, die Hardware- und Software-Version der Einheit, den eingestellten Netzschlüssel, den Betriebsmodus der Einheit usw. zur Verfügung. Eine wichtige Information, die Sie für die Einstellung Ihres drahtlosen Netzes brauchen werden, ist hier die Angabe “WiFi MAC Adresse – BSSID”. Es handelt sich um die Netzadresse des drahtloses Einheitsteils, mittels deren sich die Einheit in Ihr drahtloses Netz anmeldet. Falls Sie die Einheit im Modus “Station – Infrastruktur” anwenden, dann ist beim Filtrieren der MAC-Adressen auf dem Zugriffspunkt, an den Sie sich anschließen, das Durchlassen dieser MAC-Adresse durch die Filtrierung sicherzustellen. 10.2.2 Verfügbare Netze 2 Wenn sich die Einheit in einem der Operationsmodi vom Typ “Stationen“, kommt es nach der Betätigung der Taste „Erneuern“ auf der Seite “Verfügbare Netze“ zur Aussuchung aller verfügbaren Netze. Die Tabelle bietet Informationen über SSID des Netzes, die MAC-Adresse der gefundenen Einheit, den Betriebskanal, den Netztyp und die Signalkraft. Nach der Auswahl des gegebenen Netzes in der rechten Spalte können Sie die Parameter des gegebenen Netzes durch die Taste “Anschließen“ einstellen. Wenn das Netz einen der Chiffrierungsstandards ausnutzt, ist es nötig, die Sicherheitsparameter manuell einzustellen. 10.2.3 Daten 3 Auf der Seite „Daten“ kann man die Statistiken der empfangenen und abgesandten Pakete für die einzelnen Schnittstellen seit deren letzten Restart feststellen. 10.2.4 Drahtlose Anschlüsse 4 Auf der Seite “Drahtlose Anschlüsse“ kann man in der Betriebsart Access Point Informationen über aktuell angeschlossene Klientenstationen, die Menge von ihnen übertragenen Daten, aber auch über die Signalkraft gewinnen. Durch das Anklicken der Taste „erweitert“ wird die Tabelle um weitere ausführliche Parameter über die Kommunikation mit den einzelnen Stationen bereichert. 10.2.5 DHCP-Klienten 5 Wenn auf der Einheit der DHCP-Server eingeschaltet ist, informiert die Tabelle auf der Seite DHCP-Klienten über die den einzelnen Klienten aktuell zugeordneten IP-Adressen. 10.2.6 WDS-Anschluss 6 Wenn die Einheit als Bestandteil des WDS-Systems konfiguriert ist, zeigt die Tabelle auf dieser Seite die Parameter der einzelnen Stationen des WDS-Systems. Deutsche Version 9 Konfiguration des drahtlosen Zugriffspunkts LAN 10.2.7 Richtungstabelle 7 Auf der Seite „Richtungstabelle“ finden Sie aktuelle Regeln der Ausrichtung (Routing) der Einheit. Diese Regeln kann man im Menü statische Wege richten. 10.2.8 ARP-Tabelle 8 Die Seite ARP-Tabelle informiert über die MAC-Adressen der angeschlossenen Einrichtungen sowohl auf der drahtlosen als auch auf der metallischen Seite der Einheit. 10.3 Betriebsmoduseinstellung 9 Der erste Schritt bei der Einstellung der Einheit beruht auf der Wahl der Betriebsart aus der Sicht der Routierung von Netzen. Dieses Konfigurationsangebot erreichen Sie mittels des Menüs Netz&Firewall Lesezeichen Netzbetriebsart. Die Einheit bietet 3 Operationsbetriebsarten. In der Default-Einstellung ist die Einheit in der Betriebsart 1 - BRIDGE, wo beide Schnittstellen auf derselben Ebene sind. Von den beiden ist die Einheit an derselben IP-Adresse erreichbar. . Diese Einstellung ist bei der Anwendung der Einrichtung als Zugriffspunkt und in einigen Fällen auch in der Betriebsart der Klienteneinrichtung üblich. Sämtliche Einstellungen, die den Betrieb der Übersetzung der NAT-Adressen betreffen, sind nicht erreichbar. Die Betriebsart 2 wird für den Betrieb der Klienteneinheit typisch angewandt. Die Einheit ist dann mittels der drahtlosen Schnittstelle an das Internet angeschlossen. Für den Anschluss der Klientencomputer können die Porte auf PSW-105 verwendet werden. Für die Computer der Klienten wird dann diese Einheit als Ausgangstor verwendet. Für die Konfiguration ist die Einheit an den entsprechenden IP-Adressen der LAN- und WANSeite. Diese Einstellung ist in der Regel mit der Funktion des DHCP-Servers kombiniert, der die Adressen den einzelnen Computern automatisch zuordnet. Durch die typische Anwendung der Betriebsart 3 wird die Einheit als üblicher drahtloser Router, zum Beispiel für den ADSL- oder Ethernetanschluss. In diesem Fall ist das Internet per Kabel in den Switch PSW-105 des als Ethernet bezeichneten Ports zugeleitet. Die Klientencomputer sind dann drahtlos angeschlossen. In diesem Fall ist das Radio in die Betriebsart Zugriffspunkt zu stellen. Deutsche Version 10 Konfiguration des drahtlosen Zugriffspunkts LAN 10.4 Einstellung des drahtlosen Teils Diese Multifunktionseinheit arbeitet in mehreren Operationsbetriebsarten: Zugriffspunkt, Station, WDS-System, WDS-Zugriffspunkt und Wiederholer. Am häufigsten wird die Einheit im Operationsmodus Station angewandt, für das sie bestimmt ist. Der Betriebsmodus “Zugriffspunkt“ wird dann angewandt, wenn diese Einheit als Zentralpunkt Ihres drahtlosen Netzes dient, an den anschließend weitere drahtlose Adapter im Modus Station – Infrastruktur angeschlossen werden. Das Operationsmodus “Station” wird weiter in zwei Typen geteilt. Die “Station“ wird im Falle der Netze angewandt, wo der zentrale Zugriffspunkt besteht, wie oben beschrieben ist. Bei der Anwendung des Operationssystems “Ad Hoc“ kann man das Netz direkt unter den einzelnen Adaptern ohne Teilnahme des zentralen Zugriffspunkts bilden. (Kommunikation vom Typ Peer-to-Peer) Die Operationsbetriebsart vom Typ “WDS-System” (sonst auch BRIDGE genannt) ist vor allem für die Durchschaltung von zwei (“Bridge Point-to-Point”) oder mehreren (“ Bridge Point-to-Multipoint”) LANNetzen zusammen bestimmt. Bei der Einstellung der Operationsart Wiederholer verhält sich dann die Einheit zugleich als Zugriffspunkt und zugleich als Klientenadapter der übergeordneten Einheit in der Betriebsart Access Point. Warum ist die Betriebsart WDS-System/Bridge zur Durchschaltung der LAN-Netze mehr geeignet? Bei der Anwendung der Operationsbetriebsarten Station (beide Typen) kommt es bei den Einheiten im Einklang mit den WiFi-Standards zur Änderung des Paketkopfs in der zweiten Ebene – also zum Umtausch der MAC-Adresse der Endeinrichtung gegen die MAC-Adresse der Einheit. In manchen Applikationen, wo sich hinter der Einheit mehr als eine Endeinrichtung befinden, kann dieser Umtausch der Netzadresse Probleme bewirken. In den Betriebsarten Bridge verhält sich die Einheit dagegen auch auf der zweiten Ebene ganz transparent und die MAC-Adressen im Paketkopf lässt sie ohne Änderung. Ein spezielles Beispiel der Betriebsarten – das WDS-System - ist dann der Typ “WDS-Zugriffspunkt“. In dieser Operationsbetriebsart kann die Einheit zugleich als Zugriffspunkt sowie als Bridge ausgenutzt werden, die die LAN-Netze verbindet. 10.4.1 Einstellung der Grundparameter der drahtlosen Übertragung: 10 Auf er Seite Grundeinstellung im Menü Drahtloser Teil definieren Sie die wichtigsten Parameter für die Radiodatenübertragung. Ihre Beschreibung finden Sie in folgender Tabelle: Parameter Netzname – SSID (grundlegende Einstellung Radiomoduls) Betriebstyp: (grundlegende Radiomoduls) Einstellung Beschreibung Der SSID-Parameter (bis 31 ASCII-Zeichen) stellt einen Schlüssel dar, des aufgrund dessen es zur Verbindung der einzelnen Adapter im Rahmen des drahtlosen Netzes kommt. Durch die Einstellung der verschiedenen Netzschlüssel können Sie das Funktionieren von einigen drahtlosen Netzen in demselben Bereich und im Rahmen desselben Frequenzbereichs sicherstellen. Der SSID ist auf dem Zugriffspunkt und allen Klientenadaptern, die daran angeschlossen werden, übereinstimmend einzustellen. Standardmäßig ist dieser Schlüssel auf “GWP-207Vet“ eingestellt, wir empfehlen jedoch diese Einstellung bei der Installation zu ändern. Der SSID wird in den Betriebsarten “Zugriffspunkt“, “AD HOC-Station“, “Station - Infrastruktur“, “WDSSYSTEM“ und “WDS-Zugriffspunkt“ eingestellt. des Diese Position gibt dem Anwender die Möglichkeit, die Betriebsart der Einheit nur für den Standard 802.11b, nur für den Standard 802.11g oder für beide Standards gleichzeitig zu definieren. Deutsche Version 11 Konfiguration des drahtlosen Zugriffspunkts LAN Operationskanal: (grundlegende Einstellung Radiomoduls) Durch diese Einstellung definiert der Anwender den Operationskanal der des Einheit. Für die Anwendung im Rahmen der Staaten der Europäischen Union (abgesehen von Spanien) stehen insgesamt 13 Kanäle zur Verfügung. Die Auswahl des Operationskanals wird in der Betriebsart “Station – Infrastruktur“ nicht durchgeführt, in der der Kanal gemäß dem Zugriffspunkt mit der identischen ESSID-Einstellung automatisch eingestellt ist. Überdeckung der Operationskanäle Hinsichtlich der Teilung des Frequenzbands in 13 Kanäle und im Bezug auf die Breite des ausgenutzten Frequenzbands kommt es zur Überdeckung bzw. Überlappung der einzelnen Kanäle. Deshalb erreichen Sie, wenn diese Möglichkeit vorhanden ist, die besten Ergebnisse bei der Anwendung der WiFi-Zugriffspunkte so, dass sich die Einheiten im gegebenen Bereich zumindest 3 bis 5 Kanäle voneinander befinden. Zum Beispiel die Kanäle 1, 7, 13 benutzen, wo es zu keiner gegenseitigen Störung mehr kommt. Norm für WiFi (grundlegende Radiomoduls) In diesem Fenster wählen Sie die Norm für den Betrieb des Radioteils. des Für die Anwendung in der Tschechischen Republik wählen Sie ETSI. Einstellung In den Betriebsarten vom Typ Bridge und WDS-System sind MACAdressen aller angeschlossenen drahtlosen Einheiten zu definieren, die das System zur gegenseitigen Identifikation der Mitglieder der jeweiligen Bridge- oder WDS-Struktur ausnutzt. In den Operationsbetriebsarten vom Typ WDS können Sie aus Absicherung einstellen: Sicherheitsgründen diese Taste für die Einstellung der (Einstellung WDS/Bridge) Übertragungschiffrierung nutzen. In der Betriebsart WDS können Sie mittels dieser Taste die Tabelle mit Statistiken abbilden: statistischen Informationen über Übertragungen der einzelnen WDS(Einstellung WDS/Bridge) Klienten erscheinen lassen. Durch die Betätigung der Taste “Aktive Stationen abbilden“ kommt es Angeschlossene Stationen: (grundlegende Einstellung des zum Öffnen des Fensters mit der Übersicht der aktuell angeschlossenen Klienten und der Übertragungsparameter dieser Stationen. Radiomoduls) Durch die Betätigung der Taste für die Durchsuchung der verfügbaren Verfügbare Netze: (grundlegende Einstellung des Netze im Operationsmodus Station wird von Ihnen die Tabelle der verfügbaren drahtlosen Netze abgerufen. Durch die Auswahl des Radiomoduls) drahtlosen Netzes und die Betätigung der Taste Anschließen wird Ihre Einheit für den Anschluss zum jeweiligen Netz automatisch konfiguriert. Wenn das Netz eines der Absicherungsprotokolle verwendet, ist die eigentliche Absicherung manuell einzustellen. MAC-Adresse: (Einstellung WDS/Bridge) Betätigen Sie für die Abspeicherung der Änderungen die Taste “Anwenden“ in der linken Seitenecke. Jetzt können Sie zur Einstellung weiterer Parameter übergehen oder anfangen Ihre Einheit zu benutzen. 10.4.2 Fortgeschrittene Einstellungen der Funkübertragung 11 Auf dieser Seite kann man die den drahtlosen Betrieb beeinflussenden Parameter detaillierter eingeben. Die Parameter sind defaultmäßig so eingestellt, dass es nicht nötig ist, sie beim üblichen Betrieb zu ändern, dennoch kann deren Optimierung die Erhöhung der Übertragungsgeschwindigkeit oder eine niedrigere Fehlerrate der Übertragung bringen. Parameter Typ der Authentifikation Deutsche Version Beschreibung Dieses Fenster bietet drei Möglichkeiten. Bei der Wahl der Möglichkeit „Offenes System“ kann ans Netz jegliche Station angeschlossen werden, 12 Konfiguration des drahtlosen Zugriffspunkts LAN abgesehen von der Chiffrierung. Wenn Sie den „Gemeinsam genutzten Schlüssel“ wählen, dann kann man sich an das Netz nur durch die Einheit anschließen, die über denselben eingestellten gemeinsam genutzten Schlüssel in der Einstellung der Absicherung verfügt. Der Wert „Automatisch“ kombiniert dann die beiden Betriebsarten. Fragmentierungsebene Die Fragmentierungsebene bestimmt die maximale Paketgröße bei der Fragmentierung der Daten zur Absendung. Falls Sie einen zu niedrigen Wert einstellen, kommt es zur Senkung der Leistung. RTS-Ebene Wenn die Paketgröße im Vergleich zu dem RTS-Grenzwert kleiner ist, verwendet der Zugriffspunkt zur Absendung dieses Pakets den Mechanismus RTS/CTS nicht. Beacon-Intervall des Pakets Das Zeitintervall, innerhalb dessen der Zugriffspunkt das Signal (Beacon) sendet. Das Signal dient zur Synchronisierung des drahtlosen Netzes. Liniengeschwindigkeit Die Überstragungsgeschwindigkeit bestimmt die Geschwindigkeit der Datenübertragung, die von diesem Zugriffspunkt angewandt wird. Der Zugriffspunkt verwendet zur Übertragung von Paketen die höchstmögliche ausgesuchte Übertragungsgeschwindigkeit. DTIM-Periode DTIM ist der Bestandteil des Beacon-Pakets, der die Einheiten in der Betriebsart Energieeinsparung darüber informiert, dass die Datenübertragung folgen wird. Bei der Erhöhung dieses Werts verlängert sich die Verzögerung zwischen dem Zustand der Energieeinsparung und dem Übergang in den Betriebsmodus. Typ der Präambel SSID verstecken Funktion IAPP Schutz 802.11g Isolation Klienten der Deutsche Version Der Typ der Präambel bestimmt die Länge des CRC-Blocks im Rahmen während der drahtlosen Kommunikation. Die Möglichkeit „Kurzeinleitung“ ist in drahtlosen Netzen mit dem Hochbetrieb geeignet. Die Möglichkeit „Langeinleitung“ kann eine zuverlässigere Kommunikation bieten. Wenn Sie die Funktion „SSID verstecken“ verbieten, kann jede drahtlose Station, die im Bedeckungsbereich dieses Zugriffspunkts platziert ist, seine Anwesenheit leicht feststellen. Wenn Sie ein öffentliches drahtloses Netz gestalten, wird es empfohlen, diese Funktion zu bewilligen. Die Bewilligung der Funktion „SSID verstecken“ kann eine bessere Absicherung bieten. Wenn Sie die IAPP-Funktion bewilligen, wird der Zugriffspunkt Informationen über zugeordnete drahtlose Stationen an seine Nachbarn automatisch senden. Dies erleichtert einen kontinuierlichen Übergang der drahtlosen Station unter den Zugriffspunkten. Wenn Ihr drahtloses LANNetz mehr als einen Zugriffspunkt enthält und es erforderlich ist, dass sich die drahtlosen Stationen bewegen, wird es empfohlen, diese Funktion zu bewilligen. Das Verbot der „IAPP-Funktion“ kann eine bessere Absicherung gewähren. Diese Funktion wird auch CTS-Schutz genannt. Es wird empfohlen, den Schutzmechanismus zu bewilligen. Es ermöglicht, die Kollisionsrate zwischen den Stationen 802.11b und 802.11g zu reduzieren. Wenn die Schutzbetriebsart bewilligt ist, ist die Durchlässigkeit des Zugriffspunkts aufgrund des Übertragungsbedarfs einer hohen Rahmenanteils unerheblich niedriger. drahtlosen Diese Funktion wird lediglich in der Operationsbetriebsart Zugriffspunkt angewandt. Nach der Aktivierung dieser Funktion kommt es zur Verriegelung der Kommunikation unter den einzelnen Klienten im Rahmen des Zugriffspunkts. 13 Konfiguration des drahtlosen Zugriffspunkts LAN Es ist hier möglich, die Sendeleistung für den Betrieb gemäß dem Standard 802.11b zu definieren, also mit der CCK-Modulation. Machen Sie sich bei der Leistungseinstellung jeweils mit Einschränkungen bekannt, die auf dem Gebiet gültig sind, wo die Einheit angewandt wird. Befolgen Sie für die Anwendung in der Tschechischen Republik die Weisungen im Kapitel „Anwendung der Einrichtung“. Es ist hier möglich, die Sendeleistung für den Betrieb gemäß dem Sendeleistung 802.11g Standard 802.11g zu definieren, also mit der OFDM-Modulation. Machen Sie sich bei der Leistungseinstellung jeweils mit Einschränkungen bekannt, die auf dem Gebiet gültig sind, wo die Einheit angewandt wird. Befolgen Sie für die Anwendung in der Tschechischen Republik die Weisungen im Kapitel „Anwendung der Einrichtung“. Es wird dadurch die Verstärkungsebene des Eingangsvorverstärkers Eingangsverstärkung beim Signalempfang eingestellt. Durch die Einstellung von höheren Werten kann man auch früher unverfügbare drahtlose Netze fangen, dennoch kommt es zugleich zum Geräuschanstieg im empfangenen Signal und damit auch zur höheren Fehlerrate der Übertragung. Speichern Sie durch das Anklicken der Taste Anwenden im Unterteil des Bildschirms die oben angeführte Konfiguration ab. Jetzt können Sie weitere Teile konfigurieren oder anfangen, den Zugriffspunkt anzuwenden. Sendeleistung 802.11b 10.4.3 Absicherung 12 Der Zugriffspunkt bietet alle Absicherungsfunktionen des drahtlosen LAN-Netzes, einschließlich WEP, IEEE 802.11x, IEEE 802.11x mit WEP, WPA mit dem im Voraus gemeinsam genutzten Schlüssel und WPA mit Servern RADIUS. Diese Absicherungsfunktionen ermöglichen, den unbefugten Zugriff in Ihr drahtloses LAN-Netz zu vermeiden. Überprüfen Sie, ob alle drahtlosen Stationen dieselbe Absicherungsfunktion anwenden. Außer den übliche Chiffrierungstypen ist es auch möglich, immer zusätzlich die Vorüberprüfung mittels des Servers RADIUS und des Standards 802.1x einzuschalten. Das Protokoll IEEE 802.1x ist ein Überprüfungsprotokoll. Jeder Anwender muss sich vor dem Zugriff auf das drahtlose LAN-Netz mittels einer gültigen Rechnung zum Zugriffspunkt anmelden. Die Überprüfung wird vom Server RADIUS durchgeführt. In dieser Betriebsart wird der Anwender lediglich mittels des Protokolls IEEE802.1x überprüft, während der Kommunikation wird keine Chiffrierung von Daten vorgenommen. Das Protokoll 802.1x ohne Chiffrierung kann man in der Betriebsart „Zugriffspunkt“ und in der Betriebsart „WDS-Zugriffspunkt“ verwenden. Anmerkung: In der Betriebsart „WDS-Zugriffspunkt“ kann der Zugriffspunkt als Station und Zugriffspunkt zugleich arbeiten. Die Einstellung der Absicherung in der Betriebsart „WDS-Zugriffspunkt“ bezieht sich lediglich auf die Funktionen des Zugriffspunkts. Parameter Absicherungstyp: Beschreibung In dieser Position können Sie den Typ der Absicherung wählen, die angewandt wird. Es stehen die Typen WEP, WPA und WPA mit der Förderung des RADIUS-Servers zur Verfügung. Diese Position wird bei der WEP-Chiffrierung angewandt. Sie bezeichnet WEP-Format des Schlüssels: das Format, in dem die Schlüssel eingegeben werden. Zur Wahl sind die Typen ASCII und die Hexadezimale Form. Der Wert des Ausgangsschlüssels für die WEP-Chiffrierung. WEP-Schlüssel: Format des gemeinsam In dieser Position wählen Sie das Schlüsselformat des WPA-Systems. Es ist erneut von den Typen ASCII oder Hexadezimal zu wählen. genutzten Schlüssels: Gemeinsam genutzter Schlüssel für die Chiffrierung von Daten im WPA-System. Schlüssel: 10.4.3.1 WEP-Chiffrierung 13 Für die Einstellung der Chiffrierungsschlüsse der WEP-Absicherung dient die Seite „WEPChiffrierung“. Die Beschreibung der einzelnen Parameter finden Sie in folgender Tabelle: Deutsche Version 14 Konfiguration des drahtlosen Zugriffspunkts LAN Parameter Schlüssellänge Beschreibung Es ist möglich, den 64-Bit- oder den 128-Bit-Schlüssel zur Chiffrierung der übertragenen Daten zu wählen. Der längere WEP-Schlüssel gewährt eine höhere Absicherungsebene, aber eine niedrigere Durchlässigkeit. Schlüsselformat Für den WEP-Schlüssel ist es möglich, die ASCII-Zeichen (alphanumerisches Format) oder hexadezimale Ziffern (im Bereich „A-F“, „a-f“ und „0-9“) zu wählen. Zum Beispiel: ASCII-Zeichen: guest Hexadezimale Ziffer: 12345abcde Ausgangsschlüssel Wählen Sie einen von den vier Schlüsseln für die Chiffrierung von Daten. Verwenden Sie nur den im Fenster „Ausgangsschlüssel“ ausgewählten Schlüssel. Chiffrierungsschlüssel 1 – 4 Die WEP-Schlüssel dienen zur Chiffrierung der übertragenen Daten im drahtlosen Netz. Füllen Sie das Textfeld anhand der unten angeführten Regeln aus. 64-Bit-WEP: Geben Sie als Chiffrierungsschlüssel 10 hexadezimale Ziffern (in Bereich „A-F“, „a-f“ und „0-9“) oder 5 ASCII-Zeichen ein. 128-Bit-WEP: Geben Sie als Chiffrierungsschlüssel 26 hexadezimale Ziffern (in Bereich „A-F“, „a-f“ und „0-9“) oder 5 ASCII-Zeichen ein. Speichern Sie durch das Anklicken der Taste Anwenden im Unterteil des Bildschirms die oben angeführte Konfiguration ab. Jetzt können Sie weitere Teile konfigurieren oder anfangen, den Zugriffspunkt anzuwenden. 10.4.3.2 WPA/WPA2 14 Die Methode WPA (Wi-Fi Protected Access ) ist ein fortgeschrittener Absicherungsstandard. Für die Überprüfung der drahtlosen Stationen und die Chiffrierung von Daten ist es möglich, den im Voraus gemeinsam genutzten Schlüssel zu verwenden. Es werden häufige Änderungen des Chiffrierungsschlüssels mittels der Methoden TKIP oder CCMP(AES) vorgenommen. Es ist deshalb beim Angriff nicht einfach, den Chiffrierungsschlüssel durchzubrechen. Dadurch wird die Absicherung des drahtlosen Netzes bedeutend verbessert. Das Chiffrieren mit dem im Voraus gemeinsam genutzten WPA-Schlüssel kann man in den Betriebsarten “Zugriffspunkt“, “AD HOC-Station“, “Station - Infrastruktur“, und “WDS-Zugriffspunkt“ anwenden. Parameter Überprüfungsmodus Schlüsselformat Gemeinsam genutzter Schlüssel Deutsche Version Beschreibung Sie können die Überprüfung mittels des im Voraus gemeinsam genutzten Schlüssels oder des Radius-Servers wählen. In diesem Fall wird für die Überprüfung der Radius-Server benutzt, der im Oberteil des Bildschirms eingegeben ist. Es ist möglich, für den im Voraus gemeinsam genutzten WEP-Schlüssel die Eingangsphrase (alphanumerisches Format) oder hexadezimale Ziffer zu wählen (im Bereich „A-F“, „a-f“ und „0-9“). Zum Beispiel: Eingangsphrase: iamguest Hexadezimale Ziffern: 12345abcde Der im Voraus gemeinsam genutzte Schlüssel zur Überprüfung und Chiffrierung der im drahtlosen Netz übertragenen Daten. Füllen Sie das Textfeld anhand der unten angeführten Regeln aus. Hex: als im Voraus gemeinsam genutzte Chiffrierungsschlüssel geben Sie 64 hexadezimale Werte (im Bereich „A-F“, „a-f“ und „0-9“) oder eine Eingangsphrase in der Länge von mindestens 8 Zeichen ein. 15 Konfiguration des drahtlosen Zugriffspunkts LAN Durch die Betätigung der Taste Anwenden im Unterteil des Bildschirms speichern Sie die oben angeführte Konfiguration ab. Jetzt können Sie weitere Teile konfigurieren oder anfangen, den Zugriffspunkt anzuwenden. 10.4.4 Filtrierung der MAC-Adressen 15 Der Zugriffspunkt ermöglicht das Filtrieren der MAC-Adressen, das den Einheiten mit einer unbekannten (unbewilligten) MAC-Adresse den Zugriff auf das drahtlose Netz vermeidet. Parameter Beschreibung Einstellung des Filters der MAC- Sie bewilligt oder verbietet die Funktion Filtrierung von MAC-Adressen. Adressen Tabelle der Filtrierung der MAC- Diese Tabelle enthält Aufzeichnungen der MAC-Adressen der drahtlosen Stationen, denen Sie den Zugriff auf das Netz ermöglichen wollen. Das Adressen Fenster „Kommentar“ enthält die Beschreibung der drahtlosen Station mit der jeweiligen MAC-Adresse. Dieses Fenster erleichtert die Unterscheidung der drahtlosen Stationen. Hinzufügen einer MAC-Adresse Füllen Sie im angeführten bereich „Neu“ die Fenster „MAC-Adresse“ und „Anmerkung“ der drahtlosen Station aus, die Sie hinzufügen möchten, in die Tabelle und klicken Sie die Taste „Hinzufügen“ an. Die drahtlose Station wird dann in die „Tabelle der Filtrierung der MAC-Adressen“ hinzugefügt. Löschung ausgewählter MAC- Wenn Sie eine der MAC-Adressen aus der „Tabelle der Filtrierung der MAC-Adressen“ entfernen wollen, wählen Sie in der Tabelle Adressen Adressen aus, die Sie entfernen wollen und klicken Sie die Taste „Ausgewähltes löschen“. Wenn Sie aus der Tabelle alle MAC-Adressen entfernen wollen, klicken Sie die Taste „Alles entfernen“ an. Durch das Anklicken der Taste „Alles löschen“ ist es möglich, die gesamte Tabelle zu löschen. Durch die Betätigung der Taste Anwenden im Unterteil des Bildschirms speichern Sie die oben angeführte Konfiguration ab. Jetzt können Sie weitere Teile konfigurieren oder anfangen, den Zugriffspunkt anzuwenden. Alles löschen 10.5 IP-Einstellung Im als Ethernetteil bezeichneten im Punkt des Hauptangebots kann man sämtliche mit der Anwendung des TCP/IP-Protokolls verbundene Parameter definieren. 10.5.1 TCP/IP-Einstellung des LAN-Ports 16 Auf dieser Seite können Sie die LAN-Schnittstelle betreffende Parameter des TCP/IP-Protokolls einstellen, also die Schnittstelle, die in der Operationsbetriebsart ROUTER ins Lokalnetz hinzielt. Diese Einstellung wird auch in der Operationsbetriebsart BRIDGE angewandt. Außer den standardmäßigen TCP/IP-Parametern wie IP-Adresse, Netzmaske und Ausgangstor werden auch Parameter definiert, die mit der Ausnutzung der DHCP-Dienste verknüpft sind. DHCP kann in mehreren Betriebsmodi angewandt werden: DHCP-Klient: in dieser Betriebsart erwartet die Einrichtung die Zuteilung eigener TCP/IP-Parameter durch den übergeordneten DHCP-Server. DHCP-Server: bei der Ausnutzung dieser Operationsbetriebsart ist im Gegenteil die eigentliche Einheit der Informationsgeber bezüglich der TCP/IP-Einstellung für weitere Klienten. Es werden Parameter IP-Adresse, Maske und Tor übergeben. In der Position „Adressenbereich für DHCP“ kann definiert werden, welche Adressen den Klienten zugeordnet werden. Nach der Betätigung der Taste „Klienten abbilden“ wird das Verzeichnis der aktuell zugeordneten Adressen abgebildet. Deutsche Version 16 Konfiguration des drahtlosen Zugriffspunkts LAN DHCP-Aus: in diesem Falle werden Dienste des DHCP-Protokolls nicht genutzt. Eine weitere Einstellmöglichkeit ist dann die Einschaltung des Richtungsprotokolls Spanning Tree, das durch den Standard 802.1d definiert ist. Das Klonen der MAC-Adresse ist eine für den Fall bestimmte Funktion, wenn es erforderlich ist, die Konfiguration der HW-Adresse der LAN-Schnittstelle zu ändern. 10.5.2 TCP/IP-Einstellung des WAN-Ports Auf dieser Seite definieren Sie die Einstellung der ins Internet orientierten drahtlosen Schnittstelle. Wenn Sie die Einheit in der Betriebsart BRIDGE anwenden, werden diese Einstellungen nicht genutzt. Diese Seite ist dynamisch, ihr Aussehen ändert sich je nach dem aktuell gewählten Anschlusstyp ans Internet. Über die Wahl des geeigneten Anschlusstyps entscheidet die Anwendungsart der Einheit, gegebenenfalls Ihr Konnektivitätsgeber. Diese Typen gibt es insgesamt 5: 10.5.2.1 Statische IP-Adresse Eine Betriebsart, bei der die IP-Adresse in die Einrichtung manuell eingegeben wird. Außer der IPAdresse, dem Tor und der Maske werden noch drei DNS-Namenserver eingegeben, die sich beim Betrieb gegenseitig sicherstellen. Die letzte eingegebene Position ist dann die mögliche Definition der MAC-Adresse der WAN-Schnittstelle. 10.5.2.2 DHCP-Klient Bei der Anwendung der Einstellung DHCP-Klient definieren Sie lediglich die Zuteilungsart der Information über den DNS-Server, gegebenenfalls die MAC-Adresse des WAN-Ports. Sonstige TCP/IPParameter werden durch den übergeordneten DHCP-Server automatisch zugeteilt. 10.5.2.3 PPPOE Die Einstellung für PPPOE (Point-To-Point Protocol Over Ethernet) wird durch die Geber des Anschlusses ans Internet häufig genutzt. Es handelt sich um eine einfache Art einer überprüften Verbindung, die durch den Namen und Passwort abgesichert sind, die bei der Konfiguration einzugeben sind. Weiter werden der Verbindungstyp (Dauerverbindung, auf Abruf, manuell eingeleitet), die Frist, nach deren Ablauf es zur automatischen Abschaltung kommt und die Maximalgröße des abgesandten Pakets definiert. Es besteht hier wieder die Möglichkeit der manuellen Definition der MAC-Adresse der Schnittstelle. 10.5.2.4 PPTP Die PPTP-Einstellung ist für den automatischen Anschluss an das virtuelle Privatnetz bestimmt. Die Verbindung ist durch die IP-Adresse des Servers, den Anwendernamen und das Passwort definiert. Es besteht wieder die Definierungsmöglichkeit der MTU-, DNS-Server und der MAC-Adresse der Schnittstelle, weiter dann der Chiffrierungstyp MPPE oder MSCHAP. Setzen Sie sich zwecks der Erlangung der Parameter für den Anschluss mit dem Verwalter des VPN-Netzes in Verbindung. 10.5.2.5 PPTP+DHCP Genauso wie im vorangehenden Punkt ist diese Wahl für den Anschluss an das VPN-Netz bestimmt, und zwar mit dem Unterschied, dass die lokale IP-Adresse vom im jeweiligen VPN situierten DHCP-Server gewonnen wird. Deutsche Version 17 Konfiguration des drahtlosen Zugriffspunkts LAN 10.5.3 Tor und Ausrichtung 17 Auf der Seite Tor und Ausrichtung definieren Sie statische Positionen der Richtungstabelle für die Sicherstellung der korrekten Funktion der Einheit in der Betriebsart Router. Für die Einstellung dieser Parameter muss man die Struktur des Netzes kennen, in dem die Einheit installiert ist. Die Position „Ausgangstor“ (Default gateway) bestimmt den Grenzrouter, an den sämtliche Pakets abgesandt werden, deren Ausrichtung bzw. Hinzielung weder automatisch noch manuell durch die gestaltete Richtungsregel (Routierungsregel) definiert ist. 10.6 Netz und Firewall Außer der Grundeinstellung der im Kapitel 3.3 beschriebenen Betriebsart des Netzes finden Sie unter dem Lesezeichen „Netz und Firewall“ folgende Möglichkeiten: 10.6.1 Blockierung der IP/MAC-Adressen, Blockierung der Porte18 Im Bezug auf die identische Ausrichtung der Konfigurationsmöglichkeiten der Lesezeichen „Blockierung der IP-Adressen“ und „Blockierung der MAC-Adressen“ ist hier von uns die Abbildung nur der einen von ihnen angeführt. Die Positionen in der Tabelle Blockierung der IP-Adressen sind zur Einschränkung des Durchgangs einiger Pakete angewandt, gerichtet aus dem Innennetz raus, was die Missbrauchmöglichkeit Ihres Internetanschlusses genauso wie die ungewollte Entweichung der Informationen von einigen Stationen in Ihrem Netz einschränkt. Die Positionen in der Tabelle „Blockierung der MAC-Adressen“ ermöglichen, die Datenabsendung von Ihrem Netz durch die Definition der auf die HW-Adressen der einzelnen Einrichtungen gebundenen Rechte zu verhindern. Die Positionen in der Tabelle „Blockierung der Porte“ ermöglichen die Einschränkung des Umfangs der durchgehenden TCP/IP- oder UDP-Porte durch die Einheit. Durch diese Einstellung kann man zum Beispiel die Verfügbarkeit einiger vom Außennetz gebotenen Dienste einschränken. Für die einfachere Orientierung in den erstellten Tabellen ist es möglich, zu jeder eingegebenen Position eine Anmerkung mit der Beschreibung der jeweiligen Regel zu gestalten. 10.6.2 Ausrichtung der Porte 19 Die Positionen in dieser Tabelle steuern die Umlenkung der kommenden Porte auf der Außenschnittstelle des Tores an die beliebige IP-Adresse des Innennetzes. Dadurch können Sie gewählte Computer im Innennetz als Server anwenden oder den Zugriff auf deren Fernverwaltung haben. Das Symbol “S“ bedeutet die vorwärtsgerichtete Änderung der Quell- bzw. Ausgangsadresse, die für einige Programme unerlässlich ist. Das Symbol “C“ bezeichnet die Änderung des Zielports (der zweite Wert wird zur Nummer des Zielports). 10.6.3 DMZ-Einstellung (Entmilitarisierte Zone) Durch die Anwendung der Funktion Entmilitarisierte Zone können Sie einen Computer von Ihrem Netz direkt vom Internet zugänglich machen. Auf den Computer werden sämtliche Dienste gerichtet, außer den Diensten, die durch den Router selbst gewährt werden. 10.7 Dienste Im Lesezeichen des Hauptmenüs „Betätigung“ finden Sie Funktionen, die mit dem eigentlichen Betrieb der Einheit verbunden sind, Funktionen für die Aktualisierung der Softwareausstattung, Änderungen der Zugriffspasswörter usw. 10.7.1 Geschwindigkeitslimit 20 Auf dieser Seite kann die Geschwindigkeitseinschränkung definiert werden, die für die gesamte Einheit gültig ist. Die Richtung für Upload und Download wird jeweils aus der Sicht des Klienten genommen. Deutsche Version 18 Konfiguration des drahtlosen Zugriffspunkts LAN Für fortgeschrittene Anwender: Wenn die Einheit in der Operationsbetriebsart BRIDGE befindlich ist, versteht sich unter dem Begriff Upload die Einschränkung der Sendung der Ethernetschnittstelle und unter dem Begriff Download die Einschränkung der Sendung der drahtlosen Schnittstelle. In der Operationsbetriebsart ROUTER kehren sich dann die Aufgaben der einzelnen Schnittstellen um. 10.7.2 DDNS-Einstellung 21 Die dynamische DNS ist ein Dienst, der es ermöglich, die gültige Domäne für die sich ändernde (dynamische) IP-Adresse zu registrieren. Die Einheit fördert 2 Geber dieses Dienstes, die Gesellschaften DynDNS und TZO. Bei der Gesellschaft TZO ist es möglich, die 30-tägige Probeversion dieses Dienstes unentgeltlich zu erhalten. Mehr Infos finden Sie auf www.tzo.com. 10.7.3 Zeitserver 22 Es ist möglich, auf dem Lesezeichen „Zeitserver“ die Konfiguration für die Synchronisierung mit dem NTPZeitserver zu definieren. Der Server ist entweder aus dem in Vorbereitung befindlichen Verzeichnis zu wählen oder es ist ein eigener zu definieren. 10.7.4 Watchdog/Restart 23 Es kann aus Betriebsgründen manchmal geeignet sein, die Einheit in automatischen Intervallen neu zu starten. Nutzen Sie in diesem Fall die Einstellung unter dem Lesezeichen „Watchdog/Restart“. Es ist möglich, die Funktion einzuschalten aber auch die Zeit zu definieren, nach der der automatische Restart erfolgen wird. Die weitere Möglichkeit ist dann der Restart der Einheit beim Verlust der Verbindung mit der jeweiligen IP-Adresse. Das Testintervall und weiter dann eine oder zwei IP-Adressen sind zu definieren. Beim Test wird jeweils die IP-Adresse 1 geprüft. Wenn sie beim Test einen höheren Verlust als 20% aufweist, wird es zum Testen der IP-Adresse 2 übergegangen. Wenn der Test der IP-Adresse gelingt, erfolgt der Test der IP 2 nicht. Sollte nicht einmal die IP-Adresse 2 erreichbar sein, kommt es automatisch zum Restart der Einheit. 10.7.5 Netztest 24 Das Lesezeichen „Netztest“ enthält übliche Instrumente für das Testen der Netze im TCP/IPProtokoll. Es sind Instrumente Ping, Arping und Traceroute verfügbar, einschließlich der entsprechenden Parameter. Das Testergebnis wird im unteren Fenster angezeigt. Betätigen Sie nach der Eingabe der Parameter die Taste ABSENDEN. Deutsche Version 19 Konfiguration des drahtlosen Zugriffspunkts LAN Chapter 11 Verwaltung 11.1.1 Passwortänderung 25 Das Lesezeichen „Passwortänderung“ dient, wie schon der Name verrät, zur Änderung der Zugriffspasswörter für die Betätigung der Einheit. Der Parameter „Superanwender ausschalten“ verriegelt die Möglichkeit, sich mittels des durch den Hersteller eingegebenen nichtöffentlichen Passworts an die Einheit anzuschließen. 11.1.2 Einspeicherung/Wiederherstellung der Konfiguration 26 Der Bildschirm Einspeicherung/Wiederherstellung der Konfiguration ermöglicht die Einspeicherung der aktuellen Einstellung der Konfiguration des Zugriffspunkts. Die Einspeicherung der Konfiguration bietet einen weiteren Schutz und eine geeignete Art, wenn es zu Problemen mit dem Zugriffspunkt kommt und es nötig ist, die werkseitige Ausgangseinstellung erneut herzustellen. Wenn Sie die Einstellung der Konfiguration einspeichern, können Sie die archivierte Konfiguration in den Zugriffspunkt mittels der Taste „Wiederherstellen“ wieder einlesen. Bei ernsthaften Problemen können Sie die Möglichkeit „Wiederherstellung der werkseitigen Ausgangseinstellung“ nutzen. Diese Möglichkeit stellt alle Konfigurationswerte auf deren Ausgangswerte beim Einkauf des Zugriffspunkts. 11.1.3 Aktualisierung 27 Auf der Seite „Aktualisierung“ kann man die Aktualisierung der Software vornehmen, die von der Einheit dann genutzt wird, wenn sich die Einheit nicht nach Voraussetzungen verhält, oder aufgrund der Herausgabe einer neuen Version der steuernden Software. Betätigen Sie nach der Wahl der Datei mit der Aktualisierung die Taste „Aufnehmen“. Die Aktualisierung selbst kann bis 180 Sekunden dauern – unterbrechen Sie während dieser Laufzeit die Einspeisung der Einheit nicht. Wir empfehlen, diese Aktualisierung ausschließlich mittels des Anschlusses durch das metallische Kabel durchzuführen. Sollten Sie an die Einheit durch eine Linie über eine niedrigere Datendurchlässigkeit angeschlossen werden, streichen Sie das Lesezeichen „langsames Upload“ an. Damit verlängert sich die Wartezeit auf den Schluss der Übertragung. 11.1.4 www-Schnittstelle 28 Auf dieser Seite kann man Parameter der Schnittstelle für die Nachricht der Einheit und deren Verfügbarkeit von den Einzelnen Porten konfigurieren. Weiter kann man den TCP/IP-Port für den Zugriff definieren, was zum Beispiel dann geeignet ist, wenn der Port 80 aufgrund des Betriebs des www-Servers in der DMZ freizugeben ist, oder mittels der Ausrichtung der Porte. 11.2 Restart Wenn die Einheit aufhört, richtig zu reagieren, ist es möglich, den Fernrestart des Operationssystems durchzuführen. Die Einstellung wird nicht geändert. Reset kann man durch die Betätigung der Taste Restart unter dem Hauptangebot durchführen. Die Restart-Durchführung erfolgt sofort, ohne Bestätigungsdialog. Deutsche Version 20 Chapter 12 Behebung von Störungen Dieses Kapitel bietet die Lösung von Problemen, zu denen es bei der Installation und dem Betrieb des Zugriffpunkts kommen kann. 21. Wie kann man die IP-Adresse und die MAC-Adresse des Computers manuell feststellen? 1) Lösen Sie im Windows-System das Programm „Auftragszeile“ aus. 2) Geben Sie den Auftrag Ipconfig /all ein und drücken Sie die Taste Enter y Die IP-Adresse des Computers ist mit dem Namen IP-Adresse gekennzeichnet. y Die MAC-Adresse ist mit dem Namen Physische Adresse gekennzeichnet. 22. Was ist AD-HOC? Das drahtlose LAN-Netz vom Typ AD-HOC ist eine Computergruppe mit WLAN-Adaptern, die durch das unabhängige drahtlose LAN-Netz durchgeschaltet sind. 23. Was ist Infrastruktur? Die Konfiguration der Infrastruktur bezeichnet das gemeinsame drahtlose LAN-Netz und das feste LAN-Netz (durchgeschaltet mittels eines Kabels). 24. Was ist BSS ID? Die Gruppe der drahtlosen Stationen und der Zugriffspunkt gestalten die Gruppe BSS (Basic Service Set). Die Computer in der BBS-Gruppe haben über denselben eingestellten BSS ID-Wert zu verfügen. 25. Was ist ESSID? Die Konfiguration der Infrastruktur kann Roaming-Möglichkeiten für die Mobilarbeit fördern. Mehrere BBS-Gruppen können als ESS (Extended Service Set) konfiguriert werden. Die Anwender im ESSRahmen können sich unter BSS frei bewegen, wobei der Daueranschluss an die Stationen des drahtlosen Netzes und die Zugriffspunkte des drahtlosen LAN-Netzes bestehen bleibt. 26. Können die Daten bei der drahtlosen Übertragung abgehört werden? Das WLAN-Netz bietet zwei Absicherungsarten. Auf der Hardwareseite mittels der DSSS-Technologie (Direct Sequence Spread Spectrum), von der die übertragenen Daten durch Kodieren abgesichert werden. Auf der Softwareseite bietet das WLAN-Netz die Chiffrierungsfunktion (WEP, WPA, WPA2), die die Absicherung und die Zugriffskontrolle verbessert. 27. Was ist WEP? WEP (Wired Equivalent Privacy) bezeichnet den Mechanismus der Datenabsicherung, der auf dem Algorithmus des gemeinsam genutzten 64 (40)-Bit-Schlüssels basiert. 28. Was ist WPA? WPA ist die Abkürzung für Wi-Fi Protected Access. Es handelt sich um ein Absicherungsprotokoll der drahtlosen Netze 802.11. WPA bietet den Datenschutz mittels der Chiffrierung und verwendet die Zugriffsteuerung und die Überprüfung der Anwender. 29. Was ist WPA2? WPA2 bietet im Vergleich zu WPA einen stärkeren Mechanismus der Chiffrierung mittels des AESStandards (Advanced Encryption Standard). 30. Was ist MAC-Adresse? Die MAC- (Media Access Control) Adresse ist eine einmalige durch den Hersteller jeder Einrichtung, zum Beispiel dem Netzadapter, des Netzes Ethernet zugeordnete Nummer, und ermöglicht, die Einrichtung auf der Hardware-Ebene zu identifizieren. Diese Nummer ist in allen üblichen Fällen eine Dauernummer. Im Vergleich zu den IP-Adressen, die bei jeder Anmeldung des Computers ins Netz geändert werden können, bleibt die MAC-Adresse der Einrichtung immer gleich und sie ist für die Identifikation im Netz wichtig. Konfiguration des drahtlosen Zugriffspunkts LAN Straight Core Universal outdoor Wireless CPE GWP-106VE IEEE 802.11b/g 54Mb/s Instrukcja obsługi Dla wersji firmware 1.5.6 Konfiguration des drahtlosen Zugriffspunkts LAN Spis treści 1 O produkcie.............................................................................1 1.1 Zawartość opakowania..................................................................... 1 1.2 Właściwości...................................................................................... 1 1.3 Specyfikacja ..................................................................................... 1 1.4 Opis urządzenia ............................................................................... 2 1.4.1 Część zewnętrzna – ODU .......................................................................2 1.4.2 Część wewnętrzna – IDU ........................................................................2 2 Konfiguracja............................................................................4 2.1 Wstęp ............................................................................................... 4 2.1.1 Ustawienia PC.........................................................................................4 2.1.2 Konfiguracja przeglądarki Internetowej ...................................................7 2.1.3 Logowanie do urządzenia .......................................................................7 2.2 Statistics ........................................................................................... 8 2.2.1 Unit Status...............................................................................................8 2.2.2 Reachable Networks .............................................................................13 2.2.3 Data.......................................................................................................13 2.2.4 Wireless Connection .............................................................................14 2.2.5 DHCP Clients ........................................................................................14 2.2.6 WDS Connection...................................................................................14 2.2.7 Routing Table........................................................................................14 2.2.8 ARP Table.............................................................................................14 2.3 Ustawianie trybu pracy ................................................................... 15 2.4 Wireless ......................................................................................... 15 2.4.1 Basic Settings: ......................................................................................16 2.4.2 Advanced Settings ................................................................................17 2.4.3 Security .................................................................................................17 2.4.4 MAC address filtering ............................................................................19 2.4.5 WDS System.........................................................................................19 2.5 IP Settings ...................................................................................... 20 2.5.1 IP Settings for LAN / IP Settings for management ................................20 2.5.2 IP Settings for WAN ..............................................................................20 2.5.3 Gateway and Routing............................................................................22 2.6 Nat&Firewall ................................................................................... 22 2.6.1 IP Address filtering ................................................................................22 Konfiguration des drahtlosen Zugriffspunkts LAN 2.6.2 MAC Address filtering............................................................................23 2.6.3 Port filtering ...........................................................................................23 2.6.4 Port Forwarding.....................................................................................23 2.6.5 IP/MAC Address/Port filtering, Port forwarding .....................................23 2.6.6 DMZ Settings ........................................................................................24 2.7 Services ......................................................................................... 24 2.7.1 Rate control...........................................................................................25 2.7.2 Dynamic DNS........................................................................................25 2.7.3 NTP Service ..........................................................................................25 2.7.4 Watchdog/Restart .................................................................................25 2.7.5 Network tests ........................................................................................26 2.8 Administration................................................................................. 26 2.8.1 Password ..............................................................................................26 2.8.2 Save/Restore settings ...........................................................................26 2.8.3 Upgrade ................................................................................................26 2.8.4 Web interface ........................................................................................27 2.9 Apply .............................................................................................. 27 2.10 Restart ........................................................................................ 27 3 4 Słowniczek ............................................................................28 Częste pytania.......................................................................29 Chapter 13 O produkcie Gratulujemy zakupu stacji bezprzewodowej GWP-106VE. Urządzenie przeznaczone jest do budowy sieci bezprzewodowych w standardzie 802.11b i 802.11g. Urządzenie może pracować zarówno jako bezprzewodowy punkt dostępowy – Access Point (tryb Access Point) jak i jako bezprzewodowa stacja kliencka (tryb Client). Ponadto umożliwia połączenie wielu komputerów Ad Hoc bez użycia punktu dostępowego AP oraz połączenia w trybie WDS. Zastosowanie WEP, WPA, ESSID oraz filtrowania po MAC adresach zwiększa bezpieczeństwo transmisji bezprzewodowej i zapobiega nieautoryzowanego dostępu do sieci bezprzewodowej. Urządzenie posiada wbudowaną antenę panelową 12 dBi oraz umożliwia zarządzanie mocą z poziomu strony www. Urządzenie jest w prosty sposób zarządzane poprzez stronę www posiadającą kilka wersji językowych. Oprogramowanie urządzenia (firmware) umożliwia również szerokopasmowy dostęp do sieci Internet. Obudowa urządzenia umożliwia jego montaż na zewnątrz (część ODU) i stanowi ochronę przed działaniem czynników atmosferycznych. Urządzenie jest zasilane poprzez zasilacz PoE przeznaczony do pracy wewnątrz pomieszczeń osłoniętych przed wpływem czynników atmosferycznych (część IDU). Instrukcja została opracowana dla wersji firmware 1.5.6. Kolejne wersje oprogramowania mogą posiadać inne funkcje. 13.1 Zawartość opakowania Opakowanie powinno zawierać następujące elementy: y y y y y Instrukcja Instalacji Stacja ODU GWP-106VE Zasilacz sieciowy 12V DC Jednoportowy zasilacz PoE Zasilacz PoE z wbudowanym switchem PSW-105 (opcja) 13.2 Właściwości y y y y y y y y Kompatybilność ze standardem IEEE 802.11b/g (DSSS) 2.4GHz Wodoszczelna wersja z wbudowaną antena panelową 12 dBi Zasilanie PoE (Power-over-Ethernet) Wysoka prędkość transmisji – do 54 Mb/s Prosta integracja z istniejącą siecią LAN Automatyczna redukcja prędkości transmisji w środowisku interferencyjnym Mechanizmy WEP 64/128 bit WEP oraz WPA zwiększające bezpieczeństwo transmisji Zarządzanie poprzez prosty interfejs wwwWbudowany serwer DHCP oraz mechanizm NAT 13.3 Specyfikacja y y Standardy: IEEE 802.11b/g (Wireless), IEEE 802.3 (LAN) Prędkość transmisji: 54/48/36/24/18/12/11/9/6/5,5/2/1Mb/s z automatyczną redukcją prędkości transmisji w środowisku interferencyjnym y y y Bezpieczeństwo: WEP 64/128 bit oraz WPA Zakres częstotliwości: 2.400~2.4835GHz (ISM) Modulacja: 802.11b – CCK dla 11/5,5 Mb/s, DQPSK dla 2 Mb/s, DBPSK dla 1 Mb/s 802.11g – BPSK, SPSK, 16QAM, 64QAM –1– Język Polski Technologie Wireless: DSSS dla 802.11b, OFDM dla 802.11g Złącza LAN: ODU-10/100 Mb/s RJ-45 IDU – 2 x RJ45 (Podstawowa wersja) lub 5 x RJ45 (PoE na porcie 1 lub 1 – 4) PSW-105 (opcja) Zasilacz: 12V DC Maksymalna moc 19,8 dBm Diody LED: ODU – Power, Link, Transmisja IDU – Power, 4x LAN Link/Transmisja/PoE, 1x LAN Link/Transmisji (opcja PSW-105) Zakres temperatury: pracy: -35°C~65°C składowania: -35°C~70°C Wilgotność: 10-90% (bez kondensacji) Certyfikaty: FCC, CE y y y y y y y y 13.4 Opis urządzenia 13.4.1 Część zewnętrzna – ODU Urządzenie ODU przeznaczone jest do instalacji na maszcie. Posiada zintegrowaną na przednim panelu antenę 12 dBi. 13.4.2 Instalacja Od spodu urządzenie ODU posiada gniazdo ethernet wraz z osłoną wodoszczelną oraz przycisk reset. Stacja ODU została tak zaprojektowana, aby mogła pracować zarówno z horyzontalną jak i wertykalną polaryzacją zintegrowanej anteny. Instalacja urządzenia jest naprawdę bardzo prosta. Uważaj przy instalacji, aby oba urządzenia: Access Point oraz Wireless Client były zamontowane z zachowaniem tej samej polaryzacji. Do urządzenia dołączony jest kit montażowy zawierający zestaw śrub, ramię oraz obejmę umożliwiającą przytwierdzenie ODU do masztu. Dodatkowo należy zabezpieczyć wszystkie złącza osłonami wodoszczelnymi. Do urządzenia jest dołączona również wodoszczelna osłona na kabel ethernet. Uszkodzenia powstałe wskutek nieodpowiedniego zabezpieczenia złącz nie podlegają gwarancji. 13.4.3 Przycisk Reset Urządzenie ODU wyposażone jest w przycisk umożliwiający restart urządzenia oraz przywrócenie ustawień fabrycznych (reset). Przycisk jest zabezpieczony wodoszczelną osłoną i znajduje się obok gniazda ethernet. • Aby zrestartować urządzenie przytrzymaj przycisk Reset na włączonym ODU nie dłużej niż 4 sekundy. Ustawienia urządzenia zostaną zapamiętane. • Aby przywrócić ustawienia fabryczne (Adres IP, Nazwa użytkownika i hasło) przytrzymaj przycisk Reset na włączonym ODU dłużej niż 4 sekundy. 13.4.3.1.1. Część wewnętrzna – IDU 13.4.3.1.2. Podstawowa wersja Do urządzenia mogą być dołączone dwie wersje zasilacza PoE. W standardowej wersji dołączany jest tylko jednoportowy zasilacz PoE. Posiada on dwa gniazda RJ-45 na przednim panelu oznaczone jako –2– Język Polski LAN oraz PoE oraz jedno gniazdo zasilania na tylnym panelu. Gniazdo LAN służy do podłączenia sieci ethernet (komputer PC, switch, hub) natomiast gniazdo PoE służy do podłączenia ODU. Po podłączeniu zasilacza, ODU powinno zostać automatycznie uruchomione i połączone z siecią ethernet (podłączoną do gniazda LAN). W tym momencie instalacją sprzętu została zakończona. 13.4.3.2 PSW-105 Do urządzenia może być również dołączony zasilacz PSW-105 jako dodatkowe akcesoria. Posiada wbudowany switch 5 portowy. Urządzenie posiada zestaw diod LED sygnalizujących jego status. LED Kolor Power pomarańcz. 1-4/POE zielony pomarańcz. czerwony 5 zielony 13.4.3.2.1. Status świeci nie świeci nie świeci świeci czerwony świeci pomarańcz. miga pomarańcz. świeci zielony miga zielony świeci miga nie świeci Opis Urządzenie włączone. Brak zasilania, urządzenie wyłączone. Brak linku, nieaktywne PoE. Brak linku, aktywne PoE. Brak linku, zasilanie z PoE. Link, transmisja danych, zasilanie z PoE. Link, nieaktywne PoE. Link, transmisja danych, nieaktywne PoE. Link. Link, transmisja danych. Brak linku. Zasilanie PoE IDU PSW-105 jest zasilaczem PoE (Power over Ethernet). W podstawowej konfiguracji tylko port 1 umożliwia zasilanie urządzenia ODU poprzez PoE. Zakładając zworkę J1 na płycie głównej PSW-105 następuje aktywacja modułu PoE dodatkowo dla portów 2 – 4, co umożliwia podłączenie do 4 zewnętrznych urządzeń ODU do jednego IDU (należy wtedy zastosować zasilacz 12 V DC 2 A). 13.4.3.2.2. IDU Power/Multiple Unit Connection Gniazdo DC 12V umożliwia podłączenie zasilacza sieciowego. Wraz z IDU PSW-105 dostarczany jest zasilacz sieciowy 12 V DC 500 mA. Umożliwia to poprawne działanie switcha i zasilanie jednego urządzenia ODU skrętką o maksymalnej długości 15 m. W celu zwiększenia odległości ODU od IDU można zastosować stabilizowany zasilacz o większym napięciu – maksymalnie do 18 V DC, co umożliwia zwiększenie maksymalnej długości skrętki do 70 m. Aby podłączyć więcej niż jedno urządzenie ODU do jednego PSW-105 należy założyć zworkę J1 oraz zastosować zasilacz o większej wydajności prądowej (na każdy podłączony ODU 400 mA oraz 100 mA na każdy zdalnie zasilany switch). 13.4.3.2.3. Porty Ethernet 1 – 5 Urządzenie IDU należy podłączać do sieci LAN za pomocą skrętki ethernet kategorii 5e lub 6. Ostrożnie podłączaj zewnętrze urządzenia StraightCore do portów z aktywnym zasilaniem PoE. Podłączając inne urządzenia możesz zarówno zniszczyć zasilacz PoE jak i podłączane urządzenia. –3– Język Polski Odstraňování potíží Chapter 14 Konfiguracja 14.1 Wstęp Urządzenie może być konfigurowane i zarządzane poprzez dowolną przeglądarkę www. 14.2 Ustawienia PC Sprawdź czy adres IP Twojego PC jest z tej samej podsieci, co adres urządzenia. Domyślnie ustawienia urządzenia: Domyślny adres IP: 192.168.1.1 Maska podsieci: 255.255.255.0 Konfiguracja parametrów TCP/IP Twojego PC: dla systemów Windows 95/98/Me: 25. Wybierz z Menu Start – Ustawienia – Panel sterowania. 26. Zaznacz ikonę Sieć i podwójnie ją kliknij lub naciśnij prawym klawiszem myszy i wybierz opcję „Otwórz”. 27. W zakładce Konfiguracja wybierz Protokół TCP/IP dla danej karty sieciowej i kliknij przycisk „Właściwości”. 28. Sprawdź w zakładkach następujące parametry: • • • Zakładka Konfiguracja DNS: wybierz Wyłącz DNS. Zakładka Brama: pozostaw wszystkie pola puste. Zakładka WINS: wybierz Wyłącz WINS. –4– Język Polski Odstraňování potíží • Zakładka Adres IP: wybierz Podaj adres IP. 9 Pole Adres IP: wpisz dowolny adres z podsieci urządzenia np. 192.168.1.4 (dowolny, niezajęty adres IP z zakresu 192.168.1.2~192.168.1.254, nie wolno używać adresu urządzenia 192.168.1.1). 9 Pole Maska podsieci: wpisz wartość 255.255.255.0. 29. Ponownie uruchom system. dla systemów Windows 2000/XP: 1. Wybierz z Menu Start – Panel sterowania – Połączenia sieciowe i internetowe. 2. Zaznacz połączenie, z którego będziesz korzystał z sieci prawym klawiszem myszy i wybierz opcje „Właściwości”. –5– Język Polski Odstraňování potíží 3. Wybierz z listy opcję „Protokół internetowy (TCP/IP)” i kliknij przycisk „Właściwości”. 4. Wybierz opcję Użyj następującego adresu IP i wprowadź następujące parametry: 9 9 Pole Adres IP: wpisz dowolny adres z podsieci urządzenia np. 192.168.1.3 (dowolny, niezajęty adres IP z zakresu 192.168.1.2~192.168.1.254, nie wolno używać adresu urządzenia 192.168.1.1). Pole Maska podsieci: wpisz wartość 255.255.255.0. –6– Język Polski Odstraňování potíží 5. Po kliknięciu przyciksu OK ustawienia zostaną automatycznie zapamiętane. 14.2.1 Konfiguracja przeglądarki Internetowej Internet Explorer Internet Explorera na pulpicie. 1. Dwukrotnie kliknij w ikonę 2. Z menu wybierz opcję Narzędzia a następnie Opcje internetowe. 3. Wybierz zakładkę Połączenia. W tabelce Ustawienia połączenia telefonicznego i wirtualnej sieci prywatnej zaznacz opcję Nigdy nie wybieraj połączenia. 4. Kliknij przycisk Ustawienia sieci LAN i odznacz pole Użyj serwera Proxy dla sieci LAN. 5. Kliknij przycisk OK aby zamknąć okno. Netscape Navigator 1. 2. 3. 4. 5. Netscape Navigatora na pulpicie. Dwukrotnie kliknij w ikonę Z menu wybierz opcję Tools a następnie Options. W zakładce General wybierz opcję Connection Settings. Zaznacz opcję Direct Connection to the Internet. Kliknij przycisk OK aby zamknąć okno 14.2.2 Logowanie do urządzenia 6. Włącz przeglądarkę internetową np. Internet Explorer. 7. W polu adres wpisz adres interfejsu LAN urządzenia – http://192.168.1.1. –7– Język Polski Odstraňování potíží 8. Na ekranie zostanie wyświetlone okno strony konfiguracyjnej. 14.3 Statistics 1 9. Funkcja Unit status z zakładki Statistics jest automatycznie wyświetlana po zalogowaniu się do urządzenia. Strona konfiguracyjna zawiera dwie ramki oraz górne menu. W lewej ramce znajduje się lista zakładek, w które pogrupowane są funkcje umieszczone w górnym menu. Prawa ramka stanowi okno wywoływanej funkcji. 10. Zakładka Statistics umożliwia prezentację statystyk ruchu: tablicę ARP, połączenia bezprzewodowe, połączenia WDS, statystyka przesyłanych danych i interfejsów. Dodatkowo umożliwia wyświetlenie listy klientów DHCP oraz dostępnych sieci bezprzewodowych. 14.3.1 Unit Status Funkcja Unit Status umożliwia wyświetlenia informacji o bieżącym statusie i konfiguracji urządzenia. Dane pogrupowane są w następujące sekcje: System setings (ustawienia systemowe), Wireless –8– Język Polski Odstraňování potíží configuration (konfiguracja sieci bezprzewodowej), TCP/IP configuration (konfiguracja TCP/IP), link level (adresy MAC). Tryb Client – Urządzenie łączy się z bezprzewodowym punktem dostępowym AP na podstawie wspólnej nazwy sieci SSID. a) Parametry: System Settings – Ustawienia systemowe. Location – Nazwa lokalizacji. Uptime – Czas pracy urządzenia od ostatniego restartu. Firmware version – Numer wersji oprogramowania urządzenia (firmware). Wireless configuration – Konfiguracja modułu bezprzewodowego. Operational mode – Tryb pracy modułu bezprzewodowego. Type of usage – Standard transmisji bezprzewodowej. Network Name - SSID – Nazwa sieci bezprzewodowej SSID. Chanel – Numer kanały transmisji radiowej. Encryption – Protokół szyfracji danych. Network MAC - BSSID – Adres MAC bezprzewodowego punktu dostępowego AP. Status – Status połączenia bezprzewodowego. Link speed – Prędkość połączenia bezprzewodowego. TCP/IP configuration – Konfiguracja protokołu TCP/IP. Address assigned by – Typ adresacji (stały adres IP, klient DHCP). IP Address – Adres IP interfejsu Ethernet. Netmask – Maska podsieci interfejsu Ethernet. Defaul gateway – Adres IP bramy domyślnej. Link level – Adresy fizyczne interfejsów. wlan MAC – Adres MAC interfejsu wlan – bezprzewodowego. eth0 MAC – Adres MAC interfejsu eth0 – Ethernet. bridge MAC – Adres MAC interfejsu bridge. SSID (Service Set Identifier) – jest unikalnym identyfikatorem (nazwą sieci bezprzewodowej), który muszą dzielić wszyscy klienci bezprzewodowi w ramach wspólnej sieci bezprzewodowej. SSID musi być identyczny we wszystkich klientach oraz węzłach bezprzewodowych. Dowolna wartość alfanumeryczna do 32 znaków używana do zapobiegania przecięcia komunikacji pomiędzy dwoma (lub więcej) sieciami WLAN w jednej przestrzeni. BSSID (Basic Service Set Identifier) – jest identyfikatorem wspólnym dla każdej stacji bezprzewodowej pracującej w ramach jednego BSS. Wszystkie komputery oraz AP pracujący w tej samej sieci bezprzewodowej bez roamingu tworzą tak zwany BSS a BSSID jest adresem MAC bezprzewodowego punktu dostępowego AP (lub stacji bezprzewodowej w przypadku Ad Hoc). c) Parametry: System Settings – Ustawienia systemowe. Location – Nazwa lokalizacji. Uptime – Czas pracy urządzenia od ostatniego restartu. Firmware version – Numer wersji oprogramowania urządzenia (firmware). Wireless configuration – Konfiguracja modułu bezprzewodowego. Operational mode – Tryb pracy modułu bezprzewodowego. Type of usage – Standard transmisji bezprzewodowej. Network Name - SSID – Nazwa sieci bezprzewodowej SSID. Chanel – Numer kanały transmisji radiowej. Encryption – Protokół szyfracji danych. Network MAC - BSSID – Adres MAC bezprzewodowego punktu dostępowego AP. –9– Język Polski Odstraňování potíží Status – Status połączenia bezprzewodowego. Link speed – Prędkość połączenia bezprzewodowego. TCP/IP configuration LAN – Konfiguracja protokołu TCP/IP dla interfejsu LAN. Address assigned by – Typ adresacji (stały adres IP, klient DHCP). IP Address – Adres IP interfejsu LAN. Netmask – Maska podsieci interfejsu LAN. TCP/IP settings of WAN port – Konfiguracja protokołu TCP/IP dla interfejsu WAN. Address assigned by – Typ adresacji (stały adres IP, klient DHCP, PPPoE, PPTP). IP Address – Adres IP interfejsu WAN. Netmask – Maska podsieci interfejsu WAN. Defaul gateway – Adres IP bramy domyślnej. Link level – Adresy fizyczne interfejsów. wlan MAC – Adres MAC interfejsu wlan – bezprzewodowego. eth0 MAC – Adres MAC interfejsu eth0 – Ethernet. bridge MAC – Adres MAC interfejsu bridge. SSID (Service Set Identifier) – jest unikalnym identyfikatorem (nazwą sieci bezprzewodowej), który muszą dzielić wszyscy klienci bezprzewodowi w ramach wspólnej sieci bezprzewodowej. SSID musi być identyczny we wszystkich klientach oraz węzłach bezprzewodowych. Dowolna wartość alfanumeryczna do 32 znaków używana do zapobiegania przecięcia komunikacji pomiędzy dwoma (lub więcej) sieciami WLAN w jednej przestrzeni. BSSID (Basic Service Set Identifier) – jest identyfikatorem wspólnym dla każdej stacji bezprzewodowej pracującej w ramach jednego BSS. Wszystkie komputery oraz AP pracujący w tej samej sieci bezprzewodowej bez roamingu tworzą tak zwany BSS a BSSID jest adresem MAC bezprzewodowego punktu dostępowego AP (lub stacji bezprzewodowej w przypadku Ad Hoc). b) Tryb Access Point – Urządzenie łączy się z bezprzewodowym punktem dostępowym AP na podstawie wspólnej nazwy sieci SSID. d) Parametry: System Settings – Ustawienia systemowe. Location – Nazwa lokalizacji. Uptime – Czas pracy urządzenia od ostatniego restartu. Firmware version – Numer wersji oprogramowania urządzenia (firmware). Wireless configuration – Konfiguracja modułu bezprzewodowego. Operational mode – Tryb pracy modułu bezprzewodowego. Type of usage – Standard transmisji bezprzewodowej. Network Name - SSID – Nazwa sieci bezprzewodowej SSID. Chanel – Numer kanały transmisji radiowej. Encryption – Protokół szyfracji danych. Network MAC - BSSID – Adres MAC bezprzewodowego punktu dostępowego AP. Connected clients – Liczba podłączonych klientów bezprzewodowych. TCP/IP configuration – Konfiguracja protokołu TCP/IP. Address assigned by – Typ adresacji (stały adres IP, klient DHCP). IP Address – Adres IP interfejsu Ethernet. Netmask – Maska podsieci interfejsu Ethernet. Defaul gateway – Adres IP bramy domyślnej. Link level – Adresy fizyczne interfejsów. wlan MAC – Adres MAC interfejsu wlan – bezprzewodowego. eth0 MAC – Adres MAC interfejsu eth0 – Ethernet. bridge MAC – Adres MAC interfejsu bridge. – 10 – Język Polski Odstraňování potíží SSID (Service Set Identifier) – jest unikalnym identyfikatorem (nazwą sieci bezprzewodowej), który muszą dzielić wszyscy klienci bezprzewodowi w ramach wspólnej sieci bezprzewodowej. SSID musi być identyczny we wszystkich klientach oraz węzłach bezprzewodowych. Dowolna wartość alfanumeryczna do 32 znaków używana do zapobiegania przecięcia komunikacji pomiędzy dwoma (lub więcej) sieciami WLAN w jednej przestrzeni. BSSID (Basic Service Set Identifier) – jest identyfikatorem wspólnym dla każdej stacji bezprzewodowej pracującej w ramach jednego BSS. Wszystkie komputery oraz AP pracujący w tej samej sieci bezprzewodowej bez roamingu tworzą tak zwany BSS a BSSID jest adresem MAC bezprzewodowego punktu dostępowego AP (lub stacji bezprzewodowej w przypadku Ad Hoc). e) Parametry: System Settings – Ustawienia systemowe. Location – Nazwa lokalizacji. Uptime – Czas pracy urządzenia od ostatniego restartu. Firmware version – Numer wersji oprogramowania urządzenia (firmware). Wireless configuration – Konfiguracja modułu bezprzewodowego. Operational mode – Tryb pracy modułu bezprzewodowego. Type of usage – Standard transmisji bezprzewodowej. Network Name - SSID – Nazwa sieci bezprzewodowej SSID. Chanel – Numer kanały transmisji radiowej. Encryption – Protokół szyfracji danych. Network MAC - BSSID – Adres MAC bezprzewodowego punktu dostępowego AP. Connected clients – Liczba podłączonych klientów bezprzewodowych. TCP/IP configuration LAN – Konfiguracja protokołu TCP/IP dla interfejsu LAN. Address assigned by – Typ adresacji (stały adres IP, klient DHCP). IP Address – Adres IP interfejsu LAN. Netmask – Maska podsieci interfejsu LAN. TCP/IP settings of WAN port – Konfiguracja protokołu TCP/IP dla interfejsu WAN. Address assigned by – Typ adresacji (stały adres IP, klient DHCP, PPPoE, PPTP). IP Address – Adres IP interfejsu WAN. Netmask – Maska podsieci interfejsu WAN. Defaul gateway – Adres IP bramy domyślnej. Link level – Adresy fizyczne interfejsów. wlan MAC – Adres MAC interfejsu wlan – bezprzewodowego. eth0 MAC – Adres MAC interfejsu eth0 – Ethernet. bridge MAC – Adres MAC interfejsu bridge. SSID (Service Set Identifier) – jest unikalnym identyfikatorem (nazwą sieci bezprzewodowej), który muszą dzielić wszyscy klienci bezprzewodowi w ramach wspólnej sieci bezprzewodowej. SSID musi być identyczny we wszystkich klientach oraz węzłach bezprzewodowych. Dowolna wartość alfanumeryczna do 32 znaków używana do zapobiegania przecięcia komunikacji pomiędzy dwoma (lub więcej) sieciami WLAN w jednej przestrzeni. BSSID (Basic Service Set Identifier) – jest identyfikatorem wspólnym dla każdej stacji bezprzewodowej pracującej w ramach jednego BSS. Wszystkie komputery oraz AP pracujący w tej samej sieci bezprzewodowej bez roamingu tworzą tak zwany BSS a BSSID jest adresem MAC bezprzewodowego punktu dostępowego AP (lub stacji bezprzewodowej w przypadku Ad Hoc). c) Tryb WDS – WDS (Wireless Distribution System) umożliwia komunikację pomiędzy wszystkimi urządzeniami bezprzewodowymi (klienci) poprzez interfejsy bezprzewodowe tych dwóch urządzeń. f) Parametry: – 11 – Język Polski Odstraňování potíží System Settings – Ustawienia systemowe. Location – Nazwa lokalizacji. Uptime – Czas pracy urządzenia od ostatniego restartu. Firmware version – Numer wersji oprogramowania urządzenia (firmware). Wireless configuration – Konfiguracja modułu bezprzewodowego. Operational mode – Tryb pracy modułu bezprzewodowego. Type of usage – Standard transmisji bezprzewodowej. Network Name - SSID – Nazwa sieci bezprzewodowej SSID. Chanel – Numer kanały transmisji radiowej. Encryption – Protokół szyfracji danych. Network MAC - BSSID – Adres MAC zdalnego klienta bezprzewodowego. Status – Status połączenia bezprzewodowego. Link speed – Prędkość połączenia bezprzewodowego. TCP/IP configuration – Konfiguracja protokołu TCP/IP. Address assigned by – Typ adresacji (stały adres IP, klient DHCP). IP Address – Adres IP interfejsu Ethernet. Netmask – Maska podsieci interfejsu Ethernet. Defaul gateway – Adres IP bramy domyślnej. Link level – Adresy fizyczne interfejsów. wlan MAC – Adres MAC interfejsu wlan – bezprzewodowego. eth0 MAC – Adres MAC interfejsu eth0 – Ethernet. bridge MAC – Adres MAC interfejsu bridge. SSID (Service Set Identifier) – jest unikalnym identyfikatorem (nazwą sieci bezprzewodowej), który muszą dzielić wszyscy klienci bezprzewodowi w ramach wspólnej sieci bezprzewodowej. SSID musi być identyczny we wszystkich klientach oraz węzłach bezprzewodowych. Dowolna wartość alfanumeryczna do 32 znaków używana do zapobiegania przecięcia komunikacji pomiędzy dwoma (lub więcej) sieciami WLAN w jednej przestrzeni. BSSID (Basic Service Set Identifier) – jest identyfikatorem wspólnym dla każdej stacji bezprzewodowej pracującej w ramach jednego BSS. Wszystkie komputery oraz AP pracujący w tej samej sieci bezprzewodowej bez roamingu tworzą tak zwany BSS a BSSID jest adresem MAC bezprzewodowego punktu dostępowego AP (lub stacji bezprzewodowej w przypadku Ad Hoc). d) Tryb Ad Hoc – Urządzenie pracuje w sieci klient-klient bez użycia centralnego punktu dostępowego AP. Użytkownicy łączą się każdy z każdym bez użycia AP. g) Parametry: System Settings – Ustawienia systemowe. Location – Nazwa lokalizacji. Uptime – Czas pracy urządzenia od ostatniego restartu. Firmware version – Numer wersji oprogramowania urządzenia (firmware). Wireless configuration – Konfiguracja modułu bezprzewodowego. Operational mode – Tryb pracy modułu bezprzewodowego. Type of usage – Standard transmisji bezprzewodowej. Network Name - SSID – Nazwa sieci bezprzewodowej SSID. Chanel – Numer kanały transmisji radiowej. Encryption – Protokół szyfracji danych. Network MAC - BSSID – Adres MAC zdalnego klienta bezprzewodowego. Connected clients – Liczba podłączonych klientów bezprzewodowych. TCP/IP configuration – Konfiguracja protokołu TCP/IP. Address assigned by – Typ adresacji (stały adres IP, klient DHCP). IP Address – Adres IP interfejsu Ethernet. Netmask – Maska podsieci interfejsu Ethernet. Defaul gateway – Adres IP bramy domyślnej. Link level – Adresy fizyczne interfejsów. – 12 – Język Polski Odstraňování potíží wlan MAC – Adres MAC interfejsu wlan – bezprzewodowego. eth0 MAC – Adres MAC interfejsu eth0 – Ethernet. bridge MAC – Adres MAC interfejsu bridge. SSID (Service Set Identifier) – jest unikalnym identyfikatorem (nazwą sieci bezprzewodowej), który muszą dzielić wszyscy klienci bezprzewodowi w ramach wspólnej sieci bezprzewodowej. SSID musi być identyczny we wszystkich klientach oraz węzłach bezprzewodowych. Dowolna wartość alfanumeryczna do 32 znaków używana do zapobiegania przecięcia komunikacji pomiędzy dwoma (lub więcej) sieciami WLAN w jednej przestrzeni. BSSID (Basic Service Set Identifier) – jest identyfikatorem wspólnym dla każdej stacji bezprzewodowej pracującej w ramach jednego BSS. Wszystkie komputery oraz AP pracujący w tej samej sieci bezprzewodowej bez roamingu tworzą tak zwany BSS a BSSID jest adresem MAC bezprzewodowego punktu dostępowego AP (lub stacji bezprzewodowej w przypadku Ad Hoc). 14.3.2 Reachable Networks 2 Funkcja Reachable Networks umożliwia wyświetlenie dostępnych sieci bezprzewodowych. Dodatkowo gdy urządzenie pracuje w trybie Client umożliwia podłączenie urządzenia do wybranej sieci bezprzewodowej. W tabelce wyświetlane są parametry dostępnych sieci bezprzewodowych. Aby podłączyć urządzenie pracujące w trybie Client do sieci bezprzewodowej wybierz ją z listy a następnie kliknij przycisk Connect. Parametry transmisji zostaną automatycznie ustawione. Jeżeli sieć bezprzewodowa, do której się łączysz jest zabezpieczona (WEP/WPA) będziesz musiał ustawić parametry szyfracji za pomocą funkcji Security. Parametry: SSID – Nazwa sieci bezprzewodowej SSID. BSSID – Adres MAC zdalnego klienta bezprzewodowego. Chanel – Numer kanały transmisji radiowej. Type – Tryb pracy modułu bezprzewodowego (AP, Ad hoc). Encryption – Zabezpieczenie sieci bezprzewodowej. RSSI (Received Signal Strength Indication) – Wskaźnik mocy sygnału odbieranego. Signal strength – Moc sygnału. SSID (Service Set Identifier) – jest unikalnym identyfikatorem (nazwą sieci bezprzewodowej), który muszą dzielić wszyscy klienci bezprzewodowi w ramach wspólnej sieci bezprzewodowej. SSID musi być identyczny we wszystkich klientach oraz węzłach bezprzewodowych. Dowolna wartość alfanumeryczna do 32 znaków używana do zapobiegania przecięcia komunikacji pomiędzy dwoma (lub więcej) sieciami WLAN w jednej przestrzeni. BSSID (Basic Service Set Identifier) – jest identyfikatorem wspólnym dla każdej stacji bezprzewodowej pracującej w ramach jednego BSS. Wszystkie komputery oraz AP pracujący w tej samej sieci bezprzewodowej bez roamingu tworzą tak zwany BSS a BSSID jest adresem MAC bezprzewodowego punktu dostępowego AP (lub stacji bezprzewodowej w przypadku Ad Hoc). 14.3.3 Data 3 Funkcja Data umożliwia wyświetlenie statystyk wysłanych (Packets transmitted) i odebranych pakietów (Packets received) na każdym z interfejsów urządzenia. – 13 – Język Polski Odstraňování potíží 14.3.4 Wireless Connection 4 Funkcja Wireless connection umożliwia wyświetlenie informacji o aktualnych połączeniach bezprzewodowych urządzenia, np. gdy urządzenie pracuje w trybie AP, funkcja Wireless connection umożliwia wyświetlenie informacji o aktualnie podłączonych klientach. a) Parametry: MAC Address – Adres MAC zdalnego klienta bezprzewodowego podłączonego do urządzenia. Description – Opis bezprzewodowego. RSSI (Received Signal Strength Indication) – Wskaźnik mocy sygnału odbieranego. Rate – Prędkość transmisji. Sent – Liczba wysłanych danych w kB. Received – Liczba odebranych danych w kB. Dropped – Liczba danych odrzuconych. Kliknij przycisk Advanced aby uzyskać szczegółowe informacje. b) Parametry: MAC Address – Adres MAC zdalnego klienta bezprzewodowego podłączonego do urządzenia. Description – Opis bezprzewodowego. RSSI (Received Signal Strength Indication) – Wskaźnik mocy sygnału odbieranego. Rate – Prędkość transmisji. Sent – Liczba wysłanych danych w kB. Received – Liczba odebranych danych w kB. Dropped – Liczba danych odrzuconych. Packets sent – Liczba wysłanych pakietów. Packets received – Liczba odebranych pakietów. Power save – Tryb zarządzania energią. Expires in – Czas wygaśnięcia połączenia. Connetion time – Czas trwa połączenia bezprzewodowego. 14.3.5 DHCP Clients 5 Kiedy serwer DHCP jest aktywny w urządzeniu, funkcja DHCP Clients umożliwia wyświetlenie listy klientów DHCP – urządzeń, które otrzymały adresy IP z serwera DHCP. 14.3.6 WDS Connection 6 Funkcja WDS Connection umożliwia wyświetlenie listy stacji WDS oraz prezentację statystyk ruchu do każdej z nich. 14.3.7 Routing Table 7 Funkcja Routing Table umożliwia wyświetlenie aktualnej tablicy routingu. Opcja szczególnie przydatna w przypadku trybu NAT Router oraz Router. 14.3.8 ARP Table 8 Funkcja ARP Table umożliwia wyświetlenie tablicy ARP, zawierającej adresy MAC urządzeń podłączonych do ODU zarówno po stronie wireless jak i ethernet. – 14 – Język Polski Odstraňování potíží 14.4 Ustawianie trybu pracy Pierwszym, najważniejszym elementem konfiguracji urządzenia jest określenie trybu jego pracy z uwzględnieniem routingu. W tym celu należy ustawić tryb pracy urządzenia za pomocą funkcji Routing mode z zakładki NAT&Firewall. Urządzenie umożliwia ustawienie 3 następujących trybów: Dymyślnie urządzenie jest ustawione w tryb Bridge. W trybie tym oba interfejsy (ethernet i wireless) umieszczone są na tym samym poziomie, posiadając wspólny adres IP. Najczęściej w trybie tym urządzenie pracuje jako AP, w niektórych przypadkach jako client. Mechanizm NAT jest wyłączony i wszystkie jego opcje są niedostępne. Tryb Mode 2 (LAN: eth0 WAN: wlan) jest najczęściej używany gdy urządzenie pracuje jako client. Dostęp do Internetu jest realizowany poprzez interfejs wireless (WAN). Urządzenia podłączone do portu Ethernet stanowią sieć LAN, w której GWP-106VE stanowi bramę. W trybie tym przydatny jest wbudowany serwer DHCP dla użytkowników sieci LAN. PSW-105 może być użyty jako switch sieci LAN. Tryb Mode 3 (LAN: wlan WAN: eth0) jest używany gdy urządzenie pracuje jako bezprzewodowy router dostępowy. interfejs WAN stanowi port ethernet, do którego może być podłączony modem DSL, modem kablowy czy stałe łącze. Użytkownicy sieci LAN łączą się z urządzeniem bezprzewodowo, które powinno być skonfigurowane do pracy jako AP. 14.5 Wireless 9 Zakładka Wireless umożliwia pełną konfigurację modułu bezprzewodowego. Za pomocą funkcji Basic settings użytkownik może ustawić tryb pracy modułu bezprzewodowego wraz z niezbędnymi parametrami połączenia bezprzewodowego, natomiast za pomocą zakładki Security może ustawić odpowiedni poziom jego zabezpieczeń. Funkcja Advanced settings umożliwia zaawansowaną konfigurację parametrów modułu bezprzewodowego takich jak np. moc nadajnika, czułość odbiornika, itp. Funkcja MAC address filtering umożliwia zdefiniowanie list dostępu dla klientów bezprzewodowych. – 15 – Język Polski Odstraňování potíží Moduł bezprzewodowy tworzy interfejs wireless, który może pracować jako: Access Point (bezprzewodowy punkt dostępowy AP) – w tym trybie urządzenie stanowi centralny, bezprzewodowy punkt dostępowy, do którego łączą się inne stacje bezprzewodowe pracujące w trybie Infrastructure. Client – w tym trybie urządzenie pracuje jako klient innego AP. Ad Hoc – w tym trybie urządzenie pracuje w sieci klient-klient bez użycia centralnego punktu dostępowego. Użytkownicy łączą się każdy z każdym bez AP. WDS System – często zwany trybem Bridge, jest przeznaczony do połączeń razem dwu („Bridge Point-to-Point”) lub więcej („Bridge Point-to-Multipoint”) sieci bezprzewodowych Access Point WDS – jest połączeniem obu powyższych trybów. Repeater – jest połączeniem trybu Client i AP. Urządzeni jest zarówno Access Pointem jak i klientem nadrzędnego AP. Dlaczego tryb WDS System/Bridge jest lepiej dopasowany do połączeń w sieci LAN? W trybie Bridge urządzenia pracują w pełni przeźroczyście w warstwie drugiej OSI, przez co nie następuje zamiana adresów MAC w nagłówkach pakietów. Powoduje to, iż sieć staje się łatwiejsza w zarządzaniu i nie zakłóca pracy niektórych aplikacji (zwłaszcza sieciowych). 14.5.1 Basic Settings: 10 Funkcja Basic Setting umożliwia ustawić tryb pracy modułu bezprzewodowego wraz z niezbędnymi parametrami połączenia bezprzewodowego. Określa podstawowe parametry transmisji bezprzewodowej. Aby wyłączyć moduł bezprzewodowy zaznacz opcję Disable RF module. Parametry: Type of usage – Standard transmisji bezprzewodowej (2.4 GHz (B), 2.4 GHz (G), 2.4 GHz (B+G)). Wireless mode – Tryb pracy modułu bezprzewodowego (Client, Access Point, Repeater, WDS System, Access Point WDS, Ad Hoc). Network Name - SSID – Nazwa sieci bezprzewodowej SSID. SSID (Service Set Identifier) – jest unikalnym identyfikatorem (nazwą sieci bezprzewodowej), który muszą dzielić wszyscy klienci bezprzewodowi w ramach wspólnej sieci bezprzewodowej. SSID musi być identyczny we wszystkich klientach oraz węzłach bezprzewodowych. Dowolna wartość alfanumeryczna do 32 znaków używana do zapobiegania przecięcia komunikacji pomiędzy dwoma (lub więcej) sieciami WLAN w jednej przestrzeni. Chanel – Numer kanału transmisji bezprzewodowej. Dla ETSI dostępne jest 13 kanałów. W przypadku trybu Client numer kanału jest ustalany automatycznie przez AP z tym samym ESSID. Zakłócanie i interferencja kanałów. Aby zmniejszyć zjawisko zakłócania transmisji na różnych kanałach, zaleca się aby odstęp pomiędzy dwoma kanałami, na których odbywa się transmisja wynosił co najmniej 3 kanały. Regulation Domain – Zakres kanałów transmisji bezprzewodowej (dla Polski – ETSI). Connected stations – Kliknij przycisk Display aby wyświetlić okno z listą aktywnych połączeń bezprzewodowych. Reachable networks – Kliknij przycisk Display aby wyświetlić okno z dostępnymi sieciami bezprzewodowymi dla urządzenia pracującego w trybie Client. Wybierz żądaną sieć a następnie kliknij przycisk Connect. Parametry transmisji zostaną automatycznie ustawione. Jeżeli sieć bezprzewodowa, do której się łączysz jest zabezpieczona (WEP/WPA) będziesz musiał ustawić parametry szyfracji za pomocą funkcji Security. Kliknij przycisk Aplly aby zatwierdzić i zapisać nowe ustawienia. Następnie możesz zakończyć konfiguracje lub ją kontynuować. Wprowadzone zamiany zostały zapisane. – 16 – Język Polski Odstraňování potíží 14.5.2 Advanced Settings 11 Funkcja Advanced Setting umożliwia określenie zaawansowanych parametrów transmisji bezprzewodowej. Najczęściej nie będziesz musiał zmieniać tych parametrów. Użytkownikom mniej zaawansowanym nie zaleca się zmiany poniższych parametrów. Parametry: Authentication type – Typ autentykacji WEP. Open system – nadawca i odbiorca nie dzielą klucza dla komunikacji. Każdy generuje swoją własną parę kluczy, która następnie jest akceptowana przez innych. Podczas każdego ustanowienia połączenia klucze są renegocjowane. Preshared key – nadawca i odbiorca dzielą wspólny klucz dla komunikacji, który jest używany dla długiego odcinka czasu. Auto – Automatyczna detekcja. Fragment level – Parametr ten definiuje próg powyżej, którego pakiety będą fragmentowane. Jeżeli cześć fragmentów danych ulegnie kolizji to tylko te fragmenty zostaną ponownie wysłane i nie jest konieczne ponowne wysyłanie wszystkich fragmentów. RTS level – Kiedy rozmiar pakietu jest mniejszy niż RTS level, AP nie będzie wykorzystywał mechanizmu RTS/CTS do wysyłania pakietów, używanego w celu unikania kolizji danych w sieciach bezprzewodowych LAN. Interval of Beacon packet – Opcja określa przedział czasu co jaki będą wysyłane informacje o sieci (Beacon Frames). Link Speed – Parametr określa maksymalną prędkość transmisji danych. DTIM Period – DTIM (Delivery Traffic Indication Message) jest częścią pakietu beacon używaną do powiadamiania urządzeń pracujących w trybie oszczędzania energii o przychodzącej transmisji danych. Zwiększenie wartości powoduje wydłużenie czasu przejścia z trybu oszczędzania energii do trybu pracy. Preamble type – Typ preambuły. Preambuła jest pierwszym polem PPDU, które jest przydzielane ramce przy transmisji do warstwy fizycznej, określającym długość bloku CRC. Możliwe są dwa jej formaty: krótka (short) lub długa (long). Krótka preambuła zwiększa wydajność a długa zwiększa niezawodność. Hide SSID – Opcja umożliwiająca wyłączenie (Enabled) rozgłaszania SSID poprzez AP co zwiększa poziom bezpieczeństwa. IAPP Function – Protokół IAPP (Inter-Access Point Protocol) używany jest w roamingu. AP automatycznie rozsyła informacje o aktualnie podłączonych klientach do swoich sąsiadów. Jeżeli używasz więcej niż jednego AP w swojej sieci bezprzewodowej LAN oraz klienci wymagają roamingu możesz uaktywnić tą opcję w przeciwnym wypadku zaleca się wyłączenie jej, co zwiększa poziom bezpieczeństwa. 802.11g Protection – Opcja używana do zmniejszenia liczby kolizji pakietów i zwiększenia wydajności w sieciach bezprzewodowych złożonych zarówno z urządzeń standardu 802.11b (wykorzystujących modulacje CCK) jak i 802.11g (wykorzystujących modulacje OFDM). Często nazywana jest CTS Protection. Przy włączonej opcji spada przepustowość AP. Wireless Client Isolation – Funkcja aktywna tylko w trybie pracy AP, blokująca komunikację pomiędzy klientami bezprzewodowymi podłączonymi do tego AP. 802.11b Output Power – Parametr określający moc nadajnika w standardzie 802.11b z modulacją CCK. Zanim skonfigurujesz moc nadajnika sprawdź dopuszczalną moc w Twoim regionie. 802.11g Output Power – Parametr określający moc nadajnika w standardzie 802.11g z modulacją OFDM. Zanim skonfigurujesz moc nadajnika sprawdź dopuszczalną moc w Twoim regionie. Input amplifier gain – Czułość przedwzmacniacza odbieranego sygnału. Za duża wartość może spowodować wzmocnienie zakłóceń, wzrost błędnej transmisji, nakładanie się sygnałów. Kliknij przycisk Save aby zatwierdzić i zapisać nowe ustawienia. Następnie możesz zakończyć konfiguracje lub ją kontynuować. Wprowadzone zamiany zostały zapisane. 14.5.3 Security 12 Funkcja Security umożliwia konfigurację zabezpieczeń połączenia bezprzewodowego. Urządzenie wspiera mechanizmy: WEP, IEEE 802.11x, IEEE 802.11x z WEP, WPA z współdzielonym kluczem (pre– 17 – Język Polski Odstraňování potíží shared key) oraz WPA z autentykacją za pomocą serwera RADIUS. Zabezpieczenia te pomagają uchronić sieć bezprzewodową przed nieautoryzowanym dostępem. Połączenie może być szyfrowane za pomocą protokołu WEP lub algorytmów TKIP (WPA) i AES (WPA2). Sam standard 802.11x umożliwia tylko autentykację użytkownika przez serwer RADIUS, użytkownik aby móc się zalogować do Access Pointa musi podać prawidłowy login i hasło. W 802.11x dane nie są szyfrowane. Uwaga: W trybie Access Point WDS, zabezpieczenia dotyczą tylko modułu Access Point. Parametry: Encryption – Wybór zabezpieczenia: WEP Encryption, WPA (TKIP), WPA2 (AES). Use 802.1x authentication – Opcja umożliwia stworzeniu wirtualnego portu dla komunikacji użytkownika autoryzowanego przez serwer Radius za pomocą 802.1x. Pole TCP/IP Port – określa port serwera Radius, IP address – jego adres IP a Password – hasło. Enable pre-authorization – Opcja pre-autoryzacji dostępna tylko dla WPA2. 14.5.3.1 WEP Encryption 13 WEP (Wired Equivalent Privacy) jest mechanizmem ochrony przesyłanych danych siecią bezprzewodową określonym poprzez standard IEEE 802.11, który zwiększa zaufanie przesyłanych danych i jest ekwiwalentny do przewodowych sieci LAN nie używających technik kryptografii. WEP używa algorytmów 64, 128 bitowego klucza współdzielonego. Parametry: Key length – Długość klucza WEP: 64 bit lub 128 bit. Dłuższy klucz zwiększa poziom bezpieczeństwa ale obniża przepustowość. Format of key – Format klucza: alfanumeryczny ASCII lub heksadecymalny HEX (0-9, a-f lub A-F). Prefered key – Wybór jednego z czterech kluczy. Encryption key 1–4 – Wartość klucza szyfrującego. Dla 64 bit: ASCII – 5 znaków ASCII, HEX – 10 znaków (0-9, a-f lub A-F). Dla 128 bit: ASCII – 13 znaków ASCII, HEX – 26 znaków (0-9, a-f lub A-F). Use 802.1x authentication – Opcja umożliwia stworzeniu wirtualnego portu dla komunikacji użytkownika autoryzowanego przez serwer Radius za pomocą 802.1x. Pole TCP/IP Port – określa port serwera Radius, IP address – jego adres IP a Password – hasło. Kliknij przycisk Save aby zatwierdzić i zapisać nowe ustawienia. Następnie możesz zakończyć konfiguracje lub ją kontynuować. Wprowadzone zamiany zostały zapisane. 14.5.3.2 WPA/WPA2 14 WPA (WiFi Protected Access) oraz WPA2 jest bardziej bezpiecznym mechanizmem zabezpieczania sieci bezprzewodowej opartym na współdzielonym kluczu (Pre-shared key) lub autentykacji za pomocą serwera RADIUS. Współdzielony klucz jest używany do autoryzacji stacji oraz szyfracji przesyłanych danych. WPA wykorzystuje do szyfrowania danych algorytm TKIP, natomiast WPA2 algorytm AES. Parametry: Use 802.1x authentication – Opcja umożliwia stworzeniu wirtualnego portu dla komunikacji użytkownika autoryzowanego przez serwer Radius za pomocą 802.1x. Pole TCP/IP Port – określa port serwera Radius, IP address – jego adres IP a Password – hasło. Auth Mode – Tryb autoryzacji: Radius server – za pomocą serwera Radius lub Shared Key – za pomocą symetrycznego klucza współdzielonego. Key format – Format klucza symetrycznego: alfanumeryczny ASCII lub heksadecymalny Hex (0-9, af lub A-F). Minimum 8 znaków ASCII lub 64 znakowa wartość heksadecymalna. Prefered key – Wybór jednego z czterech kluczy. Encryption key 1–4 – Wartość klucza szyfrującego. Dla 64 bit: ASCII – 5 znaków ASCII, HEX – 10 znaków (0-9, a-f lub A-F). – 18 – Język Polski Odstraňování potíží Dla 128 bit: ASCII – 13 znaków ASCII, HEX – 26 znaków (0-9, a-f lub A-F). Kliknij przycisk Save aby zatwierdzić i zapisać nowe ustawienia. Następnie możesz zakończyć konfiguracje lub ją kontynuować. Wprowadzone zamiany zostały zapisane. 14.5.4 MAC address filtering 15 Funkcja MAC addres filtering umożliwia określenie listy użytkowników sieci bezprzewodowej na podstawie ich MAC adresów, którzy będą posiadali dostęp do urządzenia lub dostęp będzie zabroniony. Parametry: MAC address filter – Disabled – Filtrowanie wyłączone. Accept Listed – Lista dopuszczonych użytkowników. Jeżeli adres MAC nie został dodany do listy, dostęp połączenia dla niego jest blokowany. Deny Listed – Lista zabronionych użytkowników. Jeżeli adres MAC znajduje się na liście, dostęp połączenia dla niego jest blokowany. Wszyscy pozostali spoza listy będą posiadali dostęp do urządzenia. MAC address – Adres MAC klienta bezprzewodowego dodawany do listy. Desciption – Komentarz. Najczęściej za pomocą funkcji Mac address filtering tworzy się listę dostępu, czyli listę adresów MAC klientów bezprzewodowych, którzy będą posiadali dostęp do urządzenia. W tym celu ustaw opcję MAC address filter na Accept listed i dodaj kolejno adresy MAC klientów bezprzewodowych do tabeli List of stations, wpisując adres MAC każdego klienta w polu MAC address, komentarz w polu Description a następnie klikając przycisk Add. Aby usunąć MAC adres z listy List of stations zaznacz go a następnie kliknij lewy przycisk Remove. Jeżeli chcesz wyczyścić całą listę kliknij prawy przycisk Remove. Kliknij przycisk Aplly aby zatwierdzić i zapisać nowe ustawienia. Następnie możesz zakończyć konfiguracje lub ją kontynuować. Wprowadzone zamiany zostały zapisane. 14.5.5 WDS System Funkcja WDS/Bridge system setup umożliwia określenie listy stacji WDS, urządzenia pracującego w trybie WDS System lub WDS Access Point. WDS (Wireless Distribution System) umożliwia komunikację pomiędzy wszystkimi urządzeniami bezprzewodowymi (klienci) poprzez interfejsy bezprzewodowe tych dwóch urządzeń. a) Parametry: Encryption – Zabezpieczenie sieci bezprzewodowej. Disabled – Sieć niezabezpieczona. WEP 64bit / WEP 128bit – Protokół WEP z 64 lub 128 bitowym kluczem określonym w polach WEP key format (format klucza: ASCII lub Hex) oraz WEP Key (wartość klucza). b) WPA (TKIP) / WPA2 (AES) – Protokół TKIP lub AES z kluczem symetrycznym określonym w polach Fromat of shared key (format klucza: ASCII lub Hex) oraz Preshared Key (wartość klucza). c) MAC address – W trybie WDS System musisz zdefiniować adresy MAC wszystkich urządzeń tworzących strukturę WDS. Desciption – Komentarz. – 19 – Język Polski Odstraňování potíží Przykład: Aby połączyć dwa urządzenia w strukturę WDS należy ustawić urządzenia w tryb WDS System (lub Access Point WDS) oraz na każdym z urządzeń dodać za pomocą funkcji WDS System adres MAC drugiego urządzenia wraz z określeniem zabezpieczenia połączenia bezprzewodowego. d) 14.6 IP Settings 16 Zakładka IP Settings umożliwia zdefiniowanie parametrów protokołu TCP/IP. a) dla trybu Bridge: b) dla trybu NAT Router: 14.6.1 IP Settings for LAN / IP Settings for management Funkcja IP Settings for LAN (IP Settings for management) umożliwia określenie parametrów protokołu TCP/IP interfejsu LAN, który w przypadku trybu Bridge stanowi zarówno interfejs ethernet jak i wireless. W przypadku trybu pracy NAT Router oraz Router stanowi jeden z tych interfejsów. Interfejs LAN może posiadać na stałe przypisany adres IP lub będąc klientem DHCP otrzymywać go z serwera DHCP umieszczonego w sieci LAN. a) Parametry: IP Address – Adres IP interfejsu LAN. Subnet mask – Maska podsieci interfejsu LAN. DHCP Mode – Tryb pracy interfejsu LAN: DHCP Disabled – Wyłączony serwer DHCP, urządzenie musi posiadać na stałe przypisany adres IP w polu IP Address oraz maskę podsieci w polu Subnet mask. DHCP Client – Wyłączony serwer DHCP, urządzenie pracuje jako klient DHCP, otrzymuje adres IP i maskę podsieci z serwera DHCP umieszczonego w sieci LAN. DHCP Server – Włączony serwer DHCP, urządzenie musi posiadać na stałe przypisany adres IP w polu IP Address oraz maskę podsieci w polu Subnet mask. Zakres puli adresowej serwera DHCP można określić w polach DHCP address range. Aby wyświetlić listę klientów DHCP klikni przycisk Show. DHCP Relay – Zapytania DHCP zostaną przekazane do innego serwera DHCP umieszczonego w sieci WAN. 802.1d protocol (spanning tree) – Włączenie opcji Spanning Tree, zapobiegającej powstaniu pętli w sieci. Clone MAC address – Klonowanie MAC adresu interfejsu LAN. 14.6.2 IP Settings for WAN Funkcja IP Settings for WAN umożliwia określenie parametrów protokołu TCP/IP interfejsu WAN, która nie jest dostępna w przypadku trybu Bridge. Interfejs WAN musi posiadać adres IP z maską podsieci. Interfejs WAN może być skonfigurowany ze statycznym adresem IP lub dynamicznym jako klient DHCP, klient PPPoE lub klient PPTP. – 20 – Język Polski Odstraňování potíží 14.6.2.1 Fixed IP Address Opcja Fixed IP Address umożliwia przypisanie stałego adresu IP interfejsowi WAN w polu IP Address, maski podsieci w polu Subnet mask oraz adresów serwerów DNS w polach DNS server 1 – DNS server 3. Opcja Clone MAC address umożliwia sklonowanie MAC adresu na interfejsie WAN. b) 14.6.2.2 DHCP Client Opcja DHCP Client umożliwia skonfigurowanie interfejsu WAN jako klienta DHCP. Urządzenie otrzyma adres IP, maskę podsieci oraz adresy serwerów DNS z serwera DHCP umieszczonego w sieci WAN. Adresy serwerów DNS można zdefiniować w polach DNS server 1 – DNS server 3 zaznaczając wcześniej opcję manually lub manually+relay w polu Set DNS. Opcja Clone MAC address umożliwia sklonowanie MAC adresu na interfejsie WAN. c) 14.6.2.3 PPPoE Opcja PPPoE umożliwia skonfigurowanie interfejsu WAN jako klienta PPPoE. Urządzenie otrzyma adres IP, maskę podsieci oraz adresy serwerów DNS z serwera PPPoE umieszczonego w sieci WAN. Adresy serwerów DNS można zdefiniować w polach DNS server 1 – DNS server zaznaczając wcześniej opcję manually lub manually+relay w polu Set DNS. Połączenie z serwerem PPPoE jest autoryzowane na podstawie nazwy użytkownika (pole User name) oraz hasła (pole Password) i może trwać ciągle (Connection Type równe Permanent), być zestawiane na żądanie (opcja On demand) lub zarządzane ręcznie (opcja Manual) za pomocą przycisków Connect i Disconnect. W przypadku połączenia na żądanie można określić czas bezczynności (opcja Disconnect after), po którym połączenie zostanie automatycznie rozłączone. Parametr MTU Size (Maximum Transmission Unit) – określa maksymalny rozmiar pakietu, który może zostać wysłany połączeniem PPPoE (ustala ISP). Opcja Clone MAC address umożliwia sklonowanie MAC adresu na interfejsie WAN. Opcja Require MPPE (Microsoft Poin-to-Point Encryption) umożliwia włączenie szyfrowania połączenia za pomocą protokołu MPPE przy użyciu klucza 40 bit lub 128 bit. d) 14.6.2.4 PPTP Opcja PPTP umożliwia skonfigurowanie interfejsu WAN do pracy jako klient PPTP. Urządzenie zostanie połączone z serwerem ISP bezpiecznym tunelem PPTP. Połączenie z serwerem PPTP (adres serwera w polu Server IP address) jest zestawiane na podstawie nazwy użytkownika (pole User name) i hasła (pole Password). W polach IP Address oraz Subnet mask należy określić adres IP i maskę podsieci interfejsu WAN. Dodatkowo można określić rodzaj szyfracji w polach MPPE (Microsoft Poin-to-Point Encryption) oraz MSCHAP (Microsoft CHAP). Opcja Require MPPE umożliwia włączenie szyfrowania połączenia za pomocą protokołu MPPE przy użyciu klucza 40 bit lub 128 bit. Opcja Require MSCHAP umożliwia wykorzystanie protokołu autoryzacji CHAP (Challenge-Handshake Authentication Protocol) używającego do autoryzacji połączenia nazwy użytkownika, hasła oraz kombinacji losowo wygenerowanego łańcucha przy użyciu funkcji haszującej. Parametr MTU Size (Maximum Transmission Unit) – określa maksymalny rozmiar pakietu, który może zostać wysłany połączeniem PPTP. Opcja Clone MAC address umożliwia sklonowanie MAC adresu na interfejsie WAN. – 21 – Język Polski Odstraňování potíží e) 14.6.2.5 PPTP+DHCP Opcja PPTP+DHCP umożliwia skonfigurowanie interfejsu WAN do pracy jako klient DHCP z wykorzystaniem połączenia PPTP. Konfiguracja analogiczna do opcji PPTP. f) 14.6.3 Gateway and Routing 17 Funkcja Gateway and routing umożliwia konfiguracje statycznej tablicy routingu w trybie pracy NAT Router oraz Router. Za pomocą opcji Default gateway należy zdefiniować bramę domyślna dla interfejsu WAN. a) c) Parametry: Destination IP – Adres sieci docelowej. Mask – Maska podsieci docelowej. Gateway – Brama dla sieci określonej w polach Destination IP oraz Mask. 14.7 Nat&Firewall Zakładka Nat&Firewall umożliwia określenie trybu pracy urządzenia jako: Bridge lub jako NAT Router. W trybie Bridge urządzenie posiada jeden wspólny adres IP dla interfejsu Ethernet i Wireless. W trybie NAT Router oraz Router urządzenie posiada oddzielny adres IP dla interfejsu Ethernet i oddzielny dla interfejsu Wireless. Użytkownik sam decyduje czy interfejsem LAN ma być Ethernet czy Wireless. To damo dotyczy interfejsu WAN. Za pomocą mechanizmu NAT wszyscy użytkownicy sieci LAN mogą dzielić wspólnie jeden fizyczny adres IP interfejsu WAN. Aby ustawić tryb Router z wyłączonym mechanizmem NAT zaznacz opcję Disable network address translation (NAT). a) Tryb NAT Router: 2. LAN: eth0 – Interfejsem LAN jest interfejs Ethernet. WAN: wlan – Interfejsem WAN jest interfejs Wireless. 3. LAN: wlan – Interfejsem LAN jest interfejs Wireless. WAN: eth0 – Interfejsem WAN jest interfejs Ethernet. 14.7.1 IP Address filtering Funkcja IP Address filtering umożliwia ograniczenie ruchu pochodzącego z sieci lokalnej na podstawie adresu IP użytkownika sieci LAN. Stosowana tylko w trybie pracy NAT Router blokuje dostęp do sieci Internet (interfejsu WAN) użytkownikom sieci LAN o zdefiniowanych adresach IP. d) Przykład: Zablokowanie dostępu do sieci WAN wewnętrznemu serwerowi wymiany plików o adresie IP 192.168.1.4. e) – 22 – Język Polski Odstraňování potíží 14.7.2 MAC Address filtering 18 Funkcja MAC address blocking umożliwia ograniczenie ruchu pochodzącego z sieci lokalnej na podstawie adresu fizycznego MAC użytkownika sieci LAN. Stosowana tylko w trybie pracy NAT Router blokuje dostęp do sieci Internet (interfejsu WAN) użytkownikom sieci LAN o zdefiniowanych adresach MAC. Przykład: Zablokowanie dostępu do sieci WAN użytkownikowi o adresie fizycznym MAC 22:fd:43:a5:12:35. b) 14.7.3 Port filtering 19 Funkcja TCP/IP port blocking umożliwia ograniczenie ruchu pochodzącego z sieci lokalnej na określonych portach TCP/UDP. Stosowana tylko w trybie pracy NAT Router blokuje dostęp do sieci Internet (interfejsu WAN) wszystkim użytkownikom sieci LAN na zdefiniowanych portach TCP/UDP. Przykład: Zablokowanie dostępu do sieci WAN na portach TCP/UDP powyżej 1023 (1024 – 65535). 14.7.4 Port Forwarding Funkcja Port Forwarding umożliwia mapowanie portów interfejsu WAN urządzenia pracującego w trybie pracy NAT Router z aktywnym mechanizmem NAT na określony host w sieci LAN. Wszystkie porty TCP i UDP od strony interfejsu WAN są zamknięte dzięki mechanizmowi NAT. Jeżeli jakiś określony host w lokalnej sieci LAN potrzebuje zmapowania portu TCP/UDP od strony WAN należy dodać odpowiedni wpis. Zastosowanie: Najczęściej funkcję Port Forwarding wykorzystuje się celem udostępnienia lokalnego serwera www, ftp, serwer gry użytkownikom sieci WAN. Również aby móc korzystać z programów p2p (peer-to-peer) z pełną przepustowością (High ID) lub aplikacji multimedialnych należy przekierować określony port/porty. Uwaga: Dany port można przekierować TYLKO dla jednego adresu IP. Jeżeli zostanie przekierowany port TCP 80 dla adresu 192.168.2.10 to nie można przekierować portu 80 dla żadnego innego adresu w sieci LAN. Przykład: Udostępnienie serwera www znajdującego się w sieci LAN na komputerze o adresie IP 192.168.1.55. Interfejs WAN posiada adres IP 83.80.80.2. 1. Należy dodać przekierowanie dla portu TCP 80 (www) dla adresu 192.168.1.55. 2. Zapisaniu ustawień i restarcie urządzenia serwer będzie widoczny pod następującymi adresami: dla użytkowników sieci LAN – http://192.168.1.55 dla użytkowników sieci WAN – http://83.80.80.2 14.7.5 IP/MAC Address/Port filtering, Port forwarding Aby dodać wpis i uaktywnić funkcję zaznacz opcje Enable nazwa_funkcji wpisz wartości we wszystkich polach i kliknij przycisk Add. Klikając przycisk Cancel anulujesz wprowadzone dane. Dane zostaną dodane do tabelki poniżej. – 23 – Język Polski Odstraňování potíží Aby usunąć wybrany wpis/wpisy zaznacz je w polu Select a następnie kliknij lewy przycisk Remove. Zostanie wyświetlony poniższy monit. Kliknij OK aby usunąć zaznaczone wpisy lub Anuluj aby anulować usunięcie. Aby usunąć wszystkie wpisy kliknij prawy przycisk Remove. Na ekranie zostanie wyświetlony poniższy monit. Kliknij OK aby wyczyścić tablicę lub Anuluj aby anulować usuwanie. 14.7.6 DMZ Settings DMZ (Demilitarized Zone) jest obszarem pomiędzy chronioną za pomocą NAT siecią LAN a siecią WAN. Umożliwia ona wystawienie hosta z sieci LAN do sieci WAN pod adresem interfejsu WAN urządzenia pracującego w trybie NAT Router. Host będzie widoczny w sieci LAN pod jego adresem IP w sieci LAN natomiast w sieci WAN pod adresem interfejsu WAN urządzenia. W praktyce oznacza to przekierowanie całego zakresu portów (1 – 65535).. Przykład: Pod adresem WAN urządzenia w sieci Internet widoczny będzie host z sieci lokalnej o adresie IP 192.168.1.69. 14.8 Services Zakładka Services umożliwia zarządzanie usługami urządzenia takimi jak: ograniczenie prędkości interfejsów (Rate control), konfiguracja klienta DDNS (Dynamic DNS), konfiguracja klienta NTP (NTP Services), Watchdog/Restart, diagnostyka łącza (Network tests). – 24 – Język Polski Odstraňování potíží 14.8.1 Rate control 20 Funkcja Rate control settings umożliwia ograniczenie przepustowości interfejsu do określonej wartości. Aby uaktywnić funkcję Rate control zaznacz opcję Enable rate control a następnie wybierz limity z rozwijanego menu Limit for Upload oraz Limit for Download. Następnie kliknij przycisk Save. 14.8.2 Dynamic DNS 21 Funkcja Dynamic DNS Settings umożliwia skonfigurowanie klienta DDNS. DDNS (Dynamic Domain Name System) umożliwia tłumaczenie nazwy domenowej urządzenia na jego aktualny publiczny adres IP, istotne zwłaszcza przy dynamicznym adresie IP. Umożliwia to łatwy dostęp do usług udostępnionych na serwerach wirtualnych czy DMZ urządzenia pracującego z dynamicznym adresem IP. Urządzenie wpiera dwóch dostawców: dyndns oraz TZO. Aby możliwe było korzystanie z usługi serwera DDNS użytkownik musi wcześniej posiadać na nim swoje indywidualne konto oraz zarejestrować swoją nazwę hosta. TZO udostępnia darmową 30 dniową wersję usługi, dyndns obecnie jest darmowe. Parametry: Service provider – Nazwa dostawcy DDNS. Domain name – Nazwa domenowa urządzenia. User (name/email) – Nazwa użytkownika zarejestrowana u dostawcy DDNS. Password (key) – Hasło użytkownika zarejestrowane u dostawcy DDNS. Przykład: Konfiguracja klienta DDNS dla dyndns.org. b) 14.8.3 NTP Service 22 Funkcja Time synchronization umożliwia konfigurację synchronizacji czasu z serwerem NTP. NTP (Network Time Protocol) – jest protokołem za pomocą, którego urządzenie otrzymuje aktualny czas (godzina, data) z serwera czasu umieszczonego w Internecie. Parametry: Current time – Bieżąca data i czas. Timezone – Strefa czasowa w odniesieniu do GMT. Active time synchronization – Aktywacja automatycznej synchronizacji z serwerem NTP. NTP server – Nazwa serwera NTP. Server IP – Adres IP serwera NTP. 14.8.4 Watchdog/Restart 23 Funkcja Watchdog and automatic restart jest przydatna w sytuacji kiedy urządzenie musu być restartowane w określonych przedziałach czasu. Po ustawieniu przedziału czasu w polu Device is restarting now... i kliknięciu przycisku Save, funkcja automatycznie zostanie aktywowana. Umożliwia również ustawienie jednego lub dwóch adresów IP i restartu urządzenia w chwili braku połączenia z nimi. Domyślnie sprawdzany jest tylko pierwszy adres IP, jeżeli strata pakietów przekroczy 20% sprawdzany jest drugi. – 25 – Język Polski Odstraňování potíží 14.8.5 Network tests 24 Funkcja Connection test posiada zestaw popularnych narzędzi do testowania połączeń TCP/IP takich jak ping, arpping czy traceroute. Po ustawieniu testu kliknij Save, jego wynik zostanie wyświetlony poniżej po jego zakończeniu. a) polecenie ping: 14.9 b) polecenie arpping: Administration Zakładka Administration umożliwia ustawienie autoryzacji dostępu do konfiguracji urządzenia, zapisanie oraz przywrócenie zapisanej wcześniej konfiguracji, przywrócenie ustawień fabrycznych i aktualizacje oprogramowania. 14.9.1 Password 25 Funkcja Password settings umożliwia ustawienie autoryzacji dostępu do strony konfiguracyjnej urządzenia. Zaznacz checkbox’a, w polu User name wpisz nazwę użytkownika a w polach New password i Retype password hasło a następnie kliknij przycisk Save. Przykład: Przykładowa konfiguracja dla użytkownika admin z hasłem admin. 14.9.2 Save/Restore settings b) 26 Funkcja Save/Restore settings umożliwia zapisanie bieżącej konfiguracji do pliku, przywrócenie zapisanej wcześniej konfiguracji lub przywrócenie ustawień fabrycznych. a) zapisanie konfiguracji do pliku – Kliknij przycisk Save, po ukazaniu się monitu kliknij przycisk Zapisz i wskaż lokalizację na dysku. b) przywrócenie zapisanej konfiguracji – Kliknij przycisk Przeglądaj..., wskaż lokalizację pliku z konfiguracją na dysku a następnie kliknij przycisk Load. c) przywracanie domyślnych ustawień – Kliknij przycisk Reload, po ukazaniu się monitu kliknij przycisk OK. Konfiguracja domyślna zostanie przywrócona. 14.9.3 Upgrade 27 Funkcja Upgrade firmware umożliwia aktualizacją oprogramowania urządzenia – firmware. Kliknij przycisk Przeglądaj..., wskaż lokalizację pliku z firmware a następnie kliknij przycisk Load. Do 3 minut zostanie zaktualizowane oprogramowanie. W tym czasie nie wolno wyłączać i restartować urządzenia. Jeżeli przepustowość łącza jest niska zaznacz dodatkowo opcję Slow upload. – 26 – Język Polski Odstraňování potíží 14.9.4 Web interface 28 Funkcja WWW interface settings umożliwia zmianę portu strony konfiguracyjnej urządzenia oraz nadanie nazwy urządzeniu w polu Location. Nazwa ta jest wyświetlana w statusie urządzenia i umożliwia jego łatwiejszą identyfikację. 14.10 Apply Funkcja Apply umożliwia zapisanie wszystkich wprowadzonych zmian w konfiguracji do nie ulotnej pamięci flash. 14.11 Restart Funkcja Restart umożliwia zdalny restart urządzenia bez zapisania zmian wprowadzonych w konfiguracji. Opcja szczególnie przydatna np. przy zmianie adresu IP interfejsu LAN. – 27 – Język Polski Odstraňování potíží Chapter 15 Słowniczek Co to jest firewall? Firewall jest aplikacją lub urządzeniem chroniącym lokalną sieć przed zagrożeniami pochodzącymi zarówno z Internetu jak i samej sieci lokalnej. Tylko połączenia, które będą posiadały dostęp do sieci będą mogły zostać zrealizowane poprzez Firewall. Zazwyczaj połączenie jest inicjowane z sieci LAN np. poprzez przeglądarkę internetową, klienta poczty elektronicznej czy grę sieciową. Firewall umożliwia ograniczenie użytkownikom dostępu do pewnych zasobów sieci. Co to jest NAT? NAT (Network Address Translation) jest mechanizmem umożliwiającym dzielenie łącza internetowego. Oznacza to, iż wielu użytkowników lokalnej sieci LAN może korzystać równocześnie z jednego łącza internetowego posiadającego tylko jeden adres IP. NAT zamienia lokalne adresy IP na pojedynczy adres WAN. Adresy te są zapamiętywane w tablicy NAT tak, aby możliwa była komunikacja zwrotna (odpowiedzi). Czasami niektóre programy mogą nie pracować poprawnie poprzez NAT, np. gry czy aplikacje sieciowe (np. serwery). Należy wtedy przekierować odpowiednie porty za pomocą funkcji Port Forwarding / Virtual Server lub skorzystać z opcji DMZ. Co to jest DMZ? DMZ (De-Militarized Zone) jest to strefa zdemilitaryzowana znajdująca się pomiędzy chronioną za pomocą NAT siecią LAN a siecią WAN. Umożliwia ona wystawienie hosta z sieci LAN do sieci WAN pod adresem interfejsu WAN routera. Host będzie widoczny w sieci LAN pod jego adresem IP w sieci LAN natomiast w sieci WAN pod adresem WAN routera. W praktyce oznacza to przekierowanie całego zakresu portów (1 – 65535). Czasami niektóre programy mogą nie pracować poprawnie poprzez NAT, np. gry czy aplikacje sieciowe (np. serwery). Należy wtedy przekierować odpowiednie porty za pomocą funkcji Port Forwarding / Virtual Server lub skorzystać z opcji DMZ. Co to jest Gateway? Gateway zwany również bramą jest hostem w sieci WAN, do którego wysyłany jest ruch dla danej podsieci. Internet jest bardzo rozległą siecią podzieloną na wiele mniejszych podsieci. Powoduje to, iż przesyłanie danych staje się bardzie efektywne i niezawodne niż w przypadku jednej globalnej sieci. Gateway’e umożliwiają połączenie sieci pomiędzy sobą. Jeżeli host próbuje skontaktować się z hostem należącym do tej samej podsieci wysyłane jest bezpośrednio do niego zapytanie. W przypadku gdy drugi host znajduje się w innej podsieci, zapytanie wysyłane jest poprzez bramę, która następnie kieruje zapytanie bezpośrednio do tego hosta lub do następnej bramy. Ruch w sieci trasowany jest na podstawie tablicy routingu. Urządzenia sieciowe posiadają tak zwaną bramę domyślną, do której kierowany jest cały ruch, który nie jest zdefiniowany w tablicy routingu. Co to jest Ad Hoc? Sieć Ad Hoc to sieć typu klient-klient, w której użytkownicy łączą się między sobą bez użycia centralnego bezprzewodowego punktu dostępowego AP. Co to jest Infrastructure? Sieć Infrastructure to zintegrowana sieć przewodowa i bezprzewodowa, do której klienci bezprzewodowi łączą się z wykorzystaniem centralnego bezprzewodowego punktu dostępowego AP. Co to jest SSID? SSID (Service Set Identifier) – jest unikalnym identyfikatorem (nazwą sieci bezprzewodowej), który muszą dzielić wszyscy klienci bezprzewodowi w ramach wspólnej sieci bezprzewodowej. SSID musi być identyczny we wszystkich klientach oraz węzłach bezprzewodowych. Dowolna wartość alfanumeryczna do 32 znaków używana do zapobiegania przecięcia komunikacji pomiędzy dwoma (lub więcej) sieciami WLAN w jednej przestrzeni. – 28 – Język Polski Odstraňování potíží Co to jest BSSID? BSSID (Basic Service Set Identifier) – jest identyfikatorem wspólnym dla każdej stacji bezprzewodowej pracującej w ramach jednego BSS. Wszystkie komputery oraz AP pracujący w tej samej sieci bezprzewodowej bez roamingu tworzą tak zwany BSS a BSSID jest adresem MAC bezprzewodowego punktu dostępowego AP (lub stacji bezprzewodowej w przypadku Ad Hoc). Co to jest ESSID? Sieci Infrastructure wspiera również roaming dla mobilnych użytkowników. Dwa lub więcej BSS mogą być ustawione jako ESS (Extended Service Set). Użytkownicy ESS mogą bez przeszkód wędrować pomiędzy BSS’ami, łącząc się z bezprzewodowymi punktami dostępowymi i bezprzewodowymi klientami. Co to jest WEP? WEP (Wired Equivalent Privacy) jest mechanizmem ochrony przesyłanych danych siecią bezprzewodową określonym poprzez standard IEEE 802.11, który zwiększa zaufanie przesyłanych danych i jest ekwiwalentny do przewodowych sieci LAN nie używających technik kryptografii. WEP używa algorytmów 64, 128 bitowego klucza współdzielonego. Co to jest WPA? WPA (WiFi Protected Access) oraz WPA2 jest bardziej bezpiecznym mechanizmem zabezpieczania sieci bezprzewodowej opartym na współdzielonym kluczu (Pre-shared key). Współdzielony klucz jest używany do autoryzacji stacji oraz szyfracji przesyłanych danych. WPA wykorzystuje do szyfrowania danych algorytm TKIP, natomiast WPA2 algorytm AES.Częste pytania Jak sprawdzić adres IP oraz adres MAC mojego komputera? W systemach Windows 2000/XP z menu Start wybierz opcję Uruchom, wpisz w polu „Otwórz” cmd a następnie kliknij przycisk OK. Następnie wpisz polecenie ipconfig /all. W systemach Windows 98/98SE/ME z menu Start wybierz opcję Uruchom, wpisz w polu „Otwórz” winipcfg a następnie kliknij przycisk OK. Z rozwijanego menu wybierz swoją kartę sieciową. Jak zabezpieczyć swoje połączenie bezprzewodowe? Możesz wyłączyć rozgłaszanie SSID w bezprzewodowym punkcie dostępowym za pomocą funkcji Advanced wireless settings. Każdy klient łączący się z tą siecią bezprzewodową będzie musiał samodzielnie skonfigurować połączenie bezprzewodowe i wpisać SSID. W bezprzewodowym punkcie dostępowym możesz stworzyć listę dostępu na podstawie adresów MAC klientów bezprzewodowych za pomocą funkcji MAC address filtering. Tylko klienci, których adres MAC został dopisany do listy uzyskają połączenie z AP. Możesz włączyć autoryzacje użytkownika i/lub szyfrowanie połączenia za pomocą protokołów WEP (64/128 bit), TKIP (WPA), AES (WPA2) z wykorzystaniem klucza symetrycznego. Tylko klienci bezprzewodowi, który posiadają ustawiony ten sam klucz co w AP będą posiadali dostęp do niego. Alternatywą jest autoryzacja użytkownika na podstawie serwera RADIUS, jednakże w tym rozwiązaniu w sieci musi zostać zainstalowany wcześniej serwer RADIUS. Czy jest istotna różnica w pracy urządzenia przy stosowaniu statycznej adresacji IP w porównaniu z adresacją dynamiczną? Nie, nie ma żadnej różnicy w pracy urządzenia. Stosowanie serwera DHCP ułatwia jedynie konfigurację komputerów pracujących w naszej sieci lokalnej. Przy wyłączonym serwerze DHCP wszystkie parametry protokołu IP musimy wprowadzać ręcznie: • adres IP komputera • maska podsieci • adres IP bramy • adresy serwerów DNS – 29 – Język Polski Odstraňování potíží – 30 – Język Polski Odstraňování potíží Obrazová příloha / Pictures 1. Statistic a) Client – 31 – Język Polski Odstraňování potíží c) – 32 – Język Polski Odstraňování potíží d) Access Point e) – 33 – Język Polski Odstraňování potíží f) Tryb WDS – 34 – Język Polski Odstraňování potíží g) Tryb Ad Hoc 15.1.1 2. Reachable Networks a) client b) – 35 – Język Polski Odstraňování potíží 3. Data 15.1.2 4. W i re l e ss Co nn e c tion a) b) – 36 – Język Polski Odstraňování potíží 15.1.3 5 . DH CP Clie n ts 15.1.4 6 . W DS Con n e c t io n 15.1.5 7 . Ro uting Tab le 15.1.6 8 . AR P Tab l e 9. Wire less – 37 – Język Polski Odstraňování potíží 15.1.7 1 0 . B a s ic S e t t in gs 15.1.8 11. Adv anced S e ttings – 38 – Język Polski Odstraňování potíží 15.1.9 12. Security 15.1.10 1 3 . W E P E n c ry p t io n 15.1.10.1 14. WP A/WP A2 – 39 – Język Polski Odstraňování potíží 15.1.10.2 15. MAC address filtering a) WDS System b) WEP 64bit / WEP 128bit c) WPA (TKIP) / WPA2 (AES) d) MAC address – 40 – Język Polski Odstraňování potíží 16. TCP/IP LAN setting a) Bridge b) NAT Router – 41 – Język Polski Odstraňování potíží a) IP Settings for LAN 15.1.10.3 b) Fixed IP Address 15.1.10.4 c) DHCP Client – 42 – Język Polski Odstraňování potíží d) PPPoE e) PPTP – 43 – Język Polski Odstraňování potíží f) PPTP+DHCP 15.1.11 17. Gateway and Routing a) b) – 44 – Język Polski Odstraňování potíží d)IP Address filtering e) 18. MAC Address filtering – 45 – Język Polski Odstraňování potíží b) 19. Port fitering b) 20. Rate control – 46 – Język Polski Odstraňování potíží 21. DDNS - Dynamic DNS b) 22. NTP – Network Time Protocol 23. Watchdog/Restart 24. Network test – 47 – Język Polski Odstraňování potíží a) ping. b) arpping 25. Password – 48 – Język Polski Odstraňování potíží b) 26. Save/Restore setting 27. Upgrade 28. Web interface – 49 – Język Polski