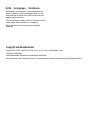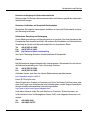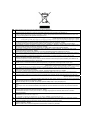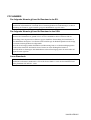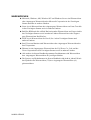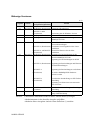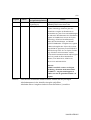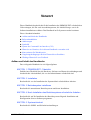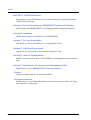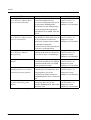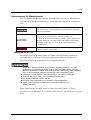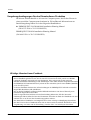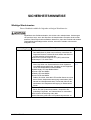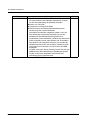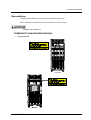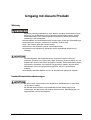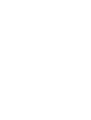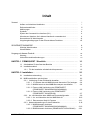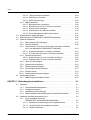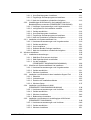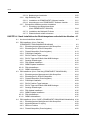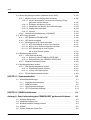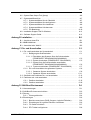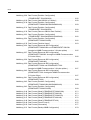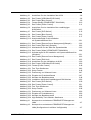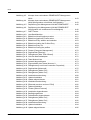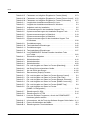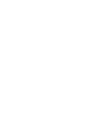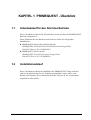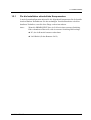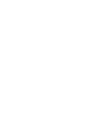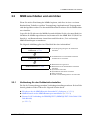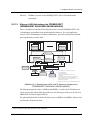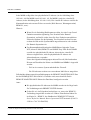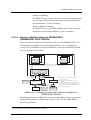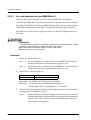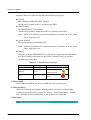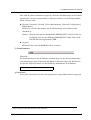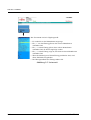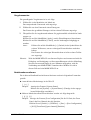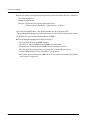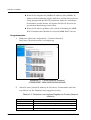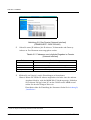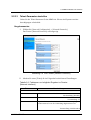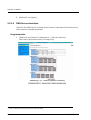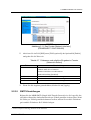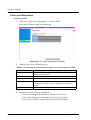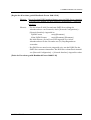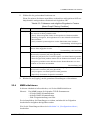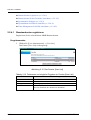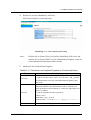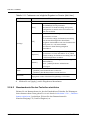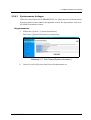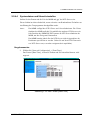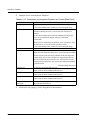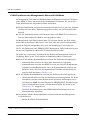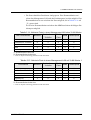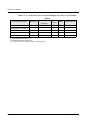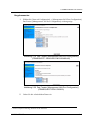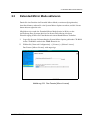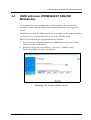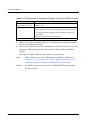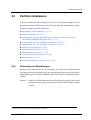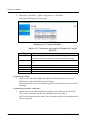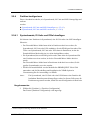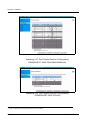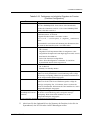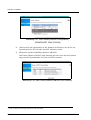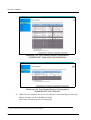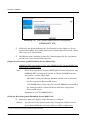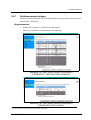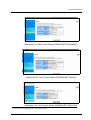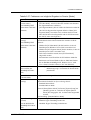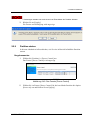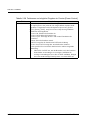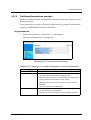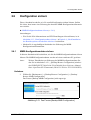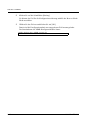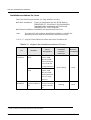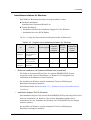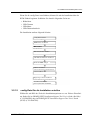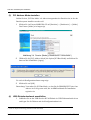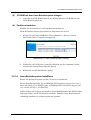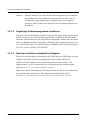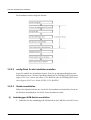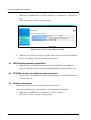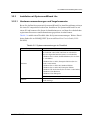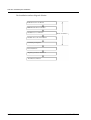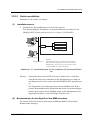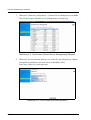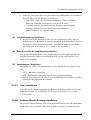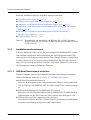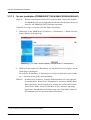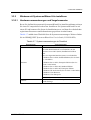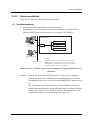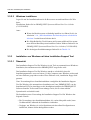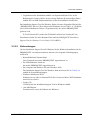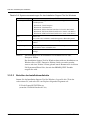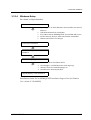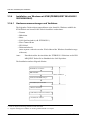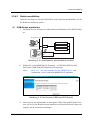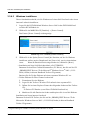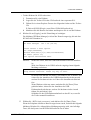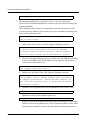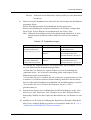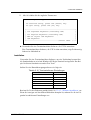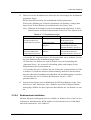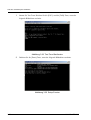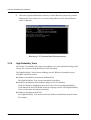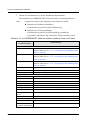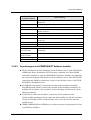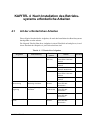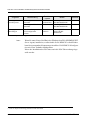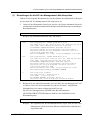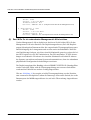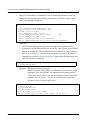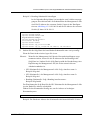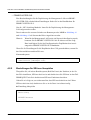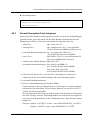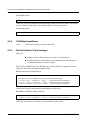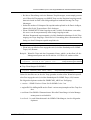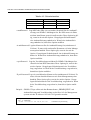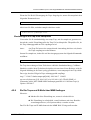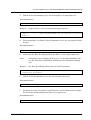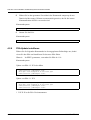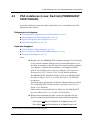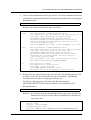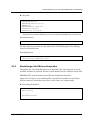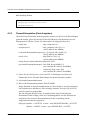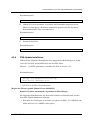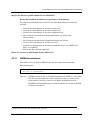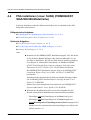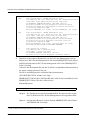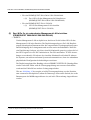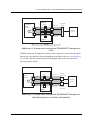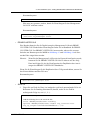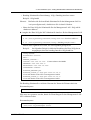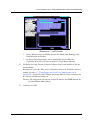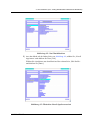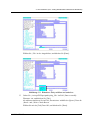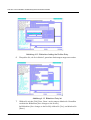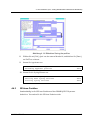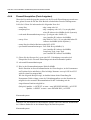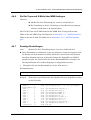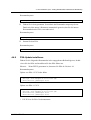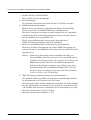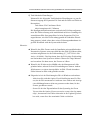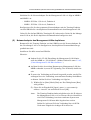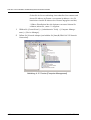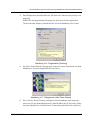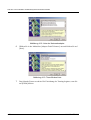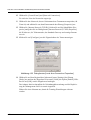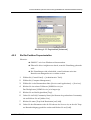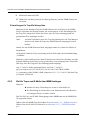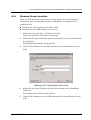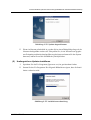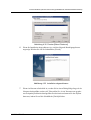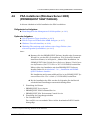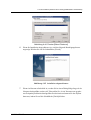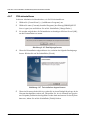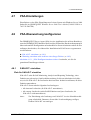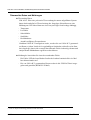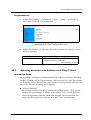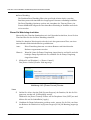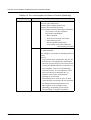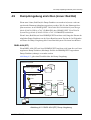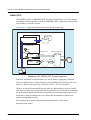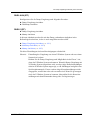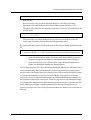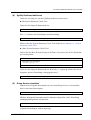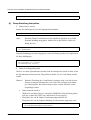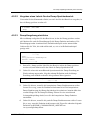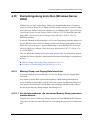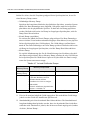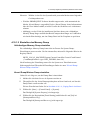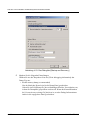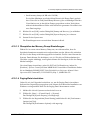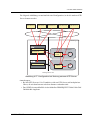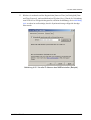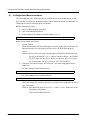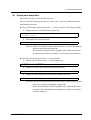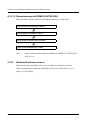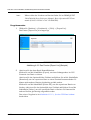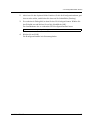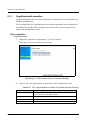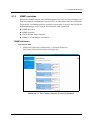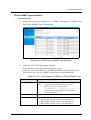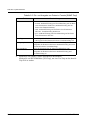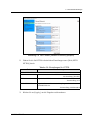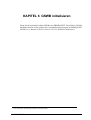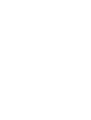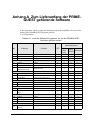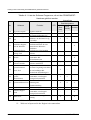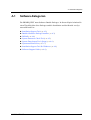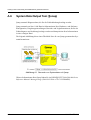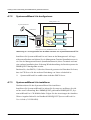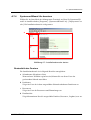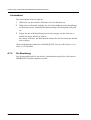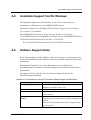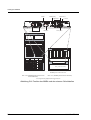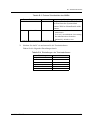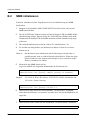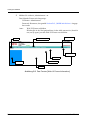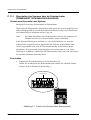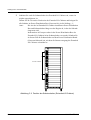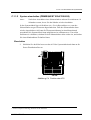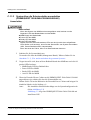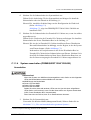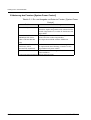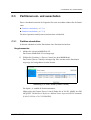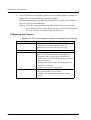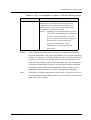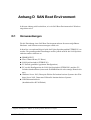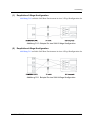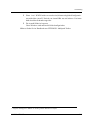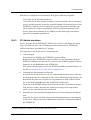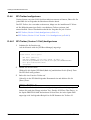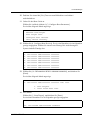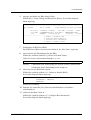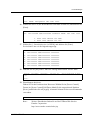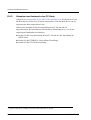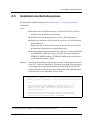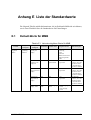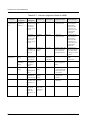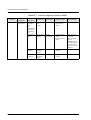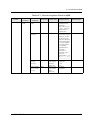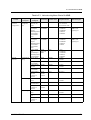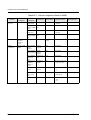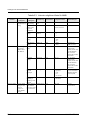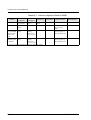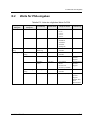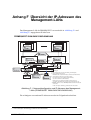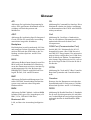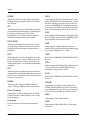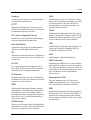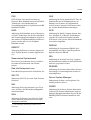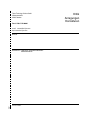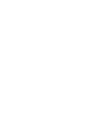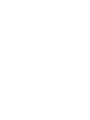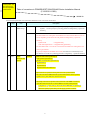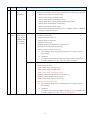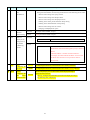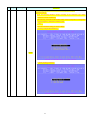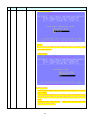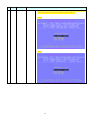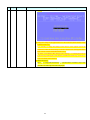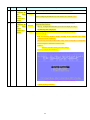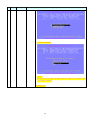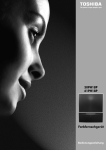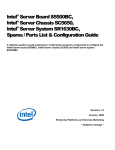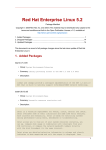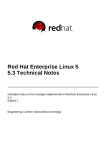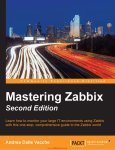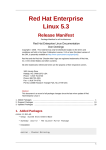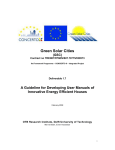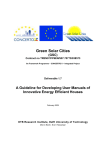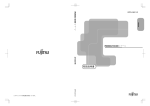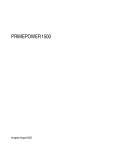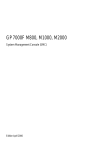Download PRIMEQUEST 500A/500/400-Modellreihe Installationshandbuch
Transcript
PRIMEQUEST 500A/500/400-Modellreihe Installationshandbuch Bitte beachten Sie die Table of corrections (errata) 2009/6/18 am Handbuchende. Ausgabe April 2008 (Errata 2006/10/10, 2008/09/19, 2008/12/18 und 2009/02/24 eingearbeitet) Bitte Kritik… Anregungen… Korrekturen… Die Redaktion ist interessiert an Ihren Kommentaren zu diesem Handbuch. Ihre Rückmeldungen helfen uns, die Dokumentation zu optimieren und auf Ihre Wünsche und Bedürfnisse abzustimmen. Für Ihre Kommentare stehen Ihnen Fax-Formulare auf den letzten Seiten dieses Handbuchs zur Verfügung. Dort finden Sie auch die Adressen der zuständigen Redaktion. Copyright und Handelsmarken Copyright © FUJITSU LIMITED and FujitsuTechnology Solutions GmbH 2005 - 2009. Alle Rechte vorbehalten. Liefermöglichkeiten und technische Änderungen vorbehalten. Alle verwendeten Hard- und Softwarenamen sind Handelsnamen und/oder Warenzeichen der jeweiligen Hersteller. Dieses Handbuch wurde auf chlorfrei gebleichtem Papier gedruckt. Umweltschutz und Service Die PRIMEQUEST-Systeme besitzen eine lange Lebensdauer. Nicht nur die Erweiterungsmöglichkeiten, sondern auch die Qualität geben dafür den Ausschlag. Die Entwicklung geht jedoch weiter. Heute kaum abzusehende Datenmengen müssen in Zukunft verarbeitet werden. Die Ansprüche an Speicherplatz, Geschwindigkeit und Design der Computer steigen. Es kommt der Zeitpunkt, an dem Ihr PRIMEQUEST-System durch ein Nachfolgemodell ersetzt und das alte Gerät entsorgt werden muss. Auch hier bietet unser Unternehmen Unterstützung an. Bei Fujitsu Technology Solutions hat Recycling von Computer-Altgeräten bereits Tradition: Seit vielen Jahren werden ausgediente Computer zurückgenommen und verwertet. Bereits bei der Konstruktion wird auf die Wiederverwendbarkeit von Einbauteilen und auf die Wiederverwertbarkeit von Materialien besonderer Wert gelegt. Auch Ihr PRIMEQUEST-System ist weitestgehend aus Materialien hergestellt, die einem fachgerechten Recycling zugeführt bzw. umweltschonend entsorgt werden können. Lesen Sie hierzu auch die folgenden Abschnitte, in denen unsere Maßnahmen zum Schutz der Umwelt kurz erläutert sind, die darüber hinaus aber auch Anregungen und Tipps enthalten, die den umweltgerechten Einsatz des Systems bei Ihnen ermöglichen. Umweltgerechte Produktgestaltung und -entwicklung Dieses Produkt wurde nach Fujitsu Technology Solutions Richtlinie FSC 03230 „Umweltgerechte Produktgestaltung und -entwicklung“ konzipiert. Das bedeutet, dass entscheidende Kriterien wie Langlebigkeit, Materialauswahl und -kennzeichnung, Emissionen, Verpackung, Demontagefreundlichkeit und Recyclingfähigkeit berücksichtigt wurden. Dies schont Ressourcen und entlastet somit die Umwelt. Die Entwicklungs- und Produktionsbereiche der PRIMEQUEST-Systeme wurden nach dem Umweltmanagementsystem DIN ISO 14001 zertifiziert. Hinweis zum sparsamen Energieverbrauch Bitte schalten Sie Geräte, die nicht ständig eingeschaltet sein müssen, erst bei Gebrauch ein, sowie bei längeren Pausen und bei Arbeitsende wieder aus. 1 Umweltschutz und Service Hinweis zum Umgang mit Verbrauchsmaterialien Bitte entsorgen Sie Drucker-Verbrauchsmaterialien und Batterien gemäß den landesrechtlichen Bestimmungen. Hinweis zu Aufklebern auf Kunststoff-Gehäuseteilen Bitte kleben Sie möglichst keine eigenen Aufkleber auf Kunststoff-Gehäuseteile, da diese das Recycling erschweren. Rücknahme, Recycling und Entsorgung Unser Wiedervermarktungs und Recyclingzentrum ist nach der Öko-Audit-Verordnung der Europäischen Gemeinschaft zertifiziert. Hier erfahren Sie Einzelheiten zur Rücknahme und Verwertung der Geräte und Verbrauchsmaterialien im europäischen Raum: Tel. Fax URL +49 (0) 5251 8 18010 +49 (0) 5251 8 18015 http://www.ts.fujitsu.com/recycling Ihre Fujitsu Technology Solutions Geschäftsstelle berät Sie ebenfalls. Service Bei Reklamationen wegen fehlender/nicht funktionierender Teile wenden Sie sich bitte an die Reklamationsabteilung von Fujitsu Technology Solutions: Tel. Fax +49 (0) 5251 8 22222 +49 (0) 5251 8 22029 Außerdem können auch über das Internet Reklamationen gemeldet werden: http://abgadwda.abg.fsc.net/RLC/ Email: [email protected] Wenn Sie einmal ein Problem mit Produkten von Fujitsu Technology Solutions haben, oder wenn sich Fragen zum Aufstellen oder zum Betrieb ergeben: unsere Support-Spezialisten können schnelle und kompetente Unterstützung anbieten: http://www.ts.fujitsu.com/support/helpdesk.html Unter dieser Adresse finden Sie auch Rubriken zu Produkten, Telefon-Nummern, etc. In Deutschland ist das Call Management Center (CMC) unter folgenden Nummern zu erreichen: Tel. Fax 2 +49 01805 4040 +49 01805 336779 DE Dieses Gerät ist entsprechend der europäischen Richtlinie 2002/96/EG EN AR BG CS DA EL ES ET FA FI FR HE HR HU IT KO LT LV über Elektro- und Elektronikaltgeräte (waste electrical and electronic equipment - WEEE) gekennzeichnet. Die Richtlinie gibt den Rahmen für eine EU-weit gültige Rücknahme und Verwertung der Altgeräte vor. This appliance is labelled in accordance with European Directive 2002/96/EG concerning used electrical and electronic appliances (waste electrical and electronic equipment - WEEE). The guideline determines the framework for the return and recycling of used appliances as applicable throughout the EU. ϩΫ ϝΝϩί ϡρΏϕ ϝϝϡϭιϑΓ ϝϭέΏϱΓ 2002/96/ϝϡΝϡϭωΓ ϝϕΕιΩϱΓ ϝϭέΏϱΓ ϝΥιΓ ΏϝΝϩίΓ ϝϙϩέΏΉϱΓ ϭϝ·ϝϙΕέϭϥϱΓ ϝϕΩϱϡΓ (waste electrical and electronic equipment - WEEE). ϭϩΫϩ ϝϡϭιϑΓ ΕΡΩΩ ϝ·ρέ ϝωϡ ϝϕϭωΩ Εαέϱ ϑϱ Νϡϱω Ωϭϝ ϝΕΡΩ ϝϭέΏϱ ΏΥιϭι αΕωΩΓ ϝΝϩίΓ ϝϕΩϱϡΓ ϭ·ωΩΓ αΕύϝϝϩ. Ɍɨɡɢ ɭɪɟɞ ɟ ɨɛɨɡɧɚɱɟɧ ɜ ɫɴɨɬɜɟɬɫɬɜɢɟ ɫ ɟɜɪɨɩɟɣɫɤɚɬɚ ɞɢɪɟɤɬɢɜɚ 2002/96/EG ɡɚ ɫɬɚɪɢ ɟɥɟɤɬɪɢɱɟɫɤɢ ɢ ɟɥɟɤɬɪɨɧɧɢ ɭɪɟɞɢ (waste electrical and electronic equipment - WEEE). Ɍɚɡɢ ɞɢɪɟɤɬɢɜɚ ɪɟɝɥɚɦɟɧɬɢɪɚ ɜɚɥɢɞɧɢɬɟ ɜ ɪɚɦɤɢɬɟ ɧɚ ȿɋ ɩɪɚɜɢɥɚ ɡɚ ɩɪɢɟɦɚɧɟ ɢ ɢɡɩɨɥɡɜɚɧɟ ɧɚ ɫɬɚɪɢ ɭɪɟɞɢ Tento spotĜebiþ je oznaþen v souladu s evropskou smČrnicí 2002/96/EG o nakládání s použitými elektrickými a elektronickými zaĜízeními (waste electrical and electronic equipment - WEEE). Tato smČrnice stanoví jednotný evropský (EU) rámec pro zpČtný odbČr a recyklování použitých zaĜízení. Dette apparat er klassificeret iht. det europæiske direktiv 2002/96/EF om affald af elektrisk- og elektronisk udstyr (waste electrical and electronic equipment - WEEE). Dette direktiv angiver rammerne for indlevering og recycling af kasserede apparater gældende for hele EU. ǹȣIJȒ Ș ıȣıțİȣȒ ȤĮȡĮțȘȡȓȗİIJĮȚ ıȪµijȦȞĮ µİ IJȘȞ İȣȡȦʌĮȧțȒ ȠįȘȖȓĮ 2002/96/ǼȀ ʌİȡȓ ȘȜİțIJȡȚțȫȞ țĮȚ ȘȜİțIJȡȠȞȚțȫȞ ıȣıțİȣȫȞ (waste electrical and electronic equipment - WEEE). Ǿ ȠįȘȖȓĮ ʌȡȠțĮșȠȡȓȗİȚ IJĮ ʌȜĮȓıȚĮ ȖȚĮ µȚĮ ĮʌȩıȣȡıȘ țĮȚ ĮȟȚȠʌȠȓȘıȘ IJȦȞ ʌĮȜȚȫȞ ıȣıțİȣȫȞ µİ ȚıȤȪ ı’ ȩȜȘ IJȘȞ ǼǼ. Este aparato está marcado con la Directiva europea 2002/96/CE relativa al uso de aparatos eléctricos y electrónicos (Residuos de aparatos eléctricos y electrónicos). La directiva proporciona el marco general válido en todo el ámbito de la Unión Europea para la retirada y la reutilización de los residuos de los aparatos eléctricos y electrónicos. Käesolev seade on märgistatud vastavalt direktiivile 2002/96/EÜ elektri-ja elektroonikaseadmete jäätmete kohta. Direktiiv sätestab elektri- ja elektroonikaseadmete jäätmete tagastamise ja ringlussevõtu raamtingimused Euroopa Liidus. ϱϥ ΩαΕ̱ϩ ϡρΏϕ νϭΏρ έϭ̟Ή̵ 2002/96/EG Ωέ Ώέϩ ΩαΕ̱ϩ ϩ̵ ̭ϩϥϩ Ώέϕ̵ ϭ ϝ̭Εέϭϥϱ̵̭ ((waste electrical and electronic equipment - WEEE ϡεΥι εΩϩ αΕ. ̵ϥ νϭΏρ ̭ϩ Ωέ αέαέ ϭ̟ ϡωΕΏέ αΕˬ ̧ϩέ ̧ϭΏ ̭ϝ̵ εϱϭϩ Ώί̟α ̱έϑΕϥ ϭ ΏίϱϑΕ ΩαΕ̱ϩ ϩ̵ ̭ϩϥϩ έ Εωϱϱϥ ϡ̵ ̭ϥΩ. Tämän laitteen merkintä perustuu käytettyjä sähkö- ja elektroniikkalaitteita (waste electrical and electronic equipment WEEE) koskevaan direktiiviin 2002/96/EG. Tämä direktiivi määrittää käytettyjen laitteiden palautus- ja kierrätys-säännökset koko EU:n alueella. Cet appareil est marqué selon la directive européenne 2002/96/CE relative aux appareils électriques et électroniques usagés (waste electrical and electronic equipment - WEEE). La directive définit le cadre pour une reprise et une récupération des appareils usagés applicables dans les pays de la CE. ʮʫʹʩʸ ʦʤ ʮʥʢʣʸ ʡʤʺʠʭ ʬʤʰʧʩʩʤ ʤʠʩʸʥʴʩʺ 2002/96/EG ʲʡʥʸ ʮʫʹʩʸʩʭ ʧʹʮʬʩʩʭ ʥʠʬʷʨʸʥʰʩʩʭ ʹʩʶʠʯ ʮʹʩʮʥʹ (waste electrical and electronic equipment - WEEE). ʤʤʰʧʩʩʤ ʮʢʣʩʸʤ ʮʱʢʸʺ, ʺʷʴʤ ʲʡʥʸ ʫʬʬ ʤʠʩʧʥʣ ʤʠʩʸʥʴʩ, ʬʷʡʬʤ ʧʦʸʤ ʥʤʲʸʫʤ ʹʬ ʮʫʹʩʸʩʭ ʹʩʶʠʥ ʮʹʩʮʥʹ. Ovaj je ureÿaj oznaþen u skladu s europskom smjernicom 2002/96/EG o otpadnim elektriþnim i elektronskim ureÿajima (waste electrical and electronic equipment - WEEE). Smjernica odreÿuje okvir za povratak i zbrinjavanje otpadnih ureÿaja valjan u cijeloj Europskoj Uniji. Ez a készülék az elhasznált villamossági és elektronikai készülékekrĘl szóló 2002/96/EK irányelvnek megfelelĘ jelölést kapott. Ez az irányelv a már nem használt készülékek visszavételének és hasznosításának EU-szerte érvényes kereteit határozza meg. Questo apparecchio dispone di contrassegno ai sensi della direttiva europea 2002/96/CE in materia di apparecchi elettrici ed elettronici (waste electrical and electronic equipment - WEEE). Questa direttiva definisce le norme per la raccolta e il riciclaggio degli apparecchi dismessi valide su tutto il territorio dell’Unione Europea. 㢨 ὤὤ⏈ 䔄ὤ㷌⫠䚌᷀╌⏈ 㤸ὤ/㤸㣄㣙㾌 (waste electrical and electronic equipment - WEEE)㜄 䚐 㡔⤱ ὤ㨴 2002/96/EG 㜄 ㇵ㢅䚌᷀ 䖐㐐╌㛨 㢼㏩⏼␘. 㢨 ὤ㨴㡴 EU ạᴴ㜄㉐㢌 䔄ὤ㷌⫠䚌᷀╌⏈ ὤὤ㢌 䟀㍌㝴 㣠䞐㟝㜄 䚐 ⷈ㠸⪰ 㥉㢌䚝⏼␘.ٻ Šis prietaisas yra pažymơtas pagal Europos bendrijos direktyvą 2002/96/EG dơl naudotǐ elektriniǐ ir elektroniniǐ prietaisǐ (waste electrical and electronic equipment - WEEE). Ši direktyva apibrơžia visoje ES galiojanþią naudotǐ prietaisǐ grąžinimo ir perdirbimo tvarką. ŠƯ ierƯce ir marƷƝta atbilstoši Eiropas direktƯvai 2002/96/EG par elektriskajƗm un elektroniskajƗm ierƯcƝm (waste electrical and electronic equipment – WEEE). DirektƯva nosaka veidu, kƗ ES teritorijƗ jƗrealizƝ nolietoto ierƯþu nodošana un pƗrstrƗde. MK Ɉɜɨʁ ɚɩɚɪɚɬ ɟ ɨɡɧɚɱɟɧ ɫɩɨɪɟɞ ɟɜɪɨɩɫɤɢɨɬ ɩɪɨɩɢɫ 2002/96/ȿɁ ɡɚ ɟɥɟɤɬɪɨ ɢ ɟɥɟɤɬɪɨɧɫɤɢ ɚɩɚɪɚɬɢ (waste electrical and MS NL NO PL PT RO RU SK SL SQ SR SV TH TR UK ZF ZH electronic equipment – WEEE). ɉɪɨɩɢɫɨɬ ʁɚ ɞɚɜɚ ɪɚɦɤɚɬɚ ɡɚ ɜɪɚʅɚʃɟ ɢ ɢɫɤɨɪɢɫɬɭɜɚʃɟ ɧɚ ɫɬɚɪɢɬɟ ɚɩɚɪɚɬɢ, ɜɚɠɟɱɤɨ ɲɢɪɭɦ ȿɜɪɨɩɚ. Alat ini bersesuaian dengan garis panduan Eropa 2002/96/EG tentang alat-alat tua elektrik dan elektronik (waste electrical and electronic equipment - WEEE) . Garis panduan tersebut memberi rangka rujukan yang berlaku di seluruh Eropa untuk penerimaan balik dan penggunaan alat-alat tua. Dit apparaat is gekenmerkt in overeenstemming met de Europese richtlijn 2002/96/EG betreffende afgedankte elektrische en elektronische apparatuur (waste electrical and electronic equipment - WEEE). De richtlijn geeft het kader aan voor de in de EU geldige terugneming en verwerking van oude apparaten. Dette apparatet er klassifisert i henhold til det europeiske direktivet 2002/96/EF om avhending av elektrisk- og elektronisk utstyr (waste electrical and electronic equipment – WEEE). Direktivet angir rammene for innlevering og gjenvinning av innbytteprodukter. Urządzenie to oznaczono zgodnie z europejską wytyczną 2002/96/EG o zuĪytych urządzeniach elektrycznych i elektronicznych (waste electrical and electronic equipment - WEEE). Wytyczna ta okreĞla ramy obowiązującego w caáej Unii Europejskiej odbioru i wtórnego wykorzystania starych urządzeĔ. Este aparelho está marcado em conformidade com a Directiva 2002/96/CE relativa aos resíduos de equipamentos eléctricos e electrónicos (waste electrical and electronic equipment - WEEE). A directiva estabelece o quadro para a criação de um sistema de recolha e valorização dos equipamentos usados válido em todos os Estados Membros da União Europeia. Acest aparat este marcat corespunzător directivei europene 2002/9/CE în privinĠa aparatelor electrice úi electronice vechi (waste electrical and electronic equipment – WEEE). Directiva prescrie cadrul pentru o preluare înapoi, valabilă în întreaga UE, úi valorificarea aparatelor vechi. Ⱦɚɧɧɵɣ ɩɪɢɛɨɪ ɢɦɟɟɬ ɨɬɦɟɬɤɭ ɨ ɫɨɨɬɜɟɬɫɬɜɢɢ ɟɜɪɨɩɟɣɫɤɢɦ ɧɨɪɦɚɦ 2002/96/EG ɭɬɢɥɢɡɚɰɢɢ ɷɥɟɤɬɪɢɱɟɫɤɢɯ ɢ ɷɥɟɤɬɪɨɧɧɵɯ ɩɪɢɛɨɪɨɜ (waste electrical and electronic equipment - WEEE). Ⱦɚɧɧɵɟ ɧɨɪɦɵ ɨɩɪɟɞɟɥɹɸɬ ɞɟɣɫɬɜɭɸɳɢɟ ɧɚ ɬɟɪɪɢɬɨɪɢɢ ȿɜɪɨɫɨɸɡɚ ɩɪɚɜɢɥɚ ɜɨɡɜɪɚɬɚ ɢ ɭɬɢɥɢɡɚɰɢɢ ɫɬɚɪɵɯ ɩɪɢɛɨɪɨɜ. Tento spotrebiþ je oznaþený v súlade s európskou smernicou 2002/96/EG o nakladaní s použitými elektrickými a elektronickými zariadeniami (waste electrical and electronic equipment - WEEE). Táto smernica stanoví jednotný európsky (EU) rámec pre spätný odber a recyklovanie použitých zariadení. Ta naprava je oznaþena v skladu z evropsko smernico o odpadni elektriþni in elektronski opremi (waste electrical and electronic equipment - WEEE). V okviru smernice sta doloþena prevzem in recikliranje starih naprav, ki veljata v celotni Evropski uniji. Ky aparat përmban shënjën e aparaturave elektrike dhe elektroteknike sipas Udhëzimit 2002/96/EG (waste electrical and electronic equipment - WEEE). Udhëzimi jep kuadrin ligjor për te drejtën e kthimit mbrapsht të aparaturave të përdorura në të gjithë BE. Ovaj je aparat oznaþen u skladu sa evropskom smernicom 2002/96/EG o otpadnim elektriþnim i elektronskim aparatima (waste electrical and electronic equipment - WEEE). Smernica odreÿuje okvir za povratak i reciklažu otpadnih aparata koji važi u celoj Evropskoj Uniji. Denna enhet är märkt i enlighet med der europeiska direktivet 2002/96/EG om avfall som utgörs av eller innehåller elektroniska produkter (waste electrical and electronic equipment - WEEE). Direktivet anger ramarna för inom EU giltigt återtagande och korrekt återvinning av uttjänta enheter. ѠѫюдіцѻьѨѸѳчѸєѥшіуѥьшѥє European Guideline 2002/96/EG њѷѥчѸњѕдѥіъѦѯзіѪѷѠкўєѥѕѠѫюдіцѻѳђђѸѥ-ѠѧѯјѶдъіѠьѧдѝѻѯдѷѥ (дѥідѦлѤчъѧѸкѠѫюдіцѻѳђђѸѥ-ѠѧѯјѶдъіѠьѧдѝѻ – WEEE) оѩѷкѲнѸѯюѶьѰьњъѥкѝѦўіѤэѝўѓѥёѕѫѱіюѲьдѥіѕдѯјѧддѥіѲнѸкѥьѰјѣдѥіѲнѸкѥьѠѫюдіцѻѳђђѸѥ-ѠѧѯјѶдъіѠьѧдѝѻѯдѷѥѠѕѷѥкщѬдшѸѠк Bu cihaz, ömrünü doldurmuú elektrikli ve elektronik cihazlar ile ilgili Avrupa yönetmeli÷i 2002/96/EG’ye (waste electrical and electronic equipment – WEEE) uygun úekilde iúaretlenmiútir. Bu yönetmelik, eski cihazların geri alımı ve de÷erlendirilmesi ile ilgili AB-çapındaki uygulamaların çerçevesini belirtmektedir. ɐɟɣ ɩɪɢɥɚɞ ɦɚɪɤɿɪɨɜɚɧɨ ɡɝɿɞɧɨ ɩɨɥɨɠɟɧɶ ɽɜɪɨɩɟɣɫɶɤɨʀ Ⱦɢɪɟɤɬɢɜɢ 2002/96/EG ɫɬɨɫɨɜɧɨ ɟɥɟɤɬɪɨɧɧɢɯ ɬɚ ɟɥɟɤɬɪɨɩɪɢɥɚɞɿɜ, ɳɨ ɛɭɥɢ ɭ ɜɢɤɨɪɢɫɬɚɧɧɿ (waste electrical and electronic equipment - WEEE). Ⱦɢɪɟɤɬɢɜɨɸ ɜɢɡɧɚɱɚɸɬɶɫɹ ɦɨɠɥɢɜɨɫɬɿ, ɹɤɿ ɽ ɞɿɣɫɧɢɦɢ ɭ ɦɟɠɚɯ ȯɜɪɨɩɟɣɫɶɤɨɝɨ ɫɨɸɡɭ, ɳɨɞɨ ɩɪɢɣɧɹɬɬɹ ɧɚɡɚɞ ɬɚ ɭɬɢɥɿɡɚɰɿʀ ɛɭɜɲɢɯ ɭ ɜɢɤɨɪɢɫɬɚɧɧɿ ɩɪɢɥɚɞɿɜ. ءໂᎅࣔਢᖕᑛሽ֗ሽ៱ໂᄷঞ 2002/96/EGΰᐒඵሽ֗ሽໂ WEEEαΖʳ ڼᄷঞ༼ࠎ࣍ᑛᅩګኙ៱ໂհᐒࢨࠌشᑑᄷΖʳ 㢑ء児䩥⇕ڶ䤤䶣ᩥࡉ䶣児䩥㦅䬙ऱ㩚億ࡳ 2002/96/EGΰwaste electrical and electronic equipment – WEEEαʳ 劓۩䰬兂Ζʳ 具億ࡳጥڇ㩚ૃ䨜㡕㢑㦅䬙児䩥ऱࡉگڃ٦سΖʳ SICHERER BETRIEB DES SYSTEMS Das vorliegende Handbuch enthält wichtige Informationen zum Einsatz und zur Handhabung dieses Produkts. Lesen Sie das Handbuch sorgfältig durch. Beachten Sie insbesondere das Kapitel „SICHERHEITSHINWEISE“. Benutzen Sie das Produkt nur entsprechend den Anweisungen und Informationen in diesem Handbuch. Halten Sie das Handbuch bereit, um es weiterhin heranzuziehen. Fujitsu und Fujitsu Technology Solutions treffen erforderliche Vorkehrungen, um zu vermeiden, dass Benutzer und andere Personen verletzt werden oder deren Eigentum beschädigt wird. Verwenden Sie dieses Produkt dem vorliegenden Handbuch gemäß. WICHTIGER HINWEIS ZU DIESEM PRODUKT Dieses Produkt wurde für allgemeine Anwendungsgebiete entworfen und hergestellt, wie z. B. für den Einsatz im Büro, in Verwaltungen und für allgemeine industrielle Anwendungen. Das Produkt ist nicht vorgesehen für den Einsatz in Steuerungssystemen für Kernreaktoren, in Luftnavigations- und Weltraumsystemen, in Systemen zur Steuerung und Überwachung des Luftverkehrs und von Massentransportmitteln, an lebensunterstützenden Geräten der Medizin, zur Steuerung der Abschussvorrichtungen von Flugkörpern oder für andere besondere Anwendungsbereiche, in denen außerordentlich hohe Zuverlässigkeitsanforderungen gestellt werden. In diesen Einsatzbereichen kann das erforderliche Sicherheitsniveau entweder nicht garantiert werden, oder eine Fehlfunktion oder Betriebsstörung könnte sich lebensbedrohend auswirken oder zur Verletzung von Personen führen. (Diese sicherheitskritischen Einsatzbereiche werden nachstehend als „Einsatzbereiche mit hohem Risiko“ bezeichnet.) Sie dürfen das Produkt nicht in einem Einsatzbereiche mit hohem Risiko verwenden, ohne die erforderliche Sicherheit zu gewährleisten. Falls Sie dieses Produkt in einem Einsatzbereiche mit hohem Risiko verwenden wollen, wenden Sie sich vor dem Einsatz an zuständige Vertriebsrepräsentanten. U41632-J-Z816-5 FCC-HINWEIS Der folgende Hinweis gilt nur für Benutzer in der EU. WARNUNG: Dieses Produkt entspricht der Geräteklasse A der Europanorm EN55022. Bei Installation in Innenräumen verursacht dieses Gerät möglicherweise Funkstörungen, zu deren Behebung der Benutzer gegebenenfalls geeignete Maßnahmen ergreifen muss. Der folgende Hinweis gilt nur für Benutzer in den USA. Dieses Gerät wurde getestet und befindet sich gemäß Teil 15 der FCC-Regeln innerhalb der Grenzen der Geräteklasse A gemäß Teil 15 der FCC-Richtlinien. Diese Grenzen sind zur Herstellung eines angemessenen Schutzes gegen schädliche Störstrahlung bei Installation in Geschäftsäumen konzipiert. Von diesem Gerät wird Energie im Radiofrequenzbereich erzeugt, verwendet, und möglicherweise abgestrahlt. Bei nicht anweisungsgemäßer Installation und Benutzung kann es zu Beeinträchtigungen des Funkverkehrs kommen. Bei Betrieb dieses Gerätes in einem Wohngebiet kommt es wahrscheinlich zu Störungen. Die Maßnahmen zu deren Beseitigung muss der Anwender auf eigene Kosten ergreifen. Laser-Standards In diesem Gerät befinden sich Laser-Produkte der Klasse 1. Es erfüllt die Anforderungen der FDA Radiation Performance Standards 21 CFR 1040.10 und 1040.11 sowie der International Laser Safety Standards IEC60825-1: 2001. U41632-J-Z816-5 WARENZEICHEN z Microsoft, Windows, MS, Windows NT und Windows Server sind Warenzeichen oder eingetragene Warenzeichen der Microsoft Corporation in den Vereinigten Staaten und/oder in anderen Ländern. z Linux ist ein Warenzeichen oder eingetragenes Warenzeichen von Linus Torvalds in den Vereinigten Staaten sowie in anderen Ländern. z Red Hat, RPM und alle auf Red Hat basierenden Warenzeichen und Logos sind in den Vereinigten Staaten sowie in anderen Ländern Warenzeichen oder eingetragene Warenzeichen Red Hat, Inc. z SUSE ist ein Warenzeichen der Novell, Inc. in den Vereinigten Staaten und anderen Ländern. z Intel, Xeon und Itanium sind Warenzeichen oder eingetragene Warenzeichen der Intel Corporation. z Ethernet ist ein eingetragenes Warenzeichen der Fuji Xerox Co., Ltd. und der Xerox Corporation in den Vereinigten Staaten sowie in anderen Ländern. z Alle anderen in diesem Handbuch genannten Produktnamen sind Warenzeichen bzw. eingetragene Warenzeichen der jeweiligen Inhaber. z Die System- und Produktnamen in diesem Handbuch sind nicht in jedem Fall mit den Symbolen für Warenzeichen (™) bzw. eingetragene Warenzeichen (®) gekennzeichnet. U41632-J-Z816-5 NUTZUNGSBEDUINGUNGEN FÜR SOFTWARE VON DRITTANBIETERN Das Produkt enthält neben der von Fujitsu Ltd. oder von Fujitsu Technology Solutions GmbH bereitgestellten Software auch Software von Drittanbietern. Es ist Ihnen erlaubt, die Software der Drittanbieter gemäß den nachfolgenden Geschäftsbedingungen zu nutzen. Falls Sie sich den Quellcode für die Software beschaffen, auf die die nachfolgenden Geschäftsbedingungen angewendet werden, wird hiermit auf „LICENSE1_EN.pdf“ und „LICENSE2_EN.pdf“ verwiesen, die Sie auf http://manuals.ts.fujitsu.com/ finden. DIESE SOFTWARE WIRD IM VORLIEGENDEN ZUSTAND BEREITGESTELLT UND FUJITSU LIMITED UND FUJITSU TECHNOLOGY SOLUTIONS GMBH ÜBERNEHMEN WEDER AUSDRÜCKLICH NOCH STILLSCHWEIGEND IRGENDEINE GEWÄHRLEISTUNG FÜR DIESE SOFTWARE; DIES SCHLIEßT ALLE GEWÄHRLEISTUNGEN FÜR DIE MARKTGÄNGIGKEIT ODER DIE EIGNUNG FÜR EINEN BESTIMMTEN ZWECK UNEINGESCHRÄNKT EIN. FUJITSU LIMITED UND FUJITSU TECHNOLOGY SOLUTIONS HAFTEN IN KEINEM FALL FÜR ANSPRÜCHE DURCH DRITTE ODER FÜR BESONDERE ODER INDIREKTE SCHÄDEN, FOLGESCHÄDEN ODER SONSTIGE SCHÄDEN, DIE AUS NUTZUNGSAUSFALL, DATENVERLUST ODER ENTGANGENEM GEWINN RESULTIEREN - SEI ES BEI VERTRAGSGEMÄSSER NUTZUNG ODER DURCH NACHLÄSSIGKEIT ODER SONSTIGE UNERLAUBTE HANDLUNG - UND DIE DURCH ODER IM ZUSAMMENHANG MIT DER VERWENDUNG, DEM VERVIELFÄLTIGEN, MODIFIZIEREN ODER WEITERVERBREITEN DIESER SOFTWARE ENTSTANDEN SIND. Fujitsu Ltd. and Fujitsu Technology Solutions GmbH Der Inhalt dieses Handbuchs darf ohne die ausdrückliche, schriftliche Genehmigung von Fujitsu Limited oder Fujitsu Technology Solutions GmbH weder in irgendeiner Form weitergegeben noch mittels irgendeines Mediums reproduziert werden. Alle Rechte vorbehalten, Copyright © FUJITSU LIMITED und Fujitsu Technology Solutions GmbH 2005 - 2009 U41632-J-Z816-5 Bisherige Versionen (1/2) Überarbeiteter Abschnitt (neu/gelöscht/geändert) ⎯ Alle Kapitel (Korrekturen) KAPITEL 3 und 4 (Korrekturen) Alle Kapitel (Korrekturen) Alle Kapitel Ausgabe Datum 01 02 2005-07-11 2005-09-16 03 04 2005-10-31 2006-02-20 05 2006-04-17 KAPITEL 2 (Korrekturen) KAPITEL 2 (Korrekturen) 06 KAPITEL 4, ANHANG E (Korrekturen) 2006-08-11 Alle Kapitel (Korrekturen) Details ⎯ Technische Überarbeitung Erweiterung um die Windows-Version Fehlerkorrekturen Erweiterung um die Beschreibung der PRIMEQUEST 420 Zusätzliche Hinweise zu Netzwerkeinstellungen Korrekturen zum Vorgehen bei der LinuxInstallation Zusätzliche Hinweise bei der PSAInstallation Ergänzung der Beschreibungen für die Modelle PRIMEQUEST 500 Ergänzung der Beschreibungen für SUSE KAPITEL 2 (Korrekturen) Ergänzung der Beschreibungen und Hinweise zu XPAR-Einstellungen ANHANG A (Korrekturen) Ergänzung der Beschreibungen von Software, die mit der PRIMEQUEST-Hardware geliefert werden ANHANG D (Korrekturen) 07 08 Hinweis: U41632-J-Z816-5 Korrektur der Beschreibung zur EFI-TreiberEinstellung Ergänzung von Hinweisen zum Austausch einer FC-Karte 2007-03-05 KAPITEL 4, ANHANG E Korrektur der Beschreibung der Watchdog(Korrektur) Einstellung 2007-08-31 Abschnitt 4.8 (Korrektur) Erweiterung um die Beschreibung der Linux Dump-Funktion kdump Überarbeitete Abschnitte werden in dieser Tabelle mit der jeweiligen Abschnittnummer in der aktuellen Ausgabe aufgeführt. Abschnitte älterer Ausgaben sind mit einem Sternchen (*) markiert. (2/2) Ausgabe 09 10 Überarbeiteter Abschnitt Details (neu/gelöscht/geändert) 2008-03-10 Alle Kapitel Ergänzung der Beschreibung für die Modelle (Ergänzungen) PRIMEQUEST 580A/540A/520A 2008-04-10 Alle Kapitel (Korrekturen) Technische Überarbeitung Fujitsu Technology Solutions gibt eine zusätzliche Ausgabe des Handbuchs in Deutsch heraus, passt Texte und Abbildungen an, ändert die Bestellnummer des Handbuchs, ergänzt in Handbuchverweisen die Fujitsu Technology Solutions Bestellnummern, ändert die Beschreibungen, wo PRIMEQUEST-Handbücher verfügbar sind, ergänzt Fußnoten bezüglich des Fujitsu Servicekonzepts REMCS, Speichersystems ETERNUS und Werkzeugs FST, die von Fujitsu Technology Solutions nicht unterstützt werden, ersetzt das Kommentarformular und korrigiert den Text gemäß der Korrekturtabellen (Errata) vom 2006/10/10, 2008/09/19, 2012/12/18 und 2009/02/24. Datum Hinweis: REMCS und FST werden von Fujitsu Technology Solutions nicht unterstützt. ETERNUS - Angebot und Support in EMEA nur für die globalen Kunden von Fujitsu. Hinweis: Überarbeitete Abschnitte werden in dieser Tabelle mit der jeweiligen Abschnittnummer in der aktuellen Ausgabe aufgeführt. Abschnitte älterer Ausgaben sind mit einem Sternchen (*) markiert. U41632-J-Z816-5 Vorwort 1 Dieses Handbuch beschreibt die für die Installation der PRIMEQUEST erforderlichen Vorbereitungen, die Ein- und Ausschaltsequenzen, die Initialisierungs- sowie die Softwareinstallationsverfahren. Das Handbuch ist für Systemverwalter bestimmt. Dieser Abschnitt behandelt z z z z Aufbau und Inhalt des Handbuchs Referenzhandbücher Abkürzungen Symbolik z z z z z Syntax des Command Line Interface (CLI) Hinweise zur Notation, die in diesem Handbuch verwendet wird Konventionen für Warnhinweise Umgebungsbedingungen für den Einsatz dieses Produktes Wichtige Hinweise/Leser-Feedback Aufbau und Inhalt des Handbuchs Das vorliegende Handbuch ist wie folgt aufgebaut: KAPITEL 1 PRIMEQUEST - Überblick Enthält einen Überblick über die Hardware, Software und Netzwerkverbindungen und beschreibt die Arbeitsabläufe, die vor der Inbetriebname erforderlich sind. KAPITEL 2 Installation Beschreibt die vor der Installation der Systemeinheit erforderlichen Arbeiten. KAPITEL 3 Betriebssystem installieren Beschreibt die unterstützten Betriebssysteme und deren Installation. KAPITEL 4 Nach Installation des Betriebssystems erforderliche Arbeiten Beschreibt die auf die Installation des Betriebssystems folgende Installation und Konfiguration diverser Softwareprogramme. KAPITEL 5 Systemsicherheit Beschreibt die SNMP- und Sicherheitseinstellungen. U41632-J-Z816-5 i Vorwort KAPITEL 6 GSWB initialisieren Beschreibt die ersten Einstellungen, die für die Benutzung des optionalen Produkts GSWB erforderlich sind. Anhang A Zum Lieferumfang der PRIMEQUEST gehörende Software Beschreibt die mit PRIMEQUEST zur Verfügung gestellten Softwareprogramme. Anhang B Installation Enthält Anweisungen zur Installation von PRIMEQUEST. Anhang C Ein- und Ausschalten Beschreibt, wie die Systemeinheit ein- und ausgeschaltet wird. Anhang D SAN Boot Environment Beschreibt, wie die SAN Boot Environment konfiguriert wird. Anhang E Liste der Standardwerte Enthält Listen der Default-Werte für das MMB (Server Management Board) und den PSA. Anhang F Übersicht der IP-Adressen des Management-LANs Beschreibt die von der PRIMEQUEST benutzten IP-Adressen. Glossar Erläutert wichtige Begriffe aus diesem Handbuch. Stichwortverzeichnis Enthält eine Liste von Schlüsselbegriffen sowie die Nummern der Seiten, auf denen diese Begriffe zu finden sind. ii U41632-J-Z816-5 Vorwort Referenzhandbücher Folgende Handbücher stehen zu Referenzzwecken zur Verfügung: a) Ausgeliefertes gedrucktes Handbuch (ebenfalls englisch und deutsch als PDF-Datei auf http://manuals.ts.fujitsu.com/ verfügbar): Titel PRIMEQUEST 500A/500/ 400 Series Installation Manual Beschreibung Beschreibt die Installation der PRIMEQUEST einschließlich der Installationsvorbereitung, Voreinstellungen und Software-Installtion Bestellnr. englisch: U41632-J-Z816-x-76 (adaptiertes FujitsuHandbuch C122E001EN) b) Als PDF-Dateien auf http://manuals.ts.fujitsu.com/ (wählen Sie „Mission Critical IA Server“ aus) verfügbare Handbücher: Titel Beschreibung PRIMEQUEST 580A/540A/580/ Enthält Anforderungen, Überlegungen 540/480/440 System Design Guide und Bemerkungen zum Entwurf des Systembetriebs der PRIMEQUEST 580/540/480/440. PRIMEQUEST 580A/540A/580/ Enthält Spezifikationen für und 540/480/440 Installation Planning Anforderungen an Aufstellungsorte, Manual die für die Installation einer PRIMEQUEST 580/540/480/440 geeignet sind. PRIMEQUEST 500A/500/400 Beschreibt die Installation der Modellreihe PRIMEQUEST einschließlich der Installationshandbuch Installationsvorbereitung, Voreinstellungen und Software(dieses Handbuch) Installation PRIMEQUEST 500/400 Series Installation Manual PRIMEQUEST 520A/520/420 Enthält Anforderungen, Überlegungen System Design Guide und Bemerkungen zum Entwurf des Systembetriebs der PRIMEQUEST 520/420. PRIMEQUEST 520A/520/420 Enthält Spezifikationen für und Installation Planning Manual Anforderungen an Aufstellungsorte, die für die Installation einer PRIMEQUEST 520/420 geeignet sind. U41632-J-Z816-5 Bestellnr. nur englisch: U41630-J-Z816-x-76 (adaptiertes FujitsuHandbuch C122-B001EN) nur englisch: U41631-J-Z816-x-76 (adaptiertes FujitsuHandbuch C122-H001EN) deutsch: U41632-J-Z816-x englisch: U41632-J-Z816-x-76 (adaptiertes/übersetztes Fujitsu-Handbuch C122-E001EN) nur englisch: U41643-J-Z816-x-76 (adaptiertes FujitsuHandbuch C122-B009EN) nur englisch: U41644-J-Z816-x-76 (adaptiertes FujitsuHandbuch C122-H002EN) iii Vorwort Titel PRIMEQUEST 500A/500/400 Series Reference Manual: Basic Operation/GUI/Commands PRIMEQUEST 500A/500/400 Series Reference Manual: Tools/ Operation Information PRIMEQUEST 500A/500/400 Series Reference Manual: Messages/Logs PRIMEQUEST GSWB User's Manual PRIMEPOWER Series/ PRIMEQUEST Series Common Installation Planning Manual PRIMEQUEST 580A/540A Dynamic Partitioning (DP) Manual Beschreibung Enthält Operationen, Installationsmaßnahmen und Systemverwaltungsmethoden, die für den betrieb der PRIMEQUEST erforderlich sind. Die Erläuterungen decken grundlegende Operationen und Funktionen von MMB, PSA und EFI ab. Erläutert Systemverwaltung, Hot Plug, REMCS*, LEDs und weitere für den Systembetrieb erforderliche Operationen. Darüber hinaus enthält das Handbuch ergänzende Informationen z.B. über physikalische Positionen von Komponenten. Erläutert Maßnahmen bei Problemen während des Betriebs und beschreibt verschiedene Typen von Meldungen. Bestellnr. nur englisch: U41633-J-Z816-x-76 (adaptiertes FujitsuHandbuch C122-E003EN) nur englisch: U41757-J-Z816-x-76 (adaptiertes FujitsuHandbuch C122-E074EN) nur englisch: U41634-J-Z816-x-76 (adaptiertes FujitsuHandbuch C122-E004EN) Enthält Anforderungen, wichtige nur englisch: Einzelheiten und Hinweise bezüglich U41635-J-Z816-x-76 Installation und Betrieb von GSWB, (adaptiertes Fujitsueinem optionalen Produkt. Handbuch C122-E028EN) Enthält grundlegende Informationen nur englisch: und Strategien zur Installations- und U41296-J-Z816-x-76 Anlagenplanung, die für die (adaptiertes FujitsuInstallation der SPARC EnterpriseHandbuch C120-H007EN) und PRIMEQUEST-Serie erforderlich sind. Erklärt die Funktion Dynamic nur englisch: Partitioning (DP), die von den U41799-J-Z816-x-76 Modellen PRIMEQUEST 580A/540A (adaptiertes Fujitsuunterstützt wird. Handbuch C122-E085EN) *: wird von Fujitsu Technology Solutions nicht unterstützt iv U41632-J-Z816-5 Vorwort c) Andere Handbücher, die auf http://support.ts.fujitsu.com/com/support/downloads.html verfügbar sind (wählen Sie „Mission Critical IA Server“ als Produkt aus) RH Driver-CD (die Downloads „Driver for RHEL4“ und „Driver for RHEL5“ enthalten diese Handbücher): PRIMEQUEST Installation Support Tool User's Guide (Red Hat) (C122-E005EN) PRIMEQUEST 480/440/420 Bundled-Software Package Installer User’s Guide (C122-E006EN) PRIMEQUEST System Parameter Check Tool User's Guide (C122-E009EN) Suse Driver-CD (die Downloads „Driver for SLES9“ oder „Driver for SLES10“ enthalten diese Handbücher): PRIMEQUEST Installation Support Tool User's Guide (SUSE) (C122-E047EN) PRIMEQUEST 480/440/420 Bundled-Software Package Installer User’s Guide (C122-E006EN) SCWL-CD (Download „Systemcast Wizard Light CD“ enthält dieses Handbuch): PRIMEQUEST SystemcastWizard Lite User’s Guide (C122-E010EN) Abkürzungen In diesem Handbuch werden Produktnamen wie folgt abgekürzt: Title Red Hat® Enterprise Linux® AS (v.4 for Itanium) Red Hat® Enterprise Linux® 5 (for Intel Itanium) Red Hat® Enterprise Linux® AS (v.4 for Itanium) Red Hat® Enterprise Linux® 5 (for Intel Itanium) SUSE™ Linux Enterprise Server 9 for Itanium Processor Family SUSE™ Linux Enterprise Server 10 for Itanium Processor Family (*) SUSE™ Linux Enterprise Server 9 for Itanium Processor Family SUSE™ Linux Enterprise Server 10 for Itanium Processor Family Microsoft® Windows® XP Professional Microsoft® Windows® XP Home Edition Microsoft® Windows Server® 2003, Enterprise Edition for Itanium-based Systems Microsoft® Windows Server® 2003, Datacenter Edition for Itanium-based Systems Microsoft® Windows Server® 2008 for Itanium-Based Systems Description Red Hat (*1) RHEL-AS4 (IPF) RHEL5 (IPF) (*2) SUSE SUSE9 SUSE10 Windows XP Windows Windows Server 2003 Windows Windows Server 2008 *1: versions-unabhängige Abkürzung *2: Eine Abkürzung in der Form„RHEL5.x (IPF)“ steht für eine Update-Version. U41632-J-Z816-5 v Vorwort Symbolik In diesem Handbuch werden die nachfolgenden Schriften und Symbole für bestimmte Informationsarten verwendet. Schrift/Symbole Kursiv „“ [] Bedeutung Titel eines Handbuchs. Handbuch-, Kapitel- oder Abschnittstitel sowie Verweise auf bestimmte Positionen, Tasten/ Schaltflächen oder Menüs. Fenster, Schaltflächen, Registerblätter, DropdownMenüs. Beispiel Siehe PRIMEQUEST 580A/540A/580/540/480/ 440 System Design Guide. Siehe Kapitel 5, „Systemwartung“. Klicken Sie auf [OK], um fortzufahren. Syntax des Command Line Interface (CLI) Die Kommandosyntax wird im Folgenden genauer beschrieben. Kommandosyntax Bei der Kommandosyntax sind folgende Regeln zu beachten: z Eine Variable, die die Eingabe eines Wertes erfordert, wird in < > eingeschlossen. z Ein optionales Element wird in [ ] eingeschlossen. z Eine Gruppe von Optionen für ein optionales Schlüsselwort wird in [ ] eingeschlossen. Als Trennzeichen wird | verwendet. z Eine Gruppe von Optionen für ein obligatorisches Schlüsselwort wird in { } eingeschlossen. Als Trennzeichen wird | verwendet. Die Kommandosyntax erscheint in einem Rahmen wie diesem. Hinweise zur Notation, die in diesem Handbuch verwendet wird z Eine Kennzeichnung mit „Linux“ bezieht sich auf folgende Linux-Derivate: Red Hat® Enterprise Linux® AS (v.4 for Itanium), Red Hat® Enterprise Linux® 5 (for Intel Itanium) SUSE™ Linux Enterprise Server 9 for Itanium Processor Family, SUSE™ Linux Enterprise Server 10 for Itanium Processor Family. z Die IO Unit wird in der Bedienoberfläche des MMB und in den Abbildungen in diesem Handbuch als „IOU“ bezeichnet. vi U41632-J-Z816-5 Vorwort Konventionen für Warnhinweise Im vorliegenden Handbuch werden die folgenden Konventionen für Warnhinweise verwendet. Ein Warnhinweis besteht aus einem optischen Signal und einem kurzen Text. Signalisiert eine Gefahrensituation, die schwere Verletzungen verursachen kann, wenn der Benutzer die beschriebene Prozedur nicht korrekt ausführt. Signalisiert eine Gefahrensituation, die leichte oder mittelschwere Verletzungen verursachen kann, wenn der Benutzer die beschriebene Prozedur nicht korrekt ausführt. Dieses Signal weist außerdem darauf hin, dass das Produkt oder andere Gegenstände beschädigt werden können, wenn die Prozedur nicht korrekt ausgeführt wird. Kennzeichnet Informationen, mit deren Hilfe der Benutzer das Produkt effizienter nutzen kann. Warnhinweis im Text Der Hinweistext ist eingerückt, damit er leichter vom umgebenden Fließtext zu unterscheiden ist. Ferner ist er mit einem größeren Abstand vom übrigen Text abgesetzt, damit leicht erkennbar ist, wo er beginnt und endet. z z z z z Einige der in diesem Handbuch beschriebenen Aufgaben sollten nur von eine qualifizierten Techniker durchgeführt werden. Diese Aufgaben dürfen nicht vom Benutzer durchgeführt werden. Eine unsachgemäße Durchführung dieser Aufgaben kann zu Stromschlägen, anderen Verletzungen oder Feuergefahr führen. Installation und Reinstallation aller Komponenten und erste Einstellungen Entfernen der Front-, Seiten- oder rückwärtigen Abdeckung Ein-/Ausbau optionaler interner Geräte Einsetzen oder Herausziehen von externen Schnittstellenkarten Wartung und Inspektionen (Reparatur und reguläre Diagnose- und Wartungsarbeiten) Einen Überblick über wichtige Hinweise finden Sie in der Tabelle „Wichtige Warnhinweise“ im Abschnitt „SICHERHEITSHINWEISE“, der auf dieses „Vorwort“ folgt. U41632-J-Z816-5 vii Vorwort Umgebungsbedingungen für den Einsatz dieses Produktes Bei diesem Produkt handelt es sich um ein Computersystem, das für den Einsatz in einem speziellen Computerraum bestimmt ist. Weiterführende Informationen zur Betriebsumgebung finden Sie in den folgenden Handbüchern z PRIMEQUEST 580/540/480/440 Installation Planning Manual (U41631-J-Z816-x-76/C122-H001EN) PRIMEQUEST 520/420 Installation Planning Manual (U41644-J-Z816-x-76/C122-H002EN). Wichtige Hinweise/Leser-Feedback • Das Remote Customer Support System (REMCS) wird in Europa nicht unterstützt. • Dieses Handbuch geht davon aus, dass an eine IO Unit und an ein IOX jeweils zwei BMMs (optionale Produkte) angeschlossen werden können. Dies spiegelt sich in den in diesem Handbuch enthaltenen Erklärungen und Abbildungen wider. Zum aktuellen Zeitpunkt unterstützt die PRIMEQUEST 480/440/420 Serie jedoch nur den Anschluss jeweils eines BMMs (BMM#0) je IO Unit und je IOX. • In diesem Handbuch bedeutet der in Beschreibungen der PRIMEQUEST 480/440 verwendete Begriff BP (BackPlane) MP (MidPlane). • Die in diesem Handbuch wiedergegebenen Bildschirme können von den auf Ihrem System tatsächlich dargestellten abweichen. • Falls Sie irgendwelche Probleme mit der Beschreibung haben oder falls Sie inkorrekte Erklärungen finden, füllen Sie bitte das Kommentar-Formular am Ende des Handbuchs aus und schicken Sie es an die auf dem Formular angegebene Adresse. • Der Inhalt dieses Handbuchs wird möglicherweise ohne vorherige Ankündigung überarbeitet. • Die PDF-Version dieses Handbuchs lässt sich am besten mit dem Adobe® Reader® bei einer Vergrößerung von 100% und der Einstellung „einzelne Seite“ im Seitenlayout betrachten. viii U41632-J-Z816-5 SICHERHEITSHINWEISE 2 Wichtige Warnhinweise Dieses Handbuch enthält die folgenden wichtigen Warnhinweise: Signalisiert eine Gefahrensituation, die leichte oder mittelschwere Verletzungen verursachen kann, wenn der Benutzer die beschriebene Prozedur nicht korrekt ausführt. Diese Signal weist außerdem darauf hin, dass das Produkt oder andere Gegenstände beschädigt werden können, wenn die Prozedur nicht korrekt ausgeführt wird. Vorgang Warnung Normaler Betrieb Fehlfunktion Seite P.2-10 Das MMB Web-UI (Web User Interface) unterstützt die folgenden Browser. Andere Browser stellen das Web-UI möglicherweise nicht korrekt dar. z Microsoft® Internet Explorer V5.5 (SP2) oder höher z Netscape V7.02 oder höher Datenverlust z z z z Wenn der Strom zur Systemeinheit in einer Operation vom MMB abgeschaltet wird, leuchten nur die folgenden LEDs des Bedienfeldes und des MMBs: MMB-Ready LED des Bedienfeldes Power LED des MMBs Ready LED des MMBs Active LED des MMBs Stellen Sie sicher, dass alle LEDs außer diesen aus sind, bevor Sie die Hauptstromversorgung ausschalten (USV, Netzteil und Hauptnetzschalter). Ansonsten könnte das Abschalten der Hauptstromversorgung zu Datenverlust führen. Datenverlust P.C-6 P.C-7 P.C-11 Bevor Sie das System ausschalten, überprüfen Sie unbedingt Folgendes, um Datenverluste zu vermeiden: z Es ist keine Anwendung mehr aktiv. z Kein Benutzer greift mehr auf Systemkomponenten zu. U41632-J-Z816-5 ix SICHERHEITSHINWEISE Vorgang Warnung Seite P.4-103 Normaler Betrieb Fehlfunktion Für das Ausführen der folgenden Operationen müssen Sie den Boot Watchdog auf [Disable] einstellen: z Booten von CD-ROM z Systemstart im Single User Mode z Datensicherung und Datenwiederherstellung unter Verwendung des SystemcastWizard Falls diese Operationen ausgeführt werden, wenn der Boot Watchdog auf [Enable] eingestellt ist, wird der Wiederanlauf des Betriebssystems gemäß einer eingestellten Anzahl wiederholt, nachdem eine bestimmte Aktion ausgeführt wurde (Stop Reboot und Ausschalten, Stop Reboot oder Diagnostic Interrupt). Die Anzahl der Wiederanlaufsversuche und die Aktion werden im [ASR (Automatic Server Restart) Control]-Fenster des MMB eingestellt. Im [ASR (Automatic Server Restart) Control]-Fenster des MMB kann der Boot Watchdog auf [Disable] eingestellt werden, indem nach Markieren des [Cancel Boot Watchdog] [Apply] angeklickt wird. x U41632-J-Z816-5 SICHERHEITSHINWEISE Warnaufkleber Folgende Warnaufkleber sind an diesem Produkt angebracht: Diese Aufkleber liefern Benutzerinformationen zu dem Produkt. Aufkleber nicht entfernen! PRIMEQUEST 580A/540A/580/540/480/440 • Systemeinheit Vorderseite Front view Rückseite Rear view U41632-J-Z816-5 xi SICHERHEITSHINWEISE Unit rear Rückseite Unit rear • Extended Power Cabinet (Netzteilerweiterungsschrank) Vorderseite FrontFront viewview xii Rückseite Rear Rear viewview U41632-J-Z816-5 SICHERHEITSHINWEISE • Extended I/O Cabinet (E/A-Erweiterungsschrank) Vorderseite U41632-J-Z816-5 Rückseite xiii SICHERHEITSHINWEISE • PCI-Box linke Seite view Left side Vorderseite (ohne Abdeckung) Front view (without cover) PRIMEQUEST 520A/520/420 • Systemeinheit Oberseite Vorderseite xiv Rückseite U41632-J-Z816-5 Umgang mit diesem Produkt 3 Wartung z z z z z Bestimmte Wartungsmaßnahmen, die in diesem Handbuch beschrieben werden, sollten nur von qualifizierten Service-Technikern durchgeführt werden. Werden diese Maßnahmen nicht ordnungsgemäß durchgeführt, besteht Stromschlag-, Verletzungs- und Brandgefahr. Erstinstallation und Wiedereinbau aller Komponenten sowie alle Voreinstellungen Abnehmen der vorderen, hinteren und seitlichen Abdeckungen Ein- und Ausbau optionaler interner Geräte Einstecken und Abziehen externer Schnittstellenkarten Wartungen und Inspektionen (Reparatur sowie regelmäßige Diagnose und Wartung) Die nachfolgenden Wartungsmaßnahmen für dieses Produkt und für die optionalen Produkte von Fujitsu oder Fujitsu Technology Solutions dürfen nur von qualifizierten Service-Technikern durchgeführt werden. Diese Maßnahmen dürfen unter keinen Umständen vom Benutzer vorgenommen werden. Werden diese Maßnahmen nicht ordnungsgemäß durchgeführt, können Fehlfunktionen auftreten. z Auspacken optionaler Adapter und von an den Benutzer gelieferten Paketen. Umbau/Konstruktionsänderungen Es dürfen keine mechanischen oder elektrischen Modifikationen an dem Gerät vorgenommen werden. Bei Einsatz dieses Gerätes nach Modifikationen oder Überholungen sind Verletzungen des Benutzers oder anderer Personen bzw. Beschädigungen von Gegenständen nicht auszuschließen. U41632-J-Z816-5 xv Inhalt Vorwort . . . . . . . . . . . . . . . . . . . . . . . . . . . . . . . . . . . . . . . . . . . . . . . . . . . . . . . . . . Aufbau und Inhalt des Handbuchs . . . . . . . . . . . . . . . . . . . . . . . . . . . . . . . . . . . . . Referenzhandbücher . . . . . . . . . . . . . . . . . . . . . . . . . . . . . . . . . . . . . . . . . . . . . . . . Abkürzungen . . . . . . . . . . . . . . . . . . . . . . . . . . . . . . . . . . . . . . . . . . . . . . . . . . . . . . Symbolik . . . . . . . . . . . . . . . . . . . . . . . . . . . . . . . . . . . . . . . . . . . . . . . . . . . . . . . . . Syntax des Command Line Interface (CLI) . . . . . . . . . . . . . . . . . . . . . . . . . . . . . . . Hinweise zur Notation, die in diesem Handbuch verwendet wird . . . . . . . . . . . . . . Konventionen für Warnhinweise . . . . . . . . . . . . . . . . . . . . . . . . . . . . . . . . . . . . . . . Umgebungsbedingungen für den Einsatz dieses Produktes . . . . . . . . . . . . . . . . . SICHERHEITSHINWEISE . . . . . . . . . . . . . . . . . . . . . . . . . . . . . . . . . . . . . . . . . . . . Wichtige Warnhinweise . . . . . . . . . . . . . . . . . . . . . . . . . . . . . . . . . . . . . . . . . . . . . . Warnaufkleber . . . . . . . . . . . . . . . . . . . . . . . . . . . . . . . . . . . . . . . . . . . . . . . . . . . . . Umgang mit diesem Produkt . . . . . . . . . . . . . . . . . . . . . . . . . . . . . . . . . . . . . . . . . . Wartung . . . . . . . . . . . . . . . . . . . . . . . . . . . . . . . . . . . . . . . . . . . . . . . . . . . . . . . . . . Umbau/Konstruktionsänderungen. . . . . . . . . . . . . . . . . . . . . . . . . . . . . . . . . . . . . . i i iii v vi vi vi vii viii ix ix xi xv xv xv KAPITEL 1 PRIMEQUEST - Überblick . . . . . . . . . . . . . . . . . . . . . . . . . . . . . . 1-1 1.1 Arbeitsablauf für den Start des Betriebs . . . . . . . . . . . . . . . . . . . . . . . . . . . 1.2 Installationsablauf . . . . . . . . . . . . . . . . . . . . . . . . . . . . . . . . . . . . . . . . . . . . . 1.2.1 Für die Installation erforderliche Komponenten . . . . . . . . . . . . . . . . 1-1 1-1 1-3 KAPITEL 2 Installation. . . . . . . . . . . . . . . . . . . . . . . . . . . . . . . . . . . . . . . . . . . 2-1 2.1 Installationsvorbereitung . . . . . . . . . . . . . . . . . . . . . . . . . . . . . . . . . . . . . . . 2.2 MMB anschließen und einrichten . . . . . . . . . . . . . . . . . . . . . . . . . . . . . . . . 2.2.1 Verbindung für den Echtbetrieb einstellen . . . . . . . . . . . . . . . . . . . . 2.2.1.1 IP-Adresse des als MMB-Konsole dienenden PCs festlegen 2.2.1.2 MMB-Konsole an den MMB-Benutzerport anschließen . . . . 2.2.1.3 Externe LAN-Verbindung der PRIMEQUEST (PRIMEQUEST 580A/540A/580/540/480/440) . . . . . . . . . . . 2.2.1.4 Externe LAN-Verbindung der PRIMEQUEST (PRIMEQUEST 520A/520/420) . . . . . . . . . . . . . . . . . . . . . . 2.2.2 An- und Abmelden beim MMB und Fensterkonfiguration . . . . . . . . 2.2.2.1 An- und Abmelden bei der MMB Web-UI . . . . . . . . . . . . . . . 2.2.2.2 Elemente des Web-UI-Fensters . . . . . . . . . . . . . . . . . . . . . . 2.2.3 Netzwerkeinstellungen für den Echtbetrieb . . . . . . . . . . . . . . . . . . . 2.2.3.1 MMB-Netzwerk einrichten (PRIMEQUEST 580A/540A/580/540/480/440) . . . . . . . . . . . 2.2.3.2 MMB-Netzwerk einrichten (PRIMEQUEST 520A/520/420) . 2-1 2-3 2-3 2-4 2-4 U41632-J-Z816-5 2-5 2-7 2-9 2-10 2-11 2-19 2-19 2-21 xvii Inhalt 2.2.3.3 Telnet-Parameter einstellen . . . . . . . . . . . . . . . . . . . . . . . . . 2.2.3.4 DNS-Server einrichten . . . . . . . . . . . . . . . . . . . . . . . . . . . . . 2.2.3.5 SMTP-Einstellungen . . . . . . . . . . . . . . . . . . . . . . . . . . . . . . . 2.2.4 MMB initialisieren . . . . . . . . . . . . . . . . . . . . . . . . . . . . . . . . . . . . . . 2.2.4.1 Benutzerkonten registrieren . . . . . . . . . . . . . . . . . . . . . . . . . 2.2.4.2 Benutzerkonto für den Techniker einrichten . . . . . . . . . . . . . 2.2.4.3 Systemnamen festlegen . . . . . . . . . . . . . . . . . . . . . . . . . . . . 2.2.4.4 Systemdatum und Uhrzeit einstellen . . . . . . . . . . . . . . . . . . . 2.2.4.5 Einen Management-LAN-Hub einrichten . . . . . . . . . . . . . . . . 2.3 Extended Mirror Mode aktivieren . . . . . . . . . . . . . . . . . . . . . . . . . . . . . . . . 2.4 XPAR aktivieren (PRIMEQUEST 500A/500 Modellreihe) . . . . . . . . . . . . . 2.5 Partition initialisieren . . . . . . . . . . . . . . . . . . . . . . . . . . . . . . . . . . . . . . . . . . 2.5.1 Reihenfolge der Einstellungen . . . . . . . . . . . . . . . . . . . . . . . . . . . . 2.5.2 Partition schließen . . . . . . . . . . . . . . . . . . . . . . . . . . . . . . . . . . . . . . 2.5.3 Systemboards, IO Units und IOXs teilen und wieder verbinden (nur in der Modellreihe PRIMEQUEST 500A/500) . . . . . . . . . . . . . 2.5.3.1 Systemboards teilen und wieder verbinden . . . . . . . . . . . . . 2.5.3.2 IO Units oder IOXs teilen und wieder verbinden . . . . . . . . . . 2.5.4 Partition konfigurieren . . . . . . . . . . . . . . . . . . . . . . . . . . . . . . . . . . . 2.5.4.1 Systemboards, IO Units und IOXs hinzufügen . . . . . . . . . . . 2.5.4.2 Systemboards, IO Units und IOXs entfernen . . . . . . . . . . . . 2.5.5 Home IO Unit festlegen . . . . . . . . . . . . . . . . . . . . . . . . . . . . . . . . . . 2.5.6 Systemboard reservieren . . . . . . . . . . . . . . . . . . . . . . . . . . . . . . . . 2.5.7 Partitionsnamen festlegen . . . . . . . . . . . . . . . . . . . . . . . . . . . . . . . . 2.5.8 Verschiedene Modes einstellen . . . . . . . . . . . . . . . . . . . . . . . . . . . 2.5.9 Partition starten . . . . . . . . . . . . . . . . . . . . . . . . . . . . . . . . . . . . . . . . 2.5.10 Partitionsinformationen anzeigen . . . . . . . . . . . . . . . . . . . . . . . . . . 2.6 Konfiguration sichern . . . . . . . . . . . . . . . . . . . . . . . . . . . . . . . . . . . . . . . . . 2.6.1 MMB-Konfigurationsdaten sichern . . . . . . . . . . . . . . . . . . . . . . . . . 2-23 2-24 2-25 2-29 2-30 2-32 2-33 2-35 2-37 2-43 2-45 2-47 2-47 2-49 KAPITEL 3 Betriebssystem installieren . . . . . . . . . . . . . . . . . . . . . . . . . . . . 3-1 3.1 Überblick . . . . . . . . . . . . . . . . . . . . . . . . . . . . . . . . . . . . . . . . . . . . . . . . . . . 3.1.1 Unterstützte Betriebssysteme . . . . . . . . . . . . . . . . . . . . . . . . . . . . . 3.1.2 Installationsverfahren . . . . . . . . . . . . . . . . . . . . . . . . . . . . . . . . . . . 3.1.3 Installationsvoraussetzungen . . . . . . . . . . . . . . . . . . . . . . . . . . . . . 3.1.4 Nach Installation des Betriebssystems erforderliche Arbeiten . . . . 3.2 Installation des Betriebssystems Linux . . . . . . . . . . . . . . . . . . . . . . . . . . . . 3.2.1 Linux Installation über KVM (PRIMEQUEST 580A/540A/580/540/480/440) . . . . . . . . . . . . . . . 3.2.1.1 Hardwarevoraussetzungen und Vorgehensweise . . . . . . . . . 3.2.1.2 config-Datei für die Installation erstellen . . . . . . . . . . . . . . . 3.2.1.3 Geräte anschließen . . . . . . . . . . . . . . . . . . . . . . . . . . . . . . . . 3-1 3-1 3-1 3-4 3-4 3-6 xviii 2-51 2-51 2-53 2-55 2-55 2-59 2-61 2-63 2-69 2-70 2-75 2-77 2-79 2-79 3-6 3-6 3-7 3-8 U41632-J-Z816-5 Inhalt 3.2.1.4 Linux Betriebssystem installieren . . . . . . . . . . . . . . . . . . . . . 3.2.1.5 Zugehörige Softwareprogramme installieren . . . . . . . . . . . . 3.2.1.6 Nach der Installation erforderliche Aufgaben . . . . . . . . . . . . 3.2.2 Unabhängigen KVM-Switch für die Installation des LinuxBetriebssystems verwenden (PRIMEQUEST 520A/520/420) 3.2.2.1 Hardware-Voraussetzungen und Vorgehensweise . . . . . . . . 3.2.2.2 config-Datei für die Installation erstellen . . . . . . . . . . . . . . . . 3.2.2.3 Geräte anschließen . . . . . . . . . . . . . . . . . . . . . . . . . . . . . . . . 3.2.2.4 Linux Betriebssystem installieren . . . . . . . . . . . . . . . . . . . . . 3.2.2.5 Zugehörige Softwareprogramme installieren . . . . . . . . . . . . 3.2.2.6 Nach der Installation erforderliche Aufgaben . . . . . . . . . . . . 3.2.3 Installation mit SystemcastWizard Lite . . . . . . . . . . . . . . . . . . . . . . . 3.2.3.1 Hardwarevoraussetzungen und Vorgehensweise . . . . . . . . 3.2.3.2 Geräte anschließen . . . . . . . . . . . . . . . . . . . . . . . . . . . . . . . . 3.2.3.3 Linux installieren . . . . . . . . . . . . . . . . . . . . . . . . . . . . . . . . . . 3.2.3.4 Software-Bundle-Package installieren . . . . . . . . . . . . . . . . . 3.2.3.5 Nach der Installation erforderliche Aufgaben . . . . . . . . . . . . 3.3 Windows installieren . . . . . . . . . . . . . . . . . . . . . . . . . . . . . . . . . . . . . . . . . . 3.3.1 Installationsvorbereitungen . . . . . . . . . . . . . . . . . . . . . . . . . . . . . . . . 3.3.1.1 SAN Boot Environment einrichten . . . . . . . . . . . . . . . . . . . . 3.3.1.2 SAN-Speichereinheit anschließen . . . . . . . . . . . . . . . . . . . . 3.3.1.3 Vor der Installation (PRIMEQUEST 580A/540A/580/540/480/440) . . . . . . . . . . . 3.3.2 Windows mit SystemcastWizard Lite installieren . . . . . . . . . . . . . . . 3.3.2.1 Hardwarevoraussetzungen und Vorgehensweise . . . . . . . . 3.3.2.2 Geräte anschließen . . . . . . . . . . . . . . . . . . . . . . . . . . . . . . . . 3.3.2.3 Windows installieren . . . . . . . . . . . . . . . . . . . . . . . . . . . . . . . 3.3.3 Installation von Windows mit dem Installation Support Tool . . . . . . 3.3.3.1 Übersicht . . . . . . . . . . . . . . . . . . . . . . . . . . . . . . . . . . . . . . . . 3.3.3.2 Vorbereitungen . . . . . . . . . . . . . . . . . . . . . . . . . . . . . . . . . . . 3.3.3.3 Erstellen der Installationsdiskette . . . . . . . . . . . . . . . . . . . . . 3.3.3.4 Windows-Setup . . . . . . . . . . . . . . . . . . . . . . . . . . . . . . . . . . . 3.3.4 Installation von Windows mit KVM (PRIMEQUEST 580A/540A/580/540/480/440) . . . . . . . . . . . . . . . . 3.3.4.1 Hardwarevoraussetzungen und Verfahren . . . . . . . . . . . . . . 3.3.4.2 Geräte anschließen . . . . . . . . . . . . . . . . . . . . . . . . . . . . . . . . 3.3.4.3 Windows installieren . . . . . . . . . . . . . . . . . . . . . . . . . . . . . . . 3.3.4.4 Bedienerlose Installation . . . . . . . . . . . . . . . . . . . . . . . . . . . . 3.3.5 Installation von Windows mit unabhängigem KVM-Switch (PRIMEQUEST 520A/520/420) . . . . . . . . . . . . . . . . . . . . . . . . . . . . 3.3.5.1 Hardwarevoraussetzungen und Verfahren . . . . . . . . . . . . . . 3.3.5.2 Geräte anschließen . . . . . . . . . . . . . . . . . . . . . . . . . . . . . . . . 3.3.5.3 Windows installieren . . . . . . . . . . . . . . . . . . . . . . . . . . . . . . . U41632-J-Z816-5 3-11 3-12 3-12 3-13 3-13 3-14 3-14 3-18 3-18 3-18 3-19 3-19 3-21 3-23 3-23 3-24 3-25 3-26 3-26 3-27 3-28 3-29 3-29 3-31 3-34 3-34 3-34 3-35 3-36 3-37 3-38 3-38 3-39 3-40 3-44 3-49 3-49 3-50 3-51 xix Inhalt 3.3.5.4 Bedienerlose Installation . . . . . . . . . . . . . . . . . . . . . . . . . . . . 3.3.6 High Reliability Tools . . . . . . . . . . . . . . . . . . . . . . . . . . . . . . . . . . . . 3.3.6.1 Installation mit PRIMEQUEST Software Installer . . . . . . . . . 3.3.6.2 Anmerkungen zum PRIMEQUEST Software Installer . . . . . . 3.3.7 Erforderliche Arbeiten nach der Installation . . . . . . . . . . . . . . . . . . 3.3.7.1 Einstellung des Bildschirmtreibers (Serie PRIMEQUEST 500A/500) . . . . . . . . . . . . . . . . . . . . . 3.3.7.2 Installation des Multipath-Treibers . . . . . . . . . . . . . . . . . . . . 3.3.7.3 Plattenlaufwerk wieder einsetzen . . . . . . . . . . . . . . . . . . . . . 3-55 3-60 3-61 3-63 3-64 3-64 3-65 3-65 KAPITEL 4 Nach Installation des Betriebssystems erforderliche Arbeiten 4-1 4.1 Art der erforderlichen Arbeiten . . . . . . . . . . . . . . . . . . . . . . . . . . . . . . . . . . 4.2 PSA installieren (Linux: Red Hat) (PRIMEQUEST 580A/540A/580/540/480/440) . . . . . . . . . . . . . . . . . . . . . 4.2.1 Einstellungen des Management-LANs überprüfen . . . . . . . . . . . . . 4.2.2 Einstellungen für SELinux überprüfen . . . . . . . . . . . . . . . . . . . . . . 4.2.3 Firewall überprüfen (Ports freigeben) . . . . . . . . . . . . . . . . . . . . . . . 4.2.4 FJSVfefpcl installieren . . . . . . . . . . . . . . . . . . . . . . . . . . . . . . . . . . . 4.2.5 Ziel für Partition-Traps festlegen . . . . . . . . . . . . . . . . . . . . . . . . . . . 4.2.6 Ziel für Traps und E-Mails über MMB festlegen . . . . . . . . . . . . . . . 4.2.7 Sonstige Einstellungen . . . . . . . . . . . . . . . . . . . . . . . . . . . . . . . . . . 4.2.8 PSA-Update installieren . . . . . . . . . . . . . . . . . . . . . . . . . . . . . . . . . 4.2.9 SIRMS-Update installieren . . . . . . . . . . . . . . . . . . . . . . . . . . . . . . . 4.2.10 PSA deinstallieren . . . . . . . . . . . . . . . . . . . . . . . . . . . . . . . . . . . . . . 4.2.11 SIRMS deinstallieren . . . . . . . . . . . . . . . . . . . . . . . . . . . . . . . . . . . . 4.3 PSA installieren (Linux: Red Hat) (PRIMEQUEST 520A/520/420) . . . . . . 4.3.1 Einstellungen des Management-LANs überprüfen . . . . . . . . . . . . . 4.3.2 Einstellungen für SELinux überprüfen . . . . . . . . . . . . . . . . . . . . . . 4.3.3 Firewall überprüfen (Ports freigeben) . . . . . . . . . . . . . . . . . . . . . . . 4.3.4 FJSVfefpcl installieren . . . . . . . . . . . . . . . . . . . . . . . . . . . . . . . . . . . 4.3.5 Ziel für Partition-Traps festlegen . . . . . . . . . . . . . . . . . . . . . . . . . . . 4.3.6 Ziel für Traps und E-Mails über MMB festlegen . . . . . . . . . . . . . . . 4.3.7 Sonstige Einstellungen . . . . . . . . . . . . . . . . . . . . . . . . . . . . . . . . . . 4.3.8 PSA-Update installieren . . . . . . . . . . . . . . . . . . . . . . . . . . . . . . . . . 4.3.9 SIRMS-Update installieren . . . . . . . . . . . . . . . . . . . . . . . . . . . . . . . 4.3.10 PSA deinstallieren . . . . . . . . . . . . . . . . . . . . . . . . . . . . . . . . . . . . . . 4.3.11 SIRMS deinstallieren . . . . . . . . . . . . . . . . . . . . . . . . . . . . . . . . . . . . 4.4 PSA installieren (Linux: SUSE) (PRIMEQUEST 500A/500/400-Modellreihe) 4.4.1 Einstellungen des Management-LANs überprüfen . . . . . . . . . . . . . 4.4.2 Kontrollfunktionen für syslog . . . . . . . . . . . . . . . . . . . . . . . . . . . . . . 4.4.3 SELinux-Funktion . . . . . . . . . . . . . . . . . . . . . . . . . . . . . . . . . . . . . . 4.4.4 Firewall überprüfen (Ports freigeben) . . . . . . . . . . . . . . . . . . . . . . . xx 4-1 4-3 4-4 4-12 4-13 4-14 4-14 4-17 4-18 4-20 4-21 4-21 4-22 4-23 4-24 4-27 4-28 4-29 4-29 4-33 4-33 4-35 4-36 4-36 4-37 4-38 4-39 4-50 4-55 4-56 U41632-J-Z816-5 Inhalt 4.5 4.6 4.7 4.8 4.9 4.4.5 Ziel für Partition-Traps festlegen . . . . . . . . . . . . . . . . . . . . . . . . . . . 4.4.6 Ziel für Traps und E-Mails über MMB festlegen . . . . . . . . . . . . . . . . 4.4.7 Sonstige Einstellungen . . . . . . . . . . . . . . . . . . . . . . . . . . . . . . . . . . . 4.4.8 PSA-Update installieren . . . . . . . . . . . . . . . . . . . . . . . . . . . . . . . . . . 4.4.9 PSA deinstallieren . . . . . . . . . . . . . . . . . . . . . . . . . . . . . . . . . . . . . . PSA installieren (Windows Server 2003) (PRIMEQUEST 580A/540A/580/540/480/440) . . . . . . . . . . . . . . . . . . . . . . 4.5.1 Einstellungen für das Management-LAN überprüfen . . . . . . . . . . . . 4.5.2 Ziel für Partition-Traps einstellen . . . . . . . . . . . . . . . . . . . . . . . . . . . 4.5.3 Ziel für Traps und E-Mails über MMB festlegen . . . . . . . . . . . . . . . . 4.5.4 Windows-Firewall einstellen . . . . . . . . . . . . . . . . . . . . . . . . . . . . . . . 4.5.5 Watchdog-Überwachung nach Auftreten eines Stopp-Fehlers (eines schwerwiegenden Systemfehlers) . . . . . . . . . . . . . . . . . . . . . 4.5.6 PSA-Updates installieren . . . . . . . . . . . . . . . . . . . . . . . . . . . . . . . . . 4.5.7 PSA deinstallieren . . . . . . . . . . . . . . . . . . . . . . . . . . . . . . . . . . . . . . PSA installieren (Windows Server 2003) (PRIMEQUEST 520A/520/420) . . . . . . . . . . . . . . . . . . . . . . . . . . . . . . . . . . 4.6.1 Einstellungen für das Management-LAN überprüfen . . . . . . . . . . . . 4.6.2 Ziel für Partition-Traps einstellen . . . . . . . . . . . . . . . . . . . . . . . . . . . 4.6.3 Ziel für Traps und E-Mails über MMB festlegen . . . . . . . . . . . . . . . . 4.6.4 Windows-Firewall einstellen . . . . . . . . . . . . . . . . . . . . . . . . . . . . . . . 4.6.5 Watchdog-Überwachung nach Auftreten eines Stopp-Fehlers (eines schwerwiegenden Systemfehlers) . . . . . . . . . . . . . . . . . . . . . 4.6.6 PSA-Updates installieren . . . . . . . . . . . . . . . . . . . . . . . . . . . . . . . . . 4.6.7 PSA deinstallieren . . . . . . . . . . . . . . . . . . . . . . . . . . . . . . . . . . . . . . PSA-Einstellungen . . . . . . . . . . . . . . . . . . . . . . . . . . . . . . . . . . . . . . . . . . . . PSA-Überwachung konfigurieren . . . . . . . . . . . . . . . . . . . . . . . . . . . . . . . . 4.8.1 S.M.A.R.T. einrichten . . . . . . . . . . . . . . . . . . . . . . . . . . . . . . . . . . . . 4.8.2 Watchdog einrichten nach Auftreten eines Stopp-Fehlers . . . . . . . Dump-Umgebung einrichten (Linux: Red Hat) . . . . . . . . . . . . . . . . . . . . . . 4.9.1 Dump-Umgebung einrichten . . . . . . . . . . . . . . . . . . . . . . . . . . . . . . 4.9.1.1 Dump Device anlegen . . . . . . . . . . . . . . . . . . . . . . . . . . . . . . 4.9.1.2 Dump-Speicherbereich zuweisen . . . . . . . . . . . . . . . . . . . . . 4.9.2 diskdump einrichten . . . . . . . . . . . . . . . . . . . . . . . . . . . . . . . . . . . . . 4.9.3 kdump einrichten . . . . . . . . . . . . . . . . . . . . . . . . . . . . . . . . . . . . . . . 4.9.3.1 kexec-Tools installieren . . . . . . . . . . . . . . . . . . . . . . . . . . . . 4.9.3.2 Vergeben eines Labels für den Dump-Speicherbereich . . . . 4.9.3.3 Dump-Umgebung einrichten . . . . . . . . . . . . . . . . . . . . . . . . . 4.9.3.4 kdump-Dienst einrichten . . . . . . . . . . . . . . . . . . . . . . . . . . . . 4.9.3.5 Kernel-Parameter setzen . . . . . . . . . . . . . . . . . . . . . . . . . . . 4.9.3.6 System neu starten . . . . . . . . . . . . . . . . . . . . . . . . . . . . . . . . 4.9.3.7 kdump-Erstellung überprüfen . . . . . . . . . . . . . . . . . . . . . . . . U41632-J-Z816-5 4-57 4-61 4-61 4-63 4-64 4-65 4-68 4-75 4-76 4-77 4-78 4-79 4-84 4-85 4-88 4-89 4-91 4-91 4-93 4-94 4-98 4-99 4-99 4-99 4-101 4-107 4-110 4-110 4-112 4-114 4-119 4-120 4-121 4-121 4-122 4-122 4-122 4-123 xxi Inhalt 4.10 Dump-Umgebung einrichten (Windows Server 2003) . . . . . . . . . . . . . . . . 4.10.1 Memory Dump- und Paging-Datei einrichten . . . . . . . . . . . . . . . . . 4.10.1.1 Art der Informationen, die aus einem Memory Dump gewonnen werden können 4.10.1.2 Einstellen des Memory Dump . . . . . . . . . . . . . . . . . . . . . . . . 4.10.1.3 Überprüfen der Memory Dump-Einstellungen . . . . . . . . . . . . 4.10.1.4 Paging-Datei einrichten . . . . . . . . . . . . . . . . . . . . . . . . . . . . . 4.10.1.5 Hinweis . . . . . . . . . . . . . . . . . . . . . . . . . . . . . . . . . . . . . . . . . 4.10.2 Präventive Fehlerbehebung mit [DSNAP] . . . . . . . . . . . . . . . . . . . 4.11 NTP-Client einrichten . . . . . . . . . . . . . . . . . . . . . . . . . . . . . . . . . . . . . . . . . 4.11.1 NTP-Betrieb bei PRIMEQUEST . . . . . . . . . . . . . . . . . . . . . . . . . . . 4.11.2 NTP-Server einrichten . . . . . . . . . . . . . . . . . . . . . . . . . . . . . . . . . . . 4.11.3 Partitionen als NTP-Clients einrichten . . . . . . . . . . . . . . . . . . . . . . 4.11.3.1 NTP-Clientbetrieb in einer Linux-Partition . . . . . . . . . . . . . . . 4.11.3.2 NTP in einer Windows-Partition einrichten . . . . . . . . . . . . . . 4.11.3.3 NTP-Einstellung für eine Partition, die zu einer Domain gehört . . . . . . . . . . . . . . . . . . . . . . . . . . 4.12 Betriebssystem sichern . . . . . . . . . . . . . . . . . . . . . . . . . . . . . . . . . . . . . . . . 4.12.1 Linux (Red Hat) sichern . . . . . . . . . . . . . . . . . . . . . . . . . . . . . . . . . 4.12.1.1 Sicherung ohne PRIMECLUSTER GDS . . . . . . . . . . . . . . . . 4.12.1.2 Datensicherung mit PRIMECLUSTER GDS . . . . . . . . . . . . . 4.12.2 Windows-Partitionen sichern . . . . . . . . . . . . . . . . . . . . . . . . . . . . . 4.13 Konfigurationsdaten sichern . . . . . . . . . . . . . . . . . . . . . . . . . . . . . . . . . . . . 4.13.1 PSA-Konfigurationsdaten sichern . . . . . . . . . . . . . . . . . . . . . . . . . . 4.13.1.1 Exportierte Dateien auflisten . . . . . . . . . . . . . . . . . . . . . . . . . 4.13.1.2 In eine CSV-Datei sichern . . . . . . . . . . . . . . . . . . . . . . . . . . . 4.13.2 EFI-Konfigurationsdaten sichern . . . . . . . . . . . . . . . . . . . . . . . . . . . KAPITEL 5 Systemsicherheit. . . . . . . . . . . . . . . . . . . . . . . . . . . . . . . . . . . . . 5.1 Sicherheitseinstellungen . . . . . . . . . . . . . . . . . . . . . . . . . . . . . . . . . . . . . . . 5.1.1 Zugriffskontrolle einstellen . . . . . . . . . . . . . . . . . . . . . . . . . . . . . . . . 5.1.2 SNMP einrichten . . . . . . . . . . . . . . . . . . . . . . . . . . . . . . . . . . . . . . . 5.1.3 SSH-Parameter festlegen . . . . . . . . . . . . . . . . . . . . . . . . . . . . . . . . 5.1.4 HTTPS-Parameter festlegen . . . . . . . . . . . . . . . . . . . . . . . . . . . . . . 4-125 4-125 4-125 4-127 4-129 4-129 4-132 4-133 4-134 4-134 4-136 4-137 4-137 4-138 4-141 4-142 4-142 4-143 4-150 4-150 4-151 4-151 4-151 4-153 4-154 5-1 5-1 5-2 5-5 5-13 5-14 KAPITEL 6 GSWB initialisieren . . . . . . . . . . . . . . . . . . . . . . . . . . . . . . . . . . . 6-1 Anhang A Zum Lieferumfang der PRIMEQUEST gehörende Software . . A-1 A.1 A.2 A.3 A.4 A.5 xxii Software-Kategorien . . . . . . . . . . . . . . . . . . . . . . . . . . . . . . . . . . . . . . . . . . Installation Support Tool . . . . . . . . . . . . . . . . . . . . . . . . . . . . . . . . . . . . . . . Bundled-Software Package Installer . . . . . . . . . . . . . . . . . . . . . . . . . . . . . DSNAP . . . . . . . . . . . . . . . . . . . . . . . . . . . . . . . . . . . . . . . . . . . . . . . . . . . . System Parameter Check Tool . . . . . . . . . . . . . . . . . . . . . . . . . . . . . . . . . . A-3 A-4 A-4 A-5 A-5 U41632-J-Z816-5 Inhalt A.6 System Data Output Tool (fjsnap) . . . . . . . . . . . . . . . . . . . . . . . . . . . . . . . . A.7 SystemcastWizard Lite . . . . . . . . . . . . . . . . . . . . . . . . . . . . . . . . . . . . . . . . A.7.1 SystemcastWizard Lite im Überblick . . . . . . . . . . . . . . . . . . . . . . . . A.7.2 SystemcastWizard Lite konfigurieren . . . . . . . . . . . . . . . . . . . . . . . . A.7.3 SystemcastWizard Lite installieren . . . . . . . . . . . . . . . . . . . . . . . . . . A.7.4 SystemcastWizard Lite benutzen . . . . . . . . . . . . . . . . . . . . . . . . . . . A.7.5 Zur Beachtung . . . . . . . . . . . . . . . . . . . . . . . . . . . . . . . . . . . . . . . . . A.8 Installation Support Tool für Windows . . . . . . . . . . . . . . . . . . . . . . . . . . . . . A.9 Software Support Guide . . . . . . . . . . . . . . . . . . . . . . . . . . . . . . . . . . . . . . . . A-6 A-7 A-7 A-8 A-8 A-9 A-10 A-11 A-11 Anhang B Installation . . . . . . . . . . . . . . . . . . . . . . . . . . . . . . . . . . . . . . . . . . . B-1 B.1 Anschluss eines PCs . . . . . . . . . . . . . . . . . . . . . . . . . . . . . . . . . . . . . . . . . . B.2 MMB initialisieren . . . . . . . . . . . . . . . . . . . . . . . . . . . . . . . . . . . . . . . . . . . . . . . B.3 Anmelden beim Web-UI . . . . . . . . . . . . . . . . . . . . . . . . . . . . . . . . . . . . . . . . B-1 B-4 B-5 Anhang C Ein- und Ausschalten . . . . . . . . . . . . . . . . . . . . . . . . . . . . . . . . . . C-1 C.1 Ein- und Ausschalten der Systemeinheit . . . . . . . . . . . . . . . . . . . . . . . . . . . C-1 C.1.1 Betätigung der Schutzschalter . . . . . . . . . . . . . . . . . . . . . . . . . . . . . C-1 C.1.1.1 Einschalten des Systems über die Schutzschalter (PRIMEQUEST 580A/540A/580/540/480/440) . . . . . . . . . . . C-2 C.1.1.2 System einschalten (PRIMEQUEST 520A/520/420) . . . . . . C-5 C.1.1.3 System über die Schutzschalter ausschalten (PRIMEQUEST 580A/540A/580/480/480/440) . . . . . . . . . . . C-6 C.1.1.4 System ausschalten (PRIMEQUEST 520A/520/420) . . . . . C-7 C.1.2 Ein- und Ausschalten des gesamten Systems . . . . . . . . . . . . . . . . . C-8 C.1.2.1 Gesamtes System einschalten . . . . . . . . . . . . . . . . . . . . . . . C-8 C.1.2.2 Gesamtes System ausschalten . . . . . . . . . . . . . . . . . . . . . . C-11 C.2 Schränke und Partitionen ein- und ausschalten . . . . . . . . . . . . . . . . . . . . . C-13 C.3 Partitionen ein- und ausschalten . . . . . . . . . . . . . . . . . . . . . . . . . . . . . . . . . C-15 C.3.1 Partition einschalten . . . . . . . . . . . . . . . . . . . . . . . . . . . . . . . . . . . . . C-15 C.3.2 Partition ausschalten . . . . . . . . . . . . . . . . . . . . . . . . . . . . . . . . . . . . C-20 Anhang D SAN Boot Environment . . . . . . . . . . . . . . . . . . . . . . . . . . . . . . . . D-1 D.1 Voraussetzungen . . . . . . . . . . . . . . . . . . . . . . . . . . . . . . . . . . . . . . . . . . . . . . . D.2 SAN Boot Environment einrichten . . . . . . . . . . . . . . . . . . . . . . . . . . . . . . . . . . D.3 Planung . . . . . . . . . . . . . . . . . . . . . . . . . . . . . . . . . . . . . . . . . . . . . . . . . . . . . . D.3.1 Planungshinweise . . . . . . . . . . . . . . . . . . . . . . . . . . . . . . . . . . . . . . D.4 Einstellungen . . . . . . . . . . . . . . . . . . . . . . . . . . . . . . . . . . . . . . . . . . . . . . . . . . D.4.1 Bereiche reservieren (RAID-Gruppen, logische Einheiten) . . . . . . . D.4.2 Einstellungen für logische Einheiten vornehmen . . . . . . . . . . . . . . D.4.3 FC-Switch einrichten . . . . . . . . . . . . . . . . . . . . . . . . . . . . . . . . . . . . D.4.4 EFI-Treiber konfigurieren . . . . . . . . . . . . . . . . . . . . . . . . . . . . . . . . U41632-J-Z816-5 D-1 D-2 D-2 D-4 D-6 D-6 D-6 D-7 D-8 xxiii Inhalt D.4.4.1 EFI-Treiber (Version 3.10a6) konfigurieren . . . . . . . . . . . . . . D-8 D.4.4.2 EFI-Treiber (Version 3.11a4/ Version 3.11x1 konfigurieren) . D-13 D.4.5 Hinweise zum Austausch eine FC-Karte . . . . . . . . . . . . . . . . . . . . D-18 D.5 Installation des Betriebssystems . . . . . . . . . . . . . . . . . . . . . . . . . . . . . . . . . . . D-19 Anhang E Liste der Standardwerte . . . . . . . . . . . . . . . . . . . . . . . . . . . . . . . E.1 Default-Werte für MMB . . . . . . . . . . . . . . . . . . . . . . . . . . . . . . . . . . . . . . . . E.2 Werte für PSA eingeben . . . . . . . . . . . . . . . . . . . . . . . . . . . . . . . . . . . . . . . Anhang F Übersicht der IP-Adressen des Management-LANs . . . . . . . . . E-1 E-1 E-15 F-1 Glossar . . . . . . . . . . . . . . . . . . . . . . . . . . . . . . . . . . . . . . . . . . . . . . . . . . . . . . . . . . . GL-1 Stichwortverzeichnis . . . . . . . . . . . . . . . . . . . . . . . . . . . . . . . . . . . . . . . . . . . . . . . . . IN-1 xxiv U41632-J-Z816-5 Inhalt Abbildungen Abbildung 1.1 Abbildung 2.1 Abbildung 2.2 Abbildung 2.3 Abbildung 2.4 Abbildung 2.5 Abbildung 2.6 Abbildung 2.7 Abbildung 2.8 Abbildung 2.9 Abbildung 2.10 Abbildung 2.11 Abbildung 2.12 Abbildung 2.13 Abbildung 2.14 Abbildung 2.15 Abbildung 2.16 Abbildung 2.17 Abbildung 2.18 Abbildung 2.19 Abbildung 2.20 Abbildung 2.21 Abbildung 2.22 Abbildung 2.23 Abbildung 2.24 Abbildung 2.25 Abbildung 2.26 Abbildung 2.27 U41632-J-Z816-5 Installationsablauf . . . . . . . . . . . . . . . . . . . . . . . . . . . . . . . . . . Position des MMB-Benutzerports . . . . . . . . . . . . . . . . . . . . . . Management-LANs und IP-Adressen konfigurieren (PRIMEQUEST 580A/540A/580/540/480/440) . . . . . . . . . . . . Management-LANs und IP-Adressen konfigurieren (PRIMEQUEST 520/420) . . . . . . . . . . . . . . . . . . . . . . . . . . . . Aufbau des Fensters [Web-UI Frame Information] . . . . . . . . . Untermenü . . . . . . . . . . . . . . . . . . . . . . . . . . . . . . . . . . . . . . . Aufbau des rechten Teilfensters . . . . . . . . . . . . . . . . . . . . . . . Fenster [Network Interface] (PRIMEQUEST 580A/540A/580/540/480/440) . . . . . . . . . . . . Das Fenster [Network Interface] (PRIMEQUEST 520A/520/420) . . . . . . . . . . . . . . . . . . . . . . . Das Fenster [Network Protocols] . . . . . . . . . . . . . . . . . . . . . . Fenster [Network Interface] (PRIMEQUEST 580A/540A/580/540/480/440) . . . . . . . . . . . . Das Fenster [Network Interface] (PRIMEQUEST 520A/520/420) . . . . . . . . . . . . . . . . . . . . . . . Das Fenster [Alarm E-Mail] . . . . . . . . . . . . . . . . . . . . . . . . . . . Das Fenster [Alarm E-Mail Filtering Condition] (PRIMEQUEST 580A/540A/580/540/480/440) . . . . . . . . . . . . Das Fenster [Alarm E-Mail Filtering Condition] (PRIMEQUEST 520A/520/420) . . . . . . . . . . . . . . . . . . . . . . . Das Fenster [User List] . . . . . . . . . . . . . . . . . . . . . . . . . . . . . . Das Fenster [Add User] . . . . . . . . . . . . . . . . . . . . . . . . . . . . . Das Fenster [System Information] . . . . . . . . . . . . . . . . . . . . . Das Fenster [Date/Time] . . . . . . . . . . . . . . . . . . . . . . . . . . . . . Das Fenster [Management LAN Port Configuration] (PRIMEQUEST 580A/540A/580/540/480/440) . . . . . . . . . . . . Das Fenster [Management LAN Port Configuration] (PRIMEQUEST 520A/520/420) . . . . . . . . . . . . . . . . . . . . . . . Das Fenster [Mirror License] . . . . . . . . . . . . . . . . . . . . . . . . . . Fenster [XPAR License] . . . . . . . . . . . . . . . . . . . . . . . . . . . . . Das Fenster [Power Control] . . . . . . . . . . . . . . . . . . . . . . . . . . Fenster [SB Split] . . . . . . . . . . . . . . . . . . . . . . . . . . . . . . . . . . Fenster [IOU Split] (PRIMEQUEST 580A/540A/580/540) . . . Fenster [IOU Split] (PRIMEQUEST 520A/520) . . . . . . . . . . . . Das Fenster [Partition Configuration] (PRIMEQUEST 580A/540A/580/540/480/440) . . . . . . . . . . . . 1-2 2-4 2-5 2-7 2-11 2-14 2-15 2-20 2-22 2-23 2-24 2-25 2-26 2-28 2-28 2-30 2-31 2-33 2-35 2-41 2-41 2-43 2-45 2-49 2-52 2-53 2-53 2-56 xxv Inhalt Abbildung 2.28 Das Fenster [Partition Configuration] (PRIMEQUEST 520A/520/420) . . . . . . . . . . . . . . . . . . . . . . . 2-56 Abbildung 2.29 Das Fenster [Add SB/IOU to Partition] . . . . . . . . . . . . . . . . . . 2-58 Abbildung 2.30 Das Fenster [Partition Configuration] (PRIMEQUEST 580A/540A/580/540/480/440) . . . . . . . . . . . . 2-59 Abbildung 2.31 Das Fenster [Partition Configuration] (PRIMEQUEST 520A/520/420) . . . . . . . . . . . . . . . . . . . . . . . 2-60 Abbildung 2.32 Das Fenster [Remove SB/IOU from Partition] . . . . . . . . . . . . . 2-60 Abbildung 2.33 Das Fenster [Partition Configuration] (PRIMEQUEST 580A/540A/580/540/480/440) . . . . . . . . . . . 2-62 Abbildung 2.34 Das Fenster [Partition Configuration] (PRIMEQUEST 520A/520/420) . . . . . . . . . . . . . . . . . . . . . . . . 2-62 Abbildung 2.35 Das Fenster [Partition Home] . . . . . . . . . . . . . . . . . . . . . . . . . 2-63 Abbildung 2.36 Das Fenster [Reserved SB Configuration] (PRIMEQUEST 580A/540A und PRIMEQUEST 580/540: Anzeige bei MMB-Firmwareversion 3.24 oder später) . . . . . . 2-65 Abbildung 2.37 Das Fenster [Reserved SB Configuration] (PRIMEQUEST 580/540: Anzeige bei MMB-Firmwareversion 3.23 oder früher.) . . . . . . . . . . . . . . . . . . . . . . . . . . . . . . . . . . . 2-66 Abbildung 2.38 Das Fenster [Reserved SB Configuration] (PRIMEQUEST 480/440) . . . . . . . . . . . . . . . . . . . . . . . . . . . . 2-66 Abbildung 2.39 Das Fenster [Reserved SB Configuration] (PRIMEQUEST 520A und PRIMEQUEST 520: Anzeige bei MMB-Firmwareversion 3.24 oder später.) . . . . . . 2-67 Abbildung 2.40 Das Fenster [Reserved SB Configuration] (PRIMEQUEST 520: Anzeige bei MMB-Firmwareversion 3.23 oder früher) . . . . . . . . . . . . . . . . . . . . . . . . . . . . . . . . . . . 2-67 Abbildung 2.41 Das Fenster [Reserved SB Configuration] (PRIMEQUEST 420) . . . . . . . . . . . . . . . . . . . . . . . . . . . . . . . . 2-68 Abbildung 2.42 Das Fenster [Partition Configuration] (PRIMEQUEST 580A/540A/580/540/480/440) . . . . . . . . . . . . 2-69 Abbildung 2.43 Das Fenster [Partition Configuration] (PRIMEQUEST 520A/520/420) . . . . . . . . . . . . . . . . . . . . . . . . 2-69 Abbildung 2.44 Das Fenster [Mode] (PRIMEQUEST 580A/540A) . . . . . . . . . . 2-71 Abbildung 2.45 Das Fenster [Mode] (PRIMEQUEST 580/540) . . . . . . . . . . . . 2-71 Abbildung 2.46 Das Fenster [Mode] (PRIMEQUEST 520A/520) . . . . . . . . . . . 2-71 Abbildung 2.47 Das Fenster [Mode] (PRIMEQUEST 480/440) . . . . . . . . . . . . 2-72 Abbildung 2.48 Das Fenster [Mode] (PRIMEQUEST 420) . . . . . . . . . . . . . . . 2-72 Abbildung 2.49 Das Fenster [Power Control] . . . . . . . . . . . . . . . . . . . . . . . . . . 2-75 Abbildung 2.50 Das Fenster [Information] . . . . . . . . . . . . . . . . . . . . . . . . . . . . 2-77 Abbildung 2.51 Das Fenster [Backup MMB Configuration] . . . . . . . . . . . . . . . 2-79 xxvi U41632-J-Z816-5 Inhalt Abbildung 3.1 Abbildung 3.2 Abbildung 3.3 Abbildung 3.4 Abbildung 3.5 Abbildung 3.6 Abbildung 3.7 Abbildung 3.8 Abbildung 3.9 Abbildung 3.10 Abbildung 3.11 Abbildung 3.12 Abbildung 3.13 Abbildung 3.14 Abbildung 3.15 Abbildung 3.16 Abbildung 3.17 Abbildung 3.18 Abbildung 3.19 Abbildung 3.20 Abbildung 3.21 Abbildung 3.22 Abbildung 3.23 Abbildung 3.24 Abbildung 3.25 Abbildung 3.26 Abbildung 3.27 Abbildung 3.28 Abbildung 3.29 Abbildung 3.30 Abbildung 3.31 Abbildung 3.32 Abbildung 3.33 Abbildung 3.34 Abbildung 4.1 Abbildung 4.2 U41632-J-Z816-5 Anschlüsse für eine Installation über KVM . . . . . . . . . . . . . . . Das Fenster [USB/Video/DVD Switch] . . . . . . . . . . . . . . . . . . Das Fenster [Boot Control] . . . . . . . . . . . . . . . . . . . . . . . . . . . Fenster [Mode] (PRIMEQUEST 580A/540A) . . . . . . . . . . . . . Das Fenster [Power Control] . . . . . . . . . . . . . . . . . . . . . . . . . . Anschlüsse für eine Installation über unabhängigen KVM-Switch . . . . . . . . . . . . . . . . . . . . . . . . . . . . . . . . . . . . . . Das Fenster [DVD Switch] . . . . . . . . . . . . . . . . . . . . . . . . . . . Das Fenster [Boot Control] . . . . . . . . . . . . . . . . . . . . . . . . . . . Das Fenster [Power Control] . . . . . . . . . . . . . . . . . . . . . . . . . . Anschlussbeispiel für die Installation mit SystemcastWizard Lite . . . . . . . . . . . . . . . . . . . . . . . . . . . Das Fenster [Remote Server Management] (Beispiel) . . . . . . Das Fenster [Edit User] (Beispiel) . . . . . . . . . . . . . . . . . . . . . . Arbeitsschritte für den Start des Systembetriebs . . . . . . . . . . Das Fenster [Mode] (PRIMEQUEST 580A/540A) . . . . . . . . . Anforderungen für die Installation mit SystemcastWizard Lite (Windows) . . . . . . . . . . . . . . . . . . . . . . . . . . . . . . . . . . . . . . . . Das Fenster [Remote Server Management] . . . . . . . . . . . . . . Das Fenster [Edit User] . . . . . . . . . . . . . . . . . . . . . . . . . . . . . . Anschlüsse für eine Installation mit KVM . . . . . . . . . . . . . . . . Das Fenster [USB/Video/DVD Switch] . . . . . . . . . . . . . . . . . . Fenster [Power Control] . . . . . . . . . . . . . . . . . . . . . . . . . . . . . Tera Term-Startfenster . . . . . . . . . . . . . . . . . . . . . . . . . . . . . . Setup-Fenster . . . . . . . . . . . . . . . . . . . . . . . . . . . . . . . . . . . . . Zustimmung zur Software-Lizenz . . . . . . . . . . . . . . . . . . . . . . Eingabe des Produktschlüssels . . . . . . . . . . . . . . . . . . . . . . . Neustart des Betriebssystems . . . . . . . . . . . . . . . . . . . . . . . . Installation mithilfe des unabhängigen KVM-Switches . . . . . . Das Fenster [DVD Switch] . . . . . . . . . . . . . . . . . . . . . . . . . . . Das Fenster [Power Control] . . . . . . . . . . . . . . . . . . . . . . . . . . Tera Term-Startfenster . . . . . . . . . . . . . . . . . . . . . . . . . . . . . . Setup-Fenster . . . . . . . . . . . . . . . . . . . . . . . . . . . . . . . . . . . . . Zustimmung zur Software-Lizenz . . . . . . . . . . . . . . . . . . . . . . Eingabe der Produktkennung . . . . . . . . . . . . . . . . . . . . . . . . . Neustart des Betriebssystems . . . . . . . . . . . . . . . . . . . . . . . . High-Reliability Tools Installer: Startfenster . . . . . . . . . . . . . . . Konzept eines redundanten PRIMEQUEST-ManagementLANs . . . . . . . . . . . . . . . . . . . . . . . . . . . . . . . . . . . . . . . . . . . . Konzept eines redundanten PRIMEQUEST-ManagementLANs (Konfiguration mit erhöhter Verfügbarkeit) . . . . . . . . . . 3-8 3-8 3-9 3-10 3-11 3-15 3-15 3-16 3-17 3-21 3-22 3-22 3-25 3-28 3-31 3-32 3-33 3-39 3-39 3-40 3-46 3-46 3-47 3-47 3-48 3-50 3-50 3-51 3-58 3-58 3-59 3-59 3-60 3-61 4-7 4-7 xxvii Inhalt Abbildung 4.3 Abbildung 4.4 Abbildung 4.5 Abbildung 4.6 Abbildung 4.7 Abbildung 4.8 Abbildung 4.9 Abbildung 4.10 Abbildung 4.11 Abbildung 4.12 Abbildung 4.13 Abbildung 4.14 Abbildung 4.15 Abbildung 4.16 Abbildung 4.17 Abbildung 4.18 Abbildung 4.19 Abbildung 4.20 Abbildung 4.21 Abbildung 4.22 Abbildung 4.23 Abbildung 4.24 Abbildung 4.25 Abbildung 4.26 Abbildung 4.27 Abbildung 4.28 Abbildung 4.29 Abbildung 4.30 Abbildung 4.31 Abbildung 4.32 Abbildung 4.33 Abbildung 4.34 Abbildung 4.35 Abbildung 4.36 Abbildung 4.37 Abbildung 4.38 Abbildung 4.39 Abbildung 4.40 xxviii Konzept eines redundanten PRIMEQUEST-ManagementLANs . . . . . . . . . . . . . . . . . . . . . . . . . . . . . . . . . . . . . . . . . . . . 4-43 Konzept eines redundanten PRIMEQUEST-ManagementLANs (Konfiguration mit erhöhter Verfügbarkeit) . . . . . . . . . . 4-43 Duplizierung des Management-LAN bei PRIMEQUEST . . . . . 4-46 Duplizierung des Management-LAN bei PRIMEQUEST (Konfiguration mit verbesserter Zuverlässigkeit) . . . . . . . . . . . 4-46 YaST-Fenster . . . . . . . . . . . . . . . . . . . . . . . . . . . . . . . . . . . . . 4-49 Yast Startbildschirm . . . . . . . . . . . . . . . . . . . . . . . . . . . . . . . . . 4-51 Bildschirm Novell AppArmor-select . . . . . . . . . . . . . . . . . . . . . 4-51 Bildschirm AppArmor Profile select . . . . . . . . . . . . . . . . . . . . . 4-52 Bildschirm Entry addition and selection . . . . . . . . . . . . . . . . . 4-53 Bildschirm Adding the Profiles Entry . . . . . . . . . . . . . . . . . . . . 4-54 Bildschirm Entry list . . . . . . . . . . . . . . . . . . . . . . . . . . . . . . . . . 4-54 Bildschirm Saving the profiles . . . . . . . . . . . . . . . . . . . . . . . . . 4-55 Fenster [Computer Management] . . . . . . . . . . . . . . . . . . . . . . 4-70 Registerblatt [Teaming] . . . . . . . . . . . . . . . . . . . . . . . . . . . . . . 4-71 Dialogfenster [New Team Wizard] . . . . . . . . . . . . . . . . . . . . . . 4-71 Liste der Netzwerkadapter . . . . . . . . . . . . . . . . . . . . . . . . . . . 4-72 Team-Modus-Liste . . . . . . . . . . . . . . . . . . . . . . . . . . . . . . . . . . 4-72 Auswahl abgeschlossen . . . . . . . . . . . . . . . . . . . . . . . . . . . . . 4-73 Eigenschaften des Teams Nummer 0 . . . . . . . . . . . . . . . . . . . 4-73 Dialogfenster [Local Area Connection Properties] . . . . . . . . . 4-74 Registerblatt [Advanced] . . . . . . . . . . . . . . . . . . . . . . . . . . . . . 4-75 Dialogfenster [Add a Port] . . . . . . . . . . . . . . . . . . . . . . . . . . . . 4-77 Dilaogfenster [Add a Port] . . . . . . . . . . . . . . . . . . . . . . . . . . . . 4-78 Installationsvorbereitung . . . . . . . . . . . . . . . . . . . . . . . . . . . . . 4-80 Update-Installation . . . . . . . . . . . . . . . . . . . . . . . . . . . . . . . . . 4-80 Update abgeschlossen . . . . . . . . . . . . . . . . . . . . . . . . . . . . . . 4-81 Installationsvorbereitung . . . . . . . . . . . . . . . . . . . . . . . . . . . . . 4-81 [Detected previous version of PSA] . . . . . . . . . . . . . . . . . . . . 4-82 Update-Installation . . . . . . . . . . . . . . . . . . . . . . . . . . . . . . . . . 4-82 Fenster [Select Features] . . . . . . . . . . . . . . . . . . . . . . . . . . . . 4-83 Installation abgeschlossen . . . . . . . . . . . . . . . . . . . . . . . . . . . 4-83 Bestätigungsfenster . . . . . . . . . . . . . . . . . . . . . . . . . . . . . . . . 4-84 Deinstallation abgeschlossen . . . . . . . . . . . . . . . . . . . . . . . . . 4-84 Dialogfenster [Add a Port] . . . . . . . . . . . . . . . . . . . . . . . . . . . . 4-92 Dialogfenster [Add a Port] . . . . . . . . . . . . . . . . . . . . . . . . . . . . 4-92 Installationsvorbereitung . . . . . . . . . . . . . . . . . . . . . . . . . . . . . 4-94 Update-Installation . . . . . . . . . . . . . . . . . . . . . . . . . . . . . . . . . 4-94 Update abgeschlossen . . . . . . . . . . . . . . . . . . . . . . . . . . . . . . 4-95 U41632-J-Z816-5 Inhalt Abbildung 4.41 Abbildung 4.42 Abbildung 4.43 Abbildung 4.44 Abbildung 4.45 Abbildung 4.46 Abbildung 4.47 Abbildung 4.48 Abbildung 4.49 Abbildung 4.50 Abbildung 4.51 Abbildung 4.52 Abbildung 4.53 Abbildung 4.54 Abbildung 4.55 Abbildung 4.56 Abbildung 4.57 Abbildung 4.58 Abbildung 4.59 Abbildung 4.60 Abbildung 4.61 Abbildung 4.62 Abbildung 4.63 Abbildung 4.64 Abbildung 5.1 Abbildung 5.2 Abbildung 5.3 Abbildung 5.4 Abbildung 5.5 Abbildung 5.6 Abbildung 5.7 Abbildung 5.8 Abbildung A.1 Abbildung A.2 Abbildung A.3 Abbildung B.4 Abbildung B.5 Abbildung C.1 Abbildung C.2 Abbildung C.3 U41632-J-Z816-5 Installationsvorbereitung . . . . . . . . . . . . . . . . . . . . . . . . . . . . . 4-95 [Detected previous version of PSA] . . . . . . . . . . . . . . . . . . . . 4-96 Update-Installation . . . . . . . . . . . . . . . . . . . . . . . . . . . . . . . . . 4-96 Fenster [Select Features] . . . . . . . . . . . . . . . . . . . . . . . . . . . . 4-97 Installation abgeschlossen . . . . . . . . . . . . . . . . . . . . . . . . . . . 4-97 Bestätigungsfenster . . . . . . . . . . . . . . . . . . . . . . . . . . . . . . . . 4-98 Deinstallation abgeschlossen . . . . . . . . . . . . . . . . . . . . . . . . . 4-98 Das Fenster [S.M.A.R.T.] . . . . . . . . . . . . . . . . . . . . . . . . . . . . 4-101 [Power Control]-Fenster . . . . . . . . . . . . . . . . . . . . . . . . . . . . . 4-102 Das Fenster [Watchdog] . . . . . . . . . . . . . . . . . . . . . . . . . . . . . 4-104 RHEL-AS4 (IPF) Dump-Umgebung . . . . . . . . . . . . . . . . . . . . 4-107 RHEL5 (IPF) Dump-Umgebung . . . . . . . . . . . . . . . . . . . . . . . 4-108 Das Dialogfeld [Startup and Recovery] . . . . . . . . . . . . . . . . . . 4-128 Das Dialogfeld [Performance Options] . . . . . . . . . . . . . . . . . . 4-130 Das Dialogfeld [Virtual Memory] . . . . . . . . . . . . . . . . . . . . . . . 4-131 Bestätigungsfenster . . . . . . . . . . . . . . . . . . . . . . . . . . . . . . . . 4-132 Konfiguration bei Nutzung externer NTP-Server . . . . . . . . . . 4-135 Das Fenster [Date/Time] (Beispiel) . . . . . . . . . . . . . . . . . . . . . 4-136 Einstellen der IP-Adresse des NTP-Servers (Beispiel) . . . . . . 4-137 Virtuelle IP-Adresse des MMB einstellen (Beispiel) . . . . . . . . 4-139 Dialogbox [Date and Time Properties] (bei Zeitsynchronisation mit einem NTP-Server) . . . . . . . . . . 4-141 Das Fenster [Export List] (Beispiel) . . . . . . . . . . . . . . . . . . . . 4-152 Das Fenster [Export] (Beispiel) . . . . . . . . . . . . . . . . . . . . . . . . 4-154 Das Fenster [Backup EFI Configuration] (Beispiel) . . . . . . . . 4-154 Das Fenster [Access Control] (Beispiel) . . . . . . . . . . . . . . . . . 5-2 Das Fenster [Edit Filter] (Beispiel) . . . . . . . . . . . . . . . . . . . . . 5-3 Das Fenster [Network Protocols] (Beispiel) . . . . . . . . . . . . . . 5-5 Das Fenster [SNMP Community] (Beispiel) . . . . . . . . . . . . . . 5-6 Das Fenster [SNMP Trap] (Beispiel) . . . . . . . . . . . . . . . . . . . . 5-9 Das Fenster [SNMP v3 Configuration] (Beispiel) . . . . . . . . . . 5-11 Das Fenster [Network Protocols] (Beispiel) . . . . . . . . . . . . . . 5-13 Das Fenster [Network Protocols] (Beispiel) . . . . . . . . . . . . . . 5-15 Sammeln von Systemdaten mit fjsnap . . . . . . . . . . . . . . . . . . A-6 Konfiguration der Bundled-Version von SystemcastWizard Lite A-8 Installationskonsole starten . . . . . . . . . . . . . . . . . . . . . . . . . . . A-9 Position des MMBs und der externen Schnittstellen . . . . . . . . B-2 Das Fenster [Web-UI Frame Information] . . . . . . . . . . . . . . . . B-6 Position der Schutzschalter (Basisschrank) . . . . . . . . . . . . . . C-2 Position der Schutzschalter (Extended Power Cabinet) . . . . . C-3 Position der Schutzschalter (Extended I/O Cabinet) . . . . . . . . C-4 xxix Inhalt Abbildung C.4 Abbildung C.5 Abbildung C.6 Abbildung C.7 Abbildung C.8 Abbildung C.9 Abbildung D.10 Abbildung D.11 Abbildung F.1 Abbildung F.2 xxx Position des ACS . . . . . . . . . . . . . . . . . . . . . . . . . . . . . . . . . . Das Fenster [System Power Control] . . . . . . . . . . . . . . . . . . . Das Fenster [System Power Control] . . . . . . . . . . . . . . . . . . . Das Fenster [System Power Control] . . . . . . . . . . . . . . . . . . . Das Fenster [Power Control] . . . . . . . . . . . . . . . . . . . . . . . . . . Das Fenster [Power Control] . . . . . . . . . . . . . . . . . . . . . . . . . . Beispiel für eine SAN 2-Wege-Konfiguration . . . . . . . . . . . . . Beispiel für eine SAN 4-Wege-Konfiguration . . . . . . . . . . . . . Netzwerkkonfiguration und IP-Adressen des ManagementLANs (PRIMEQUEST 580A/540A/580/540/480/440) . . . . . . . Netzwerkkonfiguration und IP-Adressen des ManagementLANs (PRIMEQUEST 52A/520/420) . . . . . . . . . . . . . . . . . . . . C-5 C-9 C-12 C-13 C-15 C-20 D-3 D-3 F-1 F-3 U41632-J-Z816-5 Inhalt Tabellen Tabelle 2.1 Tabelle 2.2 Tabelle 2.3 Tabelle 2.4 Tabelle 2.5 Tabelle 2.6 Tabelle 2.7 Tabelle 2.8 Tabelle 2.9 Tabelle 2.10 Tabelle 2.11 Tabelle 2.12 Tabelle 2.13 Tabelle 2.14 Tabelle 2.15 Tabelle 2.16 Tabelle 2.17 Tabelle 2.18 Tabelle 2.19 Tabelle 2.20 Tabelle 2.21 Tabelle 2.22 Tabelle 2.23 Tabelle 2.24 Tabelle 2.25 Tabelle 2.26 U41632-J-Z816-5 Systemstatus-Anzeige . . . . . . . . . . . . . . . . . . . . . . . . . . . . . . . . Status anzeige . . . . . . . . . . . . . . . . . . . . . . . . . . . . . . . . . . . . . . Feldnamen und mögliche Eingaben im Fenster [Network Interface] . . . . . . . . . . . . . . . . . . . . . . . . . . . . . . . . . . . Feldnamen und mögliche Eingaben im Fenster [Network Interface] . . . . . . . . . . . . . . . . . . . . . . . . . . . . . . . . . . . Feldnamen und mögliche Eingaben im Fenster [Network Interface] . . . . . . . . . . . . . . . . . . . . . . . . . . . . . . . . . . . Feldnamen und mögliche Eingaben im Fenster [Network Interface] . . . . . . . . . . . . . . . . . . . . . . . . . . . . . . . . . . . Feldnamen und mögliche Eingaben im Fenster [Network Interface] . . . . . . . . . . . . . . . . . . . . . . . . . . . . . . . . . . . Feldnamen und mögliche Eingaben im Fenster [Alarm E-Mail] . Feldnamen und mögliche Eingaben im Fenster [Alarm E-mail Filtering Condition] . . . . . . . . . . . . . . . . . . . . . . . . Feldnamen und mögliche Eingaben im Fenster [User List] . . . . Feldnamen und mögliche Eingaben im Fenster [Add User] . . . . Feldnamen und mögliche Eingaben im Fenster [System Information]. . . . . . . . . . . . . . . . . . . . . . . . . . . . . . . . . . Feldnamen und mögliche Eingaben im Fenster [Date/Time] . . . Aktivierte Ports in einem Management-LAN ohne VLAN-Modus Aktivierte Ports in einem Management-LAN mit VLAN-Modus 1 Aktivierte Ports in einem Management-LAN im Port Disable-Modus . . . . . . . . . . . . . . . . . . . . . . . . . . . . . . . . Feldnamen und mögliche Eingaben im Fenster [Management LAN Port Configuration]. . . . . . . . . . . . . . . . . . . . Feldnamen und mögliche Eingaben im Fenster [Mirror License] Feldnamen und mögliche Eingaben im Fenster [XPAR License] Feldnamen und mögliche Eingaben im Fenster [Power Control] Feldnamen und mögliche Eingaben im Fenster [SB Split] . . . . . . . . . . . . . . . . . . . . . . . . . . . . . . . . . . . . . . . . . . . Feldnamen und mögliche Eingaben im Fenster [IOU Split] . . . . Feldnamen und mögliche Eingaben im Fenster [Partition Configuration] . . . . . . . . . . . . . . . . . . . . . . . . . . . . . . . Feldnamen und mögliche Eingaben im Fenster [Add SB/IOU to Partition] . . . . . . . . . . . . . . . . . . . . . . . . . . . . . . Feldnamen und mögliche Eingaben im Fenster [Remove SB/IOU from Partition] . . . . . . . . . . . . . . . . . . . . . . . . Feldnamen und mögliche Eingaben im Fenster [Partition Home] 2-12 2-16 2-20 2-21 2-22 2-23 2-25 2-26 2-29 2-30 2-31 2-34 2-36 2-39 2-39 2-40 2-42 2-44 2-46 2-50 2-52 2-54 2-57 2-58 2-61 2-63 xxxi Inhalt Tabelle 2.27 Tabelle 2.28 Tabelle 2.29 Tabelle 3.1 Tabelle 3.2 Tabelle 3.3 Tabelle 3.4 Tabelle 3.5 Tabelle 3.6 Tabelle 3.7 Tabelle 3.8 Tabelle 3.9 Tabelle 3.10 Tabelle 3.11 Tabelle 3.12 Tabelle 3.13 Tabelle 4.1 Tabelle 4.2 Tabelle 4.3 Tabelle 4.4 Tabelle 4.5 Tabelle 4.6 Tabelle 4.7 Tabelle 4.8 Tabelle 5.1 Tabelle 5.2 Tabelle 5.3 Tabelle 5.4 Tabelle 5.5 Tabelle 5.6 Tabelle 5.7 Tabelle 5.8 Tabelle A.1 Tabelle A.2 Tabelle B.3 Tabelle B.4 xxxii Feldnamen und mögliche Eingaben im Fenster [Mode] . . . . . . . 2-73 Feldnamen und mögliche Eingaben im Fenster [Power Control] 2-76 Feldnamen und mögliche Eingaben im Fenster [Information] . . 2-77 Vergleich der Installationsverfahren für Linux. . . . . . . . . . . . . . . 3-2 Vergleich der Installationsverfahren für Windows . . . . . . . . . . . . 3-3 Aufgaben nach der Installation . . . . . . . . . . . . . . . . . . . . . . . . . . 3-5 Voraussetzungen für das Installation Support Tool . . . . . . . . . . 3-6 Systemvoraussetzungen des Installation Support Tools . . . . . . 3-13 Systemvoraussetzungen im Überblick . . . . . . . . . . . . . . . . . . . . 3-19 Systemvoraussetzungen im Überblick . . . . . . . . . . . . . . . . . . . . 3-29 Systemvoraussetzungen für das Installation Support Tool for Windows . . . . . . . . . . . . . . . . . . . . . . . . . . . . . . . . . . . . . . . . 3-36 Produktkennungen . . . . . . . . . . . . . . . . . . . . . . . . . . . . . . . . . . . 3-43 Terminalsoftware-Einstellungen . . . . . . . . . . . . . . . . . . . . . . . . . 3-45 Produktkennungen . . . . . . . . . . . . . . . . . . . . . . . . . . . . . . . . . . . 3-55 Terminalsoftware-Einstellungen . . . . . . . . . . . . . . . . . . . . . . . . . 3-57 Von PRIMEQUEST Software Installer installierte Tools und Treiber . . . . . . . . . . . . . . . . . . . . . . . . . . . . . . . . . . . . . . . . . 3-62 Erforderliche Aufgaben . . . . . . . . . . . . . . . . . . . . . . . . . . . . . . . . 4-1 Sicherheitsstufen . . . . . . . . . . . . . . . . . . . . . . . . . . . . . . . . . . . . 4-16 Sicherheitsstufen . . . . . . . . . . . . . . . . . . . . . . . . . . . . . . . . . . . . 4-31 Sicherheitsstufen . . . . . . . . . . . . . . . . . . . . . . . . . . . . . . . . . . . . 4-58 Ein- und Ausgabe von Daten im Fenster [Watchdog]. . . . . . . . . 4-105 Als Dump Device einsetzbare Geräte . . . . . . . . . . . . . . . . . . . . . 4-112 Art und Größe des Dumps . . . . . . . . . . . . . . . . . . . . . . . . . . . . . 4-126 Elemente des [Export]-Fensters . . . . . . . . . . . . . . . . . . . . . . . . . 4-153 Ein- und Ausgabe von Daten im Fenster [Access Control]. . . . . 5-2 Ein- und Ausgabe von Daten im Fenster [Edit Filter] . . . . . . . . . 5-4 Ein- und Ausgabe von Daten im Fenster [Network Protocols] . . 5-6 Ein- und Ausgabe von Daten im Fenster [SNMP Community] . . 5-7 Ein- und Ausgabe von Daten im Fenster [SNMP Trap] . . . . . . . 5-9 Ein- und Ausgabe von Daten im Fenster [SNMP v3 Configuration] . . . . . . . . . . . . . . . . . . . . . . . . . . . . . . 5-12 Einstellungen für SSH . . . . . . . . . . . . . . . . . . . . . . . . . . . . . . . . . 5-14 Einstellungen für HTTPS . . . . . . . . . . . . . . . . . . . . . . . . . . . . . . 5-15 Liste der Software-Programme, die mit der PRIMEQUESTHardware geliefert werden . . . . . . . . . . . . . . . . . . . . . . . . . . . . . A-1 Informationen, die die Tools des Software Support Guide liefern A-11 Externe Schnittstellen des MMBs . . . . . . . . . . . . . . . . . . . . . . . . B-3 Einstellungen der Terminalsoftware . . . . . . . . . . . . . . . . . . . . . . B-3 U41632-J-Z816-5 Inhalt Tabelle C.1 Tabelle C.2 Tabelle C.3 Tabelle E.1 Tabelle E.2 U41632-J-Z816-5 Ein- und Ausgabe von Daten im Fenster [System Power Control] . . . . . . . . . . . . . . . . . . . . . . . . . . . . . . . C-10 Ein- und Ausgabe von Daten im Fenster [System Power Control] C-14 Ein- und Ausgabe von Daten im Fenster [Power Control] . . . . . C-16 Liste der möglichen Werte für MMB . . . . . . . . . . . . . . . . . . . . . . E-1 Liste der möglichen Werte für PSA . . . . . . . . . . . . . . . . . . . . . . E-15 xxxiii KAPITEL 1 PRIMEQUEST - Überblick 1 1.1 Arbeitsablauf für den Start des Betriebs Dieser Abschnitt beschreibt den Arbeitsablauf, der für den Start des PRIMEQUESTBetriebs erforderlich ist. Einen Überblick über die Hardware und Software finden Sie in folgenden Handbüchern: z PRIMEQUEST 580A/540A/580/540/480/440 PRIMEQUEST 580A/540A/580/540/480/440 System Design Guide (U41630-J-Z816-x-76/C122-B001EN). z PRIMEQUEST 520A/520/420 PRIMEQUEST 520A/520/420 System Design Guide (U41643-J-Z816-x-76/C122-B009EN). 1.2 Installationsablauf Dieser Abschnitt beschreibt die Installation der PRIMEQUEST. Einige Arbeiten sollten von qualifizierten Service-Technikern ausgeführt werden, andere vom Benutzer des Systems. Dieser Abschnitt deckt die Arbeiten ab, die vom Benutzer ausgeführt werden sollten. U41632-J-Z816-5 1-1 KAPITEL 1 PRIMEQUEST - Überblick Einrichtung der Hardware Vom Techniker durchzuführende Arbeiten MMB-Anschluss (Testumgebung) MMB-Anschluss und -Einrichtung (Betriebsumgebung) Netzwerkeinstellungen für den Normalbetrieb MMB-Initialisierung Setup Initialisierung der Partitions Mode-Einstellungen Einstellungen sichern Vom Benutzer des Systems durchzufühende Arbeiten z Bestandsüberprüfung und Einrichtung des BIOS sowie Überprüfung der Partitionen mit einem Testprogramm. z Test wird in einer eingerichteten Testumgebung durchgeführt. z MMB-IP-Adresse und andere Parameter für den Normalbetrieb einstellen und Verbindung zum MMB herstellen. Siehe Kapitel 2.2.1. z Parameter für das gesamte MMB festlegen, z.B. Benutzerkonten und Systemname. Siehe Kapitel 2.2.4. z Partitionsnamen einrichten bzw. Partitionen konfigurieren. Siehe Kapitel 2.5. z Ggf. Mirror Mode einrichten. Siehe Kapitel 2.5.8. z MMB- und GSWB-Einstellungen sichern. Siehe Kapitel 2.6. z GSWB wird nur von den Modellen PRIMEQUEST 580A/540A/580/540/480/440 unterstützt. z Betriebssysteme installieren. Siehe Kapitel 3. OS-Installation Arbeiten nach Installation Mitgelieferte Software installieren SNMP-Sicherheitseinstellungen * Nur für PRIMEQUEST 580A/540A/580/540/480/440 GSWB-Initialisierung z Überwachungsverfahren und Dump-Umgebung festlegen und Einstellungen sichern (PSA und EFI). Siehe Kapitel 4. z Mitgelieferte Softwareprogramme einrichten. Siehe Anhang A. z SNMP und Sicherheit einrichten. Siehe Kapitel 5. z Ggf. GSWBs einrichten. GSWBs können grundlegende, im Werk eingestellte Funktionen ausführen (solche, die kein VLAN benötigen). Siehe PRIMEQUEST GSWB User's Manual (U41635-JZ816-x-76/C122-E028EN). Beachten Sie: Das GSWB ist ein optionales Produkt. Abbildung 1.1 Installationsablauf Anmerkung: Vor Beginn der Arbeiten, die der Benutzer des Systems ausführt, müssen qualifizierte Service-Techniker andere Arbeiten ausgeführt haben, einschließlich Inbetriebnahme des Systems, MMB-Setup, so weit sie hierfür zuständig sind, und Ausführen von Testprogrammen. 1-2 U41632-J-Z816-5 1.2 Installationsablauf 1.2.1 Für die Installation erforderliche Komponenten Je nach Systemkonfiguration müssen Sie die folgenden Komponenten für die Installation bereithalten. Kontaktieren Sie den zuständigen Vertriebsmitarbeiter oder Kundendienst-Techniker, wenn Sie diese Dinge vorbereiten müssen. Anm.: Wenn die PRIMEQUEST über ein LAN mit einem externen Switching Hub verbunden werden soll, wird ein externer Switching Hub benötigt. z PC, der als Konsole benutzt werden kann z LAN-Kabel (für das Benutzer-LAN) U41632-J-Z816-5 1-3 KAPITEL 2 Installation 1 2.1 Installationsvorbereitung Die Installation besteht grob aus den unten beschriebenen Schritten 1) bis 3). Bevor Sie mit der Installation beginnen, müssen Sie die IP-Adresse des Systems und einige andere Informationen ermittelt haben. Wenn das System noch nicht eingeschaltet wurde, folgen Sie den in Anhang C, „Einund Ausschalten“ beschriebenen Anweisungen, um dies zu tun. Hinweis: Management-LAN und Business-LAN müssen sich in unterschiedlichen Teilnetzen befinden. (1) MMB einrichten (siehe Abschnitt 2.2) Bevor Sie mit der Einrichtung des MMB beginnen können, benötigen Sie folgende Informationen: • • • • • IP-Adresse, Hostname, Teilnetzmaske und Gateway-Adresse IP-Adresse des PCs, der als MMB-Konsole dienen soll Benutzerkonten Name der PRIMEQUEST (wird auch als SNMP-Systemname verwendet) Umgebung für das Management-VLAN und anderes mehr. (2) Partitionen einrichten (siehe Abschnitt 2.5) Wenn Sie mehrere Partitionen konfigurieren wollen, müssen Sie vorab die Anzahl Partitionen und folgende Punkte festlegen: • • • • • Partitionsnamen Partitionskonfiguration Home IOU Boot-Steuerung Systemspiegelung und anderes mehr. U41632-J-Z816-5 2-1 KAPITEL 2 Installation Anm.: Verwenden Sie den Namen des Hosts des in der Partition installierten Betriebssystems als Partitionsnamen, um die Partitionsverwaltung zu vereinfachen. (3) GSWB einrichten (nur für PRIMEQUEST 580A/540A*/580/540/480/440) (siehe PRIMEQUEST GSWB User's Manual (U41635-J-Z816-x-76/C122-E028EN)) Grundlegende Funktionen von GSWB sind mit den Fabrikeinstellungen bereits möglich. Damit sind die Funktionen gemeint, die ein GSWB VLAN nicht verwenden. Im Handbuch PRIMEQUEST GSWB User's Manual (U41635-J-Z816-x-76/C122E028EN) sind die für die Installation erforderlichen Einstellungen erläutert. Diese müssen nur durchgeführt werden, wenn Sie das GSWB benutzen wollen. Die folgenden Angaben sind erforderlich, um die Einstellungen durchführen zu können: • Hostname, IP-Adresse des Hosts, Teilnetzmaske, Standard-Gateway • Zu aktivierender Port Hinweis: Diese Einstellungen sind für jedes GSWB erforderlich, das verwendet werden soll. *: wird von Fujitsu Technology Solutions nicht unterstützt 2-2 U41632-J-Z816-5 2.2 MMB anschließen und einrichten 2.2 MMB anschließen und einrichten Wenn Sie mit der Einrichtung der MMBs beginnen, sind diese in einer von einem Kundendienst-Techniker erstellten Testumgebung eingebunden und Testprogramme sind durchgeführt worden. Für den tatsächlichen Betrieb müssen Sie die MMBs daher neu einstellen. Legen Sie die IP-Adressen der MMBs fest und schließen Sie die relevanten Kabel an. Nachdem die MMBs angeschlossen sind, benutzen Sie das MMB Web-UI (Web User Interface), um Benutzerkonten einzurichten und Sicherheits-, Zeit- und sonstige MMB-Einstellungen vorzunehmen. Die folgende Abbildung gibt einen Überblick über den Arbeitsablauf. Verbindungseinstellungen für den Echtbetrieb → 2.2.1 z Verbindungsumgebung für den Echtbetrieb einrichten. Netzwerkeinstellungen für den Echtbetrieb → 2.2.3 z Im Echtbetrieb zu verwendendes Netzwerk und Web-Server einstellen. MMB initialisieren → 2.2.4 2.2.1 z Benutzerkonten registrieren z Benutzerkonten der Kundendienst-Techniker einrichten z Systemname einrichten z Systemdatum und Uhrzeit einstellen z Telnet einrichten z VLAN in einem Management-LAN einrichten Verbindung für den Echtbetrieb einstellen Die für die Testumgebung gemachten Verbindungseinstellungen müssen für den Echtbetrieb geändert werden. Führen Sie folgende Schritte durch: z IP-Adresse des als MMB-Konsole dienenden PCs festlegen (→ 2.2.1.1) z MMB-Konsole an den MMB-Benutzerport anschließen (→ 2.2.1.2) z Externe LAN-Verbindung der PRIMEQUEST (PRIMEQUEST 580A/540A*/580/ 540/480/440) (→ 2.2.1.3) U41632-J-Z816-5 2-3 KAPITEL 2 Installation 2.2.1.1 IP-Adresse des als MMB-Konsole dienenden PCs festlegen Legen Sie auf dem PC, der als MMB-Konsole dienen soll, dessen IP-Adresse fest. Lesen Sie dazu das Handbuch des PCs. 2.2.1.2 MMB-Konsole an den MMB-Benutzerport anschließen Schließen Sie die MMB-Konsole des Benutzers mit einem LAN-Kabel an den MMBBenutzerport des Systems an. Die MMB-Konsole kann dann mit dem MMB-LAN kommunizieren. In den PRIMEQUEST 580A/540A*/580/540/480/440-Systemen kommt eine redundante MMB-Konfiguration zum Einsatz, bei der ein MMB aktiv ist, während das andere sich im Standby-Modus befindet. Schließen Sie die MMB-Konsole an den aktiven Port an. Das ist in der Regel der MMB-Port 0 (ACT LED von MMB#0 leuchtet). Abbildung 2.1 Position des MMB-Benutzerports *: wird von Fujitsu Technology Solutions nicht unterstützt 2-4 U41632-J-Z816-5 2.2 MMB anschließen und einrichten Hinweis: 2.2.1.3 BMM#1 wird nur in der PRIMEQUEST 500A*/500-Modellreihe unterstützt. Externe LAN-Verbindung der PRIMEQUEST (PRIMEQUEST 580A/540A*/580/540/480/440) Dieser Abschnitt beschreibt die Konfiguration der externen PRIMEQUEST LANVerbindungen und enthält einige diesbezügliche Hinweise. Es wird empfohlen, externe LAN-Verbindungen erst dann einzurichten, wenn alle Sicherheitseinstellungen vorgenommen worden sind. IOU#0 IOU#7 BMM#1 BMM#0 BMM#1 BMM#0 IP = 192.168.1.1 IP = 192.168.1.8 VIP = 192.168.1.102 MMB#0 MMB#1 IP = 192.168.1.100 For remote REMOTE maintenance IP = 192.168.1.101 REMCS VIP = 192.168.3.102 For management by the user REMOTE For remote maintenance For local maintenance For management by the user For local maintenance IP = 192.168.3.202 Dial-up router or external switch External switch Maintenance terminal (FST) REMCS center IP = 192.168.1.200 Notes: 1. The IP addresses in this figure are examples. Web-UI 2. IP = 192.168.1.201 3. 4. IP: Physical address VIP: Virtual IP address REMCS VIP: Virtual IP address for remote maintenance. Two subnets must be setup: One for management by the user and the other for remote maintenance. Specify the same subnet for management by the user and for local maintenance. BMM#1 is supported only in the PRIMEQUEST 580/540. Abbildung 2.2 Management-LANs und IP-Adressen konfigurieren (PRIMEQUEST 580A/540A*/580/540/480/440) Die Managementports 0 und 1 (MMB 0 und MMB 1) werden mit LAN-Kabeln an einen externen Switching Hub angeschlossen. Gleichzeitig wird dort ein PC für den MMB Web-UI-Betrieb angeschlossen. Die physikalischen und virtuellen IP-Adressen von MMB 0 und MMB 1 müssen sich auf dasselbe Teilnetz beziehen. *: wird von Fujitsu Technology Solutions nicht unterstützt U41632-J-Z816-5 2-5 KAPITEL 2 Installation Jedes MMB verfügt über eine physikalische IP-Adresse (in der Abbildung oben 192.168.1.100 für MMB 0 und 192.168.1.101 für MMB 1) und eine virtuelle IPAdresse (in der Abbildung oben 192.168.1.102). Die virtuelle IP-Adresse wird für die Kommunikation mit externen Zielen verwendet (Web-Browser, Wartungsterminal, REMCS*, usw.). Hinweis: z Wenn Sie ein Switching Hub benutzen wollen, der eine Loop-GuardFunktion unterstützt (Spanning Tree-Protokoll oder Domain Separation), stellen Sie sicher, dass Sie diese Funktion unterdrücken. Entweder schalten Sie das Spanning Tree-Protokoll an dem Port aus, an dem der Hub an die Systemeinheit angeschlossen ist oder schalten Sie Domain Separation ein. z Zur Kommunikation überträgt das MMB Pakete folgender Typen: NTP, Alarm-E-Mail, REMCS* und SNMP-Trap. Falls für das MMB sowohl eine physikalische IP-Adresse als auch eine virtuelle IPAdresse eingestellt ist, wird die physikalische IP-Adresse als Absenderadresse verwendet. Unter den folgenden Bedingungen müssen Firewall, Mail und andere Dienste auf Durchlass der Pakete von MMB#0 und MMB#1 eingestellt werden: - Ziel ist ein externes System außerhalb der Firewall. - Die IP-Adressen werden vom verwendeten Mail-Server umgeleitet. Falls darüber hinaus unter diesen Bedingungen der REMOTE MAINTENANCE-Port bei der PRIMEQUEST 580A/540A* verwendet wird, muss ebenfalls für die REMOTE MAINTENANCE-Pakete der Durchlass konfiguriert werden Anm.: z Die physikalischen IP-Adressen der MMBs werden in der Regel auch für Verbindungen mit PRIMECLUSTER benutzt. z Gehen Sie wie im Folgenden beschrieben vor, wenn eine REMCS*Verbindung eingerichtet werden soll. Nähere Einzelheiten finden Sie im Kapitel 6, „REMCS“ des Handbuchs PRIMEQUEST 500/400 Series Reference Manual: Basic Operation/GUI/Commands (U41633J-Z816-x-76/C122-E003EN). *: wird von Fujitsu Technology Solutions nicht unterstützt 2-6 U41632-J-Z816-5 2.2 MMB anschließen und einrichten - Internet-Verbindung: Die REMCS*-Ports werden vom externen Switch des Managementports aus über die Firewall mit dem externen Switching Hub oder mit dem REMCS*-Center verbunden. - Punkt-zu-Punkt-Verbindung: Der REMCS*-Port jedes MMBs (MMB 0 und 1) wird über einen Wählrouter direkt mit dem REMCS*-Center verbunden. 2.2.1.4 Externe LAN-Verbindung der PRIMEQUEST (PRIMEQUEST 520A*/520/420) Dieser Abschnitt beschreibt die Konfiguration der externen PRIMEQUEST LANVerbindungen und enthält einige diesbezügliche Hinweise. Es wird empfohlen, externe LAN-Verbindungen erst dann einzurichten, wenn alle Sicherheitseinstellungen vorgenommen worden sind. IOU IOX BMM#1 BMM#0 BMM#1 BMM#0 IP = 192.168.1.1 IP = 192.168.1.8 MMB IP = 192.168.1.100 For REMOTE remote maintenance IP = 192.168.3.202 REMCS VIP = 192.168.3.102 For management For managementbyby thethe user user For local For localmaintenance maintenance Notes: 1. The IP addresses in this figure are examples. External switch Dial-up router or external switch 2. 3. Web-UI Maintenance terminal (FST) REMCS center IP = 192.168.1.200 IP: Physical address REMCS VIP: Virtual IP address for remote maintenance. Two subnets must be setup: One for management by the user and the other for remote maintenance. Specify the same subnet for management by the user and for local maintenance. IP = 192.168.1.201 Abbildung 2.3 Management-LANs und IP-Adressen konfigurieren (PRIMEQUEST 520/420) Das Managementport des MMB wird mit einem LAN-Kabel an einen externen Switching Hub angeschlossen. Gleichzeitig wird dort ein PC für den MMB Web-UIBetrieb angeschlossen. *: wird von Fujitsu Technology Solutions nicht unterstützt U41632-J-Z816-5 2-7 KAPITEL 2 Installation Das MMB verfügt über eine physikalische IP-Adresse (in der Abbildung oben 192.168.1.100). Die IP-Adresse wird für die Kommunikation mit externen Zielen verwendet (Web-Browser, Wartungsterminal, REMCS*, usw.). Hinweis: z Wenn Sie ein Switching Hub benutzen wollen, der die Funktion zur Schleifenvermeidung unterstützt (Spanning Tree-Protokoll oder Domain Separation), stellen Sie sicher, dass Sie diese Funktion unterdrücken. Entweder schalten Sie das Spanning Tree-Protokoll an dem Port aus, an dem der Hub an die Systemeinheit angeschlossen ist oder schalten Sie Domain Separation ein. z Zur Kommunikation überträgt das MMB Pakete folgender Typen: NTP, Alarm-E-Mail, REMCS* und SNMP-Trap. Falls für das MMB sowohl eine physikalische IP-Adresse als auch eine virtuelle IPAdresse eingestellt ist, wird die physikalische IP-Adresse als Absenderadresse verwendet. Unter den folgenden Bedingungen müssen Firewall, Mail und andere Dienste auf Durchlass der Pakete von MMB#0 und MMB#1 eingestellt werden: - Ziel ist ein externes System außerhalb der Firewall. - Die IP-Adressen werden vom verwendeten Mail-Server umgeleitet. Falls darüber hinaus unter diesen Bedingungen der REMOTE MAINTENANCE-Port bei der PRIMEQUEST 520A* verwendet wird, muss ebenfalls für die REMOTE MAINTENANCE-Pakete der Durchlass konfiguriert werden Anm.: z Die IP-Adressen des MMBs werden in der Regel auch für Verbindungen mit PRIMECLUSTER benutzt. z Gehen Sie wie im Folgenden beschrieben vor, wenn eine REMCS*Verbindung eingerichtet werden soll. Nähere Einzelheiten finden Sie im Kapitel 6 „REMCS“ des Handbuchs PRIMEQUEST 500/400 Series Reference Manual: Basic Operation/GUI/Commands (U41633-J-Z816-x-76/C122-E003EN). *: wird von Fujitsu Technology Solutions nicht unterstützt 2-8 U41632-J-Z816-5 2.2 MMB anschließen und einrichten - Internet-Verbindung: Die REMCS*-Ports werden vom externen Switch des Managementports aus über die Firewall mit dem externen Switching Hub oder mit dem REMCS-Center verbunden. - Punkt-zu-Punkt-Verbindung: Der REMCS*-Port jedes MMBs (MMB 0 und 1) wird über einen Wählrouter direkt mit dem REMCS*-Center verbunden. 2.2.2 An- und Abmelden beim MMB und Fensterkonfiguration Die in Abschnitt 2.2.3, „Netzwerkeinstellungen für den Echtbetrieb“, 2.2.4, „MMB initialisieren“ und 2.5, „Partition initialisieren“ beschriebenen Operationen werden über das MMB Web-UI ausgeführt. In diesem Abschnitt wird erläutert, wie Sie sich beim MMB Web-UI anmelden und was die Anzeigen bedeuten. z An- und Abmelden bei der MMB Web-UI (→ 2.2.2.1) z Elemente des Web-UI-Fensters (→ 2.2.2.2) *: wird von Fujitsu Technology Solutions nicht unterstützt U41632-J-Z816-5 2-9 KAPITEL 2 Installation 2.2.2.1 An- und Abmelden bei der MMB Web-UI Im Folgenden wird beschrieben, wie Sie sich beim MMB Web-UI anmelden. Um sich beim MMB Web-UI anzumelden, müssen Sie entweder die virtuelle oder die physikalische IP-Adresse des aktiven MMBs oder den der IP-Adresse entsprechenden vollständigen Domänennamen (FQDN - Fully Qualified Domain Name) angeben. Der DNS-Server muss bereits festgelegt worden sein, damit der FQDN benutzt werden kann. Fehlfunktion Das MMB Web-UI (Web User Interface) unterstützt die folgenden Browser. Andere Browser zeigen die Web-UI möglicherweise nicht korrekt an. z Microsoft® Internet Explorer Version 5.5 (SP2) oder höher z Netscape Version 7.02 oder höher Anmelden 1 Starten Sie den Web-Browser. Anm. 1: Die Verwendung von JavaScript muss vom MMB Web-UI durch die entsprechenden Browser-Einstellungen zugelassen sein. Anm. 2: Das Herunterladen von Daten über das MMB Web-UI muss durch die entsprechenden Browser-Einstellungen zugelassen sein. 2 Geben Sie die folgende URL ein. Standard SSL http://knotenname:adminport https://knotenname:adminport knotenname: der FQDN oder die IP-Adresse des MMB. adminport: die Portnummer des MMB-Managementports (Default-Wert: 8081 für Standard bzw. 432 für SSL). 3 2-10 Geben Sie den Namen und das Kennwort eines Benutzerkontos ein und klicken Sie dann auf die Schaltfläche [Login]. Anm: Wenn der Browser zum ersten Mal gestartet wird oder wenn eine Einstellungsänderung nicht durchgeführt wird, gelten das Standardbenutzerkonto und -kennwort. Sie werden anschließend aufgefordert, ein neues Kennwort einzugeben. U41632-J-Z816-5 2.2 MMB anschließen und einrichten Benutzername Kennwort Administrator Vom Kundendienst-Techniker bei der Installation vergebenes Kennwort. Abmelden 1 2.2.2.2 Klicken Sie auf die Schaltfläche [Logout] oben rechts im Browser-Fenster, um das MMB Web-UI wieder zu verlassen. Anm.: Auf andere Funktionen können Sie über die Menüs und Untermenüs zugreifen. Elemente des Web-UI-Fensters In diesem Abschnitt werden die Informationen beschrieben, die im Web-UI-Fenster (Beispiel PRIMEQUEST 580A/540A/580/540/480/440) angezeigt werden können. Aufbau des Web-UI-Fensters a) Logo b) Angaben zum System c) Aktives MMB d) Wartungsstatus e) Menüleiste f) Untermenü g) Hierarchieebene h) Inhalt Abbildung 2.4 Aufbau des Fensters [Web-UI Frame Information] a) Logo Klicken Sie auf das Fujitsu Logo, um auf die Fujitsu Technology Solutions Homepage zu gelangen. b) Angaben zum System U41632-J-Z816-5 2-11 KAPITEL 2 Installation In diesem Bereich werden die folgenden Informationen angezeigt: z [Model] Bezeichnung des PRIMEQUEST Modells (Product Info Product Name of operation panel FRU) z [Part Number] Die PRIMEQUEST Teilenummer (Product Info Product Part/Model Number of operation panel FRU) Anm.: Nehmen Sie Kontakt zu einem Kundendienst-Techniker auf, wenn „Read Error“ angezeigt wird. z [Serial Number] Die Seriennummer der PRIMEQUEST Anm.: Nehmen Sie Kontakt zu einem Kundendienst-Techniker auf, wenn „Read Error“ angezeigt wird. z [Status] Status der gesamten PRIMEQUEST. Es gibt die drei folgenden Zustandsmeldungen. Durch Anklicken können Sie das Fenster [System Event Log] mit den Systemereignissen öffnen. Tabelle 2.1 Systemstatus-Anzeige Status Normal Farbe Grün Warning Gelb Error Rot Symbol Keines Schwarzes „!“ in gelbem Dreieck Weißes „x“ in rotem Kreis c) Aktives MMB Die Nummer des MMBs, mit dem das MMB Web-UI verbunden ist. d) Wartungsstatus Wenn ein Kundendienst-Techniker Wartungsarbeiten an dem Gerät durchführt, erschein in diesem Bereich in Orange die Anzeige „Under Maintenance“. Werden keine Wartungsarbeiten durchgeführt, erscheint hier keine Angezeige. e) Menüleiste 2-12 U41632-J-Z816-5 2.2 MMB anschließen und einrichten Hier wird die oberste Menüebene angezeigt. Wenn Sie den Mauszeiger auf ein Menü positionieren, um dieses auszuwählen, erscheint es schwarz, ein nicht ausgewähltes Menü erscheint weiß. z [System], [Partition], [Switch], [User Administration], [Network Configuration], [Maintenance] Klicken Sie auf eines der Menüs, um die Menüeinträge zu betrachten (siehe Abschnitt g). Hinweis: [Switch] steht nur bei den Modellen PRIMEQUEST 520A/520/420 zur Verfügung sowie bei den Modellen PRIMEQUEST 580A/540A*/580/ 540/480/440 mit eingebautem GTHB. z [Logout] Klicken Sie hier, um das MMB Web-UI zu verlassen. f) Hierarchieebene Hierarchie Die Hierarchieebenen, die der Benutzer auf dem Weg von der obersten Menüebene zum aktuell angezeigten Untermenü durchläuft, werden hier angezeigt. Klicken Sie auf das hier angezeigte Menü, um den Inhalt des Menüfensters zu betrachten. Beispiel: >System>System Status g) Untermenü Es wird das Untermenü des in der Navigationsleiste ausgewählten Menüs angezeigt. *: wird von Fujitsu Technology Solutions nicht unterstützt U41632-J-Z816-5 2-13 KAPITEL 2 Installation Das Untermenü wird wie folgt dargestellt. • Es werden bis zu drei Menüebenen angezeigt. • Ein „+“ vor dem Eintrag gibt an, dass weitere Menüebenen vorhanden sind. • Ein „-“ vor dem Eintrag gibt an, dass weitere Menüebenen vorhanden sind, die bereits angezeigt werden. • Ein „-“ vor dem Eintrag zeigt an, dass keine weiteren Menüebenen vorhanden sind. • Wenn der Mauszeiger auf einem Eintrag positioniert wird, wird dieser farblich hervorgehoben. • Die Hintergrundfarbe des Eintrags ändert sich. Abbildung 2.5 Untermenü 2-14 U41632-J-Z816-5 2.2 MMB anschließen und einrichten h) Inhalt In diesem rechten Teilfenster wird das Fenster des Untermenüs angezeigt. Abbildung 2.6 Aufbau des rechten Teilfensters Das rechte Teilfenster ist in drei Bereiche untergliedert. z Überschrift Hier wird die Überschrift des Inhaltsbereichs angezeigt. • In diesem Bereich befindet sich auch eine Schaltfläche [Help], über die Sie auf die Systemhilfe zugreifen können sowie eine Schaltfläche [Refresh], mit der Sie die Anzeige aktualisieren können. • Die Schaltfläche [Refresh] bezieht sich nur auf den Inhalt des Fensters. • Die Schaltfläche [Refresh] steht nicht in allen Fenstern zur Verfügung. Wenn in einem Fenster nur Einstellungen vorgenommen werden können, wird sie nicht angeboten. Anm.: Sie können die Aktualisierungsrate im Menü [Network Configuration] mit der Funktion [Refresh Rate] festlegen. • Fenster mit der Schaltfläche [Refresh] werden automatisch aktualisiert (Ausnahme PSA). • Dieser Bereich wird nicht mit den Bereich [Status und Einstellungen] geblättert. z Status und Einstellungen In diesem Bereich des Fensters werden Status und Einstellungen angezeigt. Statusanzeigen für „Normal“, „Warning“ und „Error“ werden jeweils mit einer anderen Hintergrundfarbe dargestellt. U41632-J-Z816-5 2-15 KAPITEL 2 Installation Tabelle 2.2 Status anzeige Status Normal Warning Error Hintergrundfarbe Normaler Hintergrund des Fensters. Farbe für Warnungen (gelb) Farbe für Fehler (rot) Wenn der Benutzer nur über Leseberechtigung verfügt, sind alle Eingabefelder, Auswahlfelder und Kontrollkästchen ausgegraut (deaktiviert). z Schaltflächen In diesem Bereich stehen Schaltflächen zur Verfügung, mit denen die Inhalte des Bereichs [Status und Einstellungen] übernommen oder verworfen werden können. In der Regel werden die Schaltflächen [Apply] und [Cancel] angeboten. Wenn in einem Fenster nur Daten angezeigt werden und keine Benutzereingaben erforderlich sind, wird dieser Teilbereich nicht dargestellt. 2-16 U41632-J-Z816-5 2.2 MMB anschließen und einrichten Vorgehensweise Die grundlegende Vorgehensweise ist wie folgt: 1 Wählen Sie in der Menüleiste ein Menü aus. Das entsprechende Untermenü wird angezeigt. 2 Wählen Sie aus dem Untermenü einen Eintrag aus. Das Fenster des gewählten Eintrags wird im rechten Teilfenster angezeigt. 3 Überprüfen Sie die Angaben und nehmen Sie gegebenenfalls erforderliche Änderungen vor. Klicken Sie auf die Schaltfläche [Apply], um die Einstellungen zu übernehmen. Klicken Sie auf die Schaltfläche [Cancel], um die Änderungen rückgängig zu machen. Anm.: Klicken Sie auf die Schaltfläche [←] (Zurück) in der Symbolleiste des rechten Teilfensters, um zur vorherigen Hierarchieebene zurückzukehren. Das Fenster der vorherigen Hierarchieebene wird im rechten Teilfenster angezeigt. Hinweis: Wird das MMB WEB-UI vom Internet Explorer aus benutzt und wird die Dialogbox zur Bestätigung von Prozessausführungen oder der Mitteilung über das Prozessende länger als zwei Minuten ausgegeben, wird die Verbindung zum MMB WEB-UI unterbrochen. Melden Sie sich in diesem Fall neu beim MMB WEB-UI an. Notationskonventionen Die in diesem Handbuch beschriebenen Aktionen werden in folgendem Format dargestellt: z Auswahl eines Menüeintrags in der Web-UI [ ]→[ ] Beispiel: Anzeige des Fensters [System Status] Klicken Sie auf [System] → [System Status]. (Einträge in der angegebenen Reihenfolge auswählen.) z Mehrere Menüs derselben Hierarchieebene werden wie folgt dargestellt: [ ]/[ ]/[ ]/[ ] Beispiel: Anzeige des Fensters [Port Configuration] für die IO Unit, den Front Panel, den Port Channel oder die Partition Klicken Sie auf [Switch] → [GSWB#x] → [Port] → [Port Configuration] → [IOU]/[Front Panel]/[port-channel]/[Partition]. U41632-J-Z816-5 2-17 KAPITEL 2 Installation z Eine aus mehreren möglichen Komponenten (das betreffende Web-UI wird durch eine Zahl angegeben.) Komponentenname#x Beispiel Partition in der zweiten Hierarchieebene Klicken Sie auf [Partition] → [Partition#x] → [Mode]. Tritt einer der MMB Fehler- oder Warnzustände aus der folgenden Liste „Überprüfungsbedingungen bei Betriebsstörung“ auf, brechen Sie die aktuelle Aktion ab. Wenden Sie sich an Ihren Kundendienst-Techniker. z Überprüfungsbedingungen bei Betriebsstörung • Die Alarm-LED auf dem MMB leuchtet. • Die Active LEDs auf MMB#0 und MMB#1 leuchten nicht. • Es kann keine Verbindung zum MMB Web-UI aufgebaut werden. • Die Alarm-LEDs auf mehr als zwei Boards der Systemeinheit leuchten. • Auf dem MMB Web-UI wird „ReadError“ ausgegeben. • Im Fenster [System Status] des MMB Web-UI wird für den Zustand jeder Einheit „Not Present“ ausgegeben. 2-18 U41632-J-Z816-5 2.2 MMB anschließen und einrichten 2.2.3 Netzwerkeinstellungen für den Echtbetrieb Dieser Abschnitt beschreibt die für den tatsächlichen Betrieb erforderlichen Einstellungen. Führen Sie diese für den von Ihnen verwendeten Betriebsmodus durch. z MMB-Netzwerk einrichten (PRIMEQUEST 580A/540A*/580/540/480/440) (→ 2.2.3.1) z MMB-Netzwerk einrichten (PRIMEQUEST 520A/520/420) (→ 2.2.3.2) z Telnet-Parameter einstellen (→ 2.2.3.3) z DNS-Server einrichten (→ 2.2.3.4) Abschnitt 2.6, „Konfiguration sichern“, beschreibt, wie Sie die gemachten Einstellungen sichern. Anm.: 2.2.3.1 Hierzu sind Systemverwalterrechte erforderlich. MMB-Netzwerk einrichten (PRIMEQUEST 580A/540A*/580/540/ 480/440) Geben Sie die virtuelle IP-Adresse an, über die auf die Web-UI zugegriffen wird sowie die physikalische IP-Adresse, die der MMB-Schnittstelle zugewiesen ist. Diese Angaben sind möglicherweise bereits vom Kundendienst-Techniker gemacht worden. Fahren Sie mit dem nächsten Schritt fort, wenn diese Angaben nicht geändert werden müssen. Hinweise: z Spezifizieren Sie dasselbe Subnet für die physikalische und virtuelle IP-Adresse des MM MMB#0 und MMB#1. z Wenn eine virtuelle IP-Adresse eingestellt ist und auf das PRIMEQUEST-System von einem anderen System oder Gerät zugegriffen wird (z. B. von einem Web-Browser aus, einem Wartungs-Terminal, dem REMCS* etc.), dann wird über die virtuelle IP-Adresse zugegriffen. Deshalb ist es nicht möglich, auf das MMB-Web-UI unter Angabe der physikalischen IP-Adresse des MMB #0 oder MMB #1 zuzugreifen. Anm.: *: wird von Fujitsu Technology Solutions nicht unterstützt U41632-J-Z816-5 2-19 KAPITEL 2 Installation z Wenn Sie die Angaben für [MMB#0 IP Address] oder [MMB#1 IP Address] ändern und dann [Apply] anklicken, wird das Netzwerk kurzfristig gestoppt und das Web-UI geschlossen, damit die Änderungen übernommen werden können. Sie können das Web-UI über den entsprechenden Menüeintrag wieder öffnen. z Wenn die IP-Adresse geändert wird, wird die Verbindung zur MMB Web-UI unterbrochen. Melden Sie sich beim MMB Web-UI neu an. Vorgehensweise 1 Wählen Sie [Network Configuration] → [Network Interface]. Das Fenster [Network Interface] wird angezeigt. Abbildung 2.7 Fenster [Network Interface] (PRIMEQUEST 580A/540A/580/540/480/440) 2 Geben Sie unter [Virtual IP Address] die IP-Adresse, Teilnetzmaske und Gateway-Adresse an. Der Hostname muss angegeben werden. Tabelle 2.3 Feldnamen und mögliche Eingaben im Fenster [Network Interface] Feldname Hostname IP Address Subnet Mask Gateway Address 2-20 Beschreibung Name des Rechners eingeben. Virtuelle IP-Adresse für den Zugriff auf das Web-UI eingeben. Teilnetzmaske eingeben. IP-Adresse des Gateways eingeben. U41632-J-Z816-5 2.2 MMB anschließen und einrichten 3 Aktivieren Sie im Feld [Interface] unter [MMB#0 IP Address] bzw. [MMB#1 IP Address] das Optionsfeld [Enable] und geben Sie die Werte ein. Geben Sie die zuzuweisende physikalische IP-Adresse an. Tabelle 2.4 Feldnamen und mögliche Eingaben im Fenster [Network Interface] Feldname Hostname IP Address Subnet Mask Gateway Address 4 2.2.3.2 Beschreibung Name des Rechners eingeben. IP-Adresse eingeben. Teilnetzmaske eingeben. IP-Adresse des Gateways eingeben. Klicken Sie auf [Apply], um alle angegebenen Einstellungen zu übernehmen. Hinweis:Wenn eine falsche IP-Adresse angebeben wird oder eine der anderen Angaben falsch ist, wird das MMB Web-UI nicht angezeigt. Schließen Sie in diesem Fall ggf. einen PC an den COM-Port des MMB an und stellen Sie dort die richtigen Werte ein. Einzelheiten über die Einstellung der Parameter finden Sie in Anhang B, „Installation“. MMB-Netzwerk einrichten (PRIMEQUEST 520A*/520/420) Geben Sie die IP-Adresse an, über die auf die Web-UI zugegriffen wird. Diese Angaben sind möglicherweise bereits vom Kundendienst-Techniker gemacht worden. Fahren Sie mit dem nächsten Schritt fort, wenn diese Angaben nicht geändert werden müssen. Anm.: Wenn die IP-Adresse geändert wird, wird die Verbindung zur MMB Web-UI unterbrochen. Melden Sie beim MMB Web-UI neu an. Vorgehensweise 1 Wählen Sie [Network Configuration] → [Network Interface]. Das Fenster [Network Interface] wird angezeigt. *: wird von Fujitsu Technology Solutions nicht unterstützt U41632-J-Z816-5 2-21 KAPITEL 2 Installation Abbildung 2.8 Das Fenster [Network Interface] (PRIMEQUEST 520A*/520/420) 2 Geben Sie unter [IP Address] die IP-Adresse, Teilnetzmaske und GatewayAdresse an. Der Hostname muss angegeben werden. Tabelle 2.5 Feldnamen und mögliche Eingaben im Fenster [Network Interface] Feldname Hostname IP Address Subnet Mask Gateway Address 3 Beschreibung Name des Rechners eingeben. IP-Adresse für den Zugriff auf das Web-UI eingeben. Teilnetzmaske eingeben. IP-Adresse des Gateways eingeben. Klicken Sie auf [Apply], um die Einstellungen zu übernehmen. Hinweis:Wenn eine falsche IP-Adresse angebeben wird oder einer der anderen Angaben falsch ist, wird das MMB Web-UI nicht angezeigt. Schließen Sie in diesem Fall ggf. einen PC an den COM-Port des MMB an und stellen Sie dort die richtigen Werte ein. Einzelheiten über die Einstellung der Parameter finden Sie in Anhang B, „Installation“. *: wird von Fujitsu Technology Solutions nicht unterstützt 2-22 U41632-J-Z816-5 2.2 MMB anschließen und einrichten 2.2.3.3 Telnet-Parameter einstellen Geben Sie die Telnet-Parameter für das MMB ein. Hierzu sind Systemverwalterberechtigungen erforderlich. Vorgehensweise 1 Wählen Sie [Network Configuration] → [Network Protocols]. Das Fenster [Network Protocols] wird angezeigt. Abbildung 2.9 Das Fenster [Network Protocols] 2 Machen Sie unter [Telnet] die im Folgenden beschriebenen Einstellungen. Tabelle 2.6 Feldnamen und mögliche Eingaben im Fenster [Network Interface] Feldname <Telnet> Telnet Beschreibung Telnet aktivieren bzw. deaktivieren Voreinstellung: [Disable] Telnet Port Für Telnet zu verwendender Port Timeout Voreinstellung: 23 Legt dem Zeitraum fest, in dem über Telnet Daten empfangen werden müssen, bevor die Verbindung abgebrochen wird. Voreinstellung: 600 Sekunden U41632-J-Z816-5 2-23 KAPITEL 2 Installation 3 2.2.3.4 Klicken Sie auf [Apply]. DNS-Server einrichten Geben Sie den DNS-Server an, damit dieser benutzt werden kann. Dies kann auch zu einem späteren Zeitpunkt geschehen. Vorgehensweise 1 Wählen Sie auf [Network Configuration] → [Network Interface]. Das Fenster [Network Interface] wird angezeigt. Abbildung 2.10 Fenster [Network Interface] (PRIMEQUEST 580A/540A*/580/540/480/440) *: wird von Fujitsu Technology Solutions nicht unterstützt 2-24 U41632-J-Z816-5 2.2 MMB anschließen und einrichten Abbildung 2.11 Das Fenster [Network Interface] (PRIMEQUEST 520A*/520/420) 2 Aktivieren Sie im Feld [DNS] unter [DNS (optional)] das Optionsfeld [Enable] und geben Sie die Werte ein. Tabelle 2.7 Feldnamen und mögliche Eingaben im Fenster [Network Interface] Feldname DNS DNS Server1 DNS Server2 DNS Server3 3 2.2.3.5 Beschreibung Geben Sie an, ob der DNS-Server benutzt werden soll. Enabled: DNS-Server benutzen. Disabled: DNS-Server nicht benutzen. Standardeinstellung [Disabled]. IP-Adresse des ersten DNS-Servers angeben. IP-Adresse des zweiten DNS-Servers angeben. IP-Adresse des dritten DNS-Servers angeben. Wenn Sie alle Angaben gemacht haben, klicken Sie auf [Apply]. SMTP-Einstellungen Richten Sie das MMB SMTP (Simple Mail Transfer Protocol) ein, d.h. legen Sie fest, ob Fehler während des laufenden Betriebs per E-Mail gemeldet werden sollen. Wenn Sie Fehler per E-Mail gemeldet bekommen wollen, müssen Sie auch die Fehlerkategorie und die Zieladresse für E-Mails festlegen. *: wird von Fujitsu Technology Solutions nicht unterstützt U41632-J-Z816-5 2-25 KAPITEL 2 Installation Fehler per E-Mail melden • Vorgehensweise 1 Wählen Sie [Network Configuration] → [Alarm E-Mail]. Das Fenster [Alarm E-Mail] wird angezeigt. Abbildung 2.12 Das Fenster [Alarm E-Mail] 2 Geben Sie die erforderlichen Daten ein. Tabelle 2.8 Feldnamen und mögliche Eingaben im Fenster [Alarm E-Mail] Feldname Alarm E-Mail From: To: SMTP Server Subject 3 2-26 Beschreibung Legt fest, ob ein Fehler per E-Mail gemeldet werden soll. Aktivieren Sie [Enable]. E-Mailadresse des Senders. E-Mailadresse des Empfängers. IP-Adresse oder FQDN des SMTP-Servers. Ein FQDN kann nur angegeben werden, wenn ein DNS-Server eingerichtet wurde. Inhalt der Betreffzeile der E-Mail. Klicken Sie auf die relevante Schaltfläche. • Um die Einstellungen durchzuführen, klicken Sie auf [Filter]. • Um die Einstellungen zu übernehmen, klicken Sie auf [Apply]. • Um eine Test-E-Mail zu senden, klicken Sie auf [Test E-Mail]. U41632-J-Z816-5 2.2 MMB anschließen und einrichten [Beginn der Korrektur gemäß Handbuch-Errata 2008/12/18] Hinweis: Bevor Sie einen FQDN angeben können, muss ein DNS-Server eingerichtet worden sein. Wählen Sie dazu [Network Configuration] → [Network Interface]. Hinweis: - Für den Alarm-E-Mail-Versand zum SMTP-Server hängt die Absenderadresse vom Format ab, das in [Network Configuration] → [Network Interface] eingestellt ist: FQDN-Format root@[Hostname] Nicht-FQDN-Format root@[Hostname].[Hostname] Die Mail-Adresse, die im From-Feld eingestellt ist, wird als Absenderadresse für das Versenden zur (To) Empfängeradresse verwendet. - Der DNS-Server muss bereits eingestellt sein, um den FQDN für den SMTP-Servernamen einzustellen. Der DNS-Server kann durch Anwahl von [Network Configuration] → [Network Interface] eingestellt werden. [Ende der Korrektur gemäß Handbuch-Errata 2008/12/18] U41632-J-Z816-5 2-27 KAPITEL 2 Installation Einstellungen für die Übertragung von E-Mails • Gehen Sie wie folgt vor: 1 Klicken Sie im Fenster [Alarm E-mail] auf die Schaltfläche [Filter] Das Fenster [Alarm E-Mail Filtering Condition] erscheint. Abbildung 2.13 Das Fenster [Alarm E-Mail Filtering Condition] (PRIMEQUEST 580A/540A*/580/540/480/440) Abbildung 2.14 Das Fenster [Alarm E-Mail Filtering Condition] (PRIMEQUEST 520A*/520/420) *: wird von Fujitsu Technology Solutions nicht unterstützt 2-28 U41632-J-Z816-5 2.2 MMB anschließen und einrichten 2 Wählen Sie die gewünschten Positionen aus. Wenn Sie mehrere Positionen auswählen, werden diese mit logischem AND verknüpft und die nachgeordneten Positionen mit logischem OR. Tabelle 2.9 Feldnamen und mögliche Eingaben im Fenster [Alarm E-mail Filtering Condition] Feldname Beschreibung Severity Bestimmt den Schweregrad der Fehler, die per E-Mail gemeldet werden. Es kann mehr als ein Wert gewählt werden. • [Error]: Schwerwiegende Fehler wie beispielsweise Hardwareausfälle. • [Warning]: Ereignisse, die möglicherweise in der Zukunft zu Problemen führen können. • [Info]: Normale Systemereignisse wie das Einschalten einer Partition. Voreinstellung: Alle Kategorien Partition Bestimmt die Zielpartition, an die E-Mails gesendet werden. Es können mehrere Ziele angegeben werden. Voreinstellung: Alle Partitionen Unit Bestimmt die Einheiten, für die Ereignisse berichtet werden. Aktivieren Sie entweder [All] oder [Specified]. • Wenn Sie [All] aktivieren, werden Ereignisse von allen Einheiten gemeldet. • Wenn Sie [Specified] wählen, können Sie die Einheiten bestimmen, für die Ereignisse gemeldet werden. Klicken Sie das Kontrollkästchen vor einer Einheit an, um diese auszuwählen. Voreinstellung: [All] Source Bestimmen Sie die Quelle, für die E-Mail-Meldungen gemacht werden sollen. Aktivieren Sie entweder [All] oder [Specified]. • [All]: Ereignisse von allen Quellen werden gemeldet. • [Specified]: Sie können die Quellen auswählen. 3 2.2.4 Klicken Sie auf [Apply], um die gemachten Einstellungen zu übernehmen. MMB initialisieren In diesem Abschnitt wird beschrieben, wie Sie das MMB initialisieren. Hinweis: Das MMB benutzt die folgenden TCP/IP-Portnummern: - 623/udp: RMCP-Kommunikation - 664/udp: RMCP-Kommunikation - 5000: Ereignismitteilung vom PSA Es wird empfohlen, die Einstellungen zu sichern, nachdem die im Folgenden beschriebenen Aufgaben durchgeführt wurden. Wie Sie die Einstellungen sichern ist in Abschnitt 2.6, „Konfiguration sichern“, beschrieben. U41632-J-Z816-5 2-29 KAPITEL 2 Installation z z z z z 2.2.4.1 Benutzerkonten registrieren (→ 2.2.4.1) Benutzerkonto für den Techniker einrichten (→ 2.2.4.2) Systemnamen festlegen (→ 2.2.4.3) Systemdatum und Uhrzeit einstellen (→ 2.2.4.4) Einen Management-LAN-Hub einrichten (→ 2.2.4.5) Benutzerkonten registrieren Registrieren Sie die erforderlichen MMB-Benutzerkonten. Vorgehensweise 1 Wählen Sie [User Administration] → [User List]. Das Fenster [User List] wird angezeigt. Abbildung 2.15 Das Fenster [User List] Tabelle 2.10 Feldnamen und mögliche Eingaben im Fenster [User List] Feldname User name Full Name Privilege Status 2-30 Beschreibung Name des Benutzers Name des Kontoinhabers Berechtigungen des Benutzers Aktueller Status des Benutzerkontos: aktiviert (Enabled) oder deaktiviert (Disabled). U41632-J-Z816-5 2.2 MMB anschließen und einrichten 2 Klicken Sie auf die Schaltfläche [Add User]. Das Fenster [Add User] wird angezeigt. Abbildung 2.16 Das Fenster [Add User] Anm.: 3 Klicken Sie im Fenster [User List] auf die Schaltfläche [Edit User] und machen Sie im Fenster [Edit User] die erforderlichen Eingaben, wenn Sie ein bestehendes Benutzerkonto ändern wollen. Machen Sie die erforderlichen Eingaben. Tabelle 2.11 Feldnamen und mögliche Eingaben im Fenster [Add User] Feldname User name Password Confirm Password U41632-J-Z816-5 Beschreibung Geben Sie einen Benutzernamen ein (8 bis 32 Zeichen). Es sind die Zeichen 0 bis 9, a bis z, A bis Z sowie - und _ gestattet. Der Benutzername muss mit einem Buchstaben beginnen (groß oder klein). Geben Sie ein Kennwort ein (8 bis 32 Zeichen). Das Kennwort sollte nicht mithilfe eines Wörterbuchs leicht zu ermitteln sein. Wenn das Kennwort nicht zulässig ist, werden Sie aufgefordert, ein anderes zu wählen. Es sind die folgenden Zeichen zugelassen: Ziffern: 0 bis 9 Buchstaben: a bis z, A bis Z Sonderzeichen:! " # $ % & ' ( ) = - ^ ~ \ @ `[ ] { } : * ; + ? < . > , / _| Wiederholen Sie die Eingabe des Kennworts zur Bestätigung. 2-31 KAPITEL 2 Installation Tabelle 2.11 Feldnamen und mögliche Eingaben im Fenster [Add User] Feldname Privilege Status Full Name 4 2.2.4.2 Beschreibung Legen Sie die Berechtigungen für das Benutzerkonto fest. Der Benutzer verfügt nur über Leseberechtigung des PRIMEQUEST Systemstatus. [User] Der Benutzer ist nicht berechtigt, die Systemkonfiguration zu ändern oder eine Partition einoder auszuschalten. Der Benutzer ist berechtigt, den PRIMEQUEST Systemstatus zu lesen. Er ist nicht berechtigt, die Benutzerverwaltung oder Netzwerkkonfiguration betreffende [CE] Aufgaben durchzuführen oder eine Partition oder das System ein- oder auszuschalten. Der Benutzer kann Wartungsaufgaben durchführen. Der Benutzer ist berechtigt, den PRIMEQUEST Systemstatus zu lesen und ändern. Er ist jedoch [Operator] nicht berechtigt, die Benutzerverwaltung oder die LAN-Konfiguration zu ändern. Der Benutzer ist berechtigt, sämtliche Aufgaben durchzuführen. [Admin] Anm.: [Admin] bedeutet AdministratorPrivilegien. Geben Sie den aktuellen Status des Kontos an. • [Enabled]: Das Benutzerkonto ist aktiviert. • [Disabled]: Das Benutzerkonto ist nicht aktiviert. Hier kann der Name des Kontobesitzers oder andere Informationen eingegeben werden. Maximale Eingabelänge: 32 Zeichen. Klicken Sie auf [Apply], um die Eingaben zu übernehmen. Benutzerkonto für den Techniker einrichten Richten Sie ein Benutzerkonto ein, das der Kundendienst-Techniker für Wartungsarbeiten benutzen kann. Dazu gehen Sie vor wie bereits in Abschnitt 2.2.4.1, „Benutzerkonten registrieren“, beschrieben. Weisen Sie dem Benutzerkonto die Kontoberechtigung CE (Certified Engineer) zu. 2-32 U41632-J-Z816-5 2.2 MMB anschließen und einrichten 2.2.4.3 Systemnamen festlegen Geben Sie einen Namen für die PRIMEQUEST ein. Dies kann nur von Benutzern mit Systemverwalterrechten (Admin) durchgeführt werden. Der Systemname wird auch als SNMP-Systemname benutzt. Vorgehensweise 1 Wählen Sie [System] → [System Information]. Das Fenster [System Information] wird angezeigt. Abbildung 2.17 Das Fenster [System Information] 2 Geben Sie im Feld [System Name] einen Rechnernamen ein. U41632-J-Z816-5 2-33 KAPITEL 2 Installation Tabelle 2.12 Feldnamen und mögliche Eingaben im Fenster [System Information] Feldname System Name Product Name Part Number Beschreibung Der der PRIMEQUEST zugewiesene Name wird angezeigt. Benutzer mit Systemverwalterrechten können diesen Namen ändern. Der Systemname kann maximal 64 Zeichen lang sein. Voreinstellung: PRIMEQUEST + Seriennummer Anm.: • Jedes der folgenden Zeichen kann verwendet werden: [0-9],[a-z],[A-Z], (n-Leerzeichen) !"#$%&'()=-^~\@`[]{}:*;+?<.>,/_| Es gelten folgende Restriktionen: - Am Beginn des Strings darf eines der folgenden Zeichen nicht stehen: # (n-Leerzeichen) - Am Beginn des Strings darf das folgende Zeichen nicht stehen: (n-Leerzeichen) • Dieser Name wird auch als SNMP-Systemname benutzt. Ein separater SNMP-Systemname kann nicht festgelegt werden. Der hier festgelegte Name erscheint auch im Fenster [SNMP Configuration] und kann dort nicht geändert werden. Produktname des PRIMEQUEST Systems Teilenummer des PRIMEQUEST Systems Anm.:Nehmen Sie Kontakt zu einem KundendienstTechniker auf, wenn „Read Error“ angezeigt wird. Serial Number Seriennummer des PRIMEQUEST Systems Anm.:Nehmen Sie Kontakt zu einem KundendienstTechniker auf, wenn „Read Error“ angezeigt wird. FSB Frequency Asset Tag Frequenz Informationen zur Anlagenverwaltung Der Systemverwalter ist berechtigt, diese Informationen zu ändern. Die maximale Feldlänge ist 32 Zeichen. Anm.:Mit diesem Feld wird Anwendern die Möglichkeit gegeben, die Anlagennummer u.ä. ihrer PRIMEQUEST zu verwalten. 3 2-34 Klicken Sie auf [Apply], um die Eingaben zu übernehmen. U41632-J-Z816-5 2.2 MMB anschließen und einrichten 2.2.4.4 Systemdatum und Uhrzeit einstellen Stellen Sie das Datum und die Zeit des MMB und ggf. des NTP-Servers ein. Dieser Schritt ist nicht erforderlich, wenn er bereits vom Kundendienst-Techniker zur Ausführung des Testprogramms durchgeführt wurde. Anm.: Das MMB verfügt über NTP-Client- und -Serverfunktionen. Die Clientfunktion des MMB stellt die Zeit mithilfe des anderen NTP-Servers ein. Jede Partition der PRIMEQUEST benutzt die NTP-Serverfunktion des MMB, um ihre Zeit genau einzustellen. Das MMB braucht jedoch für den NTP-Server nicht in irgendeiner der Partitionen spezifiziert zu werden. Geben Sie auf dem NTP-Client mehrere NTP-Server an (es werden wenigstens drei empfohlen). Vorgehensweise 1 Wählen Sie [Network Configuration] → [Date/Time]. Das Fenster [Date/Time], in dem Sie Datum und Zeit einstellen können, wird angezeit. Abbildung 2.18 Das Fenster [Date/Time] U41632-J-Z816-5 2-35 KAPITEL 2 Installation 2 Machen Sie die erforderlichen Eingaben. Tabelle 2.13 Feldnamen und mögliche Eingaben im Fenster [Date/Time] Feldname Date Time Time zone NTP NTP Server1 NTP Server2 NTP Server3 The Latest Sync Data/Time 3 2-36 Beschreibung Zeigt das Datum an. * Bei Verwendung eines NTP-Server keine Eingabe nötig. Uhrzeit im Format hh:mm:ss. Aktivieren Sie das Kontrollkästchen [Modify the Time], um die Uhrzeit einstellen zu können. Da hier beim Öffnen des Fensters die MMB-Zeit angezeigt wird, ist zur Aktualisierung der Anzeige ein Reload erforderlich. Wenn die Zeit automatisch aktualisiert wird, zeigt dieses Feld die Uhrzeit an, zu der das Fenster geöffnet wurde. * Bei Verwendung eines NTP-Server keine Eingabe nötig. Wählen Sie aus dem Pulldown-Menü eine Zeitzone aus. NTP-Funktion aktivieren bzw. deaktivieren (Enable/Disable). Wenn die NTP-Funktion aktiviert ist, synchronisiert das MMB die Zeit mit der NTP-Serverzeit anhand der in den folgenden Feldern NTP Server1 bis NTP Server3 angegebenen Servern. Die NTP-Funktion muss aktiviert sein, wenn andere Clients, beispielsweise Partitionen, ihre Systemzeit anhand des MMBs synchronisieren. Voreinstellung: deaktiviert IP-Adresse des ersten NTP-Servers. (Gilt, wenn die NTP-Funktion aktiviert ist.) IP-Adresse des zweiten NTP-Servers. (Gilt, wenn die NTP-Funktion aktiviert ist.) IP-Adresse des dritten NTP-Servers. (Gilt, wenn die NTP-Funktion aktiviert ist.) Letzte Aktualisierung der MMB-Systemzeit durch den angegebenen NTP-Server. Klicken Sie auf [Apply], um die Eingaben zu übernehmen. U41632-J-Z816-5 2.2 MMB anschließen und einrichten 2.2.4.5 Einen Management-LAN-Hub einrichten Diese Funktion legt die Übertragungsgeschwindigkeit und den Duplexmodus für jeden Port eines MMB fest und richtet zwischen den LAN-Ports der Partition und des MMBs ein VLAN ein, das mit dem Management-LAN verbunden ist. Ferner wird für jeden MMB-Port die Übertragungsgeschwindigkeit und das Übertragungsverfahren (Vollduplex/Halbduplex) festgelegt. Für diese Einstellungen sind Systemverwalterberechtigungen erforderlich Geschwindigkeit-/Duplex-Einstellung für den Management-LAN-Port Stellen Sie „AUTO“ für Speed/Duplex des USER-Ports ein. Anmerkung: Falls der USER-Port anders als auf „AUTO“ eingestellt ist, ist die MDI/ MDI-X-Funktion deaktiviert. Verwenden Sie zur Vermeidung dieses Problems die folgenden Kabel: Verbindung zum Switching Hub: Crossover-Kabel Direkte Verbindung zu einem PC: Straight-Kabel Beachten Sie ebenfalls folgende Hinweise zum REMCS*-Port: z PRIMEQUEST 500/400 Der REMCS*-Port besitzt ebenfalls die Auto MDI-X-Funktion. Verwenden Sie hier das gleiche Kabel wie für den USER-Port, falls der REMCS*-Port nicht auf „AUTO“ eingestellt ist. z PRIMEQUEST 580A/540A*/520A* • Der REMCS*-Port besitzt die Auto MDI-X-Funktion nicht. Verwenden Sie unabhängig von den Speed/Duplex-Einstellungen folgende Kabel: Verbindung zum Switching Hub: Straight-Kabel Direkte Verbindung zu einem PC: Crossover-Kabel Achtung: Hier wird ein anderes Kabel als für den USER-Port verwendet. • Falls ein mit dem REMCS*-Port verbundenes Gerät bei Speed/Duplex auf einen anderen Wert als „AUTO“ eingestellt ist, verwenden Sie für den REMCS*-Port unbedingt dieselbe Einstellung. *: wird von Fujitsu Technology Solutions nicht unterstützt U41632-J-Z816-5 2-37 KAPITEL 2 Installation VLAN-Funktionen des Management-LANs und VLAN-Mode Im Management-LAN-Hub des MMBs befinden sich Partition-Netzwerke, Benutzerports, REMCS*-Ports und die Ports des Kundendienst-Technikers. Bei einem typischen Hub können die folgenden Probleme auftauchen: z Die Kommunikation zwischen den Partitionen ist aktiviert, d.h. von einer Partition aus kann auf eine andere Partition zugegriffen werden, was ein Sicherheitsrisiko darstellt. z Auf das Transaktionssystem eines Benutzers kann vom REMCS*-Port und vom Port des Kundendienst-Technikers aus zugegriffen werden. Im Management-LAN-Hub kommen daher VLANs zum Einsatz, um diese Sicherheitsrisiken zu beseitigen. Mit einem VLAN wird jeder Port eines Switching Hubs logisch in Gruppen untergliedert, die jeweils als unabhängige LANs fungieren. Die VLAN-Funktionen eines PRIMEQUEST Management-LANs können nach einer der drei im Folgenden beschriebenen Verfahren betrieben werden. Es stehen drei verschiedene Verfahren für den Betrieb des Management-LANs zur Verfügung. Dabei ist der VLAN-Modus als Standardverfahren zu betrachten. z Kein VLAN-Modus (Kommunikation zwischen den Partitionen ist zugelassen) • Kommunikation zwischen den Ports aller Partitionen ist zugelassen. • Kommunikation zwischen den REMCS*-Ports, den Ports der KundendienstTechniker und den Benutzerports sowie die Kommunikation zwischen den REMCS*-Ports, den Ports der Kundendienst-Techniker und den Partitionsports ist nicht zugelassen. (Tabelle 2.14). z VLAN-Modus (Kommunikation zwischen den Partitionen ist nicht zugelassen) • Die Kommunikation zwischen den Partitionen ist nicht zugelassen. Die Kommunikation zwischen einem Benutzerports und einem Partitionsport sowie zwischen dem MMB und einer Partition im PRIMEQUEST-Schrank ist zugelassen. Kommunikation ist nur zwischen Ports möglich, bei denen in der Tabelle 2.15 „Y“ angegeben ist. Zwischen dem Benutzerport, dem MMB und den Partitionsports ist eine Kommunikation zugelassen. z Port Disable-Modus (Kommunikation zwischen Partitionen und ManagementLAN deaktiviert) • Modus für höhere Sicherheitsstufen *: wird von Fujitsu Technology Solutions nicht unterstützt 2-38 U41632-J-Z816-5 2.2 MMB anschließen und einrichten • Die Ports sämtlicher Partitionen sind gesperrt. Eine Kommunikation zwischen dem Management-LAN und den Partitionsports ist nicht möglich. Eine Kommunikation ist nur zwischen den Ports möglich, die in Tabelle 2.16 auf „Y“ gesetzt sind. Es ist keine Kommunikation zwischen dem MMB und einem beliebigen Partitionsport möglich. Tabelle 2.14 Aktivierte Ports in einem Management-LAN ohne VLAN-Modus Kundendienst- REMCS* Kein VLAN-Modus Benutzer MMB Partitionsports -Ports Techniker Benutzer Y N N Y Y Kundendienst-Techniker N Y N Y N REMCS*-Ports N N Y Y N MMB Y Y Y Y Y Partitionsports Y N N Y Y Y: Kommunikation aktiviert N: Kommunikation deaktiviert *: wird von Fujitsu Technology Solutions nicht unterstützt Tabelle 2.15 Aktivierte Ports in einem Management-LAN mit VLAN-Modus 1 Kundendienst- REMCS* VLAN-Modus Benutzer MMB Partitionsports -Ports Techniker Benutzer Y N N Y Y Kundendienst-Techniker N Y N Y N REMCS*-Ports N N Y Y N MMB Y Y Y Y Y Partitionsports Y N N Y N Y: Kommunikation aktiviert N: Kommunikation deaktiviert *: wird von Fujitsu Technology Solutions nicht unterstützt U41632-J-Z816-5 2-39 KAPITEL 2 Installation Tabelle 2.16 Aktivierte Ports in einem Management-LAN im Port DisableModus Kundendienst- REMCS* Port Disable-Modus Benutzer MMB Partitionsports -Ports Techniker Benutzer Y N N Y N Kundendienst-Techniker N Y N Y N REMCS*-Ports N N Y Y N MMB Y Y Y Y N Partitionsports N N N N N Y: Kommunikation aktiviert N: Kommunikation deaktiviert *: wird von Fujitsu Technology Solutions nicht unterstützt 2-40 U41632-J-Z816-5 2.2 MMB anschließen und einrichten Vorgehensweise 1 Wählen Sie [Network Configuration] → [Management LAN Port Configuration]. Das Fenster [Management LAN Port Configuration] wird angezeigt. Abbildung 2.19 Das Fenster [Management LAN Port Configuration] (PRIMEQUEST 580A/540A*/580/540/480/440) Abbildung 2.20 Das Fenster [Management LAN Port Configuration] (PRIMEQUEST 520A*/520/420) 2 Geben Sie die erforderlichen Daten ein. *: wird von Fujitsu Technology Solutions nicht unterstützt U41632-J-Z816-5 2-41 KAPITEL 2 Installation Tabelle 2.17 Feldnamen und mögliche Eingaben im Fenster [Management LAN Port Configuration] Feldname VLAN Mode Beschreibung Legt den VLAN-Modus für den MMB-Hub fest. • [No VLAN Mode]: Aktiviert die Kommunikation zwischen den MMB-Ports und allen Partitionsports. • [VLAN mode]: Deaktiviert die Kommunikation zwischen den Partitionen. • [Port disable mode]: deaktiviert die Kommunikation zwischen den Partitionen sowie zwischen den MMB-Ports und den Partitionen. Voreinstellung: [VLAN-Modus] Speed/Duplex for MMB Legt Übertragungsgeschwindigkeit/-verfahren für das MMB fest. (PRIMEQUEST 520A*/520/420) • [Auto]: Automatische Einstellung • [100M/Full]: Vollduplex mit 100 Mbps • [100M/Half]: Halbduplex mit 100 Mbps • [10M/Full]: Vollduplex mit 10 Mbps • [10M/Half]: Halbduplex mit 10 Mbps Voreinstellung: [Auto] Speed/Duplex for Legt Übertragungsgeschwindigkeit/-verfahren für MMB#0 MMB#0 fest. (PRIMEQUEST • [Auto]: Automatische Einstellung 580A/540A*/580/540/ • [100M/Full]: Vollduplex mit 100 Mbps 480/440) • [100M/Half]: Halbduplex mit 100 Mbps • [10M/Full]: Vollduplex mit 10 Mbps • [10M/Half]: Halbduplex mit 10 Mbps Hinweis: Wird nur bei Installation von MMB#0 angezeigt. Voreinstellung: [Auto] Speed/Duplex for Legt Übertragungsgeschwindigkeit/-verfahren für MMB#1 MMB#1 fest. (PRIMEQUEST • [Auto]: Automatische Einstellung 580A/540A*/580/540/ • [100M/Full]: Vollduplex mit 100 Mbps 480/440) • [100M/Half]: Halbduplex mit 100 Mbps • [10M/Full]: Vollduplex mit 10 Mbps • [10M/Half]: Halbduplex mit 10 Mbps Hinweis: Wird nur bei Installation von MMB#1 angezeigt. Voreinstellung: [Auto] *: wird von Fujitsu Technology Solutions nicht unterstützt 3 2-42 Klicken Sie auf [Apply], um die Eingaben zu übernehmen. U41632-J-Z816-5 2.3 Extended Mirror Mode aktivieren 2.3 Extended Mirror Mode aktivieren Damit Sie eine Partition im Extended Mirror Mode (erweiterten Spiegelmodus) betreiben können, müssen Sie eine System Mirror Option erwerben, und die Lizenzdaten müssen registriert sein. Möglicherweise wurde der Extended Mirror Mode bereits im Werk vor der Auslieferung Ihres Systems aktiviert. In diesem Fall erübrigt sich dieser Einstellvorgang. Klären Sie Einzelheiten mit einem Kundendienst-Techniker. 1 Legen Sie die zum Lieferumfang der System Mirror Option gehörende CD-ROM in das CD-ROM-Laufwerk der MMB-Konsole ein. 2 Wählen Sie [Network Configuration] → [License] → [Mirror License]. Das Fenster [Mirror License] wird angezeigt. Abbildung 2.21 Das Fenster [Mirror License] U41632-J-Z816-5 2-43 KAPITEL 2 Installation Tabelle 2.18 Feldnamen und mögliche Eingaben im Fenster [Mirror License] Feldname Beschreibung Select the license key file Wählen Sie die Lizenzschlüsseldatei aus, mit der die Lizenz in the license key CD. validiert wird. License Status Zeigt den aktuellen Status der Lizenz an. • Not registered: Die Lizenz ist nicht registriert. Oder die für die Registrierung (eingegebenen) Lizenzdaten sind nicht zutreffend. • Registered: Die Lizenz ist registriert. License Geben Sie die Lizenzdaten ein. 3 4 2-44 Klicken Sie auf die Schaltfläche [Browse] und wählen Sie im Dateiauswahlfenster die Lizenzschlüsseldatei aus. Geben Sie im Feld [License] die Lizenzdaten vom Schreiben ein, das zum Lieferumfang der System Mirror Option gehört, und klicken Sie dann auf die Schaltfläche [Apply]. Nun kann die Option Extended Mirror Mode in jeder Partition gesetzt werden. Anm.: Näheres darüber, wie Sie den Extended Mirror Mode einstellen, finden Sie in 2.5.8, „Verschiedene Modes einstellen“. Hinweis: Die System Mirror Option muss zusätzlich zur PRIMEQUEST Systemeinheit erworben werden. U41632-J-Z816-5 2.4 XPAR aktivieren (PRIMEQUEST 500A/500 Modellreihe) 2.4 XPAR aktivieren (PRIMEQUEST 500A/500 Modellreihe) Für den Betrieb geteilter Systemboards, IO Units und IOXs, die in Partitionen eingesetzt werden, muß eine XPAR-Option beschafft und eine Lizenz registriert werden. Möglicherweise wurde die XPAR-Option bereits im Werk vor der Auslieferung Ihres Systems aktiviert. In diesem Fall erübrigt sich dieser Einstellvorgang. Klären Sie Einzelheiten mit einem Kundendienst-Techniker. 1 2 Legen Sie in das CD-ROM-Laufwerk der MMB-Konsole die mit der XPAROption gelieferte CD-ROM ein. Klicken Sie [Network Configuration] → [License] → [XPAR License]. Das Fenster [XPAR License] wird angezeigt. Abbildung 2.22 Fenster [XPAR License] U41632-J-Z816-5 2-45 KAPITEL 2 Installation Tabelle 2.19 Feldnamen und mögliche Eingaben im Fenster [XPAR License] Feldname Beschreibung Select the license key file Wählen Sie die Lizenzschlüsseldatei aus, mit der die Lizenz in the license key CD. validiert wird. License Status Zeigt den aktuellen Status der Lizenz an. • Not registered: Die Lizenz ist nicht registriert. Oder die für die Registrierung (eingegebenen) Lizenzdaten sind nicht zutreffend. • Registered: Die Lizenz ist registriert. License Geben Sie die Lizenzdaten ein. 3 4 2-46 Klicken Sie auf die Schaltfläche [Browse] und wählen Sie im Dateiauswahlfenster die Lizenzschlüsseldatei aus. Geben Sie im Feld [License] die Lizenzdaten vom Schreiben ein, das zum Lieferumfang der XPAR-Option gehört, und klicken Sie dann auf die Schaltfläche [Apply]. Nun kann die XPAR-Option in jeder Partition gesetzt werden. Anm.: Näheres darüber, wie Sie die XPAR-Option einstellen, finden Sie in Abschnitt 2.5.3, „Systemboards, IO Units und IOXs teilen und wieder verbinden (nur in der Modellreihe PRIMEQUEST 500A/500)“. Hinweis: Die XPAR-Option muss zusätzlich zur PRIMEQUEST Systemeinheit erworben werden. U41632-J-Z816-5 2.5 Partition initialisieren 2.5 Partition initialisieren In diesem Abschnitt wird beschrieben, wie Sie die verschiedenen Angaben zu den Partitionen festlegen. Die Schritte müssen für jede Partition durchgeführt werden. Folgende Aufgaben werden beschrieben: z Reihenfolge der Einstellungen (→ 2.5.1) z Partition schließen (→ 2.5.2) z Systemboards, IO Units und IOXs teilen und wieder verbinden (nur in der Modellreihe PRIMEQUEST 500A/500) (→ 2.5.3) z Systemboards, IO Units und IOXs hinzufügen (→ 2.5.4.1) z Systemboards, IO Units und IOXs entfernen (→ 2.5.4.2) z Home IO Unit festlegen (→ 2.5.5) z Systemboard reservieren (→ 2.5.6) z Partitionsnamen festlegen (→ 2.5.7) z Verschiedene Modes einstellen (→ 2.5.8) z Partition starten (→ 2.5.9) z Partitionsinformationen anzeigen (→ 2.5.10) 2.5.1 Reihenfolge der Einstellungen Folgen Sie für jede Partition, die Sie einrichten wollen, dem in der folgenden Übersicht angegebenen Arbeitsablauf. Bei den einzelnen Schritten werden als Beispiel Bildschirmabzüge der Systeme PRIMEQUEST 580A/540A*/580/540/480/440 verwendet. Hinweis: Wenn Sie die Konfiguration einer aktiven Partition ändern, muss diese geschlossen und neu gestartet werden, damit die Änderungen wirksam werden. *: wird von Fujitsu Technology Solutions nicht unterstützt U41632-J-Z816-5 2-47 KAPITEL 2 Installation Zielpartition schließen. * Wenn die Partition aktiv ist. PRIMEQUEST 500A/500 series only Systemboards, IO Units und IOXs teilen/verbinden. In der Partition Systemboards, IO Units und IOXs hinzufügen • Freies Systemboard, IO Unit und IOX hinzufügen. • Reserviertes Systemboard freigeben (→ 2.5.6) und hinzufügen. • Systemboard, IO Unit und IOX aus einer bestehenden Partition entfernen (→ 2.5.4.2) und in der Zielpartition hinzufügen. Home IOU einstellen. Reserv. Systemboard einstellen. Partitionsname festlegen. Verschiedene Modes festlegen. Partition neu starten. 2-48 U41632-J-Z816-5 2.5 Partition initialisieren 2.5.2 Partition schließen Dieser Abschnitt beschreibt, wie Sie vorgehen müssen, um eine aktive Partition zu schließen. Vorgehensweise 1 Klicken Sie [Partition] → [Power Control]. Das Fenster [Power Control] wird angezeigt. Abbildung 2.23 Das Fenster [Power Control] 2 Wählen Sie im Fenster [Power Control] für die betreffende Partition [Power off] und klicken Sie dann auf die Schaltfläche [Apply]. Anmerkung: Möglicherweise können Sie eine Partition, in der Windows installiert ist, nicht vom MMB Web-UI schließen. Führen Sie in diesem Fall das Shutdown-Kommando von Windows aus. Einzelheiten finden Sie in der Windows-Dokumentation oder im PRIMEQUEST 580A/540A/520A/ 500/400 Series Reference Manual: Basic Operation/GUI/Commands (U41633-J-Z816-x-76/C122-E003EN). U41632-J-Z816-5 2-49 KAPITEL 2 Installation Tabelle 2.20 Feldnamen und mögliche Eingaben im Fenster [Power Control] Feld Power Control 2-50 Beschreibung Wählen Sie die Power Control-Einstellung für die Partition aus. Der Option [Power On] wird für eine eingeschaltete Partition nicht angeboten. Umgekehrt werden die Optionen [Power Off], [Power Cycle], [Reset], [INIT], und [Force Power Off] für ausgeschaltete Partitionen nicht angeboten. • Power On: Schaltet die Partition ein. • Power Off: Schaltet die Partition aus. • Power Cycle: Erzwingt das Aus- und wieder Einschalten der Partition. • Reset: Setzt die Partition zurück. • INIT: Erzeugt für die Partition ein INIT und ein Dump. • Force Power Off: Erzwingt das Ausschalten der Partition. • Not specified: Es wird für die Partition keine Aktion ausgeführt. Anm.: • Führen Sie ein INIT aus, um das Beenden von in der Partition ablaufenden Anwendungen zu erzwingen. Schließen Sie wichtige Anwendungen, bevor Sie ein INIT ausführen. Hängen Sie ferner nicht benötigte Dateisysteme vor einem INIT aus. U41632-J-Z816-5 2.5 Partition initialisieren 2.5.3 Systemboards, IO Units und IOXs teilen und wieder verbinden (nur in der Modellreihe PRIMEQUEST 500A*/500) In der Modellreihe PRIMEQUEST 500A*/500 können Sie je nach Bedarf Systemboards, IO Units und IOXs logisch in zwei separate Einheiten teilen, um in der Systemkonfiguration flexibel zu sein. Dieser Abschnitt beschreibt das Vorgehen beim Teilen und Wiederverbinden von Systemboards, IO Units und IOXs. Anmerkung: Systemboards, IO Unit und IOXs, die zu einer Partition gehören, die im Extended Mirror Mode arbeitet, können nicht geteilt werden. Sie könne nur freie Systemboards, IO Units und IOXs teilen oder wieder verbinden. Um Systemboards, IO Units und IOXs, die zu einer Partition gehören, teilen oder wieder verbinden zu können, müssen diese jeweils zuerst aus Ihrer Partition auskonfiguriert werden. Hinweise: • Falls die XPAR-Lizenz noch nicht registriert wurde, werden das Menü [Split Configuration] sowie die Fenster [SB Split] und [IOU Split] nicht angezeigt. • Der Extended Mirror Mode kann nicht in Partitionen aktiviert werden, die Systemboards, IO Units oder IOXs enthalten, die mit XPAR geteilt wurden. Das Teilen von Systemboards, IO Units oder IOXs kann in Partitionen, in den der Extended Mirror Mode aktiviert ist, nicht durchgeführt werden. • Ein Systemboard, das mit XPAR geteilt wurde, kann nicht als Systemboard für eine Partition reserviert werden, in der der Extended Mirror Mode aktiviert wurde. Der Extended Mirror Mode kann in Partitionen nicht aktiviert werden, für die geteilte Systemboards reserviert wurden. • XPAR wird ausschließlich von der Modellreihe PRIMEQUEST 500A*/500 unterstützt, und die Beschaffung und Installation der XPAR-Option ist Voraussetzung für die Anwendung von XPAR. 2.5.3.1 Systemboards teilen und wieder verbinden Dieser Abschnitt beschreibt das Vorgehen beim Teilen und Wiedererbinden von Systemboards. Anmerkung: Falls die XPAR-Lizenz noch nicht registriert wurde, wird das Fenster [SB Split] nicht angezeigt. *: wird von Fujitsu Technology Solutions nicht unterstützt U41632-J-Z816-5 2-51 KAPITEL 2 Installation 1 Klicken Sie [Partition] → [Split Configuration] → [SB Split]. Das Fenster [SB Split] wird angezeigt. Abbildung 2.24 Fenster [SB Split] Tabelle 2.21 Feldnamen und mögliche Eingaben im Fenster [SB Split] Feld SB# Beschreibung Anzeige der Systemboard-Identifikationsnummer (ggf. zwei). Falls Partition# das Systemboard bereits geteilt ist, werden xA und xB angezeigt. Anzeige der Partition-Nummer oder „Free“ (die Partition ist dann Status Number of CPUs Memory Split frei). Anzeige des Systemboard-Status. Anzeige der Anzahl an CPUs auf dem Systemboard. Anzeige des auf dem Systemboard verfügbaren Hauptspeichers. Kontrollkästchen zum Teilen/Wiederverbinden des Systemboards. • Systemboard teilen: 1 Aktivieren Sie das Kontrollkästchen [Split] des Systemboard, um es in zwei Einheiten zu teilen, und klicken Sie auf [Apply]. Das Systemboard wird in zwei Einheiten geteilt, und im Fenster wird xA und xB angezeigt. • Systemboards wieder verbinden: 1 2-52 Deaktivieren Sie das Kontrollkästchen [Split] des Systemboard, dessen beide Teile wieder verbunden werden soll, und klicken Sie auf [Apply]. Die Teile des Systemboard werden wieder verbunden und als ein Systemboard im Fenster angezeigt. U41632-J-Z816-5 2.5 Partition initialisieren 2.5.3.2 IO Units oder IOXs teilen und wieder verbinden Dieser Abschnitt beschreibt das Vorgehen beim Teilen und Wiedererbinden von IO Units und IOXs. Nur freie IO Units und IOXs, die zu einer Partition gehören, können geteilt werden. Anmerkung: Falls die XPAR-Lizenz noch nicht registriert wurde, wird das Fenster [IOU Split] nicht angezeigt. 1 Klicken Sie [Partition] → [Split Configuration] → [IOU Split]. Das Fenster [IOU Split] wird angezeigt. Abbildung 2.25 Fenster [IOU Split] (PRIMEQUEST 580A/540A*/580/540) Abbildung 2.26 Fenster [IOU Split] (PRIMEQUEST 520A*/520) *: wird von Fujitsu Technology Solutions nicht unterstützt U41632-J-Z816-5 2-53 KAPITEL 2 Installation Tabelle 2.22 Feldnamen und mögliche Eingaben im Fenster [IOU Split] Feld IOU# Beschreibung Anzeige der IOU-Identifikationsnummer (ggf. zwei). Falls die IO Unit bereits geteilt ist, werden xA und xB angezeigt. Anzeige der IOX-Identifikationsnummer (ggf. zwei). Falls die IOX IOX (nur bei PRIMEQUEST bereits geteilt ist, werden xA und xB angezeigt. 520A*/520) Partition# Anzeige der Partition-Nummer oder „Free“ (die IO Unit oder IOX ist Status PCI slots PCIU ports Split dann frei). Anzeige des IO Unit- oder IOX-Status. PCI-Slot-Zuordnung zu den geteilten IO Units A und B. PCIU-Port-Zuordnung zu den geteilten IO Units oder IOXs A und B. Kontrollkästchen zum Teilen/Wiederverbinden der IO Unit oder IOX. *: wird von Fujitsu Technology Solutions nicht unterstützt • IO Unit oder IOX teilen: 1 2 3 Aktivieren Sie das Kontrollkästchen [Split] der IO Unit oder IOX, die geteilt werden soll. Ordnen Sie mit den Optionsumschaltern [PCI slots] und [PCIU ports] den Teil-IO Units PCI-Slots und PCIU-Ports zu. Klicken Sie auf [Apply]. Die IO Unit oder IOX wird geteilt, und im Fenster wird für die beiden Teile xA und xB angezeigt. • IO Unit oder IOX wieder verbinden: 1 2-54 Deaktivieren Sie das Kontrollkästchen [Split] der IO Unit oder IOX, deren beide Teile wieder verbunden werden sollen, und klicken Sie auf [Apply]. Die Teile der IO Unit oder IOX werden wieder verbunden und als eine IO Unit oder IOX im Fenster angezeigt. U41632-J-Z816-5 2.5 Partition initialisieren 2.5.4 Partition konfigurieren Dieser Abschnitt beschreibt, wie Systemboards, IO Units und IOXs hinzugefügt und entfernt werden. z Systemboards, IO Units und IOXs hinzufügen (→ 2.5.4.1) z Systemboards, IO Units und IOXs entfernen (→ 2.5.4.2) 2.5.4.1 Systemboards, IO Units und IOXs hinzufügen Sie können einer Partition ein Systemboard, eine IO Unit oder eine IOX hinzufügen. Hinweise: • Der Extended Mirror Mode kann nicht in Partitionen aktiviert werden, die Systemboards, IO Units oder IOXs enthalten, die mit XPAR geteilt wurden. Das Teilen von Systemboards, IO Units oder IOXs kann in Partitionen, in den der Extended Mirror Mode aktiviert ist, nicht durchgeführt werden. • Ein Systemboard, das mit XPAR geteilt wurde, kann nicht als Systemboard für eine Partition reserviert werden, in der der Extended Mirror Mode aktiviert wurde. Der Extended Mirror Mode kann in Partitionen nicht aktiviert werden, für die geteilte Systemboards reserviert wurden. • XPAR wird ausschließlich von der Modellreihe PRIMEQUEST 500A*/500 unterstützt, und die Beschaffung und Installation der XPAR-Option ist Voraussetzung für die Anwendung von XPAR. Anm.: Ein Systemboard, eine IO Unit oder eine IOX können einer Partition bei laufendem Betriebssystem hinzugefügt werden. In diesem Falle muss die Partition neu gestartet werden, damit die neue Konfiguration in Kraft tritt. Vorgehensweise 1 Wählen Sie [Partition] → [Partition Configuration]. Das Fenster [Partition Configuration] wird angezeigt. *: wird von Fujitsu Technology Solutions nicht unterstützt U41632-J-Z816-5 2-55 KAPITEL 2 Installation Abbildung 2.27 Das Fenster [Partition Configuration] (PRIMEQUEST 580A*/540A/580/540/480/440) Abbildung 2.28 Das Fenster [Partition Configuration] (PRIMEQUEST 520A*/520/420) *: wird von Fujitsu Technology Solutions nicht unterstützt 2-56 U41632-J-Z816-5 2.5 Partition initialisieren Tabelle 2.23 Feldnamen und mögliche Eingaben im Fenster [Partition Configuration] Feldname Beschreibung # Zeigt die ID-Nummer der Partition an. Bei einer PRIMEQUEST 580A/540A*/580/540/480/440, reichen die Nummern von 0 bis 15, bei einer PRIMEQUEST 520A*/520/420 von 0 bis 3. Partition Name Der einer Partition zugewiesene Name. Maximale Länge des Partitionsnamens: 16 Zeichen. Folgende Zeichen können verwendet werden: 0-9, a-z, A-Z, " " (en-size space), #, - (hyphen), _ (underscore) Anm.: Verwenden Sie zur leichteren Erkennung den Hostnamen, den Sie auch für das Betreibssystem verwendet haben. Status Zeigt den Status der Partition an. • OK: Normal • Degraded: Ein Komponentenfehler ist aufgetreten. (Die ausgefallene Komponente kann abgekoppelt werden, um mit dem Betrieb fortzufahren.) • Failed: Die Partition ist ausgefallen. • None: Keine Konfiguration vorhanden. Es sind keine Systemboards und IO Units zugewiesen. Power Status Einschaltstatus der Partition. • On: In Betrieb • Standby: Im Standby-Modus SB Das Symbol z zeigt an, zu welcher Partition das Systemboard gehört. Ist das Systemboard in zwei Einheiten geteilt, erfolgt die Anzeige zweispaltig. Wenn kein Systemboard installiert ist, ist die entsprechende Spalte ausgegraut. IOU Das Symbol z zeigt an, zu welcher Partition die IO Unit gehört. Ist die IO Unit in zwei Einheiten geteilt, erfolgt die Anzeige zweispaltig. Ein „H“ bedeutet, dass es sich um die Home IO Unit handelt. Wenn keine IO Unit installiert ist, ist die entsprechende Spalte ausgegraut. IOX (nur Das Symbol z zeigt an, zu welcher Partition die IOX gehört. Ist PRIMEQUEST 520A*/ die IOX in zwei Einheiten geteilt, erfolgt die Anzeige 520/420) zweispaltig. Wenn keine IOX installiert ist, ist die entsprechende Spalte ausgegraut. *: wird von Fujitsu Technology Solutions nicht unterstützt 2 Aktivieren Sie das Optionsfeld vor der Nummer der Partition, in der Sie ein Systemboard, eine IO Unit oder ein IOX hinzufügen wollen. U41632-J-Z816-5 2-57 KAPITEL 2 Installation 3 Klicken Sie dann auf die Schaltfläche [Add SB/IOU]. Das Fenster [Add SB/IOU to Partition] mit einer Liste der verfügbaren Systemboards, IO Units und IOXs erscheint. Abbildung 2.29 Das Fenster [Add SB/IOU to Partition] Tabelle 2.24 Feldnamen und mögliche Eingaben im Fenster [Add SB/IOU to Partition] Feldname Free SB/IOU Status Note Note 4 2-58 Beschreibung Zeigt freie Systemboards (d.h. Systemboards, die keiner Partition zugewiesen sind), IO Units und IOXs an. Zeigt den Status freier Systemboards, IO Units und IOXs an. (Bei Systemboards) • [Number of CPUs]: Gibt die Anzahl der auf dem Systemboard vorhandenen CPUs an. • [Memory]: Speicherkapazität des Systemboards. Hinweis: Wird ein Systemboard entfernt und wieder eingefügt, wird evtl. „unknown“ (unbekannte Speicherkapazität) ausgegeben. (Bei IO Unit oder IOX) • [Number of PCI slots]: Anzahl der PCI-Slots der IO Unit. • [Number of PCIUs]: Anzahl der mit der IO Unit verbundenen PCIs. • [Number of PEXU]: Anzahl der PCI Express Units, die mit der IO Unit verbunden sind. Aktivieren Sie das Optionsfeld des Systemboards, der IO Unit oder der IOX, die einer Partition hinzugefügt werden soll. Freie Systemboards, IO Units und IOXs können nur einzeln ausgewählt werden. U41632-J-Z816-5 2.5 Partition initialisieren 2.5.4.2 5 Klicken Sie auf [Apply], um die Eingaben zu übernehmen. Es erscheint ein Bestätigungsfenster. 6 Klicken Sie auf [OK]. Das Systemboard, die IO Unit oder die IOX wird der Partition hinzugefügt. Wiederholen Sie die Schritte 3 bis 6, bis Sie der Partition alle gewünschten Systemboards, IO Units oder IOxs hinzugefügt haben. Systemboards, IO Units und IOXs entfernen Dieser Abschnitt beschreibt, wie Sie aus einer Partition ein Systemboard, eine IO Unit oder eine IOX entfernen. Anm.: Sie können ein Systemboard, eine IO Unit oder eine IOX nicht aus einer Partition entfernen, während deren Betriebssystem aktiv ist. Versetzen Sie die Partition hierfür zuerst in den Standby-Modus. Vorgehensweise 1 Wählen Sie [Partition] → [Partition Configuration]. Das Fenster [Partition Configuration] wird angezeigt. Abbildung 2.30 Das Fenster [Partition Configuration] (PRIMEQUEST 580A/540A*/580/540/480/440) *: wird von Fujitsu Technology Solutions nicht unterstützt U41632-J-Z816-5 2-59 KAPITEL 2 Installation Abbildung 2.31 Das Fenster [Partition Configuration] (PRIMEQUEST 520A*/520/420) 2 Aktivieren Sie das Optionsfeld vor der Nummer der Partition, aus der Sie ein Systemboard, eine IO Unit oder eine IOX entfernen wollen. 3 Klicken Sie auf die Schaltfläche [Remove SB/IOU]. Das Fenster [Remove SB/IOU from Partition] mit einer Liste der der Partition zugewiesenen Systemboards, IO Units und IOXs erscheint. Abbildung 2.32 Das Fenster [Remove SB/IOU from Partition] *: wird von Fujitsu Technology Solutions nicht unterstützt 2-60 U41632-J-Z816-5 2.5 Partition initialisieren Tabelle 2.25 Feldnamen und mögliche Eingaben im Fenster [Remove SB/IOU from Partition] Feldname SB/IOU Status Note Note 2.5.5 Beschreibung Zeigt die Systemboards, IO Units und IOXs der Partition an. Zeigt deren jeweiligen Status an. (Bei Systemboards) • [Number of CPUs]: Gibt die Anzahl der auf dem Systemboard vorhandenen CPUs an. • [Memory]: Speicherkapazität des Systemboards. Hinweis: Wird ein Systemboard entfernt und wieder eingefügt, wird evtl. „unknown“ (unbekannte Speicherkapazität) ausgegeben. (Bei IO Unit oder IOX) • [Number of PCI slots]: Anzahl der PCI-Slots der IO Unit. • [Number of PCIUs]: Anzahl der mit der IO Unit verbundenen PCIs. • [Number of PEXU]: Anzahl der PCI Express Units, die mit der IO Unit verbunden sind. 4 Aktivieren Sie das Optionsfeld des Systemboards, der IO Unit oder der IOX, die aus der Partition entfernt werden soll. Es kann immer nur ein Systemboard, eine IO Unit oder eine IOX ausgewählt werden. 5 Klicken Sie auf [Apply], um die Eingaben zu übernehmen. Es erscheint ein Bestätigungsfenster. 6 Klicken Sie auf die Schaltfläche [OK]. Das Systemboard, die IO Unit oder die IOX wird aus der Partition entfernt und wird frei. Home IO Unit festlegen Mit dieser Funktion definieren Sie eine der in der Partition eingehängten IO Units und IOXs als die Home IO Unit. Vorgehensweise 1 Nachdem Sie zu einer Partition alle gewünschten Systemboards, IO Units und IOXs hinzugefügt haben, wählen Sie [Partition] → [Partition Configuration]. Das Fenster [Partition Configuration] wird angezeigt. U41632-J-Z816-5 2-61 KAPITEL 2 Installation Abbildung 2.33 Das Fenster [Partition Configuration] (PRIMEQUEST 580A/540A*/580/540/480/440) Abbildung 2.34 Das Fenster [Partition Configuration] (PRIMEQUEST 520A*/520/420) 2 Wählen Sie die Partition aus, der Sie eine Home IO Unit hinzufügen wollen und klicken Sie dann auf die Schaltfläche [Home]. Das Fenster [Partition Home] wird angezeigt. *: wird von Fujitsu Technology Solutions nicht unterstützt 2-62 U41632-J-Z816-5 2.5 Partition initialisieren Abbildung 2.35 Das Fenster [Partition Home] Tabelle 2.26 Feldnamen und mögliche Eingaben im Fenster [Partition Home] Feldname <Home IOU> IOU Status 2.5.6 Beschreibung Zeigt die IO Units und IOXs an, die BMMs enthalten und die einer Partition zugeweisen sind. Zeigt den Status des Ziel-BMMs an. 3 Aktivieren Sie das Optionsfeld der IO Unit oder IOX, die als Home dienen soll. Hinweis: Wählen Sie als Home-Systemboard stets das Systemboard mit der niedrigsten Nummer. 4 Klicken Sie auf [Apply], um die Eingaben zu übernehmen. Die betreffende IO Unit oder IOX wird zur Home-Einheit der Partition. In der entsprechenden Spalte des Fensters [Partition Configuration] erscheint ein „H“. Systemboard reservieren Ein reserviertes Systemboard ist entsprechend vorbereitet, um das Systemboard einer Partition im Fehlerfall zu ersetzten. Der Benutzer kann Systemboards für bestimmte Partitionen reservieren. Es kann auch eine der beiden Einheiten eines geteilten Systembords für eine Partition reserviert werden U41632-J-Z816-5 2-63 KAPITEL 2 Installation Hinweise: • Wenn ein Systemboardfehler zu einem Neustart der Partition führt, wir auf das in der Partition als reserviert eingetragenen Systemboard umgeschaltet. Wenn in einer (dupliziert-)redundanten Konfiguration im Extended Mirror Mode eine der Komponenten (wie z. B. Hauptspeicher) ausfällt und die andere Komponente ohne Unterbrechung weiterarbeitet, wird nicht auf das reservierte Systemboard umgeschaltet. • Ein Systemboard, das mit XPAR geteilt wurde, kann nicht als Systemboard für eine Partition reserviert werden, in der der Extended Mirror Mode aktiviert wurde. Der Extended Mirror Mode kann in Partitionen nicht aktiviert werden, für die geteilte Systemboards reserviert wurden. • Das Systemboard, das für eine Partition reserviert wird, sollte den gleichen Speicher und die gleiche Anzahl CPUs haben wie die in einer Partition konfigurierten Systemboards. Wenn sich die Anzahl CPUs beim Wechsel zu einem reservierten Systemboard erhöht, sind andernfalls zusätzliche Lizenzen erforderlich. • Das Systemboard, das für eine Partition reserviert wird, muss den gleichen CPUTyp haben wie die in einer Partition konfigurierten Systemboards. Ein Systemboard, das einen anderen CPU-Typ enthält, kann nicht als ReserveSystemboard definiert werden. • Ein Systemboard, das mit 32 GB (8-GB DIMM x 4) Hauptspeicher bestückt ist, kann nicht zusammen in derselben Partition mit einem Systemboard anderer Hauptspeicherbestückung betrieben werden. • Ein Systemboard, das mit 16 GB (4-GB DIMM x 4) Hauptspeicher bestückt ist, kann nicht zusammen in derselben Partition mit einem Systemboard anderer Hauptspeicherbestückung betrieben werden. Deshalb kann ein Systemboard, das mit 16 GB (4-GB DIMM x 4) Hauptspeicher bestückt ist, nicht für eine Partition mit anderer Hauptspeicherbestückung eingesetzt werden. • Wenn in einer Partition Windows Server 2003 installiert ist und nach einer Umschaltung auf ein reserviertes Systemboard die Partition zum ersten Mal startet, verlangt die Partition die Bestätigung zu ihrem Neustart. Starten Sie die Partition wie verlangt so schnell wie möglich. 2-64 U41632-J-Z816-5 2.5 Partition initialisieren • Berücksichtigen Sie bei der Abschätzung der Zeit, die eine Partition mit Windows Server 2003 gestoppt ist, die für den Neustart benötigte Zeitspanne. Die Gesamtzeit bis zur Wiederaufnahme des Betriebs setzt sich zusammen aus dem Zeitbedarf für den Neustart und die Zeit für den Betriebssystemstart nach dem Umschalten zum reservierten Systemboard. Vorgehensweise 1 Wählen Sie [Partition] → [Reserved Configuration]. Das Fenster [Reserved Configuration] wird angezeigt. Die Kontrollkästchen erscheinen in der Systemboard-Spalte mit den freien bzw. reservierten Systemboards. Anmerkung: Bei der PRIMEQUEST 500-Reihe hängt der Inhalt des [Reserved SB Configuration]-Fensters von der MMB-Firmwareversion ab. Handelt es sich um Version 3.24 oder später, werden die Fenster in Abbildung 2.36 oder Abbildung 2.39 gezeigt. Handelt es sich um Version 3.23 oder früher, werden die Fenster in Abbildung 2.37 oder Abbildung 2.40 gezeigt. Die Firmwareversion lässt sich im Fenster [Firmware Information] ermitteln (klicken Sie hierzu [System] → [Firmware Information]). Abbildung 2.36 Das Fenster [Reserved SB Configuration] (PRIMEQUEST 580A/540A* und PRIMEQUEST 580/540: Anzeige bei MMB-Firmwareversion 3.24 oder später) *: wird von Fujitsu Technology Solutions nicht unterstützt U41632-J-Z816-5 2-65 KAPITEL 2 Installation Abbildung 2.37 Das Fenster [Reserved SB Configuration] (PRIMEQUEST 580/540: Anzeige bei MMB-Firmwareversion 3.23 oder früher.) Abbildung 2.38 Das Fenster [Reserved SB Configuration] (PRIMEQUEST 480/440) 2-66 U41632-J-Z816-5 2.5 Partition initialisieren Abbildung 2.39 Das Fenster [Reserved SB Configuration] (PRIMEQUEST 520A* und PRIMEQUEST 520: Anzeige bei MMB-Firmwareversion 3.24 oder später.) Abbildung 2.40 Das Fenster [Reserved SB Configuration] (PRIMEQUEST 520: Anzeige bei MMB-Firmwareversion 3.23 oder früher) *: wird von Fujitsu Technology Solutions nicht unterstützt U41632-J-Z816-5 2-67 KAPITEL 2 Installation Abbildung 2.41 Das Fenster [Reserved SB Configuration] (PRIMEQUEST 420) 2 Klicken Sie das Kontrollkästchen der Ziel-Partition in einer Spalte an, die ein Systemboard enthält, das bislang noch keiner Partition zugewiesen wurde (freies oder reserviertes Systemboard). 3 Mit [Replacement Condition] werden die Zeitbedingungen für das Umschalten auf ein reserviertes Systemboard eingestellt [Beginn der Korrektur gemäß Handbuch-Errata 2008/12/18]: (PRIMEQUEST 580A/540A*/520A* oder PRIMEQUEST 500 mit MMB-Firmwareversion 3.24 oder später) Anm.: Dieser Wert kann für die Systeme PRIMEQUEST 580A/540A/520A oder PRIMEQUEST 500 eingestellt werden, auf denen die MMB-Firmware mit Version 3.24 oder jünger läuft. - SB-Fehlker: Wenn ein SB in der Partition ausfällt, wird es durch das hierfür vorgesehene Reserved SB ersetzt. - CPU/DIMM-Fehler: Wenn eine CPU oder ein DIMM auf einem SB in der Partition ausfällt, wird das SB durch das hierfür vorgesehene Reserved SB ersetzt Standardwert ist [CPU/DIMM-Fehler]. [Ende der Korrektur gemäß Handbuch-Errata 2008/12/18] 4 Klicken Sie dann auf [Apply], um die Eingabe zu bestätigen. Hinweis: Um ein reserviertes Systemboard wieder freizugeben, deaktivieren Sie dessen Kontrollkästchen im Fenster [Reserved SB Configuration]. *: wird von Fujitsu Technology Solutions nicht unterstützt 2-68 U41632-J-Z816-5 2.5 Partition initialisieren 2.5.7 Partitionsnamen festlegen Mit dieser Funktion können Sie die Partitionsnamen festlegen. Dazu sind Systemverwalterrechte erforderlich. Vorgehensweise 1 Wählen Sie [Partition] → [Partition Configuration]. Das Fenster [Partition Configuration] wird angezeigt. Abbildung 2.42 Das Fenster [Partition Configuration] (PRIMEQUEST 580A/540A*/580/540/480/440) Abbildung 2.43 Das Fenster [Partition Configuration] (PRIMEQUEST 520A*/520/420) *: wird von Fujitsu Technology Solutions nicht unterstützt U41632-J-Z816-5 2-69 KAPITEL 2 Installation 2 Wählen Sie die Partition aus, der Sie einen Partitionsnamen zuweisen wollen und geben Sie den Namen im Feld [Partition Name] ein. Anm.: z Sie können maximal 16 Zeichen verwenden. Folgende Zeichen können verwendet werden: 0-9, a-z, A-Z, " " (en-size space), #, - (hyphen), _ (underscore) z Benutzen Sie denselben Namen wie im Betriebssystem, damit er leichter erkennbar ist. 3 2.5.8 Klicken Sie auf die Schaltfläche [Set Partition Name]. Der Name der Partition ist somit festgelegt. Verschiedene Modes einstellen Mit dieser Funktion stellen Sie den PCI-Adressierungsmodus (nur PRIMEQUEST 580A/540A*/580/540/480/440), den System Mirror Mode und den Hyper Threading Mode (nur für Modellreihe PRIMEQUEST 500A/500) ein. Beachten Sie die folgenden Hinweise zu XPAR. Hinweise: • Der Extended Mirror Mode kann nicht in Partitionen aktiviert werden, die Systemboards, IO Units oder IOXs enthalten, die mit XPAR geteilt wurden. Teile eines geteilten Systemboard, einer geteilten IO Unit oder einer geteilten IOX können keiner Partition zugeordnet werden, in der der Extended Mirror Mode aktiviert. • Ein Systemboard, das mit XPAR geteilt wurde, kann nicht als Systemboard für eine Partition reserviert werden, in der der Extended Mirror Mode aktiviert wurde. Der Extended Mirror Mode kann in Partitionen nicht aktiviert werden, für die geteilte Systemboards reserviert wurden. • XPAR wird ausschließlich von der Modellreihe PRIMEQUEST 500A/500 unterstützt, und die Beschaffung und Installation der XPAR-Option ist Voraussetzung für die Anwendung von XPAR. Vorgehensweise 1 Wählen Sie [Partition] → [Partition#x] → [Mode]. Das Fenster [Mode] wird angezeigt. *: wird von Fujitsu Technology Solutions nicht unterstützt 2-70 U41632-J-Z816-5 2.5 Partition initialisieren Abbildung 2.44 Das Fenster [Mode] (PRIMEQUEST 580A/540A*) Abbildung 2.45 Das Fenster [Mode] (PRIMEQUEST 580/540) Abbildung 2.46 Das Fenster [Mode] (PRIMEQUEST 520A*/520) *: wird von Fujitsu Technology Solutions nicht unterstützt U41632-J-Z816-5 2-71 KAPITEL 2 Installation Abbildung 2.47 Das Fenster [Mode] (PRIMEQUEST 480/440) Abbildung 2.48 Das Fenster [Mode] (PRIMEQUEST 420) 2 Stellen Sie verschiedene Modes ein. Anmerkung: Einzelheiten zu den Dynamic Partitioning-Einstellungen finden Sie im Handbuch PRIMEQUEST 580A/540A DP (Dynamic Partitioning) Manual (U41799-J-Z816-x-76/C122-E085EN). 2-72 U41632-J-Z816-5 2.5 Partition initialisieren Tabelle 2.27 Feldnamen und mögliche Eingaben im Fenster [Mode] Feldname PCI Address Mode (current status) (nur PRIMEQUEST 580A/540A*/580/540/ 480/440) PCI Address Mode (setting) (nur PRIMEQUEST 580A/540A*/580/540/ 480/440) Interleave Mode between SBs (nur PRIMEQUEST 480/ 440) Mirror Mode (Current status) Mirror Mode (setting) Hyper Threading (current) (nur für Modellreihe PRIMEQUEST 500A/ 500) U41632-J-Z816-5 Beschreibung Zeigt den aktuellen PCI-Adressierungsmodus der Partition an. • [PCI Bus Mode]: Alle PCI-Slots der Partition werden unter der Segmentnummer 0 definiert. • [PCI Segment Mode]: Die PCI-Slots der Partition werden für jede IO Unit Segment für Segment definiert. Wenn [PCI Segment Mode] verwendet wird, erscheint ein PCI-Gerät unter IOU#0 unter dem Segment 0 und ein PCI-Gerät unter der IOU#1 unter dem Segment 1. Legt den PCI-Adressierungsmodus der Partition fest. Der Modus tritt nach einem Neustart der Partition in Kraft. Hinweis: • Wählen Sie [PCI Bus Mode] für die Partition, in der als Betriebssystem Windows Server 2003 verwendet wird. • Wählen Sie [PCI Segment Mode] für die Partition, in der als Betriebssystem Linux verwendet wird. • Falls Linux installiert wurde, muss [PCI Bus Mode] eingestellt werden. • Informationen zum Einstellen des PCI Address Mode für Partitionen, auf denen Windows Server 2008 läuft, finden Sie im Handbuch PRIMEQUEST Windows Server 2008 User's Guide (U41805-J-Z816-x-76/C122-E087EN). Anmerkung: Dieser Mode wird für Systeme PRIMEQUEST 480/440 angezeigt. Verwenden Sie diesen Mode jedoch nicht. Zeigt den aktuell eingestellten Modus an. Legt den zu verwendenden Mirror Mode fest. Einzelheiten zum Mirror Mode finden Sie im System Design Guide. • Standard Mirror Mode • Extended Mirror Mode Hinweis:Wenn [Mirror Mode] im Fenster [System Setup] auf [Disable] gesetzt ist, erscheint die Option [Mirror Mode] hier ausgegraut. d.h. sie kann nicht ausgewählt werden. Voreinstellung: [Standard Mirror Mode]. Zeigt an, ob Hyper Threading aktiviert oder deaktiviert ist. • Enabled: Hyper Threading ist aktiviert. • Disabled: Hyper Threading ist deaktiviert. 2-73 KAPITEL 2 Installation Tabelle 2.27 Feldnamen und mögliche Eingaben im Fenster [Mode] Feldname Hyper Threading (setting) (nur für Modellreihe PRIMEQUEST 500A/ 500) Dynamic Partitioning (current) (nur PRIMEQUEST 580A/540A*) Dynamic Partitioning (setting) (nur PRIMEQUEST 580A/540A*) Beschreibung Aktiviert oder deaktiviert Hyper Threading. • Enable: Aktiviert Hyper Threading. • Disable: Deaktiviert Hyper Threading. Standardeinstellung ist [Disable] (deaktiviert). Zeigt an, ob Dynamic Partitioning aktiviert oder deaktiviert ist. Enabled: Dynamic Partitioning ist aktivier. Disabled: Dynamic Partitioning ist deaktiviert. Aktiviert oder deaktiviert Dynamic Partitioning. Enable: Aktiviert Dynamic Partitioning. Disable: Deaktiviert Dynamic Partitioning. Anmerkung: In allen im Folgenden aufgeführten Fällen wird Dynamic Partitioning nicht unterstützt. In diesen Fällen stellen Sie bitte [Disable] ein, weil die Funktion nicht garantiert werden kann; die Einstellung [Enable] führt möglicherweise zu einer nicht korrekten Installation. • Das System läuft unter RHEL mit einer Version kleiner als 5.1 (IPF). • Das System läuft unter Windows mit einer Version kleiner als Windows Server 2008. • Das System läuft unter SUSE. • Die Virtualisierungsfunktionen des Systems werden benutzt. Standardeinstellung ist [Disable] (Deaktiviere Dynamic Partitioning) Einzelheiten finden Sie im Handbuch PRIMEQUEST 580A/ 540A Dynamic Partitioning (DP) Manual (U41799-J-Z816-x76/C122-E085EN). *: wird von Fujitsu Technology Solutions nicht unterstützt 2-74 U41632-J-Z816-5 2.5 Partition initialisieren Änderungen werden erst nach einem Aus-/Einschalten der Partition wirksam. 3 2.5.9 Klicken Sie auf [Apply]. Ein Fenster zur Bestätigung wird angezeigt. Partition starten In diesem Abschnitt wird beschrieben, wie Sie eine in Betrieb befindliche Partition starten. Vorgehensweise 1 Wählen Sie [Partition] → [Power Control] aus. Das Fenster [Power Control] wird angezeigt. Abbildung 2.49 Das Fenster [Power Control] 2 Wählen Sie im Fenster [Power Control] für die betreffende Partition die Option [Power on] aus und klicken Sie auf [Apply]. U41632-J-Z816-5 2-75 KAPITEL 2 Installation Tabelle 2.28 Feldnamen und mögliche Eingaben im Fenster [Power Control] Feld Power Control 2-76 Beschreibung Wählen Sie die Power Control-Einstellung für die Partition aus. Der Option [Power On] wird für eine eingeschaltete Partition nicht angeboten. Umgekehrt werden die Optionen Power Off], [Power Cycle], [Reset], [INIT], und [Force Power Off] für ausgeschaltete Partitionen nicht angeboten. • Power On: Schaltet die Partition ein. • Power Off: Schaltet die Partition aus. • Power Cycle: Erzwingt das Aus- und wieder Einschalten der Partition. • Reset: Setzt die Partition zurück. • INIT: Erzeugt für die Partition ein INIT und ein Dump. • Force Power Off: Erzwingt das Ausschalten der Partition. • Not specified: Es wird für die Partition keine Aktion ausgeführt. Anmerkung: • Führen Sie ein INIT aus, um das Beenden von in der Partition ablaufenden Anwendungen zu erzwingen. Schließen Sie wichtige Anwendungen, bevor Sie ein INIT ausführen. Hängen Sie ferner nicht benötigte Dateisysteme vor einem INIT aus. U41632-J-Z816-5 2.5 Partition initialisieren 2.5.10 Partitionsinformationen anzeigen Mit dieser Funktion können Sie Statusinformationen und sonstige Angaben zu einer Partition anzeigen. Ferner können Sie im Fenster [Partition Configuration] die gesamte Partitionskonfiguration des PRIMEQUEST-Systems überprüfen. Vorgehensweise 1 Wählen Sie [Partition] → [Partition#x] → [Information] Das Fenster [Information] wird angezeigt. Abbildung 2.50 Das Fenster [Information] Tabelle 2.29 Feldnamen und mögliche Eingaben im Fenster [Information] Feldname Partition Name Status Power Status U41632-J-Z816-5 Beschreibung Name der Partition. Status der Partition. • OK: Die Partition funktioniert ordnungsgemäß. • Degraded: In der Partition ist eine Komponente ausgefallen (die ausgefallene Komponente wurde isoliert). • Warning: Die Partition wird vermutlich in naher Zukunft ausfallen. • Failed: Die Partition ist ausgefallen. Einschaltstatus der Partition. • On: Die Partition ist eingeschaltet. • Standby: Die Partition befindet sich im Standby-Zustand. 2-77 KAPITEL 2 Installation Tabelle 2.29 Feldnamen und mögliche Eingaben im Fenster [Information] Feldname System Progress Number of CPU packages Physical Memory Size 2-78 Beschreibung Fortschritt der Partition. • [Power Off]: Die Partition ist ausgeschaltet. • [Power On In Progress]: Die Partition wird eingeschaltet. • [Reset]: Die Partition wird neu gestartet. • [POST XXXXh]: Der Vorgang POST Code=XXXXh hat begonnen. • Boot: Die Partition hat einen der folgenden Zustände: - Die Partition wird hochgefahren. - SA ist nicht installiert - Installation läuft - Backup oder Sicherung mit dem Systemcast Wizard läuft. • [OS Running]: Das Betriebssystem läuft. • [OS Shutdown]: Das Betriebssystem ist heruntergefahren. • [Panic]: Die Partition befindet sich im Panic-Modus. • [Power Off In Progress]: Die Partition wird ausgeschaltet. • [Check Stop]: Die Partition ist ausgeschaltet. Gibt die Anzahl der in der Partition enthaltenen CPU-Pakete an. Hinweis: Fehlerhafte CPUs sind in dieser Zahl nicht enthalten. Gibt die physikalische Speichergröße der Partition an. Hinweis: Dieser Wert weicht von der Speichergröße ab, die das Betriebssystem tatsächlich nutzen kann. Fehlerhafte DIMMs sind in der Angabe nicht enthalten. U41632-J-Z816-5 2.6 Konfiguration sichern 2.6 Konfiguration sichern Dieser Abschnitt beschreibt, wie Sie erstellt Konfiguration sichern können. Stellen Sie sicher, dass immer eine Sicherung der aktuellen MMB-Konfigurationsinformationen existiert. z MMB-Konfigurationsdaten sichern (→ 2.6.1) Anmerkungen: • Wie Sie die PSA-Informationen und EFI-Einstellungen sichern können, ist in Abschnitt 4.13, „Konfigurationsdaten sichern“, in Kapitel 4, „Nach Installation des Betriebssystems erforderliche Arbeiten“ beschrieben. • Machen Sie in regelmäßigen Abständen eine Sicherung der MMBKonfigurationsinformationen. 2.6.1 MMB-Konfigurationsdaten sichern In diesem Abschnitt wird beschrieben, wie Sie die MMB-Konfigurationsdaten sichern können. Die MMB-Konfigurationsdaten werden auf einem entfernten PC gesichert. Anm.: Weitere Einzelheiten zur Sicherung der MMB-Konfigurationsdaten finden Sie im Abschnitt 5.6.2.1, „[Backup/Restore Configuration] window“ des PRIMEQUEST 580A/540A/520A/500/400 Series Reference Manual: Basic Operation/GUI/Commands (U41633-J-Z816-x-76/C122-E003EN). Verfahren 1 Wählen Sie [Maintenance] → [Backup/Restore Configuration] → [Backup/ Restore MMB Configuration]. Das Fenster [Backup MMB Configuration] wird angezeigt. Abbildung 2.51 Das Fenster [Backup MMB Configuration] U41632-J-Z816-5 2-79 KAPITEL 2 Installation 2 Klicken Sie auf die Schaltfläche [Backup]. Sie können das Ziel für die Konfigurationssicherung mithilfe der Browse-Schaltfläche auswählen. 3 Wählen Sie das Ziel aus und klicken Sie auf [OK]. Damit wird die Konfigurationsdatei zum angegebenen Ziel heruntergeladen. Der Standardname der MMB-Konfigurationsdatei lautet: MMB_(backup-date)_(MMB-version).dat 2-80 U41632-J-Z816-5 KAPITEL 3 Betriebssystem installieren 1 3.1 Überblick In diesem Abschnitt werden die folgenden Themen beschrieben: z Unterstützte Betriebssysteme (→ 3.1.1) z Installationsverfahren (→ 3.1.2) z Installationsvoraussetzungen (→ 3.1.3) z Nach Installation des Betriebssystems erforderliche Arbeiten (→ 3.1.4) 3.1.1 Unterstützte Betriebssysteme Folgende Betriebssysteme werden unterstützt: • Red Hat® Enterprise Linux® AS (V.4 für Itanium) • Red Hat® Enterprise Linux® 5 (für Intel Itanium) • SUSE™ Linux Enterprise Server 9 für Itanium-basierte Systeme • SUSE™ Linux Enterprise Server 10 for Itanium-basierte Systeme • Microsoft® Windows Server® 2003, Enterprise Edition für Itanium-basierte Systeme • Microsoft® Windows Server® 2003, Datacenter Edition für Itanium-basierte Systeme • Microsoft® Windows Server® 2008 for Itanium-Based Systems 3.1.2 Installationsverfahren In diesem Abschnitt werden die verschiedenen Verfahren zur Installation der Linux und Windows Betriebssysteme beschrieben. Ferner wird auf die Unterschiede zwischen ihnen hingewiesen. U41632-J-Z816-5 3-1 KAPITEL 3 Betriebssystem installieren Installationsverfahren für Linux Das Linux Betriebssystem kann wie folgt installiert werden: z Lokale Installation: Linux OS installation über die KVM-Einheit ( PRIMEQUEST 580A/540A*/580/540/480/440) Installation über unabhängigen KVM-Switch (PRIMEQUEST 520A*/520/420) z Entfernte Installation: Installation mit SystemcastWizard Lite Anm.: Verwenden Sie das entfernte Installationsverfahren, wenn Sie das Betriebssystem auf mehreren Partitionen installieren wollen. Tabelle 3.1 zeigt die Unterschiede zwischen den beiden Verfahren auf. Tabelle 3.1 Vergleich der Installationsverfahren für Linux Art Lokale Installation Entfernte Installation Verfahren ServerKonfiguration Bildschirm, USBTastatur, USBMaus und USBDiskettenlaufwerk an der KVM-Einheit angeschlossen Installation ohne Bildschirm, USBKVM Tastatur, USBMaus und USBDiskettenlaufwerk am Server angeschlossen Installation mit Installationsserver SystemcastWizard und SystemcastWiLite zard Lite erforderlich Gleichzeitige Installation mehrerer Partitionen Benutzerfreundlichkeit Nicht zulässig Hoch Zulässig Hoch Installation über KVM *: wird von Fujitsu Technology Solutions nicht unterstützt 3-2 U41632-J-Z816-5 3.1 Überblick Installationsverfahren für Windows Das Windows Betriebssystem kann wie folgt installiert werden: z Entfernte Installation: Installation mit SystemcastWizard Lite z Lokale Installation: • Installation mit Hilfe des Installation Support Tool für Windows • Installation über eine KVM-Einheit Tabelle 3.2 zeigt die Unterschiede zwischen den beiden Verfahren auf. Tabelle 3.2 Vergleich der Installationsverfahren für Windows Art Verfahren Gleichzeitige Installation Empfehlungsgrad mehrerer Partitionen Benutzerfreundlichkeit Verbindung mit PRIMEQUEST Software Installer verfügbar O verfügbar Entfernte Installation Installation mit SystemcastWizard Lite remote sehr Lokale Installation Installation mit Installation Support Tool für Windows mittel nicht verfügbar O verfügbar Lokale Installation Händische Installation selten über KVM nicht verfügbar - nicht verfügbar • Entfernte Installation mit SystemcastWizard Lite (empfohlen) Die Software SystemcastWizard Lite, die mit dem PRIMEQUEST-System ausgeliefert wird, dient zur Installation von Windows. Sie ermöglicht eine automatisierte Installation in einem Netzwerk. Im Anschluss an Windows werden automatisch Tools zur Erhöhung der Betriebszuverlässigkeit installiert. Einzelheiten finden Sie in Abschnitt 3.3.2, „Windows mit SystemcastWizard Lite installieren“. • Installation Support Tool für Windows Das Installation Support Tool, das mit dem PRIMEQUEST-System ausgeliefert wird, dient zur Installation von Windows. Die meisten Installationsschritte laufen automatisiert ab, mit Ausnahme des Wechseln von CD-ROMs/DVDs und einigen anderen Arbeiten. Im Anschluss an Windows werden automatisch Tools zur Erhöhung der Betriebszuverlässigkeit installiert. U41632-J-Z816-5 3-3 KAPITEL 3 Betriebssystem installieren Einzelheiten finden Sie in Abschnitt 3.3.3, „Installation von Windows mit dem Installation Support Tool“. • Händische Installation mit KVM Windows wird im Dialog mit dem Benutzer von DVD installiert. Im Anschluss an Windows müssen die Tools zur Erhöhung der Betriebszuverlässigkeit von Hand installiert werden. Einzelheiten finden Sie in Section 3.3.4, „Installation von Windows mit KVM (PRIMEQUEST 580A/540A/580/540/480/440)“ und Abschnitt 3.3.5, „Installation von Windows mit unabhängigem KVM-Switch (PRIMEQUEST 520A/520/420)“. 3.1.3 Installationsvoraussetzungen Das Betriebssystem muss in jeder Partition installiert werden. Hierfür müssen folgende Voraussetzungen gegeben sein: z Die in Kapitel 2, „Installation“, beschriebenen Aufgaben wurden ausgeführt. - Die PRIMEQUEST Systemeinheit ist installiert. - Die Servereinheit ist installiert. - Die MMB-Konsole ist angeschlossen und steuert das MMB. - Die benötigten Partitionen sind bereits eingerichtet. z Alle für die Installation des Betriebssystems (LINUX bzw. Windows) erforderlichen Mittel liegen vor. - Installationsmedium - Serverlizenz - CAL (Windows) 3.1.4 Nach Installation des Betriebssystems erforderliche Arbeiten Nachdem Sie das Betriebssystem installiert haben, müssen die in Tabelle 3.3 genannten Aufgaben durchgeführt werden. Diese Aufgaben werden in Kapitel 4, „Nach Installation des Betriebssystems erforderliche Arbeiten“ im Einzelnen beschrieben. 3-4 U41632-J-Z816-5 3.1 Überblick Tabelle 3.3 Aufgaben nach der Installation Betriebssystem Aufgabe Linux oder Windows PSA einrichten Linux oder Windows NTP-Client einrichten Linux (nur Red Hat) oder Windows Linux (nur Red Hat) oder Windows Linux oder Windows Anm.: Dump-Umgebung einrichten BS-Sicherung erstellen Einstellungen sichern Beschreibung Die PSA-Einstellungen müssen gemacht werden. S.M.A.R.T. muss eingerichtet werden. Watchdog muss eingerichtet werden. Ein NTP-Client muss eingerichtet werden. Eine Dump-Umgebung muss eingerichtet werden. Das installierte Betriebssystem muss gesichert werden. Die PSA- und EFI-Einstellungen müssen gesichert werden. Die betriebssystemnahen Komponenten für die Ausführung des REMCS* werden bei der Installation von PSA unter Linux (Red Hat) oder Windows installiert. Die REMCS*-Konfiguration wird von einem KundendienstTechniker durchgeführt. *: wird von Fujitsu Technology Solutions nicht unterstützt U41632-J-Z816-5 3-5 KAPITEL 3 Betriebssystem installieren 3.2 Installation des Betriebssystems Linux In diesem Abschnitt werden die folgenden Installationsverfahren beschrieben: z Linux Installation über KVM (PRIMEQUEST 580A/540A/580/540/480/440) (→ 3.2.1) z Unabhängigen KVM-Switch für die Installation des Linux-Betriebssystems verwenden (PRIMEQUEST 520A/520/420) (→ 3.2.2) z Installation mit SystemcastWizard Lite (→ 3.2.3) Für eine effiziente Installation mehrerer Systeme (drei oder mehr Systempartitionen) wird der Einsatz von SystemcastWizard Lite empfohlen. 3.2.1 Linux Installation über KVM (PRIMEQUEST 580A/540A*/580/540/ 480/440) 3.2.1.1 Hardwarevoraussetzungen und Vorgehensweise Bevor Sie das Betriebssystem über die KVM-Einheit installieren, müssen Sie eine config-Datei erstellen. Diese enthält Optionseinstellungen für die Installation etc. Erstellen Sie die config-Datei mithilfe des Installation Support Tools. Tabelle 3.4 gibt einen Überblick über die Voraussetzungen für die Nutzung des Installation Support Tools. Weitere Einzelheiten finden Sie im PRIMEQUEST Installation Support Tool User's Guide (Red Hat) (C122-E005EN) oder im PRIMEQUEST Installation Support Tool User's Guide (SUSE) (C122-E047EN). Tabelle 3.4 Voraussetzungen für das Installation Support Tool Bezeichnung Hardware Voraussetzungen PC mit Windows Betriebssystem Eines der folgenden Betriebssysteme ist erforderlich*: • Windows 2000 Professional Service Pack4 oder höher • Windows XP Home Edition Service Pack2 oder höher • Windows XP Professional Service Pack2 oder höher * nur die 32-bit-Version der Betriebssysteme *: wird von Fujitsu Technology Solutions nicht unterstützt 3-6 U41632-J-Z816-5 3.2 Installation des Betriebssystems Linux Wenn Sie die config-Datei erstellt haben, können Sie mit der Installation über die KVM-Einheit beginnen. Schließen Sie dazu die folgenden Geräte an: • • • • Bildschirm USB-Tastatur USB-Maus USB-Diskettelaufwerk Die Installation umfasst folgende Schritte: config-Datei erstellen KVM-Geräte anschließen EFI einstellen. einrichten EFI PCI-Adressmodus einstellen Geräte anschließen USB-Diskettenlaufwerk anschließen Linux-CD-ROM einlegen Partition einschalten Linux installieren Zugehörige Software installieren Anschließende Arbeiten 3.2.1.2 config-Datei für die Installation erstellen Wählen Sie mit Hilfe des Tools die Installationsoptionen etc. aus. Weitere Einzelheiten finden Sie im PRIMEQUEST Installation Support Tool User's Guide (Red Hat) (C122-E005EN) oder im PRIMEQUEST Installation Support Tool User's Guide (SUSE) (C122-E047EN). U41632-J-Z816-5 3-7 KAPITEL 3 Betriebssystem installieren 3.2.1.3 Geräte anschließen Führen Sie folgende Schritte aus, um die KVM an die Partition anzuschließen, auf der Sie Linux installieren wollen: (1) KVM anschließen 1 Schließen Sie eine Tastatur, eine Maus und einen Bildschirm an die KVM-Einheit an. Management LAN PRIMEQUEST Partition MMB console MMB Partition Partition KVM interface unit KVM Abbildung 3.1 Anschlüsse für eine Installation über KVM 2 Wählen Sie in der MMB Web-UI [Partition] → [USB/Video/DVD Switch]. Das Fenster [USB/Video/DVD Switch] wird angezeigt. Anm.: Im Abschnitt 2.2.2.1, „An- und Abmelden bei der MMB Web-UI“ ist beschrieben, wie Sie sich beim MMB Web-UI anmelden. Abbildung 3.2 Das Fenster [USB/Video/DVD Switch] 3 3-8 Aktivieren Sie die USB-, Video- und DVD-Optionsfelder der Partition, auf der Sie das Betriebssystem installieren und klicken Sie dann auf die Schaltfläche [Apply]. U41632-J-Z816-5 3.2 Installation des Betriebssystems Linux (2) EFI einrichten Richten Sie das EFI für die Partition ein, auf der Sie das Betriebssystem installieren wollen, damit der Rechner von der DVD-ROM hochgefahren wird. 1 Klicken Sie im Fenster MMB Web-UI auf [Partition] → [Partition#x] → [Boot Control]. Das Fenster [Boot Control] wird angezeigt. Abbildung 3.3 Das Fenster [Boot Control] 2 Wählen Sie bei [Boot Selector] die Option [Force boot from DVD] aus und klicken Sie dann auf die Schaltfläche [Apply]. U41632-J-Z816-5 3-9 KAPITEL 3 Betriebssystem installieren (3) PCI Address Mode einstellen Stellen Sie den „PCI Bus Mode“ als Adressierungsmodus der Partition ein, in der das Betriebssystem installiert werden soll. 1 Klicken Sie im Fenster MMB Web-UI auf [Partition] → [Partition #x] → [Mode]. Das Fenster [Mode] wird angezeigt. Abbildung 3.4 Fenster [Mode] (PRIMEQUEST 580A/540A*) 2 Wählen Sie bei [PCI Address Mode] die Option [PCI Bus Mode] und klicken Sie dann auf die Schaltfläche [Apply]. Es wird ein Konfigurationsfenster angezeigt. 3 Klicken Sie auf [OK]. Bemerkung: Verwenden Sie PCI Bus Mode, so dass für die PRIMEQUEST eine feste Adresse im LAN gesetzt wird, die im MMB während der Installation registriert ist. (4) USB-Diskettenlaufwerk anschließen 1 Schließen Sie an den USB-Port der KVM-Einheit ein USB-Diskettenlaufwerk an und legen Sie die Diskette mit der Konfigurationsdatei ein. *: wird von Fujitsu Technology Solutions nicht unterstützt 3-10 U41632-J-Z816-5 3.2 Installation des Betriebssystems Linux (5) CD-ROM mit dem Linux Betriebssystem einlegen 1 Legen Sie im DVD-ROM-Laufwerk der KVM-Einheit die CD-ROM mit dem Linux-Betriebssystem ein. (6) Partition einschalten Schalten Sie die Partition wie im Folgenden beschrieben ein. Wenn die Partition bereits eingeschaltet ist, dann starten Sie sie neu. 1 Klicken Sie im Fenster MMB Web-UI auf [Partition] → [Power Control]. Das Fenster [Power Control] wird angezeigt. Abbildung 3.5 Das Fenster [Power Control] 3.2.1.4 2 Wählen Sie im Feld [Power Control] der Partition, die Sie einschalten wollen, entweder die Option [Power On] oder [Reset]. 3 Klicken Sie auf die Schaltfläche [Apply]. Linux Betriebssystem installieren Booten Sie das Betriebssystem von der CD, um es zu installieren. Weitere Einzelheiten finden Sie im PRIMEQUEST Installation Support Tool User's Guide (Red Hat) (C122-E005EN) oder im PRIMEQUEST Installation Support Tool User's Guide (SUSE) (C122-E047EN). Folgen Sie den Anweisungen des Installers, die auf dem Bildschirm der KVM-Einheit angezeigt werden, um die CD-ROM zu wechseln. Wenn das Linux Betriebssystem vollständig installiert ist, wird das System neu gestartet. U41632-J-Z816-5 3-11 KAPITEL 3 Betriebssystem installieren Hinweis: 3.2.1.5 Wenn die Partition, die an die KVM-Einheit angeschlossen ist, während der Installation des Linux-Betriebssystems gewechselt wird, wird der Installationsvorgang möglicherweise abgebrochen und es kommt zu einem I/O-Fehler. Ändern Sie nicht die KVM-Verbindung während einer Installation. Zugehörige Softwareprogramme installieren Folgen Sie nach der Installation des Betriebssystems den Anweisungen auf der KVMKonsole, legen Sie die zum Lieferumfang gehörende CD-ROM in das DVD-ROMLaufwerk, und installieren Sie die mitgelieferten Programme. Näheres über die Installation von Bundled-Software finden Sie im PRIMEQUEST Installation Support Tool User's Guide (Red Hat) (C122-E005EN) oder im PRIMEQUEST Installation Support Tool User's Guide (SUSE) (C122-E047EN). 3.2.1.6 Nach der Installation erforderliche Aufgaben Ziehen Sie nach Abschluss der Installation das USB-Kabel zur USB-Floppy aus dem USB-Port am KVM. Stellen Sie anschließend den PCI Address Mode ein. Stellen Sie für die Partition, in der das Betriebssystem installiert wurde, „PCI Segment Mode“ als PCI Address Mode ein. Informationen zum Einstellvorgang finden Sie in 2.5.8, „Verschiedene Modes einstellen“. Führen Sie nach der Einstellung des PCI Address Mode die für das Linux-Betriebssystem erforderlichen Arbeiten aus. Eine genaue Beschreibung finden Sie in KAPITEL 4, „Nach Installation des Betriebssystems erforderliche Arbeiten“. 3-12 U41632-J-Z816-5 3.2 Installation des Betriebssystems Linux 3.2.2 Unabhängigen KVM-Switch für die Installation des LinuxBetriebssystems verwenden (PRIMEQUEST 520A*/520/420) 3.2.2.1 Hardware-Voraussetzungen und Vorgehensweise Bevor Sie installieren können, müssen Sie eine config-Datei erzeugen. Eine configDatei enthält Optionseinstellungen für das Betriebssystem etc. Benutzen Sie das Installation Support Tool, um eine config-Datei zu erzeugen. Tabelle 3.5 enthält einen Überblick über die für den Einsatz des Installation Support Tools erforderlichen Systemvoraussetzungen. Weitere Einzelheiten finden Sie im PRIMEQUEST Installation Support Tool User's Guide (Red Hat) (C122-E005EN) oder im PRIMEQUEST Installation Support Tool User's Guide (SUSE) (C122E047EN). Tabelle 3.5 Systemvoraussetzungen des Installation Support Tools Bezeichnung Hardware Voraussetzungen Windows-PC Eines der folgenden Betriebssysteme ist erforderlich*: • Windows 2000 Professional Service Pack4 oder höher • Windows XP Home Edition Service Pack2 oder höher • Windows XP Professional Service Pack2 oder höher * Nur 32-Bit Versionen der Betriebssysteme Wenn Sie die config-Datei erstellt haben, benötigen Sie für die Installation die folgenden Geräte: • • • • Bildschirm USB-Tastatur USB-Maus USB-Diskettelaufwerk *: wird von Fujitsu Technology Solutions nicht unterstützt U41632-J-Z816-5 3-13 KAPITEL 3 Betriebssystem installieren Die Installation umfasst folgende Schritte: 3.2.2.2 config-Datei für die Installation erstellen Legen Sie mithilfe des Installation Support Tools die gewünschten BetriebssystemEinstellungen fest etc. Weitere Einzelheiten finden Sie im PRIMEQUEST Installation Support Tool User's Guide (Red Hat) (C122-E005EN) oder im PRIMEQUEST Installation Support Tool User's Guide (SUSE) (C122-E047EN) 3.2.2.3 Geräte anschließen Führen Sie folgende Schritte aus, um die für die Installation erforderlichen Geräte an die Partition anzuschließen, auf der Sie Linux installieren wollen: (1) Unabhängigen KVM-Switch anschließen 1 3-14 Schließen Sie den unabhängigen KVM-Switch an den USB-Port einer IO Unit an. U41632-J-Z816-5 3.2 Installation des Betriebssystems Linux Management LAN PRIMEQUEST Partition MMB console MMB Partition Partition KVM interface unit KVM Abbildung 3.6 Anschlüsse für eine Installation über unabhängigen KVM-Switch 2 Klicken Sie im MMB Web-UI auf [Partition] → [DVD Switch]. Das Fenster [DVD Switch] wird angezeigt. Anm.: Im 2.2.2.1, „An- und Abmelden bei der MMB Web-UI“ wird beschrieben, wie Sie sich beim MMB anmelden. Abbildung 3.7 Das Fenster [DVD Switch] 3 Aktivieren Sie das DVD-Optionsfeld der Partition, auf der Sie das Betriebssystem installieren wollen und klicken Sie dann auf [Apply], um die Auswahl zu bestätigen. (2) EFI einrichten Richten Sie das EFI für die betreffende Partition so ein, dass das System von der DVD-ROM gestartet wird. U41632-J-Z816-5 3-15 KAPITEL 3 Betriebssystem installieren 1 Wählen Sie im MMB Web-UI-Fenster [Partition] → [Partition#x] → [Boot Control]. Das Fenster [Boot Control] wird angezeigt. Abbildung 3.8 Das Fenster [Boot Control] 2 Wählen Sie bei [Boot Selector] die Option [Force boot from DVD] aus und klikken Sie auf [Apply], um Ihre Auswahl zu bestätigen. (3) USB-Diskettenlaufwerk anschließen 1 Schließen Sie ein USB-Diskettenkaufwerk an den USB-Port des MMBs an. Legen Sie dann die Diskette mit der Konfigurationsdatei in das Laufwerk ein. (4) CD-ROM mit dem Linux Betriebssystem einlegen 1 Legen Sie die CD-ROM mit dem Linux Betriebssystem in das DVD-ROM-Laufwerk des OPL ein. (5) Partition einschalten Schalten Sie die Partition wie im Folgenden beschrieben ein. Wenn die Partition bereits eingeschaltet ist, ist ein Neustart erforderlich. 1 3-16 Wählen Sie im MMB Web-UI [Partition] → [Power Control]. Das Fenster [Power Control] wird angezeigt. U41632-J-Z816-5 3.2 Installation des Betriebssystems Linux Abbildung 3.9 Das Fenster [Power Control] 2 Wählen Sie unter [Power Control] für die Partition, die eingeschaltet werden soll, die Option [Power On] aus. Anm.: Ist die Partition bereits eingeschaltet, wählen Sie [Reset] 3 Klicken Sie dann auf [Apply]. U41632-J-Z816-5 3-17 KAPITEL 3 Betriebssystem installieren 3.2.2.4 Linux Betriebssystem installieren Booten Sie das Betriebssystem von der CD. Weitere Einzelheiten finden Sie im PRIMEQUEST Installation Support Tool User's Guide (Red Hat) (C122-E005EN) oder im PRIMEQUEST Installation Support Tool User's Guide (SUSE) (C122-E047EN). Folgen Sie den Anweisungen des Installationsprogramms, um die CD-ROM zu wechseln. Wenn das Linux Betriebssystem vollständig installiert ist, wird das System neu gestartet. 3.2.2.5 Zugehörige Softwareprogramme installieren Folgen Sie nach Installation des Betriebssystems den auf der KVM-Konsole angezeigten Anweisungen, legen Sie die zum Lieferumfang gehörende CD-ROM in das DVD-ROM-Laufwerk des OPL ein und installieren Sie die Softwareprogramme. Weitere Einzelheiten finden Sie im PRIMEQUEST Installation Support Tool User's Guide (Red Hat) (C122-E005EN) oder im PRIMEQUEST Installation Support Tool User's Guide (SUSE) (C122-E047EN). 3.2.2.6 Nach der Installation erforderliche Aufgaben Ziehen Sie nach Abschluss der Installation das USB-Kabel zur USB-Floppy aus dem USB-Port am KVM. Führen Sie jetzt die nach der Installation des Linux-Betriebssystems erforderlichen Aufgaben durch. Weitere Informationen finden Sie in 3.1.4, „Nach Installation des Betriebssystems erforderliche Arbeiten“. 3-18 U41632-J-Z816-5 3.2 Installation des Betriebssystems Linux 3.2.3 Installation mit SystemcastWizard Lite 3.2.3.1 Hardwarevoraussetzungen und Vorgehensweise Bevor Sie das Betriebssystem mit SystemcastWizard Lite installieren können, müssen Sie einen PC entsprechend vorbereiten. Installieren Sie SystemcastWizard Lite auf einem PC und benutzen Sie diesen als Installationsserver, auf dem die erforderlichen registrierten Ressourcen und Informationen gespeichert werden können. Tabelle 3.6 enthält einen Überblick über die Systemvoraussetzungen. Weitere Einzelheiten finden Sie im PRIMEQUEST SystemcastWizard Lite User's Guide (C122E010EN). Tabelle 3.6 Systemvoraussetzungen im Überblick Komponente Hardware Software U41632-J-Z816-5 Voraussetzungen PRIMERGY/FMV Serie (IA-32) Ein CD-ROM- oder DVD-Laufwerk ist erforderlich. Eines der folgenden Betriebssysteme ist erforderlich: • Windows Server 2003, Standard Edition (Service Pack 1 oder höher) • Windows Server 2003, Enterprise Edition (Service Pack 1 oder höher) • Windows Server 2003 R2, Standard Edition • Windows Server 2003 R2, Enterprise Edition • Windows XP Professional (Service Pack 2 oder höher) • Windows Vista Business • Windows Vista Enterprise LAN-Kabel SystemcastWizard Lite, PRIMEQUEST SoftwareBundle-Package 3-19 KAPITEL 3 Betriebssystem installieren Die Installation umfasst folgende Schritte: Installationsserver anschließen MMB-Benutzerkonten einrichten Installationsserver einrichten Geräte anschließen Installationsressourcen bereitstellen Verbindungen überprüfen Linux installieren Zugehörige Software installieren Anschließende Arbeiten 3-20 U41632-J-Z816-5 3.2 Installation des Betriebssystems Linux 3.2.3.2 Geräte anschließen Schließen Sie die Geräte wie folgt an: (1) Installationsserver 1 Schließen Sie den Installationsserver an das Netzwerk an. Eine Beschreibung der Installation von SystemcastWizard Lite finden Sie im PRIMEQUEST SystemcastWizard Lite User's Guide (C122-E010EN). PRIMEQUEST Partition Deployment server (A) MMB Partition Partition MMB console (B) Management LAN Remarks: If the deployment server (A in the figure) can run the Web browser, the deployment server can be used as the MMB console. In such case, you do not need to obtain a separate MMB console (B in the figure). Abbildung 3.10 Anschlussbeispiel für die Installation mit SystemcastWizard Lite Hinweis: Obwohl das Netzwerk mit PXE aktiviert ist, können Sie es nicht über einen Router aktivieren. Schließen Sie den Installationsserver daher an das Management-LAN an, an das auch die PRIMEQUEST angeschlossen ist. Die Zielpartition wird entfernt gestartet oder das MMB#0 wird für die gesamte Kommunikation für Datensicherungen und -wiederherstellungen benutzt. Dazu sollten Sie das MMB#0 immer an das Management-LAN angeschlossen haben, es muss allerdings nicht aktiv sein. (2) Benutzerkonten für den Zugriff auf das MMB einrichten Sie können die für die entfernte Steuerung des MMB mit RMCP erforderlichen Benutzerdaten festlegen. U41632-J-Z816-5 3-21 KAPITEL 3 Betriebssystem installieren 1 Wählen Sie [Network Configuration] → [Remote Server Management] im MMB Web-UI. Das Fenster [Remote Server Management] wird angezeigt. Abbildung 3.11 Das Fenster [Remote Server Management] (Beispiel) 2 Wählen Sie den betreffenden Benutzer aus, indem Sie das dazugehörige Optionsfeld anklicken und klicken Sie dann auf die Schaltfläche [Edit]. Das Fenster [Edit User] wird angezeigt. Abbildung 3.12 Das Fenster [Edit User] (Beispiel) 3-22 U41632-J-Z816-5 3.2 Installation des Betriebssystems Linux 3 Geben Sie im Fenster [Edit User] die Benutzerverwaltungsdaten ein und klicken Sie auf [Apply], um die Eingaben zu bestätigen. • User Name: Geben Sie einen Benutzernamen ein (8 bis 16 Zeichen). • Password: Geben Sie ein Kennwort ein (8 bis 16 Zeichen). • Confirm Password: Wiederholen Sie das Kennwort zur Bestätigung. • Privilege: Wählen Sie aus der Dropdown-Liste Admin aus. • Status: Wählen Sie die Option Enabled. (3) Installationsserver einrichten 1 Registrieren Sie die Partition, auf der Sie Linux installieren wollen, auf dem Installationsserver. Benutzen Sie dazu die graphische Bedienoberfläche (Installationskonsole) des SystemcastWizard Lite. Einzelheiten finden Sie im PRIMEQUEST SystemcastWizard Lite User's Guide (C122-E010EN). (4) Ressourcen für die Installation bereitstellen Eine genaue Beschreibung der für die Installation mit SystemcastWizard Lite erforderlichen Ressourcen finden Sie im PRIMEQUEST SystemcastWizard Lite User's Guide (C122-E010EN). (5) Verbindungen überprüfen Überprüfen Sie, ob Sie vom Installationsserver auf folgende Dienste zugreifen können: • TFTP - Starten des Netzwerks • FTP - Installation des Betriebssystems in einer Netzwerkumgebung • DHCP- Zuweisung einer IP-Adresse zu jeder PRIMEQUEST-Partition und Überprüfung der Konfiguration des Dienstes 3.2.3.3 Linux installieren Legen Sie auf der Installationskonsole die Ressourcen an und installieren Sie Linux. Einzelheiten finden Sie im PRIMEQUEST SystemcastWizard Lite User's Guide (C122-E010EN). 3.2.3.4 Software-Bundle-Package installieren Das Software-Bundle-Package wird vom SystemcastWizard Lite nach der Installation des Betriebssystems installiert. PSA wird ebenfalls zu diesem Zeitpunkt installiert. U41632-J-Z816-5 3-23 KAPITEL 3 Betriebssystem installieren 3.2.3.5 Nach der Installation erforderliche Aufgaben • PRIMEQUEST 580A/540A*/580/540/480/440 Stellen Sie nach der Installation den PCI Address Mode ein. Stellen Sie für die Partitionen, in denen das Betriebssystem installiert wurde, „PCI Segment Mode“ als PCI Address Mode ein. Das Vorgehen hierbei ist in Abschnitt 2.5.8, „Verschiedene Modes einstellen“ beschrieben. Führen Sie nach der Einstellung des PCI Address Mode die für das LinuxBetriebssystem erforderlichen Arbeiten aus. Eine genaue Beschreibung finden Sie in KAPITEL 4, „Nach Installation des Betriebssystems erforderliche Arbeiten“. • PRIMEQUEST 520A*/520/420 Führen Sie die für das Linux-Betriebssystem erforderlichen Arbeiten aus. Eine genaue Beschreibung finden Sie in KAPITEL 4, „Nach Installation des Betriebssystems erforderliche Arbeiten“. *: wird von Fujitsu Technology Solutions nicht unterstützt 3-24 U41632-J-Z816-5 3.3 Windows installieren 3.3 Windows installieren Um mit der PRIMEQUEST eine höchst verfügbare Umgebung einzurichten, wird die Nutzung einer SAN Boot Environment mit SAN-Speichereinheiten (z.B. ETERNUS*) empfohlen. Zur Einrichtung einer SAN Boot Environment müssen folgende Schritte ausgeführt werden: Vorbereitungen für die Installation. Siehe Abschnitt 3.3.1, „Installationsvorbereitungen“ SAN Boot Environment konzipieren. • Erstellen Sie einen Plan der Fibre Channel-Verbindungen und die Zoneneinstellungen zwischen der PRIMEQUEST und dem SAN-Speicher. • Richten Sie RAID-Einstellungen (LUN_R) ein und entwerfen Sie die SAN-Speicherpartition (LUN_V), in der das SAN-Bootbetriebssystem gespeichert wird. SAN-Booteinstellungen für die PRIMEQUEST durchführen. • Richten Sie die Fibre Channel-Karte ein. • Notieren Sie die WWPN jedes Fibre Channel-Ports. SAN-Speicher und Fibre Channel Switches einrichten • Installieren Sie die SAN-Speichereinheiten und Switches gemäß dem in Schritt „SAN Boot Environment konzipieren“ erstellten Fibre Channel-Verbindungsplan und schließen Sie sie an. • Ermitteln Sie die in Schritt „SAN Boot Environment konzipieren“ erstellten RAID-, Partitions- und Zoneninformation und legen Sie sie fest. Machen Sie dasselbe mit den in Schritt „SANBooteinstellungen für die PRIMEQUEST durchführen“ notierten WWPNs. Windows installieren • Näheres finden Sie in Abschnitt 3.3.2, „Windows mit SystemcastWizard Lite installieren“, 3.3.3, „Installation von Windows mit dem Installation Support Tool“, 3.3.4, „Installation von Windows mit KVM (PRIMEQUEST 580A/540A/580/540/480/440)“ 3.3.5, „Installation von Windows mit unabhängigem KVM-Switch (PRIMEQUEST 520A/520/ Tools zur Steigerung der Zuverlässigkeit und Treiber einrichten • Installieren Sie die Hochverfügbarkeitswerkzeuge und Treiber. Näheres finden Sie in 3.3.6, „High Reliability Tools“. Für den Betrieb erforderliche Vorbereitungen durchführen • Führen Sie die vor dem Betrieb der Partitionen erforderlichen Vorbereitungen durch. Näheres finden Sie in Kapitel 4, „Nach Installation des Betriebssystems erforderliche Arbeiten“. Betrieb starten. Abbildung 3.13 Arbeitsschritte für den Start des Systembetriebs *: Angebot und Support in EMEA nur für die globalen Kunden von Fujitsu U41632-J-Z816-5 3-25 KAPITEL 3 Betriebssystem installieren In diesem Abschnitt werden die folgenden Schritte beschrieben: z z z z Installationsvorbereitungen (→ 3.3.1) Windows mit SystemcastWizard Lite installieren (→ 3.3.2) Installation von Windows mit dem Installation Support Tool (→ 3.3.3) Installation von Windows mit KVM (PRIMEQUEST 580A/540A/580/540/480/ 440) (→ 3.3.4) z Installation von Windows mit unabhängigem KVM-Switch (PRIMEQUEST 520A/520/420) (→ 3.3.5) z High Reliability Tools (→ 3.3.6) Hinweis: 3.3.1 Verwenden Sie zur Installation von Windows Server 2003, Enterprise Edition (IA64), das Sie mit einer Volume License gekauft haben, SystemcastWizard Lite. Installationsvorbereitungen In diesem Handbuch werden nur die für die Installation der PRIMEQUEST erforderlichen Schritte beschrieben. Eine Beschreibung der zur Konfiguration und Feinabstimmung der SAN-Speicherprodukte und der Fibre Channel Switches erforderlichen Verfahren finden Sie in den entsprechenden Handbüchern. Die SAN Boot Environment wird von einem Kundendienst-Techniker eingerichtet. Wenden Sie sich für weitere Informationen an Ihren zuständigen Techniker. 3.3.1.1 SAN Boot Environment einrichten Folgende Aufgaben sind zur Einrichtung der SAN Boot Environment erforderlich. Weitere Einzelheiten finden Sie in Anhang D, „SAN Boot Environment“. z SAN Boot Environment konzipieren Der Grad an Verfügbarkeit, der erlangt werden kann, hängt zu einem großen Teil von der Topologie der PRIMEQUEST, des SANs und der Fibre Channel Switches ab. z SAN-Booteinstellungen für die PRIMEQUEST festlegen Richten Sie die SAN-Speichereinheiten und die PRIMEQUEST gemäß dem Konfigurationsplan ein. Der EFI-Treiber des Fibre Channel muss konfiguriert sein. z SAN-Speicher und Fibre Channel Switches einrichten SAN-Speichereinheiten und Fibre Channel Switches gemäß dem Verbindungsplan installieren, anschließen, konfigurieren und feinabstimmen. 3-26 U41632-J-Z816-5 3.3 Windows installieren 3.3.1.2 SAN-Speichereinheit anschließen Um das Betriebssystem auf einem SAN-Speicher zu installieren, muss eine SANSpeichereinheit wie in Abschnitt 3.3.1.1 beschrieben vorbereitet werden. Die in Abschnitt 3.3.2 und 3.3.4 beschriebenen Installationsverfahren gehen davon aus, dass die folgenden Schritte durchgeführt wurden: Um Windows auf einem SAN-Speicher zu installieren, müssen zusätzlich die folgenden Bedingungen erfüllt sein. Überprüfen Sie nach der Installation, dass Windows starten kann, und konfigurieren Sie es für die Einsatzumgebung. • Nur die LUNs, auf denen Windows installiert ist, können von der PRIMEQUEST aus angesprochen werden. • Die PRIMEQUEST ist mit dem SAN-Speicher nur über einen einzigen Pfad verbunden. Windows mit SystemcastWizard Lite auf einem SAN-Speicher installieren • • • • • • Installationsserver Konsole (Tastatur, Bildschirm, Maus) Externes RAID (z.B. ETERNUS*) Fibre Channel-Karte LWL-Kabel LAN-Kabel Windows mit KVM auf einem SAN-Speicher installieren • • • • • Konsole (Tastatur, Bildschirm, Maus) Externes RAID (z.B. ETERNUS*) Fibre Channel-Karte LWL-Kabel Diskettenlaufwerk (muss separat vorbereitet werden) Ferner müssen die unten genannten Bedingungen erfüllt sein, damit Windows auf dem SAN-Speicher installiert werden kann. Wenn die Installation von Windows abgeschlossen ist, überprüfen Sie, ob Windows normal gestartet ist, und ändern Sie erforderlichenfalls die Betriebskonfiguration. • Die PRIMEQUEST erkennt nur das LUN, das das Ziel der Windows-Installation ist. • Die PRIMEQUEST und der SAN-Speicher sind über einen einfachen Pfad verbunden. *: Angebot und Support in EMEA nur für die globalen Kunden von Fujitsu U41632-J-Z816-5 3-27 KAPITEL 3 Betriebssystem installieren 3.3.1.3 Vor der Installation (PRIMEQUEST 580A/540A*/580/540/480/440) Hinweis: Windows unterstützt nicht den PCI Segment Mode. Stellen Sie mithilfe der MMB Web-UI wie im Folgenden beschrieben den PCI Bus Mode ein, wenn Sie mit PRIMEQUEST Partitionen einrichten. Gehen Sie wie folgt vor, um den PCI Bus Mode einzustellen: 1 Wählen Sie in der MMB Web-UI [Partition] → [Partition#x] → [Mode] aus. Das Fenster [Mode] wird angezeigt. Abbildung 3.14 Das Fenster [Mode] (PRIMEQUEST 580A/540A*) 2 Wählen Sie die Option [PCI Bus Mode] aus und klicken Sie auf [Apply], um die Einstellung zu bestätigen. Es erscheint die Meldung „A Partition power off/on is required in order to make set...“. Klicken Sie auf [OK], um fortzufahren. Hinweis: Installieren Sie Windows, wenn die Plattenpartition sich im geeigneten Zustand befindet. Wenn Sie die Installation im Overwrite-Modus durchführen und Linux bereits installiert ist, schlägt der Versuch fehl. Initialisieren Sie die Platte, bevor Sie Windows in einer solchen Umgebung installieren. Einzelheiten zur Initialisierung einer SAN-Platte finden Sie in Handbuch der SAN-Speichereinheit beschrieben. *: wird von Fujitsu Technology Solutions nicht unterstützt 3-28 U41632-J-Z816-5 3.3 Windows installieren 3.3.2 Windows mit SystemcastWizard Lite installieren 3.3.2.1 Hardwarevoraussetzungen und Vorgehensweise Bevor Sie das Betriebssystem mit SystemcastWizard Lite installieren können, müssen Sie einen PC entsprechend vorbereiten. Installieren Sie SystemcastWizard Lite auf einem PC und benutzen Sie diesen als Installationsserver, auf dem die erforderlichen registrierten Ressourcen und Informationen gespeichert werden können. Tabelle 3.7 enthält einen Überblick über die Systemvoraussetzungen. Weiteres finden Sie im PRIMEQUEST SystemcastWizard Lite User's Guide (C122-E010EN). Tabelle 3.7 Systemvoraussetzungen im Überblick Komponente Hardware Software U41632-J-Z816-5 Voraussetzugen PRIMERGY/FMV Serie (IA-32) Ein DVD-ROM-Laufwerk ist erforderlich, um die Windows Server 2003 (IA64) Installations-DVD zu lesen. Eines der folgenden Betriebssysteme ist erforderlich: • Windows Server 2003, Standard Edition (Service Pack 1 oder höher) • Windows Server 2003, Enterprise Edition (Service Pack 1 oder höher) • Windows Server 2003 R2, Standard Edition • Windows Server 2003 R2, Enterprise Edition • Windows XP Professional (Service Pack 2 oder höher) • Windows Vista Business • Windows Vista Enterprise LAN-Kabel SystemcastWizard Lite, PRIMEQUEST SoftwareBundle-Package 3-29 KAPITEL 3 Betriebssystem installieren Die Installation umfasst folgende Schritte: Installationsserver anschließen MMB-Benutzerkonten einrichten Installationsserver einrichten Geräte anschließen Installationsressourcen bereitstellen Verbindungen überprüfen Windows installieren Anschließende Arbeiten 3-30 U41632-J-Z816-5 3.3 Windows installieren 3.3.2.2 Geräte anschließen Gehen Sie wie folgt vor, um die Geräte anzuschließen: (1) Installationsserver 1 Schließen Sie den Installationsserver am Netzwerk an. Einzelheiten über die Installation von SystemcastWizard Lite finden Sie im PRIMEQUEST SystemcastWizard Lite User's Guide (C122-E010EN). PRIMEQUEST Partition Deployment server (A) MMB Partition Partition MMB console (B) Management LAN Remarks: If the deployment server (A in the figure) can run the Web browser, the deployment server can be used as the MMB console. In such case, you do not need to obtain a separate MMB console (B in the figure). Abbildung 3.15 Anforderungen für die Installation mit SystemcastWizard Lite (Windows) Hinweis: U41632-J-Z816-5 Obwohl das Netzwerk mit PXE aktiviert ist, können Sie es nicht über einen Router aktivieren. Schließen Sie den Installationsserver daher an das Management-LAN an, an das auch die PRIMEQUEST angeschlossen ist. Die Zielpartition wird entfernt gestartet oder das MMB 0 wird für die gesamte Kommunikation für Datensicherungen und -wiederherstellungen benutzt. Dazu sollten Sie das MMB 0 immer an das Management-LAN angeschlossen haben, es muss allerdings nicht aktiv sein. 3-31 KAPITEL 3 Betriebssystem installieren (2) Benutzerkonten für den Zugriff auf das MMB einrichten Sie können die für die entfernte Steuerung des MMB mit SystemcastWizard Lite erforderlichen Benutzerdaten festlegen. Wenn Sie dazu aufgefordert werden, schließen Sie das USB-Diskettenlaufwerk an den USB-Port der KVM-Einheit an und legen Sie die vorbereitete Diskette mit den Treibern ein. 1 Wählen Sie [Network Configuration] → [Remote Server Management] im MMB Web-UI. Das Fenster [Remote Server Management] wird angezeigt. Abbildung 3.16 Das Fenster [Remote Server Management] 3-32 U41632-J-Z816-5 3.3 Windows installieren 2 Wählen Sie den betreffenden Benutzer aus, indem Sie das dazugehörige Optionsfeld anklicken und klicken Sie dann auf die Schaltfläche [Edit]. Das Fenster [Edit User] wird angezeigt. Abbildung 3.17 Das Fenster [Edit User] 3 Geben Sie im Fenster [Edit User] die Benutzerverwaltungsdaten ein und klicken Sie auf [Apply], um die Eingaben zu bestätigen. • User Name: Geben Sie einen Benutzernamen ein (8 bis 16 Zeichen). • Password: Geben Sie ein Kennwort ein (8 bis 16 Zeichen). • Confirm Password: Wiederholen Sie das Kennwort zur Bestätigung. • Privilege: Wählen Sie aus der Dropdown-Liste Admin aus. • Status: Wählen Sie die Option Enabled. (3) Installationsserver einrichten 1 Registrieren Sie die Partition, auf der Sie Linux installieren wollen, auf dem Installationsserver. Benutzen Sie dazu die graphische Bedienoberfläche (Installationskonsole) des SystemcastWizard Lite. Einzelheiten finden Sie im PRIMEQUEST SystemcastWizard Lite User's Guide (C122-E010EN). (4) Ressourcen für die Installation bereitstellen Eine genaue Beschreibung der für die Installation mit SystemcastWizard Lite erforderlichen Ressourcen finden Sie im PRIMEQUEST SystemcastWizard Lite User's Guide (C122-E010EN). U41632-J-Z816-5 3-33 KAPITEL 3 Betriebssystem installieren 3.3.2.3 Windows installieren Legen Sie auf der Installationskonsole die Ressourcen an und installieren Sie Windows. Einzelheiten finden Sie im PRIMEQUEST SystemcastWizard Lite User's Guide (C122-E010EN). Anm.: z Wenn das Betriebssystem vollständig installiert ist, führen Sie die im Abschnitt 3.1.4, „Nach Installation des Betriebssystems erforderliche Arbeiten“ beschriebenen Schritte durch. z Die High Reliability Tools können mit SystemcastWizard Lite zusammen mit dem Betriebssystem installiert werden. Näheres finden Sie im PRIMEQUEST SystemcastWizard Lite User's Guide (C122-E010EN). z Die benötigten Produktkennungen finden Sie in Tabelle 3.9. 3.3.3 Installation von Windows mit dem Installation Support Tool 3.3.3.1 Übersicht Das Installation Support Tool für Windows ist ein Tool zur automatisierten WindowsInstallation, das zusammen mit der PRIMEQUEST ausgeliefert wird. Das Installation Support Tool für Windows macht es erforderlich, dass die Installationsparameter zuvor auf einem (32-bit) Computer unter Windows erfasst und auf einer Diskette gespeichert werden. Diese Diskette wird „installation floppy disk“ genannt. Unter Verwendung dieser Installationsdiskette ermöglicht das Installation Support Tool für Windows die automatisierte Installation auf einer PRIMEQUEST von der Installations-DVD. Im Anschluss an die Installation installiert der PRIMEQUEST Software Installer Treiber und Überwachungs-Tools, die für einen stabilen Systembetrieb erforderlich sind. Die Installation unter Verwendung des Installation Support Tool für Windows hat folgende Vorteile: • Die Verwendung einer Installationsdiskette, die vorher überprüft wurde, kann Verfahrensfehler während der Installation verhindern. • Vorgänge, um Windows in vielen Partitionen mit derselben Konfiguration zu installieren, können leicht durchgeführt werden. 3-34 U41632-J-Z816-5 3.3 Windows installieren • Verglichen mit der Installation mithilfe von SystemcastWizard Lite, ist die Bedienung der Geräte einfach, da eine einzige Diskette die notwendigen Daten enthält. Nur ein USB-Diskettenlaufwerk ist für die Installation erforderlich. Das Installation Support Tool für Windows findet sich unter folgendem Pfad auf der „PRIMEQUEST Drivers CD for Microsoft® Windows Server® 2003“ (C122-E024) (die in diesem Dokument Treiber-CD genannt wird), die mit der PRIMEQUEST geliefert wird: E:\Tools\General\IST (wobei das CD-ROM-Laufwerk hier Laufwerk E ist) Einzelheiten finden Sie in der Readme-Datei und im PRIMEQUEST Installation Support Tool for Windows User's Guide (C122-048EN). 3.3.3.2 Vorbereitungen Um das Installation Support Tool für Windows für die Windows-Installation auf der PRIMEQUEST verwenden zu können, müssen zuvor folgende Vorbedingungen erfüllt sein. • Konsolbildschirm/Tastatur/Maus eines Terminals, das an die PRIMEQUEST angeschlossen ist • Ein USB-Disketten-Laufwerk, das an die PRIMEQUEST angeschlossen ist • Ein Computer mit Windows XP oder Windows 2000 Das Installation Support Tool für Windows läuft auf diesem PC ab. Tabelle 3.8 enthält die Systemanforderungen. • Windows Installations-DVD Windows Server 2003 for Itanium DVD. Die Version auf dieser DVD beinhaltet bereits Service Pack 1. • Treiber-CD CD-ROM, die das Installation Support Tool for Windows enthält. • 1.44-MB-Diskette Formatieren Sie zuvor die Diskette mit Windows. U41632-J-Z816-5 3-35 KAPITEL 3 Betriebssystem installieren Tabelle 3.8 Systemvoraussetzungen für das Installation Support Tool for Windows Anforderung Betriebssystem Japanische oder englische Version eines der folgenden Betriebssysteme: • Windows® Vista Enterprise • Windows® Vista Business • Windows® XP Professional (mit Service Pack 2 oder höher) • Windows® XP Home Edition (mit Service Pack 2 oder höher) • Windows® 2000 Professional (mit Service Pack 4 oder höher) CPU 32-bit-CPU Eine solche CPU erfüllt die Anforderungen der Betriebssysteme. Hauptspeicher Der Hauptspeicher muss die Anforderungen der Betriebssysteme erfüllen. Festplattenspeicher Freier Plattenplatz für mindestens 1 MB für temporäre Verzeichnisse muss vorhanden sein. Sonstiges Es werden ein CD-ROM-Laufwerk und ein Disketten-Laufwerk benötigt. Hinweis: 3.3.3.3 kompatibilität Einschränkungen bei der Installation von Windows Server 2003, Enterprise Edition Das Installation Support Tool for Windows kann nicht zur Installation von Windows Server 2003, Enterprise Edition (IA64) verwendet werden, wenn es mit einer Volume License gekauft wurde. Benutzen Sie in diesem Fall SystemcastWizard Lite, das mit dem PRIMEQUEST-Produkt ausgeliefert wird. Erstellen der Installationsdiskette Starten Sie das Installation Support Tool for Windows. Legen Sie die CD in den vorbereiteten PC, und rufen Sie vom Explorer folgendes Programm auf: E:\Tools\General\IST\ISTWin.exe (wenn das CD-ROM-Laufwerk E ist) 3-36 U41632-J-Z816-5 3.3 Windows installieren 3.3.3.4 Windows-Setup Der Ablauf ist folgendermaßen: Geräte einrichten 1 2 3 4 5 Speichergeräte, in denen Windows nicht installiert werden soll, entfernen USB-Diskettenlaufwerk anschließen PCI Address Mode (PRIMEQUEST 580/540/480/440) setzen DVD-Laufwerk, Konsole, Maus und Tastatur anschließen Diskette und Treiber-CD einlegen Partitionen einschalten Installation Preparation Script ausführen Windows Setup beginnt 1 2 3 4 Start der Windows Installation DVD. Die Dialogbox zur EMS Detection wird angezeigt. Stimmen Sie den Lizenzbedingungen zu. Installieren Sie die Komponenten. High-Reliability Tools installieren Einzelheiten finden Sie im PRIMEQUEST Installation Support Tool for Windows User's Guide (C122-048EN). U41632-J-Z816-5 3-37 KAPITEL 3 Betriebssystem installieren 3.3.4 Installation von Windows mit KVM (PRIMEQUEST 580A/540A*/ 580/540/480/440) 3.3.4.1 Hardwarevoraussetzungen und Verfahren Die folgenden Geräte müssen angeschlossen sein, damit Sie Windows mithilfe der KVM-Einheit auf einem SAN-Laufwerk installiert werden kann: • • • • • • • Tastatur Bildschirm Maus SAN-Speichereinheit (z.B. ETERNUS**) Fibre Channel-Karte LWL-Kabel Diskettenlaufwerk (muss separat vorbereitet werden. Wird während der Windows-Installation angeschlossen). Anm.: Einzelheiten über den Anschluss der ETERNUS**-Einheiten an die PRIMEQUEST finden Sie im Handbuch des SAN-Speichers. Die Installation umfasst folgende Schritte: KVM-Geräte anschließen EFI einrichten Geräte anschließen Windows-DVD-ROM einlegen Die Partition(en) einschalten Windows installieren USB-Diskettenlaufwerk anschließen Anschließende Arbeiten *: wird von Fujitsu Technology Solutions nicht unterstützt **: Angebot und Support in EMEA nur für die globalen Kunden von Fujitsu 3-38 U41632-J-Z816-5 3.3 Windows installieren 3.3.4.2 Geräte anschließen Gehen Sie wie folgt vor, um die KVM-Einheit an die Partition anzuschließen, auf der Sie Windows installieren wollen: (1) KVM-Einheit anschließen 1 Schließen Sie eine Tastatur, eine Maus und einen Bildschirm an die KVM-Einheit an. Management LAN PRIMEQUEST Partition MMB console MMB Partition Partition KVM interface unit KVM Abbildung 3.18 Anschlüsse für eine Installation mit KVM 2 Wählen Sie in der MMB Web-UI [Partition] → [USB/Video/DVD Switch]. Das Fenster [USB/Video/DVD Switch] wird angezeigt. Anm.: Im 2.2.2.1, „An- und Abmelden bei der MMB Web-UI“ wird beschrieben, wie Sie sich beim MMB Web-UI anmelden. Abbildung 3.19 Das Fenster [USB/Video/DVD Switch] 3 Aktivieren Sie die Optionsfelder in den Spalten USB, Video und DVD der Partition, auf der Sie das Betriebssystem installieren wollen und klicken Sie dann auf [Apply], um die Auswahl zu bestätigen. U41632-J-Z816-5 3-39 KAPITEL 3 Betriebssystem installieren 3.3.4.3 Windows installieren Dieser Abschnitt beschreibt, wie Sie Windows auf einem SAN-Laufwerk oder einem internen Laufwerk installieren. 1 Legen Sie die DVD-ROM mit Windows Server 2003 in das DVD-ROM-Laufwerk der KVM-Einheit ein. 2 Wählen Sie im MMB Web-UI [Partition] → [Power Control]. Das Fenster [Power Control] wird angezeigt. Abbildung 3.20 Fenster [Power Control] 3 Wählen Sie in der Spalte [Power Control] der Partition, auf der Sie Windows installieren wollen, aus der Dropdown-Liste [Power On], um sie einzuschalten. Anm.: Wenn die Partition bereits eingeschaltet ist, wählen Sie [Reset]. • Installation auf einer SAN-Speichereinheit, z.B. ETERNUS* Benutzen Sie den Fibre Channel-Kartentreiber (FC Driver), den Sie auf der CD „PRIMEQUEST Drivers CD for Microsoft® Windows Server® 2003“ (C122E024) finden (in diesem Handbuch Treiber-CD genannt). Bereiten Sie die Treiber-Diskette auf einem separaten Windows-PC vor. • Treiber-Diskette für Fibre Channel vorbereiten 1 Formatieren Sie eine Diskette. 2 Legen Sie die Treiber-CD in das CD-Laufwerk eines separaten PCs. 3 Öffnen Sie in einem Explorer-Fenster den folgenden Ordner auf der TreiberCD: E:\Drivers\FC\Emulex (wenn E das CD-ROM-Laufwerk ist) 4 Markieren Sie alle Dateien im Ordner und kopieren Sie sie auf die Diskette. Installation auf einem internen Laufwerk Benutzen Sie den SCSI-Treiber, den Sie auf der „PRIMEQUEST Drivers CD for Microsoft® Windows Server® 2003“ (C122-E024) finden (in diesem Handbuch Treiber-CD genannt). *: Angebot und Support in EMEA nur für die globalen Kunden von Fujitsu 3-40 U41632-J-Z816-5 3.3 Windows installieren • Treiber-Diskette für SCSI vorbereiten 1 Formatieren Sie eine Diskette. 2 Legen Sie die Treiber-CD in das CD-Laufwerk eines separaten PCs. 3 Öffnen Sie in einem Explorer-Fenster den folgenden Ordner auf der TreiberCD: E:\Drivers\SCSI\LSILogic (wenn E das CD-ROM-Laufwerk ist) 4 Markieren Sie alle Dateien im Ordner und kopieren Sie sie auf die Diskette. 4 Klicken Sie auf [Apply], um die Einstellung zu bestätigen. Die Meldung [EFI Boot Manager] wird auf der Konsole angezeigt, die mit dem KVM-Gerät verbunden ist. EFI Boot Manager ver 1.xx [xx.xx] Please Select a boot option DVD /Acpi(xxxxxxxx) Network Boot/Pci(1|0|0)/Mac(0007E9D80F36) EFI Shell [Built in] Boot option maintenance menu Hinweis: Stellen Sie sicher, dass das USB Diskettenlaufwerk nicht installiert ist. Wird eine Diskette in ein USB-Laufwerk eingelegt, kann folgende Meldung erscheinen: INF file txtsetup is corrupt or missing,status 18. Setup cannot continue. Press any key to exit. In diesem Fall drücken Sie [Enter], um Windows neu zu starten, und ziehen Sie den Anschluss des USB-Diskettenlaufwerks heraus und stecken Sie ihn dann wieder ein. Fahren Sie daraufhin mit Schritt 4 fort. Wenn Windows nicht neu startet, nachdem Sie die [Enter]-Taste gedrückt haben, ziehen Sie den Anschluss des USBDiskettenlaufwerks heraus, stecken Sie ihn dann wieder ein und fahren Sie mit Schritt 2 fort. Schließen Sie das USB-Diskettenlaufwerk an den PC an, wenn Sie die Treiber manuell installieren. 5 Wählen Sie „DVD /Acpi (xxxxxxxx)“ und drücken Sie die [Enter]-Taste. Wenn der Festplatte ein aktiver Bereich zugewiesen wurde, erscheint die folgende Meldung. Drücken Sie, während diese Meldung angezeigt wird, eine beliebige Taste, um das System vom DVD-ROM-Laufwerk aus zu laden. U41632-J-Z816-5 3-41 KAPITEL 3 Betriebssystem installieren Press any key to boot from CD ... . 6 Der Installationsbildschirm von Windows Server 2003 wird angezeigt. Unten auf dem Installationsbildschirm erscheint sofort nach dessen Anzeige die folgende Meldung. Diese Meldung wird für kurze Zeit unmittelbar nach dem Setup Screen (blue screen) angezeigt. Drücken Sie sofort die [F6]-Taste, nachdem der Setup Screen (blue screen) angezeigt wurde. Press F6 if you need to install third party SCSI or RAID driver ... . 7 Installieren Sie den Treiber manuell. 1 Drücken Sie die [S]-Taste, wenn die folgende Meldung erscheint: To specify additional SCSI adapters, CD-ROM drivers, or special disk controllers for use with Windows, including those for which you have a device support disk from mass storage device manufacturer, press S 2 Wenn die folgende Meldung erscheint, schließen Sie das USB-Diskettenlaufwerk an den USB-Port der KVM-Einheit an und legen Sie die in Schritt 3 vorbereitete Treiberdiskette ein. Please insert disk labeled Manufacture-supplied hardware support disk into Drive A: 3 Drücken Sie die [Enter]-Taste. Die folgende Meldung erscheint: You have chosen to configure a SCSI adapter for use with Windows, using a device support disk provided by an adapter manufacturer. Select the SCSI adapter you want from the following list, or press ESC to return the previous screen 4 Wählen Sie die folgende Option aus und drücken Sie die [Enter]-Taste: Emulex LPX000 PCI Fibre Channel HBA Wählen Sie für SCSI die folgende Option aus: LSI Logic PCI Fusion-MPT Driver (Server 2003 IA64) Folgen Sie den auf dem Bildschirm angezeigten Anweisungen, um die Fibre Channel-Treiber für möglicherweise in einer Partition installierte Fibre Channel-Karten zu installieren, selbst wenn deren Kabel nicht angeschlossen ist. 3-42 U41632-J-Z816-5 3.3 Windows installieren Hinweis: Entfernen Sie das Disketten-Laufwerk nicht, bevor die Installation beendet ist. 8 Fahren Sie mit der Installation fort, indem Sie den Anweisungen des Installationsprogramms folgen. Weitere Einzelheiten finden Sie im Handbuch des Betriebssystems. Wird in einer Meldung im Verlauf der Installation eine Diskette verlangt, dann legen Sie die Treiber-Diskette ein und drücken Sie die [Enter]-Taste. Anm.: Während der Installation wird die Produktkennung angefordert. Je nach Betriebssystem und Kaufverfahren finden Sie diese an einer anderen Stelle. Tabelle 3.9 Produktkennungen Betriebssystem Kaufverfahren Windows Server 2003, Datenträger-Lizenz Enterprise Edition für Itanium-basierte Systeme zusammen mit der Hardware Windows Server 2003, zusammen mit der Datacenter Edition für Hardware Itanium-basierte Systeme Produktkennung CD-Paket mit den Medien für das Betriebssystem CoA-Etikett auf der Systemeinheit oder einer separaten Einheit (*1)(*2)(*3) CoA-Etikett auf der Systemeinheit oder einer separaten Einheit (*1)(*2)(*4) *1:Lesen Sie die „Important Notice“ der Systemeinheit, um zu erfahren, wo sich das CoA-Etikett mit der Produktkennung befindet. *2:Wenn das CoA-Etikett eine separate Einheit ist, lesen Sie unbedingt die „Important Notice“, die zu deren Lieferumfang gehört, und bringen Sie das Etikett dann auf der Systemeinheit an. *3:Verwenden Sie ein CoA-Etikett, das mit „Enterprise“ gekennzeichnet ist. Gibt es mehrere CoA-Etikette mit dieser Kennzeichnung, müssen Sie darauf achten, dass Sie während der Installation ausschließlich eine Produktkennung verwenden. *4:Verwenden Sie ein CoA-Etikett für Datacenter, das mit „4 CPU“ gekennzeichnet ist. 9 Starten Sie das System neu. Im Bildschirm des EFI Boot Manager wurde „Windows Server 2003, Datacenter“ oder „Windows Server 2003, Enterprise Edition“ hinzugefügt. Wählen Sie diese Option des Boot-Menüs aus, um Windows zu starten. 10 Installieren Sie die Tools zur Erhöhung der Betriebszuverlässigkeit (High-Reliability Tools), nachdem Windows gestartet ist. Einzelheiten finden Sie in 3.3.6.1, „Installation mit PRIMEQUEST Software Installer“. U41632-J-Z816-5 3-43 KAPITEL 3 Betriebssystem installieren 3.3.4.4 Bedienerlose Installation Mit dem Emergency Management Service (EMS) von Windows Server 2003 ist eine bedienerlose Installation über KVM möglich. Sie brauchen hierzu ein COM-Kabel und einen Notebook-PC mit COM-Port. Stellen sie sicher, dass im Fenster [Console Redirection Switch] in der Auswahl [Partition] im MMB Web-UI „COM“ als Partition, auf der Sie Windows installieren wollen, angegeben ist. Hinweise zur bedienerlosen Installation z Das COM-Kabel muss an den COM-Port der IO Unit angeschlossen werden. z Tastatureingaben für die Terminalsoftware weichen von jenen für die Bildschirmeingabe ab. Wenn das Installationsprogramm Sie beispielsweise auffordert, eine Funktionstaste [Fx] zu drücken, drücken Sie die [ESC]-Taste und dann die Taste mit der Ziffer „x“. Wenn das Installationsprogramm Sie auffordert, die [Bild nach unten]-Taste zu drücken, drücken Sie die [ESC]-Taste und dann die [/]-Taste. Wenn das Installationsprogramm Sie auffordert, die [Bild nach oben]-Taste zu drücken, drücken Sie die [ESC]-Taste und dann die [?]-Taste. Hinweis: Drücken Sie die Zifferntaste, [/]-Taste bzw. [?]-Taste sofort nach der [ESC]-Taste. Wenn der zeitliche Abstand zwischen der Betätigung der [ESC]-Taste und der zweiten Taste zu lang ist, erkennt das System eventuell nur die [ESC]-Taste und interpretiert den Tastendruck als Befehl zum Neustart. z Wählen Sie den Tastaturtyp wie folgt aus: 1 Drücken Sie die [s]-Taste, wenn der Auswahlbildschirm für den Tastaturtyp angezeigt wird. Press one of the following keys to select a keyboard type: en-size/em-size key: 106 Japanese keyboard Space key: 101 English keyboard "S" key: Other keyboard - 3-44 To quit setup, press the [F3] key. U41632-J-Z816-5 3.3 Windows installieren 2 Mit 101 wählen Sie die englische Tastatur aus. Select a keyboard type from the following list: - To continue setup, press the [Enter] key. To quit setup, press the [F3] key. +-------------------------------------------------+ | 106 Japanese Keyboard (Including USB) | | 101 English Keyboard (Including USB) | | NEC 98 Layout USB Keyboard | | USB Keyboard | +--------------------------------(Scroll down )--+ z Verwenden Sie eine Terminalanschluss-Software, die UTF-8 unterstützt. Eine Terminalanschluss-Software, die UTF-8 nicht unterstützt, zeigt Zeichen möglicherweise fehlerhaft an. Installation Verwenden Sie eine Terminalanschluss-Software, um eine Verbindung herzustellen. Als Standardsoftware wird mit Windows XP HyperTerminal bereitgestellt. Das Beispiel in diesem Abschnitt verwendet Tera Term. Stellen Sie eine Datenübertragungssoftware wie folgt ein: Tabelle 3.10 Terminalsoftware-Einstellungen Parameter Bits/second Data bits Parity Stop bit Flow control Emulation Wert 19200 8 None 1 None VT100 Bereiten Sie Treiber-Disketten gemäß Schritt 3 in 3.3.4.3, „Windows installieren“ vor. Wenn die Anzeigen auf dem blauen Bildschirm komplett ist, nehmen Sie die im Folgenden beschriebenen Einstellungen vor. U41632-J-Z816-5 3-45 KAPITEL 3 Betriebssystem installieren 1 Starten Sie Tera Term. Drücken Sie die [ESC]- und die [TAB]-Taste, wenn der folgende Bildschirm erscheint. Abbildung 3.21 Tera Term-Startfenster 2 Drücken Sie die [Enter]-Taste, wenn der folgende Bildschirm erscheint. Abbildung 3.22 Setup-Fenster 3-46 U41632-J-Z816-5 3.3 Windows installieren 3 Wenn der folgende Bildschirm erscheint: Bestätigen Sie, Drücken Sie die [ESC]Taste und dann die [8]-Taste. Abbildung 3.23 Zustimmung zur Software-Lizenz 4 Geben Sie den Produktschlüssel ein und drücken Sie dann die [Enter]-Taste, wenn der folgende Bildschirm erscheint. Wenn Sie danach zur Eingabe des Kennworts aufgefordert werden, geben Sie ein Kennwort ein und drücken Sie die [Enter]-Taste. (Dieses Fenster erscheint nur bei kundenspezifischer Installation). Abbildung 3.24 Eingabe des Produktschlüssels U41632-J-Z816-5 3-47 KAPITEL 3 Betriebssystem installieren 5 Wenn der folgende Bildschirm erscheint, wird das Betriebssystem neu gestartet. Drücken Sie keine Tasten, bis es wieder hochgefahren ist. Der Neustart dauert zirka 15 Minuten. Abbildung 3.25 Neustart des Betriebssystems 3-48 U41632-J-Z816-5 3.3 Windows installieren 3.3.5 Installation von Windows mit unabhängigem KVM-Switch (PRIMEQUEST 520A*/520/420) 3.3.5.1 Hardwarevoraussetzungen und Verfahren Die folgenden Geräte müssen angeschlossen sein, damit Windows mithilfe des unabhängigen KVM-Switches auf einem SAN-Laufwerk installiert werden kann: • • • • • • • • Unabhängiger KVM-Switch Tastatur Bildschirm Maus SAN-Speichereinheit (z.B. ETERNUS**) Fibre Channel-Karte LWL-Kabel Diskettenlaufwerk (muss separat vorbereitet werden. Wird während der Windows-Installation angeschlossen). Anm.: Einzelheiten über den Anschluss der ETERNUS**-Einheiten an die PRIMEQUEST finden Sie im Handbuch des SAN-Speichers (z.B. ETERNUS**). Die Installation umfasst folgende Schritte: KVM-Geräte anschließen EFI einrichten Geräte anschließen Windows-DVD-ROM einlegen Die Partition(en) einschalten Windows installieren USB-Diskettenlaufwerk anschließen Anschließende Arbeiten *: wird von Fujitsu Technology Solutions nicht unterstützt **: Angebot und Support in EMEA nur für die globalen Kunden von Fujitsu U41632-J-Z816-5 3-49 KAPITEL 3 Betriebssystem installieren 3.3.5.2 Geräte anschließen Gehen Sie wie folgt vor, um den unabhängigen KVM-Switch an die IO Unit oder IOX der Partition anzuschließen, auf der Sie Windows installieren wollen: (1) KVM-Einheit anschließen 1 Schließen Sie den unabhängigen KVM-Switch an den USB-Port und den VGAAnschluss der IO Unit an. Abbildung 3.26 Installation mithilfe des unabhängigen KVM-Switches 2 Wählen Sie in der MMB Web-UI [Partition] → [DVD Switch]. Das Fenster [DVD Switch] wird angezeigt. Anm.: Im 2.2.2.1, „An- und Abmelden bei der MMB Web-UI“ wird beschrieben, wie Sie sich beim MMB Web-UI anmelden. Abbildung 3.27 Das Fenster [DVD Switch] 3 3-50 Aktivieren Sie das Optionsfeld der Partition, auf der Sie das Betriebssystem installieren wollen und klicken Sie dann auf [Apply], um die Auswahl zu bestätigen. U41632-J-Z816-5 3.3 Windows installieren 3.3.5.3 Windows installieren Dieser Abschnitt beschreibt, wie Sie Windows auf einem SAN-Laufwerk oder einem internen Laufwerk installieren. 1 Legen Sie die DVD-ROM mit Windows Server 2003 in das DVD-ROM-Laufwerk des OPL ein. 2 Wählen Sie im MMB Web-UI [Partition] → [Power Control]. Das Fenster [Power Control] wird angezeigt. Abbildung 3.28 Das Fenster [Power Control] 3 Wählen Sie in der Spalte [Power Control] der Partition, auf der Sie Windows installieren wollen, aus der Dropdown-Liste [Power On], um sie einzuschalten. Anm.: Wenn die Partition bereits eingeschaltet ist, wählen Sie [Reset]. • Installation auf einer SAN-Speichereinheit, z.B. ETERNUS* Benutzen Sie den Fibre Channel-Kartentreiber (FC Driver), den Sie auf der CD „PRIMEQUEST Drivers CD for Microsoft® Windows Server® 2003“ (C122E024) finden (in diesem Handbuch Treiber-CD genannt). Bereiten Sie die Treiber-Diskette auf einem separaten Windows-PC vor. • Treiber-Diskette für Fibre Channel vorbereiten 1 Formatieren Sie eine Diskette. 2 Legen Sie die Treiber-CD in das CD-Laufwerk des separaten PCs. 3 Öffnen Sie in einem Explorer-Fenster den folgenden Ordner auf der TreiberCD: E:\Drivers\FC\Emulex (wenn E das CD-ROM-Laufwerk ist) 4 Markieren Sie alle Dateien im Ordner und kopieren Sie sie auf die Diskette. *: Angebot und Support in EMEA nur für die globalen Kunden von Fujitsu U41632-J-Z816-5 3-51 KAPITEL 3 Betriebssystem installieren • Installation auf einem über SCSI-Bus angeschlossenen Laufwerk Benutzen Sie den SCSI-Treiber, den Sie auf der „PRIMEQUEST Drivers CD for Microsoft® Windows Server® 2003“ (C122-E024) finden (in diesem Handbuch Treiber-CD genannt). Bereiten Sie die Treiber-Diskette auf einem separaten Windows-PC vor. • Treiber-Diskette für SCSI vorbereiten 1 Formatieren Sie eine Diskette. 2 Legen Sie die Treiber-CD in das CD-Laufwerk des separaten PCs. 3 Öffnen Sie in einem Explorer-Fenster den folgenden Ordner auf der TreiberCD: E:\Drivers\SCSI\LSILogic (wenn E das CD-ROM-Laufwerk ist) 4 Markieren Sie alle Dateien im Ordner und kopieren Sie sie auf die Diskette. • Installation auf einem integrierten SAS-Laufwerk Benutzen Sie den SAS-Treiber, den Sie auf der „PRIMEQUEST Drivers CD for Microsoft® Windows Server® 2003“ (C122-E024) finden (in diesem Handbuch Treiber-CD genannt). Bereiten Sie die Treiber-Diskette auf einem separaten Windows-PC vor. • Treiber-Diskette für SAS vorbereiten 1 Formatieren Sie eine Diskette. 2 Legen Sie die Treiber-CD in das CD-Laufwerk des separaten PCs. 3 Öffnen Sie in einem Explorer-Fenster den folgenden Ordner auf der TreiberCD: E:\drivers\SAS\LSIlogic (wenn E das CD-ROM-Laufwerk ist) 4 Markieren Sie alle Dateien im Ordner und kopieren Sie sie auf die Diskette. 4 3-52 Klicken Sie auf [Apply], um die Einstellung zu bestätigen. Die Meldung [EFI Boot Manager] wird auf der Konsole angezeigt, die mit dem KVM-Gerät verbunden ist. U41632-J-Z816-5 3.3 Windows installieren EFI Boot Manager ver 1.xx [xx.xx] Please Select a boot option DVD /Acpi(xxxxxxxx) Network Boot/Pci(1|0|0)/Mac(0007E9D80F36) EFI Shell [Built in] Boot option maintenance menu Hinweis: Stellen Sie sicher, dass das USB-Diskettenlaufwerk nicht installiert ist. Wenn sich eine Diskette im USB-Laufwerk befindet, erscheint möglicherweise die unten wiedergegebene Meldung. INF file txtsetup is corrupt or missing,status 18. Setup cannot continue. Press any key to exit. Drücken Sie in dem Fall die [Enter]-Taste, damit Windows neu starten kann. Ziehen Sie den Anschluss des USB-Diskettenlaufwerks heraus und stecken Sie ihn dann wieder ein. Fahren Sie daraufhin mit Schritt 4 in diesem Installationsprozess fort. Wenn Windows nicht neu startet, nachdem Sie die [Enter]-Taste gedrückt haben, ziehen Sie den Anschluss des USB-Diskettenlaufwerks heraus, stecken Sie ihn dann wieder ein und fahren Sie mit Schritt 2 fort. Schließen Sie das USB-Diskettenlaufwerk an den PC an, wenn Sie die Treiber manuell installieren. 5 Wählen Sie „DVD /Acpi (xxxxxxxx)“ und drücken Sie die [Enter]-Taste. Wenn der Festplatte ein aktiver Bereich zugewiesen wurde, erscheint die folgende Meldung. Drücken Sie, während diese Meldung angezeigt wird, eine beliebige Taste, um das System vom DVD-ROM-Laufwerk aus zu laden. Press any key to boot from CD ... . 6 Der Installationsbildschirm von Windows Server 2003 wird angezeigt. Unten auf dem Installationsbildschirm erscheint sofort nach dessen Anzeige die folgende Meldung. Diese Meldung wird für kurze Zeit unmittelbar nach dem Setup Screen (blue screen) angezeigt. Drücken Sie sofort die [F6]-Taste, nachdem der Setup Screen (blue screen) angezeigt wurde. Press F6 if you need to install third party SCSI or RAID driver ... . U41632-J-Z816-5 3-53 KAPITEL 3 Betriebssystem installieren 7 Installieren Sie den Treiber manuell. 1 Drücken Sie die [S]-Taste, wenn die folgende Meldung erscheint: To specify additional SCSI adapters, CD-ROM drivers, or special disk controllers for use with Windows, including those for which you have a device support disk from mass storage device manufacturer, press S 2 Wenn die folgende Meldung erscheint, schließen Sie das USB-Diskettenlaufwerk an. Please insert disk labeled Manufacture-supplied hardware support disk into Drive A: 3 4 Um das Laufwerk an die IO Unit anzuschließen, verbinden Sie es mit dem USB-Port auf der linken Seite von der Rückseite der Systemeinheit aus gesehen. Um es an IOX anzuschließen, verbinden Sie es mit dem USB-Port darunter. Legen Sie die in Schritt 3 vorbereitete Treiberdiskette in das Diskettenlaufwerk ein. Drücken Sie die [Enter]-Taste. Die folgende Meldung erscheint: You have chosen to configure a SCSI adapter for use with Windows, using a device support disk provided by an adapter manufacturer. Select the SCSI adapter you want from the following list, or press ESC to return the previous screen 5 Wählen Sie die folgende Option aus und drücken Sie die [Enter]-Taste: • Fibre Channel Emulex LPX000 PCI Fibre Channel HBA • SCSI LSI Logic PCI Fusion-MPT Driver (Server 2003 IA64) • SAS LSI Logic Fusion-MPT SAS Driver (Server 2003 IA64) Hinweis: Entfernen Sie das Disketten-Laufwerk nicht, bevor die Installation beendet ist. 3-54 U41632-J-Z816-5 3.3 Windows installieren 8 Fahren Sie mit der Installation fort, indem Sie den Anweisungen des Installationsprogramms folgen. Weitere Einzelheiten finden Sie im Handbuch des Betriebssystems. Wird in einer Meldung im Verlauf der Installation eine Diskette verlangt, dann legen Sie die Treiber-Diskette ein und drücken Sie die [Enter]-Taste. Anm.: Während der Installation wird die Produktkennung angefordert. Je nach Betriebssystem und Kaufverfahrenfinden Sie diese an einer anderen Stelle. Tabelle 3.11 Produktkennungen Betriebssystem Kaufverfahren Windows Server 2003, Datenträger-Lizenz Enterprise Edition für Itanium-basierte Systeme zusammen mit der Hardware Windows Server 2003, zusammen mit der Datacenter Edition für Hardware Itanium-basierte Systeme Produktkennung CD-Paket mit den Medien für das Betriebssystem CoA-Etikett auf der Systemeinheit oder einer separaten Einheit (*1)(*2)(*3) CoA-Etikett auf der Systemeinheit oder einer separaten Einheit (*1)(*2)(*4) *1:Lesen Sie die „Important Notice“ der Systemeinheit, um zu erfahren, wo sich das CoA-Etikett mit der Produktkennung befindet. *2:Wenn das CoA-Etikett eine separate Einheit ist, lesen Sie unbedingt die „Important Notice“, die zu deren Lieferumfang gehört, und bringen Sie das Etikett dann auf der Systemeinheit an. *3:Verwenden Sie ein CoA-Etikett, das mit „Enterprise“ gekennzeichnet ist. Gibt es mehrere CoA-Etikette mit dieser Kennzeichnung, müssen Sie darauf achten, dass Sie während der Installation ausschließlich eine Produktkennung verwenden. *4:Verwenden Sie ein CoA-Etikett für Datacenter, das mit „4 CPU“ gekennzeichnet ist. 9 3.3.5.4 Starten Sie das System neu. Im Bildschirm des EFI Boot Manager wurde „Windows Server 2003, Datacenter“ oder „Windows Server 2003, Enterprise Edition“ hinzugefügt. Wählen Sie diese Option des Boot-Menüs aus, um Windows zu starten. Bedienerlose Installation Mit dem Emergency Management Service (EMS) von Windows Server 2003 ist eine bedienerlose Installation über KVM möglich. Sie brauchen hierzu ein COM-Kabel und einen Notebook-PC mit COM-Port. U41632-J-Z816-5 3-55 KAPITEL 3 Betriebssystem installieren Stellen sie sicher, dass im Fenster [Console Redirection Switch] in der Auswahl [Partition] im MMB Web-UI als Partition, auf der Sie Windows installieren wollen, „COM“ angegeben ist. Hinweise zur bedienerlosen Installation z Das COM-Kabel muss an den COM-Port der IO Unit angeschlossen werden. z Tastatureingaben für die Terminalsoftware weichen von jenen für die Bildschirmeingabe ab. Wenn das Installationsprogramm Sie beispielsweise auffordert, eine Funktionstaste [Fx] zu drücken, drücken Sie die [ESC]-Taste und dann die Taste mit der Ziffer „x“. Wenn das Installationsprogramm Sie auffordert, die [Bild nach unten]-Taste zu drücken, drücken Sie die [ESC]-Taste und dann die [/]-Taste. Wenn das Installationsprogramm Sie auffordert, die [Bild nach oben]-Taste zu drücken, drücken Sie die [ESC]-Taste und dann die [?]-Taste. Hinweis: Drücken Sie die Zifferntaste, [/]-Taste bzw. [?]-Taste sofort nach der [ESC]-Taste. Wenn der zeitliche Abstand zwischen der Betätigung der [ESC]-Taste und der zweiten Taste zu lang ist, erkennt das System eventuell nur die [ESC]-Taste und interpretiert den Tastendruck als Befehl zum Neustart. z Wählen Sie den Tastaturtyp wie folgt aus: 1 Drücken Sie die [s]-Taste, wenn der Auswahlbildschirm für den Tastaturtyp angezeigt wird. Press one of the following keys to select a keyboard type: en-size/em-size key: 106 Japanese keyboard Space key: 101 English keyboard "S" key: Other keyboard - 3-56 To quit setup, press the [F3] key. U41632-J-Z816-5 3.3 Windows installieren 2 Mit 101 wählen Sie die englische Tastatur aus. Select a keyboard type from the following list: - To continue setup, press the [Enter] key. To quit setup, press the [F3] key. +-------------------------------------------------+ | 106 Japanese Keyboard (Including USB) | | 101 English Keyboard (Including USB) | | NEC 98 Layout USB Keyboard | | USB Keyboard | +--------------------------------(Scroll down )--+ z Verwenden Sie eine Terminalanschluss-Software, die UTF-8 unterstützt. Eine Terminalanschluss-Software, die UTF-8 nicht unterstützt, zeigt Zeichen möglicherweise fehlerhaft an. Installation Verwenden Sie eine Terminalanschluss-Software, um eine Verbindung herzustellen. Als Standardsoftware wird mit Windows XP HyperTerminal bereitgestellt. Das Beispiel in diesem Abschnitt verwendet Tera Term. Stellen Sie eine Datenübertragungssoftware wie folgt ein: Tabelle 3.12 Terminalsoftware-Einstellungen Parameter Bits/second Data bits Parity Stop bit Flow control Emulation Wert 19200 8 None 1 None VT100 Bereiten Sie Treiber-Disketten gemäß Schritt 3 in 3.3.4.3, „Windows installieren“ vor. Wenn die Anzeigen auf dem blauen Bildschirm komplett ist, nehmen Sie die im Folgenden beschriebenen Einstellungen vor. U41632-J-Z816-5 3-57 KAPITEL 3 Betriebssystem installieren 1 Starten Sie Tera Term. Drücken Sie die [ESC]- und die [TAB]-Taste, wenn der folgende Bildschirm erscheint. Abbildung 3.29 Tera Term-Startfenster 2 Drücken Sie die [Enter]-Taste, wenn der folgende Bildschirm erscheint. Abbildung 3.30 Setup-Fenster 3-58 U41632-J-Z816-5 3.3 Windows installieren 3 Drücken Sie die [ESC]-Taste und die [8]-Taste, wenn der folgende Bildschirm erscheint. Abbildung 3.31 Zustimmung zur Software-Lizenz 4 Geben Sie die Produktkennung ein und drücken Sie dann die [Enter]-Taste, wenn der folgende Bildschirm erscheint. Wenn Sie danach zur Eingabe des Kennworts aufgefordert werden, geben Sie ein Kennwort ein und drücken Sie die [Enter]-Taste. (Dieses Fenster erscheint nur bei kundenspezifischer Installation). Abbildung 3.32 Eingabe der Produktkennung U41632-J-Z816-5 3-59 KAPITEL 3 Betriebssystem installieren 5 Wenn der folgende Bildschirm erscheint, wird das Betriebssystem neu gestartet. Drücken Sie keine Tasten, bis es wieder hochgefahren ist. Der Neustart dauert zirka 15 Minuten. Abbildung 3.33 Neustart des Betriebssystems 3.3.6 High Reliability Tools Die Treiber-CD enthält Treiber und Anwendungen, die einen stabilen Betrieb gewährleisten. Sie werden als High Reliability Tools bezeichnet. Die High Reliability Tools können abhängig von der Windows-Installation unterschiedlich installiert werden: z Windows-Installation mit SystemcastWizard Lite Die High Reliability Tools werden automatisch installiert. z Windows-Installation mit Installation Support Tool for Windows Nach der Windows-Installation muss die Treiber-CD mit den High Reliability Tools manuell in das DVD-ROM-Laufwerk eingelegt werden. Die High Reliability Tools werden dann automatisch installiert. z Windows-Installation mit KVM Die High Reliability Tools müssen nach der Windows-Installation manuell installiert werden. 3-60 U41632-J-Z816-5 3.3 Windows installieren 3.3.6.1 Installation mit PRIMEQUEST Software Installer Der PRIMEQUEST Software Installer überprüft automatisch, ob die erforderlichen Tools vorhanden sind und installiert fehlende Tools automatisch. Der Installer installiert die aktuellsten Treiber. In diesem Abschnitt wird eine Installation mit dem PRIMEQUEST Software Installer beschrieben. 1 Melden Sie sich bei der relevanten Partition mit Windows-Betriebssystem als Benutzer mit Systemverwalterrechten an (z.B. administrator). 2 Legen Sie die Treiber-CD in das DVD-ROM-Laufwerk: In Abhängigkeit vom Servermodell ist das DVD-ROM-Laufwerk: • PRIMEQUEST 580/540/480/440: DVD-ROM-Laufwerk des KVM • PRIMEQUEST 520/420: OPL DVD-ROM-Laufwerk 3 Wählen Sie [Start] → [Run]. Das Dialogfeld [Run] wird angezeigt. 4 Geben Sie im Feld [Name] folgendes ein und klicken Sie dann auf [Run]: DVD-ROM-Laufwerk:\pqsetup.exe Der PRIMEQUEST Software Installer startet, und folgendes Fenster wird angezeigt. Abbildung 3.34 High-Reliability Tools Installer: Startfenster 5 Überprüfen Sie noch einmal die unter [Install Tool:] aufgeführten Tools und Treiber und klicken Sie auf die Schaltfläche [Run]. Die High-Reliability-Tools und Treiber werden jetzt installiert. Gegebenenfalls wird eine weitere Bestätigung gefordert, bevor die Installation fortgesetzt wird. 6 Wenn die Installation abgeschlossen ist, klicken Sie auf die Schaltfläche [Exit]. U41632-J-Z816-5 3-61 KAPITEL 3 Betriebssystem installieren 7 Starten Sie die Partition neu, um die Installation abzuschließen. Die Installation mit PRIMEQUEST Software Installer ist nun abgeschlossen. Anm.: Logdateien werden in den folgenden Verzeichnissen erstellt: z Ergebnisse der Software-Installation %systemroot%\system32\LogFiles\PQSetup.log z Ergebnisse der Treiber-Installation %systemroot%\system32\LogFiles\pqdad-yyyymmdd.log yyyymmdd: Jahr-Monat-Tag, an dem der Treiber installiert wurde. Tabelle 3.13 Von PRIMEQUEST Software Installer installierte Tools und Treiber Software-Produkt/ Installationspaket Tools PSA Beschreibung SNMP muss vorher installiert sein. Näheres finden Sie in 3.3.6.2, „Anmerkungen zum PRIMEQUEST Software Installer“. SIRMS Installation nur unter einer japanischen Version von Windows. Näheres finden Sie in 3.3.6.2, „Anmerkungen zum PRIMEQUEST Software Installer“. SIRMS MNS Installation nur unter einer japanischen Version von Windows. Näheres finden Sie in 3.3.6.2, „Anmerkungen zum PRIMEQUEST Software Installer“. DSNAP Support-Werkzeug HRM/server Tool zur Wartungsunterstützung Software Support Guide Tool zur Sammlung erforderlicher Support-Informationen. Treiber Intel LAN Driver Unterstützter Intel LAN-Treiber BroadCom LAN Driver On-Board LAN-Treiber Neterion LAN Driver Unterstützter Neterion LAN-Treiber Emulex FC Driver Fibre Channel-Treiber LSI Logic SCSI Driver SCSI-Treiber LSI Logic SAS Driver On-Board SAS-Treiber für PRIMEQUEST 520/420 HP DAT72 Driver DAT72-Treiber TANDBERG LTO2 LTO2-Treiber Driver Quantum LTO3 Driver LTO3-Treiber Treiberverwaltungswerkzeug Intel PROSet Intel LAN Load Balance-Funktion, usw. BroadCom Advanced On-Board LAN-Treiber mit Load Balance-Funktion Controller Suite(BACS) 3-62 U41632-J-Z816-5 3.3 Windows installieren Software-Produkt/ Installationspaket Xframe Control Panel Emulex HBAnyware Windows Patch KB899008 KB899755 KB244139 KB899416 KB919385 KB932755 Installation Enabling RemoteDesktop Enabling Kernel Memory Dump PXH setting change PEX setting change 3.3.6.2 Beschreibung Versorgung des Neterion LAN-Treibers mit Load BalanceFunktionen Überwachung des LUN-Status über Fibre Channel-Verbindung. Patch für Windows Server 2003 Enterprise Edition für Itaniumbasierte Systeme. IA32-EL Patch Erweiterung um eine Tastaturfunktion für einen Memory Dump Patch zur Korrektur von gelegentlich auftretendem beschädigten Event Log Patch zur Unterstützung des Dual-Core Intel Itanium2 Prozessors Storport Driver Patch Installiert automatisch einen Remote Desktop für eine entfernte Verwaltung. Nimmt automatisch Dump-Einstellungen für den Fehlerfall vor. Nimmt PXH-Einstellungen vor. Nimmt PEX-Einstellungen vor. Anmerkungen zum PRIMEQUEST Software Installer z Für die Installation des PSA benötigen Sie die Windows Server 2003 DVD-ROM. SNMP muss für die Installation des PSA bereits vorhanden sein. Wenn SNMP noch nicht installiert ist, gibt der PRIMEQUEST Software Installer eine Meldung aus, in der der Benutzer aufgefordert wird, die Windows Server 2003 DVD-ROM einzulegen und SNMP zu installieren. Legen Sie die Windows Server 2003 DVDROM für die Installation bereit. z Intel PROSet und Xframe Control Panel werden nicht automatisch installiert. Intel PROSet und Xframe Control Panel werden nicht automatisch installiert. Es befindet sich im Ordner „Not_installed“ auf dem Desktop. Installieren Sie dieses Werkzeug manuell. z Treiber/Tools werden nur installiert, wenn deren Geräte erkannt werden. Treiber und die zugehörigen Tools werden nur dann installiert, wenn die relevanten Geräte (LAN-Karten, Fibre Channel-Karten, usw.) in der IO Unit der Partition installiert sind. z SIRMS, SIRMS MNS und HRM/server werden nur unter der japanischen Version von Windows installiert. U41632-J-Z816-5 3-63 KAPITEL 3 Betriebssystem installieren z Während der Installation werden möglicherweise einige Meldungen angezeigt. Wenn während der Installation in einem Dialogfenster mitgeteilt wird, dass ein Treiber keine Windows-Abnahme besitzt, klicken Sie auf [Yes], um den Installationsvorgang fortzusetzen. z Einige installierte Tools sind ggf. ihrerseits wieder Installationsziele. Obwohl der PRIMEQUEST Software Installer diese Tools bereits installiert hat, kann es sein, dass er sie erneut installiert. Dies stellt aber kein Problem dar. 3.3.7 Erforderliche Arbeiten nach der Installation 3.3.7.1 Einstellung des Bildschirmtreibers (Serie PRIMEQUEST 500A*/ 500) Wird der ATI RAGE XL Display-Treiber, der im gleichen Paket wie Microsoft® Windows Server® 2003 Enterprise Edition ausgeliefert wird, in einem Gerät der Serie PRIMEQUEST 500A*/500 benutzt, tritt evtl. das gleiche Problem auf, das in der Technischen Information KB924897 von Microsoft beschrieben ist. Um den Standard-VGA-Treiber nutzen zu können, führen Sie nachfolgende Prozedur durch. Benötigen Sie hohe Auflösung, etwa zur Installation einer Anwendung, verwenden Sie die Funktion „Remote Desktop“. 1 Wählen Sie [Control Panel] → [System]. 2 Wählen Sie das Registerblatt [Hardware], und starten Sie den Device Manager. 3 Wählen Sie „RAGE XL PCI Family“ aus dem Display Adapter, klicken Sie mit der rechten Maustaste darauf, und wählen Sie anschließend [Disable] aus dem Menu. 4 Starten Sie das System gemäß den angezeigten Anweisungen neu. *: wird von Fujitsu Technology Solutions nicht unterstützt 3-64 U41632-J-Z816-5 3.3 Windows installieren 3.3.7.2 Installation des Multipath-Treibers Nachdem Sie das Betriebssystem in einer 1-Pfad-Umgebung installiert haben, führen Sie die Fibre Channel-Verkabelung in einer Multipath-Umgebung durch. Installieren Sie den Multipath-Treiber, und führen Sie anschließend die Verkabelung in der Multipath-Umgebung durch. Hinweise: • Bauen Sie keine Multipath-Verbindung zwischen der PRIMEQUEST-Maschine und SAN-Speichereinheiten auf, ohne vorher den Multipath-Treiber installiert zu haben. Ansonsten könnten Daten beschädigt werden. Weitere Einzelheiten über Multipath-Treiber und Multipath-Verbindung finden Sie im Handbuch ETERNUS* Multipath Driver V2.0 User's Guide for Windows(R). • Installieren Sie den ETERNUS-Gerätetreiber, wenn Sie das System in einer Siglepath-Umgebung einsetzen wollen. Einzelheiten finden Sie unter folgender URL zum ETERNUS*-Gerätetreiber und GR-Gerätetreiber: http://storage-system.fujitsu.com/jp/download/grdvdr/ 3.3.7.3 Plattenlaufwerk wieder einsetzen Wurde das SCSI/SAS Plattenlaufwerk für Daten vor der Installation des Betriebssystems entfernt, setzen Sie es an seinem ursprünglichen Platz wieder ein. Nach der Konfigurierung der für das System vorgesehenen Umgebung starten Sie das Betriebssystem. Damit ist die Installation von Windows beendet. Installieren Sie den ETERNUS*-Gerätetreiber, wenn Sie das System in einer Siglepath-Umgebung einsetzen wollen. *: Angebot und Support in EMEA nur für die globalen Kunden von Fujitsu U41632-J-Z816-5 3-65 KAPITEL 4 Nach Installation des Betriebssystems erforderliche Arbeiten 1 4.1 Art der erforderlichen Arbeiten Dieses Kapitel beschreibt die Aufgaben, die nach der Installation des Betriebssystems durchgeführt werden müssen. Die folgende Tabelle führt diese Aufgaben in einem Überblick auf und gibt an, in welchem Abschnitt des Kapitels sie jeweils beschrieben sind. Tabelle 4.1 Erforderliche Aufgaben Aufgaben PSA-Installation Beschreibung PSA installieren. Betriebssystem Linux (Red Hat) Linux (SUSE) Windows Einrichten der PSAÜberwachung S.M.A.R.T. bzw. Watchdog einrichten. Einrichten der Dump- Dump-Umgebung Umgebung einrichten. Linux oder Windows Linux (nur Red Hat) Windows Einrichten der NTP Clients U41632-J-Z816-5 NTP-Clients einrichten. Linux oder Windows Modell PRIMEQUEST 580A/540A*/580/540/ 480/440 PRIMEQUEST 520A*/ 520/420 PRIMEQUEST 500A/ 500/400- Modellreihe PRIMEQUEST 580A/540A*/580/540/ 480/440 PRIMEQUEST 520A*/ 520/420 PRIMEQUEST 500A/500/400Modellreihe PRIMEQUEST 500A/500/400Modellreihe PRIMEQUEST 500A/500/400Modellreihe PRIMEQUEST 500A/500/400Modellreihe Abschnitt 4.2 4.2.6 4.4 4.5 4.6 4.8 4.9 4.10 4.11 4-1 KAPITEL 4 Nach Installation des Betriebssystems erforderliche Arbeiten Aufgaben Sicherung des Betriebssystems Sicherung der Einstellungen Beschreibung Sicherung von Linux einstellen Sicherung von Windows einstellen PSA-Einstellungen und EFI-Konfiguration sichern. Betriebssystem Linux (nur Red Hat) Modell Abschnitt PRIMEQUEST 500/400-Modellreihe 4.12.1 Windows PRIMEQUEST 500/400-Modellreihe 4.12.2 Linux oder Windows PRIMEQUEST 500A/500/400Modellreihe 4.13 *: wird von Fujitsu Technology Solutions nicht unterstützt Anm.: Wenn Sie unter Linux (Red Hat) oder Windows den PSA (PRIMEQUEST Server Agent) installieren, werden dabei die für REMCS* erforderlichen bnetriebssystemnahen Komponenten installiert. Die REMCS*-Konfiguration wird vom Techniker durchgeführt. Neben der Installation des PSA muss auch die PSA-Überwachung eingestellt werden. *: wird von Fujitsu Technology Solutions nicht unterstützt 4-2 U41632-J-Z816-5 4.2 PSA installieren (Linux: Red Hat) (PRIMEQUEST 580A/540A/580/540/480/440) 4.2 PSA installieren (Linux: Red Hat) (PRIMEQUEST 580A/540A*/580/540/480/440) In diesem Abschnitt werden die Punkte beschrieben, die vor Installation des PSA überprüft werden müssen. Obligatorische Aufgaben: z z z z Einstellungen des Management-LANs überprüfen (→ 4.2.1) Einstellungen für SELinux überprüfen (→ 4.2.2) Firewall überprüfen (Ports freigeben) (→ 4.2.3) FJSVfefpcl installieren (→ 4.2.4) Optionale Aufgaben: z Ziel für Partition-Traps festlegen (→ 4.3.5) z Ziel für Traps und E-Mails über MMB festlegen (→ 4.3.6) z Sonstige Einstellungen (→ 4.2.7) Anm.: z Benutzen Sie das PRIMEQUEST Installation Support Tool, den Installer für Software-Bundle-Packages oder SystemcastWizard Lite, um den PSA zu installieren. Wie Sie den PSA manuell installieren können, ist in Kapitel 4, „Manual PSA Installation“ im Handbuch PRIMEQUEST 500A/500/400 Series Reference Manual: Tools/Operation Information (U41757-J-Z816-x-76/C122-E074EN) beschrieben. Das PRIMEQUEST Installation Support Tool ist im PRIMEQUEST Installation Support Tool User's Guide (Red Hat) (C122-E005EN) beschrieben. Einzelheiten über den Installer für Software-Bundle-Packages finden Sie im PRIMEQUEST Bundled-Software Package Installer User's Guide (C122-E006EN). Näheres über SystemcastWizard Lite finden Sie im PRIMEQUEST SystemcastWizard Lite User's Guide (C122-E010EN). z Während der Installation des PSA werden die folgenden für den Betrieb erforderlichen Modifikationen automatisch durchgeführt: - Hinzufügen von der Einstellungen in der Datei syslog.conf - Hinzufügen von der Einstellungen in der Datei snmpd.conf *: wird von Fujitsu Technology Solutions nicht unterstützt U41632-J-Z816-5 4-3 KAPITEL 4 Nach Installation des Betriebssystems erforderliche Arbeiten - Einrichten Hinzufügen der Einstellungen in der Datei snmptrapd.conf - Deaktivierung der automatischen Starteinstellungen von salinfo oder salinfo_decode (*1) - Deaktivierung der automatischen Starteinstellungen von smartd (*1) - Einfügen der Beschreibung in die Datei services (*2) - Korrekturen in scsi.agent (*3) - Korrektur der Gerätetypen in der Datei scsi.agent (PSA1.16.2xRHEL4 oder später) (*3) - Hinzufügen der Einstellungen in der Datei crontab (PSA1.3.xxRHEL4 bis PSA1.6.x-xRHEL4) - Änderung der Boot-Option snmptrapd *1 Diese automatischen Starteinstellungen sind wegen Konflikten mit einigen PSA-Funktionen deaktiviert. *2 Hinzugefügter Port: Es wird nicht überprüft, ob Portnummern doppelt vorhanden sind, wenn weitere Daten die Einstellungen in die Dienstedatei fj-webgate (24450) eingefügt werden. Führen Sie eventuell notwendige Änderungen durch. *3 Korrekturen werden nur unter RHEL-AS4 (IPF) vorgenommen. [Korrekturen (halbfett ausgezeichnet) gemäß Handbuch-Errata 2008/12/18 und 2009/02/24] Anmerkung: Falls die IP-Adresse des MMB oder die des Management-LANs auf seiten der Partition geändert wurde, dürfen Sie nicht vergessen, PSA neu zu starten. Andernfalls kommt es zu einem Anzeigefehler im PSAFenster des MMB-Web-UI, und die von PSA registrierten Fehler werden nicht gemeldet. 4.2.1 Einstellungen des Management-LANs überprüfen In diesem Abschnitt wird beschrieben, wie Sie die Einstellungen des ManagementLANs überprüfen können. Damit der PSA über das Management-LAN mit dem MMB kommunizieren kann, muss die mit dem Management-LAN verbundene NIC (Network Interface Card) der Partition aktiv sein. 4-4 U41632-J-Z816-5 4.2 PSA installieren (Linux: Red Hat) (PRIMEQUEST 580A/540A/580/540/480/440) (1) Einstellungen für die NIC des Management-LANs überprüfen Führen Sie das folgende Kommando aus, um den Namen der Schnittstelle zu überprüfen, der dem NIC des Management-LANs zugewiesen ist. 1 Geben Sie das Kommando ifconfig ein, um die vom System erkannten Netzwerkschnittstellen aufzulisten und den betreffenden Schnittstellennamen zu bestätigen. Kommandosyntax: /sbin/ifconfig –a Beispiel: Die Schnittstellen heißen eth0, eth1 und lo. # /sbin/ifconfig –a eth0 Link encap:Ethernet HWaddr 00:D0:B7:53:89:C3 inet addr:10.24.17.149 Bcast:10.24.17.255 Mask:255.255.255.0 inet6 addr: fe80::2d0:b7ff:fe53:89c3/64 Scope:Link UP BROADCAST RUNNING MULTICAST MTU:1500 Metric:1 RX packets:1107704 errors:0 dropped:0 overruns:0 frame:0 TX packets:2653820 errors:0 dropped:0 overruns:0 carrier:0 collisions:0 txqueuelen:1000 RX bytes:390009908 (371.9 MiB) TX bytes:809006934 (771.5 MiB) 2 eth1 Link encap:Ethernet HWaddr 00:0E:0C:21:83:97 inet addr:192.168.0.162 Bcast:10.24.17.255 Mask:255.255.255.0 inet6 addr: fe80::20e:cff:fe21:8397/64 Scope:Link UP BROADCAST RUNNING MULTICAST MTU:1500 Metric:1 RX packets:1538726 errors:0 dropped:0 overruns:0 frame:0 TX packets:356 errors:0 dropped:0 overruns:0 carrier:0 collisions:0 txqueuelen:1000 RX bytes:341051195 (325.2 MiB) TX bytes:22862 (22.3 KiB) Base address:0x5cc0 Memory:fbfe0000-fc000000 lo Link encap:Local Loopback inet addr:127.0.0.1 Mask:255.0.0.0 inet6 addr: ::1/128 Scope:Host UP LOOPBACK RUNNING MTU:16436 Metric:1 RX packets:3865 errors:0 dropped:0 overruns:0 frame:0 Benutzen Sie das ethtool-Kommando, um zwei NICs für das Management-LAN zu finden. Geben Sie das Kommando für jede der in Schritt 1 aufgeführten Schnittstellen in der unten wiedergegebenen Form ein. Die NICs des Management-LANs haben die Bus-Informationen (SEG:BUS:GERAET.FUNK-Nummer) 0000:01:08.0 und 0000:01:00.0. Kommandosyntax: /sbin/ethtool –i <interface-name> Beispiel: Die Ergebnisse der drei Kommandoaufrufe zeigen, dass den NICs des Management-LANs die beiden Ethernet-Schnittstellen eth0 und eth1 zugeordnet sind. U41632-J-Z816-5 4-5 KAPITEL 4 Nach Installation des Betriebssystems erforderliche Arbeiten # /sbin/ethtool -i eth0 driver: e100 version: 3.0.27-k2-NAPI firmware-version: N/A bus-info: 0000:01:00.0 (Entspricht einer NIC für das Management-LAN) # /sbin/ethtool -i eth1 driver: e100 version: 3.0.27-k2-NAPI firmware-version: N/A bus-info: 0000:01:08.0(Entspricht einer NIC für das Management-LAN) (2) Zwei NICs für ein redundantes Management-LAN einrichten Um das Management-LAN zu duplizieren, aktivieren Sie die beiden NICs für das Management-LAN in der Partition. Die Duplizierungssoftware (für LAN-Duplizierungen) überträgt den Datenstrom über die entsprechende Übertragungsleitung unter Berücksichtigung des Leitungsstatus und erreicht somit eine Redundanz. Wenn Sie eine Duplizierung festlegen, wird eine virtuelle Schnittstelle generiert, so dass die beiden NICs logisch wie eine NIC funktionieren. Der PSA und andere TCP/IP-Anwendungen verwenden die IP-Adresse der virtuellen Schnittstelle als lokale IP-Adresse des Systems, um mit dem entfernten System zu kommunizieren, ohne eine redundante physikalische Konfiguration berücksichtigen zu müssen. Die Duplizierung kann über Bonding oder mit PRIMECLUSTER GLS durchgeführt werden. In beiden Fällen wird die Übertragungsleitung zum externen Switch überwacht und im Fehlerfall zur anderen Leitung umgeschaltet. Wie aus Abbildung 4.1 hervorgeht, wird die Übertragungsleitung von der Partition zum externen Switch dupliziert, indem die Datenwege zum externe Switch, der an die Benutzerports der MMBs angeschlossen ist, mit in die Überwachung eingeschlossen werden. 4-6 U41632-J-Z816-5 4.2 PSA installieren (Linux: Red Hat) (PRIMEQUEST 580A/540A/580/540/480/440) PRIMEQUEST MMB#0 Partition Virtual interface NIC User port External switch NIC#0 Remote system NIC#1 NIC User port MMB#1 In this range, reliability is improved by duplication. Abbildung 4.1 Konzept eines redundanten PRIMEQUEST-ManagementLANs Zusätzlich kann die Verfügbarkeit erhöht werden, indem der externe Switch und die Datenwege zum entfernten System redundant ausgeführt werden, wie in Abbildung 4.2 gezeigt wird. Die entsprechenden Einstellungen müssen auf dem entfernten System gemacht werden. PRIMEQUEST MMB#0 Partition Virtual interface NIC User port External switch (1) NIC#0 Remote system NIC#1 NIC User port External switch (2) MMB#1 Abbildung 4.2 Konzept eines redundanten PRIMEQUEST-ManagementLANs (Konfiguration mit erhöhter Verfügbarkeit) • Bonding Hinweis:Ändern Sie die VLAN-Einstellung für den Management-LAN-Hub des MMB in „VLAN Mode“. (Näheres finden Sie unter 2.2.4.5, „Einen Management-LAN-Hub einrichten“.) U41632-J-Z816-5 4-7 KAPITEL 4 Nach Installation des Betriebssystems erforderliche Arbeiten 1 Fügen Sie in die Datei /etc/modprobe.conf die unten angegebenen Zeilen ein. Weisen Sie der Bonding-Schnittstelle einen Namen zu (bondN, wobei N eine Zahl in aufsteigender Folge ist). # vi /etc/modprobe.conf alias <management LAN NIC interface name 1> e100 alias <management LAN NIC interface name 2> e100 Folgende Zeilen hinzufügen: alias <Bonding interface name> bonding options <Bonding interface name> max_bonds=N+1 //note options <Bonding interface name> mode=1 options <Bonding interface name> arp_interval=1000 options <Bonding interface name> arp_ip_target=<external switch IP address> Hinweise: 1. Wenn mehrere Bonding-Schnittstellen benötigt werden, geben Sie die gewünschte Anzahl Schnittstellen an, indem Sie „max_bonds“ in den bond0Optionen mit angeben. Die Standardwert des Parameters ist „max_bonds=1“. 2. Für die in Abbildung 4.1 dargestellte Konfiguration muss eine IP-Adresse angegeben werden. Für die in Abbildung 4.2 dargestellte Konfiguration sind zwei IP-Adressen erforderlich. options <Bonding interface name> arp_ip_target=< external switch(1) IP address>, < external switch(2) IP address> Beispiel 1: Bonding-Schnittstelle anlegen Bei der folgenden Beispieldatei /etc/modprobe.conf wird davon ausgegangen, dass eth0 und eth1 die Schnittstellen des ManagementLANs sind. Die IP-Adresse des externen Switch 1 lautet in der Konfiguration aus Abbildung 4.2 10.20.100.10 und die IP-Adresse des externen Switch (2) lautet 10.20.100.11. alias eth0 e100 alias eth1 e100 alias bond0 bonding options bond0 mode=1 options bond0 arp_interval=1000 options bond0 arp_ip_target=10.20.100.10, 10.20.100.11 4-8 U41632-J-Z816-5 4.2 PSA installieren (Linux: Red Hat) (PRIMEQUEST 580A/540A/580/540/480/440) Beispiel 2: Bonding-Schnittstelle hinzufügen In der folgenden Beispieldatei /etc/modprobe.conf wird davon ausgegangen, dass eth0 und eth1 die Schnittstellen des Management-LANs sind. Die IP-Adresse des externen Switch 1 lautet in der Konfiguration aus Abbildung 4.2 10.20.100.10 und die IP-Adresse des externen Switch (2) lautet 10.20.100.11. alias bond0 bonding options bond0 mode=0 options bond0 miimon=100 Folgende Zeilen hier einfügen: options bond0 max_bonds=2 alias bond1 bonding options bond1 mode=1 options bond1 arp_interval=1000 options bond1 arp_ip_target=10.20.100.10, 10.20.100.11 2 Ändern Sie die ifcfg-Datei der betreffenden Schnittstelle unter /etc/sysconfig/. Wenn die Datei nicht existiert, legen Sie sie an. Hinweis: Wenn für das Management-LAN bereits Netzwerkeinstellungen vorgenommen wurden, weisen Sie die IP-Adressen für das Bonding in der ifcfg-Datei zu. Ändern Sie die ifcfg-Datei gemäß der Beschreibung einer Duplizierung des Management-LAN, die weiter unten in diesem Abschnitt enthalten ist. • NIC-Schnittstelle 0 des Management-LANs: ifcfg-<interface name 1> Beispiel ifcfg-eth0 • NIC-Schnittstelle 1 des Management-LANs: ifcfg-<interface name 2> Beispiel ifcfg-eth1 • Bonding-Schnittstelle: ifcfg-<Bonding interface name> Beispiel ifcfg-bond0 Zur Einrichtung der ifcfg-Datei für die NIC-Schnittstelle des Management-LANs ist eine Hardware-Adresse erforderlich. Führen Sie das Kommando ifconfig aus, um die Adresse zu bestätigen. Kommandosyntax: /sbin/ifconfig –a Beispiel: Die Hardware-Adresse der Schnittstelle eth0 lautet 00:D0:B7:53:89:C3. U41632-J-Z816-5 4-9 KAPITEL 4 Nach Installation des Betriebssystems erforderliche Arbeiten # /sbin/ifconfig –a eth0 Link encap:Ethernet HWaddr 00:D0:B7:53:89:C3 inet addr:10.24.17.149 Bcast:10.24.17.255 Mask:255.255.255.0 inet6 addr: fe80::2d0:b7ff:fe53:89c3/64 Scope:Link UP BROADCAST RUNNING MULTICAST MTU:1500 Metric:1 RX packets:1107704 errors:0 dropped:0 overruns:0 frame:0 TX packets:2653820 errors:0 dropped:0 overruns:0 carrier:0 collisions:0 txqueuelen:1000 RX bytes:390009908 (371.9 MiB) TX bytes:809006934 (771.5 MiB) Erstellen oder ändern Sie die ifcfg-Datei jeder Schnittstelle. z ifcfg-Datei für die NIC-Schnittstelle des Management-LANs ändern # vi /etc/sysconfig/network-scripts/ifcfg-<NIC interface name> Folgende Zeilen ändern oder einfügen (beliebige Reihenfolge) DEVICE=<NIC interface name> BOOTPROTO=none HWADDR=<hardware address> ONBOOT=yes MASTER=<Bonding interface name> SLAVE=yes z ifcfg-Datei für die Bonding-Schnittstelle ändern # vi /etc/sysconfig/network-scripts/ifcfg-<Bonding interface name> Folgende Zeilen ändern oder einfügen (beliebige Reihenfolge). DEVICE=<Bonding interface name> BOOTPROTO=static ONBOOT=yes BROADCAST=<management LAN BROADCAST address> IPADDR=<management LAN IP address> NETMASK=<management LAN subnet mask> Beispiel: In den folgenden Beispielen der ifcfg-Datei, wird davon ausgegangen, dass eth0 und eth1 die Schnittstellen des Management-LANs sind und bond0 die Bonding-Schnittstelle ist. z ifcfg-eth0 DEVICE=eth0 BOOTPROTO=none HWADDR=00:04:23:AB:94:5E ONBOOT=yes MASTER=bond0 SLAVE=yes z ifcfg-eth1 4-10 U41632-J-Z816-5 4.2 PSA installieren (Linux: Red Hat) (PRIMEQUEST 580A/540A/580/540/480/440) DEVICE=eth1 BOOTPROTO=none HWADDR=00:04:23:AB:94:5F ONBOOT=yes MASTER=bond0 SLAVE=yes z ifcfg-bond0 DEVICE=bond0 BOOTPROTO=static ONBOOT=yes BROADCAST=192.168.0.255 IPADDR=192.168.0.1 NETMASK=255.255.255.0 Starten Sie den Netzwerkdienst neu, um die Bonding-Schnittstelle zu aktivieren. Kommandosyntax: /sbin/service network restart Hinweis: Der PSA muss neu gestartet werden, damit die NIC-Einstellungen für das Management-LAN in Kraft treten. Kommandosyntax: /sbin/service y30FJSVpsa stop /sbin/service y30FJSVpsa start U41632-J-Z816-5 4-11 KAPITEL 4 Nach Installation des Betriebssystems erforderliche Arbeiten • PRIMECLUSTER GLS Eine Beschreibung der für die Duplizierung des Management-LANs mit PRIMECLUSTER GLS erforderlichen Einstellungen finden Sie in den Handbüchern für PRIMECLUSTER GLS. Nur die „NIC Switching-Methode“ kann für die Duplizierung des ManagementLANs angewendet werden. Derzeit müssen die externen Switches am Benutzerport des MMB in Abbildung 4.1 und Abbildung 4.2 als überwachte Hubs eingerichtet werden. Hinweis: Wenn für das Management-LAN bereits ein Netzwerk konfiguriert wurde, benutzen Sie für PRIMECLUSTER GLS die IP-Adresse aus der ifcfgDatei und folgen Sie bei der Konfiguration der Duplikation den Anweisungen des PRIMECLUSTER GLS Handbuchs. Wenn Sie die Einstellungen für die Duplikation über GLS gemacht haben, starten Sie den Netzwerkdienst und den PSA neu. Kommandosyntax: /sbin/service y30FJSVpsa stop /sbin/service y30FJSVpsa start 4.2.2 Einstellungen für SELinux überprüfen Überprüfen Sie, ob in dem Betriebssystem (Red Hat Linux) der Partition, in der Sie den PSA installieren, SELinux aktiviert ist und deaktivieren Sie SELinux in dem Fall. PRIMEQUEST wird bei deaktivierten SELinux-Funktionen betrieben. Gehen Sie wie folgt vor, um sicherzustellen, dass SELinux deaktiviert sind. Wenn SELinux aktiviert sind, deaktivieren Sie es in der Datei /etc/selinux/config. z Einstellung überprüfen #cd /etc/selinux/ #more config ......... SELINUX=disabled ......... 4-12 U41632-J-Z816-5 4.2 PSA installieren (Linux: Red Hat) (PRIMEQUEST 580A/540A/580/540/480/440) z Einstellung ändern # vi /etc/selinux/config Change the following definition: ......... SELINUX=disabled 4.2.3 Firewall überprüfen (Ports freigeben) Wenn die Ports der Partition nicht freigegeben wurden, als die Firewall-Einstellungen gemacht wurden, geben Sie nun die für den PSA-Betrieb erforderlichen Ports des Management-LANs frei. Geben Sie insbesondere die folgenden Ports frei: • snmp-Port • snmptrap-Port • • • • : udp / snmp oder 161 : udp / snmptrap oder 162 (*1) (zur physikalischen IP-Adresse des MMBs (beide Systeme)) web-mmb Kommunikationsport:tcp / fj-webgate oder 24450 (*2) (zur virtuellen IP-Adresse des MMBs) rmcp+-Port : udp/7000 bis 7100 (*1) (zur physikalischen IPAdresse des MMBs (beide Systeme)) snmp-Port des lokalen Rechners:udp/1025-65535 psa-mmb Kommunikationsport: Port 5000 für tcp/MMB (*3) (zur virtuellen IP-Adresse des MMBs) icmp/icmp-Typ0, icmp-Typ8 (zur virtuellen IP-Adresse des MMBs) *1 Geben Sie den Port nur frei, wenn eine PCL-Verbindung verwendet wird. Überprüfen Sie die Firewall-Einstellungen mit dem Kommando iptables. *2 web-mmb Kommunikationsport *3 Dies ist der Kommunikationsport 5000 für MMB. Da die Partition in dieser Kommunikation als Client fungiert, ist die Portnummer auf Partition-Seite undefiniert. (Eine beliebige Nummer von tcp/1025 bis 65535 wird für einen Port ausgewählt.) Wie das folgende Beispiel zeigt, ist darüber hinaus keine Einstellung für Portnummer 5000 verlangt, wenn der Verbindungsaufbau von der Partition aus möglich ist oder wenn die Kommunikation für die Verbindung mit der eingerichteten Partition möglich ist. (Beispiel) iptables -A OUTPUT -m state --state NEW,ESTABLISH -j ACCEPT iptables -A INPUT -m state --state ESTABLISH -j ACCEPT U41632-J-Z816-5 4-13 KAPITEL 4 Nach Installation des Betriebssystems erforderliche Arbeiten Kommandosyntax: /sbin/iptables –L Geben Sie einen Port mithilfe des Kommandos iptables oder eines anderen Kommandos frei. Näheres finden Sie in den Manual Pages des Betriebssystems. Kommandosyntax: /usr/bin/man iptables 4.2.4 FJSVfefpcl installieren Anm.: 4.2.5 FJSVfefpcl wird nur in Japan unterstützt. Ziel für Partition-Traps festlegen Hinweise: z Machen Sie diese Einstellung nur, wenn sie erforderlich ist. z Die Einstellung ist erforderlich, wenn Partitionen mit einer Betriebsverwaltungssoftware verwaltet werden. Das Ziel der SNMP-Traps einer Partition muss auf der Partition eingestellt werden. Fügen Sie das Ziel in die Datei snmpd.conf ein. z Datei snmpd.conf modifizieren # vi /etc/snmp/snmpd.conf Folgende Zeilen für die SNMP-Version einfügen. Beliebige Reihenfolge. trapsink HOST [COMMUNITY [PORT]] # Trap-Einstellungen für SNMPv1 trap2sink HOST [COMMUNITY [PORT]] # Trap-Einstellungen für SNMPv2 trapsess SNMPCMD_ARGS HOST[:PORT] # Trap-Einstellungen für SNMPv3 In unserem Beispiel sind folgende Einstellungen erforderlich: z SNMPv1/SNMPv2-Traps einstellen trapsink HOST [COMMUNITY [PORT]] # Trap-Einstellungen für SNMPv1 trap2sink HOST [COMMUNITY [PORT]] # Trap-Einstellungen für SNMPv2 Geben Sie den Host an, an den die Traps gesendet werden sollen. 4-14 U41632-J-Z816-5 4.2 PSA installieren (Linux: Red Hat) (PRIMEQUEST 580A/540A/580/540/480/440) • Bei dieser Einstellung wird eine Kaltstart-Trap übertragen, wenn snmpd gestartet wird. Wenn die Übertragung von SMNP-Traps von der Partition festgelegt wurde, dann wird auch im Falle einer fehlgeschlagenen Authentifizierung eine Trap übertragen. • Indem Sie mehrere Zeilenpaare für trapsink und trap2sink in die Datei einfügen, können Sie für die Traps mehrere Ziele festlegen. • Wenn COMMUNITY nicht festgelegt wurde, wird die Zeichenkette verwendet, die zuvor von der trapcommunity-Anweisung festgelegt wurde. Mit dem Kommando trapcommunity wird die Standardzeichenkette für die Übertragung von Traps festgelegt. Geben Sie bei Verwendung dieses Kommandos die String vor dem Zeilenpaar trapsink-trap2sink ein. trapcommunity STRING #COMMUNITY-Name • Wenn kein spezifischer Port angegeben wird, wird der Standardport für SNMPTraps (162) benutzt. Beispiel: Wenn Sie Traps mit dem Community-Name „public“ an den Port 162 des Managementsystem mit der IP-Adresse 192.168.0.162 senden wollen: trapsink 192.168.0.162 public 162 trap2sink 192.168.0.162 public 162 ##Trap-Einstellung für SNMPv1 ##Trap-Einstellung für SNMPv2 z Trap-Einstellungen für SNMPv3 trapsess SNMPCMD_ARGS HOST[:PORT] #Trap-Einstellung für SNMPv3 Geben Sie den Host an, an den die Traps gesendet werden sollen. Wenn kein spezifischer Port angegeben wird, wird der Standardport für SNMP-Traps (162) benutzt. Die folgenden Optionen stehen für SNMPCMD_ARGS zur Verfügung: -v version : SNMP-Version. Geben Sie für SNMPv3 eine 3 an. -e engineID: Die oldEngineID aus der Datei /var/net-snmp/snmpd.conf des Trap-Senders. -u secName: Das SNMPv3-Benutzerkonto. Dieselbe Einstellung wie beim Managementsystem ist erforderlich. -l secLevel : Je nach Sicherheitsstufe der SNMPv3-Meldungen, eine der folgenden Optionen: U41632-J-Z816-5 4-15 KAPITEL 4 Nach Installation des Betriebssystems erforderliche Arbeiten Tabelle 4.2 Sicherheitsstufen Einstellung noAuthNoPriv authNoPriv authPriv Authentifizierung Verschlüsselung Nein Ja Ja Nein Nein Ja -a authProtocol: Legt MD5 oder SHA als verwendetes Protokoll für die Authentifizierung von SNMPv3-Meldungen fest. Bei SHA muss ein Paket mit dem installierten openssl erstellt werden. Diese Option ist gültig, wenn in der mit der Option -l festgelegten Sicherheitsstufe eine Authentifizierung enthalten ist. Wenn keine Authentifizierung enthalten ist, kann diese Option entfallen. -A authPassword: Legt das Kennwort für die Authentifizierung fest (mindestens 8 Zeichen). Es muss sich um dasselbe Kennwort wie beim Managementsystem handeln. Diese Option gilt, wenn in der mit der Option -l festgelegten Sicherheitsstufe eine Authentifizierung enthalten ist. Wenn keine Authentifizierung enthalten ist, kann diese Option entfallen. -x privProtocol: Legt das Verschlüsselungsverfahren für SNMPv3-Meldungen fest. Aktuell wird nur DES unterstützt. Diese Option gilt, wenn in der mit der Option -l festgelegten Sicherheitsstufe eine Verschlüsselung vorgesehen ist. Wenn keine Verschlüsselung vorgesehen ist, kann diese Option entfallen. -X privPassword: Legt ein verschlüsseltes Kennwort fest (mindestens 8 Zeichen). Es muss sich um dasselbe Kennwort wie beim Managementsystem handeln. Diese Option gilt, wenn in der mit der Option -l festgelegten Sicherheitsstufe eine Verschlüsselung vorgesehen ist. Wenn keine Verschlüsselung vorgesehen ist, kann diese Option entfallen. Beispiel: SNMPv3-Traps sollen mit dem Benutzerkonto „PRIMEQUEST“ mit Authentifizierung und Verschlüsselung an den Port 162 des Managementsystems mit der IP-Adresse 192.168.0.162 gesendet werden: trapsess –v 3 -e 0x800007e58026577a9f421950a4 -u PRIMEQUEST -l authPriv -a MD5 -A 00000000 -x DES -X 11111111 192.168.0.162:162 ##SNMPv3 Trap-Einstellung 4-16 U41632-J-Z816-5 4.2 PSA installieren (Linux: Red Hat) (PRIMEQUEST 580A/540A/580/540/480/440) Wenn das Ziel für die Übertragung der Traps festgelegt ist, starten Sie snmpd mit dem folgenden Kommando neu: #/etc/rc.d/init.d/snmpd restart Aktivieren Sie PSA, nachdem snmpd reaktiviert wurde. #/sbin/service y30FJSVpsa stop #/sbin/service y30FJSVpsa start Einstellungen des Trap-Ziels überprüfen Verwenden Sie die standardmäßige net-snmp-Trap, mit der snmpd neu gestartet werden würde, um die Einstellungen für das Trap-Ziel zu überprüfen. Überprüfen Sie, ob die Trap ordnungsgemäß am Ziel empfangen wird. Anm.: Am Trap-Ziel muss eine entsprechende Anwendung aktiviert sein, damit die Traps empfangen werden können. Starten Sie snmpd neu, indem Sie auf dem Ausgangssystem das folgende Kommando ausführen: # /etc/rc.d/init.d/snmpd restart Die Trap-Anwendung auf dem Zielrechner erhält die Standardmeldung „ColdStart“. Handelt es sich bei dem Zielrechner beispielsweise um einen Linux-Rechner, wird die folgende Meldung in die Datei syslog geschrieben, wenn snmptrapd eine Trap erhält. Das zeigt, dass das Zielgerät Traps ordnungsgemäß empfängt. Aug 17 12:00:53 shaka snmptrapd[2600]: 2005-08-17 12:00:53 pq-server.fujitsu.com [192.168.0.162] (via 192.168.0.162) TRAP, SNMP v1, community public NET-SNMP-MIB::netSnmpAgentOIDs.10 Cold Start Trap (0) Uptime: 0:00:00.17 4.2.6 Ziel für Traps und E-Mails über MMB festlegen Hinweise: z Machen Sie diese Einstellung nur, wenn sie erforderlich ist. z Die Einstellung ist erforderlich, wenn Partitionen mit einer Betriebsverwaltungssoftware (z.B. Systemwalker) verwaltet werden. Das Ziel für Traps und E-Mails kann mit der MMB Web-UI eingestellt werden. U41632-J-Z816-5 4-17 KAPITEL 4 Nach Installation des Betriebssystems erforderliche Arbeiten Näheres über das MMB Trap-Ziel finden Sie in Abschnitt 5.1.2, „SNMP einrichten“. Näheres über das E-Mail-Ziel finden Sie in Abschnitt 2.2.3.5, „SMTP-Einstellungen“. 4.2.7 Sonstige Einstellungen Anm.: Machen Sie diese Einstellungen nur, wenn sie erforderlich sind. z Diese Einstellung ist erforderlich, wenn ein repliziertes Laufwerk eingesetzt wird Sie können eine neue Partition erstellen, indem Sie ein Laufwerk einer Partition desselben Schranks kopieren. In diesem Fall muss die EngineID von SNMPv3 geändert werden, die vom PSA für die interne Kommunikation verwendet wird. Die EngineID kann mit root-Berechtigung wie folgt geändert werden: 1 Überprüfen Sie mit dem Kommando ps, ob der PSA aktiv ist. Kommandosyntax: ps ax | grep psa Beispiel: Wenn unter /opt/FJSVpsa/bin/ die folgenden Prozesse aufgeführt werden, ist der PSA aktiv. # ps ax | grep psa 4562 ? S global/pmpsa.conf 4563 ? S 4564 ? S 4565 ? S 4566 ? S 4567 ? S 4568 ? S 4569 ? S 4570 ? S . . 4578 ? S 4819 ? Sl 21670 pts/5 S+ 2 0:00 /opt/FJSVpsa/bin/pm -o 70 /etc/opt/FJSVpsa/ 0:18 0:06 0:00 0:01 0:02 0:00 7:40 8:47 /opt/FJSVpsa/bin/loggetd -p / /opt/FJSVpsa/bin/sisp -p / /opt/FJSVpsa/bin/mmbm -p / /opt/FJSVpsa/bin/mmbs -p / /opt/FJSVpsa/bin/fs -p / /opt/FJSVpsa/bin/ciipmi -p / /opt/FJSVpsa/bin/cilog -p / /opt/FJSVpsa/bin/cios -p / 0:00 /opt/FJSVpsa/bin/cisalchild 1 / 0:00 /opt/FJSVpsa/bin/webgate -p / 0:00 grep psa Wenn der PSA aktiv ist, deaktivieren Sie ihn mit dem Kommando stop. Kommandosyntax: /sbin/service y30FJSVpsa stop 4-18 U41632-J-Z816-5 4.2 PSA installieren (Linux: Red Hat) (PRIMEQUEST 580A/540A/580/540/480/440) 3 Führen Sie das Kommando ps aus, um zu überprüfen, ob snmpd aktiv ist. Kommandosyntax: ps ax | grep snmpd Beispiel: snmpd ist aktiv, wenn /usr/sbin/snmpd angezeigt wird. # ps ax | grep snmpd 32611 ? S snmpd -a 4 0:04 /usr/sbin/snmpd -Lsd -Lf /dev/null -p /var/run/ Wenn snmpd aktiv ist, führen Sie das Kommando service aus, um snmpd zu deaktivieren. Kommandosyntax: /sbin/service snmpd stop 5 Ändern Sie den Wert für oldEngineID in der Datei /var/net-snmp/snmpd.conf. Anm.: Sie können einen beliebigen Wert aus max. 34 Hexadezimalzahlen wählen. Der Wert muss innerhalb der Partitionen eines Schrankes einmalig sein. Beispiel: Der Wert für oldEngineID wird in 0x19760523 geändert. #vi /var/net-snmp/snmpd.conf oldEngineID 0x19760523 6 Führen Sie das Kommando service aus, um snmpd zu aktivieren. Kommandosyntax: /sbin/service snmpd start 7 Wechseln Sie in das Verzeichnis /opt/FJSVpsa/sh/, um das Kennwort für snmpv3 für die interne Kommunikation des PSA neu zu generieren. Kommandosyntax: cd /opt/FJSVpsa/sh/ U41632-J-Z816-5 4-19 KAPITEL 4 Nach Installation des Betriebssystems erforderliche Arbeiten 8 Führen Sie in dem genannten Verzeichnis das Kommando snmpsetup.sh aus. Damit wird das snmpv3-Kennwort automatisch generiert, das für die interne Kommunikation des PSA verwendet wird. Kommandosyntax: ./snmpsetup.sh install 9 Starten Sie den PSA. Kommandosyntax: /sbin/service y30FJSVpsa start 4.2.8 PSA-Update installieren Führen Sie die folgenden Kommandos in der angegebenen Reihenfolge aus, deaktivieren Sie den PSA und installieren Sie das neue PSA-Paket. Hinweis: Ist PEXU gemountet, verwenden Sie PSA ab 1.10. Kommandosyntax: Update von PSA-1.2.X-X oder höher /sbin/service y30FJSVpsa stop /bin/rpm -Uvh FJSVpsa-X.X.X-X.ia64.rpm /sbin/service y30FJSVpsa start Update von PSA-1.1.X-X /sbin/service /bin/rpm -Uvh /sbin/service /sbin/service y30FJSVpsa stop FJSVpsa-X.X.X-X.ia64.rpm y10FJSVpsa start y30FJSVpsa start * X.X.X-X ist die PSA-Versionsnummer. 4-20 U41632-J-Z816-5 4.2 PSA installieren (Linux: Red Hat) (PRIMEQUEST 580A/540A/580/540/480/440) [Beginn des Zusatzes gemäß Manual Errata 2009/02/24] Beim PSA-Update automatisch vorgenommene Einstellungen Die folgenden Modifikationen, die für den PSA-Betrieb erforderlich sind, werden beim PSA-Update automatisch wirksam: • Korrektur der Gerätetypen in der Datei scsi.agent (von PSA1.16.1-xRHEL4 oder früher bis PSA1.16.2-xRHEL4 oder später) • Löschung der Einstellungen in der Datei crontab (wenn PSA zwischen PSA1.3.xxRHEL4 und PSA1.6.x-xRHEL4 atualisiert wird auf PSA1.7.x-xRHEL4 oder später) • Änderung der Boot-Option snmptrapd (PSA1.19.1-x oder später) [Ende des Zusatzes gemäß Manual Errata 2009/02/24] 4.2.9 SIRMS-Update installieren Installieren Sie die Updates für die beiden SIRMS-Pakete mit den folgenden Kommandos. Kommandosyntax: /bin/rpm -Uvh sirms-X.X.X-X.ia64.rpm /bin/rpm -Uvh FJSVsoftmsg-X.X.X-X.ia64.rpm * X.X.X-X ist die Versionsnummer. 4.2.10 PSA deinstallieren Führen Sie die folgenden Kommandos in der angegebenen Reihenfolge aus, deaktivieren Sie den PSA und deinstallieren Sie das PSA-Paket. Kommandosyntax: /sbin/service y30FJSVpsa stop /bin/rpm -e FJSVpsa U41632-J-Z816-5 4-21 KAPITEL 4 Nach Installation des Betriebssystems erforderliche Arbeiten [Beginn des Zusatzes gemäß Manual Errata 2009/02/24] Bei der Deinstalltion automatisch vorgenommene Einstellungen Die folgenden Modifikationen werden bei der PSA-Deinstallation automatisch wirksam: • • • • Löschen der Einstellungen in der Datei syslog.conf Löschen der Einstellungen in der Datei snmpd.conf Löschen der Einstellungen in der Datei snmptrapd.conf Aktivierung der automatischen Starteinstellungen von salinfo oder salinfo_decode • Aktivierung der automatischen Starteinstellungen von smartd • Löschen der Einstellungen in der Datei services • Löschen der Einstellungen in der Datei crontab file (PSA1.3.x-xRHEL4 bis PSA1.6.x-xRHEL4) • Ändern der Boot-Option snmptrapd [Ende des Zusatzes gemäß Manual Errata 2009/02/24] 4.2.11 SIRMS deinstallieren Deinstallieren Sie die beiden SIRMS-Paket mit den folgenden Kommandos. Kommandosyntax: /bin/rpm -e sirms /bin/rpm -e FJSVsoftmsg Hinweis: SIRMS sammelt Software-Konfigurationsdaten für REMCS*. Die Funktion muss zusammenmit dem PSA installiert werden, sie muss jedoch nicht installiert werden, wenn Sie eine Batch-Installation mit dem PRIMEQUEST Installationstool oder dem Installer für Software-BundlePackages vornehmen. *: wird von Fujitsu Technology Solutions nicht unterstützt 4-22 U41632-J-Z816-5 4.3 PSA installieren (Linux: Red Hat) (PRIMEQUEST 520A/520/420) 4.3 PSA installieren (Linux: Red Hat) (PRIMEQUEST 520A*/520/420) In diesem Abschnitt werden die Punkte beschrieben, die vor Installation des PSA überprüft werden müssen. Obligatorische Aufgaben: z z z z Einstellungen des Management-LANs überprüfen (→ 4.3.1) Einstellungen für SELinux überprüfen (→ 4.3.2) Firewall überprüfen (Ports freigeben) (→ 4.3.3) FJSVfefpcl installieren (→ 4.3.4) Optionale Aufgaben: z Ziel für Partition-Traps festlegen (→ 4.3.5) z Ziel für Traps und E-Mails über MMB festlegen (→ 4.3.6) z Sonstige Einstellungen (→ 4.3.7) Anm.: z Benutzen Sie das PRIMEQUEST Installation Support Tool, den Installer für Software-Bundle-Packages oder SystemcastWizard Lite, um den PSA zu installieren. Wie Sie den PSA manuell installieren können, ist in Kapitel 4 „Manual PSA Installation“ im Handbuch PRIMEQUEST 500A/500/400 Series Reference Manual: Tools/Operation Information (U41757-J-Z816-x-76/C122-E074EN) beschrieben. Das PRIMEQUEST Installation Support Tool ist im PRIMEQUEST Installation Support Tool User's Guide (Red Hat) (C122-E005EN) beschrieben. Einzelheiten über den Installer für Software-Bundle-Packages finden Sie im PRIMEQUEST Bundled-Software Package Installer User's Guide (C122-E006EN). Näheres über SystemcastWizard Lite finden Sie im PRIMEQUEST SystemcastWizard Lite User's Guide (C122-E010EN). z Während der Installation des PSA werden die folgenden für den Betrieb erforderlichen Modifikationen automatisch durchgeführt: - Hinzufügen von der Einstellungen in der Datei syslog.conf - Hinzufügen von der Einstellungen in der Datei snmpd.conf *: wird von Fujitsu Technology Solutions nicht unterstützt U41632-J-Z816-5 4-23 KAPITEL 4 Nach Installation des Betriebssystems erforderliche Arbeiten - Einrichten Hinzufügen der Einstellungen in der Datei snmptrapd.conf - Deaktivierung der automatischen Starteinstellungen von salinfo oder salinfo_decode (*1) - Deaktivierung der automatischen Starteinstellungen von smartd (*1) - Einfügen der Beschreibung in die Datei services (*2) - Korrekturen in scsi.agent (*3) - Korrektur der Gerätetypen in der Datei scsi.agent (PSA1.16.2xRHEL4 oder später) (*3) - Hinzufügen der Einstellungen in der Datei crontab (PSA1.3.xxRHEL4 bis PSA1.6.x-xRHEL4) - Änderung der Boot-Option snmptrapd *1 Diese automatischen Starteinstellungen sind wegen Konflikten mit einigen PSA-Funktionen deaktiviert. *2 Hinzugefügter Port: Es wird nicht überprüft, ob Portnummern doppelt vorhanden sind, wenn weitere Daten die Einstellungen in die Dienstedatei fj-webgate (24450) eingefügt werden. Führen Sie eventuell notwendige Änderungen durch. *3 Korrekturen werden nur unter RHEL-AS4 (IPF) vorgenommen. [Korrekturen (halbfett ausgezeichnet) gemäß Handbuch-Errata 2008/12/18 und 2009/02/24] 4.3.1 Einstellungen des Management-LANs überprüfen In diesem Abschnitt wird beschrieben, wie Sie die Einstellungen des ManagementLANs überprüfen können. Damit der PSA über das Management-LAN mit dem MMB kommunizieren kann, muss die mit dem Management-LAN verbundene NIC (Network Interface Card) aktiv sein. (1) Einstellungen für die NIC des Management-LANs überprüfen Führen Sie das folgende Kommando aus, um den Namen der Schnittstelle zu überprüfen, der dem NIC des Management-LANs zugewiesen ist. 4-24 U41632-J-Z816-5 4.3 PSA installieren (Linux: Red Hat) (PRIMEQUEST 520A/520/420) 1 Geben Sie das Kommando ifconfig ein, um die vom System erkannten Netzwerkschnittstellen aufzulisten und den betreffenden Schnittstellennamen zu bestätigen. Kommandosyntax: /sbin/ifconfig –a Beispiel: Die Schnittstellen heißen eth0, eth1 und lo. # /sbin/ifconfig –a eth0 Link encap:Ethernet HWaddr 00:D0:B7:53:89:C3 inet addr:10.24.17.149 Bcast:10.24.17.255 Mask:255.255.255.0 inet6 addr: fe80::2d0:b7ff:fe53:89c3/64 Scope:Link UP BROADCAST RUNNING MULTICAST MTU:1500 Metric:1 RX packets:1107704 errors:0 dropped:0 overruns:0 frame:0 TX packets:2653820 errors:0 dropped:0 overruns:0 carrier:0 collisions:0 txqueuelen:1000 RX bytes:390009908 (371.9 MiB) TX bytes:809006934 (771.5 MiB) 2 eth1 Link encap:Ethernet HWaddr 00:0E:0C:21:83:97 inet addr:192.168.0.162 Bcast:10.24.17.255 Mask:255.255.255.0 inet6 addr: fe80::20e:cff:fe21:8397/64 Scope:Link UP BROADCAST RUNNING MULTICAST MTU:1500 Metric:1 RX packets:1538726 errors:0 dropped:0 overruns:0 frame:0 TX packets:356 errors:0 dropped:0 overruns:0 carrier:0 collisions:0 txqueuelen:1000 RX bytes:341051195 (325.2 MiB) TX bytes:22862 (22.3 KiB) Base address:0x5cc0 Memory:fbfe0000-fc000000 lo Link encap:Local Loopback inet addr:127.0.0.1 Mask:255.0.0.0 inet6 addr: ::1/128 Scope:Host UP LOOPBACK RUNNING MTU:16436 Metric:1 RX packets:3865 errors:0 dropped:0 overruns:0 frame:0 Benutzen Sie das ethtool-Kommando, um einen NIC für das Management-LAN zu finden. Geben Sie das Kommando für jede der in Schritt 1 aufgeführten Schnittstellen in der unten wiedergegebenen Form ein. Die NICs des Management-LANs haben die Bus-Informationen (SEG:BUS:GERAET.FUNK-Nummer) 0000:01:08.0 und 0000:01:00.0. Kommandosyntax: /sbin/ethtool –i <schnittstellen-name> Beispiel: Die Ergebnisse der drei Kommandoaufrufe zeigen, dass den NICs des Management-LANs die beiden Ethernet-Schnittstellen eth0 und eth1 zugeordnet sind. # /sbin/ethtool -i eth0 driver: e100 version: 3.0.27-k2-NAPI firmware-version: N/A bus-info: 0000:01:08.0 (Entspricht einer NIC für das Management-LAN) U41632-J-Z816-5 4-25 KAPITEL 4 Nach Installation des Betriebssystems erforderliche Arbeiten (2) NIC für das Management-LAN einstellen 1 Ändern Sie die ifcfg-Datei, damit sie der relevanten Schnittstelle unter /etc/sysconfig/ in den Netzwerkskripts entspricht. Legen Sie die Datei an, wenn sie noch nicht existiert. • NIC-Schnittstelle des Management-LAN: ifcfg-<Schnittstellenname> Beispiel: ifcfg-eth0 Für die Einstellung der ifcfg-Datei für die NIC-Schnittstelle des ManagementLANs ist eine Hardware-Adresse erforderlich. Benutzen Sie das Kommando ifconfig, um die Adresse zu überprüfen, wenn dies noch nicht geschehen ist. Kommandosyntax: /sbin/ifconfig –a Beispiel: Die Hardware-Adresse der Schnittstelle eth0 lautet 00:D0:B7:53:89:C3. # /sbin/ifconfig –a eth0 Link encap:Ethernet HWaddr 00:D0:B7:53:89:C3 inet addr:10.24.17.149 Bcast:10.24.17.255 Mask:255.255.255.0 inet6 addr: fe80::2d0:b7ff:fe53:89c3/64 Scope:Link UP BROADCAST RUNNING MULTICAST MTU:1500 Metric:1 RX packets:1107704 errors:0 dropped:0 overruns:0 frame:0 TX packets:2653820 errors:0 dropped:0 overruns:0 carrier:0 collisions:0 txqueuelen:1000 RX bytes:390009908 (371.9 MiB) TX bytes:809006934 (771.5 MiB) Erstellen oder ändern Sie die ifcfg-Datei jeder Schnittstelle. z ifcfg-Datei für die NIC-Schnittstelle des Management-LANs ändern # vi /etc/sysconfig/network-scripts/ifcfg-<NIC interface name> Ändern oder ergänzen Sie die folgenden Zeilen wie folgt (die Reihenfolge der Zeilen ist beliebig). DEVICE=<NIC-Schnittstellenname> BOOTPROTO=none HWADDR=<Hardware-Adresse> ONBOOT=yes MASTER=<Bonding-Schnittstellenname> SLAVE=yes BROADCAST=<Management-LAN BROADCAST-Adresse> IPADDR=<Management-LAN IP-Adresse> NETMASK=<Management-LAN Teilnetzmaske> Beispiel: In dem folgenden Beispiel einer ifcfg-Datei, wird davon ausgegangen, dass die NIC-Schnittstellen des Management-LANs eth0 ist. 4-26 U41632-J-Z816-5 4.3 PSA installieren (Linux: Red Hat) (PRIMEQUEST 520A/520/420) z ifcfg-eth0 DEVICE=eth0 BOOTPROTO=static HWADDR=00:D0:B7:53:89:C3 ONBOOT=yes BROADCAST=192.168.0.255 IPADDR=192.168.0.1 NETMASK=255.255.255.0 Starten Sie den Netzwerkdienst neu, um die Netzwerkschnittstelle zu aktivieren. Kommandosyntax: /sbin/service network restart Der PSA muss neu gestartet werden, damit die NIC-Einstellungen für das Management-LAN in Kraft treten. Kommandosyntax: /sbin/service y30FJSVpsa stop /sbin/service y30FJSVpsa start 4.3.2 Einstellungen für SELinux überprüfen Überprüfen Sie, ob in dem Betriebssystem (Red Hat Linux) der Partition, in der Sie den PSA installieren, SELinux aktiviert ist und deaktivieren Sie SELinux in dem Fall. PRIMEQUEST wird bei deaktivierten SELinux-Funktionen betrieben. Gehen Sie wie folgt vor, um sicherzustellen, dass SELinux deaktiviert sind. Wenn SELinux aktiviert sind, deaktivieren Sie es in der Datei /etc/selinux/config. z Einstellung überprüfen #cd /etc/selinux/ #more config ......... SELINUX=disabled ......... U41632-J-Z816-5 4-27 KAPITEL 4 Nach Installation des Betriebssystems erforderliche Arbeiten z Einstellung ändern # vi /etc/selinux/config Change the following definition: ......... SELINUX=disabled 4.3.3 Firewall überprüfen (Ports freigeben) Wenn die Ports der Partition nicht freigegeben wurden, als die Firewall-Einstellungen gemacht wurden, geben Sie nun die für den PSA-Betrieb erforderlichen Ports des Management-LANs frei. Geben Sie insbesondere die folgenden Ports frei: • snmp-Port • snmptrap-Port • • • • : udp / snmp oder 161 : udp / snmptrap oder 162 (*1) (zur IP-Adresse des MMBs) web-mmb Kommunikationsport: tcp / fj-webgate oder 24450 (*2) (zur IP-Adresse des MMBs) rmcp+-Port : udp/7000 bis 7100 (*1) (zur IP-Adresse des MMBs) snmp-Port des lokalen Rechners:udp/1025-65535 psa-mmb Kommunikationsport: Port 5000 für tcp/MMB (*3) (zur virtuellen IP-Adresse des MMBs) icmp/icmp-Typ0, icmp-Typ8 (zur virtuellen IP-Adresse des MMBs) *1 Geben Sie den Port nur frei, wenn eine PCL-Verbindung verwendet wird. Überprüfen Sie die Firewall-Einstellungen mit dem Kommando iptables. *2 web-mmb Kommunikationsport *3 Dies ist der Kommunikationsport 5000 für MMB. Da die Partition in dieser Kommunikation als Client fungiert, ist die Portnummer auf Partition-Seite undefiniert. (Eine beliebige Nummer von tcp/1025 bis 65535 wird für einen Port ausgewählt.) Wie das folgende Beispiel zeigt, ist darüber hinaus keine Einstellung für Portnummer 5000 verlangt, wenn der Verbindungsaufbau von der Partition aus möglich ist oder wenn die Kommunikation für die Verbindung mit der eingerichteten Partition möglich ist. (Beispiel) iptables -A OUTPUT -m state --state NEW,ESTABLISH -j ACCEPT iptables -A INPUT -m state --state ESTABLISH -j ACCEPT 4-28 U41632-J-Z816-5 4.3 PSA installieren (Linux: Red Hat) (PRIMEQUEST 520A/520/420) Kommandosyntax: /sbin/iptables –L Geben Sie einen Port mithilfe des Kommandos iptables oder eines anderen Kommandos frei. Näheres finden Sie in den Manual Pages des Betriebssystems. Kommandosyntax: /usr/bin/man iptables 4.3.4 FJSVfefpcl installieren Anm.: 4.3.5 FJSVfefpcl wird nur in Japan unterstützt. Ziel für Partition-Traps festlegen Hinweise: z Machen Sie diese Einstellung nur, wenn sie erforderlich ist. z Die Einstellung ist für die Verbindung zu einer Betriebsverwaltungssoftware erforderlich. Das Ziel der SNMP-Traps einer Partition muss eingestellt werden. Fügen Sie das Ziel in die Datei snmpd.conf ein. z Datei snmpd.conf modifizieren # vi /etc/snmp/snmpd.conf Folgende Zeilen für die SNMP-Version einfügen. Beliebige Reihenfolge. trapsink HOST [COMMUNITY [PORT]] # Trap-Einstellungen für SNMPv1 trap2sink HOST [COMMUNITY [PORT]] # Trap-Einstellungen für SNMPv2 trapsess SNMPCMD_ARGS HOST[:PORT] # Trap-Einstellungen für SNMPv3 In unserem Beispiel sind folgende Einstellungen erforderlich: z SNMPv1/SNMPv2-Traps einstellen trapsink HOST [COMMUNITY [PORT]] # Trap-Einstellungen für SNMPv1 trap2sink HOST [COMMUNITY [PORT]] # Trap-Einstellungen für SNMPv2 Geben Sie den Host an, an den die Traps gesendet werden sollen. U41632-J-Z816-5 4-29 KAPITEL 4 Nach Installation des Betriebssystems erforderliche Arbeiten • Bei dieser Einstellung wird eine Kaltstart-Trap übertragen, wenn snmpd gestartet wird. Wenn die Übertragung von SMNP-Traps von der Partition festgelegt wurde, dann wird auch im Falle einer fehlgeschlagenen Authentifizierung eine Trap übertragen. • Indem Sie mehrere Zeilenpaare für trapsink und trap2sink in die Datei einfügen, können Sie für die Traps mehrere Ziele festlegen. • Wenn COMMUNITY nicht festgelegt wurde, wird die Zeichenkette verwendet, die zuvor von der trapcommunity-Anweisung festgelegt wurde. Mit dem Kommando trapcommunity wird die Standardzeichenkette für die Übertragung von Traps festgelegt. Geben Sie bei Verwendung dieses Kommandos die String vor dem Zeilenpaar trapsink-trap2sink ein. trapcommunity STRING #COMMUNITY-Name • Wenn kein spezifischer Port angegeben wird, wird der Standardport für SNMPTraps (162) benutzt. Beispiel: Wenn Sie Traps mit dem Community-Name „public“ an den Port 162 des Managementsystem mit der IP-Adresse 192.168.0.162 senden wollen: trapsink 192.168.0.162 public 162 trap2sink 192.168.0.162 public 162 ##Trap-Einstellung für SNMPv1 ##Trap-Einstellung für SNMPv2 z Trap-Einstellungen für SNMPv3 trapsess SNMPCMD_ARGS HOST[:PORT] #Trap-Einstellung für SNMPv3 Geben Sie den Host an, an den die Traps gesendet werden sollen. Wenn kein spezifischer Port angegeben wird, wird der Standardport für SNMP-Traps (162) benutzt. Die folgenden Optionen stehen für SNMPCMD_ARGS zur Verfügung: -v version : SNMP-Version. Geben Sie für SNMPv3 eine 3 an. -e engineID: Die oldEngineID aus der Datei /var/net-snmp/snmpd.conf des Trap-Senders. -u secName: Das SNMPv3-Benutzerkonto. Dieselbe Einstellung wie beim Managementsystem ist erforderlich. -l secLevel : Je nach Sicherheitsstufe der SNMPv3-Meldungen, eine der folgenden Optionen: 4-30 U41632-J-Z816-5 4.3 PSA installieren (Linux: Red Hat) (PRIMEQUEST 520A/520/420) Tabelle 4.3 Sicherheitsstufen Einstellung noAuthNoPriv authNoPriv authPriv Authentifizierung Verschlüsselung Nein Ja Ja Nein Nein Ja -a authProtocol: Legt MD5 oder SHA als verwendetes Protokoll für die Authentifizierung von SNMPv3-Meldungen fest. Bei SHA muss ein Paket mit dem installierten openssl erstellt werden. Diese Option ist gültig, wenn in der mit der Option -l festgelegten Sicherheitsstufe eine Authentifizierung enthalten ist. Wenn keine Authentifizierung enthalten ist, kann diese Option entfallen. -A authPassword: Legt das Kennwort für die Authentifizierung fest (mindestens 8 Zeichen). Es muss sich um dasselbe Kennwort wie beim Managementsystem handeln. Diese Option gilt, wenn in der mit der Option -l festgelegten Sicherheitsstufe eine Authentifizierung enthalten ist. Wenn keine Authentifizierung enthalten ist, kann diese Option entfallen. -x privProtocol: Legt das Verschlüsselungsverfahren für SNMPv3-Meldungen fest. Aktuell wird nur DES unterstützt. Diese Option gilt, wenn in der mit der Option -l festgelegten Sicherheitsstufe eine Verschlüsselung vorgesehen ist. Wenn keine Verschlüsselung vorgesehen ist, kann diese Option entfallen. -X privPassword: Legt ein verschlüsseltes Kennwort fest (mindestens 8 Zeichen). Es muss sich um dasselbe Kennwort wie beim Managementsystem handeln. Diese Option gilt, wenn in der mit der Option -l festgelegten Sicherheitsstufe eine Verschlüsselung vorgesehen ist. Wenn keine Verschlüsselung vorgesehen ist, kann diese Option entfallen. Beispiel: SNMPv3-Traps sollen mit dem Benutzerkonto „PRIMEQUEST“ mit Authentifizierung und Verschlüsselung an den Port 162 des Managementsystems mit der IP-Adresse 192.168.0.162 gesendet werden: trapsess –v 3 -e 0x800007e58026577a9f421950a4 -u PRIMEQUEST -l authPriv -a MD5 -A 00000000 -x DES -X 11111111 192.168.0.162:162 ##SNMPv3 Trap-Einstellung U41632-J-Z816-5 4-31 KAPITEL 4 Nach Installation des Betriebssystems erforderliche Arbeiten Wenn das Ziel für die Übertragung der Traps festgelegt ist, starten Sie snmpd mit dem folgenden Kommando neu: #/etc/rc.d/init.d/snmpd restart Starten Sie PSA neu, nachdem der Neustart von snmpd beendet ist. #/sbin/service y30FJSVpsa stop #/sbin/service y30FJSVpsa start Einstellungen des Trap-Ziels überprüfen Verwenden Sie die standardmäßige net-snmp-Trap, mit der snmpd neu gestartet werden würde, um die Einstellungen für das Trap-Ziel zu überprüfen. Überprüfen Sie, ob die Trap ordnungsgemäß am Ziel empfangen wird. Anm.: Am Trap-Ziel muss eine entsprechende Anwendung aktiviert sein, damit die Traps empfangen werden können. Starten Sie snmpd neu, indem Sie auf dem Ausgangssystem das folgende Kommando ausführen: # /etc/rc.d/init.d/snmpd restart Die Trap-Anwendung auf dem Zielrechner erhält die Standardmeldung „ColdStart“. Handelt es sich bei dem Zielrechner beispielsweise um einen Linux-Rechner, wird die folgende Meldung in die Datei syslog geschrieben, wenn snmptrapd eine Trap erhält. Das zeigt, dass das Zielgerät Traps ordnungsgemäß empfängt. Aug 17 12:00:53 shaka snmptrapd[2600]: 2005-08-17 12:00:53 pq-server.fujitsu.com [192.168.0.162] (via 192.168.0.162) TRAP, SNMP v1, community public NET-SNMP-MIB::netSnmpAgentOIDs.10 Cold Start Trap (0) Uptime: 0:00:00.17 4-32 U41632-J-Z816-5 4.3 PSA installieren (Linux: Red Hat) (PRIMEQUEST 520A/520/420) 4.3.6 Ziel für Traps und E-Mails über MMB festlegen Hinweise: z Machen Sie diese Einstellung nur, wenn sie erforderlich ist. z Die Einstellung ist für die Verbindung zu einer Betriebsverwaltungssoftware erforderlich (z.B. Systemwalker). Das Ziel für Traps und E-Mails kann mit der MMB Web-UI eingestellt werden. Näheres über das MMB Trap-Ziel finden Sie in Abschnitt 5.1.2, „SNMP einrichten“. Näheres über das E-Mail-Ziel finden Sie in Abschnitt 2.2.3.5, „SMTP-Einstellungen“. 4.3.7 Sonstige Einstellungen Anm.: Machen Sie diese Einstellungen nur, wenn sie erforderlich sind. z Diese Einstellung ist erforderlich, wenn ein repliziertes Laufwerk eingesetzt wird Sie können eine neue Partition erstellen, indem Sie ein Laufwerk einer Partition desselben Schranks kopieren. In diesem Fall muss die EngingID von SNMPv3 geändert werden, die vom PSA für die interne Kommunikation verwendet wird. Die EngineID kann mit root-Berechtigung wie folgt geändert werden: 1 Überprüfen Sie mit dem Kommando ps, ob der PSA aktiv ist. Kommandosyntax: ps ax | grep psa Beispiel: Wenn unter /opt/FJSVpsa/bin/ die folgenden Prozesse aufgeführt werden, ist der PSA aktiv. # ps ax | grep psa 4562 ? S global/pmpsa.conf 4563 ? S 4564 ? S 4565 ? S 4566 ? S 4567 ? S 4568 ? S 4569 ? S 4570 ? S . . 4578 ? S 4819 ? Sl 21670 pts/5 S+ U41632-J-Z816-5 0:00 /opt/FJSVpsa/bin/pm -o 70 /etc/opt/FJSVpsa/ 0:18 0:06 0:00 0:01 0:02 0:00 7:40 8:47 /opt/FJSVpsa/bin/loggetd -p / /opt/FJSVpsa/bin/sisp -p / /opt/FJSVpsa/bin/mmbm -p / /opt/FJSVpsa/bin/mmbs -p / /opt/FJSVpsa/bin/fs -p / /opt/FJSVpsa/bin/ciipmi -p / /opt/FJSVpsa/bin/cilog -p / /opt/FJSVpsa/bin/cios -p / 0:00 /opt/FJSVpsa/bin/cisalchild 1 / 0:00 /opt/FJSVpsa/bin/webgate -p / 0:00 grep psa 4-33 KAPITEL 4 Nach Installation des Betriebssystems erforderliche Arbeiten 2 Wenn der PSA aktiv ist, deaktivieren Sie ihm mit dem Kommando stop. Kommandosyntax: /sbin/service y30FJSVpsa stop 3 Führen Sie das Kommando ps aus, um zu überprüfen, ob snmpd aktiv ist. Kommandosyntax: ps ax | grep snmpd Beispiel: snmpd ist aktiv, wenn /usr/sbin/snmpd angezeigt wird. # ps ax | grep snmpd 32611 ? S snmpd -a 4 0:04 /usr/sbin/snmpd -Lsd -Lf /dev/null -p /var/run/ Wenn snmpd aktiv ist, führen Sie das Kommando service aus, um snmpd zu deaktivieren. Kommandosyntax: /sbin/service snmpd stop 5 Ändern Sie den Wert für oldEngineID in der Datei /var/net-snmp/snmpd.conf. Anm.: Sie können einen beliebigen Wert aus max. 34 Hexadezimalzahlen wählen. Der Wert muss innerhalb der Partitionen eines Schrankes einmalig sein. Beispiel: Der Wert für oldEngineID wird in 0x19760523 geändert. #vi /var/net-snmp/snmpd.conf oldEngineID 0x19760523 6 Führen Sie das Kommando service aus, um snmpd zu aktivieren. Kommandosyntax: /sbin/service snmpd start 7 4-34 Wechseln Sie in das Verzeichnis /opt/FJSVpsa/sh/, um das Kennwort für snmpv3 für die interne Kommunikation des PSA neu zu generieren. U41632-J-Z816-5 4.3 PSA installieren (Linux: Red Hat) (PRIMEQUEST 520A/520/420) Kommandosyntax: cd /opt/FJSVpsa/sh/ 8 Führen Sie in dem genannten Verzeichnis das Kommando snmpsetup.sh aus. Damit wird das snmpv3-Kennwort automatisch generiert, das für die interne Kommunikation des PSA verwendet wird. Kommandosyntax: ./snmpsetup.sh install 9 Starten Sie den PSA. Kommandosyntax: /sbin/service y30FJSVpsa start 4.3.8 PSA-Update installieren Führen Sie die folgenden Kommandos in der angegebenen Reihenfolge aus, deaktivieren Sie den PSA und installieren Sie das neu PSA-Paket. Hinweis: Ist PEXU gemountet, verwenden Sie PSA ab Version 1.10. Kommandosyntax: /sbin/service y30FJSVpsa stop /bin/rpm -Uvh FJSVpsa-X.X.X-X.ia64.rpm /sbin/service y30FJSVpsa start * X.X.X-X ist die PSA-Versionsnummer. [Beginn des Zusatzes gemäß Manual Errata 2009/02/24] Beim PSA-Update automatisch vorgenommene Einstellungen Die folgenden Modifikationen, die für den PSA-Betrieb erforderlich sind, werden beim PSA-Update automatisch wirksam: • Korrektur der Gerätetypen in der Datei scsi.agent (von PSA1.16.1-xRHEL4 oder früher bis PSA1.16.2-xRHEL4 oder später) U41632-J-Z816-5 4-35 KAPITEL 4 Nach Installation des Betriebssystems erforderliche Arbeiten • Löschung der Einstellungen in der Datei crontab (wenn PSA zwischen PSA1.3.xxRHEL4 und PSA1.6.x-xRHEL4 atualisiert wird auf PSA1.7.x-xRHEL4 oder später) • Änderung der Boot-Option snmptrapd (PSA1.19.1-x oder später) [Ende des Zusatzes gemäß Manual Errata 2009/02/24] 4.3.9 SIRMS-Update installieren Installieren Sie die Updates für die beiden SIRMS-Pakete mit den folgenden Kommandos. Kommandosyntax: /bin/rpm -Uvh sirms-X.X.X-X.ia64.rpm /bin/rpm -Uvh FJSVsoftmsg-X.X.X-X.ia64.rpm * X.X.X-X ist die Versionsnummer. 4.3.10 PSA deinstallieren Führen Sie die folgenden Kommandos in der angegebenen Reihenfolge aus, deaktivieren Sie den PSA und deinstallieren Sie das PSA-Paket. Kommandosyntax: /sbin/service y30FJSVpsa stop /bin/rpm -e FJSVpsa 4-36 U41632-J-Z816-5 4.3 PSA installieren (Linux: Red Hat) (PRIMEQUEST 520A/520/420) [Beginn des Zusatzes gemäß Manual Errata 2009/02/24] Bei der Deinstalltion automatisch vorgenommene Einstellungen Die folgenden Modifikationen werden bei der PSA-Deinstallation automatisch wirksam: • • • • Löschen der Einstellungen in der Datei syslog.conf Löschen der Einstellungen in der Datei snmpd.conf Löschen der Einstellungen in der Datei snmptrapd.conf Aktivierung der automatischen Starteinstellungen von salinfo oder salinfo_decode • Aktivierung der automatischen Starteinstellungen von smartd • Löschen der Einstellungen in der Datei services • Löschen der Einstellungen in der Datei crontab file (PSA1.3.x-xRHEL4 bis PSA1.6.x-xRHEL4) • Ändern der Boot-Option snmptrapd [Ende des Zusatzes gemäß Manual Errata 2009/02/24] 4.3.11 SIRMS deinstallieren Deinstallieren Sie die beiden SIRMS-Paket mit den folgenden Kommandos. Kommandosyntax: /bin/rpm -e sirms /bin/rpm -e FJSVsoftmsg Hinweis: SIRMS sammelt Software-Konfigurationsdaten für REMCS*. Die Funktion muss zusammenmit dem PSA installiert werden, sie muss jedoch nicht installiert werden, wenn Sie eine Batch-Installation mit dem PRIMEQUEST Installationstool oder dem Installer für Software-BundlePackages vornehmen. *: wird von Fujitsu Technology Solutions nicht unterstützt U41632-J-Z816-5 4-37 KAPITEL 4 Nach Installation des Betriebssystems erforderliche Arbeiten 4.4 PSA installieren (Linux: SUSE) (PRIMEQUEST 500A/500/400-Modellreihe) In diesem Abschnitt werden die Punkte beschrieben, die vor Installation des PSA überprüft werden müssen. Obligatorische Aufgaben: z Einstellungen des Management-LANs überprüfen (→ 4.4.1) z Firewall überprüfen (Ports freigeben) (→ 4.4.4) Optionale Aufgaben: z Ziel für Partition-Traps festlegen (→ 4.4.5) z Ziel für Traps und E-Mails über MMB festlegen (→ 4.4.6) z Sonstige Einstellungen (→ 4.4.7) Anm.: z Benutzen Sie das PRIMEQUEST Installation Support Tool, den Installer für Software-Bundle-Packages oder SystemcastWizard Lite, um den PSA zu installieren. Wie Sie den PSA manuell installieren können, ist in Kapitel 4, „Manual PSA Installation“ im Handbuch PRIMEQUEST 500A/500/400 Series Reference Manual: Tools/Operation Information (U41757-J-Z816-x-76/C122-E074EN) beschrieben. Das PRIMEQUEST Installation Support Tool ist im PRIMEQUEST Installation Support Tool User's Guide (SUSE) (C122-E047EN) beschrieben. Einzelheiten über den Installer für Software-Bundle-Packages finden Sie im PRIMEQUEST Bundled-Software Package Installer User's Guide (C122-E006EN). Näheres über SystemcastWizard Lite finden Sie im PRIMEQUEST SystemcastWizard Lite User's Guide (C122-E010EN). z Während der Installation des PSA werden die folgenden für den Betrieb erforderlichen Modifikationen automatisch durchgeführt: - Hinzufügen von der Einstellungen in der Datei syslog.conf - Hinzufügen von der Einstellungen in der Datei snmpd.conf - Setup Hinzufügen der Einstellungen in der Datei snmptrapd.conf - Deaktivieren der automatischen Starteinstellungen von salinfo oder salinfo_decode (*1) 4-38 U41632-J-Z816-5 4.4 PSA installieren (Linux: SUSE) (PRIMEQUEST 500A/500/400-Modellreihe) - Deaktivieren der automatischen Starteinstellungen von smartd (*1) - Einfügen der Beschreibung in die Datei services (*2) *1 Diese automatischen Starteinstellungen sind wegen Konflikten mit einigen PSA-Funktionen deaktiviert. *2 Hinzugefügter Port: Es wird nicht überprüft, ob Portnummern doppelt vergeben wurden sind, wenn weitere Daten die Einstellungen in die Dienstedatei fj-webgate (24450) eingefügt werden. Führen Sie eventuell notwendige Änderungen durch. [Änderungen (halfett ausgezeichnst) gemäß Manual Errata 2009/02/24] Anmerkung: Falls die IP-Adresse des MMB oder die des Management-LANs auf seiten der Partition geändert wurde, dürfen Sie nicht vergessen, PSA neu zu starten. Andernfalls kommt es zu einem Anzeigefehler im PSAFenster des MMB-Web-UI, und die von PSA registrierten Fehler werden nicht gemeldet. 4.4.1 Einstellungen des Management-LANs überprüfen In diesem Abschnitt wird beschrieben, wie Sie die Einstellungen des ManagementLANs überprüfen können. Damit der PSA über das Management-LAN mit dem MMB kommunizieren kann, muss die mit dem Management-LAN verbundene NIC (Network Interface Card) der Partition aktiv sein. (1) Einstellungen für die NIC des Management-LANs überprüfen Führen Sie das folgende Kommando aus, um den Namen der Schnittstelle zu überprüfen, der dem NIC des Management-LANs zugewiesen ist. 1 Geben Sie das Kommando ifconfig ein, um die vom System erkannten Netzwerkschnittstellen aufzulisten und den betreffenden Schnittstellennamen zu bestätigen. Kommandosyntax: /sbin/ifconfig –a Beispiel: Die Schnittstellen heißen eth0, eth1 und lo. U41632-J-Z816-5 4-39 KAPITEL 4 Nach Installation des Betriebssystems erforderliche Arbeiten # /sbin/ifconfig –a eth0 Link encap:Ethernet HWaddr 00:D0:B7:53:89:C3 inet addr:192.168.1.10 Bcast:192.168.1.255 Mask:255.255.255.0 inet6 addr: fe80::2d0:b7ff:fe53:89c3/64 Scope:Link UP BROADCAST RUNNING MULTICAST MTU:1500 Metric:1 RX packets:1107704 errors:0 dropped:0 overruns:0 frame:0 TX packets:2653820 errors:0 dropped:0 overruns:0 carrier:0 collisions:0 txqueuelen:1000 RX bytes:390009908 (371.9 MiB) TX bytes:809006934 (771.5 MiB) 2 eth1 Link encap:Ethernet HWaddr 00:0E:0C:21:83:97 inet addr:192.168.1.12 Bcast:192.168.1.255 Mask:255.255.255.0 inet6 addr: fe80::20e:cff:fe21:8397/64 Scope:Link UP BROADCAST RUNNING MULTICAST MTU:1500 Metric:1 RX packets:1538726 errors:0 dropped:0 overruns:0 frame:0 TX packets:356 errors:0 dropped:0 overruns:0 carrier:0 collisions:0 txqueuelen:1000 RX bytes:341051195 (325.2 MiB) TX bytes:22862 (22.3 KiB) Base address:0x5cc0 Memory:fbfe0000-fc000000 lo Link encap:Local Loopback inet addr:127.0.0.1 Mask:255.0.0.0 inet6 addr: ::1/128 Scope:Host UP LOOPBACK RUNNING MTU:16436 Metric:1 RX packets:3865 errors:0 dropped:0 overruns:0 frame:0 Benutzen Sie das ethtool-Kommando, um NICs für das Management-LAN zu finden (zwei NICs für das Management-LAN einer PRIMEQUEST 580A/540A*/ 580/540/480/440 und ein NIC für das Management-LAN einer PRIMEQUEST 520A*/520/420). Geben Sie das Kommando für jede der in Schritt 1 aufgeführten Schnittstellen in der unten wiedergegebenen Form ein.. Die NICs des Management-LANs haben Bus-Informationen (SEG:BUS:DEV:FUNC number) wie folgt: PRIMEQUEST 580A/540A*/580/540/480/440: 0000:01:08.0 und 0000:01:00.0 PRIMEQUEST 520A*/520/420: 0000:01:08.0 Kommandosyntax: /usr/sbin/ethtool –i <interface-name> Beispiel: Die Ergebnisse der drei Kommandoaufrufe für eth0 und eth1 zeigen, dass sie beide den NICs für das Management-LAN zugeordnet sind. Hinweis: Im folgenden Beispiel wird ein System PRIMEQUEST 580A/540A*/ 580/540/480/440 verwendet. *: wird von Fujitsu Technology Solutions nicht unterstützt 4-40 U41632-J-Z816-5 4.4 PSA installieren (Linux: SUSE) (PRIMEQUEST 500A/500/400-Modellreihe) 3 # /usr/sbin/ethtool -i eth0 driver: e100 version: 3.0.27-k2-NAPI firmware-version: N/A bus-info: 0000:01:00.0 (Entspricht einer NIC für das Management-LAN) # /usr/sbin/ethtool -i eth1 driver: e100 version: 3.0.27-k2-NAPI firmware-version: N/A bus-info: 0000:01:08.0 (Entspricht einer NIC für das Management-LAN) Geben Sie folgendes Kommando für die gefundene NIC für das ManagementLAN ein, und notieren Sie die Hardware-Adresse: Kommandosyntax /sbin/ifconfig <interface-name> Beispiel: Kommandoaufruf für eth0 und eth1 #/sbin/ifconfig eth0 Link encap:Ethernet HWaddr 00:D0:B7:53:89:C3 inet addr:192.168.1.10 Bcast:192.168.1.255 Mask:255.255.255.0 inet6 addr: fe80::2d0:b7ff:fe53:89c3/64 Scope:Link UP BROADCAST RUNNING MULTICAST MTU:1500 Metric:1 RX packets:1107704 errors:0 dropped:0 overruns:0 frame:0 TX packets:2653820 errors:0 dropped:0 overruns:0 carrier:0 collisions:0 txqueuelen:1000 RX bytes:390009908 (371.9 MiB) TX bytes:809006934 (771.5 MiB) #/sbin/ifconfig eth1 Link encap:Ethernet HWaddr 00:0E:0C:21:83:97 inet addr:192.168.1.12 Bcast:192.168.1.255 Mask:255.255.255.0 inet6 addr: fe80::20e:cff:fe21:8397/64 Scope:Link UP BROADCAST RUNNING MULTICAST MTU:1500 Metric:1 RX packets:1538726 errors:0 dropped:0 overruns:0 frame:0 TX packets:356 errors:0 dropped:0 overruns:0 carrier:0 collisions:0 txqueuelen:1000 RX bytes:341051195 (325.2 MiB) TX bytes:22862 (22.3 KiB) Base address:0x5cc0 Memory:fbfe0000-fc000000 Dieses Beispiel enthält folgende Hardware-Adressen für eth0 und eth1: • Hardware-Adresse von eth0: 00:D0:B7:53:89:C3 • Hardware-Adresse von eth1: 00:0E:0C:21:83:97 Konfigurieren Sie dann jede NIC für das Management-LAN. Verwenden Sie hierfür einen der folgenden Abschnitte: U41632-J-Z816-5 4-41 KAPITEL 4 Nach Installation des Betriebssystems erforderliche Arbeiten • Für eine PRIMEQUEST 580A/540A*/580/540/480/440: → (2) Zwei NICs für das Management-LAN duplizieren (PRIMEQUEST 580A/540A*/580/540/480/440) • Für eine PRIMEQUEST 520A*/520/420: → (3) NIC für das Management-LAN einstellen (PRIMEQUEST 520A*/520/420) (2) Zwei NICs für ein redundantes Management-LAN einrichten (PRIMEQUEST 580A/540A*/580/540/480/440) • SUSE 9 Um das Management-LAN zu duplizieren, aktivieren Sie die beiden NICs für das Management-LAN in der Partition. Die Duplizierungssoftware (für LAN-Duplizierungen) überträgt den Datenstrom über die entsprechende Übertragungsleitung unter Berücksichtigung des Leitungsstatus und erreicht somit eine Redundanz. Wenn Sie eine Duplizierung festlegen, wird eine virtuelle Schnittstelle generiert, so dass die beiden NICs logisch wie eine NIC funktionieren. Der PSA und andere TCP/IP-Anwendungen verwenden die IP-Adresse der virtuellen Schnittstelle als lokale IP-Adresse des Systems, um mit dem entfernten System zu kommunizieren, ohne eine redundante physikalische Konfiguration berücksichtigen zu müssen. Die Duplizierung kann über Bonding oder mit PRIMECLUSTER GLS durchgeführt werden. In beiden Fällen wird die Übertragungsleitung zum externen Switch überwacht und im Fehlerfall zur anderen Leitung umgeschaltet. Wie aus Abbildung 4.3 hervorgeht, wird die Übertragungsleitung von der Partition zum externen Switch dupliziert, indem die Datenwege zum externe Switch, der an die Benutzerports der MMBs angeschlossen ist, mit in die Überwachung eingeschlossen werden. *: wird von Fujitsu Technology Solutions nicht unterstützt 4-42 U41632-J-Z816-5 4.4 PSA installieren (Linux: SUSE) (PRIMEQUEST 500A/500/400-Modellreihe) PRIMEQUEST MMB#0 Partition Virtual interface NIC External switch User port NIC#0 Remote system NIC#1 NIC User port MMB#1 In this range, reliability is improved by duplication. Abbildung 4.3 Konzept eines redundanten PRIMEQUEST-ManagementLANs Zusätzlich kann die Verfügbarkeit erhöht werden, indem der externe Switch und die Datenwege zum entfernten System redundant ausgeführt werden, wie in Abbildung 4.4 gezeigt wird. Die entsprechenden Einstellungen müssen auf dem entfernten System gemacht werden. PRIMEQUEST MMB#0 Partition Virtual interface NIC User port External switch (1) NIC#0 Remote system NIC#1 NIC User port External switch (2) MMB#1 Abbildung 4.4 Konzept eines redundanten PRIMEQUEST-ManagementLANs (Konfiguration mit erhöhter Verfügbarkeit) U41632-J-Z816-5 4-43 KAPITEL 4 Nach Installation des Betriebssystems erforderliche Arbeiten • Bonding Hinweis:Ändern Sie die VLAN-Einstellung für den Management-LAN-Hub des MMB in „VLAN Mode“. (Näheres finden Sie unter 2.2.4.5, „Einen Management-LAN-Hub einrichten“.) 1 Bearbeiten Sie die Datei ifcfg für die relevante Schnittstelle in /etc/sysconfig/ network/. Legen Sie die Datei an, falls sie nicht existiert. Halten Sie das Netzwerk an, bevor Sie die Datei bearbeiten. •Bonding Interface: ifcfg-<bonding-interface-name> Beispiel: ifcfg-bond0 Anm.: Falls die relevanten Schnittstellen für das Management-LAN in /etc/sysconfig/network/ liegen, deaktivieren Sie sie durch Löschen. • Dateiname der Datei ifcfg für das Management-LAN: ifcfg-eth-id-<hardware-address> z Ausgabe der Datei ifcfg der NIC-Schnittstelle für das Management-LAN # rcnetwork stop # rm /etc/sysconfig/network/ifcfg-eth-id-<hardware-address> .. # vi /etc/sysconfig/network/ifcfg- <bonding-interface-name> Ändern oder ergänzen Sie Zeilen, wie im Folgenden gezeigt wird. Beispiel: Im folgenden Beispiel wird beim Bearbeiten der Datei ifcfg davon ausgegangen, dass das bonding-Interface ifcfg-bond0 ist. ifcfg-bond0: BOOTPROTO='static' MTU='' REMOTE_IPADDR='' IPADDR='192.168.16.138' # Same subnet as the MMB NETMASK='255.255.255.0' BROADCAST='192.168.16.255' STARTMODE='onboot' BONDING_MASTER=yes BONDING_SLAVE_0='bus-pci-0000:01:08.0' # bus-info number for management LAN NIC#0 BONDING_SLAVE_1='bus-pci-0000:01:00.0' # bus-info number for management LAN NIC#1 BONDING_MODULE_OPTS='arp_interval=1000 arp_ip_target=192.168.16.111, 192.168.16.112 mode=1' # external switch IP address Geben Sie anschließend „start“ für den Netzwerkdienst ein, um das Bonding Interface zu aktivieren. 4-44 U41632-J-Z816-5 4.4 PSA installieren (Linux: SUSE) (PRIMEQUEST 500A/500/400-Modellreihe) Kommandosyntax: rcnetwork start PSA muss neu gestartet werden, damit die Einstellungen für den ManagementLAN-NIC wirksam werden. Kommandosyntax: /etc/init.d/y30FJSVpsa stop /etc/init.d/y30FJSVpsa start • PRIMECLUSTER GLS Eine Beschreibung der für die Duplizierung des Management-LANs mit PRIMECLUSTER GLS erforderlichen Einstellungen finden Sie im Handbuch für PRIMECLUSTER GLS. Um PRIMECLUSTER GLS anzuwenden, müssen die externen Switches am Benutzerport des MMB in Abbildung 4.3 und Abbildung 4.4 als überwachte Hubs eingerichtet werden. Hinweis: Wenn für das Management-LAN bereits ein Netzwerk konfiguriert wurde, benutzen Sie für PRIMECLUSTER GLS die IP-Adresse aus der ifcfgDatei und folgen Sie bei der Konfiguration der Duplikation den Anweisungen des PRIMECLUSTER GLS Handbuchs. Wenn Sie die Einstellungen für die Duplikation über GLS gemacht haben, starten Sie den Netzwerkdienst und den PSA neu. Kommandosyntax: /sbin/service y30FJSVpsa stop /sbin/service y30FJSVpsa start • SUSE 10 1 Fügen Sie am Ende der Datei /etc/modprobe.conf.local untenstehende Zeile ein. Benennen Sie die Bonding-Schnittstelle (bondN, wobei N eine Zahl in aufsteigender Folge ist, wie 0, 1, 2...). # vi /etc/modprobe.conf.local Add the following line to the end of the file: alias <Bonding interface-name> bonding options <Bonding interface-name> mode=1 arp_interval=1000 arp_ip_target=<external-switch-IP-address>// (*1) U41632-J-Z816-5 4-45 KAPITEL 4 Nach Installation des Betriebssystems erforderliche Arbeiten *1 Geben Sie für die in Abbildung 4.5 gezeigte Konfiguration eine IP-Adresse an. Für die Konfiguration in Abbildung 4.6 geben Sie zwei IP-Adressen an. options <Bonding interface-name> arp_ip_target=<external-switch-IPaddress(1)>,<external-switch-IP-address(2)> PRIMEQUEST MMB#0 Partition Virtual interface NIC User port External switch NIC#0 Remote system NIC#1 NIC User port MMB#1 In this range, reliability is improved by duplication. Abbildung 4.5 Duplizierung des Management-LAN bei PRIMEQUEST PRIMEQUEST MMB#0 Partition Virtual interface NIC User port External switch (1) NIC#0 Remote system NIC#1 NIC User port External switch (2) MMB#1 Abbildung 4.6 Duplizierung des Management-LAN bei PRIMEQUEST (Konfiguration mit verbesserter Zuverlässigkeit) 2 4-46 Öffnen Sie die Datei ifcfg für die betreffende Schnittstelle in /etc/sysconfig/ network/. Erstellen Sie die Datei, falls sie nicht existiert. Um die Datei auszugeben, halten Sie das Netzwerk erst an. U41632-J-Z816-5 4.4 PSA installieren (Linux: SUSE) (PRIMEQUEST 500A/500/400-Modellreihe) • Bonding Schnittstellen-Bezeichnung: ifcfg-<Bonding interface-name> Beispiel: ifcfg-bond0 Hinweis: Befindet sich die betreffende Schnittstelle für das Management-LAN in /etc/sysconfig/network/, deaktivieren Sie sie durch Löschen. • Name der Datei ifcfg der Schnittstelle für das Management-LAN: ifcfg-eth-id<hardware-address> z Ausgabe der Datei ifcfg der NIC-Schnittstelle interface für das Management-LAN # rcnetwork stop # rm /etc/sysconfig/network/ifcfg-eth-id-<hardware-address> .. # vi /etc/sysconfig/network/ifcfg-<Bonding interface-name> Ändern oder ergänzen Sie Zeilen, wie im Folgenden gezeigt wird. Beispiel: Im folgenden Beispiel wird beim Bearbeiten der Datei ifcfg davon ausgegangen, dass das bonding-Interface ifcfg-bond0 ist. ifcfg-bond0: BOOTPROTO='static' MTU='' REMOTE_IPADDR='' IPADDR='192.168.16.138' # Same subnet as the MMB NETMASK='255.255.255.0' BROADCAST='192.168.16.255' STARTMODE='onboot' BONDING_MASTER=yes BONDING_SLAVE_0='bus-pci-0000:01:08.0' # bus-info number of the NIC for management LAN#0 BONDING_SLAVE_1='bus-pci-0000:01:00.0' # bus-info number of the NIC for management LAN#1 Die Bonding-Schnittstelle wird beim Neustart des Netzwerk-Dienstes aktiviert. Kommandosyntax /sbin/service network restart PSA muss neu gestartet werden, damit die Einstellungen für den Management-LANNIC wirksam werden. Kommandosyntax /etc/init.d/y30FJSVpsa stop /etc/init.d/y30FJSVpsa start U41632-J-Z816-5 4-47 KAPITEL 4 Nach Installation des Betriebssystems erforderliche Arbeiten (3) NIC für das Management-LAN einstellen (PRIMEQUEST 520A*/520/420) 1 Der Management-LAN-NIC muss in der Partition aktiviert werden, damit er über das Management-LAN mit den MMBs kommunizieren kann. Konfigurieren Sie den NIC wie im folgenden beschrieben. Verwenden Sie hierzu YaST. Führen Sie das folgende Kommando aus, und speichern Sie den Namen des Controllers des Management-LAN-NIC: Kommandosyntax /sbin/lspci -s 0000:01:08.0 Beispiel: In diesem Beispiel lautet der Name des Controllers „Intel Corporation 82562ET/EZ/GT/GZ - PRO/100 VE (LOM) Ethernet Controller“. # /sbin/lspci -s 0000:01:08.0 01:08.0 Ethernet controller: Intel Corporation 82562ET/EZ/ GT/GZ - PRO/100 VE (LOM) Ethernet Controller (rev 04) 2 Geben sie folgendes Kommando ein, um YaST zu starten. Kommandosyntax: # yast 3 4 Wählen Sie im Menü [Network Devices] - [Network Card], und wechseln Sie in das Fenster mit der Auswahl der Netzwerkkarten. Aus den im Fenster [Network Card Configuration] gezeigten Karten wählen Sie die Karte (Management-LAN-NIC) mit dem Namen, den Sie in Schritt 1 gespeichert haben. Hinweis:Möglicherweise wird der Name, den Sie in Schritt 1 gespeichert haben, entsprechend der YaST-Spezifikation nicht komplett angezeigt. Wie in Abbildung 4.7 wird evtl. „Fujitsu“ dem Namen des Controllers vorangestellt und nur der letzte Teil seines Namens ausgegeben. In diesem Fall wählen Sie den Namen aus, bei dem die ausgegebene Buchstabenfolge mit Ausnahme von „Fujitsu“ dem letzten Teil des in Schritt 1 gespeicherten Namens entspricht. *: wird von Fujitsu Technology Solutions nicht unterstützt 4-48 U41632-J-Z816-5 4.4 PSA installieren (Linux: SUSE) (PRIMEQUEST 500A/500/400-Modellreihe) Abbildung 4.7 YaST-Fenster * * Dieses Beispiel zeigt ein SUSE9-Fenster. Der Inhalt kann abhängig vom Betriebssystem abweichen. In diesem Fall entspricht der zweite Menüpunkt (Fujitsu EthernetController) dem letzten Teil des in Schritt 1 gespeicherten Namens. 5 Wechseln Sie in das Fenster [Network Address Setup], und installieren Sie die Netzwerkkarte. Bestätigen Sie, dass der Wert von [Configuration Name] die Hardware-Adresse enthält, die unter (1), „Einstellungen für die NIC des Management-LANs überprüfen“ eingestellt wurde. Wählen Sie [Static address setup], und geben Sie IP-Adresse und Subnetz-Maske an. Hinweis: Die angegebene IP-Adresse und die IP-Adresse des MMB müssen die gleiche Subnetz-Maske haben. 6 Verlassen Sie YaST. U41632-J-Z816-5 4-49 KAPITEL 4 Nach Installation des Betriebssystems erforderliche Arbeiten 4.4.2 Kontrollfunktionen für syslog Sollten Sie SUSE™ Linux Enterprise Server 10 verwenden, müssen sie folgende Zusatzeinstellungen vornehmen. Hinweis: Versäumen Sie es, die folgenden Einstellungen vor der Installation von PSA vorzunehmen, könnte folgende Meldung erscheinen und PSA kann evtl. die Treiber-Meldungen nicht überwachen. syslogd: /var/opt/FJSVpsa/path/syslogd.fifo: Operation not permitted Anm.: Benutzen Sie die Tasten [ ↑ ] und [ ↓ ], um den Cursor auf dem YaSTBildschirm auf und ab zu bewegen. 1 Geben Sie folgendes Kommando ein, um den aktiven Syslog-Dämon zu überprüfen. # grep SYSLOG_DAEMON /etc/sysconfig/syslog If SYSLOG_DAEMON = Wenn „syslog-ng“ für SYSLOG_DAEMON ausgegeben wird, läuft /sbin/syslog-ng als SyslogDämon. If SYSLOG_DAEMON = Wenn „syslog“ für SYSLOG_DAEMON ausgegeben wird, läuft /sbin/syslogd als Syslog-Dämon. Speichern sie den Namen des laufenden Syslog-Dämons. 2 Ändern Sie die Einstellungen für AppArmor mit folgender Prozedur: 1) Starten Sie YaST. # yast 4-50 U41632-J-Z816-5 4.4 PSA installieren (Linux: SUSE) (PRIMEQUEST 500A/500/400-Modellreihe) Abbildung 4.8 Yast Startbildschirm 2) Aus dem Menü auf der linken Seite von Abbildung 4.9, wählen Sie „Novell AppArmor“ und drücken die Taste [Tab]. Wählen Sie als nächstes aus dem Menü auf der rechten Seite „Edit Profile“ und drücken Sie [Enter]. Abbildung 4.9 Bildschirm Novell AppArmor-select U41632-J-Z816-5 4-51 KAPITEL 4 Nach Installation des Betriebssystems erforderliche Arbeiten 3 Bewegen Sie sich mit Hilfe von [Tab] auf „Profile Name“, um „Profile Name“ auf den aktiven Syslog-Dämon hin zu überprüfen. Der aktive Syslog-Dämon ist der, der in Schritt 1 bestätigt wurde. Wenn Sie den aktiven Syslog-Dämon unter „Profile Name“ nicht finden, müssen die folgenden Einstellungen gemacht werden. Wählen Sie in diesem Fall „Abort“ aus der unteren Menüzeile, und drücken Sie [Enter], um dieses Fenster zu verlassen. Dann wählen Sie „Quit“ aus der unteren Menüzeile und drücken [Enter], um YaST zu verlassen. Finden Sie den aktiven Syslog-Dämon unter „Profile Name“, wählen Sie den Namen des Syslog-Dämons aus. Dann wählen Sie mit der [Tab]-Taste „Next“ aus der unteren Menüzeile und drücken [Enter]. Abbildung 4.10 Bildschirm AppArmor Profile select 4 4-52 Wählen Sie mit der [Tab]-Taste „Add Entry“ aus der unteren Menüzeile aus, und drücken Sie [Enter]. U41632-J-Z816-5 4.4 PSA installieren (Linux: SUSE) (PRIMEQUEST 500A/500/400-Modellreihe) Wählen Sie „File“ in der Ausgabeliste, und drücken Sie [Enter]. Abbildung 4.11 Bildschirm Entry addition and selection 5 Geben Sie „/var/opt/FJSVpsa/path/syslog_fifo“ im Feld „Enter or modify Filename“ ein, und drücken Sie [Tab]. Als nächstes markieren Sie im Feld „Permissions“ mithilfe der [Space]-Taste die „Read“- und „Write“-Check-Boxen. Wählen Sie mit der [Tab]-Taste OK, und drücken Sie [Enter]. U41632-J-Z816-5 4-53 KAPITEL 4 Nach Installation des Betriebssystems erforderliche Arbeiten Abbildung 4.12 Bildschirm Adding the Profiles Entry 6 Überprüfen Sie, ob die in Schritt 5 gemachten Änderungen umgesetzt wurden. Abbildung 4.13 Bildschirm Entry list 7 4-54 Wählen Sie mit der [Tab]-Taste „Done“ aus der unteren Menüzeile. Daraufhin erscheint der Bildschirm [Save changes to the Profile]. Im Bildschirm [Save changes to the Profile] wählen Sie [Yes], und drücken Sie [Enter]. U41632-J-Z816-5 4.4 PSA installieren (Linux: SUSE) (PRIMEQUEST 500A/500/400-Modellreihe) Abbildung 4.14 Bildschirm Saving the profiles 8 Wählen Sie mit [Tab] „Quit“ aus der unteren Menüzeile, und drücken Sie [Enter], um YaST zu verlassen. 9 Starten Sie AppArmor neu. # /etc/init.d/boot.apparmor restart Reloading AppArmor profiles done 10 Starten Sie die Syslog-Dienste neu. # /etc/init.d/syslog restart Shutting down syslog services Starting syslog services 4.4.3 done done SELinux-Funktion Standardmäßig ist die SELinux-Funktion auf den PRIMEQUEST-Systemen deaktiviert. Verwenden Sie die SELinux-Funktion nicht. U41632-J-Z816-5 4-55 KAPITEL 4 Nach Installation des Betriebssystems erforderliche Arbeiten 4.4.4 Firewall überprüfen (Ports freigeben) Wenn der Port nicht freigegeben wurden, als die Firewall-Einstellungen gemacht wurden, geben Sie nun die für den PSA-Betrieb erforderlichen Ports des ManagementLANs frei. Geben Sie insbesondere die folgenden Ports frei: • snmp-Port • snmptrap-Port • • • • : udp / snmp oder 161 : udp / snmptrap oder 162 (*1) (zur physikalischen IP-Adresse des MMBs (beide Systeme)) web-mmb Kommunikationsport: tcp / fj-webgate oder 24450 (*2) (zur virtuellen IP-Adresse des MMBs) rmcp+-Port : udp/7000 bis 7100 (*1) (zur physikalischen IPAdresse des MMBs (beide Systeme)) snmp-Port des lokalen Rechners:udp/1025-65535 psa-mmb Kommunikationsport: Port 5000 für tcp/MMB (*3) (zur virtuellen IP-Adresse des MMBs) icmp/icmp-Typ0, icmp-Typ8 (zur virtuellen IP-Adresse des MMBs) *1 Geben Sie den Port nur frei, wenn eine PCL-Verbindung verwendet wird. Überprüfen Sie die Firewall-Einstellungen mit dem Kommando iptables. *2 web-mmb Kommunikationsport *3 Dies ist der Kommunikationsport 5000 für MMB. Da die Partition in dieser Kommunikation als Client fungiert, ist die Portnummer auf Partition-Seite undefiniert. (Eine beliebige Nummer von tcp/1025 bis 65535 wird für einen Port ausgewählt.) Wie das folgende Beispiel zeigt, ist darüber hinaus keine Einstellung für Portnummer 5000 verlangt, wenn der Verbindungsaufbau von der Partition aus möglich ist oder wenn die Kommunikation für die Verbindung mit der eingerichteten Partition möglich ist. (Beispiel) iptables -A OUTPUT -m state --state NEW,ESTABLISH -j ACCEPT iptables -A INPUT -m state --state ESTABLISH -j ACCEPT Kommandosyntax: /sbin/iptables –L Geben Sie ein Port mithilfe des Kommandos iptables oder eines anderen Kommandos frei. Näheres finden Sie in den Manual Pages des Betriebssystems. Kommandosyntax: 4-56 U41632-J-Z816-5 4.4 PSA installieren (Linux: SUSE) (PRIMEQUEST 500A/500/400-Modellreihe) /usr/bin/man iptables 4.4.5 Ziel für Partition-Traps festlegen Hinweise: z Machen Sie diese Einstellung nur, wenn sie erforderlich ist. z Die Einstellung ist für die Verbindung zu einer Betriebsverwaltungssoftware erforderlich. Das Ziel der SNMP-Traps muss auf der Partition eingestellt werden. Fügen Sie das Ziel in die Datei snmpd.conf ein. z Datei snmpd.conf modifizieren # vi /etc/snmpd.conf Add the following lines for the SNMP version to be used. The lines can be provided in any order. trapsink HOST [COMMUNITY [PORT]] # SNMPv1 trap setting trap2sink HOST [COMMUNITY [PORT]] # SNMPv2 trap setting trapsess SNMPCMD_ARGS HOST[:PORT] # SNMPv3 trap setting In unserem Beispiel sind folgende Einstellungen erforderlich: z SNMPv1/SNMPv2-Traps einstellen trapsink HOST [COMMUNITY [PORT]] # SNMPv1 trap setting trap2sink HOST [COMMUNITY [PORT]] # SNMPv2 trap setting Geben Sie den Host an, an den die Traps gesendet werden sollen. • Bei dieser Einstellung wird eine Kaltstart-Trap übertragen, wenn snmpd gestartet wird. Wenn die Übertragung von SMNP-Traps festgelegt wurde, dann wird auch im Falle einer fehlgeschlagenen Authentifizierung eine Trap übertragen. • Indem Sie mehrere Zeilenpaare für trapsink und trap2sink in die Datei einfügen, können Sie für die Traps mehrere Ziele festlegen. • Wenn COMMUNITY nicht festgelegt wurde, wird die Zeichenkette verwendet, die zuvor von der trapcommunity-Anweisung festgelegt wurde. Mit dem Kommando trapcommunity wird die Standardzeichenkette für die Übertragung von Traps festgelegt. Geben Sie bei Verwendung dieses Kommandos die String vor dem Zeilenpaar trapsink-trap2sink ein. trapcommunity STRING U41632-J-Z816-5 #COMMUNITY name setting 4-57 KAPITEL 4 Nach Installation des Betriebssystems erforderliche Arbeiten • Wenn kein spezifischer Port angegeben wird, wird der Standardport für SNMPTraps (162) benutzt. Beispiel: Wenn Sie Traps mit dem Community-Name „public“ an den Port 162 des Managementsystem mit der IP-Adresse 192.168.1.10 senden wollen: ##SNMPv1 trap setting ##SNMPv2 trap setting trapsink 192.168.1.10 public 162 trap2sink 192.168.1.10 public 162 z Trap-Einstellungen für SNMPv3 trapsess SNMPCMD_ARGS HOST[:PORT] #SNMPv3 trap setting Geben Sie den Host an, an den die Traps gesendet werden sollen. Wenn kein spezifischer Port angegeben wird, wird der Standardport für SNMP-Traps (162) benutzt. Die folgenden Optionen stehen für SNMPCMD_ARGS zur Verfügung: -v version : SNMP-Version. Geben Sie für SNMPv3 eine 3 an. -e engineID: Die oldEngineID aus der Datei /var/net-snmp/snmpd.conf des Trap-Senders. -u secName: Das SNMPv3-Benutzerkonto. Dieselbe Einstellung wie beim Managementsystem ist erforderlich. -l secLevel : Je nach Sicherheitsstufe der SNMPv3-Meldungen, eine der folgenden Optionen: Tabelle 4.4 Sicherheitsstufen Einstellung noAuthNoPriv authNoPriv authPriv Authentifizierung Verschlüsselung Nein Ja Ja Nein Nein Ja -a authProtocol: Legt MD5 oder SHA als verwendetes Protokoll für die Authentifizierung von SNMPv3-Meldungen fest. Bei SHA muss ein Paket mit dem installierten openssl erstellt werden. Diese Option ist gültig, wenn in der mit der Option -l festgelegten Sicherheitsstufe eine Authentifizierung enthalten ist. Wenn keine Authentifizierung enthalten ist, kann diese Option entfallen. 4-58 U41632-J-Z816-5 4.4 PSA installieren (Linux: SUSE) (PRIMEQUEST 500A/500/400-Modellreihe) -A authPassword: Legt das Kennwort für die Authentifizierung fest (mindestens 8 Zeichen). Es muss sich um dasselbe Kennwort wie beim Managementsystem handeln. Diese Option gilt, wenn in der mit der Option -l festgelegten Sicherheitsstufe eine Authentifizierung enthalten ist. Wenn keine Authentifizierung enthalten ist, kann diese Option entfallen. -x privProtocol: Legt das Verschlüsselungsverfahren für SNMPv3-Meldungen fest. Aktuell wird nur DES unterstützt. Diese Option gilt, wenn in der mit der Option -l festgelegten Sicherheitsstufe eine Verschlüsselung vorgesehen ist. Wenn keine Verschlüsselung vorgesehen ist, kann diese Option entfallen. -X privPassword: Legt ein verschlüsseltes Kennwort fest (mindestens 8 Zeichen). Es muss sich um dasselbe Kennwort wie beim Managementsystem handeln. Diese Option gilt, wenn in der mit der Option -l festgelegten Sicherheitsstufe eine Verschlüsselung vorgesehen ist. Wenn keine Verschlüsselung vorgesehen ist, kann diese Option entfallen. Beispiel: SNMPv3-Traps sollen mit dem Benutzerkonto „PRIMEQUEST“ mit Authentifizierung und Verschlüsselung an den Port 162 des Managementsystems mit der IP-Adresse 192.168.1.10 gesendet werden: #trapsess 3 -e 0x800007e58026577a9f421950a4 -u PRIMEQUEST -l authPriv -a MD5 -A 00000000 -x DES -X 11111111 192.168.1.10:162 ##SNMPv3 trap setting Wenn das Ziel für die Übertragung der Traps festgelegt ist, starten Sie snmpd mit dem folgenden Kommando neu: #/etc/init.d/snmpd restart Aktivieren Sie PSA, nachdem snmpd reaktiviert wurde. #/etc/init.d/y30FJSVpsa y30FJSVpsa stop #/etc/init.d/y30FJSVpsa y30FJSVpsa start U41632-J-Z816-5 4-59 KAPITEL 4 Nach Installation des Betriebssystems erforderliche Arbeiten Einstellungen des Trap-Ziels überprüfen Verwenden Sie die standardmäßige net-snmp-Trap, mit der snmpd neu gestartet werden würde, um die Einstellungen für das Trap-Ziel zu überprüfen. Überprüfen Sie, ob die Trap ordnungsgemäß am Ziel empfangen wird. Anm.: Am Trap-Ziel muss eine entsprechende Anwendung aktiviert sein, damit die Traps empfangen werden können. Starten Sie snmpd neu, indem Sie auf dem Ausgangssystem das folgende Kommando ausführen: # /etc/init.d/snmpd restart Die Trap-Anwendung auf dem Zielrechner erhält die Standardmeldung „ColdStart“. Handelt es sich bei dem Zielrechner beispielsweise um einen Linux-Rechner, wird die folgende Meldung in die Datei syslog geschrieben, wenn snmptrapd eine Trap erhält. Das zeigt, dass das Zielgerät Traps ordnungsgemäß empfängt. Aug 17 12:00:53 pq-server snmptrapd[2600]: 2005-08-17 12:00:53 pqserver.fujitsu.com [192.168.1.10](via 192.168.1.10) TRAP, SNMP v1, community public NET-SNMP-MIB::netSnmpAgentOIDs.10 Cold Start Trap (0) Uptime: 0:00:00.17 Anm.: 4-60 Falls das Betriebssystem SUSE™ Linux Enterprise Server 9 Service Pack 2 ist und direkte Meldung zum SNMP-Manager eingestellt ist, wird „0.0.0.0“ in den Trap-Daten als Agent Address im SNMP-Layer gemeldet. Deshalb kann der SNMP-Manager die IP-Adresse der TrapQuelle der Agent Address nicht entnehmen. Einem PSA Expansion Trap kann jedoch die Herkunft entnommen werden, die einen Host-Namen beinhaltet. IP-Adressen werden im IP Layer gemeldet. Um die IP-Adresse als Identifikation für die Trap-Quelle verwenden zu können, muss „%b“ als snmptrapd-Parameter angegeben werden, ebenso beim Empfang durch den SNMP-Manger, der snmptrapd verwendet. Auf diese Weise enthalten die Trap-Daten die IP-Adresse, die die Trap-Quelle identifiziert. Einzelheiten finden Sie in der Manual Page zu snmptrapd (Aufruf: man snmptrap. U41632-J-Z816-5 4.4 PSA installieren (Linux: SUSE) (PRIMEQUEST 500A/500/400-Modellreihe) 4.4.6 Ziel für Traps und E-Mails über MMB festlegen Hinweise: z Machen Sie diese Einstellung nur, wenn sie erforderlich ist. z Die Einstellung ist für die Verbindung zu einer Betriebsverwaltungssoftware erforderlich (z. B. Systemwalker). Das Ziel für Traps und E-Mails kann mit der MMB Web-UI eingestellt werden. Näheres über das MMB Trap-Ziel finden Sie in Abschnitt 5.1.2, „SNMP einrichten“. Näheres über das E-Mail-Ziel finden Sie in Abschnitt 2.2.3.5, „SMTP-Einstellungen“. 4.4.7 Sonstige Einstellungen Anm.: Machen Sie diese Einstellungen nur, wenn sie erforderlich sind. z Diese Einstellung ist erforderlich, wenn ein repliziertes Laufwerk eingesetzt wird. Sie können eine neue Partition erstellen, indem Sie ein Laufwerk einer Partition desselben Schranks kopieren. In diesem Fall muss die EngingID von SNMPv3 geändert werden, die vom PSA für die interne Kommunikation verwendet wird. Die EngineID kann mit root-Berechtigung wie folgt geändert werden: 1 Überprüfen Sie mit dem Kommando ps, ob der PSA aktiv ist. Kommandosyntax: ps ax | grep psa Beispiel: Wenn unter /opt/FJSVpsa/bin/ die folgenden Prozesse aufgeführt werden, ist der PSA aktiv. # ps ax | grep psa 4562 ? S global/pmpsa.conf 4563 ? S 4564 ? S 4565 ? S 4566 ? S 4567 ? S 4568 ? S 4569 ? S 4570 ? S 4578 ? S 4819 ? Sl 21670 pts/5 S+ U41632-J-Z816-5 0:00 /opt/FJSVpsa/bin/pm -o 70 /etc/opt/FJSVpsa/ 0:18 0:06 0:00 0:01 0:02 0:00 7:40 8:47 0:00 0:00 0:00 /opt/FJSVpsa/bin/loggetd -p / /opt/FJSVpsa/bin/sisp -p / /opt/FJSVpsa/bin/mmbm -p / /opt/FJSVpsa/bin/mmbs -p / /opt/FJSVpsa/bin/fs -p / /opt/FJSVpsa/bin/ciipmi -p / /opt/FJSVpsa/bin/cilog -p / /opt/FJSVpsa/bin/cios -p / /opt/FJSVpsa/bin/cisalchild 1 / /opt/FJSVpsa/bin/webgate -p / grep psa 4-61 KAPITEL 4 Nach Installation des Betriebssystems erforderliche Arbeiten 2 Wenn der PSA aktiv ist, deaktivieren Sie ihm mit dem Kommando stop. Kommandosyntax: /etc/init.d/y30FJSVpsa stop 3 Führen Sie das Kommando ps aus, um zu überprüfen, ob snmpd aktiv ist. Kommandosyntax: ps ax | grep snmpd Beispiel: snmpd ist aktiv, wenn /usr/sbin/snmpd angezeigt wird. # ps ax | grep snmpd 32611 ? S snmpd -a 4 0:04 /usr/sbin/snmpd -Lsd -Lf /dev/null -p /var/run/ Wenn snmpd aktiv ist, führen Sie das Kommando service aus, um snmpd zu deaktivieren. Kommandosyntax: /etc/init.d/snmpd stop 5 Ändern Sie den Wert für oldEngineID in der Datei /var/net-snmp/snmpd.conf. Anm.: Sie können einen beliebigen Wert aus max. 34 Hexadezimalzahlen wählen. Der Wert muss innerhalb der Partitionen eines Schrankes einmalig sein. Beispiel: Der Wert für oldEngineID wird in 0x19760523 geändert. #vi /var/lib/net-snmp/snmpd.conf oldEngineID 0x19760523 6 Führen Sie folgendes Kommando aus, um snmpd zu aktivieren. Kommandosyntax: /etc/init.d/snmpd start 7 4-62 Wechseln Sie in das Verzeichnis /opt/FJSVpsa/sh/, um das Kennwort für snmpv3 für die interne Kommunikation des PSA neu zu generieren. U41632-J-Z816-5 4.4 PSA installieren (Linux: SUSE) (PRIMEQUEST 500A/500/400-Modellreihe) Kommandosyntax: cd /opt/FJSVpsa/sh/ 8 Führen Sie in dem genannten Verzeichnis das Kommando snmpsetup.sh aus. Damit wird das snmpv3-Kennwort automatisch generiert, das für die interne Kommunikation des PSA verwendet wird. Kommandosyntax: ./snmpsetup.sh install 9 Starten Sie den PSA. Kommandosyntax: /etc/init.d/y30FJSVpsa start 4.4.8 PSA-Update installieren Führen Sie die folgenden Kommandos in der angegebenen Reihenfolge aus, deaktivieren Sie den PSA und installieren Sie das PSA-Paket neu. Hinweis: Wenn PEXU gemountet ist, benutzen Sie PSA ab Version1.10. Kommandosyntax: Update von PSA-1.2.X-X oder höher /sbin/service y30FJSVpsa stop /bin/rpm -Uvh FJSVpsa-X.X.X-X.ia64.rpm /sbin/service y30FJSVpsa start Update von PSA-1.1.X-X /sbin/service /bin/rpm -Uvh /sbin/service /sbin/service y30FJSVpsa stop FJSVpsa-X.X.X-X.ia64.rpm y10FJSVpsa start y30FJSVpsa start * X.X.X-X ist die PSA-Versionsnummer. U41632-J-Z816-5 4-63 KAPITEL 4 Nach Installation des Betriebssystems erforderliche Arbeiten 4.4.9 PSA deinstallieren Führen Sie die folgenden Kommandos in der angegebenen Reihenfolge aus, deaktivieren Sie den PSA und deinstallieren Sie das PSA-Paket. Kommandosyntax: /etc/init.d/y30FJSVpsa stop /bin/rpm -e FJSVpsa [Beginn des Zusatzes gemäß Manual Errata 2009/02/24] Bei der Deinstalltion automatisch vorgenommene Einstellungen Die folgenden Modifikationen werden bei der PSA-Deinstallation automatisch wirksam: • • • • Löschen der Einstellungen in der Datei syslog.conf Löschen der Einstellungen in der Datei snmpd.conf Löschen der Einstellungen in der Datei snmptrapd.conf Aktivierung der automatischen Starteinstellungen von salinfo oder salinfo_decode • Aktivierung der automatischen Starteinstellungen von smartd • Löschen der Einstellungen in der Datei services • Ändern der Boot-Option snmptrapd [Ende des Zusatzes gemäß Manual Errata 2009/02/24] 4-64 U41632-J-Z816-5 4.5 PSA installieren (Windows Server 2003) (PRIMEQUEST 580A/540A/580/540/480/440) 4.5 PSA installieren (Windows Server 2003) (PRIMEQUEST 580A/540A*/580/540/480/440) In diesem Abschnitt wird die Installation des PSA beschrieben. Obligatorische Aufgaben: z Einstellungen für das Management-LAN überprüfen (→ 4.5.1) Optionale Aufgaben: z Ziel für Partition-Traps einstellen (→ 4.5.2) z Ziel für Traps und E-Mails über MMB festlegen (→ 4.5.3) z Windows-Firewall einstellen (→ 4.5.4) z Watchdog-Überwachung nach Auftreten eines Stopp-Fehlers (eines schwerwiegenden Systemfehlers) (→ 4.5.5) Hinweise: z Benutzen Sie den PRIMEQUEST Software Installer oder SystemcastWizard Lite, um den PSA zu installieren. Wie Sie den PSA manuell installieren können, ist in Kapitel 4, „Manual PSA Installation“ im PRIMEQUEST 500A/500/400 Series Reference Manual: Tools/Operation Information (U41757-J-Z816-x-76/C122-E074EN) beschrieben. Näheres über eine Installation mit dem PRIMEQUEST Software Installer finden Sie in Abschnitt 3.3.6.1, „Installation mit PRIMEQUEST Software Installer“. Die Installation mit SystemcastWizard Lite ist im PRIMEQUEST SystemcastWizard Lite User's Guide (C122-E010EN) beschrieben. z Bei der Installation des PSA werden die folgenden für den Betrieb erforderlichen Einstellungen automatisch durchgeführt: 1 • • • 2 • Einstellung der Dienste PRIMEQUEST Server Agent PRIMEQUEST PEM Command Service PRIMEQUEST PSA Environment Control Service Einstellen der Umgebungsvariablen Variable PATH Der von PSA zu verwendende Wert wird der bestehenden PATH-Variable hinzugefügt. *: wird von Fujitsu Technology Solutions nicht unterstützt U41632-J-Z816-5 4-65 KAPITEL 4 Nach Installation des Betriebssystems erforderliche Arbeiten • Variable FJSVpsa_INSTALLPATH Diese Variable wird neu hinzugefügt. 3 Port-Einstellungen Es wird damit sichergestellt, dass PSA den Port TCP:24450 verwendet. 4 SNMP-Sicherheitseinstellungen Machen Sie die erforderlichen Sicherheitseinstellungen für den SNMPDienst, da der PSA vom MMB SNMP-Pakete empfangen muss. Die weitere Vorgehensweise hängt von dem Parameter ab, der während der Installation des PSA auf dem Registerblatt [Security] des Fensters [Properties] für [SNMP Service] ausgewählt wird. • Wenn [Accept SNMP packets from any host] ausgewählt wird: SNMP-Sicherheitseinstellungen sind nicht erforderlich. • Wenn [Accept SNMP packets from these hosts] ausgewählt wird: Richten Sie mit Ihren Einstellungen eine sichere SNMP-Übertragung ein, wenn die IP-Adresse des MMB und der Parameter für den lokalen Host nicht angegeben sind. Hinweis: Wenn Sie die Einstellung nach der Installation des PSA von [Accept SNMP packets from any host] in [Accept SNMP packets from these hosts] ändern wollen, oder wenn Sie die IP-Adresse des MMB ändern wollen, führen Sie das SNMP-Kommando für Sicherheitseinstellungen (setsnmpsec) aus. Näheres über dieses Kommando finden Sie im Handbuch PRIMEQUEST 500A/500/ 400 Series Reference Manual: Basic Operation/GUI/Commands (U41633-J-Z816-x-76/C122-E003EN). 5 4-66 WMI-Einstellungen (Window Management Instrumentation) PSA sammelt mithilfe von WMI, das in Windows standardmäßig installiert ist, Informationen zu PCI-Karten und SCSI-Geräten. Wenn der Speicherplatz und die Anzahl interner Handles, die WMI ausführt, um diese Informationen zu sammeln, für die Anzahl der vorhandenen LUNs (z.B. RAIDS) nicht ausreichen, dann ändern Sie die Einstellungen wie folgt: • Maximaler Speicherplatz: 536.870.912 Byte • Maximale Anzahl interner Handles: 65.536 U41632-J-Z816-5 4.5 PSA installieren (Windows Server 2003) (PRIMEQUEST 580A/540A/580/540/480/440) 6) Task Scheduler-Einstellungen Nehmen Sie die folgenden Task Scheduler-Einstellungen vor, um die Stromversorgung der Expansion File Unit und die Lüfter auf Fehler zu überwachen: Task-Name: File Unit Status Check Aktivierungsintervall: 5 Minuten Die Konfigurationsinformationen werden beim PSA-Start aufgenommen. Die Fehlererfassung wird anschließend auf dieser Grundlage bis zum nächsten PSA-Start ausgeführt. Ist keine Expansion File Unit angeschlossen, wird die Überwachung gemäß der Scheduler-Einstellung gestartet, jedoch sofort ohne weitere Erfassungsmaßnahmen eingestellt. Hierdurch wird das System nicht belastet. Hinweise: z Wenn Sie das PSA-Fenster nach der Installation mit anschließendem Neustart des Systems zum ersten Mal über das Web-UI öffnen wollen, erscheint möglicherweise die Fehlermeldung „E_33077 PSA is Not Active. (01:0000)“. Das liegt daran, dass der PSA einige Zeit benötigt, um Sensordaten vom System zu erhalten. Warten Sie einige Minuten und versuchen Sie dann erneut, das Fenster zu öffnen. z Wenn Sie die IP-Adresse des MMBs oder des Management-LANs geändert haben, müssen Sie den PSA unbedingt neu starten. Andernfalls kommt es zu einem Anzeigefehler im Web-UI und erkennbare Fehler können im PSA nicht gemeldet werden. z Folgendes ist bei der Einrichtung des PSA in Windows zu beachten: - Aktivieren Sie nicht die Option Visual Notification unter Dr. Watson, da der PSA ansonsten bei Auftreten eines Fehlers mit Anzeige eines Meldungsfensters nicht neu gestartet werden kann, bis das Fenster geschlossen wurde. - Setzen Sie bei den Eigenschaften für das Systemlog des Event Viewer nicht die Option „Do not overwrite events (clear log manually)“, da ansonsten ein Fehler nicht mehr in die Logdatei geschrieben wird, wenn diese ihre maximale Größe erreicht hat. U41632-J-Z816-5 4-67 KAPITEL 4 Nach Installation des Betriebssystems erforderliche Arbeiten - Stoppen Sie nicht den Windows Print Spooler Service. Die Erfassungsfunktion des Betriebssystems verwendet die Windows Management Instrumentation (WMI). Wenn der Print Spooler Service gestoppt wird, wird dem WMI ein Fehler gemeldet, und die Konfigurationsinformationen können nicht mehr korrekt erfasst werden. [Beginn der Ergänzung gemäß Handbuch-Errata 2006/10/10] - Falls der folgende Wert in der Registry auf unter 20000 (dies bedeutet 20 Sekunden) eingestellt ist, kann das WindowsBetriebssystem möglicherweise beim Shutdown abstürzen. Deshalb muss der Wert unbedingt größer als 20000 (dies bedeutet 20 Sekunden) eingestellt werden. (Standard-Voreinstellung: 20000) HKEY_LOCAL_MACHINE\SYSTEM\CurrentControlSet \Control\WaitToKillServiceTimeout (Dieser Registry-Wert legt fest, wie lange das System nach dem Windows-Shutdown wartet, bevor die Services gestoppt werden.) - Beim PSA-Start wird möglicherweise die folgende Meldung angezeigt, die jedoch keinerlei Probleme verursacht: „PM child process abnormal end [6:750] (tagt) 1:0x00000000“ FJSVpsa Event ID 62 [Ende der Ergänzung gemäß Handbuch-Errata 2006/10/10] 4.5.1 Einstellungen für das Management-LAN überprüfen Dieser Abschnitt beschreibt, wie Sie die Einstellungen für das Management-LAN überprüfen können. Damit der PSA über das Management-LAN mit dem MMB kommunizieren kann, muss die partitionsseitig mit dem Management-LAN verbundene NIC aktiviert sein. Hinweis: Konfigurieren Sie das Management-LAN erst nach Abschluss der Installation, wenn Sie die Installation mit dem Batch Installer der High Reliability Tools durchführen. (1) NIC des Management-LANs ermitteln Zeigen Sie im Device Manager die Eigenschaften der dem Management-LAN zugewiesenen Netzwerkadapter (Intel PRO/100 VE Network Connection und Intel PRO/ 100 M Network Connection) an und überprüfen Sie die Einstellungen für [Location] auf dem Registerblatt [General]. 4-68 U41632-J-Z816-5 4.5 PSA installieren (Windows Server 2003) (PRIMEQUEST 580A/540A/580/540/480/440) Schließen Sie die Netzwerkadapter für das Management-LAN wie folgt an MMB 0 und MMB 1 an: - MMB 0: PCI-Bus 1, Device 8, Funktion 0 - MMB 1: PCI-Bus 1, Device 0, Funktion 0 Konfigurieren Sie die oben genannten Netzwerkadapter mit der Teaming-Funktion von Intel PROSet für eine duplizierte Kommunikation mit dem Management-LAN. Geben Sie für das Intel PROSet-Teaming die IP-Adressen der Geräte für das Management-LAN an, die für die duplizierte Kommunikation konfiguriert sind. (2) Netzwerkadapter des Management-LANs duplizieren Benutzen Sie die Teaming-Funktion von Intel PROSet, um die Netzwerkadapter für das Verwaltungs-LAN so zu konfigurieren, dass duplizierte Kommunikationswege gewährleistet sind. Installieren Sie dafür zuerst Intel PROSet. Hinweise: z Ändern Sie die VLAN-Einstellung der Management-LAN-Schnittstelle des MMB zu „VLAN Mode“. (Näheres finden Sie unter 2.2.4.5, „Einen Management-LAN-Hub einrichten“.) z Auf dem Switch, der mit dem Benutzerport (Management-LAN) des MMB verbunden ist, muss SPT (Spanning Tree-Protokoll) deaktiviert sein. z Es muss eine Verbindung zur Konsole hergestellt werden, um die Einstellungen über eine Verbindung zum entfernten Desktop durchführen zu können. Stellen Sie diese Verbindung wie folgt her: 1) Wählen Sie im [Start]-Menü [Run] aus. Das Dialogfenster [Run] wird geöffnet. 2) Geben Sie im Eingabefeld [Open] „mstsc /v:<servername/ip address> /console“ ein und klicken Sie auf [OK]. Anm.: Die Teaming-Funktion ändert möglicherweise die IP-Adresse des Management-LANs, weil es als neues Device identifiziert wird. Eine Verbindung von einem entfernten System zum Management-LAN kann dabei abgebrochen werden. Stellen Sie in diesem Fall eine Verbindung über ein KVMGerät unter Eingabe der richtigen IP-Adresse her. U41632-J-Z816-5 4-69 KAPITEL 4 Nach Installation des Betriebssystems erforderliche Arbeiten Geben Sie als Serververbindung einen aktuellen Servernamen und dessen IP-Adresse im Format <servername/ip address> ein. (Es kann keine virtuelle IP-Adresse des Clusters angegeben werden.) * Nähere Einzelheiten über die Optionen von mstsc können Sie erfahren, indem Sie „mstsc /?“ eingeben. 1 Wählen Sie [Control Panel] → [Administrative Tools] → [Computer Management] → [Device Manager]. 2 Öffnen Sie [Network Adapter] und wählen Sie [Inter(R) PRO/100 VE Network Connection]. Abbildung 4.15 Fenster [Computer Management] 4-70 U41632-J-Z816-5 4.5 PSA installieren (Windows Server 2003) (PRIMEQUEST 580A/540A/580/540/480/440) 3 Das Dialogfenster [Intel(R) PRO/100 VE Network Connection Properties] wird angezeigt. Wählen Sie das Registerblatt [Teaming] aus, aktivieren Sie das Optionsfeld [Team with other adapters] und klicken Sie auf die Schaltfläche [New Team]. Abbildung 4.16 Registerblatt [Teaming] 4 Der [New Team Wizard] wird angezeigt. Geben Sie einen Teamnamen ein (Standardname ist Team #n) und klicken Sie auf [Next]. Abbildung 4.17 Dialogfenster [New Team Wizard] 5 Eine Liste der für das Teaming verfügbaren Netzwerkadapter wird angezeigt. Aktivieren Sie die Kontrollkästchen für [Intel(R) PRO/100 VE Network Connection] und [Intel(R) Pro/100 M Network Connection] und klicken Sie auf [Next]. U41632-J-Z816-5 4-71 KAPITEL 4 Nach Installation des Betriebssystems erforderliche Arbeiten Abbildung 4.18 Liste der Netzwerkadapter 6 Wählen Sie in der Modusliste [Adapter Fault Tolerance] aus und klicken Sie auf [Next]. Abbildung 4.19 Team-Modus-Liste 7 4-72 Das folgende Fenster erscheint. Die Einrichtung des Teaming beginnt, wenn Sie auf [Finish] klicken. U41632-J-Z816-5 4.5 PSA installieren (Windows Server 2003) (PRIMEQUEST 580A/540A/580/540/480/440) Abbildung 4.20 Auswahl abgeschlossen 8 Wenn die Konfigurierung des Teaming abgeschlossen ist, ist das Teaming-Gerät angelegt und die Eigenschaften des Teams werden angezeigt. Klicken Sie das Register [Settings] an und überprüfen Sie die angezeigten Adapterinformationen. Wenn die Angaben korrekt sind, klicken Sie auf [OK]. Andernfalls klicken Sie auf [Remove Team], um das Teaming-Gerät zu entfernen. Führen Sie den beschriebenen Vorgang in dem Fall ab Schritt 2 noch einmal durch. Abbildung 4.21 Eigenschaften des Teams Nummer 0 9 Das Dialogfenster [Intel(R) PRO/100 VE Network Connection Properties] wird wieder angezeigt. Klicken Sie auf [OK], um den Vorgang zu beenden und schließen Sie [Computer Management]. U41632-J-Z816-5 4-73 KAPITEL 4 Nach Installation des Betriebssystems erforderliche Arbeiten 10 Wählen Sie [Control Panel] und [Network Connections]. Es wird eine Liste der Netzwerke angezeigt. 11 Wählen Sie das Netzwerk, dessen Gerätename dem Teamnamen entspricht (z.B. Team #0) und wählen Sie aus dem Kontextmenü den Eintrag [Properties] aus. 12 Wählen Sie [Internet Protocol (TCP/IP)], klicken Sie auf die Schaltfläche [Properties] und geben Sie im Dialogfenster [Internet Protocol (TCP/IP) Properties] die IP-Adresse, die Teilnetzmaske, das Standard-Gateway und sonstige Parameters ein. 13 Klicken Sie auf [Configure], um die Eigenschaften des Teams anzuzeigen. Abbildung 4.22 Dialogfenster [Local Area Connection Properties] 14 Wählen Sie auf dem Registerblatt [Advanced] unter [Settings] den Eintrag [Probe] aus und aus der Dropdown-Liste unter [Value] die Option [Enable]. Klikken Sie auf [OK], um die Eingaben zu bestätigen. Der Adapter aktiviert daraufhin die Verbindungsüberwachung und die Duplizierung des Management-LANs ist somit eingestellt. Führen Sie einen Neustart aus, damit die Teaming-Einstellungen wirksam werden. 4-74 U41632-J-Z816-5 4.5 PSA installieren (Windows Server 2003) (PRIMEQUEST 580A/540A/580/540/480/440) Abbildung 4.23 Registerblatt [Advanced] 4.5.2 Ziel für Partition-Traps einstellen Hinweise: z SNMP V.3 wird von Windows nicht unterstützt. z Führen Sie diese Aufgaben nur durch, wenn die Einstellung gebraucht wird. z Die Einstellungen sind erforderlich, wenn Partitionen mit einer Betriebsverwaltungssoftware verwaltet werden. 1 Wählen Sie [Control Panel] → [Administrative Tools]. 2 Wählen Sie [Computer Management]. 3 Wählen Sie in der Baumstruktur links [Services and Applications] → [Services]. 4 Klicken Sie im rechten Teilfenster [SNMP Service] an. Das Dialogfenster [SNMP Service] wird angezeigt. 5 Klicken Sie auf das Registerblatt [Trap]. 6 Geben Sie im Feld [Community Name] den Namen der gewünschten Community ein und klicken Sie auf [Add to List]. 7 Klicken Sie unter [Trap Send Destination] auf [Add]. 8 Geben Sie den Hostnamen oder die IP-Adresse des Servers ein, an den die Traps zur Benachrichtigung geschickt werden und klicken Sie auf [Add]. U41632-J-Z816-5 4-75 KAPITEL 4 Nach Installation des Betriebssystems erforderliche Arbeiten 9 Klicken Sie dann auf [OK]. 10 Wählen Sie im Menü [Action] den Eintrag [Restart], um den SNMP-Dienst neu zu starten. Einstellungen für Trap-Ziel überprüfen Benutzen Sie die Standard-Trap des SNMP-Dienstes, die in Schritt 10 des SNMPService-Neustarts zum Einsatz kommt, um zu überprüfen, ob die Einstellungen für das Trap-Ziel richtig sind. Stellen Sie sicher, dass die Traps ordnungsgemäß am gewünschten Ziel empfangen werden. Anm.: Auf dem Zielrechner muss eine Trap-Anwendung oder ein Trap Manager aktiviert sein, damit die Traps des SNMP-Dienstes empfangen werden können. Starten Sie den SNMP-Dienst auf dem Ausgangsrechner neu, indem Sie Schritt 10 durchführen. Als Ergebnis erhält die Trap-Anwendung auf dem Zielrechner die Standardmeldung „ColdStart“. Handelt es sich beispielsweise bei dem Zielrechner um einen Linux-Rechner, wird die folgende Meldung in die Datei syslog geschrieben, wenn snmptrapd eine Trap erhält. Das zeigt, dass das Zielgerät Traps ordnungsgemäß empfängt. Aug 17 14:50:03 shaka snmptrapd[2600]: 2005-08-17 14:50:03 pq-server.fujitsu.com [192.168.0.162] (via 192.168.0.162) TRAP, SNMP v1, community public SNMPv2-SMI::enterprises.211.1.31.1.2.100.3 Cold Start Trap (0) Uptime: 0:00:00.00 4.5.3 Ziel für Traps und E-Mails über MMB festlegen Hinweise: z Machen Sie diese Einstellung nur, wenn sie erforderlich ist. z Die Einstellung ist erforderlich, wenn Partitionen mit einer Betriebsverwaltungssoftware verwaltet werden. Das Ziel für Trap- und E-Mail-Übertragungen über MMB kann mit der MMB WebUI eingestellt werden. Näheres über das MMB Trap-Ziel finden Sie in Abschnitt 5.1.2, „SNMP einrichten“. Näheres über das E-Mail-Ziel finden Sie in Abschnitt 2.2.3.5, „SMTP-Einstellungen“. 4-76 U41632-J-Z816-5 4.5 PSA installieren (Windows Server 2003) (PRIMEQUEST 580A/540A/580/540/480/440) 4.5.4 Windows-Firewall einstellen Wenn Sie die Windows-Firewall benutzen wollen, müssen Sie über [Exceptions] sicherstellen, dass eine Datenübertragung zum MMB über die folgenden Ports gewährleistet ist: z TCP-Port, der vom PSA benutzt wird: Port 24450 z UDP-Port, der für SNMP benötigt wird: Port 161 1 Wählen Sie [Control Panel] → [Windows Firewall]. Das Fenster [Windows Firewall] wird angezeigt. 2 Wählen Sie das Registerblatt [Exceptions] und klicken Sie dort auf die Schaltfläche [Add Port]. Das Dialogfenster [Add Port] wird geöffnet. 3 Geben Sie die Nummer des vom PSA benutzten Ports ein und klicken Sie auf [OK]. Abbildung 4.24 Dialogfenster [Add a Port] 4 Klicken Sie im Fenster [Windows Firewall] noch einmal auf die Schaltfläche [Add Port]. Das Dialogfenster [Add Port] wird geöffnet. 5 Geben Sie die Nummer des von SNMP benutzten Ports ein und klicken Sie auf [OK]. U41632-J-Z816-5 4-77 KAPITEL 4 Nach Installation des Betriebssystems erforderliche Arbeiten Abbildung 4.25 Dilaogfenster [Add a Port] 6 4.5.5 Klicken Sie im Fenster [Windows Firewall] auf die Schaltfläche [OK], um die Einstellungen abzuschließen. Watchdog-Überwachung nach Auftreten eines Stopp-Fehlers (eines schwerwiegenden Systemfehlers) Tritt im System ein Stopp-Fehler (ein schwerwiegender Systemfehler) auf, passiert Folgendes: • Unter „System Progress“ der entsprechenden Partition unter [Partition]-[Power Control] des MMB Web-UI wird „Panic“ ausgegeben. • Ein Speicherabzug (Memory dump) des Systems wird erstellt. Um in solchen Fällen zu verhindern, dass das System einfriert oder anderweitig nicht mehr antwortet, kann eine Überwachung mithilfe des Watchdog-Timers eingestellt werden. Nach Ablauf der eingestellten Zeit führt MMB einen harten Reset aus, und das Betriebssystem wird neu gestartet. Einstellungsablauf 1 4-78 Öffnen Sie folgende Datei: PSA Installationsordner: \etc\opt\FJSVpsa\usr\pnwatchdog.conf (Beispiel: C:\Program Files\fujitsu\FJSVpsa\etc\opt\FJSVpsa\usr \pnwatchdog.conf) U41632-J-Z816-5 4.5 PSA installieren (Windows Server 2003) (PRIMEQUEST 580A/540A/580/540/480/440) 2 4.5.6 Geben Sie, wie unten dargestellt, einen Schlüsselwert ein. Standard ist 0. Abschnitt: [WATCHDOG] Schlüssel: [TIMER] Wert einstellen (Einheit: Sekunden)0 (Watchdog-Timer wird nicht benutzt) 1 bis 6000 (Überwachungszeitraum des WatchdogTimers) Anm.: Zur Einstellung des Werts messen Sie die benötigte Zeit für einen Speicherabzug in der maßgeblichen Partition und bestimmen den entsprechenden Wert. Übersteigt die benötigte Zeit 6000 Sekunden (1 Stunde und 40 Minuten), geben Sie 0 an (Watchdog-Timer wird nicht benutzt). Ist der eingestellte Zeitraum kürzer als die benötigte Zeit für die Erstellung des Speicherabzugs, läuft die Zeit für den Watchdog-Timer ab, was zu einem harten Reset führt. Der Speicherabzug kann nicht mehr ordnungsgemäß abgeschlossen werden. PSA-Updates installieren In diesem Abschnitt wird beschrieben, wie Sie ein PSA-Update installieren. Anm.: Wenden Sie sich an Ihren Kundendienst-Techniker oder an das Support Center, um zu erfahren, wie Sie Fix-Programme erhalten. Hinweis: Ist PEXU gemountet, benutzen Sie PSA ab Version 1.10. (1) Kleinere Updates installieren 1 Speichern Sie das Fix-Programm (fjpsaxxxx.exe) im gewünschten Ordner. 2 Starten Sie das Fix-Programm. Der folgende Bildschirm zeigt an, dass die Installation vorbereitet wird: U41632-J-Z816-5 4-79 KAPITEL 4 Nach Installation des Betriebssystems erforderliche Arbeiten Abbildung 4.26 Installationsvorbereitung 3 Klicken Sie auf die Schaltfläche [Next], um die Installation auszuführen, wenn der folgende Bildschirm anzeigt, dass das System für die Installation bereit ist. Die Aktualisierung des Programms beginnt. Abbildung 4.27 Update-Installation 4 4-80 Klicken Sie auf die Schaltfläche [Finish], um den Vorgang abzuschließen. U41632-J-Z816-5 4.5 PSA installieren (Windows Server 2003) (PRIMEQUEST 580A/540A/580/540/480/440) Abbildung 4.28 Update abgeschlossen 5 Wenn ein Neustart erforderlich ist, werden Sie in einem Dialogfeld gefragt, ob der Neustart durchgeführt werden soll. Überprüfen Sie, ob ein Neustart zum gegebenen Zeitpunkt problemlos durchgeführt werden kann und starten Sie das System dann neu, indem Sie auf die Schaltfläche [Finish] klicken. (2) Umfangreichere Updates installieren 1 Speichern Sie das Fix-Programm (fjpsaxxxx.exe) im gewünschten Ordner. 2 Starten Sie das Fix-Programm. Der folgende Bildschirm zeigt an, dass die Installation vorbereitet wird: Abbildung 4.29 Installationsvorbereitung U41632-J-Z816-5 4-81 KAPITEL 4 Nach Installation des Betriebssystems erforderliche Arbeiten 3 Klicken Sie auf die Schaltfläche [OK], wenn das Bestätigungsfenster erscheint. Die Deinstallation wird daraufhin gestartet. Abbildung 4.30 [Detected previous version of PSA] 4 Wenn die Deinstallation abgeschlossen ist, wird die Installation der neuen Version gestartet. Abbildung 4.31 Update-Installation 5 4-82 Geben Sie das Installationsziel an und klicken Sie dann auf die Schaltfläche [Next]. Die neue Version wird standardmäßig im Ordner „Program Files\Fujitsu“ installiert. Wenn Sie ein anderes Installationsziel bestimmen wollen, klicken Sie auf die Schaltfläche [Browse] und geben Sie das gewünschte Ziel an. U41632-J-Z816-5 4.5 PSA installieren (Windows Server 2003) (PRIMEQUEST 580A/540A/580/540/480/440) Abbildung 4.32 Fenster [Select Features] 6 Wenn die Installation abgeschlossen ist, wird das folgende Bestätigungsfenster angezeigt. Klicken Sie auf die Schaltfläche [Finish]. Abbildung 4.33 Installation abgeschlossen 7 Wenn ein Neustart erforderlich ist, werden Sie in einem Dialogfeld gefragt, ob der Neustart durchgeführt werden soll. Überprüfen Sie, ob ein Neustart zum gegebenen Zeitpunkt problemlos durchgeführt werden kann und starten Sie das System dann neu, indem Sie auf die Schaltfläche [Finish] klicken. U41632-J-Z816-5 4-83 KAPITEL 4 Nach Installation des Betriebssystems erforderliche Arbeiten 4.5.7 PSA deinstallieren In diesem Abschnitt wird beschrieben, wie Sie PSA deinstallieren. 1 Wählen Sie [Control Panel] → [Add/Remove Programs] aus. 2 Wählen Sie unter [Currently Installed Programs] den Eintrag [PRIMEQUEST Server Agent] aus und klicken Sie auf die Schaltfläche [Change/Delete]. 3 Sie werden aufgefordert, die Deinstallation zu bestätigen. Klicken Sie auf [OK], um die Deinstallation zu starten. Abbildung 4.34 Bestätigungsfenster 4 Wenn die Deinstallation abgeschlossen ist, erscheint das folgende Bestätigungsfenster. Klicken Sie auf die Schaltfläche [Finish]. Abbildung 4.35 Deinstallation abgeschlossen 5 4-84 Wenn ein Neustart erforderlich ist, werden Sie in einem Dialogfeld gefragt, ob der Neustart durchgeführt werden soll. Überprüfen Sie, ob ein Neustart zum gegebenen Zeitpunkt problemlos durchgeführt werden kann und starten Sie das System dann neu, indem Sie auf die Schaltfläche [Finish] klicken. U41632-J-Z816-5 4.6 PSA installieren (Windows Server 2003) (PRIMEQUEST 520A/520/420) 4.6 PSA installieren (Windows Server 2003) (PRIMEQUEST 520A*/520/420) In diesem Abschnitt wird die Installation des PSA beschrieben. Obligatorische Aufgaben: z Einstellungen für das Management-LAN überprüfen (→ 4.6.1) Optionale Aufgaben: z Ziel für Partition-Traps einstellen (→ 4.6.2) z Ziel für Traps und E-Mails über MMB festlegen (→ 4.6.3) z Windows-Firewall einstellen (→ 4.6.4) z Watchdog-Überwachung nach Auftreten eines Stopp-Fehlers (eines schwerwiegenden Systemfehlers) (→ 4.6.5) Anm.: z Benutzen Sie den PRIMEQUEST Software Installer oder SystemcastWizard Lite, um den PSA zu installieren. Wie Sie den PSA manuell installieren können, ist in Kapitel 4, „Manual PSA Installation“ im PRIMEQUEST 500A/500/400 Series Reference Manual: Tools/Operation Information (U41757-J-Z816-x-76/C122-E074EN) beschrieben. Näheres über eine Installation mit dem PRIMEQUEST Software Installer finden Sie in Abschnitt 3.3.6.1, „Installation mit PRIMEQUEST Software Installer“. Die Installation mit SystemcastWizard Lite ist im PRIMEQUEST SystemcastWizard Lite User's Guide (C122-E010EN) beschrieben. z Bei der Installation des PSA werden die folgenden für den Betrieb erforderlichen Einstellungen automatisch durchgeführt: 1 • • • 2 • Einstellung der Dienste PRIMEQUEST Server Agent PRIMEQUEST PEM Command Service PRIMEQUEST PSA Environment Control Service Einstellung der Umgebungsvariablen Die Variable PATH Der von PSA zu verwendende Wert wird der bestehenden PATH-Variable hinzugefügt. *: wird von Fujitsu Technology Solutions nicht unterstützt U41632-J-Z816-5 4-85 KAPITEL 4 Nach Installation des Betriebssystems erforderliche Arbeiten • Variable FJSVpsa_INSTALLPATH Diese Variable wird neu hinzugefügt. 3 Port-Einstellung Es wird damit sichergestellt, dass PSA den Port TCP:24450 verwendet. 4 SNMP-Sicherheitseinstellungen Machen Sie die erforderlichen Sicherheitseinstellungen für den SNMPDienst, da der PSA vom MMB SNMP-Pakete empfangen muss. Die weitere Vorgehensweise hängt von dem Parameter ab, der während der Installation des PSA auf dem Registerblatt [Security] des Fensters [Properties] für [SNMP Service] ausgewählt wird. • Wenn [Accept SNMP packets from any host] ausgewählt wird: SNMP-Sicherheitseinstellungen sind nicht erforderlich. • Wenn [Accept SNMP packets from these hosts] ausgewählt wird: Richten Sie mit Ihren Einstellungen eine sichere SNMP-Übertragung ein, wenn die IP-Adresse des MMB und der Parameter für den lokalen Host nicht angegeben sind. Hinweis: Wenn Sie die Einstellung nach der Installation des PSA von [Accept SNMP packets from any host] in [Accept SNMP packets from these hosts] ändern wollen oder wenn Sie die IP-Adresse des MMB ändern wollen, führen Sie das SNMP-Kommando für Sicherheitseinstellungen (setsnmpsec) aus. Näheres über dieses Kommando finden Sie im Handbuch PRIMEQUEST 500A/500/ 400 Series Reference Manual: Basic Operation/GUI/Commands (U41633-J-Z816-x-76/C122-E003EN). 5 4-86 WMI-Einstellungen (Window Management Instrumentation) PSA sammelt mithilfe von WMI, das in Windows standardmäßig installiert ist, Informationen zu PCI-Karten und SCSI-Geräten. Wenn der Speicherplatz und die Anzahl interner Handles, die WMI ausführt, um diese Informationen zu sammeln, für die Anzahl der vorhandenen LUNs (z.B. RAIDS) nicht ausreichen, dann ändern Sie die Einstellungen wie folgt: • Maximaler Speicherplatz: 536.870.912 Byte • Maximale Anzahl interner Handles: 65.536 U41632-J-Z816-5 4.6 PSA installieren (Windows Server 2003) (PRIMEQUEST 520A/520/420) 6) Task Scheduler-Einstellungen Nehmen Sie die folgenden Task Scheduler-Einstellungen vor, um die Stromversorgung der Expansion File Unit und die Lüfter auf Fehler zu überwachen: Task-Name: File Unit Status Check Aktivierungsintervall: 5 Minuten Die Konfigurationsinformationen werden beim PSA-Start aufgenommen. Die Fehlererfassung wird anschließend auf dieser Grundlage bis zum nächsten PSA-Start ausgeführt. Ist keine Expansion File Unit angeschlossen, wird die Überwachung gemäß der Scheduler-Einstellung gestartet, jedoch sofort ohne weitere Erfassungsmaßnahmen eingestellt. Hierdurch wird das System nicht belastet. Hinweise: z Wenn Sie das PSA-Fenster nach der Installation mit anschließendem Neustart des Systems zum ersten Mal über das Web-UI öffnen wollen, erscheint möglicherweise die Fehlermeldung „E_33077 PSA is Not Active. (01:0000)“. Das liegt daran, dass der PSA einige Zeit benötigt, um Sensordaten vom System zu erhalten. Warten Sie einige Minuten und versuchen Sie dann erneut, das Fenster zu öffnen. z Wenn Sie die IP-Adresse des MMBs oder des Management-LANs geändert haben, müssen Sie den PSA unbedingt neu starten. Andernfalls kommt es zu einem Anzeigefehler im Web-UI und erkennbare Fehler können im PSA nicht gemeldet werden. z Folgendes ist bei der Einrichtung des PSA in Windows zu beachten: - Aktivieren Sie nicht die Option Visual Notification unter Dr. Watson, da der PSA ansonsten bei Auftreten eines Fehlers mit Anzeige eines Meldungsfensters nicht neu gestartet werden kann, bis das Fenster geschlossen wurde. - Setzen Sie bei den Eigenschaften für das Systemlog des Event Viewer nicht die Option „Do not overwrite events (clear log manually)“, da ansonsten ein Fehler nicht mehr in die Logdatei geschrieben wird, wenn diese ihre maximale Größe erreicht hat. U41632-J-Z816-5 4-87 KAPITEL 4 Nach Installation des Betriebssystems erforderliche Arbeiten - Stoppen Sie nicht den Windows Print Spooler Service. Die Erfassungsfunktion des Betriebssystems verwendet die Windows Management Instrumentation (WMI). Wenn der Print Spooler Service gestoppt wird, wird dem WMI ein Fehler gemeldet, und die Konfigurationsinformationen können nicht mehr korrekt erfasst werden. - Falls der folgende Wert in der Registry auf unter 20000 (dies bedeutet 20 Sekunden) eingestellt ist, kann das WindowsBetriebssystem möglicherweise beim Shutdown abstürzen. Deshalb muss der Wert unbedingt größer als 20000 (dies bedeutet 20 Sekunden) eingestellt werden. (Standard-Voreinstellung: 20000) HKEY_LOCAL_MACHINE\SYSTEM\CurrentControlSet\ Control\WaitToKillServiceTimeout (Dieser Registry-Wert legt fest, wie lange das System nach dem Windows-Shutdown wartet, bevor die Services gestoppt werden.) - Beim PSA-Start wird möglicherweise die folgende Meldung angezeigt, die jedoch keinerlei Probleme verursacht: „PM child process abnormal end [6:750] (tagt) 1:0x00000000“ FJSVpsa Event ID 62 4.6.1 Einstellungen für das Management-LAN überprüfen Dieser Abschnitt beschreibt, wie Sie die Einstellungen für das Management-LAN überprüfen können. Damit der PSA über das Management-LAN mit dem MMB kommunizieren kann, muss die mit dem Management-LAN verbundene NIC aktiviert sein. Hinweis: Konfigurieren Sie das Management-LAN erst nach Abschluss der Installation, wenn Sie die Installation mit dem Batch Installer der High Reliability Tools durchführen. (1) NIC des Management-LANs überprüfen Rufen Sie im Device Manager die Eigenschaften der dem Management-LAN zugewiesenen Netzwerkadapter (Intel PRO/100 VE Network Connection) auf und überprüfen Sie die Einstellungen für [Location] auf dem Registerblatt [General]. Schließen Sie die Netzwerkadapter für das Management-LAN wie folgt an das MMB an: - MMB: PCI Bus 1, Device 8, Function 0 4-88 U41632-J-Z816-5 4.6 PSA installieren (Windows Server 2003) (PRIMEQUEST 520A/520/420) (2) Netzwerk-Adapter für das Management-LAN einstellen Hinweise: z Auf dem Switch, der mit dem Benutzerport (Management-LAN) des MMB verbunden ist, muss SPT (Spanning Tree-Protokoll) deaktiviert sein. z Es muss eine Verbindung zur Konsole hergestellt werden, um die Einstellungen über eine Verbindung zum entfernten Desktop durchführen zu können. Stellen Sie diese Verbindung wie folgt her: 1 2 4.6.2 Wählen Sie im [Start]-Menü [Run] aus. Das Dialogfenster [Run] wird geöffnet. Geben Sie im Eingabefeld [Open] „mstsc /v:<servername/ip address> /console“ ein und klicken Sie auf [OK]. Geben Sie als Serververbindung einen aktuellen Servernamen und dessen IPAdresse im Format <servername/ip address> ein. (Es kann keine virtuelle IPAdresse des Clusters angegeben werden.) * Nähere Einzelheiten über die Optionen von mstsc können Sie erfahren, indem Sie „mstsc /?“ eingeben. 1 Wählen Sie [Control Panel] und [Network Connections] aus. Es wird eine Liste der Netzwerke angezeigt. 2 Wählen Sie das Netzwerk aus, dessen Device-Name dem Team-Namen entspricht und wählen Sie im Kontextmenü den Eintrag [Properties] aus. 3 Wählen Sie [Internet Protocol (TCP/IP)] aus, klicken Sie auf die Schaltfläche [Properties] und geben Sie im Dialogfeld [Internet Protocol (TCP/IP) Properties] IP-Adresse, Teilnetzmaske, Standard-Gateway sowie sonstige Parameter ein. Ziel für Partition-Traps einstellen Hinweise: z SNMP V.3 wird von Windows nicht unterstützt. z Führen Sie diese Aufgaben nur durch, wenn die Einstellung gebraucht wird. z Die Einstellungen sind für die Verbindung zu einer Betriebsverwaltungssoftware erforderlich. 1 Wählen Sie [Control Panel] → [Administrative Tools]. 2 Wählen Sie [Computer Management]. U41632-J-Z816-5 4-89 KAPITEL 4 Nach Installation des Betriebssystems erforderliche Arbeiten 3 Wählen Sie in der Baumstruktur links [Services and Applications] → [Services]. 4 Klicken Sie im rechten Teilfenster [SNMP Service] an. Das Dialogfenster [SNMP Service] wird angezeigt. 5 Klicken Sie auf das Registerblatt [Trap]. 6 Geben Sie im Feld [Community Name] den Namen der gewünschten Community ein und klicken Sie auf [Add to List]. 7 Klicken Sie unter [Trap Send Destination] auf [Add]. 8 Geben Sie den Hostnamen oder die IP-Adresse des Servers ein, an den die Traps zur Benachrichtigung geschickt werden und klicken Sie auf [Add]. 9 Klicken Sie dann auf [OK]. 10 Wählen Sie im Menü [Action] den Eintrag [Restart], um den SNMP-Dienst neu zu starten. Einstellungen für Trap-Ziel überprüfen Benutzen Sie die Standard-Trap des SNMP-Dienstes, die bei dem in Schritt 10 genannten Neustart zum Einsatz kommt. Stellen Sie sicher, dass die Traps ordnungsgemäß am gewünschten Ziel empfangen werden. Anm.: Auf dem Zielrechner muss eine Trap-Anwendung oder ein Trap Manager aktiviert sein, damit die Traps des SNMP-Dienstes empfangen werden können. Starten Sie den SNMP-Dienst auf dem Ausgangsrechner neu, indem Sie Schritt 10 durchführen. Die Trap-Anwendung auf dem Zielrechner erhält daraufhin die Standardmeldung „ColdStart“. Handelt es sich beispielsweise bei dem Zielrechner um einen Linux-Rechner, wird die folgende Meldung in die Datei syslog geschrieben, wenn snmptrapd eine Trap erhält. Das zeigt, dass das Zielgerät Traps ordnungsgemäß empfängt. Aug 17 14:50:03 shaka snmptrapd[2600]: 2005-08-17 14:50:03 pq-server.fujitsu.com [192.168.0.162] (via 192.168.0.162) TRAP, SNMP v1, community public SNMPv2-SMI::enterprises.211.1.31.1.2.100.3 Cold Start Trap (0) Uptime: 0:00:00.00 4-90 U41632-J-Z816-5 4.6 PSA installieren (Windows Server 2003) (PRIMEQUEST 520A/520/420) 4.6.3 Ziel für Traps und E-Mails über MMB festlegen Hinweise: z Machen Sie diese Einstellung nur, wenn sie erforderlich ist. z Die Einstellungen sind für die Verbindung zu einer Betriebsverwaltungssoftware erforderlich. Das Ziel für Trap- und E-Mail-Übertragungen über MMB kann mit der MMB WebUI eingestellt werden. Näheres über das MMB Trap-Ziel finden Sie in Abschnitt 5.1.2, „SNMP einrichten“. Näheres über das E-Mail-Ziel finden Sie in Abschnitt 2.2.3.5, „SMTP-Einstellungen“. 4.6.4 Windows-Firewall einstellen Wenn Sie die Windows-Firewall benutzen wollen, müssen Sie über [Exceptions] sicherstellen, dass eine Datenübertragung zum MMB über die folgenden Ports gewährleistet ist: z TCP-Port, der vom PSA benutzt wird: Port 24450 z TCP UDP-Port, der für SNMP benötigt wird: Port 161 [Korrektur gemäß Handbuch-Errata 2009/02/24] 1 Wählen Sie [Control Panel] → [Windows Firewall]. Das Fenster [Windows Firewall] wird angezeigt. 2 Wählen Sie das Registerblatt [Exceptions] und klicken Sie dort auf die Schaltfläche [Add Port]. Das Dialogfenster [Add Port] wird geöffnet. 3 Geben Sie die Nummer des vom PSA benutzten Ports ein und klicken Sie auf [OK]. U41632-J-Z816-5 4-91 KAPITEL 4 Nach Installation des Betriebssystems erforderliche Arbeiten Abbildung 4.36 Dialogfenster [Add a Port] 4 Klicken Sie im Fenster [Windows Firewall] noch einmal auf die Schaltfläche [Add Port]. Das Dialogfenster [Add Port] wird geöffnet. 5 Geben Sie die Nummer des von SNMP benutzten Ports ein und klicken Sie auf [OK]. Abbildung 4.37 Dialogfenster [Add a Port] 6 4-92 Klicken Sie im Fenster [Windows Firewall] auf die Schaltfläche [OK], um die Einstellungen abzuschließen. U41632-J-Z816-5 4.6 PSA installieren (Windows Server 2003) (PRIMEQUEST 520A/520/420) 4.6.5 Watchdog-Überwachung nach Auftreten eines Stopp-Fehlers (eines schwerwiegenden Systemfehlers) Tritt im System ein Stopp-Fehler (ein schwerwiegender Systemfehler) auf, passiert Folgendes: PRIMEQUEST 520A*/520/420 • Unter „System Progress“ der entsprechenden Partition unter [Partition]-[Power Control] des MMB Web-UI wird „Panic“ ausgegeben. • Ein Speicherabzug (Memory dump) des Systems wird erstellt. Um in solchen Fällen zu verhindern, dass das System einfriert oder anderweitig nicht mehr antwortet, kann eine Überwachung mithilfe des Watchdog-Timers eingestellt werden. Nach Ablauf der eingestellten Zeit führt MMB einen harten Reset aus, und das Betriebssystem wird neu gestartet. Einstellungsablauf 1 Öffnen Sie folgende Datei: [PSA-Installationsordner] \etc\opt\FJSVpsa\usr\pnwatchdog.conf (Beispiel: C:\Program Files\fujitsu\FJSVpsa\etc\opt\FJSVpsa\usr \pnwatchdog.conf) 2 Geben Sie, wie unten dargestellt, einen Schlüsselwert ein. Standard ist 0. Abschnitt: [WATCHDOG] Schlüssel: [TIMER] Wert einstellen (Einheit: Sekunden)0 (Watchdog-Timer wird nicht benutzt) 1 bis 6000 (Überwachungszeitraum des WatchdogTimers) Anm.: Wählen Sie beim Einstellen einen Wert, der 1,5 bis 2mal höher ist als die Zeit für einen Speicherabzug in der eingesetzten Systemumgebung. Ist der eingestellte Zeitraum kürzer als die benötigte Zeit für die Erstellung des Speicherabzugs, läuft die Zeit für den Watchdog-Timer ab, was zu einem harten Reset führt. Der Speicherabzug kann nicht mehr ordnungsgemäß abgeschlossen werden. *: wird von Fujitsu Technology Solutions nicht unterstützt U41632-J-Z816-5 4-93 KAPITEL 4 Nach Installation des Betriebssystems erforderliche Arbeiten 4.6.6 PSA-Updates installieren In diesem Abschnitt wird beschrieben, wie Sie ein PSA-Update installieren. Anm.: Wenden Sie sich an Ihren Kundendienst-Techniker oder an das Support Center, um zu erfahren, wie Sie Fix-Programme erhalten. Hinweis: Ist PEXU gemountet, benutzen Sie PSA ab Version 1.10. (1) Kleinere Updates installieren 1 Speichern Sie das Fix-Programm (fjpsaxxxx.exe) im gewünschten Ordner. 2 Starten Sie das Fix-Programm. Der folgende Bildschirm zeigt an, dass die Installation vorbereitet wird: Abbildung 4.38 Installationsvorbereitung 3 Klicken Sie auf die Schaltfläche [Next], um die Installation auszuführen, wenn der folgende Bildschirm anzeigt, dass das System für die Installation bereit ist. Die Aktualisierung des Programms beginnt. Abbildung 4.39 Update-Installation 4-94 U41632-J-Z816-5 4.6 PSA installieren (Windows Server 2003) (PRIMEQUEST 520A/520/420) 4 Klicken Sie auf die Schaltfläche [Finish], um den Vorgang abzuschließen. Abbildung 4.40 Update abgeschlossen 5 Wenn ein Neustart erforderlich ist, werden Sie in einem Dialogfeld gefragt, ob der Neustart durchgeführt werden soll. Überprüfen Sie, ob ein Neustart zum gegebenen Zeitpunkt problemlos durchgeführt werden kann und starten Sie das System dann neu, indem Sie auf die Schaltfläche [Finish] klicken. (2) Umfangreichere Updates installieren 1 Speichern Sie das Fix-Programm (fjpsaxxxx.exe) im gewünschten Ordner. 2 Starten Sie das Fix-Programm. Der folgende Bildschirm zeigt an, dass die Installation vorbereitet wird: Abbildung 4.41 Installationsvorbereitung U41632-J-Z816-5 4-95 KAPITEL 4 Nach Installation des Betriebssystems erforderliche Arbeiten 3 Klicken Sie auf die Schaltfläche [OK], wenn das Bestätigungsfenster erscheint. Die Deinstallation wird daraufhin gestartet. Abbildung 4.42 [Detected previous version of PSA] 4 Wenn die Deinstallation abgeschlossen ist, wird die Installation der neuen Version gestartet. Abbildung 4.43 Update-Installation 5 4-96 Geben Sie das Installationsziel an und klicken Sie dann auf die Schaltfläche [Next]. Die neue Version wird standardmäßig im Ordner „Program Files\Fujitsu“ installiert. Wenn Sie ein anderes Installationsziel bestimmen wollen, klicken Sie auf die Schaltfläche [Browse] und geben Sie das gewünschte Ziel an. U41632-J-Z816-5 4.6 PSA installieren (Windows Server 2003) (PRIMEQUEST 520A/520/420) Abbildung 4.44 Fenster [Select Features] 6 Wenn die Installation abgeschlossen ist, wird das folgende Bestätigungsfenster angezeigt. Klicken Sie auf die Schaltfläche [Finish]. Abbildung 4.45 Installation abgeschlossen 7 Wenn ein Neustart erforderlich ist, werden Sie in einem Dialogfeld gefragt, ob der Neustart durchgeführt werden soll. Überprüfen Sie, ob ein Neustart zum gegebenen Zeitpunkt problemlos durchgeführt werden kann und starten Sie das System dann neu, indem Sie auf die Schaltfläche [Finish] klicken. U41632-J-Z816-5 4-97 KAPITEL 4 Nach Installation des Betriebssystems erforderliche Arbeiten 4.6.7 PSA deinstallieren In diesem Abschnitt wird beschrieben, wie Sie PSA deinstallieren. 1 Wählen Sie [Control Panel] → [Add/Remove Programs] aus. 2 Wählen Sie unter [Currently Installed Programs] den Eintrag [PRIMEQUEST Server Agent] aus und klicken Sie auf die Schaltfläche [Change/Delete]. 3 Sie werden aufgefordert, die Deinstallation zu bestätigen. Klicken Sie auf [OK], um die Deinstallation zu starten. Abbildung 4.46 Bestätigungsfenster 4 Wenn die Deinstallation abgeschlossen ist, erscheint das folgende Bestätigungsfenster. Klicken Sie auf die Schaltfläche [Finish]. Abbildung 4.47 Deinstallation abgeschlossen 5 4-98 Wenn ein Neustart erforderlich ist, werden Sie in einem Dialogfeld gefragt, ob der Neustart durchgeführt werden soll. Überprüfen Sie, ob ein Neustart zum gegebenen Zeitpunkt problemlos durchgeführt werden kann und starten Sie das System dann neu, indem Sie auf die Schaltfläche [Finish] klicken. U41632-J-Z816-5 4.7 PSA-Einstellungen 4.7 PSA-Einstellungen Einzelheiten zu den PSA-Einstellungen auf einem System mit Windows Server 2008 finden Sie im PRIMEQUEST Windows Server 2008 User's Guide (U41805-J-Z816-x76/C122-E087EN). 4.8 PSA-Überwachung konfigurieren Der PRIMEQUEST Server Agent (PSA) ist eine Applikation die auf dem Betriebssystem der PRIMEQUEST-Maschine läuft und den Zustand der Hardwarekomponenten überwacht und die Konfiguration aufrechterhält. In diesem Abschnitt werden die Einstellungen beschrieben, die während der Installation im PSA-Fenster vorgenommen werden müssen. z S.M.A.R.T. einrichten (→ 4.8.1) z Watchdog einrichten nach Auftreten eines Stopp-Fehlers (→ 4.8.2) Abschnitt 4.13.1, „PSA-Konfigurationsdaten sichern“ beschreibt, wie Sie die gemachten Einstellungen sichern. 4.8.1 S.M.A.R.T. einrichten Ziele für S.M.A.R.T. einstellen S.M.A.R.T. steht für Self-Monitoring, Analysis and Reporting Technology, einer Funktion zur präventiven Laufwerksüberwachung. In diesem Abschnitt wird erläutert, wie Sie S.M.A.R.T. für Laufwerke aktivieren bzw. deaktivieren können, die diese Funktion unterstützen. S.M.A.R.T. überwacht die folgenden Laufwerktypen: • alle internen Laufwerke (die S.M.A.R.T. unterstützen) • alle externe Laufwerke (außer RAID-Einheiten und jener Laufwerke, die S.M.A.R.T. nicht unterstützen) Anm.: U41632-J-Z816-5 Zur Einrichtung oder Änderung von S.M.A.R.T. ist eine Schreibberechtigung erforderlich. Benutzer, die nur über Leseberechtigung verfügen, können S.M.A.R.T. nur anzeigen. 4-99 KAPITEL 4 Nach Installation des Betriebssystems erforderliche Arbeiten Überwachte Daten und Meldungen z Überwachte Daten S.M.A.R.T. führt eine präventive Überwachung der unten aufgeführten Systemdaten durch und gibt bei Überschreitung der festgelegte Schwellenwerte eine Meldung aus. Die Schwellenwerte sind vom jeweiligen Laufwerktyp abhängig. - Temperatur - Lesefehler - Schreibfehler - Suchfehler - Hochfahrdauer - Anzahl verfügbarer Ersatzsektoren Nachdem S.M.A.R.T. konfiguriert wurde, werden die von S.M.A.R.T. gesammelten Daten zu jedem Laufwerk in regelmäßigen Abständen (zirka alle sechs Stunden) abgefragt, damit sich eventuell abzeichnende Fehler rechtzeitig erkannt und entsprechende Maßnahmen ergriffen werden können. z Meldung bei Anzeichen für einen bevorstehenden Fehler - Die Fehler-LED des betreffenden Laufwerks leuchtet kontinuierlich vier Mal kurz hintereinander auf. - Die von S.M.A.R.T. gesammelten Daten werden in die SYSLOG-Datei ausgegeben und gemeldet (REMCS*/E-Mail). *: wird von Fujitsu Technology Solutions nicht unterstützt 4-100 U41632-J-Z816-5 4.8 PSA-Überwachung konfigurieren Vorgehensweise 1 Wählen Sie [Partition] → [Partition#x] → [PSA] → [Setup] → [S.M.A.R.T.]. Das Fenster [S.M.A.R.T.] wird angezeigt. Abbildung 4.48 Das Fenster [S.M.A.R.T.] 2 Wählen Sie [Enable] oder [Disable] und klicken Sie dann auf [Apply], um Ihre Wahl zu bestätigen. Position S.M.A.R.T. Monitoring 4.8.2 Beschreibung • [Enable]: aktiviert S.M.A.R.T. • [Disable]: deaktiviert S.M.A.R.T. Voreinstellung: [Enable] Watchdog einrichten nach Auftreten eines Stopp-Fehlers Überwachte Daten Die Systemüberwachung mit Watchdog umfasst die Funktionen Software Watchdog und Boot Watchdog, die im Folgenden näher erläutert werden. Für eine Überwachung mit Watchdog müssen Timeout-Daten und Aktionen festgelegt werden (Aktionen stehen nur bei Software Watchdog zur Verfügung). z Software Watchdog Die Funktion Software Watchdog veranlasst die MMB-Firmware, die Systembedingungen in regelmäßigen Abständen zu überprüfen. Ferner werden definierte Aktionen angestoßen, wenn das MMB nicht innerhalb eines festgelegten Zeitraums vom PSA angewiesen wird, den Watchdog-Timer zurückzusetzen. U41632-J-Z816-5 4-101 KAPITEL 4 Nach Installation des Betriebssystems erforderliche Arbeiten z Boot Watchdog Die Funktion Boot Watchdog führt eine spezifische Aktion durch, wenn das Betriebssystem nicht innerhalb des festgelegten Zeitraums vollständig hochfährt. Die Boot Watchdog-Optionen werden, mit Ausnahme des Timeout-Wertes, im Fenster MMB ASR eingestellt. Dort kann Boot Watchdog in Notfällen auch deaktiviert werden. Bevor Sie Watchdog einrichten Messen Sie den TimeOut-Standardwert wie im Folgenden beschrieben, bevor Sie den TimeOut-Wert für den for Boot Watchdog einstellen. Stellen Sie dann den Wert doppelt so hoch ein wie den gemessenen Wert, um einen ausreichenden Sicherheitsabstand zu gewährleisten. Anm.: Diese Einstellung kann nur von einem Benutzer mit hinreichenden Rechten vorgenommen werden. Hinweis: Wenn für Linux die Dump-Umgebung eingerichtet ist, stellen Sie auch die benötigte Dump-Speicherzeit ein, nachdem Sie die Dump-Umgebung eingerichtet haben. 1 Klicken Sie auf [Partition] → [Power Control]. Das [Power Control]-Fenster wird angezeigt. Abbildung 4.49 [Power Control]-Fenster Linux 4-102 2 Stellen Sie sicher, dass das Feld [System Progress] der Partition, für die die Zeit gemessen werden soll, [OS Running] anzeigt. Wählen Sie im [Power Control]-Fenster aus der Dropdown-Liste [INIT] aus und klicken Sie auf die Schaltfläche [Apply]. 3 Nachdem die Dump-Information gesichert wurde, messen Sie die Zeit vom Start des Reboots der Partition bis im [System Progress]-Feld [OS Running] angezeigt wird. U41632-J-Z816-5 4.8 PSA-Überwachung konfigurieren Windows 2 Stellen Sie sicher, dass das Feld [System Progress] der Partition, für die die Zeit gemessen werden soll, [Power Off] anzeigt. Wählen Sie im [Power Control]-Fenster aus der Dropdown-Liste [Power ON]. 3 Messen Sie die Zeit vom Klicken auf [Apply] bis im [System Progress]-Feld [OS Running] angezeigt wird. Fehlfunktion z z z z U41632-J-Z816-5 Für das Ausführen der folgenden Operationen müssen Sie den Boot Watchdog auf [Disable] einstellen: Booten von CD-ROM Systemstart im Single User Mode Datensicherung und Datenwiederherstellung unter Verwendung des SystemcastWizard Falls diese Operationen ausgeführt werden, wenn der Boot Watchdog auf [Enable] eingestellt ist, wird der Wiederanlauf des Betriebssystems gemäß einer eingestellten Anzahl wiederholt, nachdem eine bestimmte Aktion ausgeführt wurde (Stop Reboot und Ausschalten, Stop Reboot oder Diagnostic Interrupt). Die Anzahl der Wiederanlaufsversuche und die Aktion werden im [ASR (Automatic Server Restart) Control]-Fenster des MMB eingestellt. Im [ASR (Automatic Server Restart) Control]-Fenster des MMB kann der Boot Watchdog auf [Disable] eingestellt werden, indem nach Markieren des [Cancel Boot Watchdog] [Apply] angeklickt wird. Einzelheiten zum [ASR (Automatic Server Restart) Control]-Fenster finden Sie in Abschnitt 5.3.11.3, „ASR (Automatic Server Restart) Control] window“ in PART III, „MMB“ des Handbuchs „PRIMEQUEST 500A/500/400 Series Reference Manual: Basic Operation/GUI/Commands“ (U41633-J-Z816-x-76/C122-E003EN). Wurde als Wert für die Anzahl der Wiederanlaufsversuche im [ASR (Automatic Server Restart) Control]-Fenster des MMB 0 eingestellt, wird die angegebene Aktion nicht einmal nach Ablauf der Zeit für einen Timeout ausgeführt. Geben Sie nicht 0 als Wert an, wenn Sie Watchdog-Überwachung einschalten. Näheres zum Fenster [ASR (Automatic Server Restart) Control] des MMB finden Sie in Abschnitt 5.3.11.3, „[ASR (Automatic Server Restart) Control] window“ in PART III „MMB“ des Handbuchs PRIMEQUEST 500A/500/400 Series Reference Manual: Basic Operation/GUI/Commands (U41633-J-Z816-x-76/C122-E003EN). 4-103 KAPITEL 4 Nach Installation des Betriebssystems erforderliche Arbeiten Vorgehensweise 1 Wählen Sie [Partition] → [Partition#x] → [PSA] → [Setup] → [Watchdog]. Das Fenster [Watchdog] wird angezeigt. Abbildung 4.50 Das Fenster [Watchdog] 2 4-104 Geben Sie die erforderlichen Daten ein und klicken Sie auf [Apply], um sie zu übernehmen. U41632-J-Z816-5 4.8 PSA-Überwachung konfigurieren Tabelle 4.5 Ein- und Ausgabe von Daten im Fenster [Watchdog] Feld Software Watchdog Watchdog TimeOut Watchdog Action U41632-J-Z816-5 Beschreibung Sie können die Überwachung mit Software Watchdog aktivieren oder deaktivieren. [Disable]: Überwachung deaktivieren. [Enable]: Überwachung aktivieren. Voreinstellung: [Disable] Geben Sie einen Timeout-Wert in Sekunden an, wenn die Software Watchdog aktiviert ist: 60 - 6000 Sekunden. (Nur verfügbar, wenn [Watchdog] auf [Enable] gesetzt wurde.) Voreinstellung: 3600 Wählen Sie aus der Dropdown-Liste die Maßnahme aus, die nach einem Timeout ergriffen werden soll, wenn eine Wiederherstellung fehlschlägt. • [No Action]: Keine Maßnahme, SEL-Output. • [Reset]: Partition neu starten. • [Power Off]: Partition ohne Shutdown des Betriebssystems ausschalten. • [Power Cycle]: Partition aus- und wieder einschalten • [INIT]: INIT-Verfahren für die Partition starten. (Nur verfügbar, wenn [Watchdog] auf [Enable] gesetzt wurde.) Voreinstellung: [No Action] 4-105 KAPITEL 4 Nach Installation des Betriebssystems erforderliche Arbeiten Tabelle 4.5 Ein- und Ausgabe von Daten im Fenster [Watchdog] Feld Boot Watchdog Watchdog TimeOut 4-106 Beschreibung Sie können die Überwachung mit Boot Watchdog aktivieren oder deaktivieren. [Disable]: Überwachung deaktivieren. [Enable]: Überwachung aktivieren. Hinweis:Stellen Sie Boot Watchdog auf [Disable] ein, wenn Sie eine der folgenden Operationen durchführen: • Boot CD-ROM • Systemstart im Single User Mode • Datensicherung und Datenwiederherstellung unter Verwendung des SystemcastWizard Voreinstellung: [Disable] Geben Sie einen Timeout-Wert in Sekunden an: 60 - 6000 Sekunden (Nur verfügbar, wenn Software Watchdog aktiviert wurde) Hinweis: Legen Sie den Wert aufgrund der Zeit fest, die die Partition vom Zeitpunkt des Einschaltens und wenn [System Progress] im Fenster [Power Control] des MMB auf [Boot] wechselt bis zu dem Zeitpunkt, wenn es auf [OS Running] wechselt, braucht. Es wird empfohlen, einen Wert etwas über dem Doppelten der o.g. Zeitdauer einzustellen, um fehlerhafte Meldungen zu vermeiden. Berücksichtigen Sie auch die Zeit, die nach einem Betriebssystem-Panic für das Speichern der Dump-Informationen benötigt wird. Diese Option ist nur verfügbar, wenn [Watchdog] auf [Enable] gesetzt wurde. Voreinstellung: 0. Eingabe erforderlich. U41632-J-Z816-5 4.9 Dump-Umgebung einrichten (Linux: Red Hat) 4.9 Dump-Umgebung einrichten (Linux: Red Hat) Wenn unter Linux (Red Hat) die Dump-Funktion verwendet wird, muss vorab entsprechender Plattenspeicherplatz zugewiesen werden. Wie Sie den Plattenspeicherplatz zuweisen, ist im PRIMEQUEST 580A/540A/580/540/480/440 System Design Guide (U41630-J-Z816-x-76/C122-B001EN) oder PRIMEQUEST 520A/520/420 System Design Guide (U41643-J-Z816-x-76/C122-B009EN) beschrieben. Wenn Linux (Red Hat) auf einer PRIMEQUEST betrieben wird, hängt der Einsatz der möglichen Dump-Funktion von der Linux Betriebssystem-Version ab. Im Folgenden wird kurz die Dump-Umgebung aller Linux Betriebssystem-Versionen beschrieben. RHEL-AS4 (IPF) Wenn RHEL-AS4 (IPF) auf einer PRIMEQUEST betrieben wird, kann die von Linux angebotene Dump-Funktion (diskdump) und die der PRIMEQUEST zugeordnete Dump-Funktion (sadump) verwendet werden. Abbildung 4.51 gibt einen Überblick über die Dump-Umgebung. Business system Business application Linux Kernel panic Dump device /var/crash diskdump Start ណข Collect ㅌㆱ Save Backup sadump Abbildung 4.51 RHEL-AS4 (IPF) Dump-Umgebung U41632-J-Z816-5 4-107 KAPITEL 4 Nach Installation des Betriebssystems erforderliche Arbeiten RHEL5 (IPF) Wenn RHEL5 (IPF) mit PRIMEQUEST betrieben wird, kann die von Linux angebotene Dump-Funktion (kdump) und die der PRIMEQUEST zugeordnete Dump-Funktion (sadump) verwendet werden. Abbildung 4.52 gibt einen Überblick über die Dump-Umgebung. Business system Business application Linux Kernel panic Start kdump Dump device Dump saving area Collect ណข Backup Start Save sadump Abbildung 4.52 RHEL5 (IPF) Dump-Umgebung In diesem Abschnitt wird beschrieben, wie Sie die Dump-Umgebung einrichten. Weitere Informationen zu Dump finden Sie im PRIMEQUEST 500A/500/400 Series Reference Manual: Message/Logs (U41634-J-Z816-x-76/C122-E004EN). Wenn es zu einem Systemausfall kommt, sollte der Kundendienst von dem Vorfall unterrichtet werden. Dieser untersucht die Ursachen für den Vorfall auf der Grundlage der gesammelten Dump-Informationen. Damit diese Informationen gesammelt werden können, müssen zunächst die in den folgenden Abschnitten beschriebenen Schritte durchgeführt werden. Das Sammeln der Speicher-Informationen funktioniert bei jedem Linux Betriebssystem anders. 4-108 U41632-J-Z816-5 4.9 Dump-Umgebung einrichten (Linux: Red Hat) RHEL-AS4 (IPF) Konfigurieren Sie die Dump-Umgebung nach folgender Prozedur: z Dump-Umgebung einrichten z Diskdump einrichten RHEL5 (IPF) z Dump-Umgebung einrichten z kdump einrichten In diesem Abschnitt werden die mit dem Dump verbundenen Aufgaben in der Reihenfolge beschrieben, in der sie auch ausgeführt werden sollen. z Dump-Umgebung einrichten (→ 4.9.1) z diskdump einrichten (→ 4.9.2) z kdump einrichten (→ 4.9.3) Für diese Einstellungen sind root-Berechtigungen erforderlich. Hinweis: U41632-J-Z816-5 Einstellung der Umgebung aus einem X Window System oder aus einem Netzwerk wie telnet: Richten Sie die Dump-Umgebung nach Möglichkeit in der Ebene 3 ein, ohne das X Window System zu benutzen. Wenn die Dump-Umgebung mit X Window System eingerichtet wird, werden einige Konsolenmeldungen nicht im X Window System angezeigt, so z.B. Meldungen bezüglich eines Speicherplatzmangels. Ferner werden einige Konsolenmeldungen nicht ausgegeben, wenn telnet oder ssh verwendet wird. Wenn Sie gezwungen sind, das X Window System zu benutzen, überprüfen Sie die Konsolenmeldungen mit dem Kommando dmesg oder /var/log/messages. 4-109 KAPITEL 4 Nach Installation des Betriebssystems erforderliche Arbeiten 4.9.1 Dump-Umgebung einrichten Die Arbeiten zur Nutzung der verschiedenen Dunp-Funktionen sind in den im Folgenden aufgeführten Abschnitten beschrieben. Führen Sie die erforderlichen Arbeiten mit root-Berechtigung aus. z diskdump-Funktion von RHEL-AS4 (IPF): - 4.9.1.1, „Dump Device anlegen“ - 4.9.1.2, „Dump-Speicherbereich zuweisen“ z kdump-Funktion von RHEL-AS4 (IPF): - 4.9.1.2, „Dump-Speicherbereich zuweisen“ Weitere Informationen zur Einschätzung des Plattenspeicherplatzes finden Sie im PRIMEQUEST 580A/540A/580/540/480/440 System Design Guide (U41630-J-Z816-x-76/C122-B001EN) oder PRIMEQUEST 520A/520/420 System Design Guide (U41643-J-Z816-x-76/C122-B009EN). Anm.: Der Dump kann mit dem Installer auf der PRIMEQUEST Accessory CD-ROM automatisch eingerichtet werden. Der im Folgenden wiedergegebene Arbeitsablauf erfordert root-Berechtigung. Dump Device anlegen Plattenspeicher zuweisen In den folgenden Abschnitten werden die einzelnen Arbeitsschritte näher beschrieben. 4.9.1.1 Dump Device anlegen Benutzen Sie das Kommando parted, um dem Dump Device einen Bereich zuzuweisen. In dem hier verwendeten Beispiel wird das Dump-Gerät /dev/sdb1 angelegt. # parted /dev/sdb (parted) mkpart primary 0 1000 (parted) q 4-110 U41632-J-Z816-5 4.9 Dump-Umgebung einrichten (Linux: Red Hat) Legen Sie die Plattenpartition mit dem angegebenen Dateisystem an, um dem Dump Device bei der Installation des Linux-Betriebssystems eine Partition zuzuweisen. Wenn das System hochgefahren ist, hängen Sie die erstellte Partition aus und löschen Sie die entsprechenden Daten aus /etc/fstab. Wenn Sie ein Dump Device erweitern wollen oder nach einem Ausfall neu anlegen wollen, ist eine Reinitialisierung erforderlich. Einzelheiten über die Initialisierung eines Dump Devices finden Sie in Abschnitt 4.9.2, „diskdump einrichten“. Größe des Dump Devices Weisen Sie dem Dump Device mit dem Kommando fdisk oder parted einen Bereich zu (Bereichtyp: Linux(83)). Die Größe des einem Dump Device zugewiesenen Bereichs wird wie folgt errechnet: Größe des Dump Devices = installierter Speicher* + 512 MB * Wenn Extended Mirror Mode eingesetzt wird, entspricht die benutzbare Hauptspeichergröße der Hälfte des tatsächlich installierten Hauptspeichers. Der Speicher in der Formel oben entspricht dann dehalb nur die Hälfte des tatsächlich installierten Hauptspeichers. Ein Dump Device kann nicht gemeinsam mit einem Dateisystem oder einer SwapPartionen genutzt werden. Gehen Sie wie folgt vor, um den benötigten Plattenspeicherplatz eines Dump Devices zu bestimmen. # # # # # # cat /proc/diskdump sample_rate: 8 block_order: 2 fallback_on_err: 1 allow_risky_dumps: 1 total_blocks: 262042 # getconf PAGESIZE 16384 Die Gesamtzahl der Blöcke wird in Speicherseiten wiedergegeben. In unserem Beispiel werden für das Dump Device „262.042 x 16.384“ Bytes benötigt. U41632-J-Z816-5 4-111 KAPITEL 4 Nach Installation des Betriebssystems erforderliche Arbeiten Redundantes Dump Device Legen Sie mindestens ein weiteres Dump Device an, um sicherzustellen, dass Sie auf die Dump-Daten zugreifen können, wenn das normalerweise benutzte Dump Device auf Grund eines Fehlers ausfällt. Jedes zusätzliche Dump Device sollte sich an einem anderen physikalischen Speicherort befinden. Verwendbare Geräte Die folgenden Geräte, die auf einem nicht duplizierten Laufwerk angelegt werden sollten, das nicht mit PRIMECLUSTER GDS verwaltet wird, können verwendet werden. Tabelle 4.6 Als Dump Device einsetzbare Geräte Gerätetyp Internes Laufwerk Treiber LSI Logic Fusion MPT (SCSI) Externes Laufwerk Emulex FC LSI Logic Fusion MPT (SCSI) Anmerkung Unterstützt die interne SAS-Platte für die PRIMEQUEST 520A*/520/420 Anschluss der SCSI-Platte über die SCSI-Karte in der PRIMEQUEST 520A*/520/420 *: wird von Fujitsu Technology Solutions nicht unterstützt Es muss für jede Partition der PRIMEQUEST ein eigenes Dump Device eingerichtet werden. Dump Devices können nicht von mehreren Partitionen gemeinsam benutzt werden. 4.9.1.2 Dump-Speicherbereich zuweisen Legen Sie einen Bereich zum Speichern des Dumps fest. Dieser Bereich heißt DumpSpeicherbereich. Weisen sie jeder Partition einen solchen Bereich zu. Beachten Sie dabei, dass ein Bereich nicht von mehreren Partitionen genutzt werden kann. Der Bereich zum Speichern des Dumps variiert von einem Linux-Betriebssystem zum andern. Überprüfen Sie den Dump-Speicherbereich. • RHEL-AS4 (IPF) Der Dump-Speicherbereich ist /var/crash. Führen sie folgende Operation durch, um zu überprüfen, ob das Verzeichnis existiert. 4-112 U41632-J-Z816-5 4.9 Dump-Umgebung einrichten (Linux: Red Hat) # ls –l /var/crash • RHEL5 (IPF) Reservieren Sie eine geeignete Partition (Beispiel: /dev/sdb2) als DumpSpeicherbereich und formatieren Sie ihn als Dateisystem (Beispiel: ext3). Überprüfen Sie mit Hilfe der folgenden Operation, ob dieses Verzeichnis korrekt erstellt wurde. # mount /dev/sdb2 /var/crash # ls -l /var/crash Um den Verlust von Daten während der Operation zu vermeiden, stellen Sie sicher, dass der Dump-Speicherbereich nicht gemountet wird. Bei Linux (Red Hat) richten Sie folgenden freien Bereich als Dump-Speicherbereich ein. Größe des Dump-Speicherbereichs = (installierter Speicher* + 1 GB) x Anzahl der temporär gespeicherten Dump-Dateien * Wenn Extended Mirror Mode eingesetzt wird, entspricht die benutzbare Hauptspeichergröße der Hälfte des tatsächlich installierten Hauptspeichers. Der Speicher in der Formel oben entspricht dann dehalb nur die Hälfte des tatsächlich installierten Hauptspeichers. Wieviel Speicherplatz Sie in etwa für Dumps benötigen, können Sie anhand der maximalen Anzahl Dump-Dateien ermitteln, die temporär auf dem System gespeichert werden. Wenn eine Dump-Datei bei Auftreten eines Fehlers direkt nach dem Neustart auf ein Speichermedium, beispielsweise auf ein Band, ausgelagert werden kann, gehen Sie von zwei temporären Dump-Dateien (dsikdump/kdump und sadump können gleichzeitig korrigiert werden) aus. Wenn der zugewiesene Speicherplatz knapp wird, können die Dump-Dateien nicht korrelt gespeichert werden. Verwalten Sie den freien Plattenspeicherplatz sorgfältig und lagern Sie erstellte Dump-Dateien so schnell wie möglich auf ein externes Speichermedium aus anstatt sie auf der Platte zu belassen. U41632-J-Z816-5 4-113 KAPITEL 4 Nach Installation des Betriebssystems erforderliche Arbeiten Hinweis: Wenn das Kommando parted benutzt wird, um die Größe des DumpSpeicherbereichs innerhalb von RHEL5 zu überprüfen, geben Sie „unit MiB“ ein, um die Ausgabeeinheit zu ändern. Das Kommando parted gibt die Größe der gesamten Platten-Partition einschließlich des Verwaltungsbereichs aus, der vom Dateisystem ext3 belegt wird. Teilen Sie deshalb den ausgegebenen Wert für die Größe durch 1,1, um die Größe des nötigen Dump-Speicherbereichs zu erhalten, in dem eine ext3Datei erstellt werden kann. Wenn ein Dump ordnungsgemäß gespeichert wird, wird eine Datei namens vmcore erstellt. Wenn der Speicherplatz unzureichend ist, wird ein unvollständiger Dump unter dem Namen vmcore_incomplete gespeichert. Wenn unter RHEL-AS4 (IPF) der Speicherplatz unzureichend ist, wird ein Skript mit dem Namen diskdump-nospace, das der Benutzer editieren kann, gestartet, bevor ein Fehler auftritt. Bearbeiten Sie das Skript so, dass ausreichend Speicherplatz vorhanden ist. Legen Sie das Skript unter /var/crash/scripts an. Falls der Dump-Speicherbereich nicht existiert, erstellen Sie das benötigte Verzeichnis. Wenn das Verzeichnis wegen einer Erweiterung oder eines Fehlers des Dump-Speicherbereichs neu angelegt werden muss, erstellen Sie es in der üblichen Weise. Wenn Sie diskdump anwenden, ist der Dump-Speicherbereich auf /var/crash festgelegt. Die Dump-Speicherbereiche für kdump und sadump sind jedoch nicht festgelegt. Erstellungsmethoden dafür finden Sie unter Abschnitt 4.9.3.3, „DumpUmgebung einrichten“. 4.9.2 diskdump einrichten In diesem Abschnitt werden die ersten Einstellungen erläutert, die zur Nutzung der Dump-Funktion erforderlich und im Lieferunfang enthalten sind. Da diskdump Bestandteil des Lieferumfangs von RHEL-AS4 (IPF) ist, muss es nicht separat installiert werden. Führen Sie nach der Installation von RHEL-AS4 (IPF) lediglich unter root-Berechtigung die nachfolgend beschriebenen Schritte aus. 4-114 U41632-J-Z816-5 4.9 Dump-Umgebung einrichten (Linux: Red Hat) Dump Device einrichten Dump-Modus einstellen Dump Device initialisieren SysRq-Schlüssel aktivieren Dump-Dienst einrichten Dump erstellen Im Folgenden werden die einzelnen Schritte genauer beschrieben. (1) Dump Device einrichten Fügen Sie der Definition von diskdump (/etc/sysconfig/diskdump) mit einem Texteditor, beispielsweise mit vi, folgende Definition hinzu: DEVICE=geräte-name (Beispiel: DEVICE=/dev/sde1) Hinweis: Geben Sie den Namen eines geeigneten Geräts ein. Anm.: Benutzen Sie als Trennzeichen zwischen den einzelnen Gerätenamen einen Doppelpunkt (:), wenn Sie mehrere Dump Devices erstellen, von denen mindestens eines redundant sein sollte. (2) Dump-Modus einstellen Fügen Sie in /etc/modporbe.conf mit einem Texteditor, beispielsweise mit vi, folgende Zeile ein, um durch Nutzung einer partiellen Dump-Funktion Speicherplatz zu sparen: options diskdump dump_level=n Dabei ist n der zur Anwendung kommende Dump-Modus: 0: Dump des gesamten Speicherinhalts. U41632-J-Z816-5 4-115 KAPITEL 4 Nach Installation des Betriebssystems erforderliche Arbeiten 19: Verwendung der partiellen Dump-Funktion. Verwenden Sie die partielle Dump-Funktion, um die Belastung durch ein Dump zu verringern, wenn ein umfangreicher Speicher installiert ist. Wenn dieser DumpModus nicht eingestellt wird, wird der gesamte Speicherinhalt in die Dump-Datei gestellt. Fügen Sie in /etc/modporbe.conf mit einem Texteditor, beispielsweise mit vi, folgende Zeile ein, um mit der Kompressionsfunktion den für ein Dump benötigten Speicherplatz zu reduzieren: options diskdump compress=1 Verwenden sie das Kommando file, wie Sie es im Folgenden sehen, um die Kompression des Dump-Bereichs zu überprüfen. • Wenn der Dump-Bereich nicht komprimiert ist Wie das folgende Beispiel zeigt, wird eine Datei im ELF-Format ausgegeben. # file vmcore vmcore: ELF 64-bit LSB core file IA-64, version 1 (SYSV), SVR4style, from ’vmlinux’ • Wenn der Dump-Bereich komprimiert ist # file vmcore vmcore: data Wenn der Typ der Dump-Datei zurückgesetzt wurde während der Service diskdump aktiv war, muss das System reaktiviert werden. (3) Dump Device initialisieren Gehen Sie wie folgt vor, um ein Dump Device zu initialisieren. Überprüfen Sie das Ergebnis anhand des Rückgabewerts. Bei einem Rückgabewert 0 wurde die Initialisierung erfolgreich abgeschlossen. # service diskdump initialformat Hinweis: 4-116 Der Speicherbereich des Dump Device darf nicht von einem Dateisystem oder einem anderen Gerät mit benutzt werden. Stellen Sie sicher, dass im Speicherbereich des Dump Device keine Daten gespeichert sind, da diese vom Kommando initialformat überschrieben werden. U41632-J-Z816-5 4.9 Dump-Umgebung einrichten (Linux: Red Hat) (4) SysRq-Schlüssel aktivieren Gehen Sie wie folgt vor, um den [SysRq]-Schlüssel zu aktivieren: z Mit System Parameter Check Tool Geben Sie das folgende Kommando ein: # /usr/sbin/fjprmset -f -S -a kernel.sysrq=1 Eine „1“ bedeutet, die Einstellungen wurden bestätigt. # cat /proc/sys/kernel/sysrq Näheres über das System Parameter Check Tool finden Sie in Anhang A.5, „System Parameter Check Tool“. z Ohne System Parameter Check Tool Ändern Sie den Wert für kernel/sysrq in der Datei /etc/sysctl.conf, um die Einstellungen zu überprüfen. # vi /etc/sysctl.conf Zeile ändern bzw. hinzufügen: kernel.sysrq = 1 # sysctl –p Geben Sie das folgende Kommando ein. Wird eine „1“ angezeigt, können Sie davon ausgehen, dass die Einstellung wiedergegeben wird. # cat /proc/sys/kernel/sysrq (5) Dump Service einstellen Führen Sie das folgende Kommando aus, um einen Dump Service so einzustellen, dass er mit einem Boot beginnt. # chkconfig diskdump on Mit dem folgenden Kommando kann der Benutzer überprüfen, ob die Einstellung ordnungsgemäß gemacht werden kann. # chkconfig –list diskdump Folgende Einstellungen werden angezeigt: U41632-J-Z816-5 4-117 KAPITEL 4 Nach Installation des Betriebssystems erforderliche Arbeiten diskdump 0:ff 1:off 2:on 3:on 4:on 5:on 6:off (6) Dump-Erstellung überprüfen 1 Dump Service starten Starten Sie den Dump Service mit folgendem Kommando: # service diskdump start Anm.: Wenn das Dump-Gerät kleiner als der installierte Speicher ist, wird die folgende Meldung ausgegeben. Ändern Sie in dem Fall die Größe des Dump Devices. disk_dump: xx: is too small to save whole system memory (xx: Geräte-Name) Folgende Meldungen werden ausgegeben, wenn der Dienst gestartet wird. Ignorieren Sie diese Meldungen. PRESERVEDUMP not enabled SKIPSAVECORE not enabled SALVAGEMESSAGE enabled 2 Dump-Erstellung überprüfen Wenn es zu einem Systemabsturz kommt, kann der Dump nicht erstellt werden, wenn der Speicherplatz nicht ausreicht. Überprüfen Sie daher, ob der Crash Dump erstellt wurde. Hinweis: 1 Wenn die Erstellung des Crash Dump erzwungen wird, wird ein Systemabsturz erzwungen. Beenden Sie also vorher alle wichtigen Anwendungen. Dateisysteme, die nicht benötigt werden, sollten ebenfalls vorher ausgehängt werden. Dump manuell erstellen. Wählen Sie im Menü [Power Control] der MMB Web-UI den Eintrag [Partition] aus, wählen Sie [INIT] aus, und klicken Sie auf [Apply]. • Überprüfen Sie, ob die Dump-Verarbeitung abgeschlossen ist. Überprüfen Sie, ob die folgende Meldung auf der Konsole angezeigt wird: Rebooting in nn seconds. (nn ist die Zeit in Sekunden bis zum Neustart.) 4-118 U41632-J-Z816-5 4.9 Dump-Umgebung einrichten (Linux: Red Hat) oder halt 2 Starten Sie das System neu. Wenn ein automatischer Neustart festgelegt wurde, warten Sie, bis das System neu startet. Wenn ein Systemstop festgelegt wurde, führen Sie einen Neustart durch. Wählen Sie dazu in der MMB Web-UI [Partition] → [Power Control] aus, wählen Sie den Status [Reset] und klicken Sie auf [Apply]. 3 Überprüfen Sie, ob der Dump erstellt wurde. Gehen Sie dafür wie folgt vor: • Überprüfen Sie, ob ein Verzeichnis /var/crash/127.0.0.1-[Datum und Uhrzeit] erstellt wurde. • Um zu überprüfen, ob ein Dump abgelegt wurde, schauen Sie nach, ob eine Datei vmcore im oben genannten Verzeichnis angelegt wurde. 4 Löschen Sie das Test-Dump mit dem Kommando rm wieder aus dem obigen Verzeichnis. 4.9.3 kdump einrichten Dieser Abschnitt erläutert die Ersteinrichtung der Dump-Funktion, die im Lieferumfang enthalten ist. Obwohl kdump Bestandteil von RHEL5 (IPF) ist, können die erforderlichen Pakete abhängig von den Einstellungen in RHEL5 (IPF) evtl. nicht angewendet werden. Dieser Abschnitt beschreibt die Ersteinstellungen für kdump, sowie die Anwendung dieser Pakete. Die Ersteinstellung für kdump läuft folgendermaßen ab: U41632-J-Z816-5 4-119 KAPITEL 4 Nach Installation des Betriebssystems erforderliche Arbeiten kexec-Tools installieren Labelnamen für Speicherbereich vergeben Dump-Umgebung einrichten kdump-Service prüfen System neu starten kdump-Erstellung bestätigen 4.9.3.1 kexec-Tools installieren Es ist möglich, dass das für kdump erforderliche Paket kexec-tools abhängig von der Installation von RHEL5 (IPF) nicht automatisch installiert ist. Installieren Sie es deswegen bei Bedarf manuell wie folgt: # rpm -q kexec-tools # rpm -ivh kexec-tools-<version/level to be installed>.el5.ia64.rpm Eventuell müssen kernel-debuginfo und kernel-debuginfo-common auch installiert werden. Installieren Sie sie bei Bedarf wie folgt: # rpm -q kernel-debuginfo-common # rpm -q kernel-debuginfo # rpm -ivh kernel-debuginfo-common-<version/level to be installed> .el5.ia64.rpm # rpm -ivh kernel-debuginfo-<version/level to be installed>.el5.ia64.rpm 4-120 U41632-J-Z816-5 4.9 Dump-Umgebung einrichten (Linux: Red Hat) 4.9.3.2 Vergeben eines Labels für den Dump-Speicherbereich Verwenden Sie das Kommando e2label, um ein Label für den Bereich zu vergeben, in den ein Dump gesichert werden soll. # e2label /dev/sdb2 /dump # e2label /dev/sdb2 /dump 4.9.3.3 Set Verify Dump-Umgebung einrichten Mit /etc/kdump.conf geben Sie den Bereich an, in den der Dump gesichert werden soll. Machen Sie auch die Einstellungen für die Dump-Funktion und anderes. Die Einstellungsprozedur ist anhand eines Definitionsbeispiels weiter unten erklärt. Codieren Sie die Teile, die nicht erklärt sind, so, wie es im Definitionsbeispiel gezeigt wird. ext3 LABEL=/dump ~~~~~(1) path / core_collector makedumpfile default reboot ~~~~~~~~~~~~~~(2) 1 Setzen Sie /dump und das Label für den Bereich, in den der Dump gesichert werden soll, und definieren Sie das Label als Dump-Speicherbereich. 2 Geben Sie reboot als auszuführende Operation nach der Dump-Erstellung an. Wurde sadump angewendet, folgt die sadump-Definition nach der kdumpErstellung, und deshalb werden die hier gesetzten Werte ignoriert. core_collector makedumpfile -c -d 3 ~(3)~~~~(4) 3 Geben Sie dies an, wenn Sie die komprimierte Dump-Funktion nutzen wollen. Lassen Sie es weg, wenn die Funktion nicht benutzt wird. Die komprimierte Dump-Funktion mag den Dump-Speicherbereich reduzieren, braucht dafür aber eventuell länger für die Dump-Erstellung. Führen Sie eine ausreichende Leistungsüberprüfung durch, bevor Sie die komprimierte Dump-Funktion einschalten. 4 Geben Sie dies an, wenn Sie die partielle Dump-Funktion nutzen wollen. Lassen Sie es weg, wenn die Funktion nicht benutzt wird. Fügen Sie außerdem folgende Definition zu KDUMP_COMMANDLINE_APPEND von /etc/sysconfig/kdump hinzu. U41632-J-Z816-5 4-121 KAPITEL 4 Nach Installation des Betriebssystems erforderliche Arbeiten swiotlb=128 Wenn /etc/kdump.conf wieder gesetzt wird, muss der Dienst sadump oder das System neu gestartet werden. 4.9.3.4 kdump-Dienst einrichten Geben Sie Folgendes ein, damit der kdump-Dienst beim Booten des Systems automatisch startet. # chkconfig kdump on Geben Sie Folgendes ein, um zu überprüfen, ob der Dump-Service korrekt eingerichtet ist. # chkconfig -- list kdump Die Einstellungen werden folgendermaßen ausgegeben: kdump 4.9.3.5 0:off 1:off 2:on 3:on 4:on 5:on 6:off Kernel-Parameter setzen Geben Sie mit Hilfe des Kernel-Parameters append Folgendes in /boot/efi/efi/redhat/ elilo.conf ein. append=" 4.9.3.6 · · · crashkernel=512M@256M" System neu starten Geben Sie Folgendes ein, um das System neu zu starten. # reboot 4-122 U41632-J-Z816-5 4.9 Dump-Umgebung einrichten (Linux: Red Hat) 4.9.3.7 kdump-Erstellung überprüfen Stürzt das System wirklich ab, kann es passieren, dass der Dump aus Platzmangel nicht erstellt wird. Um dies zu verhindern, überprüfen Sie vorher mit folgender Prozedur, ob der Crash Dump wirklich erstellt wird: Dump manuell erstellen Vollständigkeit des Dumps überprüfen System neu starten Dump-Erstellung überprüfen Dump löschen Hinweis: Wenn die Erstellung des Crash Dump erzwungen wird, wird ein Systemabsturz erzwungen. Beenden Sie also vorher alle wichtigen Anwendungen. Dateisysteme, die nicht benötigt werden, sollten ebenfalls vorher ausgehängt werden. (1) Dump manuell erstellen Wählen Sie im Menü [Power Control] der MMB Web-UI den Eintrag [Partition] aus, wählen Sie [INIT] aus, und klicken Sie auf [Apply], um die DumpErstellung zu starten. (2) Überprüfen, ob die Dump-Erstellung abgeschlossen ist Mit folgender Meldung auf der Konsole stellen Sie sicher, dass die Dump-Erstellung abgeschlossen ist: makedumpfile Completed. U41632-J-Z816-5 4-123 KAPITEL 4 Nach Installation des Betriebssystems erforderliche Arbeiten Hinweis: Wurde der Dump erfolgreich erstellt, wird wahrscheinlich die im folgenden Beispiel gezeigte Meldung ausgegeben. (Beachten Sie, dass der wirkliche Name der Dump-Datei nicht vmcore-incomplete, sondern vmcore ist.) The dumpfile is saved to /mnt/127.0.0.1-2007-02-14-15:20:37/vmcoreincomplete. (3) System neu starten Das System wird automatisch neu gestartet. Warten Sie, bis der Neustart abgeschlossen ist. (4) Dump-Erstellung überprüfen Überprüfen Sie folgendermaßen, ob der Dump erstellt wurde: • Überprüfen Sie, ob ein Verzeichnis „127.0.0.1-[date and time]“ im Bereich für das Speichern des Dumps erstellt wurde. Hinweis: Ist „UTC = false“ in /etc/sysconfig/clock eingestellt, ist das ausgegebene Datum/Zeit 9 Stunden später als Datum/Zeit der DumpErstellung. Missverstehen Sie es nicht als Datum/Zeit der DumpErstellung. • Überprüfen Sie, ob der Dump erstellt wurde oder die Größe von vmcore im oben angegebenen Verzeichnis mehr oder weniger der geschätzten Größe der DumpDatei entspricht. Da der Dump-Speicherbereich nicht mit dem Betriebssystem-Kernel gemountet wird, überprüfen Sie die Dump-Erstellung wie oben beschrieben nach dem Mounten des Dump-Speicherbereichs. (5) Dump löschen Mit dem Kommando rm löschen Sie den erstellten Test-Dump. Zum Abschluss hängen Sie den Dump-Speicherbereich aus. 4-124 U41632-J-Z816-5 4.10 Dump-Umgebung einrichten (Windows Server 2003) 4.10 Dump-Umgebung einrichten (Windows Server 2003) Windows Server 2003 erlaubt Ihnen, Dumps mit Standardfunktionen es Betriebssystems zu erstellen. Bevor Sie ein Dump erstellen können, müssen Sie einen Systembereich zuweisen. Näheres zu diesem Verfahren ist im PRIMEQUEST 580A/540A/580/ 540/480/440 System Design Guide (U41630-J-Z816-x-76/C122-B001EN) oder PRIMEQUEST 520A/520/420 System Design Guide (U41643-J-Z816-x-76/C122B009EN) enthalten. In diesem Abschnitt wird beschrieben, wie Sie eine Umgebung einrichten können, in der mit Windows Server 2003 ein Dump erstellt wird. Weitere Informationen hierzu finden Sie auch im Kapitel 1 „System Maintenance“ des PRIMEQUEST 500A/500/ 400 Series Reference Manual: Tools/Operation Information (U41757-J-Z816-x-76/ (C122-E074EN)). Um eine Wiederherstellung des Systems nach einem Fehler zu ermöglichen, müssen zunächst die in den folgenden Abschnitten beschrieben Einstellungen vorgenommen werden: z Memory Dump- und Paging-Datei einrichten (→ 4.10.1) z Präventive Fehlerbehebung mit [DSNAP] (→ 4.10.2) 4.10.1 Memory Dump- und Paging-Datei einrichten In diesem Abschnitt wird beschrieben, wie Sie eine Dump- und eine Paging-Datei einrichten. Eine Memory Dump-Datei (Speicherabzugsdatei) enthält Debug-Informationen, wenn ein fataler Systemfehlers (STOP) im System auftritt. Nachdem das Betriebssystem und die für den Betrieb erforderlichen Anwendungen installiert sind, nehmen Sie die für den Meomry Dump nötigen Einstellungen vor. 4.10.1.1 Art der Informationen, die aus einem Memory Dump gewonnen werden können Folgende drei Arten von Memory Dumps können auf einem PRIMEQUEST-System eingerichtet werden. Sie unterscheiden sich im Umfang der gespeicherten Informationen. U41632-J-Z816-5 4-125 KAPITEL 4 Nach Installation des Betriebssystems erforderliche Arbeiten Stellen Sie sicher, dass die Festplatte genügend freien Speicherplatz hat, bevor Sie einen Memory Dump starten. • Vollständiger Memory Dump Speichert den kompletten Inhalt des physikalischen Speichers, wenn das System anhält. Der Boot-Datenträger muss ungefähr 1 Megabyte mehr freien Speicherplatz haben als der physikalische Speicher. Es kann nur ein Dump gespeichert werden. Befindet sich bereits ein Dump im festgelegten Speicherplatz, wird die Dump-Datei überschrieben. • Kernel-Dump (empfohlen) Es wird nur der Inhalt des Kernel-Dumps aufgezeichnet. Der Boot-Datenträger muss zwischen 50 und mehreren hundert Megabyte Platz haben (bis zur physikalischen Speichergröße plus 128 Megabyte). Die Größe hängt vom Betriebszustand ab. Der Boot-Datenträger nur einen Dump speichern. Befindet sich bereits ein Dump im festgelegten Speicherplatz, wird die Dump-Datei überschrieben. • Kleiner Dump Es wird die Mindestmenge der für die Identifizierung eines Problems erforderlichen Daten aufgezeichnet. Dieser Memory Dump erfordert 64 oder 128 Kilobyte freien Speicherplatz. Bei Wahl dieser Option wird jedes Mal eine Datei erzeugt, wenn das System umerwartet stoppt. Tabelle 4.7 Art und Größe des Dumps Art des Memory Dump-Datei Memory-Dump Vollständiger Physikalische Speichergröße + 1 MB Overwrite (*2) Memory Dump Kernel-Dump Hängt von der Größe des Speichers Overwrite (*2) ab, den das Betriebssystem im laufenden Betrieb benutzt (normalerweise 50 bis zu einigen hundert MB). Maximal: installierter physikalischer Speicher + 128 MB (*1) Kleiner Dump 64 KB bzw. 128 KB Neue Datei wird erzeugt *1 Hier ist die maximal mögliche Größe angegeben. Die tatsächliche Größe hängt jedoch von der Größe des installierten Speichers ab. *2 Standardmäßig wird eine bestehende Datei überschrieben. Die Standardeinstellung kann dahingehend geändert werden, dass eine bestehende Datei nicht überschrieben wird. Beachten sie jedoch, dass keine neue Datei angelegt wird, anders als beim „kleinen Dump“. 4-126 U41632-J-Z816-5 4.10 Dump-Umgebung einrichten (Windows Server 2003) Hinweise: Wählen sie den für den Systembetrieb passenden Modus unter folgenden Gesichtspunkten aus: • Wird der PRIMEQUEST Software Installer angewendet, wird automatisch der Modus „Kernel-Dump“ ausgewählt. Da der „Kernel-Dump“ keine Informationen über den User-Modus enthält, wird die Ursache des Problems evtl. nicht immer erkannt. • Abhängig von der Größe des installierten Speichers dauert ein vollständiger Memory Dump länger und hält den Betrieb entsprechend länger auf. Außerdem wird mehr Platz benötigt, um eine Dump-Datei auf der Festplatte zu speichern. 4.10.1.2 Einstellen des Memory Dump Vollständigen Memory Dump einstellen Ein vollständiger Memory Dump kann nicht im Fenster für System DumpEinstellungen gesetzt werden. Um ihn einzustellen, müssen Sie folgenden Wert in der Registry ändern: HKEY_LOCAL_MACHINE\System\CurrentControlSet\Control\CrashControl „CrashDumpEnabled“ (type: REG_DWORD, data: 0x1) Nach Änderung der Einstellung starten Sie das System neu. Einzelheiten zum Sicherungspfad und Überschreib-Einstellungen finden sie unter "Kernel Dump/ Kleinen Dump einstellen." Kernel Dump/Kleinen Dump einstellen Gehen Sie wie folgt vor, um die Dump-Datei einzurichten: 1 Melden Sie sich beim Server als Systemverwalter an. 2 Überprüfen Sie den freien Plattenspeicherplatz auf dem Laufwerk, auf dem die Dump-Datei erstellt werden soll. Weitere Einzelheiten finden Sie in Abschnitt 4.10.1.4, „Paging-Datei einrichten“. 3 Wählen Sie [Start] → [Control Panel] → [System]. Das Dialogfeld [System Property] wird angezeigt. 4 Wählen Sie das Registerblatt [Detail Setting] und klicken Sie auf [Set] bei [Startup and Recovery]. Das Dialogfeld [Startup and Recovery] wird angezeigt. U41632-J-Z816-5 4-127 KAPITEL 4 Nach Installation des Betriebssystems erforderliche Arbeiten Abbildung 4.53 Das Dialogfeld [Startup and Recovery] 5 4-128 Machen Sie die folgenden Einstellungen: Wählen Sie aus der Dropdown-Liste bei [Write debugging information] den Dump-Typ aus. • Kernel memory dump (recommended) Nur der Inhalt des Kernel wird in die Dump-Datei geschrieben. Geben Sie im Feld [Dump file] den vollständigen Pfad des Verzeichnisses an, in dem die Dumpdatei gespeichert werden soll. Wenn das Kontrollkästchen bei [Overwrite any existing file] aktiviert ist, werden Debug-Informationen immer in die angegebene Datei geschrieben. U41632-J-Z816-5 4.10 Dump-Umgebung einrichten (Windows Server 2003) • Small memory dump (64 KB oder 128 KB) Es wird das Minimum an erforderlichen Daten in die Dump-Datei geschrieben. Geben Sie im Feld [Small Dump Directory] den vollständigen Pfad des Verzeichnisses an, in dem kleine Dumps gespeichert werden. Nach jedem nicht wiederherstellbaren Fehler wird in dem hier genannten Verzeichnis eine neue Datei angelegt. 6 Klicken Sie auf [OK], um das Dialogfeld [Startup and Recovery] zu schließen. 7 Klicken Sie auf [OK], um das Dialogfeld [System Property] zu verlassen. 8 Starten Sie das System neu. Die Einstellungen treten erst nach dem Neustart in Kraft. 4.10.1.3 Überprüfen der Memory Dump-Einstellungen Führen Sie im voraus einen Memory Dump aus, um sicherzustellen, dass die Speicherinformationen normalerweise aufgezeichnet werden. Messen Sie außerdem die Zeit, bis der Dump wirklich ausgegeben wird und die Zeit für einen Neustart des Systems. Damit können Sie abschätzen, wie viel Zeit bis zur Wiederaufnahme der Geschäfte vergeht. Abhängig vom Ergebnis können Sie überlegen, ob Sie den DumpModus benötigen. Um einen Dump einzurichten, geben Sie INIT als Ziel-Partition an, indem Sie [Partition] - [Power Control] aus dem MMB Web-UI auswählen. Einzelheiten finden Sie im Handbuch PRIMEQUEST 500A/500/400 Series Reference Manual: Basic Operation/GUI/Commands (C122-E003EN), Kap. 5 „MMB Web-UI“. 4.10.1.4 Paging-Datei einrichten Gehen Sie wie im Folgenden beschrieben vor, um die Paging-Datei einzurichten. Sofern nichts Gegenteiliges angegeben wird, können die während der Installation von Windows voreingestellten Werte für die Paging-Datei übernommen werden. 1 Melden Sie sich als Systemverwalter beim Server an. 2 Wählen Sie [Start] → [Control Panel] → [System]. Das Dialogfeld [System Property] wird angezeigt. 3 Wählen Sie das Registerblatt [Detail Setting] und klicken Sie bei [Performance Options] auf [Set]. Das Dialogfeld [Performance Options] wird angezeigt. U41632-J-Z816-5 4-129 KAPITEL 4 Nach Installation des Betriebssystems erforderliche Arbeiten 4 Wählen Sie das Registerblatt [Advanced]. Abbildung 4.54 Das Dialogfeld [Performance Options] 4-130 U41632-J-Z816-5 4.10 Dump-Umgebung einrichten (Windows Server 2003) 5 Klicken Sie unten im Bereich [Virtual Memory] auf die Schaltfläche [Change]. Das Dialogfeld [Virtual Memory] wird angezeigt. Abbildung 4.55 Das Dialogfeld [Virtual Memory] 6 Legen Sie das Laufwerk fest, auf dem die Paging-Datei angelegt werden soll. Wählen Sie im Feld [Drive] das Laufwerk aus, auf dem das System installiert ist. Im Bereich [Paging file size for selected drive] wird das ausgewählte Laufwerk bei [Drive] angezeigt. 7 Aktivieren Sie das Optionsfeld [Custom size] und geben Sie im Feld [Initial size] einen Wert ein. Gehen Sie wie folgt vor, um den Mindestwert zu ermitteln: 1 Geben Sie im Feld [Initial size (MB)] unter [Custom size:] den Mindestwert ein (in dem in Abbildung 4.55 dargestellten Dialogfeld [Virtual Memory] ist das der Wert 16 MB, der bei [Minimum allowed:] im Bereich [Total paging file size for all drives] unten angegeben ist). Geben Sie im Feld [Maximum size (MB)] den Mindestwert + 2 MB ein (gemäß den Inhalten des in Abbildung 4.55 dargestellten Dialogfeldes [Virtual Memory] also 18 MB). Klicken Sie dann auf die Schaltfläche [Set]. U41632-J-Z816-5 4-131 KAPITEL 4 Nach Installation des Betriebssystems erforderliche Arbeiten 2 Wenn die unten dargestellte Meldung nicht erscheint, können Sie die eingegebenen Werte beibehalten. Wenn die unten dargestellte Meldung erscheint, nehmen Sie den in ihr angegebenen Wert als Mindestwert (in diesem Beispiel 200 MB). Im Allgemeinen empfiehlt es sich, den vom Betriebssystem automatisch zugewiesenen Wert zu übernehmen. Abbildung 4.56 Bestätigungsfenster 8 Geben Sie im Feld [Maximum size] einen Wert ein. Der Wert muss größer sein als der Wert für [Initial size]. 9 Speichern Sie die Einstellungen. Klicken Sie im Bereich [Paging file size for selected drive] auf [Set]. Die Einstellungen werden gespeichert und unter [Paging File Size] bei [Drive] oben im Dialogfeld angezeigt. 10 Klicken Sie auf [OK], um das Dialogfeld [Virtual Memory] zu schließen. 11 Klicken Sie auf [OK], um das Dialogfeld [Performance Options] zu schließen. 12 Klicken Sie auf [OK], um das Dialogfeld [System Property] zu schließen. 13 Starten Sie das System neu. Die Einstellungen treten nach dem Neustart in Kraft. 4.10.1.5 Hinweis Wenn die Paging-Datei nicht der System-Partition (normalerweise Laufwerk C) zugewiesen wird, wird bei Auftreten eines Stop-Fehlers keine Dump-Datei erzeugt. Verschieben Sie die Paging-Datei nicht, sofern Sie nicht dazu angewiesen werden. 4-132 U41632-J-Z816-5 4.10 Dump-Umgebung einrichten (Windows Server 2003) 4.10.2 Präventive Fehlerbehebung mit [DSNAP] Das Softwareprogramm DSNAP sammelt schnell und zuverlässig Diagnosedaten, wenn im Windows-Betriebssystem ein Fehler auftritt. Wenn auf Ihrem System ein Fehler auftritt, benutzt der Kundendienst-Techniker dieses Programm, um damit Konfiguration und Einstellungen Ihres Systems zu ermitteln und Prozesse zu analysieren. z Installation Einzelheiten enthält der Abschnitt 3.3.6, „High Reliability Tools“. z Verwendung Näheres finden Sie in der Datei \DSNAP README.TXT auf [BS-Installationslaufwerk]. U41632-J-Z816-5 4-133 KAPITEL 4 Nach Installation des Betriebssystems erforderliche Arbeiten 4.11 NTP-Client einrichten In diesem Abschnitt wird beschrieben, wie mit NTP (Network Time Protocol) die Systemzeit auf der PRIMEQUEST eingestellt wird kann. Bei NTP handelt es sich um ein Protokoll, mit dem der Austausch von Zeit-Informationen zwischen einzelnen Rechnern gesteuert wird. NTP synchronisiert die Systemuhr bei Systemstart mit einer präzisen Referenzuhr und hält sie dann in einem bestimmten Genauigkeitsbereich. 4.11.1 NTP-Betrieb bei PRIMEQUEST In diesen Abschnitt wird beschrieben, wie auf der PRIMEQUEST mit NTP die Systemzeit der einzelnen Partitionen kontrolliert wird. Die PRIMEQUEST stellt auf dem MMB NTP-Client- und Serverfunktionen bereit. Die NTP-Clientfunktionen des MMB erlauben Ihnen, bis zu drei gesonderte NTPServer festzulegen. Die Partitionen des Systems benutzt die NTP-Serverfunktion des MMBs, um ihre Partitionszeit anzugleichen. Das MMB braucht jedoch für den NTP-Server nicht in irgendeiner der Partitionen spezifiziert zu werden. Geben Sie auf dem NTP-Client mehrere NTP-Server an (es werden wenigstens drei empfohlen). 4-134 U41632-J-Z816-5 4.11 NTP-Client einrichten Die folgende Abbildung veranschaulicht eine Konfiguration, in der die anderen NTPServer benutzt werden. NTP Server 1 NTP Server 2 NTP Server 3 NTP Server 4 NTP Server 5 PRIMEQUEST MMB NTP Client Partition#1 NTP Server NTP Client System Clock Partition#0 GSWB NTP Client NTP Client System Clock Management LAN Abbildung 4.57 Konfiguration bei Nutzung externer NTP-Server Anmerkungen: • Bei den NTP-Servern 1 bis 5 handelt es sich um NTP-Server mit hochpräzisen Uhren, die mit dem Internet oder dem Intranet verbunden sind. • Das GSWB ist ausschließlich in den Modellen PRIMEQUEST 580A/540A/540/ 540/480/440 eingebaut. U41632-J-Z816-5 4-135 KAPITEL 4 Nach Installation des Betriebssystems erforderliche Arbeiten 4.11.2 NTP-Server einrichten Richten Sie die NTP-Server ein, wenn dies nicht bereits bei der Initialisierung des MMB geschehen ist. Benutzen Sie die NTP-Clientfunktion, um die anderen NTP-Server einzurichten, mit denen die Systemzeit synchronisiert wird. Erlauben Sie ferner anderen Clients, das MMB als NTP-Server zu benutzen. Anm.: Verwenden Sie die folgenden Einstellungen, falls das MMB als NTP Server eingestellt ist und jede Partition innerhalb des Systems als NTP (dies ist jedoch keine typische Konfiguration): z NTP: Enable z NTP Server 1 zu NTP Server 3: 0.0.0.0 1 Wählen Sie [Network Configuration] → [Date/Time]. Das Fenster [Date/Time] wird angezeigt. Abbildung 4.58 Das Fenster [Date/Time] (Beispiel) 4-136 2 Aktivieren Sie bei [NTP] das Optionsfeld [Enable]. 3 Geben Sie die IP-Adresse der anderen NTP-Server an. NTP Server1: geben Sie den ersten NTP-Server an. NTP Server2: geben Sie den zweiten NTP-Server an. NTP Server3: geben Sie den dritten NTP-Server an. U41632-J-Z816-5 4.11 NTP-Client einrichten 4.11.3 4 Klicken Sie auf [Apply], um die Eingaben zu übernehmen. Das MMB synchronisiert die Systemzeit mithilfe der in den Feldern [NTP Server1] bis [NTP Server3] angegebenen NTP-Servern. Somit können andere Clients das MMB ihrerseits als NTP-Server benutzen. 5 Warten Sie einige Minuten und klicken Sie dann auf die Schaltfläche [Refresh], um zu prüfen, ob die Systemzeit richtig angezeigt wird. Partitionen als NTP-Clients einrichten Wenn der NTP-Server eingestellt wurde übernimmt jede aller Partitionen die Rolle eines NTP-Clients. 4.11.3.1 NTP-Clientbetrieb in einer Linux-Partition Der NTP-Client wird in den einzelnen Partitionen bei folgenden Aufgaben benötigt: 1 Starten des Linux-Betriebssystems. 2 Synchronisieren der Systemzeit (stufenweise Synchronisierung wird nur verwendet, wenn der NTP-Client erstmals eingesetzt wird) (ntpdate -b). 3 Starten des ntp-Dämons, um die Genauigkeit der Systemzeit aufrecht zu erhalten. Anm.: In der Regel werden die Schritte 2 und 3 während des Urladevorgangs (IPL) gemäß dem Startskript durchgeführt. NTP auf einer Partition einrichten Gehen Sie wie folgt vor, um NTP auf einer Linux-Partition einzurichten: 1 Stellen Sie den NTP-Server in der Datei /etc/ntp.conf wie folgt ein: /etc/ntp.conf file server MMB-IP-Adresse Abbildung 4.59 Einstellen der IP-Adresse des NTP-Servers (Beispiel) U41632-J-Z816-5 4-137 KAPITEL 4 Nach Installation des Betriebssystems erforderliche Arbeiten 2 Da für die Kommunikation zwischen dem MMB und einer Partition keine spezifischen Optionen erforderlich sind, reicht diese Einstellung aus, um ntpd benutzen zu können. Wenn das MMB als NTP-Server verwendet wird, geben Sie für das MMB eine virtuelle IP-Adresse an. Für einen stabilen NTP-Betrieb werden mindestens drei hochverfügbare NTP-Server einschließlich des MMBs empfohlen. Hinweise: • Die Beschreibung oben geht davon aus, dass ntpd bereits installiert ist. • Das MMB in den Modellen PRIMEQUEST 520A/520/420 verfügt über keine virtuelle IP-Adresse. Starten Sie den Dienst neu. [Red Hat Enterprise Linux] # service ntpd restart [SUSE Linux Enterprise Server] # /etc/init.d/xntpd restart 3 Ändern Sie die Konfiguration des Dienstes. [Red Hat Enterprise Linux] # chkconfig ntpd on [SUSE Linux Enterprise Server] # chkconfig xntpd on 4.11.3.2 NTP in einer Windows-Partition einrichten In diesem Abschnitt wird beschrieben, wie NTP in einer Windows-Partition eingerichtet wird. 1 Melden Sie sich als Systemverwalter beim System an. 2 Wählen Sie [Control Panel] → [Date and Time]. Das Dialogfeld [Date and Time Property] wird angezeigt. 4-138 3 Wählen Sie das Registerblatt [Internet Time] aus. 4 Geben Sie im Eingabefeld [Server:] die virtuelle IP-Adresse des MMB ein und klicken Sie auf [OK]. Das Eingabefeld wird geschlossen. U41632-J-Z816-5 4.11 NTP-Client einrichten 5 Klicken sie nochmals auf das Registerblatt [Internet Time] im Dialogfeld [Date and Time Property], und anschließend auf [Update Now]. Wurde die Verbindung zum NTP-Server erfolgreich hergestellt, erscheint die Meldung, die in Abbildung 4.60 zu sehen ist und bestätigt, dass die Synchronisierung erfolgreich durchgeführt wurde. Abbildung 4.60 Virtuelle IP-Adresse des MMB einstellen (Beispiel) U41632-J-Z816-5 4-139 KAPITEL 4 Nach Installation des Betriebssystems erforderliche Arbeiten Hinweise: 1. Wenn das Kontrollkästchen [Automatically synchronize with an Internet time server] aktiviert wurde, erfolgt die Synchronisierung des MMB mit dem angegebenen NTP-Server automatisch. 2. Im Feld [Server:] ist „time.windows.com“ als NTP-Server voreingestellt. 3. Wenn die Synchronisierung mit dem NTP-Server nicht gelingt, erscheint in der Ereignislogdatei ein Win32Time-Fehler. 4. In der Kommunikation mit einem externen NTP-Server wird die physikalische Adresse des MMB verwendet. Falls für die Kommunikation Einstellungen wie z. B. die der Firewall geändert werden müssen, muss berücksichtigt werden, dass nicht nur die virtuelle IP-Adresse (Virtual IP address) erreicht werden muss, sondern auch die Physikalischen IP-Adressen der MMBs (MMB#0 IP address and MMB#1 IP address). 5. Wird innerhalb von drei Minuten nach der in Abschnitt 4.11.2, „NTP-Server einrichten“ beschriebenen Prozedur [Update Now] angeklickt, kann die Synchronisierung fehlschlagen. Warten Sie in diesem Fall mindestens drei Minuten und klicken sie dann nochmal [Update Now]. 6 4-140 Klicken Sie auf [OK], um die Einstellungen zu speichern. U41632-J-Z816-5 4.11 NTP-Client einrichten 4.11.3.3 NTP-Einstellung für eine Partition, die zu einer Domain gehört Falls eine Partition, in der Windows installiert ist, zu einer Domain gehört (sie ist dann Mitglied dieser Domain), wird die Zeiteinstellung der Partition automatisch mit dem NTP-Server des Domain Controllers synchronisiert. In diesem Fall wird Reiter [Internet Time] wie in der folgenden Abbildung nicht angezeigt. Jede Partition in einer MSCS-Cluster-Umgebung muss immer zu einer Domain gehören, und die Zeiteinstellungen der Partitionen werden automatisch mit dem NTPServer des Domain Controllers synchronisiert. Abbildung 4.61 Dialogbox [Date and Time Properties] (bei Zeitsynchronisation mit einem NTP-Server) U41632-J-Z816-5 4-141 KAPITEL 4 Nach Installation des Betriebssystems erforderliche Arbeiten 4.12 Betriebssystem sichern In diesem Abschnitt wird beschrieben, wie Sie Ihr Linux (Red Hat)- oder WindowsBetriebssystem sichern. Einzelheiten zu einer Wiederherstellung des Systems finden Sie im Kapitel 1, „System Maintenance“ des PRIMEQUEST 500A/500/400 Series Reference Manual: Tools/Operation Information (U41757-J-Z816-x-76, C122-E074EN). z Linux (Red Hat) sichern (→ 4.12.1) z Windows-Partitionen sichern (→ 4.12.2) 4.12.1 Linux (Red Hat) sichern In diesem Abschnitt wird beschrieben, wie Sie die Systemdatenträger einer LinuxPartition sichern. Es stehen zwei Sicherungsverfahren zur Wahl: z mit Standard-Utilities des Betriebssystems z mit SystemcastWizard Lite Die im Folgenden beschriebenen Verfahren zur Sicherung von Linux-Systemdatenträgern verwenden die jeweiligen Standard-Utilities für den Betrieb • ohne PRIMECLUSTER GDS • mit PRIMECLUSTER GDS Hinweis: Bereiten Sie eine Einheit, z.B. eine Bandeinheit als Sicherungsgerät vor. Anm.: Führen Sie die Sicherung/Wiederherstellung auf der Betriebssystemkonsole aus. Es eignet sich eine KVM-Konsole oder eine serielle Konsole. Einzelheiten über die Verwendung des SystemcastWizard Lite für eine Linux-Sicherung finden Sie im PRIMEQUEST SystemcastWizard Lite User's Guide (C122E010EN). 4-142 U41632-J-Z816-5 4.12 Betriebssystem sichern 4.12.1.1 Sicherung ohne PRIMECLUSTER GDS In diesem Abschnitt wird beschrieben, wie eine Sicherung durchgeführt wird, wenn PRIMECLUSTER GDS nicht eingesetzt wird. Das folgende Beispiel geht von der folgenden Laufwerkskonfiguration aus: /dev/sda1 /dev/sda2 /dev/sda3 /dev/sda4 : : : : /boot/efi / swap /work Vorbereitung Überprüfen Sie zunächst die Betriebsumgebung (System- und Laufwerkskonfiguration) des zu sichernden Systems. Hinweis: Diese Angaben werden für eine Wiederherstellung benötigt, wenn das Laufwerk ausfallen sollte. Sichern Sie die Angaben, damit sie im Falle einer Wiederherstellung zur Verfügung stehen. (1) Systemkonfiguration überprüfen 1 Überprüfen Sie die IDE- und SCSI-Kartentypen sowie den IRQ- und E/A-PortStatus. # dmesg oder # more /var/log/messages 2 Überprüfen Sie die Treiberdateien. # lsmod 3 Überprüfen Sie die Gerätenamen, -typen sowie die Höchst- und Niedrigstwerte. # ls -al /dev/sda* U41632-J-Z816-5 4-143 KAPITEL 4 Nach Installation des Betriebssystems erforderliche Arbeiten (2) Laufwerkskonfiguration überprüfen 1 Überprüfen Sie den Mount-Status. # cat /etc/fstab 2 Speichern sie die Partitionskonfigurationen. Im Falle z.B. eines Plattenfehlers kann die Wiederherstellung auf einer neuen Platte erforderlich sein. Entsprechend muss das Kommando „parted“ verwendet werden, um die aktuelle Partitionskonfiguration festzuhalten und die Wiederherstellung vorzubereiten. Unten sehen Sie ein Beispiel für die gespeicherten Informationen. Beispiel: # parted (parted) unit s (parted) print Disk /dev/sdb: 71390319s Sector size (logical/physical): 512B/512B Partition table: gpt No. Start 1 34s 2 204834s 3 42147874s 4 46228384s (parted) quit Anm.: 3 End 204833s 42147873s 46228383s 67199903s Size 204800s 41943040s 4080510s 20971520s File system fat16 ext2 linux-swap ext2 Name Primary Primary Primary Primary Flag msftres Bei RHEL5 (IPF) gibt das Unterkommando „print“ des Kommandos „parted“ vereinfachte Werte mit Einheiten wie „MB“ hinter den Werten aus. Deswegen können die Werte erheblich von den wirklichen Größen abweichen. Um die zum Zeitpunkt des Backups ausgegebenen Größenunterschiede zu minimieren, geben sie als Ausgabeeinheit eine kleinere Maßeinheit an, bevor Sie das Unterkommando „print“ ausführen und speichern Sie es für die Partitionsrekonfiguration. Im obigen Beispiel wird „unit s“ als Ausgabeeinheit (s) für Sektoren verwendet. Überprüfen Sie die Labelnamen der Dateisysteme. # e2label /dev/sda2 4-144 U41632-J-Z816-5 4.12 Betriebssystem sichern * Wenn ein in /boot/efi eingehängtes Gerät angegeben wird, tritt ein Fehler auf, da es sich um ein anderes Dateisystem handelt. Das verursacht jedoch kein Problem, da „boot/efi“ nicht als Label-Name nicht angegeben ist. Eine Überprüfung ist nicht erforderlich. Sicherung Gehen Sie bei der Sicherung wie folgt vor. In Single-User-Modus wechseln Dateisysteme überprüfen Auf Datenträger sichern In den folgenden Abschnitten werden die einzelnen Schritte genauer beschrieben. U41632-J-Z816-5 4-145 KAPITEL 4 Nach Installation des Betriebssystems erforderliche Arbeiten (1) In Single-User-Modus wechseln Zur Durchführung einer Sicherung müssen sämtliche Prozesse deaktivieren werden, die nicht für die Sicherung benötigt werden, damit Datenkonsistenz gewährleistet ist. Wechseln Sie hierzu in den Single-User-Modus. z Bei laufendem System 1 Mit root-Berechtigung anmelden 2 Alle Anwendungen beenden 3 In den Single-User-Modus wechseln (Run Level 1). # init 1 z Bei ausgeschaltetem System 1 System starten Wenn das Menü des EFI Boot Managers erscheint, geben Sie den Namen des Betriebssystems ein, das gestartet werden soll (z.B. Red Hat Enterprise Linux). Hinweis: Hierzu sind erweiterte Einstellungen erforderlich. Einzelheiten finden Sie im Abschnitt 5.3.8.2, „[Boot Control] window“ des PRIMEQUEST 500A/500/400 Series Reference Manual: Basic Operation/ GUI/Commands (U41633-J-Z816-x-76/C122-E003EN). 2 Geben Sie nach dem Prompt „ELILO boot:“ das unten angegebene Kommando ein. • bei Verwendung einer KVM-Konsole kernel-label-name 1 • bei Verwendung einer seriellen Konsole kernel-label-name 1 console=ttyS0,19200n8r Wenn der Single-User-Modus aktiviert ist, erschein im Command Line Interface ein Prompt. Hinweis: Den aktuellen Wert für kernel-label-name finden Sie in der folgenden config-Datei: /boot/efi/efi/redhat/elilo.conf 4-146 U41632-J-Z816-5 4.12 Betriebssystem sichern (2) Dateisystem überprüfen Überprüfen Sie das zu sichernde Dateisystem. Das zu sichernde Dateisystem heißt ext3 (oder ext2). „/boot/efi“ und Swap müssen nicht überprüft werden. z Wenn sich das Dateisystem nicht unter „/“ (root), „/boot/efi“ oder Swap befindet: 1 Hängen Sie das zu sichernde Dateisystem aus. # cd / # umount /work 2 Überprüfen Sie das Dateisystem. # e2fsck -pfv /dev/sda4 Hinweis: Führen Sie das Kommando e2fsck nicht aus, wenn das Kommando umount einen Fehler gemeldet hat. Wenn das Kommando e2fsck ausgeführt wird, während das Dateisystem noch gemountet ist, könnte es zu Datenverlusten kommen. z Wenn sich das Dateisystem unter „/“ (root) befindet: 1 Hängen Sie das Dateisystem „/“ im Lesemodus um. # mount -r -n -o remount / 2 Stellen Sie sicher, dass das Dateisystem konsistent ist. # e2fsck -pfv /dev/sda2 3 Hängen Sie das Dateisystem im normalen Modus wieder ein. # mount -w -n -o remount / Hinweis: Führen Sie das Kommando e2fsck nicht aus, wenn das Dateisystem nicht im Lesemodus eingehängt werden kann. Wenn das Kommando e2fsck ausgeführt wird, während das Dateisystem noch im Schreibmodus eingehängt ist, könnte es zu Datenverlusten kommen. U41632-J-Z816-5 4-147 KAPITEL 4 Nach Installation des Betriebssystems erforderliche Arbeiten (3) Sicherung auf einem Datenträger Führen Sie für jede Partition des Laufwerks eine Sicherung auf einen Datenträger aus. Für die Datensicherung wird das Kommando dump verwendet. Es unterstützt jedoch nur die Dateisysteme ext2 und ext3. Benutzen Sie das Kommando tar, um /boot/efi eines anderen Dateisystems zu sichern. Hinweis: Achten Sie darauf, dass die Blockgröße der verwendeten Bänder bei Sicherungen und Wiederherstellungen gleich ist. Die Wiederherstellung schlägt fehlt, wenn die bei der Wiederherstellung benutzte Blockgröße von der Blockgröße der Sicherung abweicht. z Lokale Bandeinheit: 1 Bandeinheit vorbereiten. Näheres finden Sie im Handbuch zum Kommando „mt“. • Rufen Sie den Status der Bandeinheit ab. # mt -f /dev/nst0 status • Spulen Sie das Band zurück. # mt -f /dev/nst0 rewind 2 Sicherung durchführen. • Bei Dateisystemen außer /boot/efi Benutzen Sie das Kommando dump für die Sicherung. # dump 0uf /dev/nst0 /dev/sda2 • Bei /boot/efi Benutzen Sie das Kommando tar für die Sicherung. # cd /boot/efi # tar czvf /dev/nst0 z Entfernte Bandeinheit: 1 Starten Sie das Netzwerk. # /etc/rc.d/init.d/network start 2 Aktivieren Sie das Netzwerk. # ifconfig eth0 xxx.xxx.xxx.xxx netmask xxx.xxx.xxx.xxx broadcast \ xxx.xxx.xxx.xxx \:zeigt an, dass kein Zeilenumbruch eingefügt werden soll. 4-148 U41632-J-Z816-5 4.12 Betriebssystem sichern Anm.: Setzen Sie die für Ihr System zutreffenden Werte und Adressen ein. 3 Bandeinheit vorbereiten. Benutzen Sie das Kommando mt mit ssh, wenn Sie die Sicherung auf einer entfernten Bandeinheit erstellen. Näheres finden Sie im Handbuch zum Kommando „mt“. • Band zurückspulen. # ssh remote-host-name mt -f /dev/nst0 rewind Geben Sie das Kennwort ein, wenn es angefordert wird. 4 Sicherung durchführen. Benutzen Sie für die Sicherung das Kommando ssh. • Bei Dateisystemen außer /boot/efi Benutzen Sie das Kommando dump für die Datensicherung. # dump 0f - /dev/sda2 | ssh remote-host-name dd of=/dev/nst0 Geben Sie das Kennwort ein, wenn es angefordert wird. • Bei /boot/efi Benutzen Sie das Kommando tar für die Datensicherung. # cd /boot/efi # tar czvf - . | ssh remote-host-name dd of=/dev/nst0 Geben Sie das Kennwort ein, wenn es angefordert wird. U41632-J-Z816-5 4-149 KAPITEL 4 Nach Installation des Betriebssystems erforderliche Arbeiten 4.12.1.2 Datensicherung mit PRIMECLUSTER GDS Wenn Sie GDS benutzen, führen Sie die Datensicherung wie folgt durch: Alle laufenden Anwendungen anhalten In den Single-User-Modus wechseln Gerätename des Dateisystems ermitteln Dateisystem auf Datenträger sichern Anm.: 4.12.2 Weitere Informationen enthält das Handbuch PRIMECLUSTER Global Disk Services. Windows-Partitionen sichern Benutzen Sie SystemcastWizard Lite, um eine Windows-Partition zu sichern. Weitere Informationen enthält das PRIMEQUEST SystemcastWizard Lite User's Guide (C122-E010EN). 4-150 U41632-J-Z816-5 4.13 Konfigurationsdaten sichern 4.13 Konfigurationsdaten sichern In diesem Abschnitt wird beschrieben, wie Sie die Konfigurationsdaten sichern. z PSA-Konfigurationsdaten sichern (→ 4.13.1) z EFI-Konfigurationsdaten sichern (→ 4.13.2) Anm.: 4.13.1 Sichern Sie die PSA-Einstellungen und die EFI-Konfigurationsinformationen in regelmäßigen Abständen, nachdem Sie das System in Betrieb genommen haben. PSA-Konfigurationsdaten sichern Benutzen Sie die Exportfunktion, um die Snapshot-Informationen des PSA in das CSV-Format zu konvertieren und sie im Partitionsverwaltungsbereich zu speichern. Der Export kann entweder manuell oder automatisch erfolgen. Ein manueller Export wird im Export-Fenster durchgeführt. Mit der Export-Funktion können bis zu 100 Datendateien gesichert werden. Wenn diese Anzahl erreicht ist, werden die ältesten Dateien gelöscht. Exportierte Daten bleiben erhalten, bis die maximale Anzahl Dateien erreicht ist oder bis sie vom Systemverwalter gelöscht werden. 4.13.1.1 Exportierte Dateien auflisten In diesem Abschnitt werden die Funktionen beschrieben, die aus einer Dateiliste heraus vorgenommen werden können. Folgende Operationen können aus der Listenanzeige heraus durchgeführt werden: z Schnappschuss im CSV-Format in einer Datei sichern Ein im PSA erstellter Schnappschuss kann im CSV-Format in einer Datei gesichert werden. z Exportierte Datei auf ein Terminal herunterladen Eine exportierte Datei kann zu einem Terminal heruntergeladen werden. z Exportierte Datei löschen Eine exportierte Datei kann aus dem Verwaltungsbereich der Partition gelöscht werden. U41632-J-Z816-5 4-151 KAPITEL 4 Nach Installation des Betriebssystems erforderliche Arbeiten Anm.: Näheres über das Löschen von Dateien finden Sie im PRIMEQUEST 500A/500/400 Series Reference Manual: Basic Operation/GUI/Commands (U41633-J-Z816-x-76/C122-E003EN). Vorgehensweise 1 Wählen Sie [Partition] → [Partition#x] → [PSA] → [Export List]. Das Fenster [Export List] wird angezeigt. Abbildung 4.62 Das Fenster [Export List] (Beispiel) 2 4-152 Aktivieren Sie das betreffende Kontrollkästchen. Klicken Sie auf die Schaltfläche [Export], um einen Schnappschuss im CSVFormat in eine Datei zu sichern. Aktivieren Sie das Optionsfeld der Zieldatei und klicken Sie auf die Schaltfläche [Download], um eine exportierte Datei zu einem Terminal herunterzuladen. Es können nicht mehrere Dateien gleichzeitig gewählt werden. Klicken Sie auf die Schaltfläche [Delete All], um alle exportierten Dateien zu löschen. Aktivieren Sie das Optionsfeld einer Zieldatei und klicken Sie auf die Schaltfläche [Delete], um eine spezifische Datei zu löschen. Es können nicht mehrere Dateien gleichzeitig ausgewählt werden. Das weitere Vorgehen ist im Abschnitt 4.13.1.2, „In eine CSV-Datei sichern“ beschrieben. U41632-J-Z816-5 4.13 Konfigurationsdaten sichern Tabelle 4.8 Elemente des [Export]-Fensters Feld Exported Date Keyword Beschreibung Aktivieren Sie das Optionsfeld der Datei, die exportiert oder gelöscht werden soll. Datum und Uhrzeit der Erstellung der Datei wird im Format jjjj-MM-tt angezeigt. Als Zeit wird die lokale Uhrzeit der Partition zugewiesen. Das für den Export eingegebene Schlüsselwort wird angezeigt. Beim automatischen Export kann kein Schlüsselwort eingegeben werden. 4.13.1.2 In eine CSV-Datei sichern In diesem Abschnitt wird beschrieben, wie ein im PSA erstellter Schnappschuss in eine Datei im CSV-Format gesichert wird. Klicken Sie dazu auf die Schritt 2 in Abschnitt 4.13.1.1, „Exportierte Dateien auflisten“ beschriebenen Schaltfläche [Export]. Vorgehensweise 1 Geben Sie das Schlüsselwort ein und klicken Sie auf die Schaltfläche [Export]. Wenn der Vorgang erfolgreich beendet ist, wird das Fenster [Export List] wieder angezeigt. Anm.: Das Schlüsselwort (Keyword) ist eine den exportierten Daten zusätzlich zugewiesene Bezeichnung, die bis zu 50 Zeichen lang sein kann. Eine Eingabe im Feld [Keyword] ist optional. Zulässige Zeichen: alphanumerische Zeichen, Leerzeichen und Sonderzeichen (außer < >%&”,\) Wenn der Exportvorgang fehlschlägt, wird das Dialogfeld [Export Failure Notice] angezeigt. Klicken Sie auf die Schaltfläche [Return]. Das Fenster [Export List] wird mit der zuletzt dargestellten Liste wieder angezeigt. U41632-J-Z816-5 4-153 KAPITEL 4 Nach Installation des Betriebssystems erforderliche Arbeiten Abbildung 4.63 Das Fenster [Export] (Beispiel) 2 4.13.2 Falls der Export fehlschlägt, klicken Sie auf die Schaltfläche [OK] im Dialogfeld [Export Failure Notice]. Das Fenster [Export List] wird wiederhergestellt, und die Liste spiegelt den aktuellen Stand wider. EFI-Konfigurationsdaten sichern Sichern Sie die EFI-Konfigurationsdaten auf einem entfernten PC. Vorgehensweise 1 Wählen Sie [Maintenance] → [Backup/Restore Configuration] → [Backup EFI Configuration]. Das Fenster [Backup EFI Configuration] wird angezeigt. Abbildung 4.64 Das Fenster [Backup EFI Configuration] (Beispiel) 4-154 U41632-J-Z816-5 4.13 Konfigurationsdaten sichern 2 Aktivieren Sie das Optionsfeld der Partition, für die die Konfigurationsdaten gesichert werden sollen, und klicken Sie dann auf die Schaltfläche [Backup]. 3 Es erscheint ein Dialogfeld, im dem Sie das Ziel festlegen können. Wählen Sie den Zielpfad aus und klicken Sie auf die Schaltfläche [OK]. Der Standardname der zu sichernden EFI-Konfigurationsdatei lautet: partitionsnummer_backup-datum_efi-version.dat 4 Klicken Sie auf [OK]. Die Konfigurationsdatei wird heruntergeladen. U41632-J-Z816-5 4-155 KAPITEL 5 Systemsicherheit 1 5.1 Sicherheitseinstellungen In diesem Kapitel werden Einstellungen beschrieben, die die Sicherheit und das Fehlermeldewesen betreffen. Führen Sie die für Ihre Betriebsumgebung erforderlichen Sicherheitseinstellungen durch. Es wird empfohlen, die Einstellungen zu sichern, nachdem Sie die im Folgenden beschriebenen Aufgaben abgeschlossen haben. Eine Beschreibung der Sicherung finden Sie im Abschnitt 2.6, „Konfiguration sichern“. z z z z Zugriffskontrolle einstellen (→ 5.1.1) SNMP einrichten (→ 5.1.2) SSH-Parameter festlegen (→ 5.1.3) HTTPS-Parameter festlegen (→ 5.1.4) U41632-J-Z816-5 5-1 KAPITEL 5 Systemsicherheit 5.1.1 Zugriffskontrolle einstellen Die Zugriffskontrolle für ein Netzwerkprotokoll wird aktiviert, um die Sicherheit des MMB zu gewährleisten. Es wird empfohlen, die Zugriffskontrolle aus Sicherheitsgründen bereits während der Installation einzustellen. Diese Aufgabe kann jedoch auch zu einem späteren Zeitpunkt noch durchgeführt werden. Filter auswählen • Vorgehensweise 1 Wählen Sie [Network Configuration] → [Access Control]. Das Fenster [Access Control] wird angezeigt. Abbildung 5.1 Das Fenster [Access Control] (Beispiel) 2 Aktivieren Sie das Optionsfeld vor dem Filter, den Sie bearbeiten wollen. Tabelle 5.1 Ein- und Ausgabe von Daten im Fenster [Access Control] Feldname Protocol Access Control IP Address Subnet Mask 5-2 Beschreibung Name des Protokolls: HTTP, HTTPS, Telnet, SSH, SNMP Die Zugangskontrolle kann ein- oder ausgeschaltet werden. IP-Adresse Teilnetzmaske der IP-Adresse U41632-J-Z816-5 5.1 Sicherheitseinstellungen Filter hinzufügen und bearbeiten • Vorgehensweise 1 Klicken Sie auf die Schaltfläche [Add Filter] im Fenster [Access Control], um einen Filter hinzuzufügen. Klicken Sie auf die Schaltfläche [Edit Filter], um den Filter zu bearbeiten. Es wird das Fenster [Add Filter] bzw. [Edit Filter] angezeigt. Das folgende Beispiel zeigt das Fenster [Edit Filter]. Abbildung 5.2 Das Fenster [Edit Filter] (Beispiel) U41632-J-Z816-5 5-3 KAPITEL 5 Systemsicherheit 2 Machen Sie die erforderlichen Eingaben. Es können maximal 64 Filter eingestellt werden. Anmerkung: Beachten Sie die Proxy-Konfiguration, wenn Sie auf Ihrem Arbeitsplatzrechner im Web-Browser einen Proxy einstellen. Tabelle 5.2 Ein- und Ausgabe von Daten im Fenster [Edit Filter] Feld Protocol Access Control IP Address Subnet Mask 3 Beschreibung Legt das Protokoll fest, das gefiltert wird. Wählen Sie aus dem Dropdown-Menü ein Protokoll aus: HTTP, HTTPS, Telnet, SSH, SNMP Aktivieren bzw. deaktivieren Sie die Zugangskontrolle mit dem Optionsfeld [Enable] bzw. [Disable]. • Wenn Sie [Disable] wählen, kann das zuvor gewählte Protokoll auf allen IP-Adressen benutzt werden. In diesem Fall sind die Felder [IP Address] und [Subnet Mask] deaktiviert. • Wenn Sie [Enable] wählen, können Sie über die Felder [IP Address] und [Subnet Mask] eine IP-Adresse für das Protokoll festlegen. Zugelassene IP-Adresse Beispiel: 192.168.0.0 Teilnetzmaske für die zugelassene IP-Adresse Beispiel: 225.225.225.0 Klicken Sie auf [Apply], um die Eingaben zu übernehmen. Filter löschen 1 Wählen Sie einen Filter und klicken Sie dann auf die Schaltfläche [Remove Filter]. Sie werden aufgefordert, die Aktion zu bestätigen. 2 Klicken Sie auf [OK], wenn Sie den Filter wirklich löschen wollen. Das Fenster [Access Control] erscheint wieder, und der Filter ist in der Liste nicht mehr enthalten. Klicken Sie auf die Schaltfläche [Cancel], um den Löschvorgang abzubrechen. 5-4 U41632-J-Z816-5 5.1 Sicherheitseinstellungen 5.1.2 SNMP einrichten Richten Sie SNMP (Simple Network Management Protocol) ein. Dazu benötigen Sie Systemverwalterberechtigungen. Legen Sie fest, ob während des Betriebs auftretende Fehler an die Verwaltungssoftware gemeldet werden sollen. Legen Sie das Ziel für die Benachrichtigungen fest. Folgende Arbeitsschritte sind erforderlich: z z z z SNMP aktivieren SNMP einstellen Ziel für SNMP-Traps einstellen SNMP V3-Einstellungen vornehmen SNMP aktivieren • Vorgehensweise 1 Wählen Sie [Network Configuration] → [Network Protocols] Das Fenster [Network Protocols] wird angezeigt. Abbildung 5.3 Das Fenster [Network Protocols] (Beispiel) U41632-J-Z816-5 5-5 KAPITEL 5 Systemsicherheit 2 Machen Sie unter [SNMP] die erforderlichen Angaben. Tabelle 5.3 Ein- und Ausgabe von Daten im Fenster [Network Protocols] Feld <SNMP> SNMP Agent Agent Port SNMP Trap Trap Port 3 Beschreibung SNMP Agent aktivieren bzw. deaktivieren. Voreinstellung: Disable Legt den Port für den SNMP Agent fest. Zugelassene Portnummern sind 161 und 1.024 bis 65.535. Voreinstellung: 161 SNMP Trap aktivieren bzw. deaktivieren. Voreinstellung: Disable Port für SNMP Trap festlegen. Zugelassene Portnummern sind 162 und 1.024 bis 65.535. Voreinstellung: 162 Klicken Sie auf [Apply], um die Eingaben zu übernehmen. SNMP einstellen • Vorgehensweise 1 Wählen Sie [Network Configuration] → [SNMP Configuration] → [Community]. Das Fenster [SNMP Community] wird angezeigt. Abbildung 5.4 Das Fenster [SNMP Community] (Beispiel) 5-6 U41632-J-Z816-5 5.1 Sicherheitseinstellungen 2 Machen Sie die erforderlichen Angaben. • Es können maximal 16 Communities eingestellt werden. Geben Sie die Community, ihre IP-Adresse, die SNMP-Version, Berechtigung und Zertifizierung ein. • Löschen Sie die Eingaben in den Feldern [Community] und [IP address], um einen Eintrag zu entfernen. Tabelle 5.4 Ein- und Ausgabe von Daten im Fenster [SNMP Community] Feld <System Information> System Name System Location System Contact <Community> Community U41632-J-Z816-5 Beschreibung Enthält den PRIMEQUEST-Systemnamen, der im Fenster [System Information] eingegeben wird. Geben Sie den Namen im Fenster [System Information] ein (Abschnitt 2.2.4.3, „Systemnamen festlegen“). Gibt den Standort des Systems an. Anm.: Folgende Zeichen könne verwendet werden: [0-9],[a-z],[A-Z], (n-Leerzeichen) !"#$%&'()=-^~\@`[]{}:*;+?<.>,/_| Es gelten folgende Einschränkungen: • Der String darf nicht mit einem der folgenden Zeichen beginnen: # (n-Leerzeichen) • Der String darf nicht mit einem der folgenden Zeichen enden: (n-Leerzeichen) Gibt die Kontaktperson für das System an. Anm.: Folgende Zeichen könne verwendet werden: [0-9],[a-z],[A-Z], (n-Leerzeichen) !"#$%&'()=-^~\@`[]{}:*;+?<.>,/_| Es gelten folgende Einschränkungen: • Der String darf nicht mit einem der folgenden Zeichen beginnen: # (n-Leerzeichen) • Der String darf nicht mit einem der folgenden Zeichen enden: (n-Leerzeichen) Gibt die SNMP-Community an. Anm.: Folgende Zeichen könne verwendet werden: [0-9],[a-z],[A-Z], (n-Leerzeichen) !"#$%&'()=-^~\@`[]{}:*;+?<.>,/_| Der String darf nicht mit einem der folgenden Zeichen beginnen: " ' ` # 5-7 KAPITEL 5 Systemsicherheit Tabelle 5.4 Ein- und Ausgabe von Daten im Fenster [SNMP Community] Feld IP Address/MASK SNMP Version Access Auth 3 5-8 Beschreibung Gibt die IP-Adresse bzw. die Netzwerkadresse an. IP-Adresse und Subnetzmaske spezifizieren ein Subnetz wie folgt: <subnet-IP-address>/<number-of-subnet-mask-bits> Zum Beispiell wird durch die IP-Adresse 10.10.10.0 und die Subnetzmaske 255.255.255.0 das folgende Subnetz spezifiziert: 10.10.10.0/24 Gibt die SNMP-Version (1, 2 oder 3) an. Legt die Zugriffsberechtigung fest. • [Read Only]: nur Leseberechtigung. • [Read Write]: Lese- und Schreibberechtigung. Legt die verwendete Sicherheitsstufe fest. Dieses Feld steht nur zur Verfügung, wenn im Feld [SNMP Version] die Version 3 gewählt wurde. Wenn dort die Version 1 oder 2 ausgewählt wurde, erscheint in diesem Feld automatisch [noauth]. • noauth: Authentifizierung wird nicht verwendet. • auth: Authentifizierung wird verwendet. • priv: Authentifizierung und die Privacy-Funktion (Datenverschlüsselung) werden eingesetzt. Klicken Sie auf [Apply], um die Eingaben zu übernehmen. U41632-J-Z816-5 5.1 Sicherheitseinstellungen Ziel für SNMP-Traps einstellen • Vorgehensweise 1 Wählen Sie [Network Configuration] → [SNMP Configuration] → [SNMP Trap]. Das Fenster [SNMP Trap] wird angezeigt. Abbildung 5.5 Das Fenster [SNMP Trap] (Beispiel) 2 Geben Sie ein Ziel für übertragene Traps an. • Es können maximal 16 Trap-Ziele angegeben werden. • Geben Sie eine Community bzw. einen Benutzername und die IP-Adresse des Zielrechners der Traps, die SNMP-Version und die Sicherheitsstufe an. Tabelle 5.5 Ein- und Ausgabe von Daten im Fenster [SNMP Trap] Feld Community/User IP Address SNMP Version U41632-J-Z816-5 Beschreibung Name der Community bzw. des Benutzers. Anm.: Folgende Zeichen können benutzt werden: [0-9],[a-z],[A-Z], (n-Leerzeichen) !"#$%&'()=-^~\@`[]{}:*;+?<.>,/_| Der String darf nicht mit einem der folgenden Zeichen beginnen: " ' ` # IP-Adresse des Trap-Ziels. Auswahl der SNMP-Version. • 1: Eine SNMP-Trap der Version 1 wird übertragen • 2: Eine SNMP-Trap der Version 2 wird übertragen • 3: Eine SNMP-Trap der Version 3 wird übertragen 5-9 KAPITEL 5 Systemsicherheit Tabelle 5.5 Ein- und Ausgabe von Daten im Fenster [SNMP Trap] Feld Auth Auth Type Auth passphras Priv passphrase 3 5-10 Beschreibung Auswahl der Sicherheitsstufe. • noauth: Authentifizierung und Verschlüsselung auf der Basis eines Kennwortes deaktiviert (Authentifizierung auf der Basis eines Benutzernamens). • auth: Authentifizierung auf der Basis eines Kennwortes aktiviert, Verschlüsselung deaktiviert. • priv: Authentifizierung und Verschlüsselung auf der Basis eines Kennwortes aktiviert. • md5: legt MD5 für Kennwort-basierte Verschlüsselung fest. • sha: legt SHA für Kennwort-basierte Verschlüsselung fest. Zeigt das Kennwort für die Paketverschlüsselung zum Zeitpunkt der Kennwort-basierten Authentifizierung an (keine Kennwort-basierte Verschlüsselung). Zeigt das Kennwort für die Paketverschlüsselung zum Zeitpunkt der Kennwort-basierten Authentifizierung und Verschlüsselung an Klicken Sie auf [Apply], um die Eingaben zu übernehmen. Klicken Sie auf die Schaltfläche [Test Trap], um eine Test Trap an das aktuelle Trap-Ziel zu senden. U41632-J-Z816-5 5.1 Sicherheitseinstellungen SNMP-V3 Einstellungen vornehmen Mit dieser Funktion wird eine Engine-ID und ein Benutzer für SNMP V3 festgelegt. Hinweis: Wird die Engine-ID oder die IP-Adresse geändert, müssen die Einstellungen für den Benutzer der SNMP Version 3 vollständig neu erfolgen. Der SNMP-Dämon muss kurz gestoppt und wieder gestartet werden, um den Benutzer zu überprüfen. Wenn also hier die Schaltfläche [Apply] geklickt wird, wird der SNMP-Dienst kurz angehalten. • Vorgehensweise 1 Wählen Sie [Network Configuration] → [SNMP Configuration] → [SNMP v3 Configuration]. Das Fenster [SNMP v3 Configuration] wird angezeigt. Abbildung 5.6 Das Fenster [SNMP v3 Configuration] (Beispiel) 2 Geben Sie einen SNMP Version 3 Benutzer ein. Maximal 16 Benutzer können registriert werden. U41632-J-Z816-5 5-11 KAPITEL 5 Systemsicherheit Tabelle 5.6 Ein- und Ausgabe von Daten im Fenster [SNMP v3 Configuration] Feld Engine ID Beschreibung Engine-ID angeben. Anm.: User User Name Auth Type authpassphrase privpassphrase 3 5-12 Folgende Zeichen können benutzt werden: [0-9],[a-z],[A-Z], (n-Leerzeichen) !"#$%&'()=-^~\@`[]{}:*;+?<.>,/_| Es gelten folgende Einschränkungen: • Der String darf nicht mit einem der folgenden Zeichen beginnen: # (n-Leerzeichen) • Der String darf nicht mit einem der folgenden Zeichen enden: (n-Leerzeichen) Geben Sie den Benutzernamen ein. Aktivieren Sie das betreffende Kontrollkästchen, damit Sie den Namen des Empfängers in diesem Feld eingeben zu können. Remark: Folgende Zeichen können benutzt werden: [0-9],[a-z],[A-Z], (n-Leerzeichen) !"#$%&'()=-^~\@`[]{}:*;+?<.>,/_| Der String darf nicht mit einem der folgenden Zeichen beginnen: " ' ` # Wählen Sie den Authentifizierungsmodus. • MD5: Kennwortverschlüsselung mit MD5. • SHA: Kennwortverschlüsselung mit SHA. Schlüsselwort für die Paketverschlüsselung bei KennwortAuthentifizierung (keine Verschlüsselung). Schlüsselwort für die Paketverschlüsselung bei KennwortAuthentifizierung und Verschlüsselung. Klicken Sie auf [Apply], um die Eingaben zu übernehmen. Starten Sie SNMP neu, damit die Einstellungen in Kraft treten. U41632-J-Z816-5 5.1 Sicherheitseinstellungen 5.1.3 SSH-Parameter festlegen Legen Sie die SSH-Parameter für MMBs fest. Dazu sind Systemverwalterrechte erforderlich. Vorgehensweise 1 Wählen Sie [Network Configuration] → [Network Protocols]. Das Fenster [Network Protocols] wird angezeigt. Abbildung 5.7 Das Fenster [Network Protocols] (Beispiel) U41632-J-Z816-5 5-13 KAPITEL 5 Systemsicherheit 2 Nehmen Sie die für SSH erforderlichen Einstellungen vor. Tabelle 5.7 Einstellungen für SSH Feld Beschreibung <SSH> SSH Aktiviert bzw. deaktiviert SSH. SSH Port Legt den SSH-Port fest. Voreinstellung: [Disable] Timeout 3 5.1.4 Voreinstellung: 22 Legt den Timeout-Wert für die Eingabe von Daten über SSH fest. Voreinstellung: 600 Sekunden Klicken Sie auf [Apply], um die Eingaben zu übernehmen. HTTPS-Parameter festlegen Geben Sie die HTTPS-Parameter für MMB an. Dazu sind Systemverwalterrechte erforderlich. Es ist ein gültiges SSL-Zertifikat erforderlich, um HTTPS aktivieren zu können. Wenn das Zertifikat nicht registriert ist, wird eine Fehlermeldung ausgegeben. Wenn diese Einstellungen bereits vom Kundendienst-Techniker für die Ausführung des Testprogramms vorgenommen wurden, ist dieser Arbeitsschritt nicht mehr erforderlich. Vorgehensweise 1 5-14 Wählen Sie [Network Configuration] → [Network Protocols]. Das Fenster [Network Protocols] wird angezeigt. U41632-J-Z816-5 5.1 Sicherheitseinstellungen Abbildung 5.8 Das Fenster [Network Protocols] (Beispiel) 2 Führen Sie die für HTTPS erforderlichen Einstellungen unter [Web (HTTP/ HTTPS)] durch. Tabelle 5.8 Einstellungen für HTTPS Feld Beschreibung <Web (HTTP/HTTPS)> HTTPS Aktiviert bzw. deaktiviert HTTPS. Voreinstellung: [Disable] HTTPS Port# Legt die für HTTPS zu verwendende Portnummer fest. Voreinstellung: 432 HTTP/HTTPS Timeout Legt den Timeout-Wert für den Empfang von Daten über HTTP/HTTPS fest. Voreinstellung: 600 Sekunden 3 Klicken Sie auf [Apply], um die Eingaben zu übernehmen. U41632-J-Z816-5 5-15 KAPITEL 6 GSWB initialisieren 1 Wenn Sie das optionale Produkt GSWB in der PRIMEQUEST 580A/540A*/580/540/ 480/440 einsetzen wollen, müssen Sie es gemäß den Anweisungen im PRIMEQUEST GSWB User's Manual (U41635-J-Z816-x-76/C122-E028EN), initialisieren. *: wird von Fujitsu Technology Solutions nicht unterstützt U41632-J-Z816-5 6-1 Anhang A Zum Lieferumfang der PRIMEQUEST gehörende Software A In der folgenden Tabelle werden die Softwareprogramme aufgeführt, die zum Lieferumfang eines PRIMEQUEST-Systems gehören. Y: wird unterstützt Tabelle A.1 Liste der Software-Programme, die mit der PRIMEQUESTHardware geliefert werden Nr. 1 2 3 SCSI 4 5 Software EFI/BIOS PSA SIRMS Treiber Fusion MPT EFI Fusion MPT 6 Management Tool Broadcom-LAN 7 Treiber 8 BCM EFI 9 BACS(Win) Intel-LAN 10 Treiber 11 Intel PROSet(Win) Neterion-LAN 12 Treiber 13 Xframe Control Panel (Win) Emulex-FC 14 Treiber 15 lputil 16 HBAnywhere Sonstige HBA-Blockiertreiber 17 für PCL U41632-J-Z816-5 Funktion EFI Unterstützte Betriebssysteme Linux Linux (Red Windows (SUSE) Hat) Y Y Y Y Y Y Y*1 Y (*1) Firmware Hardware-Verwaltung Konfigurationsdaten sammeln Y - Treiber Firmware aktualisieren Y Y Y - Y - Y - CIMS-Browser - Y Y - Treiber VLAN, Aggregation usw. Y - Y - - Y Y Treiber VLAN, AFT/ALB etc. - Y - Y - Y Y Treiber VLAN, Team, etc. - Y - Y - - - Y Treiber Y - Y Y Y Y Y Y Y Y Y - Y - - A-1 Anhang A Zum Lieferumfang der PRIMEQUEST gehörende Software Tabelle A.1 Liste der Software-Programme, die mit der PRIMEQUESTHardware geliefert werden Nr. 18 19 20 21 22 23 24 25 26 27 28 29 30 A-2 Software Funktion Log Trace Capture sadump (Standalone) Logdaten sammeln Dump erstellen Auf externem Windows-PC Installation Support ausführen, um die Datei ks.cfg Tool zu erstellen. Tool zur Erzeugung einer Installationsdiskette für eine Installation Support automatisierte WindowsTool für Windows Installation Bundled-Software Installationstool für Bundled Package Tool Software Sammelt mit Hilfe von BSKommandos BSDSNAP Basisinformationen PRIMEQUEST Zum Lieferumfang gehörende Software Installer Software installieren Überprüft die vom Benutzer gesetzten Umgebungsvari-ablen System Parameter (für ein lauffähiges BS Check Tool erforderliche Einstellun-gen). fjsnap (Sammelt Sammelt mit Hilfe von BSSystemKommandos vom Support informationen) benötigte Informationen Remote-Installation SystemcastWizard Lite Sicherung und Wiederherstellung SNMP MIB MIB Sammelt mit Hilfe von BSSoftware Support Kommandos vom Support Guide benötigte Informationen Tool zur Unterstützung der HRM/server Wartung EFI - Unterstützte Betriebssysteme Linux Linux (Red Windows (SUSE) Hat) Y (*1) Y (*2) - - Y Y - - - - Y - Y Y - - - - Y - - - Y - Y - - - Y Y - - Y Y Y - Y Y Y - - - Y - Y - Y *1: Wird nur in Japan unterstützt. *2: Wird nur in Japan und in der Region Asien unterstützt. U41632-J-Z816-5 A.1 Software-Kategorien A.1 Software-Kategorien Die PRIMEQUEST nutzt Software-Bundle-Packages. In diesem Kapitel erhalten Sie einen Überblick über diese Packages und die Installation und den Betrieb von SystemcastWizard Lite. z z z z z z Installation Support Tool (→ A.2) Bundled-Software Package Installer (→ A.3) DSNAP (→ A.4) System Parameter Check Tool (→ A.5) System Data Output Tool (fjsnap) (→ A.6) SystemcastWizard Lite (→ A.7) z Installation Support Tool für Windows (→ A.8) z Software Support Guide (→ A.9) U41632-J-Z816-5 A-3 Anhang A Zum Lieferumfang der PRIMEQUEST gehörende Software A.2 Installation Support Tool Mit dem Installation Support Tool wird eine Konfigurationsdatei erstellt, die alle zur Installation des Linux-Betriebssystems erforderlichen Einstellungen enthält. Das Installation Support Tool kann mit der folgenden Betriebssystemversion eingesetzt werden: z z z z Red Hat Enterprise Linux AS (V.4 für Itanium) Red Hat Enterprise Linux 5 (für Intel Itanium) SUSE Linux Enterprise Server 9 for Itanium Processor Family SUSE Linux Enterprise Server 10 for Itanium Processor Family Das Betriebssystem wird auf der PRIMEQUEST so installiert, wie es in der Konfigurationsdatei zuvor mit Hilfe des Installation Support Tools auf einem Windows-PC konfiguriert wurde, um die die Betriebssysteminstallation zu bewerkstelligen. Der Bundled-Software Package Installer erleichtert die Installation der mitgelieferten Software. Näheres finden Sie im PRIMEQUEST Installation Support Tool User's Guide (Red Hat) (C122-E005EN) und im PRIMEQUEST Installation Support Tool User's Guide (SUSE) (C122-E047EN). A.3 Bundled-Software Package Installer Mit dem Bundled-Software Package Installer werden die von der PRIMEQUEST benötigten Utilities installiert. Der Bundled-Software Package Installer kann mit folgenden BetriebssystemVersionen eingesetzt werden: z Red Hat Enterprise Linux AS (V.4 für Itanium) z Red Hat Enterprise Linux 5 (für Intel Itanium) z SUSE Enterprise Linux (Server 10 for Itanium Processor Family) Näheres finden Sie im PRIMEQUEST Bundled-Software Package Installer User's Guide (C122-E006EN). A-4 U41632-J-Z816-5 A.4 DSNAP A.4 DSNAP DSNAP sammelt Diagnosedaten, wenn in einem Windows-Betriebssystem ein Problem auftritt. Der Kundendienst-Techniker verwendet dieses Werkzeug, um Angaben zur Systemkonfiguration zu sammeln, mit deren Hilfe er die Ursache des aufgetretenen Problems ermittelt. z Installation Näheres finden Sie in Abschnitt 3.3.6, „High Reliability Tools“. z Nutzung Lesen Sie die Datei \DSNAP README.TXT. A.5 System Parameter Check Tool Einige Systemeinstellungen, die mit großer Wahrscheinlichkeit im Linux-Kernel geändert werden, können einen normalen Betrieb des Linux-Systems stören. Das System Parameter Check Tool erkennt und meldet derartige Einstellungen. Das System Parameter Check Tool kann mit der folgenden Betriebssystemversion eingesetzt werden: z Red Hat Enterprise Linux AS (V.4 für Itanium) z Red Hat Enterprise Linux 5 (für Intel Itanium) Das System Parameter Check Tool enthält Kommandos, die Systemparameter überprüfen und einstellen sowie eine Funktion, die automatische Überprüfungen beim Hoch- und Herunterfahren des Systems durchführt. Der Einsatz des System Parameter Check Tools verhindert Fehler beim Hochfahren des Systems, die durch fehlerhafte Einstellungen verursacht werden. Ferner überprüft es die Größe des Dump-Bereichs. Näheres finden Sie im PRIMEQUEST System Parameter Check Tool User's Guide (C122-E009EN). U41632-J-Z816-5 A-5 Anhang A Zum Lieferumfang der PRIMEQUEST gehörende Software A.6 System Data Output Tool (fjsnap) fjsnap sammelt Diagnosedaten, die für die Fehlerbehebung benötigt werden. fjsnap sammelt aus über 1.000 Dateien Informationen über Hardware- und SoftwareKonfiguration, Umgebungseinstellungen, Betriebs- und Loginformationen, die für die Fehlerdiagnose und -behebung benötigt werden und komprimiert diese Informationen in einer einzigen Datei. Die folgende Abbildung bietet einen Überblick über die von fjsnap gesammelten Systeminformationen: Abbildung A.1 Sammeln von Systemdaten mit fjsnap Weitere Informationen über fjsnap finden Sie im PRIMEQUEST 500A/500/400 Series Reference Manual: Messages/Logs (U41634-J-Z816-x-76/C122-E004EN). A-6 U41632-J-Z816-5 A.7 SystemcastWizard Lite A.7 SystemcastWizard Lite A.7.1 SystemcastWizard Lite im Überblick Mit SystemcastWizard Lite kann über ein Netzwerk ein Betriebssystem installiert oder eine Datensicherung bzw. Wiederherstellung durchgeführt werden, wodurch der erforderliche Arbeitsaufwand bei der Installation mehrerer Partitionen erheblich reduziert werden kann. Der Benutzer wird Schritt für Schritt am Bildschirm durch die erforderlichen Arbeitsschritte geleitet, ohne CD-ROMs oder sonstige Medien einlegen zu müssen. Entfernte Installation eines Betriebssystems Bei einer Remote-Installation wird ein neues Betriebssystem über das Netzwerk installiert. Sämtliche Installationsprozesse werden automatisch auf der Grundlage zuvor festgelegter Einstellungen durchgeführt. Der erforderliche Arbeitsaufwand kann deutlich verringert werden, da dieselbe Konfiguration gleichzeitig in beliebig vielen Partitionen installiert werden kann. Sicherung/Wiederherstellung Systemdatenträger können mit SystemcastWizard Lite über das Netzwerk gesichert bzw. wiederhergestellt werden. Da immer nur die Daten jeweils eines Laufwerks gesichert bzw. wiederhergestellt werden, ist diese Funktion sehr hilfreich, um das System während der Einrichtung oder Überprüfung zu sichern bzw. nach einem Systemausfall wiederherzustellen. Die Netzwerkaktivierung erleichtert die Wiederherstellung des Systemdatenträgers, wenn das Betriebssystem nicht aktiv ist. U41632-J-Z816-5 A-7 Anhang A Zum Lieferumfang der PRIMEQUEST gehörende Software A.7.2 SystemcastWizard Lite konfigurieren Management LAN SystemcastWizard Deployment console Installation Remote OS setup Contents of the OS CD/setup information Registration PRIMEQUEST Disk image Backup Restore Management terminal (deployment server [PRIMERGY/FMV series (IA-32)] ) Abbildung A.2 Konfiguration der Bundled-Version von SystemcastWizard Lite Installieren Sie SystemcastWizard Lite auf einem an das Management-LAN angeschlossenen Rechner und richten Sie ein Management-Terminal (Installationsserver) ein. Von der Management-Konsole (Installationskonsole) dieses Terminals aus kann eine entfernte Installation bzw. Sicherung/Wiederherstellung des Betriebssystems der PRIMEQUEST durchgeführt werden. Beachten Sie, dass DHCP (*1) über das Netzwerk gestartet wird. Beachten Sie ferner, dass ein FTP-Server für die entfernte Einrichtung von Linux erforderlich ist. *1 A.7.3 SystemcastWizard Lite enthält einen einfachen DHCP-Server. SystemcastWizard Lite installieren Zunächst müssen Sie den SystemcastWizard Lite installieren. Installieren Sie SystemcastWizard Lite indem Sie die setup.exe ausführen, die sich auf der zum Lieferumfang Ihrer PRIMEQUEST gehörenden PRIMEQUEST „SystemcastWizard Lite“ CD-ROM befindet. Folgen Sie den Anweisungen des Installers. Weitere Angaben finden Sie im Handbuch PRIMEQUEST SystemcastWizard Lite User's Guide (C122-E010EN). A-8 U41632-J-Z816-5 A.7 SystemcastWizard Lite A.7.4 SystemcastWizard Lite benutzen Wählen Sie im Start-Menü des Management-Terminals, auf dem Sie SystemcastWizard Lite installiert haben, [Programs] - [SystemcastWizard Lite] - [Deployment Console]. Die Installationskonsole wird gestartet. a b d c Abbildung A.3 Installationskonsole starten Bestandteile des Fensters Die Installationskonsole ist in folgende Bereiche untergliedert: a Schrankname (Dropdown-Liste) Wenn mehrere Schränke registriert sind, können Sie aus dieser Liste den gewünschten Schrank auswählen. b Partitionen Zeigt eine Liste der in dem ausgewählten Schrank enthaltenen Partitionen an. c Ressourcen Zeigt eine Liste der Ressourcen und Plattenimages an. d Detailansicht Zeigt Informationen über die ausgewählte Partition, Ressource, Logdatei, usw. an. U41632-J-Z816-5 A-9 Anhang A Zum Lieferumfang der PRIMEQUEST gehörende Software Arbeitsablauf Der Arbeitsablauf sieht wie folgt aus: 1 Wählen Sie im oberen linken Teilfenster eine Ziel-Partition aus. 2 Wählen Sie im Menü die Aufgabe aus, die Sie durchführen wollen (Installation des Betriebssystems, Sicherung/Wiederherstellung). Ein Dialogfeld wird geöffnet. 3 Folgen Sie den im Dialogfeld gegebenen Anweisungen, um die Software zu installieren und in Betrieb zu nehmen. Im rechten Teilfenster, der Detailansicht, können Sie den Fortschritt der Installation verfolgen. Weitere Informationen finden Sie im PRIMEQUEST SystemcastWizard Lite User's Guide (C122-E010EN). A.7.5 Zur Beachtung Nur SystemcastWizard Lite, das mit der Systemeinheit ausgeliefert wird, kann bei PRIMEQUEST-Geräten eingesetzt werden. A-10 U41632-J-Z816-5 A.8 Installation Support Tool für Windows A.8 Installation Support Tool für Windows Das Installation Support Tool für Windows ist ein Tool zur automatisierten Installation von Windows auf einem PRIMEQUEST-System. Einzelheiten finden Sie im PRIMEQUEST Installation Support Tool for Windows User's Guide (C122-048EN). Das PRIMEQUEST Installation Support Tool for Windows User's Guide (C122-048EN) finden Sie in folgendem Verzeichnis auf der „PRIMEQUEST Drivers CD for Microsoft® Windows Server® 2003“ (C122-E024): E:\Tools\General\IST\manual (wenn E das CD-ROM-Laufwerk ist) A.9 Software Support Guide Beim Software Support Guide handelt es sich um eine Gruppe von Programmen, die zusammen Informationen über Windows-Software-Probleme sammeln und geordnet aufzeichnen. Kundendienst-Techniker werten diese Informationen aus und könne den Systemzustand beim Auftreten von Fehlern diagnostizieren und die Fehlerursachen herausfinden. Die folgende Tabelle zeigt die Tools des Software Support Guide, die die Fehlerbehebung unterstützen. Tabelle A.2 Informationen, die die Tools des Software Support Guide liefern Name Informationen QSS (Quick Support System) Registries, Event Logs, System File List, Watson Log, Minidumps und MSCS Cluster Log User Mode Process Dumper Application (Snapshot) Dump Desktop Heap Monitor Informationen über die Größe des Desktop Heap, einer Systemressource ETW (Event Trace for Windows) Standard-Trace-Funktion des Betriebssystems Es können getraced werden: Process/Thread, Festplatte und Netzwerk (ETW muss nach Installation des Software Support Guide gestartet werden.) Einzelheiten finden Sie in der Online-Dokumentation des Software Support Guide. U41632-J-Z816-5 A-11 Anhang B Installation B In diesem Anhang wird die Vorgehensweise bei der Installation einer PRIMEQUEST beschrieben. Die Installation umfasst folgende Maßnahmen: z Anschluss eines PCs z Initialisierung des MMB z Anmeldung in der Web-UI B.1 Anschluss eines PCs In diesen Abschnitt wird beschrieben, wie ein PC an die PRIMEQUEST Systemeinheit angeschlossen wird. 1 Verbinden Sie den COM-Port des PCs unter Verwendung eines RS-232C-Verbindungskabels mit der externen RS-232C-Schnittstelle des MMBs ((1) in Abbildung B.4). 2 Verbinden Sie den LAN-Port des PCs unter Verwendung eines LAN-Kabels mit der externen LAN-Schnittstelle des MMBs ((2) in Abbildung B.4). Bem.: BMM#1 wird ausschließlich in der PRIMEQUEST 500A*/500Modellreihe unterstützt. *: wird von Fujitsu Technology Solutions nicht unterstützt U41632-J-Z816-5 B-1 Anhang B Installation MMB MMB Active MMB Ready MMB Alarm (2) ② Location (1) ① ACS#1 LAN (user) RS-232C LAN (maintenance) ACS#0 FANBH FAN_B#1 FAN_B#0 BP XDI#2 XDI#3 XAI#1 XAI#0 XDI#1 XDI#0 KVM(DVD) MMB#1 GSWB#1 (GTHB#1) CPCB MMB#0 GSWB#0 (GTHB#0) ACS P C I # 7 P C I # 6 P P P P P P C C C C C C I I I I I I # # # # # # 5 4 3 2 1 0 G B B S M M R M M B #0 #1 (*1) (*1) IOB HDD#3 BMM#1 HDD#1 HDD#2 HDD#0 BMM#0 PCI#3 PCI#1 PCI#2 IOU#4 PCI#0 BMM#1 BMM#0 HDD#3 HDD#3 HDD#1 HDD#2 PCI#3 PCI#1 HDD#0 PCI#2 BMM#1 HDD#3 IOU#5 PCI#0 HDD#1 HDD#2 PCI#3 PCI#1 HDD#0 PCI#2 BMM#0 IOU#6 PCI#0 BMM#1 HDD#1 HDD#2 HDD#0 BMM#0 PCI#3 PCI#1 PCI#0 PCI#2 IOU#7 IOX MMB BP FAN_C#1(FAN for SB) SB#0 *1 PCI#2 and PCI#3 can be used only in the PRIMEQUEST 520A/520 series. Rear view (PRIMEQUEST 580A/540A*/ 580/540/480/440) Rear view (PRIMEQUEST 520A*/520/420) *: not supported by Fujitsu Technology Solutions Abbildung B.4 Position des MMBs und der externen Schnittstellen B-2 U41632-J-Z816-5 B.1 Anschluss eines PCs Tabelle B.3 Externe Schnittstellen des MMBs Externe Schnittstelle 1 RS-232C LAN Anzahl 100Base-TX 3 Bemerkung Wird vom Kundendienst-Techniker für das Einrichten der Systemeinheit benutzt. Wird im Normalbetrieb nicht benutzt. • LAN (Benutzer): Konsolenanschluss • Maintenance: [LOCAL]: ausschließliche Verwendung durch Kundendienst-Techniker [REMOTE]: REMCS*-Port *: wird von Fujitsu Technology Solutions nicht unterstützt 3 Schalten Sie den PC ein und starten Sie die Terminalsoftware. Führen Sie die folgenden Einstellungen durch. Tabelle B.4 Einstellungen der Terminalsoftware Einstellung Bits pro Sekunde Datenbits Parität Stopbit Fluss-Kontrolle Emulation U41632-J-Z816-5 Wert 19.200 8 keine 1 nicht anwendbar VT100 B-3 Anhang B Installation B.2 MMB initialisieren In diesem Abschnitt wird die Vorgehensweise bei der Initialisierung des MMB beschrieben. 1 Bringen Sie den Schalter MAIN LINE SWITCH in die Position ON, um das MMB einzuschalten. 2 Die ALM LED jeder Einheit leuchtet auf und die Ready-LED des MMBs blinkt (Initialisierung erfolgt). Warten Sie bis die ALM LED jeder Einheit nicht mehr leuchtet und die Ready-LED des MMBs konstant leuchtet (Initialisierung abgeschlossen). 3 Die Anmeldeaufforderung erscheint. Geben Sie „Administrator“ ein. 4 Sie werden nun aufgefordert, das Kennwort zu ändern. Geben Sie ein neues Kennwort ein. Hinweis: 5 Das Kennwort muss mindestens acht Zeichen lang sein und sollte so gewählt werden, dass es nicht leicht nachvollziehbar ist. Wenn das eingegebene Kennwort vom System nicht akzeptiert wird, werden Sie aufgefordert, ein anderes zu wählen. Richten Sie das MMB-Netzwerk ein. Legen Sie mithilfe des folgenden Kommandos die IP-Adresse fest: Administrator> set ip <IP Address> <netmask> Administrator> set gateway <defaut gateway IP Address> Beispiel: 192.168.0.10 für die IP-Adresse, 255.255.255.0 für die Netzmaske und 192.168.0.1 für das Gateway Administrator> set ip 192.168.0.10 255.255.255.0 Administrator> set gateway 192.168.0.1 6 Aktivieren Sie http, indem Sie das Kommando „set http enable“ ausführen. Somit kann der Benutzer von einem PC aus über das LAN auf das MMB Web-UI zugreifen. Administrator> set http enable 7 Aktivieren Sie telnet, indem Sie das Kommando „set telnet enable“ ausführen. Administrator> set telnet enable B-4 U41632-J-Z816-5 B.3 Anmelden beim Web-UI 8 Stellen Sie das Systemdatum und die Uhrzeit ein. Administrator> set date MMDDhhmm[[CC]YY][,ss] Beispiel: Uhrzeit 13:10:00 und Datum April 27, 2005 Administrator> set date 04271310[[20]05][,00] B.3 Anmelden beim Web-UI In diesem Abschnitt wird beschrieben, wie Sie sich beim MMB Web-UI anmelden. Das MMB Web-UI unterstützt die folgenden Browser: Internet Explorer: Version 5.5 (Service Pack2) oder höher Netscape: Version 7.02 oder höher Anm.: z Da das MMB Web-UI JavaScript verwendet, muss JavaScript in den Einstellungen des Browsers auf dem verwendeten PC zugelassen sein. z Da das MMB Web-UI Daten herunterlädt, muss das Herunterladen in den Einstellungen des Browsers auf dem verwendeten PC zugelassen sein. 1 Starten Sie den Browser und geben Sie die folgende URL ein: http://<knotenname>:<adminport> knotenname: IP-Adresse des MMB adminport: die Nummer des Managementports des MMBs (Voreinstellung: 8081) Beispiel: Die IP-Adresse ist 192.168.0.10. http://192.168.0.10:8081 2 Die Web-UI des Managementboards wird angezeigt. U41632-J-Z816-5 B-5 Anhang B Installation 3 Melden Sie sich mit „Administrator“ an. Das folgende Fenster wird angezeigt: Username: Administrator Password: Kennwort, das gemäß Section B.2, „MMB initialisieren“ eingegeben wurde. Anm.: Web-UI-Fenster schließen Klicken Sie in der Navigationsleiste (in der Abb. unten mit e) bezeichnet) auf [Logout], um das Web-UI-Fenster zu schließen. a) Logo c) Aktives MMB b) Angaben zum System d) Wartungsstatus e) Menüleiste g) Hierarchieebene f) Untermenü h) Inhalt Abbildung B.5 Das Fenster [Web-UI Frame Information] B-6 U41632-J-Z816-5 Anhang C Ein- und Ausschalten C Dieser Anhang beschreibt die Vorgehensweise beim Ein- und Ausschalten des Systems. • Ein- und Ausschalten der Systemeinheit (→ C.1) • Schränke und Partitionen ein- und ausschalten (→ C.2) • Partitionen ein- und ausschalten (→ C.3) C.1 Ein- und Ausschalten der Systemeinheit Dieser Abschnitt beschreibt die folgenden Ein-/Ausschaltvorgänge für die Systemeinheit: z Betätigung der Schutzschalter (→ C.1.1) z Ein- und Ausschalten des gesamten Systems (→ C.1.2) C.1.1 Betätigung der Schutzschalter Dieser Abschnitt beschreibt, wie das System über den Schutzschalter ein- und ausgeschaltet wird. Die Schutzschalter der PRIMEQUEST 580A/540A*/580/540/480/440 sind die Hauptschalter der Systemeinheit und schützen diese auch vor Überstrom. Hinweis: FAN_E#0 und FAN_E#1 der PRIMEQUEST 520A*/520/420-Systeme arbeiten nicht nur beim Systembetrieb, sondern auch im Standby der Systeme. z Einschalten des Systems über die Schutzschalter (PRIMEQUEST 580A/540A/ 580/540/480/440) (→ C.1.1.1) z System einschalten (PRIMEQUEST 520A/520/420) (→ C.1.1.2) z System über die Schutzschalter ausschalten (PRIMEQUEST 580A/540A/580/480/ 480/440) (→ C.1.1.3) z System ausschalten (PRIMEQUEST 520A/520/420) (→ C.1.1.4) *: wird von Fujitsu Technology Solutions nicht unterstützt U41632-J-Z816-5 C-1 Anhang C Ein- und Ausschalten C.1.1.1 Einschalten des Systems über die Schutzschalter (PRIMEQUEST 580A/540A/580/540/480/440) Hinweis zum Einschalten des Systems Betätigen Sie zuerst die Schutzschalter im Basisschrank. Wenn nicht alle Schutzschalter eingeschaltet sind, startet das System möglicherweise nicht ordnungsgemäß, da es nicht ausreichend mit Strom versorgt wird. Schalten Sie alle Schutzschalter in möglichst rascher Folge ein. Anm.: Nach dem Ausschalten eines Schutzschalters müssen Sie mindestens 10 sekunden warten, bevor Sie den Schalter wieder einschalten. In der Systemeinheit liegt ein Problem wie z. B. ein Kurzschluss vor, wenn der Schutzschalter wegen Überstrom abgeschaltet hat. Falls der schutzschalter dann wieder eingeschaltet wird, kann die Überstromsicherung im Anschlussschrank ausschalten, die Systemeinheit kann möglicherweise ausbrennen etc. Um solche Probleme zu verhindern, schalten Sie den Schutzschalter nicht wieder ein, und ziehen Sie einen Kundendienst-Techniker hinzu. Einschalten 1 Schalten Sie die Schutzschalter an der Systemeinheit ein. Öffnen Sie die Rückseite des Basisschranks und schalten Sie sämtliche Schutzschalter, oben im Schrank, in die Stellung „|“. Breaker switch Abbildung C.1 Position der Schutzschalter (Basisschrank) C-2 U41632-J-Z816-5 C.1 Ein- und Ausschalten der Systemeinheit Hinweis: Die Anzahl der Schutzschalter hängt von der Art der Stromversorgung der Systemeinheit ab. Abbildung C.2 zeigt eine PRIMEQUEST 580A/540A/580/480 mit Extended Power Cabinet. 2 Wenn die PRIMEQUEST 580A/540A/580/480 mit Extended Power Cabinet betrieben wird, schalten Sie alle Schutzschalter im Extended Power Cabinet ein. Öffnen Sie die Rückseite des Extended Power Cabinets und bringen Sie alle Schutzschalter in die Stellung „|“. Breaker switch Abbildung C.2 Position der Schutzschalter (Extended Power Cabinet) Hinweis: Die Anzahl der Schalter hängt von der Systemkonfiguration ab. Abbildung C.2 zeigt ein Extended Power Cabinet, in den ein PSU (Netzteilerweiterungssatz) installiert ist. U41632-J-Z816-5 C-3 Anhang C Ein- und Ausschalten 3 Schalten Sie auch die Schutzschalter des Extended I/O Cabinets ein, wenn ein solcher angeschlossen ist. Öffnen Sie die Tür an der Vorderseite des Extended I/O Cabinets und bringen Sie alle Schalter im Power Distribution Box (Netzverteiler) in die Stellung „1“. Anm.: Die Art der im Extended I/O Cabinet installierten Power Distribution Box und Schutzschalter hängt von der Region ab, in der der Schrank eingesetzt wird. Insbesondere in Europa werden in der Power Distribution Box des Extended I/O Cabinets keine Schutzschalter verwendet. Schalten Sie in diesem Fall die Schutzschalter auf dem Power Distribution Board (Netzverteilerboard) ein, mit dem die Stromversorgung des Extended I/O Cabinets verbunden ist. Circuit breaker Abbildung C.3 Position der Schutzschalter (Extended I/O Cabinet) C-4 U41632-J-Z816-5 C.1 Ein- und Ausschalten der Systemeinheit C.1.1.2 System einschalten (PRIMEQUEST 520A*/520/420) Anm.: Nach dem Ausschalten eines Schutzschalters müssen Sie mindestens 10 Sekunden warten, bevor Sie den Schalter wieder einschalten. In der Systemeinheit liegt ein Problem wie z. B. ein Kurzschluss vor, wenn der Schutzschalter wegen Überstrom abgeschaltet hat. Falls der Schutzschalter dann wieder eingeschaltet wird, kann die Überstromsicherung im Anschlussschrank ausschalten, die Systemeinheit kann möglicherweise ausbrennen etc. Um solche Probleme zu verhindern, schalten Sie den Schutzschalter nicht wieder ein, und ziehen Sie einen Kundendienst-Techniker hinzu. Einschalten 1 Schließen Sie das Kabel zuerst an das ACS der Systemeinheit und dann an die Power Distribution Box an. Abbildung C.4 Position des ACS *: wird von Fujitsu Technology Solutions nicht unterstützt U41632-J-Z816-5 C-5 Anhang C Ein- und Ausschalten C.1.1.3 System über die Schutzschalter ausschalten (PRIMEQUEST 580A/540A*/580/480/480/440) Ausschalten Datenverlust z z z z Wenn das System vom MMB aus heruntergefahren wird, leuchten nur die folgenden LEDs des Bedienfeldes und des MMBs: MMB-Ready des Bedienfelds Power-LED des MMB Ready-LED des MMB Active-LED des MMB Stellen Sie sicher, dass alle anderen LEDs aus sind (nur die oben aufgeführten LEDs dürfen noch leuchten), bevor Sie die Stromzufuhr zum System ausschalten (USV, Power Distribution Box, Hauptschalter). Wenn das nicht der Fall ist, kann es zu Datenverlusten kommen. 1 Schalten Sie die Systemeinheit aus. Verwenden Sie dazu das MMB (Management Board). Näheres finden Sie im Abschnitt C.1.2, „Ein- und Ausschalten des gesamten Systems“. 2 Vergewissern Sie sich, dass auf dem Bedienfeld und dem MMB nur noch die folgenden LEDs leuchten: • MMB-Ready LED des Bedienfeldes • Power-LED des MMB • Ready-LED des MMB • Active-LED des MMB 3 Wenn ein Extended Power Cabinet an die PRIMEQUEST 580A/540A*/580/480 angeschlossen ist, schalten Sie dort die Schutzschalter aus. Öffnen Sie die Tür an der Rückseite des Extended Power Cabinet und bringen Sie sämtliche Schalter in die Stellung „0“. Anm.: Die Anzahl der Schutzschalter hängt von der Systemkonfiguration ab. (Siehe Abbildung C.2) Abbildung C.2 zeigt eine PRIMEQUEST 580A/540A*/580/480 mit installierter PSU. *: wird von Fujitsu Technology Solutions nicht unterstützt C-6 U41632-J-Z816-5 C.1 Ein- und Ausschalten der Systemeinheit C.1.1.4 4 Schalten Sie die Schutzschalter der Systemeinheit aus. Öffnen Sie die rückwärtige Tür der Systemeinheit und bringen Sie sämtliche Schutzschalter oben im Schrank in die Stellung „0“. Hinweis:Die Anzahl der Schalter hängt von der Konfiguration der Einheit ab. (Siehe Abbildung C.2) Abbildung C.2 zeigt eine PRIMEQUEST 580A/540A*/580/480 mit installierter PSU. 5 Schalten Sie die Schutzschalter des Extended I/O Cabinets aus, wenn ein solches angeschlossen ist. Öffnen Sie die Vorderseite des Extended I/O Cabinets und bringen Sie sämtliche Schutzschalter der Power Distribution Box in die Stellung „0“. Hinweis:Die Art der im Extended I/O Cabinet installierten Power Distribution Box und Schutzschalter ist abhängig von der Region, in der das System zum Einsatz kommt. (Siehe Abbildung C.3) Insbesondere in Europa kommen in der Power Distribution Box im Extended I/O Cabinet keine Schutzschalter zum Einsatz. Schalten Sie in dem Fall die Schutzschalter auf dem Power Distribution Board aus, an das die Stromversorgung des Extended I/O Cabinets angeschlossen ist. System ausschalten (PRIMEQUEST 520A*/520/420) Ausschalten Datenverlust z z z z 1 Wenn das System vom MMB aus heruntergefahren wird, dürfen nur die folgenden LEDs des Bedienfeldes und des MMBs noch leuchten: MMB-Ready des Bedienfelds Power-LED des MMB Ready-LED des MMB Active-LED des MMB Stellen Sie sicher, dass alle anderen LEDs aus sind (nur die oben aufgeführten LEDs dürfen noch leuchten), bevor Sie die Stromzufuhr zum System ausschalten (USV, Power Distribution Box, Hauptschalter). Wenn das nicht der Fall ist, kann es zu Datenverlusten kommen. Schalten Sie die Systemeinheit aus. Verwenden Sie dazu das MMB (Management Board). Näheres finden Sie im Abschnitt C.1.2, „Ein- und Ausschalten des gesamten Systems“. *: wird von Fujitsu Technology Solutions nicht unterstützt U41632-J-Z816-5 C-7 Anhang C Ein- und Ausschalten C.1.2 2 Vergewissern Sie sich, dass auf dem Bedienfeld und dem MMB nur noch die folgenden LEDs leuchten: • MMB-Ready LED des Bedienfeldes • Power-LED des MMB • Ready-LED des MMB • Active-LED des MMB 3 Ziehen Sie das Netzkabel von der Power Distribution Box ab. Ein- und Ausschalten des gesamten Systems C.1.2.1 Gesamtes System einschalten Hinweis: Die im Folgenden beschriebenen Prozeduren zeigen Beispiel-Bildschirme von Fenstern, wie sie bei der PRIMEQUEST 580A/540A*/580/540/480/ 440 erscheinen. Vorgehensweise 1 Schalten Sie das MMB und die Peripheriegeräte ein. 2 Melden Sie sich beim MMB Web-UI an. Das Fenster des MMB Web-UI wird angezeigt. 3 Wählen Sie [System] → [System Power Control] aus dem Menü des MMB. Das Fenster [System Power Control] wird angezeigt. *: wird von Fujitsu Technology Solutions nicht unterstützt C-8 U41632-J-Z816-5 C.1 Ein- und Ausschalten der Systemeinheit Abbildung C.5 Das Fenster [System Power Control] 4 Aktivieren Sie das Optionsfeld [Power On all partition(s)] oder [Power On the Chassis only] (nur bei PRIMEQUEST 580A/540A*/580/540/480/440), und klicken Sie dann auf [Apply]. Das System wird eingeschaltet. Anm.: Wenn [Power On all partition(s)] ausgewählt wird, während nur der Schrank eingeschaltet ist, wird die Stromversorgung zu sämtlichen Partitionen eingeschaltet. Wenn [Power On the Chassis only] gewählt wird, wird die Stromversorgung zu den Komponenten außer dem Systemboard (SB) und der IO Unit eingeschaltet (inkl. dem GSWB). *: wird von Fujitsu Technology Solutions nicht unterstützt U41632-J-Z816-5 C-9 Anhang C Ein- und Ausschalten Erläuterung des Fensters [System Power Control] Tabelle C.1 Ein- und Ausgabe von Daten im Fenster [System Power Control] Position Power On all partition(s) Beschreibung Jede Partition wird eingeschaltet. Wenn diese Option ausgewählt wird, während nur der Schrank eingeschaltet ist, werden die Partitionen alle eingeschaltet. Power On the Chassis only Alle Komponenten mit Ausnahme des Systemboards und der IO Units werden eingeschaltet. (PRIMEQUEST 580A/ 540A*/580/540/480/440 Diese Operation schließt auch das GSWB ein. only) Power Off the Chassis (all Alle Partitionen und Schränke werden ausgeschaltet. partition(s) will be Die Option bleibt ohne Wirkung, wenn Sie sie bei automatically shutdown). ausgeschaltetem System wählen. Force Power Off Die Partitionen werden ausgeschaltet, ohne sie zuvor herunterzufahren. *: wird von Fujitsu Technology Solutions nicht unterstützt C-10 U41632-J-Z816-5 C.1 Ein- und Ausschalten der Systemeinheit C.1.2.2 Gesamtes System ausschalten Datenverlust Stellen Sie vor dem Ausschalten sicher, dass folgende Maßnahmen ergriffen wurden, um einen Datenverlust zu vermeiden: z Alle Anwendungen wurden geschlossen. z Alle Benutzer sind abgemeldet. Hinweis: Eine Partition, auf der Windows installiert ist, wird möglicherweise nicht heruntergefahren werden, wenn die Shutdown-Funktion aus dem MMB Web-UI heraus ausgeführt wird. Benutzen Sie die Shutdown-Funktion von Windows, um die Partition auszuschalten. Näheres über die Shutdown-Funktion von Windows finden Sie im PRIMEQUEST 500/400 Series Reference Manual: GUI/Commands (U41633-J-Z816-x-76/ C122-E003EN). Hinweis: Die im Folgenden beschriebenen Prozeduren zeigen Beispiel-Bildschirme von Fenstern, wie sie bei der PRIMEQUEST 580A/540A*/580/540/480/ 440 erscheinen. Vorgehensweise 1 Melden Sie sich bei dem MMB Web-UI an. Das Fenster des MMB Web-UI wird angezeigt. 2 Wählen Sie [System] → [System Power Control] aus dem MMB-Menü. Das Fenster [System Power Control] wird angezeigt. *: wird von Fujitsu Technology Solutions nicht unterstützt U41632-J-Z816-5 C-11 Anhang C Ein- und Ausschalten Abbildung C.6 Das Fenster [System Power Control] 3 C-12 Wählen Sie [Power Off the Chassis (all partition(s) will be automatically shutdown)] oder [Force Power Off], und klicken Sie auf [Apply], um Ihre Wahl zu bestätigen. Das System wird ausgeschaltet. Anm.: Wenn Sie [Force Power Off] wählen, wird das System ausgeschaltet, ohne dass zuvor eventuell in den Partitionen laufende Betriebssysteme heruntergefahren werden. U41632-J-Z816-5 C.2 Schränke und Partitionen ein- und ausschalten C.2 Schränke und Partitionen ein- und ausschalten Dieser Abschnitt beschreibt das Ein- und Ausschalten für das gesamte PRIMEQUEST System und für die Partitionen. Hinweis: Eine Partition, auf der Windows installiert ist, wird möglicherweise nicht heruntergefahren werden, wenn die Shutdown-Funktion aus dem MMB Web-UI heraus ausgeführt wird. Benutzen Sie die Shutdown-Funktion von Windows, um die Partition auszuschalten. Näheres über die Shutdown-Funktion von Windows finden Sie im PRIMEQUEST 500/400 Series Reference Manual: Basic Operation/GUI/Commands: GUI/Commands (U41633-J-Z816-x-76/C122-E003EN). Hinweis: Die im Folgenden beschriebenen Prozeduren zeigen Beispiel-Bildschirme von Fenstern, wie sie bei der PRIMEQUEST 580A/540A*/580/540/480/ 440 erscheinen. Vorgehensweise 1 Wählen Sie [System] → [System Power Control] aus dem MMB-Menü. Das Fenster [System Power Control] wird angezeigt. Abbildung C.7 Das Fenster [System Power Control] 2 Wählen Sie eine Option aus und klicken Sie auf [Apply]. *: wird von Fujitsu Technology Solutions nicht unterstützt U41632-J-Z816-5 C-13 Anhang C Ein- und Ausschalten 3 Wenn Sie [Power Off the Chassis (all partition(s) will be automatically shutdown)] oder [Force Power Off] wählen, erscheint ein Bestätigungsfenster. Klicken Sie hier auf [OK], um den Prozess zu starten oder auf [Cancel], um zum Hauptfenster zurückzukehren, ohne den Prozess zu starten. Erläuterung des Fensters [System Power Control] Tabelle C.2 Ein- und Ausgabe von Daten im Fenster [System Power Control] Position Power On all partition(s) Beschreibung Alle Partitionen werden eingeschaltet. Wenn diese Option ausgewählt wird, während nur der Schrank eingeschaltet ist, werden die Partitionen alle eingeschaltet. Power On the Chassis only Alle Komponenten mit Ausnahme des Systemboards und der IO Units werden eingeschaltet. (nur bei PRIMEQUEST 580A/540A*/580/540/480/ Diese Operation schließt auch das GSWB ein. 440) Power Off the Chassis Alle Partitionen und der Schrank werden ausgeschaltet. (all partition(s) will be automatically shut down.) Force Power Off Das System wird ausgeschaltet, ohne die Partitionen zuvor herunterzufahren. *: wird von Fujitsu Technology Solutions nicht unterstützt C-14 U41632-J-Z816-5 C.3 Partitionen ein- und ausschalten C.3 Partitionen ein- und ausschalten Dieser Abschnitt beschreibt die folgenden Ein- und Ausschaltverfahren für die Partitionen: z Partition einschalten (→ C.3.1) z Partition ausschalten (→ C.3.2) Für diese Operation sind Systemverwalterrechte erforderlich. C.3.1 Partition einschalten In diesem Abschnitt wird das Einschalten einer Partition beschrieben. Vorgehensweise 1 Melden Sie sich beim MMB Web-UI. Das Fenster MMB Web-UI wird angezeigt. 2 Wählen Sie [Partition] → [Power Control] aus dem MMB-Menü. Das Fenster [Power Control] wird angezeigt. Hier werden nur die Partitionen angezeigt, die hochgefahren werden können. Abbildung C.8 Das Fenster [Power Control] Die Spalte „#“ enthält die Partitionsnummer. Näheres über das Fenster [Power Control] finden Sie in Teil III, „MMB“ des PRIMEQUEST 500/400 Series Reference Manual: Basic Operation/GUI/Commands (U41633-J-Z816-x-76/C122-E003EN). U41632-J-Z816-5 C-15 Anhang C Ein- und Ausschalten 3 Um eine Partition einzuschalten, wählen Sie in der Spalten [Power Control] die Option [Power On] und klicken Sie dann auf [Apply]. Ein Bestätigungsfenster wird angezeigt. Klicken Sie auf [OK], um fortzufahren oder auf [Cancel], um abzubrechen. Hinweis: Wenn der Vorgang nicht durchgeführt werden kann, weil die betreffende Partition bereits eingeschaltet ist oder weil sie gerade abgeschaltet wird, erscheint ein entsprechender Warnhinweis. Erläuterung des Fensters Tabelle C.3 Ein- und Ausgabe von Daten im Fenster [Power Control] Feld # Partition Name Status Power Status C-16 Beschreibung Die Nummer der jeweiligen Partition wird angezeigt. Es werden nur Partitionen angezeigt, denen ein Systemboard bzw. eine IO Unit zugewiesen ist. Der Name der jeweiligen Partition wird angezeigt. Status der jeweiligen Partition wird angezeigt: • [OK]: Die Partition funktioniert ordnungsgemäß. • [Degraded]: Eine Komponente ist fehlerhaft (die Partition kann eine fehlerhafte Komponente isolieren und weiterarbeiten). • [Warning]: Die Partition gibt eine Warnung aus (ein Ausfall ist zu erwarten). • [Failed]: Die Partition ist ausgefallen. Der Einschaltstatus der Partition wird angezeigt: • [On]: Die Partition ist eingeschaltet. • [Standby]: Die Partition befindet sich im StandbyModus. U41632-J-Z816-5 C.3 Partitionen ein- und ausschalten Tabelle C.3 Ein- und Ausgabe von Daten im Fenster [Power Control] Feld System Progress U41632-J-Z816-5 Beschreibung Der Fortschritt der Partition wird angezeigt: • [Power Off]: Die Partition ist ausgeschaltet. • [Power On In Progress]: Die Partition wird gerade eingeschaltet. • [Reset]: Die Partition wird neu gestartet. • POST XXXXh: zeigt an, dass POST Code = XXXXh gerade verarbeitet wird. • [Boot]: Status der Partition: - Bootvorgang ist gestartet - PSA ist noch nicht installiert - Installation ist gestartet - Sicherung oder Wiederherstellung durch SystemcastWizard ist gestartet • [OS Running]: Das Betriebssystem ist aktiv. • [OS Shutdown]: Das Betriebssystem ist heruntergefahren. • [Panic]: Das System befindet sich im Panic-Modus. • [Power Off In Progress]: Die Partition wird ausgeschaltet. • [Check Stop]: Die Partition ist ausgeschaltet. • [Initiate soft-shutdown]: Der Countdown zu einem erzwungenen Ausschalten beginnt. C-17 Anhang C Ein- und Ausschalten Tabelle C.3 Ein- und Ausgabe von Daten im Fenster [Power Control] Feld Power Control Force Power Off Delay C-18 Beschreibung Der Benutzer kann ein Ein-/Ausschaltverfahren wählen. Bei einer eingeschalteten Partition wird die Option [Power On] nicht angeboten. Bei einer ausgeschalteten Partition werden die Optionen [Power Off], [Reset], [INIT], [Power Cycle] und [Force Power Off] nicht angeboten. • [Power On]: Schaltet die Partition ein. • [Power Off]: Schaltet die Partition aus. Diese Option bewirkt dasselbe wie die Betätigung des Ein-/Ausschalters der Einheit. Wenn das Betriebssystem ACPI (Advanced Configuration and Power Interface) unterstützt, wird es bei [Power Off] heruntergefahren bevor die Partition ausgeschaltet wird. Näheres finden Sie in der Beschreibung von ACPI. Wenn das Betriebssystem ACPI nicht unterstützt, schaltet diese Option die Partition aus, ohne das Betriebssystem vorher herunterzufahren. • [Power Cycle]: Erzwingt das Aus- und Wiedereinschalten der Partition. • [Reset]: Führt einen Neustart der Partition durch. • [INIT]: Setzt einen INIT Interrupt an die Partition ab. • [Force Power Off]: Erzwingt ein Ausschalten der Partition. • [Not specify]: Keine Aktion für die Partition festgelegt. Hinweise: • Mit INIT wird das Beenden aller auf der Partition laufenden Anwendungen erzwungen. Schließen Sie wichtige Anwendungen, bevor Sie ein INIT ausführen. Hängen Sie ferner alle nicht benötigten Dateisysteme aus. Bei Wahl der Option [Power Off] kann das Ausschalten der Partition fehlschlagen, wenn das Betriebssystems der relevanten Partiton nicht ordnungsgemäß heruntergefahren wird. Es kann eine Verzögerung von 1 bis 9 Minuten festgelegt werden. Nach Ablauf dieses Zeitraums wird das Ausschalten der Partition erzwungen. Voreinstellung: nicht aktiviert U41632-J-Z816-5 C.3 Partitionen ein- und ausschalten Tabelle C.3 Ein- und Ausgabe von Daten im Fenster [Power Control] Feld Under Maintenance Beschreibung Zeigt an, ob die Partition aktuell gewartet wird: [Maintenance]: Die Partition wird aktuell gewartet. [- (Bindestrich)]: Die Partition wird nicht gewartet. Für Partitionen, die gewartet werden, können keine Einstellungen vorgenommen werden. Hinweis: Abhängig von der MMB-Firmware-Version wird bei der Serie PRIMEQUEST 500A/500 das Feld „Under Maintenance“ im Fenster [Power Control] eventuell nicht ausgegeben. In diesem Fall wird die Nummer der gewarteten Partition unter „Under Maintenance“ im Informationsbereich ausgegeben. Hinweis: Wenn das Betriebssystem ACPI (Advanced Configuration and Power Interface) unterstützt, wird es heruntergefahren, bevor die Partition ausgeschaltet wird. Wenn es ACPI aber nicht unterstützt, wird die Partition ausgeschaltet, ohne dass zuvor das Betriebssystem heruntergefahren wird. Auch wenn das Betriebssystem ACPI unterstützt, kann das Ausschalten der Partition fehlschlagen, wenn eine auf dem Betriebssystem laufende Anwendung ACPI ihrerseits nicht unterstützt. Näheres finden Sie im Handbuch des Betriebssystems oder der jeweiligen Anwendungen. Anm.: Nachdem ein Schrank ausgeschaltet wurde, kann er einige Zeit nicht wieder eingeschaltet werden. Während dieser Zeit ist [Power Control] ausgegraut, also nicht verfügbar. U41632-J-Z816-5 C-19 Anhang C Ein- und Ausschalten C.3.2 Partition ausschalten Dieser Abschnitt beschreibt, wie eine Partition ausgeschaltet wird. • Eine Partition, auf der Windows installiert ist, wird möglicherweise nicht heruntergefahren werden, wenn die Shutdown-Funktion aus dem MMB Web-UI heraus ausgeführt wird. Benutzen Sie die Shutdown-Funktion von Windows, um die Partition auszuschalten. Näheres über die Shutdown-Funktion von Windows finden Sie im PRIMEQUEST 500/400 Series Reference Manual: Basic Operation/GUI/Commands(U41633-J-Z816-x-76/C122-E003EN). • Unter folgenden Umständen ziehen Sie bitte einen Kundendienst-Techniker hinzu. Führen Sie auch keinen [Reset] oder [Force Power Off] für eine Partition aus, bevor das Problem gelöst ist: [Power off], [Reset], oder [Force Power Off] wird für eine Partition ausgeführt oder ein shutdown-Kommando wird ausgeführt, und anschließend wird als [Status] im Info-Bereich des MMB-Web-UI „Error“ angezeigt. Beim Versuch, den Status jeder Komponente im MMB-Web-UI anzeigen zu lassen, wir bei [Part Number] oder [Serial Number] „Read Error“ angezeigt. Vorgehensweise 1 Melden Sie sich beim MMB Web-UI an. Das Fenster des MMB Web-UI wird angezeigt. 2 Wählen Sie [Partition] → [Power Control] aus dem MMB-Menü. Das Fenster [Power Control] wird angezeigt. Abbildung C.9 Das Fenster [Power Control] Die Spalte „#“ enthält die Nummer der Partition. C-20 U41632-J-Z816-5 C.3 Partitionen ein- und ausschalten 3 Um eine Partition auszuschalten, wählen Sie in der Spalte [Power Control] die Option [Power Off] und klicken Sie auf [Apply]. Die Partition wird ausgeschaltet. Hinweis:Aus den unten beschriebenen Gründen muss das Herunterfahren einer Partition vom Betriebssystem aus durchgeführt werden. Wird die Operation [Power Off] ausgewählt und das Betriebssystem unterstützt ACPI, kann das Betriebssystem heruntergefahren und eine Partition durch die Operation power-off wie oben beschrieben, abgeschaltet werden. Wenn jedoch das Betriebssystem ACPI nicht unterstützt, wird die Partition ausgeschaltet, ohne dass zuvor das Betriebssystem heruntergefahren wird. Auch wenn das Betriebssystem ACPI unterstützt, kann das Ausschalten der Partition fehlschlagen, wenn eine auf dem Betriebssystem laufende Anwendung ACPI ihrerseits nicht unterstützt. Näheres finden Sie im Handbuch des Betriebssystems oder der jeweiligen Anwendungen. U41632-J-Z816-5 C-21 Anhang D SAN Boot Environment D In diesem Anhang wird beschrieben, wie ein SAN Boot Environment bei Windows eingerichtet wird. D.1 Voraussetzungen Für die Einrichtung einer SAN Boot Environment müssen die unten aufgeführten Hardware- und Softwarevoraussetzungen erfüllt sein. In dem hier verwendeten Beispiel wird das Fujitsu Speicherprodukt ETERNUS* verwendet. Die grundlegenden Einstellungen treffen jedoch auch für die SAN-Speichereinheiten anderer Anbieter zu. z z z z z PRIMEQUEST Fibre Channel-Karte (FC-Karte) SAN-Speichereinheit (ETERNUS*) FC-Switch (gemäß der geplanten Konfiguration) PC, um die Konfiguration der SAN-Speichereinheit (ETERNUS*) und des FCSwitches durchzuführen (kann auch als MMB-Konsole oder sonstige Konsole dienen) z Windows Server 2003, Enterprise Edition für Itanium-basierte Systeme oder Windows Server 2003, Datacenter Edition für Itanium-basierte Systeme z USB-Diskettenlaufwerk (Installation über KVM-Einheit) *: Angebot und Support in EMEA nur für die globalen Kunden von Fujitsu U41632-J-Z816-5 D-1 Anhang D SAN Boot Environment D.2 SAN Boot Environment einrichten Gehen Sie wie folgt vor, um eine SAN Boot Environment einzurichten: z SAN Boot Environment konzipieren Planen Sie die Boot-Umgebung einschließlich der Standorte für die PRIMEQUEST und die SAN-Speicher, der Verbindungen und der IP-Adressen. Der erreichbare Grad an Zuverlässigkeit hängt in einem hohen Maße von der Topologie der PRIMEQUEST, der SAN-Speicher und der FC-Switches ab. Planen Sie die Umgebung gemäß Ihren Anforderungen. z SAN-Einstellungen für die PRIMEQUEST festlegen. Richten Sie die SAN-Speichereinheiten und die PRIMEQUEST gemäß der geplanten Konfiguration ein. Der Fibre Channel EFI-Treiber muss ebenfalls konfiguriert werden. z SAN-Speicher und FC-Switches einrichten Nun müssen die SAN-Speichereinheiten und FC-Switches gemäß dem Anschlussplan eingerichtet, verbunden, konfiguriert und abgestimmt werden. D.3 Planung Die Topologie der SAN Boot Environment ist von der Größe des Unternehmens abhängig. In diesem Abschnitt werden zwei empfohlene Konfiguration einer SAN Boot Environment für Windows-Systeme beschrieben: 2-Wege- und 4-Wege-Konfiguration. Hinweise: z Wegen ihrer hohen Zuverlässigkeit wird eine 4-Wege-Konfiguration empfohlen. Die Konfiguration in unserem Beispiel muss an die Größe Ihres Unternehmens angepasst werden. z Die in diesem Abschnitt beschriebene Beispielkonfiguration verwendet FC-Karten. Sie muss gegebenenfalls geändert werden, um zusätzliche Karten zu berücksichtigen. D-2 U41632-J-Z816-5 D.3 Planung (1) Empfohlene 2-Wege-Konfiguration Abbildung D.10 stellt die SAN Boot Environment in einer 2-Wege-Konfiguration dar. Abbildung D.10 Beispiel für eine SAN 2-Wege-Konfiguration (2) Empfohlene 4-Wege-Konfiguration Abbildung D.11 stellt die SAN Boot Environment in einer 4-Wege-Konfiguration dar. Abbildung D.11 Beispiel für eine SAN 4-Wege-Konfiguration U41632-J-Z816-5 D-3 Anhang D SAN Boot Environment D.3.1 Planungshinweise Bei der Planung der SAN-Umgebung sollten folgende Punkte beachtet werden: z Einschränkungen bei den Steckplätzen für FC-Karten PRIMEQUEST 580A/540A/580/540 • In einer SAN Boot-Konfiguration kann das Betriebssystem über jeden beliebigen Slot eines Ein-/Ausgabegeräts installiert werden. Wenn nach der Installation des Betriebssystems Multipath-Einstellungen auch für den Slot dieser Installation gemacht werden, ist SAN Boot jedoch für alle Slots der Ein-/Ausgabegeräte verfügbar. • In einer SAN Boot-Konfiguration können das Betriebssystem von einer PCIBox nicht installiert und SAN-Boot nicht ausgeführt werden. PRIMEQUEST 480/440 • Verbinden Sie die FC-Karte (HBA) für das SAN Boot in der PRIMEQUEST 480/440 mit dem PCI-Slot 1 oder 3. • In einer SAN Boot-Konfiguration können das Betriebssystem von einer PCIBox nicht installiert und SAN-Boot nicht ausgeführt werden. PRIMEQUEST 520A/520/420 In einer SAN Boot-Konfiguration können Betriebssysteminstallation und SANBoot von jedem PCI-Steckplatz ausgeführt werden, in dem ein FC-Controller eingebaut ist. z Wählen Sie 1-zu-1 WWPN für das Zoning. Bei Verwendung von FC-Switches muss das Zoning gemäß der Systemkonfiguration eingerichtet werden. Bei manuellem Zoning kann entweder ein spezifischer Port oder WWPN eingesetzt werden. Der Einfachheit halber sollte jedoch 1-zu-1 WWPN gewählt werden. Wenn ein spezifischer Port benutzt wird und ein CA (Host/FC-Switch-Port einer ETERNUS*-Einheit) ausfällt, muss das Zoning neu eingerichtet werden. z Kein Sharing der Systemplatte. Die Systemplatte darf nicht von mehreren Servern gemeinsam genutzt werden. Nutzen Sie die Host-Affinity-Funktion, um eine exklusive Steuerung der Systemplatte zu gewährleisten. Wenn Sie SAN-Speichereinheiten eines anderen Anbieters verwenden wollen, stellen Sie sicher, dass diese eine vergleichbare Funktion anbieten. z Einschränkungen bei der Nutzung des ETERNUS* Multipath-Treibers 1 Wenn der ETERNUS* Multipath-Treiber benutzt wird, müssen die einzelnen logischen Einheiten (LUNs) in der ETERNUS*-Einheit allen HBAs eines Servers gleichermaßen zugewiesen werden. *: Angebot und Support in EMEA nur für die globalen Kunden von Fujitsu D-4 U41632-J-Z816-5 D.3 Planung 2 3 Wenn 1-zu-1 WWPN nicht verwendet wird, können mögliche Konfigurationen nicht über einen FC-Switch von einem HBA aus auf mehrere CAs innerhalb desselben Schranks zugreifen. Die Anzahl Pfade ist begrenzt. Unter Windows sind maximal 8 Pfade konfigurierbar. Näheres finden Sie im Handbuch zum ETERNUS* Multipath-Treiber. *: Angebot und Support in EMEA nur für die globalen Kunden von Fujitsu U41632-J-Z816-5 D-5 Anhang D SAN Boot Environment D.4 Einstellungen Dieser Abschnitt umreißt die Einstellungen für die ETERNUS* Systemeinheit. Näheres finden Sie in den zum Lieferumfang der ETERNUS gehörenden Handbüchern. D.4.1 Bereiche reservieren (RAID-Gruppen, logische Einheiten) Reservieren Sie die Bereiche, die auf der ETERNUS* für die Einrichtung der SAN Boot Environment erforderlich sind. Diese Bereiche unterliegen keinen spezifischen Einschränkungen. Näheres über das Reservieren der erforderlichen Bereiche ist in den Handbüchern der ETERNUS* beschrieben. D.4.2 Einstellungen für logische Einheiten vornehmen Weisen Sie den reservierten Bereich einer logischen Einheit einer CA zu. Verwenden Sie dazu die entsprechende ETERNUS* Installationssoftware. Näheres ist in den Handbüchern der ETERNUS* beschrieben. Es stehen zwei Muster für die Zuweisung zur Verfügung: z Wenn der Zugang zu einem Host Bus Adapter (HBA) bereits verfügbar ist (etwa wenn die ETERNUS* direkt an den HBA angeschlossen ist), kann der für die Einstellung erforderliche WWPN des HBAs aus der Liste entnommen werden, die von der Installationssoftware der ETERNUS* angeboten wird. Hinweis: Die E-/A-Verarbeitung über die ETERNUS*-Einheit muss mindestens ein Mal über den HBA durchgeführt werden. z Wenn der Zugang zu einem HBA nicht bereits verfügbar ist, müssen die benötigten Angaben über die EFI-Konsole des Servers ermittelt werden, in dem der HBA installiert ist. Näheres finden Sie im Abschnitt „EFI-Treiber konfigurieren“. *: Angebot und Support in EMEA nur für die globalen Kunden von Fujitsu D-6 U41632-J-Z816-5 D.4 Einstellungen Beachten Sie bezüglich der Einstellungen für logische Einheiten folgendes: • Verwenden Sie die Sicherheitsfunktion. Verwenden Sie die Host Affinity-Funktion, um die Anzahl der Server einzugrenzen, die auf die einzelnen Laufwerke zugreifen können. Wenn beispielsweise eine ETERNUS*-Einheit von zwei Partitionen gemeinsam genutzt wird und wenn jede Partition eine eingene Systemplatte und eine gemeinsam genutzte Platte besitzt, sollten nur bestimmte Server (HBAs) auf die Platte zugreifen können, damit die Systemplatte geschützt ist. D.4.3 FC-Switch einrichten Dei FC-Switches für die ETERNUS* SN200 Serie werden in der Regel von einem Telnet-Terminal aus über eine Verbindung zum Betriebssystem der ETERNUS* SN200 eingerichtet (gewöhnlicher PC genügt). Im Folgenden ist mit Switch ein FC-Switch gemeint. 1 Vorbereitungen Ermitteln Sie die WWPNs der ETERNUS* und des HBAs. Benutzen Sie dazu ETERNUS* mgr und wählen Sie aus dem Status-Menü die WWPN-Listfunktion, die die den CAs zugewiesenen WWPNs aufführt. Näheres finden Sie in den Handbüchern der ETERNUS*. Eine genaue Beschreibung, wie Sie die WWPN des HBAs ermitteln können, finden Sie im Abschnitt D.4.4, „EFI-Treiber konfigurieren“. 2 Grundlegende Einstellungen des Switchs Es müssen die IP-Adresse des LAN, die Teilnetzmasken und Gateway-Adressen des Switchs und des PCs eingestellt werden. Diese Einstellungen können über das Bedienfeld oder über den seriellen Port vorgenommen werden. Näheres finden Sie in den Referenzhandbüchern der ETERNUS* SN200 Serie. Ferner muss die SNMP-Funktion für den Switch durch die erforderliche Einstellung aktiviert werden. Wenn für den Switch das Zoning bereits eingerichtet wurde, ist dies jedoch nicht mehr erforderlich. 3 Einrichten der Zonen und der Konfiguration sowie Überprüfung der Konfiguration Legen Sie die Zonen mit ihren entsprechenden Konfigurationen an und überprüfen Sie diese. Näheres über diese Maßnahmen finden Sie im Benutzerhandbuch der ETERNUS*. *: Angebot und Support in EMEA nur für die globalen Kunden von Fujitsu U41632-J-Z816-5 D-7 Anhang D SAN Boot Environment D.4.4 EFI-Treiber konfigurieren Um das System von einer SAN-Speichereinheit aus starten zu können, führen Sie für jeden HBA die im Folgenden beschriebenen Schritte durch. Der EFI-Treiber, der verwendet werden muss, hängt von der installierten FC-Karte ab. Die Bildschirmanzeigen für die verschiedenen Treiberversionen sind unterschiedlich. Dieser Abschnitt beschreibt das Vorgehen für jede Version. z EFI-Treiber (Version 3.10a6) konfigurieren (→D.4.4.1) z EFI-Treiber (Version 3.11a4/ Version 3.11x1 konfigurieren) (→D.4.4.2) D.4.4.1 EFI-Treiber (Version 3.10a6) konfigurieren 1 Schalten Sie die Partition ein. Auf der Konsole wird der [EFI Boot Manager] angezeigt. EFI Boot Manager ver x.xx [x.xx] Please select a boot option EFI Shell [Built-in] DVD/Acpi(PNP0A03, 0)/Pci(1D|1)/Usb(0, 0)/Usb(1, 0) Network/Acpi(PNP0A03,0)/Pci(1E|0)/Pci(8|0)/Mac(000B5D6F80A9) Boot Option Maintenance Menu Setup Menu 2 Starten Sie die EFI-Shell. Wählen Sie die Option [EFI Shell (Built-in)] und drücken Sie die [Enter]-Taste. Die EFI-Shell wird gestartet. 3 Rufen Sie eine Liste der Treiber auf. Geben Sie in der EFI-Shell folgendes Kommando ein und drücken Sie die [Enter]-Taste: Shell> drivers -b Eine Liste der Treiber ähnlich der nachfolgend dargestellten wird angezeigt. Suchen Sie nach dem Eintrag mit dem Text „Emulex SCSI Pass Thru Driver“ in der Spalte DRIVER NAME und notieren Sie den Wert, der in der Spalte DRV angezeigt wird. Im folgenden Beispiel ist die ID-Nummer des Treibers 22. D-8 U41632-J-Z816-5 D.4 Einstellungen Überprüfen Sie die VERSION-Information in der folgenden Liste: Shell> drivers T D Y R P V VERSION E === ======== = 00D 00000010 B -b C F G = - 020 00000010 B 021 00000010 D 022 00031114 B Press ENTER to - - 3 3 USB Bus Driver - - 1 - Usb Keyboard Driver X X 2 7 Emulex SCSI Pass Thru Driver continue, 'q' to exit: q D I A G #D #C DRIVER NAME IMAGE NAME = == === ============================ ================= - 2 43 PCI Bus Driver PciBus UsbBus UsbKeyboard Elxcli311a4 Shell> Hinweis: 4 Die oben wiedergegebenen Informationen, einschließlich der IDNummern, variieren je nach der jeweiligen Umgebung. Liste der HBAs anzeigen. Geben Sie „drvcfg -s X“ ein, wobei X die im vorherigen Schritt 3 ermittelte IDNummer des Treibers ist und drücken Sie die [Enter]-Taste. Eine Liste der installierten FC-Karten ähnlich der folgenden wird angezeigt. Emulex FC EFI-Bios Utility, Ver: 3.10a6 ---------------------------------------------------------Emulex Adapters in this System: 001 thru 002 001: LP10k 002: LP10k Hinweis: U41632-J-Z816-5 PCI-X PCI-X 133MHz Bus#: 49 Dev#: 01 Func#: 00 100MHz Bus#: 4B Dev#: 02 Func#: 00 Die Positionen der physikalischen Slots können entsprechend den im Fenster angezeigten Bus-Nummern und der Tabelle von PRIMEQUEST zu physikalischer Position - Bus-Nummer ermittelt werden. Stellen Sie sicher, dass sie übereinstimmen. Die Tabelle von PRIMEQUEST zu physikalischer Position - BusNummer finden Sie in Kapitel 4, „Physical Positions and Bus Numbers“, im Handbuch Reference Manual: Tool/Operation Information (C122-E074EN/ U41757-J-Z816-x-76). PRIMEQUEST 580A/540A/580/540/480/440 → „PRIMEQUEST 580A/540A/580/540/480/440 PCI Slot Physical Positions and Bus Numbers“ PRIMEQUEST 520A/520/420 → „PRIMEQUEST 520A/520/420 PCI Slot Physical Positions and Bus Numbers“ D-9 Anhang D SAN Boot Environment 5 Wählen Sie den HBA aus. Setzen Sie den Cursor mit den Cursor-Tasten in der Liste der HBAs auf den Eintrag, der für die SAN Boot Environment benutzt werden soll, und drücken Sie die [Enter]-Taste. Es wird das Setup Utility-Menü angezeigt. Emulex FC EFI-Bios Utility, Ver: 3.10a6 ---------------------------------------------------------001: LP10k PCI-X 133MHz Bus#: 49 Dev#: 01 Func#: 00 HBA Status: Ready Boot Bios : Disabled EFI Boot : TE3.10A6 Firmware : TS1.91A1 ---------------------------------------------------------1. Setup Utility 2. Firmware Update 6 Anzeige des Menüs des HBA Setup Utilitys Wählen Sie [1. Setup Utility] und drücken Sie [Enter]. Es wird das folgende Menü angezeigt. Emulex FC EFI-Bios Setup Utility, Ver: 3.10a6 ----------------------------------------------------------------001: LP10k PCI-X 133MHz Bus#: 49 Dev#: 01 Func#: 00 Boot Bios : Disabled Firmware : TS1.91A1 I/O Base : 8300 Port Name : 10000000C942E2D6 Node Name : 20000000C942E2D6 S_ID : 000000 Link Speed: NA Topology : Invalid ----------------------------------------------------------------1. Enable or Disable BIOS 2. Configure HBA Parameters 3. Configure Boot Parameters 4. Reset to Default Values 7 8 Ermitteln der WWPN des HBAs Die WWPN des HBAs wird im menü (Schritt 6) als „Port Name“ angezeigt. Aktivieren Sie die Einstellungen für den HBA. Wählen Sie im Menü (Schritt 6) [4. Reset to Default Values]. Geben Sie in der erscheinenden Dialogbox „y“ ein. Do you want to Force defaults (y/n) : Hinweis: 9 Unmittelbar nach Auslieferung des Systems ist dieser Schritt nicht erforderlich, da die Einstellung bereits erfolgt ist. Aktivieren Sie die BIOS Boot Option. Wählen Sie im Menü (Schritt 6) [1. Enable or Disable BIOS]. Es wird das folgende Menü angezeigt: EFI-Bios Boot Option is Currently DISABLED. Disabled - default Enabled Wählen Sie [Enabled]. D-10 U41632-J-Z816-5 D.4 Einstellungen 10 Drücken Sie einmal die [Esc]-Taste um zum Bildschirm von Schritt 6 zurückzukehren. 11 Geben Sie das Boot-Gerät an. Wählen Sie im Menü (Schritt 6) [3. Configure Boot Parameters]. Es wird das folgende Menü angezeigt: 1. 2. 3. 4. 5. Device Path Selection Maximum Luns/Target Boot Target Scan Configure Boot Devices Delay Device Dicovery 12 Wählen Sie [4. Configure Boot Devices]. Es wir eine Datenliste wie im folgenden gezeigt ausgegeben. Wählen Sie einen leeren Eintrag. Bei Auslieferung des Sytems sind alle Einträge leer. 01: 02: 03: 04: 05: 06: 07: 08: DID:000000 DID:000000 DID:000000 DID:000000 DID:000000 DID:000000 DID:000000 DID:000000 WWN:00000000 WWN:00000000 WWN:00000000 WWN:00000000 WWN:00000000 WWN:00000000 WWN:00000000 WWN:00000000 00000000 00000000 00000000 00000000 00000000 00000000 00000000 00000000 13 Wählen Sie [01: DID:0000000 WWN: 00000000 00000000], und drücken Sie [Enter]. Es wird das folgende Menü angezeigt: Selected Boot Device in Flash: 01: DID:000000 WWN:00000000 00000000 LUN: 0000 1. Scan Targets 2. Clear Flash Boot Info 14 Ziel suchen. Wählen Sie [1. Scan Targets], und drücken Sie [Enter]. Es wird eine Datenliste wie im Folgenden gezeigt ausgegeben Here are targets numbers 001 thru 001: 001: DID:0000EF WWN:202C00E0 00CB0815 U41632-J-Z816-5 D-11 Anhang D SAN Boot Environment 15 Wählen Sie mit den Cursor-Tasten das gewünschte Ziel, und drücken Sie [Enter]. Die LUNs, die mit dem Ziel verbunden sind, werden wie im Folgenden gezeigt ausgegeben: Here are Luns numbers 0001 thru 0001: 0001: Mode: Peripheral dev LUN: 0000 16 Wählen Sie die LUN, die für das Booten verwendet werden soll, und drücken Sie [Enter]. Selected Boot Device: 001: DID:0000EF WWN:202C00E0 00CB0815 Mode: Per LUN: 0000 1. Boot this device via WWN. 2. Boot this device via DID. 17 Wählen Sie [1. Boot this device via WWN], und drücken Sie [Enter]. Es wird eine Liste wie die folgende angezeigt: 01: 02: 03: 04: 05: 06: 07: 08: DID:000000 DID:000000 DID:000000 DID:000000 DID:000000 DID:000000 DID:000000 DID:000000 WWN:202C00E0 WWN:00000000 WWN:00000000 WWN:00000000 WWN:00000000 WWN:00000000 WWN:00000000 WWN:00000000 00CB0815 Mode: Per LUN: 0000 00000000 00000000 00000000 00000000 00000000 00000000 00000000 18 Drücken Sie die [Esc]-taste 5 Mal. Die Anzeige kehrt zurück zur EFI Shell. Drv[22] None Ctrl[ALL] Lang[eng] - Options set. Action Required is None Shell> 19 Einstellungen aktivieren. Führen Sie für die Partition einen Reset aus. Wählen Sie im [Power Control]Fenster im [Power Control] Pull-Down Menü für die entsprechende Partition [Reset], und klicken Sie auf [Apply]. Alternativ können Sie das reset-Kommando verwenden. Shell> reset D-12 U41632-J-Z816-5 D.4 Einstellungen Bem.: Weitere Einzelheiten finden Sie auf der EFIBoot Web Site der Emulex Corporation. http://www.emulex.com/ts/index.jsp D.4.4.2 EFI-Treiber (Version 3.11a4/ Version 3.11x1 konfigurieren) 1 Schalten Sie die Partition ein. Auf der Konsole wird der [EFI Boot Manager] angezeigt. EFI Boot Manager ver x.xx [x.xx] Please select a boot option EFI Shell [Built-in] DVD/Acpi(PNP0A03,0)/Pci(1D|1)/Usb(0, 0)/Usb(1, 0) Network/Acpi(PNP0A03,0)/Pci(1E|0)/Pci(8|0)/Mac(000B5D6F80A9) Boot Option Maintenance Menu Setup Menu 2 Starten Sie die EFI-Shell. Wählen Sie die Option [EFI Shell (Built-in)] und drücken Sie die [Enter]-Taste. Die EFI-Shell wird gestartet. 3 Rufen Sie eine Liste der Treiber auf. Geben Sie in der EFI-Shell folgendes Kommando ein und drücken Sie die [Enter]-Taste: Shell> drivers -b Eine Liste der Treiber ähnlich der nachfolgend dargestellten wird angezeigt. Suchen Sie nach dem Eintrag mit dem Text „Emulex SCSI Pass Thru Driver“ in der Spalte DRIVER NAME und notieren Sie den Wert, der in der Spalte DRV angezeigt wird. Im folgenden Beispiel ist die ID-Nummer des Treibers 22. Shell> drivers T D Y R P V VERSION E === ======== = 00D 00000010 B -b C F G = - 020 00000010 B 021 00000010 D 022 00031114 B Press ENTER to - - 3 3 USB Bus Driver - - 1 - Usb Keyboard Driver X X 2 7 Emulex SCSI Pass Thru Driver continue, 'q' to exit: q D I A G #D #C DRIVER NAME IMAGE NAME = == === ============================ ================= - 2 43 PCI Bus Driver PciBus UsbBus UsbKeyboard Elxcli311a4 Shell> U41632-J-Z816-5 D-13 Anhang D SAN Boot Environment Hinweis: 4 Die oben wiedergegebenen Informationen, einschließlich der IDNummern, variieren je nach der jeweiligen Umgebung. List HBAs. Geben Sie „drvcfg -s X“ ein, wobei X die im vorherigen Schritt 3 ermittelte IDNummer des Treibers ist, und drücken Sie die [Enter]-Taste. Eine Liste der installierten FC-Karten ähnlich der folgenden wird angezeigt. Die Version des EFI-Treibers wird als EFI-Bios Utility und EFI Boot-Version ausgegeben. Emulex FC EFI-Bios Utility, Ver: 3.11a4 ----------------------------------------------------------------Emulex Adapters in this System: 001 thru 002 001: LP11002 01 002: LP11002 00 Hinweis: 5 PCI-X 133MHz Seg#: 00 Bus#: 49 Dev#: 01 Func#: PCI-X 133MHz Seg#: 00 Bus#: 49 Dev#: 01 Func#: Die Positionen der physikalischen Slots können entsprechend den im Fenster angezeigten Bus-Nummern und der Tabelle von PRIMEQUEST zu physikalischer Position - Bus-Nummer ermittelt werden. Stellen Sie sicher, dass sie übereinstimmen. Die Tabelle von PRIMEQUEST zu physikalischer Position - BusNummer finden Sie in Kapitel 4, „Physical Positions and Bus Numbers“, im Handbuch Reference Manual: Tool/Operation Information (C122-E074EN/ U41757-J-Z816-x-76). PRIMEQUEST 580A/540A/580/540/480/440 → „PRIMEQUEST 580A/540A/580/540/480/440 PCI Slot Physical Positions and Bus Numbers“ PRIMEQUEST 520A/520/420 → „PRIMEQUEST 520A/520/420 PCI Slot Physical Positions and Bus Numbers“ Wählen Sie den HBA aus. Setzen Sie den Cursor mit den Cursor-Tasten in der Liste der HBAs auf den Eintrag, der für die SAN Boot Environment benutzt werden soll, und drücken Sie die [Enter]-Taste. Es wird das Setup Utility-Menü angezeigt. Emulex FC EFI-Bios Utility, Ver: 3.11a4 -----------------------------------------------------------------------001: LP11002 PCI-X 133MHz Seg#: 00 Bus#: 49 Dev#: 01 Func#: 01 HBA Status: Ready Boot Bios : Disabled EFI Boot : BE3.11A4 Firmware : BS2.10A7 -----------------------------------------------------------------------1. Setup Utility 2. Firmware Update D-14 U41632-J-Z816-5 D.4 Einstellungen 6 Anzeige des Menüs des HBA Setup Utilitys Wählen Sie [1. Setup Utility] und drücken Sie [Enter]. Es wird das folgende Menü angezeigt. Emulex FC EFI-Bios Setup Utility, Ver: 3.11a4 ---------------------------------------------------------------------001: LP11002 PCI-X 133MHz Seg#: 00 Bus#: 49 Dev#: 01 Func#: 01 Boot Bios : Disabled Firmware : BS2.10A7 I/O Base : 8200 Port Name : 10000000C9537FB3 Node Name : 20000000C9537FB3 S_ID : 000000 Link Speed: NA Topology : Invalid ---------------------------------------------------------------------1. Enable or Disable BIOS 2. Configure HBA Parameters 3. Configure Boot Parameters 4. Reset to Default Values 7 Ermitteln der WWPN des HBAs Die WWPN des HBAs wird im menü (Schritt 6) als „Port Name“ angezeigt. 8 Aktivieren Sie die Einstellungen für den HBA. Wählen Sie im Menü (Schritt 6) [4. Reset to Default Values]. Geben Sie in der erscheinenden Dialogbox „y“ ein. Do you want to Force defaults (y/n) : Hinweis: 9 Unmittelbar nach Auslieferung des Systems ist dieser Schritt nicht erforderlich, da die Einstellung bereits erfolgt ist. Aktivieren Sie die BIOS Boot Option. Wählen Sie im Menü (Schritt 6) [1. Enable or Disable BIOS]. Es wird das folgende Menü angezeigt: EFI-Bios Boot Option is Currently DISABLED. Disabled - default Enabled Wählen Sie [Enabled]. 10 Drücken Sie einmal die [Esc]-Taste um zum Bildschirm von Schritt 6 zurückzukehren. 11 Geben Sie das Boot-Gerät an. Wählen Sie im Menü (Schritt 6) [3. Configure Boot Parameters]. Es wird das folgende Menü angezeigt: U41632-J-Z816-5 D-15 Anhang D SAN Boot Environment 1. 2. 3. 4. 5. Device Path Selection Maximum Luns/Target Boot Target Scan Configure Boot Devices Delay Device Dicovery 12 Wählen Sie [4. Configure Boot Devices]. Es wir eine Datenliste wie im folgenden gezeigt ausgegeben. Wählen Sie einen leeren Eintrag. Bei Auslieferung des Sytems sind alle Einträge leer. 01: 02: 03: 04: 05: 06: 07: 08: DID:000000 DID:000000 DID:000000 DID:000000 DID:000000 DID:000000 DID:000000 DID:000000 WWN:00000000 WWN:00000000 WWN:00000000 WWN:00000000 WWN:00000000 WWN:00000000 WWN:00000000 WWN:00000000 00000000 00000000 00000000 00000000 00000000 00000000 00000000 00000000 13 Wählen Sie [01: DID:0000000 WWN: 00000000 00000000], und drücken Sie [Enter]. Es wird das folgende Menü angezeigt: Selected Boot Device in Flash: 01: DID:000000 WWN:00000000 00000000 LUN: 0000 1. Scan Targets 2. Clear Flash Boot Info 14 Ziel suchen. Wählen Sie [1. Scan Targets], und drücken Sie [Enter]. Es wir eine Datenliste wie im folgenden gezeigt ausgegeben Here are targets numbers 001 thru 001: 001: DID:0000EF WWN:202C00E0 00CB0815 15 Wählen Sie mit den Cursor-Tasten das gewünschte Ziel, und drücken Sie [Enter]. Die LUNs, die mit dem Ziel verbunden sind, werden wie im folgenden gezeigt ausgegeben: D-16 U41632-J-Z816-5 D.4 Einstellungen Here are Luns numbers 0001 thru 0001: 0001: Mode: Peripheral dev LUN: 0000 16 Wählen Sie die LUN, die für das Booten verwendet werden soll, und drücken Sie [Enter]. Selected Boot Device: 001: DID:0000EF WWN:202C00E0 00CB0815 Mode: Per LUN: 0000 1. Boot this device via WWN. 2. Boot this device via DID. 17 Wählen Sie [1. Boot this device via WWN], und drücken Sie [Enter]. Es wird eine Liste wie die folgende angezeigt: 01: 02: 03: 04: 05: 06: 07: 08: DID:000000 DID:000000 DID:000000 DID:000000 DID:000000 DID:000000 DID:000000 DID:000000 WWN:202C00E0 WWN:00000000 WWN:00000000 WWN:00000000 WWN:00000000 WWN:00000000 WWN:00000000 WWN:00000000 00CB0815 Mode: Per LUN: 0000 00000000 00000000 00000000 00000000 00000000 00000000 00000000 18 Drücken Sie die [Esc]-taste 5 Mal. Die Anzeige kehrt zurück zur EFI Shell. Drv[22] None Ctrl[ALL] Lang[eng] - Options set. Action Required is None Shell> 19 Einstellungen aktivieren. Führen Sie für die Partition einen Reset aus. Wählen Sie im [Power Control]Fenster im [Power Control] Pull-Down Menü für die entsprechende Partition [Reset], und klicken Sie auf [Apply]. Alternativ können Sie das reset-Kommando verwenden. Shell> reset Bem.: U41632-J-Z816-5 Weitere Einzelheiten finden Sie auf der EFIBoot Web Site der Emulex Corporation. http://www.emulex.com/ts/index.jsp D-17 Anhang D SAN Boot Environment D.4.5 Hinweise zum Austausch eine FC-Karte Gehen Sie wie in Appendix D.4.4 „EFI-Treiber konfigurieren“ beschrieben vor, um das Boot Device für die neue FC-Karte einzustellen, wenn das Boot Device an die ausgetauschte Karte angeschlossen war. Nehmen Sie ebenfalls die für den angeschlossenen FC Switch und die angeschlossenen Speichereinheiten erforderlichen Einstellungen vor, wie in den zugehörigen Handbüchern beschrieben. z Ändern Sie die Zone-Einstellung für den FC-Switch (bei der Einstellung der WWN Zone). z Ändern Sie die ETERNUS* Host-Affinity Einstellung. z Ändern Sie die EFI-Treibereinstellung. *: Angebot und Support in EMEA nur für die globalen Kunden von Fujitsu D-18 U41632-J-Z816-5 D.5 Installation des Betriebssystems D.5 Installation des Betriebssystems Die Installation des Betriebssystems ist in Abschnitt 3.3, „Windows installieren“ beschrieben. Anm.: z Installieren Sie das Betriebssystem so, dass nur die LUN, auf der es installier wird, identifiziert werden kann. z Installieren Sie das Betriebssystem in einer 1-Pfad-Umgebung. z Hängen Sie das interne SCSI-Laufwerk aus, bevor Sie das Betriebssystem installieren. Hängen Sie das SCSI-Laufwerk wieder in ihre IO Unit ein, wenn die Installation des Betriebssystems abgeschlossen ist. z Wenn das Betriebssystems installiert ist, fahren Sie mit der Installation von ETERNUS* MPD fort. Folgen Sie dabei den Anweisungen im ETERNUS* MPD Handbuch. ETERNUS* MPD wird erst nach Starten des Betriebssystems erkannt. Hinweis: Die folgende Meldung wird angezeigt, wenn die Taste [F6] gedrückt wird, um die FC-Treiber zu installieren. Verbinden Sie gemäß den angezeigten Anweisungen das USB-Diskettenlaufwerk an die USB-Port der KVMEinheit und drücken Sie die [S]-Taste. Schließen Sie das USB-Diskettenlaufwerk nicht an den USB-Port der IO Unit an. Setup could not determine the type of one or more mass storage devices installed in your system, or you have chosen to manually specify an adapter. Currently, Setup will load support for the following mass storage device(s): <none> * To specify additional SCSI adapters, CD-ROM drivers, or special disk controllers for use with Windows, including those for which you have a device support disk from a mass storage device manufacturer, press S. * If you do not have any device support disks from a mass storage device manufacturer, or do not want to specify additional mass storage devices for use with Windows, press ENTER. *: Angebot und Support in EMEA nur für die globalen Kunden von Fujitsu U41632-J-Z816-5 D-19 Anhang D SAN Boot Environment Pfadänderung bei Systemstart Der Booteintrag für Windows Server 2003 für Itanium-basierte Systeme beruht auf einer GUID (Globally Unique Identifier). Wenn es also zu einem Fehler in dem Pfad vom FC-Switch zum SAN-Speicher kommt, kann das Betriebssystem gestartet werden, vorausgesetzt das Boot-Gerät ist über einen anderen Pfad erreichbar. D-20 U41632-J-Z816-5 Anhang E Liste der Standardwerte 1 Die folgende Tabelle enthält Informationen, die im Problemfall hilfreich sein können, sowie einen Überblick über die Standardwerte für Einstellungen. E.1 Default-Werte für MMB Tabelle E.1 Liste der möglichen Werte für MMB Fenster System Event Log Filter Button Übergeordn. Untergeordn. Einstellung Default-Wert Mögliche Werte Kategorie Kategorie Setting of event Selection of Severity Alle aktiviert • Error • Warning log filtering severity for • Info conditions display • Monitor * Mehrere Positionen können ausgewählt werden. Selection of partition to be displayed Partition Alle Optionsfelder • All • Specified Selection of Source target source for display Alle • All • Specified Selection of target unit for display Alle • All • Specified Unit Bemerkungen Beim Wechsel zwischen „All“ und „Specified“ bleibt die Auswahl unter „Specified“ erhalten. Beim Wechsel zwischen „All“ und „Specified“ bleibt die Auswahl unter „Specified“ erhalten. Beim Wechsel zwischen „All“ und „Specified“ bleibt die Auswahl unter „Specified“ erhalten. Specification of Sort by Date/ Neuer Vorgang • Neuer Vorgang display order Time zuerst zuerst • Alter Vorgang zuerst U41632-J-Z816-5 E-1 Anhang E Liste der Standardwerte Tabelle E.1 Liste der möglichen Werte für MMB Fenster Übergeordn. Kategorie Untergeordn. Kategorie Einstellung Default-Wert Mögliche Werte System Event Setting of event Selection of Start Date/ whether to begin Time Log Filter But- log filtering event output conditions ton with the first event or specify the time First Event • First event • Specified Time Selection of End Date/ whether to end Time event log output with the last event or specify the time End Event • End event • Specified Time Setting power for PRIMEQUEST system Setting procedure for power recovery Setting procedure when redundancy is lost Power Feed Mode Single Power Restore Policy Power Fault Reaction Restore • Single (single power feed mode) • Dual (dual power feed mode) • Always OFF • Always ON • Restore • Continue • Shutdown Setting delay time till OS shutdown begins after UPS detects AC Lost Shutdown Delay after UPS detects AC Lost 5 Sek. System Information System name setting Asset tag information setting System Setup E-2 Power-related setting Bemerkungen Bei Auswahl von „Time“ kann ein Startzeitpunkt definiert werden. Bei Wechsel zu „First Event“ wird die Zeitangabe beibehalten. Bei Auswahl von „Time“ kann ein Startzeitpunkt definiert werden. Bei Wechsel zu „Last Event“ wird die Zeitangabe beibehalten. Specification of Number of 100 events Ganzzahl größer oder Der Nenner des the number of events to gleich 0 und kleiner angezeigten Bruchs log events to be display als der Nenner des ist die Gesamtzahl displayed angezeigten Bruchs der Ereignisse in der Logdatei. Setting System Name PRIMEQUEST Max. 64 Zeichen. Dient auch als PRIMEQUEST + Serien-Nr. SNMPsystem name des Rechners Rechnername Asset Asset Tag None Bis zu 32 Zeichen management können eingegeben information werden. setting Continue 0 bis 9999 Sek. U41632-J-Z816-5 E.1 Default-Werte für MMB Tabelle E.1 Liste der möglichen Werte für MMB Fenster System Setup Übergeordn. Kategorie Untergeordn. Kategorie Einstellung Default-Wert Mögliche Werte Setting of GSWB OFF at shutdown (nur PRIMEQUEST 580A/540A*/ 580/540/480/ 440) Setting to synchronically turn off the power to the cabinet and GSWB Power Linkage Mode Aktiviert (Schrank und GSWB werden gleichzeitig ausgeschaltet.) Aktiviert: Wenn alle Partitionen heruntergefahren werden, wird auch die Stromversorgung zum Schrank und GSWB abgeschaltet. Deaktiviert: Selbst wenn alle Partitionen heruntergefahren werden, wird der Schrank und das GSWB nicht mit ausgeschaltet. Setting of mounting altitude Setting mounting altitude Altitude Altitude <= 1500m Setting of Mirror Mode Setting Mirror Mode Mirror Mode Aktiviert (setting) • Altitude <= 1500m • 1500m < Altitude <= 2000m • 2000m < Altitude <= 2500m • 2500m < Altitude • Enable (Mirror Mode aktiviert) • Disable (Mirror Mode nicht aktiviert) System Power Control Cabinet power Power control of System ON/OFF control PRIMEQUEST Power system Control Power Control Partition power Setting forced control power-off Schedule Control Partition scheduledoperation setting U41632-J-Z816-5 Force Power Off Delay Power-on/off Schedule setting for each Control partition Keine • Power On - alle angegebenen Partitionen werden eingeschaltet. • Power On chassis only (*) • Power Off - das Chassis wird ausgeschaltet, nachdem alle Partitionen heruntergefahren wurden. • Force Power Off Keine Wenn „Forced PowerVoreinstellung off“ aktiviert ist, kann eine Verzögerung angegeben werden (1 bis 9 Minuten). • On • Off Bemerkungen Das Chassis muss ausgeschaltet werden, damit die Änderung in Kraft tritt. Nehmen Sie daher die Einstellung im System vor, bevor das Chassis ausgeschaltet wird. Keine Voreinstellung * Nur bei PRIMEQUEST 580A/540A*/580/ 540/480/440. Die Partition wird nach Ablauf der definierten Zeitdauer ausgeschaltet. E-3 Anhang E Liste der Standardwerte Tabelle E.1 Liste der möglichen Werte für MMB Fenster Übergeordn. Kategorie Untergeordn. Kategorie Einstellung Default-Wert Schedule List Schedule setting Setting power- Schedule List Keine on/off schedule of each partition Console Redirection Switch Console Redirection Switch Partition Configuration E-4 Setting OS Connect to serial output destination Setting console Port redirection port number Setting console Telnet/SSH redirection connection protocol (Telnet/ SSH) Partition setting Setting partition Partition name Name COM Mögliche Werte Bemerkungen Zeitplan für jede Partition festlegen. 1 Daily: Partitionen tägliche ein-/ausschalten. Zeitpunkt angeben. 2 Weekly: Partitionen wöchentlich ein-/ ausschalten. Wochentag und Start- und Endedatum festlegen. 3 Monthly: Partitionen monatlich ein-/ausschalten. Dauer (Start- und Endezeitpunkt) angeben. 4 Special: Partitionen an spez. Tag ein-/ausschalten. Datum angeben. Soll die Partition am definierten Tag einoder ausgeschaltet werden? Uhrzeit angeben. Minuten in 10er Schritten angeben (00, 10, 20, 30, 40, or 50). • COM • MMB Mit der Schaltfläche Add erstellen Sie einen Zeitplan. Ansonsten wählen Sie einen bereits bestehenden Zeitplan aus und editieren ihn (Schaltfläche Edit) oder löschen ihn (Schaltfläche Remove). Keine Port-Nr. 1024 oder höher. Telnet • Telnet • SSH • None Diese Option ist aktiviert, wenn MMB bei „Connect to“ ausgewählt wurde. Bei „None“ wird nur die Seite [WebUI Console Redirection] angezeigt. NULL Max. 16 Zeichen Leicht zu erkennen, wenn der im Betriebssystem definierte Hostname verwendet wird. U41632-J-Z816-5 E.1 Default-Werte für MMB Tabelle E.1 Liste der möglichen Werte für MMB Fenster Übergeordn. Kategorie Untergeordn. Kategorie Einstellung Mögliche Werte Home of Partition Selection of home IOU Setting home IOU Keine IO Unit der Partition, d.h. IO Unit mit BMM Reserved SB Configuration Setting of reserved SB Setting reserved Reserved SB Keine Configuration SB Boot Control Specification of Specification of Boot Selector No Override boot device boot device Freies Systemboard, bzw. bereits als für eine Partition reserviertes Systemboard. • No Override • Force boot into EFI Boot Manager • Force PXE • Force boot from DVD • Fast Boot • Standard Diagnosis • Full Diagnosis ASR Control System Power Control Home IOU Default-Wert Setting of POST Setting POST POST (Power On Self (Power On Self Test) Test) • Standard Diagnosis ASR Control setting Registration of Virtual Floppy image U41632-J-Z816-5 Setting the number of retries involving the OS restart Setting remedial action when the specified retry count is exceeded Setting the power-on delay time for automatic rebooting Canceling OS boot monitoring Number of Restart Tries 5 Action after exceeding Restart tries Stop rebooting • Stop rebooting and and Power Off Power Off • Stop rebooting • Diagnostic Interrupt assert 0 0 bis 10 Cancel Boot Watchdog No check Check: Boot Watchdog cancel Registration of Virtual Floppy image Registration of floppy image Keine Register a floppy image Automatic Power On Delay Bemerkungen 0 bis 10 E-5 Anhang E Liste der Standardwerte Tabelle E.1 Liste der möglichen Werte für MMB Fenster Mode E-6 Übergeordn. Kategorie Setting various types of mode Untergeordn. Kategorie Einstellung Setting Partition PCI Address PCI Address Mode Mode (setting) (nur PRIMEQUEST 580A/540A*/ 580/540/480/ 440) Default-Wert Mögliche Werte Bemerkungen PCI Bus Mode • PCI Bus Mode • PCI Segment Mode Setting Mirror Mode Mirror Mode Standard (setting) Mirror Mode • Standard Mirror Mode • Extended Mirror Mode Hyper Threading Hyper Threading (setting) Disable • Enable • Disable Dynamic Partitioning Dynamic Partitioning (setting) Disable • Enable • Disable Modus tritt nach Neustart der Partition in Kraft. Wenn die PRIMEQUEST im Non-Mirror-Modus läuft, steht Mirror Mode hier nicht zur Verfügung. U41632-J-Z816-5 E.1 Default-Werte für MMB Tabelle E.1 Liste der möglichen Werte für MMB Fenster Add/Edit User Übergeordn. Kategorie Setting user account U41632-J-Z816-5 Untergeordn. Kategorie Einstellung Default-Wert Setting user name User name Keine Setting password Password Keine Setting user account privileges Privilege Enable/disable the use of user account Status Admin (Add User)/current Privilege (Edit User) Enable (Add User)/current Status (Edit User) Mögliche Werte Bemerkungen 8 bis 32 Zeichen. Folgende Zeichen sind erlaubt: 0 bis 9, a bis z, A bis Z, - und _. Das erste Zeichen muss ein Buchstabe sein. Geben Sie ein Kennwort aus 8 bis 32 Zeichen ein. Es darf nicht zu einfach zu erraten sein. Wenn das Kennwort nicht gültig ist, wird die Eingabe eines anderen Kennworts gefordert. Folgende Zeichen sind erlaubt: Ziffern 0 bis 9 Buchstaben: a bis z und A bis Z Sonderzeichen: ! " # $ % & ' ( ) = - ^ ~ \ @ `[ ] { } : * ; + ? < .>, / _ | • • • • • • Admin Operator User CE Enabled Disabled E-7 Anhang E Liste der Standardwerte Tabelle E.1 Liste der möglichen Werte für MMB Fenster Date/Time Übergeordn. Kategorie Untergeordn. Kategorie Definition of Date setting MMB date/time Setting adjustment hour:minute:sec ond Einstellung Default-Wert Mögliche Werte Bemerkungen Date Keine Display Keine hour:minute:s econd (24hour format) Datum Stunde:Min:Sek (24Std-Format) Timezone setting Time zone Keine Aus Dropdown-Liste auswählen. Enable/disable NTP function NTP Disable • Enable • Disable Setting IP NTP 1 address of primary NTP server Setting IP NTP 2 address of secondary NTP server Keine 0 bis 255, 0 bis 255, 0 bis 255, 0 bis 255 Keine 0 bis 255, 0 bis 255, 0 bis 255, 0 bis 255 Setting IP address of third NTP server Setting virtual IP address (PRIMEQUEST 580A/540A*/ 580/540/480/ 440) Setting MMB IP address (PRIMEQUEST 520A*/520/420) Keine 0 bis 255, 0 bis 255, 0 bis 255, 0 bis 255 enable/ disable Network Interface Setting system network NTP 3 Virtual IP Address Virtuelle IP-Adresse für Zugriff auf WebUI angeben. IP Address physikalische IPAdresse des MMB angeben. Setting MMB#0 MMB#0 IP address IP Address (PRIMEQUEST 580/540/480/ 440) physikalische IPAdresse von MMB 0 angeben. Setting MMB#1 MMB#1 IP Address IP address (PRIMEQUEST 580A/540A*/ 580/540/480/ 440) physikalische IPAdresse von MMB 1 angeben. Specification of DNS whether to use a DNS server E-8 Disable • Enable • Disable U41632-J-Z816-5 E.1 Default-Werte für MMB Tabelle E.1 Liste der möglichen Werte für MMB Fenster Management LAN Port Configuration Network Protocols Übergeordn. Kategorie Setting management LAN HTTP/HTTPS setting Untergeordn. Kategorie Einstellung Default-Wert SSH setting U41632-J-Z816-5 Bemerkungen Setting MMB HUB VLAN mode VLAN Mode VLAN mode • No VLAN mode • VLAN mode • Port disable mode Setting MMB#0 Port Speed/ Duplex (PRIMEQUEST 580A/540A*/ 580/540/480/ 440) Setting MMB#1 Port Speed/ Duplex (PRIMEQUEST 580A/540A*/ 580/540/480/ 440) Speed/Duplex Auto for MMB#0 • • • • • Auto 100M/Full 100M/Half 10M/Full 10M/Half Ausgegraut, wenn MMB 0 nicht eingehängt ist. Speed/Duplex Auto for MMB#1 • • • • • Auto 100M/Full 100M/Half 10M/Full 10M/alf Ausgegraut, wenn MMB 1 nicht eingehängt ist. Auto 100M/Full 100M/Half 10M/Full 10M/Half Setting MMB Speed/ Port Duplex for Speed/Duplex MMB (PRIMEQUEST 520A/520/420) Auto • • • • • HTTP setting Disable • Enable • Disable 1024 bis 65535 HTTP Setting HTTP HTTP Port# 8081 Port Number Enable/disable HTTPS Disable HTTPS Setting HTTPS HTTPS Port# 432 Port Number Telnet setting Mögliche Werte • Enable • Disable 432,1024 bis 65535 Setting HTTP/ HTTPS connection timeout Enable/disable telnet Setting the port used for telnet Setting telnet connection timeout Enable/disable SSH Setting SSH port HTTP/ HTTPS Timeout 600 s 0,60-9999 s Telnet Disable Telnet port 23 • Enable • Disable 23,1024 bis 65535 Telnet Timeout 600 s 0,60-9999 s SSH Disable SSH port 22 • Enable • Disable 22,1024 bis 65535 Setting SSH connection timeout SSH Timeout 600 s 0,60-9999 s E-9 Anhang E Liste der Standardwerte Tabelle E.1 Liste der möglichen Werte für MMB Fenster Network Protocols Übergeordn. Kategorie SNMP setting Untergeordn. Kategorie Enable/disable SNMP Agent Einstellung SNMP Agent Disable SNMP Community Setting automatic refresh of WebUI Setting system SNMP Enable/disable SNMP Trap Disable • Enable • Disable 162 162, 1024 bis 65535 SNMP Trap Bemerkungen • Enable • Disable 161, 1024 bis 65535 Setting refresh Refresh Rate Auto-Refresh = 5 bis 999 s Disable Setting SNMP System Location Setting SNMP System Contact System Location Keine Zeichenkette SNMP System Contact Community/ User Keine Zeichenkette Keine Zeichenkette IP Address/ MASK Keine 0 bis 255, 0 bis 255, 0 bis 255, 0 bis 255 SNMP Version Read Only • • • • • Setting SNMP community string Setting accessenabled IP Address or subnet Setting SNMP Version Enable read Access only or read/ write Setting security Auth level E-10 Mögliche Werte Setting the port SNMP Agent 161 used for SNMP port Agent Setting the port SNMP Trap used for SNMP port Trap Refresh Rate Default-Wert Keine Keine 1 2 3 Read Only Read Write • noauth • auth • priv U41632-J-Z816-5 E.1 Default-Werte für MMB Tabelle E.1 Liste der möglichen Werte für MMB Fenster Create CSR Create Selfsigned Certificate Übergeordn. Kategorie Untergeordn. Kategorie Creation of SSL Length of certificate private key (bits) Default-Wert Mögliche Werte Key length 1024 • 1024 • 2048 ISO country code of owner Country Name Keine • Japan: JP • USA: US State or province of owner State or Province Name Keine Max. 56 Zeichen Owner locality name Locality Name Keine Max. 56 Zeichen Owner organization name (company name) Owner organization unit name Owner server FQDN Email address Organization Keine Name Max. 56 Zeichen Organization Keine Unit Name Max. 56 Zeichen Common Name Email Address Keine Max. 56 Zeichen Keine Max. 40 Zeichen Term Keine Anzahl Tage Key length 1024 • 1024 • 2048 ISO country code of owner State or province of owner Country Name State or Province Name Keine • Japan: JP • USA: US Max. 56 Zeichen Owner locality name Owner organization name (company name) Locality Keine Name Organization Keine Name Max. 56 Zeichen Owner organization unit name Owner server FQDN Organization Keine Unit Name Max. 56 Zeichen Common Name Keine Max. 56 Zeichen Email address Email Address Keine Max. 40 Zeichen Creation of SSL Term of selfcertificate signing certificate validity Length of private key (bits) U41632-J-Z816-5 Einstellung Keine Bemerkungen Max. 56 Zeichen E-11 Anhang E Liste der Standardwerte Tabelle E.1 Liste der möglichen Werte für MMB Fenster SNMP Trap Edit User Übergeordn. Kategorie Untergeordn. Kategorie SNMP trapSystem or user send destination name setting setting IP address setting of the trap-send destination SNMP version setting User setting required for MMB control with RMCP Einstellung E-12 Mögliche Werte Bemerkungen Community/ User None IP Address None 0 to 255, 0 to 255, 0 to 255, 0 to 255 SNMP Version None • 1 • 2 • 3 Security level setting Auth None • noauth • auth • priv Hash function setting Auth Type None Valid only for SNMP version 3 Setting user name User name user 0 to user 23 • MD5 • SHA 8 bis 16 Password setting Password None 8 bis 16 Setting user account privileges Privilege No Access • • • • • • • Nur „en-sized“ alphabetische Zeichen (Groß- und Kleinbuchstaben) und „en-sized“ numerische Zeichen sind erlaubt Benutzer mit „No Access“ hat keinen entfernten Zugriff auf das System. Setting for Status enabling or disabling a user account Access Control Access control setting for the network protocol to ensure MMB security Default-Wert Disabled Subnet mask of Subnet Mask None an IP address that can be used for connection Admin Operator User CE No Access Enabled Disabled 0 bis 255 Nur „en-sized“ alphabetische Zeichen (Groß- und Kleinbuchstaben) und „en-sized“ numerische Zeichen sind erlaubt Beispiel: 255.255.255.0 U41632-J-Z816-5 E.1 Default-Werte für MMB Tabelle E.1 Liste der möglichen Werte für MMB Fenster Übergeordn. Kategorie Add/Edit Filter Definition of MMB IP Filtering Untergeordn. Kategorie Setting IP Filtering Einstellung Protocol Alarm E-Mail Filter Button Custom TimeZone SNMP v3 Configuration Setting e-mail address for event occurrence notification Setting of notification destination (e-mail) in predictive monitoring Bemerkungen Example: 192.168.0.0 Subnet Mask of Subnet Mask None IP Address enabled for connection 0 to 255, 0 to 255, 0 to 255, 0 to 255 Example: 255.255.255.0 Setting alarm email Setting sender email address Setting recipient email address Setting SMTP server IP address or FQDN Disable None Alarm Email Disable From: Keine • Enable • Disable Email-Adresse To: Keine Email-Adresse SMTP Server Keine IP-Adresse oder FQDN des SMTPServers Setting mail Subject subject Selection of Severity display severity check box Keine Zeichenkette All check boxes • • • * Selection of Partition display partition check box All check boxes Selection of display target unit Selection of display target unit Setting a custom Setting a custom time zone time zone Setting of Setting Engine system ID specific to SNMPV3 SNMP v3 U41632-J-Z816-5 SSH Mögliche Werte • HTTP • HTTPS • Telnet • SSH • SNMP • Enable • Disable 0 to 255, 0 to 255, 0 to 255, 0 to 255 Enable/disable Access Access Control Control IP address IP Address enabled for connection Alarm E-Mail Default-Wert FQDN nur verfügbar, wenn DNS gesetzt ist. Error Warning Info Mehrere Optionen möglich. Partition(en) auswählen. * Mehrere Optionen möglich. Unit All Anzuzeigende Einheit auswählen. Source All Anzuzeigende Quelle auswählen. Custom Keine Zeitzone TimeZone SNMP v3 Engine ID: EngineID für SNMP Configuration None V.3 User Name: None Auth Type: MD5 Authpassphrase / Privpassphrase: None E-13 Anhang E Liste der Standardwerte Tabelle E.1 Liste der möglichen Werte für MMB Fenster Übergeordn. Kategorie Untergeordn. Kategorie Einstellung Default-Wert Mögliche Werte Bemerkungen Mode License Setting of mirror license Setting system mirror System Mirror Keine System Mirror-Lizenz XPAR License XPAR license setting XPAR setting License Keine 32CPU License(PRIME QUEST 580A/ 540A*/580/ 540) 32CPU License (PRIMEQUES T 480/440) 32-CPU license Setting for License setting enabling operation as a 32-CPU system Keine Lizenz für Aktivierung von XPAR Lizenz für Aktivierung des 32CPU-Systembetriebs. 32-CPU license Setting for License setting enabling operation as a 32-CPU system None Lizenz für Aktivierung des 32CPU-Systembetriebs. *: wird von Fujitsu Technology Solutions nicht unterstützt E-14 U41632-J-Z816-5 E.2 Werte für PSA eingeben E.2 Werte für PSA eingeben Tabelle E.2 Liste der möglichen Werte für PSA Übergeord. Kategorie Process List Untergeord. Kategorie Process list Einstellung Refresh Time Keine Signal SIGTERM S.M.A.R.T. S.M.A.R.T. setting Monitoring Watchdog setting Software Watchdog Watchdog setting TimeOut Boot Watchdog setting U41632-J-Z816-5 Default-Wert Enable Disable 3600 (sec) Watchdog Action No Action Watchdog Disable TimeOut 0 (sec) Mögliche Werte • None • 5 sec • 10 sec • 30 sec • 60 sec • SIGTERM • SIGHUP • SIGKILL • SIGINT • SIGQUIT • Enable • Disable • Enable • Disable 60 bis 6000 (Sek.) • No Action • Reset • Power Off • Power Cycle/INIT • Enable • Disable 60 bis 6000 (Sek.) Anmerkung Angabe nur bei „Enable“ möglich. Angabe nur bei „Enable“ möglich. Angabe nur bei „Enable“ möglich. Default-Wert nicht übernehmbar. E-15 Anhang E Liste der Standardwerte Tabelle E.2 Liste der möglichen Werte für PSA Übergeord. Kategorie AgentLog Untergeord. Einstellung Kategorie AgentLog condition Severity specification Export List Export list Export indication E-16 Default-Wert Mögliche Werte Anmerkung Error/Warning/ • Error Information (all) • Warning • Information * Mehrere Optionen möglich. Unit All • All • SB • CPU • DIMM • IOU (IOU/IOX für PRIMEQUEST 420/ 520) • PCI_Card • Disk • Software • MMB/BMC • Network * Mehrere Optionen möglich. • Enter the Unit name directly Sort by Date/ New event first • New event first • Old event first Time Start Date/Time First event • First event • Specified Time End Date/Time End event • End event • Specified Time Number of 1000 • 100 • 200 events to display • 300 • 400 • 500 • 1000 Select File Top file (latest) Herunterzuladende bzw. zu löschende Datei * Nur eine Auswahl möglich. Keyword Blank Max. 50 alphanum. Zeichen, Leerzeichen und/oder Sonderzeichen, außer <>%&”,\ U41632-J-Z816-5 Anhang F Übersicht der IP-Adressen des Management-LANs A Das Management-LAN der PRIMEQUEST verwendet die in Abbildung F.1 und Abbildung F.2 angegebenen IP-Adressen. PRIMEQUEST 580A/540A*/580/540/480/440 Anmerkungen: 1. Die IP-Adressen in dieser Darstellung sind Beispiele. * * 2. IP: physikalischde Adresse REMCS* VIP: virtuelle IP-Adresse für Remote Maintenance 3. Zwei Subnetze müssen eingerichtet werden: Eins für die Systemverwaltung durch Benutzer, das andere für Remote Maintenance. Richten Sie ein gemeinsames Subnetz für die Systemverwaltung durch Benutzer und füe die lokale Wartung ein. 4. BMM#1 wird nur in der PRIMEQUEST 580A/540A*/580/540 unterstützt. *: wird von Fujitsu Technology Solutions nicht unterstützt Abbildung F.1 Netzwerkkonfiguration und IP-Adressen des ManagementLANs (PRIMEQUEST 580A/540A*/580/540/480/440) Die wichtigsten verwendeten IP-Adressen werden im Folgenden beschrieben. *: wird von Fujitsu Technology Solutions nicht unterstützt U41632-J-Z816-5 F-1 Anhang F Übersicht der IP-Adressen des Management-LANs • IP-Adressen des MMB Das MMB 0 und MMB 1 verfügen jeweils über eine physikalische IP-Adresse. Darüber hinaus können für beide MMBs eine virtuelle IP-Adresse sowie eine weitere virtuelle IP-Adresse für einen REMOTE MAINTENANCE-Anschluss festgelegt werden. Für eine Verbindung zu PRIMECLUSTER und Systemwalker wird die physikalische IP-Adresse verwendet. Die virtuelle IP-Adresse wird für den SNMP-Zugriff vom Managementserver oder von der MMB Web-UI benutzt. GSWB- und PSA-Operationen werden ebenfalls über die MMB Web-UI durchgeführt. • Vom Betriebssystem einer Partition eingestellte IP-Adresse Dem auf einer Partition ablaufenden Betriebssystem muss eine IP-Adresse zugeweisen werden. physikalisch muss sich diese auf den NICs der IOU#0 bis IOU#7 befinden. Über diese IP-Adressen werden Web-UI-, SNMP- und REMCS*-Verbinungen zwischen dem PSA und dem MMB bzw. zwischen PRIMECLUSTER und dem MMB geleitet. Die BMMs der IO Units verfügen jeweils über zwei Netzwerkschnittstellen, die durch den Linux Bonding Driver oder PRIMECLUSTER GLS für Linux und durch das Teaming von Intel PROset für Windows redundant gemacht werden. Hinweis: z Wenn Sie als externen Schalter ein Switching Hub benutzen wollen, das einen Schleifenschutz (Spanning Tree Protocol oder Domain Separation) unterstützt, unterdrücken Sie den Schleifenschutz, indem Sie die Option [Spanning Tree Protocol] für den Port für die Verbindung zwischen dem Switching Hub und der Systemeinheit deaktivieren oder [Domain Separation] aktivieren. z Zur Kommunikation überträgt das MMB Pakete folgender Typen: NTP, Alarm-E-Mail, REMCS* und SNMP-Trap. Falls für das MMB sowohl eine physikalische IP-Adresse als auch eine virtuelle IPAdresse eingestellt ist, wird die physikalische IP-Adresse als Absenderadresse verwendet. *: wird von Fujitsu Technology Solutions nicht unterstützt F-2 U41632-J-Z816-5 Anhang F Übersicht der IP-Adressen des Management-LANs Unter den folgenden Bedingungen müssen Firewall, Mail und andere Dienste auf Durchlass der Pakete von MMB#0 und MMB#1 eingestellt werden: - Ziel ist ein externes System außerhalb der Firewall. - Die IP-Adressen werden vom verwendeten Mail-Server umgeleitet. Falls darüber hinaus unter diesen Bedingungen der REMOTE MAINTENANCE-Port bei der PRIMEQUEST 580A/540A* verwendet wird, muss ebenfalls für die REMOTE MAINTENANCE-Pakete der Durchlass konfiguriert werden. PRIMEQUEST 520A*/520/420 Anmerkungen: 1. Die IP-Adressen in dieser Darstellung sind Beispiele. * * 2. IP: physikalischde Adresse REMCS* VIP: virtuelle IP-Adresse für Remote Maintenance 3. Zwei Subnetze müssen eingerichtet werden: Eins für die Systemverwaltung durch Benutzer, das andere für Remote Maintenance. Richten Sie ein gemeinsames Subnetz für die Systemverwaltung durch Benutzer und füe die lokale Wartung ein. 4. BMM#1 wird nur in der PRIMEQUEST 520A/520 unterstützt. *: wird von Fujitsu Technology Solutions nicht unterstützt Abbildung F.2 Netzwerkkonfiguration und IP-Adressen des ManagementLANs (PRIMEQUEST 52A*/520/420) Die wichtigsten verwendeten IP-Adressen werden im Folgenden beschrieben. • IP-Adressen des MMB Das MMB verfügt über eine IP-Adresse für das Management-LAN und eine virtuelle IP-Adresse für REMOTE MAINTENANCE. *: wird von Fujitsu Technology Solutions nicht unterstützt U41632-J-Z816-5 F-3 Anhang F Übersicht der IP-Adressen des Management-LANs Die IP-Adresse für das Management-LAN wird vom Management-Server oder vom MMB Web-UI als SNMP-Zugangsziel benutzt. PSA-Operationen werden ebenfalls über das MMB Web-UI ausgeführt. Hinweis: z Wenn Sie als externen Schalter ein Switching Hub benutzen wollen, das einen Schleifenschutz (Spanning Tree Protocol oder Domain Separation) unterstützt, unterdrücken Sie den Schleifenschutz, indem Sie die Option [Spanning Tree Protocol] für den Port für die Verbindung zwischen den Switching Hub und der Systemeinheit deaktivieren oder [Domain Separation] aktivieren. z Zur Kommunikation überträgt das MMB Pakete folgender Typen: NTP, Alarm-E-Mail, REMCS* und SNMP-Trap. Falls für das MMB sowohl eine physikalische IP-Adresse als auch eine virtuelle IPAdresse eingestellt ist, wird die physikalische IP-Adresse als Absenderadresse verwendet. Unter den folgenden Bedingungen müssen Firewall, Mail und andere Dienste auf Durchlass der Pakete von MMB#0 und MMB#1 eingestellt werden: - Ziel ist ein externes System außerhalb der Firewall. - Die IP-Adressen werden vom verwendeten Mail-Server umgeleitet. Falls darüber hinaus unter diesen Bedingungen der REMOTE MAINTENANCE-Port bei der PRIMEQUEST 520A* verwendet wird, muss ebenfalls für die REMOTE MAINTENANCE-Pakete der Durchlass konfiguriert werden *: wird von Fujitsu Technology Solutions nicht unterstützt F-4 U41632-J-Z816-5 Glossar API CLI Abkürzung für Application Programming Interface. Eine gemeinsame Schnittstelle zur Entwicklung von Betriebssystemen und Middleware. Abkürzung für Command Line Interface. Diese Schnittstelle erlaubt eine direkte Ausführung von Kommandos auf der UNIX- oder DOS-Betriebssystemebene. ASIC CoA Abkürzung für Application Specific Integrated Circuit. Ein für eine spezifische Anwendung entwickelter integrierter Schaltkreis. Abkürzung für Certificate of Authenticity. Dies ist ein sichtbares Erkennungszeichen für authentische Microsoft-Software und -Komponenten. Backplane Das Backplane ist mit Systemboards, IO Units und sonstigen Geräten verbunden. Gemeinsam mit dem XAI und dem XDI bildet es die Verbindung zwischen Speicher- und IO Units (Crossbar). BIOS Abkürzung für Basic Input Output System. Das BIOS steuert als Bestandteil des Betriebssystems den Datenstrom zwischen einzelnen Systemkomponenten. Bei den Rechnern der PRIMEQUEST Familie wird BIOS als Überbegriff für PAL, SAL und EFI benutzt. BMC Abkürzung für Baseboard Management Controller. Der BMC benachrichtigt das Betriebssystem vom Auftreten schwerwiegender Hardwarefehler. COM-Port (Communication Port) Serielle RS-232C-Schnittstelle für PC/ATkompatible Systeme. (Das COM-Port wird auch RS-232C-Port genannt.) Die meisten derartigen Geräte verfügen über zwei COM-Ports, über die häufig ein Modem, Terminaladapter oder Scanner angeschlossen wird. Sie verwenden in der Regel D-Sub 25-Pin oder D-Sub 9Pin-Stecker. CPCB Abkürzung für Clock and PCI-Box Controller Board mit Systemuhr und Controllerschnittstelle. Crossbar Konzept, das den Datenstroms zwischen den Systemboards und IO Units steuert. Gleichbedeutend mit Speicher- und E-/A-Verbindung. BMM DDR2 Abkürzung für BMC Module. Auf dem BMM befinden sich Legacy-Ein-/Ausgabeports, z.B. BMC, VGA, USB und COM-Ports. Abkürzung für Double Data Rate 2. Standards für die neue Speichergeneration, die mit höheren Geschwindigkeiten und geringerem Stromverbrauch arbeiten als herkömmliche DDRSpeicher. Business-LAN LAN, auf dem eine Anwendung konfiguriert ist. U41632-J-Z816-5 GL-1 Glossar DIMM FWH Abkürzung für Dual Inline Memory Module. DIMMs kommen hauptsächlich in Notebooks zum Einsatz. Abkürzung für Firmware Hub der Intel Corporation. Der FWH ist ein Flash Memory, in dem das SAL (BIOS) gespeichert wird. In den Systemen der PRIMEQUEST-Familie kommen zwei Arten von FWH zum Einsatz, einmal auf dem Systemboard und einmal in der IO Unit. DP Abkürzung für Dynamic Partitioning. Funktion zur dynamischen Hinzufügung, Löschung oder Ersetzung von Ressourcen wie CPUs, Hauptspeicher, PCI-Karten und IO Units im laufenden Systembetrieb einer Partition. DVD-ROM Abkürzung für Digital Versatile Disc - ReadOnly Memory. Digitales Format zur Speicherung großer Datenmengen auf optischen Datenträgern. GAC Abkürzung für Global Address Controller. Eine der von Fujitsu speziell für die PRIMEQUESTSystemfamilie entwickelten ASICs. GbE Abkürzung für Gigabit Ethernet. EthernetStandard für extrem schnelle Datenübertragung bei Geschwindigkeiten bis 1 Gbps. ECC GDS Abkürzung für Error Checking and Correction. Prüft und korrigiert Fehler auf Basis der jeweligen Fehlerkorrektur-Codes. Normalerweise sind mehr Diagnose- als Korrekturmaßnahmen verfügbar. Kurzform für PRIMECLUSTER Global Disk Services. EFI Abkürzung für Extendable Firmware Interface. Schnittstelle zwischen dem Betriebssystem und der Firmware. Das EFI wird zur Steuerung der Hardware verwendet. GDX Abkürzung für Global Data Xbar. Einer der von Fujitsu speziell für die PRIMEQUEST-Systemfamilie entwickelten ASICs. GLS Kurzform für PRIMECLUSTER Global Link Services. EMEA GSWB Abkürzung für „Europe, Middle East and Africa“ (Europa, Mittlerer Osten und Afrika) Abkürzung für Gigabit Switch Board. Das GSWB empfängt Daten im GbE-Format über eine Backplane von einer IO Unit und leitet diese an ein Ziel außerhalb des Schranks weiter. Fibre Channel Standard für serielle Schnittstellen. Der Fibre Channel benutzt Lichtwellenleiter für die Datenübertragung. HBA Firmware HDD In die Hardware integrierte Steuerungssoftware. Abkürzung für Hard Disk Drive (Festplattenlaufwerk). GL-2 Abkürzung für Host Bus Adapter U41632-J-Z816-5 Glossar Hotplug LAN Verfahren zum Austausch von Komponenten bei laufendem Systembetrieb. Abkürzung für Local Area Network. Lokales Netzwerk, in dem Daten innerhalb eines Standortes beispielsweise über LWL-Kabel zwischen Rechnern und Peripheriegeräten aus getauscht werden können. HTTP Abkürzung für Hypertext Transfer Protocol. HTTP wird von Web-Servern und -Clients für die Datenübertragung verwendet. LDAP Protokoll für eine schnelle Datenübertragung zwischen integrierten Schaltkreisen. Abkürzung für Lightweight Directory Access Protocol. Protokoll, mit dem in einem TCP/IPNetzwerk auf Daten gegriffen wird, beispielsweise im Internet oder in einem Intranet. Intel-Architektur LDX Generischer Begriff für die grundlegende Architektur der Intel-Mikroprozessoren. Abkürzung für Local Data Xbar. Eine der von Fujitsu speziell für die PRIMEQUEST-Systemfamilie entwickelten ASICs. I2C (Inter Integrated Circuit) IFT Abkürzung für Instruction Fetch. Verfahren zu Lesen von Anweisungen, die im Speicher hinterlegt sind. IO Unit E-/A-Steuerungseinheit bestehend aus PCISlot, HDD, SCSI-Controller, GbE-Controller und anderen Ein-/Ausgabeschnittstellen. IP-Adresse Identifikationsnummer für die Verbindung eines Rechners zu einem IP-Netzwerk, etwa dem Internet oder einem Intranet IPMI Abkürzung für Intelligent Platform Management Interface. Standardisierte Schnittstellenspezifikationen, die es der SNMP- und der Verwaltungssoftware ermöglichen, einen beliebigen Server bzw. ein beliebiges Betriebssystem zu überwachen. LED Abkürzung für Light Emitting Diode. MAC-Adresse Abkürzung für Media Access Control Address. Eine Hardware-Adresse, die einer bestimmten NIC (Network Interface Card) bzw. jedem einzelnen Port der Netzschnittstellengeräte, Switches oder Router auf der Systemplatine zugewiesen ist. Management-LAN Über das Management-LAN werden die MMBs mit Partitionen sowie mit dem Netzwerk außerhalb des Schranks verbunden. MIB Abkürzung für Management Information Base. Informationen, die von einem mit SNMP verwalteten Netzwerkgerät ausgegeben werden, um den Status des Gerätes an ein externes Ziel weiterzuleiten. KVM-Einheit Einheit, an die Tastatur, Maus und Bildschirm angeschlossen werden oder VGA-Schnittstelle für externe Ausgabe aus einer Partition. U41632-J-Z816-5 GL-3 Glossar Middleware PCI-Hotplug Software, die auf einem Betriebssystem abläuft und den Anwendungen erweiterte Funktionen zur Verfügung stellt. Sie ist zwischen dem Betriebssystem und den Anwendungen angesiedelt. Verfahren, das einen Austausch von PCI-Karten bei laufendem Betrieb zulässt. MMB Abkürzung für Management Board. Systemsteuerungseinheit, die die Hardware eines Schranks steuert und überwacht, die Partition verwaltet und das System initialisiert. NIC Abkürzung für Network Interface Card. Die NIC unterstützt die Netzwerkfunktionen. Netzteil Wandelt zur Versorgung des Systems Wechselstrom in Gleichstrom um. NTP Abkürzung für Network Time Protocol. Im Internet verwendetes Standardprotokoll für eine präzise Zeitangabe, das Leitungsgeschwindigkeiten und Belastungsschwankungen in den Pfaden berücksichtigt. PAL Abkürzung für Physical Abstract Layer. Firmware, die Startfunktionen für die Plattform und das Betriebssystem liefert. Partition System, das mit den Funktionen einer Verarbeitungseinheit ausgestattet ist. Jede Partition verfügt über Software-Ressourcen wie Betriebssystem und Anwendungen sowie über Hardware-Ressourcen wie Systemboards und IO Units. PCI-Box PCI Abkürzung für Peripheral Component Interconnect. Bus-Architektur, die vom PCI SIG für die Verbindung von PC-Komponenten bereitgestellt wird. PCIU PCI-X-Karten Erweiterungsgerät, das in einer PCI-Box gemountet wird. PEXU PCI Express-Karten- Erweiterungsgerät, das in einer PCI-Box gemountet wird. Plattform Betriebssystem bzw. Umgebung, die als Basis für den Betrieb der Anwendungen dient. POST Abkürzung für Power-On Self Test. HardwareTest, der automatisch abläuft, wenn ein Rechner eingeschaltet wird. Private LAN LAN, das für die interne Steuerung benutzt wird. Über das private LAN kommunizieren die auf der Hardware installierten FirmwareProgramme miteinander. Die MMB-, GSWBund BMC-Firmware auf den IO Units benutzen das private LAN für die Kommunikation. Das private LAN steht dem Betriebssystem und den Anwendungen nicht zur Verfügung. PSA Abkürzung für PRIMEQUEST Server Agent. Software, die die Konfiguration der PRIMEQUEST Partitionen überwacht und Hardwarefehler meldet. Erweiterungsgerät für PCI-Slots. GL-4 U41632-J-Z816-5 Glossar PXE SAS PXE (Preboot eXecution Environment) Netzwerk-Boot-Standard basierend auf BIOSTechnologie zur Fernbedienung von Verwaltungsaufgaben wie Systemstart und BSInstallation/Update Abkürzung für Serial Attached SCSI. Eine der Schnittstellen des SCSI-Standards zur Anbindung von Geräten wie Festplattenlaufwerken an den Computer. Die Daten werden per serieller Kommunikation übertragen. RAID SCSI Abkürzung für Redundant Array of Inexpensive Disks. Technologie, die die Zuverlässigkeit und Verarbeitungsgeschwindigkeit steigert, indem mehrere Festplatteneinheiten parallel eingesetzt werden und wie eine Festplatte behandelt werden. Abkürzung für Small Computer System Interface. Paralleler E-/A-Bus für Verbindungen zwischen PCs und ihren Peripheriegeräten. SCSI wurde 1986 von der American Standards Association eingeführt. REMCS* Abkürzung für Remote Customer Support System. Fujitsus Remote Customer Support Service Reserviertes Systemboard Reserviertes Systemboard, das bei Ausfall eines anderen Systemboards zum Einsatz kommt. Red Hat Enterprise Linux Linux Betriebssystemversion der Red Hat, Inc. SAF-TE Abkürzung für SCSI Accessed Fault-Tolerant Enclosure. SAL Abkürzung für System Abstract Layer. Firmware, die Start- und Wiederherstellungsfunktionen unterstützt. SAN Abkürzung für Storage Area Network. Dediziertes Netzwerk, das einen Server mit Speichergeräten verbindet. SDRAM Abkürzung für Synchronous DRAM. Speicherstandard, der höhere Zugriffs-geschwindigkeiten bietet als DRAM. SEL Abkürzung für System Event Log. Logdatei, die Informationen enthält, die im laufenden Betrieb hier gespeichert werden. SERDES Abkürzung für Serializer Deserializer. Konvertiert niedrige Geschwindigkeiten in hohe Geschwindigkeiten. Server System Manager Management-Software zur integrierten Verwaltung mehrerer Server. SIRMS Abkürzung für Software Product Information Collection for Remote Maintenance Support. Sammelt Konfigurationsdaten über die in den PRIMEQUEST-Partitionen installierte Software. *: wird von Fujitsu Technology Solutions nicht unterstützt U41632-J-Z816-5 GL-5 Glossar S.M.A.R.T. Telnet Abkürzung für Self-Monitoring Analysis Reporting Technology. Erlaubt einer Festplatte, sich selbst zu überwachen und das BIOS von erkannten Fehlern zu informieren. Standardverfahren für die entfernte Steuerung von Rechnern, die über ein TCP/IP-Netzwerk, etwa das Internet oder ein Intranet, angeschlossen sind. SMP USV Abkürzung für Symmetric Multiple Processor. System zur parallelen Verarbeitung, in dem alle Prozessoren auf gemeinsame SpeicherRessourcen zugreifen. Abkürzung für Unterbrechungsfreie Stromversorgung. Sie schützt ein aktives System vor plötzlichen Stromunterbrechungen und den dadurch hervorgerufenen Datenverlusten. SNMP USB Abkürzung für Simple Network Management Protocol. TCP/IP-konformes Protokoll für die Verwaltung der Geräte in einem Netzwerk. Abkürzung für Universal Serial Bus. Standard für den Anschluss von Geräten wie Tastatur und Maus. System Mirror Mode VLAN (Virtuelles LAN) Verfahren, nach dem Speicher, Systemverbindungen und interne Hardware-Komponenten eines Chipsatzes dupliziert werden, damit der Systembetrieb aufrecht erhalten werden kann, wenn eine der duplizierten Komponenten ausfällt. Verfahren, nach dem die Ports eines Hubs logisch so gruppiert werden, dass jede Gruppe als unabhängiges LAN fungiert. Systemboard Board, auf dem eine CPU und Speicher installiert sind. SSL (Secure Sockets Layer) Abkürzung für Secure Sockets Layer. Protokoll, nach dem Daten für die Übertragung verschlüsselt werden. SSL wurde von Netscape Communications Corp. entwickelt. Systemwalker Von Fujitsu entwickelte Middleware. Systemwalker ist eine integrierte Betriebsverwaltungssoftware. GL-6 Web-UI (Web User Interface) Graphische Benutzeroberfläche, die einen Webbrowser für die Darstellung von Informationen sowie für die Ausführung von Operationen durch den Benutzer verwendet. XAI Abkürzung für Xbar Address Interconnect Board. Überträgt Adressinformationen und steuert deren Übertragung zwischen den Systemboards und den Boards der IO Units. XDI Abkürzung für Xbar Data Interconnect Board. Steuert die Datenübertragung zwischen den Systemboards und den Boards der IO Units. U41632-J-Z816-5 Stichwortverzeichnis A abmelden . . . . . . . . . . . . . . . . . . . . . . . . . . . 2-9 Access Control Fenster . . . . . . . . . . . . . . . . . . . . . . . . . . . 5-2 Access Control-Fenster . . . . . . . . . . . . . . . . 5-2 Add a Port Dialogfenster . . . . . . . . . . . . 4-77, 4-78, 4-92 Add SB/IOU to Partition-Fenster . . . . . . . . . 2-58 Add User-Fenster . . . . . . . . . . . . . . . . . . . . 2-31 Advanced Registerblatt . . . . . . . . . . . . . . . . . . . . . . 4-75 aktives MMB . . . . . . . . . . . . . . . . . . . . . . . . 2-12 Alarm EMail Filtering Condition-Fenster . . . 2-28 Angaben zum System . . . . . . . . . . . . . . . . . 2-11 anmelden . . . . . . . . . . . . . . . . . . . . . . . . . . . 2-9 Anzeige des Wartungsstatus . . . . . . . . . . . 2-12 Arbeitsablauf für den Start des Betriebs . . . . 1-1 ausschalten . . . . . . . . . . . . . . . . . . . . C-11, C-20 B Backup EFI Configuration-Fenster . . . . . . 4-154 Backup MMB Configuration-Fenster . . . . . . 2-79 bedienerlose Installation . . . . . . . . . . . 3-44, 3-55 Benutzerkonto . . . . . . . . . . . . . . . . . . . 2-30, 2-32 einrichten . . . . . . . . . . . . . . . . . . . . . . . . 2-32 registrieren . . . . . . . . . . . . . . . . . . . . . . . 2-30 Bestätigungsfenster . . . . . . . . . . . . . . . . . . 4-84 Bestätigungsmeldung . . . . . . . . . . . . . . . . 4-132 betrieb, Arbeitsablauf für den Start . . . . . . . . 1-1 Bisherige Versionen . . . . . . . . . . . . . . . . . . . . . 5 Boot Control-Fenster . . . . . . . . . . . . . . . 3-9, 3-16 Bundled-Software Package Installer . . . . . . . A-4 C Computer Management Fenster . . . . . . . . . . . . . . . . . . . . . . . . . . 4-70 config-Datei, Installation mit . . . . . . . . . . . . 3-14 D Date/Time-Fenster . . . . . . . . . . . . . . 2-35, 4-136 Datum und Zeit einstellen . . . . . . . . . . . . . . . . . . . . . . . . 2-35 Deinstallation abgeschlossen . . . . . . . 4-84, 4-98 deinstallieren PSA . . . . . . . . . . 4-21, 4-36, 4-64, 4-84, 4-98 SIRMS . . . . . . . . . . . . . . . . . . . . . . 4-22, 4-37 Detected previous version of PSA . . . . . . . 4-96 U41632-J-Z816-5 Dialogfenster Add a Port . . . . . . . . . . . . . . . . . . . . . . . . 4-92 diskdump . . . . . . . . . . . . . . . . . . . . . . . . . . 4-114 DNS-Server einrichten . . . . . . . . . . . . . . . . . . . . . . . . 2-24 DSNAP . . . . . . . . . . . . . . . . . . 4-125, 4-133, A-5 Dump Device . . . . . . . . . . . . . . . . . . . . . . . 4-110 dump saving area, setting label . . . . . . . . . 4-121 dump, manually collecting . . . . . . . . . . . . . 4-123 Dump-Speicherbereich . . . . . . . . . . . . . . . 4-112 Dump-Umgebung . . . . . . . . . . . . . . . . . . . . . 4-1 einrichten . . . . . . . . . . . . . . . . . . . . . . . 4-110 Linux . . . . . . . . . . . . . . . . . . . . . . . . . . . 4-107 Windows Server 2003 . . . . . . . . . . . . . 4-125 Duplizierung des Management-LAN . . . . . . 4-46 E Edit Filter Fenster . . . . . . . . . . . . . . . . . . . . . . . . . . . 5-4 Edit Filter-Fenster . . . . . . . . . . . . . . . . . . . . . 5-3 EFI-Konfigurationsdaten . . . . . . . . 4-151, 4-154 ein- und ausschalten . . . . . . . . . . . . . . . . . . C-13 Ein-/Ausschalten . . . . . . . . . . . . . . . . . . . . . . C-1 Eingabe der Produktkennung . . . . . . . . . . . 3-59 einschalten . . . . . . . . . . . . . . . . . . . . . C-8, C-15 Export List-Fenster . . . . . . . . . . . . . . . . . . 4-152 Export-Fenster . . . . . . . . . . . . . . . . . . . . . . 4-154 Extended Mirror Mode . . . . . . . . . . . . . . . . . 2-43 F Fenster Select Features . . . . . . . . . . . . . . . . . . . 4-97 Filter auswählen . . . . . . . . . . . . . . . . . . . . . . . . 5-2 hinzufügen und bearbeiten . . . . . . . . . . . . 5-3 löschen . . . . . . . . . . . . . . . . . . . . . . . . . . . 5-4 Firewall . . . . . . . . . . 4-13, 4-28, 4-56, 4-77, 4-91 fjsnap . . . . . . . . . . . . . . . . . . . . . . . . . . . A-3, A-6 Fujitsu Logo-Anzeige . . . . . . . . . . . . . . . . . . 2-11 Fujitsu Technology Solutions . . . . . . . . . . . . . . iii . . . . . . . . . . . (siehe auch „Bisherige Versionen“) G Gigabit Switch Board (GSWB) . . . . . . . . . . . . 2-9 H Hierarchieebene . . . . . . . . . . . . . . . . . . . . . 2-13 IN-1 Stichwortverzeichnis High Reliability Tool . . . . . . . . . . . . . . . . . . . 3-60 High-Reliability Tools Installer Startfenster . . . . . . . . . . . . . . . . . . . . . . . 3-61 Home . . . . . . . . . . . . . . . . . . . . . . . . . . . . . . 2-47 Home-Systemboard bzw. IO Unit festlegen 261 Home-Systemboard und IO Unit einstellen . . . . . . . . . . . . . . . . . . . . . . . . . 2-47 HTTP einstellen . . . . . . . . . . . . . . . . . . . . . . . . . 5-14 HTTPS . . . . . . . . . . . . . . . . . . . . . . . . . . . . . . 5-1 Einstellungen . . . . . . . . . . . . . . . . . . . . . 5-15 K I L Information-Fenster . . . . . . . . . . . . . . . . . . . 2-77 Inhalt . . . . . . . . . . . . . . . . . . . . . . . . . . . . . . 2-15 Inhalt des Handbuchs . . . . . . . . . . . . . . . . . . . . i Installation . . . . . . . . . . . . . . . . . . . . . . . 3-1, B-1 erforderliche Gegenstände . . . . . . . . . . . . 1-3 mit unabhängigem KVM-Switch . . . . . . . 3-13 PSA (Linux) . . . . . . . . . . . . . . . . . . . . . . . 4-38 PSA (Windows Server 2003) . . . . . . . . . 4-38 vor Beginn der . . . . . . . . . . . . . . . . . . . . . . 2-1 Voraussetzungen . . . . . . . . . . . . . . . . . . . 3-4 installation arbeitsablauf . . . . . . . . . . . . . . . . . . . . . . . 1-1 required work . . . . . . . . . . . . . . . . . . . . . 3-64 Installation abgeschlossen . . . . . . . . . . . . . . 4-83 installation floppy disk, creating . . . . . . . . . . 3-36 Installation mit config-Datei . . . . . . . . . . . . . . 3-7 Installation Support Tool . . . . . . . . . . . . . . . .A-4 Installation Support Tool for Windows . . . . .A-11 Installationskonsole . . . . . . . . . . . . . . . . . . . .A-9 Installationsserver . . . . . . 3-21, 3-23, 3-31, 3-33 Installationsverfahren . . . . . . . . . . . . . . . . . . . 3-1 Linux . . . . . . . . . . . . . . . . . . . . . . . . . . . . . 3-2 Windows . . . . . . . . . . . . . . . . . . . . . . . . . . 3-3 Installationsvorbereitung . . . . . .4-80, 4-81, 4-95 installieren PSA (Linux) . . . . . . . . . . . . . . . . . . . . . . . . 4-3 PSA (Windows Server 2003) . . . . 4-65, 4-85 IO Unit . . . . . . . . . . . . . . . . . . . . . . . . 2-47, 2-55 IOU hinzufügen . . . . . . . . . . . . . . . . . . . . . . . 2-55 IOU and IOX merging . . . . . . . . . . . . . . . . . . . . . . . . . . 2-53 splitting . . . . . . . . . . . . . . . . . . . . . . . . . . 2-53 IOU Split window PRIMEQUEST 520 . . . . . 2-53 IOU Split window PRIMEQUEST 580/540 . . 2-53 IOX hinzufügen . . . . . . . . . . . . . . . . . . . . . . . 2-55 IP-Adresse . . . . . . . . . . . . . . . . . . . . . . . 2-3, F-1 festlegen . . . . . . . . . . . . . . . . . . . . . . . . . . 2-4 IP-Adresse des MMB . . . . . . . . . . . . . . . . . . 2-19 Linux Installation . . . . . . . . . . . . . . . . . . . . . . . . 3-6 Installationsverfahren . . . . . . . . . . . . . . . . 3-2 Linux sichern . . . . . . . . . . . . . . . . . . . . . . . 4-142 Local Area Connection Properties Dialogfenster . . . . . . . . . . . . . . . . . . . . . 4-74 IN-2 kdump collection, checking . . . . . . . . . . . . 4-123 kdump initial setting . . . . . . . . . . . . . . . . . 4-119 kdump service, setting . . . . . . . . . . . . . . . 4-122 Kernel-Dump . . . . . . . . . . . . . . . . . . . . . . . 4-126 kexec-tool, installing . . . . . . . . . . . . . . . . . 4-120 Konfiguration sichern . . . . . . . . . . . . . . . . . 2-79 Konfigurationsdaten . . . . . . . . . . . . . 2-19, 4-151 Konfigurationsinformationen . . . . . . . . . . . . 2-29 KVM Installation über . . . . . . . . . . . 3-6, 3-38, 3-49 M Management LAN Port Configuration-Fenster . . . . . . . . . . . . . . . . . . . . . . . . . . . . . . . . . . . 2-41 Management-LAN . . .2-30, 2-37, 4-4, 4-24, 4-39, . . . . . . . . . . . . . . . . . . . . . . . . . . . . . . 4-68, 4-88 Memory Dump-Datei . . . . . . . . . . . . . . . . . 4-125 Menüleiste . . . . . . . . . . . . . . . . . . . . . . . . . 2-12 Mirror Mode . . . . . . . . . . . . . . . . . . . . 2-47, 2-70 MMB anmelden beim . . . . . . . . . . . . . . . . . . . . 2-9 IP-Adresse . . . . . . . . . . . . . . . . . . . . . . . 2-21 mögliche Werte . . . . . . . . . . . . . . . . . . . . E-1 MMB anschließen und einrichten . . . . . . . . . 2-3 MMB WUI . . . . . . . . . . . . . . . . . . . . . . . 2-9, 2-10 MMB-Benutzerport, Position des . . . . . . . . . 2-4 MMB-Konfigurationsdaten . . . . . . . . . . . . . 2-79 MMB-Konsole . . . . . . . . . . . . . . . . . . . . . . . . 2-4 MMB-Netzwerk . . . . . . . . . . . . . . . . . . . . . . 2-19 einrichten . . . . . . . . . . . . . . . . . . . . 2-19, 2-21 Mode window . . . . . . . . . . . . . . . . . . . . . . . 2-71 N Network Interface-Fenster . . . . . . . . . 2-20, 2-22 Network Protocol-Fenster . . 2-23, 5-5, 5-13, 5-15 Network Protocols Fenster . . . . . . . . . . . . . . . . . . . . . . . . . . . 5-6 Netzwerkadapter . . . . . . . . . . . . . . . . . . . . . 4-72 Netzwerkeinstellungen . . . . . . . . . . . . . . . . 2-19 Neustart des Betriebssystems . . . . . . 3-48, 3-60 NTP-Betrieb bei PRIMEQUEST . . . . . . . . 4-134 NTP-Client . . . . . . . . . . . . . . . . . . . . . . 2-35, 4-1 NTP-Client einrichten . . . . . . . . . . . . . 3-5, 4-134 U41632-J-Z816-5 Stichwortverzeichnis NTP-Einstellung für eine Partition, die zu einer Domain gehört . . . . . . . . . . . . . . . . . . . . . 4-141 NTP-Server einrichten . . . . . . . . . . . . . . . 4-136 P Paging-Datei . . . . . . . . . . . . . . . . . . . . . . . 4-125 einrichten . . . . . . . . . . . . . . . . . . . . . . . 4-129 Partition . . . . . . . . . . . . . . . . . . . . . . . . . . . . . 2-9 Informationen anzeigen . . . . . . . . . . . . . 2-77 Informationen über . . . . . . . . . . . . . . . . . 2-47 initialisieren . . . . . . . . . . . . . . . . . . . . . . 2-47 Reihenfolge der Einstellungen . . . . . . . . 2-47 Reihenfolge der Konfiguration . . . . . . . . 2-47 Partition Configuration-Fenster . 2-56, 2-59, 2-69 Partition Home-Fenster . . . . . . . . . . . . . . . . 2-63 Partitionsname festlegen . . . . . . . . . . . . . . . . . . . . . . . . 2-47 Partitionsnamen festlegen . . . . . . . . . . . . . . . . . . . . . . . . 2-69 PC mit MMB-Konsole . . . . . . . . . . . . . . . . . . 2-4 PCI-Adressierungsmode . . . . . . . . . . . . . . . 2-70 Performance Options Dialogfeld . . . . . . . . . . . . . . . . . . . . . . . 4-130 Power Control Eingabefenster . . . . . . . . . . . . . . . . . . . . C-16 Power Control-Fenster . . 3-11, 3-17, 3-40, 3-51, . . . . . . . . . . . . . . . . . . . . . . . . . . . . . . C-15, C-20 PRIMECLUSTER GDS . . . . . . . . . . 4-143, 4-150 PRIMEQUEST Software Installer . . . . . . . . 3-61 PSA deinstallieren . . . . . . . . . . . . 4-21, 4-36, 4-64 Installation (Linux) . . . . . . . . . . . . . . . . . 4-38 Installation (Windows Server 2003) . . . . 4-38 installieren (Linux) . . . . . . . . . . . . . . . . . . 4-3 installieren (Windows Server 2003) 4-65, 4-85 Konfigurationsdaten . . . . . . . . . . . 4-99, 4-151 Menü . . . . . . . . . . . . . . . . . . . . . . . . . . . 4-99 Überwachung . . . . . . . . . . . . . . . . . . . . . 4-99 Update installieren . . . .4-20, 4-35, 4-79, 4-94 Vorgängerversion . . . . . . . . . . . . . . . . . 4-82 R rebooting system . . . . . . . . . . . . . . . . . . . . 4-122 Rechnername . . . . . . . . . . . . . . . . . . . . . . . 2-30 Referenzhandbücher . . . . . . . . . . . . . . . . . . . . iii Remote Server Management-Fenster 3-22, 3-32 Remove SB/IOU from Partition-Fenster . . . 2-60 reserviertes Systemboard einstellen . . . . . . . . . . . . . . . . . . . . 2-47, 2-63 S S.M.A.R.T. . . . . . . . . . . . . . . . . . . . . . . . . . 4-99 S.M.A.R.T., einrichten . . . . . . . . . . . . . . . . . 4-99 U41632-J-Z816-5 S.M.A.R.T.-Fenster . . . . . . . . . . . . . . . . . . 4-101 SAN . . . . . . . . . . . . . . . . . . . . . . . . . . . . . . . 3-26 SAN Boot Environment . . . . . . . . . . . . . . . . . D-1 SAN Boot Environment einrichten . . . . . . . . . D-2 SB hinzufügen . . . . . . . . . . . . . . . . . . . . . . . 2-55 teilen . . . . . . . . . . . . . . . . . . . . . . . . . . . . 2-51 wieder verbinden . . . . . . . . . . . . . . . . . . 2-51 SB Split window . . . . . . . . . . . . . . . . . . . . . . 2-52 SB, IOU, und IOX teilen . . . . . . . . . . . . . . . . . . . . . . . . . . . . 2-51 wieder verbinden . . . . . . . . . . . . . . . . . . 2-51 Schaltflächen . . . . . . . . . . . . . . . . . . . . . . . . 2-16 Schnappschuss . . . . . . . . . . . . . . . . . . . . . 4-151 Select Features . . . . . . . . . . . . . . . . . . . . . . 4-83 Fenster . . . . . . . . . . . . . . . . . . . . . . . . . . 4-97 SELinux . . . . . . . . . . . . . . . . . . . . . . . 4-12, 4-27 Setup-Fenster . . . . . . . . . . . . . . . . . . . . . . . 3-58 Sicherheitshinweis . . . . . . . . . . . . . . . . . . . . . . ix Sicherheitsstufen . . . . . . . . . . . . . . . . . . . . . 4-16 Sicherung des Betriebssystems . . . . . . . . 4-142 SIRMS deinstallieren . . . . . . . . . . . . . . . . 4-22, 4-37 Update installieren . . . . . . . . . . . . 4-21, 4-36 SNMP einrichten . . . . . . . . . . . . . . . . . . . . . 5-1, 5-5 SNMP Community Fenster . . . . . . . . . . . . . . . . . . . . . . . . . . . 5-7 SNMP Community-Fenster . . . . . . . . . . . . . . 5-6 SNMP Trap Daten . . . . . . . . . . . . . . . . . . . . . . . . . . . . 5-9 SNMP Trap-Fenster . . . . . . . . . . . . . . . . . . . . 5-9 SNMP V3 Einstellungen . . . . . . . . . . . . . . . . . . . . . 5-11 SNMP v3 Configuration Daten . . . . . . . . . . . . . . . . . . . . . . . . . . . 5-12 SNMP v3 Configuration-Fenster . . . . . . . . . 5-11 SNMP-Trap . . . . . . . . . . . . . . . . . . . . . . . . . . 5-9 Software Support Guide . . . . . . . . . . . . . . . A-11 SSH . . . . . . . . . . . . . . . . . . . . . . . . . . . . . . . . 5-1 Einstellungen . . . . . . . . . . . . . . . . . . . . . 5-14 festlegen . . . . . . . . . . . . . . . . . . . . . . . . . 5-13 Startup and Recovery Dialogfeld . . . . . . . . . . . . . . . . . . . . . . . 4-128 Statusanzeige . . . . . . . . . . . . . . . . . . . . . . . 2-15 Symbolik . . . . . . . . . . . . . . . . . . . . . . . . . . . . . vi System ausschalten . . . . . . . . . . . . . . . . . . . C-7 System einschalten . . . . . . . . . . . . . . . . . . . . C-5 System Information-Fenster . . . . . . . . . . . . 2-33 System Power Control Eingabefenster . . . . . . . . . . . . . . . C-10, C-14 System Power Control window . . . . . . . . . . C-10 System Power Control-Fenster . C-9, C-12, C-13 Systemboard . . . . . . . . . . . . . . . . . . . 2-47, 2-55 IN-3 Stichwortverzeichnis Systemboard oder IO Unit entfernen . . . . . . . . . . . . . . . . . . . . 2-47, 2-55 Systemboard und IO Unit hinzufügen . . . . . . . . . . . . . . . . . . 2-47, 2-55 SystemcastWizard Lite . . . . . . . . . . 3-6, A-3, A-7 Installation mit . . . . . . . . . . . . . . . . 3-19, 3-29 installieren . . . . . . . . . . . . . . . . . . . . . . . . .A-8 Konfiguration . . . . . . . . . . . . . . . . . . . . . . .A-8 Systemeinstellungen . . . . . . . . . . . . . . . . . . .A-5 Systemname . . . . . . . . . . . . . . . . . . . . . . . . . 5-7 festlegen . . . . . . . . . . . . . . . . . . . . . . . . . 2-33 T Team Nummer 1 Eigenschaften . . . . . . . . . . . . . . . . . . . . . 4-73 Teaming Registerblatt . . . . . . . . . . . . . . . . . . . . . . 4-71 Team-Modus Liste . . . . . . . . . . . . . . . . . . . . . . . . . . . . 4-72 Telnet einstellen . . . . . . . . . . . . . . . . . . . . . . . . . 2-23 Tera Term-Startfenster . . . . . . . . . . . . 3-46, 3-58 Trap-Ziel . . . . . . . . . 4-14, 4-29, 4-57, 4-75, 4-89 U Überschrift . . . . . . . . . . . . . . . . . . . . . . . . . . 2-15 Übertragung von E-Mails . . . . . . . . . . . . . . . 2-28 Umgang mit diesem Produkt . . . . . . . . . . . . . .xv Untermenü . . . . . . . . . . . . . . . . . . . . . . . . . . 2-13 unterstützte Betriebssysteme . . . . . . . . . . . . . 3-1 Update abgeschlossen . . . . . . . . . . . . 4-81, 4-95 Update installieren PSA . . . . . . . . . . . . . . . 4-20, 4-35, 4-79, 4-94 SIRMS . . . . . . . . . . . . . . . . . . . . . . 4-21, 4-36 Update-Installation . . . . . . . . . . .4-80, 4-82, 4-96 USB/Video/DVD Switch-Fenster 3-8, 3-15, 3-39, . . . . . . . . . . . . . . . . . . . . . . . . . . . . . . . . . . . 3-50 User List-Fenster . . . . . . . . . . . . . . . . . . . . . 2-30 IN-4 V Verbindungseinstellungen . . . . . . . . . . . . . 2-19 Virtual Memory Dialogfeld . . . . . . . . . . . . . . . . . . . . . . . 4-131 VLAN . . . . . . . . . . . . . . . . . . . . . . . . . . . . . 2-30 VLAN in Management-LAN-Hub . . . . . . . . . 2-37 W Warnaufkleber . . . . . . . . . . . . . . . . . . . . . . . . . xi Warnhinweis . . . . . . . . . . . . . . . . . . . . . . . . . . . ix Warnhinweise Konventionen . . . . . . . . . . . . . . . . . . . . . . . vii Watchdog . . . . . . . . . . . . . . . . . . . . . . . . . . 4-99 einrichten . . . . . . . . . . . . . . . . . . . . . . . 4-101 Fenster . . . . . . . . . . . . . . . . . . . . . . . . . 4-105 Watchdog-Fenster . . . . . . . . . . . . . . . . . . 4-104 WatchDog-Überwachung Einschalten . . . . . . . . . . . . . . . . . . 4-78, 4-93 Watchdog-Überwachung Einstellung . . . . . . . . . . . . . . . . . . . . . . . 4-78 Web-UI-Fenster, Element . . . . . . . . . . . . . . 2-11 Windows Server 2003 . . . . . . . . . . . . . 4-65, 4-85 Windows sichern . . . . . . . . . . . . . . . . . . . . 4-142 Windows-Installation . . . . . . . . . . . . . . . . . . . 3-3 Vorbereitungen . . . . . . . . . . . . . . . . . . . 3-35 Windows-Partitionen sichern . . . . . . . . . . 4-150 Windows-Setup . . . . . . . . . . . . . . . . . . . . . . 3-37 X XPAR, aktivieren . . . . . . . . . . . . . . . . . . . . . 2-45 Y YaST-Fenster . . . . . . . . . . . . . . . . . . . . . . . 4-49 Z Zugriffskontrolle einstellen . . . . . . . . . . . 5-1, 5-2 Zustimmung zur Software-Lizenz . . . . 3-47, 3-59 U41632-J-Z816-5 Fujitsu Technology Solutions GmbH Handbuchredaktion 33094 Paderborn Fax: 0 700 / 372 00001 e-mail: [email protected] http://manuals.ts.fujitsu.com Absender Kommentar zu PRIMEQUEST 500A/500/400-Modellreihe Installationshandbuch ✁ U41632-J-Z816-5 Kritik Anregungen Korrekturen Fujitsu Technology Solutions GmbH Handbuchredaktion 33094 Paderborn Fax: 0 700 / 372 00001 e-mail: [email protected] http://manuals.ts.fujitsu.com Absender Kommentar zu PRIMEQUEST 500A/500/400-Modellreihe Installationshandbuch ✁ U41632-J-Z816-5 Kritik Anregungen Korrekturen New items are marked yellow. All other items have been incorporated in the manual. Table of corrections in PRIMEQUEST 500A/500/400 Series Installation Manual (C122-E001-10EN) 2009/6/18 Erroneous descriptions that were found in the manual have been corrected as shown below. No. 1 Page 2-23 Item 2.2.3.5 Description Incorrect Note: SMTP settings A DNS server must be specified prior to specifying a fully qualified domain name (FQDN). You can specify it by selecting [Network Configuration] [Network Interface]. Correct Note: - The From address for sending mail to the SMTP server when Alarm E-Mail is sent is as follows depending on the format set from [Network Configuration] [Network Interface]: FQDN format root@[Hostname] Other than FQDN format root@[Hostname].[Hostname] The mail address that is set in From is used as the From address for sending mail to the receiving (To) address. - To specify an FQDN for the SMTP Server name, the DNS server must already be set. The DNS server can be set by selecting [Network Configuration] [Network Interface]. 2 2-33 2.2.4.4 Addition (Addition of the following after step 3) Setting the date NTP operation specifications and time 1. Models covered by these specifications: PQ480/440/420 PQ580/540/520 PQ580A/540A/520A/520X/510A 2. Specifications of operations starting NTP client time synchronization The NTP client of the MMB starts time synchronization at the start of operation regardless of any time difference with the NTP server. The timing of the start of operation of the NTP client of the MMB is as follows: (1) It starts when the NTP service of the MMB is activated (when [Network Configuration] [Date/Time] is selected from the MMB Web-UI, [Enable] is checked for [NTP] in [Date/Time], and the [Apply] button is clicked). 1 No. 2 Page 2-33 Item 2.2.4.4 Description Addition Setting the date and time (2) With the NTP service of the MMB active, it starts when the MMB is reset, duplication of the MMB is switched, and the AC power is changed from OFF to ON. 3. Specifications of operations during NTP client time synchronization The method for adjusting the NTP time varies depending on the firmware version and NTP operation mode (Step mode/Slew mode). (1) In Step mode, if the time difference between the MMB and the NTP server being synchronized with is: 1) less than 0.128 second, a slew adjustment is made (corrected maximally for 0.0005 second per second without reversal); 2) equal to or greater than 0.128 second and less than 1000 seconds, a step adjustment is made; (in this case, reversal is possible) or 3) equal to or greater than 1000 seconds, the NTP function stops. (2) In Slew mode, the operation varies depending on the version as follows. Note that the PQ480/440/420 have no Slew mode. (a) PQ520: 3.24 and 3.25 PQ580/540: 3.24 and 3.25 PQ510A: 4.14 and earlier PQ520A/520X: 4.17 and earlier PQ580A/540A: 4.17 and earlier If the time difference between the MMB and the NTP server being synchronized with is: 1) less than 0.5 second, a slew adjustment is made (corrected maximally for 0.0005 second per second without reversal); 2 No. 2 Page 2-33 Item 2.2.4.4 Description 2) equal to or greater than 0.5 second and less than 600 seconds, the time is not Addition Setting the date adjusted; and time 3) equal to or greater than 600 seconds and less than 1000 seconds, a step adjustment is made; (in this case, reversal is possible) or 4) equal to or greater than 1000 seconds, the NTP function stops. (b) PQ520: 3.26 and later PQ580/540: 3.26 and later PQ510A: 4.18 and later PQ520A/520X: 4.18 and later PQ580A/540A: 4.18 and later If the time difference between the MMB and the NTP server being synchronized with is: 1) less than 600 seconds, a slew adjustment is made (corrected maximally for 0.0005 second per second without reversal); 2) equal to or greater than 600 seconds and less than 1000 seconds, a step adjustment is made; (in this case, reversal is possible) or 3) equal to or greater than 1000 seconds, the NTP function stops. 4. Time polling interval The time is synchronized at an interval of 64 to 1024 seconds. The initial synchronization interval is 64 seconds. As the synchronization precision stabilizes, the interval increases in stages: 64 seconds 128 seconds 256 seconds 512 seconds 1024 seconds. (The algorithm for the increase in the synchronization interval complies with RFC 1305. For details, see Sections 3.4.2 through 3.4.9 of RFC 1305.) 5. NTP server stratum of the MMB The NTP server stratum of the MMB is stratum+1 of the external NTP server with which is it synchronized. If it is not synchronized with an external NTP server, this stratum is 5. 6. Accommodating leap seconds NTP of the MMB does not have a function for inserting leap seconds. Therefore, to have the MMB time support leap seconds, synchronize the MMB with an external NTP server that supports leap seconds. If the NTP client of the MMB is in Step mode and the time difference is equal to or greater than 0.128 second, the MMB time may undergo a step adjustment. This is possible even if the external NTP server gradually shifts the time to adjust for leap seconds. To prevent step adjustments during adjustments for leap seconds, use Slew mode. 3 No. 2 Page 2-33 Item 2.2.4.4 Description Addition However, if the time difference is equal to or greater than 0.5 second because of leap Setting the date seconds, the time may fail to be adjusted. and time mode with the following firmware versions. For the relevant version, update the This is possible even during operation in Slew firmware to the latest version. - Firmware versions for which the time fails to be adjusted in Slew mode because of leap seconds PQ520: 3.24 and 3.25 PQ580/540: 3.24 and 3.25 PQ510A: 4.14 and earlier PQ520A/520X: 4.17 and earlier PQ580A/540A: 4.17 and earlier Method of confirming the time synchronization with the NTP server For information on how to confirm that the time has been synchronized with the NTP server, consult your Fujitsu certified engineer or the support center. 3 2-63 2.5.6 Incorrect 3 [Replacement Condition] sets the condition that determines the timing at which the Setting a reserved SB is to be switched. reserved SB (PRIMEQUEST 580A/540A/520A or PRIMEQUEST 500 series running MMB firmware whose version level is 3.24 or later) Correct 3 [Replacement Condition] sets the condition that determines the timing at which the reserved SB is to be switched. Note: For PRIMEQUEST 580A/540A/520A or PRIMEQUEST 500 series running MMB firmware whose version level is 3.24 or later, this item can be set. - SB failure: If an SB in the partition is degraded, it is replaced with the specified Reserved SB. - CPU/DIMM failure: If a CPU or DIMM on an SB in the partition is degraded, the SB is replaced with the specified Reserved SB. The default value is [CPU/DIMM failure]. 4 Incorrect - During PSA installation, the following modifications required for PSA operation are 4-3, 4.2 4-4 PSA Installation automatically put into effect: (Linux: Red - Adding of settings to syslog.conf Hat) (PRIMEQUEST 580A/540A/580 /540/480/440) - Adding of settings to snmpd.conf - snmptrapd.conf file setup - Disabling of salinfo or salinfo_decode automatic startup setting (*1) - Disabling of smartd automatic startup setting - Adding of description to the services file (*2) *1 These automatic startup settings are disabled because of conflicts with some PSA functions. *2 Added Port: Port numbers are not checked for duplication when contents are added to the fj-webgate (24450) services file. Change them as necessary. 4 No. 4 Page Item Description Correct - During PSA installation, the following modifications required for PSA operation are 4-3, 4.2 4-4 PSA Installation automatically put into effect: (Linux: Red - Addition of the settings to syslog.conf file Hat) - Addition of the settings to snmpd.conf file (PRIMEQUEST - Addition of the settings to snmptrapd.conf file 580A/540A/580 - Disabling of salinfo or salinfo_decode automatic startup setting (*1) /540/480/440) - Disabling of smartd automatic startup setting (*1) - Addition of the settings to the services file (*2) - Correction of device types in the scsi.agent file (PSA1.16.2-xRHEL4 or later) (*3) - Addition of the settings to crontab file (PSA1.3.x-xRHEL4 to PSA1.6.x-xRHEL4) - Changing of snmptrapd boot option *1 These automatic startup settings are disabled because of conflicts with some PSA functions. *2 Added Port: Port numbers are not checked for duplication when the settings are added to the fj-webgate (24450) services file. Change them as necessary. *3 Corrections are made only for RHEL-AS4 (IPF). 5 4-20 4.2.8 Addition - Items automatically set during PSA update PSA update During PSA update, the following modifications required for PSA operation are installation automatically put into effect: - Correction of device types in the scsi.agent file (from PSA1.16.1-xRHEL4 or earlier to PSA1.16.2-xRHEL4 or later) - Deletion of the settings from crontab file (when PSA between PSA1.3.x-xRHEL4 and PSA1.6.x-xRHEL4 is updated to PSA1.7.x-xRHEL4 or later) - Changing of snmptrapd boot option (PSA1.19.1-x or later) 6 4-21 4.2.10 PSA uninstallation Addition - Items automatically set during uninstallation During PSA uninstallation, the following modifications are automatically put into effect: - Deletion of the settings from syslog.conf file - Deletion of the settings from snmpd.conf file - Deletion of the settings from snmptrapd.conf file - Enabling of salinfo or salinfo_decode automatic startup setting - Enabling of the smartd automatic startup setting - Deletion of the settings from services file - Deletion of settings from crontab file (PSA1.3.x-xRHEL4 to PSA1.6.x-xRHEL4) - Changing of snmptrapd boot option 5 No. 7 Page Item Description 4-22, 4.3 Incorrect 4-23 PSA Installation automatically put into effect: (Linux: Red - Adding of settings to syslog.conf Hat) - During PSA installation, the following modifications required for PSA operation are - Adding of settings to snmpd.conf (PRIMEQUEST - snmptrapd.conf file setup 520A/520/420) - Disabling of salinfo or salinfo_decode automatic startup setting (*1) - Disabling of smartd automatic startup setting - Adding of description to the services file (*2) *1 These automatic startup settings are disabled because of conflicts with some PSA functions. *2 Added Port: Port numbers are not checked for duplication when contents are added to the fj-webgate (24450) services file. Change them as necessary. Correct - During PSA installation, the following modifications required for PSA operation are automatically put into effect: - Addition of the settings to syslog.conf file - Addition of the settings to snmpd.conf file - Addition of the settings to snmptrapd.conf file - Disabling of salinfo or salinfo_decode automatic startup setting (*1) - Disabling of smartd automatic startup setting (*1) - Addition of the settings to the services file (*2) - Correction of device types in the scsi.agent file (PSA1.16.2-xRHEL4 or later) (*3) - Addition of the settings to crontab file (PSA1.3.x-xRHEL4 to PSA1.6.x-xRHEL4) - Changing of snmptrapd boot option *1 These automatic startup settings are disabled because of conflicts with some PSA functions. *2 Added Port: Port numbers are not checked for duplication when the settings are added to the fj-webgate (24450) services file. Change them as necessary. *3 Corrections are made only for RHEL-AS4 (IPF). 8 4-35 4.3.8 Addition - Items automatically set during PSA update PSA update During PSA update, the following modifications required for PSA operation are installation automatically put into effect: - Correction of device types in the scsi.agent file (from PSA1.16.1-xRHEL4 or earlier to PSA1.16.2-xRHEL4 or later) - Deletion of the settings from crontab file (when PSA between PSA1.3.x-xRHEL4 and PSA1.6.x-xRHEL4 is updated to PSA1.7.x-xRHEL4 or later) - Changing of snmptrapd boot option (PSA1.19.1-x or later) 6 No. 9 Page 4-36 Item 4.3.10 Description Addition PSA - Items automatically set during uninstallation During PSA uninstallation, the following modifications are automatically put into effect: uninstallation - Deletion of the settings from syslog.conf file - Deletion of the settings from snmpd.conf file - Deletion of the settings from snmptrapd.conf file - Enabling of the salinfo or salinfo_decode automatic startup setting - Enabling of the smartd automatic startup setting - Deletion of the settings from services file - Deletion of the settings from crontab file (PSA1.3.x-xRHEL4 to PSA1.6.x-xRHEL4) - Changing of snmptrapd boot option 10 4-37, 4.4 4-38 PSA Installation Incorrect automatically put into effect: (Linux: SUSE) - Adding of settings to syslog.conf (PRIMEQUEST - During PSA installation, the following modifications required for PSA operation are - Adding of settings to snmpd.conf 500A/500/400 - snmptrapd.conf file setup series common) - Disabling of salinfo_decode automatic startup setting (*1) - Disabling of smartd automatic startup setting - Adding of settings to the services file (*2) *1 These automatic startup settings are disabled because of conflicts with some PSA functions. *2 Added Port: Port numbers are not checked for duplication when contents are added to the fj-webgate (24450) services file. They may need to be changed. Correct - During PSA installation, the following modifications required for PSA operation are automatically put into effect: - Addition of the settings to syslog.conf file - Addition of the settings to snmpd.conf file - Addition of the settings to snmptrapd.conf file - Disabling of salinfo_decode automatic startup setting (*1) - Disabling of smartd automatic startup setting (*1) - Addition of the settings to the services file (*2) - Changing of snmptrapd boot option *1 These automatic startup settings are disabled because of conflicts with some PSA functions. *2 Added Port: Port numbers are not checked for duplication when the settings are added to the fj-webgate (24450) services file. Change them as necessary. 7 No. Page 11 4-65 Item Description Addition 4.4.9 PSA - Items automatically set during uninstallation During PSA uninstallation, the following modifications are automatically put into effect: uninstallation - Deletion of the settings from syslog.conf file - Deletion of the settings from snmpd.conf file - Deletion of the settings from snmptrapd.conf file - Enabling of the salinfo_decode automatic startup setting - Enabling of the smartd automatic startup setting - Deletion of the settings from services file - Changing of snmptrapd boot option 12 4-90 4.6.4 Incorrect - TCP port used for SNMP: 161 port firewall setting Correct - UDP port used for SNMP: 161 port Table 5.4 Incorrect Windows 13 5-8 Displayed and IP Address/MASK Sets an access-enabled IP address or network address. IP Address/MASK Sets an access-enabled IP address or network address. setting items in the [SNMP Community] Correct window The IP address and subnet mask together specify a subnet as follows: <subnet-IP-address>/<number-of-subnet-mask-bits> For example, the subnet with the IP address 10.10.10.0 and the subnet mask 255.255.255.0 is specified as follows: 10.10.10.0/24 14 D-7 Incorrect D.4.4 Configuring the EFI driver 15 D-10 Correct - Configuring the EFI driver (3.11a4 version/3.11x1 version or later) (D.4.4.2) 10 Press the [Esc] key once to return to the window displayed in step 6. D.4.4.1 Configuring the EFI - Configuring the EFI driver (3.11a4 version/3.11x1 version) (→D.4.4.2) driver (3.10a6 version) Incorrect 11 Specify the boot device. Select [3. Configure Boot Parameters] from the menu displayed in step 6. The following menu is displayed: 8 No. Page Item Description 10 Press the [Esc] key once to return to the window displayed in step 6. 11 Set the topology. Make the following EFI-Bios settings according to the connection type (Fabric connection or FCAL connection). *The following screenshot of the EFI-Bios Utility screen corresponds to a configuration with two Single FC cards and two Dual FC cards. < Fabric > Select the card whose setting you want to change. 1) Select [Configure HBA Parameters]. Correct 2) Select [Topology Selection]. 9 No. Page Item Description 3) Select [Point to Point]. <FCAL > Select the card whose settings you want to change, in the same way as the above 1) and 2) for a Fabric connection. 4) Select [FCAL]. 12 Set the link speed. Make the following EFI-Bios settings according to the Link Speed for the connection (2, 4, or 8 Gbps). On the window that is displayed in 3) or 4) of step 11, first press the [Esc] key once to return to the previous window. In the window displayed in 2), select [4. Force Link Speed]. The default setting is [Auto negotiate – Default]. Select the Link Speed setting appropriate to your environment. 10 No. Page Item Description *If the EFI driver version is 3.10a6, 3.11a4, or 3.11x1, Link Speed cannot be set. In this case, the appropriate setting is [Auto negotiate]. Use the system as is. (8GFC) (4GFC) 11 No. Page Item Description (2GFC) 13 Change the setting for the opposed devices in the connection (Fibre Channel switch/ ETERNUS disk array). It is necessary to change the settings on the devices at the opposite end of the connection to match the fixed settings on the Fibre Channel card. (This applies both to Fibre Channel switches and ETERNUS disk arrays.) For details, see ETERNUS Disk Storage System Settings / 2.1.1 Setting the To-server Connection Type (Setting the CA Parameters) of ETERNUS Disk Storage System Server Connection Guide (Fibre Channel). 14 Set the boot device. Select [ 3. Configure Boot Parameters ] in the menu that is available in step 6 of the procedure. The following menu will be displayed. 12 No. Page 16 D-12 Item Incorrect D.4.4.2 Configuring the EFI Description driver D.4.4.2 Configuring the EFI driver (3.11a4 version/3.11x1 version) Correct (3.11a4 D.4.4.2 Configuring the EFI driver (3.11a4 version/3.11x1 version or later) version/3.11x1 version) 17 D-15 10 Press the [Esc] key once to return to the window displayed in step 6. D.4.4.2 Configuring the EFI driver Incorrect (3.11a4 Select [3. Configure Boot Parameters] from the menu displayed in step 6. The following menu is displayed: version/3.11x1 version) 11 Specify the boot device. Correct 10 Press the [Esc] key once to return to the window displayed in step 6. 11 Set the topology. Make the following EFI-Bios settings according to the connection type (Fabric connection or FCAL connection). *The following screenshot of the EFI-Bios Utility screen corresponds to a configuration with two Single FC cards and two Dual FC cards. < Fabric > Select the card whose setting you want to change. 1) Select [Configure HBA Parameters]. 2) Select [Topology Selection]. 13 No. Page Item Description 3) Select [Point to Point]. <FCAL > Select the card whose settings you want to change, in the same way as the above 1) and 2) for a Fabric connection. 4) Select [FCAL]. 14 No. Page Item Description 12 Set the link speed. Make the following EFI-Bios settings according to the Link Speed for the connection (2, 4, or 8 Gbps). On the window that is displayed in 3) or 4) of step 11, first press the [Esc] key once to return to the previous window. In the window displayed in 2), select [4. Force Link Speed]. The default setting is [Auto negotiate – Default]. Select the Link Speed setting appropriate to your environment. *If the EFI driver version is 3.10a6, 3.11a4, or 3.11x1, Link Speed cannot be set. In this case, the appropriate setting is [Auto negotiate]. Use the system as is. (8GFC) 15 No. Page Item Description (4GFC) (2GFC) 13 Change the setting for the opposed devices in the connection (Fibre Channel switch/ ETERNUS disk array). It is necessary to change the settings on the devices at the opposite end of the connection to match the fixed settings on the Fibre Channel card. (This applies both to Fibre Channel switches and ETERNUS disk arrays.) For details, see ETERNUS Disk Storage System Settings / 2.1.1 Setting the To-server Connection Type (Setting the CA Parameters) of ETERNUS Disk Storage System Server Connection Guide (Fibre Channel). 14 Set the boot device. Select [ 3. Configure Boot Parameters ] in the menu that is available in step 6 of the procedure. The following menu will be displayed. (End of table) 16