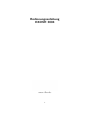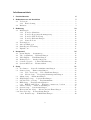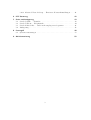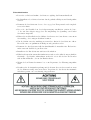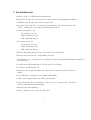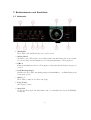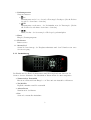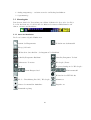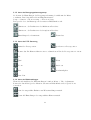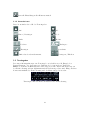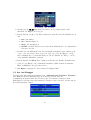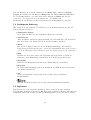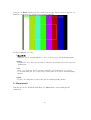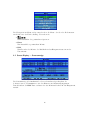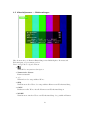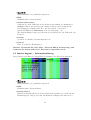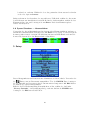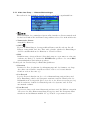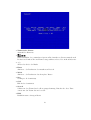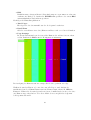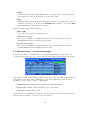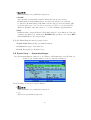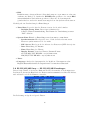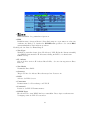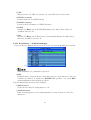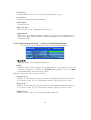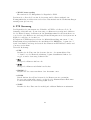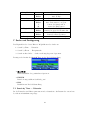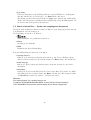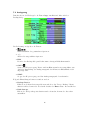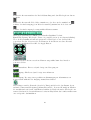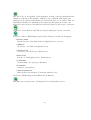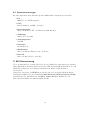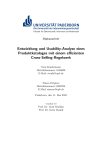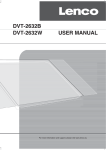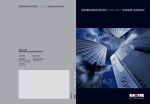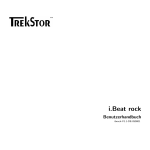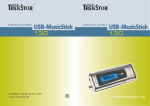Download Bedienungsanleitung EXDVR 3004
Transcript
Bedienungsanleitung EXDVR 3004 www.elbex.de 1 Inhaltsverzeichnis 1 Produkt¨ ubersicht 6 2 Bedienelemente und Anschl¨ usse 2.1 Vorderseite . . . . . . . . . . . . . . . . . . . . . . . . . . . . . . . . . . . 2.1.1 Fernbedienung . . . . . . . . . . . . . . . . . . . . . . . . . . . . . 2.2 R¨ uckseite . . . . . . . . . . . . . . . . . . . . . . . . . . . . . . . . . . . . 7 7 8 9 3 Bedienung 3.1 Mauseingabe . . . . . . . . . . . . . . . . . . 3.1.1 Icons der Men¨ uleiste . . . . . . . . . . 3.1.2 Icons des Bewegungserkennungssetup . 3.1.3 Icons des PTZ Steuerung . . . . . . . 3.1.4 Icons der Bildeinstellungen . . . . . . 3.1.5 Generelle Icons . . . . . . . . . . . . . 3.2 Texteingaben . . . . . . . . . . . . . . . . . . 3.3 Aus- und Einloggen . . . . . . . . . . . . . . 3.4 Grundlegende Bedienung . . . . . . . . . . . . 3.5 Digitalzoom . . . . . . . . . . . . . . . . . . . . . . . . . . . . . . . . . . . . . . . . . . . . . . . . . . . . . . . . . . . . . . . . . . . . . . . . . . . . . . . . . . . . . . . . . . . . . . . . . . . . . . . . . . . . . . . . . . . . . . . . . . . . . . . . . . . . . . . . . . . . . . . . . . . . . . . . . . . . . . . . . . . . . . . . . . . . . . . . . . . 10 11 11 12 12 12 13 13 14 15 15 4 Hauptmen¨ u 4.1 Status Display — Statusanzeige . . . . . . . 4.2 Video Adjustment — Bildeinstellungen . . . 4.3 VGA Display — VGA Einstellungen . . . . 4.4 Backup Device — Auslagerungsger¨at . . . . 4.5 Software Upgrade — Softwareaktualisierung 4.6 System Shutdown — Herunterfahren . . . . . . . . . . . . . . . . . . . . . . . . . . . . . . . . . . . . . . . . . . . . . . . . . . . . . . . . . . . . . . . . . . . . . . . . . . . . . . . . . . . . . . . . . . . . . . . . . . . . 16 17 18 19 19 20 21 . . . . . . . . . . . . . . 21 22 22 25 26 29 30 32 33 34 35 36 37 38 40 . . . . . . 5 Setup 5.1 Pre-Camera — Generelle Aufnahmeeinstellungen . . . . . . . . 5.2 Camera Setup — Kameraeinstellungen . . . . . . . . . . . . . . 5.2.1 Video Loss Setup — Videoausfalleinstellungen . . . . . 5.2.2 Motion Setup — Bewegungserkennungseinstellungen . . 5.3 Alarm Setup — Alarmeinstellungen . . . . . . . . . . . . . . . 5.4 SEQ Display Setup — Sequenzeinstellungen . . . . . . . . . . . 5.5 Scheduled Record Setup — Zeitplanaufnahme . . . . . . . . . . 5.6 HDD Setup — Festplattenkonfiguration . . . . . . . . . . . . . 5.6.1 HDD Format/Clear — Festplatte formatieren / l¨oschen 5.7 Password Setup — Passworteinstellungen . . . . . . . . . . . . 5.8 System Setup — Systemeinstellungen . . . . . . . . . . . . . . 5.9 RS-232/422/485 Setup — RS-232/422/485 Einstellungen . . . 5.10 Network Setup — Netzwerkeinstellungen . . . . . . . . . . . . . 5.10.1 E-mail Setup — E-Mail Einstellungen . . . . . . . . . . 2 . . . . . . . . . . . . . . . . . . . . . . . . . . . . . . . . . . . . . . . . . . . . . . . . . . . . . . . . . . . . . . . . . . . . . . 5.10.2 Advanced Network Setup — Erweiterte Netzwerkeinstellungen . . 41 6 PTZ Steuerung 42 7 Suche und Auslagerung 7.1 Search by Time — Zeitsuche . . . 7.2 Search by Event — Ereignissuche . 7.3 Search archived files — Suche nach 7.4 Auslagerung . . . . . . . . . . . . . . . . . . . . . . . . . . . . . ausgelagerten . . . . . . . . . . . . . . . . . . . . . . Sequenzen . . . . . . . . . . . . . . . . . . . . . . . . . . . . . . . . . . . . 43 43 44 46 47 8 Fernzugriff 48 8.1 Systemvorausetzungen . . . . . . . . . . . . . . . . . . . . . . . . . . . . . 52 9 AVI Konvertierung 52 3 Sicherheitshinweise • Lesen Sie vor Inbetriebnahme des Ger¨ates sorgf¨altig das Benutzerhandbuch • Die Installation des Ger¨ ates darf nur durch geschultes Fachpersonal durchgef¨ uhrt werden. • Benutzen Sie das Ger¨ at nur dort wo der vorgegebene Temperaturbereich eingehalten werden kann. • Bevor Sie das Netzkabel an den Adapterausgang anschließen, pr¨ ufen Sie bitte, ob die auf dem Adapter angegebene Stromspannung der Spannung vom lokalen Stromnetz entspricht. • F¨ uhren Sie nie Metallteile in die Schlitze des Ger¨ates ein. Sonst k¨onnte es zu einem Stromschlag oder sonstigen Gefahren kommen. • Um die Gefahr eines Stromschlags zu vermeiden, d¨ urfen Sie das Ger¨at nie ¨offnen. Dies sollte nur von qualifiziertem Fachpersonal gemacht werden. • Benutzen Sie das Ger¨ at nur, falls das Anschlusskabel einwandfrei ist. Es darf niemals etwas auf das Kabel gestellt werden. • Installieren Sie Dar Ger¨ at nur auf festen Oberfl¨achen. • Falls das Ger¨ at nicht einwandfrei funktioniert, insbesondere falls Sie ungew¨ohnliche Ger¨ ausche oder Ger¨ uche wahrnehmen, ziehen Sie sofort alle Stecker und wenden sich an Ihren H¨ andler oder an den Kundendienst.. • Ziehen Sie den Netzstecker immer, bevor eine Reparatur oder Wartung ausgef¨ uhrt wird. • Bewahren Sie die Originalverpackung auf. Sie k¨onnen diese wiederverwenden, wenn Sie die Kamera transportieren m¨ochten. Verpacken Sie das Ger¨at f¨ ur maximale Sicherheit genauso wie es werkseitig eingepackt war. 4 1 Produkt¨ ubersicht • Bis zu 4 S/W- oder Farbkameras anschließbar. • H.264 Videokomprerssion/-dekompression mit verschiedenen Qualit¨atseinstellungen • ADPCM Audio Kompression und Dekompression. • Hexaplex Betriebsmodus - gleichzeitige Aufzeichnung, Livebilddarstellung, Wiedergabe, Auslagerung, Steuerung und Fernzugriff m¨oglich. • Aufzeichnungsmethoden. – D1: (720x576) 25 bps – 2CIF: (720x288) 50 bps – CIF: (320x288) 100 bps • Wiedergabemethoden – D1: (720x576) 25 bps – 2CIF: (720x288) 50 bps – CIF: (320x288) 100 bps • Echtzeitdarstellung (PAL:25bps) des Livebildes f¨ ur jedem Kanal. • Ereignis und Zeitgesteuerte Aufzeichnung m¨oglich. • Zeit/Datums oder ereignisbasierende (Alarm, Bewegung und Signalausfall) Suchm¨oglichkeiten zur Wiedergabe. • Verschiedenen Bilddarstellungen: Vollbild und 4-fach Teilung. • 2-fach und 4-fach Digitalzoom. • Intelligente Bewegungserkennung mit einstellbarer Sensitivit¨at und Bereichsabdeckung. • Unterst¨ utzung von maximal einer 500GB SATA HDD. • Audio-/Videoauslagerungen auf USB Speichersticks. • Netzwerkschnittstelle zur Nutzung des Webbrowsers, Softwareupdate, Fernkonfiguration und Alarmbenachrichtigung. • Mehrsprachige Men¨ uf¨ uhrung. • Mehrere Passwortebenen f¨ ur hohe Sicherheit. 5 2 Bedienelemente und Anschl¨ usse 2.1 Vorderseite 1. Menu ¨ /Esc Diese Taste ruft das Men¨ u auf oder beendet dieses. 2. Mode/Mark Wechselt von der Wiedergabe in den Playbackmodus und zur¨ uck. Die weitere funktion dieser Taste ist das Aufrufen des Sonderzeichenmen¨ us bei Texteingaben. 3. CH1-4 Kameraauswahltasten. Bei der Texteingabe k¨onnen hierdurch Zeichen eingegeben werden. 4. Call/Backup(Copy) Dr¨ ucken Sie diese Taste um Auslagerungen durchzuf¨ uhren, oder Einstellungen im Setup zu kopieren. 5. Split/+/Diese Taste ver¨ andert die Werte im Setup 6. Play/Pause Wiedergabe/ Pause 7. Stop/Ptz Stoppt die Wiedergabe im Playbackmodus oder ruft im Livemodus die PTZ Funktionen auf. 6 8. Richtungstasten Navigationstasten. • /BS Richtungstaste nach oben oder in der Texteingabe Backspace (L¨oscht Zeichen die sich vor dem Cursor befinden) • DEL Richtungstaste nach unten, oder L¨oschfunktion in der Texteingabe (L¨oscht alle Zeichen die sich hinter dem Cursor befinden) • Links/ Rechts oder Steuerung der Wiedergabegeschwindigkeit 9. Enter Eingabe/Best¨ atigungstaste 10. IR Sensor Infrarotsensor 11. Status Led Status Led zur Anzeige der Festplattenakzivit¨at umd dem Vohanden sein einer Stromversorgung. 2.1.1 Fernbedienung Die Funktionen der Fernbedienungstasten sind Weitestgehend mit denen an der Ger¨atevoderseite Identische. Die zus¨atzlichen Tasten finden Sie unten aufgelistet. • Numerisches Tastenfeld Erweitertes Tastenfeld zur Eingabe von Text und zur Auswahl von Kameras • X2/GOTO Digitalzoomfunkion und Presetanwahl • Alarm Reset Zur¨ ucksetzen des Alarms • Rec Starten der manuellen Aufnahme 7 2.2 R¨ uckseite 1. Videoeing¨ ange 1 - 4 2. CCTV Monitorausg¨ ange. Call Out: Sequenzausgang und Alarmbilddarstellung, Main Out: Hauptmonitorausgang 3. Audioein- und ausgang. Verwenden Sie diese f¨ ur ein optimales Ergebnis nur in Verbindung mit Verst¨ arkern. 4. VGA Monitorausgang 5. Netzschalter. 6. USB 2.0 Anschluss f¨ ur USB-Sticks zur Auslagerung von Bildsequenzen und Rekorderkonfiguration. Der USB Port erlaubt eine maximale Stromaufnahme von 500mA. 7. Anschlußterminal f¨ ur RS-485, Alarmein- und ausg¨ange. ¨ Alarmeing¨ ange: 4x wahlweise N/O (Schliesser) oder N/C (Offner). ¨ Alarmausg¨ ange: 2x wahlweise N/O (Schliesser) oder N/C (Offner) 8. Ethernetschnittstelle zum Anschluß an Netzwerke zur Steuerung und Bild¨ ubertragung 9. PS/2 Anschluss zur Verwendung einer Maus. 8 10. DC-Eingang zur Versorgung des Rekorders DC12V / 5A (Plus Innenliegend) Anschlussbeispiel 3 Bedienung Nach einschalten des Ger¨ ates erscheint die Livebilddarstellung. Diese erfolgt entweder in der Einfach- oder Vierfachdarstellung, je nachdem in welcher der Rekorder heruntergefahren wurde. Weiterhin wird im unteren Bildschirmbereich die Uhrzeit, der Systemstatus und die Ereignismeldungen angezeigt. Die Systemstatusleiste, von Rechts nach Links, besitzt folgende Anzeigen: 1. Speicherplatzverbrauch (in %) der Normalaufnahme 2. Speicherplatzverbrauch (in %) der Alarmaufnahme 3. Stummschalungsstatus - Symbol wird angezeigt, wenn die Stummschaltung deaktiviert ist 4. Digitalzoomanzeige - X1,X2 oder X4 f¨ ur 4-fach Zoom 5. Manuelle Aufnahme - Dieses Symbol wird nur bei manueller Aufzeichnung dargestellt. 9 6. Auslagerungsanzeige - erscheint wenn Sie ein Backup durchf¨ uhren. 7. Sequenzanzeige 3.1 Mauseingabe Das System erlaubt die Verwendung einer Maus. Schließen Sie diese u ¨ber den PS/2 Port an das Ger¨ at an. Sobald Sie mit der Maus in den unteren Bildschirmbereich uleiste. fahren, erschein eine Men¨ 3.1.1 Icons der Men¨ uleiste Die Icons besitzen folgende Funktionen: Aufruf des Hauptmen¨ us Wechseln zur Suchauswahl Escape/Abbruch Wechselt in den schnellen oder langsamen Vor-R¨ ucklauf Schneller/Langsamer R¨ ucklauf Schneller/Langsamer Vorlauf Schrittweise Vorw¨ arts Wiedergabe/Pause Stop Kopieren/Auslagern bei Wiedergabe Darstellungswechsel Kameraauswahl Wechsel in den PTZ Modus Mode - Umschaltung Livebild / Wiedergabe Alarmreset Starten der manuellen Aufnahme Digitalzoom Lautst¨ arkeregelung 10 3.1.2 Icons des Bewegungserkennungssetup Sie k¨onnen die Einstellungen der Bewegungserekennung ebenfalls mit der Maus vornehmen. Das Setup finden Sie im Hauptmen¨ u unter: Setup → Camera → Motion setting → Detection Setup. Bewegen Sie dort den Mauszeiger in den unteren Bildschirmbereich. Aktivieren oder Deaktivieren des Maskierten Bereiches Aktivieren oder Deaktivieren des kompletten Bereiches Einstellungen der Sensitivit¨ at Testmodus 3.1.3 Icons des PTZ Steuerung Aufruf der Presetposition Speichern von Presetposition Tourmodus: Die Kamera f¨ ahrt in einer vordefinierbaren Zeit die Presetposition 1- 10 an. Ab Auf Fokus Zoom Aufofocus Iris Geschwindigkeit Auto Pan 3.1.4 Icons der Bildeinstellungen Wenn Sie sich im Men¨ u der Bildeinstellungen befinden, Men¨ u → Video Adjustment, k¨onnen Sie durch Bewegen der Maus in den unteren Bildschirmbereich, folgende Icons verwenden. Setzt die ausgew¨ ahlte Funktion auf Werseinstellungen zur¨ uck Setzt alle Einstellungen der ausgew¨ahlten Kamera zur¨ uck 11 Setzt alle Einstellungen aller Kameras zur¨ uck 3.1.5 Generelle Icons Diese Icons finden Sie i.d.R. bei Texteingaben. Auf Ab Enter / Best¨ atigen Code Links Rechts L¨ oschen Backspace Best¨ atigen Leerschritt ¨ Offnet das Sonderzeichenmen¨ u Verringern / Erh¨ohen 3.2 Texteingaben Bei einigen Men¨ upunkten ist eine Texteingabe erforderlich, wie z.B. Eingabe des Benutzernamens oder des Passwortes. Dr¨ ucken Sie bei einem dieser Textfelder Enter,es erscheint ein Hinweisfenster, und zeigt an, welche Tasten am Ger¨at bzw. an der Fermbedienung welchen Alphanumerischen Zeichen zugeordnet sind. Einige Zeichen k¨onnen nur mithilfe der Fernbedienung und der Maus eingegeben werden. Texteingabe mit den Fronbedientasten bzw. Fernbedienung 12 Texteingabe mit der Maus ucken Sie die Tasten um den Cursor an die entsprechende stelle 1. Dr¨ innerhalb der Eingabe zu bewegen. 2. Durch dr¨ ucken der # (code) Taste schalten Sie zwischen folgenden Eingabemodi um: • 123= nur Zahlen • abc= Kleinbuchstaben • ABC= Großbuchstaben • CODE= spezielle Zeichen wie sie im z.B. im Chinesischen oder Japanischen verwendet werden. 3. Dr¨ ucken Sie eine Zifferntaste um den gew¨ unschten Buchstaben zu erhalten (z.B. 1 f¨ ur 1 oder einen Leerschritt; 2 f¨ ur a/A, b/B oder c/C ). Die Eingabe erfolgt hierbei ¨ ahnlich wie bei einem Mobiltelefon d.h. Sie dr¨ ucken die Taste so oft bis der gew¨ unschte Charakter erscheint. 4. Durch dr¨ ucken der Mark Taste erhalten Sie Zeichen wie Punkte, Kommas usw. 5. Sollte bei der Eingabe ein/e fehlerhafte Buchstabe/Zahl erscheinen, kann mit Hilfe der BS Taste dies gel¨ oscht werden. 6. Mit Enter best¨ atigen Sie, und verlassen die Eingabehilfe. 3.3 Aus- und Einloggen Der Rekorder unterst¨ utzt 4 Benutzerebenen : Administrator, Errichter, Benutzer und Gast. Es k¨ onnen maximal 18 Konten angelegt werden. Nur ein Administratorbenutzer kann diese Konten sowie deren Passwort anlegen. Nach Einschalten des Ger¨ ates wird automatisch der Gastaccount verwendet, welcher nur die Livebilddarstellung erlaubt. 13 Um den Benutzer zu wechseln, dr¨ ucken Sie die Menu ¨ Taste, w¨ahlen Sie Login / Logout und dr¨ ucken Sie anschliessend Enter. Mit den Tasten Auf und Ab w¨ahlen Sie den Benutzernamen oder das Passwortfeld, dr¨ ucken Sie Enter um diese zu bearbeiten oder, Login bzw. Logout um sich an- oder abzumelden. Werkseitig ist der Benutzer aa mit dem Passwort 11 als Administrator angelegt. 3.4 Grundlegende Bedienung ¨ Hier erhalten Sie einen kurzen Uberblick u ¨ber die Bedienung nachdem Sie sich am System angelmeldet haben. • Numerische Tasten Diese Tasten k¨ onnen Sie zur Auswahl der Kameras verwenden. • Alarm Reset Tritt ein Alarm, durch Bewegungserkennung, u ¨ber Kontakt usw. auf, k¨onnen Sie mit dieser Taste den Alarm abbrechen und den Summer abstellen. • Mode Mit der Mode Taste k¨ onnen Sie in der Mehrfachdarstellung, das fokussierte Fenster in den Wiedergabemodus, oder wiedere zur¨ uckschalten.Stoppen Sie zuvor jedoch die Wiedrgabe.(Diese Funktion steht nur Administratoren zur Verf¨ ugung.) • SEQ Dr¨ ucken Sie diese taste um in den Sequenzmodus zu wechseln, wodurch die Kameras je nach Einstellung nacheinander im Vollbild dargestellt werden. • Menu ¨ /Esc Rufen Sie das Hauptmen¨ u auf um weitere Einstellungen vorzunehmen • Stop/Ptz In der Livebilddarstellung k¨ onnen Sie hiermit in den PTZ Modus wechseln um eine Kamera zu steuern • X2 Startet den Digitalzoommodus zur Vergr¨oßerung eines gew¨ unschten Bildausschnitts. • Mit den Pdeiltasten k¨ onnen Sie die angeschlossenen Kameras auw¨ahlen. 3.5 Digitalzoom Das System bietet eine Digitalzoomfunktion. Diese reicht bis zu einer 4-fachen Vergr¨oßerung. Dr¨ ucken Sie hierzu die X2 Taste und ein kleineres Fenster wird auf dem Bildschirm dargestellt, welches Sie mit den Richtungstasten bewegen k¨onnen.. D¨ urch 14 dr¨ ucken von Enter erhalten Sie die 2-fach Vergr¨oßerung. Durch erneutes dr¨ ucken der X2 Taste k¨ onnen Sie die 4-fache Vergr¨oßerung aufrufen. Die Bedienung ist wie folgt: • Navigiert das Zoomauswahlfenster oder bewegt den gezoomten Bildausschnitt. • Enter Dr¨ ucken Sie diese Taste um den im Zoomfenster zu sehenden Bereich vergr¨oßert darzustellen. • X2 Zeigt oder Versteckt das Zoomfenster im Falle der Normalbild- oder 2-fach Zoomdarstellung. In der 4 -fach Vergr¨oßerung kehren sie zur Normaldarstellung zur¨ uck. • ESC Beendet den Digitalzoom und kehrt zur Normaldarstellung zur¨ uck 4 Hauptmen¨ u Dr¨ ucken Sie im der Mehrfachdarstellung die Menu u ¨ Taste um das Hauptmen¨ aufzurufen 15 . Die Navigation im Men¨ u erfolgt entweder u ¨ber die Maus oder u ¨ber die Bedientasten am Ger¨at bzw. der Fernbedienung. Verwenden Sie: • Zum Ausw¨ ahlen der gew¨ unschten Optionen. • Enter Zur Auswahl des gew¨ unschten Men¨ us • ESC Zum Beenden des Men¨ us oder R¨ uckkehr in das Hauptmen¨ u aus einem der Untermen¨ us. 4.1 Status Display — Statusanzeige Die Statusanzeige gibt Auskunft u ¨ber den verbrauchten Speicherplatz, die Softwareversion, Seriennummer sowie den Kamera-,und Alarmeingangsstatus. Durch dr¨ ucken der ESC Taste verlassen Sie das Men¨ u und kehren in das Hauptmen¨ u zur¨ uck. 16 4.2 Video Adjustment — Bildeinstellungen Hier k¨onnen f¨ ur jede Kamera Einstellungen zur Bildhelligkeit, Kontrast,und Farbs¨attigung vorgenommen werden. Diese erfolgen u ¨ber folgende Tasten: • Auswahl der zu justierenden Option • Numerische Tasten Kasmeraauswahl • +/Zum ¨ andern der ausgew¨ ahlten Werte • SEQ Zur¨ ucksetzen aller Werte der ausgew¨ahlten Kamera auf Werkseinstellung • CALL R¨ ucksetzen aller Werte f¨ ur alle Kameras auf Werkseinstellungen • MODE Zur¨ ucksetzen einzelner Werte auf Werkseinstellung der gew¨ahlten Kamera 17 • ESC Zum speichern und verlassen des Me¨ us 4.3 VGA Display — VGA Einstellungen Dieser Men¨ upunkt bietet M¨ oglichkeit zur Einstellung der Aufl¨osung, ¨andern des Kontrastes, der Bildhelligkkeit und der Farbs¨attigung des VGA Ausgangs. Zum ¨andern der Einstellungen k¨ onnen folgende Tasten verwendet werden: • Auswahl der zu ¨ andernden Option • +/Zum einstellen der ausgew¨ ahlten Werte • MODE Zur¨ ucksetzen der Werte auf Werkseinstellung • ESC ¨ R¨ uckkehr zum vorherigen Men¨ u. Sollten Anderungen vorgenommen worden sein, erscheint eine Dialogbox, dr¨ ucken Sie ENTER zum speichern oder erneut ESC um zur¨ uckzukehren und nicht zu speichern. 4.4 Backup Device — Auslagerungsger¨ at In diesem Men¨ u k¨ onnen sie das Ger¨at ausw¨ahlen und verbinden, welches zur Auslagerung Ihrer Rekorderkonfiguration , Audio-/Videodaten sowie zur Verwendung den Firmwareupdates verwendet werden soll. 18 • Zum Ausw¨ ahlen der gew¨ unschten Optionen. • ESC R¨ uckkehr zum vorherigen Men¨ u. • Connect/Disconnect Schließen Sie einen USB-Stick an das Ger¨at an und w¨ahlen Sie anschließend Connect. Wurde das Speicherger¨at erkannt, sehen Sie unter Status welche Berechtigungen vorhanden sind (R = nur lesen; R/W = lesen und schreiben).W¨ ahlen Sie Disconnect wenn der Sicherungs- oder Wiederherstellungsvorgang abgeschlossen ist, und ziehen Sie den USB Stick vom Ger¨ at ab. • Backup Speichert die aktuelle Systemkonfiguration ab. • Restore L¨adt die gesicherte Konfiguration. Hinweis: Verwenden Sie einen USB - Stick mit FAT32 formatierung, und entfernen Sie diesen nicht bevor Disconnect ausgew¨ ahlt wurde. 4.5 Software Upgrade — Softwareaktualisierung Dieses Men¨ u bietet Ihnen die M¨oglichkeit die Firmware des Rekorders upzudaten. • Zum Ausw¨ ahlen der gew¨ unschten Optionen. • ESC R¨ uckkehr zum vorherigen Men¨ u. • Backup Device Klicken Sie hierauf falls Sie noch kein Ger¨at festgelegt haben von dem aus das Firmwareupdate erfolgen soll, und das Men¨ u wie in Kapitel 4.4 auf Seite 19 19 beschrieben, erscheint. W¨ ahlen Sie dort das gew¨ unschte Ger¨at aus und verbinden es u ¨ber die Option Connect. Links erscheint in der Ger¨ ateliste der angeschlossene USB-Stick, w¨ahlen Sie diesen mit den Pfeiltasten aus. Anschließend erscheint Rechts die Ordnerstruktur, w¨ahlen Sie das Firmwareupdate aus, und best¨ atigen Sie mit Enter. Nach dem Firmwareupdate startet das Ger¨ at neu. 4.6 System Shutdown — Herunterfahren Verwenden Sie diesen Men¨ upunkt um das System sicher Herunterzufahren, und um es anschließend Auszuschalten. Best¨ atigen Sie mit Enter den Vorgang, sobald das System heruntergefahren wurde erscheint eine Meldung im unteren Bildschirmbereich und Sie k¨onnen das System u ¨ber den Hauptsachalter ausschalten. 5 Setup Dieser Men¨ upunkt ist nur Benutzern mit Administratorrechten erlaubt. Verwenden Sie ¨ die Tasten, um ein Untermen¨ u auszuw¨ahlen. Uber die ENTER Taste best¨atigen Sie die Auswahl, und das entsprechende Untermen¨ u wird aufgerufen. Mit ESC kehren Sie zum u u zur¨ uck. ¨bergeordneten Men¨ Falls Sie zu den Werkseinstellungen zur¨ uckkehren wollen, w¨ahlen Sie den Punkt ”Factory Defaults”, ein Best¨ atigungsdialog erscheint dr¨ ucken Sie ENTER zum best¨atigen oder ESC um abbzubrechen. 20 5.1 Pre-Camera — Generelle Aufnahmeeinstellungen In diesem Men¨ u nehmen Sie Basiseinstellungen wie, Aufl¨osung,Wasserzeichen und wieviel Kameras an das System angeschlossen sind, vor Die Bedienung erfolgt u ¨ber folgende Tasten: • Zum Ausw¨ ahlen der gew¨ unschten Optionen. • Numerische Tasten Kameraauswahl • ESC ¨ R¨ uckkehr zum vorherigen Men¨ u. Sollten Anderungen vorgenommen worden sein, erscheint eine Dialogbox, dr¨ ucken Sie ENTER zum speichern oder erneut ESC um zur¨ uckzukehren und nicht zu speichern. Nachfolgend eine Beschreibung der Einstellungen. • REC Resolution: Hier wird die Aufnahmeaufl¨osung eingestellt. Zur Verf¨ ugung stehen die Aufl¨ osungen 720x576, 720x288 und 360x288 (PAL). Mit den +/Tasten ¨ andern sie die Werte. Installed: Mit dieser Option legen Sie fest ob die Kamera aufgezeichnet werden soll oder nicht.Die aktivierten Kameras sind mit ”v”, und deaktivierte mit ”-” gekennzeichnet. Ge¨ andert wird diese Einstellung mit der Taste ENTER. Watermark: Dr¨ ucken Sie die Taste ENTER um das Wasserzeichen Ein- oder Auszuschalten. PTZ ID: Im Falle einer PTZ Kamera kann hier die ID dieser festgelegt werden. Dr¨ ucken +/- bis die entsprechende Nummer eingestellt ist. Diese Nummer muss ebenfalls in der Kamera eingestellt sein. 5.2 Camera Setup — Kameraeinstellungen Dieses Setup erm¨ oglicht die Konfigurierung der einzelnen, an das System angeschlossenen, Kameras. 21 Die Navigation und Bedienung ist folgendermaßen: • Zum Ausw¨ ahlen der gew¨ unschten Optionen.Die Ansicht scrollt automatisch nach Rechts bzw. Links wenn eine Kamera ausgew¨ahlt werden sol die nicht sichtbar ist. • Numerische Tasten Auswahl der Kameras • COPY Kopiert die Kameraeinstellungen des ausgew¨ahlten Eingangs auf alle anderen. Ist z.B. Kamera 1 ausgew¨ ahlt, und diese Taste wird gedr¨ uckt, erhalten die Einstellungen der Kameras 2- 4 dieselben Werte. • ESC ¨ R¨ uckkehr zum vorherigen Men¨ u. Sollten Anderungen vorgenommen worden sein, erscheint eine Dialogbox, dr¨ ucken Sie ENTER zum speichern oder erneut ESC um zur¨ uckzukehren und nicht zu speichern. Folgende Einstellungen k¨ onnen vorgenommen werden: • Tilte Festlegung des Kameranamens von max. 8 Zeichen • Video Loss Settings Einstellungen bei Videosignalausfall. sehen Sie hierzu bitte im Kapitel 5.2.1 auf Seite 25 nach. • Motion Detection Aktivierung oder Deaktivierung der Bewegungserkennung. Verwenden Sie +/oder die Enter Taste um diese Option zu ¨andern. • Motion Settings Hier legen Sie die Erkennungsbereiche f¨ ur die Bewegungserkennung fest. Details finden Sie im Kapitel 5.2.2 auf Seite 26. 22 • Covert Blendet die Kameras f¨ ur alle Benutzer ohne Administratorrechte aus. Verwenden Sie +/- oder die Enter Taste zum akitieren oder deakivieren.. • Call by Event Erlaubt es die Kamera bei einem Ereignis auf den Callmonitorausgang zu schalten.Zu auswahl stehen Off (Aus) , Motion (Bewegung), Alarm oder Both (Alarm und Bewegung).Dr¨ ucken Sie +/- um eine Auswahl zu treffen. • Dwell Time Legt die Verweildauer der Kamera auf dem Callmonitorausgang, bei einem Call by Event, fest. • Audio Stellen Sie den Audioeingang ein der mit der Kamerakorrespondiert bzw. aufgezeichnet werden soll. Zur Auswahl stehen Eingang 1, 2 oder N/A (keine Audiofunktion). Ge¨ andert wird diese option mit +/-. • Record Qualitiy Bestimmt die Aufzeichnungsqualit¨at von 1 bis 9, wobei 1 die niedrigste und 9 die h¨ochste ist.Dr¨ ucken Sie +/- um einen Wert einzustellen.. • Event Record IPS Bildanzahl pro Sekunde f¨ ur die Ereignisaufzeichnung. • Pre-record IPS Bildanzahl pro Sekunde f¨ ur Bildanzahl den Voralarmes • Normal Record IPS Bildanzahl pro Sekunde f¨ ur die Normalaufzeichnung Die Einstellungen der Bildanzahl bei Pre-Record und Normal Record sind abh¨angig vom Event Record Wert. Dies bedeutet ist der Event Record Wert auf 5 kann die Voralarm und Normalauzeichnung ebenfalls nur auf maximal 5 Bilder pro Sekunde gesetzt werden. Desweiteren darf die Gesamtanzahl der Bilder pro Sekunde aller Kameras, die maximale Bildanzahl des Systems nicht u ugung ¨berschreiten. Die zur Verf¨ stehende Bildanzahl richtet sich nach der verwendeten Aufnahmeaufl¨osung diese ist: bei 720x576 - 25 Bps bei 720x288 - 50 Bps bei 320x288 - 100bps 23 5.2.1 Video Loss Setup — Videoausfalleinstellungen Hier stellen Sie das Verhalten des Rekorders bei einem Videosignalausfall ein.. • Zum Ausw¨ ahlen der gew¨ unschten Optionen.Die Ansicht scrollt automatisch nach Rechts bzw. Links wenn eine Kamera ausgew¨ahlt werden sol die nicht sichtbar ist. • Numerische Tasten Auswahl der Kameras • COPY Kopiert die Einstellungen der ausgew¨ahlten Kamera auf alle anderen. Ist z.B. Kamera 1 ausgew¨ ahlt, und diese Taste wird gedr¨ uckt, erhalten die Einstellungen des Videoausfallverhaltens der Kameras 2- 4 dieselben Werte. • ESC ¨ R¨ uckkehr zum vorherigen Men¨ u. Sollten Anderungen vorgenommen worden sein, erscheint eine Dialogbox, dr¨ ucken Sie ENTER zum speichern oder erneut ESC um zur¨ uckzukehren und nicht zu speichern. Nachfolgend eine Beschreibung der Einstellm¨oglichkeiten. • Duration Definiert die Zeit der aktivit¨ at des Alarmausgangs und des Summers, wie lange diese aktiv sein sollen.Die einstellbaren Werte reich von 3 bis 60 Sekunden. Ge¨ andert werden diese mit +/• Pre-Record Legt die Zeit in Sekunden fest die vor der Alarmausl¨osung aufgezeichnet wird. Diese Einstellung erlaubt eine Zeitspanne zwischen 0 und 10 Sekunden. Ist die Bildanzahl zu hoch eingestellt (Diese legen Sie in den Kameraeinstellungen fest.) und u ¨berschreitet dadurch den Zwischenspeicher des Systems, wird die Zeit automatisch verk¨ urzt. • Post-Record Legt fest wie lange nach einem Alarm aufgezeichnet wird. Die Bildrate entspricht den werten die unter Kameraeinstellungen festgelegt sind. Die Zeitspanne kann zwischen 0 und 60 Minuten mithilfe der +/- Tasten vorgenommen werden. 24 • Alarm Out Legt fest welcher Alarmausgang geschaltet wird. Zur Auswahl stehen 1,2 oder ¨ None also kein Ausgang. Uber die Tasten +/- k¨onnen die Einstellungen vorgenommen werden. • Buzzer Aktiviert oder Deaktiviert den internen Summer. • Log Legt fest ob das ein Eintag in der Logliste erscheint. • Screen Message Gibt eine Ereignismeldung auf dem Hauptmonitor aus. • E-Mail Legt fest ob eine E-Mail an vordefinierte Empf¨anger bei einem Ereignis gesendet werden. 5.2.2 Motion Setup — Bewegungserkennungseinstellungen • Zum Ausw¨ ahlen der gew¨ unschten Optionen.Die Ansicht scrollt automatisch nach Rechts bzw. Links wenn eine Kamera ausgew¨ahlt werden sol die nicht sichtbar ist. • Numerische Tasten Auswahl der Kameras • COPY Kopiert die Einstellungen der ausgew¨ahlten Kamera auf alle anderen. Ist z.B. Kamera 1 ausgew¨ ahlt, und diese Taste wird gedr¨ uckt, erhalten die Einstellungen der Bewegungserkennung der Kameras 2- 4 dieselben Werte. • ESC ¨ R¨ uckkehr zum vorherigen Men¨ u. Sollten Anderungen vorgenommen worden sein, erscheint eine Dialogbox, dr¨ ucken Sie ENTER zum speichern oder erneut ESC um zur¨ uckzukehren und nicht zu speichern. Folgende Einstellungen stehen Ihnen zur Verf¨ ugung. 25 • Duration Definiert die Zeit der aktivit¨at des Alarmausgangs und des Summers, wie lange diese aktiv sein sollen.Die einstellbaren Werte reich von 3 bis 60 Sekunden. Ge¨ andert werden diese mit +/• Goto Preset Ruft eine einstellbare Presetposition einer PTZ Kamera auf. • Pre-Record Legt die Zeit in Sekunden fest die vor der Alarmausl¨osung aufgezeichnet wird. Diese Einstellung erlaubt eine Zeitspanne zwischen 0 und 10 Sekunden. Ist die Bildanzahl zu hoch eingestellt (Diese legen Sie in den Kameraeinstellungen fest.) und u ¨berschreitet dadurch den Zwischenspeicher des Systems, wird die Zeit automatisch verk¨ urzt. • Post-Record Legt fest wie lange nach einem Alarm aufgezeichnet wird. Die Bildrate entspricht den werten die unter Kameraeinstellungen festgelegt sind. Die Zeitspanne kann zwischen 0 und 60 Minuten mithilfe der +/- Tasten vorgenommen werden. • Alarm Out Legt fest welcher Alarmausgang geschaltet wird. Zur Auswahl stehen 1,2 oder ¨ None also kein Ausgang. Uber die Tasten +/- k¨onnen die Einstellungen vorgenommen werden. • Buzzer Aktiviert oder Deaktiviert den internen Summer. • Log Legt fest ob das ein Eintag in der Logliste erscheint. • Screen Message Gibt eine Ereignismeldung auf dem Hauptmonitor aus. • E-Mail Legt fest ob eine E-Mail an vordefinierte Empf¨anger bei einem Ereignis gesendet werden. • Detection Settings Hier stellen Sie den Erkennungsbereich und dessen Sensitivit¨at ein. Dr¨ ucken Sie Enter um das Untermen¨ u aufzurufen.Es erscheint das Bild der gew¨ahlten Kamera mit einem Raster belegt. Die Rasterfl¨ache stellt farblich verschiedene Bereiche da. Diese Bereiche sind: Transparent = Bewegungserkennung aktiv; Grau = Bewegungserkennung Inaktiv; Gr¨ un = Maskierter Bereich. Modifiziert wird das Raster mit folgenden Tasten: 26 • Numerische Tasten Auswahl der Kameras • Zum Ausw¨ ahlen der gew¨ unschten Optionen.Die Ansicht scrollt automatisch nach Rechts bzw. Links wenn eine Kamera ausgew¨ahlt werden sol die nicht sichtbar ist. • +/¨ Andert die Gr¨ oße der Maske • Enter Aktiviert oder Deaktiviert den maskierten Bereich. • Mode Aktiviert oder Deaktiviert das komplette Raster • Seq Verringert die Sensitivit¨ at • Call Erh¨ oht die Sensitivit¨ at • Search Schaltet in den Testmodus der Bewegungserkennung. Dr¨ ucken Sie diese Taste erneut um den Testmodus zu beenden. • ESC R¨ uckkehr zum vorherigen Men¨ u. 27 5.3 Alarm Setup — Alarmeinstellungen Im Alarmsetup, kann das verhalten des Rekorder bei einem Alarmkontakt bestimmt werden. Es stehen 4 Kontakte auf der R¨ uckseite des Systems zur Verf¨ ugung. • Zum Ausw¨ ahlen der gew¨ unschten Optionen. • Numerische Tasten Auswahl des Alarmeingangs • COPY Kopiert die Alarmeinstellungen des ausgew¨ahlten Eingang auf alle anderen. Ist z.B. der Alarmeingang ausgew¨ahlt, und die taste wird gedr¨ uckt, erhalten die Eing¨ ange 2- 4 dieselben Werte. • ESC ¨ R¨ uckkehr zum vorherigen Men¨ u. Sollten Anderungen vorgenommen worden sein, erscheint eine Dialogbox, dr¨ ucken Sie ENTER zum speichern oder erneut ESC um zur¨ uckzukehren und nicht zu speichern. Nachfolgend eine Beschreibung der Einstellm¨oglichkeiten. • Normal State Legt die Art des Kontaktes fest der zur Ausl¨osung des Alarms f¨ uhren soll. Zur ¨ Auswahl stehen N/A = Nicht verwendet, Close = Normally Closed = Offner, ¨ Open = Normally Open = Schließer. Die Anderung erfolgt u ¨ber die Tasten +/-. • Focus Camera Weist eine Kamera einem Alarmeingang zu • Duration Definiert die Zeit der aktivit¨ at des Alarmausgangs und des Summers, wie lange diese aktiv sein sollen.Die einstellbaren Werte reich von 3 bis 60 Sekunden. Ge¨ andert werden diese mit +/- 28 • Goto Preset Ruft eine einstellbare Presetposition einer PTZ Kamera auf. • Pre-Record Legt die Zeit in Sekunden fest die vor der Alarmausl¨osung aufgezeichnet wird. Diese Einstellung erlaubt eine Zeitspanne zwischen 0 und 10 Sekunden. Ist die Bildanzahl zu hoch eingestellt (Diese legen Sie in den Kameraeinstellungen fest.) und u ¨berschreitet dadurch den Zwischenspeicher des Systems, wird die Zeit automatisch verk¨ urzt. • Post-Record Legt fest wie lange nach einem Alarm aufgezeichnet wird. Die Bildrate entspricht den werten die unter Kameraeinstellungen festgelegt sind. Die Zeitspanne kann zwischen 0 und 60 Minuten mithilfe der +/- Tasten vorgenommen werden. • Alarm Out Legt fest welcher Alarmausgang geschaltet wird. Zur Auswahl stehen 1,2 oder ¨ None also kein Ausgang. Uber die Tasten +/- k¨onnen die Einstellungen vorgenommen werden. • Buzzer Aktiviert oder Deaktiviert den internen Summer. • Log Legt fest ob das ein Eintag in der Logliste erscheint. • Screen Message Gibt eine Ereignismeldung auf dem Hauptmonitor aus. • E-Mail Legt fest ob eine E-Mail an vordefinierte Empf¨anger bei einem Ereignis gesendet werden. 5.4 SEQ Display Setup — Sequenzeinstellungen Dieses Men¨ u bietet Zugriff auf die Sequenzeinstellungen des Haupt- und Callmonitorausgangs. • Zum Ausw¨ ahlen der gew¨ unschten Optionen. 29 • ESC ¨ R¨ uckkehr zum vorherigen Men¨ u. Sollten Anderungen vorgenommen worden sein, erscheint eine Dialogbox, dr¨ ucken Sie ENTER zum speichern oder erneut ESC um zur¨ uckzukehren und nicht zu speichern. Nachfolgen die Einstellm¨ oglichkeiten. • Total Pages Hier legen Sie die Seitenanzahl, aus der die Sequenz besteht fest. • Dwell Time Gibt die verweildauer einer Seite/Kamera an.Diese reich von 3 bis 60 Sekunden • Page Settings In diesem Untermen¨ u legen Sie fest welche Kamera Sie welcher Seite zuordnen wollen. Dr¨ ucken Sie Enter um die Konfiguration aufzurufen. Die festlegung der Kameras auf eine entsprechende Seite geschieht wie folgt: W¨ahlen Sie mit den Tasten +/- eine Seite aus, z.B. Page 1, und dr¨ ucken Sie anschließend eine der Nummerntasten um eine Kamera zuzuordnen z.B. CH1 f¨ ur Kamera 1. F¨ uhren Sie dies mit den anderen Seiten ebenfalls durch, bis Sie jeder Seite ¨ eine Kamera zugeordnet haben. Uber diese Methode ist es m¨oglich die Sequenzen beliebig anzuordnen z.B. 30 Page 1 → Kamera 3, Page 2 → Kamera 1, Page 3 → Kamera 2 usw. Mit ESC verlassen Sie dieses Setup. 5.5 Scheduled Record Setup — Zeitplanaufnahme In diesem Setup haben Sie die die M¨oglichkeit eine Zeitbasierende Aufnahme einzustellen. F¨ ur jeden Wochentag stehen Ihnen 16 Zeitsegmente (T1 bis T16) zur Verf¨ ugung. • Zum Ausw¨ ahlen der gew¨ unschten Optionen. • COPY ¨ Ubertr¨ agt die Einstellungen des Ausgew¨ahlten Werktages auf die Nachfolgenden d.h. ist der Dienstag (TUE) ausgew¨ahlt und Sie bet¨atigen diese Taste, werden die Einstellungen ebenfalls f¨ ur die Tage Mittwoch (WED) bis Samstag (SAT) gesetzt. • ESC ¨ R¨ uckkehr zum vorherigen Men¨ u. Sollten Anderungen vorgenommen worden sein, erscheint eine Dialogbox, dr¨ ucken Sie ENTER zum speichern oder erneut ESC um zur¨ uckzukehren und nicht zu speichern. Nachfolgend eine Beschreibung der Einstellm¨oglichkeiten und Verhaltensweisen der Optionen. • StartHier k¨ onnen Sie die Startzeit f¨ ur jedes Zeitsegment festlegen.Sie k¨onnen die Zeit in 30 Minuten Schritten ver¨andern.Dr¨ ucken Sie +/- um die Zeit zu uhren, k¨onnen Sie die ¨andern.Um eine Daueraufzeichnung durchzuf¨ voreingestellten Zeiten von T1 auf 0:00 und die restlich Segmente auf N/A gesetzt lassen. • Alarm Alarmaufnahmemodus. Sie haben hier die Auswahl was Aufgezeichnet werden soll. V = Video; A/V Audio und Video; No = keine Aufnahme • Motion 31 Aufnahme bei Bewegungserkennung. Sie haben hier die Auswahl was Aufgezeichnet werden soll. V = Video; A/V Audio und Video; No = keine Aufnahme • Normal Normalaufnahme. Sie haben hier die Auswahl was Aufgezeichnet werden soll. V = Video; A/V Audio und Video; No = keine Aufnahme 5.6 HDD Setup — Festplattenkonfiguration Diese Setup erlaubt es die Festplatte zu formatieren, partionieren d.h. die Aufteilung der Alarm- und Normalaufnahmen vorzunehmen, sowie das verhalten des Rekorders bei nicht mehr auszureichendem Speicherplatz festzulegen. Die Bedienung erfolgt u ¨ber folgende Tasten: • Zum Ausw¨ ahlen der gew¨ unschten Optionen. • MODE Aufruf des Untermen¨ us Format/Clear • ESC ¨ R¨ uckkehr zum vorherigen Men¨ u. Sollten Anderungen vorgenommen worden sein, erscheint eine Dialogbox, dr¨ ucken Sie ENTER zum speichern oder erneut ESC um zur¨ uckzukehren und nicht zu speichern. Nachfolgend eine Beschreibung der Einstellungen. Beachten Sie jedoch, gewisse Einstellungen k¨ onnen f¨ ur die Alarm- sowie die Normalaufnahme eingestellt werden • Size (GB) Anzeige der Festplattengr¨ oße • Auto Overwrite Dr¨ ucken Sie Enter um das Automatisch u ¨berschreiben zu aktivieren oder zu deaktivieren.Ist diese Funktion deaktiviert, m¨ ussen Sie zuerst einen Alarm 32 Reset durchf¨ uhren bevor wieder Daten gespeichert werden k¨onnen.Werkseitig ist die Funktion aktiviert • HDD Full Action F¨ uhrt eine Aktion aus, wenn die Festplattenkapazit¨at das Ende erreicht d.h die unten beschriebenen Opionen wie Alarm out, Buzzer, Log oder E-Mail.Dr¨ ucken Sie Enter oder +/- um diese Funktion zu de- oder aktivieren • Duration Legt die Dauer des Summers sowie des Alarmausgangs fest. Der Wert kann zwischen 3 und 60 Sekunden, u ¨ber die Tasten +/- eingestellt werden. • Alarm Out Legt fest welcher Alarmausgang geschaltet wird. Zur Auswahl stehen 1,2 oder ¨ None also kein Ausgang. Uber die Tasten +/- k¨onnen die Einstellungen vorgenommen werden. • Buzzer Aktiviert oder Deaktiviert den internen Summer. • Log Legt fest ob das ein Eintag in der Logliste erscheint. • E-Mail Legt fest ob eine E-Mail an vordefinierte Empf¨anger bei einem Ereignis gesendet werden. 5.6.1 HDD Format/Clear — Festplatte formatieren / l¨ oschen Dieser Men¨ upunkt erlaubt es den Speicherplatz f¨ ur Alarm- und Normalaufzeichnungen festzulegen sowie die Festplatte zu formatieren.Jede neu eingebaute Festplatte muss, vor der Speicherung von Audio- und Videodaten formatiert werden. Die maximale Festplattengr¨ oße des Systems ist auf 500GB beschr¨ankt.Beachten Sie bei der Partionierung in welchem Modus Sie aufzeichnen wollen, da z.B. die Aufzeichnung u ¨ber Bewegungserkennung auf der Alarmpartition gespeichert wird. Die Bedienung erfolgt u ¨ber die Tasten: • MODE Diese Taste formatiert die Festplatte. Dr¨ ucken Sie zur Best¨atigung Enter oder Esc um abbzubrechen. Dieser vorgang dauert circa 40 Sekunden. • SEQ Hier¨ uber wird die Festplatte gel¨oscht. Dr¨ ucken Sie Enter zum best¨atigen oder Esc um abbzubrechen. Beachten Sie bitte, sollte die Festplatte noch nicht Formatiert und Partioniert worden sein, erfolgt dies sobald eine der oben genannten Tasten gedr¨ uckt, und die entsprechende Option gew¨ ahlt wird. 33 • CALL Formatiert die Festplatte physikalisch dieser Vorgang dauert etwas l¨anger und wird empfohlen wenn die Festplatte neu eingebaut wurde. • ESC ¨ R¨ uckkehr zum vorherigen Men¨ u. Sollten Anderungen vorgenommen worden sein, erscheint eine Dialogbox, dr¨ ucken Sie ENTER zum speichern oder erneut ESC um zur¨ uckzukehren und nicht zu speichern. Folgende Punkte stehen zur Verf¨ ugung: • Size (GB) Zeigt den Speicherplatz der Festplatte an. • Alarm Record(%) Hier legen sie mithilfe der Nummerntasten fest, welschen Bereich Sie f¨ ur die Alarmaufnahmen zur Verf¨ ugung stellen wollen. • Normal Record(%) Hier legen sie mithilfe der Nummerntasten fest, welschen Bereich Sie f¨ ur die Normalaufnahmen zur Verf¨ ugung stellen wollen. 5.7 Password Setup — Passworteinstellungen Dieses Setup erlaubt es Administratoren, Benutzer hinzuzuf¨ ugen, zu l¨oschen oder vorhandene zu editieren, sowie deren Password und Gruppenzugeh¨origkeit zu ¨andern . Das System besitzt, den Gast ausgeschlossen da dieser nur ohne Anmeldung aktiv ist, 3 Benutzerebenen.Diese sind Administrator, Supervisor (Errichter) und Operator (Benutzer), und besitzen folgende bef¨ahigungen: • Administrator: Zugriff auf alle Funktionen und Einstellungen • Supervisor: Zugriff auf Livebild,Wiedergabe und Archiv • Operator: Zugriff auf Livebild Werkseitig ist ein Administratorbenutzer, mit dem Namen aa und dem Passwort 11, angelegt. Die Bedienung erfolgt u ¨ber folgende Tasten: 34 • Zum Ausw¨ ahlen der gew¨ unschten Optionen. • MODE Aus -Abwahl des Standardbenutzers. Dadurch legen Sie fest welcher Benutzername Standardm¨ assig unter der Option Login/Logout erscheint, wodurch der Benutzername nicht immer erneut eingegeben werden muss. (Ein manuelles Einloggen sowie die Passworteingabe ist dennoch erforderlich).Der aktivierte Benutzer wird mit einem ”*” vor seiner Nummer gekennzeichnet. • ESC ¨ R¨ uckkehr zum vorherigen Men¨ u. Sollten Anderungen vorgenommen worden sein, erscheint eine Dialogbox, dr¨ ucken Sie ENTER zum speichern oder erneut ESC um zur¨ uckzukehren ohne zu speichern. Folgende Einstellungen k¨ onnen get¨atigt werden: • Login name: Einstelleung des Anmeldenamens • Password: Vergabe des Passwortes • Level: Festlegung der Benutzerebene 5.8 System Setup — Systemeinstellungen Die Systemeinstellungen erlauben es, die Uhrzeit, das Datum und deren Format, die Zeitzone, die Synchronisation sowie die Sprache festzulegen. Die Bedienung erfolgt u ¨ber folgende Tasten: • Zum Ausw¨ ahlen der gew¨ unschten Optionen. • +/¨ Andert die gew¨ unschten Optionen 35 • ESC ¨ R¨ uckkehr zum vorherigen Men¨ u. Sollten Anderungen vorgenommen worden sein, erscheint eine Dialogbox, dr¨ ucken Sie ENTER zum speichern oder erneut ESC um zur¨ uckzukehren und nicht zu speichern. Sollten Sie die Systemsprache ge¨andert haben, werden Sie stattdessen aufgefordert das System neu zu starten. Nachfolgend eine Beschreibung der Einstellungen. • Time Zone: Legen Sie hier die Zeitzone fest in der Sie sich befinden. – Daylight Saving Time: Diese Option Aktiviert die Sommer-/Winterzeitumschaltung. Das Datum der Umschaltung ist unter ”DST” sichtbar. • System Time Erlaubt es Einstellungen zur Systemzeit vorzunehmen. – Synchronization: Hier legen Sie fest ob sich der Rekorder mit einem Zeitserver synchronisieren soll oder nicht. – TSP Server: Hier legen Sie die Adresse des Zeitservers (NTP-Server) fest. – Date: Einstellung des Datums – Time: Einstellung der Uhrzeit – Display Format: Setzt das Uhrzeit-/Datums Format. z.B. DD/MM/YYY HH:MM = 23/09/2009 16:40; MM/DD/YYYY HH:MM = 09/23/2009 16:40 • Time: ¨ • Language: Andert die Systemsprache des Rorkders. Unterst¨ utzt werden: Englisch,Russisch,Italenisch,Portugisisch und Vereinfachtes Chinesisch. 5.9 RS-232/422/485 Setup — RS-232/422/485 Einstellungen Dieses Setup erlaubt es steuerbare Kameras und die Steuermethode zu konfigurieren. Beachten Sie hierzu das Handbuch der Kamera um herauszufinden welchen RS Modus, und welches Protokoll die Kamera verwendet. Die Bedienung erfolgt u ¨ber folgende Tasten: 36 • Zum Ausw¨ ahlen der gew¨ unschten Optionen. • +/¨ Andert die gew¨ unschten Optionen • MODE Ruft die Optionalen RS-232 Einstellungen auf. • ESC ¨ R¨ uckkehr zum vorherigen Men¨ u. Sollten Anderungen vorgenommen worden sein, erscheint eine Dialogbox, dr¨ ucken Sie ENTER zum speichern oder erneut ESC um zur¨ uckzukehren und nicht zu speichern. Nachfolgend eine Beschreibung der Einstellungen. • Device Type W¨ahlen Sie zwischen PTZ oder N/A. Beachten Sie Sie k¨onnen eine PTZ-Kamera entweder u ¨ber RS-485 oder u ¨ber RS-232 jedoch nicht u ¨ber beide Schnittstellen steuern. • Model W¨ ahlen Sie das Protokoll der steuerbaren Kamera aus. Zur Auswahl stehen Pelco-D oder Samsung SCC-641P.Dr¨ ucken Sie +/- um eine Auswahl zu treffen. • Baud Rate Verwenden Sie +/- um die Schnitstellengeschwindigkeit einzustellen. • Data Bit Bietet die M¨ oglichkeit die Anzahl der Datenbits zu setzten. • Stop Bit Bietet die M¨ oglichkeit die Anzahl der Stopbits zu setzten. • Parity Setzt die Parit¨ at auf Odd (Ungerade), Even (Gerade) oder None (keine). • DVR/Camera ID Hier wird die ID dieses Rekorder eingestellt. Vergewissern Sie sich das Sie keine Kamera mit derselben ID angeschlossen haben. Ansonsten ¨andern Sie die ID des Systems. 5.10 Network Setup — Netzwerkeinstellungen Hier stellen Sie alle Netzwerkrelevanten Parameter ein. Sollten Sie sich bei einigen Einstellungen nicht sicher sein, kontaktieren Sie Ihren Netzwerkadministrator. 37 • Zum Ausw¨ ahlen der gew¨ unschten Optionen. • ESC ¨ R¨ uckkehr zum vorherigen Men¨ u. Sollten Anderungen vorgenommen worden sein, erscheint eine Dialogbox, dr¨ ucken Sie ENTER zum speichern oder erneut ESC um zur¨ uckzukehren und nicht zu speichern. Nachfolgend eine Liste der Einstellungen: • Net Type W¨ahlen Sie zwischen Static (feste IP Adresse), PPPoE (direkte Interneteinwahl) oder DHCP (Automatische IP Adresszuordnung im LAN bei vorhandenem DHCP Server). • IP Adress Geben Sie hier ein freie IP Adresse Ihres LANs, oder eine fest zugewiesene Ihres ISPs ein. • Net Mask Netzmaske Ihres LANs • Gateway Tragen Sie hier die Adresse Ihres Gateways bzw. Routers ein • DNS Adresse des DNS Servers • Username Benutzername bei Verwendung von PPPoE • Password Passwort des PPPoE Benutzernames • DDNS Type Hier k¨ onnen Sie einen DDNS Anbieter ausw¨ahlen. Diese Option steht nur zur Verf¨ ugung wenn Sie PPPoE verwenden. 38 • URL Tragen Sie hier die URL des Systems ein, wenn PPPoE verwendet wird. • DDNS Username Benutzername f¨ ur den DDNS Dienst • DDNS Password Passwort f¨ ur den Benutzer des DDNS Dienstes • E-Mail Dr¨ ucken Sie Enter um die E-Mail Einstellungen zu ¨offnen. Diese finden Sie detailliert auf Seite 40 • Adv. Dr¨ ucken Sie Enter um die Erweiterten Netzwerkeinstellungen zu ¨offnen. Diese finden Sie detailliert auf Seite 41 5.10.1 E-mail Setup — E-Mail Einstellungen Legen Sie hier die E-Mail Adressen fest an welche das System Meldungen versenden soll. • Zum Ausw¨ ahlen der gew¨ unschten Optionen. • ESC ¨ R¨ uckkehr zum vorherigen Men¨ u. Sollten Anderungen vorgenommen worden sein, erscheint eine Dialogbox, dr¨ ucken Sie ENTER zum speichern oder erneut ESC um zur¨ uckzukehren und nicht zu speichern. Folgende Einstellungen stehen zur Verf¨ ugung: • SMTP Server Stellen Sie hier Ihren Postausgangserver ein. • Authentication Falls der Ausgangsserver eine Authetifizierung ben¨otigt k¨onnen Sie diese hier aktivieren. 39 • Username Benutzernamen den der Server zur Authentifizierung benotigt • Password Passwort zur Benutzerauthentifizierung. • Mail From Absenderadresse • Mail To #1-5 Hier legen Sie bis zu 5 Empf¨ angeradressen fest. • Attachment W¨ahlen Sie ob ein Bild als Anhang angef¨ ugt werden soll. Zur Auswahl stehen N/A = kein Bild, Original Picture = Bild in Originalgr¨oße und QCIF picture = verkleinertes Bild. 5.10.2 Advanced Network Setup — Erweiterte Netzwerkeinstellungen u bietet Zugriff auf erweiterte Netzwerkeinstellungen. Dieses Men¨ • Zum Ausw¨ ahlen der gew¨ unschten Optionen. • ESC ¨ R¨ uckkehr zum vorherigen Men¨ u. Sollten Anderungen vorgenommen worden sein, erscheint eine Dialogbox, dr¨ ucken Sie ENTER zum speichern oder erneut ESC um zur¨ uckzukehren und nicht zu speichern. Folgende Optionen k¨ onnen ge¨ andert werden: • Control Port ¨ Erlaubt die Anderung des Steuerports f¨ ur den Fernzugriff. Werkseitig ist dieser ¨ Port auf 67 gesetzt. Uber die Texteingabe kann der Wert ge¨andert werden. • Data Port ¨ Erlaubt die Anderung des Datenports f¨ ur den Fernzugriff. Werkseitig ist dieser ¨ Port auf 68 gesetzt. Uber die Texteingabe kann der Wert ge¨andert werden. • HTTP Port Zur ¨ anderung des Webports. Werkseitige Einstellung 80. 40 • WAP Picture quality Hier ¨ andern Sie die Bildqualit¨at bei Zugriff u ¨ber WAP. Beachten Sie, sollten die Ports f¨ ur die Steuerung und der Daten w¨ahrend eine Fernzugriffs nicht erreichbar sein werden diese Automatisch auf die Werkseinstellungen zur¨ uckgesetzt (67 bzw. 68). 6 PTZ Steuerung Der Digitalrekorder unterst¨ utzt eine Vielzahl von PTZ Protokollen u.a. Pelco D, Samsung, SCC-641P usw. die zur Steuerung von Kameras notwendig sind. Schließen Sie die RS-485 Leitung der Kamera an das Anschlußterminal der Ger¨ater¨ uckseite an, vergeben Sie jeder Kamera eine eindeutige ID und Konfigurieren Sie das System wie in Kapitel 5.9 auf Seite 37 beschrieben. Konfigurierte PTZ-Kameras werden in der Mehrfachdarstellung mit einem ”*” im Kameranamen dargestellt.Dr¨ ucken Sie anschließend die PTZ Taste, beginnt das ”*” Symbol zu blinken, und zeigt an das sich diese Kamera im PTZ-Modus befindet und gesteuert werden kann. Generelle Bedienung: • PTZ Dr¨ ucken Sie die Taste um den Steuermodus ein- oder auszuschalten. Das ”*”Symbol von der Kamerabeschriftung beginnt daraufhin zu blinken oder stoppt, wenn die Steuerung deaktiviert ist. • Bewegen der Kamera Auf bzw. Ab. • Bewegen der Kamera nach Links bzw. Rechts. • ZOOM+/Dr¨ ucken Sie dese tasten um hinen- bzw. herauszuzoomen. • GOTO Durch dr¨ ucken dieser Taste k¨onnen Sie die Kamera an eine gew¨ unschte Presetposition fahren.Die eingabe erfolgt u ¨ber die Nummerntasten.Es k¨onnen Positionen zwischen 0 und 99 ausgew¨ahlt werden. • NeXT Dr¨ ucken Sie diese Taste um die nachfolgend erkl¨arten Funktionen aufzurufen 41 Aktive Funktion Fokus Iris Auto Pan SEQ (5 Sek.) Preset Pan Speed Steuerung +/Enter +/+/Enter * # +/Enter +/Enter +/- Beschreibung Fokus nah/fern Auto Fokus Iris ¨offnen / schließen a¨ndern der Geschwindigkeit Auto Pan starten / stoppen setzen der Startposition setzen der Endposition ¨andern der Verweildauer starten/ stoppen des Tourmodus ¨ander der Presetposition Setzen der Presetposition ¨ander der Schwenkgeschwindigkeit 7 Suche und Auslagerung Der Digitalrekorder bietet Ihnen 3 M¨oglichkeiten der Suche an. 1. Search by Time — Zeitsuche 2. Search by Event — Ereignissuche 3. Search archived files — Suche nach ausgelagerten Sequenzen Bet¨atigen Sie hierf¨ ur die Search Taste in der Livebilddarstellung. • Zum Ausw¨ ahlen der gew¨ unschten Optionen. • ENTER Ruft den ausgew¨ ahlten Suchdialog auf • ESC R¨ uckkehr zur Livebilddarstellung. 7.1 Search by Time — Zeitsuche In der Zeitsuche wird Ihnen ganz unten in der Statusleite das Datum der ersten bzw. der ¨altesten Aufnahme angezeigt. 42 Die Bedienung erfolgt u ¨ber: • Bewegen des Auswahlfeldes Auf bzw. Ab. • ESC R¨ uckkehr zur Livebilddarstellung • Play Diese Taste starten den Suchvorgang und beginnt anschliessend die Wiedergabe.Sollte der Suchvorgang fehlschlagen, wird dies in der Statusleiste ganz unten im Dialogfenster angezeigt.Befand sich w¨ahrend des Suchvorgangs keine Kamera in der Wiedergabe, wird diese f¨ ur alle Kameras gestartet. • COPY Diese Taste ruft direkt den Dialog zur Auslagerung auf.Dieser Dialog wird in Kapitel 7 auf Seite ?? erk¨ art. Folgende Einstellungen stehen zur Verf¨ ugung: • Suchzeit - Year, Month, Date, Hour, Minute Geben Sie hier das Datum und die Uhrzeit an. • Video/Audio - Alarm, Motion, Video Loss, Normal W¨ ahlen Sie aus welche Ereignisse in die Such einbezogen werden. 7.2 Search by Event — Ereignissuche Dieser Bildschirm zeigt Ihnen vergangene Ereignisse. Diese beinhalten Alarme, Bewegungserkennungen (Motion), Videosignalausfall (Video Loss) und Systemereignisse. 43 DieBedienung ist wie folgt: • Zum Ausw¨ ahlen der gew¨ unschten Optionen. • +/¨ Andert die gew¨ unschten Optionen • ESC R¨ uckkehr zur Livebilddarstellung • MODE Aktualisiert die Logliste, die dadurch neue Ereignisse anzeigt. • SEQ Bl¨ attert die Logliste eine Seite hinauf. • X2 Bl¨ attert die Logliste eine Seite hinab. Folgende Einstellungen k¨ onnen ver¨andert werden. • Event Type W¨ ahlen Sie hier den Ereignissen, Motion, Alarm, Video Loss und System aus. Der Ereignistyp System beinhaltet Informationen wann das System Ein- bzw. ausgeschaltet wurde, welche u ¨blicherweise keine Aufnahme ausl¨osen. • Source ID W¨ ahlt die Kamera die das Ereignis ausl¨oste, und dient als Filter. 44 • Log Liste Listet die Ereignisse nach den Eingestellten vorgaben.W¨ahlen Sie ein Ereigniss aus und dr¨ ucken Sie die Wiedergabe oder Enter Taste um dieses Wiederzugeben.Sie k¨ onnen auch direkt die Copy taste dr¨ ucken um das Ereignis direkt ohne Wiedergabe auszulagern.Die Auslagerung erfolgt im Hintergrund d.h. Sie k¨ onnen mit dem System weiterarbeiten. 7.3 Search archived files — Suche nach ausgelagerten Sequenzen Die Suche nach archivierten Dateien erlaubt es Ihnen bereits Ausgelagerte Dateien auf dem Digitalrekorder wiederzugeben. Die Bedienung erfolgt u ¨ber die Tasten: • Zum Ausw¨ ahlen der gew¨ unschten Optionen. • Enter Best¨ atigen der Auswahl • ESC R¨ uckkehr zur Livebilddarstellung Folgende Einstellungen k¨ onnen Sie vornehmen: • Backup Device Falls Sie noch kein Ger¨ at angeschlossen und u u ¨ber das ”Device Backup” Men¨ aktiviert ahben, k¨ onnen Sie dies durch dr¨ ucken der Enter Taste. hier nachholen. • Disk Storage Haben Sie das Speicherger¨ at aktiviert und verbunden, k¨onnen Sie dieses hier ausw¨ ahlen. • Dateiliste Navigieren Sie in diesem Feld durch die Unterordner Ihres Usb Sticks oder DVD, und w¨ ahlen Sie die gesicherte Datei mit Enter aus um diese Wiederzugeben.Mit der ModeTaste k¨ onnen Sie Ordner oder Dateien l¨oschen. Hinweis: Das Dateiformat der Auslagerungen ist camNN-YYYMMDD-hhmmss.h264, wobei NN der Kameranumer, YYYYMMDD dem Datum und hhmmss der Uhrzeit entspricht. 45 7.4 Auslagerung Dr¨ ucken Sie in der Wiedergabe die Taste Copy, anschließend o¨ffnet sich der Backupdialog. Die Bedienung erfolgt u ¨ber die Tasten: • Zum Ausw¨ ahlen der gew¨ unschten Optionen. • +/¨ Andert die ausgew¨ ahlten Optionen • ESC Beendet den Backupdialog und kehrt zum vorherigen Bildschirm zur¨ uck • COPY Startet den Kopiervorgang. Dieser wird im Hintergrund weiter ausgef¨ uhrt, was durch die Darstellung des Auslagerungsymboles im unteren Bildschirmbereich angezeigt wird. • STOP Stoppt den Kopiervorgang, und das Auslagerungssymbol verschwindet Folgende Einstellungen k¨ onnen ver¨andert werden. • Backup Device Falls Sie noch kein Ger¨ at angeschlossen und u u ¨ber das ”Device Backup” Men¨ aktiviert ahben, k¨ onnen Sie dies durch dr¨ ucken der Enter Taste. hier nachholen. • Disk Storage Haben Sie das Speicherger¨ at aktiviert und verbunden, k¨onnen Sie dieses hier ausw¨ ahlen. 46 • Backup Speed .Kopiergeschwindigkeit. • Directory Geben Sie einen Verzeichnisnamen an der auf dem Speicherger¨at erstellt wird. • Camera W¨ahlen Sie die auszulagernden Kameras aus • End Time - Year, Month, Date, Hour, Minute Geben Sie hier das Datum und die Uhrzeit an, wann der Kopiervorgang zu Ende sein soll. Ausgenommen der Wiedergabe k¨ onnen Sie w¨ahrend des Kopiervorgang alle anderen Operationen am Ger¨ at ausf¨ uhren. 8 Fernzugriff Der Fernzugriff auf den Digitalrekorder kann von einem PC aus u ¨ber den Webbrowser erfolgen. Bevor Sie auf den Digitalrekorder zugreifen k¨onnen stellen Sie folgendes sicher: 1. Den Digitalrekorder Ordnugsgem¨aß an das LAN angeschlossen und eingerichtet haben. Sehen Sie hierzu auf Seite 38 im Kapitel 5.10 nach. 2. Die letze Version von DirectX auf dem PC installiert haben. 3. Die URL des Digitalrekorders im Webbrowser zu den Vertrauensw¨ urdigen Seiten hinzugef¨ ugt wurde.Beachten Sie beim Internet Explorer 7, die Sicherheitseinstellungen auf niedrig zu stellen, da es sonst zu Problemen bei der Installation des ActiveX Plugins kommen kann. 4. Das die Ausf¨ uhrung und Installation von ActiveX Steuerelementen nicht blockiert sind 5. Das Sie freien Zugriff auf die Ports 67 und 68 besitzen, und diese nicht durch eine Firewall blockiert wurde. 6. Das Sie mind. eine Bildschirmaufl¨osung von 1024x786 bei einer Farbtiefe von 32 Bit eingestellt haben. Wenn die oben beschriebenen Anforderungen erf¨ ullt sind, geben Sie die Adresse des Rekorders in den Webbrowser ein.Das Plugin wird heruntergeladen und ein Installationsdialog ¨ offnet sich.Best¨ atigen Sie diesen und f¨ uhren Sie die Installation durch. Nach der Installation ¨ offnet sich ein Dialog in welchem Sie Ihre Logindaten eingeben m¨ ussen. 47 Nach der Eingabe erschein das hauptfenster in Ihrem Browser. Die Bilder der angeschlossenen Kameras k¨onnen in verschiedenen Mehrfachteilungen dargestellt werden u.a. 1-fach und 4-fach. Die Bildqualit¨at dieser Darstellung ist abh¨angig von der eingestellten Aufl¨osung. Die Bildrate ist abh¨angig von der Netzwerkbandbreite sowie der Einstellung ”Pre-Record IPS (siehe Kapitel 5.2 auf Seite22). Am rechten und unteren Bildschirmrand befinden sich Buttons zur Steuerung des Rekorder sowie Darstellungsoptionen. Die Funktionen sind wie folgt: Klicken Sie hier um die Bildteilung einzustellen. Zur Auswahl stehen 1-fach, 4-fach, 9-fach und 16-fach Teilung. Klicken Sie hier um den Sequenzmodus zu starten oder zu stoppen. 48 Klicken Sie hier um zwischen der Livebilddarstellung und dem Wiedergabemodus zu wechseln. Klicken Sie hier um alle Videobilder einzufrieren oder diese wieder aufzuheben. Schaltet den Audioausgang (vom Rekorder zum PC) stumm bzw. hebt diese auf. Schaltet den Audioeingang der ausgew¨ahlten Kamera stumm. Wiedergabepanel.Dieses beinhaltet den schnellen R¨ ucklauf, Vorlauf, Einzelbildvorsprung, Wiedergabe, Pause, Stop und Kopieren (von rechts nach Links). ¨ Uber die Kopierfunktion k¨ onnen Sequenzen der Wiedergabe sowie des Livebildes gespeichert werden. Selectieren Sie die Kameras die Archiviert werden sollen und klicken Sie anschließend den OK oder Apply Button. PTZ Steuerpanel. Ist eine steuerbare Kamera ausgew¨ahlt, kann diese hier¨ uber gesteuert werden. Kamerastatusleiste. Ein rotes Symbol zeigt eine Bewegung an. Alarmeing¨ ange. Ein Rotes Symbol zeigt einen Alarm an Alarmausgang. Rot zeigt einen geschalteten Alarmausgang an. Administratoren k¨onnen durch anklicken die Ausg¨ ange manuell zu schalten. Dieser Button ruft die Zeitsuche (Search by Time) auf.Geben Sie das Datum, die zu suchende Uhrzeit und Ereignistyp (Alarm,MotionVideo Loss und Normal) an. Klicken Sie anschließend auf Search. Anschließend w¨ahlen Sie Playback um die Wiedergabe zu starten. Beachten Sie das sich Kameras bereits im Playbackmodus befinden m¨ ussen um eine erfolgreiche durchzuf¨ uhren. 49 Hier haben Sie die m¨ oglichkeit die Ereignissuche (Search by Event) aufzurufen.Nach anklicken erscheint die Ereignisliste, w¨ahlen Sie die gew¨ unschten Ereignisse und Kameras (Source ID) aus und klicken Sie auf Refresh, Auf oder Ab um die Liste zu aktualisieren.W¨ ahlen Sie anschließend das angezeigte Ereignis aus der Liste aus, klicken Sie auf Search und abschließend auf Playback um die Wiedergabe zu starten. W¨ahlen Sie diesen Button um PTZ Steuerpanel anzuzeigen bzw. zu verstecken. Dieses Icon ruft die Einstellungen auf. Folgende Eingaben stehen zur Verf¨ ugung: • Device name Hier k¨ onnen Sie einen Namen f¨ ur den Digitalrekorder vergeben • Address IP Adresse oder URL der Digitalrekorders • Control Port Steuerreport des Rekorders. Werkseitig 67 • Data Port Datenport des Digitalrekorders. Werkseitig 68 • Username Benutzername eine angelegten Benutzers • Password Passwort des Benutzers • Auto Connection Erm¨ oglich die automatische Verbindung zum Rekorder. Die Weiteren Einstellungen sind ¨ ahnlich wie in Kapitel 5. Hier kann ein Softwareupdate des Digitalrekorder durchgef¨ uhrt werden. 50 8.1 Systemvorausetzungen Es wird empfohlen einen PC mit folgenden Mindestanforderungen zu verwenden. • PC IBM PC oder AT Kompatibel • CPU Intel Pentium 4, 1,4GHz oder h¨oher • Betriebssystem Microsoft Windows XP oder Windows 2000 mit SP4 • Aufl¨ osung 1024 x 768 oder mehr • Arbeitsspeicher 512 MB • Netzwerk 10/100 Base T • Webbrowser Microsoft Internet Explorer 6.0 oder hoher • DirectX Microsoft DirectX 9.0 oder h¨ oher 9 AVI Konvertierung ¨ Uber die mitgelieferte Software haben Sie die m¨oglichkeit die ausgelagerten Sequenzen (h264 Dateien) in avi Dateien zu konvertieren. Mit einem installierten DivX Codec auf Ihrem PC, k¨ onnen Sie diese Dateien dann mit dem Windown Media Player wiedergeben. Starten Sie das Setup des HEMPlayers das Sie auf der beigelegten CD-Rom finden. Anschliessend f¨ uhren Sie die Anwendung M4V/H.264 to AVI Conversion Utility aus und laden die .h264 Datei in das Select source file Feld. W¨ahlen Sie den Zielordner und klicken Sie zum Abschluß auf OK. 51