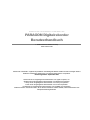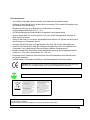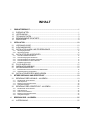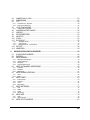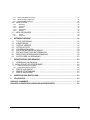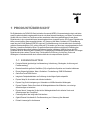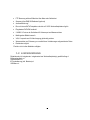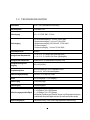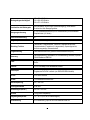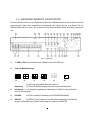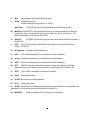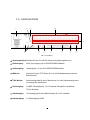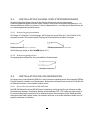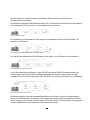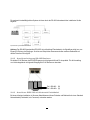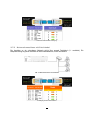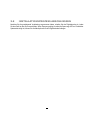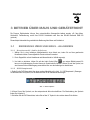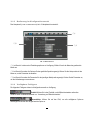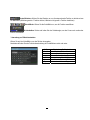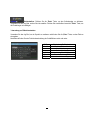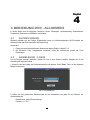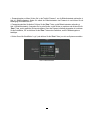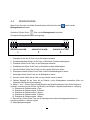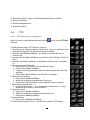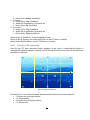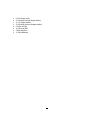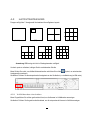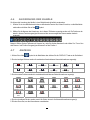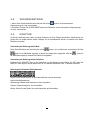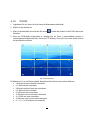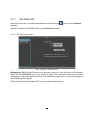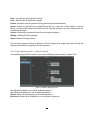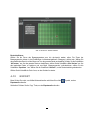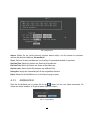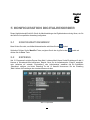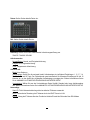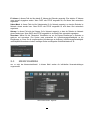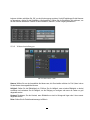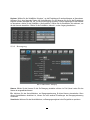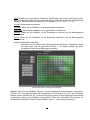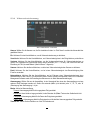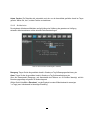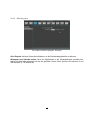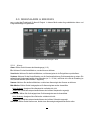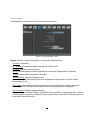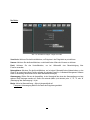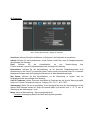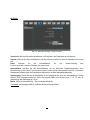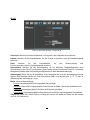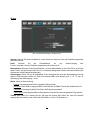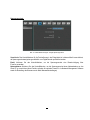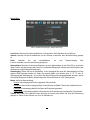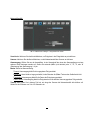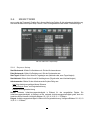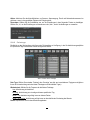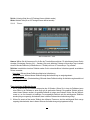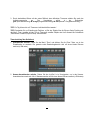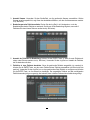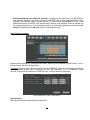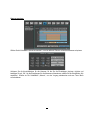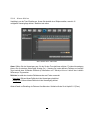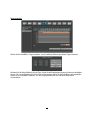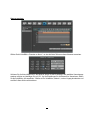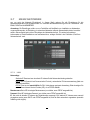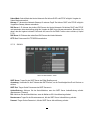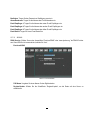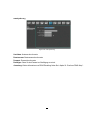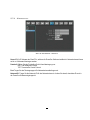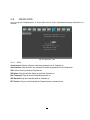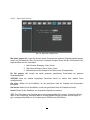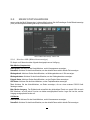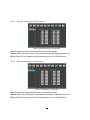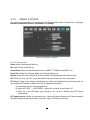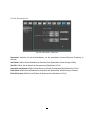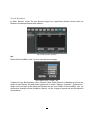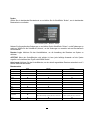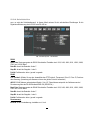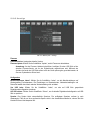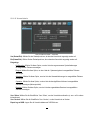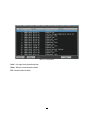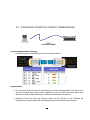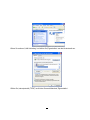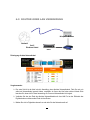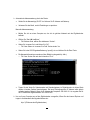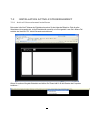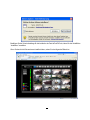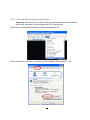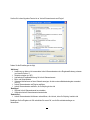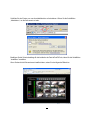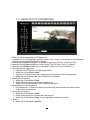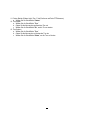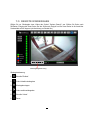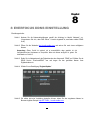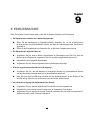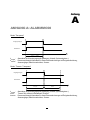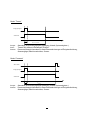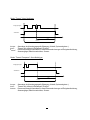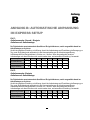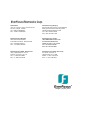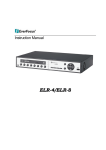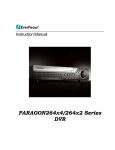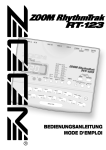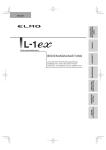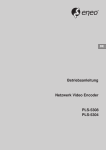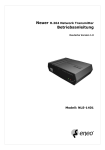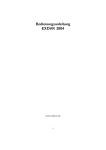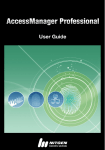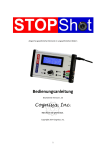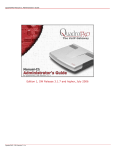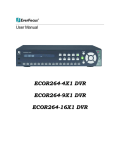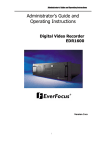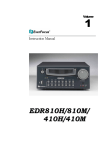Download PARAGON Digitalrekorder
Transcript
Benutzerhandbuch PARAGON Digitalrekorder EVERFOCUS ELECTRONICS CORPORATION PARAGON Digitalrekorder Benutzerhandbuch © 2009 EverFocus Electronics Corp www.everfocus.de Alle Rechte vorbehalten. Jegliche Reproduktion und Weitergabe dieses Handbuchs oder Auszügen daraus bedarf der schriftlichen Zustimmung von Everfocus Electronics Corporation. Erstellungsdatum: September 2009 QuickTime ist ein eingetragenes Warenzeichen von Apple Computer, Inc. Windows ist ein eingetragenes Warenzeichen von Microsoft Corporation. Linksys ist ein eingetragenes Warenzeichen von Linksys Corporation. D-Link ist ein eingetragenes Warenzeichen von D-Link Corporation. DynDNS ist ein eingetragenes Warenzeichen von DynDNS.org Corporation. Weitere Produkt- und Firmennamen, die in diesem Handbuch erwähnt werden, sind Warenzeichen des entsprechenden Eigentümers. Sicherheitshinweise • Um Schäden vorzubeugen, beachten Sie bitte die nachstehenden Sicherheitshinweise: • Platzieren Sie den Rekorder nicht in direkter Nähe von Heizungen, Öfen, anderen Wärmequellen oder unter direkter Sonneneinstrahlung. • Betreiben Sie das Gerät nur an Standorten mit Temperaturen im zulässigen Umgebungstemperaturbereich von 0°C ~ 40°C. • Die Lüftungsöffnungen des Gerätes dürfen nicht abgedeckt oder zugebaut werden. • Reinigen Sie das Gerät nur mit einem feuchten Tuch ohne scharfe Reinigungsmittel. Das Gerät ist dabei vom Netz zu trennen. • Stellen Sie das Gerät nur in trockenen und staubgeschützten Räumen auf. Schützen Sie das Gerät vor dem Eindringen von Flüssigkeiten aller Art. • Verhindern Sie das Eindringen von Gegenständen in das Gerät, z.B. über die Lüftungsöffnungen. • Öffnen Sie den Rekorder nicht selbst. Bei Fehlfunktionen wenden Sie sich an Ihren Installateur oder Fachhändler. Durch unautorisiertes Öffnen des Gerätes entfällt der Garantieanspruch! • Betreiben Sie das Gerät ausschließlich mit der spezifizierten Spannung. Die Eingangsspannung des Gerätes ist 12 V DC, über externes Netzteil 100 ~ 240 VAC. • Einwirkungen durch Vibrationen und mechanischen Schock am Installationsort des Rekorders sind zwingend zu vermeiden. • Festplatten dürfen niemals während Aufnahme- und Wiedergabebetrieb entnommen werden. ACHTUNG! Dies ist ein Gerät der Klase A, welches im Wohnbereich Funkstörungen verursachen kann; in diesem Fall kann vom Betreiber verlangt werden, angemessene Maßnahmen durchzuführen. Dieses Produkt ist RoHS-konform. Your EverFocus product is designed and manufactured with high quality materials and components which can be recycled and reused. This symbol means that electrical and electronic equipment, at their end-oflife, should be disposed of separately from your household waste. Please, dispose of this equipment at your local community waste collection/recycling centre. In the European Union there are separate collection systems for used electrical and electronic product. Please, help us to conserve the environment we live in! Ihr EverFocus Produkt wurde entwickelt und hergestellt mit qualitativ hochwertigen Materialien und Komponenten, die recycelt und wieder verwendet werden können. Dieses Symbol bedeutet, dass elektrische und elektronische Geräte am Ende ihrer Nutzungsdauer vom Hausmüll getrennt entsorgt werden sollen. Bitte entsorgen Sie dieses Gerät bei Ihrer örtlichen kommunalen Sammelstelle oder im Recycling Centre. Helfen Sie uns bitte, die Umwelt zu erhalten, in der wir leben! Dieses Handbuch entspricht dem aktuellen technischen Stand. Technische Änderungen durch den Hersteller ohne Ankündigung sowie Druckfehler vorbehalten. Bitte lesen Sie dieses Handbuch sorgfältig durch, bevor Sie das Gerät in Betrieb setzen. ii INHALT 1 PRODUKTÜBERSICHT.......................................................................................................................... 1 1.1 1.2 1.3 1.4 1.5 2 EIGENSCHAFTEN ............................................................................................................................ 1 LIEFERUMFANG .............................................................................................................................. 2 TECHNISCHE DATEN ...................................................................................................................... 3 BEDIENELEMENTE FRONTSEITE.................................................................................................. 5 ANSCHLÜSSE .................................................................................................................................. 8 INSTALLATION .................................................................................................................................... 10 2.1 2.2 2.3 VIDEOANSCHLÜSSE ..................................................................................................................... 10 AUDIOANSCHLÜSSE..................................................................................................................... 11 INSTALLATION ALARM- UND STEUEREINGÄNGE .................................................................... 12 2.4 INSTALLATION RS-485 BEDIENTEIL ........................................................................................... 12 2.3.1 2.3.2 2.4.1 2.4.2 2.4.3 2.4.4 2.4.5 2.5 2.6 2.7 2.7.1 2.7.2 2.8 3 Alarmeingangskontakte ............................................................................................................................................. 12 Alarmausgangsrelais ................................................................................................................................................. 12 Generelle Installation RS-485 Bus............................................................................................................................. 12 Anschlussbelegung RS-485 Buchsen........................................................................................................................ 14 Anschluss EKB 500 mit Netzwerk Patchkabel........................................................................................................... 14 Anschluss EKB 500 an mehrere Rekorder ................................................................................................................ 15 Installation Speed Dome............................................................................................................................................ 15 RS-232 ANSCHLUSS ..................................................................................................................... 15 INSTALLATION USB MAUS ........................................................................................................... 16 NETZWERKANSCHLUSS .............................................................................................................. 16 Direktanschluss eines PC mit Crossover Netzwerkkabel .......................................................................................... 16 Netzwerkanschluss mit Patchkabel ........................................................................................................................... 17 INSTALLATIONSPROZESS ABSCHLIESSEN .............................................................................. 18 BETRIEB ÜBER MAUS UND GERÄTEFRONT .................................................................................. 19 3.1 BEDIENUNG ÜBER USB MAUS – ALLGEMEIN ........................................................................... 19 3.1.1 3.1.2 3.1.3 3.1.4 3.2 3.2.1 3.2.2 3.2.3 3.2.4 3.2.5 4 Kanalauswahl / Audio aktivieren................................................................................................................................ 19 OSD Hauptmenü ....................................................................................................................................................... 19 Bedienung im Konfigurationsmenü............................................................................................................................ 20 Verfügbare Feldtypen ................................................................................................................................................ 20 BEDIENUNG ÜBER GERÄTEFRONT - ALLGEMEIN.................................................................... 22 Kanalauswahl / Audio aktivieren................................................................................................................................ 22 OSD Hauptmenü ....................................................................................................................................................... 22 Tasten an der Gerätefront ......................................................................................................................................... 22 Bedienung im Konfigurationsmenü............................................................................................................................ 22 Verfügbare Feldtypen ................................................................................................................................................ 23 BEDIENUNG DVR - ALLGEMEIN........................................................................................................ 25 4.1 AUFZEICHNUNG ............................................................................................................................ 25 iii 4.2 4.3 4.4 ANMELDUNG / LOGIN ................................................................................................................... 25 WIEDERGABE ................................................................................................................................ 27 PTZ .................................................................................................................................................. 28 4.4.1 4.4.2 4.5 4.5.1 4.6 4.7 4.8 4.9 4.10 4.11 4.11.1 4.11.2 4.11.3 4.12 4.13 5 PTZ Steuerung - allgemein........................................................................................................................................ 28 Express PTZ Steuerung ............................................................................................................................................ 29 LAYOUTANPASSUNG.................................................................................................................... 31 Vollbildmodus einschalten ......................................................................................................................................... 31 ANORDNUNG DER KANÄLE ......................................................................................................... 32 ANZEIGE ......................................................................................................................................... 32 SEQUENZBETRIEB........................................................................................................................ 33 MONITOR........................................................................................................................................ 33 ZOOM .............................................................................................................................................. 34 BILDSUCHE .................................................................................................................................... 35 Zeit/Datum Suche................................................................................................................................................... 35 Ereignissuche......................................................................................................................................................... 36 Bewegungssuche / Smart Search ......................................................................................................................... 37 EXPORT .......................................................................................................................................... 38 ABMELDEN..................................................................................................................................... 39 KONFIGURATION DIGITALREKORDER............................................................................................ 40 5.1 5.2 5.3 KONFIGURATIONSMENÜ ............................................................................................................. 40 EXPRESS........................................................................................................................................ 40 MENÜ KAMERA.............................................................................................................................. 42 5.4 MENÜ AUFNAHME & WIEDERGABE............................................................................................ 49 5.3.1 5.3.2 5.3.3 5.3.4 5.4.1 5.4.2 5.4.3 5.5 5.5.1 5.5.2 Allgemeine Einstellungen .......................................................................................................................................... 43 Videoeinstellungen .................................................................................................................................................... 44 Bewegung.................................................................................................................................................................. 45 Videoverlusterkennung .............................................................................................................................................. 48 Aufnahme .................................................................................................................................................................. 49 Kalkulator................................................................................................................................................................... 50 Wiedergabe ............................................................................................................................................................... 51 MENÜ ALARM & EREIGNIS........................................................................................................... 52 Alarm ......................................................................................................................................................................... 52 Event.......................................................................................................................................................................... 54 5.6 MENÜ TIMER .................................................................................................................................. 63 5.7 MENÜ NETZWERK......................................................................................................................... 74 5.6.1 5.6.2 5.6.3 5.6.4 5.7.1 5.7.2 5.7.3 5.7.4 5.8 5.8.1 5.8.2 5.9 Express Setup ........................................................................................................................................................... 63 Feiertage.................................................................................................................................................................... 64 Timer.......................................................................................................................................................................... 65 Alarm Aktion .............................................................................................................................................................. 71 LAN............................................................................................................................................................................ 74 EMAIL ........................................................................................................................................................................ 75 DDNS......................................................................................................................................................................... 76 Alarmserver ............................................................................................................................................................... 78 MENÜ HDD ..................................................................................................................................... 79 HDD ........................................................................................................................................................................... 79 Sperren/Format.......................................................................................................................................................... 80 MENÜ STATUSANZEIGE............................................................................................................... 81 iv 5.9.1 5.9.2 5.9.3 Monitor OSD (Bildschirmanzeige).............................................................................................................................. 81 Sequenzanzeige Hauptmonitor.................................................................................................................................. 82 Sequenzanzeige Callmonitor..................................................................................................................................... 82 5.10 MENÜ SYSTEM .............................................................................................................................. 83 5.11 MENÜ INFORMATION.................................................................................................................... 89 5.10.1 5.10.2 5.10.3 5.10.4 5.10.5 5.11.1 5.11.2 6 Datum/Zeit.............................................................................................................................................................. 83 Sommerzeit ............................................................................................................................................................ 84 Benutzer ................................................................................................................................................................. 85 Schnittstellen .......................................................................................................................................................... 87 Sonstige ................................................................................................................................................................. 88 System ................................................................................................................................................................... 89 Verzeichnis............................................................................................................................................................. 90 NETZWERK ÜBERSICHT .................................................................................................................... 92 6.1 6.2 6.3 6.4 6.5 6.6 6.7 6.8 6.9 7 TCP/IP / EINFÜHRUNG .................................................................................................................. 92 SUBNETZMASKE ........................................................................................................................... 92 GATEWAY ADRESSE .................................................................................................................... 92 VIRTUELLE PORTS........................................................................................................................ 93 VOR DER INSTALLATION ............................................................................................................. 93 WIE IST IHR NETZWERK AUFGEBAUT? ..................................................................................... 94 EINFACHE PUNKT-ZU-PUNKT VERBINDUNG ............................................................................ 95 DIREKTE HIGH SPEED MODEM VERBINDUNG ......................................................................... 98 ROUTER ODER LAN VERBINDUNG........................................................................................... 100 FERNSTEUERUNG ÜBER BROWSER............................................................................................. 103 7.1 VERBINDUNG ZUM PARAGON................................................................................................... 103 7.2 INSTALLATION ACTIVE-X STEUERELEMENT..................................................................................... 104 7.2.1 7.2.2 7.3 7.4 7.5 Active-X Steuerelement installieren......................................................................................................................... 104 ActiveX Steuerelemente aktivieren.......................................................................................................................... 106 REMOTE LIVE ANSICHT.............................................................................................................. 109 REMOTE PTZ STEUERUNG........................................................................................................ 110 REMOTE WIEDERGABE.............................................................................................................. 112 8 EVERFOCUS DDNS EINSTELLUNG ................................................................................................ 113 9 FEHLERSUCHE.................................................................................................................................. 114 ANHANG A: ALARMMODI ......................................................................................................................... 115 ANHANG B: AUTOMATISCHE ANPASSUNG IM EXPRESS SETUP...................................................... 118 v Kapitel 1 1 PRODUKTÜBERSICHT Die Digitalrekorder der PARAGON Serie beinhalten die neueste MPEG-4 Kompressionstechnologie und bieten sowohl erweiterte Aufzeichnungskapazität als auch schnellere Netzwerkübertragung von Bildern mit exzellenter Qualität. Mit einer Vielzahl an Funktionen und den erweiterten Aufzeichnungseinstellungen können diese Digitalrekorder in den unterschiedlichsten Anwendungsbereichen eingesetzt werden. Die Paragon Digitalrekorder bieten unterschiedliche Steuerungsmöglichkeiten, z.B. Steuerung über Maus, Gerätefront, IR Fernbedienung sowie über das RS-485 Bedienteil EKB 500 (optional). Die Maussteuerung wird unterstützt durch die einfache grafische Benutzeroberfläche (GUI), mit der erfahrene PC Anwender von den einem computergesteuerten Gerät ähnlichen, interaktiven Befehlen profitiert. Die grafische Benutzeroberfläche ermöglicht die Einstellung des Paragon Digitalrekorders mittels grafischer Symbole und visueller Indikatoren. Natürlich können alle GUI Funktionen auch bei Steuerung über Gerätefront, IR Fernbedienung und Bedienteil genutzt werden. Die Paragon Digitalrekorder bieten zudem „Express Setup“ Funktionalität für Einrichtung, Archivierung, Suche und Wiedergabe in Sekundenschnelle durch einfaches Anklicken der entsprechenden Symbole. 1.1 EIGENSCHAFTEN • Pentaplex Betrieb (gleichzeitige Liveüberwachung, Aufzeichnung, Wiedergabe, Archivierung und Fernüberwachung) • Benutzerfreundliche grafische Oberfläche (GUI) mit grafischen Symbolen und visuellen Indikatoren • Diverse Steuermöglichkeiten: Maus / Gerätefront / Fernbedienung / EKB 500 Bedienteil • Gratis EverFocus DDNS Service • Integrierter Festplattenkalkulator zur Schätzung der benötigten Speicherkapazität • Express Setup für die schnelle und einfache Installation • Express Copy für die Auslagerung von Videodaten auf USB während der Wiedergabe • Express Playback: Ziehen Sie einfach die Wiedergabeleiste auf den Bildschirm, um vorherige Aufzeichnungen zu betrachten • Express Search: Verwenden Sie die intuitive Wiedergabeleiste für die einfache Suche nach Aufzeichnungen über “Drag&Drop” • Fernkonfiguration über integriertes Web Interface • Gigabit Ethernet Schnittstelle für Fernüberwachung und –Steuerung über Netzwerk • Echtzeit Liveanzeige für alle Kameras 1 • PTZ Steuerung auf dem Bildschirm über Maus oder Gerätefront • Steuerung über EKB 500 Bedienteil (optional) • Audioaufzeichnung * • Bis zu 4 interne SATA Festplatten oder bis zu 2 SATA Wechselfestplatten möglich • Eingebautes DVD-RW Laufwerk* • 2 USB 2.0 Ports an der Gerätefront für Videoexport und Mausanschluss • Multilinguales Bildschirmmenü • VGA, Composite und S-Video Ausgang gleichzeitig nutzbar • Wasserzeichen zur Erkennung von vorsätzlichen Veränderungen aufgezeichneter Daten • Rackeinbau möglich *Funktion nicht in allen Modellen verfügbar 1.2 LIEFERUMFANG Digitalrekorder inkl. eingebauter / eingebauten bzw. Wechselfestplatte(n) gemäß Auftrag x1 Benutzerhandbuch x1 Anschlusskabel x1 IR Fernbedienung (inkl. Batterien) x1 USB Maus x1 2 1.3 TECHNISCHE DATEN Videoformat NTSC / PAL (automatische Erkennung) Betriebssystem Embedded Linux Videoeingang 16 x 1 Vss FBAS, BNC, 75 Ohm Videoausgang 16 Durchschleifausgänge 1 Vs-s an 75 Ohm, BNC 1 Hauptmonitorausgang, 1 Vs-s an 75 Ohm, BNC 1 Hauptmonitorausgang VGA, 800x600, 15-Pin Sub-D 1 S-Video Ausgang 1 Callmonitorausgang, 1 Vs-s an 75 Ohm, BNC Videokompression MPEG-4 Anzeigeformat Hauptmonitor 1, 4, 8, 9, 10, 13, 16x Bild, 2x2 Zoom, BiB (Live) 1, 4, 8, 9, 10, 13, 16x Bild, 2x2 Zoom (Wiedergabe) Anzeigeformat Callmonitor Vollbild, bis zu 16x Mehrfachbild, Sequenz (Live) Anzeigeauflösung VGA Ausgang 800 x 600 (SVGA) Festplattenspeicher Bis zu 4x interne 3,5“ SATA Festplatten ODER Bis zu 2x 3,5“ SATA Wechselfestplatten Aufzeichnungsauflösung 704 x 576, 704 x 288, 352 x 288 Audio* 16 Line Eingänge / 1 Line Ausgang * Alarmeingang 16 Alarmeingänge Alarmausgang 4 Relaisausgänge Aufzeichnungsgeschwindigkeit 1 ~ 400 Bilder/s (352 x 288) gesamt 1 ~ 200 Bilder/s (704 x 288) gesamt 1 ~ 100 Bilder/s (704 x 576) gesamt Individuelle Einstellung pro Kanal für Normal- und Ereignisauf-zeichnung (verbleibende Geschwindigkeit wird auf die restlichen Kanäle verteilt) Aufzeichnungsmodi Daueraufzeichnung, timer- oder ereignisgesteuerte Aufzeichnung 3 Wiedergabegeschwindigkeit 352 x 288: 400 Bilder/s 704 x 288: 200 Bilder/s 704 x 576: 100 Bilder/s Suchfunktion bei Wiedergabe über Zeit/Datum, über Ereignis (Alarm/Bewegung), Smart Motion Suchfunktion über Bewegungsraster Bewegungserkennung Ja, mit einstellbarem Bereich (22x15 Sensorflächen) und einstellbarer Empfindlichkeit (10 Stufen) Videoverlusterkennung Ja Ereignisspeicher Max. 500.000 Einträge Watchdog Funktion Lüfterausfall, Festplattenfehler, überhöhte Festplattentemperatur, Festplattenstatus (Fesplatte voll / abgeschaltet), Spannungsverlust, Aufzeichnungsstopp, Netzwerkverlust Programmierung Über Bildschirmmenü mit grafischer Benutzeroberfläche (GUI) Steuerung USB Maussteuerung, Gerätefront, IR Fernbedienung, Netzwerk, optional: RS-485 Bedienteil EKB 500 Timer Eingebaute Echtzeituhr mit optionaler Zeitsynchronisation über NTP Server Ethernet 10/100/1000Mbps, RJ45 Netzwerkanschluss Datenexport USB 2.0 Schnittstelle Eingebautes DVD-RW Laufwerk (nur DI/DIA/DR/DRA Modelle) RS-232 9-Pin Sub-D Buchse RS-485 1 x Schraubterminalanschluss Betriebsspannung 100 ~ 240 VAC Leistungsaufnahme 60 W max. Abmessungen (BxHxT) 430 x 95 x 410 mm Gewicht 6,3 kg (ohne Festplatte/n) Umgebungstemperatur 0°C ~ 40°C (20%~80% Luftfeuchtigkeit) Fernbedienung IR Fernbedienung, optional: RS-485 Bedienteil EKB 500 4 1.4 BEDIENELEMENTE FRONTSEITE Die erste Interaktion mit Ihrem neuen Digitalrekorder findet über die Bedienelemente an der Gerätefront sowie die entsprechenden Tasten auf der mitgelieferten Fernbedienung statt. Nehmen Sie sich einen Moment Zeit, die Bedienelemente kennen zu lernen, da im weiteren Verlauf dieses Handbuchs häufig darauf Bezug genommen wird. Abb. 1-1 Gerätefront 1) 2 x USB-2.0 Port für den Anschluss einer USB Maus oder eines USB Sticks 2) Tasten für Mehrfachanzeige: 16x Anmerkung: 4x 9x 13x 10x BiB Die LED zeigt das gewählte Bildschirm-Layout an. Die Tasten für Mehrfachanzeige sind nur im Hauptmonitorbetrieb aktiv. 3) Kanaltasten 1~16 zur Anzeige des gewünschten Videokanals im Vollbild. Der aktive Kanal wird durch die LED angezeigt.. 4) DVD+RW: 5) DISPLAY: Die DISPLAY Taste schaltet in 4 Schritten zwischen Kameratitel und Statusmitteilungen auf dem Bildschirm. Weitere Details finden Sie im Kapitel 4.9 MONITOR. DVD+RW Laufwerk für Datenexport (nur DI/DIA/DR/DRA Modelle) 5 6) SEQ: Sequenzbetrieb, automatische Bildumschaltung 7) ZOOM: 2x elektronischer Zoom. Weitere Details finden Sie im Kapitel 4.10 ZOOM. Anmerkung: Die ZOOM Taste ist nur im Vollbildbetrieb auf dem Hautpmonitor aktiv. 8/9) MONITOR: Die MONITOR Taste schaltet zwischen Haupt- und Callmonitorbetrieb um. Wenn der Hauptmonitor aktiv ist, leuchtet die “M” LED; wenn der Callmonitor aktiv ist, leuchtet die “1” LED. Weitere Details finden Sie im Kapitel 4.9 MONITOR . 10) SEARCH: BILDSUCHE Die SEARCH Taste öffnet das Suchmenü; weitere Details finden Sie im Kapitel 4.11 11) COPY: Die COPY Taste öffnet das Menü für den Datenexport; weitere Details finden Sie im Kapitel 4.12 EXPORT 12) IR Empfänger: 13) HDD1: 14) Schloss: Festplattenverriegelung (nur bei Modellen mit Wechselfestplatte) 15) HDD2: 16) REC: RECORD Taste für manuelle Schaltung Start / Standby der Aufzeichnung (Ereignisaufzeichnung). Wenn der Rekorder aufzeichnet oder im Standby Modus ist, leuchtet die LED. 17) STOP: 18) BACK: Wiedergabe rückwärts 19) PAUSE: Bild einfrieren im Wiedergabemodus 20) PLAY: Empfänger für IR Fernbedienung SATA Wechselfestplatte #1 (nur bei Modellen mit Wechselfestplatte) SATA Wechselfestplatte #2 (nur bei Modellen mit Wechselfestplatte) STOP Taste für Wiedergabe- und Aufzeichnungsstopp Wiedergabe vorwärts 21) ENTER: ENTER Taste für Menübedienung, Alarmbestätigung sowie das Ein- bzw. Ausschalten des Audiosignals im Vollbildmodus. Weitere Details finden Sie im Kapitel 3.2.1. 22) MENU/ESC: Aufruf des Hauptmenüs oder Verlassen von Untermenüs. 6 23) Jog Shuttle JOG/SHUTTLE: Shuttle (außen): Im Wiedergabemodus dient das SHUTTLE Rad zur schnellen Wiedergabe vorwärts / rückwärts. JOG (innen): Im PAUSE Modus können Standbilder vorwärts / rückwärts geschaltet werden. In Menüfunktionen dient das JOG Rad der Einstellung von Werten / Parametern. Zudem können Sie das JOG Rad zur Markierung individueller Kameras verwenden. Verwenden Sie entweder das SHUTTLE oder das JOG Rad, um zwischen den Menüparametern zu schalten. 24) POWER LED: LED zeigt an, ob das Gerät eingeschaltet ist. 25) HDD1/2 LED: LED zeigt an, welche Festplatten genutzt werden (HDD1: Interne Festplatten 1~4, HDD2: externe Festplatten über e-Sata – Funktion reserviert) 26) LAN LED: LED für Netzwerk-Traffic 27) ALARM LED: LED für Alarmstatus 7 1.5 ANSCHLÜSSE ○,2 ○,5 ○,1 ○,6 ○,3 ○,4 ○,10 ○,11 ○,7 ○,8 ○,9 ○,12 Abb. 1-2 Anschlüsse ○,1 Spannungsbuchse:Schließen Sie den 100~240VAC Stecker an die Spannungsbuchse an. ○,2 Audioausgang: Audio (Line) Ausgang (nur bei FIA/DIA/FRA/DRA Modellen) ○,3 Audioeingänge: Audioeingänge 1~16 (nur bei FIA/DIA/FRA/DRA Modellen) ○,4 MAIN out: Anschluss für einen CCTV Monitor für Live- und Wiedergabeanzeige sowie das Bildschirmmenü ○,5 CALL Monitor: Anschlussmöglichkeit für einen Callmonitor zur Live- oder Sequenzanzeige sowie zur Anzeige einer Alarmkamera ○,6 Videoeingänge: 16x BNC Videoeingänge für 1 Vs-s Composite Videosignale, automatischer 75 Ohm Abschluss ○,7 Alarmeingänge: 16 Alarmeingänge für potenzialfreie Kontakte, N.O./N.C. einstellbar ○,8 Alarmausgänge: 4 x Relaisausgänge NO/NC 8 ○,9 Ethernet: RJ45 Netzwerkanschluss ○,10 RS232: 9-Pin Sub-D Steuereingang für RS-232 ○,11 RS485: Anschluss für Fernbedienung über RS-485 Bedienteil und Telemetriesteuerung ○,12 eSATA: Anschluss für externe SATA HDD (Funktion reserviert) 9 Kapitel 2 2 INSTALLATION 2.1 VIDEOANSCHLÜSSE Die Verkabelung für Kameras und Monitore ist mit 75 Ohm Videokabel, z.B. RG-59, RG-12, sowie dazu passenden BNC Steckern auszuführen. 50 Ohm Koaxialkabel (z.B. RG-58), Antennenkabel sowie sonstige Koaxialkabel sind aufgrund ungeeigneter Dämpfungswerte nicht geeignet. Alle angeschlossenen Videoquellen müssen ein Standardvideosignal PAL/CCIR mit 1 Vss liefern. Bei Zwischenschaltung von Übertragungsstrecken für die Videoeingänge (Zweidraht, Glasfaser, Funk) ist auf einen exakten Abgleich der Empfänger zu achten. Schließen Sie den Hauptmonitor an den BNC, Composite oder VGA Monitorausgang an. Wenn Sie einen VGA Monitor nutzen, stellen Sie sicher, dass der Monitor die Auflösung 800x600 / 60 Hz unterstützt. Bei lokalem Betrieb des Digitalrekorders ist der Anschluss eines Hauptmonitors zwingend erforderlich; der Anschluss eines Callmonitors ist optional. 10 2.2 AUDIOANSCHLÜSSE Die Audiomodelle der Paragon Serie (FIA/DIA/FRA/DRA Modelle) verfügen über 16 Audioeingänge und 1 Audioausgang Die Audioeingänge sind für Line Audiosignale max. 1 Vs-s an 20 KOhm ausgelegt. ACHTUNG: Ein Direktanschluss eines unverstärkten Mikrofons ist nicht möglich (Mikrofonverstärker erforderlich). Die Installation hat mit Audio Koaxialkabel und Cinch-Steckern zu erfolgen. Der Ausgang liefert ein Line Audiosignal max. 1 Vs-s an 20 KOhm und kann beispielsweise an den Audioeingang eines Monitors angeschlossen werden. Ein Direktanschluss von (passiven) Lautsprechern ist nicht möglich. FUNKTIONALITÄT AUDIOAUFNAHME: Die Audioaufnahme wird gemeinsam für alle Kanäle im Menü AUFNAHME (Kapitel 5.4.1 Aufnahme) aktiviert / deaktiviert. Die Aufnahme aller Kanäle erfolgt immer zusammen mit einer (jeder) Videoaufnahme, unabhängig von der Bildaufnahmegeschwindigkeit. Eine Zuweisung zu bestimmten Kameras erfolgt nicht. Verwenden Sie während Live- oder Wiedergabeansicht das JOG Rad zur Auswahl der Kamera und drücken Sie die ENTER Taste, um das Audiosignal ein- bzw. auszuschalten. 11 2.3 INSTALLATION ALARM- UND STEUEREINGÄNGE Die Alarmeingänge des Paragon können für den Start der Aufzeichnung oder die Anpassung der Aufzeichnungsgeschwindigkeit verwendet werden. Darüber hinaus stehen verschiedene Alarmreaktionen – z.B. Kameraschaltung auf die Monitore, Summer, E-mail und Netzwerk Alarm – zur Verfügung. Bei Bedarf können bis zu 4 Alarmausgangsrelais geschaltet werden. 2.3.1 Alarmeingangskontakte Der Paragon 16 verfügt über 16 Alarmeingänge. Alle Eingänge können als Öffner (N.C.) oder Schließer (N.O.) programmiert werden. Die Ansteuerung der Eingänge hat mit potenzialfreien Kontakten zu erfolgen. Alarmeingang mit Schließerkontakt (N.O.) im Ruhezustand Alarmeingang mit Öffnerkontakt (N.C.) im Ruhezustand Alle Einstellungen erfolgen im Menü ALARM (Kapitel 5.5.1). 2.3.2 Alarmausgangsrelais Die Ausgangsrelais verfügen über einen potenzialfreien Wechslerkontakt. Ausgangsrelais im Ruhezustand 2.4 INSTALLATION RS-485 BEDIENTEIL Der Paragon kann mit dem Bedienteil EKB 500 in allen Funktionen fernbedient werden. Das verwendete EEPbus Protokoll erlaubt die Installation von Digitalrekordern, Bedienteilen und Speed Domes auf einem RS-485 Bus. Bis zu 8 Bedienteile können in einem System installiert werden. 2.4.1 Generelle Installation RS-485 Bus Das EKB 500 Bedienteil nutzt eine RS-485 Simplex Verdrahtung, das Signal wird über ein Adernpaar verdrillte Zweidrahtleitung übertragen. Empfohlener Kabeltyp ist Netzwerkkabel CAT5. UTP Ausführung (ungeschirmt) ist für normale Anwendungen ausreichend. Bei zu erwartender starker Störeinstrahlung auf die installierten Kabel sollte geschirmtes Kabel installiert werden. Die maximale Anzahl der an einem Bus installierten Geräte ist auf 32 begrenzt (erweiterbar mit Verteilern). 12 Generell ist der Bus in serieller Verdrahtung auszuführen; Sternverdrahtung ist ohne Einsatz von Verteilverstärkern nicht zulässig. Die maximale Kabellänge des RS-485 Busses beträgt 1200 m. Das erste und letzte Gerät wird im Normalfall mit einem Widerstand 120 Ohm terminiert, um Leitungsreflexionen zu minimieren. Serielle Verkabelung RS-485 Bus Bei Verwendung von Anschlussdosen ist die Länge der Anschlusskabel von Dose zum Gerät (“Stubs”) auf maximal 2 m zu begrenzen. Serielle Verkabelung RS-485 Bus mit Anschlussdosen und Verbindungskabel Eine direkte Sternverdrahtung des RS-485 Busses ist nicht möglich, nur mit Einsatz von Verteilverstärkern. Unzulässige Sternverdrahtung des RS-485 Busses Ist eine Sternverdrahtung unumgänglich, können RS-485 Signalverteiler EDA 997A verwendet werden. Mit diesen Verteilern kann auch die maximal verfügbare Kabellänge des Systems erweitert werden; an jedem Ausgang des Verteilers steht ein physikalisch neuer RS-485 Bus zur Verfügung (mit jeweils 1200 m Kabellänge). Sternverdrahtung mit RS-485 Verteilverstärker Bei Überschreitung der Anzahl der maximalen Busteilnehmer von 32 kann die Anzahl der angeschlossenen Geräte mit RS-485 Verteilern erhöht werden. Jeder Ausgang des Verteilers stellt einen physikalischen RS-485 Bus zur Verfügung. Somit können an jeden Ausgang des RS-485 Verteilers 31 weitere Geräte (der Ausgang des Verteilers stellt ebenfalls einen Busteilnehmer dar) angeschlossen werden. 13 Die maximale Ausbaufähigkeit des Systems ist dann durch den RS-485 Adressbereich der installierten Geräte begrenzt.. Systemerweiterung mit RS-485 Verteilvestärker Achtung: Der RS-485 Signalverteiler EDA 997A ist unidirektional! Das bedeutet, der Signalfluss erfolgt nur vom Eingang in Richtung der Ausgänge. Somit ist zum Beispiel das Zusammenschalten mehrerer Bedienteile mit diesem Verteiler nicht möglich! 2.4.2 Anschlussbelegung RS-485 Buchsen Die beiden RJ-45 Buchsen des RS-485 Eingangs sind durchgeschleift und Pin-kompatibel. Für die Herstellung von Verbindungskabeln ist folgende Belegung der RJ-45 Buchsen zu beachten: Pin 6: RS-485 - (B) Pin 3: RS-485 + (A) 2.4.3 Anschluss EKB 500 mit Netzwerk Patchkabel Bei einer einfachen Installation mit kürzeren Kabeldistanzen können Rekorder und Bedienteil mit einem Standard Netzwerkkabel (Patchkabel, kein Crossover!) verbunden werden. 14 2.4.4 Anschluss EKB 500 an mehrere Rekorder Für den Anschluss mehrerer Rekorder über längere Distanzen empfiehlt sich die Installation mit den optionalen Anschlusskits EDA 998. Weitere Details zum Anschluss der Bedienteil entnehmen Sie bitte dem Handbuch des EKB 500. Die Kommunikationseinstellungen des RS-485 Ports werden im Menü I/O STEUERUNG ( Kapitel Fehler! Verweisquelle konnte nicht gefunden werden. Systemeinrichtung: I/O Steuerung) vorgenommen. 2.4.5 Installation Speed Dome Bei Netzwerkanschluss des Rekorders kann eine Schwenk-Neige-Zoomsteuerung für Speed Dome oder Telemetrieempfänger über Webbrowser oder die optionale PowerCon Software erfolgen. Eine lokale Telemetriesteuerung ist über USB Maussteuerung oder über das optionale Bedienteil EKB 500 möglich. ACHTUNG: Die in Abschnitt 2.4.1 aufgeführten Grundregeln der RS-485 Verdrahtung sind in gleicher Weise für den anschluss von Speed Domes oder Telemetrieempfängern zu beachten. Unterstützte Protokolle: EverFocus, ED2200/2250, Pelco-D, Pelco-P Erforderliche Einstellungen am Rekorder: RS-485 Empfängeradresse im Menü KAMERA ( Kapitel Fehler! Verweisquelle konnte nicht gefunden werden..) RS-485 Parameter und Protokoll im Menü I/O STEUERUNG ( Kapitel Fehler! Verweisquelle konnte nicht gefunden werden..) ACHTUNG: Bei Pelco-D und –P Protokoll ist je nach Gerätetyp des Speed Domes / Empfängers ein Adressversatz um 1 möglich. Die Adresse im Rekorder (Menü KAMERA) muss dann auf Geräteadresse -1 eingestellt werden. 2.5 RS-232 ANSCHLUSS 1 2 3 4 5 6 7 8 9 Pin 2 3 5 Funktion TXD RXD Masse 15 2.6 INSTALLATION USB MAUS Schließen Sie die USB Maus an einen der 2 USB Ports an (der Anschluss kann im laufenden Rekorderbetrieb erfolgen). ANMERKUNG: Empfohlene Maustypen sind Logitech® und Microsoft® USB Kabelmäuse. USB Funkmäuse werden nicht unterstützt.. 2.7 NETZWERKANSCHLUSS Die Paragon Digitalrekorder ermöglichen eine schnelle MPEG-4 Bildübertragung sowie Fernkonfiguration über Netzwerk. Dieses Kapitel geht nicht detailliert auf Grundlagen der Netzwerktechnik ein. Für weitere Informationen, insbesondere zu Routerinstallationen und Internetanschluss, schlagen Sie bitte in der Publikation „EverFocus – Netzwerktechnik“ nach. Physikalisch sind zwei grundsätzliche Anschlussarten möglich: 2.7.1 Direktanschluss eines PC mit Crossover Netzwerkkabel Bei dem Punkt-zu-Punkt Anschluss zwischen Rekorder und PC ist ein Crossover (gekreuztes) Netzwerkkabel erforderlich. Ein Anschluss mehrerer PC oder Rekorder ist in dieser Anschlussart nicht möglich. Der PC muss über einen 10/100/1000 MBit kompatiblen Netzwerkanschluss verfügen. Abb. 2-1 Direktanschluss an PC 16 Crossover Netzwerkkabel Pinbelegung 2.7.2 Netzwerkanschluss mit Patchkabel Der Anschluss an ein vorhandenes Netzwerk erfolgt über normale Patchkabel (1:1 verdrahtet). Die Beispielzeichnung zeigt einen Anschluss an einen Netzwerkswitch, Router oder Modem. Abb. 2-2 Netzwerkanschluss mit Patchkabel Pinbelegung direktes Netzwerkkabel 17 2.8 INSTALLATIONSPROZESS ABSCHLIESSEN Nachdem Sie die grundlegende Verkabelung vorgenommen haben, schalten Sie den Digitalrekorder ein, indem Sie das Gerät an den Strom anschließen. Wenn Spannung anliegt, leuchtet die Spannungs LED auf. Sobald der Systemstart erfolgt ist, können Sie die Menüoptionen für den Digitalrekorder festlegen. 18 Kapitel 3 3 BETRIEB ÜBER MAUS UND GERÄTEFRONT Die Paragon Digitalrekorder können über unterschiedliche Steuergeräte bedient werden, z.B. über Maus, Gerätefront, Fernbedienung, seriell über RS-232 Schnittstelle oder über das RS-485 Bedienteil EKB 500 (optional). Dieses Kapitel behandelt die grundsätzliche Bedienung über Maus und Gerätefront. 3.1 3.1.1 BEDIENUNG ÜBER USB MAUS – ALLGEMEIN Kanalauswahl / Audio aktivieren 1. Wählen Sie in einer beliebigen Mehrfachansicht einen Kanal aus, indem Sie auf das gewünschte Kanalfenster klicken. Das ausgewählte Fenster wird weiß umrahmt. 2. Durch Doppelklick auf ein Kanalfenster wird dieser Kanal im Vollbild angezeigt. 3. Um Audio zu aktivieren, klicken Sie auf das Audio Symbol (Bsp.: ) am unteren Bildschirmrand. Es kann nur ein Audioausgang für eine Kamera im System aktiviert werden. Klicken Sie auf das Symbol, um eine Kamera für den Audioausgang auszuwählen bzw. um das Audiosignal zu deaktivieren. 3.1.2 OSD Hauptmenü 1. Rufen Sie die DVR Steuerleiste über einen rechten Mausklick auf (s. Abb. 3-1 OSD Hauptmenü ). Bewegen Sie die Maus über die Symbole, um die Menütitel oben in der Steuerleiste anzuzeigen. Abb. 3-1 OSD Hauptmenü 2. Klicken Sie auf die Symbole, um die entsprechende Aktion durchzuführen. Die Beschreibung der Symbole finden Sie in Kapitel 4. 3. Schließen Sie die DVR Steuerleiste, indem Sie auf das “X” Symbol in der rechten oberen Ecke klicken.. 19 3.1.3 Bedienung im Konfigurationsmenü Das Hauptmenü (s. Abb. 3-2 Bildschirmmenü) ist in 3 Hauptbereiche unterteilt.. ○,1 ○,2 ○,3 Abb. 3-2 Bildschirmmenü ○,1 Im Bereich 1 stehen zehn Einstellungsoptionen zur Verfügung. Wählen Sie mit der Maus das gewünschte Menü aus. ○,2 Im Bereich 2 werden die Optionen für das gewählte Symbol angezeigt. Klicken Sie die Unterpunkte mit der Maus an, um die Parameter einzustellen. ○,3 Im Bereich 3 werden alle Parameter für den jeweiligen Menüpunkt angezeigt. Klicken Sie die Parameter an, um die Veränderungen vorzunehmen. 3.1.4 Verfügbare Feldtypen Die folgenden Feldtypen stehen im Konfigurationsmenü zur Verfügung. Textfeld: Klicken Sie in das Textfeld, um die Bildschirmtastatur aufzurufen. Weitere Details zur Bildschirmtastatur s.u. “Anmerkung zur Bildschirmtastatur”. Auswahlliste: Klicken Sie auf den Pfeil, um alle verfügbaren Optionen anzuzeigen und klicken Sie die gewünschte Option an. 20 Kontrollkästchen: Klicken Sie das Kästchen an, um die entsprechende Funktion zu aktivieren bzw. zu deaktivieren (Häkchen gesetzt = Funktion aktiviert, Häkchen nicht gesetzt = Funktion deaktiviert). Schaltfläche: Klicken Sie die Schaltfläche an, um die Funktion auszuführen. Schiebebalken: Klicken und halten Sie den Schieberegler, um den Cursor nach rechts oder links zu verschieben. * Anmerkung zur Bildschirmtastatur: Klicken Sie auf eine Schaltfläche, um das Zeichen einzugeben. Nachstehend finden Sie eine Funktionsbeschreibung der Schaltflächen rechts und unten: All Caps Löschen ← → OK Abbruch Space 21 Wechseln zu Großbuchstaben Nächstes Zeichen löschen Nach links bewegen Nach rechts bewegen Auswahl bestätigen Abbruch, Tastatur schließen Leerzeichen einfügen 3.2 3.2.1 BEDIENUNG ÜBER GERÄTEFRONT - ALLGEMEIN Kanalauswahl / Audio aktivieren 1. Verwenden Sie in einer beliebigen Mehrfachansicht das Jog- oder Shuttle-Rad, um die angezeigten Kanäle auszuwählen. Der ausgewählte Kanal wird weiß umrahmt. 2. Wenn der gewünschte Kanal ausgewählt ist, drücken Sie die ENTER Taste, um Audio ein- bzw. auszuschalten. 3.2.2 OSD Hauptmenü 1. Drücken Sie die “Menu” Taste, um die DVR Steuerleiste aufzurufen. Verwenden Sie Jog oder Shuttle, um durch die Symbole zu navigieren. Der jeweilige Menütitel wird oben in der Steuerleiste angezeigt. 2. Drücken Sie die “Enter” Taste auf einem Symbol, um die jeweilige Aktion durchzuführen. Die Beschreibung der Symbole finden Sie in Kapitel 4. 3. Drücken Sie die “Menu” Taste, um die DVR Steuerleiste zu schließen. 3.2.3 Tasten an der Gerätefront Grundsätzlich navigieren Sie mit Jog und Shuttle durch die Menüpunkte. Verwenden Sie die “Enter” Taste, um eine Auswahl zu bestätigen oder um das nächste Untermenü aufzurufen. Verwenden Sie die “Menu” Taste, um das Hauptmenü aufzurufen oder um das aktive Untermenü zu verlassen. 3.2.4 Bedienung im Konfigurationsmenü Drücken Sie die “Menu” Taste, navigieren Sie zu dem Symbol “Konfiguration” und drücken Sie die “Enter” Taste, um das Konfigurationsmenü aufzurufen. ANMERKUNG: Wenn ein Passwort aktiviert ist, müssen Sie sich zunächst anmelden. Weitere Informationen zur Anmeldung im System finden Sie in Kapitel “4.2 ANMELDUNG / LOGIN” dieses Handbuchs. Das Menü (s. Abb. 3-3 (Bildschirmmenü) ) ist in 3 Hauptbereiche unterteilt. 22 ○,1 ○,2 ○,3 Abb. 3-3 (Bildschirmmenü) ○,1 Im Bereich 1 stehen zehn Einstellungsoptionen zur Verfügung. Verwenden Sie Jog oder Shuttle, um ein Symbol zu markieren und drücken Sie die “Enter” Taste, um das gewünschte Menü aufzurufen. ○,2 Im Bereich 2 werden die Optionen für das gewählte Symbol angezeigt. Verwenden Sie Jog oder Shuttle, um einen Menüpunkt zu markieren und drücken Sie die “Enter” Taste, um die Parameter einzustellen.. ○,3 Im Bereich 3 werden alle Parameter für den jeweiligen Menüpunkt angezeigt. Verwenden Sie das Jog-Rad, um die Optionen auszuwählen und drücken Sie die “Enter” Taste, um Veränderungen vorzunehmen. Anmerkung: Drücken Sie die “Menu” Taste, um zum vorherigen Menü zurückzukehren. 3.2.5 Verfügbare Feldtypen Textfeld: Drücken Sie die Enter Taste, um die Bildschirmtastatur aufzurufen. Weitere Details zur Bildschirmtastatur s.u. “Anmerkung zur Bildschirmtastatur”. Auswahlliste: Drücken Sie die “Enter” Taste, um alle verfügbaren Optionen anzuzeigen. Verwenden Sie das Jog-Rad, um eine Option zu markieren und drücken Sie erneut die “Enter” Taste, um die Auswahl zu bestätigen. Kontrollkästchen: Aktivieren / deaktivieren Sie die Funktion mit der “Enter” Taste. Schaltfläche: Drücken Sie die “Enter” Taste, um die Funktion auszuführen. 23 Schiebebalken: Drücken Sie die “Enter” Taste, um den Schieberegler zu aktivieren. Verwenden Sie das Jog-Rad, um den Wert einzustellen. Drücken Sie anschließend erneut die “Enter” Taste, um die Einstellungen zu bestätigen. * Anmerkung zur Bildschirmtastatur: Verwenden Sie das Jog-Rad, um ein Symbol zu markieren und drücken Sie die „Enter” Taste, um das Zeichen einzugeben. Nachstehend finden Sie eine Funktionsbeschreibung der Schaltflächen rechts und unten: All Caps Löschen ← → OK Abbruch Space 24 Wechseln zu Großbuchstaben Nächstes Zeichen löschen Nach links bewegen Nach rechts bewegen Auswahl bestätigen Abbruch, Tastatur schließen Leerzeichen einfügen Kapitel 4 4 BEDIENUNG DVR - ALLGEMEIN In diesem Kapitel sind die wichtigsten Funktionen, einschl. Wiedergabe, Layoutanpassung, Sequenzbetrieb, Triplexbetrieb, Datenexport und Bildsuche, beschrieben. 4.1 AUFZEICHNUNG Werkseitig befinden sich die Paragon Digitalrekorder immer im Aufzeichnungsmodus. Bei Einschalten des Rekorders startet das Gerät automatisch die Aufzeichnung. Ausnahmen: 1. Paragon zeichnet keine deaktivierten Kameras auf (weitere Details s. Kapitel 5.3.1) 2. Bei aktiviertem Timer (zeitgesteuerte Aufnahme) erfolgt die Aufzeichnung gemäß der Timer Einstellungen. 4.2 ANMELDUNG / LOGIN Um die Paragon Optionen aufzurufen, müssen Sie sich an dem System anmelden. Befolgen Sie für die Anmeldung die folgenden Schritte. 1. Klicken Sie auf das Symbol des Konfigurationsmenüs oder drücken Sie die “Enter” Taste, um den folgenden Bildschirm aufzurufen: Abb. 4-1 Anmeldebildschirm 2. Wählen Sie den gewünschten Benutzernamen aus der Auswahlliste und geben Sie ein Passwort ein. Werkseinstellungen: Benutzername: admin (Kleinschreibung) Passwort: 11111111 25 + Passworteingabe per Maus: Klicken Sie in das Textfeld “Passwort”, um die Bildschirmtastatur aufzurufen (s. Abb. 4-2 Bildschirmtastatur). Geben Sie mittels der Bildschirmtastatur das Passwort ein und klicken Sie zur Bestätigung die Schaltfläche “OK”. + Passworteingabe über Gerätefront: Drücken Sie die “Enter” Taste, um die Bildschirmtastatur aufzurufen (s. Abb. 4-2 Bildschirmtastatur). Verwenden Sie Jog oder Shuttle, um die Zeichen zu markieren und drücken Sie die “Enter” Taste, um die gewählten Zeichen einzugeben. Wenn das Passwort vollständig eingegeben ist, markieren Sie die Schaltfläche „OK“ und drücken Sie die “Enter” Taste an der Gerätefront, um die Passworteingabe zu bestätigen. + Klicken Sie auf die Schaltfläche “Login” (oder drücken Sie die “Enter” Taste), um sich am System anzumelden. Abb. 4-2 Bildschirmtastatur 26 4.3 WIEDERGABE Maus: Klicken Sie rechts, um die Menüleiste aufzurufen und klicken Sie auf das Wiedergabemenü aufzurufen. Gerätefront: Drücken Sie die Symbol, um das Taste, um das Wiedergabemenü aufzurufen. Die folgende Wiedergabe-Menüleiste wird angezeigt: 1 2 3 4 9 5 6 7 8 2009/05/25 09:09:30PM 14 10 11 13 2009/05/25 09:09:40PM 12 10 10 2009/05/25 09:10:30PM 15 16 1. Stopptaste: Klicken Sie die Taste, um die Wiedergabe anzuhalten 2. Einzelbildrücklauftaste: Klicken Sie die Taste, um Einzelbilder rückwärts wiederzugeben. 3. Pausetaste: Klicken Sie die Taste, um die Wiedergabe anzuhalten 4. Einzelbildvorlauf: Klicken Sie die Taste, um Einzelbilder vorwärts wiederzugeben 5. Schneller Rücklauf: Klicken Sie die Taste, um den schnellen Rücklauf zu starten 6. Wiedergabe rückwärts: Klicken Sie die Taste, um die Rückwärtswiedergabe zu starten 7. Wiedergabe: Klicken Sie die Taste, um die Wiedergabe zu starten 8. Schneller Vorlauf: Klicken Sie die Taste, um den schnellen Vorlauf zu starten 9. Zeitleiste: Bewegen Sie den Cursor auf der Zeitleiste, um die Wiedergabezeit auszuwählen (Start- und Endzeit der Zeitleiste wird unten angezeigt) 10. Mit den “+” und “-“ Zeichen können Sie die Zeitspanne der Zeitleiste bestimmen. Wenn Sie die Zeitspanne verändern, verändert sich auch die Start- und Endzeit in der Zeitleiste. Folgende Auswahl steht zur Verfügung: L1: Zeitspanne der Zeitleiste umfasst 2 Tage L2: Zeitspanne der Zeitleiste umfasst 30 Stunden. L3: Zeitspanne der Zeitleiste umfasst 1 Stunde. L4: Zeitspanne der Zeitleiste umfasst 10 Minuten. L5: Zeitspanne der Zeitleiste umfasst 1 Minute. 11. Express Copy: Klicken Sie die Taste, um die Videosequenz der aktuell wiedergegebenen Kamera zu exportieren (jeweils nur 1 Kamera möglich) 12. Wiedergabegeschwindigkeit 27 13. Klicken Sie auf das “X” Symbol, um die Wiedergabemenüleiste zu schließen. 14. Startzeit der Zeitleiste 15. Aktuelle Wiedergabeposition 16. Endzeit der Zeitleiste 4.4 4.4.1 PTZ PTZ Steuerung - allgemein Klicken Sie rechts, um die Menüleiste aufzurufen und das aufzurufen. Symbol, um das PTZ Menü Folgende Aktionen stehen im PTZ Menü zur Verfügung: 1. Verwenden sie die Pfeiltasten (aufwärts, abwärts, links, rechts), um die Kamera in die gewünschte Richtung bzw. den gewünschten Winkel zu bewegen. 2. Verwenden Sie die Zoom Schaltflächen, um das Bild zu vergrößern (Z+) bzw. zu verkleinern (Z-). 3. Verwenden Sie die Focus Schaltflächen, um den Fokus auf Weit (F+) bzw. Tele (F-) zu setzen. 4. Verwenden Sie die Iris Schaltflächen, um die Blende zu öffnen (I+) bzw. zu schließen (I-). 5. Programmierung einer Festposition a. Bewegen Sie die PTZ Kamera zu der gewünschten Position b. Klicken Sie die “Preset” Schaltfläche c. Vergeben Sie für die gewünschte Position eine Nummer (diese wird in dem Feld angezeigt) d. Klicken Sie die “Set” Schaltfläche, um die Position zu bestätigen 6. Anfahren einer Festposition a. Klicken Sie die “Preset” Schaltfläche b. Wählen Sie die Nummer der gewünschten Position aus c. Klicken Sie die “Go” Schaltfläche, um die ausgewählte Position anzufahren. 7. Direktauswahl Festpositionen # 1 ~ 9 a. Klicken Sie die Nummern 1 ~ 9, um die definierten Festpositionen 1 ~ 9 direkt anzufahren (keine weiteren Tasten erforderlich) 8. Festposition löschen a. Klicken Sie die “Preset” Schaltfläche b. Wählen Sie die Nummer der gewünschten Festposition aus c. Klicken Sie die “Delete” Schaltfläche 9. Autopan aktivieren a. Klicken Sie die “Auto Pan” Schaltfläche 10. Patternbetrieb (Pattern ist die Tour “0” bei Everfocus und Pelco PTZ Kameras) 28 a. Klicken Sie die “Pattern” Schaltfläche 11. Tour fahren a. Klicken Sie die “Tour” Schaltfläche b. Wählen Sie die gewünschte Tournummer aus c. Klicken Sie die “Go” Schaltfläche 12. Tour löschen a. Klicken Sie die “Tour” Schaltfläche b. Wählen Sie die gewünschte Tournummer aus c. Klicken Sie die “Delete” Schaltfläche Klicken Sie die “C” Schaltfläche, um das Anzeigefeld zu leeren Klicken Sie das “X” Symbol in der rechten oberen Ecke, um das PTZ Menü zu schließen. Klicken Sie die “Exit” Schaltfläche, um die PTZ Funktion zu verlassen. 4.4.2 Express PTZ Steuerung Wenn Sie das PTZ Menü geschlossen haben, verändert sich der Cursor in unterschiedliche Symbole in unterschiedlichen Bildschirmbereichen. Steuern Sie PTZ Richtung, Zoom und Fokus, indem Sie die Symbole auf dem Bildschirm anklicken. 1 2 3 4 5 Focus + 6 Zoom + 7 8 9 Focus - 10 Zoom - 11 12 15 16 13 14 Abb. 4-3 Express PTZ Steuerung Der Bildschirm ist in ein 4x4 Raster aufgeteilt. Nachstehend die Funktionen der einzelnen Sektionen: • 1: Schwenk links und Neigen aufwärts • 2, 3: Neigen aufwärts • 4: Schwenk rechts und Neigen aufwärts • 5, 9: Schwenk links 29 • • • • • • • • 8,12: Schwenk rechts 13: Schwenk links und Neigen abwärts 14, 15: Neigen abwärts 16: Schwenk rechts und Neigen abwärts 6: Fokus auf Tele 10: Fokus auf Weit 7: Bild vergrößern 11: Bild verkleinern 30 4.5 LAYOUTANPASSUNG Paragon verfügt über 7 Anzeigemodi. Nachstehend die verfügbaren Layouts: (Vollbild) (BiB) (10fach Bild) (4fach Bild) (13x Bild) (9fach Bild) (16x Bild) Anmerkung: BiB Anzeige ist nicht im Wiedergabemodus verfügbar! Um das Layout zu verändern, befolgen Sie die nachstehenden Schritte: Maus: Klicken Sie rechts, um die Menüleiste aufzurufen und klicken Sie auf das Anzeigemodi zu wechseln. Symbol, um zwischen den Gerätefront: Drücken Sie die entsprechende Anzeigetaste an der Gerätefront (s. rote Markierung im Bild unten). 4.5.1 Vollbildmodus einschalten Maus: Doppelklicken Sie auf den gewünschten Kanal, um die Kamera im Vollbildmodus anzuzeigen. Gerätefront: Drücken Sie die gewünschte Kanaltaste, um die entsprechende Kamera im Vollbild anzuzeigen. 31 4.6 ANORDNUNG DER KANÄLE Sie können die Anordnung der Kanäle in einer Mehrfachansicht beliebig vertauschen. 1. Wählen Sie in einer Mehrfachansicht das zu definierende Fenster aus, klicken Sie rechts, um die Menüleiste aufzurufen und klicken Sie auf das Symbol. 2. Wählen Sie die Nummer des Kanals aus, der in diesem Teilfenster angezeigt werden soll. Die Positionen der aktuell in diesem Fenster angezeigten Kamera und der neu anzuzeigenden Kamera werden dadurch vertauscht. Beispiel: Wählen Sie das Teilfenster mit Kamera1 an, rufen Sie die das Kanalmenü und wählen Sie “2” aus. Nun wird Kamera 1 auf Position 2 angezeigt und Kamera 2 auf der Position 1. 4.7 ANZEIGE 1. Klicken Sie auf das Symbol in der Menüleiste oder drücken Sie die “DISPLAY” Taste an der Gerätefront. 2. Durch einmaliges Drücken werden die nachstehend beschriebenen Kamerainformationen angezeigt.. Aufzeichnung Wiedergabe Schneller Vorlauf Schneller Rücklauf Wiedergabe rückwärts Alarm Bewegung Videoverlust Express Copy Audioausgang Pause 3. Durch erneutes Drücken werden die nachstehend beschriebenen Statusinformationen angezeigt. Alarm Audio 1~16 Steuerung Callmonitor Ereignis Lüfterausfall Festplattenfehler Festplattentemperatur zu hoch Status Monitor 1 Bewegung Neue Firmware Kein Netzwerk Aufzeichnung auf HD1 Aufzeichnung auf HD2 Sequenzbetrieb Videoverlust 4. Durch nochmaliges Drücken werden sowohl die Status- als auch die Kamerainformationen angezeigt. 5. Drücken Sie erneut, um alle Informationen auszublenden. 32 4.8 SEQUENZBETRIEB 1. Maus: Rufen Sie die Menüleiste auf und klicken Sie auf das Symbol, um die automatische Sequenzanzeige ein- bzw. auszuschalten. 2. Gerätefront: Drücken Sie die SEQUENCE Taste an der Gerätefront, um die automatische Sequenzanzeige ein- bzw. auszuschalten. 4.9 MONITOR Sie können gleichzeitig einen Haupt- und einen Callmonitor an Ihren Paragon anschließen; allerdings kann nur jeweils einer von beiden bedient werden. Befolgen Sie die nachstehenden Schritte, um zwischen den beiden Monitoren zu schalten. Umschaltung der Bedienung mittels Maus Rufen Sie die Menüleiste auf und klicken Sie auf das Symbol, um zum Callmonitor umzuschalten. Wird das Symbol in der Menüleiste angezeigt, ist aktuell der Hauptmonitor ausgewählt. Wird das der Menüleiste angezeigt, ist aktuell der Callmonitor ausgewählt. Symbol in Umschaltung der Bedienung mittels Gerätefront Drücken Sie die MONITOR Taste an der Gerätefront, um die Bedienung umzuschalten. Die LED neben der MONITOR Taste zeigt an, welcher Monitor aktiv ist: „M“ bedeutet Hauptmonitor und „1“ bedeutet Callmonitor. Bedienung des Callmonitor Bildschirmmenüs Layout: Klicken Sie das Symbol, um die unterschiedlichen Layouts anzuzeigen. Kamera: Kanäle austauschen. Statusanzeige: Bildschirminformationen ein- bzw. ausschalten. Sequenz: Sequenzanzeige ein- bzw. ausschalten. Monitor: Klicken Sie das Symbol, um zum Hauptmonitor zurückzuschalten. 33 4.10 ZOOM 1. Vergewissern Sie sich, dass sich keine Kamera im Wiedergabemodus befindet 2. Wählen Sie eine Kamera aus. 3. Rufen Sie die Menüleiste auf und klicken Sie auf das Gerätefont. Symbol oder drücken Sie die ZOOM Taste an der 4. Wenn der ZOOM Modus eingeschaltet ist, verändert sich der Cursor in unterschiedliche Symbole in unterschiedlichen Bildschirmbereichen. Steuern Sie PTZ Richtung, Zoom und Fokus, indem Sie die Symbole auf dem Bildschirm anklicken: 1 2 3 4 5 6 7 8 9 10 11 12 13 14 15 16 Abb. 4-4 Zoomsteuerung Der Bildschirm ist in ein 4x4 Raster aufgeteilt. Nachstehend die Funktionen der einzelnen Sektionen: • 1: Bild nach links und nach oben verschieben • 2, 3: Bild nach oben verschieben • 4: Bild nach rechts und nach oben verschieben • 5, 9: Bild nach links verschieben • 8,12: Bild nach rechts verschieben • 13: Bild nach links und nach unten verschieben • 14, 15: Bild nach unten verschieben • 16: Bild nach rechts und nach unten verschieben • 6, 7, 10, 11: im Zoom Modus nicht verwendet 34 4.11 BILDSUCHE Maus: Klicken Sie rechts, um die Menüleiste aufzurufen und klicken Sie das aufzurufen Symbol, um das Suchmenü Gerätefront: Drücken Sie die SEARCH Taste, um das Suchmenü aufzurufen. 4.11.1 Zeit/Datum Suche Abb. 4-5 Suchmenü – Zeit/Datum Suche Wiedergabe ab: Wählen Sie den Zeitraum aus, der durchsucht werden soll, indem Sie Datum und Zeit eingeben. Wählen Sie die WIEDERGABE aus, um den Suchlauf zu starten. Das entsprechende Video wird automatisch wiedergegeben. Falls in dem gewählten Zeitraum keine Videodaten gespeichert sind, startet die Wiedergabe an dem nächst gelegenen Zeitpunkt. Drücken Sie während der Wiedergabe STOP, um zum Suchmenü zurückzukehren. 35 4.11.2 Ereignissuche Abb. 4-6 Suchmenü - Ereignissuche Von: Wählen Sie Startdatum und –Zeit für die Ereignissuche aus bis: Wählen Sie Enddatum und –Zeit für die Ereignissuche aus. Kamera: Wählen Sie die Kamera(s) aus, die durchsucht werden sollen. Ereignis: Wählen Sie den Ereignistyp (Alarm, Bewegung, Videoverlust, Sonstige) aus, nach dem Sie suchen möchten. Wählen Sie die Schaltfläche SUCHE aus, um den Suchlauf zu starten. Die Suchergebnisse werden in einer Ereignisliste angezeigt. 36 Seite -: Vorherige Seite der Ereignisliste anzeigen Seite +: Nächste Seite der Ereignisliste anzeigen Entsperr: Entsperren Sie einen gesperrten Eintrag (Aufzeichnung wird überschrieben) Sperren: Sperren Sie den Eintrag (der gewählte Eintrag wird als “Locked“ oder „Partial“ markiert), um diesen Eintrag zu schützen (Î Eintrag wird dauerhaft auf der Festplatte gespeichert und beim Überschreiben der Festplatte übersprungen) Löschen: Eintrag löschen (gesperrte Einträg können nicht gelöscht werden) Wiederg: Gewählten Eintrag wiedergeben Export: Gewählten Eintrag exportieren Wenn bei einem gesperrten Eintrag die Markierung “Partial” angezeigt wird, bedeutet dies, dass innerhalb des gesamten Suchzeitraums ein gesperrter Eintrag vorhanden ist. 4.11.3 Bewegungssuche / Smart Search Um eine Bewegungssuche durchzuführen, muss zunächst Bewegung aktiviert werden (s. Kapitel 5.3.3). Abb. 4-7 Suchmenü - Bewegungssuche von: Wählen Sie Startdatum und –Zeit für die Bewegungssuche. bis: Wählen Sie Enddatum und –Zeit für die Bewegungssuche Kamera: Wählen Sie die Kamera aus, die durchsucht werden soll. Bereich def.: Wählen Sie die Schaltfläche an, um den Bereich zu definieren. 37 Abb. 4-8 Suchmenü – Bereich definieren Bereich definieren: Wählen Sie die Zonen des Bewegungsrasters aus, die durchsucht werden sollen. Die Zonen der Bewegungssuche müssen in den Einstellungen im Kameraeinstellmenü „Bewegung“ aktiviert sein. Wählen Sie den gewünschten Bereich mit der Maus aus. Um das gesamte Raster auszuwählen, wählen Sie die Schaltfläche “Alle setzen ” aus. Um das gesamte Raster zu deaktivieren, wählen Sie die Schaltfläche “Alle löschen” aus. Um das bearbeitete Raster zu speichern und zum Menü „Bewegungssuche“ zurückzukehren, wählen Sie die Schaltfläche “Speichern ” aus. Wählen Sie die Schaltfläche “Abbruch”, um die Rastereinstellung abzubrechen. Wählen Sie die Schaltfläche “Suche” aus, um den Suchlauf zu starten. 4.12 EXPORT Maus: Klicken Sie rechts, um die Menüleiste aufzurufen und klicken Sie auf das Exportmenü aufzurufen. Gerätefront: Drücken Sie die “Copy” Taste, um das Exportmenü aufzurufen. 38 Symbol, um das Abb. 4-9 Exportmenü Kamera: Wählen Sie aus, welche Kamera(s) exportiert werden soll(en). Um alle Kameras zu exportieren, aktivieren Sie das Kontrollkästchen “Alle auswählen”. Player: Aktivieren Sie das Kontrollkästchen, um die ePlayer Programmdatei ebenfalls zu exportieren. Start Date/Time: Wählen Sie Startzeit und –Datum der Exportdatei aus. End Date/Time: Wählen Sie Endzeit und –Datum der Exportdatei aus. Kopieren nach: Wählen Sie das Exportmedium aus (USB oder DVD). Datengröße: Anzeige der Gesamtdateigröße für den ausgewählten Zeitraum. Export: Wählen Sie die Schaltfläche aus, um den Exportvorgang zu starten. 4.13 ABMELDEN Rufen Sie die Menüleiste auf und klicken Sie auf das Symbol, um sich vom System abzumelden. Sie müssen sich erneut anmelden, um Zugriff auf weitere Optionen zu haben. Abb. 4-10 Logout Dialog 39 Kapitel 5 5 KONFIGURATION DIGITALREKORDER Dieses Kapitel behandelt Schritt für Schritt die Menüeinstellungen des Digitalrekorders und zeigt Ihnen, wie Sie das Gerät für Ihre spezifische Anwendung konfigurieren. 5.1 KONFIGURATIONSMENÜ Maus: Klicken Sie rechts, um die Menüleiste aufzurufen und klicken Sie das Symbol. Gerätefront: Drücken Sie die “Menu/Esc” Taste, navigieren Sie mit dem Jog-Rad zu dem drücken Sie die “Enter” Taste. 5.2 Symbol und EXPRESS Abb. 5-1 Expressmenü zeigt das Express Setup Menü. In diesem Menü können Sie die Einstellungen für alle 16 Kameras in Sekundenschnelle konfigurieren. Beispiel: Wenn Sie als Aufnahmemodus „Ereignis“ auswählen, unter „Aufnahme mit“ entweder „Voreinstellung“ oder „Aufnahmetage“ auswählen und die Schaltfläche „Übernahme“ anklicken, wird diese Einstellung für alle 16 Kameras übernommen. Bei der Einstellung „Blank“ bleiben die Einstellungen den einzelnen Kameras erhalten. Abb. 5-1 Expressmenü 40 Datum: Stellen Sie das aktuelle Datum ein. Zeit: Stellen Sie die aktuelle Zeit ein. Auflösung: Wählen Sie aus der Auwahlliste die Aufzeichnungsauflösung aus. 704x576 / 704x288 / 352x288 Aufnahmemodus: Normal+Ereign.: Normal- und Ereignisaufzeichnung. Ereignis: Nur Ereignisaufzeichnung. Timer: Zeitgesteuerte Aufzeichnung. Aufnahme mit: Blank: Keine Änderung Aufnahmetage: Stellen Sie die maximale Anzahl Aufnahmetage ein (verfügbare Einstellungen: 1, 3, 5, 7, 14, 20, 30, 40, 50 und 60 Tage). Der Digitalrekorder passt automatisch die relevanten Einstellungen für alle 16 Kameras an, um der Anzahl der eingestellten Aufnahmetage zu entsprechen. Weitere Informationen finden Sie im ANHANG B: AUTOMATISCHE ANPASSUNG IM EXPRESS SETUP Voreinstellung: Wählen Sie aus den Voreinstellungen: Beste Qualität, Standard oder Lange Aufnahmedauer aus. Weitere Informationen finden Sie im ANHANG B: AUTOMATISCHE ANPASSUNG IM EXPRESS SETUP Netzwerktyp: Static IP: Für die Netzwerkverbindung wird eine statische IP Adresse verwendet. DHCP: automatische Zuweisung der IP Adresse durch den DHCP Server im LAN. PPPoE: Bezug der IP Adresse über den Provider bei direkter Einwahl des Rekorders über DSL-Modem 41 IP Adresse: In diesem Feld wird die aktuelle IP Adresse des Rekorders angezeigt. Eine statische IP Adresse muss manuell eingegeben werden. Wenn DHCP oder PPPoE ausgewählt ist, wird dieser Wert automatisch zugewiesen. Subnet Mask: In diesem Feld wird die Subnetzmaske für Ihr Netzwerk angezeigt, so dass der Rekorder im Netzwerk erkannt werden kann. Wenn DHCP oder PPPoE ausgewählt ist, wird dieser Wert automatisch zugewiesen. Gateway: In diesem Feld wird das Gateway für Ihr Netzwerk angezeigt, so dass der Rekorder im Netzwerk erkannt werden kann. Wenn DHCP oder PPPoE ausgewählt ist, wird dieser Wert automatisch zugewiesen. Übernahme: Wählen Sie die “Übernahme” Schaltfläche aus, um die Express Einstellungen im Rekorder zu speichern und zuzuweisen. Das System passt automatisch die Aufzeichnungsgeschwindigkeit an die Einstellungen an. Wenn Sie die vorgenommenen Veränderungen an Auflösung, Aufzeichnungsgeschwindigkeit und Bildqualität übernehmen möchten, bestätigen Sie den nachfolgenden Sicherheitshinweis mit JA. 5.3 MENÜ KAMERA Abb. 5-2 zeigt das Kameraeinstellmenü. In diesem Menü werden die individuellen Kameraeinstellungen vorgenommen. Abb. 5-2 Menü Kamera - Allgemein 42 5.3.1 Allgemeine Einstellungen Kamera: Wählen Sie die Kameranummer. Name: Vergeben Sie einen bis zu 16 Zeichen langen Namen für jeden Kameraeingang. Klicken Sie das Feld an, um mittels der Bildschirmtastatur einen Namen einzugeben. Installiert: Aktivieren Sie das Kontrollkästchen, um die aktuelle Kamera zu aktivieren. Um alle Vorteile der Aufzeichnungsfunktionen Ihres Digitalrekorders nutzen zu können, sollten die nicht verwendeten Kameraeingänge hier deaktiviert werden. Verdeckt: Aktivieren Sie das Kontrollkästchen, um die Anzeige des gewählten Kameraeingangs im Live- und Sequenzmodus zu unterdrücken. Das Bild dieses Kameraeingangs wird dennoch aufgezeichnet und kann von einem Benutzer mit den entsprechenden Benutzerrechten wiedergegeben werden. Aufnahmemodus: Wählen Sie aus zwei verschiedenen Aufzeichnungsmodi: Normal + Ereign.: Dauer- und Ereignisaufzeichnung. Ereignis: Aufzeichnung erfolgt nur, wenn ein Ereignis eintritt. Auflösung: Wählen Sie die Aufzeichnungauflösung aus: 704x576 / 704x288 / 352x288 Aufnahmequalität: Wählen Sie aus der Auswahlliste eine Bildqualität für die Aufzeichnung. Es stehen fünf unterschiedliche Bildqualitätsstufen zur Verfügung: Superior / Hoch / Standard / Basic / Niedrig. Anmerkung: Eine höhere Bildqualität erfordert auch einen höheren Platzbedarf auf der Festplatte!. Normale Bildrate: Aufzeichnungsgeschwindigkeit für Daueraufzeichnung. Die Geschwindigkeit ist begrenzt auf die maximale Aufzeichnungsgeschwindigkeit des Digitalrekorders (Paragon 16: max. 400 Bilder/s gesamt bei Auflösung 352 x 288), verteilt auf die Anzahl der installierten Kameras. Wenn Sie die Auflösung verändern, verändert sich ebenfalls der Wert (fps), der rechts neben dem Feld angezeigt wird. Dieser Wert zeigt die verbleibende Bildrate für alle 16 Kameras an. Wird eine positive Zahl angezeigt, steht Ihnen noch weitere Aufzeichnungskapazität zur Verfügung. Ist die Zahl negativ, bedeutet dies, dass die maximale gesamte Bildrate um den angezeigten Wert überschritten wird. Verringern Sie in diesem Fall entweder die Bildrate oder Aufnahmeauflösung. Bitte beachten Sie, dass die Zahl positiv sein muss, bevor Sie das Menü verlassen; ansonsten öffnet sich das Dialogfeld „Maximale gesamte Bildrate überschritten“, und die Einstellungen für alle Kameras werden auf Werkseinstellung zurückgesetzt. Tipp: Wenn Sie weniger als 16 Kameras installiert haben, deaktivieren Sie für die nicht verwendeten Eingangssignale das Kontrollkästchen „Installiert“, da auch nicht verwendete Eingangssignale die Berechnung der verbleibenden Bildrate beeinflussen! Ereignis Bildrate: Aufzeichnungsgeschwindigkeit für Ereignisaufzeichnung. Die Geschwindigkeit ist einstellbar von 1 bis 25 Bilder/s. PTZ ID: Wenn es sich bei der installierten Kamera um eine über RS-485 Schnittstelle angeschlossene Kamera mit Schwenk/Neigefunktion handelt, tragen Sie hier die PTZ ID von 001~255 oder AUS ein (AUS entspricht 000). Diese ID muss der S/N Kamera ID entsprechen, um die Kamera steuern zu können. Kopieren: Wählen Sie die Schaltfläche “Kopieren”, um die Einstellungen für weitere Kameras zu übernehmen. Aktivieren Sie in dem folgenden Fenster die Kontrollkästchen für alle Kameras, für die Sie die Einstellungen 43 kopieren möchten und klicken Sie „OK“, um den Kopiervorgang zu starten. Um die Einstellungen für alle Kameras zu übernehmen, wählen Sie die Schaltfläche „Alle auswählen“. Wählen Sie die Schaltfläche „Alle entfernen“, um die alle Kameras abzuwählen. Wählen Sie die Schaltfläche „Abbruch“, um den Vorgang abzubrechen. 5.3.2 Videoeinstellungen Abb. 5-3 Menü Kamera – Video Kamera: Wählen Sie aus der Auswahlliste die Kamera aus, die Sie einstellen möchten. Im Feld „Name“ sehen Sie den Namen der ausgewählten Kamera. Helligkeit: Stellen Sie die Bildhelligkeit ein. Erhöhen Sie die Helligkeit, wenn einzelne Bilddetails zu dunkel erscheinen und reduzieren Sie die Helligkeit, um die Sättigung zu verringern oder wenn die Farben zu grell dargestellt werden. Kontrast: Reduzieren Sie den Kontrast, wenn Bilddetails zu stark im Hintergrund liegen oder Linien verzerrt dargestellt werden. Farbe: Stellen Sie die Farbinformationsmenge im Bild ein. 44 Kopieren: Wählen Sie die Schaltfläche “Kopieren”, um die Einstellungen für weitere Kameras zu übernehmen. Aktivieren Sie in dem folgenden Fenster die Kontrollkästchen für alle Kameras, für die Sie die Einstellungen kopieren möchten und klicken Sie „OK“, um den Kopiervorgang zu starten. Um die Einstellungen für alle Kameras zu übernehmen, wählen Sie die Schaltfläche „Alle auswählen“. Wählen Sie die Schaltfläche „Alle entfernen“, um die alle Kameras abzuwählen. Wählen Sie die Schaltfläche „Abbruch“, um den Vorgang abzubrechen. 5.3.3 Bewegung Abb. 5-4 Menü Kamera – Bewegung Kamera: Wählen Sie die Kamera, für die Sie Bewegung einstellen möchten. Im Feld „Name“ sehen Sie den Namen der ausgewählten Kamera. Ein: Aktivieren Sie das Kontrollkästchen, um Bewegungserkennung für diese Kamera einzuschalten. Wenn dieses Kontrollkästchen deaktiviert ist, können Sie keine weiteren Einstellungen der Bewegungserkennung vornehmen. Verzeichnis: Aktivieren Sie das Kontrollkästchen, um Bewegungsereignisse in der Ereignisliste zu speichern. 45 Main Monitor: Anzeigeoptionen auf dem Hauptmonitor bei einem Bewegungsereignis. Keine Aktion: Anzeige auf dem Hauptmonitor bleibt unverändert. Vollbild: Die aktive Kamera wird im Vollbild auf dem Hauptmonitor angezeigt. Call Monitor: Anzeigeoptionen auf dem Callmonitor bei einem Bewegungsereignis. Keine Aktion: Anzeige auf dem Hauptmonitor bleibt unverändert. Vollbild: Die aktive Kamera wird im Vollbild auf dem Hauptmonitor angezeigt. Voralarm: Aktivieren Sie das Kontrollkästchen, um die Voralarmaufzeichnung für Bewegungsereignisse zu nutzen. Die aufgezeichnete Voralarmzeit beträgt einige Sekunden (ca. 2 ~ 10 Sek.) und richtet sich nach der Einstellung im Feld „Normale Bildrate“ (Menü Kamera – Allgemein). Summer: Aktivieren Sie das Kontrollkästchen, um den Summer zu aktivieren, wenn ein Bewegungsereignis erkannt wird. Email: Aktivieren Sie das Kontrollkästchen, um bei Erkennen eines Bewegungsereignisses eine Email Benachrichtigung zu schicken. Netzwerkalarm: Aktivieren Sie das Kontrollkästchen, um bei Erkennen eines Bewegungsereignisses einen Netzwerkalarm an den Client PC zu verschicken (diese Funktion erfordert die optionale PowerCon 4.x Netzwerk Management Software sowie die Einstellung des Alarmservers im Menü Netzwerkeinstellungen) Autom. Schutz: Aktivieren Sie das Kontrollkästchen, um Bewegungsereignisse dieser Kamera im schreibgeschützten Segment der Festplatte abzuspeichern. (Der Digitalrekorder sperrt einen bestimmten Zeitraum bei Eintreten eines Bewegungsereignisses; die Dauer ist abhängig von den Rekordereinstellungen) Alarmausgang: Wählen Sie aus der Auswahlliste, ob ein Alarmsignal über einen der Alarmausgänge zu einem anderen Gerät übertragen werden soll. Stellen Sie entweder „Kein“ (nicht aktiviert) oder “1”, “2”, “3”, oder “4” (Übertragung über Alarmausgang 1~4) ein. Modus: Aktion bei Alarmauslösung. Timeout: Alarmausgang bleibt für die angegebene Zeit geschaltet. Permanent: Alarm bleibt so lange geschaltet, bis der Benutzer die „Enter“ Taste an der Gerätefront drückt. Transparent: Alarmausgang bleibt für die Dauer des Ereignisses geschaltet. Trans+Timeout: Alarmausgang bleibt bis Ereignisende und die darüber hinaus angegebene Zeit geschaltet. Timeout Zeit: Timeout Dauer von 0 bis 150 Sekunden. Bereich def.: Wählen Sie die Schaltfläche, um die Bewegungszonen einzustellen (s. Abb. 5-5 Menü Kamera – Bewegungszonen einstellen ). Empfindlichkeit: Stellen Sie den Grenzwert für die Empfindlichkeit ein (1 – niedrigste, 10 – höchste Empfindlichkeit). Min Fläche: Um Fehlauslösungen durch kleine Objekte zu vermeiden, bestimmen Sie mit diesem Wert, wie viele Rasterfelder minimal erkannt werden müssen, um ein Bewegungsereignis zu generieren. Stellen Sie den Wert zwischen 1 (Werkseinstellung) und 5 Rasterfeldern ein. 46 Filter: Filterfunktion zur Vermeidung von Fehlalarmen. Eine Bewegung wird nur dann ein Ereignis auslösen, wenn eine wiederholte Detektion in einer bestimmten Zeitdauer erfolgt. Der eingegebene Wert bestimmt die Zeitperiode. Jede Stufe erhöht das Zeitfenster um 0,3 Sekunden. (1: 0,3 s, 2: 0,6 s, ... 5: 1,5 s) Vorschau: Bewegungsraster ausblenden Alle setzen: Wählen Sie die Schaltfläche, um die gesamte Maske auszuwählen. Alle löschen: Wählen Sie die Schaltfläche, um die gesamt Maske zu deaktivieren. Speichern: Wählen Sie die Schaltfläche, um die Einstellungen zu speichern und zum Bewegungsmenü zurückzukehren. Abbruch: Wählen Sie die Schaltfläche, um die Bearbeitung abzubrechen und zum Bewegungsmenü zurückzukehren. Auswahl der Rasterfelder mittels Maus: 1. Doppelklicken Sie auf das linke obere Feld des gewünschten Bereichs 2. Doppelklicken Sie auf das rechte untere Feld des gewünschten Bereichs. 3. Der Bereich zwischen den beiden ausgewählten Feldern wird als Bewegungszone maskiert. Abb. 5-5 Menü Kamera – Bewegungszonen einstellen Kopieren: Wählen Sie die Schaltfläche “Kopieren”, um die Einstellungen für weitere Kameras zu übernehmen. Aktivieren Sie in dem folgenden Fenster die Kontrollkästchen für alle Kameras, für die Sie die Einstellungen kopieren möchten und klicken Sie „OK“, um den Kopiervorgang zu starten. Um die Einstellungen für alle Kameras zu übernehmen, wählen Sie die Schaltfläche „Alle auswählen“. Wählen Sie die Schaltfläche „Alle entfernen“, um die alle Kameras abzuwählen. Wählen Sie die Schaltfläche „Abbruch“, um den Vorgang abzubrechen. 47 5.3.4 Videoverlusterkennung Abb. 5-6 Menü Kamera - Videoverlust Kamera: Wählen Sie die Kamera aus, die Sie einstellen möchten. Im Feld “Name” erscheint der Kameratitel der gewählten Kamera. Ein: Aktivieren Sie das Kontrollkästchen, um die Videoverlusterkennung zu aktivieren. Verzeichnis: Aktivieren Sie das Kontrollkästchen, um Videoverlustereignisse in der Ereignisliste zu protokollieren. Voralarm: Aktivieren Sie das Kontrollkästchen, um die Voralarmaufzeichnung für Videoverlustereignisse zu nutzen. Die aufgezeichnete Voralarmzeit beträgt einige Sekunden (ca. 2 ~ 10 Sek.) und richtet sich nach der Einstellung im Feld „Normale Bildrate“ (Menü Kamera – Allgemein). Summer: Aktivieren Sie das Kontrollkästchen, um bei einem Videoverlustereignis den Summer zu aktivieren. Email: Aktivieren Sie das Kontrollkästchen, um bei einem Videoverlustereignis eine Benachrichtigung über E-mail zu versenden. Netzwerkalarm: Aktivieren Sie das Kontrollkästchen, um bei Erkennen eines Videoverlustereignisses einen Netzwerkalarm an den Client PC zu verschicken (diese Funktion erfordert die optionale PowerCon 4.x Netzwerk Management Software sowie die Einstellung des Alarmservers im Menü Netzwerkeinstellungen) Alarmausgang: Wählen Sie aus der Auswahlliste, ob ein Alarmsignal über einen der Alarmausgänge zu einem anderen Gerät übertragen werden soll. Stellen Sie entweder „Kein“ (nicht aktiviert) oder “1”, “2”, “3”, oder “4” (Übertragung über Alarmausgang 1~4) ein. Modus: Aktion bei Alarmauslösung. Timeout: Alarmausgang bleibt für die angegebene Zeit geschaltet. Permanent: Alarm bleibt so lange geschaltet, bis der Benutzer die „Enter“ Taste an der Gerätefront drückt. Transparent: Alarmausgang bleibt für die Dauer des Ereignisses geschaltet. Trans+Timeout: Alarmausgang bleibt bis Ereignisende und die darüber hinaus angegebene Zeit geschaltet. Timeout Zeit: Stellen Sie den Zeitraum von 0 bis 150 Sekunden ein. 48 Kopieren: Wählen Sie die Schaltfläche “Kopieren”, um die Einstellungen für weitere Kameras zu übernehmen. Aktivieren Sie in dem folgenden Fenster die Kontrollkästchen für alle Kameras, für die Sie die Einstellungen kopieren möchten und klicken Sie „OK“, um den Kopiervorgang zu starten. Um die Einstellungen für alle Kameras zu übernehmen, wählen Sie die Schaltfläche „Alle auswählen“. Wählen Sie die Schaltfläche „Alle entfernen“, um die alle Kameras abzuwählen. Wählen Sie die Schaltfläche „Abbruch“, um den Vorgang abzubrechen. 5.4 MENÜ AUFNAHME & WIEDERGABE Abb. 5-7 zeigt das Einstellmenü für Aufnahme & Wiedergabe. In diesem Menü werden die grundsätzlichen Einstellungen für Aufzeichnung und Wiedergabe vorgenommen. Abb. 5-7 Menü Aufnahme & Wiedergabe 5.4.1 Aufnahme Audioaufzeichnung: Aktivieren Sie das Kontrollkästchen, um Audio aufzuzeichnen (nur Modelle FIA/DIA/FRA/DRA) . Überschreiben: Aktivieren Sie das Kontrollkästchen, damit die Festplatte überschrieben wird, wenn die Gesamtkapazität erreicht ist. Timer Aufnahme: Aktivieren Sie das Kontrollkästchen, um den timergesteuerten Aufnahmemodus zu aktivieren. Anmerkung: Die timergesteuerte Aufnahme kann ausschließlich in diesem Menü gestoppt werden, indem Sie das Kontrollkästchen deaktivieren. Eine Veränderung der timergesteuerten Aufnahme über die Gerätefronttasten ist nicht möglich. Ist die timergesteuerte Aufnahme deaktiviert, schaltet der Rekorder automatisch auf Daueraufzeichnung um. Zeitstempel: Wählen Sie in der Auswahlliste, ob und wo Zeit und Datum während der Aufnahme angezeigt werden sollen (oben / unten / aus). Relais Aufnahmestatus: Sie haben die Möglichkeit, den Aufnahmestatus über einen der 4 Alarmausgänge permanent zu überwachen. Wenn Sie diese Funktion nicht nutzen möchten, wählen Sie aus der Auswahlliste “Kein” aus, wenn Sie die Funktion nutzen möchten, wählen Sie einen der 4 Relaisausgänge aus. 49 Autom. löschen: Die Festplatte wird automatisch nach der von der Auswahlliste gewählten Anzahl an Tagen gelöscht. Wählen Sie „Aus“, um diese Funktion zu deaktivieren. 5.4.2 Kalkulator Der eingebaute Aufnahmezeit-Kalkulator ermöglicht die grobe Schätzung des gesamten zur Verfügung stehenden Aufnahmezeitraums mit den aktuellen Rekordereinstellungen. Abb. 5-8 Menü Aufnahme & Wiedergabe - Kalkulator Bewegung: Tragen Sie hier die geschätzte Anzahl in Stunden pro Tag für Bewegungsaufzeichnung ein. Alarm: Tragen Sie hier die geschätzte Anzahl in Stunden pro Tag für Alarmaufzeichnung ein. Wenn die Gesamtanzahl Bewegungs- und Alarmstunden den Zeitraum von 24 Stunden übersteigt, wird die Berechnungsgrundlage auf gesamt 24 Stunden begrenzt. Beerreecchhnneenn””, um das Ergebnis im unteren Bildschirmbereich anzuzeigen: Wählen Sie die Schaltfläche “B " xx Tag(e) max. Aufnahmezeit bei derzeitiger Einstellung" 50 5.4.3 Wiedergabe Abb. 5-9 Menü Aufnahme & Wiedergabe - Wiedergabe Quick Playback: Aktivieren Sie das Kontrollkästchen, um die Schnellwiedergabefunktion zu aktivieren. Wiedergabe xxxx Sekunden zurück: Wenn der Digitalrekorder in den Wiedergabemodus geschaltet wird, beginnt die Wiedergabe automatisch mit dem hier gewählten Vorlauf. Geben Sie einen Wert zwischen 60 und 3600 Sekunden (1 ~ 60 Minuten) ein. 51 5.5 MENÜ ALARM & EREIGNIS Abb. 5-10 zeigt das Einstellmenü für Alarm & Ereignis. In diesem Menü werden die grundsätzlichen Alarm- und Ereigniseinstellungen vorgenommen. Abb. 5-10 Menü Alarm & Ereignis - Alarm 5.5.1 Alarm Alarm: Wählen Sie die Nummer des Alarmeingangs (1~16). Ein: Aktivieren Sie das Kontrollkästchen, um den Alarm zu aktivieren. Verzeichnis: Aktivieren Sie das Kontrollkästchen, um Alarmereignisse in der Ereignisliste zu protokollieren. Voralarm: Aktivieren Sie das Kontrollkästchen, um die Voralarmaufzeichnung für Alarmereignisse zu nutzen. Die aufgezeichnete Voralarmzeit beträgt einige Sekunden (ca. 2 ~ 10 Sek.) und richtet sich nach der Einstellung im Feld „Normale Bildrate“ (Menü Kamera – Allgemein). Summer: Aktivieren Sie das Kontrollkästchen, um bei einem Alarmereignis den Summer zu aktivieren. Main Monitor: Wählen Sie die Anzeigeoptionen für Alarmereignisse aus der Auswahlliste. Keine Änderung: Anzeige auf dem Hauptmonitor verändert sich nicht. Vollbild: Das Vollbild der entsprechenden Kamera wird auf dem Hauptmonitor angezeigt. Call Monitor: Wählen Sie die Anzeigeoptionen für Alarmereignisse aus der Auswahlliste. Keine Änderung: Anzeige auf dem Callmonitor verändert sich nicht. Vollbild: Das Vollbild der entsprechenden Kamera wird auf dem Callmonitor angezeigt. Aufnahme: Wählen Sie die Kameras aus, die bei einem Alarmereignis aufgezeichnet werden sollen. 52 Email: Aktivieren Sie das Kontrollkästchen, um bei einem Alarmereignis eine Benachrichtigung über E-mail zu versenden. Kontaktart: Wählen Sie aus der Auswahlliste die Art der Kontaktauslösung aus: Öffner: im Normalzustand geschlossener Kontakt. Schließer: im Normalzustand geöffneter Kontakt. Netzwerkalarm: Aktivieren Sie das Kontrollkästchen, um bei einem Alarmereignis einen Netzwerkalarm an den Client PC zu verschicken (diese Funktion erfordert die optionale PowerCon 4.x Netzwerk Management Software sowie die Einstellung des Alarmservers im Menü Netzwerkeinstellungen) Aktive Camera: Wählen Sie aus der Auswahlliste die Kamera, der dieser Alarmeingang zugewiesen werden soll. Autom. Schutz: Aktivieren Sie das Kontrollkästchen, um Alarmereignisse dieser Kamera im schreibgeschützten Segment der Festplatte abzuspeichern. (Der Digitalrekorder sperrt einen bestimmten Zeitraum bei Eintreten eines Alarmereignisses; die Dauer ist abhängig von den Rekordereinstellungen) Preset: Wenn die zugewiesene Kamera eine PTZ Funktion hat, können Sie in diesem Feld eine Preset Position von “1” bis “255” festlegen. Im Alarmfall fährt die Kamera dann diese Preset Position für die Ereignisaufzeichnung an. Alarmausgang: Wählen Sie aus der Auswahlliste, ob ein Alarmsignal über einen der Alarmausgänge zu einem anderen Gerät übertragen werden soll. Stellen Sie entweder „Kein“ (nicht aktiviert) oder “1”, “2”, “3”, oder “4” (Übertragung über Alarmausgang 1~4) ein. Modus: Aktion bei Alarmauslösung. Timeout: Alarmausgang bleibt für die angegebene Zeit geschaltet. Permanent: Alarm bleibt so lange geschaltet, bis der Benutzer die „Enter“ Taste an der Gerätefront drückt. Transparent: Alarmausgang bleibt für die Dauer des Ereignisses geschaltet. Trans+Timeout: Alarmausgang bleibt bis Ereignisende und die darüber hinaus angegebene Zeit geschaltet. Timeout Zeit: Stellen Sie den Zeitraum von 0 bis 150 Sekunden ein. Kopieren: Wählen Sie die Schaltfläche “Kopieren”, um die Einstellungen für weitere Kameras zu übernehmen. Aktivieren Sie in dem folgenden Fenster die Kontrollkästchen für alle Kameras, für die Sie die Einstellungen kopieren möchten und klicken Sie „OK“, um den Kopiervorgang zu starten. Um die Einstellungen für alle Kameras zu übernehmen, wählen Sie die Schaltfläche „Alle auswählen“. Wählen Sie die Schaltfläche „Alle entfernen“, um die alle Kameras abzuwählen. Wählen Sie die Schaltfläche „Abbruch“, um den Vorgang abzubrechen. Alarm 16 wird verwendet für Alarmauslösung, Aufnahmestart, Wiedergabestart und Scharf-/Unscharfschaltung. 53 5.5.2 Event Dieser Menüpunkt enthält die internen Ereigniswarnungen des Systems. Figure 5-11 Alarm & Event Menu – Event Ereignis: Wählen Sie aus der Auswahlliste eine der folgenden Ereignisarten aus: Fan Fehler: Lüfterausfall HD Temperatur: Festplattentemperatur übersteigt den zulässigen Wert HD Fehler: Festplatte wurde nicht erkannt HD voll: Festplattenkapazität ist erreicht (werkseitig überschreibt der Digitalrekorder die Festplatte) HD Aus: Festplatte wurde ausgeschaltet oder entfernt. Spannungsverlust: Ausfall der Systemspannung. Anmerkung: Wenn Sie für dieses Ereignis einen Ausgangskontakt nutzen, stellen Sie sicher, dass der Steuerausgang 5V hat. Record Stop: Aufnahmestopp: Wenn Sie diesem Ereignis einen Ausgangskontakt zuordnen, werden alle weiteren Ereignisse, die diesem Kontakt zugeordnet sind, automatisch auf “Kein” zurückgesetzt. Netzwerk Ausfall: Ausfall der Netzwerkverbindung. Anmerkung: Diese Funktion überprüft ausschließlich die physikalische Netzwerkverbindung. Jegliches Netzwerkverhalten, welches die Verbindung blockiert (blockierte Ports, fehlerhafte IP Einstellung usw.) wird durch diese Funktion nicht erkannt. 54 Fan Fehler: Abb. 5-12 Menü Alarm & Ereignis – Ereignis Fan Fehler Verzeichnis: Aktivieren Sie das Kontrollkästchen, um Ereignisse in der Ereignisliste zu protokollieren. Summer: Aktivieren Sie das Kontrollkästchen, um bei Ausfall eines Lüfters den Summer zu aktivieren. Email: Aktivieren Sie E-mail zu versenden. das Kontrollkästchen, um bei Lüfterausfall eine Benachrichtigung über Netzwerkalarm: Aktivieren Sie das Kontrollkästchen, um bei einem Lüfterausfall einen Netzwerkalarm an den Client PC zu verschicken (diese Funktion erfordert die optionale PowerCon 4.x Netzwerk Management Software sowie die Einstellung des Alarmservers im Menü Netzwerkeinstellungen) Alarmausgang: Wählen Sie aus der Auswahlliste, ob ein Alarmsignal über einen der Alarmausgänge zu einem anderen Gerät übertragen werden soll. Stellen Sie entweder „Kein“ (nicht aktiviert) oder “1”, “2”, “3”, oder “4” (Übertragung über Alarmausgang 1~4) ein. Modus: Aktion bei Alarmauslösung – Aktion ist eingeschränkt auf: Transparent: Alarmausgang bleibt für die Dauer des Ereignisses geschaltet. 55 HD Temperatur: Abb. 5-13 Menü Alarm & Ereignis – Ereignis HD Temperatur Verzeichnis: Aktivieren Sie das Kontrollkästchen, um Ereignisse in der Ereignisliste zu protokollieren. Summer: Aktivieren Sie das Kontrollkästchen, um den Summer zu aktivieren, wenn die Festplattentemperatur den zulässigen Wert übersteigt. Email: Aktivieren Sie das Kontrollkästchen, um eine Benachrichtigung E-mail zu versenden, wenn die Festplattentemperatur den zulässigen Wert übersteigt. über Netzwerkalarm: Aktivieren Sie das Kontrollkästchen, um bei überhöhter Festplattentemperatur einen Netzwerkalarm an den Client PC zu verschicken (diese Funktion erfordert die optionale PowerCon 4.x Netzwerk Management Software sowie die Einstellung des Alarmservers im Menü Netzwerkeinstellungen) Stop Record: Aktivieren Sie das Kontrollkästchen, um die Aufzeichnung zu stoppen, wenn die Festplattentemperatur den zulässigen Wert übersteigt. Limit HD Temperatur: Wählen Sie aus der Auswahlliste die Temperatur aus, bei der eine Warnung ausgelöst werden soll. Folgende Temperaturen stehen zur Verfügung: 55°C /131°F ~ 85°C /185°F. Alarmausgang: Wählen Sie aus der Auswahlliste, ob ein Alarmsignal über einen der Alarmausgänge zu einem anderen Gerät übertragen werden soll. Stellen Sie entweder „Kein“ (nicht aktiviert) oder “1”, “2”, “3”, oder “4” (Übertragung über Alarmausgang 1~4) ein. Modus: Aktion bei Alarmauslösung – Aktion ist eingeschränkt auf: Transparent: Alarmausgang bleibt für die Dauer des Ereignisses geschaltet. 56 HD Fehler: Abb. 5-14 Menü Alarm & Ereignis – Ereignis HD Fehler Verzeichnis: Aktivieren Sie das Kontrollkästchen, um Ereignisse in der Ereignisliste zu protokollieren. Summer: Aktivieren Sie das Kontrollkästchen, um den Summer zu aktivieren, wenn die Festplatte nicht erkannt wird. Email: Aktivieren Sie das Kontrollkästchen, E-mail zu versenden, wenn die Festplatte nicht erkannt wird. um eine Benachrichtigung über Netzwerkalarm: Aktivieren Sie das Kontrollkästchen, um bei überhöhter Festplattentemperatur einen Netzwerkalarm an den Client PC zu verschicken (diese Funktion erfordert die optionale PowerCon 4.x Netzwerk Management Software sowie die Einstellung des Alarmservers im Menü Netzwerkeinstellungen) Alarmausgang: Wählen Sie aus der Auswahlliste, ob ein Alarmsignal über einen der Alarmausgänge zu einem anderen Gerät übertragen werden soll. Stellen Sie entweder „Kein“ (nicht aktiviert) oder “1”, “2”, “3”, oder “4” (Übertragung über Alarmausgang 1~4) ein. Modus: Aktion bei Alarmauslösung – Aktion ist eingeschränkt auf: Transparent: Alarmausgang bleibt für die Dauer des Ereignisses geschaltet. 57 HD voll: Abb. 5-15 Menü Alarm & Ereignis – Ereignis HD voll Verzeichnis: Aktivieren Sie das Kontrollkästchen, um Ereignisse in der Ereignisliste zu protokollieren. Summer: Aktivieren Sie das Kontrollkästchen, um den Summer zu aktivieren, wenn die Festplattenkapazität erreicht ist. Email: Aktivieren Sie das Kontrollkästchen, E-mail zu versenden, wenn die Festplattenkapazität erreicht ist. um eine Benachrichtigung über Netzwerkalarm: Aktivieren Sie das Kontrollkästchen, um bei überhöhter Festplattentemperatur einen Netzwerkalarm an den Client PC zu verschicken (diese Funktion erfordert die optionale PowerCon 4.x Netzwerk Management Software sowie die Einstellung des Alarmservers im Menü Netzwerkeinstellungen) Alarmausgang: Wählen Sie aus der Auswahlliste, ob ein Alarmsignal über einen der Alarmausgänge zu einem anderen Gerät übertragen werden soll. Stellen Sie entweder „Kein“ (nicht aktiviert) oder “1”, “2”, “3”, oder “4” (Übertragung über Alarmausgang 1~4) ein. Modus: Aktion bei Alarmauslösung. Timeout: Alarmausgang bleibt für die angegebene Zeit geschaltet. Permanent: Alarm bleibt so lange geschaltet, bis der Benutzer die „Enter“ Taste an der Gerätefront drückt. Transparent: Alarmausgang bleibt für die Dauer des Ereignisses geschaltet. Trans+Timeout: Alarmausgang bleibt bis Ereignisende und die darüber hinaus angegebene Zeit geschaltet. Timeout Zeit: Geben Sie in diesem Feld ein, wie lange der Summer aktiv bleiben soll. Stellen Sie den Zeitraum von 0 bis 150 Sekunden ein. 58 HD Aus: Abb. 5-16 Menü Alarm & Ereignis – Ereignis HD Aus Summer: Aktivieren Sie das Kontrollkästchen, um den Summer zu aktivieren, wenn die Festplatte ausgeschaltet oder entfernt wurde. Email: Aktivieren Sie das Kontrollkästchen, um eine E-mail zu versenden, wenn die Festplatte ausgeschaltet oder entfernt wurde. Benachrichtigung über Netzwerkalarm: Aktivieren Sie das Kontrollkästchen, um einen Netzwerkalarm an den Client PC zu verschicken (diese Funktion erfordert die optionale PowerCon 4.x Netzwerk Management Software sowie die Einstellung des Alarmservers im Menü Netzwerkeinstellungen) Alarmausgang: Wählen Sie aus der Auswahlliste, ob ein Alarmsignal über einen der Alarmausgänge zu einem anderen Gerät übertragen werden soll. Stellen Sie entweder „Kein“ (nicht aktiviert) oder “1”, “2”, “3”, oder “4” (Übertragung über Alarmausgang 1~4) ein. Modus: Aktion bei Alarmauslösung. Timeout: Alarmausgang bleibt für die angegebene Zeit geschaltet. Permanent: Alarm bleibt so lange geschaltet, bis der Benutzer die „Enter“ Taste an der Gerätefront drückt. Transparent: Alarmausgang bleibt für die Dauer des Ereignisses geschaltet. Trans+Timeout: Alarmausgang bleibt bis Ereignisende und die darüber hinaus angegebene Zeit geschaltet. Timeout Zeit: Geben Sie in diesem Feld ein, wie lange der Summer aktiv bleiben soll, wenn die Festplatte ausgeschaltet oder entfernt wurde. Stellen Sie den Zeitraum von 0 bis 150 Sekunden ein. 59 Spannungsverlust: Abb. 5-17 Menü Alarm & Ereignis – Ereignis Spannungsverlust Verzeichnis: Das Kontrollkästchen für die Protokollierung in der Ereignisliste ist in diesem Menü immer aktiviert, da Spannungsverlustereignisse grundsätzlich vom Digitalrekorder protokolliert werden. Email: Aktivieren Sie das Kontrollkästchen, um bei Spannungsverlust eine Benachrichtigung über E-mail zu versenden. Netzwerkalarm: Aktivieren Sie das Kontrollkästchen, um bei Spannungsverlust einen Netzwerkalarm an den Client PC zu verschicken (diese Funktion erfordert die optionale PowerCon 4.x Netzwerk Management Software sowie die Einstellung des Alarmservers im Menü Netzwerkeinstellungen) 60 Record Stop: Abb. 5-18 Menü Alarm & Ereignis – Ereignis Record Stop Verzeichnis: Aktivieren Sie das Kontrollkästchen, um Ereignisse in der Ereignisliste zu protokollieren. Summer: Aktivieren Sie das Kontrollkästchen, um den Summer zu aktivieren, wenn die Aufzeichnung gestoppt ist. Email: Aktivieren Sie das Kontrollkästchen, E-mail zu versenden, wenn die Aufzeichnung gestoppt ist. um eine Benachrichtigung über Netzwerkalarm: Aktivieren Sie das Kontrollkästchen, um einen Netzwerkalarm an den Client PC zu verschicken (diese Funktion erfordert die optionale PowerCon 4.x Netzwerk Management Software sowie die Einstellung des Alarmservers im Menü Netzwerkeinstellungen) Alarmausgang: Wählen Sie aus der Auswahlliste, ob ein Alarmsignal über einen der Alarmausgänge zu einem anderen Gerät übertragen werden soll. Stellen Sie entweder „Kein“ (nicht aktiviert) oder “1”, “2”, “3”, oder “4” (Übertragung über Alarmausgang 1~4) ein (Wenn Sie diesem Ereignis einen Ausgangskontakt zuordnen, werden alle weiteren Ereignisse, die diesem Kontakt zugeordnet sind, automatisch auf “Kein” zurückgesetzt). Modus: Aktion bei Alarmauslösung. Timeout: Alarmausgang bleibt für die angegebene Zeit geschaltet. Permanent: Alarm bleibt so lange geschaltet, bis der Benutzer die „Enter“ Taste an der Gerätefront drückt. Transparent: Alarmausgang bleibt für die Dauer des Ereignisses geschaltet. Trans+Timeout: Alarmausgang bleibt bis Ereignisende und die darüber hinaus angegebene Zeit geschaltet. Timeout Zeit: Geben Sie in diesem Feld ein, wie lange der Summer aktiv bleiben soll, wenn die Aufzeichnung gestoppt ist. Stellen Sie den Zeitraum von 0 bis 150 Sekunden ein. 61 Netzwerk Ausfall: Abb. 5-19 Menü Alarm & Ereignis – Ereignis Netzwerk Ausfall Verzeichnis: Aktivieren Sie das Kontrollkästchen, um Ereignisse in der Ereignisliste zu protokollieren. Summer: Aktivieren Sie das Kontrollkästchen, um bei Netzwerkausfall den Summer zu aktivieren. Alarmausgang: Wählen Sie aus der Auswahlliste, ob ein Alarmsignal über einen der Alarmausgänge zu einem anderen Gerät übertragen werden soll. Stellen Sie entweder „Kein“ (nicht aktiviert) oder “1”, “2”, “3”, oder “4” (Übertragung über Alarmausgang 1~4) ein. Modus: Aktion bei Alarmauslösung. Timeout: Alarmausgang bleibt für die angegebene Zeit geschaltet. Permanent: Alarm bleibt so lange geschaltet, bis der Benutzer die „Enter“ Taste an der Gerätefront drückt. Transparent: Alarmausgang bleibt für die Dauer des Ereignisses geschaltet. Trans+Timeout: Alarmausgang bleibt bis Ereignisende und die darüber hinaus angegebene Zeit geschaltet. Timeout Zeit: Geben Sie in diesem Feld ein, wie lange der Summer bei Netzwerkausfall aktiv bleiben soll. Stellen Sie den Zeitraum von 0 bis 150 Sekunden ein. 62 5.6 MENÜ TIMER Abb. 5-20 zeigt das Timermenü. Erstellen Sie in diesem Menü einen Zeitplan für die zeitgesteuerte Aufzeichnung. Das Menü beinhaltet eine Express Setup Funktion, einen Feiertagskalender sowie weitere Timereinstellungen. Abb. 5-20 Menü Timer - Express Setup 5.6.1 Express Setup Start Wochenende: Wählen Sie Startdatum und –Zeit des Wochenendes aus. Ende Wochenende: Wählen Sie Enddatum und –Zeit des Wochenendes aus. Start Tagzeit: Wählen Sie die Uhrzeit für Tagesbeginn aus (Nachtzeit endet, wenn Tagzeit beginnt) Start Nachtzeit: Wählen Sie die Uhrzeit für Nachtbeginn aus (Tagzeit endet, wenn Nachtzeit beginnt) Aufnahmemodus: Wählen Sie den Aufnahmemodus für jeden Zeittyp aus. Aus: Keine Aufzeichnung während dieses Zeitraums Normal+Ereignis: Dauer- und Ereignisaufzeichnung Ereignis: Nur Ereignisaufzeichnung Normal: Konstante Aufzeichnungsgeschwindigkeit in Bildern/s für den ausgewählten Zeitplan. Die Aufzeichnungsgeschwindigkeit ist begrenzt auf die maximale Aufzeichnungsgeschwindigkeit geteilt durch die Anzahl der aktiven Kameras. Verfügbare Bildraten: 25 / 12,5 / 8 / 6,25 / 5 / 1 / 0 Bilder/s. Ereignis: Aufzeichnungsgeschwindigkeit in Bildern/s für Ereignisaufzeichnung. Verfügbare Bildraten: 25 / 12,5 / 8 / 6,25 / 5 / 1 / 0 Bilder/s. 63 Aktion: Aktivieren Sie das Kontrollkästchen, um Summer, Alarmausgang, E-mail und Netzwerkalarmversand zu aktivieren, wenn in dem gewählten Zeitraum ein Ereignis eintritt. Übernahme: Wählen Sie die Schaltfläche aus, um die Einstellungen in dem folgenden Fenster zu bestätigen. Wählen Sie „Ja“, um die Einstellungen zu übernehmen oder „Nein“, um die Veränderungen zu verwerfen. 5.6.2 Feiertage Zusätzlich zu dem Wochentimer steht Ihnen eine Feiertagsliste zur Verfügung, in der Sie Aufzeichnungszeitpläne für spezifische Tage innerhalb des Jahres konfigurieren können. Abb. 5-21 Menü Timer - Feiertage Date Type: Wählen Sie entweder “Feiertag” oder “Sonstige” aus (die zwei verschiedenen Tagtypen ermöglichen Ihnen die Unterscheidung zwischen festen Feiertagen und individuellen Tagen) Wiederholend: Wählen Sie die Frequenz der definierten Feiertage. Aus: Aufzeichnung ist deaktiviert. Einmalig: Aufzeichnung nur einmalig an diesem spezifischen Tag. Monat / Tag: Aufzeichnung erfolgt immer an diesem Datum. Monat / Wochentag: Aufzeichnung erfolgt immer an dem definierten Wochentag des Monats. Details: Spezifizieren Sie hier das Aufzeichnungsdatum. 64 Zurück: Vorherige Seite (bis zu 30 Feiertage können definiert werden) Weiter: Nächste Seite (bis zu 30 Feiertage können definiert werden) 5.6.3 Timer Abb. 5-22 Menü Timer – Timer Kamera: Wählen Sie die Kamera aus, für die Sie den Timer definieren möchten. Für jede Kamera können Sie die einzelnen Wochentage Sonntag (So) ~ Samstag (Sa) sowie definierte Feiertage und sonstige Tage innerhalb eines 24-Stunden Zeitblocks (in Abschnitten von 1 Stunde) mit bis zu 6 Timerzonen pro Tag versehen. Zeitleiste: Innerhalb der einzelnen Zeitleiste werden für die unterschiedlichen Aufzeichnungsmodi verschiedene Farben verwendet: Grau (Aus): Während dieses Zeitblocks erfolgt keine Aufzeichnung. Orange (Ereignis): Während dieses Zeitblocks erfolgt die Aufzeichnung nur ereignisgesteuert. Blau (Normal+Ereign.): (Werkseinstellung) Während dieses Zeitblocks erfolgt die Aufzeichnung dauerhaft und ereignisgesteuert. Timereinstellung mit Mausbedienung 1. Die 24 Zeitblöcke auf der Zeitleiste entsprechen den 24 Stunden. Klicken Sie in einer der Zeitleisten (wenn keine Ziffern in der Zeitleiste zu sehen sind) auf die gewünschte Startzeit. Der gewählte Zeitblock wird mit einem blauen Rahmen markiert, die gewählte Zeitleiste mit einem roten Rahmen. Klicken Sie den Zeitblock erneut an, um Ihre Auswahl zu bestätigen. Der ausgewählte Zeitblock und alle nachfolgenden Zeitblöcke werden jetzt grau angezeigt; dies bedeutet, dass in diesem Zeitraum keine Aufzeichnung erfolgt. 2. Klicken Sie erneut auf den ersten Zeitblock der definierten Timerzone, wird der nachfolgende Block orange angezeigt; dies bedeutet, dass in diesem Zeitraum die Aufzeichnung ereignisgesteuert erfolgt. 65 3. Durch wiederholtes Klicken auf den ersten Zeitblock einer definierten Timerzone schalten Sie somit den Aufzeichnungsmodus um. Die Umschaltung erfolgt in der Reihenfolge: grau (keine Aufzeichnung) Î orange (Ereignisaufzeichnung) Î blau (Normal + Ereignisaufzeichnung). TIPP: Pro Tag können bis zu 6 Timerzonen individuell definiert werden! TIPP: Entscheiden Sie vor Erstellung des Zeitplans, ob Sie den Zeitplan über die Express Setup Funktion oder das Menü „Timer“ erstellen möchten. Ein im Timermenü erstellter Zeitplan wird durch Auswahl der Schaltfläche „Übernehmen“ im Menü „Express Setup“ überschrieben! Timereinstellung über Gerätefront 1. Einstellmodus aufrufen: Öffnen Sie das Menü “Timer” und drücken Sie die „Enter“ Taste, um in den Einstellmodus zu wechseln. Der gesamte rechte Bearbeitungsbereich wird mit einem blauen Rahmen markiert (s. Bild unten). 2. Kamera-Auswahlmodus aufrufen: Drehen Sie das Jog-Rad 1x im Uhrzeigersinn, um in den KameraAuswahlmodus zu wechseln. Alle 16 Kameras werden nun mit einem blauen Rahmen markiert (s. Bild unten). 66 3. Auswahl Kamera: Verwenden Sie das Shuttle-Rad, um die gewünschte Kamera auszuwählen. Welche Kamera zurzeit ausgewählt ist, zeigt Ihnen das dunkelblaue Kästchen, mit dem die Kameranummer markiert ist (s. Bild oben). 4. Bearbeitungsmodus Zeitleiste aufrufen: Drehen Sie das Jog-Rad 1x im Uhrzeigersinn, um in den Bearbeitungsmodus der Zeitleiste zu wechseln. Sie können mit der Bearbeitung beginnen, wenn alle 9 Zeitleisten mit einem blauen Rahmen markiert sind (s. Bild unten). 5. Auswahl der Zeitleiste für Bearbeitung: Drücken Sie die ENTER Taste, so dass die erste Zeitleiste mit einem rotem Rahmen markiert wird (s. Bild oben). Verwenden Sie das Jog-Rad zur Auswahl der Zeitleiste, die Sie bearbeiten möchten. 6. Zeitblöcke in einer Zeitleiste bearbeiten: Wenn die gewünschte Zeitleiste ausgewählt (rot umrahmt) ist, drücken Sie die ENTER Taste, um den ersten Zeitblock dieser Zeitleiste auszuwählen (der Block wird blau markiert). Verwenden Sie das Jog-Rad, um zu dem gewünschten Start-Zeitblock zu navigieren und drücken Sie die ENTER Taste, um Ihre Auswahl zu bestätigen. Der ausgewählte Zeitblock und alle nachfolgenden Zeitblöcke werden jetzt grau angezeigt; dies bedeutet, dass in diesem Zeitraum keine Aufzeichnung erfolgt. 67 7. Aufzeichnungsmodus eines Zeitblocks verändern: Verwenden Sie das Jog-Rad, urn zum Start-Zeitblock einer definierten Zeitzone zu navigieren. Drücken Sie die ENTER Taste, wird der nachfolgende Block orange angezeigt; dies bedeutet, dass in diesem Zeitraum die Aufzeichnung ereignisgesteuert erfolgt. Durch wiederholtes Drücken der ENTER Taste auf dem ersten Zeitblock einer definierten Timerzone schalten Sie den Aufzeichnungsmodus um. Die Umschaltung erfolgt in der Reihenfolge: grau (keine Aufzeichnung) Î orange (Ereignisaufzeichnung) Î blau (Normal + Ereignisaufzeichnung). Details Zeitzone einstellen Nachdem Sie die gewünschten Zeitzonen definiert haben, wählen Sie die Schaltfläche „Details Zeitzone“, um die Einstellungen für jede Zeitzone anzupassen. Gerätefront: Drücken Sie nach Einrichten der Zeitzonen die MENU/ESC Taste, bis Sie den blauen Rahmen um den bearbeitbaren Bereich sehen. Verwenden Sie dann das Shuttle-Rad, um zur Schaltfläche „Details Zeitzone“ zu navigieren und drücken Sie die ENTER Taste, um die Einstellungen anzupassen. Abb. 5-23 Menü Timer – Timer – Details Zeitzone Details Zeitzone: Von: Zeigt den definierten Startzeitpunkt der Zeitzone an 68 Bis: Zeigt den definierten Endzeitpunkt der Zeitzone an Aufnahme: Zeigt den definierten Aufzeichnungsmodus an Auflösung: Wählen Sie die Aufzeichnungsauflösung für diesen Zeitraum: 704 x 576, 704 x 288, 352 x 288 Normal: Bildrate in Bildern/s für Daueraufzeichnung. Die gesamte Bildrate ist begrenzt auf die maximale Bildrate des Rekorders (Paragon 16: 400 Bilder/s) geteilt durch die Anzahl der installierten Kameras. Ereignis: Bildrate in Bildern/s für Ereignisaufzeichnung von 1 bis 25 Bildern/s. Aktion: Aktivieren Sie das Kontrollkästchen, um im Ereignisfall Summer, Alarmausgang, E-Mail und Netzwerk Alarm zu aktivieren. Wählen Sie die Schaltfläche „Übernahme“, um Ihre Einstellungen zu bestätigen und zum Menü Timer zurückzukehren. Wählen Sie die Schaltfläche „Exit“, um die Änderungen zu verwerfen und zum Menü Timer zurückzukehren. Tagen zuweisen Wählen Sie die Schaltfläche „Tagen zuweisen“, um eine definierte Zeitzone auf weitere Tage zu kopieren. Aktivieren Sie die Kontrollkästchen für alle Tage, für die Sie die Einstellungen kopieren möchten und bestätigen Sie mit „OK“. Um die Einstellungen für alle Tage zu übernehmen, wählen Sie die Schaltfläche „Alle auswählen“. Wählen sie Die Schaltfläche „Abbruch“, um den Vorgang abzubrechen und zum Timer Menü zurückzukehren. 69 Kameras zuweisen Wählen Sie die Schaltfläche „Kameras zuweisen“, um eine definierte Zeitzone auf weitere Kameras zu kopieren. Aktivieren Sie die Kontrollkästchen für alle Kameras, für die Sie die Einstellungen kopieren möchten und bestätigen Sie mit „OK“. Um die Einstellungen für alle Kameras zu übernehmen, wählen Sie die Schaltfläche „Alle auswählen“. Wählen sie Die Schaltfläche „Abbruch“, um den Vorgang abzubrechen und zum Timer Menü zurückzukehren. 70 5.6.4 Alarm Aktion Unabhängig von den Timer-Einstellungen, können Sie ebenfalls einen Zeitplan erstellen, wann die 16 verfügbaren Alarmeingänge aktiviert / deaktiviert sein sollen. Abb. 5-24 Menü Timer – Alarm Aktion Alarm: Wählen Sie den Alarmeingang aus, für den Sie den Timer definieren möchten. Für jeden Alarmeingang können Sie die einzelnen Wochentage Sonntag (So) ~ Samstag (Sa) sowie definierte Feiertage und sonstige Tage innerhalb eines 24-Stunden Zeitblocks (in Abschnitten von 1 Stunde) mit bis zu 6 aktiven bzw. inaktiven Zeitzonen pro Tag versehen. Zeitleiste: Innerhalb der einzelnen Zeitleiste werden zwei Farben verwendet: Grau (Aus): Während dieses Zeitblocks ist der Alarmeingang deaktiviert. Orange (An): Während dieses Zeitblocks ist der Alarmeingang aktiviert. Weitere Details zur Einstellung der Zeitzonen über Maus bzw. Gerätefront finden Sie in Kapitel 5.6.3 (Timer). 71 Tagen zuweisen Wählen Sie die Schaltfläche „Tagen zuweisen“, um eine definierte Zeitzone auf weitere Tage zu kopieren. Aktivieren Sie die Kontrollkästchen für alle Tage, für die Sie die Einstellungen kopieren möchten und bestätigen Sie mit „OK“. Um die Einstellungen für alle Tage zu übernehmen, wählen Sie die Schaltfläche „Alle auswählen“. Wählen sie Die Schaltfläche „Abbruch“, um den Vorgang abzubrechen und zum Menü Alarm Aktion zurückzukehren. 72 Kameras zuweisen Wählen Sie die Schaltfläche „Zuweisen zu Alarm“*, um eine definierte Zeitzone weiteren Kameras zuzuweisen. Aktivieren Sie die Kontrollkästchen für alle Kameras, denen Sie die Einstellungen des gewählten Alarmeingangs zuweisen möchten und bestätigen Sie mit „OK“. Um die Einstellungen für alle Kameras zu übernehmen, wählen Sie die Schaltfläche „Alle auswählen“. Wählen sie Die Schaltfläche „Abbruch“, um den Vorgang abzubrechen und zum Menü Alarm Aktion zurückzukehren. 73 5.7 MENÜ NETZWERK Abb. 5-25 zeigt das Netzwerk Einstellmenü. In diesem Menü nehmen Sie alle Einstellungen für die Netzwerkkonfiguration Ihres Digitalrekorders vor. Innerhalb des Netzwerkmenüs gibt es vier Untermenüs: LAN, EMAIL, DDNS und ALARMSERVER. Anmerkung: Die Einstellungen sollten nur von Fachkräften mit Qualifikation zur Installation von Netzwerken vorgenommen werden, bei Einbindung in vorhandene Netzwerke sollte der Netzwerkadministrator konsultiert werden. Dieses Kapitel geht nicht auf Grundlagen der Netzwerktechnik ein. Für weitere Informationen, insbesondere zu Routerinstallationen und Internetanschluss, schlagen Sie bitte in der Publikation „EverFocus Netzwerktechnik“ nach. Abb. 5-25 Menü Netzwerk - LAN 5.7.1 LAN Netzwerktyp: Statische IP: Benutzer kann eine feste IP Adresse für die Netzwerkverbindung einstellen. DHCP: DHCP (Dynamic Host Communication Protocol), automatische IP Nummernzuweisung (falls vom Netzwerk unterstützt) PPPoE: Dies ist eine ausschließlich für DSL Verbindungen geeignete Anwendung. Bitte erkundigen Sie sich bei Ihrem Internet Service Provider (ISP), ob er PPPoE anbietet. Benutzername: Beim ISP hinterlegter Benutzername (nur sichtbar, wenn PPPoE ausgewählt ist) Passwort: Beim ISP hinterlegtes Passwort (nur sichtbar, wenn PPPoE ausgewählt ist) IP: Hier wird die aktuelle IP Adresse des Digitalrekorders angezeigt. Eine statische IP Adresse muss manuell eingegeben werden; wenn DHCP oder PPPoE ausgewählt ist, wird der Wert automatisch zugewiesen (manuelle Änderung nicht möglich). 74 Subnet Mask: Subnet Maske des lokalen Netzwerks. Bei aktivem DHCP oder PPPoE erfolgt die Vergabe der Subnet Maske automatisch. Gateway: IP Adresse des Netzwerk-Gateways für externen Zugriff. Bei aktivem DHCP oder PPPoE erfolgt die Vergabe der Gateway Adresse automatisch. DNS Server 1: IP Adresse des primären DNS Servers des lokalen Netzwerks. Bei aktivem DHCP oder PPPoE und bestehender Internetverbindung erfolgt die Vergabe der DNS Server Adresse automatisch. Bitte achten Sie darauf, dass die Angaben in diesem Feld korrekt sind, wenn Sie die DDNS Funktion nutzen möchten (s. Kapitel 5.7.3). DNS Server 2: IP Adresse des sekundären DNS Servers des lokalen Netzwerks. HTTP Port: Portnummer für HTTP/WEB Kommunikation. 5.7.2 EMAIL Abb. 5-26 Menü Netzwerk – Email SMTP Server: Tragen Sie den SMTP Server des E-Mail Empfängers ein. Anmerkung: Verwenden Sie die IP Adresse des SMTP Servers, um die Zuverlässigkeit des E-mail Services zu erhöhen. SMTP Port: Tragen Sie die Portnummer des SMTP Servers ein. Authentifizierung: Aktivieren Sie das Kontrollkästchen, wenn der SMTP Server Authentifizierung erfordert (Benutzername / Passwort) SSL: Aktivieren Sie das Kontrollkästchen, wenn der Mailserver SSL Verschlüsselung erfordert. Benutzername: Tragen Sie den Benutzernamen ein, falls der SMTP Server Authentifizierung erfordert. Passwort: Tragen Sie das Passwort ein, falls der SMTP Server Authentifizierung erfordert. 75 Bestätigen: Tragen Sie das Passwort zur Bestätigung erneut ein. Absenderadresse: Tragen Sie die Adresse des E-mail Absenders ein. Email Empfänger 1: Tragen Sie die Adresse des ersten E-mail Empfängers ein. Email Empfänger 2: Tragen Sie die Adresse des zweiten E-mail Empfängers ein. Email Empfänger 3: Tragen Sie die Adresse des dritten E-mail Empfängers ein. Email Betreff: Tragen Sie einen E-mail Betreff ein. 5.7.3 DDNS DDNS Service: Wählen Sie aus der Auswahlliste “EverfocusDDNS” oder “www.dyndns.org” als DDNS Provider aus. Wenn DDNS nicht verwendet wird, wählen Sie “Aus”. EverfocusDDNS Abb. 5-27 EverfocusDDNS DVR Name: Vergeben Sie einen Namen für den Digitalrekorder Register/Update: Wählen Sie die Schaltfläche “Register/Update”, um die Daten auf dem Server zu aktualisieren. 76 www.dyndns.org Figure 5-28 www.dyndns.org Host Name: Hostname des Accounts Benutzername: Benutzername des Accounts Passwort: Passwort des Accounts Bestätigen: Geben Sie das Passwort zur Bestätigung erneut ein. Anmerkung: Weitere Informationen zur DDNS Einstellung finden Sie in Kapitel “8 - Everfocus DDNS Setup”. 77 5.7.4 Alarmserver Abb. 5-29 Menü Netzwerk – Alarmserver Server IP1~3: IP Adresse des Client PCs, auf dem die PowerCon Software installiert ist. Netzwerkalarme können an bis zu 3 Adressen übertragen werden. Protokoll: Wählen Sie den Protokolltyp für die Alarmübertragung aus: UDP: User Datagram Protocol TCP: Transmission Control Protocol Port: Tragen Sie den Übertragungsport für Netzwerkalarmmitteilungen ein. Netzwerk ID: Tragen Sie die Netzwerk ID für den Netzwerkalarm ein. Achten Sie darauf, dass diese ID auch in der PowerCon Software eingetragen ist. 78 5.8 MENÜ HDD Abb. 5-30 zeigt das Festplattenmenü. In diesem Menü können Sie die Festplatteneinstellungen überprüfen und verwalten. Abb. 5-30 Menü HDD - HDD 5.8.1 HDD Aufnahmestart: Zeigt den frühesten Aufzeichnungszeitpunkt auf der Festplatte an. Aufnahmeende: Zeigt den letzten bzw. aktuellsten Aufzeichnungszeitpunkt auf der Festplatte an. HDD: Wählen Sie die gewünschte Festplatte aus. HDD Status: Zeigt den aktuellen Status der gewählten Festplatte an. HDD Temperatur: Zeigt die aktuelle Festplattentemperatur an. HDD Kapazität: Zeigt die Gesamtkapazität der Festplatte an. REC Position: Zeigt an, wieviel Kapazität der Festplatte bereits verwendet wurde. . 79 5.8.2 Sperren/Format Abb. 5-31 Menü HDD – Sperren/Format Max. Anteil gesperrt (%): Legen Sie hier fest, welcher Prozentsatz der gesamten Festplattenkapazität gesperrt werden soll (Schreibschutz). Wenn Sie hier einen Prozentsatz eintragen, können Sie den Schreibschutz in den folgenden Menüs ein- bzw. ausschalten: 1. “Menü Kamera / Bewegung / Autom. Schutz” 2. “Menü Alarm & Ereignis / Alarm / Autom. Schutz”. 3. Manuelles Sperren bzw. Entsperren der Dateien in der Suchergebnisliste. Zur Zeit gesperrt (%): Anzeige des aktuell gesperrten (geschützten) Prozentsatzes der gesamten Festplattenkapazität. ACHTUNG: Wenn der maximal eingegebene Prozentsatz erreicht ist, werden keine weiteren Daten schreibgeschützt!. Alle entsp.: Wählen Sie die Schaltfläche, um den geschützten Anteil der Festplatte zum Überschreiben freizugeben. Alle löschen: Wählen Sie die Schaltfläche, um alle nicht geschützten Daten der Festplatte zu löschen. Format: Wählen Sie die Schaltfläche, um die gesamte Festplatte zu formatieren. TIPP: Durch Formatierung der Festplatte gehen auch schreibgeschützte Daten verloren. Vergewissern Sie sich daher vor der Formatierung, dass keine Daten im schreibgeschützten Bereich vorhanden sind oder lagern Sie ggfs. schreibgeschützte Daten vor der Formatierung auf USB Stick oder DVD-RW aus! 80 5.9 MENÜ STATUSANZEIGE Abb. 5-32 zeigt das Menü Statusanzeige. In diesem Menü nehmen Sie die Einstellungen für die Bildschirmanzeige (OSD) und die Sequenzeinstellung auf Haupt- und Callmonitor vor. Abb. 5-32 Menü Statusanzeige - Monitor OSD 5.9.1 Monitor OSD (Bildschirmanzeige) Für Haupt- und Callmonitor stehen folgende Anzeigeoptionen zur Verfügung: Main Monitor (Hauptmonitor) Kameraname: Aktivieren Sie das Kontrollkästchen, um die Kameranamen anzuzeigen. Datum/Zeit: Aktivieren Sie das Kontrollkästchen, um das aktuelle Datum und die aktuelle Zeit anzuzeigen. Wiedergabezeit: Aktivieren Sie das Kontrollkästchen, um Wiedergabedatum und –Zeit anzuzeigen. Wiedergabestatus: Aktivieren Sie das Kontrollkästchen, um den Wiedergabestatus anzuzeigen. Ereignis-Status: Aktivieren Sie das Kontrollkästchen, um den Ereignis-Status anzuzeigen. HDD Status: Aktivieren Sie das Kontrollkästchen, um den Festplattenstatus anzuzeigen. Text: Aktivieren Sie das Kontrollkästchen, um Daten anzuzeigen, die von einem externen RS-232 Gerät übertragen werden. Main Monitor Ausgang: Der Digitalrekorder unterstützt den gleichzeitigen Einsatz von sowohl VGA als auch BNC Monitoren, es kann jedoch nur einer von beiden anzeigeoptimiert werden. Legen Sie hier fest, welcher Ausgang anzeigeoptimiert werden soll. Call Monitor Kameraname: Aktivieren Sie das Kontrollkästchen, um die Kameranamen anzuzeigen. Datum/Zeit: Aktivieren Sie das Kontrollkästchen, um das aktuelle Datum und die aktuelle Zeit anzuzeigen. 81 5.9.2 Sequenzanzeige Hauptmonitor Abb. 5-33 Menü Statusanzeige – Main M/T SEQ Step: Reihenfolge der Sequenzpositionen (kann nicht verändert werden). Kamera: Wählen Sie die Kamera aus, die an dieser Sequenzposition dargestellt werden soll. Zeit (s): Stellen Sie die Verweilzeit für jede Sequenzposition von 0 bis 99 Sekunden ein. 5.9.3 Sequenzanzeige Callmonitor Figure 5-34 Display Menu – Call M/T SEQ Step: Reihenfolge der Sequenzpositionen (kann nicht verändert werden). Kamera: Wählen Sie die Kamera aus, die an dieser Sequenzposition dargestellt werden soll. Zeit (s): Stellen Sie die Verweilzeit für jede Sequenzposition von 0 bis 99 Sekunden ein. 82 5.10 MENÜ SYSTEM Abb. 5-35 zeigt das Systemmenü. Zur Konfiguration Ihres Digitalrekorders stehen 5 Untermenüs zur Verfügung: Datum/Zeit, Sommerzeit, Benutzer, Schnittstellen und Sonstige. Abb. 5-35 Menü System – Datum/Zeit 5.10.1 Datum/Zeit Datum: Stellen Sie das aktuelle Datum ein. Zeit: Stellen Sie die aktuelle Zeit ein. Format Datum: Wählen Sie das Datumsformat aus: JJJJ/MM/TT, TT/MM/JJJJ oder MM/TT/JJJJ. Format Zeit: Wählen Sie 12-Stunden Modus oder 24-Stunden Modus aus. Zeitzone: Stellen Sie hier die Zeitzone für die Synchronisation des Digitalrekorders über Zeitserver ein. NTP: Wählen Sie “Aus” oder “Ein”, um die automatische Zeitsynchronisation ein- bzw. auszuschalten. NTP Server: Tragen Sie die Adresse des Zeitservers ein, mit dem der Digitalrekorder synchronisieren soll. Um eine kompatible NTP Adresse zu finden, führen Sie die folgenden Schritte durch: a) Sie benötigen einen PC mit Internetanbindung. b) Wählen Sie “START” -> “AUSFÜHREN” -> tragen Sie “command” ein und klicken “OK”. c) Geben Sie in der DOS Maske “ping pool.ntp.org” ein, um die IP Adresse eines NTP Servers herauszufinden. NTP Update Intervall: Wählen Sie das Intervall aus, in dem das System automatisch die Zeitsynchronisation durchführt (Netzwerkverbindung erforderlich!). Auswahl: Täglich / Wöchentlich / Monatlich. 83 5.10.2 Sommerzeit Abb. 5-36 Menü System – Sommerzeit Sommerzeit: Aktivieren Sie das Kontrollkästchen, um die automatische Sommer-/Winterzeit Einstellung zu aktivieren. Start Datum: Wählen Sie das Startdatum der Sommerzeit aus (Deutschland: letzter Sonntag im März) Start Zeit: Wählen Sie die Startzeit der Sommerzeit aus (Deutschland: 2.00 h). Umschalten auf (hh:mm): Wählen Sie die Zeit aus, auf die die Umschaltung erfolgt (Deutschland: 3.00 h). Ende Datum: Wählen Sie das Enddatum der Sommerzeit aus (Deutschland: letzter Sonntag im Oktober). Ende Zeit (hh:mm): Wählen Sie die Endzeit der Sommerzeit aus (Deutschland: 2.00 h). 84 5.10.3 Benutzer Im Menü “Benutzer” können Sie neue Benutzer anlegen bzw. gespeicherte Benutzer löschen sowie den Benutzern verschiedene Benutzerrechte zuweisen. Abb. 5-37 Menü System – Benutzer Neu Wählen Sie die Schaltfläche “Neu”, um einen neuen Benutzer anzulegen. Abb. 5-38 Menü System – Benutzer – Neu Vergeben Sie einen Benutzernamen und ein Passwort. Geben Sie das Passwort zur Bestätigung nochmals ein, weisen Sie dem Benutzer die gewünschten Systemrechte zu (Admin / Manager / Anwender – Systemrechte s. Tabelle unten) und legen Sie den Status des Benutzers fest (ein / aus). Wählen Sie die Schaltfäche „Neu“, um den Benutzer anzulegen oder die Schaltfläche „Abbruch“, um den Vorgang zu beenden und zum Benutzermenü zurückzukehren. 85 Ändern Wählen Sie ein bestehendes Benutzerkonto an und wählen Sie die Schaltfläche “Ändern”, um ein bestehendes Benutzerkonto zu verändern. Abb. 5-39 Menü System – Benutzer – Ändern Nehmen Sie die gewünschten Änderungen vor und wählen Sie die Schaltfläche “Sichern”, um die Änderungen zu speichern. Wählen Sie die Schaltfläche „Abbruch“, um die Änderungen zu verwerfen und zum Benutzermenü zurückzukehren. Benutzer Login: Aktivieren Sie das Kontrollkästchen, um die Anmeldung des Benutzers am System zu aktivieren. ACHTUNG: Wenn das Kontrollkästchen nicht aktiviert ist, kann jeder beliebige Anwender auf das System zugreifen und hat während des Zugriffs volle ADMIN Rechte! Auto Logout: Aktivieren Sie das Kontrollkästchen, um den aktuell angemeldeten Benutzer automatisch nach 3 Minuten Inaktivität abzumelden Benutzerrechte Admin Manager Anwender Wiedergabe ● ● ● PTZ ● ● ● Layout ● ● ● Kamera ● ● ● Statusanzeige ● ● ● Sequenz ● ● ● Monitor ● ● ● Zoom ● ● - Suche ● ● - Export ● ● - Konfiguration ● ❍ ❍ Menüs: Statusanzeige / System (Benutzer) / Information Menüs: System (Benutzer) / Information Logout ● ● ● 86 5.10.4 Schnittstellen Abb. 5-40 zeigt das Schnittstellenmenü. In diesem Menü nehmen Sie die erforderlichen Einstellungen für die Digitalrekordersteuerung durch RS-232 oder RS-485 vor. Abb. 5-40 Menü System – Schnittstellen RS232 Baud Rate: Übertragungsrate der RS232 Schnittstelle. Einstellbar sind: 1200, 2400, 4800, 9600, 19200, 38400, 57600 und 115200 Baud. Data Bit: Anzahl der Datenbits. 8 oder 7. Stop Bit: Anzahl der Stoppbits: 1 oder 2. Parität: Paritätsmodus: keine / gerade / ungerade. RS485 PTZ Protokoll: Wählen Sie aus der Auswahlliste das PTZ Protokoll: Transparent, Pelco D, Pelco P, Everfocus oder Samsung. (Anmerkung: alle Kameras müssen das gleiche Protokoll verwenden!) 485 ID: RS-485 Adresse, adressierbarer Bereich: 0 bis 127. Diese Adresse entspricht der Gerätenummer bei Fernsteuerung über das RS-485 Bedienteil EKB 500 (DEVICE Nr.) Baud Rate: Übertragungsrate der RS485 Schnittstelle. Einstellbar sind: 1200, 2400, 4800, 9600, 19200, 38400, 57600 und 115200 Baud. Data Bit: Anzahl der Datenbits. 8 oder 7. Stop Bit: Anzahl der Stoppbits: 1 oder 2. Parität: Paritätsmodus: keine / gerade / ungerade. Fernsteuerung IR FB ID: ID der Fernbedienung, einstellbar von 1 bis 4. 87 5.10.5 Sonstige Abb. 5-41 Menü System – Sonstige Firmware Firmware Version: Anzeige der aktuellen Version. Firmware Update: Wählen Sie die Schaltfläche “Update”, um die Firmware zu aktualisieren. Anmerkung: Um das Firmware Update durchzuführen, benötigen Sie einen USB Stick mit der aktuellen Firmware-Version, der an den Digitalrekorder angeschlossen wird. Während des Updates darf weder der USB Stick entfernt noch das Gerät spannungslos geschaltet werden, da dies zum Systemabsturz führen kann!. Konfiguration Werkseinstellungen laden?: Wählen Sie die Schaltfläche “Laden”, um alle Menüeinstellungen auf Werkseinstellung zurückzusetzen. Die Einstellungen zu Benutzerkonten, Netzwerkeinstellungen und Datum/Zeit werden durch das Laden der Werkseinstellung nicht verändert. Von USB laden: Wählen Sie die Schaltfläche “Laden”, um eine auf USB Stick gespeicherte Digitalrekorderkonfiguration einzulesen. Auf USB sichern: Wählen Sie die Schaltfläche “Sichern”, um die aktuelle Digitalrekorderkonfiguration auf USB Stick zu speichern. Sprache: Das System bietet unterschiedliche Sprachen. Die verfügbaren Sprachen variieren je nach Absatzregion. Falls die von Ihnen gewünschte Sprache nicht in der Auswahlliste enthalten ist, nehmen Sie bitte Kontakt mit Ihrem Vertriebspartner auf. 88 5.11 MENÜ INFORMATION Abb. 5-42 zeigt das Informationsmenü, in dem Sie Informationen zu Ihrem Digitalrekorder finden und Verzeichniseinstellungen vornehmen können. Abb. 5-42 Menü Information – System 5.11.1 System System Version: Anzeige der Firmware Versionsnummer. Modell: Anzeige des Digitalrekordermodells. NTSC/PAL: Anzeige des aktuellen Videoformats. Netzwerk IP: Anzeige der aktuellen IP Adresse des Digitalrekorders. MAC: Adresse der internen Netzwerkkarte des Digitalrekorders (kann nicht verändert werden). DVR Name: Anzeige des Digitalrekordernamens Netzwerk ID: Anzeige der ID für den Netzwerkalarm. Status HDD: Anzeige der aktuellen Festplattentemperatur. Lüfter: Anzeige des Lüfterstatus. 89 5.11.2 Verzeichnis Abb. 5-43 Menü Information – Verzeichnis Von (Datum/Zeit): Wählen Sie den Startzeitpunkt aus, ab dem das Verzeichnis angezeigt werden soll. Bis (Datum/Zeit): Wählen Sie den Endzeitpunkt aus, bis zu dem das Verzeichnis angezeigt werden soll. Ereignistyp: Konfiguration: Wählen Sie diese Option, um eine Liste der vorgenommenen Systemänderungen im ausgewählten Zeitraum anzuzeigen. Ereignis: Wählen Sie diese Option, um eine Liste der Systemereignisse im ausgewählten Zeitraum anzuzeigen. Aufnahme: Wählen Sie diese Option, um eine Liste der Alarmaufzeichnungen im ausgewählten Zeitraum anzuzeigen. Operation: Wählen Sie diese Option, um eine Liste der durchgeführten Aktionen im ausgewählten Zeitraum anzuzeigen (Aktionsprotokoll). Benutzer: Wählen Sie diese Option, um eine Liste der angemeldeten Benutzer im ausgewählten Zeitraum anzuzeigen. Verz. öffnen: Wählen Sie die Schaltfläche “Verz. öffnen“, um das Verzeichnis aufzurufen (s. Abb. 5-44 für weitere Informationen). Verz. löschen: Wählen Sie die Schaltfläche “Verz. löschen“, um das Verzeichnis zu löschen. Export Log auf USB: Lagern Sie die Verzeichnisdaten auf USB Stick aus. 90 Abb. 5-44 Verzeichnisliste Seite -: Vorherige Verzeichnisseite aufrufen. Seite +: Nächste Verzeichnisseite aufrufen. Exit: Verzeichnisliste schließen 91 Kapitel 6 6 NETZWERK ÜBERSICHT Dieses Kapitel enthält eine grundlegende Anleitung, wie Sie Ihren DVR für Netzwerkanbindung einrichten. Grundkenntnisse bezüglich Netzwerk und Arbeitsweise eines Netzwerks sind für die vollständige Einrichtung der Netzwerkanbindung äußerst hilfreich. 6.1 TCP/IP / EINFÜHRUNG TCP/IP stellt eine Gruppe von Protokollen dar, die weltweit im Internet und in den meisten Local Area Networks (LAN) verwendet wird. Bei Verwendung von TCP/IP besitzt jeder Computer bzw. weitere Kommunikationsgeräte, die an das Netzwerk angeschlossen sind, eine eindeutige IP Adresse. Die IP Adresse ist vergleichbar mit der Adresse Ihres Hauses. Eine IP Adresse besteht aus vier Zahlengruppen (Ziffern von 0 bis 255), die durch Dezimalpunkte voneinander getrennt sind. Die IP Adresse wird verwendet, um einen Host oder einen Computer im LAN eindeutig zu identifizieren. Beispiel für die IP Adresse eines Computers im Netzwerk: 192.168.1.127. Es sollten niemals zwei oder mehr Geräte genau die gleiche IP Adresse haben; die ersten drei Zahlengruppen sollten jedoch für alle Computer innerhalb des LAN identisch sein. Beispiel: in einem LAN gibt es 253 Computer; die folgenden IP Adressen werden zugewiesen: 192.168.1.x, wobei x für eine Zahl zwischen 2 und 254 steht. 6.2 SUBNETZMASKE Jeder Host in einem LAN hat eine Subnetzmaske. Die Subnetzmaske besteht aus 4 Zahlengruppen zur Bestimmung, zu welchem LAN bzw. zu welcher Klasse es gehört. Normalerweise steht die Nummer 255 für den Anteil der Netzwerkadresse der IP Adresse, während am Ende eine 0 steht, um den Hostanteil der Netzwerkadresse zu identifizieren. Die Subnetzmaske ist vergleichbar mit der Stadt, in der Sie wohnen und in der Sie Ihre Adresse haben. 6.3 GATEWAY ADRESSE Jeder Host in einem LAN hat ein Gateway. Jede Gateway Adresse besteht aus 4 Zahlengruppen, die durch Dezimalpunkte voneinander getrennt sind. Die Gateway Adresse wird verwendet, um eindeutig den zentralen Host oder Computer im LAN zu identifizieren, der die IP Adressen Ihrem Netzwerk zuweist (normalerweise ein Router). Die Gateway Adresse ist vergleichbar mit dem Stadttor der Stadt, in der Sie wohnen. 92 6.4 VIRTUELLE PORTS Eine Portnummer repräsentiert einen “Kanal” oder Eingang für die Netzwerkkommunikation. Portnummern ermöglichen unterschiedlichen Anwendungen die Nutzung von Netzwerkressourcen, ohne sich gegenseitig zu stören. Portnummern werden hauptsächlich in der Netzwerkkonfiguration verwendet, insbesondere bei der Konfiguration von Anschlüssen. Manchmal werden Portnummern jedoch allen Nutzern zugänglich gemacht. So nutzen beispielsweise einige Webseiten eine URL im Internet wie die folgende: http://www.irgendeineadresse.de:8100/ In diesem Beispiel steht die Nummer 8100 für den Port, den der Browser verwendet, um sich mit dem Webserver zu verbinden. Die Standard Portnummer, die von Webseiten verwendet wird, ist 80, so dass diese Nummer nicht zwingend mit der URL eingegeben werden muss (obwohl der Aufruf der Webseite mit Eingabe der 80 ebenfalls funktioniert). In einem IP Netzwerk können theoretisch Portnummern von 0 bis 65535 verwendet werden. Gängige Netzwerkanwendungen nutzen jedoch Portnummern im unteren Bereich (wie beispielsweise 80 für HTTP). Ports sind vergleichbar mit Türen und Fenstern eines Hauses, wobei der Port 80 für die Haustür steht. Wenn die Türen verschlossen sind, können Sie das Haus nicht betreten. Dies gilt auch für Ports in einem Netzwerk. Wenn die Ports einer spezifischen IP Adresse nicht geöffnet sind, erhalten Sie keinen Zugang zu dieser IP Adresse. Anmerkung: Der Ausdruck “Port” wird auch in anderen Zusammenhängen in der Netzwerktechnologie verwendet. Ein Port kann ein Ethernet Knotenpunkt sein, wie z.B. auf einem Hub, Switch oder Router. Ebenso wird ein physikalischer Knotenpunkt für den Anschluss externer Geräte als Port bezeichnet, z.B. serielle, parallele und USB Ports.. 6.5 VOR DER INSTALLATION Bitte beantworten Sie die folgenden Fragen, bevor Sie mit der Installation beginnen: Verfügen Sie über einen High-speed Internetanschluss? ______________ Es gibt viele unterschiedliche Arten von High-speed Internet. Die gängigsten sind T1, Kabel und DSL (nach Geschwindigkeit sortiert). Der Digitalrekorder ist nicht kompatibel mit einer Einwahlverbindung. Anmerkung: Wir empfehlen eine minimale Upload Geschwindigkeit von 256KBps. Diese kann von Ihrem Internet Service Provider zugewiesen werden. Welche Art von Modem / Router nutzen Sie? ______________ Modem/Router Modell / # Ihr Modem / Router wurde entweder durch Ihren Internet Service Provider installiert oder wurde von Ihnen gekauft, um eine Verbindung zum Internet einzurichten. Ein Router weist lokalen Computern unterschiedliche interne IP Adressen zu; dies ermöglicht mehreren Computern den Zugang zum Internet über die gleiche externe IP Adresse. 93 Verwenden Sie eine statische IP Adresse? ______________ Eine statische IP Adresse bedeutet, dass Sie für den Aufbau einer Internetverbindung immer die gleiche IP Adresse verwenden. Dadurch kennen andere Internetnutzer Ihren Standort und können sich einfach damit verbinden. Dies vereinfacht das Hosting einer Website, eines E-mail Servers und weiterer Serververbindungen. Wir empfehlen die Verwendung einer statischen IP Adresse. Wenn diese nicht zur Verfügung steht, benötigen Sie eine dynamische IP Adresse (s.u.). Verwenden Sie eine dynamische IP Adresse? ______________ Eine dynamische IP Adresse bedeutet, dass Ihre IP Adresse jedesmal wechselt, wenn Sie eine Internetverbindung herstellen. Wir empfehlen Ihnen, von Ihrem Internet Service Provider eine statische IP Adresse anzufordern. Wenn dies nicht möglich ist, können Sie auch die DDNS Funktion im Digitalrekorder nutzen. DDNS steht für „Dynamic Domain Name Server“ und ist ein Service, der eine zentrale Datenbank zur Verfügung stellt, in der IP Informationen gespeichert und abgerufen werden können. Es ermöglicht die Verwendung einer dynamischen IP Adresse, die zentral registriert wird, so dass Benutzer sich über einen Namen damit verbinden können. Weitere Informationen zur Verwendung des EverFocus DDNS Service finden Sie in Kapitel 8. Welches Digitalrekordermodell installieren Sie? ______________ Everfocus EDR Serie: EDR 410 H/M, 810 H/M, 920 oder 1640 Everfocus EDR “Ease” Serie: EDR 410 D, 910 A/D oder 1610 A/D Everfocus ECOR Serie: ECOR 4, 8 Everfocus PARAGON Serie: Paragon 16 6.6 WIE IST IHR NETZWERK AUFGEBAUT? Everfocus Digitalrekorder arbeiten mit einem der folgenden 3 Netzwerverbindungstypen: 1. Einfache Punkt-zu-Punkt Verbindung: Dies ist die einfachste Art der Netzwerkverbindung. Zur direkten Verbindung von einem Computer zum anderen (in diesem Fall von einem Computer zum Digitalrekorder) wird ein Crossover-Kabel vewendet. 2. Direkte High Speed Modem Verbindung: Hier wird ein Standard Netzwerkkabel für den direkten Anschluss des Modems zum Computer verwendet (in diesem Fall Anschluss des Modems an den Digitalrekorder). Diese Verbindungsart eignet sich ausschließlich für den Einsatz von Modems mit einem einzelnen Port. Für eine Modem/Router Kombination siehe Punkt 3. 3. Router oder LAN Verbindung – Eine LAN (Local Area Network) Verbindung erfordert entweder einen Router oder eine bereits bestehende LAN Verbindung. Dies ist der gängiste Netzwerkverbindungstyp. Ein Router ermöglicht mehreren Computern bzw. Digitalrekordern den gegenseitigen Zugriff sowie den Zugang zum Internet. Den Computer / Digitalrekorder werden dabei unterschiedliche interne IP Adressen zugewiesen. 94 6.7 EINFACHE PUNKT-ZU-PUNKT VERBINDUNG Cat 5 Crossover-Kabel Crossover Netzwerkkabel Pinbelegung: Die Abbildung zeigt die Pinbelegung für ein Crossover Netzwerkkabel: Vorgehensweise: ¾ Der erste Schritt ist der Kauf oder die Herstellung eines Crossover Netzwerkkabels. Falls Sie noch nie selbst ein Crossover Kabel gemacht haben, empfehlen wir Ihnen den Kauf eines solchen Kabels. Bitte beachten Sie, dass für diese Anwendung ein einfaches Netzwerkkabel nicht ausreicht. ¾ Verbinden Sie das eine Ende des Crossover Kabels mit dem LAN Port an der Rückseite des Digitalrekorders und das andere Ende mit der Netzwerkkarte auf der Rückseite des Computers. 95 ¾ Melden Sie sich im Digitalrekordermenü an und rufen Sie das Netzwerkmenü auf. ¾ Für diese Verbindungsart ist die Verwendung der statischen IP Adresse zwingend erforderlich. ¾ Weisen Sie die IP Adresse 192.168.001.003 zu sowie die Subnetzmaske 255.255.255.000 und die Gateway Adresse 192.168.001.001. Die Option „DNS Server“ wird nicht benötigt. ¾ Der nächste Schritt ist die Anpassung der Netzwerkeinstellungen des Computers auf die des Digitalrekorders. Für die Anpassung benötigen Sie Administratorrechte auf Ihrem Windows Rechner. ¾ Zuweisung einer festen IP Adresse in Windows 2000/XP. Wählen Sie „Start Î Einstellungen Î Systemsteuerung“ Öffnen Sie „Netzwerkverbindungen“ durch Doppelklick auf den Menüeintrag. 96 Klicken Sie rechts auf „LAN-Verbindung“ und wählen Sie „Eigenschaften“ aus dem Kontextmenü aus. Wählen Sie „Internetprotokoll (TCP/IP)“ und klicken Sie anschließend auf „Eigenschaften“. 97 ¾ Wählen Sie die Option “Folgende IP Adresse verwenden:” aus ¾ Weisen Sie die IP Adresse 192.168.1.2 zu sowie die Subnetzmaske 255.255.255.0 und die Standardgateway Adresse 192.168.1.1 und bestätigen Sie mit „OK“. ¾ Starten Sie sowohl den Computer als auch den Digitalrekorder neu. ¾ Um von Ihrem Computer aus auf den Digitalrekorder zuzugreifen, öffnen Sie den Internet Explorer und tragen in die Adresszeile folgende Adresse ein http://192.168.1.3 6.8 DIREKTE HIGH SPEED MODEM VERBINDUNG Hi-speed Modem Internet Cat 5 Direktes Kabel DVR 98 Pinbelegung direktes Netzwerkkabel: Vorgehensweise: ¾ Der erste Schritt ist der Kauf oder die Herstellung eines direkten Netzwerkkabels. Falls Sie noch nie selbst ein Netzwerkkabel gemacht haben, empfehlen wir Ihnen den Kauf eines solchen Kabels. Bitte beachten Sie, dass sich für diese Anwendung ein Crossover Netzwerkkabel nicht eignet. ¾ Verbinden Sie das eine Ende des direkten Netzwerkkkabels mit dem LAN Port an der Rückseite des Digitalrekorders und das andere Ende mit dem High Speed Modem. ¾ Melden Sie sich im Digitalrekordermenü an und rufen Sie das Netzwerkmenü auf. ¾ Für diese Verbindungsart ist die Verwendung der statischen IP Adresse zwingend erforderlich. ¾ Weisen Sie die IP Adresse, Subnetzmaske und Gateway Adresse zu, die Sie von Ihrem Internet Service Provider erhalten haben. Anmerkung: Wenn Sie eine dynamische IP Adresse haben, stellen Sie im Digitalrekorder „DHCP“ ein, um die Netzwerkeinstellungen automatisch zu erkennen. ¾ Verlassen Sie das Digitalrekordermenü, um die Einstellungen zu speichern. ¾ Um von Ihrem Computer aus auf den Digitalrekorder zuzugreifen, öffnen Sie den Internet Explorer und tragen in die Adresszeile die Adresse ein, die Sie von Ihrem Internet Service Provider erhalten haben: http:// (IP Adresse, vom Internet Service Provider erhalten) Anmerkung: Wenn Sie diese Verbindungsart nutzen, kann jeweils nur ein Gerät mit dem Modem verbunden werden. Um die Verbindung zu testen, benötigen Sie einen Computer an einem anderen Standort. 99 6.9 ROUTER ODER LAN VERBINDUNG Hi-speed Modem Internet Cat 5 Direktes Kabel DVR Router Pinbelegung direktes Netzwerkkabel: Vorgehensweise: ¾ Der erste Schritt ist der Kauf oder die Herstellung eines direkten Netzwerkkabels. Falls Sie noch nie selbst ein Netzwerkkabel gemacht haben, empfehlen wir Ihnen den Kauf eines solchen Kabels. Bitte beachten Sie, dass sich für diese Anwendung ein Crossover Netzwerkkabel nicht eignet. ¾ Verbinden Sie das eine Ende des direkten Netzwerkkkabels mit dem LAN Port an der Rückseite des Digitalrekorders und das andere Ende mit dem Router. ¾ Melden Sie sich im Digitalrekordermenü an und rufen Sie das Netzwerkmenü auf. 100 ¾ Automatische Adresszuweisung durch den Router: Stellen Sie als Netzwerktyp „DHCP” ein. Notieren Sie IP Adresse und Gateway. Verlassen Sie das Menü, um die Einstellungen zu speichern. Manuelle Adresszuweisung: Melden Sie sich an einem Computer an, der sich im gleichen Netzwerk wie der Digitalrekorder befindet. Wählen Sie “Start Î Ausführen”. o Für Windows Vista, wählen Sie stattdessen “Suchen”. Geben Sie “command” ein und klicken Sie “OK”. o Für Vista: Geben sie “command” im Feld “Suche starten” ein. Geben Sie in der DOS Eingabeaufforderung “ipconfig” ein und drücken Sie die Enter Taste. Die Netzwerkinformationen werden auf dem Bildschirm dargestellt (s. Abb.). o Für Vista: Suchen Sie nach der Information “IP v4”. Tragen Sie die Werte für Subnetzmaske und Standardgateway im Digitalrekorder ein; diese Werte müssen in beiden Geräten übereinstimmen. Die letzte Zahlengruppe der IP Adresse sollte jedoch verändert werden. Beispiel: Wenn die IP Adresse des Computers 192.168.2.101 ist, vergeben Sie für die IP Adresse des Digitalrekorders 192.168.002.050. ¾ Um von Ihrem Computer aus auf den Digitalrekorder zuzugreifen, öffnen Sie den Internet Explorer und tragen in die Adresszeile die folgende Adresse ein: http:// (IP Adresse des Digitalrekorders) 101 Anmerkung: Die IP Adresse des Digitalrekorders funktioniert nur an dem Standort des Digitalrekorders. Wenn Sie von einem anderen Standort über Internet zugreifen möchten, siehe nächster Abschnitt. Einstellung des Digitalrekorders für Internetverbindung durch Router ¾ Der nächste Schritt ist, in Ihrem Router die Ports zu öffnen. Melden Sie sich über einen PC an dem Router an und öffnen Sie die folgenden Ports. o Zu öffnende Paragon Ports: 80, 1600 o Wenn Ihr Internet Service Provider den Port 80 blockiert, ändern Sie die Einstellung im Netzwerkmenü des Digitalrekorders auf einen anderen Port. o Für die Porteinstellung des Routers kontaktieren Sie bitte den Hersteller. ¾ Um von Ihrem Computer aus auf den Digitalrekorder zuzugreifen, öffnen Sie den Internet Explorer und tragen in die Adresszeile die Adresse ein, die Sie von Ihrem Internet Service Provider erhalten haben: http:// (IP Adresse, vom Internet Service Provider erhalten) Anmerkung: Wenn Sie eine andere Portnummer als 80 vergeben haben, müssen Sie diese Portnummer am Ende der IP Adresse anfügen Beispiel: http://70.20.70.20:8100 ¾ Wenn Sie eine dynamische IP Adresse verwenden und die Ports geöffnet haben, gehen Sie zum folgenden Kapitel, um DDNS einzustellen. 102 Kapitel 7 7 FERNSTEUERUNG ÜBER BROWSER 7.1 VERBINDUNG ZUM PARAGON Sie können auf Ihren Digitalrekorder über einen Computer zugreifen. Öffnen Sie dazu den Internet Explorer und geben Sie folgende Adresse in das Adressfeld ein: Lokale Verbindung: http:// (IP Adresse des Digitalrekorders – Menü Netzwerk) Internetverbindung: http:// (IP Adresse, vergeben durch Ihren Internet Service Provider) ¾ Die Anmeldeseite wird wie oben dargestellt auf dem Bildschirm angezeigt. ¾ Geben Sie Ihren Benutzernamen und Ihr Passwort (Kennwort) ein. Benutzernamen und Passwörter werden im Systemmenü angelegt. ¾ Der Standard Benutzername ist “admin”; das Standard Passwort ist “11111111”. ¾ Wählen Sie die Schaltfläche „OK”, um den Netzwerk Viewer zu öffnen. 103 7.2 7.2.1 INSTALLATION ACTIVE-X STEUERELEMENT Active-X Steuerelement installieren Beim ersten Aufruf der IP Adresse des Digitalrekorders sehen Sie den folgenden Bildschirm. Falls die gelbe Statusleiste nicht angezeigt wird, ist die Sicherheitsstufe vermutlich zu hoch eingestellt. Lesen Sie in diesem Fall zunächst den Abschnitt 6.2.2 “ActiveX Steuerelemente aktivieren”. Klicken Sie rechts auf die gelbe Statusleiste und wählen Sie “Dieses Add-On für alle Benutzer des Computers installieren…” 104 Bestätigen Sie die Sicherheitsabfrage für die Installation der Datei ePlusDVR.cab, indem Sie die Schaltfläche “Installieren” auswählen. Wenn Sie das ActiveX-Steuerelement installiert haben, sehen Sie den folgenden Bildschirm: 105 7.2.2 ActiveX Steuerelemente aktivieren Anmerkung: Dieser Abschnitt ist nur dann erforderlich, wenn Sie die gelbe ActiveX Statusleiste bei der ersten Verbindung zu Ihrem Digitalrekorder NICHT angezeigt wird.. Wählen Sie in der Menüleiste den Menüpunkt “Extras>Internetoptionen” aus. Klicken Sie den Reiter “Sicherheit” an und wählen Sie die Schaltfläche “Stufe anpassen…” aus. 106 Scrollen Sie in dem folgenden Fenster bis zu “ActiveX Steuerelemente und Plugins” Ändern Sie die Einstellungen wie folgt: “Aktivieren”: 9 Ausführung von bisher nicht verwendeten ActiveX-Steuerelementen ohne Eingabeaufforderung zulassen (nur Internet Explorer 7) 9 Skriptlets zulassen (nur IE7) 9 Automatische Eingabeaufforderung für ActiveX-Steuerelemente 9 Binär- und Skriptverhalten 9 Videos und Animationen auf einer Webseite anzeigen, die keine externe Medienwiedergabe verwendet (nur IE7) 9 ActiveX-Steuerelemente und Plugins ausführen 9 ActiveX-Steuerelemente ausführen, die für Skripting sicher sind “Bestätigen”: 9 Signierte ActiveX-Steuerelemente herunterladen 9 Unsignierte ActiveX-Steuerelemente herunterladen “Deaktivieren”: 9 ActiveX-Steuerelemente initialisieren und ausführen, die nicht als „sicher für Skripting“ markiert sind Bestätigen Sie Ihre Eingaben mit OK und wählen Sie erneut OK, um die Sicherheitseinstellungen zu übernehmen. 107 Schließen Sie das Fenster, um zum Anmeldebildschirm zurückzukehren. Klicken Sie die Schaltfläche „Aktualisieren“, um die Seite erneut zu laden. Bestätigen Sie die Sicherheitsabfrage für die Installation der Datei ePlusDVR.cab, indem Sie die Schaltfläche “Installieren” auswählen. Wenn Sie das ActiveX-Steuerelement installiert haben, sehen Sie den folgenden Bildschirm: 108 7.3 REMOTE LIVE ANSICHT 3 2 1 1. Auf der Hauptseite sehen Sie Livebilder in einem 16fach Bildschirm. 2. Der Status aller Kameras wird links im Bildschirm angezeigt: Grün = Normal Orange = Bewegungsereignis Blau = Videoverlustereignis Rot = Alarmereignis Grau = Kamera ist deaktiviert Klicken Sie auf eine Kameranummer, um diese Kamera im Vollbild anzuzeigen. Klicken Sie auf die Schaltfläche „4UP“, um einen 4fach Bildschirm anzuzeigen, die Schaltfläche “9UP” für einen 9fach Bildschirm oder die Schaltfläche “16UP” für einen 16fach Bildschirm. Wenn auf der Client-Seite ein Mikrofon angeschlossen ist, können Sie die Schaltfläche anklicken, um ein Audiosignal zum Digitalrekorder zu übertragen. 3. Im oberen Teil des Bildschirms befinden sich 14 Menüsymbole. Die ersten 13 Symbole entsprechen den Symbolen des Hauptmenüs Ihres Digitalrekorders. Das letzte Symbol (PTZ Steuerung) ist im folgenden Abschnitt beschrieben. 109 7.4 REMOTE PTZ STEUERUNG 1. Wählen Sie aus der Auswahlliste die PTZ Kamera aus. 2. Verwenden Sie die Richtungspfeile (aufwärts, abwärts, links, rechts), um die Kamera in die gewünschte Richtung bzw. den gewünschten Winkel zu bewegen. 3. Verwenden Sie die Zoom Schaltflächen, um das Bild zu vergrößern (“Z+”) bzw. zu verkleinern (“Z-”). 4. Verwenden Sie die Fokus Schaltflächen, um den Fokus auf Tele (“F+”) bzw. Weit (“F-”) zu setzen. 5. Verwenden Sie die Blende Schaltflächen, um die Blende zu öffnen (“I+”) bzw. zu schließen (“I-“). 6. Programmieren einer Festposition: a. Bringen Sie die PTZ Kamera in die gewünschte Position b. Wählen Sie die Schaltfläche “Preset” c. Vergeben Sie für diese Position eine Festpositionsnummer (diese wird in dem Feld angezeigt) d. Wählen Sie die Schaltfläche “Set”, um die Festposition zu bestätigen 7. Anfahren einer Festposition a. Wählen Sie die Schaltfläche “Preset” b. Geben Sie die Nummer der gewünschten Festposition ein c. Wählen Sie die Schaltfläche “Go”, um die Festposition anzufahren 8. Kurzwahltasten für Festpositionen #1-9 a. Die Festpositionen 1~9 können Sie direkt durch Anklicken der entsprechenden Zahl anfahren (keine weiteren Aktionen erforderlich). 9. Löschen einer Festposition a. Wählen Sie die Schaltfläche “Preset” b. Geben Sie die Nummer der zu löschenden Festposition ein c. Wählen Sie die Schaltfläche “Delete”, um die ausgewählte Festposition zu löschen. 10. Autopan a. Wählen Sie die Schaltfläche “Auto Pan” 110 11. Pattern Betrieb (Pattern ist die Tour “0” bei Everfocus und Pelco PTZ Kameras) a. Wählen Sie die Schaltfläche “Pattern” 12. Tour starten a. Wählen Sie die Schaltfläche “Tour” b. Geben Sie die Nummer der gewünschten Tour ein c. Wählen Sie die Schaltfläche “Go”, um die Tour zu starten. 13. Tour löschen a. Wählen Sie die Schaltfläche “Tour” b. Geben Sie die Nummer der zu löschenden Tour ein c. Wählen Sie die Schaltfläche “Delete”, um die Tour zu löschen 111 7.5 REMOTE WIEDERGABE Wählen Sie zur Wiedergabe eines Videos das Symbol “Suchen (Search)” aus. Wählen Sie Suche nach Zeit/Datum, Ereignis oder Smart Suche. Bei der Suche nach Ereignis und der Smart Suche ist die Anzahl der Suchresultate auf 400 begrenzt (mit Ausrichtung zur Startzeit hin) Wiedergabegesteuerung Wiedergabesteuerung: 1. Schneller Rücklauf. 2. Video rückwärts wiedergeben 3. Wiedergabe stoppen. 4. Video vorwärts wiedergeben. 5. Schneller Vorlauf. 6. Pause 112 Kapitel 8 8 EVERFOCUS DDNS EINSTELLUNG Einstellungsschritte: Schritt 1. Nehmen Sie die Netzwerkeinstellungen gemäß der Anleitung im Kapitel “Netzwerk” vor. (Vergewissern Sie sich, dass DNS Server 1 korrekt eingestellt ist; ansonsten arbeitet DDNS nicht). Schritt 2. Öffnen Sie die Webseite http://everfocusddns.com und suchen Sie nach einem verfügbaren Namen. Anmerkung: Dieser Schritt ist optional, da er ausschließlich dazu gedacht ist, die Verfügbarkeit eines Hostnamen zu überprüfen. Wenn der Name verfügbar ist, gehen Sie direkt weiter zu Schritt 3. Schritt 3. Rufen Sie im Netzwerkmenü des Digitalrekorders das Untermenü “DDNS” auf. Wählen Sie als DDNS Service “EverfocusDDNS” aus und tragen Sie den gewählten Namen Ihres Digitalrekorders ein. Schritt 4. Wählen Sie zur Bestätigung “Register/Update”. Schritt 5. Sie sollten jetzt eine Verbindung herstellen können, indem Sie den vergebenen Namen im Browser eingeben. Beispiel: http://EF-PARA_1.everfocusddns.com 113 Kapitel 9 9 FEHLERSUCHE Wenn Sie Probleme mit dem System haben, nutzen Sie die folgende Checkliste zur Problemlösung. Der Digitalrekorder schaltet nicht in Aufzeichnungsmodus. Öffnen Sie das Kameramenü im Digitalrekordermenü. Überprüfen Sie, ob alle angeschlossenen Kameras aktiviert sind (Kontrollkästchen aktiviert), und dass der Aufzeichnungsmodus „Kontinuierlich“ eingestellt ist. Öffnen Sie das Festplattenmenü und überprüfen Sie, ob die interne Festplatte erkannt wurde. Der Digitalrekorder zeigt keine Bilder an. Vergewissern Sie sich, dass ein Monitor angeschlossen ist (Videoausgang oder VGA Port). Wenn der Monitor mehrere Eingänge hat, vergewissern Sie sich, dass die Anzeigeeinstellung korrekt ist. Überprüfen Sie den Zustand des Monitorkabels.. Vergewissern Sie sich, dass am Digitalrekorder die korrekte Spannung anliegt. Einer der angeschlossenen Kanäle wird nicht angezeigt. Vergewissern Sie sich, dass alle Kameras im Kameramenü aktiviert sind (Kontrollkästchen aktiviert) und dass die verdeckte Anzeige deaktiviert ist (Kontrollkästchen deaktiviert). Wenn Sie immer noch kein Bild sehen, schließen Sie eine funktionale Kamera an den Eingang an, der kein Bild anzeigt. Wenn Sie nun ein Bild sehen, liegt das Problem bei der Kamera. Ich erhalte keinen Zugang zum Digitalrekorder über Internet. Vergewissern Sie sich, dass die Digitalrekorder Ports korrekt im Router eingestellt sind. Überprüfen Sie, ob Ihr Internet Service Provider einen der verwendeten Ports blockiert. Vergewissern Sie sich, dass Sie die korrekte IP Adresse verwenden oder, wenn Sie eine dynamische IP Adresse verwenden, ob die IP Adresse verändert ist. 114 Anhang A ANHANG A: ALARMMODI Modus “Transparent” Eingangsereignis Alarmdauer t t Ereignis = t Reaktion t Ereignis: t Reaktion: Alarmdauer der Alarmeingangsquelle (Bewegung, Kontakt, Systemereignisse...) Daraus resultierende Alarmdauer für diesen Alarmmodus bezogen auf Ereignisaufzeichnung, Alarmausgänge, Bildschirmnachrichten, Summer Modus “Timeout + Transparent” Eingangsereignis Alarmdauer t Ereignis t Dauer t t Reaktion t Ereignis: t Dauer: t Reaktion: Alarmdauer der Alarmeingangsquelle (Bewegung, Kontakt, Systemereignisse...) Timeout Zeit, definiert im Einstellmenü “Ereignis” Daraus resultierende Alarmdauer für diesen Alarmmodus bezogen auf Ereignisaufzeichnung, Alarmausgänge, Bildschirmnachrichten, Summer 115 Modus “Timeout” Eingangsereignis Alarmdauer t t Ereignis t Dauer = t Reaktion t Ereignis: t Dauer: t Reaktion: Alarmdauer der Alarmeingangsquelle (Bewegung, Kontakt, Systemereignisse...) Timeout Zeit, definiert im Einstellmenü “Ereignis” Daraus resultierende Alarmdauer für diesen Alarmmodus bezogen auf Ereignisaufzeichnung, Alarmausgänge, Bildschirmnachrichten, Summer Modus “Permanent” Alarm Reset Eingangsereignis Alarmdauer t t Ereignis t Reaktion t Ereignis: t Reaktion: Alarmdauer der Alarmeingangsquelle (Bewegung, Kontakt, Systemereignisse...) Daraus resultierende Alarmdauer für diesen Alarmmodus bezogen auf Ereignisaufzeichnung, Alarmausgänge, Bildschirmnachrichten, Summer 116 Modus “Timeout”: Alarm Nachtrigger Eingangsereignis Alarmdauer t Dauer t t Reaktion t Ereignis: t Dauer: t Reaktion: Alarmdauer der Alarmeingangsquelle (Bewegung, Kontakt, Systemereignisse...) Timeout Zeit, definiert im Einstellmenü “Ereignis” Daraus resultierende Alarmdauer für diesen Alarmmodus bezogen auf Ereignisaufzeichnung, Alarmausgänge, Bildschirmnachrichten, Summer Modus “Timeout+Transparent”: Alarm Nachtrigger Eingangsereignis Alarmdauer t Dauer t t Reaktion t Ereignis: t Dauer: t Reaktion: Alarmdauer der Alarmeingangsquelle (Bewegung, Kontakt, Systemereignisse...) Timeout Zeit, definiert im Einstellmenü “Ereignis” Daraus resultierende Alarmdauer für diesen Alarmmodus bezogen auf Ereignisaufzeichnung, Alarmausgänge, Bildschirmnachrichten, Summer 117 Anhang B ANHANG B: AUTOMATISCHE ANPASSUNG IM EXPRESS SETUP Fall 1: Aufnahmemodus: Normal + Ereignis Aufnahme mit: Aufnahmetage Der Digitalrekorder passt automatisch Qualität und Ereignisbildrate an, um die ausgewählte Anzahl an Aufnahmetagen zu erreichen: Gemäß der gewählten Einstellung zu Auflösung, Anzahl der Aufnahmetage und Einschätzung der Bewegung pro Tag, passt der Digitalrekorder automatisch in den Kameraeinstellungen die Aufzeichnungsauflösung, Aufnahmequalität und Ereignisbildrate in Schritten von 1 bis 8 an. Wenn die gewünschte Anzahl an Aufnahmetagen mit diesen Schritten nicht erreicht werden kann, wird automatisch Einstellung 8 verwendet. Anpassungsschritte 1 2 3 4 5 6 7 8 Normale Bildrate 1 1 1 1 1 1 1 1 Aufnahmequalität Ereignis Bildrate Superior Standard Niedrig Niedrig Niedrig Niedrig Niedrig Niedrig 25 25 25 12,5 8 6,25 5 1 Fall 2: Aufnahmemodus: Ereignis Aufnahme mit: Aufnahmetage Der Digitalrekorder passt automatisch Qualität und Ereignisbildrate an, um die ausgewählte Anzahl an Aufnahmetagen zu erreichen: Gemäß der gewählten Einstellung zu Auflösung, Anzahl der Aufnahmetage und Einschätzung der Bewegung pro Tag, passt der Digitalrekorder automatisch in den Kameraeinstellungen die Aufzeichnungsauflösung, Aufnahmequalität und Ereignisbildrate in Schritten von 1 bis 8 an. Wenn die gewünschte Anzahl an Aufnahmetagen mit diesen Schritten nicht erreicht werden kann, wird automatisch Einstellung 8 verwendet. Anpassungsschritte Aufnahmequalität Ereignis Bildrate 1 2 3 4 5 6 7 8 Superior Standard Niedrig Niedrig Niedrig Niedrig Niedrig Niedrig 25 25 25 12,5 118 8 6,25 5 1 Fall 3: Aufnahmemodus: Normal + Ereignis oder Ereignis Aufnahme mit: Voreinstellung Der Digitalrekorder passt die Einstellungen für alle Kameras gemäß der gewählten Voreinstellungsoptionen wie folgt an: Option Voreinstellung Kameramenüpunkt Zugewiesener Wert Aufnahmequalität Superior Beste Qualität Normale Bildrate max. Aufzeichnungsgeschwindigkeit des Digitalrekorders Ereignis Bildrate 25 Bilder/s Aufnahmequalität Standard Standard Normale Bildrate Hälfte der max. Aufzeichnungsgeschwindigkeit des Digitalrekorders Ereignis Bildrate 25 Bilder/s Aufnahmequalität Basic Lange Aufnahmedauer Normale Bildrate Ereignis Bildrate 1 Bild/s 8 Bilder/s 119 Headoffice 12F, No.79 Sec.1 Shin-Tai Wu Road, Hsi-Chi, Taipei, Taiwan Tel: +886-2-26982334 Fax: +886-2-26982380 Niederlassung Beijing Room 609,Technology Trade Building. Shangdi Information Industry Base, Haidian District,Beijing China Tel: +86-10-62971096 Fax: +86-10-62971423 Niederlassung Europa Albert-Einstein-Straße 1, D-46446 Emmerich, Deutschland Tel: +49-2822-9394-0 Fax: +49-2822-939495 Niederlassung Japan 1809 WBG Marive East 18F, 2-6 Nakase, Mihama-ku, Chiba city 261-7118, Japan Tel: +81-43-212-8188 Fax: +81-43-297-0081 Niederlassung USA, Kalifornien 1801 Highland Ave. Unit A Duarte, CA 91010 ,U.S.A Tel: +1-626-844-8888 Fax: +1-626-844-8838 Niederlassung USA, New York 415 Oser Ave Unit S Hauppauge, NY 11788 Sales: +1-631-436-5070 Fax: +1-631-436-5027 Paragon_ma_de_rev00 120