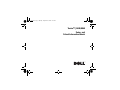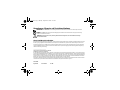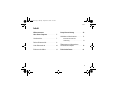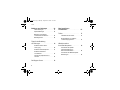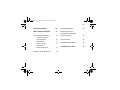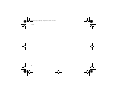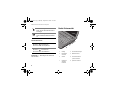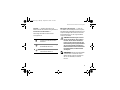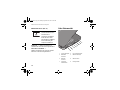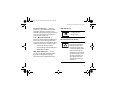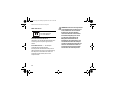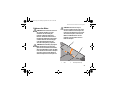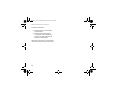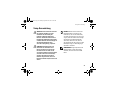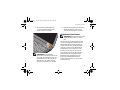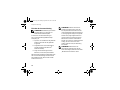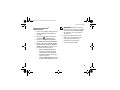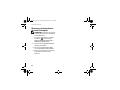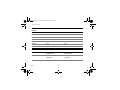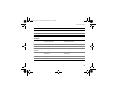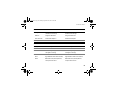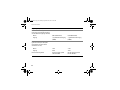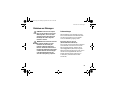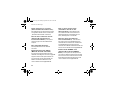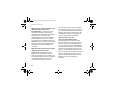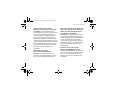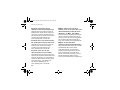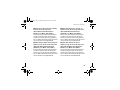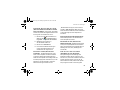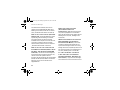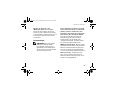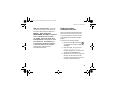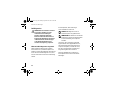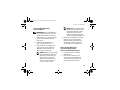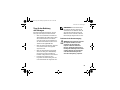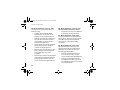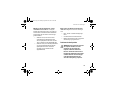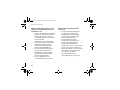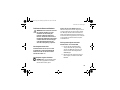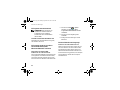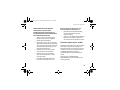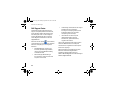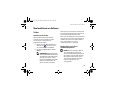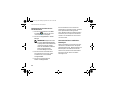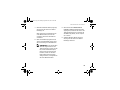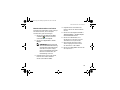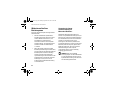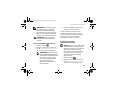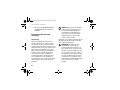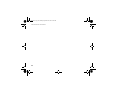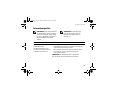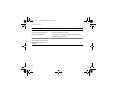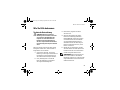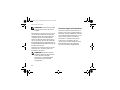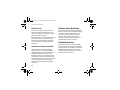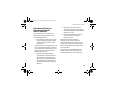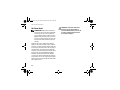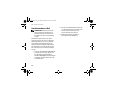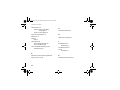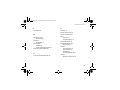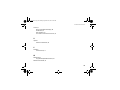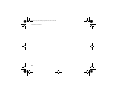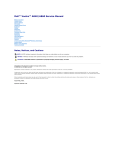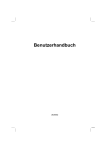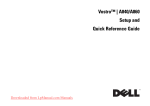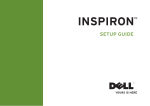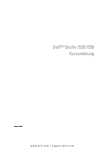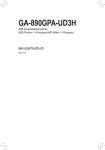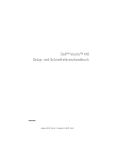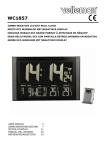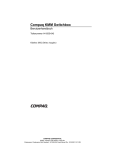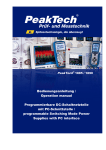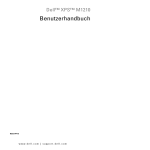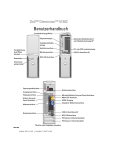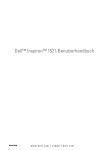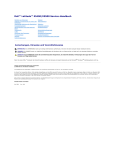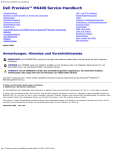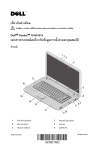Download Ansicht - Dell Support
Transcript
book.book Page 1 Monday, September 22, 2008 8:55 AM Vostro™ | A840/A860 Setup- und Schnellreferenzhandbuch book.book Page 2 Monday, September 22, 2008 8:55 AM Anmerkungen, Hinweise und Vorsichtsmaßnahmen ANMERKUNG: Eine ANMERKUNG macht auf wichtige Informationen aufmerksam, die die Arbeit mit dem Computer erleichtern. HINWEIS: Ein HINWEIS warnt vor möglichen Beschädigungen der Hardware oder vor Datenverlust und zeigt auf, wie derartige Probleme vermieden werden können. VORSICHT: Hiermit werden Sie auf eine potenziell gefährliche Situation hingewiesen, die zu Sachschäden, Verletzungen oder zum Tod führen könnte. Hinweis für Macrovision-Produkte Dieses Produkt nutzt eine spezielle Copyright-Technik, die durch Verfahrensansprüche bestimmter, in den USA angemeldeter Patente und anderer Rechte an geistigem Eigentum im Besitz der Macrovision Corporation und anderer Besitzer geschützt ist. Die Verwendung dieser Technik zum Schutz des Copyright muss von der Macrovision Corporation genehmigt werden und ist nur für den privaten Gebrauch sowie eine anderweitige eingeschränkte Nutzung bestimmt, sofern nicht anders von der Macrovision Corporation festgelegt. Zurückentwicklung (Reverse Engineering) oder Deassemblierung sind untersagt. _________________ Irrtümer und technische Änderungen vorbehalten. © 2008 Dell Inc. Alle Rechte vorbehalten. Die Vervielfältigung oder Wiedergabe dieser Unterlagen in jeglicher Weise ohne schriftliche Genehmigung von Dell Inc. ist strengstens untersagt. In diesem Text verwendete Marken: Dell, das DELL Logo, Vostro, Wi-Fi Catcher, DellConnect, sind Marken von Dell Inc.; Bluetooth ist eine eingetragene Marke im Besitz der Bluetooth SIG, Inc. und wird von Dell unter Lizenz verwendet; Intel, Pentium, Core und Celeron sind eingetragene Marken der Intel Corporation in den USA und anderen Ländern; Microsoft, Windows,Windows Vista und die Windows Vista-Startschaltfläche sind entweder Marken oder eingetragene Marken der Microsoft Corporation in den USA und/oder in anderen Ländern. Alle anderen in dieser Dokumentation genannten Marken und Handelsbezeichnungen sind Eigentum der jeweiligen Hersteller und Firmen. Dell Inc. erhebt keinen Anspruch auf Besitzrechte an Marken und Handelsbezeichnungen mit Ausnahme der eigenen. PP37L, PP38L August 2008 Teilenr. R851H Rev. A02 book.book Page 3 Monday, September 22, 2008 8:55 AM Inhalt Inhalt Wissenswertes über Ihren Computer Setup-Kurzanleitung . . . . . . . . 7 . . . . . . . . . . . . . 7 . . . . . . . . . . . . 17 . . . . . . 18 Verbinden mit dem Internet . Vorderansicht Rechte Seitenansicht Linke Seitenansicht Einrichten der Internetverbindung . . . . . . . . . . . . . . . . 8 . . . . . . . . . . 10 Übertragen von Informationen auf einen Zielcomputer . . . . 13 Technische Daten Entfernen des Akkus . . . . . . . . . . 15 . . . . . . . . . . . . . 20 21 3 book.book Page 4 Monday, September 22, 2008 8:55 AM Inhalt Beheben von Störungen . . . . . . 33 Fehlermeldungen . . . . . . . . . . 33 Systemmeldungen . . . . . . . . . 43 Beheben von Softwareund Hardware-Problemen Dell Diagnostics Treiber 57 . . . . . . . . . . . . . . . . . 57 45 Identifizieren der Treiber . . . . . . . . . . 46 Neuinstallieren von Treibern und Dienstprogrammen . . . . . . . . . . Probleme mit der Stromversorgung . . . . . . . . . . . . . Probleme mit dem Speicher Probleme mit Absturz und Software . . . . . . . . . . . . . . . . Technischer Update Service von Dell . . . . . . . . . . . . 4 . . . . . . . . . . . . . . . Tipps für das Behebung von Störungen . . . . . . Dell Support Center Neu Installieren von Software . . 49 49 Wiederherstellen Ihres Betriebssystems . . . . . . . . . . 51 53 Verwenden des BetriebssystemDatenträgers . . . . . . . . . . . . . . 55 . . . . . . . . . . 56 57 62 . . . . . . . . Verwenden der Systemwiederherstellung von Microsoft® Windows® . 57 . . . . . . . 62 64 book.book Page 5 Monday, September 22, 2008 8:55 AM Inhalt 67 Produktinformationen . . . . . 71 . . . . . . 71 Einsenden von Teilen zur Reparatur auf Garantie oder zur Gutschrift . . . . . . . . . . . . 72 Vor Ihrem Anruf . . . . . . . . . . . . 73 Informationsquellen . . . . . . . . Wie Sie Hilfe bekommen Technische Unterstützung Technischer Support und Kundendienst . . Online-Dienste AutoTech-Service . . . . . . . . . Automatisches Auftragsstatussystem . . . . . . . Probleme mit der Bestellung . . . . . 74 74 . . . . . . . . . 74 . . . . . . 75 . . . . . . . . . . . . 76 Kontaktaufnahme mit Dell . . . . . . . 78 Stichwortverzeichnis . . . . . . . . . 79 74 5 book.book Page 6 Monday, September 22, 2008 8:55 AM Inhalt 6 book.book Page 7 Monday, September 22, 2008 8:55 AM Wissenswertes über Ihren Computer Wissenswertes über Ihren Computer GERÄTESTATUSANZEIGEN Vorderansicht Die Leuchtanzeigen auf der Handballenstütze an der Vorderseite des Computers signalisieren Folgendes: Betriebsanzeige – Leuchtet, wenn Sie den Computer einschalten, und blinkt, wenn sich der Computer im Energieverwaltungsmodus befindet. Festplatten-Aktivitätsanzeige – Leuchtet auf, wenn der Computer Daten von der Festplatte liest oder darauf schreibt. 1 3 2 1 Gerätestatusanzeigen 3 Touchpad 2 Audioanschlüsse HINWEIS: Um Datenverlust zu vermeiden, schalten Sie den Computer niemals aus, wenn die Anzeige blinkt. 7 book.book Page 8 Monday, September 22, 2008 8:55 AM Wissenswertes über Ihren Computer Akkustatusanzeige – Leuchtet auf oder blinkt, um den Ladezustand des Akkus anzuzeigen. Rechte Seitenansicht WiFi-Statusanzeige – Leuchtet auf, wenn ein Wireless-Netzwerk aktiviert ist. 1 2 AUDIOANSCHLÜSSE 3 5 Die Buchse verwenden Sie für den Anschluss eines Kopfhörers. 7 4 6 8 Die Buchse verwenden Sie für den Anschluss eines Mikrofons. 1 Anzeige 2 Tastaturstatusanzeigen 3 Netzadapteranschluss 4 Modemanschluss 5 Tastatur 6 Auswurftaste für das optische Laufwerk 7 Anzeige des optischen Laufwerks 8 Optisches Laufwerk TO U C H P A D — Erfüllt die gleichen Funktionen wie eine Maus. 8 book.book Page 9 Monday, September 22, 2008 8:55 AM Wissenswertes über Ihren Computer A N Z E I G E — Weitere Informationen zum Bildschirm finden Sie im Dell Technologiehandbuch. TA S T A T U R S T A T U S A N Z E I G E N — Die Anzeigen oberhalb der Tastatur weisen auf Folgendes hin: 9 Leuchtet, wenn die Zehnertastatur aktiviert ist. A Leuchtet, wenn die Großschreibung (Feststelltaste) aktiviert ist. Leuchtet, wenn die RollenTastenfunktion aktiviert ist. N E T Z A D A P T E R A N S C H L U S S — Dient zum Anschließen eines Netzadapters an den Computer. Der Netzadapter wandelt Wechselstrom in den vom Computer benötigten Gleichstrom um. Sie können den Netzadapter bei ein- oder ausgeschaltetem Computer anschließen. VORSICHT: Das Netzteil eignet sich weltweit für alle Steckdosen. Es ist jedoch zu beachten, dass die Stecker und Steckerleisten von Land zu Land verschieden sind. Bei Verwendung eines ungeeigneten Kabels oder bei unsachgemäßer Verbindung des Kabels mit der Steckerleiste oder Steckdose besteht Brandgefahr, und Geräteschäden sind möglich. ANMERKUNG: Stecken Sie das Stromkabel in die Steckdose und verbinden Sie den Adapter mit dem Computer. Vergewissern Sie sich anschließend, dass die LED leuchtet. 9 book.book Page 10 Monday, September 22, 2008 8:55 AM Wissenswertes über Ihren Computer M O D E M A N S C H L U S S (RJ-11) Linke Seitenansicht Verbindet die Telefonleitung mit dem Modemanschluss. Informationen zur Verwendung des Modems finden Sie in der OnlineDokumentation zum Modem, die im Lieferumfang des Computers enthalten ist. 1 3 TA S T A T U R — Weitere Informationen zur 4 Tastatur finden Sie im Dell Technologiehandbuch. 6 OPTISCHES LAUFWERK — 5 7 Weitere Informationen zum optischen Laufwerk finden Sie im Dell Technologiehandbuch. 10 2 8 1 PC Card-Steckplatz 2 8-in-1-Kartensteckplatz 3 IEEE 1394aAnschluss 4 USB-Anschlüsse (2) 5 Netzwerkanschluss 6 VGA-Anschluss 7 Sicherungskabeleinschub 8 Lüftungsschlitze book.book Page 11 Monday, September 22, 2008 8:55 AM Wissenswertes über Ihren Computer P C C A R D - S T E C K P L A T Z — Nimmt eine PC-Karte auf, z. B. ein Modem oder einen Netzwerkadapter. Bei Lieferung befindet sich ein Platzhalter im Steckplatz, damit keine Fremdkörper in das Innere des Computers gelangen können, wenn keine Karte installiert ist. 3 - I N -1-M E D I E N K A R T E N L E S E R — Bietet eine schnelle und komfortable Möglichkeit, auf einer Speicherkarte des folgenden Formats gespeicherte digitale Fotos, Musikdateien, Videos und Dokumente anzuzeigen und weiterzugeben: • Secure Digital (SD)-Speicherkarte • • Secure Digital High Capacity (SDHC)-Karte MultiMedia-Karte (MMC) IEEE 1394 A -A N S C H L U S S — Für den Anschluss von IEEE 1394-kompatiblen Geräten für Hochgeschwindigkeitsübertragungen, beispielsweise manche digitale Videokameras. USB-A N S C H L Ü S S E Schließt USB-Geräte, z. B. Maus, Tastatur oder Drucker an. N E T Z W E R K A N S C H L U S S (RJ-45) Dient dem Anschluss des Computers an ein Netzwerk. Die beiden Anzeigen neben dem Anschluss geben Status und Aktivität kabelgebundener Netzwerkverbindungen an. Informationen zur Verwendung des Netzwerkadapters finden Sie im Benutzerhandbuch zu dieser Komponente, das im Lieferumfang des Computers enthalten ist. 11 book.book Page 12 Monday, September 22, 2008 8:55 AM Wissenswertes über Ihren Computer VGA-ANSCHLUSS Für die Verbindung mit einem Videogerät, z. B. einem Monitor. SICHERUNGSKABELEINSCHUB — Hiermit kann eine handelsübliche Diebstahlschutzvorrichtung an den Computer angeschlossen werden. L Ü F T U N G S S C H L I T Z E — Der Computer verwendet einen integrierten Lüfter, der Komponenten im Gehäuseinneren durch die Lüftungsschlitze Luft zuführt, um eine Überhitzung des Computers zu vermeiden. Der Lüfter wird automatisch eingeschaltet, wenn sich der Computer erhitzt. 12 VORSICHT: Stecken Sie keine Gegenstände in die Lüftungsschlitze, blockieren Sie sie nicht, und halten Sie sie frei von Staub. Bewahren Sie den Dell™ Computer während des Betriebs nicht in schlecht durchlüfteten Umgebungen wie einem geschlossenen Computerkoffer auf. Mangelnde Luftzirkulation kann zu Schädigungen am Computer führen, oder einen Brand verursachen. Der Computer schaltet bei zunehmender Temperatur den Lüfter ein. Das Geräusch des Lüfters ist normal und weist nicht auf ein Problem mit dem Lüfter oder dem Computer hin. book.book Page 13 Monday, September 22, 2008 8:55 AM Wissenswertes über Ihren Computer VORSICHT: Gehen Sie wie folgt vor, bevor Sie den Akku entfernen oder wieder einsetzen: Schalten Sie den Computer aus, trennen Sie den Netzadapter von der Steckdose und dem Computer, trennen Sie das Modem vom Wandanschluss und vom Computer sowie alle anderen externen Kabel vom Computer. Entfernen des Akkus VORSICHT: Bevor Sie Arbeiten im Inneren des Computers ausführen, lesen Sie zunächst die im Lieferumfang des Computers enthaltenen Sicherheitshinweise. Zusätzliche Informationen zur bestmöglichen Einhaltung der Sicherheitsrichtlinien finden Sie auf der Homepage zu den Betriebsbestimmungen unter www.dell.com/regulatory_compliance. 1 VORSICHT: Bei Verwendung ungeeigneter Akkus besteht Brand- oder Explosionsgefahr. Ersetzen Sie Akkus ausschließlich durch kompatible Akkus von Dell. Der Akku ist für den Einsatz in Ihrem Dell™-Computer vorgesehen. Setzen Sie keine Akkus von anderen Computern in Ihren Computer ein. 2 1 Akku 2 Akku-Sperrklinken (2) 13 book.book Page 14 Monday, September 22, 2008 8:55 AM Wissenswertes über Ihren Computer So entfernen Sie den Akku: 1 2 Stellen Sie sicher, dass der Computer ausgeschaltet ist. Schieben Sie die beiden Freigabevorrichtungen an der Unterseite des Computers zur Seite, und nehmen Sie den Akku aus dem Akkufach. Um den Akku auszutauschen, schieben Sie den neuen Akku in das Fach hinein, bis er einrastet. 14 book.book Page 15 Monday, September 22, 2008 8:55 AM Setup-Kurzanleitung Setup-Kurzanleitung VORSICHT: Bevor Sie Arbeiten im Inneren des Computers ausführen, lesen Sie zunächst die im Lieferumfang des Computers enthaltenen Sicherheitshinweise. Zusätzliche Informationen zur bestmöglichen Einhaltung der Sicherheitsrichtlinien finden Sie auf der Homepage zu den Betriebsbestimmungen unter www.dell.com/regulatory_compliance. VORSICHT: Das Netzteil eignet sich weltweit für alle Steckdosen. Es ist jedoch zu beachten, dass die Stecker und Steckerleisten von Land zu Land verschieden sind. Wird ein falsches Kabel verwendet oder dieses nicht ordnungsgemäß an die Steckerleiste oder die Steckdose angeschlossen, können ein Brand oder Schäden im System verursacht werden. HINWEIS: Ziehen Sie beim Trennen des Netzadapterkabels vom Computer am Kabelstecker, und nicht am Kabel selbst, und ziehen Sie diesen fest, aber nicht ruckartig ab, damit das Kabel nicht beschädigt wird. Wenn Sie das Netzadapterkabel aufwickeln, stellen Sie sicher, dass Sie dem Knickwinkel des Anschlusses auf dem Netzadapter folgen, um Beschädigungen am Kabel zu vermeiden. ANMERKUNG: Einige Komponenten sind möglicherweise nicht im Lieferumfang enthalten, wenn Sie diese nicht bestellt haben. 15 book.book Page 16 Monday, September 22, 2008 8:55 AM Setup-Kurzanleitung 16 1 Schließen Sie den Netzadapter an den Netzadapteranschluss des Computers und an die Steckdose an. 2 Schließen Sie das Netzwerkkabel an. 3 Schließen Sie USB-Geräte an, zum Beispiel Maus oder Tastatur. book.book Page 17 Monday, September 22, 2008 8:55 AM Setup-Kurzanleitung 4 Öffnen Sie den integrierten Bildschirm und drücken Sie den Betriebsschalter, um den Computer einzuschalten. 5 Stellen Sie eine Verbindung zum Internet her. Weitere Informationen finden Sie unter „Verbinden mit dem Internet“ auf Seite 17. Verbinden mit dem Internet ANMERKUNG: Internetdienstanbieter (ISP) und ISP-Angebote variieren von Land zu Land. ANMERKUNG: Es wird empfohlen, dass Sie Ihren Computer mindestens einmal einschalten und herunterfahren, bevor Sie Karten installieren oder den Computer mit einem Docking- oder anderen externen Gerät, wie z. B. einem Drucker, verbinden. Um eine Verbindung mit dem Internet herstellen zu können, benötigen Sie ein Modem oder eine Netzwerkverbindung und einen Internetdienstanbieter (ISP). Wenn Sie eine DFÜ-Verbindung verwenden, schließen Sie ein Telefonkabel an den Modemanschluss des Computers und an die Telefonanschlussdose an, bevor Sie die Internetverbindung einrichten. Wenn Sie eine DSL-Verbindung oder eine Kabel-/SatellitenModemverbindung verwenden, fordern Sie bei Ihrem ISP oder Mobiltelefondienst die entsprechenden Anweisungen zum Einrichten einer Verbindung an. 17 book.book Page 18 Monday, September 22, 2008 8:55 AM Setup-Kurzanleitung Einrichten der Internetverbindung ANMERKUNG: Die Anweisungen in diesem Abschnitt gelten nur für Computer mit Windows Vista®-Betriebssystem. So richten Sie eine Internetverbindung mit einer von Ihrem ISP bereitgestellten DesktopVerknüpfung ein: 1 Speichern und schließen Sie alle geöffneten Dateien und beenden Sie alle geöffneten Programme. 2 Doppelklicken Sie auf das Internetdienstanbieter-Symbol auf dem Microsoft® Windows®-Desktop. Folgen Sie den Anweisungen auf dem Bildschirm, um das Setup abzuschließen. 3 Falls Sie kein ISP-Symbol auf Ihrem Desktop haben oder eine Internetverbindung mit einem anderen ISP herstellen möchten, führen Sie die Schritte im Abschnitt unten aus. 18 ANMERKUNG: Falls Sie keine Internetverbindung herstellen können, lesen Sie die entsprechenden Informationen im Dell Technologiehandbuch. Wenn die Verbindung in der Vergangenheit erfolgreich hergestellt werden konnte, liegt möglicherweise eine technische Störung auf Seiten des ISP vor. Wenden Sie sich an Ihren Internetdienstanbieter, um zu erfahren, ob ein Dienstausfall vorliegt, oder versuchen Sie zu einem späteren Zeitpunkt erneut, die Verbindung herzustellen. ANMERKUNG: Halten Sie Ihre ISPInformationen griffbereit. Wenn Sie über keinen ISP verfügen, hilft Ihnen der Assistent „Mit dem Internet verbinden“ weiter. book.book Page 19 Monday, September 22, 2008 8:55 AM Setup-Kurzanleitung Betriebssystem Microsoft® Windows Vista® 1 2 3 4 Speichern und schließen Sie alle geöffneten Dateien und beenden Sie alle geöffneten Programme. Klicken Sie auf die Windows Vista-Startschaltfläche → Systemsteuerung Klicken Sie unter Netzwerk und Internet auf Verbindung mit dem Internet herstellen. Klicken Sie im Fenster Verbindung mit dem Internet herstellen entweder auf Breitband (PPPoE) oder auf DFÜ, je nachdem, welche Art der Verbindung Sie wünschen: • Wählen Sie Broadband (Breitband), wenn Sie eine Verbindung über DSL, Satellitenmodem, Kabel-TV-Modem oder Bluetooth Wireless-Technologie verwenden möchten. • Wählen Sie Wählverbindung, wenn Sie ein DFÜ-Modem oder ISDN verwenden. ANMERKUNG: Falls Sie sich nicht sicher sind, welche Verbindungsart Sie auswählen sollen, klicken Sie auf Entscheidungshilfe oder wenden Sie sich an Ihren Internetdienstanbieter. 5 Folgen Sie den Anweisungen auf dem Bildschirm und verwenden Sie die von Ihrem ISP bereitgestellten SetupInformationen, um das Einrichten der Verbindung abzuschließen. 19 book.book Page 20 Monday, September 22, 2008 8:55 AM Setup-Kurzanleitung Übertragen von Informationen auf einen Zielcomputer ANMERKUNG: Die Anweisungen in diesem Abschnitt gelten für Computer mit Windows Vista-Betriebssystem. 20 1 Klicken Sie auf die Windows Vista-Startschaltfläche und klicken Sie auf Dateien und Einstellungen übertragen→ Windows-EasyTransfer starten. 2 Klicken Sie im Dialogfeld Benutzerkontensteuerung auf Fortsetzen. 3 Klicken Sie auf Neuen Transfer starten oder auf Gestarteten Transfer fortsetzen. 4 Folgen Sie den Anweisungen des Windows EasyTransfer-Assistenten auf dem Bildschirm. book.book Page 21 Monday, September 22, 2008 8:55 AM Technische Daten Technische Daten ANMERKUNG: Die angebotenen Konfigurationen können je nach Region variieren. Weitere Informationen zur Konfiguration Ihres Computers erhalten Sie, wenn Sie auf Start→ Hilfe und Support klicken und die Option auswählen, mit der Informationen über den Computer angezeigt werden. Prozessor Prozessortyp Vostro A840 Vostro A860 ® Intel Core™ 2 Duo Intel® Core™ 2 Duo Intel® Pentium™ Dual-Core Intel® Pentium™ Dual-Core ® ® Intel Celeron Dual und Single Core Intel® Celeron® Dual und Single Core L1-CacheSpeicher 32 KB je Befehl, 32 KB Daten-Cache je Core 32 KB je Befehl, 32 KB Daten-Cache je Core L2-Cache 512 KB, 1 MB, 2 MB oder 4 MB pro Core je nach Modell 512 KB, 1 MB, 2 MB oder 4 MB pro Core je nach Modell Externe Busfrequenz 667 und 800 MHz 667 und 800 MHz 21 book.book Page 22 Monday, September 22, 2008 8:55 AM Technische Daten Systeminformationshandbuch Vostro A840 Vostro A860 Chipsatz Intel GM965 Express/ICH8M Intel GM965 Express/ICH8M Datenbusbreite 64 Bit 64 Bit DRAM-Busbreite Dualer Kanal (2) 64-Bit-Busse Dualer Kanal (2) 64-Bit-Busse Adressbusbreite (Prozessor) 36 Bit 36 Bit Flash-EPROM 2 MB 2 MB Grafikbus Intern Intern PCI-Bus 32 Bit 32 Bit Speicher Vostro A840 Vostro A860 Speichermodulanschluss zwei für den Benutzer zugängliche SODIMM-Sockel zwei für den Benutzer zugängliche SODIMM-Sockel Speichermodulkapazitäten Speichertyp 22 512 MB, 1 GB, 2 GB 512 MB, 1 GB, 2 GB 4 GB möglich 4 GB möglich DDR2 SODIMM DDR2 SODIMM book.book Page 23 Monday, September 22, 2008 8:55 AM Technische Daten Speicher (fortgesetzt) Vostro A840 Vostro A860 Speicher (Mindestwert) 512 MB 512 MB Speicher (Höchstwert) 4 GB 4 GB Ports und Anschlüsse Vostro A840 Vostro A860 Audio Mikrofonanschluss, Stereokopfhörer-/ Lautsprecherbuchse Mikrofonanschluss, Stereokopfhörer-/ Lautsprecherbuchse Mini-Card ein PCI-E Mini-Card-Steckplatz ein PCI-E Mini-Card-Steckplatz Modem RJ-11-Anschluss RJ-11-Anschluss Netzwerkkartenanschluss RJ-45-Anschluss RJ-45-Anschluss USB Zwei 4-polige USB-2.0-kompatible Anschlüsse Zwei 4-polige USB-2.0-kompatible Anschlüsse Video 15-poliger Anschluss 15-poliger Anschluss IEEE 1394 ? 4-polig Mini 4-polig Mini 23 book.book Page 24 Monday, September 22, 2008 8:55 AM Technische Daten 3-in-1-Medienkartenleser Vostro A840 Vostro A860 3-in-1-Medienspeicherkartencontroller Ricoh 5C847 Ricoh R5C847 3-in-1-Medienspeicherkartenanschluss 3-in-1-Kombikartenanschluss 3-in-1-Kombikartenanschluss Unterstützte Karten SD/SDIO/MMC SD/SDIO/MMC Kommunikation Vostro A840 Vostro A860 Typ V.92 Daten/Fax-MDC-Modem V.92 Daten/Fax-MDC-Modem Controller Softmodem Softmodem Schnittstelle HDA-Bus HDA-Bus Netzwerkkartenanschluss 10/100 Ethernet-LAN auf Systemplatine 10/100 Ethernet-LAN auf Systemplatine Wireless interne WLAN- und Bluetooth® Wireless-Unterstützung (mit optional zu erwerbenden Karten) interne WLAN- und Bluetooth® Wireless-Unterstützung (mit optional zu erwerbenden Karten) Modem: 24 book.book Page 25 Monday, September 22, 2008 8:55 AM Technische Daten Video Vostro A840 Vostro A860 Grafiktyp: Auf Systemplatine integriert, Hardware-beschleunigt Auf Systemplatine integriert, Hardware-beschleunigt Datenbus Integrierte Videokarte Integrierte Videokarte Video-Controller Intel Extreme Graphics Intel Extreme Graphics Videospeicher bis zu 128 MB bis zu 128 MB Audio Vostro A840 Vostro A860 Audiotyp Zweikanal-High-Definition-Audio (Azalia) Zweikanal-High-Definition-Audio (Azalia) Audio-Controller Conexant CX20561-12Z Conexant CX20561-12Z Stereoumwandler 24 Bit (Analog-zu-Digital und Digital-zu-Analog) 24 Bit (Analog-zu-Digital und Digital-zu-Analog) Schnittstellen: Intern High-Definition-Audio-Codec (Azalia) High-Definition-Audio-Codec (Azalia) Extern Mikrofonbuchse, Stereokopfhörer-/ Lautsprecheranschluss Mikrofonbuchse, Stereokopfhörer-/ Lautsprecheranschluss 25 book.book Page 26 Monday, September 22, 2008 8:55 AM Technische Daten Audio (fortgesetzt) Vostro A840 Vostro A860 Lautsprecher Ein 4-Ohm-Lautsprecher Ein 4-Ohm-Lautsprecher Interner Verstärker 2 Watt bei 4 Ohm 2 Watt bei 4 Ohm Lautstärkeregler Programmmenüs Programmmenüs Anzeige Vostro A840 Vostro A860 Typ (Aktivmatrix-TFT) WXGA HD Aktiver Bereich (X/Y) 303,36 x 189,6 344,23 x 193,53 Höhe 206 mm 209,5 mm Breite 320 mm 359,3 mm Diagonale 358,14 mm 396,24 mm 0° (geschlossen) bis 165° 0° (geschlossen) bis 165° Abmessungen: Betriebswinkel 26 book.book Page 27 Monday, September 22, 2008 8:55 AM Technische Daten Anzeige (fortgesetzt) Vostro A840 Vostro A860 WXGA horizontal 40/40° 40/40° WXGA vertikal 15/30° 15/30° 0,2373 0,255 6,2 W (max.) ohne Umrichterverluste 6,5 W (max.) ohne Umrichterverluste Betrachtungswinkel Bildpunktgröße: HD Leistungsaufnahme (Bedienfeld mit Hintergrundbeleuchtung) (Typisch): WXGA Tastatur Vostro A840 Vostro A860 Anzahl der Tasten 86 (USA und Kanada); 87 (Europa); 90 (Japan) 86 (USA und Kanada); 87 (Europa); 90 (Japan) Layout QWERTZ/AZERTY/Kanji QWERTZ/AZERTY/Kanji 27 book.book Page 28 Monday, September 22, 2008 8:55 AM Technische Daten Touchpad Vostro A840 X/Y-Positions240 CPI auflösung (Grafiktabellenmodus) Vostro A860 240 CPI Größe: Breite 73,0 mm sensoraktiver Bereich 73,0 mm sensoraktiver Bereich Höhe 42,9 mm Rechteck 42,9 mm Rechteck Batterie Vostro A840 Vostro A860 Typ „Intelligenter“ Lithium-Ionen-Akku mit 6 Zellen „Intelligenter“ Lithium-Ionen-Akku mit 6 Zellen „Intelligenter“ Lithium-Ionen-Akku mit 4 Zellen „Intelligenter“ Lithium-Ionen-Akku mit 4 Zellen Tiefe 53,4 mm 53,4 mm Höhe 20 mm 20 mm Breite 206,2 mm 206,2 mm Abmessungen: 28 book.book Page 29 Monday, September 22, 2008 8:55 AM Technische Daten Batterie (fortgesetzt) Vostro A840 Vostro A860 Gewicht 0,23 kg 0,23 kg 11,1 V Gleichspannung (6 Zellen) 11,1 V Gleichspannung (6 Zellen) 14,8 V Gleichspannung (4 Zellen) 14,8 V Gleichspannung (4 Zellen) Ladezeit (ca): 4 Stunden (bei ausgeschaltetem Computer) 4 Stunden (bei ausgeschaltetem Computer) Betriebsdauer Die Akkubetriebsdauer hängt von den Betriebsbedingungen ab und kann bei verbrauchsintensiven Bedingungen wesentlich kürzer sein. Weitere Informationen finden Sie im Dell Technologiehandbuch. Die Akkubetriebsdauer hängt von den Betriebsbedingungen ab und kann bei verbrauchsintensiven Bedingungen wesentlich kürzer sein. Weitere Informationen finden Sie im Dell Technologiehandbuch. Lebensdauer (ca.) 300 Lade-/Entladezyklen 300 Lade-/Entladezyklen Spannung Temperaturbereich: Betrieb 0°C bis 35°C 0°C bis 35°C Lagerung –40°C bis 65°C –40°C bis 65°C CR-2032 CR-2032 Knopfzellenbatterie 29 book.book Page 30 Monday, September 22, 2008 8:55 AM Technische Daten Netzadapter Vostro A840 Vostro A860 Eingangsspannung 100-240 V Wechselspannung 100-240 V Wechselspannung Eingangsstrom (maximal) 1,5 A 1,5 A Eingangsfrequenz 50–60 Hz 50–60 Hz Ausgangsstrom 4,34 A (max. bei 4-Sekunden-Impuls); 3,34 A (Dauerstrom) 4,34 A (max. bei 4-Sekunden-Impuls); 3,34 A (Dauerstrom) Ausgangsleistung 65 W 65 W Ausgangsnennspannung 19,5 V Gleichstrom (±1,0 V) 19,5 V Gleichstrom (±1,0 V) Höhe 28,2 mm 28,2 mm Breite 57,9 mm 57,9 mm Tiefe 137,2 mm 137,2 mm 0,4 kg 0,4 kg Betrieb 0°C bis 35°C 0°C bis 35°C Lagerung –40° bis 65°C –40° bis 65°C Abmessungen: Gewicht (mit Kabeln) Temperaturbereich: 30 book.book Page 31 Monday, September 22, 2008 8:55 AM Technische Daten Abmessungen und Gewicht Vostro A840 Vostro A860 Höhe 31,1 mm bis 35,6 mm 31,5 bis 36,8 mm Breite 340 mm 376 mm Tiefe 250 mm 255 mm Gewicht (bei Akku mit 4 Zellen) 2,03 kg 2,46 kg Gewicht (bei Akku mit sechs Zellen) 2,11 kg 2,54 kg Umgebung Vostro A840 Vostro A860 Temperaturbereich: Betrieb 0°C bis 35°C 0°C bis 35°C Lagerung –40°C bis 65°C –40°C bis 65°C Betrieb 10 bis 90 % (nicht kondensierend) 10 bis 90 % (nicht kondensierend) Lagerung 5 % bis 95 % (nicht-kondensierend) 5 % bis 95 % (nicht-kondensierend) Relative Luftfeuchtigkeit (max.): 31 book.book Page 32 Monday, September 22, 2008 8:55 AM Technische Daten Umgebung (fortgesetzt) Vostro A840 Vostro A860 Maximale Erschütterung (erzeugt durch ein Vibrationsspektrum, das eine Benutzerumgebung simuliert): Betrieb 0,66 G (Effektivwert) 0,66 G (Effektivwert) Lagerung 1,3 g Effektivbeschleunigung (GRMS) 1,3 g Effektivbeschleunigung (GRMS) Zulässige Stoßeinwirkung (gemessen mit Kopf der Festplatte in Parkstellung und einer halben Sinuswelle von 2 ms): Betrieb Lagerung Luftverschmutzungsklasse 32 110 G 110 G 110 G 163 G 163 G G2 oder niedriger gemäß ISA-S71.04-1985 G2 oder niedriger gemäß ISA-S71.04-1985 book.book Page 33 Monday, September 22, 2008 8:55 AM Beheben von Störungen Beheben von Störungen VORSICHT: Trennen Sie den Computer immer von der Steckdose, bevor Sie die Abdeckung öffnen, um sich vor Stromschlägen, Verletzung durch rotierende Lüfterflügel und anderen möglichen Gefahren zu schützen. Fehlermeldungen VORSICHT: Bevor Sie Arbeiten im Inneren AUXILIARY DEVICE FAILURE (HILFSKOMPONENTENFEHLER). des Computers ausführen, lesen Sie zunächst die im Lieferumfang des Computers enthaltenen Sicherheitshinweise. Zusätzliche Informationen zur bestmöglichen Einhaltung der Sicherheitsrichtlinien finden Sie auf der Homepage zu den Betriebsbestimmungen unter www.dell.com/regulatory_compliance. Wenn die Meldung nicht aufgeführt wird, lesen Sie in der Dokumentation für das Betriebssystem oder für das Programm nach, das ausgeführt wurde, als die Meldung angezeigt wurde. Das Touchpad oder die externe Maus ist möglicherweise fehlerhaft. Prüfen Sie bei einer externen Maus die Kabelverbindung. Aktivieren Sie die Option Zeigegerät im System-Setup-Programm. Weitere Informationen finden Sie in Ihrem ServiceHandbuch unter support.dell.com. Wenn das Problem weiterhin besteht, wenden Sie sich an Dell (siehe „Kontaktaufnahme mit Dell“ auf Seite 78). 33 book.book Page 34 Monday, September 22, 2008 8:55 AM Beheben von Störungen CACHE DISABLED DUE TO FAILURE (CACHE WEGEN FEHLER DEAKTIVIERT). Der im Mikroprozessor integrierte Primär-Cache ist ausgefallen. Wenden Sie sich an Dell (siehe „Kontaktaufnahme mit Dell“ auf Seite 78). OPTICAL DRIVE CONTROLLER FAILURE (FEHLER BEIM CONTROLLER DES O P T I S C H E N L A U F W E R K S ) . Das optische Laufwerk reagiert nicht auf die Befehle vom Computer. DATA ERROR (DATENFEHLER). Das Festplattenlaufwerk kann die Daten nicht lesen. DECREASING AVAILABLE MEMORY ( WE N I G E R S P E I C H E R V E R F Ü G B A R ) . Ein oder mehrere Speichermodule sind unter Umständen beschädigt oder nicht ordnungsgemäß eingesetzt. Setzen Sie die Speichermodule neu ein und wechseln Sie sie gegebenenfalls aus. Weitere Informationen finden Sie in Ihrem Service-Handbuch unter support.dell.com. 34 DISK C: FAILED INITIALIZATION (LAUFWERK C: FEHLER BEI DER I N I T I A L I S I E R U N G ) . Die Festplatte konnte nicht initialisiert werden. Führen Sie die Festplattenlaufwerktests von Dell Diagnostics aus (siehe „Dell Diagnostics“ auf Seite 46). DRIVE NOT READY (LAUFWERK IST N I C H T B E T R I E B S B E R E I T ) . Zum Fortsetzen des Vorgangs muss ein Festplattenlaufwerk im Laufwerkschacht vorhanden sein. Installieren Sie ein Festplattenlaufwerk im entsprechenden Laufwerkschacht. Weitere Informationen finden Sie in Ihrem Service-Handbuch unter support.dell.com. ERROR READING PCMCIA CARD (FEHLER BEIM LESEN DER PCMCIAK A R T E ) . Der Computer kann die ExpressCard nicht erkennen. Entfernen Sie die Karte und setzen Sie sie erneut ein oder verwenden Sie eine andere Karte. Weitere Informationen finden Sie in Ihrem Service-Handbuch unter support.dell.com. book.book Page 35 Monday, September 22, 2008 8:55 AM Beheben von Störungen EXTENDED MEMORY SIZE HAS CHANGED (GRÖSSE DES ERWEITERUNGSSPEICHERS H A T S I C H G E Ä N D E R T ) . Der im NVRAM A FILENAME CANNOT CONTAIN ANY verzeichnete Speicherumfang stimmt nicht mit dem im Computer installierten Speicher überein. Starten Sie den Computer neu. Wenn der Fehler erneut auftritt, wenden Sie sich an Dell (siehe „Kontaktaufnahme mit Dell“ auf Seite 78). FOLGENDEN THE FILE BEING COPIED IS TOO LARGE FOR THE DESTINATION DRIVE (DIE KOPIERTE DATEI IST FÜR DAS Z I E L L A U F W E R K Z U G R O ß ) . Die Datei, die kopiert werden soll, ist entweder zu groß für den Datenträger oder der Datenträger ist voll. Kopieren Sie die Datei auf einen anderen Datenträger oder verwenden Sie einen Datenträger mit mehr Kapazität. OF THE FOLLOWING CHARACTERS (EIN DATEINAME DARF KEINES DER ZEICHEN ENTHALTEN): \ / : * ? “ < > | . Verwenden Sie diese Zeichen nicht in Dateinamen. G A T E A20 F A I L U R E ( G A T E A20-F E H L E R ) . Unter Umständen ist ein Speichermodul nicht ordnungsgemäß befestigt. Setzen Sie die Speichermodule neu ein und wechseln Sie sie gegebenenfalls aus. Weitere Informationen finden Sie in Ihrem Service-Handbuch unter support.dell.com. GENERAL FAILURE (ALLGEMEINER F E H L E R ) . Das Betriebssystem kann den Befehl nicht ausführen. In Anschluss an die Meldung werden meist spezifische Informationen angezeigt, beispielsweise: Printer out of paper (Druckerpapier fehlt). Ergreifen Sie die entsprechenden Maßnahmen. 35 book.book Page 36 Monday, September 22, 2008 8:55 AM Beheben von Störungen HARD-DISK DRIVE CONFIGURATION ERROR (FEHLER BEI DER FESTPLATTENK O N F I G U R A T I O N ) . Der Computer kann den Laufwerktyp nicht erkennen. Fahren Sie den Computer herunter, entfernen Sie das Festplattenlaufwerk (siehe Service-Handbuch unter support.dell.com) und starten Sie den Computer erneut vom Medium. Fahren Sie anschließend den Computer herunter, installieren Sie das Festplattenlaufwerk erneut und starten Sie den Computer neu. Führen Sie die Festplattenlaufwerktests von Dell Diagnostics aus (siehe „Dell Diagnostics“ auf Seite 46). HARD-DISK DRIVE CONTROLLER FAILURE 0 (FEHLER 0 BEIM FESTPLATTENC O N T R O L L E R ) . Das Festplattenlaufwerk reagiert nicht auf die Befehle des Computers. Fahren Sie den Computer herunter, entfernen Sie das Festplattenlaufwerk (siehe Service-Handbuch unter support.dell.com) und starten Sie den Computer erneut vom Medium. Fahren Sie 36 anschließend den Computer herunter, installieren Sie das Festplattenlaufwerk erneut und starten Sie den Computer neu. Besteht das Problem weiterhin, installieren Sie ein anderes Laufwerk. Führen Sie die Festplattenlaufwerktests von Dell Diagnostics aus (siehe „Dell Diagnostics“ auf Seite 46). HARD-DISK DRIVE FAILURE (FESTPLATTENLAUFWERKFEHLER). Das Festplattenlaufwerk reagiert nicht auf die Befehle des Computers. Fahren Sie den Computer herunter, entfernen Sie das Festplattenlaufwerk (siehe Service-Handbuch unter support.dell.com) und starten Sie den Computer erneut vom Medium. Fahren Sie anschließend den Computer herunter, installieren Sie das Festplattenlaufwerk erneut und starten Sie den Computer neu. Besteht das Problem weiterhin, installieren Sie ein anderes Laufwerk. Führen Sie die Festplattenlaufwerktests von Dell Diagnostics aus (siehe „Dell Diagnostics“ auf Seite 46). book.book Page 37 Monday, September 22, 2008 8:55 AM Beheben von Störungen HARD-DISK DRIVE READ FAILURE (FEHLER BEIM LESEN DES FESTPLATTENL A U F W E R K S ) . Das Festplattenlaufwerk ist eventuell defekt. Fahren Sie den Computer herunter, entfernen Sie das Festplattenlaufwerk (siehe Service-Handbuch unter support.dell.com) und starten Sie den Computer erneut vom Medium. Fahren Sie anschließend den Computer herunter, installieren Sie das Festplattenlaufwerk erneut und starten Sie den Computer neu. Besteht das Problem weiterhin, installieren Sie ein anderes Laufwerk. Führen Sie die Festplattenlaufwerktests von Dell Diagnostics aus (siehe „Dell Diagnostics“ auf Seite 46). INSERT BOOTABLE MEDIA (STARTFÄHIGEN DATENTRÄGER E I N L E G E N ) . Das Betriebssystem versucht, von einem nicht startfähigen Medium zu starten. Legen Sie einen startfähigen Datenträger ein. INVALID CONFIGURATION INFORMATIONP L E A S E R U N S YS T E M S E T U P P R O G R A M (UNGÜLTIGE KONFIGURATIONSDATEN – S YS T E M - S E T U P -P R O G R A M M A U S F Ü H R E N ) . Die Systemkonfigurationsdaten stimmen nicht mit der Hardware-Konfiguration überein. Diese Meldung erscheint normalerweise nach der Installation eines Speichermoduls. Korrigieren Sie die entsprechenden Optionen im System-Setup-Programm. Weitere Informationen finden Sie in Ihrem Service-Handbuch unter support.dell.com. KEYBOARD CLOCK LINE FAILURE (FEHLER IN ZUSAMMENHANG MIT D E R T A S T A T U R T A K T R A T E ) . Überprüfen Sie bei einer externen Tastatur die Kabelverbindung. Führen Sie den Tastatur-Controller-Test von Dell Diagnostics aus (siehe „Dell Diagnostics“ auf Seite 46). 37 book.book Page 38 Monday, September 22, 2008 8:55 AM Beheben von Störungen KEYBOARD CONTROLLER FAILURE ( F E H L E R D E S TA S T A T U R -C O N T R O L L E R S ) . Überprüfen Sie bei einer externen Tastatur die Kabelverbindung. Starten Sie den Computer neu und berühren Sie Tastatur oder Maus während des Startvorgangs nicht. Führen Sie den TastaturController-Test von Dell Diagnostics aus (siehe „Dell Diagnostics“ auf Seite 46). KEYBOARD DATA LINE FAILURE (FEHLER B E I D E R D A T E N L E I T U N G D E R TA S T A T U R ) . Überprüfen Sie bei einer externen Tastatur die Kabelverbindung. Führen Sie den TastaturController-Test von Dell Diagnostics aus (siehe „Dell Diagnostics“ auf Seite 46). KEYBOARD STUCK KEY FAILURE ( TA S T A T U R F E H L E R : TA S T E K L E M M T ) . Überprüfen Sie bei einer externen Tastatur oder einem externen Tastenblock die Kabelverbindung. Starten Sie den Computer neu und berühren Sie Tastatur oder Maus während des Startvorgangs nicht. Führen Sie den „Taste klemmt“-Test (Stuck Key) von Dell Diagnostics aus (siehe „Dell Diagnostics“ auf Seite 46.) 38 MEMORY ADRESS LINE FAILURE AT ADDRESS, READ VALUE EXPECTING VALUE (SPEICHERADRESSLEITUNGSFEHLER BEI ( A D R E S S E ) , I S T - W E R T , S O L L -W E R T ) . Ein Speichermodul ist möglicherweise fehlerhaft oder falsch eingesetzt. Setzen Sie die Speichermodule neu ein und wechseln Sie sie gegebenenfalls aus. Weitere Informationen finden Sie in Ihrem Service-Handbuch unter support.dell.com. MEMORY ALLOCATION ERROR (FEHLER BEI DER SPEICHERZUWEISUNG). Das gerade gestartete Programm steht in Konflikt mit dem Betriebssystem, einem anderen Anwendungsprogramm oder einem Dienstprogramm. Fahren Sie den Computer herunter, warten Sie 30 Sekunden und starten Sie ihn dann neu. Führen Sie das Programm erneut aus. Wird die Fehlermeldung wieder angezeigt, lesen Sie in der Dokumentation zur Software nach. book.book Page 39 Monday, September 22, 2008 8:55 AM Beheben von Störungen MEMORY DATA LINE FAILURE AT ADDRESS, (SPEICHERDATENZEILENFEHLER BEI A D R E S S E , I S T - W E R T , S O L L -W E R T ) . MEMORY ODD/EVEN LOGIC FAILURE AT ADDRESS, READ VALUE EXPECTING VALUE (SPEICHERBINÄRLOGIKFEHLER BEI ( A D R E S S E ) , I S T -W E R T S O L L -W E R T ) . Ein Speichermodul ist möglicherweise fehlerhaft oder falsch eingesetzt. Setzen Sie die Speichermodule neu ein und wechseln Sie sie gegebenenfalls aus. Weitere Informationen finden Sie in Ihrem Service-Handbuch unter support.dell.com. Ein Speichermodul ist möglicherweise fehlerhaft oder falsch eingesetzt. Setzen Sie die Speichermodule neu ein und wechseln Sie sie gegebenenfalls aus. Weitere Informationen finden Sie in Ihrem Service-Handbuch unter support.dell.com. MEMORY DOUBLE WORD LOGIC FAILURE AT ADDRESS, READ VALUE EXPECTING VALUE ( S P E I C H E R- D O P P E L W O R T F E H L E R B E I ( A D R E S S E ) , I S T -W E R T , S O L L - W E R T ) . MEMORY WRITE/READ FAILURE AT ADDRESS, READ VALUE EXPECTING VALUE ( S P E I C H E R -S C H R E I B -/L E S E F E H L E R B E I A D R E S S E , I S T -W E R T S O L L -W E R T ) . Ein Speichermodul ist möglicherweise fehlerhaft oder falsch eingesetzt. Setzen Sie die Speichermodule neu ein und wechseln Sie sie gegebenenfalls aus. Weitere Informationen finden Sie in Ihrem Service-Handbuch unter support.dell.com. Ein Speichermodul ist möglicherweise fehlerhaft oder falsch eingesetzt. Setzen Sie die Speichermodule neu ein und wechseln Sie sie gegebenenfalls aus. Weitere Informationen finden Sie in Ihrem Service-Handbuch unter support.dell.com. READ VALUE EXPECTING VALUE 39 book.book Page 40 Monday, September 22, 2008 8:55 AM Beheben von Störungen NO BOOT DEVICE AVAILABLE (KEIN STARTGERÄT VERFÜGBAR). Der Computer kann das Festplattenlaufwerk nicht finden. Ist das Festplattenlaufwerk als Startgerät festgelegt, stellen Sie sicher, dass das Laufwerk installiert, richtig eingesetzt und als Startlaufwerk partitioniert ist. NO BOOT SECTOR ON HARD DRIVE (KEIN STARTSEKTOR AUF FESTPLATTENL A U F W E R K ) . Das Betriebssystem ist möglicherweise beschädigt. Wenden Sie sich an Dell (siehe „Kontaktaufnahme mit Dell“ auf Seite 78). NO TIMER TICK INTERRUPT (KEINE PROZESSORUNTERBRECHUNG B E I Z E I T G E B E R S I G N A L ) . Möglicherweise arbeitet ein Chip auf der Systemplatine nicht einwandfrei. Führen Sie die Systemchip-Tests (System Set) von Dell Diagnostics aus (siehe „Dell Diagnostics“ auf Seite 46). 40 NOT ENOUGH MEMORY OR RESOURCES. EXIT SOME PROGRAMS AND TRY AGAIN (NICHT GENÜGEND SPEICHER ODER RESSOURCEN. ANDERE ANWENDUNGEN S C H L I E S S E N ) . Es sind zu viele Programme geöffnet. Schließen Sie alle Fenster und öffnen Sie das gewünschte Programm. O P E R A T I N G S YS T E M N O T F O U N D ( B E T R I E B S S YS T E M N I C H T G E F U N D E N ) . Installieren Sie das Festplattenlaufwerk neu (siehe Service-Handbuch unter support.dell.com). Wenn das Problem weiterhin besteht, wenden Sie sich an Dell (siehe „Kontaktaufnahme mit Dell“ auf Seite 78). OPTIONAL ROM BAD CHECKSUM (FALSCHE PRÜFSUMME FÜR OPTIONALES R O M ) . Das optionale ROM ist ausgefallen. Wenden Sie sich an Dell (siehe „Kontaktaufnahme mit Dell“ auf Seite 78). book.book Page 41 Monday, September 22, 2008 8:55 AM Beheben von Störungen A REQUIRED .DLL FILE WAS NOT FOUND ( E I N E E R F O R D E R L I C H E DLL-D A T E I W U R D E N I C H T G E F U N D E N ) . Im Programm, das geöffnet werden soll, fehlt eine wichtige Datei. Entfernen Sie das Programm und installieren Sie es neu. 1 Klicken Sie auf die Start-Schaltfläche von Windows Vista → Systemsteuerung→ Programme→ Programme und Funktionen. „Windows-Hilfe und Support“ (klicken Sie dazu auf Start→ Hilfe und Support). Wenn eine große Anzahl an Sektoren defekt ist, müssen Sie die Daten sichern (falls möglich) und die Festplatte neu formatieren. SEEK ERROR (POSITIONIERUNGSFEHLER). Das Betriebssystem kann eine bestimmte Spur auf der Festplatte nicht finden. 2 Wählen Sie das Programm aus, das deinstalliert werden soll. SHUTDOWN FAILURE (FEHLER BEIM H E R U N T E R F A H R E N ) . Möglicherweise arbeitet 3 Klicken Sie auf Deinstallieren. 4 Lesen Sie die Installationsanweisungen in der Programmdokumentation und installieren Sie das Programm neu. ein Chip auf der Systemplatine nicht einwandfrei. Führen Sie die Systemchip-Tests (System Set) von Dell Diagnostics aus (siehe „Dell Diagnostics“ auf Seite 46). SECTOR NOT FOUND (SEKTOR NICHT G E F U N D E N ) . Das Betriebssystem kann einen Sektor auf der Festplatte nicht finden. Entweder ist ein Sektor defekt oder die Dateizuweisungstabelle auf der Festplatte ist beschädigt. Führen Sie das Fehlerprüfprogramm von Windows aus, um die Dateistruktur auf der Festplatte zu überprüfen. Weitere Anweisungen erhalten Sie unter TI M E - O F - D A Y C L O C K L O S T P O W E R ( S T R O M A U S F A L L D E R TA G E S U H R ) . Die Systemkonfigurationseinstellungen sind fehlerhaft. Schließen Sie den Computer an eine Steckdose an, um den Akku aufzuladen. Wenn das Problem weiterhin besteht, versuchen Sie, die Daten wiederherzustellen, indem Sie das SystemSetup-Programm aufrufen und das Programm 41 book.book Page 42 Monday, September 22, 2008 8:55 AM Beheben von Störungen anschließend sofort beenden (siehe ServiceHandbuch unter support.dell.com). Wenn diese Meldung erneut auftritt, wenden Sie sich an Dell (siehe „Kontaktaufnahme mit Dell“ auf Seite 78). T I M E - O F - D A Y C L O C K S T O P P E D ( TA G E S U H R A N G E H A L T E N ) . Die Knopfzellenbatterie, die die Systemkonfigurationseinstellungen unterstützt, muss möglicherweise ausgetauscht werden. Schließen Sie den Computer an eine Steckdose an, um den Akku aufzuladen. Wenn das Problem weiterhin besteht, wenden Sie sich an Dell (siehe „Kontaktaufnahme mit Dell“ auf Seite 78). TI M E - O F - D A Y N O T S E T - P L E A S E R U N T H E S YS T E M S E T U P P R O G R A M ( U H R Z E I T N I C H T D E F I N I E R T ; S YS T E M -S E T U P -P R O G R A M M A U F R U F E N ) . Die Uhrzeit- bzw. Datumsangaben, die im System-Setup-Programm gespeichert sind, stimmen nicht mit der Systemuhr überein. Korrigieren Sie die Einstellungen der Optionen Date (Datum) und Time (Uhrzeit). Weitere Informationen finden Sie in Ihrem Service-Handbuch unter support.dell.com. 42 TI M E R C H I P C O U N T E R 2 F A I L E D ( Z E I T G E B E R C H I P -Z Ä H L E R 2 A U S G E F A L L E N ) . Möglicherweise arbeitet ein Chip auf der Systemplatine nicht einwandfrei. Führen Sie die Systemchip-Tests (System Set) von Dell Diagnostics aus (siehe „Dell Diagnostics“ auf Seite 46). UNEXPECTED INTERRUPT IN PROTECTED MODE (UNERWARTETES INTERRUPT I M G E S C H Ü T Z T E N M O D U S ) . Der TastaturController ist möglicherweise defekt oder ein Speichermodul ist möglicherweise nicht richtig befestigt. Führen Sie die Systemspeichertests und den Tastatur-Controller-Test von Dell Diagnostics aus (siehe „Dell Diagnostics“ auf Seite 46). X:\ IS NOT ACCESSIBLE. THE DEVICE (AUF X: KANN NICHT ZUGEGRIFFEN WERDEN. DAS GERÄT IST N I C H T B E R E I T ) . Legen Sie einen Datenträger IS NOT READY in das Laufwerk ein und versuchen Sie es erneut. book.book Page 43 Monday, September 22, 2008 8:55 AM Beheben von Störungen B A T T E R Y I S C R I T I C A L L Y L O W. (WARNUNG: AKKU IST FAST LEER). Der Akku ist nahezu entladen. Tauschen Sie den Akku aus oder schließen Sie den Computer an eine Steckdose an. Alternativ können Sie auch den Ruhemodus aufrufen oder den Computer herunterfahren. Systemmeldungen ANMERKUNG: Wenn eine angezeigte Meldung in der folgenden Tabelle nicht aufgeführt ist, lesen Sie in der Dokumentation zu dem Betriebssystem oder Programm nach, das beim Auftreten der Störung ausgeführt wurde. ALERT! PREVIOUS ATTEMPTS AT BOOTING T H I S S YS T E M H A V E F A I L E D A T C H E C K P O I N T [NNNN]. FOR HELP IN RESOLVING THIS PROBLEM, PLEASE NOTE THIS CHECKPOINT AND CONTACT D E L L TE C H N I C A L SUPPORT. Der Computer konnte die Startroutine in drei aufeinander folgenden Versuchen aufgrund desselben Fehlers nicht abschließen (unter „Kontaktaufnahme mit Dell“ auf Seite 78 erfahren Sie, wie Sie weitere Hilfe erhalten können). C M O S C H E C K S U M E R R O R . Möglicher Systemplatinenfehler oder RTC-Akku leer. Tauschen Sie die Batterie aus. Weitere Informationen finden Sie in Ihrem Service-Handbuch unter support.dell.com oder unter „Kontaktaufnahme mit Dell“ auf Seite 78. C P U F A N F A I L U R E . Ausfall des Prozessorlüfters. Tauschen Sie den Prozessorlüfter aus. Weitere Informationen finden Sie in Ihrem ServiceHandbuch unter support.dell.com. 43 book.book Page 44 Monday, September 22, 2008 8:55 AM Beheben von Störungen H A R D - D I S K D R I V E F A I L U R E . Möglicher Festplattenfehler während des Festplatten-POST (Einschalt-Selbsttests). Prüfen Sie die Verkabelung, wechseln Sie ggf. die Festplattenlaufwerke aus oder informieren Sie sich unter„Kontaktaufnahme mit Dell“ auf Seite 78, wie Sie weitere Hilfe erhalten können. N O B O O T D E V I C E A V A I L A B L E . Auf der Festplatte ist keine startfähige Partition vorhanden, das Festplattenlaufwerkkabel ist nicht richtig angeschlossen oder es ist kein startfähiges Gerät vorhanden. • Ist das Festplattenlaufwerk als Startgerät festgelegt, stellen Sie sicher, dass die Kabel angeschlossen sind und das Laufwerk richtig installiert und als Startlaufwerk partitioniert ist. • Rufen Sie das System-Setup-Programm auf und prüfen Sie, ob die Angaben zur Startreihenfolge stimmen (siehe ServiceHandbuch unter support.dell.com). HARD-DISK DRIVE READ FAILURE. Möglicher Festplattenfehler beim FestplattenStarttest (unter „Kontaktaufnahme mit Dell“ auf Seite 78 erfahren Sie, wie Sie weitere Hilfe erhalten können). K E Y B O A R D F A I L U R E . Tastaturfehler oder instabile Tastaturkabelverbindung. N O T I M E R T I C K I N T E R R U P T . Möglicherweise ist ein Chip auf der Systemplatine oder die Systemplatine selbst fehlerhaft (unter „Kontaktaufnahme mit Dell“ auf Seite 78 erfahren Sie, wie Sie weitere Hilfe erhalten können). 44 book.book Page 45 Monday, September 22, 2008 8:55 AM Beheben von Störungen U S B O V E R C U R R E N T E R R O R . Trennen Sie das USB-Gerät vom Computer. Verwenden Sie eine externe Stromquelle für das USB-Gerät. Beheben von Softwareund Hardware-Problemen N OT IC E – H A R D D R I V E S E L F MONITORING SYSTEM HAS REPORTED Wenn ein Gerät während des BetriebssystemSetups nicht erkannt wird oder erkannt, aber nicht korrekt konfiguriert wird, können Sie die Inkompatibilität mit dem Hardware-Ratgeber beheben. THAT A PARAMETER HAS EXCEEDED ITS NORMAL OPERATING RANGE. DELL RECOMMENDSTHAT YOU BACK UP YOUR D A T A R E G U L A R L Y. A PARAMETER OUT So starten Sie den Hardware-Ratgeber: OF RANGE MAY OR MAY NOT INDICATE 1 S.M.A.R.T-Fehler, möglicherweise ein Festplattenlaufwerk-Fehler. Klicken Sie auf die Start-Schaltfläche von Windows Vista und dann auf Hilfe und Support. 2 Geben Sie im Feld „Suchen“ den Text hardware troubleshooter (Hardware-Ratgeber) ein, und drücken Sie anschließend die EINGABETASTE. 3 Wählen Sie in der Liste der Suchergebnisse die Option, die das Problem am besten beschreibt, und fahren Sie mit den übrigen Schritten zur Fehlerbehebung fort. A POTENTIAL HARD DRIVE PROBLEM. 45 book.book Page 46 Monday, September 22, 2008 8:55 AM Beheben von Störungen Dell Diagnostics VORSICHT: Bevor Sie Arbeiten im Inneren des Computers ausführen, lesen Sie zunächst die im Lieferumfang des Computers enthaltenen Sicherheitshinweise. Zusätzliche Informationen zur bestmöglichen Einhaltung der Sicherheitsrichtlinien finden Sie auf der Homepage zu den Betriebsbestimmungen unter www.dell.com/regulatory_compliance. Wann wird Dell Diagnostics eingesetzt? Wenn Probleme mit dem Computer auftreten, führen Sie die unter „Probleme mit Absturz und Software“ auf Seite 53 aufgeführten Überprüfungen durch und führen Sie Dell Diagnostics aus, bevor Sie sich an Dell zwecks technischer Unterstützung wenden. 46 Es wird empfohlen, diese Anweisungen vor der Installation auszudrucken. HINWEIS: Dell Diagnostics kann nur auf Dell-Computern ausgeführt werden. ANMERKUNG: Der Dell Drivers and UtilitiesDatenträger ist optional und möglicherweise nicht im Lieferumfang Ihres Computers enthalten. Lesen Sie im Service-Handbuch auf der Dell Support-Website unter support.dell.com nach, wie Sie die Konfigurationsinformationen Ihres Computers überprüfen, und stellen Sie sicher, dass das zu testende Gerät im System-SetupProgramm aufgeführt wird und aktiv ist. Starten Sie Dell Diagnostics entweder von der Festplatte oder vom Drivers and Utilities Datenträger. book.book Page 47 Monday, September 22, 2008 8:55 AM Beheben von Störungen HINWEIS: Wird eine Systemmeldung Starten von Dell Diagnostics von der Festplatte mit dem Inhalt angezeigt, dass keine Dienstprogrammpartition ermittelt werden konnte, führen Sie Dell Diagnostics unter Verwendung des Drivers and Utilities-Datenträgers aus. ANMERKUNG: Wenn auf dem Bildschirm nichts angezeigt werden kann, lesen Sie „Kontaktaufnahme mit Dell“ auf Seite 78. 1 Vergewissern Sie sich, dass der Computer mit einer funktionierenden Steckdose verbunden ist. 2 Schalten Sie den Computer ein oder führen Sie einen Neustart durch. 3 Wenn das DELL™-Logo angezeigt wird, drücken Sie sofort <F12>. Wählen Sie Diagnostics aus dem Startmenü, und drücken Sie die <Eingabetaste>. HINWEIS: Falls Sie zu lange gewartet haben und das Betriebssystem-Logo angezeigt wird, warten Sie weiter, bis der Desktop von Microsoft® Windows® angezeigt wird. Fahren Sie dann den Computer herunter und versuchen Sie es erneut. 4 Drücken Sie eine beliebige Taste, um Dell Diagnostics von der entsprechenden Diagnose-Dienstprogrammpartition auf der Festplatte zu starten und folgen Sie den Anweisungen auf dem Bildschirm. Starten von Dell Diagnostics unter Verwendung des Dell Drivers and Utilities-Datenträgers 1 2 Legen Sie den Drivers and UtilitiesDatenträger ein. Fahren Sie den Computer herunter und starten Sie ihn anschließend neu. Wenn das DELL-Logo angezeigt wird, drücken Sie sofort die Taste <F12>. 47 book.book Page 48 Monday, September 22, 2008 8:55 AM Beheben von Störungen HINWEIS: Falls Sie zu lange gewartet haben und das Betriebssystem-Logo erscheint, warten Sie weiter, bis der Desktop von Microsoft® Windows® angezeigt wird. Fahren Sie dann den Computer herunter und versuchen Sie es erneut. 4 Wählen Sie die Option Boot from CD-ROM (Von CD-ROM starten) aus dem angezeigten Menü und drücken Sie die Eingabetaste. 5 Geben Sie 1 ein, um das CD-Menü zu starten, und drücken Sie die <Eingabetaste>, um fortzufahren. Wählen Sie die Option Run the 32 Bit Dell Diagnostics (Dell 32-Bit-Diagnose ausführen) aus der nummerierten Liste aus. Wenn mehrere Versionen aufgelistet werden, wählen Sie die für Ihren Computer zutreffende Version aus. Sobald das Fenster Main Menu (Hauptmenü) von Dell Diagnostics angezeigt wird, wählen Sie den gewünschten Test aus und folgen Sie den Anweisungen auf dem Bildschirm. 6 HINWEIS: Mit den nächsten Schritten wird die Startreihenfolge nur für einen Startvorgang geändert. Beim nächsten Systemstart wird der Computer entsprechend der im System-SetupProgramm festgelegten Gerätereihenfolge hochgefahren. 3 48 Wenn die Liste der startfähigen Geräte angezeigt wird, wählen Sie CD/DVD/CD-RW (CD/DVD/CD-RW-Laufwerk) und drücken Sie die <Eingabetaste>. 7 book.book Page 49 Monday, September 22, 2008 8:55 AM Beheben von Störungen Tipps für das Behebung von Störungen Beachten Sie die folgenden Hinweise, wenn Sie Störungen Ihres Computers beheben möchten: • • • • Wenn vor dem Auftreten des Problems ein Teil hinzugefügt oder entfernt wurde, sollten Sie die Verfahrensweise der Installation erneut durchgehen und sicherstellen, dass das Teil korrekt installiert ist (siehe ServiceHandbuch unter support.dell.com). Wenn ein Gerät nicht funktioniert, stellen Sie sicher, dass das Gerät ordnungsgemäß angeschlossen ist. Wenn eine Fehlermeldung angezeigt wird, notieren Sie diese genau. Diese Meldung kann dem Support-Personal helfen, die Probleme zu diagnostizieren und zu beheben. Erscheint bei der Ausführung eines Programms eine Fehlermeldung, lesen Sie in der Dokumentation des Programms nach. ANMERKUNG: Die in diesem Dokument beschriebenen Verfahren gelten für die Standardansicht von Windows. Wenn Sie auf Ihrem Dell-Computer die klassische Windows-Ansicht verwenden, treffen die Beschreibungen möglicherweise nicht zu. Probleme mit der Stromversorgung VORSICHT: Bevor Sie Arbeiten im Inneren des Computers ausführen, lesen Sie zunächst die im Lieferumfang des Computers enthaltenen Sicherheitshinweise. Zusätzliche Informationen zur bestmöglichen Einhaltung der Sicherheitsrichtlinien finden Sie auf der Homepage zu den Betriebsbestimmungen unter www.dell.com/regulatory_compliance. 49 book.book Page 50 Monday, September 22, 2008 8:55 AM Beheben von Störungen DIE BETRIEBSANZEIGE LEUCHTET NICHT. Der Computer ist ausgeschaltet oder wird nicht mit Strom versorgt. • • • • • 50 Schließen Sie das Stromkabel wieder am Netzanschluss an der Rückseite des Computers und an der Stromsteckdose an. Entfernen Sie Steckerleisten, Verlängerungskabel und andere Leitungsvorrichtungen, um festzustellen, ob sich der Computer einwandfrei einschalten lässt. Vergewissern Sie sich, dass die verwendeten Steckdosenleisten mit einer Steckdose verbunden und eingeschaltet sind. Stellen Sie sicher, dass die Steckdose Strom liefert, indem Sie probeweise ein anderes Gerät, beispielsweise eine Lampe, anschließen. Stellen Sie sicher, dass das Hauptstromkabel und das Kabel zu Systemsteuerung fest mit der Systemplatine verbunden sind (siehe Service-Handbuch unter support.dell.com). DIE BETRIEBSANZEIGE LEUCHTET BLAU UND DER COMPUTER REAGIERT NICHT. • Vergewissern Sie sich, dass der Bildschirm angeschlossen und eingeschaltet ist. DIE BETRIEBSANZEIGE BLINKT BLAU. Der Computer befindet sich im Standby-Modus. Drücken Sie eine Taste auf der Tastatur, bewegen Sie die Maus oder drücken Sie den Betriebsschalter, um den normalen Betrieb wieder aufzunehmen. DIE BETRIEBSANZEIGE BLINKT GELB. Der Computer wird mit Strom versorgt, doch möglicherweise besteht ein Problem mit einer Fehlfunktion eines Gerätes oder ein Gerät ist nicht ordnungsgemäß installiert. • Entfernen Sie alle Speichermodule und bauen Sie sie dann wieder ein (siehe Service-Handbuch unter support.dell.com). • Entfernen Sie alle Erweiterungskarten, einschließlich der Grafikkarte, und setzen Sie sie wieder ein (siehe Service-Handbuch unter support.dell.com). book.book Page 51 Monday, September 22, 2008 8:55 AM Beheben von Störungen WE N N D I E B E T R I E B S A N Z E I G E G L E I C H B L E I B E N D G E L B L E U C H T E T . Es liegt ein BESEITIGEN SIE MÖGLICHE STÖRUNGSQ U E L L E N . Mögliche Ursachen von Störungen Problem mit der Stromversorgung vor, möglicherweise besteht ein Problem mit einer Fehlfunktion eines Gerätes oder ein Gerät ist nicht ordnungsgemäß installiert. • Stellen Sie sicher, dass das Prozessorstromkabel fest mit dem Netzanschluss auf der Systemplatine verbunden ist (siehe Service-Handbuch unter support.dell.com). sind: • Stellen Sie sicher, dass das Hauptstromkabel und das Frontblendenkabel fest mit dem Systemplatinenanschluss verbunden sind (siehe Service-Handbuch unter support.dell.com). • • • Netz-, Tastatur- und Mausverlängerungskabel. Zu viele Geräte an einer Steckerleiste. Mehrere Steckerleisten sind an die gleiche Stromversorgung angeschlossen. Probleme mit dem Speicher VORSICHT: Bevor Sie Arbeiten im Inneren des Computers ausführen, lesen Sie zunächst die im Lieferumfang des Computers enthaltenen Sicherheitshinweise. Zusätzliche Informationen zur bestmöglichen Einhaltung der Sicherheitsrichtlinien finden Sie auf der Homepage zu den Betriebsbestimmungen unter www.dell.com/regulatory_compliance. 51 book.book Page 52 Monday, September 22, 2008 8:55 AM Beheben von Störungen WE N N E I N E M E L D U N G A N G E Z E I G T W I R D , DASS NICHT GENÜGEND SPEICHER ZUR VE R F Ü G U N G S T E H T . • Speichern und schließen Sie alle geöffneten Dateien und beenden Sie alle geöffneten Anwendungsprogramme, in denen Sie nicht arbeiten. Prüfen Sie, ob das Problem dadurch gelöst wird. • Informationen zu den Speicher-Mindestanforderungen finden Sie in der SoftwareDokumentation. Installieren Sie ggf. zusätzlichen Speicher (siehe ServiceHandbuch unter support.dell.com). • • 52 Setzen Sie die Speichermodule wieder ein (siehe Service-Handbuch unter support.dell.com), um sicherzustellen, dass Ihr Rechner erfolgreich mit dem Speicher kommunizieren kann. Führen Sie Dell Diagnostics aus (siehe „Dell Diagnostics“ auf Seite 46). WE N N A N D E R E S P E I C H E R P R O B L E M E AUFTRETEN. • Setzen Sie die Speichermodule wieder ein (siehe Service-Handbuch unter support.dell.com), um sicherzustellen, dass Ihr Rechner erfolgreich mit dem Speicher kommunizieren kann. • Achten Sie darauf, dass Sie die Anweisungen für die Installation des Speichers befolgen (siehe ServiceHandbuch unter support.dell.com). • Vergewissern Sie sich, dass der verwendete Speicher vom Computer unterstützt wird. Weitere Informationen zu den vom Computer unterstützten Speichertypen finden Sie unter „Speicher“ auf Seite 22. Führen Sie Dell Diagnostics aus (siehe „Dell Diagnostics“ auf Seite 46). • book.book Page 53 Monday, September 22, 2008 8:55 AM Beheben von Störungen Probleme mit Absturz und Software VORSICHT: Bevor Sie Arbeiten im Inneren des Computers ausführen, lesen Sie zunächst die im Lieferumfang des Computers enthaltenen Sicherheitshinweise. Zusätzliche Informationen zur bestmöglichen Einhaltung der Sicherheitsrichtlinien finden Sie auf der Homepage zu den Betriebsbestimmungen unter www.dell.com/regulatory_compliance. SCHALTEN SIE DEN COMPUTER AUS. Wenn der Computer nicht mehr reagiert und auch nicht durch Drücken einer Taste auf der Tastatur bzw. Bewegen der Maus aktiviert werden kann, halten Sie den Betriebsschalter mindestens acht bis zehn Sekunden lang gedrückt, bis der Computer ausgeschaltet wird. Starten Sie den Computer anschließend neu. Ein Programm reagiert nicht mehr BEENDEN SIE DAS PROGRAMM. Der Computer startet nicht 1 VE R G E W I S S E R N S I E S I C H , D A S S D A S STROMKABEL ORDNUNGSGEMÄß AM COMPUTER UND AN DIE STECKDOSE ANGESCHLOSSEN IST. Drücken Sie die Tastenkombination <Strg><Umschalt><Esc> gleichzeitig, um den Task-Manager aufzurufen, und klicken Sie dann auf die Registerkarte Anwendungen. 2 Klicken Sie auf das Programm, das nicht mehr reagiert, und klicken Sie auf Task beenden. Der Computer reagiert nicht mehr HINWEIS: Wenn Sie das Betriebssystem nicht ordnungsgemäß herunterfahren, können Daten verloren gehen. 53 book.book Page 54 Monday, September 22, 2008 8:55 AM Beheben von Störungen Ein Programm stürzt wiederholt ab ANMERKUNG: Eine Anleitung für die Installation von Software finden Sie im Allgemeinen in der jeweiligen Dokumentation oder auf dem Medium (CD oder DVD). L ESEN S IE DIE S OFTWARE DOKUMENTATION . Deinstallieren Sie gegebenenfalls das Programm, und installieren Sie es neu. Ein Programm wurde für eine frühere Version des Betriebssystems Microsoft® Windows® entwickelt AUSFÜHREN DES PROGRAMMK O M P A T I B I L I T Ä T S -A S S I S T E N T E N . Der Programmkompatibilitäts-Assistent konfiguriert ein Programm für einen Modus in Windows Vista, in dem Sie Programme ausführen können, die für frühere Versionen von Windows entwickelt wurden. 54 1 Klicken Sie auf Start → Systemsteuerung→ Programme→ Ältere Programme mit dieser Windows-Version verwenden. 2 Klicken Sie auf der Begrüßungsseite auf Weiter. Befolgen Sie die Anweisungen auf dem Bildschirm. 3 Ein blauer Bildschirm wird angezeigt SCHALTEN SIE DEN COMPUTER AUS. Wenn der Computer nicht mehr reagiert und auch nicht durch Drücken einer Taste auf der Tastatur bzw. Bewegen der Maus aktiviert werden kann, halten Sie den Betriebsschalter mindestens acht bis zehn Sekunden lang gedrückt, bis der Computer ausgeschaltet wird. Starten Sie den Computer anschließend neu. book.book Page 55 Monday, September 22, 2008 8:55 AM Beheben von Störungen Andere Probleme mit der Software S CHLAGEN S IE IN DER S OFTWARE DOKUMENTATION NACH ODER HOLEN VOM ZUR S IE S OFTWAREHERSTELLER I NFORMATIONEN P ROBLEM BEHANDLUNG EIN . • Stellen Sie sicher, dass das Programm mit dem auf dem Computer installierten Betriebssystem kompatibel ist. • Vergewissern Sie sich, dass der Computer die Hardware-Mindestanforderungen erfüllt, die zum Ausführen der Software notwendig sind. Weitere Informationen finden Sie in der Softwaredokumentation. • • • Stellen Sie sicher, dass das Programm richtig installiert und konfiguriert ist. Stellen Sie sicher, dass kein Konflikt zwischen den Gerätetreibern und dem Programm vorliegt. Deinstallieren Sie gegebenenfalls das Programm, und installieren Sie es neu. ERSTELLEN SIE UNVERZÜGLICH EINE SICHERUNGSKOPIE IHRER DATEN. • Überprüfen Sie das Festplattenlaufwerk, CDs oder DVDs mit einem Virentestprogramm auf Viren. • Speichern und schließen Sie alle geöffneten Dateien oder Programme und fahren Sie den Computer über das Startmenü herunter. Technischer Update Service von Dell Der Dell Technical Update Service bietet proaktive E-Mail-Benachrichtigung über Software- und Hardwareupdates für Ihren Computer. Der Service ist kostenlos und kann hinsichtlich Inhalt, Format und Häufigkeit der Benachrichtigungen individuellem Bedarf entsprechend angepasst werden. Sie können sich auf support.dell.com/ technicalupdate im technischen Update Service von Dell registrieren. 55 book.book Page 56 Monday, September 22, 2008 8:55 AM Beheben von Störungen Dell Support Center Im Dell Support Center finden Sie die Service-, Support- und systemspezifischen Informationen, die Sie benötigen. Nähere Informationen über das Dell Support Center und die verfügbaren Support-Hilfsmittel finden Sie durch Klicken auf die Registerkarte Services auf der Seite support.dell.com. Klicken Sie auf das Symbol in der Taskleiste, um die Anwendung zu starten. Auf der Startseite finden Sie Verknüpfungen zu den folgenden Bereichen: 56 • Selbsthilfe (Beheben von Störungen, Sicherheit, Systemleistung, Netzwerk/ Internet, Sicherung/Wiederherstellung und Windows Vista). • Warnmeldungen (Warnmeldungen des technischen Supports, die für Ihren Computer relevant sind). • Unterstützung von Dell (Technischer Support mit DellConnect™, Kundendienst, Schulungen und Lernprogramme, direkte Anleitung mit Dell on Call und OnlineÜberprüfung mit PC CheckUp). • Informationen über Ihren Computer (Systemdokumentation, Garantieinformationen, Systeminformationen, Upgrades und Zubehör). Oben auf der Startseite des Dell Support Centers werden die Modellnummer Ihres Computers sowie die Service-Tag-Nummer und der ExpressServicecode angezeigt. Nähere Informationen zum Dell Support Center finden Sie im Dell Technologiehandbuch. Verfügbar in Windows Hilfe und Support (Start→ Hilfe und Support) und auf der Dell Support Website (support.dell.com). book.book Page 57 Monday, September 22, 2008 8:55 AM Neu Installieren von Software Neu Installieren von Software Treiber Identifizieren der Treiber Wenn Probleme mit einem Gerät auftreten, überprüfen Sie, ob das Problem vom Treiber verursacht wird, und aktualisieren Sie gegebenenfalls den Treiber. 1 2 Klicken Sie auf die Start-Schaltfläche von Windows Vista , und klicken Sie mit der rechten Maustaste auf Computer. Klicken Sie auf Eigenschaften→ GeräteManager. ANMERKUNG: Möglicherweise wird das Fenster Benutzerkontensteuerung angezeigt. Wenn Sie über Administratorrechte für den Computer verfügen, klicken Sie auf Fortsetzen. Andernfalls bitten Sie Ihren Administrator, die gewünschte Aktion fortzusetzen. Überprüfen Sie, ob ein Gerät in der Liste mit einem Ausrufezeichen (einem gelben Kreis mit einem [!]) auf dem Gerätesymbol gekennzeichnet ist. Wenn neben dem Gerätenamen ein Ausrufezeichen steht, müssen Sie den Treiber möglicherweise neu installieren oder einen neuen Treiber installieren (siehe „Neuinstallieren von Treibern und Dienstprogrammen“ auf Seite 57). Neuinstallieren von Treibern und Dienstprogrammen HINWEIS: Auf der Dell Support-Website unter support.dell.com und auf Ihrem Drivers and Utilities-Datenträger finden Sie die zulässigen Treiber für Dell™-Computer. Wenn Treiber installiert werden, die von anderen Quellen stammen, arbeitet der Computer möglicherweise nicht ordnungsgemäß. 57 book.book Page 58 Monday, September 22, 2008 8:55 AM Neu Installieren von Software Zurücksetzen auf eine ältere Version des Gerätetreibers 1 2 Klicken Sie auf die Windows Vista-StartSchaltfläche und klicken Sie mit der rechten Maustaste auf Computer. Klicken Sie auf Eigenschaften→ GeräteManager. ANMERKUNG: Möglicherweise wird das Fenster Benutzerkontensteuerung angezeigt. Wenn Sie über Administratorrechte für den Computer verfügen, klicken Sie auf Fortsetzen. Andernfalls bitten Sie Ihren Administrator, den Geräte-Manager aufzurufen. 58 3 Klicken Sie mit der rechten Maustaste auf die Geräte, für die ein neuer Treiber installiert wurde, und anschließend auf Eigenschaften. 4 Klicken Sie auf die Registerkarte Treiber→ Vorheriger Treiber. Kann das Problem durch Zurücksetzen des Gerätetreibers nicht behoben werden, verwenden Sie die Systemwiederherstellungsfunktion (siehe „Wiederherstellen Ihres Betriebssystems“ auf Seite 62), um den Computer in den Betriebszustand vor der Installation des neuen Treibers zurückzuversetzen. Verwenden des Drivers and UtilitiesDatenträgers Wenn das Problem durch Verwendung der Rücksetzfunktion für Gerätetreiber bzw. der Systemwiederherstellung (siehe „Wiederherstellen Ihres Betriebssystems“ auf Seite 62) nicht behoben werden konnte, führen Sie eine Neuinstallation des Treibers von dem Drivers and UtilitiesDatenträger durch. book.book Page 59 Monday, September 22, 2008 8:55 AM Neu Installieren von Software 1 Während der Windows-Desktop angezeigt wird, legen Sie den Drivers and UtilitiesDatenträger ein. Wenn Sie die Drivers and Utilities-CD zum ersten Mal verwenden, fahren Sie mit Schritt 2 fort. Fahren Sie andernfalls mit Schritt 5 fort. 2 Wenn das Installationsprogramm auf den Drivers and Utilities Medien startet, folgen Sie den Anweisungen auf dem Bildschirm. 3 Wenn das Fenster InstallShield Wizard Complete (InstallShield-Assistent beendet) angezeigt wird, nehmen Sie den Drivers and Utilities-Datenträger heraus und klicken Sie auf Finish (Fertig stellen), um den Computer neu zu starten. 4 Sobald der Windows-Desktop angezeigt wird, legen Sie den Drivers and UtilitiesDatenträger wieder ein. ANMERKUNG: In den meisten Fällen startet das Programm Drivers and Utilities automatisch. Ist dies nicht der Fall, starten Sie Windows Explorer, klicken Sie auf das Verzeichnis des Laufwerks, in dem sich der Datenträger befindet, dessen Inhalt Sie anzeigen möchten, und doppelklicken Sie auf die Datei autorcd.exe. 59 book.book Page 60 Monday, September 22, 2008 8:55 AM Neu Installieren von Software 5 Klicken Sie auf der Begrüßungsseite Welcome Dell System Owner (Herzlichen Glückwunsch zum Kauf Ihres Dell Systems!) auf Next (Weiter). In einer Meldung wird angezeigt, dass die Steuerungssoftware der Drivers and Utilities Medien die Hardware Ihres Computers prüft. Die vom Computer verwendeten Treiber werden automatisch im Fenster My Drivers – The ResourceCD has identified these components in your system (Geeignete Treiber – Die ResourceCD hat diese Systemkomponenten erkannt) aufgeführt. ANMERKUNG: Das Steuerungsprogramm für den Drivers and Utilities-Datenträger zeigt ausschließlich Treiber für Hardware an, die bei Auslieferung des Computers in diesem installiert war. Wenn Sie zusätzliche Hardwarekomponenten installiert haben, werden die Treiber für die neue Hardware möglicherweise nicht angezeigt. Wenn diese Treiber nicht angezeigt werden, beenden Sie das Drivers and UtilitiesProgramm. Informationen zu Treibern finden Sie in der Dokumentation des jeweiligen Geräts. 60 6 Klicken Sie auf den Treiber, der neu installiert werden soll, und befolgen Sie die Anweisungen auf dem Bildschirm. Wenn ein bestimmter Treiber nicht aufgeführt ist, wird dieser Treiber vom Betriebssystem nicht benötigt. book.book Page 61 Monday, September 22, 2008 8:55 AM Neu Installieren von Software Manuelles Neuinstallieren von Treibern 4 Nachdem Sie die Treiberdateien, wie im vorherigen Abschnitt beschrieben, auf Ihrer Festplatte extrahiert haben, gehen Sie wie folgt vor: Doppelklicken Sie auf den Namen des Geräts, für das Sie den Treiber installieren möchten. 5 Klicken Sie auf die Registerkarte Treiber→ Treiber aktualisieren→ Auf dem Computer nach Treibersoftware suchen. Klicken Sie auf Durchsuchen, um zu dem Verzeichnis zu wechseln, in das die Treiberdateien zuvor kopiert wurden. 1 2 Klicken Sie auf die Windows Vista-StartSchaltfläche und klicken Sie mit der rechten Maustaste auf Computer. Klicken Sie auf Eigenschaften→ GeräteManager. 6 7 Wenn der Name des entsprechenden Treibers angezeigt wird, klicken Sie auf den Treibernamen→ OK→ Weiter. 8 Klicken Sie auf Fertig stellen und starten Sie den Computer neu. ANMERKUNG: Möglicherweise wird das Fenster Benutzerkontensteuerung angezeigt. Wenn Sie über Administratorrechte für den Computer verfügen, klicken Sie auf Fortsetzen. Andernfalls bitten Sie Ihren Administrator, den Geräte-Manager aufzurufen. 3 Doppelklicken Sie auf den Typ des Geräts, für das Sie einen Treiber installieren möchten (z. B. Audio oder Video). 61 book.book Page 62 Monday, September 22, 2008 8:55 AM Neu Installieren von Software Wiederherstellen Ihres Betriebssystems Sie können Ihr Betriebssystem auf folgende Arten wiederherstellen: 62 • Die Microsoft Windows-Systemwiederherstellung führt Ihren Computer auf einen früheren Betriebszustand zurück, ohne Arbeitsdateien zu beeinträchtigen. Verwenden Sie immer zuerst die Systemwiederherstellung, um das Betriebssystem wiederherzustellen und Arbeitsdateien zu erhalten. • Wenn Sie mit dem Computer einen Dell Betriebssystem-Datenträger erhalten haben, können Sie diesen zum Wiederherstellen des Betriebssystems verwenden. Allerdings werden bei Verwendung des Betriebssystem-Datenträgers auch alle Daten auf der Festplatte gelöscht. Verwenden Sie diesen Datenträger nur dann, wenn sich das Problem mit der Systemwiederherstellung nicht beheben ließ. Verwenden der Systemwiederherstellung von Microsoft® Windows® Die Windows-Betriebssysteme stellen eine Funktion zur Systemwiederherstellung bereit, mit denen Sie den Computer (ohne Beeinträchtigung Ihrer Arbeitsdateien) in einen früheren Betriebszustand zurückversetzen können, wenn Änderungen an der Hardware, Software oder an Systemeinstellungen zu einem unerwünschten Betriebszustand des Computers geführt haben. Sämtliche Änderungen, die durch die Systemwiederherstellung an Ihrem Computer vorgenommen werden, können vollständig rückgängig gemacht werden. HINWEIS: Legen Sie regelmäßig Sicherungskopien von allen Arbeitsdateien an. Ihre Arbeitsdateien können durch die Systemwiederherstellung nicht überwacht oder wiederhergestellt werden. book.book Page 63 Monday, September 22, 2008 8:55 AM Neu Installieren von Software ANMERKUNG: Die in diesem Dokument beschriebenen Vorgänge gelten für die Windows-Standardansicht. Wenn Sie auf Ihrem Dell™-Computer die klassische Windows-Ansicht verwenden, treffen die Beschreibungen möglicherweise nicht zu. ANMERKUNG: Stellen Sie Ihren Dell™ Computer auf die klassische WindowsAnsicht ein. Starten der Systemwiederherstellung 1 Klicken Sie auf Start 2 Geben Sie in das Feld „Suche starten“ den Begriff Systemwiederherstellung ein, und drücken Sie die <Eingabetaste>. 3 Falls das Problem durch die Systemwiederherstellung nicht behoben wurde, können Sie die letzte Systemwiederherstellung rückgängig machen (siehe „Zurücksetzen der letzten Systemwiederherstellung“ auf Seite 63). Zurücksetzen der letzten Systemwiederherstellung HINWEIS: Speichern und schließen Sie alle geöffneten Dateien, und beenden Sie alle geöffneten Programme, bevor Sie die letzte Systemwiederherstellung rückgängig machen. Ändern, öffnen oder löschen Sie keine Dateien oder Programme, bis die Systemwiederherstellung vollständig abgeschlossen ist. . ANMERKUNG: Möglicherweise wird das Fenster Benutzerkontensteuerung angezeigt. Wenn Sie über Administratorrechte für den Computer verfügen, klicken Sie auf Fortsetzen. Wenden Sie sich andernfalls an Ihren Administrator, um die gewünschte Aktion fortzusetzen. Klicken Sie auf Weiter und folgen Sie den Anweisungen auf dem Bildschirm. 1 2 Klicken Sie auf Start . Geben Sie in das Feld „Suche starten“ den Begriff Systemwiederherstellung ein, und drücken Sie die <Eingabetaste>. 63 book.book Page 64 Monday, September 22, 2008 8:55 AM Neu Installieren von Software 3 Klicken Sie auf Letzte Wiederherstellung rückgängig machen und anschließend auf Weiter. Verwenden des BetriebssystemDatenträgers Vorbereitung Wenn Sie das Windows-Betriebssystem neu installieren möchten, um ein Problem mit einem neu installierten Treiber zu beheben, sollten Sie zunächst die Rücksetzfunktion für Gerätetreiber von Windows verwenden. Siehe „Zurücksetzen auf eine ältere Version des Gerätetreibers“ auf Seite 58. Wenn die Rücksetzfunktion für Gerätetreiber das Problem nicht löst, verwenden Sie die Systemwiederherstellung von Microsoft Windows, um das Betriebssystem in den Betriebszustand vor der Installation des neuen Gerätetreibers zurückzuversetzen. Siehe „Verwenden der Systemwiederherstellung von Microsoft® Windows®“ auf Seite 62. 64 HINWEIS: Erstellen Sie vor der Installation zunächst eine Sicherungskopie der Daten auf dem primären Festplattenlaufwerk. In herkömmlichen Festplattenkonfigurationen handelt es sich bei dem primären Festplattenlaufwerk um das zuerst vom Computer erkannte Laufwerk. Um Windows neu zu installieren, benötigen Sie den Dell™ Betriebssystem-Datenträger und den Dell Drivers and Utilities-Datenträger. ANMERKUNG: Das Dell Drivers and Utilities-Medium enthält Treiber, die während der Montage des Computers im Werk installiert wurden. Verwenden Sie die Dell Drivers and Utilities Medien zum Laden der erforderlichen Treiber. Je nachdem, in welcher Region Sie den Computer erworben oder ob Sie die Medien angefordert haben, sind die Dell Drivers and Utilities- und die Dell Betriebssystem-Medien möglicherweise nicht im Lieferumfang des Computers enthalten. book.book Page 65 Monday, September 22, 2008 8:55 AM Neu Installieren von Software Neuinstallieren von Windows ANMERKUNG: Falls Sie zu lange Der Neuinstallationsvorgang kann 1 bis 2 Stunden in Anspruch nehmen. Nach der Neuinstallation des Betriebssystems müssen Sie die Gerätetreiber, das Virenschutzprogramm sowie weitere Software ebenfalls neu installieren. gewartet haben und das Betriebssystem-Logo erscheint, warten Sie weiter, bis der Desktop von Microsoft® Windows® angezeigt wird. Fahren Sie dann den Computer herunter und versuchen Sie es erneut. 1 Speichern und schließen Sie alle geöffneten Dateien und beenden Sie alle geöffneten Programme. 2 Legen Sie den BetriebssystemDatenträger ein. 3 Wenn die Meldung Windows installieren angezeigt wird, klicken Sie auf Beenden. Starten Sie den Computer neu. 4 ANMERKUNG: Mit den nächsten Schritten wird die Startreihenfolge nur für einen Startvorgang geändert. Beim nächsten Systemstart wird der Computer entsprechend der im System-Setup-Programm festgelegten Gerätereihenfolge hochgefahren. 5 Wenn die Liste der startfähigen Geräte angezeigt wird, wählen Sie CD/DVD/ CD-RW Drive (CD/DVD/CD-RW-Laufwerk) und drücken Sie die Eingabetaste. 6 Drücken Sie eine beliebige Taste, um die Option Boot from CD (Von CD starten) auszuwählen, und folgen Sie dann den Anweisungen auf dem Bildschirm, um die Installation abzuschließen. Wenn das DELL-Logo angezeigt wird, drücken Sie sofort <F12>. 65 book.book Page 66 Monday, September 22, 2008 8:55 AM Neu Installieren von Software 66 book.book Page 67 Monday, September 22, 2008 8:55 AM Informationsquellen Informationsquellen ANMERKUNG: Einige Leistungsmerkmale sind möglicherweise optional und werden nicht mit Ihrem Computer geliefert. Einige Funktionen oder Medien sind möglicherweise in bestimmten Ländern nicht verfügbar. Dokument/Datenträger/Etikett Service-Tag-Nummer/ Express-Servicecode Das Etikett mit der Service-TagNummer bzw. dem Express-Servicecode finden Sie am Computer. ANMERKUNG: Im Lieferumfang des Computers kann weiteres, hier nicht behandeltes Informationsmaterial enthalten sein. Inhalt • Geben Sie die Service-Tag-Nummer auf der Website support.dell.com oder beim Anruf beim technischen Support an, um den Computer identifizieren zu können. • Geben Sie beim Anruf beim Technischen Support den ExpressServicecode an, um zum geeigneten Ansprechpartner weitergeleitet zu werden. ANMERKUNG: Das Etikett mit der Service-Tag-Nummer bzw. dem Express-Servicecode finden Sie am Computer. 67 book.book Page 68 Monday, September 22, 2008 8:55 AM Informationsquellen Dokument/Datenträger/Etikett Inhalt Drivers and Utilities-Datenträger • Diagnoseprogramm für Ihren Computer Der Drivers and Utilities-Datenträger ist eine CD oder DVD, die im Lieferumfang Ihres Computers enthalten sein kann. • Treiber für Ihren Computer • Treiber und Dokumentationsaktualisierungen finden Sie unter support.dell.com • Notebook-Systemsoftware (NSS) • Infodateien ANMERKUNG: Möglicherweise befinden sich auf den Medien Infodateien mit kürzlich aktualisierten Angaben zu technischen Änderungen hinsichtlich Ihres Computers oder technische Details für Techniker und erfahrene Benutzer. Betriebssystem-Datenträger Der Betriebssystem-Datenträger ist eine CD oder DVD, die im Lieferumfang Ihres Computers enthalten sein kann. 68 Installieren Sie Ihr Betriebssystem neu book.book Page 69 Monday, September 22, 2008 8:55 AM Informationsquellen Dokument/Datenträger/Etikett Dokumentation mit Informationen zur Sicherheit, zu den Betriebsbestimmungen, zu Garantie und Support Diese Informationen können im Lieferumfang des Computers enthalten gewesen sein. Weitere Informationen bezüglich der Betriebsbestimmungen finden Sie auf unserer Website www.dell.com unter der Adresse www.dell.com/ regulatory_compliance. Inhalt • Garantieinformationen • Verkaufs- und Lieferbedingungen (gültig nur für die USA) • Sicherheitshinweise • Betriebsbestimmungen • Hinweise zur Ergonomie • Endbenutzer-Lizenzvereinbarung Service-Handbuch • Anleitung zum Entfernen und Austauschen von Komponenten Sie können das Service-Handbuch für Ihren Computer von der Website support.dell.com herunterladen. • Anleitungen zum Konfigurieren von Systemeinstellungen • Anleitung zum Beheben von Störungen und zur Problemlösung 69 book.book Page 70 Monday, September 22, 2008 8:55 AM Informationsquellen Dokument/Datenträger/Etikett Inhalt Dell Technologiehandbuch • Wissenswertes über Ihr Betriebssystem Das Dell Technologiehandbuch gibt es bei support.dell.com. • Verwenden und Warten von Geräten Microsoft® Windows®-Lizenzetikett • Product Key für Ihr Betriebssystem. Das Lizenzetikett für Ihre Microsoft Windows-Kopie befindet sich am Computer. 70 • Grundlegendes zu Technologien wie RAID, Internet, Bluetooth® Wireless, E-Mail, Netzwerke usw. book.book Page 71 Monday, September 22, 2008 8:55 AM Wie Sie Hilfe bekommen Wie Sie Hilfe bekommen Technische Unterstützung VORSICHT: Wenn Sie die Computerabdeckung entfernen müssen, trennen Sie zuerst die Netz- und Modemkabel des Computers von allen Netzsteckdosen. Befolgen Sie die Sicherheitshinweise, die in der entsprechenden Dokumentation im Lieferumfang Ihres Computers enthalten waren. Wenn am Computer eine Störung auftritt, führen Sie folgende Schritte durch, um das Problem zu diagnostizieren und zu beheben: 1 2 Suchen Sie im Abschnitt „Tipps für das Behebung von Störungen“ auf Seite 49 nach Informationen und Vorgehensweisen, die das Problem mit dem Computer betreffen. Unter „Dell Diagnostics“ auf Seite 46 finden Sie Anleitungen zum Ausführen des Programms Dell Diagnostics. 3 4 5 Füllen Sie die „Diagnose-Checkliste“ auf Seite 77 aus. Ziehen Sie die umfangreichen OnlineDienste auf der Dell Support-Website (support.dell.com) zu Rate, falls es Fragen zur Verfahrensweise bei der Installation und der Problembehandlung gibt. Eine weiterführende Liste der Online-SupportDienste von Dell finden Sie unter „OnlineDienste“ auf Seite 73. Wenden Sie sich an Dell (siehe „Kontaktaufnahme mit Dell“ auf Seite 78), wenn das Problem anhand der zuvor beschriebenen Schritte nicht gelöst werden konnte. ANMERKUNG: Rufen Sie den Support von Dell von einem Telefon in der Nähe des betroffenen Computers an, so dass Ihnen der Support-Mitarbeiter bei den erforderlichen Verfahren helfen kann. 71 book.book Page 72 Monday, September 22, 2008 8:55 AM Wie Sie Hilfe bekommen ANMERKUNG: Der Expressdienst von Dell ist möglicherweise nicht in allen Ländern verfügbar. Geben Sie den Express-Servicecode ein, wenn Sie vom automatischen Telefonsystem von Dell dazu aufgefordert werden, damit Ihr Anruf direkt zum zuständigen Support-Personal weitergeleitet werden kann. Wenn Sie keinen Express-Servicecode zur Hand haben, öffnen Sie den Ordner Dell Accessories (Dell Zubehör), doppelklicken Sie auf das Symbol Express Service Code und befolgen Sie die weiteren Anweisungen. Anweisungen zur Nutzung des Supports von Dell erhalten Sie unter „Technischer Support und Kundendienst“ auf Seite 72. ANMERKUNG: Einige der nachstehend aufgeführten Dienste sind möglicherweise nicht in allen Ländern verfügbar. Informationen zur lokalen Verfügbarkeit erhalten Sie von Ihrem lokalen DellVertragshändler. 72 Technischer Support und Kundendienst Der technische Support von Dell steht Ihnen zur Verfügung, um Ihre Fragen zu Dell™-Hardware zu beantworten. Die Support-Mitarbeiter verwenden computergestützte Diagnoseprogramme, um Ihre Fragen schnell und präzise zu beantworten. Informationen zur Kontaktaufnahme mit dem Support-Service von Dell finden Sie unter „Vor Ihrem Anruf“ auf Seite 76. Machen Sie dort die Kontaktdaten für Ihr Land ausfindig oder besuchen Sie die Website support.dell.com. book.book Page 73 Monday, September 22, 2008 8:55 AM Wie Sie Hilfe bekommen Online-Dienste • Auf den folgenden Websites erfahren Sie mehr über die Produkte und Services von Dell: [email protected] E-Mail-Adressen des Dell Supports: [email protected] www.dell.com [email protected] (Brasilien) www.dell.com/ap (nur für den asiatischpazifischen Raum) [email protected] (nur Lateinamerika und Karibik) www.dell.com/jp (nur für Japan) www.euro.dell.com (nur für Länder in Europa) [email protected] (nur für den asiatischpazifischen Raum) www.dell.com/la (Lateinamerika und Karibik) • www.dell.ca (nur für Kanada) Sie erreichen den Support von Dell über folgende Websites und E-Mail-Adressen: • Websites des Dell Supports: support.dell.com support.apj.dell.com (nur Asien/Pazifik und Japan) support.jp.dell.com (nur für Japan) E-Mail-Adressen des Marketing- und Vertriebsteams von Dell: [email protected] (nur für den asiatischpazifischen Raum) [email protected] (nur Kanada) • Anonymes FTP-Protokoll (File Transfer Protocol): ftp.dell.com – Melden Sie sich als anonymer Benutzer anonymous an und verwenden Sie Ihre E-Mail-Adresse als Kennwort. support.euro.dell.com (nur für Länder in Europa) 73 book.book Page 74 Monday, September 22, 2008 8:55 AM Wie Sie Hilfe bekommen AutoTech-Service Probleme mit der Bestellung AutoTech, der automatische Support von Dell, bietet Ihnen aufgezeichnete Antworten auf die Fragen, die Dell-Kunden am häufigsten zu Laptopund Desktop-Computern stellen. Sollten sich Probleme mit der Bestellung ergeben (fehlende oder falsche Teile, fehlerhafte Rechnung), setzen Sie sich mit dem Kundendienst von Dell in Verbindung. Halten Sie bei Ihrem Anruf die Rechnung oder den Lieferschein bereit. Die Telefonnummer für Ihre Region finden Sie unter „Kontaktaufnahme mit Dell“ auf Seite 78. Wenn Sie mit AutoTech verbunden sind, können Sie mit der Telefontastatur das betreffende Thema auswählen. Die Telefonnummer für Ihre Region erfahren Sie unter „Kontaktaufnahme mit Dell“ auf Seite 78. Automatisches Auftragsstatussystem Um den Status der von Ihnen bestellten Dell Produkte abzufragen, können Sie die Website support.dell.com aufrufen oder den automatischen Auftragsauskunftsdienst anrufen. Über eine Bandansage werden Sie zur Angabe bestimmter Informationen aufgefordert, die erforderlich sind, um Ihre Bestellung zu finden und darüber Auskunft zu geben. Die Telefonnummer für Ihre Region erfahren Sie unter „Kontaktaufnahme mit Dell“ auf Seite 78. 74 Produktinformationen Wenn Sie Informationen zu weiteren Produkten von Dell benötigen oder eine Bestellung aufgeben möchten, besuchen Sie die Website von Dell unter www.dell.com. Die Rufnummern der Verkaufsberater für Ihre Region finden Sie unter „Kontaktaufnahme mit Dell“ auf Seite 78. book.book Page 75 Monday, September 22, 2008 8:55 AM Wie Sie Hilfe bekommen Einsenden von Teilen zur Reparatur auf Garantie oder zur Gutschrift 3 Falls das Gerät zur Gutschrift zurückgesendet wird, legen Sie alle zugehörigen Zubehörteile (Netzkabel, Softwaredisketten, Handbücher usw.) bei. Sämtliche Produkte, die zur Reparatur oder Gutschrift zurückgesendet werden, müssen wie folgt vorbereitet werden: 4 Schicken Sie die Geräte in der Originalverpackung (oder einer ähnlichen Verpackung) zurück. 1 Rufen Sie Dell an und lassen Sie sich eine Rücksendegenehmigungsnummer geben. Schreiben Sie diese gut lesbar auf den Versandkarton. Die Telefonnummer für Ihre Region erfahren Sie unter „Kontaktaufnahme mit Dell“ auf Seite 78. Legen Sie eine Kopie des Lieferscheins und ein Begleitschreiben bei, in dem der Grund der Rücksendung erklärt wird. 2 Die Kosten für den Versand tragen Sie. Außerdem sind Sie verantwortlich für die Transportversicherung aller zurückgeschickten Produkte und Sie tragen das volle Risiko für den Versand an Dell. Nachnahmesendungen werden nicht angenommen. Rücksendungen, die diese Bedingungen nicht erfüllen, werden von Dell nicht angenommen und die Geräte werden an Sie zurückgeschickt. Fügen Sie eine Kopie der DiagnoseCheckliste (siehe „Diagnose-Checkliste“ auf Seite 77) hinzu. Sie sollte die durchgeführten Tests und alle Fehlermeldungen des Dell Diagnostics-Programms (siehe „Kontaktaufnahme mit Dell“ auf Seite 78) aufführen. 75 book.book Page 76 Monday, September 22, 2008 8:55 AM Wie Sie Hilfe bekommen Vor Ihrem Anruf ANMERKUNG: Halten Sie bei einem Anruf den Express-Servicecode bereit. Mit diesem Code werden Sie durch das automatische Support-Telefonsystem schneller verbunden. Möglicherweise werden Sie auch nach Ihrer Service-Tag-Nummer gefragt, die sich an der Rückseite oder Unterseite Ihres Computers befindet. Vergessen Sie nicht, vor dem Anruf bei Dell die Diagnose-Checkliste auszufüllen (siehe „DiagnoseCheckliste“ auf Seite 77). Wenn möglich, sollten Sie Ihren Computer einschalten, bevor Sie den Support von Dell anrufen, und ein Telefon in der Nähe des Computers verwenden. Während des Anrufs sollten Sie in der Lage sein, einige Befehle einzugeben, detaillierte Informationen während des Betriebs zu nennen oder andere Fehlerbehebungsverfahren auszuprobieren, die nur am Computer durchgeführt werden können. Die Computerdokumentation sollte immer griffbereit sein. 76 VORSICHT: Lesen Sie die Sicherheitshinweise in der mit Ihrem Computer gelieferten Dokumentation, bevor Sie mit der Arbeit an Komponenten im Inneren des Computers beginnen. book.book Page 77 Monday, September 22, 2008 8:55 AM Wie Sie Hilfe bekommen Diagnose-Checkliste Name: Datum: Adresse: Telefonnummer: Service-Tag-Nummer (Strichcode auf der Rückseite oder Unterseite des Computers): Expressdienst-Codenummer: Rücksendegenehmigungsnummer (sofern durch die technische Unterstützung von Dell vergeben): Betriebssystem und Version: Geräte: Erweiterungskarten: Ist Ihr System an ein Netzwerk angeschlossen? Ja Nein Netzwerk, Version und Netzwerkadapter: Programme mit Versionsangabe: Bestimmen Sie den Inhalt der Startdateien des Systems anhand der Dokumentation zum Betriebssystem. Falls am Computer ein Drucker angeschlossen ist, drucken Sie jede Datei aus. Notieren Sie andernfalls den Inhalt der Dateien, bevor Sie bei Dell anrufen. Fehlermeldung, Signalton- oder Diagnosecode: Beschreibung des Problems und durchgeführte Maßnahmen zur Fehlerbeseitigung: 77 book.book Page 78 Monday, September 22, 2008 8:55 AM Wie Sie Hilfe bekommen Kontaktaufnahme mit Dell ANMERKUNG: Wenn Sie nicht mit dem Internet verbunden sind, finden Sie die Kontaktinformationen auf der Rechnung, dem Lieferschein oder im Produktkatalog von Dell. Dell stellt verschiedene Online- und Telefonoptionen für Support und Service zur Verfügung. Die Verfügbarkeit ist je nach Land und Produkt unterschiedlich. Bestimmte Dienstleistungen werden deshalb in Ihrer Region möglicherweise nicht angeboten. So erreichen Sie den Vertrieb, den technischen Support und den Kundendienst von Dell: 1 78 Gehen Sie auf die Website support.dell.com, und stellen Sie sicher, dass Sie das Land bzw. die Region im Dropdown-Menü Choose A Country/Region (Land oder Region auswählen) am unteren Seitenrand richtig ausgewählt haben. 2 Klicken Sie auf Contact Us (Kontaktieren Sie uns) im linken Seitenbereich und klicken Sie auf den entsprechenden Link für den gewünschten Dienst oder Support. 3 Wählen Sie die für Sie geeignete Art der Kontaktaufnahme mit Dell aus. book.book Page 79 Monday, September 22, 2008 8:55 AM Stichwortverzeichnis Stichwortverzeichnis A B Akku Bedingungen und Bestimmungen, 69 Entfernen, 13 Anschließen Netzadapter, 15 Netzwerk, 17 Netzwerkkabel, 16 USB-Geräte, 16 Ansicht Rückseite, 10 Vorderseite, 7–8 Anzeige Anzeige, 9 Assistenten Programmkompatibilitäts-Assistent, 54 Beheben von Störungen Fehlermeldungen, 33 Betriebsbestimmungen, 69 Betriebssystem Datenträger, 64 D Datenträger Drivers and Utilities, 68 Dell Kontaktaufnahme, 71, 78 Software-Aktualisierung, 56 Support-Dienstprogramm, 56 Technischer Support und Kundendienst, 72 Technischer Update Service, 55 79 book.book Page 80 Monday, September 22, 2008 8:55 AM Stichwortverzeichnis Dell Diagnostics, 46 Starten des Drivers and UtilitiesDatenträger, 47 Starten von der Festplatte, 47 G Dell Technologiehandbuch, 70 H DellConnect, 73 Hinweise zur Ergonomie, 69 Garantieinformationen, 69 Diagnose Dell, 46 Dokumentation, 67 Dell Technologiehandbuch, 70 Service-Handbuch, 69–70 I Drivers and Utilities-Datenträger, 58, 68 Dell Diagnostics, 46 Informationsquellen, 67 IEEE 1394-Anschluss Beschreibung, 11 Internet Anschließen, 17 E Endbenutzer-Lizenzvereinbarung (EULA), 69 K Express-Servicecode, 67 Kontaktaufnahme mit Dell, 71, 78 80 book.book Page 81 Monday, September 22, 2008 8:55 AM Stichwortverzeichnis L S Lizenzetikett, 70 S.M.A.R.T, 45 Service-Handbuch, 69–70 N Service-Tag-Nummer, 67 Netzwerkanschluss Beschreibung, 11 Setup Computer, 15 Schnellinstallation, 15 Netzwerke Anschließen, 17 Sicherheitshinweise, 69 Neuinstallieren Software, 57 Treiber und Dienstprogramme, 57 Notebook-System-Software, 68 P Product Key für Betriebssystem, 70 Sicherheitskabeleinschub Beschreibung, 12 Software Aktualisierungen, 55 Neu installieren, 57 Probleme, 54 Störungen beheben, 53, 55 Speicher Beheben von Störungen, 51 81 book.book Page 82 Monday, September 22, 2008 8:55 AM Stichwortverzeichnis Störungen beheben, 33, 69 Blauer Bildschirm, 54 Computer reagiert nicht, 53 Dell Diagnostics, 46 Programm- und Windows-Kompatibilität, 54 Programmabstürze, 53 Software, 53–55 Speicher, 51 Status der Betriebsanzeige, 49 Stromversorgung, 49 Tipps, 49 Strom Störungen beheben, 49 Stromversorgung Betriebsanzeigestatus, 49 Support, 71 DellConnect, 73 Kontaktaufnahme mit Dell, 78 Online-Dienste, 73 regional, 73 Technischer Support und Kundendienst, 72 Supportinformationen, 69 82 T Technische Daten Abmessungen und Gewicht, 31 Akku, 28 Alle, 21 Audio, 25 Bildschirm, 26 Kommunikation, 24 Netzadapter, 30 Ports und Anschlüsse, 23 Prozessor, 21 Speicher, 22 Systeminformationen, 22 Tastatur, 27 Touchpad, 28 Umgebungsbedingungen, 31 Video, 25 Telefonnummern, 78 Trackstick-/Touchpad-Tasten Beschreibung, 8 book.book Page 83 Monday, September 22, 2008 8:55 AM Stichwortverzeichnis Treiber, 57 Drivers and Utilities-Datenträger, 68 Identifizieren, 57 Neu installieren, 57 Zurücksetzen auf eine frühere Version, 58 U Updates Software und Hardware, 55 V Verbinden mit dem Internet, 17 W Windows Vista Programmkompatibilitäts-Assistent, 54 Windows-Lizenzetikett, 70 83 book.book Page 84 Monday, September 22, 2008 8:55 AM Stichwortverzeichnis 84