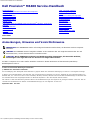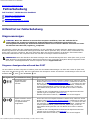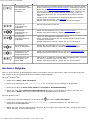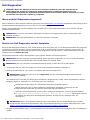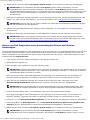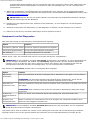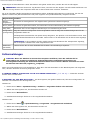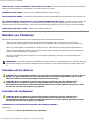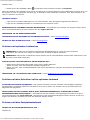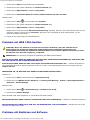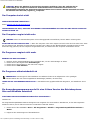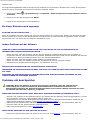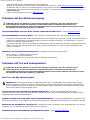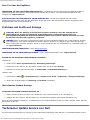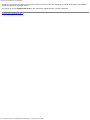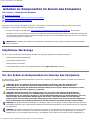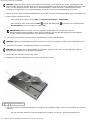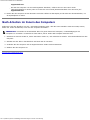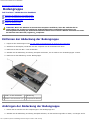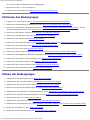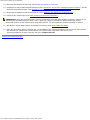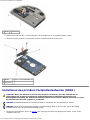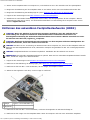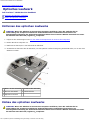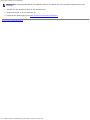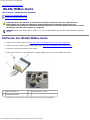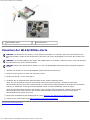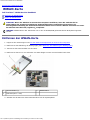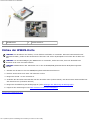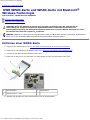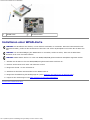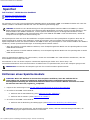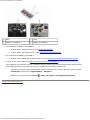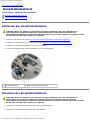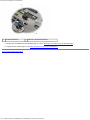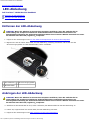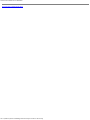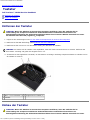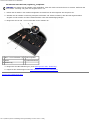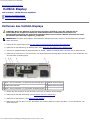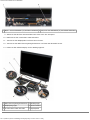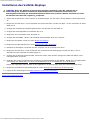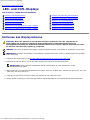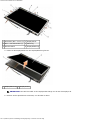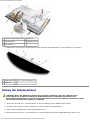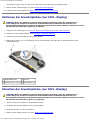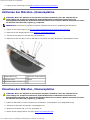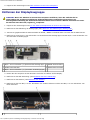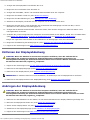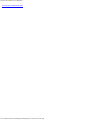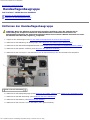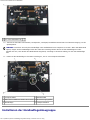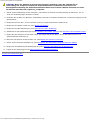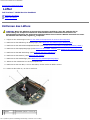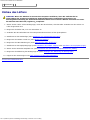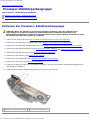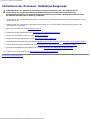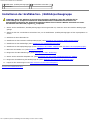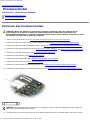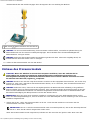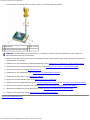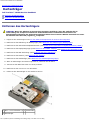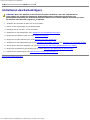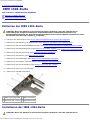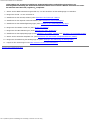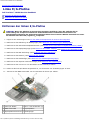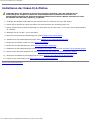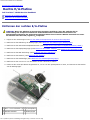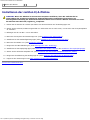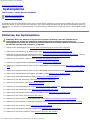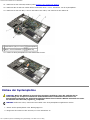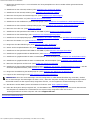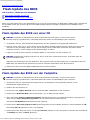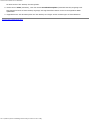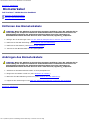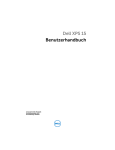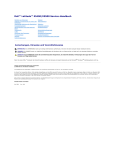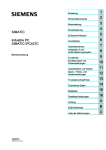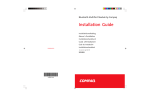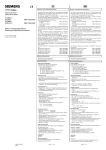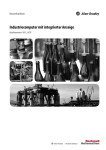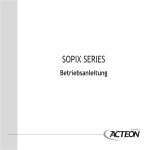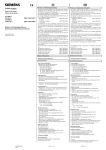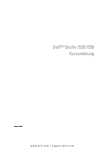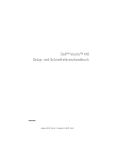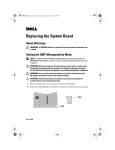Download Precision M6400 Service
Transcript
Dell Precision M6400 Service-Handbuch Dell Precision™ M6400 Service-Handbuch Fehlerbehebung Arbeiten an Komponenten im Innern des Computers Bodengruppe Festplattenlaufwerk Optisches Laufwerk WLAN/WiMax-Karte WWAN-Karte UWB WPAN-Karte und WPAN-Karte mit Bluetooth® Wireless-Technologie Speicher Knopfzellenbatterie LED-Abdeckung Tastatur Vollbild-Display LED- und CCFL-Displays Handauflagenbaugruppe Lüfter Prozessor-Kühlkörperbaugruppe Grafikkarten-/Kühlkörperbaugruppe Prozessormodul Kartenträger IEEE 1394-Karte Linke E/A-Platine Rechte E/A-Platine Systemplatine Flash-Update des BIOS Biometerkabel Modell PP08X Anmerkungen, Hinweise und Vorsichtshinweise ANMERKUNG: Eine ANMERKUNG macht auf wichtige Informationen aufmerksam, die die Arbeit mit dem Computer erleichtern. HINWEIS: Ein HINWEIS weist auf mögliche Schäden an der Hardware oder auf möglichen Datenverlust hin und beschreibt Ihnen, wie Sie dieses Problem vermeiden können. VORSICHT: Durch VORSICHT werden Sie auf Gefahrenquellen hingewiesen, die materielle Schäden, Verletzungen oder sogar den Tod von Personen zur Folge haben können. Auf Dell™-Computer der n-Reihe treffen sämtliche Verweise in diesem Dokument auf die Microsoft ® Windows ®Betriebssysteme nicht zu. Irrtümer und technische Änderungen vorbehalten. © 2008 Dell Inc. Alle Rechte vorbehalten. Die Vervielfältigung oder Wiedergabe dieser Materialien in jeglicher Weise ohne schriftliche Genehmigung von Dell Inc. ist strengstens untersagt. In diesem Text verwendete Marken: Dell, das DELL Logo und Dell Precision sind Marken von Dell Inc.; Bluetooth ist eine eingetragene Marke von Bluetooth SIG, Inc. und wird von Dell in Lizenz verwendet; Microsoft, Windows, Windows Vista und das Start-Schaltflächenlogo von Windows Vista sind entweder Marken oder eingetragene Marken von Microsoft Corporation in den USA und/oder anderen Ländern. Alle anderen in dieser Dokumentation genannten Marken und Handelsbezeichnungen sind Eigentum der jeweiligen Hersteller und Firmen. Dell Inc. verzichtet auf alle Besitzrechte an Marken und Handelsbezeichnungen, die nicht Eigentum von Dell sind. September 2009 Rev. A01 file:///T|/htdocs/systems/wsm6400/ge/sm/index.htm[11/16/2012 10:42:26 AM] Dell Precision M6400 Service-Handbuch Zurück zum Inhaltsverzeichnis Fehlerbehebung Dell Precision™ M6400 Service-Handbuch Hilfsmittel zur Fehlerbehebung Beheben von Problemen Technischer Update Service von Dell Hilfsmittel zur Fehlerbehebung Diagnoseanzeigen VORSICHT: Bevor Sie Arbeiten im Inneren des Computers ausführen, lesen Sie zunächst die im Lieferumfang des Computers enthaltenen Sicherheitshinweise. Zusätzliche Informationen zur bestmöglichen Einhaltung der Sicherheitsrichtlinien finden Sie auf unserer Website www.dell.com unter der Adresse www.dell.com/regulatory_compliance. Der Computer verfügt über drei Tastaturstatusanzeigen, die sich oberhalb der Tastatur befinden. Während des normalen Betriebs signalisieren die Tastaturstatusanzeigen den aktuellen Status (EIN oder AUS) der Num-Taste, Feststelltaste und Rollen-Taste und ihrer Funktionen. Bei einem fehlerlosen Start des Computers blinken die Anzeigen und erlöschen dann. Eventuelle Fehlfunktionen des Computers lassen sich anhand der Anzeigen einfacher bestimmen. ANMERKUNG: Nach dem Abschluss der POST-Prüfungen kann die Statusanzeige der Num-Taste (Num Lock) je nach BIOS-Einstellung eingeschaltet bleiben. Weitere Informationen zum Verwenden des System-Setup-Programms finden Sie im Dell™ Technologiehandbuch auf dem Computer oder auf support.dell.com. Diagnose-Anzeigecodes während des POST Um ein Problem mit dem Computer zu beheben, lesen Sie die Tastaturstatusanzeigen von links nach rechts ab (Num Lock, Caps Lock und dann Scroll Lock). Bei einer Fehlfunktion des Computers weisen die einzelnen Leuchtanzeigen einen der drei Zustände EIN , AUS oder BLINKEND auf. Anzeigemuster Problembeschreibung Lösungsvorschlag Es werden keine Speichermodule erkannt. Wenn zwei oder mehr Speichermodule installiert sind, entfernen Sie die Module (siehe Entfernen eines Speichermoduls), installieren Sie dann ein Modul neu (siehe Einbauen eines Speichermoduls), und starten Sie dann den Computer neu. Wenn der Computer normal startet, installieren Sie weitere Speichermodule (jeweils eines bei jedem Test), bis Sie ein fehlerhaftes Modul gefunden oder alle Module ohne Fehler installiert haben. Installieren Sie nach Möglichkeit funktionierende Speichermodule des gleichen Typs im Computer (siehe Speicher). Besteht das Problem weiterhin, wenden Sie sich an Dell Support. Speichermodule werden erkannt, es ist jedoch ein Speicherfehler aufgetreten. Wenn zwei oder mehr Speichermodule installiert sind, entfernen Sie die Module (siehe Entfernen eines Speichermoduls), installieren Sie dann ein Modul neu (siehe Einbauen eines Speichermoduls), und starten Sie dann den Computer neu. Wenn der Computer normal startet, installieren Sie weitere Speichermodule (jeweils eines bei jedem Test), bis Sie ein fehlerhaftes Modul gefunden oder alle Module ohne Fehler installiert haben. Installieren Sie nach Möglichkeit funktionierende Speichermodule des gleichen Typs im Computer (siehe Speicher). Besteht das Problem weiterhin, wenden Sie sich an Dell Support. file:///T|/htdocs/systems/wsm6400/ge/sm/trouble.htm[11/16/2012 10:42:33 AM] Dell Precision M6400 Service-Handbuch Der Speicher konnte nicht initialisiert werden oder wird nicht unterstützt. Wenn zwei oder mehr Speichermodule installiert sind, entfernen Sie die Module (siehe Entfernen eines Speichermoduls), installieren Sie dann ein Modul neu (siehe Einbauen eines Speichermoduls), und starten Sie dann den Computer neu. Wenn der Computer normal startet, installieren Sie weitere Speichermodule (jeweils eines bei jedem Test), bis Sie ein fehlerhaftes Modul gefunden oder alle Module ohne Fehler installiert haben. Installieren Sie nach Möglichkeit funktionierende Speichermodule des gleichen Typs im Computer (siehe Speicher). Besteht das Problem weiterhin, wenden Sie sich an Dell Support. Ein Fehler der Systemplatine ist aufgetreten. Nehmen Sie Kontakt mit Dell auf. Ein möglicher Prozessorfehler ist aufgetreten. Setzen Sie den Prozessor neu ein (siehe Prozessormodul). Besteht das Problem weiterhin, wenden Sie sich an Dell Support. Ein möglicher Videokartenfehler ist aufgetreten. Setzen Sie alle installierten Videokarten neu ein. Sofern verfügbar, installieren Sie eine ordnungsgemäß funktionierende Grafikkarte im Computer. Besteht das Problem weiterhin, wenden Sie sich an Dell Support. Ein möglicher LCDFehler ist aufgetreten. Stecken Sie das LCD-Kabel neu ein (siehe Vollbild-Display). Besteht das Problem weiterhin, wenden Sie sich an Dell Support. Systemfehler bei der Initialisierung des Festplattenlaufwerks. Setzen Sie das Festplattenlaufwerk neu ein (siehe Festplattenlaufwerk). Besteht das Problem weiterhin, wenden Sie sich an Dell Support. Systemfehler bei der Initialisierung von Option ROM. Falls Sie Plug-in-Hardware mit Option ROM hinzugefügt haben, versuchen Sie, diese zu entfernen oder neu einzusetzen. Besteht das Problem weiterhin, wenden Sie sich an Dell Support. Hardware-Ratgeber Wenn ein Gerät während des Betriebssystem-Setups nicht erkannt wird oder zwar erkannt, aber nicht korrekt konfiguriert wird, können Sie die Inkompatibilität mit dem Hardware-Ratgeber beheben. Microsoft ® Windows ® XP: 1. Klicken Sie auf Start ® Hilfe und Support. 2. Geben Sie im Suchfeld den Text Hardware-Ratgeber ein, und drücken Sie anschließend die Eingabetaste. 3. Klicken Sie im Abschnitt Einen Fehler beheben auf Hardware- Problembehandlung. 4. Wählen Sie in der Liste Hardware-Problembehandlung die Option, die das Problem am besten beschreibt, und klicken Sie auf Weiter, um mit den übrigen Schritten zur Fehlerbehebung fortzufahren. Microsoft Windows Vista®: 1. Klicken Sie auf die Startschaltfläche von Windows Vista und dann auf Hilfe und Support. 2. Geben Sie im Feld Suchen den Text hardware troubleshooter (Hardware-Ratgeber) ein, und drücken Sie anschließend die EINGABETASTE. 3. Wählen Sie in der Liste der Suchergebnisse die Option, die das Problem am besten beschreibt, und fahren Sie mit den übrigen Schritten zur Fehlerbehebung fort. file:///T|/htdocs/systems/wsm6400/ge/sm/trouble.htm[11/16/2012 10:42:33 AM] Dell Precision M6400 Service-Handbuch Dell Diagnostics VORSICHT: Bevor Sie Arbeiten im Inneren des Computers ausführen, lesen Sie zunächst die im Lieferumfang des Computers enthaltenen Sicherheitshinweise. Zusätzliche Informationen zur bestmöglichen Einhaltung der Sicherheitsrichtlinien finden Sie auf unserer Website www.dell.com unter der Adresse www.dell.com/regulatory_compliance. Wann wird Dell Diagnostics eingesetzt? Wenn Probleme mit dem Computer auftreten, führen Sie die unter Beheben von Problemen aufgeführten Überprüfungen durch und anschließend Dell Diagnostics aus, bevor Sie von Dell Unterstützung anfordern. Starten Sie Dell Diagnostics von der Festplatte oder von dem Drivers and Utilities-Datenträger, der zusammen mit dem Computer geliefert wurde. ANMERKUNG: Der Drivers and Utilities -Datenträger ist optional und möglicherweise nicht im Lieferumfang des Computer enthalten. ANMERKUNG: Dell Diagnostics lässt sich nur auf Dell-Computern verwenden. Starten von Dell Diagnostics von der Festplatte Bevor Sie Dell Diagnostics ausführen, rufen Sie das System-Setup-Programm auf, um die Konfigurationsdaten des Computers zu überprüfen und sicherzustellen, dass das gewünschte Gerät im System-Setup-Programm angezeigt wird und aktiv ist. Weitere Informationen zum Verwenden des System-Setup-Programms finden Sie im Dell™ Technologiehandbuch auf dem Computer oder auf support.dell.com. Dell Diagnostics befindet sich auf der Festplatte in einer eigenen Partition für Dienstprogramme. ANMERKUNG: Falls der Computer mit einem Docking-Gerät verbunden (angedockt) ist, trennen Sie die Verbindung. Weitere Anweisungen hierzu finden Sie in der Dokumentation zum Docking-Gerät. ANMERKUNG: Falls vom Computer keine Bildschirmanzeige erfolgt, wenden Sie sich an Dell Support. 1. Vergewissern Sie sich, dass der Computer mit einer funktionierenden Steckdose verbunden ist. 2. Drücken Sie halten Sie die <Fn>-Taste, und schalten Sie dann den Computer ein. ANMERKUNG: Stattdessen können Sie auch Diagnostics aus dem einmalig angezeigten Startmenü beim Systemstart auswählen. Der Computer führt eine PSA (Pre-boot System Assessment)-Diagnose durch. Dabei werden Systemplatine, Tastatur, Bildschirm, Speicher, Festplatte usw. einer Reihe von Tests unterzogen. Beantworten Sie alle Fragen, die während der Überprüfung angezeigt werden. Werden beim PSA-Test vor dem Hochfahren Fehlfunktionen festgestellt, notieren Sie sich die entsprechenden Fehlercodes und nehmen Sie Kontakt mit Dell Support auf. Wurde die Systemüberprüfung vor dem Starten erfolgreich durchgeführt, erscheint folgende Meldung: Booting Dell Diagnostics Utility Partition. Press any key to continue. (Das System wird von der Partition des Programms Dell Diagnostics gestartet. Drücken Sie eine beliebige Taste, um fortzufahren.) ANMERKUNG: Wird in einer Meldung angezeigt, dass keine Partition mit dem Diagnoseprogramm gefunden werden konnte, führen Sie Dell Diagnostics unter Verwendung des Drivers and Utilities-Datenträgers aus (siehe Starten von Dell Diagnostics unter Verwendung des Drivers and Utilities-Datenträgers). 3. Drücken Sie eine beliebige Taste, um Dell Diagnostics von der Diagnose-Dienstprogrammpartition auf der Festplatte zu starten. file:///T|/htdocs/systems/wsm6400/ge/sm/trouble.htm[11/16/2012 10:42:33 AM] Dell Precision M6400 Service-Handbuch 4. Wählen Sie mit <Tab> die Option Test System (System testen) aus und drücken Sie dann die <Eingabetaste>. ANMERKUNG: Es wird empfohlen, die Option Test System (System testen) auszuwählen, um einen vollständigen Test auf dem Computer auszuführen. Bei Auswahl von Test Memory (Speicher testen) wird der erweiterte Speichertest gestartet, der bis zu 30 Minuten oder mehr in Anspruch nehmen kann. Notieren Sie nach Abschluss des Tests die Testergebnisse und drücken Sie dann eine beliebige Taste, um zum vorherigen Menü zurückzukehren. 5. Klicken Sie im Hauptmenü von Dell Diagnostics mit dem Touchpad oder der Maus auf den auszuführenden Test oder drücken Sie <Tab> und die <Eingabetaste>, um diesen auszuwählen (siehe ).Hauptmenü von Dell Diagnostics ANMERKUNG: Notieren Sie sich den genauen Wortlaut von Fehlercodes und Problembeschreibungen und folgen Sie den Anweisungen auf dem Bildschirm. 6. Nachdem alle Tests abgeschlossen sind, schließen Sie das Testfenster, um zum Hauptmenü von Dell Diagnostics zurückzukehren. 7. Schließen Sie das Fenster des Hauptmenüs, um Dell Diagnostics zu beenden und den Computer neu zu starten. ANMERKUNG: Wird in einer Meldung angezeigt, dass keine Partition mit dem Diagnoseprogramm gefunden werden konnte, führen Sie Dell Diagnostics unter Verwendung des Drivers and Utilities-Datenträgers aus (siehe Starten von Dell Diagnostics unter Verwendung des Drivers and Utilities-Datenträgers). Starten von Dell Diagnostics unter Verwendung des Drivers and UtilitiesDatenträgers Bevor Sie Dell Diagnostics ausführen, rufen Sie das System-Setup-Programm auf, um die Konfigurationsdaten des Computers zu überprüfen und sicherzustellen, dass das gewünschte Gerät im System-Setup-Programm angezeigt wird und aktiv ist. Weitere Informationen zum Verwenden des System-Setup-Programms finden Sie im Dell™ Technologiehandbuch auf dem Computer oder auf support.dell.com. 1. Legen Sie den Drivers and Utilities-Datenträger in das optische Laufwerk ein. 2. Starten Sie den Computer neu. 3. Wenn das DELL-Logo angezeigt wird, drücken Sie sofort <F12>. ANMERKUNG: Längeres Gedrückthalten einer Taste kann zur Fehlfunktion der Tastatur führen. Zur Vermeidung derartiger Fehlfunktionen drücken Sie <F12> mehrmals in gleichmäßigen Abständen, um das Menü zur Auswahl des Startgeräts (Boot Device Menu) zu öffnen. Wenn Sie zu lange warten und das Betriebssystem-Logo angezeigt wird, warten Sie weiter, bis der Desktop von Microsoft ® Windows ® angezeigt wird. Fahren Sie dann den Computer herunter und versuchen Sie es erneut. 4. Wenn die Liste der Startgeräte angezeigt wird, markieren Sie mit der Nach-oben- oder Nach-unten-Taste CD/DVD/CD-RW CD-ROM Drive (CD/DVD/CD-RW -Laufwerk) und drücken dann die <Eingabetaste>. ANMERKUNG: Mit dem Startmenü ändern Sie die Startreihenfolge nur für den aktuellen Startvorgang. Beim Neustart wird der Computer gemäß der im System-Setup-Programm festgelegten Startreihenfolge gestartet. 5. Drücken Sie eine beliebige Taste, um zu bestätigen, dass Sie von der CD/DVD starten möchten. Wenn Sie zu lange warten und das Betriebssystem-Logo angezeigt wird, warten Sie weiter, bis der Desktop von Microsoft ® Windows ® angezeigt wird. Fahren Sie dann den Computer herunter und versuchen Sie es erneut. 6. Geben Sie 1 ein, um Run the 32 Bit Dell Diagnostics (32-Bit- Version von Dell Diagnostics ausführen) auszuwählen. 7. Geben Sie im Menü von Dell Diagnostics 1 ein, um Dell 32-Bit Diagnostics for Resource CD (graphical user interface) (Dell 32- Bit Diagnostics für ResourceCD [grafische Benutzeroberfläche]) auszuwählen. 8. Wählen Sie mit <Tab> die Option Test System (System testen) aus und drücken Sie dann die <Eingabetaste>. ANMERKUNG: Es wird empfohlen, die Option Test System (System testen) auszuwählen, um einen vollständigen Test auf dem Computer auszuführen. Bei Auswahl von Test Memory (Speicher testen) wird der file:///T|/htdocs/systems/wsm6400/ge/sm/trouble.htm[11/16/2012 10:42:33 AM] Dell Precision M6400 Service-Handbuch erweiterte Speichertest gestartet, der bis zu 30 Minuten oder mehr in Anspruch nehmen kann. Notieren Sie nach Abschluss des Tests die Testergebnisse und drücken Sie dann eine beliebige Taste, um zum vorherigen Menü zurückzukehren. 9. Wählen Sie im Hauptmenü von Dell Diagnostics den auszuführenden Test, indem Sie auf die entsprechende Option klicken oder durch Drücken der Tabulatortaste darauf positionieren und anschließend die EINGABETASTE drücken (siehe Hauptmenü von Dell Diagnostics). ANMERKUNG: Notieren Sie sich den genauen Wortlaut von Fehlercodes und Problembeschreibungen und folgen Sie den Anweisungen auf dem Bildschirm. 10. Nachdem alle Tests abgeschlossen sind, schließen Sie das Testfenster, um zum Hauptmenü von Dell Diagnostics zurückzukehren. 11. Schließen Sie das Fenster des Hauptmenüs, um Dell Diagnostics zu beenden und den Computer neu zu starten. 12. Entfernen Sie den Drivers and Utilities-Datenträger aus dem optischen Laufwerk. Hauptmenü von Dell Diagnostics Nach dem Ladevorgang von Dell Diagnostics wird folgendes Menü angezeigt: Option Funktion Test Memory (Speicher testen) Es wird ein separater Speichertest durchgeführt. Test System (System testen) Es wird eine Systemdiagnose durchgeführt. Exit (Beenden) Das Diagnoseprogramm wird beendet. Wählen Sie mit <Tab> den auszuführenden Test aus und drücken Sie dann die <Eingabetaste>. ANMERKUNG: Es wird empfohlen, die Option Test System (System testen) auszuwählen, um einen vollständigen Test auf dem Computer auszuführen. Bei Auswahl von Test Memory (Speicher testen) wird der erweiterte Speichertest gestartet, der bis zu 30 Minuten oder mehr in Anspruch nehmen kann. Notieren Sie nach Abschluss des Tests die Testergebnisse und drücken Sie dann eine beliebige Taste, um zum vorherigen Menü zurückzukehren. Nach Auswahl von Test System (System testen) wird folgendes Menü angezeigt: Option Funktion Express Test (Schnelltest) Führt einen Schnelltest der Geräte im Computer durch. Dies dauert in der Regel 10 bis 20 Minuten. ANMERKUNG: Der Schnelltest erfordert keinen Eingriff seitens des Benutzers. Führen Sie den Schnelltest zuerst aus, um die Ursache des Problems möglichst schnell zu finden. Extended Test (Erweiterter Test) Führt eine ausführliche Prüfung der Geräte im Computer durch. Dies dauert in der Regel eine Stunde oder länger. ANMERKUNG: Beim erweiterten Test werden Sie mehrmals zur Beantwortung bestimmter Fragen aufgefordert. Custom Test (Benutzerdefinierter Test) Option zum Testen eines bestimmten Geräts oder Festlegen der durchzuführenden Tests. Symptom Tree (Problemübersicht) Option zur Auswahl von Tests basierend auf einem Symptom des vorliegenden Problems. Diese Option führt die gängigsten Symptome auf. ANMERKUNG: Es wird empfohlen, die Option Extended Test (Erweiterter Test) auszuwählen, um eine eingehende Überprüfung der Geräte im Computer durchzuführen. Tritt während eines Tests ein Problem auf, werden in einer Meldung der Fehlercode und eine Beschreibung des Problems angezeigt. Notieren Sie sich den genauen Wortlaut des Fehlercodes und der Problembeschreibung und folgen Sie den file:///T|/htdocs/systems/wsm6400/ge/sm/trouble.htm[11/16/2012 10:42:33 AM] Dell Precision M6400 Service-Handbuch Anweisungen auf dem Bildschirm. Wenn das Problem nicht gelöst werden kann, wenden Sie sich an Dell Support. ANMERKUNG: Halten Sie die Service-Tag-Nummer bereit, wenn Sie mit dem Support von Dell Kontakt aufnehmen. Die Service-Tag-Nummer des Computers finden Sie im oberen Bereich der einzelnen Testfenster. Die in der folgenden Tabelle beschriebenen Registerkarten stellen zusätzliche Informationen zu Tests bereit, die über die Optionen Custom Test (Benutzerdefinierter Test) oder Symptom Tree (Problemübersicht) ausgeführt werden: Registerkarte Funktion Results (Ergebnisse) Es werden die Testergebnisse und möglicherweise gefundene Probleme angezeigt. Errors (Fehler) Es werden die gefundenen Fehler, die Fehlercodes und eine Beschreibung des Problems angezeigt. Help (Hilfe) Beschreibt den Test und mögliche Anforderungen zur Durchführung des Tests. Configuration Zeigt die Hardware-Konfiguration für das ausgewählte Gerät an.Zeigt die Hardwarekonfiguration für das (Konfiguration) ausgewählte Geräte an. Dell Diagnostics sammelt über das System-Setup-Programm, den Speicher und verschiedene interne Tests Konfigurationsinformationen für alle Geräte. Diese werden in der Geräteliste auf der linken Seite angezeigt. ANMERKUNG: In der Geräteliste werden möglicherweise nicht die Namen aller Komponenten angezeigt, die im Computer installiert oder daran angeschlossen sind. Parameters (Parameter) Hiermit können Sie die Tests bei Bedarf durch Ändern der Einstellungen anpassen. Fehlermeldungen VORSICHT: Bevor Sie Arbeiten im Inneren des Computers ausführen, lesen Sie zunächst die im Lieferumfang des Computers enthaltenen Sicherheitshinweise. Zusätzliche Informationen zur bestmöglichen Einhaltung der Sicherheitsrichtlinien finden Sie auf unserer Website www.dell.com unter der Adresse www.dell.com/regulatory_compliance. Wenn eine Fehlermeldung hier nicht aufgeführt ist, lesen Sie in der Dokumentation zu dem Betriebssystem oder Programm nach, das beim Auftreten der Störung ausgeführt wurde. A FILENAME CANNOT CONTAIN ANY OF THE FOLLOWING CHARACTERS: \ / : * ? < > | — Verwenden Sie diese Zeichen nicht in Dateinamen. A REQUIRED .DLL FILE WAS NOT FOUND — Für das Programm, das geöffnet werden soll, fehlt eine wichtige Datei. So entfernen und installieren Sie das Programm neu: Windows XP: 1. Klicken Sie auf Start ® Systemsteuerung ® Software ® Programme ändern oder entfernen. 2. Wählen Sie das Programm aus, das deinstalliert werden soll. 3. Klicken Sie auf Deinstallieren. 4. Installationsanweisungen finden Sie in der Programmdokumentation. Windows Vista: 1. Klicken Sie auf Start ® Systemsteuerung ® Programme ® Programme und Funktionen. 2. Wählen Sie das Programm aus, das deinstalliert werden soll. 3. Klicken Sie auf Deinstallieren. 4. Installationsanweisungen finden Sie in der Programmdokumentation. file:///T|/htdocs/systems/wsm6400/ge/sm/trouble.htm[11/16/2012 10:42:33 AM] Dell Precision M6400 Service-Handbuch DRIVE LETTER:\ IS NOT ACCESSIBLE. THE DEVICE IS NOT READY — Das Laufwerk kann den Datenträger nicht lesen. Legen Sie einen Datenträger in das Laufwerk ein und versuchen Sie es erneut. INSERT BOOTABLE MEDIA — Legen Sie eine startfähige Diskette, CD oder DVD ein. NON-SYSTEM DISK ERROR — Entnehmen Sie die Diskette aus dem Diskettenlaufwerk und starten Sie den Computer neu. NOT ENOUGH MEMORY OR RESOURCES. CLOSE SOME PROGRAMS AND TRY AGAIN — Schließen Sie alle Fenster und öffnen Sie das gewünschte Programm. In einigen Fällen müssen Sie den Computer möglicherweise neu starten, um die Computerressourcen wiederherzustellen. Führen Sie in diesem Fall das Programm aus, das Sie zuerst verwenden möchten. OPERATING SYSTEM NOT FOUND — Nehmen Sie Kontakt mit Dell auf. Beheben von Problemen Beachten Sie die folgenden Hinweise, wenn Sie Störungen des Computers beheben möchten: Wenn vor dem Auftreten des Problems eine Komponente hinzugefügt oder entfernt wurde, sollten Sie die Verfahrensweise der Installation erneut durchgehen und sicherstellen, dass die Komponente korrekt installiert ist. Wenn ein Peripheriegerät nicht funktioniert, stellen Sie sicher, dass das Gerät ordnungsgemäß angeschlossen ist. Wenn eine Fehlermeldung angezeigt wird, notieren Sie diese genau. Anhand dieser Meldung kann der Support das Problem leichter diagnostizieren und beheben. Wird bei der Ausführung eines Programms eine Fehlermeldung angezeigt, lesen Sie in der Dokumentation des Programms nach. ANMERKUNG: ie in diesem Dokument beschriebenen Verfahren gelten für die Standardansicht von Windows. Wenn Sie auf dem Dell-Computer die klassische Windows-Ansicht verwenden, treffen die Beschreibungen möglicherweise nicht zu. Probleme mit der Batterie VORSICHT: Bei unsachgemäßem Einbau einer neuen Batterie besteht Explosionsgefahr. Tauschen Sie die Batterie nur gegen denselben oder einen gleichwertigen, vom Hersteller empfohlenen Typ aus. Leere Batterien sind den Herstelleranweisungen entsprechend zu entsorgen. VORSICHT: Bevor Sie Arbeiten im Inneren des Computers ausführen, lesen Sie zunächst die im Lieferumfang des Computers enthaltenen Sicherheitshinweise. Zusätzliche Informationen zur bestmöglichen Einhaltung der Sicherheitsrichtlinien finden Sie auf unserer Website www.dell.com unter der Adresse www.dell.com/regulatory_compliance. Probleme mit Laufwerken VORSICHT: Bevor Sie Arbeiten im Inneren des Computers ausführen, lesen Sie zunächst die im Lieferumfang des Computers enthaltenen Sicherheitshinweise. Zusätzliche Informationen zur bestmöglichen Einhaltung der Sicherheitsrichtlinien finden Sie auf unserer Website www.dell.com unter der Adresse www.dell.com/regulatory_compliance. SICHERSTELLEN, DASS MICROSOFT WINDOWS DAS LAUFWERK ERKENNT — Windows XP: Klicken Sie auf Start und anschließend auf Arbeitsplatz. file:///T|/htdocs/systems/wsm6400/ge/sm/trouble.htm[11/16/2012 10:42:33 AM] Dell Precision M6400 Service-Handbuch Windows Vista: Klicken Sie auf die Schaltfläche Start von Windows Vista und klicken Sie dann auf Computer. Wenn das Laufwerk nicht aufgeführt wird, führen Sie mithilfe der Virenschutzsoftware einen vollständigen Virenscan durch, um das System auf Viren zu überprüfen und diese ggf. zu beseitigen. Unter Umständen verhindern Viren, dass Windows in der Lage ist, Laufwerke zu erkennen. LAUFWERK TESTEN — Legen Sie einen anderen Datenträger ein, um auszuschließen, dass das Original möglicherweise defekt ist. Legen Sie eine startfähige Diskette ein und starten Sie den Computer erneut. REINIGEN SIE DAS LAUFWERK ODER DEN DATENTRÄGER — Informationen zum Reinigen des Computers finden Sie im Dell™ Technologiehandbuch auf dem Computer oder auf support.dell.com. ÜBERPRÜFEN SIE DIE KABELVERBINDUNGEN VERWENDEN SIE DEN RATGEBER BEI HARDWAREKONFLIKTEN — Siehe Hardware-Ratgeber. FÜHREN SIE DELL DIAGNOSTICS AUS — Siehe Dell Diagnostics. Probleme mit optischen Laufwerken ANMERKUNG: Ein Vibrieren des optischen Hochgeschwindigkeitslaufwerks ist normal und kann Geräusche verursachen, die nicht auf einen Fehler im Laufwerk oder ein defektes Medium hinweisen. ANMERKUNG: Aufgrund der verschiedenen Zonen weltweit und der unterschiedlichen DVD-Formate funktionieren nicht alle DVDs in allen DVD-Laufwerken. STELLEN SIE DEN LAUTSTÄRKEREGLER UNTER WINDOWS EIN — Klicken Sie auf das Lautsprechersymbol rechts unten auf dem Bildschirm. Stellen Sie sicher, dass eine passende Lautstärke eingestellt ist. Stellen Sie sicher, dass die Klangwiedergabe nicht stumm geschaltet ist, indem Sie die aktivierten Kontrollkästchen deaktivieren. ÜBERPRÜFEN SIE LAUTSPRECHER UND SUBWOOFER — Siehe Probleme mit Ton und Lautsprechern. Probleme mit dem Schreiben auf ein optisches Laufwerk SCHLIESSEN SIE ANDERE PROGRAMME — Das optische Laufwerk muss beim Schreiben einen ständigen Datenfluss aufrechterhalten. Sobald der Datenfluss unterbrochen wird, tritt ein Fehler auf. Schließen Sie vor dem Schreiben nach Möglichkeit alle Programme. DEAKTIVIEREN SIE DEN STANDBY-MODUS (BZW. DEN ENERGIESPARMODUS) IN WINDOWS VOR DEM BESCHREIBEN EINES DATENTRÄGERS — Informationen über das Festlegen von Energieoptionen finden Sie im Dell™ Technologiehandbuch auf support.dell.com. Informationen zu den Energieverwaltungsmodi finden Sie auch in Hilfe und Support von Windows, indem Sie dort nach dem Stichwort Standby suchen. Probleme mit dem Festplattenlaufwerk FÜHREN SIE DIE DATENTRÄGERPRÜFUNG AUS — Windows XP: file:///T|/htdocs/systems/wsm6400/ge/sm/trouble.htm[11/16/2012 10:42:33 AM] Dell Precision M6400 Service-Handbuch 1. Klicken Sie auf Start und anschließend auf Arbeitsplatz. 2. Klicken Sie mit der rechten Maustaste auf Lokales Laufwerk (C:). 3. Klicken Sie auf Eigenschaften ® Tools ® Jetzt prüfen. 4. Klicken Sie auf Fehlerhafte Sektoren suchen/wiederherstellen und dann auf Start. Windows Vista: 1. Klicken Sie auf Start und anschließend auf Computer. 2. Klicken Sie mit der rechten Maustaste auf Lokales Laufwerk (C:). 3. Klicken Sie auf Eigenschaften ® Tools ® Jetzt prüfen. Möglicherweise wird das Fenster Benutzerkontensteuerung angezeigt. Wenn Sie über Administratorrechte für den Computer verfügen, klicken Sie auf Fortsetzen. Wenden Sie sich andernfalls an Ihren Administrator, um die gewünschte Aktion fortzusetzen. 4. Folgen Sie den Anweisungen auf dem Bildschirm. Probleme mit IEEE 1394-Geräten VORSICHT: Bevor Sie Arbeiten im Inneren des Computers ausführen, lesen Sie zunächst die im Lieferumfang des Computers enthaltenen Sicherheitshinweise. Zusätzliche Informationen zur bestmöglichen Einhaltung der Sicherheitsrichtlinien finden Sie auf unserer Website www.dell.com unter der Adresse www.dell.com/regulatory_compliance. ANMERKUNG: Der Computer unterstützt ausschließlich den IEEE 1394a-Standard. STELLEN SIE SICHER, DASS DAS KABEL FÜR DAS IEEE 1394-GERÄT ORDNUNGSGEMÄSS MIT DEM GERÄT UND MIT DEM ANSCHLUSS AM COMPUTER VERBUNDEN IST. STELLEN SIE SICHER, DASS DAS IEEE 1394-GERÄT IM SYSTEM-SETUP AKTIVIERT IST — Weitere Informationen zum Verwenden des System-Setup-Programms finden Sie im Dell™ Technologiehandbuch auf dem Computer oder auf support.dell.com. ÜBERPRÜFEN SIE, OB DAS IEEE 1394-GERÄT VON WINDOWS ERKANNT WIRD — Windows XP: 1. Klicken Sie auf Start und anschließend auf Systemsteuerung. 2. Klicken Sie unter Wählen Sie eine Kategorie auf Leistung und Wartung ® System ® Systemeigenschaften ® Hardware ® Geräte-Manager. Windows Vista: 1. Klicken Sie auf Start ® Systemsteuerung ® Hardware und Sound. 2. Klicken Sie auf Geräte-Manager. Wenn das IEEE 1394-Gerät aufgelistet ist, hat Windows das Gerät erkannt. BEI PROBLEMEN MIT EINER VON DELL GELIEFERTEN IEEE 1394-KOMPONENTE — Nehmen Sie Kontakt mit Dell auf. BEI PROBLEMEN MIT EINER NICHT VON DELL GELIEFERTEN IEEE-1394-KOMPONENTE — Wenden Sie sich an den Hersteller des IEEE 1394-Geräts. Probleme mit Abstürzen und Software file:///T|/htdocs/systems/wsm6400/ge/sm/trouble.htm[11/16/2012 10:42:33 AM] Dell Precision M6400 Service-Handbuch VORSICHT: Bevor Sie Arbeiten im Inneren des Computers ausführen, lesen Sie zunächst die im Lieferumfang des Computers enthaltenen Sicherheitshinweise. Zusätzliche Informationen zur bestmöglichen Einhaltung der Sicherheitsrichtlinien finden Sie auf unserer Website www.dell.com unter der Adresse www.dell.com/regulatory_compliance. Der Computer startet nicht DIAGNOSEANZEIGEN ÜBERPRÜFEN — Siehe Probleme mit der Stromversorgung. VERGEWISSERN SIE SICH, DASS DAS STROMKABEL ORDNUNGSGEMÄSS AM COMPUTER UND AN DIE STECKDOSE ANGESCHLOSSEN IST. Der Computer reagiert nicht mehr HINWEIS: Wenn Sie das Betriebssystem nicht ordnungsgemäß herunterfahren, können Daten verloren gehen. SCHALTEN SIE DEN COMPUTER AUS. — Wenn der Computer nicht mehr reagiert und auch nicht durch Drücken einer Taste auf der Tastatur bzw. Bewegen der Maus aktiviert werden kann, halten Sie den Betriebsschalter mindestens acht bis zehn Sekunden lang gedrückt, bis der Computer ausgeschaltet wird, und starten Sie den Computer anschließend erneut. Ein Programm reagiert nicht mehr BEENDEN SIE DAS PROGRAMM — 1. 2. 3. 4. Drücken Sie die Tastenkombination Strg+Umschalt+Esc, um den Task-Manager zu öffnen. Klicken Sie auf die Registerkarte Anwendungen. Klicken Sie auf das Programm, das nicht mehr reagiert. Klicken Sie auf Task beenden. Ein Programm stürzt wiederholt ab ANMERKUNG: Anweisungen für die Installation von Software finden Sie im Allgemeinen in der jeweiligen Dokumentation oder auf einem mitgelieferten Datenträger (Diskette, CD oder DVD). LESEN SIE DIE SOFTWAREDOKUMENTATION — Deinstallieren Sie gegebenenfalls das Programm, und installieren Sie es neu. Ein Anwendungsprogramm wurde für eine frühere Version des Betriebssystems Microsoft Windows entwickelt AUSFÜHREN DES PROGRAMMKOMPATIBILITÄTS-ASSISTENTEN — Windows XP: Der Programmkompatibilitäts-Assistent konfiguriert ein Programm für einen Modus in Windows XP, in dem Sie Programme ausführen können, die für frühere Versionen von Windows entwickelt wurden. 1. Klicken Sie auf die Schaltfläche Start ® Alle Programme ® Zubehör ® Programmkompatibilitäts-Assistent ® Weiter. 2. Folgen Sie den Anweisungen auf dem Bildschirm. file:///T|/htdocs/systems/wsm6400/ge/sm/trouble.htm[11/16/2012 10:42:33 AM] Dell Precision M6400 Service-Handbuch Windows Vista: Der Programmkompatibilitäts-Assistent konfiguriert ein Programm für einen Modus in Windows Vista, in dem Sie Programme ausführen können, die für frühere Versionen von Windows entwickelt wurden. 1. Klicken Sie auf Start verwenden. ® Systemsteuerung ® Programme ® Ältere Programme mit dieser Windows-Version 2. Klicken Sie auf der Begrüßungsseite auf Weiter. 3. Folgen Sie den Anweisungen auf dem Bildschirm. Ein blauer Bildschirm wird angezeigt. SCHALTEN SIE DEN COMPUTER AUS. — Wenn der Computer nicht mehr reagiert und auch nicht durch Drücken einer Taste auf der Tastatur bzw. Bewegen der Maus aktiviert werden kann, halten Sie den Betriebsschalter mindestens acht bis zehn Sekunden lang gedrückt, bis der Computer ausgeschaltet wird, und starten Sie den Computer anschließend erneut. Andere Probleme mit der Software LESEN SIE IN DER SOFTWAREDOKUMENTATION NACH ODER HOLEN SIE VOM SOFTWAREHERSTELLER INFORMATIONEN ZUR PROBLEMBEHANDLUNG EIN. — Stellen Sie sicher, dass das Programm mit dem auf dem Computer installierten Betriebssystem kompatibel ist. Vergewissern Sie sich, dass der Computer die Hardware-Mindestanforderungen erfüllt, die zum Ausführen der Software notwendig sind. Weitere Informationen finden Sie in der Softwaredokumentation. Stellen Sie sicher, dass das Programm richtig installiert und konfiguriert ist. Stellen Sie sicher, dass kein Konflikt zwischen den Gerätetreibern und dem Programm vorliegt. Deinstallieren Sie gegebenenfalls das Programm, und installieren Sie es neu. ERSTELLEN SIE UNVERZÜGLICH EINE SICHERUNGSKOPIE IHRER DATEN. ÜBERPRÜFEN SIE DAS FESTPLATTENLAUFWERK, DISKETTEN, CDS ODER DVDS MIT EINEM VIRENTESTPROGRAMM AUF VIREN SPEICHERN UND SCHLIESSEN SIE ALLE GEÖFFNETEN DATEIEN ODER PROGRAMME UND FAHREN SIE DEN COMPUTER ÜBER DAS STARTMENÜ HERUNTER Probleme mit dem Speicher VORSICHT: Bevor Sie Arbeiten im Inneren des Computers ausführen, lesen Sie zunächst die im Lieferumfang des Computers enthaltenen Sicherheitshinweise. Zusätzliche Informationen zur bestmöglichen Einhaltung der Sicherheitsrichtlinien finden Sie auf unserer Website www.dell.com unter der Adresse www.dell.com/regulatory_compliance. WENN EINE MELDUNG ANGEZEIGT WIRD, DASS NICHT GENÜGEND SPEICHER ZUR VERFÜGUNG STEHT — Speichern und schließen Sie alle geöffneten Dateien und beenden Sie alle geöffneten Anwendungsprogramme, in denen Sie nicht arbeiten. Prüfen Sie, ob das Problem dadurch gelöst wird. Informationen zu den Speicher-Mindestanforderungen finden Sie in der Software-Dokumentation. Installieren Sie gegebenenfalls zusätzlichen Speicher (siehe Einbauen eines Speichermoduls). Entfernen Sie die Speichermodule und setzen Sie sie erneut ein (siehe Speicher), um sicherzustellen, dass der Computer Daten mit den Speichermodulen austauschen kann. Führen Sie Dell Diagnostics aus (siehe Dell Diagnostics). WENN ANDERE PROBLEME MIT DEM SPEICHER AUFTRETEN — Entfernen Sie die Speichermodule und setzen Sie sie erneut ein (siehe Speicher), um sicherzustellen, dass der file:///T|/htdocs/systems/wsm6400/ge/sm/trouble.htm[11/16/2012 10:42:33 AM] Dell Precision M6400 Service-Handbuch Computer Daten mit den Speichermodulen austauschen kann. Befolgen Sie unbedingt die Anweisungen für die Installation des Speichers (siehe Einbauen eines Speichermoduls). Vergewissern Sie sich, dass der verwendete Speicher vom Computer unterstützt wird. Weitere Informationen zu dem vom Computer unterstützten Speichertyp finden Sie im Setup- und Schnellreferenzhandbuch für den Computer auf support.dell.com. Führen Sie Dell Diagnostics aus (siehe Dell Diagnostics). Probleme mit der Stromversorgung VORSICHT: Bevor Sie Arbeiten im Inneren des Computers ausführen, lesen Sie zunächst die im Lieferumfang des Computers enthaltenen Sicherheitshinweise. Zusätzliche Informationen zur bestmöglichen Einhaltung der Sicherheitsrichtlinien finden Sie auf unserer Website www.dell.com unter der Adresse www.dell.com/regulatory_compliance. DIE BETRIEBSANZEIGE LEUCHTET BLAU UND DER COMPUTER REAGIERT NICHT — Siehe Diagnoseanzeigen. DIE BETRIEBSANZEIGE LEUCHTET NICHT — Der Computer ist ausgeschaltet oder wird nicht mit Strom versorgt. Schließen Sie das Stromkabel wieder am Netzanschluss an der Rückseite des Computers und an der Stromsteckdose an. Entfernen Sie Steckerleisten, Verlängerungskabel und andere Leitungsvorrichtungen, um festzustellen, ob sich der Computer einwandfrei einschalten lässt. Vergewissern Sie sich, dass die verwendeten Steckdosenleisten mit einer Steckdose verbunden und eingeschaltet sind. Stellen Sie sicher, dass die Steckdose Strom liefert, indem Sie probeweise ein anderes Gerät, beispielsweise eine Lampe, anschließen. BESEITIGEN SIE MÖGLICHE STÖRUNGSQUELLEN — Mögliche Ursachen von Störungen sind: Netz-, Tastatur- und Mausverlängerungskabel Zu viele Geräte an einer Steckerleiste Mehrere Steckerleisten sind an die gleiche Stromversorgung angeschlossen Probleme mit Ton und Lautsprechern VORSICHT: Bevor Sie Arbeiten im Inneren des Computers ausführen, lesen Sie zunächst die im Lieferumfang des Computers enthaltenen Sicherheitshinweise. Zusätzliche Informationen zur bestmöglichen Einhaltung der Sicherheitsrichtlinien finden Sie auf unserer Website www.dell.com unter der Adresse www.dell.com/regulatory_compliance. Kein Ton von den Lautsprechern ANMERKUNG: Bei einigen Programmen zur MP3-Wiedergabe bzw. zur Wiedergabe anderer Medien wird die unter Windows eingestellte Lautstärke von der programmeigenen Lautstärkeregelung außer Kraft gesetzt. Überprüfen Sie immer die Einstellungen dieser Programme, um sicherzustellen, dass die Lautstärke nicht ausgeschaltet oder auf ein nicht hörbares Niveau heruntergeregelt wurde. STELLEN SIE DEN LAUTSTÄRKEREGLER UNTER WINDOWS EIN — Klicken oder doppelklicken Sie auf das Lautsprechersymbol rechts unten auf dem Bildschirm. Stellen Sie sicher, dass die Lautstärke passend eingestellt und die Klangwiedergabe nicht stummgeschaltet ist. TRENNEN SIE DAS KOPFHÖRERKABEL VOM KOPFHÖRERANSCHLUSS. — Die Klangwiedergabe der Lautsprecher wird automatisch deaktiviert, wenn Kopfhörer an die Kopfhörerbuchse an der Frontblende des Computers angeschlossen werden. BESEITIGEN SIE POTENZIELLE STÖRQUELLEN — Schalten Sie Lüfter, Leuchtstoff- oder Halogenlampen in der näheren Umgebung aus, um festzustellen, ob diese Störungen verursachen. VERWENDEN SIE DEN RATGEBER BEI HARDWAREKONFLIKTEN — Siehe Hardware-Ratgeber. file:///T|/htdocs/systems/wsm6400/ge/sm/trouble.htm[11/16/2012 10:42:33 AM] Dell Precision M6400 Service-Handbuch Kein Ton über die Kopfhörer ÜBERPRÜFEN SIE DEN KOPFHÖRERKABELANSCHLUSS — Kontrollieren Sie den sicheren Sitz des Kopfhörerkabels im Kopfhöreranschluss am Computer. Weitere Informationen finden Sie im Setup- und Schnellreferenzhandbuch für den Computer auf support.dell.com. STELLEN SIE DEN LAUTSTÄRKEREGLER UNTER WINDOWS EIN — Klicken oder doppelklicken Sie auf das Lautsprechersymbol rechts unten auf dem Bildschirm. Stellen Sie sicher, dass die Lautstärke passend eingestellt und die Klangwiedergabe nicht stummgeschaltet ist. Probleme mit Grafik und Anzeige VORSICHT: Bevor Sie Arbeiten im Inneren des Computers ausführen, lesen Sie zunächst die im Lieferumfang des Computers enthaltenen Sicherheitshinweise. Zusätzliche Informationen zur bestmöglichen Einhaltung der Sicherheitsrichtlinien finden Sie auf unserer Website www.dell.com unter der Adresse www.dell.com/regulatory_compliance. HINWEIS: Wenn im Computer bei Auslieferung bereits eine PCI-Videokarte installiert war, ist das Entfernen der Karte nicht erforderlich, wenn weitere Videokkarten installiert werden; die Karte wird jedoch bei der Fehlersuche benötigt. Wenn Sie die Karte entfernen, bewahren Sie sie an einem geschützten Ort auf. Informationen zur Videokarte finden Sie auf support.dell.com. DIAGNOSEANZEIGEN ÜBERPRÜFEN — Siehe Diagnoseanzeigen. ÜBERPRÜFEN SIE DIE ANZEIGEEINSTELLUNGEN — Dell™ Technologiehandbuch unter support.dell.com. PASSEN SIE DIE WINDOWS-ANZEIGEEINSTELLUNGEN AN — Windows XP: 1. Klicken Sie auf Start® Systemsteuerung® Darstellung und Designs. 2. Klicken Sie auf den Bereich, den Sie ändern möchten, oder auf das Symbol Anzeige. 3. Probieren Sie verschiedene Einstellungen für Farbqualität und Bildschirmauflösung aus. Windows Vista: 1. Klicken Sie auf Start ® Systemsteuerung ® Hardware und Sound ® Anpassung ® Anzeigeeinstellungen. 2. Ändern Sie die Einstellungen für Auflösung und Farbtiefe nach Bedarf. Nur teilweise lesbare Anzeige SCHLIESSEN SIE EINEN EXTERNEN MONITOR AN — 1. Fahren Sie den Computer herunter und schließen Sie einen externen Monitor an den Computer an. 2. Schalten Sie den Computer und den Monitor ein und stellen Sie Helligkeit und Kontrast des Monitors ein. Wenn der externe Monitor funktioniert, ist möglicherweise der Computerbildschirm oder der Video-Controller defekt. Nehmen Sie Kontakt mit Dell auf. Technischer Update Service von Dell Der Dell Technical Update Service versorgt Sie mit E-Mail-Benachrichtigungen über Software- und Hardwareupdates für den file:///T|/htdocs/systems/wsm6400/ge/sm/trouble.htm[11/16/2012 10:42:33 AM] Dell Precision M6400 Service-Handbuch Computer. Der Service ist kostenlos und kann hinsichtlich Inhalt, Format und Häufigkeit der Benachrichtigungen individuellem Bedarf entsprechend angepasst werden. Sie können sich unter support.dell.com für den technischen Update Service von Dell registrieren. Zurück zum Inhaltsverzeichnis file:///T|/htdocs/systems/wsm6400/ge/sm/trouble.htm[11/16/2012 10:42:33 AM] Dell Precision M6400 Service-Handbuch Zurück zum Inhaltsverzeichnis Arbeiten an Komponenten im Innern des Computers Dell Precision™ M6400 Service-Handbuch Empfohlene Werkzeuge Vor der Arbeit an Komponenten im Inneren des Computers Nach Arbeiten im Innern des Computers Dieses Dokument enthält Anleitungen für den Ein- und Ausbau von Komponenten des Computers. Wenn nicht anders angegeben, wird bei jedem Verfahren Folgendes vorausgesetzt: Sie haben die Schritte im Abschnitt Vor der Arbeit an Komponenten im Inneren des Computers durchgeführt. Sie haben die im Lieferumfang des Computers enthaltenen Sicherheitsinformationen gelesen. Zusätzliche Informationen zur bestmöglichen Einhaltung der Sicherheitsrichtlinien finden Sie auf unserer Website www.dell.com unter der Adresse www.dell.com/regulatory_compliance. ANMERKUNG: Die Farbe des Computers und bestimmter Komponenten kann von den in diesem Dokument gezeigten Farben abweichen. Empfohlene Werkzeuge Für die in diesem Dokument beschriebenen Verfahren sind ggf. die folgenden Werkzeuge erforderlich: Kleiner Flachschlitzschraubendreher Kreuzschlitzschraubendreher Kleiner Stift aus Kunststoff Flash-BIOS-Update (auf der Dell Support-Website unter support.dell.com verfügbar) Vor der Arbeit an Komponenten im Inneren des Computers Die Beachtung der folgenden Sicherheitshinweise schützt den Computer vor möglichen Schäden und dient der persönlichen Sicherheit des Benutzers. VORSICHT: Bevor Sie Arbeiten im Inneren des Computers ausführen, lesen Sie zunächst die im Lieferumfang des Computers enthaltenen Sicherheitshinweise. Zusätzliche Informationen zur bestmöglichen Einhaltung der Sicherheitsrichtlinien finden Sie auf unserer Website www.dell.com unter der Adresse www.dell.com/regulatory_compliance. VORSICHT: Viele Reparaturen am Computer dürfen nur von einem zertifizierten Servicetechniker ausgeführt werden. Sie sollten nur die Behebung von Störungen sowie einfache Reparaturen unter Berücksichtigung der jeweiligen Angaben in den Produktdokumentationen von Dell durchführen, bzw. die elektronischen oder telefonischen Anweisungen des Service- und Supportteams von Dell befolgen. Schäden durch nicht von Dell genehmigte Wartungsversuche werden nicht durch die Garantie abgedeckt. Lesen und beachten Sie die Sicherheitshinweise, die Sie zusammen mit Ihrem Produkt erhalten haben. HINWEIS: Um elektrostatische Entladungen zu vermeiden, erden Sie sich mittels eines Erdungsarmbandes oder durch regelmäßiges Berühren einer nicht lackierten metallenen Oberfläche (beispielsweise eines Anschlusses auf der Rückseite des Computers). HINWEIS: Gehen Sie mit Komponenten und Karten vorsichtig um. Komponenten und Kontakte auf einer Karte dürfen nicht angefasst werden. Berühren Sie eine Karte ausschließlich an den Rändern oder am Montageblech. Fassen Sie Komponenten, wie zum Beispiel einen Prozessor, grundsätzlich an den Kanten und niemals an den Kontaktstiften an. file:///T|/htdocs/systems/wsm6400/ge/sm/before.htm[11/16/2012 10:42:38 AM] Dell Precision M6400 Service-Handbuch HINWEIS: Ziehen Sie beim Trennen eines Kabels vom Anschluss nur am Stecker oder an der Zugentlastung, aber nicht am Kabel selbst. Bei Kabelanschlüssen mit Verriegelungsklammern drücken Sie die Verriegelungsklammern nach innen, um den Anschluss zu lösen. Wenn Sie ein Kabel anschließen, stellen Sie sicher, dass die Stecker korrekt orientiert und ausgerichtet sind, um Beschädigungen am Stecker und an den Kontaktstiften zu vermeiden. 1. Stellen Sie sicher, dass die Arbeitsoberfläche eben und sauber ist, damit die Computerabdeckung nicht zerkratzt wird. 2. Fahren Sie den Computer herunter. Unter Windows XP: Klicken Sie auf Start ® Computer ausschalten ® Ausschalten. Unter Windows Vista: Klicken Sie auf Start und auf das Pfeilsymbol Herunterfahren, um den Computer auszuschalten. und klicken Sie anschließend auf ANMERKUNG: Stellen Sie sicher, dass der Computer ausgeschaltet ist und sich nicht in einem Energieverwaltungsmodus befindet. Wenn Sie den Computer nicht mit dem Betriebssystem herunterfahren können, halten Sie den Netzschalter vier Sekunden lang gedrückt. 3. Trennen Sie den Computer sowie alle daran angeschlossenen Geräte vom Netzstrom. HINWEIS: Wenn Sie ein Netzwerkkabel lösen, ziehen Sie es erst vom Computer und dann von der Wandbuchse ab. 4. Trennen Sie alle Telefon- und Netzwerkleitungen vom Computer. HINWEIS: Um Schäden an der Systemplatine zu vermeiden, müssen Sie den Akku aus dem Akkufach entfernen, bevor Sie Wartungsarbeiten am Computer durchführen. 5. Drehen Sie den Computer auf die andere Seite. 6. Betätigen Sie die Akku-Entriegelung und nehmen Sie den Akku heraus. 1 Akku 2 Akku-Entriegelung 7. Trennen Sie extern angeschlossene Geräte und entfernen Sie installierte Karten, bevor Sie mit Arbeiten am Computer beginnen: Wie Sie eine Karte entfernen, etwa eine ExpressCard, erfahren Sie im Dell™ Technologiehandbuch auf file:///T|/htdocs/systems/wsm6400/ge/sm/before.htm[11/16/2012 10:42:38 AM] Dell Precision M6400 Service-Handbuch support.dell.com. Wie Sie den Computer von einer Dockingstation abnehmen, erfahren Sie im E-Port User's Guide (Benutzerhandbuch für E-Port) oder im E-Port Plus User's Guide (Benutzerhandbuch für E-Port Plus) auf support.dell.com. 8. Drehen Sie den Computer mit der Oberseite nach oben. Öffnen Sie das Display und drücken Sie den Netzschalter, um die Systemplatine zu erden. Nach Arbeiten im Innern des Computers Stellen Sie nach dem Abschluss von Aus- und Einbauvorgängen sicher, dass Sie zuerst sämtliche externen Geräte, Karten, Kabel usw. wieder anschließen, bevor Sie den Computer einschalten. ANMERKUNG: Verwenden Sie ausschließlich Akkus für genau diesen Dell-Computer, um Beschädigungen des Computers zu vermeiden. Verwenden Sie keine Akkus, die für andere Dell-Computer bestimmt sind. 1. Schließen Sie externe Geräte an, setzen Sie Karten wieder ein, und verbinden Sie Telefon- oder Netzwerkkabel mit dem Computer. 2. Schieben Sie den Akku in das Akkufach und lassen Sie ihn einrasten. 3. Verbinden Sie den Computer und die angeschlossenen Geräte mit dem Netzstrom. 4. Schalten Sie den Computer ein. Zurück zum Inhaltsverzeichnis file:///T|/htdocs/systems/wsm6400/ge/sm/before.htm[11/16/2012 10:42:38 AM] Dell Precision M6400 Service-Handbuch Zurück zum Inhaltsverzeichnis Bodengruppe Dell Precision™ M6400 Service-Handbuch Entfernen der Abdeckung der Bodengruppe Anbringen der Abdeckung der Bodengruppe Entfernen der Bodengruppe Einbau der Bodengruppe VORSICHT: Bevor Sie Arbeiten im Inneren des Computers ausführen, lesen Sie zunächst die im Lieferumfang des Computers enthaltenen Sicherheitshinweise. Zusätzliche Informationen zur bestmöglichen Einhaltung der Sicherheitsrichtlinien finden Sie auf unserer Website www.dell.com unter der Adresse www.dell.com/regulatory_compliance. Entfernen der Abdeckung der Bodengruppe 1. Folgen Sie den Anweisungen unter Vor der Arbeit an Komponenten im Inneren des Computers. 2. Schließen Sie das Display und drehen Sie den Computer mit der Unterseite nach oben. 3. Entfernen Sie die zwei M2 x 3 mm-Schrauben. 4. Schieben Sie die Abdeckung in Richtung Computervorderseite, um die Laschen aus der Bodengruppe zu lösen. 5. Entfernen Sie die Abdeckung von der Bodengruppe. 1 2 M2 x 3-mm-Schrauben 2 Abdeckung 3 Laschen auf Unterseite (10) 4 Computervorderseite Anbringen der Abdeckung der Bodengruppe 1. Richten Sie die Laschen mit den Aussparungen in der Bodengruppe aus. 2. Schieben Sie die Abdeckung in Richtung Computerrückseite, um die Laschen eingreifen zu lassen, und sorgen Sie für file:///T|/htdocs/systems/wsm6400/ge/sm/base.htm[11/16/2012 10:42:41 AM] Dell Precision M6400 Service-Handbuch einen sicheren Sitz der Abdeckung an der Bodengruppe. 3. Bringen Sie die M2 x 3-mm-Schrauben an. 4. Folgen Sie den Anweisungen unter Nach Arbeiten im Innern des Computers. Entfernen der Bodengruppe 1. Folgen Sie den Anweisungen unter Vor der Arbeit an Komponenten im Inneren des Computers. 2. Entfernen Sie die Abdeckung der Bodengruppe (siehe Entfernen der Abdeckung der Bodengruppe). 3. Entfernen Sie das primäre Festplattenlaufwerk (siehe Entfernen des primären Festplattenlaufwerks (HDD1)) und das sekundäre Festplattenlaufwerk (siehe Entfernen des sekundären Festplattenlaufwerks (HDD2)). 4. Entfernen Sie das optische Laufwerk (siehe Entfernen des optischen Laufwerks). 5. Entfernen Sie die LED-Abdeckung (siehe Entfernen der LED- Abdeckung). 6. Entfernen Sie die Tastatur (siehe Entfernen der Tastatur). 7. Entfernen Sie die Displaybaugruppe (siehe Entfernen des Vollbild- Displays oder Entfernen der Displaybaugruppe). 8. Entfernen Sie die Handauflage (siehe Entfernen der Handauflagenbaugruppe). 9. Entfernen Sie den Lüfter (siehe Entfernen des Lüfters). 10. Entfernen Sie die Prozessor-Kühlkörperbaugruppe (siehe Entfernen der Prozessor-Kühlkörperbaugruppe). 11. Entfernen Sie die Grafikkarten-/Kühlkörperbaugruppe (siehe Entfernen der Grafikkarten-/Kühlkörperbaugruppe). 12. Entfernen Sie den Express Card-Kartenträger (siehe Entfernen des Kartenträgers). 13. Entfernen Sie die linke E/A-Platine (siehe Entfernen der linken E/A- Platine). 14. Entfernen Sie die rechte E/A-Platine (siehe Entfernen der rechten E/A-Platine). 15. Entfernen Sie die Systemplatine (siehe Entfernen der Systemplatine). Einbau der Bodengruppe 1. Installieren Sie die Systemplatine (siehe Einbau der Systemplatine). 2. Installieren Sie die rechte E/A-Platine (siehe Installieren der rechten E/A-Platine). 3. Installieren Sie die linke E/A-Platine (siehe Installieren der linken E/A- Platine). 4. Bauen Sie den Express Card-Kartenträger ein (siehe Installieren des Kartenträgers). 5. Installieren Sie die Grafikkarten-/Kühlkörperbaugruppe (siehe Installieren der Grafikkarten-/Kühlkörperbaugruppe). 6. Setzen Sie die Prozessor-Kühlkörperbaugruppe ein (siehe Installieren der Prozessor-Kühlkörperbaugruppe). 7. Bauen Sie den Lüfter ein (siehe Einbau des Lüfters). 8. Installieren Sie die Handauflage (siehe Installieren der Handauflagenbaugruppe). 9. Installieren Sie die Displaybaugruppe (siehe Installieren des Vollbild- Displays oder Installieren der Displaybaugruppe). 10. Bringen Sie die Tastatur an (siehe Einbau der Tastatur). 11. Bringen Sie die LED-Abdeckung an (siehe Anbringen der LED- Abdeckung). file:///T|/htdocs/systems/wsm6400/ge/sm/base.htm[11/16/2012 10:42:41 AM] Dell Precision M6400 Service-Handbuch 12. Bauen Sie das optische Laufwerk ein (siehe Einbau des optischen Laufwerks). 13. Installieren Sie das primäre Festplattenlaufwerk (siehe Installieren des primären Festplattenlaufwerks (HDD1)) und das sekundäre Festplattenlaufwerk (siehe Installieren des sekundären Festplattenlaufwerks (HDD2)). 14. Bringen Sie die Abdeckung der Bodengruppe an (siehe Anbringen der Abdeckung der Bodengruppe). 15. Folgen Sie den Anweisungen unter Nach Arbeiten im Innern des Computers. ANMERKUNG: Wenn Sie einen Datenträger mit einem Programm zum Flash-BIOS-Update verwenden, drücken Sie vor dem Einlegen des Datenträgers die Taste <F12>, damit der Computer einmalig von diesem Datenträger startet. Andernfalls müssen Sie das System-Setup-Programm aufrufen, um die Vorgabe für die Startreihenfolge zu ändern. 16. Aktualisieren Sie das BIOS (weitere Informationen finden Sie unter Flash-Update des BIOS). 17. Rufen Sie das System-Setup-Programm auf, um das BIOS auf der neuen Systemplatine mit der Service-Kennnummer des Computers zu aktualisieren. Informationen zum System-Setup-Programm finden Sie im Dell™ Technologiehandbuch auf dem Computer oder unter support.dell.com. Zurück zum Inhaltsverzeichnis file:///T|/htdocs/systems/wsm6400/ge/sm/base.htm[11/16/2012 10:42:41 AM] Dell Precision M6400 Service-Handbuch Zurück zum Inhaltsverzeichnis Festplattenlaufwerk Dell Precision™ M6400 Service-Handbuch Entfernen des primären Festplattenlaufwerks (HDD1) Installieren des primären Festplattenlaufwerks (HDD1) Entfernen des sekundären Festplattenlaufwerks (HDD2) Installieren des sekundären Festplattenlaufwerks (HDD2) ANMERKUNG: Dell übernimmt keine Garantie für Festplattenlaufwerke anderer Hersteller und bietet keine Unterstützung bei Problemen mit Produkten anderer Hersteller. Entfernen des primären Festplattenlaufwerks (HDD1) VORSICHT: Bevor Sie Arbeiten im Inneren des Computers ausführen, lesen Sie zunächst die im Lieferumfang des Computers enthaltenen Sicherheitshinweise. Zusätzliche Informationen zur bestmöglichen Einhaltung der Sicherheitsrichtlinien finden Sie auf unserer Website www.dell.com unter der Adresse www.dell.com/regulatory_compliance. VORSICHT: Berühren Sie beim Entfernen des Laufwerks aus dem Computer nicht das Metallgehäuse des Festplattenlaufwerks, wenn das Laufwerk noch heiß ist. HINWEIS: Schalten Sie zur Vermeidung von Datenverlusten Ihren Computer aus, bevor Sie die Festplatte entfernen. Entfernen Sie das Festplattenlaufwerk nicht, während der Computer eingeschaltet ist oder sich im Energiesparmodus befindet. HINWEIS: Festplattenlaufwerke sind äußerst empfindlich. Handhaben Sie das Laufwerk mit Vorsicht. 1. Folgen Sie den Anweisungen unter Vor der Arbeit an Komponenten im Inneren des Computers. 2. Entfernen Sie die Abdeckung der Bodengruppe (siehe Entfernen der Abdeckung der Bodengruppe). 3. Lösen Sie die zwei unverlierbaren Schrauben am Träger von der Festplatte HDD1, und entfernen Sie den Träger. 4. Drücken Sie die Sicherheitsschlaufe hinein und ziehen Sie sie dann nach oben, um die Abdeckung zu entfernen. 1 HDD1 2 Sicherheitsschlaufe 3 Unverlierbare Schrauben (2) 4 Träger 5. Trennen Sie die Festplatte HDD1 mit der Zuglasche vom Anschluss auf der Systemplatine, und entfernen Sie dann die Festplatte aus dem Computer. file:///T|/htdocs/systems/wsm6400/ge/sm/hdd.htm[11/16/2012 10:42:46 AM] Dell Precision M6400 Service-Handbuch 1 HDD1 2 Zuglasche 6. Entfernen Sie die zwei M3 x 3 mm-Schrauben, die die Zuglasche an der Festplatte HDD1 sichern. 7. Bewahren Sie die Zuglasche zum Einsatz mit dem Austauschlaufwerk für HDD1 auf. 1 HDD1 2 M3 x 3-mm-Schrauben (2) 3 Zuglasche Installieren des primären Festplattenlaufwerks (HDD1) VORSICHT: Bevor Sie Arbeiten im Inneren des Computers ausführen, lesen Sie zunächst die im Lieferumfang des Computers enthaltenen Sicherheitshinweise. Zusätzliche Informationen zur bestmöglichen Einhaltung der Sicherheitsrichtlinien finden Sie auf unserer Website www.dell.com unter der Adresse www.dell.com/regulatory_compliance. HINWEIS: Festplattenlaufwerke sind äußerst empfindlich. Handhaben Sie das Laufwerk mit Vorsicht. HINWEIS: Schieben Sie das Festplattenlaufwerk mit gleichmäßiger Kraft an seinen Platz. Durch übermäßige Kraftanwendung kann der Anschluss beschädigt werden. 1. Bringen Sie die Zuglasche, die Sie in Schritt 7 des Vorgangs zum Entfernen abgenommen haben, an der neuen Festplatte HDD1 an. file:///T|/htdocs/systems/wsm6400/ge/sm/hdd.htm[11/16/2012 10:42:46 AM] Dell Precision M6400 Service-Handbuch 2. Setzen Sie die Festplatte HDD1 im Computer ein, und schieben Sie sie in den Anschluss auf der Systemplatine. 3. Bringen Sie die Abdeckung auf der Festplatte HDD1 an und ziehen Sie die zwei unverlierbaren Schrauben fest. 4. Bringen Sie die Abdeckung der Bodengruppe an (siehe Anbringen der Abdeckung der Bodengruppe). 5. Folgen Sie den Anweisungen unter Nach Arbeiten im Innern des Computers. 6. Installieren Sie nach Bedarf das Betriebssystem sowie Treiber und Dienstprogramme für den Computer. Weitere Informationen finden Sie im Setup- und Schnellreferenzhandbuch im Lieferumfang Ihres Computers oder auf der Website support.dell.com. Entfernen des sekundären Festplattenlaufwerks (HDD2) VORSICHT: Bevor Sie Arbeiten im Inneren des Computers ausführen, lesen Sie zunächst die im Lieferumfang des Computers enthaltenen Sicherheitshinweise. Zusätzliche Informationen zur bestmöglichen Einhaltung der Sicherheitsrichtlinien finden Sie auf unserer Website www.dell.com unter der Adresse www.dell.com/regulatory_compliance. VORSICHT: Berühren Sie beim Entfernen des Laufwerks aus dem Computer nicht das Metallgehäuse des Festplattenlaufwerks, wenn das Laufwerk noch heiß ist. HINWEIS: Schalten Sie zur Vermeidung von Datenverlusten Ihren Computer aus, bevor Sie die Festplatte entfernen. Entfernen Sie das Festplattenlaufwerk nicht, während der Computer eingeschaltet ist oder sich im Energiesparmodus befindet. HINWEIS: Festplattenlaufwerke sind äußerst empfindlich. Handhaben Sie das Laufwerk mit Vorsicht. ANMERKUNG: Das sekundäre Festplattenlaufwerk ist optional. Wenn Sie kein sekundäres Festplattenlaufwerk bestellt haben, enthält der Träger einen Zwischenstecker. 1. Folgen Sie den Anweisungen unter Arbeiten an Komponenten im Innern des Computers. 2. Entfernen Sie die Abdeckung der Bodengruppe (siehe Entfernen der Abdeckung der Bodengruppe). 3. Entfernen Sie die zwei M3 x 3 mm-Schrauben, die den Träger am Computer sichern. 4. Ziehen Sie die Zuglasche nach oben, um den Träger zu entfernen. 1 Träger 2 M3 x 3-mm-Schrauben (2) 3 Zuglasche 5. Entfernen Sie die zwei M3 x 3-mm-Schrauben, mit denen die Zuglasche am Gehäuse befestigt ist. 6. Entfernen Sie den Träger von der Festplatte HDD2. Wenn der Computer nicht mit einer sekundären Festplatte file:///T|/htdocs/systems/wsm6400/ge/sm/hdd.htm[11/16/2012 10:42:46 AM] Dell Precision M6400 Service-Handbuch ausgestattet ist, entfernen Sie den Festplattenplatzhalter aus dem Träger. 7. Entfernen Sie den Zwischenstecker von der Festplatte HDD2 bzw. dem Platzhalter, und legen Sie den Zwischenstecker zur Seite. Installieren des sekundären Festplattenlaufwerks (HDD2) VORSICHT: Bevor Sie Arbeiten im Inneren des Computers ausführen, lesen Sie zunächst die im Lieferumfang des Computers enthaltenen Sicherheitshinweise. Zusätzliche Informationen zur bestmöglichen Einhaltung der Sicherheitsrichtlinien finden Sie auf unserer Website www.dell.com unter der Adresse www.dell.com/regulatory_compliance. HINWEIS: Festplattenlaufwerke sind äußerst empfindlich. Handhaben Sie das Laufwerk mit Vorsicht. HINWEIS: Schieben Sie das Festplattenlaufwerk mit gleichmäßiger Kraft an seinen Platz. Durch übermäßige Kraftanwendung kann der Anschluss beschädigt werden. 1. Verbinden Sie den Zwischenstecker, den Sie in Schritt 7 des Vorgangs zum Entfernen abgenommen haben, mit der neuen Festplatte HDD2. 2. Verbinden Sie den Träger mit der Festplatte HDD2 und stellen Sie einen korrekten Sitz sicher. 3. Bringen Sie die zwei M3 x 3 mm-Schrauben an, die die Festplatte HDD2 am Träger sichern. 4. Schieben Sie die Vorsprünge am Träger in die Aussparungen an der Bodengruppe, und senken Sie dann die Festplatte in die Einbauposition ab. 5. Bringen Sie die zwei M3 x 3 mm-Schrauben an, die die Festplatte HDD2 am Computer sichern. 6. Bringen Sie die Abdeckung der Bodengruppe an (siehe Anbringen der Abdeckung der Bodengruppe). 7. Folgen Sie den Anweisungen unter Nach Arbeiten im Innern des Computers. 8. Installieren Sie nach Bedarf das Betriebssystem sowie Treiber und Dienstprogramme für den Computer. Weitere Informationen finden Sie im Setup- und Schnellreferenzhandbuch im Lieferumfang Ihres Computers oder auf der Website support.dell.com. Zurück zum Inhaltsverzeichnis file:///T|/htdocs/systems/wsm6400/ge/sm/hdd.htm[11/16/2012 10:42:46 AM] Dell Precision M6400 Service-Handbuch Zurück zum Inhaltsverzeichnis Optisches Laufwerk Dell Precision™ M6400 Service-Handbuch Entfernen des optischen Laufwerks Einbau des optischen Laufwerks Entfernen des optischen Laufwerks VORSICHT: Bevor Sie Arbeiten im Inneren des Computers ausführen, lesen Sie zunächst die im Lieferumfang des Computers enthaltenen Sicherheitshinweise. Zusätzliche Informationen zur bestmöglichen Einhaltung der Sicherheitsrichtlinien finden Sie auf unserer Website www.dell.com unter der Adresse www.dell.com/regulatory_compliance. 1. Folgen Sie den Anweisungen unter Vor der Arbeit an Komponenten im Inneren des Computers. 2. Drehen Sie Ihren Computer um. 3. Entfernen Sie die M2,5 x 8 mm-Schraube im Akkufach. 4. Verwenden Sie die Kerbe bei der Schraube, um das optische Laufwerk weit genug herauszudrücken, um es aus dem Schacht zu ziehen. 1 M2.5 x 8-mm-Schraube 2 Kerbe bei der Schraube 3 Stift aus Kunststoff 4 Medienschacht 5 Optisches Laufwerk Einbau des optischen Laufwerks VORSICHT: Bevor Sie Arbeiten im Inneren des Computers ausführen, lesen Sie zunächst die im Lieferumfang des Computers enthaltenen Sicherheitshinweise. Zusätzliche Informationen zur bestmöglichen Einhaltung der Sicherheitsrichtlinien finden Sie auf unserer Website www.dell.com unter der Adresse www.dell.com/regulatory_compliance. file:///T|/htdocs/systems/wsm6400/ge/sm/optical.htm[11/16/2012 10:42:49 AM] Dell Precision M6400 Service-Handbuch ANMERKUNG: Die Sicherheitsschraube am optischen Laufwerk ist optional und beim Computer möglicherweise nicht vorhanden. 1. Schieben Sie das optische Laufwerk in den Medienschacht. 2. Bringen Sie die M2,5 x 8-mm-Schraube an. 3. Folgen Sie den Anweisungen unter Nach Arbeiten im Innern des Computers. Zurück zum Inhaltsverzeichnis file:///T|/htdocs/systems/wsm6400/ge/sm/optical.htm[11/16/2012 10:42:49 AM] Dell Precision M6400 Service-Handbuch Zurück zum Inhaltsverzeichnis WLAN/WiMax-Karte Dell Precision™ M6400 Service-Handbuch Entfernen der WLAN/WiMax-Karte Einsetzen der WLAN/WiMax-Karte VORSICHT: Bevor Sie Arbeiten im Inneren des Computers ausführen, lesen Sie zunächst die im Lieferumfang des Computers enthaltenen Sicherheitshinweise. Zusätzliche Informationen zur bestmöglichen Einhaltung der Sicherheitsrichtlinien finden Sie auf unserer Website www.dell.com unter der Adresse www.dell.com/regulatory_compliance. HINWEIS: WLAN- oder WiMax-Karten dürfen nur in den mit WLAN/WiMax gekennzeichneten Steckplatz eingesetzt werden. Entfernen der WLAN/WiMax-Karte 1. Folgen Sie den Anweisungen unter Vor der Arbeit an Komponenten im Inneren des Computers. 2. Entfernen Sie die Abdeckung der Bodengruppe (siehe Entfernen der Abdeckung der Bodengruppe). 3. Trennen Sie die Antennenkabel von der Karte. 4. Entfernen Sie die M2 x 3-mm-Schraube. Die Karte klappt in einem 45- Grad-Winkel nach oben. 1 Antennenkabel (3) 2 Schraube (M2 x 3 mm) 3 WLAN/WiMax-Karte 5. Schieben Sie die Karte aus dem Kartenanschluss auf der Systemplatine. file:///T|/htdocs/systems/wsm6400/ge/sm/wlan.htm[11/16/2012 10:42:52 AM] Dell Precision M6400 Service-Handbuch 1 WLAN/WiMax-Karte 2 Kartenanschluss Einsetzen der WLAN/WiMax-Karte HINWEIS: Die Anschlüsse sind kodiert, um ein falsches Anschließen zu vermeiden. Wenn Sie beim Einstecken auf Widerstand stoßen, prüfen Sie die Anschlüsse auf der Karte und auf der Systemplatine und richten Sie die Karte neu aus. HINWEIS: Um eine Beschädigung der WLAN- oder WiMax-Karte zu vermeiden, stellen Sie sicher, dass sich die Kabel beim Einsetzen nicht unter der Karte befinden. HINWEIS: WLAN- oder WiMax-Karten dürfen nur in den mit WLAN/WiMax gekennzeichneten Steckplatz eingesetzt werden. 1. Schieben Sie die Karte in den mit WLAN/WiMax gekennzeichneten Anschluss ein. 2. Drücken Sie die Karte nach unten und halten Sie sie fest. 3. Bringen Sie die M2 x 3-mm-Schraube an. 4. Verbinden Sie die entsprechenden Antennenkabel mit der soeben installierten Karte: Wenn sich auf dem Etikett der Karte zwei Dreiecke (weiß und schwarz) befinden, schließen Sie das weiße Antennenkabel am Anschluss Main (weißes Dreieck) und das schwarze Antennenkabel am Anschluss Aux (schwarzes Dreieck) an. Befestigen Sie das graue Antennenkabel in dem Kunststoff-Kabelhalter neben der Karte. Wenn sich auf dem Etikett der Karte drei Dreiecke (weiß, schwarz und grau) befinden, schließen Sie das weiße Antennenkabel beim weißen Dreieck, das schwarze Antennenkabel beim schwarzen Dreieck und das graue Antennenkabel beim grauen Dreieck an. 5. Bringen Sie die Abdeckung der Bodengruppe an (siehe Anbringen der Abdeckung der Bodengruppe). 6. Folgen Sie den Anweisungen unter Nach Arbeiten im Innern des Computers. Zurück zum Inhaltsverzeichnis file:///T|/htdocs/systems/wsm6400/ge/sm/wlan.htm[11/16/2012 10:42:52 AM] Dell Precision M6400 Service-Handbuch Zurück zum Inhaltsverzeichnis WWAN-Karte Dell Precision™ M6400 Service-Handbuch Entfernen der WWAN-Karte Einbau der WWAN-Karte VORSICHT: Bevor Sie Arbeiten im Inneren des Computers ausführen, lesen Sie zunächst die im Lieferumfang des Computers enthaltenen Sicherheitshinweise. Zusätzliche Informationen zur bestmöglichen Einhaltung der Sicherheitsrichtlinien finden Sie auf unserer Website www.dell.com unter der Adresse www.dell.com/regulatory_compliance. HINWEIS: WWAN-Karten oder FCM dürfen nur in den mit WWAN/FCM gekennzeichneten Steckplatz eingesetzt werden. Entfernen der WWAN-Karte 1. Folgen Sie den Anweisungen unter Vor der Arbeit an Komponenten im Inneren des Computers. 2. Entfernen Sie die Abdeckung der Bodengruppe (siehe Entfernen der Abdeckung der Bodengruppe). 3. Trennen Sie die Antennenkabel von der Karte. 4. Entfernen Sie die M2 x 3-mm-Schraube. Die Karte klappt in einem 45-Grad-Winkel nach oben. 1 Antennenkabel (2) 2 WWAN-Karte 3 Schraube (M2 x 3 mm) 5. Schieben Sie die Karte aus dem Kartenanschluss auf der Systemplatine. file:///T|/htdocs/systems/wsm6400/ge/sm/wwan.htm[11/16/2012 10:42:55 AM] Dell Precision M6400 Service-Handbuch 1 WWAN-Karte 2 Kartenanschluss Einbau der WWAN-Karte HINWEIS: Die Anschlüsse sind kodiert, um ein falsches Anschließen zu vermeiden. Wenn Sie beim Einstecken auf Widerstand stoßen, prüfen Sie die Anschlüsse auf der Karte und auf der Systemplatine und richten Sie die Karte neu aus. HINWEIS: Um eine Beschädigung der WWAN-Karte zu vermeiden, stellen Sie sicher, dass sich die Kabel beim Einsetzen nicht unter der Karte befinden. HINWEIS: WWAN-Karten oder FCM dürfen nur in den mit WWAN/FCM gekennzeichneten Steckplatz eingesetzt werden. 1. Schieben Sie die Karte in den mit WWAN/FCM gekennzeichneten Anschluss ein. 2. Drücken Sie die Karte nach unten und halten Sie sie fest. 3. Bringen Sie die M2 x 3-mm-Schraube an. 4. Verbinden Sie das weiße Antennenkabel mit dem Anschluss main (weißes Dreieck) und das schwarze Antennenkabel mit dem Anschluss aux (schwarzes Dreieck). 5. Bringen Sie die Abdeckung der Bodengruppe an (siehe Anbringen der Abdeckung der Bodengruppe). 6. Folgen Sie den Anweisungen unter Nach Arbeiten im Innern des Computers. Zurück zum Inhaltsverzeichnis file:///T|/htdocs/systems/wsm6400/ge/sm/wwan.htm[11/16/2012 10:42:55 AM] Dell Precision M6400 Service-Handbuch Zurück zum Inhaltsverzeichnis UWB WPAN-Karte und WPAN-Karte mit Bluetooth® Wireless-Technologie Dell Precision™ M6400 Service-Handbuch Entfernen einer WPAN-Karte Installieren einer WPAN-Karte VORSICHT: Bevor Sie Arbeiten im Inneren des Computers ausführen, lesen Sie zunächst die im Lieferumfang des Computers enthaltenen Sicherheitshinweise. Zusätzliche Informationen zur bestmöglichen Einhaltung der Sicherheitsrichtlinien finden Sie auf unserer Website www.dell.com unter der Adresse www.dell.com/regulatory_compliance. HINWEIS: WPAN ist ein Oberbegriff für Ultra Wide Band (UWB) und Bluetooth® Wireless-Technologie. WPAN-Karten dürfen nur in den mit WPAN/UWB/FCM gekennzeichneten Steckplatz eingesetzt werden. Entfernen einer WPAN-Karte 1. Folgen Sie den Anweisungen unter Vor der Arbeit an Komponenten im Inneren des Computers. 2. Entfernen Sie die Abdeckung der Bodengruppe (siehe Entfernen der Abdeckung der Bodengruppe). 3. Trennen Sie das blaue Antennenkabel von der Karte. 4. Entfernen Sie die M2 x 3-mm-Schraube. Die Karte klappt in einem 45-Grad-Winkel nach oben. 1 Antennenkabel 2 WPAN-Karte 3 Schraube (M2 x 3 mm) 5. Schieben Sie die Karte aus dem Kartenanschluss auf der Systemplatine. file:///T|/htdocs/systems/wsm6400/ge/sm/wpan.htm[11/16/2012 10:42:57 AM] Dell Precision M6400 Service-Handbuch 1 WPAN-Karte 2 Kartenanschluss Installieren einer WPAN-Karte HINWEIS: Die Anschlüsse sind kodiert, um ein falsches Anschließen zu vermeiden. Wenn Sie beim Einstecken auf Widerstand stoßen, prüfen Sie die Anschlüsse auf der Karte und auf der Systemplatine und richten Sie die Karte neu aus. HINWEIS: Um eine Beschädigung der WPAN-Karte zu vermeiden, stellen Sie sicher, dass sich die Kabel beim Einsetzen nicht unter der Karte befinden. HINWEIS: WPAN-Karten dürfen nur in den mit WPAN/UWB/FCM gekennzeichneten Steckplatz eingesetzt werden. 1. Schieben Sie die Karte in den mit WPAN/UWB/FCM gekennzeichneten Anschluss ein. 2. Drücken Sie die Karte nach unten und halten Sie sie fest. 3. Bringen Sie die M2 x 3-mm-Schraube an. 4. Schließen Sie das blaue Antennenkabel an die WPAN-Karte an. 5. Bringen Sie die Abdeckung der Bodengruppe an (siehe Anbringen der Abdeckung der Bodengruppe). 6. Folgen Sie den Anweisungen unter Nach Arbeiten im Innern des Computers. Zurück zum Inhaltsverzeichnis file:///T|/htdocs/systems/wsm6400/ge/sm/wpan.htm[11/16/2012 10:42:57 AM] Dell Precision M6400 Service-Handbuch Zurück zum Inhaltsverzeichnis Speicher Dell Precision™ M6400 Service-Handbuch Entfernen eines Speichermoduls Einbauen eines Speichermoduls Der Computer ist mit vier benutzerzugänglichen SODIMM-Sockeln ausgestattet: DIMM A und DIMM B befinden sich unter der Tastatur; DIMM C und DIMM D befinden sich unter der Abdeckung der Bodengruppe. HINWEIS: Es bestehen keine Einschränkungen für die Speicherkapazität zwischen DIMM A und DIMM B; in diesen beiden Sockeln lassen sich gemischte oder identische DDR3-Modulgrößen verwenden. Wenn Sie jedoch Speicher in den Sockeln DIMM C oder DIMM D installieren, müssen spezielle Anforderungen an die Konfiguration beachtet werden. Wenn DIMM A und DIMM D nicht übereinstimmen oder wenn DIMM B und DIMM C nicht übereinstimmen, startet der Computer nicht und gibt keine Fehlermeldung aus. Der Systemspeicher lässt sich durch die Installation von Speichermodulen auf der Systemplatine vergrößern. Wenn Sie ein Speichermodul falsch ersetzen oder installieren, startet der Computer nicht. Es bestehen keine Einschränkungen für die Speicherkapazität zwischen den Sockeln DIMM A und DIMM B. Wenn Sie jedoch Speicher in den Sockeln DIMM C oder DIMM D installieren, müssen spezielle Anforderungen an die Konfiguration beachtet werden: Wenn Sie Speicher im Sockel DIMM C installieren, muss die Speichergröße des Moduls mit der Speichergröße im Sockel DIMM B übereinstimmen. Wenn Sie Speicher im Sockel DIMM D installieren, muss die Speichergröße des Moduls mit der Speichergröße im Sockel DIMM A übereinstimmen. Wenn Sie beispielsweise DIMM D auf 4 GB erweitern, müssen Sie auch DIMM A auf 4 GB aufrüsten. Beachten Sie, dass der Sockel DIMM A immer belegt sein muss. Informationen zu den von Ihrem Computer unterstützten Speichertypen finden Sie in Ihrem Setup- und Schnellreferenzhandbuch unter Technische Daten. Installieren Sie nur Speichermodule, die für den Computer geeignet sind. ANMERKUNG: Die Garantie des Computers gilt auch für von Dell erworbene Speichermodule. Entfernen eines Speichermoduls VORSICHT: Bevor Sie Arbeiten im Inneren des Computers ausführen, lesen Sie zunächst die im Lieferumfang des Computers enthaltenen Sicherheitshinweise. Zusätzliche Informationen zur bestmöglichen Einhaltung der Sicherheitsrichtlinien finden Sie auf unserer Website www.dell.com unter der Adresse www.dell.com/regulatory_compliance. 1. Folgen Sie den Anweisungen unter Vor der Arbeit an Komponenten im Inneren des Computers. 2. So entfernen Sie DIMM A oder DIMM B: a. Entfernen Sie die LED-Abdeckung (siehe Entfernen der LED- Abdeckung). b. Entfernen Sie die Tastatur (siehe Entfernen der Tastatur). 3. So entfernen Sie DIMM C oder DIMM D: a. Entfernen Sie die Abdeckung der Bodengruppe (siehe Entfernen der Abdeckung der Bodengruppe). HINWEIS: Drücken Sie die Klammern, die das Speichermodul sichern, nicht mit einem Werkzeug auseinander, um eine Beschädigung des Speichermodulsockels zu vermeiden. file:///T|/htdocs/systems/wsm6400/ge/sm/memory.htm[11/16/2012 10:43:00 AM] Dell Precision M6400 Service-Handbuch 4. Drücken Sie die Sicherungsklammern auf beiden Seiten des Speichermodulsockels vorsichtig mit den Fingerspitzen auseinander, bis das Modul herausspringt. 5. Entfernen Sie das Speichermodul aus dem Sockel. 1 Speichermodul 2 Sicherungsklammern (2) 3 DIMM A und DIMM B 4 DIMM C und DIMM D Einbauen eines Speichermoduls VORSICHT: Bevor Sie Arbeiten im Inneren des Computers ausführen, lesen Sie zunächst die im Lieferumfang des Computers enthaltenen Sicherheitshinweise. Zusätzliche Informationen zur bestmöglichen Einhaltung der Sicherheitsrichtlinien finden Sie auf unserer Website www.dell.com unter der Adresse www.dell.com/regulatory_compliance. 1. Setzen Sie das Modul in einem Winkel von 45 Grad ein und richten Sie die Kerbe im Modul an der Nase am Sockel aus. ANMERKUNG: Falls das Speichermodul nicht korrekt installiert wurde, startet der Computer unter Umständen nicht ordnungsgemäß. Auf diesen Fehler wird nicht durch eine Fehlermeldung hingewiesen. 2. Drücken Sie das Modul nach unten, bis es einrastet. Wenn das Modul nicht einrastet, entfernen Sie es und setzen Sie es erneut ein. file:///T|/htdocs/systems/wsm6400/ge/sm/memory.htm[11/16/2012 10:43:00 AM] Dell Precision M6400 Service-Handbuch 1 Nase 2 Kerbe 3 DIMM A und DIMM B 4 DIMM C und DIMM D 3. So installieren Sie DIMM A oder DIMM B: a. Bringen Sie die Tastatur wieder an (siehe Einbau der Tastatur). b. Bringen Sie die LED-Abdeckung an (siehe Anbringen der LED- Abdeckung). 4. So installieren Sie DIMM C oder DIMM D: a. Bringen Sie die Abdeckung der Bodengruppe an (siehe Anbringen der Abdeckung der Bodengruppe). 5. Folgen Sie den Anweisungen unter Nach Arbeiten im Innern des Computers. Beim Neustart des Computers wird der zusätzliche Speicher erkannt und die Systemkonfigurationsdaten werden automatisch aktualisiert. So stellen Sie fest, wie viel Speicher im Computer installiert ist: Klicken Sie unter Microsoft® Windows® XP auf dem Desktop mit der rechten Maustaste auf das Symbol Arbeitsplatz. Klicken Sie auf Eigenschaften ® Allgemein. Wählen Sie unter Windows Vista Start ® Hilfe und Support ® Dell System Information. Zurück zum Inhaltsverzeichnis file:///T|/htdocs/systems/wsm6400/ge/sm/memory.htm[11/16/2012 10:43:00 AM] Dell Precision M6400 Service-Handbuch Zurück zum Inhaltsverzeichnis Knopfzellenbatterie Dell Precision™ M6400 Service-Handbuch Entfernen der Knopfzellenbatterie Einsetzen der Knopfzellenbatterie Entfernen der Knopfzellenbatterie VORSICHT: Bevor Sie Arbeiten im Inneren des Computers ausführen, lesen Sie zunächst die im Lieferumfang des Computers enthaltenen Sicherheitshinweise. Zusätzliche Informationen zur bestmöglichen Einhaltung der Sicherheitsrichtlinien finden Sie auf unserer Website www.dell.com unter der Adresse www.dell.com/regulatory_compliance. 1. Folgen Sie den Anweisungen unter Vor der Arbeit an Komponenten im Inneren des Computers. 2. Entfernen Sie die Abdeckung der Bodengruppe (siehe Entfernen der Abdeckung der Bodengruppe). 3. Schieben Sie die Knopfzellenbatterie aus der Kunststoffhülle. 4. Trennen Sie das Kabel der Knopfzellenbatterie von der Systemplatine. 1 Knopfzellenbatterie 2 Kabel der Knopfzellenbatterie Einsetzen der Knopfzellenbatterie VORSICHT: Bevor Sie Arbeiten im Inneren des Computers ausführen, lesen Sie zunächst die im Lieferumfang des Computers enthaltenen Sicherheitshinweise. Zusätzliche Informationen zur bestmöglichen Einhaltung der Sicherheitsrichtlinien finden Sie auf unserer Website www.dell.com unter der Adresse www.dell.com/regulatory_compliance. 1. Schließen Sie das Knopfzellenbatteriekabel auf der Systemplatine an. 2. Schieben Sie die Knopfzellenbatterie in die Kunststoffhülle. file:///T|/htdocs/systems/wsm6400/ge/sm/coinbatt.htm[11/16/2012 10:43:04 AM] Dell Precision M6400 Service-Handbuch 1 Knopfzellenbatterie 2 Kabel der Knopfzellenbatterie 3. Bringen Sie die Abdeckung der Bodengruppe an (siehe Anbringen der Abdeckung der Bodengruppe). 4. Folgen Sie den Anweisungen unter Nach Arbeiten im Innern des Computers. Zurück zum Inhaltsverzeichnis file:///T|/htdocs/systems/wsm6400/ge/sm/coinbatt.htm[11/16/2012 10:43:04 AM] Dell Precision M6400 Service-Handbuch Zurück zum Inhaltsverzeichnis LED-Abdeckung Dell Precision™ M6400 Service-Handbuch Entfernen der LED-Abdeckung Anbringen der LED-Abdeckung Entfernen der LED-Abdeckung VORSICHT: Bevor Sie Arbeiten im Inneren des Computers ausführen, lesen Sie zunächst die im Lieferumfang des Computers enthaltenen Sicherheitshinweise. Zusätzliche Informationen zur bestmöglichen Einhaltung der Sicherheitsrichtlinien finden Sie auf unserer Website www.dell.com unter der Adresse www.dell.com/regulatory_compliance. 1. Folgen Sie den Anweisungen unter Vor der Arbeit an Komponenten im Inneren des Computers. 2. Beginnen Sie auf der linken Seite damit, die LED-Abdeckung vorsichtig anzuheben und trennen Sie das Stromversorgungskabel und das Biometerkabel, sofern vorhanden. 1 LED-Abdeckung 2 Stromversorgungskabel 3 Biometerkabel Anbringen der LED-Abdeckung VORSICHT: Bevor Sie Arbeiten im Inneren des Computers ausführen, lesen Sie zunächst die im Lieferumfang des Computers enthaltenen Sicherheitshinweise. Zusätzliche Informationen zur bestmöglichen Einhaltung der Sicherheitsrichtlinien finden Sie auf unserer Website www.dell.com unter der Adresse www.dell.com/regulatory_compliance. 3. Schließen Sie das Stromkabel an und, sofern vorhanden, das Biometerkabel an die LED-Abdeckung an. 4. Lassen Sie, beginnend auf der rechten Seite, die LED-Abdeckung einrasten. 5. Folgen Sie den Anweisungen unter Nach Arbeiten im Innern des Computers. file:///T|/htdocs/systems/wsm6400/ge/sm/ledcvr.htm[11/16/2012 10:43:06 AM] Dell Precision M6400 Service-Handbuch Zurück zum Inhaltsverzeichnis file:///T|/htdocs/systems/wsm6400/ge/sm/ledcvr.htm[11/16/2012 10:43:06 AM] Dell Precision M6400 Service-Handbuch Zurück zum Inhaltsverzeichnis Tastatur Dell Precision™ M6400 Service-Handbuch Entfernen der Tastatur Einbau der Tastatur Entfernen der Tastatur VORSICHT: Bevor Sie Arbeiten im Inneren des Computers ausführen, lesen Sie zunächst die im Lieferumfang des Computers enthaltenen Sicherheitshinweise. Zusätzliche Informationen zur bestmöglichen Einhaltung der Sicherheitsrichtlinien finden Sie auf unserer Website www.dell.com unter der Adresse www.dell.com/regulatory_compliance. 1. Folgen Sie den Anweisungen unter Vor der Arbeit an Komponenten im Inneren des Computers. 2. Entfernen Sie die LED-Abdeckung (siehe Entfernen der LED- Abdeckung). 3. Entfernen Sie die vier M2 x 3 mm-Schrauben entlang der Oberseite der Tastatur. HINWEIS: Die Tasten auf der Tastatur sind empfindlich, lösen sich leicht und sind schwer zu ersetzen. Entfernen Sie die Tastatur vorsichtig und gehen Sie sorgsam mit ihr um. 4. Verwenden Sie die Zuglaschen aus Metall, um die Tastatur vorsichtig in Richtung Computerrückseite zu schieben und so die Tastatur zu trennen. 1 M2 x 3-mm-Schrauben (4) 2 Zuglaschen aus Metall (3) 3 Tastatur Einbau der Tastatur VORSICHT: Bevor Sie Arbeiten im Inneren des Computers ausführen, lesen Sie zunächst die im Lieferumfang des Computers enthaltenen Sicherheitshinweise. Zusätzliche Informationen zur bestmöglichen Einhaltung der Sicherheitsrichtlinien finden Sie auf unserer Website www.dell.com unter file:///T|/htdocs/systems/wsm6400/ge/sm/keyboard.htm[11/16/2012 10:43:11 AM] Dell Precision M6400 Service-Handbuch der Adresse www.dell.com/regulatory_compliance. HINWEIS: Die Tasten auf der Tastatur sind empfindlich, lösen sich leicht und sind schwer zu ersetzen. Entfernen Sie die Tastatur vorsichtig und gehen Sie sorgsam mit ihr um. 1. Richten Sie die Kerbe in der mittleren Zuglasche aus Metall mit der Führungsnase am Computer aus. 2. Schieben Sie die Tastatur in Richtung Computervorderseite und achten Sie darauf, dass die Führungsnase dabei eingreift und die Laschen und der Tastaturanschluss unter die Handauflage gelangen. 3. Bringen Sie die vier M2 x 3 mm-Schrauben an der Tastatur an. 1 M2 x 3-mm-Schrauben (4) 2 Führungsnase 3 Kerbe 4 Tastaturanschluss 5 Laschen (5) 4. Bringen Sie die LED-Abdeckung an (siehe Anbringen der LED- Abdeckung). 5. Folgen Sie den Anweisungen unter Nach Arbeiten im Innern des Computers. Zurück zum Inhaltsverzeichnis file:///T|/htdocs/systems/wsm6400/ge/sm/keyboard.htm[11/16/2012 10:43:11 AM] Dell Precision M6400 Service-Handbuch Zurück zum Inhaltsverzeichnis Vollbild-Display Dell Precision™ M6400 Service-Handbuch Entfernen des Vollbild-Displays Installieren des Vollbild-Displays Entfernen des Vollbild-Displays VORSICHT: Bevor Sie Arbeiten im Inneren des Computers ausführen, lesen Sie zunächst die im Lieferumfang des Computers enthaltenen Sicherheitshinweise. Zusätzliche Informationen zur bestmöglichen Einhaltung der Sicherheitsrichtlinien finden Sie auf unserer Website www.dell.com unter der Adresse www.dell.com/regulatory_compliance. ANMERKUNG: Die Farbe des Computers und bestimmter Komponenten kann von den in diesem Dokument gezeigten Farben abweichen. 1. Folgen Sie den Anweisungen unter Vor der Arbeit an Komponenten im Inneren des Computers. 2. Entfernen Sie die Abdeckung der Bodengruppe (siehe Entfernen der Abdeckung der Bodengruppe). 3. Trennen Sie gegebenenfalls die Antennenkabel der WLAN-, WWAN- und WPAN-Karte und lösen Sie die Kabel heraus. 4. Entfernen Sie zwei M2,5 x 8 mm-Schrauben von der Rückseite der Bodengruppe und zwei M2,5 x 8 mm-Schrauben von der Unterseite der Bodengruppe. 1 M2,5 x 8 mm-Schrauben (2) (Rückseite der Bodengruppe) 2 WPAN-Antennenkabel 3 WLAN-Antennenkabel 4 WWAN-Antennenkabel 5 M2,5 x 8 mm-Schrauben (2) (Unterseite der Bodengruppe) 5. Drehen Sie den Computer mit der Oberseite nach oben und öffnen Sie das Display. 6. Entfernen Sie die LED-Abdeckung (siehe Entfernen der LED- Abdeckung). 7. Entfernen Sie die Tastatur (siehe Entfernen der Tastatur). 8. Entfernen Sie die zwei M2,5 x 5-mm-Schrauben vom rechten Scharnier und die zwei M2,5 x 5-mm-Schrauben vom linken Scharnier. file:///T|/htdocs/systems/wsm6400/ge/sm/display.htm[11/16/2012 10:43:15 AM] Dell Precision M6400 Service-Handbuch 1 M2,5 x 5 mm-Schrauben (2) am linken Scharnier 2 M2,5 x 5 mm-Schrauben (2) am rechten Scharnier 9. Ziehen Sie die Wireless-Antennenkabel nach oben durch den Computer. 10. Entfernen Sie die unverlierbare LVDS-Schraube. 11. Trennen Sie das Displaykabel und lösen Sie es heraus. 12. Trennen Sie das Kabel des Umgebungslichtsensors und lösen Sie das Kabel heraus. 13. Heben Sie das Vollbild-Display von der Bodengruppe ab. 1 Kabel des Umgebungslichtsensors 2 Bodengruppe 3 Displaybaugruppe 4 Antennenkabel 5 Unverlierbare LVDS-Schraube 6 Displaykabel file:///T|/htdocs/systems/wsm6400/ge/sm/display.htm[11/16/2012 10:43:15 AM] Dell Precision M6400 Service-Handbuch Installieren des Vollbild-Displays VORSICHT: Bevor Sie Arbeiten im Inneren des Computers ausführen, lesen Sie zunächst die im Lieferumfang des Computers enthaltenen Sicherheitshinweise. Zusätzliche Informationen zur bestmöglichen Einhaltung der Sicherheitsrichtlinien finden Sie auf unserer Website www.dell.com unter der Adresse www.dell.com/regulatory_compliance. 1. Richten Sie die Scharniere mit den Löchern in der Bodengruppe aus und senken Sie das Display in die Einbauposition ab. 2. Bringen Sie die zwei M2,5 x 5-mm-Schrauben am rechten Scharnier und die zwei M2,5 x 5-mm-Schrauben am linken Scharnier an. 3. Verlegen Sie das Kabel des Umgebungslichtsensors und schließen Sie das Kabel an. 4. Verlegen Sie das Displaykabel und schließen Sie es an. 5. Bringen Sie die unverlierbare LVDC-Schraube an. 6. Verlegen Sie das WWAN-, WLAN- und das WPAN-Antennenkabel durch den Computer. 7. Bringen Sie die Tastatur wieder an (siehe Einbau der Tastatur). 8. Bringen Sie die LED-Abdeckung an (siehe Anbringen der LED- Abdeckung). 9. Schließen Sie das Display und drehen Sie den Computer mit der Unterseite nach oben. 10. Bringen Sie die zwei M2,5 x 8 mm-Schrauben auf der Rückseite der Bodengruppe und die zwei M2,5 x 8 mmSchrauben auf der Unterseite der Bodengruppe an. 11. Verlegen Sie die Wireless-Antennenkabel. Achten Sie darauf, dass Sie beim Verlegen der Kabel alle Haken in den Führungskanälen verwenden. 12. Verbinden Sie je nach Konfiguration des Computers die Antennenkabel mit der WWAN-, WLAN- bzw. der WPAN-Karte (siehe Einbau der WWAN-Karte, Einsetzen der WLAN/WiMax-Karte und Installieren einer WPAN-Karte). Bringen Sie ungenutzte Antennenkabel in den Kabelhaltern der Bodengruppe neben dem Kartensteckplatz unter. 13. Bringen Sie die Abdeckung der Bodengruppe an (siehe Anbringen der Abdeckung der Bodengruppe). 14. Folgen Sie den Anweisungen unter Nach Arbeiten im Innern des Computers. Zurück zum Inhaltsverzeichnis file:///T|/htdocs/systems/wsm6400/ge/sm/display.htm[11/16/2012 10:43:15 AM] Dell Precision M6400 Service-Handbuch Zurück zum Inhaltsverzeichnis LED- und CCFL-Displays Dell Precision™ M6400 Service-Handbuch Entfernen des Displayrahmens Entfernen der Mikrofon-/Kameraplatine Einbau des Displayrahmens Einsetzen der Mikrofon-/Kameraplatine Entfernen der Displayeinheit Entfernen der Displaybaugruppe Einbau der Displayeinheit Installieren der Displaybaugruppe Entfernen der Inverterplatine (nur CCFL- Display) Entfernen der Displayabdeckung Einsetzen der Inverterplatine (nur CCFL- Display) Anbringen der Displayabdeckung Entfernen des Displayrahmens VORSICHT: Bevor Sie Arbeiten im Inneren des Computers ausführen, lesen Sie zunächst die im Lieferumfang des Computers enthaltenen Sicherheitshinweise. Zusätzliche Informationen zur bestmöglichen Einhaltung der Sicherheitsrichtlinien finden Sie auf unserer Website www.dell.com unter der Adresse www.dell.com/regulatory_compliance. HINWEIS: Das Lösen der Blende vom Display erfordert äußerste Sorgfalt, um Schäden an der Blende zu vermeiden. ANMERKUNG: Die Farbe des Computers und bestimmter Komponenten kann von den in diesem Dokument gezeigten Farben abweichen. 1. Folgen Sie den Anweisungen unter Vor der Arbeit an Komponenten im Inneren des Computers. 2. Entfernen Sie die zwei M2,5 x 5 mm-Schrauben entlang der Unterseite des Displayrahmens. ANMERKUNG: Beim Entfernen des Rahmens werden nacheinander die Clips am Rahmen von der Displayabdeckung gelöst. 3. Beginnen Sie auf der Unterseite des Rahmens und ziehen Sie ihn in der Mitte hoch; arbeiten Sie sich von ihr aus nach unten links und unten rechts vor. 4. Lösen Sie auf der linken und rechten Seite den Rahmen ab und heben Sie ihn an. 5. Setzen Sie den Vorgang fort, indem Sie den Rahmen angewinkelt ablösen und am Ende die Oberseite abnehmen. file:///T|/htdocs/systems/wsm6400/ge/sm/displayb.htm[11/16/2012 10:43:24 AM] Dell Precision M6400 Service-Handbuch 1 Linke Seite des Displayrahmens 2 Oberseite des Displayrahmens 3 Rechte Seite des Displayrahmens 4 Schrauben (M2,5 x 5 mm) (2) 5 Displaybaugruppe 6 Unterseite des Displayrahmens Einbau des Displayrahmens VORSICHT: Bevor Sie Arbeiten im Inneren des Computers ausführen, lesen Sie zunächst die im Lieferumfang des Computers enthaltenen Sicherheitshinweise. Zusätzliche Informationen zur bestmöglichen Einhaltung der Sicherheitsrichtlinien finden Sie auf unserer Website www.dell.com unter der Adresse www.dell.com/regulatory_compliance. 1. Setzen Sie den Rahmen angewinkelt unter den Scharnieren an, und drücken Sie dann fest mittig auf die Unterseite des Rahmens, um diesen zu fixieren. 2. Drücken Sie die linke und rechte Seite des Rahmens an und stellen Sie sicher, dass die Clips mit der Displayabdeckung verbunden sind. 3. Drücken Sie die Oberseite des Rahmens fest an, um ihn zu fixieren. 4. Bringen Sie die zwei M2,5 x 5 mm-Schrauben an der Unterseite des Displayrahmens an. file:///T|/htdocs/systems/wsm6400/ge/sm/displayb.htm[11/16/2012 10:43:24 AM] Dell Precision M6400 Service-Handbuch 1 Displayrahmen 2 Schrauben (M2,5 x 5 mm) (2) 3 Scharniere 4 Displayabdeckung 5. Folgen Sie den Anweisungen unter Nach Arbeiten im Innern des Computers. Entfernen der Displayeinheit VORSICHT: Bevor Sie Arbeiten im Inneren des Computers ausführen, lesen Sie zunächst die im Lieferumfang des Computers enthaltenen Sicherheitshinweise. Zusätzliche Informationen zur bestmöglichen Einhaltung der Sicherheitsrichtlinien finden Sie auf unserer Website www.dell.com unter der Adresse www.dell.com/regulatory_compliance. 1. Folgen Sie den Anweisungen unter Vor der Arbeit an Komponenten im Inneren des Computers. 2. Entfernen Sie den Displayrahmen (siehe Entfernen des Displayrahmens). 3. Bewegen Sie die Antennenkabel vorsichtig zur Seite, um die acht M2 x 3 mm-Schrauben von der Displayeinheit entfernen zu können. 4. Entfernen Sie die zwei M2 x-3 mm-Schrauben von der Halterung an der Displayeinheit. file:///T|/htdocs/systems/wsm6400/ge/sm/displayb.htm[11/16/2012 10:43:24 AM] Dell Precision M6400 Service-Handbuch 1 Schrauben (M2 x 3 mm) (8) 2 Displayeinheit 3 M2 x 3 mm-Schrauben (2) 4 Halterung 5 Antennenkabel 6 Displayabdeckung 5. Heben Sie die Displayeinheit aus der Displayabdeckung heraus. 1 Displayabdeckung 2 Displayeinheit ANMERKUNG: Die Zahl der Kabel an der Displayeinheit hängt von der Art des Displays ab. 6. Drücken Sie die Sperrklinken zusammen, um die Kabel zu lösen. file:///T|/htdocs/systems/wsm6400/ge/sm/displayb.htm[11/16/2012 10:43:24 AM] Dell Precision M6400 Service-Handbuch 1 Unterseite der Displayeinheit 2 Kabel (2) 3 Kabelanschluss 4 Kabelanschluss 5 Sperrklinken 7. Entfernen Sie zwei M2 x 3 mm-Schrauben auf der Oberseite der Displayeinheit, um die Halterung zu entfernen. 1 Displayeinheit 2 M2 x 3 mm-Schrauben (2) 3 Halterung Einbau der Displayeinheit VORSICHT: Bevor Sie Arbeiten im Inneren des Computers ausführen, lesen Sie zunächst die im Lieferumfang des Computers enthaltenen Sicherheitshinweise. Zusätzliche Informationen zur bestmöglichen Einhaltung der Sicherheitsrichtlinien finden Sie auf unserer Website www.dell.com unter der Adresse www.dell.com/regulatory_compliance. 1. Bringen Sie die zwei M2 x 3 mm-Schrauben an, die die Halterung an der Displayeinheit sichern. 2. Verbinden Sie die Kabel mit den Anschlüssen auf der Rückseite der Displayeinheit. 3. Setzen Sie die Displayeinheit in die Displayabdeckung ein. 4. Bringen Sie die zehn M2 x 3 mm-Schrauben an, die die Displayeinheit an der Displayabdeckung sichern (vier file:///T|/htdocs/systems/wsm6400/ge/sm/displayb.htm[11/16/2012 10:43:24 AM] Dell Precision M6400 Service-Handbuch Schrauben auf jeder Seite und zwei in der Halterung auf der Oberseite der Displayeinheit). 5. Setzen Sie den Displayrahmen auf (siehe Einbau des Displayrahmens). 6. Folgen Sie den Anweisungen unter Nach Arbeiten im Innern des Computers. Entfernen der Inverterplatine (nur CCFL- Display) VORSICHT: Bevor Sie Arbeiten im Inneren des Computers ausführen, lesen Sie zunächst die im Lieferumfang des Computers enthaltenen Sicherheitshinweise. Zusätzliche Informationen zur bestmöglichen Einhaltung der Sicherheitsrichtlinien finden Sie auf unserer Website www.dell.com unter der Adresse www.dell.com/regulatory_compliance. 1. Folgen Sie den Anweisungen unter Vor der Arbeit an Komponenten im Inneren des Computers. 2. Entfernen Sie den Displayrahmen (siehe Entfernen des Displayrahmens). 3. Trennen Sie die Inverterkabel von der Inverterplatine. 4. Entfernen Sie die M2 x 3 mm-Schrauben von der Inverterplatine und heben Sie die Inverterplatine aus der Displayabdeckung. 1 Displayabdeckung 2 Inverter 3 Schraube (M2 x 3 mm) 4 Inverterkabel (2) Einsetzen der Inverterplatine (nur CCFL- Display) VORSICHT: Bevor Sie Arbeiten im Inneren des Computers ausführen, lesen Sie zunächst die im Lieferumfang des Computers enthaltenen Sicherheitshinweise. Zusätzliche Informationen zur bestmöglichen Einhaltung der Sicherheitsrichtlinien finden Sie auf unserer Website www.dell.com unter der Adresse www.dell.com/regulatory_compliance. 1. Setzen Sie die Inverterplatine in die Displayabdeckung. 2. Verbinden Sie die Inverterkabel mit der Inverterplatine. 3. Bringen Sie die M2 x 3-mm-Schraube an. 4. Setzen Sie den Displayrahmen auf (siehe Einbau des Displayrahmens). file:///T|/htdocs/systems/wsm6400/ge/sm/displayb.htm[11/16/2012 10:43:24 AM] Dell Precision M6400 Service-Handbuch 5. Folgen Sie den Anweisungen unter Nach Arbeiten im Innern des Computers. Entfernen der Mikrofon-/Kameraplatine VORSICHT: Bevor Sie Arbeiten im Inneren des Computers ausführen, lesen Sie zunächst die im Lieferumfang des Computers enthaltenen Sicherheitshinweise. Zusätzliche Informationen zur bestmöglichen Einhaltung der Sicherheitsrichtlinien finden Sie auf unserer Website www.dell.com unter der Adresse www.dell.com/regulatory_compliance. ANMERKUNG: Die Kamera ist optional und gehört möglicherweise nicht zur Ausstattung des Computers. 1. Folgen Sie den Anweisungen unter Vor der Arbeit an Komponenten im Inneren des Computers. 2. Entfernen Sie den Displayrahmen (siehe Entfernen des Displayrahmens). 3. Trennen Sie das Kabel von der Mikrofon-/Kameraplatine. 4. Entfernen Sie die zwei M2,5 x 5 mm-Schrauben und nehmen Sie dann die Mikrofon-/Kameraplatine heraus. 1 Displayabdeckung 2 Mikrofon-/Kameraplatine 3 Kabelanschluss 4 Kabel 5 Schrauben (M2,5 x 5 mm) (2) Einsetzen der Mikrofon-/Kameraplatine VORSICHT: Bevor Sie Arbeiten im Inneren des Computers ausführen, lesen Sie zunächst die im Lieferumfang des Computers enthaltenen Sicherheitshinweise. Zusätzliche Informationen zur bestmöglichen Einhaltung der Sicherheitsrichtlinien finden Sie auf unserer Website www.dell.com unter der Adresse www.dell.com/regulatory_compliance. 1. Halten Sie das Kabel zur Seite und setzen Sie die Mikrofon- /Kameraplatine in die Displayabdeckung. 2. Schließen Sie das Kabel der Mikrofon-/Kameraplatine an. 3. Bringen Sie die beiden M2,5 x 5-mm-Schrauben an. 4. Setzen Sie den Displayrahmen auf (siehe Einbau des Displayrahmens). file:///T|/htdocs/systems/wsm6400/ge/sm/displayb.htm[11/16/2012 10:43:24 AM] Dell Precision M6400 Service-Handbuch 5. Folgen Sie den Anweisungen unter Nach Arbeiten im Innern des Computers. Entfernen der Displaybaugruppe VORSICHT: Bevor Sie Arbeiten im Inneren des Computers ausführen, lesen Sie zunächst die im Lieferumfang des Computers enthaltenen Sicherheitshinweise. Zusätzliche Informationen zur bestmöglichen Einhaltung der Sicherheitsrichtlinien finden Sie auf unserer Website www.dell.com unter der Adresse www.dell.com/regulatory_compliance. 1. Folgen Sie den Anweisungen unter Vor der Arbeit an Komponenten im Inneren des Computers. 2. Entfernen Sie die Abdeckung der Bodengruppe (siehe Entfernen der Abdeckung der Bodengruppe). 3. Trennen Sie gegebenenfalls die Antennenkabel der WLAN-, WWAN- und WPAN-Karte und lösen Sie die Kabel heraus. 4. Entfernen Sie zwei M2,5 x 8 mm-Schrauben von der Rückseite der Bodengruppe und zwei M2,5 x 8 mm-Schrauben von der Unterseite der Bodengruppe. 1 M2,5 x 8 mm-Schrauben (2) (Rückseite der Bodengruppe) 2 WPAN-Antennenkabel 3 WLAN-Antennenkabel 4 WWAN-Antennenkabel 5 M2,5 x 8 mm-Schrauben (2) (Unterseite der Bodengruppe) 5. Drehen Sie den Computer mit der Oberseite nach oben und öffnen Sie das Display. 6. Entfernen Sie die LED-Abdeckung (siehe Entfernen der LED- Abdeckung). 7. Entfernen Sie die Tastatur (siehe Entfernen der Tastatur). 8. Entfernen Sie die zwei M2,5 x 5-mm-Schrauben vom rechten Scharnier und die zwei M2,5 x 5-mm-Schrauben vom linken Scharnier. file:///T|/htdocs/systems/wsm6400/ge/sm/displayb.htm[11/16/2012 10:43:24 AM] Dell Precision M6400 Service-Handbuch 1 M2,5 x 5 mm-Schrauben (2) am linken Scharnier 2 M2,5 x 5 mm-Schrauben (2) am rechten Scharnier 9. Ziehen Sie die Wireless-Antennenkabel nach oben durch den Computer. 10. Entfernen Sie die unverlierbare LVDS-Schraube. 11. Trennen Sie das Displaykabel und lösen Sie es heraus. 12. Trennen Sie das Kabel des Umgebungslichtsensors und lösen Sie das Kabel heraus. 13. Heben Sie das Display von der Bodengruppe ab. 1 Kabel des Umgebungslichtsensors 2 Bodengruppe 3 Displaybaugruppe 4 Antennenkabel 5 Unverlierbare LVDS-Schraube 6 Displaykabel Installieren der Displaybaugruppe VORSICHT: Bevor Sie Arbeiten im Inneren des Computers ausführen, lesen Sie zunächst die im Lieferumfang des Computers enthaltenen Sicherheitshinweise. Zusätzliche Informationen zur bestmöglichen Einhaltung der Sicherheitsrichtlinien finden Sie auf unserer Website www.dell.com unter der Adresse www.dell.com/regulatory_compliance. 1. Richten Sie die Scharniere mit den Löchern in der Bodengruppe aus und senken Sie das Display in die Einbauposition ab. 2. Bringen Sie die zwei M2,5 x 5-mm-Schrauben am rechten Scharnier und die zwei M2,5 x 5-mm-Schrauben am linken Scharnier an. 3. Verlegen Sie das Kabel des Umgebungslichtsensors und schließen Sie das Kabel an. file:///T|/htdocs/systems/wsm6400/ge/sm/displayb.htm[11/16/2012 10:43:24 AM] Dell Precision M6400 Service-Handbuch 4. Verlegen Sie das Displaykabel und schließen Sie es an. 5. Bringen Sie die unverlierbare LVDC-Schraube an. 6. Verlegen Sie das WWAN-, WLAN- und das WPAN-Antennenkabel durch den Computer. 7. Bringen Sie die Tastatur wieder an (siehe Einbau der Tastatur). 8. Bringen Sie die LED-Abdeckung an (siehe Anbringen der LED- Abdeckung). 9. Schließen Sie das Display und drehen Sie den Computer mit der Unterseite nach oben. 10. Bringen Sie die zwei M2,5 x 8 mm-Schrauben auf der Rückseite der Bodengruppe und die zwei M2,5 x 8 mmSchrauben auf der Unterseite der Bodengruppe an. 11. Verlegen Sie die Wireless-Antennenkabel. Achten Sie darauf, dass Sie beim Verlegen der Kabel alle Haken in den Führungskanälen verwenden. 12. Verbinden Sie je nach Konfiguration des Computers die Antennenkabel mit der WWAN-, WLAN- bzw. der WPAN-Karte (siehe Einbau der WWAN-Karte, Einsetzen der WLAN/WiMax-Karte und Installieren einer WPAN-Karte). Bringen Sie ungenutzte Antennenkabel in den Kabelhaltern der Bodengruppe neben dem Kartensteckplatz unter. 13. Bringen Sie die Abdeckung der Bodengruppe an (siehe Anbringen der Abdeckung der Bodengruppe). 14. Folgen Sie den Anweisungen unter Nach Arbeiten im Innern des Computers. Entfernen der Displayabdeckung VORSICHT: Bevor Sie Arbeiten im Inneren des Computers ausführen, lesen Sie zunächst die im Lieferumfang des Computers enthaltenen Sicherheitshinweise. Zusätzliche Informationen zur bestmöglichen Einhaltung der Sicherheitsrichtlinien finden Sie auf unserer Website www.dell.com unter der Adresse www.dell.com/regulatory_compliance. 1. Folgen Sie den Anweisungen unter Vor der Arbeit an Komponenten im Inneren des Computers. 2. Entfernen Sie die Displaybaugruppe (siehe Entfernen der Displaybaugruppe). 3. Entfernen Sie den Displayrahmen (siehe Entfernen des Displayrahmens). ANMERKUNG: Im nächsten Schritt ist es nicht erforderlich, die Halterungen von der Displayeinheit zu entfernen. 4. Entfernen Sie die Displayeinheit aus der Displayabdeckung (siehe Entfernen der Displayeinheit). Anbringen der Displayabdeckung VORSICHT: Bevor Sie Arbeiten im Inneren des Computers ausführen, lesen Sie zunächst die im Lieferumfang des Computers enthaltenen Sicherheitshinweise. Zusätzliche Informationen zur bestmöglichen Einhaltung der Sicherheitsrichtlinien finden Sie auf unserer Website www.dell.com unter der Adresse www.dell.com/regulatory_compliance. 1. Entfernen? Sie das Klebeband von den Kabeln, die mit diesem Klebeband an der Display-Abdeckung befestigt sind. 2. Bauen Sie die Displayeinheit wieder ein (siehe Einbau der Displayeinheit). 3. Setzen Sie den Displayrahmen auf (siehe Einbau des Displayrahmens). 4. Installieren Sie die Displaybaugruppe (siehe Installieren der Displaybaugruppe). 5. Folgen Sie den Anweisungen unter Nach Arbeiten im Innern des Computers. file:///T|/htdocs/systems/wsm6400/ge/sm/displayb.htm[11/16/2012 10:43:24 AM] Dell Precision M6400 Service-Handbuch Zurück zum Inhaltsverzeichnis file:///T|/htdocs/systems/wsm6400/ge/sm/displayb.htm[11/16/2012 10:43:24 AM] Dell Precision M6400 Service-Handbuch Zurück zum Inhaltsverzeichnis Handauflagenbaugruppe Dell Precision™ M6400 Service-Handbuch Entfernen der Handauflagenbaugruppe Installieren der Handauflagenbaugruppe Entfernen der Handauflagenbaugruppe VORSICHT: Bevor Sie Arbeiten im Inneren des Computers ausführen, lesen Sie zunächst die im Lieferumfang des Computers enthaltenen Sicherheitshinweise. Zusätzliche Informationen zur bestmöglichen Einhaltung der Sicherheitsrichtlinien finden Sie auf unserer Website www.dell.com unter der Adresse www.dell.com/regulatory_compliance. 1. Folgen Sie den Anweisungen unter Vor der Arbeit an Komponenten im Inneren des Computers. 2. Entfernen Sie die Abdeckung der Bodengruppe (siehe Entfernen der Abdeckung der Bodengruppe). 3. Entfernen Sie das sekundäre Festplattenlaufwerk (siehe Entfernen des sekundären Festplattenlaufwerks (HDD2)). 4. Entfernen Sie das optische Laufwerk (siehe Entfernen des optischen Laufwerks). 5. Entfernen Sie die vier M2,5 x 8 mm-Schrauben mit der Kennzeichnung P auf der Unterseite des Computers. 1 4 M2.5 x 8-mm-Schrauben 6. Entfernen Sie die Displaybaugruppe (siehe Entfernen des Vollbild- Displays oder Entfernen der Displaybaugruppe). 7. Entfernen Sie die LED-Abdeckung (siehe Entfernen der LED- Abdeckung). 8. Entfernen Sie die Tastatur (siehe Entfernen der Tastatur). 9. Entfernen Sie die neun M2 x 3 mm-Schrauben (mit P gekennzeichnet). file:///T|/htdocs/systems/wsm6400/ge/sm/palmrest.htm[11/16/2012 10:43:31 AM] Dell Precision M6400 Service-Handbuch 1 2 x 3 mm-Schrauben (9) 10. Trennen Sie die Kabel von Biometer, Lautsprecher, Touchpad, kontaktloser Smard Card und Stromversorgung von der Systemplatine. HINWEIS: Versuchen Sie nicht, die Handauflage unter Kraftaufwand vom Computer zu trennen. Wenn Sie Widerstand spüren, biegen Sie die Handauflage leicht oder üben Sie vorsichtig leichten Druck auf die Handauflage aus oder arbeiten Sie sich, vom Bereich des Widerstands ausgehend, vorsichtig an der Kante entlang, bis sich die Handauflage löst. 11. Heben Sie die Handauflage in der Mitte vorsichtig an, um sie vom Computer abzulösen. 1 Touchpad-Kabel 2 Biometerkabel 3 Kabel des kontaktlosen Smart Card-Lesers 4 Stromversorgungskabel 5 Handauflage 6 Lautsprecherkabel Installieren der Handauflagenbaugruppe file:///T|/htdocs/systems/wsm6400/ge/sm/palmrest.htm[11/16/2012 10:43:31 AM] Dell Precision M6400 Service-Handbuch VORSICHT: Bevor Sie Arbeiten im Inneren des Computers ausführen, lesen Sie zunächst die im Lieferumfang des Computers enthaltenen Sicherheitshinweise. Zusätzliche Informationen zur bestmöglichen Einhaltung der Sicherheitsrichtlinien finden Sie auf unserer Website www.dell.com unter der Adresse www.dell.com/regulatory_compliance. 1. Setzen Sie die Handauflage auf den Computer, und drücken Sie sie dann vorsichtig entlang der Kanten an, um sie sicher auf der Bodengruppe einrasten zu lassen. 2. Verbinden Sie die Kabel von Biometer, kontaktloser Smart Card, Touchpad, Lautsprecher und Stromversorgung mit der Systemplatine. 3. Bringen Sie die neun M2 x 3-mm-Schrauben an den mit P gekennzeichneten Positionen an. 4. Bringen Sie die Tastatur wieder an (siehe Einbau der Tastatur). 5. Bringen Sie die LED-Abdeckung an (siehe Anbringen der LED- Abdeckung). 6. Installieren Sie die Displaybaugruppe (siehe Installieren des Vollbild- Displays oder Installieren der Displaybaugruppe). 7. Drehen Sie den Computer auf die andere Seite und bringen Sie die vier M2,5 x 8 mm-Schrauben an den mit P gekennzeichneten Positionen an. 8. Bauen Sie das optische Laufwerk wieder ein (siehe Einbau des optischen Laufwerks). 9. Setzen Sie die sekundäre Festplatte ein (siehe Installieren des sekundären Festplattenlaufwerks (HDD2)). 10. Bringen Sie die Abdeckung der Bodengruppe an (siehe Anbringen der Abdeckung der Bodengruppe). 11. Folgen Sie den Anweisungen unter Nach Arbeiten im Innern des Computers. Zurück zum Inhaltsverzeichnis file:///T|/htdocs/systems/wsm6400/ge/sm/palmrest.htm[11/16/2012 10:43:31 AM] Dell Precision M6400 Service-Handbuch Zurück zum Inhaltsverzeichnis Lüfter Dell Precision™ M6400 Service-Handbuch Entfernen des Lüfters Einbau des Lüfters Entfernen des Lüfters VORSICHT: Bevor Sie Arbeiten im Inneren des Computers ausführen, lesen Sie zunächst die im Lieferumfang des Computers enthaltenen Sicherheitshinweise. Zusätzliche Informationen zur bestmöglichen Einhaltung der Sicherheitsrichtlinien finden Sie auf unserer Website www.dell.com unter der Adresse www.dell.com/regulatory_compliance. 1. Folgen Sie den Anweisungen unter Vor der Arbeit an Komponenten im Inneren des Computers. 2. Entfernen Sie die Abdeckung der Bodengruppe (siehe Entfernen der Abdeckung der Bodengruppe). 3. Entfernen Sie das sekundäre Festplattenlaufwerk (siehe Entfernen des sekundären Festplattenlaufwerks (HDD2)). 4. Entfernen Sie die Displaybaugruppe (siehe Entfernen des Vollbild- Displays oder Entfernen der Displaybaugruppe). 5. Entfernen Sie die LED-Abdeckung (siehe Entfernen der LED- Abdeckung). 6. Entfernen Sie die Tastatur (siehe Entfernen der Tastatur). 7. Entfernen Sie die Handauflage (siehe Entfernen der Handauflagenbaugruppe). 8. Ziehen Sie das Lüfterkabel von der Systemplatine ab. 9. Entfernen Sie die zwei M2,5 x 5 mm-Schrauben, die den Lüfter am Boden sichern. 10. Heben Sie die Lüfter an, um ihn zu entfernen. 1 Lüfter 2 Schrauben (M2,5 x 5 mm) (2) file:///T|/htdocs/systems/wsm6400/ge/sm/fan.htm[11/16/2012 10:43:34 AM] Dell Precision M6400 Service-Handbuch 3 Lüfterkabel Einbau des Lüfters VORSICHT: Bevor Sie Arbeiten im Inneren des Computers ausführen, lesen Sie zunächst die im Lieferumfang des Computers enthaltenen Sicherheitshinweise. Zusätzliche Informationen zur bestmöglichen Einhaltung der Sicherheitsrichtlinien finden Sie auf unserer Website www.dell.com unter der Adresse www.dell.com/regulatory_compliance. 1. Setzen Sie den Lüfter auf die Bodengruppe, wobei Sie darauf achten, dass die Stifte am Boden mit den Löchern im Lüfter ausgerichtet sind. 2. Bringen Sie die beiden M2,5 x 5-mm-Schrauben an. 3. Verbinden Sie das Lüfterkabel mit dem entsprechenden Anschluss auf der Systemplatine. 4. Installieren Sie die Handauflage (siehe Installieren der Handauflagenbaugruppe). 5. Bringen Sie die Tastatur wieder an (siehe Einbau der Tastatur). 6. Bringen Sie die LED-Abdeckung an (siehe Anbringen der LED- Abdeckung). 7. Installieren Sie die Displaybaugruppe (siehe Installieren des Vollbild- Displays oder Installieren der Displaybaugruppe). 8. Setzen Sie die sekundäre Festplatte ein (siehe Installieren des sekundären Festplattenlaufwerks (HDD2)). 9. Bringen Sie die Abdeckung der Bodengruppe an (siehe Anbringen der Abdeckung der Bodengruppe). 10. Folgen Sie den Anweisungen unter Nach Arbeiten im Innern des Computers. Zurück zum Inhaltsverzeichnis file:///T|/htdocs/systems/wsm6400/ge/sm/fan.htm[11/16/2012 10:43:34 AM] Dell Precision M6400 Service-Handbuch Zurück zum Inhaltsverzeichnis Prozessor-Kühlkörperbaugruppe Dell Precision™ M6400 Service-Handbuch Entfernen der Prozessor- Kühlkörperbaugruppe Installieren der Prozessor- Kühlkörperbaugruppe Entfernen der Prozessor- Kühlkörperbaugruppe VORSICHT: Bevor Sie Arbeiten im Inneren des Computers ausführen, lesen Sie zunächst die im Lieferumfang des Computers enthaltenen Sicherheitshinweise. Zusätzliche Informationen zur bestmöglichen Einhaltung der Sicherheitsrichtlinien finden Sie auf unserer Website www.dell.com unter der Adresse www.dell.com/regulatory_compliance. 1. Folgen Sie den Anweisungen unter Vor der Arbeit an Komponenten im Inneren des Computers. 2. Entfernen Sie die Abdeckung der Bodengruppe (siehe Entfernen der Abdeckung der Bodengruppe). 3. Entfernen Sie das sekundäre Festplattenlaufwerk (siehe Entfernen des sekundären Festplattenlaufwerks (HDD2)). 4. Entfernen Sie die Displaybaugruppe (siehe Entfernen des Vollbild- Displays oder Entfernen der Displaybaugruppe). 5. Entfernen Sie die LED-Abdeckung (siehe Entfernen der LED- Abdeckung). 6. Entfernen Sie die Tastatur (siehe Entfernen der Tastatur). 7. Entfernen Sie die Handauflage (siehe Entfernen der Handauflagenbaugruppe). 8. Entfernen Sie den Lüfter (siehe Entfernen des Lüfters). 9. Lösen Sie der Reihe nach die vier unverlierbaren Schrauben, mit denen die Prozessor-Kühlkörperbaugruppe an der Systemplatine befestigt ist. 10. Heben Sie die Prozessor-Kühlkörperbaugruppe heraus, um sie zu entfernen. 1 Prozessor-Kühlkörperbaugruppe 2 Unverlierbare Schrauben (4) file:///T|/htdocs/systems/wsm6400/ge/sm/cpucool.htm[11/16/2012 10:43:36 AM] Dell Precision M6400 Service-Handbuch Installieren der Prozessor- Kühlkörperbaugruppe VORSICHT: Bevor Sie Arbeiten im Inneren des Computers ausführen, lesen Sie zunächst die im Lieferumfang des Computers enthaltenen Sicherheitshinweise. Zusätzliche Informationen zur bestmöglichen Einhaltung der Sicherheitsrichtlinien finden Sie auf unserer Website www.dell.com unter der Adresse www.dell.com/regulatory_compliance. 1. Richten Sie die vier unverlierbaren Schrauben an der Prozessor- Kühlkörperbaugruppe an den Schraublöchern auf der Systemplatine aus. 2. Ziehen Sie die vier unverlierbaren Schrauben nacheinander fest, um die Prozessor-Kühlkörperbaugruppe auf der Systemplatine zu befestigen. 3. Bauen Sie den Lüfter ein (siehe Einbau des Lüfters). 4. Installieren Sie die Handauflage (siehe Installieren der Handauflagenbaugruppe). 5. Bringen Sie die Tastatur wieder an (siehe Einbau der Tastatur). 6. Bringen Sie die LED-Abdeckung an (siehe Anbringen der LED- Abdeckung). 7. Installieren Sie die Displaybaugruppe (siehe Installieren des Vollbild- Displays oder Installieren der Displaybaugruppe). 8. Setzen Sie die sekundäre Festplatte ein (siehe Installieren des sekundären Festplattenlaufwerks (HDD2)). 9. Bringen Sie die Abdeckung der Bodengruppe an (siehe Anbringen der Abdeckung der Bodengruppe). 10. Folgen Sie den Anweisungen unter Nach Arbeiten im Innern des Computers. Zurück zum Inhaltsverzeichnis file:///T|/htdocs/systems/wsm6400/ge/sm/cpucool.htm[11/16/2012 10:43:36 AM] Dell Precision M6400 Service-Handbuch Zurück zum Inhaltsverzeichnis Grafikkarten-/Kühlkörperbaugruppe Dell Precision™ M6400 Service-Handbuch Entfernen der Grafikkarten- /Kühlkörperbaugruppe Installieren der Grafikkarten- /Kühlkörperbaugruppe Entfernen der Grafikkarten- /Kühlkörperbaugruppe VORSICHT: Bevor Sie Arbeiten im Inneren des Computers ausführen, lesen Sie zunächst die im Lieferumfang des Computers enthaltenen Sicherheitshinweise. Zusätzliche Informationen zur bestmöglichen Einhaltung der Sicherheitsrichtlinien finden Sie auf unserer Website www.dell.com unter der Adresse www.dell.com/regulatory_compliance. 1. Folgen Sie den Anweisungen unter Vor der Arbeit an Komponenten im Inneren des Computers. 2. Entfernen Sie die Abdeckung der Bodengruppe (siehe Entfernen der Abdeckung der Bodengruppe). 3. Entfernen Sie das sekundäre Festplattenlaufwerk (siehe Entfernen des sekundären Festplattenlaufwerks (HDD2)). 4. Entfernen Sie die LED-Abdeckung (siehe Entfernen der LED- Abdeckung). 5. Entfernen Sie die Tastatur (siehe Entfernen der Tastatur). 6. Entfernen Sie die Displaybaugruppe (siehe Entfernen des Vollbild- Displays oder Entfernen der Displaybaugruppe). 7. Entfernen Sie die Handauflage (siehe Entfernen der Handauflagenbaugruppe). 8. Entfernen Sie die Prozessor-Kühlkörperbaugruppe (siehe Entfernen der Prozessor-Kühlkörperbaugruppe). 9. Lösen Sie die drei unverlierbaren Schrauben an der Grafikkarten- /Kühlkörperbaugruppe. 10. Trennen Sie das Lüfterkabel. 11. Heben Sie die Grafikkarten-/Kühlkörperbaugruppe heraus, um sie zu entfernen. file:///T|/htdocs/systems/wsm6400/ge/sm/video.htm[11/16/2012 10:43:39 AM] Dell Precision M6400 Service-Handbuch 1 Grafikkarten-/Kühlkörperbaugruppe 2 Unverlierbare Schrauben (3) 3 Lüfterkabel Installieren der Grafikkarten- /Kühlkörperbaugruppe VORSICHT: Bevor Sie Arbeiten im Inneren des Computers ausführen, lesen Sie zunächst die im Lieferumfang des Computers enthaltenen Sicherheitshinweise. Zusätzliche Informationen zur bestmöglichen Einhaltung der Sicherheitsrichtlinien finden Sie auf unserer Website www.dell.com unter der Adresse www.dell.com/regulatory_compliance. 1. Setzen Sie die Grafikkarten-/Kühlkörperbaugruppe leicht angewinkelt ein, damit sie unter den Rand der Bodengruppe gelangt. 2. Ziehen Sie die drei unverlierbaren Schrauben fest, um die Grafikkarten-/Kühlkörperbaugruppe auf der Systemplatine zu sichern. 3. Schließen Sie das Lüfterkabel an. 4. Installieren Sie die Prozessor-Kühlkörperbaugruppe (siehe Installieren der Prozessor-Kühlkörperbaugruppe). 5. Installieren Sie die Handauflage (siehe Installieren der Handauflagenbaugruppe). 6. Installieren Sie die Displaybaugruppe (siehe Installieren des Vollbild- Displays oder Installieren der Displaybaugruppe). 7. Bauen Sie die Tastatur ein (siehe Einbau der Tastatur). 8. Bringen Sie die LED-Abdeckung an (siehe Anbringen der LED- Abdeckung). 9. Setzen Sie die sekundäre Festplatte ein (siehe Installieren des sekundären Festplattenlaufwerks (HDD2)). 10. Bringen Sie die Abdeckung der Bodengruppe an (siehe Anbringen der Abdeckung der Bodengruppe). 11. Folgen Sie den Anweisungen unter Nach Arbeiten im Innern des Computers. Zurück zum Inhaltsverzeichnis file:///T|/htdocs/systems/wsm6400/ge/sm/video.htm[11/16/2012 10:43:39 AM] Dell Precision M6400 Service-Handbuch Zurück zum Inhaltsverzeichnis Prozessormodul Dell Precision™ M6400 Service-Handbuch Entfernen des Prozessormoduls Einbaue des Prozessormoduls Entfernen des Prozessormoduls VORSICHT: Bevor Sie Arbeiten im Inneren des Computers ausführen, lesen Sie zunächst die im Lieferumfang des Computers enthaltenen Sicherheitshinweise. Zusätzliche Informationen zur bestmöglichen Einhaltung der Sicherheitsrichtlinien finden Sie auf unserer Website www.dell.com unter der Adresse www.dell.com/regulatory_compliance. 1. Folgen Sie den Anweisungen unter Vor der Arbeit an Komponenten im Inneren des Computers. 2. Entfernen Sie die unterseitige Abdeckung des Computers (siehe Entfernen der Abdeckung der Bodengruppe). 3. Entfernen Sie das sekundäre Festplattenlaufwerk (siehe Entfernen des sekundären Festplattenlaufwerks (HDD2)). 4. Entfernen Sie die Displaybaugruppe (siehe Entfernen des Vollbild- Displays oder Entfernen der Displaybaugruppe). 5. Entfernen Sie die LED-Abdeckung (siehe Entfernen der LED- Abdeckung). 6. Entfernen Sie die Tastatur (siehe Entfernen der Tastatur). 7. Entfernen Sie die Handauflage (siehe Entfernen der Handauflagenbaugruppe). 8. Entfernen Sie den Lüfter (siehe Entfernen des Lüfters). 9. Entfernen Sie die Prozessor-Kühlkörperbaugruppe (siehe Entfernen der Prozessor-Kühlkörperbaugruppe). 10. Entfernen Sie die Grafikkarten-/Kühlkörperbaugruppe (siehe Entfernen der Grafikkarten-/Kühlkörperbaugruppe). 1 Prozessormodul HINWEIS: Um Beschädigungen des Prozessors zu vermeiden, halten Sie den Schraubendreher beim Drehen der Nockenschraube senkrecht zum Prozessor. 11. Verwenden Sie zum Lösen des ZIF-Sockels einen kleinen Schraubendreher mit flacher Klinge und drehen Sie die file:///T|/htdocs/systems/wsm6400/ge/sm/cpu.htm[11/16/2012 10:43:42 AM] Dell Precision M6400 Service-Handbuch Nockenschraube des ZIF-Sockels entgegen dem Uhrzeigersinn bis zum Anschlag des Nockens. 1 ZIF-Sockel 2 Nockenschraube des ZIF-Sockels HINWEIS: Um eine maximale Kühlleistung für den Prozessor sicherzustellen, vermeiden Sie jede Berührung der Wärmeleitbereiche auf der Prozessor-Kühlkörperbaugruppe. Durch Hautfette kann die Wärmeleitfähigkeit der Wärmeleitkissen verringert werden. HINWEIS: Ziehen Sie das Prozessormodul beim Entfernen gerade nach oben. Achten Sie sorgfältig darauf, die Kontaktstifte des Prozessormoduls nicht zu verbiegen. 12. Heben Sie das Prozessormodul aus dem ZIF-Sockel. Einbaue des Prozessormoduls VORSICHT: Bevor Sie Arbeiten im Inneren des Computers ausführen, lesen Sie zunächst die im Lieferumfang des Computers enthaltenen Sicherheitshinweise. Zusätzliche Informationen zur bestmöglichen Einhaltung der Sicherheitsrichtlinien finden Sie auf unserer Website www.dell.com unter der Adresse www.dell.com/regulatory_compliance. HINWEIS: Berühren Sie nicht den Chip des Prozessors. Drücken Sie die Trägerplatte des Prozessors, auf der der Chip montiert ist, nach unten, während Sie die Nockenschraube drehen, um zu vermeiden, dass die Nockenschraube beim Drehen den Prozessor berührt. HINWEIS: Stellen Sie sicher, dass sich der Verriegelungsnocken der Nockenschraube vollständig in der geöffneten Position befindet, bevor Sie das Prozessormodul einsetzen. Zum korrekten Einsetzen des Prozessormoduls in den ZIFSockel ist kein Kraftaufwand erforderlich. Ein fehlerhaft eingesetztes Prozessormodul kann zu Wackelkontakten oder dauerhafter Beschädigung des Mikroprozessors und des ZIF-Sockels führen. ANMERKUNG: Wenn Sie einen neuen Prozessor installieren, erhalten Sie eine neue Kühlkörperbaugruppe, an der bereits ein Wärmeleitpad befestigt ist, oder Sie erhalten ein neues Wärmeleitpad mit einer Anleitung, in der die korrekte Installation dargestellt wird. 1. Richten Sie die Pin-1-Ecke des Prozessormoduls an der Pin-1-Ecke des ZIF-Sockels aus und setzen Sie das Prozessormodul in den ZIF- Sockel ein. ANMERKUNG: Die Pin-1-Ecke des Prozessormoduls weist ein Dreiecksymbol auf, das an dem Dreiecksymbol auf der Pin-1-Ecke des ZIF-Sockels ausgerichtet werden muss. Wenn das Prozessormodul korrekt eingesetzt ist, befinden sich alle vier Ecken auf gleicher Höhe. Wenn eine oder file:///T|/htdocs/systems/wsm6400/ge/sm/cpu.htm[11/16/2012 10:43:42 AM] Dell Precision M6400 Service-Handbuch mehrere Ecken des Moduls höher als andere liegen, ist das Modul falsch eingesetzt. 1 ZIF-Sockel 2 Pin-1-Ecke 3 Nockenschraube des ZIF-Sockels HINWEIS: Um Beschädigungen des Prozessors zu vermeiden, halten Sie den Schraubendreher beim Drehen der Nockenschraube senkrecht zum Prozessor. 2. Ziehen Sie den ZIF-Sockel durch Drehen der Nockenschraube im Uhrzeigersinn fest, um das Prozessormodul auf der Systemplatine zu befestigen. 3. Installieren Sie die Grafikkarten-/Kühlkörperbaugruppe (siehe Installieren der Grafikkarten-/Kühlkörperbaugruppe). 4. Installieren Sie die Prozessor-Kühlkörperbaugruppe (siehe Installieren der Prozessor-Kühlkörperbaugruppe). 5. Bauen Sie den Lüfter ein (siehe Einbau des Lüfters). 6. Installieren Sie die Handauflage (siehe Installieren der Handauflagenbaugruppe). 7. Installieren Sie die Tastatur (siehe Einbau der Tastatur). 8. Bringen Sie die LED-Abdeckung an (siehe Anbringen der LED- Abdeckung). 9. Installieren Sie die Displaybaugruppe (siehe Installieren des Vollbild- Displays oder Installieren der Displaybaugruppe). 10. Setzen Sie die sekundäre Festplatte ein (siehe Installieren des sekundären Festplattenlaufwerks (HDD2)). 11. Bringen Sie die Abdeckung der Bodengruppe an (siehe Anbringen der Abdeckung der Bodengruppe). 12. Folgen Sie den Anweisungen unter Nach Arbeiten im Innern des Computers. Zurück zum Inhaltsverzeichnis file:///T|/htdocs/systems/wsm6400/ge/sm/cpu.htm[11/16/2012 10:43:42 AM] Dell Precision M6400 Service-Handbuch Zurück zum Inhaltsverzeichnis Kartenträger Dell Precision™ M6400 Service-Handbuch Entfernen des Kartenträgers Installieren des Kartenträgers Entfernen des Kartenträgers VORSICHT: Bevor Sie Arbeiten im Inneren des Computers ausführen, lesen Sie zunächst die im Lieferumfang des Computers enthaltenen Sicherheitshinweise. Zusätzliche Informationen zur bestmöglichen Einhaltung der Sicherheitsrichtlinien finden Sie auf unserer Website www.dell.com unter der Adresse www.dell.com/regulatory_compliance. 1. Folgen Sie den Anweisungen unter Vor der Arbeit an Komponenten im Inneren des Computers. 2. Entfernen Sie die Abdeckung der Bodengruppe (siehe Entfernen der Abdeckung der Bodengruppe). 3. Entfernen Sie das sekundäre Festplattenlaufwerk (siehe Entfernen des sekundären Festplattenlaufwerks (HDD2)). 4. Entfernen Sie die Displaybaugruppe (siehe Entfernen des Vollbild- Displays oder Entfernen der Displaybaugruppe). 5. Entfernen Sie die LED-Abdeckung (siehe Entfernen der LED- Abdeckung). 6. Entfernen Sie die Tastatur (siehe Entfernen der Tastatur). 7. Entfernen Sie die Handauflage (siehe Entfernen der Handauflagenbaugruppe). 8. Wenn im Kartenträger eine Karte eingesetzt ist, entfernen Sie die Karte. 9. Trennen Sie das Kabel der Karte von der E/A-Platine. 10. Entfernen Sie die vier M2 x 3 mm-Schrauben. 11. Heben Sie den Kartenträger an und entfernen Sie ihn. 1 M2 x 3-mm-Schrauben (4) 2 Kartenkabel 3 Kartenträger file:///T|/htdocs/systems/wsm6400/ge/sm/cardcage.htm[11/16/2012 10:43:45 AM] Dell Precision M6400 Service-Handbuch Installieren des Kartenträgers VORSICHT: Bevor Sie Arbeiten im Inneren des Computers ausführen, lesen Sie zunächst die im Lieferumfang des Computers enthaltenen Sicherheitshinweise. Zusätzliche Informationen zur bestmöglichen Einhaltung der Sicherheitsrichtlinien finden Sie auf unserer Website www.dell.com unter der Adresse www.dell.com/regulatory_compliance. 1. Verbinden Sie das Kabel der Karte mit der E/A-Platine. 2. Setzen Sie den Kartenträger auf die Bodengruppe. 3. Befestigen Sie die vier M2 x 3-mm-Schrauben. 4. Installieren Sie die Handauflage (siehe Installieren der Handauflagenbaugruppe). 5. Bringen Sie die Tastatur wieder an (siehe Einbau der Tastatur). 6. Bringen Sie die LED-Abdeckung an (siehe Anbringen der LED- Abdeckung). 7. Installieren Sie die Displaybaugruppe (siehe Installieren des Vollbild- Displays oder Installieren der Displaybaugruppe). 8. Setzen Sie die sekundäre Festplatte ein (siehe Installieren des sekundären Festplattenlaufwerks (HDD2)). 9. Bringen Sie die Abdeckung der Bodengruppe an (siehe Anbringen der Abdeckung der Bodengruppe). 10. Folgen Sie den Anweisungen unter Nach Arbeiten im Innern des Computers. Zurück zum Inhaltsverzeichnis file:///T|/htdocs/systems/wsm6400/ge/sm/cardcage.htm[11/16/2012 10:43:45 AM] Dell Precision M6400 Service-Handbuch Zurück zum Inhaltsverzeichnis IEEE 1394-Karte Dell Precision™ M6400 Service-Handbuch Entfernen der IEEE 1394-Karte Installieren der IEEE 1394-Karte Entfernen der IEEE 1394-Karte VORSICHT: Bevor Sie Arbeiten im Inneren des Computers ausführen, lesen Sie zunächst die im Lieferumfang des Computers enthaltenen Sicherheitshinweise. Zusätzliche Informationen zur bestmöglichen Einhaltung der Sicherheitsrichtlinien finden Sie auf unserer Website www.dell.com unter der Adresse www.dell.com/regulatory_compliance. 1. Folgen Sie den Anweisungen unter Vor der Arbeit an Komponenten im Inneren des Computers. 2. Entfernen Sie die Abdeckung der Bodengruppe (siehe Entfernen der Abdeckung der Bodengruppe). 3. Entfernen Sie das sekundäre Festplattenlaufwerk (siehe Entfernen des sekundären Festplattenlaufwerks (HDD2)). 4. Entfernen Sie die Displaybaugruppe (siehe Entfernen des Vollbild- Displays oder Entfernen der Displaybaugruppe). 5. Entfernen Sie die LED-Abdeckung (siehe Entfernen der LED- Abdeckung). 6. Entfernen Sie die Tastatur (siehe Entfernen der Tastatur). 7. Entfernen Sie die Handauflage (siehe Entfernen der Handauflagenbaugruppe). 8. Entfernen Sie den Express Card-Kartenhalter (siehe Entfernen des Kartenträgers). 9. Entfernen Sie die linke E/A-Platine (siehe Entfernen der linken E/A- Platine). 10. Entfernen Sie die M2 x 3-mm-Schraube. 11. Entfernen Sie die IEEE 1394-Karte. 1 IEEE 1394-Kartenkabel 2 IEEE 1394-Karte 3 Schraube (M2 x 3 mm) 4 Trägerbaugruppe Installieren der IEEE 1394-Karte VORSICHT: Bevor Sie Arbeiten im Inneren des Computers ausführen, lesen Sie zunächst die im file:///T|/htdocs/systems/wsm6400/ge/sm/1394.htm[11/16/2012 10:43:47 AM] Dell Precision M6400 Service-Handbuch Lieferumfang des Computers enthaltenen Sicherheitshinweise. Zusätzliche Informationen zur bestmöglichen Einhaltung der Sicherheitsrichtlinien finden Sie auf unserer Website www.dell.com unter der Adresse www.dell.com/regulatory_compliance. 1. Setzen Sie die IEEE 1394-Karte angewinkelt ein, um den Anschluss mit der Bodengruppe zu verbinden. 2. Bringen Sie die M2 x 3-mm-Schraube an. 3. Installieren Sie die linke E/A-Platine (siehe Installieren der linken E/A- Platine). 4. Installieren Sie den Express Card-Kartenhalter (siehe Installieren des Kartenträgers). 5. Installieren Sie die Handauflagenbaugruppe (siehe Installieren der Handauflagenbaugruppe). 6. Bringen Sie die Tastatur wieder an (siehe Einbau der Tastatur). 7. Bringen Sie die LED-Abdeckung an (siehe Anbringen der LED- Abdeckung). 8. Installieren Sie die Displaybaugruppe (siehe Installieren des Vollbild- Displays oder Installieren der Displaybaugruppe). 9. Setzen Sie die sekundäre Festplatte ein (siehe Installieren des sekundären Festplattenlaufwerks (HDD2)). 10. Bringen Sie die Abdeckung der Bodengruppe an (siehe Anbringen der Abdeckung der Bodengruppe). 11. Folgen Sie den Anweisungen unter Nach Arbeiten im Innern des Computers. Zurück zum Inhaltsverzeichnis file:///T|/htdocs/systems/wsm6400/ge/sm/1394.htm[11/16/2012 10:43:47 AM] Dell Precision M6400 Service-Handbuch Zurück zum Inhaltsverzeichnis Linke E/A-Platine Dell Precision™ M6400 Service-Handbuch Entfernen der linken E/A-Platine Installieren der linken E/A-Platine Entfernen der linken E/A-Platine VORSICHT: Bevor Sie Arbeiten im Inneren des Computers ausführen, lesen Sie zunächst die im Lieferumfang des Computers enthaltenen Sicherheitshinweise. Zusätzliche Informationen zur bestmöglichen Einhaltung der Sicherheitsrichtlinien finden Sie auf unserer Website www.dell.com unter der Adresse www.dell.com/regulatory_compliance. 1. Folgen Sie den Anweisungen unter Vor der Arbeit an Komponenten im Inneren des Computers. 2. Entfernen Sie die Abdeckung der Bodengruppe (siehe Entfernen der Abdeckung der Bodengruppe). 3. Entfernen Sie das sekundäre Festplattenlaufwerk (siehe Entfernen des sekundären Festplattenlaufwerks (HDD2)). 4. Entfernen Sie die Displaybaugruppe (siehe Entfernen des Vollbild- Displays oder Entfernen der Displaybaugruppe). 5. Entfernen Sie die LED-Abdeckung (siehe Entfernen der LED- Abdeckung). 6. Entfernen Sie die Tastatur (siehe Entfernen der Tastatur). 7. Entfernen Sie die Handauflage (siehe Entfernen der Handauflagenbaugruppe). 8. Entfernen Sie den Express Card-Kartenträger (siehe Entfernen des Kartenträgers). 9. Entfernen Sie die vier M2 x 3 mm-Schrauben auf der linken E/A- Platine. 10. Heben Sie die linke E/A-Platine angewinkelt an, um die Stecker von der Bodengruppe zu lösen. 11. Trennen Sie das IEEE 1394-Kabel von der Unterseite der linken E/A- Platine. 1 Linke E/A-Platine 2 M2 x 3-mm-Schrauben (4) 3 IEEE 1394-Kabel 4 Systemplatine 5 Systemplatinenanschluss 6 Bodengruppe file:///T|/htdocs/systems/wsm6400/ge/sm/leftio.htm[11/16/2012 10:43:50 AM] Dell Precision M6400 Service-Handbuch Installieren der linken E/A-Platine VORSICHT: Bevor Sie Arbeiten im Inneren des Computers ausführen, lesen Sie zunächst die im Lieferumfang des Computers enthaltenen Sicherheitshinweise. Zusätzliche Informationen zur bestmöglichen Einhaltung der Sicherheitsrichtlinien finden Sie auf unserer Website www.dell.com unter der Adresse www.dell.com/regulatory_compliance. 1. Verbinden Sie das IEEE 1394-Kabel mit dem Anschluss auf der Unterseite der linken E/A-Platine. 2. Richten Sie die Stecker der linken E/A-Platine mit den Anschlüssen auf der Bodengruppe aus. 3. Setzen Sie die linke E/A-Platine angewinkelt ein und drücken Sie sie nach unten, um sie sicher mit der Systemplatine zu verbinden. 4. Befestigen Sie die vier M2 x 3-mm-Schrauben. 5. Bauen Sie den Express Card-Kartenträger ein (siehe Installieren des Kartenträgers). 6. Installieren Sie die Handauflagenbaugruppe (siehe Installieren der Handauflagenbaugruppe). 7. Bringen Sie die Tastatur wieder an (siehe Einbau der Tastatur). 8. Bringen Sie die LED-Abdeckung an (siehe Anbringen der LED- Abdeckung). 9. Installieren Sie die Displaybaugruppe (siehe Installieren des Vollbild- Displays oder Installieren der Displaybaugruppe). 10. Setzen Sie die sekundäre Festplatte ein (siehe Installieren des sekundären Festplattenlaufwerks (HDD2)). 11. Bringen Sie die Abdeckung der Bodengruppe an (siehe Anbringen der Abdeckung der Bodengruppe). 12. Folgen Sie den Anweisungen unter Nach Arbeiten im Innern des Computers. Zurück zum Inhaltsverzeichnis file:///T|/htdocs/systems/wsm6400/ge/sm/leftio.htm[11/16/2012 10:43:50 AM] Dell Precision M6400 Service-Handbuch Zurück zum Inhaltsverzeichnis Rechte E/A-Platine Dell Precision™ M6400 Service-Handbuch Entfernen der rechten E/A-Platine Installieren der rechten E/A-Platine Entfernen der rechten E/A-Platine VORSICHT: Bevor Sie Arbeiten im Inneren des Computers ausführen, lesen Sie zunächst die im Lieferumfang des Computers enthaltenen Sicherheitshinweise. Zusätzliche Informationen zur bestmöglichen Einhaltung der Sicherheitsrichtlinien finden Sie auf unserer Website www.dell.com unter der Adresse www.dell.com/regulatory_compliance. 1. Folgen Sie den Anweisungen unter Vor der Arbeit an Komponenten im Inneren des Computers. 2. Entfernen Sie die Abdeckung der Bodengruppe (siehe Entfernen der Abdeckung der Bodengruppe). 3. Entfernen Sie das sekundäre Festplattenlaufwerk (siehe Entfernen des sekundären Festplattenlaufwerks (HDD2)). 4. Entfernen Sie die Displaybaugruppe (siehe Entfernen des Vollbild- Displays oder Entfernen der Displaybaugruppe). 5. Entfernen Sie die LED-Abdeckung (siehe Entfernen der LED- Abdeckung). 6. Entfernen Sie die Tastatur (siehe Entfernen der Tastatur). 7. Entfernen Sie die Handauflage (siehe Entfernen der Handauflagenbaugruppe). 8. Entfernen Sie die vier M2 x 3 mm-Schrauben auf der rechten E/A- Platine. 9. Heben Sie die rechte E/A-Platine angewinkelt an, um sie von der Systemplatine zu lösen, und trennen Sie die Stecker von der Bodengruppe. 1 M2 x 3-mm-Schrauben (4) 2 Systemplatine 3 Wireless-Schalter 4 Bodengruppe file:///T|/htdocs/systems/wsm6400/ge/sm/rightio.htm[11/16/2012 10:43:52 AM] Dell Precision M6400 Service-Handbuch 5 Rechte E/A-Platine Installieren der rechten E/A-Platine VORSICHT: Bevor Sie Arbeiten im Inneren des Computers ausführen, lesen Sie zunächst die im Lieferumfang des Computers enthaltenen Sicherheitshinweise. Zusätzliche Informationen zur bestmöglichen Einhaltung der Sicherheitsrichtlinien finden Sie auf unserer Website www.dell.com unter der Adresse www.dell.com/regulatory_compliance. 1. Richten Sie die Stecker der rechten E/A-Platine mit den Anschlüssen auf der Bodengruppe aus. 2. Setzen Sie die rechte E/A-Platine angewinkelt ein und drücken Sie sie nach unten, um sie sicher mit der Systemplatine zu verbinden. 3. Befestigen Sie die vier M2 x 3-mm-Schrauben. 4. Bauen Sie den Express Card-Kartenträger ein (siehe Installieren des Kartenträgers). 5. Installieren Sie die Handauflagenbaugruppe (siehe Installieren der Handauflagenbaugruppe). 6. Bauen Sie die Tastatur ein (siehe Einbau der Tastatur). 7. Bringen Sie die LED-Abdeckung an (siehe Anbringen der LED- Abdeckung). 8. Installieren Sie die Displaybugruppe (siehe Installieren des Vollbild- Displays oder Installieren der Displaybaugruppe). 9. Setzen Sie die sekundäre Festplatte ein (siehe Installieren des sekundären Festplattenlaufwerks (HDD2)). 10. Bringen Sie die Abdeckung der Bodengruppe an (siehe Anbringen der Abdeckung der Bodengruppe). 11. Folgen Sie den Anweisungen unter Nach Arbeiten im Innern des Computers. Zurück zum Inhaltsverzeichnis file:///T|/htdocs/systems/wsm6400/ge/sm/rightio.htm[11/16/2012 10:43:52 AM] Dell Precision M6400 Service-Handbuch Zurück zum Inhaltsverzeichnis Systemplatine Dell Precision™ M6400 Service-Handbuch Entfernen der Systemplatine Einbau der Systemplatine Im BIOS-Chip auf der Systemplatine ist die Service-Kennnummer gespeichert. Diese Nummer befindet sich auch auf einem Strichcode-Etikett an der Unterseite des Computers. Zum Lieferumfang des Austausch-Kits für die Systemplatine gehört ein Datenträger, auf dem Sie ein Dienstprogramm zum Übertragen der Service-Kennnummer auf die neue Systemplatine finden können. Entfernen der Systemplatine VORSICHT: Bevor Sie Arbeiten im Inneren des Computers ausführen, lesen Sie zunächst die im Lieferumfang des Computers enthaltenen Sicherheitshinweise. Zusätzliche Informationen zur bestmöglichen Einhaltung der Sicherheitsrichtlinien finden Sie auf unserer Website www.dell.com unter der Adresse www.dell.com/regulatory_compliance. 1. Folgen Sie den Anweisungen unter Vor der Arbeit an Komponenten im Inneren des Computers. 2. Entfernen Sie die Abdeckung der Bodengruppe (siehe Entfernen der Abdeckung der Bodengruppe). 3. Entfernen Sie das primäre Festplattenlaufwerk (siehe Entfernen des primären Festplattenlaufwerks (HDD1)) und das sekundäre Festplattenlaufwerk (siehe Entfernen des sekundären Festplattenlaufwerks (HDD2)). 4. Entfernen Sie das optische Laufwerk (siehe Entfernen des optischen Laufwerks). 5. Entfernen Sie gegebenenfalls die WWAN-Karte (siehe Entfernen der WWAN-Karte). 6. Entfernen Sie gegebenenfalls die Karte aus dem WLAN/WiMax- Kartensteckplatz (siehe Entfernen der WLAN/WiMaxKarte). 7. Entfernen Sie gegebenenfalls die Karte aus dem WPAN/UWB- Kartensteckplatz (siehe Entfernen einer WPAN-Karte). 8. Entfernen Sie die Speichermodule DIMM C und DIMM D (siehe Entfernen eines Speichermoduls). 9. Entfernen Sie die Knopfzellenbatterie (siehe Entfernen der Knopfzellenbatterie). 10. Entfernen Sie die LED-Abdeckung (siehe Entfernen der LED- Abdeckung). 11. Entfernen Sie die Tastatur (siehe Entfernen der Tastatur). 12. Entfernen Sie die Displaybaugruppe (siehe Entfernen des Vollbild- Displays oder Entfernen der Displaybaugruppe). 13. Entfernen Sie die Handauflage (siehe Entfernen der Handauflagenbaugruppe). 14. Entfernen Sie die Speichermodule DIMM A und DIMM B (siehe Entfernen eines Speichermoduls). 15. Entfernen Sie den Lüfter (siehe Entfernen des Lüfters). 16. Entfernen Sie die Prozessor-Kühlkörperbaugruppe (siehe Entfernen der Prozessor-Kühlkörperbaugruppe). 17. Entfernen Sie die Grafikkarten-/Kühlkörperbaugruppe (siehe Entfernen der Grafikkarten-/Kühlkörperbaugruppe). 18. Entfernen Sie den Prozessor (siehe Entfernen des Prozessormoduls). 19. Entfernen Sie den Express Card-Kartenträger (siehe Entfernen des Kartenträgers). 20. Entfernen Sie die linke E/A-Platine (siehe Entfernen der linken E/A- Platine). file:///T|/htdocs/systems/wsm6400/ge/sm/sysboard.htm[11/16/2012 10:43:55 AM] Dell Precision M6400 Service-Handbuch 21. Entfernen Sie die rechte E/A-Platine (siehe Entfernen der rechten E/A-Platine). 22. Entfernen?Sie die acht mit weißen Pfeilen markierten M2.5 x 5-mm- Schrauben von der Systemplatine. 23. Entfernen Sie die zwei M2,5 x 8 mm-Schrauben vom Halter, und nehmen Sie den Halter ab. 1 2 Schrauben (M2,5 x 8 mm) 2 Systemplatine 3 M2,5 x 5 mm-Schrauben (8) 4 Halterung 24. Heben Sie die Systemplatine aus der Basiseinheit heraus. Einbau der Systemplatine VORSICHT: Bevor Sie Arbeiten im Inneren des Computers ausführen, lesen Sie zunächst die im Lieferumfang des Computers enthaltenen Sicherheitshinweise. Zusätzliche Informationen zur bestmöglichen Einhaltung der Sicherheitsrichtlinien finden Sie auf unserer Website www.dell.com unter der Adresse www.dell.com/regulatory_compliance. HINWEIS: Stellen Sie sicher, dass keine losen Kabel unter der Systemplatine eingeklemmt werden. 1. Setzen Sie die Systemplatine in der Bodengruppe ein. 2. Bringen Sie den Halter mit den zwei M2,5 x 8 mm-Schrauben an. file:///T|/htdocs/systems/wsm6400/ge/sm/sysboard.htm[11/16/2012 10:43:55 AM] Dell Precision M6400 Service-Handbuch 3. Bringen Sie die acht M2,5 x 5-mm-Schrauben auf der Systemplatine an den mit weißen Pfeilen gekennzeichneten Bohrungen an. 4. Installieren Sie die rechte E/A-Platine (siehe Installieren der rechten E/A-Platine). 5. Installieren Sie die linke E/A-Platine (siehe Installieren der linken E/A- Platine). 6. Bauen Sie den Express Card-Kartenträger ein (siehe Installieren des Kartenträgers). 7. Bauen Sie den Prozessor ein (siehe Einbaue des Prozessormoduls). 8. Installieren Sie die Grafikkarten-/Kühlkörperbaugruppe (siehe Installieren der Grafikkarten-/Kühlkörperbaugruppe). 9. Installieren Sie die Prozessor-Kühlkörperbaugruppe (siehe Installieren der Prozessor-Kühlkörperbaugruppe). 10. Bauen Sie den Lüfter ein (siehe Einbau des Lüfters). 11. Installieren Sie die Speichermodule DIMM A und DIMM B (siehe Einbauen eines Speichermoduls). 12. Installieren Sie die Handauflage (siehe Installieren der Handauflagenbaugruppe). 13. Installieren Sie die Displaybaugruppe (siehe Installieren des Vollbild- Displays oder Installieren der Displaybaugruppe). 14. Bauen Sie die Tastatur ein (siehe Einbau der Tastatur). 15. Bringen Sie die LED-Abdeckung an (siehe Anbringen der LED- Abdeckung). 16. Setzen Sie die Knopfzellenbatterie ein (siehe Einsetzen der Knopfzellenbatterie). 17. Installieren Sie die Speichermodule DIMM C und DIMM D (siehe Einbauen eines Speichermoduls). 18. Installieren Sie gegebenenfalls die WWAN-Karte (siehe Einbau der WWAN-Karte). 19. Installieren Sie gegebenenfalls die Karte im WLAN/WiMax- Kartensteckplatz (siehe Einsetzen der WLAN/WiMax-Karte). 20. Installieren Sie gegebenenfalls die Karte im WPAN/UWB- Kartensteckplatz (siehe Installieren einer WPAN-Karte). 21. Bauen Sie das optische Laufwerk ein (siehe Einbau des optischen Laufwerks). 22. Installieren Sie das primäre Festplattenlaufwerk (siehe Installieren des primären Festplattenlaufwerks (HDD1)) und das sekundäre Festplattenlaufwerk (siehe Installieren des sekundären Festplattenlaufwerks (HDD2)). 23. Bringen Sie die Abdeckung der Bodengruppe an (siehe Anbringen der Abdeckung der Bodengruppe). 24. Folgen Sie den Anweisungen unter Nach Arbeiten im Innern des Computers. ANMERKUNG: Wenn Sie einen Datenträger mit einem Programm zur Flash-BIOS-Aktualisierung verwenden, drücken Sie vor dem Einlegen des Datenträgers die Taste <F12>, damit der Computer einmalig von diesem Datenträger startet. Andernfalls müssen Sie das System-Setup-Programm aufrufen, um die Vorgabe für die Startreihenfolge zu ändern. 25. Aktualisieren Sie das BIOS (weitere Informationen finden Sie unter Flash-Update des BIOS). 26. Rufen Sie das System-Setup-Programm auf, um das BIOS auf der neuen Systemplatine mit der Service-Kennnummer des Computers zu aktualisieren. Informationen zum System-Setup-Programm finden Sie im Dell™ Technologiehandbuch auf dem Computer oder unter support.dell.com. Zurück zum Inhaltsverzeichnis file:///T|/htdocs/systems/wsm6400/ge/sm/sysboard.htm[11/16/2012 10:43:55 AM] Dell Precision M6400 Service-Handbuch Zurück zum Inhaltsverzeichnis Flash-Update des BIOS Dell Precision™ M6400 Service-Handbuch Flash-Update des BIOS von einer CD Flash-Update des BIOS von der Festplatte Wenn zum Lieferumfang der neuen Systemplatine eine CD mit einem Programm zum BIOS-Flash-Update gehört, aktualisieren Sie das BIOS von der CD. Ist keine CD mit einem BIOS-Updateprogramm verfügbar, aktualisieren Sie das BIOS von der Festplatte. Flash-Update des BIOS von einer CD HINWEIS: Verbinden Sie das Netzteil mit einer funktionierenden Stromquelle, um eine kontinuierliche Stromversorgung zu gewährleisten. Andernfalls besteht die Gefahr einer Beschädigung des Computers. 1. Vergewissern Sie sich, dass das Netzteil angeschlossen und der Hauptakku ordnungsgemäß installiert ist. 2. Drücken Sie die Taste <F12>, bevor Sie die CD mit dem BIOS- Updateprogramm einlegen, damit Sie im Setup den Computer für den einmaligen Start von einer CD einrichten können. Andernfalls müssen Sie das System-SetupProgramm aufrufen, um die Vorgabe für die Startreihenfolge zu ändern. 3. Legen Sie die CD mit dem Programm zum BIOS-Update ein und schalten Sie den Computer ein. HINWEIS: Sobald dieser Vorgang begonnen hat, darf er nicht mehr unterbrochen werden. Andernfalls kann das System beschädigt werden. Folgen Sie den Anweisungen auf dem Bildschirm. Der Computer setzt den Startvorgang fort und aktualisiert das neue BIOS. Nach dem Abschluss der Aktualisierung führt der Computer automatisch einen Neustart durch. 4. Entfernen Sie die CD mit dem BIOS-Updateprogramm aus dem Laufwerk. Flash-Update des BIOS von der Festplatte HINWEIS: Verbinden Sie das Netzteil mit einer funktionierenden Stromquelle, um eine kontinuierliche Stromversorgung zu gewährleisten. Andernfalls besteht die Gefahr einer Beschädigung des Computers. 1. Vergewissern Sie sich, dass das Netzteil angeschlossen, der Hauptakku ordnungsgemäß installiert und ein Netzwerkkabel angeschlossen ist. 2. Schalten Sie den Computer ein. 3. Suchen Sie unter support.dell.com nach der neuesten BIOS- Updatedatei für den Computer. 4. Klicken Sie auf Download Now (Jetzt herunterladen), um die Datei herunterzuladen. 5. Wenn das Fenster Export Compliance Disclaimer (Exportbestimmungen und Haftungsausschluss) angezeigt wird, klicken Sie auf Yes, I Accept this Agreement (Ja, ich stimme dieser Vereinbarung zu). Das Fenster File Download (Dateidownload) wird angezeigt. 6. Klicken Sie auf Save this program to disk (Dieses Programm auf der Festplatte speichern) und anschließend auf OK. Das Fenster Save In (Speichern unter) wird angezeigt. 7. Klicken Sie auf den Pfeil nach unten, um das Menü Save In (Speichern unter) anzuzeigen und klicken Sie anschließend auf Desktop und dann auf Save (Speichern). file:///T|/htdocs/systems/wsm6400/ge/sm/bios.htm[11/16/2012 10:43:57 AM] Dell Precision M6400 Service-Handbuch Die Datei wird auf den Desktop heruntergeladen. 8. Klicken Sie auf Close (Schließen), wenn das Fenster Download Complete (Download beendet)?angezeigt wird. Das Dateisymbol wird auf dem Desktop angezeigt und trägt denselben Namen wie die heruntergeladene BIOSUpdatedatei. 9. Doppelklicken Sie auf das Dateisymbol auf dem Desktop und folgen Sie den Anweisungen auf dem Bildschirm. Zurück zum Inhaltsverzeichnis file:///T|/htdocs/systems/wsm6400/ge/sm/bios.htm[11/16/2012 10:43:57 AM] Biometerkabel: Dell Precision M6400 Service-Handbuch Zurück zur Inhaltsseite Biometerkabel Dell Precision™ M6400 Service-Handbuch Entfernen des Biometerkabels Anbringen des Biometerkabels Entfernen des Biometerkabels VORSICHT: Bevor Sie Arbeiten im Inneren des Computers ausführen, lesen Sie zunächst die im Lieferumfang des Computers enthaltenen Sicherheitshinweise. Zusätzliche Informationen zur bestmöglichen Einhaltung der Sicherheitsrichtlinien finden Sie auf der Homepage zur Richtlinienkonformität auf www.dell.com unter: www.dell.com/regulatory_compliance. 1. Befolgen Sie die Anweisungen unter Vor der Arbeit an Komponenten im Inneren des Computers. 2. Entfernen Sie die LED-Abdeckung (siehe Entfernen der LED-Abdeckung). 3. Entfernen Sie die Tastatur (siehe Entfernen der Tastatur). 4. Trennen Sie das Biometerkabel von der Systemplatine. Anbringen des Biometerkabels VORSICHT: Bevor Sie Arbeiten im Inneren des Computers ausführen, lesen Sie zunächst die im Lieferumfang des Computers enthaltenen Sicherheitshinweise. Zusätzliche Informationen zur bestmöglichen Einhaltung der Sicherheitsrichtlinien finden Sie auf der Homepage zur Richtlinienkonformität auf www.dell.com unter: www.dell.com/regulatory_compliance. 1. Schließen Sie das Biometerkabel wieder an die Systemplatine an. 2. Bringen Sie die Tastatur wieder an (siehe Einbauen der Tastatur). 3. Bauen Sie die LED-Abdeckung wieder ein (siehe Einbauen der LED-Abdeckung). 4. Folgen Sie den Anweisungen unter Nach der Arbeit an Komponenten im Inneren des Computers. Zurück zur Inhaltsseite file:///T|/htdocs/systems/wsm6400/ge/sm/biocable.htm[11/16/2012 10:43:59 AM]