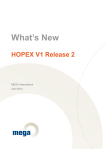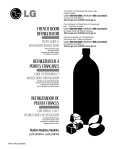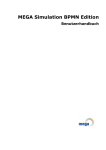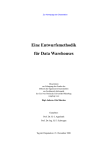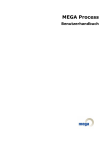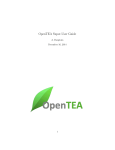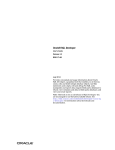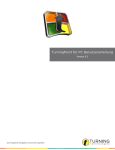Download MEGA Publisher - MEGA Community
Transcript
MEGA Publisher
Benutzerhandbuch
MEGA 2009 SP4
1. Ausgabe (Juni 2010)
Die in diesem Dokument enthaltenen Informationen können jederzeit ohne vorherige Ankündigung geändert
werden und stellen in keinem Fall eine Verpflichtung für MEGA International dar.
Diese Veröffentlichung darf weder ganz noch teilweise ohne vorherige schriftliche Erlaubnis von MEGA
International für irgendwelche Zwecke reproduziert, gespeichert, übersetzt oder übertragen werden,
unabhängig davon, mit welchen Mitteln dies geschieht.
© MEGA International, Paris. 1996 - 2010
Alle Rechte vorbehalten.
MEGA Publisher und MEGA sind eingetragene Marken von MEGA International.
Windows ist eine registrierte Marke von Microsoft.
Die anderen Marken gehören den jeweiligen Eigentümern.
INHALT
Inhalt . . . . . . . . . . . . . . . . . . . . . . . . . . . . . . . . . . . . . . . . . . . . . . . . . . . . . . . . . 3
Einleitung . . . . . . . . . . . . . . . . . . . . . . . . . . . . . . . . . . . . . . . . . . . . . . . . . . . . . 13
Schreibkonventionen in diesem Handbuch . . . . . . . .
Präsentation dieses Handbuchs . . . . . . . . . . . . . . . . .
Erster Teil: Personalisierung der Dokumentation . . . . .
Zweiter Teil: Personalisierung der Websites. . . . . . . . .
Dritter Teil: Personalisierung der Standardtools . . . . . .
Vierter Teil: Glossar und Index . . . . . . . . . . . . . . . . .
. . . . . . . . . . . . . . . . . . . . . . . . . . 14
. . . . . . . . . . . . . . . . . . . . . . . . . . 15
. . . . . . . . . . . . . . . . . . . . . . . . . .15
. . . . . . . . . . . . . . . . . . . . . . . . . .15
. . . . . . . . . . . . . . . . . . . . . . . . . .16
. . . . . . . . . . . . . . . . . . . . . . . . . .16
ERSTER TEIL:
PERSONALISIERUNG DER
DOKUMENTATION
Dokumente personalisieren . . . . . . . . . . . . . . . . . . . . . . . . . . . . . . . . . . . . . . . 19
Darstellung der Funktionen zur Personalisierung von Dokumenten . . . . . . . . . . . . . . . 20
Zusammensetzung der generierten Dokumente . . . . . . . . . . . . . . . . . . . . . . . . . . . . . . . .21
Generierung eines Dokuments - Schritte. . . . . . . . . . . . . . . . . . . . . . . . . . . . . . . . . . . . .23
3
Inhalt
Dokument erstellen oder ändern . . . . . . . . . . . . . . . . . . . . . . . . . . . . . . . . . . . . . . . . . .25
Dokumentvorlage erstellen . . . . . . . . . . . . . . . . . . . . . . . . . . . . . . . . . . . . . . . . . . . . . . .31
Dokumentvorlage ändern . . . . . . . . . . . . . . . . . . . . . . . . . . . . . . . . . . . . . . . . . . . . . . . .33
Dokumentvorlage den Benutzern zugänglich machen . . . . . . . . . . . . . . . . . . . . . . . . . .37
Automatische Dokumentvorlagen verwalten . . . . . . . . . . . . . . . . . . . . . . . . . . . . . . . . .39
Allgemeines . . . . . . . . . . . . . . . . . . . . . . . . . . . . . . . . . . . . . . . . . . . . . . . . . . . . . . . . 39
Um eine Dokumentvorlage öffentlich zu machen, gehen Sie wie folgt vor: . . . . . . . . . . . . 40
Struktur einer automatischen Dokumentvorlage . . . . . . . . . . . . . . . . . . . . . . . . . . . . . . . 41
Private Dokumentvorlagen löschen . . . . . . . . . . . . . . . . . . . . . . . . . . . . . . . . . . . . . . . . 42
Senden von Dokumenten personalisieren. . . . . . . . . . . . . . . . . . . . . . . . . . . . . . . . . . . .43
RTF-Beschreibungen personalisieren . . . . . . . . . . . . . . . . . . . . . . . . . . . . . . . 51
RTF-Beschreibung erstellen . . . . . . . . . . . . . . . . . . . . . . . . . . . . . . . . . . . . . . . . . . . . . .52
Text hinzufügen . . . . . . . . . . . . . . . . . . . . . . . . . . . . . . . . . . . . . . . . . . . . . . . . . . . . . . .54
Text formatieren . . . . . . . . . . . . . . . . . . . . . . . . . . . . . . . . . . . . . . . . . . . . . . . . . . 55
Anmerkungen zu den Texten der Einleitung und der Zusammenfassung . . . . . . . . . . . . 56
Gruppe erstellen . . . . . . . . . . . . . . . . . . . . . . . . . . . . . . . . . . . . . . . . . . . . . . . . . . . . . . .57
Über das MetaAssociationEnd. . . . . . . . . . . . . . . . . . . . . . . . . . . . . . . . . . . . . . . . . . 58
Über die Wahl der Abfrage. . . . . . . . . . . . . . . . . . . . . . . . . . . . . . . . . . . . . . . . . . . . 58
Text zur Gruppe hinzufügen . . . . . . . . . . . . . . . . . . . . . . . . . . . . . . . . . . . . . . . . . . . . . 58
Ausführungsbedingungen für einen Text angeben. . . . . . . . . . . . . . . . . . . . . . . . . . . . 59
Beschreibung ausführen . . . . . . . . . . . . . . . . . . . . . . . . . . . . . . . . . . . . . . . . . . . . . . . . .61
Berichtsvorlage ersetzen . . . . . . . . . . . . . . . . . . . . . . . . . . . . . . . . . . . . . . . . . . . . . . . .64
Nächste Schritte
mit den RTF-Beschreibungen . . . . . . . . . . . . . . . . . . . . . . . . . . . . . . . . . . . . . 67
Beschreibung ändern . . . . . . . . . . . . . . . . . . . . . . . . . . . . . . . . . . . . . . . . . . . . . . . . . . .68
Beschreibung duplizieren . . . . . . . . . . . . . . . . . . . . . . . . . . . . . . . . . . . . . . . . . . . . . . . 68
Reihenfolge der Gruppen und Texte in der Beschreibung ändern . . . . . . . . . . . . . . . . . . . 69
Verschiedene Blocktypen verwenden . . . . . . . . . . . . . . . . . . . . . . . . . . . . . . . . . . . . . . .70
Makros verwenden . . . . . . . . . . . . . . . . . . . . . . . . . . . . . . . . . . . . . . . . . . . . . . . . . . . 70
Makro hinzufügen . . . . . . . . . . . . . . . . . . . . . . . . . . . . . . . . . . . . . . . . . . . . . . . . . . 70
Prinzip des Makros . . . . . . . . . . . . . . . . . . . . . . . . . . . . . . . . . . . . . . . . . . . . . . . . . 71
Verfügbarkeit der Makros . . . . . . . . . . . . . . . . . . . . . . . . . . . . . . . . . . . . . . . . . . . . 71
Beispiele von Makros . . . . . . . . . . . . . . . . . . . . . . . . . . . . . . . . . . . . . . . . . . . . . . . 71
Diagramm hinzufügen . . . . . . . . . . . . . . . . . . . . . . . . . . . . . . . . . . . . . . . . . . . . . . . . . 72
Eigenschaften eines Diagramms . . . . . . . . . . . . . . . . . . . . . . . . . . . . . . . . . . . . . . . . 73
Darstellung eines Diagramms im Dokument. . . . . . . . . . . . . . . . . . . . . . . . . . . . . . . . 74
Ausrichtung eines Diagramms im Dokument . . . . . . . . . . . . . . . . . . . . . . . . . . . . . . . 74
Beschreibungen verwenden . . . . . . . . . . . . . . . . . . . . . . . . . . . . . . . . . . . . . . . . . . . . . 75
Existierende Beschreibung hinzufügen . . . . . . . . . . . . . . . . . . . . . . . . . . . . . . . . . . . 75
Beschreibung erstellen . . . . . . . . . . . . . . . . . . . . . . . . . . . . . . . . . . . . . . . . . . . . . . 76
Gruppen verwenden . . . . . . . . . . . . . . . . . . . . . . . . . . . . . . . . . . . . . . . . . . . . . . . . . . 76
4
MEGA Publisher
Inhalt
Reihenfolge der Objekte im Dokument ändern . . . . . . . . . . . . . . . . . . . . . . . . . . . . . . . 79
Angegebene Reihenfolge in einem Diagramm anwenden . . . . . . . . . . . . . . . . . . . . . . .80
Texte ändern. . . . . . . . . . . . . . . . . . . . . . . . . . . . . . . . . . . . . . . . . . . . . . . . . . . . . . . . . . 81
Bild eines Objekts hinzufügen . . . . . . . . . . . . . . . . . . . . . . . . . . . . . . . . . . . . . . . . . . . .81
Namen des Metamodells anzeigen . . . . . . . . . . . . . . . . . . . . . . . . . . . . . . . . . . . . . . . . .81
Komponenten verschieben . . . . . . . . . . . . . . . . . . . . . . . . . . . . . . . . . . . . . . . . . . . . . .82
Textformat definieren . . . . . . . . . . . . . . . . . . . . . . . . . . . . . . . . . . . . . . . . . . . . . . . . . .83
Sprache des Texts angeben (mehrsprachige Verwendung von MEGA). . . . . . . . . . . . . . . . .84
Tabelle in einen Text einfügen . . . . . . . . . . . . . . . . . . . . . . . . . . . . . . . . . . . . . . . . . . . .86
Externe Referenzen in eine Beschreibung einfügen. . . . . . . . . . . . . . . . . . . . . . . . . . . . . .88
Variablen in Kopf- und Fußzeile verwenden . . . . . . . . . . . . . . . . . . . . . . . . . . . . . . . . . . .90
Variable definieren . . . . . . . . . . . . . . . . . . . . . . . . . . . . . . . . . . . . . . . . . . . . . . . . . .91
Format erstellen . . . . . . . . . . . . . . . . . . . . . . . . . . . . . . . . . . . . . . . . . . . . . . . . . . .93
Variable in einen Text einfügen . . . . . . . . . . . . . . . . . . . . . . . . . . . . . . . . . . . . . . . . .95
Referenz in die Formatvorlage einfügen . . . . . . . . . . . . . . . . . . . . . . . . . . . . . . . . . . .96
Gültigkeit der Beschreibungen überprüfen . . . . . . . . . . . . . . . . . . . . . . . . . . . . . . . . . 100
Formatierungen und Formate verwalten . . . . . . . . . . . . . . . . . . . . . . . . . . . . 101
Formatierungen der RTF-Texte wiedergeben. . . . . . . . . . . . . . . . . . . . . . . . . . . . . . . . 102
Formatierungen vereinheitlichen . . . . . . . . . . . . . . . . . . . . . . . . . . . . . . . . . . . . . . . . . 103
Wiedergabe der Zeichenformatierungen . . . . . . . . . . . . . . . . . . . . . . . . . . . . . . . . . . 103
Wiedergabe der Absatzformatierungen . . . . . . . . . . . . . . . . . . . . . . . . . . . . . . . . . . . 104
Formatierungen vereinheitlichen . . . . . . . . . . . . . . . . . . . . . . . . . . . . . . . . . . . . . . . 104
In Texteditor eingegebene Formatierungen beibehalten . . . . . . . . . . . . . . . . . . . . . . . . . 104
Wiedergabe der Zeichenformatierungen . . . . . . . . . . . . . . . . . . . . . . . . . . . . . . . . . . 105
Wiedergabe der Absatzformatierungen . . . . . . . . . . . . . . . . . . . . . . . . . . . . . . . . . . . 105
Formatierungen der RTF-Texte beibehalten. . . . . . . . . . . . . . . . . . . . . . . . . . . . . . . . 105
Formatierungen und Objekte, die von MEGA nicht unterstützt werden . . . . . . . . . . . . . . . 106
Formatvorlagen personalisieren. . . . . . . . . . . . . . . . . . . . . . . . . . . . . . . . . . . . . . . . . . 107
Präsentation der Formatvorlagen . . . . . . . . . . . . . . . . . . . . . . . . . . . . . . . . . . . . . . . . . 107
Struktur der vorhandenen Formatvorlagen . . . . . . . . . . . . . . . . . . . . . . . . . . . . . . . . . . 107
Formatvorlagen erstellen oder ändern . . . . . . . . . . . . . . . . . . . . . . . . . . . . . . . . . . . . . 107
Formatvorlage ändern . . . . . . . . . . . . . . . . . . . . . . . . . . . . . . . . . . . . . . . . . . . . . . 108
Neue Formatvorlage erstellen . . . . . . . . . . . . . . . . . . . . . . . . . . . . . . . . . . . . . . . . . 108
Formatvorlage zuweisen . . . . . . . . . . . . . . . . . . . . . . . . . . . . . . . . . . . . . . . . . . . . . 109
Formatvorlage erstellen . . . . . . . . . . . . . . . . . . . . . . . . . . . . . . . . . . . . . . . . . . . . . 109
Beschreibung der vorhandenen Formatvorlagen. . . . . . . . . . . . . . . . . . . . . . . . . . . . . . . 110
Formatvorlage MegaStyl620.dot . . . . . . . . . . . . . . . . . . . . . . . . . . . . . . . . . . . . . . . 110
Ältere Formatvorlagen als Megastyl620.dot. . . . . . . . . . . . . . . . . . . . . . . . . . . . . . . . 112
ZWEITER TEIL:
5
Inhalt
PERSONALISIERUNG
DER
WEBSITES
Website erstellen . . . . . . . . . . . . . . . . . . . . . . . . . . . . . . . . . . . . . . . . . . . . . . 119
Erstellung von Websites . . . . . . . . . . . . . . . . . .
Website erstellen . . . . . . . . . . . . . . . . . . . . . . .
Zusammensetzung der Website definieren. . . .
Regeln zur Zusammensetzung einer Website. . .
Extraktionsmechanismus . . . . . . . . . . . . . . .
Objekte auswählen . . . . . . . . . . . . . . . . . . . . .
Objekt hinzufügen . . . . . . . . . . . . . . . . . . .
Objektliste hinzufügen . . . . . . . . . . . . . . . .
Seiten hinzufügen . . . . . . . . . . . . . . . . . . . . . .
Fenster Seite hinzufügen . . . . . . . . . . . . . . .
Seiten auswählen . . . . . . . . . . . . . . . . . . . .
Formatierung der Seiten . . . . . . . . . . . . . . .
Seiten ändern . . . . . . . . . . . . . . . . . . . . . .
Indexseiten hinzufügen . . . . . . . . . . . . . . . . . .
Website generieren . . . . . . . . . . . . . . . . . . . . . .
Website kompilieren . . . . . . . . . . . . . . . . . . . .
Inhalt einer generierten Website. . . . . . . . . . . .
Ordner und Dateien der Website . . . . . . . . . . . .
Näheres zur Home-Page und zur Site-Karte . .
Website-Vorlage verwenden . . . . . . . . . . . . . . .
Website-Vorlage erstellen . . . . . . . . . . . . . . . .
Website anhand einer Website-Vorlage erstellen.
Website-Vorlage anhand einer Website erstellen.
Website-Vorlage duplizieren . . . . . . . . . . . . . . .
.
.
.
.
.
.
.
.
.
.
.
.
.
.
.
.
.
.
.
.
.
.
.
.
.
.
.
.
.
.
.
.
.
.
.
.
.
.
.
.
.
.
.
.
.
.
.
.
. . . . . . . . . . . . . . . . . . . . . . . . . . . .120
. . . . . . . . . . . . . . . . . . . . . . . . . . . .121
. . . . . . . . . . . . . . . . . . . . . . . . . . . .122
. . . . . . . . . . . . . . . . . . . . . . . . . . . 122
. . . . . . . . . . . . . . . . . . . . . . . . . . . 122
. . . . . . . . . . . . . . . . . . . . . . . . . . . 123
. . . . . . . . . . . . . . . . . . . . . . . . . . . 123
. . . . . . . . . . . . . . . . . . . . . . . . . . . 123
. . . . . . . . . . . . . . . . . . . . . . . . . . . 124
. . . . . . . . . . . . . . . . . . . . . . . . . . . 124
. . . . . . . . . . . . . . . . . . . . . . . . . . . 125
. . . . . . . . . . . . . . . . . . . . . . . . . . . 125
. . . . . . . . . . . . . . . . . . . . . . . . . . . 126
. . . . . . . . . . . . . . . . . . . . . . . . . . . 126
. . . . . . . . . . . . . . . . . . . . . . . . . . . .128
. . . . . . . . . . . . . . . . . . . . . . . . . . . 128
. . . . . . . . . . . . . . . . . . . . . . . . . . . 129
. . . . . . . . . . . . . . . . . . . . . . . . . . . 134
. . . . . . . . . . . . . . . . . . . . . . . . . . . 135
. . . . . . . . . . . . . . . . . . . . . . . . . . . .136
. . . . . . . . . . . . . . . . . . . . . . . . . . . 136
. . . . . . . . . . . . . . . . . . . . . . . . . . . 137
. . . . . . . . . . . . . . . . . . . . . . . . . . . 140
. . . . . . . . . . . . . . . . . . . . . . . . . . . 141
Website parametrieren . . . . . . . . . . . . . . . . . . . . . . . . . . . . . . . . . . . . . . . . . 143
Zur Parametrierung von Websites . . . . . . . . . . . . . . . . . . . . . . . . . . . . . . . . . . . . . . . .144
Ebene 1: Parametrierung der Standard-Formatierer . . . . . . . . . . . . . . . . . . . . . . . . . 144
Ebene 2: Parametrierung der HTML-Beschreibungen. . . . . . . . . . . . . . . . . . . . . . . . . 144
Ebene 3: Parametrierung der Skript-Formatierer . . . . . . . . . . . . . . . . . . . . . . . . . . . 144
Allgemeine Merkmale
einer Website ändern . . . . . . . . . . . . . . . . . . . . . . . . . . . . . . . . . . . . . . . . . . . . . . . . . .147
Seiteneinrichtung konfigurieren . . . . . . . . . . . . . . . . . . . . . . . . . . . . . . . . . . . . . . . . . 148
Logo, Aufzählungszeichen und Schriftart ändern . . . . . . . . . . . . . . . . . . . . . . . . . . . . . . 151
Angaben zu den Hintergrundbildern, Farben, Schriftarten und Links . . . . . . . . . . . . . . 152
Format der Bilder ändern . . . . . . . . . . . . . . . . . . . . . . . . . . . . . . . . . . . . . . . . . . . . . . 153
SVG-Format. . . . . . . . . . . . . . . . . . . . . . . . . . . . . . . . . . . . . . . . . . . . . . . . . . . . . 153
Seiten der Website parametrieren . . . . . . . . . . . . . . . . . . . . . . . . . . . . . . . . . . . . . . . .155
Seite einer Website - Registerkarte Merkmale . . . . . . . . . . . . . . . . . . . . . . . . . . . . . . . 155
Seite einer Website - Registerkarte Menü & Rahmen . . . . . . . . . . . . . . . . . . . . . . . . . . . 155
6
MEGA Publisher
Inhalt
Indizes personalisieren . . . . . . . . . . . . . . . . . . . . .
Index nach Querverweisen erstellen . . . . . . . . . . . .
Index nach Merkmalen erstellen . . . . . . . . . . . . . .
Namen der Indexseiten ändern . . . . . . . . . . . . .
.
.
.
.
.
.
.
.
.
.
.
.
.
.
.
.
.
.
.
.
. . . . . . . . . . . . . . . . . . . . . . 156
. . . . . . . . . . . . . . . . . . . . . . 156
. . . . . . . . . . . . . . . . . . . . . . 158
. . . . . . . . . . . . . . . . . . . . . . 159
Erweiterte Funktionen von Websites . . . . . . . . . . . . . . . . . . . . . . . . . . . . . . . 161
HTML-Begriffe. . . . . . . . . . . . . . . . . . . . . . . . . . . . . . . . . . . . . . . . . . . . . . . . . . . . . . . . 162
Allgemeines über HTML. . . . . . . . . . . . . . . . . . . . . . . . . . . . . . . . . . . . . . . . . . . . . . . . 162
Benutzung . . . . . . . . . . . . . . . . . . . . . . . . . . . . . . . . . . . . . . . . . . . . . . . . . . . . . . 162
Tags. . . . . . . . . . . . . . . . . . . . . . . . . . . . . . . . . . . . . . . . . . . . . . . . . . . . . . . . . . . 162
Struktur von HTML-Dokumenten . . . . . . . . . . . . . . . . . . . . . . . . . . . . . . . . . . . . . . . . . 163
Hyperlinks . . . . . . . . . . . . . . . . . . . . . . . . . . . . . . . . . . . . . . . . . . . . . . . . . . . . . . . . . 164
Weitere HTML-Tags . . . . . . . . . . . . . . . . . . . . . . . . . . . . . . . . . . . . . . . . . . . . . . . . . . 164
Rahmen benutzen . . . . . . . . . . . . . . . . . . . . . . . . . . . . . . . . . . . . . . . . . . . . . . . . . . . . . 166
Formatvorlagen . . . . . . . . . . . . . . . . . . . . . . . . . . . . . . . . . . . . . . . . . . . . . . . . . . . . . . 167
Allgemeines zu Formatvorlagen . . . . . . . . . . . . . . . . . . . . . . . . . . . . . . . . . . . . . . . . . . 167
Definition der Formatierungen . . . . . . . . . . . . . . . . . . . . . . . . . . . . . . . . . . . . . . . . . . . 167
Formatierungen in "Neutral.Css" . . . . . . . . . . . . . . . . . . . . . . . . . . . . . . . . . . . . . . . . . 169
.CSS-Formatvorlage ändern . . . . . . . . . . . . . . . . . . . . . . . . . . . . . . . . . . . . . . . . . . . . 171
Parameter der Inhaltsseite ändern . . . . . . . . . . . . . . . . . . . . . . . . . . . . . . . . . . . . . . 171
Parameter des Menüs ändern . . . . . . . . . . . . . . . . . . . . . . . . . . . . . . . . . . . . . . . . . 172
Beispiele für die Parametrierung der .css . . . . . . . . . . . . . . . . . . . . . . . . . . . . . . . . . 172
Website-Dateien verwalten . . . . . . . . . . . . . . . . . . . . . . . . . . . . . . . . . . . . . . . . . . . . . 173
Struktur der generierten Dateien und Ordner . . . . . . . . . . . . . . . . . . . . . . . . . . . . . . . . 173
Benutzeroptionen konfigurieren . . . . . . . . . . . . . . . . . . . . . . . . . . . . . . . . . . . . . . . . . . 173
Dateinamen prüfen. . . . . . . . . . . . . . . . . . . . . . . . . . . . . . . . . . . . . . . . . . . . . . . . . . . 174
ID des Objekts . . . . . . . . . . . . . . . . . . . . . . . . . . . . . . . . . . . . . . . . . . . . . . . . . . . 174
Benennungsregeln für Dateien . . . . . . . . . . . . . . . . . . . . . . . . . . . . . . . . . . . . . . . . 175
Einhaltung spezieller Benennungsregeln . . . . . . . . . . . . . . . . . . . . . . . . . . . . . . . . . . 175
Benennungsregel für die Indexseiten . . . . . . . . . . . . . . . . . . . . . . . . . . . . . . . . . . . . 176
Benennungsregeln für Bilder . . . . . . . . . . . . . . . . . . . . . . . . . . . . . . . . . . . . . . . . . . 176
Externe Referenzen integrieren . . . . . . . . . . . . . . . . . . . . . . . . . . . . . . . . . . . . . . . . . . 176
Standardmodus für die Integration von externen Referenzen . . . . . . . . . . . . . . . . . . . 176
Verwaltung der externen Referenzen parametrieren. . . . . . . . . . . . . . . . . . . . . . . . . . 177
Inhalt des Makros . . . . . . . . . . . . . . . . . . . . . . . . . . . . . . . . . . . . . . . . . . . . . . . . . 177
Objekt- und Linknamen personalisieren . . . . . . . . . . . . . . . . . . . . . . . . . . . . . . . . . . . 179
Dateien der Home-Page
und der Site-Karte ändern . . . . . . . . . . . . . . . . . . . . . . . . . . . . . . . . . . . . . . . . . . . . . . 180
In Generierungsdateien verwendete Parameter . . . . . . . . . . . . . . . . . . . . . . . . . . . . . 180
Generierung der Website kontrollieren . . . . . . . . . . . . . . . . . . . . . . . . . . . . . . . . . . . . 182
Generierungsbericht . . . . . . . . . . . . . . . . . . . . . . . . . . . . . . . . . . . . . . . . . . . . . . . . . . 182
Gültigkeit der Website kontrollieren . . . . . . . . . . . . . . . . . . . . . . . . . . . . . . . . . . . . . . . 182
7
Inhalt
Verwendung von HTML-Beschreibungen . . . . . . . . . . . . . . . . . . . . . . . . . . . . 185
Darstellung der HTML-Beschreibungen. . . . . . . . . . . . . . . . . . . . . . . . . . . . . . . . . . . . .186
Zugriff auf HTML-Beschreibungen . . . . . . . . . . . . . . . . . . . . . . . . . . . . . . . . . . . . . . 186
Darstellung des HTML-Beschreibungseditors . . . . . . . . . . . . . . . . . . . . . . . . . . . . . . 187
Spezielles Symbol des HTML-Beschreibungs-Editors . . . . . . . . . . . . . . . . . . . . . . . . . 188
Struktur der HTML-Beschreibungen. . . . . . . . . . . . . . . . . . . . . . . . . . . . . . . . . . . . . . . 188
Mehrere Gruppen und Texte verwenden . . . . . . . . . . . . . . . . . . . . . . . . . . . . . . . . . 188
Einen einzigen Text verwenden . . . . . . . . . . . . . . . . . . . . . . . . . . . . . . . . . . . . . . . 188
Ergebnis der Ausführung der HTML-Beschreibungen anzeigen . . . . . . . . . . . . . . . . . . . . 188
Beschreibung auf unabhängig Weise ausführen . . . . . . . . . . . . . . . . . . . . . . . . . . . . 188
HTML-Beschreibung in eine Website integrieren . . . . . . . . . . . . . . . . . . . . . . . . . . . . 189
HTML-Beschreibungen von der Website aus bearbeiten . . . . . . . . . . . . . . . . . . . . . . . . . 189
Kopf und Körper der HTML-Beschreibung bearbeiten . . . . . . . . . . . . . . . . . . . . . . . . 189
Beschreibung mit kompletter Seitengenerierung beschreiben. . . . . . . . . . . . . . . . . . . 190
Syntax der HTML-Quellen . . . . . . . . . . . . . . . . . . . . . . . . . . . . . . . . . . . . . . . . . . . . . . .192
Kurzform . . . . . . . . . . . . . . . . . . . . . . . . . . . . . . . . . . . . . . . . . . . . . . . . . . . . . . . 192
Erweiterte Form . . . . . . . . . . . . . . . . . . . . . . . . . . . . . . . . . . . . . . . . . . . . . . . . . . 192
Anmerkungen . . . . . . . . . . . . . . . . . . . . . . . . . . . . . . . . . . . . . . . . . . . . . . . . . . . 192
Spezielle Tags für HTML-Beschreibungen . . . . . . . . . . . . . . . . . . . . . . . . . . . . . . . . . . .193
Kurzform für Tags . . . . . . . . . . . . . . . . . . . . . . . . . . . . . . . . . . . . . . . . . . . . . . . . 193
Eigenschaft-Tag (P). . . . . . . . . . . . . . . . . . . . . . . . . . . . . . . . . . . . . . . . . . . . . . . . . . 194
Layout (LY) . . . . . . . . . . . . . . . . . . . . . . . . . . . . . . . . . . . . . . . . . . . . . . . . . . . . . 194
Bookmark (BMK) . . . . . . . . . . . . . . . . . . . . . . . . . . . . . . . . . . . . . . . . . . . . . . . . . 195
Link (LNK) . . . . . . . . . . . . . . . . . . . . . . . . . . . . . . . . . . . . . . . . . . . . . . . . . . . . . . 195
Menu (MNU) . . . . . . . . . . . . . . . . . . . . . . . . . . . . . . . . . . . . . . . . . . . . . . . . . . . . 195
Target . . . . . . . . . . . . . . . . . . . . . . . . . . . . . . . . . . . . . . . . . . . . . . . . . . . . . . . . . 195
PictureFormat . . . . . . . . . . . . . . . . . . . . . . . . . . . . . . . . . . . . . . . . . . . . . . . . . . . 196
Constituant-Tag (C) . . . . . . . . . . . . . . . . . . . . . . . . . . . . . . . . . . . . . . . . . . . . . . . . . 196
Abfrage im Tag eingeben. . . . . . . . . . . . . . . . . . . . . . . . . . . . . . . . . . . . . . . . . . . . 197
Liste nach einem Attribut sortieren . . . . . . . . . . . . . . . . . . . . . . . . . . . . . . . . . . . . . 197
Objekte anzeigen, die Seiten ergeben . . . . . . . . . . . . . . . . . . . . . . . . . . . . . . . . . . . 198
Eigenschaften der Komponente (CP) . . . . . . . . . . . . . . . . . . . . . . . . . . . . . . . . . . . . . . 198
Anzahl Komponenten (CL und CLP) . . . . . . . . . . . . . . . . . . . . . . . . . . . . . . . . . . . . . . . 199
Grafik-Tag (Draw). . . . . . . . . . . . . . . . . . . . . . . . . . . . . . . . . . . . . . . . . . . . . . . . . . . 199
Link . . . . . . . . . . . . . . . . . . . . . . . . . . . . . . . . . . . . . . . . . . . . . . . . . . . . . . . . . . 200
SvgBubble . . . . . . . . . . . . . . . . . . . . . . . . . . . . . . . . . . . . . . . . . . . . . . . . . . . . . . 200
Verschachtelte Komponenten . . . . . . . . . . . . . . . . . . . . . . . . . . . . . . . . . . . . . . . . . . . 200
Balise WebObjectCollection (WOC) . . . . . . . . . . . . . . . . . . . . . . . . . . . . . . . . . . . . . . . 201
Tag Workflow (WF) . . . . . . . . . . . . . . . . . . . . . . . . . . . . . . . . . . . . . . . . . . . . . . . . . . 201
Tag Context . . . . . . . . . . . . . . . . . . . . . . . . . . . . . . . . . . . . . . . . . . . . . . . . . . . . . . . 203
[Context=WebSiteHexaIdAbs/] . . . . . . . . . . . . . . . . . . . . . . . . . . . . . . . . . . . . . . . 203
[Context=GlobalWebSiteDescriptor/] . . . . . . . . . . . . . . . . . . . . . . . . . . . . . . . . . . . 203
Tag ObjectPicture . . . . . . . . . . . . . . . . . . . . . . . . . . . . . . . . . . . . . . . . . . . . . . . . . . . 203
Variablen verwenden . . . . . . . . . . . . . . . . . . . . . . . . . . . . . . . . . . . . . . . . . . . . . . . . . .205
Menüleiste einstellen . . . . . . . . . . . . . . . . . . . . . . . . . . . . . . . . . . . . . . . . . . . . . . . . . 205
Formatierung der Überschrift ändern . . . . . . . . . . . . . . . . . . . . . . . . . . . . . . . . . . . 205
Fügt ein Aufzählungszeichen vor einer Überschrift ein . . . . . . . . . . . . . . . . . . . . . . . . 205
HTML-Code einfügen . . . . . . . . . . . . . . . . . . . . . . . . . . . . . . . . . . . . . . . . . . . . . . . 205
Vorlage eines _Code Template erhalten . . . . . . . . . . . . . . . . . . . . . . . . . . . . . . . . . . . . 206
Auf Objekt- und Startseiten und auf Sitekarten zugreifen . . . . . . . . . . . . . . . . . . . . . . . 206
8
MEGA Publisher
Inhalt
Beispiele. . . . . . . . . . . . . . . . . . . . . . . . . . . . . . . . . . . . . . . . . . . . . . . . . . . . . . . . 207
Verfügbarkeit eines Objekts überprüfen . . . . . . . . . . . . . . . . . . . . . . . . . . . . . . . . . . . . 207
Bedingte Verarbeitung von HTML-Tags . . . . . . . . . . . . . . . . . . . . . . . . . . . . . . . . . . . . 208
Verwendung des Tags [If]. . . . . . . . . . . . . . . . . . . . . . . . . . . . . . . . . . . . . . . . . . . . 209
HTML-Quelltext formatieren . . . . . . . . . . . . . . . . . . . . . . . . . . . . . . . . . . . . . . . . . . . . . 210
Spezielle Verwendung der HTML-Beschreibungen . . . . . . . . . . . . . . . . . . . . . . . . . . . . 211
HTML-Beschreibungen und Mehrsprachigkeit . . . . . . . . . . . . . . . . . . . . . . . . . . . . . . . . . 211
Variablen . . . . . . . . . . . . . . . . . . . . . . . . . . . . . . . . . . . . . . . . . . . . . . . . . . . . . . . 211
Syntax . . . . . . . . . . . . . . . . . . . . . . . . . . . . . . . . . . . . . . . . . . . . . . . . . . . . . . . . . 211
Eine E-Mail-Adresse in einer Website einfügen . . . . . . . . . . . . . . . . . . . . . . . . . . . . . . . . 212
Buffer erstellen . . . . . . . . . . . . . . . . . . . . . . . . . . . . . . . . . . . . . . . . . . . . . . . . . . . . . 212
Ein Bild in den Generierungsordner kopieren . . . . . . . . . . . . . . . . . . . . . . . . . . . . . . . . . 213
Kontroll-Tools entwerfen . . . . . . . . . . . . . . . . . . . . . . . . . . . . . . . . . . . . . . . . . . . . . . . 213
Eigenschaften eines _Code Template anzeigen . . . . . . . . . . . . . . . . . . . . . . . . . . . . . . . 214
Dieselbe Kopfzeile für alle Websites definieren. . . . . . . . . . . . . . . . . . . . . . . . . . . . . . . . 215
HTML-Beschreibungen für die dynamischen Websites. . . . . . . . . . . . . . . . . . . . . . . . . 216
Einen MEGA-Metatree in Form eines Webbaums anzeigen . . . . . . . . . . . . . . . . . . . . . . . . 216
Beispiel . . . . . . . . . . . . . . . . . . . . . . . . . . . . . . . . . . . . . . . . . . . . . . . . . . . . . . . . 216
Den Zugriff auf den URL der Favoritenseite hinzufügen. . . . . . . . . . . . . . . . . . . . . . . . . . 216
Code, um den URL in den Menüs zu definieren . . . . . . . . . . . . . . . . . . . . . . . . . . . . . 216
Den Zugriff auf den URL des Abfragetools hinzufügen. . . . . . . . . . . . . . . . . . . . . . . . . . . 217
Beispielcode, um den URL in den Menüs zu definieren . . . . . . . . . . . . . . . . . . . . . . . . 217
Den Zugriff auf den URL der Seite der RFCs hinzufügen . . . . . . . . . . . . . . . . . . . . . . . . . 217
Beispielcode, um den URL in den Menüs zu definieren . . . . . . . . . . . . . . . . . . . . . . . . 217
Den Zugriff auf den URL der Seite der Abmeldung hinzufügen . . . . . . . . . . . . . . . . . . . . . 217
Beispielcode, um den URL in den Menüs zu definieren . . . . . . . . . . . . . . . . . . . . . . . . 217
Ein Attribut bei den Tags Property und ComponentProperty hinzufügen . . . . . . . . . . . . . . 218
Ein Attribut bei den Tags Property und ComponentProperty hinzufügen . . . . . . . . . . . . . . 218
DRITTER TEIL:
PERSONALISIERUNG
DER
STANDARDTOOLS
Objekte suchen. . . . . . . . . . . . . . . . . . . . . . . . . . . . . . . . . . . . . . . . . . . . . . . . 221
Das Abfragetool . . . . . . . . . . . . . . . . . . . . . . . . . . . . . . .
Abfrageleiste verwenden . . . . . . . . . . . . . . . . . . . . . . . .
Abgefragte Objekte . . . . . . . . . . . . . . . . . . . . . . . . . . .
Abfrageart. . . . . . . . . . . . . . . . . . . . . . . . . . . . . . . . . .
Abfragetool starten . . . . . . . . . . . . . . . . . . . . . . . . . . . .
Ab Arbeitsbereich abfragen . . . . . . . . . . . . . . . . . . . .
Ab einem anderen MEGA-Tool abfragen . . . . . . . . . . .
Assistenten zur Bearbeitung von Abfragen verwenden .
Baumstruktur des Abfrageassistenten verwenden . . . . . .
Eigenschaften des Ziel-Objekttyps . . . . . . . . . . . . . . .
.
.
.
.
.
.
.
.
.
.
. . . . . . . . . . . . . . . . . . . . . . 222
. . . . . . . . . . . . . . . . . . . . . . 223
. . . . . . . . . . . . . . . . . . . . . . 223
. . . . . . . . . . . . . . . . . . . . . . 225
. . . . . . . . . . . . . . . . . . . . . . 228
. . . . . . . . . . . . . . . . . . . . . . 228
. . . . . . . . . . . . . . . . . . . . . . 229
. . . . . . . . . . . . . . . . . . . . . . 230
. . . . . . . . . . . . . . . . . . . . . . 230
. . . . . . . . . . . . . . . . . . . . . . 231
9
Inhalt
Verbindungen . . . . . . . . . . . . . . . . . . . . . . . .
Abfrageparameter eingeben . . . . . . . . . . . . . . . . .
Liste der vorgeschlagenen Parameter erweitern .
Abfrageoperatoren . . . . . . . . . . . . . . . . . . . . . . .
Operatoren And, Or und Not . . . . . . . . . . . . . .
Parameterwerte . . . . . . . . . . . . . . . . . . . . . . . . .
Tools zur Eingabehilfe verwenden. . . . . . . . . . .
Abfragecode anzeigen . . . . . . . . . . . . . . . . . . . . .
Abfrage ab Assistenten speichern . . . . . . . . . . . . .
Letzte Abfragen verwenden . . . . . . . . . . . . . . . . .
Abfragen bearbeiten . . . . . . . . . . . . . . . . . . . . . . .
Abfrage des Repositorys verwenden . . . . . . . . .
Abfrage erstellen . . . . . . . . . . . . . . . . . . . . . .
Hilfe bei der Eingabe von Abfragen verwenden. .
Name eines Objekts in eine Abfrage einfügen . .
Abfrageergebnisse . . . . . . . . . . . . . . . . . . . . . . . .
Ergebnis bilden . . . . . . . . . . . . . . . . . . . . . . . . . .
Ergebnisse neu initialisieren. . . . . . . . . . . . . . .
Ergebnisse kumulieren . . . . . . . . . . . . . . . . . .
Ergebnisse anzeigen. . . . . . . . . . . . . . . . . . . . . .
Inhalt des Ergebnisfensters auffrischen . . . . . . . . .
Objekte im Ergebnisfenster ändern . . . . . . . . . . . .
HTML-Bericht generieren . . . . . . . . . . . . . . . . . . .
Kandidatenobjekte bearbeiten . . . . . . . . . . . . . . .
Optionen des Abfragetools parametrieren . . . . . .
Zuletzt durchgeführte Abfragen . . . . . . . . . . . .
Synchronisation des Abfrageziels . . . . . . . . . . .
. . . . . . . . . . . . . . . . . . . . . . . . . . . 231
. . . . . . . . . . . . . . . . . . . . . . . . . . . 232
. . . . . . . . . . . . . . . . . . . . . . . . . . . 233
. . . . . . . . . . . . . . . . . . . . . . . . . . . 233
. . . . . . . . . . . . . . . . . . . . . . . . . . . 234
. . . . . . . . . . . . . . . . . . . . . . . . . . . 234
. . . . . . . . . . . . . . . . . . . . . . . . . . . 235
. . . . . . . . . . . . . . . . . . . . . . . . . . . 235
. . . . . . . . . . . . . . . . . . . . . . . . . . . 236
. . . . . . . . . . . . . . . . . . . . . . . . . . . .237
. . . . . . . . . . . . . . . . . . . . . . . . . . . .239
. . . . . . . . . . . . . . . . . . . . . . . . . . . 239
. . . . . . . . . . . . . . . . . . . . . . . . . . . 239
. . . . . . . . . . . . . . . . . . . . . . . . . . . 240
. . . . . . . . . . . . . . . . . . . . . . . . . . . 241
. . . . . . . . . . . . . . . . . . . . . . . . . . . .242
. . . . . . . . . . . . . . . . . . . . . . . . . . . 242
. . . . . . . . . . . . . . . . . . . . . . . . . . . 242
. . . . . . . . . . . . . . . . . . . . . . . . . . . 242
. . . . . . . . . . . . . . . . . . . . . . . . . . . 243
. . . . . . . . . . . . . . . . . . . . . . . . . . . 246
. . . . . . . . . . . . . . . . . . . . . . . . . . . 246
. . . . . . . . . . . . . . . . . . . . . . . . . . . 248
. . . . . . . . . . . . . . . . . . . . . . . . . . . .250
. . . . . . . . . . . . . . . . . . . . . . . . . . . .251
. . . . . . . . . . . . . . . . . . . . . . . . . . . 251
. . . . . . . . . . . . . . . . . . . . . . . . . . . 252
Abfragesyntax . . . . . . . . . . . . . . . . . . . . . . . . . . . . . . . . . . . . . . . . . . . . . . . . 253
Allgemeine Syntax der Abfragen: Select. . . . . . . . . . . . . . . . . . . . . . . . . . . . . . . . . . . .254
Verwendete Notation für die Abfragen. . . . . . . . . . . . . . . . . . . . . . . . . . . . . . . . . . . 254
Struktur der Abfragen . . . . . . . . . . . . . . . . . . . . . . . . . . . . . . . . . . . . . . . . . . . . . . 254
Kommentare in Abfragen. . . . . . . . . . . . . . . . . . . . . . . . . . . . . . . . . . . . . . . . . . . . 254
Variablen in Abfragen . . . . . . . . . . . . . . . . . . . . . . . . . . . . . . . . . . . . . . . . . . . . . . 254
Abfragen mit mehreren Select-Klauseln . . . . . . . . . . . . . . . . . . . . . . . . . . . . . . . . . 254
Alphabetische Liste der Befehle . . . . . . . . . . . . . . . . . . . . . . . . . . . . . . . . . . . . . . . . . .256
Prüfung der Syntax und Hilfe . . . . . . . . . . . . . . . . . . . . . . . . . . . . . . . . . . . . . . . . . . . .258
Ergebnis: Into . . . . . . . . . . . . . . . . . . . . . . . . . . . . . . . . . . . . . . . . . . . . . . . . . . . . . . . .259
Bedingung: Where. . . . . . . . . . . . . . . . . . . . . . . . . . . . . . . . . . . . . . . . . . . . . . . . . . . . .260
Unterabfrage: In. . . . . . . . . . . . . . . . . . . . . . . . . . . . . . . . . . . . . . . . . . . . . . . . . . . . 260
Metamodell durchsuchen . . . . . . . . . . . . . . . . . . . . . . . . . . . . . . . . . . . . . . . . . . . . . . 261
Hinweis zur Bezeichnung von Verbindungsenden . . . . . . . . . . . . . . . . . . . . . . . . . . . 261
Bedingungen für Objektmerkmale. . . . . . . . . . . . . . . . . . . . . . . . . . . . . . . . . . . . . . . . 262
Generische Zeichen (Wildcards) . . . . . . . . . . . . . . . . . . . . . . . . . . . . . . . . . . . . . . . 262
Bedingungen für Verbindungen. . . . . . . . . . . . . . . . . . . . . . . . . . . . . . . . . . . . . . . . . . 262
Bedingungen für die Existenz der Verbindung: Null, Unique und Having count . . . . . . . 263
Bedingungen für die Merkmale einer Verbindung . . . . . . . . . . . . . . . . . . . . . . . . . . . 263
10
MEGA Publisher
Inhalt
Bedingungen für die Merkmale des Quellobjekts .
Nomenklaturen durchsuchen: Deeply . . . . . . . . .
Gruppierte Bedingungen . . . . . . . . . . . . . . . . . .
Sets: From . . . . . . . . . . . . . . . . . . . . . . . . . . . . . . .
Operationen bei Sets . . . . . . . . . . . . . . . . . . . . . .
Tipps und Beispiele für Abfragen . . . . . . . . . . . . . .
Tipps zur Verwendung von Abfragen. . . . . . . . . . . .
Beispiele von Abfragen für MEGA Process . . . . . . . .
.
.
.
.
.
.
.
.
.
.
.
.
.
.
.
.
.
.
.
.
.
.
.
.
.
.
.
.
.
.
.
.
. . . . . . . . . . . . . . . . . . . . . . . 264
. . . . . . . . . . . . . . . . . . . . . . . 264
. . . . . . . . . . . . . . . . . . . . . . . 264
. . . . . . . . . . . . . . . . . . . . . . . 266
. . . . . . . . . . . . . . . . . . . . . . . 267
. . . . . . . . . . . . . . . . . . . . . . . 268
. . . . . . . . . . . . . . . . . . . . . . . 268
. . . . . . . . . . . . . . . . . . . . . . . 271
Kohärenzkontrollen erstellen . . . . . . . . . . . . . . . . . . . . . . . . . . . . . . . . . . . . . 275
Hinweis: Funktionsprinzip der Regeln . . . . . . . . . . . . . . . . . . . . . . . . . . . . . . . . . . . . . 276
Regeln und Kontrollbeschreibungen . . . . . . . . . . . . . . . . . . . . . . . . . . . . . . . . . . . . . 276
Die Regelungen. . . . . . . . . . . . . . . . . . . . . . . . . . . . . . . . . . . . . . . . . . . . . . . . . . . . . . . 277
Regelungen anzeigen . . . . . . . . . . . . . . . . . . . . . . . . . . . . . . . . . . . . . . . . . . . . . . 277
Regelung aktivieren . . . . . . . . . . . . . . . . . . . . . . . . . . . . . . . . . . . . . . . . . . . . . . . . 277
Regeln einer Regelung definieren. . . . . . . . . . . . . . . . . . . . . . . . . . . . . . . . . . . . . . . 278
Reichweite einer Regelung . . . . . . . . . . . . . . . . . . . . . . . . . . . . . . . . . . . . . . . . . . . 278
Eigenschaften einer Regel . . . . . . . . . . . . . . . . . . . . . . . . . . . . . . . . . . . . . . . . . . . . . . 280
Anwendungsbereich der Regel . . . . . . . . . . . . . . . . . . . . . . . . . . . . . . . . . . . . . . . . . . . 282
Beschreibung der Regel . . . . . . . . . . . . . . . . . . . . . . . . . . . . . . . . . . . . . . . . . . . . . . . . 284
Regel von einem oder von mehreren Tests implementieren . . . . . . . . . . . . . . . . . . . . . . . 284
Regel von einem Makro implementieren . . . . . . . . . . . . . . . . . . . . . . . . . . . . . . . . . . . . 285
Test oder Implementierungsmakro? . . . . . . . . . . . . . . . . . . . . . . . . . . . . . . . . . . . . . . . 286
Implementierungstest definieren. . . . . . . . . . . . . . . . . . . . . . . . . . . . . . . . . . . . . . . . . 287
Implementierungstest mit einem Ausdruck definieren. . . . . . . . . . . . . . . . . . . . . . . . . . . 287
Ausdruck und logischer Operator . . . . . . . . . . . . . . . . . . . . . . . . . . . . . . . . . . . . . . . 288
Attribut und Vergleichsoperator . . . . . . . . . . . . . . . . . . . . . . . . . . . . . . . . . . . . . . . . 288
Fonction ItemCount() und Vergleichsoperator . . . . . . . . . . . . . . . . . . . . . . . . . . . . . . 289
Funktionen TrueForEach() und TrueForOne() . . . . . . . . . . . . . . . . . . . . . . . . . . . . . . 289
Weitere verfügbare Funktionen . . . . . . . . . . . . . . . . . . . . . . . . . . . . . . . . . . . . . . . . 291
Implementierungstest mit einem Makro definieren . . . . . . . . . . . . . . . . . . . . . . . . . . . . . 291
VIERTER TEIL:
GLOSSAR
UND
INDEX
Glossar . . . . . . . . . . . . . . . . . . . . . . . . . . . . . . . . . . . . . . . . . . . . . . . . . . . . . . 295
Abfrage. . . . . . . . . . . . . . . . . . . . . . . . . . . . . . . . . . . . . . . . . . . . . . . . . . . . . . . . . . . 295
Absolute ID . . . . . . . . . . . . . . . . . . . . . . . . . . . . . . . . . . . . . . . . . . . . . . . . . . . . . . . . 295
Administrator. . . . . . . . . . . . . . . . . . . . . . . . . . . . . . . . . . . . . . . . . . . . . . . . . . . . . . . 295
11
Inhalt
Attribut . . . . . . .
Bericht . . . . . . .
Berichtsvorlage. .
Beschreibung . . .
Dokument . . . . .
Dokumentvorlage
Externe Referenz
Format . . . . . . .
Formatvorlage . .
Funktionalität . . .
Gruppe . . . . . . .
Kreuztabelle . . . .
Merkmal . . . . . .
MetaClass . . . . .
Metamodell . . . .
Modell . . . . . . . .
Nomenklatur . . .
Objekttyp. . . . . .
Set . . . . . . . . . .
Text . . . . . . . . .
Variable . . . . . . .
Verbindung . . . .
.
.
.
.
.
.
.
.
.
.
.
.
.
.
.
.
.
.
.
.
.
.
.
.
.
.
.
.
.
.
.
.
.
.
.
.
.
.
.
.
.
.
.
.
.
.
.
.
.
.
.
.
.
.
.
.
.
.
.
.
.
.
.
.
.
.
.
.
.
.
.
.
.
.
.
.
.
.
.
.
.
.
.
.
.
.
.
.
.
.
.
.
.
.
.
.
.
.
.
.
.
.
.
.
.
.
.
.
.
.
.
.
.
.
.
.
.
.
.
.
.
.
.
.
.
.
.
.
.
.
.
.
.
.
.
.
.
.
.
.
.
.
.
.
.
.
.
.
.
.
.
.
.
.
.
.
.
.
.
.
.
.
.
.
.
.
.
.
.
.
.
.
.
.
.
.
.
.
.
.
.
.
.
.
.
.
.
.
.
.
.
.
.
.
.
.
.
.
.
.
.
.
.
.
.
.
.
.
.
.
.
.
.
.
.
.
.
.
.
.
.
.
.
.
.
.
.
.
.
.
.
.
.
.
.
.
.
.
.
.
.
.
.
.
.
.
.
.
.
.
.
.
.
.
.
.
.
.
.
.
.
.
.
.
.
.
.
.
.
.
.
.
.
.
.
.
.
.
.
.
.
.
.
.
.
.
.
.
.
.
.
.
.
.
.
.
.
.
.
.
.
.
.
.
.
.
.
.
.
.
.
.
.
.
.
.
.
.
.
.
.
.
.
.
.
.
.
.
.
.
.
.
.
.
.
.
.
.
.
.
.
.
.
.
.
.
.
.
.
.
.
.
.
.
.
.
.
.
.
.
.
.
.
.
.
.
.
.
.
.
.
.
.
.
.
.
.
.
.
.
.
.
.
.
.
.
.
.
.
.
.
.
.
.
.
.
.
.
.
.
.
.
.
.
.
.
.
.
.
.
.
.
.
.
.
.
.
.
.
.
.
.
.
.
.
.
.
.
.
.
.
.
.
.
.
.
.
.
.
.
.
.
.
.
.
.
.
.
.
.
.
.
.
.
.
.
.
.
.
.
.
.
.
.
.
.
.
.
.
.
.
.
.
.
.
.
.
.
.
.
.
.
.
.
.
.
.
.
.
.
.
.
.
.
.
.
.
.
.
.
.
.
.
.
.
.
.
.
.
.
.
.
.
.
.
.
.
.
.
.
.
.
.
.
.
.
.
.
.
.
.
.
.
.
.
.
.
.
.
.
.
.
.
.
.
.
.
.
.
.
.
.
.
.
.
.
.
.
.
.
.
.
.
.
.
.
.
.
.
.
.
.
.
.
.
.
.
.
.
.
.
.
.
.
.
.
.
.
.
.
.
.
.
.
.
.
.
.
.
.
.
.
.
.
.
.
.
.
.
.
.
.
.
.
.
.
.
.
.
.
.
.
.
.
.
.
.
.
.
.
.
.
.
.
.
.
.
.
.
.
.
.
.
.
.
.
.
.
.
.
.
.
.
.
.
.
.
.
.
.
.
.
.
.
.
.
.
.
.
.
.
.
.
.
.
.
.
.
.
.
.
.
.
.
.
.
.
.
.
.
.
.
.
.
.
.
.
.
.
.
.
.
.
.
.
.
.
.
.
.
.
.
.
.
.
.
.
.
.
.
.
.
.
.
.
.
.
.
.
.
.
.
.
.
.
.
.
.
.
.
.
.
.
.
.
.
.
.
.
.
.
.
.
.
.
.
.
.
.
.
.
.
.
.
.
.
.
.
.
.
.
.
.
.
.
.
.
.
.
.
.
.
.
.
.
.
.
.
.
.
.
.
.
.
.
.
.
.
.
.
.
.
.
.
.
.
.
.
.
.
.
.
.
.
.
.
.
.
.
.
.
.
.
.
.
.
.
.
.
.
.
.
.
.
.
.
.
.
.
.
.
.
.
.
.
.
.
.
.
.
.
.
.
.
.
.
.
.
.
.
.
.
.
.
.
.
.
.
.
.
.
.
.
.
.
.
.
.
.
.
.
.
.
.
.
.
.
.
.
.
.
.
.
.
.
.
.
.
.
.
.
.
.
.
.
.
.
.
.
.
.
.
.
.
.
.
.
.
.
.
.
.
.
.
.
.
.
.
.
.
.
.
.
.
.
.
.
.
.
.
.
.
.
.
.
.
.
.
.
.
.
.
.
.
.
.
.
.
.
.
.
.
.
.
.
.
.
.
.
.
.
.
.
.
.
.
.
.
.
.
.
.
.
.
.
.
.
.
.
.
.
.
.
.
.
.
.
.
.
.
.
.
.
.
.
.
.
.
.
.
.
.
.
.
.
.
.
.
.
.
.
.
.
.
.
.
.
.
.
.
.
.
.
.
.
.
.
.
.
.
.
.
.
.
.
.
.
.
.
.
.
.
.
.
.
.
.
.
.
.
.
.
.
.
.
.
.
.
.
.
.
.
.
.
.
.
.
.
.
.
.
.
.
.
.
.
.
.
.
.
.
.
.
.
.
.
.
.
.
.
.
.
.
.
.
.
.
.
.
.
.
.
.
.
.
.
.
.
.
.
.
.
295
296
296
296
296
297
297
297
297
297
298
298
298
298
298
299
299
299
299
300
300
300
Index . . . . . . . . . . . . . . . . . . . . . . . . . . . . . . . . . . . . . . . . . . . . . . . . . . . . . . . 301
12
MEGA Publisher
EINLEITUNG
Den Benutzern steht eine Reihe von Funktionalitäten zur Verfügung, mit deren Hilfe sie die Produkte
von MEGA personalisieren und an ihre spezifischen Anforderungen anpassen können.
Diese Anpassungen können sich auf die mit den Produkten von MEGA generierten Dokumente oder
Websites, auf die verwendeten Objekttypen und auf die zu ihrer Bearbeitung notwendigen Tools
beziehen.
Hier werden die folgenden Themen besprochen:
"Schreibkonventionen in diesem Handbuch", Seite 14
"Präsentation dieses Handbuchs", Seite 15
13
Einleitung
SCHREIBKONVENTIONEN IN DIESEM HANDBUCH
Anmerkung zu den vorherigen Punkten.
Definition der verwendeten Begriffe.
☺
Tipp, der dem Benutzer das Leben erleichtern kann.
Kompatibilität mit vorherigen Versionen.
Zu vermeiden.
Wichtiger Hinweis zur Vermeidung von Bedienungsfehlern.
Befehle werden wie folgt dargestellt: Datei > Öffnen.
Namen von Produkten und technischen Modulen werden wie folgt dargestellt:
MEGA.
14
MEGA Publisher
Einleitung
Präsentation dieses Handbuchs
PRÄSENTATION DIESES HANDBUCHS
MEGA ermöglicht folgende Punkte zu personalisieren:
•
•
Die Struktur und die Formatierung der generierten Dokumente.
Websites, mit denen die Objekte des Repositorys in Form von HTMLSeiten beschrieben werden können.
Das vorliegende Handbuch beschreibt die Personalisierungsfunktionen von MEGA.
Es ist in drei Teile gegliedert.
Erster Teil: Personalisierung der Dokumentation
Die in diesen Kapiteln beschriebenen Funktionalitäten sind - mit Ausnahme der
Personalisierung von Dokumenten - nur mit dem technischen Modul MEGA
Publisher - Document verfügbar.
•
•
•
•
"Dokumente personalisieren", Seite 19: Personalisierung und Erstellung
der MEGA-Dokumentvorlagen.
"RTF-Beschreibungen personalisieren", Seite 51: Benutzung der Funktion
zum Personalisieren von Beschreibungen und zum Erstellen neuer
Beschreibungen.
"Nächste Schritte mit den RTF-Beschreibungen", Seite 67: Ergänzungen
zur Personalisierung von Beschreibungen.
"Formatierungen und Formate verwalten", Seite 101: Ändern der
vorgeschlagenen Formatvorlagen, Erstellung und Benutzung neuer
Formatvorlagen.
Zweiter Teil: Personalisierung der Websites
Die in den Kapiteln "Website erstellen", Seite 119 und "Website parametrieren",
Seite 143 beschriebenen Funktionalitäten sind nur mit dem technischen Modul
MEGA Publisher - Web verfügbar.
•
•
•
•
"Website erstellen", Seite 119: Benutzung der Funktion zum
Dokumentieren eines Teils des Repositorys in Form von HTML-Seiten.
"Website parametrieren", Seite 143: Konfigurieren der generierten
HTML-Seiten.
"Erweiterte Funktionen von Websites", Seite 161: Grundbegriffe von
HTML, Vorlagen, Dateiverwaltung, Kontrolle der Dateinamen, Integration
der externen Referenzen, Personalisierung der Namen von Objekten und
Verbindungen.
"Verwendung von HTML-Beschreibungen", Seite 185: Benutzung der
HTML-Beschreibungen.
15
Einleitung
Dritter Teil: Personalisierung der Standardtools
•
•
"Objekte suchen", Seite 221 und "Abfragesyntax", Seite 253: Benutzung
der Funktion zum Personalisieren von Abfragen und zum Erstellen neuer
Abfragen.
"Kohärenzkontrollen erstellen", Seite 275: Funktionen zum Kontrollieren
der Konformität der Objekte im Repository mit den festgelegten Regeln.
Vierter Teil: Glossar und Index
•
•
16
"Glossar", Seite 295: Definition der verwendeten Begriffe.
"Index", Seite 301.
MEGA Publisher
Erster Teil:
Personalisierung der
Dokumentation
17
18
MEGA Publisher
1
DOKUMENTE PERSONALISIEREN
Zum besseren Verständnis dieser Funktionsweise werden die möglichen Personalisierungen
zunächst für ein Dokument vorgeschlagen, um dann auf eine Dokumentvorlage allgemein
angewendet zu werden.
Hier werden die folgenden Themen besprochen:
"Darstellung der Funktionen zur Personalisierung von Dokumenten", Seite 20
"Dokument erstellen oder ändern", Seite 25
"Dokumentvorlage erstellen", Seite 31
"Dokumentvorlage ändern", Seite 33
"Dokumentvorlage den Benutzern zugänglich machen", Seite 37
"Automatische Dokumentvorlagen verwalten", Seite 39
"Senden von Dokumenten personalisieren", Seite 43
Das technische Modul MEGA Publisher - Document ist nicht
erforderlich, um die hier beschriebenen Funktionalitäten umsetzen zu
können.
19
1
DARSTELLUNG DER FUNKTIONEN ZUR PERSONALISIERUNG
VON
DOKUMENTEN
Durch die Verwendung der Bearbeitungsfunktion mit MEGA können Sie die Leistungsfähigkeit von
Microsoft Word (im Folgenden als "MS-Word" bezeichnet) nutzen, um Dokumente zu erstellen.
MEGA-Dokumente werden aus MEGA-Dokumentvorlagen erstellt, genauso wie MS-WordDokumente aus MS-Word-Dokumentvorlagen erstellt werden. Diese Dokumentvorlagen werden im
System-Repository von MEGA gespeichert. Dieses System-Repository enthält alle Standarddaten,
mit denen MEGA funktioniert, wie Dokumentvorlagen, Abfragen, Website-Vorlagen usw.
In diesem Kapitel erfahren Sie, wie Dokumentvorlagen erstellt und personalisiert werden können,
um die von den Benutzern erhaltenen Dokumente an den Unternehmensstandard anzupassen.
Die Benutzung von MEGA-Dokumenten, die bearbeitet werden sollen, erfordert keine profunden
Kenntnisse von MS-Word. Die Benutzung wird in den Benutzerhandbüchern beschrieben.
Um jedoch den Inhalt oder die Formatierung von Dokumenten und Dokumentvorlagen ändern zu
können, müssen Sie unter anderem mit den in MS-Word verwendeten Konzepten Vorlage,
Dokumentvorlage und Feld vertraut sein. Das vorliegende Handbuch ist kein Lehrbuch für MSWord: Es enthält nur einige Hinweise zu dieser Anwendung.
MEGA kann auch mit anderen Textverarbeitungsprogrammen als
Word 2000 oder XP verwendet werden. In dem Fall sind die
Bearbeitungsmöglichkeiten jedoch auf die Ausführung von
Beschreibungen im RTF-Format beschränkt (siehe "RTF-Beschreibungen
personalisieren", Seite 51).
20
MEGA Publisher
Dokumente personalisieren
Darstellung der Funktionen zur Personalisierung von Dokumenten
Zusammensetzung der generierten Dokumente
Die generierten Dokumente bestehen aus zwei Teilen:
•
•
Texten, die Sie direkt in dem Dokument ändern können (in schwarz).
Beschreibungen der im MEGA-Repository enthaltenen Objekte.
Das Einfügen der Beschreibungen der Objekte aus dem MEGA-Repository erfolgt in
zwei Schritten:
•
•
Auswahl der Objekte, die in das Dokument eingefügt werden sollen.
Wahl des Beschreibungsformats für die einzelnen Objekte.
In dem obigen Beispiel sind die ausgewählten Objekte die verschiedenen
Organisationseinheiten, die an dem Projekt "Bestellverwaltung" beteiligt sind.
Jede OrgEinheit wird durch ihren in fett angezeigten Namen und ihren am Namen
ausgerichteten Kommentar beschrieben. Die Formatierung der Texte wird mit Hilfe
von MS-Word-Formatvorlagen vorgenommen.
21
1
Die Beschreibung eines Objekts kann weitere Objekte einbeziehen.
In dem obigen Beispiel enthält die Beschreibung einer OrgEinheit außer dem Namen
und dem Kommentar auch die Liste der Nachrichten, die diese OrgEinheit sendet
und empfängt.
In diesem Fall wird die Beschreibung eines Objekts durch eine Baumstruktur
dargestellt, die einen Text zur Beschreibung der einzelnen Objekte enthält.
22
MEGA Publisher
Dokumente personalisieren
Darstellung der Funktionen zur Personalisierung von Dokumenten
Die Beschreibung eines Objekts kann auch Grafiken enthalten.
Generierung eines Dokuments - Schritte
Bei jedem wichtigen Objekttyp in MEGA (Geschäftsprozess, Organisatorischer Prozess, Anwendung,
Datenbank usw.) sind ein oder mehrere Dokumentvorlagen verfügbar.
Bei einem Prozess existieren zum Beispiel eine allgemeine Dokumentvorlage, eine spezifische
Dokumentvorlage für die Risikobewertung, eine spezifische Dokumentvorlage für die
Prozesssimulation.
Im Folgenden werden die verschiedenen Schritte der Generierung eines Dokuments in MEGA
aufgeführt.
1.
2.
3.
4.
5.
6.
7.
MEGA sucht die zu verwendenden Dokumentvorlagen abhängig vom zu
beschreibenden Objekttyp und den für den Benutzer verfügbaren
Produkten.
Sollte es mehrere geben, fordert MEGA den Benutzer auf, die geeignete
Dokumentvorlage zu wählen.
Das MS-Word-Dokument wird automatisch ab der Kopie der gewählten
Dokumentvorlage erstellt.
MEGA durchsucht das Dokument nach den Abfragen, die in der
Dokumentvorlage angegeben wurden.
Bei jeder gefundenen Abfrage, sucht das Programm die Definition der
Abfrage im System-Repository und führt sie im MEGA-Repository aus.
MEGA formatiert jedes Ergebnisobjekt der Abfrage mit Hilfe der
Beschreibung, die in der Dokumentvorlage angegeben wurde. Diese
Beschreibung befindet sich im System-Repository.
Der formatierte Text wird dann in das Dokument eingefügt.
23
1
8.
9.
24
Das Programm bearbeitet die nächste Abfrage.
Wenn alle Abfragen bearbeitet sind, aktualisiert das Programm das
Inhaltverzeichnis und ggf. den Index.
MEGA Publisher
Dokumente personalisieren
Dokument erstellen oder ändern
DOKUMENT ERSTELLEN ODER ÄNDERN
Zur Illustration der Änderungen, die Sie an einem Dokument vornehmen können,
erstellen wir zunächst ein Dokument zur Darstellung der Organisationseinheiten des
Repositorys.
Um ein Dokument zu erstellen, gehen Sie wie folgt vor:
1. Klicken Sie im Navigationsfenster Dokumentation mit der rechten
Maustaste auf den entsprechenden Ordner "Dokumente" und klicken Sie
in dem dann angezeigten Kontextmenü auf Neu > Dokument.
Der Navigationsfenster Dokumentation wird mit dem Befehl
Ansicht> Navigationsfenster> Dokumentation aufgerufen.
2.
Daraufhin wird der Assistent Dokument erstellen geöffnet.
Wählen Sie den Dokumentierten Objekttyp "OrgEinheit" aus und
wählen Sie ein Dokumentiertes Objekt aus, zum Beispiel "Gruppe
HBC".
3.
4.
Klicken Sie auf Weiter.
Ändern Sie ggf. den Namen des Dokuments und wählen Sie eine
Dokumentvorlage aus.
5.
Klicken Sie auf Weiter.
Die Dokumente werden außerhalb des Repositorys in einem Ordner, der
von allen Benutzern genutzt wird (unter dem Verzeichnis des Repositorys)
aufbewahrt.
25
1
6.
7.
Klicken Sie auf Fertig stellen.
Öffnen Sie das erstellte Dokument im Navigator.
MS-Word wird gestartet und zeigt ein leeres Dokument an. Sie können die
Seiteneinrichtung, die Kopf- und Fußzeilen einer Seite oder Begleittexte, die mit MSWord eingegeben wurden, ändern. Diese Änderungen werden genau so wie bei einer
normalen Benutzung von Word vorgenommen.
In diesem Beispiel werden Sie den Titel des Dokuments "OrgEinheiten des
Repositorys" in der von MS-Word vorgeschlagenen Formatvorlage "Document Title"
hinzufügen.
26
MEGA Publisher
Dokumente personalisieren
Dokument erstellen oder ändern
Anschließend werden Sie in ein Dokument einen Bericht einfügen, um die
Organisationseinheiten (also OrgEinheiten) des Repositorys zusammen mit ihrem
Kommentar aufzulisten.
Bericht einfügen
Um einen Bericht in ein Dokument einzufügen, gehen Sie wie folgt vor:
1. Setzen Sie den Cursor im Dokument an die Stelle, an der der Bericht
eingefügt werden soll.
2. Klicken Sie in der Bearbeitungssymbolleiste des Dokuments (neben den
Word-Symbolleisten) auf die Schaltfläche
.
☺
Der Befehl Bericht einfügen ist auch im MEGA-Menü von MSWord verfügbar.
Das Fenster Einfügen eines Berichts wird angezeigt.
Um einen Bericht zu definieren, gehen Sie wie folgt vor:
1. Geben Sie den Typ des Objekts an, auf das sich der Bericht bezieht.
In diesem Fall ist es "OrgEinheit".
27
1
2.
3.
Geben Sie das Suchkriterium an, mit dem die Abfrage gestartet werden
soll.
Hier wählen Sie die Abfrage "Name", mit der Sie den Namen
der OrgEinheit angeben können, über die Sie eine
Beschreibung erhalten möchten (die Sie bei der Erstellung
des Dokuments angegeben haben).
Definieren Sie unter Einrichten die Formatierung der einzelnen
ausgewählten Objekte mit Hilfe einer Beschreibung, die Sie aus den von
MEGA vorgelegten Beschreibungen wählen.
Wählen Sie hier "Name OrgEinheit".
Mit einer Beschreibung wird ein Teil des Repository-Inhalts in Form
eines Dokuments bearbeitet. In der Beschreibung eines Objekts sind
objektspezifische Merkmale enthalten, denen die Merkmale der Objekte
hinzugefügt werden können, die direkt oder indirekt mit dem Objekt
verbunden sind. Eine Formatierung wird unter MS-Word für jedes
Objekt eingegeben, das als Text erscheint. Eine Beschreibung kann als
solche verwendet werden, um Berichte zu produzieren, oder in
Dokumente oder Dokumentvorlagen eingefügt werden. Beschreibungen
können mit dem technischen Modul MEGA Publisher - Dokumentation
erstellt oder geändert werden.
4.
5.
Klicken Sie im Fenster Bericht einfügen auf Ok.
Wählen Sie im Fenster Abfrageparameter eine OrgEinheit mit dem Pfeil
aus und klicken Sie auf OK.
Die Beschreibung des eingefügten Berichts wird im Dokument aufgeführt.
28
MEGA Publisher
Dokumente personalisieren
Dokument erstellen oder ändern
6.
Wählen Sie die Beschreibung des Berichts aus und klicken Sie auf
Nach der Aktualisierung wird das Ergebnis im Dokument angezeigt.
☺ Wenn Sie anstelle des Ergebnisses seltsame Zeichen sehen,
vergewissern Sie sich, dass in Word die Option Feldfunktionen nicht
aktiviert ist (Menü Extras > Optionen, Registerkarte Ansicht ). Sie
können auch mit der Tastenkombination <Umschalt + F9> zwischen
diesem Ansichtsmodus und dem normalen Modus hin und her schalten.
Bericht aktualisieren
Um in einem Schritt alle in ein Dokument eingefügten Berichte zu aktualisieren,
gehen Sie wie folgt vor:
1. Wählen Sie das gesamte Dokument aus.
Drücken Sie die Taste <F9> oder klicken Sie auf die Schaltfläche
der
Symbolleiste zur Dokumentbearbeitung, um den Inhalt des Dokuments
zu aktualisieren.
Auf diese Weise wird die Kohärenz von unterschiedlichen aufeinander bezogenen
Berichten sichergestellt.
Wenn mehrere Berichte in ein Dokument eingefügt werden, kann das Ergebnis der
einzelnen Berichte jeweils unabhängig von den anderen aktualisiert werden.
Der Bericht wird noch einmal ausgeführt, so dass die im MEGA-Repository
durchgeführten Änderungen berücksichtigt werden.
2.
29
1
Berichte
Die Berichte fragen das Repository ab. Sie bestehen aus:
•
•
einer Abfrage, die von der Abfragefunktionalität verwaltet wird (siehe
"Objekte suchen", Seite 221).
einer Beschreibung, die von der Funktionalität zur Personalisierung der
Beschreibungen verwaltet wird (siehe "RTF-Beschreibungen
personalisieren", Seite 51).
Um den Code des Berichts anzuzeigen, gehen Sie wie folgt vor:
³ Lassen Sie die Anzeige der Feldfunktionen über das Menü Extras >
Optionen von MS-Word oder mit Hilfe der Tastenkombination
<Umschalt> + <F9> anzeigen.
Ein Bericht wird gelöscht, indem Sie das entsprechende Feld löschen.
MEGA-Berichte werden von MS-Word aus geändert oder hinzugefügt; die dazu
verwendeten Befehle und Funktionalitäten stammen jedoch aus MEGA.
Sie können Ihr Dokument jetzt schließen.
30
MEGA Publisher
Dokumente personalisieren
Dokumentvorlage erstellen
DOKUMENTVORLAGE ERSTELLEN
Ein Dokument kann beliebig oft erstellt oder geändert werden. Wenn Sie jedoch
mehrere Dokumente desselben Typs produzieren wollen, sollte bei der Erstellung
jedes Dokuments vorzugshalber eine Dokumentvorlage benutzt werden.
Eine Dokumentvorlage MEGA bildet das "Skelett" des Dokuments, das bei der
Erstellung eines Dokuments mit den Daten des Repositorys weiterbearbeitet wird.
Es enthält Text- und Berichtsvorlagen, mit denen die zu einem Objekt gehörigen
Dokumente schnell erstellt werden können.
Eine Dokumentvorlage können Sie auch dann erstellen, wenn Sie nicht über das
technische Modul MEGA Publisher - Document verfügen.
Die standardmäßig vorgelegten Dokumentvorlagen sind geschützt.
Sie müssen dupliziert werden, wenn sie geändert oder wenn neue
Dokumentvorlagen ab den existierenden Vorlagen erstellt werden
sollen.
In dem nachfolgenden Beispiel werden Sie eine neue Dokumentvorlage erstellen,
das die Liste der OrgEinheiten eines Projekts mit ihren Kommentaren beschreibt.
Um eine Dokumentvorlage ab einer existierenden Dokumentvorlage zu erstellen,
gehen Sie wie folgt vor:
1. Wählen Sie das Navigationsfenster Dienstprogramme aus.
Das Fenster Dienstprogramme wird mit dem Befehl Ansicht>
Navigationsfenster > Dienstprogramme aufgerufen.
Wählen Sie in dem Ordner "Dokumentvorlage" die Dokumentvorlage
aus, ab der die neue Vorlage erstellt werden soll, beispielsweise
"Standard".
• Mit der Dokumentvorlage "Standard", die nur Formate und Makros
enthält, können Sie eine leere Dokumentvorlage erstellen.
• Wenn Sie eine andere Dokumentvorlage als Ausgangspunkt
verwenden, können Sie je nach den dort bereits vorhandenen
Einstellungen eine umfassendere oder reduziertere Dokumentvorlage
erstellen: Sie müssen nur die übernommene Struktur ändern, um die
neue Dokumentvorlage schnell einsatzfähig zu machen.
3. Klicken Sie im Kontextmenü der Dokumentvorlage auf Duplizieren.
2.
Das Fenster Objekt duplizieren (Dokumentvorlage) wird angezeigt.
31
1
4.
5.
Ändern Sie den Namen der zu erstellenden Dokumentvorlage, zum
Beispiel "OrgEinheiten eines Projekts".
Wählen Sie im Feld Strategie die Option Beschreibungen und
Auswahlen wieder verwenden aus.
Weitere Informationen zum Duplizieren der Dokumentvorlagen
finden Sie unter "Beschreibung duplizieren", Seite 68.
6.
32
Klicken Sie auf OK.
Wenn die Duplikation beendet ist, wird das Element erstellt, das der
neuen Dokumentvorlage entspricht. Es kann dann über das Kontextmenü
geöffnet werden. Die Anwendung MS-Word erscheint jetzt im
Vordergrund.
MEGA Publisher
Dokumente personalisieren
Dokumentvorlage ändern
DOKUMENTVORLAGE ÄNDERN
Änderungen an einer Dokumentvorlage können sich auf die Seiteneinrichtung, die
Kopf- und Fußzeilen einer Seite oder auf Begleittexte, die mit MS-Word eingegeben
wurden, beziehen. In dem Fall betreffen die Änderungen nur MS-Word und werden
in der in dieser Anwendung üblichen Weise durchgeführt.
In diesem Beispiel werden Sie, wie schon zuvor, den Titel des Dokuments
"OrgEinheiten eines Projekts" zu der von MS-Word vorgeschlagenen Formatvorlage
"Document Title" hinzufügen.
Um den Namen des Projekts in der Dokumentvorlage anzuzeigen (dieser Name
muss in allen Dokumenten, die Sie anhand dieser Dokumentvorlage erstellen,
instantiiert werden), müssen Sie eine Berichtsvorlage einfügen.
Berichte und Berichtsvorlagen
Berichte fragen das Repository ab. Sie bestehen aus:
•
einer Beschreibung (siehe "RTF-Beschreibungen personalisieren", Seite
51)
• einer Abfrage (siehe "Objekte suchen", Seite 221).
Berichtsvorlagen können in Dokumentvorlagen eingefügt werden; sie werden dann
bei der Erstellung eines Dokuments umgewandelt.
33
1
Berichtsvorlage einfügen
Um eine Berichtsvorlage in eine Dokumentvorlage einzufügen, gehen Sie wie folgt
vor:
1. Setzen Sie den Cursor an die Stelle, an der der Bericht eingefügt werden
soll.
2.
Klicken Sie auf die Schaltfläche
in der Symbolleiste zum Bearbeiten
von Dokumenten.
Das Fenster Einfügen einer Berichtsvorlage wird geöffnet.
3.
Wie bei einem Bericht geben Sie den Typ des Objekts an, auf den sich
die Berichtsvorlage bezieht. In diesem Fall ist es "Projekt ".
Geben Sie dann das Suchkriterium an, mit dem die gewünschte Abfrage
des Projekts erfolgen soll. Wählen Sie hier die Abfrage "Name", die das
Projekt abfragt, dessen Name als Parameter übergeben wird.
Zum Schluss definieren Sie unter Einrichten die Formatierung des
Ergebnisses mit einer Beschreibung. Mit der Beschreibung "Projektname"
wird der Name des Projekts angezeigt.
Nach dem Anklicken der Schaltfläche OK erscheint ein Zwischenfenster,
wenn die Parameter aufgelöst worden sind.
4.
5.
34
MEGA Publisher
Dokumente personalisieren
Dokumentvorlage ändern
6.
Geben Sie den Namen der Variablen an, deren Wert bei der Erstellung
eines Dokuments abgefragt wird. Hier ist es "Name des Projekts".
☺ Wenn das Kontrollkästchen v inaktiviert ist, wird der eingegebene
Wert bei der Erstellung des Dokuments direkt als Variablenwert
übernommen.
7.
8.
9.
Klicken Sie auf die Schaltfläche OK.
Nach dem Einfügen dieser ersten Berichtsvorlage geben Sie in MS-Word
die Überschrift des nächsten Absatzes, "Liste der OrgEinheiten" ein und
weisen Sie dieser Überschrift das Format "Überschrift 1" zu.
Fügen Sie dann in die Dokumentvorlage eine zweite Berichtsvorlage ein,
die die "OrgEinheiten eines Projekts" mit der Beschreibung "Details
(OrgEinheit)" darstellt.
10. Füllen Sie die Felder des Fensters aus und klicken Sie auf OK.
11. Geben Sie den Namen der Variablen an, die bei der Auflösung dieses
Berichts abgefragt wird. Mehrere Berichte können die gleiche Variable
verwenden. Dazu müssen Sie den Variablen, die den einzelnen Berichten
zugeordnet sind, einfach denselben Namen geben. In diesem Beispiel
geben Sie "Name des Projekts" ein.
Das Einfügen einer Berichtsvorlage erfolgt durch Einfügen eines
MEGA-Berichts in MS-Word, auf den der Name der verwendeten
Beschreibung (hier "Details (OrgEinheit)") und dann die Abfrage und der
35
1
Name der Variablen folgen (hier "OrgEinheiten eines Projekts", "Name
des Projekts"):
Berichtsvorlage 'Details (OrgEinheit): OrgEinheiten eines Projekts,
Name des Projekts'
Eine Berichtsvorlage wird gelöscht, indem Sie die entsprechende Zeile
löschen.
Jetzt können Sie Dokumente auf der Basis Ihrer neuen Dokumentvorlage erstellen.
Sie stellen sich etwa wie im folgenden Beispiel dar:
36
MEGA Publisher
Dokumente personalisieren
Dokumentvorlage den Benutzern zugänglich machen
DOKUMENTVORLAGE DEN BENUTZERN ZUGÄNGLICH
MACHEN
Dokumentvorlage extrahieren
Um eine Sicherung zur Verfügung zu haben, die Sie später in einer anderen
Umgebung verwenden können, müssen Sie die Dokumentvorlage mit den von ihr
verwendeten Abfragen und Beschreibungen extrahieren.
Um eine Dokumentvorlage zu extrahieren, gehen Sie wie folgt vor:
1. Markieren Sie im Navigator die Dokumentvorlage "OrgEinheiten eines
Projekts" und wählen Sie im Kontextmenü den Befehl Eigenschaften.
2. Wählen Sie in dem angezeigten Fenster die Registerkarte
Dokumentiertes Objekt aus.
Mit der Schaltfläche Auffrischen können Sie die Verbindungen zwischen
der Dokumentvorlage und ihren Komponenten (den Abfragen und
Beschreibungen) aktualisieren.
3. Stellen Sie sicher, dass der dokumentierte Objekttyp angezeigt wird. In
unserem Beispiel ist es "Projekt".
☺ Wenn Abfragen oder Beschreibungen geändert oder umbenannt
worden sind, sollte die Schaltfläche Auffrischen vor dem Extrahieren
aktiviert werden. Im Zweifelsfalle aktivieren Sie vor der Extraktion
systematisch diese Schaltfläche.
4.
Geben Sie eventuell die Kategorie des Objekttyps an.
Eine Kategorie ist eine Gruppe von Objekten gleichen Typs. So ist
zum Beispiel "Organigramm" eine Kategorie des Typs "Diagramm". Ein
Typ kann mehrere Kategorien haben.
5.
6.
Klicken Sie im Kontextmenü der Dokumentvorlage auf den Befehl
Verwalten > Exportieren.
Das Fenster MEGA-Objekte exportieren wird angezeigt.
Klicken Sie dann auf die Schaltfläche Exportieren.
37
1
Standardmäßige Konfiguration der Dokumentvorlagen ändern
Sie können standardmäßig die soeben von Ihnen erstellte Dokumentvorlage für
einen gegebenen Objekttyp (hier: "Projekt") vorschlagen lassen.
Um die standardmäßige Konfiguration der Dokumentvorlagen zu ändern, gehen Sie
wie folgt vor:
³ Aktivieren Sie auf der Registerkarte Dokumentiertes Objekt im
Eigenschaftsfenster der Dokumentvorlage das Kontrollkästchen
Standarddokumentvorlage.
Wenn Sie ein Dokument für den betreffenden Objekttyp generieren, wird diese
Dokumentvorlage bei der Erstellung des Dokuments als Modell verwendet.
•
•
38
Wenn Sie dann später standardmäßig eine andere Dokumentvorlage
starten wollen, deaktivieren Sie dieses Kontrollkästchen und aktivieren
das entsprechende Kontrollkästchen im Eigenschaftsfenster der anderen
Dokumentvorlage.
Wenn standardmäßig keine Dokumentvorlage gestartet werden soll,
aktivieren Sie nicht das Kästchen. Dann werden Ihnen die verschiedenen
Dokumentvorlagen vorgelegt, die mit dem Objekttyp verbunden sind,
aus dem Sie ein Dokument generieren wollen.
MEGA Publisher
Dokumente personalisieren
Automatische Dokumentvorlagen verwalten
AUTOMATISCHE DOKUMENTVORLAGEN VERWALTEN
Bei der Erstellung von Dokumenten mit dem Assistenten werden automatische Dokumentvorlagen
erstellt, die verwaltet werden müssen.
Allgemeines
Eine neue Dokumentvorlage wird automatisch erstellt, wenn Sie mit dem
Assistenten ein neues Dokument anlegen. Weitere Informationen zu diesem
Assistenten finden Sie unter "Word-Dokumente verwalten" in MEGA Common
Features. Bei der Erstellung ist diese neue Dokumentvorlage vertraulich, also nur
für den Ersteller sichtbar.
Die Dokumentvorlage kann öffentlich gemacht werden, damit sie von allen
Benutzern verwendet werden kann. Weitere Informationen finden Sie unter "Um
eine Dokumentvorlage öffentlich zu machen, gehen Sie wie folgt vor:", Seite 40.
Für den Zugriff auf diese Dokumentvorlagen gehen Sie wie folgt vor:
1. Wählen Sie im Arbeitsbereich von MEGA das Navigationsfenster
Dienstprogramme aus.
2. Öffnen Sie die Strukturen der Ordner Dokumentvorlage und Privat.
Der Ordner Privat enthält alle vertraulichen privaten Dokumentvorlagen des
aktuellen Benutzers.
Der Ordner Automatisch enthält alle Dokumentvorlagen, die mit dem Assistenten
erstellt wurden (privat oder öffentlich).
Eine private Dokumentvorlage wird von dem Benutzer gehalten, der sie erstellt hat.
Sie können es feststellen, wenn Sie die Dokumentvorlage durchsuchen.
Der Explorer wird nicht standardmäßig angezeigt. Um ihn anzuzeigen, gehen Sie wie
folgt vor:
1. Klicken Sie im Arbeitsbereich von MEGA auf das Menü Extras >
Optionen.
2. Klicken Sie auf den Ordner Arbeitsbereich.
3. Markieren Sie das Kästchen Explorer aktivieren.
39
1
Um die Dokumentvorlage anzuzeigen, gehen Sie wie folgt vor:
1. Klicken Sie mit der rechten Maustaste auf das Dokument und wählen Sie
Explorer.
2. Klicken Sie in dem daraufhin angezeigten Fenster auf den Ordner
Benutzer.
Der Benutzer wird im rechten Fensterbereich aufgeführt.
Um diesen Ordner anzuzeigen, müssen Sie auf das Metamodell im
Modus "Erweitert" zugreifen.
Um eine Dokumentvorlage öffentlich zu machen, gehen Sie wie
folgt vor:
Um eine Dokumentvorlage öffentlich zu machen, gehen Sie wie folgt vor:
1. Öffnen Sie im Navigationsfenster Dienstprogramme die hintereinander
die Baumstruktur der Ordner Dokumentvorlage und Privat.
2. Klicken Sie mit der rechten Maustaste auf die Dokumentvorlage und
wählen Sie Administrator> Öffentlich machen aus.
Die Dokumentvorlage wird in die globale Liste der Dokumentvorlagen verschoben.
40
MEGA Publisher
Dokumente personalisieren
Automatische Dokumentvorlagen verwalten
Eine öffentlich gemachte Dokumentvorlage kann wieder als privat klassiert werden.
Dazu gehen Sie wie folgt vor:
³ Wählen Sie die Dokumentvorlage aus und verschieben Sie sie in den
Ordner Privat.
Wenn eine automatische Dokumentvorlage öffentlich gemacht wurde, können die
anderen Benutzer der Umgebung diese Dokumentvorlage wieder verwenden oder
ändern.
Struktur einer automatischen Dokumentvorlage
Bei der Erstellung eines Dokuments mit dem Assistenten werden ebenfalls erstellt:
•
•
•
eine automatische Dokumentvorlage
eine Verbindung zur Beschreibung "Document Name", die von MEGA
angeboten wird
eine oder mehrere Anwendungen
Diese Beschreibungen können integrierte Abfragen enthalten Sie können wie die
normalen Beschreibungen geändert werden.
Achtung: Wenn eine automatische Dokumentvorlage mit
dem Assistenten zur Erstellung von Dokumenten geändert wird,
werden die in der Dokumentvorlage enthaltenen
Beschreibungen gelöscht.
41
1
Private Dokumentvorlagen löschen
Die privaten Dokumentvorlagen und Beschreibungen können beim Clean-up des
Repositorys gelöscht werden.
Um alle privaten Dokumentvorlagen und Beschreibungen zu löschen, gehen Sie wie
folgt vor:
1. Wählen Sie im Arbeitsbereich von MEGA das Menü Datei >
Eigenschaften aus.
2. Klicken Sie in dem daraufhin angezeigten Fenster auf Clean-Up des
Repositorys.
Im Fenster Clean-Up des Repositorys werden Elementegruppen
angezeigt, die gelöscht werden können. Die angezeigten privaten
Dokumentvorlagen und Beschreibungen gehören dem aktuellen
Benutzer.
☺ Um die Liste der privaten Beschreibungen und Dokumentvorlagen
anzuzeigen, klicken Sie auf die Schaltfläche Anzeigen.
3. Klicken Sie auf OK.
Die ausgewählten Elemente werden gelöscht.
Um jeweils nur eine einzige Dokumentvorlage zu löschen, gehen Sie wie folgt vor:
1. Klicken Sie mit der rechten Maustaste auf die Dokumentvorlage und
wählen Sie Löschen.
Vor dem Löschen werden Sie zur Bestätigung des Vorgangs aufgefordert.
2. Klicken Sie auf Löschen.
Die Dokumentvorlage wird gelöscht.
42
MEGA Publisher
Dokumente personalisieren
Senden von Dokumenten personalisieren
SENDEN VON DOKUMENTEN PERSONALISIEREN
In MEGA können Sie Dokumente zum Überarbeiten oder Prüfen versenden. Diese
Funktionalität wird über die Befehle Zur Überarbeitung senden und Zur Prüfung
senden des Eigenschaftsfensters eines Dokuments aufgerufen.
Die Informationen über die Empfänger basieren auf dem Inhalt der Registerkarte
Diffusion des Eigenschaftsfensters des Dokuments.
Die Regeln bezüglich der Liste der Empfänger sind im Handbuch MEGA Common
Features im Kapitel "Dokumentation generieren", Absatz "Dokument zur
Überarbeitung oder Freigabe verteilen" beschrieben.
Wenn Sie diese Funktionalität personalisieren wollen (Objektinhalt, Empfänger usw.
parametrieren), müssen Sie den C++ Code in MEGA laden.
Um an dieser Stelle Bearbeitungen vornehmen zu können, müssen Sie auf das
Metamodell im Modus "Erweitert" zugreifen. Dazu müssen Sie wie folgt vorgehen:
1. Klicken Sie auf das Menü Extras > Optionen.
2. Klicken Sie in dem daraufhin angezeigten Fenster auf den Ordner
Repository.
3. Wählen Sie in der Option Zugriff auf Metamodell den Modus
"Erweitert" aus.
4. Klicken Sie auf OK.
Um das Senden von Dokumenten personalisieren, gehen Sie wie folgt vor:
1. Rufen Sie den Explorer für die MetaClass "Dokument" auf.
2. Wählen Sie beispielsweise den MetaCommand "Zur Prüfung senden" aus
und öffnen Sie das Eigenschaftsfenster.
3.
In der Registerkarte Parametrierung im Eigenschaftsfenster des
MetaCommand erhalten Sie Zugriff auf die Makros.
Der Makro "MEGADocSendForValidation" ruft C++ Code auf, der
Standardcode ausführt.
43
1
44
4.
Erstellen Sie ein neues Makro, zum Beispiel MyDocSendForValidation.
5.
Öffnen Sie das Eigenschaftsfenster dieses neuen Makros.
MEGA Publisher
Dokumente personalisieren
Senden von Dokumenten personalisieren
6.
Kopieren Sie Ihr Skript in die Registerkarte VB Script des
Eigenschaftsfensters des Makros und klicken Sie auf OK.
Zum Aufrufen eines VB-Skripts dieses Typs müssen Sie eine .dll
(cdo.dll) verwenden und auf allen Arbeitsplätzen implementieren. Der
Benutzer muss hinreichende Administrationsrechte haben, damit ein
Skript automatisch auf seinem Arbeitsplatz ausgeführt werden kann.
45
1
Das Beispiel unten kann das Skript des Makros DocSendForValidation darstellen.
Option Explicit
MetaAttributes
Const cMaEmail
adress
= "106F1C6C3CA31620" 'EMail
Const cMaDistributionRole = "60B562F3336F0127"
'Distribution role for person and org-unit
Const cMaOrgunitDistributionRole = "60B562F3336F0127"
'Distribution role for an org-unit
Const cMaPersonDistributionRole = "85BB860131510030"
'Distribution role for a person
'MetaAssociationEnd
Const cMaeRecipientOrgunit = "E9C4EA59396501B6" ' Recipient
Org-unit
Const cMaeRecipientPerson = "E9C4EAF6396501D2" ' Recipient
Person
Sub CmdInvoke( oDocument, number)
' 1 - Detach Document
Dim ofso
Dim oFolder
Dim strDocument
'---Set ofso = CreateObject("Scripting.FileSystemObject")
' Retrieve Temporary directory
Set oFolder = ofso.GetSpecialFolder(2)
strDocument = oFolder.Path
& "\" & oDocument.Name
' Detach current document in the temporary directory
oDocument.DetachDocument( strDocument )
Set ofso = Nothing
Set oFolder = Nothing
' 2 - Lauch Exchange server
46
MEGA Publisher
Dokumente personalisieren
Senden von Dokumenten personalisieren
Dim oSession
Dim oMessages
Dim oMessage
'---Set oSession = CreateObject("MAPI.Session")
' Logon
to the Mail server
oSession.Logon
'Retrieve Messages and add message to be sent
Set oMessages = oSession.Outbox.Messages
Set oMessage = oMessages.Add
oMessage.Subject = "Document Validation : " &
oDocument.Name
oMessage.Text = "Document to be validated sent by MEGA."
'Add Recipients
'Add org-unit
Dim oOrgUnit
Dim oOrgUnitRecipients
'--Set oOrgUnitRecipients = oDocument.GetCollection(
oDocument.GetRoot.GetObjectFromID(cMaeRecipientOrgunit).Get
ID )
For Each oOrgUnit in oOrgUnitRecipients
AddRecipient oMessage , oOrgUnit ,
cMaOrgunitDistributionRole
Next
Set oOrgUnit = Nothing
Set oOrgUnitRecipients = Nothing
'Add persons
Dim oPerson
Dim oPersonRecipients
'--Set oPersonRecipients = oDocument.GetCollection(
oDocument.GetRoot.GetObjectFromID(cMaeRecipientPerson).GetI
D )
For Each oPerson in oPersonRecipients
AddRecipient oMessage , oPerson ,
cMaPersonDistributionRole
47
1
Next
Set oPerson = Nothing
Set oPersonRecipients = Nothing
'Add Attachment
Dim oAttachments
Dim oAttachment
'----Set oAttachments = oMessage.Attachments
Set oAttachment = oAttachments.Add
oAttachment.Name = strDocument
oAttachment.Source = strDocument
'Send Mail
oMessage.Send True, True
'logout
oSession.Logoff
Set oAttachments = Nothing
Set oAttachment = Nothing
Set oSession = Nothing
Set oMessages = Nothing
Set oMessage = Nothing
End Sub
Sub AddRecipient( oMessage , oPeople , strAttribute)
Dim strEMail
Dim oRecipients
'----Set oRecipients = oMessage.Recipients
strEMail = oPeople.GetProp(
oPeople.GetRoot.GetObjectFromID(cMaEmail).GetID)
'Only people with an email address can receive the document
If strEMail
<> "" Then
Dim strRole
Dim nMode
48
MEGA Publisher
Dokumente personalisieren
Senden von Dokumenten personalisieren
'---strRole =
oPeople.GetRelationShip.GetProp(oPeople.GetRoot().GetObject
FromID(strAttribute).GetID , "internal")
' People with "Validation" role are direct recipients of the
email
If strRole = "RA" Or strRole = "AV" Or strRole = "A"
Then
nMode = 1
Else
' People with "Information" or "Checker" role are
recipients by copy of the email
If strRole = "RV" Or strRole = "I" Then
nMode = 2
Else
nMode = 0
End If
End If
If nMode <> 0 Then
Dim oRecipient
'----'Add recipients
Set oRecipient = oRecipients.Add
oRecipient.Name = strEMail
oRecipient.Type = nMode
'Set oRecipient = Nothing
End If
End If
'Set oRecipients = Nothing
End Sub
49
1
50
MEGA Publisher
2
RTF-BESCHREIBUNGEN PERSONALISIEREN
Sie können die bei der Installation gelieferten Beschreibungen an die spezifischen Anforderungen
Ihres Unternehmens anpassen, wenn Sie über das technische Modul MEGA Publisher - Document
verfügen.
Sie können neue Beschreibungen erstellen:
•
•
Um sie alleine zu verwenden und so Dateien zu erhalten, die von den
meisten Textverarbeitungsprogrammen verwendet werden können (RTFFormat).
Um sie in Berichte oder Berichtsvorlagen einzufügen, die Sie in Ihren
Dokumenten oder Dokumentvorlagen benutzen.
Hier werden die folgenden Themen besprochen:
"RTF-Beschreibung erstellen", Seite 52
"Text hinzufügen", Seite 54
"Gruppe erstellen", Seite 57
"Beschreibung ausführen", Seite 61
"Berichtsvorlage ersetzen", Seite 64
"Nächste Schritte mit den RTF-Beschreibungen", Seite 67
51
2
RTF-BESCHREIBUNG ERSTELLEN
Die Beschreibungen werden nicht standardmäßig angezeigt, sondern müssen über
das Metamodell im "Erweiterten" Modus aufgerufen werden.
Um das Metamodell im "Erweiterten" Modus anzuzeigen, gehen Sie wie folgt vor:
1. Klicken Sie im Arbeitsbereich auf das Menü Extras > Optionen.
2. Klicken Sie in dem daraufhin angezeigten Fenster auf Repository.
3. Wählen Sie in der Option Zugriff auf Metamodell den Modus
"Erweitert" aus.
4. Klicken Sie auf OK.
Das folgende Beispiel zeigt, wie eine neue Beschreibung erstellt und geändert wird.
Diese Beschreibung bearbeitet eine Organisationseinheit und Nachrichten, die von
der Organisationseinheit mit anderen Organisationseinheiten ausgetauscht werden.
Die Beschreibung kann in die im Kapitel "Dokumente
personalisieren", Seite 19 erstellte Dokumentvorlage anstelle der
Beschreibung "Details (OrgEinheit)" eingefügt oder alleine ausgeführt
werden.
1.
Wählen Sie im Arbeitsbereich das Fenster Dienstprogramme.
Das Fenster Dienstprogramme wird mit dem Befehl Ansicht>
Navigationsfenster> Dienstprogramme aufgerufen.
2.
Markieren Sie den Ordner Beschreibungen> RTF-Format >
Benutzerdefiniert und klicken Sie im Kontextmenü auf Neu >
Beschreibung.
Das Fenster Beschreibung erstellen wird angezeigt.
• Die Beschreibungen vom Typ "Kontextuell" sind für die Verwendung in
einer Dokumentvorlage vorgesehen.
• Die Beschreibungen vom Typ "Elementar" können in einer
Dokumentvorlage verwendet, aber auch alleine ausgeführt werden.
• Die Beschreibungen vom Typ "Benutzerdefiniert" werden von Ihnen
3.
52
selbst erstellt.
Geben Sie den Namen der Beschreibung an ("OrgEinheiten und ihre
Kommunikation" in dem Beispiel).
MEGA Publisher
RTF-Beschreibungen personalisieren
RTF-Beschreibung erstellen
4.
Wählen Sie unter Beschriebenes das beschriebene Objekt
("OrgEinheit").
Die Beschreibung kann sich auch auf eine abstrakte Metaklasse beziehen.
Wenn der angegebene Name bereits für eine andere Beschreibung
verwendet wird, ist die Schaltfläche OK abgeblendet.
5.
Klicken Sie auf OK.
Um die Struktur des Deskriptors zu definieren, doppelklicken Sie auf die erstellte
Beschreibung. Das Fenster des Deskriptors wird angezeigt.
Sie können eine Beschreibung auch ab einer existierenden Beschreibung erstellen.
Dazu klicken Sie in der Baumstruktur des Fensters Dienstprogramme auf Ihre
Beschreibung und klicken im Kontextmenü auf den Befehl Duplizieren.
Weitere Informationen finden Sie unter "Beschreibung duplizieren",
Seite 68.
53
2
TEXT HINZUFÜGEN
Text ist das Basiselement, aus dem das, was für die einzelnen Objekte in dem
generierten Dokument angezeigt wird, definiert wird.Wir wollen zu dem Objekt
"OrgEinheit" jetzt Text hinzufügen, um seinen Namen und Kommentar zu
bearbeiten.
Um einen Text zu einer Beschreibung hinzuzufügen, gehen Sie wie folgt vor:
1. Klicken Sie mit der rechten Maustaste auf den Ordner des beschriebenen
Objekts und wählen Sie im Kontextmenü den Befehl Neu > Text.
Der Text wird im Fenster des Beschreibungs-Editors angezeigt.
In dem angezeigten Fenster können Sie Ihren Text in Word verfassen (oberer Teil)
und verschiedene Felder angeben (unterer Teil).
☺
54
Das Symbol
gibt an, dass der Text in Bearbeitung ist.
MEGA Publisher
RTF-Beschreibungen personalisieren
Text hinzufügen
Um zum Beispiel das Feld Name in den Textbereich einzufügen, gehen Sie wie folgt
vor:
³ Klicken Sie auf das Feld Name in der Liste der "Objektmerkmale" und
halten Sie die linke Maustaste gedrückt. Ziehen Sie dann das Feld an die
gewünschte Stelle im oberen Fensterbereich.
Um zum Beispiel das Feld Kommentar in den Textbereich einzufügen, gehen Sie
wie folgt vor:
³ Klicken Sie auf das Feld Kommentar in der Liste der "Objektmerkmale"
und halten Sie die linke Maustaste gedrückt. Ziehen Sie dann das Feld an
die gewünschte Stelle im oberen Fensterbereich.
Text formatieren
Sie können die Formatierung mit Hilfe der von MS-Word vorgeschlagenen
Formatvorlagen verändern.
Die Vorlagen mit dem Präfix M- ... basieren auf M - Normal, ähnlich
wie die Dokumentvorlage Normal von Word. Sie werden in blauen
Zeichen angezeigt.
55
2
Wenn Sie die Formatvorlage "Überschrift 2" auf den Namen und die Formatvorlage
"M-Comment" auf Kommentar anwenden, erhalten Sie den folgenden Text:
Die Felder "Objektmerkmale" können nicht manuell bearbeitet
werden. Sie müssen in den Text verschoben oder über Kopieren/
Einfügen eingefügt werden.
³ Wenn Sie fertig sind, schließen Sie diesen Text. Wählen Sie dazu im
Kontextmenü von "Text" den Befehl Schließen.
Der Text wird automatisch gespeichert. Das Text-Symbol nimmt wieder seine
ursprüngliche Form an.
Anmerkungen zu den Texten der Einleitung und der Zusammenfassung
In der gleichen Weise können Sie einen Text für die Einleitung oder für die
Zusammenfassung einfügen. Ein Einleitungstext wird vor den anderen mit dem
Objekt verbundenen Texten verarbeitet, eine Zusammenfassung danach.
Es ist jedoch zu beachten, dass die Texte Einleitung (Vor) und
Zusammenfassung (Nach) einer Beschreibung nicht ausgeführt werden,
wenn die Beschreibung ab einer anderen Beschreibung aufgerufen
wurde.
56
MEGA Publisher
RTF-Beschreibungen personalisieren
Gruppe erstellen
GRUPPE ERSTELLEN
Die Baumstruktur eines Objekts besteht aus mehreren verketteten Gruppen. Jede
Gruppe bezieht sich auf ein Objekt und gibt die Abfrage oder die Verbindung an,
mit der vom vorherigen Objekt zu diesem Objekt gegangen werden kann.
Um eine Gruppe zu erstellen und zum Beispiel die von den einzelnen OrgEinheiten
gesendeten Nachrichten anzuzeigen, gehen Sie wie folgt vor:
1. Fügen Sie eine Gruppe hinzu, indem Sie mit der rechten Maustaste auf
das Symbol des Objekttyps (OrgEinheit) klicken. Wählen Sie dann den
Befehl Gruppe aus.
Das Fenster Eigenschaften einer Gruppe wird geöffnet.
2.
3.
Wählen Sie das Objekt "Nachricht" und die Abfrage aus.
Wählen Sie in der Zone Abfrage oder Verbindungsende die
Einstellung "Gesendete-Nachricht".
Im Allgemeinen ist es nicht sinnvoll, den Titel der zu erstellenden
Gruppe anzugeben, da der Name des Objekts und der Name der
zugehörigen Abfrage zum Identifizieren der Gruppe ausreicht.
Die neue Gruppe wird in den Arbeitsbereich geschrieben.
57
2
Über das MetaAssociationEnd
Ein MetaAssociationEnd (oder VerbindungsEnde) ist das Ende einer
Metaassoziation, das die Metaassoziation mit einer Metaklasse verbindet.
In der Liste der MetaAssociationEnd sind die konkreten und die generischen
Verbindungen aufgeführt. Wenn Sie zum Beispiel die organisatorischen Prozesse
abfragen, die mit einem Arbeitsschritt verbunden sind, werden alle Verbindungen
zwischen den beiden Objekttypen angezeigt, u.a. die generische Verbindung
"Verhalten", mit der der organisatorische Prozess abgefragt werden kann, mit dem
das Verhalten des Arbeitsschritt beschrieben wird.
Über die Wahl der Abfrage
Im Fenster Eigenschaften einer Gruppe
durchführen.
•
•
können Sie folgende Schritte
eine katalogisierte Abfrage wählen (d.h. eine Abfrage, die standardmäßig
im Repository mitgeliefert wird)
oder eine Abfrage integrieren, die nicht im Repository gespeichert
werden soll.
Denn wenn Sie punktuell eine Abfrage schreiben müssen, die nie an
anderer Stelle verwendet wird, markieren Sie die Option Integrierte
Abfrage. Sie können den Code Ihrer Abfrage direkt im entsprechenden
Rahmen eingeben.
Weitere Informationen zu den Abfragen finden Sie unter "Objekte
suchen", Seite 221.
Text zur Gruppe hinzufügen
Um einen Text zur Gruppe hinzuzufügen, gehen Sie wie folgt vor:
1. Klicken Sie mit der rechten Maustaste auf das Symbol "Vor" der neuen
Gruppe.
Dann wird ein Kontextmenü geöffnet.
2. Wählen Sie den Befehl Text, um einen Text an den Anfang der Liste der
von einer OrgEinheit gesendeten Nachrichten einzufügen.
3. Geben Sie im MS-Word-Fenster den Text "Gesendete Nachricht(en)" ein,
der dann vor der Liste der Nachrichten bearbeitet wird.
58
MEGA Publisher
RTF-Beschreibungen personalisieren
Gruppe erstellen
4.
Weisen Sie ihm zum Beispiel die Formatvorlage "M - List" zu.
Unter "Formatierungen und Formate verwalten", Seite 101 finden Sie
weitere Informationen zu den vorgeschlagenen Formatvorlagen.
5.
6.
Schließen Sie dann das Textverarbeitungsfenster, indem Sie im
Kontextmenü des Symbols "Text" den Befehl Schließen wählen.
Fügen Sie in gleicher Weise einen Text zu dem Objekt "Gesendete
Nachricht" hinzu, um seinen Namen und Kommentar zu bearbeiten.
Dann wird wieder ein "Text"-Symbol in die Baumstruktur eingefügt.
Wählen Sie den Namen in der Liste der Eigenschaften und verschieben
Sie ihn in das Word-Fenster.
Dann wird der Text "<Name/>" angezeigt.
8. Fügen Sie den "Kommentar" der Nachricht genauso hinzu.
9. Ändern Sie die Formatierung mit Hilfe der von MEGA und MS-Word
vorgeschlagenen Formatvorlagen.
10. Schließen Sie Ihren Text.
Sie können eine zweite ähnliche Gruppe erstellen, um die von einer
OrgEinheit empfangenen Nachrichten anzuzeigen.
7.
Vergessen Sie nicht, Ihre Arbeit regelmäßig zu speichern.
Verwenden Sie dazu den Befehl MEGA> Speichern.
Ausführungsbedingungen für einen Text angeben
Im Beschreibungs-Editor können Sie die Bedingungen eines Textes angeben, wenn
es sich um einen Text "Vor" handelt. So können Sie den Text je nach Anzahl der
nach der Ausführung der Abfrage resultierenden Objekte ändern.
Um die Ausführungsbedingungen für einen Text anzugeben, gehen Sie wie folgt vor:
1. Rufen Sie das Kontextmenü des Textes auf und wählen Sie den Befehl
Eigenschaften.
59
2
2.
Wählen Sie in dem angezeigten Fenster die Registerkarte Ausführung.
Der Text wird abhängig von der Anzahl der Objekte bearbeitet, die bei der
Ausführung der Abfrage gefunden werden (in unserem Beispiel also abhängig von
der Anzahl der Nachrichten, die die OrgEinheit gesendet hat).
Ausführungsbedingung:
•
•
•
•
Kein Objekt: Der Text wird angezeigt, wenn kein Objekt vorhanden
ist (Beispiel: "Keine gesendete Nachricht").
Ein einziges Objekt: Der Text wird angezeigt, wenn ein einziges
Objekt vorhanden ist (Beispiel: "Gesendete Nachricht").
Ein Objekt oder mehr: Der Text wird angezeigt, wenn ein oder
mehrere Objekte vorhanden sind (Beispiel: "Gesendete
Nachricht(en)").
Mehr als ein Objekt: Der Text wird angezeigt, wenn mehrere
Objekte vorhanden sind (Beispiel: "Gesendete Nachrichten").
Ihre Beschreibung muss sich wie folgt darstellen:
Wenn die Reihenfolge unterschiedlich ist, können Sie die Texte und
Gruppen anders anordnen. Zum Ändern der Reihenfolge in einer
Beschreibung siehe "Reihenfolge der Objekte im Dokument ändern",
Seite 79.
60
MEGA Publisher
RTF-Beschreibungen personalisieren
Beschreibung ausführen
BESCHREIBUNG AUSFÜHREN
Um eine Beschreibung auszuführen, gehen Sie wie folgt vor:
1. Wählen Sie im Beschreibungs-Editor MEGA> Ausführen aus.
Dann wird das Auswahlfenster angezeigt.
2.
Klicken Sie auf
3.
Wählen Sie in dem dann angezeigten Fenster die betreffenden Objekte
(OrgEinheiten) und klicken Sie auf OK.
Während
der
Ausführung
Fortschrittsanzeige.
der
Beschreibung
erscheint
eine
61
2
Sie erhalten das folgende Ergebnis:
☺ Wenn Sie etwas Anderes erhalten haben, können Sie den Inhalt der
Texte der Beschreibung ändern oder anders anordnen.
Beschreibung ab den gespeicherten Objekten erneut ausführen
MEGA speichert die Objekte, die bei der letzten Ausführung der Abfrage verwendet
wurden.
Sie erscheinen in der Registerkarte Gespeicherte Elemente.
Sie können ein Objekt aus der Liste löschen, wenn Sie mit der rechten Maustaste
auf das Objekt klicken und Entfernen auswählen.
Mit diesen Objekten können bei der Ausführung Zeit gespart und die Beschreibung
getestet werden.
62
MEGA Publisher
RTF-Beschreibungen personalisieren
Beschreibung ausführen
Um die Beschreibung mit den gespeicherten Objekten erneut auszuführen, gehen
Sie wie folgt vor:
³ Klicken Sie auf die Schaltfläche
und anschließend im dann
angezeigten Kontextmenü auf Bei allen gespeicherten Elementen
ausführen.
Die Berichte und das Dokument im RTF-Format werden erneut generiert.
Formatvorlage wechseln
Die verwendete Formatvorlage wird in der Dropdown-Liste angegeben. Bei der
Ausführung der Beschreibung wird die aktuelle Formatvorlage verwendet.
Sie können die standardmäßig verwendete Formatvorlage ggf. wechseln.
63
2
BERICHTSVORLAGE ERSETZEN
Sie können die Berichtsvorlage, die die Beschreibung "Details (OrgEinheit)" in der
Dokumentvorlage "OrgEinheiten eines Projekts" enthält, durch eine neue
Berichtsvorlage ersetzen, die die Beschreibung "OrgEinheiten und ihre
Kommunikation" enthält.
Die standardmäßig vorgelegten Dokumentvorlagen sind geschützt.
Daher müssen Sie sie duplizieren, bevor Sie Änderungen daran
vornehmen können. Ebenso verhält es sich mit den Beschreibungen.
Um die alte Berichtsvorlage zu löschen und die neue Vorlage einzufügen, gehen Sie
wie folgt vor:
1. Öffnen Sie die Dokumentvorlage.
2. Löschen Sie die Berichtsvorlage, indem Sie ihren Code löschen.
64
3.
Klicken Sie auf die Schaltfläche
in der Symbolleiste zum Bearbeiten
von Dokumenten.
Das Fenster Einfügen einer Berichtsvorlage wird geöffnet.
4.
Wählen Sie das Objekt "OrgEinheit", die Abfrage "OrgEinheiten eines
Projekts" und die Beschreibung "OrgEinheiten und ihre Kommunikation"
zum Einrichten.
MEGA Publisher
RTF-Beschreibungen personalisieren
Berichtsvorlage ersetzen
5.
Geben Sie den Namen der Variablen "Name des Projekts" an.
Die neue Berichtsvorlage wird in das Dokument eingefügt.
6.
7.
8.
Schließen Sie das Dokument und speichern Sie die Änderungen.
Erstellen Sie ein Dokument anhand dieser Dokumentvorlage.
Geben Sie den Namen eines Projekts an, das mit Diagrammen
verbunden ist, die OrgEinheiten darstellen.
Das erhaltene Dokument stellt sich dann wie folgt dar:
65
2
66
MEGA Publisher
3
NÄCHSTE SCHRITTE
MIT DEN RTF-BESCHREIBUNGEN
In den ersten beiden Kapiteln haben Sie die Grundprinzipien der Personalisierung von RTFDokumenten und -Beschreibungen kennen gelernt. In diesem Kapitel werden Sie die
fortgeschrittenen Funktionalitäten kennen lernen, mit denen Sie Ihre Beschreibungen verfeinern
können.
Die Funktionalitäten zur Personalisierung von Beschreibungen sind
nur mit dem technischen Modul MEGA Publisher - Document
verfügbar.
Hier werden die folgenden Themen besprochen:
"Beschreibung ändern", Seite 68
"Verschiedene Blocktypen verwenden", Seite 70
"Reihenfolge der Objekte im Dokument ändern", Seite 79
"Texte ändern", Seite 81
"Gültigkeit der Beschreibungen überprüfen", Seite 100
67
3
BESCHREIBUNG ÄNDERN
Beschreibung duplizieren
Die bei der Installation erstellten Beschreibungen sind geschützt,
um Konflikte bei der Installation neuerer Versionen zu vermeiden. Wenn
Sie eine Beschreibung dieses Typs ändern wollen, müssen Sie sie
zunächst duplizieren.
Um eine Beschreibung zu duplizieren, gehen Sie wie folgt vor:
1. Wählen Sie im Arbeitsbereich im Fenster Dienstprogramme die zu
duplizierende Beschreibung aus.
2. Wählen Sie im Kontextmenü der Beschreibung Duplizieren aus.
Das Fenster Objekt duplizieren wird angezeigt.
3.
4.
68
Geben Sie ein Präfix/Suffix an, das zum Erstellen des Namens der
duplizierten Beschreibung dienen soll.
Ändern Sie den Namen der als Duplikat erstellten Beschreibung.
MEGA Publisher
Nächste Schritte mit den RTF-Beschreibungen
Beschreibung ändern
Reihenfolge der Gruppen und Texte in der Beschreibung ändern
Um die Gruppen und Texte in der Baumstruktur zu verschieben, gehen Sie wie folgt
vor:
1. Setzen Sie den Cursor auf die Gruppe, deren Reihenfolge geändert
werden soll (hier: "OrgEinheit"), und wählen Sie im Kontextmenü den
Befehl Neue Reihenfolge.
Das Fenster Reihenfolge ändern wird angezeigt.
2.
3.
4.
Wählen Sie das zu verschiebende Element aus, wie beispielsweise "Text".
Verschieben Sie das ausgewählte Element mit den Pfeilen rechts neben
dem Rahmen Elemente.
Setzen Sie den Zeiger auf die gewünschte Stelle.
Klicken Sie auf OK.
Die Reihenfolge der Struktur wird dann geändert.
69
3
VERSCHIEDENE BLOCKTYPEN VERWENDEN
Makros verwenden
Mit MEGA können Sie in die Beschreibungen Makros hinzufügen. So können Sie mit
Word via VB kommunizieren und APIs für den Zugriff auf das Repository verwenden.
Makro hinzufügen
Um ein Makro hinzuzufügen, gehen Sie wie folgt vor:
1. Klicken Sie im Kontextmenü einer Gruppe auf Neu> Makro.
2.
70
Das Fenster Makro erstellen wird geöffnet.
Geben Sie den Namen des Makro ein und klicken Sie auf OK.
Daraufhin wird links ein Fenster geöffnet, in dem ein VB Script
geschrieben werden kann.
MEGA Publisher
Nächste Schritte mit den RTF-Beschreibungen
Verschiedene Blocktypen verwenden
Prinzip des Makros
Das Makro wird von folgender Methode aufgerufen:
Option Explicit
Sub Generate(oObject, oContext, sUserData, sResult)
End Sub
•
oContext: Ausführungskontext des Makros, das fünf Eigenschaften
unterstützt:
• StyleSheet: Adresse der Dokumentvorlage des Dokuments
• Current: Aktuelles Objekt, auf dem das Makro ausgeführt wird
• Parent: Elternobjekt
• Root: Objekt am Eingangspunkt der Beschreibung
• GenerationMode: RTF-Generierungsmodus
• IsConfidential: gibt einen Wahrheitswert (logischen Wert) zurück.
• sResult: Kette, in der die vom Makro generierte RTF-Datei geschrieben
wird
Verfügbarkeit der Makros
Ein Makro kann auf einer, mehreren oder allen MetaKlassen ausgeführt werden.
Die MetaKlasse, auf der das Makro ausgeführt wird, muss in der Registerkarte
Merkmale des Eigenschaftsfensters des Makros angezeigt werden.
Sollte im Eigenschaftsfenster des Makros keine MetaKlasse
angegeben werden, dann wird das Makro auf allen MetaKlassen
ausgeführt.
Beispiele von Makros
Standardmäßig werden zwei Makros geliefert. Sie können sie einstellen, indem Sie
sie zuvor duplizieren.
•
External Reference Content: verwaltet den Einfügevorgang des
Inhalts der externen Referenzen in das Dokument. Es werden
verschiedene Formate angegeben:
• .txt, .ini, .log, .xml: die Dateien werden im Textformat gelesen.
• .rtf, .wri, .doc, .xls, .bmp, .gif, .jpg, .png, .tif: hier werden die Dateien
im RTF- oder im Bildformat gelesen/konvertiert.
• Business process hypothesis achievement matrix: ermöglicht, eine
Tabelle des Typs Kreuztabelle zu erstellen.
Struktur eines Makros
Der folgende Code gibt die Struktur an, mit der eine Word-Sitzung in VB geöffnet,
ein leeres Dokument im Speicher erstellt und der Inhalt im RTF-Format gespeichert
werden kann. Die APIs von Word ermöglichen anschließend, Texte, Tabellen usw.
zu schreiben.
71
3
Sub RTFGenerate(mgoContext, strResultRtf)
Dim oWordApplication
Set oWordApplication = CreateObject("Word.Application")
Dim oWordDocument
Set oWordDocument = oWordApplication.Documents.Add
' Enter your code here
mgoContext.GetRoot.SaveWordDocumentAsRTF oWordDocument,
strResultRtf
oWordApplication.Quit
End Sub
SaveWordDocumentAsRtf ist ein_Operator, mit dem
Word.Document im RTF-Format gespeichert werden kann.
der
Inhalt
eines
Diagramm hinzufügen
Um ein Diagramm hinzuzufügen, gehen Sie wie folgt vor:
1. Fügen Sie eine neue Gruppe hinzu, die ein Diagramm beschreibt.
72
MEGA Publisher
Nächste Schritte mit den RTF-Beschreibungen
Verschiedene Blocktypen verwenden
2.
Klicken Sie auf die Gruppe und klicken Sie im Kontextmenü der Gruppe
auf Einfügen> Diagramm.
In der Baumstruktur wird ein Diagrammsymbol angezeigt.
Eigenschaften eines Diagramms
Um die Eigenschaften eines Diagramms zu ändern, gehen Sie wie folgt vor:
1. Klicken Sie im Kontextmenü des Symbols "Diagramm" auf den Befehl
Eigenschaften.
Daraufhin werden Optionen zur Seiteneinrichtung des Diagramms im Dokument
angezeigt.
Um die nicht verwendeten Seiten in das Diagramm einzufügen, gehen Sie wie folgt
vor:
³ Wählen Sie die Option Leere Seite im Seitenmodus drucken.
73
3
Darstellung eines Diagramms im Dokument
Sie können angeben, ob das Diagramm in dem generierten Dokument auf einer oder
auf zwei Seiten angezeigt werden soll:
•
•
Standardmäßig werden die Diagramme Seitenweise dargestellt, wenn
sie mehr als zwei Seiten umfassen. Sie können angeben, ab welcher
Seitenzahl Sie diese Option aktivieren wollen.
Sie können auch die Option Immer auf einer Seite wählen. In dem Fall
wird die Größe automatisch reduziert.
Ausrichtung eines Diagramms im Dokument
Bei der Generierung können Sie die Ausrichtung des Diagramms angeben.
74
•
Hochformat
Das Diagramm wird vertikal ausgerichtet.
•
Querformat
Das Diagramm wird horizontal ausgerichtet.
•
Im Diagramm definierte Ausrichtung.
Das Diagramm wird genauso ausgerichtet, wie im Diagramm-Editor
angegeben wird (Datei -> Seite einrichten).
MEGA Publisher
Nächste Schritte mit den RTF-Beschreibungen
Verschiedene Blocktypen verwenden
Beschreibungen verwenden
Existierende Beschreibung hinzufügen
Um eine Beschreibung in der Beschreibung hinzuzufügen, die Sie gerade erstellen,
gehen Sie wie folgt vor:
1. Wählen Sie im Kontextmenü der Gruppe, die die Beschreibung enthalten
soll, den Befehl Einfügen> Beschreibung aus.
In einem Fenster werden alle Beschreibungen aufgeführt, die sich auf
denselben Objekttyp beziehen.
Wenn Sie beispielsweise eine existierende Beschreibung ab der Gruppe
"OrgEinheiten" hinzufügen, können alle Beschreibungen mit dem
Eingangspunkt "Orgeinheit" ausgewählt werden.
2.
Wählen Sie zum Beispiel die Beschreibung "Details (OrgEinheit)" und
klicken Sie auf OK.
Die verbundene Beschreibung wird dann in der Baumstruktur Ihrer
Beschreibung angezeigt.
In unserem Beispiel haben wir eine Beschreibung direkt unter
"OrgEinheit" hinzugefügt. Wenn die Beschreibungen von einem anderen
Objekttyp, zum Beispiel "Nachricht", angezeigt werden sollen, müssen
Sie zunächst eine Gruppe erstellen, die diesem Objekttyp entspricht,
und anschließend eine Beschreibung unter dieser Gruppe hinzufügen.
75
3
Sie können sie von Ihrer Beschreibung trennen, indem Sie den entsprechenden
Befehl in ihrem Kontextmenü aktivieren.
Die Texte Einleitung (Vor) und Zusammenfassung (Nach) einer
Beschreibung werden nicht ausgeführt, wenn die Beschreibung ab einer
anderen Beschreibung aufgerufen wurde.
Beschreibung erstellen
Sie können eine Beschreibung direkt in der Baumstruktur des Beschreibungseditors
erstellen.
Um eine Beschreibung zu erstellen, gehen Sie wie folgt vor:
³ Öffnen Sie das Kontextmenü des Stammobjekttyps der Beschreibung
oder einer Gruppe und klicken Sie auf Neu > Beschreibung.
Das Fenster Beschreibung erstellen wird angezeigt.
Die Bescheibung kann sich auf einen Stammobjekttyp beziehen, hier OrgEinheit,
oder auf die abstrakte Metaklasse, von der das Stammobjekt abgeleitet wurde.
Weitere Informationen finden Sie unter "RTF-Beschreibung erstellen",
Seite 52.
Gruppen verwenden
Existierende Gruppe wiederverwenden
Sie können eine bereits in Ihrer Beschreibung definierten Gruppe wiederverwenden,
wenn sich die Gruppe auf denselben Objekttyp bezieht.
76
MEGA Publisher
Nächste Schritte mit den RTF-Beschreibungen
Verschiedene Blocktypen verwenden
Um eine existierende Gruppe wiederzuverwenden, gehen Sie wie folgt vor:
1. Klicken Sie auf die Gruppe, die sich auf denselben Objekttyp bezieht wie
die hinzuzufügende Gruppe.
2. Wählen Sie im Kontextmenü der Gruppe Einfügen> Existierende
Gruppe und dann den Namen der hinzuzufügenden Gruppe aus.
Die Gruppen mit demselben Objekttyp werden aufgeführt.
Die so verbundene Gruppe bleibt mit der Referenzgruppe verbunden. Es
wird ein Symbol zur Baumstruktur hinzugefügt. Sie können nicht auf ihre
Elemente zugreifen (natürlich können Sie die Gruppe immer noch an der
Stelle ändern, an der sie ursprünglich erstellt wurde).
Gruppe löschen
um eine Gruppe zu löschen, gehen Sie wie folgt vor:
³ Klicken Sie im Kontextmenü der gewählten Gruppe auf den Befehl
Löschen.
Dann werden alle abhängigen Elemente gelöscht, bis auf die verbundenen Gruppen
und Beschreibungen, die an ihrer ursprünglichen Position verbleiben.
Wenn Sie nicht sicher sind, können Sie zunächst nur die Texte
löschen und das erhaltene Ergebnis ansehen, bevor Sie die gesamte
Gruppe löschen.
77
3
Eigenschaften einer Gruppe ändern
Um die Eigenschaften einer Gruppe zu ändern, gehen Sie wie folgt vor:
1. Klicken Sie im Kontextmenü der gewählten Gruppe auf den Befehl
Eigenschaften.
In dem dann angezeigten Eigenschaftsfenster können Sie die Abfrage
ändern.
2.
3.
4.
78
Sie können die Liste der ausgewählten Objekte mit der Abfrage
eingrenzen und im Feld Metatest einen Test wählen.
Klicken Sie auf OK.
Die Änderung ist dann in der Baumstruktur Ihrer Beschreibung sichtbar.
Gehen Sie bei der Abfrage der zweiten Gruppe in gleicher Weise vor.
MEGA Publisher
Nächste Schritte mit den RTF-Beschreibungen
Reihenfolge der Objekte im Dokument ändern
REIHENFOLGE DER OBJEKTE IM DOKUMENT ÄNDERN
Um in dem generierten Dokument die Objekte innerhalb einer Gruppe zu
sortieren, gehen Sie wie folgt vor:
³ Klicken Sie im Eigenschaftsfenster der Gruppe auf die Schaltfläche
Sortieren.
Dann wird das Eigenschaftsfenster der jeweiligen Gruppe angezeigt.
Die voreingestellten Kriterien sind die Reihenfolge des Repositorys und der Name.
Um ein Sortierkriterium im rechten Teil des Fensters hinzuzufügen bzw. zu löschen,
gehen Sie wie folgt vor:
³ Markieren Sie ein Merkmal in der Liste auf der linken Seite und klicken
Sie auf die Schaltfläche Hinzufügen. Zum Löschen markieren Sie ein
Merkmal in der linken Liste und klicken auf Entfernen.
Um die Kriterien in der Liste rechts zu sortieren, gehen Sie wie folgt vor:
³ Klicken Sie mit der rechten Maustaste auf ein Kriterium und wählen Sie
den Befehl Aufsteigend oder Absteigend.
Beispiele
• Wenn Sie die Objekte der Gruppe in alphabetischer Reihenfolge sortieren
•
wollen, setzen Sie das Kriterium "Name" an die erste Position auf der
Liste rechts und wählen Sie die Sortierreihenfolge "Aufsteigend".
Wenn Sie die Objekte nach Ersteller gruppiert anzeigen wollen, müssen
Sie das Merkmal "Erstellt von (Name)" hinzufügen und an die erste
Position setzen.
79
3
Angegebene Reihenfolge in einem Diagramm anwenden
Um die Reihenfolge der Objekte in dem Dokument mit Hilfe des Befehls Extras
>Reihenfolge des Diagramms ändern zu können, müssen Sie zuvor sicherstellen,
dass die in Ihrer Dokumentvorlage verwendete Beschreibung Gruppen enthält, die
sich auf ein Verbindungsende und nicht auf eine Abfrage beziehen. Die Gruppe muss
in grün dargestellt sein (nicht in blau).
Wenn Sie die ursprüngliche Reihenfolge in einem Diagramm wieder herstellen wollen, müssen
Sie das Kriterium "Reihenfolge" an erster Position belassen. Die Reihenfolge kann nur für
grüne Gruppen, die sich auf ein Verbindungsende beziehen, beibehalten werden (für blaue
Gruppen, die auf einer Abfrage beruhen, ist dies nicht möglich).
Weitere Informationen zum Ändern der Reihenfolge der Objekte in einem Diagramm finden Sie im
Handbuch MEGA Common Features im Kapitel "MEGA-Objekte bearbeiten".
80
MEGA Publisher
Nächste Schritte mit den RTF-Beschreibungen
Texte ändern
TEXTE ÄNDERN
Bild eines Objekts hinzufügen
Mit dem Merkmal "Objektbild" kann ein Bild des Objekts im generierten Dokument
erhalten werden. Dieses Merkmal ist für jedes Objekt verfügbar.
Im Beschreibungseditor wird hierfür das Tag <Objektbild/> verwendet.
Mit diesem Tag lässt sich die Mehrsprachigkeit leichter verwalten, da die Angabe des
Objekttypnamens fakultativ ist.
Namen des Metamodells anzeigen
Sie können den Namen der Merkmale und der Verbindungen des Metamodells sowie
die Namen der Objekttypen in verschiedenen Sprachen anzeigen lassen.
Namen eines Merkmals anzeigen
Um den Namen eines Merkmals anzuzeigen, gehen Sie wie folgt vor:
1. Wählen Sie in der Baumstruktur das Symbol aus, das dem Merkmal des
Objekts entspricht, und klicken Sie gleichzeitig auf die <Strg->Taste.
81
3
2.
Halten Sie die <Strg>-Taste gedrückt und verschieben Sie den Namen
des Merkmals bis zur Textzone.
In der Textzone wird <Nom.MetaClassName> angezeigt. Im Dokument
wird in der aktuellen Sprache "Name" angezeigt.
Namen des Objekttyps anzeigen
Um den Namen des Objekttyps anzuzeigen, gehen Sie wie folgt vor:
1. Klicken Sie im Ordner "Objektmerkmale" auf "Object MetaClasse Name"
und drücken Sie gleichzeitig die <Strg>-Taste.
2. Halten Sie die <Strg>-Taste gedrückt und verschieben Sie "Object
MetaClass Name" bis zur Textzone.
<Object MetaClass Name/> wird in der Textzone angezeigt. Im
Dokument wird der Name des Objekttyps in der aktuellen Sprache
angezeigt.
Zusammenfassung über die Namen des Metamodells
<Name>
Gibt den Namen des Objekts an
<Name.MetaClassName>
Gibt "Name" in der aktuellen
Sprache an
<MetaClassName>
Gibt den Namen des Objekttyps
(MetaClasse) in der aktuellen
Sprache an.
Mit den Namen aus dem Metamodell lässt sich die Mehrsprachigkeit leichter
verwalten. Dadurch werden zu viele Texte vermieden, wodurch die Wartung
erleichtert und das Repository kleiner gehalten wird.
Komponenten verschieben
Mit dem Beschreibungseditor können Komponenten des Objekts so verschoben
werden, dass Untertexte mit dem Namen des Verbindungsendes erhalten werden.
Um Untertexte zu erstellen, gehen Sie wie folgt vor:
82
MEGA Publisher
Nächste Schritte mit den RTF-Beschreibungen
Texte ändern
1.
Verschieben Sie die Komponenten "Gesendete Nachricht" und
"Empfangene Nachricht" in den Textkörper der Gruppe "OrgEinheit".
2. Verschieben Sie in jeweils beide Untertexte das Merkmal "Name".
Anschließend können Sie den Text unterhalb der Gruppe wie oben formatieren:
Wählen Sie im Fenster der erstellten Eigenschaften der
Komponententexte die Registerkarte Format und dann die Option
Neue Linie aus.
Folgendes Ergebnis wird nach Ausführung der Beschreibung erhalten:
Diese Vorgehensweise kann einfacher sein als wenn Gruppen hinzugefügt werden
würden, Es bestehen jedoch Einschränkungen. Es ist beispielsweise nicht möglich,
die Ausführungsbedingungen eines Texts anzugebenes beschreibt.
Textformat definieren
Um ein Textformat zu definieren, gehen Sie wie folgt vor:
1. Klicken Sie im Kontextmenü des Texts auf den Befehl Eigenschaften.
Dann wird das Eigenschaftsfenster des Textes angezeigt.
83
3
2.
3.
Klicken Sie auf die Registerkarte Format.
Geben Sie den gewünschten Textverkettungsmodus an:
• Dieselbe Zeile, wenn sich der Text auf derselben Zeile wie der
vorherige befinden soll.
• Neue Zeile, um eine Neuzeile ohne neuen Absatz zu beginnen, wenn
zwischen diesem Text und dem vorherigen kein Abstand sein soll.
• Neuer Absatz (standardmäßig aktiviert), um einen neuen Absatz zu
beginnen, wenn zwischen dem Text und dem vorherigen ein Abstand
sein soll.
Sprache des Texts angeben (mehrsprachige Verwendung von
MEGA)
Mit MEGA können Sie Texte in mehreren Sprachen bearbeiten.
Bedingungen für die Textbearbeitung
Um anzugeben, in welcher Sprache ein Text bearbeitet wird, gehen Sie wie folgt
vor:
³ Wählen Sie im Eigenschaftsfenster des Textes die Registerkarte
Sprache.
Standardmäßig wird ein Text in allen Sprachen ausgeführt.
84
MEGA Publisher
Nächste Schritte mit den RTF-Beschreibungen
Texte ändern
Sie können eine oder mehrere Sprachen der Umgebung auswählen oder entfernen.
Um die Sprachauswahl einzuschränken oder zu erweitern, können Sie:
•
•
Die gewünschten Sprachen angeben (Option Nur die ausgewählten
Sprachen).
Die nicht gewünschten Sprachen ausschließen (Option Alle Sprachen,
mit Ausnahme der ausgewählten Sprachen).
Sie können auch auf die Schaltflächen Alles oder Keine klicken,
um alle Sprachen oder keine davon auszuwählen.
In der Baumstruktur der Beschreibung werden die auf den Text angewendeten
Sprachen neben seinem Symbol angezeigt. Das Zeichen * besagt, dass alle
Sprachen ausgewählt sind.
☺ Wenn Sie den gleichen Text in mehreren Sprachen bearbeiten,
kann es nützlich sein, einen Text mit den Eigenschaften "Alle Sprachen,
mit Ausnahme..." zu verwenden. Wenn Sie dann später weitere
Sprachen hinzufügen, können auf diese Weise alle Sprachen bearbeitet
werden, ohne dass eine vergessen wird.
Exklusiv von MEGA abgeleitete Daten
Wenn Sie einen Text bearbeiten, der ausschließlich MEGA-Daten enthält (und
keinen von Ihnen selbst eingegebenen Text, wie es häufig in Einleitungstexten
vorkommt), ist es nicht sinnvoll, die Texte für jede Sprache zu duplizieren.
85
3
Wenn Sie zum Beispiel die Variable "<Name/>" einfügen, wird der Name in der
aktuellen Sprache bearbeitet (dies ist nicht der Fall, wenn Sie die Variable "&Name
(Deutsch)&") gewählt haben.
Siehe auch "Namen des Metamodells anzeigen", Seite 81.
Tabelle in einen Text einfügen
Um Ihre Beschreibung in Tabellenform darzustellen, müssen Sie eine Tabelle in
jeden Text der Beschreibung einfügen.
Im Folgenden werden wir auf die erste Gruppe der Beschreibung, "OrgEinheiten und
ihre Kommunikation" zurück kommen und die Darstellung der Texte ändern. Dazu
gehen Sie wie folgt vor:
1. Bearbeiten Sie den Text der Gruppe "Empfangene Nachricht".
2. Richten Sie die angegebenen Felder in Tabellenform ein. Verwenden Sie
dazu den Word-Befehl Tabelle> Einfügen Tabelle.
3. Weisen Sie diesem Text das Format "M-Table" zu.
86
MEGA Publisher
Nächste Schritte mit den RTF-Beschreibungen
Texte ändern
4.
Bearbeiten Sie den Text "Vor" direkt darüber. Fügen Sie eine einzeilige
Tabelle ein und geben Sie einen Beschreibungstext für die Tabelle ein,
zum Beispiel "Empfangene Nachricht(en) von der OrgEinheit:" und
weisen Sie diesem Text das Format "M-Table" zu.
5.
Wählen Sie im Kontextmenü des zuvor geänderten Texts den Befehl
Eigenschaften, um den Verkettungsmodus der Texte zu bestimmen.
Wählen Sie im Eigenschaftsfenster des Textes die Registerkarte Format
und wählen Sie dort die Option Dieselbe Zeile, damit die beiden
Tabellen in der gleichen Zeile stehen.
Bearbeiten Sie in gleicher Weise die Gruppe "Nachricht durch das
Verbindungsende Gesendete-Nachricht", indem Sie die gerade erstellten
Tabellen kopieren, so dass Sie eine einheitliche Darstellung erhalten.
6.
7.
87
3
Wenn Sie dann die Beschreibung ausführen, erhalten Sie ein Ergebnis folgender Art:
Standardmäßig passt Word 2000 die Tabellenspalten an den Inhalt
an. Damit sich die mit MEGA generierten Tabellen besser lesen lassen,
erstellen Sie im Beschreibungs-Editor eine erste Tabellenzeile und
deaktivieren Sie dann das Kontrollkästchen Automatische
Größenänderung zulassen in den Tabellenoptionen. Wählen Sie dazu
in Word das Menü Tabelle> Tabelleneigenschaften, Registerkarte
Tabelle, Schaltfläche Optionen).
Externe Referenzen in eine Beschreibung einfügen
Wenn Sie für bestimmte Objekte des Repositorys externe Referenzen erstellt haben,
können Sie entsprechende Felder für diese externen Referenzen in Ihre
Beschreibungen einfügen, so dass sie in den generierten Dokumenten aufgeführt
werden.
Wir wollen jetzt in die Beschreibung "OrgEinheiten und ihre Kommunikation" eine
Gruppe einfügen, mit der eine Verbindung zu den mit den gesendeten Nachrichten
gehörenden externen Referenzen erstellt werden kann.
88
MEGA Publisher
Nächste Schritte mit den RTF-Beschreibungen
Texte ändern
Dazu gehen Sie wie folgt vor:
1. Fügen Sie in die Gruppe "Gesendete Nachricht" eine neue Gruppe ein.
Das Fenster Eigenschaften einer Gruppe wird angezeigt.
2.
Wählen Sie als beschriebenes Objekt "Externe Referenz".
Nachdem Sie auf die Schaltfläche OK geklickt haben, erhalten Sie die
folgende Baumstruktur:
3.
Fügen Sie einen Text zu dieser Gruppe hinzu, wie unter "Text
hinzufügen", Seite 54 beschrieben.
Dann wird ein leeres Word-Dokument angezeigt.
Im rechten unteren Teil des Fensters werden einige Merkmale von
externen Referenzen angezeigt.
89
3
4.
Fügen Sie die Felder "Name" und "Hyperlink" per Drag&Drop-Technik in
den Text ein.
Führen Sie die Beschreibung aus. In dem Dokument wird dann Folgendes angezeigt:
•
•
Das Feld "Name" zeigt den Namen an, den Sie der externen Referenz
gegeben haben.
Das Feld "Hyperlink" zeigt je nach Typ der externen Referenz entweder
den Dateipfad oder die URL-Adresse an.
Der Inhalt der externen Referenz kann mit dieser Methode nicht
angezeigt werden. Dazu müssen Sie ein Makro verwenden. Weitere
Informationen finden Sie unter "Makros verwenden", Seite 70.
Variablen in Kopf- und Fußzeile verwenden
Wenn Sie eine ältere Version als MEGA 2005 verwenden, müssen die Informationen
aus dem Repository in den Körper der Seite gesetzt werden: Denn Berichte, die in
die Kopf- und Fußzeilen gesetzt werden, werden für ältere Versionen als MEGA 2005
nicht von MS-Word berücksichtigt.
Verwenden Sie das MS-Word-Feld "RefStyle", das den Text wiederholt, dem dieses
Format zugewiesen ist.
Wenn Sie MEGA 2005 verwenden, können Sie Berichte in
den Kopf- und Fußzeilen der Seite einfügen, wodurch Sie die
"RefStyles" nicht verwenden müssen.
90
MEGA Publisher
Nächste Schritte mit den RTF-Beschreibungen
Texte ändern
Die aus dem Repository stammenden Informationen werden in den Textkörper
gesetzt, in einem Format, das nur an dieser Stelle verwendet wird. In dem
folgenden Beispiel ist das Format "Variable1" dem Text "Text für Kopfzeile"
zugewiesen worden. In die Kopfzeile ist ein Feld eingefügt worden, das sich auf
dieses Format bezieht (das Bild links zeigt das Dokument mit der Option
"Feldfunktionen anzeigen", das rechte Bild zeigt den Feldwert).
Im Folgenden wird beschrieben, wie Sie:
•
•
•
•
Eine neue Variable definieren ("Variable definieren", Seite 91).
Neue Formate zur Formatvorlage hinzufügen ("Format erstellen", Seite
93).
Diese Variable und ein Feld in den Text einer Beschreibung einfügen und
ihnen den Namen der Formatvorlage zuweisen ("Variable in einen Text
einfügen", Seite 95).
In die Dokumentvorlage Felder einfügen, die sich auf diese Vorlage
beziehen ("Referenz in die Formatvorlage einfügen", Seite 96).
Variable definieren
Eine Variable wird im Repository definiert, bei der Ausführung der Beschreibung
wird sie durch ihren Wert ersetzt. Daher können Sie in die Beschreibung den Namen
der Variablen anstelle ihres Werts einfügen. Dies ist beispielsweise nützlich, wenn
mehrere Umgebungen die gleichen Beschreibungen verwenden wollen, aber
unterschiedliche Werte für ihre Dokumente brauchen, wie zum Beispiel Adresse,
Name des Standorts usw.
☺
Sie können die Standardvariablen von MS-Word wie Thema, Titel
usw. benutzen. Der Wert dieser Variablen ist in der Registerkarte
Zusammenfassung der Eigenschaften von Dokumenten und
Dokumentvorlagen definiert.
Sie können auch MEGA-Variablen wie Unternehmen, Abteilung usw.
benutzen.
91
3
Neue Variablen werden mit Hilfe des Beschreibungs-Editors definiert. Um eine neue
Variable im Beschreibungs-Editor zu definieren, gehen Sie wie folgt vor:
1. Wählen Sie das Menü MEGA> Extras> Variablen aus.
Dann wird das Fenster Variablenverwaltung angezeigt.
2.
Klicken Sie auf die Schaltfläche Erstellen und geben Sie in dem
angezeigten Fenster den Namen der Variablen ein.
In unserem Beispiel erstellen Sie die Variable "Copyright".
Auf diese Weise können Sie das Copyright-Jahr auf dem
aktuellen Stand halten, ohne es in jeder Beschreibung, in
der es erscheint, manuell ändern zu müssen.
3.
Klicken
Sie
auf
die
Schaltfläche
OK,
um
zum
Fenster
Variablenverwaltung zurückzukehren.
Markieren Sie die Variable "Copyright", sofern sie es nicht schon ist, und
geben Sie im Rahmen Wert den Wert der Variablen ein.
☺ Zur Eingabe des ©, halten Sie die <Alt>-Taste gedrückt und geben
Sie dann den Wert "0169" auf dem numerischen Tastenblock ein.
92
MEGA Publisher
Nächste Schritte mit den RTF-Beschreibungen
Texte ändern
4.
Klicken Sie auf die Schaltfläche Ändern, um den neuen Wert zu
speichern.
Die neue Variable "Copyright" wird dann in der Liste der Variablen
angezeigt. Sie kann von jetzt an in Texte eingefügt werden.
• Wie bei anderen Objekten können Sie auch zu der Variablen einen
Kommentar angeben.
• Sie können eine Variable löschen. Wenn sie jedoch noch in Texten
verwendet wird, erscheint ihr Code in den entsprechenden
Dokumenten.
Format erstellen
Bevor Sie diese Variable in einen Text einfügen, erstellen Sie ein spezielles Format
in den Formatvorlagen. Dazu gehen Sie wie folgt vor:
1. Öffnen Sie in Word die Formatvorlage "Megastyl620.dot".
Die Standard-Formatvorlage ("Megastyl620.dot"), die sich in MEGA_STD
befindet, ist geschützt. Bevor Sie die Vorlage ändern, kopieren Sie sie in
MEGA_USR und deaktivieren Sie in ihren Eigenschaften (Datei-Manager
von Windows) das Attribut "Schreibgeschützt".
93
3
2.
Geben Sie einen beliebigen Text ein und weisen Sie ihm das Format "MNormal" zu.
3.
Wählen Sie dann das Menü Format > Formatvorlagen und
Formatierung und klicken Sie im Fenster Formatierung auf Neue
Formatvorlage.
4.
Geben Sie im Fenster Neue Formatvorlage den Namen der Vorlage
ein, wählen Sie für Formatvorlagentyp die Einstellung "Zeichen" und
klicken Sie auf OK.
Formatvorlagen werden normalerweise für Absätze angewendet.
Formatvorlage von Typ "Zeichen" werden nur auf den markierten Text
angewendet und betreffen nur die Formatierung der Zeichen. Wenn eine
Vorlage auf diese Weise definiert wird, kann die Variable in eine Tabelle
eingefügt werden, ohne dass dadurch die Zellenformatierung geändert
wird.
5.
94
Nachdem Sie im Fenster Formatvorlage auf die Schaltfläche
Anwenden geklickt haben, kopieren Sie den Text, den Sie soeben
formatierten haben.
MEGA Publisher
Nächste Schritte mit den RTF-Beschreibungen
Texte ändern
6.
Speichern Sie die Formatvorlage, löschen Sie den Text schließen Sie die
Vorlage, wobei Sie noch einmal speichern. Diese Formatvorlage steht
Ihnen jetzt in den Dokumenten und Beschreibungen zur Verfügung.
Durch das doppelte Speichern wird sichergestellt, dass die
Formatvorlage auch wirklich definiert ist. Wenn der Text vor der ersten
Speicherung gelöscht würde, wäre dies nicht sichergestellt.
Variable in einen Text einfügen
Um die Variable in einen Text einzufügen, gehen Sie wie folgt vor:
1. Öffnen Sie im Beschreibungs-Editor eine Beschreibung, die Sie in der
Dokumentvorlage verwenden, in der die Variable erscheinen soll.
In unserem Fall öffnen wir "OrgEinheiten und ihre Kommunikation", die
wir unter "RTF-Beschreibungen personalisieren", Seite 51 erstellt haben.
2. Fügen Sie per Drag&Drop die Variable "Copyright" in den Text ein.
3. Weisen Sie dem Code die Formatvorlage zu, die Sie soeben definiert
haben (in unserem Beispiel "VarCopyright").
☺ Wenn dieser Text nicht angezeigt werden soll, ändern Sie die Farbe
der Zeichen in weiß.
Nun können Sie die Dokumentvorlage öffnen, um die Referenz auf diese
Formatvorlage hinzuzufügen.
95
3
Referenz in die Formatvorlage einfügen
Um die Referenz in die Formatvorlage einzufügen, gehen Sie wie folgt vor:
1. Öffnen Sie in der Dokumentvorlage die Fußzeile (in Word, Menü Ansicht
> Kopf- und Fußzeile).
☺ Wenn das Dokument nur eine Seite zeigt, können Sie nur auf die
Kopf- bzw. Fußzeile der ersten Seite zugreifen, die meistens leer ist.
Fügen Sie in diesem Fall einige Absätze hinzu, damit das Dokument
länger als eine Seite wird. Die überflüssigen Absätze können Sie wieder
löschen, nachdem Sie die Fußzeile der nächsten Seiten geändert haben.
Sollte die Seiteneinrichtung "Erste Seite anders" angeben (Menü MEGA
> Seite einrichten, Registerkarte Layout), wenn Sie in der ersten
Kopfzeile sind, lautet die Beschriftung "Erste Kopfzeile" anstatt
"Kopfzeile".
2.
3.
96
Klicken Sie auf die Schaltfläche
der "Kopf- und Fußzeilen"-Leiste, um
in die Fußzeile zu gelangen. Setzen Sie dann der Cursor an die Stelle, wo
das Copyright erscheinen soll.
Wählen Sie Einfügen > Feld.
MEGA Publisher
Nächste Schritte mit den RTF-Beschreibungen
Texte ändern
4.
Markieren Sie im Fenster Feld die Kategorie "Verknüpfungen und
Verweise" und wählen Sie dann in der Liste der Feldnamen die Option
"RefStyle".
5.
Klicken Sie auf die Schaltfläche Optionen und wählen Sie die
Registerkarte Formatvorlagen.
Markieren Sie in der Liste die von Ihnen erstellte Formatvorlage
("VarCopyright" in unserem Beispiel) und klicken Sie auf die Schaltfläche
Hinzufügen.
6.
Wenn die von Ihnen erstellte Formatvorlage nicht in der
Dokumentvorlage angezeigt wird, wählen Sie eine andere
Formatvorlage: Sie können den Namen der Formatvorlage im Feld
manuell ändern.
97
3
7.
Fügen Sie das Feld ein, indem Sie auf die Schaltfläche OK der beiden
Fenster klicken. Das Feld wird in der Fußzeile angezeigt.
Wenn die Meldung "Fehler! Formatvorlage nicht definiert" angezeigt
wird, ist die Anzeigeoption für die Feldfunktionen nicht aktiviert. Dieses
Ergebnis ist normal, da die Beschreibung, durch die die Variable in die
Vorlage eingefügt wird, nicht aufgelöst wurde.
Wenn Sie die von Ihnen definierte Vorlage nicht gefunden haben,
müssen Sie die Feldfunktionen anzeigen lassen, um den Namen der
Vorlage durch den richtigen Namen zu ersetzen.
98
MEGA Publisher
Nächste Schritte mit den RTF-Beschreibungen
Texte ändern
Wenn Sie später Dokumente mit Hilfe dieser Dokumentvorlage erstellen, wird die
Variable in der Fußzeile aufgelöst:
Wenn die Meldung "Fehler! Formatvorlage nicht definiert" angezeigt
wird, vergewissern Sie sich, dass Sie der Variablen in der Beschreibung
tatsächlich die Formatvorlage "VarCopyright" zugewiesen haben.
99
3
GÜLTIGKEIT DER BESCHREIBUNGEN ÜBERPRÜFEN
Mit MEGA kann die Gültigkeit der Beschreibungen überprüft werden.
Dazu gehen Sie wie folgt vor:
³ Klicken Sie im Menü des Beschreibungs-Editors auf MEGA > Extras >
Überprüfen.
Eine gewisse Anzahl an Regeln wird überprüft.
Die Fehler werden signalisiert. Das falsche Feld wird für jeden betroffenen
Text signalisiert.
Das Menü Überprüfen ist bei den Beschreibungen,
Dokumentvorlagen und Dokumenten verfügbar.
100
MEGA Publisher
4
FORMATIERUNGEN UND FORMATE
VERWALTEN
•
"Formatierungen der RTF-Texte wiedergeben", Seite 102
In den Tabellen dieser Rubrik wird angegeben, wie die Formatierungen
der
im
RTF-Texteditor
eingegebenen
Texte
(Kommentare)
wiedergegeben werden.
•
"Formatvorlagen personalisieren", Seite 107
Die MS-Word Formatvorlagen werden für die Formatierung von
Objektbeschreibungen und Dokumenten verwendet. Die in der
Objektbeschreibung angegebenen Namen von Formatvorlagen werden
eingeschlossen, wenn die Beschreibung in ein Dokument oder eine
Dokumentvorlage eingefügt wird.
Die in diesem Kapitel vorgestellte Struktur der Formatvorlagen ist
für die Benutzer des technischen Moduls MEGA Publisher Dokumentation nützlich.
101
4
FORMATIERUNGEN DER RTF-TEXTE WIEDERGEBEN
Wie bereits erwähnt, können in MEGA-RTF-Texten Zeichen sowie Absätze
formatiert werden (Fett, Unterstrichen, Farbe usw. bzw.. Aufzählungszeichen,
Einzüge usw.)
Wenn Sie ein Dokument oder eine Website generieren, möchten Sie ein in sich
schlüssiges Ergebnis erhalten (dieselbe Schriftart, dieselbe Zeichengröße, gleiche
Ausrichtung usw. im gesamten Dokument oder in der gesamten HTML-Seite, bzw.
zwischen den einzelnen Dokumenten). Im Allgemeinen sollen auch die
verschiedenen eingegebenen Kommentare dieselbe Formatierung erhalten werden.
Es ist aber auch möglich, Texte so zu reproduzieren, wie sie im RTF-Texteditor
eingegeben wurden.
Zwei Verfahren: permissiv und einschränkend
Um dieses Problem zu lösen, bietet MEGA zwei Verfahren:
•
Ein einschränkendes Verfahren, so dass die Formatierungen
vereinheitlicht werden. Weitere Informationen finden Sie unter
"Formatierungen vereinheitlichen", Seite 103. Hier soll eine einheitlich
formatierte Dokumentation bewahrt werden.
Mit anderen Worten, die Formatvorlagen haben bei der im RTF-Texteditor
eingegebenen Formatierung Vorrang.
•
Beim permissiven Verfahren wird die Formatierung beibehalten, die im
RTF-Texteditor bei der Eingabe der Kommentare angegeben wurde.
Weitere Informationen finden Sie unter "In Texteditor eingegebene
Formatierungen beibehalten", Seite 104.
Empfehlungen
Wir empfehlen, die Formatierungen zu vereinheitlichen (einschränkendes
Verfahren). Deshalb wird dieser Modus standardmäßig ausgewählt. Weitere
Informationen zur Einstellung der Formatierungswiedergabe finden Sie unter
"Formatierungen vereinheitlichen", Seite 104 und"Formatierungen der RTF-Texte
beibehalten", Seite 105.
Wiedergabe der Formatierungen von RTF-Texten
In den folgenden Tabellen
wiedergegeben werden:
•
•
102
wird
angegeben,
wie
die
Textformatierungen
wenn die Extranten vereinheitlicht werden
wenn die RTF-Textformatierungen beibehalten werden
MEGA Publisher
Formatierungen und Formate verwalten
Formatierungen der RTF-Texte wiedergeben
Formatierungen vereinheitlichen
Wiedergabe der Zeichenformatierungen
In der folgenden Tabelle wird für jede Formatierung angegeben, wie sie bei der
Generierung eines Word-Dokuments oder einer Website wiedergegeben wird.
Formatierung
Wiedergabe in einem
Word-Dokument
Wiedergabe in einer
Website
Fett
Ja
Ja
Kursiv
Ja
Ja
Unterstrichen
Ja
Ja
Durchgestrichen
Ja
Ja
Schriftart
Nein
Nein
Schriftgröße
Nein
Nein
MEGA-Felder
Der Name des Objekts
erscheint in fett.
Wenn die Objekte Seiten
erzeugen, werden die Felder
in Form von Links
wiedergegeben.
Andernfalls wird nur der
Name des Objekts
wiedergegeben.
Formatierungen vereinheitlichen - Zeichen
Die Formatierungen der in Tabellen generierten Texten werden in
Word-Dokumenten ignoriert.
103
4
Wiedergabe der Absatzformatierungen
Im Gegensatz zur Zeichenformatierung gilt die Absatzformatierung für den
gesamten RTF-Text.
Formatierung
Wiedergabe in einem
Word-Dokument
Wiedergabe in einer
Website
Ausrichtung
Nein
Nein
Einzug
Der Einzug wird zu dem des
Formats zugefügt
Der Einzug wird zu dem des
Formats zugefügt
Aufzählungszeichen
Ja
Ja
Formatierungen vereinheitlichen - Absätze
Die Formatierungen der in Tabellen generierten Texten werden in
Word-Dokumenten ignoriert.
Formatierungen vereinheitlichen
Sie müssen den Generierungsmodus angeben, der für jede Website- und
Dokumentvorlage gewählt wurde.
Um die Formatierungen in Word-Dokumenten zu vereinheitlichen, gehen Sie wie
folgt vor:
³ Wählen Sie im Eigenschaftsfenster einer Dokumentvorlage im Feld
Textgenerierungsmodus, die Option "Einschränkendes Verfahren"
aus.
Um die Formatierungen in Websites zu vereinheitlichen, gehen Sie wie folgt vor:
³ Deaktivieren Sie in der Registerkarte Generierung des
Eigenschaftsfensters einer Website-Vorlage das Kästchen Zugelassene
RTF-Schriftart.
In Texteditor eingegebene Formatierungen beibehalten
Es ist möglich, die Formatierungen beizubehalten, die der Benutzer bei den
Kommentaren im RTF-Texteditor eingegeben hat. Es handelt sich um
Formatierungen, die über die Symbolleiste des Eigenschaftsfensters der Objekte
übernommen wurden (Fett, Kursiv, Unterstruchen usw.)
Dieses Verfahren wird jedoch nicht empfohlen. Bei der Ergonomie der Extranten
können Verzerrungen auftreten, wenn diese Formatierungen den im
Formatierungstool definierten Formaten hinzugefügt werden.
In den folgenden Tabellen wird angegeben, ob die RTF-Textformatierungen
wiedergegeben werden:
104
MEGA Publisher
Formatierungen und Formate verwalten
Formatierungen der RTF-Texte wiedergeben
Wiedergabe der Zeichenformatierungen
Formatierung
Wiedergabe in einem
Word-Dokument
Wiedergabe in einer
Website
Fett
Ja
Ja
Kursiv
Ja
Ja
Unterstrichen
Ja
Ja
Durchgestrichen
Ja
Ja
Schriftart
Ja
Ja
Schriftgröße
Ja
Nein
MEGA-Felder
Der Name des Objekts
erscheint in fett.
Die Felder werden in Form
von Links wiedergegeben,
wenn die Objekte Seiten
erzeugen.
Formatierungen beibehalten - Zeichen
Die Formatierungen der in Tabellen generierten Texten werden in
Word-Dokumenten ignoriert.
Wiedergabe der Absatzformatierungen
Formatierung
Wiedergabe in einem
Word-Dokument
Wiedergabe in einer
Website
Ausrichtung
Ja
Ja
Einzug
Der Einzug wird zu dem des
Formats zugefügt
Der Einzug wird zu dem des
Formats zugefügt
Aufzählungszeichen
Ja
Ja
Formatierungen beibehalten - Absätze
Die Formatierungen der in Tabellen generierten Texten werden in
Word-Dokumenten ignoriert.
Formatierungen der RTF-Texte beibehalten
Sie müssen den Generierungsmodus angeben, der für jede Website- und
Dokumentvorlage gewählt wurde.
Um die Formatierungen von RTF-Texten in Word-Dokumenten beizubehalten, gehen
Sie wie folgt vor:
³ Wählen Sie im Eigenschaftsfenster einer Dokumentvorlage im Feld
Textgenerierungsmodus, die Option "Permissives Verfahren" aus.
105
4
Um die Formatierungen von RTF-Texten in Websites beizubehalten, gehen Sie wie
folgt vor:
³ Aktivieren Sie in der Registerkarte Generierung des
Eigenschaftsfensters einer Website-Vorlage das Kästchen Zugelassene
RTF-Schriftart.
Formatierungen und Objekte, die von MEGA nicht unterstützt
werden
Einige Formatierungen werden von MEGA nicht unterstützt, ob in den ausgeführten
RTF-Beschreibungen, Word-Dokumenten oder Websites. Es handelt sich um
folgende Elemente:
•
•
•
106
Tabellen
Bilder
Word-Formate (mit Kopieren/Einfügen eines Word-Dokuments erhalten)
MEGA Publisher
Formatierungen und Formate verwalten
Formatvorlagen personalisieren
FORMATVORLAGEN PERSONALISIEREN
Präsentation der Formatvorlagen
Eine Formatierung wird auf einen Absatz eines Textes angewendet, der mit einem
Textverarbeitungsprogramm bearbeitet wird. Mit Hilfe von Formatvorlagen können
Sie Merkmale wie Schriftarten, Randeinstellungen, Einzüge usw. systematisch auf
Texte anwenden.
Für die Parametrierung von MEGA-Dokumenten stehen verschiedene
Formatvorlagen zur Auswahl. Ihre Namen beginnen mit "M-". Diese Formatvorlagen
basieren auf "M - Normal", die identisch mit der Vorlage "Normal" von MS-Word ist
(bis auf die Zeichenfarbe, die in diesem Fall blau ist).
☺
Um die Schriftart aller "M -"-Formatvorlagen zu ändern, muss
lediglich die Schriftart von "M - Normal" geändert werden.
Die Formate (für Zeichen, Absätze usw.) werden in Formatvorlagen (einer WordDokumentvorlage) verwaltet. Standardmäßig wird für die Dokumentvorlagen und
Beschreibungen die Formatvorlage "Megastyl620.dot" verwendet. Sie befindet sich
im Ordner MEGA_STD.
☺ Die Standarddokumentvorlage kann über das Menü Extras,
Optionen des Arbeitsbereichs geändert werden. Wählen Sie in der
Parametrierung der Funktionalität Dokumentation das Symbol WordDokumente aus und geben Sie als Wert der Variablen "MEGAFormatvorlage" den Namen der gewünschten Dokumentvorlage an.
Struktur der vorhandenen Formatvorlagen
Formatvorlagen für Objektbeschreibungen sind meistens logisch strukturiert: Ihr
Name gibt ihren Verwendungszweck an, unabhängig von der Formatierung.
So haben Diagramme zum Beispiel die Formatvorlage "M-Drawing".
☺
Sie können die Beschreibung von Formatvorlagen drucken: Öffnen
Sie dazu in Word die verwendete Dokumentvorlage (standardmäßig
"Megastyl600.dot" im Ordner MEGA_STD ). Wählen Sie den Befehl
Drucken und geben Sie im Druckdialog im Dropdown-Listenfeld
Drucken den Wert Formatvorlagen anstelle der Voreinstellung
Dokument an.
Formatvorlagen erstellen oder ändern
Wenn Ihnen eine Formatierung nicht zusagt, weisen Sie keine andere
Formatvorlage zu, sondern ändern vielmehr die vorgelegte Formatvorlage: Auf
diese Weise müssen Sie nicht die Beschreibungen der einzelnen Objekte öffnen, um
den Namen der Formatvorlage zu ändern.
107
4
Formatvorlage ändern
Um eine Formatvorlage zu ändern, gehen Sie wie folgt vor:
1. Öffnen Sie die Dokumentvorlage ("xx.dot", standardmäßig
"Megastyl620.dot").
2. Speichern Sie sie im Ordner "MEGA_USR" der Umgebung.
3. Ändern Sie die Formatvorlage.
Anmerkungen zum Ändern von Formatvorlagen
Die Standard-Dokumentvorlage "Megastyl620.dot" im Ordner MEGA_STD ist
schreibgeschützt. Sie können eine andere Dokumentvorlage unter dem gleichen
Namen speichern oder eine neue im Ordner MEGA_USR der Umgebung erstellen.
Nur wenn Sie die gleiche Dokumentvorlage in mehreren Umgebungen benutzen
wollen, können Sie sie auch in den Ordner MEAG_STD kopieren.
Die Formatvorlagen basieren aufeinander: So basiert zum Beispiel "M-Sublevel 2"
auf "M-Sublevel 1"; daher können Änderungen an einer Formatvorlage sich auf
andere auswirken.
Sie können eine Formatvorlage ändern, ohne die Objektbeschreibungen ändern zu
müssen. Alle Objektbeschreibungen, deren Text eine Formatvorlage verwendet,
übernehmen dann diese Änderung. Um sicherzustellen, dass die Änderung wirksam
wird, muss sie in die von den Dokumentvorlagen benutzten Formatvorlagen
übertragen werden. Alle Dokumente, die mit Dokumentvorlagen oder
Beschreibungen auf der Basis dieser Vorlage erstellt werden, reflektieren dann die
Änderungen.
Um die Textausrichtung (Querformat/Hochformat) oder die Ränder der generierten
Dokumente zu ändern, ändern Sie direkt die Dokumentvorlage.
Durch die Parametrierung der Dokumentvorlagen können Sie festlegen, welche
Formatvorlage beim Erstellen eines auf dieser Dokumentvorlage basierenden
Dokuments verwendet wird. Mit Hilfe der MS-Word-Funktionen zur Verwaltung von
Format- und Dokumentvorlagen kann der Benutzer diese Formatvorlage ändern.
Die Verwendung von Rahmen in der Definition von
Formatvorlagen wird nicht empfohlen.
Neue Formatvorlage erstellen
Sie können eine neue Formatvorlage hinzufügen, um sie für die Texte der
Objektbeschreibungen zu verwenden. Die Formatvorlage muss in die
Dokumentvorlage "Megastyl620.dot" eingefügt werden. Anschließend kann sie dann
für die Objektbeschreibungen verwendet werden.
Fügen Sie die Formatvorlage nicht direkt in die
Beschreibung ein. Sie wird in den generierten Dokumenten nur
dann berücksichtigt, wenn sie in die entsprechende Vorlage für
die Dokumentvorlagen eingebunden wurde. Benutzen Sie nicht
die gleiche Formatvorlage im Textkörper und in einer Tabelle:
Wenn Sie später die Breite der Vorlage ändern, werden sonst die
Tabellenzellen unleserlich.
108
MEGA Publisher
Formatierungen und Formate verwalten
Formatvorlagen personalisieren
Formatvorlage zuweisen
Sie können eine Formatvorlage einer Umgebung, einem Benutzer, einem
Dokument, einer Dokumentvorlage oder einer Beschreibung zuordnen.
•
•
•
Die einer Umgebung zugeordnete Formatvorlage wird für jeden neu
erstellten Benutzer als Standardvorlage benutzt.
Die einem Benutzer zugeordnete Formatvorlage wird standardmäßig
angewendet, wenn dieser Benutzer eine neue Dokumentvorlage oder
eine neue Beschreibung erstellt.
Die einer Dokumentvorlage zugeordnete Formatvorlage wird
automatisch jedem Dokument zugewiesen, das aus dieser
Dokumentvorlage neu erstellt wird. Nach der Erstellung ist das
Dokument unabhängig, und Änderungen an der Formatvorlage der
Dokumentvorlage erscheinen nicht automatisch in diesem Dokument.
☺ Sie können jedoch die Formatvorlagen über MS-Word aktualisieren.
Wählen Sie dazu das Menü Extras> Vorlagen und Add-ins und
aktivieren Sie das Kontrollkästchen "Formatvorlagen automatisch
aktualisieren".
Die Merkmale der Formatvorlage, die einer Beschreibung zugeordnet ist, werden
erst dann wirksam, wenn die Beschreibung alleine verwendet wird, und nachdem
die automatische Aktualisierung der Formatvorlagen aktiviert wurde.
Die Formatvorlagen, die in einem aus einer Dokumentvorlage
erstellten Dokument berücksichtigt werden, sind genau die in dieser
Dokumentvorlage enthaltenen Formate. In dem Dokument wird nur der
Name der in einer Beschreibung definierten Formatvorlagen
berücksichtigt. Die Details der in der Beschreibung definierten
Formatvorlagen werden durch die von der Dokumentvorlage
übernommenen Details ersetzt.
Wenn eine Formatvorlage, die bei der Definition einer Beschreibung verwendet
wurde, sich nicht in der verwendeten Dokumentvorlage befindet, wird sie durch
"Normal" ersetzt. Aus diesem Grund wird empfohlen, die Formatvorlagen auf der
Basis von "Megastyl600.dot" zu definieren und in allen Formatvorlagen Formate zu
erstellen um sicherzustellen, dass die Dokumentvorlagen kompatibel sind, wenn die
Formatvorlage einmal gewechselt wird.
Sie können eine Vorlage definieren oder ändern, indem Sie sie in einer Beschreibung
testen. Um diese neue oder geänderte Formatvorlage jedoch für neue Dokumente
zugänglich zu machen, sollte sie auch in der Formatvorlage definiert werden, die der
Dokumentvorlage für die Beschreibung zugeordnet ist.
Formatvorlage erstellen
Um eine Formatvorlage zu erstellen, gehen Sie wie folgt vor:
1. Kopieren Sie die Referenz-Formatvorlage ("Megastyl620.dot") in den
Ordner MEGA_USR Ihrer Arbeitsumgebung.
2. Benennen Sie die Vorlage um, zum Beispiel in "MyStyles.dot" Wenn Sie
dies tun, müssen Sie die neue Formatvorlage allen Dokumentvorlagen
zuordnen, in denen sie angewendet werden soll.
3. Öffnen Sie die Vorlage mit MS-Word außerhalb von MEGA.
4. Ändern Sie ein vorhandenes Format oder erstellen Sie ein neues Format.
5. Ordnen Sie in der Konfiguration von MEGA die Formatvorlage dem
Benutzer zu, damit ihm die Formate in den Beschreibungen zur
Verfügung stehen.
109
4
6.
Ordnen Sie die Formatvorlage den Dokumentvorlagen oder Dokumenten
zu, auf die sie angewendet werden soll.
Beschreibung der vorhandenen Formatvorlagen
Formatvorlage MegaStyl620.dot
Überschriften
Überschrift 1
Für Kapitelüberschriften; die Formatierung ist nummeriert und fügt
automatisch einen Seitenumbruch oberhalb ein.
Überschrift 0
Wie Überschrift 1, enthält jedoch weder Nummerierungen noch
Seitenumbruch. Diese Formatierung ist für die Inhaltsangabe und
die Verteilerliste vorgesehen.
Überschrift 2
Die Überschrift definiert die verschiedenen Unterkapitel. Sie ist
zentriert und enthält keine Nummerierung.
Überschrift 3
Die Überschrift ist kursiv und enthält keine Nummerierung.
M - Document Title
Wird für das Deckblatt verwendet. Die Formatierung ist zentriert,
Schriftart 26pt, und für den Titel des Dokuments vorgesehen.
M - Document Title 2
Wird für das Deckblatt verwendet. Die Formatierung ist zentriert,
Schriftart 18pt, und wird bei Bedarf zur Ergänzung des Titels
verwendet.
M - Sublevel
M - Sublevel 2
M - Sublevel 3
Mit diesen Formatierungen können zusätzliche Absatzüberschriften
erstellt werden, die jedoch nicht im Inhaltsverzeichnis erscheinen.
Texte
110
M - Comment
Dies ist das standardmäßig für Text verwendete Format.
M - Comment Bold
Diese Formatierung fügt M - Comment Fettdruck hinzu.
M - List
Diese Formatierung wird für Listen verwendet. Am Zeilenanfang
steht ein Aufzählungszeichen.
M - Remark
Diese Formatierung wird für Kommentare verwendet und setzt
jeweils ein spezielles Zeichen davor. Mit dieser Formatierung
können Anmerkungen in einem Dokument angezeigt werden.
MEGA Publisher
Formatierungen und Formate verwalten
Formatvorlagen personalisieren
Tabellen
M - Table
Standardformat für eine Zelle.
M - Table Center
Format zum Zentrieren von Text in einer Zelle.
M - TableHeading
Format für Zellenüberschriften, zentriert mit grauem Hintergrund.
Zeichnungen
M - Drawing
Formatierung für Diagramme.
Inhaltsverzeichnis
TM1
Formatierung für die Zeilen des Inhaltsverzeichnisses, die auf die
mit "Überschrift 1" formatierten Textteile verweisen.
TM2
Formatierung für die Zeilen des Inhaltsverzeichnisses, die auf die
mit "Überschrift 2" formatierten Textteile verweisen.
Index
Titre Index
Formatierung für die Überschrift des Index.
Index 1
Formatierung der Daten des generierten Index.
Referenzen auf Formatvorlagen
Es ist nicht zulässig, Berichtsvorlagen in Kopf- und Fußzeilen zu
verwenden. Es wird empfohlen, die Verweisfelder auf die unten
stehenden Formatvorlagen zu benutzen.
M - RefStyl DocumentName
Titel des Dokuments
M - RefStyl Company
Name des Unternehmens
M - RefStyl Department
Betreffende Abteilung
M - RefStyl DocumentWriter
Verfasser
M - RefStyl ObjectCode
Objektcode
M - RefStyl Version
Dokumentversion
M - RefStyl Version date
Überarbeitungsdatum
111
4
Ältere Formatvorlagen als Megastyl620.dot
Die Formatvorlagen werden hier lediglich zu Informationszwecken genannt. Sie
ergänzen die Formatvorlagen von MS-Word.
Die Formatierungen Überschrift, Überschrift 0, 1 usw. von MS-Word
werden standardmäßig automatisch in der Inhaltsangabe des
Dokuments erfasst.
Formatierung Titel des Dokuments
Mit den Formatierungen "M-Document Title" und "M-Title Margin" wird der Titel des
Dokuments definiert.
Formatierung Front Page
Mit den Formatierungen "M-FRONT PAGE" und "M-Front Page Border" wird das
Deckblatt eines Dokuments mit oder ohne Rahmen definiert. Sie werden ergänzt
durch die Formatierungen "M-Normal Page" und "M-Normal Page Left".
Formatierung Introduction
Die in Dokumentvorlagen eingefügten Kapiteleinführungen werden mit den
Formatierungen "M-Introduction Titel Margin" und "M-Introduction" definiert.
Formatierungen Name und Comment
Die Namen der wichtigsten Objekte werden mit den Formatierungen "M-NAME 1"
und "M-Name 1 Indent" definiert. Ihre Kommentare werden mit "M-COMMENT 1"
definiert.
112
MEGA Publisher
Formatierungen und Formate verwalten
Formatvorlagen personalisieren
Objekte der zweiten und dritten Ebene werden mit "M-NAME 2" und "M-NAME 3"
formatiert. Ihre Kommentare werden mit "M-COMMENT 2" und "M-COMMENT 3"
definiert.
Diese hierarchische Darstellung nach Ebenen ist wichtig, weil sie es
Ihnen ermöglicht, die gleichen Beschreibungen komfortabel in mehreren
Dokumenten zu benutzen.
"M-Indent Name Comment 2", "M-NAME COMMENT 2" und "M-NAME COMMENT 3"
werden verwendet, um die Namen und Kommentare von Objekten der zweiten und
dritten Ebene in derselben Zeile anzuzeigen.
Formatierung Links
Die Überschriften für Listen von Objekten, auf die Sie durch Verfolgen eines Links
gelangen, werden mit den Formatierungen "M-Subtitle page", "M-REL 1" und "MREL 2" definiert.
Beispiel: Der Text "Gesendete Nachrichten:" zum Einführen
von Nachrichten, die von einer OrgEinheit gesendet wurden
(in MEGA Designer - Development ersetzt das Signal die
Nachricht).
"M-REL 1" kann für Listen verwendet werden, die mit der Formatierung "M-NAME
COMMENT 2" angezeigt werden. "M-REL 2" kann zwischen "M-NAME COMMENT 2"
und "M-NAME COMMENT 3" verwendet werden.
113
4
Formatierung Normal
Die Formatierungen "M-NORMAL", "M-Normal 8",
verschiedene Möglichkeiten zur Darstellung von Text.
"M-NORMAL
BOLD"
sind
Formatierung Drawing
Die Formatierungen "M-DRAWING", "M-Drawing Border", "M-Drawing Page" und
"M-Grille" werden zur Darstellung von Grafiken verwendet.
Formatierung Table
Tabellen werden mit den Formatierungen "M-TABLE HEADING" und "M-TABLE"
definiert.
"M-Name 1 Page" wird verwendet, um die Namen von Objekten höherer Ebenen in
Tabellen einzufügen.
Formatierung Remarks
Mit "M-Remark" und "M-Remark Continuation" können Anmerkungen in einen
Rahmen gesetzt werden.
114
MEGA Publisher
Formatierungen und Formate verwalten
Formatvorlagen personalisieren
Referenz auf die Formatierung von Kopf- und Fußzeilen
Diese Formatierungen werden definiert, um auf Felder zu verweisen, die in den
Kopf- und Fußzeilen erscheinen sollen.
Formatierung Help
"M-Help title" und "M-Help" werden in Hypertext-Deskriptoren verwendet.
115
4
116
MEGA Publisher
Zweiter Teil:
Personalisierung der Websites
117
118
MEGA Publisher
5
WEBSITE ERSTELLEN
Sie können im Mega-Repository HTML-Seiten erstellen und eine Website aufbauen, um über ein
Intranet Informationen zu verbreiten, wie beispielsweise Prozesse. Der Website-Generator erstellt
die Seiten anhand der Daten aus dem Repository und der Objekte, die Sie beschrieben haben. Die
Seiten werden unabhängig voneinander generiert, wobei die Verbindungen zwischen den
Repository-Objekten automatisch die Hyperlinks definieren.
Hier werden die folgenden Themen besprochen:
"Website erstellen", Seite 121
"Zusammensetzung der Website definieren", Seite 122
"Website generieren", Seite 128
"Website-Vorlage verwenden", Seite 136
Beispiel in einer Website
119
5
ERSTELLUNG VON WEBSITES
Es gibt zwei Möglichkeiten, eine Website zu erstellen:
•
•
Erstellung ohne Vorlage (dazu benötigen Sie das technische Modul MEGA
Publisher - Web)
Erstellung einer Website mit Hilfe einer Website-Vorlage
Wenn standardmäßig Website-Vorlagen vorhanden sind oder vom
Administrator erstellt wurden, sollten Sie diese benutzen. Dies
erleichtert die Arbeit. Für die verschiedenen Produkte von MEGA
werden standardmäßig spezifische Websites angeboten.
120
MEGA Publisher
Website erstellen
Website erstellen
WEBSITE ERSTELLEN
Um eine Website zu erstellen, gehen Sie wie folgt vor:
1. Öffnen Sie im Arbeitsbereich das Fenster Dokumentation.
Der Fenster Dokumentation wird mit dem Befehl Ansicht>
Navigationsfenster> Dokumentation aufgerufen.
2.
3.
Wählen Sie im Navigator den Ordner "Website" und rufen Sie in seinem
Kontextmenü den Befehl Neu> Website auf.
Im Fenster Website erstellen gehen Sie wie folgt vor:
Geben Sie den Namen der Site ein.
Standardmäßig wird die Website im Ordner "Intranet" erstellt. Um einen
anderen Ordner auszuwählen, klicken Sie auf die Schaltfläche
. Sie
sollten für jede generierte Website einen eigenen Unterordner erstellen.
Legen Sie dazu beispielsweise unterhalb des Ordners "Intranet" weitere
Ordner an, die den Namen der jeweiligen Website haben.
Der Inhalt des Ordners "Intranet" wird bei jeder Generierung
gelöscht. Wenn Sie eine zufriedenstellende Site generiert haben, sollten
Sie daher nicht vergessen, den Inhalt des Ordners an eine Stelle zu
kopieren, in der er erhalten bleibt.
Wenn Sie eine Website anhand einer Website-Vorlage erstellen
wollen, können Sie das Feld Aus Website-Vorlage ausfüllen.
Markieren Sie die gewünschte Vorlage, indem Sie auf die Schaltfläche
klicken. Um die vorgelegte Liste einzugrenzen, klicken Sie auf den
Pfeil
und wählen Sie den gewünschten beschriebenen Objekttyp.
Dann werden die entsprechenden Website-Vorlagen in der Liste
angezeigt. Weitere Informationen finden Sie unter "Website anhand
einer Website-Vorlage erstellen", Seite 137.
4.
Wenn diese Felder ausgefüllt sind, klicken Sie auf die Schaltfläche Fertig
stellen.
Die Website wird dann im Navigator angezeigt.
121
5
ZUSAMMENSETZUNG DER WEBSITE DEFINIEREN
Vor dem Generieren einer Website müssen Sie die Zusammensetzung und das
Layout der Site definieren, indem Sie ihre Eigenschaften angeben. Dazu gehen Sie
wie folgt vor:
³ Klicken Sie im Kontextmenü der Website auf den Befehl Eigenschaften.
In dem angezeigten Fenster müssen Sie die Zusammensetzung Ihrer Website und
ihre Seiteneinrichtung definieren.
Regeln zur Zusammensetzung einer Website
Zunächst müssen Sie das Hauptobjekt oder die Liste der Hauptobjekte angeben, die
in Ihrer Website beschrieben werden sollen. Sie können beispielsweise Projekte,
Prozesse usw. hinzufügen, in denen elementare Objekte zusammengefasst sind.
Wenn Sie zum Beispiel ein Projekt beschreiben wollen, werden alle darin
enthaltenen Objekte auf der Site angezeigt, sobald Sie die entsprechenden Seiten
erstellt haben.
Extraktionsmechanismus
Bei der Extraktion aus einem Projekt werden die verschiedenen Diagramme des
Projekts erfasst, die ihrerseits die dort dargestellten Objekte wie OrgEinheiten,
Nachrichten usw. enthalten. Weitere Informationen über diesen Mechanismus
finden Sie im Handbuch MEGA Administration.
122
MEGA Publisher
Website erstellen
Zusammensetzung der Website definieren
Wenn die vom Hauptobjekt abhängenden Objekte in der Website nicht angezeigt
werden sollen, müssen Sie den Extraktionsmechanismus deaktivieren. Deaktivieren
Sie dazu in der Registerkarte Objekte das Kontrollkästchen Ausweiten.
Objekte auswählen
Sie müssen das Objekt angeben, das verwendet werden soll, um die Liste der auf
der Website angezeigten Objekte zu erstellen.
Beispiel: Angenommen, Sie wollen Ihre Site anhand eines
Projekts aufbauen.
Objekt hinzufügen
Um ein Objekt hinzuzufügen, gehen Sie wie folgt vor:
1. Wählen Sie im Eigenschaftsfenster einer Website die Registerkarte
Objekte.
2. Wählen Sie im Kontextmenü des Stamms der Baumstruktur den Befehl
Objekt hinzufügen.
Sie können auch auf Hinzufügen> Ein Objekt klicken.
Nun wählen Sie im Fenster Objekt hinzufügen den Typ des
betreffenden Objekts. Wählen Sie anschließend den Befehl Liste des
Feldes Name, um das gewünschte Objekt auszuwählen.
Sie erhalten dann folgende Baumstruktur:
3.
In dieser Registerkarte können Sie weitere Projekte oder Objekte hinzufügen.
Sie können auch das Eigenschaftsfenster der Objekte öffnen, um Informationen
darüber abzufragen oder vor dem Generieren Änderungen vorzunehmen.
Objektliste hinzufügen
Um eine Liste von Objekten zu öffnen, gehen Sie wie folgt vor:
1. Wählen Sie den Befehl Hinzufügen/Eine Abfrage.
2. Wählen Sie die Abfrage "*", wenn Sie alle dem gewählten Objekt
entsprechenden Repository-Objekte hinzufügen wollen, oder wenn Sie
eine bestimmte Sammlung von Objekten hinzufügen wollen, die Sie im
Standardabfragefenster anhand eines bestimmten Objekttyps
ausgewählt haben.
123
5
Seiten hinzufügen
Nachdem Sie das oder die von Ihrer Website beschriebenen Hauptobjekt(e)
hinzugefügt haben, müssen Sie für jedes Objekt eine Seite hinzufügen.
Die Seiten sind Hypertext-Dokumente, die eine Website bilden.
Um die Seiten Ihrer Website hinzuzufügen, gehen Sie wie folgt vor:
1. Wählen Sie im Eigenschaftsfenster einer Website die Registerkarte
Seiten.
2. Wählen Sie im Kontextmenü des Symbols "Seiten" den Befehl
Hinzufügen.
Das Fenster Seite hinzufügenr wird geöffnet.
Fenster Seite hinzufügen
Dann wird das Fenster Seite hinzufügen angezeigt, in dem Sie Folgendes
auswählen können:
•
•
•
124
Den beschriebenen Objekt-Typ
Eine Abfrage
Eine Formatierung (für den Kopf (Head) und den Körper)
MEGA Publisher
Website erstellen
Zusammensetzung der Website definieren
Seiten auswählen
Sie können eine Abfrage wählen, um gegebenenfalls die Liste der Objekte, die zu
einer Seite werden, einzugrenzen (zum Beispiel die QualitätssicherungsOrganisatorische Prozesse).
Abfragen, die Variablen enthalten, können nicht verwendet werden.
Deshalb werden sie in der Liste nicht vorgelegt. Wenn keine Abfrage
angezeigt wird, klicken Sie auf die Schaltfläche
.
Dann wird ein Fenster angezeigt, in dem Sie eine Abfrage ohne Variable
erstellen können (Schaltfläche Neu).
Formatierung der Seiten
HTML-Seiten sind in zwei Teile gegliedert:
•
•
den Kopf (HEAD)
den Körper (BODY)
Kopf <HEAD>
Der Kopf einer HTML-Seite enthält die Überschrift der Seite (vom Benutzer
sichtbar), META-Informationen zur Definition der Schlüsselwörter, die von den
Suchmaschinen verwendet werden können, die Formatvorlage usw.
In MEGA sind drei Header-Typen verfügbar:
•
die Standard-Kopfzeile
MEGA legt eine Standard-Kopfzeile vor. Sie gibt automatisch die
Formatvorlage, die Überschrift der Seite (Name des Objekts) sowie die
mit dem Objekt verbundenen Schlüsselwörter an.
Wenn Sie MEGA-Schlüsselwörter einem Objekt zugeordnet haben
(Navigationsfenster Schlüsselwörter), erscheinen diese Schlüsselwörter
in der Kopfzeile der Seite, die das Objekt beschreibt.
Beispiel: <META NAME="keywords" CONTENT="Bestellung, Lieferung">.
Weitere Informationen über die Registerkarte Schlüsselwörter finden
Sie im Kapitel "Arbeitsbereich" des Handbuchs MEGA Common
Features.
•
von einer HTML-Beschreibung definierte Kopfzeile
Mit MEGA können HTML-Beschreibungen <HEAD> erstellt werden, mit
denen die Informationen in den Kopfzeilen der HTML-Seite definiert
werden können. Auf diese Weise können Sie Schlüsselwörter (keywords),
den Titel der Seite oder die Formatvorlage mit Hilfe von Standard-HTMLTags einfügen. Wenn Sie eine spezielle Kopfzeile erstellt haben, können
Sie diese in der Dropdown-Liste des Feldes Kopfzeile <HEAD>
markieren.
•
von einem Skript-Formatierer definierte Kopfzeile
Sie können eine Kopfzeile mit einem Skript-Formatierer beschreiben, der
mit einem VB-Makro verbunden ist. Siehe "Ebene 3: Parametrierung der
Skript-Formatierer", Seite 144
Die Beschreibung darf keine <HEAD>-Tags enthalten. </HEAD>.
125
5
Körper <BODY>
Der Körper stellt den sichtbaren Inhalt der HTML-Seite dar. Hier gibt es
verschiedene Formatierungstypen:
•
Standard-Formatierung:
• Beschriebenes Objekt
Diese Formatierung wird standardmäßig für Objekte vorgeschlagen, die
durch ein Diagramm beschrieben werden können. Sie hat den Vorteil,
dass die Beschreibung und das Diagramm dabei auf der gleichen Seite
angezeigt werden.
Wenn ein Objekt von mehreren Diagrammen beschrieben wird,
erscheint ein Abschnitt "Liste der Diagramme" auf der Hauptseite
(Inhaltsrahmen) und im Menü (Menürahmen). Unter diesem Abschnitt
werden die Links für die einzelnen Diagramme angezeigt. Wenn Sie auf
einen Link klicken, erhalten Sie die Seite eines der Diagramme.
•
•
Formatierung mit HTML-Beschreibungen. Weitere Informationen finden
Sie unter "Verwendung von HTML-Beschreibungen", Seite 185.
Formatierung mit Skript-Beschreibungen. Siehe "Ebene 3:
Parametrierung der Skript-Formatierer", Seite 144.
Weitere Beschreibungen können mit dem Produkt geliefert werden.
Sie werden in speziellen Kontexten verwendet.
Die vorgeschlagenen Formatierungen betreffen den beschriebenen Objekttyp sowie
die abstrakte Metaklasse, von der das Objekt abgeleitet wurde. So wird bei einer
Seite über einen Arbeitsschritt unter den vorgeschlagenen Formatierungen die einer
"Aktion (BPMN)" angezeigt, da ein Arbeitsschritt von einer BPMN-Aktion abgeleitet
wird.
Seiten ändern
Nachdem die Objektseite erstellt wurde, können Sie den Namen, die Abfrage und
die Formatierungen (HEAD und BODY) im Eigenschaftsfenster der Seite ändern.
Indexseiten hinzufügen
Indexseiten erleichtern den Zugang zu den Seiten Ihrer Website.
126
MEGA Publisher
Website erstellen
Zusammensetzung der Website definieren
Die Indizes geben die Liste der Objekte an, die auf der Website erscheinen.
Sie können Indexseiten ab Objekten erstellen, für die bereits eine Seite vorhanden
ist. In diesem Fall sind folgende Standardformate verfügbar:
•
•
•
Alphabetisch geordneter Index
Index nach Merkmalen
Querverweise
Wenn der Index nicht von einer Objektseite erstellt wird, kann er mit einer HTMLBeschreibung oder einem VB-Skript angepasst werden. Die Beschreibung muss der
Kategorie HTML Web Site Specific Page angehören und der Skript-Formatierer muss
mit _Type Index HtmlFormatter verbunden sein.
Um eine Index-Seite ab einem Objekt zu erstellen, gehen Sie wie folgt vor:
1. Wählen Sie auf der Registerkarte Seiten den Befehl Hinzufügen im
Kontextmenü des Symbols "Index".
2. Markieren Sie im Fenster Indexseite hinzufügen den Objekttyp, der
den Inhalt des Index darstellen soll.
3. Wählen Sie dann den gewünschten Indextyp.
Der Indextyp bestimmt die Formatierung Ihres Index. Die standardmäßig
vorgeschlagene Formatierung ist "alphabetisch".
Außerdem stehen weitere Formatierungen zur Verfügung. So kann der
Index auch nach einem anderen Kriterium sortiert werden (nach
Querverweisen, nach Merkmalen usw.). Siehe "Website parametrieren",
Seite 143.
Nachdem die Seite und der Index erstellt wurden, erhalten Sie ein
Fenster.
Wenn Sie die Seiten einer Website definieren, prüfen Sie, dass
nicht zwei unterschiedliche Formatierungen für denselben Objekttyp
angegeben werden: Bei der Generierung wird nur die letzte Generierung
berücksichtigt.
4. Klicken Sie auf die Schaltfläche OK.
Die Eigenschaften Ihrer Website werden angegeben. Sie können jetzt die
Generierung starten.
127
5
WEBSITE GENERIEREN
So generieren Sie eine Website, nachdem Sie die beschriebenen Hauptobjekte und
die Formatierung angegeben haben:
³ Klicken Sie im Kontextmenü auf den Befehl Generieren.
Ein Fenster zeigt den Fortschritt der Generierung der Website an.
Am Ende der Generierung wird in einer Meldung vorgeschlagen, die Website zu
öffnen.
Sie können auch im Kontextmenü der Website auf den Befehl
Öffnen klicken, um die generierte Website anzuzeigen.
Generierung wieder aufnehmen
Wenn Sie die Generierung einer Website vor der Beendigung abbrechen, können Sie
die weitere Generierung wieder ab der Stelle aufnehmen, an der Sie die Generierung
abgebrochen haben.
Wenn Sie die Generierung der Site erneut starten, werden Sie in einer Meldung
gefragt, ob Sie die Generierung an der Stelle aufnehmen möchten, an der sie
abgebrochen wurde. Wenn Sie auf Nein klicken, wird die Site vollkommen neu
generiert.
Website kompilieren
Wenn auf Ihrem Arbeitsplatz Microsoft HTML Help Workshop installiert ist und die
entsprechende Option in MEGA aktiviert ist, wird im Kontextmenü der Website der
Befehl HTML-Hilfe angezeigt.
Sie können dann die Website Kompilieren und anschließend Öffnen, um sie im
HTML-Hilfeformat (MS HTML Help) anzuzeigen. Mit dieser Funktionalität können Sie
128
MEGA Publisher
Website erstellen
Website generieren
die Anzahl der zu verteilenden Datei reduzieren und in den generierten Seiten
suchen.
Die Ressource, auf der sich die zu kompilierende Website befindet,
muss über ein Netzwerklaufwerk verbunden sein (zum Beispiel M:). Mit
dem Microsoft Compiler können keine UNC- (Universal Naming Code)
Adressen, das heißt Adressen vom Typ
\\Server_Name\Ressourcen_Name generiert werden.
Um die Option zur Kompilierung einer Website zu aktivieren, gehen Sie wie folgt
vor:
1. Stellen Sie sicher, dass Microsoft HTML Help Workshop auf Ihrem
Arbeitsplatz installiert ist.
2. Klicken Sie im Arbeitsbereich auf Extras > Optionen.
3. Wählen Sie den Ordner Dokumentation und anschließend die
Optionsgruppe Websites aus.
4. Wählen Sie im rechten Teil des Fensters einen Wert in dem Feld
Kompilierungsmodus der Site ("CHM" oder "CHM-CHI") aus.
Inhalt einer generierten Website
Eine generierte Website besteht aus mehreren Seitentypen:
•
•
•
•
Der Site-Karte
Den Indexseiten
Den spezifischen Seiten für die einzelnen Objekte des Repositorys. Über
die Hyperlinks auf diesen Seiten kann auf die übrigen Seiten zugegriffen
werden. Diese Seiten sind in mehrere Teile oder Rahmen unterteilt.
Den Diagrammseiten mit sensiblen Bereichen
Die Darstellung der Seiten kann konfiguriert werden. Weitere Informationen finden
Sie unter "Website parametrieren", Seite 143.
In den Websites, die auf Website-Vorlagen mit dem Suffic "Beispiel"
basieren, erscheint eine Registerkarte Auswirkungen. In der
Registerkarte werden Informationen zur Auswirkungsanalyse
aufgeführt: Die Objekte, die mit dem Objekt verbunden sind, auf das
Sie sich positionieren, werden aufgelistet.
Home-Page
Die Startseite ist die Hauptseite einer Website, ab der Sie auf die übrigen Seiten
zugreifen können. Sie gibt das von der Site beschriebene Hauptobjekt an. Sie
enthält außerdem den Kommentar der Website, sofern Sie im Eigenschaftsfenster
einen Kommentar eingegeben haben.
129
5
Um von einer anderen Seite auf die Startseite zurückzukehren, klicken Sie auf das
Symbol
.
Die Startseite ermöglicht auch den Zugang auf den übergeordneten URL (auf der
Home-Page durch den Link "Unternehmens-Site" dargestellt). Diese URL-Adresse
kann bei der Erstellung Ihrer Website auf der Registerkarte Eigenschaften des
Eigenschaftsfensters angegeben werden. Sie können dort beispielsweise die URLAdresse der Website Ihrer Firma angeben.
Wenn der Name des Objekts (oder der Objekte), das (die) Sie in der Registerkarte
Objekte des Eigenschaftsfensters der Website angegeben haben, nicht in Form
eines Hyperlinks dargestellt ist, so liegt dies daran, dass Sie keine entsprechende
Seite definiert haben.
Die mit den Website-Vorlagen "Organisationsprojekt",
"Architekturprojekt" und "Paket" generierten Websites haben keine
Startseite. Sie greifen in dem Fall direkt auf die Site-Karte zu.
130
MEGA Publisher
Website erstellen
Website generieren
Site-Karte
Die Site-Karte gibt eine Übersicht über den Inhalt der Website. Sie enthält einen
Verweis auf die Indexseiten und auf die Seiten, die die Objekte der Site beschreiben.
131
5
Indexseiten
Die Indexseiten zeigen Listen von Objekten, die nach Objekttyp gruppiert sind. Die
Objekte sind entweder alphabetisch oder nach einem anderen von Ihnen
angegebenen Kriterium sortiert (siehe "Indizes personalisieren", Seite 156).
Objektspezifische Seiten
Die Seiten, auf denen ein Objekt des Repositorys beschrieben wird, sind in zwei
Teile oder Rahmen unterteilt:
•
Der linke Teil hat die Funktion eines Menüs und ermöglicht die Navigation
durch die wichtigsten Abschnitte der Seite.
• Der rechte Teil zeigt den Inhalt des Objekts an und besteht aus mehreren
Teilen:
• dem Namen des Objekts, das Gegenstand der Seite ist.
• den Merkmalen des Objekts.
• seinen verschiedenen Komponenten, das heißt den Objekten, die es
beschreiben und mit ihm verbunden sind.
132
MEGA Publisher
Website erstellen
Website generieren
Beispiel: Ein Prozess kann zum Beispiel Organisationseinheiten, Hinweise, ein
Diagramm (Flowchart), Kapitel oder externe Referenzen als Komponenten haben,
auf die Sie zugreifen, wenn Sie auf die entsprechende Verbindung klicken.
Sie können auch die übergeordneten Objekte des betreffenden
Objekts anzeigen, die mit ihm verbunden sind, zum Beispiel das (die)
Projekt(e), das (die) den Organisatorischen Prozess enthalten. Diese
Möglichkeit wird jedoch nicht standardmäßig angeboten, um eine
bessere Lesbarkeit Ihrer Seiten zu gewährleisten. In dem Abschnitt
"Website parametrieren", Seite 143 wird beschrieben, wie diese
übergeordneten Objekte angezeigt werden.
Diagrammseiten
Die Seiten der Website, in denen sich Diagramme befinden, enthalten „sensible
Bereiche“.
Wenn Sie mit der Maus auf ein Objekt des Diagramms zeigen, nimmt der Cursor die
Form
an.
Dann wird der Kommentar zu dem Objekt angezeigt.
133
5
Die geänderte Cursorform weist darauf hin, dass Sie auf diese Stelle klicken können,
um Informationen über das betreffende Objekt zu erhalten. Diese Informationen
erscheinen auf der gleichen Seite im unteren Rahmen, oder auf einer anderen Seite.
Um das Diagramm auf der Objektbeschreibungsseite anzuzeigen, müssen Sie die
Formatierung "Beschriebenes Objekt" wählen.
Ordner und Dateien der Website
Die standardmäßig gelieferten und die bei der Generierung entstehenden Dateien
befinden sich im Ordner "Intranet" des Umgebungsordners.
Als "Standort" wird im Allgemeinen der Ordner bezeichnet, in dem
MEGA installiert wurde. Verwechseln Sie dies nicht mit der "Website".
Für jede Website wird ein spezifischer Unterordner erstellt (es sei denn, im Feld
Generierungsordner wurde bei der Erstellung der Website kein Ordner
angegeben).
134
MEGA Publisher
Website erstellen
Website generieren
Im Ordner "Intranet" der Umgebung oder im Unterordner der Website, finden Sie
folgende Ordner oder Dateien:
•
•
•
•
•
Der Ordner STANDARD mit den standardmäßig gelieferten Bildern, die
bei der Generierung der Website verwendet werden.
Der Ordner PAGES mit den generierten Dateien (Erweiterung ".htm").
Der Ordner IMAGES mit den generierten Diagrammen.
Die Dateien mit der Home-Page und der Site-Karte.
Die zu kompilierenden Hilfedateien .HHK, .HHP und .HHC (zum Erstellen
einer Online-Hilfe im Format Microsoft HTML help).
Sie können auch eine Datei .CHI für Visual.Net generieren. Dazu wählen
Sie im Arbeitsbereich Extras > Optionen aus, klicken auf den Ordner
Dokumentation
und
Website
und
wählen
Sie
im
Feld
Kompilierungsmodus der Site die Option "CHM-CHI" aus. Generieren
Sie die Site anschließend neu.
Näheres zur Home-Page und zur Site-Karte
Der Name der Home-Page und der Site-Karte kann je nach Ihren Angaben
variieren. Wenn einer der Namen nicht in der Registerkarte Merkmale
des Eigenschaftsfensters der Website erscheint, wird die entsprechende
Seite nicht generiert.
Die Home-Page und die Site-Karte haben standardmäßig das
Navigationsmenü auf der linken Seite. Wenn Sie es nach oben
verschieben wollen, müssen Sie die Vorlage der Home-Page und der
Site-Karte wechseln. Sie können sie auch personalisieren, indem Sie die
Vorlagen in der Ordner MEGA_USR kopieren. Ausführliche
Informationen finden Sie unter "Dateien der Home-Page und der SiteKarte ändern", Seite 180.
135
5
WEBSITE-VORLAGE VERWENDEN
Eine Website kann aus einer Website-Vorlage erstellt werden (ebenso wie ein
Dokument aus einer Dokumentvorlage erstellt werden kann).
Die Website-Vorlage ist nicht zur Generierung vorgesehen, sondern dient als Modell
für die Erstellung der Website.
Website-Vorlage erstellen
In einer Website-Vorlage geben Sie den (die) in der Site zu beschreibenden
Objekttyp(en) sowie die generierten Seiten an. Auf diese Weise müssen Sie den Typ
nicht bei jeder Website-Erstellung wieder angeben.
Um eine Website-Vorlage zu erstellen, gehen Sie wie folgt vor:
1. Klicken Sie im Arbeitsbereich in das Fenster Dienstprogramme (wird
mit dem Befehl Ansicht> Navigationsfenster > Dienstprogramme
aufgerufen).
2. Wählen Sie den Ordner, der einer Website-Vorlage entspricht, und
wählen Sie im Kontextmenü den Befehl Neu aus.
3. Geben Sie im Fenster Website-Vorlage erstellen den Namen für die
Vorlage an und klicken Sie auf OK.
Sie können eine Website-Vorlage anhand einer anderen WebsiteVorlage erstellen. Dazu müssen Sie die existierende Website-Vorlage
duplizieren. Siehe "Website-Vorlage duplizieren", Seite 141.
Im Eigenschaftsfenster der Website-Vorlage müssen Sie dann die beschriebenen
Objekte und die Seiten definieren, wie Sie es bei der Website bereits getan haben.
Seiten hinzufügen
Um Seiten hinzuzufügen, gehen Sie wie folgt vor:
1. Wählen Sie im Eigenschaftsfenster der Website-Vorlage die Registerkarte
Seiten.
2. Fügen Sie eine Seite und/oder eine Indexseite für die Objekttypen hinzu,
wie im entsprechenden Absatz zur Erstellung einer Website beschrieben
("Seiten hinzufügen", Seite 124).
Objekte auswählen
Um Objekte auszuwählen, gehen Sie wie folgt vor:
1. Wählen Sie im Eigenschaftsfenster der Website-Vorlage die Registerkarte
Objekte.
136
MEGA Publisher
Website erstellen
Website-Vorlage verwenden
2.
Fügen Sie eine Auswahl von Objekttypen hinzu, aus denen eine Liste der
in der Website erscheinenden Objekte gebildet werden kann.
Das Fenster Abfrage hinzufügen wird angezeigt.
Nachdem Sie auf OK geklickt haben, wird das Fenster Abfrage
parametrieren angezeigt, wenn Parameter aufgelöst werden müssen.
Geben Sie die Variable an, deren Wert bei der Erstellung einer Website
aus einer Website-Vorlage abgefragt wird. In diesem Fall ist es "Name".
Wenn das Kontrollkästchen v inaktiviert ist, wird der eingegebene Wert
bei der Erstellung der Website direkt als Parameterwert übernommen.
4. Klicken Sie auf OK.
Sie können jetzt eine Website anhand dieser Website-Vorlage erstellen.
3.
Die Website-Vorlage kann in gleicher Weise wie eine Website
konfiguriert werden.
Mit allen MEGA-Produkten werden standardmäßig Website-Vorlagen angeboten.
Sie können nicht geändert werden, lassen sich jedoch zur Erstellung von anderen
Website-Vorlagen verwenden.
Website anhand einer Website-Vorlage erstellen
137
5
Um eine Website anhand einer Website-Vorlage zu erstellen, gehen Sie wie folgt
vor:
1. Wählen Sie im Arbeitsbereich von MEGA das Fenster Dokumentation.
Um im Arbeitsbereich das Fenster Dokumentation zu öffnen,
klicken Sie auf Ansicht > Navigationsfenster > Dokumentation.
2.
Klicken Sie in der Baumstruktur auf den Ordner "Websites" und wählen
Sie im Kontextmenü den Befehl Neu> Website aus.
Das Fenster Website erstellen wird angezeigt.
Standardmäßig wird die Website im Ordner "Intranet" erstellt. Um einen
anderen Ordner auszuwählen, klicken Sie auf die Schaltfläche
. Sie
sollten für jede generierte Website einen eigenen Unterordner erstellen.
Legen Sie dazu beispielsweise unterhalb des Ordners "Intranet" weitere
Ordner an, die den Namen der jeweiligen Website haben.
Der Inhalt des Ordners "Intranet" wird bei jeder Generierung
gelöscht. Wenn Sie eine zufriedenstellende Site generiert haben, sollten
Sie daher nicht vergessen, den Inhalt des Ordners an eine Stelle zu
kopieren, in der er erhalten bleibt.
3.
4.
5.
138
Klicken Sie im Feld Ab Website-Vorlage auf die Schaltfläche
.
Wählen Sie einen Website-Typ aus wie beispielsweise
"Unternehmensportal".
Wenn diese Felder ausgefüllt sind, klicken Sie auf die Schaltfläche Fertig
stellen.
MEGA Publisher
Website erstellen
Website-Vorlage verwenden
6.
Öffnen Sie das Kontextmenü der Website und klicken Sie auf
Eigenschaften.
Klicken Sie in dem nun angezeigten Eigenschaftsfenster auf die
Registerkarte Objekte.
Die Website-Vorlage " Unternehmensportal (Beispiel)" generiert das gesamte
Repository, was einige Zeit in Anspruch nimmt. Sie können also den Umfang der zu
generierenden Objekte einschränken und sich entscheiden, nur ein Projekt zu
generieren.
7.
Um den Umfang von generierten Objekten einzuschränken, gehen Sie wie folgt vor:
³ Klicken Sie auf jeden Objekttyp und löschen Sie das betreffende Objekt
mit der Schaltfläche Löschen. Behalten Sie nur die Objekttypen
"Website-Vorlage" und "Allgemeines".
Wir werden jetzt den Objekttyp "Projekt" hinzufügen.
139
5
Dazu gehen Sie wie folgt vor:
³ Wählen Sie den Befehl Hinzufügen> Ein Objekt.
³ Wählen Sie in dem nun angezeigten Fenster das Projekt "HBC" aus und
klicken Sie auf OK.
Sie erhalten folgendes Fenster:
³ Schließen Sie das Fenster und klicken Sie im Kontextmenü der Site auf
Generieren.
Sie erhalten dann eine Website, in der Sie die Prozesse, Abläufe,
Organisationseinheiten und Geschäftsbereiche des Projekts anzeigen
können.
Website-Vorlage anhand einer Website erstellen
Wenn Sie Ihre Website erstellt haben, können Sie sie wie eine Website-Vorlage
speichern, um sie wieder zu verwenden.
140
MEGA Publisher
Website erstellen
Website-Vorlage verwenden
Um eine Website-Vorlage anhand einer Website zu erstellen, gehen Sie wie folgt
vor:
³ Wählen Sie im Kontextmenü der Website den Befehl Administrator >
Unter einer Website-Vorlage speichern.
Website-Vorlage duplizieren
Mit der Duplikation einer Website-Vorlage wird eine Website-Vorlage auf Grundlage
einer existierenden Website-Vorlage erstellt.
Um eine Website-Vorlage zu duplizieren, gehen Sie wie folgt vor:
³ Klicken Sie im Kontextmenü einer Website-Vorlage auf Duplizieren.
141
5
Es werden zwei Duplikationsstrategien vorgeschlagen.
142
•
Teilweise Duplikation (Beschreibungen, Abfragen und Makros
wiederverwenden)
Nur die Website-Vorlage wird dupliziert. Die Beschreibungen, Abfragen
und Makros sind dieselben wie die der Quellen-Website-Vorlage.
Diese Strategie verwenden Sie, wenn Sie eine Website-Vorlage ab
einer anderen Website-Vorlage erstellen möchten.
•
Ganze Duplikation (Beschreibungen, Abfragen und Makros
duplizieren)
Bei der ganzen Duplikation werden die Website-Vorlage,
Beschreibungen, die Abfragen und die Makros dupliziert.
die
MEGA Publisher
6
WEBSITE PARAMETRIEREN
Im Folgenden wird beschrieben, wie Sie Ihre Website parametrieren können, wenn das erste
Ergebnis mit den Standardeinstellungen Ihnen nicht zusagt.
Die Parametrierung kann auf verschiedene Weisen durchgeführt werden:
•
•
Global, indem die allgemeinen Optionen der Website geändert werden.
Für jeden Objekttyp, wobei die Parameter der zu generierenden Seiten
geändert und Formatvorlagen verwendet werden.
In diesem Abschnitt wird die Parametrierung einer Website
beschrieben. Diese Erläuterungen gelten auch für die Parametrierung
einer Website-Vorlage.
Hier werden die folgenden Themen besprochen:
"Zur Parametrierung von Websites", Seite 144
"Allgemeine Merkmale einer Website ändern", Seite 147
"Seiten der Website parametrieren", Seite 155
"Indizes personalisieren", Seite 156
143
6
ZUR PARAMETRIERUNG VON WEBSITES
Die Webseiten werden mit HTML-Formatierern formatiert.
Es gibt drei Formatierertypen: Standardformatierer, HTML-Beschreibungen und
Skript-Formatierer. Diese drei Formatierertypen haben unterschiedliche
Kompetenzebenen.
Ebene 1: Parametrierung der Standard-Formatierer
Es handelt sich um folgende Formatierer:
•
•
•
Beschriebenes Objekt
Diagramm
Standard
Siehe "Formatierung der Seiten", Seite 125.
Verwendete Technologien
• MEGA: Standard-Formatierer (Formatierungen)
• Web: CSS
Ebene 2: Parametrierung der HTML-Beschreibungen
Siehe "Verwendung von HTML-Beschreibungen", Seite 185 und "Erweiterte
Funktionen von Websites", Seite 161.
Verwendete Technologien
• MEGA: HTML-Beschreibungen, Kenntnis des Metamodells
• Web: HTML und CSS
Ebene 3: Parametrierung der Skript-Formatierer
es handelt sich um HTML-Formatierer, die mit einem VB-Makro verbunden sind.
Der HTML-Formatierer ist einerseits verbunden mit:
•
einem oder mehreren _Type, je nach den Seiten, in denen er erscheinen
soll:
• Object HtmlFormatter (Objektseitenformatierer)
• Object HtmlFormatter (Indexseitenformatierer)
• HomePage HtmlFormatter (Home-Page-Formatierer)
• SiteMap HtmlFormatter (Formatierer der Site-Karte)
• einem VB-Makro
Der Makro muss folgende Methode implementieren.
Public Sub Generate(oObject, oWebContext, strUserData,
strResult)
End Sub
144
MEGA Publisher
Website parametrieren
Zur Parametrierung von Websites
Verwendete Technologien
• MEGA: API Script, Kenntnis des MetaModells
• Web: HTML, CSS, Javascript, VB Script
Formatierer-Skript erstellen
Um einen Skript-Formatierer zu erstellen, müssen Sie zuvor auf das Metamodell im
"Experten"-Modus zugreifen.
1. Klicken Sie auf das Menü Extras > Optionen.
2. Wählen Sie den Ordner Repository aus.
3. Wählen Sie im Feld Zugriff auf Metamodell die Einstellung "Experte".
Um ein Formatierer-Skript zu erstellen, gehen Sie wie folgt vor:
1. Öffnen Sie im Menü Extras von MEGA den Skript-Editor.
2. Erstellen Sie einen HTML-Formatierer und klicken Sie auf die Schaltfläche
Ausführen
3.
Verbinden Sie im nun angezeigten Explorer den Formatierer mit einem
_Type.
4.
Wählen Sie den Formatierertyp aus, beispielsweise Object HtmlFormatter
(Formatierer der Objektseite).
145
6
5.
Erstellen Sie im Explorer des Formatierers einen Makro.
6.
7.
Wählen Sie im Kontextmenü des Makros Bearbeiten aus.
Geben Sie den Makro ein.
Der neue Makro ist standardmäßig vom Typ "script".
Der erstellte Formatierer ist nun in den Feldern zur Formatierung der WebsiteSeiten verfügbar.
146
MEGA Publisher
Website parametrieren
Allgemeine Merkmale einer Website ändern
ALLGEMEINE MERKMALE
EINER
WEBSITE ÄNDERN
Auf der Registerkarte Merkmale des Eigenschaftsfensters der Website können Sie
die Standardwerte für die folgenden Elemente angeben oder ändern:
•
•
Den Ordner der Site (temporärer Ordner für die Generierung).
Die Namen der Home-Page und der Site-Karte.
Sie können die Standardnamen der Home-Page und der Site-Karte
ändern. Sie können auch eines der Felder leer lassen. In dem Fall wird
die entsprechende Seite nicht im Generierungsordner generiert.
•
•
Den Eltern-URL, wenn die Site für die Einbindung in ein Intranet
generiert wird. Standardmäßig ist der Eltern-URL (der dem Link
"Unternehmens-Site" der Home-Page der Website entspricht)
www.mega.com".
Die verwendete Formatvorlage (standardmäßig "NewLook.css").
In einer Formatvorlage sind Darstellungsregeln gruppiert, die für
Elemente einer Webseite verwendet werden können. Diese Regeln
werden in der CSS-Sprache (Cascading Style Sheet) ausgedrückt.
Weitere Informationen finden Sie in den Empfehlungen von W3C, dem
World Wide Web Consortium (http://www.w3.org).
Sie können eine andere Formatvorlage wählen, wenn die standardmäßig
vorgeschlagene Ihnen nicht zusagt.
Sie können die gelieferten Formatvorlagen personalisieren (sie befinden
sich im Ordner "Mega_Std".) Dazu müssen Sie sie in den Unterordner
"Mega_Usr" der Umgebung kopieren. Dort können Sie sie dann ändern
147
6
und umbenennen. Sie können auch neue Vorlagen erstellen und im
gleichen Ordner ablegen.
•
Die Vorlagen der Home-Page und der Site-Karte
Die Home-Page und die Site-Karte können generiert werden:
• Ab Dateien mit der Erweiterung .MTH, die sich in dem Ordner
"MEGA_Std" des Ordners befinden, in dem MEGA installiert wurde:
"Index.mth" für die Home-Page, "Indexsite.mth" für die Site-Karte mit
Navigationsmenü auf der linken Seite.
Wenn Sie diese Dateien personalisieren wollen, kopieren Sie sie in
den Unterordner "Mega_Usr" der Umgebung und lesen Sie den
Abschnitt "Dateien der Home-Page und der Site-Karte ändern", Seite
180.
• Ab dem Formatierer des Typs Beschreibung oder Skript.
Seiteneinrichtung konfigurieren
Um die allgemeinen Optionen der Website anzugeben, gehen Sie wie folgt vor:
³ Klicken Sie auf der Registerkarte Merkmale des Eigenschaftsfensters
auf die Schaltfläche Optionen.
Die Schaltfläche Optionen ist nur mit dem technischen Modul
MEGA Publisher - Web aktiviert.
148
MEGA Publisher
Website parametrieren
Allgemeine Merkmale einer Website ändern
Das Fenster Optionen wird angezeigt. In diesem Fenster können Sie einige
Elemente der Seiteneinrichtung konfigurieren und die Merkmal der Objekte
angeben, die angezeigt werden sollen.
Eigenschaftsfenster der Website, Registerkarte Merkmale, Schaltfläche Optionen
Wie Sie das beschriebene Eigenschaftsfenster aufrufen, wird
unterhalb des Fensters angegeben.
Darstellung der Merkmale
Sie können:
•
•
•
Die Nicht angegebenen Merkmale der Objekte bearbeiten. Diese
Option kann nützlich sein, wenn Sie alle Merkmale der Objekte anzeigen
wollen (unabhängig davon, ob sie angegeben wurden oder nicht).
Die Bearbeitung der Merkmale des Objekts parametrieren: Anzeigen der
Allgemeinen Merkmale der Objekte (Erstellungsdatum,
Änderungsdatum, Erstellt von usw.) und der Erweiterten Merkmale
(technische Administrationsmerkmale).
Die Externen Referenzen anzeigen lassen oder nicht.
Wenn Sie die externen Referenzen bei der Generierung einschließen
wollen und Ihre externen Referenzen vordefinierte Adressen haben,
können Sie sie so behandeln, als gehörten Sie zur Website. Weitere
149
6
Informationen finden Sie unter "Externe Referenzen integrieren", Seite
176.
Darstellung der Abschnittstitel
•
•
Das Hyperlink-Bild ändern, wenn das standardmäßig vorgelegte Ihnen
nicht zusagt (gelber Pfeil neben einem Titel, wenn ein Link auf eine
andere Seite vorhanden ist).
Das Bild Seite oben ändern, wenn das standardmäßig vorgeschlagene
Bild Ihnen nicht zusagt (bei Generierung ohne Rahmen).
Darstellung der Menüs
•
Menü anzeigen oder nicht.
Sie können die Anzeige des Menüs auf jeder Seite der Website persönlich
anpassen. Die bei einer Seite definierte Option hat gegenüber der Seite
der Website Vorrang. Siehe "Seiten der Website parametrieren", Seite
155.
•
Die Menüdarstellung für die Navigation angeben (mit oder ohne
Rahmen), sowie die Menüposition (links oder oben auf dem
Bildschirm).
Die Position des Navigationsmenüs auf der Home-Page und der
Site-Karte wird durch die Datei ".mth" definiert. Ausführlichere
Informationen finden Sie unter "Dateien der Home-Page und der SiteKarte ändern", Seite 180.
•
•
•
150
In Prozent der Gesamtbreite des Fensters die Menübreite des oben oder
links erscheinenden Navigationsmenüs angeben.
Angeben, ob Sie eine Umrandung generieren wollen.
In diesem Menü die In Menü eingefügten Bilder der verschiedenen
Objekte auf den Seiten anzeigen lassen oder nicht.
MEGA Publisher
Website parametrieren
Allgemeine Merkmale einer Website ändern
Site-Hosting
•
Den Namen des Rahmens angeben, in dem die generierte Website
erscheint, wenn sie Teil einer größeren Website ist.
Der Name des Rahmens entspricht der Referenz, die dem
Zielrahmen im FRAME-Tag gegeben wurde. Beispiel: <FRAME
NAME="Name">
Beispiel für eine Website mit Navigationsmenü oben und ohne Rahmen
Logo, Aufzählungszeichen und Schriftart ändern
Um das Logo und die Aufzählungszeichen auf den Seiten Ihrer Website zu ändern,
gehen Sie wie folgt vor:
1. Klicken Sie auf der Registerkarte Merkmale des Eigenschaftsfensters
einer Website auf die Schaltfläche Optionen.
Im Fenster Optionen:
2. Klicken Sie auf die Schaltfläche Erweiterte Optionen.
151
6
Im Fenster Erweiterte Optionen:
•
•
Auf der Registerkarte Menürahmen könnne Sie die Erscheinungsform
des Navigationsmenüs links auf dem Bildschirm anpassen: Logo,
Aufzählungszeichen der Titel und Untertitel.
Auf der Registerkarte Inhaltsrahmen können Sie die Erscheinungsform
der Elemente anpassen, die im Hauptteil der Seite erscheinen: Logo,
Aufzählungszeichen der Titel und Untertitel.
Sie können auch angeben, ob Sie einen Zoom auf Ihre Diagrammgrafiken
machen wollen (Feld Zoom Image (Internet Explorer)). Wenn Sie
diese Möglichkeit wählen, können Sie den Zoomfaktor in % einstellen.
Dazu wird im unteren Teil der Diagramme der Website bzw. im
Kontextmenü des Diagramms (beim SVG-Format) eine entsprechende
Einstellmöglichkeit angezeigt. Diese Funktionalität ist nur verfügbar,
wenn sich das Diagramm in einem eigenen Rahmen außerhalb der
Beschreibung des Diagramms befindet.
Eigenschaftsfenster der Website, Registerkarte Merkmale, Schaltfläche Optionen, Schaltfläche
Erweiterte Optionen
Die Bilder des Logos und der Aufzählungszeichen befinden sich im Ordner
"Mega_Std" des Installationsstandorts. Sie können sie in den Unterordner
"Mega_Usr" der Umgebung kopieren und dann ändern.
Wenn das Logo nicht in den generierten Seiten erscheinen soll, wählen Sie im Feld
Logodie Datei "Neutral.gif".
Angaben zu den Hintergrundbildern, Farben, Schriftarten und Links
•
152
Die Hintergrundbilder, die Farbe der Links und die Schriftart müssen in
einer Formatvorlage parametriert werden. Weitere Informationen finden
Sie unter ".CSS-Formatvorlage ändern", Seite 171.
Wenn Sie die in den RTF-Kommentaren der Objekte verwendeten
Schriftarten beibehalten wollen, müssen Sie im Eigenschaftsfenster der
MEGA Publisher
Website parametrieren
Allgemeine Merkmale einer Website ändern
Website in der Registerkarte Generierung das Kontrollkästchen
Zugelassene RTF-Schriftart aktivieren.
•
Bei Websites, die auf den Website-Vorlagen "MOKA (Beispiel)" und
"Projekt (Beispiel)" basieren, kann das Bild für die Home-Page leicht
geändert werden. Markieren Sie dazu ein Bild (externe Referenz) auf der
Registerkarte Generierung des Eigenschaftsfensters der Website.
Format der Bilder ändern
Um das standardmäßige Format der generierten Bilder zu ändern, gehen Sie wie
folgt vor:
1. Klicken Sie im Arbeitsbereich auf Extras > Optionen.
2. Klicken Sie unter dem Ordner Dokumentation auf das Symbol
Website.
3. Wählen Sie im Feld Format der generierten Bilder das gewünschte
Format.
4.
Klicken Sie auf OK.
SVG-Format
Die im SVG (Scalable Vector Graphics)-Format generierten Bilder sind von besserer
Qualität als die in anderen Formaten generierten Bilder, insbesondere bei einem
Zoom (Deformation).
Um die in diesem Format generierten Bilder anzuzeigen, müssen Sie ein spezielles
Ansichtsprogramm installieren. Das Feld SVG-Editor gibt die URL-Adresse eines
SVG-Ansichtsprogramms an. Sie wird beim Anzeigen des Bildes automatisch
geladen. Wenn Sie ein anderes Programm verwenden wollen, ändern Sie die URLAdresse.
153
6
Verwendung des SVG-Formats in den generierten Seiten
Sie können auf ein Diagramm der Website zoomen,
entsprechenden Befehl des Kontextmenüs aktivieren.
indem
Sie
einen
Um die Ansicht zu vergrößern, gehen Sie wie folgt vor:
³ Klicken Sie auf Zoom in.
Um die Ansicht zu verkleinern, gehen Sie wie folgt vor:
³ Klicken Sie auf Zoom out.
Der Zoom wird vom Mittelpunkt der Zeichnung ausgeführt.
Um auf einen Teil der Zeichnung zu zoomen, gehen Sie wie folgt vor:
1. Setzen Sie den Cursor auf den gewünschten Teil der Zeichnung und
drücken Sie die <Strg.>-Taste.
Der Cursor nimmt die folgende Form an:
2.
154
Klicken Sie dann mit der rechten Maustaste und wählen Sie den
gewünschten Zoom-Typ.
MEGA Publisher
Website parametrieren
Seiten der Website parametrieren
SEITEN DER WEBSITE PARAMETRIEREN
Um die Darstellung und den Inhalt der Seiten für die einzelnen Objekttypen zu
parametrieren, gehen Sie wie folgt vor:
1. Wählen Sie im Eigenschaftsfenster einer Website die Registerkarte
Seiten.
2. Wählen Sie den Befehl Eigenschaften auf einer von Ihnen erstellten
Seite.
Beispiel: Sie können beispielsweise die Prozesse
beschreibenden Seiten anders parametrieren als die Seiten,
die Organisationseinheiten beschreiben.
Seite einer Website - Registerkarte Merkmale
Auf der Registerkarte Merkmale des Eigenschaftsfensters einer Seite können Sie
folgende Elemente anzeigen und ändern:
•
•
•
Den Namen der Seite (standardmäßig ist dies der Objekttyp)
Die Abfrage wird angewendet
Die Formatierung der Seite
• Kopf <HEAD>
• Körper <BODY>
Ausführliche Informationen zur Formatierung finden Sie unter
"Formatierung der Seiten", Seite 125.
Seite einer Website - Registerkarte Menü & Rahmen
Sie können die Anzeigeoptionen des Menüs und die Rahmen bei der Website
definieren. In diesem Fall gelten die Optionen für alle generierten Seiten. Siehe
"Darstellung der Menüs", Seite 150.
Sie können diese Anzeigeoptionen auch bei einer Seite ändern: in der Registerkarte
Menü & Rahmen des Eigenschaftsfensters der Seite.
155
6
INDIZES PERSONALISIEREN
Sie haben in diesem Kapitel erfahren, wie einfache alphabetische Indizes erstellt
werden, über die Sie auf die Seiten Ihrer Website zugreifen können.
Sie können jedoch auch komplexere Indizes erstellen, die nach Querverweisen oder
nach Merkmalen strukturiert sind.
Index nach Querverweisen erstellen
In MEGA Publisher - Web ist es möglich, Indexseiten einzufügen, die andere als
alphabetische Kriterien verwenden (zum Beispiel Repository-Link). Diese
angepassten Indizes werden "Querverweise" genannt.
Sie können zum Beispiel einen Index erstellen, der die
Arbeitsschritte nach Organisationseinheit zusammenfasst.
Um einen Index vom Typ "Querverweis" hinzuzufügen, gehen Sie wie folgt vor:
1. Wählen Sie im Eigenschaftsfenster einer Website die Registerkarte
Seiten.
2. Fügen Sie eine Indexseite hinzu.
3. Wählen Sie im Fenster Indexseite hinzufügen den Objekttyp, den Sie
in den Index aufnehmen wollen, zum Beispiel "Geschäftsprozess".
4. Wählen Sie im Rahmen Indextyp, Feld Körper <Body> die Einstellung
"Querverweise".
5. Klicken Sie auf die Schaltfläche Weiter, um Ihr Sortierkriterium
anzugeben.
Um das Sortierkriterium für den Index vom Typ "Querverweise" anzugeben, gehen
Sie wie folgt vor:
1. Geben Sie zum Beispiel an, dass die Prozesse nach "OrgEinheit"
gruppiert werden sollen (in dem Feld unter der Überschrift Ab).
2. Legen Sie bei Bedarf eine noch genauere Auswahl für das
Sortierkriterium fest (im Feld Abfrage), wenn spezifische Auswahlen
verfügbar sind.
156
MEGA Publisher
Website parametrieren
Indizes personalisieren
3.
Wählen Sie bei Bedarf ein zweites Kriterium, zum Beispiel die Rolle, die
eine OrgEinheit in einem Prozess spielt. Die Sortierung kann nach der
Reihenfolge im Repository oder alphabetisch erfolgen.
4.
Klicken Sie auf die Schaltfläche Fertig stellen, um den Index zu
erstellen.
Nachdem die Indexseite erstellt wurde, können Sie im
Eigenschaftsfenster der Seite die Sortierkriterien ändern.
Nach der erneuten Generierung der Website erhalten Sie folgendes Ergebnis:
157
6
Index nach Merkmalen erstellen
Um Indexseiten hinzuzufügen, die als Sortierkriterium ein Objektmerkmal haben,
gehen Sie wie folgt vor:
1. Fügen Sie eine Indexseite hinzu, die als Indextyp "Index nach
Merkmalen" hat, und klicken Sie dann auf Weiter.
2. Wählen Sie in dem angezeigten Fenster in der Liste des Feldes Sortieren
das Merkmal, das als Sortierkriterium für Ihren Index dienen soll.
Beispiel: Wenn Sie das Objekt OrgEinheit gewählt haben,
können Sie das Merkmal ""Intern/Extern" wählen, um interne
von externen Organisationseinheiten zu unterscheiden.
Nachdem die Indexseite erstellt wurde, können Sie im
Eigenschaftsfenster der Seite die Sortierkriterien ändern.
Nach der erneuten Generierung der Website erhalten Sie folgendes Ergebnis:
158
MEGA Publisher
Website parametrieren
Indizes personalisieren
Namen der Indexseiten ändern
Beim Erstellen einer Seite oder Indexseite wird der Seite standardmäßig der Name
des von Ihnen gewählten Objekttyps zugewiesen.
Um den Namen der Indexseite zu ändern, der in der Site-Karte und in den
Indexseiten angezeigt wird, gehen Sie wie folgt vor:
³ Wählen Sie den Befehl Eigenschaften der von Ihnen erstellten Seite
und ändern Sie den Namen der Seite im Feld Name.
Der neue Name wird dann bei der nächsten Generierung der Website angezeigt.
159
6
160
MEGA Publisher
7
ERWEITERTE FUNKTIONEN VON WEBSITES
Hier werden technische Begriffe erläutert, die nur dann von Interesse sind, wenn Sie den
generierten HTML-Code verstehen, Rahmen verwenden oder die Darstellung Ihrer Website mit Hilfe
einer Formatvorlage ändern wollen. Im letzten Teil wird erklärt, wie die Adressen der generierten
Elemente verwaltet werden, um Links zwischen Sites zu erstellen, die Namen von Objekten zu
personalisieren usw.
Hier werden die folgenden Themen besprochen:
"HTML-Begriffe", Seite 162
"Rahmen benutzen", Seite 166
"Formatvorlagen", Seite 167
"Website-Dateien verwalten", Seite 173
"Objekt- und Linknamen personalisieren", Seite 179
"Dateien der Home-Page und der Site-Karte ändern", Seite 180
"Generierung der Website kontrollieren", Seite 182
"Generierungsbericht", Seite 182
161
7
HTML-BEGRIFFE
In dieser Darstellung der HTML-Sprache sollen die Grundbegriffe von HTML
(HyperText Markup Language) erläutert werden. Es handelt sich nicht um eine
vollständige Darstellung von HTML. Die hier beschriebenen Elemente können jedoch
dazu beitragen, den Code, der die generierte Site bildet, besser zu verstehen.
Für eine detailliertere Beschreibung von HTML gibt es eine Vielzahl von
Publikationen, die das Thema mehr oder weniger ausführlich erläutern, sowie
zahlreiche Online-Darstellungen im Internet. Die Website http://www.W3.org/ des
World Wide Web Consortium bietet Zugriff auf die Spezifikationen von HTML.
Darüber hinaus enthält sie zahlreiche Links zu Websites, in denen Informationen zu
HTML und verwandten Themen zu finden sind.
Allgemeines über HTML
Benutzung
Der ursprüngliche Zweck von HTML war die Verbreitung von Informationen im
Internet.
Mittlerweile
wird
diese
Technik
jedoch
auch
vielfach
in
unternehmensinternen Intranets verwendet.
HTML wird zur Beschreibung von Dokumenten benutzt, die - unter anderem - Text,
Bilder sowie Links zu anderen Seiten, die so genannten Hyperlinks, enthalten
können. Die in dem Dokument enthaltenen Informationen werden von einem
Navigationsprogramm oder Browser wie Netscape Navigator oder Microsoft Internet
Explorer verwendet, um den Dokumentinhalt in einem möglicherweise auch
komplexen Format darzustellen.
Die Hyperlinks ermöglichen den Zugriff auf ein anderes Dokument. Wenn der
Benutzer auf einen Hyperlink klickt, wird das Dokument, auf das der Link verweist,
in einem neuen Fenster angezeigt, oder in einem Rahmen, wenn das Fenster in
mehrere Rahmen unterteilt ist.
Tags
Das Grundprinzip von HTML ist die Verwendung von mehr oder weniger komplexen
Markierungen (Tags). Ein Beispiel für einen einfachen Tag ist <B>, um einen Text
in Fettdruck anzuzeigen:
<B>Dieser Text wird in Fettdruck angezeigt</B>
ergibt das folgende Ergebnis:
Dieser Text wird in Fettdruck angezeigt
Mit Browserversionen, die mit dem Standard 4.0 kompatibel sind, wird die
Verwendung von Formatierungs-Tags wie <font> nicht empfohlen. Dieser Standard
ermöglicht die Verwendung von Formatvorlagen, die entweder seitenintern oder im
Head benannt sein können (siehe unten). Markierungen dieser Art werden jedoch
immer noch erkannt und ermöglichen bei Bedarf eine schnelle Formatierung.
Derzeit wird empfohlen, solche Markierungen durch Tags vom Typ <SPAN style
:bold> kombiniert mit </SPAN> Tags zu ersetzen. Aufgrund der Weiterentwicklung
162
MEGA Publisher
Erweiterte Funktionen von Websites
HTML-Begriffe
der empfohlenen Standards und der Tatsache, dass die Verarbeitung der HTMLCodes bei den verschiedenen Browsern variiert, sowie wegen der nötigen
Kompatibilität mit vorherigen Versionen, stehen Website-Designern zahlreiche
Möglichkeiten für ihre HTML-Codeverarbeitung zur Auswahl.
Tags werden in die Zeichen < und > eingeschlossen und treten meistens in Paaren
auf, wie im obigen Beispiel. Der Ende-Tag ist der gleiche wie der Anfangs-Tag, nur
dass ihm ein Schrägstrich vorausgeht. Bei einigen Tags ist nur der Anfangs-Tag
erforderlich, ein überflüssiger Ende-Tag verursacht jedoch im Allgemeinen kein
Problem.
Tags können verschachtelt werden:
<B>Dieser Text ist in Fettdruck, <I>dann in Fettdruck
kursiv,</B> dann nicht fett aber kursiv, </I> und jetzt
normal.
ergibt das folgende Ergebnis:
Dieser Text ist in Fettdruck, Idann in Fettdruck kursiv, dann nicht fett aber
kursiv, und jetzt normal.
Struktur von HTML-Dokumenten
HTML-Dokumenten haben folgende Grundstruktur:
<HTML>
<HEAD>
<TITLE>Einfaches HTML-Dokument</TITLE>
</HEAD>
<BODY>
<P>Dies ist ein sehr einfaches Dokument.
</BODY>
</HTML>
•
Der Tag <HTML>, der alle HTML-Dokumente einleitet, zeigt dem Browser
an, dass HTML-Tags zum Interpretieren vorhanden sind. Der zugehörige
Ende-Tag </HTML> gibt des Ende des Dokuments an.
• Der Tag <HEAD> definiert den Kopfsatz des Dokuments, der folgendes
enthält:
• Zwischen den <META>-Tags: Schlüsselwörter, die unter anderem von
den Suchmaschinen verwendet werden.
• Den Titel (<TITLE>-Tags), der als Überschrift im Browserfenster
erscheint.
• Die Formatvorlage (<SHEET>-Tags), mit der sich das Anzeigeformat
für die verschiedenen Seitenelemente schnell definieren lässt.
Weitere Informationen finden Sie unter "Formatvorlagen", Seite
167.
•
•
Als nächstes gibt der <BODY>-Tag den Beginn des Textkörpers an, der
aus Texten, Bildern und Multimedia-Objekten besteht.
Der <P>-Tag dient zum Erstellen eines neuen Absatzes und wird häufig
im Textkörper verwendet.
163
7
Hyperlinks
Hyperlinks zu anderen Stellen werden durch <A HREF>-Tags angezeigt. Sie geben
die Adresse des Textes, des Bildes oder eines anderen Objekts an, auf das sie
verweisen. Wenn der Benutzer auf einen Hyperlink klickt, wird dessen Inhalt
angezeigt. Dabei wird entweder der vorherige Inhalt des Browserfensters ersetzt,
oder der Inhalt erscheint in einem Rahmen (frame) des Hauptfensters. Das
verwiesene Element kann auch ein anderer Teil des gleichen Textes sein. Hyperlinks
werden im Allgemeinen in einer anderen Farbe als der normale Text angezeigt.
Außerdem ändert der Cursor seine Form, wenn er auf einen Hyperlink gesetzt wird.
Ein Hyperlink wird wie folgt definiert:
Klicken Sie <A HREF="//www.mega.com/">hier</A>, um unsere
Website zu besuchen.
In dem vorherigen Beispiel wird "hier" unterstrichen um anzuzeigen, dass es sich
um einen Link handelt. Die Darstellung kann jedoch von der Browserkonfiguration
abhängen.
Die Adresse steht in geraden Anführungszeichen. Die Anführungszeichen können
weggelassen werden, wenn die Adresse keine Leerzeichen enthält.
☺
Sonderzeichen wie gerade Anführungszeichen werden codiert,
damit der Browser sie nicht als Trennzeichen interpretiert. So ersetzt
zum Beispiel """ die geraden Anführungszeichen, < ersetzt <,
> ersetzt > Akzentzeichen werden theoretisch codiert, die meisten
Browser erkennen sie jedoch auch so.
In einem Dokument können mehrere Adressen erstellt werden, um zu einem
bestimmten Punkt im Dokument springen zu können.
Wenn die als Sprungziel angegeben Stelle bereits auf dem
Bildschirm angezeigt wird, kann es fälschlicherweise so erscheinen, als
funktioniere der Link nicht.
Der Tag zum Definieren einer Adresse ist:
<A NAME="Complinfor">
Ein Sprung zu dieser Adresse wird in folgender Weise angegeben:
Weitere Informationen finden Sie unter <A
HREF="Info.htm#Complinfor">Weitere Informationen</A>
Es kann auch ein relativer Pfad angegeben werden (../xxx.htm). (Dies ist ein
normaler Schrägstrich, kein umgekehrter Schrägstrich (backslash).)
Der Name der Seite kann weggelassen werden, wenn der Link auf eine andere Stelle
im gleichen Dokument verweist.
Zum Beispiel: HREF="#Complinfor".
Weitere HTML-Tags
Es gibt mehrere Tags, mit denen die Farbe des betreffenden Elements angegeben
werden kann. Die Farbe kann entweder durch die in HTML vordefinierten Farben
("black", "purple") oder durch ihren hexadezimalen Rot/Grün/Blau-Wert angegeben
werden (#FF0000=rot, #00FF00=blau, #0000FF=grün, #000000=schwarz; das #
kann bei einigen Browsern weggelassen werden).
164
MEGA Publisher
Erweiterte Funktionen von Websites
HTML-Begriffe
Andere Tags dienen zur Definition des Textformats, zum Erstellen von Listen,
Tabellen usw. sowie zum Strukturieren des Dokuments mit Hilfe von
unterschiedlichen Untertitel-Ebenen (<H1>, <H2>, …).
165
7
RAHMEN BENUTZEN
Mit Hilfe von Rahmen (Frames) kann das Browserfenster unterteilt werden, so dass
dort mehrere Dokumente gleichzeitig dargestellt werden können.
Zudem kann mit Hilfe von Rahmen - wenn ein Link des Rahmens aktiviert wird entweder sein Inhalt (wie bei einem nicht unterteilten Fenster) oder der Inhalt einen
anderen Rahmens verändert werden.
Die Rahmen werden in einem HTML-Hauptdokument definiert. Dieses Dokument
fungiert oft als Behälter für Aufrufe anderer Dokumente, der angibt, wo diese
angezeigt werden sollen. In dem folgenden Beispiel ist die Seite in zwei Rahmen
unterteilt und ruft die beiden Dokumente auf, die in den Rahmen erscheinen sollen.
<FRAMESET COLS="20%, *">
<FRAME SRC="1a831e8430fe0067_m.htm" NAME="menuframe">
</FRAME>
<FRAME SRC="1a831e8430fe0067_c.htm" NAME="contentframe">
</FRAME>
</FRAMESET>
Die aufgerufenen Seiten können ihrerseits neue Rahmen definieren, die innerhalb
des aufrufenden Rahmens verschachtelt sind.
166
MEGA Publisher
Erweiterte Funktionen von Websites
Formatvorlagen
FORMATVORLAGEN
Allgemeines zu Formatvorlagen
Mit Hilfe von Formatvorlagen kann die Erscheinungsform von Seiten schnell
geändert werden, ohne die Seiten dabei einzeln parametrieren zu müssen.
Denn mit einer Formatvorlage kann die Erscheinung der einzelnen Seitenelemente
abhängig von den HTML-Tags einerseits und von den als Parameter im Körper der
Seite angegebenen Formatierungen andererseits bestimmt werden.
Die Anzeigeoptionen eines Elements können auf verschiedene Arten definiert
werden:
•
Durch explizite Angabe der Formatierung (Beispiel: <B>Text in
Fettdruck</B>).
• Durch Definieren der Formatierung im HTML-Tag (Beispiel: <TABLE
BORDER=1 style="FONT: 10pt Arial">).
• Durch Verknüpfen des HTML-Dokuments mit einer externen
Formatvorlage. Auf diese Weise kann die Darstellung aller Webseiten, die
diese Vorlage benutzen, durch entsprechende Bearbeitung der Vorlage
selbst geändert werden.
Die letztgenannte Methode wird bei der Generierung der Seiten verwendet: die
Formatvorlage der Website (wie in ihren Eigenschaften definiert) wird im Kopf
(<HEAD>) jeder Seite aufgeführt:
<LINK REL=stylesheet href="StylSh.Css">
Die Formatierungen der verschiedenen Elemente werden anschließend angegeben.
Die Tabelle wird zum Beispiel mit der Formatierung "StdConstLayTabProp" definiert:
<TABLE CLASS="StdConstLayTabProp">
Beachten Sie, dass CLASS das Schlüsselwort ist, das die zu verwendende
Formatierung angibt; mit dem Schlüsselwort STYLE dagegen wird die Formatierung
des Tags lokal definiert.
Die in der HTML-Seite angegebenen Parameter werden zu den in der Formatvorlage
angegebenen Parametern hinzugefügt und ersetzen dort die bereits definierten.
Die Hierarchie der in den Formatvorlagen angegebenen Definitionen variiert bei den
verschiedenen Browsern. Einige Browser können sie nicht erkennen.
Die Neudefinition einer Formatierung in einer Seite hat Priorität vor der Definition in
der Formatvorlage.
Definition der Formatierungen
Die Formatierungen können im Kopf einer Seite definiert werden, um sie nicht bei
jeder Benutzung eines Elements wiederholen zu müssen.
<HEAD>
<STYLE>
H1{font: 22pt Arial, Helvetica, sans-serif}
167
7
</STYLE>
In dem obigen Beispiel werden die Überschriften der Ebene H1 in der Schriftart Arial
mit 22 pt angezeigt, wenn diese Schriftart auf dem Computer der Person, die die
Seite aufruft, installiert ist, andernfalls wird "Helvetica" verwendet. Wenn keine der
beiden Schriftarten gefunden wird, erscheinen sie in einer 'serifenlosen' Schriftart.
☺ Diese Möglichkeit lässt sich in allen Tags verwenden, die festlegen,
welche Schriftart für die Anzeige benutzt werden soll.
Wenn in dem Beispiel unten im H1-Tag angegeben ist, dass die Formatierung
"Style1Plus" ist (<H1 class=Style1Plus>), wird die Farbe rot hinzugefügt und
ersetzt dabei die standardmäßig verwendete Farbe.
<STYLE>
H1{font: 22pt Arial, Helvetica, sans-serif}
H1.Style1Plus {color: red}
</STYLE>
Sie können eine Formatierung definieren, die für alle Tags gilt. Deklarieren Sie sie
wie folgt:
.StyleName{Formatierung}
Diese Formatierung kann in der Form H1.StyleName, TR.StyleName usw.
verwendet werden.
Bei der Seitenanzeige hat die Formatierung die Priorität, die der Formatierung des
betreffenden Elements am nächsten ist: Wenn eine Formatierung in einer
Formatvorlage definiert, dann im Kopf neu definiert und ein drittes Mal im
Textkörper definiert wird, wird die letzte Definition übernommen.
Die verschiedenen Definitionen ergänzen einander, sofern sie nicht
widersprüchlich sind: Eine Formatierung, die eine Farbe in einer
Formatvorlage definiert, bleibt gültig, wenn die Neudefinition sich
beispielsweise nur auf die Größe der Zeichen bezieht.
168
MEGA Publisher
Erweiterte Funktionen von Websites
Formatvorlagen
Wie die HTML-Seiten auch Formatvorlagen Textdateien. Sie haben im Allgemeinen
die Erweiterung CSS (Cascading Style Sheet). Sie werden im META-Abschnitt wie
folgt angegeben:
<LINK REL=STYLESHEET TYPE="text/css" HREF="../STANDARD/
NEUTRAL.CSS">
Definierte Elemente
Schriftart
Größe
Farbe
Formatvorlage
Arial
12
Blau
18
Kopf (HEAD)
Arial
Ergebnis
18
Blau
Beispiel für kaskadierende Formatierung
Definierte Elemente
Schriftart
Formatvorlage
Arial
Größe
Farbe
Kopf (HEAD)
18
Tag
size:20
color=red
20
rot
Arial
Ergebnis
Ein weiteres Beispiel für kaskadierende Formatierung
So wie es HTML-Editoren gibt, gibt es auch spezielle Softwareprogramme zum
Ändern von Formatvorlagen, so dass Sie die genauen Formatierungscodes nicht
kennen müssen. Diese Codes sind in zahlreichen Websites dokumentiert (unter
anderem auf der Website http://www.W3.org/ des World Wide Web Consortium).
Auf den mit dem HTML-Generator generierten Seiten sind Standardformatierungen
angegeben, die anzeigen, welches Objekt bearbeitet wird.
Formatierungen in "Neutral.Css"
Die Formatvorlage "Neutral.Css", die sich in MEGA_STD befindet, enthält die
Definition dieser Vorlagen ohne Formatierung. Es handelt sich um die folgenden
Vorlagen (die Vorlagen mit dem Präfix "Model" werden in der Formatierung
169
7
"Diagramm" verwendet, die mit dem Präfix "Std" beziehen sich auf die "Standard"Formatierung).
170
.ModelConstLayLinePropLine
Merkmale der Komponenten des Diagramms, in
Zeilen angezeigt
.ModelConstLayLinePropTable
Merkmale der Komponenten des Diagramms, als
Tabelle angezeigt
.ModelConstLayLineText
Kommentare der Komponenten des Diagramms, als
Tabelle angezeigt
.ModelConstLayTabNameComment
Komponenten des Diagramms als Tabelle mit
Kommentaren angezeigt
.ModelConstLayTabProp
Komponenten des Diagramms als Tabelle mit
Merkmalen angezeigt
.ModelDescribedObj
Vom Diagramm beschriebenes Objekt
.ModelObjPropByLine
Merkmale der Objekte des Diagramms, in Zeilen
angezeigt
.ModelObjPropByTable
Merkmale der Objekte des Diagramms, als Tabelle
angezeigt
.ModelObjTableNameComment
Name und Kommentar der Objekte des Diagramms
.ModelObjText
Kommentar der Objekte des Diagramms
.ModelParentLayLinePropLine
Merkmale der Elternobjekte des Diagramms, in
Zeilen angezeigt
.ModelParentLayLinePropTable
Merkmale der Elternobjekte des Diagramms, als
Tabelle angezeigt
.ModelParentLayLineText
Kommentare der Elternobjekte des Diagramms, als
Tabelle angezeigt
.ModelParentLayTabNameComment
Elternobjekte des Diagramms als Tabelle mit
Kommentaren angezeigt
.ModelParentLayTabProp
Elternobjekte des Diagramms als Tabelle mit
Merkmalen angezeigt
.ModelProperties
Eigenschaften des Diagramms
.StdConstLayLinePropLine
Merkmale der Komponenten, in einer Zeile angezeigt
.StdConstLayLinePropTable
Merkmale der Komponenten, als Tabelle angezeigt
.StdConstLayLineText
Kommentare der Komponenten
.StdConstLayTabNameComment
Komponenten als Tabelle mit Kommentaren
angezeigt
.StdConstLayTabProp
Komponenten als Tabelle mit Merkmalen angezeigt
.StdParentLayLinePropLine
Merkmale der Elternobjekte, in einer Zeile angezeigt
MEGA Publisher
Erweiterte Funktionen von Websites
Formatvorlagen
.StdParentLayLinePropTable
Merkmale der Elternobjekte, als Tabelle angezeigt
.StdParentLayLineText
Kommentare der Elternobjekte
.StdParentLayTabNameComment
Elternobjekte als Tabelle mit Kommentaren angezeigt
.StdParentLayTabProp
Elternobjekte als Tabelle mit Merkmalen angezeigt
.StdPropLine
Merkmal in einer Zeile angezeigt
.StdPropTable
Merkmal als Tabelle angezeigt
.StdText
Kommentar
.CSS-Formatvorlage ändern
In der .CSS-Formatvorlage können verschiedene Parameter definiert werden:
•
•
•
•
•
Hintergrundfarbe
Farbe der Links
Farbe der besuchten Links
Textfarbe
Standardschriftart
Parameter der Inhaltsseite ändern
Ändern:
Zu ändernde Vorlage und Parameter:
Hintergrundbild
Vorlage 'BODY.Content' oder 'BODY', Parameter
'BACKGROUND-IMAGE'
Hintergrundfarbe
Vorlage 'BODY.Content' oder 'BODY', Parameter
'BACKGROUND-COLR'
Link-Farbe
Vorlage 'A', Parameter 'COLOR'
Farbe der
besuchten Links
Vorlage 'A:visited', Parameter 'COLOR'
Textfarbe
Vorlage 'BODY.Content' oder 'BODY', Parameter 'COLR'
Standardschriftart
Vorlage 'BODY.Content' oder 'BODY', Parameter 'FONT-FAMILY'
Die Vorlage ’BODY’ gilt für alle HTML-Seiten, sofern nicht eine
andere Vorlage Vorrang hat.
Die Vorlage ’BODY.Content’ gilt nur für die Inhaltsseite.
171
7
Parameter des Menüs ändern
Ändern:
Zu ändernder Parameter:
Hintergrundfarbe
Vorlage 'BODY.Menu' Parameter 'BACKGROUNDCOLOR'
Link-Farbe
Vorlage 'Menu A', Parameter 'COLOR'
Farbe der besuchten
Links
Vorlage 'Menu A:visited', Parameter 'COLOR'
Textfarbe
Vorlage 'BODY.Menu', Parameter 'COLOR'
Standardschriftart
Vorlage 'BODY.Menu' Parameter 'FONT-FAMILY'
Beispiele für die Parametrierung der .css
Beispiel: Bild (aktuelles Verzeichnis) ohne Hintergrundfarbe
BODY.Menu
{
MARGIN-TOP: 10px;
FONT-SIZE: 10px;
BACKGROUND-IMAGE:url(..\standard\HOMEPICTURE.JPG);
MARGIN-LEFT: 5px;
}
Beispiel: Hintergrundfarbe ohne Bild
BODY.Menu
{
MARGIN-TOP: 10px;
FONT-SIZE: 10px;
BACKGROUND-IMAGE: none;
MARGIN-LEFT: 5px;
BACKGROUND-COLOR: #f5f4ee
}
172
MEGA Publisher
Erweiterte Funktionen von Websites
Website-Dateien verwalten
WEBSITE-DATEIEN VERWALTEN
Struktur der generierten Dateien und Ordner
Die Website wird in einem Ordner generiert, der in den Eigenschaften der Website
angegeben ist.
Für jede Website wird die folgende Struktur generiert:
Die beschriebene Struktur wird von den angebotenen Standardsites generiert.
Wenn die Generierung personalisiert wird, kann eine andere Struktur erhalten
werden.
•
•
•
Der Ordner der Umgebung beinhaltet die Bilddateien wie
Aufzählungszeichen und Unternehmens-Logo, die unabhängig vom
Repository-Inhalt sind, sowie die Formatvorlage der Website (xxx.CSS).
Der Ordner "Images" enthält die aus dem Repository-Inhalt generierten
Diagramme.
Der Ordner "Pages" enthält die HTML-Dateien, die zum einen die in der
Site beschriebenen Repository-Objekte und zum anderen die Dateien
zum Navigieren auf der Site beschreiben.
Für jedes Objekt können mehrere HTML-Dateien vorhanden sein:
zum Beispiel eine Datei, die im Hauptfenster die beiden Rahmen
definiert (Menü links und Objektbeschreibung rechts), und die beiden
Dateien, die den Inhalt der beiden Rahmen beschreiben. Je nach
Objekttyp können zusätzliche Dateien vorhanden sein: für ein von
einem Diagramm beschriebenes Objekt gibt es zum Beispiel zusätzliche
HTML-Dateien für die Anzeige der Grafik usw.
Zum Verschieben einer Site müssen Sie einfach ihren Stammordner markieren und
dann an eine andere Stelle kopieren: Die generierten HTML-Adressen sind relativ
(zum Beispiel für den Hintergrund: BACKGROUND="../Standard/Bkground") und
bleiben unabhängig vom Ablageort der Site gültig.
Benutzeroptionen konfigurieren
Um die Benutzeroptionen zu konfigurieren, gehen Sie wie folgt vor:
1. Klicken Sie im Arbeitsbereich auf Extras > Optionen.
2. Doppelklicken Sie im Ordner Dokumentation auf das Symbol
"Website".
173
7
Sie können:
•
•
•
•
•
Das Format der generierten Bilder angeben (JPEG, Bitmap, PNG,
SVG).
Die Eltern-URL-Adresse ändern (http://www.mega.com).
Das Seitenmodell für die Home-Page und die Site-Karte angeben.
Die Home-Page und die Site-Karte werden aus Dateien generiert, die sich
im Ordner "MEGA_Std" des MEGA-Installationsordners befinden. Diese
Dateien haben die Erweiterung ".mth": "HomeLeft_fr.mth" für die HomePage, "SiteMap_fr.mth" für die Site-Karte mit Navigationsmenü auf der
linken Seite. Wenn Sie diese Dateien personalisieren wollen, kopieren Sie
sie in den Unterordner "Mega_Usr" und lesen Sie den Abschnitt "Dateien
der Home-Page und der Site-Karte ändern", Seite 180.
Den Ordner ändern, in dem sich die Standarddateien befinden (zum
Beispiel die Bilder zu den verschiedenen Objekttypen), sowie die
generierten Bilder und Seiten.
Festlegen, dass die externen Referenzen so verarbeitet werden, als
gehörten sie zu Website.
MEGA Publisher - Web bietet Ihnen die Möglichkeit, externe
Referenzen in die MEGA-Site zu importieren. Ausführlichere
Informationen finden Sie unter "Externe Referenzen integrieren", Seite
176.
•
Groß-/Kleinschreibung für die Namen der generierten Dateien angeben
(erster Buchstabe groß oder klein).
• Angeben, dass die Seiten vor einer neuen Generierung gelöscht werden
sollen.
Die Änderung dieser Parameter ist für alle generierten Websites gültig.
Dateinamen prüfen
Die Datei "Sitedef.ini" im Stammordner der generierten Site (standardmäßig
Intranet) gibt für jedes Objekt die Entsprechung zwischen seiner absoluten ID und
dem Namen der Datei an, die die Hauptseite für die Anzeige beschreibt.
Für jedes Objekt der Site wird ein Absatz wie folgt erstellt:
[245D261330A3002D]
PageName = 245D261330A3002D
Available = Yes
Object = OrgEinheit Vertriebsdirektion
MetaClass = OrgEinheit
ID des Objekts
Die ID des Objekts wird in Klammern angegeben. (Diese ID bleibt nach der
Erstellung des Objekts immer gleich. Daher bleiben auch nach einer Umbenennung
des Objekts seine Verbindungen und Eigenschaften erhalten.)
174
MEGA Publisher
Erweiterte Funktionen von Websites
Website-Dateien verwalten
Benennungsregeln für Dateien
Der Wert PageName gibt den Namen der Hauptseite an. Wenn die Site für das
Objekt mit dieser absoluten ID neu generiert wird, wird diese Zeichenkette (plus ein
Buchstabe, plus Erweiterung ".htm") zur Benennung der HTML-Dateien verwendet.
PageName wird auch dann verwendet, wenn das Objekt umbenannt worden ist.
Damit ist sichergestellt, dass die Links gültig bleiben, auch wenn eine Site auf eine
andere Site verweist (die angegebene Adresse bleibt gleich).
Hauptseite des Objekts
HexaIdAbs des Eintrags
Menüseite des Objekts
HexaIdAbs des Eintrags plus "_M"
Inhaltsseite des Objekts
HexaIdAbs des Eintrags plus "_C"
Diagrammseite, die mit dem Objekt verbunden
ist (in der Objektseite angezeigt)
HexaIdAbs des Eintrags
gefolgt von der HexaIdAbs des Diagramms
gefolgt von "_D"
andere Diagrammseite (unabhängig von der
Objektseite)
HexaIdAbs des Eintrags
gefolgt von der HexaIdAbs des Diagramms
Die generierten HTML-Seiten bestehen aus mehreren Rahmen oder
Frames, die von der Hauptseite aufgerufen werden. Eine HTML-Datei
entspricht dem Inhalt eines Rahmens. Für das Objekt "OrgEinheit
Vertriebsdirektion" können zum Beispiel die Seiten
"245D261330A3002D.htm" (Name der Hauptseite, die das Objekt
beschreibt und festgelegt bleibt), die beispielsweise durch
"245D261330A3002D_M.htm", "245D261330A3002D_D" usw.
ergänzt wird, generiert werden.
Einhaltung spezieller Benennungsregeln
Wenn für die Seitenbenennung spezifische Regeln eingehalten werden müssen,
führen Sie eine erste Generierung aus, ändern dann die Dateinamen den Regeln
entsprechend und generieren die Site dann neu, damit die generierten Dateinamen
den Regeln entsprechen. Der oben genannte Absatz müsste zum Beispiel wie unten
dargestellt geändert werden, damit die HTML-Dateien das Präfix A1_DR erhalten.
[245D261330A3002D]
PageName = A1_DR
Available = Yes
Object = OrgEinheit Vertriebsdirektion
MetaClass = OrgEinheit
Die Zeile "Available = Yes" gibt an, dass das Objekt immer noch in der Site
vorhanden ist. Wenn das Objekt bei einer früheren Generierung eingeschlossen war,
jetzt aber nicht mehr zur Site gehört (zum Beispiel ein organisatorischer Prozess,
der vom Projekt getrennt wurde), ändert sich diese Zeile zu "Available = No".
Da die Datei "Sitedef.ini" sicherstellen soll, dass die Dateinamen bei
den aufeinander folgenden Generierungen erhalten bleiben, bleibt ein
Objekt in der Datei erhalten, auch wenn es nicht mehr in der Site
aufgeführt ist. Wenn das Objekt dann bei einer späteren Generierung
wieder aufgenommen wird, bleiben die Seitennamen gleich.
Der Typ und der Name des Objekts werden dann in der "Object"-Zeile angegeben
(in unserem Beispiel: "Object = OrgEinheit Vertriebsdirektion").
175
7
Benennungsregel für die Indexseiten
Eine Indexseite setzt sich aus einer Menüseite (_M) und einer Inhaltseite (_C)
zusammen.
Menüseite
Benennungsregel
Name der Indexseite
Ohne Benennungsregel (ohne SiteDef.ini)
NameSeiteVerwandt_M.htm
Mit spezifischer Benennungsregel (mit Sitedef.ini)
IDIndexseite_M.htm
Inhaltseite
Benennungsregel
Name der Indexseite
Ohne Benennungsregel (ohne SiteDef.ini)
NameSeiteVerwandt_C.htm
Mit spezifischer Benennungsregel (mit Sitedef.ini)
IDIndexseite_C.htm
Wenn mehrere Indexseiten für denselben Objekttyp angegeben
werden (alphabetischer Index, Index nach Merkmalen usw.), erhalten
die Indexseiten als Suffix eine Nummer zur Angabe der Reihenfolge
(beispielsweise xxxxx_C_PIDX1.htm, xxxx_C_PIDX2.htm).
Benennungsregeln für Bilder
Bilder werden wie folgt benannt:
•
HexaIdAbs des beschriebenen Objekts _HexaIdAbs des
Diagramms_I.png (oder .bmp, .svg, .jpg, je nach Bildformat)
Externe Referenzen integrieren
MEGA Publisher - Web bietet die Möglichkeit, externe Referenzen in die MEGASite zu integrieren.
Dazu müssen Sie zunächst externe Referenzen mit vordefiniertem
Ordner erstellen (ausführlichere Informationen dazu finden Sie im
Handbuch MEGA Common Features).
Standardmodus für die Integration von externen Referenzen
Um externe Referenzen in die MEGA -Site zu integrieren, gehen Sie wie folgt vor:
1. Vergewissern Sie sich, dass die externen Referenzen mit einem
vordefinierten Ordner angegeben sind.
176
MEGA Publisher
Erweiterte Funktionen von Websites
Website-Dateien verwalten
2.
3.
4.
Geben Sie an, dass die Adresse der externen Referenzen relativ zur
Website ist.
Wählen Sie im Arbeitsbereich Extras > Optionen aus, doppelklicken Sie
im Ordner "Dokumentation" auf das Symbol Website und aktivieren Sie
das Kontrollkästchen Externe Referenzen zur Site.
Generieren Sie die Website.
Starten Sie die Datei "XRefCopy.vbs" im Ordner "Intranet", um die
externen Referenzen in einen Unterordner der Site zu kopieren.
Standardmäßig heißt dieser Ordner REFTEXT. Sie können ihn in der
Benutzerkonfiguration ändern (klicken Sie im Arbeitsbereich auf Extras>
Optionen und doppelklicken Sie dann auf das Symbol Website).
Die externen Referenzen sind jetzt von der Website aus zugänglich.
Verwaltung der externen Referenzen parametrieren
Die Generierung der Pfade der externen Referenzen kann parametriert werden,
wenn das oben beschriebene Standardverfahren Ihnen nicht zusagt.
Diese Parametrierung können Sie mit Hilfe eines Makros vornehmen, den Sie mit
der Website oder der Website-Vorlage über die Verbindung "Externe Referenzen
verwalten" verbinden.
³ Klicken Sie im Kontextmenü einer Website auf Explorer.
³ Klicken Sie im leeren Ordner "Externe Referenzen verwalten" auf
Verbinden.
Dann wird das Suchfenster angezeigt. Sie können dann den gewünschten Makro
auswählen.
Inhalt des Makros
Wenn kein Makro mit der Website verbunden ist, wird das standardmäßig
vorgelegte Makro "ExternalReferenceManager" gewählt. Dieses Makro führt die im
Abschnitt "Standardmodus für die Integration von externen Referenzen", Seite 176
beschriebene Verarbeitung aus.
Sie können eigene Makros erstellen. Das Makro muss folgende Methoden enthalten:
Start der Generierung
Diese Methode signalisiert den Beginn der Generierung.
Sub StartExternalReference(oWebGenCtx)
End Sub
177
7
Aufgerufene Methode für die externen Referenzen
Sub ExternalReferencePathGet(oExternalReference,
oWebGenCtx,enFilter , strResultPath)
Diese Methode wird für jede externe Referenz aufgerufen. Sie übernimmt den Pfad
der externen Referenz, der in strResultPath angezeigt werden soll, und verwaltet die
Kopie.
oExternalReference
Objekt der externen Referenz
oWebGenCtx
Generierungskontext
enFilter
enFilter = 1, relativer Pfad
enFilter = 0, absoluter Pfad
Ende der Generierung
Sub StopExternalReference()
End Sub
178
MEGA Publisher
Erweiterte Funktionen von Websites
Objekt- und Linknamen personalisieren
OBJEKT- UND LINKNAMEN PERSONALISIEREN
Die Namen der Objekte und Links
Initialisierungsdatei geändert werden.
auf
der
Website
können
über
eine
Um die Namen zu personalisieren, gehen Sie wie folgt vor:
1. Kopieren Sie die Standard-Personalisierungsdatei "CustName.ini" aus
dem Ordner "Mega_Std" der Site in den Ordner "Mega_Usr".
2. Bearbeiten Sie die Datei mit einem Texteditor und ändern Sie ihren
Inhalt.
Die Personalisierungsdatei hat die folgende Struktur:
[Class]
TypeObjet = Name in der generierten Site
Attribut = Name in der generierten Site
[Leg]
Link = Name in der generierten Site
Zum Beispiel:
[Class]
OrgEinheit = Teilnehmer
Kardinal= Anzahl Elemente
[Leg]
OrgEinheit.Gesendete-Nachricht= Die von den Teilnehmern gesendeten
Nachrichten
179
7
DATEIEN DER HOME-PAGE
UND DER
SITE-KARTE ÄNDERN
Sie können die Formatierung der Home-Pages und Site-Karten mit einem
Formatierer oder einer Datei .mth festlegen.
Eigenschaftsfenster einer Website.
Formatierer
Sie können die Home-Page und die Site-Karte mit einer Beschreibung oder einem
VB-Skript definieren.
Die Beschreibung muss der Kategorie HTML Web Site Specific Page angehören.
Der Skript-Formatierer muss als _type Homepage oder SiteMap haben, je nachdem,
ob es sich um eine Home-Page oder eine Site-Karte handelt.
Siehe "Zur Parametrierung von Websites", Seite 144.
Datei .mth
Sie können die .mth-Dateien (Modelle) für die Generierung der Home-Page und der
Site-Karte personalisieren. Diese Dateien befinden sich im Ordner MEGA_STD.
Sie enthalten die Grundstruktur zur Darstellung der Home-Page und der Site-Karte.
Die Namen der verwendeten Dateien können in den Optionen der Umgebung und
der einzelnen Benutzer angegeben werden.
Um diese Dateien zu ändern, müssen Sie sie wie bei jeder Anpassung von
Standardelementen in den Ordner "Mega_usr" kopieren. Darüber hinaus müssen
auch die neuen Dateien dieses Typs in diesem Ordner abgelegt werden.
Zum Ändern der vorgeschlagenen Formatierung sollten Sie die vorhandenen
Dateien kopieren und anschließend ihren Inhalt bearbeiten - entweder mit einem
HTML-Editor oder direkt im HTML-Code.
In Generierungsdateien verwendete Parameter
Diese Parameter entsprechen entweder den in der Konfiguration angegebenen
Werte oder - besonders bei Seitenadressen - den bei der Generierung erhaltenen
Werten.
180
MEGA Publisher
Erweiterte Funktionen von Websites
Dateien der Home-Page und der Site-Karte ändern
Die angegebenen Adressen sind relative Adressen (..//), also keine absoluten
Adressen (X:Pfad//Dateiname).
COMPLETESITEMAP
Name der Site-Karte, die auf die Adresse der Site-Karte verweist
COMPLETEHOMEPAGE
Name der Home-Page, die auf die Adresse der Home-Page verweist
CONTENTBULLET1
Aufzählungszeichen der Listen der Ebene 1 des Inhaltsrahmens
CONTENTBULLET2
Aufzählungszeichen der Listen der Ebene 2 des Inhaltsrahmens
CONTENTLOGO
Als Logo des Inhaltsrahmens verwendetes Bild
DESCRIBEDOBJECTLIST
Zeigt die Liste der beschriebenen Objekte an: Objekte, die in der
Registerkarte Objekt zu finden sind
HIGHTURL
Eltern-URL der Site
HOMEPAGE
Adresse der Home-Page
INDEXPAGELIST
Liste der Indexseiten
INDEXPAGELISTTITLE
Zeigt die Indexseiten ( + Verbindungen zu den Seiten) und den
Namen der verbundenen Metaklassen an
INDEXTITLELIST
Zeigt die Indexseiten ( + Verbindungen zu den Seiten) an
MENUBULLET1
Aufzählungszeichen der Listen der Ebene 1 des Menürahmens
MENUBULLET2
Aufzählungszeichen der Listen der Ebene 2 des Menürahmens
MENULOGO
Als Logo des Inhaltsrahmens verwendetes Bild
OBJECTPAGELIST
Zeigt die Liste aller Objekte an, die eine Seite veranlassen
SITECOMMENT
Kommentartext der Site
SITEMAP
Adresse der Seite, die die Site-Karte enthält
SITENAME
Standortname
STYLESHEET
In den Seiten der Website verwendete Formatvorlage
PAGES
Syntaxbeispiel:
[MEGA param=pages object=7fce816c457d008a]
-> Erhält den URL des Objekts 7fce816c457d008a
STANDARD
[MEGA param=standard file=MyFile.png]
-> Erhält den URL der Datei MyFile.png, die sich im
Standardverzeichnis befindet
IMAGE
[MEGA param=standard file=MyFile.png]
- > Erhält den URL der Datei MyFile.png, die sich im Bildverzeichnis
befindet
181
7
GENERIERUNG DER WEBSITE KONTROLLIEREN
Generierungsbericht
Wenn die Generierung korrekt ausgeführt wurde, ist in "\SysDb\USER".im
Unterordner des Benutzers eine entsprechende .WRI-Datei verfügbar.
Diese Berichtsdatei enthält:
•
•
Informationen zur Generierung
• Generierte Website
• Definition der Liste der Objekte, die eine Seite produzieren
Informationen über die Generierung der einzelnen Seiten
• Home-Page
• Site-Karte
• Objektseiten in der Form Page generated =, MetaClass =, Object =,
Date =
Wenn die Generierung nicht korrekt ausgeführt wurde, wird der Bericht in einer mit
CRD beginnenden temporären Datei im temporären Ordner des Arbeitsplatzes
gespeichert. In dieser Datei finden Sie Informationen über das fehlerhafte Objekt.
Gültigkeit der Website kontrollieren
Die Gütigkeit Ihrer Website können Sie kontrollieren:
•
•
Vor der Generierung.
Nach einer Migration oder nach dem Import von Daten zu der Website.
Dazu gehen Sie wie folgt vor:
³ Klicken Sie im Kontextmenü der Website auf Kontrollieren> Regelung
mit Ausweitung.
182
MEGA Publisher
Erweiterte Funktionen von Websites
Generierung der Website kontrollieren
Die folgenden Kontrollen werden ausgeführt:
•
•
•
Vorhandensein der .mth-Seitenmodelle
Seitenparametrierung
Vorhandensein mindestens eines Objekts in der Registerkarte Objekte
der Website
• Parametrierung der Post-Generation-Skripts
Das Ergebnis der Kontrolle wird angezeigt:
Weitere Informationen zu den Regelungen per Ausweitung finden Sie im Handbuch
MEGA Common Features, "Dokumentation generieren", "Punktuelle Kontrolle
einer Regelung".
183
7
184
MEGA Publisher
8
VERWENDUNG VON HTMLBESCHREIBUNGEN
Mit MEGA können Sie HTML-Beschreibungen erstellen, die Sie anstelle der Standardformatierungen
verwenden können.
Hier werden die folgenden Themen besprochen:
"Darstellung der HTML-Beschreibungen", Seite 186
"Syntax der HTML-Quellen", Seite 192
"Spezielle Tags für HTML-Beschreibungen", Seite 193
"Variablen verwenden", Seite 205
"Bedingte Verarbeitung von HTML-Tags", Seite 208
"HTML-Quelltext formatieren", Seite 210
"Buffer erstellen", Seite 212
"Spezielle Verwendung der HTML-Beschreibungen", Seite 211
"HTML-Beschreibungen für die dynamischen Websites", Seite 216
Die HTML-Beschreibungen können nicht bearbeitet werden, wenn
die aktuelle Sprache auf Japanisch eingestellt ist. Um die HTMLBeschreibungen mit einer japanischen Version von MEGA zu benutzen,
müssen Sie erst die aktuelle Sprache ändern (Extras >Sprachen).
Wenn Sie dann eine westliche Sprache als aktuelle Sprache eingestellt
haben, können Sie die Texte der HTML-Beschreibungen bearbeiten. Sie
dürfen jedoch keinen Text mit japanischen Zeichen eingeben, weil sie
nicht vom HTML-Editor unterstützt werden. Sie können Escape-Zeichen
verwenden, um die japanischen Zeichen zu ersetzen oder den
Kommentar zu einem MEGA-Objekt suchen, wie es in den HTMLKontrollbeschreibungen der Fall ist.
185
8
DARSTELLUNG DER HTML-BESCHREIBUNGEN
Zugriff auf HTML-Beschreibungen
Die Beschreibungen werden nicht standardmäßig angezeigt, sondern müssen über
das Metamodell im "Erweiterten" Modus aufgerufen werden.
Um das Metamodell im "Erweiterten" Modus anzuzeigen, gehen Sie wie folgt vor:
1. Klicken Sie im Arbeitsbereich auf das Menü Extras > Optionen.
2. Klicken Sie in dem daraufhin angezeigten Fenster auf Repository.
3. Wählen Sie in der Option Zugriff auf Metamodell den Modus
"Erweitert" aus.
Um Zugriff auf die HTML-Beschreibungen zu erhalten, gehen Sie wie folgt vor:
1. Öffnen Sie im Arbeitsbereich das Fenster Dienstprogramme.
Das Fenster Dienstprogramme wird mit dem Befehl Ansicht>
Navigationsfenster> Dienstprogramme aufgerufen.
2.
3.
4.
Öffnen Sie die Baumstruktur des Ordners "Beschreibung" und die des
Unterordners "HTML-Format".
Sie können auf die Beschreibungen der Objektseiten oder der spezifischen
Seiten (Index , Home-Pages, Site-Karte) zugreifen.
Um auf die Beschreibungen der Objektseiten zuzugreifen, öffnen Sie den
Unter-Ordner "HTML Object Page".
Wählen Sie je nach gewünschter Beschreibung (Körper oder Kopf) HTML
<Body> oder HTML <HEAD>.
Sie können Ihre Beschreibung zum Beispiel im Unterordner "HTML
Benutzerdefiniert" erstellen.
Der Körper (BODY) stellt den sichtbaren Inhalt der HTML-Seite dar.
Der Kopf (HEAD) enthält den Titel der Seite, META-Informationen zur
Definition der Stichwörter, die von den Suchmaschinen verwendet
werden können, die Formatvorlage usw. Ausführlichere Erklärungen zu
HTML <Body> und HTML <HEAD> finden Sie unter "Formatierung der
Seiten", Seite 125.
186
MEGA Publisher
Verwendung von HTML-Beschreibungen
Darstellung der HTML-Beschreibungen
Darstellung des HTML-Beschreibungseditors
Bei HTML-Beschreibungen funktioniert der Beschreibungs-Editor ähnlich wie in den
Kapiteln
zur
RTF-Bearbeitung
beschrieben
(siehe
"RTF-Beschreibungen
personalisieren", Seite 51). Es gibt jedoch einige wichtige Unterschiede:
•
•
Texte mit dem Titel "Source HTML" werden in einem separaten Editor,
ähnlich wie Wordpad, bearbeitet.
Die Codes für die Repository-Informationen unterscheiden sich von den
in den RTF-Beschreibungen verwendeten Codes.
Beispiel für eine HTML-Beschreibung
Die Formatierungen werden mit HTML-Tags oder "CSS"-Formatvorlagen
durchgeführt. In MEGA werden standardmäßig mehrere Formatvorlagen
mitgeliefert. Sie können eine Formatvorlage auf den Inhalt der Beschreibung
anwenden. Dazu wählen Sie den betreffenden Inhalt und die Formatvorlage in dem
Feld aus, das sich auf dem oberen Teil des Bearbeitungsfensters befindet.
Wie in den RTF-Beschreibungen werden die aus dem Repository stammenden
Elemente zunächst im Abschnitt Feld ausgewählt und anschließend mit der
Drag&Drop-Technik in den Text eingefügt.
187
8
In den Inhalt der Beschreibung können Standard-HTML-Tags (zum Beispiel <BR>
zum Hinzufügen eines Zeilenumbruchs) und Text eingefügt sowie Elemente mit Hilfe
der geeigneten Syntax ergänzt werden.
Informationen zur Beschreibung der Syntax finden Se unter:
•
•
"Syntax der HTML-Quellen", Seite 192
"Spezielle Tags für HTML-Beschreibungen", Seite 193.
Spezielles Symbol des HTML-Beschreibungs-Editors
Mit dem Symbol
können Sie zu einer bestimmten Zeile springen.
Struktur der HTML-Beschreibungen
Mehrere Gruppen und Texte verwenden
HTML-Beschreibungen können auf die gleiche Weise wie RTF-Beschreibungen
strukturiert werden. Zum Bearbeiten der Komponenten des Hauptobjekts der
Beschreibung wird eine Baumstruktur mit mehreren Ebenen verwendet. Die
Beschreibung kann durch Texte ergänzt werden, die vor und hinter die
Objektbeschreibungstexte gesetzt werden. Die Bearbeitung dieser Texte kann von
vorhandenen bearbeiteten Objekten und ihrer Anzahl abhängig gemacht werden.
Einen einzigen Text verwenden
Die mehrstufige Baumstruktur lässt sich in vielen Fällen anwenden. Manchmal ist es
jedoch wünschenswert, die HTML-Beschreibungen einfacher zu strukturieren, weil
sie in eine Reihe von Standardseiten und Beschreibungen der Site eingefügt werden.
In einem solchen Fall wird die Verwaltung der Beschreibungen vereinfacht und die
Verfolgbarkeit verbessert, wenn ein einziger Text verwendet wird, der die Verweise
auf die Objektkomponenten und die Bearbeitungsbedingungen enthält.
Ergebnis der Ausführung der HTML-Beschreibungen anzeigen
Beschreibung auf unabhängig Weise ausführen
Eine Beschreibung kann auf unabhängige Weise ausgeführt werden, um ihre
Gültigkeit zu kontrollieren und eine Vorschau auf das Ergebnis zu erhalten. Dies ist
jedoch nur eine schnelle Übersicht, da die Hyperlinks nicht sichtbar sind und keine
Formatvorlage zugeordnet ist.
Um eine Beschreibung auszuführen, gehen Sie wie folgt vor:
³ Klicken Sie im Beschreibungs-Editor auf MEGA> Ausführen oder
klicken Sie auf die Schaltfläche
188
MEGA Publisher
Verwendung von HTML-Beschreibungen
Darstellung der HTML-Beschreibungen
HTML-Beschreibung in eine Website integrieren
Um das Ergebnis anzuzeigen, das die Benutzer bei der Generierung der Site sehen,
muss die Beschreibung in eine Test-Site eingefügt werden: Denn bei der
unabhängigen Generierung ist es nicht möglich, die generierten Hyperlinks zu
testen, da nur die Seite für die Beschreibung erstellt wird.
Auf die HTML-Beschreibung können Sie über die Objektseite zugreifen, die dem
Einstiegspunkt in Ihre Beschreibung entspricht. Sie wird dann anstelle des
Standard-Formatierers verwendet.
HTML-Beschreibungen von der Website aus bearbeiten
Wenn eine HTML-Beschreibung in einer Website oder Website-Vorlage verwendet
wird, kann sie auf der Registerkarte "Seiten" über das Kontextmenü der Site oder
Vorlage mit dem Beschreibungs-Editor angezeigt werden.
Kopf und Körper der HTML-Beschreibung bearbeiten
Je nachdem, ob es sich um eine HTML-Beschreibung für <BODY> und/oder
<HEAD> handelt, werden die Befehle
Kopf bearbeiten und/oder Körper
bearbeiten angezeigt.
Seite des organisatorischen Prozesses mit HTML-Beschreibung für <BODY> und Standardformatierung
189
8
für <HEAD>
Seite des organisatorischen Prozesses mit HTML-Beschreibungen <BODY> und <HEAD>
Seite des organisatorischen Prozesses mit HTML-Beschreibung für <HEAD> und Standardformatierung
für <BODY>
Die über die Registerkarte Merkmale des Eigenschaftsfensters der
Website zugänglichen allgemeinen Optionen der Website (siehe
"Seiteneinrichtung konfigurieren", Seite 148) gelten nicht für die Seiten,
die mit Hilfe von HTML-Beschreibungen formatiert wurden.
Beschreibung mit kompletter Seitengenerierung beschreiben
Sie können eine HTML-Beschreibung definieren, um die komplette Seite zu
generieren:
•
•
Kopf, von den Tags <HEAD> und </HEAD> begrenzt.
Körper, von den Tags <BODY> und </BODY> begrenzt.
Die Tags zum Öffnen und Schließen von <HTML> </HTML> werden
jedoch nicht generiert.
Damit die HTML-Beschreibung die komplette Seite berücksichtigt, gehen Sie wie
folgt vor:
1. Wählen Sie im Eigenschaftsfenster einer HTML-Beschreibung die
Registerkarte HTML aus.
190
MEGA Publisher
Verwendung von HTML-Beschreibungen
Darstellung der HTML-Beschreibungen
2.
Wählen Sie im Feld Generierungsformat der HTML-Seite den Wert
"die gesamte Seite" aus.
Standardmäßig wird nur der Körper der Seite generiert (Wert "nur
der Körper der Seite").
191
8
SYNTAX DER HTML-QUELLEN
In Texten vom Typ "HTML Source" werden die vom Repository stammenden
Elemente in Form von Tags in eckigen Klammern ("[ ]") eingefügt.
Zwei Formen sind möglich:
•
•
Kurzform
Erweiterte Form
Kurzform
Die Kurzform erhalten Sie durch Drag&Drop im Beschreibungs-Editor, vom Typ
[P="Eigenschaft"/]
In einem einzigen Arbeitsschritt wird das Tag geöffnet und wieder geschlossen.
Drag&Drop ist nicht immer möglich. Einige Tags (CL) müssen
manuell eingegeben werden, indem zum Beispiel ein vorhandener Tag
geändert wird.
Erweiterte Form
Die erweiterte Form ist vom Typ [P="Eigenschaft"]Text [Value/][/P]
Dabei kann unter anderem die Einfügung des zwischen dem Anfangs- und Ende-Tag
eingegebenen freien Texts von einer Bedingung abhängig gemacht werden.
Anmerkungen
Wie in XML wird an das Ende der Kurzform das Zeichen " / " gesetzt. In der
erweiterten Form, in der die Tags immer paarweise auftreten, wird dieses Zeichen
an den Beginn des Ende-Tags gesetzt.
Die doppelten Anführungszeichen ("Eigenschaft") sind fakultativ, wenn die
Zeichenkette, die sie einschließen, keine Leerzeichen enthält.
Beim Schließen eines Textes wird eine Meldung ausgegeben, wenn
der Code einen Fehler enthält.
192
MEGA Publisher
Verwendung von HTML-Beschreibungen
Spezielle Tags für HTML-Beschreibungen
SPEZIELLE TAGS FÜR HTML-BESCHREIBUNGEN
Bei der Ausführung einer Beschreibung können mit den Tags die Elemente aus dem
Repository abgefragt werden. Es gibt mehrere verschiedene Typen. Sie können
damit Folgendes abfragen:
•
•
die Merkmale des Objekts
die Komponenten des Objekts (das heißt die Objekte, die sich über eine
Verbindung oder eine Abfrage erreichen lassen)
• die Eigenschaften der Komponenten
• die Kardinalzahl der Komponenten (Anzahl der Komponenten)
Bei jedem Tag kann mit zusätzlichen Parametern der Typ der angezeigten
Information oder Eigenschaft ausgewählt werden.
Ausführliche Informationen über die Tags finden Sie auch im
Kapitel über die Deskriptoren zur Codegenerierung im Handbuch MEGA
Exchange - Generation.
Kurzform für Tags
•
•
•
•
•
•
•
•
•
•
•
"Eigenschaft-Tag (P)", Seite 194
"Constituant-Tag (C)", Seite 196
"Eigenschaften der Komponente (CP)", Seite 198
"Anzahl Komponenten (CL und CLP)", Seite 199
"Grafik-Tag (Draw)", Seite 199
"Verschachtelte Komponenten", Seite 200
"Balise WebObjectCollection (WOC)", Seite 201
"Tag Workflow (WF)", Seite 201
"Tag Context", Seite 203
"Tag ObjectPicture", Seite 203
"Variables Tag (V)", Seite 205
Beim Erstellen Ihrer Beschreibung können Sie die Kurzform
verwenden. Wenn Sie die Beschreibung speichern, werden die Tags
automatisch in das lange Format umgewandelt.
193
8
Eigenschaft-Tag (P)
Mit dem Tag [Eigenschaft] können Sie die Merkmale des Objekts bearbeiten
(insbesondere die Informationen in der Registerkarte Merkmale des
Eigenschaftsfensters des Objekts).
Das Tag kann in zwei Formen in einen Beschreibungstext eingefügt werden:
•
[P= "Eigenschaft"/]
Diese Form erhalten Sie durch Verschieben (Drag&Drop) eines Merkmals
in den Textkörper.
•
[P="Eigenschaft"]Text [Value/][/P]
Mit dieser Form kann die Erscheinungsform eines Textes von einer
vorhandenen Eigenschaft abhängig gemacht werden.
Beachten Sie, dass der Name des Objekts als Merkmal betrachtet wird ([P="Name"/
]).
[Value/] zwischen den Tags P - /P gibt die Stelle an, an der der Wert der Eigenschaft
bei der Erstellung der HTML-Seiten eingefügt wird.
Beispiel: Angewendet auf die OrgEinheit "Unternehmen" ergibt [Property=Name/]
in der generierten HTML-Seite den Wert "Unternehmen".
Das Tag [Eigenschaft] kann durch die nachfolgenden Attribute ergänzt werden.
Diese Attribute gelten auch für das Tag "Eigenschaften der
Komponente (CP)", Seite 198.
Hinweise zur bedingungsabhängigen Verarbeitung von Merkmalen
finden Sie unter "Bedingte Verarbeitung von HTML-Tags", Seite 208.
Layout (LY)
Wenn für ein Merkmal mehrere Darstellungen möglich sind, kann die gewünschte
Darstellung durch dieses Attribut angegeben werden. Dieses Attribut wird für
Kommentare (Texte) und Merkmale verwendet, die Tabellenwerte haben.
Kommentar
[P="Kommentar" LY="TITLE"/]
Erster Absatz des Kommentars
[P="Kommentar" LY="COMPLETE"/]
Vollständiger Kommentar
Standardmäßig wird der vollständige Kommentar verwendet.
[P="Kommentar" LY="Complete"/] entspricht [P="Kommentar"/]
In einer Tabelle enthaltene Werte
In dem Beispiel, Typ-xx
[P="Typ-xx" LY="External"/]
Externer Wert des Werts
[P="Type-xx" LY="Internal"/]
Interner Wert des Werts
Standardmäßig wird der externe Wert verwendet.
194
MEGA Publisher
Verwendung von HTML-Beschreibungen
Spezielle Tags für HTML-Beschreibungen
Bookmark (BMK)
Mit diesem Attribut kann eine Adresse (ein Lesezeichen) auf der Seite erstellt
werden. Das Ziel ist dabei, sie über das Attribut Link="In" aufrufen zu können, zum
Beispiel in einem Diagramm mit "sensiblen" Bereichen.
[P="Name" BMK="1"/]
Adresse (<A NAME="xxx"> ) auf der Seite.
Link (LNK)
Mit diesem Attribut kann ein Link erstellt werden:
•
•
zu der Seite des Objekts
auf der gleichen Seite, mit Hilfe des Attributs Bookmark (siehe oben)
[P="Name" LNK="Out"/]
Link zur Seite des Objekts, sofern vorhanden.
[P="Name" LNK="In"/]
Link zu einer Adresse, die auf der Seite mit
dem Tag BMK definiert ist
Der Link wird nur dann erstellt, wenn eine Seite oder Adresse für das Objekt
definiert ist. Andernfalls wird das Tag ignoriert. Deshalb erscheinen die Links zu
anderen Seiten nicht im Ergebnis, wenn die Beschreibung isoliert generiert wird.
Menu (MNU)
Dieses Attribut gibt an, dass der Name des Objekts im Menürahmen angegeben sein
muss, mit einem Link zu seiner Adresse.
[P="Name" MNU="n"/]
Link zu einer anderen Seite, wobei n die LinkEbene (von 1 bis 9) im Menüteil angibt
Target
Mit diesen Attribut kann das Zielfenster definiert werden, in dem die Verweisseite
angezeigt wird.
195
8
Wert
Das Ziel wird angezeigt...
_top
Im Hauptrahmen
_parent
Im Eltern-Rahmen
_self
Im aktuellen Rahmen (das heißt im Rahmen, den Sie
angeklickt haben)
_blank
In einem neuen Fenster
Sie können auch einen anderen Wert angeben. Wenn Sie zum
Beispiel den Wert "MeinRahmen" angeben, wird die Seite im Rahmen
"MeinRahmen" geöffnet.
Beispiele mit dem Attribut Target
[Component="Arbeitsschritt"]
[ComponentProperty=Name Target="_blank" Link=Out/]<br>
[/Component]
Für jeden Arbeitsschritt des organisatorischen Prozesses wird die Seite mit dem
Arbeitsschritt in einem neuen Fenster geöffnet, wenn Sie auf seinen Namen klicken.
PictureFormat
Mit dem Attribut PictureFormat wird die Adresse des Bildes des Attributwerts
zurückerhalten. Das Attribut kann folgende Werte annehmen: GIF, BMP oder ICO.
Beispiel bei einem Risiko:
<img src="[Property="Absolutes Risiko" PictureFormat="GIF"/
]"/> [Property="Absolutes Risiko"/]
Zeigt das Bild des Wertes des Attributs an: absolutes Risiko
und Wert des absoluten Risikos
Wenn das Bild nichth existiert, beispielsweise beim Attribut Name: wird die Adresse
eines transparenten Bildes zurückgesendet: empty.gif
Dieses Attribut gilt ebenfalls mit dem Tag Eigenschaften der
Komponente [CP].
Constituant-Tag (C)
Das Tag Constituant wird in folgender Form eingefügt: [C= "Link"/] oder
[C="Link"]Text[/C].
"Link" stellt den Link dar (zum Beispiel "Komponente"), der durchlaufen werden
muss, um die Komponenten, das heißt die mit dem Hauptobjekt verbundenen
Objekte, zu erreichen. Diese Tags können auch für Abfragen verwendet werden.
Mit [C="Link"]Text[/C] wird der Text für jedes über den Link erreichte Objekt
eingefügt. Auf diese Weise kann zum Beispiel ein bestimmtes Bild vor jeden Eintrag
einer
Liste
eingefügt
werden
(Beispiel:
[C="Komponente"]<IMG
196
MEGA Publisher
Verwendung von HTML-Beschreibungen
Spezielle Tags für HTML-Beschreibungen
SRC="CMP.JPG">[/C]. Zum Definieren eines Titels vor einer Liste von Objekten
sollten Sie dagegen entweder "Vor-Texte oder bedingte Texte (siehe unten)
verwenden.
Dieses Tag wird meistens zusammen mit dem Tag Eigenschaften der Komponente
[CP] eingefügt, das die Bearbeitung der Komponenteneigenschaften, insbesondere
des Namens, ermöglicht.
[C="Link"/]
Eigenschaften der
erreichten Objekte
durch
einen
Link
[C="Abfrage"/]
Eigenschaften der gewählten Objekte
Verwendete Syntax:
[C=Link" oder "Abfrage"][CP=Name Link=Out/][/C]
Die Verwendung des Attributs LINK ist fakultativ, wenn keine
"sensiblen" Objekte wiedergegeben werden sollen.
Abfrage im Tag eingeben
Anstelle des Namens der Abfrage kann der Code der Abfrage direkt im Tag [C]
eingegeben werden. Dies kann praktisch sein, wenn die Abfrage nur an dieser Stelle
verwendet wird.
Beispiel
[C="SELECT Arbeitsschritt WHERE [Arbeitsschritt-Typ] =
’Kontrolle’ and OrgEinheit=&name"][CP=Name/]<br>[/C]
Dies ergibt die Liste der Arbeitsschritte vom Typ "Kontrolle", die von der OrgEinheit
durchgeführt wurden, auf der Sie sich gerade befinden.
In diesem Fall muss der Name der verwendeten Variablen
unbedingt "name" sein.
Wenn Ihre Abfrage Anführungszeichen enthält, müssen Sie diese
innerhalb eines Tags durch einfache Anführungszeichen ersetzen
(’Kontrolle’ und nicht "Kontrolle").
Eine Abfrage wird über ihre absolute ID gespeichert. Wenn sich der Name der
Abfrage ändert, müssen Sie daher Ihre Beschreibungen nicht ändern.
Liste nach einem Attribut sortieren
Mit dem Tag [Component] kann eine Liste von Objekten entweder in alphabetischer
Reihenfolge oder in der Reihenfolge des Links (wenn hier ein Verbindungsende
verwendet wird) angezeigt werden.
Gelegentlich müssen Objekte jedoch nach einem bestimmten Attribut sortiert
werden. Dazu können Sie das Attribut "Sorter" verwenden, wobei Sie angeben
müssen, ob die Sortierung aufsteigend ("A") oder absteigend ("D") erfolgen soll.
[C="Link oder Abfrage" Sorter="Attribut:A"]
197
8
Beispiel: Organisatorische Prozesse eines Projekts nach ihrem
Code sortieren
[C="Organisatorischer Prozess"
[CP=Name link=out/]<br>[/C]
Sorter="Code
Organisatorischer
Prozess:A"]
("A") allein angewendet sortiert standardmäßig nach internen Werten.
Der interne Wert ist unabänderlich, während der externe Wert der
angezeigte Wert ist, der in verschiedene Sprachen übersetzt ist.
Um einen externen Wert zu sortieren, müssen Sie ":E" hinzufügen.
Beispiel: Diagramm nach ihrer externen Art sortieren
[Component= "Select Diagramme" Sorter="Art:A :E"]
[/Component]
Objekte anzeigen, die Seiten ergeben
Wenn eine Liste von Objekten durchsucht wird, bei der die Objekte mit einem
aktuellen Objekt assoziiert sind, ist es mit dem Attribut "WithPages" möglich, nur
Objekte zurückzugeben, die eine Seite ergeben.
WithPages =
"Yes"
Die Objektsammlung enthält nur Objekte, die eine Seite
ergeben.
WithPages =
"No"
Es wird kein Unterschied zwischen Objekten, die eine Seite
ergeben, und Objekten, die keine Seite ergeben, gemacht.
Alle Objekte werden zurückgegeben.
Eigenschaften der Komponente (CP)
Mit dem Tag Komponenteneigenschaften [CP] können sie die Eigenschaften der
Komponenten des Objekts bearbeiten, das mit dem Hauptobjekt durch das Tag
Komponente [C] verbunden ist. Das Tag ermöglicht außerdem die Bearbeitung der
Link-Eigenschaften.
Dieses Tag muss zwischen die Tags [C="Link] zu Beginn der Komponentenanalyse
und das Ende-Tag [/C] gesetzt werden (ebenso wie bei Komponenten-Tag kann eine
Abfrage verwendet werden).
Beispiel:
[C="Link oder Abfrage"][CP="Name" LNK="Out"][/
C]
198
Link zu einer anderen Seite
MEGA Publisher
Verwendung von HTML-Beschreibungen
Spezielle Tags für HTML-Beschreibungen
Informationen zu den Attributen für das CP-Tag finden Sie unter
"Eigenschaft-Tag (P)", Seite 194.
Anzahl Komponenten (CL und CLP)
Mit den beiden Tags [CL] und [CLP] kann die Anzahl der beim Durchlaufen eines
Links oder mit einer Abfrage gefundenen Komponenten verarbeitet werden.
Da die Verarbeitung der Tags [CL] und [CLP] schneller als die Abfrage der
Komponenten mit dem Tag [C] ist, kann die Verwendung dieser Tags nützlich sein,
um beispielsweise einen Text hinzuzufügen, der durch die Anzahl der gefundenen
Elemente bedingt ist.
Mit dem Tag [CL] kann die Anzahl der Komponenten getestet werden (siehe
"Bedingte Verarbeitung von HTML-Tags", Seite 208).
Das Tag [CL] kann nicht durch Verschieben (Drag&Drop) eingefügt
werden. Sie müssen das Tag manuell eingeben, zum Beispiel durch
Ändern eines [C]-Tags.
Beispiel:
[CL="Nachricht" if="cardinal
>1"]Nachrichten: [/CL]
Der Text "Nachrichten:" wird verarbeitet,
wenn mehr als eine Nachricht vorhanden ist.
Mit dem Tag [CLP] kann die Anzahl der Komponenten abgefragt werden. Mit dem
durch dieses Tag erhaltenen Ergebnis können Berechnungen durchgeführt werden.
[C="Link oder Abfrage"] Text [CLP="ordinal"/][/C]
Rang des erreichten Objekts
Beispiel:
[CLP="Cardinal-Ordinal+1"]
Die Objekte werden beginnend mit dem letzten Objekt
dargestellt, wobei jeweils der Rang angegeben wird ("Nummer
3, Nummer 2, Nummer 1")
Grafik-Tag (Draw)
Das Grafik-Tag [DRAW] ermöglicht das Einfügen eines Diagramms (Flowchart
usw.).
Um es verwenden zu können, müssen Sie auf "Diagramm" positioniert sein,
entweder über eine Gruppe in der Beschreibung oder über ein [C]-Tag.
[DRAW/]
Anzeige des Diagramms, das das Objekt beschreibt
Dieses Tag kann durch die Attribute Link, Target und SvgBubble ergänzt werden.
199
8
Link
Dieses Attribut erstellt einen Link zu den Objekten in der Grafik. Eine HypergrafikKarte (map) wird mit der Grafik verbunden.
[DRAW Link="Out"/]
Wenn eine Seite existiert, die das in der Grafik vorhandene Objekt
beschreibt, wird ein Link zu dieser Seite erstellt.
[DRAW Link="In"/]
Wenn auf der Seite eine Referenz für das Objekt existiert (Verwendung
des Attributs BMK), wird der Link zu dieser Referenz erstellt.
[DRAW Link="InOut"/]
Wenn eine Seite existiert, die das in der Grafik vorhandene Objekt
beschreibt, wird ein Link zu dieser Seite erstellt.
Andernfalls: Wenn auf der Seite eine Referenz für das Objekt existiert,
wird der Link zu dieser Referenz erstellt.
In den Komponenten des Objekts kann dieses Tag mit seinen Parametern über die
Eigenschaft "Grafik" des Elements "Beschreibung" einfach durch Drag&Drop
eingefügt werden.
SvgBubble
Das Attribut SvgBubble wird verwendet, wenn die Bilder im SVG-Format generiert
werden. Mit dem Attribut kann der Kommentar in den QuickInfos parametriert
werden.
Für dieses Attribut gibt es drei Standardwerte:
•
•
•
"Complete": zeigt den Kommentar vollständig an
"Title": zeigt den Kommentartitel an, d. h. die erste Zeile des
Kommentars
"None": zeigt keinen Kommentar an.
Verschachtelte Komponenten
Bei der Verarbeitung von verschachtelten Komponenten auf mehreren Ebenen kann
es nützlich sein, die einzelnen Komponenten explizit zu identifizieren, um auf ihre
Merkmal zugreifen zu können.
Zu diesem Zweck wird das Attribut Id verwendet, mit dem einer Komponente eine
ID zugewiesen wird.
Die Merkmale dieser Komponente können anschließend durch Angabe ihrer ID mit
Hilfe des Attributs ParentId abgerufen werden.
Im Falle von parentId=root wird auf das Stammverzeichnis
verwiesen.
200
MEGA Publisher
Verwendung von HTML-Beschreibungen
Spezielle Tags für HTML-Beschreibungen
Beispiel in einem Text, der sich auf "Organisatorischer Prozess"
bezieht:
[C=OrgEinheit id=XXXX]
[CL="Arbeitsschritt" If="cardinal=0"]
Die OrgEinheit [CP=Name parentid=XXXX/] führt keinen
Arbeitsschritt durch.<br>
[/CL]
[/C]
Balise WebObjectCollection (WOC)
Das Tag WebObjectCollection (WOC) ist bei Beschreibungen verfügbar, die eine
Website als Eingangspunkt haben. Mit dem Tag kann eine Objektliste erhalten
werden, die zur Seite einer Website führt.
Um dieses Tag zu definieren, können Sie wie folgt vorgehen:
•
•
•
keine Angaben eingeben: das Tag gibt alle Objekte der Website zurück.
eine MetaKlasse angeben (zum Beispiel Ablauf): das Tag gibt alle
Objekte der Metaklasse zurück
eine Abfrage verwenden (zum Beispiel mit der Liste aller
organisatorischen Prozesse, deren Namen mit "a" beginnen).
Beispiel in einem Text, der sich auf Organisationseinheiten
bezieht:
[WebObjectCollection="Select OrgEinheit"]
WebObjectCollectionProperty=Name Link="Out"/]
[/WebObjectCollection]
Sie können die Objekte nach ihrer alphabetischen Reihenfolge mit dem Attribut
"Sorter" sortieren und angeben, ob sie nach aufsteigender ("A") oder absteigender
("D") Reihenfolge sortiert werden sollen:
[WebObjectCollection="Ablauf" Sorter = "Name:A"]
Tag Workflow (WF)
In MEGA gibt es die Option "Benachrichtigungsadresse des Workflows". Diese
Option wird im Fenster der Benutzeroptionen, im Ordner Dokumentation >
Websites aufgeführt.
201
8
Der Wert kann folgende Variablen annehmen:
•
%UserEmail%: E-Mail-Adresse der Person, die das Objekt zuletzt
geändert hat
• %ObjectName%: Name des Objekts
• %ObjectId%: HexaIdAbs des Objekts
• %UserName%: Name der Person, die das Objekt zuletzt geändert hat
• %UserId%: HexaIdAbs der Person, die das Objekt zuletzt geändert hat
Das Tag Workflow (WF) generiert ein Hyperlink, der auf den Wert der Option
"Benachrichtigungsadresse des Workflows" zeigt und den Wert _CodeTemplate
"Workflow" als Namen trägt.
Wenn Sie auf dieses Hyperlink klicken, wird eine Meldung mit der E-Mail-Adresse
des letzten Benutzers angezeigt, in dem der Name und HexaIdAbs des geänderten
Objekts sowie der Name des letzten Benutzers enthalten sind. Der letzte Benutzer
des Objekts soll über ein Problem oder einen Antrag auf Änderung des betreffenden
Objekts informiert werden.
Standardmäßig trägt der Link den Namen "Ändern", ein Wert, der dem Wert
_CodeTemplate "Workflow" entspricht. Sie können den Namen des Hyperlinks mit
dem Attribut "Name" ändern:
[Workflow Name="Mein Link"/]
-> generiert einen Hyperlink, der zum Wert der Option
"Benachrichtigungsadresse des Workflows" zeigt und den
Namen "Mein Link" trägt.
Mit dem Attribut "Link" können Sie den Wert von "Benachrichtungsadresse des
Workflows" ändern und veranlassen, dass der Link beispielsweise eine Webseite
öffnet, in der ein ausgefülltes Formular mit den Werten enthalten ist, die Sie im Link
angeben.
[Workflow Link="http://www.meineWebsite.de..."/]
-> generiert einen Hyperlink, der zu "http://
www.meineWebsite.de..." zeigt und den Wert von
_CodeTemplate als Namen trägt: Workflow
Zudem können Sie im Attribut Link dieselben Variablen wie in folgender Option
verwenden: %UserEmail, %ObjectName%...
http://meineWebsite.de/
formular?email=%UserEmail%&object=%ObjectName%&id=%ObjectId
%
Der beim Attribut "Link" definierte Wert ist gegenüber dem Wert der Option
vorrangig
[Workflow Name="Mein Link" Link="http://
www.meineWebsite.de..."/]
-> generiert einen Hyperlink, der zu "http://
www.meineWebsite.de..." zeigt und den Namen "Mein Link"
trägt:
202
MEGA Publisher
Verwendung von HTML-Beschreibungen
Spezielle Tags für HTML-Beschreibungen
Tag Context
Das Tag Context wird nur bei der Ausführung einer Beschreibung in
einer Website verwendet.
[Context=WebSiteHexaIdAbs/]
[Context=WebSiteHexaIdAbs/] gibt die hexaidabs der Website zurück, die die
Beschreibung ausführt.
[Context=GlobalWebSiteDescriptor/]
•
•
Das heißt eine Beschreibung "MaDescription" mit einer Website als
Eingangspunkt.
Verbinden Sie diese Beschreibung mit der Website über den Link
"Globale Beschreibung der Website".
Das Tag [Context=GlobalWebSiteDescriptor/] führt die Beschreibung oben aus und
fügt das Ergebnis in der Beschreibung ein, von der es aufgerufen wird.
In diesem Fall werden die Texte "Einleitung" und
"Zusammenfassung" der Beschreibung nicht ausgeführt.
Tag ObjectPicture
Das Tag ObjectPicture gibt das Symbol der MetaKlasse des Objekts zurück.
203
8
Sie können dieses Tag einfügen, indem Sie das Bild des Objekts in die Beschreibung
verschieben.
Bei der Ausführung wird mit diesem Tag die Bilddatei kopiert und die Adresse der
kopierten Datei zurückgegeben.
Wenn das Bild in der generierten Seite angezeigt werden soll, müssen Sie das Tag
IMG hinzufügen:
<IMG SRC="[ObjectPicture/]"/>
Dieses Tag kann das optionale Attribut PictureFormat enthalten, um eins der
folgenden Bildformate zu wählen: "GIF" (Standard), "BMP" und "ICO".
Beispiel:
[ObjectPicture PictureFormat="ICO"/]
In den VB APIs kann mit der Funktion GetObjectPicture dieselbe Auswahl getroffen
werden.
Die Funktion verwendet den Kontext der Webgenerierung als Parameter. Sie
können einen optionalen Parameter hinzufügen, der das Bildformat angibt: "GIF",
"BMP" und "ICO".
Beispiel:
stringPictureFileName =
oObject.GetObjectPicture(oWebContext)
-> gibt die Adresse der gif-Datei zurück
stringPictureFileName =
oObject.GetObjectPicture(oWebContext, "BMP")
-> gibt die Adresse der bmp-Datei zurück
204
MEGA Publisher
Verwendung von HTML-Beschreibungen
Variablen verwenden
VARIABLEN VERWENDEN
Ähnlich wie in RTF-Beschreibungen können mit Variablen Daten aus dem Repository
(zum Beispiel der Name des Repositorys) und aus der Konfiguration der einzelnen
Benutzer (zum Beispiel der Autor) eingefügt werden. Diese Variablen werden
zwischen die Tags [V] und [/V] gesetzt.
Beispiel
[V="Time"/]
Einfügen der Uhrzeit
Weitere Informationen zum Erstellen und Ändern der Variablen finden Sie unter
"Variablen in Kopf- und Fußzeile verwenden", Seite 90.
Menüleiste einstellen
Mit der "Menü"-Variablen kann im Menürahmen der in dieser Variablen angegebene
Text zusammen mit einem Hyperlink zu seiner Position auf der Seite erstellt werden.
[V=MNU]Text[/V]
Fügt "Text" in den Hauptrahmen sowie in die Menüleiste ein.
Zwischen diesen beiden Texten wird ein Link erstellt.
Formatierung der Überschrift ändern
Mit Hilfe des Attributs HEAD kann die Formatierung der Überschrift (von H1 bis H6)
verändert werden.
[V=MENU Head=3]Text[/V]
Fügt "Text" mit der Formatierung H3 mit Verschiebung
in die Menüleiste ein.
Fügt ein Aufzählungszeichen vor einer Überschrift ein
[V=MNU Bullet="Toto.gif"]Text[/V]
Fügt das Aufzählungszeichen "Toto.gif" aus dem
Ordner "MEGA_USR" oder "Mega_Std" und
anschließend "Text" in der Formatierung H1 ein.
HTML-Code einfügen
Die Menüleiste attraktiver zu gestalten, können Sie einen HTML-Code in die Leiste
einfügen, ohne dass der Code im Hauptrahmen erscheint. So können Sie den
205
8
Benutzern zum Beispiel die Möglichkeit geben, eine E-Mail an den Administrator der
Website zu senden.
Dazu verwenden Sie den Parameter "VISIBLE", mit dem Sie angeben können:
•
•
ob der Inhalt des Tags in der Menüleiste und im Hauptrahmen sichtbar
sein soll
oder ob dieser Text nur einen HTML-Code zur Formatierung der
Menüleiste ohne Link zum Hauptrahmen sein soll
[V=MNU Visible=YES] Text [/V]
Fügt "Text" in den Hauptrahmen und in die
Menüleiste ein. Zwischen den beiden wird ein
Link erstellt.
[V=MNU Visible=No] HTML-Code [/V]
Fügt den HTML-Code ohne Link zum
Hauptfenster in die Menüleiste ein.
Beispiel
[V=MNU Visible=No]
<a href="mailto:[email protected]">E-Mail an xxx</a>
[/V]
Vorlage eines _Code Template erhalten
Ein _Code Template enthält einen Code, der wieder verwendet werden kann.
Mit der Variablen "CodeTemplate" wird die Vorlage oder die übersetzbare Vorlage
vom _Code Template durch das Attribut Template erhalten, der die Werte "Code"
oder "Translatable" annehmen kann.
•
•
•
[Variable=CodeTemplate Id="HexaIdAbs" Template="Translatable"/] gibt
die übersetzbare Vorlage zurück
[Variable=CodeTemplate Id="HexaIdAbs" Template="Code"/] -> gibt die
Vorlage zurück
[Variable=CodeTemplate Id="HexaIdAbs"/] gibt die Vorlage zurück,
wenn sie nicht leer ist. Anderenfalls wird die übersetzbare Vorlage
zurückgegeben.
Die Variable Id entspricht der hexaIdabs eines _CodeTemplate.
Auf Objekt- und Startseiten und auf Sitekarten zugreifen
Sie können auf Objektseiten, auf Startseiten und auf die Sitekarte zugreifen, wenn
Sie die entsprechenden Variablen "ObjectPage", "HomePage" und "SiteMapPage"
verwenden.
[Variable=ObjectPage File=293829654227017D/]: greift auf die Seite des Objekts
mit der hexaIdabs "293829654227017D" zu.
206
MEGA Publisher
Verwendung von HTML-Beschreibungen
Variablen verwenden
[Variable=HomePage/]: greift auf die Home-Page zu
[Variable=SiteMapPage/] : greift auf die Seite der Sitekarte zu
Beispiele
Link zu einem Prozess:
<a href='[Variable=ObjectPage File=293829654227017D/
]'>Einkauf Waren und Service</a><br/>
Link zur Startseite
<a href='[Variable=HomePage/]'>Home</a><br/>
Link zur Sitekarte:
<a href='[Variable=SiteMapPage/]'>Site Map</a><br/>
Verfügbarkeit eines Objekts überprüfen
Mit dem Tag [Variable=IsAvailable Id=XXX] können Sie erfahren, ob das Objekt mit
der hexaidabs XXX verfügbar ist oder nicht.
Beispiel 1:
[Variable=IsAvailable Id=4EA5565E466900BF
If="Value='true'"]Das Objekt mit der "4EA5565E466900BF"
existiert<br>[/Variable]
[Variable=IsAvailable Id=4EA5565E466900BF
If="Value='true'"]Das Objekt mit der "4EA5565E466900BF"
existiert nicht oder ist nicht verfügbar[/Variable]
Beispiel 2: Liste der verfügbaren Metaklassen
[Component="select metaclass" Sorter="name:A"]
[Buffer=metahexid]
[Buffer=metahexid Set][ComponentProperty="_HexaIdAbs"/][/
Buffer]
[Variable=IsAvailable Id=Buffer(metahexid)
If="Value='true'"]
[ComponentProperty=Name/]<br/>
[/Variable]
[/Buffer]
[/Component]
207
8
BEDINGTE VERARBEITUNG VON HTML-TAGS
Sie können in den Verarbeitungs-Tags bestimmte Ausführungsbedingungen
angeben: Wenn die Bedingung erfüllt ist, werden die Tags aufgelöst und erscheinen
im Endergebnis, andernfalls werden sie ignoriert.
[C="Arbeitsschritt" if="last"]</Table><br>[/C]
Mit dieser Bedingung kann eine Tabelle nach dem letzten gefundenen Arbeitsschritt
geschlossen werden.
Die Bedingungen werden im Tag durch "if=" angegeben. Sie werden in doppelte
Anführungszeichen (") gesetzt.
Vergleiche werden mit den Operatoren "=", "<>", "<", ">" durchgeführt. Der
Negationsoperator "!" kann vor diese Operatoren gesetzt werden.
Folgende Elemente können getestet werden:
First
Erstes Element einer Menge.
Kann mit dem Tag [C] verwendet werden.
Last
Letztes Element einer Menge.
Kann mit dem Tag [C] verwendet werden.
Ordinal
Position des Elements in einer Menge.
Kann mit dem Tag [C] verwendet werden.
Kardinalzahl
Anzahl der Elemente einer Menge.
Kann mit den Tags [C] und [CLP] verwendet werden.
Empty
Gibt an, dass das Merkmal nicht eingegeben wurde.
Kann mit den Tags [CL], [P] und [CP] verwendet
werden.
Value
Ermöglicht das Testen des Wertes eines Merkmals.
Kann mit den Tags [P] und [CP] verwendet werden.
Internal value
Ermöglicht das Testen des internen Wertes eines
Tabellenmerkmals.
Kann mit den Tags [P] und [CP] verwendet werden.
Beispiel für die Verwendung
[CL="OrgEinheit"]
[If="empty"]Keine OrgEinheit[/If]
[If="Cardinal=1"]OrgEinheit: [/If]
[If="Cardinal>1"]OrgEinheiten: <br>[/If]
[/CL]
[C=OrgEinheit]
[CP=Name/]<br>
[/C]
208
MEGA Publisher
Verwendung von HTML-Beschreibungen
Bedingte Verarbeitung von HTML-Tags
Bei diesen Bedingungen erscheint "OrgEinheit:" und dann der Name der OrgEinheit
in einer Zeile, wenn es nur eine Organisationseinheit gibt. Wenn es mehrere
OrgEinheiten gibt, erscheint der Text "OrgEinheiten:", dann ein Zeilenumbruch und
anschließend die Namen der OrgEinheiten. Wenn keine OrgEinheit vorhanden ist,
wird der Text "Keine OrgEinheit" angezeigt.
Ein weiteres Beispiel
[CL="Projekt" if="Cardinal>0"]<h2>Projekte des
organisatorischen Prozesses:</H2>[/CL]
Der Text "Projekte des organisatorischen Prozesses" wird angezeigt, wenn
mindestens ein Projekt mit dem organisatorischen Prozess verbunden ist.
Verwendung des Tags [If]
Mit Hilfe des Tags [If] kann eine Reihe von Bedingungen erstellt werden, ohne das
Tag n-mal neu schreiben zu müssen.
Beispiel
[P="Eigenschaft"]
[If="value=Wert1"]Text 1[/If]
[If="value=Wert2"]Text 2[/If]
[/P]
Beispiel
[C="Link oder Abfrage"]
[If="First"] Text 1 [CP=Name/][/If]
[If="!First and !Last"]Text 2[CP=Name/][/If]
[If="Last"]Text 3[CP=Name/][/If]
[/C]
Das Tag "Else" existiert nicht.
209
8
HTML-QUELLTEXT FORMATIEREN
Um den generierten Quelltext besser lesbar zu machen, können Sie FormatierungsTags in den Text einfügen:
\n
Neue Zeile
\c
Fügt einen Kommentar in den Text ein
\i
Einrückung (um 2 Zeichen nach rechts verschieben)
\u
Ende der Einrückung (Aufhebung der Verschiebung um zwei Zeichen nach rechts)
\t
Tabulator (abhängig von der definierten Einrückung)
\autoindent
Gibt an, dass nachfolgende Aufrufe von \n ein Kürzel für \n\t sind
\noautoindent
Hebt das durch autoindent gesetzte Kürzel wieder auf
Diese Tags dienen nur zur Formatierung des generierten Codes.
Sie werden nicht angezeigt, wenn das Ergebnis vom Endbenutzer mit einem
Browser wie Internet Explorer oder Netscape angesehen wird.
210
MEGA Publisher
Verwendung von HTML-Beschreibungen
Spezielle Verwendung der HTML-Beschreibungen
SPEZIELLE VERWENDUNG DER HTML-BESCHREIBUNGEN
HTML-Beschreibungen und Mehrsprachigkeit
Variablen
Mit der Variablen "CodeTemplate" kann die Vorlage oder die übersetzbare Vorlage
von _Code Template erhalten werden.
Syntax
Um Rahmen der HTML- und Code-Beschreibungen gibt die folgende Syntax die
Vorlage zurück, wenn sie nicht leer ist. Anderenfalls wird die übersetzbare Vorlage
zurückgegeben :
[Variable=CodeTemplate Id="HexaIdAbs"/]
211
8
Eine E-Mail-Adresse in einer Website einfügen
Sie können die E-Mail einer Person oder einer Abteilung integrieren, deren Name in
einer Website erscheint. Dazu gehen Sie wie folgt vor:
³ Gehen Sie mit Hilfe des [CP]-Tags zu der OrgEinheit oder Person.
³ Geben Sie den folgenden Code ein:
<A HREF="mailto: [ComponentProperty="E-Mail"/]" > [ComponentProperty="EMail"/] </A>
Buffer erstellen
Mit dem Tag [Buffer] können Sie einen Buffer (das heißt eine Variable) erstellen,
indem Sie ihm als Wert eine beliebige Zeichenkette oder Attributwerte zuweisen.
Buffer deklarieren
Der Buffer muss vor der Verwendung deklariert werden. Ein Buffer wird durch
seinen Namen deklariert.
[Buffer= "MeinBuffer1, MeinBuffer2"]
In dem gleichen Tag können mehrere Buffer deklariert werden.
Wert zuweisen
Der Wert wird dem Buffer durch das Attribut Set zugewiesen.
[Buffer="MeinBuffer1,MeinBuffer2]
[Buffer="MeinBuffer1" Set="Text"/]
[Buffer="MeinBuffer2" Set][P=Name/][/Buffer]
Wert wiederherstellen
Der Buffer-Wert wird mit Hilfe des Get-Attributs wiederhergestellt.
[Buffer="MeinBuffer" Get/]
Inhalt testen
Der Inhalt eines Buffers kann getestet werden.
[If="Buffer(MeinBuffer)=0"]Text[/If]
Ergebnis einer Berechnung wiederherstellen
Es ist auch möglich, das Ergebnis einer Berechnung aus verschiedenen BufferWerten wiederherzustellen (wenn es sich um numerische Werte handelt).
[Buffer="cpt" set]
[Value Expression="buffer(b1)+buffer(b2)"/]
[/Buffer]
212
MEGA Publisher
Verwendung von HTML-Beschreibungen
Spezielle Verwendung der HTML-Beschreibungen
Ein Bild in den Generierungsordner kopieren
Mit dem Tag [Variable] können Sie ein Bild in den Ordner "/Standard" des Standorts
kopieren. Dies ist nützlich, wenn der Generierungsordner der Website verschoben
wird und Sie die zugehörigen Bilder behalten wollen.
[Variable=StdFile File="MeinBild.GIF"
source="NameOrdnerQuelle" target = "NameOrdnerZiel"/]
Damit wird die Datei "MeinBild.GIF" (die sich im Ordner "Mega_Std/
NameOrdnerQuelle" befindet) in den Ordner "/Standard/NameOrdnerZiel" kopiert.
File
Zu kopierende Datei
Quelle
Relative Adresse (im Vergleich zu "Mega_std/
Mega_usr") in dem Ordner, in dem sich die zu
kopierende Datei befindet.
Target
Relative Adresse (im Vergleich zu "Standard") in dem
Ordner, in den die Datei kopiert wird.
Kontroll-Tools entwerfen
MEGA bietet standardmäßig verschiedene Kontroll-Tools für einige Objekttypen.
Ein Kontroll-Tool ist eine HTML-Beschreibung der Kategorie "Kontrolle".
Anhand der vorhandenen HTML-Kontrollbeschreibungen können Sie Ihre eigenen
Beschreibungen erstellen.
213
8
Sie finden die Beschreibungen im Fenster
"Beschreibung -> HTML -> HTML-Kontrolle".
Dienstprogramme,
Ordner
Ausführliche Informationen über HTML-Beschreibungen im
Allgemeinen finden Sie unter "Verwendung von HTML-Beschreibungen",
Seite 185.
Eigenschaften eines _Code Template anzeigen
In einer Beschreibung können Sie die Eigenschaften eines _Code Template oder
eines anderen Objekts anzeigen, um diese Merkmale aufzurufen oder zu ändern.
Um die Eigenschaften eines _Code Template anzuzeigen, gehen Sie wie folgt vor:
1. Wählen Sie im Code der Beschreibung die ID des _Code Template aus
und kopieren Sie die ID.
214
2.
Fügen Sie die ID in dem Feld ein, das sich auf dem oberen Teil des
Bearbeitungsfensters befindet.
3.
Klicken Sie rechts vom Feld auf die Schaltfläche
.
Dann wird das Eigenschaftsfenster des _Code Template angezeigt.
MEGA Publisher
Verwendung von HTML-Beschreibungen
Spezielle Verwendung der HTML-Beschreibungen
Dieselbe Kopfzeile für alle Websites definieren
Der Kopf-Formatierer ist ein HTML-Formatierer (HTML formatter), der verwendet
werden kann von:
•
einem Makro
Der Formatierer ist mit dem Makro über das Verbindungsende "Makro"
verbunden
•
einer Beschreibung
Der Formatierer ist mit der Beschreibung über das Verbindungsende
"Head Descriptor" verbunden
Diese Kopfzeile erscheint auf allen Seiten zwischen den Tags
<head></head>, im dynamischen Modus (Advisor) oder im statischen
Modus (Generierung im Büro).
215
8
HTML-BESCHREIBUNGEN FÜR DIE DYNAMISCHEN
WEBSITES
Einen MEGA-Metatree in Form eines Webbaums anzeigen
Das Tag Metatree ist nur im dynamischen Modus verfügbar (Advisor
Enterprise und Professional Edition).
[MetaTree=HexaIdAbsDuMetaTree/] zeigt einen MEGA-Metatree in Form eines
Webbaums an.
Beispiel
[MetaTree=446A8C004B2734F3/]
Drei Attribute werden angezeigt.
•
•
•
Wenn ContainerVisible
• = 1, wird der rechte Teil angezeigt
• = 0, wird der rechte Teil nicht angezeigt
Der Standardwert ist 1.
Wenn ContainerCollapsible
• = 1, kann der rechte Teil geöffnet oder geschlossen sein
Wenn ContainerCollapsed
• = 1, ist der rechte Teil geschlossen
• = 0, ist der rechte Teil geöffnet
Der Standardwert ist 0.
Den Zugriff auf den URL der Favoritenseite hinzufügen
[Variable= FavoritesPage/] ermöglicht, die Favoriten anzuzeigen.
Dieses Tag ist nur im dynamischen Modus verfügbar.
Code, um den URL in den Menüs zu definieren
<li>
<b><a HREF="[Variable=FavoritesPage/]">Favorites</a></b>
</li>
Sie müssen der Website eine Indexseite mit dem standardmäßig gelieferten
Formatierer "MWA Favorites Page" hinzufügen.
216
MEGA Publisher
Verwendung von HTML-Beschreibungen
HTML-Beschreibungen für die dynamischen Websites
Den Zugriff auf den URL des Abfragetools hinzufügen
[Variable= SearchPage /] ermöglicht, das Abfragetool anzuzeigen.
Dieses Tag ist nur im dynamischen Modus verfügbar.
Beispielcode, um den URL in den Menüs zu definieren
<li>
<b><a HREF="[Variable=SearchPage/]">Search</a></b>
</li>
Sie müssen der Website eine Indexseite mit dem standardmäßig gelieferten
Formatierer "MWA Search index" hinzufügen.
Den Zugriff auf den URL der Seite der RFCs hinzufügen
[Variable= RFCPage /] ermöglicht, die Seite der RFCs anzuzeigen.
Dieses Tag ist nur im dynamischen Modus verfügbar.
Beispielcode, um den URL in den Menüs zu definieren
<li>
<b><a HREF="[Variable=RFCPage/]">RFC</a></b>
</li>
Sie müssen der Website eine Indexseite mit dem standardmäßig gelieferten
Formatierer "MWA RFC Page" hinzufügen.
Den Zugriff auf den URL der Seite der Abmeldung hinzufügen
[Variable= Logout /] ermöglicht, dem aktuellen Benutzer die Abmeldung im
dynamischen Modus anzuzeigen.
Dieses Tag ist nur im dynamischen Modus verfügbar.
Beispielcode, um den URL in den Menüs zu definieren
<li class="last">
<b><a HREF="[Variable=Logout/]">logout</a></b>
</li>
217
8
Ein Attribut bei den Tags Property und ComponentProperty
hinzufügen
ContextMenu = On
Das Kontextmenü wird beim aktuellen Objekt nur im
dynamischen Modus angezeigt
ContextMenu = Off
Das Kontextmenü wird nicht beim aktuellen Objekt
nur im dynamischen Modus angezeigt
Ein Attribut bei den Tags Property und ComponentProperty
hinzufügen
Bei einer externen Referenz, die kein URL oder keine Datei ist (beispielsweise, swf) :
218
ExtRefStatus = Complete
wird der komplette HTML-Code angezeigt, der die SWF-Datei
umfasst
ContextMenu = Embed
nur der HTML-Code wird angezeigt, die für die Anzeige der
SWF-Datei notwendig ist, um sie in den existierenden Code zu
integrieren.
MEGA Publisher
Dritter Teil:
Personalisierung der Standardtools
219
220
MEGA Publisher
9
OBJEKTE SUCHEN
Mit Hilfe der Abfragefunktionalität kann eine Reihe von Objekten anhand bestimmter Parameter, wie
Verbindungen mit Objekten anderen Typs, der Wert ihrer Merkmale oder ihrer Verbindungen usw.
zusammengestellt werden. Das Objekt, auf das sich die Abfrage bezieht, wird als Zielobjekt
bezeichnet.
"Das Abfragetool", Seite 222
"Abfrageleiste verwenden", Seite 223
"Abfragetool starten", Seite 228
"Assistenten zur Bearbeitung von Abfragen verwenden", Seite 230
"Letzte Abfragen verwenden", Seite 237
"Abfragen bearbeiten", Seite 239
"Abfrageergebnisse", Seite 242
"Kandidatenobjekte bearbeiten", Seite 250
"Optionen des Abfragetools parametrieren", Seite 251
221
9
DAS ABFRAGETOOL
Mit dieser Funktion werden im Repository Objekte abgefragt. Sie können für
folgende Elemente Abfrageparameter angeben:
•
•
Für die Verbindungen des Zielobjekts.
Für die Objekte, die durch diese Verbindungen miteinander verbunden
sind.
• Für die Verbindungen, die von diesen Objekten ausgehen.
• Für die neuen Objekte, die durch diese Verbindungen verbunden sind,
und so weiter.
Eine Abfrage wird durch eine Abfrage durchgeführt. Diese definiert:
•
•
Die verwendeten Objekte und Verbindungen.
Die Auswahlbedingungen für die Verbindungen und Objekte, die den
Suchweg im Repository bilden.
Diese Abfrage kann mit einem Assistenten oder direkt in der Abfragesprache des
Repositorys (ERQL) geschrieben werden:
Bei der Abfrage wird ERQL (Entity-Relationship Query Language)
verwendet. Mit dieser Sprache können Sie Abfragen nach dem Schema
Entität/Relation erstellen. Die Syntax dieser Sprache wird in
"Allgemeine Syntax der Abfragen: Select", Seite 254 beschrieben.
Eine Abfrage ist ein Verfahren, mit dem ein Set von Objekten eines
bestimmten Typs mit Hilfe eines oder mehrerer Suchkriterien
ausgewählt werden kann. Die auf diese Weise gebildeten Sets können
mit den meisten Funktionen der Software bearbeitet werden.
Beispielsweise kann eine Abfrage verwendet werden, um alle
Organisationseinheiten des Unternehmens zu suchen, die in ein Projekt
involviert sind.
Das Metamodell definiert die Struktur, die zum Speichern der in
einem Repository verwalteten Daten verwendet wird. Das Metamodell
ist im System-Repository der Umgebung gespeichert. Das Metamodell
enthält alle Objekttypen, mit denen ein System modelliert werden kann,
sowie deren Merkmale und die Verbindungen zwischen den
Objekttypen. Daher können mit dem Metamodell Diagramme erstellt
werden, die die Organisation oder das Informationssystem eines
Unternehmens oder einer Verwaltung beschreiben. Es kann erweitert
werden, um neue Objekttypen verwalten zu können. Repositorys, die
Daten austauschen (Export, Import, Extraktion usw.) müssen das
gleiche Metamodell haben, andernfalls ist der Zugriff auf bestimmte
Daten nicht möglich. Die im Metamodell enthaltenen Objekttypen
werden auch als MetaKlassen bezeichnet. Ihre Merkmale heißen
Attribute.
Im Abfrage-Tool können auch Tastenkombinationen (Shortcuts)
verwendet werden. Ausführliche Informationen finden Sie im Handbuch
MEGA Common Features, Kapitel "Häufig gestellte Fragen"
222
MEGA Publisher
Objekte suchen
Abfrageleiste verwenden
ABFRAGELEISTE VERWENDEN
MEGA bietet die Möglichkeit, ab dem Büro Abfragen durchzuführen.
Über eine Abfrageleiste im oberen Teil des Büros können die geläufigsten Abfragen
durchgeführt werden.
Um komplexere Abfragen durchzuführen, öffnen Sie das
Standardfenster des Abfragetools mit der Schaltfläche
.
Abgefragte Objekte
Objekttyp abfragen
Sie
können
einen
einzigen
Objekttyp
Organisationseinheiten des Repositorys).
abfragen
(beispielsweise
die
Dazu gehen Sie wie folgt vor:
³ Wählen Sie den Objekttyp in der Dropdown-Liste im ersten Feld der
Abfrageleiste aus.
Um alle Objekte desselben Objekttyps aufzulisten, gehen Sie wie folgt vor:
1. Wählen Sie den Ziel-Objekttyp wie folgt aus:
223
9
Klicken Sie auf
oder drücken Sie auf die <Eingabe>-Taste,
um die Abfrage zu starten.
Die aufgeführten Objekte werden im Ergebnisfenster angezeigt.
2.
Alle Objekttypen abfragen
Sie können eine Abfrage von allen Objekttypen des Repositorys durchführen.
Dazu gehen Sie wie folgt vor:
³ Wählen Sie im ersten Feld der Abfrageleiste in der Dropdown-Liste oben
"*Alle*" aus.
Abfragen ab mehreren Objekttypen durchführen
Um eine Abfrage einer begrenzten Anzahl von Objekttypen durchzuführen, gehen
Sie wie folgt vor:
1. Klicken Sie in der Abfrageleiste auf den Befehl Auswahl der Ziele, der
durch den zweiten Pfeil geöffnet wird.
224
MEGA Publisher
Objekte suchen
Abfrageleiste verwenden
2.
3.
4.
Wählen Sie im Fenster Abfrageziele auswählen die Objekttypen aus,
bei denen eine Abfrage gestartet werden soll, und klicken Sie auf
Hinzufügen.
In der Abfrageleiste erscheint der Begriff "Auswahl" in einem Rahmen, in
dem der Objekttyp angegeben wird.
Geben Sie anschließend die Abfrage ein und geben Sie an, ob die
Zeichenfolge im Namen oder im Kommentar gesucht werden soll.
Klicken Sie auf
oder drücken Sie auf die <Eingabe>-Taste,
um die Abfrage zu starten.
Das erhaltene Ergebnisfenster ist heterogen (mehrere Ziele).
Abfrageart
Abfragen können abhängig von den gemeinsamen Merkmalen aller Objekttypen
ausgeführt werden.
225
9
Abfrage im Kommentar der Objekte
Sie können zum Beispiel eine Zeichenkette im Kommentar des Objekts abfragen (im
folgenden Beispiel Projekte).
³ Geben Sie in der Abfrageleiste im zweiten Feld eine Zeichenfolge ein.
³ Klicken Sie im Dropdown-Menü auf den Befehl Kommentar mit ...
³ Klicken Sie auf
Abfrage im Namen der Objekte
Sie können Objekte mit einem kurzen Namen abfragen:
•
•
•
mit Anfangsbuchstabe
mit Endbuchstabe
mit Buchstaben
Abfrage abhängig vom Objektstatus
Abfragen können mit dem Status ("Änderbar" oder "Lese-/Schreibzugriff") als
Abfragekriterium durchgeführt werden.
Dieses Kriterium kann mit anderen Kriterien kombiniert werden. So können Sie
beispielsweise änderbare Projekte abfragen, deren Namen mit einer bestimmten
Zeichenkette beginnt. In diesem Fall werden grafisch zwei Kriterien angegeben,
226
MEGA Publisher
Objekte suchen
Abfrageleiste verwenden
wodurch Sie sofort erkennen können, nach welchem oder welchen Kriterien die
Abfrage erfolgt.
Abfrage nach Datum
Sie können eine Abfrage nach Erstellungsdatum oder nach Änderungsdatum
durchführen. Es können folgende Daten abgefragt werden:
•
•
•
Nach
Am
Vor
Abfrage nach absoluter ID
Wenn Sie sich im erweiterten Metamodell befinden (Extras > Optionen,
GruppeRepository, Zugriff auf Metamodell > Experte), können Sie eine
Abfrage mit einer absoluten ID durchführen.
Dieser Befehl ist nur im erweiterten Metamodell verfügbar.
227
9
ABFRAGETOOL STARTEN
Das Abfragetool ist verfügbar:
•
•
im Arbeitsbereich über die Abfrageleiste oder
.
in den anderen MEGA-Tools, wie z.B. in den Diagrammen, dem Explorer
usw.
Es sind mehrere Modi verfügbar, die jeweils einer Registerkarte entsprechen. Sie
hängen von der Weise ab, in der das Abfragetool gestartet wird (im Arbeitsbereich
oder ab einem anderen Tool).
Ab Arbeitsbereich abfragen
Sie können das Abfragetool im Arbeitsbereich verwenden:
•
•
über die Abfrageleiste, um eine einfache und schnelle Abfrage
durchzuführen (siehe Absatz "Abfrageleiste verwenden", Seite 223).
das komplette Abfragetool starten (das mehrere Abfragemodi anbietet),
indem Sie auf die Schaltfläche
klicken.
Verfügbare Abfragemodi
Beim Starten des Abfragetools
Abfragemodi angeboten:
im
Arbeitsbereich
werden
die
wichtigsten
• Assistent
(siehe "Assistenten zur Bearbeitung von Abfragen verwenden", Seite 230)
• Zuletzt durchgeführte Abfragen
(siehe "Letzte Abfragen verwenden", Seite 237)
• Abfragen
(siehe "Abfragen bearbeiten", Seite 239)
228
MEGA Publisher
Objekte suchen
Abfragetool starten
Ab einem anderen MEGA-Tool abfragen
Das Abfragetool wird ab mehreren Fenstern oder MEGA-Tools (Explorer, Diagramm
usw.) aufgerufen.
Es kann zum Beispiel ab einem Diagramm aufgerufen werden, wenn Sie ein Objekt
hinzufügen möchten.
Verfügbare Abfragemodi
Beim Starten ab einem anderen MEGA-Tool bietet das Abfragetool,
abgesehen von den drei Standardmodi, folgende Registerkarten:
• Kandidaten (siehe "Kandidatenobjekte bearbeiten", Seite 250)
• Ergebnis (siehe "Abfrageergebnisse", Seite 242)
Weitere Informationen zu den verschiedenen Abfragemodi finden
Sie unter "Assistenten zur Bearbeitung von Abfragen verwenden", Seite
230.
229
9
ASSISTENTEN ZUR BEARBEITUNG VON ABFRAGEN
VERWENDEN
In der Registerkarte Assistent können Abfragen mit mehreren Parametern erstellt
werden, ohne dass die ERQL-Sprache beherrscht werden muss.
Über eine Abfrageleiste, die unter "Abfrageleiste verwenden", Seite 223, präsentiert
wird, kann der Typ des Ziel-Objekts der Abfrage ausgewählt werden.
In der Abfrageleiste im Abfragetool kann jedoch keine Abfrage ab
einer Auswahl von Objekttypen durchgeführt werden, wie beispielsweise
bei der Abfrageleiste im Arbeitsbereich.
Sie können eine einfache Abfrage durchführen mit dieser Leiste durchführen oder
eine Abfrage mit den Parametern durchführen, die in der Baumstruktur aufgeführt
werden.
Baumstruktur des Abfrageassistenten verwenden
Bei jedem Ziel-Objekttyp schlägt der Abfrageassistent Folgendes vor:
•
•
230
die Eigenschaften des Objekts
die Verbindungen zu den Objekttypen, mit denen er verbunden ist.
MEGA Publisher
Objekte suchen
Assistenten zur Bearbeitung von Abfragen verwenden
Eigenschaften des Ziel-Objekttyps
Sie können die Merkmale des Ziel-Objekttyps als Parameter verwenden
(beispielsweise Name und Kommentar, die für alle Objekttypen gültige Merkmale
sind).
Verbindungen
Sie können auch die Merkmale einer Verbindung als Parameter verwenden.
Die Objekttypen, die mit dem Ziel-Objekttyp verbunden sein können, werden unter
der Bezeichnung "Quelle" angezeigt. Sie können Sie Verbindungen nach Objekttyp
sortieren, indem Sie auf die Spalte Quelle klicken.
Jede Verbindung gruppiert die Merkmale der Verbindung und die verknüpften
Objekte.
Im Ordner "Verbindungen nach Typen" sind die Verbindungen
enthalten, die nach dem betroffenen Objekttyp geordnet sind.
231
9
In dem folgenden Beispiel sind "Einbindung", "Verfolgungsregel," "Verantwortung",
"Status des Ausführers" Eigenschaften der Verbindung zwischen OrgEinheit und
organisatorischem Prozess.
Abfrageparameter eingeben
In der Spalte Parameter sind die Namen der Abfrageparameter enthalten
(Merkmale,
Verbindungen,
verknüpfte
Objekte).
Die
Spalte
enthält
Kontrollkästchen, mit denen die Parameter angegeben werden können, die die
Abfrage definieren.
³ Markieren Sie die Parameter für die Erstellung der Abfrage bzw. heben
Sie die Markierung auf.
Die ausgewählten Verbindungen oder Eigenschaften werden dann hervorgehoben
angezeigt, damit sich die Abfrage leichter erstellen und lesen lässt.
Um mehrere Parameter neu zu initialisieren, klicken Sie auf die
Schaltfläche
232
(Alle Abfragekriterien entfernen).
MEGA Publisher
Objekte suchen
Assistenten zur Bearbeitung von Abfragen verwenden
Wenn Sie in der Abfrageleiste des Assistenten einen Namen neben dem ZielObjekttyp eingeben, wird der Parameter Name mit diesem Wert initialisiert.
Stellen Sie sicher, dass eine der von dem Pfeil im zweiten Feld
(Name beginnend mit , Name mit Inhalt usw.) markiert ist.
Liste der vorgeschlagenen Parameter erweitern
Die in dieser Registerkarte dargestellte Baumstruktur enthält standardmäßig die
wichtigsten Abfrageparameter.
Um alle Abfrageparameter anzuzeigen, gehen Sie wie folgt vor:
³ Klicken Sie im nächsten Menü auf Administrationseigenschaften
anzeigen.
Wenn Sie in einer mehrsprachigen Umgebung arbeiten, aktivieren
Sie zudem Übersetzungseigenschaften anzeigen.
Abfrageoperatoren
³ Wenn Sie das Kontrollkästchen für den Abfrageparameter markiert
haben, wählen Sie in der entsprechenden Spalte einen Operator aus.
Die Operatoren werden abhängig von dem ausgewählten Parameter definiert.
233
9
Operatoren And, Or und Not
Mit der Schaltfläche
können die Operatoren "And", "Or" und "Not" verwendet
werden.
Diese Operatoren beziehen sich auf alle im Assistenten ausgewählten Parameter.
Die von den Operatoren betroffenen Parameter werden in einer Farbe
hervorgehoben, die vom Operator abhängt (blau für "And", grün für "Or" und
orange für "Not").
And
Der Operator And bedeutet: Alle Bedingungen müssen erfüllt sein.
Select [Projekt] Where [Fortschritt in Prozent] ="100%"
And [Namen der Projektleiter] = "Berger"
And [Projektdiagramm] Is Not Null
Or
Der Operator Or bedeutet: Mindestens eine Bedingung muss erfüllt sein.
Select [OrgEinheit] Where [Gesendete Nachricht]
Or [Empfangene Nachricht]
Or [Gesammelte Nachricht]
Not
Der Operator Not bedeutet: Keine Bedingung muss erfüllt sein.
Select [OrgEinheit] Where Not [Gesendete Nachricht]
And Not [Empfangene Nachricht]
And Not [Gesammelte Nachricht]
Parameterwerte
³ Geben Sie den Parameterwert ein oder fragen Sie ihn ab.
Je nach Parameterart sind verschiedene Tools zur Eingabe des Werts verfügbar.
234
MEGA Publisher
Objekte suchen
Assistenten zur Bearbeitung von Abfragen verwenden
Tools zur Eingabehilfe verwenden
Um ein Datum einzugeben, beispielsweise das Anfangsdatum eines Projekts, wird
ein Kalender vorgeschlagen.
In manchen Fällen wird eine Werteliste vorgeschlagen.
Abfragecode anzeigen
Der Abfragecode wird erstellt, während die einzelnen Kontrollkästchen markiert und
die Felder angegeben werden.
Die in den Feldern eingegebenen Werte werden beibehalten, wenn Sie das
Kontrollkästchen deaktivieren (den Parameter entfernen, der dem Abfragecode
entspricht - so können Sie ihn schnell wieder einfügen, wenn Sie das
Kontrollkästchen erneut markieren).
Standardmäßig ist der Abfragecode im Assistenten-Modus nicht zu sehen.
Um den ausgewählten Abfragecode anzuzeigen, gehen Sie wie folgt vor:
³ Wählen Sie im Menü Ansicht Abfragecode aus.
Der Abfragecode wird in der Registerkarte Assistent unten abgeblendet angezeigt.
235
9
Dieser Code kann nicht geändert werden. Sie können jedoch den Abfragecode
kopieren (<Strg.>+<C>), um ihn an anderer Stelle zu verwenden oder zu
speichern, um eine neue Abfrage zu erstellen.
Abfrage ab Assistenten speichern
Wenn der Befehl Ansicht> Abfragecode ausgewählt wird, wird der Abfragecode
im Assistenten unten angezeigt.
Sie können den Code speichern, indem Sie eine Abfrage erstellen.
Um eine Abfrage ab dem im Assistenten erhaltenen Code zu erstellen, gehen Sie wie
folgt vor:
Klicken Sie auf die Schaltfläche Speichern unter
.
Daraufhin wird das Fenster zum Erstellen einer Abfrage geöffnet.
2. Geben Sie den Namen der Abfrage ein und klicken Sie auf Erstellen.
Die erstellte Abfrage wird nun in der Registerkarte Abfragen angezeigt.
1.
236
MEGA Publisher
Objekte suchen
Letzte Abfragen verwenden
LETZTE ABFRAGEN VERWENDEN
Im Modus Meine letzten Abfragen kann schnell auf die zuletzt durchgeführten
Abfragen zugegriffen werden.
³ Wählen Sie in der Dropdown-Liste einen Objekttyp aus.
Wenn Sie eine Abfrage in der Liste auswählen, werden die Parameter und die Werte
dieser Abfrage angezeigt.
Zuletzt durchgeführte Abfragen definieren
Der Modus Meine letzten Abfragen ruft den Objekttyp (oder die MetaKlasse)
"Temporäre Abfrage" auf, um die Abfragen temporär zu speichern.
Sie enthalten den Code, mit dem die Objekte erhalten wurden, die im
Ergebnisfenster angezeigt wurden. Sie sind benutzerspezifisch.
Eine zuletzt durchgeführte Abfrage hat nicht zur Aufgabe, unendlich aufbewahrt zu
werden. Wenn die Abfrage aufbewahrt werden soll, muss sie mit der Schaltfläche
gespeichert werden.
Letzte Abfragen speichern
Für jeden Benutzer wird eine bestimmte Anzahl von zuletzt durchgeführten
Abfragen gespeichert.
Wenn diese Anzahl erreicht ist, werden die ältesten Abfragen gelöscht, es sei denn,
Sie wurden als Favorit gespeichert.
Anzahl der zuletzt durchgeführten Abfragen parametrieren
Um die Anzahl der zuletzt durchgeführten Abfragen parametrieren, gehen Sie wie
folgt vor:
1. Klicken Sie im Arbeitsbereich auf Extras > Optionen.
237
9
2.
3.
Wählen Sie den Ordner Abfragen aus.
Wählen Sie im rechten Fensterteil einen Wert für das Feld Anzahl
zuletzt beibehaltenen Abfragen aus.
Beispiel zuletzt durchgeführter Abfragen
Eine zuletzt durchgeführte Abfrage ist eine aufgelöste Abfrage, die direkt ausgeführt
werden kann. Wenn die Abfrage Parameter enthält, enthält die letzte Abfrage die
Werte dieser Parameter.
Parameterwerte
Select
[Projekt]
Where
[Kurzer Name] ="&[Kurzer
Name]
HBC für &[Kurzer Name]
SELECT [Projekt] WHERE
[Kurzer Name] ="HBC"
Select
[Projekt]
Where
[Anfangsdatum]
=
"&Projekt.Anfangsdatum"
And
[Namen
der
Projektleiter]
=
"&Projekt.Namen
der
Projektleiter"
"15/02/2004" für "&Projekt.
Anfangsdatum"
und
"Berger"
für
&Projekt.Namen
der
Projektleiter"
Select
[Projekt]
Where
[Anfangsdatum] = ""15/02/
2004""
And
[Namen
der
Projektleiter] = ""Berger""
Select
[Organisatorischer
Prozess] Where [Name] Like
"Com#"
238
Speichern des Codes der
temporären Abfrage
Abfrage
Select
[Organisatorischer
Prozess] Where [Name] Like
"Com#"
MEGA Publisher
Objekte suchen
Abfragen bearbeiten
ABFRAGEN BEARBEITEN
Der Modus Katalogisierte Abfragen erleichtert den Zugriff auf Abfragen nach ZielObjekttypen und Aktualisierung. Sie können in diesem Modus auch eigene Abfragen
erstellen.
Abfrage des Repositorys verwenden
Wenn Sie in der Dropdown-Liste einen Objekttyp auswählen, können Sie auf die
Abfragen des Repositorys zugreifen.
Es kann zwei Typen von Abfragen geben:
•
•
Intern: Dies sind die "technischen" Abfragemöglichkeiten, die in den
Standardfunktionen verwendet werden (Beschreibungen,
Dokumentvorlagen, Kreuztabellen usw.), "Name" und "*".
Üblich: Dies sind die von den Benutzern programmierten Abfragen
(Standardeinstellung) sowie die Abfragen "*" und "Name".
Sie können die Abfragen nach ihrem Typ filtern. Dazu gehen Sie wie folgt vor:
1.
2.
3.
Klicken Sie auf die Schaltfläche
und anschließend auf Abfragetyp.
Dann wird das Fenster Abfrage anzeigen angezeigt.
Markieren Sie das Kästchen des Abfragetyps, der angezeigt werden soll:
"Interne Abfrage", "Übliche Abfrage" oder "Nicht angegeben".
Klicken Sie auf OK.
Die Liste der katalogisierten Abfragen wird je nach gewähltem Typ
aktualisiert.
Abfrage erstellen
Um eine Abfrage aufzufrischen, gehen Sie wie folgt vor:
1. Wählen Sie in der Liste den Objekttyp aus, für den eine Abfrage erstellt
werden soll.
239
9
2.
Klicken Sie auf die Schaltfläche
.
Im Fenster wird Ihre Abfrage angezeigt. Sie können jetzt den Abfragecode
eingeben.
Das Feld wird mit dem Code "Select xx where" initialisiert, wobei "xx" der Name des
Zielobjekts ist.
MEGA bietet eine Hilfefunktion, wenn Sie bei den Möglichkeiten der ERQL-Syntax
Zweifel haben sollten. Weitere Informationen finden Sie unter "Hilfe bei der Eingabe
von Abfragen verwenden", Seite 240.
Sie können den Code Ihrer Abfrage vor der Ausführung analysieren,
wenn Sie auf die Schaltfläche
klicken.
Hilfe bei der Eingabe von Abfragen verwenden
Während der Erarbeitung des Abfragecodes kann eine Hilfe über die <Strg.>- +
<Leer>-Taste aufgerufen werden. In einer Dropdown-Liste werden die
verschiedenen Möglichkeiten zum Vervollständigen des Codes aufgeführt.
Wie im Modus Assistent, werden auch hier in der Dropdown-Liste die gängigsten
Eigenschaften aufgeführt. Sie können aber alle weiteren Eigenschaften hinzufügen,
indem Sie die Anzeigeparameter wie oben beschrieben ändern.
Administrationseigenschaften anzeigen
Um die Administrationseigenschaften aufzurufen, gehen Sie wie folgt vor:
³ Klicken Sie auf die Schaltfläche
und wählen Sie
Administrationseigenschaften anzeigen aus.
240
MEGA Publisher
Objekte suchen
Abfragen bearbeiten
Übersetzungseigenschaften anzeigen
Um auf die Eigenschaften der Sprache zuzugreifen, gehen Sie wie folgt vor:
³ Klicken Sie auf die Schaltfläche
und wählen Sie
Übersetzungseigenschaften aus.
Die Dropdown-Liste wird aufgefrischt und enthält nun die Übersetzung jedes
Merkmals in verschiedenen Sprachen.
Name eines Objekts in eine Abfrage einfügen
Der Name eines Objekts kann in eine Abfrage in Form eines Felds eingefügt werden.
So können Sie bei der Eingabe einer Abfrage des Typs:
Select [OrgEinheit] Where name = xxx
den Namen eines Objekts kopieren und in die Abfrage einfügen.
So wird die Abfrage automatisch aktualisiert, wenn Sie den Namen des soeben
kopierten Objekts ändern.
Um den Namen eines Objekts zu kopieren, wählen Sie das Objekt
aus (in einem Diagramm oder im Navigator) und klicken dann im
Kontextmenü des Objekts auf Kopieren.
241
9
ABFRAGEERGEBNISSE
Nach Ausführen einer Abfrage mit der Schaltfläche
Ergebnis angezeigt.
wird das Fenster
Um alle Objekte des Ergebnisfensters auszuwählen, gehen Sie wie folgt vor:
³ Drücken Sie gleichzeitig die <Strg.>-Taste und die Taste <A>.
Es sind zwei Anzeigemodi möglich:
•
•
Neu initialisiert
Kumuliert
Ergebnis bilden
Ergebnisse neu initialisieren
Standardmäßig wird bei jeder Ausführung einer Abfrage der Inhalt des
Ergebnisfensters neu initialisiert. D. h. das Ergebnisfenster wird geleert und bei
jeder Ausführung einer Abfrage wieder gefüllt.
Nur der Modus Neu initialisiert ist möglich, wenn eine Abfrage ab
der Abfrageleiste ausgeführt wird.
Ergebnisse kumulieren
Sie können jedoch die Ergebnisse mehrerer Abfragen in demselben Fenster
kumulieren.
Mit der Abfrageleiste im Arbeitsbereich können keine Ergebnisse
kumuliert werden. Der Inhalt wird systematisch neu initialisiert
Um den Modus Kumuliert zu aktivieren, gehen Sie wie folgt vor:
³ Klicken Sie im Abfragetool auf die nächste Schaltfläche und anschließend
auf Kumuliert.
Um ein kumuliertes Ergebnis zu erhalten, muß das Ergebnisfenster
nach der Ausführung der Abfragen geöffnet bleiben.
242
MEGA Publisher
Objekte suchen
Abfrageergebnisse
Im Modus Kumuliert können im Ergebnisfenster Objekte heterogenen Typs
aufgeführt werden (beispielsweise Prozesse und OrgEinheiten gleichzeitig).
Gemeinsame Objekte mehrerer Ergebnisreihen anzeigen
Wenn der Modus Kumuliert ausgewählt wurde, können Sie die Objekte mehrerer
Ergebnisreihen anzeigen, indem Sie auf die Schaltfläche
mathematische Symbol für die Schnittmenge zweier Reihen).
klicken (das
Diese Schaltfläche wird nur angezeigt, wenn der Modus Kumuliert
ausgewählt wurde.
Ergebnisse anzeigen
Neue Registerkarte im Ergebnisfenster erstellen
Sie können eine neue Registerkarte erstellen, damit die Ergebnisse untereinander
nicht vermischt werden.
Um eine neue Registerkarte im Ergebnisfenster zu erstellen, gehen Sie wie folgt vor:
³ Klicken Sie im Ergebnisfenster auf die Schaltfläche
.
Das Ergebnis wird dann in einer anderen Registerkarte angezeigt, so dass es
gespeichert ist, wenn eine Abfrage erneut ausgeführt wird.
Inhalt der Spalten im Ergebnisfenster personalisieren
Standardmäßig stellt sich das Ergebnisfenster bei jedem Objekt in Spalten dar:
•
•
Kurzer Name
Langer Name des Objekts
Diese Spalten können personalisiert werden. Jede Spalte entspricht einer
Eigenschaft des Objekts.
243
9
Um die Spalten des Ergebnisfensters zu personalisieren, gehen Sie wie folgt vor:
³ Klicken Sie auf Ansicht > Spalten personalisieren.
Im Fenster Spaltenansicht personalisieren können Sie für eine MetaKlasse
Spalten hinzufügen oder entfernen.
Jede neue Spalte entspricht einem Merkmal der MetaKlasse.
Wenn die Ergebnisse im Ergebnisfenster nach Objekttyp klassiert
werden sollen, fügen Sie die Spalte MetaKlasse hinzu.
Bei Objekttypen in einem Namespace wird zudem standardmäßig
der kurze Name angezeigt.
Spalten speichern
Sie können die Spalten speichern, die bei der Ausführung späterer Abfragen
angezeigt werden sollen.
Dazu gehen Sie wie folgt vor:
³ Aktivieren Sie im Fenster der Benutzeroptionen, Gruppe "Abfrage" die
Option Ergebnis: Angezeigte Spalten beibehalten:
Um die Optionen des Bentzers anzuzeigen, klicken Sie im
Arbeitsbereich auf Extras > Optionen.
Bei der nächsten Ausführung einer Abfrage werden im Ergebnisfenster
dieselben Spalten angezeigt, die zuvor definiert wurden.
244
MEGA Publisher
Objekte suchen
Abfrageergebnisse
Spalten neu initialisieren
Die angezeigte Spaltenliste hängt von den Objekttypen ab, die abgefragt werden.
Wenn diese Option aktiviert ist, werde nach jeder Abfrage die Spalten entfernt, die
Merkmalen entsprechen, die nicht mit den Abfragezielen verbunden sind.
Ergebnisse in Form einer Liste anzeigen
Die Ergebnisse werden standardmäßig in Forme von Listen angezeigt.
Wenn die Schaltfläche Ergebnisobjekte in Form einer Liste anzeigen aktiviert
wird, werden die doppelten Abfragen (d.h. die Objekte, die in mehreren zuletzt
durchgeführten Abfragen erscheinen) entfernt.
Wenn zum Beispiel der organisatorische Prozess "Dringende Bestellung" in
mehreren zuletzt durchgeführten Abfragen erscheint (d.h. mehrmals in der
Baumstruktur der Abfragen), wird er nur einmal in der Liste aufgeführt.
Somit entspricht die Schaltfläche Ergebnisobjekte in Form einer Liste anzeigen
der Schaltfläche
des Ergebnisfensters (mathematisches Symbol, das der
Vereinigungsmenge zweier Sets entspricht).
Abfragen anzeigen, die dem Ergebnis zu Grunde liegen
Sie können die Ergebnisse auch in Form einer Baumstruktur anzeigen lassen,
wodurch die zuletzt durchgeführten Abfragen angezeigt werden, die zu den
Sammlungen der Ergebnisobjekte geführt haben.
Um die Ergebnisse in Form einer Baumstruktur anzuzeigen, gehen Sie wie folgt vor:
1. Klicken Sie auf die Schaltfläche Baum der zuletzt durchgeführten
Abfragen und Ergebnisobjekte anzeigen.
245
9
2.
Doppelklicken Sie auf die zuletzt durchgeführten Abfragen, um die
Ergebnisobjekte anzuzeigen.
So erhalten Sie eine Baumstruktur, in der die verschiedenen ausgeführten Abfragen
mit ihren Ergebnissen unterschieden werden können.
Gemeinsame Objekte mehrerer Ergebnisreihen anzeigen
Mit der Schaltfläche
kann die Anzeige der gemeinsamen Objekte aller zuletzt
durchgeführten Abfragen eingeschränkt werden.
Die Schaltflächen
und
Modus Kumuliert ausgewählt wurde.
werden nur angezeigt, wenn der
Inhalt des Ergebnisfensters auffrischen
Sie können die Ausführung von Abfragen, die zur Objektliste im Ergebnisfenster
geführt hat, erneut starten.
Um die Ergebnisse aufzufrischen, gehen Sie wie folgt vor:
³ Klicken Sie auf die Schaltfläche
.
Objekte im Ergebnisfenster ändern
Im Ergebnisfenster einer Abfrage können Sie die Merkmale der dort aufgeführten
Objekte aktualisieren.
246
MEGA Publisher
Objekte suchen
Abfrageergebnisse
Objekt ändern
Um ein Objekt im Ergebnisfenster zu ändern, gehen Sie wie folgt vor:
³ Wählen Sie ein Objekt im Ergebnisfenster aus und klicken Sie im
Kontextmenü des Objekts auf Ändern.
Anschließend können Sie das ausgewählte Merkmal ändern, wie z. B. den
Namen eines Objekts.
Objektauswahl ändern
Sie können auch die Merkmale einer Objektauswahl ändern (und beispielsweise
denselben Merkmalwert einer Objektauswahl zuweisen).
Um die Spalten der verschiedenen Objektmerkmale anzuzeigen, siehe "Inhalt der
Spalten im Ergebnisfenster personalisieren", Seite 243.
Um eine Objektauswahl im Ergebnisfenster zu ändern, gehen Sie wie folgt vor:
1. Wählen Sie die Objekte aus, die geändert werden sollen.
247
9
2.
Klicken Sie auf das Merkmal des Objekts, das geändert werden soll.
Klicken Sie anschließend im Kontextmenü der Auswahl auf Ändern.
3.
Ändern Sie dann den Wert des Merkmals.
4.
Bestätigen Sie die Änderungen mit der <Eingabe>-Taste.
Die Daten werden dann für die gesamte Objektauswahl aktualisiert.
HTML-Bericht generieren
Um ab ausgewählten Objekten einen Bericht zu generieren, gehen Sie wie folgt vor:
³ Klicken Sie im Ergebnisfenster auf die Schaltfläche
.
Bei den Tabellenspalten handelt es sich um dieselben Spalten wie bei der Liste zum
Zeitpunkt der Berichtgenerierung (siehe "Inhalt der Spalten im Ergebnisfenster
personalisieren", Seite 243).
248
MEGA Publisher
Objekte suchen
Abfrageergebnisse
In diesem Fenster können Sie die Liste der MetaKlassen aus dem Ergebnisfenster
und die Anzahl der entsprechenden Objekte anzeigen lassen.
Um den generierten Bericht per E-Mail zu senden, gehen Sie wie folgt vor:
³ Klicken Sie auf die Schaltfläche
.
Die E-Mail enthält die generierte Datei .html.
Wenn die Formatvorlage .css des Abfrageberichts geändert werden
soll, klicken Sie auf Extras > Optionen und anschließend auf
Abfragen. Die Formatvorlage wird im Feld "Bericht: Ablageort der
verknüpften Formatvorlage angegeben.
249
9
KANDIDATENOBJEKTE BEARBEITEN
Die Registerkarte Kandidaten wird angezeigt, wenn das Abfragetool ab einem
anderen Tool als den Explorer, einem Diagramm usw. gestartet wird.
Die Registerkarte zeigt Folgendes nach Objekttypen an:
•
•
•
Objekte aus dem Verlauf
Objekte aus den Favoriten
Objekte in der MEGA-Zwischenablage
Es handelt sich um die zuletzt und häufig verwendeten Objekte. In diesem Modus
können die bearbeiteten Objekte schnell aufgerufen werden. Dieser Modus ist
nützlich, wenn das Abfragetool ab einer Funktionalität aufgerufen wird, bei der der
Navigator nicht verwendet werden kann.
Diese Registerkarte wird nicht angezeigt, wenn Sie das Abfragetool
im Arbeitsbereich anzeigen (Sie können dann den Navigator verwenden,
so dass Sie die Objekte des Repositorys, insbesondere die Favoriten und
den Verlauf, einfach bearbeiten können).
Mit den Befehlen der Schaltfläche
können diese Objekte abwechselnd
angezeigt werden.
250
MEGA Publisher
Objekte suchen
Optionen des Abfragetools parametrieren
OPTIONEN DES ABFRAGETOOLS PARAMETRIEREN
Um das Abfragetool zu parametrieren, gehen Sie wie folgt vor:
Klicken Sie im Arbeitsbereich auf
oder auf Extras > Optionen .
Das Fenster Benutzeroptionen wird angezeigt.
2. Wählen Sie den Ordner Abfragen aus.
In diesem Fenster kann die Ansicht der Registerkarten eingestellt werden, die das
Abfragetool bilden.
1.
•
•
•
Abfragen
Zuletzt durchgeführte Abfragen
Kandidaten
Weitere Informationen zu den verschiedenen Registerkarten des Abfragetools
finden Sie unter "Assistenten zur Bearbeitung von Abfragen verwenden", Seite 230.
Zuletzt durchgeführte Abfragen
Über ein Kontrollkästchen können Sie die Anzahl der zuletzt durchgeführten
Abfragen angeben, die im Repository vorübergehend beibehalten werden sollen.
251
9
Synchronisation des Abfrageziels
Mit der Option Synchronisation des Abfrageziels kann die Synchronisation des
Abfrageziels zwischen der Abfrageleiste und dem Abfrage-Tool aktiviert oder
deaktiviert werden.
252
•
Immer
Mit diesem Wert werden die Abfrageleiste und das Abfrage-Tool immer
synchronisiert: Wenn ein Ziel in einer der einrichtungen ausgewählt wird,
wird es automatisch auch in der anderen Einrichtung ausgewählt.
•
Gelegentlich (wenn das Tool nicht maskiert ist)
Die Abfrageleiste und das Abfrage-Tool werden synchronisiert, außer
wenn das Abfrage-Tool maskiert ist masqué (Befehl Automatisch
maskieren).
•
Nie
Mit diesem Wert wird die Synchronisation der Abfrageleiste mit dem
Abfrage-Tool deaktiviert.
MEGA Publisher
10
ABFRAGESYNTAX
Hier wird die Syntax beschrieben, die von der ERQL-Sprache (Entity-Relationship Query Language)
verwendet wird.
Es ist nützlich, diese Sprache zu kennen, wenn Sie die Abfragen des Repositorys bearbeiten oder
eigene Abfragen in der Registerkarte Abfragen des Abfragetools erstellen möchten.
Hier werden die folgenden Themen besprochen:
"Allgemeine Syntax der Abfragen: Select", Seite 254
"Alphabetische Liste der Befehle", Seite 256
"Prüfung der Syntax und Hilfe", Seite 258
"Ergebnis: Into", Seite 259
"Bedingung: Where", Seite 260
"Sets: From", Seite 266
"Tipps und Beispiele für Abfragen", Seite 268
253
10
ALLGEMEINE SYNTAX DER ABFRAGEN: SELECT
Verwendete Notation für die Abfragen
In der Syntaxbeschreibung wird die folgende Notation verwendet:
•
•
•
•
Ein Ausdruck in eckigen Klammern [ ] ist fakultativ.
Ein Ausdruck in runden Klammern ( ) kann wiederholt werden.
Ausdrücke in geschweiften Klammern { } sind Alternativen.
Die Operatoren der Sprache werden in Fettdruck angegeben.
Struktur der Abfragen
Die Syntax einer Abfrage hat die folgende Struktur:
Select Objekttyp from @set Into @Ergebnis Where Bedingung
Die Operatoren "From", "Into" und "Where" müssen in der oben angegebenen
Reihenfolge angegeben werden.
Groß- und Kleinbuchstaben werden gleich behandelt. Objekttypen und Merkmale
können mit oder ohne Akzentzeichen eingegeben werden.
Objekttypen, die Leerzeichen enthalten, müssen in eckige
Klammern ([ ]) gesetzt werden.
Kommentare in Abfragen
Kommentare in Befehlen werden mit /* eingeleitet und mit */ abgeschlossen.
Beispiel: select Nachricht /*Abfrage von Nachrichten*/
Variablen in Abfragen
Variablen können verwendet werden, um Bedingungen für eine Abfrage
festzulegen. Bei der Ausführung wird ein Fenster zur Eingabe dieser Variablen
angezeigt. Es enthält Eingabefelder für die einzelnen in der Auswahl definierten
Variablen.
Variablennamen müssen immer mit dem Zeichen & beginnen. Der Name der
Variable dient als Überschrift für das Feld, das bei der Ausführung angezeigt wird.
In der Beschreibung der Syntax zeigt "&variable" an, dass es möglicht ist, eine
Variable zu definieren.
select Nachricht where Nachrichten-Typ = &Typ
Bei der Ausführung muss dann ein Feld mit der Überschrift "Typ" ausgefüllt werden.
Der Name einer Variablen kann beliebige Zeichen enthalten, sofern sie in " " gesetzt
sind.
"&Name der OrgEinheit"
Abfragen mit mehreren Select-Klauseln
In einer Abfrage können mehrere "Select"-Klauseln verwendet werden. Für die
"Select"-Klauseln gelten die gleichen Regeln wie bei Abfragen, die nur eine einzige
Klausel enthalten. Der einzige Unterschied ist, dass der hinter dem "From"-Operator
254
MEGA Publisher
Abfragesyntax
Allgemeine Syntax der Abfragen: Select
angegebene Name dem Ergebnis ("Into") einer vorigen "Select"-Klausel
entsprechen kann.
Auf diese Weise können unter anderem Zwischenergebnisse verwendet werden,
ohne das Ergebnis speichern zu müssen.
Beachten Sie, dass Zwischenergebnisse nicht gespeichert werden: Nur das letzte
Ergebnis wird am Ende der Ausführung angezeigt.
☺ "Select"-Klauseln können in verschiedene Zeilen gesetzt werden.
Im Eingabefeld für die Abfrage wird ein Zeilenumbruch durch die
Tastenkombination <Strg.>+<Eingabetaste> eingefügt.
Beispiele:
•
Abfrage der Materialflüsse eines Projekts:
Select Nachricht into @Materialfluss where Fluss-Typ =
"Materialfluss"
Select from @Materialfluss where Diagramm.Projekt =
&Projekt
•
Abfrage der Nachrichten der Diagramme eines Projekts, die eine
OrgEinheit beschreiben:
Select Diagramm into @DiagrammOrgEinheit where
Beschriebene-OrgE and Projekt = &Projekt
Select Nachricht where Diagramm in @DiagrammOrgEinheit
255
10
ALPHABETISCHE LISTE DER BEFEHLE
And: Berücksichtigt zwei Abfragekriterien gleichzeitig.
Select Nachricht where Nachrichten-Typ = "Externe Daten"
and Fluss-Typ = "Finanzfluss"
Between: Gibt an, dass ein Wert zwischen zwei anderen Werten liegen muss.
Select Nachricht where Name between "A" and "M"
Deeply: Führt eine rekursive Abfrage in allen Objekten durch, die von einer
Zusammensetzungsverbindung erfasst sind.
Select OrgEinheit where Aggregat deeply = &OrgEinheit
Default: Ermöglicht die Auswahl eines oder mehrerer Objekte, bei denen der
Attributwert der Standardwert ist.
Select Nachricht where Fluss-Typ = "Standard"
Delete: Löscht ein zuvor gespeichertes Set.
Delete @Haupt-OrgEinheiten
From: Schränkt die Abfrage auf den Inhalt eines zuvor definierten Sets ein.
Select Nachricht from @Geschäftsnachrichten where Fluss-Typ
= "Materialfluss"
Having count: Begrenzt die Abfrage auf Objekte mit der angegebenen Anzahl von
verbundenen Objekten.
Select OrgEinheit where Gesendete-Nachricht having count >
3
In: Abfragen von Werten in einem Set oder einer Unterabfrage.
Select Diagramm where OrgEinheit in @Haupt-OrgEinheiten
Into: Speichert das Ergebnis der Abfrage zur späteren Verwendung in einem Set.
Select OrgEinheit into @Haupt-OrgEinheiten where not
Aggregat
Keep: Behält ein Set für die gesamte Sitzung oder bis es mit dem Delete-Befehl
gelöscht wird.
Keep @Haupt-OrgEinheiten
Like: Der Name der abgefragten Objekte muss dem eingegebenen Wert
entsprechen, der Platzhalter wie # und ! enthalten kann.
Select OrgEinheit where Name like "!!!!!!Handels#"
Not: Negation eines Abfragekriteriums
Select Nachricht where Fluss-Typ not = "Finanzfluss"
Null: Die abgefragten Objekte dürfen über dieses Verbindungsende nicht mit
anderen Objekten verbunden sein.
Select OrgEinheit where Gesendete-Nachricht null
Or: Eines mehrerer Abfragekriterien wird berücksichtigt.
Select Nachricht where Nachrichten-Typ = "Materialfluss" or
Fluss-Typ = "Finanzfluss"
256
MEGA Publisher
Abfragesyntax
Alphabetische Liste der Befehle
Select: Abfragebefehl.
Select Nachricht where Fluss-Typ = "Finanzfluss"
Unique: Fragt nach Objekten, die durch das angegebene Verbindungsende mit nur
einem Objekt verbunden sind.
Select OrgEinheit where Gesendete-Nachricht unique
Where: Gibt das Abfragekriterium (oder mehrere) an.
Select Nachricht where Fluss-Typ = "Finanzfluss"
#: Platzhalter (Wildcard): steht für eine beliebige Anzahl beliebiger Zeichen.
Select OrgEinheit where Name like "#Mitarbeiter"
!: Platzhalter (wildcard) für ein beliebiges Zeichen.
Select OrgEinheit where Name like "Vertriebs!!!!!!"
&: Gibt an, dass die darauf folgende Zeichenkette ein Variablenname ist.
Select Diagramm where OrgEinheit = &OrgEinheit
@: Gibt an, dass die darauf folgende Zeichenkette ein Set-Name ist.
Select Diagramm where OrgEinheit in @Haupt-OrgEinheiten
:: Trennzeichen, mit dem der Ziel-Objekttyp beim Durchlaufen eines generischen
Links angegeben wird.
select Message where [Emfpänger der Nachricht]:[Operation]
= &Operation
< > =: Vergleichskriterien.
Select Nachricht where Name > "A" and Name < "M" and FlussTyp = "Finanzfluss"
" ": Abgrenzungszeichen für einen Wert, Variablennamen oder Set-Namen, der
Leerzeichen enthält.
[ ]: Abgrenzungszeichen für Objekttypen, Namen von Verbindungen oder
Merkmalen, die Leerzeichen enthalten.
Select [Dokumentvorlage] where Name = &Name
/* */: Abgrenzungszeichen für einen Kommentar.
/* Haupt-OrgEinheiten sind keine Komponenten anderer
OrgEinheiten */
257
10
PRÜFUNG DER SYNTAX UND HILFE
Beim Schreiben einer Abfrage können Sie:
•
•
Die Gültigkeit der Abfrage prüfen, ohne sie auszuführen. Klicken Sie
dazu auf die Schaltfläche Analysieren.
Hilfe zum Metamodell erhalten.
Um die Hilfe zum Metamodell zu erhalten und so den Namen eines Objekttyps, einer
Verbindung, eines Verbindungsendes oder Merkmals zu erfahren, gehen Sie wie
folgt vor:
³ Fügen Sie ein Fragezeichen (?) an der Position des gesuchten
Metamodell-Elements ein.
Dann wird ein Fenster angezeigt, in dem die Verbindungen, Verbindungsenden,
Merkmale oder Objekttypen aufgeführt sind, auf die Sie an dieser Stelle der Abfrage
zugreifen können (abhängig von dem bisher in der Abfrage definierten Pfad).
Wenn Sie dann auf das gewünschte Element doppelklicken, wird sein Name anstelle
des Fragezeichens eingefügt.
258
MEGA Publisher
Abfragesyntax
Ergebnis: Into
ERGEBNIS: INTO
Mit dem Operator kann dem Ergebnis ein Name zugeordnet werden. Dieser Name
wird als Überschrift des Fensters verwendet, das die gefundenen Objekte anzeigt.
Select Objekttyp Into @Set
Der Operator Into ist fakultativ: Wenn er nicht angegeben wird, hat das Ergebnis
den Namen des Zielobjekttyps ("select Nachricht where …" entspricht "select
Nachricht into @Nachricht where …"). Vor dem Namen des Sets muss das Zeichen
@ stehen.
Das Ergebnis kann im Ergebnisfenster einer Abfrage mit den Befehlen des Menüs
Abfrage gespeichert werden, damit es anschließend mit dem Operator "From"
verwendet werden kann.
259
10
BEDINGUNG: WHERE
Bedingungen für die Definition der Abfragekriterien können von den Werten der
Objekt- oder Verbindungsmerkmale abhängen, sowie von der Tatsache, ob eine
Verbindung existiert oder nicht. Bedingungen können gruppiert werden.
Eine Bedingung gibt das oder die Abfragekritererien an. Eine Bedingung ist
fakultativ: Wenn keine Bedingung angegeben wird, besteht das Ergebnis aus dem
Set oder der Kombination von Sets, die nach dem Operator From angegeben
werden. Wenn kein Set angegeben wurde, enthält das Ergebnis alle Objekte des
angegebenen Typs.
Eine Bedingung kann aus Elementarbedingungen bestehen, die durch die
Operatoren "or", "and" und "not" verbunden sind. Klammern können verwendet
werden. Dabei werden die Regeln beachtet, die für die Kombinationen der Sets
angegeben wurden.
Eine Bedingung hat die folgende allgemeine Form:
•
Pfad einer Verbindung oder eines Merkmals, Abfrageoperator, auf den
Parameter der Abfrage folgen.
Die Abfrage wird so auf die Objekte beschränkt, die den Abfragebedingungen
entsprechen.
Unterabfrage: In
Mit dem Operator "in" kann eine Bedingung für die Objekte in einem gespeicherten
Set angegeben werden. Außerdem können damit aufeinanderfolgende Bedingungen
definiert werden.
Pfad [not] in @Set,Objekttyp where Bedingung
Beachten Sie, dass mit gruppierten Bedingungen auch aufeinanderfolgende
Bedingungen angegeben werden können (siehe "Gruppierte Bedingungen", Seite
264).
Beispiele:
select Nachricht where Diagramm in @Mod
select Nachricht where sendende OrgEinheit in @OrgEinheit
where Name like "Abteilung#"
260
MEGA Publisher
Abfragesyntax
Bedingung: Where
Metamodell durchsuchen
Sie können aufeinanderfolgende Verbindungsenden verketten, um das Metamodell
zu durchsuchen.
Hinweis zur Bezeichnung von Verbindungsenden
Im Metamodell sind Objekte wie folgt miteinander verbunden:
Die Namen der Verbindungsenden folgen dieser Regel: Von einem Objekt aus
gesehen, hat die Verbindung den Namen des gegenüber liegenden
Verbindungsendes (im obigen Schema hat die Verbindung, von Objekt 1 aus
gesehen, den Namen Verbindungsende 2).
Wenn die Verbindung explizit ist (zum Beispiel Nachricht-senden zwischen
OrgEinheit und Nachricht), sind beide Verbindungsenden benannt (SendendeOrgEinheit und Gesendete-Nachricht). Bei einer impliziten Verbindung (zum Beispiel
zwischen Nachricht und Diagramm) haben die Verbindungsenden den gleichen
Namen wie der Objekttyp, auf den sie sich beziehen.
Bei einem generischen Link, d.h. einem Link, mit dem verschiedene Objekttypen
erhalten werden können, kann mit dem Trennzeichen ’:’ein besonderer Objekttyp
angegeben werden.
select Message where [Emfpänger der Nachricht]:[Operation]
= &Operation
Verbindungsenden von Nomenklaturen sind benannt (Beispiel: Komponente und
Aggregat bei Zusammensetzungen, Voriges und Nächstes bei Folgen).
Das durch das letzte Verbindungsende verbundene Objekt heißt "Quellobjekt".
Beispiel:
Mit der folgenden Abfrage erhalten Sie die Liste der von den OrgEinheiten der
Diagramme eines Projekts gesendeten Nachrichten:
select Nachricht where [Sendende
OrgEinheit].Diagramm.Projekt = &PROJ
Die folgende Abfrage liefert das gleiche Ergebnis (siehe "Bedingungen für
Objektmerkmale", Seite 262):
select Nachricht where [Sendende OrgEinheit] in OrgEinheit
where Diagramm in Diagramm where Projekt = &PROJ
261
10
Bedingungen für Objektmerkmale
"Null" gibt an, dass das Merkmal nicht eingegeben wurde.
Vergleiche werden immer alphanumerisch durchgeführt: "2" ist größer
als "10" oder "02".
Generische Zeichen (Wildcards)
In einer "like"-Bedingung stellt das Symbol "#" eine beliebige Anzahl beliebiger
Zeichen dar. Das Symbol "!" stellt ein einzelnes beliebiges Zeichen dar und kann
wiederholt werden. Zum Beispiel:
•
•
•
•
•
•
"x#" bezeichnet alle Werte, die mit "x" beginnen
"#x" bezeichnet alle Werte, die mit "x" enden
"#x#" bezeichnet alle Werte, die "x" enthalten
"!x#" bezeichnet alle Werte, die "x" als zweites Zeichen enthalten
"x#x" bezeichnet alle Werte, die mit "x" beginnen und mit "x" enden
"!!" bezeichnet alle Werte, die aus zwei Zeichen bestehen
Beispiele:
select OrgEinheit where Name = "Vertriebsmitarbeiter"
select OrgEinheit where Name = &ManagerName
select OrgEinheit where Name between "A" and "M"
select OrgEinheit where Name between &min and &max
select OrgEinheit where Name like "#mitarbeit#"
select OrgEinheit where Name like "!!!!!!!!!mitarbeit#"
Select OrgEinheit where Name like "Vertriebs#"
select Diagramm where Art null
Bedingungen für Verbindungen
Bedingungen für Verbindungen können prüfen, ob die Verbindung existiert, und
welchen Wert die Merkmale der Verbindung haben.
262
MEGA Publisher
Abfragesyntax
Bedingung: Where
Bedingungen für die Existenz der Verbindung: Null, Unique und Having count
•
Null bedeutet, dass die Verbindung nicht existiert. Wenn mehrere
Verbindungsenden verkettet sind, wird die über das letzte
Verbindungsende erreichte Verbindung getestet.
Mit "select Projekt where Diagramm.OrgEinheit.Gesendete.Nachricht
null" werden zum Beispiel die Projekte ausgewählt, in denen Diagramme
OrgEinheiten enthalten, die keine Nachricht senden. Diagramme, die
keine OrgEinheiten enthalten, werden ignoriert.
•
Unique gibt an, dass die Verbindung ein einziges Mal vorhanden sein
muss. Wenn mehrere Verbindungsenden verkettet sind, wird die über
das letzte Verbindungsende erreichte Verbindung gezählt. (Hinweis: "not
unique" gibt an, dass mindestens zwei Verbindungen vorhanden sind.)
Having count gibt an, wie oft die Verbindung existieren muss. Wenn
mehrere Verbindungsenden verkettet sind, wird die über das erste
Verbindungsenden erreichte Verbindung gezählt.
•
Beispiele:
select OrgEinheit where Diagramm null
select OrgEinheit into @WichtigsteOrgEinheiten where
Komponente not null
select Diagramm where OrgEinheit.Gesendete-Nachricht not
null having count > 2
In dem letzten Beispiel werden die Diagramme abgefragt, die mindestens zwei
Nachrichten sendende OrgEinheiten enthalten.
Bedingungen für die Merkmale einer Verbindung
Eine Bedingung für ein Verbindungsmerkmal wird genau so formuliert wie eine
Bedingung für das Merkmal eines Objekts. Der Name des Verbindungsmerkmals
wird mit dem Namen der Verbindung verkettet. Dieser Name und der Name des
Merkmals werden durch einen Punkt (.) getrennt.
263
10
Beispiel: Abfragen der OrgEinheiten, die immer mindestens eine Nachricht senden:
select OrgEinheit where Gesendete-Nachricht.Prädikat =
"immer"
Bedingungen für die Merkmale des Quellobjekts
Eine Bedingung für ein Merkmal des Quellobjekts kann genau so angegeben werden
wie eine Bedingung für die Merkmale der Verbindung:
select OrgEinheit where Gesendete-Nachricht.Prädikat =
"immer" or Gesendete-Nachricht.Fluss-Typ =
"Informationsfluss"
Wenn das Merkmal nicht angegeben wird, geht die Abfrage davon aus, dass Sie das
Namensmerkmal suchen ("Diagramm.Name ="zzz" " entspricht "Diagramm ="zzz"
"):
select Diagramm where OrgEinheit = "Vertriebsmitarbeiter"
select Diagramm where OrgEinheit = &Org
Nomenklaturen durchsuchen: Deeply
Wenn der Typ des Zielobjekts der Abfrage mit dem Typ des Quellobjekts identisch
ist und die durchsuchte Verbindung eine Nomenklatur ist (zum Beispiel
Zusammensetzung), kann mit dem Operator "deeply" die Abfrage auf allen Ebenen
der Zusammensetzung durchgeführt werden.
Verbindungsende deeply Bedingung
Beispiele:
select OrgEinheit into @Komponenten where Aggregat deeply =
&OrgEinheit
select [Nachricht] where [Empfangende
OrgEinheit].[Gesendete-Nachricht] deeply in [Nachricht]
where [Sendende-OrgEinheit] = &"OrgEinheit"
Das erste Beispiel findet alle OrgEinheit-Komponenten einer gegebenen OrgEinheit,
entweder direkt oder über andere OrgEinheiten.
Mit dem zweiten Beispiel können alle Nachrichten abgefragt werden, die durch den
Empfang der von einer OrgEinheit gesendeten Nachrichten produziert werden.
Gruppierte Bedingungen
Wenn eine Bedingung auf mehrere Merkmale des Quellobjekts angewendet wird,
muss sie in Form einer gruppierten Bedingung formuliert werden. Die Operatoren
"and", "or" und "not" beziehen sich jeweils auf ein beliebiges Quellobjekt, das die
264
MEGA Publisher
Abfragesyntax
Bedingung: Where
angegebene Bedingung erfüllt. Wenn für die verschiedenen Kriterien dasselbe das
Quellobjekt berücksichtigt werden soll, müssen die Kriterien mit Klammern
gruppiert werden.
Die folgende Abfrage:
select OrgEinheit where Gesendete-Nachricht.Nachrichtentyp
= "Externe Daten" and Gesendete-Nachricht.Fluss-Typ =
"Informationsfluss"
fragt zum Beispiel die OrgEinheiten ab, die mindestens eine Nachricht des Typs
"Externe Daten" und mindestens eine Nachricht des Typs "Informationsfluss"
senden. Die Abfrage besagt jedoch nicht, dass die gefundenen OrgEinheiten mit
mindestens einer Nachricht des Typs "Informationsfluss", der auch vom Typ
"Externe Daten" ist, verbunden sein müssen. Um diese Abfrage durchzuführen,
muss sie wie folgt getroffen werden:
select OrgEinheit where Gesendete-Nachricht.(Nachrichtentyp
= "Externe Daten" and Fluss-Typ = "Informationsfluss")
(der Punkt muss vor der Klammer stehen). Die folgende Formulierung mit
Unterabfrage ist ebenfalls möglich:
select OrgEinheit where Gesendete-Nachricht in Nachricht
where (Nachrichtentyp = "Externe Daten" and Fluss-Typ =
"Informationsfluss")
Die erste Abfrage ergibt A1 und A2, die zweite ergibt nur A2.
Um
Bedingungen
für
Objektmerkmale
und
Verbindungsmerkmale
zusammenzufassen, müssen ebenfalls gruppierte Bedingungen verwendet werden.
Um zum Beispiel die Nachrichten abzufragen, die immer von einer gegebenen
OrgEinheit gesendet werden (also eine Abfrage nach dem Namen einer OrgEinheit
und dem Wert des Merkmals Prädikat zwischen der Nachricht und der OrgEinheit),
muss die Abfrage wie folgt formuliert werden:
select Nachricht where [sendende OrgEinheit].(Prädikat =
"immer" and Name = &OrgEinheit)
265
10
SETS: FROM
Vor den Namen der verwendeten Sets muss in der Abfrage das Zeichen @ stehen.
☺
Der vor dem From-Operator stehende Objekttyp ist fakultativ, da
ein Set für einen Objekttyp definiert ist, wird standardmäßig dieser
Objekttyp gewählt.
Das von einer Abfrage gefundene Ergebnis kann als Set für eine Sitzung gespeichert
werden, um es für andere Abfragen zu verwenden. Mit Sets kann die Abfrage
eingeschränkt werden. Dies ist nützlich, um die Antwortzeiten zu optimieren, indem
eine lange Abfrage nur einmal ausgeführt werden muss.
Nur gespeicherte Sets können von anderen Abfragen verwendet werden (mit
Ausnahme von Sets, die in Abfragen mit mehreren Select-Klauseln verwendet
werden; siehe dazu die Beschreibung dieser Abfragen weiter unten).
Beispiel:
Mit der folgenden Abfrage können Sie die Nachrichten eines Diagramms, die eine
Bedingung erfüllen (Opertor "Where"), im Set der "Mod_Nachrichten" abfragen.
select Nachricht from @Mod_Nachrichten where Bedingung
Die Sets werden beibehalten und mit dem Befehl Keep benannt, dessen Syntax keep
@Set lautet.
Sets können mit dem Befehl Löschen gelöscht werden. Sets werden auch gelöscht,
wenn der Benutzer seine Arbeitssitzung schließt.
Beispiel:
select OrgEinheit into @Haupt-OrgEinheiten where not
Aggregat
keep @Haupt-OrgEinheiten
Mit der ersten Abfrage wird das Set der Haupt-OrgEinheiten erstellt, das heißt der
Organisationseinheiten, die nicht zur Zusammensetzung einer anderen
Organisationseinheit gehören, und gespeichert.
Mit der zweiten Abfrage wird dieses Set wieder verwendet und gelöscht, wenn es
nicht mehr benötigt wird.
select OrgEinheit from @Haupt-OrgEinheiten where
Diagramm.Projekt = &Projekt
delete @Haupt-OrgEinheiten
Auf diese Weise erhalten Sie die Haupt-OrgEinheiten des als
übergebenen Projekts.
266
Parameter
MEGA Publisher
Abfragesyntax
Sets: From
Operationen bei Sets
Das hinter dem Operator "From" verwendete Set kann aus einer Kombination
gespeicherter Sets bestehen.
Sie können Klammern verwenden; die Distributions- und Prioritätsregeln lauten wie
folgt:
•
•
•
•
•
•
(A or B) or C = A or (B or C) = A or B or C
(A and B) and C = A and (B and C) = A and B and C
(A or (B and C) = A or B and C = (A or B) and (A or C)
(A and (B or C) = A and B or A and C = (A and B) or (A and C)
not (A or B) = (not A) and (not B) = not A and not B
not (A and B) = (not A) or (not B) = not A or not B
Beispiel:
select OrgEinheit from @Haupt-OrgEinheiten and not
@Qualitäts-OrgEinheiten
267
10
TIPPS UND BEISPIELE FÜR ABFRAGEN
Tipps zur Verwendung von Abfragen
Sie können das gleiche Ergebnis durch unterschiedliche Abfragen erzielen.
Beispiele:
•
Abfrage der Diagramme eines Projekts, die eine OrgEinheit beschreiben:
• And zwischen zwei Bedingungen:
Select Diagramm where beschriebene-OrgE and Projekt =
&Projekt
• Abfrage aus einem Zwischenergebnis-Set und Einschränkung auf
dieses Set:
Select Diagramm into @DiagrammOrgEinheit where
beschriebene-OrgE
Select Diagramm from @DiagrammOrgEinheit where Projekt =
&Projekt
• Abfrage aus zwei Sets und Schnittmenge der beiden Sets:
Select Diagramm into @DiagrammOrgEinheit where
beschriebene-OrgE
Select Diagramm into @DiagrammProjekt where Projekt =
&Projekt
Select Diagramm from @DiagrammeOrgEinheit and
@DiagrammProjekt
•
Abfrage der Nachrichten eines Projekts:
• Erweiterte Form mit Unterabfrage
Select Nachricht where Diagramm in Diagramm where Projekt =
&Projekt
• Durchsuchen der Verbindungen
Select Nachricht where Diagramm.Projekt = &Projekt
•
Abfrage der OrgEinheiten ohne gesendete Nachrichten:
Select OrgEinheit where Gesendete-Nachricht null
Select OrgEinheit where not Gesendete-Nachricht
•
Abfrage der Diagramme, die mit einer OrgEinheit ohne empfangene
Nachricht verbunden sind:
Select Diagramm where OrgEinheit.(not empfangene-Nachricht)
Select Diagramm where OrgEinheit.empfangene-Nachricht null
Es ist wichtig, sich zu vergewissern, dass die Abfrage auch wirklich der gewünschten
Anfrage entspricht. Dies ist besonders wichtig, wenn die Operatoren "and", "not"
und "or" verwendet werden.
268
MEGA Publisher
Abfragesyntax
Tipps und Beispiele für Abfragen
So liefert zum Beispiel die folgende Abfrage:
Select OrgEinheit where not Empfangene-Nachricht =
"Bestellung"
alle OrgEinheiten mit Ausnahme der OrgEinheiten, die die Nachricht "Bestellung"
erhalten. Die OrgEinheiten, die keine Nachrichten erhalten, sind ebenfalls im
Ergebnis enthalten.
Dagegen liefert die folgende Abfrage:
Select OrgEinheit where Empfangene-Nachricht not =
"Bestellung"
nur die OrgEinheiten, die eine Nachricht erhalten, mit Ausnahme der OrgEinheiten,
die die Nachricht "Bestellung" erhalten.
Um das gleiche Ergebnis wie zuvor zu erhalten, muss folgendermaßen formuliert
werden:
Select OrgEinheit where Empfangene-Nachricht not =
"Bestellung" or Empfangene-Nachricht null
Beispiele:
•
Abfrage der Nachrichten, die immer von einer OrgEinheit gesendet
werden:
Select Nachricht into @obl where sendende-OrgEinheit =
&OrgEinheit and sendende-OrgEinheit.Prädikat = "immer"
fragt die Nachrichten ab, die die als Variable angegebene OrgEinheit
gesendet hat und mit einer (beliebigen) OrgEinheit mit dem
Sendeprädikat "immer" verbunden sind.
Select Nachricht into @obl where [sendende
OrgEinheit].(Name = &OrgEinheit and Prädikat = "immer")
fragt die Nachrichten ab, die die als Variable angegebene OrgEinheit mit
dem Sendeprädikat "immer" gesendet hat.
Ebenso sollte beim Zählen von Verbindungen sichergestellt sein, dass die
Verbindung gültig ist:
Select Diagramm where OrgEinheit.Gesendete-Nachricht not
null having count > 3
fragt die Diagramme ab, für die mindestens drei Nachrichten vom Set der
OrgEinheiten, die sie enthalten, gesendet werden.
Die Abfrage der Diagramme, die mindestens drei Nachrichten sendende
OrgEinheiten enthalten, wird mit der folgenden Abfrage ausgeführt:
Select Diagramm where OrgEinheit in OrgEinheit where
Gesendete-Nachricht not null having count >=3
269
10
Weitere Beispiele für Abfragen:
•
Abfrage der Diagramme, die mit mindestens einer OrgEinheit verbunden
sind, die mindestens eine Nachricht mit Schlüsselwort empfängt:
Select Diagramm where OrgEinheit.empfangeneNachricht.Schlüsselwort
•
Abfrage der Diagramme, die mit einer OrgEinheit verbunden sind, die
keine Nachrichten ohne Schlüsselwort empfängt:
Select Diagramm where OrgEinheit.(not empfangeneNachricht.(not Schlüsselwort))
oder
Select Diagramm where OrgEinheit.(not empfangeneNachricht.Schlüsselwort null)
•
Abfrage der Diagramme, die mit einer OrgEinheit verbunden sind, die
Nachrichten empfängt, die alle ein Schlüsselwort haben:
Select Diagramm where OrgEinheit.(empfangene-Nachricht and
not empfangene-Nachricht.(not Schlüsselwort))
oder
Select Diagramm where OrgEinheit.(empfangene-Nachricht and
not empfangene-Nachricht. Schlüsselwort null)
•
Abfrage der Diagramme, die nur OrgEinheiten enthalten, die Nachrichten
ohne Schlüsselwort erhalten:
Select Diagramm where not OrgEinheit.(not empfangeneNachricht.(not Schlüsselwort))
•
Abfrage der Diagramme, deren sämtliche OrgEinheit Nachrichten
empfangen, die alle ein Schlüsselwort haben:
Select Diagramm where OrgEinheit and not OrgEinheit.(not
empfangene-Nachricht or empfangene-Nachricht.(not
Schlüsselwort))
270
MEGA Publisher
Abfragesyntax
Tipps und Beispiele für Abfragen
Beispiele für Abfragen in Nomenklaturen:
•
Abfrage der OrgEinheiten, die zur "Vertriebsabteilung" gehören (deren
Aggregat also die "Vertriebsabteilung" ist):
Select OrgEinheit where Aggregat = "Vertriebsabteilung"
•
Abfrage aller OrgEinheiten, die direkt oder nicht zur "Vertriebsabteilung"
gehören (deren Aggregat also "Vertriebsabteilung" oder eine ihrer
Komponenten ist):
Select OrgEinheit where Aggregat deeply =
"Vertriebsabteilung"
•
Abfrage der OrgEinheiten, die zu einer anderen OrgEinheit als
"Vertriebsabteilung" gehören:
Select OrgEinheit where Aggregat deeply not =
"Vertriebsabteilung"
•
Abfrage der OrgEinheiten, die nicht zur "Vertriebsabteilung" gehören:
Select OrgEinheit where not Aggregat deeply =
"Vertriebsabteilung"
•
Abfrage der OrgEinheiten, die kein Komponente sind oder die zur
"Vertriebsabteilung" gehören:
Select OrgEinheit where not Aggregat deeply not =
"Vertriebsabteilung"
Beispiele von Abfragen für MEGA Process
Die folgenden Beispiele für Abfragen sind spezifisch für MEGA Process.
•
Auswahl aller OrgEinheiten eines Ablaufs und seiner Unterabläufe:
Select OrgEinheit where Diagramm.beschriebener-Ablauf =
&Ablauf or Diagramm.beschriebener-Ablauf.Aggregat = &Ablauf
•
Auswahl des Freigabeverantwortlichen eines Dokuments:
Select Person where [verteiltes Dokument].(VerteilungPerson = "A" and Name = &Dokument)
•
Auswahl der Verwaltungsabteilung (OrgEinheit) des Ablaufs:
Select OrgEinheit where Ablauf.(Manager = "G" and Name =
&Ablauf)
•
Auswahl aller OrgEinheiten, die in den Flowcharts eines Ablaufs
beschrieben werden.
Select OrgEinheit where Diagramm.beschriebener-Ablauf =
&Ablauf
271
10
•
Auswahl aller Nachrichten des Typs "Externe Daten" eines Flowcharts:
Select Nachricht where Diagramm = &Diagramm and
Nachrichten-Typ = "Externe Daten"
•
Auswahl aller Personen, deren Rolle für ein Dokument weder "Bearbeiter"
noch "Prüfer" noch "Freigabeverantwortlicher" ist:
Select Person where [verteiltes Dokument].(Name = &Dokument
and Verbreitung-Person is null)
•
Auswahl aller Qualitätssicherungs-Abläufe eines Projekts:
Select Projekt into @Projekte where Aggregat deeply or Name
&Projekt
Select Ablauf where(Projekt in @Projekte) and QS-Ablauf =
"Qualitätssicherung"
•
Auswahl der Flowcharts, die einen Ablauf beschreiben:
Select Diagramm where beschriebener-Ablauf = &Ablauf
•
Abfrage der Funktion (OrgEinheit) des Prüfers eines Dokuments:
Select OrgEinheit where Person.[verteiltes
Dokument].(Name=&Dokument and Verteilung-Person="Prüfer")
•
Auswahl der Organigramme der Qualitätsabteilung des Projekts:
Select Diagramm where Projekt.(Name = &Projekt and
Anwendung = "Qualität") and Art = "Organigramm"
•
Auswahl der Abläufe des Projekts, die mit dem Kapitel einer Norm
verbunden sind:
Select Projekt into @Projekte where Aggregat deeply or Name
&Projekt
Select Ablauf where (Projekt in @Projekte) and Kapitel =
&Kapitel
•
Auswahl der Ereignis-Nachrichten eines Arbeitsschritts oder der mit einer
Synchronisierung des Arbeitsschritts verbundenen Nachrichten:
Select Nachricht into @E1 where Ereignis = &Arbeitsschritt
Select Nachricht into @E2 where
Synchronisation.Arbeitsschritt = &Arbeitsschritt
Select Nachricht from @E1 or @E2
272
MEGA Publisher
Abfragesyntax
Tipps und Beispiele für Abfragen
•
Auswahl der Ergebnis-Nachrichten eines Arbeitsschritts, direkt oder über
eine Bedingung:
Select Nachricht into @E1 where Ergebnis = &Arbeitsschritt
Select Nachricht into @R2 where BedingungSender.Vorheriger-Arbeitsschritt = &Arbeitsschritt
Select Nachricht from @R1 or @R2
•
Auswahl der hierarchischen und funktionalen Organigramme des
Projekts:
Select Diagramm where Projekt.(Name = &Projekt and
Anwendung = "B") and Art = "Organigramm"
273
10
274
MEGA Publisher
11
KOHÄRENZKONTROLLEN ERSTELLEN
Die Erstellung eines Repositorys unterliegt bestimmten Modellierungsregeln. Je nach Produkt(en),
bietet MEGA eine bestimmte Anzahl von Regeln, die bei den Objekten angewandt werden können,
um ihre Kohärenz zu kontrollieren. Sie können auch neue Regeln erstellen.
Jeder Benutzer kann eine Kontrolle von einem Objekt starten. Für die Funktionen zum Ändern und
Erstellen von Regeln oder Regelungen ist das technische Modul MEGA Supervisor oder MEGA
Studioerforderlich.
"Hinweis: Funktionsprinzip der Regeln", Seite 276
"Die Regelungen", Seite 277
"Eigenschaften einer Regel", Seite 280
"Beschreibung der Regel", Seite 284
"Anwendungsbereich der Regel", Seite 282
"Implementierungstest definieren", Seite 287
275
11
HINWEIS: FUNKTIONSPRINZIP DER REGELN
Die Regeln gelten für die Objekte im MEGA-Repository. Sie definieren die Kontrollen
über diese Objekte und werden von Tests oder Makros implementiert.
Siehe "Beschreibung der Regel", Seite 284.
Die standardmäßig gelieferten Regeln sind im Navigationsfenster MetaStudio
verfügbar, das nur mit dem technischen Modul MEGA Supervisor und MEGA
Studio verfügbar ist.
Sie können die Regeln abhängig von den Regelungen oder den Objekten, für die sie
gelten, anzeigen.
Mit jeder Regelung werden Regeln nach einem Kontext oder einem bestimmten
Bereich klassiert. Sie können eine oder mehrere Regelungen standardmäßig
anwenden. Sie können eine Regelung auch punktuell auf Repository-Objekte
anwenden.
MEGA bietet eine Liste von Regelungen, die von den installierten Produkten
abhängen. In MEGA Process steht zum Beispiel eine organisationelle Regelung zur
Verfügung, die standardmäßig angewendet werden kann, um die richtige erstellte
Folge der Objekte zu kontrollieren.
Die Ergebnisse der Kontrollen werden im Eigenschaftsfenster der von den geltenden
Regeln betroffenen Objekte angezeigt. Sie können die Ergebnisse auch in der Grafik
der Diagramme anzeigen, die kontrolliert werden sollen.
Siehe Handbuch MEGA Common Features, Kapitel "Dokumentation generieren",
Absatz "Die Regeln für die Kohärenz".
Regeln und Kontrollbeschreibungen
Die Verwendung von Regeln ersetzt nicht die Kontrollbeschreibung. Beide Tools
werden verwendet und ergänzen sich.
In einer Kontrollbeschreibung ist es möglich, den Befehl zu geben, dass der Bericht
über die Anwendung von Regeln einer Regelung beim aktuellen Objekt eingefügt
wird.
Die Kontrollbeschreibung legt alle zu kontrollierenden Objekte fest und definiert die
globale Formatierung des Berichts. Bei jedem durchlaufenen Objekt wird der oder
die Berichte über die Anwendung der Regeln einer oder mehrerer Regelungen
eingefügt.
Die betroffenen Objekte, die der Kontrollbeschreibung eigen sind, werden also von
der Definition der Modellierungsregeln getrennt
276
MEGA Publisher
Kohärenzkontrollen erstellen
Die Regelungen
DIE REGELUNGEN
Mit einer Regelung werden Regeln nach einem Kontext oder einem bestimmten
Bereich klassiert.
Die Regelung kann aus mehreren Regeln bestehen, aber auch aus Unterregelungen.
Regelungen anzeigen
Um die in MEGA enthaltenen Regelungen anzuzeigen, gehen Sie wie folgt vor:
³ Wählen Sie das Navigationsfenster MetaStudio aus.
Dieses Fenster ist mit dem technischen Modul MEGA Supervisor
verfügbar.
³ Öffnen Sie den Ordner "Kohärenz des Repositorys" und anschließend
"Modellierungsregelung".
Nun erscheint eine Liste der verfügbaren Regelungen.
Regelung aktivieren
Um eine aktive Regelung zu definieren, gehen Sie wie folgt vor:
1. Klicken Sie auf das Menü Extras > Optionen.
2. Wählen Sie in dem dann angezeigten Fenster
Modellierungsregelungen und Methoden.
3. Klicken Sie im Feld Modellierungsregelung aktiviert auf die
Schaltfläche
.
Wählen Sie in dem angezeigten Fenster auf die gewünschte Regelung
und klicken Sie auf OK.
Wenn mehrere Regelungen angewandt werden sollen, müssen sie zu einer Regelung
zusammengefasst werden.
4.
Komplexe Regelung erstellen
Um eine komplexe Regelung zu erstellen, gehen Sie wie folgt vor:
1. Öffnen Sie im Navigationsfenster MetaStudio den Ordner "Kohärenz des
Repositorys".
2. Klicken Sie mit der rechten Maustaste auf den Ordner
"Modellierungsregelung" und anschließend auf Neu >
Modellierungsregelung.
3. Geben Sie der neuen Regelung einen Namen und klicken Sie auf OK.
Die Regelung wird nun im Navigator angezeigt.
277
11
4.
Verschieben Sie die betreffenden Regelungen auf dieser Regelung.
5.
Damit diese neue Regelung berücksichtigt wird, wählen Sie sie im
Optionsfenster wie zuvor erklärt aus.
Regeln einer Regelung definieren
Die standardmäßig mitgelieferten Regeln sind im Navigationsfenster MetaStudio
enthalten. Sie können sie abhängig von den Regelungen oder den Objekten, für die
sie gelten, anzeigen. Sie können auch alle existierenden Regeln anzeigen. Vor der
Regel wird folgendes Symbol angezeigt:
Wenn Sie bei einem Objekt eine Kontrolle starten, wird sie über eine Regelung
durchgeführt. Damit eine Regel in der Kontrolle berücksichtigt werden kann, muss
sie mit der angewandten Regelung verbunden werden.
Um eine Regel mit einer Regelung zu verbinden, gehen Sie wie folgt vor:
1. Öffnen Sie die Struktur des Ordners Kohärenz des Repositorys.
2. Suchen Sie die betreffende Regel in allen Regeln oder in dem Objekt, für
das die Regel gilt.
3. Wählen Sie die Regel aus und verschieben Sie sie auf die Regelung, mit
der sie verbunden werden soll.
Reichweite einer Regelung
Der Anwendungsbereich einer Regelung entspricht den Metaklassen, die von dieser
Regelung betroffen sind. Mit der Definition von Metaklassen für jede Regelung wird
die Wahl einer Regelung für ein Objekt erleichtert. Denn wenn Sie eine Kontrolle von
einem Objekt starten, erscheint nur die Liste der Regelungen, die das Objekt
betreffen.
Sie können die Reichweite einer Regelung erweitern. Sie können beispielsweise die
Metaklasse "Organisatorischer Prozess" mit einer Regelung verbinden, die sich auf
Arbeitsschritte bezieht, damit diese Regelung auf die Arbeitsschritte in einem
organisatorischen Prozess angewendet werden kann.
Um eine Metaklasse im Anwendungsbereich einer Regelung hinzuzufügen, gehen
Sie wie folgt vor:
1. Wählen Sie im Navigationsfenster MetaStudio die betreffende Regelung
aus.
2. Öffnen Sie das Eigenschaftsfenster.
3. Klicken Sie auf die Registerkarte Anwendungsbereich.
Im ersten Rahmen werden die betroffenen Metaklassen aufgeführt.
278
MEGA Publisher
Kohärenzkontrollen erstellen
Die Regelungen
4.
5.
Im zweiten Rahmen klicken Sie auf die Schaltfläche Verbinden
Dann wird das Suchfenster angezeigt.
Wählen Sie eine zu verbindende Metaklasse aus: beispielsweise
"Organisatorischer Prozess" und klicken Sie auf OK
.
279
11
EIGENSCHAFTEN EINER REGEL
Um die Eigenschaften einer Regel anzuzeigen, gehen Sie wie folgt vor:
1. Wählen Sie im Arbeitsbereich von MEGA das Navigationsfenster
MetaStudio aus.
Dieses Fenster wird nur angezeigt, wenn Sie über das technische
Modul MEGA Supervisor verfügen.
2.
3.
280
Klicken Sie unter dem Ordner "Kohärenz des Repositorys" mit der
rechten Maustaste auf die betroffene Regel und wählen Sie
Eigenschaften aus.
Klicken Sie auf die Registerkarte Merkmale.
Das nun geöffnete Fenster zeigt den Namen der Regel und die von dieser
Regel kontrollierte(n) Metaklasse(n) an.
MEGA Publisher
Kohärenzkontrollen erstellen
Eigenschaften einer Regel
Regelstufe
Dieses Feld legt fest, inwieweit die Regel wichtig ist. Folgende Optionen sind
möglich:
•
Vorschlag: Regel, die eingehalten werden sollte, aber nicht
obligatorisch ist. Wird die Regel nicht eingehalten, wird dies im Bericht
über die Regelanwendung erwähnt, aber keine Warnung ausgelöst.
• Empfehlung: Wichtige Regel. Wird diese Regel nicht eingehalten,
erfolgt eine Warnung.
• Anforderungen: Obligatorische Regel. Wird diese Regel nicht
eingehalten, wird ein Fehler verursacht und die weitere Bearbeitung
gehindert.
Das Eigenschaftsfenster zeigt ebenfalls den Test oder das Makro an, das für die
Implementierung der Regel verwendet wird. Siehe "Anwendungsbereich der Regel",
Seite 282.
281
11
ANWENDUNGSBEREICH DER REGEL
Eine Regel bezieht sich auf eine Metaklasse. Standardmäßig kann sie auf alle
Objekte
dieser
Metaklasse
angewandt
werden.
Dennoch
muss
der
Anwendungsbereich einer Regel in manchen Fällen genauer definiert werden.
Anwendungsbereich einschränken
Nehmen wir folgende Regel als Beispiel: "Eine externe OrgEinheit kann keinen
Arbeitsschritt ausführen" Diese Regel ist nur für externe Organisationseinheiten
sinnvoll. Deshalb muss der Anwendungsbereich dieser Regel für die Metaklasse
Organisationseinheiten eingeschränkt werden, damit sie nur für externe
Organisationseinheiten ausgeführt wird.
Dazu müssen Sie einen Test erstellen, der den Anwendungsbereich der Regel filtert.
Beispielsweise definieren Sie in der Regel einen Filter, damit die Regel nicht für alle
OrgEinheiten gilt, sonderen nur für externe OrgEinheiten.
Wenn der Filtertest erfolgreich durchgeführt ist, d.h. wenn es sich um eine externe
OrgEinheit handelt, wird der Implementierungstest durchgeführt.
Es können mehrere Filtertests verwendet werden. In diesem Fall wird die Regel
angewendet, wenn alle Filtertests wahr sind.
Siehe "Implementierungstest definieren", Seite 287.
Anwendungsbereich erweitern
Einige besondere Regeln können auf mehrere Metaklassen angewendet werden.
Beispiel: "Die wichtigen Objekte müssen einen Kommentar haben". Die als "wichtig"
eingestuften Metaklassen sind Prozesse, Organisationseinheiten, organisatorische
Prozesse, Anwendungen usw. Für jede dieser Metaklassen wird folgende Bedingung
angewendet: "Der Kommentar darf nicht leer sein".
Eine Regel für mehrere Metaklassen zu erstellen ist nur nützlich, wenn die
angewandte Bedingung für jede Metaklasse gilt. In unserem Beispiel bezieht sich die
Bedingung auf den Kommentar, der eine Eigenschaft aller Metaklassen und somit
aller von dieser Regel betroffenen Metaklassen ist.
282
MEGA Publisher
Kohärenzkontrollen erstellen
Anwendungsbereich der Regel
Bedingung für die Anwendung einer Regel definieren
In der Modellierungsregelung bei
"Arbeitsschritt" zwei Regeln definiert:
Prozessen
wurden
für
die
Metaklasse
•
•
Ein Arbeitsschritt muss von einer OrgEinheit ausgeführt werden
Ein Arbeitsschritt muss von einer einzigen OrgEinheit ausgeführt werden
Aus pädagogischen Gründen wurden diese beiden Bedingungen nicht zu einer
Bedingung zusammengefasst (ein Arbeitsschritt muss von einer einzigen OrgEinheit
durchgeführt werden).
Es ist jedoch klar, dass wenn die erste Regel nicht überprüft wird, die zweite keinen
Sinn mehr macht.
Aus diesem Grund hängt die Anwendung der zweiten Regel von der Überprüfung der
ersten Regel ab. Mit anderen Worten, die zweite Regel wird nur angewandt, wenn
die erste Regel überprüft wurde.
³ Öffnen Sie die einzelnen Eigenschaftsfenster dieser beiden Regeln und
klicken Sie auf die Registerkarte Ergänzungen.
Sie werden Folgendes feststellen:
•
Die Regel "Arbeitsschritt muss von einer zieigen OrgEinheit ausgeführt
werden" unterliegt der Bedingung der Regel "Ein Arbeitsschritt muss von
einer OrgEinheit ausgeführt werden".
•
Die Regel "Arbeitsschritt muss von einer OrgEinheit ausgeführt werden"
erteilt die Bedingung der Regel "Ein Arbeitsschritt muss von einer
einzigen OrgEinheit ausgeführt werden".
283
11
BESCHREIBUNG DER REGEL
Eine Regel kann von einem Test oder einem Makro implementiert werden. Es
werden eher Implementierungstests verwendet. Makros werden im Allgemeinen in
komplexeren Fällen verwendet.
Wenn die Regeln von allen Benutzern verwendet werden können, müssen Sie zum
Erstellen von Implementierungstests umfangreiche Kenntnisse haben und sich im
Modus "Erweitert" befinden.
³ Klicken Sie in der MEGA-Symbolleiste auf das Menü Extras >
Optionen.
³ Klicken Sie in dem daraufhin angezeigten Fenster auf Repository.
³ Wählen Sie in der Option Zugriff auf Metamodell den Modus
"Erweitert" aus.
Regel von einem oder von mehreren Tests implementieren
Ein Test drückt eine Bedingung in Form eines Ausdrucks aus.
Bei der Implementierung einer Modellierungsregel mit einem Test wird dieser Test
mit der Regel verbunden. Bei einem Objekt wird die Modellierungsregel überprüft,
wenn die Anwendung des Tests, der die Regel implementiert, den Wert "wahr"
zurückgibt.
Sie können mehrere Tests mit einer Regel verbinden. In diesem Fall bietet das Feld
Logischer Operator zwei Möglichkeiten:
•
•
Und: die Regel wird nur überprüft, wenn alle Tests positiv sind.
Oder: Ein Test reicht aus, die Regel zu überprüfen.
Zum Beispiel wird die Regel "Eine Nachricht muss einen Sender und einen
Empfänger haben" von zwei Tests implementiert:
•
•
284
Ein Test zum Überprüfen des Ursprungs der Nachricht
Ein Test zum Überprüfen des Nachrichtzielorts
MEGA Publisher
Kohärenzkontrollen erstellen
Beschreibung der Regel
Der logische Operator der Regel ist "Und", wodurch angegeben wird, dass die beiden
Tests positiv sein müssen, damit die Regel überprüft werden kann.
Ein Test kann ebenfalls in mehreren Regeln verwendet werden.
Um einen Implementierungstest zu erstellen, siehe "Implementierungstest
definieren", Seite 287.
Regel von einem Makro implementieren
Das Makro wird im VBScript geschrieben und verwendet die MEGA-APIs.
Um ein Makro zur Implementierung einer Regel zu definieren, gehen Sie wie folgt
vor:
³ Klicken Sie mit der rechten Maustaste auf die Regel.
³ Wählen Sie Neu > Implementierungsmakro aus.
Es wird ein Makro erstellt. Die zu implementierenden Funktionen werden
automatisch deklariert.
Details dieser Funktionen:
Sub RuleAppliableIs (oToBeRuled as MegaObject, oRule as
MegaObject, sParameter as String, bRuleAppliableIs as
Boolean)
Sub RuleApply (oToBeRuled as MegaObject, oRule as
MegaObject, sParameter as String, bRuleResult as Boolean)
"oRule" ist die implementierte Modellierungsregel.
Die Funktion RuleAppliableIs muss in der Variable "bRuleAppliableIs" "wahr"
zurückgeben, wenn "oToBeRuled" ein Stammprojekt ist. Andernfalls wird "falsch"
zurückgegeben.
Die Funktion RuleApply muss in der Variable "bRuleResult" "wahr" zurückgeben,
wenn "oToBeRuled" ein Projekttyp ist.
285
11
Die Funktion "RuleAppliableIs" ist optional. Wird sie nicht definiert, gilt die Regel
implizit für alle Instanzen der Metaklasse (was bei den meisten Regeln nicht der Fall
ist).
Eine andere Funktion kann implementiert werden, wenn der Inhalt des Texts
kontrolliert werden soll, der in den ausführlichen Bericht eingefügt wird, wenn die
Regel nicht überprûft wird:
Sub RuleWithReportApply (oToBeRuled, oRule, sParameters,
bRuleResult, sErrorReport)
Diese Funktion wird beim Erstellen des ausführlichen Berichts aufgerufen. Mit dem
letzten Parameter wird eine genaue und an die Bearbeitung angepasste
Fehlerdiagnose gesendet.
Test oder Implementierungsmakro?
Beispiel: die Regel "Ein Stammprojekt hat keinen Projekttyp".
Diese Regel bezieht sich auf die Metaklasse "Projekt", d.h. auf die Stammprojekte.
Zur Implementierung der Regel muss als Erstes der Anwendungsbereich der Regel
eingeschränkt werden.
Anschließend muss der Test "dieses Projekt ist nicht mit einem Projekttyp
verbunden" durchgeführt werden.
Wenn die Ausdruckstests zum Definieren dieser Regel verwendet werden, dann
müssen zwei Ausdruckstests erstellt werden:
•
•
Einen zum Testen, ob das Projekt ein Stammprojekt ist, das den
Anwendungsbereich für die Regel filtern kann.
Einen anderen zum Testen, ob das Projekt mit einem Projekttyp
verbunden ist, mit dem die Regel implementiert wird.
Bei Verwendung eines Makros müssen zwei Funktionen implementiert werden:
•
•
286
RuleAppliableIs => Mit dieser Funktion kann der Anwendungsbereich der
Regel eingeschränkt werden.
RuleApply => Mit dieser Funktion wird die Implementierung der Regel
definiert.
MEGA Publisher
Kohärenzkontrollen erstellen
Implementierungstest definieren
IMPLEMENTIERUNGSTEST DEFINIEREN
Ein Test kann von einem Ausdruck oder einem Makro implementiert werden. Es
werden eher Ausdrücke verwendet. Makros werden im Allgemeinen in komplexeren
Fällen verwendet.
Wenn die Regeln von allen Benutzern verwendet werden können, müssen Sie zum
Erstellen von Implementierungstests umfangreiche Kenntnisse haben und sich im
Modus "Experte" befinden.
³ Klicken Sie in der MEGA-Symbolleiste auf das Menü Extras >
Optionen.
³ Klicken Sie in dem daraufhin angezeigten Fenster auf Repository.
³ Wählen Sie in der Option "Zugriff auf Metamodell" den Modus "Experte"
aus.
Implementierungstest mit einem Ausdruck definieren
Im Fenster der Testeigenschaften werden in der Registerkarte Merkmale alle
MetaAssociationEnds und MetaAttribute der getesteten Metaklasse aufgeführt.
Sie können die Informationen des zu testenden Repositorys per Drag&Drop in den
Testausdruck verschieben.
287
11
Die Syntax des Testausdrucks ist dieselbe, mit der die Bedingungen in den
Parametrierungen der Eigenschaftsfenster definiert werden.
Siehe technischen Artikel "Property pages".
Sie können einen Test mit Ausdrücken und mit folgenden Funktionen beschreiben.
Ausdruck und logischer Operator
Der Ausdruck eines Tests besteht aus Ausdrücken. Diese Ausdrücke können mit " ()
" und logischen Operatoren logisch kombiniert werden.
Verfügbare logische Operatoren:
And und Xor
Xor ist das ausschließende "Or", d.h. "wahr, wen eine einzige der kombinierten
Ausdrücke wahr ist".
not kann verwendet werden, um die Verneinung eines Ausdrucks zu erhalten
Beispiel:
(Ausdruck1 and Ausdruck2) or not Ausdruck3
Attribut und Vergleichsoperator
Der Ausdruck eines Tests kann
Vergleichsoperatoren definiert werden.
Vergleichsoperatoren:
mit
verschiedenen
Funktionen
und
= <> > < >= <=
Diese Vergleichsoperatoren können zum Definieren eines Ausdrucks ab dem Wert
eines der MetaAttribute derselben getesteten Metaklasse verwendet werden:
Attribut Operator Wert
Beispiel
Für eine OrgEinheit, gibt der Ausdruck:
Internal/External = "X"
"wahr" zurück, wenn das Attribut Internal/External "X" ist, andernfalls wird
"falsch" zurückgegeben.
(Hinweis: hier wird ein Attribut mit Tabellenwerten verwendet, also ein interner
Wert getestet).
Für einen Arbeitsschritt, gibt der Ausdruck:
Dauer >= 40
Gibt "wahr" zurück, wenn das Attribut Dauer größer oder gleich 40 ist.
Natürlich machen die Operatoren >, <, <=, >= nur für Attribute
Sinn, bei denen der Typ einen Vergleich dieser Art ermöglicht.
Achtung: Bei dieser Vorgehensweise können nur die Attribute der getesteten
Metaklasse getestet werden. Um das Attribut einer Verbindung ab der Metaklasse
zu bearbeiten, müssen die Funktionen TrueForEach() und TrueForOne() verwendet
werden, die anschließend erläutert werden.
288
MEGA Publisher
Kohärenzkontrollen erstellen
Implementierungstest definieren
Fonction ItemCount() und Vergleichsoperator
Die Vergleichsoperatoren können auch verwendet werden, um einen Ausdruck ab
der Funktion ItemCount zu definieren.
Diese Funktion gibt die Anzahl der am Ende der MetaAssociationEnd gefundenen
oder von der Abfrage zurückgegebenen Objekte an:
ItemCount(LegSel)
Wobei LegSel einem Feld entspricht, das einem MetaAssociationEnd oder einer
Abfrage entspricht.
Beispiel
Für eine OrgEinheit, gibt der Ausdruck:
ItemCount(Operation)>2
"wahr" zurück, wenn die OrgEinheit mit mehr als 2 Arbeitsschritten verbunden ist.
Es kann eine Verknüpfung verwendet werden, um zu testen, ob mindestens ein
Objekt durch ein Verbindungsende verbunden ist.
Für eine Orgeinheit, gibt der Ausdruck:
Operation=""
"wahr" zurück, wenn kein Arbeitsschritt verbunden ist.
Operation<>""
"wahr" zurück, wenn mindestens ein Arbeitsschritt verbunden ist.
Die Verwendung einer Abfrage in der Funktion ItemCount()
beinhaltet natürlich, dass die Abfrage von dem überlicherweise
getesteten Objekt startet und dass das Objekt kein Objekt am Eingang
benötigt.
Funktionen TrueForEach() und TrueForOne()
Mit diesen Funktionen wird ein Ausdruck definiert, der sich auf ein oder auf mehrere
Objekte am Ende einer MetaAssociationEnd oder einer Abfrage befindet.
TrueForEach gibt "wahr" zurück, wenn der Ausdruck für alle am Ende der
MetaAssociationEnd gefundenen oder von der Abfrage zurückgegebenen Objekte
wahr ist.
Wenn kein Objekt gefunden oder zurückgegeben wird, gibt diese Funktion "wahr"
zurück.
TrueForOne gibt "wahr" zurück, wenn der Ausdruck für mindestens eins der am
Ende der MetaAssociationEnd gefundenen oder von der Abfrage zurückgegebenen
Objekte wahr ist.
Wenn kein Objekt gefunden oder zurückgegeben wird, gibt diese Funktion "falsch"
zurück.
TrueForEach(LegSel, Ausdruck)
TrueForOne(LegSel, Ausdruck)
Wobei LegSel einem Feld entspricht, das einem MetaAssociationEnd oder einer
Abfrage entspricht.
289
11
Beispiel
Für eine OrgEinheit, gibt der Ausdruck:
TrueForEach (Operation, Dauer >= 40)
Gibt "wahr" zurück, wenn die OrgEinheit nur mit Arbeitsschritten verbunden ist, bei
denen die Dauer strikt höher als 40 ist oder die OrgEinheit mit keinem Arbeitsschritt
verbunden ist.
Für einen organisatorischen Prozess gibt der Ausdruck:
TrueForOne (Org-Unit, RACI = "R" oder RACI = "E")
"wahr" zurück, wenn der organisatorische Prozess mindestens mit einer OrgEinheit
verbunden ist, mit dem Verbindungsattribut RACI, bei dem der interne Wert "R"
oder "E" ist.
An dieser Stelle werden Sie bemerken, dass bei Verwendung der Funktionen
TrueForEach und TrueForOne mit einem MetaAssociationEnd folgende Attribute im
Ausdruck verwendet werden können:
•
Attribute der Verbindung
und/oder
•
Attribute des Objekts am Ende der Verbindung
Natürlich kann in dem von einer Funktion TrueForEach oder TrueForOne
verwendeten Ausdruck eine dieser beiden Funktionen erneut verwendet werden, um
ein neues MetaAssociationEnd zu durchsuchen oder eine neue Abfrage auszulösen.
Im Eigenschaftsfenster des Implementierungstests kann über die Baumstruktur der
MetaAssociationEnds und der MetaAttribute tief im Metamodell navigiert werden. So
290
MEGA Publisher
Kohärenzkontrollen erstellen
Implementierungstest definieren
kann eins der Attribute eines Objekts an das Ende eines MetaAssociationEnd per
Drah&Drp verschoben werden.
Weitere verfügbare Funktionen
ItemExist(LegSel, Object)
Wobei LegSel einem Feld entspricht, das einem MetaAssociationEnd oder einer
Abfrage entspricht.
Diese Funktion gibt "wahr" zurück, wenn das genannte Objekt über das identifizierte
MetaAssociationEnd verbunden oder Bestandteil der von der Abfrage
zurückgegebenen Objekte ist.
Availabe(Object)
Diese Funktion gibt "wahr" zurück, wenn das genannte Objekt existiert.
Implementierungstest mit einem Makro definieren
Das Makro wird im VBScript geschrieben und verwendet die MEGA-APIs.
291
11
Um ein Makro in einem Test zu definieren, gehen Sie wie folgt vor:
³ Öffnen Sie das Eigenschaftsfenster des Tests.
³ Klicken Sie auf die Registerkarte Erweitert.
³ Verbinden Sie das Makro mit dem Test.
Dieses Makro muss folgende Funktion enthalten:
Sub TestApply(oToBeTested as MegaObject, oMetaTest as
MegaObject, sParameter as string, bTestResult as boolean)
wobei:
•
•
•
•
"oToBeTested" das MEGA-Objekt ist.
oMetaTest der implementierte Test ist.
"sParameter" der Wert des Attributs String der Verbindung zwischen
dem Test und dem Makro ist.
"bRuleResult" das Ergebnis der Testanwendung ist.
"sParameter" ein Parameter für das Makro ist. Es handelt sich um
den Wert des Attributs "Macro Parameter", das auf der Verbindung
zwischen dem Test und dem Makro angegeben werden kann. Mit diesem
Parameter können die generischen Makros definiert werden, die zur
Implementierung mehrerer Tests verwendet werden können.
292
MEGA Publisher
Vierter Teil:
Glossar und Index
293
294
MEGA Publisher
12
GLOSSAR
Abfrage
Eine Abfrage ist ein Verfahren, mit dem ein Set von
Objekten eines bestimmten Typs mit Hilfe eines oder
mehrerer Suchkriterien ausgewählt werden kann. Die auf
diese Weise gebildeten Sets können mit den meisten
Funktionen
der
Software
bearbeitet
werden.
Beispielsweise kann eine Abfrage verwendet werden, um
alle Organisationseinheiten des Unternehmens zu
suchen, die in ein Projekt involviert sind.
Absolute ID
Eine absolute ID ist eine Zeichenkette, die jeweils mit
einem Objekt des Repositorys verknüpft ist. Diese
Zeichenkette wird anhand des Datums berechnet, an
dem die Sitzung geöffnet wurde, sowie anhand der
Anzahl der seit Anfang der Sitzung erstellten Objekte und
des Datums der Objekterstellung (in Millisekunden). Mit
dieser Zeichenkette wird ein Objekt des Repositorys
eindeutig identifiziert, so dass sein Name geändert
werden kann, wobei gleichzeitig alle seine Verbindungen
zu anderen Objekten beibehalten werden.
Administrator
Der Administrator ist ein Benutzer mit erweiterten
Zugriffsrechten: Er ist berechtigt, die Repositorys über
die Administrations-Anwendung zu verwalten, und kann
außerdem
Elemente
wie
Beschreibungen
und
Dokumentvorlagen erstellen und verändern.
Attribut
Siehe Merkmal.
295
12
296
Bericht
Ein Bericht ist eine Abfrage an das Repository, mit der
eine Menge von Objekten extrahiert und für ein
Textverarbeitungsprogramm
formatiert
ausgegeben
wird. Ein Bericht besteht aus einer Abfrage für die Suche
der zu beschreibenden Objekte, der eine Beschreibung
für die Formatierung zugeordnet wird. Der Text des
Berichts wird beim Aktualisieren des Dokuments
geändert.
Mit
dem
Word-Befehl
Ansicht,
Feldfunktionen oder <Alt>+ <F9> oder Alt + F9 kann
der Definitionstext des Berichts angezeigt werden.
Berichtsvorlage
Eine Berichtsvorlage ist eine formalisierte Struktur mit
Merkmalen, die bei der Produktion von Berichten in einem
Dokument
reproduziert
werden
können.
Eine
Berichtsvorlage, die in eine Dokumentvorlage eingefügt
wird, besteht aus einer Abfrage für die Suche der zu
beschreibenden Objekte, der eine Beschreibung für die
Formatierung zugeordnet wird. Sie wird zu einem Bericht
umgewandelt, wenn aus dieser Berichtsvorlage ein
Dokument erstellt wird.
Beschreibung
Mit einer Beschreibung wird ein Teil des RepositoryInhalts in Form eines Dokuments bearbeitet. In der
Beschreibung eines Objekts sind objektspezifische
Merkmale enthalten, denen die Merkmale der Objekte
hinzugefügt werden können, die direkt oder indirekt mit
dem Objekt verbunden sind. Eine Formatierung wird
unter MS-Word für jedes Objekt eingegeben, das als Text
erscheint. Eine Beschreibung kann als solche verwendet
werden, um Berichte zu produzieren, oder in Dokumente
oder
Dokumentvorlagen
eingefügt
werden.
Beschreibungen können mit dem technischen Modul
MEGA Publisher - Dokumentation erstellt oder
geändert werden.
Dokument
Die von MEGA verwalteten Dokumente sind Objekte, mit
denen sich die Kenntnisse, die aus den von der
Softwareanwendung
verwalteten
Konzeptionsdaten
gewonnen werden, schriftlich weiterleiten lassen.
MEGA Publisher
Glossar
Dokumentvorlag
e
Eine Dokumentvorlage ist eine formalisierte Struktur mit
einer bestimmten Anzahl von Merkmalen, die bei der
Dokumentproduktion reproduziert werden können. Ein
Dokument kann beliebig oft erstellt oder geändert
werden. Wenn jedoch mehrere Dokumente desselben
Typs produziert werden sollen, sollte bei der Erstellung
jedes Dokuments vorzugshalber eine Dokumentvorlage
benutzt werden. Eine Dokumentvorlage bildet das
Dokumentskelett, das bei der Erstellung eines
Dokuments
mit
den
Daten
des
Repositorys
weiterentwickelt wird. Die Dokumentvorlage enthält die
Seiteneinrichtung, die Kopf- und Fußzeilen einer Seite,
Begleittexte, die mit MS-Word eingegeben wurden, und
Berichtvorlagen zur Formatierung der aus dem
Repository extrahierten Daten. Mit der Dokumentvorlage
können die Dokumente der wichtigsten Objekte im
Repository schnell erstellt werden.
Externe
Referenz
Mit einer externen Referenz kann ein Objekt mit einem
Dokument verknüpft werden, das aus einer MEGAexternen Quelle stammt. Dabei kann es sich um
Vorschriften über die Sicherheit oder die Umwelt,
Gesetzestexte, usw. handeln. Der Ablageort dieses
Dokuments kann als Pfad einer Datei oder als Adresse
einer WEB-Seite über ihren URL (Universal Resource
Locator) angegeben werden.
Format
Eine Formatierung wird auf einen Absatz eines Textes
angewendet, der mit einem Textverarbeitungsprogramm
bearbeitet wird. Auf diese Weise werden dem Text
Merkmale wie Auswahl der Schriftart, Ränder oder Einzug
usw. systematisch zugewiesen. Einige Formatierungen
sind besonders für die Konfigurierung von Dokumenten
vorgesehen. Sie haben das Präfix M- ... und basieren auf
M - Normal, ähnlich wie die Dokumentvorlage Normal von
Word. Sie werden in blauen Zeichen angezeigt. Die
Formatvorlage Megastyl.dot wird zu diesem Zweck
mitgeliefert.
Formatvorlage
In
einer
Formatvorlage
sind
Darstellungsregeln
gruppiert, die für Elemente einer Webseite verwendet
werden können. Diese Regeln werden in der CSSSprache (Cascading Style Sheet) ausgedrückt. Weitere
Informationen finden Sie in den Empfehlungen von W3C,
dem World Wide Web Consortium (http://www.w3.org).
Funktionalität
Eine Funktionalität ist ein von der Software angebotenes
Mittel zur Durchführung bestimmter Aktionen. Zu den
standardmäßig angebotenen Funktionalitäten gehören
der Form-Editor und der Beschreibungseditor.
297
12
298
Gruppe
Die Baumstruktur eines Objekts ist mit dem technischen
Modul MEGA Publisher - Dokumentation verfügbar.
Sie besteht aus mehreren verketteten Gruppen. Jede
Gruppe bezieht sich auf ein Objekt und gibt die Abfrage
oder die Verbindung an, über die dieses Objekt vom
vorherigen Objekt aus erreicht wird. Einer Gruppe
können Texte sowie weitere Gruppen zugeordnet sein.
Die Reihenfolge, in der Gruppen und Texte durchlaufen
werden, kann festgelegt werden.
Kreuztabelle
Eine Kreuztabelle ist eine Tabelle, die aus Zeilen und
Spalten besteht, in denen Objekte aus der Datenbank
enthalten sind. Die Kreuztabelle fasst die Verbindungen
zusammen, die zwischen zwei Objekt-Sets existieren,
und ermöglicht es, Verbindungen zu erstellen oder
auszuschneiden, ohne die betreffenden Diagramme
öffnen zu müssen. So ist es beispielsweise möglich, eine
Kreuztabelle zu erstellen, die die von den verschiedenen
OrgEinheiten eines Projekts gesendeten Nachrichten
aufführt.
Merkmal
Ein Merkmal ist ein Attribut, das einen Objekttyp oder
eine Verbindung beschreibt. Beispiele: Mit dem Merkmal
"Fluss-Typ" einer Nachricht wird angegeben, ob es sich
bei dieser Nachricht um einen Informationsfluss, einen
Materialfluss oder einen Finanzfluss handelt. Mit dem
Merkmal "Prädikat" einer Verbindung "Senden" zwischen
Nachricht und OrgEinheit wird die Sendebedingung der
Nachricht angegeben. Ein Merkmal kann auch als Attribut
bezeichnet werden.
MetaClass
siehe "Objekttyp"
Metamodell
Das Metamodell definiert die Struktur, die zum Speichern
der in einem Repository verwalteten Daten verwendet
wird. Das Metamodell ist im System-Repository der
Umgebung gespeichert. Das Metamodell enthält alle
Objekttypen, mit denen ein System modelliert werden
kann, sowie deren Merkmale und die Verbindungen
zwischen den Objekttypen. Daher können mit dem
Metamodell Diagramme erstellt werden, die die
Organisation oder das Informationssystem eines
Unternehmens oder einer Verwaltung beschreiben. Es
kann erweitert werden, um neue Objekttypen verwalten
zu können. Repositorys, die Daten austauschen (Export,
Import, Extraktion usw.) müssen das gleiche Metamodell
haben, andernfalls ist der Zugriff auf bestimmte Daten
nicht möglich. Die im Metamodell enthaltenen
Objekttypen werden auch als MetaKlassen bezeichnet.
Ihre Merkmale heißen Attribute.
MEGA Publisher
Glossar
Modell
Ein Design-Modell ist eine formalisierte Struktur zur
Darstellung der Organisation eines Unternehmens oder
seines Informationssystems. In einem anderen Sinne
kann ein Modell als "Muster" zur Reproduktion von
Objekten mit ähnlichen Merkmalen angesehen werden.
Dies
gilt
etwa
für
Dokumentvorlagen,
Kreuztabellenmodelle und Berichtsvorlagen.
Nomenklatur
Eine Nomenklatur ist eine Verbindung zwischen zwei
Objekten desselben Typs, wie zum Beispiel die
Zusammensetzungsverbindung zwischen Projekten, mit
der Unterprojekte definiert werden können.
Objekttyp
Ein Objekttyp (oder eine MetaKlasse) ist der Teil einer
Datenbank, der die Objekte eines bestimmten Typs
enthält. Die erstellten Objekte sind im Repository nach
Typen gruppiert. Dieses Konzept wird bei der Suche nach
Objekten im Repository und bei der Erweiterung des
Metamodells auf einen neuen Objekttyp verwendet.
Beispiel: Nachricht, OrgEinheit, usw.
Set
Ein Set ist eine Sammlung von Objekten mit
gemeinsamen Merkmalen. So könnten zum Beispiel die
von einer Organisationseinheit des Unternehmens
gesendeten bzw. empfangenen Nachrichten zu einem Set
zusammengefasst werden. Diese Mengen werden im
Allgemeinen mit Hilfe von Abfragen gebildet. Sie können
mit den meisten Funktionalitäten der Software bearbeitet
werden.
299
12
300
Text
Ein Text kann jedem Objekt in einer Beschreibung eines
Objekts zugewiesen werden (technisches Modul MEGA
Publisher - Dokumentation). Dieser Text ist für MSWord formatiert. Er enthält die angezeigte Beschreibung
des jeweiligen Objekts in dem generierten Dokument. In
einen Text kann der Name des Objekts, seine
verschiedenen Merkmale sowie sein Kommentar
eingefügt werden. Auch die Merkmale anderer mit
diesem Objekt verbundener Objekte können in den Text
eingefügt werden.
Variable
Eine Variable ist ein Parameter, dessen Wert erst bei der
Ausführung der Funktion bestimmt wird, der die Variable
zugeordnet wurde. Variablen können verwendet werden,
um Bedingungen für eine Abfrage festzulegen (mit dem
technischen
Modul
MEGA
Publisher
Dokumentation). Bei der Ausführung wird ein Fenster
zur Eingabe dieser Variablen angezeigt. Es enthält
Eingabefelder für die einzelnen in der Auswahl definierten
Variablen.
Verbindung
Eine Verbindung ist eine Assoziierung von zwei
Objekttypen. Zwischen zwei Objekttypen sind mehrere
Verbindungen möglich (zum Beispiel: Senden und
Empfangen zwischen OrgEinheit und Nachricht).
MEGA Publisher
INDEX
*
! ....
""...
#. . . .
&....
.CHI . .
.css . .
.mth .
.SVG .
/* */ .
/C . . .
/i . . . .
/n . . .
/t . . . .
/u . . .
@. . . .
[]...
[CL] . .
[CLP] .
.
.
.
.
.
.
.
.
.
.
.
.
.
.
.
.
.
.
.
.
.
.
.
.
.
.
.
.
.
.
.
.
.
.
.
.
.
.
.
.
.
.
.
.
.
.
.
.
.
.
.
.
.
.
.
.
.
.
.
.
.
.
.
.
.
.
.
.
.
.
.
.
.
.
.
.
.
.
.
.
.
.
.
.
.
.
.
.
.
.
.
.
.
.
.
.
.
.
.
.
.
.
.
.
.
.
.
.
.
.
.
.
.
.
.
.
.
.
.
.
.
.
.
.
.
.
.
.
.
.
.
.
.
.
.
.
.
.
.
.
.
.
.
.
.
.
.
.
.
.
.
.
.
.
.
.
.
.
.
.
.
.
.
.
.
.
.
.
.
.
.
.
.
.
.
.
.
.
.
.
.
.
.
.
.
.
.
.
.
.
.
.
.
.
.
.
.
.
.
.
.
.
.
.
.
.
.
.
.
.
.
.
.
.
.
.
.
.
.
.
.
.
.
.
.
.
.
.
.
.
.
.
.
.
.
.
.
.
.
.
.
.
.
.
.
.
.
.
.
.
.
.
.
.
.
.
.
.
.
.
.
.
.
.
.
.
.
.
.
.
.
.
.
.
.
.
.
.
.
.
.
.
.
.
.
.
.
.
.
.
.
.
.
.
.
.
.
.
.
.
.
.
.
.
.
.
.
.
.
.
.
.
.
.
.
.
.
.
.
.
.
.
.
.
.
.
.
.
.
.
.
.
.
.
.
.
.
.
.
.
.
.
.
.
.
.
.
.
.
.
.
.
.
.
.
.
.
.
.
.
.
.
.
.
.
.
.
.
.
.
.
.
.
.
.
.
.
.
.
.
.
.
.
.
.
.
.
.
.
.
.
.
.
.
.
.
.
.
.
.
.
.
.
.
.
.
.
.
.
.
.
.
.
.
.
.
.
.
.
.
.
.
.
.
.
.
.
.
.
.
.
.
.
.
.
.
.
.
.
.
.
.
.
.
.
.
.
.
.
.
. . . . 257
. . . . 257
. . . . 257
. . . . 257
. . . . 135
. . . . 167
148, 180
. . . . 153
. . . . 257
. . . . 196
. . . . 210
. . . . 210
. . . . 210
. . . . 210
. . . . 257
. . . . 257
. . . . 199
. . . . 199
A
Abfrage . . . . . . . . . . . . . . . . . . . . . . . . . . . . 252
Ändern
Gruppe . . . . .
Objekte . . . . .
Anzeigen
Eigenschaften
Übersetzung .
Arbeitsbereich. . .
Assistent . . . . . .
Kriterien . . . .
. . . . . . . . . . . . . . . . . . . . 78
. . . . . . . . . . . . . . . . . . . 247
.
.
.
.
.
.
.
.
.
.
.
.
.
.
.
.
.
.
.
.
.
.
.
.
.
.
.
.
.
.
.
.
.
.
.
.
.
.
.
.
.
.
.
.
.
.
.
.
.
.
.
.
.
.
.
.
.
.
.
.
.
.
.
.
.
.
.
.
.
.
.
.
.
.
.
.
.
.
.
.
.
.
.
.
.
.
.
.
.
.
. 240
. 241
. 223
. 230
. 230
Auffrischen . . . . . . . . . . . . . . .
Befehl. . . . . . . . . . . . . . . . . . .
Beispiele . . . . . . . . . . . . . . . . .
Bericht . . . . . . . . . . . . . . . . . .
Code . . . . . . . . . . . . . . . . . . .
Definition . . . . . . . . . . . . . . . .
Ergebnis . . . . . . . . . . . . . . . . .
Anzeigen . . . . . . . . . . . . . .
Liste . . . . . . . . . . . . . . . . .
Erstellen . . . . . . . . . . . . . . . . .
Feld . . . . . . . . . . . . . . . . . . . .
Generische Zeichen (Wildcards).
Hilfe
Eingabe . . . . . . . . . . . . . . .
Integriert . . . . . . . . . . . . . . . .
Intern. . . . . . . . . . . . . . . . . . .
Katalogisiert . . . . . . . . . . . . . .
Kommentar . . . . . . . . . . . . . . .
Leiste . . . . . . . . . . . . . . . . . . .
MEGA Process . . . . . . . . . . . . .
Mehrere Ziele . . . . . . . . . . . . .
Name . . . . . . . . . . . . . . . . . . .
Objekt
Kandidat . . . . . . . . . . . . . .
Objektnamen kopieren . . . . . . .
Optionen. . . . . . . . . . . . . . . . .
Parameter. . . . . . . . . . . . . . . .
Parametrieren . . . . . . . . . . . . .
Personalisieren . . . . . . . . . . . .
Spalte
Neu initialisieren . . . . . . . . .
Speichern . . . . . . . . . . . . . . . .
Starten . . . . . . . . . . . . . . . . . .
Syntax . . . . . . . . . . . . . . . . . .
Temporär . . . . . . . . . . . . . . . .
Typ
Filtern . . . . . . . . . . . . . . . .
Üblich. . . . . . . . . . . . . . . . . . .
Variable . . . . . . . . . . . . . . . . .
Verbindung . . . . . . . . . . . . . . .
Website . . . . . . . . . . . . . . . . .
.
.
.
.
.
.
.
.
.
.
.
.
.
.
.
.
.
.
.
.
.
.
.
.
.
.
.
.
.
.
.
.
.
.
.
.
.
.
.
.
.
.
.
.
.
.
.
.
.
.
.
.
.
.
.
.
.
.
.
.
.
.
.
.
.
.
.
.
.
.
.
.
.
.
.
.
.
.
.
.
.
.
.
.
.
.
.
.
.
.
.
.
.
.
.
.
.246
.256
.268
. 33
.235
.295
.242
.243
.245
.239
.241
.262
.
.
.
.
.
.
.
.
.
.
.
.
.
.
.
.
.
.
.
.
.
.
.
.
.
.
.
.
.
.
.
.
.
.
.
.
.
.
.
.
.
.
.
.
.
.
.
.
.
.
.
.
.
.
.
.
.
.
.
.
.
.
.
.
.
.
.
.
.
.
.
.
.235
. 58
.239
.239
.254
.223
.271
.224
.226
.
.
.
.
.
.
.
.
.
.
.
.
.
.
.
.
.
.
.
.
.
.
.
.
.
.
.
.
.
.
.
.
.
.
.
.
.
.
.
.
.
.
.
.
.
.
.
.
.250
.241
.251
.232
.251
.222
.
.
.
.
.
.
.
.
.
.
.
.
.
.
.
.
.
.
.
.
. . . . .245
. 236, 237
. . . . .228
. . . . .254
. . . . .237
.
.
.
.
.
.
.
.
.
.
.
.
.
.
.
.
.
.
.
.
.
.
.
.
.
.
.
.
.
.
.
.
.
.
.
.
.
.
.
.
.239
.239
.254
.262
.125
301
Index
Zuletzt durchgeführt . . . . . . . . . . . . . . . . . 237
Beibehalten . . . . . . . . . . . . . . . . . . . . . 237
Abfragen
Fenster . . . . . . . . . . . . . . . . . . . . . . . . . . . 61
Objekttyp. . . . . . . . . . . . . . . . . . . . . . . . . 223
Absatz
Formatierung
Dokument . . . . . . . . . . . . . . . . . . . . . . 102
Neuer
Text . . . . . . . . . . . . . . . . . . . . . . . . . . . 84
Absolute ID
ausführen
HTML-Beschreibung . . . . . . . . . . . . . . . . . . 188
Ausführung
Text
Bedingung . . . . . . . . . . . . . . . . . . . . . . . 59
Ausrichtung
Diagramm . . . . . . . . . . . . . . . . . . . . . . . . . 74
Auswahl
Siehe Abfrage . . . . . . . . . . . . . . . . . . . . . . 222
Auswirkung
Website
Verbundene Objekte . . . . . . . . . . . . . . . 129
Definition . . . . . . . . . . . . . . . . . . . . . . . . . 295
Adresse
E-Mail . . . . . . . . . . . . . . . . . . . . . . . . . . . 212
Relative
Website . . . . . . . . . . . . . . . . . . . . . . . 176
Automatische Dokumentvorlage
Erstellung . . . .
Privat machen .
Struktur . . . . .
Verwalten . . . .
Zugreifen . . . .
Aktualisieren
Bericht . . . . . . . . . . . . . . . . . . . . . . . . . . . 29
And . . . . . . . . . . . . . . . . . . . . . . . . . . . . . . . 256
.
.
.
.
.
.
.
.
.
.
.
.
.
.
.
.
.
.
.
.
.
.
.
.
.
.
.
.
.
.
.
.
.
.
.
.
.
.
.
.
.
.
.
.
.
.
.
.
.
.
.
.
.
.
.
.
.
.
.
.
.
.
.
.
.
.
.
.
.
.
.
.
.
.
.
.
.
.
.
.
.
.
.
.
.
.
.
.
.
.
.
.
.
.
.
.
.
.
.
.
.
.
.
.
.
. 39
. 41
. 41
. 39
. 39
Abfrage . . . . . . . . . . . . . . . . . . . . . . . . . . 234
Ändern
Dokument . . . . . . . . . . . .
Dokumentvorlage . . . . . . .
Eigenschaften einer Gruppe
Format . . . . . . . . . . . . . .
Anordnen
.
.
.
.
.
.
.
.
.
.
.
.
.
.
.
.
.
.
.
.
.
.
.
.
.
.
.
.
.
.
.
.
.
.
.
.
.
.
.
.
.
.
.
.
.
.
.
.
. 25
. 33
. 78
108
Beschreibung . . . . . . . . . . . . . . . . . . . . . . . 79
Gruppe . . . . . . . . . . . . . . . . . . . . . . . . . . . 69
Ansichtsprogramm
SVG . . . . . . . . . . . . . . . . . . . . . . . . . . . . 153
Anzahl
Komponenten
HTML-Tag . . . . . . . . . . . . . . . . . . . . . . 199
Anzeige
Feldfunktionen . . . . . . . . . . . . . . . . . . . . . . 98
Regel. . . . . . . . . . . . . . . . . . . . . . . . . . . . 278
Arbeitsbereich
Abfragen . . . . . . . . . . . . . . . . . . . . . . . . . 223
Assistent
Bearbeiten
Dokument . . . . . . . . . . . . . . . . . . . . . . . . . 26
Bedingung
Attribut . . . . . . . . . . .
Ausführung
HTML-Beschreibung
Text . . . . . . . . . . .
Existenz
Verbindung . . . . . .
Gruppiert . . . . . . . . . .
Quellobjekt-Attribut . . .
Verbindung . . . . . . . . .
Verbindungsattribut . . .
Where . . . . . . . . . . . .
Abfrage . . . . . . . . . . . . . . . . . . . . . . . . . . 230
Befehle
Bedingung . . . . . . . . . . . . . . . . . . . . . . . . 262
Definition . . . . . . . . . . . . . . . . . . . . . . . . . 295
Quellobjekt . . . . . . . . . . . . . . . . . . . . . . . 264
Beibehalten
Attribut
Auffrischen
Abfrage . . . . . .
Bericht . . . . . .
Berichtsvorlage.
Dokument . . . .
Extraktion . . . .
.
.
.
.
.
.
.
.
.
.
Aufzählungszeichen
.
.
.
.
.
.
.
.
.
.
.
.
.
.
.
.
.
.
.
.
.
.
.
.
.
.
.
.
.
.
.
.
.
.
.
.
.
.
.
.
.
.
.
.
.
.
.
.
.
.
.
.
.
.
.
.
.
.
.
.
.
.
.
.
.
.
.
.
.
.
.
.
.
.
.
.
.
.
.
.
.
.
.
.
.
.
.
.
.
.
246
. 29
. 37
. 29
. 37
Website . . . . . . . . . . . . . . . . . . . . . . . . . . 152
Ausdruck
Implementierungstest . . . . . . . . . . . . . . . . 287
Ausführen
Beschreibung . . . . . . . . . . . . . . . . . . . . . . . 61
302
B
. . . . . . . . . . . . . . . 262
. . . . . . . . . . . . . . . 208
. . . . . . . . . . . . . . . . 59
.
.
.
.
.
.
.
.
.
.
.
.
.
.
.
.
.
.
.
.
.
.
.
.
.
.
.
.
.
.
.
.
.
.
.
.
.
.
.
.
.
.
.
.
.
.
.
.
.
.
.
.
.
.
.
.
.
.
.
.
.
.
.
.
.
.
.
.
.
.
.
.
.
.
.
.
.
.
.
.
.
.
.
.
. 263
. 264
. 264
. 262
. 263
. 260
Abfrage . . . . . . . . . . . . . . . . . . . . . . . . . . 256
Dokument . . . . . . . . . . . . . . . . . . . . . . . . . 25
Zuletzt duchgeführte Abfage . . . . . . . . . . . . 237
Benennung
Bilder
Websites . . . . . . . . . . . . . . . . . . . . . . . 176
Indexseiten . . . . . . . . . . . . . . . . . . . . . . . 176
Benutzerdefiniert
RTF-Beschreibung . . . . . . . . . . . . . . . . . . . . 52
Bericht
Abfrageergebnis
Aktualisieren. . .
Auswahl . . . . . .
Code . . . . . . . .
Definition . . . . .
.
.
.
.
.
.
.
.
.
.
.
.
.
.
.
.
.
.
.
.
.
.
.
.
.
.
.
.
.
.
.
.
.
.
.
.
.
.
.
.
.
.
.
.
.
.
.
.
.
.
.
.
.
.
.
.
.
.
.
.
.
.
.
.
.
.
.
.
.
.
.
.
.
.
.
.
.
.
.
.
.
.
.
.
.
.
.
.
.
.
.
.
.
.
.
. 248
. . 29
. . 28
. . 30
. 296
MEGA Publisher
Index
Einfügen. . . . . .
Formatierung . .
Funktionsweise .
Objekttyp . . . . .
Website . . . . . .
.
.
.
.
.
.
.
.
.
.
.
.
.
.
.
.
.
.
.
.
.
.
.
.
.
.
.
.
.
.
.
.
.
.
.
. . 27
. . 28
. . 33
. . 27
. 182
Definition . . . . . . . . . . . . . . . . . .
Ersetzen. . . . . . . . . . . . . . . . . . .
In eine Dokumentvorlage einfügen
Löschen . . . . . . . . . . . . . . . . . . .
.
.
.
.
.
.
.
.
.
.
.
.
.
.
.
.
.
.
.
.
.
.
.
.
. 296
. . 64
. . 34
. . 30
Ausführen . . . . . . .
Bericht . . . . . . . . . .
Block . . . . . . . . . . .
Definition . . . . . . . .
Diagramm . . . . . . .
Drucken
Diagramm . . . . .
Duplizieren . . . . . . .
Editor . . . . . . . . . .
Erstellen. . . . . . . . .
Externe Referenzen .
Hinzufügen . . . . . . .
HTML . . . . . . . . . . .
Makro . . . . . . . . . .
Personalisieren . . . .
Speichern
Objekte . . . . . . .
Suffix und Präfix . . .
Trennen . . . . . . . . .
Überprüfen . . . . . . .
Berichtsvorlage
.
.
.
.
.
.
.
.
.
.
.
.
.
.
.
.
.
.
.
.
.
.
.
.
.
.
.
.
.
.
.
.
.
.
.
.
.
.
.
.
.
.
.
.
.
.
.
.
.
.
.
.
.
.
.
.
.
.
.
.
Beschreibung
.
.
.
.
.
.
.
.
.
.
.
.
.
.
.
.
.
.
.
.
.
.
.
.
.
.
.
.
.
.
.
.
.
.
.
.
.
.
.
.
.
.
.
.
.
.
.
.
.
.
.
.
.
.
.
.
.
.
.
.
.
.
.
.
.
.
.
.
.
.
.
.
.
.
.
.
.
.
.
.
. . 61
. . 33
. . 70
. 296
. . 72
.
.
.
.
.
.
.
.
.
.
.
.
.
.
.
.
.
.
.
.
.
.
.
.
.
.
.
.
.
.
.
.
.
.
.
.
.
.
.
.
.
.
.
.
.
.
.
.
.
.
.
.
.
.
.
.
.
.
.
.
.
.
.
.
.
.
.
.
.
.
.
.
.
.
.
.
.
.
.
.
.
.
.
.
.
.
.
.
.
.
.
.
.
.
.
.
.
.
.
.
.
.
.
.
.
.
.
.
.
.
.
.
.
.
.
.
.
.
.
.
.
.
.
.
.
.
.
.
.
.
.
.
.
.
.
.
.
.
.
.
.
.
.
.
. . 73
. . 68
. . 52
. . 52
. . 88
. . 75
. 185
. . 70
. . 51
.
.
.
.
Beschreibungs-Editor .
.
.
.
.
.
.
.
.
.
.
.
.
.
.
.
.
.
.
.
.
.
.
.
.
.
.
.
.
.
.
.
.
.
.
.
.
.
.
.
.
.
.
.
.
.
.
.
.
.
.
.
.
.
.
.
.
.
.
.
.
.
.
.
.
.
.
.
.
.
.
.
.
.
.
.
. . 62
. . 68
. . 76
. 100
. . 52
Beschriebenes Objekt:
Formatierung . . . . . . . . . . . . . . . . . . . . . . 126
Between . . . . . . . . . . . . . . . . . . . . . . . . . . . 256
Bild
Dokument
Objekt . . . . . . . . . . .
Kopieren
HTML-Beschreibungen
Website
Benennung . . . . . . . .
Format . . . . . . . . . . .
Hyperlink. . . . . . . . . .
Logo . . . . . . . . . . . . .
Menü . . . . . . . . . . . .
Zurück nach oben. . . .
Wiedergabe
Dokumentation . . . . .
Block
. . . . . . . . . . . . . . 81
. . . . . . . . . . . . . 213
.
.
.
.
.
.
.
.
.
.
.
.
.
.
.
.
.
.
.
.
.
.
.
.
.
.
.
.
.
.
.
.
.
.
.
.
.
.
.
.
.
.
.
.
.
.
.
.
.
.
.
.
.
.
.
.
.
.
.
.
.
.
.
.
.
.
.
.
.
.
.
.
. 176
. 153
. 150
. 151
. 150
. 150
. . . . . . . . . . . . . 106
Beschreibung . . . . . . . . . . . . . . . . . . . . . . . 70
BMK . . . . . . . . . . . . . . . . . . . . . . . . . . . . . . . 195
BODY
Formatierung . . . . . . . . . . . . . . . . . . . . . . 126
Bookmark
HTML-Beschreibung . . . . . . . . . . . . . . . . . . 188
Bookmark (BMK)
Eigenschaftsattribut . . . . . . . . . . . . . . . . . .195
Breite
Menü
Website . . . . . . . . . . . . . . . . . . . . . . . .150
Buffer . . . . . . . . . . . . . . . . . . . . . . . . . . . . . .212
C
Code
Abfrage
Anzeigen . . . . . . . . . . . . . . . . . . . . . . .235
Bericht . . . . . . . . . . . . . . . . . . . . . . . . . . . 30
Code template
Vorlage. . . . . . . . . . . . . . . . . . . . . . . . . . .206
Context
Tag . . . . . . . . . . . . . . . . . . . . . . . . . . . . .203
CP . . . . . . . . . . . . . . . . . . . . . . . . . . . . . . . .198
D
Datei
HTML
Name . . . . . . . . . . . . . . . . . . . . . . . . .174
Website . . . . . . . . . . . . . . . . . . . . . . . . . .173
Deeply . . . . . . . . . . . . . . . . . . . . . . . . . . . . .256
Definieren
Variable . . . . . . . . . . . . . . . . . . . . . . . . . . 91
Delete . . . . . . . . . . . . . . . . . . . . . . . . . . . . .256
Diagramm
Ausrichtung. . . . . . . . . .
Automatische Reduktion .
Beschreibung . . . . . . . .
Drucken
Beschreibung . . . . . .
Leere Seite . . . . . . . . . .
Reihenfolge . . . . . . . . . .
Seite . . . . . . . . . . . . . .
Skala
Website . . . . . . . . . .
Dokument
Aktualisieren .
Ändern . . . . .
Bearbeiten . .
Bild
Objekt . . .
Definition . . .
Erstellen . . . .
. . . . . . . . . . . . . . 74
. . . . . . . . . . . . . . 74
. . . . . . . . . . . . . . 72
.
.
.
.
.
.
.
.
.
.
.
.
.
.
.
.
.
.
.
.
.
.
.
.
.
.
.
.
.
.
.
.
.
.
.
.
.
.
.
.
.
.
.
.
.
.
.
.
.
.
.
.
.
.
.
.
73
73
80
74
. . . . . . . . . . . . . .152
. . . . . . . . . . . . . . . . . . . . . . 29
. . . . . . . . . . . . . . . . . . . . . . 26
. . . . . . . . . . . . . . . . . . . . . . 26
. . . . . . . . . . . . . . . . . . . . . . 81
. . . . . . . . . . . . . . . . . . . . . .296
. . . . . . . . . . . . . . . . . . . . . . 25
303
Index
Externe Referenz .
Kontrolle
Personalisieren
Name
Grenze . . . . . .
Personalisieren . . .
Senden
Personalisieren
Dokumentation
. . . . . . . . . . . . . . . . . . . 71
Einheitlich gestalten
. . . . . . . . . . . . . . . . . . 213
Einleitung
. . . . . . . . . . . . . . . . . . . 25
. . . . . . . . . . . . . . . . . . . 19
Elektronische Post
. . . . . . . . . . . . . . . . . . . 43
Formatierung wiedergeben. . . . . . . . . . . . . 102
Dokumentvorlage
Ändern . . . . .
Definition . . . .
Duplizieren. . .
Erstellen . . . .
Extrahieren . .
Konfiguration .
Speichern . . .
Voreingestellt .
Draw
.
.
.
.
.
.
.
.
.
.
.
.
.
.
.
.
.
.
.
.
.
.
.
.
.
.
.
.
.
.
.
.
.
.
.
.
.
.
.
.
.
.
.
.
.
.
.
.
.
.
.
.
.
.
.
.
.
.
.
.
.
.
.
.
.
.
.
.
.
.
.
.
.
.
.
.
.
.
.
.
.
.
.
.
.
.
.
.
.
.
.
.
.
.
.
.
.
.
.
.
.
.
.
.
.
.
.
.
.
.
.
.
.
.
.
.
.
.
.
.
.
.
.
.
.
.
.
.
.
.
.
.
.
.
.
.
.
.
.
.
.
.
.
.
.
.
.
.
.
.
.
.
.
.
.
.
.
.
.
.
.
.
.
.
.
.
.
.
. 33
297
. 64
. 31
. 37
. 38
. 37
. 38
Tag
SvgBubble. . . . . . . . . . . . . . . . . . . . . . 200
Drucken
Diagramm
Beschreibung. . . . . . . . . . . . . . . . . . . . . 73
Format . . . . . . . . . . . . . . . . . . . . . . . . . . 107
Duplizieren
Formatierung . . . . . . . . . . . . . . . . . . . . . . 103
Text. . . . . . . . . . . . . . . . . . . . . . . . . . . . . . 56
Website . . . . . . . . . . . . . . . . . . . . . . 211, 212
Elementar
RTF-Beschreibung . . . . . . . . . . . . . . . . . . . . 52
else
HTML . . . . . . . . . . . . . . . . . . . . . . . . . . . . 209
Eltern-URL . . . . . . . . . . . . . . . . . . . . . . . . . . 147
E-Mail
Website . . . . . . . . . . . . . . . . . . . . . . 211, 212
Ergebnis
Abfrage . . . . . . . . . . . . . . . . . . . . . . . . . . 242
Anzeigen . . . . . . . . . . . . . . . . . . . . . . . 243
Baum, Baum
Ergebnis
Abfrage245
Liste . . . . . . . . . . .
Personalisieren. . . .
Schnittmenge. . . . .
Vereinigungsmenge
Fenster
Ändern . . . . . . . . .
Into . . . . . . . . . . . . . .
Kumulieren . . . . . . . . .
Neu initialisieren . . . . .
Beschreibung . . . . . . . . . . . . . . . . . . . . . . . 68
Dokumentvorlage . . . . . . . . . . . . . . . . . . . . 64
Website-Vorlage . . . . . . . . . . . . . . . . . . . . 141
ERQL
Metamodell . . . . . . . . . . . . . . . . . . . . . . . 261
Ersetzen
Durchsuchen
.
.
.
.
.
.
.
.
.
.
.
.
.
.
.
.
.
.
.
.
.
.
.
.
.
.
.
.
.
.
.
.
.
.
.
.
.
.
.
.
.
.
.
.
.
.
.
.
.
.
.
.
.
.
.
.
. 245
. 243
. 246
. 245
.
.
.
.
.
.
.
.
.
.
.
.
.
.
.
.
.
.
.
.
.
.
.
.
.
.
.
.
.
.
.
.
.
.
.
.
.
.
.
.
.
.
.
.
.
.
.
.
.
.
.
.
.
.
.
.
. 246
. 259
. 242
. 242
Sprache . . . . . . . . . . . . . . . . . . . . . . . . . . 222
Berichtsvorlage . . . . . . . . . . . . . . . . . . . . . . 64
Erstellen
E
Eigenschaft
HTML-Tag . . . . . . . . . . . . . . . . . . . . . . . . 194
Regel. . . . . . . . . . . . . . . . . . . . . . . . . . . . 280
Eigenschaften
Komponente
HTML-Tag . . . . . . . . . . . . . . . . . . . . . . 198
Einfügen
Bericht . . . . . . . . . . . . . .
Externe Referenz . . . . . . .
Referenz in Formatvorlage .
Tabelle
Text . . . . . . . . . . . . . .
Variable . . . . . . . . . . . . . .
Eingabe
. . . . . . . . . . . . . 27
. . . . . . . . . . . . . 71
. . . . . . . . . . . . . 96
. . . . . . . . . . . . . 86
. . . . . . . . . . . . . 95
Hilfe
Abfragen. . . . . . . . . . . . . . . . . . . . . . . 235
304
Dokumentvorlage . .
Format
Beschreibung . . .
Variable einfügen
Variable . . . . . . . . .
Website
Ohne Vorlage . . .
Website-Vorlage . . .
Erweiterte
. . . . . . . . . . . . . . . . . . 31
. . . . . . . . . . . . . . . . . 108
. . . . . . . . . . . . . . . . . . 93
. . . . . . . . . . . . . . . . . . 92
. . . . . . . . . . . . . . . . . 119
. . . . . . . . . . . . . . . . . 136
Form . . . . . . . . . . . . . . . . . . . . . . . . . . . . 192
Erweiterte Form
HTML-Beschreibung . . . . . . . . . . . . . . . . . . 192
Erweiterte Optionen
Website . . . . . . . . . . . . . . . . . . . . . . . . . . 151
Externe Referenz
Beschreibung .
Einfügen. . . . .
Feld . . . . . . . .
Makro . . . . . .
Parametrieren
Integration
Text. . . . . . . .
Website . . . . .
.
.
.
.
.
.
.
.
.
.
.
.
.
.
.
.
.
.
.
.
.
.
.
.
.
.
.
.
.
.
.
.
.
.
.
.
.
.
.
.
.
.
.
.
.
.
.
.
.
.
.
.
.
.
.
.
.
.
.
.
.
.
.
.
.
.
.
.
.
.
.
.
.
.
.
.
.
.
.
.
.
.
.
.
. 88
. 71
. 90
. 71
. . . . . . . . . . . . . . . . . . . . . 177
. . . . . . . . . . . . . . . . . . . . . . 88
. . . . . . . . . . . . . . . . . 149, 176
MEGA Publisher
Index
Extrahieren
Dokumentvorlage . . . . . . . . . . . . . . . . . . . . 37
Extraktion
Auffrischen . . . . . . . . . . . . . . . . . . . . . . . . . 37
Mechanismus
Website. . . . . . . . . . . . . . . . . . . . . . . . 122
F
Personalisieren .
Rahmen . . . . . .
Referenz . . . . . .
Struktur . . . . . .
Tabellen . . . . . .
Text
Beschreibung
Variable . . . . . .
Wiedergabe. . . .
Formatierer . . . . .
.
.
.
.
.
.
.
.
.
.
.
.
.
.
.
.
.
.
.
.
.
.
.
.
.
.
.
.
.
.
.
.
.
.
.
.
.
.
.
.
.
.
.
.
.
.
.
.
.
.
.
.
.
.
.
.
.
.
.
.
.
.
.
.
.
.
.
.
.
.
.
.
.
.
.
.
.
.
.
.
.
.
.
.
.
.
.
.
.
.
.
.
.
.
.
.101
.108
. 96
.107
.114
.
.
.
.
.
.
.
.
.
.
.
.
.
.
.
.
.
.
.
.
.
.
.
.
.
.
.
.
.
.
.
.
.
.
.
.
.
.
.
.
.
.
.
.
.
.
.
.
.
.
.
.
.
.
.
.
.
.
.
.
.
.
.
.
.
.
.
.
.
.
.
.
.
.
.
.
. 83
. 91
.106
.125
Bericht . . . . . . . . . . . . . . .
Einschränkendes Verfahren .
HTML-Beschreibung . . . . . .
Permissives Verfahren . . . .
Seite . . . . . . . . . . . . . . . .
Website . . . . . . . . . . . . . .
Wiedergeben . . . . . . . . . . .
Formatvorlage . . . . . . . . . . .
Ändern . . . . . . . . . . . . . . .
Angeben . . . . . . . . . . . . . .
css . . . . . . . . . . . . . . . . . .
Definition . . . . . . . . . . . . .
Erstellen . . . . . . . . . . . . . .
Frame . . . . . . . . . . . . . . . . .
Name . . . . . . . . . . . . . . . .
From . . . . . . . . . . . . . . . . . .
Sets . . . . . . . . . . . . . . . . .
.
.
.
.
.
.
.
.
.
.
.
.
.
.
.
.
.
.
.
.
.
.
.
.
.
.
.
.
.
.
.
.
.
.
.
.
.
.
.
.
.
.
.
.
.
.
.
.
.
.
.
.
.
.
.
.
.
.
.
.
.
.
.
.
.
.
.
.
.
.
.
.
.
.
.
.
.
.
.
.
.
.
.
.
.
.
.
.
.
.
.
.
.
.
.
.
.
.
.
.
.
.
.
.
.
.
.
.
.
.
.
.
.
.
.
.
.
.
.
.
.
.
.
.
.
.
.
.
.
.
.
.
.
.
.
.
.
.
.
.
.
.
.
.
.
.
.
.
.
.
.
.
.
.
.
.
.
.
.
.
.
.
.
.
.
.
.
.
.
.
.
.
.
.
.
.
.
.
.
.
.
.
.
.
.
.
.
. 28
.103
.126
.104
.155
.125
.102
.109
. 63
.147
.167
.297
.109
.166
.151
.256
.266
Formatierung
F1_Assistance . . . . . . . . . . . . . . . . . . . . . . . 230
Farbe
Besuchter Link .
Website . . . . . .
Hintergrund .
Text . . . . . .
Verbindung .
Favoriten
.
.
.
.
.
.
.
.
.
.
.
.
.
.
.
.
.
.
.
.
.
.
.
.
.
.
.
.
.
.
.
.
.
.
.
.
.
.
.
.
.
.
.
.
.
.
.
.
.
.
.
.
.
.
.
.
.
.
.
.
.
.
.
.
.
.
.
.
.
.
.
.
.
.
.
.
.
.
.
.
.
.
.
.
.
.
.
.
.
.
.
.
.
.
.
. 171
. 152
. 171
. 171
. 171
Objekte
Abfrage . . . . . . . . . . . . . . . . . . . . . . . . 250
Feld
Abfrage . . . . . . . . . . . . . . . . . . . . . . . . . . 241
Externe Referenz. . . . . . . . . . . . . . . . . . . . . 90
Feldfunktionen
Anzeige . . . . . . . . . . . . . . . . . . . . . . . . . . . 98
Fenster
Website
Neue. . . . . . . . . . . . . . . . . . . . . . . . . . 195
Funktionalität
Definition . . . . . . . . . . . . . . . . . . . . . . . . .297
Fußzeile
Variable . . . . . . . . . . . . . . . . . . . . . . . . . . 90
Format
Ändern. . . . . . . . . . .
Anmerkungen . . . . . .
Beschreibung . . . . . .
Bilder
Website. . . . . . . .
BODY. . . . . . . . . . . .
Darstellung. . . . . . . .
Deckblatt . . . . . . . . .
Definition . . . . . . . . .
Drucken . . . . . . . . . .
Einleitung . . . . . . . . .
Erstellen
Beschreibung . . . .
Variable einfügen .
Formatvorlage . . . . .
Generierte Bilder . . . .
Grafik . . . . . . . . . . .
Hilfe . . . . . . . . . . . .
Kopf- und Fußzeile . .
Links . . . . . . . . . . . .
MEGA. . . . . . . . . . . .
Normal. . . . . . . . . . .
Objekt
Kommentar . . . . .
Name . . . . . . . . .
. . . . . . . . . . . . . . . . 108
. . . . . . . . . . . . . . . . 114
. . . . . . . . . . . . . . . . 112
.
.
.
.
.
.
.
.
.
.
.
.
.
.
.
.
.
.
.
.
.
.
.
.
.
.
.
.
.
.
.
.
.
.
.
.
.
.
.
.
.
.
.
.
.
.
.
.
.
.
.
.
.
.
.
.
.
.
.
.
.
.
.
.
.
.
.
.
.
.
.
.
.
.
.
.
.
.
.
.
.
.
.
.
.
.
.
.
.
.
.
.
.
.
.
.
.
.
.
.
.
.
.
.
.
. 153
. 126
. 107
. 112
. 297
. 107
. 112
.
.
.
.
.
.
.
.
.
.
.
.
.
.
.
.
.
.
.
.
.
.
.
.
.
.
.
.
.
.
.
.
.
.
.
.
.
.
.
.
.
.
.
.
.
.
.
.
.
.
.
.
.
.
.
.
.
.
.
.
.
.
.
.
.
.
.
.
.
.
.
.
.
.
.
.
.
.
.
.
.
.
.
.
.
.
.
.
.
.
.
.
.
.
.
.
.
.
.
.
.
.
.
.
.
.
.
.
.
.
.
.
.
.
.
.
.
.
.
.
.
.
.
.
.
.
.
.
.
.
.
.
.
.
.
.
.
.
.
.
.
.
.
.
.
.
.
.
.
.
. 108
. . 93
. 109
. 174
. 114
. 115
. 115
. 113
. 112
. 114
. . . . . . . . . . . . . . . . 112
. . . . . . . . . . . . . . . . 112
G
Generieren
Komplett
HTML. . . . . . . . . . . . . . . . . . . . . . . . . .190
Generisch
Trennzeichen. . . . . . . . . . . . . . . . . . . . . . .261
Verbindung . . . . . . . . . . . . . . . . . . . . . . . .261
Generisches Zeichen . . . . . . . . . . . . . . . . . .262
Grafik
Tag . . . . . . . . . . . . . . . . . . . . . . . . . . . . .199
Grenze
Name
Dokument . . . . . . . . . . . . . . . . . . . . . . 25
Groß-/Kleinschreibung
HTML-Dateien . . . . . . . . . . . . . . . . . . . . . .174
Gruppe
Anordnen . . . . . . . . . . . . . . . . . . . . . . . . . 69
Definition . . . . . . . . . . . . . . . . . . . . . 298, 299
305
Index
Eigenschaften ändern
Erstellen . . . . . . . . .
From . . . . . . . . . . . .
HTML-Beschreibung .
Löschen . . . . . . . . . .
Sortieren . . . . . . . . .
Text . . . . . . . . . . . .
Titel . . . . . . . . . . . .
Vor . . . . . . . . . . . . .
Wiederverwenden . . .
Gültigkeit
.
.
.
.
.
.
.
.
.
.
.
.
.
.
.
.
.
.
.
.
.
.
.
.
.
.
.
.
.
.
.
.
.
.
.
.
.
.
.
.
.
.
.
.
.
.
.
.
.
.
.
.
.
.
.
.
.
.
.
.
.
.
.
.
.
.
.
.
.
.
.
.
.
.
.
.
.
.
.
.
.
.
.
.
.
.
.
.
.
.
.
.
.
.
.
.
.
.
.
.
.
.
.
.
.
.
.
.
.
.
.
.
.
.
.
.
.
.
.
.
.
.
.
.
.
.
.
.
.
.
.
.
.
.
.
.
.
.
.
.
.
.
.
.
.
.
.
.
.
.
.
.
.
.
.
.
.
.
.
.
. 78
. 57
266
188
. 77
. 79
. 58
. 57
. 58
. 76
Beschreibung . . . . . . . . . . . . . . . . . . . . . . 100
Website . . . . . . . . . . . . . . . . . . . . . . . . . . 182
H
Bookmark. . . . . .
E-Mail . . . . . . . .
Ergebnis . . . . . . .
Erweiterte Form .
Grafik einfügen . .
Gruppe. . . . . . . .
Kategorie . . . . . .
Kurzform . . . . . .
Mehrsprachigkeit .
Spezielle Tags . . .
Struktur . . . . . . .
Variable . . . . . . .
Zeilennummer. . .
.
.
.
.
.
.
.
.
.
.
.
.
.
.
.
.
.
.
.
.
.
.
.
.
.
.
.
.
.
.
.
.
.
.
.
.
.
.
.
.
.
.
.
.
.
.
.
.
.
.
.
.
.
.
.
.
.
.
.
.
.
.
.
.
.
HTML-Generierungsdatei .
HTML-Hilfe . . . . . . . . . . . .
HTML-Quellcode . . . . . . .
Syntax . . . . . . . . . . . . .
Text
Formatieren . . . . . . .
HTML-Seite
Having count. . . . . . . . . . . . . . . . . . . . . . . . 256
Vorhandensein einer Verbindung . . . . . . . . 263
.
.
.
.
.
.
.
.
.
.
.
.
.
.
.
.
.
.
.
.
.
.
.
.
.
.
.
.
.
.
.
.
.
.
.
.
.
.
.
.
.
.
.
.
.
.
.
.
.
.
.
.
.
.
.
.
.
.
.
.
.
.
.
.
.
.
.
.
.
.
.
.
.
.
.
.
.
.
.
.
.
.
.
.
.
.
.
.
.
.
.
.
.
.
.
.
.
.
.
.
.
.
.
.
.
.
.
.
.
.
.
.
.
.
.
.
.
.
.
.
.
.
.
.
.
.
.
.
.
.
.
.
.
.
.
.
.
.
.
.
.
.
.
.
.
.
.
.
.
.
.
.
.
.
.
.
.
.
.
.
.
.
.
.
.
.
.
.
.
.
.
.
.
.
.
.
.
.
.
.
.
.
.
.
.
.
.
.
.
.
.
.
.
.
.
.
.
.
.
.
.
.
.
.
.
.
.
.
.
.
.
.
.
.
.
.
.
.
.
.
.
. 188
. 212
. 188
. 192
. 199
. 188
. 186
. 192
. 211
. 193
. 188
. 201
. 192
. 180
. 128
. 187
. 192
. . . . . . . . . . . . . . 210
Website . . . . . . . . . . . . . . . . . . . . . . . . . . 124
Hyperlink
HEAD
Bild ändern . . . . . . . . . . . . . . . . . . . . . . . . 150
Formatierung . . . . . . . . . . . . . . . . . . . . . . 125
Hilfe
Abfragen . . . . . . . . . . . . . . . . . . . . . . . . . 240
Hintergrund
Website
Farbe . . . . . . . . . . . . . . . . . . . . . . . . . 171
Hinzufügen
Variable . . . . . . . . . . . . . . . . . . . . . . . . . . . 93
Homeleft.mth . . . . . . . . . . . . . . . . . . . . . . . 180
Home-Page
Ändern . . . . . .
Angeben . . . . .
Modell . . . . . . .
Personalisieren .
Hometop.mth . . .
.
.
.
.
.
.
.
.
.
.
.
.
.
.
.
.
.
.
.
.
.
.
.
.
.
.
.
.
.
.
.
.
.
.
.
.
.
.
.
.
.
.
.
.
.
.
.
.
.
.
.
.
.
.
.
.
.
.
.
.
.
.
.
.
.
.
.
.
.
.
.
.
.
.
.
.
.
.
.
.
.
.
.
.
.
.
.
.
.
.
.
.
.
.
.
.
.
.
.
.
174
147
148
180
180
Hosting
Website . . . . . . . . . . . . . . . . . . . . . . . . . . 151
HTML
Ausführung Beschreibung
Begriffe . . . . . . . . . . . . .
Beschreibung . . . . . . . . .
Komplette Seite . . . . .
Mehrsprachigkeit . . . .
Quelle
Formatieren . . . . . . .
Rahmen . . . . . . . . . . . . .
Tag
Eigenschaft . . . . . . . .
Variable . . . . . . . . . . . . .
HTML Help . . . . . . . . . . . .
HTML Help workshop . . . .
.
.
.
.
.
.
.
.
.
.
.
.
.
.
.
.
.
.
.
.
.
.
.
.
.
.
.
.
.
.
.
.
.
.
.
.
.
.
.
.
.
.
.
.
.
.
.
.
.
.
.
.
.
.
.
.
.
.
.
.
.
.
.
.
.
208
162
185
190
211
. . . . . . . . . . . . . 210
. . . . . . . . . . . . . 166
.
.
.
.
.
.
.
.
.
.
.
.
.
.
.
.
.
.
.
.
.
.
.
.
.
.
.
.
.
.
.
.
.
.
.
.
.
.
.
.
.
.
.
.
.
.
.
.
.
.
.
.
194
201
128
128
HTML-Beschreibung
I
ID . . . . . . . . . . . . . . . . . . . . . . . . . . . . . . . . 200
If . . . . . . . . . . . . . . . . . . . . . . . . . . . . . . . . . 208
HTML-Tag. . . . . . . . . . . . . . . . . . . . . . . . . 208
Implementierungstest
Ausdruck . . .
Definition . . .
Makro . . . . .
In. . . . . . . . . . .
Unterabfrage
.
.
.
.
.
.
.
.
.
.
.
.
.
.
.
.
.
.
.
.
.
.
.
.
.
.
.
.
.
.
.
.
.
.
.
.
.
.
.
.
.
.
.
.
.
.
.
.
.
.
.
.
.
.
.
.
.
.
.
.
.
.
.
.
.
.
.
.
.
.
.
.
.
.
.
.
.
.
.
.
.
.
.
.
.
.
.
.
.
.
.
.
.
.
.
.
.
.
.
.
. 287
. 287
. 291
. 256
. 260
Ändern
Seitennamen
Merkmal . . . . . .
Querverweise . .
Website . . . . . .
Benennung .
.
.
.
.
.
.
.
.
.
.
.
.
.
.
.
.
.
.
.
.
.
.
.
.
.
.
.
.
.
.
.
.
.
.
.
.
.
.
.
.
.
.
.
.
.
.
.
.
.
.
.
.
.
.
.
.
.
.
.
.
.
.
.
.
.
.
.
.
.
.
.
.
.
.
.
.
.
.
.
.
.
.
.
.
.
.
.
.
.
.
.
.
.
.
.
. 159
. 158
. 156
. 126
. 176
Index
Indexseite
.
.
.
.
.
In Website einfügen. . . . . . . . . . . . . . . . . . 126
Inhalt
Rahmen
Website . . . . . . . . . . . . . . . . . . . . . . . . 152
Integrieren
Externe Referenzen . . . . . . . . . . . . . . . . . . 176
Integriert
Abfrage . . . . . . . . . . . . . . . . . . . . . . . . . . . 58
Ausführungsbedingung . . . . . . . . . . . . . . . 208
306
MEGA Publisher
Index
Intellisense . . . . . . . . . . . . . . . . . . . . . . . . . 240
Intern
Abfrage . . . . . . . . . . . . . . . . . . . . . . . . . . 239
Into . . . . . . . . . . . . . . . . . . . . . . . .254, 256, 259
IsAvailable. . . . . . . . . . . . . . . . . . . . . . . . . . 207
Kriterium
Abfrage
Assistent . . . . . . . . . . . . . . . . . . . . . . .230
Reihenfolge
Text . . . . . . . . . . . . . . . . . . . . . . . . . . 79
Kumulieren
Ergebnis . . . . . . . . . . . . . . . . . . . . . . . . . .242
Kurzform
HTML-Beschreibung . . . . . . . . . . . . . . . . . .192
K
Kandidat
Abfrage
Objekt . . . . . . . . . . . . . . . . . . . . . . . . 250
Katalogisiert
Abfrage . . . . . . . . . . . . . . . . . . . . . . . . . . 239
Kategorie
HTML-Beschreibung . . . . . . . . . . . . . . . . . . 186
Objekt . . . . . . . . . . . . . . . . . . . . . . . . . . . . 37
Keep . . . . . . . . . . . . . . . . . . . . . . . . . . . . . . 256
Kohärenz
Kontrolle . . . . . . . . . . . . . . . . . . . . . . . . . 275
Kommentar
Abfrage . . . . . . . . . . . . . . . . . . . . . . . . . . 254
Beschreibung . . . . . . . . . . . . . . . . . . . . . . . 55
Formatierung beibehalten. . . . . . . . . . . . . . 104
Kompilieren
Website . . . . . . . . . . . . . . . . . . . . . . . . . . 128
Komplett
Kommentar . . . . . . . . . . . . . . . . . . . . . . . . 55
Seite
HTML . . . . . . . . . . . . . . . . . . . . . . . . . 190
Komponente
Eigenschaften
Tag. . . . . . . . . . . . . . . . . . . . . . . . . . . 198
Tag . . . . . . . . . . . . . . . . . . . . . . . . . . . . . 196
Verschachtelt . . . . . . . . . . . . . . . . . . . . . . 200
L
Layout (LY)
Eigenschaftsattribut . . . . . . . . . . . . . . . . . .194
Leiste
Abfrage . . . . . . . . . . . . . . . . . . . . . . . . . .223
Menü
Parametrieren . . . . . . . . . . . . . . . . . . .205
Lesezeichen
HTML-Beschreibung . . . . . . . . . . . . . . . . . .188
Like . . . . . . . . . . . . . . . . . . . . . . . . . . . . . . .256
Link (LNK)
Attribut. . . . . . . . . . . . . . . . . . . . . . . 195, 199
Liste
Formate . . . . . . . . . . . . . . . . . . . . . . . . . .112
LNK . . . . . . . . . . . . . . . . . . . . . . . . . . . . . . .195
Logo
Website . . . . . . . . . . . . . . . . . . . . . . . . . .151
Löschen
Berichtsvorlage . . . . . . . . . . . . . . . . . . . . . 30
Gruppe . . . . . . . . . . . . . . . . . . . . . . . . . . . 77
LY. . . . . . . . . . . . . . . . . . . . . . . . . . . . . . . . .194
Konfigurieren
Dokumentvorlage . . . . . . . . . . . . . . . . . . . . 38
Kontextuell
M
RTF-Beschreibung . . . . . . . . . . . . . . . . . . . . 52
Kontrolle
HTML-Beschreibung
Dokument . . . . . . . . . . . . . . . . . . . . . . 213
Syntax . . . . . . . . . . . . . . . . . . . . . . . . . . . 258
Kopfzeile
Formatierung . . . . . . . . . . . . . . . . . . . . . . 125
Variable . . . . . . . . . . . . . . . . . . . . . . . . . . . 90
Kopieren
Beschreibung . . . . . . . . . . . . . . . . . . . . . . . 68
Externe Referenzen . . . . . . . . . . . . . . . . . . 176
Kreuztabelle
Definition . . . . . . . . . . . . . . . . . . . . . . . . . 298
Mail
Website . . . . . . . . . . . . . . . . . . . . . . 211, 212
Makro
Beschreibung . . . . . .
Hinzufügen. . . . . .
Externe Referenzen . .
Implementierungstest
Skript-Formatierer . . .
Mapleft.mth . . . . . . . . .
Maptop.mth . . . . . . . . .
.
.
.
.
.
.
.
.
.
.
.
.
.
.
.
.
.
.
.
.
.
.
.
.
.
.
.
.
.
.
.
.
.
.
.
.
.
.
.
.
.
.
.
.
.
.
.
.
.
.
.
.
.
.
.
.
.
.
.
.
.
.
.
.
.
.
.
.
.
.
.
.
.
.
.
.
.
.
.
.
.
.
.
.
.
.
.
.
.
.
.
.
.
.
.
.
.
.
.
.
.
.
.
.
.
. 70
. 70
. 71
.291
.144
.180
.180
MEGA Process
Abfragen. . . . . . . . . . . . . . . . . . . . . . . . . .271
307
Index
Megastyl.dot . . . . . . . . . . . . . . . . . . . . . . . . 107
Mehrere Ziele
Metamodell
Beschreibung .
Mit. . . . . . . . . . .
Mit Anfang . . . . .
Mit Ende. . . . . . .
Abfrage . . . . . . . . . . . . . . . . . . . . . . . . . . 224
Mehrsprachig
HTML-Beschreibungen . . . . . . . . . . . . . . . . 211
Textbearbeitung . . . . . . . . . . . . . . . . . . . . . 84
Menü
Bild
Website . . . . . . .
Breite
Website . . . . . . .
Position . . . . . . . . . .
Präsentation . . . . . . .
Rahmen . . . . . . . . . .
Website
Parameter ändern
Parametrieren . . .
Menu (MNU)
Navigation
.
.
.
.
.
.
.
.
.
.
.
.
.
.
.
.
.
.
.
.
.
.
.
.
.
.
.
.
.
.
.
.
.
.
.
.
.
.
.
.
.
.
.
.
.
.
.
.
.
.
.
.
.
.
.
.
.
.
.
.
.
.
.
.
.
.
.
.
.
.
.
.
. . 81
. 226
. 226
. 226
Menü . . . . . . . . . . . . . . . . . . . . . . . . . . . . 150
. . . . . . . . . . . . . . . . 150
Navigationsmenü. . . . . . . . . . . . . . . . . . . . . 150
Neu initialisieren
.
.
.
.
Nomenklatur
.
.
.
.
.
.
.
.
.
.
.
.
.
.
.
.
.
.
.
.
.
.
.
.
.
.
.
.
.
.
.
.
.
.
.
.
.
.
.
.
.
.
.
.
.
.
.
.
.
.
.
.
.
.
.
.
.
.
.
.
150
150
150
152
. . . . . . . . . . . . . . . . 172
. . . . . . . . . . . . . . . . 205
Ergebnis . . . . . . . . . . . . . . . . . . . . . . . . . . 242
Spalten
Abfragen . . . . . . . . . . . . . . . . . . . . . . . 245
neutral.css . . . . . . . . . . . . . . . . . . . . . . . . . . 169
Definition . . . . . . . . . . . . . . . . . . . . . . . . . 299
Durchsuchen. . . . . . . . . . . . . . . . . . . . . . . 264
Normalisieren
Formatierung . . . . . . . . . . . . . . . . . . . . . . 103
Eigenschaftsattribut . . . . . . . . . . . . . . . . . 195
Not . . . . . . . . . . . . . . . . . . . . . . . . . . . . . . . 256
Ändern
Auswahl . . . . . . . . . . . . . . . . . . . . . . . 247
Definition . . . . . . . . . . . . . . . . . . . . . . . . . 298
Nicht angegeben. . . . . . . . . . . . . . . . . . . . 149
Null . . . . . . . . . . . . . . . . . . . . . . . 256, 262, 263
Merkmal
Merkmale
Website . . . . . . . . . . . . . . . . . . . . . . . . . . 149
Meta
Abfrage . . . . . . . . . . . . . . . . . . . . . . . . . . 234
O
Website . . . . . . . . . . . . . . . . . . . . . . . . . . 125
MetaClassName . . . . . . . . . . . . . . . . . . . . . . 82
Metamodell
ObjectPicture
Beschreibung
Namen . .
Definition . . .
Durchsuchen
MNU . . . . . . . .
Menüleiste . .
Objekt
Modell
.
.
.
.
.
.
.
.
.
.
.
.
.
.
.
.
.
.
.
.
.
.
.
.
.
.
.
.
.
.
.
.
.
.
.
.
.
.
.
.
.
.
.
.
.
.
.
.
.
.
.
.
.
.
.
.
.
.
.
.
.
.
.
.
.
.
.
.
.
.
.
.
.
.
.
.
.
.
.
.
.
.
.
.
.
.
.
.
.
.
.
.
.
.
.
.
.
.
.
.
.
.
.
.
.
.
.
.
.
.
. 81
298
261
195
205
Definition . . . . . . . . . . . . . . . . . . . . . . . . . 299
Seite
Website . . . . . . . . . . . . . . . . . . . . . . . 174
Modi
Abfrage . . . . . . . . . . . . . . . . . . . . . . . . . . 228
MTH . . . . . . . . . . . . . . . . . . . . . . . . . . . . . . 148
Tag . . . . . . . . . . . . . . . . . . . . . . . . . . . . . 203
Bild
Dokument . .
Hinzufügen
In Website . .
Kandidat
Abfrage . . . .
Sortieren . . . . .
Website-Vorlage
Objekttyp
. . . . . . . . . . . . . . . . . . . . . 81
. . . . . . . . . . . . . . . . . . . . 123
. . . . . . . . . . . . . . . . . . . . 250
. . . . . . . . . . . . . . . . . . . . . 79
. . . . . . . . . . . . . . . . . . . . 136
Abfragen . . . . . . . . . . . . . . . . . . . . . . . . . 223
Bild
Website . . . . . . . . . . . . . . . . . . . . . . . . 150
Operator
Abfrage . . . . . . . . . . . . . . . . . . . . . . . . . . 233
Optionen
N
Nach
Text . . . . . . . . . . . . . . . . . . . . . . . . . . . . . 56
Name
Dokument
Grenze . . . . . . . . . . . . . . . . . . . . . . . . . 25
HTML-Dateien. . . . . . . . . . . . . . . . . . . . . . 174
308
Abfrage
Website
Or . . . . . .
Abfrage
Ordner
.
.
.
.
.
.
.
.
.
.
.
.
.
.
.
.
.
.
.
.
.
.
.
.
.
.
.
.
.
.
.
.
.
.
.
.
.
.
.
.
.
.
.
.
.
.
.
.
.
.
.
.
.
.
.
.
.
.
.
.
.
.
.
.
.
.
.
.
.
.
.
.
.
.
.
.
.
.
.
.
.
.
.
.
.
.
.
.
.
.
.
.
.
.
.
.
.
.
.
.
. 251
. 148
. 256
. 234
HTML-Dateien . . . . . . . . . . . . . . . . . . . . . . 174
Kontrolle
Personalisieren. . . . . . . . . . . . . . . . . . . 213
Website . . . . . . . . . . . . . . . . . . . . . . . . . . 147
MEGA Publisher
Index
P
Ziel . . . . . . . . . . . . . . . . . . . . . . . . . . . . .151
Reduzierte
Form . . . . . . . . . . . . . . . . . . . . . . . . . . . .192
PageName . . . . . . . . . . . . . . . . . . . . . . . . . . 175
Parameter
Abfrage . . . . . . . . . . . . . . . . . . . . . . . . . . 232
Angeben . . . . . . . . . . . . . . . . . . . . . . . . . . 35
sitedef.ini . . . . . . . . . . . . . . . . . . . . . . . . . 180
Referenz
Auf Formatierung. . . . . . . . . . . . . . . . . . . .111
Format . . . . . . . . . . . . . . . . . . . . . . . . . . . 96
Refstyle . . . . . . . . . . . . . . . . . . . . . . . . . . . . 96
Regel
Anzeige . . . . . . . . .
Bedingung definieren
Eigenschaften . . . . .
Filternder Test . . . . .
Implementieren . . . .
Regelung . . . . . . . .
Test . . . . . . . . . . . .
Parametrieren
Seiten
Website. . . . . . . . . . . . . . . . . . . . . . . . 155
Website . . . . . . . . . . . . . . . . . . . . . . . . . . 143
Parametrierung
Websites
Ebenen . . . . . . . . . . . . . . . . . . . . . . . . 144
ParentId . . . . . . . . . . . . . . . . . . . . . . . . . . . 200
Regelung
.
.
.
.
.
.
.
.
.
.
.
.
.
.
.
.
.
.
.
.
.
.
.
.
.
.
.
.
.
.
.
.
.
.
.
.
.
.
.
.
.
.
.
.
.
.
.
.
.
.
.
.
.
.
.
.
.
.
.
.
.
.
.
.
.
.
.
.
.
.
.
.
.
.
.
.
. 222
. . 51
. . 19
. 196
Prüfen
.
.
.
.
.
.
.
.
.
.
.
.
.
.
.
.
.
.
.
.
.
.
.
.
.
.
.
.
.
.
.
.
.
.
.
.
.
.
.
.
.
.
.
.
.
.
.
.
.
.
.
.
. 68
. 39
. 42
. 40
Kohärenz . . . . . . . . . . . . . . . . . . . . . . . . . 275
Name
HTML-Dateien . . . . . . . . . . . . . . . . . . . 174
.
.
.
.
.
.
.
.
.
.
.
.
.
.
.
.
.
.
.
.
.
.
.
.
.
.
.
.
.
.
.
.
.
.
.
.
.
.
.
.
.
.
.
.
.
.
.
.
.
.
.
.
.
.
.
.
.
.
.
.
.
.
.
.
.
.
.
.
.
.
.
.
.
.
.
.
.
.
.
.
.
.
.
.
.
.
.
.
.
.
.
.278
.283
.280
.282
.284
.277
.284
Diagramm. . . . . . . . . . . . . . . . . . . . . . . . . 80
Gruppen
Beschreibung . . . . . . . . . . . . . . . . . . . . 69
Objekte
Beschreibung . . . . . . . . . . . . . . . . . . . . 79
Menü . . . . . . . . . . . . . . . . . . . . . . . . . . . . 150
Beschreibung . . . . . . . . .
Private Dokumentvorlage .
Löschen . . . . . . . . . . . . .
Öffentlich machen . . . . . .
.
.
.
.
.
.
.
Reihenfolge
Position
Präfix
.
.
.
.
.
.
.
Anwenden. . . . . . . . . . . . . . . . . . . . . . . . .277
Erstellen . . . . . . . . . . . . . . . . . . . . . . . . . .277
Kohärenz . . . . . . . . . . . . . . . . . . . . . . . . .277
Personalisieren
Abfrage . . . . . .
Beschreibung . .
Word-Dokument
PictureFormat . . .
.
.
.
.
.
.
.
Relativer Pfad
Website . . . . . . . . . . . . . . . . . . . . . . . . . .176
RTF-Schriftart
Zugelassen . . . . . . . . . . . . . . . . . . . . . . . .104
S
Schnittmenge
Q
Ergebnis
Abfrage . . . . . . . . . . . . . . . . . . . . . . . .246
Schriftart
Quellobjekt
Website . . . . . . . . . . . . . . . . . . . . . . . . . .152
Attribut . . . . . . . . . . . . . . . . . . . . . . . . . . 264
Schutz
Grafik
Tag. . . . . . . . . . . . . . . . . . . . . . . . . . . 200
Segment
QuickInfo
Beschreibung . . . . . . . . . . . . . . . . . . . . . . 68
Dokumentvorlage . . . . . . . . . . . . . . . . . . . 31
Definition . . . . . . . . . . . . . . . . . . . . . . . . .299
Seite
R
Rahmen
HTML . . . . . . . . . . . . . . . . . . . . . . . . . . . . 166
Inhalt Website . . . . . . . . . . . . . . . . . . . . . 152
Menü . . . . . . . . . . . . . . . . . . . . . . . . . . . . 152
Diagramm. . . . . . . .
Formatierung . . . . .
HTML
Text . . . . . . . . .
In Website einfügen .
Komplett. . . . . . . . .
Leere
Diagramm . . . . .
. . . . . . . . . . . . . . . . . 74
. . . . . . . . . . . . . . . . .155
. . . . . . . . . . . . . . . . .190
. . . . . . . . . . . . . . . . .124
. . . . . . . . . . . . . . . . .190
. . . . . . . . . . . . . . . . . 73
309
Index
Website
Parametrieren . . . . . . . . . . . . . . . . . . . 155
Website-Vorlage . . . . . . . . . . . . . . . . . . . . 136
Seiteneinrichtung
Website . . . . . . . . . . . . . . . . . . . . . . . . . . 148
Select . . . . . . . . . . . . . . . . . . . . . . . . . 254, 257
Mehrere . . . . . . . . . . . . . . . . . . . . . . . . . . 254
Synchronisieren
Ziel . . . . . . . . . . . . . . . . . . . . . . . . . . . . . 252
Abfrage . . . . . . . . . . . . . . . . . . . . . . . . 252
Syntax
Abfrage . . . . . . . . . . . . . . . . . . . . . . . . . . 254
HTML-Quellcode . . . . . . . . . . . . . . . . . . . . 192
Kontrolle . . . . . . . . . . . . . . . . . . . . . . . . . 258
Senden
Dokument
Personalisieren . . . . . . . . . . . . . . . . . . . 43
sitedef.ini . . . . . . . . . . . . . . . . . . . . . . . . . . 174
Parameter . . . . . . . . . . . . . . . . . . . . . . . . 180
T
Site-Karte
Ändern . . . . . .
Angeben . . . . .
Modell . . . . . . .
Personalisieren .
Skala
.
.
.
.
.
.
.
.
.
.
.
.
.
.
.
.
.
.
.
.
.
.
.
.
.
.
.
.
.
.
.
.
.
.
.
.
.
.
.
.
.
.
.
.
.
.
.
.
.
.
.
.
.
.
.
.
.
.
.
.
.
.
.
.
.
.
.
.
.
.
.
.
.
.
.
.
.
.
.
.
174
147
148
180
Diagramm
Website . . . . . . . . . . . . . . . . . . . . . . . 152
Skelett
Dokument . . . . . . . . . . . . . . . . . . . . . . . . . 31
Skript-Formatierer
_type . . . . . . . . . . . . . . . . . . . . . . . . . . . 144
Erstellen . . . . . . . . . . . . . . . . . . . . . . . . . 145
Makro . . . . . . . . . . . . . . . . . . . . . . . . . . . 144
Sortieren
Beschreibung
Gruppe . . . .
Objekte . . . .
Objektliste . .
Spalte
.
.
.
.
.
.
.
.
.
.
.
.
.
.
.
.
.
.
.
.
.
.
.
.
.
.
.
.
.
.
.
.
.
.
.
.
.
.
.
.
.
.
.
.
.
.
.
.
.
.
.
.
.
.
.
.
.
.
.
.
.
.
.
.
.
.
.
.
.
.
.
.
.
.
.
.
.
.
.
.
.
.
.
.
.
.
.
.
. 69
. 79
. 79
197
Abfrageergebnis . . . . . . . . . . . . . . . . . . . . 244
Speichern
Abfrage . . . . . . .
Beschreibung . . .
Dokumentvorlage
Objekte
Beschreibung.
Sprache
Einfügen. . . . . . . . . . . . . . . . . . . . . . . . . . . 86
Wiedergabe . . . . . . . . . . . . . . . . . . . . . . . 106
Tag
Context . . . . . . . . .
Eigenschaft. . . . . . .
Grafik . . . . . . . . . .
HTML-Beschreibung .
Komponente . . . . . .
ObjectPicture . . . . .
WebObjectCollection
Workflow . . . . . . . .
Target
.
.
.
.
.
.
.
.
.
.
.
.
.
.
.
.
.
.
.
.
.
.
.
.
.
.
.
.
.
.
.
.
.
.
.
.
.
.
.
.
.
.
.
.
.
.
.
.
.
.
.
.
.
.
.
.
.
.
.
.
.
.
.
.
.
.
.
.
.
.
.
.
.
.
.
.
.
.
.
.
.
.
.
.
.
.
.
.
.
.
.
.
.
.
.
.
.
.
.
.
.
.
.
.
.
.
.
.
.
.
.
.
.
.
.
.
.
.
.
.
.
.
.
.
.
.
.
.
. 203
. 194
. 199
. 193
. 196
. 203
. 201
. 201
Eigenschaftsattribut . . . . . . . . . . . . . . . . . . 195
Temporär
Abfrage . . . . . . . . . . . . . . . . . . . . . . . . . . 237
Test
Filternd . . . . . . . . . . . . . . . . . . . . . . . . . . 282
Regel . . . . . . . . . . . . . . . . . . . . . . . . . . . . 284
Text
. . . . . . . . . . . . . . . 236, 237
. . . . . . . . . . . . . . . . . . . . 68
. . . . . . . . . . . . . . . . . . . . 37
. . . . . . . . . . . . . . . . . . . . 62
Beschreibungstext . . . . . . . . . . . . . . . . . . . 84
MEGA-Daten. . . . . . . . . . . . . . . . . . . . . . . . 85
Stil
css . . . . . . . . . . . . . . . . . . . . . . . . . . . . . 167
Website
Liste . . . . . . . . . . . . . . . . . . . . . . . . . . 167
Struktur
Formate. . . . . . . . . . . . . . . . . . . . . . . . . . 107
HTML-Beschreibung . . . . . . . . . . . . . . . . . 188
Website . . . . . . . . . . . . . . . . . . . . . . . . . . 173
Suffix
Beschreibung . . . . . . . . . . . . . . . . . . . . . . . 68
SvgBubble
Ausführungsbedingung. . .
Definition . . . . . . . . . . . .
Einleitung . . . . . . . . . . . .
Format
Beschreibung . . . . . . .
Formatierung . . . . . . . . .
Word. . . . . . . . . . . . .
Formatierung beibehalten.
Gruppe. . . . . . . . . . . . . .
Hinzufügen . . . . . . . . . . .
HTML-Beschreibung . . . . .
Mehrsprachig . . . . . . . . .
Seite
HTML . . . . . . . . . . . .
Variable einfügen . . . . . .
Vor und nach . . . . . . . . .
Website
Farbe . . . . . . . . . . . .
Zusammenfassung . . . . .
Draw . . . . . . . . . . . . . . . . . . . . . . . . . . . . 200
Texteditor
Dokumentbearbeitung . . . . . . . . . . . . . . . . . 27
Titel
Symbolleiste
310
Tabelle
. . . . . . . . . . . . . . 60
. . . . . . . . . . . . . 300
. . . . . . . . . . . . . . 56
.
.
.
.
.
.
.
.
.
.
.
.
.
.
.
.
.
.
.
.
.
.
.
.
.
.
.
.
.
.
.
.
.
.
.
.
.
.
.
.
.
.
.
.
.
.
.
.
.
.
.
.
.
.
.
.
.
.
.
.
.
.
.
.
.
.
.
.
.
.
.
.
.
.
.
.
.
.
.
.
.
.
.
.
.
.
.
.
.
.
.
.
.
.
.
.
. . 83
. 126
. . 55
. 104
. . 58
. . 54
. 188
. . 84
. . . . . . . . . . . . . 190
. . . . . . . . . . . . . . 95
. . . . . . . . . . . . . . 56
. . . . . . . . . . . . . 171
. . . . . . . . . . . . . . 56
Formatierung beibehalten. . . . . . . . . . . . . . 104
Gruppe. . . . . . . . . . . . . . . . . . . . . . . . . . . . 57
MEGA Publisher
Index
Trennen
Beschreibung . . . . . . . . . . . . . . . . . . . . . . . 76
Typ
Abfrage
Filtern . . . . . . . . . . . . . . . . . . . . . . . . . 239
Skript-Formatierer. . . . . . . . . . . . . . . . . . . 144
Verbindungsattribut . . . . . . . . . . . . . . . . . . .263
Verbindungsenden . . . . . . . . . . . . . . . . . . . .261
Vereinheitlichen
Formatierung . . . . . . . . . . . . . . . . . . . . . .103
Vereinigungsmenge
Ergebnis
Abfrage . . . . . . . . . . . . . . . . . . . . . . . .245
Verfügbarkeit
Objekt . . . . . . . . . . . . . . . . . . . . . . . . . . .207
U
Verlauf
Objekte
Abfrage . . . . . . . . . . . . . . . . . . . . . . . .250
Verschachtelt
Üblich
Abfrage . . . . . . . . . . . . . . . . . . . . . . . . . . 239
Umrandung
Menü
Website. . . . . . . . . . . . . . . . . . . . . . . . 150
UNC . . . . . . . . . . . . . . . . . . . . . . . . . . . . . . . 129
Unique . . . . . . . . . . . . . . . . . . . . . . . . . 257, 263
Unterabfrage
In . . . . . . . . . . . . . . . . . . . . . . . . . . . . . . 260
Komponente . . . . . . . . . . . . . . . . . . . . . . .200
Verschieben
Website . . . . . . . . . . . . . . . . . . . . . . . . . .173
Verzeichnis
HTML-Dateien . . . .
HTML-Generierung .
Website
Merkmale. . . . .
Struktur. . . . . .
Visual.Net . . . . . . . .
. . . . . . . . . . . . . . . . . .174
. . . . . . . . . . . . . . . . . .138
. . . . . . . . . . . . . . . . . .147
. . . . . . . . . . . . . . . . . .173
. . . . . . . . . . . . . . . . . .135
Vor
Gruppe . . . . . . . . . . . . . . . . . . . . . . . . . . . 58
Text . . . . . . . . . . . . . . . . . . . . . . . . . . . . . 56
V
Vorlage
Code template . . . . . . . . . . . . . . . . . . . . . .206
Variable
Abfrage . . . . . . . . .
Angeben . . . . . . . .
Definieren . . . . . . .
Definition . . . . . . . .
Einfügen. . . . . . . . .
Erstellen. . . . . . . . .
Format. . . . . . . . . .
Fußzeile . . . . . . . . .
Hinzufügen . . . . . . .
HTML-Beschreibung .
Kopfzeile . . . . . . . .
Website-Vorlage . . .
Verbindung . . . . . . . .
Attribut . . . . . . . . .
Bedingung
Existenz . . . . . .
Besucht . . . . . . . . .
Definition . . . . . . . .
Farbe . . . . . . . . . . .
Hypertext
Ändern . . . . . . .
Website
Besucht. . . . . . .
Farbe . . . . . . . .
.
.
.
.
.
.
.
.
.
.
.
.
.
.
.
.
.
.
.
.
.
.
.
.
.
.
.
.
.
.
.
.
.
.
.
.
.
.
.
.
.
.
.
.
.
.
.
.
.
.
.
.
.
.
.
.
.
.
.
.
.
.
.
.
.
.
.
.
.
.
.
.
.
.
.
.
.
.
.
.
.
.
.
.
.
.
.
.
.
.
.
.
.
.
.
.
.
.
.
.
.
.
.
.
.
.
.
.
.
.
.
.
.
.
.
.
.
.
.
.
.
.
.
.
.
.
.
.
.
.
.
.
.
.
.
.
.
.
.
.
.
.
.
.
.
.
.
.
.
.
.
.
.
.
.
.
.
.
.
.
.
.
.
.
.
.
.
.
.
.
.
.
.
.
.
.
.
.
.
.
.
.
.
.
.
.
.
.
.
.
.
.
.
.
.
.
.
.
.
.
.
.
.
.
.
.
.
.
.
.
.
.
.
.
.
.
.
.
.
.
.
.
.
.
. 254
. . 35
. . 91
. 300
. . 95
. . 92
. . 91
. . 90
. . 93
. 201
. . 90
. 137
. 262
. 263
.
.
.
.
.
.
.
.
.
.
.
.
.
.
.
.
.
.
.
.
.
.
.
.
.
.
.
.
.
.
.
.
.
.
.
.
.
.
.
.
.
.
.
.
.
.
.
.
.
.
.
.
.
.
.
.
.
.
.
.
.
.
.
.
. 263
. 152
. 300
. 152
. . . . . . . . . . . . . . . . . 150
. . . . . . . . . . . . . . . . . 171
. . . . . . . . . . . . . . . . . 171
W
WebObjectCollection
Tag . . . . . . . . . . . . . . . . . . . . . . . . . . . . .201
Website
Ändern
Global . . . . . . . .
Bild
Format . . . . . . .
Hyperlink . . . . . .
Logo . . . . . . . . .
Objekttyp. . . . . .
Zurück. . . . . . . .
Bildformat. . . . . . . .
Dateien. . . . . . . . . .
E-Mail. . . . . . . . . . .
Erstellen
Ohne Vorlage . . .
Externe Referenz . . .
Generierungsbericht .
Gültigkeit . . . . . . . .
Hosting. . . . . . . . . .
HTML-Beschreibung .
. . . . . . . . . . . . . . . . .147
.
.
.
.
.
.
.
.
.
.
.
.
.
.
.
.
.
.
.
.
.
.
.
.
.
.
.
.
.
.
.
.
.
.
.
.
.
.
.
.
.
.
.
.
.
.
.
.
.
.
.
.
.
.
.
.
.
.
.
.
.
.
.
.
.
.
.
.
.
.
.
.
.
.
.
.
.
.
.
.
.
.
.
.
.
.
.
.
.
.
.
.
.
.
.
.
. . . . .153
. . . . .150
. . . . .151
. . . . .150
. . . . .150
. . . . .174
. . . . .173
. 211, 212
.
.
.
.
.
.
.
.
.
.
.
.
.
.
.
.
.
.
.
.
.
.
.
.
.
.
.
.
.
.
.
.
.
.
.
.
.
.
.
.
.
.
.
.
.
.
.
.
.
.
.
.
.
.
.
.
.
.
.
.
.
.
.
.
.
.
.
.
.
.
.
.
.
.
.
.
.
.
.
.
.
.
.
.
.
.
.
.
.
.
.
.
.
.
.
.
.119
.176
.182
.182
.151
.185
311
Index
Index
Personalisieren . . . . . .
Kompilieren . . . . . . . . . . .
Linkname . . . . . . . . . . . . .
Liste
Formate . . . . . . . . . . .
Menüleiste . . . . . . . . . . . .
META-Informationen . . . . .
Objektname . . . . . . . . . . .
Öffnen
Anderes Fenster. . . . . .
Optionen . . . . . . . . . . . . .
Ordner. . . . . . . . . . . . . . .
Parametrieren . . . . . . . . .
Schriftart
RTF . . . . . . . . . . . . . .
Seiten löschen . . . . . . . . .
Seitenmodell . . . . . . . . . .
Umrandung
Menü . . . . . . . . . . . . .
Verbundene Objekte
Auswirkungen . . . . . . .
Verschieben . . . . . . . . . . .
Zugelassene RTF-Schriftart
Website-Vorlage . . . . . . . . .
Duplizieren. . . . . . . . . . . .
Erstellen . . . . . . . . . . . . .
Objekte . . . . . . . . . . . . . .
Variable . . . . . . . . . . . . . .
Verwenden. . . . . . . . . . . .
Wert
Selbe
Text . . . . . . . . . . . . . . . . . . . . . . . . . . . 84
. . . . . . . . . . . . 156
. . . . . . . . . . . . 128
. . . . . . . . . . . . 179
Ziel
.
.
.
.
.
.
.
.
.
.
.
.
.
.
.
.
.
.
.
.
.
.
.
.
.
.
.
.
.
.
.
.
.
.
.
.
.
.
.
.
.
.
.
.
.
.
.
.
167
205
125
179
Zoom
.
.
.
.
.
.
.
.
.
.
.
.
.
.
.
.
.
.
.
.
.
.
.
.
.
.
.
.
.
.
.
.
.
.
.
.
.
.
.
.
.
.
.
.
.
.
.
.
195
148
173
143
. . . . . . . . . . . . 152
. . . . . . . . . . . . 174
. . . . . . . . . . . . 174
. . . . . . . . . . . . 150
.
.
.
.
.
.
.
.
.
.
.
.
.
.
.
.
.
.
.
.
.
.
.
.
.
.
.
.
.
.
.
.
.
.
.
.
.
.
.
.
.
.
.
.
.
.
.
.
.
.
.
.
.
.
.
.
.
.
.
.
.
.
.
.
.
.
.
.
.
.
.
.
.
.
.
.
.
.
.
.
.
.
.
.
.
.
.
.
.
.
.
.
.
.
.
.
.
.
.
.
.
.
.
.
.
.
.
.
129
173
104
136
141
136
136
137
138
Abfrage . . . . . . . . . . . . . . . . . . . . . . . . . . 221
Synchronisieren
Abfrage . . . . . . . . . . . . . . . . . . . . . . . . 252
Deformation . . . . . . . . . . . . . . . . . . . . . . . 153
Diagramm
Website . . . . . . . . . . . . . . . . . . . . . . . . 152
Zuletzt durchgeführt
Abfrage . . . . . . . . . . . . . . . . . . . . . . . . . . 237
Zurück
Bild
Website . . . . . . . . . . . . . . . . . . . . . . . . 150
Zusammenfassung
Text. . . . . . . . . . . . . . . . . . . . . . . . . . . . . . 56
Zusammensetzung
Website . . . . . . . . . . . . . . . . . . . . . . . . . . 122
Zwischenablage
Objekte
Abfrage . . . . . . . . . . . . . . . . . . . . . . . . 250
Abfrage . . . . . . . . . . . . . . . . . . . . . . . . . . 234
Where . . . . . . . . . . . . . . . . . . . . . . 254, 257, 260
Wiedergabe
Parametrierung. . . . . . . . . . . . . . . . . . . . . 104
Word
Dokument
Personalisieren . . . . . . . . . . . . . . . . . . . 19
Personalisieren
Formate . . . . . . . . . . . . . . . . . . . . . . . 101
Workflow
Tag . . . . . . . . . . . . . . . . . . . . . . . . . . . . . 201
Z
Zeichen
Formatierung
Dokument . . . . . . . . . . . . . . . . . . . . . . 102
Zeichen /
HTML-Beschreibung . . . . . . . . . . . . . . . . . 192
Zeile
Neue
Text . . . . . . . . . . . . . . . . . . . . . . . . . . . 84
312
MEGA Publisher