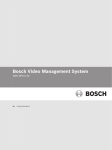Download Seite auswählen und drucken
Transcript
CAMCORDER GZ-E100 GZ-E105 Erweitertes Benutzerhandbuch LYT2522-006A Inhaltsverzeichnis Anleitung für Anfänger .................................................. 3 Aufladen .................................................................................. Aufnahme ................................................................................ Wiedergabe ............................................................................. Aufnahmetipps ........................................................................ Feiertage/Weihnachten ........................................................... Hochzeit .................................................................................. Auf Reisen ............................................................................... Vergnügungspark .................................................................... 3 3 3 3 4 5 6 8 Erste Schritte Wichtige Funktionen ................................................................ 9 Überprüfen der Zubehörteile .................................................. 10 Laden des Akkus ................................................................... 11 Einstellung des Haltegriffs ..................................................... 12 Benutzung als Handriemen ................................................ 12 Einsetzen einer SD-Karte ...................................................... 13 Kompatible SD-Kartentypen .............................................. 13 Einschalten des Geräts .......................................................... 14 Uhrzeiteinstellung .................................................................. 15 Ändern der Uhrzeit ............................................................. 16 Ändern der Anzeigesprache .................................................. 17 So halten Sie das Gerät ......................................................... 17 Anbringen eines Stativs ......................................................... 17 Benutzung des Geräts im Ausland ........................................ 18 Aufladen des Akkus im Ausland ......................................... 18 Einstellen der Uhr auf Ortszeit während der Reise ............. 19 Einstellen der Sommerzeit ................................................. 19 Optionales Zubehör ............................................................... 20 Aufnahme Aufnahme von Videos im Intelligent Auto Modus ................... 21 Zoomen .............................................................................. 23 Manuelle Aufnahme ............................................................... 24 Szenenauswahl .................................................................. 25 Manuelle Fokuseinstellung ................................................. 26 Anpassen der Helligkeit ..................................................... 27 Einstellen des Weißabgleichs ............................................ 28 Einstellen der Gegenlichtkorrektur ..................................... 29 Nahaufnahmen .................................................................. 29 Gesichter scharf aufnehmen (Gesichtserkennung AE/AF) .... 30 Bildstabilisator ....................................................................... 31 Aufnahme in Intervallen (ZEITRAFFERAUFNAHME) ............ 32 Automatische Aufnahme durch Bewegungssensor (AUTOM. AUFNAHME) ..................................................................... 33 Verbleibende Aufnahmezeit/Akkuleistung ............................. 34 Wiedergabe Wiedergabe von Videos ........................................................ Wiedergabe eines Videos mit defekten Verwaltungsinformationen .............................................. Suchen nach einem bestimmten Video ................................. Datumssuche ..................................................................... Anschluss an Fernsehgerät und Wiedergabe ........................ Verbindung über einen HDMI-Mini-Stecker ....................... Verbindung über den AV-Anschluss .................................. 36 37 37 38 38 39 40 Bearbeiten Löschen nicht gewünschter Dateien ...................................... 42 Löschen der aktuell angezeigten Datei .............................. 42 Löschen ausgewählter Dateien .......................................... 43 Löschen aller Dateien ........................................................ 44 Schützen von Dateien ............................................................ 44 Schützen der aktuell angezeigten Datei bzw. Aufheben des Schutzes ........................................................................ 44 2 Schützen ausgewählter Dateien bzw. Aufheben des Schutzes ........................................................................ 45 Schützen aller Dateien ....................................................... 46 Schutz aller Dateien aufheben ........................................... 46 Kopieren Überspielen von Dateien auf eine Disk durch Anschluss eines DVD-Recorders ................................................................. 47 Erstellen einer Disk mit einem angeschlossenen Blu-rayRecorder ............................................................................ 48 Kopieren auf Windows PC ..................................................... 49 Überprüfen der Systemanforderungen (Anleitung) ............ 49 Installation der mitgelieferten Software (Integriert) ............. 50 Datensicherung aller Dateien ............................................. 51 Organisieren der Dateien ................................................... 53 Videos auf Disk aufnehmen ............................................... 54 Datensicherung ohne die mitgelieferte Software ................ 55 Datei- und Ordnerliste ........................................................ 56 Kopieren auf einen MAC ........................................................ 57 Menüeinstellungen Bedienung des Menüs ........................................................... 58 Aufnahmemenü (Video) ......................................................... 59 Wiedergabemenü (Video) ...................................................... 62 Menü Displayeinstellungen .................................................... 64 Menü Grundeinstellungen ..................................................... 65 Menü Anschlusseinstellungen ............................................... 66 Menü Medieneinstellungen .................................................... 67 MENÜ USB-ANSCHLUSS .................................................... 68 Name der Teile Vorderansicht ........................................................................ Hinteransicht ......................................................................... Unterseite .............................................................................. Innenansicht .......................................................................... LCD-Monitor .......................................................................... 69 69 70 70 71 Anzeigen auf dem LCD-Monitor Videoaufnahme ..................................................................... 71 Videowiedergabe ................................................................... 72 Fehlersuche Wenn das Gerät nicht richtig funktioniert ............................... 72 Akku ...................................................................................... 73 Aufnahme .............................................................................. 73 SD-Karte ................................................................................ 74 Wiedergabe ........................................................................... 74 Bearbeiten/Kopieren .............................................................. 75 Computer ............................................................................... 75 Bildschirm/Bild ....................................................................... 76 Andere Probleme ................................................................... 76 Fehlermeldung? ..................................................................... 77 Wartung ......................................................................... 78 Technische Daten ........................................................ 79 Anleitung für Anfänger Strecken Sie Ihren Arm aus, wenn sich eine Menschenmenge zwischen Ihnen und Ihrem Motiv befindet. Aufladen 0 Siehe die Bedienhinweise in der Animation des erweiterten Benutzerhandbuchs. o [Vorbereitung] A Stellen Sie sich so hin, dass sich Ihre Füße auf Schulterbreite befinden. B Strecken Sie Ihren rechten Arm aus und halten Sie den Camcorder über Ihren Kopf. C Greifen Sie mit der linken Hand den LCD-Monitor und passen Sie dessen Winkel beliebig an. Aufnahme 0 Siehe die Bedienhinweise in der Animation des erweiterten Benutzerhandbuchs. Wiedergabe 0 Siehe die Bedienhinweise in der Animation des erweiterten Benutzerhandbuchs. VORSICHT : 0 0 0 Aufnahmetipps Hinhocken und auf Augenhöhe aufnehmen . . Grundlegende Haltung eines Camcorders ~ Aufnahme nicht verwackelter Bilder ~ Nutzen Sie diese Aufnahmeart nur falls wirklich erforderlich, denn es ist schwierig, auf diese Weise unverwackelte Aufnahmen zu erzielen. Stellen Sie den Weitwinkel so groß wie möglich ein, da das Bild sehr leicht verwackeln kann. Seien Sie rücksichtsvoll. Beeinträchtigen Sie nicht die sich um Sie herum befindlichen Personen. Dies ist die Standardaufnahmemethode im Stehen. Versuchen Sie, diese Technik zu meistern, um Aufnahmen nicht zu verwackeln. o [Vorbereitung] Es kommt sehr häufig vor, dass man sich hinhockt, um kleine Kinder aufzunehmen. Indem Sie das Kind auf dessen Augenhöhe aufnehmen, können Sie alle niedlichen Gesichtsausdrücke einfangen. o [Vorbereitung] A Knien Sie sich auf Ihr linkes Knie. Ihr rechter Fuß bleibt dabei fest auf dem Boden. B Stützen Sie den Ellenbogen Ihres rechten Arms, der den Camcorder hält, auf Ihrem rechten Knie ab. C Greifen Sie mit der linken Hand den LCD-Monitor und passen Sie dessen Winkel beliebig an. A Stellen Sie sich so hin, dass sich Ihre Füße auf Schulterbreite befinden. B Drücken Sie den Ellenbogen Ihres rechten Arms, der den Camcorder hält, eng an Ihren Körper. C Greifen Sie mit der linken Hand den LCD-Monitor und passen Sie dessen Winkel beliebig an. Ausstrecken der Arme für die Aufnahme ~ Aufnahme von oben ~ Schwenken Siehe die Bedienhinweise in der Animation des erweiterten Benutzerhandbuchs. Nutzen Sie diese Methode für die Aufnahme mit einem weiten Sichtwinkel. 0 o [Vorbereitung] . A Anstatt Ihre Arme zu bewegen, drehen Sie für diese Aufnahmetechnik Ihren Körper, während Sie die Kamera wie oben in der Grundhaltung beschrieben festhalten. B Stellen Sie sich so hin, dass Sie in die Richtung blicken, in der die Aufnahme gestoppt werden wird. C Drehen Sie Ihren Oberkörper in die Richtung, in der die Aufnahme beginnen soll. D Drücken Sie die Start-Taste und nehmen Sie 2 Sekunden lang auf. Drehen Sie Ihren Körper dann langsam in die Endposition. Nehmen Sie weitere 2 Sekunden lang auf, nachdem Sie die Endposition erreicht haben, und drücken Sie die Stopp-Taste, um die Aufnahme zu beenden. (Die 90 Grad-Drehung sollte etwa 5 Sekunden dauern und das Gefühl einer Zeitlupenaufnahme vermitteln.) 3 Nützliche Aufnahmetechniken Feiertage/Weihnachten Filmen des Weihnachtsfests . . Filmen Sie fröhliche Weihnachten im Kreise Ihrer Familie! Schmücken des Weihnachtsbaums und Vorbereiten des Festessens Das Schmücken des Weihnachtsbaums und die Essensvorbereitungen sind Teil der Weihnachtsfreude. Versäumen Sie nicht, diese fröhlichen Momente in der Familie festzuhalten! Geschenkübergabe . . o Anputzen des Baums Nach allen Vorbereitungen ist es endlich an der Zeit für das Weihnachtsfest selbst. Schöne Aufnahmeszenen sind zum Beispiel das Anzünden der Kerzen am Weihnachtsbaum, die glücklichen Gesichter am festlich geschmückten Tisch oder auch der Vater, der schon vom Sekt angeheitert ist! Der Weihnachtsbaum ist das wichtigste Detail, das für Weihnachtsstimmung sorgt. Das Gefühl purer Weihnachtsfreude können Sie zum Beispiel festhalten, wenn alle Familienmitglieder den Baum mit vielen farbenfrohen Dekorationen schmücken. . o Vorbereitung des Festessens Nehmen Sie auf, wie alle bei der Vorbereitung des Festessens behilflich sind. Die Mutter beim Kochen in der Küche, die Kinder, die ihr dabei helfen und natürlich das obligatorische Plätzchenbacken! 4 Die größte Weihnachtsfreude für die Kinder ist die Geschenkübergabe am Heiligabend. Versäumen Sie nicht den Ausdruck auf den Gesichtern der Kinder zu filmen, wenn sie ihr Geschenk erhalten und auspacken. Stellen Sie die Kamera rechtzeitig ein, damit Sie bereit sind! Nützliche Aufnahmetechniken Hochzeit o Bildkomposition von Augenhöhe bis Brusthöhe . . Nehmen Sie ein wunderschönes Hochzeitsvideo für das Brautpaar auf! Aufnahme der Äußerungen und Kommentare von Gästen Überlegungen und Planung vor der Hochzeit Vor dem Hochzeitstag sollten Sie mit der Braut und dem Bräutigam die Details der Zeremonie besprechen und herausfinden, ob es ein Unterhaltungsprogramm geben oder ein traditioneller Brauch eingehalten werden wird. Wenn Sie wissen, worauf es den Brautleuten ankommt, können Sie Ihre Aufnahmen besser abstimmen. o Die Ankunft des Brautpaars Sie können Kommentare aufnehmen, indem Sie sich unter die Gäste mischen und diese bitten: „Sagen Sie doch bitte ein paar Worte für die Braut und den Bräutigam“. Ein guter Zeitpunkt dafür ist zum Beispiel, wenn die Gäste auf das Brautpaar warten oder während des Unterhaltungsprogramms. Nahaufnahme des Gesichts der Braut während der Dankesrede . . o Rührender Höhepunkt Der Höhepunkt einer Hochzeit ist die Ankunft des Brautpaars. Finden Sie im Vorfeld heraus, zu welcher Tür sie hereinkommen und welchen Weg sie durch das Gebäude oder die Kirche nehmen werden. Positionieren Sie das Stativ so, dass Sie das Brautpaar filmen können, ohne sich durch den Raum zu bewegen. Zum Höhepunkt der Feier hält das Brautpaar in der Regel eine Dankesrede und der Brautstrauß wird geworfen. Versäumen Sie nicht, die rührenden Dankesworte der Braut und die Freudentränen der Eltern zu filmen. Beginnen Sie mit einer Nahaufnahme des Gesichts der Braut, indem Sie den Zoom nutzen. Filmen Sie noch ein bisschen länger, wenn Sie Tränen in den Augen der Braut ausmachen können. Zoomen Sie anschließend in die Weitwinkelperspektive und zeigen Sie die von der Rede gerührten Eltern. o Kleiderwechsel Finden Sie heraus, ob ein Kleiderwechsel stattfinden wird. Sie können dann filmen, wie Braut und Bräutigam wieder hereinkommen. Sie können auch die Zeit nutzen, in der die Brautleute mit ihrer Garderobe beschäftigt sind, um die guten Wünsche der Gäste aufzunehmen. . Der richtige Winkel für die Aufnahme des Brautpaars Die Hauptpersonen einer Hochzeit sind natürlich die Brautleute. Nehmen Sie ihren Gesichtsausdruck während des Trinkspruchs, der Reden, beim Unterhaltungsprogramm und anderen Szenen auf. Sie können sich auch auf die Gesichter der Gäste konzentrieren und dann zum Bräutigam schwenken. Aufnahmen, die lediglich alle Gäste von Weitem zeigen, sind weniger lustig. Achten Sie also auf den Aufnahmewinkel und dessen Größe. 5 Nützliche Aufnahmetechniken Fortgeschrittene Bedienung mit zwei Camcordern Wenn Sie das Video editieren möchten, nehmen Sie am besten mit zwei Camcordern auf, um ein Video mit variierenden Szenen zu erhalten. Sie könnten einen Freund fragen, ob er Ihnen seinen Camcorder borgt. Positionieren Sie den geborgten Camcorder für Nahaufnahmen der Braut und des Bräutigams auf einem Stativ. Auf diese Weise kann der zweite Camcorder benutzt werden, um andere Szenen aufzunehmen. So kann nach dem Bearbeiten und Zusammenfügen ein interessantes Video mit abwechslungsreichen Szenen entstehen. Heutzutage besitzen die meisten Leute wenigstens eine Digitalkamera. Selbst wenn Sie also keinen zweiten Camcorder ausfindig machen können, kann das Video durch das Einfügen von Fotos an verschiedenen Stellen abwechslungsreich gestaltet werden. Versuchen Sie es! Auf Reisen Filmen Sie Ihre schönsten Reiseerlebnisse im In- und Ausland! Ständige Nahaufnahmen der Braut und des Bräutigams . o <Camcorder 1> Die notwendige Ausrüstung mitnehmen Die erforderliche Ausrüstung für eine Reise ist vom Zweck und Ziel der Reise abhängig. Besonders bei Reisen ins Ausland müssen Sie im Vorfeld überlegen, was Sie entsprechend der Bedingungen vor Ort mitnehmen müssen. An dieser Stelle einige Empfehlungen für Sie. o Camcorder . Überlegen Sie, wie viele Stunden Sie pro Tag aufnehmen werden. Bereiten Sie das Aufnahmemedium vor. Dies gilt insbesondere für lange Auslandsreisen. Wenn Sie auf SD-Karten aufnehmen, nehmen Sie eine ausreichend große Menge Karten mit. Denken Sie dabei auch an Karten zur Datensicherung. o <Camcorder 2> Zur gleichen Zeit Aufnahme von Glückwunschbotschaften der Freunde o Akku Legen Sie einen Akku bereit, der über genügend Kapazität für das Doppelte der geplanten täglichen Aufnahmezeit verfügt. Wenn Sie also 2 Stunden Aufnahme pro Tag einplanen, sollten Sie einen Akku bereitlegen, mit dem Sie 6 Stunden (tatsächliche Aufnahmezeit) aufnehmen können. Für einen Tagesausflug können Sie einen Akku mit geringer Leistung wählen. Für längere Touren sollten Sie einige Akkus mit hoher Leistung vorbereiten. o AC-Netzteil Das JVC AC-Netzteil unterstützt eine Stromspannung von 110 V bis 240 V und kann somit auf der ganzen Welt eingesetzt werden. Nehmen Sie das Netzteil mit, wenn Sie für längere Zeit verreisen. Laden Sie den Akku über Nacht auf, damit Sie ihn am nächsten Tag voll aufgeladen nutzen können. . . o Stromadapter Die Steckerformen variieren von Land zu Land. Vergewissern Sie sich vor Ihrer Reise, welche Steckerform Sie benötigen und nehmen Sie den richtigen Stromadapter mit. „Aufladen des Akkus im Ausland“ (A s. 18) 6 Nützliche Aufnahmetechniken o Akkuladegerät Schwenken der Kamera zur Aufnahme von Sehenswürdigkeiten . Ganz sicher möchten Sie wunderschöne Landschaften und historische Touristenattraktionen aufnehmen. Versuchen Sie es mit der Schwenktechnik, wenn die Herrlichkeit einer Landschaft nicht in ein einziges Bild passt. Hinweise darüber, wie Sie die Schwenktechnik effektiv einsetzen können, finden Sie im „Leitfaden für Anfänger“ im Kapitel „Aufnahmetipps“. Touristenattraktionen sind darüber hinaus meist mit Inschriften versehen oder besitzen Monumente, die Sie aufnehmen können. Ist der Camcorder zum Aufladen des Akkus an ein AC-Netzteil angeschlossen, kann nicht aufgenommen werden. Sie können zusätzlich ein Akkuladegerät mitnehmen, um Akkus aufzuladen, wenn Sie den Camcorder am Abend für Aufnahmen nutzen möchten. Sie können auch mehrere Akkus aufladen, in dem Sie das Akkuladegerät und den Camcorder gleichzeitig zum Aufladen nutzen. . . . o Stativ Ein Stativ ist unerlässlich, um stabile Bilder aufzunehmen. Wählen Sie entsprechend des Einsatzgebiets und der Reiseart ein geeignetes Stativ aus, wie z. B. ein Kleinstativ, das Sie auf den Tisch stellen können, oder eines, das mindestens 1 m hoch ist. Aufnahme der Aufregung vor der Abreise Aufnehmen, wie alle Spaß haben Eine Videoaufnahme, in der nur die Landschaft oder der historische Standort gezeigt wird, kann langweilig wirken. Reden Sie über Ihre Gedanken und Gefühle, während Sie eine atemberaubende Szene filmen. So ist das Video später interessanter anzusehen. . . Wenn Sie die Aufnahme plötzlich am Reiseziel beginnen, könnte das etwas abrupt wirken. Nehmen Sie auch die Reisevorbereitungen auf, wenn es eine Familienreise ist, oder machen Sie Aufnahmen am Treffpunkt, wenn Sie mit Freunden unterwegs sein werden. Bei Auslandsreisen könnten Sie Aufnahmen der Schilder und Anzeigen auf dem Flughafen machen. Diese könnten später nützlich sein. 7 Nützliche Aufnahmetechniken Vergnügungspark Filmen Sie die fröhlichen Gesichter Ihrer ganzen Familie! Fortgeschrittene Bedienung mit Gegenlichtkorrektur Wenn sich das Gesicht der aufzunehmenden Person vor einem hellen Hintergrund befindet oder Sie den Gesichtsausdruck nicht klar erkennen können, ist die Gegenlichtkorrektur eine nützliche Hilfe. Durch die Einstellung der „GEGENLICHTKOMP.“ wird das gesamte Bild aufgehellt, wenn das Gesicht zu dunkel erscheint. Selbst bei Aufnahmen im Schatten können so auch Gesichtszüge klar und deutlich aufgezeichnet werden. „Ausführliche Einstellungen“ (A s. 29) . o <Ohne Gegenlichtkorrektur> . Aufnahme von sich bewegenden Motiven Videoaufnahmen eignen sich für Szenen, in denen eine Veränderung der Körperbewegung stattfindet. Dazu zählen Situationen, in denen sich der Gesichtsausdruck schnell verändert oder die Stimme Überraschung bzw. Freude zum Ausdruck bringt. * In einigen Vergnügungsparks ist das Filmen während der Fahrt verboten. Fragen Sie unbedingt vorher nach. 0 [Beispiele] Karussell, GoKart, Fliegender Holländer, usw. . Durch Rufen Reaktionen provozieren Videos ohne Winken und Lachen sind nicht nur weniger lustig, wenn Sie sie später ansehen, auch die Audio-Aufnahmefunktion des Camcorders ist dann eine reine Verschwendung. Sie können Reaktionen provozieren, indem Sie während der Aufnahme begeistert winken oder zum Beispiel rufen: „Macht das Spaß?“, usw. 8 . . o <Mit Gegenlichtkorrektur> Erste Schritte Wichtige Funktionen Wichtige Funktionen Ihres Camcorders 1 Full High Definition (1920×1080 Pixel) Videoaufnahme 2 i.AUTO (Intelligent Auto - Aufnahme): Erkennt 12 voreingestellte Szenentypen 3 Digitaler Bildstabilisator 4 40x Optischer Zoom 5 Automatische Aufnahme: Startet die Aufnahme automatisch, wenn eine Person den Erkennungsbereich betritt 6 Zeitrafferaufnahme: Fassen Sie viele Aufnahmestunden in wenigen Sekunden zusammen 7 HDMI, USB und AV-Ausgangsanschlüsse 9 Erste Schritte Überprüfen der Zubehörteile Falls Teile fehlen oder defekt sein sollten, setzen Sie sich bitte mit Ihrem JVC-Händler oder dem nächstgelegenen JVC-Servicecenter in Verbindung. Abbildung Beschreibung . AC-Netzteil AC-V10E 0 Für den Anschluss an dieses Gerät, um den Akku aufzuladen. Kann auch genutzt werden, um Innenaufnahmen durchzuführen oder Videos vorzuführen. . Akku BN-VG108E 0 Für den Anschluss an dieses Gerät zur Stromversorgung. . AV-Kabel QAM1322-001 0 Für den Anschluss dieses Geräts an ein Fernsehgerät zur Wiedergabe aufgenommener Bilder über das Fernsehgerät. 0 Bitte wenden Sie sich für den Kauf eines neuen AV-Kabels an Ihren JVC-Händler oder ein JVCServicecenter in Ihrer Nähe. . USB-Kabel (Typ A - Mini-Typ B) 0 Verbindet dieses Gerät mit einem Computer. Grundlagen Benutzerhandbuch Lesen Sie die Anleitung gut durch und bewahren Sie sie zum eventuell erforderlichen Nachlesen an einem leicht zugänglichen, sicheren Ort auf. . 0 HINWEIS : 0 SD-Karten sind separat im Handel erhältlich. „Kompatible SD-Kartentypen“ (A s. 13) Wenn Sie das AC-Netzteil im Ausland benutzen möchten, besorgen Sie sich bitte einen handelsüblichen Stromadapter für das von Ihnen besuchte Land bzw. die Region. „Aufladen des Akkus im Ausland“ (A s. 18) 0 0 Wenden Sie sich an ein JVC-Servicecenter in Ihrer Nähe, um ein neues AV-Kabel zu erwerben. 10 Erste Schritte Laden des Akkus 0 Laden Sie den Akku sofort nach dem Kauf und immer dann auf, wenn der Akkuladestatus niedrig ist. Der Akku ist zum Zeitpunkt des Kaufs nicht geladen. 1 Bringen Sie den Akku an. 0 0 0 Bei kalter Umgebungstemperatur (10°C oder kälter) verkürzt sich möglicherweise die Betriebszeit des Akkus oder der Akku funktioniert nicht ordnungsgemäß. Wenn Sie das Gerät im Winter im Freien benutzen, wärmen Sie den Akku bitte vor dem Anbringen auf, indem Sie ihn z. B. in Ihrer Hosen- oder Jackentasche aufbewahren. (Vermeiden Sie es, einen warmen Akku zu berühren.) Setzen Sie den Akku nicht übermäßiger Hitze, wie direktem Sonnenlicht oder Feuer aus. Bewahren Sie den Akku nach dem Abnehmen an einem trockenen Ort bei 15°C bis 25°C auf. Belassen Sie die Akkuladung (X) bei 30 %, wenn der Akku über einen längeren Zeitraum hinweg nicht benutzt werden wird. Laden Sie den Akku außerdem einmal alle sechs Monate auf und entleeren ihn vollständig, bevor Sie ihn wieder mit 30 %-iger Akkuladung (X) aufbewahren. HINWEIS : . 0 0 Setzen Sie den Akku so an, dass die Markierung am Akku mit der am Gerät ausgerichtet ist und schieben Sie den Akku ins Akkufach, bis er einrastet. Schließen Sie das AC-Netzteil am DC-Anschluss an. 3 Verbinden Sie das Gerät mit dem Stromnetz. . . 2 Wenn Sie viele Stunden lang in Räumen filmen möchten, können Sie das Gerät an das AC-Netzteil anschließen. (Das Laden des Akkus beginnt erst, wenn der LCD-Monitor geschlossen wird.) 0 0 Sobald der Akku geladen wird, blinkt die Ladeanzeige. Ist der Akku aufgeladen, erlischt die Ladeanzeige. Sollte die Ladeanzeige schnell oder zweimal blinken, lesen Sie bitte nachstehend im Abschnitt „Vorsicht“ nach. VORSICHT : Achten Sie darauf, nur JVC Akkus zu verwenden. Bei der Benutzung von Akkus, die nicht von JVC hergestellt wurden, kann die Sicherheit und Leistung des Geräts nicht gewährleistet werden. 0 Ladezeit: Ca. 2 Std. 20 Min. (mit mitgeliefertem Akku) Ladezeit, wenn das Gerät bei 25°C genutzt wird. Erfolgt das Aufladen des Akkus nicht im Zimmertemperaturbereich von 10°C bis 35°C, dauert der Ladevorgang gegebenenfalls länger oder kann nicht durchgeführt werden. Die Lampe LADEN zeigt durch sich in langsamen Zyklen wiederholendes zweimaliges Blinken an, dass die Akkuaufladung nicht gestartet wurde. Beachten Sie bitte, dass sich die mögliche Aufnahme- und Wiedergabezeit unter manchen Umständen, wie z. B. bei niedrigen Temperaturen, verkürzen kann. 0 Wenn Fehlfunktionen auftreten (Überspannung usw.) oder falls ein Akku aufgeladen werden soll, der nicht von JVC hergestellt wurde, wird der Ladevorgang abgebrochen. In einem solchen Fall blinkt die LADENLampe als Hinweis darauf schnell hintereinander. Achten Sie darauf, nur das mitgelieferte AC-Netzteil zu benutzen. 0 Bei Benutzung eines anderen Netzteils als dem mitgelieferten AC-Netzteil können Fehlfunktionen auftreten. 0 Während das AC-Netzkabel angeschlossen ist, können Videos aufgenommen bzw. abgespielt werden. (Während der Aufnahme bzw. Wiedergabe wird der Akku nicht aufgeladen.) Nehmen Sie den Akku ab, wenn Sie das Gerät für längere Zeit benutzen. Die Leistung des Akkus kann sich verringern, wenn er am Gerät angebracht bleibt. 0 Wieder aufladbare Akkus: 11 Erste Schritte Einstellung des Haltegriffs A Öffnen Sie den Einstellregler am Handgriffverschluss B Passen Sie die Länge des Griffs an C Schließen Sie den Einstellregler . Zum Entnehmen des Akkus führen Sie die genannten Schritte in umgekehrter Reihenfolge aus. . Abnehmen des Akkus 0 Betätigen Sie die Akkulösetaste, um den Akku vom Gerät abzunehmen. Geschätzte Akkuladezeit (Bei Verwendung eines ACNetzteils) Akku Ladezeit BN-VG108E (Mitgeliefert) 2 Std. 20 Min. BN-VG114E 2 Std. 30 Min. BN-VG121E 3 Std. 30 Min. BN-VG138E 6 Std. 10 Min. VORSICHT : 0 Achten Sie darauf, den Haltegriff ordentlich zu befestigen. Wenn der Griff lose ist, kann das Gerät herunterfallen, beschädigt werden oder Verletzungen verursachen. Benutzung als Handriemen Passen Sie die Länge des Riemens an und legen Sie ihn um Ihr Handgelenk. Neigt sich die Lebensdauer des Akkus dem Ende zu, verkürzt sich die Aufnahmezeit, selbst wenn der Akku vollständig aufgeladen ist. (Tauschen Sie den Akku dann durch einen neuen aus.) * Ladezeit, wenn das Gerät bei 25°C genutzt wird. Erfolgt das Aufladen des Akkus nicht im Zimmertemperaturbereich von 10°C bis 35°C, dauert der Ladevorgang gegebenenfalls länger oder kann nicht durchgeführt werden. Die mögliche Aufnahme- und Wiedergabezeit kann sich unter manchen Umständen, wie z. B. niedrigen Temperaturen, verkürzen. „Geschätzte Aufnahmezeit (bei Akkubetrieb)“ (A s. 35) . 0 12 Erste Schritte Einsetzen einer SD-Karte Setzen Sie eine handelsübliche SD-Karte ein. „Kompatible SD-Kartentypen“ (A s. 13) „Geschätzte Videoaufnahmezeit“ (A s. 35) Schließen Sie den LCD-Monitor. 2 Öffnen Sie die Abdeckung. Drücken Sie die SD-Karte kurz nach innen und ziehen Sie sie dann gerade heraus. . . 1 Entnehmen der Karte Kompatible SD-Kartentypen Dieser Gerät ist mit den folgenden SD-Karten kompatibel. SD-Karten folgender Hersteller sind kompatibel. 0 Panasonic 0 TOSHIBA 0 SanDisk . SDHC-Karte Setzen Sie eine SD-Karte ein. . 3 . 0 0 Setzen Sie sie so ein, dass das Etikett nach außen zeigt. Warnung 0 0 0 Benutzen Sie eine Klasse 4 oder höher kompatible SDHC-Karte (4 GB bis 32 GB). SDXC-Karte Achten Sie darauf, die SD-Karte nicht verkehrt herum einzusetzen. Die SD-Karte und das Gerät könnten beschädigt werden. Schalten Sie das Gerät aus, bevor Sie eine SD-Karte einsetzen oder entnehmen. Berühren Sie nicht die Metallkontakte, wenn Sie die SD-Karte einsetzen. HINWEIS : Möchten Sie SD-Karten verwenden, die bereits in anderen Geräten benutzt wurden, müssen Sie diese mithilfe der Funktion „SD-KARTE FORMATIEREN“ in den Medieneinstellungen formatieren (initialisieren). „Menü Medieneinstellungen“ (A s. 67) . 0 0 Benutzen Sie eine Klasse 4 oder höher kompatible SDXC-Karte (Max. 128 GB). HINWEIS : 0 0 0 0 0 0 0 Die Verwendung anderer SD-Karten (einschließlich SDHC/SDXCKarten) kann zu fehlerhaften Aufnahmen oder zum Datenverlust führen. Es gibt keine Garantie, dass dieses Gerät mit allen SD-Karten kompatibel ist. Einige SD-Karten funktionieren gegebenenfalls aufgrund von Änderungen der technischen Merkmale, usw. nicht. Um Videos in „VIDEOQUALITÄT“ aufzunehmen, stellen Sie „UXP“ ein. Es wird die Benutzung einer Klasse 6 oder höher kompatiblen SDHC/SDXCKarte empfohlen. Für Karten der Klasse 4 oder Klasse 6 wird beim Lesen oder Schreiben von Daten eine Mindestübertragungsgeschwindigkeit von jeweils 4 MB/ Sek. bzw. 6 MB/Sek. garantiert. Sie können auch eine Klasse 10 kompatible SDHC/SDXC-Karte nutzen. Schützen Sie Ihre Daten. Berühren Sie nicht die Kontakte der SD-Karte. UHS-I SDHC/SDXC-Karten können wie herkömmliche SDHC/SDXCKarten genutzt werden. UHS Speed Class wird nicht unterstützt. 13 Erste Schritte Prüfen und aktualisieren Sie das Betriebssystem Ihres Computers. Windows XP Vergewissern Sie sich, dass es sich beim Betriebssystem um die Version SP2 oder eine neuere Version handelt. 0 Laden Sie das Aktualisierungsprogramm (KB955704) von der folgenden URL herunter und installieren Sie es. http://www.microsoft.com/downloads/details.aspx? FamilyID=1cbe3906-ddd1-4ca2-b727c2dff5e30f61&displaylang=en 0 Windows Vista Vergewissern Sie sich, dass es sich beim Betriebssystem um die Version SP1 oder eine neuere Version handelt. 0 Laden Sie das Aktualisierungsprogramm (KB975823) von der folgenden URL herunter und installieren Sie es. 0 32-Bit-Version http://www.microsoft.com/downloads/en/details.aspx? FamilyID=2d1abe01-0942-4f8a-abb2-2ad529de00a1 0 64-Bit-Version http://www.microsoft.com/downloads/en/details.aspx? FamilyID=7d54c53f-017c-4ea5-ae08-34c3452ba315 Windows 7 Laden Sie das Aktualisierungsprogramm (KB976422) von der folgenden URL herunter und installieren Sie es. 0 32-Bit-Version http://www.microsoft.com/downloads/en/details.aspx? FamilyID=3ee91fc2-a9bc-4ee1-aca3-2a9aff5915ea 0 64-Bit-Version http://www.microsoft.com/downloads/en/details.aspx? FamilyID=73f766dd-7127-4445-b860-47084587155f Mac OS X 10.4 Tiger / Mac OS X 10.5 Leopard Nicht kompatibel. Mac OS X 10.6 Snow Leopard Auf Betriebssystem-Version 10.6.5 oder neuer aktualisieren. 14 0 Einschalten des Geräts Sie können dieses Gerät ein-/ausschalten, indem Sie den LCD-Monitor öffnen bzw. schließen. 1 Klappen Sie den LCD-Monitor auf. . Wenn Ihr Computer die SDXC-Karte nicht erkennt 0 0 Das Gerät ist nun eingeschaltet. Wenn Sie den LCD-Monitor schließen, schaltet sich das Gerät aus. Erste Schritte 0 Uhrzeiteinstellung Der Bildschirm zur „DATUM/ZEIT EINSTELLEN!“ wird angezeigt, wenn Sie dieses Gerät nach dem Erwerb zum ersten Mal einschalten, wenn es für längere Zeit nicht benutzt oder wenn die Uhrzeit noch nicht eingestellt wurde. Stellen Sie die Uhrzeit ein, bevor Sie aufnehmen. HINWEIS : HINWEIS : 0 Die Uhrzeit kann später nachgestellt werden. „Ändern der Uhrzeit“ (A s. 16) Wenn Sie das Gerät im Ausland verwenden, können Sie für die Aufnahme die jeweilige Ortszeit einstellen. „Einstellen der Uhr auf Ortszeit während der Reise“ (A s. 19) 0 0 „DATUM/ZEIT EINSTELLEN!“ wird angezeigt, wenn Sie dieses Gerät einschalten, nachdem es über einen längeren Zeitraum hinweg nicht benutzt wurde. Schließen Sie das AC-Netzteil an, laden Sie die Batterie länger als 24 Stunden auf und stellen Sie die Uhrzeit ein. . Drücken Sie die Tasten UP/< oder DOWN/>, um den Cursor auszuwählen bzw. ihn nach oben/links oder nach unten/rechts zu bewegen. Drücken Sie MENU, um den Vorgang abzubrechen und zum vorigen Bildschirm zurückzukehren. Klappen Sie den LCD-Monitor auf. . 1 0 0 Das Gerät ist nun eingeschaltet. Wenn Sie den LCD-Monitor schließen, schaltet sich das Gerät aus. Wählen Sie „JA“ aus und drücken Sie OK, wenn „DATUM/ZEIT EINSTELLEN!“ angezeigt wird. 3 Stellen Sie Datum und Zeit ein. . . 2 0 0 0 Drücken Sie UP/< oder DOWN/>, um die Region auszuwählen, in der Sie leben. Drücken Sie anschließend OK. . 4 Drücken Sie UP/< oder DOWN/>, um die Werte anzupassen, und OK, um die Einstellung zu bestätigen. Der Cursor springt zum nächsten Menüpunkt. Wiederholen Sie diesen Schritt, um Tag, Monat, Jahr, Stunde und Minuten einzustellen. Drücken Sie MENU, um den Vorgang abzubrechen und zum vorigen Bildschirm zurückzukehren. 0 Der Zeitunterschied zwischen der gewählten Stadt und der GMT (Mittlere Greenwich-Zeit) wird angezeigt. 15 Erste Schritte Ändern der Uhrzeit Stellen Sie die Uhrzeit über den Menüpunkt „UHR EINSTELLEN“ ein. HINWEIS : . Drücken Sie die Tasten UP/< oder DOWN/>, um den Cursor auszuwählen bzw. ihn nach oben/links oder nach unten/rechts zu bewegen. 0 . 0 Drücken Sie MENU. 2 Wählen Sie „UHR EINSTELLEN“ und drücken Sie OK. . . 1 0 0 Wählen Sie „UHRZEIT-EINSTELLUNG“ und drücken Sie OK. . 3 Betätigen Sie UP/< oder DOWN/>, um den Cursor zu bewegen. Drücken Sie MENU, um den Vorgang abzubrechen und zum vorigen Bildschirm zurückzukehren. 0 0 Stellen Sie Datum und Zeit ein. . 4 Betätigen Sie UP/< oder DOWN/>, um den Cursor zu bewegen. Drücken Sie MENU, um den Vorgang abzubrechen und zum vorigen Bildschirm zurückzukehren. 0 0 0 5 16 Drücken Sie UP/< oder DOWN/>, um die Werte anzupassen, und OK, um die Einstellung zu bestätigen. Der Cursor springt zum nächsten Menüpunkt. Wiederholen Sie diesen Schritt, um Tag, Monat, Jahr, Stunde und Minuten einzustellen. Drücken Sie MENU, um den Vorgang abzubrechen und zum vorigen Bildschirm zurückzukehren. Drücken Sie UP/< oder DOWN/>, um die Region auszuwählen, in der Sie leben. Drücken Sie anschließend OK. Der Zeitunterschied zwischen der gewählten Stadt und der GMT (Mittlere Greenwich-Zeit) wird angezeigt. Drücken Sie MENU, um den Vorgang abzubrechen und zum vorigen Bildschirm zurückzukehren. Erste Schritte Ändern der Anzeigesprache Die Anzeigesprache kann geändert werden. HINWEIS : So halten Sie das Gerät Halten Sie Ihre Ellenbogen eng am Körper, wenn Sie mit dem Gerät filmen. So verhindern Sie das Verwackeln des Bildes. . Drücken Sie die Tasten UP/< oder DOWN/>, um den Cursor auszuwählen bzw. ihn nach oben/links oder nach unten/rechts zu bewegen. Drücken Sie MENU. 2 Wählen Sie „ANZEIGE-EINST.“ und drücken Sie OK. . . 1 . 0 0 0 3 Betätigen Sie UP/< oder DOWN/>, um den Cursor zu bewegen. Drücken Sie MENU, um den Vorgang abzubrechen und zum vorigen Bildschirm zurückzukehren. Wählen Sie „LANGUAGE“ und drücken Sie OK. Greifen Sie mit der linken Hand den LCD-Monitor und passen Sie dessen Winkel beliebig an. Halten Sie den LCD-Monitor mit Ihrer linken Hand, um die Kamera für die Aufnahme zu stabilisieren. VORSICHT : 0 0 Achten Sie darauf, das Gerät beim Tragen nicht fallen zu lassen. Aufsichtspersonen sollten besonders aufmerksam sein, wenn dieses Gerät von Kindern benutzt wird. HINWEIS : Falls die Kamera sehr verwackelt, können Sie den Bildstabilisator benutzen. „Bildstabilisator“ (A s. 31) 0 . Anbringen eines Stativs 0 0 Dieses Gerät kann mit einem Stativ (oder Mono-Stativ) genutzt werden. Ein solches ist nützlich, um das Verwackeln von Bildern zu verhindern, und wenn Sie von einer einzigen Stelle aus aufnehmen. Wählen Sie die gewünschte Sprache aus und drücken Sie OK. 0 0 Betätigen Sie UP/< oder DOWN/>, um den Cursor zu bewegen. Drücken Sie MENU, um den Vorgang abzubrechen und zum vorigen Bildschirm zurückzukehren. . . 4 Betätigen Sie UP/< oder DOWN/>, um den Cursor zu bewegen. Drücken Sie MENU, um den Vorgang abzubrechen und zum vorigen Bildschirm zurückzukehren. 0 Um sicherzustellen, dass das Gerät nicht herunterfällt, prüfen Sie den Stativbefestigungssockel und den Stativanschluss am Gerät sorgfältig und ziehen Sie die Schrauben gut fest. VORSICHT : 0 Lesen Sie Bedienungsanleitung des verwendeten Stativs (oder MonoStativs) und vergewissern Sie sich, dass es fest angebracht wurde. So vermeiden Sie, dass das Gerät herunterfällt, und daraus resultierende Verletzungen und Beschädigungen. HINWEIS : 17 Erste Schritte Die Verwendung eines Stativs oder Mono-Stativs wird in Situationen empfohlen, in denen die Kamera leicht verwackeln könnte (wie z. B. an dunklen Standorten oder beim Zoomen bis in den Telebildbereich). 0 Wählen Sie für den Bildstabilisator die Option b (AUS), wenn Sie für die Aufnahme ein Stativ verwenden. „Bildstabilisator“ (A s. 31) 0 Benutzung des Geräts im Ausland Die Form der Steckdosen ist in den verschieden Ländern und Regionen unterschiedlich. Zum Aufladen des Akkus benötigen Sie einen Adapterstecker, der der Form der Steckdose entspricht. „Aufladen des Akkus im Ausland“ (A s. 18) Stellen Sie die Datums- und Zeitanzeige auf Ortszeit um, indem Sie in „ZEITZONEN“ unter „UHR EINSTELLEN“ Ihr Reiseziel auswählen. „Einstellen der Uhr auf Ortszeit während der Reise“ (A s. 19) Haben Sie für „SOMMERZEIT EINST.“ unter „UHR EINSTELLEN“ die Option „EIN“ gewählt, wird die Zeit 1 Stunde vorgestellt. „Einstellen der Sommerzeit“ (A s. 19) Aufladen des Akkus im Ausland . Die Form der Steckdosen ist in den verschieden Ländern und Regionen unterschiedlich. Zum Aufladen des Akkus benötigen Sie einen Adapterstecker, der der Form der Steckdose entspricht. 18 Erste Schritte Einstellen der Uhr auf Ortszeit während der Reise Einstellen der Sommerzeit Stellen Sie die Datums- und Zeitanzeige auf Ortszeit um, indem Sie in „ZEITZONEN“ unter „UHR EINSTELLEN“ Ihr Reiseziel auswählen. Nach Ihrer Heimkehr nehmen Sie die Einstellung erneut vor. Haben Sie für „SOMMERZEIT EINST.“ unter „UHR EINSTELLEN“ die Option „EIN“ gewählt, wird die Zeit 1 Stunde vorgestellt. HINWEIS : . . Drücken Sie die Tasten UP/< oder DOWN/>, um den Cursor auszuwählen bzw. ihn nach oben/links oder nach unten/rechts zu bewegen. HINWEIS : Drücken Sie die Tasten UP/< oder DOWN/>, um den Cursor auszuwählen bzw. ihn nach oben/links oder nach unten/rechts zu bewegen. Drücken Sie MENU. 2 Wählen Sie „UHR EINSTELLEN“ und drücken Sie OK. 1 Drücken Sie MENU. 2 Wählen Sie „UHR EINSTELLEN“ und drücken Sie OK. . . . 1 0 0 . 0 0 Wählen Sie „ZEITZONEN“ und drücken Sie OK. 3 Betätigen Sie UP/< oder DOWN/>, um den Cursor zu bewegen. Drücken Sie MENU, um den Vorgang abzubrechen und zum vorigen Bildschirm zurückzukehren. Wählen Sie „SOMMERZEIT EINST.“ und drücken Sie OK. . 3 Betätigen Sie UP/< oder DOWN/>, um den Cursor zu bewegen. Drücken Sie MENU, um den Vorgang abzubrechen und zum vorigen Bildschirm zurückzukehren. 0 0 . 0 0 Drücken Sie UP/< oder DOWN/>, um die Region auszuwählen, in die Sie reisen werden, und drücken Sie OK. 4 Betätigen Sie UP/< oder DOWN/>, um den Cursor zu bewegen. Drücken Sie MENU, um den Vorgang abzubrechen und zum vorigen Bildschirm zurückzukehren. Drücken Sie UP/< oder DOWN/>, um die Sommerzeit einzustellen, und bestätigen Sie mit OK. . 4 Betätigen Sie UP/< oder DOWN/>, um den Cursor zu bewegen. Drücken Sie MENU, um den Vorgang abzubrechen und zum vorigen Bildschirm zurückzukehren. 0 . 0 0 Der Zeitunterschied zwischen der gewählten Stadt und der GMT (Mittlere Greenwich-Zeit) wird angezeigt. Drücken Sie MENU, um den Vorgang abzubrechen und zum vorigen Bildschirm zurückzukehren. HINWEIS : 0 HINWEIS : 0 Durch Einstellung von „ZEITZONEN“ wird die Uhrzeit so angepasst, dass Zeitzonenunterschiede berücksichtigt werden. Nach der Rückkehr in Ihr Land wählen Sie erneut die Region aus, die ursprünglich eingestellt war, um die richtige Uhrzeit wieder herzustellen. Drücken Sie MENU, um den Vorgang abzubrechen und zum vorigen Bildschirm zurückzukehren. 0 Was ist die Sommerzeit? Die Sommerzeit ist ein Zeitumstellungssystem, mit dem die Uhrzeit im Sommer für einen festgelegten Zeitraum 1 Stunde vorgestellt wird. Sie wird hauptsächlich in westlichen Ländern verwendet. Ändern Sie die Sommerzeiteinstellungen wieder, nachdem Sie von Ihrer Reise zurückgekehrt sind. 19 Erste Schritte Optionales Zubehör Sie können über einen längeren Zeitraum aufnehmen, indem Sie den optionalen Akku nutzen. Produktname Beschreibung Akku 0 BN-VG114E 0 BN-VG121E 0 BN-VG138E 0 Ermöglicht eine längere Aufnahmedauer. Kann auch als Ersatz-Akku genutzt werden. Akkuladegerät 0 AA-VG1 0 Ermöglicht das Laden des Akkus ohne Benutzung dieses Geräts. HDMI-Mini-Kabel VX-HD310 VX-HD315 VX-HD320 VX-HD330 0 Ermöglicht das Ansehen in hoher Bildqualität bei Anschluss an ein Fernsehgerät. Überträgt Video-, Audio- und Steuersignale zwischen den Geräten. 0 0 0 0 0 HINWEIS : 0 0 In einigen Regionen wird das oben genannte optionale Zubehör nicht angeboten. Weitere Informationen finden Sie im Katalog. Geschätzte Aufnahmezeit (bei Akkubetrieb) Akku Tatsächliche Aufnahmezeit Ununterbrochene Aufnahmezeit (Maximale Aufnahmezeit) BN-VG108E (Mitgeliefert) 40 Min. 1 Std. 5 Min. BN-VG114E 1 Std. 15 Min. 2 Std. 10 Min. BN-VG121E 1 Std. 55 Min. 3 Std. 15 Min. BN-VG138E 3 Std. 20 Min. 5 Std. 45 Min. 0 0 0 Die oben genannten Werte gelten, wenn für „MONITORHELLIGKEIT“ die Option „3“ (Standard) gewählt wurde. Die tatsächliche Aufnahmezeit kann kürzer ausfallen, wenn Sie den Zoom einsetzen oder die Aufnahme wiederholt anhalten. (Wir empfehlen, Akkus für das Dreifache der voraussichtlichen Aufnahmezeit bereitzuhalten.) Neigt sich die Lebensdauer des Akkus dem Ende zu, verkürzt sich die Aufnahmezeit, selbst wenn der Akku vollständig aufgeladen ist. (Tauschen Sie den Akku dann durch einen neuen aus.) 20 Aufnahme Aufnahme von Videos im Intelligent Auto Modus Mithilfe des Intelligent Auto Modus können Sie Videos aufnehmen, ohne sich um Einstellungen kümmern zu müssen. Einstellungen wie Belichtung und Fokus werden automatisch angepasst, um den Aufnahmebedingungen gerecht zu werden. 0 Im Falle von bestimmten Aufnahmeszenen wie z. B. Personen usw., wird das entsprechende Symbol auf dem Bildschirm angezeigt. 0 Vor dem Aufnehmen einer wichtigen Szene sollten Sie eine Probeaufnahme durchführen. HINWEIS : 0 Je nach Motiv und Aufnahmebedingungen kann die Aufnahme gegebenenfalls auch im Intelligent Auto Modus nicht korrekt ausgeführt werden. HINWEIS : Drücken Sie die Tasten UP/< oder DOWN/>, um den Cursor auszuwählen bzw. ihn nach oben/links oder nach unten/rechts zu bewegen. . 1 Öffnen Sie die Objektivabdeckung. . 2 Klappen Sie den LCD-Monitor auf. 0 3 Prüfen Sie, ob Intelligent Auto als Aufnahmemodus eingestellt ist. 0 4 . Das Gerät schaltet sich ein und das Videomodussymbol wird angezeigt. . Ist der Modus H Manual eingestellt, drücken Sie die Taste i.AUTO, um den Modus zu wechseln. Mit jedem Tastendruck wechselt der Modus zwischen Intelligent Auto und Manuell. Zum Starten der Aufnahme die START/STOP-Taste drücken. 0 . Drücken Sie die Taste noch einmal, um die Aufnahme zu stoppen. 21 Aufnahme o Szenen mit Intelligent Auto Anzeigen während der Aufnahme Display-Symbol Beschreibung Lässt die Haut auf dem Foto schön aussehen. A Ermöglicht natürliche Aufnahme von Personen. D Fokussiert auf große Entfernungen und ermöglicht scharfe Bilder mit lebendigen Farben. I Ermöglicht Aufnahmen mit minimalen Bildstörungen. B Ermöglicht Aufnahmen bei Nacht mit minimalen Bildstörungen. J Vermeidet das Verblassen von Farben, auch bei Aufnahmen in einer hellen Umgebung, wie z. B. einem verschneiten Feld oder einem Strand. G Für Aufnahmen, bei denen ein nahes Objekt fokussiert wird. . E Display-Symbol Aufnahmemodus Videoqualität Beschreibung Drücken Sie die Taste i.AUTO, um den Aufnahmemodus zwischen P (Intelligent Auto) und H (Manuell) umzuschalten. Zur Anzeige des Symbols der Einstellung „VIDEOQUALITÄT“, die im Aufnahmemenü ausgewählt wurde. „ VIDEOQUALITÄT “ (A s. 60) Verbleibende Aufnahmezeit Zeigt die verbleibende Zeit für die Videoaufnahme an. H Reproduziert das Grün von Bäumen in lebhaften Farben. b Es wird aufgenommen Wird angezeigt, während eine Videoaufnahme läuft. F Gibt die Farben eines Sonnenuntergangs natürlich wieder. Wird angezeigt, wenn eine Videoaufnahme angehalten wurde. C a Aufnahmepause Zur Anpassung der Einstellungen, damit das Motiv vor einem hellen Hintergrund nicht zu dunkel erscheint. Szenenzähler (Bisherige Aufnahmezeit) Zeigt an, wie lange die aktuelle Videoaufnahme bereits läuft. K Ermöglicht die natürliche Aufnahme von Personen mit minimalen Bildstörungen. Aufnahmemedium Zeigt das Symbol des Aufnahmemediums an. Zeigt das SD-Kartensymbol an. L Für Aufnahmen, bei denen ein nahes Objekt fokussiert wird, selbst bei einer dunklen Umgebung. Akkuanzeige Zeigt während der Benutzung die geschätzte verbleibende Akkuleistung an. Details zur Akkuleistung können durch Drücken der Taste OK/INFO eingeblendet werden. „Verbleibende Aufnahmezeit/ Akkuleistung“ (A s. 35) Bildstabilisator 22 Zeigt die Einstellung des Bildstabilisators an. „Bildstabilisator“ (A s. 31) HINWEIS : 0 0 In Abhängigkeit von den Aufnahmebedingungen werden Szenen erkannt und im Intelligent Auto Modus automatisch angepasst. Einige Funktionen können je nach Aufnahmebedingungen gegebenenfalls nicht vollständig genutzt werden. Aufnahme Nützliche Einstellungen für die Aufnahme Haben Sie für „SCHNELLER NEUSTART“ die Option „EIN“ ausgewählt, schaltet sich das Gerät sofort ein, wenn Sie den LCD-Monitor innerhalb von 5 Minuten nach dem Ausschalten durch Schließen des Monitors wieder öffnen. „ SCHNELLER NEUSTART “ (A s. 65) Haben Sie für „AUTO POWER AUS“ die Option „EIN“ gewählt, schaltet sich das Gerät zur Energieeinsparung automatisch aus, wenn es 5 Minuten lang nicht bedient wird. (nur im Akkubetrieb) „ AUTO POWER AUS “ (A s. 65) 0 . 0 HINWEIS : Bei der Benutzung des digitalen Zooms erscheint das Bild körnig, weil es digital vergrößert wird. 0 Das Zoomverhältnis kann verändert werden. „ ZOOM MIKRO “ (A s. 61) 0 Wenn für „AE/AF GESICHTSERKG.“ die Einstellung „EIN“ (Standardeinstellung) gewählt wurde, erkennt dieses Gerät Gesichter und passt automatisch Helligkeit und Fokus an, um die Gesichter deutlicher aufzunehmen. „Gesichter scharf aufnehmen (Gesichtserkennung AE/AF)“ (A s. 30) 0 VORSICHT : 0 0 0 0 0 0 0 0 Setzen Sie das Objektiv nicht dem direkten Sonnenlicht aus. Benutzen Sie das Gerät nicht im Regen, im Schnee oder an Orten mit hoher Luftfeuchtigkeit, wie z. B. im Badezimmer. Benutzen Sie das Gerät nicht an Orten, die extrem feucht, staubig oder Dampf und Rauch direkt ausgesetzt sind. Wird dieses Gerät mit umgeklapptem oder geschlossenem LCD-Monitor benutzt, ist der Anstieg der Gerätetemperatur begünstigt. Lassen Sie den LCD-Monitor umgeklappt, wenn Sie das Gerät an Standorten mit direkter Sonneneinstrahlung oder hohen Temperaturen benutzen. Steigt die Temperatur zu stark an, stoppt das Gerät gegebenenfalls automatisch, um die Elektronik zu schützen. Entfernen Sie weder den Akku, das AC-Netzteil noch die SD-Karte, während die Zugriffsanzeige leuchtet. Die aufgenommenen Daten könnten unlesbar werden. Dieses Gerät wird von einem Mikrocomputer gesteuert. Elektrostatische Entladungen, Störstrahlung und Interferenzen (von einem Fernsehgerät, Radio, usw.) können den normalen Betrieb beeinträchtigten. Schalten Sie in einem solchen Fall das Gerät aus und entfernen Sie das AC-Netzteil und den Akku. Das Gerät wird in die Grundeinstellungen zurückgesetzt. Erstellen Sie eine Datensicherung wichtiger Aufnahmedaten. Es wird empfohlen, wichtige Aufnahmedaten zur Aufbewahrung auf einer DVD oder einem anderen Aufnahmemedium zu sichern. JVC haftet nicht für verlorengegangene Daten. HINWEIS : 0 0 0 0 0 0 0 Prüfen Sie vor dem Start der Aufnahme die auf dem Medium verbleibende Aufnahmezeit. Sollte nicht mehr genügend Speicherplatz vorhanden sein, verschieben (kopieren) Sie die Daten auf einen Computer oder auf eine Disk. Vergessen Sie nicht, nach der Aufnahme Kopien zu erstellen! Die Aufnahme stoppt automatisch, weil der Camcorder aufgrund seiner Spezifikationen nicht länger als 12 oder mehr aufeinander folgende Stunden aufnehmen kann. (Es kann einige Zeit dauern, bis die Aufnahme fortgesetzt wird.) Bei langen Aufnahmen wird die Datei in zwei oder mehr Dateien zerteilt, wenn sie größer als 4 GB ist. Wenn Sie viele Stunden lang in Räumen filmen möchten, können Sie das Gerät an das AC-Netzteil anschließen. Wenn sich viele Dateien auf dem Medium befinden, kann es einen Moment dauern, bis sie auf dem Wiedergabebildschirm angezeigt werden. Warten Sie eine Weile, während die Zugriffsanzeige blinkt und damit normalen Betrieb anzeigt. Je nach Aufnahmebedingungen können die vier Ecken des Bildschirms dunkel erscheinen. Dabei handelt es sich nicht um eine Fehlfunktion. Ändern Sie in diesem Fall die Aufnahmebedingungen, indem Sie den Zoom-Regler, usw. betätigen. Zoomen Der Sichtwinkel kann durch den Zoom angepasst werden. Betätigen Sie die mit W (Weitwinkelbereich) gekennzeichnete Seite, um mit einem weiteren Winkel aufzunehmen. 0 Betätigen Sie die mit T (Telebildbereich) gekennzeichnete Seite, um ein Motiv für die Aufnahme zu vergrößern. 0 23 Aufnahme Manuelle Aufnahme Im manuellen Aufnahmemodus können Sie Einstellungen, wie z. B. die Helligkeit, anpassen. HINWEIS : Die folgenden Menüpunkte können eingestellt werden. Name Beschreibung SZENE WÄHLEN Den Umgebungsbedingungen entsprechende Aufnahmen können so einfach ausgeführt werden. „Szenenauswahl“ (A s. 25) FOCUS Wird das Motiv nicht automatisch scharf gestellt, können Sie den manuellen Fokus nutzen. „Manuelle Fokuseinstellung“ (A s. 26) HELLIGKEIT EINST. 0 WEISSABGLEICH 0 GEGENLICHTKOMP. 0 TELE MACRO Nutzen Sie diese Einstellung, um Nahaufnahmen (Makroaufnahmen) eines Motivs zu erzielen. „Nahaufnahmen“ (A s. 29) 0 0 . Drücken Sie die Tasten UP/< oder DOWN/>, um den Cursor auszuwählen bzw. ihn nach oben/links oder nach unten/rechts zu bewegen. Menü Manuelle Aufnahme 1 . Öffnen Sie die Objektivabdeckung. 2 Der Farbton im gesamten Bildschirmbereich kann verändert werden. 0 Nutzen Sie diese Einstellung, wenn die Farbe auf dem Bildschirm von der tatsächlichen Farbe abweicht. „Einstellen des Weißabgleichs“ (A s. 28) Korrigiert das Bild, wenn das Motiv aufgrund des Gegenlichts dunkel erscheint. 0 Nutzen Sie diese Einstellung, wenn Sie bei Gegenlicht aufnehmen. „Einstellen der Gegenlichtkorrektur“ (A s. 29) . Klappen Sie den LCD-Monitor auf. Die Helligkeit im gesamten Bildschirmbereich kann verändert werden. 0 Nutzen Sie diese Option bei der Aufnahme an dunklen oder hellen Standorten. „Anpassen der Helligkeit“ (A s. 27) 3 . Wählen Sie den manuellen Aufnahmemodus. 0 4 Ist der Modus P Intelligent Auto eingestellt, drücken Sie die Taste i.AUTO, um in den manuellen Modus H umzuschalten. Mit jedem Tastendruck wechselt der Modus zwischen Intelligent Auto und Manuell. . Starten Sie die Aufnahme. 0 0 Drücken Sie die Taste noch einmal, um die Aufnahme zu stoppen. Einzelheiten zu den zahlreichen manuellen Einstellungen finden Sie im „Menü Manuelle Aufnahme“. HINWEIS : 0 Die Einstellungen für die manuelle Bedienung werden nur im manuellen Modus angezeigt. 24 0 Aufnahme Szenenauswahl Aufnahmen üblicher Szenen, die häufig aufgezeichnet werden, können mit den optimalen Einstellungen erfolgen. HINWEIS : Einstellung Effekt b NACHT Verstärkt die Bildaufhellung und erhellt die Szene im Dunkeln automatisch durch eine langsame Verschlussgeschwindigkeit. Benutzen Sie ein Stativ, um das Verwackeln der Kamera zu verhindern. g SPOTLICHT Verhindert, dass Personen im Licht zu hell erscheinen. . Drücken Sie die Tasten UP/< oder DOWN/>, um den Cursor auszuwählen bzw. ihn nach oben/links oder nach unten/rechts zu bewegen. * Das Bild dient nur der Veranschaulichung. . Wählen Sie den manuellen Aufnahmemodus. 0 Ist der Modus P Intelligent Auto eingestellt, drücken Sie die Taste i.AUTO, um in den manuellen Modus H umzuschalten. Mit jedem Tastendruck wechselt der Modus zwischen Intelligent Auto und Manuell. Drücken Sie MENU. 3 Wählen Sie „MANUELLE EINSTELLUNG“ und drücken Sie OK. 4 Wählen Sie „SZENE WÄHLEN“ und drücken Sie OK. 5 Wählen Sie die Szene aus und drücken Sie OK. . . . . 2 . . 1 0 Drücken Sie nach dem Einstellen OK. 25 Aufnahme Manuelle Fokuseinstellung Nutzen Sie diese Einstellung, wenn der Fokus im Modus Intelligent Auto nicht deutlich ist oder wenn Sie manuell fokussieren möchten. HINWEIS : . Drücken Sie die Tasten UP/< oder DOWN/>, um den Cursor auszuwählen bzw. ihn nach oben/links oder nach unten/rechts zu bewegen. 0 0 Zum Bestätigen drücken Sie OK. . 7 Drücken Sie UP/<, um ein entferntes Motiv zu fokussieren. Wenn E blinkt, kann der Fokus nicht mehr weiter eingestellt werden. Drücken Sie DOWN/>, um ein Motiv in der Nähe zu fokussieren. Wenn p blinkt, kann der Fokus nicht mehr näher eingestellt werden. Wählen Sie den manuellen Aufnahmemodus. . 1 . 0 0 Ist der Modus P Intelligent Auto eingestellt, drücken Sie die Taste i.AUTO, um in den manuellen Modus H umzuschalten. Mit jedem Tastendruck wechselt der Modus zwischen Intelligent Auto und Manuell. Drücken Sie MENU. 3 Wählen Sie „MANUELLE EINSTELLUNG“ und drücken Sie OK. 4 Wählen Sie „FOCUS“ und drücken Sie OK. 5 Wählen Sie „MANUELL“ und drücken Sie OK. 6 Passen Sie den Fokus mithilfe der Tasten UP/< und DOWN/> aus. . . . . 2 26 Nach Bestätigung des Fokus wird der Fokusrahmen ausgeblendet, E und p werden angezeigt. HINWEIS : 0 0 Ein Motiv, dass im Telebildbereich (T) scharf gestellt wird, bleibt fokussiert, wenn es in den Weitwinkelbereich (W) ausgezoomt wird. „FOCUS“ kann während der „ZEITRAFFERAUFNAHME“ nicht ausgewählt werden. Aufnahme Anpassen der Helligkeit Sie können die Helligkeit Ihren Wünschen entsprechend anpassen. HINWEIS : . Drücken Sie die Tasten UP/< oder DOWN/>, um den Cursor auszuwählen bzw. ihn nach oben/links oder nach unten/rechts zu bewegen. . 0 0 0 Zum Bestätigen drücken Sie OK. Wählen Sie den manuellen Aufnahmemodus. . . 1 7 Korrekturbereich während der Aufnahme: -2,0 bis +2,0 Drücken Sie UP/<, um die Helligkeit zu erhöhen. Drücken Sie DOWN/>, um die Helligkeit zu verringern. 0 Ist der Modus P Intelligent Auto eingestellt, drücken Sie die Taste i.AUTO, um in den manuellen Modus H umzuschalten. Mit jedem Tastendruck wechselt der Modus zwischen Intelligent Auto und Manuell. Drücken Sie MENU. 3 Wählen Sie „MANUELLE EINSTELLUNG“ und drücken Sie OK. 4 Wählen Sie „HELLIGKEIT EINST.“ und drücken Sie OK. 5 Wählen Sie „MANUELL“ und drücken Sie OK. 6 Wählen Sie den Helligkeitswert mithilfe der Tasten UP/< und DOWN/> aus. . . . . 2 27 Aufnahme Einstellen des Weißabgleichs Sie können den Farbton entsprechend der jeweiligen Lichtquelle einstellen. HINWEIS : . Drücken Sie die Tasten UP/< oder DOWN/>, um den Cursor auszuwählen bzw. ihn nach oben/links oder nach unten/rechts zu bewegen. 1 Wählen Sie den manuellen Aufnahmemodus. Einstellung Details AUTO Passt sich automatisch an die natürlichen Farben an. MAN. WEISSABGLEICH Nutzen Sie diese Option, wenn das Problem unnatürlicher Farben nicht gelöst wurde. SONNIG Nutzen Sie diese Einstellung für Außenaufnahmen an einem sonnigen Tag. WOLKIG Nutzen Sie diese Einstellung für Aufnahmen an einem wolkigen Tag oder im Schatten. HALOGEN Nutzen Sie diese Einstellung für Aufnahmen bei Beleuchtung, wie einem Videolicht. Benutzung von MAN. WEISSABGLEICH 1 Halten Sie ein Blatt weißes Papier vor das Objektiv, so dass das weiße Papier den Bildschirm füllt. 2 Wählen Sie „MAN. WEISSABGLEICH“ und drücken Sie wiederholt OK. 0 . 3 0 Ist der Modus P Intelligent Auto eingestellt, drücken Sie die Taste i.AUTO, um in den manuellen Modus H umzuschalten. Mit jedem Tastendruck wechselt der Modus zwischen Intelligent Auto und Manuell. Drücken Sie MENU. 3 Wählen Sie „MANUELLE EINSTELLUNG“ und drücken Sie OK. 4 Wählen Sie „WEISSABGLEICH“ und drücken Sie OK. 5 Wählen Sie die Einstellung des Weißabgleichs aus und drücken Sie OK. . . . . 2 0 28 Nach Abschluss der Einstellung wird der Weißabgleich auf dem Bildschirm angezeigt. Der Cursor blinkt. Lassen Sie OK los, sobald das Menü erscheint. Aufnahme Einstellen der Gegenlichtkorrektur Nahaufnahmen Sie können das Bild korrigieren, wenn das Motiv aufgrund des Gegenlichts dunkel erscheint. Mithilfe der Funktion Tele-Makro können Sie Motive in Nahaufnahme festhalten. HINWEIS : . Drücken Sie die Tasten UP/< oder DOWN/>, um den Cursor auszuwählen bzw. ihn nach oben/links oder nach unten/rechts zu bewegen. * Das Bild dient nur der Veranschaulichung. . HINWEIS : Wählen Sie den manuellen Aufnahmemodus. . 1 Drücken Sie die Tasten UP/< oder DOWN/>, um den Cursor auszuwählen bzw. ihn nach oben/links oder nach unten/rechts zu bewegen. Wählen Sie den manuellen Aufnahmemodus. . 1 0 Drücken Sie MENU. . 2 Ist der Modus P Intelligent Auto eingestellt, drücken Sie die Taste i.AUTO, um in den manuellen Modus H umzuschalten. Mit jedem Tastendruck wechselt der Modus zwischen Intelligent Auto und Manuell. . 0 Wählen Sie „MANUELLE EINSTELLUNG“ und drücken Sie OK. 2 Drücken Sie MENU. 3 Wählen Sie „MANUELLE EINSTELLUNG“ und drücken Sie OK. 4 Wählen Sie „TELE MACRO“ und drücken Sie OK. 5 Wählen Sie „EIN“ und drücken Sie OK. . . 3 Ist der Modus P Intelligent Auto eingestellt, drücken Sie die Taste i.AUTO, um in den manuellen Modus H umzuschalten. Mit jedem Tastendruck wechselt der Modus zwischen Intelligent Auto und Manuell. Wählen Sie „GEGENLICHTKOMP.“ und drücken Sie OK. . . 4 . Wählen Sie „EIN“ und drücken Sie OK. . 5 0 Nach dem Einstellen wird das Hintergrundbeleuchtungssymbol l angezeigt. 29 Aufnahme Gesichter scharf aufnehmen (Gesichtserkennung AE/AF) „AE/AF GESICHTSERKG.“ passt das erkannte Gesicht mithilfe eines geeigneten Fokus und entsprechender Helligkeit automatisch an. HINWEIS : . Drücken Sie die Tasten UP/< oder DOWN/>, um den Cursor auszuwählen bzw. ihn nach oben/links oder nach unten/rechts zu bewegen. Nach dem Einstellen wird das Tele-Makro-Symbol o angezeigt. Einstellung Details AUS Ermöglicht Nahaufnahmen von bis zu 1 m im Telebildbereich (T). Ermöglicht Nahaufnahmen von bis zu 5 cm im Weitwinkelbereich (W). EIN Ermöglicht Nahaufnahmen von bis zu 50 cm im Telebildbereich (T). Ermöglicht Nahaufnahmen von bis zu 5 cm im Weitwinkelbereich (W). . 0 1 Drücken Sie MENU. 2 Wählen Sie „AE/AF GESICHTSERKG.“ und drücken Sie OK. 3 Wählen Sie „EIN“ und drücken Sie OK. 4 Richten Sie die Kamera auf die Motivperson. Stellen Sie „TELE MACRO“ auf „AUS“, wenn Sie keine Nahaufnahmen machen. Anderenfalls erscheint das Bild möglicherweise verschwommen. . . . 0 . VORSICHT : 0 0 Starten Sie die Aufnahme. . 5 Um das Gesicht der Person herum erscheint ein Rahmen, und Fokus und Helligkeit werden automatisch angepasst. Werden mehrere Gesichter erkannt, wird das Gesicht fokussiert, das sich am nächsten an der Kamera befindet. 30 Aufnahme 0 0 0 Die Kamera kann bis zu 16 Gesichter erkennen. Einige Gesichter werden gegebenenfalls nicht erkannt. Dies ist von der Aufnahmeumgebung abhängig. Sind Sie mit dem Ergebnis nicht zufrieden, wählen Sie für „AE/AF GESICHTSERKG.“ die Option „AUS“. Durch das Einstellen des Bildstabilisators kann das Verwackeln der Kamera bei der Videoaufnahme effektiv reduziert werden. HINWEIS : . Drücken Sie die Tasten UP/< oder DOWN/>, um den Cursor auszuwählen bzw. ihn nach oben/links oder nach unten/rechts zu bewegen. 1 Drücken Sie MENU. 2 Wählen Sie „BILD-STABILISIERUNG“ (Bildstabilisator) aus und drücken Sie OK. 3 Wählen Sie „EIN“ oder „EIN (AIS)“, um den Bildstabilisator zu aktivieren, und drücken Sie OK. . HINWEIS : Bildstabilisator . 0 Wenn „AE/AF GESICHTSERKG.“ auf „EIN“ eingestellt wird, ändern sich die folgenden Einstellungen. - Wählen Sie für „SZENE WÄHLEN“ die Option „SPOTLICHT“, wird auf „AUS“ umgeschaltet. - Wählen Sie für „FOCUS“ die Option „MANUELL“, wird auf „AUTO“ umgeschaltet. - Wählen Sie für „GEGENLICHTKOMP.“ die Option „EIN“, wird auf „AUS“ umgeschaltet. Wenn folgende Einstellungen vorgenommen werden, wird „AE/AF GESICHTSERKG.“ auf „AUS“ geschaltet. - Wenn Sie für „SZENE WÄHLEN“ die Option „SPOTLICHT“ gewählt haben - Wenn Sie für „FOCUS“ die Option „MANUELL“ gewählt haben - Wenn Sie für „GEGENLICHTKOMP.“ die Option „EIN“ gewählt haben . VORSICHT : 0 Einstellung Details b AUS Deaktiviert den Bildstabilisator. a EIN Reduziert das Verwackeln der Kamera unter normalen Aufnahmebedingungen. c EIN (AIS) Verringert das Verwackeln der Kamera wirksamer, wenn helle Szenen im Weitwinkelbereich aufgenommen werden. Nur im Weitwinkelbereich (Ca. 5x). HINWEIS : 0 0 0 Es wird empfohlen, für den Bildstabilisator die Einstellung „AUS“ zu wählen, wenn Sie mithilfe eines Stativs Motive aufnehmen, die sich nicht stark bewegen. Eine vollständige Stabilisierung ist gegebenenfalls nicht möglich, wenn die Kamera zu sehr wackelt. Bei Auswahl des AIS-Modus für den Bildstabilisator wird der Blickwinkel schmaler. 31 Aufnahme Aufnahme in Intervallen (ZEITRAFFERAUFNAHME) Anzeigen während der Zeitrafferaufnahme Diese Funktion ermöglicht es, eine Szene, die über einen längeren Zeitraum langsam abläuft, so abzuändern, dass sie innerhalb kürzerer Zeit abgespielt wird, indem die Bilder in einem bestimmten Intervall gezeigt werden. Dies ist nützlich für Beobachtungssequenzen, wie z. B. das Öffnen einer Blütenknospe. HINWEIS : . Drücken Sie die Tasten UP/< oder DOWN/>, um den Cursor auszuwählen bzw. ihn nach oben/links oder nach unten/rechts zu bewegen. Beschreibung . Anzeige Drücken Sie MENU. . 1 Wählen Sie „ZEITRAFFERAUFNAHME“ und drücken Sie OK. . 2 Wählen Sie ein Aufnahmeintervall (1 bis 80 Sekunden) aus und drücken Sie OK. . 3 0 Starten Sie die Aufnahme. . 4 Je höher die Sekundenzahl, umso länger das Aufnahmeintervall. 0 0 0 32 Im Intervall des ausgewählten Zeitraums wird ein Einzelbild aufgenommen. Wird das Aufnahmeintervall auf „20SEK. INTERVALL“ oder höher eingestellt, schaltet dieses Gerät zwischen den Aufnahmen in den Stromsparmodus. Am nächsten Aufnahmepunkt wird der Stromsparmodus ausgeschaltet und die Aufnahme automatisch gestartet. Drücken Sie die START/STOP-Taste noch einmal, um die Aufnahme zu stoppen. Geschwindigkeitsanzeige Zeigt das eingestellte Aufnahmeintervall an. Videoqualität Zeigt das Symbol der eingestellten Videoqualität an. Verbleibende Aufnahmezeit Verbleibende Aufnahmezeit mit der aktuell eingestellten Videoqualität. Es wird aufgenommen Wird angezeigt, während eine Videoaufnahme läuft. Blinkt im Energiesparmodus. Aufnahmepause Wird angezeigt, wenn eine Videoaufnahme angehalten wurde. Bis zu diesem Zeitpunkt abgelaufene Zeit Zeigt die aktuell abgelaufene Zeit seit Beginn der Aufnahme an. Bisherige Aufnahmezeit Zeigt die bisherige Aufnahmezeit des Videos an. Die Aufnahmezeit nimmt mit jedem Einzelbild zu. Aufnahme Einstellung Details AUS Deaktiviert die Funktion. 1SEK. INTERVALL Die Aufnahme eines Bildes erfolgt im Intervall von 1 Sekunden. Aufgenommene Videos werden mit 25-facher Geschwindigkeit wiedergegeben. 2SEK. INTERVALL Die Aufnahme eines Bildes erfolgt im Intervall von 2 Sekunden. Aufgenommene Videos werden mit 50-facher Geschwindigkeit wiedergegeben. 5SEK. INTERVALL Die Aufnahme eines Bildes erfolgt im Intervall von 5 Sekunden. Aufgenommene Videos werden mit 125-facher Geschwindigkeit wiedergegeben. Die Aufnahme eines Bildes erfolgt im Intervall von 10 Sekunden. Aufgenommene Videos werden mit 250-facher Geschwindigkeit wiedergegeben. 20SEK. INTERVALL Die Aufnahme eines Bildes erfolgt im Intervall von 20 Sekunden. Aufgenommene Videos werden mit 500-facher Geschwindigkeit wiedergegeben. 40SEK. INTERVALL Die Aufnahme eines Bildes erfolgt im Intervall von 40 Sekunden. Aufgenommene Videos werden mit 1000-facher Geschwindigkeit wiedergegeben. 80SEK. INTERVALL Die Aufnahme eines Bildes erfolgt im Intervall von 80 Sekunden. Aufgenommene Videos werden mit 2000-facher Geschwindigkeit wiedergegeben. Diese Funktion ermöglicht die automatische Aufnahme, indem das Gerät die Bewegungsänderung (Helligkeit) eines Motivs innerhalb des auf dem LCD-Monitor angezeigten roten Rahmens erfasst. (AUTOM. AUFNAHME) HINWEIS : Drücken Sie die Tasten UP/< oder DOWN/>, um den Cursor auszuwählen bzw. ihn nach oben/links oder nach unten/rechts zu bewegen. 1 Arrangieren Sie das Bild entsprechend des Motivs. 0 Passen Sie den Sichtwinkel mit Zoom, usw. an. 2 Drücken Sie MENU. 3 Wählen Sie „AUTOM. AUFNAHME“ und drücken Sie OK. 4 Wählen Sie „EIN“ und drücken Sie OK. 5 Die Aufnahme beginnt automatisch, wenn sich das Motiv innerhalb des roten Rahmens bewegt. . 10SEK. INTERVALL Automatische Aufnahme durch Bewegungssensor (AUTOM. AUFNAHME) . Je höher die Sekundenzahl, umso länger das Aufnahmeintervall. . Zeitraffereinstellung VORSICHT : 0 0 0 Ton kann während der Zeitrafferaufnahme nicht aufgenommen werden. Zoom, Gesichtserkennung AE/AF und Bildstabilisator stehen für Zeitrafferaufnahmen nicht zur Verfügung. Aufnahmen mit einer Aufnahmezeit von weniger als 0:00:00:14 werden nicht gespeichert. HINWEIS : Die Einstellungen der Zeitrafferaufnahme werden beim Ausschalten des Geräts zurückgesetzt. Um die Zeitrafferaufnahme erneut zu starten, muss die Auswahl noch einmal getroffen werden. 0 Die Aufnahme wird 99 Stunden nach ihrem Start automatisch gestoppt. 0 Benutzen Sie für Zeitrafferaufnahmen mit langen Aufnahmeintervallen ein Stativ und das AC-Netzteil. Es wird auch empfohlen, den Fokus und den Weißabgleich fest einzustellen. „Anbringen eines Stativs“ (A s. 17) „Manuelle Fokuseinstellung“ (A s. 26) „Einstellen des Weißabgleichs“ (A s. 28) . . 0 0 0 0 2 Sekunden nach dem Ausblenden der Menüanzeige wird ein roter Rahmen angezeigt. Bei Videoaufnahmen wird die Aufnahme fortgesetzt, solange sich das Motiv innerhalb des roten Rahmens bewegt (Änderungen der Helligkeit). Wenn sich das Motiv innerhalb des roten Rahmens nicht mehr bewegt (Änderung der Helligkeit), wird die Aufnahme nach 5 Sekunden angehalten. Um die Videoaufnahme manuell zu stoppen, drücken Sie die Taste START/STOP. Da die „AUTOM. AUFNAHME“ nach dem Stoppen der Videoaufnahme noch immer auf „EIN“ eingestellt ist, beginnt die Aufnahme erneut, wenn innerhalb des roten Rahmens eine 33 Aufnahme Bewegung des Motivs (Änderung der Helligkeit) erfasst wird. Um die „AUTOM. AUFNAHME“ auszuschalten, stellen Sie „AUS“ ein. VORSICHT : 0 0 0 Digitalzoom und Bildstabilisator können nach dem Einstellen von „AUTOM. AUFNAHME“ nicht genutzt werden. Die „AUTOM. AUFNAHME“ kann nicht gemeinsam mit der „ZEITRAFFERAUFNAHME“ genutzt werden. Wenn beide Optionen eingestellt sind, hat die „ZEITRAFFERAUFNAHME“ Priorität. Das automatische Ausschalten und der Stromsparmodus sind nicht verfügbar, nachdem die „AUTOM. AUFNAHME“ eingestellt wurde. Verbleibende Aufnahmezeit/Akkuleistung Sie können sowohl die verbleibende Aufnahmezeit auf der SD-Karte als auch die verbleibende Akkuleistung prüfen. HINWEIS : Drücken Sie die Tasten UP/< oder DOWN/>, um den Cursor auszuwählen bzw. ihn nach oben/links oder nach unten/rechts zu bewegen. 0 0 0 1 Drücken Sie OK/INFO. 2 Anzeigen der verbleibenden Aufnahmezeit. . 0 Die Aufnahme stoppt, wenn während der Aufnahme 5 Sekunden lang keine Änderungen erfasst werden. Die Einstellungen des „AUTOM. AUFNAHME“ werden beim Ausschalten des Geräts nicht gespeichert. Die Aufnahme beginnt möglicherweise nicht, wenn die Bewegungen des Motivs innerhalb des roten Rahmens zu schnell oder die Änderungen der Helligkeit zu geringfügig sind. Die Aufnahme wird gegebenenfalls gestartet, wenn sich die Helligkeit im roten Rahmen verändert, ohne dass eine Bewegung stattgefunden hat. Die Aufnahme kann nicht gestartet werden, wenn gezoomt wird. . 0 . HINWEIS : 0 0 Anzeigen der verbleibenden Akkuleistung. . 3 Drücken Sie OK/INFO noch einmal, um die verbleibende Akkuleistung anzuzeigen. Drücken Sie MENU, um die Anzeige auszublenden. 0 0 0 Drücken Sie OK/INFO, um die Anzeige auszublenden. Drücken Sie MENU, um zur Anzeige der verbleibenden Aufnahmezeit zurückzukehren. Ist das AC-Netzteil angeschlossen, wird die verbleibende Akkuleistung nicht angezeigt werden. HINWEIS : 0 34 Von der Bildschirmanzeige der verbleibenden Aufnahmezeit aus können Sie die Videoqualität ändern. Nutzen Sie die Tasten UP/< und DOWN/>, um die Videoqualität auszuwählen, und drücken Sie OK. Aufnahme Geschätzte Videoaufnahmezeit Qualität SDHC/SDXC-Karte 4 GB 8 GB 16 GB 32 GB 48 GB 64 GB 128 GB UXP 20 Min. 40 Min. 1 Std. 20 Min. 2 Std. 50 Min. 4 Std. 10 Min. 5 Std. 40 Min. 11 Std. 30 Min. XP 30 Min. 1 Std. 2 Std. 4 Std. 6 Std. 8 Std. 10 Min. 16 Std. 20 Min. SP 40 Min. 1 Std. 20 Min. 2 Std. 50 Min. 5 Std. 50 Min. 8 Std. 30 Min. 11 Std. 30 Min. 23 Std. 10 Min. EP 1 Std. 40 Min. 3 Std. 30 Min. 7 Std. 10 Min. 14 Std. 40 Min. 21 Std. 30 Min. 28 Std. 50 Min. 57 Std. 50 Min. SSW (GZ-E105) 1 Std. 20 Min. 2 Std. 40 Min. 5 Std. 30 Min. 11 Std. 20 Min. 16 Std. 40 Min. 22 Std. 20 Min. 44 Std. 50 Min. SEW (GZ-E105) 2 Std. 50 Min. 5 Std. 40 Min. 11 Std. 30 Min. 23 Std. 30 Min. 34 Std. 30 Min. 46 Std. 10 Min. 92 Std. 40 Min. 0 Die tatsächliche Aufnahmezeit kann je nach Aufnahmeumfeld kürzer sein. Geschätzte Aufnahmezeit (bei Akkubetrieb) Akku Tatsächliche Aufnahmezeit Ununterbrochene Aufnahmezeit (Maximale Aufnahmezeit) BN-VG108E (Mitgeliefert) 40 Min. 1 Std. 5 Min. BN-VG114E 1 Std. 15 Min. 2 Std. 10 Min. BN-VG121E 1 Std. 55 Min. 3 Std. 15 Min. BN-VG138E 3 Std. 20 Min. 5 Std. 45 Min. 0 0 0 0 Die oben genannten Werte gelten, wenn für „MONITORHELLIGKEIT“ die Option „3“ (Standard) gewählt wurde. Die tatsächliche Aufnahmezeit kann kürzer ausfallen, wenn Sie den Zoom einsetzen oder die Aufnahme wiederholt anhalten. (Wir empfehlen, Akkus für das Dreifache der voraussichtlichen Aufnahmezeit bereitzuhalten.) Die Aufnahmezeit kann je nach Aufnahmeumfeld und Gerätebenutzung variieren. Neigt sich die Lebensdauer des Akkus dem Ende zu, verkürzt sich die Aufnahmezeit, selbst wenn der Akku vollständig aufgeladen ist. (Tauschen Sie den Akku dann durch einen neuen aus.) 35 Wiedergabe Wiedergabe von Videos Sie können die aufgenommenen Videos oder Standbilder aus dem Index (Minibild-Anzeige) auswählen und wiedergeben. HINWEIS : - Stopp (zurück zur Minibildanzeige) Zoom N / Vol.+ Erhöht die Lautstärke Stopp (zurück zur Minibildanzeige) Zoom O / Vol.- Verringert die Lautstärke Stopp (zurück zur Minibildanzeige) UP/< Suche rückwärts Zeitlupe rückwärts (halten Sie die Taste gedrückt, um die Zeitlupe rückwärts zu starten) DOWN/> Suche vorwärts Zeitlupe vorwärts (hten Sie die Taste gedrückt, um die langsame Wiedergabe zu starten.) . Drücken Sie die Tasten UP/< oder DOWN/>, um den Cursor auszuwählen bzw. ihn nach oben/links oder nach unten/rechts zu bewegen. Zoom u 1 Wählen Sie den Wiedergabemodus aus. HINWEIS : Sie können eine bestimmte Datei entsprechend ihrem Aufnahmedatum suchen. „Datumssuche“ (A s. 38) . 0 0 2 Drücken Sie L noch einmal, um zum Aufnahmemodus zurückzukehren. Wählen Sie das gewünschte Video aus und drücken Sie OK oder d/e, um die Wiedergabe zu starten. 0 VORSICHT : 0 . 0 . 0 0 0 Erstellen Sie eine Datensicherung wichtiger Aufnahmedaten. Es wird empfohlen, wichtige Aufnahmedaten zur Aufbewahrung auf einer DVD oder einem anderen Aufnahmemedium zu sichern. Dieses Gerät wird von einem Mikrocomputer gesteuert. Elektrostatische Entladungen, Störstrahlung und Interferenzen (von einem Fernsehgerät, Radio, usw.) können den normalen Betrieb beeinträchtigten. Schalten Sie in einem solchen Fall das Gerät aus und entfernen Sie das AC-Netzteil und den Akku. Das Gerät wird in die Grundeinstellungen zurückgesetzt. Haftungsausschluss - Wir haften nicht für den Verlust von aufgenommenen Inhalten, wenn die Aufnahme von Video-/Audiodateien bzw. deren Wiedergabe aufgrund der Fehlfunktion dieses Geräts, der mitgelieferten Teile oder der SD-Karte nicht ausgeführt werden kann. - Nach dem Löschen, einschließlich bei Datenverlust aufgrund von Fehlfunktionen, können aufgenommene Inhalte (Daten) nicht wieder hergestellt werden. Bitte nehmen Sie diese Warnung im Vorfeld ernst. - JVC haftet nicht für verlorengegangene Daten. - Im Rahmen der Qualitätsverbesserung werden defekte Aufnahmemedien einer Analyse unterzogen. Sie erhalten sie deshalb gegebenenfalls nicht zurück. Anpassen der Lautstärke von Videos . 0 Drücken Sie die Taste d/e, um die Wiedergabe zu stoppen (anzuhalten). Betätigen Sie bei angehaltener Wiedergabe den u (Zoom-) Regler, um zum Index-Bildschirm zurückzukehren. Betätigen Sie den N/O (Zoom-) Regler, um im Index die nächste Seite aufzurufen. X zeigt während der Benutzung die geschätzte verbleibende Akkuleistung an. Bedientasten/Regler für die Videowiedergabe Index-Bildschirmanzeige Beschreibung Bedientaste /Regler UP/< DOWN/> Auswahl/Bewegen des Cursors OK/INFO d/e Wiedergabe von Videos Zoom N/O Zur nächsten oder vorigen Seite gehen Prüfen des Aufnahmedatums und anderer Informationen Sie können das Aufnahmedatum und die Dauer der ausgewählten Datei einblenden. 1 Wiedergabe anhalten. 2 Drücken Sie OK/INFO. Bedientaste /Regler d/e 36 Während der Videowiedergabe Pause Während der Videopause Wiedergabe . Während der Videowiedergabe Wiedergabe Wiedergabe eines Videos mit defekten Verwaltungsinformationen Die Verwaltungsinformationen eines Videos können beschädigt werden, wenn die Aufnahme nicht ordnungsgemäß erfolgt, z. B. wenn während der Aufnahme die Stromzufuhr unterbrochen wird. Sie können folgendermaßen vorgehen, um Videos mit defekten Verwaltungsinformationen wiederzugeben. HINWEIS : Wenn Sie eine große Anzahl aufgenommener Videos gespeichert haben, kann es schwierig sein, die gewünschte Datei im Index zu finden. Nutzen Sie die Suchfunktion, um die gewünschte Datei ausfindig zu machen. 0 Videos können Sie mithilfe der Option „DATUM SUCHEN“ suchen. „Suche nach Aufnahmedatum“ (A s. 38) . Drücken Sie die Tasten UP/< oder DOWN/>, um den Cursor auszuwählen bzw. ihn nach oben/links oder nach unten/rechts zu bewegen. Suchen nach einem bestimmten Video Wählen Sie den Wiedergabemodus aus. 2 Drücken Sie MENU. 3 Wählen Sie „SONSTIGE WIEDERGABE“ und drücken Sie OK. 4 Wählen Sie das gewünschte Video aus und drücken Sie OK oder d/e, um die Wiedergabe zu starten. . . . . 1 „Wiedergabe von Videos“ (A s. 36) 0 Drücken Sie MENU, um den Vorgang abzubrechen und zum vorigen Bildschirm zurückzukehren. HINWEIS : 0 0 Sind Verwaltungsinformationen beschädigt, wird im EXTMOV-Ordner eine MTS-Datei erstellt. Je nach Zustand der beschädigten Datei erfolgt die Wiedergabe möglicherweise fehlerhaft oder überhaupt nicht. 37 Wiedergabe Datumssuche Sie können Videos nach dem Aufnahmedatum suchen und wiedergeben. HINWEIS : Drücken Sie die Tasten UP/< oder DOWN/>, um den Cursor auszuwählen bzw. ihn nach oben/links oder nach unten/rechts zu bewegen. Anschluss an Fernsehgerät und Wiedergabe Sie können dieses Gerät für die Wiedergabe an ein Fernsehgerät anschließen. Die Bildqualität auf dem Fernsehgerät variiert je nach Art des Fernsehgeräts und des Anschlusskabels. Wählen Sie den Anschluss aus, der Ihrem Fernsehgerät am besten entspricht. 0 Lesen Sie auch in der Bedienungsanleitung des genutzten Fernsehgeräts nach. „Verbindung über einen HDMI-Mini-Stecker“ (A s. 39) „Verbindung über den AV-Anschluss“ (A s. 40) . Unnatürliche Anzeige am Fernsehgerät Wählen Sie den Wiedergabemodus aus. Fehler Maßnahme Bilder werden auf dem Fernsehgerät nicht richtig angezeigt. 0 Bilder werden auf dem Fernsehgerät vertikal verzerrt angezeigt. Wählen Sie für „VIDEO AUSGANG“ im Menü „ANSCHLUSS-EINST.“ die Option „4:3“. „ VIDEO AUSGANG “ (A s. 66) Bilder werden auf dem Fernsehgerät horizontal angezeigt. 0 HDMI-CEC Funktionen sind nicht richtig bedienbar und das Fernsehgerät funktioniert nicht gemeinsam mit diesem Gerät. Je nach ihren technischen Daten funktionieren Fernsehgeräte gegebenenfalls anders, selbst wenn Sie HDMI-CEC-geeignet sind. Es kann deshalb nicht garantiert werden, dass die HDMICEC Funktionen dieses Geräts mit allen Fernsehgeräten bedienbar sind. Wählen Sie in einem solchen Fall für „HDMI-KONTROLLE“ die Option „AUS“. „ HDMI-KONTROLLE “ (A s. 66) Die Anzeigesprache hat sich verändert. 0 0 0 . 1 Drücken Sie MENU. . 2 Wählen Sie „DATUM SUCHEN“ und drücken Sie OK. . 3 4 Drücken Sie UP/< oder DOWN/>, um ein Aufnahmedatum auszuwählen und drücken Sie OK. VORSICHT : . 0 0 Wählen Sie das gewünschte Video aus und drücken Sie OK oder d/e, um die Wiedergabe zu starten. . 5 Drücken Sie MENU, um den Vorgang abzubrechen und zum vorigen Bildschirm zurückzukehren. 0 0 0 38 Es werden nur Dateien angezeigt, die am ausgewählten Tag aufgenommen wurden. Drücken Sie MENU, um den Vorgang abzubrechen und zum vorigen Bildschirm zurückzukehren. Betätigen Sie den N/O (Zoom-) Regler, um im Index die nächste Seite aufzurufen. Trennen Sie das Kabel und schließen Sie es erneut an. Schalten Sie dieses Gerät aus und wieder ein. Wenn die verbleibende Akkuzeit gering ist, werden Bilder gegebenenfalls nicht korrekt angezeigt. Benutzen Sie ein AC-Netzteils. 0 Passen Sie die Einstellungen des Fernsehbildschirms entsprechend an. 0 Dies kann auftreten, wenn Sie dieses Gerät über ein HDMI-Mini-Kabel an ein Fernsehgerät mit anderen Spracheinstellungen angeschlossen haben. Entnehmen Sie nicht das Aufnahmemedium bzw. führen Sie keine anderen Bedienvorgänge aus (wie z. B. den Strom ausschalten), während auf die Daten zugegriffen wird. Achten Sie auch darauf, das mitgelieferte AC-Netzteil zu verwenden. Die Daten auf dem Aufnahmemedium können beschädigt werden, wenn während des Vorgangs die Batterieleistung zur Neige geht. Werden die Daten auf dem Aufnahmemedium beschädigt, formatieren Sie das Aufnahmemedium bitte, bevor Sie es erneut benutzen. Wiedergabe Verbindung über einen HDMI-Mini-Stecker 0 Wenn Sie ein HDTV-Gerät besitzen, kann die Wiedergabe in HD-Qualität erfolgen, sofern Sie den HDMI-Mini-Stecker zum Verbinden der Geräte verwenden. 0 Benutzen Sie ein Hochgeschwindigkeits-HDMI-Mini-Kabel. 0 Lesen Sie auch in der Bedienungsanleitung des genutzten Fernsehgeräts nach. 0 HINWEIS : Erfolgt der Anschluss an das Fernsehgerät per HDMI-Mini-Kabel, werden Bilder und Ton je nach angeschlossenem Gerät gegebenenfalls nicht korrekt ausgegeben. In einem solchen Fall gehen Sie folgendermaßen vor. 1) Trennen Sie die Verbindung mit dem HDMI-Mini-Kabel und stellen Sie den Anschluss erneut her. 2) Schalten Sie dieses Gerät aus und wieder ein. Bei Fragen zum Fernsehgerät oder zur Anschlussmethode kontaktieren Sie bitte den Hersteller Ihres Fernsehgeräts. . Drücken Sie die Tasten UP/< oder DOWN/>, um den Cursor auszuwählen bzw. ihn nach oben/links oder nach unten/rechts zu bewegen. Schließen Sie die Kamera an ein Fernsehgerät an. 2 Schließen Sie das AC-Netzteil an das Gerät an und öffnen Sie den Monitor. 3 Drücken Sie am Fernsehgerät den entsprechenden Schalter für den externen Signaleingang, um auf den Eingang umzuschalten, an den dieses Gerät angeschlossen wurde. 4 Spielen Sie eine Datei ab. . . . . 1 „Wiedergabe von Videos“ (A s. 36) HINWEIS : Um während der Wiedergabe Datum/Zeit einzublenden, wählen Sie für „ANZEIGE AUF TV-GERÄT“ im Menü „ANSCHLUSS-EINST.“ die Option „EIN“. „ ANZEIGE AUF TV-GERÄT “ (A s. 66) 0 Ändern Sie die Einstellungen unter „HDMI AUSGANG“ entsprechend dem Anschluss. „ HDMI AUSGANG “ (A s. 66) 0 39 Wiedergabe Gemeinsame Bedienung mit einem Fernsehgerät über HDMI Verbindung über den AV-Anschluss Der Anschluss dieses Geräts an ein HDMI-CEC-aktiviertes Fernsehgerät über ein HDMI-Mini-Kabel ermöglicht die Nutzung verknüpfter Funktionen. 0 HDMI-CEC (Consumer Electronic Control) ist ein Industriestandard, der die gegenseitige Bedienbarkeit von HDMI-CEC-kompatiblen Geräten ermöglicht, wenn diese über HDMI-Kabel mit einander verbunden sind. Um Videos auf einem Fernsehgerät wiederzugeben, verbinden Sie das mitgelieferte AV-Kabel (P/N QAM1322-001) mit dem AV-Anschluss dieses Geräts. 0 Lesen Sie auch in der Bedienungsanleitung des genutzten Fernsehgeräts nach. Nicht alle HDMI-Geräte entsprechen dem HDMI-CEC Standard. Die HDMI-Steuerfunktion dieses Geräts funktioniert nicht, wenn es an ein solches Gerät angeschlossen wird. 0 Es wird nicht garantiert, dass dieses Gerät mit allen HDMI-CECaktivierten Geräten bedient werden kann. 0 Je nach technischen Daten des jeweiligen HDMI-CEC-Geräts können gegebenenfalls einige Funktionen mit diesem Gerät nicht bedient werden. (Einzelheiten finden Sie in der Gebrauchsanweisung Ihres Fernsehgeräts.) 0 Bei der Benutzung mit bestimmten angeschlossenen Geräten können gegebenenfalls unerwünschte Bedienvorgänge auftreten. Wählen Sie in diesen Fällen für „HDMI-KONTROLLE“ die Option „AUS“. „ HDMI-KONTROLLE “ (A s. 66) 0 HINWEIS : Drücken Sie die Tasten UP/< oder DOWN/>, um den Cursor auszuwählen bzw. ihn nach oben/links oder nach unten/rechts zu bewegen. . HINWEIS : 1 Schließen Sie die Kamera an ein Fernsehgerät an. 2 Schließen Sie das AC-Netzteil an das Gerät an und öffnen Sie den Monitor. Vorbereitungen Verbinden Sie dieses Gerät und das Fernsehgerät mit einem HDMI-MiniKabel. „Verbindung über einen HDMI-Mini-Stecker“ (A s. 39) 0 Schalten Sie das Fernsehgerät ein und stellen Sie die HDMI-CEC Einstellungen auf „EIN“. (Einzelheiten finden Sie in der Gebrauchsanweisung des Fernsehgeräts.) 0 Schalten Sie dieses Gerät ein und wählen Sie für „HDMI-KONTROLLE“ im Menü „ANSCHLUSS-EINST.“ die Option „EIN“. „ HDMI-KONTROLLE “ (A s. 66) . 0 1 Schalten Sie dieses Gerät ein. 2 Wählen Sie den Wiedergabemodus aus. 3 Schließen Sie das HDMI-Mini-Kabel an. 0 Das Fernsehgerät schaltet sich automatisch ein und in den HDMIEingangsmodus, wenn dieses Gerät eingeschaltet wird. . Bedienmethode 1 0 Das Gerät schaltet sich automatisch ein. 3 Drücken Sie am Fernsehgerät den entsprechenden Schalter für den externen Signaleingang, um auf den Eingang umzuschalten, an den dieses Gerät angeschlossen wurde. 4 Spielen Sie eine Datei ab. Bedienmethode 2 1 Schalten Sie das Fernsehgerät aus. 0 Dieses Gerät schaltet sich automatisch aus. 0 0 0 . 0 Je nach angeschlossenem Fernsehgerät schaltet die Anzeigesprache dieses Geräts automatisch auf die Sprache um, die für das Fernsehgerät eingestellt war, als Sie das Gerät eingeschaltet haben. (Dies gilt nur, wenn dieses Gerät die jeweilige Sprache des Fernsehgeräts unterstützt.) Um dieses Gerät mit einer Sprache zu nutzen, die von der Anzeigesprache des Fernsehgeräts abweicht, stellen Sie für „HDMIKONTROLLE“ die Option „AUS“ ein. Die Anzeigesprache des Fernsehgeräts wird nicht automatisch umschalten, selbst wenn Sie die Anzeigesprache dieses Geräts ändern. Bei Anschluss eines Verstärkers oder Wahlgeräts können diese Funktionen gegebenenfalls nicht richtig bedient werden. Wählen Sie für „HDMI-KONTROLLE“ die Option „AUS“. Sollte HDMI-CEC nicht richtig funktionieren, schalten Sie dieses Gerät aus und wieder ein. . HINWEIS : „Wiedergabe von Videos“ (A s. 36) HINWEIS : Um während der Wiedergabe Datum/Zeit einzublenden, wählen Sie für „ANZEIGE AUF TV-GERÄT“ im Menü „ANSCHLUSS-EINST.“ die Option „EIN“. „ ANZEIGE AUF TV-GERÄT “ (A s. 66) 0 0 40 Bei Fragen zum Fernsehgerät oder zur Anschlussmethode kontaktieren Sie bitte den Hersteller Ihres Fernsehgeräts. Wiedergabe . 0 AV-Kabel (P/N: QAM1322-001) Nachstehend eine Beschreibung der Anschlussspezifikationen (für Video/ Audio) für den 4-poligen Mini-Stecker. Erkundigen Sie sich für den Erwerb bei Ihrem nächstgelegenen JVCServicecenter. 41 Bearbeiten Löschen nicht gewünschter Dateien HINWEIS : Gelöschte Dateien können nicht wieder hergestellt werden. Geschützte Dateien können nicht gelöscht werden. Vor dem Löschen müssen Sie den Schutz aufheben. „Schützen von Dateien“ (A s. 44) 0 0 . Löschen Sie nicht gewünschte Videos, wenn auf dem Aufnahmemedium nicht mehr genügend Speicherplatz vorhanden ist. Nach dem Löschen der Dateien kann die Kapazität des Aufnahmemediums wieder hergestellt werden. „Löschen der aktuell angezeigten Datei“ (A s. 42) „Löschen ausgewählter Dateien“ (A s. 43) „Löschen aller Dateien“ (A s. 44) 4 Wählen Sie „AKTUELL“ und drücken Sie OK. 5 Prüfen Sie, ob es sich um die zu löschende Datei handelt, wählen Sie „JA“ und drücken Sie OK. Löschen eines Videos mit defekten Verwaltungsinformationen Videos mit defekten Verwaltungsinformationen können nicht mithilfe der Funktion „Löschen der aktuell angezeigten Datei“ gelöscht werden. Auch über den Index ist die Löschung nicht durchführbar. . 0 Achten Sie darauf, wichtige Dateien auf einem Computer zu sichern. „Datensicherung aller Dateien“ (A s. 51) o So löschen Sie ein Video mit defekten Verwaltungsinformationen 1 Starten bzw. Anhalten der Wiedergabe einer Datei. „Wiedergabe eines Videos mit defekten Verwaltungsinformationen“ (A s. 37) Drücken Sie MENU. 3 Wählen Sie „LÖSCHEN“ und drücken Sie OK. . 2 0 0 0 „AKTUELL“ kann nicht ausgewählt werden. 0 0 Löschen der aktuell angezeigten Datei Löscht die aktuell angezeigte Datei. HINWEIS : . Drücken Sie die Tasten UP/< oder DOWN/>, um den Cursor auszuwählen bzw. ihn nach oben/links oder nach unten/rechts zu bewegen. VORSICHT : 0 Gelöschte Dateien können nicht wieder hergestellt werden. Wählen Sie den Wiedergabemodus aus. 2 Drücken Sie MENU. 3 Wählen Sie „LÖSCHEN“ und drücken Sie OK. . . 1 42 Die zu löschende Datei wird auf dem Bildschirm angezeigt. Betätigen Sie den Zoomregler, um die vorherige oder die nächste Datei auszuwählen. Drücken Sie nach dem Löschen MENU. Ist keine Datei übrig, wird der Indexbildschirm eingeblendet. HINWEIS : Geschützte Dateien können nicht gelöscht werden. Vor dem Löschen müssen Sie den Schutz aufheben. „Schützen von Dateien“ (A s. 44) 0 Bearbeiten Löschen ausgewählter Dateien Löscht die ausgewählten Dateien. HINWEIS : . Drücken Sie die Tasten UP/< oder DOWN/>, um den Cursor auszuwählen bzw. ihn nach oben/links oder nach unten/rechts zu bewegen. Wählen Sie „AUSFÜHREN“ und drücken Sie OK. . 7 VORSICHT : 1 Gelöschte Dateien können nicht wieder hergestellt werden. . 0 0 0 Wählen Sie den Wiedergabemodus aus. 0 Drücken Sie nach dem Löschen OK. Wählen Sie „ENDE“ und drücken Sie OK, um den Löschvorgang abzubrechen. Um zum vorherigen Bildschirm zurückzukehren, wählen Sie „ZURÜCK“ und drücken OK. HINWEIS : Geschützte Dateien können nicht gelöscht werden. Vor dem Löschen müssen Sie den Schutz aufheben. „Schützen von Dateien“ (A s. 44) . 0 Drücken Sie MENU. 3 Wählen Sie „LÖSCHEN“ und drücken Sie OK. 4 Wählen Sie „DATEIAUSWAHL“ und drücken Sie OK. 5 Wählen Sie die zu löschenden Dateien aus und drücken Sie OK. . . . . 2 0 0 0 6 Drücken Sie UP/< oder DOWN/>, um Dateien auszuwählen. Die ausgewählte Datei wird mit einer Löschmarkierung versehen. Um die Löschmarkierung zu entfernen, drücken Sie noch einmal OK. Betätigen Sie den N/O (Zoom-) Regler, um im Index die nächste Seite aufzurufen. Nachdem Sie alle zu löschenden Dateien ausgewählt haben, drücken Sie MENU. 43 Bearbeiten Löschen aller Dateien Löscht alle Dateien. HINWEIS : Drücken Sie die Tasten UP/< oder DOWN/>, um den Cursor auszuwählen bzw. ihn nach oben/links oder nach unten/rechts zu bewegen. Schützen von Dateien Sie können wichtige Videos vor dem versehentlichen Löschen bewahren, indem Sie sie schützen. „Schützen der aktuell angezeigten Datei bzw. Aufheben des Schutzes“ (A s. 44) „Schützen ausgewählter Dateien bzw. Aufheben des Schutzes“ (A s. 45) „Schützen aller Dateien“ (A s. 46) „Schutz aller Dateien aufheben“ (A s. 46) VORSICHT : . 0 Beim Formatieren des Aufnahmemediums werden selbst geschützte Dateien gelöscht. VORSICHT : 0 Gelöschte Dateien können nicht wieder hergestellt werden. 1 Wählen Sie den Wiedergabemodus aus. Schützen der aktuell angezeigten Datei bzw. Aufheben des Schutzes Schützt die aktuell angezeigte Datei bzw. hebt deren Schutz auf. HINWEIS : . Drücken Sie die Tasten UP/< oder DOWN/>, um den Cursor auszuwählen bzw. ihn nach oben/links oder nach unten/rechts zu bewegen. Drücken Sie MENU. . . 2 Wählen Sie den Wiedergabemodus aus. 2 Drücken Sie MENU. 3 Wählen Sie „SCHÜTZEN/AUFHEBEN“ und drücken Sie OK. 4 Wählen Sie „AKTUELL“ und drücken Sie OK. 5 Prüfen Sie, ob die Videos geschützt werden sollen oder ob der Videoschutz aufgehoben werden kann, wählen Sie „JA“ und drücken Sie anschließend auf OK. Wählen Sie „LÖSCHEN“ und drücken Sie OK. . . 3 1 Wählen Sie „ALLES LÖSCHEN“ und drücken Sie OK. . . 4 Wählen Sie „JA“ und drücken Sie OK. 0 0 Drücken Sie nach dem Löschen OK. Wählen Sie „NEIN“ und drücken Sie OK, um den Löschvorgang abzubrechen. HINWEIS : Geschützte Dateien können nicht gelöscht werden. Vor dem Löschen müssen Sie den Schutz aufheben. „Schützen von Dateien“ (A s. 44) 0 44 . . . 5 . . Bearbeiten Wählen Sie die zu schützenden Dateien bzw. die Dateien aus, deren Schutz aufgehoben werden soll, und drücken Sie OK. . 5 0 0 0 Drücken Sie nach dem Einstellen OK. Auf diesem Bildschirm werden zu schützende Videos bzw. Videos angezeigt, deren Schutz aufgehoben werden soll. Betätigen Sie den Zoomregler, um die vorherige oder die nächste Datei auszuwählen. Um die Einstellung abzubrechen, wählen Sie „NEIN“ und drücken OK. Um den Bildschirm zu verlassen, drücken Sie MENU. . 0 0 0 0 0 Schützen ausgewählter Dateien bzw. Aufheben des Schutzes Schützt ausgewählte Dateien bzw. hebt deren Schutz auf. HINWEIS : Die ausgewählte Datei wird mit einer Schutzmarkierung I versehen. Um die Schutzmarkierung I zu entfernen, drücken Sie noch einmal OK. Betätigen Sie den N/O (Zoom-) Regler, um im Index die nächste Seite aufzurufen. Zum Beenden, drücken Sie MENU, wählen „JA“ und bestätigen mit OK. 6 Nachdem Sie alle Dateien ausgewählt haben, die geschützt werden sollen bzw. deren Schutz aufgehoben werden soll, drücken Sie MENU. 7 Wählen Sie „JA“ und drücken Sie OK. . Drücken Sie die Tasten UP/< oder DOWN/>, um den Cursor auszuwählen bzw. ihn nach oben/links oder nach unten/rechts zu bewegen. Um den Schutz aufzuheben, wählen Sie „NEIN“ und drücken OK. . 0 Wählen Sie den Wiedergabemodus aus. 2 Drücken Sie MENU. 3 Wählen Sie „SCHÜTZEN/AUFHEBEN“ und drücken Sie OK. 4 Wählen Sie „DATEIAUSWAHL“ und drücken Sie OK. . . . 1 45 Bearbeiten Schützen aller Dateien Schützt alle Dateien. HINWEIS : Hebt den Schutz aller Dateien auf. HINWEIS : Drücken Sie die Tasten UP/< oder DOWN/>, um den Cursor auszuwählen bzw. ihn nach oben/links oder nach unten/rechts zu bewegen. . . Drücken Sie die Tasten UP/< oder DOWN/>, um den Cursor auszuwählen bzw. ihn nach oben/links oder nach unten/rechts zu bewegen. Schutz aller Dateien aufheben 2 Drücken Sie MENU. 3 Wählen Sie „SCHÜTZEN/AUFHEBEN“ und drücken Sie OK. 4 Wählen Sie „ALLE SCHÜTZEN“ und drücken Sie OK. 5 Wählen Sie „JA“ und drücken Sie OK. 1 Wählen Sie den Wiedergabemodus aus. 2 Drücken Sie MENU. 3 Wählen Sie „SCHÜTZEN/AUFHEBEN“ und drücken Sie OK. 4 Wählen Sie „ALLE AUFHEBEN“ und drücken Sie OK. 5 Wählen Sie „JA“ und drücken Sie OK. 0 46 Drücken Sie nach dem Einstellen OK. . . . . . . . . . Wählen Sie den Wiedergabemodus aus. . 1 0 Wurde der Schutz aufgehoben, drücken Sie OK. Kopieren Überspielen von Dateien auf eine Disk durch Anschluss eines DVD-Recorders Erkundigen Sie sich für den Erwerb bei Ihrem nächstgelegenen JVCServicecenter. Ziehen Sie den Netzadapter vom Gerät ab und entnehmen Sie den Akku. 2 Klappen Sie den LCD-Monitor auf. 3 Schließen Sie einen DVD-Recorder an. VORSICHT : 0 Das Kopieren von Dateien mittels Anschluss dieses Geräts an einen DVDRecorder wird nicht unterstützt. . . 1 . Sie können Videos in Standardqualität überspielen, indem Sie einen DVDRecorder anschließen. 0 Lesen Sie auch in der Bedienungsanleitung des Fernsehgeräts und DVDRecorders nach. A Verbinden Sie die Geräte mithilfe des mitgelieferten AV-Kabels. B Schließen Sie das AC-Netzteil an das Gerät an. 0 0 Das Gerät schaltet sich beim Anschluss über das AC-Teil automatisch ein. Achten Sie darauf, nur das mitgelieferte AC-Netzteil zu benutzen. Wählen Sie den Wiedergabemodus aus. 5 Bereiten Sie das Fernsehgerät/den DVD-Recorder für die Aufnahme vor. . 4 0 0 6 Schalten Sie auf einen kompatiblen externen Eingang um. Legen Sie eine Disk (DVD-R, usw.) in den DVD-Recorder ein. Bereiten Sie das Gerät für die Wiedergabe vor. Stellen Sie für „VIDEO AUSGANG“ im Menü „ANSCHLUSS-EINST. “ das entsprechende Bildseitenverhältnis („4:3“ oder „16:9“) des angeschlossenen Fernsehgeräts ein. „ VIDEO AUSGANG “ (A s. 66) 0 Um beim Überspielen die Zeit und das Datum mit anzugeben, wählen Sie im Menü „ANSCHLUSS-EINST.“ für „ANZEIGE AUF TV-GERÄT“ die Option „EIN“ aus. Wählen Sie für „DATUM/ZEIT ANZEIGEN“ im Wiedergabemenü die Option „EIN“. „ ANZEIGE AUF TV-GERÄT “ (A s. 66) „ DATUM/ZEIT ANZEIGEN “ (A s. 62) 0 7 Starten Sie die Aufnahme. Starten Sie die Wiedergabe am Gerät und drücken Sie am Recorder die Aufnahmetaste. „Wiedergabe von Videos“ (A s. 36) 0 0 Stoppen Sie die Aufnahme, sobald die Datei vollständig wiedergegeben wurde. HINWEIS : 0 AV-Kabel (P/N: QAM1322-001) Nachstehend eine Beschreibung der Anschlussspezifikationen (für Video/ Audio) für den 4-poligen Mini-Stecker. 47 Kopieren Erstellen einer Disk mit einem angeschlossenen Blu-ray-Recorder Sie können Disks mithilfe eines Blu-ray-Recorders erstellen, indem Sie ihn über ein USB-Kabel an dieses Gerät anschließen. HINWEIS : . Drücken Sie die Tasten UP/< oder DOWN/>, um den Cursor auszuwählen bzw. ihn nach oben/links oder nach unten/rechts zu bewegen. Ziehen Sie den Netzadapter vom Gerät ab und entnehmen Sie den Akku. 2 Klappen Sie den LCD-Monitor auf. 3 Schließen Sie einen Blu-ray-Recorder an. . . 1 A Verbinden Sie die Geräte mithilfe des mitgelieferten USB-Kabels. B Schließen Sie das AC-Netzteil an das Gerät an. 0 0 Das Gerät schaltet sich beim Anschluss über das AC-Teil automatisch ein. Achten Sie darauf, nur das mitgelieferte AC-Netzteil zu benutzen. C Das Menü „GERÄT AUSWÄHLEN“ wird angezeigt. Wählen Sie „ANDERES ANSCHL.GERÄT“ und drücken Sie OK. . 4 Nachdem die Kamerafunktion ausgeführt wurde, wird der folgende Bildschirm angezeigt. 0 Wenn der Bildschirm umschaltet, bedienen Sie den Blu-rayRecorder folgendermaßen: . 0 48 5 Überspielen Sie mit dem Blu-ray-Recorder. 0 0 Siehe auch die Bedienungsanleitung des Blu-ray-Recorders. Trennen Sie das USB-Kabel vom Gerät, sobald das Überspielen abgeschlossen ist. Dieses Gerät kann nicht bedient werden, solange das USB-Kabel angeschlossen ist. Kopieren Kopieren auf Windows PC Mithilfe der mitgelieferten Software können Sie Dateien auf einen Computer kopieren. Disks können auch im DVD- oder Blu-ray-Laufwerk des Computers erstellt werden. Wurde die Software nicht installiert, wird das Gerät nach dem Anschließen als externes Speichermedium erkannt werden. HINWEIS : Um auf Disks aufzunehmen, muss der genutzte Computer über ein aufnahmefähiges DVD- oder Blu-ray-Laufwerk verfügen. Um DVD-Video-Disks erstellen zu können, muss die zusätzliche Software installiert werden. Einzelheiten finden Sie auf der Website von Pixela. http://www.pixela.co.jp/oem/jvc/mediabrowser/e/ 0 Zum Sichern der Dateien auf einem Computer kann nur die mitgelieferte Software verwendet werden. Das Sichern von Dateien mithilfe einer anderen Software wird nicht unterstützt. 0 0 Probleme bei der Nutzung der mitgelieferten Everio MediaBrowser 4 Software Setzen Sie sich mit dem nachstehend genannten Kunden-Servicezentrum in Verbindung. Pixela Kundendienstzentrum 0 Telefon USA und Kanada (Englisch): +1-800-458-4029 (kostenfrei) Europa (GB, Deutschland, Frankreich und Spanien) (Englisch/Deutsch/Französisch/Spanisch): +800-1532-4865 (kostenfrei) Andere europäische Länder (Englisch/Deutsch/Französisch/Spanisch): +44-1489-564-764 Asien (Philippinen) (Englisch): +63-2-438-0090 China (Chinesisch): 10800-163-0014 (kostenfrei) Homepage http://www.pixela.co.jp/oem/jvc/mediabrowser/e/ Einzelheiten zum Hochladen von Videos auf YouTube finden Sie unter „MediaBrowser Hilfe“ im Menü „Hilfe“ des Programms Everio MediaBrowser. . 0 Überprüfen der Systemanforderungen (Anleitung) Klicken Sie mit der rechten Maustaste auf „Computer“ (oder „Arbeitsplatz“) des Menüs „Start“ und wählen Sie „Eigenschaften“, um die folgenden Punkte zu prüfen. Windows Vista/Windows 7 0 Siehe die Bedienhinweise in der Animation des erweiterten Benutzerhandbuchs. Windows XP 0 Siehe die Bedienhinweise in der Animation des erweiterten Benutzerhandbuchs. Windows Vista/Windows 7 Windows XP Betriebssystem Windows Vista 32/64-Bit Home Basic oder Home Premium (nur vorinstallierte Versionen)Service Pack 2 Windows 7 32/64-Bit Home Premium (nur vorinstallierte Versionen)Service Pack 1 Windows XP Home Edition oder Professional (nur vorinstallierte Versionen)Service Pack 3 Festplatte Intel Core Duo, CPU 1,66 GHz oder höher (Intel Core 2 Duo, CPU 2,13 GHz oder höher empfohlen) Intel Core Duo, CPU 1,66 GHz oder höher (Intel Core 2 Duo, CPU 2,13 GHz oder höher empfohlen) RAM Mindestens 2 GB Mindestens 1 GB Videobearbeitung Intel Core i7, CPU 2,53 GHz oder höher empfohlen Intel Core i7, CPU 2,53 GHz oder höher empfohlen o Andere Anforderungen Anzeige: 1024×768 Pixel oder mehr (1280×1024 Pixel oder mehr empfohlen) Grafik: Intel G965 oder höher empfohlen HINWEIS : 0 0 Sollte Ihr PC nicht den genannten Systemanforderungen entsprechen, kann die Funktionsfähigkeit der mitgelieferten Software nicht garantiert werden. Weitere Informationen erhalten Sie beim Hersteller Ihres PCs. 49 Kopieren Installation der mitgelieferten Software (Integriert) Mithilfe der mitgelieferten Software können Sie die aufgenommenen Standbilder im Kalenderformat anzeigen und Bearbeitungsfunktionen ausführen. Vorbereitungen 1 Ziehen Sie den Netzadapter vom Gerät ab und entnehmen Sie den Akku. 2 Klappen Sie den LCD-Monitor auf. . Schließen Sie das Gerät mithilfe eines USB-Kabels an einen Computer an. HINWEIS : 0 . 0 3 . Schließen Sie das USB-Kabel und das AC-Netzteil an. A Verbinden Sie die Geräte mithilfe des mitgelieferten USB-Kabels. B Schließen Sie das AC-Netzteil an das Gerät an. 0 0 Das Gerät schaltet sich beim Anschluss über das AC-Teil automatisch ein. Achten Sie darauf, nur das mitgelieferte AC-Netzteil zu benutzen. C Das Menü „GERÄT AUSWÄHLEN“ wird angezeigt. Wählen Sie „AN PC ANSCHLIESSEN“ und drücken Sie OK. 5 Wählen Sie „AUF PC WIEDERGEBEN“ und drücken Sie OK. . . 4 0 0 50 „Everio Software Setup“ wird auf dem Computer angezeigt. Die nachfolgend beschriebenen Schritte sind am Computer durchzuführen. Nachdem die Kamerafunktion ausgeführt wurde, wird der folgende Bildschirm angezeigt. Wird „Everio Software Setup“ nicht angezeigt, klicken Sie unter „JVCCAM_APP“ doppelt auf „Mein Computer“ oder „Computer“ und anschließend doppelt auf „install (oder Install.exe)“. Wenn das Dialogfenster für die automatische Wiedergabe eingeblendet wird, wählen Sie „Öffnen Sie den Ordner mit den gewünschten Dateien“ und klicken auf „OK“. Klicken Sie dann im Ordner auf „install (oder Install.exe)“. Kopieren Vorgehensweise zur Installation Datensicherung aller Dateien o Windows Vista/Windows 7 0 Siehe die Bedienhinweise in der Animation des erweiterten Vergewissern Sie sich vor dem Sichern, dass auf der Festplatte (HDD) Ihres Computers genügend freier Speicherplatz vorhanden ist. Ist nicht ausreichend Speicherplatz vorhanden, startet die Datensicherung nicht. . Drücken Sie die Tasten UP/< oder DOWN/>, um den Cursor auszuwählen bzw. ihn nach oben/links oder nach unten/rechts zu bewegen. Ziehen Sie den Netzadapter vom Gerät ab und entnehmen Sie den Akku. 2 Klappen Sie den LCD-Monitor auf. 3 Schließen Sie das USB-Kabel und das AC-Netzteil an. . 1 A Verbinden Sie die Geräte mithilfe des mitgelieferten USB-Kabels. B Schließen Sie das AC-Netzteil an das Gerät an. 0 0 4 Das Gerät schaltet sich beim Anschluss über das AC-Teil automatisch ein. Achten Sie darauf, nur das mitgelieferte AC-Netzteil zu benutzen. C Das Menü „GERÄT AUSWÄHLEN“ wird angezeigt. Wählen Sie „AN PC ANSCHLIESSEN“ und drücken Sie OK. . Benutzerhandbuchs. HINWEIS : 0 5 Betätigen Sie UP/< oder DOWN/>, um den Cursor zu bewegen. Wählen Sie „SICHERN“ und drücken Sie OK. . o Windows XP 0 Siehe die Bedienhinweise in der Animation des erweiterten . Benutzerhandbuchs. 0 0 Betätigen Sie UP/< oder DOWN/>, um den Cursor zu bewegen. Drücken Sie MENU, um den Vorgang abzubrechen und zum vorigen Bildschirm zurückzukehren. 51 Kopieren 0 Nachdem die Kamerafunktion ausgeführt wurde, wird der folgende Bildschirm angezeigt. China (Chinesisch): 10800-163-0014 (kostenfrei) Homepage http://www.pixela.co.jp/oem/jvc/mediabrowser/e/ Löschen Sie nicht gewünschte Videos vor dem Sichern. Es nimmt viel Zeit in Anspruch, eine große Anzahl Videos zu sichern. „Löschen nicht gewünschter Dateien“ (A s. 42) 0 . Trennen der Verbindung zwischen Gerät und Computer 0 6 Die mitgelieferte Software Everio MediaBrowser 4 wird im Computer gestartet. Die nachfolgend beschriebenen Schritte sind am Computer durchzuführen. 1 Klicken Sie auf „Hardware sicher entfernen und Medium auswerfen“. 2 Klicken Sie auf „USB Massenspeicher sicher entfernen“. . . Stellen Sie die Lautstärke ein. 7 . Starten Sie die Datensicherung. 0 8 Die Datensicherung beginnt. . Klicken Sie nach Beendigung der Datensicherung auf „OK“. HINWEIS : 0 0 0 Stecken Sie vor dem Sichern die SD-Karte ein, auf der die Videos mit diesem Gerät gespeichert wurden. Nach dem Sichern Ihrer Dateien mithilfe der mitgelieferten Software können die Dateien auf diesem Gerät nicht wieder hergestellt werden. Sollten beim Benutzen der mitgelieferten Software Everio MediaBrowser 4 Probleme auftreten, wenden Sie sich bitte an das „Pixela User Support Center“. Telefon 52 USA und Kanada (Englisch): +1-800-458-4029 (kostenfrei) Europa (GB, Deutschland, Frankreich und Spanien) (Englisch/Deutsch/Französisch/Spanisch): +800-1532-4865 (kostenfrei) Andere europäische Länder (Englisch/Deutsch/Französisch/Spanisch): +44-1489-564-764 Asien (Philippinen) (Englisch): +63-2-438-0090 3 (Bei Benutzung von Windows Vista) Klicken Sie auf „OK“. 4 Ziehen Sie das USB-Kabel ab und schließen Sie den LCD-Monitor. Kopieren Organisieren der Dateien Organisieren Sie Ihre Dateien nach dem Sichern durch das Hinzufügen von Labels, wie „Familienausflug“ oder „Sportfest“. Dies ist nicht nur beim Erstellen von Discs hilfreich sondern auch für das Ansehen der Dateien. 1 Doppelklicken Sie auf das Everio MediaBrowser 4-Symbol. Die mitgelieferte Software wird gestartet. . 0 . HINWEIS : Anzeigen des Monats der zu organisierenden Dateien. 0 Sollten beim Benutzen der mitgelieferten Software Everio MediaBrowser 4 Probleme auftreten, wenden Sie sich bitte an das „Pixela User Support Center“. Telefon USA und Kanada (Englisch): +1-800-458-4029 (kostenfrei) Europa (GB, Deutschland, Frankreich und Spanien) (Englisch/Deutsch/Französisch/Spanisch): +800-1532-4865 (kostenfrei) Andere europäische Länder (Englisch/Deutsch/Französisch/Spanisch): +44-1489-564-764 Asien (Philippinen) (Englisch): +63-2-438-0090 China (Chinesisch): 10800-163-0014 (kostenfrei) Homepage http://www.pixela.co.jp/oem/jvc/mediabrowser/e/ . 2 Erstellen Sie eine Benutzerliste. . . 3 0 4 Der Benutzerbibliothek wird eine neue Benutzerliste hinzugefügt. Klicken Sie auf den Aufnahmetag. Die Minibilder der aufgenommenen Dateien des Tages werden angezeigt. . 0 5 Registrieren von Daten unter der erstellten Benutzerliste. 53 Kopieren Videos auf Disk aufnehmen Kopieren Sie die geordneten Dateien mithilfe der Benutzerliste auf Disks. Legen Sie eine neue Disk in das aufnahmefähige DVD oder Blu-rayLaufwerk des PCs ein. 2 Wählen Sie die gewünschte Benutzerliste aus. . 1 HINWEIS : Die mitgelieferte Everio MediaBrowser 4 Software kann mit den folgenden Disktypen benutzt werden. DVD-R DVD-R DL DVD-RW DVD+R DVD+R DL DVD+RW 0 Die mitgelieferte Software Everio MediaBrowser 4 unterstützt die folgenden Formate. AVCHD DVD-Video* * Um DVD-Video-Disks erstellen zu können, muss die zusätzliche Software installiert werden. Einzelheiten finden Sie auf der Website von Pixela. http://www.pixela.co.jp/oem/jvc/mediabrowser/e/ 0 Benutzen Sie den Everio MediaBrowser 4 Player zur Wiedergabe der AVCHD-Disk. Informieren Sie sich in der Hilfedatei der mitgelieferten Everio MediaBrowser 4 Software, wie diese zu bedienen ist. 0 Wenn Sie im UXP-Aufnahmemodus aufgenommene Videos kopieren, um eine AVCHD-Disk zu erstellen, müssen Sie die Videos vor dem Kopieren in den XP-Aufnahmemodus umwandeln. Der Kopiervorgang kann deshalb länger dauern als das Kopieren von Videos anderer Modi. 0 Um die Hilfedatei von Everio MediaBrowser 4 einzublenden, wählen Sie „Hilfe“ in der Everio MediaBrowser 4 Menüzeile oder drücken F1 auf der Tastatur. 0 Sollten beim Benutzen der mitgelieferten Software Everio MediaBrowser 4 Probleme auftreten, wenden Sie sich bitte an das „Pixela User Support Center“. . 0 Wählen Sie den Disktypen aus. 4 Wählen Sie die zu kopierenden Dateien in der entsprechenden Reihenfolge aus. Telefon USA und Kanada (Englisch): +1-800-458-4029 (kostenfrei) Europa (GB, Deutschland, Frankreich und Spanien) (Englisch/Deutsch/Französisch/Spanisch): +800-1532-4865 (kostenfrei) Andere europäische Länder (Englisch/Deutsch/Französisch/Spanisch): +44-1489-564-764 Asien (Philippinen) (Englisch): +63-2-438-0090 China (Chinesisch): 10800-163-0014 (kostenfrei) Homepage http://www.pixela.co.jp/oem/jvc/mediabrowser/e/ . . 3 0 0 0 Bestimmen Sie den Titel des Hauptmenüs der Disk. . 5 Klicken Sie auf „Einst.“, um den Disktyp auszuwählen. Klicken Sie auf „Alle auswählen“, um alle angezeigten Dateien auszuwählen. Klicken Sie nach der Auswahl auf „Weiter“. 0 0 6 54 Klicken Sie auf „Einst.“, um den Menühintergrund auszuwählen. Klicken Sie nach dem Einstellen auf „Start“. Klicken Sie nach Beendigung des Kopiervorgangs auf „OK“. Kopieren Datensicherung ohne die mitgelieferte Software Kopieren Sie die Dateien auf folgende Weise auf den Computer. HINWEIS : . Drücken Sie die Tasten UP/< oder DOWN/>, um den Cursor auszuwählen bzw. ihn nach oben/links oder nach unten/rechts zu bewegen. 0 . 0 Schließen Sie das Programm Everio MediaBrowser 4, falls es selbstständig startet. Nachdem der Bildschirm umschaltet, muss auf dem Computer Folgendes durchgeführt werden: 1 Ziehen Sie den Netzadapter vom Gerät ab und entnehmen Sie den Akku. 2 Klappen Sie den LCD-Monitor auf. 6 Wählen Sie „Computer“ (Windows 7/Windows Vista) oder „Arbeitsplatz“ (Windows XP) im Menü „Start“ aus. Klicken Sie anschließend auf das Symbol „JVCCAM_SD“. 0 Öffnen Sie den Ordner mit den gewünschten Dateien. „Datei- und Ordnerliste“ (A s. 56) 7 Kopieren Sie die Dateien im Computer in einen beliebigen Ordner (Desktop, usw.). VORSICHT : . 0 3 Schließen Sie das USB-Kabel und das AC-Netzteil an. Sind Kamera und PC über ein USB-Kabel verbunden, kann auf das Medium nur zum Lesen zugegriffen werden. HINWEIS : 0 0 Nutzen Sie zum Bearbeiten/Ansehen der Dateien eine Software, die AVCHD (Video)-Dateien unterstützt. Die oben genannten Abläufe am Computer können je nach Betriebssystem variieren. Trennen der Verbindung zwischen Gerät und Computer Klicken Sie auf „Hardware sicher entfernen und Medium auswerfen“. 2 Klicken Sie auf „USB Massenspeicher sicher entfernen“. 3 (Bei Benutzung von Windows Vista) Klicken Sie auf „OK“. 4 Ziehen Sie das USB-Kabel ab und schließen Sie den LCD-Monitor. . 1 0 0 Wählen Sie „AN PC ANSCHLIESSEN“ und drücken Sie OK. . 4 Das Gerät schaltet sich beim Anschluss über das AC-Teil automatisch ein. Achten Sie darauf, nur das mitgelieferte AC-Netzteil zu benutzen. C Das Menü „GERÄT AUSWÄHLEN“ wird angezeigt. . A Verbinden Sie die Geräte mithilfe des mitgelieferten USB-Kabels. B Schließen Sie das AC-Netzteil an das Gerät an. 0 Wählen Sie „AUF PC WIEDERGEBEN“ und drücken Sie OK. . 5 Betätigen Sie UP/< oder DOWN/>, um den Cursor zu bewegen. 0 0 0 Betätigen Sie UP/< oder DOWN/>, um den Cursor zu bewegen. Drücken Sie MENU, um den Vorgang abzubrechen und zum vorigen Bildschirm zurückzukehren. Nachdem die Kamerafunktion ausgeführt wurde, wird der folgende Bildschirm angezeigt. 55 Kopieren Datei- und Ordnerliste . Ordner und Dateien werden wie unten dargestellt auf der SD-Karte erstellt. Sie werden nur erstellt, wenn es erforderlich ist. VORSICHT : 0 Sind Kamera und PC über ein USB-Kabel verbunden, kann auf das Medium nur zum Lesen zugegriffen werden. 56 Kopieren Kopieren auf einen MAC 0 Nachdem die Kamerafunktion ausgeführt wurde, wird der folgende Bildschirm angezeigt. 0 Auf dem Arbeitsplatz erscheint das Symbol „JVCCAM_SD“. Kopieren Sie die Dateien auf folgende Weise auf einen Mac PC. HINWEIS : . Drücken Sie die Tasten UP/< oder DOWN/>, um den Cursor auszuwählen bzw. ihn nach oben/links oder nach unten/rechts zu bewegen. Öffnen Sie iMovie. . 6 1 Ziehen Sie den Netzadapter vom Gerät ab und entnehmen Sie den Akku. 2 Klappen Sie den LCD-Monitor auf. 0 Die nachfolgend beschriebenen Schritte sind am Mac-Computer durchzuführen. VORSICHT : 0 0 Sind Kamera und PC über ein USB-Kabel verbunden, kann auf das Medium nur zum Lesen zugegriffen werden. Auf einen MAC kopierte MTS-Dateien können nicht in iMovie importiert werden. Um MTS-Dateien mit iMovie verwenden zu können, müssen diese mithilfe von iMovie importiert werden. HINWEIS : . 0 3 Schließen Sie das USB-Kabel und das AC-Netzteil an. 0 Nutzen Sie zum Bearbeiten/Ansehen der Dateien eine Software, die AVCHD (Video)-Dateien unterstützt. Zum Entfernen des Geräts vom Computer ziehen Sie das Symbol „JVCCAM_SD“ vom Desktop in den Papierkorb. . iMovie A Verbinden Sie die Geräte mithilfe des mitgelieferten USB-Kabels. B Schließen Sie das AC-Netzteil an das Gerät an. 0 0 Wählen Sie „AN PC ANSCHLIESSEN“ und drücken Sie OK. Notfall-Datensicherung, wenn Tasten/LCD-Monitor dieses Geräts defekt sind Bitte sichern Sie Ihre Daten, bevor Sie das Gerät zur Reparatur senden. A Schließen Sie das USB-Kabel an den PC an. 0 Der Bildschirm „GERÄT AUSWÄHLEN“ wird angezeigt. B Halten Sie die Taste START/STOP länger als 2 Sekunden gedrückt. 0 0 Der Bildschirm „AUF PC WIEDERGEBEN“ wird angezeigt. Die restlichen Schritte zur Datensicherung können am Computer durchgeführt werden. . 4 Das Gerät schaltet sich beim Anschluss über das AC-Teil automatisch ein. Achten Sie darauf, nur das mitgelieferte AC-Netzteil zu benutzen. C Das Menü „GERÄT AUSWÄHLEN“ wird angezeigt. Mithilfe der Apple Software iMovie ’08, ’09 oder ’11 können Sie Dateien von diesem Gerät auf einen Computer importieren. Wählen Sie zur Prüfung der Systemanforderungen im Apple-Menü den Menüpunkt „Über diesen Mac“ aus. Sie können die Version des Betriebssystems, den Prozessor und die Menge des Speicherplatzes bestimmen. 0 Aktuelle Informationen zu iMovie finden Sie auf der Website von Apple. 0 Einzelheiten zur Benutzung von iMovie finden Sie in der Hilfedatei der Software. 0 Es wird nicht garantiert, dass die Bedienschritte in allen Computersystemen durchführbar sind. 0 Betätigen Sie UP/< oder DOWN/>, um den Cursor zu bewegen. Wählen Sie „AUF PC WIEDERGEBEN“ und drücken Sie OK. . 5 0 0 Betätigen Sie UP/< oder DOWN/>, um den Cursor zu bewegen. Drücken Sie MENU, um den Vorgang abzubrechen und zum vorigen Bildschirm zurückzukehren. 57 Menüeinstellungen Bedienung des Menüs Nutzen Sie die Bedientasten, um das Menü einzustellen. 0 Das Menü variiert je nach gewähltem Modus. HINWEIS : . Drücken Sie die Tasten UP/< oder DOWN/>, um den Cursor auszuwählen bzw. ihn nach oben/links oder nach unten/rechts zu bewegen. Drücken Sie MENU. 2 Wählen Sie das gewünschte Menü aus und drücken Sie OK. 3 Wählen Sie die gewünschte Einstellung aus und drücken Sie OK. . . . 1 HINWEIS : 0 Um zum vorherigen Bildschirm zurückzukehren, drücken Sie MENU. Alle Einstellungen auf Standard zurücksetzen: Diese Einstellung erfolgt über den Menüpunkt „WERKSVORGABE“ im Menü Grundeinstellungen. „ WERKSVORGABE “ (A s. 65) 0 58 Menüeinstellungen Aufnahmemenü (Video) Zahlreiche Einstellungen, wie Helligkeit und Weißabgleich, können Sie dem Motiv oder dem Zweck der Aufnahme anpassen. Sie können auch die Bildqualität und die Bildaufhellung verändern. MANUELLE EINSTELLUNG (H nur für manuellen Modus) Aufnahmeeinstellungen können manuell angepasst werden. Name Beschreibung SZENE WÄHLEN 0 Den Umgebungsbedingungen entsprechende Aufnahmen können so einfach ausgeführt werden. „Szenenauswahl“ (A s. 25) FOCUS 0 HELLIGKEIT EINST. 0 0 WEISSABGLEICH 0 0 GEGENLICHTKOMP. 0 0 TELE MACRO 0 Nutzen Sie diese Einstellung, um Nahaufnahmen (Makroaufnahmen) eines Motivs zu erzielen. „Nahaufnahmen“ (A s. 29) Wird das Motiv nicht automatisch scharf gestellt, können Sie den manuellen Fokus nutzen. „Manuelle Fokuseinstellung“ (A s. 26) Die Helligkeit im gesamten Bildschirmbereich kann verändert werden. Nutzen Sie diese Option bei der Aufnahme an dunklen oder hellen Standorten. „Anpassen der Helligkeit“ (A s. 27) Der Farbton im gesamten Bildschirmbereich kann verändert werden. Nutzen Sie diese Einstellung, wenn die Farbe auf dem Bildschirm von der tatsächlichen Farbe abweicht. „Einstellen des Weißabgleichs“ (A s. 28) Korrigiert das Bild, wenn das Motiv aufgrund des Gegenlichts dunkel erscheint. Nutzen Sie diese Einstellung, wenn Sie bei Gegenlicht aufnehmen. „Einstellen der Gegenlichtkorrektur“ (A s. 29) HINWEIS : 0 Sie werden nur angezeigt, wenn Sie im manuellen Modus aufnehmen. AE/AF GESICHTSERKG. Erkennt Gesichter und passt Helligkeit und Fokus automatisch an. Einstellung Details AUS Deaktiviert die automatische Anpassung. EIN Aktiviert die automatische Anpassung. „Gesichter scharf aufnehmen (Gesichtserkennung AE/AF)“ (A s. 30) BILD-STABILISIERUNG Das Verwackeln der Kamera während der Videoaufnahme kann effektiv verringert werden. Details Einstellung b AUS Deaktiviert den Bildstabilisator. a EIN Reduziert das Verwackeln der Kamera unter normalen Aufnahmebedingungen. c EIN (AIS) Verringert das Verwackeln der Kamera wirksamer, wenn helle Szenen im Weitwinkelbereich aufgenommen werden. Nur im Weitwinkelbereich (Ca. 5x). „Bildstabilisator“ (A s. 31) BILDAUFHELLUNG Lässt das Motiv automatisch heller erscheinen, wenn in dunkler Umgebung aufgenommen wird. Details Einstellung AUS Deaktiviert die Funktion. EIN Hellt die Szene im Dunkeln elektrisch auf. AUTO SLOW SHUTTER Verringert die Verschlussgeschwindigkeit, um die Szene aufzuhellen, wenn es dunkel ist. 59 Menüeinstellungen HINWEIS : 0 Obwohl die Szene durch „AUTO SLOW SHUTTER“ stärker aufgehellt wird als durch „EIN“, wirken Bewegungen des Motivs gegebenenfalls unnatürlich. WINDFILTER Verringert das vom Wind verursachte Geräusch. Einstellung Details AUS Deaktiviert die Funktion. EIN Aktiviert die Funktion. ZEITRAFFERAUFNAHME Ermöglicht es, eine Szene, die über einen längeren Zeitraum langsam abläuft, so abzuändern, dass sie innerhalb kürzerer Zeit abgespielt wird, indem die Bilder in einem bestimmten Intervall gezeigt werden. Einstellung Details AUS Deaktiviert die Funktion. 1SEK. INTERVALL Die Aufnahme eines Bildes erfolgt im Intervall von 1 Sekunden. Aufgenommene Videos werden mit 25-facher Geschwindigkeit wiedergegeben. 2SEK. INTERVALL Die Aufnahme eines Bildes erfolgt im Intervall von 2 Sekunden. Aufgenommene Videos werden mit 50-facher Geschwindigkeit wiedergegeben. 5SEK. INTERVALL Die Aufnahme eines Bildes erfolgt im Intervall von 5 Sekunden. Aufgenommene Videos werden mit 125-facher Geschwindigkeit wiedergegeben. 10SEK. INTERVALL Die Aufnahme eines Bildes erfolgt im Intervall von 10 Sekunden. Aufgenommene Videos werden mit 250-facher Geschwindigkeit wiedergegeben. 20SEK. INTERVALL Die Aufnahme eines Bildes erfolgt im Intervall von 20 Sekunden. Aufgenommene Videos werden mit 500-facher Geschwindigkeit wiedergegeben. 40SEK. INTERVALL Die Aufnahme eines Bildes erfolgt im Intervall von 40 Sekunden. Aufgenommene Videos werden mit 1000-facher Geschwindigkeit wiedergegeben. 80SEK. INTERVALL Die Aufnahme eines Bildes erfolgt im Intervall von 80 Sekunden. Aufgenommene Videos werden mit 2000-facher Geschwindigkeit wiedergegeben. „Aufnahme in Intervallen (ZEITRAFFERAUFNAHME)“ (A s. 32) AUTOM. AUFNAHME Diese Funktion ermöglicht die automatische Aufnahme, indem das Gerät die Bewegungsänderung (Helligkeit) eines Motivs innerhalb des auf dem LCDMonitor angezeigten roten Rahmens erfasst. Einstellung Details AUS Deaktiviert die automatische Aufnahme. EIN Aktiviert die automatische Aufnahme. „Automatische Aufnahme durch Bewegungssensor (AUTOM. AUFNAHME)“ (A s. 33) VIDEOQUALITÄT Zum Einstellen der Videoqualität. Details Einstellung UXP Ermöglicht Aufnahmen in der besten Bildqualität. Gilt nur für Blu-ray-Disks. Videos, die in High-Definition-Qualität aufgenommen wurden, können nicht auf DVDs gespeichert werden. 0 XP Ermöglicht Aufnahmen in hoher Bildqualität. SP Ermöglicht Aufnahmen in Standardbildqualität. EP Ermöglicht lange Aufnahmen. SSW (GZ-E105) Ermöglicht Aufnahmen in SD-Qualität. SEW (GZ-E105) Ermöglicht Aufnahmen in SD-Qualität während längerer Zeit. 60 Menüeinstellungen HINWEIS : 0 0 Wählen Sie den „UXP“ oder „XP“ -Modus zur Vermeidung von Bildrauschen, wenn Sie Szenen mit schnellen Motivbewegungen oder Szenen mit extremen Helligkeitswechseln aufnehmen. Von der Bildschirmanzeige der verbleibenden Aufnahmezeit aus können Sie die Videoqualität ändern. Nutzen Sie die Tasten UP/< und DOWN/>, um die Videoqualität auszuwählen, und drücken Sie OK. ZOOM Zur Einstellung des maximalen Zoomverhältnisses. Einstellung Details 40x Ermöglicht die Aufnahme mit 1 - 40x optischen Zoom. Wählen Sie diese Einstellung, wenn Sie keinen digitalen Zoom wünschen. 80x/DIGITAL Ermöglicht die Aufnahme mit 1 - 40x optischen Zoom und 41 - 80x digitalen Zoom. 200x/DIGITAL Ermöglicht die Aufnahme mit 1 - 40x optischen Zoom und 41 - 200x digitalen Zoom. HINWEIS : 0 0 Bei der Benutzung des digitalen Zooms erscheint das Bild körnig, weil es digital vergrößert wird. Der Sichtwinkel verändert sich, wenn der Bildstabilisator ein- bzw. ausgeschaltet wird. ZOOM MIKRO Stellt das Zoom-Mikrofon ein. Einstellung Details AUS Deaktiviert das Zoom-Mikrofon. EIN Nimmt den Ton in der gleichen Richtung auf, in der der Zoom betrieben wird. UHR EINSTELLEN Stellt die aktuelle Zeit ein bzw. die Ortszeit, wenn das Gerät im Ausland benutzt wird. Einstellung Details UHRZEIT-EINSTELLUNG Stellt die aktuelle Zeit ein bzw. ändert die Einstellung. „Ändern der Uhrzeit“ (A s. 16) ZEITZONEN Stellt bei Benutzung Geräts im Ausland die Ortszeit ein. Wählen Sie dazu einfach Ihr Reiseziel aus. „Einstellen der Uhr auf Ortszeit während der Reise“ (A s. 19) SOMMERZEIT EINST. Zur Einstellung der Sommerzeit, falls diese am Reiseziel eingehalten wird. „Einstellen der Sommerzeit“ (A s. 19) MOBILES HANDBUCH . Zeigt den QR-Code für den Zugriff auf das Mobile Benutzerhandbuch an. 0 Wurde der QR-Code richtig gelesen, wird die Website angezeigt. Wählen Sie den Modellnamen Ihrer Kamera aus, um deren Mobiles Benutzerhandbuch anzuzeigen. HINWEIS : 0 0 0 Zum Lesen des QR-Codes ist eine entsprechende Anwendung erforderlich. Geben Sie die URL manuell in den Internetbrowser ein, wenn der QR-Code nicht gelesen werden kann. Das Mobile Benutzerhandbuch wird von Android-Geräten und iPhone unterstützt. Es kann mithilfe von Standardbrowsern, wie Google Chrome (Android) und Mobile Safari (iPhone), angesehen werden. Der QR-Code ist ein eingetragenes Warenzeichen von Denso Wave Incorporated. 61 Menüeinstellungen Wiedergabemenü (Video) Sie können bestimmte Videos löschen oder suchen. DATUM/ZEIT ANZEIGEN Zeigt Datum und Zeit an. Einstellung Details AUS Zeigt Datum und Zeit nicht an. EIN Zeigt Datum und Zeit an. LÖSCHEN Löscht nicht gewünschte Videos. Einstellung Details AKTUELL Löscht die aktuell angezeigte Datei. „Löschen der aktuell angezeigten Datei“ (A s. 42) DATEIAUSWAHL Löscht die ausgewählten Dateien. „Löschen ausgewählter Dateien“ (A s. 43) ALLES LÖSCHEN Löscht alle Dateien. „Löschen aller Dateien“ (A s. 44) SCHÜTZEN/AUFHEBEN Schützt Dateien vor dem versehentlichen Löschen. Einstellung Details AKTUELL Schützt die aktuell angezeigte Datei bzw. hebt deren Schutz auf. „Schützen der aktuell angezeigten Datei bzw. Aufheben des Schutzes“ (A s. 44) DATEIAUSWAHL Schützt ausgewählte Dateien bzw. hebt deren Schutz auf. „Schützen ausgewählter Dateien bzw. Aufheben des Schutzes“ (A s. 45) ALLE SCHÜTZEN Schützt alle Dateien. „Schützen aller Dateien“ (A s. 46) ALLE AUFHEBEN Hebt den Schutz aller Dateien auf. „Schutz aller Dateien aufheben“ (A s. 46) DATUM SUCHEN Ordnet den Indexbildschirm für Videos nach Aufnahmedatum. „Datumssuche“ (A s. 38) SONSTIGE WIEDERGABE Zur Wiedergabe von Videos mit defekten Verwaltungsinformationen. „Wiedergabe eines Videos mit defekten Verwaltungsinformationen“ (A s. 37) HINWEIS : 0 0 Sind Verwaltungsinformationen beschädigt, wird im EXTMOV-Ordner eine MTS-Datei erstellt. Je nach Zustand der beschädigten Datei erfolgt die Wiedergabe möglicherweise fehlerhaft oder überhaupt nicht. K2 TECHNOLOGY Bildet kurze oder hohe Töne nach, die bei der Aufnahme nicht aufgenommen werden können und gibt diese mit einer dem Original gleichenden Klangqualität wieder. Details Einstellung AUS Deaktiviert die K2-Technologie. EIN Aktiviert die K2-Technologie. UHR EINSTELLEN Stellt die aktuelle Zeit ein bzw. die Ortszeit, wenn das Gerät im Ausland benutzt wird. 62 Menüeinstellungen Einstellung Details UHRZEIT-EINSTELLUNG Stellt die aktuelle Zeit ein bzw. ändert die Einstellung. „Ändern der Uhrzeit“ (A s. 16) ZEITZONEN Stellt bei Benutzung Geräts im Ausland die Ortszeit ein. Wählen Sie dazu einfach Ihr Reiseziel aus. „Einstellen der Uhr auf Ortszeit während der Reise“ (A s. 19) SOMMERZEIT EINST. Zur Einstellung der Sommerzeit, falls diese am Reiseziel eingehalten wird. „Einstellen der Sommerzeit“ (A s. 19) BILDSCHIRMANZEIGE Stellt ein, ob Displayanzeigen, wie Symbole, während der Wiedergabe angezeigt werden. Einstellung Details AUS Keinerlei Anzeige. EIN Alles wird angezeigt. MOBILES HANDBUCH . Zeigt den QR-Code für den Zugriff auf das Mobile Benutzerhandbuch an. 0 Wurde der QR-Code richtig gelesen, wird die Website angezeigt. Wählen Sie den Modellnamen Ihrer Kamera aus, um deren Mobiles Benutzerhandbuch anzuzeigen. HINWEIS : 0 0 0 Zum Lesen des QR-Codes ist eine entsprechende Anwendung erforderlich. Geben Sie die URL manuell in den Internetbrowser ein, wenn der QR-Code nicht gelesen werden kann. Das Mobile Benutzerhandbuch wird von Android-Geräten und iPhone unterstützt. Es kann mithilfe von Standardbrowsern, wie Google Chrome (Android) und Mobile Safari (iPhone), angesehen werden. Der QR-Code ist ein eingetragenes Warenzeichen von Denso Wave Incorporated. 63 Menüeinstellungen Menü Displayeinstellungen Sie können zahlreiche Displayeinstellungen anpassen, z. B. die Helligkeit des LCD-Monitors., usw. LANGUAGE Die Anzeigesprache kann geändert werden. „Ändern der Anzeigesprache“ (A s. 17) ANZEIGE DATUMSTYP . Zur Einstellung der Reihenfolge von Tag, Monat, Jahr und des Zeitanzeigeformats (12/24H). 0 0 0 Ändern Sie den Einstellungswert, indem Sie UP/< oder DOWN/> drücken. Drücken Sie OK, um den Cursor zum nächsten Menüpunkt zu bewegen. Um zum Menü „ANZEIGE-EINST.“ zurückzukehren, drücken Sie nach Einstellung der Uhrzeit die Taste OK. Menüpunkte Einstellungswert ANZEIGE DATUMSTYP JJJJ.MM.TT MM.TT.JJJJ TT.MM.JJJJ ZEIT 12h 24h MONITORHELLIGKEIT Stellt die Helligkeit des LCD-Monitors ein. Einstellung Details AUTO Stellt die Helligkeit bei Anwendung im Freien automatisch auf „4“ und bei Anwendung in Räumen auf „3“. 4 Erhellt den Monitorhintergrund unabhängig von den Umgebungsbedingungen. 3 Zum Einstellen der Standardhelligkeit. 2 Verdunkelt den Monitorhintergrund unabhängig von den Umgebungsbedingungen. 1 Zum Einstellen der abgedunkelten Helligkeit. Unterstützt die Einsparung von Akkuleistung, wenn ausgewählt. 64 Menüeinstellungen Menü Grundeinstellungen Sie können zahlreiche Kameraeinstellungen, wie Bedienton, usw. anpassen. DEMO MODUS Stellt Sonderfunktionen dieses Geräts in Kurzform vor. Einstellung Details AUS Deaktiviert die Funktion. EIN Spielt eine Demonstration der Sonderfunktionen dieses Geräts ab. o Demo-Modus anzeigen A Entfernen Sie Akku und SD-Karte. B Schließen Sie das AC-Netzteil an. C Öffnen Sie den LCD-Monitor. Das Gerät schaltet sich automatisch ein. 0 0 Die Demonstration beginnt nach Ablauf von 3 Minuten. Um die Wiedergabe zu stoppen, drücken Sie OK. HINWEIS : 0 Dieser Modus ist im Wiedergabemodus nicht verfügbar. BEDIENTON Schaltet den Bedienton ein oder aus. Einstellung Details AUS Schaltet den Bedienton aus. EIN Schaltet den Bedienton ein. AUTO POWER AUS Nützliche Einstellung, wenn vergessen wird, das Gerät auszuschalten. Einstellung Details AUS Das Gerät schaltet nicht aus, selbst wenn es 5 Minuten lang nicht bedient wird. EIN Das Gerät schaltet automatisch aus, wenn es 5 Minuten lang nicht bedient wird. HINWEIS : 0 0 Im Akkubetrieb schaltet das Gerät automatisch aus, wenn es 5 Minuten lang nicht bedient wird. Bei Verwendung des AC-Netzteils wird das Gerät in den Standbymodus versetzt. SCHNELLER NEUSTART Reduziert den Stromverbrauch innerhalb von 5 Minuten nach dem Schließen des LCD-Monitors auf 1/3 des Verbrauchs während der Aufnahme. Einstellung Details AUS Deaktiviert die Funktion. EIN Ermöglicht das schnelle Einschalten, wenn der LCD-Monitor innerhalb von 5 Minuten wieder geöffnet wird. HINWEIS : 0 Innerhalb von 5 Minuten nach dem Schließen des LCD-Monitors verringert sich der Stromverbrauch. UPDATE Aktualisiert die Funktionen dieses Geräts auf die neueste Version. Einzelheiten finden Sie auf der Website von JVC. (Ist kein Aktualisierungsprogramm für die Software dieses Geräts verfügbar, wird auf der Website nichts angezeigt.) PC SOFTWARE-UPDATE Aktualisiert die integrierte PC-Software auf die neueste Version. WERKSVORGABE Stellt alle Einstellungen auf ihre Standardwerte zurück. 65 Menüeinstellungen Menü Anschlusseinstellungen Sie können zahlreiche Einstellungen für den Anschluss an ein Fernsehgerät oder einen DVD-Recorder anpassen. ANZEIGE AUF TV-GERÄT Zeigt Symbole sowie Datum/Zeit auf einem Fernsehbildschirm an. Einstellung Details AUS Zeigt keine Symbole oder Datum/Zeit auf dem Fernsehgerät an. EIN Zeigt Symbole bzw. Datum/Zeit auf dem Fernsehgerät an. VIDEO AUSGANG Stellt das Aspektverhältnis (16:9 oder 4:3) entsprechend dem angeschlossenen Fernsehgerät ein. Einstellung Details 4:3 Wählen Sie diese Option beim Anschluss an ein herkömmliches Fernsehgerät (4:3). 16:9 Wählen Sie diese Option beim Anschluss an einen Breitbildfernseher (16:9). HDMI AUSGANG Legt die Definition des Videoausgangs für den HDMI-Mini-Ausgang fest. Einstellung Details AUTO Es wird empfohlen, „AUTO“ als Standard zu wählen. 576p Wählen Sie diese Option, wenn das Video mit der Einstellung „AUTO“ nicht richtig ausgegeben wird. HINWEIS : 0 „1080p“ wird auf dem LCD-Monitor angezeigt, wenn Sie dieses Gerät im Wiedergabemodus mit einem mit 1080p kompatiblen Fernsehgerät verbinden. HDMI-KONTROLLE Zum EIN-/AUSSCHALTEN der verbundenen Bedienvorgänge, wenn das Fernsehgerät und dieses Gerät über den HDMI-Mini-Anschluss miteinander verbunden sind. Einstellung Details AUS Zum Ausschalten verbundener Bedienvorgänge. EIN Zum Einschalten verbundener Bedienvorgänge. 66 Menüeinstellungen Menü Medieneinstellungen Sie können für das Aufnahmemedium zahlreiche Einstellungen treffen. SD-KARTE FORMATIEREN Löscht alle Dateien auf der SD-Karte. Einstellung Details DATEI Löscht alle Dateien auf der SD-Karte. DATEI+VERWALTUNGSNR. Löscht alle Dateien von der SD-Karte und setzt die Ordner- und Dateianzahl auf „1“ zurück. VORSICHT : 0 0 0 Nicht verfügbar, wenn keine SD-Karte eingesetzt wurde. Beim Formatieren werden alle Daten auf der SD-Karte gelöscht. Kopieren Sie alle Dateien der SD-Karte auf einen Computer, bevor Sie sie formatieren. Vergewissern Sie sich, dass der Akku vollständig aufgeladen ist oder schließen Sie das AC-Netzteil an. Der Formatierungsprozess kann einige Zeit in Anspruch nehmen. 67 Menüeinstellungen MENÜ USB-ANSCHLUSS Wird angezeigt, wenn nach Anschluss per USB das AC-Netzteil angeschlossen wird. AUF PC WIEDERGEBEN 0 Zeigt mit diesem Gerät aufgenommene Videos mithilfe von Everio MediaBrowser 4 an. „Installation der mitgelieferten Software (Integriert)“ (A s. 50) 0 Speichert mit diesem Gerät aufgenommene Videos auf Ihrem Computer, ohne die mitgelieferte Software zu benutzen. „Datensicherung ohne die mitgelieferte Software“ (A s. 55) „Kopieren auf einen MAC“ (A s. 57) DISK ERSTELLEN Nutzen Sie das BD/DVD-Laufwerk Ihres Computers und Everio MediaBrowser 4, um mit diesem Gerät aufgenommene Videos auf einer Disk zu speichern. DIREKT DISC Nutzen Sie das BD/DVD-Laufwerk Ihres Computers, um mit diesem Gerät aufgenommene Videos auf einer Disk zu speichern. HOCHLADEN Nutzen Sie Everio MediaBrowser 4, um mit diesem Gerät aufgenommene Videos zum Teilen auf eine Website hochzuladen. SICHERN Nutzen Sie Everio MediaBrowser 4, um mit diesem Gerät aufgenommene Videos auf Ihrem Computer zu sichern. „Datensicherung aller Dateien“ (A s. 51) HINWEIS : Nach dem Sichern Ihrer Dateien mithilfe der mitgelieferten Software können die Dateien auf diesem Gerät nicht wieder hergestellt werden. Löschen Sie nicht gewünschte Videos vor dem Sichern. Es nimmt viel Zeit in Anspruch, eine große Anzahl Videos zu sichern. „Löschen nicht gewünschter Dateien“ (A s. 42) 0 0 68 Name der Teile Hinteransicht . . Vorderansicht 1 Objektivabdeckung 0 0 2 1 0 0 0 0 Berühren Sie nicht das Objektiv oder die Objektivabdeckung. Decken Sie das Objektiv während der Aufnahme nicht mit Ihren Fingern ab. Stereomikrofon 0 Decken Sie das Mikrofon während der Videoaufnahme nicht mit Ihren Fingern ab. Zoom/Lautstärke-Regler 2 i.AUTO-Taste 0 3 Startet/stoppt die Videoaufnahme. Startet/pausiert die Videowiedergabe. Handgriffverschluss 0 8 Leuchtet auf: Strom „EIN“ Blinkt: Es wird gerade aufgeladen Erlischt: Ladevorgang abgeschlossen START/STOP Taste (Videoaufnahme) / d/e(Wiedergabe/Pause) Taste (Videowiedergabe) 0 0 7 Leuchtet auf/blinkt während der Aufnahme bzw. Wiedergabe. Entfernen Sie nicht den Akku, das AC-Netzteil oder die SD-Karte. POWER/CHARGE (Gerät Ein-Aus/Laden) Lämpchen 0 0 0 6 Für den Anschluss an ein AC-Netzteil zum Laden des Akkus. ACCESS (Zugriffsanzeige) Lämpchen 0 5 Zum Umschalten zwischen manuellem und Intelligent Auto Modus. DC-Anschluss 0 4 Während der Aufnahme: Zur Anpassung des Aufnahmebereichs. Während der Videowiedergabe: Zur Einstellung der Lautstärke. Bei pausierter Wiedergabe: Rückkehr zum Indexbildschirm. Während der Anzeige des Indexbildschirms: Geht zur nächsten oder vorherigen Seite. Ermöglicht es, den Haltegriff abzunehmen und als Handgelenkband zu benutzen. Haltegriff Führen Sie Ihre Hand durch den Haltegriff, um das Gerät gut festzuhalten. „Einstellung des Haltegriffs“ (A s. 12) 0 9 Objektivabdeckung Auf/Zu 0 Öffnet und schließt die Objektivabdeckung. 10 Kamerasensor 0 Decken Sie den integrierten Sensor während der Videoaufnahme nicht mit Ihren Fingern ab. 69 Name der Teile Innenansicht . Unterseite 1 Lautsprecher 2 L (Wiedergabe/Aufnahme)-Taste 0 0 3 Stativbefestigungssockel „Anbringen eines Stativs“ (A s. 17) 2 Setzen Sie eine optionale SD-Karte ein. „Einsetzen einer SD-Karte“ (A s. 13) 5 „Laden des Akkus“ (A s. 12) 4 0 Akkuhalterung 6 Bestätigt die Auswahl. /Zeigt Informationen wie folgt an. Während der Aufnahme: Zur Anzeige der verbleibenden Zeit und Akkuleistung. Wiedergabe: Zeigt Dateiinformationen an, z. B. das Aufnahmedatum. AV-Anschluss 0 Zum Anschluss an ein Fernsehgerät, usw. 7 MENU (Menü) Taste 8 HDMI-Mini-Stecker 0 9 Zum Anschluss an TV über ein HDMI-Mini-Kabel. USB-Anschluss 0 70 DOWN: Rollt/bewegt den Cursor auf den Symbolen nach unten >: Suche vorwärts OK/INFO-Taste 0 0 Akkulösetaste UP: Rollt/bewegt den Cursor auf den Symbolen nach oben <: Suche rückwärts DOWN/>-Taste 0 0 Steckplatz für SD-Karte 0 3 4 Schaltet zwischen Aufnahme- und Wiedergabemodus um. UP/<-Taste 0 0 . 1 Gibt während der Videowiedergabe den Ton aus. Zum Anschluss eines Computers per USB-Kabel. Name der Teile Videoaufnahme . . LCD-Monitor 1 1 0 0 Durch das Öffnen/Schließen des Monitors wird die Kamera ein- bzw. ausgeschaltet. Ermöglicht die Aufnahme von Selbstporträts durch Drehen des Monitors. Videoqualität „ VIDEOQUALITÄT “ (A s. 60) LCD-Monitor 2 AUTOM. AUFNAHME „Automatische Aufnahme durch Bewegungssensor (AUTOM. AUFNAHME)“ (A s. 33) 3 Gegenlichtkorrektur „Einstellen der Gegenlichtkorrektur“ (A s. 29) 4 Tele-Makro „Nahaufnahmen“ (A s. 29) 5 Szenenauswahl „Szenenauswahl“ (A s. 25) 6 „Uhrzeiteinstellung“ (A s. 15) . VORSICHT : 0 Drücken Sie nicht mit Kraft auf die Oberfläche und versetzen Sie ihr keine Schläge. Der Bildschirm könnte beschädigt werden oder zerbrechen. Datum/Zeit 7 Bildstabilisator „Bildstabilisator“ (A s. 31) 8 Medium 9 Aufnahmemodus „Aufnahme von Videos im Intelligent Auto Modus“ (A s. 21) „Manuelle Aufnahme“ (A s. 24) 10 Windfilter „ WINDFILTER “ (A s. 60) 11 Verbleibende Aufnahmezeit 12 Szenenzähler 13 Fokus „Manuelle Fokuseinstellung“ (A s. 26) 14 Helligkeit „Anpassen der Helligkeit“ (A s. 27) 15 Gesichtserkennung AE/AF „Gesichter scharf aufnehmen (Gesichtserkennung AE/AF)“ (A s. 30) 71 Anzeigen auf dem LCD-Monitor Videowiedergabe Wenn das Gerät nicht richtig funktioniert Ausschalten des Geräts Ausschalten des Geräts 2 Ziehen Sie den Netzadapter ab, entfernen Sie den Akku aus dem Gerät, setzen Sie den Akku anschließend wieder ein und verbinden Sie den Netzadapter. Öffnen Sie den LCD-Monitor und das Gerät schaltet sich automatisch wieder ein. (Zurücksetzen abgeschlossen) 1 Szenenzähler 2 Anzeige Bedienvorgang „Wiedergabe von Videos“ (A s. 36) 3 Datum/Zeit „Uhrzeiteinstellung“ (A s. 15) 4 Medium 5 Wiedergabezeit „Wiedergabe von Videos“ (A s. 36) 72 . . 1 Fehlersuche Akku Gerät kann bei Verwendung des Akkus nicht eingeschaltet werden. Laden Sie den Akku auf. „Laden des Akkus“ (A s. 11) Prüfen Sie, ob die Anschlüsse verschmutzt sind. Ist die Anschlussbuchse des Geräts oder des Akkus verschmutzt, reinigen Sie ihn mit einem Wattestäbchen oder ähnlichem. Bei der Benutzung von Akkus, die nicht von JVC hergestellt wurden, kann die Sicherheit und Leistung des Geräts nicht gewährleistet werden. Achten Sie darauf, nur JVC Akkus zu verwenden. Kurze Betriebsdauer, auch nach dem Aufladen. Durch das wiederholte Aufladen verschleißt der Akku. Tauschen Sie den Akku dann durch einen neuen aus. „Optionales Zubehör“ (A s. 20) Akku kann nicht geladen werden. Ist der Akku vollständig aufgeladen, blinkt das Lämpchen nicht. Prüfen Sie, ob die Anschlüsse verschmutzt sind. Ist die Anschlussbuchse des Geräts oder des Akkus verschmutzt, reinigen Sie ihn mit einem Wattestäbchen oder ähnlichem. Die Verwendung von AC-Netzteilen anderer Hersteller kann zur Beschädigung des Geräts führen. Achten Sie darauf, nur ein original ACNetzteil zu verwenden. Ist die Temperatur des Camcorders zu hoch, wird der Aufladevorgang gegebenenfalls zeitweise gestoppt. Tritt dieser Fall ein, blinkt die LADEN-Lampe nach jedem Intervall zweimal. Sobald die Temperatur des Camcorders wieder gesunken ist, wird der Aufladevorgang fortgesetzt. Die verbleibende Akkuleistung wird nicht richtig angezeigt. Ist das AC-Netzteil angeschlossen, wird die verbleibende Akkuleistung nicht angezeigt. Wird das Gerät über längere Zeit bei hohen oder niedrigen Temperaturen eingesetzt, oder wurde der Akku häufig wieder aufgeladen, wird die verbleibende Akkuleistung ggfs. nicht richtig angezeigt. Aufnahme Aufnahme kann nicht durchgeführt werden. Stellen Sie den Aufnahmemodus mithilfe der (Wiedergabe/Aufnahme) Taste L ein. Je nach Aufnahmebedingungen und bei Vorhandensein von mehreren Lichtquellen werden Belichtung und Fokus im Intelligent Auto Modus gegebenenfalls nicht korrekt angepasst. Passen Sie die Einstellungen in einem solchen Fall manuell an. „Manuelle Fokuseinstellung“ (A s. 26) Aufnahme stoppt automatisch. Die Aufnahme stoppt automatisch, weil der Camcorder aufgrund seiner Spezifikationen nicht länger als 12 oder mehr aufeinander folgende Stunden aufnehmen kann. (Es kann einige Zeit dauern, bis die Aufnahme fortgesetzt wird.) Schalten Sie das Gerät aus, warten Sie eine Weile und schalten Sie es wieder ein. (Das Gerät stoppt automatisch, um bei zu hohen Temperaturen die Elektronik zu schützen.) Der Fokus wird nicht automatisch angepasst. Wenn Sie an dunklen Standorten oder ein Motiv aufnehmen, dass zwischen hell und dunkel keine Kontraste aufweist, sollten Sie den Fokus manuell anpassen. „Manuelle Fokuseinstellung“ (A s. 26) Wischen Sie das Objektiv mit einem dafür vorgesehenen Tuch ab. Schalten Sie den manuellen Fokus in den manuellen Aufnahmeeinstellungen aus. „Manuelle Fokuseinstellung“ (A s. 26) Zoom funktioniert nicht. Der Zoom kann für Zeitrafferaufnahmen nicht genutzt werden. Um den digitalen Zoom zu nutzen, stellen Sie im Menü entsprechend „ZOOM“ ein. „ ZOOM “ (A s. 61) Mosaikartiges Bildrauschen tritt auf, wenn Sie Szenen mit schnellen Motivbewegungen oder extremen Lichtwechseln aufnehmen. Wählen Sie für „VIDEOQUALITÄT“ die Option „UXP“ oder „XP“. „ VIDEOQUALITÄT “ (A s. 60) 73 Fehlersuche SD-Karte SD-Karte kann nicht eingesetzt werden. Achten Sie darauf, die SD-Karte nicht verkehrt herum einzusetzen. „Einsetzen einer SD-Karte“ (A s. 13) Es kann nicht auf SD-Karte kopiert werden. Möchten Sie SD-Karten verwenden, die bereits in anderen Geräten benutzt wurden, müssen Sie diese mithilfe der Funktion „SD-KARTE FORMATIEREN“ in den Medieneinstellungen formatieren (initialisieren). „ SD-KARTE FORMATIEREN “ (A s. 67) Wiedergabe Ton oder Video wird unterbrochen. Manchmal wird die Wiedergabe am Übergang zwischen zwei Szenen unterbrochen. Dies ist keine Fehlfunktion. Kein Ton. Für „ZEITRAFFERAUFNAHME“ Videos wird kein Ton aufgenommen. „Aufnahme in Intervallen (ZEITRAFFERAUFNAHME)“ (A s. 32) Es wird für lange Zeit das gleiche Bild angezeigt. Benutzen Sie eine High Speed SD-Karte (Klasse 4 oder höher). „Kompatible SD-Kartentypen“ (A s. 13) Führen Sie „SD-KARTE FORMATIEREN“ im Menü „MEDIENEINSTELLUNGEN“ aus. (Alle Daten werden gelöscht.) „ SD-KARTE FORMATIEREN “ (A s. 67) Die Bewegungen sind abgehackt. Benutzen Sie eine High Speed SD-Karte (Klasse 4 oder höher). „Kompatible SD-Kartentypen“ (A s. 13) Reinigen Sie die Terminals der SD-Karte mit einem trockenen Wattestäbchen oder etwas Ähnlichem. Führen Sie „SD-KARTE FORMATIEREN“ im Menü „MEDIENEINSTELLUNGEN“ aus. (Alle Daten werden gelöscht.) „ SD-KARTE FORMATIEREN “ (A s. 67) Prüfen Sie die Systemvoraussetzungen Ihres PCs, wenn Sie Everio MediaBrowser 4 für die Wiedergabe verwenden. „Überprüfen der Systemanforderungen (Anleitung)“ (A s. 49) Eine aufgenommene Datei kann nicht gefunden werden. Deaktivieren Sie die Suchfunktion nach Datum. „Suchen nach einem bestimmten Video“ (A s. 37) Wählen Sie im Menü den Punkt „SONSTIGE WIEDERGABE“. (Videodateien mit beschädigten Verwaltungsinformationen können wiedergegeben werden.) „Wiedergabe eines Videos mit defekten Verwaltungsinformationen“ (A s. 37) 74 Keine Anzeige von Datum/Zeit. Stellen Sie „BILDSCHIRMANZEIGE“ im Menü entsprechend ein. „ BILDSCHIRMANZEIGE “ (A s. 63) Wählen Sie für „ANZEIGE AUF TV-GERÄT“ im Menü die Option „EIN“. „ ANZEIGE AUF TV-GERÄT “ (A s. 66) Bilder werden auf dem Fernsehgerät nicht richtig angezeigt. Trennen Sie das Kabel und schließen Sie es erneut an. „Verbindung über einen HDMI-Mini-Stecker“ (A s. 39) Schalten Sie dieses Gerät aus und wieder ein. Bilder werden auf dem Fernsehgerät vertikal verzerrt angezeigt. Wählen Sie für „VIDEO AUSGANG“ im Menü „ANSCHLUSS-EINST.“ die Option „4:3“. „ VIDEO AUSGANG “ (A s. 66) Passen Sie die Einstellungen des Fernsehbildschirms entsprechend an. Das auf dem Fernsehgerät angezeigte Bild ist zu klein. Wählen Sie für „VIDEO AUSGANG“ im Menü „ANSCHLUSS-EINST.“ die Option „16:9“. „ VIDEO AUSGANG “ (A s. 66) Erfolgt der Anschluss an das Fernsehgerät per HDMI-MiniKabel, werden Bilder und Ton nicht korrekt ausgegeben. Bilder und Ton werden je nach angeschlossenem Fernsehgerät gegebenenfalls nicht korrekt ausgegeben. In einem solchen Fall gehen Sie folgendermaßen vor. A Trennen Sie die Verbindung mit dem HDMI-Mini-Kabel und stellen Sie den Anschluss erneut her. B Schalten Sie dieses Gerät aus und wieder ein. „Verbindung über einen HDMI-Mini-Stecker“ (A s. 39) Fehlersuche Bearbeiten/Kopieren Datei kann nicht gelöscht werden. Geschützte Dateien können nicht gelöscht werden. Vor dem Löschen müssen Sie den Schutz aufheben. „Schützen von Dateien“ (A s. 44) Das Menü SICHERUNG wird nicht angezeigt. Sobald das USB-Kabel angeschlossen wurde, wird das Menü „SICHERN“ angezeigt. „Datensicherung aller Dateien“ (A s. 51) Das Menü SICHERUNG kann nicht geschlossen werden. Schalten Sie das Gerät aus oder ziehen Sie das AC-Netzteil ab. Computer Dateien können nicht auf die Festplatte des Computers kopiert werden. Schließen Sie das USB-Kabel ordnungsgemäß an. „Datensicherung aller Dateien“ (A s. 51) Ist die mitgelieferte Everio MediaBrowser 4 Software nicht installiert, können Sie ggfs. nicht mit allen Funktionen arbeiten. „Installation der mitgelieferten Software (Integriert)“ (A s. 50) Vergewissern Sie sich vor dem Sichern, dass auf der Festplatte (HDD) Ihres Computers genügend freier Speicherplatz vorhanden ist. Dateien können nicht von einem Computer auf DVD kopiert werden. Um auf Disks aufzunehmen, muss der genutzte Computer über ein aufnahmefähiges DVD- oder Blu-ray-Laufwerk verfügen. Datei kann nicht auf YouTube hochgeladen werden. Überprüfen Sie, ob Sie ein YouTube-Konto eingerichtet haben. (Sie benötigen ein YouTube-Konto, um Dateien auf YouTube hochladen zu können.) Die Umwandlung des Dateiformats eines Videos für den Upload kann mit diesem Gerät nicht durchgeführt werden. Informieren Sie sich in der Hilfedatei der mitgelieferten Everio MediaBrowser 4 Software. Ich benutze einen MAC. Kopieren Sie die Dateien auf folgende Weise auf einen Mac PC. „Kopieren auf einen MAC“ (A s. 57) Der Computer erkennt die SDXC-Karte nicht. Prüfen und aktualisieren Sie das Betriebssystem Ihres Computers. „Wenn Ihr Computer die SDXC-Karte nicht erkennt“ (A s. 14) 75 Fehlersuche Bildschirm/Bild Andere Probleme Das Bild auf dem LCD-Monitor ist schwer zu erkennen. Tasten an diesem Gerät oder am Touchscreen sind defekt Der Inhalt des LCD-Monitors ist unter Umständen in einem hellen Umfeld, z. B. im direkten Sonnenlicht, schwer zu erkennen. Sichern Sie Ihre Aufnahmedaten, bevor Sie den Kundendienstservice in Anspruch nehmen. AStellen Sie per USB-Kabel eine Verbindung zum Computer her. Das Menü „GERÄT AUSWÄHLEN“ wird angezeigt. BHalten Sie die Taste START/STOP länger als 2 Sekunden gedrückt. Das „AUF PC WIEDERGEBEN“ wird angezeigt. Nachdem der Bildschirm umschaltet, muss auf dem Computer Folgendes durchgeführt werden: Ein helles Band bzw. ein Kreis erscheint auf dem LCDMonitor. Ändern Sie die Richtung, in die Sie das Gerät halten, um zu verhindern, dass die Lichtquelle ins Blickfeld rückt. (Eine sich in der Nähe des Geräts befindliche Lichtquelle kann auf dem Bildschirm ein helles Band oder einen Kreis verursachen. Dies ist jedoch keine Fehlfunktion. Das aufgenommene Motiv ist zu dunkel. Nutzen Sie die Gegenlichtkorrektur, wenn der Hintergrund hell und das Motiv dunkel ist. „Einstellen der Gegenlichtkorrektur“ (A s. 29) Nutzen Sie „NACHT“ im Menü „SZENE WÄHLEN“. „Szenenauswahl“ (A s. 25) Wählen Sie im Menü den Punkt „BILDAUFHELLUNG“. „ BILDAUFHELLUNG “ (A s. 59) Wählen Sie im Einstellungsmenü Manuell für „HELLIGKEIT EINST.“ die „+ “-Seite. „Anpassen der Helligkeit“ (A s. 27) Das aufgenommene Motiv ist zu hell. Wählen Sie bei Bedarf für „GEGENLICHTKOMP.“ die Option „AUS“. „Einstellen der Gegenlichtkorrektur“ (A s. 29) Wählen Sie im Einstellungsmenü Manuell für „HELLIGKEIT EINST.“ die „-“Seite. „Anpassen der Helligkeit“ (A s. 27) Die Farbe sieht eigenartig aus. (Zu blau, zu rot, usw.) Warten Sie eine Weile, bis natürliche Farben angezeigt werden. (Es kann einen Moment dauern, bis der Weißabgleich eingestellt ist.) Wählen Sie im Einstellungsmenü Manuell für „WEISSABGLEICH“ eine andere Option als „AUTO“. Erscheinen die Farben unnatürlich, wählen Sie „MAN. WEISSABGLEICH“ und nehmen die Einstellung entsprechend vor. Wählen Sie anderenfalls je nach Lichtquelle „SONNIG“/„WOLKIG“/ „HALOGEN“. „Einstellen des Weißabgleichs“ (A s. 28) Die Farben sind seltsam. Wählen Sie im Einstellungsmenü Manuell für „WEISSABGLEICH“ eine andere Option als „AUTO“. Erscheinen die Farben unnatürlich, wählen Sie „MAN. WEISSABGLEICH“ und nehmen die Einstellung entsprechend vor. Wählen Sie anderenfalls je nach Lichtquelle „SONNIG“/„WOLKIG“/ „HALOGEN“. „Einstellen des Weißabgleichs“ (A s. 28) Auf dem Bildschirm sind helle oder dunkle Flecken zu sehen. Der LCD-Monitor verfügt über mehr als 99,99 % effektive Pixel. 0,01 % der Pixel können jedoch als helle Flecken (rot, blau, grün) oder dunkle Flecken erscheinen. Dies ist keine Fehlfunktion. Die Flecken werden nicht mit aufgenommen. Das Bild ist körnig. Bei der Benutzung des digitalen Zooms erscheint das Bild körnig, weil es digital vergrößert wird. Das Gerät wird heiß. Dies ist keine Fehlfunktion. (Wenn Sie das Gerät über einen längeren Zeitraum benutzen, kann es warm werden.) Die Anzeigesprache hat sich verändert. Dies kann auftreten, wenn Sie dieses Gerät über ein HDMI-Mini-Kabel an ein Fernsehgerät mit anderen Spracheinstellungen angeschlossen haben. „Gemeinsame Bedienung mit einem Fernsehgerät über HDMI“ (A s. 40) HDMI-CEC Funktionen sind nicht richtig bedienbar und das Fernsehgerät funktioniert nicht gemeinsam mit diesem Gerät. Je nach ihren technischen Daten funktionieren Fernsehgeräte gegebenenfalls anders, selbst wenn Sie HDMI-CEC-geeignet sind. Es kann deshalb nicht garantiert werden, dass die HDMI-CEC Funktionen dieses Geräts mit allen Fernsehgeräten bedienbar sind. Wählen Sie in einem solchen Fall für „HDMI-KONTROLLE“ die Option „AUS“. „ HDMI-KONTROLLE “ (A s. 66) Beim Umschalten zwischen den Modi bzw. beim Ein- oder Ausschalten reagiert das Gerät langsam. Es wird empfohlen, alle Dateien auf einen Computer zu kopieren und die entsprechenden Dateien in diesem Gerät zu löschen. (Wenn viele Aufnahmedateien im Gerät gespeichert werden, reagiert es langsamer.) Dieses Gerät funktioniert nicht richtig und eine Fehlermeldung wird angezeigt. Dieses Gerät wird von einem Mikrocomputer gesteuert. Elektrostatische Entladungen, Störstrahlung und Interferenzen (von einem Fernsehgerät, Radio, usw.) können den normalen Betrieb beeinträchtigten. Schalten Sie in einem solchen Fall das Gerät aus und entfernen Sie das AC-Netzteil und den Akku. Das Gerät wird in die Grundeinstellungen zurückgesetzt. Funktion deaktiviert, da GERÄT EIN-AUS/LADEN-Lampe und die ZUGRIFFSANZEIGE blinken. Schließen Sie den LCD-Monitor und trennen Sie die Stromzufuhr (Akku entfernen und AC-Netzteil abziehen). Setzen Sie den Akku ein, schließen Sie das AC-Netzteil an und schalten Sie das Gerät ein, indem Sie den LCDMonitor öffnen. Bleibt das Problem bestehen, setzen Sie sich bitte mit Ihrem JVC-Händler oder dem JVC-Servicecenter in Verbindung. Erstellen Sie eine Datensicherung wichtiger Aufnahmedaten. - Wir haften nicht für den Verlust aufgenommener Inhalte, wenn die Funktionen Video-/Audioaufnahme oder -wiedergabe aufgrund von Fehlfunktionen an diesem Gerät, der mitgelieferten Teile oder der SD-Karte nicht bedient werden können. - Nach dem Löschen können aufgenommene Inhalte (Daten), einschließlich aufgrund von Fehlfunktionen dieses Geräts verlorene Daten, nicht wiederhergestellt werden. Warnung im Voraus. - JVC haftet nicht für verlorengegangene Daten. Warnung im Voraus. - Im Zuge der Qualitätsverbesserung behalten wir uns vor, defekte Aufnahmemedien zu analysieren. Sie werden sie deshalb gegebenenfalls nicht zurückerhalten. 76 Fehlersuche Fehlermeldung? OBJEKTIVSCHUTZ PRÜFEN Öffnen Sie die Objektivabdeckung. DATUM/ZEIT EINSTELLEN! Schließen Sie das AC-Netzteil an, laden Sie die Batterie länger als 24 Stunden auf und stellen Sie die Uhrzeit ein. (Wird die Nachricht noch immer angezeigt, ist der Akku der Uhr erschöpft. Wenden Sie sich an Ihren nächstgelegenen JVC-Händler.) „Uhrzeiteinstellung“ (A s. 15) VERBINDUNGSFEHLER Schließen Sie das USB-Kabel wieder an. Schalten Sie das Gerät und die verbundenen Geräte aus und wieder ein. Bringen Sie den Akku wieder an. FORMATIERUNGSFEHLER! Prüfen Sie den Bedienvorgang und versuchen Sie es noch einmal. Schalten Sie dieses Gerät aus und wieder ein. SPEICHERKARTENFEHLER! Schalten Sie dieses Gerät aus und wieder ein. Entfernen Sie AC-Adapter und Akku, entnehmen Sie anschließend die SDKarte und setzen Sie wieder ein. Entfernen Sie eventuell vorhandenen Schmutz von den Anschlussteilen der SD-Karte. Konnten Sie Ihr Problem durch die o.g. Lösung nicht beseitigen, sichern Sie Ihre Dateien und führen Sie „SD-KARTE FORMATIEREN“ im Menü „MEDIEN-EINSTELLUNGEN“ aus. (Alle Daten werden gelöscht.) „ SD-KARTE FORMATIEREN “ (A s. 67) NICHT FORMATIERT Wählen Sie „OK“ und anschließend „JA“ im Bildschirm „MÖCHTEN SIE FORMATIEREN?“. AUFNAHMEFEHLER Schalten Sie dieses Gerät aus und wieder ein. WIEDERGABE FEHLGESCHLAGEN Entnehmen Sie die SD-Karte und setzen Sie sie wieder ein. „Einsetzen einer SD-Karte“ (A s. 13) Entfernen Sie eventuell vorhandenen Schmutz von den Anschlussteilen der SD-Karte. Setzen Sie die SD-Karte ein, bevor Sie das Gerät einschalten. Schützen Sie das Gerät vor heftigen Stößen oder Vibrationen. VIDEOVERWALTUNGSDATEI IST DEFEKT. WIEDERHERSTELLUNG NÖTIG. WIEDERHERSTELLEN? Zum Wiederherstellen wählen Sie „OK“. (Videos, die nicht wiederhergestellt werden können, werden nicht im Indexbildschirm angezeigt. Sie können sie jedoch eventuell über den Menüpunkt „SONSTIGE WIEDERGABE“ abspielen.) „Wiedergabe eines Videos mit defekten Verwaltungsinformationen“ (A s. 37) SCHREIBSCHUTZ DER KARTE PRÜFEN Schalten Sie den Schreibschutzhebel der SD-Karte auf Aus. SPEICHER REICHT NICHT AUS Löschen Sie Dateien oder verschieben Sie sie auf einen Computer oder andere Geräte. Tauschen Sie die SD-Karte durch eine neue aus. OBERE GRENZE AUFZEICHENBARER ORDNER/DATEIEN ERREICHT A Verschieben Sie die Dateien oder Ordner auf einen PC oder ein anderes Gerät. (Sichern Sie Ihre Dateien.) B Wählen Sie im Menü „MEDIEN-EINSTELLUNGEN“ unter „SD-KARTE FORMATIEREN“ die Option „DATEI+VERWALTUNGSNR.“. (Alle Daten auf der SD-Karte werden gelöscht.) HÖCHSTZAHL AN SZENEN ÜBERSCHRITTEN A Verschieben Sie die Dateien oder Ordner auf einen PC oder ein anderes Gerät. (Sichern Sie Ihre Dateien.) B Wählen Sie im Menü „MEDIEN-EINSTELLUNGEN“ unter „SD-KARTE FORMATIEREN“ die Option „DATEI+VERWALTUNGSNR.“. (Alle Daten auf der SD-Karte werden gelöscht.) ZU VIELE ORDNER A Verschieben Sie die Dateien oder Ordner auf einen PC oder ein anderes Gerät. (Sichern Sie Ihre Dateien.) B Wählen Sie im Menü „MEDIEN-EINSTELLUNGEN“ unter „SD-KARTE FORMATIEREN“ die Option „DATEI+VERWALTUNGSNR.“. (Alle Daten auf der SD-Karte werden gelöscht.) HÖCHSTZAHL AN DATEIEN ÜBERSCHRITTEN A Verschieben Sie die Dateien oder Ordner auf einen PC oder ein anderes Gerät. (Sichern Sie Ihre Dateien.) B Wählen Sie im Menü „MEDIEN-EINSTELLUNGEN“ unter „SD-KARTE FORMATIEREN“ die Option „DATEI+VERWALTUNGSNR.“. (Alle Daten auf der SD-Karte werden gelöscht.) KAMERATEMPERATUR ZU NIEDRIG. KAMERA EINGESCHALTET LASSEN, BITTE WARTEN. Lassen Sie dieses Gerät für eine Weile eingeschaltet. Erlischt die Warnmeldung nicht, schalten Sie das Gerät aus und stellen Sie das Gerät an einem warmen Ort auf. Vermeiden Sie jedoch plötzliche Temperaturwechsel. Schalten Sie das Gerät nach einer Weile wieder ein. KAMERATEMPERATUR STEIGT. KAMERA AUSSCHALTEN, BITTE WARTEN. Schalten Sie dieses Gerät aus, lassen Sie es abkühlen und schalten Sie es dann wieder ein. KAMERA-TEMPERATUR ZU HOCH, KAMERA SCHALTET SICH ZUM SCHUTZ AUS Steigt die Temperatur zu stark an, stoppt das Gerät gegebenenfalls automatisch, um die Elektronik zu schützen. DATEI NICHT UNTERSTÜTZT! Nutzen Sie Dateien, die mit diesem Gerät aufgenommen wurden. (Mit anderen Geräten aufgenommene Dateien werden gegebenenfalls nicht unterstützt.) DIESE DATEI IST GESCHÜTZT Deaktivieren Sie die Funktion „SCHÜTZEN/AUFHEBEN“ im Menü. „Schützen von Dateien“ (A s. 44) 77 Wartung Warten Sie das Gerät regelmäßig, damit Sie lange Zeit Freude daran haben. VORSICHT : 0 Achten Sie darauf, vor Wartungsmaßnahmen stets den Akku und das ACNetzteil zu entfernen und den Netzstecker zu ziehen. Camcorder 0 0 Wischen Sie das Gerät mit einem trockenen, weichen Tuch ab, um Verschmutzungen zu entfernen. Ist das Gerät extrem verschmutzt, tauchen Sie das Tuch in eine Lösung mit neutralem Waschmittel, reinigen den Gerätekörper und wischen das Waschmittel anschließend mit einem sauberen Tuch ab. Objektiv/LCD-Monitor 0 0 Benutzen Sie einen (handelsüblichen) Objektivblasebalg, um Staub zu entfernen, und ein (handelsübliches) Reinigungstuch, um Verschmutzungen abzuwischen. Werden Verschmutzungen nicht vom Objektiv entfernt, kann es zur Bildung von Schimmel kommen. Sie können auf dem Bildschirm einen im Handel erhältlichen Antireflex oder Schutzfilm anbringen. Der Bildschirm könnte in Abhängigkeit der Stärke des verwendeten Films jedoch etwas dunkler erscheinen. VORSICHT : 0 0 0 Verwenden Sie keine Lösemittel, wie Benzol, Verdünnungsmittel oder Alkohol. Diese können das Gerät beschädigen. Beachten Sie bei der Verwendung von chemischen Tüchern oder chemischen Reinigungsmitteln die Warnetiketten und die Produktanleitung. Lassen Sie das Gerät nicht über lange Zeiträume mit Gummi- oder Plastikprodukten in Kontakt kommen. 78 Technische Daten Kamera Teil Anschlüsse Teil Details Stromversorgung Bei Verwendung eines AC-Netzteils: DC 5,2 V Bei Akkubetrieb: DC 3,5 V - 3,6 V Stromverbrauch 2,2 W (wenn für „MONITORHELLIGKEIT“ die Option „3“ (Standard) gewählt wurde) 2,4 W (wenn für „MONITORHELLIGKEIT“ die Option „4“ (heller) gewählt wurde) Abmessungen (mm) 50 mm x 55 mm x 111 mm (B x H x T: ohne Haltegriff) Gewicht Ca. 185 g (nur Kamera), Ca. 215 g (inkl. mitgeliefertem Akku) Betriebsumfeld Zulässige Bedientemperatur: 0°C bis 40°C Zulässige Lagertemperatur: -20°C bis 50°C Zulässige relative Luftfeuchtigkeit: 35 % bis 80 % Bildsensor 1/5,8" 2.510.000 Pixel (BSI CMOS) Aufnahmebereich (Video) 1.280.000 bis 2.290.000 Pixels Objektiv F1,8 bis F6,3 f= 2,9 mm bis 116,0 mm (35 mm Umrechnung: 40,5 mm bis 1.620 mm) Zoom Optischer Zoom: Bis zu 40x Dynamischer Zoom: Bis zu 70x (SD-Modus) Digitaler Zoom: Bis zu 200x LCD-Monitor 2,7” breit, 230 K Pixel, Farb-LCD Aufnahmemedium SDHC/SDXC-Karte (im Handel erhältlich) Akku der Uhr Wieder aufladbare Batterie Details HDMI HDMI-Mini-Stecker AV-Ausgang Videoausgang: 1,0 V (p-p), 75 Ω Audioausgang: 300 mV (rms), 1 KΩ USB Mini USB Typ B, USB 2.0-kompatibel Video Teil Details Aufnahme-/ Wiedergabeformat AVCHD-Standard Video: MPEG-4 AVC/H.264 Audio: Dolby Digital 2ch Erweiterung .MTS Signalsystem PAL-Standard Bildqualität (Video) UXP 1920 x 1080 Pixel Durchschnitt ca. 24 Mbps XP 1920 x 1080 Pixel Durchschnitt ca. 17 Mbps SP 1920 x 1080 Pixel Durchschnitt ca. 12 Mbps EP 1920 x 1080 Pixel Durchschnitt ca. 4,8 Mbps SSW (16:9) (GZ-E105) 720 x 576 Pixel (verschachtelt) Durchschnitt ca. 6,2 Mbps SEW (16:9) (GZ-E105) 720 x 576 Pixel (verschachtelt) Durchschnitt ca. 3 Mbps Tonqualität (Audio) 48 kHz, 256 kbps 79 Technische Daten AC-Netzteil (AC-V10E) Teil Details Stromversorgung AC 110 V bis 240 V, 50 Hz/60 Hz Ausgabe DC 5,2 V, 1 A Zulässige Betriebstemperatur 0°C bis 40°C (während des Aufladens 10°C bis 35°C) Abmessungen (mm) 72 x 28 x 59 (B x H x T: Kabel und AC-Stecker nicht einbezogen) Gewicht Ca. 77 g Akku (BN-VG108E) Teil Details Stromspannung 3,5 V - 3,6 V Kapazität 860 mAh Abmessungen (mm) 31 x 21,5 x 43 (B x H x T) Gewicht Ca. 30 g HINWEIS : 0 Änderung der technischen Daten und des Designs im Rahmen von Produktverbesserungen vorbehalten. 80 ©2012 JVC KENWOOD Corporation C3A 1212TFR-SW-VM

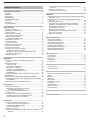
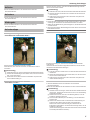
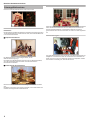

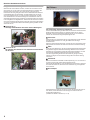

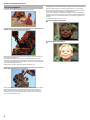
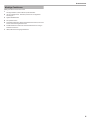





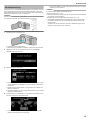


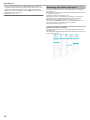
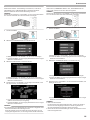

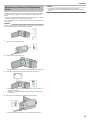

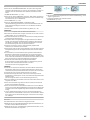
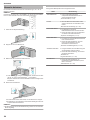
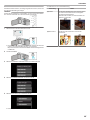

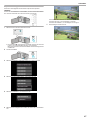



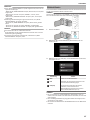
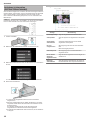

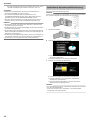

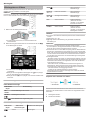
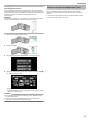
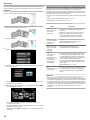
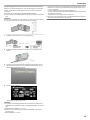









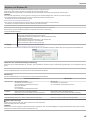
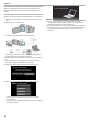
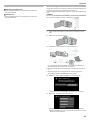
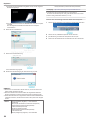
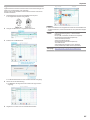

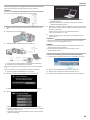
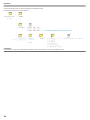
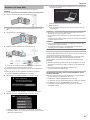

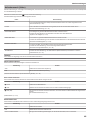
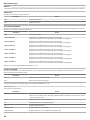
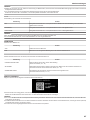



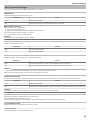





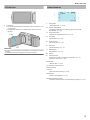
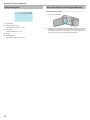
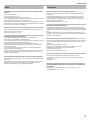
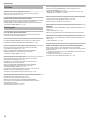
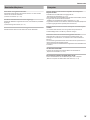


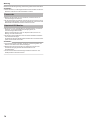
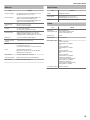
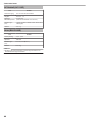








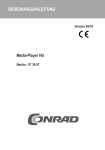
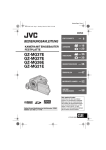
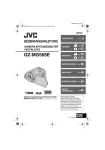
![GC-PX100 [EU]](http://vs1.manualzilla.com/store/data/006802063_1-8219b3990f2bf5a810388f9c465974d5-150x150.png)