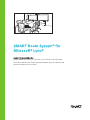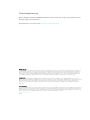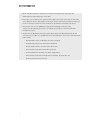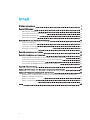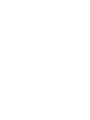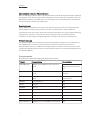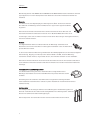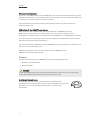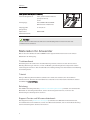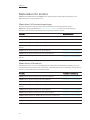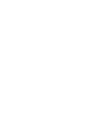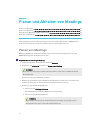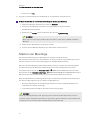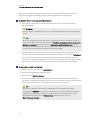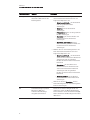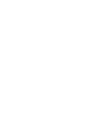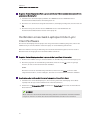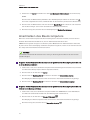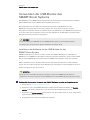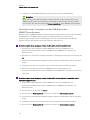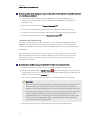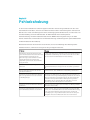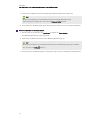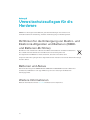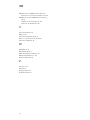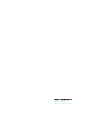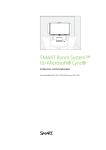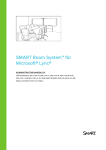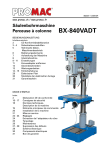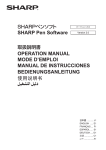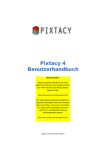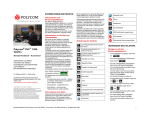Download SMART Room System for Microsoft Lync user`s guide
Transcript
SMART Room System™ für Microsoft® Lync® BENUTZERHANDBUCH FÜR DIE MODELLE SRS-LYNC-XS, SRS-LYNC-S, SRS-LYNC-M, SRS-LYNC-M-DUAL, SRS-LYNC-L UND SRS-LYNC-XL MIT DEN SMART BOARD® 8055i-G5, 8070i-G4 UND 8084i-G4 INTERACTIVE FLAT PANELS Produktregistrierung Bei der Registrierung Ihres SMART Produkts werden wir Sie über einige neue Funktionen und Software-Upgrades informieren. Registrieren Sie sich online unter smarttech.com/registration. FCC-Warnhinweis Dieses Gerät wurde geprüft und für konform mit den Grenzwerten für Digitalgeräte der Klasse A, gemäß Teil 15 der FCC-Bestimmungen, befunden. Diese Grenzwerte haben den Zweck, einen hinreichenden Schutz gegen schädigende Störungen bei Betrieb des Geräts in Wohnumgebungen zu gewähren. Dieses Gerät erzeugt, verwendet und strahlt Hochfrequenzenergie ab. Wird das Gerät nicht entsprechend den Herstelleranweisungen installiert und bedient, kann es möglicherweise empfindliche Störungen im Funkverkehr verursachen. Bei Betrieb dieses Geräts in einem Wohnbereich kommt es mit großer Wahrscheinlichkeit zu schädlichen Störungen. In diesem Fall ist der Benutzer verpflichtet, die Störung auf eigene Kosten zu beheben. Markenhinweis SMART Room System, SMART Board, SMART Meeting Pro, SMART Ink, DViT, smarttech, das SMART Logo und sämtliche SMART Werbeslogans sind Marken oder eingetragene Marken von SMART Technologies in den USA und/oder in anderen Ländern. Microsoft Windows, Lync, Outlook PowerPoint und Office 365 sind entweder eingetragene Marken oder Marken der Microsoft Corporation in den USA und/oder in anderen Ländern. „HDMI“ und alle zugehörigen Logos sind Marken von HDMI Licensing LLC. Alle anderen Produkte und Firmennamen von Drittanbietern können Marken der jeweiligen Inhaber sein. Copyright-Hinweis © 2013–2015 SMART Technologies ULC. Alle Rechte vorbehalten. Kein Teil dieser Veröffentlichung darf ohne die vorherige schriftliche Genehmigung von SMART Technologies ULC reproduziert, übertragen, transkribiert, in einem Datenbanksystem gespeichert oder in eine Fremdsprache übersetzt werden. Informationen in diesem Handbuch können ohne Vorankündigung geändert werden und stellen keine Verpflichtung seitens SMART Technologies Inc. dar. Dieses Produkt und/oder seine Nutzung ist durch eines oder mehrere der folgenden US-Patente geschützt. www.smarttech.com/patents 01/2015 Wichtige Informationen WARNING l Die Nichtbeachtung der Installationsanleitungen, die mit Ihrem SMART Produkt geliefert wurden, kann zu Verletzungen oder Schäden am Produkt führen, die nicht durch Ihre Garantie abgedeckt sind. l Stellen Sie sicher, dass Ihre Installation die lokalen Gebäude- und Elektroinstallationsvorschriften erfüllt. l Öffnen oder zerlegen Sie das SMART Produkt nicht. Sie laufen Gefahr, einen elektrischen Schlag durch die im Gehäuse vorherrschende hohe Spannung erleiden. Durch das Öffnen des Gehäuses erlischt zudem Ihre Garantie. l Stellen Sie sich nicht auf einen Stuhl bzw. halten Sie auch Kinder davon ab, sich auf einen Stuhl zu stellen, um die Oberfläche des SMART-Produkts zu berühren. Montieren Sie stattdessen das Produkt in der richtigen Höhe. l Um das Risiko eines Feuers oder eines Stromschlags zu reduzieren, darf das SMARTProdukt weder Regen noch Feuchtigkeit ausgesetzt werden. l Falls Teile des SMART Produkts ersetzt werden müssen, stellen Sie sicher, dass nur von SMART Technologies zugelassene Ersatzteile oder Ersatzteile mit den gleichen Eigenschaften verwendet werden. l Stellen Sie sicher, dass alle Kabel zu Ihrem SMART Produkt, die über den Boden verlegt sind, ordentlich gebündelt und markiert sind, um eine Stolpergefahr zu vermeiden. l Führen Sie keine Gegenstände in die Lüftungsöffnungen des Gehäuses in, da diese gefährliche Spannungspunkte berühren und einen elektrischen Schlag, Feuer oder Schäden am Produkt verursachen können, die möglicherweise nicht durch Ihre Garantie abgedeckt sind. l Stellen Sie keine schweren Gegenstände auf das Netzkabel. Durch eine Beschädigung des Kabels kann es zu einem elektrischen Schlag, einem Brand oder Schäden am Produkt kommen, die möglicherweise nicht durch Ihre Garantie abgedekct sind. l Verwenden Sie nur Verlängerungskabel und Anschlüsse, in die der polarisierte Stecker dieses Produkts vollständig eingeführt werden kann. l Verwenden Sie das im Lieferumfang dieses Produkts enthaltene Netzkabel. Wenn diesem Produkt bei der Lieferung kein Netzkabel beilag, wenden Sie sich an Ihren Händler. Verwenden Sie nur Netzkabel, deren Spannung der Netzspannung des Netzausgangs entspricht und die die Sicherheitsnormen Ihres Landes erfüllen. i WICHTIGE INFORMATIONEN l Wenn das Glas defekt ist, berühren Sie nicht den Flüssigkristall. Entsorgen Sie Glasfragmente beim Entsorgen vorsichtig. l Bewegen oder montieren Sie das Interactive Flat Panel nicht, indem Sie ein Seil oder einen Draht an dessen Handgriffen befestigen. Da das Interactive Flat Panel schwer ist, kann ein Versagen des Seils oder ein Brechen der Griffe zu Verletzungen führen. l Verwenden Sie die von SMART bereitgestellten Montageelemente oder entsprechende Montageelemente, die darauf ausgelegt sind, das Gewicht Ihres Produkts zu tragen. l Ziehen Sie alle Netzkabel Ihres Interactive Flat Panels vom Wandanschluss ab und ersuchen Sie um Hilfe von qualifizierten Servicemitarbeitern, wenn einer der folgenden Fälle eintritt: o Das Netzkabel oder der Netzstecker ist beschädigt. o Flüssigkeit gelangt in das Interactive Flat Panel. o Gegenstände fallen in das Interactive Flat Panel. o Das Interactive Flat Panel wird fallen gelassen. o Es sind strukturelle Schäden, wie Risse, aufgetreten. o Das Interactive Flat Panel verhält sich unerwartet, obgleich Sie die Gebrauchsanweisung beachten. ii Inhalt Wichtige Informationen i Kapitel 1: Willkommen 1 Über dieses Handbuch Informationen zu Ihrem Raumsystem Materialien für Anwender Materialien für andere 2 2 9 10 Kapitel 2: Planen und Abhalten von Meetings 13 Planen von Meetings Starten von Meetings Verwalten von Meetings mithilfe der Konsole Beenden von Meetings 13 14 16 18 Kapitel 3: Aufzeichnen von Notizen 19 Kapitel 4: Anschließen von Computern 21 Verbinden eines Gast-Laptop mit dem Videoanschluss-Kabelsatz Verbinden eines Gast-Laptops mit der Lync Client Software Anschließen des Raumcomputers Verwenden der USB-Brücke des SMART Room Systems 21 22 23 24 Kapitel 5: Fehlerbehebung 29 Anhang A: Unterstützen von Benutzern mit speziellen Bedürfnissen 31 Anhang B: Umweltschutzauflagen für die Hardware 33 Richtlinien für die Entsorgung von Elektro- und Elektronik-Altgeräten und Batterien (WEEE- und Batterien-Richtlinie) Batterien und Akkus Weitere Informationen Index iii 33 33 33 35 Kapitel 1 Willkommen Über dieses Handbuch Informationen zu Ihrem Raumsystem Merkmale Integration in Lync Einfache Inbetriebnahme Automatisches Teilen von Video und Audio Zusammenarbeit Präsenzerkennung Komponenten SMART Board Interactive Flat Panels Lync Appliance Konsole Kamera Tischmikrofone und Audioprozessor Lautsprecher Videoanschluss-Kabelsatz USB-Brücke für das SMART Room System Zubehör Zusätzliche Tischmikrofone Wandständerkit Vergleichen der Raumgrößen Materialien für Anwender Tischhandbuch Tutorial Schulung Support Center und Wissensdatenbank Materialien für andere Materialien für Entscheidungsträger Materialien für Monteure Materialien für Administratoren In diesem Kapitel erhalten Sie eine Einführung in Ihr neues SMART Room System™ für Microsoft® Lync® sowie in dieses Handbuch. 1 2 2 2 2 2 3 3 3 3 4 4 5 5 5 5 6 6 6 6 7 7 9 9 9 9 9 10 10 10 11 KAPITEL 1 WILLKOMMEN Über dieses Handbuch Dieses Handbuch führt Sie in die wesentlichen Funktionen und Komponenten Ihres SMART Room Systems ein und erklärt Ihnen, wie Sie diese Funktionen und Komponenten bei Lync-Meetings einsetzen können. Dieses Handbuch richtet sich an Anwender von Raumsystemen. Für Personen, die für die Installation und Administration von Raumsystemen zuständig sind, stehen andere Dokumentationen und Materialien zur Verfügung. Informationen zu Ihrem Raumsystem Ihr Raumsystem verfügt über ein oder zwei SMART Board® Interactive Flat Panel(s), ein LyncAppliance, eine Tischkonsole, eine High Definition-Kamera, Mikrofone, Lautsprecher und Kabel für die Verwendung mit einem optionalen Computer. Mit der installierten Lync Room System Software können Sie mit einem einzigen Tippen auf die Konsole oder auf die Interactive Flat Panels ein Meeting starten und eine Verbindung zu anderen Personen oder Konferenzräumen herstellen. Mit der Whiteboard-Funktion können Sie auf die Interactive Flat Panels schreiben oder zeichnen, einen Computer anschließen, um seinen Bildschirm freizugeben und Dateien mit verbundenen Personen und Konferenzräumen in Echtzeit austauschen. Merkmale Ihr Raumsystem umfasst die folgenden Funktionen: Integration in Lync Das SMART Room System lässt sich in die bestehende Lync-Infrastruktur Ihrer Organisation integrieren, wodurch Sie Meetings planen, aus der Ferne an Meetings teilnehmen und Microsoft PowerPoint®-Dateien mithilfe der bereits auf Ihrem Computer installierten LyncClient-Software teilen können. Einfache Inbetriebnahme Nach dem Einschalten Ihres Raumsystems zeigen die Konsole und die Interactive Flat Panels den Zeitplan des Konferenzraums an, einschließlich der Zeiten, wann der Konferenzraum belegt und wann er verfügbar ist. Sie können ein geplantes Meeting starten, indem Sie auf den Meeting-Block auf dem Plan auf der Konsole oder an den Interactive Flat Panels drücken. Mit der Lync Room System Software können Sie eine Verbindung zu Remote-Teilnehmern herstellen und Video und Audio teilen. Alternativ können Sie mit einem einfachen Tastendruck an der Konsole oder an den Interactive Flat Panels Ad-hoc-Meetings oder Whiteboard-Sitzungen starten. 2 KAPITEL 1 WILLKOMMEN Automatisches Teilen von Video und Audio Wenn Sie Meetings starten oder an diesen teilnehmen, teilt das Raumsystem Video und Audio automatisch, ohne dass eine manuelle Konfiguration von Ihrer Seite aus erforderlich wäre. Die High Definition-Kamera, die Mikrofone und die Lautsprecher des Raumsystems vereinfachen die Kommunikation während des Meetings. Zusammenarbeit Mit der Whiteboard-Funktion des Lync Room Systems können Sie über den Interactive Flat Panels Notizen schreiben oder zeichnen und diese automatisch mit entfern sitzenden Teilnehmern teilen. Sie können zudem über PowerPoint-Dateien, die dem geplanten Meeting angefügt sind, schreiben oder zeichnen und Ihre Laptops oder einen Raumcomputer verbinden, um die Laptop-/Computerbildschirme zu teilen und mit ihnen zu interagieren. Präsenzerkennung Die Interactive Flat Panels verfügen über zwei Präsenzerkennungssensoren, die Personen in einer Entfernung von bis zu 5 m erkennen können. Wenn die Sensoren Personen im Konferenzraum erkennen, schaltet sich das Raumsystem ein. Wenn die Sensoren über einen festgelegten Zeitraum keine Personen mehr im Raum erkennen, wechselt das Raumsystem in den Standby-Modus. Komponenten Ihr Raumsystem umfasst die folgenden Hauptkomponenten: Teile-Nr. Beschreibung Raumgrößen SBID 8055i-G5 SMART Board 8055i-G5 Interactive Flat Panel Sehr klein SMART Board 8070i-G4 Interactive Flat Panel Klein SMART Board 8084i-G4 Interactive Flat Panel Mittel AM70-L Lync-Appliance Alle CP311 Konsole Alle CAM301 Kamera Alle MIC500 Tischmikrofone Alle MIX500 Audioprozessor Alle CSR500 Lautsprecher: Alle 1019403 Videoanschluss-Kabelsatz Alle SRS-USB-Brücke USB-Brücke für das SMART Room System Alle SBID 8070i-G4 SBID 8084i-G4 3 Mittelgroß mit zwei Panels (2x) Groß (2×) Sehr groß (×2) KAPITEL 1 WILLKOMMEN NOTIZEN l In diesem Handbuch sind Raumsysteme mit SMART Board 8055i-G5, 8070i-G4 und 8084i-G4 Interactive Flat Panels beschrieben. Informationen zu Raumsystemen mit SMART Board 8055i Interactive Flat Panels finden Sie im Konfigurations- und Wartungshandbuch zum SMART Room System für Lync (smarttech.com/kb/170450). l Andere weniger wichtige Komponenten werden in diesem Handbuch an anderer Stelle dokumentiert. SMART Board Interactive Flat Panels SMART Board Interactive Flat Panels verfügen über die proprietäre DViT® (Digital Vision Touch)-Technologie von SMART auf einem 16:9 LCD-Bildschirm mit einer e-LEDHintergrundbeleuchtung. Mit der DViT-Technologie können Sie Folgendes tun: l Durch Drücken mit dem Finger auf Inhalte mit diesen interagieren l Schreiben Sie unter Verwendung der Finger oder eines der bereitgestellten Stifte mit digitaler Tinte. l Digitale Tinte mit der Faust, der Handfläche oder dem bereitgestellten Schwamm auswischen Während eines Meetings zeigen die Interactive Flat Panels die Videowiedergabe, geteilte PowerPoint-Dateien und den Videoeingang von optional angeschlossenen Computern. Darüber hinaus können Sie die Whiteboard-Funktion zur Aufzeichnung von Notizen verwenden und um diese dann mit anderen zu teilen. Informationen darüber, über welches Interactive Flat Panel-Modell Ihr Raumsystem verfügt, sowie zu den Unterschieden zwischen diesen Modellen finden Sie unter Vergleichen der Raumgrößen Auf Seite 7. Lync Appliance Die Lync Appliance umfasst die Lync Room System Software sowie die SMART Product Drivers. Mit der Lync Room System Software können Sie Meetings starten, an Meetings teilnehmen und Meetings moderieren. Darüber hinaus können Sie sich mit anderen über die Lync-Infrastruktur Ihrer Organisation verbinden. SMART Product Drivers ermöglichen die Touch-Funktionen der Interactive Flat Panels sowie die Bedienung aller Komponenten im Raumsystem. Bei Raumsystemen mit SMART Board 8055i-G5 Interactive Flat Panels wird die LyncAppliance in einem Gehäuse hinter dem linken Interactive Flat Panel an der Wand montiert. 4 KAPITEL 1 WILLKOMMEN Bei Raumsystemen mit SMART Board 8070i-G4 und 8084i-G4 Interactive Flat Panels wird die Lync-Appliance in einem Steckplatz an der Unterseite des linken Interactive Flat Panels installiert. Konsole Die Konsole ist das Hauptdisplay des Raumsystems. Über die Konsole können Sie während der Meetings auf die Funktionen der Lync Room System Software zugreifen. Die Konsole befindet sich üblicherweise am Konferenzraum-Tisch. Wie bei den Interactive Flat Panels umfasst die Konsole einen 16:9 LCD-Bildschirm mit TouchTechnologie, über den Sie mit den Tasten und anderen Steuerungen interagieren können, indem Sie darauf drücken. Kamera Die High Definition-Kamera erfasst während der Meetings automatisch ein Raumvideo. Sie können das Video vorübergehend anhalten oder die Kamera für private Zwecke nutzen. In den meisten Konferenzräumen gewährleisten die DPTZ (Digital Pan, Tilt and Zoom; Digitale Verschiebung, Kippung und Zoom) sowie das Sichtfeld von 109°, dass alle MeetingTeilnehmer erfasst werden, ungeachtet dessen, wo im Konferenzraum sie sich aufhalten. Die Kamera wird bei Räumen mit einem Interactive Flat Panel oben am Interactive Flat Panel und bei Räumen mit zwei Interactive Flat Panels zwischen den beiden Interactive Flat Panels befestigt. Tischmikrofone und Audioprozessor Die Audioaufzeichnung durch die Tischmikrofone erfolgt während der Meetings automatisch. Sie können die Mikrofone für private Zwecke stumm schalten. Ihr Raumsystem wird mit zwei Tischmikrofonen ausgeliefert. Ihre Organisation kann zusätzliche Tischmikrofone erwerben (siehe Zusätzliche Tischmikrofone Auf der nächsten Seite). Lautsprecher Die Lautsprecher übertragen während eines Meetings die Audiowiedergabe von Remote-Teilnehmern. Die Audioverarbeitungsfunktion des Raumsystems eliminiert Echos und rauminterne Audiorückkopplungen. Die Lautsprecher sind auf beiden Seiten der Interactive Flat Panels montiert. 5 KAPITEL 1 WILLKOMMEN Videoanschluss-Kabelsatz Sie können das HDMI®-Kabel oder das VGA-Kabel des Videoanschluss-Kabelsatzes an einem Computer anschließen, um den Videoausgang des Computers auf einem Interactive Flat Panel einzublenden und mit Remote-Teilnehmern zu teilen. Die Steckverbinder des Videoanschluss-Kabelsatzes befinden sich üblicherweise am Konferenzraum-Tisch. USB-Brücke für das SMART Room System Bei Kombination mit dem Videoanschluss-Kabelsatz und der USB-Brücke für das SMART Room System können Sie Ihre Laptops oder einen Raumcomputer mit dem Raumsystem verbinden. Wenn Sie darüber hinaus die USB-Brücke des SMART Room Systems an einem Computer anschließen, können Sie durch Berühren der Oberfläche des Interactive Flat Panels mit dem Computer interagieren. Der Steckverbinder der USB-Brücke für das SMART Room System befindet sich üblicherweise auf dem Tisch des Meeting-Raums. Weitere Informationen finden Sie unter Verwenden der USB-Brücke des SMART Room Systems Auf Seite 24. Zubehör Das optionales Zubehör für das SMART Room System umfasst Folgendes: l Zusätzliche Tischmikrofone l Wandständerkit HINWEIS Die Zubehör-Artikelnummern und die Bestellinformationen finden Sie in den Technischen Daten (siehe Materialien für Entscheidungsträger Auf Seite 10). Zusätzliche Tischmikrofone Ihr Raumsystem wird mit zwei Tischmikrofonen ausgeliefert. Ihre Organisation kann nach Bedarf bis zu drei weitere Tischmikrofone für jedes Raumsystem - bis insgesamt fünf Tischmikrofone - erwerben und anschließen. 6 KAPITEL 1 WILLKOMMEN Wandständerkit Das Wandständerkit umfasst einen Wandständer für jedes Interactive Flat Panel in Ihrem Raumsystem sowie den Kabelkanal. Der Wandständer transferiert etwas von dem Gewicht von der Wand auf den Boden. Er ist für Metallständerwände erforderlich, da diese nicht das volle Gewicht der Interactive Flat Panels tragen können. Durch den Kabelkanal werden die Kabel geführt, die von den Interactive Flat Panels über den Boden zum Konferenzraum Tisch verlaufen. Vergleichen der Raumgrößen Das SMART Room System ist in sechs Größen erhältlich. In diesem Abschnitt sind die wesentlichen Unterschiede zwischen diesen Größen aufgeführt. Sehr kleiner Raum (SRS-LYNC-XS) Verwendungszweck: Sehr kleine Konferenzräume (ca. vier Personen) 7m² Anzeigetyp: Ein SMART Board 8055i-G5 Interactive Flat Panel Displaygröße (Diagonale): 138,4 cm Optionales Wandständer-Kit: WSK-SINGLE Kleiner Raum (SRS-LYNC-S) Verwendungszweck: Kleine Konferenzräume (ca. sechs Personen) 9m² Anzeigetyp: Ein SMART Board 8070i-G4 Interactive Flat Panel Displaygröße (Diagonale): 178 cm Optionales Wandständer-Kit: WSK-SINGLE 7 KAPITEL 1 WILLKOMMEN Mittlerer Raum (SRS-LYNC-M) Verwendungszweck: Mittelgroße Konferenzräume (ca. 12 Personen) 17 m ² Anzeigetyp: Ein SMART Board 8084i-G4 Interactive Flat Panel Displaygröße (Diagonale): 213,4 cm Optionales Wandständer-Kit: WSK-SINGLE Mittelgroßer Raum mit Dual-Panels (SRS-LYNC-M-DUAL) Verwendungszweck: Mittelgroße Konferenzräume (ca. 12 Personen) 17 m ² Anzeigetyp: Zwei SMART Board 8055iG5 Interactive Flat Panels Displaygröße (Diagonale): 2 × 138,4 cm Optionales Wandständer-Kit: WSK-DUAL Großer Raum (SRS-LYNC-L) Verwendungszweck: Große Konferenzräume (ca. 16 Personen) 28 m ² Anzeigetyp: Zwei SMART Board 8070iG4 Interactive Flat Panels Displaygröße (Diagonale): 2 × 178 cm Optionales Wandständer-Kit: WSK-DUAL 8 KAPITEL 1 WILLKOMMEN Sehr großer Raum (SRS-LYNC-XL) Verwendungszweck: Sehr große Konferenzräume (ca. 18 Personen) 37 m ² Anzeigetyp: Zwei SMART Board 8084iG4 Interactive Flat Panels Displaygröße (Diagonale): 2 × 213,4 cm Optionales Wandständer-Kit: WSK-DUAL HINWEIS Andere kleinere Unterschiede zwischen den Modellgrößen werden im Laufe des Handbuchs beschrieben. Materialien für Anwender Neben diesem Handbuch stehen SMART Room System Anwendern auch noch weitere Materialien zur Verfügung. Tischhandbuch Ihr Raumsystem wird mit einem Tischhandbuch geliefert, welches Sie auf den Tisch des Meeting-Raums legen können, um bei der Nutzung des Raumsystems entsprechend darin nachschlagen zu können. Das Tischhandbuch enthält grundlegende Informationen zur Nutzung des Raumsystems. Tutorial Die Lync Meeting Room Software umfasst ein Tutorial, das erläutert, wie die Software anzuwenden ist. Drücken Sie zum Öffnen des Tutorials an den Interactive Flat Panels auf die Schaltfläche Tutorial öffnen . Schulung Die SMART Schulungswebsite (smarttech.com/trainingforbusiness) umfasst eine umfassende Bibliothek an Schulungsmaterialien, auf die Sie zurückgreifen können, wenn Sie die Anwendung des Raumsystems erlernen. Support Center und Wissensdatenbank Das Support Center (smarttech.com/support) beinhaltet eine Bibliothek mit Dokumenten, einschließlich diesem Handbuch, sowie eine Wissensdatenbank, die Sie zur Fehlerbehebung bei Ihrem Raumsystem durchsuchen können. 9 KAPITEL 1 WILLKOMMEN Materialien für andere SMART liefert Materialien für SMART Room System Entscheidungsfinder, Monteure und Administratoren sowie für Anwender. Materialien für Entscheidungsträger Entscheidungsfinder können allgemeine Informationen zu Raumsystemen auf der SMART Room System Website (smarttech.com/smartroom) nachlesen und detaillierte Angaben zu bestimmten Produkten in den technischen Daten finden. Produkt Spezifikationen SMART Room System für Lync für sehr kleine Räume smarttech.com/kb/170821 SMART Room System für Lync für kleine Räume smarttech.com/kb/170449 SMART Room System für Lync für mittelgroße Räume smarttech.com/kb/170448 SMART Room System für Lync für mittelgroße Räume mit zwei Panels smarttech.com/kb/170823 SMART Room System für Lync für große Räume smarttech.com/kb/170447 SMART Room System für Lync für sehr große Räume smarttech.com/kb/170659 SMART Wandständer-Kits für SMART Board Interactive Flat Panels smarttech.com/kb/170526 Materialien für Monteure Die Monteure können sich vor der Montage des Produkts die Installationsanleitung, die mit dem Raumsystem geliefert wird, durchlesen. Sollten Monteure diese Anleitung verlegt haben, können sie sich PDF-Versionen herunterladen. Produkt Installationsanleitung SMART Room System für Lync für sehr kleine Räume smarttech.com/kb/170857 SMART Room System für Lync für kleine Räume smarttech.com/kb/170470 SMART Room System für Lync für mittelgroße Räume smarttech.com/kb/170467 SMART Room System für Lync für mittelgroße Räume mit zwei Panels smarttech.com/kb/170858 SMART Room System für Lync für große Räume smarttech.com/kb/170468 SMART Room System für Lync für sehr große Räume smarttech.com/kb/170658 SMART Wandständer für SMART Board Interactive Flat Panels smarttech.com/kb/170466 SMART Kabelkanal für SMART Room Systems smarttech.com/kb/170465 Tischmikrofon-Upgrade-Kit des SMART Room Systems für Lync smarttech.com/kb/170560 10 KAPITEL 1 WILLKOMMEN Materialien für Administratoren Administratoren des Raumsystems können im Konfigurationshandbuch zum SMART Room System für Lync nachschlagen, das im Lieferumfang des Raumsystems enthalten ist, um sich vor der Installation auf das Raumsystem vorzubereiten und um es nach der Installation zu konfigurieren. Sollten Administratoren diese Installationsanleitung verlegt haben, können sie sich eine PDF-Version unter smarttech.com/kb/170820herunterladen. Nach der Installation und der Konfiguration können Administratoren im Handbuch für Administratoren zum SMART Room System für Lync (smarttech.com/kb/170819) nachschlagen, um Informationen zur Verwaltung und Wartung Ihres Raumsystems zu erhalten. 11 Kapitel 2 Planen und Abhalten von Meetings Planen von Meetings Starten von Meetings Verwalten von Meetings mithilfe der Konsole Beenden von Meetings Dieses Kapitel bietet eine Übersicht darüber, wie Sie ein Meeting mit Ihrem SMART Room System und der Lync Room System Software planen und abhalten können. Planen von Meetings Mit Microsoft Outlook auf ihren Computer können die Sie Lync-Meetings planen und das SMART Room System als Ressource buchen. So planen Sie ein neues Lync-Meeting: 1. Starten Sie Outlook und klicken Sie dann auf Kalender. 2. Klicken Sie auf Startseite und dann auf Neues Lync-Meeting. HINWEIS Wenn Sie eine ältere Lync-Software-Version nutzen, heißt diese Schaltfläche Neues Online-Meeting. Es wird ein neues Lync-Meeting geöffnet. 3. Wählen Sie das Datum und die Uhrzeit für das Meeting aus. Geben Sie ein Thema und Details ein und fügen Sie dann Teilnehmer und Raumressourcen hinzu. 4. Ändern Sie ggf. die Meeting-Optionen: a. Klicken Sie auf Meeting-Optionen. Das Dialogfeld Lync-Meeting-Optionen wird aufgerufen. b. Ändern Sie die Meeting-Optionen. HINWEIS Welche Bedienelemente in diesem Dialogfeld verfügbar sind, hängt von der Konfiguration des Lync Servers Ihrer Organisation ab. 13 13 14 16 18 KAPITEL 2 PLANEN UND ABHALTEN VON MEETINGS c. Klicken Sie auf OK. 5. Senden Sie die Einladung zu dem Meeting an die Teilnehmer und Ressourcen. So konvertieren Sie ein vorhandenes Meetings zu einem Lync-Meeting: 1. Starten Sie Outlook und klicken Sie dann auf Kalender. 2. Suchen Sie das Meeting im Kalender und doppelklicken Sie dann darauf. Das Meeting wird geöffnet. 3. Klicken Sie auf TerminTermin und klicken Sie dann auf Lync-Meeting. HINWEIS Wenn Sie eine ältere Lync-Software-Version nutzen, heißt diese Schaltfläche Online- Meeting. 4. Fügen Sie das Raumsystem als Ressource hinzu. 5. Senden Sie das Meeting-Update an die Teilnehmer und Ressourcen. Starten von Meetings Die Interactive Flat Panels Ihres Raumsystems verfügen verfügt über zwei Präsenzerkennungssensoren in ihren Rahmen, die Personen bis zu einer Entfernung von 5 m erkennen können, wenn sich das Raumsystem im Standby-Modus befindet. Wenn die Sensoren Bewegung im Konferenzraum erkennen, schaltet sich das Raumsystem ein. Wenn die Präsenzerkennung deaktiviert ist, können Sie das Raumsystem manuell einschalten, indem Sie auf die Standby-Taste Panels) oder auf die Netz/Standby-Taste (SMART Board 8055i-G5 Interactive Flat (SMART Board 8070i-G und 8084i-G4 Interactive Flat Panels) am vorderen Bedienfeld eines jeden Interactive Flat Panels drücken. Nach dem Hochfahren des Raumsystems zeigen die Interactive Flat Panels und die Konsole den Plan des Raumsystems als eine Reihe von Quadraten an: l Wenn das Raumsystem für ein Meeting gebucht ist, werden die Meeting-Details und Teilnehmen im Viereck angezeigt. l Ist das Raumsystem verfügbar, wird Frei im Viereck angezeigt. HINWEIS Wenn der Raumsystemplan nicht angezeigt oder nicht korrekt aktualisiert wird, kann ein Problem mit der Verbindung zwischen der Lync Room System Software und dem Microsoft Exchange Server vorliegen (siehe Fehlerbehebung Auf Seite 29). 14 KAPITEL 2 PLANEN UND ABHALTEN VON MEETINGS Wenn das Raumsystem gebucht ist, können Sie einem geplanten Meeting beitreten. Sie können auch ein Ad-hoc-Meeting erstellen, wenn das Raumsystem verfügbar ist. So nehmen Sie an einem geplanten Meeting teil: 1. Drücken Sie entweder an den Interactive Flat Panels oder an der Konsole auf das Meeting-Quadrat. HINWEIS Der Plan zeigt nur die Meetings an, denen das Raumsystem als Ressource hinzugefügt wurde. TIP Wenn Sie das Raumsystem als Ressource aufgenommen haben, das Meeting jedoch nicht als Lync-Meeting sehen, drücken Sie auf Ich habe vergessen, dies zu einem LyncMeeting zu machen.Drücken Sie dann auf Absenden und Meeting starten, um das Meeting als Lync-Meeting festzulegen und den Teilnehmern eine Einladung zukommen zu lassen (Lync Room System Software ab Version 15.12.01). 2. Wenn das Meeting privat ist, geben Sie die entsprechende Anmeldungsadresse, den Benutzernamen und das Kennwort in die Textfelder ein. Klicken Sie dann auf Teilnehmen. Die Konsole zeigt eine Reihe von Registerkarten zur Verwaltung des Meetings (siehe Verwalten von Meetings mithilfe der Konsole Auf der nächsten Seite). Die Interactive Flat Panels zeigen die Videos von bis zu fünf verbundenen Teilnehmern in einer Galerie. So starten Sie ein Ad-hoc-Meeting: 1. Drücken Sie an der Konsole auf Jetzt treffen . 2. Fügen Sie dem Meeting Teilnehmer hinzu. 3. Drücken Sie auf Meeting starten. Die Konsole zeigt eine Reihe von Registerkarten zur Verwaltung des Meetings (siehe Verwalten von Meetings mithilfe der Konsole Auf der nächsten Seite). Die Interactive Flat Panels zeigen die Videos der verbundenen Teilnehmer in einer Galerie. TIP Drücken Sie alternativ, wenn die Lync-Infrastruktur die Verbindung über POTS unterstützt, auf Wählfeld und nutzen Sie das Wählfeld, um einen Gesprächsteilnehmer mithilfe des Raumsystems anzurufen. Zur Konvertierung des Audioanrufs zu einem Video-Meeting drücken Sie auf Video starten und drücken Sie dann auf Mehr Personen einladen. 15 KAPITEL 2 PLANEN UND ABHALTEN VON MEETINGS Verwalten von Meetings mithilfe der Konsole Mit der Konsole können Sie die Meeting- und Raumsystem-Funktionen verwalten. Wenn Sie ein Meeting geplant haben, sitzen Sie üblicherweise während des Meetings vor der Konsole und bedienen diese. Während des Meetings können Sie die folgenden Registerkarten an der Konsole aufrufen und verwenden: Tabulatortaste Inhalte Inhalt Der Name des Teilnehmers, der derzeit der Moderator ist, sowie der Inhalt, der in das Meeting hochgeladen wurde, einschließlich der PowerPoint-Dateien und Whiteboard-Sessions Teilnehmer Eine Liste der Teilnehmer am Meeting Aktionen l l l HINWEIS Wenn an dem Meeting mehr als 30 Teilnehmer teilnehmen, wird die Liste der Teilnehmer nicht angezeigt. l l 16 Drücken Sie auf ein Inhaltselement und klicken Sie dann auf Moderation starten, um das Element zu präsentieren. Drücken Sie abschließend auf Moderation beenden . Drücken Sie auf den Namen eines Teilnehmers und wählen Sie dann die entsprechende Option aus dem Menü aus: o Audiowiedergabe des Teilnehmers stumm schalten und Stummschaltung aufheben o Video des Teilnehmers an der Galerie fixieren, sodass es stets sichtbar ist o Spotlight auf dem Teilnehmer fixieren oder die Fixierung aufheben o Teilnehmer aus dem Meeting entfernen Drücken Sie auf Mehr Personen einladen, um weitere Teilnehmer einzuladen. Drücken Sie auf Zuschauer stumm schalten, um die Audiowiedergabe aller Teilnehmer stumm zu schalten, mit Ausnahme des Teilnehmers, der derzeit die Moderation übernommen hat. KAPITEL 2 PLANEN UND ABHALTEN VON MEETINGS Tabulatortaste Inhalte Anzeige Anzeigeoptionen für die Interactive Flat Panels des Raumsystems Aktionen l l l IM 17 Sofortmitteilungen (Instant Messages, IMs), die während des Meetings ausgetauscht werden Wählen Sie bei den Raumsystemen mit einem Interactive Flat Panel eine der folgenden Optionen aus: o Galerie und Inhalt – um die Galerie und die geteilten Inhalte anzuzeigen o Galerie – um nur die Galerie anzuzeigen o Präsentation – um nur die geteilten Inhalte anzuzeigen o Sprecher – um nur das Video des moderierenden Teilnehmers anzuzeigen o Sprecher und Inhalt – um das Video und die geteilten Inhalte des moderierenden Teilnehmers anzuzeigen Wählen Sie bei den Raumsystemen mit zwei Interactive Flat Panels eine der folgenden Optionen aus: o Galerie und Inhalt – um die Galerie auf dem einen Interactive Flat Panel anzuzeigen und die geteilten Inhalte auf dem anderen Interactive Flat Panel o Sprecher – um das Video des moderierenden Teilnehmers auf dem einen Interactive Flat Panel anzuzeigen und die geteilten Inhalte auf dem anderen Interactive Flat Panel o Galerieansicht – um die Galerie über beide Interactive Flat Panels anzuzeigen Aktivieren Sie die Vorschau, um die Videowiedergabe von der RaumsystemKamera anzuzeigen. Drücken Sie auf das Eingabefeld und nutzen Sie dann die Bildschirmtastatur zum Verfassen einer Sofortnachricht (IM). Alle Teilnehmer am Meeting können alle IMs sehen. KAPITEL 2 PLANEN UND ABHALTEN VON MEETINGS Neben den Registerkarten enthält die Konsole eine Symbolleiste mit den folgenden Symbolen: Schaltfläche Vorgehensweise Video stoppen Stoppt die Videowiedergabe des Konferenzraums. Anruf halten Stoppt die Videowiedergabe des Meetings und schaltet die Audiowiedergabe stumm. Raum stumm schalten Schaltet die Mikrofone des Konferenzraums stumm. Lautsprecher aus Schaltet die Lautsprecher des Konferenzraums stumm. Zimmerlautstärke Ziehen Sie den Schieberegler zum Regulieren der Lautstärke in die gewünschte Position. Wählfeld Blendet ein Wählfeld zur Verwendung der Telefonfunktionen der Lync Room System Software ein (wenn die Lync-Infrastruktur eine POTSBrücke unterstützt). Neues Whiteboard Erstellt eine neue Whiteboard-Datei. WhiteboardDatei per E-Mail versenden Versenden Sie die Whiteboard-Datei per E-Mail. Meeting verlassen Trennen Sie das Raumsystem vom Lync-Meeting (siehe Beenden von Meetings oben). Beenden von Meetings Am Ende des Meetings drücken Sie an der Konsole auf Meeting verlassen, um das Raumsystem vom Lync-Meeting zu trennen. Das Lync-Meeting endet, wenn alle Teilnehmer das Meeting verlassen haben. 18 Kapitel 3 Aufzeichnen von Notizen Die Benutzer können die Stifte und den Schwamm des/der Interactive Flat Panels zum Schreiben, Zeichnen und Entfernen von digitaler Tinte in einer bzw. von einer WhiteboardDatei verwenden. Alternativ können sie mit den Fingern mit digitaler Tinte schreiben oder zeichnen und das Geschriebene/Gezeichnete mit ihren Fäusten oder Handflächen wieder auswischen. Neben dem Schreiben, Zeichnen und Auswischen von digitaler Tinte können die Benutzer digitale Tinte und andere Objekte in die Whiteboard-Datei verschieben und weitere Whiteboard-Dateien erzeugen. So öffnen Sie eine Whiteboard-Datei, wenn Sie in einem Meeting sind: 1. Drücken Sie an der Konsole oder einer der Interactive Flat Panels auf Neues Whiteboard . 2. Schreiben oder zeichnen Sie mit digitaler Tinte. NOTIZEN o Remote-Teilnehmer sehen die Whiteboard-Session in Echtzeit und können ihre eignen Notizen in digitaler Tinte im Rahmen eines Kooperationsprojekts darauf anwenden. o Remote-Teilnehmer, die über Smartphones und andere Mobilgeräte mit dem Meeting verbunden sind, können die Nutzung des Whiteboards auf Grund der Beschränkungen der Lync Client Software für diese Geräte nicht sehen. 3. Drücken Sie abschließend auf Whiteboard-Datei per E-Mail versenden, um die Whiteboard-Datei per E-Mail zu versenden. So öffnen Sie eine Whiteboard-Datei, wenn Sie nicht in einem Meeting sind: 1. Drücken Sie an der Konsole oder eine der Interactive Flat Panels auf Whiteboard starten . 2. Schreiben oder zeichnen Sie mit digitaler Tinte. 3. Drücken Sie abschließend auf Whiteboard-Datei per E-Mail versenden, um die Whiteboard-Datei per E-Mail zu versenden. 19 Kapitel 4 Anschließen von Computern Verbinden eines Gast-Laptop mit dem Videoanschluss-Kabelsatz Verbinden eines Gast-Laptops mit der Lync Client Software Anschließen des Raumcomputers Verwenden der USB-Brücke des SMART Room Systems Installieren der Software für die USB-Brücke für das SMART Room System Verbinden eines Computers mit der USB-Brücke des SMART Room Systems Justieren der Berührung 21 22 23 24 24 25 26 Sie können das Raumsystem (temporär) mit einem Gast-Laptop oder (permanent) mit einem Raumcomputer verbinden, um das Display des Computers während eines Meetings zu teilen. NOTIZEN l Sie können nur die Anzeige (das Display) des Computers für die gemeinsame Nutzung freigeben, nicht den Ton. l Remote-Teilnehmer, die über Smartphones und andere Mobilgeräte mit dem Meeting verbunden sind, können die freigegebene und zur gemeinsamen Nutzung geteilte Computer-Displays auf Grund der Beschränkungen der Lync Client Software für diese Geräte nicht sehen. Verbinden eines Gast-Laptop mit dem Videoanschluss-Kabelsatz Wenn der Videoanschluss-Kabelsatz nicht mit einem Raumcomputer verbunden ist (siehe Anschließen des Raumcomputers Auf Seite 23), können Sie den Kabelsatz für den Anschließen des Laptops und zum Freigeben und Teilen des Displays verwenden. HINWEIS Sie können die Displays von Geräten mit HDCP (High-Bandwidth Digital Content Protection) nicht für die gemeinsame Nutzung freigeben. 21 KAPITEL 4 ANSCHLIEßEN VON COMPUTERN So geben Sie das Display eines Gast-Laptops mithilfe des Videoanschluss-Kabelsatzes für die gemeinsame Nutzung frei: 1. Schließen Sie den Gast-Laptop mithilfe des HDMI-Kabels oder VGA-Kabels des Videoanschluss-Kabelsatzes am Raumsystem an. 2. Wenn Sie von der Konsole aufgefordert werden, das Display freizugeben, drücken Sie auf Ja. 3. Wenn Sie fertig sind, ziehen Sie das HDMI-Kabel oder das VGA-Kabel des Videoanschluss-Kabelsatzes wieder vom Laptop ab. Verbinden eines Gast-Laptops mit der Lync Client Software Sie können die Displays Ihres Laptops auch zur gemeinsamen Nutzung freigeben, indem Sie mithilfe der Lync Client Software auf dem Laptop an einem Meeting teilnehmen. Wenn Sie während eines Lync-Meetings eine PowerPoint-Datei freigeben, können andere Benutzer über die freigegebene PowerPoint-Datei schreiben So geben Sie das Display eines Gast-Laptops mit der Lync Client Software frei: 1. Nehmen Sie mithilfe der Lync Client Software an dem Meeting auf dem Gast-Laptop teil. 2. Wenn Sie physisch an dem Meeting teilnehmen, klicken Sie auf Ja, wenn Sie gefragt werden, ob Sie sich im Konferenzraum aufhalten. ODER Wenn Sie remote an dem Meeting teilnehmen, klicken Sie auf Nein, wenn Sie dazu aufgefordert werden, um zu bestätigen, dass Sie sich nicht im Konferenzraum aufhalten. So schreiben oder zeichnen Sie über eine freigegebene PowerPoint-Datei: 1. Schließen Sie einen Gast-Laptop an, wie unter So geben Sie das Display eines Gast- Laptops mit der Lync Client Software frei: untenbeschrieben. 2. Klicken Sie auf Präsentation und wählen Sie PowerPoint.Geben Sie die PowerPoint- Datei dann frei. HINWEIS Wenn Sie lieber die PowerPoint-Anwendung statt einer bestimmten PowerPoint-Datei freigeben, können Sie nicht über die PowerPoint-Datei schreiben oder zeichnen. 22 KAPITEL 4 ANSCHLIEßEN VON COMPUTERN 3. Klicken Sie auf Inhaltund wählen Sie dann Als Moderator übernehmen (an der Konsole). ODER Drücken Sie die Modusleiste (Aufwärts- oder Abwärtspfeil) und drücken Sie dann auf Ja, wenn Sie aufgefordert werden, als Moderator zu übernehmen (an Interactive Flat Panels). 4. Drücken Sie die Modusleiste. Drücken Sie dann Beschriftenund schreiben oder zeichnen Sie mit Ihrem Finger oder einem der Stifte des Interactive Flat Panels. 5. Wenn Sie fertig sind, drücken Sie am Gast-Laptop auf Moderation stoppen . Anschließen des Raumcomputers Wenn Sie einen Raumcomputer mit Ihrem Raumsystem verbinden möchten, müssen Sie die Funktion Raum-PC-Ansicht aktivieren, wie im Administratorhandbuch zum SMART Room System für Lync beschrieben (siehe Materialien für Administratoren Auf Seite 11). Sie können dann das Display des Raumcomputers freigeben, indem Sie an der Konsole auf die entsprechenden Bedienelemente drücken. HINWEIS Die Funktion Raum-PC-Ansicht ist nur bei der Lync Room System Software ab der Version 15.10 verfügbar. So geben Sie das Display des Raumcomputers zur gemeinsamen Nutzung frei, wenn Sie sich in einem Meeting befinden: 1. Stellen Sie sicher, dass der Raumcomputer mit dem Raumsystem verbunden ist, und dass der Videoanschluss (Port) des Raumcomputers aktiv ist. 2. Drücken Sie an der Konsole auf Inhalt . 3. Drücken Sie auf Desktop/Gerätund drücken Sie dann auf Moderation starten. Das Display des Raumcomputers wird auf einem der Interactive Flat Panels angezeigt. 4. Drücken Sie auf Desktop/Gerätund drücken Sie dann auf Moderation beenden . So geben Sie das Display des Raumcomputers zur gemeinsamen Nutzung frei, wenn Sie sich nicht in einem Meeting befinden: 1. Stellen Sie sicher, dass der Raumcomputer mithilfe des HDMI-Kabels oder VGA-Kabels des Videoanschluss-Kabelsatzes mit dem Raumsystem verbunden ist. 2. Drücken Sie an der Konsole auf Raum-PC-Ansicht . Das Display des Raumcomputers wird auf einem der Interactive Flat Panels angezeigt. 3. Wenn Sie fertig sind, drücken Sie auf Raum-PC-Ansicht 23 . KAPITEL 4 ANSCHLIEßEN VON COMPUTERN Verwenden der USB-Brücke des SMART Room Systems Die USB-Brücke des SMART Room Systemist im Lieferumfang Ihres Raumsystems enthalten (siehe USB-Brücke für das SMART Room System Auf Seite 6). Bei Kombination mit dem Videoanschluss-Kabelsatz und der USB-Brücke für das SMART Room System können Sie Ihre Laptops oder einen Raumcomputer mit dem Raumsystem verbinden. Wenn Sie darüber hinaus die USB-Brücke des SMART Room Systems an einem Computer anschließen, können Sie durch Berühren der Oberfläche des Interactive Flat Panels mit dem Computer interagieren. HINWEIS Zur Verwendung der USB-Brücke des SMART Room Systems mit dem Raumsystem benötigen Sie die Lync Room System Software ab Version 15.11. Installieren der Software für die USB-Brücke für das SMART Room System SMART empfiehlt, dass Sie die neueste Version der SMART Meeting Pro® PE Software, SMART Ink™ und SMART Product Drivers auf allen Computer installieren, die Sie mit der USBBrücke für das SMART Room System mit dem SMART Room System verbinden möchten: Mit der Software können Sie die Funktionen der Interactive Flat Panels in vollem Umfang nutzen, um so mit Anwendungen durch Berührung zu interagieren und mit digitaler Tinte über Inhalte zu schreiben oder zu zeichnen. WICHTIG Wenn Sie über einen Mac-Computer verfügen, müssen Sie SMART Product Drivers installieren, um Ihren Computer mit der USB-Brücke für das SMART Room System zu nutzen. So laden Sie die neuesten Versionen der SMART Software herunter und installieren sie: 1. Gehen Sie zu smarttech.com/downloads. 2. Klicken Sie auf in der SMART Meeting Pro PE (Personal Edition) Software auf Version wählen und wählen Sie dann die neueste Version Ihres Betriebssystems aus. 3. Klicken Sie auf Herunterladenund speichern Sie den Installer dann an einem temporären Speicherort auf Ihrem Computer. 4. Doppelklicken Sie auf das Installationsprogramm. 24 KAPITEL 4 ANSCHLIEßEN VON COMPUTERN 5. Installieren Sie die SMART Software gemäß den Anweisungen am Bildschirm. WICHTIG Wenn Sie über einen Mac-Computer verfügen, müssen Sie die neueste Version der SMART Product Drivers herunterladen und installieren. Wiederholen Sie die Schritte 1 bis 5. Klicken Sie dazu in Schritt 2 auf Version auswählen unter SMART Product Drivers . Verbinden eines Computers mit der USB-Brücke des SMART Room Systems Nachdem Sie die SMART Software auf dem Computer installiert haben, können Sie ihn mithilfe der USB-Brücke des SMART Room System mit Ihrem Raumsystem verbinden. Die entsprechende Vorgehensweise ist abhängig davon, ob die Funktion Raum-PC-Ansicht aktiviert ist (siehe Anschließen des Raumcomputers Auf Seite 23). So verbinden Sie einen Computer, wenn die Raum-PC-Ansicht deaktiviert ist: 1. Schließen Sie den Computer mit dem HDMI-Kabel oder dem VGA-Kabel des Videoanschluss-Kabelsatzes und der USB-Brücke des SMART Room Systems am Raumsystem an. 2. Wenn Sie von der Konsole aufgefordert werden, das Display freizugeben, drücken Sie auf Ja. 3. Justieren Sie nach Bedarf die Berührung (siehe Justieren der Berührung Auf der nächsten Seite). 4. Interagieren Sie mit dem Computer, indem Sie das Interactive Flat Panel berühren. 5. Wenn Sie fertig sind, ziehen Sie das HDMI-Kabel oder das VGA-Kabel des Videoanschluss-Kabelsatzes und die USB-Brücke des SMART Room Systems wieder vom Laptop ab. So verbinden Sie einen Computer, wenn die Raum-PC-Ansicht aktiviert ist und Sie sich in einem Meeting befinden: 1. Schließen Sie den Computer mit dem HDMI-Kabel oder dem VGA-Kabel des Videoanschluss-Kabelsatzes und der USB-Brücke des SMART Room Systems am Raumsystem an. 2. Drücken Sie an der Konsole auf Inhalt . 3. Drücken Sie auf Desktop/Gerätund drücken Sie dann auf Moderation starten. 4. Justieren Sie nach Bedarf die Berührung (siehe Justieren der Berührung Auf der nächsten Seite). 5. Interagieren Sie mit dem Computer, indem Sie das Interactive Flat Panel berühren. 6. Drücken Sie auf Desktop/Gerätund drücken Sie dann auf Moderation beenden . 25 KAPITEL 4 ANSCHLIEßEN VON COMPUTERN So verbinden Sie einen Computer, wenn die Raum-PC-Ansicht aktiviert ist und Sie sich nicht in einem Meeting befinden: 1. Schließen Sie den Computer mit dem HDMI-Kabel oder dem VGA-Kabel des Videoanschluss-Kabelsatzes und der USB-Brücke des SMART Room Systems am Raumsystem an. 2. Drücken Sie an der Konsole auf Raum-PC-Ansicht . 3. Justieren Sie nach Bedarf die Berührung (siehe Justieren der Berührung oben). 4. Interagieren Sie mit dem Computer, indem Sie das Interactive Flat Panel berühren. 5. Wenn Sie fertig sind, drücken Sie auf Raum-PC-Ansicht . Justieren der Berührung Sie müssen die Berührung an jedem Computer, den Sie mithilfe der USB-Brücke für das SMART Room System mit Ihrem Raumsystem verbunden, justieren. Das Verfahren zum Justieren der Berührung variiert je nachdem, ob SMART Product Drivers auf dem Computer installiert ist. Wenn die Berührung nicht präzise ist, müssen Sie die Justierung ggf. zu einem späteren Zeitpunkt wiederholen. Zu einer unpräzisen Berührung kann es kommen, wenn Sie die Auflösung am Computer ändern, oder wenn Sie einen anderen Computer mit Ihrem Raumsystem verbinden. So justieren Sie die Berührung, wenn SMART Product Drivers installiert ist: 1. Stellen Sie sicher, dass der Computer mit dem Raumsystem verbunden ist. 2. Drücken Sie auf das Symbol SMART Board im Benachrichtigungsbereich (Windows- Betriebssysteme) oder in der Mac-Menüleiste (Mac OS X-Betriebssystem-Software) und wählen Sie dann die Option Justierenaus. Der Justierungsbildschirm wird am Display des Interactive Flat Panels angezeigt. NOTIZEN o Wenn Sie einen Computer verbinden, der auf die Duplizierung des Desktops auf mehreren Displays konfiguriert ist, wird der Justierungsbildschirm sowohl am Display des Interactive Flat Panels als auch auf dem Computer-Display angezeigt. o Wenn Sie einen Computer verbinden, der darauf konfiguriert ist, den Desktop über mehrere Displays auszuweiten, und der Justierungsbildschirm eher auf dem Computer-Display als auf dem Display des Interactive Flat Panels angezeigt wird, drücken Sie auf die LEERTASTE, bis der Justierungsbildschirm im Display des Interactive Flat Panels angezeigt wird. 3. Befolgen Sie zur Justierung der Berührung die Anweisungen am Bildschirm. 26 KAPITEL 4 ANSCHLIEßEN VON COMPUTERN So justieren Sie die Berührung, wenn SMART Product Drivers nicht installiert ist (nur Windows-Betriebssysteme): HINWEIS Dieses Verfahren variiert gemäß der Version Ihres Windows-Betriebssystems und Ihren Systemeinstellungen. 1. Stellen Sie sicher, dass der Computer mit dem Raumsystem verbunden ist. 2. Öffnen Sie die Systemsteuerung. 3. Drücken Sie auf Hardware und Soundund dann auf auf Tablet PC-Einstellungen. Das Dialogfeld Tablet PC-Einstellungen wird aufgerufen. 4. Wählen Sie das entsprechende Display aus der Dropdown-Liste Display aus und drücken Sie dann auf Kalibrieren. Das Dialogfeld Stift- oder Berührungseingabe-Bildschirme kalibrieren wird angezeigt. 5. Drücken Sie auf Berührungseingabe. Der Kalibrierungsbildschirm wird angezeigt. 6. Befolgen Sie zur Justierung der Berührung die Anweisungen am Bildschirm. 27 Kapitel 5 Fehlerbehebung In den meisten Situationen sollte Ihr System entweder bereits eingeschaltet sein oder sich automatisch einschalten, wenn Sie den Raum betreten. Wenn das Raumsystem entweder als Ganzes oder Teile des Raumsystems nicht erwartungsgemäß funktionieren, wenden Sie sich um Unterstützung an Ihren Administrator. Ihr Administrator kann das Kapitel zur Fehlerbehebung im Administratorhandbuch zum SMART Room System für Lync zu Rate ziehen. Dort findet er Informationen zur Fehlerbehebung des Raumsystems (siehe Materialien für Administratoren Auf Seite 11). Nachstehend finden Sie Probleme beschrieben, die bei der Nutzung Ihres Raumsystems auftreten können, sowie die Lösungen für die jeweiligen Probleme: Problem Lösung Der Kalender der Lync Room System Soft ware wird nicht auf der Konsole und den Inter active Flat Panels angezeigt oder der Kalender zeigt an, dass der Raum rund um die Uhr (24 Stunden lang) unbelegt ist, obgleich Sie genau wissen, dass er für Mee tings gebucht ist. Es liegt ein Problem mit der Verbindung zwischen dem Raumsystem und dem Microsoft Exchange Server Ihres Unternehmens vor. Wen den Sie sich an Ihren Administrator um Unterstützung. Die Kamera ist aktiviert, nimmt jedoch kein Video auf. Öffnen Sie den Schutzverschluss. (Der Schutzverschluss ist mit einem roten Fleck markiert, der anzeigt, wenn der Verschluss geschlossen ist.) Remote-Teilnehmer können den Ton aus dem Raum nicht hören. Stellen Sie sicher, dass die Mikrofone nicht stumm geschaltet sind. Sie können den Ton der Remote-Teilnehmer hören, er ist jedoch verzerrt oder es kommt zu Rückkopplungen. Mindestens ein Audiosystem der entfernt sitzenden Teilnehmer ver ursacht die Verzerrung oder Rückkopplung. Schalten Sie die entfernt sitzenden Teilnehmer einzeln stumm, bis Sie die entfernt sitzenden Teilnehmer mit den problematischen Audiosystemen gefunden haben. Bitten Sie jene entfernt sitzenden Teilnehmer, eine Feh lerbehebung an ihren Audiosystemen vorzunehmen. Sie können den Ton der Remote-Teilnehmer nicht hören. Mit der Konsole lauter stellen (siehe Verwalten von Meetings mithilfe der Konsole Auf Seite 16). Sie können nicht mit digitaler Tinte über eine PowerPoint-Datei schreiben oder zeichnen. Stellen Sie sicher, dass Sie die PowerPoint-Datei (und nicht den Bild schirm, einen Teil des Bildschirms oder die PowerPoint-Anwendung) für die gemeinsame Nutzung freigegeben haben, und dass die Berechtigungen so eingerichtet sind, dass entweder Sie oder jeder mit digitaler Tinte über die Datei schreiben oder zeichnen kann. 29 KAPITEL 5 FEHLERBEHEBUNG Problem Lösung Der Videoeingang von einem ange schlossenen Laptop oder Raumcomputer wird nicht auf den Interactive Flat Panels angezeigt. Tun Sie Folgendes: l l l Stellen Sie sicher, dass das HDMI-Kabel oder das VGA-Kabel vom Videoanschluss-Kabelsatz ordnungsgemäß am Computer angeschlossen ist. Stellen Sie sicher, dass das Gerät, welches Sie mit dem Raum system verbinden, kein HDCP verwendet. Für Gast-Laptops: o Stellen Sie sicher, dass der externe Display-Steck verbinder des Laptops aktiviert ist. HINWEIS Je nach Laptop wurde der externe Display-Steck verbinder möglicherweise automatisch aktiviert oder Sie müssen auf eine Taste auf der Tastatur drücken. Nähere Anweisungen finden Sie in der Dokumentation zum Laptop. o l Die Touch-Funktion funktioniert bei einem ver bundenen Gast-Laptop oder Raumcomputer nicht. Wenn Sie von der Konsole aufgefordert werden, Ihren Bildschirm mit allen Teilnehmern am Meeting zu teilen, drücken Sie auf Ja. Für Raumcomputer: o Stellen Sie sicher, dass die Funktion Raum-PC-Ansicht akti viert ist (siehe Anschließen des Raumcomputers Auf Seite 23). o Drücken Sie an der Konsole auf Inhalt, Präsentation star ten und dann auf Präsentation starten (wenn Sie sich in einem Meeting befinden) oder Raum-PC-Ansicht (wenn Sie sich nicht in einem Meeting befinden). Tun Sie Folgendes: l l l Stellen Sie sicher, dass die USB-Brücke des SMART Room Systems ordnungsgemäß mit dem Computer ver bunden ist. Stellen Sie sicher, dass die erforderliche Software auf dem Com puter installiert ist (siehe Installieren der Software für die USBBrücke für das SMART Room System Auf Seite 24). Justieren Sie die Berührung (siehe Justieren der Berührung Auf Seite 26). HINWEIS Wenn Sie auf ein Problem stoßen, das nicht in der Tabelle oben aufgeführt ist, sehen Sie im Fehlerbehebungs-Entscheidungsbaum des SMART Room Systems für Lync und in anderen Informationen zur Fehlerbehebung in der SMART Wissensdatenbank nach (siehe Support Center und Wissensdatenbank Auf Seite 9). 30 Anhang A Unterstützen von Benutzern mit speziellen Bedürfnissen Die Lync Room System Software beinhaltet folgende Funktionen zur Unterstützung von Benutzern mit speziellen Bedürfnissen: l Themen mit hohem Kontrast l Bildschirm-Sprachausgabe l Bildschirmlupe So wenden Sie ein Thema mit hohem Kontrast an: 1. Drücken Sie an der Konsole auf Optionen . 2. Drücken Sie auf Dunkles Thema, um ein Thema mit hohem Kontrast anzuwenden, wobei heller Text und helle Grafiken auf einem dunklen Hintergrund angezeigt werden. ODER Drücken Sie auf Helles Design, um ein Design mit hohem Kontrast anzuwenden, wobei dunkler Text und dunkle Grafiken auf einem hellen Hintergrund angezeigt werden. Die Lync Room System Software wird mit dem ausgewählten Thema angezeigt. NOTIZEN o Einige Funktionen der Lync Room System Software verhalten sich unterschiedlich, wenn Sie ein Design mit einem hohen Kontrast anwenden. Dies gilt u.a. für die Verfügbarkeit der Tintenfarben. o Um zum Standarddesign zurückzukehren, drücken Sie an der Konsole auf Optionen und dann auf Standarddesign. So verwenden Sie die Bildschirm-Sprachausgabe: 1. Stellen Sie sicher, dass die Lautsprecher korrekt angeschossen sind und funktionieren. 2. Drücken Sie an der Konsole auf Optionen und dann auf Sprachausgabe starten. Das Dialogfeld Microsoft-Sprachausgabe wird angezeigt. 31 ANHANG A UNTERSTÜTZEN VON BENUTZERN MIT SPEZIELLEN BEDÜRFNISSEN 3. Stellen Sie die Bedienelemente im Dialogfeld Microsoft-Sprachausgabe ein. TIP Weitere Informationen zu den Bedienelementen im Dialogfeld Microsoft- Sprachausgabe erhalten Sie, wenn Sie auf Schnelle Hilfedrücken. 4. Verwenden Sie die Bildschirm-Sprachausgabe zum Vorlesen von Test auf dem Bilschirm. So verwenden Sie die Bildschirmlupe: 1. Drücken Sie an der Konsole auf Optionen und dann auf Lupe starten. Die Werkzeugleiste Lupe wird angezeigt. 2. Stellen Sie die Bedienelemente in der Werkzeugleiste Lupe ein. TIP Weitere Informationen zu den Bedienelementen in der Werkzeugleiste Lupe erhalten Sie, wenn Sie auf Hilfe drücken. 3. Verwenden Sie die Bilschirmlupe zur Vergrößerung von Text und Grafiken am Bildschirm. 32 Anhang B Umweltschutzauflagen für die Hardware SMART Technologies unterstützt die globalen Bemühungen zur sicheren und umweltfreundlichen Herstellung, Vertrieb und Entsorgung von Elektrogeräten. Richtlinien für die Entsorgung von Elektro- und Elektronik-Altgeräten und Batterien (WEEEund Batterien-Richtlinie) Elektrische und elektronische Geräte und Akkus bzw. Batterien enthalten Substanzen, die schädlich für die Umwelt und den Menschen sind. Das Symbol der durchgestrichenen Mülltonne weist darauf hin, dass diese Produkte dem entsprechenden Recycling-Prozess zugeführt werden müssen und nicht als Hausmüll entsorgt werden dürfen. Batterien und Akkus Die Fernbedienungen für SMART Board 8070i-G4 und 8084i-G4 Interactive Flat Panel enthalten 1,5-V-Batterien vom Typ AAA. Recyceln oder entsorgen Sie Batterien ordnungsgemäß. Weitere Informationen Weitere Informationen finden Sie untersmarttech.com/compliance. 33 Index A DViT-Technologie 4 Ad-hoc-Meetings 15 Anrufe 15 Audio, Freigeben 3 Audioprozessor 5 E E-Mail 19 F B Fehlerbehebung 29 Batterien und Akkus 33 Beschriftungen 22 besondere Bedürfnisse 31 Bildschirm-Sprachausgabe 31 Bildschirme Interactive Flat Panels Siehe: Interactive Flat Panels Konsolen Siehe: Konsolen Bildschirmlupe 32 Bildschirmtastatur 17 C G Galerie der Teilnehmer 17 Gastlaptops Siehe: Laptops Große Räume 8 H HDCP 21, 24 HDMI 6, 30 I Computer Siehe: Laptops D Interactive Flat Panels 4 K Datenschutz 5 Designs Designs mit hohem Kontrast 31 digitale Tinte 22 Digitales Verschieben, Kippen und Zoomen 5 Displays Interactive Flat Panels Siehe: Interactive Flat Panels Konsolen Siehe: Konsolen Dokumentation 9 Kabelkanäle 7 Kalender 14 Kameras 5 Kleine Räume 7 Konsolen Info 5 Verwalten von Meetings mit 16 L Laptops 6, 21, 30, Siehe auch: Raumcomputer 35 INDEX Lautsprecher Info 5 Stumm schalten 18 Lupe Siehe: Bildschirmlupe Lync-Appliances 4 Lync-Infrastruktur 2 Lync Room System Software Info 2 Verwenden der 13 M Medien, Aktivieren in PowerPoint-Dateien 22 Meetings Beenden 18 Darstellen von Inhalten bei 19 Konvertieren vorhandener Meetings in Lync-Meetings 14 Planen 13 Starten 14 Verwalten mit der Konsole 16 Meetings mit vielen Teilnehmern 16 Microsoft Lync-Appliances Siehe: LyncAppliances Microsoft Lync-Infrastruktur Siehe: LyncInfrastruktur Microsoft Outlook 13 Microsoft PowerPoint 3, 22 Mikrofone Info 5 Stummschalten 18 Verbinden weiterer 6 Mittelgroße Räume 8 O Outlook Siehe: Microsoft Outlook P Präsentieren von Inhalten während Meetings 21 Präsenzerkennungssensoren Einschalten des Raumsystems mit 14 Info 3 36 R Raumcomputer 6, 23, 30, Siehe auch: Laptops Raumsysteme Einschalten 14 Komponenten der 3 Vergleichen 7 Verwenden 13 Zubehör für 6 Room Systems Info 2 Merkmale der 2 S Schreiben 22 Schulung 9 sehr große Räume 9 Sehr kleine Räume 7 Sichtfeld 5 SMART Board Interactive Flat Panels Siehe: Interactive Flat Panels SMART Room Systems Siehe: Raumsysteme Sofortmitteilungen (Instant Messaging) 17 Sprachausgabe Siehe: BildschirmSprachausgabe Starten 2, 14 Stumm 18 Support 9 T Tastatur Siehe: Bildschirmtastatur Teilnehmer, Meeting 16 Telefonmerkmale 15, 18 Tinte 22 Touchpanels Siehe: Interactive Flat Panels Tutorial 9 U USB-Brücke Siehe: USB-Brücke für das SMART Room System INDEX USB-Brücke des SMART Room Systems Verbinden eines Raumcomputers mit 23 USB-Brücke für das SMART Room System Info 6 Installieren der Software für 24 Justieren der Berührung 26 V Verschluss,Kamera 5 VGA 6, 30 Videoanschluss-Kabelsatz 6 Videos 3, 17, Siehe auch: Kameras Volume (Lautstärke) 18 W Wählfeld 15, 18 Wandständerkits 7 WEE- und Batterierichtlinien 33 Whiteboard-Funktion 3, 19 Wissensdatenbank 9 Z Zeichnen 22 Zubehör 6 Zugänglichkeit 31 Zusammenarbeit 3 37 SMART TECHNOLOGIES smarttech.com/support smarttech.com/support/entsupport