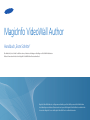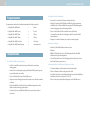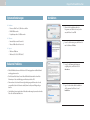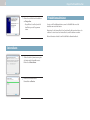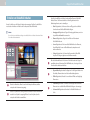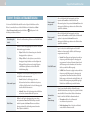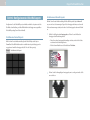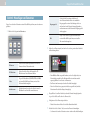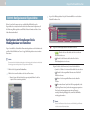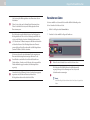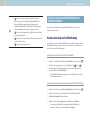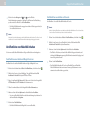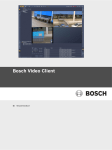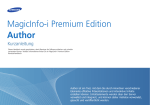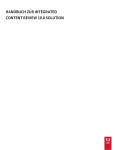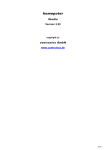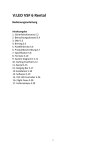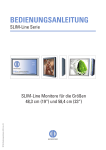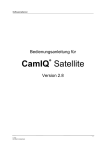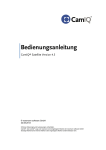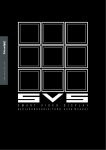Download MagicInfo VideoWall Author
Transcript
MagicInfo VideoWall Author Handbuch „Erste Schritte“ Das Handbuch „Erste Schritte“ enthält eine kurze, schrittweise Anleitung zur Erstellung von VideoWall-Inhaltsdateien. Weitere Informationen finden Sie im MagicInfo VideoWall Author-Benutzerhandbuch. MagicInfo VideoWall Author ist ein Programm zur Erstellung von VideoWall-Layouts und VideoWall-Inhalten durch Hinzufügen verschiedener Elemente zu diesen Layouts. Mit MagicInfo VideoWall Author erstellte Inhalte können über MagicInfo Server oder MagicInfo VideoWall Console veröffentlicht werden. 2 MagicInfo VideoWall Author Programmnamen Eine große Auswahl an Elementen Programmnamen werden in diesem Benutzerhandbuch wie folgt verwendet: ▪▪ MagicInfo VideoWall Author →Author ▪▪ MagicInfo VideoWall Console →Console ▪▪ MagicInfo VideoWall i Player → i Player ▪▪ MagicInfo VideoWall S Player → S Player ▪▪ MagicInfo VideoWall Live Caster → Live Caster ▪▪ MagicInfo VideoWall Stream Repeater → Stream Repeater Hauptmerkmale Flexible VideoWall-Layoutkonfiguration –– Erstellen Sie mithilfe verschiedener Layouts Videowände aus mehreren Anzeigegeräten. –– Nutzen Sie die vom Programm bereitgestellten VideoWall-Layoutvorlagen, um bequem Videowände zu erstellen. –– Passen Sie VideoWall-Layouts an Ihre Bedürfnisse an. –– Gruppieren Sie die Anzeigegeräte einer Videowand, um sie einfacher verwalten zu können. –– Geben Sie mithilfe der Funktion Auto-Frame-Zufallswiedergabe denselben Inhalt auf mehreren Anzeigegeräten wieder. –– Speichern Sie bereits erstellte VideoWall-Layouts, um sie später wieder zu verwenden. –– Verwenden Sie verschiedene Elemente auf derselben Seite. –– Erstellen Sie kreative VideoWall-Inhalte mit hilfreichen Autorenelementen wie Bildern, Videos, IP-Kamera-Bildschirmausgaben, PC-Bildschirmausgaben, externen Eingangsquellen und Streaming-Inhalten. –– Passen Sie die Größe und Position der Elemente nach Bedarf an. –– Sie können Elemente ohne Einschränkungen überall in einem VideoWallLayout platzieren. –– Gruppieren Sie mehrere Elemente, um sie synchron wiederzugeben. Kreatives Seitenlayout –– Erstellen Sie VideoWall-Inhalte mit mehreren Seiten. –– Zeitstrahl –– Mithilfe des Zeitstrahls können Sie die Wiedergabezeiten für VideoWallInhaltselemente bequem konfigurieren. –– Über den Zeitstrahl können Sie die Wiedergabezeit eines Elements auf eine hundertstel Sekunde genau steuern. Benutzerfreundliche Oberfläche zur Erstellung von Inhalten –– Sie können Aufgaben einfach stornieren oder wiederherstellen. –– Ziehen Sie Elemente einfach an die gewünschte Stelle. –– Vergrößern/verkleinern Sie die Inhaltserstellungsseite, um Inhalte detaillierter bearbeiten zu können (Zoombereich: 10%-200%). –– Passen Sie das Layout der Inhaltserstellungsseite an Ihre Bedürfnisse an. 3 MagicInfo VideoWall Author Systemanforderungen Hardware –– Prozessor: Dual Core 2,5 GHz oder schneller –– RAM: 2GB oder mehr –– Festplattenspeicher: 50 GB oder mehr Installation 1 Führen Sie die Installationsdatei des Programms aus. Wählen Sie eine Sprache aus, und klicken Sie auf OK. 2 Lesen Sie die Anweisungen, und klicken Sie zum Fortfahren auf Weiter. 3 Lesen Sie die Nutzungsbedingungen sorgfältig durch, und klicken Sie auf Annehmen. 4 Legen Sie den Ordner für die Installation des Programms fest. Klicken Sie auf Installieren. Software –– Internet Explorer nach Version 6.0 –– Microsoft DirectX nach Version 9.0 System –– Windows-Plattform –– Windows (2000/2003/XP/Vista/7) Bekannte Probleme ▪▪ VideoWall-Inhalte können auf höchstens 250 Anzeigegeräten veröffentlicht und wiedergegeben werden. ▪▪ Die Höchstzahl der Seiten für eine VideoWall-Inhaltsdatei und die Anzahl der Elemente pro Seite sind abhängig vom Arbeitsspeicher des PCs. ▪▪ Wenn mehrere Seiten bzw. Elemente gleichzeitig ausgewählt werden oder die ausgewählte Seite viele Elemente enthält, kann das Kopieren/Einfügen länger dauern. ▪▪ Um Inhalte mit einer eingebetteten Videodatei wiederzugeben, muss der korrekte Codec für die Datei installiert sein. 4 MagicInfo VideoWall Author 5 Klicken Sie nach Abschluss der Installation auf Fertig serllan. –– Doppelklicken Sie auf das Symbol auf dem Desktop, um das Programm zu starten. Produktlizenz aktivieren Sie müssen die Produktlizenz aktivieren, wenn Sie VideoWall Author nach der Installation zum ersten Mal starten. Registrieren Sie den Lizenzschlüssel, den Sie mit dem Produkt erworben haben, oder erwerben Sie einen kostenlosen Lizenzschlüssel, um das Produkt zu verwenden. Weitere Informationen finden Sie im VideoWall Author-Benutzerhandbuch. Deinstallieren 1 Öffnen Sie über die Systemsteuerung oder das Startmenü die Deinstallationsseite. Klicken Sie auf Deinstallieren. 2 Klicken Sie nach Abschluss der Deinstallation auf Benden. 5 MagicInfo VideoWall Author Erstellen von VideoWall-Inhalten Erstellen Sie mithilfe der in Author bereitgestellten Elemente VideoWallInhalte. Ziehen Sie Elemente einfach aus einer Registerkarte in das Bearbeitungsfenster, um sie einzufügen. Starten Sie Author, um die folgende Hauptseite anzuzeigen. Erstellen Sie mithilfe der verschiedenen Funktionen in Author auf der Hauptseite VideoWall-Inhalte. ▪▪ Datei-Registerkarte: Sie können auf einem PC gespeicherte Inhalte durchsuchen und in VideoWall-Inhalte einfügen. << Hinweis Passen Sie das Layout der Inhaltserstellungsseite an Ihre Bedürfnisse an. Weitere Informationen finden Sie im Author-Benutzerhandbuch. 1 2 3 3 ▪▪ Anzeigegerät-Registerkarte: Fügen Sie Anzeigegeräte hinzu, um sie im Layout-Modus Informell zu verwenden. ▪▪ Element-Registerkarte: Fügen Sie eine Reihe von Elementen in VideoWall-Inhalte ein. ▪▪ Server-Registerkarte: Sie können VideoWall-Inhalte oder -Elemente, die auf MagicInfo Server veröffentlicht wurden, importieren und wiederverwenden. 4 ▪▪ Vorlage-Registerkarte: Sie können häufig verwendete VideoWallLayouts als Vorlagen registrieren und wiederverwenden. 5 4 6 5 1 Dies ist die Menüleiste. Wenn Sie auf eine Menüoption klicken, wird das entsprechende Untermenü angezeigt. 2 Dies ist die Symbolleiste. Häufig verwendete Funktionen aus der Menüleiste werden hier als Symbole angezeigt. Klicken Sie auf ein Symbol, um die entsprechende Funktion auszuführen. 6 Dies ist das Entwurfsfenster. Hier können Sie Inhalte bearbeiten. Fügen Sie zum Bearbeiten von Elementen VideoWall-Inhalte ein, oder zeigen Sie eine Vorschau der bearbeiteten Inhalte an. ▪▪ Eigenschaften-Registerkarte: Konfigurieren Sie die Eigenschaften eines Abschnitts, Elements bzw. einer Seite im Bearbeitungsfenster. ▪▪ Effekt-Registerkarte: Wenden Sie verschiedene Effekte auf eingefügte Elemente an. ▪▪ Zeitstrahl-Registerkarte: Sie können die Wiedergabezeit für einzelne Elemente eines erstellten VideoWall-Inhalts festlegen oder anzeigen. ▪▪ Seitenverlauf-Registerkarte: Verwalten Sie VideoWall-Inhalte nach Seite. 6 MagicInfo VideoWall Author Schritt 1: Erstellen von VideoWall-Inhalten Sie können VideoWall-Inhalte mithilfe einer der folgenden Methoden erstellen. Monitoranzahl waagerecht Geben Sie die Anzahl der Anzeigegeräte ein, die im Layoutmodus Formell eine horizontale Reihe der Videowand ergeben. Im Layoutmodus Informell können die Anzeigegeräte flexibel angeordnet werden. Daher ist diese Option hier deaktiviert. Monitoranzahl senkrecht Geben Sie die Anzahl der Anzeigegeräte ein, die im Layoutmodus Formell eine vertikale Spalte der Videowand ergeben. Im Layoutmodus Informell können die Anzeigegeräte flexibel angeordnet werden. Daher ist diese Option hier deaktiviert. Klicken Sie zum Erstellen neuer VideoWall-Inhalte in der Menüleiste auf Datei > Neue Videowand erstellen und anschließend auf . Konfigurieren Sie die Inhaltseigenschaften nach Bedarf. Bezeichnung des Inhalts Geben Sie eine Bezeichnung für den neuen VideoWall-Inhalt ein. Wählen Sie einen Anzeigegerättyp aus, über den VideoWallInhalte wiedergegeben werden. Legen Sie fest, ob bei der Wiedergabe von VideoWallInhalten eine Anpassung für die Dicke der Einfassungen vorgenommen werden soll. ▪▪ i Player: Wählen Sie bei Verwendung eines StandardAnzeigegeräts diese Option aus. Playertyp ▪▪ S Player: Wählen Sie diese Option aus, wenn für das Anzeigegerät einige Funktionen nicht verfügbar sind. Bei Auswahl dieser Option werden einige Elemente oder Effekte möglicherweise nicht zu VideoWallInhalten hinzugefügt. VideoWall-Format ▪▪ Vollbild: Wenn Elemente eingefügt werden, wird keine Anpassung an die Einfassungen der Anzeigegeräte vorgenommen. Wenn Elemente teilweise durch die Einfassungen verdeckt werden, wird ein Balken in der Breite der Einfassung im angezeigten Bild eingefügt. Dadurch kann das Bild weniger natürlich wirken. Konfigurieren Sie das Layout der Anzeigegeräte, aus denen sich die Videowand zusammensetzt. Videowand-Layout ▪▪ Formell: Ordnen Sie die Anzeigegeräte einer Videowand anhand eines vordefinierten Layouts an, z. B. 2x2 und 3x4. Beachten Sie, dass alle Anzeigegeräte dasselbe Modell haben müssen. ▪▪ Informell: Ordnen Sie die Anzeigegeräte nach Belieben anhand eines benutzerdefinierten Layouts an. Model Name Wählen Sie den Typ der Anzeigegeräte aus, aus denen im Layoutmodus Formell ein VideoWall-Layout erstellt wird. Im Layoutmodus Informell können verschiedene Anzeigegerätemodelle gleichzeitig verwendet werden. Diese Option ist deaktiviert. ▪▪ Natural: Wenn Elemente eingefügt werden, wird eine Anpassung an die Einfassungen der Anzeigegeräte vorgenommen. Auch wenn Elemente teilweise durch die Einfassungen verdeckt werden, wird ein nahezu nahtloses, natürliches Bild angezeigt. Automatische FrameKonvertierung Fügen Sie zu jedem Abschnitt des Videowall-Layouts dasselbe Element hinzu, oder fügen Sie zu jedem Abschnitt unterschiedliche Elemente hinzu. Weitere Informationen finden Sie im VideoWall Author-Benutzerhandbuch. ▪▪ Übernehmen: Geben Sie ein Element auf verschiedenen Layouts wieder. ▪▪ Nicht übernehmen: Geben Sie in jedem Abschnitt unterschiedliche Elemente wieder. 7 MagicInfo VideoWall Author Schritt 2: Konfigurieren des VideoWall-Layouts Konfigurieren Sie das VideoWall-Layout, um Inhalte anhand des Layouts zu erstellen. Die Methode zur Erstellung von VideoWall-Inhalten ist abhängig vom ausgewählten VideoWall-Layouttyp (Formell oder Informell). Erstellen eines Formell-Layouts Erstellen eines Informell-Layouts Wählen Sie im Fenster Inhaltseinstellung für VideoWall-Layout die Option Informell aus, um eine leere Seite anzuzeigen. Fügen Sie die Anzeigegeräte hinzu, aus denen die Videowand zusammengesetzt ist, und ordnen Sie die Anzeigegeräte dann nach Bedarf an. 1 Wählen Sie die Registerkarte Anzeigegerät aus. Ziehen Sie anschließend ein Anzeigegerät ins Bearbeitungsfenster. –– Wenn Sie mehrere Anzeigegeräte hinzufügen möchten, ziehen Sie die Geräte nacheinander ins Bearbeitungsfenster. –– Klicken Sie zum Aktualisieren der Geräteliste auf Neu laden. Wählen Sie im Fenster Inhaltseinstellung für das VideoWall-Layout die Option Formell aus. VideoWall-Inhalte werden im vordefinierten Layout abhängig von der angegebenen Anzahl der Anzeigegeräte (z. B. 2x2 oder 3x4) angezeigt. Beispiel Vordefiniertes 3x3-Layout 2 Klicken Sie auf die hinzugefügten Anzeigegeräte, um sie an die gewünschte Stelle zu verschieben. 8 MagicInfo VideoWall Author Schritt 3: Hinzufügen von Elementen Fügen Sie verschiedene Elemente zu einem VideoWall-Layout hinzu, um es kreativer zu gestalten. 1 Eingangsquelle Geben Sie Inhalt von externen Geräten auf einer Videowand wieder. Wenn eine zusätzliche Eingangsquelle an einen Abschnitt angeschlossen wird, zu dem bereits Elemente hinzugefügt wurden, werden immer zuerst die Elemente der Eingangsquelle wiedergegeben. Bild Fügen Sie auf einem PC gespeicherte Bilddateien zu einem VideoWall-Layout hinzu, um sie auf der Videowand wiederzugeben. Wählen Sie die Registerkarte Element aus. 2 IP-Kamera Geben Sie mit Stream Repeater Bilder von einer IPKamera auf einer Videowand wieder. PC-Bildschirm Geben Sie mit Live Caster die Ausgabe des PCBildschirms auf einer Videowand wieder. Video Fügen Sie Videodateien (AVI, MPG, MPEG oder WMA) zu einem VideoWall-Layout hinzu, um sie auf der Videowand wiederzugeben. Inhaltsstream Mit dem Stream-Server oder Live Caster können Sie Bilddaten live auf einer Videowand streamen. Halten Sie ein Elementsymbol, und ziehen Sie es in den gewünschten Abschnitt im Bearbeitungsfenster. –– Wenn Bild oder Video ausgewählt wurden, werden Sie aufgefordert, eine Elementdatei auszuwählen. Das Dateiauswahlfenster wird automatisch angezeigt. Wählen Sie im Fenster ein Element aus. –– Das Element wird zum entsprechenden Abschnitt hinzugefügt. –– Wenn der Abschnitt eines gruppierten Geräts ausgewählt wird, wird das Element zum Abschnitt der Gruppe hinzugefügt. 3 Doppelklicken Sie auf den Abschnitt, zu dem das Element hinzugefügt wurde. Legen Sie die Größe und Position des Elements fest. 4 Konfigurieren Sie die Elementeigenschaften. 5 Wiederholen Sie die Schritte 1 bis 4, um weitere Elemente hinzuzufügen. –– Weitere Informationen finden Sie im Author-Benutzerhandbuch. –– Sie können nicht mehrere Elemente zu einem einzelnen Abschnitt hinzufügen. 9 MagicInfo VideoWall Author Schritt 4: Konfigurieren der Eigenschaften Klicken Sie auf eine Komponente eines erstellten VideoWall-Inhalts, um die Eigenschaften des entsprechenden Abschnitts oder Elements zu konfigurieren, z. B. die Platzierung, Wiedergabedauer und Effekte. Weitere Informationen finden Sie im Author-Benutzerhandbuch. 3 Legen Sie die Wiedergabedauer für jedes Element mithilfe der verschiedenen Zeitstrahl-Funktionen fest. 1 23 4 Konfigurieren der Einstellungen für die Wiedergabedauer von Elementen Zeigen Sie mithilfe des Zeitstrahls die Elementwiedergabedauer nach Abschnitten des erstellten VideoWall-Inhalts an. Passen Sie ggf. die Wiedergabedauer eines einzelnen Elements an. 5 1 2 << Hinweis Elemente werden in Abschnitten wiedergegeben. Jedes Anzeigegerät besteht aus einem Abschnitt. Die Anzeigegeräte einer Gruppe haben einen gemeinsamen Abschnitt. 6 7 Legen Sie die Wiedergabedauer für die aktuelle Seite fest. ▪▪ / : Blenden Sie einen Abschnitt oder die Liste in diesem Abschnitt ein oder aus. ▪▪ : Blenden Sie die Elemente auf der aktuellen Seite des Bearbeitungsfensters ein oder aus. Zeigen Sie Geräte oder Elemente an, die einen Abschnitt bilden. 1 Wählen Sie die Registerkarte Zeitstrahl aus. ▪▪ Symbole +/-: Blenden Sie in einem Abschnitt die Liste ein oder aus. 2 Wählen Sie in einem Abschnitt aus der Liste ein Element aus. ▪▪ –– Wenn in diesem Abschnitt keine Liste angezeigt wird, klicken Sie auf das +-Symbol. Die Liste wird eingeblendet. : Blenden Sie die ausgewählten Elemente eines VideoWallInhalts ein oder aus. ▪▪ : Fixieren Sie das ausgewählte Element an der aktuellen Position. ▪▪ : Wenn unter diesem Symbol eine Zahl angezeigt wird, ist das zugehörige Element einer Synchronisierungsgruppe zugewiesen. Einer Synchronisierungsgruppe zugewiesene Elemente werden gleichzeitig wiedergegeben, wenn VideoWall-Inhalte wiedergegeben werden. 3 << Hinweis Ziehen Sie ein Element nach oben oder unten, um die Reihenfolge der Elemente in der Liste in einem Abschnitt zu ändern. 10 MagicInfo VideoWall Author Jede Leiste zeigt die Wiedergabedauer eines Elements aus diesem Abschnitt an. 4 5 6 7 Ziehen Sie eine Leiste, um die Startzeit für ein Element zu ändern. Ziehen Sie den Rand der Leiste, um die Wiedergabedauer für ein Element anzupassen. Der Schieberegler passt die Einheit des Lineals zur Festlegung der Wiedergabedauer an. Ziehen Sie den Schieberegler nach links oder rechts, um die Einheit des Lineals im Zeitstrahlabschnitt zwischen 0,01 Sekunden und 10 Minuten anzupassen. Mit kleineren Intervallen auf dem Lineal können Sie die Wiedergabedauer eines Elements genauer festlegen. Bei größeren Intervallen ist die Wiedergabedauer (maximal 24 Stunden) einfacher erkennbar. Sie können auch nur die einer bestimmten Position zugewiesenen Elemente im Bearbeitungsfenster anzeigen. Aktivieren Sie das Kontrollkästchen, und wählen Sie im Abschnitt Zeitstrahl einen Zeitabschnitt aus. Es werden nur die Elemente, die im ausgewählten Zeitabschnitt wiedergegeben werden, im Bearbeitungsfenster angezeigt. Unterscheiden Sie ggf. Elemente, die einer Synchronisierungsgruppe zugewiesen sind, von anderen Elementen, indem Sie die Wiedergabedauerleisten mit derselben Farbe füllen. Verwalten von Seiten Sie können mithilfe von Seitenverlauf Seiten zu VideoWall-Inhalt hinzufügen oder löschen. Verwalten Sie Inhalte nach Seite. 1 Wählen Sie die Registerkarte Seitenverlauf aus. 2 Verwalten Sie Seiten mithilfe der folgenden Funktionen. 1 2 3 1 Geben Sie einen Seitentitel ein, um nach der Seite zu suchen. Alle Seiten eines VideoWall-Inhalts werden als Miniaturansicht angezeigt. Bewegen Sie den Mauszeiger auf eine Seite, um die Seiteninformationen anzuzeigen. 2 << Hinweis Um die Reihenfolge der Seiten zu ändern, ziehen Sie eine Seite an die gewünschte Position. 11 MagicInfo VideoWall Author ▪▪ 3 : Fügen Sie eine neue Seite hinzu. Es wird eine Seite mit demselben Layout wie der aktuell erstellte VideoWall-Inhalt hinzugefügt. Das Layout kann nicht geändert werden. Im Layoutmodus Informell ist es nicht möglich, die Anzeigegeräte nach dem Hinzufügen einer neuen Seite neu anzuordnen. ▪▪ : Löschen Sie die ausgewählte Seite. Die Elemente auf der Seite werden ebenfalls gelöscht. ▪▪ : Kopieren Sie die ausgewählte Seite. Die Elemente auf der Seite werden ebenfalls kopiert. ▪▪ : Fügen Sie eine kopierte Seite ein. Schritt 5: Speichern und Veröffentlichen von VideoWall-Inhalten Speichern und veröffentlichen Sie erstellte VideoWall-Inhalte auf einer lokalen Festplatte oder dem Server. Erstellen einer Datei zur Veröffentlichung Konvertieren Sie bereits erstellte VideoWall-Inhalte, um eine Datei zu erstellen, die auf VideoWall-Geräten wiedergegeben werden kann. Speichern Sie diese Datei dann auf einem PC oder einem Wechseldatenträger. Speichern einer konvertierten Datei auf einem PC 1 Klicken Sie in der Menüleiste auf Datei > Veröffentlichen, oder klicken Sie auf 2 Klicken Sie im angezeigten Fenster „Job veröffentlichen“ auf oder auf im Abschnitt Ort, um den Zielordner festzulegen, in dem Sie die Datei speichern möchten. Klicken Sie auf Veröffentlichen. . –– Der VideoWall-Inhalt wird im angegebenen Ordner als Datei gespeichert, die Sie veröffentlichen können. Speichern einer konvertierten Datei auf einem Wechseldatenträger 1 Klicken Sie in der Menüleiste auf Datei > Veröffentlichen, oder klicken Sie auf 2 Wählen Sie im Fenster „Job veröffentlichen“ über das Pulldown-Menü Ziel hochladen für Protokoll die Option Local aus. 3 Aktivieren Sie im Abschnitt Optionen das Kontrollkästchen Hochladen. –– Um eine gespeicherte Datei für andere Benutzer zur Veröffentlichung freizugeben, aktivieren Sie das Kontrollkästchen Freigeben. . 12 MagicInfo VideoWall Author 4 Veröffentlichen von Inhalten auf Console Klicken Sie neben Kategorie auf oder , um den Pfad des Wechseldatenträgers anzugeben, auf dem Sie die Datei zur Veröffentlichung speichern möchten. Klicken Sie auf Veröffentlichen. Veröffentlichen Sie erstellte VideoWall-Inhalte auf Console. –– Der VideoWall-Inhalt wird im angegebenen Ordner als Datei gespeichert, die Sie veröffentlichen können. << Hinweis Achten Sie beim Veröffentlichen von mit Author erstellten VideoWall-Inhalten auf Console darauf, dass Console auf dem PC installiert ist, auf dem auch Author installiert ist. << Hinweis Verbinden Sie den Wechseldatenträger, der VideoWall-Inhalte enthält, mit dem PC, auf dem Console installiert ist. So können die Inhalte direkt vom Wechseldatenträger wiedergegeben werden. Veröffentlichen von VideoWall-Inhalten 1 Klicken Sie in der Menüleiste auf Datei > Veröffentlichen, oder klicken Sie auf 2 Wählen Sie im Fenster „Job veröffentlichen“ über das Pulldown-Menü Ziel hochladen für Protokoll die Option Console aus. 3 Aktivieren Sie im Abschnitt Optionen das Kontrollkästchen Hochladen. Sie können erstellte VideoWall-Inhalte wie folgt veröffentlichen und wiedergeben. –– Der Pfad des Zielordners, in dem der VideoWall-Inhalt gespeichert wird, wird im Eingabefeld Kategorie angezeigt. Der Pfad wird automatisch festgelegt und kann nicht geändert werden. Veröffentlichen von Inhalten auf MagicInfo Server 4 Veröffentlichen Sie erstellte VideoWall-Inhalte wie folgt auf MagicInfo Server. 1 Klicken Sie in der Menüleiste auf Datei > Veröffentlichen, oder klicken Sie auf 2 Wählen Sie im Fenster „Job veröffentlichen“ über das Pulldown-Menü Ziel hochladen für Protokoll die Option HTTP oder FTP aus. 3 Geben Sie im Eingabefeld Adresse die IP-Adresse ein. Geben Sie im Eingabefeld HTTP-Anschluss oder FTP-Anschluss die Portnummer ein. 4 Füllen Sie im Anmeldebereich die Eingabefelder ID und Kennwort aus. 5 Aktivieren Sie im Abschnitt Optionen das Kontrollkästchen Hochladen. –– Um eine veröffentlichte Datei für andere Benutzer freizugeben, aktivieren Sie das Kontrollkästchen Freigeben. 6 Klicken Sie auf Veröffentlichen. –– Der VideoWall-Inhalt wird auf MagicInfo Server veröffentlicht. . . Klicken Sie auf Veröffentlichen. –– Der VideoWall-Inhalt wird auf Console veröffentlicht. Der veröffentlichte VideoWall-Inhalt wird mit einer internen Kennung als Dateiname in einem automatisch erstellten Ordner gespeichert.