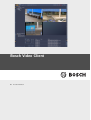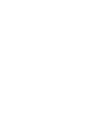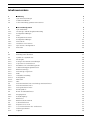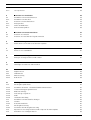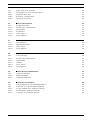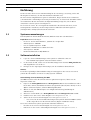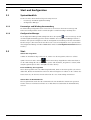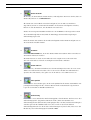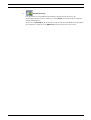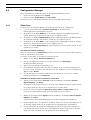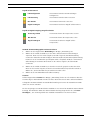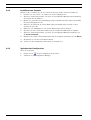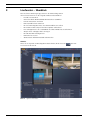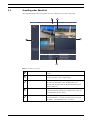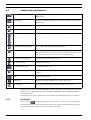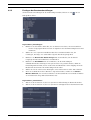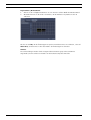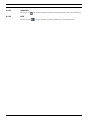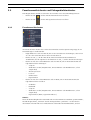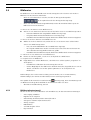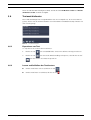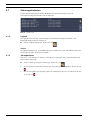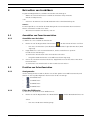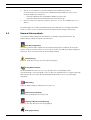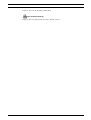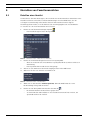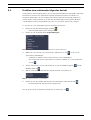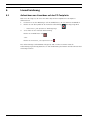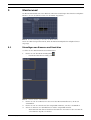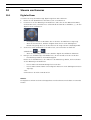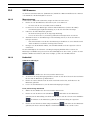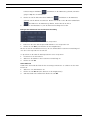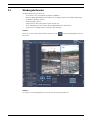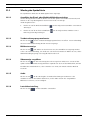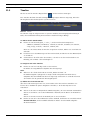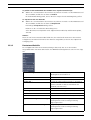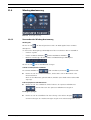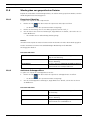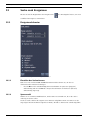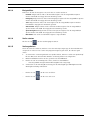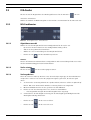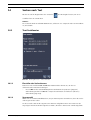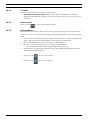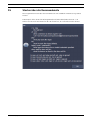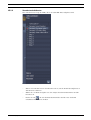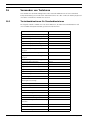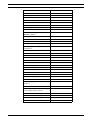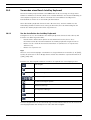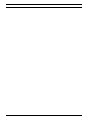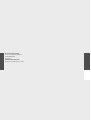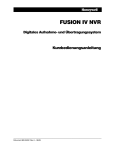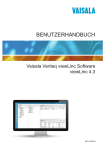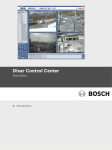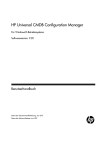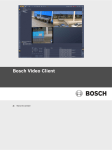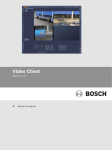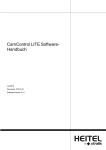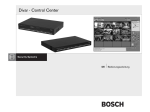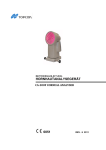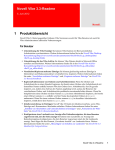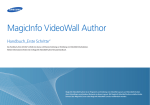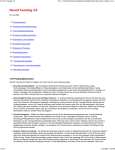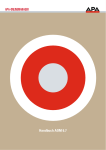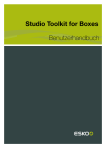Download Bosch Video Client
Transcript
Bosch Video Client de Benutzerhandbuch Bosch Video Client Inhaltsverzeichnis | de 3 Inhaltsverzeichnis 1 Einführung 6 1.1 Systemvoraussetzungen 6 1.2 Softwareinstallation 6 1.3 In der Anwendung genutzte Konventionen 7 2 Start und Konfiguration 8 2.1 Systemüberblick 8 2.1.1 Liveanzeige- und Wiedergabeanwendung 8 2.1.2 Configuration Manager 8 2.2 Start 8 2.3 Konfigurationsassistent 9 2.4 Configuration Manager 12 2.4.1 Video Client 12 2.4.2 Installieren von Lizenzen 14 2.4.3 Speichern der Konfiguration 14 2.5 Anmelden 15 3 Livefenster – Überblick 16 3.1 Grundlegender Überblick 17 3.2 Symbole der Symbolleiste 18 3.2.1 Wiedergabe 18 3.2.2 Festlegen der Benutzereinstellungen 19 3.2.3 Sequenzieren von Ansichten 21 3.2.4 Auswählen von Schnellanzeigemodi 21 3.2.5 Textbetrachtungsprogrammfenster 21 3.2.6 Bildfensteranzeige 21 3.2.7 Videoanzeige vergrößern 21 3.2.8 Audio 21 3.2.9 Lautstärkeeinstellung 21 3.2.10 Konfiguration 21 3.2.11 Abmelden 22 3.2.12 Hilfe 22 3.3 Favoritenansichtsfenster und Videogerätelistenfenster 23 3.3.1 Favoritenansichtsfenster 23 3.3.2 Videogerätelistenfenster 24 3.3.3 Gerätesymbole 24 3.4 Relais- und Kontaktfenster 25 3.4.1 Ausgangsrelais 25 3.4.2 Kontakteingänge 25 3.5 Bildfenster 26 3.5.1 Bildfensterkontextmenü 26 3.6 Textansichtsfenster 27 3.6.1 Exportieren von Text 27 3.6.2 Leeren und Schließen des Textfensters 27 3.7 Statusregisterkarten 28 3.7.1 Logbuch 28 Bosch Security Systems Benutzerhandbuch F.01U.247.166 | v1.3 | 2012.02 4 de | Inhaltsverzeichnis Bosch Video Client 3.7.2 Job exportieren 28 4 Betrachten von Livebildern 29 4.1 Auswählen von Favoritenansichten 29 4.1.1 Auswählen von Ansichten 29 4.2 Erstellen von Schnellansichten 29 4.2.1 Anzeigemodus 29 4.2.2 Füllen der Bildfenster 29 4.3 Kamera-Statussymbole 30 5 Einrichten von Favoritenansichten 32 5.1 Erstellen einer Ansicht 32 5.2 Erstellen einer aufeinander folgenden Ansicht 33 6 Liveaufzeichnung 34 6.1 Aufzeichnen von Livevideos auf der PC-Festplatte 34 7 Speichern von Einzelbildern 35 7.1 Erfassen eines Standbildes 35 8 Zeitversetzte Wiedergabe 36 8.1 Anzeigen der aufgezeichneten Videodaten 36 9 Monitorwand 37 9.1 Hinzufügen von Kameras und Ansichten 37 10 Steuern von Kameras 38 10.1 Digitaler Zoom 38 10.2 SNZ-Kameras 39 10.2.1 Maussteuerung 39 10.2.2 Bedienfeld 39 11 Wiedergabefenster 41 11.1 Wiedergabe-Symbolleiste 42 11.1.1 Auswählen der Einzel- oder Mehrfachbildschirmansichten 42 11.1.2 Textbetrachtungsprogrammfenster 42 11.1.3 Bildfensteranzeige 42 11.1.4 Videoanzeige vergrößern 42 11.1.5 Audio 42 11.1.6 Lautstärkeeinstellung 42 11.2 Auswählen von Kameraaufzeichnungen 43 11.3 Timeline 44 11.3.1 Kontextmenübefehle 45 11.4 Wiedergabesteuerung 47 11.4.1 Verwenden der Wiedergabesteuerung 47 11.5 Exportieren eines aufgezeichneten Videoclips auf die PC-Festplatte 48 11.6 Aufnehmen von Schnappschüssen 48 F.01U.247.166 | v1.3 | 2012.02 Benutzerhandbuch Bosch Security Systems Bosch Video Client Inhaltsverzeichnis | de 5 11.7 Registerkarten für die Suche 48 11.8 Wiedergeben von gespeicherten Dateien 50 11.8.1 Exportierte Videoclips 50 11.8.2 Archivierte Schnappschüsse 50 11.8.3 SD-Karten für Kameras 51 12 Suche nach Ereignissen 52 12.1 Ereignissuchfenster 52 12.1.1 Einstellen des Suchzeitraums 52 12.1.2 Spurauswahl 52 12.1.3 Ereignisfilter 53 12.1.4 Suche starten 53 12.1.5 Suchergebnisse 53 13 IVA-Suche 54 13.1 IVA-Suchfenster 54 13.1.1 Algorithmusauswahl 54 13.1.2 Suche starten 54 13.1.3 Suchergebnisse 54 14 Suchen nach Text 55 14.1 Text-Suchfenster 55 14.1.1 Einstellen des Suchzeitraums 55 14.1.2 Spurauswahl 55 14.1.3 Textfilter 56 14.1.4 Suche starten 56 14.1.5 Suchergebnisse 56 15 Starten über die Kommandozeile 57 15.1 Parameter Standorte 58 15.1.1 XML-Dateistruktur 58 15.1.2 Standortansichtfenster 59 16 Verwenden von Tastaturen 60 16.1 Tastenkombinationen für Standardtastaturen 60 16.2 Verwenden eines Bosch IntuiKey Keyboard 62 16.2.1 Vor der Installation des IntuiKey Keyboards 62 16.2.2 Einrichtung des IntuiKey Keyboards 63 16.2.3 Verwenden des Intuikey Keyboards 63 Bosch Security Systems Benutzerhandbuch F.01U.247.166 | v1.3 | 2012.02 6 1 de | Einführung Bosch Video Client Einführung Der Bosch Video Client ist eine PC-Anwendung für die Liveanzeige, Steuerung, Suche und Wiedergabe bei Kameras, die mit dem Netzwerk verbunden sind. Zu den Fernsteuerungsfunktionen gehören Schwenken, Neigen und Zoomen von Kameras (einschließlich der vollständigen Steuerung von AutoDome). Sie können auf den Online-Status der verbundenen Geräte und auf den Configuration Manager zugreifen, um ein Gerät einzurichten oder Ihr System zu konfigurieren. Die forensische Suche, die ein integraler Bestandteil des Bosch Video Client ist, ist ein leistungsstarkes Instrument, mit dem aufgezeichnetes Material nach IVA-Ereignissen (Intelligent Video Analysis) durchsucht werden kann. 1.1 Systemvoraussetzungen Betriebsplattform: PC mit Windows XP SP3, Windows Vista SP2 oder Windows 7 Empfohlene PC-Anforderungen: – 1.2 Prozessor: Intel Pentium DualCore, 3,0 GHz oder vergleichbar – Arbeitsspeicher: 2048 MB – Freier Festplattenspeicher: 10 GB – Grafikkarte: NVIDIA GeForce 8600 oder höher – Videospeicher: 256 MB – Netzwerkschnittstelle: 100/1000-BaseT Softwareinstallation 1. Legen Sie den Produktdatenträger in das optische Laufwerk des PCs ein. – 2. Das Installationsprogramm sollte automatisch starten. Ist dies nicht der Fall, suchen Sie auf dem Datenträger nach der Datei BVC_installer.exe, und doppelklicken Sie auf diese. 3. Befolgen Sie die angezeigten Anweisungen, um die Installation abzuschließen. Hinweis: Es werden regelmäßig Softwareaktualisierungen herausgegeben. Die neueste Version ist jeweils über die Website von Bosch Security Systems erhältlich. Unterstützung der Protokollierung für VRM Um VRM Protokolle in das Bosch Video Client Logbuch zu integrieren, führen Sie die folgenden Schritte aus: 1. Kopieren Sie VrmLogMonitor.exe und VrmLogService.exe aus dem Installationsordner Bosch Video Client (Standardverzeichnis C:\Program Files\Bosch\Video Client) in einen Ordner auf dem Computer, auf dem VRM ausgeführt wird. 2. Öffnen Sie auf dem VRM Computer eine Eingabeaufforderung (Ausführung als Administrator!) 3. Gehen Sie zu dem Ordner, der VrmLogMonitor.exe und VrmLogService.exe enthält 4. Installieren Sie den Service durch Eingabe von VrmLogService.exe -i 5. Starten Sie den Service durch Eingabe von VrmLogService.exe -s – Der Service für die Protokollüberwachung meldet jetzt alle aktuellen VRM Protokolle an alle angeschlossenen Bosch Video Clients (Beginn: 15 Minuten zuvor). Der Service wird nun bei jedem Systemstart automatisch aktiviert. – Beenden Sie den Service durch Eingabe von VrmLogService.exe -k – Entfernen Sie den Service vollständig durch Eingabe von VrmLogService.exe -u F.01U.247.166 | v1.3 | 2012.02 Benutzerhandbuch Bosch Security Systems Bosch Video Client 1.3 Einführung | de 7 In der Anwendung genutzte Konventionen Symbolfarben – Deaktivierte Funktionen sind schattiert. – Eine aktive Auswahl ist im Livefenster gelb markiert und im Wiedergabefenster hellblau. Kalenderfenster Das Kalenderfenster wird angezeigt, nachdem Sie das Kalendersymbol in Fenstern, in denen eine Datumsangabe notwendig ist, angeklickt haben. – Mithilfe der Pfeile können Sie den Monat ändern. – Wenn Sie auf ein Datum klicken, gelangen Sie zurück zum Datumsfeld, in das jetzt der gewählte Wert eingetragen ist. – Drücken Sie die ESC-Taste, um das Fenster ohne Änderung des Datums zu verlassen. Listen – In Listen können Sie die Sortierung anhand einer Spalte ändern, indem Sie auf deren Spaltenkopf klicken. – Mit einem zweiten Klick wird die Sortierung der Liste umgekehrt. – Mit den Rollbalken können Sie lange Listen durchblättern. Listen einblenden/ausblenden Im Gerätebaum- oder Favoritenbaumfenster wird in der Baumstruktur neben den Symbolen ein „+“ oder ein „-“ angezeigt. Klicken Sie auf „+“, um die Liste der nächstkleineren Hierarchiestufe einzublenden. Klicken Sie auf „-“, um die Liste auszublenden. Mehrfachauswahl Zur Auswahl mehrerer Elemente wählen Sie ein Element aus, halten Sie dann die Taste „Strg“ gedrückt, und wählen Sie die anderen gewünschten Elemente aus. Bosch Security Systems Benutzerhandbuch F.01U.247.166 | v1.3 | 2012.02 8 de | Start und Konfiguration Bosch Video Client 2 Start und Konfiguration 2.1 Systemüberblick Der Bosch Video Client umfasst folgende Komponenten: 2.1.1 – Liveanzeige- und Wiedergabeanwendung – Configuration Manager Liveanzeige- und Wiedergabeanwendung Die Anwendung verfügt über zwei Fenster. Eines der Fenster dient zur Liveanzeige und Kamerasteuerung und das andere zur Wiedergabe von Aufzeichnungen und Exporten. 2.1.2 Configuration Manager Die Configuration Manager-Anwendung kann über das Symbol in der Liveanzeige- und in der Wiedergabeanwendung geöffnet werden. Mithilfe des Configuration Manager kann der Benutzer das System konfigurieren und die Konfigurationseinstellungen für das unterstützte Gerät festlegen. (Ein Assistent für die Hilfe bei der ersten Konfiguration eines Systems kann im Configuration Manager im Menü Tools durch Klicken auf Konfigurationsassistent aktiviert werden.) 2.2 Start Starten des Programms Sobald die Installation abgeschlossen ist, starten Sie das Programm, indem Sie auf das Symbol des Bosch Video Client auf Ihrem Desktop doppelklicken. Alternativ können Sie die Anwendung über die Schaltfläche „Start“ und das Menü „Programme“ starten (Pfad: Start/Programme/Bosch Video Client/Bosch Video Client). Erste Ausführung des Programms Wenn das Programm zum ersten Mal ausgeführt wird, wird ein Assistent geöffnet, der Ihnen dabei hilft, Geräte im Netzwerk zu erkennen und zu konfigurieren. Führen Sie die Schritte des Assistenten aus, um den Bosch Video Client für die erste Verwendung einzurichten. Starten über die Kommandozeile Das Programm kann auch über die Kommandozeile mit zusätzlichen Parametern gestartet werden. Weitere Informationen finden Sie in Abschnitt 15 Starten über die Kommandozeile, Seite 57. F.01U.247.166 | v1.3 | 2012.02 Benutzerhandbuch Bosch Security Systems Bosch Video Client 2.3 Start und Konfiguration | de 9 Konfigurationsassistent Der Konfigurationsassistent ist eine Möglichkeit zur raschen Einrichtung der wichtigsten Parameter für das System bei der ersten Installation. Die Parameter im Assistenten sind eine Untermenge aller Parameter, die im Menü „System/Anwendungen/Video Client“ des Configuration Manager eingestellt werden können. Wenn Sie den Assistenten öffnen, führt er Sie in acht Schritten durch den Konfigurationsprozess. Klicken Sie zum Navigieren durch den Assistenten auf Weiter und Zurück. 1. Passwörter Geben Sie universelle, systemweite Passwörter für drei Benutzergruppen ein (und bestätigen Sie diese). (Lassen Sie die Felder leer, wenn Sie das nicht wollen.) Die Passwörter für die Benutzerebenen des Systems sind den Systemkomponenten zugeordnet. Beim Zugriff auf ein Gerät dient z. B. das Passwort für administrator für die Benutzerebene service, während das Passwort für operator für die Benutzerebene user dient. Berechtigungsstufe Configuration Manager BVIP-Gerät Höchste administrator service Mittel operator user Niedrigste live live 2. Rekorder Wählen Sie aus, ob die Aufzeichnung lokal auf den Geräten (beispielsweise auf einer SDKarte) oder mit einem VRM-Recorder erfolgen soll. Um Aufzeichnungen mit einem Recorder durchzuführen, geben Sie die jeweilige IPAdresse ein oder wählen Sie die Adresse eines konfigurierten Recorders aus der Liste aus. Bosch Security Systems Benutzerhandbuch F.01U.247.166 | v1.3 | 2012.02 10 de | Start und Konfiguration 3. Bosch Video Client Geräte-Auswahl Alle Geräte, die im Netzwerk erkannt werden, sind aufgelistet. Wenn Sie denken, dass ein Gerät fehlt, klicken Sie auf Aktualisieren. Alle Geräte mit einem Häkchen werden konfiguriert (eine IP-Adresse wird ihnen zugeordnet). Wenn Sie ein Gerät nicht mithilfe des Assistenten konfigurieren wollen, klicken Sie auf das Kästchen, um das Häkchen zu entfernen. Geräte mit einem grünen Quadrat sind bereits einem VRM-Recorder zugeordnet. Wenn diese Auswahl aufgehoben wird, wird die Zuteilung getrennt und die zugehörigen Aufzeichnungen gelöscht. Nicht alle Geräte unterstützen die IP-Adresskonfiguration über DHCP. Konfigurieren Sie diese Geräte bei Bedarf manuell. 4. Netzwerk Wählen Sie Nutze DHCP aus, wenn alle Geräte DHCP unterstützen und Sie IP-Adressen automatisch zuweisen möchten. Alternativ können Sie auch einen IP-Adressbereich eingeben. Dieser Bereich muss ausreichend IP-Adressen für alle zu konfigurierenden Geräte enthalten. 5. Datum und Zeit Wählen Sie aus, ob Datum und Uhrzeit aus den Einstellungen Ihres PCs oder von einem SNTP-Server übernommen werden sollen. Setzen Sie bei Bedarf Zeit und Datum des Systems Ihres PCs zurück, oder geben Sie die IP-Adresse eines SNTP-Servers ein. 6. Videoqualität Verwenden Sie den Schieberegler, um die Videoqualität für alle Geräte auszuwählen. Die jeweiligen Einstellungen für die einzelnen Geräte werden automatisch vorgenommen. Legen Sie bei Bedarf ein Bandbreitenlimit fest. 7. Aufzeichnung Erstellen Sie einen einheitlichen Aufzeichnungsplaner für alle Geräte. Definieren Sie drei Aufzeichnungsprofile (Tag, Nacht und Wochenende) durch die Auswahl eines Aufzeichnungsmodus (Dauermodus, Bewegungsmodus oder Aus) und die Einstellung des Schiebereglers für die Qualität. Geben Sie diese Profile in den wöchentlichen Aufzeichnungskalender ein. Wenn keine Aufzeichnungen zu planen sind, müssen Sie den Modus für jedes Aufzeichnungsprofil auswählen Aus. F.01U.247.166 | v1.3 | 2012.02 Benutzerhandbuch Bosch Security Systems Bosch Video Client Start und Konfiguration | de 8. 11 Zusammenfassung Eine Übersicht der ausgewählten Einstellungen wird angezeigt. Wenn Sie die Einstellungen ändern möchten, klicken Sie auf < Zurück, um im Assistenten Schritt für Schritt zurückzugehen. Klicken Sie auf Bestätigen, um die Geräte entsprechend den ausgewählten Einstellungen zu konfigurieren. Klicken Sie auf Abbrechen, um den Assistenten zu beenden. Bosch Security Systems Benutzerhandbuch F.01U.247.166 | v1.3 | 2012.02 12 de | Start und Konfiguration 2.4 Bosch Video Client Configuration Manager Wenn der Assistent beendet wird, wird der Configuration Manager geöffnet. 1. Klicken Sie auf die Registerkarte System. 2. Klicken Sie unter Anwendungen auf Video Client. Hier können Sie die Standardeinstellungen für die Bosch Video Client ändern. 2.4.1 Video Client Verwenden Sie die folgenden Menüs, um die Bosch Video Client zu konfigurieren: 1. Legen Sie bei Bedarf im Menü Benutzerverwaltung die Benutzerkonten, 2. Überprüfen Sie im Menü Kameras, ob die richtigen Kameras ausgewählt sind und die Benutzerpasswörter und Zugriffsrechte fest. richtige Reihenfolge eingestellt ist, und weisen Sie Zugriffsrechte zu. 3. Überprüfen Sie im Menü Digitaleingänge, ob die richtigen Eingänge ausgewählt sind und die richtige Reihenfolge eingestellt ist, und weisen Sie Zugriffsrechte zu. 4. Überprüfen Sie im Menü Relais, ob die richtigen Relais ausgewählt sind und die richtige Reihenfolge eingestellt ist, und weisen Sie Zugriffsrechte zu. 5. Stellen Sie im Menü Anwendungen die Speicherpfade für die Bosch Video Client ein und verwalten Sie Lizenzen. Anwenden der Benutzerverwaltung Wenn Sie ein Passwort für administrator definieren, müssen Sie dieses immer dann eingeben, wenn die Datenbank geöffnet wird. So richten Sie Benutzer ein und definieren Benutzerrechte: 1. Wählen Sie die Gruppe Benutzerverwaltung aus. 2. Um einen zusätzlichen Benutzer zu erstellen, klicken Sie auf Hinzufügen.... Ein Dialogfeld wird angezeigt. 3. 4. Geben Sie Benutzernamen und Passwort ein. Um individuelle Benutzerrechte zu definieren, wählen Sie den jeweiligen Eintrag in der Liste der erstellten Benutzer aus, und aktivieren oder deaktivieren Sie die erforderlichen Optionen unter Rechte: 5. Um einen Benutzer zu entfernen, wählen Sie einen Eintrag in der Liste der erstellten Benutzer und klicken Sie auf Entfernen. Auswählen von Komponenten und Zuweisen von Rechten 1. Wählen Sie die Registerkarte Sortieren entweder im Rahmen der Gruppe Kameras, Digitale Eingänge oder Relais. 2. Überprüfen Sie die Komponenten, die Sie in die Liste aufnehmen wollen, in Video Client. Die Sortierreihenfolge dieser Listen entspricht jener in Video Client. 3. Klicken Sie auf die Schaltflächen Ganz hoch, Hoch, Runter und Ganz runter, um die Position einer ausgewählten Komponente innerhalb der Liste zu ändern. 1. Wählen Sie die Registerkarte Zugriff entweder im Rahmen der Gruppe Kameras, Digitale Eingänge oder Relais. Jedem Benutzer wird standardmäßig die höchste Berechtigungsstufe zugewiesen. 2. Um die Zugriffsrechte eines Benutzers zu ändern, klicken Sie mit der linken Maustaste in die jeweilige Tabellenzelle, bis die gewünschte Berechtigungsstufe ausgewählt ist. 3. Um einem Benutzer die gleiche Berechtigungsstufe für alle Komponenten zuzuweisen oder umgekehrt, klicken Sie mit der rechten Maustaste auf die Kopfzeile der jeweiligen Spalte oder Zeile und wählen Sie die gewünschte Berechtigungsstufe. F.01U.247.166 | v1.3 | 2012.02 Benutzerhandbuch Bosch Security Systems Bosch Video Client Start und Konfiguration | de 13 Zugriff auf die Kamera PTZ-Konfiguration Der Benutzer kann die PTZ-Einstellungen konfigurieren PTZ-Steuerung Der Benutzer kann die Kamera steuern Nur Ansicht Der Benutzer kann Videos ansehen Zugriff verweigert Der Benutzer hat keinen Zugriff auf die Kamera Zugriff auf digitale Eingänge, Zugriff auf Relais Steuerung erlaubt Der Benutzer kann die Komponente steuern Nur Ansicht Der Benutzer kann die Komponente sehen Zugriff verweigert Der Benutzer hat keinen Zugriff auf die Komponente Auswahl der Anwendungspfade und Protokollieren 1. 2. Wählen Sie die Registerkarte Anwendung der Gruppe „Anwendung“ aus. Wählen Sie den Pfad des Ordners, in den Video Client manuelle Aufzeichnungen exportiert. Wenn Sie hier nichts eingeben, wird die folgende Standardeinstellung verwendet: %aktueller Benutzer%\Eigene Dokumente\Bosch\VideoClient\Aufzeichnung. Definieren Sie den maximalen Speicherplatz auf der Festplatte in GB, der für manuelle Aufzeichnungen verwendet wird. Wenn Sie hier nichts eingeben, werden 10 GB verwendet. 3. Wählen Sie den Pfad des Ordners, in dem die Protokolle gespeichert werden sollen. Wenn Sie hier nichts eingeben, können keine Benutzeraktionen protokolliert werden. Wählen Sie, ob Benutzeraktionen protokolliert werden sollen. 4. Wählen Sie den Kommunikationsanschluss IntuiKey. Lizenzen Auf der Registerkarte Lizenzen der Gruppe „Anwendung“ finden Sie Informationen über die Lizenzierung von Kamerakanälen im Bosch Video Client. Eine Bosch Video Client-Installation verfügt über 16 Kamerakanäle im Standardlieferumfang Sie können die zusätzlichen Kanäle durch eine Lizenz erwerben. Die hier angezeigte Host-ID wird für die Installation einer Lizenz für zusätzliche Kamerakanäle benötigt. Die Anzahl der aktivierten Kamerakanäle wird angezeigt. Klicken Sie auf Lizenz hinzufügen..., um ein Dialogfeld für die Installation zusätzlicher Lizenzen zu öffnen. Bosch Security Systems Benutzerhandbuch F.01U.247.166 | v1.3 | 2012.02 14 de | Start und Konfiguration 2.4.2 Bosch Video Client Installieren von Lizenzen Führen Sie diese Schritte aus, um eine Lizenz für den Bosch Video Client zu installieren: 1. Bestellen Sie eine Lizenz – Sie erhalten einen Berechtigungscode. 2. Gehen Sie auf die Registerkarte „Lizenzen“ des Configuration Manager zur Bestimmung der Host-ID Ihres Computers. 3. Melden Sie sich im Bosch Lizenz-Manager (https://activation.boschsecurity.com/) mithilfe Ihres Berechtigungscodes an. 4. Geben Sie die Daten für die Lizenz-Aktivierung (einschließlich der Host-ID) ein und schicken Sie diese ab. 5. Geben Sie eine E-Mail-Adresse ein, um den Aktivierungscode zu erhalten. 6. Speichern Sie die Lizenzschlüssel-Datei aus der erhaltenen E-Mail auf der Festplatte. 7. Gehen Sie auf die Registerkarte „Lizenzen“ des Configuration Manager und klicken Sie auf Lizenz hinzufügen... 8. Navigieren Sie zu der Lizenzschlüssel-Datei auf der Festplatte und klicken Sie auf Öffnen. 9. Überprüfen Sie, ob die Lizenz aktiviert wurde. 10. Sichern Sie Ihre Konfiguration und starten Sie den BVC neu. 2.4.3 Speichern der Konfiguration Wenn Sie fertig sind: 1. Klicken Sie auf 2. Schließen Sie den Configuration Manager. F.01U.247.166 | v1.3 | 2012.02 , um die Konfiguration zu speichern. Benutzerhandbuch Bosch Security Systems Bosch Video Client 2.5 Start und Konfiguration | de 15 Anmelden Nach einer Weile wird das Anmeldefenster des Bosch Video Client angezeigt. Wenn die Anwendung ausgeführt wird, wird das Fenster Anmelden angezeigt. Die Felder für Benutzernamen und Passwort sind leer. So melden Sie sich an: 1. Geben Sie Ihren Benutzernamen und Ihr Passwort ein. 2. Klicken Sie auf Anmelden. – Wenden Sie sich an den Administrator, wenn Sie keinen Zugriff auf das Gerät erhalten. Hinweis: Wenn keine Einstellung für den Benutzernamen und das Passwort im Configuration Manager eingegeben wurden bzw. diese nicht geändert wurden, können Sie sich mit dem Benutzernamen Administrator ohne Passwort anmelden. Bosch Security Systems Benutzerhandbuch F.01U.247.166 | v1.3 | 2012.02 16 3 de | Livefenster – Überblick Bosch Video Client Livefenster – Überblick Das Livefenster wird angezeigt, wenn Sie die Anwendung starten. Im Livefenster können Sie die folgenden Aktionen durchführen: – Livevideos betrachten – Unterschiedliche Mehrfachbildschirmansichten auswählen – Favoritenansichten einrichten – Kameras Bildfenstern zuweisen – Ein Sofortwiedergabefenster des aktiven Bildfensters öffnen – Einen Kamera-Videoclip auf der PC-Festplatte aufzeichnen – Den Schnappschuss eines Standbilds des aktiven Bildfensters aufnehmen – Gespeicherte Schnappschüsse anzeigen – Eine Monitorwand konfigurieren – PTZ-Kameras steuern – Gerätestatus und Alarmzustände überwachen Hinweis: Wenn Sie sich gerade im Wiedergabemodus befinden, klicken Sie auf , um zum Livefenster zu wechseln. Bild 3.1 Typisches Livefenster F.01U.247.166 | v1.3 | 2012.02 Benutzerhandbuch Bosch Security Systems Bosch Video Client 3.1 Livefenster – Überblick | de 17 Grundlegender Überblick Im Folgenden werden die Steuerbereiche eines einfachen Livefensters angezeigt. Bild 3.2 Einfaches Livefenster Symbolleiste Enthält Symbole für verschiedene Funktionen (siehe unten). Videoanzeigebereich Zeigt das Videobildfenster an. (Kann auf zweiten Monitor gezogen werden, sofern eingerichtet.) Aufgabenfeld Klicken Sie auf die Registerkarten, um Aufgabenfenster für den Ansichtsdesigner, die Bildaufnahme, die sofortige Wiedergabe und die Monitorwand zu öffnen und zu schließen. Bedienfeld Klicken Sie auf die Registerkarten, um ein Fenster mit dem Kamerabedienfeld und ein Statusfenster oder ein Exportstatusfenster zu öffnen. Systemfeld Klicken Sie auf die Registerkarten, um das Favoritenansichts- oder Videogerätelistenfenster und das Relais- oder Eingangsfenster zu öffnen. Bosch Security Systems Benutzerhandbuch F.01U.247.166 | v1.3 | 2012.02 18 de | Livefenster – Überblick 3.2 Bosch Video Client Symbole der Symbolleiste Liveanzeige Schaltet vom Anwendungsfenster zur Liveanzeige um (gelbe Markierung). Wiedergabe Schaltet vom Anwendungsfenster zur Wiedergabeansicht um (blaue Markierung). Benutzereinstellungen Zeigt ein Dialogfeld zum Einrichten der Benutzereinstellungen an. Sequenzen Startet eine Sequenz von Bildfensteransichten. Schnellanzeigemodi Enthält Symbole zur Auswahl eines Bildfensterlayouts. Textbetrachtungsprogramm Öffnet das Textbetrachtungsprogrammfenster. Bildfensteranzeige Stellt die Anzeige der Bildfenster ein: mit Leiste am oberen Bildschirmrand, mit einem Kameranamen, mit lokaler Gerätezeit oder ohne Informationen und mit oder ohne VCA-Einblendung. Videobereich vergrößern Vergrößert den Videoanzeigebereich. Audioeinstellung Schaltet den Ton aus. Lautstärkeeinstellung Stellt die Lautstärke ein. Configuration Manager Öffnet die Anwendung „Configuration Manager“ in einem separaten Fenster. Hilfe Öffnet den Hilfeindex. Minimieren Minimiert das Anwendungsfenster auf die Task-Leiste. Abmeldung Schließt die Anwendung und zeigt das Anmeldefenster an. Datum/Uhrzeit sowie CPU-Auslastungsbalken werden ebenfalls in der Symbolleiste angezeigt. Bewegen Sie den Mauszeiger über den CPU-Auslastungsbalken, um die CPU-Auslastung in Prozent anzuzeigen. Doppelklicken Sie auf die Symbolleiste, um die Größe des Anwendungsfensters zu ändern. 3.2.1 Wiedergabe Klicken Sie auf , um das Wiedergabefenster zu öffnen. Lassen Sie sich eine grafische Timeline-Übersicht aller Aufzeichnungen anzeigen, oder suchen Sie anhand von Ereignissen nach Aufzeichnungen, und lassen Sie diese dann wiedergeben. F.01U.247.166 | v1.3 | 2012.02 Benutzerhandbuch Bosch Security Systems Bosch Video Client 3.2.2 Livefenster – Überblick | de 19 Festlegen der Benutzereinstellungen Um die Benutzereinstellungen für die Anwendung zu ändern, klicken Sie auf , um ein Dialogfeld zu öffnen: Registerkarte „Einstellungen“ 1. Markieren Sie die Alarme und Fehler, die Sie aktivieren möchten, mit einem Häkchen. – Bei den festgelegten Alarmen ertönt ein Signalton oder das Anwendungsfenster wird maximiert. 2. Wählen Sie eine Sequenz-Verweildauer zwischen 5 und 60 Sekunden aus, um festzulegen, wie lange eine aufeinander folgende Ansicht angezeigt wird. 3. Markieren Sie Ortszeit des Geräts anzeigen mit einem Häkchen, um die aktuell 4. Markieren Sie Kiosk-Modus mit einem Häkchen, um die Anwendung im festgelegte Gerätezeit im Bildfenster einzublenden. Vollbildschirmmodus anzuzeigen. Das System muss neu gestartet werden, damit die Einstellung wirksam wird, und sie steht nur dem Administrator zur Verfügung. Im KioskModus kann der Benutzer die Anwendung nicht beenden. 5. Wählen Sie für die zeitversetzte Wiedergabe einen Zeitversatz von 5 bis 120 Sekunden. 6. Wenn Sie in Windows mehrere Monitore eingerichtet haben, markieren Sie Zweiten Monitor aktivieren, um einen dieser Monitore als zweiten Monitor zu verwenden. Wählen Sie im Feld unten den gewünschten Monitor aus. Registerkarte „Verzeichnisse“ Bosch Security Systems 1. Geben Sie die Positionen ein, die bei exportierten Aufzeichnungen überwacht werden. 2. Geben Sie die Positionen ein, die bei exportierten Schnappschüssen überwacht werden. Benutzerhandbuch F.01U.247.166 | v1.3 | 2012.02 20 de | Livefenster – Überblick Bosch Video Client Registerkarte „Monitorwand“ 1. 2. Ziehen Sie die verfügbaren Monitore an eine Position auf der Grafik der Monitorwand. Alternativ können Sie die Pfeile verwenden, um die Monitore zu platzieren oder zu entfernen. Klicken Sie auf OK, um die Änderungen zu speichern und das Fenster zu schließen, oder auf Abbrechen, um das Fenster ohne Übernahme der Änderungen zu schließen. Hinweis: Diese Einstellungen werden für den angemeldeten Benutzer gespeichert und immer angewendet, wenn sich dieser Benutzer an demselben Computer anmeldet. F.01U.247.166 | v1.3 | 2012.02 Benutzerhandbuch Bosch Security Systems Bosch Video Client 3.2.3 Livefenster – Überblick | de 21 Sequenzieren von Ansichten Das Sequenzsymbol wird aktiviert, wenn eine Ansicht mit mehreren Bildfenstern ausgewählt wird oder wenn mehrere Kameras oder Ansichten ausgewählt werden. So wählen Sie den Sequenzmodus aus: Wählen Sie eine Ansicht aus, und klicken Sie auf , um die Kameras innerhalb der jeweiligen Ansicht in einer einzigen Bildfensteranzeige zu sequenzieren. Wählen Sie mehrere Ansichten aus, und klicken Sie auf , um zwischen den Ansichten zu sequenzieren und nicht innerhalb der Ansichten. Hinweis: Mit dem Ansichtsdesigner können Sie Listen von aufeinander folgenden Ansichten erstellen, siehe Abschnitt 5.2 Erstellen einer aufeinander folgenden Ansicht, Seite 33. 3.2.4 Auswählen von Schnellanzeigemodi Um den Anzeigemodus zu ändern, klicken Sie auf das Symbol einer Bildfensteransicht, und ändern Sie die Layoutkonfiguration des Bereichs für die Liveanzeige: 3.2.5 – Einzelbildfenster – 2x2-Bildfenster – 3x3-Bildfenster – 4x3-Bildfenster Textbetrachtungsprogrammfenster Klicken Sie auf , um das Textbetrachtungsprogrammfenster zu öffnen. Live-Text einer DVR- Kamera wird im Fenster angezeigt. 3.2.6 Bildfensteranzeige Klicken Sie auf , und wählen Sie die Elemente aus, die im Bildfenster angezeigt werden sollen: eine Titeleinblendung, eine Titelleiste oder keine Informationen. Wählen Sie aus, ob die VCA-Einblendung angezeigt oder ausgeblendet werden soll. 3.2.7 Videoanzeige vergrößern Klicken Sie auf , um den Videoanzeigebereich zu vergrößern. Klicken Sie erneut auf das Symbol auf der automatisch ausgeblendeten Symbolleiste oben auf dem Bildschirm, um zum Normalmodus zurückzukehren, oder verwenden Sie <F10>, um zwischen beiden Modi zu wechseln. 3.2.8 Audio Klicken Sie auf , um die Audioausgabe zu aktivieren oder zu deaktivieren. Wenn die Funktion aktiviert ist, ist der Audio-Stream des ausgewählten Bildfensters zu hören, sofern verfügbar. 3.2.9 Lautstärkeeinstellung Klicken Sie auf 3.2.10 , um die Lautstärke einzustellen. Konfiguration Klicken Sie auf , um die Anwendung „Configuration Manager“ zu öffnen (nur Administratoren). Bosch Security Systems Benutzerhandbuch F.01U.247.166 | v1.3 | 2012.02 22 de | Livefenster – Überblick 3.2.11 Abmelden Klicken Sie auf 3.2.12 Bosch Video Client , um die Anwendung zu schließen und zum Anmeldefenster zurückzukehren. Hilfe Klicken Sie auf F.01U.247.166 | v1.3 | 2012.02 , um den Hilfeindex zu öffnen. Wählen Sie ein Hilfethema aus. Benutzerhandbuch Bosch Security Systems Bosch Video Client 3.3 Livefenster – Überblick | de 23 Favoritenansichtsfenster und Videogerätelistenfenster Zwei Registerkarten befinden sich an der oberen linken Seite des Anwendungsfensters: 3.3.1 – Klicken Sie auf , um das Favoritenansichtsfenster zu öffnen. – Klicken Sie auf , um das Videogerätelistenfenster zu öffnen. Favoritenansichtsfenster Bild 3.3 Favoritenansichtsfenster Im Favoritenfenster werden die verschiedenen Ansichten und Sequenzen angezeigt, die im Ansichtsdesigner erstellt wurden. – Doppelklicken Sie auf eine Ansicht, um sie im Livevideobereich anzuzeigen, oder ziehen Sie eine oder mehr Ansichten in den Livevideobereich. – Klicken Sie auf „+“, um die Ansicht zu erweitern und die Geräte und Kameras einzublenden, die ihr zugewiesen sind. Klicken Sie auf „-“, um die Ansicht zu verbergen. – Klicken Sie mit der rechten Maustaste auf eine Ansicht, um ein Kontextmenü mit den folgenden Befehlen anzuzeigen: – Sequenz – An Monitor senden (Hauptmonitor, zweiter Monitor oder Wandmonitor, sofern eingerichtet) – – Ansicht speichern – Löschen – Umbenennen – Eigenschaften Klicken Sie mit der rechten Maustaste auf ein Gerät, um ein Kontextmenü mit den folgenden Befehlen zu öffnen: – Verbinden – Netzlaufw. – Sequenz – An Monitor senden (Hauptmonitor, zweiter Monitor oder Wandmonitor, sofern – Eigenschaften (Name, Typ und IP-Adresse) eingerichtet) Hinweis: Wenn die Anwendung über die Kommandozeile mit dem Parameter Standorte gestartet wurde, wird die Registerkarte „Favoriten“ durch die Registerkarte „Standorte“ ersetzt. Weitere Informationen hierzu finden Sie in Abschnitt 15 Starten über die Kommandozeile, Seite 57. Bosch Security Systems Benutzerhandbuch F.01U.247.166 | v1.3 | 2012.02 24 de | Livefenster – Überblick 3.3.2 Bosch Video Client Videogerätelistenfenster Bild 3.4 Videogerätelistenfenster Das Videogerätelistenfenster zeigt alle konfigurierten Geräte (diese Geräte können im Configuration Manager in Gruppen eingeteilt werden): – Klicken Sie auf „+“, um eine Gruppe einzublenden, und die Geräte und Kameras zu sehen, – Um ein Gerät im Livevideobereich anzuzeigen, doppelklicken Sie darauf, oder ziehen Sie die ihr zugewiesen sind. Klicken Sie auf „-“, um die Ansicht auszublenden. das Gerät in das Bildfenster. – Um mehrere Geräte im Livevideobereich anzuzeigen, wählen Sie die Geräte aus, und ziehen Sie sie in den Livevideobereich. – Klicken Sie mit der rechten Maustaste auf ein Gerät, um ein Kontextmenü mit den folgenden Befehlen zu öffnen: – Verbinden – Netzlaufw. – Sequenz – An Monitor senden (Hauptmonitor, zweiter Monitor oder Wandmonitor, sofern eingerichtet) – 3.3.3 Eigenschaften (Name, Typ und IP-Adresse) Gerätesymbole Jedem Gerät wird je nach Typ und Status ein entsprechendes Symbol zugewiesen, zum Beispiel: Domekamera angeschlossen Boxkamera angeschlossen Boxkamera nicht angeschlossen Boxkamera mit Videoverlust Die Gerätesymbole werden gemäß dem Status des Geräts mit einer Statuseinblendung angezeigt. – Alarm: Die Kamera befindet sich im Alarmmodus – Bewegung: Bewegungen wurden erkannt F.01U.247.166 | v1.3 | 2012.02 Benutzerhandbuch Bosch Security Systems Bosch Video Client 3.4 Livefenster – Überblick | de 25 Relais- und Kontaktfenster Zwei Registerkarten befinden sich an der unteren linken Seite des Anwendungsfensters: 3.4.1 – Klicken Sie auf , um das Relaisfenster zu öffnen. – Klicken Sie auf , um das Kontaktfenster zu öffnen. Ausgangsrelais Die angeschlossenen Relais werden durch einen eingeblendeten grünen Punkt angezeigt. So aktivieren oder deaktivieren Sie ein angeschlossenes Relais: Doppelklicken Sie auf ein angeschlossenes Relais, um seinen Status zu ändern. – Ein geschlossenes Relaissymbol – Ein offenes Relaissymbol zeigt an, dass der Ausgang aktiv ist. zeigt an, dass der Ausgang inaktiv ist. Klicken Sie mit der rechten Maustaste auf ein Relais, um seine Eigenschaften anzuzeigen oder seinen Status im Kontextmenü zu ändern. 3.4.2 Kontakteingänge Angeschlossene Kontakteingänge werden durch einen eingeblendeten grünen Punkt angezeigt. – Das Symbol zeigt an, dass der Eingang aktiv ist. – Das Symbol zeigt an, dass der Eingang inaktiv ist. Klicken Sie mit der rechten Maustaste auf einen Eingangskontakt, um seine Eigenschaften über ein Kontextmenü anzuzeigen. Bosch Security Systems Benutzerhandbuch F.01U.247.166 | v1.3 | 2012.02 26 de | Livefenster – Überblick 3.5 Bosch Video Client Bildfenster Ein Bildfenster ist ein Einzelbildbereich im Videoanzeigebereich. Es können sich mehrere Bildfenster in diesem Bereich befinden. – Wenn Sie Schnellansichten erstellen, werden die Anzeigemodussymbole in der Symbolleiste für den Anzeigemodus angezeigt. – Wenn eine Favoritenansicht ausgewählt wird, werden die Anzahl und das Layout der Bildfenster im Voraus definiert. So weisen Sie eine Kamera einem Bildfenster zu: Ziehen Sie eine Kamera aus dem Fenster auf der linken Seite in eine Bildfensterposition. – Das Kamerabild wird im ausgewählten Bildfenster angezeigt. – Ein gelber Rand wird um das Bildfenster herum angezeigt. – Das Bildformat der Bildfensterspalte wird an das Bildformat der Kamera angepasst. So weisen Sie mehrere Kameras einem Bildfenster zu: Wählen Sie mehrere Kameras aus, und ziehen Sie sie aus dem Fenster auf der linken Seite in eine Bildfensterposition. – Das erste Kamerabild wird in diesem Bildfenster angezeigt. – Die folgenden Bildfenster werden von links nach rechts und oben nach unten mit den verbleibenden ausgewählten Kameras gefüllt. – Das Bildformat der Bildfensterspalte wird an das Bildformat der Kamera angepasst. So entfernen Sie eine Kamera aus einem Bildfenster: Klicken Sie auf das Symbol „Löschen“ in der Kopfzeile des Bildfensters. So vergrößern Sie ein Bildfenster: Doppelklicken Sie auf das Bildfenster, oder klicken Sie auf das Symbol „Vergrößern“ in der Kopfzeile. – Das Bildfenster füllt dann den Videoanzeigebereich aus. – Um die Originalgröße des Bildfensters wiederherzustellen, doppelklicken Sie erneut darauf, oder klicken Sie auf das Symbol „Minimieren“ in der Kopfzeile des Bildfensters. Einblendungen, die von der Kamera selbst generiert werden, wie z. B. Kameranamen, Alarmmeldungen, die Uhrzeit und das Datum, können auch angezeigt werden. Das Symbol für die manuelle Liveaufzeichnung wird angezeigt, wenn der Mauszeiger auf ein Bildfenster bewegt wird. Ausführliche Informationen finden Sie unter: – 3.5.1 Abschnitt 6 Liveaufzeichnung, Seite 34. Bildfensterkontextmenü Klicken Sie mit der rechten Maustaste auf ein Bildfenster, um das Kontextmenü anzuzeigen. – Videoeingang auswählen – Digitalen Zoom eingeben – Aufzeichnung der Arbeitsstation starten/beenden – Videogröße maximieren/wiederherstellen – Anzeige stoppen – Bildaufnahme – Sofortwiedergabe öffnen – Eigenschaften F.01U.247.166 | v1.3 | 2012.02 Benutzerhandbuch Bosch Security Systems Bosch Video Client Livefenster – Überblick | de 27 Wenn eine Monitorwand konfiguriert wird, sind die Befehle An Monitor senden und Ansicht an Monitor senden ebenfalls verfügbar. 3.6 Textansichtsfenster Das Textbetrachtungsfenster zeigt Metadaten aus einer Textquelle an, die zu einer Kamera gehört, welche mit einem DVR verbunden ist. Zeilennummer und Datumsstempel werden vor dem Text angezeigt. Bild 3.5 Textansichtsfenster 3.6.1 Exportieren von Text So exportieren Sie Text aus dem Textfenster: 1. Klicken Sie auf , um ein Standbild des Textes im Textfenster anzeigen zu lassen. 2. Klicken Sie auf , um Text in die Zwischenablage zu kopieren, oder klicken Sie auf , um den Text in einer Datei zu speichern. 3.6.2 Bosch Security Systems Leeren und Schließen des Textfensters Um das Textfenster zu leeren, klicken Sie auf . Um das Textfenster zu schließen, klicken Sie auf . Benutzerhandbuch F.01U.247.166 | v1.3 | 2012.02 28 de | Livefenster – Überblick 3.7 Bosch Video Client Statusregisterkarten Auf den Statusregisterkarten werden Meldungen zu erkannten Geräten sowie zur Videoaufzeichnung und zum Videoexport angezeigt. Bild 3.6 Statusbereich 3.7.1 Logbuch Im Logbuchfenster werden Statusmeldungen zu Geräteanmeldungen und Relais- oder Eingangskontaktereignissen aufgelistet. Um das Logbuch anzuzeigen, klicken Sie auf . Hinweis: Um Statusmeldungen von einem VRM anzuzeigen, installieren Sie auf dem VRM den Patch, der mit dem Bosch Video Client geliefert wurde. 3.7.2 Job exportieren Im Fenster „Job exportieren“ wird der Fortschritt von manuellen Videoaufzeichnungen und Video-Exports angezeigt. Um den Status eines Exports anzuzeigen, klicken Sie auf 1. Um eine manuelle Videoaufzeichnung oder einen Video-Export anzuhalten, klicken Sie auf 2. Um einen angehaltenen oder abgeschlossenen Eintrag aus der Liste zu entfernen, klicken . . Sie erneut auf F.01U.247.166 | v1.3 | 2012.02 . Benutzerhandbuch Bosch Security Systems Bosch Video Client 4 Betrachten von Livebildern | de 29 Betrachten von Livebildern Es gibt zwei Möglichkeiten, Livebilder im Videobereich anzuzeigen: – Wählen Sie im Favoritenfenster vordefinierte Ansichten für permanente Videobereichlayouts aus, oder – ziehen Sie die Kameras aus dem Gerätebaum in die Schnellansichtslayouts. Hinweis: Es wird empfohlen, sich Zeit für die Einrichtung mehrerer Favoritenansichten zu nehmen. Weitere Informationen finden Sie unter: – Abschnitt 5.1 Erstellen einer Ansicht, Seite 32 4.1 Auswählen von Favoritenansichten 4.1.1 Auswählen von Ansichten So wählen Sie eine vordefinierte Ansicht aus: 1. Klicken Sie auf die Registerkarte für Favoriten – , um das Favoritenfenster zu öffnen. Eine Liste der Ansichten (einschließlich der aufeinander folgenden Ansichten) wird angezeigt. 2. Doppelklicken Sie auf einen Ansichtsnamen, um das vordefinierte Layout im Livevideobereich anzuzeigen. Sie können die Ansicht auch in den Livevideobereich ziehen. – 3. Ein gelber Rand wird um das erste Bildfenster herum angezeigt. Um zu einer anderen Ansicht zu wechseln, doppelklicken Sie auf die andere Ansicht im Favoritenfenster. Sie können die neue Ansicht auch in den Livevideobereich ziehen. 4.2 Erstellen von Schnellansichten 4.2.1 Anzeigemodus Um den Anzeigemodus zu ändern, klicken Sie auf das Symbol einer Bildfensteransicht, und ändern Sie die Layoutkonfiguration des Bereichs für die Liveanzeige: 4.2.2 – Einzelbildfenster – 2x2-Bildfenster – 3x3-Bildfenster – 4x3-Bildfenster Füllen der Bildfenster So weisen Sie eine Kamera einem Bildfenster zu: 1. Klicken Sie auf die Registerkarte des Gerätebaums , um das Gerätebaumfenster zu öffnen. – Bosch Security Systems Eine Liste mit Geräten wird angezeigt. Benutzerhandbuch F.01U.247.166 | v1.3 | 2012.02 30 de | Betrachten von Livebildern 2. Bosch Video Client Ziehen Sie eine Kamera von dem Gerätebaum in die Bildfensterposition. Sie können auch auf eine Kamera in der Baumstruktur doppelklicken, um sie dem nächsten Bildfenster zuzuweisen. 3. – Das Kamerabild wird im ausgewählten Bildfenster angezeigt. – Ein gelber Rand wird um das Bildfenster herum angezeigt. Um die Position einer Kamera zu ändern, ziehen Sie sie von einem Bildfenster in ein anderes. Die Zuweisungen des Schnellansichtslayouts werden während einer Sitzung beibehalten, wenn sie nicht von einer vordefinierten Favoritenansicht außer Kraft gesetzt werden 4.3 Kamera-Statussymbole Verschiedene Einblendungen im Videobild liefern wichtige Statusinformationen. Die Einblendungen enthalten folgende Informationen: Entschlüsselungsfehler Der Frame kann Artefakte aufgrund von Entschlüsselungsfehlern enthalten. Wenn andere Frames auf diesen Frame verweisen, können diese Frames ebenfalls Entschlüsselungsfehler aufweisen, aber sie werden nicht mit dem Symbol markiert. Alarm-Kennung Markiert ein Medienelement, um einen Alarm anzuzeigen. Kommunikationsfehler Ein Kommunikationsfehler, wie z. B. eine unterbrochene Verbindung mit dem Speichermedium, ein Protokollfehler oder ein Timeout, wird durch dieses Symbol angezeigt. Zum Beheben dieses Fehlers wird im Hintergrund automatisch eine neue Verbindung aufgebaut. Abweichung Zeigt eine Abweichung im aufgezeichneten Video an. Wasserzeichen-Kennung Wasserzeichen für Medienelement gesetzt. Ungültiges Wasserzeichen-Kennung Zeigt an, dass das Wasserzeichen nicht gültig ist. Bewegungskennung F.01U.247.166 | v1.3 | 2012.02 Benutzerhandbuch Bosch Security Systems Bosch Video Client Betrachten von Livebildern | de 31 Zeigt an, dass eine Bewegung erkannt wird. Speicherplatzerkennung Zeigt an, dass ein aufgezeichnetes Video abgerufen wird. Bosch Security Systems Benutzerhandbuch F.01U.247.166 | v1.3 | 2012.02 32 de | Einrichten von Favoritenansichten Bosch Video Client 5 Einrichten von Favoritenansichten 5.1 Erstellen einer Ansicht Verwenden Sie den Ansichtsdesigner, um verschiedene Favoritenansichten einzurichten. Eine Ansicht besteht aus einer Reihe von Kamerazuweisungen zu einem Bildfenster, die zur sofortigen Liveansicht aufgerufen werden können. Kamerasichten können logisch zusammengefasst werden, z. B. alle Kameras für einen Eingangsbereich eines Gebäudes. So erstellen Sie eine Favoritenansicht im Livefenster: 1. Klicken Sie auf das Ansichtsdesignersymbol – . Das Ansichtsdesignerfenster wird geöffnet. Bild 5.1 Livevideo-Fenster – Entwerfen von Ansichten 2. Klicken Sie im Ansichtsdesignerfenster auf ein Layoutsymbol. – Wenn Sie weiterhin auf ein bestimmtes Layoutsymbol klicken, ändert sich dessen Ausrichtung. – Das Layout wird im Livevideobereich angezeigt. 3. Ziehen Sie eine Kamera aus dem Videoeingangsfenster in die Bildfenster. 4. Geben Sie für die neue Ansicht einen Namen ein. Bild 5.2 Livevideo-Fenster – Favoritenname 5. Aktivieren Sie das Kästchen Format speichern, damit die Bildformate bei einer Neuzuordnung nicht geändert werden. 6. Klicken Sie auf das Symbol zum Erstellen der Ansicht . – Die Ansicht wird im Favoritenfenster gespeichert – Sie können Relais und Kontakte in eine Ansicht im Favoritenfenster ziehen, um Systemübersichten zu erstellen. F.01U.247.166 | v1.3 | 2012.02 Benutzerhandbuch Bosch Security Systems Bosch Video Client 5.2 Einrichten von Favoritenansichten | de 33 Erstellen einer aufeinander folgenden Ansicht Verwenden Sie den Ansichtsdesigner, um eine Favoritensammlung von aufeinander folgenden Ansichten zu erstellen. Eine aufeinander folgende Ansicht besteht aus einer Reihe von Ansichten und Geräten, die zur sofortigen aufeinander folgenden Liveanzeige aufgerufen werden können. Kameraansichten, die mit dem Ansichtsdesigner und separaten Geräten erstellt wurden, können ausgewählt werden, um eine geordnete Sequenz zu erzeugen. So erstellen Sie eine aufeinander folgende Ansicht im Livefenster: 1. Klicken Sie auf das Ansichtsdesignersymbol – 2. . Das Ansichtsdesignerfenster wird geöffnet. Klicken Sie auf die Registerkarte Sequenz-Designer. Bild 5.3 Livevideo-Fenster – Entwerfen von aufeinander folgenden Ansichten 3. Wählen Sie eine Ansicht oder ein Gerät aus, und klicken Sie auf , um sie/es zur Sequenzliste hinzuzufügen. – Verfahren Sie auf diese Weise weiter, bis Ihre Liste vollständig ist. – Um ein Element aus der Sequenzliste zu entfernen, wählen Sie es aus, und klicken Sie auf 4. . Um die Sequenzliste neu zu ordnen, klicken Sie auf die Aufwärts-Symbole Abwärts-Symbole 5. und die . Geben Sie für die neue aufeinander folgende Ansicht einen Namen ein. Bild 5.4 Livevideo-Fenster – Sequenzname 6. Klicken Sie auf das Symbol zum Erstellen der aufeinander folgenden Ansicht – Die Ansicht wird im Favoritenfenster gespeichert Um eine gespeicherte Sequenzliste zu importieren, klicken Sie auf Bosch Security Systems . Benutzerhandbuch . F.01U.247.166 | v1.3 | 2012.02 34 de | Liveaufzeichnung Bosch Video Client 6 Liveaufzeichnung 6.1 Aufzeichnen von Livevideos auf der PC-Festplatte Gehen Sie wie folgt vor, um einen Live-Videoclip auf der Festplatte Ihres Computers aufzuzeichnen: 1. Positionieren Sie den Mauszeiger auf einem Bildfenster, um eine Kamera auszuwählen. 2. Klicken Sie auf das Symbol für die manuelle Aufzeichnung – 3. , das angezeigt wird. Das Fenster „Job exportieren“ wird angezeigt. So beenden Sie die manuelle Aufzeichnung: Klicken Sie im Bildfenster auf . -oderKlicken Sie im Fenster „Job exportieren“ auf . Eine Aufzeichnung ist auf 10 Minuten begrenzt, und es können nur zwei manuelle Aufzeichnungen gleichzeitig aktiviert sein. Eine Einblendung des Datums und der Uhrzeit wird nicht aufgezeichnet. F.01U.247.166 | v1.3 | 2012.02 Benutzerhandbuch Bosch Security Systems Bosch Video Client Speichern von Einzelbildern | de 7 Speichern von Einzelbildern 7.1 Erfassen eines Standbildes 35 Sie können Standbilder von einer Kamera erfassen und im Bitmap-Format auf der PCFestplatte speichern. So speichern Sie ein Standbild auf der PC-Festplatte: 1. Klicken Sie auf ein Bildfenster, um eine bestimmte Kamera auszuwählen. 2. Klicken Sie auf die Bildaufnahme-Registerkarte – 3. . Das Bildaufnahmefenster wird mit dem Standbild geöffnet. Um den Standard-Speicherort zu ändern, klicken Sie auf den Dropdown-Pfeil, und wählen Sie einen anderen Pfad auf Ihrem PC aus. 4. 5. Geben Sie zum Ändern des Dateinamens einen neuen Namen ein. Um das Bildformat zu ändern, klicken Sie auf den Dropdown-Pfeil, und wählen Sie den Bildtyp aus. 6. Klicken Sie auf , um das Bild zu speichern. 7. Klicken Sie auf , um ein neues Standbild aus dem derzeit aktiven Bildfenster zu speichern. Das Schnappschuss-Videobild hat dieselbe Auflösung wie das Kamerabild. Identifikationsinformationen sind unter dem Bild zu sehen. Klicken Sie zum Schließen des Bildaufnahmefensters auf die Bildaufnahme-Registerkarte . Bosch Security Systems Benutzerhandbuch F.01U.247.166 | v1.3 | 2012.02 36 8 de | Zeitversetzte Wiedergabe Bosch Video Client Zeitversetzte Wiedergabe Verwenden Sie die zeitversetzte Wiedergabe, um die zuvor aufgezeichneten 5 bis 120 Sekunden des Videos einer bestimmten Kamera anzuzeigen. Die Kamera muss natürlich über eine Aufnahmefunktion verfügen. Der Zeitversatz (5 bis 120 Sekunden) ist in den Benutzereinstellungen festgelegt. 8.1 Anzeigen der aufgezeichneten Videodaten So zeigen Sie die aufgezeichneten Videodaten einer bestimmten Kamera der vorangegangenen 5 bis 120 Sekunden an: 1. Klicken Sie auf ein Bildfenster, um es zu aktivieren. 2. Klicken Sie auf die Registerkarte zur zeitversetzten Bildwiedergabe . Sie können auch mit der rechten Maustaste in das Bildfenster klicken und im Kontextmenü Sofortwiedergabe öffnen auswählen. – Das Fenster „Zeitversetzte Bildwiedergabe“ wird angezeigt. 3. Klicken Sie auf , um die Wiedergabe zu starten. 4. Klicken Sie auf , um die Wiedergabe zu unterbrechen. 5. Klicken Sie auf , um die Wiedergabe des derzeit ausgewählten Bildfensters 5 bis 120 Sekunden vor der aktuellen Uhrzeit erneut zu starten. Eine Timeline wird mit einer Aufzeichnungsanzeige darunter angezeigt. Ein graues Kästchen zeigt an, dass eine Aufzeichnung durchgeführt wird. So steuern Sie die Wiedergabe: Wenn die Wiedergabe angehalten wurde, klicken Sie auf aufzurufen. Klicken Sie auf , um das vorherige Bild , um das folgende Bild aufzurufen. Verschieben Sie die Timeline, um die Zeit zu ändern. Klicken Sie mit der rechten Maustaste auf die Fortschrittsanzeige der Timeline: – Timeline anhand der Markierungslinie, die die Wiedergabeposition anzeigt, zentrieren – Ergebnisse der Ereignissuche ausblenden – IVA-Suchergebnisse anzeigen Ziehen Sie die Markierungslinie, und verschieben Sie die Wiedergabe an eine Stelle in der Aufzeichnung. Geben Sie das Datum und die Uhrzeit in das Zeitfeld ein, um die Markierungslinie an diese Stelle der Timeline zu verschieben. Klicken Sie zum Schließen des Wiedergabefensters auf die Registerkarte zur zeitversetzten Bildwiedergabe F.01U.247.166 | v1.3 | 2012.02 . Benutzerhandbuch Bosch Security Systems Bosch Video Client 9 Monitorwand | de 37 Monitorwand Die Monitorwand wird zum ersten Mal in den Benutzereinstellungen durch Ziehen verfügbarer Monitore an eine bestimmte Position in der Wand eingerichtet. Bild 9.1 Benutzereinstellungen - Einrichten der Monitorwand Wenn eine Wand eingerichtet wurde, wird das Monitorwandsymbol im Aufgabenfenster angezeigt. 9.1 Hinzufügen von Kameras und Ansichten So füllen Sie die Wand mit Kameras und Ansichten: 1. Klicken Sie auf das Monitorwandsymbol – . Das Monitorwandfenster wird geöffnet. Bild 9.2 Livevideo-Fenster – Monitorwand 2. Klicken Sie auf einen Monitor im oberen Teil des Monitorwandfensters, um diesen auszuwählen. 3. 4. Klicken Sie auf eine Ansicht auf dem ausgewählten Monitor, um diese auszuwählen. Ziehen Sie Kameras von den Bildfenstern auf die ausgewählte Ansicht. – Alternativ kann mit dem Kontextmenü der Kameras eine Kamera oder eine Ansicht einem Monitor zugewiesen werden. Bosch Security Systems Benutzerhandbuch F.01U.247.166 | v1.3 | 2012.02 38 de | Steuern von Kameras Bosch Video Client 10 Steuern von Kameras 10.1 Digitaler Zoom So können Sie mit jedem Kameratyp digital vergrößern und verkleinern: 1. Klicken Sie auf das Bildfenster der Kamera, um es zu aktivieren. 2. Positionieren Sie den Mauszeiger im Bildfenster, und rollen Sie das Mausrad vorwärts, um heranzuzoomen, oder klicken Sie auf dem Bedienfeld auf die Schaltfläche „+“, um den digitalen Zoom zu aktivieren. – Ein hellgraues Kästchen wird links oben in der Ecke des Bildfensters angezeigt. – Wenn Sie heranzoomen, wird das hellgraue Kästchen in einem dunkelgrauen Kästchen angezeigt. Dies ist der Zoombereich im Vergleich zum vollständigen Bild. 3. Zoomen Sie mit dem Mausrad heran und heraus, oder verwenden Sie dafür die Schaltflächen – 4. und . Wenn Sie vollständig herauszoomen, wird die digitale Zoomfunktion deaktiviert. Bewegen Sie den Mauszeiger zum Bildbereich, um den Zoombereich zu verschieben: – Der Mauszeiger wird zu einem Richtungspfeil. Klicken Sie in das Bildfenster, oder halten Sie die Maustaste gedrückt, und verschieben Sie den Mauszeiger im Bildfenster. – Der Zoombereich wird in Richtung Pfeil verschoben. – Der Zoombereich wird durch einen hellgrauen Kasten in einem dunkelgrauen Kasten angezeigt. -oderVerwenden Sie die Pfeile im Bedienfeld. Hinweis: Der digitale Zoom kann auch mit Schnappschüssen und archivierten Videodateien verwendet werden. F.01U.247.166 | v1.3 | 2012.02 Benutzerhandbuch Bosch Security Systems Bosch Video Client 10.2 Steuern von Kameras | de 39 SNZ-Kameras Sie können steuerbare Kameras (SNZ-Kameras) mithilfe der Maus im Bildfenster der Kamera oder mithilfe der Bedienfeldsymbole steuern. 10.2.1 Maussteuerung Verwenden der Maus zum Schwenken, Neigen und Zoomen im Fenster 1. Klicken Sie auf das Bildfenster der Kamera, um es zu aktivieren. – 2. – 3. 4. Es muss sich um eine steuerbare Kamera handeln. Positionieren Sie den Mauszeiger auf dem aktiven Bildfenster (nicht in die Mitte). Der Mauszeigerpfeil gibt die Richtung an, in die sich die Kamera bewegt. Halten Sie die linke Maustaste gedrückt. – Die Kamera bewegt sich in die angezeigte Richtung. – Lassen Sie die Taste los, wenn die gewünschte Kameraposition erreicht ist. Alternativ können Sie den Mauszeiger in die Richtung ziehen, in die Sie die Kamera bewegen möchten. – Durch horizontales Verschieben des Mauszeigers bewirken Sie ein Schwenken und durch vertikales Verschieben ein Neigen der Kamera. 5. Bewegen Sie das Rollrad der Maus, um den Bildschirmbereich zu vergrößern oder zu verkleinern. Die Geschwindigkeit der Schwenk- oder Neigebewegung wird durch die Position des Mauszeigers im Bildfenster gesteuert. Die Geschwindigkeit ist umso höher, je näher Sie zum Rand des Bildfensters klicken, und umso niedriger, je näher Sie zur Mitte klicken. 10.2.2 Bedienfeld Schwenken und Neigen 1. Wählen Sie das Bildfenster der zu steuernden Kamera aus. 2. Sie können eine Neigebewegung ausführen, indem Sie auf die Pfeile nach oben und unten klicken und die Maustaste gedrückt halten. 3. Klicken Sie zum Schwenken auf die Pfeile nach links und rechts, und halten Sie die Maustaste gedrückt. 4. Lassen Sie die Maustaste los, um die Kamerabewegung zu stoppen. Zoom, Fokussierung und Blende 1. Wählen Sie das Bildfenster der zu steuernden Kamera aus. 2. Klicken Sie auf die linke Zoom-Schaltfläche , und halten Sie die Maustaste gedrückt, um die Darstellung zu verkleinern. Klicken Sie auf die rechte Zoom-Schaltfläche , und halten Sie die Maustaste gedrückt, um die Darstellung zu vergrößern. 3. Klicken Sie auf die linke Fokussierungs-Schaltfläche , und halten Sie die Maustaste gedrückt, um weiter entfernte Objekte scharfzustellen. Klicken Sie auf die rechte Bosch Security Systems Benutzerhandbuch F.01U.247.166 | v1.3 | 2012.02 40 de | Steuern von Kameras Bosch Video Client Fokussierungs-Schaltfläche , und halten Sie die Maustaste gedrückt, um näher gelegene Objekte scharfzustellen. 4. Klicken Sie auf die linke Blenden-Schaltfläche , und halten Sie die Maustaste gedrückt, um die Blende zu schließen. Klicken Sie auf die rechte Blenden-Schaltfläche , und halten Sie die Maustaste gedrückt, um die Blende zu öffnen. 5. Lassen Sie die Maustaste los, um die Kameraeinstellung zu beenden. Bewegen der Kamera auf eine Positionsvoreinstellung So bewegen Sie die aktive Kamera auf eine Vorposition: 1. Geben Sie über das Videokeyboard die Nummer einer Vorposition ein. 2. Klicken Sie auf Shot (oder drücken Sie die Eingabetaste). Klicken Sie auf die Schaltflächen 1 bis 6, um eine unmittelbare Positionsvoreinstellung auf eine der sechs Vorpositionen zu erzielen. So speichern Sie die aktuelle Kameraposition in einer Vorposition: 1. Positionieren Sie die Kamera. 2. Geben Sie die Nummer einer Positionsvoreinstellung ein. 3. Klicken Sie auf Set. Aux-Funktionen Aux-Befehle sind Sonderbefehle für die Steuerung von Kameras. So schalten Sie den AuxBefehl ein: 1. Geben Sie eine Aux-Nummer ein. 2. Klicken Sie auf Aux on (oder drücken Sie die Eingabetaste). 3. Zum Ausschalten des Aux-Befehls klicken Sie auf Off. F.01U.247.166 | v1.3 | 2012.02 Benutzerhandbuch Bosch Security Systems Bosch Video Client 11 Wiedergabefenster | de 41 Wiedergabefenster Im Wiedergabefenster können Sie: – einen Einzel- oder Vierfachanzeigemodus auswählen – Kameras Wiedergabebildfenstern zuweisen, um aufgezeichnete Videodaten anzuzeigen – nach Aufzeichnungen suchen – die Wiedergabe steuern – aufgezeichnete Videoclips auf Ihren PC exportieren – einen Schnappschuss des aktiven Wiedergabebildfensters aufnehmen – gespeicherte Schnappschüsse und Videoclips anzeigen Hinweis: Wenn Sie sich im Livemodus befinden, klicken Sie auf , um zum Wiedergabefenster zu wechseln. Bild 11.1 Typisches Wiedergabefenster Hinweis: Sie können einem Wiedergabefenster keine Favoritenansicht zuweisen. Bosch Security Systems Benutzerhandbuch F.01U.247.166 | v1.3 | 2012.02 42 de | Wiedergabefenster 11.1 Bosch Video Client Wiedergabe-Symbolleiste Die Symbolleiste wird oben im Wiedergabefenster angezeigt. 11.1.1 Auswählen der Einzel- oder Mehrfachbildschirmansichten Um den Anzeigemodus zu ändern, klicken Sie auf das Symbol einer Bildfensteransicht, und ändern Sie die Layoutkonfiguration des Bereichs für die Liveanzeige: Im Wiedergabefenster: 1. Klicken Sie auf die Einfach-Schaltfläche , um die aufgezeichneten Bilder einer Kamera anzuzeigen. 2. Klicken Sie auf die Vierfach-Schaltfläche , um die aufgezeichneten Bilder von vier Kameras gleichzeitig anzuzeigen. 11.1.2 Textbetrachtungsprogrammfenster Klicken Sie auf , um das Textbetrachtungsprogrammfenster zu öffnen. Text in Verbindung mit einer Kameraaufzeichnung wird im Fenster angezeigt. 11.1.3 Bildfensteranzeige Klicken Sie auf , und wählen Sie die Elemente aus, die im Bildfenster angezeigt werden sollen: eine Titeleinblendung, eine Titelleiste oder keine Informationen. Wählen Sie aus, ob die VCA-Einblendung angezeigt oder ausgeblendet werden soll. 11.1.4 Videoanzeige vergrößern Klicken Sie auf , um den Videoanzeigebereich zu vergrößern. Klicken Sie erneut auf das Symbol auf der automatisch ausgeblendeten Symbolleiste oben auf dem Bildschirm, um zum Normalmodus zurückzukehren, oder verwenden Sie <F10>, um zwischen beiden Modi zu wechseln. 11.1.5 Audio Klicken Sie auf , um die Wiedergabe der Audioaufzeichnungen zu aktivieren oder deaktivieren. Wenn die Funktion aktiviert ist, ist der Audio-Stream des ausgewählten Bildfensters zu hören, sofern verfügbar. 11.1.6 Lautstärkeeinstellung Klicken Sie auf F.01U.247.166 | v1.3 | 2012.02 , um die Lautstärke einzustellen. Benutzerhandbuch Bosch Security Systems Bosch Video Client 11.2 Wiedergabefenster | de 43 Auswählen von Kameraaufzeichnungen Es können Videoaufzeichnungen von Kameras mit integriertem Speicher (Speicherkarte) oder direktem iSCSI- oder VRM-Speicher oder Divar 700/XF angezeigt werden. Blenden Sie eine Kamera ein, um zu sehen, ob sie mehr als eine Spur hat und wählen Sie dann die Spur, die Sie sich ansehen wollen. VRM-Aufzeichnungen können auch Sicherungen haben, die für die Anzeige ausgewählt werden können. Bild 11.2 VRM-Sicherung Weisen Sie einem Bildfenster eine Kamera zu, um eine Kameraaufzeichnung anzuzeigen. Ziehen Sie eine oder mehrere Kameras aus dem Fenster auf der linken Seite in ein Bildfenster. – Das aufgezeichnete Kamerabild wird im ausgewählten Bildfenster angezeigt. – Ein blauer Rand wird um das Bildfenster herum angezeigt. – Das Bildformat der Bildfensterspalte wird an das Bildformat der Kamera angepasst. So vergrößern Sie ein Bildfenster in einer Vierfachanzeige: Doppelklicken Sie auf das Bildfenster. – Das Bildfenster füllt dann den Videoanzeigebereich aus. – Doppelklicken Sie erneut auf das Bildfenster, um zur ursprünglichen Größe zurückzukehren. Bosch Security Systems Benutzerhandbuch F.01U.247.166 | v1.3 | 2012.02 44 de | Wiedergabefenster 11.3 Bosch Video Client Timeline Klicken Sie auf die Timeline-Registerkarte , um die Timeline anzuzeigen. Eine Timeline wird mit den Aufzeichnungen der angezeigten Kameras angezeigt, wobei die Wiedergabezeit aller Kameraspuren synchronisiert ist. Bild 11.3 Timeline Die Timeline zeigt die aufgenommene Sequenz in Hellblau, die Bewegungsaufzeichnung in Gelb, die Kontaktaufzeichnung in Rot und die Textaufzeichnung in Orange. So ändern Sie die Timelineskala: Klicken Sie auf das Dialogfeld „+“ oder „-“, um die Timelineskala anzupassen. – 3 Minuten, 5 Minuten, 15 Minuten, 1 Stunde, 3 Stunden, 6 Stunden, 12 Stunden, 1 Tag, 2 Tage, 1 Woche, 2 Wochen, 1 Monat, Alle. Wenn Sie einen Ausschnitt der Timeline vergrößern möchten, wählen Sie einen kürzeren Zeitraum. Positionieren Sie den Mauszeiger auf der Timelineskala, und drehen Sie das Mausrad, um sie zu ändern. Verwenden Sie die Pfeile über der Timeline, oder ziehen Sie die Timelineskala in eine Richtung, um vorwärts- oder zurückzugehen. So navigieren Sie in der Timeline: Klicken Sie auf eine beliebige Stelle in der Timeline. Die Bilder des ausgewählten Zeitpunkts werden angezeigt. Oder: Geben Sie die erforderlichen Werte im Feld „Datum und Zeit“ ein. Die Markierungslinie springt an den entsprechenden Zeitpunkt. Die Bilder dieses Zeitpunkts werden im Bildfensterbereich angezeigt. Verwenden Sie ein Bedienelement der Timeline für die gewünschte Wiedergabeoption. So wählen Sie einen Zeitraum aus: Über die Positionsanzeige können Sie einen Zeitbereich in der Timeline auswählen. Sie können diese Auswahl für spätere Aufgaben verwenden, z. B. für das Exportieren von Videodaten. Ziehen Sie die unteren Ziehpunkte der Markierungslinie, um einen Zeitraum auszuwählen. Ziehen Sie am linken oder rechten Bildrand der Auswahl, um die Größe der Auswahl zu ändern. Ziehen Sie am unteren Ende der Auswahl, um sie zu verschieben. Klicken Sie mit der rechten Maustaste auf die Auswahl, und klicken Sie anschließend auf Auswahl aufheben, um die Auswahl aufzuheben und die einzelne Markierungslinie wiederherzustellen. F.01U.247.166 | v1.3 | 2012.02 Benutzerhandbuch Bosch Security Systems Bosch Video Client Wiedergabefenster | de 45 So prüfen Sie die Authentizität der Auswahl eines exportierten Videoclips: Wählen Sie einen Zeitraum in der Timeline aus, klicken Sie mit der rechten Maustaste auf diese Auswahl, und klicken Sie dann auf Prüfen. Die Authentizität wird geprüft, und es wird ein entsprechendes Meldungsfeld geöffnet. So exportieren Sie eine Auswahl: Wählen Sie einen Zeitraum in der Timeline aus, klicken Sie mit der rechten Maustaste auf diese Auswahl, und klicken Sie dann auf Exportieren. Das Dialogfeld Exportieren wird geöffnet. Nehmen Sie die erforderlichen Einstellungen vor. Siehe Abschnitt 11.5 Exportieren eines aufgezeichneten Videoclips auf die PC-Festplatte, Seite 48. Hinweis: Wenn Sie auf einen Kontextmenübefehl klicken, der nicht für alle Kameras in der Timeline verfügbar ist, wird der Befehl nur bei den Kameras ausgeführt, bei denen diese Option zur Verfügung steht. 11.3.1 Kontextmenübefehle Die verfügbaren Befehle im Kontextmenü hängen davon ab, was Sie in der Timeline ausgewählt haben. Das Kontextmenü für eine VRM-Aufzeichnungskamera sieht z. B. wie folgt aus: Bei der Wiedergabe zentrieren Verschiebt die Timeline, um die aktuelle Wiedergabezeit zu zentrieren. Prüfen Prüft die Authentizität der Auswahl. Löschen Löscht die Auswahl (nur Rekorder). Löschen bis ... Löscht alle aufgezeichneten Videos, die mit den Spuren verbunden sind, bis zur Endzeit der Auswahl (nur Rekorder). Exportieren Exportiert die Auswahl. Sicherung Erstellt eine Sicherung der Auswahl (nur VRM). Schützen Schützt die Auswahl (nur VRM). Schutz aufheben Hebt den Schutz der Auswahl auf (nur VRM). Ergebnisse der Ereignissuche anzeigen Zeigt die Ergebnisse der Ereignissuche an. Andere Suchergebnisse können nicht gleichzeitig angezeigt werden. Ergebnisse der Textsuche anzeigen Zeigt die Ergebnisse der Textsuche an. Andere Suchergebnisse können nicht gleichzeitig angezeigt werden. Bosch Security Systems Benutzerhandbuch F.01U.247.166 | v1.3 | 2012.02 46 de | Wiedergabefenster Bosch Video Client IVA-Suchergebnisse anzeigen Zeigt die Ergebnisse der IVA-Suche an. Andere Suchergebnisse können nicht gleichzeitig angezeigt werden. Auswahl aufheben F.01U.247.166 | v1.3 | 2012.02 Hebt die Auswahl auf. Benutzerhandbuch Bosch Security Systems Bosch Video Client 11.4 Wiedergabefenster | de Wiedergabesteuerung Bild 11.4 11.4.1 47 Wiedergabesteuerung Verwenden der Wiedergabesteuerung Wiedergabe Klicken Sie auf , um das aufgezeichnete Video im Wiedergabefenster vorwärts abzuspielen. Sie können die Wiedergabegeschwindigkeit auf drei verschiedene Weisen auswählen: – mit dem Jog Dial – mit der Vorwärtsschaltfläche – Mit dem Schieberegler für die Vorwärts- und Rückwärtsgeschwindigkeit und der Rückwärtsschaltfläche . Klicken Sie auf , um ein Standbild zu erzeugen. Schritt vorwärts/Schritt rückwärts Die Schrittschaltflächen sind nur aktiviert, wenn auf geklickt wurde. Klicken Sie auf eine Schrittschaltfläche, um das Video um ein Bild zurück- oder weiterzuschalten. Wenn Sie die Maustaste gedrückt halten, wird alle 0,5 Sekunden das nächste Bild angezeigt. Früheste/Späteste Aufnahmezeiten Klicken Sie auf die Schaltfläche für die früheste oder späteste Aufnahmezeit , um zur frühesten oder spätesten Aufnahmezeit zu gehen. Zu Ereignis springen Klicken Sie auf die Schaltfläche für das vorherige oder nächste Ereignis , um zum vorherigen oder nächsten Ereignis zu gehen. Die zuletzt ausgeführte Suche Bosch Security Systems Benutzerhandbuch F.01U.247.166 | v1.3 | 2012.02 48 de | Wiedergabefenster Bosch Video Client (Ereignis oder IVA) wird verwendet. Es werden nur die Suchergebnisse für diese Kamera verwendet. – Wenn keine Suche durchgeführt wurde, geschieht nichts. – Wenn die aktuelle Wiedergabezeit nach dem letzten Suchergebnis liegt, passiert nichts, wenn Sie zum nächsten Ereignis springen. – Wenn die aktuelle Wiedergabezeit vor dem letzten Suchergebnis liegt, passiert nichts, wenn Sie zum vorherigen Ereignis springen. Unter der Wiedergabesteuerung werden das Datum und die Zeit angezeigt. 11.5 Exportieren eines aufgezeichneten Videoclips auf die PCFestplatte So speichern Sie Aufzeichnungen aus einem ausgewählten Zeitraum auf einer PC-Festplatte: 1. Ziehen Sie eine oder mehrere Kameras aus dem Fenster auf der linken Seite in ein Bildfenster. 2. Klicken Sie auf dem Wiedergabebedienfeld auf die Schaltfläche „Exportieren“ – 3. . Das Fenster für den Export wird angezeigt. Wenn Sie den Standard-Speicherort ändern möchten, wechseln Sie zu dem Speicherort im Dateisystem des PCs, an dem Sie das Archiv ablegen möchten. 4. 5. Geben Sie einen neuen Namen für die Datei ein, um den Dateinamen zu ändern. Wählen Sie im angezeigten Bestätigungsfenster die Kameras aus, die Sie archivieren möchten. – Standardmäßig sind alle zugewiesenen Kameras ausgewählt. Wenn dieselbe Kamera in der angezeigten Ansicht mehrmals zugewiesen wurde, wird diese Kamera nur einmal aufgeführt. 6. Geben Sie die neuen Werte in die Felder Von und Bis ein, um Start- und Enddatum/-zeit der Auswahl zu ändern. – Die ungefähre Größe der Archivdatei wird angezeigt. Vergewissern Sie sich, dass für die Datei genügend Platz auf der Festplatte vorhanden ist. 7. Klicken Sie auf Exportieren, um die Archivdatei zu speichern. Der Export wird der Exportstatusliste hinzugefügt, in der ein Fortschrittsbalken angezeigt wird. Der Exportvorgang wird im Hintergrund durchgeführt, damit Sie den Video Client weiter für die Liveanzeige, Wiedergabe, Suche oder andere Exportaufgaben verwenden können. Hinweis: Die Protokolldatei aller Exporte finden Sie an folgenden Speicherorten: 11.6 – XP: C:\Dokumente und Einstellungen\All Users\Anwendungsdaten\Bosch\VideoClient – Win 7: C:\ProgramData\Bosch\VideoClient Aufnehmen von Schnappschüssen Nehmen Sie Schnappschüsse mithilfe der Bildaufnahme-Registerkarte auf. Siehe Abschnitt 7 Speichern von Einzelbildern, Seite 35. 11.7 Registerkarten für die Suche Im Wiedergabefenster befinden sich auf der rechten Seite drei Registerkarten für die Suche: – Auf der Registerkarte Ereignissuche können Sie nach Aufzeichnungen anhand von Alarmund Bewegungsereignissen suchen. Siehe Abschnitt 12 Suche nach Ereignissen, Seite 52. F.01U.247.166 | v1.3 | 2012.02 Benutzerhandbuch Bosch Security Systems Bosch Video Client Wiedergabefenster | de – 49 Auf der Registerkarte IVA können Sie nach Aufzeichnungen anhand der intelligenten Bewegungsanalyse suchen. Siehe Abschnitt 13 IVA-Suche, Seite 54. – Auf der Registerkarte Text können Sie nach Aufzeichnungen anhand von Text suchen. Siehe Abschnitt 14 Suchen nach Text, Seite 55. Bosch Security Systems Benutzerhandbuch F.01U.247.166 | v1.3 | 2012.02 50 de | Wiedergabefenster 11.8 Bosch Video Client Wiedergeben von gespeicherten Dateien Exportierte Videodateien und Schnappschüsse, die auf Ihrem PC gespeichert wurden, werden im Wiedergabefenster wiedergegeben. 11.8.1 Exportierte Videoclips So geben Sie exportierte Videoclips wieder: 1. Klicken Sie auf – 2. 3. , um das Fenster für exportierte Videoclips zu öffnen. Es wird eine Liste der exportierten Dateien angezeigt. Klicken Sie zur Anzeige der in einer Datei gespeicherten Titel auf „+“. Um eine Datei oder einen Titel anzuzeigen, doppelklicken Sie darauf, oder ziehen Sie sie in das Bildfenster. – Die Timeline dieser Aufzeichnung wird angezeigt. Hinweis: Im ASF-Format exportierte Dateien können nicht mit dem Bosch Video Client wiedergegeben werden. ASF-Dateien können mit standardmäßigen Media-Playern für Windows wiedergegeben werden. Kontextmenübefehle Export umbenennen Markiert den Dateinamen des ausgewählten Exports zur Änderung. Export löschen Löscht den ausgewählten Export direkt ohne eine weitere Warnung. Eigenschaften Zeigt das Dialogfeld Dateieigenschaften erfassen mit Informationen zur Exportdatei an. 11.8.2 Archivierte Schnappschüsse So geben Sie exportierte Schnappschüsse wieder: 1. Klicken Sie auf – 2. , um das Fenster für exportierte Schnappschüsse zu öffnen. Es wird eine Liste der exportierten Dateien angezeigt. Um einen Schnappschuss anzuzeigen, doppelklicken Sie darauf, oder ziehen Sie ihn in ein Bildfenster. Kontextmenübefehle Bild umbenennen Markiert den Dateinamen des ausgewählten Bilds zur Änderung. Bild löschen Löscht das ausgewählte Bild direkt ohne eine weitere Warnung. Eigenschaften Zeigt das Dialogfeld Dateieigenschaften erfassen mit Informationen zur Bilddatei an. F.01U.247.166 | v1.3 | 2012.02 Benutzerhandbuch Bosch Security Systems Bosch Video Client 11.8.3 Wiedergabefenster | de 51 SD-Karten für Kameras Sie haben Zugriff auf die Aufzeichnungsdateien auf einer SD-Karte, wenn diese aus der Kamera entfernt wurde. 1. Stellen Sie sicher, dass die Bosch Video Client-Anwendung auf Ihrem Computer geöffnet ist. 2. Schieben Sie die SD-Karte in den Kartenleser Ihres Computers. – Bosch Security Systems Es wird eine Liste der für die Wiedergabe geeigneten Dateien angezeigt. Benutzerhandbuch F.01U.247.166 | v1.3 | 2012.02 52 de | Suche nach Ereignissen 12 Bosch Video Client Suche nach Ereignissen Klicken Sie auf die Registerkarte der Ereignissuche des Wiedergabefensters, um einen Suchfilter für Ereignisse einzurichten. 12.1 Ereignissuchfenster Bild 12.1 Wiedergabefenster – Ereignis-Suchfenster 12.1.1 Einstellen des Suchzeitraums Geben Sie in den Feldern Von und Bis das Datum und die Uhrzeit ein, um den zu durchsuchenden Zeitraum festzulegen. – Im Feld Bis werden standardmäßig Uhrzeit und Datum der spätesten (jüngsten) Aufzeichnung und im Feld Von die entsprechenden Daten der frühesten (ältesten) Aufzeichnung angezeigt. 12.1.2 Spurauswahl Aktivieren Sie ein Kamerawahlkästchen, um die Kameras zu markieren, die in die Suche einbezogen werden sollen. An dieser Stelle sind nur die zugewiesenen Kameras aufgeführt. Wenn eine Kamera in der angezeigten Ansicht mehrmals zugewiesen wurde, wird diese Kamera nur einmal aufgeführt. F.01U.247.166 | v1.3 | 2012.02 Benutzerhandbuch Bosch Security Systems Bosch Video Client 12.1.3 Suche nach Ereignissen | de 53 Ereignisfilter Geben Sie die Art des Ereignisses an, nach der Sie suchen möchten: – Kontakt: Aufgezeichnete Videos für Kontaktereignisse für die ausgewählten Spuren werden innerhalb des angegebenen Zeitraums gesucht. – Bewegung: Aufgezeichnete Videos für Bewegungsereignisse für die ausgewählten Spuren werden innerhalb des angegebenen Zeitraums gesucht. – Text: Aufgezeichnete Videos für Textereignisse für die ausgewählten Spuren werden innerhalb des angegebenen Zeitraums gesucht. – Videoverlust: Aufgezeichnete Videos für Videoverlustereignisse für die ausgewählten Spuren werden innerhalb des angegebenen Zeitraums gesucht. – Systemereignisse: Aufgezeichnete Videos für Systemereignisse für die ausgewählten Spuren werden innerhalb des angegebenen Zeitraums gesucht. – 12.1.4 Nur Alarme: Die Suche ist auf Alarmereignisse eingeschränkt. Suche starten Klicken Sie auf 12.1.5 , um den Suchvorgang zu starten. Suchergebnisse Wenn die Suche beendet ist, wird eine Liste der Videoclips angezeigt, die den Filterkriterien entsprechen. In dieser Liste stehen die jüngsten Ereignisse ganz oben, die ältesten ganz unten. 1. Sie können die Sortierung anhand einer Spalte ändern, indem Sie auf deren Spaltenkopf klicken. Mit einem zweiten Klick wird die Sortierung für die Liste umgekehrt. 2. 3. Mit dem Rollbalken können Sie die gesamte Liste durchblättern. Klicken Sie auf einen Eintrag in der Liste, um diesen auszuwählen. – 4. Das ausgewählte Ereignis wird im Wiedergabefenster angezeigt. Verwenden Sie die Wiedergabesteuerung, um die Wiedergabegeschwindigkeit und die Wiedergaberichtung einzustellen. Bosch Security Systems – Klicken Sie auf , um die Liste zu öffnen. – Klicken Sie auf , um die Liste zu leeren. Benutzerhandbuch F.01U.247.166 | v1.3 | 2012.02 54 de | IVA-Suche 13 Bosch Video Client IVA-Suche Klicken Sie auf die Registerkarte des Wiedergabefensters für die IVA-Suche , um eine IVA-Suche einzurichten. Wählen Sie mithilfe der Markierungslinie in der Timeline einen Zeitraum für die IVA-Suche aus. 13.1 IVA-Suchfenster Bild 13.1 Wiedergabefenster – IVA-Suchfenster 13.1.1 Algorithmusauswahl Wählen Sie aus dem Dropdownfeld einen IVA-Algorithmus für die Suche aus. – Ein Fenster mit den Parametern des IVA-Algorithmus wird geöffnet. – Ändern Sie die gewünschten Parameter. – Wählen Sie eine Voreinstellung aus dem Dropdownfeld aus. – Klicken Sie auf , um Ihre Auswahl zu speichern. Hinweis: Weitere Informationen zum Einrichten von Algorithmen und Voreinstellungen finden Sie in der mit der IVA-Anwendung gelieferten Dokumentation. 13.1.2 Suche starten Klicken Sie auf 13.1.3 , um den Suchvorgang zu starten. Suchergebnisse Wenn die Suche beendet ist, wird eine Liste der Videoclips angezeigt, die den Filterkriterien entsprechen. In dieser Liste stehen die jüngsten Ereignisse ganz oben, die ältesten ganz unten. 1. Sie können die Sortierung anhand einer Spalte ändern, indem Sie auf deren Spaltenkopf klicken. Mit einem zweiten Klick wird die Sortierung für die Liste umgekehrt. 2. 3. Mit dem Rollbalken können Sie die gesamte Liste durchblättern. Klicken Sie auf einen Eintrag in der Liste, um diesen auszuwählen. – 4. Das ausgewählte Ereignis wird im Wiedergabefenster angezeigt. Verwenden Sie die Wiedergabesteuerung, um die Wiedergabegeschwindigkeit und die Wiedergaberichtung einzustellen. – Klicken Sie auf , um die Liste zu öffnen. – Klicken Sie auf , um die Liste zu leeren. F.01U.247.166 | v1.3 | 2012.02 Benutzerhandbuch Bosch Security Systems Bosch Video Client 14 Suchen nach Text | de 55 Suchen nach Text Klicken Sie auf die Registerkarte der Textsuche des Wiedergabefensters, um einen Suchfilter für Text einzurichten. Hinweis: Die Textsuche wird nur auf DVR 700-Kameras, auf denen eine entsprechende Lizenz installiert ist, unterstützt. 14.1 Text-Suchfenster Bild 14.1 14.1.1 Wiedergabefenster – Text-Suchfenster Einstellen des Suchzeitraums Geben Sie in den Feldern Von und Bis das Datum und die Uhrzeit ein, um den zu durchsuchenden Zeitraum festzulegen. – Im Feld Bis werden standardmäßig Uhrzeit und Datum der spätesten (jüngsten) Aufzeichnung und im Feld Von die entsprechenden Daten der frühesten (ältesten) Aufzeichnung angezeigt. 14.1.2 Spurauswahl Aktivieren Sie ein Kamerawahlkästchen, um jene Kameraspuren zu markieren, die in die Suche einbezogen werden sollen. An dieser Stelle sind nur die zugewiesenen Kameras aufgeführt. Wenn eine Kamera in der angezeigten Ansicht mehrmals zugewiesen wurde, wird diese Kamera nur einmal aufgeführt. Bosch Security Systems Benutzerhandbuch F.01U.247.166 | v1.3 | 2012.02 56 de | Suchen nach Text 14.1.3 Bosch Video Client Textfilter Geben Sie den Text ein, nach dem Sie suchen möchten: – Groß-/Kleinschreibung beachten: Markieren Sie dieses Kontrollkästchen, damit die Groß-/Kleinschreibung des eingegebenen Textes genau jener des Textes, den Sie suchen, entspricht. 14.1.4 Suche starten Klicken Sie auf 14.1.5 , um den Suchvorgang zu starten. Suchergebnisse Wenn die Suche beendet ist, wird eine Liste der Videoclips angezeigt, die den Filterkriterien entsprechen. In dieser Liste stehen die jüngsten Aufzeichnungen ganz oben, die ältesten ganz unten. 1. Sie können die Sortierung anhand einer Spalte ändern, indem Sie auf deren Spaltenkopf klicken. Mit einem zweiten Klick wird die Sortierung der Liste umgekehrt. 2. Mit dem Rollbalken können Sie die gesamte Liste durchblättern. 3. Klicken Sie auf einen Eintrag in der Liste, um diesen auszuwählen. – 4. Das ausgewählte Ereignis wird im Wiedergabefenster angezeigt. Verwenden Sie die Wiedergabesteuerung, um die Wiedergabegeschwindigkeit und die Wiedergaberichtung einzustellen. – Klicken Sie auf , um die Liste zu öffnen. – Klicken Sie auf , um die Liste zu leeren. F.01U.247.166 | v1.3 | 2012.02 Benutzerhandbuch Bosch Security Systems Bosch Video Client 15 Starten über die Kommandozeile | de 57 Starten über die Kommandozeile Das Programm kann auch über die Kommandozeile mit zusätzlichen Parametern gestartet werden. Zum Beispiel öffnet der Befehl C:\Programme\Bosch\Video Client\videoclient.exe -? ein Hilfefenster mit mehr Informationen über die Parameter, die verwendet werden können. Bosch Security Systems Benutzerhandbuch F.01U.247.166 | v1.3 | 2012.02 58 de | Starten über die Kommandozeile 15.1 Bosch Video Client Parameter Standorte Wenn Sie den Parameter Standorte verwenden, müssen Sie den Pfad einer XML-Datei angeben, welche die DVRs an den verschiedenen Standorten beschreibt. Zum Beispiel über den Befehl C:\Programme\Bosch\Video Client\videoclient.exe -sites D:\sites_file.xml 15.1.1 XML-Dateistruktur Die XML-Datei hat eine einfache Struktur, wie es im folgenden Beispiel gezeigt ist: Eine editierbare Beispiel-XML-Datei finden Sie auf der Bosch Website. F.01U.247.166 | v1.3 | 2012.02 Benutzerhandbuch Bosch Security Systems Bosch Video Client 15.1.2 Starten über die Kommandozeile | de 59 Standortansichtfenster Das Standortfenster zeigt die DVRs, die in der Start-XML-Datei aufgelistet sind. Bild 15.1 – Standortansichtfenster Geben Sie bei Bedarf Text in den Filterbereich ein, um die Anzahl der aufgelisteten Standorte zu reduzieren. – Wählen Sie ein Gerät und geben Sie den entsprechenden Benutzernamen und Ihr Passwort ein. – Klicken Sie auf , um sich beim Gerät anzumelden und die Liste der damit verbundenen Kameras zu erhalten. Bosch Security Systems Benutzerhandbuch F.01U.247.166 | v1.3 | 2012.02 60 de | Verwenden von Tastaturen 16 Bosch Video Client Verwenden von Tastaturen Viele Funktionen der Anwendung können über Tastenkombinationen auf einer StandardComputertastatur gesteuert werden. Außerdem können Sie über ein Bosch IntuiKey Keyboard eine Reihe vordefinierter Funktionen steuern 16.1 Tastenkombinationen für Standardtastaturen Die folgende Tabelle enthält eine Liste der Funktionen, die über Tastenkombinationen auf einer Standard-Computertastatur gesteuert werden können. Aktion Taste Modus wechseln (Live <--> Wiedergabe) F2 Registerkarte „Favoriten“ anzeigen STRG+F Registerkarte „Geräte“ anzeigen STRG+D Registerkarte „Relais“ anzeigen STRG+R Registerkarte „Exporte“ anzeigen STRG+X Registerkarte „Kontakte“ anzeigen STRG+C Registerkarte „Schnappschüsse“ STRG+S anzeigen Aufgabe „Aufnahme“ anzeigen ALT+C Aufgabe „Zeitversetzte Wiedergabe“ ALT+P anzeigen Aufgabe „Ereignissuche“ anzeigen ALT+E Ansichtsdesigner anzeigen ALT+V Aufgabe „IVA-Suche“ anzeigen ALT+I Aufgabe „Textsuche“ anzeigen ALT+T Aufgabe „Monitorwand“ anzeigen ALT+M Logbuch anzeigen STRG+L Timeline anzeigen STRG+T Jobs anzeigen STRG+J Gehe zu Bereich STRG+P „Wiedergabesteuerung“ Einfachanzeige einstellen STRG+1 Vierfachanzeige einstellen STRG+2 Anzeige 3x3 einstellen STRG+3 Anzeige 4x3 einstellen STRG+4 Textansicht anzeigen F9 Benutzereinstellungen anzeigen F5 Keine Cameo-Gestaltung einstellen ALT+1 Cameo-Gestaltung der Titeleinblendung ALT+2 einstellen Gestaltung der Titelleiste einstellen ALT+3 VCA-Einblendung umschalten ALT+4 Videobereich vergrößern F10 F.01U.247.166 | v1.3 | 2012.02 Benutzerhandbuch Bosch Security Systems Bosch Video Client Verwenden von Tastaturen | de Aktion Taste Stummsch. Audio F7 Hilfe anzeigen F1 Abmelden F4 Zu Vollbildschirm wechseln F11 Lautstärke erhöhen F8 Lautstärke senken UMSCH+F8 Anwendung beenden ALT+F4 61 Bereich für Wiedergabesteuerung aufrufen (STRG+P) Wiedergabe rückwärts UMSCH+LEERTASTE Wiedergabe anhalten LEERTASTE Wiedergabe vorwärts LEERTASTE Wiedergabe beschleunigen PLUSZEICHEN Wiedergabegeschwindigkeit MINUSZEICHEN verlangsamen Ein Bild rückwärts PFEIL NACH LINKS Ein Bild vorwärts PFEIL NACH RECHTS Timeline aufrufen (STRG+T) Timeline linke Seite PFEIL NACH LINKS Timeline rechte Seite PFEIL NACH RECHTS Schritt nach links auf Timeline UMSCH+PFEIL NACH LINKS Schritt nach rechts auf Timeline UMSCH+PFEIL NACH RECHTS Timeline-Anfang auswählen POS 1 Timeline-Ende auswählen ENDE Timeline-Auflösung erhöhen BILD AUF Timeline-Auflösung verringern BILD AB Betrachtungsprogramm aufrufen (STRG+V) Bildfenster auswählen Zwischen Vollbildschirm/ EINGABE Mehrfachbildschirm wechseln Bosch Security Systems Zu Bildfenster links bewegen PFEIL NACH LINKS Zu Bildfenster rechts bewegen PFEIL NACH RECHTS Zu Bildfenster oben bewegen PFEIL NACH OBEN Zu Bildfenster unten bewegen PFEIL NACH UNTEN Benutzerhandbuch F.01U.247.166 | v1.3 | 2012.02 62 de | Verwenden von Tastaturen 16.2 Bosch Video Client Verwenden eines Bosch IntuiKey Keyboard Das Bosch IntuiKey Keyboard kann nur im Livemodus für die Steuerung einer begrenzten Anzahl von Funktionen verwendet werden. Die Tastatur wird über eine RS-232-Verbindung an den Computer angeschlossen. Weitere Informationen zur Installation und allgemeine Betriebshinweise finden Sie in der IntuiKey Dokumentation. Wenn das IntuiKey Keyboard den Bosch Video Client steuert, sind viele Funktionen der Anwendung deaktiviert. Daher muss sichergestellt werden, dass die Anwendung für den Betrieb des IntuiKey Keyboards korrekt eingerichtet ist. 16.2.1 Vor der Installation des IntuiKey Keyboards Konfigurieren Sie vor der Installation des IntuiKey Keyboards den Bosch Video Client, und beachten Sie dabei folgende Punkte: – Benutzername und Passwort dürfen nur aus Nummern bestehen, da Sie diese – Richten Sie alle erforderlichen Favoritenansichten ein (mindestens ein Layout muss Informationen nur über die Zifferntastatur des IntuiKey Keyboards eingeben können. definiert sein). – Richten Sie Sequenzen ein. Tipp: Wenn Sie einer Favoritengruppe eine Nummer in eckigen Klammern voranstellen (z. B. [300]), werden die Elemente in dieser Gruppe basierend auf dieser Nummer sequentiell nummeriert ([301], [302] usw.) Beachten Sie, dass folgende Funktionen nicht in der Symbolleiste zur Verfügung stehen: Wiedergabe Benutzereinstellungen Sequenzierung Schnellanzeigemodi Textbetrachtungsprogramm Bildfensteranzeige Configuration Manager Hilfe Minimieren Auch die Aufgabenfelder für den Ansichtsdesigner und die Monitorwand sowie die Fenster für den Eingangskontakt und den Export von Jobs sind nicht verfügbar. F.01U.247.166 | v1.3 | 2012.02 Benutzerhandbuch Bosch Security Systems Bosch Video Client 16.2.2 Verwenden von Tastaturen | de 63 Einrichtung des IntuiKey Keyboards Schließen Sie das IntuiKey Keyboard an den Computer an. Legen Sie im Configuration Manager die Nummer des Kommunikationsports des Computers fest, und aktivieren Sie die Verwendung von IntuiKey. Wenn das IntuiKey Keyboard installiert ist, starten Sie den Bosch Video Client neu. Sobald die Verbindung hergestellt ist, drücken Sie auf die Schaltfläche Prod und drücken Sie dann den Softkey neben Terminal. Um sich in der Anwendung anzumelden, geben Sie Benutzernamen und Passwort über die Zifferntastatur ein, und drücken Sie die Eingabetaste . Der Bosch Video Client öffnet sich mit einer kompakten Benutzeroberfläche. 16.2.3 Verwenden des Intuikey Keyboards Zunächst zeigt die Softkey-Anzeige die verfügbaren Funktionen an. Um eine Funktion auszuwählen, drücken Sie den zugehörigen Softkey. Verwenden Sie die Softkeys auch zur Auswahl der Untermenüpunkte. Das Untermenü Aktionen . . enthält die Funktionen, die normalerweise in der Symbolleiste ausgewählt werden. Favoritenansichten, Videoeingänge, Sequenzen und Relais werden in der Anwendung angezeigt, wobei ihnen eine Nummer in eckigen Klammern vorangestellt wird. Geben Sie diese Nummer auf der Zifferntastatur ein, und drücken Sie die Eingabetaste , um die Funktion auszuwählen. Verwenden Sie die Mon-Taste, um ein Bildfenster auszuwählen. Beenden der Anwendung Um die Anwendung zu beenden, wählen Sie Abmelden aus. Bosch Security Systems Benutzerhandbuch F.01U.247.166 | v1.3 | 2012.02 64 de | Verwenden von Tastaturen F.01U.247.166 | v1.3 | 2012.02 Bosch Video Client Benutzerhandbuch Bosch Security Systems Bosch Security Systems Werner-von-Siemens-Ring 10 85630 Grasbrunn Germany www.boschsecurity.com © Bosch Security Systems, 2012