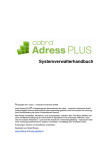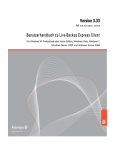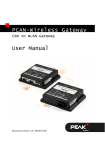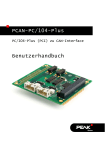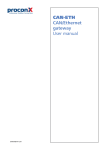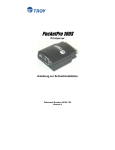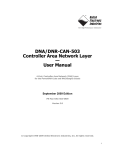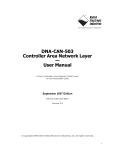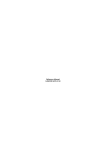Download PCAN-Wireless Gateway
Transcript
PCAN-Wireless Gateway CAN zu WLAN-Gateway Benutzerhandbuch Dokumentversion 1.2.1 (2015-07-20) PCAN-Wireless Gateway – Benutzerhandbuch Berücksichtigte Produkte Produktbezeichnung Ausführung Artikelnummer PCAN-Wireless Gateway mit D-Sub-Anschlüssen Industrie IPEH-004020 PCAN-Wireless Gateway mit Automotive-Anschluss Automotive IPEH-004020-A Alle in diesem Dokument erwähnten Produktnamen können Marken oder eingetragene Marken der jeweiligen Eigentümer sein. Diese sind nicht ausdrücklich durch „™“ und „®“ gekennzeichnet. Copyright © 2015 PEAK-System Technik GmbH Die Vervielfältigung (Kopie, Druck oder in anderer Form) sowie die elektronische Verbreitung dieses Dokuments ist nur mit ausdrücklicher, schriftlicher Genehmigung der PEAK-System Technik GmbH erlaubt. Die PEAK-System Technik GmbH behält sich das Recht zur Änderung technischer Daten ohne vorherige Ankündigung vor. Es gelten die allgemeinen Geschäftsbedingungen sowie die Bestimmungen der Lizenzverträge. Alle Rechte vorbehalten. PEAK-System Technik GmbH Otto-Röhm-Straße 69 64293 Darmstadt Deutschland Telefon: +49 (0)6151 8173-20 Telefax: +49 (0)6151 8173-29 www.peak-system.com [email protected] Dokumentversion 1.2.1 (2015-07-20) 2 PCAN-Wireless Gateway – Benutzerhandbuch Inhalt 1 1.1 1.2 1.3 2 2.1 2.2 2.3 2.4 3 Einleitung 5 Eigenschaften im Überblick Voraussetzungen für den Betrieb Lieferumfang Anschlüsse 5 6 7 8 D-Sub-Steckverbinder (Industrie) Automotive-Buchse (Tyco) Antenne Spannungsversorgung (Industrie) Inbetriebnahme 8 9 9 10 11 3.1 Erste Verbindung zum PCAN-Gateway herstellen 3.1.1 Vorbereiten des Computers 3.1.2 Herstellen der Verbindung 3.2 Grundlegende Konfiguration 3.2.1 Zugangsdaten ändern 3.2.2 CAN-Kanäle einrichten 3.2.3 Verbindung mit dem WLAN-Netz einrichten 3.3 Installation des PCAN-Gateways 11 11 12 14 14 14 15 17 4 18 4.1 4.2 4.3 4.4 5 Betrieb Status-LEDs Reset-Taster Wake-Up Signallaufzeit 18 18 19 19 Konfiguration 20 5.1 Aufbau der Website 5.1.1 Kopfbereich 22 22 3 PCAN-Wireless Gateway – Benutzerhandbuch 5.1.2 Navigation 5.1.3 Allgemeine Symbole 5.2 Status 5.3 Routing 5.3.1 Manage Routes 5.3.2 Add / Edit Route 5.3.3 Scan for Devices 5.4 Filters 5.4.1 Manage Filters 5.4.2 Add / Edit Filter 5.5 Network 5.5.1 CAN 5.5.2 WLAN 5.5.3 WLAN Network Scan 5.6 Device 5.6.1 Device Configuration 5.6.2 User Management 5.6.3 Software Update 5.7 Help 5.8 Support 22 23 24 26 27 30 34 35 35 37 41 41 46 50 51 52 54 56 57 57 6 58 6.1 6.2 7 Anwendungsbeispiele Unidirektionale Datenübertragung Bidirektionale Datenübertragung Technische Daten 58 61 65 Anhang A CE-Zertifikat 67 Anhang B Maßzeichnungen 68 4 PCAN-Wireless Gateway – Benutzerhandbuch 1 Einleitung Das PCAN-Wireless Gateway ermöglicht die Verbindung von verschiedenen CAN-Bussen über IP-Netzwerke. Dafür werden CANFrames in TCP- oder UDP-Nachrichtenpakete verpackt und über das IP-Netz von einem zum anderen Gerät weitergeleitet. Das PCAN-Wireless Gateway stellt dafür eine WLAN-Schnittstelle und zwei High-Speed-CAN-Kanäle zur Verfügung. Das Modul wird im Kunststoffgehäuse mit zwei D-Sub-Anschlüssen oder einer TycoAutomotive-Buchse ausgeliefert. Die Konfiguration des Geräts erfolgt über eine komfortable Weboberfläche. Neben verschiedenen Statusinformationen stehen hier Einstellungen zum Gerät selbst, zu den einzelnen KommunikationsSchnittstellen und zur Nachrichtenweiterleitung zur Verfügung. 1.1 Eigenschaften im Überblick ARM9 Freescale iMX257 mit 16 kByte Level-1-Cache und 128 kByte internem SRAM 256 MByte NAND Flash und 64 MByte DDR2-RAM Betriebssystem Linux (Version 2.6.31) Anschluss an CAN-Bus über D-Sub, 9-polig (nach CiA® 102) oder über Automotive-Steckverbinder, 12-polig (Tyco) Neustart und Zurücksetzen des Geräts auf die Werkseinstellungen über einen Reset-Taster Wake-Up über CAN-Bus oder separaten Eingang Konfiguration der Netzwerkschnittstellen und Nachrichtenweiterleitung über eine Weboberfläche 5 PCAN-Wireless Gateway – Benutzerhandbuch Kunststoffgehäuse mit Flansch, Maße 130 x 110 mm LEDs für Gerätestatus, WLAN und Versorgung Spannungversorgung von 8 bis 30 V Erweiterter Betriebstemperaturbereich von -40 bis 85 °C Eigenschaften CAN: Zwei High-Speed-CAN-Kanäle (ISO 11898-2) Übertragungsraten 40 kbit/s bis zu 1 Mbit/s Erfüllt die CAN-Spezifikationen 2.0A (11-Bit-ID) und 2.0B (29-Bit-ID) CAN-Transceiver TJA1041 Eigenschaften Wireless: WLAN IEEE 802.11 b/g Interne Chip-Antenne Datenübertragung mittels TCP oder UDP Bluetooth 2.1 + EDR, Class 1 (reserviert für zukünftige Erweiterungen) 1.2 Voraussetzungen für den Betrieb Spannungsquelle im Bereich von 8 bis 30 V 6 PCAN-Wireless Gateway – Benutzerhandbuch 1.3 Lieferumfang PCAN-Wireless Gateway im Kunststoffgehäuse IPEH-004020: Gegenstecker zur Spannungsversorgung IPEH-004020-A: Tyco-Gegenstecker inklusive Crimpkontakte Handbuch im PDF-Format Gedruckte Kurzanleitung 7 PCAN-Wireless Gateway – Benutzerhandbuch 2 Anschlüsse Das PCAN-Wireless Gateway wird als Modul mit zwei D-SubAnschlüssen oder einer Tyco-Automotive-Buchse angeboten. 2.1 D-Sub-Steckverbinder (Industrie) Ein High-Speed-CAN-Bus (ISO 11898-2) wird an die 9-polige D-SubSteckverbindung angeschlossen. Die CAN-Belegung entspricht der Spezifikation CiA® 102. Abbildung 1: Pin-Belegung D-Sub-Steckverbinder 8 PCAN-Wireless Gateway – Benutzerhandbuch 2.2 Automotive-Buchse (Tyco) Die Pin-Zuordnung für den Automotive-Stecker ist wie folgt: Abbildung 2: Pin-Belegung Automotive-Buchse (Tyco) 2.3 Pin Funktion 1 Vb 2 GND 3 CAN1-Low 4 CAN1-High 5 CAN2-Low 6 CAN2-High 7 Wake-up 8 GND 9 CAN1-Low 10 CAN1-High 11 CAN2-Low 12 CAN2-High Antenne Das PCAN-Wireless Gateway ist mit einer internen Chip-Antenne ausgestattet. Die Verbindung zum WLAN wird über diese Antenne hergestellt. 9 PCAN-Wireless Gateway – Benutzerhandbuch 2.4 Spannungsversorgung (Industrie) Der Anschluss für die Spannungsversorgung befindet sich an der Vorderseite des Gehäuses. Der Anschluss erfolgt über den mitgelieferten Gegenstecker, an den Sie Kabellitzen festschrauben können. Die Polung ist wie folgt: 10 PCAN-Wireless Gateway – Benutzerhandbuch 3 Inbetriebnahme Das PCAN-Wireless Gateway wird über eine Weboberfläche eingerichtet. Im Auslieferungszustand und nach Zurücksetzen auf die Werkseinstellungen bietet das Gerät dafür ein Ad-Hoc-Netzwerk an, mit dem man sich über WLAN verbinden kann. 3.1 Erste Verbindung zum PCAN-Gateway herstellen Bei der ersten Inbetriebnahme oder nach dem Zurücksetzen auf die Werkseinstellungen müssen Sie das PCAN-Gateway für ihr WLANNetz vorkonfigurieren. Die Zugangsdaten dafür stehen auf dem Aufkleber auf der Oberseite des PCAN-Gateways. Gehen Sie dafür wie im folgenden Abschnitt beschrieben vor. 3.1.1 Vorbereiten des Computers Ihr Computer muss eine geeignete IP-Adresse haben um sich mit dem Gerät über WLAN verbinden zu können. Gehen Sie wie folgt vor um Ihre IP-Adresse zu ermitteln und gegebenen Falles zu ändern. 1. Windows 8.1, 7, Vista: Klicken Sie auf Start > Systemsteuerung > Netzwerk und Internet > Netzwerk- und Freigabecenter. Windows XP: Klicken Sie auf Start > Systemsteuerung > Netzwerk und Internet > Netzwerkverbindungen (weiter mit Schritt 3). 2. Öffnen Sie die Übersicht der Netzwerkadapter über folgende Punkte auf der linken Seite: 11 PCAN-Wireless Gateway – Benutzerhandbuch Windows 8.1, 7: Adaptereinstellungen ändern. Windows Vista: Netzwerkverbindungen verwalten. 3. Wählen Sie mit einem Rechtsklick den Adapter aus, der über WLAN die Verbindung zum PCAN-Gateway herstellen soll und klicken auf Eigenschaften. Es öffnet sich das Dialogfenster Eigenschaften von WLANVerbindungen. 4. Windows XP: Wählen Sie aus der Liste Diese Verbindung verwendet folgende Elemente > Internetprotokoll (TCP/IP). Windows 8.1, 7, Vista: Wählen Sie aus der Liste Diese Verbindung verwendet folgende Elemente > Internetprotokoll Version 4 (TCP/IPv4). Klicken Sie auf Eigenschaften und das Dialogfenster mit den Eigenschaften für das Internetprotokoll öffnet sich. Notieren Sie sich die bisherigen Einstellungen für das spätere Zurückstellen des Computers. 5. Wählen Sie Folgende IP-Adresse verwenden. 6. Geben Sie eine IP-Adresse aus dem Bereich von 192.168.1.1 bis 192.168.1.254 (jedoch nicht die Adresse des PCANGateways, die auf der oberen Gehäuseseite angegeben ist). 7. Klicken Sie auf Subnetzmaske. Es erscheint 255.255.255.0. Lassen diesen Eintrag unverändert. 8. Bestätigen Sie die Angaben mit OK. 3.1.2 Herstellen der Verbindung 1. Verbinden Sie das Gerät mit einer Spannungversorgung (8 - 30 V). 2. Warten Sie bis das PCAN-Gateway betriebsbereit ist (StatusLED blinkt grün). 12 PCAN-Wireless Gateway – Benutzerhandbuch 3. Verbinden Sie Ihren Computer mit dem Ad-Hoc-Netzwerk. Der Name (SSID) steht auf der oberen Seite des PCANGateways. Hinweis: Es erscheint eine Warnmeldung, dass dieses Netzwerk nicht verschlüsselt ist. 4. Öffnen Sie auf dem Computer einen Webbrowser. 5. Geben Sie in die Adresszeile des Browsers die Adresse des PCAN-Gateways ein (siehe Aufkleber auf der Oberseite des Geräts). Abbildung 3: Adresszeile im Browser Es öffnet sich die Konfigurations-Website. 6. Im oberen rechten Bereich der Konfigurations-Website finden Sie den Login. Geben Sie jeweils „admin“ für Benutzername und Passwort ein und bestätigen Sie abschließend mit Enter. Der Zugangsbeschränkte Bereich öffnet sich und Sie können mit der Einrichtung des PCAN-Wireless Gateway beginnen. Eine Beschreibung der grundlegenden Konfiguration finden Sie im folgenden Abschnitt 3.2 Hinweis: Setzen Sie anschließend die IP-Adresse des Computers auf die zuvor notierte Einstellung zurück. 13 PCAN-Wireless Gateway – Benutzerhandbuch 3.2 Grundlegende Konfiguration Ändern Sie als erstes ihre Login-Daten und richten Sie dann die Verbindung des PCAN-Gateways mit dem WLAN-Netz ein. 3.2.1 Zugangsdaten ändern 1. Öffnen Sie die Seite Device > User Management. 2. Ändern Sie auf dieser Seite die Zugangsdaten. Legen Sie einen neuen Benutzernamen und ein neues Passwort fest. Um ein Mindestmaß an Sicherheit zu gewährleisten, sollte das Passwort mindestens 8 Zeichen haben. Verwenden Sie nach Möglichkeit Buchstaben, Zahlen und Sonderzeichen. Wichtiger Hinweis: Zugangsdaten sind vertraulich! Handeln Sie nicht fahrlässig und machen Sie sich nicht angreifbar. Hinterlegen Sie niemals die Zugangsdaten in irgendeiner Form im Internet oder auf sonst eine Art und Weise leicht zugänglich. Geben Sie die neuen Zugangsdaten nicht leichtfertig an Dritte weiter oder versenden diese per E-Mail. 3.2.2 CAN-Kanäle einrichten Nehmen Sie folgende Einstellungen zur Konfiguration der CANKanäle vor: Öffnen Sie die Seite Network > CAN. 1. Bit rate: Zur Einstellung der Übertragungsrate klicken Sie auf das Drop-Down-Menü und wählen den Wert, der auf dem zukünftigen CAN-Bus verwendet wird. 2. Listen-Only-Mode: Soll das PCAN-Gateway den Datenverkehr auf dem CAN-Bus nicht beeinflussen, also als reiner Beobachter eingesetzt werden, muss der Listen-Only-Modus 14 PCAN-Wireless Gateway – Benutzerhandbuch aktiviert sein. Aktivieren Sie den Listen-Only-Mode mit einem Klick auf die Checkbox. Bestätigen Sie anschließend die Eingaben jeweils mit Save Settings. 3.2.3 Verbindung mit dem WLAN-Netz einrichten Passen Sie die IP-Adressdaten des PCAN-Gateways an das zukünftige WLAN-Netz an. 1. Öffnen Sie die Seite Network > WLAN. 2. Wählen Sie im Formular Operation Mode den Eintrag Infrastructured Mode (Client) für die Verbindung mit einem bestehenden WLAN-Netzwerk. 3. Geben Sie Im mittleren Bereich der Seite die Verbindungsdaten zum Netz ein: Name des Netzes (SSID), Verschlüsselungstyp und Netzwerk-Schlüssel. Alternativ können Sie ein vorhandenes WLAN-Netzwerk über die Webseite Network Scan auswählen. Öffnen Sie die Seite über den gleichnamigen Button und wählen Sie das gewünschte Netz aus der Liste (siehe Kapitel 5.5.3 Seite 50). Hinweis: Die Eingabe der Verbindungsdaten muss unabhängig von der DHCP-Angabe (Enable/Disable) gemacht werden. Automatische Adressvergabe über DHCP 1. Wenn das zukünftige WLAN-Netz DHCP (Dynamic Host Configuration Protocol) verwendet, werden dem PCANGateway die IP-Adresse und Subnetzmaske automatisch zugewiesen. Schalten Sie dafür DHCP ein (Enable). 15 PCAN-Wireless Gateway – Benutzerhandbuch 2. Bestätigen Sie anschließend die Eingaben mit Save Settings. Sie werden automatisch abgemeldet und die grundlegende Einrichtung des Geräts ist damit abgeschlossen. Nach der ersten Konfiguration wird das Ad-Hoc-Netzwerk nicht mehr angeboten. Das PCAN-Gateway verbindet sich mit dem neuen WLAN und erhält automatisch seine neuen Adressdaten über DHCP. Hinweis: DHCP ist nicht zu empfehlen, da die IP-Adresse des Gerätes bekannt sein muss, um die Konfigurations-Website zu öffnen. Außerdem kann sich die IP-Adresse nach einem Neustart des Gerätes oder des DHCP-Servers ändern. In diesem Fall werden bestehende Routen nicht mehr funktionieren. Manuelle Adressvergabe 1. Wird für das WLAN-Netz DHCP nicht verwendet, geben Sie im unteren Bereich der Seite die Adressdaten ein, die das Modul im WLAN-Netz erhalten soll: IP-Adresse und Subnetzmaske. Die Gateway-Adresse kann optional angegeben werden. 2. Bestätigen Sie anschließend die Eingaben mit Save Settings. Sie werden automatisch abgemeldet und die grundlegende Einrichtung des Geräts ist damit abgeschlossen. Nach der ersten Konfiguration ist das Ad-Hoc-Netzwerk nicht mehr verfügbar. Das PCAN-Gateway verbindet sich mit dem neuen WLAN und ist unter der festgelegten IP-Adresse erreichbar. 16 PCAN-Wireless Gateway – Benutzerhandbuch 3.3 Installation des PCAN-Gateways Um das PCAN-Wireless Gateway mit einem IP-Netz (WLAN) zu verbinden, gehen Sie wie folgt vor: 1. Montieren Sie das PCAN-Wireless Gateway am dafür vorgesehenen Platz. 2. Verbinden Sie die beiden CAN-Anschlüsse jeweils mit dem zugehörigen CAN-Netz. Hinweis: Ein High-Speed-CAN-Bus muss an beiden Enden jeweils mit einem Widerstand von 120 Ω terminiert sein. Das Gerät hat keine interne Terminierung. 3. Verbinden Sie das PCAN-Wireless Gateway mit einer Spannungsversorgung (8 - 30 V DC). Das PCAN-Gateway startet automatisch. Wenn die Status-LED grün blinkt, ist das Gerät betriebsbereit und die aktuelle Konfiguration wird ausgeführt. Das PCAN-Gateway verbindet sich nach dem Start automatisch mit dem IP-Netz. Geben Sie die neue IP-Adresse in die Adresszeile des Browsers ein. Wenn keine Verbindung hergestellt werden kann, wurde eventuell bei der Eingabe der WLAN-Verbindungsdaten ein Fehler gemacht. In diesem Fall ist ein Reset auf die Werkseinstellungen nötig, um den Ad-hoc-Modus zu reaktivieren und den Vorgang zu wiederholen (siehe Kapitel 4.2 Seite 18). Hinweis: Bei einer dynamischen Adressvergabe über DHCP, muss die neue IP-Adresse erst ermittelt werden. Handelsübliche Router listen alle verbundenen Geräte mit ihrer aktuellen IP-Adresse auf. 17 PCAN-Wireless Gateway – Benutzerhandbuch 4 4.1 Betrieb Status-LEDs Das PCAN-Wireless Gateway hat verschiedene Status-LEDs, welche die folgenden Zustände darstellen: LEDs Status Zustand Status Grün leuchtend Systemstart Grün blinkend Betriebsbereit WLAN Grün leuchtend Aktive Verbindung * Power Grün leuchtend Spannungsversorgung liegt an 4.2 Reset-Taster Wenn das PCAN-Wireless Gateway beispielsweise durch eine fehlerhafte Konfiguration nicht mehr erreichbar ist, kann das PCANGateway über den Reset-Taster auf die Werkseinstellungen zurückgesetzt werden. Zur Durchführung eines Reset drücken Sie beispielsweise mit einer Büroklammer in das kleine Loch auf der rechten Seite des Gehäuses. Durch ein kurzes Drücken startet man das Gerät neu. Drücken Sie länger als 5 Sekunden wird das PCAN-Gateway auf die Werkseinstellungen zurückgesetzt. Beim Zurücksetzen auf die Werkseinstellungen werden die IPAdresse und die Zugangsdaten auf den Anfangswert (siehe Aufkleber auf der Oberseite des PCAN-Gateways) zurückgesetzt und der Ad-hoc-Modus wird reaktiviert. Anschließend können Sie eine * Die WLAN-LED ist im Micro-Access-Point Betriebsmodus nicht aktiv. 18 PCAN-Wireless Gateway – Benutzerhandbuch erneute Konfiguration des PCAN-Gateways durchführen (siehe Kapitel 3 Seite 11). 4.3 Wake-Up Wenn sich das PCAN-Wireless Gateway im Power-Off-Modus befindet (Versorgungsspannung liegt an, Power-LED aus), wird ein Wake-Up-Signal benötigt, damit es den Betrieb aufnimmt. Wird auf einem CAN-Kanal eine Nachricht empfangen, schaltet sich das PCAN-Wireless Gateway ein. Innerhalb der Wake-Up-Zeit werden weitere eintreffende CAN-Nachrichten nicht verarbeitet. Zudem kann das Gerät über einen High-Pegel am Wake-up Pin aktiviert werden (Pin-Belegung siehe Kapitel 2.1 Seite 8 und 2.2 Seite 9). 4.4 Signallaufzeit Die Durchlaufverzögerung zwischen dem CAN-Anschluss und WLAN kann variieren. Die Laufzeit des Signals im IP-Netz ist abhängig von der Ausdehnung und Beschaffenheit des Netzes sowie von der Konfiguration der Nachrichtenweiterleitung. Daher kann hierzu kein fester Wert angegeben werden. 19 PCAN-Wireless Gateway – Benutzerhandbuch 5 Konfiguration Abbildung 4: Konfigurations-Website Die Konfiguration des Geräts erfolgt über eine komfortable Weboberfläche. Geben Sie die IP-Adresse Ihres PCAN-Gateways in die Adresszeile des Browsers ein. Anschließend öffnet sich die Konfigurations-Website. Neben verschiedenen Statusinformationen stehen hier Einstellungen zum Gerät selbst, zu den einzelnen Kommunikations-Schnittstellen und zur Nachrichtenweiterleitung zur Verfügung. Welche Informationen öffentlich sichtbar sind, können Sie auf der Seite Device > User Management einstellen (siehe Kapitel 5.6.2 Seite 54). Im oberen rechten Bereich der Konfigurations-Website finden Sie den Login. 20 PCAN-Wireless Gateway – Benutzerhandbuch Geben Sie Benutzername und Passwort ein und bestätigen Sie abschließend mit Enter . Nach der Anmeldung haben Sie Zugriff auf die 7 Hauptbereiche der Website: Status, Routing, Filters, Network, Device, Help und Support. Hinweis: Für den vollen Funktionsumfang und eine optimale Darstellung der Seite empfehlen wir einen der folgenden Browser: Internet Explorer ab Version 8, Mozilla Firefox, Safari, Opera oder Chrome. Das Speichern von Cookies durch den Browser ist für die Anmeldung auf der Webseite erforderlich. Einige Funktionen der Website benötigen JavaScript. Bitte aktivieren Sie die Unterstützung dieser Skriptsprache, wenn auf der Website eine Aufforderung erscheint. 21 PCAN-Wireless Gateway – Benutzerhandbuch 5.1 5.1.1 Aufbau der Website Kopfbereich Im Kopfbereich der Website stehen der Produktname, sowie der Name und die Beschreibung, die man unter Device > Configuration eingeben kann. Diese Informationen dienen der Identifikation des Geräts. 5.1.2 Navigation Auf der linken Seite befindet sich das Navigationsmenü: Auf den Hauptseiten Status, Routing, Filters, Network, Device, Help und Support finden Sie eine grundlegende Übersicht aller Informationen Die Unterseiten von Network und Device bieten Konfigurationsmöglichkeiten für das Gerät und für das Netzwerk Die Unterseiten von Routing bieten Möglichkeiten für das Verwalten, Editieren und Löschen von Routen, sowie für die Suche nach anderen Geräten im Netz Die Unterseiten von Filters können verwendet werden, um Filter hinzuzufügen, zu bearbeiten oder zu löschen Die Links in der Control-Box (unterhalb der Navigation) lösen Webseiten- und Gerätefunktionen aus. Refresh: Ein Klick auf Refresh lädt die Seite neu, wenn Sie beispielsweise die Statusanzeige von Routen aktualisieren wollen Hinweis: Die dargestellten Informationen der Website werden nicht automatisch aktualisiert. 22 PCAN-Wireless Gateway – Benutzerhandbuch Auto Refresh On/Off: Wenn Sie diese Funktion einschalten, wird der Inhalt der aktuell geöffneten Seite automatisch alle 10 Sekunden aktualisiert. Mit einem erneuten Links-Klick können Sie diese Funktion manuell ausschalten. Beim Verlassen der Seite wird diese Funktion automatisch deaktiviert Status LED On: Die Status LED am Gerät wird für etwa 10 Sekunden eingeschaltet bleiben. Diese Funktion kann zur Identifikation des Geräts verwendet werden Reboot Device: Mit diesem Link starten Sie das Gerät neu. Das Gerät ist dabei für eine kurze Zeit nicht erreichbar Power Off: Mit diesem Link fahren Sie das Gerät runter. Sobald eine Spannung an Klemme 15 (Wake-up Pin) anliegt oder CANNachrichten empfangen werden, fährt das Gateway wieder hoch Die rot gerahmte Info-Box am Ende der Navigation listet wichtige Informationen zur aktuellen Konfiguration auf. 5.1.3 Allgemeine Symbole Auf der Konfigurations-Website werden verschiedene Symbole und Icons verwendet, die unabhängig vom Einsatzzweck dieselben Informationen darstellen. In einigen Fällen werden zusätzliche Informationen als Tooltip angezeigt, wenn Sie mit dem Maus-Cursor auf das Symbol zeigen. LED-Symbol Bedeutung An / aktiv Aus / inaktiv Warnung! Die Ausführung / Funktion wird verhindert. Das Problem ist bekannt und kann beseitigt werden. Achtung! Ein Fehler verhindert die Ausführung / Funktion. 23 PCAN-Wireless Gateway – Benutzerhandbuch 5.2 Status Auf der Seite Status wird die aktuelle Gerätekonfiguration angezeigt. Device Information: In dieser Box werden der Produktname, die Artikelnummer und die Seriennummer des Geräts angezeigt. Diese Informationen können dazu verwendet werden, das Gerät eindeutig zu identifizieren. Detaillierte Informationen zum Gerät finden Sie auf der Seite Device CAN Interfaces: Für jeden CAN-Kanal werden der Status, die Übertragungsrate und die Einstellung des Listen-Only-Modus dargestellt. Die CAN-Interfaces können auf der Seite Network > CAN konfiguriert werden. Zudem bietet diese Seite detaillierte Informationen zu den Schnittstellen WLAN Interface: In dieser Box werden die Einstellungen der WLAN-Schnittstelle angezeigt. Betriebsmodus, IP-Adresse, Subnetz-Maske und Gateway sind einstellbar. Die MAC-Adresse kann nicht verändert werden. Jedes Gerät bekommt eine einzigartige MAC-Adresse bei seiner Herstellung zugewiesen und kann darüber identifiziert werden. Das WLAN-Interface kann auf der Seite Network > WLAN konfiguriert werden. Darüber hinaus bietet diese Seite das Formular, um die Verbindung zu einem bestehenden WLANNetzwerk herzustellen 24 PCAN-Wireless Gateway – Benutzerhandbuch Defined Routes: Hier werden die Nachrichten-Weiterleitungen mit deren grundlegenden Informationen dargestellt. Für jede wird der Index, der Status, das verwendete Übertragungs-Protokoll, der Ursprung und das Ziel sowie die benutzten Filter angegeben. Auf der Seite Routing > Manage Routes können die Routen verwaltet, editiert und gelöscht werden Auf der Seite Routing > Add Route können neue NachrichtenWeiterleitungen erstellt werden Defined Filters: Diese Box enthält eine Übersicht aller definierten Filter mit grundlegenden Informationen. Beginnend mit dem Index, wird für jeden Filter Verwendung, Name, Typ und Modus angezeigt. Auf der Seite Filters > Manage Filters können die Filter verwaltet, editiert und gelöscht werden Auf der Seite Filters > Add Filter können neue Filter erstellt werden 25 PCAN-Wireless Gateway – Benutzerhandbuch 5.3 Routing Routing zeigt grundlegende Informationen zu den angelegten Nachrichten-Weiterleitungen und im Netz gefundenen PCANGateways. Defined Routes: Hier werden die Nachrichten-Weiterleitungen mit deren grundlegenden Informationen dargestellt. Für jede wird der Index, der Status, das verwendete Übertragungs-Protokoll, der Ursprung und das Ziel sowie die benutzten Filter angegeben. Auf der Seite Routing > Manage Routes können die Routen verwaltet, editiert und gelöscht werden Auf der Seite Routing > Add Route können neue NachrichtenWeiterleitungen erstellt werden Detected Devices: Die Tabelle zeigt alle PEAK-System Gateways die beim letzten Broadcast Scan im Netz gefunden wurden. Wenn keine weiteren Geräte verfügbar sind oder noch kein Scan ausgeführt wurde, wird diese Tabelle nicht dargestellt. Jedes PCAN-Gateway wird mit seinem Produktnamen, dem benutzerdefinierten Namen, der MAC-Adresse und Seriennummer angezeigt. Diese Informationen können dazu verwendet werden das Gerät zu identifizieren. Zudem werden die IP-Adresse und ein kleines Icon des Geräts dargestellt. Mit einem Links-Klick kann die Konfigurations-Website dieses Geräts in einem neuen Tab geöffnet werden. Auf der Seite Routing > Scan for Devices kann die Suche nach verfügbaren Geräten im Netz ausgelöst werden 26 PCAN-Wireless Gateway – Benutzerhandbuch Hinweis: Bei einer Änderung der Netztopologie wird die Liste nicht automatisch aktualisiert. Insofern ein Gerät aus dem Netz entfernt wurde, ist es demnach bis zum nächsten Update in der Liste aufgeführt. 5.3.1 Manage Routes Auf der Seite Routing > Manage Routes werden die NachrichtenWeiterleitungen mit grundlegenden Informationen und Kontrolloptionen aufgelistet. Für jede wird der Index, der Status, das verwendete Übertragungs-Protokoll, der Ursprung und das Ziel sowie die benutzten Filter angegeben. Index: Zum Speichern von Routen verwendet das PCAN-Gateway eine Tabelle mit 8 Zeilen, die mit einem eindeutigen Index adressiert werden. Filter: Um eine Liste der verwendeten Filter anzuzeigen, bewegen Sie den Mauszeiger auf das Filtersymbol. Die Liste bezieht sich auf die Indizes der Filter. Führen Sie einen Links-Klick auf das Symbol aus, um die Seite Filters > Manage Filters zu öffnen. Die entsprechenden Filter werden dabei hervorgehoben. Status: Die LED gibt den Zustand einer Route wieder. LED-Symbol Bedeutung Die Route ist inaktiv. Die Route ist aktiviert und mit der Gegenstelle verbunden. Warnung! Die Route ist aktiviert aber nicht mit der Gegenstelle verbunden. PCAN-Gateway Handshake ist inaktiv. Source / Destination: Der Ursprung (Source) sowie das Ziel (Destination) richten sich nach der Richtung (Direction) der Nachrichtenweiterleitung. 27 PCAN-Wireless Gateway – Benutzerhandbuch Bei einer Receive-Route empfängt das PCAN-Gateway die Daten über die IP-Schnittstelle und leitet sie an einen CAN-Kanal weiter. Die IP-Adresse wird in diesem Fall als „Local IP“ ausgewiesen. Bei einer Send-Route werden die Daten eines CAN-Kanals über das IP-Interface weitergeleitet. Mit einem Links-Klick auf die IP-Adresse des Empfängers kann dessen Konfigurations-Website geöffnet werden. Protocol: Routen können TCP oder UDP als Übertragungsprotokoll im IP-Netz verwenden. TCP (Transmission Control Protocol) stellt eine Verbindung zwischen beiden Teilnehmern her und überwacht deren Kommunikation. Gehen beispielweise Datenpakete verloren, so werden sie erneut übertragen. UDP (User Datagram Protocol) sendet die Datenpakete ohne eine Verbindung aufzubauen direkt ins Netz. Bei diesem Protokoll ist die fehlerfreie Übertragung nicht gewährleistet. Der Vorteil gegenüber TCP ist der geringere Anspruch an Performance. Kontrollelemente: Symbol Bedeutung Einschalten / Ausschalten (je nach aktuellen Zustand) Löschen Editieren ON/OFF: Verwenden Sie den EIN/AUS-Schalter zum Aktivieren oder Deaktivieren einer Route. 28 PCAN-Wireless Gateway – Benutzerhandbuch Delete: Klicken Sie auf das Papierkorb-Symbol, um die Route zu entfernen. Edit: Klicken Sie auf das Stift-Symbol, um die Route zu bearbeiten. Die Route wird in das Formular der Seite Routing > Add Route geladen. Dort stehen dieselben Eingabe- und Konfigurationsmöglichkeiten zur Verfügung. Detaillierte Informationen dazu finden Sie im folgenden Kapitel 5.3.2. Add Route : Dieser Button öffnet die Seite Routing > Add Route, auf der Sie eine neue Nachrichten-Weiterleitung einrichten können. Zusätzliche Informationen: Sie können für jede Route zusätzliche Informationen zum Verbindungsaufbau und Status der Datenübertragung einblenden. Klicken Sie zum Ein- und Ausblenden der Informationen auf das DreieckSymbol am rechten Rand des Listeneintrags. Im Expert-Modus (siehe Kapitel 5.6.2 Device > User Management) werden detaillierte Verbindungsstatusinformationen angezeigt. Mit dem Button Reset können Sie die Werte der Route auf 0 zurücksetzen. 29 PCAN-Wireless Gateway – Benutzerhandbuch 5.3.2 Add / Edit Route Auf der Seite Routing > Add Route können Sie eine neue Route einrichten. Analog dazu kann über das dargestellte Formular eine existierende Route bearbeitet werden. Dafür werden die vorhandenen Einstellungen in die Formularfelder geladen. Die Bearbeitung einer Route wird über die Seite Routing > Manage Routes ausgelöst. Zum Speichern von Routen verwendet das PCAN-Gateway eine Tabelle mit 8 Zeilen, die mit einem eindeutigen Index adressiert werden. Wenn eine neue Route erstellt werden soll, wird der nächste freie Index zugeordnet. Aus diesem Grund können unabhängig vom Status nur bis zu 8 Routen erstellt werden. Anschließend steht die Funktion Add Route nicht mehr zur Verfügung. Richtung / Route Direction: Wenn Sie eine Route erstellen, sollten Sie mit der Auswahl der Richtung beginnen, da die folgenden Eingabe- und Ausgabefelder davon abhängen. Receive IP > CAN: Bei einer Receive-Route empfängt das PCANGateway die Daten über die IP-Schnittstelle und leitet Sie an einen CAN-Kanal weiter. Die IP-Adresse wird in diesem Fall als „Local IP“ ausgewiesen. Die Konfiguration des lokalen IP-Interfaces erfolgt auf der Seite Network > WLAN. Send CAN > IP: Bei einer Send-Route werden die Daten eines CANKanals über das IP-Interface weiter geleitet. Insofern bei einem Broadcast Scan weitere PCAN-Gateways im Netz gefunden wurden, stehen diese als Auswahl für das Ziel der Route zur Verfügung. Auf der Seite Routing > Scan for Devices können Sie nach anderen PCAN-Gateways im Netz suchen. 30 PCAN-Wireless Gateway – Benutzerhandbuch Status: Mit dieser Einstellung bestimmen Sie den Zustand der Route nach deren Erstellung. Aktivieren Sie die Checkbox, so ist die Route nach dem Speichern des Formulars sofort aktiv. PCAN-Gateway handshake off: (nur im Expert-Modus) Wenn Sie diese Checkbox aktivieren, wird kein Handshake ausgeführt und somit werden keine Status-Informationen für diese Route erhoben. Verwenden Sie diese Option zur Anbindung Ihrer eigenen Anwendungen †. CAN Interface: Wählen Sie einen der verfügbaren CAN-Kanäle. Die Konfiguration der CAN-Interfaces erfolgt auf der Seite Network > CAN. IP Interface: IP-Address Source: Dieses Feld erscheint nur, wenn bei einem Broadcast Scan weitere PCAN-Gateways im Netz gefunden wurden und die Richtung „Send CAN > IP“ gewählt wurde. Wählen Sie das gewünschte Gerät aus diesem Drop-Down-Menü. Die folgende IP-Adresse wird automatisch mit dem entsprechenden Wert gesetzt. Wollen Sie die IP-Adresse dennoch selbst eingeben, belassen Sie die Auswahl „Manual Input“. IP Address: Geben Sie an dieser Stelle die IP-Adresse (IPv4) des Zielgeräts ein. Dabei ist zu beachten, dass ausschließlich Werte von 0 bis 255 verwendet werden dürfen und verschiedene AdressBereiche reserviert sind. † Informationen zum Daten-Protokoll siehe PCAN-Gateway EntwicklerDokumentation. 31 PCAN-Wireless Gateway – Benutzerhandbuch Geben Sie im ersten Feld einen Wert kleiner 224 ein, da Adressen ab diesen Wert für Multicast-Nachrichten reserviert werden Abhängig von der Subnetz-Maske ist die höchste GeräteAdresse für Broadcast-Nachrichten reserviert. Bei der SubnetzMaske 255.255.255.0 und der Netzwerkadresse 192.168.1.xxx, wäre die reservierte Adresse: 192.168.1.255 Abhängig von der Subnetz-Maske ist die niedrigste GeräteAdresse für Nachrichten reserviert, die sich an das gesamte Netzwerk richten. Bei der Subnetz-Maske 255.255.255.0 und der Netzwerkadresse 192.168.1.xxx, wäre die reservierte Adresse: 192.168.1.0 Port: Geben Sie einen Port zwischen 1024 und 65535 ein. Werte unterhalb von 1024 sind für verschiedene System-Dienste reserviert und dürfen daher nicht verwendet werden. Protocol: Wählen Sie welches Übertragungsprotokoll von der Route im IP-Netz verwendet werden soll. TCP (Transmission Control Protocol) stellt eine Verbindung zwischen beiden Teilnehmern her und überwacht deren Kommunikation. Gehen beispielweise Datenpakete verloren, so werden sie erneut übertragen. UDP (User Datagram Protocol) sendet die Datenpakete ohne eine Verbindung aufzubauen direkt ins Netz. Bei diesem Protokoll ist die fehlerfreie Übertragung nicht gewährleitet. Der Vorteil gegenüber TCP ist der geringere Anspruch an Performance. Hinweis: Jede Kombination aus IP-Adresse, Port und Protokoll darf nur einmal verwendet werden. 32 PCAN-Wireless Gateway – Benutzerhandbuch Frames per Packet: Dieser Wert gibt an wie viele CAN-Frames mit einem IP-Datenpaket übertragen werden. Je höher der Wert, desto größer ist die zeitliche Verzögerung bei der Übertragung der CANNachrichten. Der Anspruch an Performance ist in diesem Fall jedoch geringer. Diese Auswahl ist nur bei Send-Routen bei Verwendung des Protokolls UDP verfügbar. Abschließend können Sie die neue Route mit dem Button Add Route anlegen oder die Änderungen nach der Bearbeitung mit dem Button Save Settings speichern. Hinweis: Eine Datenübertragung zwischen zwei PCANGateways besteht immer aus einer Send- und einer ReceiveRoute. Beim Anlegen der Routen ist zu beachten, dass beide das gleiche Übertragungsprotokoll (TCP oder UDP) und denselben Port verwenden. Filter: Die definierten Filter werden in diesem Formular aufgelistet. Über die Radio-Buttons kann der Route kein oder ein einzelner Filter zugewiesen werden. Wenn der Expert-Modus aktiv ist, werden die Radio-Buttons durch Checkboxen ersetzt und mehrere Filter können ausgewählt werden. Filters are joined with: Diese Eigenschaft gibt an, wie mehrere Filter miteinander verknüpft werden. Wenn Sie mehrere Whitelist-Filter verwenden, sollten Sie das Logische OR wählen. Wenn Sie mehrere Blacklist-Filter auf eine Route legen, wird das Logische AND empfohlen. Hinweis: Ein einzelner Range-Filter wird durch die Zusammensetzung von mehreren Mask-Filtern realisiert. Die Joined-FilterEigenschaft wirkt sich auch darauf aus. 33 PCAN-Wireless Gateway – Benutzerhandbuch 5.3.3 Scan for Devices Über die Seite Routing > Scan for Devices kann eine BroadcastNachricht ins IP-Netz gesendet werden, auf die sich alle PCANGateway-Produkte melden. Aus den gewonnenen Informationen wird eine Liste der verfügbaren Geräte erstellt. Beim Hinzufügen oder Bearbeiten von Routen können die ermittelten Geräte anschließend als Ziel ausgewählt werden. Hinweis: Bei einer Änderung der Netztopologie wird die Liste nicht automatisch aktualisiert. Insofern ein Gerät aus dem Netz entfernt wurde, ist es demnach bis zum nächsten Update in der Liste aufgeführt. Detected Devices: Die Tabelle zeigt alle PEAK-System Gateways die beim letzten Broadcast Scan im Netz gefunden wurden. Wenn keine weiteren Geräte verfügbar sind oder noch kein Scan ausgeführt wurde, wird diese Tabelle nicht dargestellt. Jedes PCAN-Gateway wird mit seinem Produktnamen, dem benutzerdefinierten Namen, der MAC-Adresse und Seriennummer angezeigt. Diese Informationen können dazu verwendet werden das Gerät zu identifizieren. Zudem werden die IP-Adresse und ein kleines Icon des Geräts dargestellt. Mit einem Links-Klick kann die Konfigurations-Website dieses Geräts in einem neuen Tab geöffnet werden. Perform Scan: Durch einen Klick auf den Button Perform Scan wird die Liste der verfügbaren Geräte aktualisiert. Der Scan nimmt eine kurze Zeit in Anspruch. Bitte warten Sie, bis Sie weitergeleitet werden. 34 PCAN-Wireless Gateway – Benutzerhandbuch 5.4 Filters Filter werden verwendet um CAN-Nachrichten anhand ihrer ID zu filtern. Es ist möglich bis zu 32 Filter zu erstellen. Über die Seite Add Route oder Edit Route kann jeder Filter mehreren SendeRouten zugewiesen werden. Die Seite Filters zeigt grundlegende Informationen über die erstellten Filter. Defined Filters: Diese Box enthält eine Übersicht aller definierten Filter mit grundlegenden Informationen. Beginnend mit dem Index, wird für jeden Filter Verwendung, Name, Typ und Modus angezeigt. Auf der Seite Filters > Manage Filters können die Filter verwaltet, editiert und gelöscht werden Auf der Seite Filters > Add Filter können neue Filter erstellt werden 5.4.1 Manage Filters Auf der Seite Filters > Manage Filters werden die vorhandenen Filter mit grundlegenden Informationen und Kontrollmöglichkeiten aufgeführt. Jeder Filter ist mit Index, Verwendung, Name, Typ und Modus angegeben. Index: Zum Speichern von Filtern verwendet das PCAN-Gateway eine Tabelle mit 32 Zeilen, die mit einem eindeutigen Index adressiert werden Usage: Das Symbol auf der linken Seite zeigt, wie oft der Filter verwendet wird. Die Informationen mit welcher Route der Filter verbunden ist, wird als Tooltip angezeigt, wenn Sie mit dem Maus-Cursor auf das Symbol zeigen. Die Liste bezieht sich auf 35 PCAN-Wireless Gateway – Benutzerhandbuch die Indizes der Routen. Wenn Sie darauf klicken, wird die Seite Manage Routes geöffnet. Die entsprechenden Routen werden dabei hervorgehoben Name: Bei der Erstellung kann dem Filter ein Name zugewiesen werden. Er erleichtert die Identifikation, während der FilterVerwaltung oder Zuordnung zu Routen Typ: Diese Spalte zeigt den Filtertyp (Range oder Mask) und den verwendeten CAN-ID-Modus (11- oder 29-Bit) an. Detaillierte Informationen finden Sie im Kapitel 5.4.2 Add / Edit Filter Modus: Der Filtermodus (Blacklist oder Whitelist) gibt an, ob der definierte Filter invertiert wird oder nicht Control Elements: Symbol Meaning Löschen: Klicken Sie auf das Papierkorb-Symbol, um den Filter zu entfernen. Ist der Filter mit einer oder mehreren Routen verbunden, wird die Zuweisung automatisch entfernt Editieren: Klicken Sie auf das Stift-Symbol, um den Filter zu bearbeiten. Der Filter wird in das Formular auf der Seite Filters > Add Filter geladen. Die gleichen Eingabe- und Konfigurationsmöglichkeiten stehen dort zur Verfügung. Detaillierte Informationen finden Sie im Kapitel 5.4.2 Add / Edit Filter Add Filter: Der Button unterhalb der Informationstabelle öffnet die Seite Filter > Add Filter auf der Sie einen neuen Filter erstellen können. Er ist nicht verfügbar, wenn die Grenze von 32 Filtern erreicht wurde. Detailed Information: Für jeden Filter werden detaillierte Informationen zur Verfügung gestellt. Durch einen Klick auf das Dreieck-Symbol am rechten Rand der Zeilen können diese angezeigt werden. 36 PCAN-Wireless Gateway – Benutzerhandbuch 5.4.2 Add / Edit Filter Auf dieser Seite können Sie einen neuen Filter einrichten. Analog dazu kann über das dargestellte Formular ein existierender Filter bearbeitet werden. Dafür werden die vorhandenen Einstellungen in die Formularfelder geladen. Die Bearbeitung eines Filters wird über die Seite Filters > Manage Filters ausgelöst. Zum Speichern von Filtern verwendet das PCAN-Gateway eine Tabelle mit 32 Zeilen, die mit einem eindeutigen Index adressiert werden. Wenn ein neuer Filter erstellt werden soll, wird der nächste freie Index zugeordnet. Aus diesem Grund können unabhängig vom Status nur bis zu 32 Filter erstellt werden. Anschließend steht die Funktion Add Filter nicht mehr zur Verfügung. Typ und ID-Modus: Wenn Sie einen Filter erstellen, sollten Sie mit der Auswahl des Typs und des ID-Modus beginnen, da die folgenden Ein- und Ausgabefelder durch diese bestimmt werden. Die Filter-Typen Range und Mask spezifizieren wie die zu filternden CAN-IDs definiert werden Der ID-Modus legt fest, ob die CAN-Nachrichten Standard-Frames mit 11-Bit-IDs oder Extended-Frames mit 29-Bit-IDs sein werden. Dies ändert den ID-Wertebereich, der in den folgenden Feldern eingegeben werden kann. 37 PCAN-Wireless Gateway – Benutzerhandbuch Modus: Der Modus gibt an, wie der definierte Filter interpretiert wird. Whitelist: Ein Filter der diesen Modus benutzt, wird jede CANNachricht übertragen, deren ID mit den Filterspezifikationen übereinstimmt Blacklist: Ist dieser Modus ausgewählt, wird der Filter invertiert. Damit wird jede CAN-Nachricht, deren ID mit den Filterspezifikationen übereinstimmt, nicht übertragen Typ Range: Wenn der Filter-Typ Range gewählt wurde, muss eine Unter- und eine Obergrenze eingegeben werden, um den Bereich zu definieren. Dies kann über den Schieberegler (JavaScript-Unterstützung erforderlich) oder das Eingabeformular erfolgen. From: Dieser Wert markiert die Untergrenze des Filterbereichs. To: Dieser Wert markiert die Obergrenze des Filterbereichs. Während der Eingabe der Werte ist folgendes zu berücksichtigen: Die Werte werden im hexadezimalen Format eingegeben. Ungültige Eingaben werden ignoriert Der From-Wert muss kleiner als der To-Wert sein Typ Mask: Das Funktionsprinzip der Acceptance-Filterung basiert auf dem SJA1000 CAN-Controller. Detaillierte Informationen finden Sie in der NXP Application Note AN97076 - SJA1000 Stand-alone CAN controller Kapitel 4.1.2. 38 PCAN-Wireless Gateway – Benutzerhandbuch Die ID der zu übertragenden CAN-Nachricht wird bitweise mit dem Acceptance-Code verglichen. Die Acceptance-Mask gibt an, welche Bit-Positionen relevant sind. 0 = relevant. Die CAN-ID an der entsprechenden Bit-Position muss dem Wert des Acceptance-Code entsprechen 1 = nicht relevant. Die CAN-ID an der entsprechenden BitPosition spielt keine Rolle Im Gegensatz zu der ursprünglichen Implementierung betrachtet der Mask-Filter der PCAN-Gateways nur die CAN-ID. Die Datenbytes oder das RTR-Flag werden nicht verarbeitet. Der Wertebereich der Acceptance-Mask und des Acceptance-Code hängt von der Auswahl des ID-Modus ab und kann 11-Bit für Standard mit einem Bereich von 0 bis 7FF oder 29-Bit für Extended mit einem Bereich von 0 bis 1FFFFFFF sein. Beispiel für 11 Bit IDs: IDs Bedeutung 0 1 1 1 1 0 1 1 1 1 1 Acceptance-Code 1 1 1 0 0 0 0 1 1 0 1 Acceptance-Mask X X X 1 1 0 1 X X 1 X CAN-Nachrichten mit einer zu dem binären Wert passenden ID werden akzeptiert. X bedeutet, dass diese Bit-Position keine Rolle spielt. MSB LSB 39 PCAN-Wireless Gateway – Benutzerhandbuch Name: Ein Name mit bis zu 50 Zeichen kann einem Filter zugewiesen werden. Er erleichtert die Identifikation, während der FilterVerwaltung oder Zuordnung zu Routen. Description: Sie können zusätzliche Informationen mit einer Länge von 200 Zeichen für jeden Filter eingeben. Dieser Text wird nur auf den Seiten Filters > Add / Edit Filter und Filters > Manage Filters ausgegeben. Abschließend können Sie den neuen Filter mit dem Button Add Filter anlegen oder die Änderungen nach der Bearbeitung mit dem Button Save Settings speichern. 40 PCAN-Wireless Gateway – Benutzerhandbuch 5.5 Network Auf der Seite Network wird die aktuelle Konfiguration der verfügbaren Kommunikationsschnittstellen angezeigt. CAN Interfaces: Für jeden CAN-Kanal werden der Status, die Übertragungsrate und die Einstellung des Listen-Only-Modus dargestellt. Die CAN-Interfaces können auf der Seite Network > CAN konfiguriert werden. Zudem bietet diese Seite detaillierte Informationen zu den Schnittstellen WLAN Interface: In dieser Box werden die Einstellungen der WLAN-Schnittstelle angezeigt. Betriebsmodus, IP-Adresse, Subnetz-Maske und Gateway sind einstellbar. Die MAC-Adresse kann nicht verändert werden. Jedes Gerät bekommt eine einzigartige MAC-Adresse bei seiner Herstellung zugewiesen und kann darüber identifiziert werden. Das WLAN-Interface kann auf der Seite Network > WLAN konfiguriert werden. Darüber hinaus bietet diese Seite das Formular, um die Verbindung zu einem bestehenden WLANNetzwerk herzustellen 5.5.1 CAN Auf der Seite Network > CAN werden die aktuellen Einstellungen der CAN-Schnittstellen angezeigt und gegebenen Falles konfiguriert. Für jeden CAN-Kanal werden der Status, die Übertragungsrate und die Einstellung des Listen-Only-Modus dargestellt. 41 PCAN-Wireless Gateway – Benutzerhandbuch Channel: Die Kanal-Nummer der CAN-Schnittstelle. Anhand dieser Nummer wird die Schnittstelle bei Anlegen einer Route ausgewählt. Status: Die LED gibt den Zustand des CAN-Kanals wieder. LED-Symbol Status Bedeutung Aktiv Der Kanal ist aktiv und funktionsfähig. Inaktiv Der Kanal ist inaktiv. Error-Aktiv Fehler wurden auf dem Bus entdeckt. Der Fehlerzähler des CAN-Kontrollers ist kleiner 128. (BUSLIGHT) Error-Passiv Fehler wurden auf dem Bus entdeckt. Der Fehlerzähler des CAN-Kontrollers ist größer 127. (BUSHEAVY) Bus-Off Fehler wurden auf dem Bus entdeckt. Der Fehlerzähler des CAN-Kontrollers ist größer 255. Der CAN-Kontroller wurde abgeschaltet. (BUSHEAVY) Bit Rate: Die Übertragungsrate des CAN-Kanals. Dieser Wert sollte dem des angeschlossenen CAN-Busses entsprechen. Listen-Only: Der Zustand des Listen-Only-Modus wird durch eine LED symbolisiert. LED-Symbol Bedeutung Aktiv. Der CAN-Kanal sendet keine eigenen Nachrichten sowie auch keine Antwort auf eingehende Nachrichten (Acknowledge). Inaktiv Zusätzliche Informationen: Zudem können Status-Informationen und benutzerdefinierte Notizen für jeden Kanal ausgegeben werden. Klicken Sie zum Ein- und Ausblenden der Informationen auf das 42 PCAN-Wireless Gateway – Benutzerhandbuch Dreieck-Symbol am rechten Rand des Listeneintrags. Mit dem Button Reset können Sie den CAN-Kanal zurücksetzen. Im Expert-Modus (siehe Kapitel 5.6.2 Device > User Management) werden zusätzliche detaillierte Status-Informationen eingeblendet. CAN Channel Configuration: Jeder Kanal wird über ein separates Formular konfiguriert. Die Einstellungen können anschließend mit dem Button Save Settings unterhalb des Formulars gesichert werden. Activate / Deactivate: (nur im Expert-Modus) Verwenden Sie die Checkbox zum Aktivieren oder Deaktivieren des CAN-Kanals. Bit Rate Selection: Zur Einstellung der Übertragungsrate klicken Sie auf das Drop-Down-Menü und wählen den Wert, der auf dem angeschlossenen CAN-Bus verwendet wird. Custom Bit Rate: (nur im Expert-Modus) Durch einen Klick auf diese Checkbox öffnet sich ein Formular, zur Konfiguration einer benutzerdefinierten Übertragungsrate. Ausführliche Informationen dazu finden Sie im folgenden Abschnitt Konfiguration von benutzerdefinierten Übertragungsraten. Listen-Only-Mode: Soll das PCAN-Gateway den Datenverkehr auf dem CAN-Bus nicht beeinflussen, also als reiner Beobachter eingesetzt werden, muss der Listen-Only-Modus aktiviert sein. Aktivieren Sie den Listen-Only-Mode mit einem Klick auf die Checkbox. User Notes: Zu jeden CAN-Kanal können Sie Notizen mit einer maximalen Länge von 125 Zeichen eingeben. 43 PCAN-Wireless Gateway – Benutzerhandbuch Konfiguration von benutzerdefinierten Übertragungsraten Im Expert-Mode können Sie eine benutzerdefinierte Übertragungsrate und den Sample Point konfigurieren. Über die Checkbox Custom Bit Rate werden die dafür notwendigen Eingabefelder für Registerwerte des CAN-Controllers eingeblendet. Die ersten vier Eingabefelder haben einen direkten Einfluss auf die Übertragungsrate und den Sample Point. Bit Rate Prescaler: Mit diesem Eingabefeld wird das Verhältnis der CPI Clock- und Serial Clock-Frequenz eingestellt. Es werden Werte von 1 bis 256 akzeptiert. Phase Segment 1 & 2: Die Phase Segments dienten der Kompensation von Flanken-Phasenfehlern am Anfang und Ende des Bits. Phase Segment 1 erwartet eine Eingabe von 1 bis 8 und Phase Segment 2 akzeptiert Werte von 2 bis 8. Propagation Segment: Dieser Zeitabschnitt dient der Kompensation der Signalverzögerungen über das Netzwerk und kann Werte von 1 bis 8 annehmen. Calculated bit rate: Das Formular prüft Ihre Eingaben und errechnet die Übertragungsrate nach der folgenden Formel: Das Synchronisation Segment ist immer 1 und dient der Synchronisierung der einzelnen Bus-Knoten. Über die Time Segmente 1 und 2 wird der Abtastzeitpunkt (Sample Point) festgelegt. Das Time 44 PCAN-Wireless Gateway – Benutzerhandbuch Segment 1 setzt sich aus Phase Segment 1 und Propagation Segment zusammen, deren Summe mindestens 4 ergeben muss. Das Time Segment 2 wird durch das Phase Segment 2 definiert. Abbildung 5: Bit-Timing Hinweis: Bei der Eingabe wird automatisch die resultierende Übertragungsrate berechnet. Sind die Angaben fehlerhaft oder liegt die berechnete Übertragungsrate außerhalb der Grenzen des CAN-Transceivers (40 kbit/s bis 1 Mbit/s), können die Angaben nicht gespeichert werden. Re-Synch. Jump Width (1-4): Die Resynchronisation Jump Width definiert die maximale Verlängerung oder Verkürzung der Phasen Segmente zur Nachsynchronisiserung des Signals. Dieser Wert geht nicht in die Berechnung der Übertragungsrate ein. Es werden Eingaben von 1 bis 4 akzeptiert. Durch einen Klick auf den Button Save Settings sichern Sie die eingestellte eigene Übertragungsrate. 45 PCAN-Wireless Gateway – Benutzerhandbuch 5.5.2 WLAN Auf der Seite Network > WLAN wird die aktuelle Einstellung der WLAN-Schnittstelle angezeigt und gegebenen Falles konfiguriert. WLAN Interface In dieser Box werden die Einstellungen der WLAN-Schnittstelle angezeigt. Betriebsmodus, IP-Adresse, Subnetz-Maske und Gateway sind einstellbar. Die MAC-Adresse kann nicht verändert werden. Jedes Gerät bekommt eine einzigartige MAC-Adresse bei seiner Herstellung zugewiesen und kann darüber identifiziert werden. Operation Mode In diesem Menü wählt man den Betriebsmodus des Gateways. Die Auswahl beeinflusst die Optionen des nachfolgenden Formulars WLAN Connection Settings. Infrastructured Mode (Client): In diesem Betriebsmodus muss das Gateway mit einem bestehenden WLAN-Netzwerk eines AccessPoints verbunden werden. Ad-Hoc Mode: In diesem Modus stellt das Gateway selbst ein WLAN-Netz zur Verfügung. Damit kann sich maximal ein weiteres Gerät als Client verbinden. Die im folgenden Formular einzugebende SSID fungiert als Name des neuen Netzes. Bei diesem Betriebsmodus benötigt man keinen zusätzlichen Access-Point. Micro Access Point Mode (Host): Das Gateway stellt selbst ein WLAN-Netzwerk zur Verfügung. Ein anderes Gerät kann als Client eine Verbindung herstellen. Die im folgenden Formular eingegebene SSID wird als Name des Netzwerks verwendet. Für diese Betriebsart ist kein zusätzlicher Access-Point erforderlich. 46 PCAN-Wireless Gateway – Benutzerhandbuch Hinweise: Die Netzwerk-Scan-Funktion ist nicht verfügbar beim Betrieb des Gerätes im Micro Access Point-Modus. Die folgenden Verbindungseinstellungen müssen manuell eingegeben werden. Die WLAN-LED ist im Micro-Access-Point Betriebsmodus nicht aktiv. WLAN Settings Mit diesem Formular können Sie die Verbindung zu einem bestehenden WLAN-Netz herstellen oder ein eigenes Netzwerk definieren, abhängig vom Betriebsmodus. Alle Eingabefelder sind Pflichtfelder. Bitte beachten Sie zudem, dass diese Einstellungen zusammen mit den Adresseinstellungen des WLAN-Interfaces gespeichert werden. Alternativ können Sie ein vorhandenes WLAN-Netzwerk über die Webseite WLAN Network Scan auswählen. Öffnen Sie die Seite über den Link und wählen Sie das gewünschte Netz aus der Liste. Connection Settings Name (SSID): Geben Sie den Namen des WLAN-Netzes ein, mit dem Sie sich verbinden wollen. Encryption Type: Wählen Sie aus der Liste den Verschlüsselungstyp, der von Ihrem WLAN-Netz verwendet wird. Network Key: Tragen Sie hier das Passwort ein, das für den Zugang zum WLAN-Netz benötigt wird. 47 PCAN-Wireless Gateway – Benutzerhandbuch Klicken Sie auf Save Settings am Ende des Bereichs um die Änderungen zu sichern. Address Settings Über dieses Formular kann die WLAN-Schnittstelle konfiguriert werden. Die Einstellungen können anschließend mit dem Button Save Settings unterhalb des Formulars gesichert werden. DHCP: Wenn das IP-Netzwerk den Dienst DHCP (Dynamic Host Configuration Protocol) verwendet, kann dem PCAN-Gateway die IP-Adresse, Subnetz-Maske und Gateway-Adresse automatisch zugewiesen werden. Andernfalls müssen Sie die Informationen manuell eingeben. Schalten Sie DHCP bei Bedarf ein (Enable). Hinweis: DHCP ist nicht zu empfehlen, da die IP-Adresse des PCAN-Gateways bekannt sein muss, um die KonfigurationsWebsite zu öffnen. Außerdem kann sich die IP-Adresse nach einem Neustart des Gerätes oder des DHCP-Servers ändern. In diesem Fall werden bestehende Routen nicht mehr funktionieren. IP Address: Geben Sie hier die IP-Adresse (IPv4) des WLANInterfaces ein. Dabei ist zu beachten, dass ausschließlich Werte von 0 bis 255 verwendet werden dürfen und verschiedene AdressBereiche reserviert sind. Geben Sie im ersten Feld einen Wert kleiner 224 ein, da Adressen ab diesen Wert für Multicast-Nachrichten reserviert werden Abhängig von der Subnetz-Maske ist die höchste GeräteAdresse für Broadcast-Nachrichten reserviert. Bei der SubnetzMaske 255.255.255.0 und der Netzwerkadresse 192.168.1.xxx, wäre die reservierte Adresse: 192.168.1.255 48 PCAN-Wireless Gateway – Benutzerhandbuch Abhängig von der Subnetz-Maske ist die niedrigste GeräteAdresse für Nachrichten reserviert, die sich an das gesamte Netzwerk richten. Bei der Subnetz-Maske 255.255.255.0 und der Netzwerkadresse 192.168.1.xxx, wäre die reservierte Adresse: 192.168.1.0 Subnet-Mask: Die Subnetz-Maske gibt an, welcher Teil der IPAdresse das Netzwerk und welcher die darin befindlichen Geräte repräsentiert. Für die Umsetzung dieser Unterteilung wird die (binäre) Subnetz-Maske von links nach rechts mit „1“ gefüllt. Damit ergeben sich für die einzelnen Felder die folgenden Werte: 0, 128, 192, 224, 240, 248, 252, 254 und 255. Die Eingabe erfolgt von links nach rechts, wobei solange „255“ eingegeben wird, bis ein einziges Mal ein kleinerer Wert folgt. Anschließend kann nur noch der Wert 0 folgen. Demnach ist beispielsweise 255.255.128.0 valide, jedoch 255.128.255.0 falsch. Gateway: Geben Sie hier die IP-Adresse (IPv4) des Gateways ein, welches das IP-Netzwerk verwaltet. Beachten Sie dabei dieselben Richtlinien wie bei der Eingabe der lokalen IP-Adresse. Die Eingabe der Gateway-Adresse ist optional. Hinweis: Bitte beachten Sie, dass nach dem Ändern dieser Einstellungen das Gerät eventuell nicht mehr erreichbar sein könnte. Beispiele dafür wären: – Sie verwenden DHCP. Die IP-Adresse des Moduls ist zunächst nicht bekannt, da Sie automatisch vergeben wird. Die neue Adresse lässt sich meist auf dem Gateway des IPNetzwerks auslesen. – Sie haben den Netzwerkteil (siehe Informationen zur Subnetz-Maske) der IP-Adresse verändert. Damit befindet sich das Gerät in einem anderen Netzwerk wie Ihr Computer. Eine Verbindung ist erst wieder möglich, wenn Sie die IPAdresse Ihres Computers anpassen. 49 PCAN-Wireless Gateway – Benutzerhandbuch WLAN Region Selection Die Anzahl der Kanäle bzw. die Frequenzen, welche für WLAN verwendet werden dürfen, unterscheiden sich je nach Region. Mit diesem Formular können Sie diese Einstellung festlegen. Wählen Sie Ihre Region aus der Liste und sichern Sie den Wert mit dem Button Set WLAN Region . Hinweis: Die gewählte Region muss mit der Einstellung Ihres WLAN-Routers übereinstimmen. Ansonsten kann es dazu kommen, dass das WLAN-Netz nicht auffindbar ist und keine Verbindung hergestellt werden kann. 5.5.3 WLAN Network Scan Bei Betrieb des Gerätes in Infrastructured oder Ad-Hoc-Modus listet diese Webseite alle verfügbaren WLAN-Netze nach deren Signalstärke auf. Dabei wird jedes Netz mit seinem Namen (SSID), der Sendefrequenz inklusive Kanal-Angabe und mit dem Verschlüsselungstyp aufgeführt. Mit dem Select Button wählen Sie das Netz mit dem Sie Ihr Gerät verbinden wollen. Die Daten werden dann zur Webseite WLAN übergeben, wo Sie die Angaben zusammen mit den IP-AdressEinstellungen speichern können. Dabei wird der Betriebsmodus automatisch auf Client gesetzt. Hinweis: Bitte prüfen Sie die Angaben aus dem Network Scan um Problemen beim Verbindungsaufbau vorzubeugen. 50 PCAN-Wireless Gateway – Benutzerhandbuch 5.6 Device Auf der Seite Device werden detaillierte Informationen zu Ihrem PCAN-Gateway angezeigt. General Product Information: In diesem Bereich werden der Produktname, die Artikelnummer und die Seriennummer des Geräts angezeigt. Diese Informationen können dazu verwendet werden, das Gerät eindeutig zu identifizieren. User defined Device Information: Die hier dargestellten Informationen können vom Benutzer auf der Seite Device > Configuration eingegeben werden. Sie können dazu verwendet werden, das Gerät eindeutig zu identifizieren. Interface Information: Dieser Bereich listet alle verfügbaren Kommunikationsschnittstellen unabhängig von deren Zustand auf. Version Information: Hier werden verschiedene VersionsInformationen angezeigt: Hardware-Version: Die Hardware-Version kennzeichnet die Ausführung der Platine Software-Version: Diese Versionsnummer repräsentiert das gesamte installierte Softwarepaket des Geräts. Dies beinhaltet neben der Software auch die Firmware und Website. Auf der Seite Device > Software Update kann Sie aktualisiert werden Website-Version: Diese Nummer steht für die Version der Konfigurations-Website auf der Sie sich gerade befinden. Die Website wird zusammen mit einem Software-Update aktualisiert 51 PCAN-Wireless Gateway – Benutzerhandbuch 5.6.1 Device Configuration Auf der Seite Device > Configuration können Sie dem Gerät einen eigenen Namen und eine Beschreibung geben. Zudem stehen verschiedene Optionen zum Importieren und Exportieren der Gerätekonfiguration zur Verfügung. Custom Device Name and Description: Verwenden Sie dieses Formular um dem PCAN-Gateway einen eigenen Namen und eine Beschreibung zuzuweisen. Damit können Sie das Gerät leichter von anderen identischen Produkten unterscheiden. Diese Informationen werden im Kopfbereich der Website unterhalb des Produktnamens und an verschiedenen anderen Stellen angezeigt. Name: Tragen Sie einen Namen für dieses Gerät von maximal 50 Zeichen ein. Bitte beachten Sie: Dieser Name ist unabhängig vom Produktnamen, der ebenfalls im Kopfbereich der Seite angezeigt wird. Je nach IP-Netz ist es möglich die Website des Geräts aufzurufen, indem man in der Adresszeile des Browser diesen Namen mit http:// davor eingibt. Description: Tragen Sie hier eine Beschreibung für das Gerät von maximal 200 Zeichen ein. Die Eingaben können mit dem Button Save Settings unterhalb des Formulars gesichert werden. Import Configuration: Mit diesem Formular können Sie eine gespeicherte Konfiguration importieren. Dabei werden alle Einstellungen des Geräts und der 52 PCAN-Wireless Gateway – Benutzerhandbuch Kommunikationsschnittstellen sowie die angelegten Routen und Filter wiederhergestellt. Die aktuelle Konfiguration wird dabei überschrieben. Wählen Sie über den Button auf der linken Seite die Konfigurationsdatei (*.ini). Starten Sie anschließend die Wiederherstellung über den rechten Button Import . Hinweis: Wenn Sie die Konfiguration eines anderen PCANGateways aus demselben IP-Netz importieren, so wird auch dessen IP-Adresse geladen. Dies hat zur Folge, dass 2 Geräte dieselbe Adresse haben. Ein Adresskonflikt entsteht und beide Geräte sind nicht mehr erreichbar. Trennen Sie in diesem Fall ein Gerät von der Spannungsversorgung. Das andere Gerät ist dann wieder erreichbar und Sie können dessen IP-Adresse ändern. Der Adresskonflikt ist damit behoben. Beide Geräte können wieder verwendet werden. Export Configuration: Mit dem Button Export können Sie die aktuelle Gerätekonfiguration sowie die definierten Routen und Filter in Form einer ini-Datei downloaden. Der Dateiname ist frei wählbar. Der Inhalt hingegen sollte nicht verändert werden. Die Bearbeitung des Inhalts kann zur Ablehnung eines Imports führen. Nur valide Konfigurations-Dateien können wiederhergestellt werden. Reload Default Settings: Mit dem Button Reload können Sie die Konfiguration wiederherstellen, welche das Gerät bei seiner Auslieferung hatte. Dabei werden die Zugangsdaten, alle Einstellungen des Geräts und der Kommunikationsschnittstellen sowie die angelegten Routen auf den 53 PCAN-Wireless Gateway – Benutzerhandbuch Auslieferungszustand zurückgesetzt. Die aktuelle Konfiguration wird dabei überschrieben. Zudem werden die Zugangsdaten auf die Default-Werte (siehe Aufkleber auf der Oberseite des Geräts) zurückgesetzt. Anschließend können Sie das PCAN-Gateway über die Default-IP-Adresse (192.168.1.10) erreichen. Auto Power Off: Mit diesem Formular können Sie die Auto Power Off-Funktion einschalten. Ist diese Funktion aktiv, schaltet sich das Gerät ab, wenn länger als ca. 5 Sekunden kein High-Pegel an Klemme 15 anliegt. Das Gateway startet automatisch, sobald CAN-Verkehr erkannt wird oder ein High-Pegel an Klemmer 15 (Wake-up Pin) anliegt. Aktivieren Sie die Funktion über die Checkbox und speichern Sie die Einstellung mit Save Settings . Hinweis: Solange eine Spannung an Klemme 15 anliegt, bewirkt die Funktion Power Off aus der Navigation nur ein kurzzeitiges Herunterfahren. Da Spannung anliegt, fährt das Gerät sofort wieder hoch. 5.6.2 User Management Auf der Seite Device > User Management können Sie neue Zugangsdaten eingeben, den Darstellungsmodus der Website ändern und definieren, welche Informationen auf der Login-Seite angezeigt werden sollen. Login Settings: Geben Sie im oberen Teil des Formulars zunächst Ihre aktuellen Zugangsdaten ein. Im unteren Teil können Sie anschließend den neuen Benutzernamen und das neue Passwort eingeben. Das 54 PCAN-Wireless Gateway – Benutzerhandbuch Passwort muss zudem bestätigt werden, um eine fehlerhafte Eingabe auszuschließen. Um ein Mindestmaß an Sicherheit zu gewährleisten, sollte das Passwort mindestens 8 Zeichen haben. Verwenden Sie nach Möglichkeit Buchstaben, Zahlen und Sonderzeichen. Bestätigen Sie anschließend die Eingaben mit Save Settings . Wichtiger Hinweis: Zugangsdaten sind vertraulich! Handeln Sie nicht fahrlässig und machen Sie sich nicht angreifbar. Hinterlegen Sie niemals die Zugangsdaten in irgendeiner Form im Internet oder auf sonst eine Art und Weise leicht zugänglich. Geben Sie die neuen Zugangsdaten nicht leichtfertig an Dritte weiter oder versenden diese per E-Mail. Display Mode Setting: Mit diesem Formular können Sie den Anzeigemodus für die Website ändern. Der Experten-Modus ermöglicht den Zugriff auf detaillierte Informationen und professionelle Einstellungen. Die Interpretation dieser Informationen und die Verwendung der Funktion setzen jedoch umfangreiche Kenntnisse zum TCP/IP, CAN und der Nachrichtenweiterleitung des PCAN-Gateway voraus. Diese Einstellung gilt nur für die aktuelle Session und wird bei ihrer nächsten Anmeldung auf normal zurückgesetzt. Klicken Sie auf das Drop-Down-Menü und wählen sie zwischen den beiden Modi. Sichern Sie anschließend Ihre Auswahl mit Save Settings . Public Information: Mit diesem Formular definieren Sie, welche Informationen auf der Start-Seite ohne Login sichtbar sein sollen. Dabei handelt es sich um grundlegende Informationen wie Sie auf der Seite Status 55 PCAN-Wireless Gateway – Benutzerhandbuch angezeigt werden. Es ist nicht möglich Konfigurations-Optionen frei zugänglich zu machen. Aktivieren oder deaktivieren Sie die einzelnen Checkboxen um die Sichtbarkeit der entsprechenden Informationen festzulegen. Sichern Sie die Einstellung mit Save Settings . 5.6.3 Software Update Mit einem Software-Update werden die Firmware, die Software sowie die Konfigurations-Website aktualisiert. Die aktuell installierte Version des gesamten Pakets wird durch die Software-VersionsNummer angegeben, welche Sie auf dieser Seite Device > Software Update selbst sowie auf der Seite Device finden können. Das neuste Update zu Ihrem Produkt können Sie auf der PEAKSystem Website (www.peak-system.com) herunterladen. Bitte beachten Sie, dass Sie das richtige Paket für Ihr Gerät wählen. Für jede Ausführung der PCAN-Gateway-Produktfamilie existiert ein separater Download. Es wird empfohlen eine Sicherung der aktuellen Konfiguration zu erstellen, bevor Sie ein Software-Update oder Downgrade durchführen. Die aktuellen Einstellungen könnten verloren gehen, wenn sie von dem zu installierenden Softwarepaket nicht unterstützt werden oder wenn ein Fehler wie beispielsweise ein Stromausfall auftritt. Durchführen eines Software-Updates: 1. Wählen Sie über den Button auf der linken Seite das Software-Paket (*.tar). 2. Starten Sie den Vorgang mit dem Button Start Software Update . Bitte beachten Sie: Um Störungen zu vermeiden, werden alle CAN-Interfaces sowie die angelegten Routen auf Standby geschaltet. 56 PCAN-Wireless Gateway – Benutzerhandbuch 3. Nach dem Software-Update wird ein Neustart des Geräts durchgeführt. Sie werden automatisch auf die Startseite weitergeleitet. In diesem Fall war das Update erfolgreich und die CAN-Interfaces sowie die Routen wurden wieder gestartet. Hinweis: Wenn das Update unterbrochen wurde, müssen Sie einen Neustart des Geräts durchführen, um die CAN-Kanäle und Routen wieder zu starten. Verwenden Sie dafür den Link Reboot Device am unteren Rand der Hauptnavigation oder den Reset-Taster an der Hardware selbst. Hinweis: Exportieren Sie Ihre aktuelle Konfiguration, wenn Sie auf eine älteres Software-Paket downgraden möchten. Die aktuellen Einstellungen, Routen und Filter könnten verloren gehen. 5.7 Help Die Seite Help beinhaltet die gesamte Hilfe zur Konfigurationswebsite Ihres Gateways. Sie ist nahezu identisch zum Kapitel 5 der PDFDokumentation. Über die Fragezeichensymbole neben den Überschriften der einzelnen Webseiten können Sie die entsprechende Hilfe direkt aufrufen. 5.8 Support Auf der Seite Support finden Sie Links zur Produktdokumentation (Deutsch und Englisch) sowie die Kontaktinformationen von PEAKSystem Technik GmbH. 57 PCAN-Wireless Gateway – Benutzerhandbuch 6 Anwendungsbeispiele Mit dem PCAN-Wireless Gateway können CAN-Busse über IPNetzwerke miteinander verbunden werden. Dafür werden CANFrames in TCP- oder UDP-Nachrichtenpakete verpackt und über das IP-Netz von einem zum anderen Gerät weitergeleitet. Darauf basierend ist es möglich, CAN-Netze über große Entfernungen miteinander zu verbinden. 6.1 Unidirektionale Datenübertragung Für die unidirektionale Datenübertragung soll der Nachrichtenverkehr von CAN-Bus A auf den CAN-Bus B über ein WLAN-Netzwerk weitergeleitet werden. Dafür werden zwei PCAN-Wireless Gateways benötigt, auf denen jeweils eine Route angelegt werden muss. In diesem Beispiel hat Gateway 1 die IP-Adresse 192.168.1.201 und ist über den CAN-Kanal 1 mit dem CAN-Bus A verbunden. Gateway 2 hat die IP-Adresse 192.168.1.202 und ist über den CAN-Kanal 2 mit dem CAN-Bus B verbunden. Hinweis: Für die Verbindung von zwei PCAN-Wireless Gateway über WLAN wird ein Access-Point benötigt. 58 PCAN-Wireless Gateway – Benutzerhandbuch Anlegen der Send-Route: Das Gateway 1 soll den eingehenden Nachrichtenverkehr vom CANBus A in das WLAN-Netzwerk übertragen. Dafür muss eine SendeRoute (Send) mit den folgenden Werten angelegt werden. Gateway 1 > Send-Route Route Direction Send: CAN > IP Status Activate CAN Channel 1 (angeschlossen an CAN-Bus A) IP Interface IP-Address 192.168.1.202 (Adresse von Gateway 2) Port 50000 Protocol TCP Nach dem Speichern wird die Route von Gateway 1 auf der Seite Routing > Manage Routes wie folgt angezeigt: Anlegen der Receive-Route: Das Gateway 2 soll die von Gateway 1 gesendeten Datenpakete aus dem WLAN-Netzwerk entgegennehmen und die darin enthaltenen CAN-Nachrichten über den CAN-Kanal 2 in den CAN-Bus B senden. Dafür muss eine Empfangs-Route (Receive) mit den folgenden Werten angelegt werden. 59 PCAN-Wireless Gateway – Benutzerhandbuch Gateway 2 > Receive-Route Route Direction Receive: IP > CAN Status Activate IP Interface Port 50000 (wie bei Sende-Route) Protocol TCP (wie bei Sende-Route) CAN Channel 2 (angeschlossen an CAN-Bus B) Eine Datenübertragung zwischen zwei PCAN-Gateways besteht immer aus einer Sende- und einer Empfangs-Route. Beim Anlegen der Routen ist zu beachten, dass beide das gleiche Übertragungsprotokoll (TCP oder UDP) und denselben Port verwenden. Nach dem Speichern wird die Route von Gateway 2 auf der Seite Routing > Manage Routes wie folgt angezeigt: Wenn beide Routen angelegt und aktiviert wurden, wird die Verbindung nach kurzer Zeit hergestellt. Sie können die Verbindung unterbrechen, wenn Sie eine der beiden Routen auf der Seite Routing > Manage Routes deaktivieren oder löschen. Hinweis: Die Inbetriebnahme eines PCAN-Wireless Gateway ist im Kapitel 3 Inbetriebnahme ausführlich beschrieben. Detaillierte Informationen zum Anlegen einer Route und zu den Eingabe- und Auswahlmöglichkeiten finden Sie im Kapitel 5.3.2 Add / Edit Route. 60 PCAN-Wireless Gateway – Benutzerhandbuch 6.2 Bidirektionale Datenübertragung Für die bidirektionale Datenübertragung soll der der Nachrichtenverkehr zwischen den CAN-Bussen A und B über ein WLANNetzwerk weitergeleitet werden. Dafür werden zwei PCAN-Wireless Gateways benötigt, auf denen jeweils eine Sende- und eine Empfangs-Route angelegt werden muss. In diesem Beispiel hat Gateway 1 die IP-Adresse 192.168.1.201 und ist über den CAN-Kanal 1 mit dem CAN-Bus A verbunden. Gateway 2 hat die IP-Adresse 192.168.1.202 und ist über den CAN-Kanal 2 mit dem CAN-Bus B verbunden. Im Vergleich zum Anwendungsbeispiel im Kapitel 6.1 muss nur noch die entgegengesetzte Route von CAN-Bus B nach CAN-Bus A realisiert werden. Hinweis: Für die Verbindung von zwei PCAN-Wireless Gateway über WLAN wird ein Access-Point benötigt. Die Routen auf Gateway 1: Das Gateway 1 soll den eingehenden Nachrichtenverkehr vom CANBus A in das WLAN-Netzwerk übertragen. Dafür muss eine SendeRoute mit den folgenden Werten angelegt werden. 61 PCAN-Wireless Gateway – Benutzerhandbuch Gateway 1 > Send-Route A Route Direction Send: CAN > IP Status Activate CAN Channel 1 (angeschlossen an CAN-Bus A) IP Interface IP-Address 192.168.1.202 (Adresse von Gateway 2) Port 50000 Protocol TCP Das Gateway 1 soll zudem eine Route von Gateway 2 empfangen. Dafür muss eine Empfangs-Route mit den folgenden Werten angelegt werden. Gateway 1 > Receive-Route B Route Direction Receive: IP > CAN Status Activate IP Interface Port 25000 (wie bei Sende-Route B) Protocol TCP (wie bei Sende-Route B) CAN Channel 1 (angeschlossen an CAN-Bus A) Nach dem Speichern werden die Routen von Gateway 1 auf der Seite Routing > Manage Routes wie folgt angezeigt: Die Routen auf Gateway 2: Das Gateway 2 soll die von Gateway 1 gesendeten Datenpakete aus dem WLAN-Netzwerk entgegennehmen und die darin enthaltenen CAN-Nachrichten über den CAN-Kanal 2 in den CAN-Bus B senden. 62 PCAN-Wireless Gateway – Benutzerhandbuch Dafür muss eine Empfangs-Route mit den folgenden Werten angelegt werden. Gateway 2 > Receive-Route A Route Direction Receive: IP > CAN Status Activate IP Interface Port 50000 (wie bei Sende-Route A) Protocol TCP (wie bei Sende-Route A) CAN Channel 2 (angeschlossen an CAN-Bus B) Das Gateway 2 soll den eingehenden Nachrichtenverkehr vom CANBus B in das WLAN-Netzwerk übertragen. Dafür muss eine SendeRoute mit den folgenden Werten angelegt werden. Gateway 2 > Send-Route B Route Direction Send: CAN > IP Status Activate CAN Channel 2 (angeschlossen an CAN-Bus B) IP Interface IP-Address 192.168.1.201 (Adresse von Gateway 1) Port 25000 Protocol TCP Eine Datenübertragung zwischen zwei PCAN-Gateways besteht immer aus einer Sende- und einer Empfangs-Route. Beim Anlegen der Routen ist zu beachten, dass beide das gleiche Übertragungsprotokoll (TCP oder UDP) und denselben Port verwenden. Nach dem Speichern werden die Routen von Gateway 2 auf der Seite Routing > Manage Routes wie folgt angezeigt: 63 PCAN-Wireless Gateway – Benutzerhandbuch Wenn alle Routen angelegt und aktiviert wurden, wird die bidirektionale Verbindung nach kurzer Zeit hergestellt. Sie können die Verbindung unterbrechen, wenn Sie die Routen auf der Seite Routing > Manage Routes deaktivieren oder löschen. Hinweis: Die Inbetriebnahme eines PCAN-Wireless Gateway ist im Kapitel 3 Inbetriebnahme ausführlich beschrieben. Detaillierte Informationen zum Anlegen einer Route und zu den Eingabe- und Auswahlmöglichkeiten finden Sie im Kapitel 5.3.2 Add / Edit Route. 64 PCAN-Wireless Gateway – Benutzerhandbuch 7 Technische Daten Anschlüsse CAN 2 x D-Sub 9-polig, Automotive-Buchse 12-polig Power Phoenix-Stecker 2-polig CAN Spezifikation ISO 11898-2; High-Speed-CAN 2.0A (Standard-Format) und 2.0B (Extended-Format) Übertragungsraten 40 kbit/s – 1 Mbit/s Transceiver NXP TJA1041 Terminierung nicht vorhanden Listen-Only-Modus Separat schaltbar für beide CAN-Kanäle WLAN Protokoll TCP, UDP Antenne Interne Chip-Antenne Verschlüsselung WPA, WPA2 Übertragungsraten 11 Mbit/s – 54 Mbit/s Frequenz 2,4 GHz, 14 Kanäle Standard IEEE 802.11 b/g Funkmodul WIBEAR-SF1 FCC ID: PV7-WIBEAR-SF-STA EN 300328 EN 301489-1/-17 EC-Direktive 1999/519/EC 65 PCAN-Wireless Gateway – Benutzerhandbuch Versorgung Versorgungsspannung 8 - 30 V DC Max. Stromaufnahme 396 mA bei 8 V 277 mA bei 12 V 255 mA bei 13,8 V 220 mA bei 14,5 V 140 mA bei 24 V 114 mA bei 30 V Stromaufnahme im Sleep-Modus Max. 600 μA Maße Größe 129 x 33,3 x 110,6 mm (B x H x T) siehe auch Maßzeichnung Anhang B Seite 68 Gewicht 164 g (D-Sub) 156 g (Tyco) Umgebung Betriebstemperatur -40 - 85 °C Temperatur für Lagerung und Transport -55 - 125 °C Relative Luftfeuchte 15 - 90 %, nicht kondensierend EMV EN 55024: 2011-09 EN 55022: 2011-12 EC-Direktive 2004/108/EG Schutzart (DIN EN 60529) IP20 66 PCAN-Wireless Gateway – Benutzerhandbuch Anhang A CE-Zertifikat 67 PCAN-Wireless Gateway – Benutzerhandbuch Anhang B Maßzeichnungen Abbildung 6: PCAN-Wireless Gateway Industrie-Ausführung (IPEH-004020) 68 PCAN-Wireless Gateway – Benutzerhandbuch Abbildung 7: PCAN-Wireless Gateway Automotive-Ausführung (IPEH-004020-A) Die Abbildungen entsprechen nicht der tatsächlichen Größe der Produkte. 69