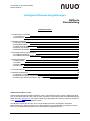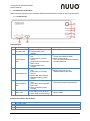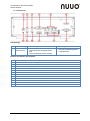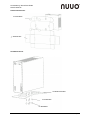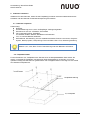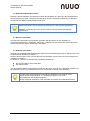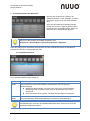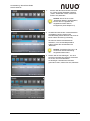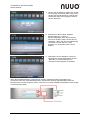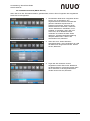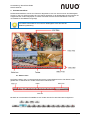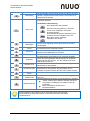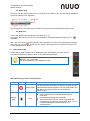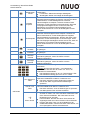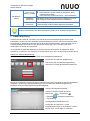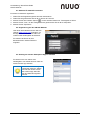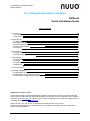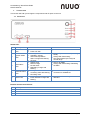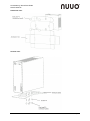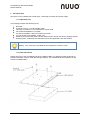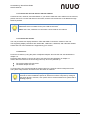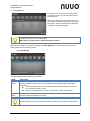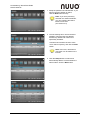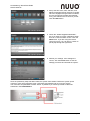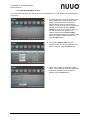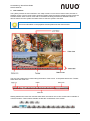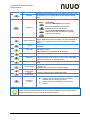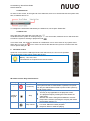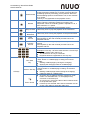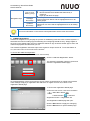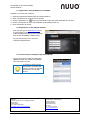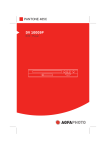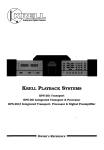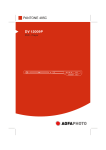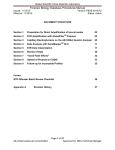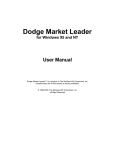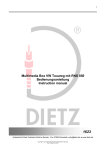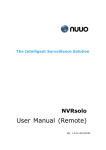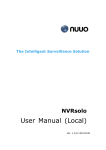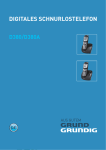Download Kurzanleitung - SANTEC Video
Transcript
Kurzanleitung / Quick Start Guide NUUO NVRsolo Intelligente Überwachungslösungen NVRsolo Kurzanleitung Inhaltsverzeichnis 1. Der Rekorder im Überblick 1.1 Vorderansicht 1.2 Rückansicht 2 2 3 2. Rekorder installieren 2.1 Rekorder auspacken 2.2 Festplatteneinbau 2.3 Netzwerkverbindung herstellen 2.4 Monitor anschließen 2.5 Rekorder einschalten 5 5 5 6 6 6 3. Erstmaliges Starten des Rekorders 3.1 Installationsassistnet 3.2 Installationsassistent (DHCP Service) 7 7 10 4. Benutzeroberfläche 4.1 Status-Leiste 4.2 Toolbar 4.3 Status Area 4.4 Mode Icon 11 11 11 13 13 5. IR-Fernbedienung 13 6. ezNUUO Registrierung 6.1 NVRsolo für ezNUUO vorbereiten 6.2 Registrierung auf der ezNUUO Webseite 6.3 Nutzung der iViewer Smartphone App mit ezNUUO 15 16 16 16 GNU General Public License Dieses Gerät beinhaltet lizensierte Software, die als „GNU General Public License“ betitelt wird. Mehr zum Thema GNU General Public License (GPL) und deren Verwendung sowie Geschäftsbedingungen finden Sie unter www.gnu.org. Der diesem Gerät zugrunde gelegte GPL Source Code kann kostenfrei unter www.nuuo.com heruntergeladen werden. Gemäß GPL können Sie den GPL Source Code wiederverwenden, weitergeben und ändern. Bitte beachten Sie, dass im Hinblick auf die GPL Software keine Gewährleistung angeboten werden kann. Für die Weiterverbreitung kann keine Unterstützung angeboten werden. . 1 Version 1.2sfi/0213/dt-engl/A5 Kurzanleitung / Quick Start Guide NUUO NVRsolo 1. Der Rekorder im Überblick Dieser Abschnitt gibt Ihnen einen Überblick über die Bedienelemente und die I/O Ports des Rekorders. 1.1. Vorderansicht LED-Anzeigen: Nr. Beschreibung 1 Einschalt-LED 2 3 System Status LED HDD Status LED 4 Ethernet Status LED 5 Alarm LED Status-Anzeige Eingeschaltet: leuchtet blau Ausgeschaltet: keine Anzeige Alles in Ordnung: leuchtet blau Fehler liegt vor: leuchtet orange Ungewöhnliche Temperatur: blinkt orange Ausgeschaltet: keine Anzeige Alles in Ordnung: leuchtet blau Fehler liegt vor: leuchtet orange Keine HDD: keine Anzeige Wiederherstellung: blinkt orange Verbindung besteht: leuchtet blau Verbindung wird hergestellt: blinkt blau Keine Verbindung: keine Anzeige Kein Alarm: keine Anzeige Alarm erkannt: blinkt orange Bemerkungen -/- Leuchtet orange: System läuft nicht normal (einschließlich RAID) Blinkt schnell orange: CPU Temperatur/RPM außerhalb des normalen Bereichs LED für alle HDDs Blinkt schnell orange: bei Wiederherstellung der HDD Blinkt schnell blau, wenn EthernetVerbindung gerade hergestellt wird Blinkt schnell orange, wenn Alarm erkannt wurde Externe Anschlüsse und I/O Ports: Nr. 1 6 7 Beschreibung Einschalt-Taste Empfang für IR-Fernbedienung USB 2.0 Anschlüsse 2 Version 1.2sfi/0213/dt-engl/A5 Kurzanleitung / Quick Start Guide NUUO NVRsolo 1.2. Rückansicht LED Anzeige: Nr. Beschreibung 5 Ethernet LED Status-Anzeige Verbindung besteht: leuchtet grün Verbindung wird hergestellt: blinkt grün Keine Verbindung: keine Anzeige Bemerkungen Blinkt schnell grün, wenn Ethernet-Verbindung gerade hergestellt wird Externe Anschlüsse und I/O Ports: Nr. 1 2 3 4 5 6 7 8 9 10 11 12 Beschreibung Anschluss an Betriebsspannung (DC) 3.5 mm Mikrofon-Anschluss (zur Zeit ohne Funktion) 3.5 mm Audio-Ausgang (Kopfhörer-Anschluss) (zur Zeit ohne Funktion) VGA Anschluss RJ-45 LAN Ports 1 / 2 eSATA Anschluss COM Port (RS-232) (zur Zeit ohne Funktion) USB 2.0 Anschlüsse HDMI Anschluss Anschluss für IR-Verlängerung 3.5 mm Line-in (zur Zeit ohne Funktion) Reset 3 Version 1.2sfi/0213/dt-engl/A5 Kurzanleitung / Quick Start Guide NUUO NVRsolo Horizontale Ansicht: 4x Standfüße Zubehör-Box Vertikale Ansicht: Vertikaler Standfuß 4x Schrauben 4x Standfüße 4 Version 1.2sfi/0213/dt-engl/A5 Kurzanleitung / Quick Start Guide NUUO NVRsolo 2. Rekorder installieren Installieren Sie den Rekorder, indem Sie die Festplatte(n) einbauen sowie den Netzwerkanschluss herstellen und den Rekorder an die Betriebsspannung anschließen. 2.1. Rekorder auspacken Lieferumfang: Rekorder IR-Fernbedienung sowie 1,50 m IR-Empfänger-Verlängerungskabel Schrauben für 2,5”/3,5” Laufwerke, SATA Kabel Für horizontalen Aufbau: Standfüße; für vertikalen Aufbau: Ständer, Standfüße und Schrauben 12V, 4A, 48 Watt Netzteil, Netzkabel Garantiekarte, Kurzanleitung, CD mit: Installationsassistent, Remote Live Viewer, PlaybackSystem, Backup-System, Überprüfungs-Tool und Offline Lizenz Tool, Bedienungsanleitung Batterie:1,5 V, AAA, R03. Für die Fernbedienung sind zwei Batterien erforderlich. 2.2 Festplatteneinbau Für den Einbau der 3,5“ Festplatten lesen Sie bitte auch die Kompatibilitätsliste. Bitte achten Sie darauf, nur baugleiche Festplatten mit identischer Speicherkapazität zu verwenden, um so eine optimale Leistung des Rekorders zu gewährleisten. Der verfügbare RAID Level hängt von der Anzahl der verbauten Festplatten ab. 4x Schrauben Festplattenhalterung 3,5“ Festplatte 5 Version 1.2sfi/0213/dt-engl/A5 Kurzanleitung / Quick Start Guide NUUO NVRsolo 2.3 Netzwerkverbindung herstellen Schließen Sie den Rekorder, die Kameras und den Router/Switch an. Wenn Sie das Videobild übers Internet ansehen möchten, verwenden Sie bitte einen Router mit Internet-Verbindung, so dass eine IP-Adresse über DHCP standardmäßig erstellt wird. Der Rekorder verfügt über einen integrierten DHCP Service, der die Aufgabe eines Routers übernimmt, eine IP-Adresse zuzuweisen (für LAN-Umgebung geeignet). Hinweis: Verwenden Sie LAN1, da sonst keine Internetverbindung hergestellt werden kann. 2.4 Monitor anschließen Der Rekorder unterstützt VGA und HDMI. Schließen Sie den Monitor an den Rekorder an. Unterstützte Auflösungen: 1920x1080, 1280x1024, 1280x720 und 1024x768. Bitte stellen Sie sicher, dass Ihr Monitor eine dieser Auflösungen unterstützt. 2.5 Rekorder einschalten Schließen Sie mittels Netzkabel/Netzteil den Rekorder an die Betriebsspannung an. Siehe hierzu auch die Rückansicht-Abbildung in Kapitel 1.2. Drücken Sie die Power-Taste, um den Rekorder einzuschalten. Siehe hierzu auch die VorderansichtAbbildung in Kapitel 1.1. Es dauert ca. 1 Minute, bis der Rekorder vollständig gestartet ist: Die System Status LED leuchtet blau. Ein Piepton ertönt. Um den Rekorder wieder auszuschalten, halten Sie die Power-Taste für ca. 2 Sekunden gedrückt, bis zwei Pieptöne ertönen. Der Rekorder fährt runter, sobald Sie die Power-Taste loslassen. Im Falle eines Systemabsturzes oder falls der Rekorder nicht reagieren sollte, halten Sie die Power-Taste für ca. 10 Sekunden gedrückt, um so ein Herunterfahren des Geräts zu bewirken. Dieses Vorgehen wird jedoch nicht empfohlen für Geräte, die einwandfrei arbeiten. 6 Version 1.2sfi/0213/dt-engl/A5 Kurzanleitung / Quick Start Guide NUUO NVRsolo 3 Erstmaliges Starten des Rekorders Drücken Sie auf die Power-Taste an der Gerätevorderseite, um den Rekorder zu starten. Ein Piepton ertönt, wenn das Gerät gestartet wird. Wenn Sie den Rekorder erstmalig benutzen, werden Sie nach Ihrer Sprache gefragt. Wenn Sie die Sprache ausgewählt haben, startet der Rekorder neu in der gewählten Sprache. Sie können die Sprache auch später auswählen unter: Hauptmenü > System Menü > System Einstellungen > Allgemein Nach dem Starten bzw. Neustarten des Rekorders wird der Installationsassistent (Install Wizard) gestartet, der Sie durch die Einstellungen führt. 3.1 Installationsassistent Der Installationsassistent bietet 2 Modi an: Modus Express Modus Beschreibung Schnelle Einrichtung des Rekorders einschließlich Administrator-Passwort, Online Lizenz-Aktivierung, Kamera-Einstellung, Systemdatum/-zeit und UpgradeBenachrichtigung. Wählen Sie diesen Modus, wenn Sie nicht sicher sind, welche NetzwerkEinstellungen Sie verwenden sollen oder ob Ihr Netzwerk einen Router einschließt. Bevor Sie diesen Modus starten, verbinden Sie alle Kabel und Kameras. Erweiterter Modus Umfasst mehr Einstellungen als der Express Modus. Zusätzliche Einstellungen: DHCPServer Einstellungen, Netzwerkeinstellungen und RAID Level Einstellungen. Alle Einstellungen, die Ihnen der Installationsassistent bietet, können auch über das Hauptmenü aufgerufen werden. 7 Version 1.2sfi/0213/dt-engl/A5 Kurzanleitung / Quick Start Guide NUUO NVRsolo 1. Richten Sie das Administrator-Passwort ein. Wenn Sie das Standard-Passwort „admin“ beibehalten wollen, klicken Sie einfach auf „Nächstes“. Hinweis: Wenn Sie zuvor den „Erweiterten Modus” gewählt haben, können Sie im Folgenden den eingebauten DHCP-Server konfigurieren (siehe Kapitel 3.2). 2. Im Rekorder sind bereits 4 Kameralizenzen vorinstalliert. Diese Lizenzen sind standardmäßig bereits aktiviert und somit ist keine weitere Aktivierung notwendig. Sie können weitere Kameralizenzen aktivieren, um mehr Kanalkapazität zu haben. Klicken Sie anschließend auf „Nächstes“. Hinweis: Verwenden Sie LAN1, da sonst keine Internetverbindung hergestellt werden kann. 3. Klicken Sie auf “Einstellungen”, um nach Kameras innerhalb des gleichen Subnetzes zu suchen und sie automatisch hinzuzufügen. Nachdem die Kameras gefunden wurden, klicken Sie auf „Nächstes“. 8 Version 1.2sfi/0213/dt-engl/A5 Kurzanleitung / Quick Start Guide NUUO NVRsolo 4. Richten Sie die Zeitzone, Datum und Uhrzeit ein sowie die Sommerzeit (falls nötig). Wenn Sie die Sommerzeit aktivieren, wird die Zeit automatisch jedes Jahr angepasst. Klicken Sie auf „Nächstes“. 5. Aktivieren Sie die Funktion “Upgrade Benachrichtigung”, wenn Sie Benachrichtigungen über neue FirmwareVersionen erhalten wollen. Klicken Sie auf “Nächstes”. Wenn Sie die IR-Fernbedienung verwenden, können Sie die + Taste benutzen, um schnell durch den Text zu blättern. 6. Überprüfen Sie Ihre Eingaben. Wenn die Einstellungen korrekt sind, klicken Sie auf “Beenden”, um die Einstellungen zu verlassen und das System zu aktivieren. Wenn die Grundeinstellungen vorgenommen wurden, startet das System automatisch neu. Sie werden dann nach Ihrem Benutzernamen und Passwort gefragt. Standardmäßig lauten der Benutzername und das Passwort „admin“, wenn Sie zuvor beim Installationsassistenten keine andere Angabe gemacht haben. 9 Version 1.2sfi/0213/dt-engl/A5 Kurzanleitung / Quick Start Guide NUUO NVRsolo 3.2 Installationsassistent (DHCP Service) Wenn Sie zuvor den “Erweiterten Modus” gewählt haben, können Sie im Folgenden den eingebauten DHCP-Server konfigurieren. 1. Der Rekorder bietet einen integrierten DHCP Service, der es ermöglicht, den angeschlossenen Kameras innerhalb des gleichen Subnetzes dynamische IPAdressen zuzuweisen. Wenn Sie einen Netzwerk-Router verwenden, sollten Sie “Immer deaktivieren” auswählen, um IPKonflikte zu vermeiden. Wenn Sie nicht sicher sind, ob ein Netzwerk-Router vorhanden ist, wählen Sie bitte “Smart aktivieren”, damit die Netzwerkumgebung überprüft werden kann. Klicken Sie anschließend auf „Nächstes“. 2. Wenn Sie zuvor “Smart aktivieren” ausgewählt haben, muss mindestens ein LAN als statische IP eingerichtet werden. Klicken Sie auf „Nächstes“. 3. Legen Sie den IP-Bereich für den eingebauten DHCP-Server fest. Basierend auf diesem Bereich vergibt das System dann die IP-Adressen an die angeschlossenen Geräte. Klicken Sie auf „Nächstes“. 10 Version 1.2sfi/0213/dt-engl/A5 Kurzanleitung / Quick Start Guide NUUO NVRsolo 4 Benutzeroberfläche Die Benutzeroberfläche wird in zwei Fenstern dargestellt: in der Live-Ansicht und in der WiedergabeAnsicht. In der Live-Ansicht werden die Live-Videos angezeigt. In der Wiedergabe-Ansicht werden die aufgezeichneten Videos abgespielt. In beiden Ansichten wird eine horizontale Status-Leiste mit verschiedenen Schaltflächen angezeigt. Für weitere Informationen zum Thema “Wiedergabe” lesen Sie bitte die Bedienungsanleitung. 4.1 Status-Leiste Die Status-Leiste in der Live-Ansicht befindet sich am unteren Bildschirmrand. Die Status-Leiste gliedert sich in drei Bereiche: Toolbar, Status Area und Mode Icon. 4.2 Toolbar Mit Hilfe der verschiedenen Schaltflächen der Toolbar können Sie den Rekorder konfigurieren. 11 Version 1.2sfi/0213/dt-engl/A5 Kurzanleitung / Quick Start Guide NUUO NVRsolo Schaltfläche Name Wiedergabe Beschreibung Die Wiedergabe-Ansicht wird angezeigt und die Suchfunktion geöffnet. Aufgezeichnete Videos können nach Datum und Uhrzeit gesucht werden. Hier wird eine kleine Toolbar geöffnet, die folgende Funktionen umfasst: Schaltfläche Beschreibung Das Hauptmenü wird gestartet. Das I/O Panel wird geöffnet, in dem alle I/O Pins der verfügbaren I/O Geräte angezeigt werden. Die automatische Kamera-Einstellung wird gestartet, die nach Kameras sucht und diese dem System hinzufügt. Abmelden vom System. Menü-Liste Sofortige Wiedergabe Layout Auto Scan Gruppe Snapshot Digitales PTZ Physisches PTZ Preset-Punkt setzen Gehe zum Preset-Punkt Notfall-Aufnahme Die Wiedergabe-Ansicht wird aufgerufen und die Videos werden sofort angezeigt. Siehe hierzu auch die Funktion „Wiedergabe“. Die Kameras/Kanäle können in unterschiedlichen Formaten/Ansichten angezeigt werden. Die Auto Scan Funktion wird aufgerufen, die es erlaubt, die Kanäle auf dem Bildschirm zu wechseln. Manuelles Wechseln der Kanäle. Ein Dialogfenster wird geöffnet. Der momentan gewählte Kanal oder die angezeigten Kanäle werden als Snapshot erfasst. Klicken Sie auf „OK“, um den Snapshot auf einen USB Stick zu speichern. Die digitale Pan/Tilt/Zoom Funktion zur Einstellung der Kameraansicht wird geöffnet. Die physische Pan/Tilt/Zoom Funktion zur Einstellung der Kameraansicht wird geöffnet. Diese Funktion ist nur verfügbar, wenn die Kamera über die PTZ-Funktion verfügt. Setzen Sie einen Preset-Punkt für die Kamera. Gehen Sie zu einem Preset-Punkt oder starten/stoppen Sie eine Tour. Aktivieren/deaktivieren Sie die “Immer aufzeichnen” Funktion. “Immer aufzeichnen” bedeutet, dass die Aufnahme immer läuft, unabhängig vom Zeitpunkt oder der Ereignisart. Mehr Informationen finden Sie im Benutzerhandbuch. Einige Funktionen der Toolbar in der Live-Ansicht können auch über die IR-Fernbedienung aufgerufen werden. Lesen Sie hierzu auch das Kapitel „Fernbedienung“. 12 Version 1.2sfi/0213/dt-engl/A5 Kurzanleitung / Quick Start Guide NUUO NVRsolo 4.3 Status Area Der rechte Teil der Status-Leiste in der Live-Ansicht ist die “Status Area”. Hier wird das Systemdatum, Uhrzeit, IP-Adresse usw. angezeigt. Um die Angaben in der Status Area zu ändern, sehen Sie bitte auch das Kapitel “Status-Leiste”. 4.4 Mode Icon Links in der Status-Leiste befindet sich das Mode Icon . Es zeigt an, dass Sie sich in der Live-Ansicht befinden. Im Wiedergabe-Modus wird das Icon angezeigt. Wenn Sie sich in der Live-Ansicht befinden, dient das Mode Icon auch als Ereignisbenachrichtigung. Wenn das Icon rot wird , wurden ein oder mehrere Ereignisse erkannt. Klicken Sie auf das Icon, um ein Dialogfenster zu öffnen. 5 IR-Fernbedienung Außer über die USB-Tastatur und die USB-Maus kann der Rekorder auch über eine IRFernbedienung gesteuert werden. Diese ist im Lieferumfang enthalten. Batterien: 1,5 V, AAA, R03. Für die Fernbedienung sind 2 Batterien nötig. IR-Fernbedienung: Tasten und Funktionen Gruppe Taste Beschreibung -- Power-Taste Wiedergabe Stop Funktion Rekorder ausschalten. Um den Rekorder ausschalten zu können, müssen Sie das Administrator-Passwort eingeben. Nur der Administrator hat das Recht, den Rekorder über die Fernbedienung auszuschalten. Wiedergabe stoppen. Diese Taste steht nur im Wiedergabe-Modus zur Verfügung. Die Wiedergabe stoppt beim Videostart. Wenn das Video momentan schnell vorgespult oder zurückgespult wird, drücken Sie die Stop-Taste, um zur normalen Wiedergabe-Geschwindigkeit (1x) zurückzukehren. 13 Version 1.2sfi/0213/dt-engl/A5 Kurzanleitung / Quick Start Guide NUUO NVRsolo Wiedergabe / Pause Schnelles Vorspulen Zurückspulen Bildweise vorwärts Bildweise rückwärts Nächster Intervall Vorheriger Intervall OK / Speichern Taste Cancel / Exit Taste OS Tasten Enter / Home Hat unterschiedliche Funktionen in der Live-Ansicht und der Wiedergabe: Live-Ansicht: Startet die sofortige Wiedergabe Wiedergabe: Startet oder stoppt die Wiedergabe. Drücken Sie diese Taste einmal, um die Wiedergabe mit doppelter Geschwindigkeit vorzuspulen. Drücken Sie diese Taste zweimal, um die Wiedergabe mit vierfacher Geschwindigkeit vorzuspulen. Drücken Sie diese Taste mehrmals, um das Vorspulen zu beschleunigen. Wenn die Vorspulgeschwindigkeit 16-fach erreicht hat, kehrt sie automatisch zur einfachen Geschwindigkeit zurück. Diese Tastenfunktion ist nur für die Wiedergabe-Ansicht verfügbar. Drücken Sie diese Taste einmal, um die Wiedergabe mit einfacher Geschwindigkeit zurückzuspulen. Drücken Sie diese Taste zweimal, um die Wiedergabe mit doppelter Geschwindigkeit zurückzuspulen. Drücken Sie diese Taste mehrmals, um das Zurückspulen zu beschleunigen. Wenn die Zurückspulgeschwindigkeit 16-fach erreicht hat, kehrt sie automatisch zur einfachen Geschwindigkeit zurück. Diese Tastenfunktion ist nur für die Wiedergabe-Ansicht verfügbar. Drücken Sie einmal auf diese Taste, um zum nächsten Bild zu gelangen. Drücken Sie einmal auf diese Taste, um zum vorherigen Bild zu gelangen Drücken Sie einmal auf diese Taste, um zum nächsten Intervall zu gelangen. Lesen Sie hierzu auch die Bedienungsanleitung. Drücken Sie einmal auf diese Taste, um zum vorherigen Intervall zu gelangen. Lesen Sie hierzu auch die Bedienungsanleitung. Hier können Sie Ziffern eingeben oder einen Videokanal auswählen. Beispiele: Drücken Sie die Taste 1, um Videokanal 1 auszuwählen. Drücken Sie die Tasten 10+ und 0, um Videokanal 10 auszuwählen. Die Zeitüberschreitung für die 10+ Taste beträgt 5 Sek. Die Zeitüberschreitung gilt nur für die 10+ Taste. Diese Taste hat die gleiche Funktion wie die OK- bzw. Speichern-Schaltfläche im Menü. Funktionen sind: Die Seite verlassen und die Änderungen speichern. Die auf der Seite vorgenommenen Änderungen speichern. Diese Taste hat die gleiche Funktion wie die Exit- bzw. Cancel-Schaltfläche im Menü. Funktionen sind: Die Seite verlassen, ohne die Änderungen zu speichern. Das Dialogfenster oder die Seite schließen. Enter-Funktion: Drücken Sie diese Taste, um eine Auswahl zu treffen, z.B. eine Checkbox anzuklicken oder einen Punkt auszuwählen. Die Taste dient auch zur Bestätigung Ihrer Auswahl. Home-Funktion: Drücken Sie diese Taste, damit der angezeigte Kanal zum Home Preset-Punkt zurückkehrt. Drücken Sie diese Taste, um einen Bildbereich als Vollbild darzustellen. Drücken Sie diese Taste erneut, um zur ursprünglichen Größe zurückzukehren. 14 Version 1.2sfi/0213/dt-engl/A5 Kurzanleitung / Quick Start Guide NUUO NVRsolo Plus (+) und Minus (-) Tasten NavigationsTasten Hiermit können Sie sich in den Untermenüs bewegen. Hiermit können Sie sich zwischen den Reitern eines Untermenüs bewegen. Hiermit können Sie eine Seite hoch- und runterblättern. Pfeiltasten links/rechts Mit diesen Tasten können Sie sich im Hauptmenü hin und her bewegen sowie markierte Elemente auswählen. Pfeiltasten hoch/runter Mit diesen Tasten können Sie sich im Hauptmenü hoch und runter bewegen sowie markierte Elemente auswählen. Weitere Informationen über die Fernbedienung finden Sie in der Bedienungsanleitung. 6 ezNUUO Registrierung ezNUUO wurde entwickelt, um einfach und schnell eine Internetverbindung zum NUUO-Gerät herzustellen. Somit ist es nicht notwendig, Port Forwarding einzurichten oder die Firewall-Sicherheit zu konfigurieren. Registrieren Sie eine Server ID auf der Einstellungsseite. Gehen Sie dann auf die ezNUUO Webseite oder laden Sie sich die NUUO iViewer App, um Live-Videos oder deren Wiedergabe von überall aus anzusehen. Im Untermenü der ezNUUO Registrierung können Benutzer eine Service ID registrieren. Diese Funktion in v1.0 steht nur zur Verfügung, wenn das Gerät über LAN 1 mit dem Internet verbunden ist. Zugang zur ezNUUO Registrierung: Öffnen Sie das Netzwerk-Menü (siehe hierzu auch die Bedienungsanleitung). Klicken Sie auf “ezNUUO Registrierung”. Das Untermenü der ezNUUO Registrierung öffnet sich und zeigt die Registrierungsseite an. Wie zuvor beschrieben, können Sie auf den Rekorder über einen Web Browser oder ein Mobiltelefon zuzgreifen, und das ohne Routereinstellungen und nur mittels einer ezNUUO Registrierung. Die Server ID wird auf der Registrierungsseite festgelegt. Aufrufen der Registrierungsseite: In der Live-Ansicht klicken Sie auf die Menü-Liste > Hauptmenü > Netzwerk > ezNUUO Registrierung > Registrierung. Die Registrierungsseite öffnet sich. Klicken Sie auf “Speichern”, um die Eingaben/Änderungen zu übernehmen. Klicken Sie auf „Exit“, um die Seite zu verlassen. 15 Version 1.2sfi/0213/dt-engl/A5 Kurzanleitung / Quick Start Guide NUUO NVRsolo 6.1 NVRsolo für ezNUUO vorbereiten Ein Konto bei ezNUUO registrieren: 1. Öffnen Sie die Registrierungsseite wie oben beschrieben. 2. Geben Sie die gewünschte Server ID im “Server ID” Feld ein. 3. Klicken Sie auf das Tastatur-Symbol , um die virtuelle Tastatur zur Texteingabe zu öffnen. 4. Klicken Sie auf “Test”, um die Verfügbarkeit der gewünschten Server ID zu überprüfen. 5. Klicken Sie auf “Speichern”. 6.2 Registrierung auf der ezNUUO Website Über einen Web Browser können Sie sich jetzt bei www.eznuuo.com einloggen, um Konfigurationen vorzunehmen oder LiveVideos sowie Wiedergaben anszusehen. Sie müssen die Server ID, den Benutzernamen und das Passwort eingeben. 6.3 Nutzung der iViewer Smartphone App mit ezNUUO Sie können sich Live-Videos oder Wiedergaben von überall aus auch über die NUUO iViewer App ansehen. Wenn Sie die iViewer App verwenden möchten, wählen Sie bitte die neuste Version der iViewer App, damit Sie auf den Rekorder zugreifen können. 16 Version 1.2sfi/0213/dt-engl/A5 Kurzanleitung / Quick Start Guide NUUO NVRsolo The Intelligent Surveillance Solution NVRsolo Quick Installation Guide Table of contents 1. Tour the unit 1.1 Front view 1.2 Rear view 18 18 19 2. Setup the unit 2.1 Unpack the unit 2.2 Install hard drives 2.3 Connect the unit and devices to the network 2.4 Connect the monitor 2.5 Power on 21 21 21 22 22 22 3. First power on 3.1 Install wizard 3.2 Install wizard (DHCP service) 23 23 26 4. User interface 4.1 Status bar 4.2 Toolbar 4.3 Status area 4.4 Mode icon 27 27 27 29 29 5. IR remote control 29 6. ezNUUO registration 6.1 Registration: Prepare NVRsolo for ezNUUO 6.2 Registration on the ezNUUO website 6.3 Use iViewer smartphone App with ezNUUO 31 32 32 32 GNU General Public License This product includes copyrighted third-party software licensed under the terms of the GNU General Public License. Please see the GNU General Public License (GPL) for the exact terms and conditions of this license at www.gnu.org. The GPL source code incorporated into the product is available for free download at our web site www.nuuo.com. Subject to GPL, you may re-use, re-distribute and modify the GPL source code. Note that with respect solely to the GPL Software, no warranty is provided. We do not offer direct support for the distribution. 17 Version 1.2sfi/0213/dt-engl/A5 Kurzanleitung / Quick Start Guide NUUO NVRsolo 1. Tour the unit This section will walk you through the components and I/O ports on the unit. 1.1 Front view Status LED: No. 1 Description Power status LED 2 System status LED 3 HDD status LED 4 Ethernet status LED 5 Alarm LED Status Power-on: blue Power-off: dark Healthy: blue Unhealthy: orange Abnormal temperature status: orange with blinking Off: dark Healthy: blue Failed: orange No disk: dark Rebuilding: orange with blinking Linking: blue Accessing: blue with blinking No linking: dark No event happened: dark Event detected: orange with blinking Remark -Orange: System abnormal (including RAID) Orange with fast blinking: CPU temperature/rpm is beyond normal range LED for all HDDs Orange with fast blinking: Rebuilding the HDD Blue with fast blinking: Ethernet connection is established. Orange with fast blinking: Alarm is detected. External Control and I/O Ports: No. 1 6 7 Description Power button Remote control IR receiver USB 2.0 connector 18 Version 1.2sfi/0213/dt-engl/A5 Kurzanleitung / Quick Start Guide NUUO NVRsolo 1.2 Rear view Status LED: No. Description 5 Ethernet activity LED Status Notice Linking: green Accessing: green with blinking No linking: dark Remark Green with fast blinking: Ethernet connection is established. External Control and I/O Ports: No. 1 2 3 4 5 6 7 8 9 10 11 12 Description DC-in power connector 3.5 mm microphone-in (currently no function) 3.5 mm audio-out (headphone jack) (currently no function) VGA connector RJ-45 LAN ports 1 / 2 eSATA connector COM port (RS-232) (currently no function) USB 2.0 connectors HDMI connector Connection of IR extender 3.5 mm line-in (currently no function) Reset 19 Version 1.2sfi/0213/dt-engl/A5 Kurzanleitung / Quick Start Guide NUUO NVRsolo Horizontal view: Vertical view: 20 Version 1.2sfi/0213/dt-engl/A5 Kurzanleitung / Quick Start Guide NUUO NVRsolo 2 Set up the Unit Set up the unit by installing the hard drive(s), connecting to network and power supply. 2.1 Unpack the unit This package contains the following items: Recorder IR remote control, 1.5 m IR extender cable Two type of screws for 2.5”/3.5”disk drives, SATA cable For horizontal installation: Foot pads; for vertical installation: Stand, foot pads and screws 12V 4A 48 watt power adapter, power cord Warranty card, quick start guide, CD with install wizard, remote live viewer, playback system, backup system, verification tool and offline license tool application and user manual. Battery: 1.5V, AAA, R03. Two batteries are required for a remote control. 2.2 Install hard drives Please also refer to the compatibility list when installing HDDs. For optimal recorder performance, please install disks of same model and storage capacity. The available RAID level depends on the amount of installed disks. 21 Version 1.2sfi/0213/dt-engl/A5 Kurzanleitung / Quick Start Guide NUUO NVRsolo 2.3 Connect the unit and devices with the network Connect the unit, cameras, and router/switch. If you need to make the video visible over the Internet, please connect to a router with Internet connection, and the unit will retrieve an IP address through DHCP by default. The unit processes built-in DHCP service which takes the job of router to assign IP addresses which is suitable for the pure LAN environment. Note: Use LAN1, otherwise no connection can be made on the Internet. 2.4 Connect the monitor The unit processes two display interfaces: VGA and HDMI. Connect the monitor to the unit. The supporting display resolutions are 1920x1080, 1280x1024, 1280x720, and 1024x768. Please ensure that one of the resolutions is supported by your monitor. 2.5 Power on Power the recorder by using the power cord/power adapter. Also see the rear view illustration in chapter 1.2. Press the power button to connect to power. Also see front view illustration in chapter 1.1 It takes about a minute for the unit to fully power up. Once it is powered up: The system status LED turns blue. The buzzer beeps one time To power off the unit, press and hold the power button for 2 seconds until two beeps are heard. The system will proceed to shut down once the button is released. If the system crashes or stops responding, press and hold the power button for 10 seconds to enforce hardware power-off, which turns off the computer by cutting off the power directly. However, such power-off isn’t recommended for a system that is working properly. 22 Version 1.2sfi/0213/dt-engl/A5 Kurzanleitung / Quick Start Guide NUUO NVRsolo 3 First power-on To power on the unit, press the power button on the front panel. The unit will sound a beep and powers on. When the system starts up for the first time, it asks users to select the language to be used in the system. Then the system will restart again to apply the selected language. The language can also be changed later: Main menu > System menu> System settings> General Right after the restart, the system will trigger the Install Wizard, which will lead you through some basic settings of the operating system. 3.1 Install Wizard The Install Wizard opens featuring two modes: Mode Express Mode Description Features the quick setup of the unit including administrator password setup, online license activation, camera setup, system date/time setting and upgrade notification activation. Select this mode if you are not familiar with the network settings or not sure if your network includes a router. Before proceeding with this mode, connect all the cables and cameras. Advanced Mode Features more settings than the Express Mode by additional DHCP server settings, network settings and RAID level setting. All the settings featured by Install Wizard are accessible from the system’s Main Menu. 23 Version 1.2sfi/0213/dt-engl/A5 Kurzanleitung / Quick Start Guide NUUO NVRsolo 1. Setup the password of administrator. If you want to keep the default as admin, click the Next button directly. Note: If you have previously selected the "Advanced Mode", you can configure the built-in DHCP server next (see section 3.2). 2. The unit already has 4 camera licenses installed. These licenses are already activated by default and need not be specifically activated. Activate extra camera licenses to have more channel capacity, and click the Next button. Note: Use LAN1, otherwise no connection can be made on the Internet. 3. Click the Setup button to search and automatically add the cameras within the same subnet. Click the Next button. 24 Version 1.2sfi/0213/dt-engl/A5 Kurzanleitung / Quick Start Guide NUUO NVRsolo 4. Set up the time zone, date, and time, and adjust the daylight saving changes if needed. Once the daylight saving function is enabled, the time change will activate automatically every year based on the recurrence you set. Click the Next button. 5. Check the “Enable Upgrade Notification” box if you want to receive notifications when there is a newer firmware version. Click the Next button. If you are using the remote control for set up, you can press + button to quickly flip through the agreement. 6. Review your settings. If the settings are correct, click the Finish button to exit the settings procedure and activate the system. Once the preliminary setup has been made, the system auto-restarts. Before the system opens onscreen, users are prompted to enter a username and password to log on to the system. The username and password are both “admin” by default if you haven’t provided an alternate password in the Install Wizard. 25 Version 1.2sfi/0213/dt-engl/A5 Kurzanleitung / Quick Start Guide NUUO NVRsolo 3.2 Install Wizard (DHCP service) If you have previously selected “Advanced” in the Install Wizard, you can configure the built-in DHCP server here. 1. The unit possesses a built-in DHCP service, which enables the system to dynamically assign IP addresses to the connected camera clients within the same subnet. When you have a router in your network, we strongly recommend choosing Always disable to avoid any IP conflicts. If you are not sure if there is any router in your network, please choose Smart enable, which checks the network environment, then decide to enable or disable the service. Click the Next button. 2. If you select Smart enable from the previous setup, at least one LAN has to be set as a static IP. Click the Next button. 3. Define the IP range for the built-in DHCP server. The system will assign IP addresses to the devices based on the range you defined. Click the Next button. 26 Version 1.2sfi/0213/dt-engl/A5 Kurzanleitung / Quick Start Guide NUUO NVRsolo 4 User interface The system presents its user interface in two major screens: one is the live view screen; the other is playback screen. The live view screen shows the instant video(s) while the playback screens plays the recorded videos. Both screens come with a horizontal bar baring a handful of clickable buttons to launch actions from the system and allow users to exert the system’s functions. For more information on the playback function please see the main manual. 4.1 Status bar The live view’s status bar is located along the bottom of the screen. It comprises three areas: Toolbar, status area and mode icon. 4.2 Toolbar Settling between the mode icon and the status area, the toolbar on live view screen bears a handful of onscreen buttons. These buttons together enable the configuration of the system. 27 Version 1.2sfi/0213/dt-engl/A5 Kurzanleitung / Quick Start Guide NUUO NVRsolo Button Name Playback Description Switches to the playback screen and opens the search page that searches for recorded videos by the assigned date & time. Opens a mini toolbar that covers the following buttons: Button Menu list Instant playback Layout Auto scan Group Snapshot Digital PTZ Physical PTZ Set preset point Go to preset point Emergency record Description Opens the Main Menu of the system. Opens the I/O Panel, which lists the available I/O pins of I/O devices. Triggers Auto Camera Setup, which autosearches and adds cameras to the system. Logs out of the system. Switches to the playback screen and replays an instant videos starting from some time from now. See “Playback” to know how to configure where to start replaying an instant video. Switches the screen between various layouts of camera channels. Triggers auto scan, which enables rotating the channels on the display screen. See “Display” for more details about auto scan. Manually switches the channels on the display screen. Opens a dialog to capture the screen of the currently selected channel or all channels on the screen. Click OK to save the snapshot to the USB flash drive. Opens the digital pan/tilt/zoom panel to adjust the camera view. Opens the physical pan/tilt/zoom control panel to adjust the camera view. Available only when the camera supports PTZ. Sets a preset point of a camera. Jumps to a preset point or starts/stops patrol. Enables/disables Always record: “Always record” means continuous recording, whatever the time period or event is. More information is available in the main user manual. Some functions of the live view’s toolbar are also accessible by the IR remote control that comes with the unit. See chapter “IR Remote Control”. 28 Version 1.2sfi/0213/dt-engl/A5 Kurzanleitung / Quick Start Guide NUUO NVRsolo 4.3 Status area On the live view screen, at the right end of the status bar, there is an area that shows the system date, time, IP address and so on. To configure the information delivered by the status area, see chapter “Status Bar”. 4.4 Mode icon At the left end of the status bar is a mode icon . It indicates that the system is currently being used in live view mode; otherwise an icon will show here to mean the system is working in playback mode . In live view mode, the mode icon doubles as a notification icon to notice users of any system event. When the icon turns red , one or more new events are detected and yet to be checked. Click this icon to open a dialog to view 5 IR remote control Apart from control via the USB keyboard and the USB mouse, the unit can be operated with an IR remote control, which comes with the unit. Battery: 1.5V, AAA, R03. Two batteries are required for the remote control. IR remote control: Keys and functions: Group Key Description -- Power key Playback Keypad Stop Play / Pause Function Powers off the system. The system will ask for administrator’s password for poweroff. Only the administrator is able to power off the system by the IR remote control. Stops playing. This key is only applicable to the playback screen. The playback stops by showing the frame where the video starts. Whether the video is being fast-forwarded or reverseplayed at the moment, pressing the stop key will restore the playback speed to x1. Has different functions in live view and playback. Live view: Starts the instant playback Playback: Starts or halts the playing. 29 Version 1.2sfi/0213/dt-engl/A5 Kurzanleitung / Quick Start Guide NUUO NVRsolo Fast-Forward Rewind Step Forward Step Backward Next Interval Previous Interval Hit once to fast-forward the playback with x2 speed. Hit twice to fast-forward the playback to x4 speed. Increment the fastforwarding speed by increasing your keystrokes. When the fast-forwarding speed is incremented to x16, it auto-restores to x1 speed. This key is only applicable to the playback screen. Hit once to rewind with x-1 speed. Hit twice to rewind with x-2 speed. Taper the rewinding speed by increasing your keystrokes. When the rewinding speed is tapered to x-16, it auto-restores to x-1 speed. This key is only applicable to the playback screen. Hit this key once to jump the playback to the next frame. Hit this key once to bring the playback to the previous frame. Hit this key once to jump the playback to the next interval. See Playback (in the main manual) to know how to set Playback Interval. Hit this key once to bring the playback to the previous interval. See Playback (in the main manual) to know how to set Playback Interval. Enters numeric characters, or select a video channel. Examples: Press key 1 to select video channel 1. Press keys 10+ and 0 to select video channel 10. The timeout for 10+ key is 5 seconds. Keystroke timeout is applicable to 10+ key only. OK / Save key Cancel / Exit key OS keys Enter / Home This key delivers the same function as clicking the “OK” or “Save” button on a tabbed page or dialog. Its functions include: Quitting a tabbed page by saving the change(s). Applying the change(s) made on a tabbed page This key delivers the same function as clicking the “Exit” or “Cancel” button on a tabbed page or dialog. Its functions include: Quitting a tabbed page without saving the change(s). Closing a dialog or a tabbed page. As “Enter” key, it makes a selection (check box, radio button or a selectable item, i.e. the highlight item) onscreen or confirms input. As “Home” key, it turns the video of the focused channel to the preset home point. Hit this key to a selected video area to maximize it to full screen. Hit it again to resize the video area. 30 Version 1.2sfi/0213/dt-engl/A5 Kurzanleitung / Quick Start Guide NUUO NVRsolo Plus (+) and Minus (-) keys Navigation Keys Left/Right arrow keys Up/Down arrow keys Navigate through the submenus. Moves between the available tabs featured by a submenu. Flips up and down the page. These keys can be hit to move left and right between the menus of the main Mmnu and the highlighted items on all setting pages. These keys can be hit to move up and down between the submenus of a menu and the highlighted items on all setting pages. For more information on the remote control please also see the main user manual. 6 ezNUUO Registration ezNUUO is designed to truly simplify the process of establishing Internet access to NUUO systems. It eliminates the need for setting up port forwarding and configuring firewall security. Simply register a server ID on the setting page, then go to ezNUUO website or sign in NUUO iViewer App to watch live videos and playback from wherever you are. The ezNUUO registration submenu helps users register a unique service ID. To use this feature in v1.0, the unit’s LAN 1 must connect to the Internet. To access the ezNUUO Registration: Open the network menu (also see the main user manual). Click the “ezNUUO Registration” button. The ezNUUO registration submenu opens and shows the registration tabbed page. As mentioned above, users can access the server system via web browser or mobile phone without router settings simply by a registration with ezNUUO. To register a server ID, it relies on the registration tabbed page. To access the registration tabbed page: On the live view screen, click menu list button > Main Menu button > Network button > ezNUUO Registration button > Registration tab. The Registration tabbed page will open. Click the Save button to apply the change(s). Click the Exit button to quit the tabbed page. 31 Version 1.2sfi/0213/dt-engl/A5 Kurzanleitung / Quick Start Guide NUUO NVRsolo 6.1 Registration: Prepare NVRsolo for ezNUUO Register an account with ezNUUO: 1. Open the Registration tabbed page as mentioned above. 2. Enter a desired server ID in the Server ID field. 3. Click the keyboard icon at the right of the field to open the virtual keyboard for text input. 4. Click the Test button to check the availability of the desired server ID. 5. Click Save button to submit. 6.2 Registration on the ezNUUO website Now you can login to www.eznuuo.com on a web browser to configure, watch live videos and playback with any other settings, such as port forwarding or DDNS setup. All you need to know is the server ID, username and password. 6.3 Use the iViewer smartphone app with ezNUUO You can also sign-in to NUUO mobile app iViewer to watch live videos and playback from everywhere you are. To support to access to the NVR system via mobile app iViewer, you have to upgrade the iViewer to the newest version. NUUO Inc. C Block, 18 Sihyuan St. Jhongjheng District, Taipei 10087 Taiwan (ROC) TEL: +886-2-2362-2260 http://www.nuuo.com/ehelpdesk.php Vertrieb durch / Distributed by: SANTEC BW AG An der Strusbek 31 22926 Ahrensburg Germany Tel. +49 4102 4798 0 www.santec-video.com 32 Version 1.2sfi/0213/dt-engl/A5