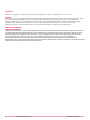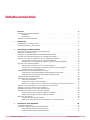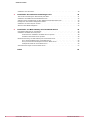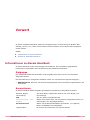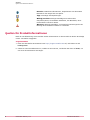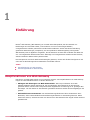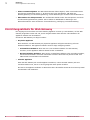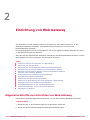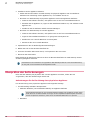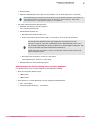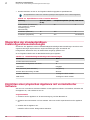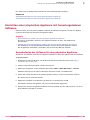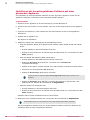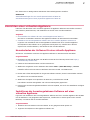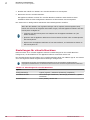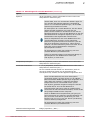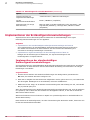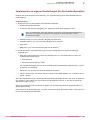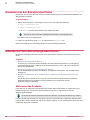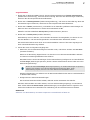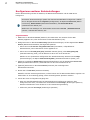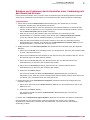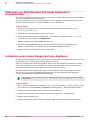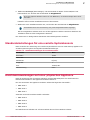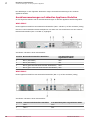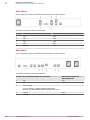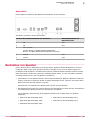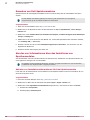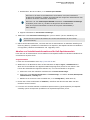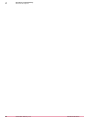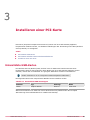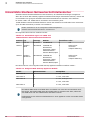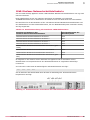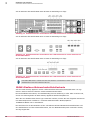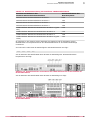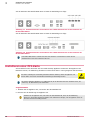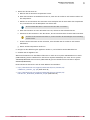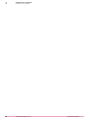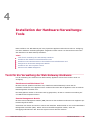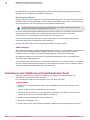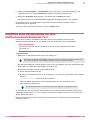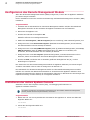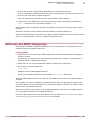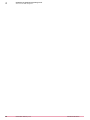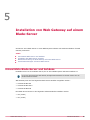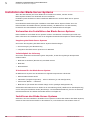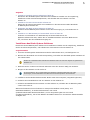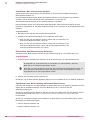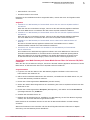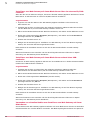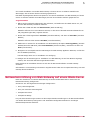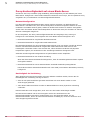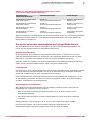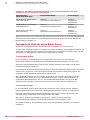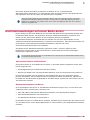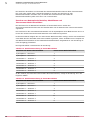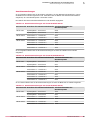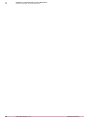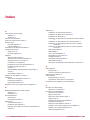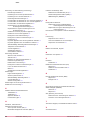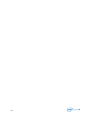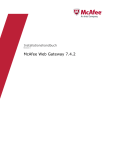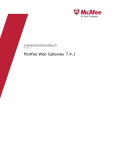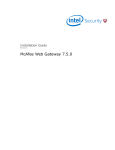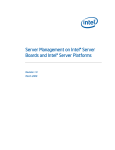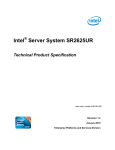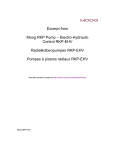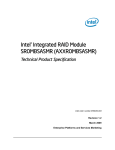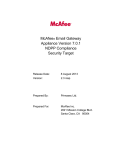Download Einrichtung von Web Gateway
Transcript
Installationshandbuch Revision A McAfee Web Gateway 7.5.0 COPYRIGHT Copyright © 2014 McAfee, Inc., 2821 Mission College Boulevard, Santa Clara, CA 95054, 1.888.847.8766, www.intelsecurity.com MARKEN Intel und das Intel-Logo sind eingetragene Marken der Intel Corporation in den USA und/oder anderen Ländern. McAfee und das McAfee-Logo, McAfee Active Protection, McAfee DeepSAFE, ePolicy Orchestrator, McAfee ePO, McAfee EMM, McAfee Evader, Foundscore, Foundstone, Global Threat Intelligence, McAfee LiveSafe, Policy Lab, McAfee QuickClean, Safe Eyes, McAfee SECURE, McAfee Shredder, SiteAdvisor, McAfee Stinger, McAfee TechMaster, McAfee Total Protection, TrustedSource und VirusScan sind eingetragene Marken oder Marken von McAfee, Inc. oder seinen Tochterunternehmen in den USA und anderen Ländern. Alle anderen Namen und Marken sind Eigentum der jeweiligen Besitzer. LIZENZINFORMATIONEN LIZENZVEREINBARUNG HINWEIS FÜR ALLE BENUTZER: LESEN SIE DEN LIZENZVERTRAG FÜR DIE VON IHNEN ERWORBENE SOFTWARE SORGFÄLTIG DURCH. ER ENTHÄLT DIE ALLGEMEINEN BESTIMMUNGEN UND BEDINGUNGEN FÜR DIE VERWENDUNG DER LIZENZIERTEN SOFTWARE. WENN SIE NICHT WISSEN, WELCHEN SOFTWARE-LIZENZTYP SIE ERWORBEN HABEN, SCHLAGEN SIE IN DEN UNTERLAGEN ZUM KAUF UND WEITEREN UNTERLAGEN BEZÜGLICH DER LIZENZGEWÄHRUNG ODER DEN BESTELLUNTERLAGEN NACH, DIE SIE ZUSAMMEN MIT DEM SOFTWARE-PAKET ODER SEPARAT (ALS BROSCHÜRE, DATEI AUF DER PRODUKT-CD ODER ALS DATEI, DIE AUF DER WEBSEITE VERFÜGBAR IST, VON DER SIE AUCH DAS SOFTWAREPAKET HERUNTERGELADEN HABEN) ERHALTEN HABEN. WENN SIE MIT DEN IN DIESER VEREINBARUNG AUFGEFÜHRTEN BESTIMMUNGEN NICHT EINVERSTANDEN SIND, UNTERLASSEN SIE DIE INSTALLATION DER SOFTWARE. SOFERN MÖGLICH, GEBEN SIE DAS PRODUKT AN McAFEE ODER IHREN HÄNDLER BEI VOLLER RÜCKERSTATTUNG DES KAUFPREISES ZURÜCK. 2 McAfee Web Gateway 7.5.0 Installationshandbuch Inhaltsverzeichnis Vorwort Informationen zu diesem Handbuch Zielgruppe . . . . . . . Konventionen . . . . . . Quellen für Produktinformationen . 1 5 . . . . . . . . . . . . . . . . . . . . . . . . . . . . . . . . . . . . . . . . . . . . . . . . . . . . . . . . . . . . . . . . . . . . . . . . . . . . . . . . . . . . . . . . . . . . . . . . . . . . . . . . . . . . Einführung 5 5 5 6 7 Hauptfunktionen von Web Gateway . . . . . . . . . . . . . . . . . . . . . . . . . . . 7 Einrichtungsabläufe für Web Gateway . . . . . . . . . . . . . . . . . . . . . . . . . . 8 2 Einrichtung von Web Gateway 9 Allgemeine Schritte zum Einrichten von Web Gateway . . . . . . . . . . . . . . . . . . . Überprüfen der Anforderungen . . . . . . . . . . . . . . . . . . . . . . . . . . . . Überprüfen der standardmäßigen Erstkonfigurationseinstellungen . . . . . . . . . . . . . . Einrichten einer physischen Appliance mit vorinstallierter Software . . . . . . . . . . . . . . Einrichten einer physischen Appliance mit heruntergeladener Software . . . . . . . . . . . . Herunterladen der Software für eine physische Appliance . . . . . . . . . . . . . . Installieren der heruntergeladenen Software auf einer physischen Appliance . . . . . . . Einrichten einer virtuellen Appliance . . . . . . . . . . . . . . . . . . . . . . . . . . Herunterladen der Software für eine virtuelle Appliance . . . . . . . . . . . . . . . Installieren der heruntergeladenen Software auf einer virtuellen Appliance . . . . . . . Einstellungen für virtuelle Maschinen . . . . . . . . . . . . . . . . . . . . . . Implementieren der Erstkonfigurationseinstellungen . . . . . . . . . . . . . . . . . . . . Implementieren der standardmäßigen Erstkonfigurationseinstellungen . . . . . . . . . Implementieren eigener Einstellungen für die Erstkonfiguration . . . . . . . . . . . . Anmelden bei der Benutzeroberfläche . . . . . . . . . . . . . . . . . . . . . . . . . Arbeiten mit dem Einrichtungs-Assistenten . . . . . . . . . . . . . . . . . . . . . . . Aktivieren des Produkts . . . . . . . . . . . . . . . . . . . . . . . . . . . . Konfigurieren weiterer Ersteinstellungen . . . . . . . . . . . . . . . . . . . . . Beheben von Problemen durch Herstellen einer Verbindung mit den Download-Servern . . Aktivieren von Web Gateway mit einem temporären Lizenzschlüssel . . . . . . . . . . . . . Aufspielen eines neuen Images auf eine Appliance . . . . . . . . . . . . . . . . . . . . Standardeinstellungen für eine serielle Systemkonsole . . . . . . . . . . . . . . . . . . . Anschlusszuweisungen auf einer physischen Appliance . . . . . . . . . . . . . . . . . . . Anschlusszuweisungen auf aktuellen Appliance-Modellen . . . . . . . . . . . . . . . Anschlusszuweisungen auf älteren Appliance-Modellen . . . . . . . . . . . . . . . . Nachrüsten von Speicher . . . . . . . . . . . . . . . . . . . . . . . . . . . . . . Erwerben von Dell-Speichermodulen . . . . . . . . . . . . . . . . . . . . . . . Abrufen von Informationen über das Installieren von Speichermodulen . . . . . . . . . 3 Installieren einer PCI-Karte 33 Unterstützte HSM-Karten . . . . . . . . . . . . . . . . . . . . . . . . . . . . . . Unterstützte Glasfaser-Netzwerkschnittstellenkarten . . . . . . . . . . . . . . . . . . . 1GbE-Glasfaser-Netzwerkschnittstellenkarte . . . . . . . . . . . . . . . . . . . . 10GbE-Glasfaser-Netzwerkschnittstellenkarte . . . . . . . . . . . . . . . . . . . McAfee Web Gateway 7.5.0 9 10 12 12 13 13 14 15 15 15 16 18 18 19 20 20 20 22 23 24 24 25 25 26 27 29 30 30 33 34 35 36 Installationshandbuch 3 Inhaltsverzeichnis Installieren einer PCI-Karte . . . . . . . . . . . . . . . . . . . . . . . . . . . . . . 38 4 Installation der Hardware-Verwaltungs-Tools 41 Tools für die Verwaltung der Web Gateway-Hardware . . . . . . . . . . . . . . . . . . . Installieren des Plattformvertraulichkeitstest-Tools . . . . . . . . . . . . . . . . . . . . Ausführen eines Hardwaretests mit dem Plattformvertraulichkeitstest-Tool . . . . . . . . . . Konfigurieren des Remote Management Module . . . . . . . . . . . . . . . . . . . . . Installieren der Active System Console . . . . . . . . . . . . . . . . . . . . . . . . . Aktivieren des SNMP-Subagenten . . . . . . . . . . . . . . . . . . . . . . . . . . . 5 Installation von Web Gateway auf einem Blade-Server 47 Unterstützte Blade-Server und Gehäuse . . . . . . . . . . . . . . . . . . . . . . . . Installation des Blade-Server-Systems . . . . . . . . . . . . . . . . . . . . . . . . . Vorbereiten der Installation des Blade-Server-Systems . . . . . . . . . . . . . . . Installieren des Blade-Server-Systems . . . . . . . . . . . . . . . . . . . . . . Netzwerkeinrichtung von Web Gateway auf einem Blade-Server . . . . . . . . . . . . . . . Proxy-Hochverfügbarkeit auf einem Blade-Server . . . . . . . . . . . . . . . . . . Proxy mit externem Lastausgleich auf einem Blade-Server . . . . . . . . . . . . . . Transparente Modi auf einem Blade-Server . . . . . . . . . . . . . . . . . . . . Anschlusszuweisungen auf einem Blade-Server . . . . . . . . . . . . . . . . . . . . . . Index 4 McAfee Web Gateway 7.5.0 41 42 43 44 44 45 47 48 48 48 53 54 55 56 57 61 Installationshandbuch Vorwort ® In diesem Installationshandbuch werden die Vorgehensweisen zur Einrichtung von McAfee Web Gateway, Version 7.5.0, sowie diverser weiterer Geräte erläutert, die mit dem Produkt ausgeführt werden können. Inhalt Informationen zu diesem Handbuch Quellen für Produktinformationen Informationen zu diesem Handbuch In diesem Abschnitt werden die Zielgruppe des Handbuchs, die verwendeten typografischen Konventionen und Symbole sowie die Gliederung des Handbuchs beschrieben. Zielgruppe Die vorliegende McAfee Dokumentation wurde sorgfältig recherchiert und für eine bestimmte Zielgruppe verfasst. Die Informationen im vorliegenden Handbuch richten sich vornehmlich an folgende Zielgruppe: • Administratoren: Personen, die das Sicherheitsprogramm des Unternehmens implenentieren und durchsetzen Konventionen In diesem Handbuch werden folgende typografische Konventionen und Symbole verwendet. Buchtitel, Begriff, Hervorhebung Titel eines Buchs, Kapitels oder Themas; ein neuer Begriff; eine Hervorhebung. Fett Text, der stark hervorgehoben wird. Benutzereingabe, Code, Meldung Befehle oder andere Texte, die vom Benutzer eingegeben werden; ein Code-Beispiel; eine angezeigte Meldung. Benutzeroberflächentext Wörter aus der Benutzeroberfläche des Produkts, z. B. Optionen, Menüs, Schaltflächen und Dialogfelder. Hypertext-Blau Ein Link auf ein Thema oder eine externe Website. McAfee Web Gateway 7.5.0 Installationshandbuch 5 Vorwort Quellen für Produktinformationen Hinweis: Zusätzliche Informationen, beispielsweise eine alternative Methode für den Zugriff auf eine Option. Tipp: Vorschläge und Empfehlungen. Wichtig/Vorsicht: Wichtige Ratschläge zum Schutz Ihres Computersystems, der Software-Installation, des Netzwerks, Ihres Unternehmens oder Ihrer Daten. Warnung: Wichtige Ratschläge, um körperliche Verletzungen bei der Nutzung eines Hardware-Produkts zu vermeiden. Quellen für Produktinformationen Nach der Veröffentlichung eines Produkts werden Informationen zu dem Produkt im Online-Knowledge Center von McAfee eingegeben. Vorgehensweise 6 1 Rufen Sie das McAfee ServicePortal unter http://support.mcafee.com auf, und klicken Sie auf Knowledge Center. 2 Geben Sie einen Produktnamen ein, wählen Sie eine Version, und klicken Sie dann auf Suchen, um eine Liste der Dokumente anzuzeigen. McAfee Web Gateway 7.5.0 Installationshandbuch 1 Einführung ® McAfee Web Gateway (Web Gateway) ist ein Web-Sicherheitsprodukt, das Ihr Netzwerk vor Bedrohungen aus dem Web schützt, unter anderem vor Viren und sonstiger Malware, unangemessenen Inhalten, Datenlecks und ähnlichen Problemen. Zudem werden die Einhaltung gesetzlicher Bestimmungen (Compliance) und eine produktive Arbeitsumgebung sichergestellt. Web Gateway wird als Appliance ausgeführt, die Ihr Netzwerk mit dem Web verbindet und dabei den aus- und eingehenden Datenverkehr filtert. Bösartige und unangemessene Inhalte werden blockiert, während nützlicher Datenverkehr passieren darf. Der Filterprozess wird durch Web-Sicherheitsregeln gesteuert, die Sie sehr flexibel konfigurieren und somit auf die Anforderungen Ihres Netzwerks zuschneiden können. Inhalt Hauptfunktionen von Web Gateway Einrichtungsabläufe für Web Gateway Hauptfunktionen von Web Gateway Das Filtern von Web-Datenverkehr ist ein komplexer Prozess. Die Hauptfunktionen von Web Gateway tragen auf unterschiedliche Weise zu diesem Prozess bei. • Abfangen und Übertragen von Web-Datenverkehr: Die Proxy-Funktionen einer Web Gateway-Appliance fangen Anfragen ab, die von Benutzern Ihres Netzwerks an das Internet gesendet werden. Diese werden entsprechend den Ergebnissen der Filterung an ihr jeweiliges Ziel übertragen. Von den Zielen an das Netzwerk gesendete Antworten werden ebenso abgefangen und gefiltert. • Authentifizieren von Benutzern: Die Authentifizierungsfunktionen filtern die Benutzer Ihres Netzwerks, wobei unterschiedliche Authentifizierungsmethoden zur Anwendung kommen. Damit können Sie steuern, welchen Personen aus dem Inneren des Netzwerks der Zugriff auf das Internet gestattet wird. McAfee Web Gateway 7.5.0 Installationshandbuch 7 1 Einführung Einrichtungsabläufe für Web Gateway • Filtern von Web-Objekten: Die Web-Filterfunktionen filtern Objekte, wobei verschiedene Arten der Filterung angewendet werden, z. B. Filterung auf Viren und Malware, URL-Filterung, Medientypfilterung und Anwendungsfilterung, um alle Bedrohungen aus dem Internet abzudecken. • Überwachen des Filterprozesses: Ein umfassender Überblick über den Filterprozess wird durch die Überwachungsfunktionen geliefert. Hierzu zählen ein Dashboard für Warnungen und Statusinformationen sowie Funktionen für Protokollierung, Verfolgung und Fehlerbehebung. Einrichtungsabläufe für Web Gateway Die Vorgänge zum Einrichten einer Web Gateway-Appliance variieren je nach Plattform, auf der Web Gateway ausgeführt werden soll und je nach Vorgehensweise beim Abrufen und Installieren der Appliance-Software auf der Plattform. Sie können Web Gateway wie folgt einrichten: • Physische Appliance Beim Ausführen von Web Gateway als physische Appliance erfolgt die Einrichtung auf einer Hardware-Plattform. Die Appliance-Software wird wie folgt verfügbar gemacht: • • Vorinstallierte Software: Wenn Sie eine neue Hardware-Plattform für Web Gateway erwerben, ist die Appliance-Software darauf bereits vorinstalliert. • Heruntergeladene Software: Wenn Sie die vorinstallierte Software nicht verwenden möchten, können Sie die Software auch über das McAfee Content & Cloud Security Portal im ISO- oder USB-Format herunterladen und installieren. Virtuelle Appliance Wenn Sie Web Gateway als virtuelle Appliance ausführen, richten Sie Web Gateway auf einer virtuellen Maschine ein, die Sie in einem geeigneten Host-System erstellen. Sie können die Appliance-Software im ISO-Format über das McAfee Content & Cloud Security Portal herunterladen und installieren. 8 McAfee Web Gateway 7.5.0 Installationshandbuch 2 Einrichtung von Web Gateway Zum Einrichten von Web Gateway müssen Sie eine Reihe von Aktivitäten ausführen, z. B. Ihre Installationsmaterialien überprüfen, die Ersteinstellungen konfigurieren und sich bei der Benutzeroberfläche anmelden. Der Einrichtungsablauf variiert je nach Plattform, auf der die Appliance-Software installiert wird sowie je nach Bereitstellungsart der Software. Wenn Sie sich nach Abschluss der Installation erstmalig bei der Benutzeroberfläche anmelden, müssen Sie außerdem eine Lizenz importieren und das Produkt aktivieren. Inhalt Allgemeine Schritte zum Einrichten von Web Gateway Überprüfen der Anforderungen Überprüfen der standardmäßigen Erstkonfigurationseinstellungen Einrichten einer physischen Appliance mit vorinstallierter Software Einrichten einer physischen Appliance mit heruntergeladener Software Einrichten einer virtuellen Appliance Implementieren der Erstkonfigurationseinstellungen Anmelden bei der Benutzeroberfläche Arbeiten mit dem Einrichtungs-Assistenten Aktivieren von Web Gateway mit einem temporären Lizenzschlüssel Aufspielen eines neuen Images auf eine Appliance Standardeinstellungen für eine serielle Systemkonsole Anschlusszuweisungen auf einer physischen Appliance Nachrüsten von Speicher Allgemeine Schritte zum Einrichten von Web Gateway Führen Sie die folgenden allgemeinen Schritte aus, um eine Web Gateway-Appliance einzurichten. Vorgehensweise 1 Überprüfen Sie, ob die Voraussetzungen für die Einrichtung erfüllt sind. 2 Überprüfen Sie die standardmäßigen Erstkonfigurationseinstellungen. McAfee Web Gateway 7.5.0 Installationshandbuch 9 2 Einrichtung von Web Gateway Überprüfen der Anforderungen 3 Installieren Sie die Appliance-Software. • Stellen Sie beim Einrichten von Web Gateway als physische Appliance mit vorinstallierter Software eine Verbindung mit der Appliance her, und schalten Sie sie ein. • Einrichten von Web Gateway als physische Appliance mit heruntergeladener Software: • • Laden Sie die Software herunter, und speichern Sie sie auf einem Installationsmedium. • Schließen Sie die Appliance an, legen Sie das Installationsmedium ein, und schalten Sie die Appliance ein. • Installieren Sie die Software mithilfe des Boot-Managers. Einrichten von Web Gateway als virtuelle Appliance: • Laden Sie die Software herunter, und speichern Sie sie auf einem Installationsmedium. • Legen Sie das Installationsmedium in ein geeignetes Host-System ein. • Erstellen Sie eine virtuelle Maschine im Host-System. • Starten Sie die neue virtuelle Maschine. 4 Implementieren Sie die Erstkonfigurationseinstellungen. 5 Melden Sie sich bei der Benutzeroberfläche an. 6 Lesen Sie die Online-Dokumente durch, und importieren Sie eine Lizenz. 7 Aktivieren Sie das Produkt. Nach Abschluss der Einrichtung können Sie über die Benutzeroberfläche von Web Gateway weitere Verwaltungsaufgaben ausführen. Informationen zum Durchführen von Upgrades für Web Gateway finden Sie in den Versionshinweisen, die mit jeder neuen Produktversion bereitgestellt werden. Überprüfen der Anforderungen Bevor Sie Web Gateway als physische oder virtuelle Appliance einrichten, sollten Sie sich vergewissern, dass alle Anforderungen erfüllt sind. Anforderungen für die Einrichtung einer physischen Appliance Für die Einrichtung einer physischen Appliance wird Folgendes benötigt: • Im Lieferumfang enthaltene Komponenten: • Hardware-Plattform (unterschiedliche Modelle) mit Appliance-Software Die Mindestspeichergröße für eine Hardware-Plattform beträgt 4 GB, empfohlen werden jedoch 8 GB. Wenn Sie ein älteres Modell mit weniger als dem empfohlenen Speicherplatz verwenden, können Sie Speicher nachrüsten, siehe hierzu den Abschnitt Nachrüsten von Speicher. • 10 Netzkabel McAfee Web Gateway 7.5.0 Installationshandbuch Einrichtung von Web Gateway Überprüfen der Anforderungen • Netzwerkkabel • USB-PS/2-Adapterkabel (wenn Sie eine PS/2-Tastatur für die Erstkonfiguration verwenden) 2 Die Installationsmedien (CD/DVD und USB-Laufwerk) mit der Appliance-Software sind ebenfalls im Lieferumfang enthalten. Diese Medien sind für die Einrichtung nicht erforderlich, können aber verwendet werden, um das Appliance-Image neu zu installieren. • Von Ihnen bereitzustellende Komponenten: • Standard-VGA-Monitor und PS/2-Tastatur oder serielle Systemkonsole • Administrationssystem mit: • Betriebssystem Windows oder Linux • Oracle Java Runtime Environment (JRE) 1.6 oder höher, auch als Java 6 bezeichnet Aus Gründen der Web-Sicherheit stellt McAfee die Unterstützung für JRE, Version 1.6 (Java 6), nach der Veröffentlichung von Web Gateway Version 7.4.2 ein. Genauere Informationen hierzu erhalten Sie zu einem späteren Zeitpunkt. JRE ist für die Funktion der Benutzeroberfläche erforderlich. sollten Sie von nun an JRE 1.7 (Java 7) verwenden, falls Sie diese Version nicht bereits installiert haben. • Microsoft Internet Explorer, Version 6.0 oder höher oder Mozilla Firefox, Version 2.0 oder höher • Netzwerkkabel für das Verwaltungssystem Anforderungen für die Einrichtung einer virtuellen Appliance Für die Einrichtung einer virtuellen Appliance wird Folgendes benötigt: • • Einer der folgenden VMware-Typen: • VMware ESX • VMware ESXi Host-System für virtuelle Maschinen mit den folgenden Spezifikationen: • CPU – 64-Bit-fähig • Virtualisierungserweiterung – VT-x/AMD-V McAfee Web Gateway 7.5.0 Installationshandbuch 11 2 Einrichtung von Web Gateway Überprüfen der standardmäßigen Erstkonfigurationseinstellungen • Virtuelle Maschine mit den in der folgenden Tabelle angegebenen Spezifikationen. Die Spezifikationen richten sich nach dem jeweiligen Nutzungszweck einer virtuellen Appliance. Tabelle 2-1 Spezifikationen einer virtuellen Maschine Nutzung Speicher (RAM in GB) Festplattenspeicher (in GB) CPU-Kerne Funktionstest (ein Benutzer) oder Konsole für zentrale Verwaltung (kein Datenverkehr) 4 80 2 Produktion (Minimum) 16 200 4 Produktion (empfohlen) 32 500 mindestens 4 Überprüfen der standardmäßigen Erstkonfigurationseinstellungen Sie können eine Appliance mit den standardmäßigen Erstkonfigurationseinstellungen einrichten oder eigene Einstellungen implementieren. Eigene Einstellungen legen Sie mithilfe des Konfigurations-Assistenten fest, der während des Vorgangs geöffnet wird. In der folgenden Tabelle sind die Standardeinstellungen aufgeführt. Tabelle 2-2 Standardmäßige Erstkonfigurationseinstellungen Parameter Wert Primäre Netzwerkschnittstelle eth0 Automatische Konfiguration mit DHCP Ja Host-Name mwgappl Root password (Root-Kennwort) webgateway Remote-Root-Anmeldung mit SSH Aktiviert Standard-Gateway <konfiguriert durch DHCP> DNS-Server <konfiguriert durch DHCP> Einrichten einer physischen Appliance mit vorinstallierter Software Auf einer neu erworbenen Hardware-Plattform ist die Appliance-Software vorinstalliert. Schließen Sie die Appliance an, und schalten Sie sie ein. Vorgehensweise 1 Schließen Sie die Appliance an die Stromversorgung und das Netzwerk an. 2 Schließen Sie einen Monitor und eine Tastatur oder eine serielle Systemkonsole an die Appliance an. 3 Schalten Sie die Appliance ein. Daraufhin öffnet sich der Konfigurations-Assistent. 12 McAfee Web Gateway 7.5.0 Installationshandbuch Einrichtung von Web Gateway Einrichten einer physischen Appliance mit heruntergeladener Software 2 Nun können Sie im Konfigurations-Assistenten die Erstkonfiguration einstellen. Siehe auch Standardeinstellungen für eine serielle Systemkonsole auf Seite 25 Anschlusszuweisungen auf einer physischen Appliance auf Seite 25 Einrichten einer physischen Appliance mit heruntergeladener Software Beim Einrichten einer physischen Appliance können Sie Software installieren, die Sie vom McAfee Content & Cloud Security Portal heruntergeladen haben. Aufgaben • Herunterladen der Software für eine physische Appliance auf Seite 13 Sie können verschiedene Versionen der Appliance-Software im ISO- oder USB-Format herunterladen. • Installieren der heruntergeladenen Software auf einer physischen Appliance auf Seite 14 Zur Installation der heruntergeladenen Software auf einer physischen Appliance müssen Sie die Appliance anschließen, einschalten und mit dem Boot Manager arbeiten. Herunterladen der Software für eine physische Appliance Sie können verschiedene Versionen der Appliance-Software im ISO- oder USB-Format herunterladen. Vorgehensweise 1 Navigieren Sie mit dem Browser zum McAfee Content & Cloud Security Portal unter https:// contentsecurity.mcafee.com/ 2 Geben Sie Ihren Benutzernamen und Ihr Kennwort an. 3 Wählen Sie ausgehend von der Startseite des Portals Software | McAfee Web Gateway 7 | Download. Daraufhin öffnet sich eine Seite mit Software-Versionen im ISO- und USB-Format. 4 Klicken Sie auf das Symbol für die genaue Software-Version, die Sie herunterladen möchten. Nun öffnet sich ein Download-Fenster. 5 Wählen Sie die Option zum Speichern der Datei aus, und klicken Sie auf OK. Die Software wird heruntergeladen und in Ihrem Dateisystem gespeichert. 6 Kopieren Sie die heruntergeladene Software auf eine CD/DVD oder ein USB-Laufwerk, um sie für die Installation verfügbar zu machen. McAfee Web Gateway 7.5.0 Installationshandbuch 13 2 Einrichtung von Web Gateway Einrichten einer physischen Appliance mit heruntergeladener Software Installieren der heruntergeladenen Software auf einer physischen Appliance Zur Installation der heruntergeladenen Software auf einer physischen Appliance müssen Sie die Appliance anschließen, einschalten und mit dem Boot Manager arbeiten. Vorgehensweise 1 Schließen Sie die Appliance an die Stromversorgung und das Netzwerk an. 2 Schließen Sie einen Monitor und eine Tastatur oder eine serielle Systemkonsole an die Appliance an. 3 Legen Sie die CD/DVD ein, oder schließen Sie das USB-Laufwerk mit der heruntergeladenen Software an. 4 Schalten Sie die Appliance ein. Nun beginnt die Installation. 5 Wählen Sie während der Anfangsphase das Installationsgerät aus: • • Wenn das Hardware-Modell Ihrer Appliance Web Gateway (WBG) 4500B, 5000B oder 5500B lautet: • Drücken Sie F6, um den Boot Manager aufzurufen. • Wählen Sie das Laufwerk für die CD/DVD oder das USB-Format aus, und drücken Sie dann Enter (Eingabe). Wenn das Modell Web Gateway (WBG) 4000B lautet: • Drücken Sie F2, um das BIOS-Einrichtungsmenü aufzurufen. • Wählen Sie Boot Options (Boot-Optionen), und klicken Sie auf Hard Disk Order (Festplattenreihenfolge). • Wählen Sie die Option, die dem CD/DVD- bzw. USB-Laufwerk die höchste Priorität zuweist. • Klicken Sie auf die Registerkarte Exit (Beenden). • Wählen Sie Discard Changes (Änderungen verwerfen). Verwenden Sie hier nicht die Option Discard Changes and Exit (Änderungen verwerfen und Beenden). • • Wählen Sie Boot Manager (Boot-Manager) und dann das Laufwerk für das CD/DVD- oder USB-Format aus. Drücken Sie anschließend die Eingabetaste. Sollte Ihr Modell nicht angegeben sein: • Drücken Sie F11, um den Boot Manager aufzurufen. • Wählen Sie das Laufwerk für die CD/DVD oder das USB-Format aus, und drücken Sie dann Enter (Eingabe). Daraufhin öffnet sich das Installationsmenü auf dem Monitor. 6 Wählen Sie einen Installationsmodus aus, und drücken Sie anschließend die Eingabetaste. Unterhalb des Menüs wird eine Erklärung zum jeweils ausgewählten Modus angezeigt. Die heruntergeladene Software wird nun auf der Appliance installiert. Nach dem Abschluss der Installation öffnet sich der Konfigurations-Assistent. 14 McAfee Web Gateway 7.5.0 Installationshandbuch Einrichtung von Web Gateway Einrichten einer virtuellen Appliance 2 Nun können Sie im Konfigurations-Assistenten die Erstkonfiguration einstellen. Siehe auch Standardeinstellungen für eine serielle Systemkonsole auf Seite 25 Anschlusszuweisungen auf einer physischen Appliance auf Seite 25 Einrichten einer virtuellen Appliance Laden Sie zum Einrichten einer virtuellen Appliance die Appliance-Software vom McAfee Content & Cloud Security Portal herunter, und installieren Sie sie auf einer virtuellen Maschine. Aufgaben • Herunterladen der Software für eine virtuelle Appliance auf Seite 15 Sie können verschiedene Versionen der Appliance-Software im ISO-Format herunterladen. • Installieren der heruntergeladenen Software auf einer virtuellen Appliance auf Seite 15 Legen Sie zum Installieren der heruntergeladenen Software auf einer virtuellen Appliance die CD/DVD mit der Software in ein geeignetes Host-System ein, erstellen Sie in diesem System eine virtuelle Maschine, und starten Sie die virtuelle Maschine. Herunterladen der Software für eine virtuelle Appliance Sie können verschiedene Versionen der Appliance-Software im ISO-Format herunterladen. Vorgehensweise 1 Navigieren Sie mit dem Browser zum McAfee Content & Cloud Security Portal unter https:// contentsecurity.mcafee.com/. 2 Geben Sie Ihren Benutzernamen und Ihr Kennwort an. 3 Wählen Sie ausgehend von der Startseite des Portals Software | McAfee Web Gateway 7 | Download. Daraufhin öffnet sich eine Seite mit Software-Versionen im ISO- und USB-Format. 4 Klicken Sie auf das ISO-Symbol für die genaue Software-Version, die Sie herunterladen möchten. Nun öffnet sich ein Download-Fenster. 5 Wählen Sie die Option zum Speichern der Datei aus, und klicken Sie auf OK. Die Software wird heruntergeladen und in Ihrem Dateisystem gespeichert. 6 Kopieren Sie die heruntergeladene Software auf eine CD/DVD, um sie für die Installation verfügbar zu machen. Installieren der heruntergeladenen Software auf einer virtuellen Appliance Legen Sie zum Installieren der heruntergeladenen Software auf einer virtuellen Appliance die CD/DVD mit der Software in ein geeignetes Host-System ein, erstellen Sie in diesem System eine virtuelle Maschine, und starten Sie die virtuelle Maschine. Vorgehensweise 1 Schließen Sie eine Tastatur und einen Monitor an ein geeignetes Host-System an. 2 Legen Sie die CD/DVD mit der Appliance-Software ein. McAfee Web Gateway 7.5.0 Installationshandbuch 15 2 Einrichtung von Web Gateway Einrichten einer virtuellen Appliance 3 Erstellen Sie mithilfe von VMware eine virtuelle Maschine im Host-System. 4 Starten Sie die neue virtuelle Maschine. Die Appliance-Software wird auf der virtuellen Maschine installiert. Nach Abschluss dieser Installation öffnet sich der Konfigurations-Assistent auf dem Monitor des Host-Systems. Nun können Sie im Konfigurations-Assistenten die Erstkonfiguration einstellen. Wenn Sie über VMware vom Typ ESXi verfügen und ein Vsphere-Client ausgeführt wird, können Sie auf eine der folgenden Arten dafür sorgen, dass die Appliance-Software auf dem Host-System verfügbar ist: • Legen Sie auf dem Host-System eine CD/DVD mit der Appliance-Software ein (wie bereits erläutert). • Speichern Sie die Appliance-Software auf einem lokalen Laufwerk oder im Datenspeicher des Host-Systems. • Kopieren Sie die Appliance-Software auf ein USB-Laufwerk, und schließen Sie dieses an das Host-System an. Einstellungen für virtuelle Maschinen Beim Einrichten einer virtuellen Appliance müssen Sie Einstellungen für die virtuelle Maschine konfigurieren, die als Plattform für die Appliance-Software verwendet werden soll. Die Vorgehensweise beim Einrichten einer virtuellen Maschine hängt vom VMware-Typ ab. Sie müssen die in der folgenden Tabelle aufgeführten Einstellungen konfigurieren. Übernehmen Sie für hier nicht aufgeführte Parameter die in den jeweiligen Vorgehensweisen angegebenen Standardwerte. Die Parameternamen können bei einzelnen Vorgehensweisen abweichen. Tabelle 2-3 Einstellungen für virtuelle Maschinen 16 Option Definition Konfigurationstyp Typical (Typisch) | Advanced (Erweitert) (empfohlen) Installationsmodus Von Datenträger installieren | ISO-Image (erforderlich) | Später installieren Betriebssystem Linux (64 Bit), Version 2.6 McAfee Web Gateway 7.5.0 Installationshandbuch Einrichtung von Web Gateway Einrichten einer virtuellen Appliance 2 Tabelle 2-3 Einstellungen für virtuelle Maschinen (Fortsetzung) Option Definition Speicher 32 GB (empfohlen, weitere Informationen hierzu siehe unter Überprüfen der Anforderungen) VMware ESXi, einer der unterstützten VMware-Typen für eine virtuelle Web Gateway-Appliance, beinhaltet ab Version 4.1 verschiedene Optimierungen, die als NUMA Optimierungen bezeichnet werden. Ein Host-System für virtuelle Maschinen, auf dem dieses VMware-Produkt ausgeführt wird, wird auch als NUMA -Knoten bezeichnet. Orientieren Sie sich bei der Speicherzuweisung für eine virtuelle Maschine an dem auf dem NUMA-Knoten verfügbaren Speicher, da es sonst zu beträchtlichen Leistungseinbußen kommen kann. Wenn Sie beispielsweise auf einem NUMA-Knoten drei virtuelle Maschinen einrichten und für jede dieser Maschinen die gleiche Anzahl an Prozessoren (auch als CPU-Kerne bezeichnet) konfigurieren, sollten Sie den einzelnen virtuellen Maschinen jeweils nicht mehr als ein Drittel des auf dem NUMA-Knoten verfügbaren Speicherplatzes zuweisen. Am günstigsten ist jedoch die Ausführung von einer virtuellen Maschine pro NUMA-Knoten. Achten Sie außerdem darauf, eine bestimmte Menge an Speicherplatz für den NUMA-Knoten selbst (das Host-System) zu reservieren. Festplattenspeicherplatz 500 GB (empfohlen, weitere Informationen hierzu siehe unter Überprüfen der Anforderungen) Anzahl der Prozessoren 1 | 2 | 4 (empfohlen, weitere Informationen hierzu siehe unter Überprüfen der Anforderungen) | ... Die zur Auswahl stehende Anzahl von Prozessoren (auch als CPU-Kerne bezeichnet) hängt von der Ausstattung des Host-Systems ab, auf dem virtuelle Appliance eingerichtet wird. Wenn virtuelle Maschinen auf einem Host-System eingerichtet werden, auf dem Version 4.1 der VMware ESXi einschließlich NUMA-Optimierungen ausgeführt wird (siehe dazu auch Speicher), sollten die CPU-Kerne entsprechend den für einen NUMA-Knoten (einem Host-System) geltenden Vorgaben konfiguriert werden. Die Anzahl der für eine virtuelle Maschine zu konfigurierenden CPU-Kerne sollte ein Vielfaches bzw. einen Teiler der CPU-Kernanzahl darstellen, die der Größe des jeweiligen NUMA-Knotens entspricht. Wenn ein NUMA-Knoten beispielsweise groß genug für sechs CPU-Knoten ist, sollten Sie virtuelle Maschinen mit zwei, drei oder sechs Kernen (bei Nutzung nur eines Knotens) bzw. mit 12, 18, 24 usw. Kernen (bei Nutzung mehrerer Knoten) konfigurieren. Am günstigsten ist jedoch die Ausführung von einer virtuellen Maschine pro NUMA-Knoten. Netzwerkverbindungsmodus McAfee Web Gateway 7.5.0 Bridge (empfohlen) | NAT | ... Installationshandbuch 17 2 Einrichtung von Web Gateway Implementieren der Erstkonfigurationseinstellungen Tabelle 2-3 Einstellungen für virtuelle Maschinen (Fortsetzung) Option Definition CD/DVD-Laufwerk mit zugewiesenem ISO-Image <Laufwerkname>/<Name des ISO-Images> Typ der Netzwerkschnittstellenkarte E1000 | VMXNET 3 (empfohlen) SCSI-Controller (für einige ESX-Versionen) BusLogic SCSI (in 64-Bit-Umgebungen nicht unterstützt) | LSI Logic Parallel (Standard) | LSI Logic SAS | VMware PV SCSI (empfohlen) Implementieren der Erstkonfigurationseinstellungen Implementieren Sie mit dem Konfigurations-Assistenten die standardmäßigen oder eigene Erstkonfigurationseinstellungen für eine Appliance. Aufgaben • Implementieren der standardmäßigen Erstkonfigurationseinstellungen auf Seite 18 Zum Implementieren der standardmäßigen Erstkonfigurationseinstellungen konfigurieren Sie mithilfe des Assistenten ein Root-Kennwort und eine Remote-Root-Anmeldung und übernehmen die übrigen Einstellungen unverändert. • Implementieren eigener Einstellungen für die Erstkonfiguration auf Seite 19 Befolgen Sie die Anweisungen im Assistenten, um eigene Einstellungen für die Erstkonfiguration zu implementieren. Implementieren der standardmäßigen Erstkonfigurationseinstellungen Zum Implementieren der standardmäßigen Erstkonfigurationseinstellungen konfigurieren Sie mithilfe des Assistenten ein Root-Kennwort und eine Remote-Root-Anmeldung und übernehmen die übrigen Einstellungen unverändert. Vorgehensweise 1 Drücken Sie als Reaktion auf sämtliche Aufforderungen des Konfigurations_Assistenten die Esc-Taste, bis das Root-Kennwort konfiguriert ist. 2 Wenn Sie zur Eingabe des Root-Kennworts aufgefordert werden, geben Sie es ein, und wiederholen Sie die Eingabe. Bestätigen Sie es anschließend, indem Sie auf OK klicken. 3 Wählen Sie bei der Frage, ob die Remote-Root-Anmeldung über SSH zulässig sein soll, nach Bedarf Yes (Ja) oder No (Nein) aus. Wenn die Implementierung der Erstkonfigurationseinstellungen abgeschlossen sind, wird die Appliance neu gestartet, und es öffnet sich der Assistent für das Appliance-Volume, in dem Sie die Größe des Web-Caches ändern können. Weitere Informationen hierzu finden Sie im Kapitel zur Systemkonfiguration im Produkthandbuch zu McAfee Web Gateway. Nach Abschluss der Erstkonfiguration, mit oder ohne Änderung der Web-Cache-Größe, können Sie sich bei der Benutzeroberfläche anmelden. 18 McAfee Web Gateway 7.5.0 Installationshandbuch Einrichtung von Web Gateway Implementieren der Erstkonfigurationseinstellungen 2 Implementieren eigener Einstellungen für die Erstkonfiguration Befolgen Sie die Anweisungen im Assistenten, um eigene Einstellungen für die Erstkonfiguration zu implementieren. Vorgehensweise 1 Konfigurieren Sie in den Fenstern des Assistenten Folgendes: • Primäre Netzwerkschnittstelle • IP-Adresse, die manuell eingegeben oder dynamisch durch DHCP konfiguriert wird Wenn Sie beabsichtigen, später den expliziten Proxy-Modus mit Hochverfügbarkeitsfunktionen (Proxy HA) zu konfigurieren, empfiehlt es sich dringend, an dieser Stelle keine virtuelle IP-Adresse einzugeben. 2 • Netzwerkmaske (nur nach manueller Eingabe der IP-Adresse) • Standard-Gateway (nur nach manueller Eingabe der IP-Adresse) • Host-Name • DNS-Server (nur nach manueller Eingabe der IP-Adresse) Überprüfen Sie die Zusammenfassung, die nach der Konfiguration der ersten Einstellungen angezeigt wird. • Wenn die Zusammenfassung korrekt ist, bestätigen Sie sie, und konfigurieren Sie dann die verbleibenden Einstellungen: • Root-Kennwort • Remote-Root-Anmeldung mit SSH Der Installationsvorgang wird mit Ihren Erstkonfigurationseinstellungen abgeschlossen, und die IP-Adresse wird angezeigt. Sie können sich jetzt bei der Benutzeroberfläche anmelden. • Falls Sie Änderungen vornehmen müssen, klicken Sie auf Cancel (Abbrechen), und kehren Sie zu Schritt 1 zurück. Wenn die Implementierung der Erstkonfigurationseinstellungen abgeschlossen sind, wird die Appliance neu gestartet, und es öffnet sich der Assistent für das Appliance-Volume, in dem Sie die Größe des Web-Caches ändern können. Weitere Informationen hierzu finden Sie im Kapitel zur Systemkonfiguration im Produkthandbuch zu McAfee Web Gateway. Nach Abschluss der Erstkonfiguration, mit oder ohne Änderung der Web-Cache-Größe, können Sie sich bei der Benutzeroberfläche anmelden. McAfee Web Gateway 7.5.0 Installationshandbuch 19 2 Einrichtung von Web Gateway Anmelden bei der Benutzeroberfläche Anmelden bei der Benutzeroberfläche Sie können sich in einem Browser auf Ihrem Administrationssystem bei der Benutzeroberfläche von Web Gateway anmelden. Vorgehensweise 1 Öffnen Sie den Browser, und navigieren Sie zu einer der folgenden Adressen: • http://<IP-Adresse>:4711 • https://<IP-Adresse>:4712 <IP-Adresse> ist hierbei die IP-Adresse der Erstkonfiguration. Stimmen Sie unter HTTPS dem selbstsignierten Zertifikat zu, das angezeigt wird. Nun öffnet sich ein Anmeldefenster. 2 Geben Sie als Benutzername admin und als Kennwort webgateway ein. Nach einer erfolgreichen Anmeldung öffnet sich der Einrichtungs-Assistent. Arbeiten mit dem Einrichtungs-Assistenten Mit dem Einrichtungs-Assistenten aktivieren Sie das Produkt und führen die gesamte Einrichtung durch. Aufgaben • Aktivieren des Produkts auf Seite 20 Lesen Sie sich zur Aktivierung des Produkts die beiden Online-Dokumente zur Lizenzierung und Datennutzung durch. Importieren Sie anschließend eine Lizenz, und klicken Sie auf die Aktivierungsschaltfläche. • Konfigurieren weiterer Ersteinstellungen auf Seite 22 Bei der Ersteinstellung werden die Zeitzone, die Netzwerkschnittstellen und der DNS-Server konfiguriert. • Beheben von Problemen durch Herstellen einer Verbindung mit den Download-Servern auf Seite 23 Führen Sie diese Prozedur durch, wenn der nach der Aktivierung des Produkts gestartete Download aufgrund von Problemen beim Herstellen einer Verbindung mit den Download-Servern fehlschlägt. Aktivieren des Produkts Lesen Sie sich zur Aktivierung des Produkts die beiden Online-Dokumente zur Lizenzierung und Datennutzung durch. Importieren Sie anschließend eine Lizenz, und klicken Sie auf die Aktivierungsschaltfläche. Sie müssen den Inhalten der Online-Dokumente zustimmen, um das Produkt aktivieren zu können. Für die Lizenzierung wurde Ihnen eine Datei mit einem Lizenzschlüssel zugesendet. Falls Sie diese nicht erhalten haben, wenden Sie sich an den McAfee-Support. In der Zwischenzeit können Sie einen temporären Schlüssel verwenden. 20 McAfee Web Gateway 7.5.0 Installationshandbuch Einrichtung von Web Gateway Arbeiten mit dem Einrichtungs-Assistenten 2 Vorgehensweise 1 Klicken Sie im Abschnitt License (Lizenz) des Einrichtungs-Assistenten auf End User License Agreement (Endbenutzer-Lizenzvertrag), und lesen Sie den Vertrag. Wenn Sie den Bestimmungen zustimmen, aktivieren Sie das entsprechende Kontrollkästchen. 2 Klicken Sie auf Data Usage Statement (Datennutzungserklärung), und lesen Sie die Erklärung. Wenn Sie den Bestimmungen zustimmen, aktivieren Sie das entsprechende Kontrollkästchen. 3 Klicken Sie auf Browse (Durchsuchen), und wählen Sie im daraufhin geöffneten Datei-Manager die Datei mit dem Lizenzschlüssel aus. Klicken Sie anschließend auf OK. Daraufhin wird die Schaltfläche Activate product (Produkt aktivieren) aktiviert. 4 Klicken Sie auf Activate product (Produkt aktivieren). Web Gateway wird nun aktiviert, und es werden die Dateien heruntergeladen, mit denen die von den Anti-Malware- und URL-Filterungsmodulen verwendeten Daten aktualisiert werden. Der Download-Fortschritt wird durch einen Fortschrittsbalken unten auf der Seite angezeigt und durch eine Statusbezeichnung erläutert. 5 Führen Sie einen der folgenden Vorgänge aus: • Warten Sie, bis der Download erfolgreich beendet wurde, und klicken Sie dann auf Close wizard (Assistent schließen). Damit ist die Einrichtung abgeschlossen. Sie können nun mit der Benutzeroberfläche arbeiten und weitere Verwaltungsmaßnahmen durchführen. Bei Bedarf können Sie die Einstellungen für die Datenerfassung konfigurieren und anschließend auf Save Changes (Änderungen speichern) klicken. Weitere Informationen hierzu finden Sie in der Datennutzungserklärung. Klicken Sie nicht auf Save Changes (Änderungen speichern), um andere Einstellungen zu speichern (falls Sie dies vorhaben), bevor Sie die Datenerfassung konfiguriert haben, da die Datenerfassung beginnt, wenn Sie zum ersten Mal auf diese Schaltfläche klicken. Weitere Informationen zum Arbeiten mit der Benutzeroberfläche finden Sie im Produkthandbuch zu McAfee Web Gateway. • Konfigurieren Sie weitere Ersteinstellungen. Der Download-Fortschritt bleibt sichtbar, während Sie den Assistenten durchlaufen. Falls beim Herunterladen ein Fehler auftritt, wird eine Fehlermeldung angezeigt, und Sie können dann auf den Abschnitt Network solutions (Netzwerklösungen) im Navigationsbereich zugreifen. Dort können Sie Probleme beim Herstellen einer Verbindung mit den Download-Servern beheben. Siehe auch Aktivieren von Web Gateway mit einem temporären Lizenzschlüssel auf Seite 24 McAfee Web Gateway 7.5.0 Installationshandbuch 21 2 Einrichtung von Web Gateway Arbeiten mit dem Einrichtungs-Assistenten Konfigurieren weiterer Ersteinstellungen Bei der Ersteinstellung werden die Zeitzone, die Netzwerkschnittstellen und der DNS-Server konfiguriert. Sie können diese Einstellungen später über die Benutzeroberfläche konfigurieren. Wählen Sie im übergeordneten Menü Configuration (Konfiguration) die Optionen Date and Time (Datum und Uhrzeit), Network Interfaces (Netzwerkschnittstellen) oder Domain Name Service (Domänennamen-Dienst) aus. Wählen Sie zum Festlegen von Administrator-Kennwörtern Accounts | Administrator Accounts (Konten | Administrator-Konten) aus. Vorgehensweise 1 Wählen Sie im Abschnitt Time Zone (Zeitzone) des Assistenten eine Zeitzone für die Web Gateway-Appliance aus, oder übernehmen Sie die Standardzone (UTC). 2 Konfigurieren Sie im Abschnitt Network settings (Netzwerkeinstellungen) auf der Registerkarte Network interfaces (Netzwerkschnittstellen) die folgenden Optionen: • Geben Sie im Feld Host name / Fully qualified domain name (Host-Name / Vollqualifizierter Domänenname) einen Host-Namen für die Appliance ein. • Geben Sie im Feld Default gateway (IPv4) (Standard-Gateway (IPv4)) oder Default gateway (IPv6) (Standard-Gateway (IPv6)) eine IP-Adresse im IPv4- bzw. IPv6-Format ein. Wählen Sie zur dynamischen Konfiguration der Standard-Gateway-Adresse unter IP settings (IP-Einstellungen) die Option Obtain automatically (DHCP) (Automatisch beziehen (DHCP)) aus. 3 Geben Sie im Abschnitt Network settings (Netzwerkeinstellungen) auf der Registerkarte Domain name servers (Domänennamen-Server) die IP-Adressen für bis zu drei DNS-Server ein. 4 [Optional] Ändern Sie im Abschnitt Password (Kennwort) das vorkonfigurierte Administrator-Kennwort. 5 Klicken Sie auf Close wizard (Assistent schließen). Daraufhin wird der Assistent geschlossen, und Sie können auf die Benutzeroberfläche zugreifen. Sie werden dann in einer Meldung gefragt, ob Sie die Konfiguration speichern möchten. 6 22 Führen Sie einen der folgenden Vorgänge aus: • Wenn Sie ebenfalls Einstellungen für Datensammlungen konfigurieren möchten, dann konfigurieren Sie diese, und klicken Sie anschließend auf Save Changes (Änderungen speichern). Weitere Informationen hierzu finden Sie in der Datennutzungserklärung. • Klicken Sie jetzt auf Save Changes (Änderungen speichern). McAfee Web Gateway 7.5.0 Installationshandbuch Einrichtung von Web Gateway Arbeiten mit dem Einrichtungs-Assistenten 2 Beheben von Problemen durch Herstellen einer Verbindung mit den Download-Servern Führen Sie diese Prozedur durch, wenn der nach der Aktivierung des Produkts gestartete Download aufgrund von Problemen beim Herstellen einer Verbindung mit den Download-Servern fehlschlägt. Vorgehensweise 1 2 Führen Sie im Abschnitt Network solutions (Netzwerklösungen) des Assistenten je nach dem vorliegenden Problem einen der folgenden Schritte aus. • Falls die Download-Server nicht zum Aktualisieren der Filterinformationen verwendet werden können, da Sie die Appliance in einer Umgebung ohne Internet-Verbindung ausführen, klicken Sie auf Perform offline update (Offline-Update ausführen). • Wenn Sie einen Proxy des nächsten Hops zum Herstellen einer Verbindung zu den Download-Servern verwenden möchten, dann klicken Sie auf Specify next-hop proxy for download (Proxy des nächsten Hops für Download angeben), und fahren Sie mit Schritt 2 fort. • Wenn Sie den Domain Name Service ändern möchten, bevor Sie eine Verbindung mit den Download-Servern herstellen, dann klicken Sie auf Specify DNS servers for download (DNS-Server für Download angeben), und fahren Sie mit Schritt 3 fort. Konfigurieren Sie unter Next Hop Proxy Definition (Proxy-Definition des nächsten Hops) die folgenden Optionen: a Geben Sie im Feld Host einen Host-Namen oder eine IP-Adresse für den Proxy des nächsten Hops im IPv4- oder IPv6-Format ein. b Geben Sie im Feld Port eine Port-Nummer für den Port am Proxy des nächsten Hops ein, der auf die Aufforderungen von Web Gateway reagiert. c Geben Sie im Feld User (Benutzer) den Benutzernamen ein, den Web Gateway bei der Authentifizierung an den Proxy des nächsten Hops sendet. d Geben Sie im Feld Password (Kennwort) das Kennwort ein, das Web Gateway bei der Authentifizierung an den Proxy des nächsten Hops sendet. e Klicken Sie auf Continue (Weiter). Der Assistent schließt den Abschnitt Network solutions (Netzwerklösungen) und kehrt zur Hauptseite zurück. Wenn Sie auch den Domain Name Service ändern möchten, dann fahren Sie mit Schritt 3 fort, ansonsten fahren Sie mit Schritt 4 fort. 3 Konfigurieren Sie unter Domain Name Server Configuration (Domänennamenserver-Konfiguration) die folgenden Optionen: a Geben Sie in den Feldern unter Domain name server (DNS-Server) die IP-Adressen für bis zu drei DNS-Server ein. b Klicken Sie auf Continue (Weiter). Der Assistent schließt den Abschnitt Network solutions (Netzwerklösungen) und kehrt zur Hauptseite zurück. 4 Klicken Sie auf Retry download of engines and patterns (Download von Engines und Mustern wiederholen). Der Download wird nun abgeschlossen. Falls der Download noch immer nicht erfolgreich abgeschlossen werden kann, schließen Sie den Assistenten, und versuchen Sie, das Problem anderweitig zu lösen. McAfee Web Gateway 7.5.0 Installationshandbuch 23 2 Einrichtung von Web Gateway Aktivieren von Web Gateway mit einem temporären Lizenzschlüssel Aktivieren von Web Gateway mit einem temporären Lizenzschlüssel Wenn Sie von McAfee keine Datei mit einem Lizenzschlüssel erhalten haben, können Sie Web Gateway mit einem temporären Schlüssel aktivieren. Mit der Aktivierungs-ID, die sich auf einem Etikett auf Ihrer Appliance-Verpackung befindet, können Sie diesen Schlüssel generieren. Beispiel: Aktivierungs-ID: 0923839534 Vorgehensweise 1 Navigieren Sie mit dem Browser zum McAfee Content & Cloud Security Portal unter https:// contentsecurity.mcafee.com/. 2 Geben Sie Ihren Benutzernamen und Ihr Kennwort an. 3 Geben Sie auf der Startseite des Portals hinter der in Schritt 1 angegebenen URL activate ein, und drücken Sie anschließend die Eingabetaste. Daraufhin öffnet sich die Seite Activation (Aktivierung). 4 Geben Sie im Feld Activation ID (Aktivierungs-ID) die Aktivierungs-ID vom Etikett auf Ihrer Appliance-Verpackung ein, und klicken Sie anschließend auf Activate (Aktivieren). 5 Befolgen Sie nun die angezeigten Online-Anweisungen. Aufspielen eines neuen Images auf eine Appliance Verwenden Sie zum Aufspielen eines neuen Images auf eine Appliance die Appliance-Software auf der CD/DVD oder dem im Lieferumfang enthaltenen USB-Laufwerk. Statt zum Aufspielen des Images die Appliance-Software auf dem mitgelieferten Medium zu nutzen, können Sie die Software für das Aufspielen des Images über das McAfee Content & Cloud Security Portal herunterladen und für diesen Zweck auf ein USB-Laufwerk kopieren. Das USB-Laufwerk muss bootfähig sein, damit es zum Aufspielen eines neuen Images verwendet werden kann. Sie können ein bootfähiges USB-Laufwerk mit einem entsprechenden Programm erstellen, beispielsweise mit Microsoft Win32diskimager. Beim Aufspielen eines neuen Images auf eine Appliance werden alle zuvor darauf gespeicherten Daten überschrieben. Vorgehensweise 24 1 Sichern Sie die Konfiguration der Appliance über die Benutzeroberfläche von Web Gateway anhand der Funktionen unter Troubleshooting | Backup/Restore (Fehlerbehebung | Sichern/Wiederherstellen). 2 Schließen Sie einen Monitor und eine Tastatur an die Appliance an. 3 Legen Sie die CD/DVD ein, bzw. schließen Sie das USB-Laufwerk an die Appliance an. 4 Schalten Sie die Appliance ein. 5 Drücken Sie bei einer entsprechenden Aufforderung F2, um das Einrichtungsmenü aufzurufen. McAfee Web Gateway 7.5.0 Installationshandbuch Einrichtung von Web Gateway Standardeinstellungen für eine serielle Systemkonsole 6 2 Wählen Sie Boot manager (Boot-Manager) und anschließend die Option für das CD/DVD- bzw. USB-Laufwerk aus. Drücken Sie anschließend die Eingabetaste. Bei einigen Appliance-Modellen können Sie auch F6 drücken, um das Boot-Manager-Menü direkt aufzurufen. Daraufhin öffnet sich das Installationsmenü auf dem Monitor. 7 Wählen Sie einen Installationsmodus aus, und drücken Sie anschließend die Eingabetaste. Unterhalb des Menüs wird eine Erklärung zum jeweils ausgewählten Modus angezeigt. Die heruntergeladene Software wird nun auf der Appliance installiert. Nach dem Abschluss der Installation öffnet sich der Konfigurations-Assistent. Nun können Sie im Konfigurations-Assistenten die Erstkonfiguration einstellen. Standardeinstellungen für eine serielle Systemkonsole Beim Herstellen der Verbindung einer seriellen Systemkonsole mit einer Web Gateway-Appliance für Verwaltungszwecke gelten die folgenden Standardeinstellungen. Tabelle 2-4 Standardeinstellungen für serielle Konsolen Parameter Wert Baud-Rate 19200 Daten-Bits 8 Paritäts-Bit N (kein) Stopp-Bits 1 Kurz 19200/8-N-1 Flusssteuerung keine Anschlusszuweisungen auf einer physischen Appliance Nach der Einrichtung der physischen Appliance weist das Betriebssystem den Anschlüssen der Netzwerkschnittstellen in der Appliance-Hardware Namen zu. Die neue Generation der Appliance-Hardware umfasst die folgenden drei Modelle: • WBG-4500-C • WBG-5000-C • WBG-5500-C Außerdem sind mehrere ältere Modelle vorhanden: • WBG-4000-B • WBG-4500-B • WBG-5000-B • WBG-5500-B Die Modellnummer befindet sich auf einem Etikett oben auf dem Hardware-Chassis. McAfee Web Gateway 7.5.0 Installationshandbuch 25 2 Einrichtung von Web Gateway Anschlusszuweisungen auf einer physischen Appliance Die Abbildungen in den folgenden Abschnitten zeigen die Anschlusszuweisungen der einzelnen Appliance-Modelle. Anschlusszuweisungen auf aktuellen Appliance-Modellen In den folgenden Tabellen sind die Anschlusszuweisungen für aktuelle Appliance-Modelle aufgeführt. WBG-4500-C Dieses Appliance-Modell hat zwei Netzwerkschnittstellen (NIC 1 und NIC 2) auf der Rückseite (mittig). Über den rechts befindlichen Kartensteckplatz ist eine Karte mit zwei Anschlüssen mit zwei weiteren Netzwerkschnittstellen (NIC 3 und NIC 4) zugänglich. Anschlüsse und Namen dieser Schnittstellen: Position Netzwerkschnittstellen-Anschluss Vom Betriebssystem zugewiesener Name 1 NIC 1 (auf Platine) eth0 2 NIC 2 (auf Platine) eth1 3 NIC 3 (ganz links auf Karte mit zwei Anschlüssen) eth3 4 NIC 4 (ganz rechts auf Karte mit zwei Anschlüssen) eth2 WBG-5000-C Dieses Appliance-Modell hat vier Netzwerkschnittstellen (NIC 1–4) auf der Rückseite (mittig). Anschlüsse und Namen dieser Schnittstellen: 26 Position Netzwerkschnittstellen-Anschluss Vom Betriebssystem zugewiesener Name 1 NIC 1 eth0 2 NIC 2 eth1 McAfee Web Gateway 7.5.0 Installationshandbuch 2 Einrichtung von Web Gateway Anschlusszuweisungen auf einer physischen Appliance Position Netzwerkschnittstellen-Anschluss Vom Betriebssystem zugewiesener Name 3 NIC 3 eth2 4 NIC 4 eth3 WBG-5500-C Dieses Appliance-Modell hat vier Netzwerkschnittstellen (NIC 1–4) auf der Rückseite (mittig). Anschlüsse und Namen dieser Schnittstellen: Position Netzwerkschnittstellen-Anschluss Vom Betriebssystem zugewiesener Name 1 NIC 1 eth0 2 NIC 2 eth1 3 NIC 3 eth2 4 NIC 4 eth3 Anschlusszuweisungen auf älteren Appliance-Modellen In den folgenden Tabellen sind die Anschlusszuweisungen für ältere Appliance-Modelle aufgeführt. WBG-4000-B Dieses Appliance-Modell hat drei Netzwerkschnittstellen auf der Rückseite. Anschlüsse und Namen dieser Schnittstellen: Position Netzwerkschnittstelle mit Anschluss Schnittstellenname des Betriebssystems 1 e1000e eth0 2 e1000 eth1 3 e1000e eth2 An der Vorderseite dieses Appliance-Modells leuchtet die Leuchtanzeige für Netzwerkschnittstelle 2 auf, wenn Netzwerkschnittstelle 1 angeschlossen wird. Wenn Netzwerkschnittstelle 2 angeschlossen wird, leuchtet die Leuchtanzeige für Netzwerkschnittstelle 1 auf. McAfee Web Gateway 7.5.0 Installationshandbuch 27 2 Einrichtung von Web Gateway Anschlusszuweisungen auf einer physischen Appliance WBG-4500-B Dieses Appliance-Modell hat fünf Netzwerkschnittstellen auf der Rückseite. Anschlüsse und Namen dieser Schnittstellen: Position Netzwerkschnittstelle mit Anschluss Schnittstellenname des Betriebssystems 1 igb eth0 2 igb eth1 3 igb eth2 4 igb eth3 5 e1000e eth4 WBG-5000-B Dieses Appliance-Modell hat fünf Netzwerkschnittstellen auf der Rückseite. Anschlüsse und Namen dieser Schnittstellen: Position Netzwerkschnittstelle mit Anschluss Schnittstellenname des Betriebssystems 1 igb eth0 2 igb eth1 3 rmm und bmc Für den Betrieb von RMM (Remote Management Module) und BMC (Baseboard Management Controller) 28 4 e1000e eth3 5 e1000e eth2 McAfee Web Gateway 7.5.0 Installationshandbuch Einrichtung von Web Gateway Nachrüsten von Speicher 2 WBG-5500-B Dieses Appliance-Modell hat fünf Netzwerkschnittstellen auf der Rückseite. Anschlüsse und Namen dieser Schnittstellen: Position Netzwerkschnittstelle mit Anschluss Schnittstellenname des Betriebssystems 1 igb eth0 2 igb eth1 3 rmm und bmc Für den Betrieb von RMM (Remote Management Module) und BMC (Baseboard Management Controller) 4 e1000e eth3 5 e1000e eth2 Nachrüsten von Speicher Bei der Ausführung von Web Gateway auf einem älteren Appliance-Modell (Modellcode A, B oder E) müssen Sie dafür sorgen, dass genügend Speicher verfügbar ist. Es wird eine Speichergröße von mindestens 8 GB empfohlen. Zur Nachrüstung können zusätzliche Speichermodule installiert werden. Beim Nachrüsten von Speicher müssen Sie unbedingt darauf achten, je nach verwendeter Hardware die entsprechenden Intel- oder Dell-Module zu installieren. • Informationen zu den Speichermodulen, die Sie bei Intel-basierten Appliance-Modellen installieren können, finden Sie in folgendem Artikel im McAfee Knowledge Center: KB82852. Sie können diese Module bei Ihrem üblichen Anbieter erwerben. Informationen zur Installation der Module finden Sie auf der Intel-Website. • Dell-Speichermodule können im Online-Shop auf der Dell-Website erworben werden. Informationen zur Installation der Module erhalten Sie ebenfalls auf der Website. Für die folgenden Web Gateway (Dell)-Appliance-Modelle wird ein Nachrüsten von Speicher empfohlen: • WW1100E (Dell PowerEdge R200) • WBG-5000-A (Dell PowerEdge R610) • WW1900E (Dell PowerEdge 1950) • WBG-5500-A (Dell PowerEdge R710) • WW2900E (Dell PowerEdge 2950) McAfee Web Gateway 7.5.0 Installationshandbuch 29 2 Einrichtung von Web Gateway Nachrüsten von Speicher Erwerben von Dell-Speichermodulen Speichermodule für Dell-Appliance-Modelle können im Online-Shop auf der Dell-Website erworben werden. Die Dell-Website wird laufend geändert und sieht für jedes Land anders aus. Die folgende Vorgehensweise gilt für die aktuelle Website für Deutschland. Vorgehensweise 1 Rufen Sie die Dell-Website unter http://www.dell.de auf. 2 Wählen Sie in der Menüleiste oben auf der Startseite die Option Geschäftskunden | Servers, Storage & Netzwerke aus. 3 Wählen Sie unter Zusätzliche Ressourcen Ersatzteile für Ihr Dell System | Ersatzteile und Upgrades für Ihre Dell Enterprise Lösungen | PowerEdge aus. 4 Wählen Sie in der Liste der Server das Modell aus, für das Sie Speichermodule erwerben möchten, z. B. PowerEdge 1950 (= WW1900E). 5 Erweitern Sie auf der Server-Seite Arbeitsspeicherupgrades für Ihr <Server-Name>, und sehen Sie sich die angebotenen Module an. 6 Schließen Sie den Kaufvorgang wie üblich ab. Abrufen von Informationen über das Installieren von Speichermodulen Auf den Websites von Intel und Dell können Sie Hinweise zum Installieren von Speichermodulen auf einer Appliance anzeigen bzw. herunterladen. Die Websites werden fortlaufend aktualisiert und sehen für jedes Land anders aus. Auf den aktuellen US-Websites kann folgendermaßen vorgegangen werden. Aufrufen von Installationsinformationen für Intel-Speichermodule Lesen Sie sich die Informationen zum Installieren eines Speichermoduls im Service-Handbuch für ein Intel-Server-System durch. Vorgehensweise 30 1 Rufen Sie die Intel-Website unter http://www.intel.com auf. 2 Wählen Sie im Menü auf der Startseite die Option Support | Support – Startseite aus. 3 Wählen Sie unter Supportthemen nach Produkt finden Folgendes aus, und klicken Sie dann auf Suchen. a Produktreihe: Serverprodukte b Produktgruppe: Intel Serversysteme McAfee Web Gateway 7.5.0 Installationshandbuch Einrichtung von Web Gateway Nachrüsten von Speicher c 2 Produktname: Ein Server-Name, z. B. Intel-Serversystem SR1630GP Wenn Sie in der Liste der Produktnamen einen Namen mit einem bestimmten Produktcode auswählen, erhalten Sie manchmal auch Zugriff auf Informationen über Produkte mit einem erweiterten Code-Namen. Wenn Sie z. B. das Intel-Serversystem SR1630GP zusammen mit Dokumentation und Anleitungen auswählen (siehe unter d), erhalten Sie Zugriff auf die Handbücher für Intel-Serversystem SR1630GP und Intel-Serversystem SR1630GPRX (= WBG-4500-B). d 4 Support-Informationen: Dokumentation und Anleitungen Wählen Sie unter Dokumentation und Anleitungen den „Service Guide“ (Service-Handbuch) aus. Für das Intel-Serversystem SR1530SH ist die relevante Dokumentation der User's Guide (Benutzerhandbuch). 5 Öffnen Sie das PDF-Dokument, und lesen Sie sich die Informationen im Abschnitt Installing and Removing Memory (Installieren und Entfernen von Speicher) des Kapitels Hardware Installations and Upgrades (Hardware-Installationen und -Upgrades) durch. Abrufen von Installationsinformationen für Dell-Speichermodule Lesen Sie sich die Informationen zum Installieren eines Speichermoduls im Hardware-Handbuch für ein Dell-Server-System durch. Vorgehensweise 1 Rufen Sie die Dell-Website unter http://www.dell.de auf. 2 Wählen Sie in der Menüleiste oben auf der Startseite die Option Support | Geschäftskunden aus. Wenn auf der Produktseite Ihr Appliance-Modell angezeigt wird, fahren Sie mit Schritt 3 fort. Führen Sie andernfalls die folgenden Schritte aus, um zu Ihrem Modell zu navigieren. a Klicken Sie unter dem aktuellen Produktnamen auf Anderes Produkt anzeigen. b Klicken Sie unter Nach Ihrem Produkt suchen auf Produkte anzeigen, und wählen Sie Server, Massenspeicher und Netzwerktechnik | PowerEdge aus. c Wählen Sie in der Server-Liste ein Modell aus, z. B. PowerEdge R610 (= WBG-5000-A). 3 Klicken Sie auf der Produktseite auf Handbücher, und öffnen Sie dann die PDF-Datei mit dem Hardware Owner’s Manual. 4 Lesen Sie sich die Informationen im Abschnitt System Memory (Systemspeicher) des Kapitels Installing System Components (Installieren von Systemkomponenten) durch. McAfee Web Gateway 7.5.0 Installationshandbuch 31 2 Einrichtung von Web Gateway Nachrüsten von Speicher 32 McAfee Web Gateway 7.5.0 Installationshandbuch 3 Installieren einer PCI-Karte PCI-Karten (Peripheral Component Interconnect) können auf einer Web Gateway-Appliance beispielsweise installiert werden, um Glasfaserverbindungen oder die Nutzung eines HSM (Hardware Security Module) zu ermöglichen. Inhalt Unterstützte HSM-Karten Unterstützte Glasfaser-Netzwerkschnittstellenkarten Installieren einer PCI-Karte Unterstützte HSM-Karten Ein Hardware Security Module (HSM) wird auf einer als HSM-Karte bezeichneten PCI-Karte bereitgestellt. Wenn Sie die Funktionen dieses Moduls auf einer Web Gateway-Appliance nutzen möchten, müssen Sie im Fachhandel eine geeignete HSM-Karte erwerben und installieren. McAfee unterstützt nur die im vorliegenden Handbuch aufgeführten HSM-Karten. Die folgenden Karten oder entsprechende Modelle können installiert werden. Tabelle 3-1 Unterstützte HSM-Kartentypen Anbieter Typ Untertyp Höhe Thales nCipher nShield 500e F3 Volle Höhe Weitere Informationen zur Arbeit mit einem Hardware Security Module finden Sie im Kapitel Web-Filterung des Produkthandbuchs zu McAfee Web Gateway. McAfee Web Gateway 7.5.0 Installationshandbuch 33 3 Installieren einer PCI-Karte Unterstützte Glasfaser-Netzwerkschnittstellenkarten Unterstützte Glasfaser-Netzwerkschnittstellenkarten Glasfaser-Netzwerkschnittstellenkarten sind PCI-Karten, die Glasfaserverbindungen ermöglichen. Wenn Sie auf einer Web Gateway-Appliance Glasfaserverbindungen bereitstellen möchten, müssen Sie im Fachhandel eine geeignete Glasfaser-Netzwerkschnittstellenkarte erwerben und installieren. Es werden 1GbE- und 10GbE-Karten unterstützt. Bei Verwendung einer 10GbE-Glasfaser-Netzwerkschnittstellenkarte müssen Sie außerdem im Fachhandel einen Transceiver (auch als GBIC bezeichnet) erwerben und installieren. McAfee unterstützt nur die im vorliegenden Handbuch aufgeführten Glasfaser-Netzwerkschnittstellenkarten und Transceiver. Die folgenden Karten können installiert werden: Tabelle 3-2 Unterstützte Typen von 1GbE- und 10GbE-Glasfaser-Netzwerkschnittstellenkarten Anbieter Typ Untertyp Medium Anschlüsse Höhe Intel i340-F4 E1G44HT 1000BASE-SX 4 Voll HotLava Tambora 64G4 4ST2830A2 10GBASE-SR 4 Halbhoch mit montierter Vollprofil-Halterung Tambora 80G4S-G3 4ST3830A1F 10GBASE-SR 4 Halbhoch mit montierter Vollprofil-Halterung HotLava Erforderlicher Transceiver (GBIC): HLSR10G3A SFP+ HotLava-Module/Optik Erforderlicher Transceiver (GBIC): HLSR10G4A SFP+ HotLava-Module/Optik Die Karten können in den folgenden Web Gateway-Appliance-Modellen installiert werden: Tabelle 3-3 Geeignete Web Gateway-Appliance-Modelle Modell Höheneinheiten Steckplätze WBG-5000-B 1 1 x PCI, volle Höhe WBG-5000-C 1 1 x PCI, volle Höhe WBG-5500-B 2 2 x PCI, niedriges Profil 3 x PCI, volle Höhe WBG-5500-C 1 2 x PCI, volle Höhe Die Modelle WBG-5000-B und WBG-5000-C enthalten nur einen Slot zum Einsetzen einer PCI-Karten. Die Modelle WBG-5500-B und WBG-5500-C enthalten zwei Slots, sodass Sie eine HSM-Karte und eine Glasfaserkarte installieren können. Konfigurationen mit mehreren Glasfaserkarten in einer Appliance wurden von McAfee bisher nicht getestet. 34 McAfee Web Gateway 7.5.0 Installationshandbuch 3 Installieren einer PCI-Karte Unterstützte Glasfaser-Netzwerkschnittstellenkarten 1GbE-Glasfaser-Netzwerkschnittstellenkarte Auf einer Web Gateway-Appliance werden 1GbE-Glasfaser-Netzwerkschnittstellenkarten vom Typ Intel i340-F4 unterstützt. Diese Glasfaserkarte ist mit vier optischen Anschlüssen ausgestattet und unterstützt 1000BASE-SX-Medien mit LC-Anschlüssen. Es handelt sich um eine PCIe-Karte mit voller Bauhöhe. Die Anschlüsse für die Schnittstellen auf der vorhandenen Onboard-Netzwerkschnittstellenkarte und der Glasfaserkarte sind den Schnittstellennamen, die vom MLOS-Betriebssystem verwenden werden, wie folgt zugeordnet. Tabelle 3-4 Anschlusszuordnung mit installierter 1GbE-Glasfaserkarte Anschluss auf Onboard- oder Glasfaser-Netzwerkschnittstellenkarte Schnittstellenname des Betriebssystems Onboard-Netzwerkschnittstellenkarte Anschluss 1 eth0 Onboard-Netzwerkschnittstellenkarte Anschluss 2 eth1 Onboard-Netzwerkschnittstellenkarte Anschluss 3 eth2 Onboard-Netzwerkschnittstellenkarte Anschluss 4 eth3 1GbE-Glasfaser-Netzwerkschnittstellenkarte Anschluss 1 (ganz rechts) eth4 1GbE-Glasfaser-Netzwerkschnittstellenkarte Anschluss 2 eth5 1GbE-Glasfaser-Netzwerkschnittstellenkarte Anschluss 3 eth6 1GbE-Glasfaser-Netzwerkschnittstellenkarte Anschluss 4 (ganz links) eth7 Im Vergleich zu ihrer Position auf der Rückseite der Appliance sind die Anschlüsse auf der Glasfaserkarte und entsprechend auch ihre Schnittstellennamen in umgekehrter Reihenfolge nummeriert. Von links nach rechts lautet die Reihenfolge der Schnittstellennamen wie folgt: eth7 – eth6 – eth5 – eth4 Auf der Rückseite des Modells WBG-5000-B lautet die Reihenfolge der Schnittstellennamen beispielsweise wie folgt: Abbildung 3-1 Schnittstellennamen für Anschlüsse der 1GbE-Glasfaserkarte auf Modell WBG-5000-B McAfee Web Gateway 7.5.0 Installationshandbuch 35 3 Installieren einer PCI-Karte Unterstützte Glasfaser-Netzwerkschnittstellenkarten Auf der Rückseite des Modells WBG-5500-B lautet die Reihenfolge wie folgt: Abbildung 3-2 Schnittstellennamen für Anschlüsse der 1GbE-Glasfaserkarte auf Modell WBG-5500-B Auf der Rückseite des Modells WBG-5000-C lautet die Reihenfolge wie folgt: Abbildung 3-3 Schnittstellennamen für Anschlüsse der 1GbE-Glasfaserkarte auf der Rückseite des Modells WBG-5000-C Auf der Rückseite des Modells WBG-5500-C lautet die Reihenfolge wie folgt: Abbildung 3-4 Schnittstellennamen für Anschlüsse der 1GbE-Glasfaserkarte auf der Rückseite des Modells WBG-5500-C Das Modell WBG-5500-C enthält zwei Slots zum Einsetzen von PCI-Karten. Setzen Sie die Glasfaserkarte in den oben markierten Slot ein. 10GbE-Glasfaser-Netzwerkschnittstellenkarte Auf einer Web Gateway-Appliance werden 10GbE-Glasfaser-Netzwerkschnittstellenkarten vom Typ HotLava Tambora 64G4 und HotLava Tambora 80G4S-G3unterstützt. Dies sind halbhohe PCIe-Karten, die standardmäßig mit einer Halterung in voller Höhe versehen sind, die mit der Halterungshöhe der Web Gateway-Appliance-Modelle kompatibel ist. Wenn Sie eine Glasfaserkarte dieses Typs verwenden möchten, müssen Sie auch folgenden Transceiver mit GBIC-Komponenten installieren: 4 HotLava HLSR10G3A SFP+ Module/Optik für 10GBASE-SR-Medien mit LC-Anschlüssen. Die Anschlüsse für die Schnittstellen auf der vorhandenen Onboard-Netzwerkschnittstellenkarte und der Glasfaserkarte sind den Schnittstellennamen, die vom MLOS-Betriebssystem verwenden werden, wie folgt zugeordnet. 36 McAfee Web Gateway 7.5.0 Installationshandbuch Installieren einer PCI-Karte Unterstützte Glasfaser-Netzwerkschnittstellenkarten 3 Tabelle 3-5 Anschlusszuordnung mit installierter 10GbE-Glasfaserkarte Anschluss auf Onboard- oder Glasfaser-Netzwerkschnittstellenkarte Schnittstellenname des Betriebssystems Onboard-Netzwerkschnittstellenkarte Anschluss 1 eth0 Onboard-Netzwerkschnittstellenkarte Anschluss 2 eth1 Onboard-Netzwerkschnittstellenkarte Anschluss 3 eth2 Onboard-Netzwerkschnittstellenkarte Anschluss 4 eth3 10GbE-Glasfaser-Netzwerkschnittstellenkarte Anschluss 1 (ganz links) eth4 10GbE-Glasfaser-Netzwerkschnittstellenkarte Anschluss 2 eth5 10GbE-Glasfaser-Netzwerkschnittstellenkarte Anschluss 3 eth6 10GbE-Glasfaser-Netzwerkschnittstellenkarte Anschluss 4 (ganz rechts) eth7 Im Vergleich zu ihrer Position auf der Rückseite der Appliance sind die Anschlüsse auf der Glasfaserkarte und entsprechend auch ihre Schnittstellennamen in der üblichen Reihenfolge nummeriert. Von links nach rechts lautet die Reihenfolge der Schnittstellennamen wie folgt: eth4 – eth5 – eth6 – eth7 Auf der Rückseite des Modells WBG-5000-B lautet die Reihenfolge der Schnittstellennamen beispielsweise wie folgt: Abbildung 3-5 Schnittstellennamen für Anschlüsse der 10GbE-Glasfaserkarte auf der Rückseite des Modells WBG-5000-B Auf der Rückseite des Modells WBG-5500-B lautet die Reihenfolge wie folgt: Abbildung 3-6 Schnittstellennamen für Anschlüsse der 10GbE-Glasfaserkarte auf der Rückseite des Modells WBG-5500-B McAfee Web Gateway 7.5.0 Installationshandbuch 37 3 Installieren einer PCI-Karte Installieren einer PCI-Karte Auf der Rückseite des Modells WBG-5000-C lautet die Reihenfolge wie folgt: Abbildung 3-7 Schnittstellennamen für Anschlüsse der 10GbE-Glasfaserkarte auf der Rückseite des Modells WBG-5000-C Auf der Rückseite des Modells WBG-5500-C lautet die Reihenfolge wie folgt: Abbildung 3-8 Schnittstellennamen für Anschlüsse der 10GbE-Glasfaserkarte auf der Rückseite des Modells WBG-5500-C Das Modell WBG-5500-C enthält zwei Slots zum Einsetzen von PCI-Karten. Setzen Sie die Glasfaserkarte in den oben markierten Slot ein. Installieren einer PCI-Karte Zum Installieren einer PCI-Karte auf einer Web Gateway-Appliance müssen Sie die Appliance vom Netzwerk trennen, die Abdeckung abnehmen und die Karte dann in einen geeigneten Slot einsetzen. Sie sollten unbedingt in einem ESD-geschützten Bereich arbeiten, damit die Appliance und die PCI-Karte nicht durch elektrostatische Entladungen beschädigt werden. Bei einigen Appliance-Modellen (z. B. WBG-5000-B) ist die PCI-Karte mit einer Schraube fixiert, bei anderen (z. B. WBG-5500-B) mit Haltefedern. Vorgehensweise 1 Schalten Sie die Appliance aus, und ziehen Sie das Netzkabel ab. 2 Nehmen Sie die Abdeckung der Appliance ab. Schalten Sie die Appliance aus, und ziehen Sie das Netzkabel ab, bevor Sie die Abdeckung abnehmen. Andernfalls besteht die Gefahr eines elektrischen Schlags, und die Appliance sowie die PCI-Karte könnten beschädigt werden. 38 McAfee Web Gateway 7.5.0 Installationshandbuch Installieren einer PCI-Karte Installieren einer PCI-Karte 3 3 Setzen Sie die PCI-Karte ein. a Nehmen Sie die PCI-Riser-Komponente heraus. b Wenn die PCI-Karte mit Haltefedern fixiert ist, lösen Sie die vorderen und hinteren Federn auf der Komponente. c Wählen Sie zum Einsetzen der PCI-Karte einen Steckplatz auf der Riser-Karte der Komponente aus, und entfernen Sie die Blindplatte von diesem Slot. Bei dem Modell WBG-5500-C müssen Sie den Riser-Slot 2 verwenden. d Wenn die PCI-Karte mit einer Schraube fixiert ist, drehen Sie die Schraube heraus. e Schieben Sie die PCI-Karte in den Slot hinein, bis sie beim Konnektor der Riser-Karte einrastet. Schieben Sie die PCI-Karte behutsam ein, da der Konnektor bei übermäßigem Druck beschädigt werden könnte. f Fixieren Sie die PCI-Karte mit der Schraube, oder schließen Sie die vorderen und hinteren Haltefedern. g Bauen Sie die Komponente wieder ein. 4 Bringen Sie die Abdeckung der Appliance wieder an, und schließen Sie das Netzkabel an. 5 Schalten Sie die Appliance ein. Weitere Informationen zur Installation finden Sie im Intel Server System SR1625UR Service Guide (WBG-5000-B) (Service-Handbuch für Intel Server System SR1625UR) bzw. Intel Server System SR2600UR/SR2625UR Service Guide (WBG-5500-B) (Service-Handbuch für Intel Server System SR2600UR/SR2625UR). Diese Dokumente können Sie auf der Intel-Website herunterladen: • http://download.intel.com/support/motherboards/server/s5520ur/sb/ e52881005_sr1625ur_sg1.pdf (WBG-5000-B) • http://download.intel.com/support/motherboards/server/s5520ur/sb/ E51243-007_SR2600UR_SR2625UR_SG.pdf (WBG-5500-B) McAfee Web Gateway 7.5.0 Installationshandbuch 39 3 Installieren einer PCI-Karte Installieren einer PCI-Karte 40 McAfee Web Gateway 7.5.0 Installationshandbuch 4 Installation der Hardware-VerwaltungsTools Beim Ausführen von Web Gateway auf einer physischen Appliance stehen Ihnen Tools zur Verfügung, mit denen Hardware-Verwaltungsaufgaben ausgeführt werden können. Sie können diese Tools nach dem Einrichten von Web Gateway installieren. Inhalt Tools für die Verwaltung der Web Gateway-Hardware Installieren des Plattformvertraulichkeitstest-Tools Ausführen eines Hardwaretests mit dem Plattformvertraulichkeitstest-Tool Konfigurieren des Remote Management Module Installieren der Active System Console Aktivieren des SNMP-Subagenten Tools für die Verwaltung der Web Gateway-Hardware Für die Verwaltung der Hardware einer Web Gateway-Appliance stehen Ihnen mehrere Tools zur Verfügung. Plattformvertraulichkeitstest-Tool Mit dem PCT-Tool (Platform Confidence Test, Plattformvertraulichkeitstest) können Sie die Hardware-Funktionen einer Appliance testen. Während des Tests darf die Appliance nicht mit anderen Netzwerkgeräten verbunden sein. Die Testergebnisse werden in der Datei result.log gespeichert, die Sie zur weiteren Verwendung auf ein USB-Laufwerk kopieren können. Remote Management Module Mit dem Remote Management Module (RMM) können Sie die Hardware-Funktionen einer Appliance per Remote-Zugriff verwalten. Gemeinsam mit diesem Tool wird ein weiteres Tool installiert. Dabei handelt es sich um den Baseboard Management Controller (BMC). Dieses Tool muss ebenfalls ausgeführt werden, wenn Sie Debugging-Informationen über die Active System Console abrufen möchten. McAfee Web Gateway 7.5.0 Installationshandbuch 41 4 Installation der Hardware-Verwaltungs-Tools Installieren des Plattformvertraulichkeitstest-Tools Die Schnittstelle für das Remote Management Module und den Baseboard Management Controller befindet sich an der Rückseite des Appliance-Gehäuses. Active System Console Die Active System Console (ASC) ist ein Web-basiertes Debugging-Tool. Es liefert Informationen über Hardware-Fehler im Zusammenhang mit dem Gehäuse, dem Speicher, den Lüftern, den Prozessoren, dem Arbeitsspeicher, der Stromversorgung sowie weiteren Komponenten. Sie sollten zum Abrufen von Debugging-Informationen für die Hardware das Remote Management Module (anstelle der Active System Console) verwenden. Die Fehler werden vom Baseboard Management Controller erkannt, der zusammen mit dem Remote Management Module installiert wird. Der Baseboard Management Controller greift auf die Systemereignis- und Sensordatenaufzeichnungen auf einer Appliance zu. Über die Active System Console können Sie die Einstellungen für den Baseboard Management Controller konfigurieren, beispielsweise seine IP-Adresse. Mit dem Tool können Sie auch Hardware-bezogene Daten an McAfee senden. SNMP-Subagent Wenn SNMP-Überwachung (Simple Network Management Protocol) auf einer Appliance konfiguriert ist, können Sie mit dem SNMP-Subagent (SNMPSA) Hardware-bezogene Informationen abrufen, beispielsweise den CPU-Status, den Stromversorgungsstatus und aktuelle Sensorwerte. Die SNMP-Informationen über den Status der Hardware-Komponenten wird in der Management Information Base (MIB) gespeichert. Zur Bereitstellung der Informationen verwendet die Datenbank eine Verzeichnisstruktur von Objekten, die auf bestimmte Hardware-Komponenten und andere Elemente bezogen sind. Die Objekte werden mithilfe von Objekt-IDs (OIDs) identifiziert und aufgerufen. Installieren des Plattformvertraulichkeitstest-Tools Installieren Sie das PCT-Tool (Platform Confidence Test, Plattformvertraulichkeitstest), um Informationen zu Hardware-Fehlern abzurufen. Für jedes Appliance-Modell ist eine spezielle Version des Tools vorhanden. Vorgehensweise 1 Laden Sie die entsprechende Tool-Version über das McAfee Content & Cloud Security Portal herunter. Die Tool-Versionen stehen im ZIP-Format zur Verfügung. 42 2 Extrahieren Sie den Inhalt einer heruntergeladenen ZIP-Datei in das Stammverzeichnis eines USB-Laufwerks, das im Microsoft DOS-Modus formatiert ist. 3 Schließen Sie das USB-Laufwerk an die Appliance an. 4 Starten Sie die Appliance neu. 5 Drücken Sie bei einer entsprechenden Aufforderung F2, um das Einrichtungsmenü aufzurufen. McAfee Web Gateway 7.5.0 Installationshandbuch Installation der Hardware-Verwaltungs-Tools Ausführen eines Hardwaretests mit dem Plattformvertraulichkeitstest-Tool 6 Wählen Sie Server Management | Console Redirection (Server-Verwaltung | Konsolenumleitung), und vergewissern Sie sich, dass Console Redirection (Konsolenumleitung) deaktiviert ist. 7 Wählen Sie Boot Manager (Boot-Manager), und klicken Sie auf EFI Shell (EFI-Shell). 4 Die Appliance wird nun im EFI-Shell-Modus (Extensible Firmware Interface) neu gestartet. Im EFI-Shell-Modus wird die Prozedur startup.nsh vom USB-Laufwerk ausgeführt, und ein Diagnosemenü wird angezeigt. Sie können den Diagnosezyklus beenden, indem Sie F10 drücken. Ausführen eines Hardwaretests mit dem Plattformvertraulichkeitstest-Tool Führen Sie zum Testen der Appliance-Hardware das PCT-Tool (Platform Confidence Test, Plattformvertraulichkeitstest) aus, und speichern Sie die Ergebnisse in einer Protokolldatei. Bevor Sie beginnen Vergewissern Sie sich, dass die Appliance mit keiner anderen Netzwerkkomponente verbunden ist. Vorgehensweise 1 Wählen Sie im Diagnosemenü des Tools einen Testtyp aus. Beim Testen der Netzwerkschnittstellen-Anschlüsse können Sie jeden gewünschten Anschluss über ein Crossover-Kabel mit einem beliebigen Anschluss im gleichen System verbinden. Der Test wird ausgeführt, und das Ergebnis wird in eine Protokolldatei auf einem RAM-Datenträger geschrieben. Der Name der Protokolldatei lautet result.log. 2 Kopieren Sie die Datei result.log auf das USB-Laufwerk. a Führen Sie den Befehl map aus. b Ermitteln Sie das USB-Laufwerk in der angezeigten Liste. Geben Sie anschließend den folgenden Befehl ein: cp result.log blk0: <Name des USB-Laufwerks> In diesem Befehl steht blk0 für einen Geräteparameter, der bei Verwendung eines USB-Laufwerks erforderlich ist. In einigen Fällen können an dieser Stelle andere Geräteparameter angegeben werden. Es empfiehlt sich, das System nach der Durchführung eines umfassenden Tests oder Looping-Tests vollständig durchzustarten (d. h. aus- und dann wieder einzuschalten), bevor Sie es nach dem Test wieder anderweitig nutzen. Dadurch werden alle Controller zurückgesetzt, sodass sie dann zuverlässig im erwarteten Modus ausgeführt werden. McAfee Web Gateway 7.5.0 Installationshandbuch 43 4 Installation der Hardware-Verwaltungs-Tools Konfigurieren des Remote Management Module Konfigurieren des Remote Management Module Wenn Sie das Remote Management Module (RMM) konfigurieren, können Sie die Appliance-Hardware per Remote-Zugriff verwalten. Bei der Installation können Sie auch das Unterstützungs-Tool Baseboard Management Controller (BMC) installieren. Vorgehensweise 1 Verbinden Sie die Schnittstellen für das Remote Management Module und/oder den Baseboard Management Controller an der Rückseite des Appliance-Gehäuses mit dem Netzwerk. 2 Starten Sie die Appliance neu. 3 Drücken Sie während der Startphase F2. Daraufhin öffnet sich ein Konfigurationsmenü. 4 Wählen Sie Server Management | BMC LAN Configuration(Server-Verwaltung | BMC-LAN-Konfiguration) aus. 5 Konfigurieren Sie unter Baseboard LAN configuration (Baseboard-LAN-Konfiguration) eine IP-Adresse, eine Subnetzmaske und eine Gateway-IP-Adresse. 6 Konfigurieren Sie unter Intel (R) RMM3 LAN configuration (Intel (R) RMM3-LAN-Konfiguration) oder Intel (R) RMM4 LAN configuration (Intel (R) RMM4-LAN-Konfiguration) (für WBG-xxxx-C-Modelle) eine IP-Adresse, eine Subnetzmaske und eine Gateway-IP-Adresse. 7 Konfigurieren Sie unter User configuration (Benutzerkonfiguration) einen Benutzernamen und ein Kennwort, damit ein Erstbenutzer das Remote Management Module aufrufen kann. 8 Drücken Sie F10, und klicken Sie im daraufhin geöffneten Dialogfeld auf Yes (Ja), um Ihre Einstellungen zu speichern. Nun können Sie mit dem Remote Management Module die Appliance-Hardware per Remote-Zugriff verwalten. Das Modul rufen Sie über die konfigurierte IP-Adresse auf. Die Schnittstelle für das Remote Management Module und den Baseboard Management Controller befindet sich zwischen den Netzwerkschnittstellen an der Rückseite des Appliance-Gehäuses. Eine schematische Darstellung der Position der Schnittstellen finden Sie im Abschnitt Port-Zuweisungen des Kapitels Einrichtung von Web Gateway im vorliegenden Handbuch. Installieren der Active System Console Installieren Sie die Active System Console (ASC), um Debugging-Informationen zur Appliance-Hardware abzurufen. Sie sollten zum Abrufen von Debugging-Informationen für die Hardware das Remote Management Module (anstelle der Active System Console) verwenden. Vorgehensweise 1 Melden Sie sich von einer Systemkonsole über SSH bei der Appliance an. Führen Sie dabei den folgenden Befehl aus: asc-enable 2 Führen Sie den folgenden Befehl aus: asc-enable 44 McAfee Web Gateway 7.5.0 Installationshandbuch 4 Installation der Hardware-Verwaltungs-Tools Aktivieren des SNMP-Subagenten 3 Erstellen Sie bei einer entsprechenden Aufforderung ein Administratorkennwort. Wenn eine Meldung mit bestimmten Anforderungen für das Kennwort angezeigt wird, legen Sie ein Kennwort fest, dass diesen Vorgaben entspricht. Nach dem Festlegen des Kennworts wird die Active System Console gestartet. 4 Greifen Sie in einem Web-Browser unter folgender Adresse auf die ASC-Benutzeroberfläche zu: https://<IP-Adresse der überwachten Appliance>:9393 Beim nächsten Start der Appliance wird diese automatisch zusammen mit der Active System Console gestartet. Sie können die Active System Console mithilfe des Befehls asc-disable deaktivieren. Weitere Informationen hierzu finden Sie in der Hilfe zur Benutzeroberfläche der Active System Console sowie in der Dokumentation, die mit der Hardware bereitgestellt wird. Aktivieren des SNMP-Subagenten Aktivieren Sie den SNMP-Subagenten (SNMPSA) von einer Systemkonsole, um Informationen zum Hardware-Status einer Appliance abzurufen. Vorgehensweise 1 Vergewissern Sie sich, dass Sie die SNMP-Einstellungen auf der Benutzeroberfläche der Appliance konfiguriert haben. Informationen zum Konfigurieren dieser Einstellungen finden Sie im Kapitel zur Überwachung im Produkthandbuch zu McAfee Web Gateway. 2 Melden Sie sich von einer Systemkonsole mithilfe von SSH bei der Appliance an. 3 Führen Sie den folgenden Befehl aus: snmpsa-enable Daraufhin wird der SNMP-Subagent aktiviert. Sie können den SNMP-Subagenten mit dem Befehl snmpsa-disable deaktivieren. Wenn der SNMP-Subagent aktiviert ist, sind unter dem SNMP-Protokoll Daten zum Hardware-Status verfügbar. Einen Überblick über diese verfügbaren Informationen finden Sie in den MIB-Dateien (Management Information Base), die sich im Dateisystem der überwachten Appliance befinden. Der Pfad zu diesen Dateien lautet /usr/local/snmpsa/mibs. Weitere Informationen zum Arbeiten mit dem SNMP-Subagenten finden Sie im Intel SNMP Subagent User Guide (Benutzerhandbuch zum SNMP-Subagenten). Sie können dieses Dokument von der Intel-Website unter der Adresse http://www.intel.com/support/ motherboards/server/sysmgmt/sb/CS-029304.htm herunterladen. McAfee Web Gateway 7.5.0 Installationshandbuch 45 4 Installation der Hardware-Verwaltungs-Tools Aktivieren des SNMP-Subagenten 46 McAfee Web Gateway 7.5.0 Installationshandbuch 5 Installation von Web Gateway auf einem Blade-Server Sie können einen Blade-Server in einem Blade-System-Gehäuse als Hardware-Plattform für Web Gateway verwenden. Inhalt Unterstützte Blade-Server und Gehäuse Installation des Blade-Server-Systems Netzwerkeinrichtung von Web Gateway auf einem Blade-Server Anschlusszuweisungen auf einem Blade-Server Unterstützte Blade-Server und Gehäuse Ein Blade-Server ist ein modularer Server, der in einem Blade-System-Gehäuse installiert ist. Die für die Verwendung mit Web Gateway bereitgestellten Blade-Server-Modelle werden auch als McAfee-Blades bezeichnet. Web Gateway kann auf den folgenden Blade-Server-Modellen ausgeführt werden: • ProLiant BL460c G6 • ProLiant BL460c G6.5 • ProLiant BL460C G8 Die Blade-Server können in den folgenden Gehäusemodellen installiert werden: • M3 (c3000) • M7 (c7000) McAfee Web Gateway 7.5.0 Installationshandbuch 47 5 Installation von Web Gateway auf einem Blade-Server Installation des Blade-Server-Systems Installation des Blade-Server-Systems Wenn Sie Web Gateway auf einem Blade-Server ausführen möchten, müssen Sie das Blade-System-Gehäuse mit den Blade-Servern installieren. Ein Blade-System-Gehäuse mit darin installierten Blade-Servern wird als Blade-Server-System bezeichnet. Ein ausführliche Beschreibung der Installation eines Blade-Server-Systems finden Sie in der Dokumentation des McAfee Partners (Hewlett-Packard), der Blade-Server für Web Gateway bereitstellt. Die Dokumentation ist auf der Website von Hewlett-Packard verfügbar. Vorbereiten der Installation des Blade-Server-Systems Beim Installieren eines Blade-Server-Systems müssen verschiedene Voraussetzungen erfüllt sein. Beim Vorbereiten der Installation sind die im Folgenden beschriebenen Aspekte zu berücksichtigen. Umgebung des Blade-Server-Systems Sie müssen die Umgebung des Blade-Server-Systems berücksichtigen. • Stromversorgung und Klimatisierung • Integration des Blade-Server-Systems in Ihr Netzwerk Vollständigkeit der Lieferung Sie müssen anhand des Lieferscheins genau überprüfen, ob Sie alle zugehörigen Komponenten erhalten haben. • Blade-Server-Gehäuse (M3 oder M7) mit Blade-Servern • Netzkabel • Netzwerkkabel IP-Adressen für das Blade-Server-System Im Blade-Server-System sind IP-Adressen für folgende Komponenten erforderlich: • Onboard-Administrator-Modul • iLO-Module (integrated Lights Out) – 8 bis 16 Adressen (je nach Konfiguration) • Interconnect-Module – 4 Adressen • Blade-Server (die Anzahl der Adressen hängt von der jeweiligen Konfiguration ab) Ausführliche Informationen hierzu finden Sie im Site Planning Guide (Handbuch zur Standortplanung) und im Setup and Installation Guide (Einrichtungs- und Installationshandbuch), das für die einzelnen Gehäusemodelle auf der Website des McAfee Partners verfügbar ist. Installieren des Blade-Server-Systems Installieren Sie zum Installieren des Blade-Server-Systems zunächst das Gehäuse des Blade-Systems, setzen Sie die Interconnect-Module in das Gehäuse ein, und schalten Sie das Gehäuse dann ein. 48 McAfee Web Gateway 7.5.0 Installationshandbuch Installation von Web Gateway auf einem Blade-Server Installation des Blade-Server-Systems 5 Aufgaben • Installieren des Blade-System-Gehäuses auf Seite 49 Entnehmen Sie das Blade-System-Gehäuse zum Installieren zunächst aus der Verpackung, installieren Sie die einzelnen Komponenten, und schließen Sie einen Monitor und eine Tastatur an. • Installieren der Interconnect-Module auf Seite 50 Setzen Sie die Interconnect-Module zum Installieren in die Interconnect-Modul-Einschübe im Blade-System-Gehäuse ein. • Einschalten des Blade-System-Gehäuses auf Seite 50 Schließen Sie das Blade-System-Gehäuse an die Stromversorgung an, und schalten Sie es ein. • Installieren von Web Gateway auf einem Blade-Server auf Seite 50 Laden Sie zum Installieren von Web Gateway auf einem Blade-Server die Appliance-Software herunter, wählen Sie ein Installationsmedium und einen Blade-Server aus, und führen Sie den Installationsvorgang aus. Installieren des Blade-System-Gehäuses Entnehmen Sie das Blade-System-Gehäuse zum Installieren zunächst aus der Verpackung, installieren Sie die einzelnen Komponenten, und schließen Sie einen Monitor und eine Tastatur an. Vorgehensweise 1 Lesen Sie die beiliegenden Sicherheitsvorschriften aufmerksam durch, und befolgen Sie sie. 2 Nehmen Sie das Produkt aus der Schutzverpackung, und stellen Sie das Blade-System-Gehäuse auf eine ebene Fläche. Packen Sie in Anbetracht des Gewichts des Gehäuses dieses so nahe wie möglich am gewünschten Standort aus. 3 Entfernen Sie die vorderen und hinteren Elemente sowie den hinteren Käfig vom Gehäuse. 4 Bringen Sie die Netzteile und die Lüfter an. Es wird empfohlen, alle im Lieferumfang des Gehäuses enthaltenen Netzteile und Lüfter anzubringen, um die Redundanz bei Ausfall einer dieser Komponenten sicherzustellen. 5 Installieren Sie das Onboard-Administrator-Modul sowie das iLO-System (integrated Lights Out). 6 Schließen Sie einen Bildschirm und eine Tastatur an das Gehäuse an. 7 Schließen Sie Netzkabel an den Monitor und das Gehäuse an, schließen Sie die Netzteile jedoch vorerst noch nicht an. Weitere Informationen hierzu finden Sie im Setup and Installation Guide (Setup- und Installationshandbuch), im Onboard Administrator User Guide (Onboard-Administrator-Benutzerhandbuch) und im Integrated Lights-Out User Guide (iLO-Benutzerhandbuch), die auf der Website des McAfee Partners für die einzelnen Gehäusemodelle verfügbar sind. McAfee Web Gateway 7.5.0 Installationshandbuch 49 5 Installation von Web Gateway auf einem Blade-Server Installation des Blade-Server-Systems Installieren der Interconnect-Module Setzen Sie die Interconnect-Module zum Installieren in die Interconnect-Modul-Einschübe im Blade-System-Gehäuse ein. Über das Onboard-Administrator-Modul des Gehäuses können Sie ein Diagramm des Gehäuses einsehen. Führen Sie den Mauszeiger über das Diagramm, um die Lage der Interconnect-Modul-Einschübe an der Gehäuserückseite zu ermitteln. Das M3-Gehäuse enthält vier Interconnect-Modul-Einschübe, während das M7-Gehäuse mit acht Einschüben ausgestattet ist. Bei diesen Modulen handelt es sich entweder um Durchgangsmodule oder Switches. Vorgehensweise 1 Ermitteln Sie die Lage der Interconnect-Modul-Einschübe. 2 Installieren Sie Interconnect-Module wie im Folgenden beschrieben. • Wenn Sie über ein M3-Gehäuse verfügen, setzen Sie vier Switches in die Interconnect-Modul-Einschübe 1 bis 4 ein. • Wenn Sie über ein M7-Gehäuse verfügen, setzen Sie vier Switches in die Interconnect-Modul-Einschübe 1 bis 4 und zwei Durchgangsmodule in die Interconnect-Modul-Einschübe 5 und 6 ein. Einschalten des Blade-System-Gehäuses Schließen Sie das Blade-System-Gehäuse an die Stromversorgung an, und schalten Sie es ein. Vorgehensweise 1 Schließen Sie die Netzkabel des Gehäuses an die Stromversorgung und die Netzbuchsen an. Es empfiehlt sich, zwei Stromkreise zu verwenden, um sicherzustellen, dass alle Blade-Server im Gehäuse eingeschaltet werden. Wenn Sie nur einen Stromkreis verwenden und die Energieverwaltungseinstellungen auf den redundanten Wechselstrommodus festgelegt sind (dies wird empfohlen), können einige Blade-Server nicht eingeschaltet werden. 2 Schalten Sie das Blade-System-Gehäuse ein. Sie können nun die Web Gateway-Appliance-Software auf einem Blade-Server im Gehäuse installieren. Installieren von Web Gateway auf einem Blade-Server Laden Sie zum Installieren von Web Gateway auf einem Blade-Server die Appliance-Software herunter, wählen Sie ein Installationsmedium und einen Blade-Server aus, und führen Sie den Installationsvorgang aus. Sie können die Web Gateway-Appliance-Software im ISO- oder USB-Format über das McAfee Content & Cloud Security Portal unter https://contentsecurity.mcafee.com/software_mwg7_download herunterladen. Sie können verschiedene Medien zum Installieren von Web Gateway auf einem Blade-Server nutzen. Dies hängt vom Gehäusemodell ab: 50 • Internes CD/DVD-Laufwerk: M3 • Externes CD/DVD-Laufwerk: M7 McAfee Web Gateway 7.5.0 Installationshandbuch Installation von Web Gateway auf einem Blade-Server Installation des Blade-Server-Systems • USB-Laufwerk: M3 und M7 • Virtuelles Medium: M3 und M7 5 Nachdem Sie ein Installationsmedium ausgewählt haben, müssen Sie einen der folgenden Tasks ausführen. Aufgaben • Installieren von Web Gateway auf einem Blade-Server über ein internes CD/DVD-Laufwerk auf Seite 51 Wenn Sie über ein M3-Gehäuse verfügen, können Sie die Web Gateway-Appliance-Software auf einem Blade-Server im Gehäuse über das interne CD/DVD-Laufwerk installieren. • Installieren von Web Gateway auf einem Blade-Server über ein externes CD/DVD-Laufwerk auf Seite 52 Wenn Sie über ein M7-Gehäuse verfügen, können Sie die Web Gateway-Appliance-Software auf einem Blade-Server im Gehäuse über ein externes CD/DVD-Laufwerk installieren. • Installieren von Web Gateway auf einem Blade-Server anhand eines USB-Laufwerks auf Seite 52 Sie können die Web Gateway-Appliance-Software auf einem Blade-Server in beiden Gehäusemodellen mithilfe eines USB-Laufwerks installieren. • Verwenden von virtuellen Medien zum Installieren von Web Gateway auf einem BladeServer auf Seite 52 Zum Installieren der Web Gateway-Appliance-Software auf einem Blade-Server können Sie bei beiden Gehäusemodellen ein virtuelles Medium verwenden. Das Blade-Systemgehäuse bietet eine Option für die virtuelle Installation von McAfee Web Gateway auf einem Server im Gehäuse mithilfe eines ISO-Images, das auf einem lokalen Laufwerk gespeichert ist. Installieren von Web Gateway auf einem Blade-Server über ein internes CD/DVDLaufwerk Wenn Sie über ein M3-Gehäuse verfügen, können Sie die Web Gateway-Appliance-Software auf einem Blade-Server im Gehäuse über das interne CD/DVD-Laufwerk installieren. Vorgehensweise 1 Legen Sie eine CD oder DVD mit der Web Gateway-Appliance-Software in das interne CD/ DVD-Laufwerk des Gehäuses ein. 2 Öffnen Sie den Onboard-Administrator des Gehäuses, und wählen Sie den Blade-Server aus, auf dem Sie Web Gateway installieren möchten. 3 Klicken Sie auf die Registerkarte Virtual Devices (Virtuelle Geräte). 4 Stellen Sie mithilfe dieser Registerkarte eine Verbindung des internen CD/DVD-Laufwerks mit dem Blade-Server her. 5 Klicken Sie auf die Registerkarte Boot Options (Startoptionen), und wählen Sie für One Time Boot from (Einmaliges Starten von) CD-ROM aus. 6 Schalten Sie den Blade-Server ein. 7 Befolgen Sie die Anweisungen zur Installation von Web Gateway, die auf dem Monitor angezeigt werden, den Sie an das Gehäuse angeschlossen haben. Nach Abschluss der Installation können Sie sich bei der Benutzeroberfläche von Web Gateway anmelden. Weitere Informationen zum Anmelden und den darauf folgenden Schritten finden Sie im Kapitel Einrichtung von Web Gateway dieses Handbuchs. McAfee Web Gateway 7.5.0 Installationshandbuch 51 5 Installation von Web Gateway auf einem Blade-Server Installation des Blade-Server-Systems Installieren von Web Gateway auf einem Blade-Server über ein externes CD/DVDLaufwerk Wenn Sie über ein M7-Gehäuse verfügen, können Sie die Web Gateway-Appliance-Software auf einem Blade-Server im Gehäuse über ein externes CD/DVD-Laufwerk installieren. Vorgehensweise 1 Legen Sie eine CD oder DVD mit der Web Gateway-Appliance-Software in das externe CD/ DVD-Laufwerk ein. 2 Verbinden Sie mit dem im Lieferumfang des Gehäuses enthaltenen USB-SUV-Kabel das Laufwerk mit dem Blade-Server, auf dem Web Gateway installiert werden soll. 3 Öffnen Sie das Onboard-Administrator-Modul des Gehäuses, und wählen Sie den Blade-Server aus. 4 Klicken Sie auf die Registerkarte Boot Options (Startoptionen), und wählen Sie für One Time Boot from (Einmaliges Starten von) CD-ROM aus. 5 Schalten Sie den Blade-Server ein. 6 Befolgen Sie die Anweisungen zur Installation von Web Gateway, die auf dem Monitor angezeigt werden, den Sie an das Gehäuse angeschlossen haben. Nach Abschluss der Installation können Sie sich bei der Benutzeroberfläche von Web Gateway anmelden. Weitere Informationen zum Anmelden und den darauf folgenden Schritten finden Sie im Kapitel Einrichtung von Web Gateway dieses Handbuchs. Installieren von Web Gateway auf einem Blade-Server anhand eines USBLaufwerks Sie können die Web Gateway-Appliance-Software auf einem Blade-Server in beiden Gehäusemodellen mithilfe eines USB-Laufwerks installieren. Vorgehensweise 1 Verbinden Sie mit dem im Lieferumfang des Gehäuses enthaltenen USB-SUV-Kabel das USB-Laufwerk mit dem Blade-Server, auf dem Web Gateway installiert werden soll. 2 Öffnen Sie das Onboard-Administrator-Modul des Gehäuses, und wählen Sie den Blade-Server aus. 3 Klicken Sie auf die Registerkarte Virtual Devices (Virtuelle Geräte). 4 Klicken Sie auf die Registerkarte Boot Options (Startoptionen), und wählen Sie für One Time Boot from (Einmaliges Starten von) USB aus. 5 Schalten Sie den Blade-Server ein. 6 Befolgen Sie die Anweisungen zur Installation von Web Gateway, die auf dem Monitor angezeigt werden, den Sie an das Gehäuse angeschlossen haben. Nach Abschluss der Installation können Sie sich bei der Benutzeroberfläche von Web Gateway anmelden. Weitere Informationen zum Anmelden und den darauf folgenden Schritten finden Sie im Kapitel Einrichtung von Web Gateway dieses Handbuchs. Verwenden von virtuellen Medien zum Installieren von Web Gateway auf einem Blade-Server Zum Installieren der Web Gateway-Appliance-Software auf einem Blade-Server können Sie bei beiden Gehäusemodellen ein virtuelles Medium verwenden. Das Blade-Systemgehäuse bietet eine Option für 52 McAfee Web Gateway 7.5.0 Installationshandbuch Installation von Web Gateway auf einem Blade-Server Netzwerkeinrichtung von Web Gateway auf einem Blade-Server 5 die virtuelle Installation von McAfee Web Gateway auf einem Server im Gehäuse mithilfe eines ISO-Images, das auf einem lokalen Laufwerk gespeichert ist. Das Blade-Systemgehäuse bietet eine Option für die virtuelle Installation von Web Gateway auf einem Server im Gehäuse mithilfe eines ISO-Images, das auf einem lokalen Laufwerk gespeichert ist. Vorgehensweise 1 Öffnen Sie den Onboard-Administrator des Gehäuses, und wählen Sie den Blade-Server aus, auf dem Sie Web Gateway installieren möchten. 2 Klicken Sie auf iLO und dann auf Web Administration (Web-Verwaltung). Daraufhin öffnet sich ein neues Browser-Fenster, in dem Sie auf die Web-Benutzerschnittstelle von iLO (integrated Lights-Out) zugreifen können. 3 Klicken Sie auf die Registerkarte Virtual Media (Virtuelles Medium) und dann auf Virtual Media (Virtuelles Medium). Daraufhin öffnet sich das Fenster Virtual Media (Virtuelles Medium). 4 Wählen Sie im Fenster für die Installation von Web Gateway die Option Virtual Floppy/USB Key (Virtuelle Diskette/Virtueller USB-Stick) oder Virtual CD/DVD-ROM (Virtuelle CD/DVD), und klicken Sie dann auf Browse (Durchsuchen). 5 Navigieren Sie zum Speicherort des ISO-Images der Web Gateway-Appliance-Software, und klicken Sie auf Connect (Verbinden). Das ISO-Image steht nun zur Installation zur Verfügung. 6 Befolgen Sie die Anweisungen zur Installation von Web Gateway, die auf dem Monitor angezeigt werden, den Sie an das Gehäuse angeschlossen haben. Nach Abschluss der Installation können Sie sich bei der Benutzeroberfläche von Web Gateway anmelden. Informationen zur Anmeldung und weiteren Vorgehensweise finden Sie im Kapitel Einrichtung von Web Gateway dieses Handbuchs. Netzwerkeinrichtung von Web Gateway auf einem Blade-Server Nach dem Installieren von McAfee Web Gateway auf einem McAfee Blade-Server können Sie die Netzwerkeinrichtung konfigurieren. Sie können eine der folgenden Einrichtungen konfigurieren: • Proxy-Hochverfügbarkeit • Proxy mit externem Lastenausgleich • Transparenter Router • Transparente Bridge Für jede dieser Einrichtungen müssen Sie die entsprechenden Einstellungen in der Benutzeroberfläche von McAfee Web Gateway konfigurieren und zusätzliche Konfigurationsschritte für die übrigen Netzwerkkomponenten ausführen. McAfee Web Gateway 7.5.0 Installationshandbuch 53 5 Installation von Web Gateway auf einem Blade-Server Netzwerkeinrichtung von Web Gateway auf einem Blade-Server Proxy-Hochverfügbarkeit auf einem Blade-Server Sie können den Proxy HA-Modus (High Availability, Hochverfügbarkeit) für Web Gateway auf einem Blade-Server konfigurieren. Dieser Modus bietet die Funktionen eines Proxys, der als explizierter Proxy ausgeführt wird, in Kombination mit Hochverfügbarkeitsfunktionen. Netzwerkkonfiguration Für diese Hochverfügbarkeitskonfiguration müssen mehrere Instanzen von Web Gateway auf Blade-Servern vorhanden sein, die in dieser Konfiguration als Knoten ausgeführt werden. Es muss mindestens zwei Master-Knoten geben, sodass bei Ausfall eines Knotens ein Failover durchgeführt werden kann. Ein Master-Knoten leitet Datenpakete an die Knoten weiter, die die Daten so scannen, dass ein Lastausgleich möglich ist. Es wird empfohlen, den Proxy-Hochverfügbarkeitsmodus als zweigleisige Proxy-Lösung zu konfigurieren. Das bedeutet, dass Folgendes auf einem Master-Knoten konfiguriert wird: • Netzwerkschnittstelle für eingehenden Web-Datenverkehr • Netzwerkschnittstelle für ausgehenden Web-Datenverkehr Die Netzwerkschnittstelle für den eingehenden Datenverkehr muss eine eigene virtuelle IP-Adresse besitzen. Die Netzwerkschnittstelle für ausgehenden Web-Datenverkehr sollte auch für den Lastausgleich verwendet werden. Das erreichen Sie, indem Sie deren IP-Adresse als physische Komponente angeben, die zusammen mit der Verwaltungs-IP-Adresse konfiguriert wird. Außerdem werden folgende Konfigurationen auf jedem Master-Knoten empfohlen: • Netzwerkschnittstelle für Out of Band-Verwaltung Wenn Sie diese Netzwerkschnittstelle konfigurieren, kann die Verwaltungskommunikation separat durchgeführt werden. • Netzwerkschnittstelle für interne Kommunikation innerhalb des Blade-Systemgehäuses Die IP-Adresse dieser Netzwerkschnittstelle wird unter VRRP (Virtual Router Redundancy Protocol) konfiguriert. Beständigkeit der Verbindung Wenn Switches als Interconnect-Module auf einem Gehäuse installiert werden, können Sie die Beständigkeit der Verbindung wie folgt erreichen: • Zwei der als Uplink-Anschlüsse genutzten Anschlüsse auf einem Switch werden in einer Trunk-Gruppe gebündelt. • Jeder dieser beiden Anschlüsse ist über ein Netzwerkkabel mit einer physischen Verbindung verbunden. Dadurch bleibt die Trunk-Gruppe aktiv, auch wenn eine der beiden Verbindungen ausfällt. Die Interconnect-Module und die Trunk-Gruppen werden den Anschlüssen an den Netzwerkschnittstellen zugeordnet, beispielsweise wie in der folgenden Tabelle. Für die Netzwerkschnittstelle, die für die interne Kommunikation zuständig ist, muss kein Anschluss einer Trunk-Gruppe zugeordnet werden. 54 McAfee Web Gateway 7.5.0 Installationshandbuch 5 Installation von Web Gateway auf einem Blade-Server Netzwerkeinrichtung von Web Gateway auf einem Blade-Server Tabelle 5-1 Zuordnung der Netzwerkkomponenten in einer Proxy-Hochverfügbarkeitskonfiguration Anschluss auf Netzwerkschnittstelle Interconnect-Modul Trunk-Gruppe Schnittstelle für eingehenden Web-Datenverkehr Switch in Interconnect-Modul-Einschub 1 Gruppe 1: Anschluss 21, Anschluss 22 Schnittstelle für ausgehenden Web-Datenverkehr Switch in Interconnect-Modul-Einschub 2 Gruppe 2: Anschluss 21, Anschluss 22 Schnittstelle für die Out of Band-Verwaltung Switch in Interconnect-Modul-Einschub 3 Gruppe 3: Anschluss 21, Anschluss 22 Schnittstelle für die interne Kommunikation Switch in Interconnect-Modul-Einschub 4 keine Uplink-Anschlüsse erforderlich Weitere Informationen zur Konfiguration der Interconnect-Module finden Sie im Anwendungshandbuch GbE2c Ethernet Blade Switch for c-Class BladeSystem Application Guide, das auf der Website des McAfee-Partners verfügbar ist. Proxy mit externem Lastausgleich auf einem Blade-Server Auf einem Blade-Server, bei dem der Lastausgleich von einem externen Gerät durchgeführt wird, können Sie den expliziten Modus für Web Gateway konfigurieren. Netzwerkkonfiguration Es wird empfohlen, eine zweigleisige Proxy-Lösung für diesen Modus zu konfigurieren, mit zwei separaten Netzwerkschnittstellen für eingehenden und ausgehenden Web-Datenverkehr auf jedem Blade-Server. Jede dieser Schnittstellen wird mit einer eigenen IP-Adresse konfiguriert. Außerdem sollten Sie zusätzlich eine Netzwerkschnittstelle für Out of Band-Verwaltung konfigurieren, sodass auch der Verwaltungsdatenverkehr separat durchgeführt werden kann. Lastausgleich Der Lastausgleich wird in dieser Konfiguration nicht von einem der Blade-Server durchgeführt, sondern von einem externen Lastausgleichsgerät, das die Last an die Blade-Server weiterleitet. Zu diesem Zweck sind die Blade-Server in einen Lastausgleichs-Pool integriert. Bei der Konfiguration des Lastausgleichsgeräts können Sie einen Algorithmus konfigurieren, der die IP-Client-Bindung unterstützt. So können Funktionen bereitgestellt werden, die IP-Client-Bindung erfordern, beispielsweise eine Fortschrittsseite. Beständigkeit der Verbindung Wenn Switches als Interconnect-Module auf einem Gehäuse installiert werden, können Sie die Beständigkeit der Verbindung wie folgt erreichen: • Zwei der als Uplink-Anschlüsse genutzten Anschlüsse auf einem Switch werden in einer Trunk-Gruppe gebündelt. • Jeder dieser beiden Anschlüsse ist über ein Netzwerkkabel mit einer physischen Verbindung verbunden. Dadurch bleibt die Trunk-Gruppe aktiv, auch wenn eine der beiden Verbindungen ausfällt. Die Interconnect-Module und die Trunk-Gruppen werden den Anschlüssen an den Netzwerkschnittstellen zugeordnet, beispielsweise wie in der folgenden Tabelle. McAfee Web Gateway 7.5.0 Installationshandbuch 55 5 Installation von Web Gateway auf einem Blade-Server Netzwerkeinrichtung von Web Gateway auf einem Blade-Server Tabelle 5-2 Zuordnung der Netzwerkkomponenten in einer Konfiguration für einen expliziten Proxy mit externem Lastausgleich Anschluss auf Netzwerkschnittstelle Interconnect-Modul Trunk-Gruppe Schnittstelle für eingehenden Web-Datenverkehr Switch in Interconnect-Modul-Einschub 1 Gruppe 1: Anschluss 21, Anschluss 22 Schnittstelle für ausgehenden Web-Datenverkehr Switch in Interconnect-Modul-Einschub 2 Gruppe 2: Anschluss 21, Anschluss 22 Schnittstelle für die Out of Band-Verwaltung Switch in Interconnect-Modul-Einschub 3 Gruppe 3: Anschluss 21, Anschluss 22 Weitere Informationen zur Konfiguration der Interconnect-Module finden Sie im Anwendungshandbuch GbE2c Ethernet Blade Switch for c-Class BladeSystem Application Guide, das auf der Website des McAfee-Partners verfügbar ist. Transparente Modi auf einem Blade-Server Sie können transparente Modi für Web Gateway auf einem Blade-Server konfigurieren. In diesen Modi wird Web Gateway als transparenter Router ausgeführt, der Datenpakete zwischen den verschiedenen Segmenten Ihres Netzwerks weiterleitet oder als transparente Bridge fungiert, die das Weiterleiten von Datenpaketen zwischen diesen Segmenten ermöglicht. Transparenter Router Es wird empfohlen, für diesen Modus eine zweigleisige Proxy-Lösung mit zwei separaten Netzwerkschnittstellen für eingehenden und ausgehenden Web-Datenverkehr zu konfigurieren. Jede dieser Netzwerkschnittstellen wird mit ihrer eigenen IP-Adresse unter VRRP (Virtual Router Redundancy Protocol) konfiguriert. Die ausgehende Netzwerkschnittstelle sollte dabei für den Lastausgleich des Datenverkehrs verwendet werden. Das erreichen Sie, indem Sie deren IP-Adresse als physische Komponente angeben, die zusammen mit der Verwaltungs-IP-Adresse konfiguriert wird. Wenn IP-Spoofing konfiguriert ist, benötigen die Blade-Server, auf denen Web Gateway nur den Web-Datenverkehr scannt, ohne ihn in bestimmte Richtungen zu leiten, keine Verbindung für eingehenden Web-Datenverkehr. Der ein- und ausgehende Datenverkehr wird von einer Web Gateway-Instanz verwaltet, die als Master-Knoten auf einem Blade-Server ausgeführt wird. Transparente Bridge Es wird empfohlen, auch für diesen Modus eine zweigleisige Proxy-Lösung mit zwei separaten Netzwerkschnittstellen für eingehenden und ausgehenden Web-Datenverkehr zu konfigurieren. Für diesen Netzwerkmodus benötigt die zweigleisige Lösung keine virtuellen IP-Adressen und dementsprechend erfolgt auch keine Kommunikation unter VRRP. Wenn Sie die Verwaltungs-IP-Adresse konfigurieren, müssen Sie die IP-Adresse der Netzwerkschnittstelle angeben, die als Bridge-Schnittstelle ibr0 konfiguriert wurde. Dem Master-Knoten für den Lastausgleich wird diese Rolle gemäß STP (Spanning Tree Protocol) zugewiesen. 56 McAfee Web Gateway 7.5.0 Installationshandbuch Installation von Web Gateway auf einem Blade-Server Anschlusszuweisungen auf einem Blade-Server 5 Sie müssen die STP-Verwendung an Switches im Gehäuse für ein- und ausgehenden Web-Datenverkehr deaktivieren, um sicherzustellen, dass der Master-Knoten ordnungsgemäß unter STP zugewiesen wird. STP wird dann vom Betriebssystem ausgeführt. Wenn die Lastausgleichsrolle auf einem Master-Knoten unter STP zugewiesen wurde, muss dieses Protokoll an den Switches deaktiviert werden, und zwar nicht nur, wenn Web Gateway auf einem Blade-Server ausgeführt wird, sondern auch, wenn es auf einer Appliance-Box oder einer virtuellen Maschine ausgeführt wird. Anschlusszuweisungen auf einem Blade-Server Bei der Ausführung auf einem Blade-Server verwendet Web Gateway die Netzwerkschnittstellen des betreffenden Blade-Servers. Die Anschlüsse, die diesen Netzwerkschnittstellen zugewiesen sind, werden von den Interconnect-Modulen in einem Gehäuse physisch bereitgestellt. Die Netzwerkschnittstellen eines Blade-Servers befinden sich auf seiner Systemplatine und auf zusätzlichen Netzwerkschnittstellenkarten (so genannten Tochterkarten). Die Interconnect-Module, die die Anschlüsse für die Netzwerkschnittstellen bereitstellen, befinden sich in den Interconnect-Modul-Einschüben eines Gehäuses. Anschlüsse können Netzwerkschnittstellen zugewiesen werden, es können jedoch auch die Beziehungen zwischen allen an der Kommunikation in einem Blade-Server-System beteiligten Komponenten zugewiesen werden. Die Zuordnung der Komponenten in einem Blade-Server-System kann im Onboard-Administrator-Modul des Gehäuses angezeigt werden. Interconnect-Module und Einschübe Interconnect-Module in einem Blade-Server-System, in dem Web Gateway ausgeführt werden kann, können Folgendes sein: • Durchgangsmodule (HP 1Gb Ethernet-Pass-Thru-Module) • Switches (HP GbE2c Layer 2/3 Ethernet Blade-Switches, auch als LAN-Interconnects bezeichnet) Ein Interconnect-Modul kann 16 Anschlüsse (Durchgangsmodul) bzw. fünf Anschlüsse (Switch) physisch bereitstellen. Ein M3-Gehäuse weist vier Interconnect-Modul-Einschübe auf, während ein M7-Modell mit acht Einschüben ausgestattet ist. Ein Blade-Server-System kann also zwischen 20 und 128 Anschlüsse enthalten. Netzwerkschnittstelle und Karten In die Systemplatine können bis zu acht Netzwerkschnittstellen integriert sein, und es können zwei zusätzliche Karten (Tochterkarten) vorhanden sein: • Zwei LoM (LAN on Motherboard)-Netzwerkschnittstellen in die Systemplatine integriert • Zwei Netzwerkschnittstellen auf Tochterkarte 1 • Vier Netzwerkschnittstellen auf Tochterkarte 2 Ein Gehäuse kann bis zu 16 Blade-Server enthalten. Ein Blade-Server-System kann also zwischen zwei (nur ein Blade-Server mit der Systemplatinenkarte in einem Gehäuse) und 128 Netzwerkschnittstellen enthalten. McAfee Web Gateway 7.5.0 Installationshandbuch 57 5 Installation von Web Gateway auf einem Blade-Server Anschlusszuweisungen auf einem Blade-Server Die Anzahl der Anschlüsse und die Anzahl der Netzwerkschnittstellen können daher übereinstimmen bzw. mehr oder minder stark voneinander abweichen. Es kann ein Anschluss für jede Netzwerkschnittstelle vorhanden sein, die Anzahl der Anschlüsse kann die Anzahl der Netzwerkschnittstellen jedoch auch über- bzw. unterschreiten. Zuordnen von Netzwerkschnittstellen, Abschlüssen und Interconnect-Modul-Einschüben Die Anschlüsse für die Netzwerkschnittstellen auf einem Blade-Server werden den Interconnect-Modul-Einschüben stets auf dieselbe Weise wie die Positionen der Interconnect-Module zugeordnet. Der Anschluss für die erste Netzwerkschnittstelle auf der Systemplatine eines Blade-Servers wird z. B. immer dem ersten Interconnect-Modul-Einschub eines Gehäuses zugeordnet. Da das M3-Gehäuse lediglich über vier Interconnect-Modul-Einschübe verfügt, werden zwei Anschlüsse eines Blade-Servers demselben Interconnect-Modul zugeordnet, sofern der Blade-Server komplett mit acht Netzwerkschnittstellen auf drei Netzwerkschnittstellenkarten ausgestattet ist. Die Zuordnung ist nicht durchgängig fortlaufend. Die folgende Tabelle veranschaulicht die Zuordnung: Tabelle 5-3 Anschlusszuordnung in einem M3-Gehäuse Anschluss für Netzwerkschnittstelle Interconnect-Modul-Einschub Systemplatine – Anschluss 1 1 Systemplatine – Anschluss 2 1 Tochterkarte 1 – Anschluss 1 2 Tochterkarte 1 – Anschluss 2 2 Tochterkarte 2 – Anschluss 1 3 Tochterkarte 2 – Anschluss 2 4 Tochterkarte 2 – Anschluss 3 3 Tochterkarte 2 – Anschluss 4 4 Im M7-Gehäuse, das acht Interconnect-Modul-Einschübe aufweist, erfolgt die Zuordnung wie in der folgenden Tabelle: Tabelle 5-4 Anschlusszuordnung in einem M7-Gehäuse 58 Anschluss für Netzwerkschnittstelle Interconnect-Modul-Einschub Systemplatine – Anschluss 1 1 Systemplatine – Anschluss 2 2 Tochterkarte 1 – Anschluss 1 3 Tochterkarte 1 – Anschluss 2 4 Tochterkarte 2 – Anschluss 1 5 Tochterkarte 2 – Anschluss 2 6 Tochterkarte 2 – Anschluss 3 7 Tochterkarte 2 – Anschluss 4 8 McAfee Web Gateway 7.5.0 Installationshandbuch Installation von Web Gateway auf einem Blade-Server Anschlusszuweisungen auf einem Blade-Server 5 Anschlusszuweisungen In der folgenden Tabelle sind die Anschlüsse aufgeführt, die den Netzwerkschnittstellen in einem G6-Blade-Server-Modell zugewiesen sind. Außerdem sind die Namen der Netzwerkschnittstellen aufgelistet, die vom Betriebssystem verwendet werden. Die Modelle der Netzwerkschnittstellenkarten sind ebenfalls angegeben. Tabelle 5-5 Anschlusszuweisungen auf einem G6-Blade-Server Kartenmodell Anschluss für Netzwerkschnittstelle Schnittstellenname des Betriebssystems HP NC 352i HP NC 360m HP NC 364m Systemplatine – Anschluss 1 eth6 Systemplatine – Anschluss 2 eth7 Tochterkarte 1 – Anschluss 1 eth0 Tochterkarte 1 – Anschluss 2 eth1 Tochterkarte 2 – Anschluss 1 eth2 Tochterkarte 2 – Anschluss 2 eth3 Tochterkarte 2 – Anschluss 3 eth4 Tochterkarte 2 – Anschluss 4 eth5 In der folgenden Tabelle sind die Anschlusszuweisungen auf dem G6.5-Blade-Server-Modell aufgeführt. Tabelle 5-6 Anschlusszuweisungen auf einem G6.5-Blade-Server Kartenmodell Anschluss für Netzwerkschnittstelle Schnittstellenname des Betriebssystems HP NC 352i HP NC 382m HP NC 364m Systemplatine – Anschluss 1 eth6 Systemplatine – Anschluss 2 eth7 Tochterkarte 1 – Anschluss 1 eth4 Tochterkarte 1 – Anschluss 2 eth5 Tochterkarte 2 – Anschluss 1 eth0 Tochterkarte 2 – Anschluss 2 eth1 Tochterkarte 2 – Anschluss 3 eth2 Tochterkarte 2 – Anschluss 4 eth3 In der letzten Tabelle sind die Anschlusszuweisungen auf dem G8-Blade-Server-Modell aufgeführt. Tabelle 5-7 Anschlusszuweisungen auf einem G8-Blade-Server Kartenmodell Anschluss für Netzwerkschnittstelle Schnittstellenname des Betriebssystems HP NC 352i HP NC 360m HP NC 364m McAfee Web Gateway 7.5.0 Systemplatine – Anschluss 1 eth0 Systemplatine – Anschluss 2 eth1 Tochterkarte 1 – Anschluss 1 eth2 Tochterkarte 1 – Anschluss 2 eth3 Tochterkarte 2 – Anschluss 1 eth4 Tochterkarte 2 – Anschluss 2 eth5 Installationshandbuch 59 5 Installation von Web Gateway auf einem Blade-Server Anschlusszuweisungen auf einem Blade-Server 60 McAfee Web Gateway 7.5.0 Installationshandbuch Index A Active System Console (ASC) Allgemein 41 Installieren 44 Aktivieren des Produkts 20 Ändern der Cache-Volume-Größe 18 Anforderungen Physische Appliance 10 Virtuelle Appliance 10 Anmelden bei der Benutzeroberfläche 20 Anschlusszuweisungen Blade-Server 57 Physische Appliance 25 Appliance Aktivieren des Produkts 20 Anmelden bei der Benutzeroberfläche 20 Aufspielen eines neuen Images 24 Durchführen von Upgrades 9 Einstellungen für serielle Systemkonsolen 25 Hardware-Verwaltungs-Tools 41 Physisch 10 Standardmäßige Erstkonfigurationseinstellungen 12 Virtuell 10 Vorinstallierte Software 12 Assistent für das Appliance-Volume 18 Assistenten Assistent für das Appliance-Volume 18 Einrichtungs-Assistent 20 Konfigurations-Assistent 18 Blade-Server Installieren Installieren Installieren Installieren der Interconnect-Module 50 des Blade-Server-Systems 48 des Gehäuses 49 von Web Gateway anhand eines USB-Laufwerks 52 Installieren von Web Gateway mit virtuellen Medien 52 Installieren von Web Gateway über das interne CD/DVDLaufwerk 51 Installieren von Web Gateway über ein externes CD/DVDLaufwerk 52 Interconnect-Module 50 McAfee Blade 47 Proxy, Hochverfügbarkeit 54 STP (Spanning Tree Protocol) 56 Transparente Modi 56 Unterstützte Gehäusemodelle 47 Unterstütztes Modell 47 Vorbereiten der Installation eines Blade-Server-Systems 48 D Datenerfassung Konfigurieren 20 Lesen der Datennutzungserklärung 20 Datennutzungserklärung 20 Dokumentation Produktspezifisch, suchen 6 Typografische Konventionen und Symbole 5 Durchführen eines Upgrades von Web Gateway 9 Aufspielen eines neuen Images auf eine Appliance 24 E B Einrichten von Web Gateway Nachrüsten von Speicher 29 Einrichtung von Web Gateway Aktivieren des Produkts 20 Allgemeine Schritte 9 Ändern der Cache-Volume-Größe 18 Anforderungen 10 Anmelden bei der Benutzeroberfläche 20 Anschlusszuweisungen 25 Assistent für das Appliance-Volume 18 Aufspielen eines neuen Images auf eine Appliance 24 Beheben von Verbindungsproblemen 23 Datennutzungserklärung 20 Baseboard Management Controller (BMC) Allgemein 41 Konfigurieren 44 Benutzeroberfläche Anmeldung 20 Einrichtungs-Assistent 20 Blade-Server Anschlusszuweisungen 57 Einschalten des Gehäuses 50 Expliziter Proxy-Modus mit externem Lastausgleich 55 Gehäuse 47 McAfee Web Gateway 7.5.0 Installationshandbuch 61 Index Einrichtung von Web Gateway (Fortsetzung) Einrichtungs-Assistent 20 Einstellungen für serielle Systemkonsolen 25 Einstellungen für virtuelle Maschinen 16 Erstkonfigurationseinstellungen 18 Herunterladen der Software für eine physische Appliance 13 Herunterladen der Software für eine virtuelle Appliance 15 Herunterladen von Aktualisierungsdateien 20 Implementieren der standardmäßigen Erstkonfigurationseinstellungen 18 Implementieren eigener Einstellungen für die Erstkonfiguration 19 Installieren auf einer physischen Appliance 14 Installieren auf virtueller Appliance 15 Konfigurieren der Datenerfassung 20 Konfigurieren weiterer Ersteinstellungen 22 Lizenzierung 20 Physische Appliance mit heruntergeladener Software 13 Physische Appliance mit vorinstallierter Software 12 Standardmäßige Erstkonfigurationseinstellungen 12 Temporärer Lizenzschlüssel 24 Virtuelle Appliance 15 Vollständiger Ablauf 20 Vorinstallierte Software 12 Einrichtungs-Assistent Aktivieren des Produkts 20 Arbeiten mit 20 Beheben von Verbindungsproblemen 23 Datennutzungserklärung 20 Endbenutzer-Lizenzvertrag 20 Konfigurieren weiterer Ersteinstellungen 22 Lesen der Online-Dokumente 20 Öffnen 20 Vollständiger Einrichtungsablauf 20 Einstellungen Eigene Erstkonfiguration 19 Serielle Systemkonsole 25 Standardmäßige Erstkonfiguration 12 Virtuelle Maschine 16 Weitere Konfiguration 22 Einstellungen für serielle Systemkonsolen 25 Endbenutzer-Lizenzvertrag 20 G Glasfaser-Netzwerkschnittstellenkarte 10GbE-Karte 36 1GbE-Karte 35 Appliance-Modelle 34 Unterstützte Typen 34 K Konfigurations-Assistent Implementieren der standardmäßigen Erstkonfigurationseinstellungen 18 Implementieren eigener Einstellungen für die Erstkonfiguration 19 Konventionen und Symbole in diesem Handbuch 5 L Lizenzierung Importieren einer Lizenz 20 Lesen des Endbenutzer-Lizenzvertrags 20 Temporärer Lizenzschlüssel 24 M McAfee ServicePortal, Zugriff 6 N Nachrüsten von Speicher 29 P PCI-Karte Installieren 38 Plattformvertraulichkeitstest-Tool (PCT) Allgemein 41 Ausführen eines Hardware-Tests 43 Installieren 42 R Remote Management Module (RMM) Allgemein 41 Konfigurieren 44 S ServicePortal, Quellen für Produktinformationen 6 SNMP-Subagent (SNMPSA) Aktivieren 45 Allgemein 41 STP (Spanning Tree Protocol) Deaktivieren der Verwendung auf Switches 56 Zuweisen einer Lastausgleichsrolle 56 T H Handbuch, Informationen 5 Hardware-Verwaltungs-Tools Active System Console (ASC) 41 Baseboard Management Controller (BMC) 41 62 Hardware-Verwaltungs-Tools Plattformvertraulichkeitstest (PCT) 41 Remote Management Module (RMM) 41 SNMP-Subagent (SNMPSA) 41 McAfee Web Gateway 7.5.0 Technischer Support, Produktdokumentation finden 6 V Versionshinweise 9 Installationshandbuch A15