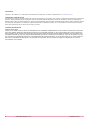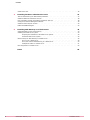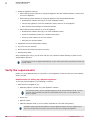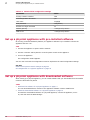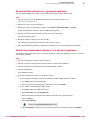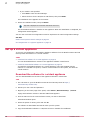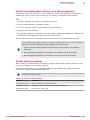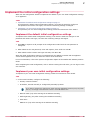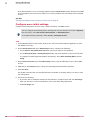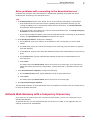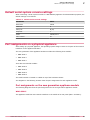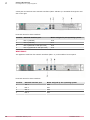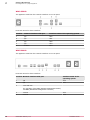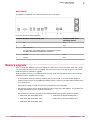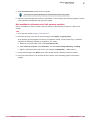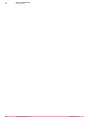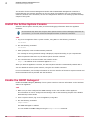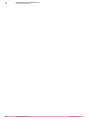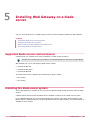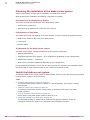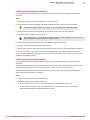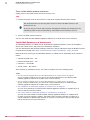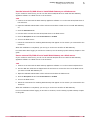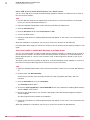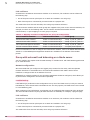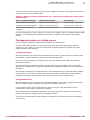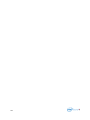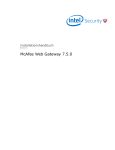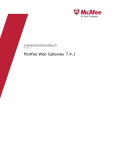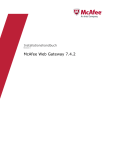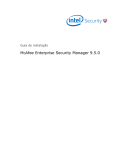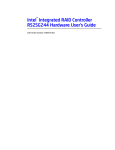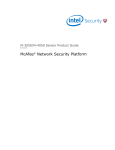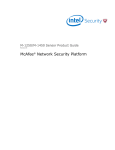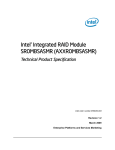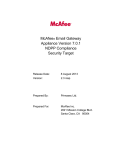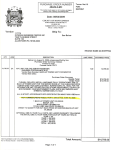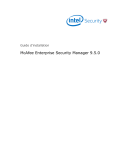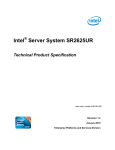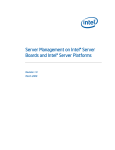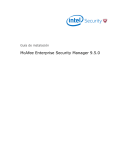Download McAfee Web Gateway 7.5.0 Installation Guide
Transcript
Installation Guide Revision A McAfee Web Gateway 7.5.0 COPYRIGHT Copyright © 2015 McAfee, Inc., 2821 Mission College Boulevard, Santa Clara, CA 95054, 1.888.847.8766, www.intelsecurity.com TRADEMARK ATTRIBUTIONS Intel and the Intel logo are registered trademarks of the Intel Corporation in the US and/or other countries. McAfee and the McAfee logo, McAfee Active Protection, McAfee DeepSAFE, ePolicy Orchestrator, McAfee ePO, McAfee EMM, McAfee Evader, Foundscore, Foundstone, Global Threat Intelligence, McAfee LiveSafe, Policy Lab, McAfee QuickClean, Safe Eyes, McAfee SECURE, McAfee Shredder, SiteAdvisor, McAfee Stinger, McAfee TechMaster, McAfee Total Protection, TrustedSource, VirusScan are registered trademarks or trademarks of McAfee, Inc. or its subsidiaries in the US and other countries. Other marks and brands may be claimed as the property of others. LICENSE INFORMATION License Agreement NOTICE TO ALL USERS: CAREFULLY READ THE APPROPRIATE LEGAL AGREEMENT CORRESPONDING TO THE LICENSE YOU PURCHASED, WHICH SETS FORTH THE GENERAL TERMS AND CONDITIONS FOR THE USE OF THE LICENSED SOFTWARE. IF YOU DO NOT KNOW WHICH TYPE OF LICENSE YOU HAVE ACQUIRED, PLEASE CONSULT THE SALES AND OTHER RELATED LICENSE GRANT OR PURCHASE ORDER DOCUMENTS THAT ACCOMPANY YOUR SOFTWARE PACKAGING OR THAT YOU HAVE RECEIVED SEPARATELY AS PART OF THE PURCHASE (AS A BOOKLET, A FILE ON THE PRODUCT CD, OR A FILE AVAILABLE ON THE WEBSITE FROM WHICH YOU DOWNLOADED THE SOFTWARE PACKAGE). IF YOU DO NOT AGREE TO ALL OF THE TERMS SET FORTH IN THE AGREEMENT, DO NOT INSTALL THE SOFTWARE. IF APPLICABLE, YOU MAY RETURN THE PRODUCT TO MCAFEE OR THE PLACE OF PURCHASE FOR A FULL REFUND. 2 McAfee Web Gateway 7.5.0 Installation Guide Contents 1 Preface 5 About this guide . . . . . . . . . . . . . . . . . . . . . . . . . . . . . . . . . . Audience . . . . . . . . . . . . . . . . . . . . . . . . . . . . . . . . . . Conventions . . . . . . . . . . . . . . . . . . . . . . . . . . . . . . . . . Find product documentation . . . . . . . . . . . . . . . . . . . . . . . . . . . . . . 5 5 5 6 Introduction 7 Main functions of Web Gateway . . . . . . . . . . . . . . . . . . . . . . . . . . . . 7 Setup procedures for Web Gateway . . . . . . . . . . . . . . . . . . . . . . . . . . . 8 2 Setting up Web Gateway 9 High-level steps for setting up Web Gateway . . . . . . . . . . . . . . . . . . . . . . . Verify the requirements . . . . . . . . . . . . . . . . . . . . . . . . . . . . . . . Review the default initial configuration settings . . . . . . . . . . . . . . . . . . . . . . Set up a physical appliance with pre-installed software . . . . . . . . . . . . . . . . . . Set up a physical appliance with downloaded software . . . . . . . . . . . . . . . . . . . Download the software for a physical appliance . . . . . . . . . . . . . . . . . . Install the downloaded software on a physical appliance . . . . . . . . . . . . . . . Set up a virtual appliance . . . . . . . . . . . . . . . . . . . . . . . . . . . . . . Download the software for a virtual appliance . . . . . . . . . . . . . . . . . . . Install the downloaded software on a virtual appliance . . . . . . . . . . . . . . . . Virtual machine settings . . . . . . . . . . . . . . . . . . . . . . . . . . . Implement the initial configuration settings . . . . . . . . . . . . . . . . . . . . . . . Implement the default initial configuration settings . . . . . . . . . . . . . . . . . Implement your own initial configuration settings . . . . . . . . . . . . . . . . . Log on to the user interface . . . . . . . . . . . . . . . . . . . . . . . . . . . . . Work with the setup wizard . . . . . . . . . . . . . . . . . . . . . . . . . . . . . . Activate the product . . . . . . . . . . . . . . . . . . . . . . . . . . . . . Configure more initial settings . . . . . . . . . . . . . . . . . . . . . . . . . Solve problems with connecting to the download servers . . . . . . . . . . . . . . . Activate Web Gateway with a temporary license key . . . . . . . . . . . . . . . . . . . . Re-image an appliance . . . . . . . . . . . . . . . . . . . . . . . . . . . . . . . Default serial system console settings . . . . . . . . . . . . . . . . . . . . . . . . . Port assignments on a physical appliance . . . . . . . . . . . . . . . . . . . . . . . . Port assignments on the new generation appliance models . . . . . . . . . . . . . . Port assignments on the older appliance models . . . . . . . . . . . . . . . . . . Memory upgrade . . . . . . . . . . . . . . . . . . . . . . . . . . . . . . . . . . Purchase Dell memory modules . . . . . . . . . . . . . . . . . . . . . . . . . Get information on how to install memory modules . . . . . . . . . . . . . . . . . 3 Installing a PCI card 31 Supported HSM cards . . . . . . . . . . . . . . . . . . . . . . . . . . . . . . . . Supported fiber NICs . . . . . . . . . . . . . . . . . . . . . . . . . . . . . . . . 1GbE fiber NIC . . . . . . . . . . . . . . . . . . . . . . . . . . . . . . . . 10GbE fiber NIC . . . . . . . . . . . . . . . . . . . . . . . . . . . . . . . McAfee Web Gateway 7.5.0 9 10 11 12 12 13 13 14 14 15 15 17 17 17 18 18 19 20 21 21 22 23 23 23 25 27 28 28 31 31 32 34 Installation Guide 3 Contents Install a PCI card . . . . . . . . . . . . . . . . . . . . . . . . . . . . . . . . . . 36 4 Installing hardware administration tools 37 Tools for administering the Web Gateway hardware . . . . . . . . . . . . . . . . . . . . Install the Platform Confidence Test tool . . . . . . . . . . . . . . . . . . . . . . . . Run a hardware test with the Platform Confidence Test tool . . . . . . . . . . . . . . . . Configure the Remote Management Module . . . . . . . . . . . . . . . . . . . . . . . Install the Active System Console . . . . . . . . . . . . . . . . . . . . . . . . . . . Enable the SNMP Subagent . . . . . . . . . . . . . . . . . . . . . . . . . . . . . . 5 Installing Web Gateway on a blade server 43 Supported blade servers and enclosures . . . . . . . . . . . . . . . . . . . . . . . . Installing the blade server system . . . . . . . . . . . . . . . . . . . . . . . . . . . Preparing the installation of the blade server system . . . . . . . . . . . . . . . . Install the blade server system . . . . . . . . . . . . . . . . . . . . . . . . . Network setup for Web Gateway on a blade server . . . . . . . . . . . . . . . . . . . . Proxy HA on a blade server . . . . . . . . . . . . . . . . . . . . . . . . . . . Proxy with external load balancing on a blade server . . . . . . . . . . . . . . . . Transparent modes on a blade server . . . . . . . . . . . . . . . . . . . . . . Port assignments on a blade server . . . . . . . . . . . . . . . . . . . . . . . . . . Index 4 McAfee Web Gateway 7.5.0 37 38 38 39 40 40 43 43 44 44 49 49 50 51 52 55 Installation Guide Preface ® This installation guide describes the procedures for setting up McAfee Web Gateway, version 7.5.0, as well as for setting up several devices that can be run with the product. Contents About this guide Find product documentation About this guide This information describes the guide's target audience, the typographical conventions and icons used in this guide, and how the guide is organized. Audience McAfee documentation is carefully researched and written for the target audience. The information in this guide is intended primarily for: • Administrators - People who implement and enforce the company's security program Conventions This guide uses these typographical conventions and icons. Book title, term, emphasis Title of a book, chapter, or topic; a new term; emphasis. Bold Text that is strongly emphasized. User input, code, message Commands and other text that the user types; a code sample; a displayed message. Interface text Words from the product interface like options, menus, buttons, and dialog boxes. Hypertext blue A link to a topic or to an external website. Note: Additional information, like an alternate method of accessing an option. Tip: Suggestions and recommendations. Important/Caution: Valuable advice to protect your computer system, software installation, network, business, or data. Warning: Critical advice to prevent bodily harm when using a hardware product. McAfee Web Gateway 7.5.0 Installation Guide 5 Preface Find product documentation Find product documentation After a product is released, information about the product is entered into the McAfee online Knowledge Center. Task 6 1 Go to the McAfee ServicePortal at http://support.mcafee.com and click Knowledge Center. 2 Enter a product name, select a version, then click Search to display a list of documents. McAfee Web Gateway 7.5.0 Installation Guide 1 Introduction ® McAfee Web Gateway (Web Gateway) is a web security product that protects your network against threats arising from the web such as viruses and other malware, inappropriate content, data leaks, and related issues. It also ensures regulatory compliance and a productive work environment. Web Gateway runs as an appliance that connects your network to the web, filtering the traffic that goes out and comes in. Malicious and inappropriate content is blocked, while useful matter is allowed to pass through. The filtering process is controlled by web security rules that you can configure in a highly flexible manner to let them suit the needs of your network. Contents Main functions of Web Gateway Setup procedures for Web Gateway Main functions of Web Gateway Filtering web traffic is a complex process. The main functions of Web Gateway contribute to this process in different ways. • Intercepting and transmitting web traffic — The proxy functions of a Web Gateway appliance intercept requests that users of your network send to the web, and depending on the filtering results, transmit these requests to their destinations. Responses that the destinations send to your network are also intercepted and filtered. • Authenticating users — The authentication functions filter the users of your network, applying different authentication methods to give you control over who is allowed to access the web from inside your network. • Filtering web objects — The web filtering functions filter objects, performing different kinds of filtering, such as virus and malware filtering, URL filtering, media type filtering, or application filtering, to cover all kinds of threats that arise from the web. • Monitoring the filtering process — A comprehensive overview of the filtering process is provided by the monitoring functions, which include a dashboard for alerts and status information, as well as logging, tracing, and troubleshooting functions. McAfee Web Gateway 7.5.0 Installation Guide 7 1 Introduction Setup procedures for Web Gateway Setup procedures for Web Gateway Procedures for setting up a Web Gateway appliance differ, depending on the platform you want to run it on and on the way you obtain the appliance software and install it on the platform. You can set up Web Gateway in the following ways: • Physical appliance When you run Web Gateway as a physical appliance, you set it up on a hardware platform. The appliance software is available in the following ways: • • Pre-installed software — When you purchase a new hardware platform for Web Gateway, the appliance software is pre-installed on this platform. • Downloaded software — If you do not want to use the pre-installed software, you can download it in ISO or USB format from the McAfee Content & Cloud Security Portal and install it. Virtual appliance When you Web Gateway as a virtual appliance, you set it up on virtual machine that you create on a suitable host system. You can download the appliance software in ISO format from the McAfee Content & Cloud Security Portal and install it. 8 McAfee Web Gateway 7.5.0 Installation Guide 2 Setting up Web Gateway To set up Web Gateway, you need to complete several activities, such as checking your installation materials, configuring initial settings, and logging on to the user interface. The setup procedure differs according to the platform that you install the appliance software on and the way the software is provided. When the installation is completed and you log on to the user interface for the first time, you also need to import a license and activate the product. Contents High-level steps for setting up Web Gateway Verify the requirements Review the default initial configuration settings Set up a physical appliance with pre-installed software Set up a physical appliance with downloaded software Set up a virtual appliance Implement the initial configuration settings Log on to the user interface Work with the setup wizard Activate Web Gateway with a temporary license key Re-image an appliance Default serial system console settings Port assignments on a physical appliance Memory upgrade High-level steps for setting up Web Gateway To set up a Web Gateway appliance, complete the following high-level steps. Task 1 Verify the requirements for the setup. 2 Review the default initial configuration settings. McAfee Web Gateway 7.5.0 Installation Guide 9 2 Setting up Web Gateway Verify the requirements 3 Install the appliance software. • When setting up Web Gateway as a physical appliance with pre-installed software, connect and turn on the appliance. • When setting up Web Gateway as a physical appliance with downloaded software: • • Download the software and copy it to some installation media. • Connect the appliance, insert the installation media, and turn on the appliance. • Work with the Boot Manager to install the software. When setting up Web Gateway as a virtual appliance: • Download the software and copy it to some installation media. • Insert the installation media into a suitable host system. • Create a virtual machine on the host system. • Start the new virtual machine. 4 Implement the initial configuration settings. 5 Log on to the user interface. 6 Review online documents and import a license. 7 Activate the product. After completing the setup, you can work with the user interface of Web Gateway to perform more administration activities. For information on how to upgrade Web Gateway, see the release notes that are provided with each new product version. Verify the requirements Before you set up Web Gateway as a physical or virtual appliance, make sure that you have available what is needed. Requirements for setting up a physical appliance To set up a physical appliance, the following is required: • Items that were shipped to you: • Hardware platform (models vary) with appliance software The minimum memory size on a hardware platform is 4 GB, recommended are 8 GB. if you are using an older model with less than the recommended memory size, you can upgrade, see Memory upgrade. • Power cord • Network cables • USB-PS/2 adapter cable (if you use a PS/2 keyboard for the initial configuration) Installation media (CD/DVD and USB drive) with the appliance software were also shipped to you. They are not required for the setup, but you can use them for re-imaging the appliance. 10 McAfee Web Gateway 7.5.0 Installation Guide 2 Setting up Web Gateway Review the default initial configuration settings • Items that you must provide: • Standard VGA monitor and PS/2 keyboard or serial system console • Administration system with: • Windows or Linux operating system • Oracle Java Runtime Environment (JRE), version 1.6, also referred to as Java 6, or later To enhance web security, McAfee's support for JRE, version 1.6 (Java 6), will terminate after the release of Web Gateway, version 7.4.2. More detailed information will still be provided. JRE is required for running the user interface. We therefore encourage you to start using JRE, version 1.7 (Java 7), now if you are not using it already. • Microsoft Internet Explorer, version 6.0 or later or Mozilla Firefox, version 2.0 or later • Network cables for the administration system Requirements for setting up a virtual appliance To set up a virtual appliance, the following is required: • • • One of the following VMware types: • VMware ESX • VMware ESXi Virtual machine host system with the following specifications: • CPU — 64-bit capable • Virtualization extension — VT-x/AMD-V Virtual machine with the specifications shown in the following table. Specifications differ depending on what you are using a virtual appliance for. Table 2-1 Specifications for a virtual machine Use Memory (RAM in GB) Hard-disk space (in GB) CPU cores Functional testing (one user) or Central Management console (no traffic) 4 80 2 Production (minimum) 16 200 4 Production (recommended) 32 500 at least 4 Review the default initial configuration settings You can set up an appliance with default initial configuration settings or implement your own settings, using the configuration wizard that appears during the process. The following table shows the default settings. McAfee Web Gateway 7.5.0 Installation Guide 11 2 Setting up Web Gateway Set up a physical appliance with pre-installed software Table 2-2 Default initial configuration settings Parameter Value Primary network interface eth0 Autoconfiguration with DHCP yes Host name mwgappl Root password webgateway Remote root logon with SSH on Default gateway <configured by DHCP> DNS server <configured by DHCP> Set up a physical appliance with pre-installed software On a newly purchased hardware platform, the appliance software is pre-installed. Connect the appliance and turn it on. Task 1 Connect the appliance to power and the network. 2 Connect a monitor and keyboard or a serial system console to the appliance. 3 Turn on the appliance. The configuration wizard appears. You can now work with the configuration wizard to implement the initial configuration settings. See also Default serial system console settings on page 23 Port assignments on a physical appliance on page 23 Set up a physical appliance with downloaded software When setting up a physical appliance, you can install software that you downloaded from the McAfee Content & Cloud Security Portal. Tasks 12 • Download the software for a physical appliance on page 13 You can download different versions of the appliance software in ISO or USB format. • Install the downloaded software on a physical appliance on page 13 To install the downloaded software on a physical appliance, connect the appliance, turn it on, and work with the Boot Manager. McAfee Web Gateway 7.5.0 Installation Guide Setting up Web Gateway Set up a physical appliance with downloaded software 2 Download the software for a physical appliance You can download different versions of the appliance software in ISO or USB format. Task 1 Use a browser to go to the McAfee Content & Cloud Security Portal at https:// contentsecurity.mcafee.com/ 2 Submit your user name and password. 3 Beginning on the home page of the portal, select Software | McAfee Web Gateway 7 | Download. A page with software versions in ISO and USB format appears. 4 Click the icon for the exact software version you want to download. A download window opens. 5 Select the option for storing a file and click OK. The software is downloaded and stored within your file system. 6 Copy the downloaded software to a CD/DVD or a USB drive to have it available for installation. Install the downloaded software on a physical appliance To install the downloaded software on a physical appliance, connect the appliance, turn it on, and work with the Boot Manager. Task 1 Connect the appliance to power and the network. 2 Connect a monitor and keyboard or a serial system console to the appliance. 3 Insert the CD/DVD or the USB drive with the downloaded software. 4 Turn on the appliance. The installation begins. 5 During the initial phase, select the installation device: • • If your appliance hardware model is Web Gateway (WBG) 4500B, 5000B, or 5500B: • Press F6 to enter the Boot Manager. • Select the drive for the CD/DVD or USB format, then press Enter. If your model is Web Gateway (WBG) 4000B: • Press F2 to enter the BIOS setup menu. • Select Boot Options and click Hard Disk Order. • Select the option that assigns the CD/DVD or USB drive the highest priority. • Click the Exit tab. • Select Discard Changes. Do not use the Discard Changes and Exit option here. • Select Boot Manager and select the drive for the CD/DVD or USB format. Then press Enter. McAfee Web Gateway 7.5.0 Installation Guide 13 2 Setting up Web Gateway Set up a virtual appliance • If your model is not specified: • Press F11 to enter the Boot Manager. • Select the drive for the CD/DVD or USB format, then press Enter. The installation menu appears on the monitor. 6 Select an installation mode, then press Enter. Help text is displayed for a selected mode below the menu. The downloaded software is installed on the appliance. When this installation is completed, the configuration wizard appears. You can now work with the configuration wizard to implement the initial configuration settings. See also Default serial system console settings on page 23 Port assignments on a physical appliance on page 23 Set up a virtual appliance To set up a virtual appliance, download the appliance software from the McAfee Content & Cloud Security Portal and install it on a virtual machine. Tasks • Download the software for a virtual appliance on page 14 You can download different versions of the appliance software in ISO format. • Install the downloaded software on a virtual appliance on page 15 To install the downloaded software on a virtual appliance, insert the CD/DVD with the software in a suitable host system, create a virtual machine on this system, and start the virtual machine. Download the software for a virtual appliance You can download different versions of the appliance software in ISO format. Task 1 Use a browser to go to the McAfee Content & Cloud Security Portal at https:// contentsecurity.mcafee.com/. 2 Submit your user name and password. 3 Beginning on the home page of the portal, select Software | McAfee Web Gateway 7 | Download. A page with software versions in ISO and USB format appears. 4 Click the ISO icon for the exact software version you want to download. A download window opens. 5 Select the option for storing a file and click OK. The software is downloaded and stored within your file system. 6 14 Copy the downloaded software to a CD/DVD to have it available for installation. McAfee Web Gateway 7.5.0 Installation Guide Setting up Web Gateway Set up a virtual appliance 2 Install the downloaded software on a virtual appliance To install the downloaded software on a virtual appliance, insert the CD/DVD with the software in a suitable host system, create a virtual machine on this system, and start the virtual machine. Task 1 Connect a keyboard and monitor to a suitable host system. 2 Insert the CD/DVD with the appliance software. 3 Using your VMware, create a virtual machine on the host system. 4 Start the new virtual machine. The appliance software is installed on the virtual machine. When this installation is completed, the configuration wizard appears on the monitor of the host system. You can now work with the configuration wizard to implement the initial configuration settings. If your VMware type is ESXi and you are running a Vsphere client, you can use the following methods to make the appliance software available on the host system: • Insert a CD/DVD with the appliance software into the host system (as was already described) • Store the appliance software on a local disk or the datastore of the host system • Store the appliance software on a USB drive and insert it into the host system Virtual machine settings When setting up a virtual appliance, you need to configure settings for the virtual machine you want to use as the platform for the appliance software. The procedures for setting up a virtual machine differ for each VMware type. Make sure that you configure the settings listed in the following table. For parameters that are not listed, use the default values given in the procedures. Parameter names can also differ with each procedure. Table 2-3 Virtual machine settings Option Definition Configuration type Typical | Advanced (recommended) Installation mode Install from disk | ISO image (required) | Install later Operating system Linux 64 bit, version 2.6 McAfee Web Gateway 7.5.0 Installation Guide 15 2 Setting up Web Gateway Set up a virtual appliance Table 2-3 Virtual machine settings (continued) Option Definition Memory 32 GB (recommended, for more information, see Verify the requirements) Starting with version 4.1, VMware ESXi, which is one of the supported VMware types for a virtual Web Gateway appliance, includes some optimizations known as NUMA optimizations. A host system for virtual machines that runs this VMware is also referred to as a NUMA node. Memory must then be allotted to a virtual machine in relation to the memory that is available on a NUMA node, otherwise you might experience a severe impact on performance. For example, if you set up three virtual machines on one NUMA node and configure the same number of processors (also known as CPU cores) for each virtual machine, you should not allot more than one third of the memory that is available on the NUMA node to each virtual machine. Best results are achieved, however, if you run one virtual machine on one NUMA node. Make sure that you also reserve a certain amount of memory for the NUMA node (the host system). Hard-disk space 500 GB (recommended, for more information, see Verify the requirements) Number of processors 1 | 2 | 4 (recommended, for more information, see Verify the requirements) | ... The number of processors (also known as CPU cores) that are provided for selection depends on the equipment of the host system that is used for setting up the virtual appliance. When virtual machines are set up on a host system that runs ESXi VMware, version 4.1 or later, with NUMA optimizations, see also under Memory, CPU cores should be configured in relation to what is allowed on a NUMA node (a host system). The number of CPU cores that you configure for a virtual machine should be multiples or divisors of the number of CPU cores that fit in with the size of a NUMA node. For example, if the size of a NUMA node is sufficient for running six CPU cores, you should configure virtual machines with two, three, or six cores (if you are only using one node), or with 12, 18, 24, and so on (if you are using multiple nodes). Best results are achieved, however, if you run one virtual machine on one NUMA node. 16 Network connection mode Bridged (recommended) | NAT | ... CD/DVD drive with assigned ISO image <drive name>/<name of the ISO image> Network interface card type E1000 | VMXNET 3 (recommended) SCSI controller (for some ESX versions) BusLogic SCSI (not supported in a 64-bit environment) | LSI Logic Parallel (default) | LSI Logic SAS | VMware PV SCSI (recommended) McAfee Web Gateway 7.5.0 Installation Guide Setting up Web Gateway Implement the initial configuration settings 2 Implement the initial configuration settings Work with the configuration wizard to implement the default or your own initial configuration settings on an appliance. Tasks • Implement the default initial configuration settings on page 17 To implement the default initial configuration settings, work with the wizard to configure a root password and remote root logon, but leave the remaining settings unchanged. • Implement your own initial configuration settings on page 17 To implement your own initial configuration settings, follow the instructions of the wizard. Implement the default initial configuration settings To implement the default initial configuration settings, work with the wizard to configure a root password and remote root logon, but leave the remaining settings unchanged. Task 1 Press Esc in response to all prompts of the configuration wizard until the root password is configured. 2 When asked for the root password, enter and repeat it, then confirm it with OK. 3 When asked to allow remote root logon with SSH, click Yes or No. When the initial configuration settings are implemented, the appliance restarts and the appliance volume wizard appears to let you resize the volume of the web cache. For more information, refer to the System configuration chapter of the McAfee Web Gateway Product Guide. After completing the initial configuration, with or without resizing the web cache, you can log on to the user interface. Implement your own initial configuration settings To implement your own initial configuration settings, follow the instructions of the wizard. Task 1 In the wizard windows, configure the following: • Primary network interface • IP address, entered manually or configured dynamically by DHCP If you plan to configure the explicit proxy mode with High Availability functions (Proxy HA) mode later on, we strongly recommend not to enter a virtual IP address here. • Network mask (only after entering the IP address manually) • Default gateway (only after entering the IP address manually) • Host name • DNS server (only after entering the IP address manually) McAfee Web Gateway 7.5.0 Installation Guide 17 2 Setting up Web Gateway Log on to the user interface 2 Review the summary that is displayed after configuring the first settings. • If you approve of the summary, confirm and configure the remaining settings: • Root password • Remote root logon with SSH The installation is completed with your initial configuration settings and the IP address is displayed. You can now log on to the user interface. • If you need to make changes, click Cancel and return to step 1. When the initial configuration settings are implemented, the appliance restarts and the appliance volume wizard appears to let you resize the volume of the web cache. For more information, refer to the System configuration chapter of the McAfee Web Gateway Product Guide. After completing the initial configuration, with or without resizing the web cache, you can log on to the user interface. Log on to the user interface To log on to the user interface of Web Gateway, use a browser on your administration system. Task 1 Open the browser and go to one of the following: • http://<IP address>:4711 • https://<IP address>:4712 where <IP address> is the IP address from the initial configuration. Under HTTPS, accept the self-signed certificate that appears. A logon window opens. 2 Enter admin as the user name and webgateway as the password. After a successful logon, the setup wizard appears. Work with the setup wizard Work with the setup wizard to activate the product and complete the setup procedure. 18 McAfee Web Gateway 7.5.0 Installation Guide Setting up Web Gateway Work with the setup wizard 2 Tasks • Activate the product on page 19 To activate the product, review two online documents on licensing and data usage, then import a license and click the activation button. • Configure more initial settings on page 20 Configure initial settings for the time zone, network interfaces, and DNS servers. • Solve problems with connecting to the download servers on page 21 Complete this procedure if the download that is started after activating the product fails due to problems with connecting to the download servers. Activate the product To activate the product, review two online documents on licensing and data usage, then import a license and click the activation button. You must agree to the content of the online documents if you want to activate the product. For the licensing procedure, a file with a license key was sent to you. If you have not received it, contact McAfee support. In the meantime, you can use a temporary key. Task 1 In the License section of the setup wizard, click End User License Agreement and review the agreement. If you agree to it, select the corresponding checkbox. 2 Click Data Usage Statement and review the statement. If you agree to it, select the corresponding checkbox. 3 Click Browse and use the file manager that opens to select the file with the license key, then click OK. The Activate product button becomes accessible. 4 Click Activate product. Web Gateway is activated and an initial download of files begins to update the information used by the anti-malware and URL filtering modules (engines). Download progress is indicated by a progress bar at the bottom and explained by a status label. 5 Do one of the following: • Wait until the download finishes successfully, then click Close wizard. This completes the setup procedure. You can now work with the user interface to perform more administration activities. If you want to configure settings for data collection, configure them and click Save Changes when you are done. For more information, refer to the Data Usage Statement. Be sure not to click Save Changes to save any other settings before configuring data collection (if you want to do it at all), as data collection starts when this button is clicked for the first time. For more information on how to work with the user interface, refer to the McAfee Web Gateway Product Guide. • Configure more initial settings. The download progress remains visible while you continue with the wizard. McAfee Web Gateway 7.5.0 Installation Guide 19 2 Setting up Web Gateway Work with the setup wizard If the download fails, an error message appears and the Network solutions section becomes accessible in the navigation area. This section allows you to solve problems with connecting to the download servers. See also Activate Web Gateway with a temporary license key on page 21 Configure more initial settings Configure initial settings for the time zone, network interfaces, and DNS servers. You can configure these settings later, working with the user interface. From the Configuration top-level menu, select Date and Time, Network Interfaces, or Domain Name Service. To set administrator passwords, select Accounts | Administrator Accounts. Task 1 In the Time zone section of the wizard, select a time zone for the Web Gateway appliance or leave the default zone (UTC). 2 On the Network interfaces tab of the Network settings section, configure the following: • In the Host name / Fully qualified domain name field, type a host name for the appliance. • In the Default gateway (IPv4) or Default gateway (IPv6) fields, type an IP address in IPv4 or IPv6 format. To configure the default gateway address dynamically, select Obtain automatically (DHCP) under IP settings. 3 On the Domain name servers tab of the Network settings section, type IP addresses for up to three DNS servers. 4 [Optional] In the Password section, change the preconfigured administrator password. 5 Click Close wizard. The wizard closes and the user interface becomes accessible. A message asks if you want to save the configuration. 6 20 Do one of the following: • If you also want to configure settings for data collection, configure them and click Save Changes when you are done. For more information, refer to the Data Usage Statement. • Click Save Changes now. McAfee Web Gateway 7.5.0 Installation Guide Setting up Web Gateway Activate Web Gateway with a temporary license key 2 Solve problems with connecting to the download servers Complete this procedure if the download that is started after activating the product fails due to problems with connecting to the download servers. Task 1 2 In the Network solutions section of the wizard, do one of the following, depending on the problem. • If the download servers cannot be used for updating filtering information because you are running the appliance in an environment without internet connection, click Perform offline update and follow the wizard instructions. • If you want to use a next-hop proxy to connect to the download servers, click Specify next-hop proxy for download and continue with step 2. • If you want to modify the domain name service configuration before connecting to the download servers, click Specify DNS servers for download and continue with step 3. Under Next Hop Proxy Definition, configure the following: a In the Host field, type a host name or an IP address for the next-hop proxy in IPv4 or IPv6 format. b In the Port field, type a port number for the port on the next-hop proxy that listens to requests from Web Gateway. c In the User field, type the user name Web Gateway submits when authenticating to the next-hop proxy. d In the Password field, type the password Web Gateway submits when authenticating to the next-hop proxy. e Click Continue. The wizard closes the Network solutions section and returns to its main page. If you also want to modify the domain name service configuration, continue with step 3, otherwise continue with step 4. 3 Under Domain Name Server Configuration, configure the following: a In the Domain name server fields, type IP addresses for up to three DNS servers. b Click Continue. The wizard closes the Network solutions section and returns to its main page. 4 Click Retry download of engines and patterns. The download completes. If the download still does not complete successfully, close the wizard and try to solve the problem otherwise. Activate Web Gateway with a temporary license key If you have not yet received a file with a license key from McAfee, you can use a temporary key to activate Web Gateway. To generate this key, use the activation ID that can be found on a label on your appliance box, for example, Activation ID: 0923839534 McAfee Web Gateway 7.5.0 Installation Guide 21 2 Setting up Web Gateway Re-image an appliance Task 1 Use a browser to go to the McAfee Content & Cloud Security Portal at https:// contentsecurity.mcafee.com/. 2 Submit your user name and password. 3 On the home page of the portal, type activate after the URL mentioned in step 1 and press Enter. The Activation page appears. 4 In the Activation ID field, type the activation ID from the label on your appliance box, then click Activate. 5 Follow the online instructions that are provided. Re-image an appliance To re-image an appliance, use the appliance software on the CD/DVD or USB drive that is shipped with it. Instead of using the appliance software on the shipped media for re-imaging, you can download the software for re-imaging from the McAfee Content & Cloud Security Portal and copy it to a USB drive for re-imaging. The USB drive must be bootable if to be used for re-imaging. You can create a bootable USB drive with a suitable program, for example, Microsoft Win32diskimager. Re-imaging an appliance overwrites all data that has previously been stored on it. Task 1 Back up your appliance configuration on the user interface of Web Gateway, using the functions provided under Troubleshooting | Backup/Restore. 2 Connect a monitor and keyboard to the appliance. 3 Insert the CD/DVD or the USB drive in the appliance. 4 Turn on the appliance. 5 When prompted, press F2 to enter the setup menu. 6 Select Boot manager and then the option for CD/DVD or the USB drive. Then press Enter. On some appliance models, you can press F6 to enter the boot manager menu directly. The installation menu appears on the monitor. 7 Select an installation mode, then press Enter. Help text is displayed for a selected mode below the menu. The downloaded software is installed on the appliance. When this installation is completed, the configuration wizard appears. You can now work with the configuration wizard to implement the initial configuration settings. 22 McAfee Web Gateway 7.5.0 Installation Guide Setting up Web Gateway Default serial system console settings 2 Default serial system console settings When connecting a serial system console to a Web Gateway appliance for administration purposes, the default settings are as follows. Table 2-4 Default serial console settings Parameter Value Baud rate 19200 Data bits 8 Parity bit N (no) Stop bits 1 Short 19200/8-N-1 Flow control no Port assignments on a physical appliance After setting up a physical appliance, the operating system assigns names to the ports of the network interfaces on the appliance hardware. The new generation of the appliance hardware includes the following three models: • WBG-4500-C • WBG-5000-C • WBG-5500-C There also several older models: • WBG-4000-B • WBG-4500-B • WBG-5000-B • WBG-5500-B The model number is located on a label on top of the hardware chassis. The diagrams in the following sections show the port assignments for each appliance model. Port assignments on the new generation appliance models The following diagrams show the port assignments for the new generation appliance models. WBG-4500-C This appliance model has two network interfaces in the middle of its rear panel (NIC 1 and NIC 2). McAfee Web Gateway 7.5.0 Installation Guide 23 2 Setting up Web Gateway Port assignments on a physical appliance A dual port card with two more network interfaces (NIC 3 and NIC 4) is accessible through the card slot on the right. Ports and names for these interfaces: Position Network interface port Name assigned by the operating system 1 NIC 1 (onboard) eth0 2 NIC 2 (onboard) eth1 3 NIC 3 (leftmost on dual port card) eth3 4 NIC 4 (rightmost on dual port card) eth2 WBG-5000-C This appliance model has four network interfaces (NIC 1–4) in the middle of its rear panel. Ports and names for these interfaces: 24 Position Network interface port Name assigned by the operating system 1 NIC 1 eth0 2 NIC 2 eth1 3 NIC 3 eth2 4 NIC 4 eth3 McAfee Web Gateway 7.5.0 Installation Guide Setting up Web Gateway Port assignments on a physical appliance 2 WBG-5500-C This appliance model has four network interfaces (NIC 1–4) in the middle of its rear panel. Ports and names for these interfaces: Position Network interface port Name assigned by the operating system 1 NIC 1 eth0 2 NIC 2 eth1 3 NIC 3 eth2 4 NIC 4 eth3 Port assignments on the older appliance models The following diagrams show the port assignments for the older appliance models. WBG-4000-B This appliance model has three network interfaces on its rear panel. Ports and names for these interfaces: Position Network interface with port Interface name of the operating system 1 e1000e eth0 2 e1000 eth1 3 e1000e eth2 On the front panel of this appliance model, the indicator light for network interface 2 lights up when you plug in network interface 1. Also, when you plug in network interface 2, the indicator light for network interface 1 lights up. McAfee Web Gateway 7.5.0 Installation Guide 25 2 Setting up Web Gateway Port assignments on a physical appliance WBG-4500-B This appliance model has five network interfaces on its rear panel. Ports and names for these interfaces: Position Network interface with port Interface name of the operating system 1 igb eth0 2 igb eth1 3 igb eth2 4 igb eth3 5 e1000e eth4 WBG-5000-B This appliance model has five network interfaces on its rear panel. Ports and names for these interfaces: Position Network interface with port Interface name of the operating system 1 igb eth0 2 igb eth1 3 rmm and bmc For operation of the RMM (Remote Management Module) and BMC (Baseboard Management Controller) 26 4 e1000e eth3 5 e1000e eth2 McAfee Web Gateway 7.5.0 Installation Guide Setting up Web Gateway Memory upgrade 2 WBG-5500-B This appliance model has five network interfaces on its rear panel. Ports and names for these interfaces: Position Network interface with port Interface name of the operating system 1 igb eth0 2 igb eth1 3 rmm and bmc For operation of the RMM (Remote Management Module) and BMC (Baseboard Management Controller) 4 e1000e eth3 5 e1000e eth2 Memory upgrade When running Web Gateway on an older appliance model (A, B, or E in the model short code), make sure that sufficient memory size is available. We recommend a size of at least 8 GB. You can install additional memory modules to upgrade. When upgrading memory, it is important that you only install the appropriate Intel or Dell modules, depending on the hardware you are using. • For information about the memory modules that you can install on the Intel-based appliance models, see this article at the McAfee Knowledge Center: KB82852. Purchase these modules from your usual vendor. Information on how to install the modules is provided at the Intel website. • Dell memory modules can be obtained from the online store at the Dell website. This website also provides information on how to install the modules. We recommend a memory upgrade for the following Web Gateway (Dell) appliance models: • WW1100E (Dell PowerEdge R200) • WBG-5000-A (Dell PowerEdge R610) • WW1900E (Dell PowerEdge 1950) • WBG-5500-A (Dell PowerEdge R710) • WW2900E (Dell PowerEdge 2950) McAfee Web Gateway 7.5.0 Installation Guide 27 2 Setting up Web Gateway Memory upgrade Purchase Dell memory modules You can purchase memory modules for a Dell-based appliance model from the online store at the Dell website. The Dell website is subject to change and has a different look in different countries. The following procedure applies to the current US website. Task 1 Go to the Dell website at http://www.dell.com. 2 From the top-level menu bar on the home page, select For Work | Servers, Storage & Networking. 3 Under Other Ways to Shop, select Parts for Your Dell | Parts for Your Enterprise System | PowerEdge Servers. 4 From the list of servers, select the model that you want to purchase memory modules for, for example, PowerEdge 1950 (= WW1900E). 5 On the server page, expand Memory Upgrades for Your <server name> and review the modules that are offered. 6 Complete the purchasing procedure in the usual way. Get information on how to install memory modules You can view or download instructions for installing memory modules on an appliance at the Intel and Dell websites. The websites are subject to change and have different looks in different countries. The following procedures apply to the current US websites. Get installation information for Intel memory modules Review information on how to install a memory module in the service manual for an Intel server system. Task 1 Go to the Intel website at http://www.intel.com. 2 From the menu on the welcome page, select Support | Support Home. 3 Under Find support topics by product, select the following, then click Find. a Product family: Server Products b Product line: Intel Server Systems c Product name: a server name, for example, Intel Server System SR1630GP In the list of product names, selecting a name with a particular product code sometimes also gives you access to information about products with an extended code name. For example, selecting Intel Server System SR1630GP, together with Documents & Guides (see under d), gives you access to the manuals for Intel Server System SR1630GP and Intel Server System SR1630GPRX (= WBG-4500-B). d 28 Support information: Documents & Guides McAfee Web Gateway 7.5.0 Installation Guide Setting up Web Gateway Memory upgrade 4 2 Under Documents & Guides, select the service guide. For Intel Server System SR1530SH, the relevant manual is the user's guide. 5 Open the document PDF and review the information in the Installing and Removing Memory section of the Hardware Installations and Upgrades chapter. Get installation information for Dell memory modules Review information on how to install a memory module in the hardware manual for a Dell server system. Task 1 Go to the Dell website at http://www.dell.com. 2 From the top-level menu bar on the home page, select Support | Support by Product. If the product page that appears is about your appliance model, continue with step 3, otherwise complete the following substeps to navigate to your model. a Below the current product name, click View a different product. b Under Browse for your product, click View products, and select Servers, Storage & Networking | PowerEdge. c Select a model from the list of servers, for example, PowerEdge R610 (= WBG-5000-A). 3 On the product page, click Manuals, then open the PDF with the Hardware Owner’s Manual. 4 Review the information in the System Memory section of the Installing System Components chapter. McAfee Web Gateway 7.5.0 Installation Guide 29 2 Setting up Web Gateway Memory upgrade 30 McAfee Web Gateway 7.5.0 Installation Guide 3 Installing a PCI card PCI (Peripheral Component Interconnect) cards can be installed on a Web Gateway appliance, for example, to provide fiber connectivity or to enable the use of a Hardware Security Module (HSM). Contents Supported HSM cards Supported fiber NICs Install a PCI card Supported HSM cards A Hardware Security Module is made available on a PCI card that is known as HSM card. To use the functions of this module on a Web Gateway appliance, you need to purchase an HSM card from an appropriate vendor and install it. McAfee only supports the HSM cards in this guide. The following cards or their equivalents can be installed. Table 3-1 Supported HSM card type Vendor Type Subtype Height Thales nCipher nShield 500e F3 Full For more information on working with a Hardware Security Module, see the Web filtering chapter of the McAfee Web Gateway Product Guide. Supported fiber NICs Fiber network interface cards (fiber NICs) are PCI cards that provide fiber connectivity. To provide fiber connectivity on a Web Gateway appliance, you need to purchase a fiber NIC from an appropriate vendor and install it. Supported fiber NICs include a 1GbE and a 10GbE version. If you want to work with a 10GbE fiber NIC, you need to install a transceiver, also known as gbic, which you must also purchase from a vendor. McAfee only supports the fiber NICs and transceivers in this guide. McAfee Web Gateway 7.5.0 Installation Guide 31 3 Installing a PCI card Supported fiber NICs The following cards can be installed: Table 3-2 Supported 1GbE and 10GbE fiber card types Vendor Type Subtype Medium Ports Height Intel E1G44HT 1000BASE-SX 4 Full 4ST2830A2 10GBASE-SR 4 Low with full profile bracket mounted 4 Low with full profile bracket mounted i340-F4 HotLava Tambora 64G4 Required transceiver (gbic): HLSR10G3A SFP+ HotLava modules/optics HotLava Tambora 80G4S-G3 4ST3830A1F 10GBASE-SR Required transceiver (gbic): HLSR10G4A SFP+ HotLava modules/optics The cards can be installed on the following Web Gateway appliance models: Table 3-3 Suitable Web Gateway appliance models Model Height units Slots WBG-5000-B 1 1 x PCI full height WBG-5000-C 1 1 x PCI full height WBG-5500-B 2 2 x PCI low profile 3 x PCI full height WBG-5500-C 1 2 x PCI full height The WBG-5000-B and WBG-5000-C models have only one slot for a PCI card. The WBG-5500-B and WBG-5500-C models have two, which allows you to install an HSM card and a fiber card. Configurations with more than one fiber card on an appliance have not been validated by McAfee. 1GbE fiber NIC The supported card type for a 1GbE fiber NIC on a Web Gateway appliance is Intel i340-F4. This fiber card comes equipped with 4 fixed optics, supporting 1000BASE-SX media with LC connectors. It is a full-height PCIe card. The ports for the interfaces on the existing onboard network interface card and the fiber card are mapped as follows to the interface names used by the MLOS operating system. Table 3-4 Port mapping with 1GbE fiber card installed 32 Port on onboard or fiber NIC Interface name of the operating system Onboard NIC port 1 eth0 Onboard NIC port 2 eth1 Onboard NIC port 3 eth2 Onboard NIC port 4 eth3 1GbE fiber NIC port 1 (rightmost) eth4 1GbE fiber NIC port 2 eth5 McAfee Web Gateway 7.5.0 Installation Guide Installing a PCI card Supported fiber NICs 3 Table 3-4 Port mapping with 1GbE fiber card installed (continued) Port on onboard or fiber NIC Interface name of the operating system 1GbE fiber NIC port 3 eth6 1GbE fiber NIC port 4 (leftmost) eth7 The ports on the fiber card and, consequently, the interface names are numbered in reverse order, compared to their locations on the rear of an appliance. From left to right, the order of interface names is as follows: eth7 – eth6 – eth5 – eth4 For example, on the rear of the WBG-5000-B model, the order of interface names is as shown: Figure 3-1 Interface names for 1GbE fiber card ports on WBG-5000-B On the rear of the WBG-5500-B model, the order is as shown: Figure 3-2 Interface names for 1GbE fiber card ports on WBG-5500-B On the rear of the WBG-5000-C model, the order is as shown: Figure 3-3 Interface names for 1GbE fiber card ports on rear of WBG-5000-C McAfee Web Gateway 7.5.0 Installation Guide 33 3 Installing a PCI card Supported fiber NICs On the rear of the WBG-5500-C model, the order is as shown: Figure 3-4 Interface names for 1GbE fiber card ports on rear of WBG-5500-C The WBG-5500-C model has two slots for inserting a PCI card. Insert the fiber card in the slot that is marked above. 10GbE fiber NIC The supported card types for a 10GbE fiber network interface card on a Web Gateway appliance are HotLava Tambora 64G4 and HotLava Tambora 80G4S-G3. These are low profile PCIe cards, each with a full height bracket mounted by default to accommodate the bracket height of the Web Gateway appliance models. If you want to use a fiber card of this type, you also need to purchase and install a transceiver with gbic components as follows: 4 HotLava HLSR10G3A SFP+ modules/optics for 10GBASE-SR media with LC connectors. The ports for the interfaces on the existing onboard network interface card and the fiber card are mapped as follows to the interface names used by the MLOS operating system. Table 3-5 Port mapping with 10GbE fiber card installed Port on onboard or fiber NIC Interface name of the operating system Onboard NIC port 1 eth0 Onboard NIC port 2 eth1 Onboard NIC port 3 eth2 Onboard NIC port 4 eth3 10GbE fiber NIC port1 (leftmost) eth4 10GbE fiber NIC port2 eth5 10GbE fiber NIC port3 eth6 10GbE fiber NIC port4 (rightmost) eth7 The ports on the fiber card and, consequently, their interface names are numbered in normal order, compared to their locations on the rear of an appliance. From left to right, the order of the interface names is as follows: eth4 – eth5 – eth6 – eth7 34 McAfee Web Gateway 7.5.0 Installation Guide Installing a PCI card Supported fiber NICs 3 For example, on the rear of the WBG-5000-B model, the order of interface names is as shown: Figure 3-5 Interface names for 10GbE fiber card ports on rear of WBG-5000-B On the rear of the WBG-5500-B model, the order is as shown: Figure 3-6 Interface name for 10GbE fiber card ports on rear of WBG-5500-B On the rear of the WBG-5000-C model, the order is as shown: Figure 3-7 Interface names for 10GbE fiber card ports on rear of WBG-5000-C On the rear of the WBG-5500-C model, the order is as shown: Figure 3-8 Interface names for 10GbE fiber card ports on rear of WBG-5500-C The WBG-5500-C model has two slots for inserting a PCI card. Insert the fiber card in the slot that is marked above. McAfee Web Gateway 7.5.0 Installation Guide 35 3 Installing a PCI card Install a PCI card Install a PCI card To install a PCI card on a Web Gateway appliance, unplug the appliance, remove its cover, and insert the card in a suitable slot. To avoid damage to the appliance or the PCI card caused by electrostatic discharge (ESD), make sure that you work in an ESD-protected area. Some appliance models secure the PCI card with a screw, for example, WBG-5000-B, others use retention clips, for example, WBG-5500-B. Task 1 Turn off the appliance and unplug the power cord. 2 Remove the appliance cover. Turn off and unplug the appliance before removing its cover. Failure to do so could endanger you and damage the appliance or the PCI card. 3 Insert the PCI card. a Remove the PCI riser assembly. b If retention clips are used, open the front and rear clips on the assembly. c Choose a slot on the riser card of the assembly for inserting the PCI card and remove the filler panel from this slot. On model WBG-5500-C, you must use riser slot 2. d If a securing screw is used, remove it. e Push the PCI card into the slot until it seats in the riser card connector. Use caution when pushing the PCI card, as excessive force can break the connector. f Secure the PCI card with the screw or close the front and rear retention clips. g Re-install the assembly. 4 Re-attach the appliance cover and plug in the power cord. 5 Turn on the appliance. For more information on the installation procedure, refer to the Intel Server System SR1625UR Service Guide (WBG-5000-B) or Intel Server System SR2600UR/SR2625UR Service Guide (WBG-5500-B). You can download these documents from the Intel website under: 36 • http://download.intel.com/support/motherboards/server/s5520ur/sb/ e52881005_sr1625ur_sg1.pdf – WBG-5000-B • http://download.intel.com/support/motherboards/server/s5520ur/sb/ E51243-007_SR2600UR_SR2625UR_SG.pdf – WBG-5500-B McAfee Web Gateway 7.5.0 Installation Guide 4 Installing hardware administration tools When running Web Gateway on a physical appliance, you can use tools to perform hardware-related administration jobs. You can install these tools after setting up Web Gateway. Contents Tools for administering the Web Gateway hardware Install the Platform Confidence Test tool Run a hardware test with the Platform Confidence Test tool Configure the Remote Management Module Install the Active System Console Enable the SNMP Subagent Tools for administering the Web Gateway hardware Several tools are available for administering the hardware of a Web Gateway appliance. Platform Confidence Test tool The Platform Confidence Test (PCT) tool allows you to test the hardware functions of an appliance. When performing a test, the appliance must not be connected to other network devices. The test results are stored in the result.log file, which you can copy to a USB drive for further use. Remote Management Module The Remote Management Module (RMM) enables you to administer the hardware functions of an appliance remotely. Together with this tool, another tool is installed in the same procedure. This tool is the Baseboard Management Controller (BMC). It must also be running if you want to use the Active System Console for retrieving debugging information. The interface for the Remote Management Module and the Baseboard Management Controller are on the rear panel of an appliance box. Active System Console The Active System Console (ASC) is a web-based debugging tool. It provides information on hardware errors involving chassis, storage, fans, processors, memory, power supplies, and other components. We recommend that, rather than using the Active System Console to retrieve debugging information for your hardware, you work with the Remote Management Module to obtain this information. Errors are detected by the Baseboard Management Controller which is installed together with the Remote Management Module. The Baseboard Management Controller accesses system event and sensor data recordings on an appliance. McAfee Web Gateway 7.5.0 Installation Guide 37 4 Installing hardware administration tools Install the Platform Confidence Test tool The Active System Console allows you to configure settings for the Baseboard Management Controller, for example, its IP address. The tool also enables you to send hardware-related data to McAfee. SNMP Subagent When SNMP (Simple Network Management Protocol) monitoring is configured on an appliance, you can use the SNMP Subagent (SNMPSA) to retrieve hardware-related information, for example, CPU status, status of power supplies, or current sensor values. SNMP information on the status of hardware components is stored in the Management Information Base (MIB). To provide the information, the database uses a tree structure of objects, which are related to particular hardware components and other items. Objects are identified and accessed using object IDs (OIDs). Install the Platform Confidence Test tool Install the Platform Confidence Test (PCT) tool to retrieve information on hardware errors. For each appliance model, there is a particular version of the tool. Task 1 Download the appropriate tool version from the McAfee Content & Cloud Security Portal. Tool versions are available in zipped format. 2 Extract the content of a downloaded .zip file into the root directory of a USB drive that is formatted in Microsoft DOS mode. 3 Attach the USB drive to the appliance. 4 Restart the appliance. 5 When prompted, press F2 to enter the setup menu. 6 Select Server Management | Console Redirection and make sure Console Redirection is disabled. 7 Select Boot Manager and click EFI Shell. The appliance is restarted in EFI (Extensible Firmware Interface) shell mode. The EFI shell mode runs the startup.nsh procedure from the USB drive and displays a diagnostics menu. You can terminate the diagnostic cycle by pressing F10. Run a hardware test with the Platform Confidence Test tool To test the appliance hardware, run the Platform Confidence Test (PCT) tool and save the resulting information in a log file. Before you begin Make sure the appliance is not connected to any other network component. 38 McAfee Web Gateway 7.5.0 Installation Guide Installing hardware administration tools Configure the Remote Management Module 4 Task 1 From the diagnostics menu of the tool, select a test type. When testing the network interface ports, you can connect any port to any other port in the same system using a cross-over cable. The test is executed and the result written into a log file on a RAM disk. The name of the log file is result.log. 2 Copy the result.log file to the USB drive. a Run the map command. b Identify the USB drive in the list that appears. Then enter the following command: cp result.log blk0: <name of the USB drive> In this command, blk0 is a device parameter that is required when using a USB drive. Different device parameters can be specified here in some cases. We recommend that after performing the comprehensive or comprehensive looping test, you do a full AC power cycle (by removing power from the system) before you continue after the test. This resets all controllers and ensures that they are running in an expected mode. Configure the Remote Management Module Configure the Remote Management Module (RMM) to administer the appliance hardware remotely. Together with this tool, the Baseboard Management Controller (BMC) can be installed in the same procedure to support the Remote Management Module. Task 1 Connect the interfaces for the Remote Management Module or the Baseboard Management Controller or for both on the rear panel of the appliance box to the network. 2 Restart the appliance. 3 During the start phase, press F2. A configuration menu appears. 4 Select Server Management | BMC LAN Configuration. 5 Under Baseboard LAN configuration, configure an IP address, a subnet mask, and a gateway IP address. 6 Under Intel (R) RMM3 LAN configuration (for WBG-xxxx-B models) or Intel (R) RMM4 LAN configuration (for WBG-xxxx-C models), configure an IP address, a subnet mask, and a gateway IP address. 7 Under User configuration, configure a user name and password to allow an initial user to access the Remote Management Module. 8 Press F10, and in the dialog window that appears, click Yes to save your settings. The Remote Management Module is now available for administering the appliance hardware remotely. You can access the module using the IP address that you have configured. McAfee Web Gateway 7.5.0 Installation Guide 39 4 Installing hardware administration tools Install the Active System Console The interface for the Remote Management Module and the Baseboard Management Controller is located between the network interfaces on the rear panel of an appliance box. For a diagram that shows the location of the interfaces, see the Port assignments section in the Setting up Web Gateway chapter of this guide. Install the Active System Console Install the Active System Console (ASC) to retrieve debugging information about the appliance hardware. We recommend that, rather than using the Active System Console to retrieve debugging information for your hardware, you work with the Remote Management Module to obtain this information. Task 1 Log on to the appliance from a system console, using SSH.run the following command: asc-enable 2 Run the following command asc-enable 3 When prompted, create an administrator password. If a message on strong password setting is displayed, respond according to your requirements. After the password has been set, the Active System Console is started. 4 Use a web browser to access the ASC user interface under: https://<IP address of the monitored appliance>:9393 When you start the appliance next time, the Active System Console is automatically started with it. You can disable the Active System Console, using the asc-disable command. For more information, see the help information on the user interface of the Active System Console and the documentation that is provided with the hardware. Enable the SNMP Subagent Enable the SNMP Subagent (SNMPSA) from a system console to retrieve information on the hardware status of an appliance. Task 1 Make sure you have configured the SNMP settings on the user interface of the appliance. For information on how to configure these settings, refer to the Monitoring chapter of the McAfee Web Gateway Product Guide 2 From a system console, log on to the appliance, using SSH. 3 Run the following command: snmpsa-enable The SNMP Subagent is enabled. You can disable the SNMP Subagent using the snmpsa-disable command. 40 McAfee Web Gateway 7.5.0 Installation Guide Installing hardware administration tools Enable the SNMP Subagent 4 When the SNMP Subagent is enabled, hardware status information is available under the SNMP protocol. An overview of the available information is provided in MIB (Management Information Base) files, which are located in the file system of the monitored appliance. The path to these files is /usr/local/ snmpsa/mibs. For more information on working with the SNMP Subagent, refer to the Intel SNMP Subagent User Guide. You can download this document from the Intel website under http://www.intel.com/support/ motherboards/server/sysmgmt/sb/CS-029304.htm. McAfee Web Gateway 7.5.0 Installation Guide 41 4 Installing hardware administration tools Enable the SNMP Subagent 42 McAfee Web Gateway 7.5.0 Installation Guide 5 Installing Web Gateway on a blade server You can use a blade server in a blade system enclosure as the hardware platform for Web Gateway. Contents Supported blade servers and enclosures Installing the blade server system Network setup for Web Gateway on a blade server Port assignments on a blade server Supported blade servers and enclosures A blade server is a modular server that is installed in a blade system enclosure. The blade server models that are provided for use with Web Gateway are also known as McAfee Blades. Web Gateway can run on the following blade server models: • ProLiant BL460c G6 • ProLiant BL460c G6.5 • ProLiant BL460C G8 The blade servers can be installed in the following enclosure models: • M3 (c3000) • M7 (c7000) Installing the blade server system To run Web Gateway on a blade server, you need to install the blade system enclosure with the blade servers. A blade system enclosure that has blade servers installed is referred to as a blade server system. For a detailed description of how to install a blade server system, refer to the documentation of the McAfee partner (Hewlett-Packard) who provides blade servers for Web Gateway. The documentation is available on their website. McAfee Web Gateway 7.5.0 Installation Guide 43 5 Installing Web Gateway on a blade server Installing the blade server system Preparing the installation of the blade server system Several requirements must be met for installation of a blade server system. When preparing the installation, the following is important to consider. Environment of the blade server system You need to consider the environment of the blade server system. • Power and air conditioning • Integration of the blade server system into your network Completeness of shipment You need to go through the shipping list to check whether you have received the appropriate items. • Blade server enclosure (M3 or M7) with blade servers • Power cords • Network cables IP addresses for the blade server system The blade server system requires IP addresses for the following components: • Onboard Administrator • Integrated Lights Out (iLO) modules — 8 to 16 addresses (depending on your configuration) • Interconnect modules — 4 addresses • Blade servers (number of addresses depending on your configuration) For more detailed information, refer to the Site Planning Guide and the Setup and Installation Guide that is provided for each enclosure model on the website of the McAfee partner. Install the blade server system To install the blade server system, install the blade system enclosure, insert the interconnect modules in the enclosure, and turn on the enclosure. Tasks 44 • Install the blade system enclosure on page 45 To install the blade system enclosure, unpack it, install components, and connect a monitor and keyboard. • Install the interconnect modules on page 45 To install the interconnect modules, inserted them in the interconnect bays on the blade system enclosure. • Turn on the blade system enclosure on page 46 Supply power to the blade system enclosure and turn it on. • Install Web Gateway on a blade server on page 46 To install Web Gateway on a blade server, download the appliance software, choose an installation device and a blade server, and perform the installation procedure. McAfee Web Gateway 7.5.0 Installation Guide Installing Web Gateway on a blade server Installing the blade server system 5 Install the blade system enclosure To install the blade system enclosure, unpack it, install components, and connect a monitor and keyboard. Task 1 Review and observe the safety information that is provided. 2 Remove the protective packaging and place the blade system enclosure on a flat surface. Considering its weight, unpack the enclosure as close as possible to the intended location. 3 Remove the front and rear components, as well as the rear cage from the enclosure. 4 Install the power supplies and cooling fans. We recommend that you install all power supplies and fans that were shipped with the enclosure to ensure redundancy in case one of these components fails. 5 Install the Onboard Administrator and the Integrated Lights Out System. 6 Connect a monitor and keyboard to the enclosure. 7 Attach power cords to the monitor and the enclosure, but do not yet connect the power supplies. For more information, refer to the Setup and Installation Guide, the Onboard Administrator User Guide, and the Integrated Lights-Out User Guide that are provided for each enclosure model on the website of the McAfee partner. Install the interconnect modules To install the interconnect modules, inserted them in the interconnect bays on the blade system enclosure. The Onboard Administrator lets you view diagrams of the enclosure. Using the mouse-over function, you can locate the position of the interconnect bays on the rear side of the enclosure. The M3 enclosure model has four interconnect bays, the M7 model has eight. These modules are either pass-through modules or switches. Task 1 Locate the positions of the interconnect bays. 2 Install the interconnect modules as follows. • If your enclosure model is M3, insert four switches in interconnect bays 1 to 4. • If your enclosure model is M7, insert four switches in interconnect bays 1 to 4 and two pass-through modules in interconnect bays 5 and 6. McAfee Web Gateway 7.5.0 Installation Guide 45 5 Installing Web Gateway on a blade server Installing the blade server system Turn on the blade system enclosure Supply power to the blade system enclosure and turn it on. Task 1 Connect the power cords of the enclosure to the power supplies and the power outlets. We recommend that you use two power circuits to ensure all blade servers in the enclosure turn on. If you use only one circuit and the power management settings are configured for AC redundant (which is also recommended), some blade servers will fail to turn on. 2 Turn on the blade system enclosure. You can now install the Web Gateway appliance software on a blade server in the enclosure. Install Web Gateway on a blade server To install Web Gateway on a blade server, download the appliance software, choose an installation device and a blade server, and perform the installation procedure. You can download the Web Gateway appliance software in ISO or USB format from the McAfee Content & Cloud Security Portal under https://contentsecurity.mcafee.com/software_mwg7_download Different devices can be used to install Web Gateway on a blade server, depending on the enclosure model: • Internal CD/DVD drive — M3 • External CD/DVD drive — M7 • USB drive — M3 and M7 • Virtual media — M3 and M7 After choosing an installation device, you need to complete one of the following tasks. Tasks 46 • Use the internal CD/DVD drive to install Web Gateway on a blade server on page 47 If your enclosure model is M3, you can use the internal CD/DVD drive to install the Web Gateway appliance software on a blade server in the enclosure. • Use an external CD/DVD drive to install Web Gateway on a blade server on page 47 If your enclosure model is M7, you can use an external CD/DVD drive to install the Web Gateway appliance software on a blade server in the enclosure. • Use a USB drive to install Web Gateway on a blade server on page 48 You can use a USB drive to install the Web Gateway appliance software on a blade server in either of the two enclosure models. • Use virtual media to install Web Gateway on a blade server on page 48 You can use virtual media to install the Web Gateway appliance software on a blade server in either of the two enclosure models. The blade system enclosure provides an option for a virtual installation of McAfee Web Gateway on a server in the enclosure using an ISO image that is stored on one of your local drives. McAfee Web Gateway 7.5.0 Installation Guide 5 Installing Web Gateway on a blade server Installing the blade server system Use the internal CD/DVD drive to install Web Gateway on a blade server If your enclosure model is M3, you can use the internal CD/DVD drive to install the Web Gateway appliance software on a blade server in the enclosure. Task 1 Insert a CD or DVD with the Web Gateway appliance software on it in the internal CD/DVD drive of the enclosure. 2 Open the Onboard Administrator of the enclosure and select a blade server to install Web Gateway on. 3 Click the Virtual Devices tab. 4 Use this tab to connect the internal CD/DVD drive to the blade server. 5 Click the Boot Options tab and set One Time Boot from to CD-ROM. 6 Turn on the blade server. 7 Follow the instructions for installing Web Gateway that appear on the monitor you connected to the enclosure. When the installation is completed, you can log on to the user interface of Web Gateway. For information about logging on and how to continue, see the Setting up Web Gateway chapter in this guide. Use an external CD/DVD drive to install Web Gateway on a blade server If your enclosure model is M7, you can use an external CD/DVD drive to install the Web Gateway appliance software on a blade server in the enclosure. Task 1 Insert a CD or DVD with the Web Gateway appliance software on it in the external CD/DVD drive. 2 Use the USB SUV cable that is shipped with the enclosure to connect the drive to the blade server you want to install Web Gateway on. 3 Open the Onboard Administrator of the enclosure and select the blade server. 4 Click the Boot Options tab and set One Time Boot from to CD-ROM. 5 Turn on the blade server. 6 Follow the instructions for installing Web Gateway that appear on the monitor you connected to the enclosure. When the installation is completed, you can log on to the user interface of Web Gateway. For more information about logging on and how to continue, see the Setting up Web Gateway chapter in this guide. McAfee Web Gateway 7.5.0 Installation Guide 47 5 Installing Web Gateway on a blade server Installing the blade server system Use a USB drive to install Web Gateway on a blade server You can use a USB drive to install the Web Gateway appliance software on a blade server in either of the two enclosure models. Task 1 Use the USB SUV cable that is shipped with the enclosure to connect the USB drive to the blade server you want to install Web Gateway on. 2 Open the Onboard Administrator of the enclosure and select the blade server. 3 Click the Virtual Devices tab. 4 Click the Boot Options tab and set One Time Boot from to USB. 5 Turn on the blade server. 6 Follow the instructions for installing Web Gateway that appear on the monitor you connected to the enclosure. When the installation is completed, you can log on to the user interface of Web Gateway. For information about logging on and how to continue, see the Setting up Web Gateway chapter in this guide. Use virtual media to install Web Gateway on a blade server You can use virtual media to install the Web Gateway appliance software on a blade server in either of the two enclosure models. The blade system enclosure provides an option for a virtual installation of McAfee Web Gateway on a server in the enclosure using an ISO image that is stored on one of your local drives. The blade system enclosure provides an option for a virtual installation of Web Gateway on a server in the enclosure using an ISO image that is stored on one of your local drives. Task 1 Open the Onboard Administrator of the enclosure and select a blade server to install Web Gateway on. 2 Click iLO, then click Web Administration. A new browser window opens providing access to the iLO (integrated Lights-Out) web user interface. 3 Click the Virtual Media tab, then click Virtual Media. The Virtual Media window opens. 4 Choose the Virtual Floppy/USB Key or Virtual CD/DVD-ROM section of the window for installing Web Gateway and click Browse in the section. 5 Browse to the location where you stored the ISO image of the Web Gateway appliance software and click Connect. The ISO image becomes available for installation. 6 Follow the instructions for installing Web Gateway that appear on the monitor you connected to the enclosure. When the installation is completed, you can log on to the user interface of Web Gateway. 48 McAfee Web Gateway 7.5.0 Installation Guide 5 Installing Web Gateway on a blade server Network setup for Web Gateway on a blade server For information about the logon and how to continue, see the Setting up Web Gateway chapter in this guide. Network setup for Web Gateway on a blade server After installing McAfee Web Gateway on a McAfee Blade, you can configure the network setup. You can configure one of the following setups: • Proxy HA (High Availability) • Proxy with external load balancing • Transparent router • Transparent bridge For each of these setups, you need to configure the appropriate settings on the user interface of McAfee Web Gateway and complete additional configuration activities for the other network components. Proxy HA on a blade server You can configure the proxy HA (High Availability) mode for Web Gateway on a blade server. This mode provides the functions of a proxy that runs in explicit proxy mode combined with High Availability functions. Network configuration As this is a High Availability configuration, there must be multiple instances of Web Gateway on blade servers that run as nodes in this configuration. There must be at least two director nodes, so a failover can be performed in case one of them is down. A director node directs data packets to the nodes that scan the data in a suitable manner to enable load balancing. We recommend that you configure the proxy HA mode as a two-legged proxy solution. This means the following is configured on a director node: • Network interface for inbound web traffic • Network interface for outbound web traffic The network interface that handles inbound traffic must have a virtual IP address of its own. The network interface for outbound web traffic should also be used to do the load balancing. This is achieved by specifying its IP address as the physical component that is configured together with the management IP address. We also recommend that you configure the following on each director node: • Network interface for out-of-band management Configuring this network interface allows you to perform management communication separately. • Network interface for internal communication within the blade system enclosure This network interface has its IP address configured under VRRP (Virtual Router Redundancy Protocol). McAfee Web Gateway 7.5.0 Installation Guide 49 5 Installing Web Gateway on a blade server Network setup for Web Gateway on a blade server Link resilience If switches are installed as interconnect modules on an enclosure, link resilience can be achieved in the following way: • Two of the ports used as uplink ports on a switch are bundled in a trunk group. • Each of these ports is connected by a network cable to a physical link. This means that if one the two links fails, the trunk group remains still active. The interconnect modules and the trunk groups are mapped to the ports on the network interfaces, for example, as shown in the following table. For the network interface that handles internal communication, no port mapping to a trunk group is required. Table 5-1 Mapping of network components in a proxy HA configuration Port on network interface Interconnect module Trunk group Inbound web traffic interface Switch in interconnect bay 1 Group 1: port 21, port 22 Outbound web traffic interface Switch in interconnect bay 2 Group 2: port 21, port 22 Out-of-band management interface Switch in interconnect bay 3 Group 3: port 21, port 22 Internal communication interface Switch in interconnect bay 4 no uplink ports required For more information on how to configure the interconnect modules, refer to the GbE2c Ethernet Blade Switch for c-Class BladeSystem Application Guide that is available on the website of the McAfee partner. Proxy with external load balancing on a blade server You can configure the explicit mode for Web Gateway on a blade server with load balancing performed by an external device. Network configuration We recommend that you configure a two-legged proxy solution for this mode, with two separate network interfaces on each blade server for inbound and outbound web traffic. Each of these interfaces is configured with an IP address of its own. Additionally, a network interface for out-of-band management should be configured, which allows you to perform also management communication separately. Load balancing Load balancing is performed in this configuration not by one of the blade servers, but by an external load balancer, which directs load to the blade servers. For this purpose, the blade servers are included in a load balancing pool. When configuring the load balancer, an algorithm can be configured that supports IP client stickiness. This ensures that functions requiring IP client stickiness are available, for example, a progress page. Link resilience If switches are installed as interconnect modules on an enclosure, link resilience can be achieved in the following way: • Two of the ports used as uplink ports on a switch are bundled in a trunk group. • Each of these ports is connected by a network cable to a physical link. This means that if one the two links fails, the trunk group remains still active. 50 McAfee Web Gateway 7.5.0 Installation Guide 5 Installing Web Gateway on a blade server Network setup for Web Gateway on a blade server The interconnect modules and the trunk groups are mapped to the ports on the network interfaces, for example, as shown in the following table. Table 5-2 Mapping of network components in an explicit proxy configuration with external load balancing Port on network interface Interconnect module Trunk group Inbound web traffic interface Switch in interconnect bay 1 Group 1: port 21, port 22 Outbound web traffic interface Switch in interconnect bay 2 Group 2: port 21, port 22 Out-of-band management interface Switch in interconnect bay 3 Group 3: port 21, port 22 For more information on how to configure the interconnect modules, refer to the GbE2c Ethernet Blade Switch for c-Class BladeSystem Application Guide that is available on the website of the McAfee partner. Transparent modes on a blade server You can configure transparent modes for Web Gateway on a blade server. In these modes, Web Gateway runs as a transparent router that directs data packets between segments of your network or serves as a transparent bridge that allows the transferring of data packets between these segments. Transparent router We recommend that you configure the transparent router mode as a two-legged proxy solution, with two separate network interfaces for inbound and outbound web traffic. Each of the network interfaces is configured with its own IP address under VRRP (Virtual Router Redundancy Protocol). The outbound network interface should be used for load-balancing the traffic. This is achieved by specifying its IP address as the physical component that is configured together with the management IP address. If IP spoofing is configured, the blade servers on which Web Gateway only scans web traffic, without also directing it, do not need a connection for inbound web traffic. Inbound and outbound traffic is handled by an instance of Web Gateway that runs as a director node on a blade server. Transparent bridge We recommend that you configure also the transparent bridge mode as a two-legged proxy solution, with two separate network interfaces for inbound and outbound web traffic. For this network mode, the two-legged solution does not require virtual IP addresses and no communication under VRRP is performed accordingly. When configuring the management IP address, you need to specify the IP address of the network interface that has been configured as the ibr0 bridge interface. The director node that does the load-balancing is assigned this role according to the STP (Spanning Tree Protocol). McAfee Web Gateway 7.5.0 Installation Guide 51 5 Installing Web Gateway on a blade server Port assignments on a blade server To ensure that the director node is correctly assigned under STP, you need to disable the use of STP on switches in the enclosure for inbound and outbound web traffic. STP is then run by the operating system. When the load balancing role on a director node is assigned under STP, this protocol must be disabled on the switches not only if Web Gateway runs on a blade server, but also if it runs on an appliance box or on a virtual machine. Port assignments on a blade server When running on a blade server, Web Gateway uses the network interfaces of this blade server. The ports that are assigned to these network interfaces are physically provided by the interconnect modules in an enclosure. The network interfaces of a blade server are located on its system board and on additional network interface cards (Mezzanine cards). The interconnect modules that provide the ports for the network interfaces are in the interconnect bays of an enclosure. Ports can be assigned to network interfaces, but also the relations between all the components involved in the communication on a blade server system can be mapped. The mapping of the components in a blade server system can be viewed on the Onboard Administrator of an enclosure. Interconnect modules and bays Interconnect modules in a blade server system that Web Gateway can run on can be: • Pass-through modules (HP 1Gb Ethernet Pass-Thru Modules) • Switches (HP GbE2c Layer 2/3 Ethernet Blade Switches, also known as LAN interconnects) The number of ports that can be physically provided by an interconnect module is 16 for a pass-through module and 5 for a switch. An M3 enclosure model has 4 interconnect bays, an M7 model has 8. This means the number of ports in a blade server system can vary between 20 and 128. Network interface and cards There can be up to 8 network interfaces embedded on the system board and two additional (Mezzanine) cards: • 2 LoM (LAN on motherboard) network interfaces embedded on the system board • 2 network interfaces on Mezzanine card 1 • 4 network interfaces on Mezzanine card 2 An enclosure can hold up to 16 blade servers. This means the number of network interfaces in a blade server system can vary between 2 (only one blade server with only the system board card in an enclosure) and 128. So all kinds of matches and mismatches between the number of ports and the number of network interfaces can occur. There can be a port for every network interface, there can be fewer ports than network interfaces, but also more. Mapping of network interfaces, ports, and interconnect bays The ports for the network interfaces on a blade server are always mapped in the same way to the interconnect bays that are the locations of the interconnect modules. 52 McAfee Web Gateway 7.5.0 Installation Guide 5 Installing Web Gateway on a blade server Port assignments on a blade server For example, the port for the first network interface on the system board of a blade server is always mapped to the first interconnect bay of an enclosure. As the M3 enclosure model only has 4 interconnect bays, 2 ports of a blade server are mapped to the same interconnect if the blade server is fully equipped with 8 network interfaces on 3 network interface cards. The mapping is not completely straightforward. This mapping is shown in the following table: Table 5-3 Port mapping on M3 enclosure Port for network interface Interconnect bay System board – port 1 1 System board – port 2 1 Mezzanine card 1 – port 1 2 Mezzanine card 1 – port 2 2 Mezzanine card 2 – port 1 3 Mezzanine card 2 – port 2 4 Mezzanine card 2 – port 3 3 Mezzanine card 2 – port 4 4 On the M7 enclosure model, which has 8 interconnect bays, the mapping is as shown in the following table: Table 5-4 Port mapping on M7 enclosure Port for network interface Interconnect bay System board – port 1 1 System board – port 2 2 Mezzanine card 1 – port 1 3 Mezzanine card 1 – port 2 4 Mezzanine card 2 – port 1 5 Mezzanine card 2 – port 2 6 Mezzanine card 2 – port 3 7 Mezzanine card 2 – port 4 8 Port assignments The following table shows the ports that are assigned to the network interfaces on a G6 blade server model and the names of the network interfaces that are used by the operating system. The network interface card models are also shown. Table 5-5 Port assignments on G6 blade server Card model Port for network interface Interface name of the operating system HP NC 352i System board – port 1 eth6 System board – port 2 eth7 Mezzanine card 1 – port 1 eth0 Mezzanine card 1 – port 2 eth1 Mezzanine card 2 – port 1 eth2 HP NC 360m HP NC 364m McAfee Web Gateway 7.5.0 Installation Guide 53 5 Installing Web Gateway on a blade server Port assignments on a blade server Table 5-5 Port assignments on G6 blade server (continued) Card model Port for network interface Interface name of the operating system Mezzanine card 2 – port 2 eth3 Mezzanine card 2 – port 3 eth4 Mezzanine card 2 – port 4 eth5 The next table shows the port assignments on the G6.5 blade server model. Table 5-6 Port assignments on G6.5 blade server Card model Port for network interface Interface name of the operating system HP NC 352i System board – port 1 eth6 System board – port 2 eth7 Mezzanine card 1 – port 1 eth4 Mezzanine card 1 – port 2 eth5 Mezzanine card 2 – port 1 eth0 Mezzanine card 2 – port 2 eth1 Mezzanine card 2 – port 3 eth2 Mezzanine card 2 – port 4 eth3 HP NC 382m HP NC 364m The last table shows the port assignments on the G8 blade server model. Table 5-7 Port assignments on G8 blade server Card model Port for network interface Interface name of the operating system HP NC 352i System board – port 1 eth0 System board – port 2 eth1 Mezzanine card 1 – port 1 eth2 Mezzanine card 1 – port 2 eth3 Mezzanine card 2 – port 1 eth4 Mezzanine card 2 – port 2 eth5 HP NC 360m HP NC 364m 54 McAfee Web Gateway 7.5.0 Installation Guide Index A C about this guide 5 activate product 19 Active System Console (ASC) general 37 install 40 appliance activate product 19 default initial configuration settings 11 hardware administration tools 37 log on to user interface 18 physical 10 pre-installed software 12 re-image 22 serial system console settings 23 upgrades 9 virtual 10 appliance volume wizard 17 cache volume resizing 17 configuration wizard implement default initial configuration settings 17 implement own initial configuration settings 17 conventions and icons used in this guide 5 B Baseboard Management Controller (BMC) configure 39 general 37 blade server enclosure 43 explicit proxy mode with external load balancing 50 install blade server system 44 install enclosure 45 install interconnect modules 45 install Web Gateway using external CD/DVD drive 47 install Web Gateway using internal CD/DVD drive 47 install Web Gateway using USB drive 48 install Web Gateway with virtual media 48 interconnect modules 45 McAfee Blade 43 port assignments 52 prepare installation of blade server system 44 proxy HA mode 49 STP (Spanning Tree Protocol) 51 supported enclosure models 43 supported model 43 transparent modes 51 turn on enclosure 46 McAfee Web Gateway 7.5.0 D data collection configure 19 review Data Usage Statement 19 Data Usage Statement 19 documentation product-specific, finding 6 typographical conventions and icons 5 E End User License Agreement 19 F fiber NIC 10GbE card 34 1GbE card 32 appliance models 31 supported types 31 H hardware administration tools Active System Console (ASC) 37 Baseboard Management Controller (BMC) 37 Platform Confidence Test (PCT) 37 Remote Management Module (RMM) 37 SNMP Subagent (SNMPSA) 37 L licensing import license 19 review End User License Agreement 19 temporary license key 21 logon to user interface 18 Installation Guide 55 Index M McAfee ServicePortal, accessing 6 memory upgrade 27 P PCI card install 36 Platform Confidence Test (PCT) tool general 37 install 38 run hardware test 38 port assignments blade server 52 physical appliance 23 R re-image appliance 22 release notes 9 Remote Management Module (RMM) configure 39 general 37 requirements physical appliance 10 virtual appliance 10 S serial system console settings 23 ServicePortal, finding product documentation 6 setting up Web Gateway activate product 19 appliance volume wizard 17 cache volume resizing 17 complete procedure 18 configure data collection 19 configure more initial settings 20 Data Usage Statement 19 default initial configuration settings 11 download software for physical appliance 13 download software for virtual appliance 14 download update files 19 high-level steps 9 implement default initial configuration settings 17 implement own initial configuration settings 17 initial configuration settings 17 install on physical appliance 13 install on virtual appliance 15 licensing 19 log on to user interface 18 memory upgrade 27 physical appliance with downloaded software 12 56 McAfee Web Gateway 7.5.0 setting up Web Gateway (continued) physical appliance with pre-installed software 12 port assignments 23 pre-installed software 12 re-image appliance 22 requirements 10 serial system console settings 23 setup wizard 18 solve connection problems 21 temporary license key 21 virtual appliance 14 virtual machine settings 15 settings additional configuration 20 default initial configuration 11 own initial configuration 17 serial system console 23 virtual machine 15 setup wizard activate product 19 appearing 18 complete setup procedure 19 configure more initial settings 20 Data Usage Statement 19 End User License Agreement 19 review online documents 19 solve connection problems 21 work with 18 SNMP Subagent (SNMPSA) enable 40 general 37 STP (Spanning Tree Protocol) assign load-balancing role 51 disable use on switches 51 T technical support, finding product information 6 U upgrading Web Gateway 9 user interface log on 18 setup wizard 18 W wizards appliance volume wizard 17 configuration wizard 17 setup wizard 18 Installation Guide A00