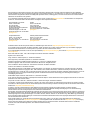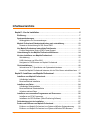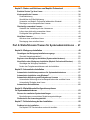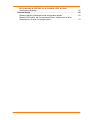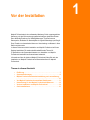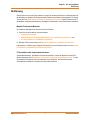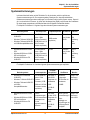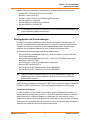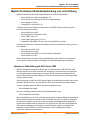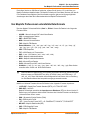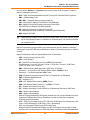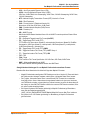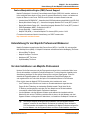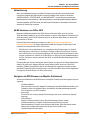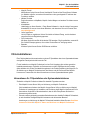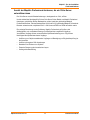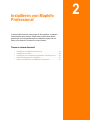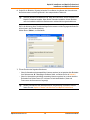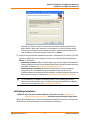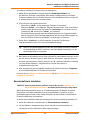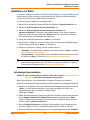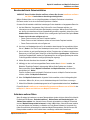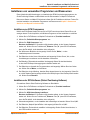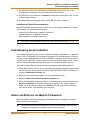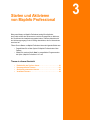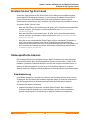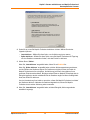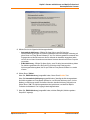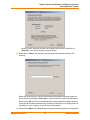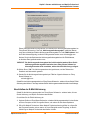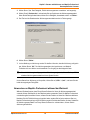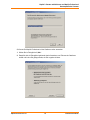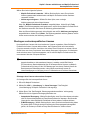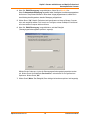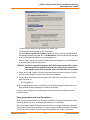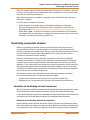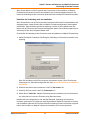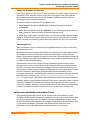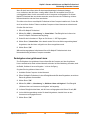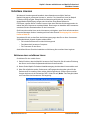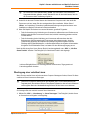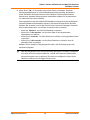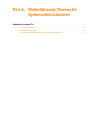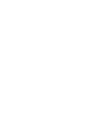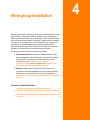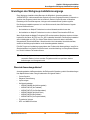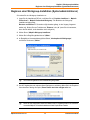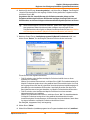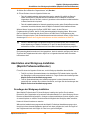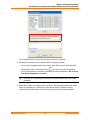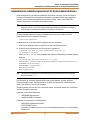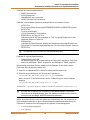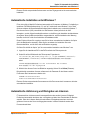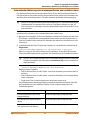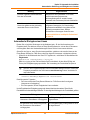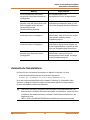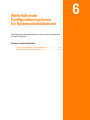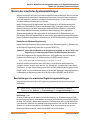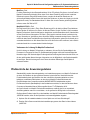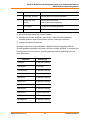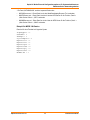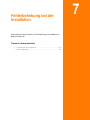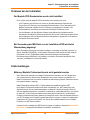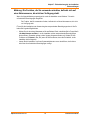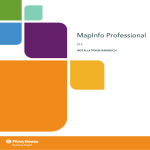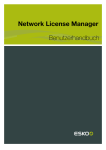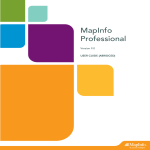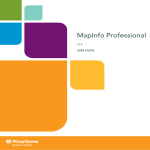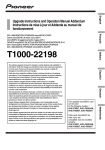Download MapInfo Professional 11.0 Installation Guide
Transcript
MapInfo Professional 11.0 INSTALLATIONSHANDBUCH Die Informationen in diesem Dokument können ohne vorherige Ankündigung geändert werden und stellen seitens des Händlers oder seiner Mitarbeiter keinerlei Verpflichtung dar. Ohne die schriftliche Genehmigung von Pitney Bowes Software Inc., One Global View, Troy, New York 12180-8399, darf kein Teil dieses Dokuments für irgendwelche Zwecke vervielfältigt oder reproduziert werden, unabhängig davon, auf welche Art und Weise und mit welchen Mitteln, elektronisch oder mechanisch, dies geschieht. © 2011 Alle Rechte vorbehalten.Pitney Bowes Software Inc. MapInfo, Group 1 Software und MapInfo Professional sind Warenzeichen von Pitney Bowes Software Inc. Alle anderen Marken und Warenzeichen sind Eigentum ihrer entsprechenden Besitzer. Vereinigte Staaten von Amerika: Telefon: 518 285 6000 Fax: 518 285 6070 Vertrieb: 800 327 8627 Vertriebs-Hotline Regierungsbehörden (USA): 800 619 2333 Technischer Support: 518 285 7283 Technischer Support Fax: 518 285 6080 pbinsight.com Kanada: Telefon: 416 594 5200 Fax: 416 594 5201 Vertrieb: 800 268 3282 Technischer Support: 518 285 7283 Technischer Support Fax: 518 285 6080 pbinsight.ca Europa/Großbritannien: Telefon: +44 1753 848 200 Fax: +44 1753 621 140 Technischer Support: +44 1753 848 229 pbinsight.co.uk Asiatisch-pazifischer Raum/Australien: Telefon: +61 2 9437 6255 Fax: +61 2 9439 1773 Technischer Support: 1 800 648 899 pbinsight.com.au Kontaktinformationen für alle Pitney Bowes Software Inc.-Niederlassungen finden Sie unter: http://www.pbinsight.com/about/contact-us. © 2011 Adobe Systems Incorporated. Alle Rechte vorbehalten. Adobe, das Adobe-Logo, Acrobat und das Adobe PDF-Logo sind entweder eingetragene Warenzeichen oder Warenzeichen von Adobe Systems Incorporated in den USA und/oder anderen Ländern. © 2011 OpenStreetMap contributors, CC-BY-SA; siehe OpenStreetMap http://www.openstreetmap.org und CC-BY-SA http://creativecommons.org/ licenses/by-sa/2,0 libtiff © 1988-1995 Sam Leffler, © 2011 Silicon Graphics International. Alle Rechte vorbehalten. libgeotiff © 2011 Niles D. Ritter. Amigo, Portions © 1999 3D Graphics, Inc. Alle Rechte vorbehalten. Halo Image Library © 1993 Media Cybernetics Inc. Alle Rechte vorbehalten Teilweises Copyright davon entfällt auf LEAD Technologies, Inc. © 1991–2011. All Rights Reserved. Teilweises Copyright © 1993–2011 Ken Martin, Will Schroeder, Bill Lorensen. All Rights Reserved. ECW von ERDAS © 1993-2011 ERDAS Inc. und/oder deren Lieferanten. Alle Rechte vorbehalten. Portions © 2011 ERDAS Inc. Alle Rechts vorbehalten. MrSID, MrSID Decompressor und das MrSID-Logo sind Warenzeichen von LizardTech, ein Celartem-Unternehmen. verwendet unter Lizenz. Teile dieses Computerprogramms sind durch Copyright © 1995 - 1998 LizardTech, einem Celartem-Unternehmen, und/oder der University of California bzw. durch die US-Patentnummern 5.710.835 oder 5.467.110 geschützt und werden unter einer Lizenz verwendet. Alle Rechte vorbehalten. MrSID ist aufgrund von US- und internationalen Patent- und Copyright-Vereinbarungen geschützt. Ausländische Patentverfahren sind anhängig. Die unberechtigte Verwendung und Vervielfältigung sind verboten. Enthält FME® Objects © 2005-2011 Safe Software Inc., Alle Rechts vorbehalten. © 2011 SAP AG, Alle Rechte vorbehalten. Crystal Reports® und Business Objects™ sind die Warenzeichen oder eingetragenen Warenzeichen von SAP AG in Deutschland und in vielen anderen Ländern. Amyuni PDF Converter © 2000–2011, AMYUNI Consultants – AMYUNI Technologies. Alle Rechte vorbehalten. Civic England – Symbole für den öffentlichen Raum, Copyright © 2011 West London Alliance. Die Symbole stehen Ihnen kostenfrei zur Verfügung. Weitere Informationen zu diesen Symbolen sowie zum Abrufen dieser Symbole für die Verwendung in anderen Anwendungen finden Sie auf der West London AllianceWebsite unter: http://www.westlondonalliance.org/ © 2006-2011 Tele Atlas. All Rights Reserved. Dieses Material ist eigentumsrechtlich geschützt und unterliegt Urheber- und anderen geistigen Eigentumsrechten im Besitz von und lizenziert auf Tele Atlas. Die Verwendung dieses Materials unterliegt den Bedingungen in der Lizenzvereinbarung. Sie sind haftbar für das nicht berechtigte Kopieren oder Veröffentlichen dieses Materials. Microsoft Bing: Alle Inhalte der Bing-Dienstleistungen unterliegen dem Copyright © von 2011 Microsoft Corporation und/oder seinen Lieferanten, One Microsoft Way, Redmond, WA 98052, USA. Alle Rechte vorbehalten. Microsoft oder seine Lieferanten sind Inhaber der Besitzrechte, des Copyrights und anderer Rechte des Geistigen Eigentums von Bing-Dienstleistungen und -inhalten. Microsoft, Windows, Windows Live, das Windows-Logo, MSN, MSN-Logo (Schmetterling), Bing und sonstige Produkte und Dienstleistungen von Microsoft können ebenfalls entweder Warenzeichen oder eingetragene Warenzeichen von Microsoft in den USA und/oder anderen Ländern sein. Dieses Produkt enthält 7-Zip, welches der GNU Lesser General Public License, Version 3, 29 Juni 2007 und den Beschränkungen der unRAR-Lizenz unterliegt. Die Lizenz kann unter http://www.7-zip.org/license.txt heruntergeladen werden. Der Quellcode steht unter http://www.7-zip.org zur Verfügung. Die hier genannten Produkte können Marken ihrer jeweiligen Hersteller sein und sind hiermit anerkannt. Geschützte Namen werden nur redaktionell verwendet, zum Vorteil des Markeneigentümers, ohne Absicht einer Markenverletzung. 20. Juli 2011 Inhaltsverzeichnis Kapitel 1: Vor der Installation . . . . . . . . . . . . . . . . . . . . . . . . . . . . . . . . . . . . . . . . . . 6 Einführung . . . . . . . . . . . . . . . . . . . . . . . . . . . . . . . . . . . . . . . . . . . . . . . . . . . . . . . . . . . . . .7 Systemanforderungen . . . . . . . . . . . . . . . . . . . . . . . . . . . . . . . . . . . . . . . . . . . . . . . . . . . .8 Abhängigkeiten und Vorraussetzungen . . . . . . . . . . . . . . . . . . . . . . . . . . . . . . . . . . . . . .9 MapInfo Professional Datenbankanbindung und -unterstützung . . . . . . . . . . . . . . . .10 Hinweis zur Unterstützung für SQL Server 2005 . . . . . . . . . . . . . . . . . . . . . . . . . . . . . .10 Von MapInfo Professional unterstützte Dateiformate . . . . . . . . . . . . . . . . . . . . . . . . . .11 Feature Manipulation Engine (FME) Format Support . . . . . . . . . . . . . . . . . . . . . . . . . .14 Unterstützung für den MapInfo Professional-Webserver . . . . . . . . . . . . . . . . . . . . . . .14 Vor dem Installieren von MapInfo Professional . . . . . . . . . . . . . . . . . . . . . . . . . . . . . . .14 Aktualisierung. . . . . . . . . . . . . . . . . . . . . . . . . . . . . . . . . . . . . . . . . . . . . . . . . . . . . . . . .15 64-Bit-Versionen von Office 2010 . . . . . . . . . . . . . . . . . . . . . . . . . . . . . . . . . . . . . . . . .15 Navigieren im DVD-Browser von MapInfo Professional. . . . . . . . . . . . . . . . . . . . . . . . .15 Citrix-Installationen. . . . . . . . . . . . . . . . . . . . . . . . . . . . . . . . . . . . . . . . . . . . . . . . . . . . . .16 Informationen für IT-Spezialisten oder Systemadministratoren . . . . . . . . . . . . . . . . . . .16 Anzahl der MapInfo Professional-Instanzen, die ein Citrix-Server unterstützen kann . .17 Kapitel 2: Installieren von MapInfo Professional . . . . . . . . . . . . . . . . . . . . . . . . . 18 Installieren von MapInfo Professional. . . . . . . . . . . . . . . . . . . . . . . . . . . . . . . . . . . . . . .19 Vollständige Installation . . . . . . . . . . . . . . . . . . . . . . . . . . . . . . . . . . . . . . . . . . . . . . . . .21 Benutzerdefinierte Installation . . . . . . . . . . . . . . . . . . . . . . . . . . . . . . . . . . . . . . . . . . . .22 Installieren von Daten . . . . . . . . . . . . . . . . . . . . . . . . . . . . . . . . . . . . . . . . . . . . . . . . . . . .24 Vollständige Dateninstallation . . . . . . . . . . . . . . . . . . . . . . . . . . . . . . . . . . . . . . . . . . . .24 Benutzerdefinierte Dateninstallation . . . . . . . . . . . . . . . . . . . . . . . . . . . . . . . . . . . . . . .25 Anfordern weiterer Daten . . . . . . . . . . . . . . . . . . . . . . . . . . . . . . . . . . . . . . . . . . . . . . . .25 Installieren von verwandten Programmen und Ressourcen. . . . . . . . . . . . . . . . . . . . .26 Installieren von ECW Compressor . . . . . . . . . . . . . . . . . . . . . . . . . . . . . . . . . . . . . . . . .26 Installieren der GPS-Software (Global Positioning-Software) . . . . . . . . . . . . . . . . . . . .26 Fehlerbehebung bei der Installation . . . . . . . . . . . . . . . . . . . . . . . . . . . . . . . . . . . . . . . .27 Ändern und Entfernen von MapInfo Professional . . . . . . . . . . . . . . . . . . . . . . . . . . . . .27 Entfernen von MapInfo Professional vom System mithilfe der Systemsteuerung . . . . .28 Entfernen von MapInfo Professional vom System mithilfe des DVD-Browsers . . . . . .28 MapInfo Professional 11.0 3 Installationshandbuch Kapitel 3: Starten und Aktivieren von MapInfo Professional . . . . . . . . . . . . . . . 29 Ermitteln Sie den Typ Ihrer Lizenz. . . . . . . . . . . . . . . . . . . . . . . . . . . . . . . . . . . . . . . . . .30 Knotenspezifische Lizenzen . . . . . . . . . . . . . . . . . . . . . . . . . . . . . . . . . . . . . . . . . . . . . .30 Produktaktivierung . . . . . . . . . . . . . . . . . . . . . . . . . . . . . . . . . . . . . . . . . . . . . . . . . . . . .30 Abschließen der E-Mail-Aktivierung . . . . . . . . . . . . . . . . . . . . . . . . . . . . . . . . . . . . . . . .34 Verwenden von MapInfo Professional während der Wartezeit . . . . . . . . . . . . . . . . . . .35 Übertragen von knotenspezifischen Lizenzen . . . . . . . . . . . . . . . . . . . . . . . . . . . . . . . .37 Gleichzeitig verwendete Lizenzen . . . . . . . . . . . . . . . . . . . . . . . . . . . . . . . . . . . . . . . . . .40 Herstellen der Verbindung mit dem Lizenzserver . . . . . . . . . . . . . . . . . . . . . . . . . . . . .40 Leihen einer gleichzeitig verwendeten Lizenz . . . . . . . . . . . . . . . . . . . . . . . . . . . . . . . .42 Zurückgeben einer geliehenen Lizenz . . . . . . . . . . . . . . . . . . . . . . . . . . . . . . . . . . . . . .43 Verteilbare Lizenzen . . . . . . . . . . . . . . . . . . . . . . . . . . . . . . . . . . . . . . . . . . . . . . . . . . . . .44 Aktivieren einer verteilbaren Lizenz . . . . . . . . . . . . . . . . . . . . . . . . . . . . . . . . . . . . . . . .44 Übertragung einer verteilten Lizenz . . . . . . . . . . . . . . . . . . . . . . . . . . . . . . . . . . . . . . . .45 Part A: Weiterführende Themen für Systemadministratoren . . 47 Kapitel 4: Workgroup-Installation . . . . . . . . . . . . . . . . . . . . . . . . . . . . . . . . . . . . . 49 Grundlagen des Workgroup-Installationsvorgangs . . . . . . . . . . . . . . . . . . . . . . . . . . .50 Was sind Anwendungsdateien?. . . . . . . . . . . . . . . . . . . . . . . . . . . . . . . . . . . . . . . . . . .50 Beginnen einer Workgroup-Installation (Systemadministratoren). . . . . . . . . . . . . . . .51 Abschließen einer Workgroup-Installation (MapInfo Professional-Benutzer). . . . . . .53 Grundlagen der Workgroup-Installation . . . . . . . . . . . . . . . . . . . . . . . . . . . . . . . . . . . . .53 Ändern des Freigabeverzeichnisses nach der Installation. . . . . . . . . . . . . . . . . . . . . . .54 Kapitel 5: Automatische Installation . . . . . . . . . . . . . . . . . . . . . . . . . . . . . . . . . . . 56 Automatische Installationsprozeduren für Systemadministratoren . . . . . . . . . . . . . .57 Automatische Installation unter Windows 7. . . . . . . . . . . . . . . . . . . . . . . . . . . . . . . . . .59 Automatische Aktivierung und Rückgabe von Lizenzen . . . . . . . . . . . . . . . . . . . . . . .59 Automatische Aktivierung einer knotenspezifischen oder verteilten Lizenz. . . . . . . . . .60 Automatische Rückgabe einer Lizenz . . . . . . . . . . . . . . . . . . . . . . . . . . . . . . . . . . . . . .61 Automatische Deinstallationx . . . . . . . . . . . . . . . . . . . . . . . . . . . . . . . . . . . . . . . . . . . . .62 Kapitel 6: Weiterführende Konfigurationsoptionen für Systemadministratoren . . . . . . . . . . . . . . . . . . . . . . . . . . . . . . . . . . . . . . . . . . . 63 Steuern der erweiterten Systemeinstellungen . . . . . . . . . . . . . . . . . . . . . . . . . . . . . . . .64 Beschreibungen von erweiterten Registrierungseinstellungen . . . . . . . . . . . . . . . . . . .64 Pfadkontrolle der Anwendungsdateien. . . . . . . . . . . . . . . . . . . . . . . . . . . . . . . . . . . . . .65 Kapitel 7: Fehlerbehebung bei der Installation. . . . . . . . . . . . . . . . . . . . . . . . . . . 68 Probleme bei der Installation . . . . . . . . . . . . . . . . . . . . . . . . . . . . . . . . . . . . . . . . . . . . . .69 Der MapInfo PDF-Druckertreiber wurde nicht installiert. . . . . . . . . . . . . . . . . . . . . . . . .69 MapInfo Professional 11.0 4 Installationshandbuch Bei Verwendung der MSI-Datei von der Installations-DVD wird keine Warnmeldung angezeigt . . . . . . . . . . . . . . . . . . . . . . . . . . . . . . . . . . . . . . . . . . . . . . . .69 Fehlermeldungen . . . . . . . . . . . . . . . . . . . . . . . . . . . . . . . . . . . . . . . . . . . . . . . . . . . . . . .69 Meldung: MapInfo Professional konnte nicht gestartet werden . . . . . . . . . . . . . . . . . . .69 Meldung: Die Funktion, die Sie verwenden möchten, befindet sich auf einer Netzressource, die nicht zur Verfügung steht. . . . . . . . . . . . . . . . . . . . . . . . . . . . . . . . .70 MapInfo Professional 11.0 5 Installationshandbuch Vor der Installation MapInfo Professional® ist ein umfassendes Werkzeug für die computergestützte Kartierung, mit dem Sie komplexe geografische Analysen durchführen können. Dazu zählen die Erstellung von Gebietsgliederungen, Zugriff auf externe Datenquellen, Einbinden von Kartenobjekten in eigene Anwendungen per Drag & Drop, Erstellen von thematischen Karten zur Hervorhebung von Mustern in Ihren Daten und vieles mehr. In diesem Dokument wird die Installation von MapInfo Professional auf Ihrem Desktop beschrieben. Es werden ebenfalls weiterführende Themen für IT-Spezialisten oder Systemadministratoren zur Installation von MapInfo Professional innerhalb eines Unternehmens behandelt. Informationen über die Arbeit mit MapInfo Professional finden Sie nach der Installation von MapInfo Professional im Benutzerhandbuch für MapInfo Professional. Themen in diesem Abschnitt: Einführung. . . . . . . . . . . . . . . . . . . . . . . . . . . . . . . . . . . . . . . . . . . . . .7 Systemanforderungen. . . . . . . . . . . . . . . . . . . . . . . . . . . . . . . . . . . .8 MapInfo Professional Datenbankanbindung und -unterstützung. . . . . . . . . . . . . . . . . . . . . . . . . . . . . . . . . . . . . . . . . . . . . . . . . . . . . . . .10 Von MapInfo Professional unterstützte Dateiformate. . . . . . . . . .11 Unterstützung für den MapInfo Professional-Webserver. . . . . . .14 Vor dem Installieren von MapInfo Professional. . . . . . . . . . . . . . .14 Citrix-Installationen. . . . . . . . . . . . . . . . . . . . . . . . . . . . . . . . . . . . . .16 1 Kapitel 1: Vor der Installation Einführung Einführung Dieses Dokument ist in zwei Teile unterteilt. Im ersten Teil werden Informationen und Anweisungen für die Installation von MapInfo Professional auf dem Desktop eines Benutzers bereitgestellt. Der zweite Teil mit dem Titel Weiterführende Themen für Systemadministratoren bietet Informationen für ITSpezialisten und Systemadministratoren, die MapInfo Professional in einem Unternehmen installieren. MapInfo Professional-Benutzer So installieren Sie MapInfo Professional auf Ihrem Desktop: 1. Lesen Sie die Informationen in diesem Kapitel: • • • Systemanforderungen, MapInfo Professional Datenbankanbindung und -unterstützung auf Seite 10 und Vor dem Installieren von MapInfo Professional. 2. Befolgen Sie die Anweisungen unter Kapitel 2: Installieren von MapInfo Professional. Informationen zur Entfernung von MapInfo Professional von Ihrem Desktop finden Sie unter Ändern und Entfernen von MapInfo Professional auf Seite 27. IT-Spezialisten oder Systemadministratoren Systemadministratoren, die MapInfo Professional installieren, sollten die Kapitel im zweiten Teil dieses Dokuments unter Weiterführende Themen für Systemadministratoren auf Seite 47 lesen. Sie enthalten Informationen über die Installation einer Workgroup, die Durchführung einer automatischen Installation und erweiterte Konfigurationsoptionen. MapInfo Professional 11.0 7 Installationshandbuch Kapitel 1: Vor der Installation Systemanforderungen Systemanforderungen In diesem Abschnitt haben wir die Richtlinien für die minimalen und die empfohlenen Systemvoraussetzungen für Sie zusammengefasst. Beachten Sie, dass die tatsächlichen Hardwarevoraussetzungen davon abhängen, wie Sie das Produkt und Ihr System nutzen. Generell gilt: Je schneller der Prozessor, je größer der Arbeitsspeicher (RAM) und je besser die Grafikkarte ist, desto besser, angenehmer und schneller lässt sich mit MapInfo Professional arbeiten. Für MapInfo Professional 11.0 gelten folgende minimale Systemvoraussetzungen: Betriebssysteme • • • • • • Arbeitsspeicher Festplattenspeicher Grafikkarte Monitor Farbtiefe von 16 oder 24 Bit 1024 x 768 Auflösung oder höher Farbtiefe von 16 oder 24 Bit 1024 x 768 Auflösung oder höher Windows XP Professional 32-Bit SP3 Windows 7 Ultimate 32-Bit SP1 Windows 7 Ultimate 64-Bit SP1 mit 32-Bit-Kompatibilitätsmodus 512 MB RAM mit einem 1 GHz Pentium-Prozessor (2 GB RAM und 1,8 GHz Prozessor werden empfohlen) 1,5 GB oder mehr Windows 2008 Server 32-Bit SP2 Windows 2008 Server 32-Bit SP2 mit XenServer Windows 2008 Server R2 64-Bit SP1 512 MB RAM mit einem 1 GHz Pentium-Prozessor (2 GB RAM und 1,8 GHz Prozessor werden empfohlen) 2,9 GB (2 GB werden empfohlen) Für MapInfo Professional 11.0 werden folgende Systemvoraussetzungen empfohlen: Betriebssysteme • • • • • • Arbeitsspeicher Festplattenspeicher Windows XP Professional 32-Bit SP3 Windows 7 Ultimate 32-Bit SP1 Windows 7 Ultimate 64-Bit SP1 mit 32-BitKompatibilitätsmodus 512 MB RAM mit einem 1 GHz PentiumProzessor (2 GB RAM und 1,8 GHz Prozessor werden empfohlen) Fast EIDE 2oder SCSIFestplatte mit mindestens 2 GB Windows 2008 Server 32-Bit SP2 Windows 2008 Server 32-Bit SP2 mit XenServer Windows 2008 Server R2 64-Bit SP1 gleiche Voraussetzungen PLUS ausreichend Arbeitsspeicher für alle angeschlossenen Benutzer Fast EIDE 2- oder SCSIFestplatte mit mindestens 2 GB MapInfo Professional 11.0 8 Grafikkarte Monitor mittlere bis hochwertige 2D/3D-Karte mit mindestens 128 MB 1024 x 768 Auflösung oder höher Server: gleiche Voraussetzungen 1024 x 768 Auflösung oder höher 2,3 GB für Daten 2,3 GB für Daten Client: abhängig von Anforderungen an Auflösung/Gesch windigkeit Installationshandbuch Kapitel 1: Vor der Installation Systemanforderungen MapInfo Professional unterstützt die folgenden Microsoft Windows Desktop-Betriebssysteme: • • • • • • Windows XP Professional 32-Bit Service Pack 3 (SP3) Windows 7 Ultimate 32-Bit SP1 Windows 7 Ultimate 64-Bit SP1 mit 32-Bit-Kompatibilitätsmodus Windows 2008 Server 32-Bit SP2 Windows 2008 Server 32-Bit SP2 mit XenServer Windows 2008 Server R2 64-Bit SP1 L Für die Installation von MapInfo Professional auf einem 64-Bit-Windows-Betriebssystem gibt es keine speziellen Installationsanweisungen. Abhängigkeiten und Vorraussetzungen Der MapInfo Professional-Installationsassistent überprüft die folgenden Voraussetzungen und fordert Sie zur Installation dieser Voraussetzungen auf, sofern sie nicht bereits auf Ihrem System vorhanden sind. Sie können auswählen, ob der Installationsassistent diese Voraussetzungen installieren oder die Installation abbrechen soll, wenn Sie diese nicht fortsetzen möchten. Die Installation der Voraussetzungen kann mehrere Minuten dauern. • • • • • • Microsoft Office Access Database Engine 2010 – wird nicht installiert, wenn der 64 Bit Office 2010-Treiber installiert wurde Microsoft Office Access Database Engine 2007 – nur auf einem 64-Bit-Betriebssystem mit installiertem 64 Bit 2010-Treiber Microsoft Visual C++ 2010 SP1 Redistributable Package (x86) Microsoft .NET Framework 4.0 Full Hotfix für Microsoft .NET Framework 4 Client Profile (KB2484832) Hotfix für Microsoft .NET Framework 4 Client Profile (KB2498911) L Überprüfen Sie die Mindestvoraussetzungen für diese Redistributable Packages und Aktualisierungen auf der Microsoft-Website, falls Sie sie auf einem nicht unterstützten Betriebssystem installieren. MapInfo Professional installiert eine Datei aus dem WPF-Toolkit von Microsoft („Windows Presentation Foundation“), WPFToolkit.dll Version 3.5, die für den MetaData-Katalog-Browser benötigt wird. VisualStudio 2010-Benutzer Falls Sie VisualStudio 2010 auf Ihrem Computer haben, werden Sie während der Installation von MapInfo Professional aufgefordert, die Visual C++ 2010 SP1 Redistributable-Dateien zu installieren. Hierdurch werden die vorhandenen Dateien von Visual Studio 2010 nicht verändert, sondern lediglich eine zusätzliche Datei mit der Bezeichnung „msdia100.dll“ auf dem Computer hinzugefügt. Sie können sowohl VisualStudio 2010 als auch Visual C++ 2010 SP1 Redistributable deinstallieren, wobei das nicht installierte Element nicht negativ beeinflusst wird. MapInfo Professional 11.0 9 Installationshandbuch Kapitel 1: Vor der Installation MapInfo Professional Datenbankanbindung und -unterstützung MapInfo Professional Datenbankanbindung und -unterstützung MapInfo Professional unterstützt die folgenden Server für räumliche Datenbanken: • • • • Microsoft SQL Server 2005 mit SpatialWare 4.9 Microsoft SQL Server 2008 (auch SQL Server Spatial genannt) Oracle Spatial 11G, 10Gr2 PostgreSQL 9.0 mit PostGIS 1.5.2 Außerdem können Sie von MapInfo Professional aus mit ODBC-Treibern auf Daten zugreifen, indem Sie Folgendes verwenden: • • • • • Microsoft SQL Server 2005 Microsoft SQL Server 2008 Native Client Oracle ODBC Treiber 11.2 Oracle Instant Client Version 11.2.0.1.0 PostgreSQL ANSI ODBC Treiber 8.x (wird mit PostgreSQL 9.0 geliefert) Sie können auch Tabellen in folgenden Datenbanken öffnen und sie kartierbar machen, jedoch nur für Punktdaten: • • • • Microsoft Access 2007, 2010 Microsoft SQL Server 2005 Microsoft SQL Server 2008 XY auf einer räumlichen Datenbank Oracle Spatial 11G, 10Gr2 Weitere Informationen zur Arbeit mit Remote-Datenbankinformation finden Sie im Hilfe-System unter Zugreifen auf Remote-Daten und Festlegen der Datenbankverbindungs-Einstellungen. Hinweis zur Unterstützung für SQL Server 2005 MapInfo Professional unterstützt die Änderungen im Schemakonzept in MS SQL Server 2005. Microsoft hat SQL Server 2005 hinsichtlich der Verwendung von Schemata bei der Organisation von Datenbankobjekten zu Namespaces verbessert. Bisher war das Schema Bestandteil des Benutzer-/Eigentümerkonstrukts, sodass beim Löschen eines Benutzers auch die dazugehörigen Objekte gelöscht wurden. Unter Verwendung von SQL Server 2005 werden Objekte mit einem Schema verknüpft, das mit vielen Benutzern verknüpft sein kann, und jeder Benutzer kann mit vielen Schemata verbunden werden. Der alte, vollständig qualifizierte Name eines Datenbankobjekts lautete: Server.Database.User.Object. Der neue, vollständig qualifizierte Name eines Datenbankobjekts lautet: Server.Database.Schema.Object Wenn Sie die Bezeichner für Server und Datenbank auslassen, verwendet MapInfo Professional die Namen des aktuellen Servers und der aktuellen Datenbank. Wenn Sie kein explizites Schema für einen Benutzer angeben, geht der Server davon aus, dass das Standardschema unqualifizierte Objektnamen beinhaltet. Deshalb müssen Sie beim Zugriff auf eine SQL Server 2005-Datenbank alle Funktionen, Werkzeuge und Testskripts, die auf die Objekte zugreifen, einschließlich der Metadaten im MAPCATALOG, für die Verwendung des neuen vollständig oder teilweise qualifizierten Objektnamens aktualisieren. MapInfo Professional 11.0 10 Installationshandbuch Kapitel 1: Vor der Installation Von MapInfo Professional unterstützte Dateiformate Damit diese Version von SQL Server funktioniert, müssen Sie die Version 8.5.1 (oder höher) von MapInfo Professional installiert haben. Für MapInfo Professional 8.5 und ältere Versionen, die über die Form Database.Owner.Object auf eine Serverrelation zugreifen, gibt es eine Lösungsmöglichkeit. Anweisungen dazu finden Sie im Benutzerhandbuch zu MapInfo Professional 8.5. Von MapInfo Professional unterstützte Dateiformate Über den MapInfo Professional-Befehl „Datei“ > „Öffnen“ können Sie Dateien in den folgenden Formaten öffnen: • • • • • • • • • • • • • • ACCDB – Microsoft Access 2007 oder höhere Dateien CSV – kommagetrennte Dateien DBF – dBASE-DBF-Dateien MDB – Microsoft Access-Dateien TAB – MapInfo-TAB-Dateien Rasterbilddateien – (*.bil, *.sid, *.gen, *.adf, *.img, *.ntf, *.ecw, *.url, *.tif, *.grc, *.bmp, *.gif, *.tga, *.jpg, *.pcx, *. jp2, *.j2k, *.png, *.psd, *.wmf, *.emf, *.map) SHP – ESRI-Shapefiles TXT – ASCII-Dateien mit Trennzeichen WKS – Lotus 1-2-3-Dateien (*.wk1, *.wks, *.wk3, *.wk4) WOR – MapInfo-Arbeitsbereichdateien MWS – MapInfo-Arbeitsbereichsdateien XLS – Microsoft Excel-Dateien XLSX – Microsoft Excel 2007 oder höhere Dateien Gridbilder – (*.adf, *.flt, *.txt, *.asc, *.img, *.dem, *.dt0, *.dt1, *.dt2, *.mig, *.grd). Diese Version unterstützt keine .XLSM- und .XLSB-Excel-Dateien. L Direkte Gridformat-Unterstützung: Die folgenden Grid-Handler dienen der Unterstützung des direkten Lesens von DEM-USGS-Text (.dem), GTOPO30 (.dem) und DTED Level 1, 2, 3 (.dt0, .dt1, .dt2). Diese Grid-Handler sind schreibgeschützt und können nicht zur Erstellung von Grid-Dateien während des Interpolationsvorgangs verwendet werden. Mithilfe von Universal Translator können Sie Dateien in den folgenden Formaten importieren: • • • • • • • • *CATD.DDF – Spatial Data Transfer Standard (SDTS), z. B. TR01CATD.DDF DWG, DXF – AutoCAD MapInfo Professional unterstützt das Importieren von Relationen (DFX) nur bis zur Version 13. Dieser Import von Relationen wird durch die Funktionen des Universal Translator und die Option „Universelle Daten öffnen“ ersetzt. DGN – Microstation Design-Dateien (DGN) E00 – ESRI-ArcInfo-Format *.*FT – Vector-Product-Format (VPF), z. B. POAREA.AFT, POLINE.LFT, POPOINT.PFT MID, MIF – MapInfo-Dateiformate (MIF) SHP – ESRI-Shapefile-Format TAB – MapInfo-TAB-Dateien MapInfo Professional 11.0 11 Installationshandbuch Kapitel 1: Vor der Installation Von MapInfo Professional unterstützte Dateiformate Über den Befehl „Relation“ > „Importieren“ können Sie Dateien in den folgenden Formaten in MapInfo Professional importieren: • • • • • • • DXF – Grafik- und Datenaustauschformat (DXF) für AutoCAD und andere CAD-Programme. GML – OS MasterMap-Format GML, XML – Geographic Markup Language (GML) 2.1 IMG – Dateiformat für MapInfo Professional für DOS-Bilddateien MBI – MapInfo Professional Boundary Interchange-Format (MBI) Eine ASCII-Datei für MapInfo DOS-Bereichsdateien. MIF – MapInfo Professional Interchange-Format (MIF) Das Datenaustauschformat von MapInfo Professional (ASCII-Dateiformat). MMI – MapInfo DOS MMI L Raster-Handler für NIMA-Formate, wie ADRG, CADRG, ASRP, CIB, USRP und NITF, stehen auf der Pitney Bowes Software Inc.-Website zum Download bereit, oder Sie finden diese auf der Installations-DVD. MapInfo Professional importiert Grafiken und Textinformationen aus MIF (MapInfo Professional Interchange Format), DXF, MBI und aus MMI-Dateien. MapInfo Professional importiert nur Grafiken aus IMG. MapInfo Professional unterstützt folgende Dateiformate für Rasterbilder: • • • • • • • • • • • • • • • • • ADF – ArcInfo Coverage Data File (ADF) ASC – ASCII-Textdatei BIL – Satellite Pour l'Observation de la Terre (SPOT)-Satellitenbilder Spot-Bildformate 1.5 und 4.0: 8 Bit Grau, Format 1.5, 8 Bit Grau, Format 4.0, 24 Bit Farbe, Format 1.5, 24 Bit Farbe, Format 4.0 BMP – Windows Bitmap (BMP) Monochrom: 8 Bit Farbe, 24 Bit Farbe Dateiname.* – Komprimiertes ARC Digitized Raster Graphic (CADRG)-Format Dateiname.* – Controlled Image Base (CIB)-Format ECW – Enhanced Compression Wavlet (ECW) 2.0-Formathandler von ER Mapper EMF – Erweitertes Metadateiformat FLT – Grafikfilter (FLT) GEN – ARC Digitized Raster Graphic (ADRG)-Format GEN – ARC Standard Raster Product für 1.2 (ASRP) 1.2-Format GIF – Graphics Interchange Format (GIF) GIF – Graphics Interchange Format (GIF89a) nur Vollbildanzeige Monochrom: 8 Bit Farbe GRC – MapInfo Vertical Mapper GRD – MapInfo Vertical Mapper MapInfo Professional behandelt GRD-Dateien entweder als Grid- oder als Rasterbild. Wenn die zugeordnete TAB-Datei einen Eintrag „RasterStyle 6“ enthält, wird die Datei von MapInfo Professional als Grid behandelt. JFIF – JPEG File Interchange Format (JFIF) 8 Bit Grau, 24 Bit Farbe, Kein Subsampling, 24 Bit Farbe, YUV422 Subsampling, 24 Bit Farbe, YUV411 Subsampling JP2 – Joint Photographic Experts Group (JPEG) 2000-Format MapInfo Professional unterstützt das Erstellen von JPEG 2000-Dateien über die Option „Fenster speichern unter“ und das Anzeigen von JPEG 2000-Dateien mit Hilfe des LeadTools-Rasterhandlers. MapInfo Professional 11.0 12 Installationshandbuch Kapitel 1: Vor der Installation Von MapInfo Professional unterstützte Dateiformate • • • • • • • • • • • • • • • • JPG – Joint Photographic Experts Group (JPG) JPEG – Joint Photographic Experts Group (JPEG) 8 Bit Grau, 24 Bit Farbe, Kein Subsampling, 24 Bit Farbe, YUV422 Subsampling, 24 Bit Farbe, YUV411 Subsampling NTF – National Imagery Transmission Format (NITF) Version 2.x-Format PCX – ZSoft Paintbrush PCX – Format Version 5 (Paintbrush Version 3.0) Monochrom, 8 Bit Grau, 8 Bit Farbe, 24 Bit Farbe PNG – Portable Network Graphics (PNG)-Format PSD – Photoshop 3.0 SID – MrSID-Format Mithilfe des MrSID-Raster-Handlers können Sie im MrSID-Format komprimierte Raster öffnen und anzeigen. TIF – Geographic Tagged Image File Format (GeoTIFF) TIF – Tagged Image File Format (TIFF) TIFF Revision 5.0, Monochrom (Klasse B), unkomprimiert, Monochrom (Klasse B), PackBitsKompression, 8 Bit Grau (Klasse G), unkomprimiert, 8 Bit Farbe (Klasse P), unkomprimiert, 24 Bit Farbe (Klasse R), unkomprimiert TIF – Tagged Image File Format (TIFF) CMYK TIF – Tagged Information File Format (TIFF) CCITT Group 4 TIF – Tagged Information File Format (TIFF) LZW TXT – Text TGA – Targa TGA Truevision File Format Specification 2.0. 8 Bit Grau, 8 Bit Farbe, 24 Bit Farbe WMF – Windows-Metadateiformat (WMF) Der Raster-Handler lädt eine gerasterte Version der WMF-Datei. Dateigrößenbeschränkungen für von MapInfo Professional unterstützte Formate Beachten Sie diese Hinweise bei der Arbeit mit folgenden MapInfo-Formaten: • • • • MapInfo Professional unterstützt den DXF-Dateiimport nur bis zur Version 13. Dieser wird durch die Funktionen des Universal Translator und die Option „Universelle Daten öffnen“ ersetzt. Die Funktion „Universelle Daten öffnen“ unterstützt alle DXF-Formate bis zur aktuellen AutoCAD-Version. Unser Unternehmen ist zwar darauf bedacht, mit den neuen Versionen von FME Schritt zu halten, es kann jedoch zu Fehlern kommen, wenn Sie die Anwendung für den Import von AutoCAD DXF-Dateien mithilfe einer neueren FME-Version erweitern, bevor wir unser Produkt aktualisiert haben. Sie können höchstens 500 Dateien gleichzeitig in MapInfo Professional geöffnet haben, wenn Sie den Registrierungsschlüssel „HKEY_LOCAL_MACHINE\SOFTWARE\MapInfo\MapInfo\Common Max Files“ entfernen. Sie können bis zu 125 Dateien gleichzeitig zur Bearbeitung in MapInfo Professional geöffnet haben. MapInfo Professional 11.0 13 Installationshandbuch Kapitel 1: Vor der Installation Unterstützung für den MapInfo Professional-Webserver Feature Manipulation Engine (FME) Format Support MapInfo Professional 11.0 wird mit Feature Manipulation Engine (FME) 2011 installiert, welches es Ihnen ermöglicht Daten direkt zu öffnen, ohne sie getrennt übersetzen zu müssen, und arbeitet mit Kopien der Daten im .tab-Format. FME öffnet eine Vielzahl universeller Datenformate wie: • • • • • • Autodesk AutoCAD DWG/DXF – Unterstützt AutoCAD-Dateiversionen einschließlich AutoCAD 2010 Bentley MicroStation Design (V7) – Unterstützt Intergraph Standard File Format (ISFF) Version 7 Bentley MicroStation Design (V8) – Unterstützt Intergraph Standard File Format (ISFF) Version 8 ESRI Geodatabase (MDB) – Unterstützt ArcGIS 10 Google Earth KML – Unterstützt KML 2.2 MapInfo TAB (MFAL) – Unterstützt MapInfo File Access (MFAL) version 2.4.0.2 Für weitere Informationen über die Unterstützung von FME-Formaten siehe http://www.safe.com/data-formats. Unterstützung für den MapInfo Professional-Webserver MapInfo Professional unterstützt den Web Feature Server (WFS) 1.0 und GML 2.0, und unterstützt den Web Map Server (WMS) 1.3. MapInfo Professional unterstützt außerdem die Mapping Tile Server: • • • • Microsoft Bing Tile Server MapInfo Developer Tile Server MapXtreme.NET Tile Server OpenStreetMap Tile Server Vor dem Installieren von MapInfo Professional Notieren Sie die Seriennummer und den Zugangscode an einer leicht zu merkenden Stelle, bevor Sie mit der Installation von MapInfo Professional beginnen. Für eine erfolgreiche Installation oder Aktualisierung benötigen Sie eine gültige Seriennummer und einen Zugangscode. Füllen Sie ebenfalls die Registrierungskarte aus, und senden Sie diese an Pitney Bowes Software Inc., oder registrieren Sie sich online über die Option für Kontaktinformationen im DVD-Browser. Es ist möglich, dass der MapInfo PDF-Druckertreiber nicht installiert wird, wenn: • • Ihre IT-Abteilung eine Richtlinie zum Verbot von Druckerinstallationen eingerichtet hat. Fragen Sie Ihre IT-Abteilung, ob eine derartige Richtlinie besteht. Falls ja, bitten Sie die IT-Abteilung vorrübergehend zu erlauben, auf Ihrer Maschine eine Druckerinstallation vorzunehmen, während Sie MapInfo Professional installieren. Ihre Anti-Malware- oder Anti-Spyware-Software wurde während der Installation aktiviert. Wenden Sie sich an Ihre IT-Abteilung und bitten Sie sie darum, die Anti-Malware- oder AntiSpyware-Software vorübergehend zu deaktivieren, und installieren Sie MapInfo Professional. L Falls Sorgen bezüglich des Stoppens der Anti-Malware- oder Anti-Spyware-Software bestehen, versuchen Sie zuerst MapInfo Professional zu installieren. Wenn der MapInfo PDF-Druckertreiber nicht installiert wird, deinstallieren Sie MapInfo Professional, stoppen Sie Ihre Anti-Malware- oder Anti-Spyware-Software und führen Sie die Installation erneut aus. MapInfo Professional 11.0 14 Installationshandbuch Kapitel 1: Vor der Installation Vor dem Installieren von MapInfo Professional Aktualisierung Wenn das Installationsprogramm von MapInfo Professional eine aktuelle Version des Produkts erkennt bzw. feststellt, dass das Produkt zuvor bereits installiert wurde, kopiert es die Dateien „MAPINFOW.WOR“, „STARTUP.WOR“ und „MAPINFOW.PRF“ aus dem Systemverzeichnis des Betriebssystems in das Verzeichnis „<Benutzerprofilstamm>\Anwendungsdateien\MapInfo\MapInfo“. Anwendungsdateien (APPDATA) sind nicht-ausführbare Datendateien, die MapInfo Professional während der Ausführung verwendet. 64-Bit-Versionen von Office 2010 Microsoft empfiehlt die Installation einer 32-Bit-Version von Microsoft Office, wenn Sie von einer 32-Bit-Anwendung abhängen, die mit Office interagiert. In diesem Fall ist MapInfo Professional eine 32-Bit-Anwendung, die die 32-Bit-Treiber benötigt, um mit Microsoft Office-Daten von Access und Excel arbeiten zu können. Microsoft bietet hierzu detaillierte Informationen unter http://technet.microsoft.com/enus/library/ee681792.aspx an. Dieser Internetartikel enthält die folgenden Empfehlungen für die Installation der entsprechenden Office 2010-Version: • Falls Benutzer in Ihrem Unternehmen von vorhandenen Office-Erweiterungen, wie ActiveXSteuerelementen, Add-Ins Dritter, hauseigene Lösungen auf Basis früherer Office-Versionen oder 32-Bit-Versionen von Programmen abhängen, die über eine direkte Schnittstelle mit Office verfügen, empfehlen wir, dass Sie die 32-Bit-Version von Office 2010 (die Standardinstallation) auf Ihren Computern, welche sowohl auf dem 32-Bit- und 64-Bit-Windows-Betriebssystem läuft, installieren. Falls einige Benutzer in Ihrem Unternehmen Excel-Experten sind, die mit Excel-Tabellenkalkulationen arbeiten, die größer als 2 Gigabyte (GB) sind, können diese die 64-Bit-Version von Office 2010 installieren. Zusätzlich empfehlen wir, falls Sie über Entwickler für angepasste Lösungen verfügen, dass diese Entwickler Zugriff auf die 64-Bit-Version von Office 2010 haben, damit sie ihre angepassten Lösungen auf der 64-Bit-Version von Office testen können. Navigieren im DVD-Browser von MapInfo Professional Auf dem ersten Bildschirm des DVD-Browsers von MapInfo Professional werden folgende Optionen angezeigt: • • • Produkte installieren Über diese Option können Sie MapInfo Professional (einschließlich DBMS-Unterstützung und Translators) sowie frei verfügbare Daten, einschließlich der Installationsdienstprogramme ECW Compressor und GPS, installieren. Neuerungen Es wird eine Liste mit den jeweiligen Beschreibungen der neuen, verbesserten Optionen angezeigt. Online-Referenz MapInfo Professional enthält Links zu Online-Referenzdokumenten, wie das Installationshandbuch für MapInfo Professional (dieses Dokument) und das Benutzerhandbuch für MapInfo sowie Adobe Acrobat Reader. Diese Dokumente werden während des Installationsprozesses in den Ordner „Documentation“ des Installationsverzeichnisses kopiert. MapInfo Professional 11.0 15 Installationshandbuch Kapitel 1: Vor der Installation Citrix-Installationen • • • • • • MapInfo-Tutorial Mithilfe dieser Option können Sie auf das MapInfo-Tutorial auf der Pitney Bowes Software Inc.-Website zugreifen, um weitere Informationen zu den grundlegenden Funktionen des Produkts zu erhalten. Weitere Produkte Zeigt Informationen zu MapBasic, MapInfo Vertical Mapper und anderen Produkten unserer Website an. Kontaktdaten Unabhängig von Ihrem Standort – Pitney Bowes Software Inc. hat die richtige Lösung parat. Kontaktieren Sie uns an einem dieser Standorte, oder besuchen Sie uns im Internet unter www.pbinsight.com! Online registrieren Um Ihr Produkt zu registrieren, klicken Sie einfach auf diesen Eintrag, und der Assistent unterstützt Sie beim Registrierungsprozess. DVD durchsuchen Mit dieser Option können Sie die Inhalte der DVD anzeigen. Es gibt zusätzliche, eventuell für Sie nützliche Dienstprogramme, die nur beim Durchsuchen zur Verfügung stehen. Beenden Mi dieser Option können Sie den DVD-Browser schließen. Citrix-Installationen Eine Citrix-Installation wird normalerweise von einem IT-Spezialisten oder einem Systemadministrator durchgeführt. Das ist jedoch nicht immer der Fall. Für die Installation von MapInfo Professional in einer Citrix-Umgebung gibt es keine speziellen Installationsanweisungen. Zusätzlich zur Seriennummer und dem Zugangscode des Produkts (diese befinden sich auf der Produktaktivierungskarte in der Produktverpackung) benötigen Sie für die Aktivierung von MapInfo Professional auch den Namen und die Portnummer des MapInfoLizenzservers. Lassen Sie sich diese Informationen von Ihrem Systemadministrator geben. Informationen für IT-Spezialisten oder Systemadministratoren Zusätzlich zu MapInfo Professional haben Sie ebenfalls Folgendes erworben: • Eine MapInfo License Server Utility zur Aktivierung von MapInfo Professional. Citrix-Installationen erfordern eine MapInfo License Server Utility zur Aktivierung von MapInfo Professional. Anweisungen zur Installation und Einrichtung eines MapInfo-Lizenzservers für Ihr Unternehmen finden Sie im Benutzerhandbuch, das mit dem Pitney Bowes Software Inc.Lizenzserver geliefert wurde. • Eine oder mehrere gleichzeitig verwendete Serienlizenzen ohne Ausleihe für MapInfo Professional, je nach Anzahl der benötigten MapInfo-Lizenzserver und der betreuten Benutzer. Anweisungen zur Aktivierung der MapInfo Professional-Installation finden Sie unter Verteilbare Lizenzen auf Seite 44 in Kapitel 3: Starten und Aktivieren von MapInfo Professional. MapInfo Professional 11.0 16 Installationshandbuch Kapitel 1: Vor der Installation Citrix-Installationen Anzahl der MapInfo Professional-Instanzen, die ein Citrix-Server unterstützen kann Der Citrix-Server muss die Basisanforderungen, bereitgestellt von Citrix, erfüllen. Um die erforderliche Speichergröße für Ihren Citrix-Server für den Betrieb von MapInfo Professional festzulegen, multiplizieren Sie den Basisspeicher mit der Anzahl der gleichzeitigen MapInfo Professional-Benutzer. Falls der Basisspeicher 100 M und fünf (5) gleichzeitige MapInfo ProfessionalBenutzer vorhanden sind, multiplizieren Sie 5 x 100 M, was ein RAM von 500 M erforderlich macht. Die vorherige Berechnung ist eine Schätzung. MapInfo Professional verfügt über viele Abhängigkeiten, wie verwendeter Datentyp und Häufigkeit der ausgeführten Vorgänge. Verschiedene Vorgänge können unterschiedliche Speicheranforderungen zur Folge haben. Nachfolgend die speicherintensivsten Vorgänge: • • • • • Ausführung von Objekt-verarbeitenden Vorgängen mit Bereinigung und Regionsüberprüfung ist die intensivste Ausführung komplexer SQL-Anweisungen Bearbeiten und Zeichnen von Objekten Extensive Benutzung des kosmetischen Layers Umfangreiche Beschriftung MapInfo Professional 11.0 17 Installationshandbuch Installieren von MapInfo Professional In diesem Kapitel finden Sie Anweisungen für die Installation von MapInfo Professional auf Ihrem Desktop. Darüber hinaus enthält dieses Kapitel Anweisungen zur Problembehebung beim Installationsvorgang und zum Entfernen von MapInfo Professional von Ihrem Desktop. Themen in diesem Abschnitt: Installieren von MapInfo Professional . . . . . . . . . . . . . . . . . . . . . .19 Installieren von Daten . . . . . . . . . . . . . . . . . . . . . . . . . . . . . . . . . . .24 Installieren von verwandten Programmen und Ressourcen . . . .26 Fehlerbehebung bei der Installation. . . . . . . . . . . . . . . . . . . . . . . .27 Ändern und Entfernen von MapInfo Professional. . . . . . . . . . . . .27 2 Kapitel 2: Installieren von MapInfo Professional Installieren von MapInfo Professional Installieren von MapInfo Professional VORSICHT: Wir empfehlen, unbedingt alle Windows-Programme zu schließen, bevor Sie mit der Installation beginnen. Falls Sie eine frühere Version von MapInfo Professional aktualisieren, empfehlen wir Ihnen, diese Version vor der Aktualisierung zu deinstallieren. Sie müssen über Administratorrechte verfügen, um das Installationsprogramm ausführen zu können. Falls das Windows-Menü Start keinen MapInfo-Programmordner enthält, wird während des Installationsvorgangs ein solcher Ordner erstellt. Enthält das Windows-Menü Start bereits einen MapInfo-Programmordner, wird während dieses Vorgangs ein neues Symbol für MapInfo in diesem Ordner erstellt. MapInfo Professional stellt die Anwendungsdateien allen Benutzern zur Verfügung. Diese Funktion wird als Pro-Benutzer-Installation bezeichnet und beim ersten Ausführen von MapInfo Professional oder MapInfo Professional-Client auf einem Computer gestartet wie auch bei jedem nachfolgenden Start des MapInfo Professional-Installationsprogramms. Die Anwendungsdateien bestehen u. a. aus den Dateien für Stiftstile, Benutzersymbole und Diagramm-Unterstützung sowie den Vorlagen für thematische Legenden. Mithilfe dieser Dateien können verschiedene Benutzer unterschiedliche benutzerdefinierte Einstellungen verwenden. L Für das Ausführen des Installationsprogramms muss ein gültiges Verzeichnis für die TEMPVariable angegeben sein. So installieren Sie MapInfo Professional: 1. Klicken Sie im „Startmenü“ des MapInfo Professional-DVD-Browsers auf die Option „Produkte installieren“. 2. Wählen Sie „MapInfo Professional“. 3. Wählen Sie MapInfo Professional-Installationsprogramm aus. Benutzer von Windows 7: Sie werden möglicherweise gefragt, ob der Vorgang fortgesetzt werden soll. Klicken Sie zum Fortfahren auf „Zulassen“ oder „Ja“ (wenn Sie nicht antworten, bevor die Zeit abläuft, ist die Installation nicht erfolgreich). 4. Falls eine der unter Abhängigkeiten und Vorraussetzungen auf Seite 9 aufgeführten Voraussetzungen nicht auf Ihrem System installiert ist, wird eine Anzeige erscheinen und Sie zur Installation derselben auffordern. Klicken Sie auf „Installieren“. Die Installation der Voraussetzungen kann mehrere Minuten dauern – der Status von jeder Voraussetzung wird aktualisiert, sobald diese installiert wurde. Wird die Nachricht angezeigt, dass MapInfo Professional neu gestartet werden muss, klicken Sie auf „Ja“. Sie müssen den Computer neu starten, um die Installation fortzusetzen. Klicken Sie auf „Weiter“, um den Installationsprozess fortzusetzen. 5. Überprüfen Sie im Bildschirm "Lizenz-Information" die Lizenz. Um die Bedingungen zu akzeptieren, klicken Sie auf „Weiter“, um fortzufahren. MapInfo Professional 11.0 19 Installationshandbuch Kapitel 2: Installieren von MapInfo Professional Installieren von MapInfo Professional 6. Geben Sie im Bildschirm "Kunden-Information" Ihren Namen, den Namen des Unternehmens, die Seriennummer und den Zugriffscode in den entsprechenden Feldern ein. L Aktivieren Sie das Kontrollkästchen nicht. Wenn Sie es aktivieren, wird die Testversion von MapInfo Professional installiert. Wenn Sie die Testversion installieren, können Sie diese nach der Installation mithilfe Ihrer Seriennummer und dem Aktivierungscode aktivieren. Die für die Aktivierung Ihres Produkts benötigte Seriennummer und den Zugangscode finden Sie auf der Karte in der Produktverpackung. Klicken Sie auf „Weiter“, um fortzufahren. 7. Führen Sie einen der folgenden Schritte aus: • • Wenn Ihr Unternehmen knotenspezifische Lizenzen erworben hat, so lautet der dritte Buchstabe Ihrer Seriennummer „N“. Überspringen Sie diesen Schritt, und fahren Sie fort mit Schritt 8. Wenn Ihr Unternehmen gleichzeitig verwendete Lizenzen erworben hat, so lautet der dritte Buchstabe Ihrer Seriennummer „S“. In diesem Fall wird der Bildschirm „Name und Portnummer des Lizenzservers“ angezeigt. L Weitere Informationen über knotenspezifische und gleichzeitig verwendete Lizenzen finden Sie unter Kapitel 3: Starten und Aktivieren von MapInfo Professional. MapInfo Professional 11.0 20 Installationshandbuch Kapitel 2: Installieren von MapInfo Professional Installieren von MapInfo Professional Wenn Sie den Namen und die Portnummer des Lizenzservers kennen, geben Sie sie an dieser Stelle ein. Wenn nicht, fahren Sie mit er Installation fort, ohne den Namen und die Portnummer des Lizenzservers einzugeben. Sie können diese Informationen später beim Start von MapInfo Professional eingeben. Klicken Sie auf „Weiter“. 8. Gehen Sie die nachfolgenden Installationstypen durch, und bestimmen Sie, welcher Typ für Sie geeignet ist. Wählen Sie eine der folgenden Optionen aus, und klicken Sie anschließend auf „Weiter“ um fortzufahren: • • L Vollständige Installation Wählen Sie diese Option aus, wenn Sie MapInfo Professional als Desktopanwendung inklusive Remote-Datenbankzugriff bzw. Remote-Datenbankverbindung verwenden. Fortfahren mit Vollständige Installation auf Seite 21. Benutzerdefinierte Installation Verwenden Sie diese Option, um die Komponenten einzugrenzen, die vom Installationsprogramm installiert werden. Sie können den Installationsassistenten beispielsweise davon abhalten, auch das Hilfesystem und bestimmte Werkzeuge hinzuzufügen. Fortfahren mit Benutzerdefinierte Installation auf Seite 22. Für die Installation von MapInfo Professional in einer Citrix-Umgebung gibt es keine speziellen Installationsanweisungen. Citrix-Benutzer folgen beim Installieren von MapInfo Professional den Anweisungen unter Vollständige Installation . Vollständige Installation VORSICHT: Bevor Sie diese Schritte ausführen, müssen Sie die unter Installieren von MapInfo Professional auf Seite 19 beschriebenen Anweisungen befolgt haben. Wählen Sie diese Option aus, um die Programmdateien für MapInfo Professional, die Online-Hilfe, die Werkzeuge, Universal Translator und Crystal Reports zu installieren. MapInfo Professional 11.0 21 Installationshandbuch Kapitel 2: Installieren von MapInfo Professional Installieren von MapInfo Professional So installieren Sie MapInfo Professional auf einer Arbeitsstation: 1. Wählen Sie auf dem Bildschirm „Setuptyp“ die Option „Vollständige Installation“ aus. Der Bildschirm „Zielordner“ wird angezeigt. Wenn bereits Vorgängerversionen von MapInfo Professional installiert sind und Sie diese Versionen nicht überschreiben möchten, erstellen Sie im nächsten Schritt einen neuen Verzeichnisnamen. 2. Führen Sie einen der folgenden Schritte aus: • • Klicken Sie auf „Weiter“, um den angezeigten Zielordner zu übernehmen. Wählen Sie „Ändern“, um im Bildschirm „Aktuellen Zielordner ändern“ einen neuen Pfad zu erstellen. Geben Sie den neuen Pfad in das Feld „Ordnername“ ein, und klicken Sie zum Fortfahren auf „OK“. Klicken Sie auf „Weiter“, um fortzufahren. Es wird die Meldung angezeigt, dass das Installationsprogramm zur Programminstallation bereit ist. Überprüfen Sie Ihre Auswahl dahingehend, dass der richtige Pfad angegeben ist, bevor Sie fortfahren. Klicken Sie auf „Zurück“, um Änderungen vorzunehmen. 3. Klicken Sie auf „Installieren“, um mit der Installation zu beginnen. Der Status des Installationsprozesses wird in Form eines Verlaufsbalkens angezeigt. L Wenn Sie zur Datenbankanbindung ODBC oder Oracle Spatial verwenden, installieren wir standardmäßig die ODBC Connectivity- und Oracle Spatial-Unterstützung, um den Verbindungsprozess zu vereinfachen. 4. Nach Abschluss der Installation wird die Frage „Möchten Sie unsere Website besuchen, um sich über die neuesten Aktualisierungen für dieses Produkt zu informieren?“ angezeigt. Wenn Sie über einen Internetanschluss verfügen, klicken Sie auf „Ja“, damit eine Verbindung zur Website von Pitney Bowes Software Inc. hergestellt wird, auf der Sie Informationen zu Produktaktualisierungen finden. 5. Wenn angezeigt wird, dass die Installation beendet wurde, wählen Sie die Option „Fertigstellen“, um zum Installationsbildschirm für Produkte zurückzukehren. Fahren Sie fort mit Installieren von Daten auf Seite 24 oder mit Kapitel 3: Starten und Aktivieren von MapInfo Professional. Benutzerdefinierte Installation VORSICHT: Bevor Sie diese Schritte ausführen, müssen Sie die unter Installieren von MapInfo Professional auf Seite 19 beschriebenen Anweisungen befolgt haben. Wählen Sie diesen Installationstyp aus, um im Installationsprogramm für MapInfo Professional Komponenten und Treiber auszuwählen. Dies ist insbesondere dann von Nutzen, wenn Sie Speicherplatz sparen möchten, indem Sie das Hilfesystem, die Dokumentation oder die MapInfo Professional-Werkzeuge nicht installieren. So setzen Sie die Installation mithilfe der Anweisungen für eine benutzerdefinierte Installation fort: 1. Klicken Sie im Bildschirm „Installationsart" auf „Benutzerdefinierte Installation“. 2. Auf dem Bildschirm "Angepasstes Setup" können Sie jede Komponente anklicken, um Informationen und den erforderlichen Speicherplatz anzuzeigen: MapInfo Professional 11.0 22 Installationshandbuch Kapitel 2: Installieren von MapInfo Professional Installieren von MapInfo Professional • Programmdateien für MapInfo – diese Dateien müssen zur Ausführung von MapInfo Professional installiert werden • Dokumentation – Installation der Benutzerhandbücher im PDF-Format • Werkzeuge – Installation der MapInfo-Dienstprogramme und von Crystal Reports Wählen Sie die Komponenten aus, die Sie nicht installieren möchten (standardmäßig sind alle ausgewählt), indem Sie auf den "Abwärts-Pfeil" daneben klicken. Wählen Sie im nachfolgenden Optionsmenü die Option Dieses Feature wird nicht mehr verfügbar sein aus. • • • Dieses Feature wird auf eine lokale Festplatte installiert. Dieses Feature und alle Subfeatures werden auf einer lokalen Festplatte installiert. Dieses Feature wird nicht mehr verfügbar sein. L Einige Komponenten verfügen über zusätzliche Optionen, um Sie vom Netzwerk aus zu verwenden. 3. Um einen vom Standardspeicherort für die Installation abweichenden Ort auszuwählen, klicken Sie auf „Ändern". Der Installationspfad wird unterhalb vom Anzeigefenster „Angepasstes Setup“ angezeigt. 4. Um zu ermitteln, ob genügend Speicherplatz auf der Festplatte oder auf anderen zugewiesenen Ressourcen zur Verfügung steht, klicken Sie auf die Schaltfläche „Speicherplatz“. Im Bildschirm „Benötigter Festplattenplatz“ werden die Festplattengröße, der verfügbare Speicherplatz und der für die ausgewählte Installation benötigte Speicherplatz angezeigt. 5. Klicken Sie nach Abschluss Ihrer Auswahl auf „Weiter“. 6. Wählen Sie im Dialogfeld "Sprache einstellen" eine englisch sprachige Option und klicken Sie anschließend auf „Weiter“. 7. Klicken Sie im Dialogfeld „Installationsprogramm ist zur Programminstallation bereit“ auf die Schaltfläche „Installieren“, um die Installation von MapInfo Professional mit den von Ihnen ausgewählten Features zu starten. Es wird die Meldung angezeigt, dass MapInfo Professional gerade installiert wird. In der Fortschrittsanzeige wird der Status der Aktualisierung angezeigt. 8. Nach Abschluss der Installation wird die Frage „Möchten Sie unsere Website besuchen, um sich über die neuesten Aktualisierungen für dieses Produkt zu informieren?“ angezeigt. Wenn Sie über einen Internetanschluss verfügen, klicken Sie auf „Ja“, damit eine Verbindung zur Website von Pitney Bowes Software Inc. hergestellt wird, auf der Sie Informationen zu Produktaktualisierungen finden. 9. Wenn angezeigt wird, dass die Installation beendet wurde, wählen Sie die Option „Fertig stellen“ aus, um zum Installationsbildschirm für Produkte zurückzukehren. Fahren Sie fort mit Installieren von Daten auf Seite 24 oder mit Kapitel 3: Starten und Aktivieren von MapInfo Professional. MapInfo Professional 11.0 23 Installationshandbuch Kapitel 2: Installieren von MapInfo Professional Installieren von Daten Installieren von Daten Um Ihnen den Einstieg zu erleichtern, enthält Pitney Bowes Software Inc. einige USA-Karten sowie weltweite Karten, die Sie Ihren Daten zugrunde legen können. Befolgen Sie die nachstehenden Anweisungen, um diese frei verfügbaren Daten zu installieren. So installieren Sie die in MapInfo frei verfügbaren Daten: 1. Wählen Sie auf der MapInfo Professional-DVD im DVD-Browser „Produkte installieren“ aus. 2. Wählen Sie „Einführungsdaten und Branchenbeispiele“ aus. 3. Wählen Sie „Einführungsdaten und Branchenbeispiele installieren“ aus. Benutzer von Windows 7: Sie werden möglicherweise gefragt, ob der Vorgang fortgesetzt werden soll. Klicken Sie zum Fortfahren auf „Zulassen“ oder „Ja“ (wenn Sie nicht antworten, bevor die Zeit abläuft, ist die Installation nicht erfolgreich). 4. Klicken Sie im Begrüßungsbildschirm auf „Weiter“ um fortzufahren. 5. Überprüfen Sie im Bildschirm „Lizenzvereinbarung“ die Lizenz. Nachdem Sie die Bedingungen akzeptiert haben, klicken Sie auf „Weiter“, um fortzufahren. 6. Wählen Sie im Bildschirm "Setuptyp" eine der folgenden Optionen: • „Vollständig“, um alle Datensätze zu installieren. Klicken Sie danach auf „Weiter“. Fortfahren mit Vollständige Dateninstallation. • „Benutzerdefiniert“ , um auszuwählen, welche Datensätze installiert werden sollen. Klicken Sie danach auf „Weiter“ .Fortfahren mit Benutzerdefinierte Dateninstallation. L Für die Installation von MapInfo Professional in einer Citrix-Umgebung gibt es keine speziellen Installationsanweisungen. Citrix-Benutzer folgen beim Installieren von MapInfo Professional den Anweisungen unter Vollständige Dateninstallation. Vollständige Dateninstallation VORSICHT: Bevor Sie diese Schritte ausführen, müssen Sie die unter Installieren von Daten auf Seite 24 beschriebenen Anweisungen befolgt haben. Wählen Sie diese Option, um alle Beispieldaten von MapInfo Professional zu installieren. So setzen Sie die Installation mithilfe der Anweisungen für eine Installation mit vollständigen Daten fort: 1. Bewahren Sie im Bildschirm "Zielordner" entweder den Standardspeicherort oder klicken Sie auf „Ändern“, um einen anderen Speicherort für die Daten auszuwählen. Der Pfad für den Standardspeicherort lautet C:\Program Files\MapInfo\Data. Klicken Sie auf „Weiter“. 2. Wählen Sie auf dem Bildschirm "Zugehörige Produkte" die Produkte aus, die diese Daten verwenden werden: MapInfo Professional oder MapInfo Runtime. Klicken Sie anschließend auf „Weiter“. Falls Sie die Daten sowohl mit MapInfo Professional als auch mit MapInfo Runtime benutzen möchten, wählen Sie MapInfo Professional. 3. Wenn Sie MapInfo Professional im folgenden Schritt auswählen, wird ein Abfragedialogfeld erscheinen. Wählen Sie „Ja“, um ein Arbeitsbereichssymbol für die Daten zu erzeugen. 4. Klicken Sie im Bildschirm „Installationsprogramm ist zur Programminstallation bereit“ auf „Installieren“. MapInfo Professional 11.0 24 Installationshandbuch Kapitel 2: Installieren von MapInfo Professional Installieren von Daten Benutzerdefinierte Dateninstallation VORSICHT: Bevor Sie diese Schritte ausführen, müssen Sie die unter Installieren von Daten auf Seite 24 beschriebenen Anweisungen befolgt haben. Wählen Sie diese Option, um nur einige Beispieldaten von MapInfo Professional zu installieren. Die Daten werden nur an einem Verzeichnis-Speicherort installiert. So setzen Sie die Installation mithilfe der Anweisungen für eine Installation mit angepassten Daten fort: 1. Auf dem Bildschirm "Angepasstes Setup" können Sie einen Datensatz anklicken, um Informationen und den erforderlichen Speicherplatz anzuzeigen. Wählen Sie die Datensätze aus, die Sie nicht installieren möchten (standardmäßig sind alle ausgewählt), indem Sie auf den Abwärts-Pfeil daneben klicken. Wählen Sie im nachfolgenden Optionsmenü die Option Dieses Feature wird nicht mehr verfügbar sein aus. • • • Dieses Feature wird auf eine lokale Festplatte installiert. Dieses Feature und alle Subfeatures werden auf einer lokalen Festplatte installiert. Dieses Feature wird nicht mehr verfügbar sein. 2. Um einen vom Standardspeicherort für die Installation abweichenden Ort auszuwählen, klicken Sie auf „Ändern“. Der Pfad für den Standardspeicherort lautet C:\Program Files\MapInfo\Data. 3. Um zu ermitteln, ob genügend Speicherplatz auf der Festplatte oder auf anderen zugewiesenen Ressourcen zur Verfügung steht, klicken Sie auf die Schaltfläche „Speicherplatz“. Im Bildschirm „Benötigter Festplattenplatz“ werden die Festplattengröße, der verfügbare Speicherplatz und der für die ausgewählte Installation benötigte Speicherplatz angezeigt. 4. Klicken Sie nach Abschluss Ihrer Auswahl auf „Weiter“. 5. Abhängig von den von Ihnen ausgewählten Daten werden diese in Schritt 1 installiert, der Bildschirm "Zugehörige Produkte" wird angezeigt. Wählen Sie die Produkte aus, die diese Daten verwenden werden: MapInfo Professional oder MapInfo Runtime, und klicken Sie anschließend auf „Weiter“. Falls Sie die Daten sowohl mit MapInfo Professional als auch mit MapInfo Runtime benutzen möchten, wählen Sie MapInfo Professional. 6. Wenn Sie MapInfo Professional im folgenden Schritt auswählen, wird ein Abfragedialogfeld erscheinen. Wählen Sie „Ja“ aus, um ein Arbeitsbereichssymbol für die Daten zu erzeugen. 7. Klicken Sie im Bildschirm „Installationsprogramm ist zur Programminstallation bereit“ auf „Installieren“. Fahren Sie fort mit Installieren von verwandten Programmen und Ressourcen auf Seite 26 oder mit Kapitel 3: Starten und Aktivieren von MapInfo Professional. Anfordern weiterer Daten Wenn Sie weitere Informationen zu unseren Datenprodukten erhalten möchten, wählen Sie im MapInfo Professional-DVD-Browser „Produkte installieren“, „Weitere Daten und Branchenbeispiele“ und „Weitere Daten erhalten“ aus. Alternativ können Sie nach der Installation von MapInfo Professional auch auf „MapInfo-Datenprodukte im Internet“ im Menü „Hilfe“ klicken. Wenn ein Browser installiert ist, wird automatisch eine Verbindung zur Website von Pitney Bowes Software Inc. hergestellt. Hier finden Sie ausführliche Informationen zu weltweiten MapInfo-Datenprodukten. Sie können unter 350 Datenprodukten auswählen. Alle Produkte bieten zuverlässige und aktuelle Informationen. MapInfo Professional 11.0 25 Installationshandbuch Kapitel 2: Installieren von MapInfo Professional Installieren von verwandten Programmen und Ressourcen Installieren von verwandten Programmen und Ressourcen Dieser Abschnitt enthält Anweisungen zur Installation des ECW-Komprimierungsprogramms, der Global Positioning-Software von Blue Marble und die Dokumentation zu MapInfo Professional. Beim ersten Starten von MapInfo Professional müssen Sie die Produktlizenz aktivieren. Fahren Sie nach der Installation von verwandten Programmen und Ressourcen mit Kapitel 3: Starten und Aktivieren von MapInfo Professional fort. Installieren von ECW Compressor Mithilfe des ECW-Raster-Handler können Sie im ECW-Format komprimierte Raster öffnen und anzeigen lassen. Es wird empfohlen, alle Windows-Programme vor der Installation zu schließen. 1. Klicken Sie im DVD-Browser von MapInfo Professional auf „Produkte installieren“. 2. Wählen Sie „Zusätzliche Dienstprogramme“ aus. 3. Wählen Sie „ECW Compressor“ aus. Benutzer von Windows 7: Sie werden möglicherweise gefragt, ob der Vorgang fortgesetzt werden soll. Klicken Sie zum Fortfahren auf „Zulassen“ oder „Ja“ (wenn Sie nicht antworten, bevor die Zeit abläuft, ist die Installation nicht erfolgreich). 4. Der Willkommen-Bildschirm wird angezeigt. Klicken Sie auf „Weiter“, um den Installationsprozess fortzusetzen. 5. Der Bildschirm mit den Lizenz-Informationen wird angezeigt. Klicken Sie auf „Ja“, um den Vereinbarungen zuzustimmen und die Installation fortzusetzen. 6. Der Bildschirm „Zielverzeichnis auswählen“ wird angezeigt. Geben Sie das Verzeichnis an, in dem das ECW-Komprimierungsprogramm installiert werden soll. 7. Der Bildschirm zur Auswahl des Programmordners wird angezeigt. Wählen Sie einen Ordner aus. Klicken Sie auf Weiter, um fortzufahren. 8. Der Bildschirm mit der Mitteilung, dass das Setup abgeschlossen ist, wird angezeigt. Geben Sie an, ob die Readme-Datei angezeigt und/oder eine Verknüpfung auf dem Desktop erstellt werden soll. Klicken Sie auf Beenden. Installieren der GPS-Software (Global Positioning-Software) So installieren Sie die Global Positioning-Software von Blue Marble: 1. Klicken Sie im DVD-Browser von MapInfo Professional auf „Produkte installieren“. 2. Wählen Sie „Zusätzliche Dienstprogramme“ aus. 3. Wählen Sie „GPS-Unterstützung installieren“. Benutzer von Windows 7: Sie werden möglicherweise gefragt, ob der Vorgang fortgesetzt werden soll. Klicken Sie zum Fortfahren auf „Zulassen“ oder „Ja“ (wenn Sie nicht antworten, bevor die Zeit abläuft, ist die Installation nicht erfolgreich). 4. Sie werden aufgefordert, vor der Installation alle Anwendungen zu beenden. Klicken Sie auf „OK“. 5. Der Bildschirm „MapInfo Special Edition“ wird angezeigt. Klicken Sie auf „OK“. 6. Der Bildschirm „Zielverzeichnis auswählen“ wird angezeigt. Geben Sie das Verzeichnis an, in dem GPS installiert werden soll. MapInfo Professional 11.0 26 Installationshandbuch Kapitel 2: Installieren von MapInfo Professional Fehlerbehebung bei der Installation 7. Der Bildschirm mit den Lizenz-Informationen wird angezeigt. Klicken Sie auf „Ja“, um den Vereinbarungen zuzustimmen und den Installationsprozess fortzusetzen. 8. Der Bildschirm zum Hinzufügen zum „Startmenü“ wird angezeigt. Klicken Sie auf „Ja“, um eine Verknüpfung hinzuzufügen. 9. Die Readme-Datei wird angezeigt. Klicken Sie auf „OK“, um diese zu schließen. Installieren der Online-Referenzmaterialien MapInfo Professional installiert die Dokumentation, wie z. B. die folgenden Handbücher, im Ordner „Documentation“ des Installationsverzeichnisses: • • • Lizenzierung und Aktivierung von MapInfo Professional Installationshandbuch für MapInfo Professional Benutzerhandbuch für MapInfo Professional L Bei Fragen zum Acrobat Reader wenden Sie sich an den Adobe-Support unter www.Adobe.com. Fehlerbehebung bei der Installation Das Installationsprogramm muss von einem Laufwerksbuchstaben, beispielsweise „G:“, ausgeführt werden, nicht von einem UNC-Pfad. Die MapInfo Professional-DVD ist beispielsweise im Computer eingelegt, und dem DVD-Laufwerk ist der Name „USERSPC“ zugeordnet. Andere Benutzer können auf das Laufwerk „USERSPC“ zugreifen, obwohl es keinen Laufwerksbuchstaben enthält. Für das MapInfo Professional-Installationsprogramm ist jedoch ein Laufwerksbuchstabe erforderlich. Ordnen Sie zu diesem Zweck Ihr Netzlaufwerk einem bestimmten Laufwerksbuchstaben zu: 1. Klicken Sie in Windows Explorer mit der rechten Maustaste auf das freigegebene Laufwerk oder das DVD-Laufwerk, das die MapInfo Professional-Datei „SETUP.EXE“ enthält, und wählen Sie die Option „Netzlaufwerk verbinden“ aus. 2. Wählen Sie einen Laufwerksbuchstaben aus, der zugeordnet werden soll. 3. Wählen Sie MapInfo Professional-Installationsprogramm aus. 4. Führen Sie das Installationsprogramm erneut vom neu zugeordneten Laufwerksbuchstaben aus. Benutzer von Windows 7: Sie werden möglicherweise gefragt, ob der Vorgang fortgesetzt werden soll. Klicken Sie zum Fortfahren auf „Zulassen“ oder „Ja“ (wenn Sie nicht antworten, bevor die Zeit abläuft, ist die Installation nicht erfolgreich). Ändern und Entfernen von MapInfo Professional Mithilfe der Option zur Programmverwaltung im DVD-Browser können Sie MapInfo Professional ändern, reparieren oder entfernen. L Informationen zur Einrichtung der MapInfo Professional-Voreinstellungen finden Sie unter Festlegen der Einstellungen für MapInfo Professional im Hilfe-System. MapInfo Professional 11.0 27 Installationshandbuch Kapitel 2: Installieren von MapInfo Professional Ändern und Entfernen von MapInfo Professional So rufen Sie die Programmverwaltung auf: 1. Klicken Sie im DVD-Browser von MapInfo Professional auf „Produkte installieren“. 2. Wählen Sie „MapInfo Professional“. Benutzer von Windows 7: Sie werden möglicherweise gefragt, ob der Vorgang fortgesetzt werden soll. Klicken Sie zum Fortfahren auf „Zulassen“ oder „Ja“ (wenn Sie nicht antworten, bevor die Zeit abläuft, ist die Installation nicht erfolgreich). 3. Der Willkommen-Bildschirm wird angezeigt. Wählen Sie „Weiter“ aus. Der Bildschirm zur Programmverwaltung wird angezeigt. 4. Wählen Sie Ihren Anforderungen entsprechend die Option zum Ändern, Reparieren oder Entfernen von MapInfo Professional aus. • • • Klicken Sie auf „Ändern“, um den Bildschirm „Angepasstes Setup“ anzuzeigen. Klicken Sie auf „Reparieren“, um Fehler bei der Programminstallation zu beheben. Klicken Sie auf „Entfernen“, um eine vorhandene Kopie von MapInfo Professional von Ihrem System zu entfernen. Das Installationsprogramm zeigt das Dialogfeld „Programm entfernen“ an. Klicken Sie auf „Entfernen“, um die produktbezogenen Programme vom System zu entfernen. Sie können den Bildschirm „Programmverwaltung“ auch über das Menü „Start“ aufrufen. Klicken sie hier auf „Systemsteuerung“ und dann auf „Software“. Klicken Sie anschließend auf „MapInfo Professional“. Informationen zur Übertragung knotenspezifischer Lizenzen bei der Deinstallation finden Sie unter Kapitel 3: Starten und Aktivieren von MapInfo Professional. Entfernen von MapInfo Professional vom System mithilfe der Systemsteuerung Sie können MapInfo Professional entfernen, indem Sie im DVD-Browser den Bildschirm zur Programmverwaltung aufrufen oder unter Windows in der Systemsteuerung die Option „Software“ auswählen. Entfernen von MapInfo Professional vom System mithilfe des DVD-Browsers So deinstallieren Sie MapInfo Professional: 1. Wählen Sie im DVD-Browser die Option „Produkte installieren“. 2. Wählen Sie „MapInfo Professional“. Benutzer von Windows 7: Sie werden möglicherweise gefragt, ob der Vorgang fortgesetzt werden soll. Klicken Sie zum Fortfahren auf „Zulassen“ oder „Ja“ (wenn Sie nicht antworten, bevor die Zeit abläuft, ist die Installation nicht erfolgreich). 3. Der Willkommen-Bildschirm wird angezeigt. Klicken Sie auf „Weiter“. 4. Der Bildschirm zur Programmverwaltung wird angezeigt. Klicken Sie auf „Entfernen“. MapInfo Professional 11.0 28 Installationshandbuch Starten und Aktivieren von MapInfo Professional Beim ersten Starten von MapInfo Professional werden Sie aufgefordert, das Produkt mithilfe der Seriennummer und dem Zugangscode zu aktivieren, die Sie während der Installation angegeben haben. In diesem Abschnitt wird der Aktivierungsvorgang für den Lizenztyp beschrieben, den Ihr Unternehmen erworben hat. Führen Sie zum Starten von MapInfo Professional einen der folgenden Schritte aus: • • Doppelklicken Sie auf das Symbol für MapInfo Professional auf dem Desktop. Wählen Sie aus dem Menü „Start“ im ausgewählten Programmordner die Option „MapInfo Professional 11.0“ aus. Themen in diesem Abschnitt: Ermitteln Sie den Typ Ihrer Lizenz . . . . . . . . . . . . . . . . . . . . . . . . .30 Knotenspezifische Lizenzen . . . . . . . . . . . . . . . . . . . . . . . . . . . . . .30 Gleichzeitig verwendete Lizenzen . . . . . . . . . . . . . . . . . . . . . . . . .40 Verteilbare Lizenzen. . . . . . . . . . . . . . . . . . . . . . . . . . . . . . . . . . . . .44 3 Kapitel 3: Starten und Aktivieren von MapInfo Professional Ermitteln Sie den Typ Ihrer Lizenz Ermitteln Sie den Typ Ihrer Lizenz Anhand des Zugangscodes und der Seriennummer, die Sie während der Installation eingeben, erkennt MapInfo Professional den Lizenztyp. Je nach Lizenztyp führt MapInfo Professional Sie Schritt für Schritt durch die Produktaktivierung (bei knotenspezifischen Lizenzen) oder die Herstellung einer Verbindung mit dem Lizenzserver (bei gleichzeitigen oder verteilbaren Lizenzen). So ermitteln Sie den Typ Ihrer Lizenz: • • • Wenn das dritte Zeichen Ihrer Seriennummer „N“ lautet, hat Ihr Unternehmen knotenspezifische Lizenzen erworben. Anweisungen zur Aktivierung finden Sie unter Knotenspezifische Lizenzen auf Seite 30. Wenn das dritte Zeichen Ihrer Seriennummer „S“ lautet, hat Ihr Unternehmen gleichzeitige Lizenzen erworben. Anweisungen zur Aktivierung finden Sie unter Gleichzeitig verwendete Lizenzen auf Seite 40. Wenn Sie nur über eingeschränkten E-Mail-Zugang verfügen oder MapInfo Professional in einer Citrix-Umgebung installiert wurde, hat Ihr Unternehmen gleichzeitig verwendete Serienlizenzen ohne Ausleihe erworben. Ihr Systemadministrator kann Ihnen den Namen und die Portnummer des Lizenzservers nennen. Anweisungen zur Aktivierung finden Sie unter Verteilbare Lizenzen auf Seite 44. Knotenspezifische Lizenzen Eine knotenspezifische Lizenz ermöglicht es Ihnen, MapInfo Professional auf einem bestimmten Computer auszuführen. Wenn Sie knotenspezifische Lizenzen erworben haben, müssen Sie die Installation von MapInfo Professional aktivieren, bevor Sie das Programm verwenden können. Im Rahmen der Aktivierung erhalten Sie eine Lizenz von Pitney Bowes Software Inc. In diesem Abschnitt werden die verfügbaren Aktivierungsoptionen für knotenspezifische Lizenzen beschrieben. Produktaktivierung Pitney Bowes Software Inc. verwendet zur Aktivierung des Produkts die Seriennummer und den Zugangscode, den Sie während der Installation angegeben haben. Sie finden die Seriennummer und den Zugangscode auf der Produktverpackung und auf der Produktaktivierungskarte. So aktivieren Sie MapInfo Professional: 1. Installieren Sie MapInfo Professional, und starten Sie das Produkt. Wenn Sie MapInfo Professional nach der Installation zum ersten Mal starten, wird der Aktivierungsassistent gestartet. Das Dialogfeld für die Aktivierung von MapInfo Professional wird angezeigt. MapInfo Professional 11.0 30 Installationshandbuch Kapitel 3: Starten und Aktivieren von MapInfo Professional Knotenspezifische Lizenzen 2. Geben Sie an, wann Sie MapInfo Professional aktivieren möchten. Wählen Sie eine der folgenden Optionen: • • Jetzt aktivieren – Wählen Sie diese Option, um die Aktivierung jetzt zu starten. Später aktivieren – Wählen Sie diese Option, wenn Sie MapInfo Professional 30 Tage lang mit einer Gastlizenz verwenden möchten, ohne das Produkt zu aktivieren. 3. Klicken Sie auf „Weiter“. Wenn Sie „Jetzt aktivieren“ ausgewählt haben, fahren Sie mit Schritt 4 fort. Wenn Sie „Später aktivieren“ ausgewählt haben, wird der Aktivierungsassistent geschlossen, und der Zeitraum der Gastlizenz beginnt. Die Gastlizenz ermöglicht es Ihnen, die Arbeit mit MapInfo Professional sofort zu beginnen, die Aktivierung jedoch auf einen späteren, Ihnen genehmen Zeitpunkt aufzuschieben. Bei jedem weiteren Start von MapInfo Professional wird ein Dialogfeld angezeigt, das die verbleibende Zeit der Gastlizenz angibt und Ihnen die Möglichkeit bietet, das Produkt zu aktivieren. Um eine Unterbrechung Ihrer Arbeit zu vermeiden, müssen Sie MapInfo Professional vor Ablauf der Gastlizenz aktivieren. Nachdem die Gastlizenz abgelaufen ist, können Sie MapInfo Professional erst nach der Aktivierung weiter verwenden. 4. Wenn Sie „Jetzt aktivieren“ ausgewählt haben, wird das Dialogfeld „Aktivierungsmethode auswählen“ angezeigt: MapInfo Professional 11.0 31 Installationshandbuch Kapitel 3: Starten und Aktivieren von MapInfo Professional Knotenspezifische Lizenzen 5. Wählen Sie eine der folgenden Aktivierungsmethoden: • • Automatische Aktivierung – Wählen Sie diese Option, wenn Sie über eine Internetverbindung verfügen. Der Aktivierungsassistent stellt eine einmalige Verbindung mit einem Server von Pitney Bowes Software Inc. her. Der Aktivierungsassistent verwendet den Zugangscode und die Seriennummer, die Sie während der Installation angegeben haben, um eine der von Ihrem Unternehmen erworbenen Lizenzen abzurufen und Ihrem Computer zuzuordnen. E-Mail-Aktivierung – Wählen Sie diese Option, wenn Sie keine Internetverbindung haben. Der Aktivierungsassistent führt Sie Schritt für Schritt durch die Erstellung einer Aktivierungsanforderungsdatei, die Sie per E-Mail an Pitney Bowes Software Inc. senden müssen. 6. Klicken Sie auf „Weiter“. Wenn Sie „E-Mail-Aktivierung“ ausgewählt haben, fahren Sie mit Schritt 7 fort. Wenn Sie Automatische Aktivierung ausgewählt haben, überträgt der Aktivierungsassistent die Aktivierungsdaten an Pitney Bowes Software Inc. und führt die Aktivierung durch. In einer Meldung zur Aktivierung werden Sie darüber informiert, dass die Aktivierung erfolgreich war. Klicken Sie auf „OK“. Der Aktivierungsassistent wird geschlossen, und damit ist MapInfo Professional einsatzbereit. Der Vorgang ist damit abgeschlossen. 7. Wenn Sie „E-Mail-Aktivierung“ ausgewählt haben, wird das Dialogfeld „Aktivierungsdaten überprüfen“ angezeigt: MapInfo Professional 11.0 32 Installationshandbuch Kapitel 3: Starten und Aktivieren von MapInfo Professional Knotenspezifische Lizenzen Stellen Sie sicher, dass Seriennummer und Zugangscode korrekt sind. Klicken Sie auf „Bearbeiten“, wenn Sie die Angaben korrigieren müssen. 8. Klicken Sie auf „Weiter“. Das Dialogfeld „Übertragungsanforderungsdatei speichern“ wird angezeigt: Wählen Sie den Ordner aus, in dem die Aktivierungsanforderungsdatei gespeichert werden soll. Klicken Sie auf die Schaltfläche „Durchsuchen“, und wechseln Sie zum gewünschten Speicherort. Klicken Sie auf „OK“. Der Pfad und der Dateiname der Aktivierungsanforderungsdatei werden im Feld angezeigt. Die Aktivierungsanforderung enthält Ihre Seriennummer, Ihren Zugangscode und Informationen zu dem Computer, auf dem Sie das Produkt aktivieren. 9. Klicken Sie auf „Weiter“. Das Dialogfeld „Diese wichtigen Informationen speichern“ wird angezeigt. MapInfo Professional 11.0 33 Installationshandbuch Kapitel 3: Starten und Aktivieren von MapInfo Professional Knotenspezifische Lizenzen Dieses Dialogfeld enthält die Informationen zum Senden Ihrer Aktivierungsanforderungsdatei an Pitney Bowes Software Inc. Das Feld „Aktivierungsanforderungsdatei“ enthält den Namen sowie den vollständigen Pfad der Aktivierungsanforderungsdatei. Im Feld „E-Mail-Adresse“ wird die E-Mail-Adresse angezeigt, an die die Datei gesendet werden muss: [email protected]. Notieren Sie sich den Speicherort der Aktivierungsanforderungsdatei und die E-Mail-Adresse, an die diese Datei gesendet werden muss. VORSICHT: Die Aktivierungsanforderungsdatei darf nicht bearbeitet werden. Wenn Sie die Aktivierungsanforderungsdatei bearbeiten, kann Pitney Bowes Software Inc. diese möglicherweise nicht verarbeiten, wodurch sich die Aktivierung verzögert. 10. Klicken Sie auf „OK“. Der Aktivierungsassistent wird geschlossen, und der Zeitraum der Gastlizenz wird automatisch gestartet. 11. Senden Sie die Aktivierungsanforderungsdatei per E-Mail an folgende Adresse von Pitney Bowes Software Inc.: [email protected] Sobald Sie eine Aktivierungsantwortdatei von Pitney Bowes Software Inc. erhalten, können Sie die E-MailAktivierung abschließen. In der Regel erhalten Sie die Aktivierungsantwortdatei innerhalb eines Werktags. Abschließen der E-Mail-Aktivierung Sobald Sie die Aktivierungsantwortdatei von Pitney Bowes Software Inc. erhalten haben, können Sie die Aktivierung von MapInfo Professional abschließen. So schließen Sie die E-Mail-Aktivierung ab: 1. Kopieren Sie die von Pitney Bowes Software Inc. erhaltene Aktivierungsantwortdatei in einen Ordner auf Ihrem Computer, auf den Sie zugreifen können, und notieren Sie sich diesen Speicherort. 2. Öffnen Sie MapInfo Professional. Wenn MapInfo Professional bereits geöffnet ist, müssen Sie das Programm beenden und neu starten. In einem Dialogfeld werden Sie gefragt, ob Sie die Aktivierung von MapInfo Professional abschließen möchten. MapInfo Professional 11.0 34 Installationshandbuch Kapitel 3: Starten und Aktivieren von MapInfo Professional Knotenspezifische Lizenzen 3. Klicken Sie auf „Ja“. Das Dialogfeld „E-Mail-Aktivierungsantwort verarbeiten“ wird angezeigt. 4. Klicken Sie auf „Durchsuchen“, und wechseln Sie zum Speicherort der Aktivierungsantwortdatei. Wenn Sie die Datei gefunden haben, klicken Sie im Dialogfeld „Antwortdatei suchen“ auf „Öffnen“. 5. Der Pfad und der Dateiname der Aktivierungsantwortdatei werden im Feld angezeigt. 6. Klicken Sie auf „Weiter“. 7. In einer Meldung zur Aktivierung werden Sie darüber informiert, dass die Aktivierung erfolgreich war. Klicken Sie auf „OK“. Der Aktivierungsassistent wird geschlossen, und MapInfo Professional ist nun aktiviert und einsatzbereit. Der Vorgang ist damit abgeschlossen. L Wenn die Aktivierungsbestätigung zu Ihrem Produkt angezeigt wurde, können Sie die per E-Mail erhaltene Aktivierungsantwortdatei aus Ihrem System löschen. Um den Status Ihrer Aktivierung zu überprüfen, klicken Sie auf „Hilfe“ > „Info“, und lesen Sie den Inhalt des angezeigten Dialogfelds. Verwenden von MapInfo Professional während der Wartezeit Während Sie darauf warten, dass Pitney Bowes Software Inc. Ihnen die Aktivierungsantwortdatei zusendet, können Sie MapInfo mit der Gastlizenz weiter verwenden. Damit Sie MapInfo Professional unterbrechungsfrei verwenden können, müssen Sie das Produkt vor Ablauf der Gastlizenz aktivieren. Nachdem Sie die E-Mail-Aktivierung eingeleitet haben, werden Sie bei jedem weiteren Start von MapInfo Professional gefragt, ob Sie die Aktivierung des Produkts abschließen möchten. Sobald Sie die Aktivierungsantwortdatei von Pitney Bowes Software Inc. erhalten haben, können Sie die Aktivierung abschließen. MapInfo Professional 11.0 35 Installationshandbuch Kapitel 3: Starten und Aktivieren von MapInfo Professional Knotenspezifische Lizenzen So können Sie MapInfo Professional mit der Gastlizenz weiter verwenden: 1. Klicken Sie im Dialogfeld auf „Nein“. 2. Daraufhin wird ein Dialogfeld eingeblendet, das Informationen zum Zeitraum der Gastlizenz enthält und in dem Sie gefragt werden, wie Sie vorgehen möchten. MapInfo Professional 11.0 36 Installationshandbuch Kapitel 3: Starten und Aktivieren von MapInfo Professional Knotenspezifische Lizenzen Wählen Sie eine der folgenden Optionen: • • MapInfo Professional verwenden – Wählen Sie diese Option, wenn Sie noch keine Aktivierungsantwortdatei erhalten haben und MapInfo Professional mit der Gastlizenz verwenden möchten. Aktivierung neu beginnen – Wählen Sie diese Option, wenn vorherige Aktivierungsversuche nicht erfolgreich waren. Wenn Sie „MapInfo Professional verwenden“ ausgewählt haben, klicken Sie auf „Fertig stellen“. Der Aktivierungsassistent wird geschlossen, und Sie können MapInfo Professional mit der Gastlizenz verwenden. Sie können die Aktivierung später abschließen. Wenn ein früherer Aktivierungsversuch nicht erfolgreich war und Sie „Aktivierung neu beginnen“ ausgewählt haben, klicken Sie auf „Weiter“. Der Aktivierungsassistent wird neu gestartet, und Sie können erneut versuchen, die Aktivierung durchzuführen. Übertragen von knotenspezifischen Lizenzen Knotenspezifische Lizenzen sind einem bestimmten Computer zugewiesen. Wenn Sie MapInfo Professional auf einem Computer aktiviert haben, das Programm jedoch auf einem anderen Computer verwenden möchten, ohne hierzu eine weitere Lizenz in Anspruch zu nehmen, können Sie die Lizenz von einem Computer auf einen anderen übertragen. Angenommen, Ihr Arbeitsplatz wurde mit einem neuen Computer ausgestattet, und Sie möchten MapInfo Professional auf dem neuen statt auf dem alten Computer ausführen. L Ihr Unternehmen ist entweder auf 10 Lizenzübertragungen pro Jahr beschränkt, oder auf die doppelte Anzahl der pro Jahr erworbenen Lizenzen, je nachdem, welche Zahl höher ist. Ein Unternehmen, dass beispielsweise über 50 knotenspezifische Lizenzen von MapInfo Professional verfügt, kann pro Jahr 100 Übertragungen vornehmen. Dadurch können alle Benutzercomputer aktualisiert werden, und es stehen ausreichend Lizenzen für Lizenzübertragungen zur Verfügung, wenn z. B. Mitarbeiter neue Positionen übernehmen. Übertragen einer Lizenz an einen anderen Computer So übertragen Sie eine knotenspezifische Lizenz: 1. Öffnen Sie MapInfo Professional. 2. Wählen Sie „Hilfe“ > „Lizenzierung“ > „Lizenz übertragen“. Das Dialogfeld „Lizenzübertragung für MapInfo Professional“ wird angezeigt. 3. Klicken Sie auf „Ja“. Das Dialogfeld „Übertragungsmethode auswählen“ wird angezeigt. Wählen Sie eine der folgenden Übertragungsmethoden aus: • • Automatische Übertragung – Wählen Sie diese Option, wenn Sie mit dem Internet verbunden sind. Die Lizenz wird automatisch an Pitney Bowes Software Inc. übertragen. Sie können die Lizenz abrufen, indem Sie MapInfo Professional auf einem anderen Computer aktivieren. E-Mail-Übertragung – Wählen Sie diese Option, wenn Sie keine Internetverbindung haben. Sie werden Schritt für Schritt durch die Erstellung einer Übertragungsanforderungsdatei geführt, die Sie dann per E-Mail an Pitney Bowes Software Inc. senden müssen. MapInfo Professional 11.0 37 Installationshandbuch Kapitel 3: Starten und Aktivieren von MapInfo Professional Knotenspezifische Lizenzen 4. Wenn Sie „E-Mail-Übertragung“ ausgewählt haben, fahren Sie mit Schritt 6 fort. Wenn Sie Automatische Übertragung ausgewählt haben, überträgt der Lizenzübertragungsassistent die Lizenz an Pitney Bowes Software Inc. Wenn dieser Vorgang abgeschlossen ist, werden Sie in einer Meldung darauf hingewiesen, dass die Übertragung erfolgreich war. 5. Klicken Sie auf „OK“. MapInfo Professional wird geschlossen und kann auf diesem Computer nicht mehr ausgeführt werden. Die Lizenz ist nun verfügbar, so dass Sie MapInfo Professional auf einem anderen Computer aktivieren können. 6. Wenn Sie „E-Mail-Übertragung“ ausgewählt haben, wird das Dialogfeld „Übertragungsanforderungsdatei speichern“ angezeigt. Wählen Sie den Ordner aus, in dem die Übertragungsanforderungsdatei gespeichert werden soll. Klicken Sie auf die Schaltfläche „Durchsuchen“, und wechseln Sie zum gewünschten Speicherort. Klicken Sie auf „OK“. 7. Klicken Sie auf „Weiter“. Das Dialogfeld „Diese wichtigen Informationen speichern“ wird angezeigt. MapInfo Professional 11.0 38 Installationshandbuch Kapitel 3: Starten und Aktivieren von MapInfo Professional Knotenspezifische Lizenzen Dieses Dialogfeld enthält die Informationen zum Senden Ihrer Übertragungsanforderungsdatei an den Kundendienst. Das Feld „Aktivierungsanforderungsdatei“ enthält den Namen sowie den vollständigen Pfad der Übertragungsanforderungsdatei. Im Feld „E-Mail-Adresse“ wird die E-Mail-Adresse angezeigt, an die die Datei gesendet werden muss: [email protected]. Notieren Sie sich den Speicherort der Übertragungsanforderungsdatei und die E-Mail-Adresse, an die diese Datei gesendet werden muss. VORSICHT: Die Aktivierungsanforderungsdatei darf nicht bearbeitet werden. Wenn Sie die Aktivierungsanforderungsdatei bearbeiten, kann Pitney Bowes Software Inc. diese möglicherweise nicht verarbeiten, wodurch sich die Aktivierung verzögert. 8. Klicken Sie auf „OK“. MapInfo Professional wird geschlossen und kann auf diesem Computer erst dann wieder ausgeführt werden, wenn Sie es erneut aktivieren. 9. Senden Sie die Übertragungsanforderungsdatei per E-Mail an folgende Adresse von Pitney Bowes Software Inc.: [email protected] 10. Der Kundendienst teilt Ihnen in einer E-Mail mit, dass die Übertragung erfolgreich war. In der Regel erhalten Sie diese Bestätigung innerhalb eines Werktags. Die Lizenz ist nun verfügbar, so dass Sie MapInfo Professional auf einem anderen Computer aktivieren können. Übertragungsoptionen bei einer Deinstallation Wenn Sie eine knotenspezifische Lizenz besitzen und MapInfo Professional deinstallieren, haben Sie die Möglichkeit, die Lizenz an Pitney Bowes Software Inc. zu übertragen. Wenn Sie vorhaben, MapInfo Professional auf einem anderen Computer zu installieren, übertragen Sie die Lizenz an Pitney Bowes Software Inc., damit sie verfügbar ist. Bei der Installation von MapInfo Professional auf dem anderen Computer werden Sie aufgefordert, das Produkt zu aktivieren. MapInfo Professional 11.0 39 Installationshandbuch Kapitel 3: Starten und Aktivieren von MapInfo Professional Gleichzeitig verwendete Lizenzen Wenn Sie vorhaben, MapInfo Professional auf demselben Computer neu zu installieren, sollten Sie die Lizenz nicht übertragen. Bei der Neuinstallation können Sie dieselbe Lizenz erneut verwenden, ohne dass eine Aktivierung erforderlich ist. Wenn Sie die Deinstallation von MapInfo Professional starten, wird das Dialogfeld „Lizenz jetzt übertragen?“ angezeigt: Führen Sie einen der folgenden Schritte aus: • • Klicken Sie auf Ja, um die verteilte Lizenz an Pitney Bowes Software Inc. zu übertragen. Der Lizenzübertragungsassistent wird gestartet und führt Sie Schritt für Schritt durch die Übertragung. Siehe Übertragen einer Lizenz an einen anderen Computer auf Seite 37 Klicken Sie auf „Nein“, um die Lizenz auf diesem Computer beizubehalten. Die Deinstallation wird fortgesetzt. Bei der Neuinstallation von MapInfo Professional können Sie die Lizenz erneut verwenden, ohne dass eine Aktivierung erforderlich ist. Gleichzeitig verwendete Lizenzen Mithilfe von gleichzeitig verwendeten Lizenzen können Sie MapInfo Professional auf einer uneingeschränkten Anzahl an Computern installieren. Dazu muss in Ihrem Unternehmen ein Lizenzserver installiert und verwaltet werden. Der Server sorgt dafür, dass die Anzahl der Computer, auf denen MapInfo Professional gleichzeitig ausgeführt wird, nie die Anzahl der von Ihrem Unternehmen erworbenen Lizenzen übersteigt. Bei einem Lizenzierungsschema für gleichzeitig verwendete Lizenzen können Sie MapInfo Professional erst ausführen, nachdem Sie eine Verbindung mit einem Lizenzserver im Netzwerk hergestellt und eine Lizenz ausgecheckt haben. Beim Auschecken wird eine Lizenz vom Server abgerufen. Für die Verbindung mit dem Lizenzserver müssen Sie den Namen und die Portnummer des Lizenzservers angeben. Dies kann entweder während der Installation oder beim ersten Start von MapInfo Professional erfolgen. Nachdem Sie die Verbindung mit dem Lizenzserver hergestellt haben, wird die Lizenz automatisch ausgecheckt. Der Lizenzserver wird von einem Administrator in Ihrem Unternehmen installiert und verwaltet. Der Lizenzserver-Administrator hat zudem die folgenden Aufgaben: • • Aktivieren des Lizenzservers, damit Lizenzen zum Auschecken verfügbar sind. Bereitstellung von Computername und Portnummer des Lizenzservers an die Benutzer. Herstellen der Verbindung mit dem Lizenzserver Wenn Ihr Unternehmen gleichzeitig verwendete Lizenzen für MapInfo Professional erworben hat, müssen Sie eine Verbindung mit einem Lizenzserver herstellen, bevor Sie das Produkt ausführen können. Für die Verbindung mit dem Lizenzserver benötigt MapInfo Professional den Namen und die Portnummer des Lizenzservers. Sie erhalten diese Informationen vom Administrator des Lizenzservers. Herstellen der Verbindung während der Installation Bei der Installation werden Sie nach dem Namen und der Portnummer des Lizenzservers gefragt. Wenn Ihnen diese Details bekannt sind, geben Sie sie ein. Beim Start von MapInfo Professional wird eine Verbindung mit dem Lizenzserver hergestellt, und eine Lizenz wird automatisch ausgecheckt. MapInfo Professional 11.0 40 Installationshandbuch Kapitel 3: Starten und Aktivieren von MapInfo Professional Gleichzeitig verwendete Lizenzen Wenn Sie den Namen und die Portnummer des Lizenzservers bei der Installation von MapInfo Professional nicht kennen, können Sie die Installation auch ohne diese Angaben fortsetzen. Sie können die Verbindung mit dem Lizenzserver später beim Start von MapInfo Professional herstellen. Herstellen der Verbindung nach der Installation Wenn Sie den Namen und die Portnummer des Lizenzservers während der Produktinstallation nicht angegeben haben, werden Sie beim Start von MapInfo Professional aufgefordert, diese Angaben nachzuliefern. Diese Aufforderung wird auch angezeigt, wenn Sie bei der Installation zwar den Namen und die Portnummer des Lizenzservers angegeben haben, aber mit diesen Angaben keine Verbindung mit dem Server hergestellt werden kann. So stellen Sie die Verbindung mit dem Lizenzserver nach der Installation von MapInfo Professional her: 1. Starten Sie MapInfo Professional. Das Dialogfeld „Verbindung mit Lizenzserver herstellen“ wird angezeigt. Wenn Sie den Namen und die Portnummer des Lizenzservers kennen, fahren Sie mit diesen Anweisungen fort. Andernfalls schlagen Sie nach unter Starten des Zeitraums der Gastlizenz auf Seite 42. 2. Geben Sie den Namen des Lizenzservers in das Feld „Servername“ ein. 3. Geben Sie die Portnummer in das Feld „Portnummer“ ein. 4. Klicken Sie auf „Verbinden“. MapInfo Professional stellt eine Verbindung mit dem Lizenzserver her und checkt eine Lizenz aus. Dies kann einige Sekunden dauern. Nachdem die Lizenz ausgecheckt wurde, wird das Dialogfeld „Verbindung mit Lizenzserver herstellen“ geschlossen. Der Vorgang ist damit abgeschlossen. MapInfo Professional ist lizenziert und einsatzbereit. Nachdem Sie zum ersten Mal eine Verbindung mit dem Lizenzserver hergestellt haben, wird beim Start von MapInfo Professional automatisch eine Lizenz ausgecheckt. MapInfo Professional 11.0 41 Installationshandbuch Kapitel 3: Starten und Aktivieren von MapInfo Professional Gleichzeitig verwendete Lizenzen Starten des Zeitraums der Gastlizenz Wenn Sie den Namen und die Portnummer des Lizenzservers nicht kennen, MapInfo Professional aber dennoch sofort verwenden möchten, können Sie den 30-tägigen Zeitraum der Gastlizenz starten. Während dieses Zeitraums können Sie mit MapInfo Professional arbeiten, ohne eine Verbindung mit dem Lizenzserver herzustellen. So führen Sie MapInfo Professional unter der Gastlizenz aus: 1. Öffnen Sie MapInfo Professional. Das Dialogfeld „Verbindung mit Lizenzserver herstellen“ wird angezeigt. 2. Klicken Sie auf die Schaltfläche für die „Gastlizenz“. In einer Aktivierungsmeldung werden Sie darauf hingewiesen, dass der Zeitraum der Gastlizenz gestartet wurde. 3. Klicken Sie auf „OK“. MapInfo Professional kann somit unter der Gastlizenz verwendet werden. Sobald der Lizenzserver-Administrator Ihnen den Namen und die Portnummer des Lizenzservers mitteilt, können Sie die Verbindung mit dem Lizenzserver herstellen und eine Lizenz auschecken. Verbindungsfehler Wenn die Verbindung mit dem Lizenzserver nicht hergestellt werden kann, können verschiedene Gründe die Ursache sein. Möglicherweise hat der Lizenzserver-Administrator den Lizenzserver noch nicht installiert, obwohl Sie den Namen und die Portnummer des Lizenzservers bereits kennen. In diesem Fall kann MapInfo Professional den angegebenen Lizenzserver nicht finden. Sie können MapInfo Professional unter der Gastlizenz verwenden und die Verbindung mit dem Lizenzserver später herstellen, sobald er installiert wurde und betriebsbereit ist. Verbindungsfehler können auch auftreten, wenn der Lizenzserver auf einen anderen Computer übertragen wurde. In einem solchen Fall konnten Sie früher eine Verbindung mit dem Lizenzserver herstellen, doch seit der letzten Verwendung von MapInfo Professional wurde der Lizenzserver auf einem anderen Computer eingerichtet. MapInfo Professional sucht auf dem ursprünglichen Computer nach dem Lizenzserver. Wenn MapInfo Professional beim Start keine Verbindung mit dem Lizenzserver herstellen kann, wird das Dialogfeld „Verbindung mit Lizenzserver herstellen“ angezeigt. Informationen hierzu finden Sie unter Herstellen der Verbindung nach der Installation auf Seite 41. Erfragen Sie den richtigen Namen des Lizenzservers bei Ihrem Lizenzserver-Administrator. Schließlich besteht noch die Möglichkeit, dass bereits alle Lizenzen ausgecheckt wurden. In diesem Fall können Sie MapInfo Professional nicht ausführen. Sie können zwar die Verbindung mit dem Lizenzserver herstellen, aber keine Lizenz auschecken, da bereits alle Lizenzen verwendet werden. In diesem Fall müssen Sie warten, bis wieder eine Lizenz zum Auschecken verfügbar wird. Leihen einer gleichzeitig verwendeten Lizenz Einige gleichzeitig verwendete Lizenzen können geliehen werden. Das Leihen einer Lizenz ermöglicht es Ihnen, MapInfo Professional zu verwenden, wenn Ihr Computer keine Verbindung mit dem Lizenzserver herstellen kann. Wenn MapInfo Professional beispielsweise auf Ihrem Laptop installiert ist und Sie auf Geschäftsreise sind, so können Sie während Ihrer Abwesenheit eine Lizenz zur Verwendung von MapInfo Professional leihen. Erfragen Sie bei Ihrem LizenzserverAdministrator, ob das Leihen gleichzeitig verwendeter Lizenzen für Sie möglich ist. MapInfo Professional 11.0 42 Installationshandbuch Kapitel 3: Starten und Aktivieren von MapInfo Professional Gleichzeitig verwendete Lizenzen Wenn Sie eine Lizenz leihen, sollten Sie einen ausreichend langen Leihzeitraum festlegen, um zu verhindern, dass die Lizenz vorzeitig abläuft. Wenn die Lizenz abläuft, bevor Sie sie zurückgegeben haben, wird sie automatisch an den Lizenzserver zurückgegeben. Sie können MapInfo Professional dann erst wieder verwenden, wenn Sie erneut eine Verbindung mit Ihrem Netzwerk herstellen und eine Lizenz auschecken. Zum Leihen einer Lizenz muss MapInfo Professional auf dem Computer installiert sein, für den Sie eine Lizenz leihen möchten. Zudem muss dieser Computer mit dem Lizenzserver verbunden sein. So leihen Sie eine Lizenz: 1. Öffnen Sie MapInfo Professional. 2. Wählen Sie „Hilfe“ > „Lizenzierung“ > „Lizenz leihen“. Das Dialogfeld zum Leihen einer Lizenz für MapInfo Professional wird angezeigt. 3. Geben Sie den Leihzeitraum in Tagen an. Sie können 1 - 365 Tage angeben. 4. Klicken Sie auf „Lizenz leihen“. Kurz danach werden Sie in einer Aktivierungsmeldung darauf hingewiesen, dass die Lizenz erfolgreich vom Server ausgeliehen wurde. 5. Klicken Sie auf „OK“. Während des angegebenen Leihzeitraums können Sie MapInfo Professional auch ohne Netzwerkverbindung auf diesem Computer verwenden. Zurückgeben einer geliehenen Lizenz Zum Zurückgeben einer geliehenen Lizenz müssen Sie den Computer, auf dem die geliehene Lizenz verwendet wird, wieder mit dem Netzwerk verbinden. Ist keine Verbindung vorhanden, steht der Befehl „Geliehene Lizenz zurückgeben...“ nicht zur Verfügung. So geben Sie eine geliehene Lizenz zurück: 1. Verbinden Sie den Computer mit dem Netzwerk. 2. Öffnen Sie MapInfo Professional. In einem Dialogfeld werden Sie darauf hingewiesen, an welchem Datum die geliehene Lizenz abläuft. 3. Klicken Sie auf „OK“. 4. Wählen Sie „Hilfe“ > „Lizenzierung“ > „Geliehene Lizenz zurückgeben“. Das Dialogfeld „Geliehene Lizenz an Lizenzserver zurückgeben“ wird angezeigt. 5. In diesem Dialogfeld wird erläutert, wie die Lizenz zurückgegeben wird. Klicken Sie auf „OK“. 6. In einer Aktivierungsmeldung werden Sie darauf hingewiesen, dass die Lizenz an den Lizenzserver zurückgegeben wurde. 7. Klicken Sie auf „OK“. MapInfo Professional 11.0 43 Installationshandbuch Kapitel 3: Starten und Aktivieren von MapInfo Professional Verteilbare Lizenzen Verteilbare Lizenzen Wir haben ein Lizenzierungsmodell entwickelt, das es Unternehmen ermöglicht, über ihren MapInfo-Lizenzserver permanente Lizenzen zu „verteilen“. Der Lizenzserver ist auf der MapInfo Professional-DVD verfügbar. Dieses Modell zielt besonders auf Kunden ab, die nur über eingeschränkten E-Mail-Zugang verfügen oder nicht auf den Pitney Bowes Software Inc. FNO-Server zugreifen können. Verteilte Lizenzen folgen einer ähnlichen Aktivierungsprozedur wie andere über Ihren Lizenzserver verwaltete Modelle. Anweisungen zur Installation des Lizenzservers entnehmen Sie dem Benutzerhandbuch für den Lizenzserver. Sie können eine verteilte Lizenz an den Lizenzserver zurückgeben, wenn Sie sie auf einen anderen Computer übertragen möchten. Anweisungen hierzu finden Sie unter Übertragung einer verteilten Lizenz auf Seite 45. Vergewissern Sie sich vor dem Start des Aktivierungsvorgangs, dass Sie von Ihrem LizenzserverSystemadministrator folgende Angaben erhalten haben: • • • Die korrekte Seriennummer und den Aktivierungscode Den Namen des Lizenzserver-Computers Die Portnummer für den Server Anschließend können Sie mit der Installation und Aktivierung Ihrer verteilten Lizenz beginnen. Aktivieren einer verteilbaren Lizenz So aktivieren Sie eine verteilte Lizenz: 1. Stellen Sie sicher, dass der MapInfo-Lizenzserver läuft. Überprüfen Sie die korrekte Einrichtung des Servers und ob dieser die passenden aktivierten Lizenzen enthält. 2. Starten Sie den MapInfo Professional-Installationsvorgang wie bei anderen Lizenzmodellen auch. 3. Wenn Sie aufgefordert werden, Serienummer und Zugangscode einzugeben, geben Sie die Seriennummer der verteilten Lizenz und den Aktivierungscode ein. Seriennummern verteilter Lizenzen beginnen mit der Zeichenfolge "MID". Klicken Sie auf „Weiter“. Das Dialogfeld „Name und Portnummer des Lizenzservers“ wird angezeigt. MapInfo Professional 11.0 44 Installationshandbuch Kapitel 3: Starten und Aktivieren von MapInfo Professional Verteilbare Lizenzen L Die Portnummer lautet standardmäßig „27000“. Sie kann jedoch vom LizenzserverSystemadministrator geändert werden. Wenden Sie sich an den Administrator, falls mit der Portnummer keine Verbindung möglich ist. 4. Geben Sie in das erste Feld den Namen des Lizenzserver-Computers und in das zweite die Portnummer ein bzw. lassen Sie den voreingestellten Wert unverändert. Klicken Sie auf „Weiter“, um fortzufahren. Die weiteren Installationsaufforderungen entsprechen denen unter Installieren von MapInfo Professional im Benutzerhandbuch. 5. Wenn Sie MapInfo Professional zum ersten Mal starten, geschieht Folgendes: • Falls die Anwendung eine Verbindung zum Lizenzserver aufbauen kann und Seriennummer, Aktivierungscode sowie Portnummern korrekt sind, wird die Anwendung gestartet und das Produkt aktiviert. • Falls die Anwendung keine Verbindung zum Lizenzserver aufbauen kann oder falls Seriennummer, Aktivierungscode oder Portnummern nicht erkannt wurden, wird eine Fehlermeldung angezeigt. Wir empfehlen eine Überprüfung dieser Angaben sowie die Rückfrage beim Systemadministrator, um die Korrektheit dieser vier Angaben sicherzustellen. Korrigieren Sie die fehlerhaften Daten, und starten Sie den Aktivierungsvorgang erneut. Nach der Aktivierung Ihrer Lizenz können Sie die Lizenzierungsdetails unter „Hilfe“ > „Info über dieses Produkt“ einsehen. Das Dialogfeld „Info über dieses Produkt“ wird angezeigt: In diesem Dialogfeld können Sie zukünftig jederzeit Seriennummer, Zugangscode und Lizenzierungsdetails einsehen. Übertragung einer verteilten Lizenz Wenn Sie eine verteilte Lizenz auf einen anderen Computer übertragen möchten, können Sie diese zunächst auf Ihren Lizenzserver übertragen. L Denken Sie vor jeglichen Änderungen an der Hardware (wie z. B. eine Neuformatierung der Festplatte) daran, Ihre aktivierte Lizenz an Pitney Bowes Software Inc. oder an Ihren Lizenzserver zurückzugeben. Nach den Hardwareänderungen können Sie Ihre Lizenz erneut aktivieren. So übertragen Sie eine verteilte Lizenz auf Ihren Lizenzserver: 1. Wählen Sie „Hilfe“ > „Lizenzierung“ > „Lizenz übertragen“. Das Dialogfeld „Verteilte Lizenz an Lizenzserver zurückgeben“ wird angezeigt. MapInfo Professional 11.0 45 Installationshandbuch Kapitel 3: Starten und Aktivieren von MapInfo Professional Verteilbare Lizenzen 2. Klicken Sie auf „OK“, um die verteilte Lizenz auf den Server zu übertragen. Sobald die Übertragung abgeschlossen ist, wird eine Bestätigungsmeldung angezeigt. Anschließend können Sie MapInfo Professional erneut auf einem anderen Computer mithilfe derselben Seriennummer, desselben Aktivierungscodes und derselben Angaben für Lizenzservername und -pfad sowie Portnummer installieren. Falls ungespeicherte oder offene MapInfo-Relationsdaten vorhanden sind, wird das Dialogfeld „Speichern geänderter Relationsdaten“ angezeigt. Über dieses Dialogfeld können Sie Daten speichern oder verwerfen, bevor Sie Ihre Lizenz an Ihren Lizenzserver übertragen. Klicken Sie auf die entsprechende Option, um die Daten zu speichern oder zu verwerfen: • • Klicken auf „Speichern“, um offene Relationsdaten zu speichern. Klicken Sie auf „Alle speichern“, um die offenen Daten in den entsprechenden Datenrelationen zu speichern. • Klicken Sie auf „Verwerfen“, um offene Relationen zu schließen, ohne die geänderten Daten zu speichern. • Klicken Sie auf „Alle verwerfen“, um alle offenen Relationen zu schließen, ohne die geänderten Daten zu speichern. Nachdem Sie Ihre Auswahl im Dialogfeld getroffen haben, wird die Übertragung wie oben beschrieben fortgesetzt. L Nach der Rückgabe der Lizenz wird die Anwendung geschlossen. Da MapInfo Professional noch immer auf Ihrem Computer installiert ist, versucht das Produkt beim nächsten Start, eine andere verteilte Lizenz zu aktivieren. Falls diese nicht verfügbar ist, können Sie die Gastlizenz im Rahmen Ihrer 30-tägigen Testzeit nutzen. MapInfo Professional 11.0 46 Installationshandbuch Part A: Weiterführende Themen für Systemadministratoren Abschnitte in diesem Teil Workgroup-Installation . . . . . . . . . . . . . . . . . . . . . . . . . . . . . . . . . . . . . . . . . . . . . . . . . . . . . . . . . . . . 49 Automatische Installation . . . . . . . . . . . . . . . . . . . . . . . . . . . . . . . . . . . . . . . . . . . . . . . . . . . . . . . . . . 56 Weiterführende Konfigurationsoptionen für Systemadministratoren . . . . . . . . . . . . . . . . . . . . . . . . . 63 Workgroup-Installation MapInfo Professional ist eine Desktop-Anwendung, die Benutzerdaten auf einer Karte abbildet, um betriebswirtschaftliche Analysen auf der Grundlage von Daten mit räumlicher Komponente zu vereinfachen. Dieser Abschnitt wird Sie bei der Einrichtung eines MapInfo Professional-Freigabeordners im Netzwerk unterstützen, mit dem Benutzer ihre Anwendungsdaten (wie Vorlagen oder Informationen zu Koordinatensystemen) gemeinsam verwenden können. Die gemeinsame Nutzung solcher Ressourcen dient einer vereinheitlichten Darstellung von Benutzerkarten und der Konsistenz ihrer Daten. Der Workgroup-Installationsprozess umfasst zwei Schritte: 1. Systemadministratoren erstellen ein Freigabeverzeichnis für die Anwendungsdateien sowie eine Methode, mit der Benutzer MapInfo Professional auf ihren eigenen Computern installieren können. Lesen Sie sich zuvor Grundlagen des WorkgroupInstallationsvorgangs durch. So beginnen Sie: Beginnen einer Workgroup-Installation (Systemadministratoren). 2. Benutzer installieren das Programm auf ihrem Computer und verweisen für die Anwendungsdateien auf das Freigabeverzeichnis. Wechseln Sie zum Abschließen einer Workgroup-Installation zu Abschließen einer Workgroup-Installation (MapInfo ProfessionalBenutzer) Themen in diesem Abschnitt: Grundlagen des Workgroup-Installationsvorgangs. . . . .. . . . . . .50 Beginnen einer Workgroup-Installation (Systemadministratoren). . . . . . . . . . . . . . . . . . . . . . . . . . . . . . . . . . . . . . . . . . . . . . . . . . . . . . .51 Abschließen einer Workgroup-Installation (MapInfo ProfessionalBenutzer). . . . . . . . . . . . . . . . . . . . . . . . . . . . . . . . . . . . . . . . . . . . . .53 4 Kapitel 4: Workgroup-Installation Grundlagen des Workgroup-Installationsvorgangs Grundlagen des Workgroup-Installationsvorgangs Diese Workgroup-Installation bietet Benutzern die Möglichkeit, Anwendungsdateien (wie „MAPINFOW.PRJ“ und benutzerdefinierte Symbole) aus einem Freigabeverzeichnis im Netzwerk zu beziehen, das Programm jedoch lokal zu installieren. Dadurch können Benutzer auf dieselben Einstellungen für Koordinatensysteme, Vorlagen und benutzerdefinierte Symbole zugreifen. Der Workgroup-Installationsprozess ist in zwei Schritte unterteilt, damit Sie Benutzern folgende Optionen anbieten können: • • die Installation von MapInfo Professional von einem Netzwerkverzeichnis aus oder die Installation von MapInfo Professional von einer zu diesem Zweck erstellten DVD aus. Wenn Sie die Inhalte der MapInfo Professional-DVD an einen anderen Speicherort kopieren möchten, kopieren Sie die Ordner „MI_PRO“ und „Pro_WG“ in dasselbe Verzeichnis. Die Workgroup-Installation steht in Abhängigkeit zum „MI_Pro“-Ordner. Beide Ordner müssen sich daher in demselben übergeordneten Verzeichnis befinden. Wenn diese sich nicht in demselben Verzeichnis befinden, werden bei der Workgroup-Installation nur die Anwendungsdateien installiert. Falls Sie Fragen zum Installationsvorgang haben oder Probleme bei diesem auftreten, lesen Sie im Benutzerhandbuch von MapInfo Professional nach, an welche Abteilung von Pitney Bowes Software Inc. Sie sich in diesem Fall wenden können. L Der Workgroup-Installationsprozess ermöglicht es dem Systemadministrator, gemeinsam verwendete Dateien in einem zentralen Freigabeverzeichnis zu speichern, das den Anforderungen von Vista gerecht wird. Was sind Anwendungsdateien? Anwendungsdateien sind Benutzerdateien, die Einfluss auf die Darstellung und die Grundeinstellungen Ihrer MapInfo-Karten haben. Dies gilt insbesondere für folgende Dateien: • • • • • • Custom Symbols Diagramm-Unterstützung Layoutvorlagen Konfigurationsdateien: • MAPINFOW.ABB (die Abkürzungsdatei) • MAPINFOW.CLR (die Farbdatei) • MAPINFOW.FNT (die Schriftartendatei) • MAPINFOW.MNU (die Menü-Datei) • MAPINFOW.PEN (die Stiftdatei) • MAPINFOW.PRJ (die Projektionsdatei) Thematische Vorlagen WFS- und WMS-Serverlisten MapInfo Professional 11.0 50 Installationshandbuch Kapitel 4: Workgroup-Installation Beginnen einer Workgroup-Installation (Systemadministratoren) Beginnen einer Workgroup-Installation (Systemadministratoren) So bereiten Sie eine Workgroup-Installation vor: 1. Legen Sie die Installations-DVD ein, und klicken Sie auf „Produkte installieren“ > „MapInfo Professional“ > „MapInfo Professional Workgroup“. Der Bildschirm der WorkgroupInstallation wird angezeigt. Benutzer von Windows 7: Sie werden möglicherweise gefragt, ob der Vorgang fortgesetzt werden soll. Klicken Sie zum Fortfahren auf „Zulassen“ oder „Ja“ (wenn Sie nicht antworten, bevor die Zeit abläuft, ist die Installation nicht erfolgreich). 2. Klicken Sie auf „MapInfo Workgroup installieren“. 3. Klicken Sie im Begrüßungsbildschirm auf „Weiter“. 4. Im Dialogfeld zur Lizenzvereinbarung klicken Sie auf „Ich akzeptiere die Bedingungen“, und klicken Sie dann auf „Weiter“. L Alle Anwendungsdateien sind standardmäßig ausgewählt. 5. Um die Freigabe eines oder mehrerer dieser Dateitypen zu verhindern, wählen Sie in der DropdownListe neben dem Dateityp die Option „Dieses Feature wird nicht verfügbar sein“ aus. L Wenn Sie sich entscheiden, bestimmte Dateien nicht im Freigabeverzeichnis zu installieren, verwendet MapInfo Professional stattdessen lokale Kopien dieser Dateien. MapInfo Professional 11.0 51 Installationshandbuch Kapitel 4: Workgroup-Installation Beginnen einer Workgroup-Installation (Systemadministratoren) 6. Markieren Sie den Eintrag „Anwendungsdateien“, und klicken Sie auf „Ändern“. Das Dialogfeld „Aktuellen Zielordner ändern“ wird angezeigt. Wählen Sie das gewünschte Freigabeverzeichnis, und klicken Sie auf „OK“. Vergewissern Sie sich, dass alle Benutzer, die die Dateien verwenden müssen, auf das Freigabeverzeichnis zugreifen können. Die Benutzer benötigen einen Zugriff mit Lese- und Schreibrechten, um dort neue Vorlagen und benutzerdefinierte Symbole speichern zu können. L Wenn Benutzer MapInfo Professional installieren, werden diese Anwendungsdateien auch lokal gespeichert. Dadurch sind sie auch dann verfügbar, wenn ein Zugriff auf das Freigabeverzeichnis nicht möglich ist. Weitere Informationen finden Sie unter Abschließen einer Workgroup-Installation (MapInfo Professional-Benutzer) auf Seite 53. 7. Markieren Sie den Eintrag „Installationsprogramm für MapInfo Professional v11.0“, und klicken Sie auf „Ändern“, um das Dialogfeld „Aktuellen Zielordner ändern“ aufzurufen. Führen Sie einen der folgenden Schritte aus: • Falls Sie möchten, dass Ihre Benutzer MapInfo Professional mithilfe einer von Ihnen erstellten DVD installieren: Wählen Sie ein lokales Zielverzeichnis, und klicken Sie auf „OK“. Die Installationsdateien für MapInfo Professional werden dann in das gewählte lokale Zielverzeichnis kopiert. Am Ende des Vorgangs können Sie über die in das lokale Verzeichnis kopierten Installationsdateien für jeden Benutzer eine Installations-DVD erstellen. Anschließend verteilen Sie diese DVDs, damit jeder Benutzer seine eigene Installation von MapInfo Professional durchführen kann. • Falls Sie möchten, dass Ihre Benutzer MapInfo Professional von einem zentralen Netzwerkverzeichnis aus installieren: Wählen Sie ein Netzwerkverzeichnis aus, und klicken Sie auf „OK“. Die Installationsdateien für MapInfo Professional werden dann in das gewählte Netzwerkverzeichnis kopiert. Anschließend geben Sie allen Benutzern im Netzwerk das Verzeichnis bekannt, damit diese ihre eigene Installation von MapInfo Professional durchführen können. Das Dialogfeld „Angepasstes Setup“ wird angezeigt. 8. Klicken Sie auf „Weiter“. 9. Klicken Sie im Bildschirm „Installationsprogramm ist zur Programminstallation bereit“ auf „Installieren“. MapInfo Professional 11.0 52 Installationshandbuch Kapitel 4: Workgroup-Installation Abschließen einer Workgroup-Installation (MapInfo Professional-Benutzer) 10. Klicken Sie im Bildschirm "Abgeschlossen" auf „Beenden“. 11. Führen Sie dann einen der folgenden Schritte aus: • • Falls die Installationsdateien lokal gespeichert wurden, erstellen Sie mithilfe der Daten im lokalen Verzeichnis für jeden Benutzer eine Installations-DVD für MapInfo Professional. Vergewissern Sie sich, die Datei „mode.xml“ gemeinsam mit den anderen Installationsdateien in dieses Verzeichnis zu kopieren. Falls die Installationsdateien im Netzwerk gespeichert wurden, geben Sie allen Benutzern das verwendete Verzeichnis bekannt, damit sie MapInfo Professional lokal installieren können. Während dieses Vorgangs wird die Datei „MODE.XML“ erstellt, die den Pfad zum Freigabeverzeichnis enthält, das Sie für die Anwendungsdateien festgelegt haben. Beim ersten Start von MapInfo Professional wird dieser Pfad von der XML-Datei in die Registrierung des Benutzer-Computers kopiert. Falls Sie das Netzwerkverzeichnis wechseln müssen, folgen Sie den Anweisungen in Ändern des Freigabeverzeichnisses nach der Installation auf Seite 54. L WICHTIG: Bei Nachfragen von Benutzern finden Sie die Seriennummern des Produkts außen an der Verpackung von MapInfo Professional. Für den Fall, dass Sie die Seriennummern aufbewahren möchten, sind diese auch auf einem Blatt innerhalb der Verpackung aufgeführt. Die Anwendungsdateien werden auch lokal gespeichert, damit sie weiterhin verfügbar sind, falls ein Zugriff auf das Freigabeverzeichnis nicht möglich ist. Im folgenden Abschnitt finden Sie weitere Informationen dazu. Abschließen einer Workgroup-Installation (MapInfo Professional-Benutzer) Führen Sie einen der folgenden Schritte aus, um die Workgroup-Installation abzuschließen: • • Falls Sie von Ihrem Systemadministrator eine Installations-DVD erhalten haben, legen Sie den Datenträger in das entsprechende Laufwerk ein. Folgen Sie dann den Anweisungen des MapInfo Professional-Installationsprogramms. Falls Ihr Systemadministrator das Installationsprogramm in einem Netzwerkverzeichnis gespeichert hat, wechseln Sie zu diesem Verzeichnis, und folgen Sie den Anweisungen des MapInfo Professional-Installationsprogramms. Grundlagen der Workgroup-Installation Wenn MapInfo Professional als Teil einer Workgroup installiert wird, greifen Sie mit anderen Benutzern in Ihrer Organisation auf gemeinsam verwendete Dateien zu. In einer Workgroup können Benutzer auf dieselben Konfigurationen, Vorlagen und benutzerdefinierten Symbole zugreifen, ohne sie manuell kopieren zu müssen. Dadurch werden die Mitglieder der Workgroup dabei unterstützt, Karten mit höherer Konsistenz zu erstellen. Während des Installationsvorgangs erstellt das MapInfo Professional-Installationsprogramm eine lokale Kopie dieser Anwendungsdateien, damit sie auch dann verfügbar sind, wenn ein Zugriff auf das Freigabeverzeichnis nicht möglich ist. Dies ist von großer Wichtigkeit. MapInfo Professional 11.0 53 Installationshandbuch Kapitel 4: Workgroup-Installation Abschließen einer Workgroup-Installation (MapInfo Professional-Benutzer) • • Falls das Freigabeverzeichnis für Ihre Anwendungsdateien verfügbar ist, speichert MapInfo Professional Ihre Vorlagen, Symbole und Konfigurationsdaten im Freigabeverzeichnis. Falls das Freigabeverzeichnis für Ihre Anwendungsdateien nicht verfügbar ist, speichert MapInfo Professional Ihre Vorlagen, Symbole und Konfigurationsdaten in das entsprechende lokale Verzeichnis. L Falls das Freigabeverzeichnis beim ersten Start von MapInfo Professional nicht verfügbar ist, wird eine Fehlermeldung angezeigt, die besagt, dass das Programm die lokalen Anwendungsdateien verwenden wird. Folgen Sie den Anweisungen unter Ändern des Freigabeverzeichnisses nach der Installation, falls Sie ein neues Freigabeverzeichnis anlegen müssen. Dies stellt üblicherweise kein Problem dar, da Sie im Normalfall Zugriff auf das Freigabeverzeichnis haben. Sollten Sie jedoch bereits Anwendungsdateien lokal gespeichert haben, empfehlen wir Ihnen, diese in das Freigabeverzeichnis zu kopieren, sobald es wieder verfügbar ist. Dadurch stellen Sie sicher, dass Ihre Dateien verfügbar sind, wenn Sie und Ihre Mitarbeiter sie benötigen. Hinweis zu Diagrammvorlagen und thematischen Vorlagedateien Die Suche nach Diagrammvorlagen und thematischen Vorlagedateien hängt von den Einstellungen im Dialogfeld „Verzeichniseinstellungen“ ab. Falls dort kein Netzwerkverzeichnis festgelegt wurde, sucht das Programm lokal nach den Dateien. Ändern des Freigabeverzeichnisses nach der Installation Um das Freigabeverzeichnis nach der Installation zu ändern, verwenden Sie das Dialogfeld „Verzeichniseinstellungen“. Anschließend muss jedes Mitglied der Workgroup diesen Schritt im eigenen Programm nachvollziehen, um weiterhin Zugriff auf die Freigabedateien zu haben. So ändern Sie die Standort-Einstellung der Anwendungsdateien für einen Workgroup-Benutzer: 1. Wählen Sie „Optionen“ > „Einstellungen“ > „Verzeichnisse“, um das Dialogfeld „Verzeichniseinstellungen“ aufzurufen. MapInfo Professional 11.0 54 Installationshandbuch Kapitel 4: Workgroup-Installation Abschließen einer Workgroup-Installation (MapInfo Professional-Benutzer) Das Freigabeverzeichnis wird im Feld „Workgroup-Verzeichnis“ angezeigt. 2. Das Workgroup-Verzeichnis kann folgendermaßen zurückgesetzt werden: • Um ein neues Freigabeverzeichnis einzurichten, geben Sie den neuen Pfad in das dafür • bereitgestellte Feld ein, oder klicken Sie auf , um einen neuen Pfad auszuwählen. Um nur lokale Dateien zu verwenden, deaktivieren Sie das Kontrollkästchen „Bei der Suche nach Anwendungsdateien verwenden“. L Sie können im Feld „Workgroup-Verzeichnis“ benannte Laufwerke oder UNC-Pfade verwenden. 3. Klicken Sie auf „OK“, um die Änderungen zu speichern. Die Anwendung speichert den neuen Pfad in Ihrer Registrierung. Jedes Mal, wenn Sie danach MapInfo Professional starten, verwendet das Programm diesen neuen Pfad für den Zugriff auf die Anwendungsdateien. MapInfo Professional 11.0 55 Installationshandbuch Automatische Installation Dieses Kapitel bietet Systemadministratoren Unterstützung bei der Installation von MapInfo Professional mithilfe einer Befehlszeile. Themen in diesem Abschnitt: Automatische Installationsprozeduren für Systemadministratoren. . . . . . . . . . . . . . . . . . . . . . . . . . . . . . . . . .57 Automatische Installation unter Windows 7. . . . . . . . . . . . . . . . . .59 Automatische Aktivierung und Rückgabe von Lizenzen. . . . . . .59 Automatische Deinstallationx. . . . . . . . . . . . . . . . . . . . . . . . . . . . .62 5 Kapitel 5: Automatische Installation Automatische Installationsprozeduren für Systemadministratoren Automatische Installationsprozeduren für Systemadministratoren Dank der Möglichkeit, automatische Installationen durchführen zu können, können Sie MapInfo Professional innerhalb Ihres Unternehmens bereitstellen, ohne dass die Benutzer irgendwelche benutzer- oder unternehmensspezifischen Informationen, Pfade, Oracle- oder ODBC-DLLs, Seriennummern oder einen Zugriffscode eingeben müssen. L Wenn Sie dieses Installationsmodell bei der Bereitstellung von MapInfo Professional einsetzen möchten, ist für Sie möglicherweise das Workgroup-Handbuch von MapInfo Professional zur gemeinsamen Nutzung von Dateien von Interesse. Die unten genannte MapInfo Professional-Installationsdatei „setup.exe“ finden Sie auf der Installations-DVD (d:\) im folgenden Verzeichnis: \Install\MI_PRO\DISK1 Im Allgemeinen ist für die automatische Installation wie folgt vorzugehen: 1. Legen Sie die Installations-DVD in das DVD-Laufwerk des Zielcomputers ein. 2. Geben Sie auf der Befehlszeile des Zielcomputers Folgendes ein: "[Laufwerk und Pfad zur Datei SETUP.EXE]:setup.exe" /s /v"[Parameter für MSI]" wobei Parameter für MSI für die Parameter steht, die Sie zur Bestückung von msiexec festlegen. Beispiele: "d:\Install\MI_PRO\DISK1\setup.exe" /s /v"/qb INSTALLDIR=\"[PathTo]\MapInfo\AndererPfadAlsStandard\Professional11.0" USERNAME=\"Benutzername\" COMPANYNAME=\"Firmenname\" PIDKEY=Seriennummer ACCD=Zugangscode" L Die Befehlszeilenparameter für das Installationsprogramm dürfen keins der folgenden Zeichen enthalten: "~","/". Der Parameter /qb veranlasst, dass der Befehl msiexec die Installation mit einer einfachen Benutzeroberfläche startet. Eine Benutzeraktion ist dabei nicht erforderlich. Der Benutzer kann einfach über Windows 7 auf die UAC reagieren. Zwischen Variable=Content sollte kein Leerzeichen stehen. Leerzeichen werden als Trennzeichen zwischen Parametern verwendet. Parameter für Benutzerinformationen: • • USERNAME=Benutzername COMPANYNAME=Firmenname Parameter für Informationen zur Zielinstallation: • • INSTALLDIR=Installationserzeichnis CRYSTALRINST=False Verwenden Sie diesen Parameter, um die standardmäßige Installation von Crystal Reports abzubrechen. MapInfo Professional 11.0 57 Installationshandbuch Kapitel 5: Automatische Installation Automatische Installationsprozeduren für Systemadministratoren Parameter für Lizenzierungsinformationen: • • • • PIDKEY=Seriennummer ACCD=Zugangscode LSNAME=Name des Lizenzservers LSPN=Portnummer des Lizenzservers Parameter zur automatischen Aktivierung knotenspezifischer und verteilter Lizenzen: • • • • • ACTLIC=True Für eine automatische Aktivierung KNOTENSPEZIFISCHER und VERTEILTER Lizenzen. RETLIC=True Für eine Lizenzrückgabe. LICLOG=Dateiname für Protokolldateien BORROW=Anz. der Tage oder True Wird keine Anzahl für die Tage eingegeben, ist "True" eine gültige Eingabe, die zu einer bestimmten Anzahl von Tagen führt. SDRLYN=False Verwenden Sie diesen Parameter, damit bei der Deinstallation seitens des Benutzers kein Dialogfenster zur Lizenzübertragung angezeigt wird. Die Lizenz bleibt im System, wenn nicht RETLIC=True. L Die Parameter ACTLIC und RETLIC sind standardmäßig False. Parameter für englische Spracheinstellung: • LANGCS=ENUS oder ENUK Der Standard hängt von der Formateinstellung der Region des Computers ab. Falls etwas anderes als US-Englisch, "ENUS", eingestellt ist, wird UK-Englisch, "ENUK", eingestellt. Bei gleichzeitig verwendeten Lizenzen müssen auch die Parameter für den Namen und die Portnummer des Lizenzservers enthalten sein: 1. Legen Sie die Installations-DVD in das DVD-Laufwerk des Zielcomputers ein. 2. Geben Sie auf der Befehlszeile des Zielcomputers Folgendes ein: "d:\Install\MI_PRO\DISK1\setup.exe" /s /v"/PARAMETER" wobei PARAMETER für die Parameter steht, die Sie zur Bestückung von msiexec festlegen. Beispiele: "d:\Install\MI_PRO\DISK1\setup.exe" /s /v"/qb INSTALLDIR=\"[PathTo]\MapInfo\AndererPfadAlsStandard\Professional11.0\"" L Sie finden alle von Microsoft zur Verwendung mit dem Befehl MSIEXEC unterstützten Parameter auf der Microsoft-Website. Wenn Sie detaillierte Informationen dazu wünschen, suchen Sie nach dem Begriff „MSIEXEC-Befehlszeilenparameter“. Wählen Sie aus den Optionen unten den gewünschten Installationstyp aus, und befolgen Sie die entsprechenden Anweisungen. In allen unten beschriebenen Installationsszenarios werden die Parameter für Seriennummer und Zugangscode im folgenden Format wiedergegeben: • • PIDKEY=MI############## ACCD=###### MapInfo Professional 11.0 58 Installationshandbuch Kapitel 5: Automatische Installation Automatische Installation unter Windows 7 Ersetzen Sie die entsprechende Seriennummer und den Zugangscode bei einer automatischen Installation. Automatische Installation unter Windows 7 Es ist nicht möglich, MapInfo Professional automatisch auf Computern mit Windows 7 vollständig zu installieren. Die Befehlszeilenoptionen "/q" und "/qn" funktionieren unter Windows 7 nicht. Diese Optionen schalten die Benutzeroberfläche während der Installation aus, wodurch die Windows 7 User Access Control (UAC) unterdrückt wird. Die Benutzer müssen jedoch mit der UAC interagieren, um die nötigen Anmeldeinformationen zur Ausführung der Installation als Administrator einzugeben. Wenn die Benutzeroberfläche ausgeschaltet ist, wird die Installation ohne Warnung beendet, da die UAC nicht die erforderlichen Anmeldedaten erhält. Dieses Problem können Sie umgehen, wenn Sie bei einer automatischen Installation die Option /qb in der Befehlszeile verwenden. Diese Option veranlasst eine Installation über eine Benutzeroberfläche, und die UAC wird am Bildschirm angezeigt. So führen Sie mithilfe der Option "/qb" eine automatische Installation unter Windows 7 aus: 1. Legen Sie die Installations-DVD in das DVD-Laufwerk des Zielcomputers ein. 2. Geben Sie auf der Befehlszeile des Zielcomputers Folgendes ein: "d:\Install\MI_PRO\DISK1\setup.exe" /s /v"/qb USERNAME=\"Benutzer\" COMPANYNAME=\"Firmenname\"PIDKEY=MI############## ACCD=######" wobei: PIDKEY=MI############## ist die Seriennummer des Produkts ACCD=###### ist der Zugangscode 3. Wird die User Access Control am Bildschirm angezeigt, klicken Sie auf Allow (Zulassen). Bei gleichzeitig verwendeten Lizenzen müssen auch die Parameter für den Namen und die Portnummer des Lizenzservers enthalten sein: LSNAME="Lizenzservername" LSPN="PortnummerdesLizenzservers" Ersetzen Sie den entsprechenden Servernamen und die Portnummer des Lizenzservers bei einer automatischen Installation. Automatische Aktivierung und Rückgabe von Lizenzen IT-Verantwortliche möchten eventuell knotenspezifische oder verteilte Lizenzen für MapInfo Professional automatisch aktivieren oder zurückgeben und dabei eine Protokolldatei für Berichte erstellen. Über den in diesem Abschnitt beschriebenen Rückgabeprozess kann auch eine geliehene Lizenz an den Server zurückgegeben werden. In diesem Abschnitt werden diese Prozesse beschrieben. MapInfo Professional 11.0 59 Installationshandbuch Kapitel 5: Automatische Installation Automatische Aktivierung und Rückgabe von Lizenzen Automatische Aktivierung einer knotenspezifischen oder verteilten Lizenz Eine knotenspezifische Lizenz ist eine permanente Lizenz, die aus dem Pitney Bowes Software Inc. FNO-Server stammt. Eine verteilte Lizenz ist eine permanente Lizenz, die aus einem Lizenzserver aus dem Besitz Ihres Unternehmens stammt. Für beide Lizenzarten gilt derselbe Aktivierungsvorgang. L Denken Sie vor jeglichen Änderungen an der Hardware (wie z. B. eine Neuformatierung der Festplatte) daran, Ihre aktivierte Lizenz zurück an Pitney Bowes Software Inc. oder auf Ihren Lizenzserver zu übertragen. Nach den Hardwareänderungen können Sie Ihre Lizenz erneut aktivieren. So aktivieren Sie automatisch eine knotenspezifische oder verteilte Lizenz: 1. Besorgen Sie die Angaben, die Sie für die Installation von MapInfo Professional auf dem ClientPC benötigen, einschließlich der entsprechenden Seriennummer und des Zugangscodes. Im Falle einer verteilten Lizenz benötigen Sie außerdem den Namen Ihres Lizenzservers und die Portnummer. 2. In die Befehlszeile des Client-PC geben Sie Folgendes ein, und drücken Sie anschließend die Eingabetaste: <Pfad zur Anwendung>\MapInfow.exe -ActivateLicense c:\mylog.txt Dabei ist „c:\mylog.txt“ der Pfad und Name einer Protokolldatei, die den Ablauf (Erfolg sowie Fehler) des Aktivierungsprozesses protokolliert. Die Verwendung der Protokolldatei ist optional. L Falls Sie, wie im folgenden Beispiel, keine Protokolldatei festlegen möchten, erstellt das Programm automatisch eine Datei namens activatelicense.log in Ihrem Verzeichnis für temporäre Dateien. <Pfad zur Anwendung>\MapInfow.exe -ActivateLicense Daraufhin passiert Folgendes: • Falls die Seriennummer mit „MID“ beginnt, versucht die Anwendung eine verteilte Lizenz zu aktivieren. • Falls die Seriennummer mit „MIN“ beginnt, versucht die Anwendung eine knotenspezifische Lizenz zu aktivieren. • Es gab einen Fehler im Aktivierungsprozess, der behoben werden muss. Um die Ergebnisse des Aktivierungsvorgangs nach dessen Abschluss einzusehen, öffnen Sie die Protokolldatei mit einem beliebigen Texteditor. Zu den möglichen Meldungen in der Protokolldatei gehören: Meldung Vorgehensweise Ihre knotenspezifische Lizenz wurde erfolgreich aktiviert. Der Aktivierungsvorgang ist abgeschlossen. Ihre verteilte Lizenz wurde erfolgreich aktiviert. Der Aktivierungsvorgang ist abgeschlossen. Es wurde bereits eine Lizenz aktiviert. Eine neue Lizenz wurde nicht aktiviert. Der Aktivierungsvorgang ist abgeschlossen. MapInfo Professional 11.0 60 Installationshandbuch Kapitel 5: Automatische Installation Automatische Aktivierung und Rückgabe von Lizenzen Meldung Vorgehensweise Eines der folgenden Lizenzbestandteile fehlt oder ist fehlerhaft. Überprüfen Sie die Protokolldatei, um zu sehen, welche Komponente (Seriennummer, Aktivierungscode sowie für verteilte Lizenzen: Servername oder Portnummer) fehlt oder fehlerhaft ist. Keine Lizenz wurde aktiviert, da Ihre Lizenz eine geliehene oder gleichzeitig verwendete Lizenz zu sein scheint. Überprüfen Sie Ihren Lizenzserver und den/die verfügbaren Lizenztyp(en). Ihr Client benötigt möglicherweise stattdessen eine geliehene oder gleichzeitig verwendete Lizenz. Weitere Informationen zu Lizenztypen finden Sie unter Starten und Aktivieren von MapInfo Professional auf Seite 29. Automatische Rückgabe einer Lizenz Denken Sie vor jeglichen Änderungen an der Hardware (wie z. B. eine Neuformatierung der Festplatte) daran, Ihre aktivierte Lizenz an Pitney Bowes Software Inc. oder an Ihren Lizenzserver zurückzugeben. Nach den Hardwareänderungen können Sie Ihre Lizenz erneut aktivieren. Gehen Sie wie folgt vor, wenn Sie eine knotenspezifische, geliehene oder verteilte Lizenz an den Pitney Bowes Software Inc. FNO-Server oder Ihren eigenen Lizenzserver zurückgeben möchten: • Geben Sie in die Befehlszeile des Client-PC Folgendes ein, und drücken Sie anschließend die Eingabetaste: MapInfow.exe -ReturnLicense c:\mylog.txt Dabei ist „c:\mylog.txt“ der Pfad und Name einer Protokolldatei, die den Ablauf (Erfolg und Fehler) des Rückgabevorgangs protokolliert. Die Verwendung der Protokolldatei ist optional. L Falls Sie, wie im folgenden Beispiel, keine Protokolldatei festlegen möchten, erstellt das Programm automatisch eine Datei namens returnlicense.log in Ihrem Verzeichnis für temporäre Dateien. <Pfad zur Anwendung>\MapInfow.exe -ReturnLicense Daraufhin passiert Folgendes: • • Die Lizenz wird an den Pitney Bowes Software Inc. FNO-Server oder Ihren eigenen Lizenzserver zurückgegeben. Ein Fehler passiert, der die Rückgabe der Lizenz verhindert. Um die Ergebnisse des Rückgabevorgangs nach dessen Abschluss einzusehen, öffnen Sie die Protokolldatei mit einem beliebigen Texteditor. Zu den möglichen Meldungen in der Protokolldatei gehören: Meldung Vorgehensweise Ihre verteilte Lizenz wurde erfolgreich an den Der Rückgabevorgang für die verteilte Lizenz ist Lizenzserver <ServerName> zurückgegeben. abgeschlossen. Ihre geliehene Lizenz wurde erfolgreich an den Lizenzserver <ServerName> zurückgegeben. MapInfo Professional 11.0 61 Der Rückgabevorgang für die geliehene Lizenz ist abgeschlossen. Installationshandbuch Kapitel 5: Automatische Installation Automatische Deinstallationx Meldung Vorgehensweise Ihre knotenspezifische Lizenz wurde erfolgreich an Pitney Bowes Software Inc. zurückgegeben. Der Rückgabevorgang für die knotenspezifische Lizenz ist abgeschlossen. Falls eine zurückzugebende Lizenz gefunden wurde, das System diese jedoch nicht zurückgeben konnte, wird eine Fehlermeldung mit einer Fehlerbeschreibung angezeigt. Überprüfen Sie die Details zum Fehler in der Protokolldatei und beheben Sie diesen, je nach Fall, auf dem Clientgerät oder Ihrem Lizenzserver. Da keine verteilte Lizenz gefunden wurde, wurde keine Lizenz zurückgegeben. Vergewissern Sie sich im Dialogfeld „Info über dieses Produkt“, dass es sich um eine verteilte Lizenz handelt, und starten Sie den Rückgabevorgang neu. Da keine Server-Lizenz gefunden wurde, wurde keine Lizenz zurückgegeben. Überprüfen Sie Ihren Lizenzserver, um sicherzustellen, dass die Lizenz verfügbar und der Server betriebsbereit ist. Versuchen Sie dann erneut, den Rückgabevorgang durchzuführen. Da keine knotenspezifische Lizenz gefunden wurde, wurde keine Lizenz zurückgegeben. Vergewissern Sie sich im Dialogfeld „Info über dieses Produkt“, dass es sich um eine knotenspezifische Lizenz handelt, und starten Sie den Rückgabevorgang neu. Automatische Deinstallationx So führen Sie eine automatische Deinstallation von MapInfo Professional 11.0 durch: • Geben Sie auf der Befehlszeile des Zielcomputers Folgendes ein: msiexec.exe /x{CADEAC59-9D63-4E13-A22B-D6BFBFB30174}/q Durch das Ausführen dieses Befehls wird nur MapInfo Professional 11.0 deinstalliert. Ältere Versionen von MapInfo Professional werden nicht deinstalliert. MapInfo ProViewer, MapInfo Runtime oder MapBasic werden nicht deinstalliert. L Jede Version von MapInfo Professional hat einen eigenen Deinstallationsschlüssel. Um ältere Versionen von MapInfo Professional automatisch zu deinstallieren, müssen Sie deren Produktcode (Deinstallationsschlüssel) verwenden. Diese Schlüssel befinden sich in der Registrierung unter HKEY_LOCAL_MACHINE\SOFTWARE\Microsoft\Windows\CurrentVersion\Uninstall\ MapInfo Professional 11.0 62 Installationshandbuch Weiterführende Konfigurationsoptionen für Systemadministratoren Dieses Kapitel bietet Systemadministratoren Unterstützung bei der Konfiguration von MapInfo Professional. Themen in diesem Abschnitt: Steuern der erweiterten Systemeinstellungen . . . . . . . . . . . . . . .64 Pfadkontrolle der Anwendungsdateien . . . . . . . . . . . . . . . . . . . . .65 6 Kapitel 6: Weiterführende Konfigurationsoptionen für Systemadministratoren Steuern der erweiterten Systemeinstellungen Steuern der erweiterten Systemeinstellungen MapInfo Professional verfügt über verschiedene erweiterte Systemeinstellungen, die sich nicht über ein Dialogfeld konfigurieren lassen. Anhand dieser Einstellungen können Sie mehrere technische Low-Level-Aspekte zur Ausführung von MapInfo Professional steuern. Für die meisten Benutzer sind diese erweiterten Einstellungen nicht relevant. MapInfo Professional verfügt beispielsweise über eine Einstellung für die Zeitüberschreitung beim dynamischen Datenaustausch (Dynamic Data Exchange, DDE), mit der gesteuert wird, wie lange MapInfo Professional mit anderen Anwendungen während DDE-Kommunikationen kommuniziert. Wenn Sie eine MapBasic-Anwendung ausführen und diese Anwendung Fehler aufgrund von Zeitüberschreitung während DDE ausgibt, sollten Sie die Einstellung für die Zeitüberschreitung bei DDE erhöhen. Gehen Sie folgendermaßen vor, wenn Sie eine der erweiterten Systemeinstellungen von MapInfo Professional (beispielsweise die Einstellung für die DDE-Zeitüberschreitung) ändern möchten. Bearbeiten der Windows-Registrierung MapInfo Professional speichert Systemeinstellungen in der Windows-Registrierung. Bearbeiten Sie die Windows XP-Registrierung mithilfe des Programms REGEDT32. VORSICHT: Gehen Sie beim Bearbeiten der Registrierung sorgfältig vor, da ein Fehler in der Registrierung zu schwerwiegenden Fehlern im Betriebssystem führen kann. Suchen Sie beispielsweise den folgenden Schlüssel in der Registrierung, wenn Sie in MapInfo Professional die Einstellung für die Zeitüberschreitung bei DDE einrichten möchten: HKEY_LOCAL_MACHINE\SOFTWARE\MapInfo\MapInfo\Common Ändern Sie in diesem Schlüssel den Wert „DDeTimeout“. Ist kein Wert mit dieser Bezeichnung vorhanden, erstellen Sie einen neuen Wert vom Typ „Zeichenfolge“, und weisen Sie ihm den Namen „DDeTimeout“ zu. Legen Sie als Datentyp für den Wert eine Zahl in Millisekunden fest (geben Sie zum Beispiel „30000“ ein, um eine Zeitüberschreitung von 30 Sekunden festzulegen). Weitere Informationen zur Bearbeitung der Registrierung finden Sie in der Online-Hilfe zu REGEDIT oder REGEDT32. Beschreibungen von erweiterten Registrierungseinstellungen In diesem Abschnitt werden die in der Registrierung gespeicherten erweiterten Einstellungen beschrieben. L Stellen Sie den Polygon-Modus oder die Option für die Druckaufteilung in MapInfo Professional über „Optionen“ > „Voreinstellungen“ > „Ausgabeeinstellungen“ ein. DDeTimeout = Zahl Mit dieser Einstellung wird die MapInfo Professional-Einstellung zur Zeitüberschreitung bei DDEKommunikationen gesteuert, wobei MapInfo der Client ist (die Anwendung, die eine Kommunikation einleitet). Die Zahl wird in Millisekunden angegeben. Der Standardwert lautet 10.000 Millisekunden (zehn Sekunden). Wenn Sie eine MapBasic-Anwendung ausführen, die eine DDE-Kommunikation einleiten soll, und die Kommunikation nicht stattfindet, da die Serveranwendung nicht in einem bestimmten Zeitraum antwortet, müssen Sie die DDE-Timeout-Zahl erhöhen. MapInfo Professional 11.0 64 Installationshandbuch Kapitel 6: Weiterführende Konfigurationsoptionen für Systemadministratoren Pfadkontrolle der Anwendungsdateien MaxFiles = Zahl Für diese Einstellung ist eine Ganzzahl zwischen 10 bis 507 zulässig. Sie gibt an, wie viele Dateien MapInfo Professional gleichzeitig öffnen kann. Durch diese Einstellung wird nicht die Anzahl der Relationen begrenzt, die geöffnet werden können, sondern die Anzahl der Relationen, die gleichzeitig bearbeitet werden können (die Anzahl der Relationen, in denen der Vorgang noch nicht gespeichert wurde). Der Standardwert lautet 29. Wenn Sie mit mehr Dateien gleichzeitig arbeiten müssen, setzen Sie Zahl auf 507. MaxORACLETILES = Zahl Die Zahl lautet 0 (Null) oder 1 (Eins). Diese Einstellung gilt für die Arbeit mit Quad-Tree-indizierten Oracle-Tabellen in Versionen von Oracle, die älter als Version 10 sind. Der Wert 0 (Null) veranlasst MapInfo Professional, räumliche Abfragen zu deaktivieren und alle Datensätze durch Ausschneiden auf der Client-Seite zurückzugeben. Der Wert 1 (Eins) legt die maximale Anzahl von Kacheln fest, die pro Geometrie zur Verfeinerung einer räumlichen Abfrage verwendet werden können. Wenn Sie mithilfe der alten Quad-Tree-Methode einen räumlichen Index erstellen, geben Sie die Anzahl der zu verwendenden Kacheln an. Mit diesem Wert können Sie die Suche weiter verfeinern, indem Sie die maximale Anzahl der zu verwendenden Kacheln festlegen. Verbessern der Leistung für MapInfo Professional Um die Leistung von MapInfo Professional zu verbessern, können Sie die Geschwindigkeit des Prozessors im Computer erhöhen. Ein Grafikkartenbeschleuniger erhöht die Geschwindigkeit der Neuzeichnungen. Die Geschwindigkeit für die eigentliche Zeichnung der Karte wird nicht erhöht, nur die der nachfolgenden Neuzeichnungen. Abgesehen von der Möglichkeit, mehr Speicherkapazität hinzuzufügen, kann die Leistung auch durch einen schnelleren Datenträger-Cache-Speicher verbessert werden. Pfadkontrolle der Anwendungsdateien Standardmäßig werden Anwendungsdateien vom Installationsprogramm von MapInfo Professional an einem Ort installiert, der dem typischen Benutzer logisch erscheint. Nach Abschluss der Produktinstallation kann der Benutzer eine oder mehrere der Anwendungsdateien an einen beliebigen, vordefinierten Pfad kopieren, an dem sie von MapInfo Professional erkannt wird. Der Administrator eines Computers verschiebt „MAPINFOW.PEN“ beispielsweise aus dem Pro-Benutzer-Bereich (Standardpfad) in das Installationsverzeichnis, so dass alle Benutzer dieses Computers auf denselben Satz an Stiften zugreifen können. Für IT-Mitarbeiter, die für eine große Anzahl von MapInfo Professional-Installationen zuständig sind, ist es unpraktisch, Anwendungsdateien manuell zu verschieben, um die gewünschte Konfiguration vorzunehmen. Sie lösen dieses Problem, indem Sie vor der Installation von MapInfo Professional eine Einstellungsdatei „MODE.INI“ erstellen, in der Sie den Speicherort von Anwendungsdateien angeben. 1. Kopieren Sie die Installationsdateien in einen Speicherort mit Lese-/Schreibzugriff. 2. Erstellen Sie im Stammverzeichnis des Installationsprogramms eine Datei mit dem Namen „MODE.INI“. MapInfo Professional 11.0 65 Installationshandbuch Kapitel 6: Weiterführende Konfigurationsoptionen für Systemadministratoren Pfadkontrolle der Anwendungsdateien Code Beschreibung Pfad 1 Pro Benutzer, Roaming <Aktueller Benutzer>\Anwendungsdateien 2 Pro Benutzer, ohne Roaming <Aktueller Benutzer>\Lokale Einstellungen\Anwendungsdateien 3 Pro Computer <Alle Benutzer>\Anwendungsdateien 4 Programmverzeichnis <Installationsverzeichnis> 1. Öffnen Sie die Datei „MODE.INI“ in einem Texteditor. 2. Bearbeiten Sie die Datei „MODE.INI“, indem Sie am Code der Anwendungsdatei/des Anwendungsordners, dessen Pfad Sie ändern möchten, Änderungen vornehmen. 3. Installieren Sie MapInfo Professional. Nachfolgend finden Sie eine Liste vordefinierter, in MapInfo Professional unterstützter Pfade für Anwendungsdateien einschließlich numerischer Codes, die in der Datei „MODE.INI“ zu verwenden sind. Nachfolgend finden Sie eine Liste von Anwendungsdateien/Anwendungsdateiengruppen und deren Standardpfad: Dateiname Standardpfad CustSymb Pro Benutzer, Roaming GraphSupport Pro Computer LayoutTemplate Pro Benutzer, Roaming MapInfow.abb Programmverzeichnis MapInfow.clr Pro Benutzer, Roaming MapInfow.fnt Pro Benutzer, Roaming MapInfow.mnu Programmverzeichnis MapInfow.pen Pro Benutzer, Roaming MapInfow.prj Programmverzeichnis ThmTmplt Pro Benutzer, Roaming WFSWMS.xml* Pro Benutzer, Roaming MapInfo Professional 11.0 66 Installationshandbuch Kapitel 6: Weiterführende Konfigurationsoptionen für Systemadministratoren Pfadkontrolle der Anwendungsdateien * Die Datei „WFSWMS.XML“ stellt drei separate Dateien dar: • • • MICSWServers.xml – Diese Datei ist mit dem MetaData-Katalog-Browser-Tool verbunden. MIWFSServers.xml – Diese Datei ist mit der Liste der WFS-Server für die Funktion „Datei“ > „Web Service öffnen“ > „WFS“ verbunden. MIWMSServers.xml – Diese Datei ist mit der Liste der WFS-Server für die Funktion „Datei“ > „Web Service öffnen“ > „WMS“ verbunden. Beispiel für MODE. INI-Dateien Erstellen Sie eine Textdatei mit folgender Syntax: GraphSupport = CUSTSYMB = 1 ThmTmplt = 3 LayoutTemplate MapInfow.clr = MapInfow.fnt = MapInfow.pen = MapInfow.abb = MapInfow.prj = MapInfow.mnu = WFSWMS.xml = 1 MapInfo Professional 11.0 1 = 1 1 1 1 4 4 4 67 Installationshandbuch Fehlerbehebung bei der Installation Dieser Abschnitt enthält Hinweise zur Fehlerbehebung bei der Installation von MapInfo Professional. Themen in diesem Abschnitt: Probleme bei der Installation . . . . . . . . . . . . . . . . . . . . . . . . . . . . .69 Fehlermeldungen . . . . . . . . . . . . . . . . . . . . . . . . . . . . . . . . . . . . . . .69 7 Kapitel 7: Fehlerbehebung bei der Installation Probleme bei der Installation Probleme bei der Installation Der MapInfo PDF-Druckertreiber wurde nicht installiert Es ist möglich, dass der MapInfo PDF-Druckertreiber nicht installiert wird, wenn: • Ihre IT-Abteilung eine Richtlinie zum Verbot von Druckerinstallationen eingerichtet hat. Fragen Sie Ihre IT-Abteilung, ob eine derartige Richtlinie besteht. Falls ja, deinstallieren Sie MapInfo Professional und bitten Sie die IT-Abteilung vorrübergehend zu erlauben, eine Druckerinstallation auszuführen und installieren Sie MapInfo Professional erneut. • Ihre Anti-Malware- oder Anti-Spyware-Software wurde während der Installation aktiviert. Deinstallieren Sie MapInfo Professional. Wenden Sie sich an Ihre IT-Abteilung und bitten Sie sie, die Anti-Malware- oder Anti-Spyware-Software vorübergehend zu deaktivieren und installieren Sie MapInfo Professional erneut. Bei Verwendung der MSI-Datei von der Installations-DVD wird keine Warnmeldung angezeigt Wenn Sie MapInfo Professional automatisch installieren, verwenden Sie die Datei „setup.exe“ im Ordner „Install\MI_PROD\DISK1“ auf der MapInfo Professional-DVD anstelle der Datei „MapInfo Professional 11.0.msi“. Die MSI-Datei installiert nicht die erforderlichen Voraussetzungen. Bei Verwendung der MSI-Datei für die Installation von MapInfo Professional anstelle der Datei „setup.exe“ wird MapInfo Pro fehlerhaft installiert. Fehlermeldungen Meldung: MapInfo Professional konnte nicht gestartet werden Wenn während der Installation von MapInfo Professional die Installation von .NET abgebrochen oder unterbrochen wird, lässt sich die Software nach dem zweiten Versuch zur Installation von MapInfo Professional nicht mehr starten. Außerdem wird die Meldung „MapInfo Professional konnte nicht gestartet werden“ angezeigt. MapInfo Professional erfordert .NET 4.0. Daher installiert sein Installations-Assistent .NET, bevor MapInfo Professional installiert wird. Wenn die Installation von .NET unterbrochen oder abgebrochen wird, wird der Installationsassistent von MapInfo Professional beendet. Wenn Sie dann den Installationsassistenten von MapInfo Professional ein zweites Mal ausführen, nimmt dieser an, dass .NET auf dem Computer installiert wurde (obwohl dies nicht der Fall ist), und die MapInfo Professional-Software kann weder gestartet noch ausgeführt werden. Der erste Installationsversuch von .NET hinterlässt einen Registrierungsschlüssel auf dem Computer, so dass bei nachfolgenden Installationen .NET nicht erneut installiert wird. Und für den Installationsassistenten von MapInfo Professional ist .NET bereits installiert. Um diesen Fehler zu beheben und .NET auf dem Computer zu installieren, müssen Sie Microsoft .NET Framework 4.0 von der Microsoft-Website herunterladen und installieren. MapInfo Professional 11.0 69 Installationshandbuch Kapitel 7: Fehlerbehebung bei der Installation Fehlermeldungen Meldung: Die Funktion, die Sie verwenden möchten, befindet sich auf einer Netzressource, die nicht zur Verfügung steht. Wenn die folgende Meldung angezeigt wird, wurde die Installation unter Windows 7 ohne die erforderlichen Berechtigungen ausgeführt. Die Funktion, das Sie verwenden möchten, befindet sich auf einer Netzressource, die nicht zur Verfügung steht. Führen Sie die Installation unter Verwendung der entsprechenden Berechtigungen durch. Hierfür haben Sie folgende Möglichkeiten: • • Klicken Sie mit der rechten Maustaste auf die ausführbare Datei, und wählen Sie im Popup-Menü „Als Administrator ausführen“, um die Installation mit den entsprechenden Berechtigungen durchzuführen. Sie werden gefragt, ob der Vorgang fortgesetzt werden soll. Klicken Sie zum Fortfahren auf „Zulassen“ oder „Ja“ (wenn Sie nicht antworten, bevor die Zeit abläuft, ist die Installation nicht erfolgreich). Lassen Sie die Installation von Ihrem Systemadministrator erneut durchführen, da Ihr Konto nicht über die erforderlichen Berechtigungen verfügt. MapInfo Professional 11.0 70 Installationshandbuch