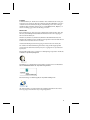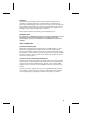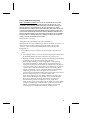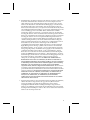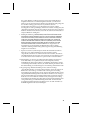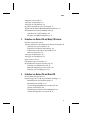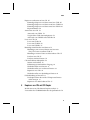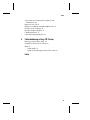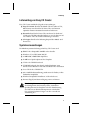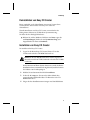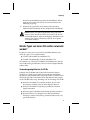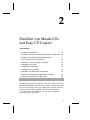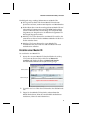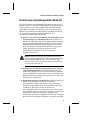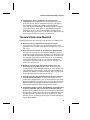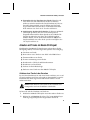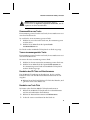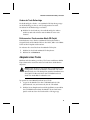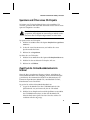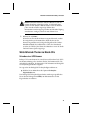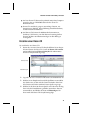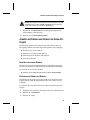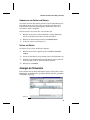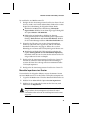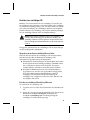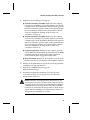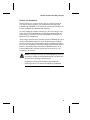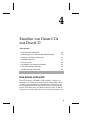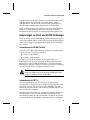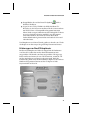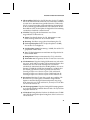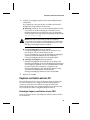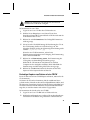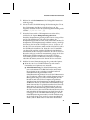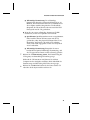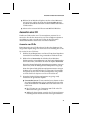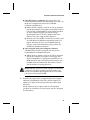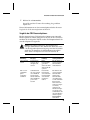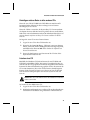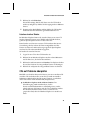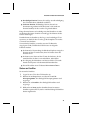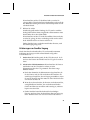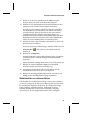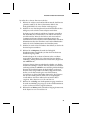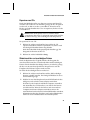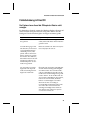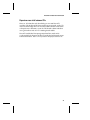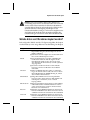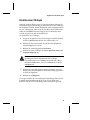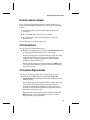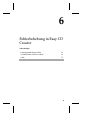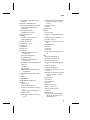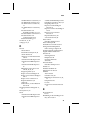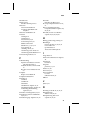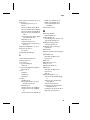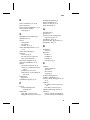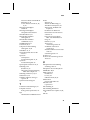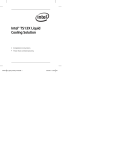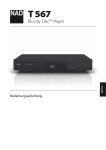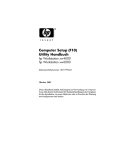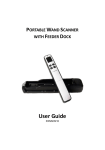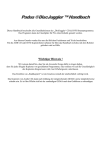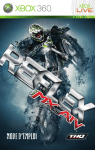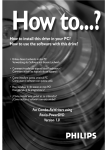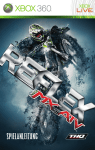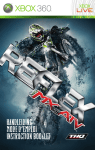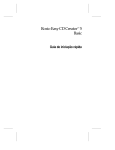Download Roxio Easy CD Creator™ 5 Basic
Transcript
Roxio Easy CD Creator™ 5 Basic Quick Start-Handbuch Copyright © 1994-2001 Roxio, Inc. Alle Rechte vorbehalten. Dieses Dokument darf weder ganz noch teilweise in irgendeiner Form oder durch irgendwelche Hilfsmittel, seien diese elektronisch oder mechanisch, Fotokopien, Aufzeichnungen usw. ohne vorheriges schriftliches Einverständnis von Roxio, Inc., 461 South Milpitas Blvd., Milpitas, CA 95035 vervielfältigt, gespeichert oder übertragen werden. Warenzeichen Roxio, das Roxio-Logo, Easy CD Creator, CD Spin Doctor, Web-CheckUp, Take Two, DirectCD, Sound Morph und SoundStream sind Warenzeichen oder eingetragene Warenzeichen der Roxio, Inc. Windows 95, Windows 98, Windows NT, Windows 2000 und Windows Me und Windows XP sind Warenzeichen der Microsoft Corporation in den USA und anderen Ländern und werden unter Lizenz verwendet. ArcSoft und VideoImpression sind eingetragene Warenzeichen der ArcSoft, Inc. Die Verfahren zur Rauschminderung und Verbesserung der Wiedergabequalität wurden lizensiert durch Arboretum Systems, Inc. Copyright © 1999 by Arboretum Systems, Inc. QDesign MP3 Audio Codec. Copyright 1999-2000. QDesign Corporation. Alle Rechte vorbehalten. http://www.qdesign.com. Das MPEG Layer-3-Audiokompressionsverfahren wurde lizenziert von Fraunhofer IIS und THOMSON Multimedia. http://www.iis.fhg.de/amm/. Oberflächendesign von XEODesign®, Inc. http://www.xeodesign.com. ® Alle anderen Namen von Unternehmen oder Produkten sind Warenzeichen und/ oder eingetragene Warenzeichen der jeweiligen Eigentümer. ii Änderungen Das Material in diesem Dokument dient ausschließlich Informationszwecken. Änderungen vorbehalten. Obwohl bei der Vorbereitung dieses Dokuments im Rahmen der Verhältnismäßigkeit alles unternommen wurde, um die Genauigkeit der darin enthaltenen Informationen zu gewährleisten, übernimmt Roxio, Inc. keinerlei Haftung für Fehler oder Auslassungen in diesem Dokument oder Schäden, die aus Nutzung der darin enthaltenen Informationen resultieren. Roxio behält sich das Recht auf Änderungen des Produktdesigns vor. Haftungsausschluß DIE EVENTUELL IN DIESEM PRODUKT ENTHALTENEN ANWEISUNGEN ZUM KOPIEREN VON MATERIALIEN SETZEN DAS EINVERSTÄNDNIS DES EIGENTÜMERS VORAUS, DA ANDERNFALLS URHEBERRECHTE VERLETZT WERDEN. Hinweise zu OEM-Software Was bedeutet die Abkürzung OEM? OEM steht für (Original Equipment Manufacturer). Bei OEMs handelt es sich um Unternehmen, die Komponenten von Roxio herstellen lassen und unter ihrem Namen in ihre Produkte einbauen. Wenn Sie dieses Software-Produkt im Paket mit dem Produkt eines anderen Herstellers erhalten haben, handelt es sich um ein OEMProdukt. Die Software wird gelegentlich für den CD-Recorder modifiziert, mit dem Sie im Paket vertrieben wird. Wo erhalte ich technische Unterstützung für OEM-Produkte? Roxio bietet keine direkte Unterstützung für diese Produkte an. Das Roxio-Produkt ist Bestandteil des vom OEM angebotenen Produkts. Die technische Unterstützung wird aus diesem Grund vom OEM angeboten. Wenn Sie eins dieser Roxio-OEMProdukte besitzen, wenden Sie sich an den OEM, um technische Unterstützung zu erhalten. Sie können auch unsere Website unter der Adresse http://www.roxio.com besuchen. Auf der Website von Roxio finden Sie umfangreiche Materialien für die Selbsthilfe sowie die Möglichkeit, kostenpflichtige technische Unterstützung zu erhalten. iii Roxio, Inc. OEM Software-Lizenzvertrag BITTE AUFMERKSAM LESEN: DIE NUTZUNG DIESER SOFTWARE UNTERLIEGT DEN SOFTWARELIZENZBESTIMMUNGEN VON ROXIO, INC. UND ANDEREN LIZENZGEBERN, DEREN SOFTWARE UNTER UMSTÄNDEN MIT DIESEM PRODUKT VERTRIEBEN WIRD. DURCH DIE NUTZUNG DER IN DIESEM PRODUKT ENTHALTENEN SOFTWARE ERKLÄREN SIE SICH MIT DEN UNTEN AUFGEFÜHRTEN LIZENZBESTIMMUNGEN EINVERSTANDEN, DIE VOM LIZENZGEBER DIESER SOFTWARE VORGESCHRIEBEN WERDEN. FALLS SIE DEN LIZENZBESTIMMUNGEN FÜR DIESE SOFTWARE NICHT ZUSTIMMEN, KÖNNEN SIE DAS GESAMTE PRODUKT UNBENUTZT DER STELLE ZURÜCKGEBEN, VON DER SIE ES ERHALTEN HABEN. Roxio Software-Lizenzvertrag (Einzelplatzversion, Anwendungen ohne Netzwerkfunktionen) Mit dem Erwerb einer Lizenz zur Nutzung der Software von Roxio, die Software von anderen Lizenzgebern und von Roxio bereitgestellte Patches enthalten kann, („Software“) sowie der zugehörigen Dokumentation stimmen Sie folgenden Bedingungen zu: 1. Lizenz. Mit diesem Vertrag wird Ihnen, dem Lizenznehmer, folgende Lizenz erteilt: a. Verwendung der Software auf einem einzelnen Computersystem, das nicht für die Benutzung durch mehr als fünf (5) Benutzer vorgesehen ist; und b. Erstellung einer Kopie der Software in maschinenlesbarer Form ausschließlich für Sicherungszwecke, unter der Voraussetzung, daß Sie die Urheberrechtsbestimmungen von Roxio reproduzieren. Ungeachtet der vorstehenden Bestimmungen darf die Software auf dem Heimcomputer, Laptop oder einem anderen Zweitcomputer des Hauptbenutzers der Software verwendet werden; zu diesem Zweck darf eine zusätzliche Kopie der Software erstellt werden. Gemäß den Bestimmungen dieses Lizenzvertrages ist die Software „in Gebrauch“, wenn sie entweder im Arbeitsspeicher (RAM) des Computers geladen oder auf einer Festplatte oder einem anderen permanenten Speichermedium installiert ist. Die Software darf sich jeweils nur auf einem einzigen Computer „in Gebrauch“ befinden. (Für Netzwerkanwendungen oder Anwendungen für mehrere Benutzer gelten andere Lizenzbestimmungen und -gebühren.) Als spezielle Bestimmung dieser Lizenz erklären Sie sich damit einverstanden, diese Software in Übereinstimmung mit allen anwendbaren Gesetzen, einschließlich Urheberrechtsgesetzen, zu verwenden und keine Audio- oder anderen Inhalte zu kopieren, zu übertragen, auszuführen oder zu verbreiten, in denen diese Software verwendet wird, ohne zuvor alle notwendigen Lizenzen und Genehmigungen von den Inhabern der Inhalte erhalten zu haben. iv 2. Einschränkungen. Sie dürfen keine Kopien der Software an andere verteilen oder die Software elektronisch über ein Netzwerk von einem Computer auf einen anderen übertragen. Sie sind nicht dazu berechtigt, lizenzierte Codecs aus der Software oder die Software selbst für Echtzeit-Übertragungen (terrestrisch oder über Satelliten, Kabel oder andere Medien) oder für Übertragungen über das Internet oder andere Netzwerke, wie beispielsweise Intranets oder für Pay-Audio oder Audio-On-Demand-Anwendungen, zu verwenden. Zur Nutzung dieser Art ist eine unabhängige Lizenz erforderlich. Nähere Informationen zur MP3Lizenzierung erhalten sie unter http://www.mp3licencing.com. Sie sind nicht berechtigt, die Software in ihrer Gesamtheit oder in Teilen in irgendeiner Form im Internet zu veröffentlichen oder anderweitig verfügbar zu machen. Sie sind nicht berechtigt, die Software in einem Computer-Dienstleistungsunternehmen zu verwenden; hierunter fallen auch Time-Sharing-Anwendungen. Die Software enthält Geschäftsgeheimnisse; aus diesem Grund sind Sie nicht berechtigt, die Software zurückzuentwickeln (Reverse Engineering), zu dekompilieren oder zu disassemblieren, oder die Software anderweitig in eine für Menschen verständliche Form umzuwandeln. Inhalte-Lieferanten verwenden die Digital Rights Management-Technologie („DRM“) in dieser Software zum Schutz der Integrität Ihrer Inhalte („Secure Content“), um eine widerrechtliche Aneignung ihres geistigen Eigentums, einschließlich des Copyrights, an diesen Inhalten zu verhindern. Die Inhaber sicherer Inhalte („Secure Content-Inhaber“) können Roxio oder seine Lieferanten von Zeit zu Zeit auffordern, sicherheitsbezügliche Updates der DRM-Komponenten der Software („Sicherheitsupdates“) zu liefern, die Ihre Fähigkeit, mit der Software oder anderen Anwendungsprogrammen, die diese Software benutzen, sichere Inhalte zu kopieren, anzuzeigen bzw. abzuspielen, beeinträchtigen könnten. Sie erklären sich deshalb durch das Herunterladen einer Lizenz aus dem Internet, die Ihnen den Gebrauch von sicheren Inhalten ermöglicht, einverstanden, daß Roxio oder seine Lieferanten in Verbindung mit einer solchen Lizenz Sicherheitsupdates, deren Verteilung durch Roxio oder seine Lieferanten von einem Secure Content-Inhaber angefordert wurde, in Ihren Computer herunterladen können. Roxio und seine Lieferanten werden durch das Herunterladen solcher Sicherheitsupdates keine persönlich identifizierbaren Informationen oder anderen Informationen aus Ihrem Computer entnehmen. SIE SIND NICHT BERECHTIGT, DIE SOFTWARE ODER EINEN TEIL DAVON ZU ÄNDERN, ANZUPASSEN, ZU ÜBERSETZEN, ZU VERMIETEN, ZU VERLEASEN, ZU VERLEIHEN, ZU KOMMERZIELLEN ZWECKEN ZU VERKAUFEN, ZU VERBREITEN; IN NETZWERKEN VERFÜGBAR ZU MACHEN ODER ABGELEITETE PRODUKTE AUS DIESER SOFTWARE ZU ENTWICKELN. 3. Eigentum an der Software. Als Lizenznehmer sind Sie Eigentümer des Mediums, auf dem die Software aufgezeichnet oder gespeichert ist, Roxio und seine Lizenzgeber behalten sich jedoch die Eigentumsrechte an der auf dem ursprünglichen Medium und allen nachfolgenden Kopien aufgezeichneten Software vor, unabhängig von der Form oder dem Medium, in der oder auf dem das Original und andere Kopien existieren. Diese Lizenz stellt keinen Verkauf der Software oder einer Kopie davon dar. v 4. Vertraulichkeit. Sie erklären sich damit einverstanden, die Software vertraulich zu behandeln und nicht ohne die ausdrückliche, schriftliche Genehmigung von Roxio Dritten gegenüber offenzulegen. Weiterhin erklären Sie sich damit einverstanden, alle geeigneten Vorsichtsmaßnahmen zu treffen, um den Zugang unautorisierter Personen zu der Software zu verhindern. 5. Gültigkeitsdauer. Diese Lizenz ist bis zum 1. Januar 2045 gültig, sofern sie nicht vorher gekündigt wird. Sie können die Lizenz jederzeit kündigen, indem Sie die Software (einschließlich der dazu gehörenden Dokumentation) und alle Kopien oder Modifikationen der Software vernichten. Roxio behält sich das Recht vor, die Lizenz sofort zu kündigen, wenn Sie gegen beliebige Bestimmungen dieses Vertrages verstoßen. Im Falle einer Kündigung, einschließlich einer Kündigung von Ihrer Seite, sind Sie verpflichtet, die Software (einschließlich der dazu gehörenden Dokumentation) und alle Kopien oder Modifikationen der Software zu vernichten. 6. Spezielle Bestimmungen für Datenbanken. Wenn eine Datenbank Bestandteil der Software ist, erklären Sie sich damit einverstanden, daß diese nur im Zusammenhang mit der Verwendung der Software zum Erstellen von CDs lizenziert wird und daß die Datenbank und alle daraus abgeleiteten Daten in Übereinstimmung mit den Bestimmungen in Abschnitt 4 vertraulich zu behandeln sind. Durch diese Lizenz wird Ihnen nicht das Recht gewährt, eine solche Datenbank oder solche Daten zu verbreiten oder offenzulegen. 7. Beschränkte Gewährleistung. Roxio und seine Lizenzgeber garantieren für die ordnungsgemäße Funktion der Software zusammen mit der zugehörigen Dokumentation nur für einen Zeitraum von dreißig (30) Tagen nach Erhalt. ROXIO UND SEINE LIZENZGEBER KÖNNEN KEINE GEWÄHRLEISTUNG FÜR DIE ERGEBNISSE ÜBERNEHMEN, DIE SIE AUS DER VERWENDUNG DIESER SOFTWARE ODER DIESER DOKUMENTATION ERZIELEN KÖNNEN. DAS VORSTEHENDE BESCHREIBT DIE EINZIGEN ANSPRÜCHE, DIE SIE IM FALLE EINES GEWÄHRLEISTUNGSBRUCHES GEGENÜBER ROXIO UND SEINEN LIZENZGEBERN GELTEND MACHEN KÖNNEN. AUSSER DER VORSTEHENDEN BESCHRÄNKTEN GEWÄHRLEISTUNG LEHNEN ROXIO UND SEINE LIZENZGEBER JEDE GEWÄHRLEISTUNG AB, GLEICH OB AUSDRÜCKLICH ODER GESETZLICH, EINSCHLIESSLICH, ABER NICHT BESCHRÄNKT AUF, GEWÄHRLEISTUNGEN DER HANDELSÜBLICHKEIT, EIGNUNG FÜR EINEN BESTIMMTEN ZWECK ODER NICHTVERLETZUNG VON RECHTEN DRITTER. Da in einige Staaten ein Ausschluß von gesetzlichen Gewährleistungen oder eine Beschränkung der Dauer einer gesetzlichen Gewährleistung nicht zulässig ist, gelten die vorstehenden Einschränkungen für Sie möglicherweise nicht. Diese Gewährleistung verleiht Ihnen bestimmte Rechte; möglicherweise haben Sie in einigen Staaten weitere Rechte. vi Die gesamte Haftung von Roxio und seinen Lizenzgebern und Ihr alleiniger Anspruch im Falle eines Gewährleistungsbruches besteht: (a) im Ersatz der Software, die der obenstehenden beschränkten Gewährleistung nicht genügt und die von Ihnen zurückgegeben wird; oder (b), falls Roxio oder sein Vertriebspartner nicht in der Lage ist, Ersatz-Software zu liefern, sind Sie berechtigt, diesen Vertrag zu kündigen, indem Sie die Software zurückgeben, und erhalten Ihr Geld zurück. Wenn Sie diese Software im Paket mit einem ComputerHardware-Produkt erworben haben, müssen Sie die Software dem Hersteller der Computer-Hardware zurückgeben. 8. Haftungsbeschränkung. UNTER KEINEN UMSTÄNDEN KÖNNEN ROXIO ODER SEINE LIZENZGEBER FÜR ZUFÄLLIG ENTSTANDENE, INDIREKTE UND FOLGESCHÄDEN, EINSCHLIESSLICH ENTGANGENER GEWINNE, VERLUSTE VON ERSPARNISSEN ODER DATENVERLUSTE, ODER FÜR ANSPRÜCHE DRITTER HAFTBAR GEMACHT WERDEN, SELBST WENN ROXIO ODER EIN LIZENZGEBER ÜBER DIE MÖGLICHKEIT SOLCHER SCHÄDEN IN KENNTNIS GESETZT WURDE. Da in einigen Staaten ein Ausschluß oder eine Beschränkung der Haftung für besondere, zufällig entstandene und Folgeschäden nicht gestattet ist, gilt die obige Einschränkung möglicherweise nicht für Sie. 9. Export. Sie erkennen an, daß der Export und die Wiederausfuhr der Software durch die Gesetze und Bestimmungen der USA und anderer Länder eingeschränkt sein können. Sie erklären sich damit einverstanden, die Software oder Dokumentation in keiner Weise unter Verletzung der anwendbaren Gesetze in den USA und in anderen Ländern zu exportieren oder wiederauszuführen. 10. Entschädigung. Sie erkennen an, daß Roxio für Ihre Nutzung der Software in keiner Weise haftet. Sie verpflichten sich, Roxio für Ansprüche, Schäden, Verbindlichkeiten, Kosten und Gebühren (einschließlich Anwaltskosten) Dritter zu entschädigen und schadlos zu halten, die auf Ihre Nutzung der Software bzw. Ihre Nichterfüllung einer Bestimmung dieser Vereinbarung zurückzuführen sind. 11. Regierungsseitige Rechtsbeschränkungen. Diese Software unterliegt eingeschränkten Rechten, wie im folgenden beschrieben. Sofern die Software im Rahmen eines GSA-Vertrages erworben wurde: unterliegt die Verwendung, Vervielfältigung oder Offenlegung den im entsprechenden ADP Schedule-Vertrag ausgeführten Einschränkungen. Sofern die Software im Rahmen eines Vertrages mit dem US-amerikanischen Verteidigungsministerium (Department of Defense, DoD) oder einer zivilen Behörde erworben wurde, unterliegt die Verwendung, Vervielfältigung oder Offenlegung durch die Regierung den Einschränkungen des vorliegenden Vertrages in Übereinstimmung mit 48 C.F.R. 12.212 der Federal Acquisition Regulations und deren Nachfolgern sowie 49 C.F.R. 227.7202-1 des DoD FAR Supplement und dessen Nachfolgern. vii 12. Allgemeines. Sie bestätigen, daß Sie diesen Vertrag gelesen und verstanden haben und daß Sie durch Verwendung der Software den Bedingungen dieses Vertrages zustimmen. Sie erklären sich weiterhin damit einverstanden, daß dieser Vertrag die vollständige und einzige Vereinbarung zwischen Roxio und Ihnen darstellt, durch die alle Vorschläge oder früheren Verträge ersetzt werden, unabhängig davon, ob diese in mündlicher oder schriftlicher Form vorlagen, und alle andere Kommunikation zwischen Roxio und Ihnen, die im Zusammenhang mit dem Vertragsgegenstand erfolgte. Gegenüber Roxio kann die Einhaltung zusätzlicher oder anderer Bestimmungen nicht erzwungen werden, es sei denn, Roxio erteilt schriftlich seine ausdrückliche Zustimmung, einschließlich eines ausdrücklichen, schriftlichen Verzichts bezüglich der Bestimmungen dieses Vertrages, unterzeichnet von einem Vertreter von Roxio. Sie übernehmen die volle Verantwortung für die Verwendung dieser Software und erklären sich damit einverstanden, diese Software auf legale und verantwortungsbewußte Weise zu verwenden. Abgesehen von Urheberrechtsfragen, die den US-amerikanischen Bundesgesetzen unterliegen, wird der vorliegende Vertrag durch das kalifornische Recht geregelt. Dieser Vertrag gilt als von beiden Parteien in Milpitas, Kalifornien geschlossen. Sollte eine Bestimmung dieses Vertrages in einer Jurisdiktion für ungültig erklärt werden, dann gilt die betreffende Bestimmung als von diesem Vertrag abtrennbar und die verbleibenden Bestimmungen des vorliegenden Vertrages bleiben davon unberührt. Roxio behält sich alle Rechte an dieser Software vor, die in diesem Vertrag nicht ausdrücklich gewährt werden. Bei Fragen zu diesem Vertrag wenden Sie sich bitte schriftlich unter folgender Adresse an Roxio: Roxio, Inc. Legal Department 461 South Milpitas Boulevard Milpitas, California 95035 viii Inhalt 1 Einleitung Lieferumfang von Easy CD Creator 2 Systemvoraussetzungen 2 Deinstallation von Easy CD Creator 3 Installation von Easy CD Creator 3 Starten von Easy CD Creator 4 Verwenden des Project Selectors 4 Welche Typen von leeren CDs sollten verwendet werden? 5 Verwendungsmöglichkeiten für CD-Rs 5 Verwendungsmöglichkeiten für CD-RWs 6 Wieviel Daten oder Musik passen auf eine CD? 6 2 Erstellen von Musik-CDs mit Easy CD Creator Erstellen einer Musik-CD 8 Erstellen von Musik-CDs mit einem einzelnen CDRecorder 10 Erstellen einer zusammengestellten Musik-CD 11 Tips zum Erstellen einer Musik-CD 12 Arbeiten mit Tracks im Musik-CD-Projekt 13 Anhören eines Tracks in der Vorschau 13 Konvertieren eines Tracks in eine WAV- oder WMA-Datei 14 Zusammenführen von Tracks 15 Trennen zusammengesetzter Tracks 15 Bearbeiten des CD-Titels und Künstlernamens 15 Bearbeiten von Track-Titeln 15 Ändern der Track-Reihenfolge 16 Entfernen eines Tracks aus dem Musik-CD-Projekt 16 ix Inhalt Abspielen eines Tracks 16 Anzeigen der Statusleiste 17 Anzeigen der CD-Infoleiste 18 Speichern und Öffnen eines CD-Projekts 19 Zugriff auf die Online-Musikdatenbank im Internet 19 Weiterführende Themen zu Musik-CDs 20 Schreiben einer UPC-Nummer 20 Eingeben von ISRC-Informationen 21 3 Erstellen von Daten-CDs mit Easy CD Creator Erstellen einer Daten-CD 23 Arbeiten mit Dateien und Ordnern im Daten-CD-Projekt 24 Erstellen eines neuen Ordners 24 Entfernen von Dateien und Ordnern 24 Umbenennen von Dateien und Ordnern 25 Suchen von Dateien 25 Anzeigen der Statusleiste 25 Anzeigen der CD-Infoleiste 26 Löschen einer CD 27 Überprüfen eines CD-Projekts 27 Weiterführende Themen zu Daten-CDs 27 Erstellen einer Multisession-CD 27 Manuelles Importieren einer Session 28 Erstellen einer startfähigen CD 29 4 Erstellen von Daten-CDs mit DirectCD Erste Schritte mit DirectCD 38 Erläuterungen zur CD-R- und CD-RW-Technologie 39 Informationen zur CD-RW-Technik 39 Informationen zu UDF 1.5 39 Verwendungsmöglichkeiten von DirectCD 40 Starten von DirectCD 40 Erläuterungen zum DirectCD-Hauptfenster 41 Ändern der Optionen von DirectCD 43 x Inhalt Kopieren von Dateien auf eine CD 45 Erstmaliges Kopieren von Dateien auf eine CD-R 45 Erstmaliges Kopieren von Dateien auf eine CD-RW 46 Erstmaliges Kopieren von Dateien auf eine DVD-R 49 Kopiermethoden 50 Auswerfen einer CD 51 Auswerfen von CD-Rs 51 Vergleich der CD-R-Auswurfoptionen 53 Auswerfen von CD-RWs oder DVD-Rs 54 Lesen von CDs 54 Lesen von CD-Rs 54 Lesen von CD-RWs 56 Lesen von DVD-Rs 56 Hinzufügen und Löschen von Dateien 56 Hinzufügen von weiteren Dateien auf einer mit Easy CD Creator erstellten CD-R 56 Hinzufügen weiterer Daten zu allen anderen CDs 57 Löschen einer CD 57 Löschen einzelner Dateien 58 CDs auf Probleme überprüfen 58 Starten von ScanDisc 59 Erläuterungen zum ScanDisc-Vorgang 60 Wiederherstellen von Dateien 61 Wiederherstellen von verlorenen Dateien 62 Reparieren von CDs 64 Wiederherstellen von beschädigten Dateien 64 Fehlerbehebung in DirectCD 66 Der Explorer kann die auf die CD kopierten Dateien nicht anzeigen 66 Reparieren von nicht lesbaren CDs 67 5 Kopieren von CDs mit CD Copier Welche Arten von CDs können kopiert werden? 69 Verwenden des CD-ROM-Laufwerks als Quellaufwerk 70 xi Inhalt Verwenden des CD-Recorders als Quell- und Ziellaufwerk 70 Kopieren einer CD 71 Kopieren von Musik- und Mixed-Mode-CDs 71 Erstellen einer CD-Kopie 72 Erstellen mehrerer Kopien 73 CD-Informationen 73 CD-Laufwerk-Eigenschaften 73 6 Fehlerbehebung in Easy CD Creator Häufig gestellte Fragen (FAQ) 75 Probleme beim Lesen von CD-Rs 76 Hilfe 77 Online-Hilfe 77 Online-Unterstützung für Easy CD Creator 77 Index xii 1 Einleitung In diesem Kapitel ➤ Lieferumfang von Easy CD Creator 2 ➤ Systemvoraussetzungen 2 ➤ Deinstallation 3 ➤ Installation von Easy CD Creator von Easy CD Creator 3 ➤ Starten von Easy CD Creator 4 ➤ Welche Typen von leeren CDs sollten verwendet werden? 5 ➤ Wieviel Daten oder Musik passen auf eine CD? 6 Mit Easy CD Creator 5 Basic können Sie eigene CDs erstellen. Mit ein paar Mausklicks können Sie Audio-CDs erstellen, die Sie zu Hause oder im Auto auf Ihrem Stereo-CD-Player abspielen können, oder Daten-CDs, um Computerdaten, wie die Dateien und Ordner auf Ihrer Festplatte, zu speichern. Hier nun ein kleiner Einblick in die Funktionsvielfalt, die Ihnen Easy CD Creator 5 Basic bietet: ■ Sie können aus jeder Quelle, einschließlich andere Musik-CDs oder Audiodateien (WAV, MP3, oder WMA), qualitativ hochwertige Musik-CDs erstellen. ■ Archivieren oder speichern Sie Ihre Computerdaten auf einer Daten-CD. ■ Erstellen Sie Sicherungskopien Ihrer Musik- und Daten-CDs. 1 Einleitung Lieferumfang von Easy CD Creator Easy CD Creator umfaßt die folgenden Anwendungen: ■ Easy CD Creator: Erstellen Sie Musik-CDs aus anderen CDs, MP3-Dateien usw. Erstellen Sie Daten-CDs, um Daten im optimalen Format auszutauschen und zu archivieren. ■ DirectCD: Erstellen Sie Daten-CDs, mit denen Sie direkt auf CD-Rs oder CD-RWs schreiben können, so wie Sie Dateien auf eine Diskette oder einen Wechseldatenträger schreiben. ■ CD Copier: Erstellen Sie Sicherungskopien Ihrer Musik- und Daten-CDs. Systemvoraussetzungen Die Mindestsystemanforderungen für Easy CD Creator sind: ■ IBM PC oder kompatibel 200 MHz oder schneller ■ Windows 95/98/NT4/2000/Me/XP ■ 32 MB RAM (64 MB RAM empfohlen) ■ 50 MB freier Speicherplatz auf der Festplatte ■ CD-R- oder CD-RW-Laufwerk ■ CD-ROM-Laufwerk, das digitale Audio-Extraktion (zum Erstellen einer Musik-CD von anderen Musik-CDs) unterstützt ■ Leere CD-R- oder CD-RW-CDs ■ 800 x 600 Bildschirmauflösung, mindestens 256 Farben, 16-BitFarbmodus empfohlen ■ Windows-kompatible Soundkarte (16 Bit oder besser) ■ Internet-Zugriff, um Internet-Zugang nutzen zu können Hinweis: Möglicherweise sind geringe Änderungen der Konfiguration des Betriebssystems, zusätzlicher Speicherplatz auf der Festplatte oder die Aktualisierung der Treibern von Hardwarekomponenten erforderlich. Die erzielten Ergebnisse hängen von der verwendeten Ausrüstung ab. 2 Einleitung Deinstallation von Easy CD Creator Roxio empfiehlt, vor der Installation einer neuen Version ältere Versionen oder Testversionen von Easy CD Creator zu deinstallieren. Zum Deinstallieren von Easy CD Creator verwenden Sie das Dialogfenster Software in der Windows-Systemsteuerung. So öffnen Sie das Dialogfeld Software: ■ Klicken Sie auf der Windows-Taskleiste auf Start, zeigen Sie auf Einstellungen, klicken Sie auf Systemsteuerung, und doppelklicken Sie dann auf Software. Installation von Easy CD Creator So installieren Sie Easy CD Creator: 1 Legen Sie die Roxio Easy CD Creator 5 Basic-CD in den CD-Recorder oder das CD-ROM-Laufwerk ein. Hinweis: In diesem Handbuch bezieht sich der Begriff CDRecorder sowohl auf CD-R-Laufwerke als auch auf CD-RWLaufwerke. Wenn Autorun auf Ihrem System aktiviert ist, wird das RoxioInstallationsfenster automatisch eingeblendet, und Sie können die Schritte 2 und 3 überspringen. 2 Wählen Sie im Startmenü den Befehl Ausführen. 3 Geben Sie d:\setup ein. (Ersetzen Sie dabei d durch den entsprechenden Buchstaben Ihres CD-Recorders oder CDROM-Laufwerkes.) 4 Folgen Sie den Installationsanweisungen auf dem Bildschirm. 3 Einleitung Starten von Easy CD Creator Am einfachsten läßt sich Easy CD Creator vom Easy CD Creator Project Selector aus starten. Der Project Selector erleichtert die Auswahl der Anwendung, die sich für den gewünschten CD-Typ am besten eignet. Auf den Project Selector können Sie folgendermaßen zugreifen: ■ Legen Sie eine leere CD in den CD-Recorder ein. ■ Klicken Sie auf der Windows-Taskleiste auf Start, zeigen Sie erst auf Programme und dann auf Roxio Easy CD Creator 5, und wählen Sie Project Selector. ■ Doppelklicken Sie auf das Symbol Project Selector auf dem Windows-Desktop. ■ Doppelklicken Sie auf das Project Selector-Symbol Windows-Taskleiste. auf der Verwenden des Project Selectors So verwenden Sie den Project Selector: 1 Fahren Sie mit dem Mauszeiger über die Schaltflächen des Project Selectors auf der linken Seite des Fensters. Die Anwendungen sind nach Projekttyp gruppiert. 4 Einleitung Wenn Sie mit dem Mauszeiger über die Schaltflächen fahren, wird auf der rechten Seite jeweils ein Untermenü mit einer Erklärung angezeigt. 2 Wenn Sie die gewünschte Anwendung öffnen möchten, klicken Sie im Untermenü auf die entsprechende Schaltfläche. Hinweis: Wenn eine Option abgeblendet dargestellt wird, steht sie in der Version von Easy CD Creator 5, die Sie zur Zeit installiert haben, nicht zur Verfügung. Aktualisieren Sie auf Easy CD Creator 5 Platinum, wenn Sie diese Option verwenden möchten. Welche Typen von leeren CDs sollten verwendet werden? Es gibt zwei Arten von leeren CDs (beschreibbare Medien), mit denen Sie eigene CDs erstellen können: ■ CD-R (CD-Recordable; beschreibbare CD) ■ CD-RW (CD-ReWritable; wiederbeschreibbare CD) Sie erhalten leere CD-R oder CD-RW bei dem Händler, bei dem Sie den CD-Recorder gekauft haben, oder bei einem Computerhändler in Ihrer Nähe. Verwendungsmöglichkeiten für CD-Rs Praktisch alle CD-ROM- und CD-Recorder-Laufwerke können CD-Rs lesen. CD-Rs eignen sich hervorragend zum dauerhaften Speichern von Daten und sollten eingesetzt werden, wenn die Daten nicht mehr gelöscht werden müssen. Die Stückkosten sind geringer als für CD-RWs. Hier einige Vorschläge zur Verwendung von CD-Rs: ■ Wenn Sie eine Musik-CD erstellen möchten, die Sie in der Stereoanlage zu Hause oder im Auto abspielen können. ■ Wenn Sie eine Musik-CD für den persönlichen Gebrauch kopieren möchten. ■ Wenn Sie große Projektdateien dauerhaft speichern möchten. ■ Wenn Sie Dateien, wie beispielsweise Ihrer persönlichen Unterlagen, Photos oder Videos, permanent archivieren oder speichern möchten. 5 Einleitung Verwendungsmöglichkeiten für CD-RWs CD-RWs können nur in CD-RW-Laufwerken (ReWritable) und in MultiRead-CD-ROM-Laufwerken verwendet werden. In den meisten Stereo-CD-Playern zu Hause oder im Auto können MusikCDs, die auf CD-RWs erstellt wurden, nicht abgespielt werden. Hier einige Vorschläge zur Verwendung von CD-RWs: ■ Wenn Sie alle großen Dateien auf CD schreiben, löschen, erneut schreiben und aktualisieren müssen. ■ Wenn Sie eine CD zu Testzwecken erstellen oder den Inhalt einer CD erst prüfen möchten, bevor Sie eine endgültige CD erstellen. Wieviel Daten oder Musik passen auf eine CD? Die tatsächliche Kapazität leerer CDs kann geringfügig variieren: Einige 74-Minuten-CDs fassen bis zu zwei Minuten mehr als die angegebene Kapazität. Mit Easy CD Creator können Sie die Kapazität einer CD für Daten oder Musik voll ausnutzen. Die folgenden Kapazitäten stehen für CD-Rs zur Verfügung: ■ Leere CD-Rs: Mit zwei Speicherkapazitäten erhältlich: 650 MB (74-Minuten) und 700 MB (80-Minuten). ■ Leere CD-RWs: Nur mit 650 MB (74-Minuten) Speicherkapazität erhältlich. ■ Leere Mini-CD-Rs: Nur mit 180 MB (21-Minuten) Speicherkapazität erhältlich. 6 2 Erstellen von Musik-CDs mit Easy CD Creator In diesem Kapitel ➤ Erstellen einer Musik-CD ➤ Erstellen von Musik-CDs mit einem einzelnen CD-Recorder 10 ➤ Erstellen einer zusammengestellten Musik-CD ➤ Tips zum Erstellen einer Musik-CD ➤ Arbeiten mit Tracks im Musik-CD-Projekt ➤ Abspielen 8 11 12 13 eines Tracks 16 ➤ Anzeigen der Statusleiste 17 ➤ Anzeigen der CD-Infoleiste 18 ➤ Speichern ➤ Zugriff und Öffnen eines CD-Projekts auf die Online-Musikdatenbank im Internet ➤ Weiterführende Themen zu Musik-CDs 19 19 20 Eine Musik-CD ist eine Compact Disc (CD), die zur Wiedergabe von Musik auf Ihrer Heim- oder Auto-Stereoanlage verwendet wird. Mit Easy CD Creator können Sie eigene Musik-CDs erstellen, indem Sie darauf Tracks von anderen Musik-CDs und aus Audiodateien (z. B. WAV-, MP3- oder WMA-Dateien), die auf der Festplatte gespeichert sind, aufzeichnen. 7 Erstellen von Musik-CDs mit Easy CD Creator Nachfolgend einige wichtige Informationen zu Musik-CDs: ■ Im Gegensatz zu Daten-CDs dienen Musik-CDs nicht zum Speichern von Daten, sondern zum Abspielen von Musikstücken. ■ Neben Heim- bzw. Auto-Stereoanlagen können Musik-CDs auf nahezu allen Computern mit einem CD-ROM-Laufwerk bzw. einem CD-Recorder unter Verwendung eines entsprechenden Programms, wie beispielsweise des Windows-Programms CDWiedergabe abgespielt werden. ■ Mit Easy CD Creator können Sie eine Musik-CD erstellen, die normalerweise bis zu 74 oder 80 Minuten Musik oder bis zu 99 Tracks enthalten kann. ■ Mit Easy CD Creator können Sie eigene Musik-CDs zusammenstellen, die Tracks aus anderen Musik-CDs und Audiodateien enthalten. Erstellen einer Musik-CD So erstellen Sie eine Musik-CD: 1 Starten Sie ein neues Musik-CD-Projekt. Klicken Sie in Easy CD Creator im Fenster Project Selector auf Daten-CD erstellen, und klicken Sie dann auf Musik-CD-Projekt. Ein unbenanntes Musik-CD-Projekt wird angezeigt. Quelle (Fenster) Musik-CD-Projekt 2 Legen Sie eine leere CD in den CD-Recorder (das Ziellaufwerk) ein. 3 Fügen Sie dem Musik-CD-Projekt die aufzunehmenden Musik-Tracks hinzu (Wenn Sie ausschließlich Audiodateien aufnehmen, fahren Sie mit Schritt 4 fort.): 8 Erstellen von Musik-CDs mit Easy CD Creator Hinweis: Sie können einem Musik-CD-Projekt eine beliebige Kombination aus Musik-Tracks, WAV-, MP3- oder WMADateien hinzufügen. Sie können einem Musik-CD-Projekt bis zu 99 Tracks und Dateien oder bis zu 650 MB (74-Minuten-CD) oder 700 MB (80-Minuten-CD) in Form von Tracks und Dateien hinzufügen. a Legen Sie die Musik-CD in das CD-ROM-Laufwerk (das Quellaufwerk) ein, und warten Sie, bis die CD anläuft. b Wählen Sie im Dropdown-Listenfeld Quelldateien auswählen das CD-ROM-Laufwerk mit der Musik-CD aus. Im Fenster Quelle wird eine Liste der Tracks auf der CD angezeigt. Hinweis: Wenn Informationen über die Musik-CD auf der lokalen Festplatte gefunden werden, werden im Fenster Quelle der CD-Titel, der Künstlername sowie die Titel jedes einzelnen Tracks angezeigt. Werden diese Informationen nicht angezeigt, und Sie verfügen über einen InternetZugang, klicken Sie auf Name, um die Informationen von der Online-Musikdatenbank herunterzuladen. c Wählen Sie im Fenster Quelle den Track aus (halten Sie die Strg-Taste oder die Umschalttaste gedrückt, um mehrere Dateien auszuwählen), und klicken Sie dann auf Hinzufügen. Der Track wird dem Musik-CD-Projekt hinzugefügt. Hinweis: Sie können dem Musik-CD-Projekt durch Wiederholen der Schritte a bis c Tracks von mehreren CDs hinzufügen werden (dies ist besonders hilfreich, wenn Sie eine zusammengestellte Musik-CD erstellen möchten). Während der eigentlichen Aufzeichnung werden Sie aufgefordert, die entsprechende Musik-CD für den jeweils aufzuzeichnenden Track einzulegen. 4 So fügen Sie dem Musik-CD-Projekt die aufzunehmenden Audiodateien hinzu: a Wählen Sie im Dropdown-Listenfeld Quelldateien auswählen den Ordner aus, in dem sich Ihre Dateien befinden. Im Fenster Quelle wird eine Liste aller im Ordner enthaltenen Audiodateien angezeigt. 9 Erstellen von Musik-CDs mit Easy CD Creator b Wählen Sie die Datei im Fenster Quelle aus (halten Sie die Strg-Taste oder die Umschalttaste gedrückt, um mehrere Dateien auszuwählen), und klicken Sie dann auf Hinzufügen. Die Datei wird dem Musik-CD-Projekt hinzugefügt. 5 Klicken Sie auf Aufzeichnen. Das Dialogfeld Setup für CD-Aufzeichnung wird angezeigt. 6 Klicken Sie auf Aufzeichnung starten. Erstellen von Musik-CDs mit einem einzelnen CD-Recorder Musik-CDs werden normalerweise unter Verwendung eines CD-ROM-Laufwerks (mit der Fähigkeit zur digitalen AudioExtraktion) sowie eines CD-Recorders erstellt. Wenn Sie nur über einen CD-Recorder verfügen und Tracks von anderen Musik-CDs aufzeichnen möchten, können Sie eines der folgenden Verfahren verwenden: ■ Speichern Sie Tracks auf Musik-CDs zuerst auf der Festplatte: Bei dieser Methode ist es erforderlich, daß jeder Track auf der CD, den Sie aufnehmen möchten, zunächst in eine Audiodatei (WAV, MP3 oder WMA) auf der Festplatte konvertiert wird. Nachdem die Audiodatei auf der Festplatte gespeichert wurde, können Sie sie dem Musik-CD-Projekt hinzufügen und wie eine normale Musik-CD aufzeichnen. Siehe Konvertieren eines Tracks in eine WAV- oder WMA-Datei auf Seite 14. Hinweis: Benutzer, die sowohl über ein CD-ROM-Laufwerk als auch über einen CD-Recorder verfügen, wenden diese Methode ebenfalls oft an. ■ Wechseln Sie die CDs in Ihrem CD-Recorder: Bei dieser Methode werden dem Musik-CD-Projekt Tracks hinzugefügt und wie bei einer normalen Musik-CD aufgezeichnet. Sie werden die Aufforderung erhalten, die Musik-CDs wiederholt einzulegen, die die Tracks enthalten, die Sie aufzeichnen möchten. Siehe Erstellen einer Musik-CD auf Seite 8. 10 Erstellen von Musik-CDs mit Easy CD Creator Erstellen einer zusammengestellten Musik-CD Bei einer zusammengestellten Musik-CD handelt es sich um eine Musik-CD, die aus verschiedenen Musikquellen zusammengestellt wird, beispielsweise aus anderen Musik-CDs und Audiodateien (WAV, MP3 oder WMA). Das Erstellen einer zusammengestellten Musik-CD ist identisch mit dem Erstellen einer Musik-CD in Easy CD Creator. Folgende Tips sind für das Erstellen einer zusammengestellten Musik-CD hilfreich: ■ Rufen Sie den CD-Titel, den Künstler, die Track-Namen sowie die Track-Längen aus dem Internet ab: Wenn Sie Tracks von Musik-CDs aufzeichnen, können Sie automatisch Informationen über eine kommerziell produzierte Musik-CD aus der OnlineMusikdatenbank im Internet abrufen, beispielsweise den CDTitel, Künstlernamen und die Track-Titel. Siehe Zugriff auf die Online-Musikdatenbank im Internet auf Seite 19. Diese Informationen unterstützen Easy CD Creator beim Identifizieren von CDs. Hinweis: Wenn Sie keinen Zugang zum Internet besitzen, geben Sie für jede Musik-CD, von der Sie aufzeichnen, den CD-Titel, Künstlernamen und die Track-Titel ein. Siehe Bearbeiten des CD-Titels und Künstlernamens und Bearbeiten von Track-Titeln auf Seite 15. ■ Benennen Sie das Musik-CD-Projekt durch einen CD-Titel und einen Künstlernamen: Vor dem Aufzeichnen der CD möchten Sie möglicherweise die CD kennzeichnen, indem Sie dem neuen Musik-CD-Projekt einen neuen CD-Titel und einen Künstlernamen hinzufügen. Siehe Bearbeiten des CD-Titels und Künstlernamens auf Seite 15. ■ Wiederholtes Einlegen von Musik-CDs: Wenn Sie Tracks von Musik-CDs aufzeichnen, werden Sie während des Aufzeichnungsvorgangs zum Einlegen der gewünschten Musik-CD aufgefordert, auf der der aufzuzeichnende Track enthalten ist. Wenn Sie verschiedene Tracks von unterschiedlichen CDs verwenden, müssen Sie CDs aus dem Quellaufwerk entfernen und in dieses einlegen, wenn Sie dazu aufgefordert werden. Ein alternatives Verfahren zum Aufzeichnen von Tracks von Musik-CDs besteht im vorherigen Speichern der Tracks auf der Festplatte, wie unten beschrieben. 11 Erstellen von Musik-CDs mit Easy CD Creator ■ Speichern Sie Tracks auf Musik-CDs zuerst auf der Festplatte: Bei dieser Methode ist es erforderlich, daß jeder Track auf der CD, den Sie aufnehmen möchten, zunächst in eine Audiodatei (WAV oder WMA) auf der Festplatte konvertiert wird. Nachdem die Audiodatei auf der Festplatte gespeichert wurde, können Sie sie dem Musik-CD-Projekt hinzufügen und wie eine normale Musik-CD aufzeichnen. Siehe Konvertieren eines Tracks in eine WAV- oder WMA-Datei auf Seite 14 und Erstellen einer Musik-CD auf Seite 8. Tips zum Erstellen einer Musik-CD Nachfolgend finden Sie einige Tips zum Erstellen von Musik-CDs: ■ Kopieren einer gesamten Musik-CD mit CD Copier: Verwenden Sie CD Copier, um eine Sicherungskopie einer gesamten CD zu erstellen. Siehe Kapitel 5, Kopieren von CDs mit CD Copier. ■ Konvertieren eines Tracks in das WAV- oder WMA-Format: Wenn Sie einen Track einer vorhandenen Musik-CD auf der Festplatte speichern möchten, konvertieren Sie den Track in ein WAV- oder WMA-Audioformat. Nachdem die Audiodatei auf der Festplatte gespeichert wurde, können Sie sie dem MusikCD-Projekt hinzufügen und wie eine normale Musik-CD aufzeichnen. Siehe Konvertieren eines Tracks in eine WAV- oder WMA-Datei auf Seite 14. ■ Rufen Sie den CD-Titel, den Künstlernamen sowie die Track-Titel aus dem Internet ab: Greifen Sie mit Easy CD Creator auf die Online-Musikdatenbank zu, wenn Sie den CDTitel, Künstlernamen sowie die Track-Titel einer kommerziell produzierten Musik-CD abrufen möchten. Siehe Zugriff auf die Online-Musikdatenbank im Internet auf Seite 19. ■ Benennen Sie das Musik-CD-Projekt durch einen CD-Titel und einen Künstlernamen: Vor dem Aufzeichnen der CD möchten Sie möglicherweise die CD kennzeichnen, in dem Sie dem neuen Musik-CD-Projekt einen neuen CD-Titel und einen Künstlernamen hinzufügen. Nach dem Aufzeichnen der CD können Titel und Name nicht mehr geändert werden. ■ Aufzeichnen im Disc-at-Once (DAO)-Modus zum Verhindern der Zwei-Sekunden-Pause zwischen den einzelnen Tracks: Nehmen Sie Ihre Musik-CD unter Verwendung der Option Discat-Once auf, wenn Sie eine Pause von zwei Sekunden zwischen den Musik-Tracks verhindern möchten. Aktivieren Sie beim Erstellen der CD im Dialogfeld Setup für CD-Aufzeichnung die Option Disc-at-Once. 12 Erstellen von Musik-CDs mit Easy CD Creator ■ Verwenden Sie eine Vorschau eines Tracks: Wenn Sie sich einen Track vor dem Aufzeichnen auf der CD anhören möchten, rufen Sie zunächst die Track-Vorschau auf. Dies ist besonders dann nützlich, wenn Sie Effekte auf den Track angewendet haben und sich diese vorab anhören möchten. Siehe Anhören eines Tracks in der Vorschau auf Seite 13. ■ Speichern Sie das Musik-CD-Projekt: Sie können ein MusikCD-Projekt speichern, um eine CD zu einem späteren Zeitpunkt aufzuzeichnen. Beim Speichern eines Musik-CDProjekts speichern Sie eine Datei, die lediglich Angaben darüber enthält, welche Tracks und Dateien im Musik-CDProjekt enthalten sein sollen. Siehe Speichern und Öffnen eines CD-Projekts auf Seite 19. Arbeiten mit Tracks im Musik-CD-Projekt Nachdem Sie dem Musik-CD-Projekt einen oder mehrere Tracks hinzugefügt haben, stehen die folgenden Optionen zur Verfügung: ■ Vorschau von Tracks ■ Konvertieren eines Tracks in eine WAV- oder WMA-Datei ■ Zusammenführen von Tracks ■ Trennen zusammengesetzter Tracks ■ Bearbeiten des CD-Titels und Künstlernamens ■ Bearbeiten von Track-Titeln ■ Ändern der Track-Reihenfolge ■ Entfernen eines Tracks aus dem Musik-CD-Projekt Anhören eines Tracks in der Vorschau In einer Vorschau können Sie sich einen Track so anhören, wie er auf CD aufgezeichnet wird. Dies ist besonders dann nützlich, wenn Sie Effekte auf den Track angewendet haben und sich diese vorab anhören möchten. Hinweis: Zum Anhören eines Tracks in der Vorschau sind Lautsprecher und eine Soundkarte erforderlich. So hören Sie sich die Vorschau von Tracks an: 1 Wählen Sie im Musik-CD-Projekt einen oder mehrere Tracks aus. 2 Klicken Sie auf Vorschau. Der Easy CD Creator Media Player wird angezeigt und spielt die ausgewählten Tracks ab. 13 Erstellen von Musik-CDs mit Easy CD Creator Konvertieren eines Tracks in eine WAV- oder WMA-Datei Easy CD Creator ermöglicht das Speichern von Tracks auf einer vorhandenen Musik-CD auf der Festplatte. Sie können die gespeicherten Tracks benennen sowie das Format (WAV oder WMA) und die Qualität auswählen (zum Beispiel CD-Qualität). So konvertieren Sie einen Track von einer vorhandenen Musik-CD: 1 Starten Sie ein neues Musik-CD-Projekt. Zeigen Sie im Menü Datei auf Neues CD-Projekt, und wählen Sie anschließend Musik-CD-Projekt aus. 2 Legen Sie die Musik-CD mit dem zu konvertierenden MusikTrack in das CD-ROM-Laufwerk (das Quellaufwerk) ein, und warten Sie, bis die CD anläuft. 3 Wählen Sie im Dropdown-Listenfeld Quelldateien auswählen das CD-ROM-Laufwerk mit der Musik-CD aus. Im Fenster Quelle wird eine Liste der Tracks auf der CD angezeigt. Hinweis: Wenn Informationen über die Musik-CD auf der lokalen Festplatte gefunden werden, werden im Fenster Quelle der CD-Titel, der Künstlername sowie die Titel jedes einzelnen Tracks angezeigt. Werden diese Informationen nicht angezeigt, und Sie verfügen über einen InternetZugang, klicken Sie auf Name, um die Informationen von der Online-Musikdatenbank herunterzuladen. 4 Wählen Sie im Fenster Quelle den Track aus, den Sie konvertieren möchten. 5 Klicken Sie auf Konvertieren. Das Dialogfeld Audio-Track(s) konvertieren wird angezeigt. 6 Wählen Sie im Dropdown-Listenfeld Speichern einen Speicherort für die Datei aus. 7 Geben Sie in das Feld Dateiname einen Namen für die Datei ein. 8 Wählen Sie im Dropdown-Listenfeld Speichern unter den Formattyp aus: 9 ■ WAV ■ WMA Wählen Sie im Dropdown-Listenfeld Format die gewünschte Qualität aus, und klicken Sie auf Speichern. Die verfügbaren Optionen sind je nach System unterschiedlich. Im allgemeinen führen Einstellungen für höhere Qualität zu größeren Dateien. 14 Erstellen von Musik-CDs mit Easy CD Creator Hinweis: Klicken Sie im Dialogfeld Audio-Track(s) konvertieren auf Optionen / Optionen ausblenden, um die Optionen ein- bzw. auszublenden. Zusammenführen von Tracks Ein zusammengesetzter Track ist ein Track, der aus mindestens zwei einzelnen Tracks besteht. So erstellen Sie einen zusammengesetzten Track: 1 Wählen Sie zwei oder mehr Tracks aus, die zusammengesetzt werden sollen. 2 Wählen Sie im Menü Track die Option Tracks zusammenführen aus. Die Tracks werden im Musik-CD-Projekt als ein Track angezeigt. Trennen zusammengesetzter Tracks Ein zusammengesetzter Track ist ein Track, der aus mindestens zwei einzelnen Tracks besteht. So trennen Sie einen zusammengesetzten Track: 1 Wählen Sie den zu trennenden zusammengesetzten Track aus. 2 Wählen Sie im Menü Track die Option Tracks trennen aus. Der zusammengesetzte Track wird im Musik-CD-Projekt als mehrere Tracks angezeigt. Bearbeiten des CD-Titels und Künstlernamens Um die Musik-CD eindeutig zu identifizieren, die Sie erstellen, können Sie einen CD-Titel und einen Künstlernamen für die CD eingeben: ■ Klicken Sie auf das Textfeld Neuer CD-Titel oder Künstler, und geben Sie einen neuen Namen ein. Bearbeiten von Track-Titeln Sie können jeden Track im Musik-CD-Projekt umbenennen: 1 Klicken Sie im Musik-CD-Projekt mit der rechten Maustaste auf den zu bearbeitenden Track-Namen. 2 Klicken Sie dann im Kontextmenü auf Umbenennen. 3 Geben Sie einen neuen Namen für den Track ein. 15 Erstellen von Musik-CDs mit Easy CD Creator Ändern der Track-Reihenfolge Die Reihenfolge der Tracks – wie im Musik-CD-Projekt angezeigt – ist die Reihenfolge, in der sie auf CD aufgezeichnet werden. So ändern Sie die Reihenfolge von Tracks: ■ Wählen Sie den Track aus, dessen Reihenfolge Sie ändern möchten, und ziehen Sie ihn mit der Maus an seine neue Position. Entfernen eines Tracks aus dem Musik-CD-Projekt Beim Entfernen eines Tracks vom Musik-CD-Projekt wird der Original-Track auf der Musik-CD bzw. der WAV-, MP3- oder WMADatei auf der Festplatte nicht entfernt. So entfernen Sie einen Track aus dem Musik-CD-Projekt: 1 Wählen Sie den Track im Musik-CD-Projekt aus. 2 Klicken Sie auf Entfernen. Abspielen eines Tracks Mit dem im Lieferumfang von Easy CD Creator enthaltenen Media Player können Sie einen bzw. mehrere Tracks bzw. Audiodateien abspielen. Hinweis: Zum Abspielen von Tracks bzw. Audiodateien sind Lautsprecher und eine Soundkarte erforderlich. Um einen Musik-Track einer CD abzuspielen, muß die Soundkarte mit dem Quell-CD-Recorder bzw. dem CD-ROM-Laufwerk durch ein Audio-Kabel verbunden sein. So spielen Sie einen Musik-Track auf einer CD ab: 1 Legen Sie die Musik-CD in das CD-ROM-Laufwerk (das Quellaufwerk) ein, und warten Sie, bis die CD anläuft. 2 Wählen Sie im Dropdown-Listenfeld Quelldateien auswählen das CD-ROM-Laufwerk mit der Musik-CD aus. Im Fenster Quelle wird eine Liste der Tracks auf der CD angezeigt. 16 Erstellen von Musik-CDs mit Easy CD Creator Hinweis: Wenn Informationen über die Musik-CD auf der lokalen Festplatte gefunden werden, werden im Fenster Quelle der CD-Titel, der Künstlername sowie die Titel jedes einzelnen Tracks angezeigt. Werden diese Informationen nicht angezeigt, und Sie verfügen über einen InternetZugang, klicken Sie auf Name, um die Informationen von der Online-Musikdatenbank herunterzuladen. 3 Wählen Sie im Fenster Quelle mindestens einen Track aus, und klicken Sie anschließend auf Vorschau. Der Easy CD Creator Media Player wird angezeigt und spielt die ausgewählten Tracks ab. So spielen Sie eine Audiodatei (WAV, MP3 oder WMA) auf der Festplatte ab: 1 Wählen Sie im Dropdown-Listenfeld Quelldateien auswählen den Ordner aus, in dem sich die Audiodatei befindet. Die Audiodateien im Ordner werden im Fenster Quelle angezeigt. 2 Wählen Sie im Fenster Quelle mindestens eine Audiodatei aus, und klicken Sie anschließend auf Vorschau. Die Medienwiedergabe wird angezeigt und beginnt mit der Wiedergabe der Tracks. Anzeigen der Statusleiste In der Statusleiste am unteren Rand des Musik-CD-Projekts werden Meldungen zur Funktion des gewählten Befehls oder der gewählten Schaltfläche angezeigt. Statusleiste 17 Erstellen von Musik-CDs mit Easy CD Creator In der Statusleiste werden auch die folgenden Informationen zum Musik-CD-Projekt angezeigt: ■ Anzahl von Tracks im Musik-CD-Projekt ■ CD-Typ (Doppelklicken Sie auf dieses Feld, um das Dialogfeld CD-Projekt-Eigenschaften anzuzeigen.) ■ Dateisystem – Joliet oder ISO 9660 (Doppelklicken Sie auf dieses Feld, um das Dialogfeld CD-Projekt-Eigenschaften anzuzeigen.) ■ CD-Recorder (Doppelklicken Sie auf dieses Feld, um das Dialogfeld CD-Laufwerk-Eigenschaften anzuzeigen.) ■ Schreibmethode - Disc-at-Once oder Track-at-Once (Doppelklicken Sie auf dieses Feld, um zwischen DAO und TAO zu wechseln.) So blenden Sie die Statusleiste ein oder aus: ■ Wählen Sie im Menü Ansicht die Option Statusleiste. Anzeigen der CD-Infoleiste In der CD-Infoleiste am unteren Rand des Musik-CD-Projektes wird angezeigt, wieviel freier Speicherplatz (in Minuten und Sekunden) auf der CD verfügbar ist. CD-Infoleiste So blenden Sie die CD-Infoleiste ein oder aus: ■ Wählen Sie im Menü Ansicht die Option CD-Infoleiste. 18 Erstellen von Musik-CDs mit Easy CD Creator Speichern und Öffnen eines CD-Projekts Sie können ein CD-Projekt (Musik, Daten oder startfähige CD) erstellen, speichern und dann zum Aufzeichnen einer CD zu einem späteren Zeitpunkt verwenden. Hinweis: Beim Speichern eines CD-Projekts wird eine Datei gespeichert, die lediglich die Anweisungen enthält, welche Dateien in das CD-Projekt aufgenommen werden sollen. So speichern Sie ein CD-Projekt: 1 Wählen Sie im Menü Datei die Option Projekt-Liste speichern unter aus. 2 Geben Sie einen Dateinamen ein, und wählen Sie einen Speicherort für die Datei. 3 Klicken Sie auf Speichern. So öffnen Sie ein CD-Projekt: 1 Wählen Sie im Menü Datei die Option CD-Projekt öffnen aus. 2 Wählen Sie das zu öffnende CD-Projekt (.cl5) aus. 3 Klicken Sie auf Öffnen. Zugriff auf die Online-Musikdatenbank im Internet Wenn Sie über einen Internet-Zugang verfügen, steht Ihnen die Online-Musikdatenbank zur Verfügung. Dieser Datenbankzugriff gewährleistet das automatische Abrufen von Informationen zu kommerziell produzierten Musik-CDs, einschließlich CD-Titel, Künstlername sowie Track-Titel. So greifen Sie auf die Online-Musikdatenbank zu: 1 Legen Sie die Musik-CD in das CD-ROM-Laufwerk (das Quellaufwerk) ein, und warten Sie, bis die CD anläuft. 2 Wählen Sie im Dropdown-Listenfeld Quelldateien auswählen das CD-ROM-Laufwerk aus, in dem sich die Musik-CD befindet. Im Fenster Quelle wird eine Liste der auf der CD enthaltenen Tracks angezeigt. 19 Erstellen von Musik-CDs mit Easy CD Creator Hinweis: Wenn Informationen über die Musik-CD auf der lokalen Festplatte gefunden werden, werden im Fenster Quelle der CD-Titel, der Künstlername sowie die Namen jedes einzelnen Tracks angezeigt. Sollten diese Informationen nicht angezeigt werden und Sie über Zugang zum Internet verfügen, fahren Sie mit Schritt 3 fort. 3 Klicken Sie auf Name. Wenn Sie zur Zeit nicht im Internet angemeldet sind, werden Sie aufgefordert, sich anzumelden. Wenn Sie bereits im Internet angemeldet sind, erfolgt der Zugriff auf die OnlineMusikdatenbank. Bei Auffinden der CD in der Datenbank werden der CD-Titel, der Name des Künstlers sowie die TrackTitel im Fenster Quelle angezeigt. Weiterführende Themen zu Musik-CDs Schreiben einer UPC-Nummer In Easy CD Creator können Sie einen Universal Product Code (UPC) zur Kennzeichnung jedes einzelnen Tracks (für kommerzielle CDs erforderlich) schreiben. Sie können die UPC-Nummer im Dialogfeld CD-Projekt-Eigenschaften eingeben. So zeigen Sie das Dialogfeld CD-Projekt-Eigenschaften an: ■ Wählen Sie im Menü Datei die Option CD-ProjektEigenschaften aus. Das Dialogfeld CD-Projekt-Eigenschaften wird angezeigt. Klicken Sie in diesem Dialogfeld auf Hilfe, um Informationen zu den Eigenschaften zu erhalten. 20 Erstellen von Musik-CDs mit Easy CD Creator Eingeben von ISRC-Informationen Mit Easy CD Creator können Sie ISRC-Informationen (International Standard Recording Code) für die von Ihnen erstellte Musik-CD eingeben. Diese Informationen umfassen den Autor jedes Tracks, das Ursprungsland sowie das Produktionsjahr. Sie können die ISRCInformationen im Dialogfeld Audio-Track-Eigenschaften eingeben. So zeigen Sie das Dialogfeld Audio-Track-Eigenschaften an: 1 Klicken Sie im Musik-CD-Projekt mit der rechten Maustaste auf den Track, für den Sie ISRC-Informationen zur Verfügung stellen möchten. 2 Wählen Sie Eigenschaften. Das Dialogfeld Audio-Track-Eigenschaften wird angezeigt. Klicken Sie in diesem Dialogfeld auf Hilfe, um Informationen zu den Eigenschaften zu erhalten. 21 3 Erstellen von Daten-CDs mit Easy CD Creator In diesem Kapitel ➤ Erstellen einer Daten-CD 23 ➤ Arbeiten mit Dateien und Ordnern im Daten-CD-Projekt 24 ➤ Anzeigen der Statusleiste 25 ➤ Anzeigen der CD-Infoleiste 26 ➤ Löschen einer CD ➤ Überprüfen eines CD-Projekts ➤ Weiterführende Themen zu Daten-CDs 27 27 27 Eine Daten-CD ist eine Compact Disc (CD), die zum Speichern von Computerdaten verwendet wird. Mit Easy CD Creator können Sie eine Daten-CD erstellen, indem Sie darauf beliebige Dateien und Ordner auf Ihrer Festplatte aufzeichnen. Nachfolgend einige wichtige Informationen zu Daten-CDs: ■ Im Gegensatz zu Musik-CDs können auf Daten-CDs nur Daten gespeichert werden. Außerdem können Daten-CDs nicht in Ihrem Stereo-CD-Player zu Hause oder im Auto abgespielt werden. ■ Eine Daten-CD speichert normalerweise bis zu 650 MB Daten, wenn Sie eine leere 74-Minuten-CD-R oder CD-RW verwenden, und 700 MB Daten, wenn Sie eine leere 80Minuten-CD-R verwenden. 22 Erstellen von Daten-CDs mit Easy CD Creator ■ Auf eine Daten-CD können Sie praktisch mit jedem Computer zugreifen, der ein CD-ROM-Laufwerk oder einen CDRecorder besitzt. ■ Daten-CDs sind ideal geeignet, um wichtige Dateien, wie beispielsweise Tabellen, Steuererklärungen und Finanzdaten, zu sichern und zu archivieren. ■ Auf Daten-CDs können Sie Multimedia-Präsentationen, Grafiken, CAD-Dateien, aus dem Internet heruntergeladene Dateien, Websites und Firmenunterlagen an Ihre Kollegen weitergeben. Erstellen einer Daten-CD So erstellen Sie eine Daten-CD: 1 Starten Sie ein neues Daten-CD-Projekt. Klicken Sie im Project Selector-Fenster des Easy CD Creator auf Daten-CD erstellen und anschließend auf Daten-CD-Projekt. Ein unbenanntes Daten-CD-Projekt wird angezeigt. Quelle (Fenster) Daten-CD-Projekt 2 Legen Sie eine leere CD in den CD-Recorder (das Ziellaufwerk) ein. 3 Wählen Sie im Dropdown-Listenfeld Quelldateien auswählen den Ordner aus, in dem sich die Dateien befinden. Eine Liste aller Dateien im Ordner wird im Fenster Quelle angezeigt. 4 Wählen Sie die Datei im Fenster Quelle aus (halten Sie die StrgTaste oder die Umschalttaste gedrückt, um mehrere Dateien auszuwählen), und klicken Sie dann auf Hinzufügen. Die Datei wird dem Daten-CD-Projekt hinzugefügt. 23 Erstellen von Daten-CDs mit Easy CD Creator Hinweis: Sie können einem Daten-CD-Projekt bis zu 650 MB (74 Minuten-CD) oder 700 MB (80 Minuten-CD) Daten in Form von Dateien und Ordnern hinzufügen. 5 Klicken Sie auf Aufzeichnen. Das Dialogfeld Setup für CDAufzeichnung wird angezeigt. 6 Klicken Sie auf Aufzeichnung starten. Arbeiten mit Dateien und Ordnern im Daten-CDProjekt Nachdem Sie dem Daten-CD-Projekt eine oder mehrere Dateien hinzugefügt haben, stehen die folgenden Optionen zur Verfügung: ■ Erstellen eines neuen Ordners ■ Entfernen von Dateien und Ordnern ■ Umbenennen von Dateien und Ordnern ■ Suchen von Dateien Erstellen eines neuen Ordners Sie können einen neuen Ordner im Daten-CD-Projekt erstellen und diesem neuen Ordner anschließend Dateien und Ordner hinzufügen. So erstellen Sie einen neuen Ordner: ■ Wählen Sie im Menü Bearbeiten die Option Neuer Ordner. Entfernen von Dateien und Ordnern Das Entfernen einer Datei oder eines Ordners aus dem Daten-CDProjekt entfernt nicht die Originaldatei oder den -ordner von der Festplatte. So entfernen Sie eine Datei oder einen Ordner aus dem Daten-CDProjekt: 1 Wählen Sie die Datei bzw. den Ordner im Daten-CD-Projekt aus. 2 Klicken Sie auf Entfernen. 3 Klicken Sie auf Ja. 24 Erstellen von Daten-CDs mit Easy CD Creator Umbenennen von Dateien und Ordnern Sie können Dateien und Ordner im Daten-CD-Projekt umbenennen: Das Umbenennen einer Datei oder eines Ordners im Daten-CDProjekt ändert nicht den ursprünglichen Namen der Datei oder des Ordners auf der Festplatte. So benennen Sie eine Datei oder einen Ordner um: 1 Klicken Sie im Daten-CD-Projekt mit der rechten Maustaste auf die zu bearbeitende Datei oder auf den Ordner. 2 Klicken Sie dann im Kontextmenü auf Umbenennen. 3 Geben Sie einen neuen Namen ein. Suchen von Dateien So suchen Sie eine Datei auf Ihrem Computer: 1 Klicken Sie im Fenster Quelle auf die Schaltfläche Dateien suchen. 2 Geben Sie den Namen der gesuchten Datei in das Feld Name ein. 3 Wählen Sie im Dropdown-Listenfeld Suchen in das Laufwerk bzw. den Ordner aus, in dem Sie suchen möchten. 4 Klicken Sie auf Suchen. Anzeigen der Statusleiste In der Statusleiste am unteren Rand des Daten-CD-Projekts werden Meldungen zur Funktion des gewählten Befehls oder der gewählten Schaltfläche angezeigt. Statusleiste 25 Erstellen von Daten-CDs mit Easy CD Creator In der Statusleiste werden auch die folgenden Informationen zum Daten-CD-Projekt angezeigt: ■ Anzahl der Dateien und Ordner im Daten-CD-Projekt ■ CD-Typ (Doppelklicken Sie auf dieses Feld, um das Dialogfeld CD-Projekt-Eigenschaften anzuzeigen.) ■ Dateisystem – Joliet oder ISO 9660 (Doppelklicken Sie auf dieses Feld, um das Dialogfeld CD-Projekt-Eigenschaften anzuzeigen.) ■ CD-Recorder (Doppelklicken Sie auf dieses Feld, um das Dialogfeld CD-Laufwerk-Eigenschaften anzuzeigen.) ■ Schreibmethode - Disc-at-Once oder Track-at-Once (Doppelklicken Sie auf dieses Feld, um zwischen DAO und TAO zu wechseln.) So blenden Sie die Statusleiste ein oder aus: ■ Wählen Sie im Menü Ansicht die Option Statusleiste. Anzeigen der CD-Infoleiste In der CD-Infoleiste am unteren Rand des Daten-CD-Projekts wird angezeigt, wieviel freier Speicherplatz (in MB) auf der CD verfügbar ist. CD-Infoleiste So blenden Sie die CD-Infoleiste ein oder aus: ■ Wählen Sie im Menü Ansicht die Option CD-Infoleiste. 26 Erstellen von Daten-CDs mit Easy CD Creator Löschen einer CD So löschen Sie den Inhalt einer im CD-RW-Laufwerk befindlichen CD-RW: Hinweis: Den Inhalt einer CD-R können Sie nicht löschen. 1 Wählen Sie im Fenster Quelle das CD-RW-Laufwerk mit der CD-RW aus, deren Inhalt Sie löschen möchten. 2 Wählen Sie im Menü CD die Option CD löschen. Überprüfen eines CD-Projekts Durch Überprüfen eines CD-Projekts können Sie sicherstellen, daß die Quellinhalte nicht verschoben, gelöscht, umbenannt oder geändert wurden, seit Sie sie zum CD-Projekt hinzugefügt haben. Wenn ein Objekt nicht gefunden werden kann, werden Sie aufgefordert, das Objekt vor dem Aufzeichnen des CD-Projekts aus dem CD-Projekt zu löschen. So überprüfen Sie ein CD-Projekt: ■ Wählen Sie im Menü Datei die Option Projekt überprüfen. Weiterführende Themen zu Daten-CDs Erstellen einer Multisession-CD Als Session wird ein beschriebener Bereich einer CD bezeichnet, der einen oder mehrere Musik- oder Daten-Tracks enthält. Eine CD kann entweder eine einzige Session (dies ist bei den meisten MusikCDs der Fall) oder mehrere Sessions enthalten. In diesem Fall wird sie als Multisession-CD bezeichnet. Hinweis: Eine Multisession-Musik-CD ist nicht zu empfehlen. Auf den meisten Heim- oder AutoStereoanlagen können nur die Tracks abgespielt werden, die in der ersten Session aufgezeichnet wurden. 27 Erstellen von Daten-CDs mit Easy CD Creator So erstellen Sie eine Multisession-CD: 1 2 Befolgen Sie die Anweisungen unter Erstellen einer Daten-CD auf Seite 23, um die erste Session aufzuzeichnen. Führen Sie vor dem Beginn der Aufzeichnung die folgenden Schritte durch: ■ Wählen Sie im Menü Datei den Eintrag CD-ProjektEigenschaften. Wählen Sie im dann angezeigten Dialogfeld die Option Mode 2: CD-ROM XA. ■ Klicken Sie auf Aufzeichnen. Wählen Sie dann im Dialogfeld Setup für CD-Aufzeichnung unter Optionen die Einträge Track-at-Once und Session abschließen. Wählen Sie als Aufzeichnungsverfahren CD nicht abschließen aus. Wenn Sie der CD später eine weitere Session hinzufügen möchten, sollten Sie sich vergewissern, daß die CD in den Standard-CD-Recorder eingelegt ist. Führen Sie vor dem Hinzufügen von Daten zum CD-Projekt folgende Schritte aus: ■ Wählen Sie im Dialogfeld CD-Projekt-Eigenschaften die Option Vorhergehende Session automatisch importieren. Hierdurch wird die neue Session mit der zuletzt auf der CD aufgezeichneten Session verknüpft. 3 Befolgen Sie die Anweisungen unter Erstellen einer Daten-CD auf Seite 23. Wenn Sie dem CD-Projekt Daten hinzufügen, werden die Daten der vorherigen Session automatisch in Ihr CD-Projekt importiert. 4 Befolgen Sie die Anweisungen unter Erstellen einer Daten-CD. Manuelles Importieren einer Session Verwenden Sie die folgenden Schritte, um eine bestimmte Session auf einer Multisession-CD in das Daten-CD-Projekt zu importieren: 1 Legen Sie die Multisession-CD in den Standard-CD-Recorder ein. 2 Wählen Sie im Menü CD die Option Session importieren. 3 Wählen Sie die gewünschte Session aus der Liste aus, und klicken Sie auf Importieren. Hinweis: Wenn Sie eine andere als die zuletzt auf die CD aufgezeichnete Session importieren, können Sie unter Umständen nicht mehr auf die nicht importierten Sessions zugreifen. 28 Erstellen von Daten-CDs mit Easy CD Creator Erstellen einer startfähigen CD Mit Easy CD Creator können Sie eine startfähige CD erstellen, die Sie zum Starten des Computers verwenden können. Eine startfähige CD enthält ein startfähiges Image, d. h. eine Datei, bei der es sich um eine exakte Darstellung einer startfähigen Diskette oder Festplatte handelt. Wenn Sie eine startfähige CD erstellen möchten, benötigen Sie eine startfähige Diskette oder ein Festplatten-Image. Hinweis: Nur erfahrene Benutzer sollten eine startfähige CD erstellen. Hierzu benötigen Sie Kenntnisse darüber, wie startfähige Disketten und Festplatten erstellt und die DOSDateien config.sys und autoexec.bat erstellt und bearbeitet werden. Befolgen Sie zum Erstellen einer startfähigen CD die Anweisungen in allen nachfolgenden Abschnitten. Überprüfen, ob das System startfähige CDs unterstützt Wenn Sie das System mit einer startfähigen CD starten möchten, muß das System selbst die Funktion für startfähige CDs unterstützen. Folgendes müssen Sie überprüfen: ■ Überprüfen Sie die Einstellungen des System-BIOS, und suchen Sie die Option für Unterstützung startfähiger CD-ROMs. Wenn diese verfügbar ist, aktivieren Sie die Option. Die meisten Pentium-Systeme (oder höher) unterstützen diese Funktion. ■ Wenn Ihr CD-ROM-Laufwerk an einen SCSI-Hostadapter angeschlossen ist, der über ein eigenes BIOS verfügt, prüfen Sie in der Dokumentation zum Hostadapter, ob dieser startfähige CDs unterstützt. Wenn Unterstützung für startfähige CDs verfügbar ist, stellen Sie sicher, daß diese für den Adapter aktiviert ist. Erstellen von startfähigen CDs mit Easy CD Creator So erstellen Sie eine startfähige CD: 1 Legen Sie eine leere CD in den CD-Recorder (das Ziellaufwerk) ein. 2 Starten Sie ein neues Projekt für startfähige CDs. Zeigen Sie im Menü Datei auf Neues CD-Projekt, und wählen Sie anschließend Startfähige CD. Das Dialogfeld Typ für startfähige CD wählen wird angezeigt. 29 Erstellen von Daten-CDs mit Easy CD Creator 3 Wählen Sie den startfähigen CD-Typ aus: ■ Diskettenemulation (1,44 MB): Wählen Sie diese Option, wenn Sie eine startfähige CD erstellen möchten, mit der Ihr Computer unter einem bestimmten Betriebssystem gestartet und ein Gerätetreiber geladen wird, der das genaue Format der CD, normalerweise ISO 9660, erkennen kann. (Hierzu wird eine Startdiskette benötigt. Siehe Erstellen einer Startdiskette auf Seite 31.) ■ Diskettenemulation (2,88 MB): Wählen Sie diese Option, wenn Sie eine startfähige CD erstellen möchten, mit der Ihr Computer unter einem bestimmten Betriebssystem gestartet und ein Gerätetreiber geladen wird, der das genaue Format der CD, normalerweise ISO 9660, erkennen kann. (Hierzu wird eine Startdiskette benötigt. Siehe Erstellen einer Startdiskette auf Seite 31.) ■ Festplattenemulation: Wählen Sie diese Option, wenn Sie sehr viel MS-DOS-kompatiblen Speicherplatz auf CD-ROM bereitstellen möchten, auf der Programme gespeichert werden und auf Daten zugegriffen werden kann. ■ Keine Emulation: Wählen Sie diese Option, wenn Sie nicht möchten, daß die CD eine Diskette oder Festplatte emuliert. 4 Wählen Sie die Emulation aus, die für den oben ausgewählten startfähigen CD-Typ zutreffend ist. 5 Klicken Sie auf OK. Befolgen Sie ggf. die Bildschirmanweisungen. 6 Wenn das Projekt für die startfähige CD angezeigt wird, verwenden Sie Easy CD Creator genauso wie sonst zum Erstellen einer Daten-CD. Hinweis: Wenn die CD fertiggestellt ist, können Sie sie auf dem System verwenden, von dem aus Sie starten möchten. Vergewissern Sie sich, daß die Unterstützung für startfähige CD-ROMs aktiviert ist, legen Sie die CD in das CD-ROMLaufwerk ein, und starten Sie das System neu. Wenn Sie das System mit der startfähigen CD starten können, haben Sie erfolgreich eine startfähige CD erstellt. 30 Erstellen von Daten-CDs mit Easy CD Creator Erstellen einer Startdiskette Welche Diskette Sie erstellen müssen, hängt von dem System ab, von dem Sie starten möchten. Die Diskette muß mit dem DOSFormatbefehl (FORMAT A: /S) formatiert werden und außerdem die Dateien config.sys und autoexec.bat enthalten. Die Datei config.sys enthält normalerweise die Anweisungen zum Laden der DOS-CD-ROM-Treiber und die Datei autoexec.bat die Anweisungen zum Laden der DOS-CD-ROM-Erweiterungen von Microsoft (d. h. mscdex.exe). Anweisungen zum korrekten Laden der DOS-CD-ROM-Treiber und der Datei mscdex.exe finden Sie in der Dokumentation zu Ihrem System. Testen Sie diese Konfiguration mit der startfähigen Diskette, bevor Sie eine startfähige CD erstellen. Wenn Ihr Zielsystem mit der Diskette einwandfrei startet und dem CD-ROM-Laufwerk einen Laufwerkbuchstaben auf dem System zuweist, können Sie eine startfähige CD erstellen. Hinweis: Verwenden Sie keine festen Pfadangaben, wenn Sie den Dateien config.sys und autoexec.bat die erforderlichen Befehlszeilen hinzufügen. Zum Beispiel: Empfohlener Eintrag: device=aspicd.sys /d:aspicd0 Nicht empfehlenswert: device=a:\aspicd.sys /d:aspicd0 31 4 Erstellen von Daten-CDs mit DirectCD In diesem Kapitel ➤ Erste Schritte mit DirectCD ➤ Erläuterungen ➤ Kopieren von Dateien auf eine CD ➤ Auswerfen ➤ Lesen einer CD von CDs ➤ Hinzufügen ➤ CDs zur CD-R- und CD-RW-Technologie 39 45 51 54 und Löschen von Dateien auf Probleme überprüfen ➤ Fehlerbehebung 38 in DirectCD 56 58 66 Erste Schritte mit DirectCD DirectCD formatiert CD-ROMs (CD-Recordable), CD-RWs (CDReWritable) oder DVD-Rs (DVD-Recordable, beschreibbare DVDs) so, daß Sie Dateien ähnlich wie beim Kopieren auf Disketten oder Wechselplattenlaufwerke direkt auf die CDs bzw. DVDs kopieren können. Dazu können Sie den Windows-Explorer oder ein anderes Programm verwenden, das Laufwerke lesen und beschreiben kann. 38 Erstellen von Daten-CDs mit DirectCD DirectCD bietet ein auf UDF (Version 1.5) basierendes Dateisystem und schreibt die Daten mit Hilfe von Packet Writing (PaketSchreibmethode) auf die CDs. Bei diesem Dateisystem haben Sie über den Laufwerkbuchstaben Zugriff auf den CD-Recorder. Nach der Formatierung einer CD können Sie Dateien im WindowsExplorer per Drag und Drop oder mit verschiedenen anderen Methoden auf die CD kopieren. Siehe Kopiermethoden auf Seite 50. Erläuterungen zur CD-R- und CD-RW-Technologie Wenn Sie bislang noch keine Erfahrungen mit dem Erstellen eigener Daten-CDs gemacht haben, werden die folgenden Abschnitte Ihnen dabei helfen, einige der grundlegenden Begriffe und Technologien zu verstehen. Informationen zur CD-RW-Technik Wenn Sie ein CD-RW-Laufwerk besitzen, können Sie zum Erstellen eigener CDs zwei CD-Typen verwenden: ■ CD-Rs (CD-Recordable) ■ CD-RWs (CD-ReWritable) CD-RW ist wie CD-R eine Technik, die das Aufzeichnen von Informationen auf einer CD ermöglicht. Im Unterschied zur CD-R können Sie bei einer CD-RW den Inhalt einer CD löschen und neue Informationen auf diese schreiben. Je nach vorgesehener Verwendung der CD bieten die beiden CD-Typen bestimmte Vorteile. Hinweis: Nur CD-RW- und MultiRead-CD-ROM-Laufwerke können CD-RWs lesen, und lediglich CD-RW-Laufwerke können CD-RWs mit Daten beschreiben. Informationen zu UDF 1.5 Das Universal Disk Format, Version 1.5, ist ein DateisystemStandard, der es ermöglicht, einen CD-Recorder als logisches Gerät auf einem Computersystem zu verwenden. Mit Hilfe von UDF können Sie also eine CD im CD-Recorder lesen und beschreiben wie eine Diskette oder Festplatte. Wenn DirectCD 5.0 installiert ist, verfügen Sie automatisch über den UDF Reader, der zum Lesen von mit UDF 1.5 formatierten CDs erforderlich ist. Wenn Sie eine CD mit Hilfe von DirectCD erstellen, wird der UDF Reader für Windows automatisch auf die CD kopiert. 39 Erstellen von Daten-CDs mit DirectCD Wenn Sie die CD in ein Laufwerk einlegen, werden Sie automatisch gefragt, ob Sie den UDF Reader installieren möchten. Wenn Sie mit einem CD-Recorder UDF 1.5-formatierte CDs lesen möchten, muß ein Reader installiert sein, der mit UDF (Version 1.5) kompatibel ist. Diese Reader sind für die Mehrzahl der gängigen Betriebssysteme verfügbar. Verwendungsmöglichkeiten von DirectCD DirectCD bietet eine überaus einfache Möglichkeit, Dateien direkt auf eine CD zu kopieren. Zu den Einsatzgebieten von DirectCD zählen unter anderem: ■ Archivieren von Daten ■ Sicherungen von Festplatten ■ Verteilen von Informationen an Niederlassungen ■ Übertragen und Verteilen von Daten zu anderen WindowsSystemen ■ Verteilen von Datenbanken Für die folgenden Arten von CDs müssen CD-Mastering-Software wie etwa Easy CD Creator verwenden: ■ Eine Test-CD, bevor diese industriell vervielfältigt wird ■ CDs, die von verschiedenen Betriebssystemen, wie z. B. DOS oder Windows 3.x, gelesen werden können ■ Musik-CDs ■ Spezielle Daten-CDs, beispielsweise Enhanced-CDs Weitere Informationen finden Sie in der Online-Hilfe der CDMastering-Software. Starten von DirectCD Wählen Sie eine der folgenden Möglichkeiten, um DirectCD zu starten, damit Sie mit dem Kopieren von Dateien auf CD beginnen können: ■ Klicken Sie im Fenster Project Selector von Easy CD Creator auf Daten-CD erstellen und dann auf DirectCD. ■ Klicken Sie auf der Windows-Taskleiste auf Start, zeigen Sie auf Programme, dann auf Roxio Easy CD Creator 5, anschließend auf Anwendungen, und wählen Sie dann DirectCD-Formatierungsprogramm. 40 Erstellen von Daten-CDs mit DirectCD ■ Doppelklicken Sie auf das DirectCD-Symbol Windows-Taskleiste. auf der ■ Legen Sie eine CD-R, CD-RW oder DVD-R in Ihren CDRecorder ein, die Sie bereits mit DirectCD oder einem anderen mit UDF (Version 1.5) kompatiblen Programm formatiert haben. Nach wenigen Sekunden wird das Dialogfeld CD bereit angezeigt. Sie können Dateien mit Hilfe eines Programms lesen und schreiben, das Daten auf einem durch einen Laufwerkbuchstaben gekennzeichneten Laufwerk lesen und schreiben kann. Das Hauptfenster von DirectCD wird geöffnet, in dem Sie eine CD für das Kopieren von Dateien per Drag und Drop formatieren können. Erläuterungen zum DirectCD-Hauptfenster Im DirectCD-Hauptfenster haben Sie Zugriff auf die Funktionen von DirectCD. Außerdem werden darin Informationen zum ausgewählten CD-Recorder und zur ausgewählten CD angezeigt. In diesem Fenster können Sie eine CD formatieren, womit die CD auf das Aufzeichnen von Dateien vorbereitet wird. Nach der Formatierung können Sie mit dem Windows-Explorer oder anderen Windows-Programmen Dateien auf die CD kopieren. Siehe Kopiermethoden auf Seite 50. 41 Erstellen von Daten-CDs mit DirectCD ■ CD auswählen: Wählen Sie den CD-Recorder, der die CD enthält, mit der Sie arbeiten möchten. Falls nur ein CD-Recorder installiert ist, wird dieser automatisch ausgewählt. Wenn der CD-Recorder, den Sie verwenden möchten, nicht aufgeführt ist, überprüfen Sie, ob dieser ordnungsgemäß installiert ist, oder schauen Sie auf der Roxio Website nach, ob dort Updates bezüglich der Unterstützung verschiedener Laufwerke vorhanden sind. ■ CD-Info: Zeigt folgende Informationen zur CD im ausgewählten CD-Recorder an: ■ Status: Der aktuelle Status der CD. Informationen zum Status und Typ finden Sie in der Online-Hilfe. ■ Kennung: Von Ihnen eingegebene Bezeichnung der CD. ■ Freier Speicherplatz: Größe des Speicherplatzes (in MB), der auf der CD verfügbar ist. ■ Speicherplatz gesamt: Datenmenge (in MB), die auf der CD gespeichert werden kann. ■ Typ: CD-Typ Informationen zum Status und Typ finden Sie in der Online-Hilfe. ■ Komprimiert: Kompressionsstatus der CD: Ja oder Nein ■ Verwendet von: Programm, das die CD zur Zeit verwendet. ■ CD formatieren: Zeigt das Dialogfeld Formatieren, in dem Sie eine neue, noch nicht verwendete CD formatieren können. Das Formatieren einer CD ist für das Kopieren von Dateien erforderlich. Außerdem haben Sie die Möglichkeit, eine zuvor benutzte CD-RW oder DVD-R zu formatieren, wodurch aber alle darauf gespeicherten Dateien gelöscht werden. Siehe Erstmaliges Kopieren von Dateien auf eine CD-R auf Seite 45, Erstmaliges Kopieren von Dateien auf eine CD-RW auf Seite 46, Erstmaliges Kopieren von Dateien auf eine DVD-R auf Seite 49. ■ Auswerfen: Wirft die CD aus dem gerade ausgewählten CDRecorder aus. Je nach Typ der CD und den ausgewählten Optionen wird das Dialogfeld Auswurfoptionen angezeigt. Siehe Auswerfen von CD-Rs auf Seite 51, Auswerfen von CD-RWs oder DVD-Rs auf Seite 54. ■ CD-Dienstprogramme: Zeigt das Dialogfeld Dienstprogramme an, in dem Sie ScanDisc aufrufen können. Siehe CDs auf Probleme überprüfen auf Seite 58. ■ CD löschen: Ermöglicht das Löschen des Inhalts einer CD-RW oder DVD-R, um Speicherplatz freizugeben. Siehe Löschen einer CD auf Seite 57. 42 Erstellen von Daten-CDs mit DirectCD ■ Schreibschutz aufheben: Hiermit können Sie einer CD-R Dateien hinzuzufügen, die mit Hilfe von Easy CD Creator und mit der Option Session schließen und CD geöffnet lassen erstellt wurde. Sie müssen den Schreibschutz der CD aufheben, damit Sie der CD weitere Dateien hinzufügen können. Siehe Hinzufügen von weiteren Dateien auf einer mit Easy CD Creator erstellten CD-R auf Seite 56. ■ Web-CheckUp: Startet den Internetbrowser des Computers und wechselt automatisch zur Website mit den Softwareaktualisierungen. ■ Optionen: Zeigt das Dialogfeld Optionen an, in dem Sie die Optionen von DirectCD ändern können. Siehe Ändern der Optionen von DirectCD auf Seite 43. Ändern der Optionen von DirectCD DirectCD ermöglicht das Anpassen verschiedener Optionen. So ändern Sie Optionen: 1 Wählen Sie im Hauptfenster von DirectCD aus dem DropdownListenfeld CD auswählen den gewünschten CD-Recorder aus. 2 Klicken Sie auf Optionen. Das Dialogfeld Optionen wird angezeigt. 43 Erstellen von Daten-CDs mit DirectCD 3 Ändern Sie die Optionen nach Wunsch. Die aktivierten Optionen gelten bei der Verwendung von DirectCD auf diesem Computer. Einstellung Meldung CD bereit anzeigen Meldung CD ausgeworfen anzeigen Symbol in Taskleiste anzeigen CD-R-Auswurfoptionen Immer unverändert lassen Dialogfeld Auswurfoptionen immer anzeigen Immer schließen Für UDF, Version 1.5 schließen Für Lesezugriff durch jeden Computer schließen Beschreibung Aktivieren Sie diese Option, wenn das Dialogfeld CD bereit Sie benachrichtigen soll, daß die CD bereit ist. Hiermit werden Sie darauf aufmerksam gemacht, daß eine CD, die mit DirectCD formatiert wurde und in den CD-Recorder eingelegt wird, direkt gelesen und beschrieben werden kann. Aktivieren Sie diese Option, wenn das Dialogfeld CD ausgeworfen Sie benachrichtigen soll, wenn Sie eine CD mit Hilfe von DirectCD auswerfen. Aktivieren Sie diese Option, wenn das DirectCDSymbol in der Windows-Taskleiste angezeigt werden soll. Sie können auf die Funktionen von DirectCD zugreifen, indem Sie auf das Symbol doppelklicken oder mit der rechten Maustaste darauf klicken. Weitere Informationen finden Sie unter Auswerfen von CD-Rs auf Seite 51 und Vergleich der CD-RAuswurfoptionen auf Seite 53. Aktivieren Sie diese Option, damit DirectCD die CD unverändert läßt, damit sie später durch Zugriff über den Laufwerkbuchstaben gelesen und beschrieben werden kann, wenn Sie auf Auswerfen klicken. Die CD kann nur von Computern mit CDR- oder CD-RW-Laufwerken gelesen werden. Aktivieren Sie diese Option, wenn DirectCD automatisch das Dialogfeld Auswurfoptionen anzeigen soll, wenn Sie auf Auswerfen klicken. Sie können dann jedes Mal die gewünschte Auswurfoption wählen. Aktivieren Sie diese Option, wenn DirectCD die CD automatisch im Format UDF 1.5 schließen soll, wenn Sie auf Auswerfen klicken. Nach der Installation von UDF Reader kann die CD von der Mehrzahl der CD-ROM-Laufwerke gelesen werden. Aktivieren Sie diese Option, wenn DirectCD beim Klicken auf Auswerfen automatisch die CD nach dem ISO 9660-Standard schließen soll. Die CD kann dann automatisch von den meisten Standard-CDROM-Laufwerken unter Windows gelesen werden. 44 Erstellen von Daten-CDs mit DirectCD 4 Ändern Sie Verfügbare Optionen für Laufwerk [Buchstabe] nach Bedarf. Diese Optionen gelten nur für den von Ihnen im DirectCDHauptfenster ausgewählten CD-Recorder. ■ Kennung: Geben Sie eine neue Bezeichnung für die CD ein, oder lassen Sie die Bezeichnung unverändert. Die CDKennung darf bis zu 11 Zeichen lang sein. Die folgenden Zeichen sind in einer Datenträgerbezeichnung nicht erlaubt: \ / : ; * ? " < > | + = . , [ ]. Hinweis: Sie müssen sicherstellen, daß die von Ihnen verwendeten CDs für die Geschwindigkeit des Laufwerks geeignet sind. Normalerweise brauchen Sie die Lese- und Schreibgeschwindigkeit nicht zu ändern. 5 ■ Lesegeschwindigkeit: Zeigt die aktuelle Lesegeschwindigkeit des Laufwerks an. Wenn Sie viele Daten auf die CD schreiben, können Sie die Lesegeschwindigkeit enger an die Schreibgeschwindigkeit anpassen. Weitere Informationen zum Ändern der Lesegeschwindigkeit finden Sie in der Online-Hilfe. ■ Schreibgeschwindigkeit: Zeigt die aktuelle Schreibgeschwindigkeit des Laufwerks an. Sie können die Schreibgeschwindigkeit an die Geschwindigkeitseinstellungen der CD anpassen. Wenn Sie eine CD erstellen und diese nicht im selben Laufwerk lesen können, verringern Sie die Schreibgeschwindigkeit, und schreiben Sie dann die Daten erneut. Weitere Informationen zum Ändern der Schreibgeschwindigkeit finden Sie in der Online-Hilfe. Klicken Sie auf OK. Kopieren von Dateien auf eine CD Bevor Sie Dateien auf eine leere CD kopieren können, müssen Sie die CD formatieren. Die verfügbaren Formatierungsoptionen variieren je nach dem verwendeten CD-Typ. Die folgenden Abschnitte beschreiben das erstmalige Kopieren von Dateien und die verschiedenen dafür verfügbaren Kopierverfahren. Erstmaliges Kopieren von Dateien auf eine CD-R Bevor Sie Dateien auf eine CD-R kopieren können, müssen Sie die CD formatieren. 45 Erstellen von Daten-CDs mit DirectCD Hinweis: Die Schaltfläche CD formatieren ist bei bereits formatierten CD-Rs nicht verfügbar. So formatieren Sie eine CD-R: 1 Legen Sie eine leere CD-R in den CD-Recorder ein. 2 Wählen Sie im Hauptfenster von DirectCD aus dem Dropdown-Listenfeld CD auswählen den CD-Recorder mit der zu formatierenden CD aus. 3 Klicken Sie auf CD formatieren. Das Dialogfeld Formatieren wird angezeigt. 4 Geben Sie in das Textfeld Kennung die Bezeichnung der CD ein. Die CD-Kennung darf bis zu 11 Zeichen lang sein. Die folgenden Zeichen sind in einer Datenträgerbezeichnung nicht erlaubt: \ / : ; * ? " < > | + = . , [ ]. Wenn Sie eine CD-R formatieren, stehen keine Formatierungstyp-Optionen zur Verfügung. Die Formatierung dauert 15 bis 30 Sekunden. 5 Klicken Sie auf Formatierung starten. Die Formatierung der CD beginnt; ein Statusdialogfeld wird angezeigt. Während die CD formatiert wird, können Sie auf dem Computer andere Aufgaben ausführen. Nach Abschluß der Formatierung wird das Dialogfeld CD bereit angezeigt. 6 Klicken Sie auf OK. Nun können Sie Dateien auf die DVD kopieren. Siehe Kopiermethoden auf Seite 50. Erstmaliges Kopieren von Dateien auf eine CD-RW Bevor Sie Dateien auf eine CD-RW kopieren können, müssen Sie die CD formatieren. Sie können die CD auch so formatieren, daß die enthaltenen Daten gelöscht werden. Wenn Sie zu diesem Zweck QuickFormat wählen, wird nur das interne Verzeichnis gelöscht, in dem die Dateien aufgeführt sind. Sie können dann die Dateien nicht mehr sehen und nicht mehr darauf zugreifen, sie sind aber immer noch auf der CD gespeichert. So formatieren oder löschen Sie eine CD-RW: 1 Legen Sie eine leere CD-RW in den CD-Recorder ein. 2 Wählen Sie im Hauptfenster von DirectCD aus dem DropdownListenfeld CD auswählen den gewünschten CD-Recorder aus. 46 Erstellen von Daten-CDs mit DirectCD 3 Klicken Sie auf CD formatieren. Das Dialogfeld Formatieren wird angezeigt. 4 Geben Sie in das Textfeld Kennung die Bezeichnung der CD ein. Die CD-Kennung darf bis zu 11 Zeichen lang sein. Die folgenden Zeichen sind in einer Datenträgerbezeichnung nicht erlaubt: \ / : ; * ? " < > | + = . , [ ]. 5 Wenn die Daten auf der CD komprimiert werden sollen, wählen Sie die Option Komprimierung aktivieren. Durch die Komprimierung benötigen Ihre Dateien weniger Platz auf der CD. Nachdem eine CD unter Verwendung der Komprimierung formatiert wurde, werden alle Daten auf der CD komprimiert. Das Komprimierungsverhältnis variiert je nach Typ der Dateien, die Sie auf die CD kopieren, von ca. 1,5:1 bis ca. 3:1. Um die CD lesen zu können, muß entweder DirectCD 5.0 oder der UDF Reader installiert sein. Wenn Sie eine CD mit Hilfe von DirectCD erstellen, wird der UDF Reader für Windows automatisch auf die CD kopiert. Wenn Sie die CD in einen CDRecorder einlegen, werden Sie automatisch gefragt, ob Sie den UDF Reader installieren möchten. Um auf die CD unter Verwendung anderer CD-Recorder an anderen Computern schreiben zu können, müssen Sie DirectCD 5.0 verwenden. 6 Wählen Sie unter Formatierungstyp die gewünschte Option. ■ Wenn Sie eine leere CD-RW formatieren, stehen unter Umständen zwei Optionen zur Auswahl: ■ Schnellformatierung: Die Schnellformatierung wird nur von bestimmten CD-RW-Laufwerken unterstützt. Diese Option ist nur verfügbar, wenn Ihr Laufwerk Schnellformatierung unterstützt. Dank Schnellformatierung können Sie nach 3 bis 7 Minuten mit der CD arbeiten, während die restliche Formatierung im Hintergrund erfolgt. Je nach Geschwindigkeit des CDRecorders und den auf dem Computer ausgeführten Aufgaben kann die Formatierung im Hintergrund bis zu 90 Minuten dauern. Sie können die Schnellformatierung durch Auswurf der CD gefahrlos unterbrechen. Wenn Sie dann später die CD in ein CD-RW-Laufwerk einlegen, das keine Schnellformatierung unterstützt, können Sie die CD zwar lesen, aber ein Beschreiben mit Daten ist erst nach Abschluß der Formatierung möglich. Wenn Sie die CD dagegen in ein CD-RW-Laufwerk einlegen, das die Schnellformatierung unterstützt, wird die Formatierung an der Stelle fortgesetzt, an der sie zuvor unterbrochen wurde, und Sie können die CD mit Daten beschreiben. 47 Erstellen von Daten-CDs mit DirectCD ■ ■ 7 Vollständige Formatierung: Die vollständige Formatierung dauert bei einem 2fach-Laufwerk ca. 60 Minuten, bei einem 8fach-Laufwerk ca. 15 Minuten. Bei dieser Option wird die Integrität der CD-Oberfläche überprüft, die CD auf Daten vorbereitet und das UDFDateisystem auf die CD geschrieben. Wenn Sie eine zuvor vollständige formatierte CD-RW formatieren, stehen zwei Optionen zur Auswahl: ■ QuickFormat: QuickFormat dauert nur wenige Minuten. Dabei wird das DirectCD-Dateisystem auf die CD geschrieben, ohne den physischen Zustand der CD zu überprüfen. Auf Dateien, die auf der CD enthalten waren, kann nicht zugegriffen werden. Sie sind jedoch weiter vorhanden. ■ Vollständige Formatierung: Entspricht der zuvor beschriebenen Option Vollständige Formatierung. Auf der CD gespeicherte Daten werden vollständig gelöscht. Klicken Sie auf Formatierung starten. Die Formatierung der CD beginnt; ein Statusdialogfeld wird angezeigt. Während die CD formatiert wird, können Sie auf dem Computer andere Aufgaben ausführen. Nach Abschluß der Formatierung wird das Dialogfeld CD bereit angezeigt. 8 Klicken Sie auf OK. Nun können Sie die Daten auf die CD schreiben. Siehe Kopiermethoden auf Seite 50. 48 Erstellen von Daten-CDs mit DirectCD Erstmaliges Kopieren von Dateien auf eine DVD-R Bevor Sie Dateien auf eine DVD-R kopieren können, müssen Sie die DVD formatieren. Sie können die DVD auch so formatieren, daß die enthaltenen Daten gelöscht werden. Wenn Sie zu diesem Zweck QuickFormat wählen, wird nur das interne Verzeichnis gelöscht, in dem die Dateien aufgeführt sind. Die Dateien werden zwar nicht mehr angezeigt, sind jedoch weiter vorhanden. So formatieren Sie eine DVD-R: 1 Legen Sie eine leere DVD-R in den DVD-Recorder ein. 2 Wählen Sie im Hauptfenster von DirectCD aus dem DropdownListenfeld CD auswählen die gewünschte DVD aus. 3 Klicken Sie auf CD formatieren. Das Dialogfeld Formatieren wird angezeigt. 4 Geben Sie in das Textfeld Kennung die Bezeichnung der DVD ein. Die CD-Kennung darf bis zu 11 Zeichen lang sein. Folgende Zeichen sind in einer Datenträgerbezeichnung nicht erlaubt: \ / : ; * ? " < > | + = . , [ ]. 5 Wenn die Daten auf der DVD komprimiert werden sollen, wählen Sie die Option Komprimierung aktivieren. Durch die Komprimierung benötigen Ihre Dateien weniger Platz auf der DVD. Nachdem eine DVD unter Verwendung der Komprimierung formatiert wurde, werden alle Daten auf der DVD komprimiert. Das Komprimierungsverhältnis variiert je nach Typ der Dateien, die Sie auf die DVD kopieren, von ca. 1,5:1 bis ca. 3:1. Um die DVD lesen zu können, muß entweder DirectCD 5.0 oder der UDF Reader installiert sein. Wenn Sie eine DVD mit Hilfe von DirectCD erstellen, wird der UDF Reader für Windows automatisch auf die DVD kopiert. Wenn Sie die DVD in einen DVD-Recorder einlegen, werden Sie automatisch gefragt, ob Sie den UDF Reader installieren möchten. Um auf die DVD unter Verwendung anderer DVD-Recorder in anderen Computern schreiben zu können, müssen Sie DirectCD 5.0 verwenden. 6 Wählen Sie unter Formatierungstyp die gewünschte Option. ■ Wenn Sie eine leere DVD-R formatieren, stehen zwei Optionen zur Auswahl: 49 Erstellen von Daten-CDs mit DirectCD ■ ■ 7 Vollständige Formatierung: Die vollständige Formatierung dauert bei einem 1fach-Laufwerk etwa eine Stunde. Bei dieser Option wird die Integrität der DVD-Oberfläche überprüft, die DVD auf Daten vorbereitet und das UDF-Dateisystem auf die DVD geschrieben. Die DVD-R wird im Hintergrund formatiert. Dies bedeutet, daß der Benutzer die DVD verwenden kann, während der Vorgang im Hintergrund abläuft. Wenn Sie eine zuvor verwendete DVD-R formatieren, stehen zwei Optionen zur Auswahl: ■ QuickFormat: QuickFormat dauert nur wenige Minuten. Dabei wird das DirectCD-Dateisystem auf die DVD geschrieben, ohne den physischen Zustand der DVD zu überprüfen. Auf Dateien, die auf der DVD enthalten waren, kann nicht zugegriffen werden. Sie sind jedoch weiter vorhanden. ■ Vollständige Formatierung: Entspricht der zuvor beschriebenen Option Vollständige Formatierung. Auf der DVD gespeicherte Daten werden vollständig gelöscht. Klicken Sie auf Formatierung starten. Die Formatierung der DVD beginnt; ein Statusdialogfeld wird angezeigt. Während die CD formatiert wird, können Sie auf dem Computer andere Aufgaben ausführen. Nach Abschluß der Formatierung wird das Dialogfeld CD bereit angezeigt. 8 Klicken Sie auf OK. Nun können Sie Dateien auf die DVD kopieren. Siehe Kopiermethoden auf Seite 50. Kopiermethoden Nach dem Formatieren und Vorbereiten der CD haben Sie verschiedene Möglichkeiten, Dateien auf diese zu kopieren: ■ Ziehen Sie im Windows-Explorer Dateien per Drag und Drop auf den Laufwerkbuchstaben des CD-Recorders (dessen Symbol etwa so aussieht: ■ ). Wählen Sie im Menü Datei eines Windows-Programms die Option Speichern unter, und wählen Sie dann den Laufwerkbuchstaben des CD-Recorders aus. 50 Erstellen von Daten-CDs mit DirectCD ■ Klicken Sie im Windows-Explorer mit der rechten Maustaste auf eine Datei, wählen Sie dann die Option Senden an und anschließend im Kontextmenü den Laufwerkbuchstaben Ihres CD-Recorders. ■ Arbeiten Sie in einem DOS-Fenster mit MS-DOS-Befehlen. Auswerfen einer CD Um Ihrem CD-Recorder eine CD zu entnehmen, müssen Sie sie auswerfen. Die für das Auswerfen von CDs verfügbaren Optionen sind abhängig vom verwendeten CD-Typ. In den folgenden Abschnitten wird das Auswerfen von CDs beschrieben. Auswerfen von CD-Rs Beim Auswerfen einer CD-R verfügen Sie über drei Optionen. Die ausgewählte Option hängt von der weiteren Verwendung der CD ab. So werfen Sie eine CD-R aus: 1 Wählen Sie im Hauptfenster von DirectCD aus dem DropdownListenfeld CD auswählen den gewünschten CD-Recorder aus. 2 Klicken Sie auf Auswerfen, oder klicken Sie im WindowsExplorer mit der rechten Maustaste auf den Laufwerkbuchstaben des CD-Recorders, und wählen Sie dann die Option Auswerfen. Wenn die Option Dialogfeld Auswurfoptionen immer anzeigen aktiviert ist, wird das Dialogfeld Auswurfoptionen angezeigt. Wenn die Option Dialogfeld Auswurfoptionen immer anzeigen deaktiviert ist, wirft DirectCD die CD sofort unter Verwendung der Option aus, die unter CD-R-Auswurfoptionen ausgewählt ist. Siehe Ändern der Optionen von DirectCD auf Seite 43. 3 Wenn das Dialogfeld Auswurfoptionen angezeigt wird, wählen Sie die gewünschte Option: ■ Unverändert lassen: CD unverändert lassen, damit sie über den Laufwerkbuchstaben gelesen und beschrieben werden kann. Herkömmliche CD-ROM-Laufwerke können die CD nicht lesen. ■ Die CD kann nur von Computern mit CD-R- oder CDRW-Laufwerken gelesen werden. ■ Wählen Sie diese Option, wenn Sie der CD weitere Dateien hinzufügen und sie nicht an Dritte weitergeben möchten. 51 Erstellen von Daten-CDs mit DirectCD ■ ■ Für UDF, Version 1.5 schließen: Die CD im UDF v. 1.5Format abschließen, damit nach Installation eines UDF v.1.5 Readers Lesezugriffe mit den meisten CD-ROMLaufwerken möglich sind. ■ Wählen Sie diese Option, wenn Sie die CD an jemanden mit einem Computer weitergeben, auf dem DirectCD 5.0 oder ein UDF 1.5-kompatibles Leseprogramm installiert ist. Diese Option belegt für jede Session weniger Speicherplatz auf der CD als bei Wahl des ISO 9660Formats (siehe den entsprechenden Hinweis). ■ Wenn Sie eine CD mit Hilfe von DirectCD erstellen, wird der UDF Reader für Windows automatisch auf die CD kopiert. Wenn Sie die CD in ein CD-ROM-Laufwerk einlegen, werden Sie automatisch gefragt, ob Sie den UDF Reader installieren möchten. Für Lesezugriff durch jeden Computer schließen: Abschließen der CD für Lesezugriffe mit den meisten herkömmlichen CD-ROM-Laufwerken. ■ Wählen Sie diese Option, wenn Sie die CD an jemanden mit einem Computer weitergeben, auf dem ggf. kein UDF 1.5-kompatibles Leseprogramm installiert ist. CDROM-Laufwerke unter anderen Betriebssystemen, wie z. B. UNIX, Linux oder Macintosh, können die CD auch ohne besonderes Leseprogramm lesen. Hinweis: Hiermit wird die CD nach dem ISO 9660-Standard geschlossen. Die ISO 9660-Daten erfordern für die erste Session etwa 22 MB an Speicherplatz auf der CD und für jede weitere Session rund 13 MB. 4 Wenn Sie die Option Für Lesezugriff durch jeden Computer schließen gewählt haben, können Sie auch die Option CD schützen, so daß sie nicht erneut beschrieben werden kann aktivieren. Durch Aktivieren dieser Option wird die CD dauerhaft geschlossen, so daß keine weiteren Dateien auf die CD kopiert werden können. 52 Erstellen von Daten-CDs mit DirectCD 5 Klicken Sie auf Auswerfen. DirectCD wirft die CD unter Verwendung der gewählten Option aus. Weitere Informationen zu den Auswurfoptionen finden Sie unter Vergleich der CD-R-Auswurfoptionen auf Seite 53. Vergleich der CD-R-Auswurfoptionen Für den Auswurf einer CD-R stehen drei Optionen zur Auswahl. Welche Option Sie wählen, hängt davon ab, wie Sie die CD nutzen möchten. In der folgenden Tabelle werden die Hauptmerkmale der einzelnen Optionen vorgestellt. Hinweis: Die Option Dialogfeld „Auswurfoptionen“ anzeigen muß aktiviert sein, damit beim Auswerfen einer CD die folgenden Optionen angezeigt werden. Sie können auch eine der Optionen als Standardoption auswählen. Siehe Ändern der Optionen von DirectCD auf Seite 43. Einstellung Unverändert lassen Für Lesezugriff durch jeden Computer schließen Speicherplatzbelegung Belegt keinen weiteren Speicherplatz auf der CD Verbraucht für die erste Session etwa 22 MB an Speicherplatz auf der CD und rund 13 MB für jede weitere Session. Dateiname und Pfadlänge Keine Beschränkungen außer denen des Windows-Betriebssystems Beschränkt Dateinamen auf 64 Zeichen und den Pfad auf 8 Ordner und Unterordner Schreibschutzeinstellung für Dateien Für die Dateien auf CD wird der Schreibschutz nicht aktiviert Für Dateien auf der CD wird der Schreibschutz aktiviert Die Schreibschutzeinstellung können Sie nach dem Kopieren der Datei auf einen anderen Computer ändern, indem Sie im Windows-Explorer mit der rechten Maustaste auf die Datei klicken und die Option Eigenschaften auswählen. 53 Erstellen von Daten-CDs mit DirectCD Einstellung Für UDF, Version 1.5 schließen Speicherplatzbelegung Belegt für jede geschlossene Session weniger Speicherplatz als Für Lesezugriff durch jeden Computer schließen Dateiname und Pfadlänge Beschränkt Dateinamen auf 64 Zeichen und die Pfadlänge auf 248 Zeichen Schreibschutzeinstellung für Dateien Für die Dateien auf CD wird der Schreibschutz nicht aktiviert Auswerfen von CD-RWs oder DVD-Rs Beim Auswerfen einer CD-RW oder DVD-R verfügen Sie über keine Optionen. DirectCD wirft die CD sofort aus. Lesen von CDs Wo Sie eine CD verwenden können, hängt von dem CD-Typ und den ausgewählten Auswurfoptionen ab. In den folgenden Abschnitten wird beschrieben, wo Sie die einzelnen CD-Typen lesen können. Lesen von CD-Rs Wo Sie eine CD-R verwenden können, hängt von der beim Auswerfen der CD ausgewählten Option ab. Beim Auswurf von CD-Rs stehen Ihnen drei Optionen zur Verfügung. Hinweis: Die Option Dialogfeld „Auswurfoptionen“ anzeigen muß aktiviert sein, damit beim Auswerfen einer CD die folgenden Auswurfoptionen angezeigt werden. Siehe Ändern der Optionen von DirectCD auf Seite 43. ■ Unverändert lassen: Hiermit bleibt die Session geöffnet und im Format UDF (Version 1.5). Sie können diese CD auf Computern mit einer der folgenden Konfigurationen lesen: ■ CD-R- oder CD-RW-Laufwerk mit installiertem DirectCD 5.0. 54 Erstellen von Daten-CDs mit DirectCD ■ ■ ■ CD-R- oder CD-RW-Laufwerk mit installiertem UDF 1.5kompatiblem Leseprogramm. Wenn Sie eine CD mit Hilfe von DirectCD erstellen, wird der UDF Reader für Windows automatisch auf die CD kopiert. Wenn Sie die CD in ein Laufwerk einlegen, werden Sie automatisch gefragt, ob Sie den UDF Reader installieren möchten. ■ MultiRead-CD-ROM-Laufwerk mit installiertem Reader, der mit UDF (Version 1.5) kompatibel ist. Wenn Sie eine CD mit Hilfe von DirectCD erstellen, wird der UDF Reader für Windows automatisch auf die CD kopiert. Wenn Sie die CD in ein Laufwerk einlegen, werden Sie automatisch gefragt, ob Sie den UDF Reader installieren möchten. Für UDF, Version 1.5 schließen: Schließt die Session, beläßt jedoch die CD im UDF v. 1.5-Format. Sie können diese CD auf Computern mit einer der folgenden Konfigurationen lesen: ■ CD-R- oder CD-RW-Laufwerk mit installiertem DirectCD 5.0. ■ CD-R- oder CD-RW-Laufwerk mit installiertem UDF 1.5kompatiblem Leseprogramm. Wenn Sie eine CD mit Hilfe von DirectCD erstellen, wird der UDF Reader für Windows automatisch auf die CD kopiert. Wenn Sie die CD in ein Laufwerk einlegen, werden Sie automatisch gefragt, ob Sie den UDF Reader installieren möchten. ■ Die meisten CD-ROM-Laufwerke mit installiertem UDF v.1.5-kompatiblem Leseprogramm. Wenn Sie eine CD mit Hilfe von DirectCD erstellen, wird der UDF Reader für Windows automatisch auf die CD kopiert. Wenn Sie die CD in ein CD-ROM-Laufwerk einlegen, werden Sie automatisch gefragt, ob Sie den UDF Reader installieren möchten. Für Lesezugriff durch jeden Computer schließen: Hiermit wird die CD nach dem ISO 9660-Standard geschlossen. CD-ROM-Laufwerke unter Windows und anderen Betriebssystemen, wie z. B. UNIX, Linux oder Macintosh, können die CD lesen. Für das Lesen der CD ist kein Leseprogramm erforderlich. Weitere Informationen zu den Auswurfoptionen finden Sie unter Vergleich der CD-R-Auswurfoptionen auf Seite 53. 55 Erstellen von Daten-CDs mit DirectCD Lesen von CD-RWs CD-RWs können nur in CD-RW- und MultiRead-CD-ROMLaufwerken gelesen werden. Lesen von DVD-Rs DVD-Rs können nur in DVD-R-Laufwerken gelesen werden. Hinzufügen und Löschen von Dateien Nach dem Kopieren von Dateien auf eine CD können Sie der CD weitere Dateien hinzufügen oder die Dateien löschen. Hinzufügen von weiteren Dateien auf einer mit Easy CD Creator erstellten CD-R Bei der Verwendung von CD-Rs, die Sie mit Easy CD Creator und mit der Option Session schließen und CD geöffnet lassen erstellt haben, müssen Sie die CD zuerst beschreibbar machen, ehe Sie ihr weitere Dateien hinzufügen können. So fügen Sie einer Easy CD Creator-CD-R weitere Dateien hinzu: 1 Legen Sie eine CD in den CD-Recorder ein. 2 Wählen Sie im Hauptfenster von DirectCD aus dem Dropdown-Listenfeld CD auswählen den gewünschten CDRecorder aus. 3 Klicken Sie auf Schreibschutz aufheben. Das Dialogfeld Schreibschutz aufheben wird angezeigt. 4 Geben Sie, falls erforderlich, eine neue Bezeichnung ein. Die CD-Kennung darf bis zu 11 Zeichen lang sein. Die folgenden Zeichen sind in einer Datenträgerbezeichnung nicht erlaubt: \ / : ; * ? " < > | + = . , [ ]. 5 Klicken Sie auf Schreibschutz aufheben, und warten Sie, bis das Dialogfeld CD bereit angezeigt wird. Sie können nun im Windows-Explorer oder anderen WindowsProgrammen der CD weitere Dateien hinzufügen. Siehe Kopiermethoden auf Seite 50. 56 Erstellen von Daten-CDs mit DirectCD Hinzufügen weiterer Daten zu allen anderen CDs Wenn Sie eine CD-R, CD-RW oder DVD-R bereits mit DirectCD formatiert haben, können Sie dieser solange weitere Dateien hinzufügen, bis sie voll ist. Wenn Sie CD-Rs verwenden, die Sie mit Easy CD Creator und mit der Option Session schließen und CD geöffnet lassen erstellt haben, finden Sie weitere Informationen dazu im Abschnitt Hinzufügen von weiteren Dateien auf einer mit Easy CD Creator erstellten CD-R auf Seite 56. So fügen Sie einer CD weitere Dateien hinzu: 1 Legen Sie eine CD in den CD-Recorder ein. 2 Wenn Sie die Option Meldung „CD bereit“ anzeigen aktiviert haben, warten Sie, bis das Dialogfeld CD bereit angezeigt wird, und klicken Sie dann auf OK. Siehe Ändern der Optionen von DirectCD auf Seite 43. 3 Setzen Sie das Kopieren von Dateien auf die CD fort. Siehe Kopiermethoden auf Seite 50. Löschen einer CD Mit Hilfe der Funktion CD löschen können Sie auf CD-RWs und DVD-Rs (beschreibbare DVDs) das interne Verzeichnis löschen, in dem die auf der CD gespeicherten Dateien aufgeführt sind. Danach kann auf die Dateien nicht mehr zugegriffen werden. Sie müssen die CD erneut formatieren, bevor Sie wieder Dateien darauf kopieren können. Siehe Erstmaliges Kopieren von Dateien auf eine CD-RW auf Seite 46 und Erstmaliges Kopieren von Dateien auf eine DVD-R auf Seite 49. Hinweis: Bei einer CD-R können Sie die Funktion CD löschen nicht verwenden. So löschen Sie den Inhalt einer CD: 1 Legen Sie eine CD in den CD-Recorder ein. 2 Wählen Sie im Hauptfenster von DirectCD aus dem DropdownListenfeld CD auswählen den gewünschten CD-Recorder aus. 57 Erstellen von Daten-CDs mit DirectCD 3 Klicken Sie auf CD löschen. DirectCD bestätigt, daß Sie alle Daten von der CD löschen möchten, und gibt an, daß der Löschvorgang mehrere Minuten dauert. 4 Bestätigen Sie durch Klicken auf Ja, daß Sie die CD löschen möchten. DirectCD löscht den gesamten Inhalt der CD. Löschen einzelner Dateien Im Windows-Explorer können Sie einzelne Dateien von einer CD löschen. Wenn Sie Dateien von CD-RWs oder DVD-Rs löschen, geben Sie Speicherplatz auf der CD bzw. DVD frei. Beim Löschen von Dateien von einer CD-R wird nur das interne Verzeichnis gelöscht, in dem die Dateien aufgeführt sind. Die Dateien werden zwar nicht mehr angezeigt, doch Speicherplatz wird auf der CD nicht tatsächlich freigegeben. So löschen Sie einzelne Dateien: 1 Legen Sie eine CD in den CD-Recorder ein. 2 Klicken Sie im Windows-Explorer mit der rechten Maustaste auf die Datei(en), die Sie löschen möchten. 3 Klicken Sie im Kontextmenü auf Löschen. Der Explorer fordert Sie auf, das Löschen der ausgewählten Dateien zu bestätigen. 4 Klicken Sie auf Ja, um die ausgewählten Dateien zu löschen. CDs auf Probleme überprüfen Mit Hilfe von ScanDisc können Sie Dateien von einer mit DirectCD erstellten CD wiederherstellen, wenn die CD nicht einwandfrei funktioniert. Mit ScanDisc bestehen gute Chancen, verschiedene Arten von Dateien wiederherzustellen, beispielsweise: ■ In Windows-Explorer nicht sichtbare Dateien: Der Schreibvorgang wurde unterbrochen, ehe die Dateiverzeichnisinformationen vollständig waren, wobei jedoch (nahezu) alle Dateien auf die CD geschrieben wurden. Das bedeutet, daß die Dateien zwar u. U. auf der CD gespeichert sind, aber der Windows-Explorer sie nicht lesen kann. 58 Erstellen von Daten-CDs mit DirectCD ■ Beschädigte Dateien: Dateien, die infolge einer Beschädigung der CD nicht lesbare Abschnitte enthalten. ■ Verlorene Dateien: Vollständige Dateien, denen kein Dateiname zugeordnet ist. Hierbei kann es sich auch um Dateien handeln, die Sie von der CD gelöscht haben. Einige Dateien können so beschädigt sein, daß ScanDisc sie nicht wiederherstellen kann. ScanDisc versucht ggf. die Namen solcher Dateien anzuzeigen. Darüber hinaus ist ScanDisc in der Lage, eine beschädigte CD zu reparieren, so daß Teile der CD oder gar die komplette CD wieder verwendet werden kann. Verwenden Sie ScanDisc, wenn bei einer im CD-Recorder eingelegten CD-R, CD-RW oder DVD-R eines der folgende Probleme auftritt: ■ Sie können bei Verwendung des Windows Explorers einige der Dateien auf der CD nicht sehen, bzw. Sie können keine der Dateien sehen. ■ Sie können eine Datei auf der CD mit der Software, die Sie zum Erstellen der Datei verwendet haben, nicht öffnen. ■ Der Vorgang des Schreibens von Dateien auf die CD wurde durch einen System- oder Stromausfall unterbrochen. ■ DirectCD meldet einen CD-Status Nicht erkannte Daten. Starten von ScanDisc So starten Sie ScanDisc: 1 Legen Sie eine CD in den CD-Recorder ein. 2 Klicken Sie im Hauptfenster von DirectCD auf CDDienstprogramme. Das Dialogfeld Dienstprogramme wird angezeigt. 3 Klicken Sie auf ScanDisc. Das Dialogfeld ScanDisc wird angezeigt. 4 Klicken Sie auf Scan, um den ScanDisc-Prozeß zu starten. ScanDisc repariert die CD, und es wird das Dialogfeld ScanDiscStatus eingeblendet. 59 Erstellen von Daten-CDs mit DirectCD Wenn ScanDisc auf der CD Probleme findet, werden Sie gefragt, ob die CD nach den Daten durchsucht werden soll, die zur Wiederherstellung der Dateien und zur Reparatur der CD erforderlich sind. 5 Klicken Sie auf Ja. ScanDisc beginnt mit der Prüfung der CD, und es wird das Dialogfeld ScanDisc-Status eingeblendet. Informationen zum Status finden Sie in der Online-Hilfe. Wenn ScanDisc auf der CD wiederherstellbare Dateien findet, werden Sie gefragt, ob diese wiederhergestellt werden sollen. Siehe Wiederherstellen von Dateien auf Seite 61. Findet ScanDisc keine wiederherzustellenden Dateien, wird der Prüfvorgang fortgesetzt. Erläuterungen zum ScanDisc-Vorgang Nach dem Start liest ScanDisc Ihre CD, sucht nach bestimmten Problemen und zeigt jeweils den Fortschritt der folgenden Prozeßschritte an: 1 Prüfen der CD: ScanDisc prüft, ob die CD lesbar ist, d. h. ob die Liste der Dateien und Ordner auf der CD gelesen werden kann. 2 Abrufen der CD-Informationen: Wenn ScanDisc die Dateien und Ordner auf der CD nicht lesen kann, werden Informationen über die CD gesammelt. Dies kann einige Minuten dauern. a Nach dem Sammeln der Informationen fragt ScanDisc, ob Sie die Dateien auf der CD wiederherstellen möchten. Es wird dringend empfohlen, diesen Vorgang auszuführen, wenn Sie auf die Dateien zugreifen müssen. Siehe Wiederherstellen von Dateien auf Seite 61. b Wenn Sie sich entscheiden, die Dateien wiederherzustellen, ermöglicht Ihnen ScanDisc, die wiederherzustellenden Ordner und Dateien zu wählen und festzulegen, wohin sie kopiert werden sollen. c Findet ScanDisc beim Wiederherstellen beschädigte Dateien, wird eine Liste der betroffenen Dateien angezeigt. Siehe Wiederherstellen von verlorenen Dateien auf Seite 62. 60 Erstellen von Daten-CDs mit DirectCD 3 Finden von verlorenen Dateien: ScanDisc sucht nach verlorenen Dateien und ermöglicht Ihnen, wiedergefundene Dateien an einen anderen Speicherort zu kopieren. Siehe Wiederherstellen von verlorenen Dateien auf Seite 62. 4 Reparieren der CD: ScanDisc versucht, die CD zu reparieren, so daß Sie sie wieder verwenden können. Nach der Reparatur sind die Dateien, die auf der CD gespeichert waren, u. U. nicht mehr verfügbar, und eventuell steht weniger Speicherplatz für neue Dateien zur Verfügung. Sehr stark beschädigte CDs können von ScanDisc unter Umständen nicht repariert werden. Siehe Reparieren von CDs auf Seite 64. 5 Prüfen der Dateiintegrität: ScanDisc sucht nach beschädigten Dateien. Werden keine gefunden, meldet ScanDisc die Beendigung des Prüfvorgangs. a Findet ScanDisc beschädigte Dateien, werden Sie gefragt, ob diese an einen anderen Speicherort (beispielsweise auf eine Festplatte oder Diskette) kopiert werden sollen. ScanDisc kann beschädigte Dateien nicht reparieren, folglich werden sie jedesmal, wenn die betreffende CD mit ScanDisc geprüft wird, erneut aufgeführt. Siehe Wiederherstellen von beschädigten Dateien auf Seite 64. b Nach dem Kopieren der beschädigten Dateien meldet ScanDisc, daß dies geschehen ist. Wiederherstellen von Dateien Falls ScanDisc auf der CD Probleme feststellt und wiederherstellbare Dateien darauf findet, werden Sie gefragt, ob versucht werden soll, die Dateien von der CD wiederherzustellen. Es wird dringend empfohlen, alle Dateien, die von Ihnen benötigte Daten enthalten, wiederherzustellen. Andernfalls ist später, nachdem ScanDisc die CD im weiteren Verlauf des Vorgangs repariert hat, u. U. kein Zugriff mehr auf die Dateien möglich. So stellen Sie Dateien wieder her: 1 Klicken Sie auf Ja, wenn ScanDisc fragt, ob Sie versuchen möchten, Dateien wiederherzustellen. Das Dialogfeld Wiederherstellen von Dateien wird angezeigt. 2 Wählen Sie aus der Liste Quellordner einen Ordner, der Dateien enthält, die Sie wiederherstellen möchten. Standardmäßig sind alle aufgeführten Ordner und Dateien markiert. 61 Erstellen von Daten-CDs mit DirectCD 3 Heben Sie in der Liste Quelldateien die Markierung der Dateien auf, die Sie nicht wiederherstellen möchten. 4 Wählen Sie aus dem Dropdown-Listenfeld Ziellaufwerk den Ablageort, an den Sie die Dateien kopieren möchten. Sie können jedes Laufwerk auf Ihrem Computer auswählen mit Ausnahme des CD-Recorders, von dem Sie die Dateien wiederherstellen. Wenn Sie die Dateien auf einen anderen Computer im Netzwerk kopieren möchten, müssen Sie zunächst dem Laufwerk einen Laufwerkbuchstaben zuordnen. Informationen über das Zuordnen von Laufwerkbuchstaben finden Sie in der Dokumentation des Betriebssystems. 5 Wählen Sie aus der Liste Zielordner den Ordner, in den Sie die Dateien kopieren möchten. Wenn Sie einen neuen Ordner anlegen möchten, klicken Sie auf Neuer Ordner Ordner ein. 6 , und geben Sie einen Namen für den Klicken Sie auf Kopieren. ScanDisc kopiert die ausgewählten Dateien in das gewünschte Verzeichnis, und es wird das Dialogfeld Dateikopierstatus angezeigt. Findet ScanDisc beschädigte Dateien, listet es die Dateinamen auf. 7 Klicken Sie auf die Schaltfläche Fertig. Das Dialogfeld Wiederherstellen von Dateien wird angezeigt. 8 Wiederholen Sie die Schritte 2 bis 7 nach Bedarf, um alle erforderlichen Dateien von der CD zu kopieren. 9 Klicken Sie im Dialogfeld Wiederherstellen von Dateien auf Fertig, um mit dem Reparaturvorgang fortzufahren. Wiederherstellen von verlorenen Dateien Falls ScanDisc bei der Wiederherstellung verlorene Dateien findet, werden Sie gefragt, ob die Dateien wiederhergestellt werden sollen. Es wird dringend empfohlen, alle Dateien, die von Ihnen benötigte Daten enthalten, wiederherzustellen. Andernfalls ist später, nachdem ScanDisc die CD im weiteren Verlauf des Vorgangs repariert hat, u. U. kein Zugriff mehr auf die Dateien möglich. 62 Erstellen von Daten-CDs mit DirectCD So stellen Sie verlorene Dateien wieder her: 1 Klicken Sie auf Ja, wenn ScanDisc Ihnen mitteilt, daß Dateien gefunden wurden, die keinen Dateinamen haben. Das Dialogfeld Wählen Sie einen Zielort wird angezeigt. 2 Wählen Sie aus dem Dropdown-Listenfeld Ziellaufwerk den Ablageort, an den Sie die Dateien kopieren möchten. Sie können jedes Laufwerk auf Ihrem Computer auswählen mit Ausnahme des CD-Recorders, von dem Sie die Dateien wiederherstellen. Wenn Sie die Dateien auf einen anderen Computer im Netzwerk kopieren möchten, müssen Sie zunächst dem Laufwerk einen Laufwerkbuchstaben zuordnen. Informationen über das Zuordnen von Laufwerkbuchstaben finden Sie in der Dokumentation des Betriebssystems. 3 Wählen Sie aus der Liste Zielordner den Ordner, in den Sie die Dateien kopieren möchten. 4 Klicken Sie auf Kopieren. Es wird das Dialogfeld Dateikopierstatus eingeblendet, in dem der Fortschritt von ScanDisc angezeigt wird. ScanDisc kopiert die verlorenen Dateien in das von Ihnen ausgewählte Verzeichnis. Die verlorenen Dateien erhalten eindeutige, durchgehend numerierte Dateinamen, beginnend mit sd000001.rec. Verlorene Dateien können außerdem beschädigt sein. Findet ScanDisc beschädigte verlorene Dateien, führt es sie mit ihren eindeutigen Namen (sd000001.rec) im Dialogfeld Beschädigte Dateien auf. ScanDisc kopiert die beschädigten verlorenen Dateien in das ausgewählte Verzeichnis, fügt jedoch an den Stellen, wo die Daten nicht gelesen werden konnten, Leerzeichen ein. Unter Umständen können Sie diese Dateien mit der Anwendung öffnen, mit der Sie sie ursprünglich erstellt haben. Ansonsten müssen Sie auf andere Weise vorgehen. Siehe Reparieren von CDs auf Seite 64. 5 Klicken Sie auf Fertig, um den Reparaturvorgang einzuleiten. Es wird eine Meldung angezeigt, in der Sie auf Informationen zu den verlorenen Dateien zugreifen können. 6 Klicken Sie auf Weiter, um den ScanDisc-Vorgang fortzusetzen. Siehe Reparieren von CDs auf Seite 64. 63 Erstellen von Daten-CDs mit DirectCD Reparieren von CDs Nach dem Wiederherstellen von Dateien von einer mit DirectCD erstellten CD werden Sie von ScanDisc gefragt, ob die CD repariert werden soll, so daß sie wieder verwendbar ist. Wenn Sie auf Ja klicken, versucht ScanDisc die CD so zu reparieren, daß sie wieder verwendbar ist. Hinweis: Nach der Reparatur einer CD sind die darauf gespeicherten Dateien u. U. nicht mehr zugänglich. ScanDisc ist nicht in der Lage, alle beschädigten CDs zu reparieren. So reparieren Sie eine CD: 1 Klicken Sie auf Ja, wenn ScanDisc fragt, ob Sie die CD reparieren möchten. ScanDisc repariert die CD, und es wird das Dialogfeld ScanDisc-Status eingeblendet. Nach dem Abschluß der Reparatur prüft ScanDisc ggf. die Integrität der Dateien auf der CD. 2 Klicken Sie auf die Schaltfläche Fertig. Wiederherstellen von beschädigten Dateien Nach der Reparatur der CD prüft ScanDisc die Integrität der einzelnen Dateien auf der CD und sucht dabei nach beschädigten Dateien. Findet ScanDisc beschädigte Dateien, werden Sie gefragt, ob diese an einen anderen Speicherort (beispielsweise auf eine Festplatte oder Diskette) kopiert werden sollen. So stellen Sie beschädigte Dateien wieder her: 1 Klicken Sie auf Ja, wenn ScanDisc meldet, daß beschädigte Dateien gefunden wurden. Das Dialogfeld Wählen Sie einen Zielort wird angezeigt. 2 Wählen Sie aus dem Dropdown-Listenfeld Ziellaufwerk den Ablageort, an den Sie die Dateien kopieren möchten. Sie können jedes Laufwerk auf Ihrem Computer auswählen mit Ausnahme des CD-Recorders, von dem Sie die Dateien wiederherstellen. Wenn Sie die Dateien auf einen anderen Computer im Netzwerk kopieren möchten, müssen Sie zunächst dem Laufwerk einen Laufwerkbuchstaben zuordnen. Informationen über das Zuordnen von Laufwerkbuchstaben finden Sie in der Dokumentation des Betriebssystems. 64 Erstellen von Daten-CDs mit DirectCD 3 Wählen Sie aus der Liste Zielordner den Ordner, in den Sie die Dateien kopieren möchten. Wenn Sie einen neuen Ordner anlegen möchten, klicken Sie auf Neuer Ordner, und geben Sie dem Ordner einen Namen. 4 Klicken Sie auf Kopieren. Es wird das Dialogfeld Dateikopierstatus eingeblendet, in dem der Fortschritt von ScanDisc angezeigt wird. 5 Klicken Sie auf Fertig, um den Reparaturvorgang einzuleiten. Es wird das Dialogfeld Beschädigte Dateien angezeigt, in dem die beschädigten Dateien, aufgeführt werden, die kopiert wurden. 6 Klicken Sie auf Weiter, um den ScanDisc-Vorgang fortzusetzen. Wenn ScanDisc nicht alle Dateien wiederherstellen konnte, wird das Dialogfeld Nicht wiederherstellbar mit einer Liste der betreffenden Dateien angezeigt. Das anschließend eingeblendete Dialogfeld ScanDisc-Status zeigt an, daß der ScanDisc-Vorgang abgeschlossen ist. 65 Erstellen von Daten-CDs mit DirectCD Fehlerbehebung in DirectCD Der Explorer kann die auf die CD kopierten Dateien nicht anzeigen Es gibt mehrere Gründe, warum der Windows-Explorer Dateien auf einer CD nicht anzeigen kann. In der folgenden Tabelle sind die häufigsten Ursachen und mögliche Lösungen zusammengefaßt. Mögliche Ursachen Mögliche Lösungen Die Datei oder die CD wurden gelöscht. Wenn die Datei oder die CD gelöscht wurde, können die Daten nicht wiederhergestellt werden. Der Schreibvorgang wurde unterbrochen, ehe die Dateiverzeichnisinformationen vollständig waren, wobei jedoch (nahezu) alle Datendateien auf die CD geschrieben wurden. Dies bedeutet, daß sich die Dateien auf dem Datenträger befinden, der Windows-Explorer sie aber nicht anzeigen kann. Rufen Sie ScanDisc auf. Siehe CDs auf Probleme überprüfen auf Seite 58. Die eingestellte Geschwindigkeit der CD entspricht nicht der Schreibgeschwindigkeit des Laufwerks. Überprüfen Sie die Nenngeschwindigkeit der CD und die Schreibgeschwindigkeit des CD-Recorders. Die CD muß auf dieselbe Geschwindigkeit oder höher als die CD-Recorder-Geschwindigkeit eingestellt werden. Wenn z. B. der CD-Recorder auf eine 2fach-Geschwindigkeit eingestellt ist, müssen Sie CDs mit 2fach, 4fach oder höherer Geschwindigkeit verwenden. Wenn die CD nur eine niedrigere Geschwindigkeit unterstützt, müssen Sie eine andere CD verwenden oder die Schreibgeschwindigkeit des CD-Recorders ändern. Siehe Ändern der Optionen von DirectCD auf Seite 43. 66 Erstellen von Daten-CDs mit DirectCD Reparieren von nicht lesbaren CDs Wenn ca. 15 Sekunden nach dem Einlegen einer mit DirectCD erstellten CD das DirectCD-Fenster nicht angezeigt wird, ist die CD entweder beschädigt oder hat ein nicht lesbares Format. Dazu kann es beispielsweise kommen, wenn der CD-Recorder beim Schreiben einer großen Datei auf eine CD vorübergehend anhält. DirectCD enthält das Dienstprogramm ScanDisc, mit dem Sie gegebenenfalls die Dateien auf der CD wiederherstellen und erneut verwenden können. Siehe CDs auf Probleme überprüfen auf Seite 58. 67 5 Kopieren von CDs mit CD Copier In diesem Kapitel ➤ Welche Arten von CDs können kopiert werden? 69 ➤ Verwenden des CD-ROM-Laufwerks als Quellaufwerk 70 ➤ Verwenden des CD-Recorders als Quell- und Ziellaufwerk 70 ➤ Kopieren einer CD 71 ➤ Kopieren von Musik- und Mixed-Mode-CDs 71 ➤ Erstellen einer CD-Kopie 72 ➤ Erstellen mehrerer Kopien 73 ➤ CD-Informationen 73 ➤ CD-Laufwerk-Eigenschaften 73 Mit CD Copier können Sie Sicherungskopien von praktisch allen CD-Typen erstellen. Meistens wird eine CD kopiert, um eine Arbeitskopie anzufertigen und das Original an einem sicheren Ort zu archivieren. 68 Kopieren von CDs mit CD Copier Hinweis: CD Copier soll Ihnen dabei helfen, Material zu vervielfältigen, für das Sie das Urheberrecht besitzen oder für das Sie sich das Einverständnis des Urheberrechtsinhabers eingeholt haben. Wenn Sie nicht im Besitz des Urheberrechts sind oder über die Genehmigung zum Kopieren vom Urheberrechtsinhaber verfügen, verletzen Sie möglicherweise das Urheberrecht und haften für entstandene Schäden. Bei rechtlichen Fragen wenden Sie sich an Ihren Rechtsbeistand. Welche Arten von CDs können kopiert werden? In der folgenden Tabelle sind die CD-Typen aufgeführt, die kopiert werden können, sowie einige Hinweise zur Erstellung von Kopien: CD-Typ Daten Musik DirectCD Mixed-Mode Enhanced CD Foto-CD Video CD Hinweise Bei einigen im Handel erhältlichen CDs ist ein Kopierschutz integriert, der das Kopieren des CDInhalts verhindert. ■ Nur Daten-CDs mit lediglich einer Session können im Disc-at-Once-Modus kopiert werden. ■ Das als Quellaufwerk verwendete CD-ROM- oder CD-Recorder-Laufwerk muß die digitale AudioExtraktion unterstützen. (Easy CD Creator testet diese Fähigkeit für Ihr Laufwerk, wenn die Quell-CD eingelegt wird.) ■ Sie können Audio-CDs im Disc-at-Once-Modus kopieren, wenn der CD-Recorder diesen Modus unterstützt. ■ Einige CD-ROM-Laufwerke sind u. U. nicht in der Lage, eine mit DirectCD erstellte CD zu lesen. Wenn Ihr CD-ROM-Laufwerk MultiRead-fähig ist, sollten dieses Problem nicht auftreten. ■ Einige Mixed-Mode-CDs lassen sich problemlos kopieren, andere nicht. Wenn eine Mixed-Mode-CD nicht kopiert werden kann, ist sie eventuell kopiergeschützt. ■ Kopieren Sie Enhanced-CDs im Disc-at-Once-Modus, andernfalls könnten Audioinformationen verloren gehen, wenn die Pause zwischen einzelnen Tracks kleiner als zwei Sekunden ist. ■ Erfordert ein CD-ROM-Quellaufwerk, das Daten im Format CD-ROM-XA lesen kann. Die meisten derzeit erhältlichen Laufwerke unterstützen diesen Standard. ■ Erfordert ein CD-ROM-Quellaufwerk, das Daten im Format CD-ROM-XA lesen kann. Die meisten derzeit erhältlichen Laufwerke unterstützen diesen Standard. ■ 69 Kopieren von CDs mit CD Copier Hinweis: Aufgrund der technischen Grenzen von CD-ROMund CD-Recorder-Laufwerken kann nicht jeder CD-Typ fehlerlos kopiert werden. Probleme können sowohl beim CD-ROM-Quellaufwerk als auch bei der Quell-CD auftreten. Wählen Sie in CD Copier auf der Registerkarte Weitere Optionen die Option Testen, um zu festzustellen, ob Ihr Computer eine CD erfolgreich kopieren kann. Verwenden des CD-ROM-Laufwerks als Quellaufwerk Von einem CD-ROM-Laufwerk können Sie direkt auf eine leere CD in Ihrem CD-Recorder kopieren. Das CD-ROM-Laufwerk wird als Quellaufwerk und der CD-Recorder als Ziellaufwerk verwendet. Hinweis: Wenn Sie eine CD in Ihr Quellaufwerk einlegen und das Laufwerk auf der Registerkarte Quelle und Ziel auswählen, prüft Easy CD Creator automatisch Laufwerk und CD. Bei diesem Test wird ermittelt, ob das ausgewählte Laufwerk die ausgewählte CD erfolgreich lesen kann. Ansonsten wird eine Fehlermeldung ausgegeben. Verwenden des CD-Recorders als Quell- und Ziellaufwerk Wenn Sie nur über einen CD-Recorder und über kein CD-ROMLaufwerk verfügen, können Sie beim Kopieren einer CD den CDRecorder sowohl als Quell- als auch Ziellaufwerk verwenden. Wählen Sie einfach in den Dropdown-Listenfeldern Kopieren von und Aufzeichnen auf als Laufwerk jeweils den CD-Recorder aus. Dazu ist es erforderlich, daß auf der Festplatte ausreichend freier Speicherplatz vorhanden ist, um den Inhalt der CD vorübergehend zwischenzuspeichern. Siehe Erstellen einer CD-Kopie auf Seite 72. Hinweis: Das Erstellen einer CD-Kopie auf der Festplatte beschleunigt den Kopiervorgang. Außerdem erübrigt sich hierdurch das Auswechseln von Quell- und leerer Ziel-CD im CD-Recorder. Wenn Sie mit CD Copier eine CD-Kopie erstellen, wird der Inhalt der CD als temporäre Image-Datei auf die Festplatte kopiert und anschließend von dort auf eine leere CD aufgezeichnet. 70 Kopieren von CDs mit CD Copier Kopieren einer CD So kopieren Sie CDs: 1 Starten Sie CD Copier. Klicken Sie im Fenster Easy CD Creator Project Selector auf CD Copier. 2 Legen Sie die Quell-CD, von der Sie Kopien erstellen möchten, in das CD-ROM-Laufwerk bzw. den CD-Recorder ein. 3 Wählen Sie auf der Registerkarte Quelle und Ziel aus dem Dropdown-Listenfeld Kopieren von das Laufwerk mit der Original-CD aus. Hinweis: Informationen über direkte Kopien von einem CDROM-Laufwerk finden Sie unter Verwenden des CD-ROMLaufwerks als Quellaufwerk auf Seite 70. 4 Wählen Sie im Dropdown-Listenfeld Aufzeichnen auf das Ziellaufwerk mit der leeren CD aus. Das Ziellaufwerk ist der CD-Recorder. 5 Nehmen Sie ggf. Änderungen an den Einstellungen auf der Registerkarte Weitere Optionen vor. 6 Klicken Sie auf Kopieren, um den Kopiervorgang zu starten. CD Copier beginnt, die Dateien und Ordner von der Quell-CD auf eine leere CD zu kopieren. Sobald die CD fertig ist, werden Sie in einer Meldung darüber informiert, daß der Kopiervorgang abgeschlossen ist. Kopieren von Musik- und Mixed-Mode-CDs Zwar können die meisten CD-ROM-Laufwerke Musikstücke von einer Musik-CD abspielen, es sind jedoch nicht alle in der Lage, Audio-Tracks in digitalem Format zu lesen und zu kopieren. 71 Kopieren von CDs mit CD Copier Erstellen einer CD-Kopie Wenn Sie mehrere Kopien einer CD erstellen möchten, können Sie den Kopiervorgang beschleunigen, indem Sie zuerst eine CD-Kopie auf Festplatte erstellen. Durch das Erstellen einer CD-Kopie können Sie eine CD kopieren, selbst wenn Sie nur über einen CD-Recorder und kein CD-ROM-Laufwerk verfügen. Der CD-Recorder dient sowohl als Quell- als auch als Ziellaufwerk. So erstellen Sie eine CD-Kopie: 1 Legen Sie die Quell-CD, von der Sie Kopien erstellen möchten, in das CD-ROM-Laufwerk bzw. den CD-Recorder ein. 2 Wählen Sie das Laufwerk mit der Quell-CD im DropdownListenfeld Kopieren von aus. 3 Klicken Sie auf die Registerkarte Erweitert. 4 Wählen Sie unter CD-Kopie die Option Quell-CD zuerst auf Festplatte kopieren aus. Hinweis: Denken Sie daran, daß Sie ausreichend Speicherplatz auf der Festplatte für die CD-Kopie bereitstellen. Eine leere 74-Minuten-CD faßt in der Regel maximal 650 MB Daten, eine leere 80-Minuten-CD bis zu 700 MB Daten. 5 Wählen Sie einen anderen Pfad auf der Festplatte, wenn die Image-Datei nicht im Windows-Verzeichnis Temp gespeichert werden soll (optional). 6 Klicken Sie auf Kopieren. CD Copier zeichnet die CD vorübergehend als Image-Datei auf der Festplatte und anschließend auf die leere CD auf. Nach dem Kopieren auf die CD wird die Image-Datei automatisch gelöscht. 72 Kopieren von CDs mit CD Copier Erstellen mehrerer Kopien Unter folgenden Umständen kann das Erstellen mehrerer CDKopien mit der Funktion CD-Kopie von CD Copier beschleunigt werden: ■ Auf der Festplatte steht ausreichend Speicherplatz zur Verfügung. ■ Das CD-ROM-Laufwerk ist nicht sehr schnell. ■ Der CD-Recorder dient sowohl als Quell- als auch als Ziellaufwerk. Siehe Erstellen einer CD-Kopie auf Seite 72. CD-Informationen So zeigen Sie die CD-Informationen an: ■ Wählen Sie im Menü Datei die Option CD-Informationen aus. Das Dialogfeld CD-Informationen wird angezeigt. In diesem Dialogfeld werden Informationen über die CD im ausgewählten Laufwerk angezeigt. Die Informationen umfassen den CD-Typ, die Anzahl der Sessions und die Anzahl der Tracks auf der CD. Klicken Sie im Dialogfeld CD-Informationen auf Hilfe, um sich weitere Informationen zu den einzelnen Eigenschaften anzeigen zu lassen. CD-Laufwerk-Eigenschaften So lassen Sie die Eigenschaften des CD-Laufwerks anzeigen: ■ Wählen Sie im Menü Datei die Option CD-LaufwerkEigenschaften. Das Dialogfeld CD-Laufwerk-Eigenschaften wird angezeigt. In diesem Dialogfeld werden Informationen über das CD-Roder CD-Recorder-Laufwerk angezeigt, beispielsweise Hersteller, Produkt-ID und Firmware-Version. Weiterhin werden die verschiedenen Funktionen aufgeführt, die vom Laufwerk unterstützt werden. Klicken Sie im Dialogfeld CD-Laufwerk-Eigenschaften auf Hilfe, um sich weitere Informationen zu den einzelnen Eigenschaften anzeigen zu lassen. 73 6 Fehlerbehebung in Easy CD Creator In diesem Kapitel ➤ Häufig gestellte Fragen (FAQ) ➤ Probleme ➤ Hilfe beim Lesen von CD-Rs 75 76 77 74 Fehlerbehebung in Easy CD Creator Häufig gestellte Fragen (FAQ) Ist Easy CD Creator 5 Basic mit Windows 2000 oder Windows XP kompatibel? Easy CD Creator 5 Basic ist mit Windows 2000 Professional, Windows XP Home Edition und Windows XP Professional kompatibel. Darüber hinaus ist das Programm mit Windows 95/98/ Me/NT4 kompatibel. Hinweis: Bei einerAktualisierung von Windows 95, 98, Me oder NT4 auf Windows 2000 oder Windows XP können bei ihrer installierten Software Kompatibilitätsprobleme auftreten, da Händler häufig verschiedene Versionen ihrer Software für Windows 95/98/Me/NT4/2000/XP installiert haben oder weil dieselbe Software unter den verschiedenen Betriebssystemen unterschiedlich installiert worden ist. Wenn Sie von Windows 95, 98, Me oder NT4 auf Windows 2000 oder Windows XP aktualisieren, müssen Sie Easy CD Creator 5 Basic neu installieren. Warum wird die erstellte Musik-CD nicht auf CD-Playern zu Hause oder im Auto abgespielt? Damit Sie die CD im Heim- oder Auto-CD-Player abspielen können, muß folgendes berücksichtigt werden: ■ Die CD muß im CD-Standardaudioformat (dem Red BookStandard) erstellt werden. Heim- oder Auto-CD-Player können keine Audiodateien (z. B. WAV-, MP3- oder WMA-Dateien) von einer CD lesen, die auf einem Mac oder nach ISO 9660 formatiert wurde. ■ Wenn die von Ihnen erstellte CD nur eine Session aufweist, muß die Session geschlossen werden. ■ Wenn die von Ihnen erstellte CD mehrere Sessions aufweist, kann nur die erste Session auf den meisten Heim- oder AutoCD-Playern abgespielt werden. Die erste Session muß abgeschlossen werden. ■ Wenn die von Ihnen erstellte CD auf einer CD-RW aufgezeichnet wurde, können Sie sie auf den meisten Heimoder Auto-CD-Playern nicht abspielen. 75 Fehlerbehebung in Easy CD Creator ■ Der CD-Player muß MultiRead-fähig sein – wenden Sie sich an den Hersteller, wenn Sie weitere Informationen benötigen. Wenn der CD-Player nicht MultiRead-fähig ist, können Probleme beim Lesen von CD-Rs auftreten (die CD-Rs einiger Hersteller funktionieren möglicherweise besser als die anderer Hersteller). Wie wird eine Musik-CD aus mehreren CDs erstellt? Sie können problemlos eine Musik-CD aus mehreren CDs erstellen. Siehe Erstellen einer zusammengestellten Musik-CD auf Seite 11. Probleme beim Lesen von CD-Rs Wenn Sie eine CD erfolgreich aufgezeichnet haben, jedoch Probleme beim Lesen auftreten, kann dies mehrere Ursachen haben: ■ Die CD kann zwar auf dem CD-Recorder, nicht jedoch auf einem Standard-CD-ROM-Laufwerk gelesen werden. CD-ROM-Laufwerke können keine Daten aus einer Session lesen, die nicht geschlossen wurde. Verwenden Sie CD-Rs eines anderen Herstellers. Verwenden Sie nach Möglichkeit CD-Rs, die vom Hersteller des CD-Recorders empfohlen werden. ■ Die CD kann in Ihrem CD-Recorder gelesen werden, beim Einlegen der CD in ein CD-ROM-Standardlaufwerk passiert jedoch folgendes: ■ Die CD wird ausgeworfen. ■ Es werden Fehlermeldungen ausgegeben. ■ Sie haben von Zeit zu Zeit Probleme beim Zugriff auf einige Dateien oder Verzeichnisse. In diesen Fällen ist das CD-ROM-Laufwerk möglicherweise nicht ordnungsgemäß kalibriert. Versuchen Sie, die CD in einem anderen CD-ROM-Laufwerk zu lesen, oder verwenden Sie CD-Rs eines anderen Herstellers. Verwenden Sie nach Möglichkeit CD-Rs, die vom Hersteller des CD-Recorders empfohlen werden. 76 Fehlerbehebung in Easy CD Creator Hilfe Online-Hilfe Weitere Informationen stehen in der Online-Hilfe der jeweiligen Anwendungen zur Verfügung. Die jeweilige Online-Hilfe können Sie wie folgt aufrufen: ■ Klicken Sie in Easy CD Creator im Menü Hilfe auf Inhalt und Index. ■ Klicken Sie in DirectCD auf Hilfe Ecke des Fensters. ■ Klicken Sie in CD Copier im Menü Hilfe auf Hilfethemen. in der oberen rechten Online-Unterstützung für Easy CD Creator Wenn Sie in der Online-Hilfe oder dem Benutzerhandbuch zu Easy CD Creator keine Antwort auf Ihre Frage erhalten, können Sie die neuesten Informationen von unserer Website unter der Adresse http://www.roxio.com beziehen: 77 Index A B Abgeschlossene Session Probleme beim Lesen von CD-Rs 76 Abspielen Tracks 16 Ändern Auswurfoptionen 44 Namen von Dateien und Ordnern, vor dem Erstellen der CD 25 Optionen von DirectCD 43 Track-Reihenfolge 16 Anforderung an den Festplattenspeicher 70, 72 Anzeigen Anzahl der Dateien, Ordner oder Tracks im CD-Projekt 18, 26 Speicherplatz auf der CD 18, 26 Audiodateien 7, 8, 9, 16, 17 Audioformate 14 Audio-Track-Eigenschaften 21 Aufrufen der Hilfe 77 Auswerfen CD-Rs 51, 53 CD-RWs 54 DVD-Rs 54 Optionen Vergleich 53 Auswerfen (Schaltfläche) 42, 51 Auswurfoptionen (Dialogfeld) 51 autoexec.bat 29, 31 Bearbeiten CD-Titel 15 Name des Künstlers 15 Namen von Dateien und Ordnern, vor dem Erstellen der CD 25 Track-Titel 15 Beschädigte CDs Kopieren von Dateien 61 reparieren 64 Wiederherstellen von Dateien 61 Beschädigte Dateien 64 Betrachten in der Vorschau Tracks 13 Betriebssysteme fähig, ISO 9660 zu lesen 54 fähig, UDF, Version 1.5, zu lesen 39, 54 BIOS 29 Blendeffekte Track vor der Aufzeichnung auf einer CD in der Vorschau anhören 13 bootcat.bin 29 bootimg.bin 29 C CD 70 CD auswählen (DropdownListenfeld) 41, 43, 46, 49, 51, 54 CD Copier 12 78 Index CD formatieren (Schaltfläche) 42, 46, 47, 49 CD löschen (Schaltfläche) 41 CD schützen, so daß sie nicht erneut beschrieben werden kann (Option) 52 CD-Dienstprogramme (Schaltfläche) 41, 42, 59 CD-Eigenschaften 73 CD-Image Erstellen von CDs von 12 Notwendigkeit 12 CD-Info, Bereich 41 CD-Infoleiste 6, 18, 26 CD-Kopie 72 CD-Medien 5, 6 CD-Player 16 CD-Projekt Arbeiten mit Dateien und Ordnern 24 Arbeiten mit Tracks 13 Eigenschaften 20 Entfernen von Dateien und Ordnern 24 Erstellen eines neuen Ordners 24 Öffnen 19 speichern 19 überprüfen 27 Umbenennen von Dateien und Ordnern 25 CD-Projekt-Eigenschaften (Befehl) 20 CD-R 5, 6 CD-ROM XA 27 CD-ROM-Unterstützung 30 CD-Rs 76 auswerfen 51 beschreibbar machen 56 Dateien werden nicht angezeigt 66 Erläuterung der Technologie 39 formatieren 46 Hinzufügen von Dateien 39, 50, 56, 57 Hinzufügen von Dateien auf mit Easy CD Creator erstellten CDs 56 komprimieren 45 lesen 54 CD-RW 5, 6, 27 CD-RWs auswerfen 54 Dateien werden nicht angezeigt 66 Erläuterung der Technologie 39 formatieren 47, 48 Hinzufügen von Dateien 39, 50, 57 komprimieren 46 lesen 56 Löschen 58 löschen 57 Löschen von einzelnen Dateien 58 CDs Abspielen von Musik 16 Bearbeiten von Titeln 15 Dateien löschen 57, 58 Dateien werden nicht angezeigt 66 Daten 22, 23, 24, 29 erstellen, startfähige 29 Hinzufügen von Dateien 39, 50, 56, 57 Hinzufügen von Dateien auf mit Easy CD Creator erstellten CDs 56 Kapazitäten 6 kopieren 12 leere erhalten 5 löschen 27 Multisession 27, 28 Musik 8, 9, 10, 11, 12 Probleme beim Lesen 76 prüfen 60 reparieren 64 Überprüfen der Unterstützung durch den Computer von startfähigen 29 79 Index von MP3-Dateien erstellen 10, 11 von Musik-CDs erstellen 10, 11 von WAV-Dateien erstellen 10, 11 von WMA-Dateien erstellen 10, 11 Wiederherstellen von beschädigten Dateien 61, 64 Wiederherstellen von Dateien 61 Wiederherstellen von verlorenen Dateien 62 Zusammenstellung 8, 11 CD-Titel 11, 19, 20 config.sys 29, 31 D Dateien alle löschen 57 Anzahl im CD-Projekt 17, 25 einzeln löschen 58 entfernen, vor dem Erstellen der CD 24 erstmals auf CD-Rs kopieren 45 erstmals auf CD-RWs kopieren 46 erstmals auf DVD-Rs kopieren 49 Hinzufügen von weiteren auf CDs 39, 50, 56, 57 Integrität prüfen 60, 64 Kopieren von beschädigten 64 Kopieren von einer beschädigten CD 61 Kopieren von verlorenen 62 Kopiermethoden 39, 50 suchen 25 umbenennen, vor dem Erstellen der CD 25 Dateikopierstatus (Dialogfeld) 63, 65 Dateisystem 18, 26 Daten erstmals auf CD-Rs kopieren 45 erstmals auf CD-RWs kopieren 46 erstmals auf DVD-Rs kopieren 49 hinzufügen auf CDs 39, 50, 56, 57 Integrität prüfen 60, 64 Kopieren von beschädigten Dateien 64 Kopieren von einer beschädigten CD 61 Kopieren von verlorenen Dateien 62 Kopiermethoden 39, 50 von CDs löschen 57, 58 Daten-CD 22 Info über das Kopieren 69 Daten-CD-Projekt 24 Deinstallieren von CD Creator 3 Dialogfeld Auswurfoptionen immer anzeigen (Option) 43 Dienstprogramme (Dialogfeld) 59 Digitale Audioextraktion 71 DirectCD 38 Einsatzgebiete 40 Hauptfenster 41 Optionen ändern 43 starten 40 DirectCD-Disks Info über das Kopieren 69 Diskette 31 Diskettenemulation 30 Duplizieren von CDs 71 DVD-Rs Auswerfen 54 formatieren 49, 50 Hinzufügen von Dateien 39, 50, 57 komprimieren 49 lesen 56 Löschen von einzelnen Dateien 58 E Eigenschaften 73 CD 73 Einführung in die Grundlagen von Easy CD Creator 1 80 Index Emulation 30 Enhanced CD Info über das Kopieren 69 Entfernen Dateien und Ordner 24 Tracks aus dem Musik-CDProjekt 16 Entfernen (Schaltfläche) 24 Erstellen CD-Kopie 72 CD-Kopien 71 Daten-CD 22, 23, 24 mehrere Kopien 72, 73 Multisession-CD 27 Musik-CD 8, 9, 10, 11, 12 neuer Ordner 24 startfähige CD 29, 30 zusammengesetzte Tracks 15 zusammengestellte Musik-CD 11 Erweitert (Registerkarte) 72 F Fehlerbehebung Explorer kann Dateien auf einer CD nicht erkennen 66 Probleme beim Lesen von CD-Rs 76 Reparieren von unlesbaren CDs 67 Festplatte Kopieren von Musik 14 Festplattenemulation 29 Formatieren CD-Rs 45 CD-RWs 47 DVD-Rs 49 OuickFormat (Option) 46, 49 Schnellformatierung (Option) 46 Vollständige Formatierung (Option) 46, 49 Formatieren (Dialogfeld) 46, 47, 49 Formatierung starten (Schaltfläche) 45, 46, 49 Formatierungstyp (Optionen) 46, 49 Foto-CDs Info über das Kopieren 69 Freier Speicherplatz auf der CD 18, 26 Für Lesezugriff durch jeden Computer schließen (Option) 44, 52, 53, 55 Für UDF, Version 1.5 schließen (Option) 44, 51, 52, 54, 55 H Häufig gestellte Fragen (FAQ) 77 Hinzufügen Dateien auf CDs 39, 50, 56, 57 neuer Ordner 24 Spezialeffekte 12 Tracks zum CD-Projekt 10 I Image-Datei 72 Immer unverändert lassen (Option) 44 Importieren Session 28 Integrität prüfen 60, 61, 64 Internet 19, 20 ISO 9660 18, 26 ISO 9660-Format lesen 54 Schließen für 51, 53 ISRC 21 J Joliet 18, 26 K Kennung (Textfeld) 43, 46, 47, 49 Komprimierung aktivieren 46, 47, 49 Komprimierung aktivieren (Option) 46, 47, 49 81 Index Konvertieren von Tracks 10, 11, 14 Kopieren 69 beschädigte Dateien 61, 64 CDs 12 Dateien erstmals auf CD-Rs 45 Dateien erstmals auf CD-RWs 46 Dateien erstmals auf DVD-Rs 49 Dateien von einer beschädigten CD 61 eines Tracks in eine WAV-, MP3oder WMA-Datei 14 Methoden 39, 50 verlorene Dateien 62, 63 zusätzliche Dateien auf CDs 39, 50, 56, 57 Kopieren (Schaltfläche) 61, 62, 64 Kopieren von CDs 68 von CD 70 Kundenunterstützung iii L Laufwerk-Eigenschaften 73 Lautsprecher 13, 16 Leere CDs 5, 6 Lesegeschwindigkeit ändern 43 Lesegeschwindigkeit (DropdownListenfeld) 43 Lesen CD-Rs 54 CD-RWs 56 DVD-Rs 56 Löschen CD-RWs 57, 58 Dateien und Ordner, vor dem Erstellen der CD 24 DVD-Rs 57, 58 einzelne Dateien von CD-Rs 58 einzelne Dateien von CD-RWs 58 einzelne Dateien von DVD-Rs 58 Inhalt von CD-RWs 57, 58 Inhalt von DVD-Rs 57, 58 Löschen des Inhalts einer CD-RW 27 Löschen einer CD 27 M Mastering-Software Notwendigkeit 40 Mehrere Kopien 72 Beschleunigen des Prozesses 72 Tips für das Erstellen 73 Meldung CD ausgeworfen anzeigen (Option) 43 Meldung CD bereit anzeigen (Option) 43 Mini-CD-R 6 Minimale Systemvoraussetzungen 2 Mixed-Mode-CD Info über das Kopieren 69 kopieren 71 Mode 2 27 MP3-Dateien 11, 14, 16 mscdex.exe 31 Multisession-CD 27, 28 Musik-CD 7 Info über das Kopieren 69 kopieren 71 Tips 12 Musik-CD-Projekt 8, 9, 15 Ändern der Track-Reihenfolge 16 Anhören eines Tracks in der Vorschau 13 Arbeiten mit Tracks 13 Bearbeiten von CD-Titel und Künstlername 15 Bearbeiten von Track-Titeln 15 Entfernen eines Tracks 16 82 Index N Name des Künstlers 11, 15, 20 Neuer Ordner 24 Neuer Ordner (Schaltfläche) 62, 65 Nicht wiederherstellbar (Dialogfeld) 65 O OEM-Kundenunterstützung iii OEM-Software iii Öffnen CD-Projekt 19 DirectCD 40 ScanDisc 59, 60, 67 Online-Musikdatenbank 9, 11, 17, 19, 20 Online-Unterstützung 77 Optionen auswerfen 45, 53 für Auswerfen, Vergleich 53 in DirectCD ändern 43 Optionen (Dialogfeld) 43, 44 Optionen (Schaltfläche) 41, 43 Ordner Anzahl im CD-Projekt 17, 25 entfernen, vor dem Erstellen der CD 24 Erstellen eines neuen 24 umbenennen, vor dem Erstellen der CD 25 Original-CDs kopieren 71 OuickFormat (Option) 46, 49 P Pausen zwischen Musik-Tracks verhindern 12 Plattformen fähig, ISO 9660 zu lesen 54 fähig, UDF, Version 1.5, zu lesen 54 Produktunterstützung 77 Prüfen (Schaltfläche) 59 Prüfen von CDs 58, 59, 60 Puffer-Unterläufe 12 Q Quellaufwerk 71 Quell-CD 70 Quell-CD zuerst auf Festplatte kopieren (Option) 72 Quelldateien (Liste) 62 Quelle und Ziel, Registerkarte 71 Quellordner (Liste) 61 R Reihenfolge Tracks 16 Reparieren CD-Rs 64 CD-RWs 64 DVD-Rs 64 unlesbare CDs 67 S ScanDisc Notwendigkeit 59 starten 59 Übersicht 58 Vorgang 60 ScanDisc (Dialogfeld) 59 ScanDisc (Schaltfläche) 59 ScanDisc-Status (Dialogfeld) 59, 60, 64, 65 Schließen für UDF, Version 1.5 44, 52, 54, 55 nach ISO 9660 44, 52, 53, 55 Schnellformatierung (Option) 46 Schreiben Dateien erstmals auf CD-Rs 45 Dateien erstmals auf CD-RWs 46 83 Index Dateien erstmals auf DVD-Rs 49 Methoden 39, 50 weitere Dateien auf CDs 39, 50, 56, 57 Schreibgeschwindigkeit ändern 43 Schreibgeschwindigkeit (Dropdown-Listenfeld) 43 Schreibmethode 18, 26 Schreibschutz aufheben (Dialogfeld) 56 Schreibschutz aufheben (Schaltfläche) 41, 56 SCSI-Hostadapter 29 Sessions 27, 28, 76 Setup für CD-Aufzeichnung (Dialogfeld) 10, 24 Soundkarte 13, 16 Speicherkapazität einer CD für Daten 6 Speichern CD-Projekt 19 Tracks auf Festplatte 11, 14 speichern Tracks auf Festplatte 10 Speicherplatz auf der CD 18, 26 Startfähige CDs Erstellen 29, 30 Überprüfen der Unterstützung durch den Computer 29 Startfähige Diskette 29, 30, 31 Statusleiste 17, 25 Symbol in Taskleiste anzeigen (Option) 44 Systemvoraussetzungen 2 T Technische Unterstützung iii, 77 Temporäre Dateien Festlegen des Speicherortes 72 Tips zum Erstellen von Musik-CDs 12 Tracks abspielen 17 Ändern der Reihenfolge 16 Anzahl im CD-Projekt 17, 25 Arbeiten mit, im Musik-CDProjekt 13 Bearbeiten von Namen 15 Betrachten in der Vorschau 13 entfernen 16 konvertieren in eine WAV-, MP3- oder WMA-Datei 14 Länge 20 Namen 11, 19, 20 Trennen von zusammengesetzten 15 Verhindern von Pausen zwischen 12 Zusammenführen von zwei oder mehr 15 zusammengesetzte 15 Treiber 29, 31 Trennen von zusammengesetzten Tracks 15 U Überprüfen der Unterstützung startfähiger CDs 29 Überprüfen eines CD-Projekts 27 UDF Reader 40, 55 UDF, Version 1.5 Definition 39 lesen 39, 54 Schließen für 52, 54, 55 Umbenennen Dateien und Ordner 25 Unlesbare CDs reparieren 67 Unterstützung 77 Unterstützung, Kunden iii Unverändert lassen (Option) 51, 53, 54 UPC 20 84 Index V Verlorene Dateien Wiederherstellen von einer CD 62 verlorene Dateien Kopieren von einer CD 62 Vermeiden von Puffer-Unterläufen 12 Verzeichnisse entfernen, vor dem Erstellen der CD 24 umbenennen, vor dem Erstellen der CD 25 Video-CDs Info über das Kopieren 69 Vollständige Formatierung (Option) 48, 50 Voraussetzungen System 2 W Wählen Sie einen Zielort (Dialogfeld) 63, 64 WAV-Dateien 11, 14, 16 konvertieren 14 Web-CheckUp (Schaltfläche) 41 Wiederherstellen beschädigte Dateien 64, 65 Dateien ohne Dateinamen 62 Daten von einer beschädigten CD 61 verlorene Dateien von einer CD 62 Wiederherstellen von Dateien (Dialogfeld) 61, 62 WMA-Dateien 11, 14, 16 Z Ziellaufwerk 71 Ziellaufwerk (DropdownListenfeld) 62, 63, 64 Zielordner (Liste) 62, 63, 65 Zusammenführen von mindestens zwei Tracks 15 Zusammengesetzte Tracks 15 Zusammengestellte Musik-CD 8, 11 Zwei-Sekunden-Pause 12 Zwei-Sekunden-Pause zwischen den einzelnen Tracks verhindern 12 85