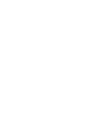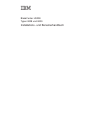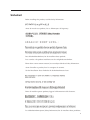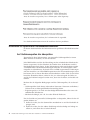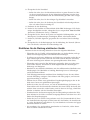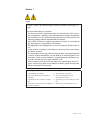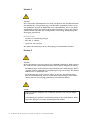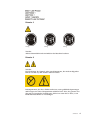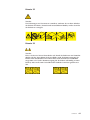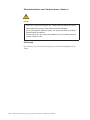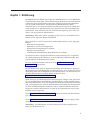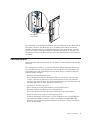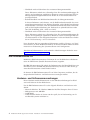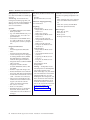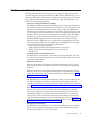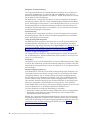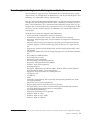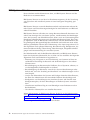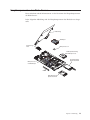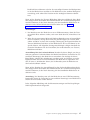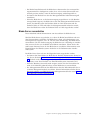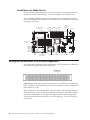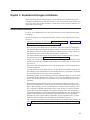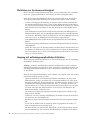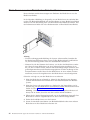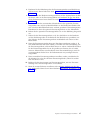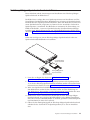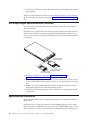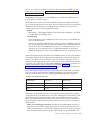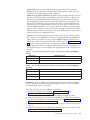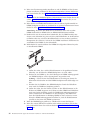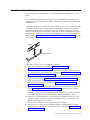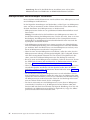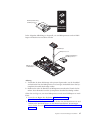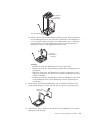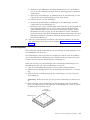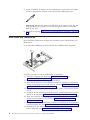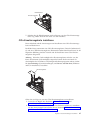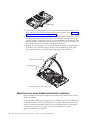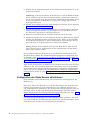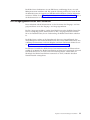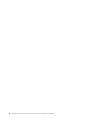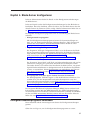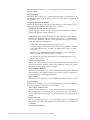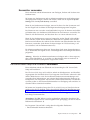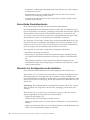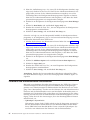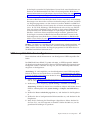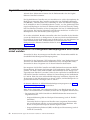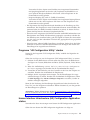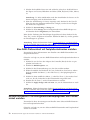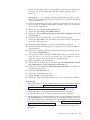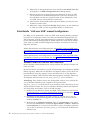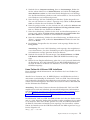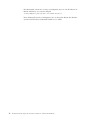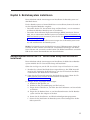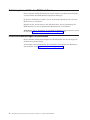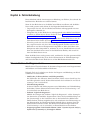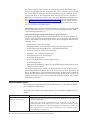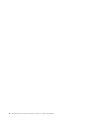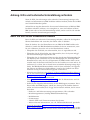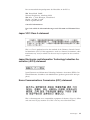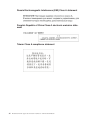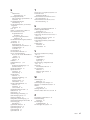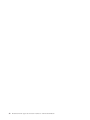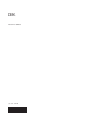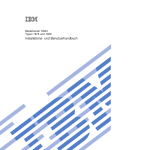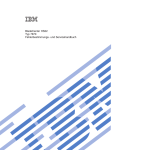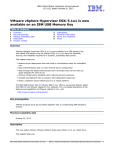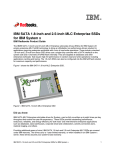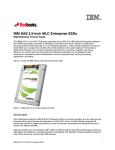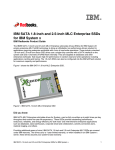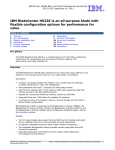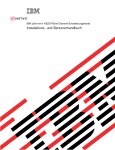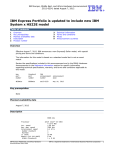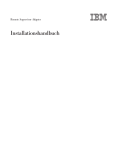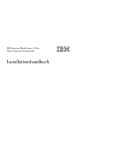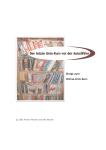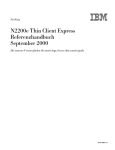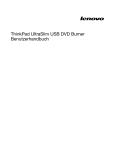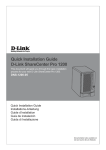Download BladeCenter HS23E Typen 8038 und 8039: Installations
Transcript
BladeCenter HS23E Typen 8038 und 8039 Installations- und Benutzerhandbuch BladeCenter HS23E Typen 8038 und 8039 Installations- und Benutzerhandbuch Hinweis Lesen Sie vor Verwendung dieser Informationen und des darin beschriebenen Produkts die allgemeinen Informationen im Abschnitt „Bemerkungen” auf Seite 87, das Dokument mit den Informationen zum Herstellerservice, die IBM Broschüre mit den Sicherheitsinformationen und das Benutzerhandbuch mit Hinweisen zur Wiederverwertbarkeit auf der IBM Dokumentations-CD. Die neueste Version dieses Dokuments finden Sie unter http://www.ibm.com/supportportal/ . Dritte Ausgabe (Juni 2012) Diese Veröffentlichung ist eine Übersetzung des Handbuchs IBM BladeCenter HS23E Types 8038 and 8039, Installation and User's Guide, IBM Teilenummer 94Y7171, herausgegeben von International Business Machines Corporation, USA © Copyright International Business Machines Corporation 2012 Informationen, die nur für bestimmte Länder Gültigkeit haben und für Deutschland, Österreich und die Schweiz nicht zutreffen, wurden in dieser Veröffentlichung im Originaltext übernommen. Möglicherweise sind nicht alle in dieser Übersetzung aufgeführten Produkte in Deutschland angekündigt und verfügbar; vor Entscheidungen empfiehlt sich der Kontakt mit der zuständigen IBM Geschäftsstelle. Änderung des Textes bleibt vorbehalten. Herausgegeben von: TSC Germany Kst. 2877 Juni 2012 Inhaltsverzeichnis Sicherheit . . . . . . . . . . . . . . v Richtlinien für qualifizierte Kundendiensttechniker vi Auf Gefahrenquellen hin überprüfen . . . . . vi Richtlinien für die Wartung elektrischer Geräte vii Sicherheitshinweise . . . . . . . . . . . viii Blade-Server-Abdeckung installieren . . . . Blade-Server in einer BladeCenter-Einheit installieren . . . . . . . . . . . . . . Konfiguration des Blade-Servers aktualisieren . Ein-/Ausgangsanschlüsse und -einheiten . . . Kapitel 1. Einführung . . . . . . . . . 1 Kapitel 4. Blade-Server konfigurieren Referenzliteratur . . . . . . . . . . . . . 3 IBM Dokumentations-CD . . . . . . . . . . 4 Hardware- und Softwarevoraussetzungen . . . 4 Dokumentationsbrowser verwenden . . . . . 5 Bemerkungen und Hinweise in diesem Dokument. . 6 Merkmale und technische Daten . . . . . . . . 7 Funktionen des Blade-Servers. . . . . . . . . 9 Zuverlässigkeit, Verfügbarkeit, Wartungsfreundlichkeit . . . . . . . . . . . . . . . . . 11 IBM Systems Director . . . . . . . . . . . 12 Hauptkomponenten des Blade-Servers . . . . . 13 Konfigurationsdienstprogramm verwenden. . . . Menü des Konfigurationsdienstprogramms . . . Kennwörter verwenden . . . . . . . . . CD ServerGuide Setup and Installation verwenden . . ServerGuide-Produktmerkmale . . . . . . . Übersicht zur Konfiguration und Installation . . Standard-Betriebssysteminstallation . . . . . Betriebssystem ohne ServerGuide installieren . . PXE-Bootprotokoll mit dem Konfigurationsdienstprogramm einstellen . . . . . . . . . . . Firmware und Einheitentreiber aktualisieren . . . UEFI-kompatible Einheiten konfigurieren . . . . Gigabit-Ethernet-Controller konfigurieren . . . . Mit dem ServeRAID-H1135-Konfigurationsdienstprogramm eine Platteneinheit erstellen . . . . . Programm "LSI Configuration Utility" starten . . Human Interface Infrastructure (HII) Configuration Application starten . . . . . . . . . . Eine RAID-Platteneinheit mit Festplattenlaufwerken erstellen . . . . . . . . . . . . . Mit dem ServeRAID-C105-Konfigurationsdienstprogramm eine Platteneinheit erstellen . . . . . . Ausführungsreihenfolge für zusätzlichen ROM festlegen . . . . . . . . . . . . . . LAN over USB für die IMM-Schnittstelle verwenden Potenzielle Konflikte mit der Schnittstelle "LAN over USB" . . . . . . . . . . . . . . Konflikte mit der IMM-Schnittstelle "LAN over USB" lösen . . . . . . . . . . . . . Schnittstelle "LAN over USB" manuell konfigurieren . . . . . . . . . . . . . . . . Kapitel 2. Stromversorgung, Steuerelemente und Anzeigen . . . . . . . . . 15 Steuerelemente und Anzeigen des Blade-Servers . Blade-Server einschalten . . . . . . . . Blade-Server ausschalten . . . . . . . . Anschlüsse am Blade-Server . . . . . . . Anzeige der BladeCenter-GPU-Erweiterungseinheit . . . . 15 18 19 20 20 Kapitel 3. Zusatzeinrichtungen installieren . . . . . . . . . . . . . . . . 21 Installationsrichtlinien . . . . . . . . . . . Richtlinien zur Systemzuverlässigkeit. . . . . Umgang mit aufladungsempfindlichen Einheiten Anweisungen für IBM Business Partner . . . . DSA-Daten an IBM senden . . . . . . . . Blade-Server aus einer BladeCenter-Einheit entfernen . . . . . . . . . . . . . . . . . Blade-Server-Abdeckung entfernen . . . . . . Optionale Erweiterungseinheit installieren . . . . Optionale Erweiterungseinheit entfernen . . . . Hot-Swap-fähiges Speicherlaufwerk installieren . . Hot-Swap-fähiges Speicherlaufwerk entfernen . . . Speichermodul installieren . . . . . . . . . Speichermodul entfernen . . . . . . . . . . Mikroprozessor und Kühlkörper installieren . . . Wärmeleitpaste . . . . . . . . . . . . . USB-Flash-Key installieren . . . . . . . . . E/A-Erweiterungskarten . . . . . . . . . . CFFh-Erweiterungskarte entfernen. . . . . . CFFh-Erweiterungskarte installieren . . . . . CIOv-Erweiterungskarte entfernen. . . . . . CIOv-Erweiterungskarte installieren . . . . . Speicherschnittstellenkarte entfernen . . . . . . Speicherschnittstellenkarte installieren . . . . . Installation abschließen . . . . . . . . . . 21 22 22 23 23 24 25 26 28 29 30 30 35 36 41 42 43 43 44 46 47 48 49 51 . 52 . 54 . 55 57 Kapitel 5. Betriebssystem installieren Betriebssystem mithilfe der CD "ServerGuide and Installation" installieren . . . . . . Betriebssystem mithilfe des RDM installieren Installationsanweisungen herunterladen . . . 51 57 58 63 63 64 64 65 65 65 66 67 68 68 69 69 70 70 72 72 72 73 74 77 Setup . . . 77 . . . 78 . . . 78 Kapitel 6. Fehlerbehebung . . . . . . 79 Übersicht über die Diagnosetools . ServerGuide-Fehler . . . . . . . . . . . . . . . . . 79 . 80 Anhang. Hilfe und technische Unterstützung anfordern . . . . . . . . . 83 Bevor Sie sich an den Kundendienst wenden . Dokumentation verwenden . . . . . . . . . . 83 . 84 iii Über das World Wide Web Hilfe und Informationen abrufen . . . . . . . . . . . . . . . . DSA-Daten an IBM senden . . . . . . . . . Personalisierte Unterstützungswebseite erstellen . . Software-Service und -unterstützung . . . . . . Hardware-Service und -unterstützung . . . . . IBM Produktservice in Taiwan . . . . . . . . 84 84 85 85 85 86 Bemerkungen . . . . . . . . . . . . 87 Marken . . . . . . . . . . . . . . . Wichtige Hinweise . . . . . . . . . . . Verunreinigung durch Staubpartikel . . . . . Dokumentationsformat . . . . . . . . . Hinweis zur Telekommunikation . . . . . . Electronic emission notices . . . . . . . . Federal Communications Commission (FCC) statement . . . . . . . . . . . . . Industry Canada Class A emission compliance statement . . . . . . . . . . . . . iv . . . . . . 87 88 89 90 90 90 . 90 Avis de conformité à la réglementation d'Industrie Canada . . . . . . . . . . . Australia and New Zealand Class A statement . European Union EMC Directive conformance statement . . . . . . . . . . . . . . Deutschland - Hinweis zur Klasse A . . . . . Japan VCCI Class A statement . . . . . . . Japan Electronics and Information Technology Industries Association (JEITA) statement. . . . Korea Communications Commission (KCC) statement . . . . . . . . . . . . . . . Russia Electromagnetic Interference (EMI) Class A statement . . . . . . . . . . . . . People's Republic of China Class A electronic emission statement . . . . . . . . . . . Taiwan Class A compliance statement . . . . 91 91 91 92 93 93 93 94 94 94 Index . . . . . . . . . . . . . . . 95 . 91 BladeCenter HS23E Typen 8038 und 8039: Installations- und Benutzerhandbuch Sicherheit Before installing this product, read the Safety Information. Antes de instalar este produto, leia as Informações de Segurança. Læs sikkerhedsforskrifterne, før du installerer dette produkt. Lees voordat u dit product installeert eerst de veiligheidsvoorschriften. Ennen kuin asennat tämän tuotteen, lue turvaohjeet kohdasta Safety Information. Avant d'installer ce produit, lisez les consignes de sécurité. Vor der Installation dieses Produkts die Sicherheitshinweise lesen. Prima di installare questo prodotto, leggere le Informazioni sulla Sicurezza. Les sikkerhetsinformasjonen (Safety Information) før du installerer dette produktet. v Antes de instalar este produto, leia as Informações sobre Segurança. Antes de instalar este producto, lea la información de seguridad. Läs säkerhetsinformationen innan du installerar den här produkten. Richtlinien für qualifizierte Kundendiensttechniker In diesem Abschnitt finden Sie Informationen für qualifizierte Kundendiensttechniker. Auf Gefahrenquellen hin überprüfen Verwenden Sie diese Informationen, um potenzielle Gefahrenquellen bei einem IBM® Produkt zu erkennen, an dem Sie arbeiten. Jedes IBM Produkt wird bei der Herstellung mit den erforderlichen Sicherheitselementen ausgestattet, die der Sicherheit des Kunden bzw. des Bedieners und des Kundendienstpersonals dienen. In den Informationen in diesem Abschnitt werden ausschließlich diese Sicherheitseinrichtungen behandelt. Es sind mögliche Gefahrenquellen zu identifizieren, die durch nicht von IBM vorgenommene Änderungen oder den Anschluss von Nicht IBM Komponenten oder Zusatzeinrichtungen entstehen können, die in diesem Abschnitt nicht beschrieben werden. Falls Sie ein Sicherheitsrisiko identifiziert haben, stellen Sie fest, wie schwerwiegend das Risiko ist und ob das Problem korrigiert werden muss, bevor Sie die Arbeit am Produkt aufnehmen. Beachten Sie die folgenden Bedingungen und die Gefahrenquellen, die sie darstellen: v Gefahrenquellen durch Strom, insbesondere Netzstrom. Netzstrom am Rahmen/ Gehäuse kann zu lebensgefährlichem Stromschlag führen. v Explosionsgefahr, z. B. durch eine beschädigte Bildschirmröhre oder einen sich aufblähenden Kondensator. v Mechanische Mängel, wie z. B. lose oder fehlende Hardware. Um das Produkt auf potenzielle Gefahrenquellen zu überprüfen, führen Sie die folgenden Schritte aus: 1. Stellen Sie sicher, dass die Stromzufuhr unterbrochen ist und die Netzkabel abgezogen sind. 2. Stellen Sie sicher, dass die äußere Abdeckung nicht beschädigt und richtig installiert ist, und achten Sie auf scharfe Kanten. vi BladeCenter HS23E Typen 8038 und 8039: Installations- und Benutzerhandbuch 3. Überprüfen Sie die Netzkabel: v Stellen Sie sicher, dass der Schutzleiteranschluss in gutem Zustand ist. Messen Sie mit einem Messgerät, ob die Schutzleiterverbindung zwischen dem externen Schutzleiterkontakt und der Rahmenerdung 0,1 Ohm oder weniger beträgt. v Stellen Sie sicher, dass Sie den richtigen Typ Netzkabel verwenden. v Stellen Sie sicher, dass die Isolierung des Netzkabels nicht durchgescheuert oder auf andere Weise beschädigt ist. 4. Entfernen Sie die Abdeckung. 5. Prüfen Sie das Produkt auf offensichtliche Nicht IBM Änderungen. Falls Änderungen durchgeführt wurden, überprüfen Sie sie entsprechend "R009 Non-IBM Alterations/Attachments Survey", G150-0197. 6. Überprüfen Sie das Innere des Systems auf mögliche Gefahrenquellen, wie z. B. Metallspäne, Verschmutzungen, Feuchtigkeit, Brand- oder Rauchschäden. 7. Prüfen Sie, ob Kabel abgenutzt, gequetscht oder auf andere Weise beschädigt sind. 8. Überprüfen Sie, ob die Befestigungen für die Abdeckung des Netzteils (Schrauben oder Nieten) vorhanden und unbeschädigt sind. Richtlinien für die Wartung elektrischer Geräte Beachten Sie bei der Wartung elektrischer Geräte die folgenden Richtlinien. v Überprüfen Sie das Umfeld auf Stromschlagrisiken wie feuchte Böden, nicht geerdete Netzverlängerungskabel und fehlende Schutzerdungen. v Es sollten nur zugelassene Werkzeuge und Prüfgeräte verwendet werden. Bei einigen Werkzeugen sind die Griffe nur mit einem weichen Material umwickelt, das keine Isolierung beim Arbeiten mit spannungsführenden Teilen bietet. v Überprüfen und warten Sie Ihre Werkzeuge regelmäßig, damit sie sicher eingesetzt werden können. Verwenden Sie keine abgenutzten oder beschädigten Werkzeuge und Prüfgeräte. v Berühren Sie nie elektrische Schaltkreise mit der reflektierenden Oberfläche eines Plastikspiegels. Die Oberfläche ist leitfähig; Berührung kann zu Verletzungen und Geräteschäden führen. v Viele Erdungsgummimatten enthalten kleine leitfähige Fasern, die eine elektrostatische Entladung verringern. Diese Matten sind nicht geeignet, um Personen gegen Stromschlag zu isolieren. v Arbeiten Sie nie alleine unter gefährlichen Umgebungsbedingungen oder in der Nähe eines Gerätes mit gefährlichen Spannungen. v Stellen Sie sicher, dass Sie wissen, wo sich die Notabschaltung des Raumes, der Trennschalter oder die Netzsteckdose befinden. Bei einem Unfall, der durch elektrischen Strom verursacht werden könnte, sind Sie dann in der Lage, schnell den Schalter zu drücken oder das Netzkabel abzuziehen. v Unterbrechen Sie die Stromversorgung bei der Überprüfung mechanischer Teile, beim Arbeiten in der Nähe von Stromversorgungseinheiten oder beim Aus- oder Einbau der Hauptbaugruppen. v Ziehen Sie, bevor an einem Gerät gearbeitet wird, alle Gerätenetzkabel ab. Kann das Netzkabel nicht abgezogen werden, bitten Sie den Kunden, die Anschlussdose, an der die Maschine angeschlossen ist, vom Stromkreis zu trennen und gegen Wiedereinschalten zu sichern. v Nie annehmen, dass ein Stromkreis unterbrochen ist. Prüfen Sie, ob der Stromkreis tatsächlich unterbrochen wurde. Sicherheit vii v Wenn Sie an einer Maschine mit offen liegenden elektrischen Schaltkreisen Arbeiten ausführen, sind folgende Vorsichtsmaßnahmen zu beachten: – Sorgen Sie dafür, dass sich eine zweite Person in der Nähe aufhält, die mit den Einrichtungen zum Abschalten der Stromversorgung vertraut ist. – Arbeiten Sie nur einhändig mit eingeschalteten elektrischen Geräten. Lassen Sie die andere Hand in der Hosentasche oder hinter dem Rücken. So wird sichergestellt, dass der eigene Körper keinen geschlossenen Stromkreis herstellt und die Person keinen Stromschlag erhält. – Bei Benutzung von Prüfgeräten achten Sie auf die korrekten Einstellungen, und verwenden Sie nur zugelassene Messkabel und Zubehörteile für das Prüfgerät. – Stellen Sie sich auf eine Gummimatte, die als Isolierung dient, z. B. gegenüber Bodenschienen aus Metall oder Maschinengehäusen. v Gehen Sie beim Messen hoher Spannungen sehr vorsichtig vor. v Damit die ordnungsgemäße Erdung von Komponenten wie z. B. Netzteilen, Pumpen, Lüftern und Motorgeneratoren gewährleistet ist, warten Sie diese Komponenten nicht außerhalb der normalen Betriebsstandorte. v Verhalten Sie sich wie folgt bei einem durch elektrischen Strom verursachten Unfall: Handeln Sie überlegt; unterbrechen Sie die Stromversorgung zu dem Unfallbereich; und fordern Sie andere Personen auf, ärztliche Hilfe zu holen. Sicherheitshinweise Dieser Abschnitt enthält Informationen zu den Hinweisen der Typen "Vorsicht" und "Gefahr", die in dieser Dokumentation verwendet werden. Wichtiger Hinweis: Die einzelnen Hinweise vom Typ "Vorsicht" und "Gefahr" in dieser Dokumentation sind mit einer Nummer versehen. Diese Nummer dient bei Hinweisen vom Typ "Vorsicht" oder "Gefahr" in englischer Sprache als Verweis auf die in andere Sprachen übersetzten Versionen des Hinweises in der Broschüre mit Sicherheitshinweisen. Wenn z. B. ein Hinweis vom Typ "Vorsicht" mit der Angabe „Hinweis 1” versehen ist, finden Sie die landessprachlichen Versionen für diesen Hinweis vom Typ "Vorsicht" in der Broschüre mit Sicherheitshinweisen unter „Hinweis 1”. Lesen Sie unbedingt alle Hinweise vom Typ "Vorsicht" oder "Gefahr" in dieser Dokumentation, bevor Sie irgendwelche Vorgänge durchführen. Lesen Sie vor dem Installieren einer Einheit auch alle zusätzlichen Sicherheitshinweise zum System oder zur Zusatzeinrichtung. viii BladeCenter HS23E Typen 8038 und 8039: Installations- und Benutzerhandbuch Hinweis 1 Gefahr An Netz-, Telefon- oder Datenleitungen können gefährliche Spannungen anliegen. Um einen Stromschlag zu vermeiden v Bei Gewitter an dieser Einheit keine Kabel anschließen oder lösen. Ferner keine Installations-, Wartungs- oder Rekonfigurationsarbeiten durchführen. v Alle Netzkabel an eine vorschriftsmäßig angeschlossene Netzsteckdose mit ordnungsgemäß geerdetem Schutzkontakt anschließen. v Alle Geräte, die an dieses Produkt angeschlossen werden, an vorschriftsmäßig angeschlossene Netzsteckdosen anschließen. v Die Signalkabel nach Möglichkeit nur mit einer Hand anschließen oder lösen. v Geräte niemals einschalten, wenn Hinweise auf Feuer, Wasser oder Gebäudeschäden vorliegen. v Die Verbindung zu den angeschlossenen Netzkabeln, Telekommunikationssystemen, Netzen und Modems vor dem Öffnen des Einheitengehäuses unterbrechen, sofern in den Installations- und Konfigurationsprozeduren keine anders lautenden Anweisungen enthalten sind. v Zum Installieren, Transportieren und Öffnen der Abdeckungen des Computers oder der angeschlossenen Einheiten die Kabel gemäß der folgenden Tabelle anschließen und abziehen. Verbindungen anschließen Verbindungen lösen 1. Alle Einheiten ausschalten. 1. Alle Einheiten ausschalten. 2. Zuerst alle Kabel an die Einheiten anschließen. 2. Zuerst alle Netzkabel aus den Netzsteckdosen ziehen. 3. Signalkabel an die Anschlüsse anschließen. 3. Signalkabel von den Anschlüssen abziehen. 4. Netzkabel an die Steckdosen anschließen. 4. Alle Kabel von den Einheiten lösen. 5. Einheit einschalten. Sicherheit ix Hinweis 2 Vorsicht: Eine verbrauchte Lithiumbatterie nur durch eine Batterie mit der IBM Teilenummer 33F8354 oder eine gleichwertige, vom Hersteller empfohlene Batterie ersetzen. Enthält das System ein Modul mit einer Lithiumbatterie, dieses nur durch ein Modul desselben Typs und von demselben Hersteller ersetzen. Die Batterie enthält Lithium und kann bei unsachgemäßer Verwendung, Handhabung oder Entsorgung explodieren. Die Batterie nicht: v mit Wasser in Berührung bringen. v über 100 °C erhitzen. v reparieren oder zerlegen. Die lokalen Bestimmungen für die Entsorgung von Sondermüll beachten. Hinweis 3 Vorsicht: Bei der Installation von Lasergeräten (wie CD-ROM-Laufwerken, DVD-Laufwerken, Einheiten mit Lichtwellenleitertechnik oder Sendern) Folgendes beachten: v Die Abdeckungen nicht entfernen. Durch Entfernen der Abdeckungen der Lasergeräte können gefährliche Laserstrahlungen freigesetzt werden. Die Einheit enthält keine zu wartenden Teile. v Die Bedienung des Geräts auf eine andere als die hier beschriebene Weise oder die Nichteinhaltung der hier beschriebenen Einstellungen oder Bedienschritte kann zur Freisetzung gefährlicher Laserstrahlung führen. Gefahr Einige Lasergeräte enthalten eine Laserdiode der Klasse 3A oder 3B. Folgendes beachten: Laserstrahlung bei geöffneter Verkleidung. Nicht in den Strahl blicken. Keine Lupen oder Spiegel verwenden. Strahlungsbereich meiden. x BladeCenter HS23E Typen 8038 und 8039: Installations- und Benutzerhandbuch Hinweis 4 ≥18 kg ≥32 kg ≥55 kg Vorsicht: Arbeitsschutzrichtlinien beim Anheben der Maschine beachten. Hinweis 8 Vorsicht: Die Abdeckung des Netzteils oder einer Komponente, die mit dem folgenden Etikett versehen ist, darf niemals entfernt werden. In Komponenten, die dieses Etikett aufweisen, treten gefährliche Spannungen und Energien auf. Diese Komponenten enthalten keine Teile, die gewartet werden müssen. Besteht der Verdacht eines Fehlers an einem dieser Teile, ist ein Kundendiensttechniker zu verständigen. Sicherheit xi Hinweis 12 Vorsicht: Das folgende Etikett weist auf eine heiße Oberfläche hin. Hinweis 13 Gefahr Bei Überlastung eines Netzstromkreises besteht unter gewissen Umständen Brandgefahr oder das Risiko eines Stromschlags. Um dies zu vermeiden, stellen Sie sicher, dass der elektrische Bedarf Ihres Systems die Absicherung des Netzstromkreises nicht überschreitet. Technische Daten zur Elektrik finden Sie in der Dokumentation zu Ihrer IBM Einheit. Hinweis 21 Vorsicht: Wenn der Blade mit einer Stromquelle verbunden ist, können gefährliche Spannungen auftreten. Bringen Sie deshalb immer vor Inbetriebnahme des Blades die Blade-Abdeckung wieder an. xii BladeCenter HS23E Typen 8038 und 8039: Installations- und Benutzerhandbuch Hinweis 32 Vorsicht: Um Verletzungen von Personen zu vermeiden, entfernen Sie vor dem Anheben der Einheit alle Blades, Netzteile und austauschbaren Module, um das Gewicht der Einheit zu verringern. (2X) (4X) 108 kg 43,2 kg (6X) (4X) Hinweis 33 Vorsicht: Dieses Gerät weist keinen Netzschalter auf. Durch das Entfernen von Netzteilmodulen oder das Ausschalten der Server-Blades wird die Stromversorgung der Einheit nicht unterbrochen. Die Einheit kann auch mit mehreren Netzkabeln ausgestattet sein. Um die Stromversorgung für die Einheit vollständig zu unterbrechen, müssen alle zum Gerät führenden Netzkabel vom Netz getrennt werden. Sicherheit xiii Sicherheitshinweise zum Gehäuserahmen, Hinweis 2 Gefahr v Immer die Ausgleichsunterlagen des Gehäuserahmenschranks absenken. v Immer Stabilisatoren am Gehäuserahmenschrank anbringen. v Server und optionale Einheiten immer von unten nach oben im Gehäuserahmenschrank installieren. v Darauf achten, dass die schwersten Einheiten unten im Gehäuserahmenschrank installiert sind. UL-Hinweis Diese Einheit ist nur für die Verwendung mit unterstützten Bladegehäusen bestimmt. xiv BladeCenter HS23E Typen 8038 und 8039: Installations- und Benutzerhandbuch Kapitel 1. Einführung Der IBM BladeCenter HS23E Typen 8038 und 8039-Blade-Server ist mit IBM BladeCenter-Einheiten kompatibel. Dieser Hochleistungs-Blade-Server mit einfacher Breite bietet eine hohe Speicherdichte und eignet sich hervorragend für mittelständische und große Unternehmen. Der Blade-Server IBM BladeCenter HS23E unterstützt bis zu zwei Intel Xeon-Multi-Core-Mikroprozessoren und verfügt über zwölf Steckplätze für Speichermodule, zwei Positionen für Hot-Swap-fähige Speichereinheiten, einen Anschluss für eine CFFh-Erweiterungskarte, einen CIOv-Anschluss und einen internen USB-Anschluss. Anmerkung: Wenn nicht anders angegeben, gelten Verweise auf die BladeCenterEinheit für alle Typen der BladeCenter-Einheit. Dieses Installations- und Benutzerhandbuch enthält Informationen zu den folgenden Themen: v Blade-Server konfigurieren v Blade-Server starten und konfigurieren v Hardwarezusatzeinrichtungen installieren v Betriebssystem installieren v Grundlegende Fehlerbehebung beim Blade-Server ausführen Zusammen mit dem vorliegenden Dokument werden Software-CDs ausgeliefert, die zum Konfigurieren der Hardware, zum Installieren der Einheitentreiber und zum Installieren des Betriebssystems dienen. Die neuesten Einheitentreiber können Sie unter http://www.ibm.com/ supportportal/ herunterladen. Für den Blade-Server wird ein begrenzter freiwilliger Herstellerservice angeboten. Informationen zu den Bedingungen des Herstellerservice sowie zu Service und Unterstützung finden Sie im Dokument mit den Informationen zum Herstellerservice. Aktuelle Informationen zum Blade-Server erhalten Sie unter http://www.ibm.com/systems/bladecenter/ . Wenn Firmware- und Dokumentationsaktualisierungen verfügbar sind, können Sie sie von der IBM Website herunterladen. Der Blade-Server verfügt möglicherweise über Produktmerkmale, die in der mitgelieferten Dokumentation nicht beschrieben sind, und möglicherweise wird die Dokumentation gelegentlich mit Informationen zu diesen Produktmerkmalen aktualisiert, oder es werden technische Aktualisierungen mit weiteren Informationen, die nicht in der Dokumentation zum System enthalten sind, bereitgestellt. Unter http://www.ibm.com/supportportal/ können Sie prüfen, ob Aktualisierungen vorhanden sind. Unter http://www.ibm.com/support/mynotifications/ können Sie aktuelle Informationen zu Ihrem Blade-Server abonnieren. Anmerkung: Die Abbildungen in diesem Dokument weichen möglicherweise leicht von der Hardware ab. 1 In der folgenden Abbildung ist ein IBM BladeCenter HS23E-Blade-Server abgebildet. Entriegelungsgriff Entriegelungsknöpfe Entriegelungsgriff Die Modellnummer und die Seriennummer befinden sich auf dem Kennungsetikett an der Seite der Steuerkonsole an der Vorderseite des Blade-Servers und auf einem Etikett seitlich am Blade-Server, das sichtbar ist, wenn sich der Blade-Server nicht in der BladeCenter-Einheit befindet. Anmerkung: Die Abbildungen in diesem Dokument weichen möglicherweise leicht von der Hardware ab. Wichtig: Bringen Sie die Etiketten nicht auf dem Blade-Server selbst an, und achten Sie darauf, dass die Bohrlöcher für die Luftzirkulation auf dem Blade-Server nicht verdeckt werden. 2 BladeCenter HS23E Typen 8038 und 8039: Installations- und Benutzerhandbuch Etikett mit der Seriennummer Im Lieferumfang der BladeCenter-Einheit sind leere Etiketten für den Blade-Server inbegriffen. Wenn Sie den Blade-Server in der BladeCenter-Einheit installieren, schreiben Sie Informationen zur Identifizierung auf eines der Etiketten, und bringen Sie das Etikett an der Frontblende der BladeCenter-Einheit an. Hinweise zur empfohlenen Position des Etiketts finden Sie in der Dokumentation zur BladeCenter-Einheit. Referenzliteratur Dieser Abschnitt enthält Informationen zum Finden von Referenzliteratur zum Blade-Server. Das vorliegende Installations- und Benutzerhandbuch enthält allgemeine Informationen zum Blade-Server, wie beispielsweise zum Installieren von unterstützten Zusatzeinrichtungen und zur Konfiguration des Blade-Servers. Zudem ist folgende Dokumentation verfügbar: v Broschüre mit Sicherheitshinweisen Dieses Dokument enthält die übersetzten Hinweise der Typen "Vorsicht" und "Gefahr". Jeder dieser Hinweise in der Dokumentation ist mit einer Nummer versehen, mit deren Hilfe Sie den entsprechenden Hinweis in der Broschüre mit Sicherheitshinweisen in Ihrer Sprache suchen können. v Informationen zum Herstellerservice Dieses Dokument enthält Informationen zum Herstellerservice. v Benutzerhandbuch und Hinweise zum Umweltschutz Dieses Dokument enthält die übersetzten Hinweise zum Umweltschutz. v Benutzerhandbuch zum integrierten Managementmodul II In diesem Dokument wird erläutert, wie die Funktionen des in einem IBM Server installierten IMM2 verwendet werden. Das IMM2 verwendet IBM UEFIFirmware, um Systemmanagementfunktionen für System x®-Server und -BladeServer bereitzustellen. Kapitel 1. Einführung 3 v Handbuch mit den Nachrichten des erweiterten Managementmoduls Dieses Dokument enthält eine vollständige Liste aller einheitenunabhängigen Ereignisse und zugehörigen empfohlenen Aktionen, sortiert nach Ereignis-ID. Einheitenspezifische Ereignisinformationen finden Sie in der Dokumentation zur jeweiligen Einheit. v Referenzhandbuch zur Befehlszeilenschnittstelle des Managementmoduls In diesem Dokument wird erläutert, wie die Befehlszeilenschnittstelle des erweiterten Managementmoduls zum direkten Zugreifen auf die BladeCenter-Managementfunktionen verwendet wird. Die Befehlszeilenschnittstelle bietet zudem Zugriff auf die Eingabeaufforderung der Textkonsole an jedem Blade-Server über eine SOL-Verbindung (SOL - Serial over LAN). v Handbuch mit den Nachrichten des erweiterten Managementmoduls Dieses Dokument enthält eine vollständige Liste aller einheitenunabhängigen Ereignisse und zugehörigen empfohlenen Aktionen, sortiert nach Ereignis-ID. Weitere Informationen zu den Ereignisinformationen zu diesem Blade-Server finden Sie im Fehlerbestimmungs- und Servicehandbuch. Lesen Sie neben den hier angegebenen Dokumenten auch das Planungs- und Installationshandbuch zu Ihrer BladeCenter-Einheit. In diesem Handbuch finden Sie Informationen zur Vorbereitung der Systeminstallation und -konfiguration. Aktualisierte Dokumentation sowie technische Aktualisierungen finden Sie unter http://www.ibm.com/supportportal/ . IBM Dokumentations-CD Mithilfe der IBM Dokumentations-CD können Sie auf die Blade-Server-Dokumentation im PDF-Format (Portable Document Format) zugreifen. Die IBM Dokumentations-CD enthält die Dokumentation für Ihren Blade-Server im PDF-Format sowie den IBM Dokumentationsbrowser, mit dessen Hilfe Sie die gewünschten Informationen schnell finden können. Sie können die IBM Dokumentations-CD auf allen Computern ausführen, die die entsprechenden Hardware- und Softwarevoraussetzungen erfüllen. Hardware- und Softwarevoraussetzungen Dieser Abschnitt enthält Informationen zu den Mindestanforderungen für Hardware und Software für den Blade-Server. Für die IBM Dokumentations-CD ist die folgende Hardware und Software erforderlich: v Microsoft Windows XP, Windows 2000 oder Red Hat Enterprise Linux 5 Server v Mikroprozessor mit 100 MHz v 32 MB RAM v Adobe Acrobat Reader ab Version 3.0 oder xpdf, das im Lieferumfang von Linux-Betriebssystemen enthalten ist. 4 BladeCenter HS23E Typen 8038 und 8039: Installations- und Benutzerhandbuch Dokumentationsbrowser verwenden Dieser Abschnitt enthält Anweisungen zum Starten des Dokumentationsbrowsers. Mit dem Dokumentationsbrowser können Sie den Inhalt der CD durchsuchen, Kurzbeschreibungen zu den Dokumenten lesen und Dokumente mithilfe von Adobe Acrobat Reader oder xpdf anzeigen. Der Dokumentationsbrowser erkennt automatisch die Ländereinstellungen, die von Ihrem System verwendet werden, und zeigt die Dokumente (falls verfügbar) in der jeweiligen Sprache für diese Region an. Wenn ein bestimmtes Dokument nicht in Ihrer Sprache verfügbar ist, wird die englische Version angezeigt. Der Dokumentationsbrowser kann auf eine der nachfolgend beschriebenen Arten gestartet werden: v Wenn die Funktion für automatisches Starten aktiviert ist, legen Sie die CD mit der Dokumentation in das CD-Laufwerk ein. Der Dokumentationsbrowser wird automatisch gestartet. v Wenn die Funktion für automatisches Starten inaktiviert oder nicht für alle Benutzer aktiviert ist, führen Sie einen der folgenden Schritte aus: – Wenn Sie ein Windows-Betriebssystem verwenden, legen Sie die CD oder DVD in das CD-Laufwerk ein und klicken Sie auf Start → Ausführen. Geben Sie im Feld Öffnen Folgendes ein: e:\win32.bat Dabei steht e für den Laufwerkbuchstaben des CD- oder DVD-Laufwerks. Klicken Sie dann auf OK. – Wenn Sie Red Hat Linux verwenden, legen Sie die CD in das CD- oder DVDLaufwerk ein und führen Sie im Verzeichnis /mnt/cdrom den folgenden Befehl aus: sh runlinux.sh Wählen Sie aus dem Menü Product Ihren Blade-Server aus. Die Liste Available Topics enthält alle Dokumente zu Ihrem Blade-Server. Möglicherweise befinden sich einige Dokumente in Ordnern. Ein Pluszeichen (+) markiert jeden Ordner bzw. jedes Dokument, dem weitere Dokumente untergeordnet sind. Klicken Sie auf das Pluszeichen, um die weiteren Dokumente anzuzeigen. Wenn Sie ein Dokument auswählen, wird eine Beschreibung zu diesem Dokument unter Topic Description (Themenbeschreibung) angezeigt. Um mehrere Dokumente auszuwählen, halten Sie die Steuertaste [Strg] gedrückt, während Sie die Dokumente auswählen. Klicken Sie auf View Book, um das ausgewählte Dokument bzw. die ausgewählten Dokumente im Acrobat Reader bzw. in xpdf anzuzeigen. Wenn Sie mehrere Dokumente ausgewählt haben, werden alle ausgewählten Dokumente im Acrobat Reader bzw. in xpdf geöffnet. Kapitel 1. Einführung 5 Um alle Dokumente zu durchsuchen, geben Sie ein Wort oder eine Zeichenfolge in das Feld Search ein und klicken Sie auf Search. Dokumente, die das Wort oder die Zeichenfolge enthalten, werden nach der Häufigkeit des Vorkommens geordnet aufgelistet. Klicken Sie auf ein Dokument, um es anzuzeigen, und drücken Sie die Tastenkombination Strg+F, um innerhalb des Dokuments die Suchfunktion von Acrobat Reader zu verwenden, bzw. die Tastenkombination Alt+F, um die Suchfunktion von xpdf zu verwenden. Für ausführliche Informationen zur Verwendung des Dokumentationsbrowsers klicken Sie auf Help. Bemerkungen und Hinweise in diesem Dokument Aus diesen Informationen können Sie entnehmen, welche Bemerkungen und Hinweise in dieser Dokumentation am häufigsten vorkommen und wie sie verwendet werden. Die Hinweise vom Typ "Vorsicht" und "Gefahr" in diesem Dokument finden Sie auch in der mehrsprachigen Broschüre mit Sicherheitshinweisen auf der IBM Dokumentations-CD. Alle Hinweise sind nummeriert, um Ihnen das Auffinden des entsprechenden Hinweises in der Broschüre mit Sicherheitshinweisen zu erleichtern. Die folgenden Bemerkungen und Hinweise werden in diesem Dokument verwendet: v Anmerkung: Diese Bemerkungen enthalten wichtige Tipps, Anleitungen oder Ratschläge. v Wichtig: Diese Bemerkungen enthalten Informationen oder Ratschläge, durch die Sie schwierige oder problematische Situationen vermeiden können. v Achtung: Diese Bemerkungen weisen auf eine potenzielle Beschädigung von Programmen, Einheiten oder Daten hin. Bemerkungen vom Typ "Achtung" stehen normalerweise vor der Anweisung oder der Situation, durch die die Beschädigung verursacht werden könnte. v Vorsicht: Diese Hinweise weisen auf Situationen hin, von denen eine Gefährdung für Sie ausgehen könnte. Hinweise vom Typ "Vorsicht" stehen vor der Beschreibung einer möglicherweise gefährlichen Vorgehensweise oder Situation. v Gefahr: Diese Hinweise weisen auf eine extreme Gefährdung des Benutzers hin. Hinweise vom Typ "Gefahr" stehen vor der Beschreibung einer möglicherweise sehr gefährlichen Vorgehensweise oder Situation. 6 BladeCenter HS23E Typen 8038 und 8039: Installations- und Benutzerhandbuch Merkmale und technische Daten Diese Tabelle enthält spezifische Informationen zum Blade-Server, wie z. B. zu Hardware-Features und zu den Abmessungen des Blade-Servers. Anmerkungen: 1. Die BladeCenter-Einheit bietet Netzstromanschluss, Lüftung, Laufwerke für austauschbare Datenträger, externe Anschlüsse und erweitertes Systemmanagement. 2. Das Betriebssystem auf dem Blade-Server muss USB-Unterstützung bereitstellen, damit die USB-Laufwerke und -Einheiten vom Blade-Server erkannt und verwendet werden können. Die BladeCenter-Einheit verwendet USB für die interne Kommunikation mit diesen Einheiten. In der folgenden Tabelle sind die Merkmale und technischen Daten des Blade-Servers zusammengefasst. Kapitel 1. Einführung 7 Tabelle 1. Merkmale und technische Daten Mikroprozessor: Unterstützt bis zu zwei Intel Xeon-Multi-Core-Mikroprozessoren. Anmerkung: Verwenden Sie das Konfigurationsdienstprogramm, um den Typ und die Geschwindigkeit der Mikroprozessoren in Ihrem BladeServer zu bestimmen. PFA-Alerts (Predictive Failure Analysis) : v Speicher v Speicherlaufwerke (nur SAS) Elektrische Eingangsspannung: 12 V Gleichstrom Umgebung: v Lufttemperatur: Speicher: – Eingeschalteter Blade-Server: v 12 DIMM-Steckplätze (Dual Inline 10 bis 35 °C. Memory Module) Höhe: 0 bis 914,4 m v Typ: VLP-DDR3-DRAM (Very Low – Eingeschalteter Blade-Server: Profile) mit einer, zwei oder vier 10 bis 32 °C. Speicherbänken Höhe: 914,4 bis 2133,6 m v Unterstützt werden DIMMs mit 2, – Ausgeschalteter Blade-Server: 4, 8 und 16 GB für bis zu 192 GB 10 bis 43 °C. Gesamtspeicher auf der SystemplaHöhe: 914,4 bis 2133,6 m tine – Transport des Blade-Servers: Integrierte Funktionen: -40 bis 60 °C v CFFhv Luftfeuchtigkeit: Erweiterungskartenschnittstelle – Eingeschalteter Blade-Server: v CIOv8 bis 80 % Erweiterungskartenschnittstelle – Ausgeschalteter Blade-Server: v Lokaler Serviceprozessor: integrier8 bis 80 % tes Managementmodul II (IMM2) – Lagerung des Blade-Servers: mit IPMI-Firmware (Intelligent 5 bis 80 % Platform Management Interface) – Transport des Blade-Servers: v Integrierter Renesas-SH7757-IMM25 bis 100 % Videocontroller v Verunreinigung durch v Integrierter cKVM-Controller Staubpartikel (Tastatur/Bildschirm/Maus) über Achtung: Staubpartikel in der das IMM2 Luft (beispielsweise Metallsplitter v Funktion "Light Path Diagnostics" oder andere Teilchen) und v RS-485-Schnittstelle zur Kommunireaktionsfreudige Gase, die alleine kation mit dem Managementmodul oder in Kombination mit anderen v Automatischer Neustart des Servers Umgebungsfaktoren, wie Luft(ASR - Automatic Server Restart) feuchtigkeit oder Temperatur, aufv USB 2.0 zur Kommunikation mit treten, können für den in diesem cKVM und austauschbaren DatenDokument beschriebenen Server trägern (ein externer USB-Anein Risiko darstellen. Informatioschluss wird nicht unterstützt) nen zu den Grenzwerten für Partiv SOL (Serial over LAN) kel und Gase finden Sie unter v Wake on LAN (WOL) „Verunreinigung durch v Redundante Busse zur KommuniStaubpartikel” auf Seite 89. kation mit Tastatur, Maus und Laufwerken für austauschbare Datenträger 8 BladeCenter HS23E Typen 8038 und 8039: Installations- und Benutzerhandbuch Laufwerke: Unterstützung für bis zu zwei Hot-Swap-fähige kompakte Laufwerke. v Serial Attached SCSI (SAS) (aktiviert, wenn ServeRAID H1135 installiert ist) v Serial ATA (SATA) (einschließlich Solid-State-Speicherlaufwerke) Abmessungen: v Höhe: 24,5 cm (6U) v Tiefe: 44,6 cm v Breite: 2,9 cm v Höchstgewicht: 4,63 kg Funktionen des Blade-Servers Die Funktionen des Blade-Servers umfassen das integrierte Managementmodul, Unterstützung für Speicherplattenlaufwerke, IBM® Director, IBM Enterprise X-Architecture, Mikroprozessortechnologie, integrierte Netzunterstützung, E/A-Erweiterung, große Systemspeicherkapazität, die Funktion "Light Path Diagnostics", PCI Express und Spannungsregulierung. v Integriertes Managementmodul II (IMM2) Das integrierte Managementmodul II (IMM2) bietet Serviceprozessorfunktionen, eine Video-Controller- und Remote-Presence-Funktion sowie eine Funktion zum Erfassen der Systemabsturzanzeige in einem einzigen Chip. Das IMM2 bietet Funktionen zur erweiterten Serviceprozessorsteuerung, zur Überwachung sowie zur Alertausgabe. Wenn ein Schwellenwert für eine Umgebungsbedingung überschritten wird oder wenn eine Systemkomponente ausfällt, schaltet das IMM2 Anzeigen ein, die Ihnen beim Diagnostizieren des Fehlers helfen, erfasst den Fehler im IMM2-Ereignisprotokoll und sendet Ihnen eine Problemwarnung. Optional bietet das IMM2 auch eine virtuelle Präsenzanzeigefunktion für ferne Systemmanagementfunktionen. Das IMM2 bietet die Möglichkeit zum Management ferner Systeme über standardisierte Schnittstellen: – CIM (Common Information Model) – IPMI (Intelligent Platform Management Interface) Version 2.0 – SNMP (Simple Network Management Protocol) Version 3.0 – Web-Browser v Unterstützung für Festplattenlaufwerke Der Blade-Server unterstützt bis zu zwei Hot-Swap-fähige kompakte SAS-, SATA- oder Solid-State-Speicherlaufwerke. Sie können RAID 0 oder RAID 1 für die Laufwerke implementieren. v IBM Systems Director IBM Systems Director ist eine Basis für Plattformmanagement, die die Verwaltung von physischen und virtuellen Systemen in einer heterogenen Umgebung optimiert. IBM Systems Director verwendet Branchenstandards und unterstützt mehrere Betriebssysteme und Virtualisierungstechnologien für x86-Plattformen von IBM und anderen Herstellern. Weitere Informationen hierzu finden Sie unter „IBM Systems Director” auf Seite 12. v IBM Enterprise X-Architecture Die IBM Enterprise X-Architecture-Technologie vereint in sich bewährte, innovative IBM Entwicklungen, die Ihren x86-Prozessor-basierten Blade-Server leistungsfähig, skalierbar und zuverlässig machen. Weitere Informationen finden Sie unter http://www.ibm.com/systems/x/hardware/enterprise/xarchitecture.html. v IBM CD ServerGuide Setup and Installation Die CD ServerGuide Setup and Installation, die mit dem Blade-Server geliefert wird, stellt Programme bereit, die Ihnen beim Konfigurieren des Blade-Servers und beim Installieren eines Windows-Betriebssystems helfen. Das Programm "ServerGuide" erkennt installierte Hardwarezusatzeinrichtungen und stellt die richtigen Konfigurationsprogramme und Einheitentreiber bereit. Weitere Informationen zur CD ServerGuide Setup and Installation finden Sie unter „CD ServerGuide Setup and Installation verwenden” auf Seite 63. v Mikroprozessortechnologie Der Blade-Server unterstützt bis zu zwei Intel Xeon-Mikroprozessoren. Informationen zu den unterstützten Mikroprozessoren und ihre Teilenummern finden Sie im Fehlerbestimmungs- und Servicehandbuch. Kapitel 1. Einführung 9 v Integrierte Netzunterstützung Der integrierte Broadcom 5718-Gigabit-Ethernet-Controller mit 2 Anschlüssen unterstützt Verbindungen zu einem 10-, 100- oder 1000-Mb/s-Netz über ein Ethernet-kompatibles Switchmodul im Gehäuse. Zudem unterstützt der Controller die Wake on LAN-Technologie. Der Blade-Server verfügt über Anschlüsse auf der Systemplatine für optionale Erweiterungsadapter, über die weitere Netzübertragungsfunktionen zum BladeServer hinzugefügt werden können. Je nach Modell können Sie bis zu zwei E/AErweiterungsadapter für Netzunterstützung installieren. Dies bietet Ihnen die Flexibilität, Erweiterungsadapter zu installieren, die eine Vielzahl von Netzkommunikationstechnologien unterstützen. v E/A-Erweiterung Der Blade-Server verfügt über Anschlüsse auf der Systemplatine für optionale Erweiterungskarten, über die weitere Netzübertragungsfunktionen zum BladeServer hinzugefügt werden können. v Große Systemspeicherkapazität Die Blade-Server-Systemplatine unterstützt bis zu 192 GB Systemspeicher. Der Speichercontroller unterstützt bis zu zwölf auf der Systemplatine installierte, standardisierte, registrierte, kompakte ECC-DDR3-DIMMs. Die aktuelle Liste der unterstützten DIMMs finden Sie in der ServerProven-Liste unter http:// www.ibm.com/systems/info/x86servers/serverproven/compat/us/ . v Funktion "Light Path Diagnostics" Das Diagnosefeld der Funktion "Light Path Diagnostics" enthält Leuchtdioden für die Fehlerdiagnose. Weitere Informationen hierzu finden Sie im Fehlerbestimmungs- und Servicehandbuch. v PCI Express PCI Express ist eine serielle Schnittstelle, die für die Verbindung zwischen Chips sowie für die Verbindung zwischen Erweiterungsadaptern verwendet wird. Mit dem Bladeerweiterungsanschluss können Sie optionale E/A- und Speichereinheiten hinzufügen. v Stromversorgungsregulierung Jeder Blade-Server wird über zwei EVRD 12.0-Spannungsregler (Enterprise Voltage Regulator-Down) mit Strom versorgt. Durch die Anwendung einer Stromversorgungsrichtlinie, die als "Überzeichnung der Stromversorgungsdomäne" (Power Domain Oversubscription) bezeichnet wird, kann die BladeCenter-Einheit die Netzbelastung auf die beiden Stromversorgungsmodule verteilen, um eine effiziente Stromversorgung für die einzelnen Einheiten in der BladeCenterEinheit zu ermöglichen. Diese Richtlinie wird angewendet, wenn die BladeCenter-Einheit zum ersten Mal an die Stromversorgung angeschlossen wird oder wenn ein Blade-Server in der BladeCenter-Einheit installiert wird. Für diese Richtlinie sind folgende Einstellungen vorhanden: – Redundant without performance impact (Redundant, ohne Leistungseinfluss) – Redundant with performance impact (Redundant, mit Leistungseinfluss) – Nonredundant (Nicht redundant) Mithilfe des erweiterten Managementmoduls können Sie die Stromversorgungsumgebung konfigurieren und überwachen. Weitere Informationen zur Konfiguration und Verwendung der Stromversorgungsregulierung finden Sie in der Dokumentation zum erweiterten Managementmodul oder unter http:// www.ibm.com/supportportal/ . 10 BladeCenter HS23E Typen 8038 und 8039: Installations- und Benutzerhandbuch Zuverlässigkeit, Verfügbarkeit, Wartungsfreundlichkeit Diese Funktionen tragen dazu bei, die Integrität der auf dem Blade-Server gespeicherten Daten, die Verfügbarkeit des Blade-Servers und die einfache Diagnose und Behebung von auftretenden Fehlern sicherzustellen. Drei der wichtigsten Merkmale beim Entwickeln von Servern sind Zuverlässigkeit, Verfügbarkeit und Wartungsfreundlichkeit (RAS - Reliability, Availability, Serviceability). Diese Funktionen (die so genannten RAS-Funktionen) tragen dazu bei, die Integrität der auf dem Blade-Server gespeicherten Daten, die Verfügbarkeit des Blade-Servers und die einfache Diagnose und Behebung von auftretenden Fehlern sicherzustellen. Der Blade-Server bietet die folgenden RAS-Funktionen: v ACPI (Advanced Configuration and Power Interface) v Automatischer Neustart des Servers (ASR - Automatic Server Restart) v Integriertes Diagnoseprogramm, das DSA Preboot im integrierten USB-Speicher verwendet v Integrierte Überwachung für Temperatur, Spannung und Festplattenlaufwerke v Customer Support Center-Unterstützung rund um die Uhr an 7 Tagen die Woche.1 v Upgrade des residenten Flash-ROM-Codes und der Diagnoseprogramme durch den Kunden v Upgrade des UEFI-Codes und der Diagnoseprogramme vom Kunden durchführbar v ECC-Schutz für DDR3-Speicher v ECC-Schutz im L2-Cache v Fehlercodes und -nachrichten v Hot-Swap-fähige SAS-Speicherlaufwerke v Integriertes Managementmodul II (IMM2) v Funktion "Light Path Diagnostics" v Speicherparitätstest v Integrierter Mikroprozessor-Selbsttest (BIST - Built-In Self-Test) beim Selbsttest beim Einschalten (POST - Power-On Self-Test) v Zugriff auf die Seriennummer des Mikroprozessors v PCI Express 1.0a v PCI PMI 2.2 v POST v 24-Stunden-Unterstützung über zuständige Unterstützungsfunktion für Stromversorgungsrichtlinie v Erkennung der Prozessorverfügbarkeit v Diagnoseprogramm für residenten Nur-Lese-Speicher v Serviceprozessor, der mit dem erweiterten Managementmodul kommuniziert, um fernes Blade-Server-Management zu ermöglichen v Systemfehlerprotokollierung v Elementare Produktdaten zum Speicher v Funktion "Wake on LAN" v Funktion "Wake on PCI" (PME) v Funktion "Wake on USB 2.0" 1. Die Serviceverfügbarkeit variiert je nach Land. Die Antwortzeit variiert je nach Anzahl und nach Art der eingehenden Anfragen. Kapitel 1. Einführung 11 IBM Systems Director Dieser Abschnitt enthält Informationen dazu, wie IBM Systems Director und der Blade-Server zusammenarbeiten. IBM Systems Director ist eine Basis für Plattformmanagement, die die Verwaltung von physischen und virtuellen Systemen in einer heterogenen Umgebung optimiert. IBM Systems Director verwendet Branchenstandards und unterstützt mehrere Betriebssysteme und Virtualisierungstechnologien für x86-Plattformen von IBM und anderen Herstellern. IBM Systems Director stellt über eine einzige Benutzerschnittstelle konsistente Ansichten zum Anzeigen der verwalteten Systeme, zum Bestimmen der Beziehungen unter den Systemen, zum Identifizieren ihrer Status sowie zur Unterstützung beim Korrelieren technischer Ressourcen mit Geschäftsanforderungen bereit. Eine Gruppe allgemeiner Tasks in IBM Systems Director bietet viele der Kernfunktionen, die für grundlegende Managementaufgaben erforderlich sind und damit einen unmittelbaren geschäftlichen Nutzen ohne Vorbereitungs- oder Anpassungsaufwand. Zu den allgemeinen Tasks gehören Erkennung, Bestandserfassung, Konfiguration, Systemzustandsüberwachung, Überwachung, Aktualisierungen, Ereignisbenachrichtigungen und Automatisierung für verwaltete Systeme. Die Webschnittstelle und die Befehlszeilenschnittstelle von IBM Systems Director bieten eine konsistente Schnittstelle, die vor allem auf das Ausführen der folgenden allgemeinen Tasks und Funktionen ausgerichtet ist: v Erkennung von, Navigation in und Visualisierung von Systemen im Netz mit ausführlicher Darstellung des Bestands und der Beziehungen zu den anderen Netzressourcen v Benachrichtigung von Benutzern über Probleme, die auf Systemen auftreten, sowie die Möglichkeit, Problemquellen zu isolieren v Benachrichtigung von Benutzern, wenn für das System Aktualisierungen erforderlich sind, sowie die Verteilung und Installation von Aktualisierungen nach einem Zeitplan v Analyse der Echtzeitdaten für Systeme und Festlegen kritischer Schwellenwerte, bei denen der Administrator über entstehende Probleme benachrichtigt wird v Konfigurieren von Einstellungen eines einzelnen Systems und Erstellen eines Konfigurationsplans, der diese Einstellungen auf mehrere Systeme anwenden kann v Aktualisieren installierter Plug-ins zum Hinzufügen neuer Funktionen zu den Basisfunktionen v Verwalten des Lebenszyklus von virtuellen Ressourcen Weitere Informationen zu IBM Systems Director finden Sie in der Dokumentation unter http://publib.boulder.ibm.com/infocenter/eserver/v1r2/topic/diricinfo_all/ diricinfoparent.html oder unter der Adresse http://www.ibm.com/servers/ eserver/xseries/systems_management/, unter der Sie eine Übersicht über IBM Systems Management und IBM Systems Director erhalten. 12 BladeCenter HS23E Typen 8038 und 8039: Installations- und Benutzerhandbuch Hauptkomponenten des Blade-Servers Dieser Abschnitt enthält Informationen zu den Positionen der Hauptkomponenten des Blade-Servers. In der folgenden Abbildung sind die Hauptkomponenten des Blade-Servers dargestellt. Abdeckung Kühlkörper Erweiterungskarte Mikroprozessor 2 Kühlkörperabdeckung für Mikroprozessor Hot-Swap-fähiges Speicherlaufwerk Mikroprozessor 1 und Kühlkörper DIMM Abdeckblende für Speicherlaufwerk Kapitel 1. Einführung 13 14 BladeCenter HS23E Typen 8038 und 8039: Installations- und Benutzerhandbuch Kapitel 2. Stromversorgung, Steuerelemente und Anzeigen In diesem Kapitel werden die Stromversorgungsfunktionen, das Ein- und Ausschalten des Blade-Servers sowie die Funktion der Steuerelemente und Anzeigen beschrieben. Steuerelemente und Anzeigen des Blade-Servers Diese Informationen enthalten Details zu den Steuerelementen und Anzeigen am Blade-Server. In der folgenden Abbildung sind die Knöpfe und Informationsanzeigen an der Steuerkonsole des Blade-Servers dargestellt. Netzschalter Betriebsanzeige NMI-Knopf Aktivitätsanzeige Tastatur/Bildschirm/ Maus-Auswahlknopf Positionsanzeige Informationsanzeige Auswahlknopf für Laufwerkschlitten Fehleranzeige Betriebsanzeige: Diese grüne Anzeige weist wie folgt auf den Betriebsstatus des Blade-Servers hin: v Schnelles Blinken: Während der Serviceprozessor im Blade-Server initialisiert und mit dem Managementmodul synchronisiert wird, blinkt die Betriebsanzeige schnell und der Netzschalter am Blade-Server reagiert nicht. Dieser Vorgang kann etwa zwei Minuten dauern, nachdem der Blade-Server installiert wurde. Wenn die Anzeige weiterhin schnell blinkt, wurde möglicherweise dem BladeServer keine Stromversorgungsberechtigung über das erweiterte Managementmodul zugewiesen, die BladeCenter-Einheit verfügt nicht über ausreichend Netzstrom, um den Blade-Server einzuschalten, oder der Serviceprozessor (IMM) im Blade-Server kommuniziert nicht mit dem erweiterten Managementmodul. v Langsames Blinken: Der Blade-Server ist an die Stromversorgung angeschlossen und zum Einschalten bereit. v Durchgehendes Leuchten: Der Blade-Server ist an die Stromversorgung angeschlossen und eingeschaltet. Aktivitätsanzeige: Wenn diese grüne Anzeige leuchtet, weist dies auf Aktivität an der externen Speichereinheit oder im Netz hin. Positionsanzeige: Der Systemadministrator kann zur visuellen Unterstützung beim Auffinden des Blade-Servers die blaue Anzeige über Remotezugriff einschalten. Wenn diese Anzeige eingeschaltet ist, leuchtet auch die Positionsanzeige an der BladeCenter-Einheit. Die Positionsanzeige kann über die Webschnittstelle des erweiterten Managementmoduls oder über die IBM® Director Console ausgeschaltet 15 werden. Weitere Informationen zur Webschnittstelle des erweiterten Managementmoduls finden Sie unter http://www.ibm.com/systems/management/. Weitere Informationen zu IBM® Director finden Sie in der Dokumentation auf der CD "IBM® Director", die mit dem Server geliefert wird, oder im IBM® Director Information Center unter http://publib.boulder.ibm.com/infocenter/director/v6r1x/index.jsp. Informationsanzeige: Wenn diese gelbe Anzeige leuchtet, wurden Informationen zu einem Systemereignis im Blade-Server im Ereignisprotokoll des erweiterten Managementmoduls erfasst. Die Informationsanzeige kann über die CLI-, SNMP- oder Webschnittstelle des erweiterten Managementmoduls oder über die IBM DirectorKonsole ausgeschaltet werden. Weitere Informationen zur Webschnittstelle des erweiterten Managementmoduls finden Sie unter http://www.ibm.com/systems/ management/. Weitere Informationen zu IBM® Director finden Sie in der Dokumentation auf der CD "IBM® Director", die mit dem Server geliefert wird, oder im IBM® Director Information Center unter http://publib.boulder.ibm.com/ infocenter/director/v6r1x/index.jsp. Fehleranzeige: Wenn diese gelbe Anzeige leuchtet, ist ein Systemfehler im BladeServer aufgetreten. Die Bladefehleranzeige wird ausgeschaltet, nachdem der Fehler behoben wurde. Netzschalter: Drücken Sie diesen Schalter, um den Blade-Server ein- oder auszuschalten. Wenn der Blade-Server ausgeschaltet ist, können Sie den Netzschalter gedrückt halten, damit die Anzeigen der fehlerhaften Komponenten im Blade-Server leuchten. Anmerkung: Der Netzschalter funktioniert nur, wenn die lokale Stromversorgung für den Blade-Server aktiviert ist. Die lokale Stromversorgung wird über die Webschnittstelle des erweiterten Managementmoduls aktiviert und inaktiviert. NMI-Knopf (vertieft): Mithilfe des NMI-Knopfes (Nonmaskable Interrupt) wird ein Speicherauszug der Partition erstellt. Verwenden Sie diesen vertieften Knopf nur, wenn Sie von der IBM Unterstützungsfunktion dazu aufgefordert werden. Anmerkung: Sie können auch über Fernzugriff unter Verwendung des erweiterten Managementmoduls ein NMI-Ereignis an den ausgewählten Blade-Server senden. Weitere Informationen hierzu finden Sie im Benutzerhandbuch zum erweiterten BladeCenter-Managementmodul. Tastatur/Bildschirm/Maus-Auswahlknopf (KVM-Auswahlknopf): Drücken Sie diesen Knopf, um den gemeinsam genutzten Tastatur-, Bildschirm- und Mausanschluss der BladeCenter-Einheit dem Blade-Server zuzuordnen. Die Anzeige auf diesem Knopf blinkt, während die Anforderung verarbeitet wird, und leuchtet dann, sobald die Eigentumsrechte von Tastatur, Bildschirm und Maus auf den Blade-Server übertragen wurden. Es kann ca. 20 Sekunden dauern, bis die Steuerung von Tastatur, Bildschirm und Maus vom Blade-Server übernommen wird. Wenn Sie eine Tastatur verwenden, die direkt an das erweiterte Managementmodul angeschlossen ist, können Sie die Tasten in der folgenden Reihenfolge drücken, um die KVM-Steuerung zwischen den Blade-Servern umzuschalten, anstatt den KVMAuswahlknopf zu verwenden: Num Num Blade-Server-Nummer Eingabetaste 16 BladeCenter HS23E Typen 8038 und 8039: Installations- und Benutzerhandbuch Die Blade-Server-Nummer steht für die zweistellige Nummer der Bladeposition, in der der Blade-Server installiert ist. Ein Blade-Server, der mehrere Bladepositionen belegt, wird anhand der Position mit der niedrigsten Nummer identifiziert. Wenn auf das Drücken des Tastatur/Bildschirm/Maus-Auswahlknopfs keine Reaktion erfolgt, können Sie mithilfe der Webschnittstelle des erweiterten Managementmoduls bestimmen, ob die lokale Steuerung für den betreffenden Blade-Server inaktiviert wurde. Weitere Informationen hierzu finden Sie unter http:// www.ibm.com/systems/management/. Anmerkungen: 1. Das Betriebssystem des Blade-Servers muss USB unterstützen, damit die Tastatur und die Maus erkannt werden, auch wenn beide über PS/2-Anschlüsse verfügen. 2. Wenn Sie ein unterstütztes Microsoft Windows-Betriebssystem auf einem BladeServer installieren, solange dieser nicht der aktuelle Eigner von Tastatur, Bildschirm und Maus ist, kann die erstmalige Übertragung der Eigentumsrechte für Tastatur, Bildschirm und Maus auf den Blade-Server bis zu eine Minute in Anspruch nehmen. Alle folgenden Leitungsumschaltungen erfolgen innerhalb des normalen Zeitrahmens für das Umschalten (bis zu 20 Sekunden) von Tastatur, Bildschirm und Maus. Auswahlknopf für den Laufwerkschlitten: Drücken Sie diesen Knopf, um den gemeinsam genutzten Laufwerkschlitten der BladeCenter-Einheit (Laufwerke für austauschbare Datenträger) dem Bade-Server zuzuordnen. Die Anzeige für diesen Knopf blinkt, während die Anforderung verarbeitet wird, und leuchtet, wenn die Eigentumsrechte über den Laufwerkschlitten dem Blade-Server zugeordnet wurden. Es kann ca. 20 Sekunden dauern, bis das Betriebssystem des Blade-Servers den Laufwerkschlitten erkennt. Wenn auf das Drücken des Auswahlknopfs für den Laufwerkschlitten keine Reaktion erfolgt, können Sie mithilfe der Webschnittstelle des erweiterten Managementmoduls bestimmen, ob die lokale Steuerung für den betreffenden Blade-Server inaktiviert wurde. Anmerkung: Das Betriebssystem auf dem Blade-Server muss USB-Unterstützung bereitstellen, damit die Laufwerke für austauschbare Datenträger vom Blade-Server erkannt und verwendet werden können. In der folgenden Abbildung sind die Informationsanzeigen am Hot-Swap-fähigen SAS-Festplattenlaufwerk dargestellt. Kapitel 2. Stromversorgung, Steuerelemente und Anzeigen 17 Betriebsanzeige des Festplattenlaufwerks (grün) Statusanzeige des Festplattenlaufwerks (gelb) Hot-Swap-fähiges Speicherlaufwerk Betriebsanzeige des Festplattenlaufwerks (grün): Wenn diese grüne Anzeige leuchtet, weist dies auf Aktivität am Speicherlaufwerk hin. Statusanzeige des Festplattenlaufwerks (gelb): Wenn diese gelbe Anzeige leuchtet, ist ein Fehler am Speicherlaufwerk aufgetreten. Die Anzeige erlischt, wenn der Fehler behoben wurde. Blade-Server einschalten Dieser Abschnitt enthält Informationen zum Einschalten des Blade-Servers. Nach dem Anschließen des Blade-Servers an die Stromversorgung über die BladeCenter-Einheit kann der Blade-Server auf eine der folgenden Arten gestartet werden: v Sie können den Netzschalter an der Vorderseite des Blade-Servers drücken (siehe „Steuerelemente und Anzeigen des Blade-Servers” auf Seite 15), um den BladeServer zu starten. Anmerkungen: 1. Warten Sie, bis die Betriebsanzeige am Blade-Server langsam blinkt, bevor Sie den Netzschalter drücken. Während der Serviceprozessor im Blade-Server initialisiert und mit dem Managementmodul synchronisiert wird, blinkt die Betriebsanzeige schnell und der Netzschalter am Blade-Server reagiert nicht. Dieser Vorgang kann etwa zwei Minuten dauern, nachdem der Blade-Server installiert wurde. 2. Während der Blade-Server gestartet wird, leuchtet die Betriebsanzeige an der Vorderseite des Blade-Servers auf und blinkt nicht. Die verschiedenen Status der Betriebsanzeige sind im Abschnitt „Steuerelemente und Anzeigen des Blade-Servers” auf Seite 15 erläutert. 18 BladeCenter HS23E Typen 8038 und 8039: Installations- und Benutzerhandbuch v Die BladeCenter-Einheit und der Blade-Server können über das erweiterte Managementmodul so konfiguriert werden, dass sie bei einem Stromausfall automatisch gestartet werden, wenn die Stromversorgung wiederhergestellt ist. v Sie können den Blade-Server über das Managementmodul über Remotezugriff einschalten. v Wenn der Blade-Server an die Stromversorgung angeschlossen ist (die Betriebsanzeige blinkt langsam), der Blade-Server mit dem Managementmodul kommuniziert, das Betriebssystem die Funktion Wake on LAN unterstützt und die Funktion Wake on LAN nicht über das Managementmodul inaktiviert wurde, kann der Blade-Server über die Funktion Wake on LAN eingeschaltet werden. Blade-Server ausschalten Dieser Abschnitt enthält Informationen zum Ausschalten des Blade-Servers. Wird der Blade-Server ausgeschaltet, ist er über die BladeCenter-Einheit noch mit dem Netzstromkreis verbunden. Der Blade-Server kann auf Anforderungen vom Serviceprozessor reagieren, wie z. B. auf eine ferne Anforderung, den Blade-Server einzuschalten. Um die Stromversorgung des Blade-Servers vollständig zu unterbrechen, müssen Sie ihn aus der BladeCenter-Einheit entnehmen. Fahren Sie das Betriebssystem herunter, bevor Sie den Blade-Server ausschalten. Informationen zum Herunterfahren des Betriebssystems finden Sie in der Dokumentation zum Betriebssystem. Der Blade-Server kann auf eine der folgenden Arten ausgeschaltet werden: v Sie können den Netzschalter am Blade-Server drücken (Informationen hierzu finden Sie im Abschnitt „Steuerelemente und Anzeigen des Blade-Servers” auf Seite 15). Dadurch wird ein ordnungsgemäßer Systemabschluss des Betriebssystems eingeleitet, wenn diese Funktion von Ihrem Betriebssystem unterstützt wird. v Wenn das Betriebssystem nicht mehr reagiert, müssen Sie den Netzschalter für mehr als 4 Sekunden gedrückt halten, um den Blade-Server auszuschalten. v Das Managementmodul kann den Blade-Server über die Webschnittstelle des erweiterten Managementmoduls ausschalten. Weitere Informationen finden Sie im Benutzerhandbuch zum IBM BladeCenter-Managementmodul oder unter http:// www.ibm.com/systems/management/ . Kapitel 2. Stromversorgung, Steuerelemente und Anzeigen 19 Anschlüsse am Blade-Server Dieser Abschnitt enthält Informationen zu den Positionen der Komponenten und Anschlüsse für Zusatzeinrichtungen auf der Systemplatine des Blade-Servers. In der folgenden Abbildung sind die Komponenten der Systemplatine im BladeServer, einschließlich der Anschlüsse für vom Benutzer zu installierende Zusatzeinrichtungen, dargestellt. Hot-Swap-Speicheranschluss SAS 0 DIMM 2 DIMM 4 DIMM 6 DIMM 3 DIMM 5 DIMM 1 CIOv-E/AErweiterungsanschluss USB-Anschluss Batterie Steuerkonsolenanschluss DIMM 7 DIMM 8 DIMM 9 DIMM 10 DIMM 11 DIMM 12 Hot-Swap-Speicheranschluss SAS 1 Mikroprozessor 2 Mikroprozessor 1 Bladeerweiterung (CFFh) Anzeige der BladeCenter-GPU-Erweiterungseinheit In der folgenden Abbildung ist die Fehleranzeige an der Vorderseite der BladeCenter-GPU-Erweiterungseinheit (BGE) dargestellt. Fehleranzeige: Wenn diese gelbe Anzeige leuchtet, ist ein Fehler im Erweiterungsblade aufgetreten. Die Fehleranzeige des Erweiterungsblades erlischt, nachdem der Fehler behoben wurde. Wenn ein Fehler im Erweiterungsblade auftritt, leuchtet auch die Fehleranzeige an der Blade-Einheit, in der der Erweiterungsblade installiert ist. Zusätzliche Informationen zum Fehler liefern die Anzeigen im Diagnosefeld am Erweiterungsblade (weitere Informationen hierzu finden Sie im Fehlerbehebungs- und Servicehandbuch zum Server). 20 BladeCenter HS23E Typen 8038 und 8039: Installations- und Benutzerhandbuch Kapitel 3. Zusatzeinrichtungen installieren Dieser Abschnitt enthält Anweisungen zum Installieren von Hardwarezusatzeinrichtungen im Blade-Server. Für den Fall, dass eine Zusatzeinrichtung entfernt werden muss, damit eine andere installiert werden kann, finden Sie hier ebenfalls entsprechende Anweisungen. Installationsrichtlinien Lesen Sie diese Richtlinien, bevor Sie den Blade-Server oder Zusatzeinrichtungen installieren. Vor der Installation von Zusatzeinrichtungen sollten Sie die folgenden Informationen lesen: v Lesen Sie vor Beginn die Abschnitte „Sicherheit” auf Seite v und „Umgang mit aufladungsempfindlichen Einheiten” auf Seite 22. Diese Informationen helfen Ihnen, sicher zu arbeiten. v Wenn Sie den neuen Blade-Server installieren, laden Sie bei dieser Gelegenheit die aktuellen Firmwareaktualisierungen herunter, und wenden Sie sie an. Auf diese Weise stellen Sie sicher, dass bekannte Probleme gelöst werden und dass der Blade-Server bei höchster Leistung betrieben werden kann. Um Firmwareaktualisierungen für den Blade-Server herunterzuladen, lesen Sie die Informationen unter http://www.ibm.com/supportportal/ . v Achten Sie während und nach der Wartung auf Ordnung und Sauberkeit im Arbeitsbereich. Legen Sie entfernte Abdeckungen und andere Teile an einem sicheren Platz ab. v Sichern Sie alle wichtigen Daten, bevor Sie Änderungen an den Festplattenlaufwerken vornehmen. v Vor dem Entfernen eines Blade-Servers aus der BladeCenter-Einheit müssen Sie das Betriebssystem herunterfahren und den Blade-Server ausschalten. Die BladeCenter-Einheit müssen Sie dazu nicht ausschalten. v Berührungspunkte sind auf Komponenten blau gekennzeichnet. An diesen Punkten können Sie die Komponente anfassen, um sie aus dem Blade-Server zu entfernen oder im Blade-Server zu installieren, oder eine Verriegelung öffnen oder schließen. v Orangefarbene Komponenten oder ein orangefarbenes Etikett auf oder in der Nähe einer Komponente weisen darauf hin, dass die Komponente Hot-Swap-fähig ist. Dies bedeutet, dass Sie die Komponente entfernen oder installieren können, während die BladeCenter-Einheit läuft, wenn der Server und das Betriebssystem Hot-Swap-Funktionalität unterstützen. (Orange kann auch ein Hinweis auf Berührungspunkte auf Hot-Swap-fähigen Komponenten sein.) In den Anweisungen zum Entfernen oder Installieren einer bestimmten Hot-Swap-fähigen Komponente sind weitere Schritte aufgeführt, die Sie möglicherweise vor dem Entfernen oder Installieren der Komponente durchführen müssen. v Eine Liste der unterstützten Zusatzeinrichtungen für den Blade-Server finden Sie unter http://www.ibm.com/systems/info/x86servers/serverproven/compat/ us/ . 21 Richtlinien zur Systemzuverlässigkeit Dieser Abschnitt enthält Informationen dazu, wie Sie sicherstellen, dass der BladeServer die geeigneten Richtlinien zur Kühlung und Zuverlässigkeit erfüllt. Lesen Sie die folgenden Richtlinien durch, um sicherzustellen, dass die richtigen Anforderungen bezüglich Kühlung und Systemzuverlässigkeit erfüllt werden: v Um eine ordnungsgemäße Kühlung des Systems sicherzustellen, betreiben Sie die BladeCenter-Einheit nur dann, wenn in allen Bladepositionen ein Blade-Server, eine Erweiterungseinheit oder eine Bladeabdeckblende installiert ist. Weitere Informationen dazu entnehmen Sie der Dokumentation zu Ihrer BladeCenterEinheit. v Jeder Mikroprozessorstecksockel enthält immer entweder eine MikroprozessorStaubschutzabdeckung und eine Kühlkörperabdeckung oder einen Mikroprozessor und einen Kühlkörper. Wenn der Blade-Server nur einen Mikroprozessor aufweist, muss dieser im Mikroprozessorstecksockel 1 eingesetzt sein. v Jeder DIMM-Stecksockel enthält immer ein Speichermodul oder eine Abdeckblende. v Jede Hot-Swap-fähige SAS-Position enthält ein SAS-Speicherlaufwerk oder eine Abdeckblende. v Stellen Sie sicher, dass die Lüftungsschlitze am Blade-Server nicht blockiert sind. v Die Batterie des Blade-Servers muss betriebsbereit sein. Wenn die Batterie fehlerhaft wird, ersetzen Sie sie sofort. Anweisungen hierzu finden Sie im Fehlerbestimmungs- und Servicehandbuch. Umgang mit aufladungsempfindlichen Einheiten Dieser Abschnitt enthält Informationen zu den Anforderungen, die für aufladungsempfindliche Einheiten gelten. Achtung: Statische Aufladung kann Schäden am Blade-Server und an anderen elektronischen Einheiten verursachen. Zum Vermeiden von Schäden bewahren Sie aufladungsempfindliche Einheiten in ihrer antistatischen Schutzhülle auf, bis Sie sie installieren. Beachten Sie folgende Maßnahmen, um das Risiko von Schäden durch eine elektrostatischen Entladung gering zu halten: v Wenn Sie Arbeiten an einer BladeCenter-Einheit durchführen, die über einen ESD-Anschluss verfügt, verwenden Sie ein Antistatikarmband, vor allem beim Umgang mit Modulen, Zusatzeinrichtungen und Blade-Servern. Damit das Antistatikarmband ordnungsgemäß funktioniert, muss es an beiden Enden festen Kontakt haben (d. h. es muss an einem Ende Ihre Haut berühren und am anderen Ende sicher mit dem ESD-Anschluss an der Vorder- oder Rückseite der BladeCenter-Einheit verbunden sein). v Vermeiden Sie unnötige Bewegungen. Durch Bewegung kann sich Ihre Umgebung statisch aufladen. v Achten Sie auf eine vorsichtige Handhabung der Einheit. Halten Sie die Einheit nur am Rand oder am Rahmen fest. v Berühren Sie keine Lötverbindungen, Kontaktstifte oder offen liegende Schaltlogik. v Lassen Sie die Einheit nicht an einem für Dritte zugänglichen Ort stehen, an dem sie möglicherweise beschädigt wird. v Berühren Sie mit der antistatischen Schutzhülle, die die Einheit enthält, mindestens 2 Sekunden lang eine unlackierte Metalloberfläche der BladeCenter-Einheit 22 BladeCenter HS23E Typen 8038 und 8039: Installations- und Benutzerhandbuch oder eine andere unlackierte Metalloberfläche an einer geerdeten Komponente des Gehäuses, in dem Sie die Einheit installieren. Dadurch wird die statische Aufladung von der Schutzhülle und von Ihnen abgeleitet. v Nehmen Sie die Einheit aus der Schutzhülle, und installieren Sie sie direkt im Blade-Server, ohne die Einheit vorher abzusetzen. Sollte es erforderlich sein, die Einheit abzusetzen, legen Sie sie in die antistatische Schutzhülle zurück. Legen Sie die Einheit nicht auf die Blade-Server-Abdeckung oder auf eine Metalloberfläche. v Gehen Sie mit den Einheiten während der Heizperiode besonders vorsichtig um. Durch die Beheizung verringert sich die Luftfeuchtigkeit in geschlossenen Räumen, und die Gefahr einer statischen Aufladung nimmt zu. Anweisungen für IBM Business Partner Zusätzlich zu den in diesem Kapitel enthaltenen Anweisungen zum Installieren von Hardwarezusatzeinrichtungen, zum Aktualisieren der Firmware und der Einheitentreiber sowie zum Abschließen der Installation müssen IBM Business Partner auch die folgenden Schritte ausführen: 1. Bevor Sie einen Server für einen Kunden konfigurieren, führen Sie die Prüfliste zur "Solution Assurance" unter http://w3.ibm.com/support/assure/ assur30i.nsf/webindex/sa294/ aus. 2. Nachdem Sie sich vergewissert haben, dass der Server korrekt startet und die neu installierten Einheiten erkennt und dass keine Fehleranzeigen leuchten, führen Sie den DSA-Belastungstest (DSA = Dynamic System Analysis) aus. Informationen zur Verwendung von DSA finden Sie im Fehlerbestimmungs- und Servicehandbuch. 3. Fahren Sie den Server mehrmals herunter und starten Sie ihn erneut, um sicherzustellen, dass der Server ordnungsgemäß konfiguriert ist und mit den neu installierten Einheiten korrekt funktioniert. 4. Speichern Sie das DSA-Protokoll als Datei und senden Sie diese an IBM. Informationen zum Übertragen von Daten und Protokollen finden Sie unter http:// publib.boulder.ibm.com/infocenter/toolsctr/v1r0/index.jsp?topic=/dsa/ dsa_main.html. 5. Um den Server zu transportieren, verpacken Sie ihn wieder in der unbeschädigten Originalverpackung und beachten Sie die IBM Verfahren für den Transport. Unterstützungsinformationen für IBM Business Partner finden Sie unter http:// www.ibm.com/partnerworld/pwhome.nsf/weblook/index_us.html. DSA-Daten an IBM senden Bevor Sie Diagnosedaten an IBM senden, lesen Sie die rechtlichen Hinweise unter http://www.ibm.com/de/support/ecurep/terms.html. Diagnosedaten können Sie mit einer der folgenden Methoden an IBM senden: v Standard-Upload: http://www.ibm.com/de/support/ecurep/send_http.html v Standard-Upload mit der Seriennummer des Systems:http:// www.ecurep.ibm.com/app/upload_hw v Sicherer Upload:http://www.ibm.com/de/support/ecurep/ send_http.html#secure v Sicherer Upload mit der Seriennummer des Systems:https:// www.ecurep.ibm.com/app/upload_hw Kapitel 3. Zusatzeinrichtungen installieren 23 Blade-Server aus einer BladeCenter-Einheit entfernen Dieser Abschnitt enthält Anweisungen zum Entfernen des Blade-Servers aus der BladeCenter-Einheit. In der folgenden Abbildung ist dargestellt, wie ein Blade-Server mit einfacher Breite oder eine Blade-Abdeckblende mit einfacher Breite aus einer BladeCenter-Einheit entfernt wird. Die Darstellung kann von Ihrer BladeCenter-Einheit abweichen. Weitere Informationen finden Sie in der Dokumentation zu Ihrer BladeCenter-Einheit. Achtung: v Um eine ordnungsgemäße Kühlung des Systems sicherzustellen, betreiben Sie die BladeCenter-Einheit nur dann, wenn in allen Bladepositionen ein Blade-Server, eine Erweiterungseinheit oder eine Abdeckblende installiert ist. v Notieren Sie sich die Nummer der Position, aus der Sie den Blade-Server entfernen. Wenn Sie einen Blade-Server in einer anderen Position installieren als in der, aus der er entfernt wurde, können nicht beabsichtigte Folgen eintreten. Einige Konfigurationsdaten und Aktualisierungsoptionen werden mit Bezug auf die Positionsnummer erstellt. Wenn Sie den Blade-Server in einer anderen Position installieren, müssen Sie möglicherweise den Blade-Server erneut konfigurieren. Gehen Sie wie folgt vor, um den Blade-Server zu entfernen: 1. Wenn der Blade-Server in Betrieb ist, fahren Sie das Betriebssystem herunter (weitere Informationen hierzu finden Sie in der Dokumentation zum Betriebssystem). 2. Wenn der Server noch eingeschaltet ist, drücken Sie den Netzschalter vier Sekunden lang, um den Blade-Server auszuschalten (weitere Informationen hierzu finden Sie unter „Blade-Server ausschalten” auf Seite 19). Achtung: Warten Sie mindestens 30 Sekunden, bis die Speichereinheiten aufhören, sich zu drehen, bevor Sie mit dem nächsten Schritt fortfahren. 3. Öffnen Sie die beiden Entriegelungsgriffe wie in der Abbildung dargestellt. Der Blade-Server wird um ungefähr 0,6 cm aus der Position herausgeschoben. 4. Ziehen Sie den Blade-Server aus der Position. 5. Setzen Sie innerhalb einer Minute eine Bladeabdeckblende oder einen anderen Blade-Server in diese Blade-Server-Position ein. 24 BladeCenter HS23E Typen 8038 und 8039: Installations- und Benutzerhandbuch Blade-Server-Abdeckung entfernen Dieser Abschnitt enthält Anweisungen zum Öffnen der Blade-Server-Abdeckung. In der folgenden Abbildung ist dargestellt, wie die Blade-Server-Abdeckung geöffnet wird. Blade-Server-Abdeckung Abdeckungsstifte Entriegelung der Blade-Server-Abdeckung Gehen Sie wie folgt vor, um die Blade-Server-Abdeckung zu öffnen: 1. Lesen Sie vor Beginn die Abschnitte „Sicherheit” auf Seite v und „Installationsrichtlinien” auf Seite 21. 2. Wenn der Blade-Server in einer BladeCenter-Einheit installiert ist, entnehmen Sie ihn (Anweisungen hierzu finden Sie im Abschnitt „Blade-Server aus einer BladeCenter-Einheit entfernen” auf Seite 24). 3. Legen Sie den Blade-Server vorsichtig auf einer ebenen, antistatischen Oberfläche mit der Abdeckung nach oben ab. 4. Drücken Sie auf die Entriegelung der Blade-Server-Abdeckung an beiden Seiten des Blade-Servers oder der Erweiterungseinheit, und öffnen Sie die Abdeckung, wie in der Abbildung dargestellt. 5. Klappen Sie die Abdeckung nach hinten, oder heben Sie sie vom Blade-Server ab, und bewahren Sie sie zur späteren Verwendung auf. Hinweis 21 Vorsicht: Wenn der Blade-Server mit einer Stromquelle verbunden ist, können gefährliche Spannungen auftreten. Bringen Sie deshalb immer vor Inbetriebnahme des Blade-Servers die Bladeabdeckung wieder an. Kapitel 3. Zusatzeinrichtungen installieren 25 Optionale Erweiterungseinheit installieren Dieser Abschnitt enthält Anweisungen zum Installieren einer optionalen Erweiterungseinheit. Achtung: Wenn eine CFFh-Erweiterungskarte auf der Systemplatine des BladeServers installiert ist, können Sie keine optionale Erweiterungseinheit installieren. Anmerkungen: 1. Vor dem Anschließen einer Erweiterungseinheit an den Blade-Server sollten alle Einheiten darin installiert worden sein. 2. Nachdem Sie eine oder mehrere Erweiterungseinheiten im Blade-Server installiert haben, belegen der Blade-Server und die Erweiterungseinheiten zusammen nebeneinanderliegende Positionen in der BladeCenter-Einheit. Es müssen genügend Stromversorgungsmodule in der BladeCenter-Einheit installiert sein, um die Bladepositionen, in denen Sie den Blade-Server und die Erweiterungseinheiten installieren, mit Strom zu versorgen. 3. Die folgende Abbildung zeigt eine optionale Erweiterungseinheit in einem Blade-Server. 4. Die Abbildungen in diesem Dokument weichen möglicherweise etwas von Ihrer Hardware ab. Gehen Sie wie folgt vor, um eine optionale Erweiterungseinheit zu installieren. Erweiterungseinheit Entriegelung der BladeServer-Abdeckung Entriegelung der BladeServer-Abdeckung 1. Lesen Sie vor Beginn die Abschnitte „Sicherheit” auf Seite v und „Installationsrichtlinien” auf Seite 21. Informationen zum Typ und zur Anzahl der Erweiterungseinheiten, die im Blade-Server installiert werden können, finden Sie unter http://www.ibm.com/systems/info/x86servers/serverproven/ compat/us/ . 2. Wenn der Blade-Server in einer BladeCenter-Einheit installiert ist, entnehmen Sie ihn (Anweisungen hierzu finden Sie im Abschnitt „Blade-Server aus einer BladeCenter-Einheit entfernen” auf Seite 24). 26 BladeCenter HS23E Typen 8038 und 8039: Installations- und Benutzerhandbuch 3. Entfernen Sie die Abdeckung oder die Erweiterungseinheit vom Blade-Server (Informationen hierzu finden Sie unter „Blade-Server-Abdeckung entfernen” auf Seite 25. 4. Bestimmen Sie den Bladeerweiterungsanschluss auf der Systemplatine des Blade-Servers oder an der Erweiterungseinheit und entfernen Sie ggf. die Abdeckung (Informationen hierzu finden Sie unter „Anschlüsse am Blade-Server” auf Seite 20). 5. Berühren Sie mit der antistatischen Schutzhülle mit der optionalen Erweiterungseinheit eine unlackierte Metalloberfläche an der BladeCenter-Einheit oder eine unlackierte Metalloberfläche einer anderen geerdeten Gehäusekomponente. Entnehmen Sie dann die optionale Erweiterungseinheit aus der Schutzhülle. 6. Richten Sie die optionale Erweiterungseinheit wie in der Abbildung dargestellt aus. 7. Senken Sie die Erweiterungseinheit so ab, dass die Kerben an der Rückseite auf die Abdeckungsstifte an der Rückseite des Blade-Servers geschoben werden. Klappen Sie die Erweiterungseinheit anschließend nach unten auf den Blade-Server. 8. Wenn die Erweiterungseinheit über eine Entnahmevorrichtung verfügt (z. B. eine Rändelschraube oder einen Hebel), verwenden Sie diese Vorrichtung, um die Erweiterungseinheit auf dem Blade-Server zu sichern. Andernfalls drücken Sie die Erweiterungseinheit fest in die geschlossene Position, bis sie hörbar einrastet. Informationen zum Installieren einer Zusatzeinrichtung in einer Erweiterungseinheit finden Sie in der Dokumentation zur jeweiligen Erweiterungseinheit. 9. Wenn zusätzliche Erweiterungseinheiten installiert werden, wiederholen Sie die Schritte 4 bis 8 für die einzelnen Erweiterungsblades; fahren Sie andernfalls mit Schritt 11 fort. 10. Befolgen Sie die Anweisungen zur Erweiterungseinheit, um eine Zusatzeinrichtung in der Erweiterungseinheit zu installieren. 11. Wenn Sie weitere Einheiten installieren oder entfernen möchten, tun Sie dies jetzt. Andernfalls fahren Sie mit dem Abschnitt „Installation abschließen” auf Seite 51 fort. Kapitel 3. Zusatzeinrichtungen installieren 27 Optionale Erweiterungseinheit entfernen Dieser Abschnitt enthält Informationen zum Entfernen einer optionalen Erweiterungseinheit aus dem Blade-Server. Gehen Sie wie folgt vor, um eine optionale Erweiterungseinheit zu entfernen: Erweiterungseinheit Entriegelung der BladeServer-Abdeckung Entriegelung der BladeServer-Abdeckung 1. Lesen Sie vor Beginn die Abschnitte „Sicherheit” auf Seite v und „Installationsrichtlinien” auf Seite 21. 2. Wenn der Blade-Server in einer BladeCenter-Einheit installiert ist, entnehmen Sie ihn (Anweisungen hierzu finden Sie im Abschnitt „Blade-Server aus einer BladeCenter-Einheit entfernen” auf Seite 24). 3. Legen Sie den Blade-Server vorsichtig auf einer ebenen, antistatischen Oberfläche mit der Abdeckung nach oben ab. 4. Entfernen Sie ggf. die Abdeckung des Blade-Servers (Anweisungen hierzu finden Sie im Abschnitt „Blade-Server-Abdeckung entfernen” auf Seite 25). 5. Entfernen Sie die Erweiterungseinheit: a. Wenn die Erweiterungseinheit über eine Entnahmevorrichtung verfügt, verwenden Sie die Entnahmevorrichtung, um die Erweiterungseinheit aus dem Blade-Server zu entfernen. Es gibt unterschiedliche Arten von Entnahmevorrichtungen, wie z. B. Rändelschrauben oder Hebel. Ausführliche Anweisungen zum Entfernen der Erweiterungseinheit finden Sie in den Anweisungen zur Erweiterungseinheit. b. Wenn die Erweiterungseinheit keine Entnahmevorrichtung aufweist, drücken Sie auf den Lösehebel der Bladeabdeckung auf beiden Seiten des Blade-Servers, und heben Sie die Erweiterungseinheit aus dem Blade-Server. c. Klappen Sie die Erweiterungseinheit in die geöffnete Position. Heben Sie sie dann aus dem Blade-Server. 6. Wenn Sie angewiesen werden, die Erweiterungseinheit zurückzugeben, entfernen Sie alle installierten Zusatzeinrichtungen daraus. Befolgen Sie dann die Anweisungen zum Verpacken und verwenden Sie das bereitgestellte Verpackungsmaterial für den Versand. 28 BladeCenter HS23E Typen 8038 und 8039: Installations- und Benutzerhandbuch Hot-Swap-fähiges Speicherlaufwerk installieren Dieser Abschnitt enthält Anweisungen zum Installieren eines Hot-Swap-fähigen Speicherlaufwerks im Blade-Server. Der Blade-Server verfügt über zwei Speicherpositionen zum Installieren von HotSwap-fähigen Speicherlaufwerken. Möglicherweise ist bereits ein Speicherlaufwerk im Blade-Server in Speicherposition 0 installiert. Wenn der Blade-Server bereits mit einem Speicherlaufwerk ausgestattet ist, können Sie ein zusätzliches Laufwerk in Speicherposition 1 installieren. Der Blade-Server unterstützt die Verwendung von RAID 0 oder RAID 1, wenn zwei Speicherlaufwerke desselben Schnittstellentyps installiert sind. Weitere Informationen zur SAS-RAID-Konfiguration finden Sie im Abschnitt „Eine RAID-Platteneinheit mit Festplattenlaufwerken erstellen” auf Seite 70. Gehen Sie wie folgt vor, um ein Hot-Swap-fähiges Speicherlaufwerk oder eine Speicherlaufwerkabdeckblende zu installieren. Hot-Swap-fähiges Speicherlaufwerk Entriegelungsgriff für Speicherlaufwerk Abdeckblende für Speicherlaufwerk 1. Lesen Sie vor Beginn die Abschnitte „Sicherheit” auf Seite v und „Installationsrichtlinien” auf Seite 21. 2. Bestimmen Sie die Speicherposition (Speicherposition 0 oder Speicherposition 1), in der das Hot-Swap-Speicherlaufwerk installiert werden soll (weitere Informationen hierzu finden Sie unter „Anschlüsse am Blade-Server” auf Seite 20). 3. Wenn eine Speicherlaufwerkabdeckblende installiert ist, entfernen Sie sie aus dem Blade-Server, indem Sie den Lösehebel ziehen und die Abdeckung aus dem Blade-Server herausziehen (weitere Informationen hierzu finden Sie unter „Hot-Swap-fähiges Speicherlaufwerk entfernen” auf Seite 30). 4. Berühren Sie mit der antistatischen Schutzhülle mit dem Hot-Swap-fähigen Speicherlaufwerk eine unlackierte Metalloberfläche an der BladeCenter-Einheit oder eine unlackierte Metalloberfläche an anderen geerdeten Gehäusekomponenten. Entnehmen Sie dann das Laufwerk. 5. Öffnen Sie den Entriegelungsgriff am Hot-Swap-fähigen Speicherlaufwerk und schieben Sie das Laufwerk in die Speicherposition, bis es fest im Anschluss sitzt. Kapitel 3. Zusatzeinrichtungen installieren 29 6. Sichern Sie das Hot-Swap-fähige Speicherlaufwerk durch Schließen des Entriegelungsgriffes. Wenn Sie weitere Einheiten installieren oder entfernen möchten, tun Sie dies jetzt. Andernfalls fahren Sie mit dem Abschnitt „Installation abschließen” auf Seite 51 fort. Hot-Swap-fähiges Speicherlaufwerk entfernen Dieser Abschnitt enthält Informationen zum Entfernen eines Hot-Swap-fähigen Speicherlaufwerks. Der Blade-Server verfügt über zwei Hot-Swap-fähige Speicherpositionen zum Installieren oder Entfernen von Hot-Swap-fähigen Speichereinheiten. Gehen Sie wie folgt vor, um ein Hot-Swap-Festplattenlaufwerk oder eine Laufwerkabdeckblende zu entfernen. Hot-Swap-fähiges Speicherlaufwerk Entriegelungsgriff für Speicherlaufwerk Abdeckblende für Speicherlaufwerk 1. Lesen Sie vor Beginn die Abschnitte „Sicherheit” auf Seite v und „Installationsrichtlinien” auf Seite 21. 2. Wenn möglich, speichern Sie die Daten auf dem Laufwerk, vor allem, wenn es zu einer RAID-Platteneinheit gehört, bevor Sie es aus dem Blade-Server entfernen. 3. Drücken Sie den Entriegelungshebel (orange) am Speicherlaufwerk, um den Entriegelungsgriff für die Laufwerkhalterung zu lösen. 4. Ziehen Sie am Entriegelungsgriff, um das Laufwerk aus der Speicherposition zu entfernen. Speichermodul installieren Dieser Abschnitt enthält Anweisungen zum Installieren von Speichermodulen im Blade-Server. Der Blade-Server verfügt über insgesamt zwölf DIMM-Steckplätze (Direct Inline Memory Module). Der Blade-Server unterstützt VLP-DDR3-DIMMs (Very Low Profile) mit einer, zwei oder vier Speicherbänken, Fehlerkorrekturcode und Kapazitä- 30 BladeCenter HS23E Typen 8038 und 8039: Installations- und Benutzerhandbuch ten von 2, 4, 8 und 16 GB. Eine aktuelle Liste der unterstützten DIMMs für den Blade-Server finden Sie unter http://www.ibm.com/systems/info/x86servers/ serverproven/compat/us/ . Anmerkung: Kombinieren Sie nicht DIMMs mit verschiedenen DDR3-Spannungen, Frequenzen und ECC-Modi. Bei BladeCenter E werden nicht alle auf HS23E unterstützten Speichererweiterungen in allen Konfigurationen unterstützt. Eine CPU-Regulierung kann im Spezifikationsbereich der Lufttemperatur von BladeCenter E auftreten, wenn diese Einschränkungen nicht wie folgt eingehalten werden: v DIMM: – IBM Option - Teilenummer 90Y3221 (CRU-Teilenummer 90Y3223) - 16 GB 4R x 4 1066 MHz VLP RDIMM 1,35 V. v Einschränkung: – Nicht unterstützt mit zwei Mikroprozessoren mit 95 W und zwei DIMMs pro Kanal in BladeCenter E. – Unterstützt mit einem Mikroprozessor mit 95 W und zwei DIMMs pro Kanal (bis zu 6 an Mikroprozessor 1 angebrachte DIMMs) oder zwei Mikroprozessoren mit 95 W mit einem DIMM pro Kanal (bis zu 3 an Mikroprozessor 1 angebrachte und 3 an Mikroprozessor 2 angebrachte DIMMs) mit entfernten DIMM-Abdeckblenden in den leeren DIMM-Steckplätzen von Mikroprozessor 2. Nach dem Installieren oder Entfernen eines DIMMs müssen Sie die neuen Konfigurationsdaten mithilfe des Konfigurationsdienstprogramms ändern und speichern. Wenn Sie den Blade-Server einschalten, wird eine Nachricht angezeigt, dass die Hauptspeicherkonfiguration geändert wurde. Starten Sie das Konfigurationsdienstprogramm und wählen Sie die Option Save Settings (Einstellungen speichern) aus (weitere Informationen hierzu finden Sie im Abschnitt „Menü des Konfigurationsdienstprogramms” auf Seite 58), um die Änderungen zu speichern. Der interne Speicherzugriff durch das System erfolgt über drei Kanäle pro Mikroprozessor. Jeder Kanal enthält zwei DIMM-Steckplätze. In der folgenden Tabelle sind die einzelnen Kanäle und die zugehörigen DIMM-Steckplätze aufgelistet. Tabelle 2. Speicherkanalkonfiguration Speicherkanal DIMM-Steckplatz (Mikroprozessor 1) DIMM-Steckplatz (Mikroprozessor 2) Kanal 1 1 und 2 7 und 8 Kanal 2 3 und 4 9 und 10 Kanal 3 5 und 6 11 und 12 Abhängig vom Speichermodus, der im Konfigurationsdienstprogramm festgelegt wurde, können in einem Blade-Server mit einem Mikroprozessor mindestens 2 GB und höchstens 96 GB Systemspeicher auf der Systemplatine unterstützt werden. Wenn zwei Mikroprozessoren installiert sind, kann der Blade-Server mindestens 4 GB und höchstens 192 GB Systemspeicher unterstützen. Es gibt drei verschiedene Speichermodi: v Modus mit unabhängigen Kanälen: Der Modus mit unabhängigen Kanälen ermöglicht maximal 96 GB verfügbaren Speicher in einem System mit einem installierten Mikroprozessor und 192 GB verfügbaren Speicher in einem System mit zwei installierten Mikroprozessoren (bei Verwendung von 16-GB-DIMMs). Die Kapitel 3. Zusatzeinrichtungen installieren 31 installierten DIMMs müssen keine übereinstimmenden Größen aufweisen. In der folgenden Tabelle ist die Installationsreihenfolge für den Speicher aufgeführt. Tabelle 3. DIMM-Installationsreihenfolge für den Modus mit unabhängigen Kanälen Ein Mikroprozessor installiert Zwei Mikroprozessoren installiert DIMM-Steckplätze 5, 3, 1, 6, 4, 2 DIMM-Steckplätze 5, 11, 3, 9, 1, 7, 6, 12, 4, 10, 2, 8 v Speicherbank-Ersatzspeichermodus: Im Speicherbank-Ersatzspeichermodus dient eine Speicherbank eines DIMMs als Ersatzspeicher für die anderen Speicherbänke im selben Kanal. Die Ersatzspeicherbank wird in Reserve gehalten und nicht als aktiver Speicher verwendet. Dabei muss die Ersatzspeicherbank mindestens dieselbe Speicherkapazität wie alle anderen aktiven Speicherbänke im selben Kanal aufweisen. Nach dem Überschreiten eines Fehlerschwellenwerts wird der Inhalt der betroffenen Speicherbank in die Ersatzspeicherbank kopiert. Die fehlerhafte Speicherbank wird offline geschaltet, während die Ersatzspeicherbank online geschaltet und als aktiver Speicher anstelle der fehlerhaften Speicherbank verwendet wird. Anmerkung: Speicherbank-Ersatzspeichermodus wird unterstützt, wenn der Blade-Server eine der folgenden Speicheranforderungen erfüllt: – Ein DIMM mit vier Speicherbänken – Mehr als ein DIMM je Kanal – Eine gerade Anzahl an DIMMs mit einer oder zwei Speicherbänken. Die Installationsreihenfolge für den Speicherbank-Ersatzspeichermodus in einem Blade-Server mit DIMMs mit vier Speicherbänken finden Sie in Tabelle 3. In den folgenden Tabellen ist die Reihenfolge aufgeführt, in der DIMMs mit einer oder zwei Speicherbänken installiert werden müssen, wenn SpeicherbankErsatzspeichermodus verwendet werden soll. Tabelle 4. Installationsreihenfolge für den Speicherbank-Ersatzspeichermodus für DIMMs mit einer oder zwei Speicherbänken (ein Mikroprozessor) DIMM-Paar DIMM-Steckplatz Erstes 5, 6 Zweites 3, 4 Drittes 1, 2 Tabelle 5. Installationsreihenfolge für Speicherbank-Ersatzspeichermodus für DIMMs mit einer oder zwei Speicherbänken (zwei Mikroprozessoren) DIMM-Paar DIMM-Steckplatz Erstes 5, 6 11, 12 32 Zweites 3, 4 Drittes 9, 10 Viertes 1, 2 Fünftes 7, 8 BladeCenter HS23E Typen 8038 und 8039: Installations- und Benutzerhandbuch Anmerkung: Wenn im Speicherbank-Ersatzspeichermodus die installierten DIMMs die oben aufgelisteten Anforderungen nicht erfüllen, wird das System im Modus mit unabhängigen Kanälen ausgeführt. v Modus mit gespiegelten Kanälen: Im Modus mit gespiegelten Kanälen wird der Speicher in Paaren installiert. Die DIMMs in einem Paar müssen in Bezug auf Kapazität, Typ und Speicherbankanzahl identisch sein. Die Kanäle werden in Paaren gruppiert, wobei die einzelnen Kanäle dieselben Daten empfangen. Ein Kanal wird als Sicherung für den anderen verwendet, wodurch Redundanz bereitgestellt wird. Der Speicherinhalt in Kanal 2 wird in Kanal 3 dupliziert, während die DIMM-Steckplätze 1, 2, 7 und 8 in Kanal 1 im Modus mit gespiegelten Kanälen nicht verwendet werden. Der maximal verfügbare Speicher (bei 16-GBDIMMs) beträgt 32 GB in einem System mit einem Mikroprozessor und 64 GB in einem System mit zwei Mikroprozessoren. Wichtig: Die Speicherkonfiguration von Kanal 2 muss der von Kanal 3 entsprechen. Wenn z. B. ein DIMM mit 4 GB und zwei Speicherbänken in DIMM-Steckplatz 3 (Kanal 2) installiert ist, muss auch in DIMM-Steckplatz 5 (Kanal 3) ein DIMM mit 4 GB und zwei Speicherbänken installiert sein. In Tabelle 2 auf Seite 31 sind die einzelnen Kanäle und die zugehörigen DIMM-Steckplätze aufgelistet. In der folgenden Tabelle ist die Reihenfolge dargestellt, in der die DIMMs installiert werden müssen, wenn der Modus mit gespiegelten Kanälen verwendet werden soll. Tabelle 6. Systemspeicherkonfiguration für Modus mit gespiegelten Kanälen (1 Mikroprozessor) DIMM-Paar DIMM-Steckplatz Erstes 3 und 5 Zweites 4 und 6 Tabelle 7. Systemspeicherkonfiguration für Modus mit gespiegelten Kanälen (2 Mikroprozessoren) DIMM-Paar DIMM-Steckplatz Erstes 3 und 5, 9 und 11 Zweites 4 und 6 Drittes 10 und 12 Anmerkung: Wenn im Modus mit gespiegelten Kanälen die installierten DIMMs die oben aufgelisteten Anforderungen nicht erfüllen, wird das System im Modus mit unabhängigen Kanälen ausgeführt. Gehen Sie wie folgt vor, um ein DIMM zu installieren: 1. Lesen Sie vor Beginn die Abschnitte „Sicherheit” auf Seite v und „Installationsrichtlinien” auf Seite 21. 2. Lesen Sie die Dokumentation, die mit den DIMMs mitgeliefert wurde. 3. Wenn der Blade-Server in einer BladeCenter-Einheit installiert ist, entnehmen Sie ihn (Anweisungen hierzu finden Sie im Abschnitt „Blade-Server aus einer BladeCenter-Einheit entfernen” auf Seite 24). 4. Legen Sie den Blade-Server vorsichtig auf einer ebenen, antistatischen Oberfläche ab. 5. Öffnen Sie die Blade-Server-Abdeckung. Anweisungen hierzu finden Sie unter „Blade-Server-Abdeckung entfernen” auf Seite 25. Kapitel 3. Zusatzeinrichtungen installieren 33 6. Wenn eine Erweiterungseinheit installiert ist und Sie DIMMs auf der Systemplatine installieren, entfernen Sie die Erweiterungseinheit (weitere Informationen hierzu finden Sie unter „Optionale Erweiterungseinheit entfernen” auf Seite 28). 7. Bestimmen Sie die DIMM-Steckplätze (Informationen hierzu finden Sie im Abschnitt „Anschlüsse am Blade-Server” auf Seite 20). Bestimmen Sie, in welchem DIMM-Steckplatz der Speicher installiert wird. 8. Wenn bereits ein DIMM-Abdeckelement oder ein anderes Speichermodul im DIMM-Steckplatz installiert ist, entfernen Sie es (weitere Informationen hierzu finden Sie unter „Speichermodul entfernen” auf Seite 35). Anmerkung: Bevor Sie den Blade-Server einschalten, muss sich in jedem DIMM-Stecksockel ein DIMM oder ein DIMM-Abdeckelement befinden. 9. Berühren Sie mit der antistatischen Schutzhülle, die das DIMM enthält, mindestens zwei Sekunden lang eine unlackierte Metalloberfläche an der BladeCenter-Einheit oder eine unlackierte Metalloberfläche an einer anderen geerdeten Komponente des Gehäuses, in dem Sie das DIMM installieren. Entnehmen Sie anschließend das DIMM aus der Schutzhülle. 10. Wiederholen Sie zum Installieren der DIMMs die folgenden Schritte für jedes zu installierende DIMM: DIMM Halteklammer a. Stellen Sie sicher, dass sich die Halteklammern in der geöffneten Position befinden, von der Mitte des DIMM-Steckplatzes aus nach außen. b. Drehen Sie das DIMM so, dass die Führungen am DIMM ordnungsgemäß am DIMM-Steckplatz auf der Systemplatine ausgerichtet sind. Achtung: Gehen Sie mit den Halteklammern vorsichtig um, damit die Klammern nicht brechen und die DIMM-Steckplätze nicht beschädigt werden. c. Drücken Sie das DIMM in den DIMM-Steckplatz. Durch die Halteklammern wird das DIMM im Steckplatz gesichert. d. Stellen Sie sicher, dass die kleinen Laschen an den Halteklammern in die Kerben am DIMM eingesetzt sind. Wenn zwischen DIMM und Halteklammern eine Lücke frei bleibt, wurde das DIMM nicht ordnungsgemäß installiert. Drücken Sie das DIMM fest in den Steckplatz, und drücken Sie dann die Halteklammern in Richtung DIMM, bis die Laschen fest sitzen. Wenn das DIMM ordnungsgemäß installiert ist, sind die Halteklammern parallel zu den Seiten des DIMMs positioniert. 11. Wenn die DIMM-Klappe geöffnet ist, schließen Sie sie mit den Fingern. 12. Wenn Sie weitere Einheiten installieren oder entfernen möchten, tun Sie dies jetzt. Andernfalls fahren Sie mit dem Abschnitt „Installation abschließen” auf Seite 51 fort. 34 BladeCenter HS23E Typen 8038 und 8039: Installations- und Benutzerhandbuch Speichermodul entfernen Verwenden Sie diese Informationen, um ein DIMM aus dem Blade-Server zu entfernen. In der folgenden Abbildung ist dargestellt, wie ein DIMM aus dem Blade-Server entfernt wird. Diese Informationen gelten auch für das Entfernen eines DIMM-Abdeckelements. Nach dem Installieren oder Entfernen eines DIMMs müssen Sie die neuen Konfigurationsdaten mithilfe des Konfigurationsdienstprogramms ändern und speichern. Wenn Sie den Blade-Server einschalten, wird eine Nachricht angezeigt, dass die Hauptspeicherkonfiguration geändert wurde. Starten Sie das Konfigurationsdienstprogramm und wählen Sie die Option Save Settings aus (weitere Informationen finden Sie unter „Konfigurationsdienstprogramm verwenden” auf Seite 57), um die Änderungen zu speichern. DIMM Halteklammer Gehen Sie wie folgt vor, um ein DIMM zu entfernen: 1. Lesen Sie vor Beginn die Abschnitte „Sicherheit” auf Seite v und „Installationsrichtlinien” auf Seite 21. 2. Wenn der Blade-Server in einer BladeCenter-Einheit installiert ist, entfernen Sie ihn (Informationen hierzu finden Sie im Abschnitt „Blade-Server aus einer BladeCenter-Einheit entfernen” auf Seite 24). 3. Entfernen Sie die Abdeckung des Blade-Servers (weitere Informationen hierzu finden Sie im Abschnitt „Blade-Server-Abdeckung entfernen” auf Seite 25). 4. Wenn eine optionale Erweiterungseinheit installiert ist, entfernen Sie sie (Informationen hierzu finden Sie im Abschnitt „Optionale Erweiterungseinheit entfernen” auf Seite 28). 5. Bestimmen Sie die DIMM-Steckplätze (Informationen hierzu finden Sie im Abschnitt „Anschlüsse am Blade-Server” auf Seite 20). Bestimmen Sie, welches DIMM aus dem Blade-Server entfernt werden soll. Achtung: Gehen Sie mit den Halteklammern vorsichtig um, damit die Klammern nicht brechen und die DIMM-Steckplätze nicht beschädigt werden. 6. Bringen Sie die Halteklammern an den Enden des DIMM-Steckplatzes in die geöffnete Position. Drücken Sie hierzu die Halteklammern von der Mitte des DIMM-Steckplatzes aus nach außen. 7. Ziehen Sie das DIMM mit den Fingern aus dem Steckplatz. 8. Installieren Sie in jedem leeren DIMM-Steckplatz ein DIMM oder ein DIMMAbdeckelement (Informationen hierzu finden Sie im Abschnitt „Speichermodul installieren” auf Seite 30). Kapitel 3. Zusatzeinrichtungen installieren 35 Anmerkung: Bevor Sie den Blade-Server einschalten, muss sich in jedem DIMM-Stecksockel ein DIMM oder ein DIMM-Abdeckelement befinden. Mikroprozessor und Kühlkörper installieren Dieser Abschnitt enthält Informationen zum Installieren eines Mikroprozessors und eines Kühlkörpers im Blade-Server. In den folgenden Anmerkungen wird beschrieben, welche Typen von Mikroprozessoren vom Server unterstützt werden. Zudem erhalten Sie weitere Informationen, die beim Installieren eines Mikroprozessors zu beachten sind. v Mikroprozessoren dürfen nur von qualifizierten Kundendiensttechnikern installiert werden. Wichtig: Verwenden Sie für die Installation eines Mikroprozessors immer das Installationswerkzeug für Mikroprozessoren. Tun Sie dies nicht, kann es zu einer Beschädigung der Mikroprozessorstecksockel auf der Systemplatine kommen und Schäden an den Mikroprozessorstecksockeln können einen Austausch der Systemplatine erforderlich machen. v Jeder Mikroprozessorstecksockel muss immer entweder eine Schutzabdeckung und eine Kühlkörperabdeckung oder einen Mikroprozessor und einen Kühlkörper enthalten. Wenn der Blade-Server nur einen Mikroprozessor aufweist, muss dieser im Mikroprozessorstecksockel 1 eingesetzt sein. v Wenn Sie einen zweiten Mikroprozessor installieren, stellen Sie sicher, dass die Mikroprozessoren in Bezug auf Kerngeschwindigkeit, QPI, Cachegröße, Kernanzahl und Leistungsbereich identisch sind. Das System ist möglicherweise blockiert, wenn die installierten Mikroprozessoren eine Diskrepanz aufweisen. v Bevor Sie einen neuen Mikroprozessor installieren, laden Sie die neueste Version des UEFI-Codes herunter und installieren Sie sie (Informationen hierzu finden Sie unter „Firmware und Einheitentreiber aktualisieren” auf Seite 66). v Wenn Sie einen zweiten Mikroprozessor installieren, müssen Sie möglicherweise zusätzlichen Speicher installieren oder den Speicher anders über die DIMMSteckplätze verteilen (weitere Informationen hierzu finden Sie unter „Speichermodul installieren” auf Seite 30). v Das Installationswerkzeug für Mikroprozessoren ist nach mehrfacher Verwendung möglicherweise abgenutzt. Stellen Sie sicher, dass das Werkzeug den Mikroprozessor sicher halten kann, wenn Sie ein vorhandenes Installationswerkzeug für Mikroprozessoren wiederverwenden. Geben Sie das Werkzeug nicht zusammen mit anderen Teilen zurück, die Sie zurückgeben. v Der Server unterstützt nur einen Mikroprozessor, wenn dieser in Mikroprozessorstecksockel 1 installiert ist (z. B. Mikroprozessor Intel Pentium 1403, Intel Pentium 1407 oder Intel Xeon E5-1410). Die folgende Abbildung, die an der Abdeckblende von Mikroprozessorstecksockel 2 angebracht ist, zeigt, dass Mikroprozessorstecksockel 2 nicht unterstützt wird. 36 BladeCenter HS23E Typen 8038 und 8039: Installations- und Benutzerhandbuch 1 2 Kühlkörperabdeckung für Mikroprozessor CPU2 nicht unterstützt. In der folgenden Abbildung ist dargestellt, wie ein Mikroprozessor und ein Kühlkörper im Blade-Server installiert werden. Kühlkörper Mikroprozessor 2 Kühlkörperabdeckung für Mikroprozessor Mikroprozessor 1 und Kühlkörper Achtung: 1. Verwenden Sie keine Werkzeuge oder spitzen Gegenstände, um die Lösehebel am Stecksockel für den Mikroprozessor zu bewegen. Andernfalls kann die Systemplatine dauerhaft beschädigt werden. 2. Berühren Sie nicht die Kontakte am Mikroprozessorstecksockel. Durch das Berühren dieser Kontakte kann die Systemplatine dauerhaft beschädigt werden. Gehen Sie wie folgt vor, um einen Mikroprozessor und einen Kühlkörper zu installieren: 1. Lesen Sie vor Beginn die Abschnitte „Sicherheit” auf Seite v und „Installationsrichtlinien” auf Seite 21. 2. Fahren Sie das Betriebssystem herunter, schalten Sie den Blade-Server aus und entfernen Sie den Blade-Server aus der BladeCenter-Einheit. Anweisungen hierzu finden Sie unter „Blade-Server aus einer BladeCenter-Einheit entfernen” auf Seite 24. Kapitel 3. Zusatzeinrichtungen installieren 37 3. Legen Sie den Blade-Server vorsichtig auf einer ebenen, antistatischen Oberfläche ab. 4. Öffnen Sie die Blade-Server-Abdeckung. Anweisungen hierzu finden Sie unter „Blade-Server-Abdeckung entfernen” auf Seite 25. 5. Wenn Sie einen Mikroprozessor im Blade-Server installieren oder eine andere Erweiterungseinheit am Blade-Server angeschlossen ist, entfernen Sie die Einheit (Informationen hierzu finden Sie unter „Optionale Erweiterungseinheit entfernen” auf Seite 28). 6. Bestimmen Sie den Mikroprozessorstecksockel 2 (Informationen hierzu finden Sie unter „Anschlüsse am Blade-Server” auf Seite 20). 7. Entfernen Sie die Kühlkörperabdeckung für den Mikroprozessor, falls vorhanden. 8. Wenn Sie keinen neuen Mikroprozessor und keinen neuen Kühlkörper installieren, entfernen Sie die Wärmeleitpaste vom Kühlkörper und vom Mikroprozessor. Tragen Sie anschließend vor der Installation neue Wärmeleitpaste auf (Informationen hierzu finden Sie im Abschnitt „Wärmeleitpaste” auf Seite 41). Achtung: Verwenden Sie keine Werkzeuge oder spitzen Gegenstände, um die Lösehebel am Stecksockel für den Mikroprozessor zu bewegen. Andernfalls kann die Systemplatine dauerhaft beschädigt werden. 9. Öffnen Sie den Lösehebel am Stecksockel für den Mikroprozessor und die Mikroprozessorhalterung: Lösehebel für Mikroprozessor Halterahmen für Mikroprozessor a. Öffnen Sie den Lösehebel am Mikroprozessorstecksockel. b. Öffnen Sie die Mikroprozessorhalterung. Achtung: Berühren Sie nicht die Anschlüsse am Mikroprozessor und am Mikroprozessorstecksockel. 10. Installieren Sie den Mikroprozessor im Mikroprozessorstecksockel: a. Berühren Sie mit der antistatischen Schutzhülle, die den neuen Mikroprozessor enthält, eine unlackierte Oberfläche am BladeCenter-Gehäuse oder eine unlackierte Metalloberfläche an anderen geerdeten Gehäusekomponenten. Nehmen Sie dann den Mikroprozessor und das Installationswerkzeug vorsichtig aus der Schutzhülle. b. Der Mikroprozessor ist auf dem Installationswerkzeug vorinstalliert. Lösen Sie die Seiten der Abdeckung und entfernen Sie die Abdeckung vom Installationswerkzeug. Anmerkung: Berühren Sie nicht die Mikroprozessorkontakte. Verunreinigungen an den Mikroprozessorkontakten, wie z. B. durch Hautfette, können zu Verbindungsfehlern zwischen den Kontakten und dem Stecksockel führen. c. Richten Sie das Installationswerkzeug am Mikroprozessorstecksockel aus. Das Installationswerkzeug sitzt nur dann bündig auf dem Stecksockel, wenn es ordnungsgemäß ausgerichtet ist. 38 BladeCenter HS23E Typen 8038 und 8039: Installations- und Benutzerhandbuch Installationswerkzeug Mikroprozessor Ausrichtungsstifte d. Drehen Sie den Griff des Installationswerkzeugs gegen den Uhrzeigersinn, um den Mikroprozessor in den Stecksockel einzusetzen. Der Mikroprozessor ist mit einer Führung versehen, um sicherzustellen, dass er ordnungsgemäß installiert wird. Der Mikroprozessor sitzt nur dann bündig im Stecksockel, wenn er ordnungsgemäß installiert wird. Griff des Installationswerkzeugs Achtung: v Drücken Sie nicht den Mikroprozessor in den Stecksockel. v Berühren Sie nicht die ungeschützten Kontaktstifte des Mikroprozessorstecksockels. v Stellen Sie sicher, dass der Mikroprozessor richtig ausgerichtet ist und richtig im Stecksockel sitzt, bevor Sie versuchen, die Mikroprozessorhalterung zu schließen. v Berühren Sie nicht die Wärmeleitpaste unten am Kühlkörper oder oben auf dem Mikroprozessor. Durch Berührung wird die Wärmeleitpaste verunreinigt. 11. Entfernen Sie die Stecksockelabdeckung, falls vorhanden. Bewahren Sie die Stecksockelabdeckung an einem sicheren Ort zur späteren Verwendung auf. Stecksockelabdeckung 12. Schließen Sie den Lösehebel am Stecksockel für den Mikroprozessor und die Mikroprozessorhalterung: Kapitel 3. Zusatzeinrichtungen installieren 39 Lösehebel für Mikroprozessor Halterahmen für Mikroprozessor Mikroprozessor a. Schließen Sie die Mikroprozessorhalterung am Mikroprozessorstecksockel. b. Schließen Sie den Lösehebel am Mikroprozessorstecksockel. 13. Wenn Sie einen Kühlkörper, der zuvor aus dem Blade-Server entfernt wurde, erneut installieren, gehen Sie wie folgt vor. Achtung: Berühren Sie nicht die Wärmeleitpaste unten am Kühlkörper. Durch Berührung wird die Wärmeleitpaste verunreinigt. Wird die Wärmeleitpaste am Mikroprozessor oder am Kühlkörper verunreinigt, entfernen Sie die Wärmeleitpaste mithilfe eines alkoholgetränkten Tuchs vom Mikroprozessor oder vom Kühlkörper und tragen Sie saubere Wärmeleitpaste auf dem Kühlkörper auf (Informationen hierzu finden Sie unter „Wärmeleitpaste” auf Seite 41). a. Stellen Sie sicher, dass sich die Wärmeleitpaste noch unten am Kühlkörper und oben auf dem Mikroprozessor befindet. b. Richten Sie den Kühlkörper über dem Mikroprozessor aus. Der Kühlkörper ist mit einer Führung versehen, damit er ordnungsgemäß ausgerichtet werden kann. c. Richten Sie den Kühlkörper am Mikroprozessor in der Halterung aus und legen Sie ihn mit der Wärmeleitpaste nach unten darauf. Drücken Sie fest auf den Kühlkörper. d. Richten Sie die Schrauben am Kühlkörper an den Bohrungen am Sicherungsmodul für den Kühlkörper aus. e. Drücken Sie fest auf die Senkschrauben und ziehen Sie sie abwechselnd mit einem Schraubendreher fest, bis sie fest sitzen. Die einzelnen Schrauben sollten möglichst immer jeweils um zwei Umdrehungen gedreht werden. Wiederholen Sie den Vorgang, bis alle Schrauben fest sitzen. Überdrehen Sie die Schrauben nicht durch übermäßige Kraftanwendung.Wenn Sie einen Drehmomentschlüssel verwenden, ziehen Sie die Schrauben mit 8,5 bis 13 Nm (Newton-Meter) fest. 14. Wenn Sie einen neuen Kühlkörper installieren, gehen Sie wie folgt vor. Achtung: v Legen Sie den Kühlkörper nach Entfernen der Kunststoffabdeckung nicht mehr ab. v Berühren Sie nicht die Wärmeleitpaste unten am Kühlkörper. Durch Berührung wird die Wärmeleitpaste verunreinigt. Wird die Wärmeleitpaste am Mikroprozessor oder am Kühlkörper verunreinigt, entfernen Sie die Wärmeleitpaste mithilfe eines alkoholgetränkten Tuchs vom Mikroprozessor oder vom Kühlkörper und tragen Sie saubere Wärmeleitpaste auf dem Kühlkörper auf (Informationen hierzu finden Sie unter „Wärmeleitpaste” auf Seite 41). a. Entfernen Sie die Kunststoffschutzabdeckung von der Unterseite des Kühlkörpers. 40 BladeCenter HS23E Typen 8038 und 8039: Installations- und Benutzerhandbuch b. Richten Sie den Kühlkörper über dem Mikroprozessor aus. Der Kühlkörper ist mit einer Führung versehen, damit er ordnungsgemäß ausgerichtet werden kann. c. Richten Sie den Kühlkörper am Mikroprozessor in der Halterung aus und legen Sie ihn mit der Wärmeleitpaste nach unten darauf. d. Drücken Sie fest auf den Kühlkörper. e. Richten Sie die Schrauben am Kühlkörper an den Bohrungen am Sicherungsmodul für den Kühlkörper aus. f. Drücken Sie fest auf die Senkschrauben und ziehen Sie sie abwechselnd mit einem Schraubendreher fest, bis sie fest sitzen. Die einzelnen Schrauben sollten möglichst immer jeweils um zwei Umdrehungen gedreht werden. Wiederholen Sie den Vorgang, bis alle Schrauben fest sitzen. Überdrehen Sie die Schrauben nicht durch übermäßige Kraftanwendung.Wenn Sie einen Drehmomentschlüssel verwenden, ziehen Sie die Schrauben mit 8,5 bis 13 Nm (Newton-Meter) fest. 15. Wenn Sie weitere Einheiten installieren oder entfernen möchten, tun Sie dies jetzt. Andernfalls fahren Sie mit dem Abschnitt „Installation abschließen” auf Seite 51 fort. Wärmeleitpaste Dieser Abschnitt enthält die Richtlinien zur Verwendung der Wärmeleitpaste an einem Kühlkörper und Prozessor. Die Wärmeleitpaste muss jedes Mal neu aufgetragen werden, wenn der Kühlkörper von der Oberseite des Mikroprozessors entfernt wurde und wiederverwendet werden soll oder wenn die Wärmeleitpaste verunreinigt ist. Gehen Sie wie folgt vor, um beschädigte oder verunreinigte Wärmeleitpaste auf dem Mikroprozessor und auf dem Kühlkörper zu ersetzen: 1. Legen Sie die Kühlkörperbaugruppe auf eine saubere Arbeitsoberfläche. 2. Nehmen Sie das Reinigungstuch aus der Packung und entfalten Sie es vollständig. 3. Wischen Sie mit dem Reinigungstuch die Wärmeleitpaste von der Unterseite des Kühlkörpers. Anmerkung: Stellen Sie sicher, dass die gesamte Wärmeleitpaste entfernt wurde. 4. Wischen Sie mit einem sauberen Bereich des Reinigungstuchs die Wärmeleitpaste vom Mikroprozessor. Entsorgen Sie das Reinigungstuch, wenn die gesamte Wärmeleitpaste entfernt wurde. 0,02 ml Wärmeleitpaste Mikroprozessor Kapitel 3. Zusatzeinrichtungen installieren 41 5. Setzen Sie mithilfe der Spritze für die Wärmeleitpaste neun Punkte mit je 0,02 ml Paste und gleichem Abstand auf die Oberseite des Mikroprozessors. Anmerkung: 0,01 ml entspricht einem Teilstrich an der Spritze. Nach dem ordnungsgemäßen Auftragen der Paste enthält die Spritze noch etwa die Hälfte (0,22 ml) der Paste. 6. Fahren Sie mit Schritt „Mikroprozessor und Kühlkörper installieren” auf Seite 36 fort. USB-Flash-Key installieren Dieser Abschnitt enthält Anweisungen zum Installieren eines USB-Flash-Keys im Blade-Server. In der folgenden Abbildung ist die Installation des USB-Flash-Keys dargestellt. Gehen Sie wie folgt vor, um ein USB-Modul zu installieren: 1. Lesen Sie vor Beginn die Abschnitte „Sicherheit” auf Seite v und „Installationsrichtlinien” auf Seite 21. 2. Lesen Sie die Dokumentation zum USB-Flash-Key. 3. Wenn der Blade-Server in einer BladeCenter-Einheit installiert ist, entnehmen Sie ihn (Anweisungen hierzu finden Sie im Abschnitt „Blade-Server aus einer BladeCenter-Einheit entfernen” auf Seite 24). 4. Legen Sie den Blade-Server vorsichtig auf einer ebenen, antistatischen Oberfläche ab. 5. Entfernen Sie die Abdeckung des Blade-Servers (weitere Informationen hierzu finden Sie im Abschnitt „Blade-Server-Abdeckung entfernen” auf Seite 25). 6. Wenn eine optionale Erweiterungseinheit installiert ist, entfernen Sie sie (Informationen hierzu finden Sie im Abschnitt „Optionale Erweiterungseinheit entfernen” auf Seite 28). 7. Wenn eine CIOv-Erweiterungskarte installiert ist, entfernen Sie sie (Informationen hierzu finden Sie unter „CIOv-Erweiterungskarte entfernen” auf Seite 46). 8. Bestimmen Sie den USB-Anschluss am Blade-Server (weitere Informationen hierzu finden Sie unter „Anschlüsse am Blade-Server” auf Seite 20). 42 BladeCenter HS23E Typen 8038 und 8039: Installations- und Benutzerhandbuch 9. Berühren Sie mit der antistatischen Schutzhülle, die den USB-Flash-Key enthält, mindestens zwei Sekunden lang eine unlackierte Metalloberfläche an der BladeCenter-Einheit oder eine unlackierte Metalloberfläche an einer anderen geerdeten Komponente des Gehäuses, in dem Sie das USB-Modul installieren. Entnehmen Sie anschließend den USB-Flash-Key aus der Schutzhülle. 10. Richten Sie den Anschluss am USB-Flash-Key am USB-Anschluss am BladeServer aus. 11. Drücken Sie den USB-Flash-Key mit den Fingern in den USB-Anschluss am Blade-Server. 12. Wenn während des Installationsprozesses eine CIOv-Erweiterungskarte entfernt wurde, installieren Sie die Erweiterungskarte wieder (Informationen hierzu finden Sie unter „CIOv-Erweiterungskarte installieren” auf Seite 47). 13. Wenn Sie weitere Einheiten installieren oder entfernen möchten, tun Sie dies jetzt. Andernfalls fahren Sie mit dem Abschnitt „Installation abschließen” auf Seite 51 fort. E/A-Erweiterungskarten In den folgenden Abschnitten wird beschrieben, wie eine E/A-Erweiterungskarte, wie z. B. eine SAS-Konnektivitätskarte, im Blade-Server installiert wird. In den Abbildungen ist dargestellt, wie eine SAS-Konnektivitätskarte auf der Systemplatine installiert wird. Das Installieren von Karten auf einer Erweiterungseinheit läuft ähnlich ab. Der Blade-Server verfügt über zwei E/A-Erweiterungsanschlüsse auf der Systemplatine. Ein Anschluss unterstützt CFFh-Erweiterungskarten, der andere Anschluss unterstützt CIOv-Erweiterungskarten. Eine Liste der für den Blade-Server verfügbaren E/A-Erweiterungskarten finden Sie unter http://www.ibm.com/systems/ info/x86servers/serverproven/compat/us/ . Vergewissern Sie sich, dass die BladeCenter-Einheit und die E/A-Module, denen die E/A-Erweiterungskarte zugeordnet ist, den Netzschnittstellentyp der E/A-Erweiterungskarte unterstützen. Wenn Sie z. B. eine Ethernet-Erweiterungskarte in einem Blade-Server installieren, müssen die E/A-Module in den E/A-Modulpositionen 3 und 4 in der BladeCenter-Einheit beide mit der Erweiterungskarte kompatibel sein. Alle anderen Erweiterungskarten, die in anderen Blade-Servern in der BladeCenter-Einheit installiert sind, müssen ebenfalls mit diesen E/A-Modulen kompatibel sein. In diesem Beispiel können Sie folglich zwei Ethernet-Switchmodule, zwei Pass-through-Module oder ein Ethernet-Switchmodul und ein Passthrough-Modul in der BladeCenter-Einheit installieren. Da Pass-through-Module mit einer Vielzahl von E/A-Erweiterungskarten kompatibel sind, könnten durch die Installation von zwei Pass-through-Modulen mehrere Typen kompatibler E/AErweiterungskarten auf Blade-Servern innerhalb derselben BladeCenter-Einheit verwendet werden. CFFh-Erweiterungskarte entfernen Dieser Abschnitt enthält Informationen zum Entfernen einer CFFh-Erweiterungskarte aus dem Blade-Server. In der folgenden Abbildung ist dargestellt, wie eine CFFh-Erweiterungskarte entfernt wird. Kapitel 3. Zusatzeinrichtungen installieren 43 Erweiterungskarte Lösehebel Abdeckung für Bladeerweiterungsanschluss Abstandshalter für Erweiterungskarte Gehen Sie wie folgt vor, um eine CFFh-Erweiterungskarte zu entfernen. 1. Lesen Sie vor Beginn die Abschnitte „Sicherheit” auf Seite v und „Installationsrichtlinien” auf Seite 21. 2. Wenn der Blade-Server in einer BladeCenter-Einheit installiert ist, entnehmen Sie ihn (Anweisungen hierzu finden Sie im Abschnitt „Blade-Server aus einer BladeCenter-Einheit entfernen” auf Seite 24). 3. Legen Sie den Blade-Server vorsichtig auf einer ebenen, antistatischen Oberfläche ab. 4. Öffnen Sie die Blade-Server-Abdeckung. Anweisungen hierzu finden Sie unter „Blade-Server-Abdeckung entfernen” auf Seite 25. 5. Bestimmen Sie die CFFh-Erweiterungskarte. Die CFFh-Erweiterungskarte ist im Bladeerweiterungsanschluss installiert (Informationen hierzu finden Sie unter „Anschlüsse am Blade-Server” auf Seite 20). 6. Öffnen Sie den Abstandshalter für die Erweiterungskarte. 7. Heben Sie den Lösehebel an, um die CFFh-Erweiterungskarte vom Erweiterungsanschluss auf der Systemplatine zu lösen. 8. Greifen Sie die Kante der CFFh-Erweiterungskarte mit den Fingern an der Stelle, an der sie am Bladeerweiterungsanschluss angeschlossen ist. Heben Sie dann die Karte an. CFFh-Erweiterungskarte installieren Dieser Abschnitt enthält Anweisungen zum Installieren einer CFFh-Erweiterungskarte im Blade-Server. Der Blade-Server unterstützt eine CFFh-Erweiterungskarte (Horizontal-Combination-Form-Factor). In der folgenden Abbildung ist dargestellt, wie eine CFFh-Erweiterungskarte installiert wird. Achtung: Wenn die Geschwindigkeit der Erweiterungskarte nicht der von der Karte unterstützten Geschwindigkeit entspricht, können Sie die maximale Geschwindigkeit des PCIe-Busses im Konfigurationsdienstprogramm ändern, indem Sie System Settings (Systemeinstellungen) und Devices and I/O Ports (Einheiten und E/A-Anschlüsse) auswählen. 44 BladeCenter HS23E Typen 8038 und 8039: Installations- und Benutzerhandbuch Erweiterungskarte Abdeckung für Bladeerweiterungsanschluss Abstandshalter für Erweiterungskarte Gehen Sie wie folgt vor, um eine CFFh-Erweiterungskarte zu installieren: 1. Lesen Sie vor Beginn die Abschnitte „Sicherheit” auf Seite v und „Installationsrichtlinien” auf Seite 21. 2. Wenn der Blade-Server in einer BladeCenter-Einheit installiert ist, entnehmen Sie ihn (Anweisungen hierzu finden Sie im Abschnitt „Blade-Server aus einer BladeCenter-Einheit entfernen” auf Seite 24). 3. Legen Sie den Blade-Server vorsichtig auf einer ebenen, antistatischen Oberfläche ab. 4. Entfernen Sie die Abdeckung des Blade-Servers (weitere Informationen hierzu finden Sie im Abschnitt „Blade-Server-Abdeckung entfernen” auf Seite 25). 5. Wenn eine optionale Erweiterungseinheit installiert ist, entfernen Sie sie (Informationen hierzu finden Sie im Abschnitt „Optionale Erweiterungseinheit entfernen” auf Seite 28). 6. Bestimmen Sie den Erweiterungsanschluss des Blade-Servers (weitere Informationen hierzu finden Sie unter „Anschlüsse am Blade-Server” auf Seite 20). 7. Falls auf dem Erweiterungsanschluss eine Abdeckung installiert ist, nehmen Sie diese mit den Fingern vom Bladeerweiterungsanschluss ab. 8. Berühren Sie mit der antistatischen Schutzhülle der Erweiterungskarte eine unlackierte Metalloberfläche an der BladeCenter-Einheit oder eine andere unlackierte Metalloberfläche an einer geerdeten Gehäusekomponente. Nehmen Sie dann die Erweiterungskarte aus der Schutzhülle. 9. Richten Sie den Anschluss an der Erweiterungskarte und den Erweiterungsanschluss an der Systemplatine aus; drücken Sie dann die Erweiterungskarte in den Erweiterungsanschluss. 10. Drücken Sie fest auf die markierten Stellen, um die Erweiterungskarte zu installieren. Anmerkung: Informationen zu Einheitentreibern und Konfigurationsdaten, die für die Installation der Erweiterungskarte benötigt werden, finden Sie in der Dokumentation zur Erweiterungskarte. 11. Bringen Sie die Abdeckung wieder am Blade-Server an oder installieren Sie die Erweiterungseinheit. (Informationen hierzu finden Sie unter „Blade-ServerAbdeckung installieren” auf Seite 51 oder unter „Optionale Erweiterungseinheit installieren” auf Seite 26). Kapitel 3. Zusatzeinrichtungen installieren 45 12. Wenn Sie weitere Einheiten installieren oder entfernen möchten, tun Sie dies jetzt. Andernfalls fahren Sie mit dem Abschnitt „Installation abschließen” auf Seite 51 fort. CIOv-Erweiterungskarte entfernen Dieser Abschnitt enthält Informationen zum Entfernen einer CIOv-Erweiterungskarte aus dem Blade-Server. In der folgenden Abbildung ist dargestellt, wie eine CIOv-Erweiterungskarte entfernt wird. Erweiterungskarte Gehen Sie wie folgt vor, um eine CIOv-Erweiterungskarte zu entfernen. 1. Lesen Sie vor Beginn die Abschnitte „Sicherheit” auf Seite v und „Installationsrichtlinien” auf Seite 21. 2. Wenn der Blade-Server in einer BladeCenter-Einheit installiert ist, entnehmen Sie ihn (Anweisungen hierzu finden Sie im Abschnitt „Blade-Server aus einer BladeCenter-Einheit entfernen” auf Seite 24). 3. Legen Sie den Blade-Server vorsichtig auf einer ebenen, antistatischen Oberfläche ab. 4. Öffnen Sie die Blade-Server-Abdeckung. Anweisungen hierzu finden Sie unter „Blade-Server-Abdeckung entfernen” auf Seite 25. 5. Berühren Sie mit der antistatischen Schutzhülle der Erweiterungskarte eine unlackierte Metalloberfläche an der BladeCenter-Einheit oder eine andere unlackierte Metalloberfläche an einer geerdeten Gehäusekomponente. Nehmen Sie dann die Erweiterungskarte aus der Schutzhülle. 6. Bestimmen Sie den CIOv-Erweiterungsanschluss (Informationen hierzu finden Sie im Abschnitt „Anschlüsse am Blade-Server” auf Seite 20). 46 BladeCenter HS23E Typen 8038 und 8039: Installations- und Benutzerhandbuch Halteklammern Erweiterungskarte 7. Schieben Sie die Halteklammern mit den Fingern von der CIOv-Erweiterungskarte weg. Heben Sie dann die Karte aus dem Anschluss. CIOv-Erweiterungskarte installieren Dieser Abschnitt enthält Anweisungen zum Installieren einer CIOv-Erweiterungskarte im Blade-Server. Der Blade-Server unterstützt eine CIOv-Erweiterungskarte (Vertical-Combination-I/ O) und eine CFFh-Erweiterungskarte (Horizontal-Combination-Form-Factor). In der folgenden Abbildung sind die Position und die Installation einer CIOv-Erweiterungskarte dargestellt. Achtung: Wenn die Geschwindigkeit der Erweiterungskarte nicht der von der Karte unterstützten Geschwindigkeit entspricht, können Sie die maximale Geschwindigkeit des PCIe-Busses im Konfigurationsdienstprogramm ändern, indem Sie System Settings (Systemeinstellungen) und Devices and I/O Ports (Einheiten und E/A-Anschlüsse) auswählen. Erweiterungskarte Gehen Sie wie folgt vor, um eine CIOv-Erweiterungskarte zu installieren: 1. Lesen Sie vor Beginn die Abschnitte „Sicherheit” auf Seite v und „Installationsrichtlinien” auf Seite 21. 2. Wenn der Blade-Server in einer BladeCenter-Einheit installiert ist, entnehmen Sie ihn (Anweisungen hierzu finden Sie im Abschnitt „Blade-Server aus einer BladeCenter-Einheit entfernen” auf Seite 24). Kapitel 3. Zusatzeinrichtungen installieren 47 3. Legen Sie den Blade-Server vorsichtig auf einer ebenen, antistatischen Oberfläche ab. 4. Entfernen Sie die Abdeckung des Blade-Servers (weitere Informationen hierzu finden Sie im Abschnitt „Blade-Server-Abdeckung entfernen” auf Seite 25). 5. Wenn eine optionale Erweiterungseinheit installiert ist, entfernen Sie sie (Informationen hierzu finden Sie im Abschnitt „Optionale Erweiterungseinheit entfernen” auf Seite 28). 6. Berühren Sie mit der antistatischen Schutzhülle der Erweiterungskarte eine unlackierte Metalloberfläche an der BladeCenter-Einheit oder eine andere unlackierte Metalloberfläche an einer geerdeten Gehäusekomponente. Nehmen Sie dann die Erweiterungskarte aus der Schutzhülle. 7. Bestimmen Sie den CIOv-Erweiterungsanschluss (Informationen hierzu finden Sie im Abschnitt „Anschlüsse am Blade-Server” auf Seite 20). 8. Richten Sie den Anschluss an der Erweiterungskarte am CIOv-Erweiterungsanschluss auf der Systemplatine aus. Drücken Sie anschließend die Karte in den CIOv-Erweiterungsanschluss. 9. Drücken Sie fest auf die markierten Stellen, um die Erweiterungskarte zu installieren. Anmerkung: Informationen zu Einheitentreibern und Konfigurationsdaten, die für die Installation der Erweiterungskarte benötigt werden, finden Sie in der Dokumentation zur Erweiterungskarte. 10. Bringen Sie die Abdeckung wieder am Blade-Server an oder installieren Sie die Erweiterungseinheit. (Informationen hierzu finden Sie unter „Blade-ServerAbdeckung installieren” auf Seite 51 or „Optionale Erweiterungseinheit installieren” auf Seite 26). 11. Wenn Sie weitere Einheiten installieren oder entfernen möchten, tun Sie dies jetzt. Andernfalls fahren Sie mit dem Abschnitt „Installation abschließen” auf Seite 51 fort. Speicherschnittstellenkarte entfernen Dieser Abschnitt enthält Informationen zum Entfernen einer Speicherschnittstellenkarte aus dem Blade-Server. Die Speicherschnittstellenkarte steuert die Hot-Swap-fähigen Speicherlaufwerke. In den folgenden Abbildungen wird gezeigt, wie eine ServeRAID-H1135-CIOv-Speicherschnittstellenkarte aus dem Blade-Server entfernt wird. Ähnliche Abbildungen und Anweisungen zum Entfernen gelten für andere CIOv-Speicherschnittstellenkarten. 48 BladeCenter HS23E Typen 8038 und 8039: Installations- und Benutzerhandbuch ServeRAIDController Gehen Sie wie folgt vor, um eine Speicherschnittstellenkarte zu entfernen: 1. Lesen Sie vor Beginn die Abschnitte „Sicherheit” auf Seite v und „Installationsrichtlinien” auf Seite 21. 2. Wenn der Blade-Server in einer BladeCenter-Einheit installiert ist, entnehmen Sie ihn (Anweisungen hierzu finden Sie im Abschnitt „Blade-Server aus einer BladeCenter-Einheit entfernen” auf Seite 24). 3. Entfernen Sie die Blade-Server-Abdeckung. Anweisungen hierzu finden Sie unter „Blade-Server-Abdeckung entfernen” auf Seite 25. 4. Wenn eine optionale Erweiterungseinheit installiert ist, entfernen Sie sie (Informationen hierzu finden Sie im Abschnitt „Optionale Erweiterungseinheit entfernen” auf Seite 28). 5. Suchen Sie die im CIOv-Anschluss auf der Systemplatine installierte Speicherschnittstellenkarte. (Informationen hierzu finden Sie unter „Anschlüsse am Blade-Server” auf Seite 20.) Halteklammern Erweiterungskarte 6. Schieben Sie die Halteklammern vorsichtig von der Erweiterungskarte weg. Heben Sie dann die Karte aus dem Anschluss der Erweiterungskarte. Speicherschnittstellenkarte installieren Dieser Abschnitt enthält Informationen zum Installieren einer Speicherschnittstellenkarte im Blade-Server. Kapitel 3. Zusatzeinrichtungen installieren 49 Weitere Informationen zu ServeRAID H1135 finden Sie im Installations- und Benutzerhandbuch für ServeRAID H1135 unter der Adresse http://www-947.ibm.com/ support/entry/portal/docdisplay?brand=5000008&lndocid=MIGR-5088601 . Die Speicherschnittstellenkarte steuert die Hot-Swap-fähigen SAS/SATA-Speicherlaufwerke. In den folgenden Abbildungen und Installationsanweisungen ist dargestellt, wie ein ServeRAID-H1135-Controller im CIOv-Erweiterungsanschluss des Blade-Servers installiert wird. Ähnliche Abbildungen und Anweisungen zum Installieren gelten für andere CIOv-Speicherschnittstellenkarten. ServeRAIDController HIER DRÜCKEN (Berührungspunkt) Gehen Sie wie folgt vor, um eine Speicherschnittstellenkarte zu installieren: 1. Lesen Sie vor Beginn die Abschnitte „Sicherheit” auf Seite v und „Installationsrichtlinien” auf Seite 21. 2. Wenn der Blade-Server in einer BladeCenter-Einheit installiert ist, entnehmen Sie ihn (Anweisungen hierzu finden Sie im Abschnitt „Blade-Server aus einer BladeCenter-Einheit entfernen” auf Seite 24). 3. Entfernen Sie die Blade-Server-Abdeckung. Anweisungen hierzu finden Sie unter „Blade-Server-Abdeckung entfernen” auf Seite 25. 4. Wenn eine optionale Erweiterungseinheit installiert ist, entfernen Sie sie (Informationen hierzu finden Sie im Abschnitt „Optionale Erweiterungseinheit entfernen” auf Seite 28). 5. Bestimmen Sie den CIOv-Erweiterungsanschluss (Informationen hierzu finden Sie im Abschnitt „Anschlüsse am Blade-Server” auf Seite 20). 6. Berühren Sie mit der antistatischen Schutzhülle der Speicherschnittstellenkarte eine unlackierte Metalloberfläche an der BladeCenter-Einheit oder eine andere unlackierte Metalloberfläche an einer geerdeten Gehäusekomponente. Nehmen Sie dann die Erweiterungskarte aus der Schutzhülle. 7. Richten Sie den Anschluss an der Speicherschnittstellenkarte am CIOv-Erweiterungsanschluss auf der Systemplatine aus. Drücken Sie anschließend die Karte in den CIOv-Erweiterungsanschluss. 8. Drücken Sie fest auf die markierten Stellen, um die Speicherschnittstellenkarte zu installieren. Anmerkung: Informationen zu Einheitentreibern und Konfigurationsdaten, die für die Installation der Speicherschnittstellenkarte benötigt werden, finden Sie in der Dokumentation zur Erweiterungskarte. 50 BladeCenter HS23E Typen 8038 und 8039: Installations- und Benutzerhandbuch 9. Wenn Sie weitere Einheiten installieren oder entfernen möchten, tun Sie dies jetzt. Andernfalls fahren Sie mit dem Abschnitt „Installation abschließen” fort. Installation abschließen Führen Sie die folgenden Schritte aus, um die Installation abzuschließen. 1. Setzen Sie die optionale Erweiterungseinheit wieder ein, falls Sie sie entfernt haben, um weitere Zusatzeinrichtungen zu installieren (Informationen zur Installation der Erweiterungseinheit finden Sie unter „Optionale Erweiterungseinheit installieren” auf Seite 26). 2. Schließen Sie die Blade-Server-Abdeckung, es sei denn, Sie haben eine optionale Erweiterungseinheit mit eigener Abdeckung installiert (siehe „Blade-Server-Abdeckung installieren”). Hinweis 21 Vorsicht: Wenn der Blade mit einer Stromquelle verbunden ist, können gefährliche Spannungen auftreten. Bringen Sie deshalb immer vor Inbetriebnahme des Blade-Servers die Blade-Server-Abdeckung wieder an. 3. Installieren Sie den Blade-Server wieder in der BladeCenter-Einheit (siehe Abschnitt „Blade-Server in einer BladeCenter-Einheit installieren” auf Seite 52). 4. Schalten Sie den Blade-Server ein. (Informationen hierzu finden Sie unter „Blade-Server einschalten” auf Seite 18). Wenn Sie die Netzkabel der BladeCenterEinheit gerade an Netzsteckdosen angeschlossen haben, müssen Sie warten, bis die Betriebsanzeige des Blade-Servers langsam blinkt, bevor Sie den Netzschalter drücken. 5. Bei manchen Zusatzeinrichtungen müssen Sie möglicherweise das Blade-ServerKonfigurationsdienstprogramm ausführen, um den Blade-Server zu konfigurieren. (Informationen hierzu finden Sie unter Kapitel 4, „Blade-Server konfigurieren”, auf Seite 57.) Zusätzliche Informationen erhalten Sie in der Dokumentation zur Zusatzeinrichtung. Blade-Server-Abdeckung installieren Die folgenden Anweisungen enthalten Informationen dazu, wie die Blade-ServerAbdeckung geschlossen wird. Achtung: Sie können den Blade-Server erst dann in der BladeCenter-Einheit installieren, wenn die Abdeckung installiert und geschlossen ist oder wenn eine Erweiterungseinheit installiert ist. Versuchen Sie nicht, diesen Schutz außer Kraft zu setzen. Gehen Sie wie folgt vor, um die Blade-Server-Abdeckung zu installieren: 1. Lesen Sie die Sicherheitsinformationen im Abschnitt „Sicherheit” auf Seite v sowie den Abschnitt „Installationsrichtlinien” auf Seite 21. 2. Schließen Sie die DIMM-Klappe, indem Sie sie in Richtung der DIMM-Steckplätze zuklappen. Kapitel 3. Zusatzeinrichtungen installieren 51 DIMM-Klappe 3. Wenn Sie eine Erweiterungseinheit aus dem Blade-Server entfernt haben, installieren Sie diese jetzt (weitere Informationen hierzu finden Sie unter „Optionale Erweiterungseinheit installieren” auf Seite 26). 4. Senken Sie die Abdeckung so ab, dass die Stecksockel an der Rückseite wie in der Abbildung dargestellt auf die Stifte an der Rückseite des Blade-Servers geschoben werden. Vergewissern Sie sich vor dem Schließen der Abdeckung, dass alle Komponenten ordnungsgemäß installiert sind und fest sitzen und dass sich keine Werkzeuge oder Teile mehr im Blade-Server befinden. 5. Klappen Sie die Abdeckung wie in der Abbildung dargestellt in die geschlossene Position, bis sie hörbar einrastet. Drücken Sie die Abdeckung nach unten, um sicherzustellen, dass die Abdeckung ordnungsgemäß installiert ist. Blade-Server-Abdeckung Abdeckungsstifte Entriegelung der Blade-Server-Abdeckung Blade-Server in einer BladeCenter-Einheit installieren Dieser Abschnitt enthält Anweisungen zum Installieren des Blade-Servers in einer BladeCenter-Einheit. In der folgenden Abbildung ist dargestellt, wie ein Blade-Server in einer BladeCenter-Einheit installiert wird. Die Darstellung kann von Ihrer BladeCenter-Einheit abweichen. Weitere Informationen finden Sie in der Dokumentation zu Ihrer BladeCenter-Einheit. Gehen Sie wie folgt vor, um einen Blade-Server in einer BladeCenter-Einheit zu installieren. 52 BladeCenter HS23E Typen 8038 und 8039: Installations- und Benutzerhandbuch Hinweis 21 Vorsicht: Wenn der Blade mit einer Stromquelle verbunden ist, können gefährliche Spannungen auftreten. Bringen Sie deshalb immer vor Inbetriebnahme des BladeServers die Bladeabdeckung wieder an. 1. Lesen Sie vor Beginn die Abschnitte „Sicherheit” auf Seite v und „Installationsrichtlinien” auf Seite 21. 2. Wählen Sie die Bladepositionen für den Blade-Server aus. Mindestens eine Bladeposition ist erforderlich. Anmerkungen: a. Wenn Blade-Server oder Zusatzeinrichtungen in den Bladepositionen 7 bis 14 installiert sind, müssen sich Stromversorgungsmodule in allen vier Positionen für Stromversorgungsmodule befinden. Weitere Informationen hierzu finden Sie im Installations- und Benutzerhandbuch zur BladeCenter-Einheit. b. Wenn Sie einen Blade-Server, den Sie zuvor entfernt haben, wieder installieren, müssen Sie ihn in derselben Bladeposition installieren, aus der Sie ihn entfernt haben. Einige Konfigurationsdaten und Aktualisierungsoptionen des Blade-Servers werden anhand der Blade-Server-Positionsnummern ermittelt. Wenn Sie einen Blade-Server in einer anderen Position installieren als in der, aus der er entfernt wurde, können nicht beabsichtigte Folgen eintreten, und Sie müssen möglicherweise den Blade-Server erneut konfigurieren. c. Um eine ordnungsgemäße Kühlung, Leistung und Zuverlässigkeit des Systems sicherzustellen, vergewissern Sie sich, dass in den einzelnen Bladepositionen an der Vorderseite der BladeCenter-Einheit ein Blade-Server, eine Erweiterungseinheit oder eine Bladeabdeckblende installiert ist. Betreiben Sie die BladeCenter-Einheit nicht länger als 1 Minute, ohne dass in allen Bladepositionen entweder ein Blade-Server, eine Erweiterungseinheit oder eine Bladeabdeckblende installiert ist. 3. Vergewissern Sie sich, dass sich die Entriegelungsgriffe am Blade-Server in der geöffneten Position befinden (senkrecht zum Blade-Server). 4. Schieben Sie den Blade-Server bis zum Anschlag in die Bladeposition. Kapitel 3. Zusatzeinrichtungen installieren 53 5. Drücken Sie die Entriegelungsgriffe an der Vorderseite des Blade-Servers in die geschlossene Position. Anmerkung: Nach der Installation des Blade-Servers wird das IMM2 im BladeServer initialisiert und mit dem Managementmodul synchronisiert. Dieser Prozess ist nach ungefähr zwei Minuten beendet. Die Betriebsanzeige blinkt schnell und der Netzschalter am Blade-Server reagiert nicht, solange dieser Prozess nicht abgeschlossen ist. 6. Schalten Sie den Blade-Server ein (Anweisungen hierzu finden Sie im Abschnitt „Blade-Server einschalten” auf Seite 18). 7. Vergewissern Sie sich, dass die Betriebsanzeige an der Steuerkonsole des BladeServers durchgehend leuchtet, was darauf hinweist, dass der Blade-Server an den Netzstrom angeschlossen und eingeschaltet ist. 8. Wenn Sie weitere Blade-Server installieren möchten, tun Sie dies jetzt. 9. Optional: Beschriften Sie eines der Etiketten, die mit den Blade-Servern geliefert werden, mit Identifikationsdaten und bringen Sie das Etikett an der Frontblende der BladeCenter-Einheit an. Weitere Informationen zum Anbringen des Etiketts finden Sie in der Dokumentation zur BladeCenter-Einheit. Wichtig: Bringen Sie die Etiketten nicht auf dem Blade-Server selbst an, und achten Sie darauf, dass die Bohrlöcher für die Luftzirkulation auf dem BladeServer nicht verdeckt werden. Bei der Erstinstallation des Blade-Servers in der BladeCenter-Einheit müssen Sie den Blade-Server mithilfe des Konfigurationsdienstprogramms konfigurieren und das Betriebssystem des Blade-Servers installieren. Ausführliche Informationen hierzu finden Sie unter „Konfiguration des Blade-Servers aktualisieren” und Kapitel 5, „Betriebssystem installieren”, auf Seite 77. Wenn Sie die Konfiguration des Blade-Servers geändert haben oder wenn Sie einen anderen als den zuvor entfernten Blade-Server installieren, müssen Sie den BladeServer mithilfe des Konfigurationsdienstprogramms konfigurieren. Möglicherweise müssen Sie auch das Betriebssystem des Blade-Servers installieren. Weitere Informationen hierzu finden Sie unter „Konfigurationsdienstprogramm verwenden” auf Seite 57. Konfiguration des Blade-Servers aktualisieren Dieser Abschnitt enthält Informationen zum Aktualisieren der Konfiguration des Blade-Servers. Beim ersten Starten des Blade-Servers nach dem Hinzufügen oder Entfernen einer internen Zusatzeinrichtung wird möglicherweise eine Nachricht angezeigt, dass sich die Konfiguration geändert hat. Das Konfigurationsdienstprogramm startet automatisch, sodass Sie die neuen Konfigurationseinstellungen speichern können. Weitere Informationen zum Konfigurationsdienstprogramm finden Sie unter „Konfigurationsdienstprogramm verwenden” auf Seite 57. Für einige Zusatzeinrichtungen müssen Sie Einheitentreiber installieren. Informationen zum Installieren der Einheitentreiber finden Sie in der Dokumentation, die im Lieferumfang der einzelnen Zusatzeinrichtungen enthalten ist. 54 BladeCenter HS23E Typen 8038 und 8039: Installations- und Benutzerhandbuch Der Blade-Server funktioniert wie ein SMP-Server, unabhängig davon, wie viele Mikroprozessoren installiert sind. Die optimale Leistung erzielen Sie, wenn Sie für das Betriebssystem ein Upgrade auf SMP-Betrieb durchführen. Weitere Informationen hierzu finden Sie in Kapitel 5, „Betriebssystem installieren”, auf Seite 77 und in der Dokumentation zu Ihrem Betriebssystem. Ein-/Ausgangsanschlüsse und -einheiten Dieser Abschnitt enthält Informationen zu den Positionen der Eingangs- und Ausgangsanschlüsse sowie der Eingangs- und Ausgangseinheiten. Die Ein-/Ausgangsanschlüsse werden dem Blade-Server über die BladeCenter-Einheit zur Verfügung gestellt. Informationen zu Ein-/Ausgangsanschlüssen finden Sie in der Dokumentation, die im Lieferumfang der BladeCenter-Einheit enthalten ist. Der Blade-Server verfügt an der Steuerkonsole über zwei Auswahlknöpfe: den Auswahlknopf für den Laufwerkschlitten und den Tastatur/Bildschirm/Maus-Auswahlknopf. Informationen zu diesen Knöpfen und ihren Funktionen finden Sie unter „Steuerelemente und Anzeigen des Blade-Servers” auf Seite 15. Die Ethernet-Controller des Blade-Servers kommunizieren über die Ethernet-kompatiblen E/A-Module der BladeCenter-Einheit mit dem Netz. Netzsignale zum und vom Blade-Server bzw. zu und von den Erweiterungskarten werden über die Schaltlogik der BladeCenter-Einheit automatisch an ein E/A-Modul derselben Netzschnittstelle weitergeleitet. Kapitel 3. Zusatzeinrichtungen installieren 55 56 BladeCenter HS23E Typen 8038 und 8039: Installations- und Benutzerhandbuch Kapitel 4. Blade-Server konfigurieren In diesen Informationen finden Sie Details zu den Konfigurationsanforderungen des Blade-Servers. In diesem Kapitel werden die Konfigurationsanforderungen für den Blade-Server beschrieben. Bevor Sie fortfahren, stellen Sie sicher, dass der Blade-Server über die aktuelle Version des Firmware-Codes verfügt. Weitere Informationen finden Sie unter „Firmware und Einheitentreiber aktualisieren” auf Seite 66. Die folgenden Konfigurationsprogramme sind im Lieferumfang des Blade-Servers enthalten: v Konfigurationsdienstprogramm Mit dem Konfigurationsdienstprogramm können Sie Systemeinstellungen ändern, wie z. B. Interruptanforderungen (Interrupt Requests - IRQ), Datum und Uhrzeit oder das Kennwort. Weitere Informationen hierzu finden Sie unter „Konfigurationsdienstprogramm verwenden”. v Programm "LSI Logic Configuration Utility" Das Programm "LSI Logic Configuration Utility" ist in der Firmware des BladeServers gespeichert. Mit diesem Programm können Sie die Einheitensuchreihenfolge und die Controller-IDs der Speicherlaufwerke festlegen. Weitere Informationen hierzu finden Sie unter „Mit dem ServeRAID-H1135Konfigurationsdienstprogramm eine Platteneinheit erstellen” auf Seite 68. v IBM CD ServerGuide Setup and Installation Das Programm "ServerGuide" stellt Tools zur Softwarekonfiguration und zur Installation zur Verfügung, die speziell für den Blade-Server konzipiert wurden. Verwenden Sie diese CD während der Installation des Blade-Servers, um grundlegende Hardwarefunktionen zu konfigurieren und die Installation des Betriebssystems zu vereinfachen. Weitere Informationen zur Anforderung und Verwendung dieser CD finden Sie unter „CD ServerGuide Setup and Installation verwenden” auf Seite 63. v Dienstprogramm "PXE Boot Agent" (Preboot Execution Environment) Das Dienstprogramm "PXE Boot Agent" ist Teil der Blade-Server-Firmware. Verwenden Sie es, um das Bootprotokoll und andere Bootoptionen sowie eine Stromverbrauchssteuerungsoption auszuwählen. Informationen zur Verwendung dieses Dienstprogramms finden Sie unter „PXE-Bootprotokoll mit dem Konfigurationsdienstprogramm einstellen” auf Seite 65. Das Programm IBM Remote Deployment Manager (RDM) Version 4.4 kann käuflich erworben werden. Mit dem RDM können Sie eine UEFI-Codeaktualisierung auf einem Blade-Server installieren. Aktuelle Informationen zu RDM, einschließlich zu den von RDM unterstützten Betriebssystemen und zum Erwerb der Software finden Sie unter http://www.ibm.com/systems/management/ . Konfigurationsdienstprogramm verwenden Dieser Abschnitt enthält Anweisungen zum Starten des Konfigurationsdienstprogramms. Gehen Sie wie folgt vor, um das Konfigurationsdienstprogramm zu starten: 57 1. Schalten Sie den Blade-Server ein. (Informationen hierzu finden Sie im Abschnitt „Blade-Server einschalten” auf Seite 18). 2. Übergeben Sie die Steuerung des gemeinsam benutzten Tastatur-, Maus- und Bildschirmanschlusses der BladeCenter-Einheit unverzüglich an den Blade-Server. v Wenn Sie den Blade-Server über die BladeCenter-Systemkonsole verwalten, drücken Sie den KVM-Auswahlknopf am Blade-Server (Informationen hierzu finden Sie im Abschnitt „Steuerelemente und Anzeigen des Blade-Servers” auf Seite 15). v Wenn Sie den Blade-Server von einem fernen Standort aus verwalten, lesen Sie die Informationen im Benutzerhandbuch zum erweiterten IBM BladeCenter-Managementmodul, im Referenzhandbuch zur Befehlszeilenschnittstelle des IBM BladeCenter-Managementmoduls oder im SOL-Installationshandbuch für IBM BladeCenter, um Informationen und Anweisungen zu erhalten. 3. Wenn die Aufforderung <F1> Setup (F1 für Konfiguration) angezeigt wird, drücken Sie die Taste F1. Wenn Sie ein Administratorkennwort festgelegt haben, müssen Sie das Administratorkennwort eingeben, um auf das vollständige Menü des Konfigurationsdienstprogramms zugreifen zu können. Wenn Sie das Administratorkennwort nicht eingeben, ist das Menü des Konfigurationsdienstprogramms nur eingeschränkt verfügbar. 4. Befolgen Sie die angezeigten Anweisungen. Menü des Konfigurationsdienstprogramms Über das Hauptmenü des Konfigurationsdienstprogramms können Sie die Konfigurationsdaten und -einstellungen des Blade-Servers anzeigen und konfigurieren. Das Hauptmenü des Konfigurationsdienstprogramms enthält die folgenden Menüoptionen. Je nach der Version des Unified Extensible Firmware Interface (UEFI) können einige Menüoptionen geringfügig von den folgenden Beschreibungen abweichen. v System Information Wählen Sie diese Option aus, um Informationen zum Server anzuzeigen. Wenn Sie über andere Optionen im Konfigurationsdienstprogramm Änderungen vornehmen, werden einige dieser Änderungen unter "System Information" angezeigt. Sie können die Einstellungen nicht direkt unter "System Information" ändern. Diese Option ist nur im vollständigen Menü des Konfigurationsdienstprogramms verfügbar. – System Summary Wählen Sie diese Option aus, um Konfigurationsdaten, wie z. B. die ID, die Geschwindigkeit und die Cachegrößen der Mikroprozessoren, den Maschinentyp und das Modell des Servers, die Seriennummer, die UUID des Systems und die Anzahl installierter Speichermodule, anzuzeigen. Wenn Sie über andere Optionen im Konfigurationsdienstprogramm Konfigurationsänderungen durchführen, werden die Änderungen unter "System Summary" dargestellt. Sie können die Einstellungen nicht direkt unter "System Summary" ändern. – Product Data Wählen Sie diese Option aus, um die ID der Systemplatine, die Änderungsstufe oder das Ausgabedatum der Firmware, den Code des integrierten Managementmoduls und des Diagnoseprogramms sowie die Version und das Datum anzuzeigen. Diese Option ist nur im vollständigen Menü des UEFI-Konfigurationsdienstprogramms verfügbar. 58 BladeCenter HS23E Typen 8038 und 8039: Installations- und Benutzerhandbuch v System Settings Wählen Sie diese Option aus, um die Komponenteneinstellungen des Servers anzuzeigen oder zu ändern. – Adapters and UEFI Drivers Wählen Sie diese Option aus, um Informationen zu den im Blade-Server installierten Adaptern und UEFI-Treibern anzuzeigen. Anmerkung: Bevor Sie eine UEFI-kompatible Einheit konfigurieren, sollten Sie die Firmware für den Blade-Server aktualisieren. Informationen zur Aktualisierung der Blade-Server-Firmware finden Sie unter „Firmware und Einheitentreiber aktualisieren” auf Seite 66. Gehen Sie wie folgt vor, um einen UEFI-kompatiblen Erweiterungsadapter zu konfigurieren: 1. Wählen Sie Please refresh this page first aus, und drücken Sie die Eingabetaste. 2. Wählen Sie den zu konfigurierenden Einheitentreiber aus, und drücken Sie die Eingabetaste. 3. Wenn Sie die Änderung der Einstellungen abgeschlossen haben, drücken Sie die Taste "Esc", um das Programm zu beenden. Wählen Sie Save aus, um die geänderten Einstellungen zu speichern. – Three Nx POST Failure Configuration Wählen Sie diese Option aus, um die Parameter für die drei Nx-POST-Fehler anzuzeigen oder zu ändern. – Processors Wählen Sie diese Option aus, um die Prozessoreinstellungen anzuzeigen oder zu ändern. – Memory Wählen Sie diese Option aus, um die Speichereinstellungen anzuzeigen oder zu ändern. – Devices and I/O Ports Wählen Sie diese Option aus, um die Zuordnungen für Einheiten und Ein-/ Ausgangsanschlüsse (E/A) anzuzeigen oder zu ändern. Sie können die Umleitung über eine ferne Konsole konfigurieren und die integrierten EthernetController aktivieren oder inaktivieren. Wenn Sie eine Einheit inaktivieren, kann diese nicht konfiguriert werden und das Betriebssystem kann sie nicht erkennen (das Inaktivieren einer Einheit entspricht dem Entfernen der Einheit). Sie können auch die Unterstützung zusätzlichen ROMs für den Adapter aktivieren oder inaktivieren. Die Inaktivierung der Unterstützung kann die vom Blade-Server benötigte Zeit zum Starten verkürzen. Anmerkung: Wenn Sie Ethernet-Controller 1 im Konfigurationsdienstprogramm inaktivieren, sind sowohl Ethernet-Controller 1 als auch Ethernet-Controller 2 inaktiviert. Wenn Sie jedoch Ethernet-Controller 2 im Konfigurationsdienstprogramm inaktivieren, ist nur Ethernet-Controller 2 inaktiviert. – Power Wählen Sie diese Option aus, um die Stromversorgungsbegrenzung des Active Energy Manager (AEM) zur Steuerung des Status des Stromverbrauchs und der Prozessorleistung anzuzeigen oder zu ändern. – Boot Modes Kapitel 4. Blade-Server konfigurieren 59 Wählen Sie diese Option aus, um die Energieschemaoptionen anzuzeigen oder zu ändern. – Operating Modes Wählen Sie diese Option aus, um Betriebseinstellungen zu bestimmen, z. B. den Betriebsmodus (Akustik, Effizienz oder Leistung) und die Zugriffszeit auf den Speicher. – Integrated Management Module Wählen Sie diese Option aus, um die Einstellungen für das integrierte Managementmodul II (IMM2) anzuzeigen oder zu ändern. - Commands on USB Interface Preference Wählen Sie diese Option aus, um anzugeben, ob die Ethernet-zu-USBSchnittstelle aktiviert oder inaktiviert ist. Anmerkung: Diese Option ist primär für ältere Betriebssysteme gedacht, bei denen bei USB-CDC-Ethernet-Schnittstellen (CDC = Communications Device Class) Probleme auftreten. Durch die Inaktivierung dieser Option treten die folgenden Probleme auf: v Online-Aktualisierungspakete funktionieren nicht. v Aktualisierungen, bei denen Bootable Media Creator (BoMC) verwendet wird, funktionieren nicht, da BoMC die Schnittstelle "LAN over USB" verwendet. v Sie müssen den IPMI-Einheitentreiber installieren, um mit ASU die IMM2- oder die UEFI-Konfiguration zu ändern. v Sie können den Watchdog des Betriebssystemladeprogramms für das IMM2 nicht einstellen. - Network Configuration Wählen Sie diese Option aus, um den Netzschnittstellenanschluss für das Systemmanagement, die MAC-Adresse des IMM2, die aktuelle IP-Adresse des IMM2 und den Hostnamen anzuzeigen. - Restore IMM to Defaults Wählen Sie diese Option aus, um die Standardeinstellungen des IMM2 wiederherzustellen. Der IMM2-Controller wird erneut gestartet, nachdem Sie die Einstellungen wiederhergestellt haben. - Restart IMM Wählen Sie diese Option aus, um den IMM2-Controller erneut zu starten. – Legacy Support Wählen Sie diese Option aus, um die Einstellungen für die Unterstützung älterer Komponenten anzuzeigen oder festzulegen. - Force Legacy Video on Boot Wählen Sie diese Option aus, um das Erzwingen der Unterstützung für INT-Videoausgabe zu aktivieren oder zu inaktivieren, wenn das Betriebssystem UEFI-Videoausgabestandards nicht unterstützt. Der Standardwert ist Enable. - Rehook INT 19h Wählen Sie diese Option aus, um zu ermöglichen oder zu verhindern, dass Einheiten die Steuerung des Bootprozesses übernehmen. Der Standardwert ist Disable. - Legacy Thunk Support 60 BladeCenter HS23E Typen 8038 und 8039: Installations- und Benutzerhandbuch Wählen Sie diese Option aus, um zu ermöglichen oder zu verhindern, dass UEFI mit PCI-Massenspeichereinheiten kommuniziert, die nicht mit UEFI kompatibel sind. Der Standardwert ist Enable. - Infinite Boot Retry Wählen Sie diese Option aus, um zu ermöglichen oder zu verhindern, dass UEFI die traditionelle Bootreihenfolge unbegrenzt oft erneut versucht. – System Security Wählen Sie diese Option aus, um die Sicherheitsoptionen für das TPM (Trusted Platform Module) anzuzeigen oder zu ändern. – System Recovery Wählen Sie diese Option aus, um die Parameter zur Systemwiederherstellung anzuzeigen oder zu ändern. - POST Watchdog Timer Wählen Sie diese Option aus, um den POST-Überwachungszeitgeber anzuzeigen oder zu aktivieren. - POST Watchdog Timer Value Wählen Sie diese Option aus, um den Überwachungszeitgeberwert für das POST-Ladeprogramm anzuzeigen oder festzulegen. - Reboot System on NMI Wählen Sie diese Option aus, um den Neustart des Systems bei einem nicht maskierbaren Interrupt (NMI) zu aktivieren oder zu inaktivieren. Der Standardwert lautet Disable. – Storage Wählen Sie diese Option aus, um die Speichereinstellungen anzuzeigen oder zu ändern. – Network Wählen Sie diese Option aus, um die Optionen der Netzeinheiten, wie z. B. iSCSI, anzuzeigen oder zu ändern. – Drive Health Status List Wählen Sie diese Option aus, um den Status der im Blade-Server installierten Controller anzuzeigen. v Date and Time Wählen Sie diese Option aus, um Serverdatum und -uhrzeit im 24-Stunden-Format festzulegen (Stunde:Minute:Sekunde). Diese Option ist nur im vollständigen Menü des UEFI-Konfigurationsdienstprogramms verfügbar. v Start Options Wählen Sie diese Option aus, um die Startoptionen, z. B. die Startreihenfolge, den Status der numerischen Verriegelung der Tastatur, die PXE-Bootoption und die Bootpriorität der PCI-Einheiten, anzuzeigen oder zu ändern. Die Änderungen der Startoptionen werden wirksam, wenn Sie den Server starten. Die Startreihenfolge bestimmt die Reihenfolge, in der der Server die Einheiten auf das Vorhandensein eines Bootsatzes überprüft. Der Server verwendet zum Starten den ersten Bootsatz, den er findet. Wenn der Server über Wake on LANHardware und -Software verfügt und das Betriebssystem die Funktion "Wake on LAN" unterstützt, können Sie eine Startreihenfolge für die Funktion "Wake on LAN" festlegen. Sie können beispielsweise eine Startreihenfolge festlegen, die überprüft, ob im CD-RW/DVD-ROM-Kombinationslaufwerk eine CD oder DVD eingelegt ist, und anschließend das Festplattenlaufwerk und danach einen Netzadapter überprüft. Kapitel 4. Blade-Server konfigurieren 61 Diese Option ist nur im vollständigen Menü des UEFI-Konfigurationsdienstprogramms verfügbar. v Boot Manager Wählen Sie diese Option aus, um die Bootpriorität der Einheiten anzuzeigen, hinzuzufügen, zu löschen oder zu ändern, von einer Datei zu booten, einen einmaligen Bootvorgang auszuwählen oder die Bootreihenfolge auf die Standardeinstellungen zurückzusetzen. v System Event Logs Wählen Sie diese Option aus, um auf den Systemereignismanager zuzugreifen, mit dessen Hilfe Sie das POST-Ereignisprotokoll und das Systemereignisprotokoll anzeigen können. Das POST-Ereignisprotokoll enthält die drei letzten Fehlercodes und Fehlernachrichten, die beim Selbsttest beim Einschalten (POST) generiert wurden. Das Systemereignisprotokoll enthält POST- und SMI-Ereignisse (SMI = System Management Interrupt) sowie alle Ereignisse, die vom Baseboard Management Controller im integrierten Managementmodul generiert wurden. Wichtig: Wenn die Systemfehleranzeige an der Vorderseite des Blade-Servers leuchtet, aber keine weiteren Hinweise auf Fehler bestehen, löschen Sie das Systemereignisprotokoll. Löschen Sie auch nach Reparaturen oder nach der Behebung von Fehlern das Systemereignisprotokoll, damit die Systemfehleranzeige an der Vorderseite des Blade-Servers erlischt. – POST Event Viewer Wählen Sie diese Option aus, um die POST-Ereignisanzeige aufzurufen und die UEFI-Diagnosecodes anzuzeigen. – System Event Log Wählen Sie diese Option aus, um das Systemereignisprotokoll anzuzeigen. – Clear System Event Log v v v v v 62 Wählen Sie diese Option aus, um das Systemereignisprotokoll zu löschen. User Security Wählen Sie diese Option aus, um Kennwörter festzulegen, zu ändern oder zu löschen. Weitere Informationen hierzu finden Sie unter „Kennwörter verwenden” auf Seite 63. Save Settings Wählen Sie diese Option aus, um die Änderungen, die Sie in den Einstellungen vorgenommen haben, zu speichern. Restore Settings Wählen Sie diese Option aus, um die Änderungen, die Sie in den Einstellungen vorgenommen haben, rückgängig zu machen und die vorherigen Einstellungen wiederherzustellen. Load Default Settings Wählen Sie diese Option aus, um die Änderungen, die Sie in den Einstellungen vorgenommen haben, rückgängig zu machen und die werkseitigen Voreinstellungen wiederherzustellen. Exit Setup Wählen Sie diese Option aus, um das Konfigurationsdienstprogramm zu verlassen. Wenn Sie die Änderungen, die Sie in den Einstellungen vorgenommen haben, nicht gespeichert haben, werden Sie gefragt, ob Sie die Änderungen speichern möchten oder ob Sie das Programm verlassen möchten, ohne die Änderungen zu speichern. BladeCenter HS23E Typen 8038 und 8039: Installations- und Benutzerhandbuch Kennwörter verwenden Dieser Abschnitt enthält Informationen zum Festlegen, Ändern und Löschen eines Startkennworts. Sie können ein Startkennwort und ein Administratorkennwort im Konfigurationsdienstprogramm festlegen, ändern und löschen, indem Sie die Optionen System Settings und dann System Security auswählen. Wenn Sie ein Startkennwort festlegen, müssen Sie dieses für den Systemstart und für den Zugriff auf das Menü des Konfigurationsdienstprogramms eingeben. Das Kennwort muss zwischen 6 und 20 Zeichen lang sein. Sie können eine beliebige Kombination von druckbaren ASCII-Zeichen für das Kennwort verwenden. Notieren Sie sich Ihr Kennwort, und bewahren Sie es an einem sicheren Ort auf. Wenn Sie das Startkennwort vergessen, können Sie wieder Zugriff auf den BladeServer erhalten, indem Sie die Batterie des Blade-Servers entfernen und anschließend erneut installieren oder indem Sie den Schalter zum Überschreiben des Startkennworts verwenden (siehe hierzu die Anweisungen im Fehlerbestimmungs- und Servicehandbuch auf der Dokumentations-CD). Ein Administratorkennwort dient zur Verwendung durch einen Systemadministrator; es beschränkt den Zugriff auf das vollständige Menü des Konfigurationsdienstprogramms. Achtung: Wenn Sie ein Administratorkennwort festlegen und es dann vergessen, gibt es keine Möglichkeit, es zu ändern, zu überschreiben oder zu entfernen. In diesem Fall muss die Systemplatine ausgetauscht werden. CD ServerGuide Setup and Installation verwenden Dieser Abschnitt enthält eine Übersicht zur Verwendung der CD "ServerGuide Setup and Installation". Die CD ServerGuide Setup and Installation enthält ein Konfigurations- und Installationsprogramm für den Blade-Server. Das Programm "ServerGuide" erkennt das Modell des Blade-Servers sowie die installierten Hardwarezusatzeinrichtungen und verwendet diese Informationen, um während der Konfiguration die Hardware zu konfigurieren. Das Programm "ServerGuide" erleichtert Installationen von Betriebssystemen, indem es aktualisierte Einheitentreiber zur Verfügung stellt und diese in manchen Fällen automatisch installiert. Sie können ein kostenloses Image der CD ServerGuide Setup and Installation herunterladen oder die CD käuflich auf der ServerGuide-Website für Bestellungen unter http://www.ibm.com/support/entry/portal/docdisplay?lndocid=SERV-GUIDE erwerben. Klicken Sie auf der Website auf IBM Service and Support, um ein kostenloses Image herunterzuladen. Anmerkung: Die IBM Website wird in regelmäßigen Abständen aktualisiert. Die tatsächliche Vorgehensweise weicht möglicherweise geringfügig von der in diesem Dokument beschriebenen ab. Das Programm "ServerGuide" verfügt über die folgenden Funktionen: v Eine komfortable Benutzerschnittstelle Kapitel 4. Blade-Server konfigurieren 63 v Installations- und Konfigurationsprogramme ohne Diskette, die auf der erkannten Hardware basieren v Einheitentreiber, die für das Modell des Blade-Servers und für die erkannte Hardware zur Verfügung gestellt werden v Auswahl der Partitionsgröße und des Dateisystemtyps für das Betriebssystem während der Installation ServerGuide-Produktmerkmale Diese Informationen enthalten die ServerGuide-Produktmerkmale. Die Produktmerkmale und Funktionen können sich bei den verschiedenen Versionen des Programms "ServerGuide" geringfügig voneinander unterscheiden. Weitere Informationen zu Ihrer Version des Programms erhalten Sie, wenn Sie die CD ServerGuide Setup and Installation starten und die Onlineübersicht anzeigen. Nicht alle Funktionen werden von allen Blade-Server-Modellen unterstützt. Das Programm "ServerGuide" erfordert einen unterstützten IBM Blade-Server, der mit einem aktivierten startfähigen (bootfähigen) CD-Laufwerk verbunden ist. Zusätzlich zur CD ServerGuide Setup and Installation müssen Sie über die Betriebssystem-CD verfügen, um das Betriebssystem installieren zu können. Das Programm "ServerGuide" verfügt über die folgenden Funktionen: v Einstellung von Datum und Uhrzeit v Erkennung von installierten Hardwarezusatzeinrichtungen und Bereitstellung von aktualisierten Einheitentreibern für die meisten Adapter- und Einheitentypen v Diskettenfreie Installation für die unterstützten Windows-Betriebssysteme v Online-Readme-Datei mit Verknüpfungen zu Hinweisen zur Hardware- und Betriebssysteminstallation Übersicht zur Konfiguration und Installation Dieser Abschnitt enthält Informationen zum Konfigurieren des Blade-Servers. Wenn Sie die CD ServerGuide Setup and Installation verwenden, benötigen Sie keine Installationsdisketten. Sie können die CD verwenden, um jedes beliebige unterstützte IBM Blade-Server-Modell zu konfigurieren. Das Installationsprogramm stellt eine Liste von Tasks zur Verfügung, die für die Installation des Blade-Servers erforderlich sind. Anmerkung: Die Produktmerkmale und Funktionen können sich bei den verschiedenen Versionen des Programms "ServerGuide" geringfügig voneinander unterscheiden. Wenn Sie die CD ServerGuide Setup and Installation starten, werden Sie vom Programm aufgefordert, die folgenden Tasks durchzuführen: v Wählen Sie Ihre Sprache aus. v Wählen Sie Ihre Tastaturbelegung und Ihr Land aus. v Zeigen Sie die Übersicht an, um mehr über die Funktionen von ServerGuide zu erfahren. v Zeigen Sie die Readme-Datei an, um Installationshinweise für Ihr Betriebssystem und für den entsprechenden Adapter zu erhalten. 64 BladeCenter HS23E Typen 8038 und 8039: Installations- und Benutzerhandbuch v Starten Sie die Installation des Betriebssystems. Dazu benötigen Sie die Betriebssystem-CD. Standard-Betriebssysteminstallation In diesem Abschnitt wird beschrieben, wie eine Standardinstallation eines Betriebssystems mit dem Programm "ServerGuide" durchgeführt wird. Das Programm "ServerGuide" kann die zum Installieren eines Betriebssystems erforderliche Zeit verkürzen. Es stellt die Einheitentreiber zur Verfügung, die für die zu installierende Hardware und für das zu installierende Betriebssystem erforderlich sind. In diesem Abschnitt wird beschrieben, wie eine Standardinstallation eines Betriebssystems mit dem Programm "ServerGuide" durchgeführt wird. Anmerkung: Die Produktmerkmale und Funktionen können sich bei den verschiedenen Versionen des Programms "ServerGuide" geringfügig voneinander unterscheiden. 1. Wenn Sie den Installationsprozess beendet haben, startet das Installationsprogramm für das Betriebssystem. (Zur Durchführung der Installation benötigen Sie die Betriebssystem-CD.) 2. Das Programm "ServerGuide" speichert Informationen zum Blade-Server-Modell, zum Serviceprozessor, zu Festplattenlaufwerkcontrollern und zu Netzadaptern. Anschließend überprüft das Programm, ob die CD neuere Einheitentreiber aufweist. Diese Informationen werden gespeichert und anschließend an das Installationsprogramm für das Betriebssystem weitergegeben. 3. Das Programm "ServerGuide" zeigt verschiedene Optionen für Betriebssystempartitionen an, die sich nach dem ausgewählten Betriebssystem und den installierten Festplattenlaufwerken richten. 4. Das Programm "ServerGuide" fordert Sie auf, die Betriebssystem-CD einzulegen und den Blade-Server erneut zu starten. Die weitere Installation wird nun vom Installationsprogramm für das Betriebssystem abgeschlossen. Das BladeCenterCD-Laufwerk muss dem Blade-Server zugeordnet sein, wenn Sie diesen Schritt durchführen. Betriebssystem ohne ServerGuide installieren Dieser Abschnitt enthält Anweisungen zum Installieren des Betriebssystems auf dem Blade-Server ohne ServerGuide. Wenn Sie die Hardware des Blade-Servers bereits konfiguriert haben und sich dazu entscheiden, das Programm "ServerGuide" zur Installation des Betriebssystems nicht zu verwenden, laden Sie die aktuellen Anweisungen zur Installation des Betriebssystems von der IBM Website unter http://www.ibm.com/supportportal/ herunter. PXE-Bootprotokoll mit dem Konfigurationsdienstprogramm einstellen Verwenden Sie das Konfigurationsdienstprogramm, um das PXE-Konfigurationsdienstprogramm einzustellen. Gehen Sie wie folgt vor, um das Bootprotokoll mithilfe des Konfigurationsdienstprogramms so zu konfigurieren, dass es bei allen PXE-Bootversuchen von einer traditionellen Netzeinheit ohne UEFI bootet: 1. Schalten Sie den Server ein (Informationen hierzu finden Sie unter „Blade-Server einschalten” auf Seite 18). Kapitel 4. Blade-Server konfigurieren 65 2. Wenn die Aufforderung Press <F1> Setup (F1 für Konfiguration drücken) angezeigt wird, drücken Sie die Taste F1. Wenn Sie ein Administratorkennwort festgelegt haben, müssen Sie das Administratorkennwort eingeben, um auf das vollständige Menü des Konfigurationsdienstprogramms zugreifen zu können. Wenn Sie das Administratorkennwort nicht eingeben, ist das Menü des Konfigurationsdienstprogramms nur eingeschränkt verfügbar. 3. Wählen Sie im Hauptmenü des Konfigurationsdienstprogramms Boot Manager aus. 4. Wählen Sie Boot Modes und anschließend Legacy Only aus. 5. Drücken Sie zweimal die Taste "Esc", um zum Hauptmenü des Konfigurationsdienstprogramms zurückzukehren. 6. Wählen Sie Save Settings und anschließend Exit Setup aus. Gehen Sie wie folgt vor, um das Bootprotokoll mithilfe des Konfigurationsdienstprogramms so zu konfigurieren, dass es nur beim nächsten Bootvorgang von einer traditionellen Netzeinheit ohne UEFI bootet: 1. Schalten Sie den Server ein (Informationen hierzu finden Sie unter „Blade-Server einschalten” auf Seite 18). 2. Wenn die Aufforderung Press <F1> Setup (F1 für Konfiguration drücken) angezeigt wird, drücken Sie die Taste F1. Wenn Sie ein Administratorkennwort festgelegt haben, müssen Sie das Administratorkennwort eingeben, um auf das vollständige Menü des Konfigurationsdienstprogramms zugreifen zu können. Wenn Sie das Administratorkennwort nicht eingeben, ist das Menü des Konfigurationsdienstprogramms nur eingeschränkt verfügbar. 3. Wählen Sie im Hauptmenü des Konfigurationsdienstprogramms Boot Manager aus. 4. Wählen Sie Add Boot Option und anschließend Generic Boot Option aus. 5. Wählen Sie Legacy Only aus. 6. Drücken Sie dreimal die Taste "Esc", um zum Hauptmenü des Konfigurationsdienstprogramms zurückzukehren. 7. Wählen Sie Save Settings und anschließend Exit Setup aus. Anmerkung: Drücken Sie bei entsprechender Aufforderung während des Selbsttests beim Einschalten Strg+P, um auf das Dienstprogramm "PXE Boot Agent" zuzugreifen. Firmware und Einheitentreiber aktualisieren IBM stellt in regelmäßigen Abständen Aktualisierungen des UEFI-Codes, Firmwareaktualisierungen für die Serviceprozessoren (IMM) und für die Diagnoseprogramme sowie Aktualisierungen für Einheitentreiber des Blade-Servers zur Verfügung. Unter "Bereitstellung" versteht man die Aktionen, die zum Aktualisieren der Firmware und der Einheitentreiber sowie zum Installieren des Betriebssystems erforderlich sind. Verschiedene Tools stehen Ihnen zur Unterstützung bei der Aktualisierung der Firmware und der Einheitentreiber im Bereitstellungsprozess zur Verfügung. Gehen Sie nach den Anweisungen, die in den heruntergeladenen Dateien enthalten sind, vor. v UpdateXpress System Packs UpdateXpress System Packs (UXSP) enthält ein für die Integration getestetes Paket mit aktualisierbarer Online-Firmware und Einheitentreibern für den BladeServer. IBM ToolsCenter Bootable Media Creator verwendet UpdateXpress System Packs zum Aktualisieren der Firmware und der Einheitentreiber. 66 BladeCenter HS23E Typen 8038 und 8039: Installations- und Benutzerhandbuch In der Regel verwenden Sie UpdateXpress System Packs zum Aktualisieren von Firmware und Einheitentreibern für einen zuvor bereitgestellten Blade-Server. Weitere Informationen zu UpdateXpress System Packs finden Sie unter http:// www.ibm.com/support/entry/portal/docdisplay?lndocid=TOOL-ASU . v IBM ToolsCenter Bootable Media Creator Sie können IBM ToolsCenter Bootable Media Creator verwenden, um bootfähige Datenträger zum Anwenden von Firmwareaktualisierungen und zum Ausführen von Diagnoseprogrammen vor dem Starten zu erstellen. Mithilfe von IBM ToolsCenter Bootable Media Creator können Sie auf einem unterstützten Datenträger (wie z. B. CD, DVD, ISO-Image, USB-Flashlaufwerk oder ein Satz von PXE-Dateien) ein einziges bootfähiges Image erstellen, in dem mehrere IBM BladeCenter-Systemtools sowie Aktualisierungen aus UpdateXpress System Packs, die Windows- und Linux®-Firmwareaktualisierungen enthalten, gebündelt sind. In der Regel verwenden Sie IBM ToolsCenter Bootable Media Creator für die Erstkonfiguration eines Blade-Servers. Weitere Informationen zu IBM Bootable Media Creator finden Sie unter http://www.ibm.com/support/entry/portal/ docdisplay?lndocid=TOOL-BOMC . Wichtig: Um Fehler zu vermeiden und die Systemleistung aufrechtzuerhalten, stellen Sie immer sicher, dass der UEFI-Code, die Firmware des Serviceprozessors (IMM) und die Firmwarestufen der Diagnoseprogramme für alle Blade-Server in der BladeCenter-Einheit konsistent sind. UEFI-kompatible Einheiten konfigurieren Dieser Abschnitt enthält Informationen zum Konfigurieren UEFI-kompatibler Einheiten. Der IBM BladeCenter HS23E, Typ 8038 oder 8039, ist UEFI-kompatibel. Mithilfe des Konfigurationsdienstprogramms können UEFI-kompatible Erweiterungskarten konfiguriert werden. Gehen Sie wie folgt vor, um eine UEFI-kompatible Erweiterungskarte zu konfigurieren: Anmerkung: Es wird empfohlen, vor dem Konfigurieren einer UEFI-kompatiblen Einheit die Firmware des Blade-Servers zu aktualisieren. Informationen zur Aktualisierung der Blade-Server-Firmware finden Sie unter „Firmware und Einheitentreiber aktualisieren” auf Seite 66. 1. Führen Sie das Konfigurationsdienstprogramm aus. (Informationen hierzu finden Sie unter „Konfigurationsdienstprogramm verwenden” auf Seite 57.) 2. Wählen Sie je nach Adaptertyp System Settings → Network oder Storage aus. Anmerkung: Wählen Sie für im Server installierte Adapter und Treiber, die mit UEFI bis 2.0 kompatibel sind, System Settings → Adapters and UEFI drivers aus. 3. Wählen Sie Please refresh this page first aus, und drücken Sie die Eingabetaste. 4. Wählen Sie den zu konfigurierenden Einheitentreiber aus, und drücken Sie die Eingabetaste. 5. Wenn Sie die Änderung der Einstellungen abgeschlossen haben, drücken Sie die Taste "Esc", um das Programm zu beenden. Wählen Sie Save aus, um die geänderten Einstellungen zu speichern. Kapitel 4. Blade-Server konfigurieren 67 Gigabit-Ethernet-Controller konfigurieren Anhand dieser Informationen können Sie die Einheitentreiber für den GigabitEthernet-Controller bestimmen. Ein Gigabit-Ethernet-Controller mit zwei Anschlüssen ist auf der Systemplatine des Blade-Servers integriert. Der Controller verfügt über eine Vollduplexschnittstelle mit 1000 Mb/s zum Herstellen einer Verbindung zu einem der Ethernet-kompatiblen E/A-Module in den E/A-Modulpositionen 1 und 2, was das gleichzeitige Übertragen und Empfangen von Daten im Ethernet-LAN (Local Area Network) ermöglicht. Der Ethernet-Controller auf der Systemplatine wird zur E/A-Modulposition 1 oder 2 geleitet. Die logische Verbindung jedes Ethernet-Anschlusses zu einer E/AModulposition wird vom Betriebssystem zugewiesen. Es ist nicht erforderlich, Brücken einzustellen oder den Controller für das Betriebssystem des Blade-Servers zu konfigurieren. Sie müssen jedoch einen Einheitentreiber installieren, damit das Betriebssystem des Blade-Servers mit dem Ethernet-Controller kommunizieren kann. Einheitentreiber sowie Informationen zum Konfigurieren des Ethernet-Controllers finden Sie unter http://www.ibm.com/ supportportal/ . Mit dem ServeRAID-H1135-Konfigurationsdienstprogramm eine Platteneinheit erstellen Verwenden Sie diese Anweisungen zum Erstellen einer Platteneinheit mithilfe des ServeRAID-H1135-Konfigurationsdienstprogramms. Verwenden Sie das Programm "LSI Configuration Utility" zum Konfigurieren und Verwalten von RAID-Platteneinheiten (Redundant Array of Independent Disks). Verwenden Sie dieses Programm wie in diesem Dokument beschrieben. Der integrierte SAS/SATA-Controller mit RAID-Funktionalität unterstützt RAIDPlatteneinheiten. Sie können das Programm "LSI Configuration Utility" zum Konfigurieren von RAID 1 (IM), RAID 1E (IME) und RAID 0 (IS) für ein einziges Paar angeschlossener Einheiten verwenden. Wenn Sie den optionalen ServeRAID-H1135SAS/SATA-Controller installieren, erhalten Sie Unterstützung für die RAID-Stufen 0, 1 und 10. Wenn Sie einen anderen RAID-Adaptertyp installieren, folgen Sie den Anweisungen in der Dokumentation zu diesem Adapter, um Einstellungen für angeschlossene Einheiten anzuzeigen oder zu ändern. Sie können außerdem ein LSI-Befehlszeilenkonfigurationsprogramm von http:// www.ibm.com/supportportal/ herunterladen. Wenn Sie das Programm "LSI Configuration Utility" zum Konfigurieren und Verwalten von Platteneinheiten verwenden, beachten Sie die folgenden Informationen: v Der integrierte SAS/SATA-Controller mit RAID-Funktionalität unterstützt die folgenden Features. – Integrated Mirroring (IM) mit Hot-Spare-Unterstützung (auch als "RAID 1" bezeichnet) Verwenden Sie diese Option zum Erstellen einer integrierten Platteneinheit mit zwei Festplatten plus bis zu zwei optionalen Hot-Spare-Einheiten. Alle Daten auf der primären Festplatte können migriert werden. – Integrated Mirroring Enhanced (IME) mit Hot-Spare-Unterstützung (auch als "RAID 1E" bezeichnet) 68 BladeCenter HS23E Typen 8038 und 8039: Installations- und Benutzerhandbuch Verwenden Sie diese Option zum Erstellen einer integrierten Platteneinheit mit Spiegelungsfunktion mit drei bis acht Festplatten einschließlich bis zu zwei optionale Hot-Spare-Einheiten. Alle Daten auf den Festplatten in der Platteneinheit werden gelöscht. – Integrated Striping (IS) (auch als "RAID 0" bezeichnet) Verwenden Sie diese Option zum Erstellen einer integrierten Striping-Platteneinheit mit zwei bis acht Festplatten. Alle Daten auf den Festplatten in der Platteneinheit werden gelöscht. v Die Kapazitäten der Festplattenlaufwerke beeinflussen die Erstellung von Platteneinheiten. Die Festplatten in einer Platteneinheit können unterschiedliche Kapazitäten haben, der RAID-Controller behandelt sie jedoch, als hätten alle Festplatten die Kapazität des kleinsten Festplattenlaufwerks. v Wenn Sie einen integrierten SAS/SATA-Controller mit RAID-Funktionalität zum Konfigurieren einer RAID-1-Platteneinheit (gespiegelt) verwenden, nachdem Sie das Betriebssystem installiert haben, geht der Zugriff auf Daten oder Anwendungen, die zuvor auf dem sekundären Laufwerk des gespiegelten Paars gespeichert waren, verloren. v Wenn Sie einen anderen RAID-Controllertyp installieren, finden Sie in der Dokumentation zu diesem Controller Informationen zum Anzeigen und Ändern der Einstellungen für angeschlossene Einheiten. Programm "LSI Configuration Utility" starten Starten Sie das Programm "LSI Configuration Utility" mithilfe der folgenden Anweisungen. Gehen Sie wie folgt vor, um das Programm "LSI Configuration Utility" zu starten: 1. Schalten Sie den Blade-Server ein und stellen Sie sicher, dass der Blade-Server der Eigner von Tastatur, Bildschirm und Maus (KVM, Keyboard, Video, Mouse) ist. 2. Wenn die Aufforderung <<<Press Ctrl-C to start LSI Logic Configuration Utility>>> angezeigt wird, drücken Sie die Tastenkombination Strg+C. 3. Verwenden Sie die Pfeiltasten, um den Controller in der Liste der Adapter auszuwählen. Drücken Sie anschließend die Eingabetaste. 4. Befolgen Sie die angezeigten Anweisungen, um die Einstellungen der ausgewählten Einträge zu ändern. Drücken Sie anschließend die Eingabetaste. Wenn Sie SAS Topology oder Advanced Adapter Properties auswählen, werden zusätzliche Anzeigen aufgerufen. Wenn Sie die Änderung der Einstellungen abgeschlossen haben, drücken Sie die Taste "Esc", um das Programm zu beenden. Wählen Sie Save aus, um die geänderten Einstellungen zu speichern. Anmerkung: Weitere Informationen finden Sie im Installations- und Benutzerhandbuch für ServeRAID H1135 unter der Adresse http://www-947.ibm.com/support/ entry/portal/docdisplay?lndocid=MIGR-5088601&brandind=5000008. Human Interface Infrastructure (HII) Configuration Application starten Verwenden Sie diese Anweisungen zum Starten der HII Configuration Application. Gehen Sie zum Starten der HII Configuration Application wie folgt vor: Kapitel 4. Blade-Server konfigurieren 69 1. Schalten Sie den Blade-Server ein und stellen Sie sicher, dass der Blade-Server der Eigner von Tastatur, Bildschirm und Maus (KVM, Keyboard, Video, Mouse) ist. Anmerkung: Ca. 20 bis 40 Sekunden nach dem Anschließen des Servers an die Stromversorgung wird der Netzschalter aktiv. 2. Wenn die Aufforderung <F1 Setup> angezeigt wird, drücken Sie die Taste F1. Wenn Sie über ein Administratorkennwort verfügen, werden Sie zur Eingabe des Kennworts aufgefordert. 3. Wählen Sie System Settings → Storage aus. 4. Wählen Sie unter Storage den zu konfigurierenden ServeRAID-Adapter aus und drücken Sie die Eingabetaste, um fortzufahren. Wenn Sie die Änderung der Einstellungen abgeschlossen haben, drücken Sie die Taste "Esc", um das Programm zu beenden. Wählen Sie Save aus, um die geänderten Einstellungen zu speichern. Anmerkung: Weitere Informationen finden Sie im Installations- und Benutzerhandbuch für ServeRAID H1135 unter der Adresse http://www-947.ibm.com/support/ entry/portal/docdisplay?lndocid=MIGR-5088601&brandind=5000008. Eine RAID-Platteneinheit mit Festplattenlaufwerken erstellen Verwenden Sie diese Informationen zum Erstellen einer RAID-Platteneinheit mit Festplattenlaufwerken. Gehen Sie wie folgt vor, um eine RAID-Platteneinheit mit Festplattenlaufwerken zu erstellen: 1. Wählen Sie aus der Liste der Adapter den Controller (Kanal) für die zu spiegelnden Laufwerke aus. 2. Wählen Sie RAID Properties aus. 3. Wählen Sie den Platteneinheitstyp aus, den Sie erstellen möchten. 4. Heben Sie mithilfe der Pfeiltasten das erste Laufwerk im Paar hervor; ändern Sie dann mithilfe der Minus- (-) oder Plus-Taste (+) den Spiegelungswert in Primary. 5. Wählen Sie dann mithilfe der Minus- (-) oder Plus-Taste (+) das nächste Laufwerk aus, bis alle Laufwerke für die Platteneinheit ausgewählt sind. 6. Drücken Sie die Taste C, um die Platteneinheit zu erstellen. 7. Wählen Sie Apply changes and exit menu aus, um die Platteneinheit zu erstellen. Anmerkung: Weitere Informationen finden Sie im Installations- und Benutzerhandbuch für ServeRAID H1135 unter der Adresse http://www-947.ibm.com/support/ entry/portal/docdisplay?lndocid=MIGR-5088601&brandind=5000008. Mit dem ServeRAID-C105-Konfigurationsdienstprogramm eine Platteneinheit erstellen Verwenden Sie diese Anweisungen zum Erstellen einer Software-RAID-Platteneinheit mit Festplattenlaufwerken. Gehen Sie wie folgt vor, um eine Software-RAID-Platteneinheit mit Festplattenlaufwerken zu erstellen: 70 BladeCenter HS23E Typen 8038 und 8039: Installations- und Benutzerhandbuch 1. Schalten Sie den Blade-Server ein und stellen Sie sicher, dass der Blade-Server der Eigner von Tastatur, Bildschirm und Maus (KVM, Keyboard, Video, Mouse) ist. 2. 3. 4. 5. 6. 7. Anmerkung: Ca. 1 bis 3 Minuten nach dem Anschließen des Servers an die Wechselstromversorgung wird der Netzschalter aktiv, nachdem die Betriebsanzeige langsam blinkt. Wenn die Aufforderung <F1 Setup> angezeigt wird, drücken Sie die Taste F1. Wenn Sie über ein Administratorkennwort verfügen, werden Sie zur Eingabe des Kennworts aufgefordert. Wählen Sie unter System Settings Storage aus. Wählen Sie unter Storage ServeRAID C105 aus. Wählen Sie unter Configuration Options Virtual Drive Management → Create Configuration aus. Wählen Sie den Platteneinheitstyp aus, den Sie erstellen möchten. Wählen Sie Select Drives aus und wählen Sie mit der Leertaste alle Laufwerke für Ihre Platteneinheit aus. 8. Wählen Sie Apply Changes aus, um die Platteneinheit zu erstellen. 9. Wenn die Eingabeaufforderung Success angezeigt wird, wählen Sie OK aus, um fortzufahren. 10. Wählen Sie, nachdem das System automatisch zur nächsten Anzeige gewechselt ist, Save Configuration aus. 11. Verwenden Sie, wenn die Eingabeaufforderung Creating Virtual Drives will cause the data lost on the associated Drives to be permanently deleted. angezeigt wird, mit der Leertaste Yes aus, um fortzufahren. 12. Wählen Sie OK aus, um fortzufahren. 13. Wählen Sie zum Initialisieren der virtuellen Platte ServeRAID C105 → Virtual Drive Management → Select Virtual Drive Operations aus. 14. Wählen Sie unter Virtual Drive Operation Select Operation aus. Wählen Sie den Initialisierungstyp aus. 15. Wählen Sie Start Operation aus. 16. Wählen Sie zur Bestätigung Yes aus. 17. Wählen Sie OK aus, um fortzufahren. 18. Wählen Sie, wenn die Eingabeaufforderung Success angezeigt wird, OK aus. Anmerkungen: 1. Weitere Informationen zu ServeRAID C105 finden Sie im Benutzerhandbuch zu ServeRAID C105 unter http://www-947.ibm.com/support/entry/portal/ docdisplay?lndocid=MIGR-5089068&brandind=5000008. 2. ServeRAID C105 wird in VMware 5 und VMware 4.1 nicht unterstützt. 3. ServeRAID C105 wird von Solid-State-Laufwerken nicht unterstützt. 4. ServeRAID C105 wird in veralteten Konfigurationen nicht unterstützt. 5. Zum Installieren des veralteten Betriebssystems im Software-RAID müssen Sie den SAS-Controller als erste Einheit in der Ausführungsreihenfolge für zusätzliches ROM festlegen und sicherstellen, dass ServeRAID H1135 nicht installiert ist. Weitere Informationen hierzu finden Sie unter „Ausführungsreihenfolge für zusätzlichen ROM festlegen” auf Seite 72. 6. ServeRAID C105 wird bei der Installation von ServeRAID H1135 automatisch inaktiviert. Kapitel 4. Blade-Server konfigurieren 71 Ausführungsreihenfolge für zusätzlichen ROM festlegen Dieser Abschnitt enthält Anweisungen zum Festlegen der Ausführungsreihenfolge von zusätzlichem ROM. Gehen Sie wie folgt vor, um die Ausführungsreihenfolge für zusätzlichen ROM festzulegen. 1. Schalten Sie den Blade-Server ein und stellen Sie sicher, dass der Blade-Server der Eigner von Tastatur, Bildschirm und Maus (KVM, Keyboard, Video, Mouse) ist. Anmerkung: Ca. 1 bis 3 Minuten nach dem Anschließen des Servers an die Wechselstromversorgung wird der Netzschalter aktiv, nachdem die Betriebsanzeige langsam blinkt. 2. Wenn die Aufforderung <F1 Setup> angezeigt wird, drücken Sie die Taste F1. Wenn Sie über ein Administratorkennwort verfügen, werden Sie zur Eingabe des Kennworts aufgefordert. 3. Wählen Sie unter System Settings Devices and I/O Ports aus. 4. Wählen Sie unter Devices and I/O Ports Set Option ROM Execution Order aus. 5. Ändern Sie die Sortierliste. 6. Wenn Sie die Änderung der Einstellungen abgeschlossen haben, drücken Sie die Taste "Esc", um das Programm zu beenden. Wählen Sie Save aus, um die geänderten Einstellungen zu speichern. LAN over USB für die IMM-Schnittstelle verwenden Für die In-band-Kommunikation mit dem IMM sind keine IPMI-Einheitentreiber oder USB-Dämonen erforderlich. Stattdessen ermöglicht eine Schnittstelle "LAN over USB" die In-band-Kommunikation mit dem IMM. Die IMM-Hardware auf der Systemplatine zeigt einen internen Ethernet-Netzschnittstellencontroller vom IMM zum Betriebssystem an. LAN over USB wird in der IMM-Webschnittstelle auch als "interne USB-Schnittstelle" bezeichnet. Normalerweise wird als IMM-IP-Adresse für die Schnittstelle "LAN over USB" die statische Adresse 169.254.95.118 mit der Teilnetzmaske 255.255.0.0 festgelegt. Falls sich die IP-Adressen im Netz überschneiden, kann das IMM eine andere IP-Adresse im Bereich 169.254.xxx.xxx erhalten. Da das IMM eine zufällige IP-Adresse für die Schnittstelle "LAN over USB" erhalten kann, verwenden das IBM ASU-Programm und die Firmware-Flashdienstprogramme, DSA und der IBM Director Agent das Service Location Protocol (SLP), um die IMM-IP-Adresse zu erkennen. Diese Tools führen eine SLP-Multicasterkennung für die Schnittstelle "LAN over USB" aus. Wenn sie eine Antwort vom IMM empfangen, erhalten sie die Attribute mit der IP-Adresse, die das IMM für die Schnittstelle "LAN over USB" verwendet. Potenzielle Konflikte mit der Schnittstelle "LAN over USB" In manchen Situationen können Konflikte zwischen der Schnittstelle "LAN over USB" des IMM und bestimmten Netzkonfigurationen, Anwendungen oder beidem auftreten. So versucht Open MPI beispielsweise, alle verfügbaren Netzschnittstellen auf einem Server zu verwenden. Open MPI erkennt die Schnittstelle "LAN over USB" 72 BladeCenter HS23E Typen 8038 und 8039: Installations- und Benutzerhandbuch des IMM und versucht, diese für die Kommunikation mit anderen Systemen in einer Clusterumgebung zu verwenden. Die Schnittstelle "LAN over USB" ist eine interne Schnittstelle und eignet sich daher nicht für die externe Kommunikation mit anderen Systemen im Cluster. Konflikte mit der IMM-Schnittstelle "LAN over USB" lösen Dieser Abschnitt enthält Informationen dazu, wie Konflikte von "LAN over USB" mit Netzkonfigurationen und Anwendungen gelöst werden. Es gibt mehrere Aktionen, mit denen Konflikte zwischen der Schnittstelle "LAN over USB" und Netzkonfigurationen und -anwendungen gelöst werden können: 1. Bei Konflikten mit Open MPI konfigurieren Sie die Anwendung so, dass diese Schnittstelle nicht verwendet wird. 2. Inaktivieren Sie die Schnittstelle (führen Sie unter Linux ifdown aus). 3. Entfernen Sie den Treiber (führen Sie unter Linux rmmod aus). 4. Inaktivieren Sie die interne USB-Schnittstelle im IMM über die IMM- oder die AMM-Webschnittstelle. Wichtig: Wenn Sie die interne USB-Schnittstelle inaktivieren, können Sie keine interne Aktualisierung der IMM-Firmware mithilfe der Linux- oder WindowsFlashdienstprogramme durchführen. Wenn die interne USB-Schnittstelle inaktiviert ist, verwenden Sie die Option für die Firmwareaktualisierung der IMMWebschnittstelle zum Aktualisieren der Firmware. Wenn Sie die interne USB-Schnittstelle inaktivieren, inaktivieren Sie auch die Zeitlimitüberschreitungen, um zu verhindern, dass der Server unerwartet neu gestartet wird. v Gehen Sie wie folgt vor, um die Schnittstelle "LAN over USB" über die IMMWebschnittstelle zu inaktivieren. a. Melden Sie sich an dem IMM an, an dem Sie die Schnittstelle des USBEinheitentreibers inaktivieren möchten. b. Klicken Sie im Navigationsfenster auf System Settings (Systemeinstellungen), und blättern Sie abwärts zum Bereich Miscellaneous (Sonstiges). c. Aktivieren Sie das Kontrollkästchen Do not allow commands on USB interface (Befehle an USB-Schnittstelle nicht zulassen), um die interne USBSchnittstelle zu inaktivieren. Die Auswahl dieser Option hat keine Auswirkungen auf die USB-Remote-Presence-Funktionen (z. B. Tastatur, Maus und Massenspeicher). Wenn Sie die interne USB-Schnittstelle inaktivieren, können die internen Systemmanagementanwendungen, wie z. B. das ASU-Programm, und Firmware-Aktualisierungspakete möglicherweise nicht mehr verwendet werden. Anmerkung: Das ASU-Programm kann mit einer inaktivierten internen USB-Schnittstelle verwendet werden, wenn ein IPMI-Einheitentreiber installiert ist. Wenn Sie Systemmanagementanwendungen verwenden, solange die interne Schnittstelle inaktiviert ist, funktionieren diese möglicherweise nicht. d. Klicken Sie auf Save (Speichern). v Gehen Sie wie folgt vor, um die Schnittstelle "LAN over USB" über die IMMWebschnittstelle zu inaktivieren. a. Melden Sie sich an der AMM-Webschnittstelle an. Kapitel 4. Blade-Server konfigurieren 73 b. Klicken Sie im Navigationsfenster unter der Überschrift Blade Tasks (Blade-Aufgaben) auf Blade Configuration (Blade-Konfiguration). c. Blättern Sie abwärts zur Serviceprozessor-Schnittstelle "LAN over USB" auf der Webseite für die Blade-Konfiguration. In diesem Abschnitt werden alle Blades im Gehäuse aufgelistet, über die die Schnittstelle "LAN over USB" aktiviert und inaktiviert werden kann. d. Aktivieren Sie die Kontrollkästchen neben den Blades, die aktiviert oder inaktiviert werden sollen. e. Klicken Sie auf die Schaltfläche Disable (Inaktivieren), um die Schnittstelle "LAN over USB" auf den ausgewählten Blades zu inaktivieren. Schnittstelle "LAN over USB" manuell konfigurieren Das IMM, das die Schnittstelle "LAN over USB" nutzt, benötigt Betriebssystemtreiber und muss konfiguriert werden. Das Firmware-Aktualisierungspaket bzw. das ASU-Programm versucht, die Konfiguration ggf. automatisch auszuführen. Wenn bei der automatischen Konfiguration ein Fehler auftritt oder wenn Sie die Schnittstelle "LAN over USB" manuell konfigurieren möchten, verwenden Sie eines der folgenden Verfahren. Weitere Informationen zur Konfiguration der Schnittstelle "LAN over USB" unter verschiedenen Betriebssystemen finden Sie unter http://www-947.ibm.com/support/entry/portal/docdisplay?brand=5000008&lndocid=MIGR-5083207 . Weitere Informationen zur Konfiguration von Schnittstelle "LAN over USB" unter verschiedenen Betriebssystemen finden Sie unter http://www-947.ibm.com/support/entry/portal/docdisplay?brand=5000008&lndocid=MIGR-5083207 . Windows-Treiber für LAN over USB installieren Dieser Abschnitt enthält Informationen zum Installieren des Windows-Treibers für LAN over USB. Bei der Installation von Windows wird im Gerätemanager eine unbekannte RNDISEinheit angezeigt. IBM stellt eine INF-Datei für Windows bereit, mit der diese Einheit identifiziert wird. Die signierte Version der INF-Datei ist in allen WindowsVersionen der IMM-, UEFI- und DSA-Aktualisierungspakete enthalten. Führen Sie die folgenden Schritte durch, um ibm_rndis_server_os.inf zu installieren. Anmerkung: Diese Schritte müssen nur durchgeführt werden, wenn auf dem Server ein Windows-Betriebssystem ausgeführt wird und die Datei ibm_rndis_server_os.inf nicht bereits zuvor installiert wurde. Die Datei muss nur einmal installiert werden. Sie wird von Windows-Betriebssystemen zum Erkennen und Verwenden der Funktion "LAN over USB" benötigt. 1. Fordern Sie eine Windows-Version des IMM-, Server-Firmware- und DSA-Aktualisierungspakets an (weitere Informationen finden Sie im Abschnitt „Firmware und Einheitentreiber aktualisieren” auf Seite 66). 2. Extrahieren Sie die Dateien ibm_rndis_server_os.inf und device.cat aus dem Firmware-Aktualisierungspaket, und kopieren Sie sie in das Unterverzeichnis \WINDOWS\inf. 3. Wechseln Sie zu Computerverwaltung, dann zu Gerätemanager, und suchen Sie nach der RNDIS-Einheit. Wählen Sie Eigenschaften > Treiber > Treiber erneut installieren aus. Verweisen Sie den Server auf das Verzeichnis \Windows\ inf, in dem er die Datei ibm_rndis_server_os.inf finden und die Einheit installieren kann. 74 BladeCenter HS23E Typen 8038 und 8039: Installations- und Benutzerhandbuch 4. Wechseln Sie zu Computerverwaltung, dann zu Gerätemanager, klicken Sie mit der rechten Maustaste auf Netzwerkkarten, und wählen Sie Nach geänderter Hardware suchen aus. Mit einem kleinen Dialogfenster wird bestätigt, dass die Ethernet-Einheit gefunden wurde und installiert ist. Der Assistent für neue Hardware wird automatisch gestartet. 5. Wenn die Frage "Soll eine Verbindung mit Windows Update hergestellt werden, um nach Software zu suchen?" angezeigt wird, wählen Sie Nein, diesmal nicht aus. Klicken Sie zum Fortfahren auf Weiter. 6. Wenn Sie gefragt werden, was der Assistent tun soll, wählen Sie Software von einer Liste oder bestimmten Quelle installieren (für fortgeschrittene Benutzer) aus. Klicken Sie zum Fortfahren auf Weiter. 7. Wenn die Aufforderung "Wählen Sie die Such- und Installationsoptionen" angezeigt wird, wählen Sie Nicht suchen, sondern den zu installierenden Treiber selbst wählen aus. Klicken Sie zum Fortfahren auf Weiter. 8. Wenn die Aufforderung "Wählen Sie einen Hardwaretyp, und klicken Sie auf "Weiter"." angezeigt wird, wählen Sie Netzwerkkarten. Klicken Sie zum Fortfahren auf Weiter. 9. Die Meldung "Fertigstellen des Assistenten" wird angezeigt. Klicken Sie auf Fertig stellen. Anmerkung: Eine neue LAN-Verbindung wird angezeigt, aber möglicherweise mit dem Hinweis, dass diese Verbindung nur über eingeschränkte oder keine Konnektivität verfügt. Ignorieren Sie diesen Hinweis. 10. Wechseln Sie zurück zum Gerätemanager. Unter Netzwerkkarten wird IBM USB Remote NDIS Network Device (IBM USB RNDIS-Netzeinheit) angezeigt. 11. Öffnen Sie eine Eingabeaufforderung, geben Sie ipconfig ein und drücken Sie die Eingabetaste. Die LAN-Verbindung für die IBM USB RNDIS-Einheit wird mit einer IP-Adresse im Bereich von 169.254.xxx.xxx mit der Teilnetzmaske 255.255.0.0 angezeigt. Linux-Treiber für LAN over USB installieren Dieser Abschnitt enthält Informationen zum Installieren des Linux-Treibers für LAN over USB. Aktuelle Linux-Versionen wie z. B. RHEL5 Update 2 und SLES10 Service Pack 2 unterstützen standardmäßig die Schnittstelle "LAN over USB". Diese Schnittstelle wird während der Installation dieser Betriebssysteme erkannt und angezeigt. Verwenden Sie beim Konfigurieren der Einheit die statische IP-Adresse 169.254.95.130 mit der Teilnetzmaske 255.255.0.0. Anmerkung: Ältere Linux-Varianten erkennen die Schnittstelle "LAN over USB" möglicherweise nicht und erfordern eine manuelle Konfiguration. Informationen zum Konfigurieren von LAN over USB unter bestimmten Linux-Varianten finden Sie unter http://www-947.ibm.com/support/entry/portal/docdisplay?brand=5000008&lndocid=MIGR-5083207 . Die Schnittstelle "LAN over USB" des IMM erfordert das Laden der Treiber usbnet und cdc_ether. Wenn die Treiber nicht installiert wurden, installieren Sie sie mithilfe von modprobe. Wenn diese Treiber geladen sind, wird die USB-Netzschnittstelle des IMM als Netzeinheit im Betriebssystem angezeigt. Um festzustellen, welchen Namen das Betriebssystem der USB-Netzschnittstelle des IMM zugewiesen hat, geben Sie Folgendes ein: dmesg | grep -i cdc ether Kapitel 4. Blade-Server konfigurieren 75 Die Schnittstelle wurde mit ifconfig so konfiguriert, dass sie eine IP-Adresse im Bereich 169.254.xxx.xxx aufweist. Beispiel: ifconfig IMM_device_name 169.254.1.102 netmask 255.255.0.0 Diese Schnittstelle wurde so konfiguriert, dass sie bei jedem Booten des Betriebssystems eine IP-Adresse im Bereich 169.254.xxx.xxx erhält. 76 BladeCenter HS23E Typen 8038 und 8039: Installations- und Benutzerhandbuch Kapitel 5. Betriebssystem installieren Dieser Abschnitt enthält Anweisungen zum Installieren des Betriebssystems auf dem Blade-Server. Um das Betriebssystem auf einem Blade-Server zu installieren, können Sie nach einer der folgenden Methoden vorgehen: v Verwenden Sie die CD "ServerGuide Setup and Installation", um ein unterstütztes Microsoft Windows-Betriebssystem zu installieren. v Verwenden Sie den Remote Deployment Manager (RDM) (mindestens Version 4.20), um ein unterstütztes Betriebssystem zu installieren. Um zu bestimmen, ob RDM ein Betriebssystem unterstützt, rufen Sie die Seite http://www.ibm.com/ systems/management/ auf. v Laden Sie die aktuellen Installationsanweisungen für das Betriebssystem herunter, und installieren Sie das Betriebssystem. Wichtig: Das Betriebssystem des Blade-Servers muss USB unterstützen, damit die Tastatur, die Maus und die Laufwerke für austauschbare Datenträger vom BladeServer erkannt und verwendet werden können. Die BladeCenter-Einheit verwendet USB für die interne Kommunikation mit diesen Einheiten. Betriebssystem mithilfe der CD "ServerGuide Setup and Installation" installieren Dieser Abschnitt enthält Anweisungen zum Installieren des Blade-Server-Betriebssystems mithilfe der CD "ServerGuide Setup and Installation" Gehen Sie wie folgt vor, um die CD ServerGuide Setup and Installation zu starten: 1. Drücken Sie, während der Blade-Server eingeschaltet ist, den KVM-Auswahlknopf an der Vorderseite des Blade-Servers, um das CD-Laufwerk der BladeCenter-Einheit dem Blade-Server zuzuordnen. 2. Legen Sie die CD ein und starten Sie den Blade-Server erneut. Wenn die CD nicht gestartet wird, lesen Sie die Informationen im Abschnitt „ServerGuide-Fehler” auf Seite 80. 3. Befolgen Sie die angezeigten Anweisungen: a. Wählen Sie Ihre Sprache aus. b. Wählen Sie Ihre Tastaturbelegung und Ihr Land aus. c. Zeigen Sie die Übersicht an, um mehr über die Funktionen von ServerGuide zu erfahren. d. Zeigen Sie die Readme-Datei an, um Installationshinweise für Ihr Betriebssystem und für den Adapter zu erhalten. e. Starten Sie die Installations- und Hardwarekonfigurationsprogramme. f. Starten Sie die Installation des Betriebssystems. Dazu benötigen Sie die Betriebssystem-CD. 77 Betriebssystem mithilfe des RDM installieren Dieser Abschnitt enthält Informationen zum Installieren des Blade-Server-Betriebssystems mithilfe des RDM (Remote Deployment Manager). Sie können den RDM verwenden, um ein unterstütztes Betriebssystem auf einem Blade-Server zu installieren. Befolgen Sie die Anweisungen in der Dokumentation, die im Lieferumfang des RDM enthalten ist, um ein unterstütztes Betriebssystem zu installieren. Anmerkung: Um zu bestimmen, ob ein RDM ein Betriebssystem unterstützt, rufen Sie die Seite http://www.ibm.com/systems/management/ auf. Installationsanweisungen herunterladen Dieser Abschnitt enthält Anweisungen zum Herunterladen der Anweisungen für die Betriebssysteminstallation. Anweisungen zum Herunterladen der Installationsanweisungen zum Betriebssystem finden Sie unter http://www.ibm.com/supportportal/ . 78 BladeCenter HS23E Typen 8038 und 8039: Installations- und Benutzerhandbuch Kapitel 6. Fehlerbehebung Dieser Abschnitt enthält Anweisungen zur Behebung von Fehlern, die während der Installation des Blade-Servers auftreten können. Wenn Sie den Blade-Server in der BladeCenter-Einheit installieren und der BladeServer nicht gestartet wird, führen Sie die folgenden Maßnahmen durch: v Vergewissern Sie sich, dass die BladeCenter-Einheit ordnungsgemäß mit einer Stromquelle verbunden ist. v Überprüfen Sie, ob der Blade-Server ordnungsgemäß in der BladeCenter-Einheit installiert ist (Informationen hierzu finden Sie unter „Blade-Server in einer BladeCenter-Einheit installieren” auf Seite 52). v Wenn die Betriebsanzeige langsam blinkt, schalten Sie den Blade-Server ein (Informationen hierzu finden Sie unter „Blade-Server einschalten” auf Seite 18). v Wenn Sie gerade eine neue Zusatzeinrichtung oder Komponente installiert haben, vergewissern Sie sich, dass diese ordnungsgemäß installiert und mit dem Blade-Server und dessen Komponenten kompatibel ist. Wenn die Einheit oder Komponente nicht kompatibel ist, entfernen Sie sie aus dem Blade-Server, installieren Sie den Blade-Server erneut in der BladeCenter-Einheit, und starten Sie dann den Blade-Server erneut. Wenn der Blade-Server nicht gestartet wird, nachdem Sie die oben genannten Maßnahmen durchgeführt haben, lesen Sie die Informationen im Fehlerbestimmungsund Servicehandbuch zum Blade-Server auf der IBM Dokumentations-CD. Übersicht über die Diagnosetools Mithilfe dieser Übersicht können Sie bestimmte Diagnosetools zum Diagnostizieren und Beheben von Hardwarefehlern lokalisieren. Folgende Tools sind verfügbar, um Sie bei der Diagnose und Behebung von Hardwarefehlern zu unterstützen: v POST-Codes, Fehlernachrichten und Fehlerprotokolle Die Fehlercodes des Selbsttests beim Einschalten (POST) weisen darauf hin, dass ein Fehler gefunden wurde. Weitere Informationen dazu erhalten Sie im Fehlerbestimmungs- und Servicehandbuch. v Fehlerbehebungstabellen In diesen Tabellen sind Fehlersymptome sowie Maßnahmen zur Fehlerbehebung beschrieben. Weitere Informationen hierzu finden Sie im Fehlerbestimmungs- und Servicehandbuch zum Blade-Server. v Funktion "Light Path Diagnostics" Mithilfe der Anzeigen der Funktion "Light Path Diagnostics" auf der Systemplatine können Sie Systemfehler diagnostizieren. Wenn die Systemfehleranzeige auf der Systemanzeige an der Vorderseite oder an der Rückseite der BladeCenterEinheit leuchtet, leuchtet möglicherweise auch mindestens eine Fehleranzeige an den Komponenten der BladeCenter-Einheit. Mithilfe dieser Anzeigen kann die Fehlerursache bestimmt werden. Die Blade-Server-Fehleranzeigen werden im Fehlerbestimmungs- und Servicehandbuch zu Ihrem Blade-Server beschrieben. v Diagnoseprogramm "DSA Portable Edition" (DSA - Dynamic System Analysis, dynamische Systemanalyse); übertragbare Edition 79 Mit dem Programm "DSA" werden die Hauptkomponenten der BladeCenterEinheit, einschließlich der Managementmodule, der E/A-Module, der Laufwerke für austauschbare Datenträger und der Blade-Server, getestet, während das Betriebssystem aktiv ist. Das Programm "DSA" kann in eine bereits vorhandene IBM Director-Umgebung integriert, aber auch ohne IBM Director installiert werden. Dokumentation sowie Informationen zum Download für DSA finden Sie unter http://www.ibm.com/systems/management/ . Weitere Informationen zu Diagnoseprogrammen und Fehlernachrichten finden Sie im Fehlerbestimmungsund Servicehandbuch zum Blade-Server. Anmerkung: Wenn Sie die Systemfehlerprotokolle im Firmware-Code des BladeServers nicht finden können, zeigen Sie das Systemereignisprotokoll im BladeCenter-Managementmodul an. v DSA-Preboot-Diagnoseprogramm (Dynamic System Analysis) Die DSA-Preboot-Diagnoseprogramme befinden sich im Nur-Lese-Speicher. Sie erfassen und analysieren Systeminformationen, um die Diagnose vom Serverfehlern zu unterstützen. Die Diagnoseprogramme erfassen folgende Informationen über den Server: – – – – – Informationen zum Laufwerkstatus Ereignisprotokolle für ServeRAID-Controller und Serviceprozessoren Hardwarebestand einschließlich PCI- und USB-Informationen Status der Funktion "Light Path Diagnostics" LSI-RAID- und -Controllerkonfiguration – Netzschnittstellen und -einstellungen – ServeRAID-Konfiguration – Status und Konfiguration des Serviceprozessors – Systemkonfiguration – Elementare Produktdaten, Firmware und UEFI-Konfiguration (Unified Extensible Firmware Interface) Die Diagnoseprogramme erstellen ein Mischprotokoll, das die Ereignisse aller gesammelten Protokolle enthält. Die Daten werden in einer Datei gesammelt, die Sie an die IBM Service- und Unterstützungsfunktion senden können. Außerdem können Sie die Informationen lokal in einer erstellten Berichtsdatei anzeigen. Sie können das Protokoll auch auf einen Wechseldatenträger kopieren und in einem Web-Browser anzeigen. ServerGuide-Fehler Dieser Abschnitt enthält Informationen zum Bestimmen von ServerGuide-Fehlern sowie empfohlene Maßnahmen. In der folgenden Tabelle sind Fehlersymptome und empfohlene Maßnahmen aufgeführt. Symptom Empfohlene Maßnahme Die CD ServerGuide Setup and Installation startet nicht. v Vergewissern Sie sich, dass das CD-Laufwerk dem Blade-Server zugeordnet ist, den Sie konfigurieren. v Vergewissern Sie sich, dass der Blade-Server das Programm "ServerGuide" unterstützt und über ein bootfähiges CD-Laufwerk (oder DVD-Laufwerk) verfügt. v Wenn die Einstellungen für die Startreihenfolge (Bootreihenfolge) geändert wurden, vergewissern Sie sich, dass das CD-Laufwerk als erstes Laufwerk in der Startreihenfolge angegeben ist. 80 BladeCenter HS23E Typen 8038 und 8039: Installations- und Benutzerhandbuch Symptom Empfohlene Maßnahme Das RAIDKonfigurationsprogramm kann nicht alle installierten Laufwerke anzeigen, oder das Betriebssystem kann nicht installiert werden. v Vergewissern Sie sich, dass keine SCSI/SAS-IDs oder IRQ-Zuordnungen doppelt vorhanden sind. Weitere Informationen hierzu finden Sie unter „Eine RAIDPlatteneinheit mit Festplattenlaufwerken erstellen” auf Seite 70. v Stellen Sie sicher, dass das Speicherlaufwerk ordnungsgemäß angeschlossen ist. Informationen zur Position des Speicherlaufwerkanschlusses finden Sie unter „Anschlüsse am Blade-Server” auf Seite 20. Das Installationsprogramm für Geben Sie mehr Festplattenspeicherplatz frei. das Betriebssystem befindet sich in einer Endlosschleife. Das Programm "ServerGuide" Vergewissern Sie sich, dass die Betriebssystem-CD vom Programm "ServerGuide" startet nicht die Betriebssystem- unterstützt wird. Eine Liste der unterstützten Betriebssystemversionen finden Sie CD. auf der CD ServerGuide Setup and Installation. Das Betriebssystem kann nicht installiert werden. Die Option ist nicht verfügbar. Vergewissern Sie sich, dass das Betriebssystem von Ihrem Server unterstützt wird. Wenn das Betriebssystem unterstützt wird, wurde entweder kein logisches Laufwerk definiert (SCSI/SAS-RAID-Systeme), oder die ServerGuide-Systempartition ist nicht vorhanden. Führen Sie das Programm "ServerGuide" aus, und vergewissern Sie sich, dass die Installation abgeschlossen ist. Kapitel 6. Fehlerbehebung 81 82 BladeCenter HS23E Typen 8038 und 8039: Installations- und Benutzerhandbuch Anhang. Hilfe und technische Unterstützung anfordern Wenn Sie Hilfe, Serviceleistungen oder technische Unterstützung benötigen oder einfach nur Informationen zu IBM Produkten erhalten möchten, finden Sie bei IBM eine Vielzahl hilfreicher Quellen. Anhand dieser Angaben können Sie die neuesten Informationen zu IBM und IBM Produkten anfordern, erfahren, wie vorzugehen ist, wenn ein Problem an Ihrem IBM System oder an einer Zusatzeinrichtung auftritt, und an wen Sie sich wenden können, wenn Sie Serviceleistungen benötigen. Bevor Sie sich an den Kundendienst wenden Bevor Sie Hilfe und technische Unterstützung anfordern, sollten Sie die folgenden Schritte durchführen und versuchen, den Fehler selbst zu beheben. Wenn Sie denken, dass der Herstellerservice von IBM für Ihr IBM Produkt erforderlich ist, können die IBM Kundendiensttechniker Sie besser unterstützen, wenn Sie sich vorbereiten, bevor Sie sich an den Kundendienst wenden. v Überprüfen Sie alle Kabel, um sicherzustellen, dass sie angeschlossen sind. v Überprüfen Sie die Netzschalter, um sicherzustellen, dass das System und ggf. die Zusatzeinrichtungen eingeschaltet sind. v Überprüfen Sie, ob aktualisierte Firmware oder aktualisierte Einheitentreiber für das Betriebssystem vorhanden sind. In den Bedingungen des freiwilligen IBM Herstellerservice steht, dass Sie als Eigentümer des IBM Produkts dafür verantwortlich sind, die Software und Firmware für das Produkt zu warten und zu aktualisieren (es sei denn, dies ist durch einen zusätzlichen Wartungsvertrag abgedeckt). Der IBM Kundendiensttechniker wird Sie dazu auffordern, ein Upgrade der Software und Firmware durchzuführen, wenn für das Problem eine dokumentierte Lösung in einem Software-Upgrade vorhanden ist. v Wenn Sie neue Hardware oder Software in Ihrer Umgebung installiert haben, lesen Sie die Informationen in http://www.ibm.com/systems/info/x86servers/ serverproven/compat/us/, um sicherzustellen, dass die Hardware und Software von Ihrem IBM Produkt unterstützt wird. v Unter http://www.ibm.com/supportportal/ finden Sie Informationen zur Fehlerbehebung. v Stellen Sie die folgenden Informationen für den IBM Support zusammen. Diese Daten helfen dem IBM Support, schnell eine Lösung für Ihr Problem bereitzustellen und sicherzustellen, dass Sie ggf. die Servicestufe erhalten, die Sie erworben haben. – Hardware- und Softwarewartungsvertragsnummern, falls vorhanden – Maschinentypnummer (4-stellige IBM Maschinenkennung) – Modellnummer – Seriennummer – Aktuelle UEFI- und -Firmwareversionen des Systems – Weitere relevante Informationen, wie z. B. Fehlernachrichten und -protokolle v Rufen Sie die Adresse http://www.ibm.com/support/entry/portal/ Open_service_request/ auf, um eine ESR (Electronic Service Request) zu senden. Durch das Senden einer ESR wird der Prozess zum Finden einer Lösung für Ihr 83 Problem gestartet, indem die relevanten Informationen dem IBM Support schnell und effizient zur Verfügung gestellt werden. IBM Kundendiensttechniker können mit dem Arbeiten an einer Lösung beginnen, sobald Sie eine ESR ausgefüllt und abgesendet haben. Sie können viele Fehler ohne Unterstützung beheben, indem Sie die Prozeduren zur Fehlerbehebung durchführen, die IBM in der Onlinehilfefunktion oder in der Dokumentation zur Verfügung stellt, die mit dem IBM Produkt geliefert werden. In der Dokumentation zu den IBM Systemen werden auch die Diagnosetests beschrieben, die Sie ausführen können. Mit den meisten Systemen, Betriebssystemen und Programmen wird Dokumentation geliefert, die Prozeduren zur Fehlersuche und Erläuterungen zu Fehlernachrichten und Fehlercodes enthält. Wenn Sie ein Softwareproblem vermuten, finden Sie weitere Informationen in der Dokumentation zum Betriebssystem oder zum Programm. Dokumentation verwenden Informationen zu Ihrem IBM System und, falls vorhanden, zu vorinstallierter Software sowie zu Zusatzeinrichtungen finden Sie in der mit dem Produkt gelieferten Dokumentation. Zu dieser Dokumentation können gedruckte Dokumente, Onlinedokumente, Readme-Dateien und Hilfedateien gehören. Anweisungen zur Verwendung der Diagnoseprogramme finden Sie in den Fehlerbehebungsinformationen in der Systemdokumentation. Über die Fehlerbehebungsinformationen oder die Diagnoseprogramme erfahren Sie möglicherweise, dass Sie zusätzliche oder aktuelle Einheitentreiber oder andere Software benötigen. IBM verwaltet Seiten im World Wide Web, über die Sie die neuesten technischen Informationen suchen und Einheitentreiber und Aktualisierungen herunterladen können. Auf diese Seiten können Sie unter http://www.ibm.com/supportportal/ zugreifen. Über das World Wide Web Hilfe und Informationen abrufen Aktuelle Informationen zu IBM Produkten und Unterstützung finden Sie im World Wide Web. Im World Wide Web finden Sie aktuelle Informationen zu IBM Systemen, Zusatzeinrichtungen, Services und Unterstützung unter http://www.ibm.com/ supportportal/. Informationen zu IBM System x finden Sie unter http:// www.ibm.com/systems/x/. Informationen zu IBM BladeCenter finden Sie unter http://www.ibm.com/systems/bladecenter/. Informationen zu IBM IntelliStation finden Sie unter http://www.ibm.com/systems/intellistation/. DSA-Daten an IBM senden Verwenden Sie das IBM Enhanced Customer Data Repository zum Senden von Diagnosedaten an IBM. Bevor Sie Diagnosedaten an IBM senden, lesen Sie die rechtlichen Hinweise unter http://www.ibm.com/de/support/ecurep/terms.html. Diagnosedaten können Sie mit einer der folgenden Methoden an IBM senden: v Standard-Upload:http://www.ibm.com/de/support/ecurep/send_http.html v Standard-Upload mit der Seriennummer des Systems:http:// www.ecurep.ibm.com/ 84 BladeCenter HS23E Typen 8038 und 8039: Installations- und Benutzerhandbuch v Sicherer Upload:http://www.ibm.com/de/support/ecurep/ send_http.html#secure v Sicherer Upload mit der Seriennummer des Systems:https:// www.ecurep.ibm.com/ Personalisierte Unterstützungswebseite erstellen Sie können eine personalisierte Unterstützungswebseite erstellen, indem Sie IBM Produkte bestimmen, die Sie interessieren. Rufen Sie zum Erstellen einer personalisierten Unterstützungswebseite die Adresse http://www.ibm.com/support/mynotifications/ auf. Über diese personalisierte Seite können Sie wöchentliche E-Mail-Benachrichtigungen zu neuen technischen Dokumenten abonnieren, nach Informationen und Downloads suchen und auf verschiedene Verwaltungsservices zugreifen. Software-Service und -unterstützung Über die IBM Support Line können Sie gegen Gebühr telefonische Unterstützung bei Problemen mit der Verwendung, der Konfiguration sowie der Software von IBM Produkten erhalten. Informationen dazu, welche Produkte in Ihrem Land oder Ihrer Region von der Support Line unterstützt werden, finden Sie unter http://www.ibm.com/services/ supline/products/. Weitere Informationen zur Support Line und zu anderen IBM Services finden Sie unter http://www.ibm.com/services/. Die Telefonnummern für technische Unterstützung finden Sie unter http://www.ibm.com/planetwide/. In den USA und in Kanada wenden Sie sich an 1-800-IBM-SERV (1-800-426-7378). Hardware-Service und -unterstützung Sie können über Ihren IBM Reseller oder über die IBM Services Hardware-Service erhalten. Um nach einem Reseller zu suchen, der von IBM autorisiert ist, Herstellerservice zu leisten, rufen Sie die Internetadresse http://www.ibm.com/partnerworld/ auf und klicken Sie rechts auf der Seite auf Find Business Partners. Die IBM Unterstützungstelefonnummern finden Sie unter der Adresse http://www.ibm.com/ planetwide/. In den USA und in Kanada wenden Sie sich an 1-800-IBM-SERV (1800-426-7378). In den USA und in Kanada ist Hardware-Service und -unterstützung jederzeit rund um die Uhr erhältlich. In Großbritannien sind diese Serviceleistungen von Montag bis Freitag von 9 bis 18 Uhr verfügbar. Anhang. Hilfe und technische Unterstützung anfordern 85 IBM Produktservice in Taiwan Dieser Abschnitt enthält Informationen dazu, wie Sie sich an den zuständigen IBM Produktservice in Taiwan wenden können. Kontaktinformationen für den IBM Produktservice in Taiwan: IBM Taiwan Corporation 3F, No 7, Song Ren Rd. Taipei, Taiwan Telefon: 0800-016-888 86 BladeCenter HS23E Typen 8038 und 8039: Installations- und Benutzerhandbuch Bemerkungen Die vorliegenden Informationen wurden für Produkte und Services entwickelt, die auf dem deutschen Markt angeboten werden. Möglicherweise bietet IBM die in dieser Dokumentation beschriebenen Produkte, Services oder Funktionen in anderen Ländern nicht an. Informationen über die gegenwärtig im jeweiligen Land verfügbaren Produkte und Services sind beim zuständigen IBM Ansprechpartner erhältlich. Hinweise auf IBM Lizenzprogramme oder andere IBM Produkte bedeuten nicht, dass nur Programme, Produkte oder Services von IBM verwendet werden können. An Stelle der IBM Produkte, Programme oder Services können auch andere, ihnen äquivalente Produkte, Programme oder Services verwendet werden, solange diese keine gewerblichen oder anderen Schutzrechte der IBM verletzen. Die Verantwortung für den Betrieb von Produkten, Programmen und Services anderer Anbieter liegt beim Kunden. Für in diesem Handbuch beschriebene Erzeugnisse und Verfahren kann es IBM Patente oder Patentanmeldungen geben. Mit der Auslieferung dieser Dokumentation ist keine Lizenzierung dieser Patente verbunden. Lizenzanforderungen sind schriftlich an folgende Adresse zu richten (Anfragen an diese Adresse müssen auf Englisch formuliert werden): IBM Director of Licensing IBM Europe, Middle East & Africa Tour Descartes 2, avenue Gambetta 92066 Paris La Defense France Trotz sorgfältiger Bearbeitung können technische Ungenauigkeiten oder Druckfehler in dieser Veröffentlichung nicht ausgeschlossen werden. Die hier enthaltenen Informationen werden in regelmäßigen Zeitabständen aktualisiert und als Neuausgabe veröffentlicht. IBM kann ohne weitere Mitteilung jederzeit Verbesserungen und/ oder Änderungen an den in dieser Veröffentlichung beschriebenen Produkten und/ oder Programmen vornehmen. Verweise in diesen Informationen auf Websites anderer Anbieter werden lediglich als Service für den Kunden bereitgestellt und stellen keinerlei Billigung des Inhalts dieser Websites dar. Das über diese Websites verfügbare Material ist nicht Bestandteil des Materials für dieses IBM Produkt. Die Verwendung dieser Websites geschieht auf eigene Verantwortung. Werden an IBM Informationen eingesandt, können diese beliebig verwendet werden, ohne dass eine Verpflichtung gegenüber dem Einsender entsteht. Marken IBM, das IBM Logo und ibm.com sind eingetragene Marken der International Business Machines Corporation. Weitere Produkt- und Servicenamen können Marken von IBM oder anderen Unternehmen sein. Eine aktuelle Liste der IBM Marken finden Sie auf der Website „Copyright and trademark information” unter http://www.ibm.com/legal/copytrade.shtml . 87 Adobe und PostScript sind eingetragene Marken oder Marken von Adobe Systems Incorporated in den USA und/oder anderen Ländern. Cell Broadband Engine wird unter Lizenz verwendet und ist eine Marke der Sony Computer Entertainment, Inc. in den USA und/oder anderen Ländern. Intel, Intel Xeon, Itanium und Pentium sind Marken oder eingetragene Marken der Intel Corporation oder ihrer Tochtergesellschaften in den USA oder anderen Ländern. Java und alle auf Java basierenden Marken und Logos sind Marken oder eingetragene Marken der Oracle Corporation und/oder ihrer verbundenen Unternehmen. Linux ist eine eingetragene Marke von Linus Torvalds in den USA und/oder anderen Ländern. Microsoft und Windows NT sind Marken der Microsoft Corporation in den USA und/oder anderen Ländern. UNIX ist eine eingetragene Marke von The Open Group in den USA und anderen Ländern. Wichtige Hinweise Die Prozessorgeschwindigkeit bezieht sich auf die interne Taktgeschwindigkeit des Mikroprozessors. Das Leistungsverhalten der Anwendung ist außerdem von anderen Faktoren abhängig. Die Geschwindigkeit von CD- oder DVD-Laufwerken wird als die variable Lesegeschwindigkeit angegeben. Die tatsächlichen Geschwindigkeiten können davon abweichen und liegen oft unter diesem Höchstwert. Bei Angaben in Bezug auf Hauptspeicher, realen/virtuellen Speicher oder Kanalvolumen steht die Abkürzung KB für 1.024 Bytes, MB für 1.048.576 Bytes und GB für 1.073.741.824 Bytes. Bei Angaben zur Kapazität von Festplattenlaufwerken oder zu Übertragungsgeschwindigkeiten steht MB für 1.000.000 Bytes und GB für 1.000.000.000 Bytes. Die gesamte für den Benutzer verfügbare Speicherkapazität kann je nach Betriebsumgebung variieren. Die maximale Kapazität von internen Festplattenlaufwerken geht vom Austausch aller Standardfestplattenlaufwerke und der Belegung aller Festplattenlaufwerkpositionen mit den größten derzeit unterstützten Laufwerken aus, die bei IBM erhältlich sind. Zum Erreichen der maximalen Speicherkapazität muss der Standardspeicher möglicherweise durch ein optionales Speichermodul ersetzt werden. IBM enthält sich jeder Äußerung in Bezug auf ServerProven-Produkte und -Services anderer Unternehmen und übernimmt für diese keinerlei Gewährleistung. Dies gilt unter anderem für die Gewährleistung der Gebrauchstauglichkeit und der Eignung für einen bestimmten Zweck. Für den Vertrieb dieser Produkte sowie entsprechende Gewährleistungen sind ausschließlich die entsprechenden Fremdanbieter zuständig. 88 BladeCenter HS23E Typen 8038 und 8039: Installations- und Benutzerhandbuch IBM übernimmt keine Verantwortung oder Gewährleistungen bezüglich der Produkte anderer Hersteller. Eine eventuelle Unterstützung für Produkte anderer Hersteller erfolgt durch Drittanbieter, nicht durch IBM. Manche Software unterscheidet sich möglicherweise von der im Einzelhandel erhältlichen Version (falls verfügbar) und enthält möglicherweise keine Benutzerhandbücher bzw. nicht alle Programmfunktionen. Verunreinigung durch Staubpartikel Achtung: Staubpartikel in der Luft (beispielsweise Metallsplitter oder andere Teilchen) und reaktionsfreudige Gase, die alleine oder in Kombination mit anderen Umgebungsfaktoren, wie Luftfeuchtigkeit oder Temperatur, auftreten, können für die in diesem Dokument beschriebene Einheit ein Risiko darstellen. Zu den Risiken, die aufgrund einer vermehrten Staubbelastung oder einer erhöhten Konzentration gefährlicher Gase bestehen, zählen Beschädigungen, die zu einer Störung oder sogar zum Totalausfall der Einheit führen. Durch die in dieser Spezifikation festgelegten Grenzwerte für Staubpartikel und Gase sollen solche Beschädigungen vermieden werden. Diese Grenzwerte sind nicht als unveränderliche Grenzwerte zu betrachten oder zu verwenden, da viele andere Faktoren, wie z. B. die Temperatur oder der Feuchtigkeitsgehalt der Luft, die Auswirkungen von Staubpartikeln oder korrosionsfördernden Stoffen in der Umgebung sowie die Verbreitung gasförmiger Verunreinigungen beeinflussen können. Sollte ein bestimmter Grenzwert in diesem Dokument fehlen, müssen Sie versuchen, die Verunreinigung durch Staubpartikel und Gase so gering zu halten, dass die Gesundheit und die Sicherheit der beteiligten Personen dadurch nicht gefährdet sind. Wenn IBM feststellt, dass der Server aufgrund einer erhöhten Konzentration von Staubpartikeln oder Gasen in Ihrer Umgebung beschädigt wurde, kann IBM die Reparatur oder den Austausch von Einheiten oder Teilen unter der Bedingung durchführen, dass geeignete Maßnahmen zur Minimierung solcher Verunreinigungen in der Umgebung der Einheit ergriffen werden. Die Durchführung dieser Maßnahmen obliegt dem Kunden. Tabelle 8. Grenzwerte für Staubpartikel und Gase Verunreinigung Grenzwerte Staubpartikel v Die Raumluft muss kontinuierlich mit einem Wirkungsgrad von 40 % gegenüber atmosphärischem Staub (MERV 9) nach ASHRAE-Norm 52.21 gefiltert werden. v Die Luft in einem Rechenzentrum muss mit einem Wirkungsgrad von mindestens 99,97 % mit HEPA-Filtern (HEPA - High-Efficiency Particulate Air) gefiltert werden, die gemäß MIL-STD-282 getestet wurden. v Die relative hygroskopische Feuchtigkeit muss bei Verunreinigung durch Staubpartikel mehr als 60 % betragen2. v Im Raum dürfen keine elektrisch leitenden Verunreinigungen wie Zink-Whisker vorhanden sein. Gase v Kupfer: Klasse G1 gemäß ANSI/ISA 71.04-19853 v Silber: Korrosionsrate von weniger als 300 Å in 30 Tagen Bemerkungen 89 Tabelle 8. Grenzwerte für Staubpartikel und Gase (Forts.) Verunreinigung Grenzwerte 1. ASHRAE 52.2-2008 - Method of Testing General Ventilation Air-Cleaning Devices for Removal Efficiency by Particle Size. Atlanta: American Society of Heating, Refrigerating and Air-Conditioning Engineers, Inc. 2. Die relative hygroskopische Feuchtigkeit der Verunreinigung durch Staubpartikel ist die relative Feuchtigkeit, bei der der Staub genug Wasser absorbiert, um nass zu werden und Ionen leiten zu können. 3. ANSI/ISA-71.04-1985. Environmental conditions for process measurement and control systems: Airborne contaminants. Instrument Society of America, Research Triangle Park, North Carolina, U.S.A. Dokumentationsformat Die Veröffentlichungen für dieses Produkt liegen im PDF-Format vor und entsprechen den handelsüblichen Zugriffsstandards. Falls beim Verwenden der PDF-Dateien Probleme auftreten und Sie ein webbasiertes Format oder ein zugängliches PDFDokument für eine Veröffentlichung anfordern möchten, senden Sie eine E-Mail an folgende Adresse: Information Development IBM Corporation 205/A015 3039 E. Cornwallis Road P.O. Box 12195 Research Triangle Park, North Carolina 27709-2195 U.S.A. Geben Sie in der Anforderung die Teilenummer und den Titel der Veröffentlichung an. Werden an IBM Informationen eingesandt, gewährt der Einsender IBM ein nicht ausschließliches Recht zur beliebigen Verwendung oder Verteilung dieser Informationen, ohne dass eine Verpflichtung gegenüber dem Einsender entsteht. Hinweis zur Telekommunikation Dieses Produkt ist nicht dafür vorgesehen, in irgendeiner Weise direkt oder indirekt mit Schnittstellen öffentlicher Telekommunikationsnetze verbunden oder in einem öffentlichen Servicenetz verwendet zu werden. Electronic emission notices When you attach a monitor to the equipment, you must use the designated monitor cable and any interference suppression devices that are supplied with the monitor. Federal Communications Commission (FCC) statement Note: This equipment has been tested and found to comply with the limits for a Class A digital device, pursuant to Part 15 of the FCC Rules. These limits are designed to provide reasonable protection against harmful interference when the equipment is operated in a commercial environment. This equipment generates, uses, and can radiate radio frequency energy and, if not installed and used in ac- 90 BladeCenter HS23E Typen 8038 und 8039: Installations- und Benutzerhandbuch cordance with the instruction manual, may cause harmful interference to radio communications. Operation of this equipment in a residential area is likely to cause harmful interference, in which case the user will be required to correct the interference at his own expense. Properly shielded and grounded cables and connectors must be used in order to meet FCC emission limits. IBM is not responsible for any radio or television interference caused by using other than recommended cables and connectors or by unauthorized changes or modifications to this equipment. Unauthorized changes or modifications could void the user's authority to operate the equipment. This device complies with Part 15 of the FCC Rules. Operation is subject to the following two conditions: (1) this device may not cause harmful interference, and (2) this device must accept any interference received, including interference that might cause undesired operation. Industry Canada Class A emission compliance statement This Class A digital apparatus complies with Canadian ICES-003. Avis de conformité à la réglementation d'Industrie Canada Cet appareil numérique de la classe A est conforme à la norme NMB-003 du Canada. Australia and New Zealand Class A statement Attention: This is a Class A product. In a domestic environment this product may cause radio interference in which case the user may be required to take adequate measures. European Union EMC Directive conformance statement This product is in conformity with the protection requirements of EU Council Directive 2004/108/EC on the approximation of the laws of the Member States relating to electromagnetic compatibility. IBM cannot accept responsibility for any failure to satisfy the protection requirements resulting from a nonrecommended modification of the product, including the fitting of non-IBM option cards. Attention: This is an EN 55022 Class A product. In a domestic environment this product may cause radio interference in which case the user may be required to take adequate measures. Responsible manufacturer: International Business Machines Corp. New Orchard Road Armonk, New York 10504 914-499-1900 Bemerkungen 91 European Community contact: IBM Deutschland GmbH Technical Regulations, Department M372 IBM-Allee 1, 71139 Ehningen, Germany Telephone: +49 7032 15 2941 Email: [email protected] Deutschland - Hinweis zur Klasse A Deutschsprachiger EU Hinweis: Hinweis für Geräte der Klasse A "EU-Richtlinie zur elektromagnetischen Verträglichkeit" Dieses Produkt entspricht den Schutzanforderungen der EU-Richtlinie 2004/108/ EG zur Angleichung der Rechtsvorschriften über die elektromagnetische Verträglichkeit in den EU-Mitgliedsstaaten und hält die Grenzwerte der EN 55022 Klasse A ein. Um dieses sicherzustellen, sind die Geräte wie in den Handbüchern beschrieben zu installieren und zu betreiben. Des Weiteren dürfen auch nur von IBM empfohlene Kabel angeschlossen werden. IBM übernimmt keine Verantwortung für die Einhaltung der Schutzanforderungen, wenn das Produkt ohne Zustimmung von IBM verändert bzw. wenn Erweiterungskomponenten von Fremdherstellern ohne Empfehlung von IBM gesteckt/eingebaut werden. EN 55022 Klasse A Geräte müssen mit folgendem Warnhinweis versehen werden: „Warnung: Dieses ist eine Einrichtung der Klasse A. Diese Einrichtung kann im Wohnbereich Funkstörungen verursachen; in diesem Fall kann vom Betreiber verlangt werden, angemessene Maßnahmen zu ergreifen und dafür aufzukommen.” Deutschland: Einhaltung des Gesetzes über die elektromagnetische Verträglichkeit von Geräten Dieses Produkt entspricht dem „Gesetz über die elektromagnetische Verträglichkeit von Geräten (EMVG)”. Dies ist die Umsetzung der EU-Richtlinie 2004/108/EG in der Bundesrepublik Deutschland. Zulassungsbescheinigung laut dem deutschen Gesetz über die elektromagnetische Verträglichkeit von Geräten (EMVG) (bzw. der EMC EG Richtlinie 2004/108/EG) für Geräte der Klasse A Dieses Gerät ist berechtigt, in Übereinstimmung mit dem deutschen EMVG das EG-Konformitätszeichen - CE - zu führen. Verantwortlich für die Einhaltung der EMV-Vorschriften ist der Hersteller: International Business Machines Corp. New Orchard Road Armonk, New York 10504 914-499-1900 92 BladeCenter HS23E Typen 8038 und 8039: Installations- und Benutzerhandbuch Der verantwortliche Ansprechpartner des Herstellers in der EU ist: IBM Deutschland GmbH Technical Regulations, Abteilung M372 IBM-Allee 1, 71139 Ehningen, Deutschland Telefon: +49 7032 15 2941 E-Mail: [email protected] Generelle Informationen: Das Gerät erfüllt die Schutzanforderungen nach EN 55024 und EN 55022 Klasse A. Japan VCCI Class A statement This is a Class A product based on the standard of the Voluntary Control Council for Interference (VCCI). If this equipment is used in a domestic environment, radio interference may occur, in which case the user may be required to take corrective actions. Japan Electronics and Information Technology Industries Association (JEITA) statement Japan Electronics and Information Technology Industries Association (JEITA) Confirmed Harmonics Guidelines with Modifications (products greater than 20 A per phase) Korea Communications Commission (KCC) statement This is electromagnetic wave compatibility equipment for business (Type A). Sellers and users need to pay attention to it. This is for any areas other than home. Bemerkungen 93 Russia Electromagnetic Interference (EMI) Class A statement People's Republic of China Class A electronic emission statement Taiwan Class A compliance statement 94 BladeCenter HS23E Typen 8038 und 8039: Installations- und Benutzerhandbuch Index A Abdeckblende Blade 24 Kühlkörper für Mikroprozessor 22 Abdeckblende, Blade 52 Abdeckung öffnen 25 schließen 51 Anschluss Ein-/Ausgang 55 Anschlüsse 20 E/A-Erweiterungskarte 20 Ein-/Ausgang 55 Mikroprozessor 20 SAS-Festplattenlaufwerke 20 Speicher 20 Systemplatine 20 Anschlüsse auf der Systemplatine 20 Anweisungen für IBM Business Partner 23 Anzeigen Betriebsanzeige 15 Bladefehleranzeige 15 Informationsanzeige 15 Positionsanzeige 15 Stromversorgung 15 ASU-Programm 72 Aufladungsempfindliche Einheiten, Umgang mit 22 Ausführungsreihenfolge für zusätzlichen ROM festlegen 72 Australia Class A statement 91 Auswahlknopf für Laufwerkschlitten 15 B Bemerkungen 87 elektromagnetische Verträglichkeit 91 FCC, Class A 91 Benutzerdefinierte Unterstützungswebseite 85 Betriebssystem installieren 77 mithilfe des RDM installieren 78 BGE 20 Blade-Server entfernen 24 installieren 52 Blade-Server-Abdeckung öffnen 25 schließen 51 Blade-Server-Abdeckung öffnen 25 Blade-Server ausschalten 19 Blade-Server einschalten 18 Blade-Server konfigurieren 57 Blade-Server starten 18 Blade-Server stoppen 19 Bladeabdeckblende 52 BladeCenter-GPU-Erweiterungseinheit (BGE) Anzeige 20 BladeCenter HS23E technische Daten 7 Business Partner, Anweisungen 23 C CFFh-Erweiterungskarte E/A-Erweiterungskarte 43, 44 entfernen 43 installieren 44 China Class A electronic emission statement 94 CIOv-Erweiterungskarte E/A-Erweiterungskarte 46, 47 entfernen 46 installieren 47 Class A electronic emission notice 91 Controller Ethernet aktivieren oder inaktivieren 58 SCSI aktivieren oder inaktivieren 58 Speicher 9 D Datum und Uhrzeit 58 Deutschland - Hinweis zur Klasse A 92 Diagnosedaten an IBM senden 84 Diagnosetools 79 Dienstprogramm Dienstprogramm "PXE Boot Agent" verwenden 65 Konfigurationsdienstprogramm 57 Dienstprogramm "PXE Boot Agent" 57 verwenden 65 DIMM 30 Dokumentation verwenden 84 Dokumentations-CD 4 Dokumentationsbrowser verwenden 5 Dokumentationsformat 90 DSA, Daten an IBM senden 84 DSA-Daten an IBM senden 23 E E/A-Erweiterungskarte Anschlüsse 20 CFFh 43, 44 CFFh-Erweiterungskarte 43, 44 CIOv-Erweiterungskarte 46, 47 installieren 43 unterstützte Typen 43 E/A-Erweiterungskarte, Infiniband-Hochgeschwindigkeitskarte installieren 43 E/A-Erweiterungskarte, SAS-Konnektivitätskarte installieren 43 Eine Software-RAID-Platteneinheit mit Festplattenlaufwerken erstellen 70 Einheiten und Ein-/Ausgangsanschlüsse 58 Einstellungen speichern 58 Einstellungen wiederherstellen 58 Electronic emission Class A notice 91 Electronic emission notices 90 elektrische Geräte, Wartung vii Entfernen Blade-Server 24 CFFh 43 CFFh-Erweiterungskarte 43 CIOv-Erweiterungskarte 46 Hot-Swap-Festplattenlaufwerk 30 SAS-Controller 48 Speichermodul 35 Speicherschnittstellenkarte 48 Ereignisprotokoll 79 erstellen RAID-Platteneinheit 70 Erweiterte Konfiguration 58 Erweiterte Konfigurationseinstellungen 58 Erweitertes Managementmodul (Advanced Management Module - AMM) 73 Erweiterungseinheit entfernen 28 Ethernet-Controller 9 European Union EMC Directive conformance statement 91 F FCC Class A notice 91 Fehler Hardware 79 Fehler beheben 79 Fehlerbehebung Fehlerbestimmungstabellen 79 Funktion "Light Path Diagnostics" 79 Fehlerprotokoll 79 Festplattenlaufwerk Anschlüsse 20 Hot-Swap, installieren 29 Firmware Aktualisierungen 1 Firmware aktualisieren 66 Firmwareaktualisierungen 66 Funktion "Light Path Diagnostics" 79 Funktionen, Blade-Server 9 G Gase, Verunreinigung 89 Gefahrenquellen, überprüfen auf vi 95 Gigabit-Ethernet-Controller konfigurieren 68 H Hardware und Software Voraussetzungen 4 Hardwarefehler 79 Hauptkomponenten Systemplatine 13 HII Configuration Application starten 69 Hilfe anfordern 83 Hilfe, Diagnosedaten an IBM senden 84 Hilfe, World Wide Web 84 Hilfe abrufen 84 Hinweis zur Telekommunikation 90 Hinweise, wichtige 88 Hot-Swap-fähige Speichereinheit SAS-Festplattenlaufwerk 29 Hot-Swap-Festplattenlaufwerk entfernen 30 I IBM Director 9 IBM Produktservice in Taiwan 86 IBM Systems Director 12 IMM LAN over USB 72 IMM2-Controllereinstellungen 58 Inaktivierung der internen USB-Schnittstelle über AMM 73 über IMM 73 Industry Canada Class A emission compliance statement 91 Infiniband-Hochgeschwindigkeitskarte, E/A-Erweiterungskarte installieren 43 Information Center 84 Installation beenden 51 mit ServerGuide 64 Installationsanweisung 78 Installationsreihenfolge für Speichermodule 30 Installieren Blade-Server 52 CFFh 44 CFFh-Erweiterungskarte 44 CIOv-Erweiterungskarte 47 E/A-Erweiterungskarte 43 Hot-Swap-Festplattenlaufwerke 29 optionale Erweiterungseinheit 26 SAS-Festplattenlaufwerk 29 Speichermodul 30 Speicherschnittstellenkarte 50 USB-Flash-Key 42 Zusatzeinrichtungen 21 Integrierte Funktionen 7 Interne USB-Schnittstelle inaktivieren 73 96 J N Japan Electronics and Information Technology Industries Association statement 93 Japan VCCI Class A statement 93 Japan Voluntary Control Council for Interference Class A statement 93 JEITA statement 93 Netzbetriebssystem installieren mit ServerGuide 65 Neu auftragen Wärmeleitpaste 41 New Zealand Class A statement NOS-Installation ohne ServerGuide 65 K O Kennwort Startkennwort 63 Knöpfe Auswahl des Laufwerkschlittens 15 Stromversorgung 15 Tastatur/Bildschirm/Maus 15 Komponenten illustriert 13 Systemplatine 20 Komponenten der Systemplatine Position 13 Konfiguration Aktualisierung 54 Dienstprogramm "PXE Boot Agent" 57 Konfigurationsdienstprogramm 57 mit ServerGuide 64 Konfiguration aktualisieren 54 Konfigurationsdienstprogramm 57 Konfigurationsdienstprogramm beenden 58 Konfigurieren Gigabit-Ethernet-Controller 68 UEFI-kompatible Einheiten 67 Korea Communications Commission statement 93 Onlinedokumentation 1 Option "Preboot eXecution Environment (PXE)" 58 aktivieren 58 inaktivieren 58 Optionale Erweiterungseinheit installieren 26 L LAN over USB Beschreibung 72 Einstellungen 72 Konflikte 72 Linux-Treiber 75 manuelle Konfiguration 74 Windows-Treiber 74 Lastverteilung Stromversorgungsregulierung 9 Laufwerk Anschlüsse 20 Zusatzeinrichtung, SAS 29 Linux-Treiber für LAN over USB 75 M Marken 87 Mikroprozessor Anschlüsse 20 Installationsrichtlinien 36 technische Daten 7 Mikroprozessoroptionen 58 BladeCenter HS23E Typen 8038 und 8039: Installations- und Benutzerhandbuch 91 P People's Republic of China Class A electronic emission statement 94 Personalisierte Unterstützungswebseite erstellen 85 Platteneinheit, SAS 29 Produktdaten 58 Produktmerkmale ServerGuide 64 Produktservice, IBM Taiwan 86 Programm "LSI Configuration Utility" 69 Programm "LSI Logic Configuration Utility" Beschreibung 57 Prozessorübersichtsinformationen 58 Q Qualifizierte Kundendiensttechniker, Richtlinien vi R RAID (Redundant Array of Independent Disks) SAS-Platteneinheit 29 RAID-Platteneinheit mit Festplattenlaufwerken erstellen 70 RDM verwenden 78 Referenzliteratur 3 Remote Deployment Manager verwenden 78 Richtlinien qualifizierte Kundendiensttechniker vi Wartung von elektrischen Geräten vii Russia Class A electromagnetic interference statement 94 Russia Electromagnetic Interference (EMI) Class A statement 94 S T SAS Platteneinheit unterstützter Typ 29 SAS-Festplattenlaufwerk Hot-Swap-fähige Speichereinheit 29 installieren 29 SAS-Festplattenlaufwerke Unterstützung 9 SAS-Konnektivitätskarte, E/A-Erweiterungskarte installieren 43 SCSI 29 Senden von DSA-Daten an IBM 23 Serial Attached SCSI (SAS) Festplattenlaufwerk Anschlüsse 20 Hot-Swap-Festplattenlaufwerk installieren 29 ServeRAID-H1135-Konfigurationsdienstprogramm 68 ServerGuide 77 Fehlersymptome 80 Netzbetriebssystem installieren 65 Produktmerkmale 64 verwenden 63 ServerGuide-CD 9 Serverinstallation beenden 51 Service und Unterstützung bevor Sie sich an den Kundendienst wenden 83 Hardware 85 Software 85 Sicherheit v Sicherheitshinweise v, viii Speicher Konfigurationsänderungen 30 technische Daten 7 Speichereinstellungen 58 Speicherlaufwerk Anschlüsse 20 Unterstützung 9 Speichermodul entfernen 35 Installationsreihenfolge 30 installieren 30 technische Daten 7, 9 unterstütztes 7, 30 Speicherschnittstellenkarte 48 entfernen 48 installieren 50 SAS-Controller 48 Standardeinstellungen laden 58 Startkennwort 63 Startoptionen 58 Startreihenfolge, Einstellung 58 Startreihenfolgeoptionen 58 Statische Aufladung 22 Staubpartikel, Verunreinigung 89 Steuerungseinstellungen für PCI-Bus 58 Stromversorgung Regulierung 9 System-MAC-Adressen 58 Systeminformationen 58 Systemmanagement 12 Systemsicherheit 58 Systemübersicht 58 Taiwan Class A compliance statement 94 Technische Daten BladeCenter HS23E 7 Telefonnummern für Hardware-Service und -unterstützung 85 Telefonnummern für Software-Service und -unterstützung 85 U überprüfen, auf Gefahrenquellen hin vi UEFI-kompatible Einheiten konfigurieren 67 Umleitung über ferne Konsole 58 United States electronic emission Class A notice 91 United States FCC Class A notice 91 Unterstützung erhalten 83 Unterstützungswebseite, benutzerdefinierte 85 USB-Flash-Key installieren 42 unterstütztes 42 V Vergessenes Startkennwort, übergehen 63 Veröffentlichungen online 1 Produktdaten 1 zugehörige 3 Verunreinigung, Staubpartikel und Gase 89 Verwenden Dokumentationsbrowser 5 Voraussetzungen Hardware 4 Hardware und Software 4 Software 4 W Wärmeleitpaste 41 Kühlkörper 36 Wärmeleitpaste neu auftragen 41 Wartung von elektrischen Geräten vii Website ServerGuide 63 Wichtige Hinweise 88 Windows-Treiber für LAN over USB 74 Z Zugängliche Dokumentation 90 Zusatzeinrichtung installieren 21 Zuverlässigkeit Produktmerkmale 11 Zuverlässigkeit des Systems 22 Index 97 98 BladeCenter HS23E Typen 8038 und 8039: Installations- und Benutzerhandbuch Teilenummer: 00D9186 (1P) P/N: 00D9186