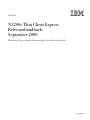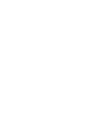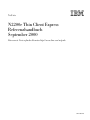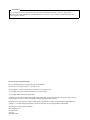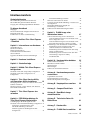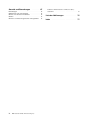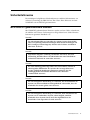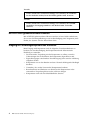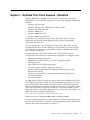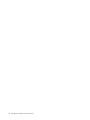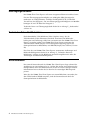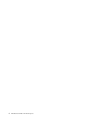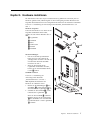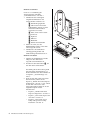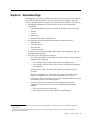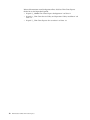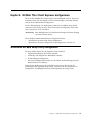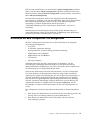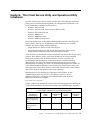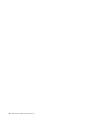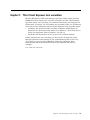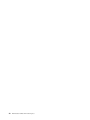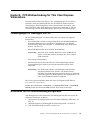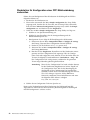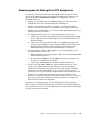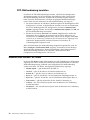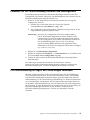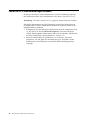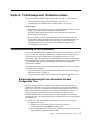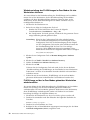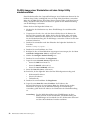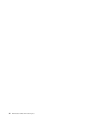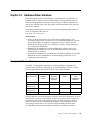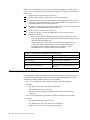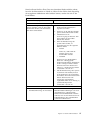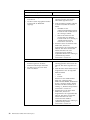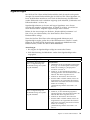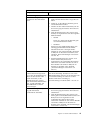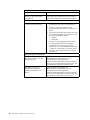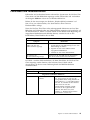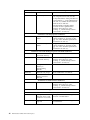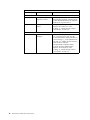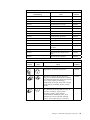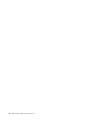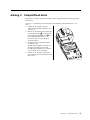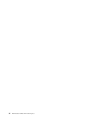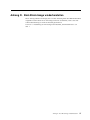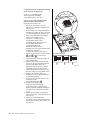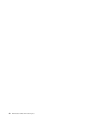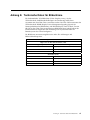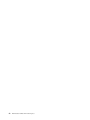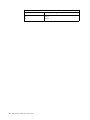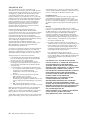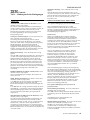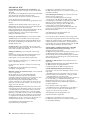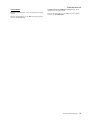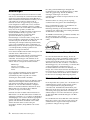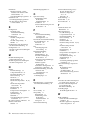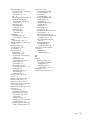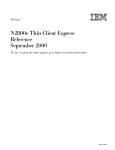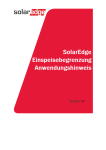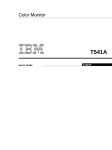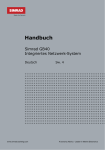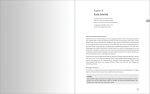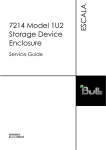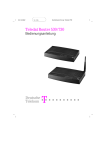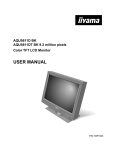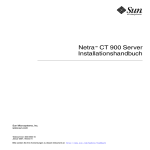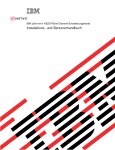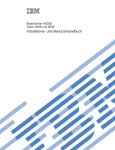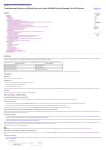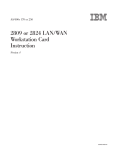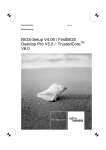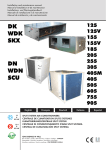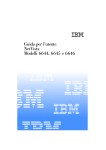Download N2200e Thin Client Express Referenzhandbuch September 2000
Transcript
NetVista IBM N2200e Thin Client Express Referenzhandbuch September 2000 Die neueste Version finden Sie unter http://www.ibm.com/nc/pubs SA12-4851-01 NetVista IBM N2200e Thin Client Express Referenzhandbuch September 2000 Die neueste Version finden Sie unter http://www.ibm.com/nc/pubs SA12-4851-01 Anmerkung Vor Verwendung dieser Informationen und des darin beschriebenen Produkts sollten die allgemeinen Informationen in den Abschnitten „Sicherheitshinweise“ auf Seite v und „Garantie und Bemerkungen“ auf Seite 67 gelesen werden. Zweite Ausgabe (September 2000) Diese Veröffentlichung ist eine Übersetzung des Handbuchs N2200e Thin Client Express Reference, September 2000 herausgegeben von International Business Machines Corporation, USA Copyright International Business Machines Corporation 2000 Copyright IBM Deutschland GmbH 2000 Informationen, die nur für bestimmte Länder Gültigkeit haben und für Deutschland, Österreich und die Schweiz nicht zutreffen, wurden in dieser Veröffentlichung im Originaltext übernommen. Möglicherweise sind nicht alle in dieser Übersetzung aufgeführten Produkte in Deutschland angekündigt und verfügbar; vor Entscheidungen empfiehlt sich der Kontakt mit der zuständigen IBM Geschäftsstelle. Änderung des Textes bleibt vorbehalten. Herausgegeben von: SW NLS Center Kst. 2877 September 2000 Inhaltsverzeichnis Sicherheitshinweise . . . . . . . . . . . . . . v Mit VORSICHT gekennzeichnete Hinweise . . . . v Mit ACHTUNG gekennzeichnete Hinweise . . . . vi Umgang mit aufladungsempfindlichen Einheiten . vi Zu diesem Handbuch vii . . . . . . . . . . . . Zielgruppe . . . . . . . . . . . . . . . . . . . . . Im World Wide Web verfügbare Informationen . Bezugsinformationen . . . . . . . . . . . . . . . Kommentare zu dieser Veröffentlichung . . . . . vii vii vii viii Kapitel 1. NetVista Thin Client Express - Überblick . . . . . . . . . . . . . . . . . . . . 1 Kapitel 2. Informationen zur Hardware Standardhardware . . . . . . . . . . . . . . Hardwareanschlüsse . . . . . . . . . . . . . Übertragungshardware . . . . . . . . . . . . . . . . Technische Daten für Bildschirme Stromverbrauch . . . . . . . . . . . . . . . Upgrades mit Hardwarezusatzeinrichtungen Kapitel 3. Hardware installieren Kapitel 4. Startreihenfolge 3 . . . . . . 3 3 4 4 4 5 . . . . . 7 . . . . . . . . . . . . . . . . . . . . . . . . . . 9 Kapitel 5. N2200e Thin Client Express konfigurieren . . . . . . . . . . . . . . . . . 11 Workstation mit dem Setup Utility konfigurieren . 11 Workstation mit dem Configuration Tool konfigurieren . . . . . . . . . . . . . . . . . . . . . 13 Kapitel 6. Thin Client Service Utility und Operations Utility installieren . . . 15 PPP-Wählverbindung herstellen . . . . . . . . . Hinweise zum Fenster 'NC Dialer' . . . . . . . . . Parameter für PPP-Wählverbindung verwalten und rekonfigurieren . . . . . . . . . . . . . . . . . . . . PPP-Wählverbindung für Zugriff auf FLASH-Images verwenden . . . . . . . . . . . . . Fehler bei PPP-Wählverbindungen beheben . . . . Kapitel 9. FLASH-Image einer Workstation ändern . . . . . . . Hardwarefehler bestimmen . . . Erkennbarer Hardwarefehler . . Signaltonfolgen . . . . . . . . . . LED-Anzeigen . . . . . . . . . . Fehlercodes und Fehlernachrichten . . . . . . . . . . . . . . . . . . . Kapitel 7. Thin Client Express fern verwalten . . . . . . . . . . . . . . . . . Anhang D. Boot-Block-Image wiederherstellen . . . . . . . . . Kapitel 8. PPP-Wählverbindung für Thin Client Express Workstations . . . 21 . . . . . 21 Vorbedingungen für Wählzugriff mit PPP Workstation für PPP-Wählverbindung konfigurieren 21 Workstation für Konfiguration einer PPP-Wählverbindung vorbereiten . . . . . . . . 22 Modemvorgaben für Wählzugriff mit PPP konfigurieren . . . . . . . . . . . . . . . . . . . 23 . . . . . . . . . . . . . . . . . . . 25 26 27 27 28 29 29 32 33 35 . . . . . 35 36 39 40 43 47 Logikeinheit austauschen . . . . . . . . . . . . . . 47 Zusatzeinrichtungen austauschen . . . . . . . . . . 48 Hardwarekomponenten zurückgeben . . . . . . . 51 Anhang C. CompactFlash-Karte 19 . . . . . Anhang A. Hardwarekomponenten austauschen . . . . . . . . . . . . . . . Dienstprogramme von der CD 'NetVista Thin Client Utilities' installieren . . . . . . . . . . . . . . . . . 16 Dienstprogramme von der Website zum NetVista Thin Client herunterladen . . . . . . . . . . . . . . 17 . . . . . . . . 25 27 . . . . . . Softwareaktualisierung für eine Workstation . . . . Softwareaktualisierung für eine Workstation mit dem Configuration Tool . . . . . . . . . . . . . Softwareaktualisierung für eine Workstation mit dem Thin Client Manager Operations Utility . . FLASH-Image einer Workstation wiederherstellen FLASH-Image einer Workstation mit einer anderen Workstation wiederherstellen . . . . . FLASH-Image einer Workstation mit dem Setup . . . . . . . . . . . . . Utility wiederherstellen FLASH-Image einer Workstation mit dem Thin Client Manager Operations Utility wiederherstellen . . . . . . . . . . . . . . . . . Kapitel 10. Hardwarefehler beheben 24 24 Anhang B. Hauptspeicher erweitern . 53 . . . . 55 . . . . . . 57 Anhang E. Technische Daten für Bildschirme . . . . . . . . . . . . . . Anhang F. Steckerstifte . . . . 61 . . . . . . . . . . 63 Anhang G. FLASH-Datei auswählen . 65 Inhaltsverzeichnis iii Garantie und Bemerkungen 67 . . . . . . . Bemerkungen . . . . . . . . . . . . . . . . . . . Maßnahmen zum Umweltschutz . . . . . . . . . Hinweis zur Wiederverwertbarkeit . . . . . . . . Marken . . . . . . . . . . . . . . . . . . . . . . . Hinweise zur elektromagnetischen Verträglichkeit . . . . 72 72 72 73 73 Federal Communications Commission (FCC) Statement . . . . . . . . . . . . . . . . . . . . . 73 Liste der Abkürzungen Index iv IBM NetVista N2200e Thin Client Express . . . . . . . . . . . 75 . . . . . . . . . . . . . . . . . . . . . . . 77 Sicherheitshinweise Die nachfolgend aufgeführten Sicherheitshinweise enthalten Informationen zur sicheren Verwendung des IBM NetVista Thin Client. Diese Hinweise sind mit VORSICHT oder ACHTUNG gekennzeichnet. Mit VORSICHT gekennzeichnete Hinweise Mit VORSICHT gekennzeichnete Hinweise machen auf eine Gefahr aufmerksam, die tödliche oder schwere Verletzungen zur Folge haben kann. Solche Hinweise kommen im gesamten Handbuch vor. Vorsicht Um einen Stromschlag zu vermeiden, bei einem Gewitter keine Kabel oder Überspannungsschutzeinrichtungen (Blitzschutzvorrichtungen) für DFV-Leitungen, Datensichtgeräte, Drucker oder Telefone anschließen oder lösen. (RSFTD003) Vorsicht Signalkabel möglichst einhändig anschließen oder lösen, um einen Stromschlag durch Berühren von Oberflächen mit unterschiedlichem elektrischen Potenzial zu vermeiden. (RSFTD004) Vorsicht Bei nicht ordnungsgemäß angeschlossener Netzsteckdose können an offenliegenden Metallteilen des Systems oder an angeschlossenen Geräten gefährliche Berührungsspannungen auftreten. Für den ordnungsgemäßen Zustand der Steckdose ist der Betreiber verantwortlich. (RSFTD201) Vorsicht Um einen möglichen Stromschlag zu vermeiden, bei der Installation des Systems vor dem Anschließen von Signalkabeln sicherstellen, dass die Netzkabel aller Geräte gelöst sind. (RSFTD202) Vorsicht Um einen möglichen Stromschlag zu vermeiden, beim Anschließen des Systems an ein vorhandenes System, sofern möglich, sämtliche Netzkabel dieses Systems lösen, bevor das Signalkabel an das betreffende Gerät angeschlossen wird. (RSFTD205) Sicherheitshinweise v Vorsicht Um die Gefahr eines elektrischen Schlages zu vermeiden, das Netzkabel aus der Steckdose ziehen, bevor die Einheit geöffnet wird. (RSFTD215) Vorsicht Um die Gefahr eines elektrischen Schlages zu vermeiden, nur von IBM empfohlene Versorgungsstromkreise mit Wechselstrom verwenden. (RSFTD216) Mit ACHTUNG gekennzeichnete Hinweise Mit ACHTUNG gekennzeichnete Hinweise machen auf eine Gefahr aufmerksam, die zu einer Personengefährdung sowie zur Beschädigung eines Programms, einer Einheit, des Systems oder der Daten führen kann. Umgang mit aufladungsempfindlichen Einheiten Beim Umgang mit Komponenten sind die folgenden Vorsichtsmaßnahmen zu beachten, um eine Beschädigung der Komponenten durch elektrostatische Entladung zu vermeiden: Die antistatische Verpackung mit der Komponente erst öffnen, wenn die Vorbereitungen für die Installation der Komponente abgeschlossen sind. Eigene Bewegungen einschränken. Durch Bewegung kann statische Aufladung aufgebaut werden. Komponenten nur an den Rändern anfassen. Niemals offenliegende Schaltlogik berühren. Vermeiden, dass andere Personen die Komponenten berühren. Beim Installieren und Entfernen von Hardware die Komponenten in der antistatischen Verpackung belassen oder auf dieser ablegen. Komponenten nicht auf einer Metalloberfläche absetzen. vi IBM NetVista N2200e Thin Client Express Zu diesem Handbuch Das IBM NetVista N2200e Thin Client Express Referenzhandbuch (IBM Form SA12-4851) enthält Informationen zum IBM NetVista N2200e Thin Client Express des Typs 8363 (Modell Cxx), der im folgenden kurz als Workstation oder Thin Client bezeichnet wird. In dieser Veröffentlichung finden Sie Informationen zur Hardwareinstallation, zur Softwarekonfiguration und -aktualisierung, zur Behebung von Hardwarefehlern, zu Hardware-Upgrade-Optionen, zum Austauschen von Komponenten sowie Bestellinformationen. Zielgruppe Die Informationen in dieser Veröffentlichung sollen folgende Personen unterstützen: Administrator der Workstation Mitarbeiter des Hardwareservices und der Systemunterstützung für die Workstation. Im World Wide Web verfügbare Informationen Die aktuelle Version der vorliegenden Informationen finden Sie unter folgender URL-Adresse: http://www.ibm.com/nc/pubs Die Adresse ist auch auf dem Deckblatt dieses Handbuchs angegeben. Bezugsinformationen Zur Hardware werden die nachfolgend genannten Veröffentlichungen geliefert. Wenn Sie Informationen zu Ihrer Workstation benötigen, greifen Sie auf diese Veröffentlichungen zurück. In der IBM NetVista Installationsanleitung für N2200e Thin Client Express Typ 8363 (Modell Cxx) (IBM Form SA12-4852) finden Sie Hinweise zur schnellen Installation bzw. Konfiguration von Hardware und Software. Lesen Sie vor Verwendung der Workstation die IBM Nutzungsbedingungen für Maschinencode (IBM Form Z125-5468). Wichtige Sicherheitshinweise finden Sie in der Veröffentlichung IBM NetVista Thin Client Sicherheitshinweise (IBM Form SA41-4143). Wichtige Informationen zur Gewährleistung für Hardware finden Sie im Abschnitt "Garantie und Bemerkungen" des vorliegenden Handbuchs. Informationen zur Verwaltung Ihres Thin Client Express können Sie der Veröffentlichung IBM NetVista Thin Client Manager Operations Utility (IBM Form SA23-2813) entnehmen. Diese Informationen sind unter der folgenden URL-Adresse verfügbar: http://www.ibm.com/nc/pubs Zu diesem Handbuch vii Kommentare zu dieser Veröffentlichung Ihre Rückmeldung ist wichtig, um genaue und qualitativ hochwertige Informationen bieten zu können. Sie können Ihre Kommentare zu dem vorliegenden Handbuch oder einer anderen IBM Veröffentlichung auf der Antwortkarte am Ende dieses Handbuchs vermerken und diese abschicken. Falls Sie die Antwortkarte aus einem anderen Land als den USA schicken, können Sie sie der örtlichen IBM Geschäftsstelle oder dem zuständigen IBM Ansprechpartner zur gebührenfreien Weiterleitung übergeben. Wenn Sie Kommentare per Fax schicken möchten, verwenden Sie eine der folgenden Faxnummern: — Vereinigte Staaten und Kanada: 1-800-937-3430 — Andere Länder: 1-507-253-5192 Sollten Sie Ihre Kommentare lieber per E-Mail schicken wollen, verwenden Sie eine der folgenden Adressen: — IBMMAIL an IBMMAIL(USIB56RZ) — [email protected] Vergessen Sie nicht die folgenden Angaben: Titel und IBM Formnummer des Handbuchs Seite oder Abschnitt, auf die bzw. den sich Ihr Kommentar bezieht. viii IBM NetVista N2200e Thin Client Express Kapitel 1. NetVista Thin Client Express - Überblick Mit dem IBM NetVista N2200e Thin Client Express können Sie schnell und komfortabel auf Anwendungen zugreifen, die sich auf den folgenden Plattformen befinden: Windows NT Server 4.0 Windows NT Server 4.0, Terminal Server Edition (TSE) Windows NT Workstation 4.0 Windows 2000 Server Windows 2000 Professional Windows 2000 Advanced Server. Als Hardware- und Softwarelösung stellt der Thin Client Express wichtige Funktionen von Network Station Manager V2R1 auf einer vorinstallierten CompactFlash-Karte bereit. Der Thin Client Express hat die typischen Vorzüge eines Thin Client: geringe Unterhaltungskosten bei flexibler Nutzung von Anwendungen. Da für den Thin Client Express kein Boot-Server erforderlich ist, bietet er außerdem den Vorteil eines schnellen Systemstarts. Im Lieferumfang des Thin Client Express sind ein Setup Utility und ein Configuration Tool enthalten, die dem Benutzer folgendes zur Verfügung stellen: Optimierter Konfigurationsprozess Möglichkeit zum lokalen Booten von einer CompactFlash-Karte NetScape-Browser 3270-, 5250- und VTxx-Emulatorsitzungen ICA Client und ICA Remote Application Manager Gesonderte Dienstprogramme für FLASH-Aktualisierungsservice und Ressourcenverwaltung Desktop mit Startleiste bzw. einer oder mehreren Anwendung(en) im Gesamtanzeigemodus Erweiterte Diagnose. Das IBM NetVista Thin Client Express Service Utility und das IBM NetVista Thin Client Manager Operations Utility sind Verwaltungsdienstprogramme, die Sie für die Verwaltung Ihrer Workstations verwenden können. Diese Dienstprogramme können auf Workstations mit Windows 2000 und Windows NT ausgeführt werden und werden kostenlos bereitgestellt. Sie können sie von einer CD oder aus dem World Wide Web herunterladen. Informationen zum Erwerb der (kostenlosen) CD finden Sie unter der folgenden URL-Adresse: http://www.pc.ibm.com/us/netvista/thinclient/xpress.html Klicken Sie unter der Überschrift More Info auf Express Utilities. Falls Sie die Dienstprogramme aus dem World Wide Web herunterladen möchten, lesen Sie die Informationen im Abschnitt „Dienstprogramme von der Website zum NetVista Thin Client herunterladen“ auf Seite 17. Kapitel 1. NetVista Thin Client Express - Überblick 1 2 IBM NetVista N2200e Thin Client Express Kapitel 2. Informationen zur Hardware Die folgenden Abschnitte enthalten ausführliche Informationen zur Hardware des N2200e Thin Client Express vom Typ 8363 (Modell Cxx), der nachfolgend kurz als N2200e Thin Client Express bezeichnet wird. Standardhardware Zur Standardhardware des N2200e Thin Client Express gehört unter anderem folgendes: 32 MB permanenter Speicher, davon 3 MB Videospeicher Integrierter Ethernet-Übertragungsanschluss Audiokomponente für internen und externen Ton mit 16 Bit Eine 32-MB-CompactFlash-Karte mit vorinstallierter Software 2 USB-Anschlüsse für eine Tastatur und andere USB-Einheiten. Anmerkung: Der NetScape-Browser erfordert 64 MB permanenten Speicher. Informationen zur Erweiterung der Speicherkapazität einer Workstation finden Sie in Anhang B, „Hauptspeicher erweitern“ auf Seite 53. Hardwareanschlüsse Die Hardware Ihres N2200e Thin Client Express hat Standardanschlüsse und ist mit genormten Kontaktstiften sowie Standardkomponenten für Übertragung und Signalfluss ausgestattet. Ausführliche Informationen hierzu finden Sie in Anhang F, „Steckerstifte“ auf Seite 63. Anschluss für Ethernet-Netz (Status-LEDs) LEDs Netzschalter Betriebsanzeige des Systems USB-Anschlüsse Kopfhöreranschluss Mikrofonanschluss Bildschirmanschluss Buchse für Netzkabel Vorderansicht Rückansicht RZAPK501-2 Abbildung 1. Hardwareanschlüsse Kapitel 2. Informationen zur Hardware 3 Übertragungshardware Der N2200e Thin Client Express stellt einen integrierten Ethernet-Anschluss bereit. Für eine Übertragungsgeschwindigkeit von 10 Megabit (Mbit) benötigen Sie mindestens ein unabgeschirmtes verdrilltes Zwillingskabel (UTP, Unshielded Twisted Pair) der Kategorie 3. Für eine Übertragungsgeschwindigkeit von 100 Mbit benötigen Sie ein UTP-Kabel der Kategorie 5. Technische Daten von Übertragungskabeln finden Sie in Anhang F, „Steckerstifte“ auf Seite 63. Technische Daten für Bildschirme Ein herkömmlicher VGA-Bildschirm (Video Graphics Array), der die VESA-Standards (Video Electronics Standards Association) für Bildwiederholfrequenz und Auflösung erfüllt, kann zusammen mit dem N2200e Thin Client Express verwendet werden. Der N2200e Thin Client Express unterstützt die VESA-Standards DPMS (Display Power Management Signaling, Signale der Stromsparfunktion für Bildschirme) und DDC2B (Display Data Channel, Version 2B). Eine Liste der vom N2200e Thin Client Express unterstützten Auflösungen und Bildwiederholfrequenzen finden Sie in Anhang E, „Technische Daten für Bildschirme“ auf Seite 61. Ihr Bildschirm unterstützt möglicherweise nicht alle Auflösungen und Bildwiederholfrequenzen. Stromverbrauch Der normale Stromverbrauch des N2200e Thin Client Express liegt während der Ausführung von Anwendungen bei ca. 14 Watt. Bei einigen Anwendungen oder Konfigurationen kann der Stromverbrauch auf bis zu 18 Watt ansteigen. Weitere Informationen hierzu erhalten Sie bei dem für Sie zuständigen IBM Ansprechpartner. Wenn Sie den N2200e Thin Client Express mit einem Bildschirm verwenden, der dem VESA-Standard DPMS entspricht, sinkt der Stromverbrauch durch die Stromsparfunktion des Bildschirms. 4 IBM NetVista N2200e Thin Client Express Upgrades mit Hardwarezusatzeinrichtungen Für die Hardware können Sie die folgenden Prozeduren ausführen: USB-Einheiten anschließen Wenn Sie den N2200e Thin Client Express mit peripheren USB-Einheiten verwenden möchten, lesen Sie die Informationen in der zu den peripheren USB-Einheiten gelieferten Dokumentation. Speicher-Upgrade ausführen Im Stecksockel für Arbeitsspeicher des N2200e Thin Client Express können SDRAM-DIMMs installiert werden. Der N2200e Thin Client Express stellt 32 MB permanenten Arbeitsspeicher auf der Systemplatine bereit und unterstützt Hauptspeichererweiterungen auf bis zu 288 MB. Sie können den Arbeitsspeicher des N2200e erweitern, indem Sie DIMMs mit einer Kapazität von 32, 64, 128 oder 256 MB installieren. Weitere Informationen zum Speicher-Upgrade finden Sie in Anhang B, „Hauptspeicher erweitern“ auf Seite 53. Ausführliche technische Daten zum Hauptspeicher sowie zu lieferbaren Komponenten für den N2200e Thin Client Express enthält der Abschnitt „Zusatzeinrichtungen austauschen“ auf Seite 48. Anmerkung: Die Verwendung des NetScape-Browsers erfordert 64 MB permanenten Arbeitsspeicher. Kapitel 2. Informationen zur Hardware 5 6 IBM NetVista N2200e Thin Client Express Kapitel 3. Hardware installieren Die IBM NetVista Thin Client Express Installationsanleitung (IBM Form SA12-4852), die zur Hardware geliefert wird, enthält Angaben zu den nachfolgend genannten Bereichen. Den folgenden Abschnitten können Sie weitergehende Informationen zur Installation entnehmen. Lesen Sie vor Ausführung der Anweisungen den Abschnitt „Sicherheitshinweise“ auf Seite v. Hardware auspacken Packen Sie die Hardware aus. Wenn Sie die folgenden Standardteile nicht haben, wenden Sie sich an Ihren Händler oder an IBM: 1 Logikeinheit 2 Standfuß 3 Maus 4 USB-Tastatur 5 Netzteil 6 Netzkabel Zusatzeinrichtungen: Falls Sie zusätzliche Speicherkarten haben, lesen Sie zuerst Anhang B, „Hauptspeicher erweitern“ auf Seite 53, und dann den Abschnitt Standfuß montieren auf Seite 7. Wenn Sie den Zugriff auf die Logikeinheit einschränken möchten, können Sie ein Sicherheitskabel durch Lasche A führen. Standfuß montieren Lesen Sie vor Ausführung der Anweisungen den Abschnitt „Sicherheitshinweise“ auf Seite v. IBM empfiehlt die Installation der Hardware in vertikaler Position. 1. Richten Sie die Einkerbungen B des Standfußes C an den Öffnungen auf der Unterseite der Logikeinheit D aus. 2. Schieben Sie den Standfuß C auf die Unterseite der Logikeinheit D. Wenn Sie den Standfuß C entfernen möchten, müssen Sie die Verriegelung E des Standfußes nach oben drücken und den Fuß dann von der Logikeinheit D schieben. Kapitel 3. Hardware installieren 7 Hardware anschließen Lesen Sie vor Ausführung der Anweisungen den Abschnitt „Sicherheitshinweise“ auf Seite v. 1. Schließen Sie die nachfolgend aufgeführten Einheiten an die entsprechenden Anschlüsse an: 1 Netzübertragungskabel 2 USB-Tastatur und andere USB-Einheiten (können an jeden der beiden USB-Anschlüsse angeschlossen werden) 3 Maus (wird an die Tastatur angeschlossen) 4 Kopfhörer 5 Mikrofon 6 Bildschirm 7 Netzteil und Netzkabel. 2. Stellen Sie sicher, dass das Bildschirmkabel richtig an den Thin Client angeschlossen ist. 3. Schließen Sie alle Netzkabel an ordnungsgemäß geerdete und funktionsfähige Netzsteckdosen an. Hardware einschalten 1. Schalten Sie den Bildschirm und die übrigen an den Thin Client angeschlossenen Einheiten ein. 2. Drücken Sie den Netzschalter 8, um den Thin Client einzuschalten. Daraufhin geht der Thin Client gemäß der festgelegten Startreihenfolge vor. Weitere Informationen hierzu finden Sie in Kapitel 4, „Startreihenfolge“ auf Seite 9. 3. 8 Wenn Sie den Thin Client zum ersten Mal einschalten, fahren Sie mit Kapitel 5, „N2200e Thin Client Express konfigurieren“ auf Seite 11, fort. Sollten Sie den Thin Client schon öfter eingeschaltet haben, finden Sie in den folgenden Kapiteln weitere Informationen: Kapitel 5, „N2200e Thin Client Express konfigurieren“ auf Seite 11 Kapitel 7, „Thin Client Express fern verwalten“ auf Seite 19 Kapitel 6, „Thin Client Service Utility und Operations Utility installieren“ auf Seite 15. IBM NetVista N2200e Thin Client Express Kapitel 4. Startreihenfolge Nachfolgend ist die typische Abfolge der Ereignisse beim Systemstart des NetVista Thin Client Express beschrieben. Tritt eines der genannten Ereignisse nicht ein, lesen Sie die Informationen in Kapitel 10, „Hardwarefehler beheben“ auf Seite 35. 1. Die folgenden Einheiten sind mit Anzeigern in Form von Leuchtdioden ausgestattet: Logikeinheit (Betriebsanzeige des Systems und LED für Netzwerkstatus) Netzteil Tastatur Bildschirm1 Eventuell vorhandene USB-Einheiten2. 2. Die folgenden internen Hardwarekomponenten werden initialisiert: Hauptspeicher Cache der Stufe 1 Videospeicher Tastatur-Controller. 3. Es wird die erste Anzeige des IBM NetVista Thin Client aufgerufen und auf dem Bildschirm angezeigt. 4. Es erscheint eine der folgenden Anzeigen: Das Thin Client Express Setup Utility. Das Setup Utility wird in einem der folgenden Fälle angezeigt: — Sie haben den NetVista Thin Client zum ersten Mal gestartet. — Sie haben den NetVista Thin Client auf die werkseitigen Einstellungen zurückgesetzt. In beiden Fällen wird nach dem Setup Utility das Configuration Tool gestartet. Weitere Informationen zur Verwendung des Setup Utility finden Sie in Kapitel 5, „N2200e Thin Client Express konfigurieren“ auf Seite 11. Der NetVista Thin Client Express erkennt die CompactFlash-Karte und lädt das Betriebssystems in den Hauptspeicher. Es wird die mit dem Configuration Tool angegebene Schnittstelle aufgerufen. Dabei kann es sich um eine der folgenden Schnittstellen handeln: — Eine oder mehrere Anwendung(en) — Eine Startleiste mit einer oder mehreren Anwendung(en). 1 Wenn die LED am Bildschirm nicht leuchtet, lesen Sie die diesbezüglichen Informationen in der zum Bildschirm gelieferten Dokumentation. 2 Sollte die LED der USB-Einheiten nicht leuchten, lesen Sie die diesbezüglichen Informationen in der den USB-Einheiten beiliegenden Dokumentation. Kapitel 4. Startreihenfolge 9 Weitere Informationen zum Konfigurieren Ihres NetVista Thin Client Express finden Sie in den folgenden Kapiteln: Kapitel 5, „N2200e Thin Client Express konfigurieren“ auf Seite 11 Kapitel 6, „Thin Client Service Utility und Operations Utility installieren“ auf Seite 15 Kapitel 7, „Thin Client Express fern verwalten“ auf Seite 19. 10 IBM NetVista N2200e Thin Client Express Kapitel 5. N2200e Thin Client Express konfigurieren Bevor Sie den N2200e Thin Client Express (der nachfolgend auch als Workstation bezeichnet wird) für den Zugriff auf Server-Anwendungen verwenden können, müssen Sie die Workstation konfigurieren. Für das Konfigurieren von Workstations können Sie das NSBoot Setup Utility (oder kurz Setup Utility) und das Thin Client Express Configuration Tool (oder kurz Configuration Tool) verwenden. Anmerkung: Zum Konfigurieren der Workstation benötigen Sie keinen Zugang zu einem externen Server. Dieses Kapitel enthält Informationen zu folgenden Themen: „Workstation mit dem Setup Utility konfigurieren“ „Workstation mit dem Configuration Tool konfigurieren“ auf Seite 13. Workstation mit dem Setup Utility konfigurieren Im Setup Utility können Sie die folgenden Tasks ausführen: Spracheneinstellungen der Tastatur angeben Auflösung und Frequenz des Bildschirms einstellen IP-Einstellungen konfigurieren Erweiterte Konfigurationsschritte wie das Ändern der Einstellungen für den Boot-Datei-Server ausführen. Wenn Sie die Workstation zum ersten Mal starten, müssen Sie das für die Erstkonfiguration angezeigte Setup Utility verwenden, um die Workstation zu konfigurieren. Nachfolgend sehen Sie ein Beispielmenü des Setup Utility: Kapitel 5. N2200e Thin Client Express konfigurieren 11 Abbildung 2. Beispielmenü Die Nummer des Menüs A erleichtert die Navigation durch das Setup Utility. Menüs mit Nummern, die mit 2 beginnen, werden nur im Setup Utility für die Erstkonfiguration angezeigt. Der Menütitel B gibt an, welches Menü gerade verwendet wird. Mit den Pfeiltasten können Sie aus der Liste der verfügbaren Optionen C eine Option auswählen. Anschließend müssen Sie im zugehörigen Feld D einen Wert angeben. Für bestimmte Felder können Sie mit der Taste zum Zurückblättern bzw. der Taste zum Vorblättern einen Wert auswählen. Zusätzliche Informationen erhalten Sie in Form von Anweisungen und weiteren Nachrichten (E und F). Fehlernachrichten G teilen Ihnen mit, wenn Sie erst nach Eingabe eines Wertes in einem Feld bzw. Korrektur eines Wertes fortfahren können. Mit den aktiven Funktionstasten H können Sie durch das Setup Utility navigieren. Wenn Sie bei einem späteren Booten des Systems das Setup Utility aufrufen möchten, drücken Sie unmittelbar nach dem Erlöschen der folgenden Nachricht die Taste Esc: Hardware testing in progress . . . 12 IBM NetVista N2200e Thin Client Express Falls Sie beim ersten Booten nur mit dem Menü Simple Configuration gearbeitet haben, wird das Menü Simple Configuration aufgerufen. Sollten Sie beim ersten Booten jedoch das Menü Advanced Configuration verwendet haben, erscheint das Menü Advanced Configuration. Sie können Ihre Workstation auch für den Zugriff per Einwahl konfigurieren. Diese Option ist verfügbar, wenn die Netzverbindung Ihres Clients keine Ethernetoder Token-Ring-Verbindung sondern eine über einen Modem hergestellte Verbindung ist. Weitere Informationen können Sie Kapitel 8, „PPP-Wählverbindung für Thin Client Express Workstations“ auf Seite 21, entnehmen. Informationen zur Verwendung des Setup Utility für die Aktualisierung von CompactFlash-Karten finden Sie im Abschnitt „FLASH-Image einer Workstation mit dem Setup Utility wiederherstellen“ auf Seite 32. Workstation mit dem Configuration Tool konfigurieren Mit dem Configuration Tool können Sie auf Ihrer Workstation die folgenden Anwendungen konfigurieren: ICA Client ICA Remote Application Manager NetScape-Browser 4.5 (ohne NetScape-JVM-Unterstützung) 3270-Emulator für S/390-Hosts 5250-Emulator für AS/400-Hosts VT-Emulator Erweiterte Diagnose. Außerdem können Sie mit dem Configuration Tool bestimmte, von den Anwendungen unabhängige Benutzervorgaben wie die Mausverwendung (Links/Rechtshänder) konfigurieren. Das Tool stellt darüber hinaus Optionen für die Aktualisierung von CompactFlash-Karten bereit. Wenn Sie die Workstation zum ersten Mal einschalten, wird das Configuration Tool nach Abschluss der Konfigurationsschritte im Setup Utility automatisch angezeigt. Der Zugriff auf Anwendungen, die sich auf Netz-Servern befinden, ist erst nach Ausführung der Konfiguration mit dem Configuration Tool möglich. Zum Erstellen einer grundlegenden Arbeitskonfiguration müssen Sie allerdings nicht die erweiterten Einstellungen festlegen. Klicken Sie nach Ausführung der erforderlichen Schritte im Configuration Tool auf Save and Restart, um die Einstellungen zu sichern und die Workstation mit der neuen Konfiguration zu starten. Das Configuration Tool bietet drei Benutzerschnittstellen im Workstation-Modus an: 1. Beim Starten der Workstation wird automatisch eine Anwendung gestartet. Die Anzeige dieser Anwendung füllt den gesamten Bildschirm aus. 2. Beim Starten der Workstation werden automatisch eine oder mehrere Anwendung(en) gestartet. Kapitel 5. N2200e Thin Client Express konfigurieren 13 Anmerkung: Wie viele Anwendungen gleichzeitig ausgeführt werden können, richtet sich nach dem freien Speicher des N2200e. Ist ein Arbeitsspeicher von 32 MB verfügbar, können Sie maximal eine der folgenden Kombinationen angeben: Vier simultane 5250- oder 3270-Emulatoren Ein ICA Client und zwei simultane 5250- oder 3270-Emulatoren. 3. Eine Startleiste mit einer oder mehreren Anwendung(en). Bei Bedarf kann das Configuration Tool diese Anwendungen automatisch starten. Netzadministratoren können den Zugriff auf das Configuration Tool mit einer der beiden folgenden Methoden einschränken: 1. Legen Sie mit dem Configuration Tool selbst ein Administratorkennwort fest. 2. Verwenden Sie das Thin Client Manager Operations Utility. Weitere Informationen zur Verwendung des Thin Client Manager Operations Utility finden Sie in Kapitel 7, „Thin Client Express fern verwalten“ auf Seite 19. Sie können jederzeit unten rechts in der Anzeige auf Help klicken, um zusätzliche angepasste Hilfetexte aufzurufen. Die Hilfeanzeige stellt wiederum eine Suchfunktion bereit. Wenn Sie nach der Erstkonfiguration das Configuration Tool aufrufen möchten, halten Sie auf der linken Seite der Tastatur die folgende Tastenkombination gedrückt: Umschalttaste + Strg + Alt. Das Configuration Tool wird gestartet, nachdem Sie die genannten Tasten einige Sekunden gedrückt gehalten haben. Wenn Sie das Configuration Tool in die Startleiste aufnehmen, haben Sie immer einen einfachen Zugriff auf das Tool. Informationen zur Verwendung des Configuration Tool für die Aktualisierung von CompactFlash-Karten finden Sie im Abschnitt „Softwareaktualisierung für eine Workstation mit dem Configuration Tool“ auf Seite 27. 14 IBM NetVista N2200e Thin Client Express Kapitel 6. Thin Client Service Utility und Operations Utility installieren Das Thin Client Express Service Utility und das Thin Client Manager Operations Utility sind Verwaltungsdienstprogramme, die auf folgenden Workstation- oder Server-Plattformen ausgeführt werden können: Windows NT Server 4.0 Windows NT Server 4.0, Terminal Server Edition (TSE) Windows NT Workstation 4.0 Windows 2000 Server Windows 2000 Professional Windows 2000 Advanced Server. Diese Dienstprogramme sind wahlfrei. IBM empfiehlt jedoch die Installation des Service Utility, wenn Sie das FLASH-Image einer Workstation neu erstellen möchten. Das Service Utility umfasst folgendes: Image-Dateien des NetVista Thin Client Express Netzunterstützungsservices, die die für den Zugriff des Clients auf die Image-Dateien erforderliche NFS-Unterstützung bereitstellen. Nach Abschluss der Installation werden automatisch die Dienste des Service Utility gestartet. Diese Dienste werden nach einem Warmstart des Servers ebenfalls automatisch gestartet. Falls Probleme auftreten, wenn Sie versuchen, das FLASH-Image einer Workstation zu aktualisieren bzw. wiederherzustellen, überprüfen Sie den Status der Netzunterstützungsdienste des Service Utility. Informationen zur Prüfung des Status von Netzunterstützungsdiensten finden Sie in der Informationsdatei (Readme) zum NetVista Thin Client Service Utility und zum Operations Utility. Diese Datei ist auf der CD "NetVista Thin Client Utilities" und auf der Website zum NetVista Thin Client enthalten. Informationen zur Verwendung des Operations Utility können Sie der Veröffentlichung IBM NetVista Thin Client Manager Operations Utility (IBM Form SA23-2813) entnehmen. Diese Informationen sind unter der folgenden URL-Adresse verfügbar: http://www.ibm.com/nc/pubs Tabelle 1 können Sie entnehmen, welche Tools und Dienstprogramme IBM für die verschiedenen Methoden des erneuten Erstellens eines FLASH-Images empfiehlt. Tabelle 1 (Seite 1 von 2). Für das Aktualisieren und Wiederherstellen von FLASH-Images erforderliche Tools und Dienstprogramme Aktualisierungsoder Wiederherstellungstyp Aktualisierung mit dem Configuration Tool Aktualisierung mit dem Operations Utility NSBoot Setup Utility Configuration Tool X Service Utility Operations Utility X X X Kapitel 6. Thin Client Service Utility und Operations Utility installieren 15 Tabelle 1 (Seite 2 von 2). Für das Aktualisieren und Wiederherstellen von FLASH-Images erforderliche Tools und Dienstprogramme Aktualisierungsoder Wiederherstellungstyp NSBoot Setup Utility Wiederherstellung mit Operations Utility Wiederherstellung mit NS Boot Setup Utility X Wiederherstellung im Peer-Modus X Configuration Tool Service Utility Operations Utility X X X Nur mit den in Tabelle 1 auf Seite 15 angegebenen Aktualisierungsmethoden unter Verwendung des Operations Utility können Sie mehrere Workstations auf einmal aktualisieren. Mit den übrigen in Tabelle 1 auf Seite 15 genannten Methoden zur Wiederherstellung eines FLASH-Images kann jeweils nur das FLASH-Image einer Workstation wiederhergestellt werden. Weitere Informationen zur Wiederherstellung oder Aktualisierung von CompactFlash-Karten mit dem TCM Operations Utility können Sie der Veröffentlichung IBM NetVista Thin Client Manager Operations Utility (IBM Form SA23-2813) entnehmen. Diese Informationen sind unter der folgenden URL-Adresse verfügbar: http://www.ibm.com/nc/pubs Das Service Utility und das Operations Utility können Sie auf die beiden folgenden Arten installieren: 1. Installation von der CD "NetVista Thin Client Utilities" 2. Herunterladen der Dienstprogramme von der Website "NetVista Thin Client". Dienstprogramme von der CD 'NetVista Thin Client Utilities' installieren Legen Sie zum Installieren des Service Utility und des Operations Utility von der CD "NetVista Thin Client Utilities" die CD in das CD-ROM-Laufwerk Ihres Servers ein. Das Menü "IBM NetVista Thin Client Utilities" wird automatisch aufgerufen. Anmerkung: Sollte das Menü "Thin Client Utilities" nicht automatisch aufgerufen werden, können Sie die Datei install.bat im Stammverzeichnis der CD ausführen. Klicken Sie zum Installieren des Operations Utility auf "Install NetVista Thin Client Manager Operations Utility". Klicken Sie zum Installieren des Service Utility auf "Install NetVista Thin Client Express Service Utility". 16 IBM NetVista N2200e Thin Client Express Dienstprogramme von der Website zum NetVista Thin Client herunterladen Für das Herunterladen des Service Utility und des Operations Utility von der IBM Website zum Thin Client müssen Sie einen Aktualisierungs-Server konfigurieren. Dieser Aktualisierungs-Server muss die folgenden Anforderungen erfüllen: Zuverlässiger Zugang zum Internet Ausführung des File Transfer Protocol (FTP) oder des Hypertext Transfer Protocol (HTTP) Zugänglichkeit für Workstations über eine Hochgeschwindigkeits-TCP/IP-Verbindung (z. B. ein LAN) Ausreichender Speicherbereich für das Herunterladen der Dateien. Gehen Sie nach dem Konfigurieren eines Aktualisierungs-Servers wie folgt vor, um das Service Utility und das Operations Utility von der IBM Website zum Thin Client herunterzuladen: Anmerkung: Unter dieser Internet-Adresse sind das Thin Client Express Service Utility, das Thin Client Manager Operations Utility und Informationsdateien (Readme) zu diesen Dienstprogrammen verfügbar. 1. Öffnen Sie auf dem Server, auf dem Sie die Dienstprogramme installieren möchten, einen Internet-Browser und rufen Sie die folgende URL-Adresse auf: http://www.ibm.com/pc/support 2. 3. 4. 5. 6. 7. Klicken Sie auf NetVista. Klicken Sie auf NetVista thin client. Klicken Sie in der linken Spalte auf den Link Hot news. Klicken Sie auf NetVista Thin Client Express - Service and Operations Utilities. Klicken Sie auf download NetVista Thin Client Express Service and Operations Utilities. Klicken Sie im Fenster Downloads auf die Komponente, die Sie herunterladen möchten. Kapitel 6. Thin Client Service Utility und Operations Utility installieren 17 18 IBM NetVista N2200e Thin Client Express Kapitel 7. Thin Client Express fern verwalten Mit dem IBM NetVista Thin Client Manager Operations Utility können Sie Ihren N2200e Thin Client Express fern verwalten. Sie können das Thin Client Manager Operations Utility zur Verwaltung von einzelnen Workstations und Gruppen von Workstations verwenden. Vor Verwendung des Operations Utility zur Ausführung einer Task für eine Workstation müssen Sie die folgenden Tasks ausgeführt haben: Installieren des Operations Utility auf Ihrem Computer. Informationen zur Installation des Operations Utility finden Sie in Kapitel 6, „Thin Client Service Utility und Operations Utility installieren“ auf Seite 15. Einschalten der Workstation, für die Sie eine Task ausführen möchten. Weitere Informationen zur Verwaltung von Thin Clients mit dem Thin Client Manager Operations Utility können Sie der Veröffentlichung IBM NetVista Thin Client Manager Operations Utility (IBM Form SA23-2813) entnehmen. Diese Informationen sind im World Wide Web unter der folgenden URL-Adresse verfügbar: http://www.ibm.com/nc/pubs Kapitel 7. Thin Client Express fern verwalten 19 20 IBM NetVista N2200e Thin Client Express Kapitel 8. PPP-Wählverbindung für Thin Client Express Workstations Sie können Ihren Thin Client Express (der nachfolgend kurz als Workstation bezeichnet wird) für Wählzugriff mit dem Protokoll für Punkt-zu-PunktVerbindungen (PPP) konfigurieren. Diese Option können Sie nutzen, wenn Ihre Workstation über einen Modem mit einem Netz verbunden ist. Für die Verwendung von PPP-Wählverbindungen gelten mehrere Vorbedingungen. Vorbedingungen für Wählzugriff mit PPP Für den PPP-Wählzugriff von Ihrer Workstation aus müssen Sie folgendes bereitstellen: Eine Workstation, auf deren CompactFlash-Karte eine BOM-FLASH-Datei (Funktionsaktualisierung 1) installiert ist. (Informationen zur FLASHAktualisierung finden Sie in Kapitel 9, „FLASH-Image einer Workstation ändern“ auf Seite 27.) Einen USB-Modem oder einen seriellen Analogmodem. Anmerkung: Wenn Sie einen seriellen Modem mit einer N2200e-Workstation verwenden möchten, benötigen Sie einen Adapter (USB-zu-Seriell). Eine analoge Telefonleitung. Einen Internet Service Provider (ISP), der PPP-Verbindungen und die Authentifizierung mit dem Password Authentication Protocol (PAP) unterstützt. Anmerkung: Die Workstation erkennt standardmäßig nicht die DNSAngaben (Domain Name System) von Internet Service Providern. Zur DNS-Aktivierung müssen Sie die im Abschnitt „Modemvorgaben für Wählzugriff mit PPP konfigurieren“ auf Seite 23 beschriebene Prozedur ausführen. Eine Liste getesteter Modems finden Sie unter der folgenden URL-Adresse: http://www.ibm.com/pc/support Klicken Sie nacheinander auf NetVista —> NetVista thin client —> Advanced Search. Suchen Sie dann unter IBM NetVista Thin Client nach modems. Workstation für PPP-Wählverbindung konfigurieren Zum Konfigurieren einer Workstation für Wählzugriff mit PPP müssen Sie die folgenden Prozeduren ausführen: 1. „Workstation für Konfiguration einer PPP-Wählverbindung vorbereiten“ auf Seite 22 2. „Modemvorgaben für Wählzugriff mit PPP konfigurieren“ auf Seite 23 3. „PPP-Wählverbindung herstellen“ auf Seite 24. Kapitel 8. PPP-Wählverbindung für Thin Client Express Workstations 21 Workstation für Konfiguration einer PPP-Wählverbindung vorbereiten Führen Sie zum Konfigurieren Ihrer Workstation für Wählzugriff mit PPP die folgenden Schritte aus: 1. Schalten Sie die Workstation ein. 2. Wenn nicht automatisch das Menü Simple configuration des Setup Utility angezeigt wird, drücken Sie die Taste Esc, um das Setup Utility aufzurufen. Falls das Menü Advanced configuration angezeigt wird, wählen Sie Simple configuration aus und drücken Sie die Eingabetaste. 3. Gehen Sie im Menü Simple configuration des Setup Utility wie folgt vor: a. Wählen sie eine Spracheneinstellung aus. b. Wählen Sie eine Einstellung für die Anzeigeauflösung und die Bildwiederholfrequenz aus. c. Konfigurieren Sie wie folgt die IP-Einstellungen der Workstation: 1) Inaktivieren Sie im Menü CompactFlash Boot - Configure IP settings den Eintrag "Dynamic Host Configuration Protocol (DHCP)". 2) Prüfen Sie, ob alle IP-Werte auf ... gesetzt sind. 3) Aktivieren Sie im Menü CompactFlash Boot - Configure IP settings den Eintrag Dial Access. 4) Drücken Sie die Eingabetaste. Daraufhin wird die Workstation erneut gestartet und das Configuration Tool angezeigt. Falls das Configuration Tool nicht aufgerufen wird, drücken Sie auf der linken Seite der Tastatur die folgende Tastenkombination: Umschalttaste + Strg + Alt. Das Configuration Tool wird gestartet, nachdem Sie die genannten Tasten einige Sekunden gedrückt gehalten haben. Anmerkung: Wenn Sie das Configuration Tool nicht aufrufen können, hat die Workstation möglicherweise keinen Zugriff auf das Configuration Tool. Wie Sie die Berechtigung für den Zugriff auf das Configuration Tool erteilen oder entziehen, können Sie der Veröffentlichung IBM NetVista Thin Client Manager Operations Utility (IBM Form SA23-2813) entnehmen. Diese Informationen sind unter der folgenden URL-Adresse verfügbar: http://www.ibm.com/nc/pubs 4. Wählen Sie im Configuration Tool eine Sprache aus. Damit ist die Erstkonfiguration Ihrer Workstation für Wählzugriff mit PPP abgeschlossen. Fahren Sie mit dem Abschnitt „Modemvorgaben für Wählzugriff mit PPP konfigurieren“ auf Seite 23 fort. 22 IBM NetVista N2200e Thin Client Express Modemvorgaben für Wählzugriff mit PPP konfigurieren Nachdem Sie die Workstation für den Wählzugriff mit PPP vorbereitet haben, müssen Sie die Modemvorgaben der Workstation konfigurieren. Führen Sie für diese Task im Menü Communication Options des Configuration Tool die folgenden Schritte aus: 1. Wählen Sie einen Modemtyp aus. N2200e-Workstations verwenden einen USB-Modem oder einen seriellen Modem mit USB-Adapter. 2. Wählen Sie die Baudrate der DEE aus. Wenn Sie mit einem 56K-Modem arbeiten, sollten Sie die Baudrate auf 57.600 oder einen höheren Wert setzen. 3. Wählen Sie eine Wählmethode aus. Sie können Tone (Mehrfrequenzwahl) oder Pulse (Impulswahl) auswählen. 4. Der folgende Schritt kann je nach verwendetem Modem wahlfrei sein: a. Geben Sie in dem dafür vorgesehenen Feld die Initialisierungszeichenfolge für den Modem ein. Diese Zeichenfolge kann zusätzliche Befehle für den Modem enthalten. b. Geben Sie in den entsprechenden Feldern eine Befehlszeichenfolge und eine Antwortzeichenfolge ein. Die einzelnen Befehle können Sie der zum Modem gelieferten Dokumentation entnehmen. Ein Beispiel für eine Befehlszeichenfolge und eine Antwortzeichenfolge ist atz&fL1 OK. 5. Der folgende Schritt kann in Abhängigkeit von den Anwendungen, die Sie benutzen möchten, wahlfrei sein: a. Falls Sie DNS-Unterstützung benötigen, wählen Sie im Aktionsfenster DNS active den Eintrag Yes aus. b. In den Feldern IP address 1 und IP address 2 können Sie maximal zwei IP-Adressen von DNS-Servern eingeben. c. Geben Sie im Feld Domain einen wahlfreien Domänennamen ein. 6. Geben Sie im Feld Phone number die Telefonnummer des ISP ein. In die Angabe der Telefonnummer können Sie Kommata für Zeitverzögerung aufnehmen. Die Nummer darf jedoch keine Leerstellen enthalten. Kommata signalisieren der PPP-Wählverbindung, dass auf einen Wählton gewartet werden muss, bevor das Wählen der Telefonnummer des ISP fortgesetzt wird. 7. Geben Sie in den dafür vorgesehenen Feldern eine Benutzer-ID und ein Kennwort ein. Geben Sie hier keine Benutzer-ID mit Kennwort ein, werden Sie jedesmal, wenn Sie eine Verbindung zum Netz herstellen, zur Eingabe von Benutzer-ID und Kennwort aufgefordert. Nachdem Sie die Modemvorgaben für den Wählzugriff mit PPP konfiguriert haben, können Sie die PPP-Wählverbindung herstellen. Die PPP-Wählverbindung muss jetzt aktiviert werden, um die Konfiguration der Workstation für Wählzugriff mit PPP vollständig abzuschließen. Kapitel 8. PPP-Wählverbindung für Thin Client Express Workstations 23 PPP-Wählverbindung herstellen Sie können die PPP-Wählverbindung herstellen, sobald Sie die Konfiguration der Modemvorgaben auf der Workstation abgeschlossen haben. Wenn Sie die PPP-Wählverbindung aktivieren, nachdem Sie die Modemvorgaben definiert haben, kann die Workstation die von Ihnen festgelegten Modemeinstellungen testen. Gehen Sie zum Aktivieren der PPP-Wählverbindung wie folgt vor: 1. Im letzten Schritt der im Abschnitt „Modemvorgaben für Wählzugriff mit PPP konfigurieren“ auf Seite 23 beschriebenen Prozedur wird auf der Workstation, die Sie für Wählzugriff mit PPP konfigurieren, das Menü Communication Options angezeigt. Klicken Sie im Menü Communication Options auf OK, um die PPP-Wählverbindung herzustellen. 2. Klicken Sie im Fenster NC Dialer auf Connect. Möglicherweise fordert die Workstation Sie zur Eingabe einer Benutzer-ID und eines Kennworts auf. Nachdem Sie auf Connect geklickt haben, ändert sich die Angabe unter State von Offline in Connecting. Warten Sie, bis der Status Online angezeigt wird. Anhand des Statusprotokolls im Fenster können Sie feststellen, ob Verbindungsfehler aufgetreten sind. Wenn die Workstation die Wählverbindung erfolgreich hergestellt hat, wird das Menü Configure a Workstation Mode angezeigt. Jetzt können Sie den Desktop der Workstation konfigurieren. Weitere Informationen zum Konfigurieren des Workstation-Desktops finden Sie im Abschnitt „Workstation mit dem Configuration Tool konfigurieren“ auf Seite 13. Hinweise zum Fenster 'NC Dialer' Im Fenster NC Dialer werden Informationen zur PPP-Verbindung der Workstation angezeigt. Das Fenster enthält ein Protokoll mit Statusinformationen zur aktuellen Wählverbindungssitzung. Während einer erfolgreichen PPP-Wählverbindung werden im Fenster "NC Dialer" die folgenden Informationen angezeigt: Modem Speed — gibt die Baudrate der DEE an. Local IP — gibt die IP-Adresse der lokalen Workstation an. Remote IP — gibt die Gateway-Adresse der Workstation an. Bytes in — gibt die Anzahl der von der Workstation empfangenen Byte an. Bytes out — gibt die Anzahl der von der Workstation übertragenen Byte an. Time online — gibt die Online-Zeit für die aktuelle Verbindung an. Connect — bei Auswahl dieser Option kann der Benutzer eine Verbindung manuell herstellen. Disconnect — bei Auswahl dieser Option kann der Benutzer eine Verbindung manuell trennen. 24 IBM NetVista N2200e Thin Client Express Parameter für PPP-Wählverbindung verwalten und rekonfigurieren Die Konfigurationsparameter für PPP-Wählverbindungen können Sie mit dem Configuration Tool ändern. Führen Sie zum Rekonfigurieren der Parameter für die PPP-Wählverbindung die folgenden Schritte aus: 1. Rufen Sie an der Workstation, die aktualisiert werden soll, wie folgt das Configuration Tool auf: a. Drücken Sie auf der linken Seite der Tastatur die folgende Tastenkombination: Umschalttaste + Strg + Alt. b. Das Configuration Tool wird gestartet, nachdem Sie die genannten Tasten einige Sekunden gedrückt gehalten haben. Anmerkung: Wenn Sie das Configuration Tool nicht aufrufen können, hat die Workstation möglicherweise keinen Zugriff auf das Configuration Tool. Wie Sie die Berechtigung für den Zugriff auf das Configuration Tool erteilen oder entziehen, können Sie der Veröffentlichung IBM NetVista Thin Client Manager Operations Utility (IBM Form SA23-2813) entnehmen. Diese Informationen sind unter der folgenden URL-Adresse verfügbar: http://www.ibm.com/nc/pubs 2. 3. 4. Klicken Sie auf Workstation Configuration. Wählen Sie nacheinander Hardware —> Communications aus. Daraufhin wird das Fenster Dial Access Configuration angezeigt. Ändern Sie die Parameter für PPP-Wählverbindungen entsprechend Ihren Anforderungen. Die Änderungen werden ohne Warmstart der Workstation wirksam. Wenn Sie die nächste PPP-Wählverbindungssitzung aufbauen, werden für die PPP-Wählverbindung die von Ihnen konfigurierten Parameter verwendet. PPP-Wählverbindung für Zugriff auf FLASH-Images verwenden Mit dem Configuration Tool auf der Workstation können Sie das FLASH-Image einer Workstation aktualisieren. Wenn Sie die Workstation für die Verwendung von PPP-Wählverbindungen konfiguriert haben, greift die Workstation über die Wählverbindung auf das Aktualisierungs-FLASH-Image zu. Weitere Informationen zur Verwendung des Configuration Tool für Softwareaktualisierungen finden Sie im Abschnitt „Softwareaktualisierung für eine Workstation mit dem Configuration Tool“ auf Seite 27. Zum Konfigurieren einer Workstation für die Verwendung von PPP-Wählverbindungen müssen Sie die im Abschnitt „Workstation für PPP-Wählverbindung konfigurieren“ auf Seite 21 beschriebene Prozedur ausführen. Kapitel 8. PPP-Wählverbindung für Thin Client Express Workstations 25 Fehler bei PPP-Wählverbindungen beheben Im Fenster "NC Dialer" werden Informationen zur PPP-Verbindung angezeigt. Die Workstation sichert diese Informationen in der Datei /tmp/ncdialer/log. Anmerkung: Die Datei /tmp/ncdialer/log geht bei einem Warmstart verloren. Zusätzliche Informationen zur PPP-Verbindung speichert die Workstation im Systemprotokoll. Auf diese Informationen können Sie zugreifen, indem Sie die folgenden Schritte ausführen: 1. Konfigurieren Sie den Desktop der Workstation mit dem Configuration Tool so, dass dieser ein Fenster Advanced Diagnostics (erweiterte Diagnose) enthält. (Diesbezügliche Informationen finden Sie im Abschnitt „Workstation mit dem Configuration Tool konfigurieren“ auf Seite 13.) 2. Rufen Sie vom Desktop der Workstation aus das Fenster "Advanced Diagnostics" auf und geben Sie den Befehl dmesg ein. Daraufhin werden Informationen und Nachrichten zur aktuellen Wählverbindungssitzung angezeigt. 26 IBM NetVista N2200e Thin Client Express Kapitel 9. FLASH-Image einer Workstation ändern Für das Ändern des FLASH-Images einer Workstation gibt es zwei Methoden: „Softwareaktualisierung für eine Workstation“ auf Seite 27 „FLASH-Image einer Workstation wiederherstellen“ auf Seite 29. Anmerkungen: 1. Wenn Sie eine Softwareaktualisierung für das FLASH-Image ausführen, werden lediglich die Softwaredateien aktualisiert. Während der Software-FLASH-Aktualisierung sichert die Workstation alle definierten Konfigurationseinstellungen. 2. Bei einer Wiederherstellung des FLASH-Images einer Workstation wird die CompactFlash-Karte der Workstation vom Server für Wiederherstellung neu formatiert. Anschließend wird das FLASH-Image auf der Workstation wiederhergestellt. Alle für die Workstation definierten Konfigurationseinstellungen werden gelöscht. Softwareaktualisierung für eine Workstation Eine Softwareaktualisierung für Workstations sollten Sie nur ausführen, wenn eine neuere Version des Software-FLASH-Images verfügbar ist. Bei Ausführung einer Softwareaktualisierung werden Dateien mit Konfigurationsdaten von der Workstation nicht neu geschrieben. Konfigurationsdateien können vom Benutzer hinzugefügte IP-Konfigurationseinstellungen, Emulatoreinstellungen, Dateien für Tastaturneubelegung und ICA-Client-Sitzungen (Independent Computing Architecture) enthalten. Eine Softwareaktualisierung für eine Workstation können Sie auf eine der beiden folgenden Arten ausführen: „Softwareaktualisierung für eine Workstation mit dem Thin Client Manager Operations Utility“ auf Seite 28 „Softwareaktualisierung für eine Workstation mit dem Configuration Tool“. Softwareaktualisierung für eine Workstation mit dem Configuration Tool Mit dem Configuration Tool können Sie eine Softwareaktualisierung für eine Workstation ausführen. Wenn Sie das Configuration Tool verwenden möchten, müssen Sie sich an der zu aktualisierenden Workstation befinden. Falls Sie das IBM NetVista Thin Client Express Service Utility (nachfolgend kurz als Service Utility bezeichnet) installiert haben, können Sie dieses als Quelle für die FLASH-Aktualisierung verwenden. Gehen Sie zum Ausführen einer Softwareaktualisierung für eine Workstation mit dem Configuration Tool wie nachfolgend beschrieben vor: 1. Rufen Sie an der Workstation, die aktualisiert werden soll, wie folgt das Configuration Tool auf: a. Drücken Sie auf der linken Seite der Tastatur die folgende Tastenkombination: Umschalttaste + Strg + Alt. b. Das Configuration Tool wird gestartet, nachdem Sie die genannten Tasten einige Sekunden gedrückt gehalten haben. Kapitel 9. FLASH-Image einer Workstation ändern 27 Anmerkung: Wenn Sie das Configuration Tool nicht aufrufen können, hat die Workstation möglicherweise keinen Zugriff auf das Configuration Tool. Wie Sie Workstations die Berechtigung für den Zugriff auf das Configuration Tool erteilen oder entziehen, können Sie der Veröffentlichung IBM NetVista Thin Client Manager Operations Utility (IBM Form SA23-2813) entnehmen. Diese Informationen sind unter der folgenden URL-Adresse verfügbar: http://www.ibm.com/nc/pubs 2. Falls Sie das Service Utility auf einem Netz-Server installiert haben, vergewissern Sie sich, dass die Dienste des Service Utility aktiviert sind. Sollten Sie das Service Utility nicht auf einem Netz-Server installiert haben, können Sie eine andere Workstation als Quelle für die FLASH-Aktualisierung verwenden. Fahren Sie mit dem nächsten Schritt fort. 3. Klicken Sie im Configuration Tool auf Remote Management / Software Update. 4. Klicken Sie auf Configure Software Update Server Access. 5. Geben Sie die IP-Adresse des Service-Utility-Servers an. Wenn Sie eine andere Workstation als Quelle für die FLASH-Aktualisierung verwenden, geben Sie die IP-Adresse der Workstation an, von der Sie die Softwareaktualisierung laden möchten. 6. Überprüfen Sie, ob der Server für die Softwareaktualisierung und der Dateisystemtyp richtig angegeben sind. 7. Geben Sie für Software update file list name die richtige FLASH-Datei oder BOM-Datei an. Informationen zur Auswahl der richtigen FLASH-Datei finden Sie in Anhang G, „FLASH-Datei auswählen“ auf Seite 65. 8. Klicken Sie auf OK. 9. Klicken Sie auf Request Immediate Software Update. 10. Klicken Sie im Bestätigungsfenster auf OK. Achtung: Der Server kann nach dem Klicken auf OK bis zu 10 Minuten für die Aktualisierung der CompactFlash-Karte benötigen. Schalten Sie die Workstation nicht während eines Warmstarts aus. Wenn Sie mehr über das Configuration Tool erfahren möchten, lesen Sie den Abschnitt „Workstation mit dem Configuration Tool konfigurieren“ auf Seite 13. Softwareaktualisierung für eine Workstation mit dem Thin Client Manager Operations Utility Mit dem Thin Client Manager Operations Utility können Sie eine Softwareaktualisierung für eine Workstation ausführen. Hinweise zur Ausführung einer Softwareaktualisierung und anderer Verwaltungs-Tasks für den Thin Client Express können Sie der Veröffentlichung IBM NetVista Thin Client Manager Operations Utility (IBM Form SA23-2813) entnehmen. Diese Informationen sind unter der folgenden URL-Adresse verfügbar: http://www.ibm.com/nc/pubs 28 IBM NetVista N2200e Thin Client Express FLASH-Image einer Workstation wiederherstellen Wenn das FLASH-Image einer Workstation beschädigt ist, können Sie es wiederherstellen. Dieser Prozess wird auch als erneutes Erstellen des FLASH-Images einer Workstation bezeichnet. Bei einer Wiederherstellung des FLASH-Images einer Workstation wird die CompactFlash-Karte vom Server für Wiederherstellung neu formatiert. Anschließend wird das FLASH-Image auf der Workstation wiederhergestellt. Alle für die Workstation definierten Konfigurationseinstellungen werden gelöscht. Anmerkung: Eine Wiederherstellung des FLASH-Images sollten Sie nur ausführen, wenn das FLASH-Image der Workstation beschädigt ist. Sie können das FLASH-Image einer Workstation auf eine der folgenden Arten wiederherstellen: „FLASH-Image einer Workstation mit einer anderen Workstation wiederherstellen“ „FLASH-Image einer Workstation mit dem Setup Utility wiederherstellen“ auf Seite 32 „FLASH-Image einer Workstation mit dem Thin Client Manager Operations Utility wiederherstellen“ auf Seite 33. Unabhängig von der angewendeten Methode müssen Sie die für den Prozess zu verwendende FLASH-Datei angeben. Weitere Informationen hierzu finden Sie in Anhang G, „FLASH-Datei auswählen“ auf Seite 65. FLASH-Image einer Workstation mit einer anderen Workstation wiederherstellen Mit einer Peer-Workstation können Sie auf einer anderen Workstation eine Wiederherstellung des FLASH-Images im Peer-Modus ausführen. Wiederherstellung des FLASH-Images im Peer-Modus bezeichnet das Wiederherstellen des FLASH-Images einer Workstation unter Verwendung einer anderen Workstation. Anmerkung: Eine Wiederherstellung des FLASH-Images sollten Sie nur ausführen, wenn das FLASH-Image der Workstation beschädigt ist. Eine Wiederherstellung des FLASH-Images im Peer-Modus ist an die folgenden Bedingungen geknüpft: Beide Workstations müssen vom selben Hardwaretyp sein (z. B. N2200e). In beiden Workstations muss eine CompactFlash-Karte installiert sein. Die CompactFlash-Karte der Workstation für Wiederherstellung ist hinsichtlich der Sprache und der Speicherkapazität mit der CompactFlash-Karte der Workstation kompatibel, deren FLASH-Image wiederhergestellt werden soll. Für die Wiederherstellung eines FLASH-Images müssen Sie die folgenden Prozeduren ausführen: 1. „Wiederherstellung des FLASH-Images im Peer-Modus für eine Workstation aktivieren“ auf Seite 30 2. „FLASH-Image auf der im Peer-Modus gebooteten Workstation wiederherstellen“ auf Seite 30 3. „Wiederherstellung des FLASH-Images im Peer-Modus für eine Workstation inaktivieren“ auf Seite 31. Kapitel 9. FLASH-Image einer Workstation ändern 29 Wiederherstellung des FLASH-Images im Peer-Modus für eine Workstation aktivieren Als ersten Schritt für die Wiederherstellung des FLASH-Images im Peer-Modus müssen Sie auf der Workstation, die die Wiederherstellung im Peer-Modus ausführen soll, diese Wiederherstellung aktivieren. Gehen Sie dazu an der Workstation, die die Wiederherstellung im Peer-Modus ausführen soll, wie nachfolgend beschrieben vor: 1. Schalten Sie die Workstation ein. 2. Rufen Sie wie folgt das Configuration Tool auf: a. Drücken Sie auf der linken Seite der Tastatur die folgende Tastenkombination: Umschalttaste + Strg + Alt. b. Das Configuration Tool wird gestartet, nachdem Sie die genannten Tasten einige Sekunden gedrückt gehalten haben. Anmerkung: Wenn Sie das Configuration Tool nicht aufrufen können, hat die Workstation möglicherweise keinen Zugriff auf das Configuration Tool. Wie Sie die Berechtigung für den Zugriff auf das Configuration Tool erteilen oder entziehen, können Sie der Veröffentlichung IBM NetVista Thin Client Manager Operations Utility (IBM Form SA23-2813) entnehmen. Diese Informationen sind unter der folgenden URL-Adresse verfügbar: http://www.ibm.com/nc/pubs 3. 4. 5. 6. 7. Klicken Sie im Configuration Tool auf Remote Management / Software Update. Klicken Sie auf Enable / Disable Peer Software Recovery. Wählen Sie Enable Peer Software Recovery aus. Klicken Sie auf OK. Verlassen Sie das Configuration Tool noch nicht, da Sie die im Abschnitt „Wiederherstellung des FLASH-Images im Peer-Modus für eine Workstation inaktivieren“ auf Seite 31 beschriebene Prozedur ebenfalls in diesem Menü ausführen müssen. Fahren Sie mit der im Abschnitt „FLASH-Image auf der im Peer-Modus gebooteten Workstation wiederherstellen“ beschriebenen Prozedur fort. FLASH-Image auf der im Peer-Modus gebooteten Workstation wiederherstellen Als zweiten Schritt für die Wiederherstellung des FLASH-Images im Peer-Modus müssen Sie das Image auf der im Peer-Modus gebooteten Workstation wiederherstellen. Die im Peer-Modus gebootete Workstation ist die Workstation, deren FLASH-Image wiederhergestellt werden soll. Führen Sie zur Wiederherstellung des Images die folgenden Schritte aus: 1. Schalten Sie die Workstation ein, die im Peer-Modus gebootet werden soll. 2. Drücken Sie unmittelbar nach dem Erlöschen der folgenden Nachricht die Taste Esc: Hardware testing in progress . . . 3. 4. 30 Drücken Sie zum Fortfahren eine Taste. Befolgen Sie die auf dem Bildschirm angezeigten Anweisungen, bis das Menü Advanced configuration (MENU3) aufgerufen wird. IBM NetVista N2200e Thin Client Express 5. 6. 7. 8. Wählen Sie Configure network settings aus. Drücken Sie zum Fortfahren die Eingabetaste. Setzen Sie Boot file source auf Network. Prüfen Sie, ob die folgenden Werte für Ihre IP-Konfiguration richtig sind: Workstation-IP-Adresse Gateway-IP-Adresse Teilnetzmaske. 9. Drücken Sie zum Fortfahren die Eingabetaste. 10. Legen Sie unter Boot file server IP address die IP-Adresse der im FLASH-Modus gebooteten Workstation als erste Option (First) fest. 11. Geben Sie unter Boot file server directory and file name den Pfad- und Dateinamen des Wiederherstellungs-Kernels als erste Option (First) an. Beispiel für einen Pfad- und Dateinamen: /kernel.22 12. Setzen Sie unter Boot file server protocol den Eintrag NFS auf First. 13. Drücken Sie die Taste F3, um die Einstellungen zu sichern und erneut das Menü Advanced Configuration aufzurufen. 14. Drücken Sie die Taste F10, um für die Workstation einen Warmstart durchzuführen. Nachdem die im FLASH-Modus gebootete Workstation das FLASH-Image der im Peer-Modus gebooteten Workstation erfolgreich aktualisiert hat, wird auf dem Bildschirm das Configuration Tool angezeigt. Anmerkung: Die im FLASH-Modus gebootete Workstation kann bis zu 10 Minuten für die Aktualisierung der CompactFlash-Karte der im Peer-Modus gebooteten Workstation benötigen. Schalten Sie die Workstations während dieser Zeit nicht aus. 15. Schreiben Sie die Einstellungen der Workstation mit dem Menü Simple Configuration des Setup Utility zurück. Informationen zur Verwendung des Setup Utility finden Sie im Abschnitt „Workstation mit dem Setup Utility konfigurieren“ auf Seite 11. 16. Fahren Sie mit der im Abschnitt „Wiederherstellung des FLASH-Images im Peer-Modus für eine Workstation inaktivieren“ beschriebenen Prozedur fort. Wiederherstellung des FLASH-Images im Peer-Modus für eine Workstation inaktivieren Als dritten Schritt für die Wiederherstellung des FLASH-Images einer Workstation im Peer-Modus müssen Sie die Wiederherstellung im Peer-Modus inaktivieren. Gehen Sie dazu an der Workstation, auf der Sie die Wiederherstellung des FLASH-Images im Peer-Modus aktiviert haben, wie nachfolgend beschrieben vor: 1. Klicken Sie im Menü Remote Management / Software Update auf Enable / Disable Peer Software Recovery. 2. 3. Das Menü Remote Management / Software Update müsste noch angezeigt werden, das Sie es zur Ausführung der im Abschnitt „Wiederherstellung des FLASH-Images im Peer-Modus für eine Workstation aktivieren“ auf Seite 30 beschriebenen Prozedur verwendet haben. Wählen Sie Disable Peer Software Recovery aus. Klicken Sie nacheinander auf OK —> Exit. Kapitel 9. FLASH-Image einer Workstation ändern 31 FLASH-Image einer Workstation mit dem Setup Utility wiederherstellen Zum Wiederherstellen des CompactFlash-Images einer Workstation können Sie das NS Boot Setup Utility (nachfolgend kurz als Setup Utility bezeichnet) verwenden. Wenn Sie das IBM NetVista Thin Client Express Service Utility (oder kurz Service Utility) installiert haben, können Sie dieses als Quelle für die Wiederherstellung von FLASH-Images verwenden. Führen Sie dazu die folgenden Schritte aus: 1. Schalten Sie die Workstation ein, deren FLASH-Image Sie wiederherstellen möchten. 2. Vergewissern Sie sich, dass auf dem Service-Utility-Server die Dienste des Service Utility gestartet sind. Sollten Sie das Service Utility nicht auf einem Netz-Server installiert haben, können Sie eine andere Workstation als Quelle für die Wiederherstellung des FLASH-Images verwenden. Fahren Sie mit dem nächsten Schritt fort. 3. Drücken Sie unmittelbar nach dem Erlöschen der folgenden Nachricht die Taste Esc: Hardware testing in progress . . . 4. 5. Drücken Sie zum Fortfahren eine Taste. Befolgen Sie die auf dem Bildschirm angezeigten Anweisungen, bis das Menü Advanced Configuration (MENU3) aufgerufen wird. 6. Wählen Sie Configure Network Settings aus. 7. Drücken Sie zum Fortfahren die Eingabetaste. 8. Legen Sie unter Network Priority folgendes fest: Setzen Sie DHCP auf Disabled. Setzen Sie BOOTP auf Disabled. Setzen Sie Local (NVRAM) auf First. 9. Setzen Sie Boot file source auf Network. 10. Prüfen Sie, ob die folgenden Werte für Ihre IP-Konfiguration richtig sind: Workstation-IP-Adresse Gateway-IP-Adresse Teilnetzmaske. 11. Drücken Sie zum Fortfahren die Eingabetaste. 12. Legen Sie unter Boot file server IP address die IP-Adresse des Service-Utility-Servers als erste Option (First) fest. Wenn Sie eine andere Workstation als Quelle für die Wiederherstellung des FLASH-Images verwenden, geben Sie die IP-Adresse der Workstation für Wiederherstellung an. Anmerkung: Vor der Wiederherstellung eines FLASH-Images im PeerModus müssen Sie die im Abschnitt „Wiederherstellung des FLASH-Images im Peer-Modus für eine Workstation aktivieren“ auf Seite 30 beschriebene Prozedur ausführen. 32 IBM NetVista N2200e Thin Client Express 13. Geben Sie unter Boot file server directory and file name den folgenden Verzeichnis- und Dateinamen als erste Option (First) an: /NS/flashbase/x86/kernel.22 14. Setzen Sie unter Boot file server protocol den Eintrag NFS auf First. 15. Drücken Sie die Taste F3, um die Einstellungen zu sichern und erneut das Menü Advanced Configuration aufzurufen. 16. Drücken Sie die Taste F10, um für die Workstation einen Warmstart durchzuführen. 17. Geben Sie die gewünschte FLASH- bzw. BOM-Datei an. Drücken Sie dann zum Fortfahren die Eingabetaste. Informationen zur Auswahl der richtigen FLASH-Datei finden Sie in Anhang G, „FLASH-Datei auswählen“ auf Seite 65. Anmerkung: In folgenden Fällen fordert die Workstation Sie nicht zur Angabe einer BOM-Datei auf: a. Wenn Sie ein FLASH-Image im Peer-Modus wiederherstellen b. Wenn der Administrator des Service-Utility-Server bereits eine BOM-Datei für die Wiederherstellung des FLASHImages angegeben hat. Achtung: Die Wiederherstellung des FLASH-Images einer Workstation kann bis zu 10 Minuten dauern. Schalten Sie die Workstation nicht aus, solange der Wiederherstellungsprozess für das FLASH-Image läuft. Nach dem Warmstart der wiederhergestellten Workstation wird auf dem Bildschirm das Configuration Tool angezeigt. 18. Nehmen Sie ggf. erforderliche Konfigurationsänderungen vor und klicken Sie auf Save and Restart. Wenn Sie mehr über das Configuration Tool erfahren möchten, lesen Sie den Abschnitt „Workstation mit dem Configuration Tool konfigurieren“ auf Seite 13. FLASH-Image einer Workstation mit dem Thin Client Manager Operations Utility wiederherstellen Mit dem Thin Client Manager Operations Utility können Sie das FLASH-Image einer Workstation wiederherstellen. Hinweise zur Wiederherstellung eines FLASH-Images und zur Ausführung anderer Verwaltungs-Tasks für den Thin Client Express können Sie der Veröffentlichung IBM NetVista Thin Client Manager Operations Utility (IBM Form SA23-2813) entnehmen. Diese Informationen sind unter der folgenden URL-Adresse verfügbar: http://www.ibm.com/nc/pubs Kapitel 9. FLASH-Image einer Workstation ändern 33 34 IBM NetVista N2200e Thin Client Express Kapitel 10. Hardwarefehler beheben In diesem Kapitel finden Sie Informationen zum Bestimmen und Beheben von Hardwarefehlern. Wenn Sie einen Hardwarefehler nicht identifizieren können, haben Sie die Möglichkeit, technische Unterstützung von IBM anzufordern. Sie müssen den Maschinentyp sowie die Modell- und Seriennummer Ihres NetVista Thin Client angeben. Zusätzliche Informationen zu Services und Unterstützungsleistungen finden Sie unter der folgenden URL-Adresse: http://www.ibm.com/nc/support Anmerkungen: 1. Wenn Sie für Ihren NetVista Thin Client einen Gewährleistungs- oder Wartungsvertrag haben, wenden Sie sich an den IBM Kundendienst, um eine durch den Kunden austauschbare Funktionseinheit zu erhalten. Weitere Informationen hierzu finden Sie im Abschnitt "Garantie und Bemerkungen" des vorliegenden Handbuchs. 2. Befolgen Sie zur Behebung von Softwarefehlern die Anweisungen in der Fehlernachricht. Wenden Sie sich an den IBM Kundendienst, um weitere Informationen zu erhalten. 3. Ausführliche Informationen zur Behebung von Hardwarefehlern, die mit dem Bildschirm und den USB-Einheiten zusammenhängen, finden Sie in der zugehörigen Dokumentation. Hardwarefehler bestimmen In Tabelle 2 sind mögliche Symptome von Hardwarefehlern aufgeführt, die während des Systemstarts (siehe Kapitel 4, „Startreihenfolge“ auf Seite 9) oder beim normalen Betrieb Ihres NetVista Thin Client auftreten können. Tabelle 2. Symptome von Hardwarefehlern Prüfpunkte für den Systemstart Erkennbarer Hardwarefehler LED-Anzeigen (Betriebsanzeige des Systems) Signaltonfolgen Fehlercodes und -nachrichten (NSBxxxx) Einschalten X X X Bildschirminitialisierung X X Tastaturinitialisierung X X Eingangsanzeige X X Wenn Symptome von Hardwarefehlern auftreten, müssen Sie überprüfen, ob diese nicht durch ein leicht zu vermeidendes Problem verursacht werden. Notieren Sie alle Hinweise auf einen Hardwarefehler sowie eine Beschreibung des Fehlers. Fahren Sie dann mit den nachfolgend beschriebenen Anweisungen fort. Diese Anweisungen stellen sicher, dass Sie jeden Hardwarefehler zunächst durch Unterbrechung der Stromversorgung der Hardware zu beheben versuchen. Kapitel 10. Hardwarefehler beheben 35 Führen Sie zum Bestimmen der Ursache von Hardwarefehlern am NetVista Thin Client sowie zur Unterbrechung der Stromversorgung der Hardware die folgenden Schritte aus: 1. Schalten Sie den NetVista Thin Client aus. 2. Ziehen Sie den Stecker des Netzteils aus der Netzsteckdose. 3. Vergewissern Sie sich, dass alle Einheiten ordnungsgemäß an den NetVista Thin Client angeschlossen sind. Weitere Informationen hierzu finden Sie im Abschnitt Hardware anschließen auf Seite 8. 4. Schließen Sie das Netzteil des NetVista Thin Client an eine ordnungsgemäß geerdete und funktionierende Netzsteckdose an. 5. Schalten Sie den NetVista Thin Client ein. 6. Warten Sie, bis die Anzeige des IBM NetVista Thin Client auf dem Bildschirm erscheint. Wenn die Anzeige des IBM NetVista Thin Client erscheint und der NetVista Thin Client beim Starten keine Hardwarefehler angezeigt hat, liegt kein Hardwarefehler vor. Wenn der NetVista Thin Client auf einen Hardwarefehler hinweist, notieren Sie alle Fehlernachrichten sowie eine Beschreibung des jeweiligen Fehlers. Tabelle 3 können Sie entnehmen, wo Sie Informationen zum aufgetretenen Symptom finden. Tabelle 3. Informationen zur Behebung von Hardwarefehlern Symptome von Hardwarefehlern Zugehöriger Abschnitt Erkennbarer Hardwarefehler „Erkennbarer Hardwarefehler“ Signaltonfolgen „Signaltonfolgen“ auf Seite 39 LED-Anzeigen „LED-Anzeigen“ auf Seite 40 Fehlercodes und -nachrichten „Fehlercodes und Fehlernachrichten“ auf Seite 43 Erkennbarer Hardwarefehler Ein erkennbarer Hardwarefehler bei normalem Betrieb liegt vor, wenn eine an die Logikeinheit angeschlossene Einheit nicht ordnungsgemäß funktioniert. Zu den erkennbaren Hardwarefehlern gehören unter anderem: Eine an die Logikeinheit angeschlossene Einheit fällt vollständig aus. Beispiel: — Der Maus-Cursor lässt sich nicht mehr bewegen. — Die Bildschirmanzeige ist schwarz. — Auf der Tastatur eingegebene Zeichen werden nicht am Bildschirm angezeigt. Eine an die Logikeinheit angeschlossene Einheit funktioniert nicht richtig. Beispiel: — Die Bildschirmanzeige ist nicht lesbar. — Der Maus-Cursor lässt sich nicht leicht verschieben. — Einige Tasten der Tastatur reagieren nicht richtig. 36 IBM NetVista N2200e Thin Client Express Wenn bei Ihrem NetVista Thin Client ein erkennbarer Hardwarefehler auftritt, lesen Sie die Informationen in Tabelle 4. Sollten Sie den Fehler durch Ergreifung der angegebenen Maßnahmen nicht beheben können, wenden Sie sich an den Kundendienst. Tabelle 4 (Seite 1 von 2). Erkennbarer Hardwarefehler Symptom Maßnahme Logikeinheit Die Betriebsanzeige des Systems beginnt nicht zu leuchten, wenn Sie den weißen Netzschalter drücken, um den NetVista Thin Client einzuschalten. 1. Prüfen Sie, ob Sie das Netzteil an eine funktionierende Netzsteckdose angeschlossen haben. 2. Prüfen Sie, ob die LED des Netzteils grün ist und kontinuierlich leuchtet. 3. Unterbrechen Sie die Stromversorgung des NetVista Thin Client, indem Sie den weißen Netzschalter drücken. 4. Wenn die Betriebsanzeige des Systems nicht leuchtet, ist möglicherweise eine der folgenden Einheiten defekt: Netzteil Prüfen Sie, ob die LED des Netzteils grün ist und kontinuierlich leuchtet. Netzkabel Ersetzen Sie eine defekte Einheit durch eine ordnungsgemäß funktionierende Einheit. Wiederholen Sie die vorherigen Schritte. Weitere Informationen hierzu finden Sie in Anhang A, „Hardwarekomponenten austauschen“ auf Seite 47. 5. Falls die Betriebsanzeige des Systems noch immer nicht leuchtet, müssen Sie möglicherweise die Logikeinheit des NetVista Thin Client austauschen. Weitere Informationen zum Austauschen einer defekten Logikeinheit finden Sie in Anhang A, „Hardwarekomponenten austauschen“ auf Seite 47. Bildschirm Die Bildschirmanzeige ist schwarz. Die Bildschirmanzeige ist nicht lesbar. Sollte der Fehler nach Prüfung der Bildschirmkabelverbindungen oder nach Anschließen eines ordnungsgemäß funktionierenden Bildschirms weiterhin auftreten, lesen Sie die Informationen zur Fehlerbehebung in der zum Bildschirm gelieferten Dokumentation. Kapitel 10. Hardwarefehler beheben 37 Tabelle 4 (Seite 2 von 2). Erkennbarer Hardwarefehler Symptom Maßnahme Tastatur Die Pfeiltasten reagieren nicht auf Tastendruck. Auf der Tastatur eingegebene Zeichen werden nicht am Bildschirm angezeigt. 1. Prüfen Sie, ob das Tastaturkabel ordnungsgemäß an den NetVista Thin Client angeschlossen ist. 2. Sollte der Fehler weiterhin auftreten, ist unter Umständen die Tastatur defekt. 3. Schließen Sie eine ordnungsgemäß funktionierende Tastatur an und wiederholen Sie die vorherigen Schritte. Weitere Informationen zum Austauschen einer defekten Tastatur finden Sie in Anhang A, „Hardwarekomponenten austauschen“ auf Seite 47. Falls die Tastatur noch immer nicht funktioniert, müssen Sie möglicherweise die Logikeinheit des NetVista Thin Client austauschen. Weitere Informationen zum Austauschen einer defekten Logikeinheit finden Sie in Anhang A, „Hardwarekomponenten austauschen“ auf Seite 47. Maus Der Maus-Cursor lässt sich nicht mehr bewegen bzw. die Maus funktioniert überhaupt nicht mehr. Der Maus-Cursor lässt sich nicht leicht verschieben. 1. Prüfen Sie, ob das Mauskabel ordnungsgemäß an die Tastatur des NetVista Thin Client angeschlossen ist. 2. Wenn die Maus nicht funktioniert, ist möglicherweise eine der folgenden Einheiten defekt: Maus Tastatur. Ersetzen Sie eine defekte Einheit durch eine ordnungsgemäß funktionierende Einheit. Wiederholen Sie die vorherigen Schritte. Weitere Informationen hierzu finden Sie in Anhang A, „Hardwarekomponenten austauschen“ auf Seite 47. 3. 38 IBM NetVista N2200e Thin Client Express Falls die Maus noch immer nicht funktioniert, müssen Sie möglicherweise die Logikeinheit des NetVista Thin Client austauschen. Weitere Informationen zum Austauschen der defekten Logikeinheit finden Sie in Anhang A, „Hardwarekomponenten austauschen“ auf Seite 47. Signaltonfolgen Der NetVista Thin Client meldet Hardwarefehler durch akustische und optische Anzeigen. Bei einem Hardwarefehler gibt der NetVista Thin Client Signaltöne aus, bevor der Bildschirm initialisiert wird. Nach der Initialisierung des Bildschirms werden Fehlercodes und -nachrichten angezeigt (siehe Abschnitt „Fehlercodes und Fehlernachrichten“ auf Seite 43). Signaltonfolgen können aus kurzen und langen Signaltönen sowie Pausen zwischen den einzelnen Tönen bestehen. In Tabelle 5 auf Seite 39 sind die bei einem Hardwarefehler möglichen Signaltonfolgen näher erläutert. Führen Sie die Anweisungen im Abschnitt „Hardwarefehler bestimmen“ auf Seite 35 aus, um sicherzustellen, dass beim NetVista Thin Client ein Hardwarefehler vorliegt. Wenn der NetVista Thin Client nicht ordnungsgemäß funktioniert und Signaltonfolgen ausgibt, greifen Sie auf die Informationen in Tabelle 5 zurück. Sollten Sie den Fehler durch Ergreifung der angegebenen Maßnahmen nicht beheben können, wenden Sie sich an den Kundendienst. Anmerkungen: 1. Die Angabe der Signaltonfolgen erfolgt im numerischen Format. 2. Nach Initialisierung des Bildschirms werden keine Signaltonfolgen mehr ausgegeben. Tabelle 5. Signaltonfolgen Symptom Der NetVista Thin Client gibt eine 1-3-1-Signaltonfolge aus. Die Betriebsanzeige des Systems ist gelb und blinkt. Der NetVista Thin Client gibt eine 2-3-2-Signaltonfolge aus. Die Betriebsanzeige des Systems ist gelb und blinkt. Maßnahme Speicherfehler 1. Überprüfen Sie die Speicherkarte und tauschen Sie sie ggf. aus. Diesbezügliche Anweisungen finden Sie in Anhang B, „Hauptspeicher erweitern“ auf Seite 53. 2. Prüfen Sie, ob das Netzübertragungskabel ordnungsgemäß an den Netzwerkanschluss des NetVista Thin Client angeschlossen ist. 3. Schalten Sie den NetVista Thin Client ein. 4. Falls der Fehler weiterhin auftritt, müssen Sie möglicherweise die Logikeinheit des NetVista Thin Client austauschen. Informationen hierzu finden Sie in Anhang A, „Hardwarekomponenten austauschen“ auf Seite 47. Fehler beim Videospeicher 1. Prüfen Sie, ob das Netzübertragungskabel ordnungsgemäß an den Netzwerkanschluss des NetVista Thin Client angeschlossen ist. 2. Schalten Sie den NetVista Thin Client ein. 3. Falls der Fehler weiterhin auftritt, müssen Sie möglicherweise die Logikeinheit des NetVista Thin Client austauschen. Informationen hierzu finden Sie in Anhang A, „Hardwarekomponenten austauschen“ auf Seite 47. Kapitel 10. Hardwarefehler beheben 39 LED-Anzeigen Bei normalem Betrieb sind die LED-Anzeigen der folgenden Einheiten grün und leuchten kontinuierlich: Logikeinheit (Betriebsanzeige des Systems und LED für Netzwerkstatus) Netzteil Bildschirm Tastatur. Bei normalem Betrieb ist die LED für den Netzwerkstatus grün und leuchtet kontinuierlich. Bei Aktivitäten im Netz ist die LED für den Netzwerkstatus gelb und blinkt. Die Betriebsanzeige des Systems ist während des normalen Systemstarts gelb und blinkt, wechselt dann zu grün und leuchtet kontinuierlich. Die Betriebsanzeige des Systems kann wie folgt auf Hardwarefehler hinweisen: Anzeige ist grün und blinkt Anzeige ist gelb und blinkt Anzeige ist gelb und leuchtet kontinuierlich Anzeige ist ausgefallen. Führen Sie die Anweisungen im Abschnitt „Hardwarefehler bestimmen“ auf Seite 35 aus, um sicherzustellen, dass beim NetVista Thin Client ein Hardwarefehler vorliegt. Wenn der NetVista Thin Client nicht ordnungsgemäß funktioniert und die LED-Anzeigen nicht grün sind und kontinuierlich leuchten, greifen Sie auf die Informationen in Tabelle 6 auf Seite 41 zurück. Sollten Sie den Fehler durch Ergreifung der angegebenen Maßnahmen nicht beheben können, wenden Sie sich an den Kundendienst. 40 IBM NetVista N2200e Thin Client Express Tabelle 6 (Seite 1 von 2). LED-Anzeigen Symptom Maßnahme Betriebsanzeige des Systems Die Betriebsanzeige des Systems leuchtet nach dem Einschalten nicht. 1. Prüfen Sie, ob Sie das Netzteil an eine funktionierende Netzsteckdose angeschlossen haben. 2. Prüfen Sie, ob die LED des Netzteils grün ist und kontinuierlich leuchtet. 3. Drücken Sie den weißen Netzschalter, um die Stromversorgung des NetVista Thin Client zu unterbrechen. 4. Wenn die Betriebsanzeige des Systems nicht leuchtet, ist möglicherweise eine der folgenden Einheiten defekt: Netzteil Prüfen Sie, ob die LED des Netzteils grün ist und kontinuierlich leuchtet. Netzkabel Ersetzen Sie eine defekte Einheit durch eine ordnungsgemäß funktionierende Einheit. Wiederholen Sie die vorherigen Schritte. Wenden Sie sich an Ihren Händler oder direkt an IBM, um ein Ersatzteil zu bestellen (siehe Abschnitt „Zusatzeinrichtungen austauschen“ auf Seite 48). 5. Falls die Betriebsanzeige des Systems noch immer nicht leuchtet, müssen Sie möglicherweise die Logikeinheit des NetVista Thin Client austauschen. Wenden Sie sich an Ihren Händler oder direkt an IBM, um ein Ersatzteil zu bestellen (siehe Abschnitt „Zusatzeinrichtungen austauschen“ auf Seite 48). Während einer Softwareaktualisierung kommt es zu einer Stromunterbrechung. Wenn Sie den NetVista Thin Client einschalten, ist die Betriebsanzeige des Systems grün und leuchtet kontinuierlich bzw. ist gelb und blinkt. Auf dem Bildschirm erscheinen keine Anzeigen. Unter Umständen ist die Software des NetVista Thin Client beschädigt. Wenden Sie sich an den IBM Kundendienst und lesen Sie die Informationen zur Wiederherstellung der Software auf dem NetVista Thin Client in Anhang D, „Boot-Block-Image wiederherstellen“ auf Seite 57. Die Betriebsanzeige des Systems ist gelb und leuchtet kontinuierlich oder blinkt. 1. Drücken Sie den weißen Netzschalter, um die Stromversorgung des NetVista Thin Client zu unterbrechen. 2. Wenn die Betriebsanzeige des Systems noch immer gelb ist und kontinuierlich leuchtet oder blinkt, müssen Sie möglicherweise die Logikeinheit des NetVista Thin Client austauschen. Wenden Sie sich an Ihren Händler oder direkt an IBM, um ein Ersatzteil zu bestellen (siehe Abschnitt „Zusatzeinrichtungen austauschen“ auf Seite 48). Kapitel 10. Hardwarefehler beheben 41 Tabelle 6 (Seite 2 von 2). LED-Anzeigen Symptom Maßnahme Die Betriebsanzeige des Systems blinkt nach dem Ausschalten kurz gelb auf. Die Hardware des NetVista Thin Client aktiviert automatisch die Funktion Wake-On-LAN (WOL). Dies ist kein Hinweis auf einen Hardwarefehler. LED des Netzteils Die LED des Netzteils leuchtet nach dem Einschalten nicht. 1. Prüfen Sie, ob das Netzteil ordnungsgemäß an den NetVista Thin Client angeschlossen ist. 2. Prüfen Sie, ob Sie das Netzteil an eine funktionierende Netzsteckdose angeschlossen haben. 3. Wenn die LED des Netzteils nicht grün ist und kontinuierlich leuchtet, ist möglicherweise eine der folgenden Einheiten defekt: Netzteil Netzkabel. Ersetzen Sie eine defekte Einheit durch eine ordnungsgemäß funktionierende Einheit. Wiederholen Sie die vorherigen Schritte. Wenden Sie sich an Ihren Händler oder direkt an IBM, um ein Ersatzteil zu bestellen (siehe Abschnitt „Zusatzeinrichtungen austauschen“ auf Seite 48). Betriebsanzeige des Bildschirms 42 Die Betriebsanzeige des Bildschirms leuchtet nach dem Einschalten nicht. Sollte der Fehler nach Prüfung der Bildschirmkabelverbindungen oder nach Anschließen eines ordnungsgemäß funktionierenden Bildschirms weiterhin auftreten, lesen Sie die entsprechenden Informationen in der zum Bildschirm gelieferten Dokumentation. Die Betriebsanzeige des Bildschirms ist gelb und leuchtet kontinuierlich oder blinkt. Sollte der Fehler nach Prüfung der Bildschirmkabelverbindungen oder nach Anschließen eines ordnungsgemäß funktionierenden Bildschirms weiterhin auftreten, lesen Sie die entsprechenden Informationen in der zum Bildschirm gelieferten Dokumentation. IBM NetVista N2200e Thin Client Express Fehlercodes und Fehlernachrichten Fehlercodes und -nachrichten können während des Systemstarts des NetVista Thin Client unten auf dem Bildschirm angezeigt werden. Fehlercodes und -nachrichten der Kategorie NSBxxxx weisen nur auf Hardwarefehler hin. Führen Sie die Anweisungen im Abschnitt „Hardwarefehler bestimmen“ auf Seite 35 aus, um sicherzustellen, dass beim NetVista Thin Client ein Hardwarefehler vorliegt. Wenn der NetVista Thin Client nicht ordnungsgemäß funktioniert und auf dem Bildschirm ein Fehlercode oder eine Fehlernachricht angezeigt wird, greifen Sie auf die Informationen in Tabelle 7 zurück. Sollten Sie den Fehler durch Ergreifung der angegebenen Maßnahmen nicht beheben können, wenden Sie sich an den Kundendienst, Ihren Händler oder an IBM. Tabelle 7. Fehlercodes und -nachrichten Symptom Maßnahme Auf dem Bildschirm wird ein Fehlercode oder eine Fehlernachricht angezeigt. Es erscheint eine Boot-Unterbrechungsanzeige. 1. Notieren Sie alle Fehlernachrichten, Signaltonfolgen oder LED-Anzeigen sowie eine Beschreibung des Fehlers. 2. Ergreifen Sie alle in der Fehlernachricht angegebenen Maßnahmen. 3. Wenden Sie sich an den Kundendienst. Drücken Sie die Taste F10, um für den NetVista Thin Client einen Warmstart durchzuführen. In Tabelle 8 sind die Fehlernachrichten, die beim Einschalten des NetVista Thin Client angezeigt werden können, näher erläutert. Diese Tabelle enthält Anweisungen, die Sie nur unter Anleitung durch den IBM Kundendienst ausführen sollten. Tabelle 8 (Seite 1 von 4). Fehlercodes und -nachrichten der Kategorie NSBxxxx Fehlercode Fehlernachricht Maßnahme Allgemeine Nachrichten (NSB0xxxx) NSB00020 Press a key to continue. Schalten Sie den NetVista Thin Client aus. Vergewissern Sie sich, dass die CompactFlash-Karte richtig installiert ist (siehe Anhang C, „CompactFlash-Karte“ auf Seite 55). Schalten Sie den NetVista Thin Client ein. Falls der Hardwarefehler weiterhin auftritt, tauschen Sie die Logikeinheit des NetVista Thin Client aus (siehe Anhang A, „Hardwarekomponenten austauschen“ auf Seite 47). Kapitel 10. Hardwarefehler beheben 43 Tabelle 8 (Seite 2 von 4). Fehlercodes und -nachrichten der Kategorie NSBxxxx Fehlercode NSB00030 Fehlernachricht Canceled by user. Maßnahme Schalten Sie den NetVista Thin Client aus. Vergewissern Sie sich, dass die CompactFlash-Karte richtig installiert ist (siehe Anhang C, „CompactFlash-Karte“ auf Seite 55). Schalten Sie den NetVista Thin Client ein. Falls der Hardwarefehler weiterhin auftritt, tauschen Sie die Logikeinheit des NetVista Thin Client aus (siehe Anhang A, „Hardwarekomponenten austauschen“ auf Seite 47). Nachrichten zum Hauptspeicher (NSB10xxx) NSB11500 On board memory failure. Vergewissern Sie sich, dass der Speicher richtig installiert ist. Tauschen Sie ihn ggf. aus (siehe Abschnitt Speicherkarte installieren auf Seite 53). NSB11510 Slot %d memory failure. Vergewissern Sie sich, dass der Speicher richtig installiert ist. Tauschen Sie ihn ggf. aus (siehe Abschnitt Speicherkarte installieren auf Seite 53). Nachrichten zum nicht flüchtigen Speicher (NVRAM) (NSB11xxx) NSB12500 Checksum failure for nonvolatile memory. Keine Maßnahmen erforderlich. NSB12510 Not able to access nonvolatile memory. Tauschen Sie die Logikeinheit des NetVista Thin Client aus (siehe Anhang A, „Hardwarekomponenten austauschen“ auf Seite 47). NSB12520 Setting nonvolatile memory to manufacturing defaults. Keine Maßnahmen erforderlich. NSB12530 Detected reset jumper. Keine Maßnahmen erforderlich. NSB12540 New nonvolatile memory structure detected. Keine Maßnahmen erforderlich. Nachrichten zu Audioeinheiten (NSB21xxx) NSB21500 Audio failure. Tauschen Sie die Logikeinheit des NetVista Thin Client aus (siehe Anhang A, „Hardwarekomponenten austauschen“ auf Seite 47). Nachrichten zu Eingabeeinheiten (NSB3xxxx) Nachrichten zu Tastatur und Maus (NSB3xxxx, NSB31xxx und NSB32xxx) 44 NSB30500 No input device detected. NS Boot will continue in 10 seconds. Überprüfen Sie die Verbindungen von Tastatur- und Mauskabel. NSB31500 Keyboard did not respond. Überprüfen Sie die Verbindungen des Tastaturkabels. IBM NetVista N2200e Thin Client Express Tabelle 8 (Seite 3 von 4). Fehlercodes und -nachrichten der Kategorie NSBxxxx Fehlercode Fehlernachricht Maßnahme NSB31510 Keyboard controller did not respond. Überprüfen Sie die Verbindungen des Tastaturkabels. Falls das Symptom weiterhin auftritt, tauschen Sie die Logikeinheit des NetVista Thin Client aus (siehe Anhang A, „Hardwarekomponenten austauschen“ auf Seite 47). NSB31520 Keyboard was not recognized. Überprüfen Sie die Verbindungen des Tastaturkabels. NSB32500 Mouse did not respond. Überprüfen Sie die Verbindungen des Mauskabels. USB-Nachrichten (NSB4xxxx) NSB40500 USB failure. Trennen Sie alle USB-Einheiten vom NetVista Thin Client und starten Sie das System erneut. Falls das Symptom weiterhin auftritt, tauschen Sie die Logikeinheit des NetVista Thin Client aus (siehe Anhang A, „Hardwarekomponenten austauschen“ auf Seite 47). NSB40510 USB initialization failure. Trennen Sie alle USB-Einheiten vom NetVista Thin Client und starten Sie das System erneut. Falls das Symptom weiterhin auftritt, tauschen Sie die Logikeinheit des NetVista Thin Client aus (siehe Anhang A, „Hardwarekomponenten austauschen“ auf Seite 47). Nachrichten zur CompactFlash-Karte (NSB51xxx) NSB51500 File not found on flash card. Schalten Sie den NetVista Thin Client aus. Vergewissern Sie sich, dass die CompactFlash-Karte richtig installiert ist (siehe Anhang C, „CompactFlash-Karte“ auf Seite 55). Schalten Sie den NetVista Thin Client ein. Falls der Hardwarefehler weiterhin auftritt, tauschen Sie die Logikeinheit des NetVista Thin Client aus (siehe Anhang A, „Hardwarekomponenten austauschen“ auf Seite 47). NSB51510 Cannot close file on flash card. Schalten Sie den NetVista Thin Client aus. Vergewissern Sie sich, dass die CompactFlash-Karte richtig installiert ist (siehe Anhang C, „CompactFlash-Karte“ auf Seite 55). Schalten Sie den NetVista Thin Client ein. Falls der Hardwarefehler weiterhin auftritt, tauschen Sie die Logikeinheit des NetVista Thin Client aus (siehe Anhang A, „Hardwarekomponenten austauschen“ auf Seite 47). Kapitel 10. Hardwarefehler beheben 45 Tabelle 8 (Seite 4 von 4). Fehlercodes und -nachrichten der Kategorie NSBxxxx Fehlercode Fehlernachricht Maßnahme Ethernet-Nachrichten (NSB62xxx) NSB62500 Line speed automatic negotiation failed. Prüfen Sie, ob das Netzübertragungskabel ordnungsgemäß an den Netzwerkanschluss des NetVista Thin Client angeschlossen ist. NSB62510 No network device found. Tauschen Sie die Logikeinheit des NetVista Thin Client aus (siehe Anhang A, „Hardwarekomponenten austauschen“ auf Seite 47). Nachrichten zum Abbruch des Boot-Prozesses (NSB83xxx) NSB83589 46 IBM NetVista N2200e Thin Client Express Failed to boot after 3 attempts. Schalten Sie den NetVista Thin Client aus. Vergewissern Sie sich, dass die CompactFlash-Karte richtig installiert ist (siehe Anhang C, „CompactFlash-Karte“ auf Seite 55). Schalten Sie den NetVista Thin Client ein. Falls der Hardwarefehler weiterhin auftritt, tauschen Sie die Logikeinheit des NetVista Thin Client aus (siehe Anhang A, „Hardwarekomponenten austauschen“ auf Seite 47). Anhang A. Hardwarekomponenten austauschen Für den Thin Client können Sie IBM Ersatzteile bestellen. Wenden Sie sich wegen der Bestellung von Komponenten, die unter die Gewährleistung fallen, sowie Komponenten ohne Gewährleistung an IBM oder Ihren Händler. IBM leistet während des Gewährleistungszeitraums kostenlosen Garantieservice für Austauschkomponenten. Wenn Sie eine Komponente zurückgeben müssen, lesen Sie die Informationen im Abschnitt „Hardwarekomponenten zurückgeben“ auf Seite 51. Logikeinheit austauschen IBM ersetzt eine defekte Logikeinheit komplett. Wird die Logikeinheit ausgetauscht, muss der Kunde Zusatzeinrichtungen (z. B. ein DIMM) in der Ersatzeinheit installieren. Werden die Zusatzeinrichtungen nicht installiert, kann die Ersatzeinheit nicht ordnungsgemäß funktionieren. Informationen zum Umgang mit Komponenten von Funktionseinheiten, die durch den Kunden ausgetauscht werden, finden sie im Abschnitt „Sicherheitshinweise“ auf Seite v. Gemäß dem Basisserviceangebot liefert IBM den Kunden solche Funktionseinheiten zum Austauschen. Die Kunden senden im Gegenzug die defekten Komponenten an IBM zurück. Kunden sollten defekte Logikeinheiten mit Abdeckung, aber ohne Standfuß oder DIMMs zurückgeben. Bei Vorliegen erweiterter Serviceangebote bringt ein Kundendiensttechniker die Austauschkomponenten, installiert die Zusatzeinrichtungen in der Austauscheinheit und kümmert sich um den Versand defekter Komponenten an die IBM. Lesen Sie die Informationen in Kapitel 10, „Hardwarefehler beheben“ auf Seite 35, um festzustellen, wann ein Austausch der Logikeinheit des Thin Client oder anderer Komponenten erforderlich ist. Wenn Sie die Logikeinheit austauschen müssen, benötigen Sie die Teilenummer, die auf der rechten Seite des Thin Client angegeben ist. Die Angabe sieht wie folgt aus, wobei ##X#### für die Teilenummer der durch den Kundendienst austauschbaren Funktionseinheit (FRU, Field Replaceable Unit) steht: FRU P/N ##X#### Sollten Sie die Teilenummer der Logikeinheit nicht finden, können Sie sie Tabelle 9 entnehmen. Es gelten die länderspezifischen Garantiebedingungen. Tabelle 9 (Seite 1 von 2). Logikeinheiten für Thin Client Express Beschreibung Modell Teilenummer Logikeinheit und zugehörige Komponenten Logikeinheit für Modell Cxx CUS (amerikanisches Englisch), CAP (Asien/Pazifik), CLS (lateinamerikanisches Spanisch), CCF (kanadisches Französisch), CBP (brasilianisches Portugiesisch) 34L4189 Anhang A. Hardwarekomponenten austauschen 47 Tabelle 9 (Seite 2 von 2). Logikeinheiten für Thin Client Express Beschreibung Modell Teilenummer Logikeinheit für Modell Cxx CUI (amerikanisches Englisch, ISO 9995), CUK (britisches Englisch), CEU (Europa), CGE (Deutsch), CFR (Französisch), CSW (Schwedisch/Finnisch), CDK (Dänisch), CNO (Norwegisch), CND (Niederländisch) 34L4187 Logikeinheit für Modell Cxx CIL (Isländisch), CSG (Schweiz: Deutsch, Französisch, Italienisch), CIT (Italienisch), CLE (Luxemburg), CSP (Spanisch), CBE (Flämisch/Englisch), CPO (Portugiesisch) 34L4188 Zusatzeinrichtungen austauschen Anhand der folgenden Tabellen können Sie die zu verwendenden Ersatzteile bestimmen. Es gelten die länderspezifischen Garantiebedingungen. Tabelle 10 (Seite 1 von 2). Ersatzteile für Thin Clients des Typs 8363 Beschreibung Land Teilenummer Standfuß (Montageuntersatz) Alle Länder 03N2725 Schlitzrändelschrauben Alle Länder 03N3882 Hauptspeicher Anmerkung: In diesem Thin Client können nicht gepufferte 168-polige SDRAM-DIMMs mit Goldkontakten (3,3 Volt, ohne Parität, 100 MHz) installiert werden. Speicher (SDRAM-DIMM mit 32 MB) Alle Länder 01K1146 Speicher (SDRAM-DIMM mit 64 MB) Alle Länder 01K1147 Speicher (SDRAM-DIMM mit 128 MB) Alle Länder 01K1148 Speicher (SDRAM-DIMM mit 256 MB) Alle Länder 01K1149 Netzteil Netzteil (ohne Netzkabel) Alle Länder 03N2662 Maus Maus (mit zwei Tasten) Alle Länder 76H0889 Tastaturen (USB) 48 Tastatur Belgien (Englisch) 37L2651 Tastatur Brasilianisches Portugiesisch 37L2648 Tastatur Kanadisches Französisch 37L2646 IBM NetVista N2200e Thin Client Express Tabelle 10 (Seite 2 von 2). Ersatzteile für Thin Clients des Typs 8363 Beschreibung Land Teilenummer Tastatur Dänisch 37L2654 Tastatur Niederländisch 37L2655 Tastatur Französisch 37L2656 Tastatur Kanadisches Französisch 37L2645 Tastatur Finnisch 37L2671 Tastatur Deutsch 37L2657 Tastatur Italienisch 37L2662 Tastatur Japanisch 37L2680 Tastatur Lateinamerika (Spanisch) 37L2647 Tastatur Norwegisch 37L2663 Tastatur Spanisch 37L2670 Tastatur Schwedisch 37L2671 Tastatur Schweiz (Französisch und Deutsch) 37L2672 Tastatur Britisches Englisch 37L2675 Tastatur Amerikanisches Englisch, ISO 9995 37L2677 Tastatur Amerikanisches Englisch 37L2644 Tabelle 11 (Seite 1 von 2). Netzkabel für Netzteil Netzstecker Netzsteckdose Land Teilenummer Netzkabel für Netzteil Argentinien, Australien, Neuseeland 13F9940 Abu Dhabi, Ägypten, Belgien, Botswana, Bulgarien, Deutschland, Finnland, Frankreich, Griechenland, Indonesien, Island, Jugoslawien, Korea (Süd), Libanon, Luxemburg, Niederlande, Norwegen, Österreich, Portugal, Saudi Arabien, Schweden, Spanien, Sudan, Türkei 13F9978 Bahamas, Barbados, Bolivien, Brasilien, Costa Rica, Dominikanische Republik, Ecuador, El Salvador, Guatemala, Guyana, Haiti, Honduras, Jamaika, Japan, Kanada, Niederländische Antillen, Panama, Peru, Philippinen, Taiwan, Thailand, Trinidad, Tobago, USA (außer Chicago), Venezuela 1838574 Anhang A. Hardwarekomponenten austauschen 49 Tabelle 11 (Seite 2 von 2). Netzkabel für Netzteil Netzstecker 50 Netzsteckdose IBM NetVista N2200e Thin Client Express Land Teilenummer Bahamas, Barbados, Bermuda, Bolivien, Brasilien, Costa Rica, Dominikanische Republik, Ecuador, El Salvador, Guatemala, Guyana, Haiti, Honduras, Jamaica, Japan, Kaimaninseln, Kanada, Kolumbien, Korea (Süd), Mexiko, Nicaragua, Niederländische Antillen, Panama, Peru, Philippinen, Puerto Rico, Saudi Arabien, Surinam, Taiwan, Trinidad, USA 6952301 Bahrain, Bermuda, Brunei, Ghana, Großbritannien, Hongkong, Indien, Irak, Irland, Jordanien, Kanalinseln, Katar, Kenia, Kuwait, Malawi, Malaysia, Nigeria, Oman, Sambia, Singapur, Tansania, Uganda, Vereinigte Arabische Emirate (Dubai), Volksrepublik China, Zypern 14F0032 Bangladesh, Burma, Pakistan, Südafrika, Sri Lanka 14F0014 Dänemark 13F9996 Israel 14F0086 Äthiopien, Chile, Italien 14F0068 Liechtenstein, Schweiz 14F0050 Hardwarekomponenten zurückgeben Unter Umständen müssen Sie nicht alle defekten Teile an IBM zurückgeben. Überprüfen Sie stets, ob zum Ersatzteil Anweisungen bezüglich der Rückgabe von defekten Komponenten geliefert wurden. Senden Sie eine defekte Komponente in der Verpackung des Ersatzteils an die IBM. Anmerkung: Zusatzeinrichtungen wie DIMMs dürfen nicht mit einer defekten Logikeinheit an die IBM geschickt werden. IBM kann solche Zusatzeinrichtungen nicht an den Kunden zurücksenden. Kunden, die die Versandanweisungen der IBM nicht befolgen, müssen für alle an einer defekten Komponente entstehenden Schäden aufkommen. Bei Hardware mit Garantie oder Wartungsvertrag übernimmt IBM sämtliche Versandkosten. Die Ersatzteile gehen in das Eigentum des Kunden über. Die defekten Komponenten gehen in das Eigentum der IBM über. Informationen zur Bestellung von Komponenten für den Thin Client finden Sie im Abschnitt „Zusatzeinrichtungen austauschen“ auf Seite 48. Anhang A. Hardwarekomponenten austauschen 51 52 IBM NetVista N2200e Thin Client Express Anhang B. Hauptspeicher erweitern Lesen Sie die Informationen in Kapitel 10, „Hardwarefehler beheben“ auf Seite 35, um festzustellen, wann ein Austausch der Logikeinheit oder anderer Komponenten erforderlich ist. Informationen zur Bestellung von Hardwarekomponenten für den Thin Client finden Sie im Abschnitt „Zusatzeinrichtungen austauschen“ auf Seite 48. Lesen Sie vor Ausführung der Anweisungen den Abschnitt „Sicherheitshinweise“ auf Seite v. Logikeinheit entnehmen Lesen Sie vor Ausführung der Anweisungen den Abschnitt „Sicherheitshinweise“ auf Seite v. 1. Schalten Sie den Thin Client aus und ziehen Sie alle Kabel vom Thin Client ab. 2. Entfernen Sie die beiden Rändelschrauben A auf der Rückseite der Logikeinheit. 3. Schieben Sie die Logikeinheit B aus der Abdeckung. 4. Legen Sie die Logikeinheit auf einer ebenen Oberfläche ab. 5. Fahren Sie mit dem Abschnitt Speicherkarte installieren auf Seite 53 fort, um eine Speicherkarte zu installieren. Speicherkarte installieren Führen Sie vor Ausführung der folgenden Anweisungen zunächst alle Anweisungen im Abschnitt Logikeinheit entnehmen auf Seite 53 aus und lesen Sie die Informationen im Abschnitt „Sicherheitshinweise“ auf Seite v. 1. Drücken Sie zum Entfernen einer bereits installierten Speicherkarte die Halterungen A auf beiden Seiten der Speicherkarte B nach außen, bis sich die Speicherkarte B aus dem Stecksockel C löst. 2. Beim Installieren einer Speicherkarte müssen Sie die Einkerbungen am unteren Rand der Speicherkarte B an den passenden Einkerbungen des Stecksockels C ausrichten. 3. Drücken Sie die Speicherkarte in den Stecksockel C. Die Halterungen A sollten dabei nach innen klappen und die Speicherkarte in ihrer Position sichern. 4. Fahren Sie mit dem Abschnitt Thin Client wieder zusammensetzen auf Seite 54 fort. Anhang B. Hauptspeicher erweitern 53 Thin Client wieder zusammensetzen Lesen Sie vor Ausführung der Anweisungen den Abschnitt „Sicherheitshinweise“ auf Seite v. 54 1. Setzen Sie den Thin Client wieder zusammen. Schieben Sie dazu die Logikeinheit D vorsichtig mit den Anschlüssen voran zurück in die Abdeckung. 2. Setzen Sie die beiden Rändelschrauben C auf der Rückseite des Thin Client ein und ziehen Sie sie fest. 3. Fahren Sie mit den Abschnitten Standfuß montieren auf Seite 7 und Hardware anschließen auf Seite 8 fort. IBM NetVista N2200e Thin Client Express Anhang C. CompactFlash-Karte Überprüfen Sie mit den folgenden Schritten, ob die CompactFlash-Karte ordnungsgemäß installiert ist. Lesen Sie vor Ausführung der Anweisungen den Abschnitt „Sicherheitshinweise“ auf Seite v. 1. Führen Sie die Schritte 1 bis 4 im Abschnitt Logikeinheit entnehmen auf Seite 53 aus. A 2. Richten Sie die Nuten an den Seiten der CompactFlash-Karte A an den Nuten des FLASH-Kartensteckplatzes B aus. B Die CompactFlash-Karte ist so konstruiert, dass Sie sie nicht falsch einsetzen können. 3. Drücken Sie die CompactFlash-Karte vorsichtig in den FLASH-Kartensteckplatz. Drücken Sie die Karte nicht mit Gewalt in den FLASH-Kartensteckplatz, um Schäden an der Hardware zu vermeiden. 4. Führen Sie die Schritte im Abschnitt Thin Client wieder zusammensetzen auf Seite 54 aus. RBBSU505-4 Anhang C. CompactFlash-Karte 55 56 IBM NetVista N2200e Thin Client Express Anhang D. Boot-Block-Image wiederherstellen Dieser Anhang enthält Anweisungen, die nur unter Anleitung durch den IBM Kundendienst ausgeführt werden sollten. Diese Anweisungen sind nur auszuführen, wenn es bei einer Softwareaktualisierung zu einem Stromausfall gekommen ist. Lesen Sie vor Ausführung der Anweisungen den Abschnitt „Sicherheitshinweise“ auf Seite v. Anhang D. Boot-Block-Image wiederherstellen 57 CompactFlash-Karte für Wiederherstellung des Boot-Blocks konfigurieren Lesen Sie vor Ausführung der Anweisungen den Abschnitt „Sicherheitshinweise“ auf Seite v. Kontaktstift 1 Führen Sie an einem ordnungsgemäß funktionierenden Thin Client die folgenden Anweisungen aus: 1. Führen Sie die Schritte 1 bis 4 im Abschnitt Logikeinheit entnehmen auf Seite 53 aus. 2. Wenn bereits eine CompactFlash-Karte installiert ist, ziehen Sie diese vorsichtig aus dem FLASH-Kartensteckplatz. Ist keine CompactFlash-Karte installiert, fahren Sie mit Schritt 3 fort. 3. Setzen Sie vorsichtig eine leere CompactFlash-Karte in den FLASH-Kartensteckplatz ein. Diese CompactFlash-Karte ist Ihre CompactFlash-Karte für Wiederherstellung. Weitere Informationen zu CompactFlash-Karten finden Sie in Anhang C, „CompactFlash-Karte“ auf Seite 55. 4. Stecken Sie die Brücken auf den Sockeln A und B in die Positionen für Konfiguration 2. 5. Schließen Sie das Netzkabel wieder an die Logikeinheit an. 6. Schalten Sie den Thin Client ein und warten Sie, bis die Betriebsanzeige des Systems grün blinkt. Wenn die Betriebsanzeige des Systems gelb ist und blinkt, wurde das Image nicht erstellt. Wiederholen Sie die Prozedur mit einer anderen CompactFlash-Karte. 7. Schalten Sie den Thin Client aus. 8. Entfernen Sie die CompactFlash-Karte für Wiederherstellung. 9. Stecken Sie die Brücken wieder in die Positionen für die Standardkonfiguration 1. 10. Sollten Sie bei Schritt 2 eine Original-CompactFlash-Karte entnommen haben, setzen Sie diese wieder in den FLASH-Kartensteckplatz ein. Fahren Sie andernfalls mit Schritt 11 fort. 11. Führen Sie die Schritte im Abschnitt Thin Client wieder zusammensetzen auf Seite 54 aus. 12. Fahren Sie mit dem Abschnitt Boot-Block von der CompactFlash-Karte für Wiederherstellung neu erstellen auf Seite 59 fort. 58 IBM NetVista N2200e Thin Client Express B A Standardeinstellung 1 1 1 1 1 A B 1 A B 2 1 A B 3 RZAPJ505-1 Boot-Block von der CompactFlash-Karte für Wiederherstellung wiederherstellen Lesen Sie vor Ausführung der Anweisungen den Abschnitt „Sicherheitshinweise“ auf Seite v. Kontaktstift 1 Führen Sie die folgenden Anweisungen auf dem Thin Client, für den ein neuer Boot-Block erforderlich ist, aus: 1. Führen Sie die Schritte 1 bis 4 im Abschnitt Logikeinheit entnehmen auf Seite 53 aus. 2. Wenn bereits eine CompactFlash-Karte installiert ist, ziehen Sie diese vorsichtig aus dem FLASH-Kartensteckplatz. Ist keine CompactFlash-Karte installiert, fahren Sie mit Schritt 3 fort. 3. Drücken Sie die CompactFlash-Karte für Wiederherstellung vorsichtig in den FLASH-Kartensteckplatz. Weitere Informationen zu CompactFlash-Karten finden Sie in Anhang C, „CompactFlash-Karte“ auf Seite 55. 4. Stecken Sie die Brücken auf den Sockeln A und B in die Positionen für Konfiguration 3. 5. Schließen Sie das Netzkabel wieder an die Logikeinheit an. 6. Schalten Sie den Thin Client ein und warten Sie, bis die Betriebsanzeige des Systems grün blinkt. Wenn die Betriebsanzeige des Systems gelb ist und blinkt, wurde das Image nicht fehlerfrei kopiert. Tauschen Sie die Logikeinheit aus (siehe Anhang A, „Hardwarekomponenten austauschen“ auf Seite 47). 7. Schalten Sie den Thin Client aus. 8. Entfernen Sie die CompactFlash-Karte für Wiederherstellung. 9. Stecken Sie die Brücken wieder in die Positionen für die Standardkonfiguration 1. 10. Sollten Sie bei Schritt 2 eine Original-CompactFlash-Karte entnommen haben, setzen Sie diese wieder in den FLASH-Kartensteckplatz ein. Fahren Sie andernfalls mit Schritt 11 fort. 11. Führen Sie die Schritte im Abschnitt Thin Client wieder zusammensetzen auf Seite 54 aus. B A Standardeinstellung 1 1 1 1 1 A B 1 A B 2 1 A B 3 RZAPJ505-1 Anhang D. Boot-Block-Image wiederherstellen 59 60 IBM NetVista N2200e Thin Client Express Anhang E. Technische Daten für Bildschirme Ein herkömmlicher VGA-Bildschirm (Video Graphics Array), der die VESA-Standards für Bildwiederholfrequenz und Auflösung erfüllt, kann zusammen mit dem Thin Client verwendet werden. Der Thin Client unterstützt die VESA-Standards DPMS (Display Power Management Signaling, Signale der Stromsparfunktion für Bildschirme) und DDC2B (Display Data Channel, Version 2B). Ein an den Thin Client angeschlossener Bildschirm muss jedoch keinem der beiden Standards entsprechen. Die Auflösung wird in jedem Fall über das Betriebssystem des Clients konfiguriert. Ihr Bildschirm unterstützt möglicherweise nicht alle Auflösungen und Bildwiederholfrequenzen. Tabelle 12. Bildschirmunterstützung High Color (16 Bit) und 256 Farben (8 Bit) Auflösung (Bildpunkte) Bildwiederholfrequenz (Hz) 640 x 480 60, 72, 75 800 x 600 60, 72, 75 1024 x 768 60, 75 256 Farben (8 Bit) 640 x 480 60, 72, 75 800 x 600 60, 72, 75 1024 x 768 60, 75 1280 x 1024 60 Anhang E. Technische Daten für Bildschirme 61 62 IBM NetVista N2200e Thin Client Express Anhang F. Steckerstifte In den folgenden Tabellen sind die Steckerstifte der für den Thin Client verwendeten Stecker definiert. Tabelle 13. Bildschirmanschluss Kontaktstift Signal Sende-/Empfangssignal 1 2 3 4 5 6 7 8 9 10 11 12 Video rot Video grün Video blau Bildschirmerkennung 2 Masse Masse für Video rot Masse für Video grün Masse für Video blau Keine Verbindung Masse Bildschirmerkennung 0 Bildschirmerkennung 1 / DDCSDA Horizontale Synchronisierung Vertikale Synchronisierung Bildschirmerkennung 3 / DDCSCL Schutzerdung Sendesignal Sendesignal Sendesignal Empfangssignal –-----------Empfangssignal Empfangs-/Sendesignal 13 14 15 Anschluss-Shell Sendesignal Sendesignal Empfangs-/Sendesignal --- Tabelle 14. RJ-45-Stecker (verdrilltes Zwillingskabel) Kontaktstift Bezeichnung Funktion 1 2 3 4/5 6 7/8 TPOP TPON TPIP Nicht verwendet TPIN Nicht verwendet Senden + Senden Empfangen + --Empfangen --- Tabelle 15. USB-Anschluss Kontaktstiftnummer Richtung Beschreibung 1 2 3 4 5 6 7 8 Stromversorgung Bidirektional Bidirektional Stromversorgung Stromversorgung Bidirektional Bidirektional Stromversorgung Stromversorgung (5 V) für USB0 Daten für USB0, positiv Daten für USB0, negativ Masse für USB0 Stromversorgung (5 V) für USB1 Daten für USB1, positiv Daten für USB1, negativ Masse für USB1 Anhang F. Steckerstifte 63 Tabelle 16. Netzteilanschluss 64 Kontaktstiftnummer Eingangsspannung + 12 V Gleichstrom 1 2 3 + 12 V Gleichstrom Masse Masse IBM NetVista N2200e Thin Client Express Anhang G. FLASH-Datei auswählen Unabhängig von der zum Aktualisieren des FLASH-Images einer Workstation angewandten Methode müssen Sie die zu verwendende FLASH-Datei angeben. Die FLASH-Dateien werden manchmal auch als BOM-Dateien (Bill of Material) bezeichnet und enthalten eine Liste der Dateien, aus denen ein FLASH-Image besteht. Wenn Sie das FLASH-Image Ihrer FLASH-Karte neu erstellen möchten, müssen Sie das gewünschte Image angeben. Anmerkung: Die ersten drei der nachfolgend aufgelisteten Images unterstützen den NetScape-Browser und PPP-Wählverbindungen. Tabelle 17. FLASH-Dateien (auch als BOM-Dateien bezeichnet) BOM-Datei Unterstützte Sprachen NS-x86-0000-e-032-020-01.BOM Amerikanisches Englisch, Spanisch (Lateinamerika), kanadisches Französisch, brasilianisches Portugiesisch, britisches Englisch, Französisch, Französisch (Schweiz), belgisches Französisch NS-x86-0000-e-032-020-02.BOM Amerikanisches Englisch, Deutsch, Französisch, Schwedisch, Finnisch, Dänisch, Norwegisch, Niederländisch, britisches Englisch, Deutsch (Schweiz), Flämisch, kanadisches Französisch, Französisch (Schweiz), belgisches Französisch NS-x86-0000-e-032-020-03.BOM Amerikanisches Englisch, Deutsch (Schweiz), Spanisch, belgisches Französisch, Französisch (Schweiz), Italienisch (Schweiz), Italienisch, Flämisch, Portugiesisch, britisches Englisch, Deutsch, Niederländisch, Französisch, kanadisches Französisch NS-x86-2200-e-032-010-01.BOM Amerikanisches Englisch, Spanisch (Lateinamerika), kanadisches Französisch, brasilianisches Portugiesisch, britisches Englisch, Französisch, Französisch (Schweiz), belgisches Französisch NS-x86-2200-e-032-010-02.BOM Amerikanisches Englisch, Deutsch, Französisch, Schwedisch, Finnisch, Dänisch, Norwegisch, Niederländisch, britisches Englisch, Deutsch (Schweiz), Flämisch, kanadisches Französisch, Französisch (Schweiz), belgisches Französisch NS-x86-2200-e-032-010-03.BOM Amerikanisches Englisch, Deutsch (Schweiz), Spanisch, belgisches Französisch, Französisch (Schweiz), Italienisch (Schweiz), Italienisch, Flämisch, Portugiesisch, britisches Englisch, Deutsch, Niederländisch, Französisch, kanadisches Französisch Folgendes ist unabhängig von der ausgewählten FLASH-Datei verfügbar: Basisunterstützung für die Spracheinstellung der Tastatur In amerikanisches Englisch übersetzte Nachrichten. Anhang G. FLASH-Datei auswählen 65 66 IBM NetVista N2200e Thin Client Express Z125-5697-01 11/97 Garantie und Bemerkungen IBM Garantie Teil 1 - Allgemeine Bedingungen Diese Garantie umfasst Teil 1 - Allgemeine Bedingungen und Teil 2 - Länderspezifische Bedingungen. Die Bedingungen von Teil 2 ersetzen oder ändern möglicherweise die Bedingungen von Teil 1. Die IBM erbringt die nachfolgend beschriebenen Garantieleistungen nur für Maschinen, die für den Eigenbedarf erworben wurden und nicht für von IBM oder einem Wiederverkäufer zum Weiterverkauf erworbene Maschinen. Der Begriff „Maschine“ steht für eine IBM Maschine, ihre Zusatzeinrichtungen, Typen- und Modelländerungen, Modellerweiterungen, Maschinenelemente oder Zubehör bzw. deren beliebige Kombination. Der Begriff „Maschine“ umfasst weder vorinstallierte noch nachträglich auf der Maschine installierte Softwareprogramme. Sofern von IBM nichts anderes angegeben ist, gelten die folgenden Gewährleistungen nur in dem Land, in dem die Maschine erworben wurde. Gesetzlich unabdingbare Verbraucherschutzrechte gehen den nachfolgenden Bestimmungen vor. Bei Fragen wenden Sie sich an IBM oder den Wiederverkäufer. Maschine - IBM Thin Client Express - Typen 8363 und 8364 Garantiezeitraum* - 3 Jahre *Informationen zum Garantieservice erhalten Sie von Ihrer Verkaufsstelle. Bei einigen IBM Maschinen besteht abhängig vom Land, in dem der Service ausgeführt wird, Anspruch auf Garantieservice vor Ort. Die IBM Garantie für Maschinen IBM gewährleistet, dass jede Maschine 1) in Material und Ausführung fehlerfrei ist und 2) den veröffentlichten Spezifikationen der IBM entspricht. Der Garantiezeitraum ist für jede Maschine festgelegt und beginnt mit dem Datum der Installation. Sofern von IBM bzw. dem Wiederverkäufer nicht anders angegeben, ist das Datum auf Ihrem Kassenbeleg das Installationsdatum. Im Garantiezeitraum stellt IBM bzw. der Wiederverkäufer, falls dieser von IBM zur Ausführung des Garantieservice autorisiert ist, im Rahmen der für die jeweilige Maschine vorgesehenen Serviceleistungen kostenlos Reparatur- bzw. Ersatzservice zur Verfügung und führt die für die jeweilige Maschine erforderlichen technischen Änderungen aus. Wenn eine Maschine im Garantiezeitraum nicht wie beschrieben funktioniert und IBM bzw. der Wiederverkäufer nicht in der Lage ist 1) diesen Zustand herzustellen oder 2) sie durch eine funktionell mindestens gleichwertige Maschine zu ersetzen, sind Sie berechtigt, die Maschine an Ihre Verkaufsstelle zurückzugeben und den bezahlten Kaufpreis zurückzuerhalten. Die Ersatzmaschine ist unter Umständen keine neue Maschine, befindet sich jedoch in einem einwandfreien Betriebszustand. Umfang der Garantieleistungen Nicht Bestandteil dieser Garantie sind erforderliche Reparaturen und das Ersetzen von Maschinen infolge von Schäden, verursacht durch: nicht sachgerechte Verwendung, Unfälle, Änderungen, ungeeignete Betriebsumgebung, unsachgemäße Wartung oder Schäden, die von Produkten herbeigeführt wurden, für die IBM nicht verantwortlich ist. Bei Entfernung oder Veränderung der Typenschilder bzw. Teilenummern erlischt diese Garantie. DIESE GARANTIEBEDINGUNGEN SIND ABSCHLIESSEND UND ERSETZEN SÄMTLICHE ETWAIGE SONSTIGE GARANTIEANSPRÜCHE. ZUSÄTZLICH ZU DIESEN GARANTIEBEDINGUNGEN KÖNNEN SIE JE NACH DEN IN DEM LAND DES ERWERBS GELTENDEN GESETZEN UND VERORDNUNGEN NOCH WEITERGEHENDE RECHTE GELTEND MACHEN. SOWEIT DIE IM LAND DES ERWERBS GELTENDEN GESETZE UND VERORDNUNGEN DIE OBEN AUFGEFÜHRTEN EINSCHRÄNKUNGEN UND AUSSCHLÜSSE NICHT ZULASSEN, TREFFEN DIESE FÜR SIE NICHT ZU. DIE DANN NICHT EINGESCHRÄNKTEN ODER AUSGESCHLOSSENEN GARANTIELEISTUNGEN WERDEN DANN NUR WÄHREND DER GARANTIEZEIT ERBRACHT. NACH ABLAUF DER GARANTIEZEIT WERDEN KEINERLEI GARANTIELEISTUNGEN MEHR ERBRACHT. Haftungsausschluss IBM garantiert nicht den unterbrechungsfreien oder fehlerfreien Betrieb einer Maschine. Sofern nicht anders angegeben, stellt IBM Maschinen anderer Hersteller OHNE GEWÄHRLEISTUNG JEGLICHER ART zur Verfügung. Technische oder andere Unterstützung, die für eine Maschine im Rahmen der Garantie zur Verfügung gestellt wird, wie z. B. Unterstützung per Telefon bei Fragen zu „Vorgehensweisen“ und solchen Fragen, die sich auf die Einrichtung und Installation der Maschine beziehen, wird OHNE GEWÄHRLEISTUNG JEGLICHER ART bereitgestellt. Garantieservice Um Garantieservice für die Maschine zu erhalten, wenden Sie sich an den Wiederverkäufer oder an IBM. Hier werden Sie eventuell zur Vorlage eines Kaufnachweises aufgefordert. IBM oder der Wiederverkäufer stellt bestimmte Reparaturbzw. Ersatzservices direkt bei Ihnen vor Ort oder in einem Servicecenter zur Verfügung, damit die Maschinen in einem Zustand bleiben bzw. den Zustand wiedererlangen, der den Spezifikationen entspricht. Welche Serviceleistungen für eine Maschine in dem Land, in dem die Installation erfolgt, zur Verfügung stehen, können Sie von IBM oder dem Wiederverkäufer erfahren. IBM steht es frei, die fehlerhafte Maschine nach eigenem Ermessen zu reparieren oder zu ersetzen. Garantie und Bemerkungen 67 Z125-5697-01 11/97 Muss eine Maschine oder ein Teil im Rahmen des Garantieservice ersetzt werden, geht die von IBM oder dem Wiederverkäufer ersetzte Maschine bzw. das ersetzte Teil in das Eigentum von IBM oder dem Wiederverkäufer über, während die Ersatzmaschine oder das Ersatzteil in Ihr Eigentum übergeht. Sie gewährleisten, dass es sich bei allen entfernten Teilen um unveränderte Originalteile handelt. Die Ersatzmaschine oder die Ersatzteile sind unter Umständen nicht neu, befinden sich jedoch in einem einwandfreien Betriebszustand und sind dem ersetzten Teil funktionell mindestens gleichwertig. Die Ersatzmaschine oder das Ersatzteil erhält den Garantieservicestatus der entfernten Maschine oder des entfernten Teils. Jede Zusatzeinrichtung, Modellumwandlung oder -erweiterung, für die IBM oder der Wiederverkäufer Serviceleistungen anbietet, muss auf einer Maschine installiert sein, bei der es sich 1) bei bestimmten Maschinen um eine genau bezeichnete Maschine mit einer bestimmten Seriennummer handelt, und 2) deren Stand der technischen Änderungen mit der Zusatzeinrichtung, Modellumwandlung oder -erweiterung kompatibel ist. Bei vielen Zusatzeinrichtungen, Modellumwandlungen oder -Erweiterungen müssen Teile der Maschine entfernt und an IBM zurückgegeben werden. Ein Ersatzteil erhält den Garantiestatus des entfernten Teils. Sie erklären sich damit einverstanden, alle nicht durch diesen Garantieservice abgedeckten Funktionen, Teile, Optionen, Änderungen und Zubehörteile zu entfernen, bevor IBM oder der Wiederverkäufer eine Maschine oder ein Teil ersetzt. Weiterhin erklären Sie sich damit einverstanden, 1. 2. 3. sicherzustellen, dass keine rechtlichen Verpflichtungen bzw. Einschränkungen bestehen, die dem Ersetzen der Maschine oder eines Teils entgegenstehen. bei einer Maschine, die nicht Ihr Eigentum ist, die Genehmigung des Eigentümers für den Garantieservice dieser Maschine durch IBM oder den Wiederverkäufer einzuholen und soweit zutreffend, vor Erbringung des Garantieservices: a. die von IBM oder dem Wiederverkäufer vorgegebene Vorgehensweise zur Fehlerbestimmung, Problemanalyse und Serviceanforderung zu zu befolgen. b. alle auf einer Maschine befindlichen Programme, Daten und Ressourcen zu sichern. c. IBM oder dem Wiederverkäufer den für die Ausführung ihrer Aufgaben erforderlichen freien und sicheren Zugang zu Ihren Einrichtungen zu gewähren und d. IBM oder den Wiederverkäufer von einer Standortänderung der Maschine in Kenntnis zu setzen. IBM trägt die Gefahr des Verlustes bzw. der Beschädigung Ihrer Maschine, 1) während sie sich im Besitz der IBM befindet oder 2) in Fällen, in denen IBM die Transportkosten trägt, während sie sich auf dem Transportweg befindet. Weder IBM noch der Wiederverkäufer sind verantwortlich für jegliche vertraulichen, privaten oder persönlichen Daten auf 68 IBM NetVista N2200e Thin Client Express einer Maschine, die Sie, gleich aus welchem Grund, an IBM oder den Wiederverkäufer zurückgeben. Solche Informationen müssen vor Rückgabe der Maschine entfernt werden. Produktionsstatus In IBM Maschinen werden neue Teile oder neue und bereits verwendete Teile eingebaut. In manchen Fällen ist die Maschine unter Umständen nicht mehr neu, sondern wurde bereits zuvor installiert. Unabhängig vom Produktionsstatus der Maschine gelten die jeweiligen Garantiebedingungen der IBM. Haftung Soweit Sie aus Verschulden der IBM oder aus sonstigen Gründen von der IBM Schadensersatz fordern, ist die Haftung der IBM unabhängig von der Rechtsgrundlage, auf der Ihr Schadensersatzanspruch an IBM beruht (einschließlich Verletzung wesentlicher Vertragspflichten, Fahrlässigkeit, unrichtige Angaben oder andere Ansprüche aus dem Vertrag oder aufgrund unerlaubter Handlungen), begrenzt auf: für: 1. Körperverletzung (einschließlich Tod) und Schäden an Immobilien und Mobilien und 2. bei anderen direkten Schäden bis zu einem Betrag von 100.000 US-Dollar (oder dem entsprechenden Betrag in der Landeswährung) oder darüber hinaus höchstens bis zu den für die Maschine zu entrichtenden Gebühren (bei regelmäßig anfallenden Gebühren gilt die Jahresgebühr), die Grundlage des Rechtsanspruches ist. Diese Haftungsbegrenzung gilt auch für alle Unterlieferanten von IBM und den Wiederverkäufer. Dies ist der maximale Betrag, für den IBM, die Unterlieferanten und der Wiederverkäufer insgesamt haftbar gemacht werden können. AUF KEINEN FALL IST IBM IN FOLGENDEN FÄLLEN HAFTBAR: 1) ANSPRUCH DRITTER AUF SCHADENSERSATZ GEGENÜBER IHNEN (ANDERE ANSPRÜCHE ALS OBEN UNTER DEM ERSTEN PUNKT ANGEGEBEN), 2) VERLUST ODER BESCHÄDIGUNG IHRER DATEN, ODER 3) FOLGESCHÄDEN ODER MITTELBARE SCHÄDEN ODER WIRTSCHAFTLICHER MITTELBARER SCHADEN (EINSCHLIESSLICH ENTGANGENER GEWINN ODER NICHT ERZIELTER EINSPARUNGEN), AUCH WENN IBM, DIE UNTERLIEFERANTEN ODER DER WIEDERVERKÄUFER ÜBER DAS EINTRETEN SOLCHER SCHÄDEN INFORMIERT WAREN. SOWEIT DIE RECHTSPRECHUNG IM LANDE DES ERWERBS DER MASCHINE EINSCHRÄNKUNGEN ODER AUSSCHLÜSSE BEI SCHADENSERSATZ FÜR AUFWENDUNGEN BEI VERTRAGSERFÜLLUNG ODER FOLGESCHÄDEN NICHT ZULÄSST, ENTFALLEN DIESE EINSCHRÄNKUNG BZW. AUSSCHLÜSSE. Z125-5697-01 11/97 IBM Garantie Haftungsbeschränkung: Dieser Abschnitt wird wie folgt ergänzt: Wenn die Maschinen nicht für Geschäftszwecke, wie im "Consumer Guarantee Act 1993" definiert, verwendet werden, gelten die Haftungseinschränkungen dieses Abschnitts nur insoweit, als sie im "Consumer Guarantee Act 1993" beschrieben sind. ASIEN/Pazifik EUROPA, MITTLERER OSTEN, AFRIKA (EMEA) AUSTRALIA: Die IBM Garantie für Maschinen: Dieser Abschnitt wird wie folgt ergänzt: Die in diesem Abschnitt beschriebenen Garantieleistungen werden zusätzlich zu den sonstigen Ansprüchen gewährt, die Sie unter dem "Trade Practices Act.1974" oder aus der Rechtsprechung hergeleitet werden können und sind nur insoweit eingeschränkt, als dies die entsprechende Rechtsprechung zulässt. Die folgenden Bedingungen gelten für alle EMEA-Länder. Teil 2 - Länderspezifische Bedingungen Umfang der Garantieleistungen: Der erste und zweite Satz dieses Abschnitts wird wie folgt ersetzt Der Umfang der Garantieleistungen umfasst nicht die Reparatur oder den Ersatz der Maschine, wenn Schäden verursacht wurden durch: unsachgemäße Benutzung, Unfall, Maschinenänderung, unzureichende physikalische Umgebungseinflüsse, Betrieb in einer anderen, als der angegebenen Anwendungsumgebung, nicht fachgerechter Wartung oder durch Fehler, die durch Maschinen verursacht wurden, für die IBM nicht verantwortlich zeichnet. Haftungsbeschränkung: Dieser Abschnitt wird wie folgt ergänzt: Wenn die IBM aufgrund der Anwendung des "Trade Practices Act 1994" die Garantieverpflichtungen nicht erfüllt, ist die Haftung der IBM auf die Reparatur oder den Ersatz der Maschine oder der Ersatzlieferung mit einer gleichwertigen Maschine begrenzt. Wenn die Maschine normalerweise für persönliche, Haushalts- oder Konsumzwecke benutzt wird, oder die Voraussetzung oder Garantie zur Verschaffung des Eigentums oder das Recht zum Verkauf betroffen sind, finden die Haftungsbegrenzungen dieses Abschnitts keine Anwendung. PEOPLE'S REPUBLIC OF CHINA: Geltendes Recht: Dieser Abschnitt wird wie folgt ergänzt: Diese Garantiebedingungen unterliegen den Gesetzen des Staates New York. INDIA: Haftungsbeschränkung: Die Absätze 1 und 2 dieses Abschnitts werden wie folgt ersetzt: 1. Die IBM haftet für Personenschäden (einschließlich Tod) und für direkte Schäden an Immobilien und nicht immateriellen beweglichen Sachen nur bei Fahrlässigkeit der IBM. 2. Die IBM haftet für sonstige tatsächliche Schäden, die durch Nichterfüllung von Lieferungen oder Leistungen hinsichtlich der Garantiebedingungen höchstens bis zu dem Betrag, den Sie für die Maschine bezahlt haben, die Gegenstand des Anspruchs ist. NEW ZEALAND: Die IBM Garantie für Maschinen: Dieser Abschnitt wird wie folgt ergänzt: Die in diesem Abschnitt beschriebene Garantieleistung gilt zusätzlich zu den Ansprüchen, die der Kunde aus dem "Consumer Guarantee Act 1993" oder aus sonstigen Gesetzen herleiten kann, soweit diese weder eingeschränkt noch ausgeschlossen werden können. Der "Consumer Guarantee Act 1993" findet keine Anwendung, wenn die Lieferungen der IBM für Geschäftszwecke, wie sie in diesem Act definiert sind, verwendet werden. Diese Garantiebedingungen gelten für von IBM Wiederverkäufern erworbene Maschinen. Wurde diese Maschine von IBM erworben, sind die Vertragsbedingungen der entsprechenden IBM Vereinbarung anstelle dieser Garantiebedingungen maßgebend. Garantieservice Haben Sie eine IBM Maschine in Österreich, Belgien, Dänemark, Estland, Finnland, Frankreich, Deutschland, Griechenland, Island, Irland, Italien, Lettland, Litauen, Luxemburg, den Niederlanden, Norwegen, Portugal, Spanien, Schweden, der Schweiz oder Großbritannien erworben, können Sie für diese Maschine Garantieservices in jedem der genannten Länder von (1) einem zum Ausführen von Garantieserviceleistungen autorisierten IBM Wiederverkäufer oder (2) von IBM in Anspruch nehmen. Wenn Sie einen IBM Personal Computer in Albanien, Armenien, Weißrussland, Bosnien und Herzegowina, Bulgarien, Kroatien, Tschechien, Georgien, Ungarn, Kasachstan, Kirgisien, Jugoslawien, in der früheren jugoslawischen Republik Mazedonien, Moldawien, Polen, Rumänien, Russland, der Slowakei, Slowenien oder der Ukraine erworben haben, können Sie für diese Maschine Garantieserviceleistungen in jedem der genannten Länder von (1) einem zum Ausführen von Garantieserviceleistungen autorisierten IBM Wiederverkäufer oder (2) von IBM in Anspruch nehmen. Diese Garantiebedingungen unterliegen der Gesetzgebung, den länderspezifischen Bedingungen und der Gerichtsbarkeit des Landes, in dem der Garantieservice zur Verfügung gestellt wird. Diese Garantiebedingung unterliegt jedoch der österreichischen Gesetzgebung, wenn der Garantieservice in Albanien, Armenien, Weißrussland, Bosnien und Herzegowina, Bulgarien, Kroatien, Tschechien, Jugoslawien, Georgien, Ungarn, Kasachstan, Kirgisien, der früheren jugoslawischen Republik Mazedonien, Moldawien, Polen, Rumänien, Russland, der Slowakei, Slowenien und der Ukraine zur Verfügung gestellt wird. Die folgenden Bedingungen gelten jeweils für die genannten Länder: EGYPT: Haftungsbeschränkung: Der zweite Absatz dieses Abschnitts wird wie folgt ersetzt: 2. Die IBM haftet für sonstige tatsächliche direkte Schäden bis zu der Betrag, den Sie für die betreffende Maschine bezahlt haben. Anwendbarkeit für Programmentwickler und Unterauftragnehmer (ungeändert). FRANCE: Haftungsbeschränkung: Der zweite Satz des ersten Absatzes dieses Abschnitts wird folgt ersetzt: Die IBM ist in solchen Fällen, unabhängig davon, aus welchem Grund Sie Schadensersatz verlangen können, höchstens für folgenden Schadensersatz haftbar: (Unterziffern 1 und 2 unverändert). Garantie und Bemerkungen 69 Z125-5697-01 11/97 DEUTSCHLAND: Die IBM Garantie für Maschinen: Der folgende Satz ersetzt den ersten Satz im ersten Absatz dieses Abschnitts: Die Garantie für eine IBM Maschine umfasst die Funktionalität einer Maschine bei normalem Gebrauch und die Übereinstimmung der Maschine mit ihren Spezifikationen. Dieser Abschnitt wird wie folgt ergänzt: Der Garantiezeitraum für Maschinen beträgt mindestens sechs Monate. Das Ende dieses Abschnittes wird wie folgt ergänzt: Die IBM haftet insgesamt nur für Schäden aus Vertrag oder unerlaubter Handlung. ITALY: Haftungsbeschränkung: Der zweite Satz des ersten Absatzes wird wie folgt ersetzt: Soweit nicht anderslautend gesetzlich zwingend vorgeschrieben, ist die Haftung der IBM in jedem dieser Fälle wie folgt begrenzt: Unterziffer 1 (ungeändert),2) Die IBM haftet für sonstige tatsächliche Schäden, die aus der Nichterfüllung eines Vertrages durch die IBM oder in sonstiger Weise im Zusammenhang mit diesen Garantiebedingungen gegenüber der IBM entstanden sind, höchstens bis zu einem Betrag, den Sie für die betroffene Maschine bezahlt haben. Sind IBM oder der Wiederverkäufer nicht in der Lage, die IBM Maschine zu reparieren, können Sie nach Ihrer Wahl die Herabsetzung des Preises entsprechend der Gebrauchsminderung der nicht reparierten Maschine oder die Rückgängigmachung des Vertrages hinsichtlich der betroffenen Maschine verlangen und sich den bezahlten Kaufpreis rückerstatten lassen. Anwendbarkeit für Unterauftragnehmer und Programmentwickler (ungeändert). Umfang der Garantieleistungen: Der zweite Absatz entfällt. Der zweite Absatz dieses Abschnitts wird wie folgt ersetzt: Garantieservice: Dieser Abschnitt wird wie folgt ergänzt: Während des Garantiezeitraums übernimmt IBM die Kosten für den Hin-und Rücktransport der Maschine, wenn sie bei der IBM repariert wird. Soweit durch zwingendes Recht nicht anders bestimmt, ist die Haftung des Wiederverkäufers und der IBM für folgende Schäden ausgeschlossen (Unterziffer 1 und 2 ungeändert) 3) Folgeschäden, auch wenn der Wiederverkäufer oder die IBM über ihr mögliches Entstehen informiert wurden. Produktionsstand: Dieser Abschnitt wird wie folgt ersetzt: Jede Maschine ist fabrikneu hergestellt. Sie kann neben neuen auch wiederverwendete Teile enthalten. Haftungsbeschränkung: Dieser Abschnitt wird wie folgt ergänzt: Die in diesem Abschnitt genannten Haftungsbegrenzungen und -ausschlüsse entfallen bei Vorsatz und grober Fahrlässigkeit, sowie bei zugesicherten Eigenschaften. In der Unterziffer 2 wird der Betrag von „100.000 US-Dollar“ durch „1.000.000 DM.“ ersetzt. Das Ende des ersten Absatzes von Klausel 2 wird wie folgt ergänzt: Die IBM haftet nur bei leicht fahrlässiger Verletzung wesentlicher Vertragspflichten. IRELAND: Umfang der Garantieleistungen: Dieser Abschnitt wird wie folgt ersetzt: Mit Ausnahme der in dieser Garantiebedingungen ausdrücklich genannten Ansprüche sind sämtliche gesetzlichen Ansprüche ausgeschlossen. Ausgeschlossen sind auch stillschweigende Ansprüche, jedoch ohne ihre Präjudizwirkung auf die Allgemeingültigkeit des oben gesagten. Ausgeschlossen sind weiterhin alle Ansprüche aus dem "Sale of Goods Act 1893 und dem " Sale of Goods and Supply of Services Act 1980". Haftungsbeschränkung: Die Unterziffern eins und zwei des ersten Absatzes dieses Abschnittes werden wie folgt ersetzt: 1. Die IBM haftet für Personenschäden und Tod, sowie für materielle Schäden an Immobilien nur, soweit die Schäden fahrlässig von der IBM verursacht wurden; 2. Die IBM haftet für sonstige tatsächliche direkte Schäden bis zu einem Betrag von 75,000 irischen Pfund für die betroffene Maschine oder darüberhinaus bis zu 125 % ihres Preises (oder im Falle von wiederkehrenden Gebühren 12 monatliche Beträge). Anwendbarkeit für Unterauftragnehmer und Programmentwickler (ungeändert) 70 IBM NetVista N2200e Thin Client Express SOUTH AFRICA, NAMIBIA, BOTSWANA, LESOTHO AND SWAZILAND: Haftungsbeschränkung: Dieser Abschnitt wird wie folgt ergänzt: Die IBM haftet insgesamt nur für tatsächliche Schäden, die aus der Nichterfüllung des Vertrages durch die IBM im Zusammenhang mit diesen Garantiebedingungen entstanden sind, höchstens bis zu dem Betrag, den Sie für die betroffene Maschine bezahlt haben. TURKIYE: Produktionsstand: Dieser Abschnitt wird wie folgt ersetzt: Die IBM erfüllt Kundenaufträge hinsichtlich IBM Maschinen mit IBM Maschinen, die entsprechend den Produktionsstandards der IBM neu hergestellt sind. UNITED KINGDOM: Haftungsbeschränkung: Die Unterziffern 1 und 2 des ersten Abschnittes werden wie wie folgt ersetzt: 1. Die IBM haftet für Personenschäden und Tod, sowie für materielle Schäden an Immobilien nur, soweit die Schäden von der IBM fahrlässig verursacht wurden; 2. Die IBM haftet für sonstige tatsächliche direkte Schäden nur bis zu einem Betrag von 150,000 Pfund Sterling, oder darüberhinaus höchstens bis zu 125 % des Preises der betroffenen Maschine (bei wiederkehrenden Gebühren 12 monatliche Gebühren). Dieser Abschnitt wird wie folgt ergänzt: 3. Die IBM haftet für ihre Verpflichtungen aus der Ziffer 12 des "Sales of Goods Act 1979" oder aus der Ziffer 2 des "Supply of Goods and Services Act 1982". Anwendbarkeit für Unterauftragnehmer und Programmentwickler (ungeändert). Das Ende dieses Abschnittes wird wie folgt ergänzt: Die IBM haftet insgesamt nur für Schäden aus Vertrag oder aus unerlaubter Handlung. Z125-5697-01 11/97 NORDAMERIKA CANADA: Garantieservice: Dieser Abschnitt wird wie folgt ergänzt: Rufen Sie den Garantieservice der IBM bitte unter folgender Nummer ab 1-800-465-6666. UNITED STATES OF AMERICA: Garantieservice: Dieser Abschnitt wird wie folgt ergänzt: Rufen Sie den Garantieservice der IBM bitte unter folgender Nummer ab: 1-800-IBM-SERV. Garantie und Bemerkungen 71 Bemerkungen Die vorliegenden Informationen wurden für Produkte und Services entwickelt, die auf dem deutschen Markt angeboten werden. Möglicherweise bietet IBM die in dieser Dokumentation beschriebenen Produkte, Services oder Funktionen in anderen Ländern nicht an. Informationen über die gegenwärtig im jeweiligen Land verfügbaren Produkte und Services sind beim IBM Ansprechpartner erhältlich. Hinweise auf IBM Lizenzprogramme oder andere IBM Produkte bedeuten nicht, dass nur Programme, Produkte oder Dienstleistungen von IBM verwendet werden können. Anstelle der IBM Produkte, Programme oder Dienstleistungen können auch andere ihnen äquivalente Produkte, Programme oder Dienstleistungen verwendet werden, solange diese keine gewerblichen Schutzrechte der IBM verletzen. Die Verantwortung für den Betrieb der Produkte in Verbindung mit Fremdprodukten liegt beim Kunden, soweit solche Verbindungen nicht ausdrücklich von IBM bestätigt sind. Die Verantwortung für den Betrieb von Fremdprodukten, Fremdprogrammen und Fremdservices liegt beim Kunden. Für in diesem Handbuch beschriebene Erzeugnisse und Verfahren kann es IBM Patente oder Patentanmeldungen geben. Mit der Auslieferung dieses Handbuchs ist keine Lizenzierung dieser Patente verbunden. Lizenzanfragen sind schriftlich an die nachstehende Adresse zu richten. Anfragen an diese Adresse müssen auf englisch formuliert werden. IBM Europe Director of Licensing 92066 Paris La Defense Cedex France Trotz sorgfältiger Bearbeitung können technische Ungenauigkeiten oder Druckfehler in dieser Veröffentlichung nicht ausgeschlossen werden. Änderung des Textes bleibt vorbehalten. Verweise in diesen Informationen auf Websites anderer Anbieter dienen lediglich als Benutzerinformationen und stellen keinerlei Billigung des Inhalts dieser Websites dar. Das über diese Websites verfügbare Material ist nicht Bestandteil des Materials für dieses IBM Produkt. Die Verwendung dieser Websites geschieht auf eigene Verantwortung. Informationen über Produkte anderer Hersteller als IBM wurden von den Herstellern dieser Produkte zur Verfügung gestellt bzw. aus von ihnen veröffentlichten Ankündigungen oder anderen öffentlich zugänglichen Quellen entnommen. IBM hat diese Produkte nicht getestet und übernimmt im Hinblick auf Produkte anderer Hersteller keine Verantwortung für einwandfreie Funktion, Kompatibilität oder andere Ansprüche. 72 IBM NetVista N2200e Thin Client Express Die oben genannten Erklärungen bezüglich der Produktstrategien und Absichtserklärungen von IBM stellen die gegenwärtige Absicht der IBM dar, unterliegen Änderungen oder können zurückgenommen werden und repräsentieren nur die Ziele der IBM. Wird dieses Buch als Softcopy (Book) angezeigt, erscheinen keine Fotografien oder Farbabbildungen. Diese Veröffentlichung wurde von der IBM für das Kundenpersonal als Planungs- und Bedienungsanleitung für die beschriebenen Maschinen erstellt. Für eine anderweitige Verwendung übernimmt die IBM keine Verantwortung. Als ENERGY-STAR-Partner gewährleistet die IBM, dass der Thin Client des Typs 8363 die Energy-Star-Richtlinien für niedrigen Stromverbrauch erfüllt. Maßnahmen zum Umweltschutz Die umweltschutztechnischen Erfolge, die bei der Konzeption des Systems verwirklicht wurden, belegen die Anstrengungen der IBM zur Verbesserung der Qualität ihrer Produkte und Prozesse. Einige dieser Aktivitäten umfassen den Ausschluss von FCKWs im Herstellungsprozess, die Verwendung von Kunststoffen aus Recycling-Material, die Reduzierung von Produktionsabfällen und verbesserte Nutzung von Energie. Der normale Stromverbrauch des Thin Client liegt während der Ausführung von Anwendungen bei ca. 18 Watt. Weitere Informationen hierzu erhalten Sie bei dem für Sie zuständigen IBM Ansprechpartner. Hinweis zur Wiederverwertbarkeit Die Komponenten des Systems, wie z. B. Bauteile und Schaltkreiskarten, können wiederverwertet werden, sofern entsprechende Recycling-Einrichtungen vorhanden sind. Die IBM Deutschland nimmt jedes IBM Gerät zurück und sorgt für die ordnungsgemäße Verwertung/Entsorgung. Berechnet wird dafür der Selbstkostenpreis. Für weitere Informationen sprechen Sie bitte Ihren IBM Vertriebsbeauftragten oder IBM Händler an. Die Schaltkreiskarten dieses IBM Thin Client enthalten Bleilot. Bevor dieses Gerät entsorgt wird, müssen die Schaltkreiskarten ausgebaut und entsprechend den gesetzlichen Auflagen entsorgt werden. Marken Folgende Namen sind in gewissen Ländern Marken der IBM: AS/400 IBM NetVista Network Station S/390 Wake On LAN Java sowie alle Java-Marken und -Logos sind in gewissen Ländern Marken oder eingetragene Marken von Sun Microsystems, Inc. Microsoft, Windows, Windows NT und das Windows-Logo sind in gewissen Ländern Marken der Microsoft Corporation. Hinweise zur elektromagnetischen Verträglichkeit Die folgenden Hinweise gelten für dieses IBM Produkt. Hinweise zu anderen IBM Produkten, die zusammen mit diesem Produkt verwendet werden sollen, können Sie den Handbüchern entnehmen, die den anderen Produkten beiliegen. Federal Communications Commission (FCC) Statement Note: This equipment has been tested and found to comply with the limits for a class B digital devices, pursuant to Part 15 of the FCC Rules. These limits are designed to provide reasonable protection against harmful interference in a residential installation. This equipment generates, uses, and can radiate radio frequency energy and, if not installed and used in accordance with the instructions, may cause harmful interference to radio communications. However, there is no guarantee that interference will not occur in a particular installation. If this equipment does cause harmful interference to radio or television reception, which can be determined by turning the equipment off and on, the user is encouraged to try to correct the interference by one or more of the following measures: Reorient or relocate the receiving antenna. Increase the separation between the equipment and receiver. Connect the equipment into an outlet on a circuit different from that to which the receiver is connected. Consult an IBM authorized dealer or service representative for help. Properly shielded and grounded cables and connectors must be used in order to meet FCC emission limits. Proper cables and connectors are available from IBM authorized dealers. IBM is not responsible for any radio or television interference caused by using other than recommended cables or connectors or by unauthorized changes or modifications to this equipment. Unauthorized changes or modifications could void the user's authority to operate the equipment. This device complies with Part 15 of the FCC Rules. Operation is subject to the following two conditions: (1) this device may not cause harmful interferences, and (2) this device must accept any interferences received, including interference that may cause undesired operation. Responsible Party: International Business Machines Corporation New Orchard Road Armonk, NY 10504 Telephone: 1-919-543-2193 Industry Canada Compliance Statement This Class B digital apparatus meets the requirements of the Canadian Interference-Causing Equipment Regulations. Avis de conformité à la réglementation d'Industrie Canada Cet appareil numérique de la classe B respecte toutes les exigences du Réglement sur le matériel brouilleur du Canada. Zulassungsbescheinigung laut dem deutschen Gesetz über die elektromagnetische Verträglichkeit von Geräten (EMVG) vom 30. August 1995 (bzw. der EMC EG Richtlinie 89/336) Dieses Gerät ist berechtigt, in Übereinstimmung mit dem deutschen EMVG das EG-Konformitätszeichen CE - zu führen. Verantwortlich für die Konformitätserklärung nach Paragraph 5 des EMVG ist die IBM Deutschland Informationssysteme GmbH, 70548 Stuttgart. Informationen in Hinsicht EMVG Paragraph 3, Absatz (2) 2: Das Gerät erfüllt die Schutzanforderungen nach EN 50082-1 und EN 55022 Klasse B. EN 50082-1 Hinweis: Wird dieses Gerät in einer industriellen Umgebung betrieben (wie in EN 50082-2 festgelegt), dann kann es dabei eventuell gestört werden. In solche einem Fall ist der Abstand bzw. die Abschirmung zur industriellen Störquelle zu vergrößern. Anmerkung: Um die Einhaltung des EMVG sicherzustellen, sind die Geräte wie in den IBM Handbüchern angegeben zu installieren und zu betreiben. Garantie und Bemerkungen 73 74 IBM NetVista N2200e Thin Client Express Liste der Abkürzungen A H AC. Alternating Current (Wechselstrom) HTTP. Hypertext Transfer Protocol ARP. Address Resolution Protocol Hz. Hertz oder Zyklen pro Sekunde B I BOM. Bill of Material IBM. International Business Machines BOOTP. Bootstrap Protocol ICA. Independent Computing Architecture ICMP. Internet Control Message Protocol C CD. Compact Disc ID. Kennung CRU. Customer-Replaceable Unit (durch den Kunden austauschbare Funktionseinheit) IEEE. Institute of Electrical and Electornics Engineers (Internationaler Verband der Elektroingenieure und -techniker) Cxx. Modell des Thin Client Express IP. Internet Protocol IRQ. Interrupt Request (Unterbrechungsanforderung) D ISO. International Organization for Standardization DBCS. Double Byte Character Set (Doppelbytezeichensatz) L d.d.d.d. IP-Adressformat LA. Lateinamerika DC. Direct Current (Gleichstrom) LAN. Local Area Network (lokales Netz) DDC. Display Data Channel LED. Light Emitting Diode (Leuchtdiode) DDC2B. Display Data Channel (Version 2B) LLC. Logical Link Control (Steuerung logischer Verbindungen) DEE. Datenendeinrichtung DHCP. Dynamic Host Configuration Protocol DIMM. Dual In-line Memory Module (duales internes Speichermodul) DMA. Direct Memory Access (direkter Speicherzugriff) DNS. Domain Name Server (Domänennamens-Server) DPMS. Display Power Management Signaling (Signale der Stromsparfunktion für Bildschirme) M MAC. Medium Access Control Mbit. Megabit MB. Megabyte MHz. Megahertz MTU. Maximum Transmission Unit (maximale Übertragungseinheit) DÜE. Datenübertragungseinrichtung F FAX. Telefax FCC. Federal Communications Commission FTP. File Transfer Protocol FRU. Field Replaceable Unit (durch den Kundendienst austauschbare Funktionseinheit) N N2200e. IBM NetVista Thin Client Express NFS. Network File Server (Netzdatei-Server) NS. Network Station NSB. Network Station Boot (Booten der Network Station) NSBXXXXX. Nachricht mit der Identifikationsnummer (XXXXX) beim Booten der Network Station Liste der Abkürzungen 75 NSM. Network Station Manager NVRAM. Nonvolatile Random Access Memory (nicht flüchtiger Arbeitsspeicher, lokale Einstellungen) T TCM. Thin Client Manager TCP/IP. Transmission Control Protocol / Internet Protocol O OS. Operating System (Betriebssystem) TFTP. Trivial File Transfer Protocol TSE. Windows NT Server 4.0, Terminal Server Edition P PC. Personal Computer POST. Power On Self Test (Selbsttest beim Einschalten) PPP. Protokoll für Punkt-zu-Punkt-Verbindungen U UDP. User Datagram Protocol URL. Uniform Resource Locator (URL-Adresse) US. United States USB. Universal Serial Bus R RAM. Random Access Memory (Arbeitsspeicher) RAP. Remote Authentication Protocol RIF. Routing Information Field (Feld mit Route-Informationen) RFS. Remote File System UTP. Unshielded Twisted Pair (unabgeschirmtes verdrilltes Zwillingskabel) V V. Volt VESA. Video Electronics Standards Association VGA. Video Graphics Array S VM. Virtual Machine SDRAM. Synchronous Dynamic Random Access Memory (synchroner dynamischer Arbeitsspeicher) VT. Virtual Terminal SNMP. Simple Network Management Protocol W WAN. Wide Area Network (Weitverkehrsnetz) WBT. Windows-Based Terminal WOL. Wake On LAN WWW. World Wide Web 76 IBM NetVista N2200e Thin Client Express Index A E Aktualisierung Softwareaktualisierung für eine Workstation 27 Softwareaktualisierung mit dem Configuration Tool 27 Softwareaktualisierung mit TCM 28 Anschlüsse Hardware 3 Austauschen von Hardwarekomponenten 47 Einführung 1 Einschalten 9 Startreihenfolge 9 Einstellungen Modemvorgaben für Wählzugriff mit PPP konfigurieren 23 B Beheben von Fehlern 35 Bestellen von Ersatzteilen 48 Bestimmen von Fehlern 35 Bildschirm Anzeigeauflösungen 4 Bildwiederholfrequenz 4 technische Daten 4 BOM-Datei auswählen 65 Boot-Block-Image 57 wiederherstellen 57 C CD Dienstprogramme von der CD 'NetVista Thin Client Utilities' installieren 16 CompactFlash-Karte 55 Configuration Tool 13 Softwareaktualisierung für eine Workstation 27 Zugriff 14 D Dienstprogramm Operations Utility 15 Service Utility 15 Setup Utility 11 Dienstprogramme von der CD 'NetVista Thin Client Utilities' installieren F Fehler bei PPP-Wählverbindungen beheben 26 Fehlerbehebung 35 PPP-Wählverbindungen 26 Fernzugriff Thin Client Express verwalten 19 FLASH Auswählen einer FLASH-Datei 65 FLASH-Datei auswählen 65 FLASH-Image für eine Workstation ändern 27 im Peer-Modus wiederherstellen 29 mit dem Setup Utility wiederherstellen 32 mit TCM wiederherstellen 33 wiederherstellen 29 FLASH-Image wiederherstellen 29 Peer-Modus aktivieren 30 Peer-Modus inaktivieren 31 FLASH-Images Zugriff mit PPP-Wählverbindung 25 H 16 Hardware Anschlüsse 3 Anzeigeauflösungen 4 ausführliche Informationen Bildwiederholfrequenz 4 Boot-Block-Image 57 CompactFlash-Karte 55 Ersatzteile bestellen 48 Ethernet 4 3 Hardware (Forts.) Fehler beheben 35 Fehler bestimmen 35 Fehlersymptome 35 Hardwareprozeduren 5 Hauptspeicher 53 Hauptspeicher erweitern 53 installieren 7 Komponenten 47 Komponenten austauschen 47 Komponenten zurückgeben 51 Logikeinheit austauschen 47 Speicher-Upgrade 5 Standard 3 Stromverbrauch 4 Stromverbrauch senken 4 technische Daten für Bildschirme 4 Typ und Modell 3, 4 Übertragungskabel 4 USB-Einheiten 5 Hardwarefehler erkennbarer Hardwarefehler 36 Fehlercodes und -nachrichten 43 LED-Anzeigen 40 Signaltonfolgen 39 Hardwarekomponenten 47, 48, 51 Hardwarezusatzeinrichtungen Speicher-Upgrade 5 USB-Einheiten 5 Hauptspeichererweiterung 53 Herunterladen der Dienstprogramme von der Website zum NetVista Thin Client 17 I Image FLASH-Image einer Workstation ändern 27 FLASH-Image im Peer-Modus wiederherstellen 29 Images PPP-Wählverbindung für Zugriff auf FLASH-Images verwenden 25 Inaktivieren der Wiederherstellung des FLASH-Images einer Workstation im Peer-Modus 31 Index 77 Installieren Dienstprogramme von der NetVista CD 'NetVista Thin Client Utilities' 16 Verwaltungsdienstprogramme Installieren von Verwaltungsdienstprogrammen für den NetVista Thin Client von der Website 17 K Konfiguration Workstation für PPP-Wählverbindung vorbereiten 22 Konfigurieren mit dem Configuration Tool 13 mit dem Setup Utility 11 N2200e 11 Konfigurieren einer Workstation für PPP-Wählverbindung 21 Konfigurieren von Modemvorgaben für Wählzugriff mit PPP 23 M Modemeinstellungen für Wählzugriff mit PPP 23 Modemvorgaben für Wählzugriff mit PPP konfigurieren 23 N N2200e Boot-Block-Image 57 CompactFlash-Karte 55 Ersatzteile bestellen 48 Fernverwaltung 19 Hardware 3 Hardwarefehler 35 Hardwarekomponenten 47, 48, 51 Hardwarekomponenten austauschen 47 Hauptspeicher 53 installieren 7 Komponenten zurückgeben 51 konfigurieren 11 Startreihenfolge 9 Überblick 1 Verwaltungsdienstprogramme installieren 15 NC Dialer (Fenster), Hinweise 24 NetVista Thin Client Website 17 78 Netzübertragungskabel 4 O 15 Operations Utility FLASH-Image einer Workstation wiederherstellen 33 installieren 15 Softwareaktualisierung für eine Workstation 28 P Parameter für PPP-Wählverbindung verwalten und rekonfigurieren 25 Peer-Modus für Wiederherstellung des FLASH-Images 29 aktivieren 30 inaktivieren 31 PPP Vorbedingungen für Verwendung 21 PPP-Wählverbindung aktivieren 24 Fehlerbehebung 26 für Thin Client Express Workstations 21 für Zugriff auf FLASH-Images verwenden 25 Modemvorgaben konfigurieren 23 Workstation konfigurieren 21 Workstation vorbereiten 22 PPP-Wählverbindung, Parameter verwalten und rekonfigurieren 25 PPP-Wählzugriff, Vorbedingungen 21 R Rekonfigurieren von Parametern für PPP-Wählverbindung 25 S Service Utility 15 Setup Utility 11 Beispielmenü 11 FLASH-Image einer Workstation wiederherstellen 32 Navigation 12 Softwareaktualisierung IBM NetVista N2200e Thin Client Express Softwareaktualisierung (Forts.) für eine Workstation 27 mit dem Configuration Tool 27 mit TCM 28 Startreihenfolge 9 Steckerstifte 3, 63 Stromverbrauch 4 T Technische Daten für Bildschirme 61 Thin Client Express Boot-Block-Image 57 CompactFlash-Karte 55 Ersatzteile bestellen 48 Fernverwaltung 19 Hardware 3 Hardwarefehler 35 Hardwarekomponenten 47, 48, 51 Hardwarekomponenten austauschen 47 Hauptspeicher 53 installieren 7 Komponenten zurückgeben 51 konfigurieren 11 PPP-Wählverbindung 21 Startreihenfolge 9 Überblick 1 Verwaltungsdienstprogramme installieren 15 Thin Client Manager Operations Utility FLASH-Image einer Workstation wiederherstellen 33 Softwareaktualisierung für eine Workstation 28 V Verwalten des Thin Client Express von einem fernen Standort 19 Verwalten und Rekonfigurieren von Parametern für PPP-Wählverbindung 25 Vorbedingungen für Wählzugriff mit PPP 21 W Wählverbindung Fehler bei PPP-Verbindungen beheben 26 Modemvorgaben für Zugriff mit PPP konfigurieren 23 Wählverbindung (Forts.) Parameter für PPP-Verbindung verwalten und rekonfigurieren 25 PPP 21 PPP-Verbindung aktivieren 24 PPP-Wählverbindung für Zugriff auf FLASH-Images verwenden 25 Workstation für PPP-Verbindung konfigurieren 21 Workstation für PPP-Verbindung vorbereiten 22 Wählzugriff Vorbedingungen für Verwendung von PPP 21 Website NetVista Thin Client 17 Website mit NetVista Thin Client Utilities 17 Wiederherstellen des FLASH-Images einer Workstation 29 Wiederherstellung FLASH-Image 30 FLASH-Image einer Workstation mit dem Setup Utility 32 FLASH-Image einer Workstation mit TCM 33 FLASH-Image im Peer-Modus 29 für FLASH-Image im Peer-Modus aktivieren 30 Peer-Modus für Wiederherstellung des FLASH-Images inaktivieren 31 Windows 2000 Advanced Server 15 Windows 2000 Professional 15 Windows 2000 Server 15 Windows NT Server 4.0 15 Windows NT Server 4.0 Terminal Server Edition (TSE) 15 Windows NT Workstation 4.0 15 Workstation Fernverwaltung 19 FLASH-Image ändern 27 FLASH-Image auf der im Peer-Modus gebooteten Workstation wiederherstellen 30 FLASH-Image im Peer-Modus wiederherstellen 29 FLASH-Image mit dem Setup Utility wiederherstellen 32 Workstation (Forts.) FLASH-Image mit TCM wiederherstellen 33 FLASH-Image wiederherstellen 29 für PPP-Wählverbindung konfigurieren 21 Peer-Modus für Wiederherstellung des FLASH-Images inaktivieren 31 PPP-Konfiguration vorbereiten 22 PPP-Wählverbindung für Thin Client Express 21 Softwareaktualisierung 27 Softwareaktualisierung mit dem Configuration Tool 27 Softwareaktualisierung mit TCM 28 Wiederherstellung des FLASH-Images im Peer-Modus aktivieren 30 Workstation, im Peer-Modus gebootet FLASH-Image wiederherstellen 30 Z Zugriff Modemvorgaben für PPP-Wählverbindung konfigurieren 23 Vorbedingungen für Verwendung von PPP 21 Zurückgeben von Hardwarekomponenten 51 Index 79 IBM SA12-4851-1