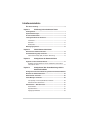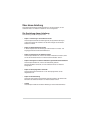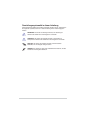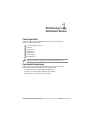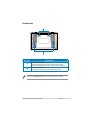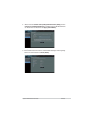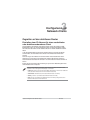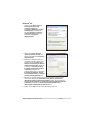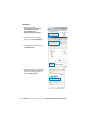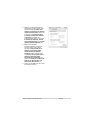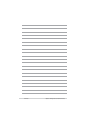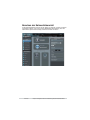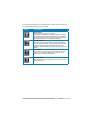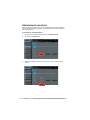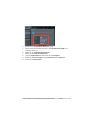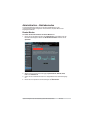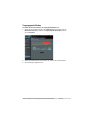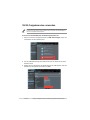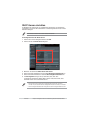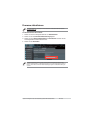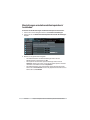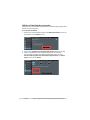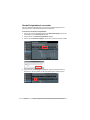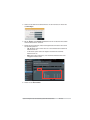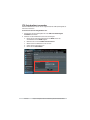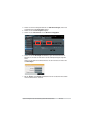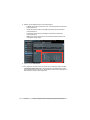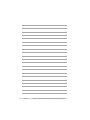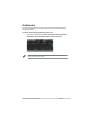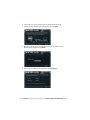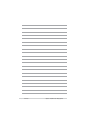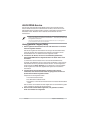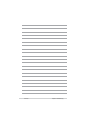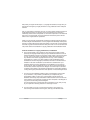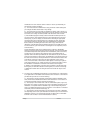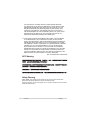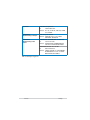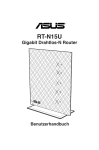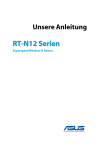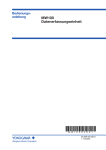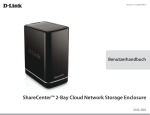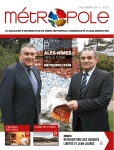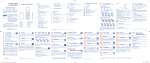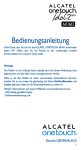Download Handbuch herunterladen
Transcript
RT-N10U Wireless-N150-Router Benutzerhandbuch G7656 Zweite Ausgabe August 2012 Copyright © 2012 ASUSTeK Computer Inc. Alle Rechte vorbehalten. Kein Teil dieses Handbuchs darf ohne vorherige schriftliche Genehmigung der ASUSTeK Computer Inc. (“ASUS”) reproduziert, abgeschrieben, in einem abrufbaren System gespeichert, in irgendeine Sprache übersetzt oder mit irgendwelchen Mitteln oder in irgendeiner Form elektronisch, mechanisch, optisch, chemisch, durch Fotokopieren, manuell oder anderweitig übertragen werden. Hiervon ausgenommen ist die Erstellung einer Sicherungskopie für den persönlichen Gebrauch. Die Produktgarantie oder -dienstleistung erlischt, wenn (1) das Produkt ohne schriftliche Zustimmung von ASUS repariert, modifiziert oder geändert wurde oder (2) die Seriennummer des Produkts unleserlich gemacht wurde bzw. fehlt. ASUS BIETET DIESES HANDBUCH OHNE AUSDRÜCKLICHE NOCH STILLSCHWEIGENDE MÄNGELGEWÄHR AN. DIES SCHLIESST DIE STILLSCHWEIGENDE ZUSICHERUNG EINER ALLGEMEINEN GEBRAUCHSTAUGLICHKEIT UND DER ERFORDERLICHEN GEBRAUCHSTAUGLICHKEIT EIN. AUF KEINEN FALL HAFTEN ASUS, IHRE GESCHÄFTSFÜHRER, VERANTWORTLICHEN, ANGESTELLTEN ODER VERTRETER FÜR INDIREKTE, BESONDERE, BEILÄUFIGE SCHÄDEN ODER FOLGESCHÄDEN (INKLUSIVE SCHÄDEN FÜR EINEN GEWINNAUSFALL, ENTGANGENE GESCHÄFTE, NUTZUNGSAUSFALL, DATENVERLUST, UNTERBRECHUNG DER GESCHÄFTSTÄTIGKEIT U. Ä.), SELBST WENN ASUS ÜBER DIE MÖGLICHKEIT SOLCHER SCHÄDEN, DIE DURCH MÄNGEL ODER FEHLER IN DIESEM HANDBUCH ODER PRODUKT ENTSTEHEN KÖNNEN, INFORMIERT WORDEN IST. DIE IN DIESEM HANDBUCH ENTHALTENEN TECHNISCHEN DATEN UND INFORMATIONEN DIENEN NUR ZU INFORMATIONSZWECKEN, KÖNNEN ZU JEDER ZEIT OHNE ANKÜNDIGUNG GEÄNDERT WERDEN UND SOLLTEN NICHT ALS VERPFLICHTUNG VON ASUS INTERPRETIERT WERDEN. ASUS ÜBERNIMMT KEINE VERANTWORTUNG ODER SCHULD FÜR FEHLER UND UNGENAUIGKEITEN IN DIESEM HANDBUCH, INKLUSIVE DER DARIN BESCHRIEBENEN PRODUKTE UND SOFTWARE. Die in diesem Handbuch erscheinenden Produkten- und Firmennamen können eingetragene und urheberrechtlich geschützten Marken der jeweiligen Firmen sein und werden nur zur Identifizierung oder Erläuterung und zu Gunsten der Inhaber, ohne die Absicht die Rechte zu verletzen, verwendet. Offenlegung des Quellcodes verschiedener Programme Dieses Produkt enthält urheberrechtlich geschützte Software, die unter der General Public License (“GPL”), Lesser General Public License Version (“LGPL”) und/oder anderer kostenlosen Open Source Software lizenziert ist. Solche eine Software in diesen Produkt wird, soweit nach anwendbaren Recht zulässig, ohne Garantie verteilt. Kopien dieser Lizenzen sind diesem Produkt beigefügt. Diese Lizenz sollte zusammen mit diesen Produkt ausgeliefert werden und sie ermächtigt Sie, den Quellcode einer solchen Software und/oder zusätzliche Daten einzusehen. Sie können diese auch kostenlos von http://support.asus.com/download herunterladen. Der Quellcode wird OHNE JEGLICHE GARANTIE verteilt und ist unter der gleichen Lizenz wie korrespondierende der binäre oder Objekt-Code geschützt. ASUSTeK bemüht sich, entsprechend den Anforderungen der verschiedenen kostenlosen Open Source-Softwarelizenzen, den kompletten Quellcode zur Verfügung zu stellen. Wenn Sie jedoch beim Beziehen des kompletten Quellcodes auf ein Problem stoßen, würden wir es sehr begrüßen, wenn Sie uns eine Nachricht an [email protected] schreiben und uns das Problem anhand der Produktes schildern (senden Sie bitte KEINE großen Anhänge z.B. Quellcodearchive zu dieser E-MailAdresse). 2 Inhaltsverzeichnis Über diese Anleitung ............................................................................. 5 Kapitel 1: Einführung in den drahtlosen Router Packungsinhalt ...................................................................................... 7 Systemanforderungen........................................................................... 7 Vor der Inbetriebnahme......................................................................... 8 Leistungsmerkmale der Hardware ....................................................... 9 Vorderseite ........................................................................................ 9 Rückseite ........................................................................................ 10 Bodenplatte ......................................................................................11 Befestigungsoptionen ......................................................................... 12 Kapitel 2: WLAN-Netzwerk einrichten Einrichten des drahtlosen Routers .................................................... 13 Schnelleinstellung (QIS) verwenden.................................................. 13 Quick Internet Setup (QIS) mit autom. Erkennung ......................... 13 Kapitel 3: Konfigurieren der Netzwerk-Clients Zugreifen auf den drahtlosen Router................................................. 17 Einstellen einer IP-Adresse für einen verdrahteten oder drahtlos verbundenen Client ......................................................................... 17 Kapitel 4: Konfigurieren über die webbasierte grafische Benutzeroberfläche Konfigurieren über die webbasierte grafische Benutzeroberfläche 23 Benutzen der Netzwerkübersicht ....................................................... 24 Gästenetzwerk einrichten ................................................................... 26 Traffic-Manager verwenden ................................................................ 28 QoS (Quality of Service)-Bandbreite verwalten .............................. 28 Netzwerkverkehr überwachen......................................................... 30 Administration – Betriebsmodus ....................................................... 31 Router-Modus ................................................................................. 31 Repeater-Modus ............................................................................. 32 Zugangspunkt-Modus ..................................................................... 33 3 Inhaltsverzeichnis 3G/4G-Freigabemodus verwenden .................................................... 34 DHCP-Server einrichten ...................................................................... 36 Firmware aktualisieren ........................................................................ 37 Einstellungen wiederherstellen/speichern/hochladen ..................... 38 USB-Erweiterung verwenden ............................................................. 39 AiDisk zur Dateifreigabe verwenden ............................................... 40 Samba-Freigabedienst verwenden ................................................. 42 FTP-Freigabedienst verwenden ...................................................... 44 Diverse Einstellungen verwenden ................................................... 47 Kapitel 5: Installieren der Hilfsprogramme Installieren der Hilfsprogramme......................................................... 49 Gerätesuche ......................................................................................... 51 Firmware-Wiederherstellung .............................................................. 52 Netzwerkdrucker einrichten................................................................ 53 Kapitel 6: Fehlerbehebung Fehlerbehebung ................................................................................... 57 ASUS DDNS-Service............................................................................ 60 Häufig gestellte Fragen (FAQs)....................................................... 60 Anhänge Hinweise ............................................................................................... 63 ASUS Kontaktinformationen .............................................................. 71 4 Über diese Anleitung Diese Gebrauchsanleitung enthält Informationen, die Sie benötigen, um den drahtlosen Router von ASUS zu installieren und zu konfigurieren. Die Gestaltung dieser Anleitung Diese Anleitung enthält die folgenden Teile: • Kapitel 1: Einführung in den drahtlosen Router Dieses Kapitel beschreibt den Packungsinhalt, die Systemanforderungen, Leistungsmerkmale der Hardware und die LED-Anzeigen des drahtlosen Routers von ASUS. • Kapitel 2: WLAN-Netzwerk einrichten In diesem Kapitel finden Sie Anleitungen zum Einrichten von Router- und Zugangspunktmodi des ASUS-WLAN-Routers. • Kapitel 3: Konfigurieren der Netzwerk-Clients Dieses Kapitel erklärt Ihnen, wie Sie die Clients im Netzwerk einrichten, damit sie mit dem drahtlosen Router von ASUS zusammenarbeiten können. • Kapitel 4: Konfigurieren über die webbasierte grafische Benutzeroberfläche Dieses Kapitel erklärt Ihnen, wie Sie die webbasierte grafische Benutzeroberfläche verwenden, um den drahtlosen Router von ASUS zu konfigurieren. • Kapitel 5: Dienstprogramme verwenden Dieses Kapitel bietet Informationen zu den Dienstprogrammen auf der mitgelieferten CD. • Kapitel 6: Fehlerbehebung Dieses gibt eine Anleitung zum Beheben üblicher Probleme, die während des Benutzens des drahtlosen Routers von ASUS auftreten können. • Anhang Dieses Kapitel enthält die rechtlichen Erklärungen und Sicherheitshinweise. 5 Darstellungssystematik in dieser Anleitung Damit bestimmte Aufgaben einwandfrei ausgeführt werden können, beachten Sie die folgenden Symbole, die Ihnen in dieser Anleitung immer wieder begegnen werden. WARNUNG: Hier finden Sie wichtige Hinweise, um Verletzungen während des Ausführens einer Aufgabe zu vermeiden. VORSICHT: Hier finden Sie wichtige Hinweise, um Schäden an Komponenten während des Ausführens einer Aufgabe zu vermeiden. WICHTIG: Hier finden Sie wichtige Hinweise, die Sie beachten MÜSSEN, um eine Aufgabe fertig zu stellen. HINWEIS: Hier finden Sie Tipps und zusätzliche Informationen, die das Ausführen einer Aufgabe erleichtern. 6 Kapitel 1: 1 Einführung in den drahtlosen Router Packungsinhalt Stellen Sie sicher, dass die folgenden Artikel in der Packung des drahtlosen Routers von ASUS enthalten sind. RT-N10U drahtloser Router x1 Netzteil x1 Support-CD x1 RJ45-Kabel x1 USB-Kabel x1 Kurzanleitung x1 Garantiekarte x 1 Wenden Sie sich bitte an Ihren Händler, falls irgendein Artikel beschädigt ist oder fehlt. Systemanforderungen Stellen Sie bitte vor dem Installieren des drahtlosen Routers von ASUS sicher, dass Ihr System/Netzwerk die folgenden Anforderungen erfüllt: • • • Ein Ethernet RJ-45-Anschluss (10BaseT/100BaseTX) Mindestens ein drahtlos-fähiges IEEE 802.11b/g/n-Gerät Ein Webbrowser und TCP/IP-Protokoll installiert Kapitel 1: Einführung in den drahtlosen Router RT-N10U 7 Vor der Inbetriebnahme Beachten Sie die folgenden Hinweise, bevor Sie den drahtlosen Router von ASUS installieren: • • • • • • 8 Die Länge des Ethernet-Kabels, dass das Gerät mit dem Netzwerk (Hub, ADSL/Kabel-Modem, Router oder sonstige Netzwerkeinrichtung) verbindet, darf nicht länger als 100 m sein. Stellen Sie das Gerät auf eine möglichst vom Boden entfernte ebene und stabile Unterlage. Stellen Sie sicher, dass das Gerät nicht von Metallgegenständen blockiert wird. Halten Sie das Gerät von direkter Sonneneinstrahlung fern. Halten Sie das Gerät von Transformatoren, Hochleistungsmotoren, fluoreszierenden Leuchten, Mikrowellen, Kühlschränken und sonstigen industriellen Anlagen fern, um einen Signalverlust zu vermeiden. Installieren Sie das Gerät an einer zentralen Stelle, um eine ideale Reichweite für sämtliche drahtlosen mobilen Geräte zu erzielen. Achten Sie bei der Installation darauf, dass das Gerät mindestens 20 cm entfernt von Personen liegt, um hinsichtlich der Funkstrahlenaussetzung der Menschen sicherzustellen, dass das Produkt gemäß den von der Federal Communications Commission festgelegten RF-Richtlinien betrieben wird. RT-N10U Kapitel 1: Einführung in den drahtlosen Router Leistungsmerkmale der Hardware Vorderseite Statusanzeigen Status LED Bedeutung Aus Ein Blinkt Kein Strom System betriebsbereit Rettungsmodus Aus Kein Strom oder keine physische Verbindung Ein Blinkt Physische Verbindung mit einem EthernetNetzwerk existiert Es werden Daten gesendet oder empfangen (über Ethernet-Kabel) Keine Strom oder keine physische Verbindung Physische Verbindung mit einem EthernetNetzwerk existiert Es werden Daten gesendet oder empfangen (über Ethernet-Kabel) Kein Strom Drahtloses System betriebsbereit Es werden Daten gesendet oder empfangen (drahtlos) WPS-Bearbeitung Aus Ein Keine Strom oder keine physische Verbindung Externes USB-Gerät installiert Blinkt Aus Ein Blinkt Aus Ein Blinkt Kapitel 1: Einführung in den drahtlosen Router RT-N10U 9 Rückseite 7 1 2 3 4 Element 5 6 Beschreibung 1 Reset-Taste Das Drücken dieser Taste für länger als 5 Sekunden stellt den Router auf seine Werkseinstellungen zurück. 2 Stromschalter Diese Taste schaltet den Router ein oder aus. 3 Strom (DC-In)-Anschluss Hier wird das Netzteil angeschlossen, welches den Router mit Strom versorgt. 4 WAN-Anschluss Verbinden Sie ein RJ-45 Ethernet-Kabel mit diesem Anschluss, um eine WAN-Verbindung herzustellen. 5 LAN-Anschlüsse 1 ~ 4 Verbinden Sie RJ-45 Ethernet-Kabel mit diesen Anschlüssen, um eine LAN-Verbindung herzustellen. 6 WPS-Taste Das Drücken dieser Taste stellt eine drahtlose Verbindung her. 7 USB 2.0-Anschluss Verbinden Sie ein USB-Gerät mit diesem Anschluss. 10 RT-N10U Kapitel 1: Einführung in den drahtlosen Router Bodenplatte 1 2 Element 1 Beschreibung Befestigungshaken Mit den Befestigunghaken können Sie den Router mittels zweier Schrauben an einer Wand oder der Decke aufhängen. 2 Lüftungsöffnungen Diese Öffnungen sorgen für die Kühlung des Routers. Für Details über das befestigen des Routers an einer Wand oder der Decke beziehen Sie sich auf den Abschnitt Befestigungsoptionen auf der nächsten Seite in diesen Handbuch. Kapitel 1: Einführung in den drahtlosen Router RT-N10U 11 Befestigungsoptionen Direkt aus der Verpackung kann der drahtlose ASUS Router auf einer erhöhten ebenen Oberfläche (z.B. Schrank, Regal) aufgestellt oder an einer Wand oder der Decke aufgehängt werden. So befestigen Sie den drahtlosen ASUS Router: 1. Suchen Sie die beiden Befestigungshaken an der Bodenplatte. 2. Markieren Sie zwei Löcher an der Wand. 3. Drehen Sie zwei Schrauben in die Löscher, bis sie nur noch ca. 5 mm herausschauen. 4. Hängen Sie den drahtlosen ASUS Router mit den Befestigungshaken in die beiden Schrauben ein. Richten Sie die Schrauben neu auf, falls Sie den Router nicht einhängen können oder dieser nicht fest genug hängt. 12 RT-N10U Kapitel 1: Einführung in den drahtlosen Router 2 Kapitel 2 WLAN-Netzwerk einrichten Einrichten des drahtlosen Routers Der drahtlose ASUS Router enthält eine webbasierende grafische Benutzeroberfläche (Web-GUI), über die Sie den Router im Webbrowser auf Ihren Computer konfigurieren können. Für Details zur Konfiguration Ihres drahtlosen Routers über die Web-GUI beziehen Sie sich bitte auf Kapitel 4: Konfigurieren über die webbasierte grafische Benutzeroberfläche. Schnelleinstellung (QIS) verwenden Quick Internet Setup (QIS) mit autom. Erkennung Die Funktion Quick Internet Setup (QIS) leitet Sie schnell durch die Einrichtung Ihrer Internetverbindung. So verwenden Sie QIS mit autom. Erkennung: 1. Starten Sie ein Webbrowser wie Mozilla Firefox, Safari, Google Chrome oder Internet Explorer. Geben Sie die IP-Standardadresse des WLAN-Routers ein: http://192.168.1.1 Kapitel 2: WLAN-Netzwerk einrichten RT-N10U 13 2. Geben Sie den Standard-Benutzernamen (admin) und das dazugehörige Kennwort (admin) zur Anmeldung an der Benutzeroberfläche ein. 3. Der WLAN-Router erkennt den Typ Ihrer Internetverbindung automatisch: Dynamic IP, PPPoE, PPTP, L2TP, and Static IP (Dynamische IP, PPPoE, PPTP, L2TP oder Statische IP). Geben Sie die erforderlichen Daten für Ihren Internetverbindungstyp ein. 14 RT-N10U Kapitel 2: WLAN-Netzwerk einrichten 4. Weisen Sie den network name (SSID) (Netzwerknamen (SSID)) und den network key (Netzwerkschlüssel) zur Absicherung des WLAN-Netzwerks ein. Klicken Sie zum Abschluss auf Apply (Übernehmen). 5. Eine Übersicht über Ihre Internet- und WLAN-Einstellungen wird angezeigt. Kicken Sie zum Fortfahren auf Next (Weiter). Kapitel 2: WLAN-Netzwerk einrichten RT-N10U 15 6. Schauen Sie sich das Lernprogramm zu WLAN-Netzwerkverbindungen an. Klicken Sie auf Finish (Fertig stellen). 16 RT-N10U Kapitel 2: WLAN-Netzwerk einrichten Kapitel 3: 3 Konfigurieren der Netzwerk-Clients Zugreifen auf den drahtlosen Router Einstellen einer IP-Adresse für einen verdrahteten oder drahtlos verbundenen Client Die verdrahteten oder drahtlos verbundenen Clients müssen die richtigen TCP/IPEinstellungen haben, um auf den drahtlosen Router von ASUS zuzugreifen. Stellen Sie sicher, dass die Clients und der drahtlose Router von ASUS dasselbe IP-Subnetz haben. In der Standardeinstellung benutzt der drahtlose Router von ASUS die DHCPServerfunktion, die automatisch den Clients in Ihrem Netzwerk IP-Adressen zuweist. Dennoch mögen Sie vielleicht in manchen Fällen manuell bestimmten ClientGeräten bzw. Computern in Ihrem Netzwerk statische IP-Adressen zuweisen, statt die Geräte automatisch IP-Adressen von dem drahtlosen Router beziehen zu lassen. Folgen Sie den entsprechenden Anweisungen je nach dem Betriebssystem Ihres Client-Gerätes bzw. Computers. Falls Sie im Router-Modus manuell Ihrem Client-Gerät eine IP-Adresse zuweisen möchten, empfehlen wir Ihnen die folgenden Einstellungen zu verwenden: • IP-Adresse: 192.168.1.xxx (xxx kann eine beliebige Zahl zwischen 2 und 254 sein. Stellen Sie sicher, dass die IP-Adresse nicht von einem Gerät verwendet wird.) • Subnetzmaske: 255.255.255.0 (wie die des drahtlosen Routers von ASUS) • Gateway: 192.168.1.1 (IP-Adresse des drahtlosen Routers von ASUS) • DNS: 192.168.1.1 (IP-Adresse des drahtlosen Routers von ASUS), oder geben Sie einen bekannten DNS-Server in Ihrem Netzwerk an. Kapitel 3: Konfigurieren der Netzwerk-Clients RT-N10U 17 Windows® 2000 1. Klicken Sie auf Start > Control Panel (Systemsteuerung) > Network and Dial-up Connection (Netzwerk- und DFÜVerbindungen). Rechtsklicken Sie auf Local Area Connection (LAN-Verbindung) und klicken anschließend auf Properties (Eigenschaften). 2. Wählen Sie Internet Protocol (Internetprotokoll) (TCP/IP) und klicken anschließend auf Properties (Eigenschaften). 3. Möchten Sie die IP-Einstellungen automatisch zuweisen lassen, dann klicken Sie bitte auf Obtain an IP address automatically (IPAdresse automatisch beziehen). Klicken Sie ansonsten auf Use the following IP address (Folgende IPAdresse verwenden) und geben die entsprechenden Daten in die Felder IP address (IP-Adresse), Subnet mask (Subnetzmaske), und Default gateway (Standardgateway) ein. 4. Möchten Sie die DNS-Servereinstellungen automatisch zuweisen lassen, dann klicken Sie bitte auf Obtain an IP address automatically (DNSServeradresse automatisch beziehen). Klicken Sie ansonsten auf Use the following IP address (Folgende IP-Adresse verwenden) und geben den Preferred (Bevorzugten) und Alternate DNS server (Alternativen DNSServer) an. 5. Klicken Sie auf OK, wenn Sie mit der Einstellung fertig sind. 18 RT-N10U Kapitel 3: Konfigurieren der Netzwerk-Clients Windows® XP 1. Klicken Sie auf Start > Control Panel (Systemsteuerung) > Network and Dial-up Connection (Netzwerk- und DFÜVerbindungen). Rechtsklicken Sie auf Local Area Connection (LAN-Verbindung) und wählen anschließend Properties (Eigenschaften). 2. Wählen Sie Internet Protocol (Internetprotokoll) (TCP/IP) und klicken anschließend auf Properties (Eigenschaften). 3. Möchten Sie die IP-Einstellungen automatisch zuweisen lassen, dann klicken Sie bitte auf Obtain an IP address automatically (IP-Adresse automatisch beziehen). Klicken Sie ansonsten auf Use the following IP address (Folgende IP-Adresse verwenden) und geben die entsprechenden Daten in die Felder IP address (IP-Adresse), Subnet mask (Subnetzmaske), und Default gateway (Standardgateway) ein. 4. Möchten Sie die DNS-Servereinstellungen automatisch zuweisen lassen, dann klicken Sie bitte auf Obtain DNS server address automatically (DNS-Serveradresse automatisch beziehen). Klicken Sie ansonsten auf Use the following DNS server addresses (Folgende DNS-Serveradresse verwenden) und geben den Preferred and Alternate DNS server (Bevorzugten und Alternativen DNS-Server) an. 5. Klicken Sie auf OK, wenn Sie mit der Einstellung fertig sind. Kapitel 3: Konfigurieren der Netzwerk-Clients RT-N10U 19 Windows® 7 1. Klicken Sie auf Start > Systemsteuerung > Netzwerk und Internet > Netzwerkund Freigabecenter > Adaptereinstellungen ändern. 2. Doppelklicken Sie im folgenden Fenster auf die LAN-Verbindung. 3. Im LAN-Status-Fenster klicken Sie auf Eigenschaften. 4. Wählen Sie Internetprotokoll Version 4 (TCP/IPv4) oder Internetprotokoll Version 6 (TCP/IPv6), klicken Sie dann auf Eigenschaften. 20 RT-N10U Kapitel 3: Konfigurieren der Netzwerk-Clients 3. Möchten Sie die IP-Einstellungen automatisch zuweisen lassen, dann klicken Sie bitte auf Obtain an IP address automatically (IP-Adresse automatisch beziehen). Klicken Sie ansonsten auf Use the following IP address (Folgende IP-Adresse verwenden) und geben die entsprechenden Daten in die Felder IP address (IP-Adresse), Subnet mask (Subnetzmaske), und Default gateway (Standardgateway) ein. 4. Möchten Sie die DNSServereinstellungen automatisch zuweisen lassen, dann klicken Sie bitte auf Obtain DNS server address automatically (DNSServeradresse automatisch beziehen). Klicken Sie ansonsten auf Use the following DNS server addresses (Folgende DNSServeradresse verwenden) und geben den Preferred and Alternate DNS server (Bevorzugten und Alternativen DNS-Server) an. 5. Klicken Sie auf OK, wenn Sie mit der Einstellung fertig sind. Kapitel 3: Konfigurieren der Netzwerk-Clients RT-N10U 21 22 RT-N10U Kapitel 3: Konfigurieren der Netzwerk-Clients 4 Konfigurieren über die webbasierte grafische Benutzeroberfläche Konfigurieren über die webbasierte grafische Benutzeroberfläche Über die grafische Benutzeroberfläche des Routers können Sie weitere Funktionen des WLAN-Routers nutzen. So greifen Sie auf die webbasierte grafische Benutzeroberfläche zu: 1. Starten Sie nach dem Einrichten einer verdrahteten oder drahtlosen Verbindung einen Webbrowser. • Im Router-Modus ist die Router-IP-Adresse 192.168.1.1. • Im AP-Modus benutzen Sie bitte die Gerätesuche (auf Support-CD), um die IP-Adresse des Routers zu erfahren. 2. Geben Sie den vorgegebenen Benutzernamen (admin) und das Kennwort (admin) ein. 3. Klicken Sie auf der Hauptseite das Navigationsmenü oder die Links an, um verschiedene Funktionen des drahtlosen ASUS Routers zu konfigurieren. Kapitel 4: Konfigurieren über die webbasierte grafische Benutzeroberfläche RT-N10U 23 Benutzen der Netzwerkübersicht In der Netzwerkübersicht können Sie den Status von Internet, System und Clients im Netzwerk ablesen. Hier können Sie Ihr WAN (Wide Area Network ) über die QIS-Funktion (Quick Internet Setup) schnell und einfach einrichten. 24 RT-N10U Kapitel 4: Konfigurieren über die webbasierte grafische Benutzeroberfläche Um den Status anzuzeigen oder die Einstellungen zu ändern, klicken Sie bitte auf ein entsprechendes Symbol auf der Hauptseite: Symbol Beschreibung Internetstatus Klicken Sie auf dieses Symbol, um den Internetverbindungsstatus, die WAN IP-Adresse, den DNS, den Verbindungstyp und die Gateway-Adresse anzuzeigen. Verwenden Sie die Funktion Quick Internet Setup (QIS) auf der Internetstatusseite, um das WAN einzustellen. Sicherheitsstufe Wenn Sie dieses Symbol anklicken, werden Informationen zu SSID, Authentisierungs- und Verschlüsselungsverfahren, LAN-IP und MAC-Adresse angezeigt. Klicken Sie zum Aktivieren des WPS-Modus im linken Navigationsbereich auf WLAN. Client-Status Klicken Sie auf dieses Symbol, um Informationen über die Clients oder Computer im Netzwerk zu erhalten und um einen Client zu blockieren/freizugeben. USB-Gerätestatus Beim Anklicken dieses Symbols erscheinen Informationen zu Ihrem USB-Gerät. Kapitel 4: Konfigurieren über die webbasierte grafische Benutzeroberfläche RT-N10U 25 Gästenetzwerk einrichten Mit einem Gästenetzwerk können Sie den zeitweiligen Besuchern kabellosen Internetzugang zur Verfügung stellen, den Zugang zu Ihrem privaten Netzwerk jedoch einschränken. So erstellen Sie ein Gästenetzwerk: 26 1. 2. Klicken Sie im linken Navigationsbereich auf Gästenetzwerk. Klicken Sie auf Aktivieren. 3. Wenn Sie zusätzliche Optionen konfigurieren möchten, klicken Sie auf Ändern. RT-N10U Kapitel 4: Konfigurieren über die webbasierte grafische Benutzeroberfläche 4. 5. Klicken Sie bei Gästenetzwerk aktivieren? auf Ja. Weisen Sie Ihrem temporären Netzwerk im Feld Netzwerkname (SSID) einen eindeutigen Namen zu. 6. Wählen Sie ein Authentisierungsverfahren. 7. Wählen Sie eine WEP-Verschlüsselung. 8. Legen Sie Zugriffszeiten fest oder klicken Sie auf Unbegrenzt. 9. Wählen Sie bei Intranet-Zugriff entweder Deaktivieren oder Aktivieren. 10. Klicken Sie auf Übernehmen. Kapitel 4: Konfigurieren über die webbasierte grafische Benutzeroberfläche RT-N10U 27 Traffic-Manager verwenden QoS (Quality of Service)-Bandbreite verwalten Über die Quality of Service-Funktion können Sie Bandbreitenprioritäten vergeben und den Netzwerkverkehr verwalten. So legen Sie die Bandbreitenpriorität fest: 1. Klicken Sie im linken Navigationsbereich auf Traffic-Manager, klicken Sie anschließend auf das QoS-Register. 2. Klicken Sie zum Aktivieren von QoS auf Ein. Tragen Sie Werte in die Felder Upload- und Download-Bandbreite ein. 3. Klicken Sie auf Speichern. Informationen zur Bandbreite erhalten Sie von Ihrem Internetanbieter. 28 RT-N10U Kapitel 4: Konfigurieren über die webbasierte grafische Benutzeroberfläche 4. Wenn Sie bestimmten Netzwerkanwendungen und Netzwerkdiensten eine Priorität zuweisen möchten, klicken Sie in der rechten oberen Ecke auf Benutzerdefinierte QoS-Regeln. 5. In QoS-Regeln-Bildschirm können Sie Online-Servicetypen, Quell-IP-Adressen, Ports und Protokolle hinzufügen und konfigurieren. Kapitel 4: Konfigurieren über die webbasierte grafische Benutzeroberfläche RT-N10U 29 Netzwerkverkehr überwachen Klicken Sie auf das Netzwerkverkehr-Register; Sie finden eine Echtzeit- oder Verlaufsdarstellung mit Bandbreiteninformationen zu Ihren Internet-, Kabel- und kabellosen Verbindungen. 30 RT-N10U Kapitel 4: Konfigurieren über die webbasierte grafische Benutzeroberfläche Administration – Betriebsmodus Auf der Betriebsmodus-Seite können Sie Ihren WLAN-Router in drei unterschiedlichen Modi konfigurieren: Router-Modus, Repeater-Modus oder Zugangspunkt-Modus. Router-Modus So richten Sie den WLAN-Router im Router-Modus ein: 1. Klicken Sie im Navigationsbereich auf Administration, anschließend auf das Betriebsmodus-Register. Wählen Sie WLAN-Router-Modus. Klicken Sie auf Speichern. 2. Wählen Sie Ihren Internetverbindungstyp: Dynamische IP, PPPoE, PPTP, L2TP oder Statische IP. 3. Geben Sie die erforderlichen Daten zum ausgewählten Internetverbindungstyp ein. 4. Klicken Sie zum Speichern der Einstellungen auf Übernehmen. Kapitel 4: Konfigurieren über die webbasierte grafische Benutzeroberfläche RT-N10U 31 Repeater-Modus So richten Sie den WLAN-Router im Repeater-Modus ein: 1. Klicken Sie im Navigationsbereich auf Administration, anschließend auf das Betriebsmodus-Register. Wählen Sie Repeater-Modus. Klicken Sie auf Speichern. 2. Wählen Sie ein WLAN-Netzwerk aus der Liste. Klicken Sie auf Verbinden. 3. Die Einrichtung ist abgeschlossen. 32 RT-N10U Kapitel 4: Konfigurieren über die webbasierte grafische Benutzeroberfläche Zugangspunkt-Modus So richten Sie den WLAN-Router im Zugangspunkt-Modus ein: 1. Klicken Sie im Navigationsbereich auf Administration, anschließend auf das Betriebsmodus-Register. Wählen Sie Zugangspunkt-Modus (AP). Klicken Sie auf Speichern. 2. Geben Sie Netzwerknamen und Kennwort ein. Klicken Sie auf Übernehmen. 3. Die Einrichtung ist abgeschlossen. Kapitel 4: Konfigurieren über die webbasierte grafische Benutzeroberfläche RT-N10U 33 3G/4G-Freigabemodus verwenden Die ASUS WRT-Benutzeroberfläche ermöglicht keine PIN-Eingaben. Falls die SIM-Karte zuvor mit einem PIN-Code versehen wurde, deaktivieren Sie den PIN-Code mit einem Mobiltelefon oder einem kompatiblen USB-Kartenleser. So richten Sie den WLAN-Router im 3G/4G-Freigabemodus ein: 1. Klicken Sie im linken Navigationsbereich auf USB-Anwendungen, klicken Sie anschließend auf das 3G/4G-Symbol. 2. Auf der USB-Modemkonfiguration-Seite klicken Sie zum Aktivieren des USBModems auf Ja. 3. Wählen Sie bei USB-Adapter den Modellnamen Ihres USB-Adapters. Falls der Modellname nicht gelistet wird, wählen Sie Auto. 34 RT-N10U Kapitel 4: Konfigurieren über die webbasierte grafische Benutzeroberfläche 4. Wählen Sie Standort und Internetanbieter Ihres Dienstes. Geben Sie bei Bedarf APN, Einwahlnummer, Benutzername und Kennwort ein. Informationen zu erforderlichen 3G/4G-Angaben erhalten Sie von Ihrem Internet- oder Telekommunikationsanbieter. 5. Die Einrichtung ist abgeschlossen. Kapitel 4: Konfigurieren über die webbasierte grafische Benutzeroberfläche RT-N10U 35 DHCP-Server einrichten Ihr WLAN-Router nutzt DHCP zur automatischen Zuweisung von IP-Adressen im Netzwerk. Sie können IP-Adressbereich und Nutzungszeit für Clients in Ihrem Netzwerk festlegen. Der ASUS-Router unterstützt bis zu 253 IP-Adressen im Netzwerk. So konfigurieren Sie den DHCP-Server: 1. Klicken Sie im linken Navigationsbereich auf LAN. 2. Klicken Sie auf das DHCP-Server-Register. 3. Markieren Sie Ja im Feld DHCP-Server aktivieren? 4. Geben Sie die IP-Startadresse in das Feld IP-Kontingent-Startadresse ein. 5. Geben Sie die IP-Endadresse in das Feld IP-Kontingent-Endadresse ein. 6. Im Nutzungszeit-Feld legen Sie (in Sekunden) fest, wann eine zugewiesene IP-Adressen abläuft. Wenn dieses Limit erreicht wird, weist der DHCP-Server eine neue IP-Adresse zu. • Wir empfehlen, beim Festlegen des IP-Adressbereiches IP-Adressen im Format 192.168.1.xxx (xxx steht hier für eine beliebige Zahl zwischen 2 und 254) zu verwenden. • Die IP-Kontingent-Startadresse darf nicht größer als die IP-Kontingent-Endadresse sein. 36 RT-N10U Kapitel 4: Konfigurieren über die webbasierte grafische Benutzeroberfläche Firmware aktualisieren Zum Herunterladen der aktuellsten Firmware besuchen Sie bitte die ASUS-Internetseiten: http://www.asus.com So aktualisieren Sie die Firmware: 1. Klicken Sie im linken Navigationsbereich auf Administration. 2. Klicken Sie auf das Firmware-Aktualisierung-Register. 3. Klicken Sie unter Neue Firmware-Datei auf Durchsuchen. Suchen Sie die heruntergeladene Firmware-Datei heraus. 4. Klicken Sie auf Hochladen. Falls die Aktualisierung scheitern sollte, wechselt der WLAN-Router automatisch in den Wiederherstellungsmodus, die Betriebsanzeige-LED an der Vorderseite beginnt langsam zu blinken. Nutzen Sie das Firmware-Wiederherstellungsprogramm zur Wiederherstellung des Systems. Kapitel 4: Konfigurieren über die webbasierte grafische Benutzeroberfläche RT-N10U 37 Einstellungen wiederherstellen/speichern/ hochladen So können Sie die Einstellungen wiederherstellen/speichern/hochladen: 1. Klicken Sie im linken Navigationsbereich auf Erweiterte Einstellungen. 2. Klicken Sie auf das Wiederherstellen/Speichern/Hochladen-EinstellungenRegister. 3. Wählen Sie die gewünschten Aufgaben: • Zum Wiederherstellen der Werkseinstellungen klicken Sie auf Wiederherstellen, anschließend auf OK. • Zum Speichern der aktuellen Systemeinstellungen klicken Sie auf Speichern, wählen den Ordner, in dem Sie die Datei speichern möchten und klicken anschließend erneut auf Speichern. • Zum Wiederherstellen einer gespeicherten Systemeinstellungen-Datei klicken Sie auf Durchsuchen, suchen die gespeicherte Datei heraus und klicken dann auf Hochladen. 38 RT-N10U Kapitel 4: Konfigurieren über die webbasierte grafische Benutzeroberfläche USB-Erweiterung verwenden Im USB-Erweiterung-Menü finden Sie die Untermenüs AiDisk, Servercenter, Netzwerk-Druckerserver und 3G/4G. Kapitel 4: Konfigurieren über die webbasierte grafische Benutzeroberfläche RT-N10U 39 AiDisk zur Dateifreigabe verwenden Mit AiDisk können Sie auf einem angeschlossenen USB-Datenträger gespeicherte Dateien im Internet freigeben. So verwenden Sie AiDisk: 1. Klicken Sie im linken Navigationsbereich auf USB-Anwendungen, klicken Sie anschließend auf das AiDisk-Symbol. 2. Klicken Sie im Willkommen beim AiDisk-Assistenten-Bildschirm auf Los. 3. Legen Sie Zugriffsrechte zum USB-Speichergerät fest. Zur Definition der Leserechte für Dateien des USB-Speichergerätes wählen Sie unter Unbeschränkte Zugriffsrechte, Beschränkte Zugriffsrechte und AdminZugriff. Klicken Sie auf Weiter. 40 RT-N10U Kapitel 4: Konfigurieren über die webbasierte grafische Benutzeroberfläche 4. Zum Einrichten eines Domänennamens über den ASUS DDNS-Dienst wählen Sie Ich akzeptiere die Nutzungsbedingungen, anschließend geben Sie den gewünschten Domänennamen ein. Geben Sie den Domänennamen im Format xxx.asuscomm.com ein; xxx steht dabei für Ihren Hostnamen. Beispiel: meinedateien.asuscomm.com 5. Klicken Sie auf Weiter. 6. Klicken Sie auf Fertigstellen. 7. Zum Zugriff auf das USB-Speichergerät mit einem Client im Netzwerk per FTP starten Sie einen Webbrowser oder ein FTP-Programm eines Drittanbieters und geben den zuvor erstellten FTP-Link (ftp://<hostname>.asuscomm.com) ein. Beispiel: ftp://myfiles.asuscomm.com. Kapitel 4: Konfigurieren über die webbasierte grafische Benutzeroberfläche RT-N10U 41 Samba-Freigabedienst verwenden Über den Samba-Freigabedienst können Sie Konten und Berechtigungen zum Zugriff auf Dateien des USB-Speichergerätes konfigurieren. So nutzen Sie den Samba-Freigabedienst: 1. Klicken Sie im linken Navigationsbereich auf USB-Anwendungen, klicken Sie anschließend auf das Servercenter-Symbol. 2. Klicken Sie auf das Samba-Freigabedienst-Register. 3. Klicken Sie auf Mit Konto freigeben. Klicken Sie im nächsten Fenster auf OK. 4. Klicken Sie auf die Hinzufügen-Schaltfläche, legen Sie Benutzerkonten für Benutzer an, die über Samba auf das USB-Speichergerät zugreifen sollen. 42 RT-N10U Kapitel 4: Konfigurieren über die webbasierte grafische Benutzeroberfläche 5. Geben Sie den Namen des Benutzerkontos und ein Kennwort ein. Klicken Sie auf Hinzufügen. 6. Mit den Ändern- und Löschen-Schaltflächen können Sie das Kennwort ändern oder das Benutzerkonto entfernen. 7. Wählen Sie einen Benutzer, weisen Sie Zugriffsrechte für Dateien oder Ordner des Speichergerätes zu: • L/S: Mit dieser Option weisen Sie Lese- und Schreibrechte für bestimmte Dateien/Ordner zu. • L: Mit dieser Option weisen Sie lediglich Leserechte für bestimmte Dateien/Ordner zu. • Nein: Diese Option wählen Sie, wenn bestimmte Dateien/Ordner nicht freigegeben werden sollen. 8. Klicken Sie auf Übernehmen. Kapitel 4: Konfigurieren über die webbasierte grafische Benutzeroberfläche RT-N10U 43 FTP-Freigabedienst verwenden Mit Ihrem ASUS-Router können Sie ein angeschlossenes USB-Speichergerät als FTP-Server einrichten. So richten Sie den FTP-Freigabedienst ein: 1. Konfigurieren Sie die Dateifreigabe wie unter AiDisk zur Dateifreigabe verwenden beschrieben. 2. Aktivieren Sie den DDNS-Dienst zum FTP-Serverzugriff: a. Klicken Sie im linken Navigationsbereich auf WAN, klicken Sie anschließend auf das DDNS-Register. b. Markieren Sie Ja im Feld DDNS-Client aktivieren? c. Wählen Sie Ihren DDNS-Server aus der Liste. d. Geben Sie Ihren Hostnamen ein. e. Klicken Sie auf Übernehmen. 44 RT-N10U Kapitel 4: Konfigurieren über die webbasierte grafische Benutzeroberfläche 3. Klicken Sie im linken Navigationsbereich auf USB-Anwendungen, klicken Sie anschließend auf das Servercenter-Symbol. 4. Klicken Sie auf das FTP-Freigabe-Register. 5. Klicken Sie auf FTP aktivieren und auf Mit Konto freigegeben. 6. Klicken Sie auf die Hinzufügen-Schaltfläche, legen Sie Benutzerkonten für Benutzer an, die über den FTP-Server auf das USB-Speichergerät zugreifen sollen. Geben Sie den Namen des Benutzerkontos und ein Kennwort ein. Alicken Sie auf Hinzufügen. 7. Mit den Ändern- und Löschen-Schaltflächen können Sie das Kennwort ändern oder das Benutzerkonto entfernen. Kapitel 4: Konfigurieren über die webbasierte grafische Benutzeroberfläche RT-N10U 45 8. Wählen Sie die Zugriffsrechte für das Speichergerät: • L/S: Mit dieser Option weisen Sie Lese- und Schreibrechte für bestimmte Dateien/Ordner zu. • S: Mit dieser Option weisen Sie lediglich Schreibrechte für bestimmte Dateien/Ordner zu. • L: Mit dieser Option weisen Sie lediglich Leserechte für bestimmte Dateien/Ordner zu. • Nein: Diese Option wählen Sie, wenn bestimmte Dateien/Ordner nicht freigegeben werden sollen. 9. Klicken Sie auf Übernehmen. 10. Zum Zugriff auf den FTP-Server mit einem Client im Netzwerk geben Sie ftp:/ /<hostname>.asuscomm.com in die Adresszeile eines Webbrowsers oder in eine Drittanbieter-FTP-Software ein. Anschließend werden Sie zur Eingabe von Benutzername und Kennwort aufgefordert. 46 RT-N10U Kapitel 4: Konfigurieren über die webbasierte grafische Benutzeroberfläche Diverse Einstellungen verwenden Auf der Diverse Einstellungen-Seite können Sie zusätzliche Eigenschaften des USB-Laufwerks konfigurieren. Sie können die maximale Anzahl von Benutzern ändern, die auf das USB-Speichergerät zugreifen, einen Gerätenamen und eine Arbeitsgruppe zuweisen oder Spracheinstellungen des FTP-Servers festlegen. So konfigurieren Sie zusätzliche USB-Geräteeinstellungen: 1. Klicken Sie im linken Navigationsbereich auf USB-Anwendungen, klicken Sie anschließend auf Servercenter. 2. Klicken Sie auf das Diverse Einstellungen-Register. 3. Ändern Sie die Konfigurationseinstellungen nach Wunsch. 3. Klicken Sie auf Übernehmen. Kapitel 4: Konfigurieren über die webbasierte grafische Benutzeroberfläche RT-N10U 47 48 RT-N10U Kapitel 4: Konfigurieren über die webbasierte grafische Benutzeroberfläche Kapitel 5: 5 Installieren der Hilfsprogramme Installieren der Hilfsprogramme Die Support-CD enthält Hilfsprogramme zum Konfigurieren des drahtlosen Routers von ASUS. Legen Sie die Support-CD in Ihr optisches Laufwerk ein, um die ASUS WLAN-Hilfsprogramme unter Microsoft® Windows zu installieren. Falls die AutorunFunktion deaktiviert ist, führen Sie bitte die Datei setup.exe im Stammordner auf der Support-CD aus. So installieren Sie die Hilfsprogramme: 1. Klicken Sie auf ASUS-WLANRouter-Dienstprogramme installieren. 2. Klicken Sie auf Next (Weiter). Kapitel 5: Installieren der Hilfsprogramme RT-N10U 49 3. Klicken Sie auf Next (Weiter), um den vorgegebenen Zielordner anzunehmen. Oder klicken Sie auf Browse (Durchsuchen), um einen anderen Ordner anzugeben. 4. Klicken Sie auf Next (Weiter), um den vorgegebenen Programmordner anzunehmen. Ansonsten geben Sie einen anderen Namen ein. 5. Klicken Sie auf Finish (Fertigstellen), wenn die Einstellung fertig gestellt wurde. 50 RT-N10U Kapitel 5: Installieren der Hilfsprogramme Gerätesuche Die Gerätesuche (Device Discovery) ist eines der ASUS WLAN-Hilfsprogramme, das einen drahtlosen Router von ASUS erkennen kann und Ihnen das Gerät zu konfigurieren erlaubt. So starten Sie das Hilfsprogramm Device Discovery: • Klicken Sie unter Windows auf Start > All Programs (Alle Programme) > ASUS Utility > RT-N10U Wireless Router > Device Discovery. Wählen Sie den Router im Zugangspunkt-Modus nutzen, müssen Sie die IP-Adresse des Routers über die Gerätesuche ermitteln. Kapitel 5: Installieren der Hilfsprogramme RT-N10U 51 Firmware-Wiederherstellung Firmware-Wiederherstellung ist ein Hilfsprogramm, das nach einem drahtlosen Router von ASUS, der während eines Firmwareaktualisierungsvorgangs ausgefallen ist, sucht und die von Ihnen angegebene Firmware neu hochlädt. Der Vorgang kann drei bis vier Minuten dauern. Wichtig: Starten Sie den Rettungsmodus, bevor Sie das FirmwareWiederherstellungsprogramm benutzen. So starten Sie den Rettungsmodus und benutzen das FirmwareWiederherstellungsprogramm: 1. Trennen Sie den drahtlosen Router vom Netzteil. 2. Drücken und halten Sie die Wiederherstellungstaste an der Rückseite und stecken Sie gleichzeitig das Netzteil wieder ein. Lassen Sie die Taste wieder los, wenn die Strom-LED an der Vorderseite langsam blinkt, um anzuzeigen, das sich der Router im Rettungsmodus befindet. 3. Legen Sie Ihre TCP/IP-Einstellungen wie folgt fest: IP-Adresse: 192.168.1.x Subnetzmaske: 255.255.255.0 4. Klicken Sie auf dem Desktop auf Start > Alle Programme > ASUS RT-N10UDienstprogramm > Firmware-Wiederherstellung. 5. Suchen Sie die Firmware-Datei und klicken Sie auf Upload (Hochladen). Das Firmware-Wiederherstellungsprogramm wird nicht zum Aktualisieren der Firmware im laufenden Betrieb verwendet. Die reguläre Firmware-Aktualisierung erfolgt über die grafische Benutzeroberfläche. Mehr dazu erfahren Sie unter Firmware aktualisieren auf Seite 44. 52 RT-N10U Kapitel 5: Installieren der Hilfsprogramme Netzwerkdrucker einrichten Mit dem Netzwerkdrucker-Einrichtungsprogramm können Sie einen an den WLANRouter angeschlossenen USB-Drucker einrichten und den Drucker für andere Geräte im Netzwerk freigeben. • Zur Kontrolle, ob Ihr USB-Drucker mit dem ASUS-WLAN-Router kompatibel ist, schauen Sie sich bitte die folgende Liste an: http://event.asus.com/networks/printersupport • Unter Windows® 2000 werden die Druckerserver-Funktionen des WLAN-Routers nicht unterstützt. So richten Sie einen USB-Drucker ein: 1. Klicken Sie im linken Navigationsbereich auf USB-Anwendungen, klicken Sie anschließend auf Netzwerk-Druckerserver. 2. Klicken Sie zum Herunterladen des Netzwerkdrucker-Dienstprogramms auf Jetzt herunterladen! 3. Entpacken Sie die heruntergeladene Datei, starten Sie das NetzwerkdruckerDienstprogramm durch Doppelklicken der Datei Printer.exe. Kapitel 5: Installieren der Hilfsprogramme RT-N10U 53 4. Lassen Sie sich von den Anweisungen auf dem Bildschirm durch die Einrichtung Ihrer Hardware führen, klicken Sie dann auf Weiter. 5. Warten Sie den Abschluss der ersten Einrichtung ab; dies kann ein paar Minuten dauern. Klicken Sie auf Weiter. 6. Klicken Sie zum Abschluss der Installation auf Fertigstellen. 54 RT-N10U Kapitel 5: Installieren der Hilfsprogramme 7. Lassen Sie sich vom Windows®-Betriebssystem durch die Installation des Druckertreibers führen. 8. Nachdem der Druckertreiber installiert wurde, können andere Geräte im Netzwerk ebenfalls auf den Drucker zugreifen. Kapitel 5: Installieren der Hilfsprogramme RT-N10U 55 56 RT-N10U Kapitel 5: Installieren der Hilfsprogramme Kapitel 6: 6 Fehlerbehebung Fehlerbehebung Die Fehlerbehebungsanleitung gibt Lösungen zum Beheben üblicher Probleme, die während des Installierens oder Benutzens des drahtlosen Routers von ASUS auftreten können. Diese Probleme erfordern eine einfache Fehlersuche, die Sie selber durchführen können. Nehmen Sie mit der technischen Unterstützung von ASUS Kontakt auf, wenn die aufgetretenen Probleme nicht in diesem Kapitel beschrieben sind. Problem Lösungsansatz Ich kann nicht auf die WebGUI zugreifen 1. Öffnen Sie einen Webbrowser und klicken anschließend auf Extras > Internetoptionen. 2. Klicken Sie unter Temporäre Internetdateien auf Cookies löschen und dann auf Dateien löschen. 3. Deaktivieren Sie die Proxy-Einstellungen in Ihren Browser. Der Client kann eine drahtlose Verbindung mit dem Router herstellen. Außerhalb der Reichweite: • Stellen Sie den Router näher an den drahtlosen Client. • Versuchen Sie, die Kanaleinstellungen zu ändern. Authentifizierung: • Stellen Sie eine verdrahtete Verbindung mit dem Router her. • Prüfen Sie die DrahtlosSicherheitseinstellungen. • Drücken Sie den Knopf „Restore“ an der Rückseite für mindestens fünf Sekunden. Der Router wird nicht erkannt. • Drücken Sie den Knopf „Restore“ an der Rückseite für mindestens fünf Sekunden. • Prüfen Sie die Einstellung im drahtlosen Adapter wie z.B. die SSID- und Verschlüsselungseinstellungen. Kapitel 6: Fehlerbehebung RT-N10U 57 58 Problem Lösungsansatz Es kann keine Verbindung mit dem Internet über den drahtlosen LAN-Adapter hergestellt werden. • Stellen Sie den Router näher an den drahtlosen Client. • Prüfen Sie, ob der drahtlose Adapter mit dem richtigen drahtlosen Router verbunden ist. • Prüfen Sie, ob der verwendete Funkkanal konform mit den verfügbaren Kanälen in Ihrem Land/Ihrer Region ist. • Prüfen Sie die Verschlüsselungseinstellungen. • Prüfen Sie, ob die ADSL- oder Kabelverbindung richtig ist. • Verwenden Sie ein anderes Ethernet-Kabel und versuchen es neu. Das Internet ist nicht zugänglich. • Prüfen Sie die Statusanzeigen an dem ADSL-Modem und dem drahtlosen Router. • Prüfen Sie, ob die WAN-LED an dem drahtlosen Router leuchtet. Falls diese LED nicht leuchtet, dann wechseln Sie bitte das Kabel aus und versuchen es neu. Wenn die LED „Link“ am ADSL-Modem leuchtet (nicht blinkt), bedeutet es, dass das Internet zugänglich ist. • Starten Sie den Computer neu. • Sehen Sie in der Schnellstartanleitung des drahtlosen Routers nach, um die Einstellungen zu ändern. • Prüfen Sie, ob die WAN-LED an dem drahtlosen Router leuchtet. • Prüfen Sie die DrahtlosVerschlüsselungseinstellungen. • Prüfen Sie, ob der Computer die IP-Adresse erhält (über das verdrahtete Netzwerk sowie das drahtlose Netzwerk). • Prüfen Sie die Einstellung Ihres Webbrowsers und stellen sicher, dass der Webbrowser das lokale LAN statt einen Proxy-Server verwendet. Wenn die LED „Link“ am ADSL-Modem blinkt oder erlischt, ist das Internet nicht zugänglich. Der Router kann keine Verbindung mit dem ADSL-Netzwerk herstellen. • Stellen Sie sicher, dass sämtliche Kabel richtig verbunden sind. • Trennen Sie das Netzkabel von dem ADSLoder Kabel-Modem, warten für ein paar Minuten und schließen das Kabel wieder an. • Falls die LED am ADSL-Modem weiterhin nur blinkt oder erlischt, wenden Sie sich bitte an Ihren ADSL-Dienstanbieter. RT-N10U Kapitel 6: Fehlerbehebung Problem Lösungsansatz Der Netzwerkname oder das Verschlüsselungskennwort wurde vergessen • Versuchen Sie, eine kabelgebundene Verbindung herzustellen und die drahtlose Verschlüsselung erneut zu konfigurieren. • Drücken Sie den Knopf „Restore“ an der Rückseite des drahtlosen Routers für mindestens fünf Sekunden. Wie kann ich das System auf Standardeinstellungen zurücksetzen? • Drücken Sie den Knopf „Restore“ an der Rückseite des drahtlosen Routers für mindestens fünf Sekunden. • Lesen Sie den Abschnitt FirmwareWiederherstellúng in Kapitel 4 dieser Gebrauchsanleitung. Die werkseitigen Standardeinstellungen sind wie folgt: Benutzername: admin Kennwort: admin DHCP aktivieren: Ja (wenn das WAN-Kabel angeschlossen ist) IP-Adresse: 192.168.1.1 Domänenname: (Leer) Subnetzmaske: 255.255.255.0 DNS-Server 1: 192.168.1.1 DNS-Server 2: (Leer) SSID: ASUS Ich kann 192.168.1.1 nicht benutzen, um zur Web-GUI zu gelangen. Kapitel 6: Fehlerbehebung Überprüfen Sie den Betriebsmodus des Routers. • Im Router-Modus ist die Standard-IPAdresse des Routers 192.168.1.1. • Verwenden Sie im AP-Modus die Funktion Geräteerkennung, um die IP-Adresse des Routers zu finden. RT-N10U 59 ASUS DDNS-Service Der RT-N10U unterstützt den ASUS DDNS-Service. Wenn Sie beim ServiceZentrum Geräte austauschen ist Datentransfer ein Muss, falls Sie sich für den ASUS DDNS-Service registriert haben und Ihren ursprünglichen Domain-Namen beibehalten wollen. Besuchen Sie Ihr örtliches Service-Zentrum für mehr Informationen. • Falls es für 90 Tage keine Aktivität in der Domain gibt – wie z.B. Rekonfigurierung des Routers oder Zugriff auf den registrierten Domain-Namen - , löscht das System automatisch die registrierten Informationen. • Falls Sie bei der Benutzung Ihres Gerätes irgendein Problem haben oder in Schwierigkeiten geraten, kontaktieren Sie bitte das Service-Zentrum. Häufig gestellte Fragen (FAQs) 1. Gehen registrierte Informationen verloren oder können Sie von anderen Personen registriert werden? Falls Sie die registrierten Informationen für 90 Tage nicht aktualisiert haben, löscht das System diese registrierten Informationen automatisch und der Domain-Name kann von anderen Personen registriert werden. 2. Ich habe für den Router, den ich vor sechs Monaten gekauft habe, keinen ASUS-DDNS-Service angemeldet. Kann ich diesen immer noch anmelden? Ja, Sie können für Ihren Router immer noch den ASUS-DDNS-Service anmelden. Der DDNS-Service ist in Ihren Router eingebettet, so dass Sie den ASUS-DDNS-Service zu jeder Zeit anmelden können. Vor dem Registrieren klicken Sie bitte auf Query (Abfrage), um zu überprüfen, ob der Host-Name bereits registriert ist. Falls nicht, registriert das System den Host-Namen automatisch. 3. Ich habe bereits einen Domain-Namen registriert und es hat gut funktioniert, aber meine Freunde haben mir gesagt, dass sie nicht auf meinen Domain-Namen zugreifen konnten. Überprüfen Sie die folgenden Punkte: 1. Das Internet arbeitet korrekt. 2. Der DNS-Server arbeitet korrekt. 3. Das Datum, zu dem Sie den Domain-Namen zum letzten Mal aktualisiert haben. Falls es immer noch Probleme mit dem Zugriff auf Ihren Domain-Namen geben sollte, kontaktieren Sie bitte das Service-Zentrum. 4. Kann ich zwei Domain-Namen registrieren, um gesondert auf meine HTTP- und FTP-Server zuzugreifen? 60 RT-N10U Kapitel 6: Fehlerbehebung Nein, das ist nicht möglich. Sie können nur einen Domain-Namen pro Router registrieren. Benutzen Sie Port-Mapping, um Ihr Netzwerk sicher zu machen. 5. Wieso sehe ich nach dem Neustart des Routers verschiedene WAN-IPs im MS DOS und auf der Konfigurations-Seite des Routers? Das ist normal. Das Zeitintervall zwischen dem ISP-DNS-Server und den ASUS-DDNS-Ergebnissen führt zu unterschiedlichen WAN-IPs im MS DOS und der Konfigurations-Seite des Routers. Verschiedene ISP können unterschiedliche Zeitintervalle für das IP-Aktualisieren haben. 6. Ist der ASUS-DDNS-Service kostenlos oder handelt es sich nur um eine Probe-Version. Der ASUS-DDNS-Service ist ein kostenloser Service, der in einigen ASUSRoutern eingebettet ist. Überprüfen Sie Ihren ASUS-Router, ob er den ASUSDDNS-Service unterstützt. Kapitel 6: Fehlerbehebung RT-N10U 61 62 RT-N10U Kapitel 6: Fehlerbehebung Anhänge Hinweise ASUS Recycling/Takeback Services ASUS recycling and takeback programs come from our commitment to the highest standards for protecting our environment. We believe in providing solutions for you to be able to responsibly recycle our products, batteries, other components, as well as the packaging materials. Please go to http://csr.asus.com/english/Takeback.htm for the detailed recycling information in different regions. REACH Complying with the REACH (Registration, Evaluation, Authorisation, and Restriction of Chemicals) regulatory framework, we published the chemical substances in our products at ASUS REACH website at http://csr.asus.com/english/REACH.htm Federal Communications Commission Statement This device complies with Part 15 of the FCC Rules. Operation is subject to the following two conditions: • • This device may not cause harmful interference. This device must accept any interference received, including interference that may cause undesired operation. This equipment has been tested and found to comply with the limits for a class B digital device, pursuant to part 15 of the FCC Rules. These limits are designed to provide reasonable protection against harmful interference in a residential installation. This equipment generates, uses and can radiate radio frequency energy and, if not installed and used in accordance with the instructions, may cause harmful interference to radio communications. However, there is no guarantee that interference will not occur in a particular installation. If this equipment does cause harmful interference to radio or television reception, which can be determined by turning the equipment off and on, the user is encouraged to try to correct the interference by one or more of the following measures: • • • • Reorient or relocate the receiving antenna. Increase the separation between the equipment and receiver. Connect the equipment into an outlet on a circuit different from that to which the receiver is connected. Consult the dealer or an experienced radio/TV technician for help. Caution: Any changes or modifications not expressly approved by the party responsible for compliance could void the user’s authority to operate the equipment. Anhänge RT-N10U 63 Prohibition of Co-location This device and its antenna(s) must not be co-located or operating in conjunction with any other antenna or transmitter. Safety Information To maintain compliance with FCC’s RF exposure guidelines, this equipment should be installed and operated with minimum distance 20cm between the radiator and your body. Use on the supplied antenna. Declaration of Conformity for R&TTE directive 1999/5/EC Essential requirements – Article 3 Protection requirements for health and safety – Article 3.1a Testing for electric safety according to EN 60950-1 has been conducted. These are considered relevant and sufficient. Protection requirements for electromagnetic compatibility – Article 3.1b Testing for electromagnetic compatibility according to EN 301 489-1 and EN 301 489-17 has been conducted. These are considered relevant and sufficient. Effective use of the radio spectrum – Article 3.2 Testing for radio test suites according to EN 300 328- 2 has been conducted. These are considered relevant and sufficient. CE Mark Warning This is a Class B product, in a domestic environment, this product may cause radio interference, in which case the user may be required to take adequate measures. Operation Channels: Ch1~11 for N. America, Ch1~14 Japan, Ch1~13 Europe (ETSI) IC Warning The Class B digital apparatus meets all requirements of the Canadian InterferenceCausing Equipment Regulation. Cet appareil numerique de la class B respecte toutes les exigences du Reglement sur le materiel brouilleur du Canada. 64 RT-N10U Anhänge GNU General Public License Licensing information This product includes copyrighted third-party software licensed under the terms of the GNU General Public License. Please see The GNU General Public License for the exact terms and conditions of this license. We include a copy of the GPL with every CD shipped with our product. All future firmware updates will also be accompanied with their respective source code. Please visit our web site for updated information. Note that we do not offer direct support for the distribution. GNU GENERAL PUBLIC LICENSE Version 2, June 1991 Copyright (C) 1989, 1991 Free Software Foundation, Inc. 59 Temple Place, Suite 330, Boston, MA 02111-1307 USA Everyone is permitted to copy and distribute verbatim copies of this license document, but changing it is not allowed. Preamble The licenses for most software are designed to take away your freedom to share and change it. By contrast, the GNU General Public License is intended to guarantee your freedom to share and change free software--to make sure the software is free for all its users. This General Public License applies to most of the Free Software Foundation’s software and to any other program whose authors commit to using it. (Some other Free Software Foundation software is covered by the GNU Library General Public License instead.) You can apply it to your programs, too. When we speak of free software, we are referring to freedom, not price. Our General Public Licenses are designed to make sure that you have the freedom to distribute copies of free software (and charge for this service if you wish), that you receive source code or can get it if you want it, that you can change the software or use pieces of it in new free programs; and that you know you can do these things. To protect your rights, we need to make restrictions that forbid anyone to deny you these rights or to ask you to surrender the rights. These restrictions translate to certain responsibilities for you if you distribute copies of the software, or if you modify it. For example, if you distribute copies of such a program, whether gratis or for a fee, you must give the recipients all the rights that you have. You must make sure that they, too, receive or can get the source code. And you must show them these terms so they know their rights. Anhänge RT-N10U 65 We protect your rights with two steps: (1) copyright the software, and (2) offer you this license which gives you legal permission to copy, distribute and/or modify the software. Also, for each author’s protection and ours, we want to make certain that everyone understands that there is no warranty for this free software. If the software is modified by someone else and passed on, we want its recipients to know that what they have is not the original, so that any problems introduced by others will not reflect on the original authors’ reputations. Finally, any free program is threatened constantly by software patents. We wish to avoid the danger that redistributors of a free program will individually obtain patent licenses, in effect making the program proprietary. To prevent this, we have made it clear that any patent must be licensed for everyone’s free use or not licensed at all. The precise terms and conditions for copying, distribution and modification follow. Terms & conditions for copying, distribution, & modification 0. This License applies to any program or other work which contains a notice placed by the copyright holder saying it may be distributed under the terms of this General Public License. The “Program”, below, refers to any such program or work, and a “work based on the Program” means either the Program or any derivative work under copyright law: that is to say, a work containing the Program or a portion of it, either verbatim or with modifications and/or translated into another language. (Hereinafter, translation is included without limitation in the term “modification”.) Each licensee is addressed as “you”. Activities other than copying, distribution and modification are not covered by this License; they are outside its scope. The act of running the Program is not restricted, and the output from the Program is covered only if its contents constitute a work based on the Program (independent of having been made by running the Program). Whether that is true depends on what the Program does. 1. You may copy and distribute verbatim copies of the Program’s source code as you receive it, in any medium, provided that you conspicuously and appropriately publish on each copy an appropriate copyright notice and disclaimer of warranty; keep intact all the notices that refer to this License and to the absence of any warranty; and give any other recipients of the Program a copy of this License along with the Program. You may charge a fee for the physical act of transferring a copy, and you may at your option offer warranty protection in exchange for a fee. 2. You may modify your copy or copies of the Program or any portion of it, thus forming a work based on the Program, and copy and distribute such 66 RT-N10U Anhänge modifications or work under the terms of Section 1 above, provided that you also meet all of these conditions: a) You must cause the modified files to carry prominent notices stating that you changed the files and the date of any change. b) You must cause any work that you distribute or publish, that in whole or in part contains or is derived from the Program or any part thereof, to be licensed as a whole at no charge to all third parties under the terms of this License. c) If the modified program normally reads commands interactively when run, you must cause it, when started running for such interactive use in the most ordinary way, to print or display an announcement including an appropriate copyright notice and a notice that there is no warranty (or else, saying that you provide a warranty) and that users may redistribute the program under these conditions, and telling the user how to view a copy of this License. (Exception: if the Program itself is interactive but does not normally print such an announcement, your work based on the Program is not required to print an announcement.) These requirements apply to the modified work as a whole. If identifiable sections of that work are not derived from the Program, and can be reasonably considered independent and separate works in themselves, then this License, and its terms, do not apply to those sections when you distribute them as separate works. But when you distribute the same sections as part of a whole which is a work based on the Program, the distribution of the whole must be on the terms of this License, whose permissions for other licensees extend to the entire whole, and thus to each and every part regardless of who wrote it. Thus, it is not the intent of this section to claim rights or contest your rights to work written entirely by you; rather, the intent is to exercise the right to control the distribution of derivative or collective works based on the Program. In addition, mere aggregation of another work not based on the Program with the Program (or with a work based on the Program) on a volume of a storage or distribution medium does not bring the other work under the scope of this License. 3. You may copy and distribute the Program (or a work based on it, under Section 2) in object code or executable form under the terms of Sections 1 and 2 above provided that you also do one of the following: a) Accompany it with the complete corresponding machine-readable source code, which must be distributed under the terms of Sections 1 and 2 above on a medium customarily used for software interchange; or, b) Accompany it with a written offer, valid for at least three years, to give any third party, for a charge no more than your cost of physically performing source distribution, a complete machine-readable copy of the corresponding source code, to be distributed under the terms of Sections 1 and 2 above on a medium customarily used for software interchange; or, c) Accompany it with the information you received as to the offer to distribute corresponding source code. (This alternative is allowed only for noncommercial distribution and only if you received the program in object code or executable form with such an offer, in accord with Subsection b above.) Anhänge RT-N10U 67 The source code for a work means the preferred form of the work for making modifications to it. For an executable work, complete source code means all the source code for all modules it contains, plus any associated interface definition files, plus the scripts used to control compilation and installation of the executable. However, as a special exception, the source code distributed need not include anything that is normally distributed (in either source or binary form) with the major components (compiler, kernel, and so on) of the operating system on which the executable runs, unless that component itself accompanies the executable. If distribution of executable or object code is made by offering access to copy from a designated place, then offering equivalent access to copy the source code from the same place counts as distribution of the source code, even though third parties are not compelled to copy the source along with the object code. 4. You may not copy, modify, sublicense, or distribute the Program except as expressly provided under this License. Any attempt otherwise to copy, modify, sublicense or distribute the Program is void, and will automatically terminate your rights under this License. However, parties who have received copies, or rights, from you under this License will not have their licenses terminated so long as such parties remain in full compliance. 5. You are not required to accept this License, since you have not signed it. However, nothing else grants you permission to modify or distribute the Program or its derivative works. These actions are prohibited by law if you do not accept this License. Therefore, by modifying or distributing the Program (or any work based on the Program), you indicate your acceptance of this License to do so, and all its terms and conditions for copying, distributing or modifying the Program or works based on it. 6. Each time you redistribute the Program (or any work based on the Program), the recipient automatically receives a license from the original licensor to copy, distribute or modify the Program subject to these terms and conditions. You may not impose any further restrictions on the recipients’ exercise of the rights granted herein. You are not responsible for enforcing compliance by third parties to this License. 7. If, as a consequence of a court judgment or allegation of patent infringement or for any other reason (not limited to patent issues), conditions are imposed on you (whether by court order, agreement or otherwise) that contradict the conditions of this License, they do not excuse you from the conditions of this License. If you cannot distribute so as to satisfy simultaneously your obligations under this License and any other pertinent obligations, then as a consequence you may not distribute the Program at all. For example, if a patent license would not permit royalty-free redistribution of the Program by all those who receive copies directly or indirectly through you, then the only way you could satisfy both it and this License would be to refrain entirely from distribution of 68 RT-N10U Anhänge the Program. If any portion of this section is held invalid or unenforceable under any particular circumstance, the balance of the section is intended to apply and the section as a whole is intended to apply in other circumstances. It is not the purpose of this section to induce you to infringe any patents or other property right claims or to contest validity of any such claims; this section has the sole purpose of protecting the integrity of the free software distribution system, which is implemented by public license practices. Many people have made generous contributions to the wide range of software distributed through that system in reliance on consistent application of that system; it is up to the author/donor to decide if he or she is willing to distribute software through any other system and a licensee cannot impose that choice. This section is intended to make thoroughly clear what is believed to be a consequence of the rest of this License. 8. If the distribution and/or use of the Program is restricted in certain countries either by patents or by copyrighted interfaces, the original copyright holder who places the Program under this License may add an explicit geographical distribution limitation excluding those countries, so that distribution is permitted only in or among countries not thus excluded. In such case, this License incorporates the limitation as if written in the body of this License. 9. The Free Software Foundation may publish revised and/or new versions of the General Public License from time to time. Such new versions will be similar in spirit to the present version, but may differ in detail to address new problems or concerns. Each version is given a distinguishing version number. If the Program specifies a version number of this License which applies to it and “any later version”, you have the option of following the terms and conditions either of that version or of any later version published by the Free Software Foundation. If the Program does not specify a version number of this License, you may choose any version ever published by the Free Software Foundation. 10. If you wish to incorporate parts of the Program into other free programs whose distribution conditions are different, write to the author to ask for permission. For software which is copyrighted by the Free Software Foundation, write to the Free Software Foundation; we sometimes make exceptions for this. Our decision will be guided by the two goals of preserving the free status of all derivatives of our free software and of promoting the sharing and reuse of software generally. NO WARRANTY 11 BECAUSE THE PROGRAM IS LICENSED FREE OF CHARGE, THERE IS NO WARRANTY FOR THE PROGRAM, TO THE EXTENT PERMITTED BY APPLICABLE LAW. EXCEPT WHEN OTHERWISE STATED IN WRITING Anhänge RT-N10U 69 THE COPYRIGHT HOLDERS AND/OR OTHER PARTIES PROVIDE THE PROGRAM “AS IS” WITHOUT WARRANTY OF ANY KIND, EITHER EXPRESSED OR IMPLIED, INCLUDING, BUT NOT LIMITED TO, THE IMPLIED WARRANTIES OF MERCHANTABILITY AND FITNESS FOR A PARTICULAR PURPOSE. THE ENTIRE RISK AS TO THE QUALITY AND PERFORMANCE OF THE PROGRAM IS WITH YOU. SHOULD THE PROGRAM PROVE DEFECTIVE, YOU ASSUME THE COST OF ALL NECESSARY SERVICING, REPAIR OR CORRECTION. 12 IN NO EVENT UNLESS REQUIRED BY APPLICABLE LAW OR AGREED TO IN WRITING WILL ANY COPYRIGHT HOLDER, OR ANY OTHER PARTY WHO MAY MODIFY AND/OR REDISTRIBUTE THE PROGRAM AS PERMITTED ABOVE, BE LIABLE TO YOU FOR DAMAGES, INCLUDING ANY GENERAL, SPECIAL, INCIDENTAL OR CONSEQUENTIAL DAMAGES ARISING OUT OF THE USE OR INABILITY TO USE THE PROGRAM (INCLUDING BUT NOT LIMITED TO LOSS OF DATA OR DATA BEING RENDERED INACCURATE OR LOSSES SUSTAINED BY YOU OR THIRD PARTIES OR A FAILURE OF THE PROGRAM TO OPERATE WITH ANY OTHER PROGRAMS), EVEN IF SUCH HOLDER OR OTHER PARTY HAS BEEN ADVISED OF THE POSSIBILITY OF SUCH DAMAGES. END OF TERMS AND CONDITIONS NCC Warning Safety Warning SAFE TEMP: This wireless router should be only used in environments with ambient temperatures between 5ºC(41ºF) and 40ºC(104ºF). DO NOT expose to or use near liquids, rain, or moisture. DO NOT use the modem during electrical storms. 70 RT-N10U Anhänge ASUS Kontaktinformationen ASUSTeK COMPUTER INC. Adresse Webseite 150 Li-Te Road, Peitou, Taipei, Taiwan 11259 www.asus.com.tw Technische Unterstützung Telefon Support-Fax Online-Support +886228943447 +886228907698 support.asus.com ASUS COMPUTER INTERNATIONAL (Amerika) Adresse Telefon Fax Webseite Online-Support 800 Corporate Way, Fremont, CA 94539, USA +15029550883 +15029338713 usa.asus.com support.asus.com ASUS COMPUTER GmbH (Deutschland & Österreich) Adresse Fax Website Online-Kontakt Harkort Str. 25, 40880 Ratingen, Germany +492102959911 www.asus.de www.asus.de/sales Technische Unterstützung Telefon (Komponenten) Telefon (System/Notebook/Eee/LCD) Fax Online-Support +491805010923 +491805010920 +492102959911 www.asus.de/support * 0,14 Euro/Minute aus dem dt. Festnetz, Mobilfunk max. 0.42 Euro/Minute. Anhänge RT-N10U 71 Hersteller: ASUSTeK Computer Inc. Tel: +886-2-2894-3447 Adresse: No. 150, LI-DE RD., PEITOU, TAIPEI 112, TAIWAN Autorisierte Niederlassung in Europa ASUS Computer GmbH Autorisierte Niederlassung in der Türkei BOGAZICI BIL GISAYAR SAN. VE TIC. A.S. Adresse: HARKORT STR. 21-23, 40880 RATINGEN, GERMANY Tel: +90 212 3311000 Adresse: AYAZAGA MAH. KEMERBURGAZ CAD. NO.10 AYAZAGA/ISTANBUL CIZGI Elektronik San. Tic. Ltd. Sti. Tel: 0090 2123567070 Adresse: CEMAL SURURI CD. HALIM MERIC IS MERKEZI No:15/C D: 5-6 34394 MECIDIYEKOY/ISTANBUL EEE Yönetmeliğine Uygundur. 72 RT-N10U Anhänge