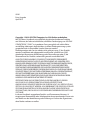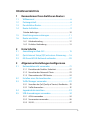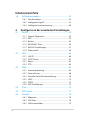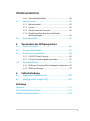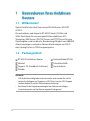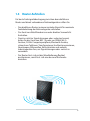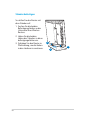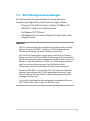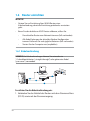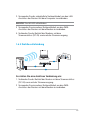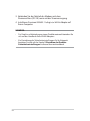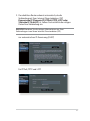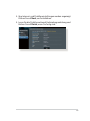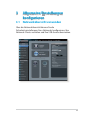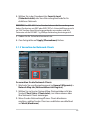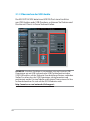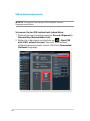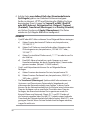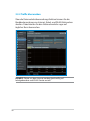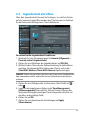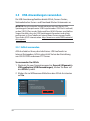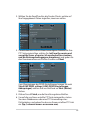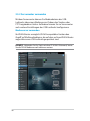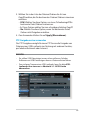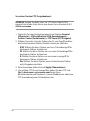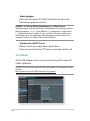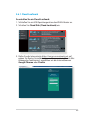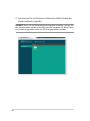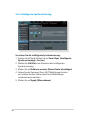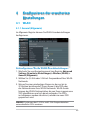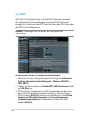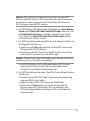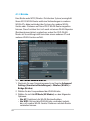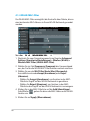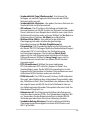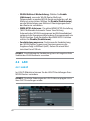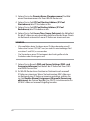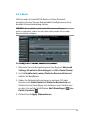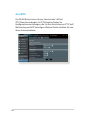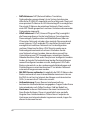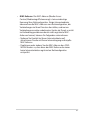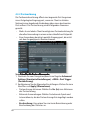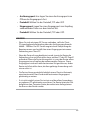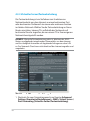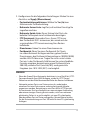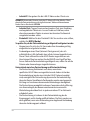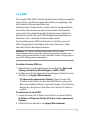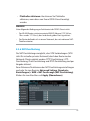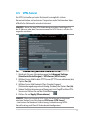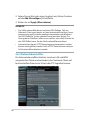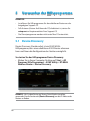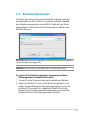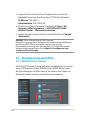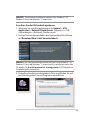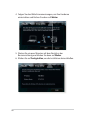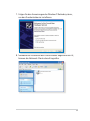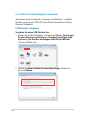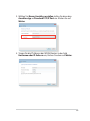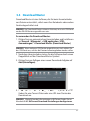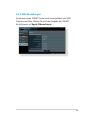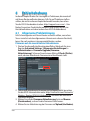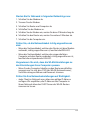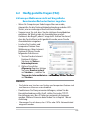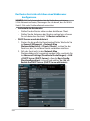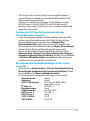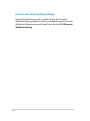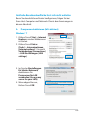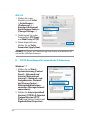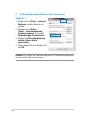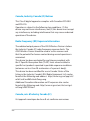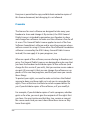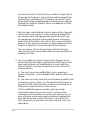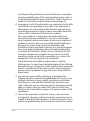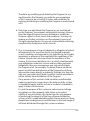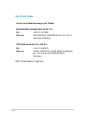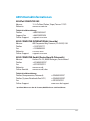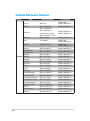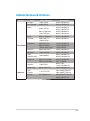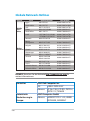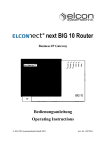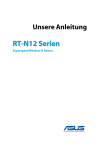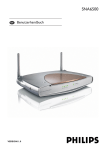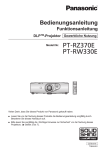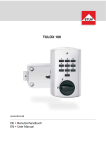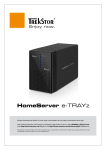Download ASUS_RT_AC52U_HB
Transcript
Benutzerhandbuch RT-AC52U 802.11ac Dual Band-Router G8161 Erste Ausgabe April 2013 Copyright © 2013 ASUSTeK Computer Inc. Alle Rechte vorbehalten. Kein Teil dieses Handbuchs, einschließlich der darin beschriebenen Produkte und Software, darf ohne ausdrückliche, schriftliche Genehmigung von ASUSTeK COMPUTER INC. (“ASUS”) in irgendeiner Form, ganz gleich auf welche Weise, vervielfältigt, übertragen, abgeschrieben, in einem Wiedergewinnungssystem gespeichert oder in eine andere Sprache übersetzt werden. Produktgarantien oder Service werden nicht geleistet, wenn: (1) das Produkt repariert, modifiziert oder abgewandelt wurde, außer schriftlich von ASUS genehmigte Reparaturen, Modifizierung oder Abwandlungen; oder (2) die Seriennummer des Produkts unkenntlich gemacht wurde oder fehlt. ASUS STELLT DIESES HANDBUCH“SO,WIE ES IST”,OHNE DIREKTE ODER INDIREKTE GARANTIEN,EINSCHLIESSLICH,JEDOCH NICHT BESCHRÄNKT AUF GARANTIEN ODER KLAUSELN DER VERKÄUFLICHKEIT ODER TAUGLICHKEIT FÜR EINEN BESTIMMTEN ZWECK, ZUR VERFÜGUNG.UNTER KEINEN UMSTÄNDEN HAFTET ASUS,SEINE DIREKTOREN, VORSTANDSMITGLIEDER,MITARBEITER ODER AGENTEN FÜR INDIREKTE,BESONDERE, ZUFÄLLIGE ODER SICH ERGEBENDE SCHÄDEN (EINSCHLIESSLICH SCHÄDEN AUF GRUND VON PROFITVERLUST,GESCHÄFTSVERLUST,BEDIENUNGSAUSFALL ODER DATENVERLUST, GESCHÄFTSUNTERBRECHUNG UND ÄHNLICHEM),AUCH WENN ASUS VON DER WAHRSCHEINLICHKEIT DERARTIGER SCHÄDEN AUF GRUND VON FEHLERN IN DIESEM HANDBUCH ODER AM PRODUKT UNTERRICHTET WURDE. SPEZIFIKATIONEN UND INFORMATIONEN IN DIESEM HANDBUCH DIENEN AUSSCHLIESSLICH DER INFORMATION, KÖNNEN JEDERZEIT OHNE ANKÜNDIGUNG GEÄNDERT WERDEN UND DÜRFEN NICHT ALS VERPFLICHTUNG SEITENS ASUS AUSGELEGT WERDEN. ASUS ÜBERNIMMT FÜR EVENTUELLE FEHLER ODER UNGENAUIGKEITEN IN DIESEM HANDBUCH KEINE VERANTWORTUNG ODER HAFTUNG, EINSCHLIESSLICH DER DARIN BESCHRIEBENEN PRODUKTE UND SOFTWARE. In diesem Handbuch angegebene Produkt- und Firmennamen können u.U. eingetragene Warenzeichen oder Urheberrechte der entsprechenden Firmen sein und dienen nur der Identifizierung oder Erklärung zu Gunsten des Eigentümers, ohne Rechte verletzen zu wollen. ,QKDOWVYHU]HLFKQLV 1 1.1 1.2 1.3 1.4 Kennenlernen Ihres drahtlosen Routers Willkommen! ..................................................................................6 Packungsinhalt..............................................................................6 Der drahtlose Router...................................................................7 Router Aufstellen..........................................................................9 Ständer befestigen ............................................................................10 1.5 1.6 Einrichtungsvoraussetzungen.............................................. 11 Router einrichten ...................................................................... 12 1.6.1 Kabelverbindung ..................................................................12 1.6.2 Drahtlose Verbindung .........................................................13 2 2.1 2.2 2.3 3 3.1 Erste Schritte Anmeldung im Web-GUI ........................................................ 15 Quick Internet Setup (QIS) mit autom. Erkennung ....... 16 Mit Ihrem WLAN-Netzwerk verbinden .............................. 20 Allgemeine Einstellungen konfigurieren Netzwerkübersicht verwenden .......................................... 21 3.1.1 Einrichten der Drahtlos-Sicherheit .................................22 3.1.2 Verwalten der Netzwerk-Clients ......................................23 3.1.3 Überwachen der USB-Geräte............................................24 3.2 3.3 Erstellen eines Gästenetzwerkes ......................................... 27 Traffic Manager verwenden .................................................. 29 3.3.1 Verwalten der QoS (Quality of Service) -Bandbreite ..... 29 3.3.2 Traffic überwachen ................................................................... 32 3.4 3.5 Jugendschutz einrichten ........................................................ 33 USB-Anwendungen verwenden .......................................... 34 3.5.1 AiDisk verwenden .................................................................34 3.5.2 Servercenter verwenden ....................................................36 3.5.3 3G/4G ........................................................................................42 ,QKDOWVYHU]HLFKQLV 3.6 AiCloud verwenden ................................................................. 44 3.6.1 Cloud-Laufwerk .....................................................................45 3.6.2 Intelligenter Zugriff ..............................................................47 3.6.3 Intelligente Synchronisierung ..........................................48 4 4.1 Konfigurieren der erweiterten Einstellungen WLAN ............................................................................................. 49 4.1.1 4.1.2 4.1.3 4.1.4 4.1.5 4.1.6 4.2 LAN ................................................................................................. 60 4.2.1 4.2.2 4.2.3 4.2.4 4.3 LAN-IP........................................................................................60 DHCP-Server ...........................................................................61 Route .........................................................................................63 IPTV ............................................................................................64 WAN ............................................................................................... 65 4.3.1 4.3.2 4.3.3 4.3.4 4.3.5 4.3.6 4.4 4.5 4.6 General (Allgemein) .............................................................49 WPS ............................................................................................52 Brücke........................................................................................54 WLAN-MAC-Filter ..................................................................56 RADIUS-Einstellungen .........................................................57 Professionell ............................................................................58 Internetverbindung .............................................................65 Portauslösung ........................................................................68 Virtueller Server/Portweiterleitung ................................70 DMZ............................................................................................73 DDNS .........................................................................................74 NAT-Durchleitung .................................................................75 IPv6 ................................................................................................. 76 VPN-Server................................................................................... 77 Firewall .......................................................................................... 78 4.6.1 Allgemein .................................................................................78 4.6.2 URL-Filter ..................................................................................78 4.6.3 Schlüsselwortfilter ................................................................79 ,QKDOWVYHU]HLFKQLV 4.6.4 Netzwerkdienstefilter ..........................................................80 4.7 Administration ........................................................................... 82 4.7.1 4.7.2 4.7.3 4.7.4 4.8 5 5.1 5.2 5.3 Betriebsmodus .......................................................................82 System .......................................................................................83 Aktualisieren der Firmware................................................84 Wiederherstellen/Speichern/Hochladen der Einstellungen ....................................................................84 Systemprotokoll ........................................................................ 85 Verwenden der Hilfsprogramme Device Discovery ....................................................................... 86 Firmware Restoration .............................................................. 87 Druckerserver einrichten........................................................ 88 5.3.1 ASUS EZ Printer Sharing .....................................................88 5.3.2 LPR zur Druckerfreigabe verwenden .............................92 5.4 Download Master...................................................................... 97 5.4.1 BitTorrent-Download-Einstellungen konfigurieren ..98 5.4.2 NZB-Einstellungen ................................................................99 6 6.1 6.2 Fehlerbehebung Allgemeine Problemlösung.................................................100 Häufig gestellte Fragen (FAQ) ............................................103 Anhänge Hinweise ....................................................................................................113 ASUS Kontaktinformationen ..............................................................127 Globale Netzwerk-Hotlines.................................................................128 1 Kennenlernen Ihres drahtlosen Routers 1.1 Willkommen! Vielen Dank für den Kauf Ihres neuen WLAN-Routers ASUS RTAC52U! Der extradünne und elegante RT-AC52U bietet 2.4GHz und 5GHz Dual-Bands für ein unvergleichliches drahtloses HDStreaming; SMB Server, UPnP AV Server und FTOP Server für eine Dateifreigabe rund um die uhr; Bearbeitungsfähigkeit von 300,000 Arbeitsvorgängen; und grüne Netzwerktechnologie von ASUS – eine Lösung für bis zu 70% Energieersparnis 1.2 Packungsinhalt RT-AC52U drahtloser Router Netzteil Support CD (Handbuch, Software) Ständer Netzwerkkabel (RJ-45) Schnellstarthilfe Garantiekarte Hinweise: s &ALLS!RTIKELBESCHËDIGTODERNICHTVORHANDENSINDWENDEN3IESICHFàR technische Anfragen und Support an ASUS. Eine Liste der ASUS Support Hotlines finden Sie auf der Rückseite dieser Anleitung. s "EWAHREN3IEDIE/RIGINALVERPACKUNGFàRDEN&ALLEINESZUKàNFTIGEN Garantieanspruchs wie Nachbesserung oder Ersatz gut auf. 1.3 Der drahtlose Router USB-LED Aus: Kein Strom oder keine physische Verbindung. An: Physische Verbindung mit USB-Geräten. LAN-LED Aus: Kein Strom oder keine physische Verbindung. An: Physische Verbindung mit LAN (Lokales Netzwerk). WAN-LED Aus: Kein Strom oder keine physische Verbindung. An: Physische Verbindung mit WAN (Wide Area Network). 2,4 GHz LED Aus: Kein 2,4 GHz-Signal. An: Drahtlossystem ist bereit. Blinkend: Datenversand oder -empfang über die Drahtlosverbindung. 5 GHz LED Aus: Kein 5GHz-Signal. An: Drahtlossystem ist bereit. Blinkend: Datenversand oder -empfang über die Drahtlosverbindung. Strom-LED Aus: Kein Strom. An: Gerät ist bereit. Langsames Blinken: Rettungsmodus Schnelles Blinken: WPS in Betrieb. WPS-Taste Diese Taste startet den WPS-Assistenten. USB 2.0-Anschluss Verbinden Sie USB 2.0-Geräte wie USB-Festplatten oder -Flashlaufwerke mit diesem Anschluss. LAN-Anschlüsse 1 ~ 4 Verbinden Sie Netzwerkkabel mit diesen Anschlüssen, um eine LAN-Verbindung einzurichten. WAN-Anschluss (Internet) Verbinden Sie ein Netzwerkkabel mit diesem Anschluss, um eine WAN-Verbindung einzurichten. Stromtaste Mit dieser Taste können Sie Ihr System ein-/ausschalten. Stromanschluss (DC-IN) Verbinden das mitgelieferte Netzteil mit diesem Anschluss und schließen Sie den Router an eine Stromversorgung an. Reset-Taste Mit dieser Taste können Sie das System auf dessen Werkseinstellungen zurücksetzen.. Wi-Fi-Ein/Austaste Drücken Sie diese Taste, um die WiFi-Verbindung ein/auszuschlaten. Wandbefestigung Die Wandbefestigung ermöglicht Ihnen, den Router an der Wand zu befestigen. HINWEISE: s 6ERWENDEN3IENURDASMITGELIEFERTE.ETZTEIL!NDERE.ETZTEILE könnten das Gerät beschädigen. t Spezifikationen: Netzteil Gleichstromausgang: +12V mit max. 1A Betriebstemperatur 0~40oC Lagerung 0~70oC Betriebsluftfeuchtigkeit 50~90% Lagerung 20~90% 1.4 Router Aufstellen Für beste Funksignalübertragung zwischen dem drahtlosen Router und damit verbundenen Netzwerkgeräten sollten Sie t Den drahtlosen Router in einem zentralen Bereich für maximale Funkabdeckung der Netzwerkgeräte aufestellen. t Das Gerät von Metallhindernissen oder direkten Sonnenlicht fernhalten. t Damit es nicht zu Signalstörungen oder -verlusten kommt, halten Sie das Gerät von 802.11g oder nur 20MHz Wi-FiGeräten, 2.4GHz Computerperipherie, Bluetooth-Geräten, schnurlosen Telefonen, Transformatoren, Hochleistungsmotoren, Neonlampen, Mikrowellen, Kühlschränken und anderen Industriegeräten fern, um Signalstörungen oder -verlust zu vermeiden. t %FS3PVUFSMÊTTUTJDINJUEFS8BOEIBMUFSVOHøFYJCFM positionieren, somit lässt sich eine bessere Reichweite erreichen. Ständer befestigen So stellen Sie den Router mit dem Ständer auf: 1. Suchen Sie die beiden Befestigungslöcher an der Unterseite Ihres WirelessRouters. 2. Haken Sie die beiden Haken des Ständers in diese befestgungelöcher ein. 3. Schieben Sie den Router in Pfeilrichtung, um die Haken in den Löchern zu arretieren. 2 2 3 1.5 Einrichtungsvoraussetzungen Zur Netzwerkeinrichtung benötigen Sie einen oder zwei Computer, die folgende Systemvorraussetzungen erfüllen: s %THERNET2*,!.!NSCHLUSS"ASE4"ASE48 s )%%%ABGNAC$RAHTLOSFUNKTION s 6ERFàGBARER4#0)0$IENST s %IN7EBBROWSERWIE)NTERNET%XPLORER&IREFOX3AFARIODER Google Chrome HINWEISE: t Falls Ihr Computer über keine integrierte Drahtlosfunktion verfügt, können Sie einen IEEE 802.11a/b/g/n/ac WLAN-Adapter für die Netzwerkverbindung auf Ihrem Computer installieren. t Mit Dual-Band-Technologie ausgestattet, unterstützt Ihr DrahtlosRouter simultane 2.4GHz und 5GHz Drahtlossignale. Dies erlaubt die Ausführung normaler Internettätigkeiten wie das Surfen im Internet oder das Lesen/Schreiben von E-Mails im 2.4GHz-Frequenzbereich und das simultane Streaming von High-Definition Audio-/ Videodateien wie Filme oder Musik im 5GHz-Frequenzbereich. t #FTUJNNUF*&&&O(FSÊUFEJF4JFJO*IS/FU[XFSLFJOCJOEFO möchten, unterstützen das 5-GHz-Frequenzband eventuell nicht. Lesen Sie die technischen Daten in der Bedienungsanleitung des jeweiligen Gerätes nach. t Die für die Verbindung der Netzwerkgeräte verwendeten Ethernet RJ-45-Kabel sollten nicht länger als 100 Meter sein. 1.6 Router einrichten WICHTIG! t /VU[FO4JF[VS&JOSJDIUVOH*ISFT8-"/3PVUFSTFJOF Kabelverbindung, damit die Einrichtung problemlos vonstatten geht. s "EVOR3IEDENDRAHTLOSEN!3532OUTERAUFBAUENSOLLTEN3IE s $ENAKTUELLEN2OUTERVOM.ETZWERKTRENNENFALLSVORHANDEN s LLE+ABEL,EITUNGENDERAKTUELLEN-ODEM+ONlGURATION ! trennen. Entfernen Sie auch jegliche Batterien (falls vorhanden). s 3TARTEN3IEDEN#OMPUTERNEUEMPFOHLEN 1.6.1 Kabelverbindung HINWEIS: Bei Kabelverbindungen können Sie entweder ein 1:1-durchkontaktiertes („straight-through“) oder gekreuztes Kabel („crossover“) verwenden. 4 0RGHP 2 3 1 So richten Sie die Kabelverbindung ein: 1. Verbinden Sie das Netzteil des Routers mit dem Stromanschluss (DC-IN) sowie mit der Stromversorgung. 2. Verwenden Sie das mitgelieferte Netzwerkkabel, um den LANAnschluss des Routers mit dem Computer zu verbinden. WICHTIG! Die LAN LED sollte blinken. 3 Verwenden Sie ein anderes Netzwerkkabel, um den WANAnschluss des Routers mit dem Modem zu verbinden. 4. Verbinden Sie das Netzteil des Modems mit dem Stromanschluss (DC-IN) sowie mit der Stromversorgung. 1.6.2 Drahtlose Verbindung 3 0RGHP 2 1 6RULFKWHQ6LHHLQHGUDKWORVH9HUELQGXQJHLQ 1. Verbinden Sie das Netzteil des Routers mit dem Stromanschluss (DC-IN) sowie mit der Stromversorgung. 2 Verwenden Sie ein anderes Netzwerkkabel, um den WANAnschluss des Routers mit dem Modem zu verbinden. 3. Verbinden Sie das Netzteil des Modems mit dem Stromanschluss (DC-IN) sowie mit der Stromversorgung. 4. Installieren Sie einen IEEE 802.11a/b/g/n/ac WLAN-Adapter auf Ihrem Computer. HINWEISE: s &àR$ETAILSZUR6ERBINDUNGZUEINEM$RAHTLOSNETZWERKBEZIEHEN3IE sich auf das Handbuch Ihres WLAN-Adapters. s :UR%INRICHTUNGDER3ICHERHEITSEINSTELLUNGENFàR)HR.ETZWERK beziehen Sie sich auf das Kapital 3 Einrichten der DrahtlosSicherheitseinstellungen in diesem Benutzerhandbuch. 2 Erste Schritte 2.1 Anmeldung im Web-GUI Ihr drahtloser ASUS Router ist mit einer intuitiven webbasierten grafischen Oberfläche (GUI) ausgerüstet, um Ihnen die Einrichtung seiner vielseitigen Funktion durch einen Webbrowser wie Internet Explorer, Firefox, Safari oder Google Chrome zu erleichtern. HINWEIS: Der Funktionsumfang kann je nach unterschiedlichen Firmware-Versionen variieren. So melden Sie sich bei der Web-GUI an: 1. Geben Sie in Ihren Browser wie Internet Explorer, Firefox, Safari oder Google Chrome die IP-Adresse 192.168.1.1 manuell ein. 2. Geben Sie den vorgegebenen Benutzernamen (admin) und das Kennwort (admin) ein. 3. Zur Konfiguration der diversen Einstellungen Ihres ASUS-WLAN-Routers können Sie auch die grafische #FOVU[FSPCFSøÊDIF(6* WFSXFOEFO Befehlsschaltflächen Infobanner ISE Navigations panel rechte Spalte mittlere Spalte HINWEIS: Wenn Sie sich zum ersten Mal an der grafischen #FOVU[FSPCFSøÊDIFBONFMEFOXFSEFO4JFBVUPNBUJTDI[VS*OUFSOFU Schnelleinrichtungsseite (ISE) geleitet. 2.2 Quick Internet Setup (QIS) mit autom. Erkennung Die Funktion Quick Internet Setup (QIS) führt Sie schnell durch die Einrichtung Ihrer Interentverbindung. HINWEIS: Wenn Sie das eine Internetverbindung zum ersten Mal einrichten, drücken Sie die Reset-Taste, um den drahtlosen Router auf dessen Werkseinstellungen zurückzusetzen. 6RYHUZHQGHQ6LH4,6PLWDXWRP(UNHQQXQJ .FMEFO4JFTJDIBOEFSHSBöTDIFO#FOVU[FSPCFSøÊDIFBO%JF ISE-Seite öffnet sich automatisch. Hinweise: t Ab Werk sind Benutzername und Kennwort zur Anmeldung an EFSHSBöTDIFO#FOVU[FSPCFSøÊDIF*ISFT8-"/3PVUFSTBVGadmin voreingestellt. Detaillierte Hinweise zum Ändern des Benutzernamens und des Kennwortes finden Sie in Abschnitt 4.7.2 System. t #FOVU[FSOBNFVOE,FOOXPSU[VS"ONFMEVOHBN8-"/3PVUFS unterscheiden sich vom 2,4-GHz/5-GHz-Netzwerkname (SSID genannt) und dem Sicherheitsschlüssel. Mit Benutzername und ,FOOXPSULÚOOFO4JFTJDIBOEFSHSBöTDIFO#FOVU[FSPCFSøÊDIF des WLAN-Routers anmelden und die Einstellungen des Routers bequem konfigurieren. 2,4-GHz-/5-GHz-Netzwerkname (SSID) und Sicherheitsschlüssel sorgen dafür, dass sich andere WLAN-Geräte an Ihrem 2,4-GHz-/5-GHz-Netzwerk anmelden und damit verbinden können. 2. Der drahtlose Router erkennt automatisch, ob die Verbindungsart Ihres Internet Dienstanbieters (ISP) Dynamische IP (Dynamic IP), PPPoE, PPTP, L2TP oder Statische IP (Static IP) ist. Geben Sie zusätzlich die nötigen Daten Ihrer Verbindung ein. WICHTIG! Beziehen Sie die nötigen Informationen zur Ihrer Verbindungsart von Ihrem Internet-Dienstanbieter (ISP). zur automatischen IP-Zuweisung (DHCP) für PPPoE, PPTP und L2TP zur statischen IP-Zuweisung HINWEISE: s $IEAUTOM%RKENNUNGDER6ERBINDUNGSART)HRES)30WIRDBEI der ersten Konfiguration des drahtlosen Routers oder nach dem Reset (Zurücksetzen) Ihres drahtlosen Routers zu seinen Standardeinstellungen durchgeführt. s &ALLS1)3)HRE6ERBINDUNGSARTNICHTERKENNTKLICKEN3IEAUFManuelle Einstellung (Skip to manual setting) und konfigurieren Sie die Verbindungseinstellungen manuell. 3. Weisen Sie einen Netzwerknamen (SSID) und einen Sicherheitsschlüssel für Ihre 2.4GHz- und 5 GHzDrahtlosverbindung zu. Klicken Sie auf Apply, wenn Sie fertig sind. 4. Ihre Internet- und Drahtloseinstellungen werden angezeigt. Klicken Sie auf Next, um fortzufahren. 5. Lesen Sie die Drahtlosnetzwerk-Verbindungsanleitung und klicken Sie auf Finish, wenn Sie fertig sind. 2.3 Mit Ihrem WLAN-Netzwerk verbinden Nachdem Sie Ihren WLAN-Router über ISE eingerichtet haben, können Sie Ihren Computer und andere kompatible Geräte mit Ihrem WLAN-Netzwerk verbinden. So verbinden Sie sich mit Ihrem Netzwerk: 1. Am Computer klicken Sie auf das Netzwerksymbol im Benachrichtigungsbereich: Verfügbare WLAN-Netzwerke werden angezeigt. 2. Wählen Sie das WLAN-Netzwerk aus der Liste, mit dem Sie sich verbinden möchten, klicken Sie dann auf Connect (Verbinden). 3. Bei einem abgesicherten WLAN-Netzwerke müssen Sie eventuell den Netzwerk-Sicherheitsschlüssel eingeben; anschließend klicken Sie auf OK. 4. Warten Sie ab, bis die Verbindung zum WLAN-Netzwerk erfolgreich hergestellt wurde. Der Verbindungstatus wird angezeigt, das Netzwerksymbol signalisiert die Netzwerkverbindung . HINWEISE: t *OEFOOÊDITUFO,BQJUFMOöOEFO4JFXFJUFSF)JOXFJTF[VS Konfiguration der WLAN-Netzwerkeinstellungen. t %FUBJMT[VS7FSCJOEVOHNJU*ISFN8-"//FU[XFSLöOEFO4JFJOEFS Bedienungsanleitung Ihres Gerätes. 3 Allgemeine Einstellungen konfigurieren 3.1 Netzwerkübersicht verwenden Über die Netzwerkübersicht können Sie die Sicherheitseinstellungen Ihres Netzwerks konfigurieren, Ihre Netzwerk-Clients verwalten und Ihre USB-Geräte überwachen. 3.1.1 Einrichten der Drahtlos-Sicherheit Um Ihr Netzwerk vor unautorisierten Zugriff zu schützen, müssen Sie dessen Sicherheitseinstellungen einrichten. 6RULFKWHQ6LHGLH'UDKWORV6LFKHUKHLWVHLQVWHOOXQJHQHLQ 1. Wechseln Sie vom Navigationspanel zu General (Allgemein)> Network Map (Netzwerkübersicht). Im Fenster Network Map (Netzwerkübersicht) wählen Sie das Symbol System status (Systemstatus), um DrahtlosSicherheitseinstellungen wie SSID, Sicherheitsstufe und Verschlüsselungseinstellungen anzuzeigen. HINWEIS: Sie können für 2.4GHz-Band und 5GHz-Band jeweils verschiedene Sicherheitseinstellungen einrichten. 6LFKHUKHLWVHLQVWHOOXQJHQ IU *+] 6LFKHUKHLWVHLQVWHOOXQJHQ IU *+] 3 Geben Sie im Feld Wireless name (Drahtlos-Kennung, SSID) Ihrem drahtlosen Netzwerk einen individuellen Namen. Wählen Sie in der Dropdownliste Security Level (Sicherheitsstufe) eine Verschlüsselungsmethode für Ihr drahtloses Netzwerk. WICHTIG! Der IEEE 802.11n/ac-Standard erkennt die Verwendung eines hohen Durchsatzes mit WEP oder WPA-TKIP als Unicastchiffrierung nicht an. Falls Sie diese Verschlüsselungsmethoden verwenden, wird Ihre Datenrate auf die IEEE 802.11g 54Mbps-Verbindung heruntergestuft. 5 Geben Sie Ihr Sicherheitskennwort ein. Zum fertigstellen auf Apply (Übernehmen) klicken. 3.1.2 Verwalten der Netzwerk-Clients So verwalten Sie die Netzwerk-Clients: 1. Wechseln Sie vom Navigationspanel zu General (Allgemein) > Network Map tab (Netzwerkübersicht-Register). 2 Wählen Sie im Fenster Network Map (Netzwerkübersicht) das Symbol Client Status (Clientstatus), um Informationen über Ihre Netzwerk-Clients anzuzeigen. Wenn Sie den Netzwerkzugriff eines Clients blockieren möchten, wählen Sie den Client aus und klicken anschließend auf block (blockieren). 3.1.3 Überwachen der USB-Geräte Der ASUS-RT-AC52U bietet zwei USB 2.0-Ports zum Anschluss von USB-Geräten oder USB-Druckern; so können Sie Dateien und Drucker mit Clients in Ihrem Netzwerk teilen HINWEISE: Um diese Funktion zu verwenden, müssen Sie einen USBDatenträger wie ein USB-Laufwerk oder USB-Flashlaufwerk mit dem USB 2.0-Anschluss auf der Rückseite Ihres drahtlosen Routers verbinden. Stellen Sie sicher, dass der USB-Datenträger richtig formatiert und partitioniert wurde. Für eine Tabelle unterstützter Dateisysteme für Ihre Laufwerke beziehen Sie sich auf die ASUS-Webseite unter http://event.asus.com/networks/disksupport WICHTIG! Wenn Sie anderen Netzwerk-Clients per FTP-Site/ Drittanbieter-FTP-Clients, Servercenter, Samba oder AiCloud Zugriff auf das USB-Gerät gewähren möchten, müssen Sie zunächst ein Freigabekonto und dessen Berechtigungen/Zugriffsrechte einrichten. Weitere Hinweise dazu finden Sie in den Abschnitten 3.5 USBAnwendungen verwenden und 3.6 AiCloud verwenden in dieser Bedienungsanleitung. So überwachen Sie die USB-Geräte: 1. Wechseln Sie vom Navigationspanel zu General (Allgemein) > Network Map (Netzwerkübersicht). Wählen Sie im Fenster Network Map (Netzwerkübersicht) das Symbol USB Disk Status (USB-Laufwerksstatus), um Informationen über Ihre USB-Geräte anzuzeigen. Klicken Sie im Feld AiDisk Wizard (AiDisk-Assistent) auf GO (Los), um einen FTP-Server für die Dateifreigabe im Internet einzurichten. HINWEISE: t 8FJUFSF)JOXFJTFEB[VöOEFO4JFJO"CTDIOJUU3.5.2 Servercenter verwenden in dieser Anleitung. t Der drahtlose Router läuft mit den meisten USB-Festplatten/ Flashlaufwerken (bis zu 3TB) und unterstützt Lese-/Schreibezugriff in &!4&!4%84%84UND.4&3 USB-Laufwerk sicher trennen WICHTIG: Ein falsches Trennen des USB-Laufwerks kann zu Datenverlusten führen. So trennen Sie das USB-Laufwerk auf sichere Weise: 1. Wechseln Sie vom Navigationspanel zu General (Allgemein)> Network Map (Netzwerkübersicht). > Eject USB 2. Klicken Sie in der oberen rechten Ecke auf disk (USB-Laufwerk trennen). Wenn das USB-Laufwerk erfolgreich getrennt wurde, wird als USB-Status Unmounted (Getrennt) angezeigt. 3.2 Erstellen eines Gästenetzwerkes Das Gästenetzwerk ermöglicht zeitweiligen Besuchern den Zugriff auf das Internet. Dazu werden separate SSIDs oder Netzwerke verwendet, die keinen Zugang zu Ihrem privaten Netzwerk ermöglichen. HINWEIS: Der RT-AC52U unterstützt bis zu sechs SSIDs (drei 2,4-GHzund drei 5-GHz-SSIDs). 6RHUVWHOOHQ6LHHLQ*lVWHQHW]ZHUN 1. Wechseln Sie vom Navigationspanel zu General (Allgemein) > Guest Network (Gästenetzwerk). 2. Im Guest Network (Gästenetzwerk)-Bildschirm wählen Sie, ob Sie das 2,4-GHz- oder 5-GHz-Frequenzband für Ihr Gästenetzwerk verwenden möchten. 3. Klicken Sie auf Enable (Aktivieren). 4. Wenn Sie zusätzliche Optionen konfigurieren möchten, klicken Sie auf Modify (Modifizieren). 5. Klicken Sie im Gästenetzwerk-Bildschirm auf Ja. 6. Legen Sie im Feld Network Name (SSID) (Netzwerkname (SSID)) einen Namen für Ihr temporäres Netzwerk fest. 7. Wählen Sie ein Authentication Method (Authentisierungsverfahren). 8. Wählen Sie eine Verschlüsselungsmethode. 9. Legen Sie die Access time (Zugangszeiten) fest oder wählen Sie Limitless (Unbeschränkt). 10. Wählen Sie unter Access Intranet (Intranetzugriff) zwischen den Optionen Disable (Deaktivieren) und Enable (Aktivieren). 11. Klicken Sie zum Abschluss auf Apply (Übernehmen). 3.3 Traffic Manager verwenden 3.3.1 Verwalten der QoS (Quality of Service) -Bandbreite Mit Quality of Service (QoS) können Sie die Bandbreitenpriorität einstellen und den Netzwerkverkehr verwalten. So richten Sie die Bandbreitenpriorität ein: 1. Wechseln Sie vom Navigationspanel zum Register General (Allgemein > Traffic Manager (Datenverkehrmanager)> QoS . 2. Klicken Sie auf ON, um die Standardregel zu aktivieren und füllen Sie die Felder für Up- und Download-Bandbreite aus. HINWEIS: Die Bandbreiteninformationen erhalten Sie von Ihren ISP. 3. Klicken Sie auf Save (Speichern). HINWEIS: Die Liste mit benutzerdefinierten Regeln zählt zu den erweiterten Einstellungen. Wenn Sie bestimmten Netzwerkanwendungen und Netzwerkdiensten Priorität gewähren möchten, wählen Sie User-defined QoS rules (Benutzerdefinierte QoS-Regeln) oder User-defined Priority (Benutzerdefinierte Priorität) aus der Auswahlliste in der oberen rechten Ecke. 4. Auf der Seite user-defined QoS rules (Benutzerdefinierte QoS-Regeln) gibt es vier Standard-Onlineservicetypen: Surfen im Internet, HTTPS und Dateitransfer. Wählen Sie Ihren bevorzugten Dienst, tragen Sie Source IP or MAC (Quell-IP oder MAC-Adresse), Destination Port (Zielport), Protocol (Protokoll), Transferred (Übertragen) und Priority (Priorität) ein, klicken Sie dann auf Apply (Übernehmen). Die Daten werden im QoS-Regeln-Bildschirm konfiguriert. HINWEISE t Quell-IP oder MAC-Adresse können Sie auf folgende Weisen eintragen: a) Geben Sie eine bestimmte IP-Adresse ein; beispielsweise „ 192.168.122.1“. b) Geben Sie IP-Adressen innerhalb desselben Subnetzes oder IP-Kontingentes ein; beispielsweise „192.168.123.*“ oder „ 192.168.*.*“. c) Geben Sie sämtliche IP-Adressen als „*.*.*.*“ ein oder lassen Sie das Feld frei. d) Eine MAC-Adresse besteht aus sechs Gruppen zu je zwei Hexadezimalzeichen, die durch Doppelpunkte (:) voneinander getrennt werden. (Beispiel: 12:34:56:aa:bc:ef) t 2VFMMVOE;JFMQPSUCFSFJDILÚOOFO4JFBVGGPMHFOEF8FJTFO festlegen: a) Geben Sie einen bestimmten Port ein; beispielsweise 95. b) Geben Sie einen Portbereich ein, beispielsweise „103:315“, „> 100“ oder „< 65535“. t %JFTransferred (Übertragen)-Spalte enthält Informationen zum Upstream- und Downstream-Datenverkehr (abgehender und ankommender Netzwerkverkehr) einer Sektion. In dieser Spalte können Sie das Netzwerkverkehrlimit (in Kilobyte) eines bestimmten Dienstes festlegen und so spezifische Prioritäten eines Dienstes festlegen, der einem bestimmten Port zugewiesen wurde. Ein Beispiel: Wenn zwei Netzwerk-Clients (PC 1 und PC 2) beide auf das Internet zugreifen (über Port 80), PC 1 jedoch wegen laufender Downloads das Netzwerkverkehrlimit überschreitet, erhält PC 1 eine geringere Priorität. Wenn Sie kein Verkehrslimit festlegen möchten, tragen Sie nichts ein. 5. Auf der Seite User-defined Priority (Benutzerdefinierte Priorität) können Sie Netzwerkanwendungen oder Netzwerkgeräten eine von fünf Prioritätsstufen zuweisen, die Sie in der user-defined QoS rules (Benutzerdefinierte QoSRegeln)-Auswahlliste finden. Je nach Prioritätsstufe können Sie eine der folgenden Methoden zum Senden von Datenpaketen verwenden: t 3FJIFOGPMHFWPO6QTUSFBN/FU[XFSLQBLFUFOÊOEFSOEJF über das Internet gesendet werden. t *OEFS5BCFMMFUpload Bandwidth (Upload-Bandbreite) stellen Sie Minimum Reserved Bandwidth (Minimal reservierte Bandbreite) und Maximum Bandwidth Limit (Maximale Bandbreite) für mehrere Netzwerkanwendungen mit unterschiedlichen Prioritätsstufen ein. Der Prozentsatz signalisiert die Upload-Bandbreiten, die den jeweiligen Netzwerkanwendungen zur Verfügung stehen. HINWEISE: t 1BLFUFHFSJOHFS1SJPSJUÊUXFSEFOOJDIUCFSàDLTJDIUJHUVNEJF Übertragung von Paketen mit hoher Priorität sicherzustellen. t *OEFS5BCFMMFDownload Bandwidth (Download-Bandbreite) legen Sie Maximum Bandwidth Limit (Maximale Bandbreite) für mehrere Netzwerkanwendungen in der jeweiligen Reihenfolge fest. Je höher die Priorität eines Upstream-Paketes, desto höher die Priorität des Downstream-Paketes. t 'BMMTLFJOF1BLFUFWPO)PDIQSJPSJUÊU"OXFOEVOHFO gesendet werden, steht Niederpriorität-Paketen die gesamte Übertragungsbandbreite der Internetverbindung zur Verfügung. 6. Legen Sie das Höchstpriorität-Paket fest. Damit es insbesondere bei Onlinespielen nicht zu Verzögerungen kommt, können Sie ACK, SYN und ICMP als HöchstprioritätPaket festlegen. HINWEIS: Achten Sie darauf, zuerst QoS zu aktivieren, danach die Upload- und Downloads-Limits festzulegen. 3.3.2 Traffic überwachen Über die Datenverkehrüberwachungsfunktion können Sie die Bandbreitennutzung von Internet, Kabel- und WLAN-Netzwerken abrufen. Dabei können Sie den Netzwerkverkehr sogar auf täglicher Basis überwachen. HINWEIS: Pakete aus dem Internet werden gleichmäßig auf kabelgebundene und WLAN-Geräte verteilt. 3.4 Jugendschutz einrichten Über den Jugendschutz können Sie festlegen, zu welchen Zeiten auf das Internet zugegriffen werden darf. Sie können ein Zeitlimit für die Netzwerknutzung eines Clients definieren. So nutzen Sie die Jugendschutz-Funktionen: 1. Wechseln Sie vom Navigationspanel zu General (Allgemein) > Parental control (Jugendschutz). 2. Klicken Sie zum Aktivieren des Jugendschutzes auf ON (Ein). 3. Wählen Sie den Client, dessen Netzwerknutzung Sie kontrollieren möchten. Sie können die MAC-Adresse des Clients auch in die Client MAC Address (Client-MAC-Adresse)-Spalte eintragen. HINWEIS: Achten Sie darauf, dass der Name des Clients keine Sonderzeichen oder Leerzeichen enthält; andernfalls können Fehlfunktionen des Routers auftreten. 4. Klicken Sie zum Zufügen oder Löschen eines Client-Profils auf oder . 5. Legen Sie die zugelassenen Zeiten in der Time Management (Zeitmanagement)-Übersicht fest. Ziehen Sie zum Zulassen der Netzwerknutzung des jeweiligen Clients die gewünschte Zeit mit der Maus an die richtige Stelle. 6. Klicken Sie auf OK. 7. Klicken Sie zum Speichern der Einstellungen auf Apply (Übernehmen). 3.5 USB-Anwendungen verwenden Die USB-Erweiterungsfunktion bietet AiDisk-, Servers Center-, Netzwerkdrucker-Server- und Download Master-Untermenüs an. WICHTIG! Zum Einsatz der Serverfunktionen müssen Sie ein USBSpeichergerät (beispielsweise USB-Festplatte oder USB-Flash-Laufwerk) an den USB 2.0-Port an der Rückwand Ihres WLAN-Routers anschließen. Sorgen Sie dafür, dass das USB-Speichergerät formatiert und richtig partitioniert ist. Eine Tabelle mit unterstützten Dateisystemen finden Sie auf den ASUS-Internetseiten: http://event.asus.com/2009/networks/ disksupport/. 3.5.1 AiDisk verwenden AiDisk erlaubt es Ihnen, den Inhalt eines USB-Laufwerks im Internet freizugeben. AiDisk unterstützt Sie bei der Einrichtung von ASUS-DDNS und einem FTP-Server. So verwenden Sie AiDisk: 1. Wechseln Sie vom Navigationspanel zu General (Allgemein)> USB application (USB-Anwendungen), klicken Sie dann auf das AiDisk-Symbol. 2. Klicken Sie im Willkommen-Bildschirm des AiDisk-Assistenten auf Go. 3. Wählen Sie die Zugriffsrechte, die Sie den Clients, welche auf Ihre freigegebenen Daten zugreifen, zuweisen wollen. 4. Um mit dem ASUS DDNS-Dienst eine eigene Domäne für Ihre FTP-Seite einzurichten, wählen Sie I will use the service and accept the Terms of service (Ich werde den Dienst nutzen und die Nutzungsbedingungen akzeptieren) und geben Sie den Domänennamen ein. Klicken Sie dann auf Next. Zum Überspringen der DDNS-Einstellungen können Sie auch Skip ASUS DDNS settings (ASUS-DDNS-Einstellungen überspringen) wählen und anschließend auf Next (Weiter) klicken. 5. Klicken Sie auf Finish, um die Einrichtung abzuschließen. 6. Um auf die von Ihnen erstellte FTP-Seite zuzugreifen, starten Sie einen Webbrowser oder eine FTP-Anwendung eines Drittanbieters und geben Sie den von Ihnen erstellten FTP-Link ein (ftp://<domain name>.asuscomm.com). 3.5.2 Servercenter verwenden Mit dem Servercenter können Sie Mediendateien des USBLaufwerks über einen Medienserver-Ordner, den Samba- oder FTP-Freigabedienst teilen. Außerdem können Sie im Servercenter auch weitere Einstellungen des USB-Laufwerks konfigurieren. Medienserver verwenden Ihr WLAN-Router ermöglicht DLNA-kompatiblen Geräten den Zugriff auf Multimediadateien, die auf dem an Ihren WLAN-Router angeschlossenen USB-Laufwerk gespeichert sind. HINWEIS: Verbinden Sie Ihr Gerät mit dem RT-AC66U-Netzwerk, bevor Sie die DLNA-Medienserverfunktionen nutzen. Wechseln Sie zum Aufrufen der Medienserver-Einstellungseite zum Register General > USB application > Servers Center > Media Servers (Allgemein > USB-Anwendungen > Servercenter > Medienserver). Hier eine Beschreibung der einzelnen Felder: t DLNA-Medienserver aktivieren: Mit Ein/Aus aktivieren/ deaktivieren Sie den DLNA-Medienserver. t iTunes-Server aktivieren?: Mit Ein/Aus aktivieren/ deaktivieren Sie den iTunes-Medienserver. t Medienserverordner: Wählen Sie Ihren Medienserverordner, klicken Sie dann auf Apply (Übernehmen), damit Mediengeräte im Netzwerk auf die Dateien des USBLaufwerks zugreifen können. t Medienserverstatus: Zeigt den Status des Medienservers. Netzwerkplatz (Samba) Freigabeservice Netzwerkplatz (Samba) Freigabe ermöglicht es Ihnen ein Konto und Rechte für den Samba Service einzurichten. So vverwenden erwe er wend nden den SSie ie d ie die ie SSamba-Freigabe: ie amb am ba-Fre ba Fre reiig igab abe: be: 1. Wechseln Sie vom Navigationspanel zu General (Allgemein)> USB application (USB-Anwendungen) > Servers Center (Servercenter). HINWEIS: Per Vorgabe ist die Netzwerkumgebung-Freigabe (Samba) aktiv. 2. Führen Sie die Schritte zum Zufügen, Löschen oder Modifizieren eines Kontos aus. So erstellen Sie ein neues Konto: a) Klicken Sie zum Zufügen eines neuen Kontos auf . b) Geben Sie Namen und Kennwort Ihres Netzwerk-Clients in die Felder Account (Konto) und Password (Kennwort) ein. Geben Sie das Kennwort zur Bestätigung noch einmal ein. Klicken Sie zum Zufügen des Kontos zur Liste auf Add (Zufügen). So löschen Sie ein vorhandenes Konto: a) Wählen Sie das Konto, das Sie löschen möchten. b) Klicken Sie auf . c) Klicken Sie zum Bestätigen der Kontenlöschung auf Delete (Löschen). So fügen Sie einen Ordner hinzu: a) Klicken Sie auf . b) Geben Sie den Ordnernamen ein, klicken Sie dann auf Add (Zufügen). Der soeben angelegte Ordner wird der Ordnerliste zugefügt. 3. Wählen Sie in der Liste der Dateien/Ordner die Art von Zugriffsrechten, die Sie bestimmten Dateien/Ordnern zuweisen möchten: t R/W: Wählen Sie diese Option, um Lese-/Schreibezugriff für bestimmte Datei/Ordner zuzuweisen. t L: Diese Option wählen Sie zum schreibgeschützten Zugriff. t No: Wählen Sie diese Option, wenn Sie bestimmte Datei/ Ordner nicht freigeben möchten. 4. Zum Anwenden klicken Sie auf Apply (Übernehmen). FTP-Freigabeservice verwenden Die FTP-Freigabe ermöglicht einem FTP-Server die Freigabe von Dateien eines USB-Laufwerks zur Nutzung mit anderen Geräten; per lokalem Netzwerk oder Internet. WICHTIG: t Sie sollten USB-Datenträger immer sicher entfernen. Falsches Entfernen von USB-Datenträgern kann zu Datenverlüsten führen. t ;VNTJDIFSFO5SFOOFOFJOFT64#-BVGXFSLTMFTFO4JFCJUUFUSBLaufwerk sicher trennen im Abschnitt 3.1.3 USB-Geräte überwachen. So nutzen Sie den FTP-Freigabedienst: HINWEISE: Sorgen Sie dafür, dass Sie FTP-Server über AiDisk eingerichtet wurde. Mehr Details dazu finden Sie im Abschnitt 3.5.1 AiDisk verwenden. 1. Wechseln Sie vom Navigationspanel zum Register General (Allgemein) > USB application (USB-Anwendungen)> Servers Center (Servercenter) > FTP Share (FTP-Freigabe). 2. Wählen Sie in der Liste der Ordner die Art von Zugriffsrechten, die Sie bestimmten Dateien/Ordnern zuweisen möchten: t R/W: Wählen Sie diese Option, um Lese-/Schreibezugriff für bestimmte Ordner zuzuweisen. t W: Wählen Sie diese Option, um nur einen Schreibzugriff für bestimmte Ordner zuzuweisen. t R: Wählen Sie diese Option, um nur einen Lesezugriff für bestimmte Ordner zuzuweisen. t No: Wählen Sie diese Option, wenn Sie bestimmte Ordner nicht freigeben möchten. 3. Zum Anwenden klicken Sie auf Apply (Übernehmen). 4. Um auf den FTP-Server zuzugreifen, geben Sie den FTP-Link ftp://<hostname>.asuscomm.com sowie Ihren Benutzernamen und Kennwort in einen Webbrowser oder eine FTP-Anwendung eines Drittanbieters ein. Sonstigen Einstellungen verwenden Unter Sonstige Einstellungen können Sie Einstellungen für z.B. USB-Disk, einschließlich Maximalzahl der Benutzeranmeldungen, Gerätename, Arbeitsgruppe und am FTP-Server genutzter Zeichensatz. So konfigurieren Sie die diversen Einstellungen: 1. Wechseln Sie vom Navigationspanel zum Register General (Allgemein) > USB application (USB-Anwendungen)> Servers Center (Servercenter)> Miscellaneous setting (Diverse Einstellungen). 2. KKonfigurieren fi i Sie Si die di folgenden f l d Einstellungen: Ei t ll t .BYJNBMF/VU[FSBO[BIM Hier legen Sie fest, wie viele Verbindungen zur Netzwerkumgebung oder zum FTP-Server gleichzeitig zulässig sind. HINWEIS: Manche FTP-Clients bauen mehrere Verbindungen auf. Falls dieser Wert zu gering eingestellt wird, schlägt die Anmeldung fehl. t (FSÊUFOBNF Weist dem Gerät einen Namen zu, der im Netzwerk angezeigt wird. Ein Beispiel: Wenn Sie auf ein Gerät mit dem Namen ABC zugreifen möchten, geben Sie //ABC in die Adressleiste des Internet Explorer ein, um die jeweilige Netzwerkumgebung aufzurufen. t "SCFJUTHSVQQF Weist den Namen des RT-AC66U-Netzwerks zu, der in der Netzwerkumgebung erscheint. HINWEIS: Bei Device Name (Gerätename) und Work Group (Arbeitsgruppe) sind ausschließlich Standardzeichen zulässig, zu denen die Buchstaben a – z, A – Z, die Ziffern 0 – 9, Leerzeichen, Unterstriche (_) und Bindestriche (-) zählen. Erstes und letztes Zeichen sollten kein Leerzeichen sein. Ein ungültiger Arbeitsgruppenname erschwert es anderen Geräten, Ihr Gerät im Netzwerk zu finden. t ;FJDIFOTBU[BVG'514FSWFS Wählen Sie die passende Codierung, die beim Datenaustausch mit dem FTP-Server verwendet werden soll 3.5.3 3G/4G 3G/4G-USB-Modems lassen sich zum Internetzugriff mit dem RTAC66U verbinden. HINWEIS: Eine Liste nachweislich funktionierender USB-Modems finden Sie hier: http://event.asus.com/2009/networks/3gsupport/ So richten Sie den 3G/4G-Internetzugriff ein: 1. Klicken Sie im Navigationspanel auf General (Allgemein)> USB application (USB-Anwendungen)> 3G/4G (3G/4G). 2. Im Feld Enable USB Modem (USB-Modem aktivieren) wählen Sie Yes (Ja) aus. 3. Richten Sie Folgendes ein: t Standort: Wählen Sie den Standort Ihres 3G/4G-Anbieters aus der Auswahlliste. t Internetanbieter: Wählen Sie Ihren Internetanbieter aus der Auswahlliste. t APN- (Zugangspunktname)-Service (optional): Entsprechende Informationen erhalten Sie von Ihrem 3G/4GAnbieter. t Einwahlnummer und PIN-Code: Einwahlnummer und PINCode zur Verbindung mit Ihrem 3G/4G-Anbieter. HINWEIS: Der PIN-Code kann je nach Anbieter unterschiedlich ausfallen. t Benutzername/Kennwort: Benutzernamen und Kennwort erhalten Sie von Ihrem 3G/4G-Anbieter. t USB-Adapter: Wählen Sie Ihren USB-3G/4G-Adapter aus der Auswahlliste. Falls Sie Ihr USB-Adaptermodell nicht kennen oder das Modell nicht aufgelistet werden sollte, wählen Sie Auto. 4. Klicken Sie auf Apply (Übernehmen). HINWEIS: Der Router startet neu, damit die Einstellungen in Kraft treten können. 3.6 AiCloud verwenden AiCloud ist eine Cloud-Anwendung, mit der Sie Ihre Dateien speichern, synchronisieren teilen und abrufen können. So nutzen Sie AiCloud: 1. Laden Sie die ASUS AiCloud-App vom Google Play Store oder Apple Store auf Ihr kompatibles Gerät herunter, installieren Sie die Anwendung. 2. Verbinden Sie ihr kompatibles Gerät mit dem Netzwerk. Schließen Sie die AiCloud-Einrichtung gemäß den Hinweisen auf dem Bildschirm ab. 3.6.1 Cloud-Laufwerk So erstellen Sie ein Cloud-Laufwerk: 1. Schließen Sie ein USB-Speichergerät an den WLAN-Router an. 2. Schalten Sie Cloud Disk (Cloud-Laufwerk) ein. 3. Rufen Sie die Internetseite https://www.asusnetwork.net auf, geben Sie Router-Anmeldekonto und Kennwort ein. Damit alles reibungslos funktioniert, empfehlen wir die Internetbrowser Google Chrome oder Firefox. 4. Nun können Sie mit Geräten im Netzwerk auf die Dateien des Cloud-Laufwerks zugreifen. HINWEIS: Wenn Sie auf Netzwerkgeräte zugreifen möchten, müssen Sie den Gerätenamen und das Kennwort manuell eingeben, da diese Daten aus Sicherheitsgründen nicht von AiCloud gespeichert werden. 3.6.2 Intelligenter Zugriff Die Intelligenter-Zugriff-Funktion ermöglicht Ihnen, über den Domänennamen Ihres Routers problemlos auf Ihr Heimnetzwerk zuzugreifen. HINWEISE: t &JOFO%PNÊOFOOBNFO*ISFT3PVUFSTLÚOOFO4JFNJU"464%%/4 erstellen. Weitere Informationen dazu finden Sie im Abschnitt 4.3.5 DDNS. t 1FS7PSHBCFBSCFJUFU"J$MPVENJUFJOFSTJDIFSFO)55147FSCJOEVOH Geben Sie zur besonders sicheren Nutzung mit Cloud-Laufwerk und intelligentem Zugriff https://[yourASUSDDNSname].asuscomm.com ein. 3.6.3 Intelligente Synchronisierung So nutzen Sie die intelligente Synchronisierung: 1. Starten Sie AiCloud, klicken Sie auf Smart Sync (Intelligente Synchronisierung)> Go (Los). 2. Wählen Sie ON (Ein) zum Aktivieren der intelligenten Synchronisierung. 3. Klicken Sie auf Add new account (Neues Konto hinzufügen). 4. Geben Sie das Kennwort Ihres ASUS WebStorage-Kontos ein, wählen Sie den Ordner, den Sie mit WebStorage synchronisieren möchten. 5. Klicken Sie auf Apply (Übernehmen). 4 Konfigurieren der erweiterten Einstellungen 4.1 WLAN 4.1.1 General (Allgemein) Im Allgemein-Register können Sie WLAN-Grundeinstellungen konfigurieren. 6RNRQÀJXULHUHQ6LHGLH:/$1*UXQGHLQVWHOOXQJHQ N À L 6L GL :/$1 * G L W OO 1. Wechseln Sie vom Navigationspanel zum Register Advanced Settings (Erweiterte Einstellungen)> Wireless (WLAN) > General (Allgemein). 2. Wählen Sie 2,4 GHz oder 5 GHz als Frequenzband Ihres WLANNetzwerks. 3. Weisen Sie einen eindeutigen Namen zu, der aus bis zu 32 Zeichen bestehen darf. Dieser Name ist die SSID oder der Netzwerkname Ihres WLAN-Netzwerks. WLAN-Geräte können das WLAN-Netzwerk über die von Ihnen zugewiesene SSID identifizieren und sich damit verbinden. Die SSIDs im Infobanner werden aktualisiert, sobald eine neue SSID gespeichert wird. HINWEIS: Sie können den 2,4-GHz- und 5-GHz-Frequenzbändern unterschiedliche SSIDs zuweisen. 4. Wählen Sie im Hide SSID (SSID verbergen)-Feld Yes (Ja) aus, wenn WLAN-Geräte Ihre SSID nicht ermitteln sollen. Wenn diese Funktion aktiv ist, müssen Sie die SSID manuell an WLANGeräten eingeben, wenn Sie auf das WLAN-Netzwerk zugreifen möchten. 5. Wählen Sie unter den folgenden WLAN-Optionen aus, mit denen Sie festlegen können, welche WLAN-Gerätetypen auf Ihren WLAN-Router zugreifen können: t Auto: Wählen Sie Auto, wenn sich 802.11AC-, 802.11n-, 802.11g- und 802.11b-Geräte mit dem WLANRouter verbinden sollen. t Altgeräte: Wählen Sie Legacy (Altgeräte), wenn 802.11b/g/ n-Geräte auf den WLAN-Router zugreifen dürfen. Allerdings ermöglicht Hardware, die 802.11n physikalisch unterstützt, lediglich eine maximale Übertragungsgeschwindigkeit von 54 Mb/s. t Nur N: N only (Nur N) wählen Sie, wenn Sie maximale NLeistung wünschen. Diese Einstellung verhindert, dass 802.11g- und 802.11b-Geräte auf den WLAN-Router zugreifen können. 6. Wählen Sie den Betriebskanal Ihres WLAN-Routers. Wählen Sie Auto, wenn der WLAN-Router automatisch einen besonders störungsfreien Kanal auswählen soll. 7. Wählen Sie eine Kanalbandbreite für höhere Übertragungsgeschwindigkeiten: 40 MHz: Wählen Sie diese Bandbreite, wenn Sie auf einen besonders hohen WLAN-Durchsatz Wert legen. 20 MHz (Standard): Diese Bandbreite wählen Sie, falls Probleme mit Ihrer WLAN-Verbindung auftreten sollten. 8. Wählen Sie eine der folgenden Authentisierungsverfahren: t Offenes System: Diese Option bietet keine Absicherung. t Shared Key: Sie müssen die WEP-Verschlüsselung verwenden und mindestens einen gemeinsam genutzten Schlüssel („Shared Key“) eingeben. t WPA/WPA2 Personal/WPA Auto-Personal: Diese Option bietet eine wirkungsvolle Absicherung. Dazu können Sie entweder WPA (mit TKIP) oder WPA2 (mit AES) einsetzen. Wenn Sie sich für diese Option entscheiden, müssen Sie als Verschlüsselung TKIP + AES wählen und das WPA-Kennwort (Netzwerkschlüssel) eingeben. t WPA/WPA2 Enterprise/WPA Auto-Enterprise: Diese Option ermöglicht eine besonders sichere Verschlüsselung. Dazu wird der integrierte EAP-Server oder ein externer RADIUSBackend-Authentisierungserver eingesetzt. t Radius mit 802.1x HINWEIS: Ihr WLAN-Router unterstützt eine maximale Übertragungsgeschwindigkeit von 54 Mb/s wenn der Wireless Mode (WLAN-Modus) auf Auto und das encryption method (Verschlüsselungsverfahren) auf WEP oder TKIP eingestellt wurde. 9. Wählen Sie eine der folgenden WEP- (Wired Equivalent Privacy) -Verschlüsselungsoptionen zur Datenübertragung in Ihrem WLAN-Netzwerk: t Off : Deaktiviert die WEP-Verschlüsselung. t 64-bit: Aktiviert eine schwache WEP-Verschlüsselung. t 128-bit: Aktiviert verbesserte WEP-Verschlüsselung. 10. Klicken Sie zum Abschluss auf Apply (Übernehmen). 4.1.2 WPS WPS (Wi-Fi Protected Setup) ist ein WLAN-Sicherheitsstandard, der einfache Geräteverbindungen zu einem WLAN-Netzwerk ermöglicht. Sie können die WPS-Funktion über den PIN-Code oder die WPS-Taste konfigurieren. HINWEIS: Überzeugen Sie sich davon, dass die Geräte WPS unterstützen. So aktivieren Sie WPS in Ihrem WLAN-Netzwerk: 1. Wechseln Sie vom Navigationspanel zum Register Advanced Settings (Erweiterte Einstellungen) > Wireless (WLAN ) > WPS (WPS). 2. Stellen Sie den Schieber im Enable WPS (WPS aktivieren)-Feld auf ON (Ein) ein. 3. WPS nutzt per Vorgabe das 2,4-GHz-Frequenzband. Wenn Sie das 5-GHz-Frequenzband nutzen möchten, schalten Sie die WPS-Funktion OFF(Aus), klicken anschließend im Feld Switch Frequency (Aktuelle Frequenz) auf Current Frequency (Frequenz umschalten), anschließend schalten Sie WPS wieder ON (Ein). Hinweis: WPS unterstützt Authentisierung per Open System, WPAPersonal und WPA2-Personal. WPS unterstützt keine WLAN-Netzwerke, die mit den Verschlüsselungsverfahren Shared Key, WPA-Enterprise, WPA2-Enterprise oder RADIUS arbeiten. 3. Im WPS Method (WPS-Methode)-Feld wählen Sie Push Button (Taste) oder Client PIN code (Client-PIN-Code). Wenn Sie sich für Push Button (Taste) entscheiden, fahren Sie mit Schritt 4 fort. Wenn Sie Client PIN code (Client-PIN-Code) wählen, machen Sie bei Schritt 5 weiter. 4. Zur WPS-Einrichtung über die WPS-Taste des Routers führen Sie die folgenden Schritte aus: a. Klicken Sie auf Start oder drücken Sie die WPS-Taste an der Rückwand des WLAN-Routers. b. Drücken Sie die WPS-Taste Ihres WLAN-Gerätes. Diese Taste erkennen Sie normalerweise am WPS-Logo. Hinweis: Schauen Sie zur Not in der Bedienungsanleitung Ihres WLANGerätes nach, wo sich die WPS-Taste befindet. c. Der WLAN-Router sucht nach erreichbaren WPS-Geräten. Falls der WLAN-Router keine WPS-Geräte finden kann, schaltet er in den Bereitschaftsmodus um. 5. Zur WPS-Einrichtung über den Client-PIN-Code führen Sie diese Schritte aus: a. Suchen Sie den WPS-PIN-Code in der Bedienungsanleitung oder am WLAN-Gerät selbst. b. Geben Sie den Client-PIN-Code in das Textfeld ein. c. Klicken Sie auf Start; damit versetzen Sie Ihren WLANRouter in den WPS-Suchmodus. Bis zum Abschluss der WPS-Einrichtung blinken die Router-LEDs schnell dreimal hintereinander. 4.1.3 Brücke Eine Brücke oder WDS (Wireless Distribution System) ermöglicht Ihrem ASUS-WLAN-Router exklusive Verbindungen zu anderen WLAN-APs; dabei verhindert das System, dass andere WLANGeräte oder -Stationen auf Ihren ASUS-WLAN-Router zugreifen können. Diese Funktion lässt sich auch mit einem WLAN-Repeater (Reichweitenverstärker) vergleichen, wobei Ihr ASUS-WLANRouter als Vermittlungsstelle zwischen einem anderen AP und anderen WLAN-Geräten auftritt. So richten ric ichht hten SSie hten ie die ie die ie WLAN-Brücke WLA LAN N Brü Brück ücke ke ein: ein: in: 1. Wechseln Sie vom Navigationspanel zum Register Advanced Settings (Erweiterte Einstellungen) > Wireless (WLAN ) > Bridge (Brücke). 2. Wählen Sie das Frequenzband der WLAN-Brücke. 3. Wählen Sie im Feld AP Mode (AP-Modus) aus den folgenden Optionen: t /VS"1: Deaktiviert die WLAN-Brückenfunktion. t /VS8%4: Aktiviert die WLAN-Brücke, verhindert jedoch, dass sich andere WLAN-Geräte/-Stationen mit dem Router verbinden können. t )ZCSJEAktiviert die WLAN-Brücke und ermöglicht, dass sich andere WLAN-Geräte/-Stationen mit dem Router verbinden können. HINWEIS: Im Hybridmodus erhalten mit dem ASUS-WLANRouter verbundene WLAN-Geräte lediglich die halbe Übertragungsgeschwindigkeit des AP. 4. Klicken Sie im Feld Connect to APs in list (mit APs in der Liste verbinden) auf Yes (Ja), wenn Sie sich mit einem in der Externe-AP-Liste aufgeführten Zugangspunkt (AP) verbinden möchten. 5. Wählen Sie im Feld Control Channel (Steuerkanal) den Betriebskanal der WLAN-Brücke. Wählen Sie Auto, wenn der Router automatisch einen besonders störungsfreien Kanal auswählen soll. HINWEIS: Die nutzbaren Kanäle variieren nach Land oder Region. 6. Geben Sie in der Externe-AP-Liste eine MAC-Adresse ein, klicken Sie dann zur Eingabe der MAC-Adresse weiterer verfügbarer APs auf die Add (Hinzufügen)4DIBMUøÊDIF . HINWEIS: Sämtliche zur Liste zugefügten APs sollten denselben Steuerkanal wie Ihr ASUS-WLAN-Router nutzen. 7. Klicken Sie auf Apply (Übernehmen). 4.1.4 WLAN-MAC-Filter Der WLAN-MAC-Filter ermöglicht die Kontrolle über Pakete, die an eine bestimmte MAC-Adresse in Ihrem WLAN-Netzwerk gesendet werden. So richten den W WLAN-MAC-Filter i ht SSie i d LAN LA N MA MAC C Fi Fillt ein: i 1. Wechseln Sie vom Navigationspanel zum Register Advanced Settings (Erweiterte Einstellungen) > Wireless (WLAN) > Wireless MAC Filter (WLAN-MAC-Filter). 2. Wählen Sie im Feld Frequency (Frequenz) das Frequenzband aus, das Sie für die WLAN-MAC-Filterfunktion nutzen möchten. 3. Wählen Sie aus der MAC Filter Mode (Mac-Filtermodus)Auswahlliste entwederAccept (Annehmen) oder Reject (Abweisen). t 8ÊIMFO4JFAccept (Annehmen), um Geräten in der MACFilterliste Zugriff auf das WLAN-Netzwerk zu gewähren. t 8ÊIMFO4JFReject (Abweisen), um Geräten in der MACFilterliste den Zugriff auf das WLAN-Netzwerk zu verweigern. 4. Klicken Sie in der MAC-Filterliste auf die Add (Hinzufügen)4DIBMUøÊDIF , geben Sie dann die MAC-Adresse des WLANGerätes ein. 5. Klicken Sie auf Apply (Übernehmen). 4.1.5 RADIUS-Einstellungen Die RADIUS-Einstellungen (Remote Authentication Dial In User Service) bieten eine zusätzliche Sicherheitsschicht, wenn Sie WPA-Enterprise, WPA2-Enterprise oder Radius mit 802.1x als Authentisierungsverfahren wählen. So ric richten i hten ht SSie ie d die ie W WLAN-RADIUS-Einstellungen LAN LA N RA RADI DIUS DI US Einsttellllungen ei ein: in: 1. Vergewissern Sie sich, dass das Authentisierungsverfahren des WLAN-Routers auf WPA-Enterprise, WPA2-Enterprise oder Radius mit 802.1x eingestellt ist. HINWEIS: Bitte lesen Sie zur Konfiguration des Authentisierungsverfahrens Ihres WLAN-Routers im Abschnitt 4.1.1 Allgemein nach. 2. Wechseln Sie vom Navigationspanel zu Advanced Settings (Erweiterte Einstellungen) > Wireless (WLAN) > RADIUS Setting (RADIUS-Einstellungen). 3. Wählen Sie das Frequenzband. 4. Tragen Sie unter Server IP Address (Server-IP-Adresse) die IP-Adresse Ihres RADIUS-Servers ein. 5. Legen Sie im Feld Connection Secret (Verbindungskennwort) das Kennwort zum Zugriff auf Ihren RADIUS-Server fest. 6. Klicken Sie auf Apply (Übernehmen). 4.1.6 Professionell Im Professionell-Bildschirm finden Sie erweiterte Konfigurationsoptionen. HINWEIS: Wir empfehlen, die Standardeinstellungen auf dieser Seite möglichst nicht zu verändern. Im Bildschirm Bilild lds dsch chi hir irm Professional irm Prof Pr ofes fessi sion ionall SSettings ettti ting ing ngss (Professionelle (Pro (P roffe ro fess fess ssiio ione ione nellllllee Einstellungen) können Sie Folgendes konfigurieren: t Frequenz: Hier wählen Sie das Frequenzband, auf das die professionellen Einstellungen angewendet werden sollen. t Sender aktivieren: Wählen Sie Yes (Ja) zum Aktivieren des WLAN-Netzwerks. Wählen Sie No (Nein), wenn Sie das WLAN-Netzwerk deaktivieren möchten. t Senderaktivität-Tage (wochentags): Hier können Sie festlegen, an welchen Wochentagen das WLAN-Netzwerk aktiv sein soll. t Senderaktivität-Uhrzeiten: Hier geben Sie einen Zeitraum zur Senderaktivität an. t Senderaktivität-Tage (Wochenende): Hier können Sie festlegen, an welchen Tagen des Wochenendes das WLANNetzwerk aktiv sein soll. t Senderaktivität-Uhrzeiten: Hier geben Sie einen Zeitraum zur Senderaktivität am Wochenende an. t AP isolieren: Die AP-isolieren-Einstellung verhindert die Kommunikation von WLAN-Geräten im Netzwerk untereinander. Diese Funktion ist zum Beispiel dann nützlich, wenn viele Gäste Ihr Netzwerk besuchen oder verlassen. Wählen Sie Yes (Ja) zum Aktivieren dieser Funktion, No (Nein) zum Abschalten. t Multicast-Rate (Mb/s): Hier wählen Sie die MulticastÜbertragungsrate oder schalten die gleichzeitige Einzelübertragung mit Disable (Deaktivieren) ab. t Präambeltyp: Der Präambeltyp definiert die Zeitspanne, die der Router für CRC-Prüfungen (zyklische Redundanzprüfungen) aufwendet. CRC ist ein Verfahren zur Fehlererkennung bei Datenübertragungen. Die Einstellung Short (Kurz) eignet sich für stark frequentierten Netzwerke mit hohem Datenaufkommen. Wählen Sie Long (Lang), wenn sich Ihr WLAN-Netzwerk vornehmlich aus älteren WLAN-Geräten zusammensetzt. t RTS-Schwellenwert: Wählen Sie einen niedrigeren RTS-Schwellenwert (RTS steht für „Request to Send“, also Sendeanfrage), wenn Sie die WLAN-Kommunikation in stark frequentierten Netzwerken mit hohem Datenaufkommen und zahlreichen WLAN-Geräten verbessern möchten.. t DTIM-Intervall: Das DTIM-Intervall („Delivery Traffic Indication Message“ oder Meldung über anliegenden Datenverkehr) oder die „Data Beacon Rate“, also Datenbakenrate, definieren die Zeit, die vergeht, bevor ein WLAN-Gerät im Schlafmodus über ein zur Abholung bereitstehendes Datenpaket informiert wird. Der Standardwert liegt bei 3 ms. t Bakenintervall: Das Bakenintervall definiert die Zeitspanne zwischen den einzelnen DTIMs. Der Standardwert liegt bei 100 ms. Vermindern Sie das Bakenintervall bei instabilen WLANVerbindungen oder beim Einsatz von Roaming-Geräten. t Sendebündelung aktivieren: Diese Einstellung erhöht die Übertragungsgeschwindigkeit zwischen WLAN-Router und 802.11g-Geräten. t WLAN-Multicast-Weiterleitung: Wählen Sie Enable (Aktivieren), wenn der WLAN-Router MulticastDatenverkehr an andere WLAN-Geräte weiterleiten soll, die Multicast unterstützen. Wählen Sie Disable (Deaktivieren), um die Weiterleitung von Multicast-Übertragungen durch den Router zu verhindern. t WMM APSD aktivieren: Die aktive WMM APSD-Einstellung (Wi-Fi Multimedia Automatic Power Save Delivery, Automatisches WLAN-Energiesparen bei Multimediadaten) verbessert die Energieverwaltung beim Zusammenspiel von WLAN-Geräten. Zum Abschalten der WMM APSD-Funktion wählen Sie Disable (Deaktivieren). t Sendeleistung anpassen: Sie können die Sendeleistung des WLAN-Routers in gewissen Grenzen anpassen; die Angabe erfolgt in Milliwatt (mW). Geben Sie einen Wert zwischen 0 und 100 ein. HINWEIS: Eine Erhöhung der Sendeleistung kann sich negativ auf die Stabilität des WLAN-Netzwerks auswirken. 4.2 LAN 4.2.1 LAN-IP Im LAN-IP-Bildschirm können Sie die LAN-IP-Einstellungen Ihres WLAN-Routers verändern. HINWEIS: Sämtliche Änderungen der LAN-IP-Adresse spiegeln sich in Ihren DHCP-Einstellungen wieder. So ändern Sie die LAN-IP-Einstellungen: 1. Wechseln Sie vom Navigationspanel zum Register Advanced Settings (Erweiterte Einstellungen) > LAN > LAN IP (LAN-IP). 2. Ändern Sie IP address (IP-Adresse) und Subnet Mask (Subnetzmaske). 3. Klicken Sie zum Abschluss auf Apply (Übernehmen). 4.2.2 DHCP-Server Ihr WLAN-Router nutzt DHCP zur automatischen Zuweisung von IP-Adressen im Netzwerk. Sie können den IP-Adressbereich festlegen und bestimmen, wie lange Clients im Netzwerk eine IPAdresse zugewiesen bleibt. So richten DHCP-Server ein: i ht SSie i einen i D HCP HC PS i 1. Vom Navigationspanel gehen Sie zu Advanced Settings>LAN>DHCP Server. 2. Klicken Sie im Feld Enable the DHCP Server? (DHCP-Server aktivieren?) auf die Auswahl Yes (Ja). 3. Geben Sie in das Domain Name (Domänenname)-Textfeld einen Domänennamen für Ihren WLAN-Router ein. 4. Geben Sie im Feld IP Pool Starting Address (IP-Pool Startadresse) die IP-Startadresse ein. 5. Geben Sie im Feld IP Pool Ending Address (IP-Pool Endadresse) die IP-Endadresse ein. 6. Geben Sie im Feld Lease Time (Lease-Zeitraum) die Ablaufzeit für die IP-Adressen ein, damit der drahtlose Router Ihren Clients im Netzwerk automatisch neue IP-Adressen zuweisen kann. HINWEISE: t Wir empfehlen, beim Festlegen eines IP-Adressbereiches eine IPAdresse im Format 192.168.1.xxx (xxx steht für eine beliebige Zahl zwischen 2 und 254) zu verwenden. t %JF4UBSUBESFTTFFJOFT*1,POUJOHFOUTEBSGOJDIUHSÚFSBMTEJF Endadresse des Kontingents sein. 7. Geben Sie im Bereich DNS and Server Settings (DNS- und Servereinstellungen) bei Bedarf die IP-Adressen Ihres DNSund WINS-Servers ein. 8. Ihr WLAN-Router kann Geräten im Netzwerk auch manuell IP-Adressen zuweisen. Wenn Sie bestimmten MAC-Adressen im Netzwerk eine IP-Adresse zuweisen möchten, wählen Sie im Feld Enable Manual Assignment (Manuelle Zuweisung aktivieren) die Option Yes (Ja). Der DHCP-Liste können bis zu 32 MAC-Adressen manuell zugefügt werden. 4.2.3 Route Falls Sie mehr als einen WLAN-Router in Ihrem Netzwerk einsetzen, können Sie eine Routentabelle konfigurieren und so dieselbe Internetverbindung nutzen. HINWEIS: Wir empfehlen, die Standard-Routeneinstellungen nicht zu verändern, sofern Sie nicht über umfassendes Wissen über Routentabellen verfügen. So kkonfigurieren onfi figuriieren Sie fi Sii die di LAN-Routentabelle: LAN LA N Routent t tab belllllle: 1. Wechseln Sie vom Navigationspanel zum Register Advanced Settings (Erweiterte Einstellungen) > LAN > Route (Route). 2. Im Feld Enable static routes (Statische Routen aktivieren) wählen Sie Yes (Ja) aus. 3. Geben Sie Netzwerkinformationen zu weiteren APs oder Knoten in die Static Route List (Statische Routenliste) ein. Klicken Sie zum Hinzufügen zum Entfernen eines Gerätes zur/ BVTEFS-JTUFBVGEJF4DIBMUøÊDIFOAdd (Hinzufügen) oder Delete (Löschen) . 4. Klicken Sie auf Apply (Übernehmen). 4.2.4 IPTV Der WLAN-Router kann sich per Internet oder LAN mit IPTV-Diensten verbinden. Im IPTV-Register finden Sie Konfigurationseinstellungen, die Sie zum Einrichten von IPTV, VoiP, Multicasting und UDP benötigen. Weitere Details erhalten Sie von Ihrem Internetanbieter. 4.3 WAN 4.3.1 Internetverbindung Der Internetverbindung-Bildschirm ermöglicht Ihnen die Konfiguration von Einstellungen unterschiedlicher WANVerbindungstypen. So kkonfigurieren onfi figuriieren Sie fi Sii die di WAN-Verbindungseinstellungen: WAN WA N Verbi bind dungseiinsttellllungen: 1. Wechseln Sie vom Navigationspanel zum Register Advanced Settings (Erweiterte Einstellungen) > WAN > Internet Connection (Internetverbindung). 2. Konfigurieren Sie die folgenden Einstellungen. Klicken Sie zum Abschluss auf Apply (Übernehmen). t WAN-Verbindungstyp: Wählen Sie den Typ Ihrer Internetverbindung. Zur Auswahl stehen Automatic IP (Automatische IP), PPPoE, PPTP, L2TP und fixed IP (Feste IP). Wenden Sie sich an Ihrem Internetanbieter, falls der Router keine gültige IP-Adresse beziehen kann oder Sie nicht sicher sind, welcher WAN-Verbindungstyp eingesetzt wird. t WAN aktivieren: Wählen Sie Yes (Ja), wenn der Router auf das Internet zugreifen soll. Wählen Sie No (Nein), wenn Sie den Internetzugriff unterbinden möchten. t NAT aktivieren: NAT (Network Address Translation, Netzwerkadressenumsetzung) ist ein System, bei dem eine öffentliche IP (WAN-IP) eingesetzt wird, um Netzwerk-Clients mit einer privaten-IP-Adresse im LAN Internetzugriff zu ermöglichen. Die private IP-Adresse der einzelnen Netzwerk-Clients wird in einer NAT-Tabelle gespeichert und zum Umleiten ankommender Datenpakete eingesetzt. t UPnP aktivieren: UPnP (Universal Plug and Play) ermöglicht die Steuerung diverser Geräte (wie Routern, Fernsehgeräten, Stereoanlagen, Spielkonsolen und Mobiltelefonen) über ein IP-basiertes Netzwerk mit oder ohne zentrale Steuerung durch einen Gateway. UPnP verbindet PCs sämtlicher Varianten und ermöglicht ein nahtloses Netzwerk zur Fernkonfiguration und zum Datentransfer. Beim UPnP-Einsatz werden neue Netzwerkgeräte automatisch erkannt. Nachdem Geräte vom Netzwerk erkannt wurden, können diese manuell zur Unterstützung von P2P-Anwendungen, interaktiven Spielen, Videokonferenzen, Web- oder Proxyservern konfiguriert werden. Anders als bei der Portweiterleitung, bei der Porteinstellungen manuell konfiguriert werden müssen, konfiguriert UPnP den Router automatisch so, dass ankommende Verbindungen und Direktanfragen an einen bestimmten PC im lokalen Netzwerk automatisch angenommen werden. t Mit DNS-Server verbinden: Ermöglicht, die DNS-IP-Adresse des Routers automatisch vom Internetanbieter zuweisen zu lassen. Ein DNS ist ein Host im Internet, der Namen von Internetseiten (URLs) in numerische IP-Adressen umsetzt. t Authentisierung: Dieses Element wird eventuell von bestimmten Internetanbietern vorgegeben. Fragen Sie bei Ihrem Internetanbieter nach, füllen Sie dieses Feld bei Bedarf aus. t Hostname: In diesem Feld können Sie einen Hostnamen für Ihren Router festlegen. Dieser ist gewöhnlich eine spezielle Vorgabe Ihres Internetanbieters. Sofern Ihrem Computer ein Hostname vom Internetanbieter zugewiesen wurde, tragen Sie diesen Hostnamen hier ein. t MAC-Adresse: Die MAC-Adresse (Media Access Control, Medienzugriffssteuerung) ist eine eindeutige Kennung Ihres Netzwerkgerätes. Einige Internetanbieter überwachen die MAC-Adressen von Netzwerkgeräten, die Verbindungen zu Ihren Diensten herstellen, und weisen Verbindungsversuche unbekannter Geräte ab. Damit es nicht zu Verbindungsproblemen durch nicht registrierte MACAdressen kommt, können Sie Folgendes unternehmen: t /FINFO4JF,POUBLU[V*ISFN*OUFSOFUBOCJFUFSBVG aktualisieren Sie die mit Ihrem Internetzugang verknüpfte MAC-Adresse. t %VQMJ[JFSFOPEFSÊOEFSO4JFEJF."$"ESFTTFEFT"464 WLAN Routers so, dass diese der MAC-Adresse des zuvor beim Internetanbieter registrierten Netzwerkgerätes entspricht. 4.3.2 Portauslösung Die Portbereichauslösung öffnet eine begrenzte Zeit lang einen zuvor festgelegten Eingangsport, wenn ein Client im lokalen Netzwerk eine abgehende Verbindung über einen bestimmten Port aufbaut. Die Portauslösung wird in folgenden Szenarien genutzt: t Mehr als ein lokaler Client benötigt eine Portweiterleitung für dieselbe Anwendung zu einem unterschiedlichen Zeitpunkt. t Eine Anwendung benötigt spezielle Eingangsport, die nicht mit den Ausgangsports übereinstimmen. ich ic hten SSie hten ht ie d ie ie P ie ortta or taus uslö slö lössu sung eein: sung in: in: in So ric richten die Portauslösung 1. Wechseln Sie vom Navigationspanel zum Register Advanced Settings (Erweiterte Einstellungen ) > WAN > Port Trigger (Portauslösung). 2. Konfigurieren Sie die folgenden Einstellungen. Klicken Sie zum Abschluss auf Apply (Übernehmen). t Portauslösung aktivieren: Wählen Sie Yes (Ja) zum Aktivieren der Portauslösung. t Bekannte Anwendungen: Wählen Sie bekannte Spiele und Internetdienste, die der Portauslösungsliste zugefügt werden sollen. t Beschreibung: Hier geben Sie eine kurze Bezeichnung oder Beschreibung des Dienstes an. t Auslösungsport: Hier legen Sie einen Auslösungsport zum Öffnen des Eingangsports fest. t Protokoll: Wählen Sie das Protokoll, TCP oder UDP. t Eingangsport: Legen Sie einen Eingangsport zum Empfang ankommender Daten aus dem Internet fest. t Protokoll: Wählen Sie das Protokoll, TCP oder UDP. HINWEISE: t 8FOO4JFTJDINJUFJOFN*3$4FSWFSWFSCJOEFOTUFMMUEFS$MJFOU PC eine abgehende Verbindung über den Auslösungsportbereich 66660 – 7000 her. Der IRC-Server reagiert durch Überprüfung des Benutzernamens und erstellt über einen Eingangsport eine neue Verbindung zum Client-PC. t 8FOOEJF1PSUBVTMÚTVOHEFBLUJWJFSUXVSEFUSFOOUEFS3PVUFSEJF Verbindung, da er nicht feststellen kann, welcher PC den IRC-Zugriff anforderte. Wenn die Portauslösung aktiv ist, weist der Router einen Eingangsport zum Empfang der ankommenden Daten zu. Dieser Eingangsport wird nach einer bestimmten Zeit geschlossen, da der Router nicht feststellen kann, ob die zugehörige Anwendung nach wie vor aktiv ist. t %JF1PSUBVTMÚTVOHFSNÚHMJDIUMFEJHMJDIFJOFN$MJFOUJN/FU[XFSL einen bestimmten Dienst und einen bestimmten Eingangsport gleichzeitig zu nutzen. t &TJTUOJDIUNÚHMJDIFJOFO1PSUNJUFJOVOEEFSTFMCFO"OXFOEVOH an mehreren PCs gleichzeitig auszulösen. Der Router leitet den Port lediglich zu dem Computer weiter, der zuletzt eine Anfrage/einen Auslöser an den Router sandte. 4.3.3 Virtueller Server/Portweiterleitung Die Portweiterleitung ist ein Verfahren zum Umleiten von Netzwerkverkehr aus dem Internet an einen bestimmten Port oder bestimmten Portbereich zu einem oder mehreren Geräten im lokalen Netzwerk. Wählen Sie die Portweiterleitung an Ihrem Router einrichten, können PCs außerhalb des Netzwerks auf bestimmte Dienste zugreifen, die von einem PC in Ihrem eigenen Netzwerk bereitgestellt werden. HINWEIS: Wenn die Portweiterleitung aktiv ist, blockiert der ASUSRouter unaufgefordert eingehenden Datenverkehr aus dem Internet und lässt lediglich Antworten auf abgehende Anfragen aus dem LAN zu. Der Netzwerk-Client kann nicht direkt auf das Internet zugreifen und umgekehrt. So richten i h Sie i di die Portweiterleitung i l i ein: i 1. Wechseln Sie vom Navigationspanel zum Register Advanced Settings (Erweiterte Einstellungen) > WAN > Virtual Server / Port Forwarding (Virtueller Server/Portweiterleitung). 2. Konfigurieren Sie die folgenden Einstellungen. Klicken Sie zum Abschluss auf Apply (Übernehmen). t Portweiterleitung aktivieren: Wählen Sie Yes (Ja) zum Aktivieren der Portweiterleitung. t Bekannte-Server-Liste: Legt fest, auf welchen Diensttyp Sie zugreifen möchten. t Bekannte-Spiele-Liste: Dieser Eintrag listet Ports, die beliebte Onlinespiele zum Funktionieren benötigen. t FTP-Serverport: Vermeiden Sie es, Ihrem FTP-Server den Portbereich 20:21 zuzuweisen; dies würde mit der ursprünglichen FTP-Serverzuweisung Ihres Routers kollidieren. t Dienstname: Geben Sie einen Dienstnamen ein. t Portbereich: Wenn Sie einen Portbereich für Clients im selben Netzwerk festlegen möchten, geben Sie den Dienstnamen, den Portbereich (beispielsweise 100200:10300) und die LAN-IP-Adresse an. Tragen Sie nichts unter Lokaler Port ein. In das Portbereich-Feld können Sie unterschiedliche Formate eingeben; beispielsweise einen Portbereich (wie 300:350), einzelne Ports (wie 566,789), auch gemischte Eingaben (wie 1015:1024,3021) sind möglich. HINWEISE: t 8FOOEJF'JSFXBMM*ISFT/FU[XFSLTEFBLUJWJFSUJTUVOE4JFBMT)551 Serverportbereich Ihres WAN festlegen, würde Ihr HTTP-Server/ 8FCTFSWFSNJUEFS8FC#FOVU[FSPCFSøÊDIFEFT3PVUFSTLPMMJEJFSFO t /FU[XFSLFOVU[FO1PSUT[VN%BUFOBVTUBVTDIXPCFJKFEFN einzelnen Port eine Portnummer und eine bestimmte Aufgabe zugewiesen werden. Beispielsweise wird Port 80 für HTTP genutzt. Ein bestimmter Port kann lediglich von einer einzigen Anwendung oder einem einzigen Dienst genutzt werden, nicht von mehreren gleichzeitig. Daher ist es nicht möglich, mit zwei PCs gleichzeitig über denselben Port auf Daten zuzugreifen. Beispielsweise können Sie die Portweiterleitung von Port 100 nicht für zwei PCs gleichzeitig festlegen. t Lokale IP: Hier geben Sie die LAN-IP-Adresse des Clients ein. HINWEIS: Verwenden Sie eine statische IP-Adresse für den lokalen Client, damit die Portweiterleitung richtig funktioniert. Weitere Informationen finden Sie im Abschnitt 4.2 LAN. t Lokaler Port: Tragen Sie einen bestimmten Port zum Empfang weitergeleiteter Pakete ein. Lassen Sie dieses Feld leer, wenn die ankommenden Pakete zu einem bestimmten Portbereich umgeleitet werden sollen. t Protokoll: Wählen Sie das Protokoll. Falls Sie unsicher sein sollten, wählen Sie BOTH (Beide). So prüfen Sie, ob die Portweiterleitung erfolgreich konfiguriert wurde: t Vergewissern Sie sich, dass Ihr Server oder Ihre Anwendung richtig eingerichtet und gestartet wurden. t Sie benötigen einen Client (Internet-Client genannt), der sich außerhalb Ihres LANs befindet, aber auf das Internet zugreifen kann. Dieser Client sollte nicht an den ASUS-Router angeschlossen sein. t Vom Internet-Client aus nutzen Sie die WAN-IP zum Zugriff auf den Server. Sofern die Portweiterleitung erfolgreich war, sollten Sie auf die Dateien oder Anwendungen zugreifen können. Unterschiede zwischen Portauslösung und Portweiterleitung: t Die Portauslösung funktioniert auch dann, wenn keine spezifische LAN-IP Adresse eingerichtet wurde. Anders als bei der Portweiterleitung, bei der eine statische LAN-IP-Adresse benötigt wird, ermöglicht die Portauslösung dynamische Portweiterleitung über den Router. Vordefinierte Portbereiche werden eine begrenzte Zeit lang zur Annahme ankommender Verbindungen konfiguriert. Die Portauslösung ermöglicht mehreren Computern die Ausführung von Anwendungen, bei denen normalerweise eine manuelle Weiterleitung derselben Ports zu jedem einzelnen PC im Netzwerk erforderlich wäre. t Die Portauslösung ist sicherer als die Portweiterleitung, da die Eingangsports nicht ständig geöffnet bleiben. Die Ports werden nur dann geöffnet, wenn eine Anwendung eine abgehende Verbindung über den Auslösungsport aufbaut. 4.3.4 DMZ Die virtuelle DMZ (DMZ steht für demilitarisierte Zone) ermöglicht einem Client, sämtliche eingehenden Pakete zu empfangen, die an Ihr lokales Netzwerk gerichtet sind. Ankommender Datenverkehr aus dem Internet wird gewöhnlich verworfen und nur dann zu einem bestimmten Client geleitet, wenn eine Portweiterleitung oder Portauslösung im Netzwerk konfiguriert wurde. Bei einer DMZ-Konfiguration empfängt ein Netzwerk-Client sämtliche ankommenden Pakete. Die Einrichtung einer DMZ im Netzwerk ist nützlich, wenn Sie offene Eingangsports benötigen oder einen Domänen-, Weboder eMail-Server betreiben möchten. Achtung: Das Öffnen sämtlicher Ports eines Clients für den Internetdatenverkehr macht das Netzwerk gegenüber Angriffen von außen anfällig. Bitte behalten Sie die Sicherheitsrisiken im Auge, die mit einer DMZ-Konfiguration einhergehen. So richten Sie eine DMZ ein: 1. Wechseln Sie vom Navigationspanel zum Register Advanced Settings (Erweiterte Einstellungen) > WAN > DMZ. 2. Konfigurieren Sie die folgenden Einstellungen. Klicken Sie zum Abschluss auf Apply (Übernehmen). t IP-Adresse der exponierten Station: Tragen Sie die LANIP-Adresse des Clients ein, der den DMZ-Dienst nutzen und dem Internetdatenverkehr ausgesetzt werden soll. Achten Sie darauf, dass der Server-Client über eine statische IP-Adresse verfügt. So entfernen Sie eine DMZ: 1. Löschen Sie die LAN-IP-Adresse des Clients aus dem Textfeld IP Address of Exposed Station (IP-Adresse der exponierten Station). 2. Klicken Sie zum Abschluss auf Apply (Übernehmen). 4.3.5 DDNS Durch die Einrichtung eines DDNS (dynamischer DNS) können Sie von außerhalb auf den Router im Netzwerk zugreifen; dies geschieht beispielsweise über den ASUS-DDNS-Dienst oder einen anderen DDNS-Anbieter. ich hten SSie hten ht ie D ie DNSS ei DN ein: in: So ric richten DDNS 1. Wechseln Sie vom Navigationspanel zum Register Advanced Settings (Erweiterte Einstellungen) > WAN > DDNS. 2. Konfigurieren Sie die folgenden Einstellungen. Klicken Sie zum Abschluss auf Apply (Übernehmen). t DDNS-Client aktivieren: Aktivieren Sie DDNS, wenn Sie statt über die WAN-IP-Adresse über den DNS-Namen auf den ASUS-Router zugreifen möchten. t Server und Hostname: Wählen Sie ASUS-DDNS oder Anderer DDNS. Wenn Sie den ASUS-DDNS verwenden möchten, tragen Sie den Hostnamen im Format xxx.asuscomm.com ein; das xxx ersetzen Sie durch Ihren Hostnamen. t Falls Sie einen anderen DDNS-Dienst nutzen möchten, klicken Sie auf „Kostenlos ausprobieren“ und registrieren sich zunächst online. Tragen Sie Benutzernamen/eMail-Adresse und Kennwort oder den DDNS-Schlüssel in die gleichnamigen Felder ein. t Platzhalter aktivieren: Hier können Sie Platzhalter aktivieren, wenn diese von Ihrem DDNS-Dienst benötigt werden. HINWEISE: Unter folgenden Bedingungen funktioniert der DDNS-Dienst nicht: t %FS8-"/3PVUFSOVU[UFJOFQSJWBUF8"/*1"ESFTTFYY 10.x.x.x oder 172.16.x.x); dies wird durch gelben Text signalisiert. t %FS3PVUFSCFöOEFUTJDIJOFJOFN/FU[XFSLEBTNJUNFISFSFO/"5 Tabellen arbeitet. 4.3.6 NAT-Durchleitung Die NAT-Durchleitung ermöglicht, dass VPN-Verbindungen (VPN steht für virtuelles privates Netzwerk) durch den Router zu den Netzwerk-Clients geleitet werden. PPTP-Durchleitung, L2TPDurchleitung, IPsec-Durchleitung und RTSP-Durchleitung sind per Vorgabe aktiviert. Zum Aktivieren/Deaktivieren der NAT-Durchleitungseinstellungen wechseln Sie zum Register Advanced Settings (Erweiterte Einstellungen) > WAN > NAT Passthrough (NAT-Durchleitung). Klicken Sie zum Abschluss auf Apply (Übernehmen). 4.4 IPv6 Der WLAN-Router unterstützt IPv6-Adressierung; ein System, das mehr IP-Adresse als zuvor ermöglicht. Dieser Standard wird OPDIOJDIUøÊDIFOEFDLFOEFJOHFTFU[U'SBHFO4JFCFJ*ISFN Internetanbieter nach, ob Ihr Internetzugang IPv6 unterstützt. So rich richten ht SSie hten ie IIPv6 P 6 ein ein: i 1. Wechseln Sie vom Navigationspanel zu Advanced Settings (Erweiterte Einstellungen). 2. Wählen Sie Ihren Connection Type (Verbindungstyp). Die Konfigurationsoptionen variieren je nach ausgewähltem Verbindungstyp. 3. Legen Sie Ihre IPv6-LAN- und DNS-Einstellungen fest. 4. Klicken Sie auf Apply (Übernehmen). HINWEIS: Bitte informieren Sie sich bei Ihrem Internetanbieter über spezielle IPv6-Möglichkeiten Ihres Internetzugangs. 4.5 VPN-Server Ein VPN (virtuelles privates Netzwerk) ermöglicht sichere Kommunikation mit externen Computern oder Netzwerken über öffentliche Netzwerke wie dem Internet. HINWEIS: Bevor Sie eine VPN-Verbindung einrichten, benötigen Sie die IP-Adresse oder den Domänennamen des VPN-Servers, auf den Sie zugreifen möchten. So ric richten i ht ht SSie hten ie d den en Z Zugriff ugriff iff auff einen i VPN VP VPN-Server N Server ei ein: in: 1. Wechseln Sie vom Navigationspanel zu Advanced Settings (Erweiterte Einstellungen )> VPN Server (VPN-Server). 2. Wählen Sie im Feld Enable PPTP Server (PPTP-Server aktivieren) die Option Yes (Ja). 3. Wählen Sie im Feld Network Place (Samba) Support (Netzwerkumgebungsunterstützung (Samba)) die Option Yes (Ja). 4. Geben Sie Benutzername und Kennwort zum Zugriff auf den VPN4FSWFSFJO,MJDLFO4JFBVGEJF4DIBMUøÊDIF . 5. Klicken Sie auf Apply (Übernehmen). HINWEIS: Wenn sie erweiterte VPN-Server Einstellungen konfigurieren möchten, klicken Sie auf das Register VPN Server (VPN-Server) – hier können Sie Broadcast-Unterstützung, Authentisierung, MPPEVerschlüsselung und Client-IP-Adressbereich konfigurieren. 4.6 Firewall Sie können den WLAN-Router als Hardware-Firewall in Ihrem Netzwerk einsetzen. HINWEIS: Die Firewall-Funktion ist per Vorgabe bereits aktiv. 4.6.1 Allgemein So richten Sie grundlegende Firewall-Einstellungen ein: 1. Wechseln Sie vom Navigationspanel zum Register Advanced Settings (Erweiterte Einstellungen)> Firewall > General (Allgemein). 2. Im Feld Enable Firewall (Firewall aktivieren) wählen Sie Yes (Ja). 3. Unter Enable DoS protection (DoS-Schutz aktivieren) wählen Sie Yes (Ja), um Ihr Netzwerk vor DoS-Attacken (Denial of Service, Überlastung durch übermäßig viele Anfragen) zu schützen, die die Leistung Ihres Routers beeinträchtigen können. 4. Zusätzlich können Sie Pakete überwachen, die zwischen LAN und WAN ausgetauscht werden. Unter Logged packets type (Protokollierter Pakettyp) wählen Sie Dropped (Abgewiesen), Accepted (Angenommen) oder Both (Beides). 5. Klicken Sie auf Apply (Übernehmen). 4.6.2 URL-Filter Sie können Schlüsselwörter oder Internetadressen festlegen, um den Zugriff auf bestimmte URLs zu verhindern. HINWEIS: Der URL-Filter basiert auf einer DNS-Abfrage. Falls ein Netzwerk-Client zuvor bereits auf eine Internetseite wie http://www. abcxxx.com zugriff, wird die jeweilige Internetseite nicht blockiert (ein DNS-Puffer im System speichert zuvor besuchte Seiten). Zur Lösung dieses Problems (sofern es ein solches sein sollte) löschen Sie den DNSPuffer, bevor Sie den URL-Filter einrichten. So richten Sie einen URL-Filter ein: 1. Wechseln Sie vom Navigationspanel zum Register Advanced Settings (Erweiterte Einstellungen) > Firewall > URL Filter (URL-Filter). 2. Wählen Sie im Feld Enable URL Filter (URL-Filter aktivieren) die Option Enabled (Aktiviert). 3. Geben Sie eine URL ein, klicken Sie anschließend auf die 4DIBMUøÊDIF . 4. Klicken Sie auf Apply (Übernehmen). 4.6.3 Schlüsselwortfilter Der Schlüsselwortfilter blockiert Internetseiten, die bestimmte Ausdrücke enthalten. So richten Sie einen Schlüsselwortfilter ein: 1. Wechseln Sie vom Navigationspanel zum Register Advanced Settings (Erweiterte Einstellungen) > Firewall > Keyboard Filter (Schlüsselwortfilter). 2. Wählen Sie im Feld Enable Keyword Filter (Schlüsselwortfilter aktivieren) die Option Enabled (Aktiviert). 3. Geben Sie ein Wort oder einen Ausdruck ein, klicken Sie dann auf die Add (Hinzufügen-) 4DIBMUøÊDIF 4. Klicken Sie auf Apply (Übernehmen). HINWEISE: t Der Schlüsselwortfilter basiert auf einer DNS-Abfrage. Falls ein Netzwerk-Client zuvor bereits auf eine Internetseite wie http://www. abcxxx.com zugriff, wird die jeweilige Internetseite nicht blockiert (ein DNS-Puffer im System speichert zuvor besuchte Seiten). Zur Lösung dieses Problems (sofern es ein solches sein sollte) löschen Sie den DNS-Puffer, bevor Sie den Schlüsselwortfilter einrichten. t Internetseiten, die per HTTP-Komprimierung komprimiert wurden, können nicht gefiltert werden. Auch HTTPS-Seiten können nicht per Schlüsselwortfilter blockiert werden. 4.6.4 Netzwerkdienstefilter Der Netzwerkdienstefilter blockiert zwischen LAN und WAN ausgetauschte Pakete und verhindert, dass Netzwerk-Clients auf bestimmte Web-Dienste wie Telnet oder FTP zugreifen können. So richten Sie einen Netzwerkdienstefilter ein: 1. Wechseln Sie vom Navigationspanel zum Register Advanced Settings (Erweiterte Einstellungen)> Firewall > Network Service Filter (Netzwerkdienstefilter). 2. Wählen Sie im Feld Enable Network Services Filter (Netzwerkdienstefilter aktivieren) die Option Yes (Ja). 3. Wählen Sie den Filtertabellentyp. Die Black List (Schwarze Liste) blockiert die angegebene Netzwerkdienste. Die White List (Weiße Liste) beschränkt den Zugriff auf die angegebene Netzwerkdienste. 4. Legen Sie fest, zu welchen Tagen und Uhrzeiten die Filter aktiv sein sollen. 5. Zum Festlegen eines zu filternden Netzwerkdienstes geben Sie Quell-IP, Ziel-IP, Portbereich und Protokoll an. Klicken Sie auf die 4DIBMUøÊDIF . 6. Klicken Sie auf Apply (Übernehmen). 4.7 Administration 4.7.1 Betriebsmodus Auf der Betriebsmodus-Seite können Sie den passenden Betriebsmodus Ihres Netzwerkes festlegen. So ric richten ich hten SSie hten ht ie d ie den en B Betriebsmodus ettriieb ebsm bsmod odus dus ein: ein: in: 1. Wechseln Sie vom Navigationspanel zum Register Advanced Settings (Erweiterte Einstellungen) > Administration > Operation Mode (Betriebsmodus). 2. Wählen Sie eine der folgenden Betriebsmodi: t WLAN-Router (Standardeinstellung): Im WLAN-RouterModus verbindet sich der WLAN-Router mit dem Internet und ermöglicht Netzwerkgeräten Internetzugang über das eigene, lokale Netzwerk. t Medienbrücke: Bei dieser Konfiguration werden zwei WLANRouter benötigt. Der zweite Router dient als Medienbrücke, über die mehrere Geräte wie internetfähige Fernsehgeräte und Spielkonsolen per Ethernet (LAN) verbunden werden können. t AP-Modus: In diesem Modus erstellt der Router ein neues WLAN-Netzwerk im bereits vorhandene Netzwerk. 3. Klicken Sie auf Apply (Übernehmen). HINWEIS: Nach einer Betriebsmodusänderung startet der Router neu. 4.7.2 System Auf der System-Seite konfigurieren Sie die Einstellungen Ihres WLANRouters. So nehmen Sie Systemeinstellungen vor: 1. Wechseln Sie vom Navigationspanel zum Register Advanced Settings (Erweiterte Einstellungen) > Administration > System . 2. Sie können folgende Einstellungen konfigurieren: t Router-Anmeldungskennwort ändern: Hier können Sie Kennwort und Anmeldenamen Ihres WLAN-Routers ändern, indem Sie einen neuen Namen und ein neues Kennwort eingeben. t WPS-Tastenverhalten: Die WPS-Hardwaretaste am WLAN-Router lässt sich zur WPS-Aktivierung oder zum Abschalten der WLANFunktionalität einsetzen. t Zeitzone: Wählen Sie die Zeitzone, in der sich Ihr Netzwerk befindet. t NTP-Server: Der WLAN-Router kann zur Synchronisierung der Uhrzeit auf einen NTP-Server (Netzwerkzeitprotokoll-Server) zugreifen. t Telnet aktivieren: Klicken Sie zum Aktivieren von Telnet-Diensten im Netzwerk auf Yes (Ja). Mit der Auswahl No (Nein) deaktivieren Sie Telnet. t Authentisierungsverfahren: Zum Absichern des Router-Zugriffs können Sie HTTP, HTTPS oder Beides auswählen. t Internetzugriff aus dem WAN aktivieren: Wählen Sie Yes (Ja), wenn Geräte außerhalb des Netzwerks auf die grafische #FOVU[FSPCFSøÊDIFEFT8-"/3PVUFST[VHSFJGFOEàSGFO8ÊIMFO Sie No (Nein), wenn Sie den Zugriff unterbinden möchten. t Nur bestimmte IP zulassen: Klicken Sie auf Yes (Ja), wenn Sie IP-Adressen von Geräten festlegen möchten, die aus dem WAN BVGEJFHSBöTDIF#FOVU[FSPCFSøÊDIFEFT8-"/3PVUFST[VHSFJGFO dürfen. t Client-Liste: Geben Sie die WAN-IP-Adresse von Netzwerkgeräten ein, die auf die Einstellungen des WLAN-Routers zugreifen dürfen. Diese Liste wird genutzt, wenn Sie unter Only allow specific IP (Nur bestimmte IP zulassen) auf Yes (Ja) geklickt haben. 3. Klicken Sie auf Apply (Übernehmen). 4.7.3 Aktualisieren der Firmware HINWEIS: Laden Sie die neueste Firmware von der ASUS-Webseite unter http://www.asus.com herunter. 1. Wechseln Sie vom Navigationspanel zum Register Advanced Settings (Erweiterte Einstellungen) > Administration > Firmware Upgrade (Firmware-Aktualisierung). 2. Klicken Sie im Feld New Firmware File (Neue Firmware-Datei) auf Browse (Durchsuchen), wählen Sie anschließend die heruntergeladene Datei aus. 3. Klicken Sie auf Upload (Hochladen). HINWEISE: t Nach Abschluss der Aktualisierung warten Sie bitte den Neustart des Systems ab. t Falls der Aktualisierungsvorgang fehlschlägt, begibt sich der drahtlose Router automatisch in den Rettungsmodus und die Betriebsanzeige-LED auf der Vorderseite blinkt langsam. Um das System wiederherzustellen oder zu bergen, lesen Sie den Abschnitt 5.2 Firmware Restoration (5.2 Firmware-Wiederherstellung). 4.7.4 Wiederherstellen/Speichern/Hochladen der Einstellungen So werden die Einstellungen wiederhergestellt/gespeichert/ hochgeladen: 1. Wechseln Sie vom Navigationspanel zum Register Advanced Settings (Erweiterte Einstellungen) > Administration > Restore/Save/Upload Setting (Einstellungen wiederherstellen/ speichern/hochladen). 2. Wählen Sie die Aufgaben, die Sie vornehmen möchten: t Um die Werkseigenen Standardeinstellungen wiederherzustellen, klicken Sie auf Restore (Wiederherstellen) und in der Bestätigungsaufforderung dann auf OK. t Zum Speichern der aktuellen Systemeinstellungen klicken Sie auf Save (Speichern), öffnen den Ordner, in dem Sie die Datei ablegen möchten, anschließend klicken Sie erneut auf Save (Speichern). t Um ältere Systemeinstellungen zu laden, klicken Sie auf Browse (Durchsuchen), um die wiederherzustellende Systemdatei zu wählen, und klicken Sie dann auf Upload (Hochladen). Falls Probleme auftreten sollten, aktualisieren Sie auf die neueste FirmwareVersion und konfigurieren neue Einstellungen. Setzen Sie den Router nicht auf die Standardeinstellungen (Werksvorgaben) zurück. 4.8 Systemprotokoll Das Systemprotokoll enthält Aufzeichnungen der Netzwerkaktivitäten. HINWEIS: Das Systemprotokoll wird bei einem Neustart und beim Abschalten des Routers rückgesetzt. So zeigen Sie das Systemprotokoll an: 1. Wechseln Sie vom Navigationspanel zu Advanced Settings (Erweiterte Einstellungen) > System Log (Systemprotokoll). 2. Sie können sich Netzwerkaktivitäten in folgenden Registern anschauen: t "MMHFNFJOFT1SPUPLPMM t %)$1;VXFJTVOHFO t 8-"/1SPUPLPMM t 1PSUXFJUFSMFJUVOH t 3PVUFOUBCFMMF 5 Verwenden der Hilfsprogramme HINWEISE: s )NSTALLIEREN3IE(ILFSPROGRAMMEFàRDENDRAHTLOSEN2OUTERAUSDER beigelegten Support-CD. s &ALLS!UTORUN!UTOM!USFàHRENDER#$DEAKTIVIERTISTSTARTEN3IE setup.exe im Hauptverzeichnis Ihrer Support-CD. t %JF%JFOTUQSPHSBNNFXFSEFOOJDIUVOUFS.BD04VOUFSTUàU[U 5.1 Device Discovery Device Discovery (Gerätesuche) ist ein ASUS WLANHilfsprogramm, dass einen drahtlosen ASUS Router erkennen kann und Ihnen die Konfiguration des Gerätes ermöglicht. So starten Sie das Hilfsprogramm Device Discovery: t Klicken Sie in Ihrem Computer-Desktop auf: Start > All Programs (Alle Programme) > ASUS Utility > RT-N56U Wireless Router > Device Discovery. RT-AC52U HINWEIS: Falls Sie den Router auf Access Point-Modus einstellen, verwenden Sie die Gerätesuch (Device Discovery), um die IP-Adresse des Routers zu finden. 5.2 Firmware Restoration Firmware Restoration (Firmware-Wiederherstellung) wird bei einem drahtlosen ASUS Router verwendet, welches während des Aktualisierungsprozesses ausfällt. Es lädet die von Ihnen angegebenen Firmware hoch. Der Vorgang kann drei bis vier Minuten dauern. WICHTIG: Bevor sie die Anwendung Firmware Restoration verwenden, starten Sie den Rettungsmodus. HINWEIS: Diese Funktion wird unter Mac OS nicht unterstützt. So starten Sie den Rettungsmodus zusammen mit dem Hilfsprogramm Firmware Restoration: 1. Trennen Sie die Stromversorgung des drahtlosen Routers. 2. Halten Sie die Reset-Taste auf der Rückseite gedrückt und stellen Sie gleichzeitig die Stromversorgung her. Lassen Sie die Reset-Taste wieder los, sobald die Strom-LED auf der Vorderseite mit langsammen Blinken beginnt, was auf den drahtlosen Router im Bergungsmodus hinweist. 3. Legen Sie eine statische IP am Computer fest, nutzen Sie folgende Daten zum Einrichten Ihrer TCP/IP-Einstellungen: IP-Adresse: 192.168.1.x Subnetzmaske: 255.255.255.0 4. Klicken Sie in Ihrem Computer-Desktop auf: Start > All Programs (Alle Programme) > ASUS Utility RT-N56U Wireless Router > Firmware Restoration. 5. Geben Sie eine Firmware-Datei an und klicken Sie auf Upload (Hochladen). HINWEIS: Diese Anwendung ist kein FirmwareAktualisierungsprogramm und kann nicht auf einem betriebsfähigen drahtlosen ASUS Router verwendet werden. Eine normale Firmwareaktualisierung muss über die Web-GUI ausgeführt werden. Weitere Informationen finden Sie in Kapitel 4: Konfigurieren der erweiterten Einstellungen. 5.3 Druckerserver einrichten 5.3.1 ASUS EZ Printer Sharing Die ASUS EZ Printing Sharing-Software ermöglicht den Anschluss eines USB-Druckers an den USB-Port Ihres WLAN-Routers und die Einrichtung des Druckersservers. So können Ihre Clients im Netzwerk kabellos drucken und auf Dateien zugreifen. HINWEIS: Druckerserverfunktionen werden unter Windows® XP, Windows® Vista und Windows® 7 unterstützt. So richten Sie die EZ-Druckerfreigabe ein: 1. Wechseln Sie vom Navigationspanel zu General > USB Application > Network Printer Server (Allgemein > USBAnwendungen > Netzwerk-Druckerserver). 2. Klicken Sie zum Herunterladen der Netzwerkdruckersoftware auf Download Now! (Jetzt herunterladen!). HINWEIS: Die Netzwerkdruckersoftware wird nur unter Windows® XP, Windows® Vista und Windows® 7 unterstützt. Zur Installation unter Mac OS wählen Sie Use LPR protocol for sharing printer (LPR-Protokoll zur Druckerfreigabe verwenden). 3. Entpacken Sie die heruntergeladene Datei und klicken Sie auf das Druckersymbol, um das Programm auszuführen. 4. Folgen Sie den Bildschirmanweisungen, um Ihre Hardware einzurichten und klicken Sie dann auf Weiter. 5. Warten Sie ein paar Minuten auf den Abschluss der Basiseinrichtung und klicken Sie dann auf Weiter. 6. Klicken Sie auf Fertigstellen, um die Installation abzuschließen. 7. Folgen Sie den Anweisungen des Windows® Betriebssystems, um den Druckertreiber zu installieren. 8. Nachdem die Installation der Druckertreiber abgeschlossen ist, können die Netzwerk-Clients darauf zugreifen. 5.3.2 LPR zur Druckerfreigabe verwenden Sie können einen Drucker für Computer mit Windows®- und MacBetriebssystemen per LPR/LPD (Line Printer Remote/Line Printer Daemon) freigeben. /35'UXFNHUIUHLJHEHQ So geben Sie einen LPR-Drucker frei: 1. Klicken Sie auf dem Windows®-Desktop auf Start > Geräte und Drucker (Devices and Printers) > Drucker hinzufügen (Add a printer) ; der Drucker hinzufügen (Add Printer Wizard) -Assistent öffnet sich. 2. Wählen Sie Einen lokalen Drucker hinzufügen, klicken Sie dann auf Weiter. 3. Wählen Sie Neuen Anschluss erstellen,stellen Sie dann den Anschlusstyp aufStandard TCP/IP Port ein. Klicken Sie auf Weiter. 4. Tragen Sie die IP-Adresse des WLAN-Routers in das Feld Hostname oder IP-Adresse ein, klicken Sie dann auf Weiter. 5. Wählen Sie Benutzerdefiniert, klicken Sie dann auf Einstellungen. 6. Stellen Sie das Protokoll auf LPR ein. Tragen Sie LPRServer in das Feld Warteschlangenname ein, klicken Sie dann zum Fortsetzen auf OK. 7. Klicken Sie zum Abschluss der Standard-TCP/IPPorteinstellungen auf Weiter. 8. Installieren Sie den Druckertreiber aus der Anbieterliste. Falls der Drucker nicht in der Liste aufgeführt wird, klicken Sie zur manuellen Installation der Druckertreiber von CD oder aus einer Datei auf Datenträger. 9. Übernehmen Sie den Standardnamen des Druckers durch einen Klick auf Weiter. 10. Klicken Sie zum Abschluss der Installation auf Fertig stellen. 5.4 Download Master Download Master ist eine Software, die Sie beim Herunterladen von Dateien unterstützt, selbst wenn Ihre Notebooks oder andere Geräte abgeschaltet sind. HINWEIS: Um Download Master nutzen zu können, muss ein USB-Gerät an den WLAN-Router angeschlossen sein. So verwenden Sie Download Master: 1. Klicken Sie zum automatischen Herunterladen und Installieren auf General(Allgemein)> USB application(USBAnwendungen)> Download Master (Download Master). HINWEIS: Wenn mehrere USB-Geräte angeschlossen sind, wählen Sie das USB-Gerät aus, auf das die Dateien heruntergeladen werden sollen. 2. Nach dem Herunterladen starten Sie die Software durch einen Doppelklick auf das Download Master-Symbol. 3. Klicken Sie zum Zufügen einer neuen Download-Aufgabe auf Add (Hinzufügen). 4. Wähl Wählen hl SSie i einen i D Downloadtyp l dt wie i BitTorrent, BitT t HTTPP oder d FTP. Geben Sie eine Torrent-Datei oder eine URL zum Starten des Downloads an. HINWEIS: Weiterführende Informationen zu BitTorrent finden Sie im Abschnitt 5.4.1 BitTorrent-Download-Einstellungen konfigurieren. 5. Nutzen Sie das Navigationspanel zur Konfiguration der erweiterten Einstellungen. 5.4.1 BitTorrent-Download-Einstellungen konfigurieren fi i Si BitTorrent-Download-Einstellungen: BitT tD l d Ei t ll So kkonfigurieren Sie 1. Klicken Sie im Download Master-Navigationspanel auf Bit Torrent (BitTorrent); die Seite Bit Torrent Setting (BitTorrentEinstellungen) öffnet sich. 2. Wählen Sie einen spezifischen Port für Ihre Download-Aufgabe. 3. Um Netzwerküberlastungen vorzubeugen, können Sie unter Speed Limits (Geschwindigkeitslimits) maximale Uploadund Download-Geschwindigkeiten vorgeben. 4. Sie können die maximale Anzahl zugelassener Peers einschränken und die Dateiverschlüsselung beim Download aktivieren oder deaktivieren. 5.4.2 NZB-Einstellungen Sie können einen USENET-Server zum Herunterladen von NZBDateien einrichten. Klicken Sie nach der Eingabe der USENETEinstellungen auf Apply (Übernehmen). 6 Fehlerbehebung In diesem Kapitel finden Sie Lösungen zu Problemen, die eventuell mit Ihrem Router auftreten können. Falls Sie auf Probleme stoßen sollten, die nicht in diesem Kapitel behandelt werden, besuchen Sie die ASUS-Kundendienstseiten: http://support.asus.com/ – Hier finden Sie weitere Produktinformationen und Möglichkeiten zur Kontaktaufnahme mit dem technischen ASUS-Kundendienst. 6.1 Allgemeine Problemlösung Falls Schwierigkeiten mit Ihrem Router auftreten sollten, versuchen Sie es zunächst mit den allgemeinen Hinweisen in diesem Abschnitt, bevor Sie nach weiteren Lösungsmöglichkeiten suchen. )LUPZDUHDXIGLHQHXVWH9HUVLRQDNWXDOLVLHUHQ 4UBSUFO4JFEJFHSBöTDIF#FOVU[FSPCFSøÊDIF8FDITFMO4JF[VN Register Advanced Settings(Allgemeine Einstellungen)> Administration > Firmware Upgrade(FirmwareAktualisierung). Schauen Sie mit einem Klick auf Check (Prüfen) nach, ob eine aktualisierte Firmware zum Abruf bereit steht. 2. Sofern eine aktualisierte Firmware zur Verfügung steht, besuchen Sie die ASUS-Internetseiten unter http://www.asus.com/Networks/ Wireless_Routers/RTAC52U/#download und laden die aktuellste Firmware herunter. 3. Klicken Sie auf der Firmware-Aktualisierung-Seite auf Browse (Durchsuchen), suchen Sie die Firmware-Datei heraus. 4. Klicken Sie zur Aktualisierung der Firmware auf Upload (Hochladen). 6WDUWHQ6LH,KU1HW]ZHUNLQIROJHQGHU5HLKHQIROJHQHX 1. Schalten Sie das Modem ab. 2. Trennen Sie das Modem. 3. Schalten Sie Router und Computer ab. 4. Schließen Sie das Modem an. 5. Schalten Sie das Modem ein, warten Sie dann 2 Minuten lang ab. 6. Schalten Sie den Router ein, warten Sie weitere 2 Minuten ab. 7. Schalten Sie die Computer ein. 3UIHQ6LHREGLH1HW]ZHUNNDEHOULFKWLJDQJHVFKORVVHQ VLQG t 8FOOEBT/FU[XFSLLBCFMXFMDIFTEFO3PVUFSNJUEFN.PEFN verbindet, richtig angeschlossen ist, leuchtet die WAN-LED. t 8FOOEBT/FU[XFSLLBCFMXFMDIFTEFOFJOHFTDIBMUFUFO Computer mit dem Router verbindet, richtig angeschlossen ist, leuchtet die entsprechende LAN-LED. 9HUJHZLVVHUQ6LHVLFKGDVVGLH:/$1(LQVWHOOXQJHQ]X GHQ(LQVWHOOXQJHQ,KUHV&RPSXWHUVSDVVHQ t 8FOO4JFEFO$PNQVUFSLBCFMMPTBOEFO3PVUFSBOTDIMJFFO vergewissern Sie sich, dass SSID (der WLAN-Netzwerkname), Verschlüsselungsverfahren und Kennwort stimmen. 3UIHQ6LH,KUH1HW]ZHUNHLQVWHOOXQJHQDXI5LFKWLJNHLW t +FEFS$MJFOUJN/FU[XFSLNVTTàCFSFJOFHàMUJHF*1"ESFTTF verfügen. Wir empfehlen, die IP-Adressen der Computer in Ihrem Netzwerk über den DHCP-Server des WLAN-Routers zuweisen zu lassen. t &JOJHF,BCFMNPEFN4FSWJDFBOCJFUFSTFU[FOWPSBVTEBTTEJF MAC-Adresse des Computers verwendet wird, die als erste zur Kontoregistrierung genommen wurde. Sie können die ."$"ESFTTFàCFSEJFHSBöTDIF#FOVU[FSPCFSøÊDIFBCSVGFO Wechseln Sie zur Seite Network Map(Netzwerkübersicht)> Clients (Clients), setzen Sie dann unter Client Status (ClientStatus) den Mauszeiger auf den Namen Ihres Gerätes. 6.2 Häufig gestellte Fragen (FAQ) Ich kann per Webbrowser nicht auf die grafische Benutzeroberfläche des Routers zugreifen t 8FOO*IS$PNQVUFSQFS,BCFMBOHFTDIMPTTFOXVSEF überprüfen Sie die Netzwerkkabelverbindung und den LEDStatus, wie im vorherigen Abschnitt beschrieben. t 7FSHFXJTTFSO4JFTJDIEBTT4JFEJFSJDIUJHFO"ONFMEFEBUFO eingeben. Ab Werk wurde als Anmeldename und als Kennwort der Begriff „admin“ eingestellt. Achten Sie darauf, dass die Feststelltaste nicht gedrückt wurde, wenn Sie die Anmeldedaten eingeben. t -ÚTDIFO4JF$PPLJFTVOE temporäre Dateien Ihres Webbrowsers. Beim Internet Explorer 8 führen Sie die folgenden Schritte aus: 1. Starten Sie den Internet Explorer 8, klicken Sie dann auf Extras > Internetoptionen. 2. Klicken Sie auf das Allgemein-Register, klicken Sie unter Browserverlauf auf Löschen…, wählen Sie Temporäre Internetdateien und Cookies, klicken nd d Co C ook oki kie ies kl ies kli icke ick ken Si ken Siee da dann dann auf Löschen. HINWEISE: t %JF4DISJUUF[VN-ÚTDIFOWPO$PPLJFTVOEUFNQPSÊSFO%BUFJFOTJOE von Browser zu Browser unterschiedlich. t %FBLUJWJFSFO4JF1SPYZTFSWFSFJOTUFMMVOHFOTFU[FO4JFEJF Einwahlverbindung außer Kraft, stellen Sie in den TCP/IPEinstellungen ein, dass IP-Adressen automatisch bezogen werden. Weitere Hinweise dazu finden Sie in Kapitel 1 dieser Anleitung. t ÃCFS[FVHFO4JFTJDIEBWPOEBTT$"5FPEFS$"5/FU[XFSLLBCFM eingesetzt werden. Der Router lässt sich nicht über einen Webbrowser konfigurieren. HINWEIS: Falls Sie Schwierigkeiten bei der Verbindung mit einem 5-GHz-Netzwerk auftreten, überzeugen Sie sich davon, dass Ihr WLANGerät 5-GHz- oder Dualbandbetrieb unterstützt t Außerhalb der Reichweite: t Stellen Sie den Router näher an den drahtlosen Client. t Stellen Sie die Antennen des Routers optimal ein; schauen Sie sich dazu den Abschnitt 1.4 Router aufstellen an. t %)$14FSWFSXVSEFEFBLUJWJFSU 1. 4UBSUFO4JFEJFHSBöTDIF#FOVU[FSPCFSøÊDIF8FDITFMO4JF zu General (Allgemein) > Network Map (Netzwerkübersicht) > Clients (Clients), suchen Sie das Gerät aus, das Sie mit dem Router verbinden möchten. 2. Falls das Gerät nicht in der Network Map (Netzwerkübersicht) angezeigt werden sollte, wechseln Sie zu Advanced Settings (Erweiterte Einstellungen) > LAN > DHCP Server (DHCP-Server), rufen die Basic Config (Basiskonfiguration)-Liste auf und wählen Yes (Ja) bei Enable the DHCP Server (DHCP-Server aktivieren). t Die SSID wurde verborgen. Falls Ihr Gerät die SSIDs von anderen Routern, nicht jedoch die SSID Ihres Routers erkennen kann, wechseln Sie zu Advanced Settings (Erweiterte Einstellungen) > Wireless > General (Allgemein), wählen No (Nein) bei Hide SSID (SSID verbergen), anschließend wählen Sie Auto bei Control Channel (Steuerkanal). t Wenn Sie einen WLAN-Adapter verwenden, überzeugen Sie sich davon, dass die genutzten Kanäle mit den in Ihrem Land zulässigen Kanälen übereinstimmen. Falls nicht, passen Sie Kanal, Kanalbandbreite und WLAN-Modus entsprechend an. t 'BMMTFTOBDIXJFWPSOJDIUNÚHMJDITFJOTPMMUFLBCFMMPTBVG den Router zuzugreifen, können Sie den Router auf die Werkseinstellungen rücksetzen. Klicken Sie in der grafischen #FOVU[FSPCFSøÊDIFEFT3PVUFSTBVGAdministration > Restore/Save/Upload Setting (Einstellungen wiederherstellen/speichern/hochladen), klicken Sie anschließend auf Restore (Wiederherstellen). Das Internet ist nicht zugänglich. t 7FSHFXJTTFSO4JFTJDIEBTTTJDI*IS3PVUFSNJUEFS8"/*1 Adresse Ihres Internetanbieters verbinden kann. Dazu rufen 4JFEJFHSBöTDIF#FOVU[FSPCFSøÊDIFBVGLMJDLFOBVGGeneral (Allgemein) > Network Map (Netzwerkübersicht) und prüfen den Internet Status (Internetstatus). t 'BMMTTJDI*IS3PVUFSOJDIUNJUEFS8"/*1"ESFTTF*ISFT Internetanbieters verbinden kann, starten Sie den Router wie im Abschnitt Starten Sie Ihr Netzwerk in folgender Reihenfolge neu: unter Allgemeine Problemlösung beschrieben neu. t %BT(FSÊUXVSEFEVSDIEJF+VHFOETDIVU[GVOLUJPOCMPDLJFSU Rufen Sie General (Allgemein) > Parental Control (Jugendschutz) auf, schauen Sie nach, ob das Gerät in der Liste aufgeführt wird. Sollte das Gerät unter Client Name (Client-Name) aufgelistet werden, entfernen Sie das Gerät mit der Delete (Löschen)4DIBMUøÊDIFPEFSÊOEFSOEJF Zeitmanagement-Einstellungen entsprechend ab. t 'BMMT4JFOBDIXJFWPSOJDIUBVGEBT*OUFSOFU[VHSFJGFOLÚOOFO starten Sie Ihren Computer neu; anschließend überprüfen Sie IPAdresse und Gateway-Adresse. t 4DIBVFO4JFTJDIEJF4UBUVTBO[FJHFOBN%4-.PEFNVOEBN WLAN-Router an. Falls die WAN-LED am WLAN-Router nicht leuchten sollte, vergewissern Sie sich, dass sämtliche Kabel richtig angeschlossen wurden. Sie haben die SSID (den Netzwerknamen) oder das Netzwerkkennwort vergessen t -FHFO4JFQFS,BCFMWFSCJOEVOH/FU[XFSLLBCFM FJOFOFVF44*% und ein neues Netzwerkkennwort fest. Rufen Sie die grafische #FOVU[FSPCFSøÊDIFBVGXFDITFMO4JF[VSNetwork Map (Netzwerkübersicht), geben Sie eine neue SSID und ein neues Netzwerkkennwort ein, klicken Sie dann auf Apply (Übernehmen). t 4FU[FO4JF*ISFO3PVUFSBVGEJF8FSLTFJOTUFMMVOHFO[VSàDL 4UBSUFO4JFEJFHSBöTDIF#FOVU[FSPCFSøÊDIFXFDITFMO4JF[V Administration > Restore/Save/Upload Setting (Einstellungen wiederherstellen/speichern/hochladen), klicken Sie anschließend auf Restore (Wiederherstellen). Anmeldekonto (Benutzername) und Kennwort sind auf „admin“ voreingestellt. Wie stellt man die Standardeinstellungen für das System wieder her? t 8FDITFMO4JF[VAdministration > Restore/Save/Upload Setting (Einstellungen wiederherstellen/speichern/hochladen), klicken Sie anschließend auf Restore (Wiederherstellen). Die werkseigenen Standardeinstellungen sind wie folgt: Benutzername: admin Kennwort: admin DHCP-Aktivierung: Ja (wenn das WAN-Kabel angeschlossen ist). IP-Adresse: 192.168.1.1 Domänenname: (Leer) Subnetzmaske: 255.255.255.0 DNS-Server 1: 192.168.1.1 DNS-Server 2: (Leer) SSID (2.4GHz): ASUS SSID (5GHz): ASUS_5G Firmware-Aktualisierung fehlgeschlagen. Starten Sie den Rettungsmodus, starten Sie dann das FirmwareWiederherstellungsprogramm. Hinweise zur Bedienung des FirmwareWiederherstellungsprogramms finden Sie im Abschnitt 5.2 FirmwareWiederherstellung. Grafische Benutzeroberfläche lässt sich nicht aufrufen Bevor Sie den drahtlosen Router konfigurieren, folgen Sie bei Ihren Host-Computer und Netzwerk-Clients den Anweisungen in diesem Abschnitt. A. Proxyserver deaktivieren (falls aktiviert) Windows® 7 1. Klicken Sie auf Start > Internet Explorer, um den Webbrowser zu starten. 2. Klicken Sie auf Extras (Tools) > Internetoptionen (Internet options) > Auswahl Verbindungen (Connections) > LAN-Einstellungen (LAN settings). 3. Im Fenster Einstellungen für lokales Netzwerk, deaktivieren Sie Proxyserver für LAN verwenden (Use a proxy server for your LAN). 4. Wenn abgeschlossen, klicken Sie auf OK. MAC OS 1. Klicken Sie in der Menüleiste auf Safari > Einstellungen... (Preferences...) > Erweitert (Advanced) Einstellungen Ändern... (Change Settings...). 2. Deaktivieren Sie in der Protokollliste FTP Proxy und Web Proxy (HTTP). 3. Wenn abgeschlossen, klicken Sie auf Jetzt Anwenden (Apply Now). HINWEIS: Für Details zur Deaktivierung eines Proxyserver beziehen Sie sich auf die Hilfe Ihres Browsers. B. TCP/IP-Einstellungen für automatische IP-Erkennung Windows® 7 1. Klicken Sie auf Start > Systemsteuerung (Control Panel) > Netzwerk und Internet (Network and Internet) > Netzwerk- und Freigabecenter (Network and Sharing Center) > Netzwerkverbindungen verwalten (Manage network connections). 2. Wählen Sie Internetprotokoll Version 4 (TCP/IPv4) (Internet Protocol Version 6(TCP/ IPv6)) und klicken Sie dann auf Eigenschaften (Properties). 3. Um eine iPv4-Adresse automatisch zu beziehen, wählen Sie IP-Adresse automatisch beziehen (Obtain an IP address automatically). Um eine iPv6-Adresse automatisch zu beziehen, wählen Sie IPv6-Adresse automatisch beziehen (Obtain an IPv6 address automatically). 4. Wenn abgeschlossen, klicken Sie auf OK. MAC OS 1. Klicken links oben im Bildschirm sie auf das Apple-Symbol . 2. Klicken Sie auf Systemeinstellungen... (System Preferences) > Netzwerk (Network) Konfigurieren (Configure). 3. Wählen Sie in der Auswahl TCP/IP im Feld Configure IPv4 (IPv4 konfigurieren) die Auswahl DHCP (Using DHCP). CP P) 4. Wenn abgeschlossen, klicken Sie auf Jetzt Anwenden (Apply Now). HINWEIS: Für Details zur Konfiguration der TCP/IP-Einstellungen beziehen Sie sich auf die Hilfe und Support des jeweiligen Betriebssystems. C. DFÜ-Verbindung deaktivieren (falls vorhanden) Windows® 7 1. Klicken Sie auf Start > Internet Explorer, um den Browser zu starten. 2. Klicken Sie auf Extras (Tools) > Internetoptionen (Internet options) > Auswahl Verbindungen (Connections). 3. Wählen Sie Keine Verbindung wählen (Never dial a connection). 4. Wenn abgeschlossen, klicken Sie auf OK. HINWEIS: Für Details zur Deaktivierung einer DFÜ-Verbindung beziehen Sie sich auf die Hilfe Ihres Browsers. Anhänge Hinweise ASUS Recycling/Takeback Services ASUS recycling and takeback programs come from our commitment to the highest standards for protecting our environment. We believe in providing solutions for you to be able to responsibly recycle our products, batteries, other components, as well as the packaging materials. Please go to http://csr.asus. com/english/Takeback.htm for the detailed recycling information in different regions. REACH Complying with the REACH (Registration, Evaluation, Authorisation, and Restriction of Chemicals) regulatory framework, we published the chemical substances in our products at ASUS REACH website at http://csr.asus.com/english/index.aspx Federal Communications Commission Statement This device complies with Part 15 of the FCC Rules. Operation is subject to the following two conditions: t 5IJTEFWJDFNBZOPUDBVTFIBSNGVMJOUFSGFSFODF t 5IJTEFWJDFNVTUBDDFQUBOZJOUFSGFSFODFSFDFJWFEJODMVEJOH interference that may cause undesired operation. This equipment has been tested and found to comply with the limits for a class B digital device, pursuant to part 15 of the FCC Rules. These limits are designed to provide reasonable protection against harmful interference in a residential installation. This equipment generates, uses and can radiate radio frequency energy and, if not installed and used in accordance with the instructions, may cause harmful interference to radio communications. However, there is no guarantee that interference will not occur in a particular installation. If this equipment does cause harmful interference to radio or television reception, which can be determined by turning the equipment off and on, the user is encouraged to try to correct the interference by one or more of the following measures: t 3FPSJFOUPSSFMPDBUFUIFSFDFJWJOHBOUFOOB t *ODSFBTFUIFTFQBSBUJPOCFUXFFOUIFFRVJQNFOUBOESFDFJWFS t $POOFDUUIFFRVJQNFOUJOUPBOPVUMFUPOBDJSDVJUEJòFSFOU from that to which the receiver is connected. t $POTVMUUIFEFBMFSPSBOFYQFSJFODFESBEJP57UFDIOJDJBOGPS help. IMPORTANT! This device within the 5.15 ~ 5.25 GHz is restricted to indoor operations to reduce any potential for harmful interference to co-channel MSS operations. CAUTION: Any changes or modifications not expressly approved by the party responsible for compliance could void the user’s authority to operate the equipment. Prohibition of Co-location This device and its antenna(s) must not be co-located or operating in conjunction with any other antenna or transmitter Safety Information To maintain compliance with FCC’s RF exposure guidelines, this equipment should be installed and operated with minimum distance 20cm between the radiator and your body. Use on the supplied antenna. Declaration of Conformity for R&TTE directive 1999/5/EC Essential requirements – Article 3 Protection requirements for health and safety – Article 3.1a Testing for electric safety according to EN 60950-1 has been conducted. These are considered relevant and sufficient. Protection requirements for electromagnetic compatibility – Article 3.1b Testing for electromagnetic compatibility according to EN 301 489-1 and EN 301 489-17 has been conducted. These are considered relevant and sufficient. Effective use of the radio spectrum – Article 3.2 Testing for radio test suites according to EN 300 328 & EN 301 893 have been conducted. These are considered relevant and sufficient. Operate the device in 5150-5250 MHz frequency band for indoor use only. CE Mark Warning This is a Class B product, in a domestic environment, this product may cause radio interference, in which case the user may be required to take adequate measures. This equipment may be operated in AT, BE, CY, CZ, DK, EE, FI, FR, DE, GR, HU, IE, IT, LU, MT, NL, PL, PT, SK, SL, ES, SE, GB, IS, LI, NO, CH, BG, RO, RT. Canada, Industry Canada (IC) Notices This Class B digital apparatus complies with Canadian ICES-003 and RSS-210. Operation is subject to the following two conditions: (1) this device may not cause interference, and (2) this device must accept any interference, including interference that may cause undesired operation of the device. Radio Frequency (RF) Exposure Information The radiated output power of the ASUS Wireless Device is below the Industry Canada (IC) radio frequency exposure limits. The ASUS Wireless Device should be used in such a manner such that the potential for human contact during normal operation is minimized. This device has been evaluated for and shown compliant with the IC Specific Absorption Rate (“SAR”) limits when installed in specific host products operated in portable exposure conditions (antennas are less than 20 centimeters of a person’s body). This device has been certified for use in Canada. Status of the listing in the Industry Canada’s REL (Radio Equipment List) can be found at the following web address: http://www.ic.gc.ca/app/sitt/ reltel/srch/nwRdSrch.do?lang=eng Additional Canadian information on RF exposure also can be found at the following web: http://www.ic.gc.ca/eic/site/smt-gst. nsf/eng/sf08792.html Canada, avis d’Industry Canada (IC) Cet appareil numérique de classe B est conforme aux normes canadiennes ICES-003 et RSS-210. Son fonctionnement est soumis aux deux conditions suivantes: (1) cet appareil ne doit pas causer d’interférence et (2) cet appareil doit accepter toute interférence, notamment les interférences qui peuvent a ecter son fonctionnement. NCC 警語 經型式認證合格之低功率射頻電機,非經許可,公司、商號或 使用者均不得擅自變更頻率、加大功率或變更原設計之特性及 功能。低功率射頻電機之使用不得影響飛航安全及干擾合法通 信;經發現有干擾現象時,應立即停用,並改善至無干擾時方 得繼續使用。前項合法通信,指依電信法規定作業之無線電通 信。低功率射頻電機須忍受合法通信或工業、科學及醫療用電 波輻射性電機設備之干擾。 GNU General Public License Licensing information This product includes copyrighted third-party software licensed under the terms of the GNU General Public License. Please see The GNU General Public License for the exact terms and conditions of this license. We include a copy of the GPL with every CD shipped with our product. All future firmware updates will also be accompanied with their respective source code. Please visit our web site for updated information. Note that we do not offer direct support for the distribution. GNU GENERAL PUBLIC LICENSE Version 2, June 1991 Copyright (C) 1989, 1991 Free Software Foundation, Inc. 59 Temple Place, Suite 330, Boston, MA 02111-1307 USA Everyone is permitted to copy and distribute verbatim copies of this license document, but changing it is not allowed. 3UHDPEOH The licenses for most software are designed to take away your freedom to share and change it. By contrast, the GNU General Public License is intended to guarantee your freedom to share and change free software--to make sure the software is free for all its users. This General Public License applies to most of the Free Software Foundation’s software and to any other program whose authors commit to using it. (Some other Free Software Foundation software is covered by the GNU Library General Public License instead.) You can apply it to your programs, too. When we speak of free software, we are referring to freedom, not price. Our General Public Licenses are designed to make sure that you have the freedom to distribute copies of free software (and charge for this service if you wish), that you receive source code or can get it if you want it, that you can change the software or use pieces of it in new free programs; and that you know you can do these things. To protect your rights, we need to make restrictions that forbid anyone to deny you these rights or to ask you to surrender the rights. These restrictions translate to certain responsibilities for you if you distribute copies of the software, or if you modify it. For example, if you distribute copies of such a program, whether gratis or for a fee, you must give the recipients all the rights that you have. You must make sure that they, too, receive or can get the source code. And you must show them these terms so they know their rights. We protect your rights with two steps: (1) copyright the software, and (2) offer you this license which gives you legal permission to copy, distribute and/or modify the software. Also, for each author’s protection and ours, we want to make certain that everyone understands that there is no warranty for this free software. If the software is modified by someone else and passed on, we want its recipients to know that what they have is not the original, so that any problems introduced by others will OPUSFøFDUPOUIFPSJHJOBMBVUIPSTSFQVUBUJPOT Finally, any free program is threatened constantly by software patents. We wish to avoid the danger that redistributors of a free program will individually obtain patent licenses, in effect making the program proprietary. To prevent this, we have made it clear that any patent must be licensed for everyone’s free use or not licensed at all. The precise terms and conditions for copying, distribution and modification follow. 7HUPVFRQGLWLRQVIRUFRS\LQJGLVWULEXWLRQ PRGLÀFDWLRQ 0. This License applies to any program or other work which contains a notice placed by the copyright holder saying it may be distributed under the terms of this General Public License. The “Program”, below, refers to any such program or work, and a “work based on the Program” means either the Program or any derivative work under copyright law: that is to say, a work containing the Program or a portion of it, either verbatim or with modifications and/or translated into another language. (Hereinafter, translation is included without limitation in the term “modification”.) Each licensee is addressed as “you”. Activities other than copying, distribution and modification are not covered by this License; they are outside its scope. The act of running the Program is not restricted, and the output from the Program is covered only if its contents constitute a work based on the Program (independent of having been made by running the Program). Whether that is true depends on what the Program does. 1. You may copy and distribute verbatim copies of the Program’s source code as you receive it, in any medium, provided that you conspicuously and appropriately publish on each copy an appropriate copyright notice and disclaimer of warranty; keep intact all the notices that refer to this License and to the absence of any warranty; and give any other recipients of the Program a copy of this License along with the Program. You may charge a fee for the physical act of transferring a copy, and you may at your option offer warranty protection in exchange for a fee. 2. You may modify your copy or copies of the Program or any portion of it, thus forming a work based on the Program, and copy and distribute such modifications or work under the terms of Section 1 above, provided that you also meet all of these conditions: a) You must cause the modified files to carry prominent notices stating that you changed the files and the date of any change. b) You must cause any work that you distribute or publish, that in whole or in part contains or is derived from the Program or any part thereof, to be licensed as a whole at no charge to all third parties under the terms of this License. c) If the modified program normally reads commands interactively when run, you must cause it, when started running for such interactive use in the most ordinary way, to print or display an announcement including an appropriate copyright notice and a notice that there is no warranty (or else, saying that you provide a warranty) and that users may redistribute the program under these conditions, and telling the user how to view a copy of this License. (Exception: if the Program itself is interactive but does not normally print such an announcement, your work based on the Program is not required to print an announcement.) These requirements apply to the modified work as a whole. If identifiable sections of that work are not derived from the Program, and can be reasonably considered independent and separate works in themselves, then this License, and its terms, do not apply to those sections when you distribute them as separate works. But when you distribute the same sections as part of a whole which is a work based on the Program, the distribution of the whole must be on the terms of this License, whose permissions for other licensees extend to the entire whole, and thus to each and every part regardless of who wrote it. Thus, it is not the intent of this section to claim rights or contest your rights to work written entirely by you; rather, the intent is to exercise the right to control the distribution of derivative or collective works based on the Program. In addition, mere aggregation of another work not based on the Program with the Program (or with a work based on the Program) on a volume of a storage or distribution medium does not bring the other work under the scope of this License. 3. You may copy and distribute the Program (or a work based on it, under Section 2) in object code or executable form under the terms of Sections 1 and 2 above provided that you also do one of the following: a) Accompany it with the complete corresponding machinereadable source code, which must be distributed under the terms of Sections 1 and 2 above on a medium customarily used for software interchange; or, b) Accompany it with a written offer, valid for at least three years, to give any third party, for a charge no more than your cost of physically performing source distribution, a complete machine-readable copy of the corresponding source code, to be distributed under the terms of Sections 1 and 2 above on a medium customarily used for software interchange; or, c) Accompany it with the information you received as to the offer to distribute corresponding source code. (This alternative is allowed only for noncommercial distribution and only if you received the program in object code or executable form with such an offer, in accord with Subsection b above.) The source code for a work means the preferred form of the work for making modifications to it. For an executable work, complete source code means all the source code for all modules it contains, plus any associated interface definition files, plus the scripts used to control compilation and installation of the executable. However, as a special exception, the source code distributed need not include anything that is normally distributed (in either source or binary form) with the major components (compiler, kernel, and so on) of the operating system on which the executable runs, unless that component itself accompanies the executable. If distribution of executable or object code is made by offering access to copy from a designated place, then offering equivalent access to copy the source code from the same place counts as distribution of the source code, even though third parties are not compelled to copy the source along with the object code. 4. You may not copy, modify, sublicense, or distribute the Program except as expressly provided under this License. Any attempt otherwise to copy, modify, sublicense or distribute the Program is void, and will automatically terminate your rights under this License. However, parties who have received copies, or rights, from you under this License will not have their licenses terminated so long as such parties remain in full compliance. 5. You are not required to accept this License, since you have not signed it. However, nothing else grants you permission to modify or distribute the Program or its derivative works. These actions are prohibited by law if you do not accept this License. Therefore, by modifying or distributing the Program (or any work based on the Program), you indicate your acceptance of this License to do so, and all its terms and conditions for copying, distributing or modifying the Program or works based on it. 6. Each time you redistribute the Program (or any work based on the Program), the recipient automatically receives a license from the original licensor to copy, distribute or modify the Program subject to these terms and conditions. You may not impose any further restrictions on the recipients’ exercise of the rights granted herein. You are not responsible for enforcing compliance by third parties to this License. 7. If, as a consequence of a court judgment or allegation of patent infringement or for any other reason (not limited to patent issues), conditions are imposed on you (whether by court order, agreement or otherwise) that contradict the conditions of this License, they do not excuse you from the conditions of this License. If you cannot distribute so as to satisfy simultaneously your obligations under this License and any other pertinent obligations, then as a consequence you may not distribute the Program at all. For example, if a patent license would not permit royalty-free redistribution of the Program by all those who receive copies directly or indirectly through you, then the only way you could satisfy both it and this License would be to refrain entirely from distribution of the Program. If any portion of this section is held invalid or unenforceable under any particular circumstance, the balance of the section is intended to apply and the section as a whole is intended to apply in other circumstances. It is not the purpose of this section to induce you to infringe any patents or other property right claims or to contest validity of any such claims; this section has the sole purpose of protecting the integrity of the free software distribution system, which is implemented by public license practices. Many people have made generous contributions to the wide range of software distributed through that system in reliance on consistent application of that system; it is up to the author/ donor to decide if he or she is willing to distribute software through any other system and a licensee cannot impose that choice. This section is intended to make thoroughly clear what is believed to be a consequence of the rest of this License. 8. If the distribution and/or use of the Program is restricted in certain countries either by patents or by copyrighted interfaces, the original copyright holder who places the Program under this License may add an explicit geographical distribution limitation excluding those countries, so that distribution is permitted only in or among countries not thus excluded. In such case, this License incorporates the limitation as if written in the body of this License. 9. The Free Software Foundation may publish revised and/or new versions of the General Public License from time to time. Such new versions will be similar in spirit to the present version, but may differ in detail to address new problems or concerns. Each version is given a distinguishing version number. If the Program specifies a version number of this License which applies to it and “any later version”, you have the option of following the terms and conditions either of that version or of any later version published by the Free Software Foundation. If the Program does not specify a version number of this License, you may choose any version ever published by the Free Software Foundation. 10. If you wish to incorporate parts of the Program into other free programs whose distribution conditions are different, write to the author to ask for permission. For software which is copyrighted by the Free Software Foundation, write to the Free Software Foundation; we sometimes make exceptions for this. Our decision will be guided by the two goals of preserving the free status of all derivatives of our free software and of promoting the sharing and reuse of software generally. 12:$55$17< 11 BECAUSE THE PROGRAM IS LICENSED FREE OF CHARGE, THERE IS NO WARRANTY FOR THE PROGRAM, TO THE EXTENT PERMITTED BY APPLICABLE LAW. EXCEPT WHEN OTHERWISE STATED IN WRITING THE COPYRIGHT HOLDERS AND/OR OTHER PARTIES PROVIDE THE PROGRAM “AS IS” WITHOUT WARRANTY OF ANY KIND, EITHER EXPRESSED OR IMPLIED, INCLUDING, BUT NOT LIMITED TO, THE IMPLIED WARRANTIES OF MERCHANTABILITY AND FITNESS FOR A PARTICULAR PURPOSE. THE ENTIRE RISK AS TO THE QUALITY AND PERFORMANCE OF THE PROGRAM IS WITH YOU. SHOULD THE PROGRAM PROVE DEFECTIVE, YOU ASSUME THE COST OF ALL NECESSARY SERVICING, REPAIR OR CORRECTION. 12 IN NO EVENT UNLESS REQUIRED BY APPLICABLE LAW OR AGREED TO IN WRITING WILL ANY COPYRIGHT HOLDER, OR ANY OTHER PARTY WHO MAY MODIFY AND/OR REDISTRIBUTE THE PROGRAM AS PERMITTED ABOVE, BE LIABLE TO YOU FOR DAMAGES, INCLUDING ANY GENERAL, SPECIAL, INCIDENTAL OR CONSEQUENTIAL DAMAGES ARISING OUT OF THE USE OR INABILITY TO USE THE PROGRAM (INCLUDING BUT NOT LIMITED TO LOSS OF DATA OR DATA BEING RENDERED INACCURATE OR LOSSES SUSTAINED BY YOU OR THIRD PARTIES OR A FAILURE OF THE PROGRAM TO OPERATE WITH ANY OTHER PROGRAMS), EVEN IF SUCH HOLDER OR OTHER PARTY HAS BEEN ADVISED OF THE POSSIBILITY OF SUCH DAMAGES. END OF TERMS AND CONDITIONS Nur für die Türkei Autorisierte Niederlassung in der Türkei: BOGAZICI BIL GISAYAR SAN. VE TIC. A.S. Tel. : +90 212 3311000 Adresse: AYAZAGA MAH. KEMERBURGAZ CAD. NO.10 AYAZAGA/ISTANBUL CIZGI Elektronik San. Tic. Ltd. Sti. Tel.: +90 212 3567070 Adresse: CEMAL SURURI CD. HALIM MERIC IS MERKEZI No: 15/C D:5-6 34394 MECIDIYEKOY/ ISTANBUL ASUS Kontaktinformationen ASUSTeK COMPUTER INC. Adresse Webseite 15 Li-Te Road, Peitou, Taipei, Taiwan 11259 www.asus.com.tw Technische Unterstützung Telefon Support-Fax Online-Support +886228943447 +886228907698 support.asus.com ASUS COMPUTER INTERNATIONAL (Amerika) Adresse Telefon Fax Webseite Online-Support 800 Corporate Way, Fremont, CA 94539, USA +15107393777 +15106084555 usa.asus.com support.asus.com ASUS COMPUTER GmbH (Deutschland & Österreich) Adresse Telefon Fax Webseite Online-Kontakt Harkort Str. 25, 40880 Ratingen, Deutschland +491805010923* +492102959911 www.asus.de www.asus.de/sales Technische Unterstützung Telefon (Komponenten, Netzwerk) Telefon (System/Notebook/Eee/LCD) Fax Online-Support +491805010923* +491805010920* +492102959911 www.asus.de/support * 0,14 Euro/Minute aus dem dt. Festnetz, Mobilfunk max. 0.42 Euro/Minute. Globale Netzwerk-Hotlines Region Land Servicezeiten 09:00-13:00 ; 14:00-18:00 Mon-Fri 09:00-18:00 Mon-Fri Cyprus 800-92491 France Hungary 0033-170949400 0049-1805010920 0049-1805010923 ( component support ) 0049-2102959911 ( Fax ) 0036-15054561 Italy 199-400089 Greece 00800-44142044 Austria Netherlands/ Luxembourg Belgium Norway Sweden Finland Denmark Poland Spain Portugal Slovak Republic Czech Republic Switzerland-German Switzerland-French Switzerland-Italian United Kingdom Ireland Russia and CIS Ukraine 0043-820240513 09:00-17:30 Mon-Fri 09:00-13:00 ; 14:00-18:00 Mon-Fri 09:00-13:00 ; 14:00-18:00 Mon-Fri 09:00-18:00 Mon-Fri 0031-591570290 09:00-17:00 Mon-Fri 0032-78150231 0047-2316-2682 0046-858769407 00358-969379690 0045-38322943 0048-225718040 0034-902889688 00351-707500310 00421-232162621 00420-596766888 0041-848111010 0041-848111014 0041-848111012 0044-8448008340 0035-31890719918 008-800-100-ASUS 0038-0445457727 09:00-17:00 Mon-Fri 09:00-18:00 Mon-Fri 09:00-18:00 Mon-Fri 10:00-19:00 Mon-Fri 09:00-18:00 Mon-Fri 08:30-17:30 Mon-Fri 09:00-18:00 Mon-Fri 09:00-18:00 Mon-Fri 08:00-17:00 Mon-Fri 08:00-17:00 Mon-Fri 09:00-18:00 Mon-Fri 09:00-18:00 Mon-Fri 09:00-18:00 Mon-Fri 09:00-17:00 Mon-Fri 09:00-17:00 Mon-Fri 09:00-18:00 Mon-Fri 09:00-18:00 Mon-Fri Germany Europe Hotline-Nummer 09:00-18:00 Mon-Fri 10:00-17:00 Mon-Fri Globale Netzwerk-Hotlines Region Land Australia New Zealand Japan Korea Thailand Singapore Asia-Pacific Malaysia Philippine India India(WL/NW) Indonesia Americas Hotline-Nummer 1300-278788 0800-278788 0800-1232787 0081-473905630 ( Non-Toll Free ) 0082-215666868 0066-24011717 1800-8525201 0065-64157917 0065-67203835 ( Repair Status Only ) 0060-320535077 1800-18550163 1800-2090365 0062-2129495000 500128 (Local Only) Vietnam 1900-555581 Hong Kong USA Canada Mexico 00852-35824770 1-812-282-2787 001-8008367847 Servicezeiten 09:00-18:00 Mon-Fri 09:00-18:00 Mon-Fri 09:00-18:00 Mon-Fri 09:00-17:00 Sat-Sun 09:00-18:00 Mon-Fri 09:00-17:00 Sat-Sun 09:30-17:00 Mon-Fri 09:00-18:00 Mon-Fri 11:00-19:00 Mon-Fri 11:00-19:00 Mon-Fri 11:00-13:00 Sat 10:00-19:00 Mon-Fri 09:00-18:00 Mon-Fri 09:00-18:00 Mon-Sat 09:00-21:00 Mon-Sun 09:30-17:00 Mon-Fri 9:30 – 12:00 Sat 08:00-12:00 13:30-17:30 Mon-Sat 10:00-19:00 Mon-Sat 8:30-12:00 EST Mon-Fri 9:00-18:00 EST Sat-Sun 08:00-20:00 CST Mon-Fri 08:00-15:00 CST Sat Globale Netzwerk-Hotlines Region Middle East + Africa Land Egypt Saudi Arabia UAE Turkey South Africa Israel Romania Bosnia Herzegovina Bulgaria Balkan Countries Croatia Montenegro Serbia Slovenia Estonia Latvia Lithuania-Kaunas Lithuania-Vilnius Hotline-Nummer 800-2787349 800-1212787 00971-42958941 0090-2165243000 0861-278772 *6557/00972-39142800 *9770/00972-35598555 0040-213301786 Servicezeiten 09:00-18:00 Sun-Thu 09:00-18:00 Sat-Wed 09:00-18:00 Sun-Thu 09:00-18:00 Mon-Fri 08:00-17:00 Mon-Fri 08:00-17:00 Sun-Thu 08:30-17:30 Sun-Thu 09:00-18:30 Mon-Fri 00387-33773163 09:00-17:00 Mon-Fri 00359-70014411 00359-29889170 00385-16401111 00382-20608251 00381-112070677 00368-59045400 00368-59045401 00372-6671796 00371-67408838 00370-37329000 00370-522101160 09:30-18:30 Mon-Fri 09:30-18:00 Mon-Fri 09:00-17:00 Mon-Fri 09:00-17:00 Mon-Fri 09:00-17:00 Mon-Fri 08:00-16:00 Mon-Fri 09:00-18:00 Mon-Fri 09:00-18:00 Mon-Fri 09:00-18:00 Mon-Fri 09:00-18:00 Mon-Fri HINWEIS: Besuchen Sie die Webseite http://support.asus.com für weitere Informationen. Hersteller: Autorisierte Niederlassung in Europa: ASUSTeK Computer Inc. Tel: +886-2-2894-3447 Adresse: 4F, No. 150, LI-TE RD., PEITOU, TAIPEI 112, TAIWAN ASUS Computer GmbH Adresse: HARKORT STR. 21-23, 40880 RATINGEN, GERMANY