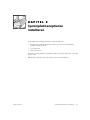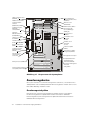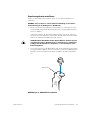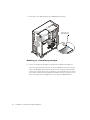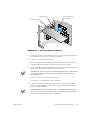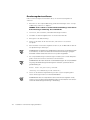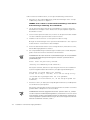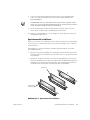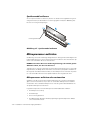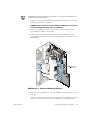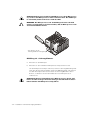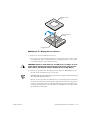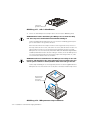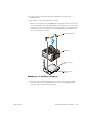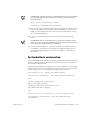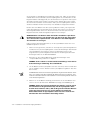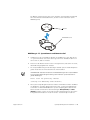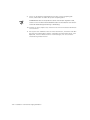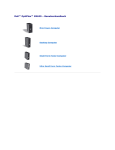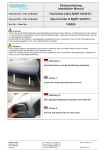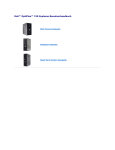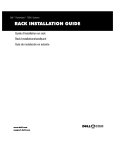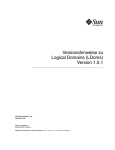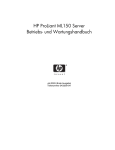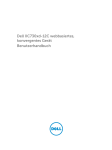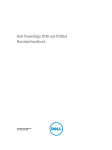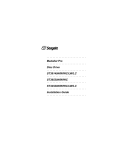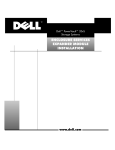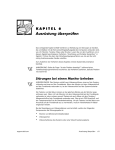Download Systemplatinenoptionen installieren
Transcript
KAPITEL 8 Systemplatinenoptionen installieren Dieses Kapitel beschreibt die Installation folgender Optionen: • PCI-Erweiterungskarten (Peripheral Component Interconnect [Verbindung peripherer Komponenten]) • • Systemspeicher Mikroprozessoren Außerdem wird der Austausch der Batterie erklärt, für den Fall, daß dieser notwendig werden sollte. Abbildung 8-1 zeigt die Position der Komponenten der Systemplatine. support.dell.com Systemplatinenoptionen installieren 8-1 Haupt-Stromanschluß (POWER_1) DiskettenlaufwerkSchnittstellenanschluß (FLOPPY) Parallele und serielle Schnittstellenanschlüsse (PARALLEL/SERIAL) SpannungsreglerModulanschluß(VRM1) Batteriesockel (BATTERIE) IDE-Anschluß (IDE1) SpeichermodulSockel (DIMM_A– DIMM_D) Tastatur-/ Mausanschlüsse (KYBD/MAUS) Mikroprozessor (PROC1) Sekundärer SCSIAnschluß (SCSI2) Lüfter-Steckplatz (LÜFTER1) USB-Anschlüsse (USB) Primärer SCSIAnschluß (SCSI1) Bildschirmanschluß (VGA) Lüfter-Steckplatz (FAN2) SpannungsreglerModulanschluß (VRM2) Anschluß des Bedienungsfelds (PANEL) NIC (NetzwerkschnittstellenController) Konfigurations-Jumper FestplattenlaufwerkZugriffsanzeigenAnschluß (HDLED) Mikroprozessor (PROC2) Server-VerwaltungsbusAnschluß (SVR_MGT) PCI-Erweiterungskartensteckplätze (PCI1-PCI6) Abbildung 8-1. Komponenten der Systemplatine Erweiterungskarten Das System kann bis zu sechs Erweiterungskarten aufnehmen, einschließlich zwei 32-Bit/33-MHz- und vier 64-Bit/33-MHz-PCI-Erweiterungskarten. In PCI1 kann nur eine Karte halber Baulänge installiert werden. Erweiterungssteckplätze Es befinden sich sechs Erweiterungskartensteckplätze auf der Systemplatine. Die Erweiterungskartensteckplätze PCI1 bis PCI2 unterstützen 32-Bit-PCIErweiterungskarten; Erweiterungskartensteckplätze PCI3 bis PCI6 unterstützen 64-Bit-PCI-Erweiterungskarten. 8-2 Installations- und Fehlerbeseitigungshandbuch Erweiterungskarte installieren Führen Sie dieses allgemeine Verfahren durch, um eine Erweiterungskarte zu installieren: HINWEIS: Siehe “Schutz vor elektrostatischer Entladung” in den Sicherheitsanweisungen am Anfang dieses Handbuchs. 1. Bereiten Sie die Erweiterungskarten für den Einbau vor, und entfernen Sie die Computerabdeckung gemäß den Anleitungen unter “Computerabdeckung entfernen” in Kapitel 7. In der Dokumentation der Erweiterungskarte befinden sich die erforderlichen Informationen zur Konfiguration und zum Anschluß der Karte und weitere Maßnahmen zur individuellen Anpassung an das System. VORSICHT: Beim Anschluß mancher Netzwerkkarten wird das System automatisch gestartet. Unterbrechen Sie zum Schutz vor elektrischen Schlägen die Stromzufuhr des Computers vor der Installation einer Erweiterungskarte. 2. Lösen und entfernen Sie das Abdeckblech, das die Steckkartenleiste des Erweiterungssteckplatzes abdeckt, den Sie verwenden möchten (siehe Abbildung 8-2). Bewahren Sie die Schraube für die spätere Installation der Erweiterungskarte auf. Abdeckblech Abbildung 8-2. Abdeckblech entfernen support.dell.com Systemplatinenoptionen installieren 8-3 3. Entriegeln Sie die Kartenführung wie in Abbildung 8-3 gezeigt. Entriegeln der Kartenführung Abbildung 8-3. Kartenführung entriegeln 4. Setzen Sie die Erweiterungskarte in den Erweiterungskartensteckplatz ein. Setzen Sie beim Einsetzen der Karte in den Steckplatz bei einer Erweiterungskarte voller Baulänge das Vorderteil der Karte in die entsprechende Kartenführung an der vorderen Innenseite des Gehäuses ein. Den Platinenstecker fest in den entsprechenden Erweiterungskartensteckplatz einsetzen. Drücken Sie die Karte vorsichtig in den Steckplatz, bis sie fest sitzt (siehe Abbildung 8-4). 8-4 Installations- und Fehlerbeseitigungshandbuch Erweiterungskartensteckplatz Platinenstecker Erweiterungskarte Abbildung 8-4. Erweiterungskarte installieren 5. Wenn die Karte fest im Steckplatz sitzt, sichern Sie das Montageblech der Karte am Gehäuse mit der in Schritt 2 entfernten Schraube. 6. Schließen Sie den Kartenführungsriegel. 7. Alle notwendigen Kabelverbindungen zur Karte herstellen. Informationen über die Kabelverbindungen befinden sich in der Dokumentation zur Karte. 8. Die Computerabdeckung wieder befestigen und das System und die Peripheriegeräte wieder ans Stromnetz anschließen und einschalten. ANMERKUNG: Nach dem Entfernen und Wiederbefestigen der Computerabdekkung zeigt die Gehäuseeingriffswarnung beim nächsten Systemstart die folgende Meldung an: Alert! Cover was previously removed. (Achtung! Die Abdeckung wurde entfernt.) 9. Setzen Sie die Gehäuseeingriffswarnung mit dem System-Setup-Programm zurück. Sie finden Anleitungen hierzu unter “System-Setup-Programm verwenden” im Benutzerhandbuch. ANMERKUNG: Falls ein Setup-Paßwort durch einen Dritten vergeben wurde, setzen Sie sich mit Ihrem Netzwerkadministrator für Informationen zum Zurücksetzen der Gehäuseeingriffswarnung in Verbindung. support.dell.com Systemplatinenoptionen installieren 8-5 Erweiterungskarte entfernen Führen Sie dieses allgemeine Verfahren durch, um eine Erweiterungskarte zu entfernen: 1. Entfernen Sie die Computerabdeckung gemäß den Anleitungen unter “Computerabdeckung entfernen” in Kapitel 7. HINWEIS: Siehe “Schutz vor elektrostatischer Entladung” in den Sicherheitsanweisungen am Anfang dieses Handbuchs. 2. Trennen Sie, falls erforderlich, alle Kabelverbindungen zur Karte. 3. Schrauben Sie das Montageblech der zu entfernenden Karte ab. 4. Entriegeln Sie die Kartenführung. 5. Fassen Sie die Karte an den oberen Ecken, und ziehen Sie sie aus dem Steckplatz. 6. Wenn die Karte nicht wieder eingebaut werden soll, ist ein Abdeckblech über die Steckplatzöffnung zu befestigen. ANMERKUNG: Der Einbau eines Abdeckblechs über leeren Steckplatzöffnungen ist erforderlich, um den Vorschriften der Funkentstörverordnung zu genügen. Außerdem werden Staub und Schmutz vom System ferngehalten. 7. Die Computerabdeckung wieder befestigen und das System und die Peripheriegeräte wieder ans Stromnetz anschließen und einschalten. ANMERKUNG: Nach dem Entfernen und Wiederbefestigen der Computerabdekkung zeigt die Gehäuseeingriffswarnung beim nächsten Systemstart die folgende Meldung an: Alert! Cover was previously removed. (Achtung! Die Abdeckung wurde entfernt.) 8. Setzen Sie die Gehäuseeingriffswarnung mit dem System-Setup-Programm zurück. Anleitungen finden Sie im Benutzerhandbuch. ANMERKUNG: Falls ein Setup-Paßwort durch einen Dritten vergeben wurde, setzen Sie sich mit Ihrem Netzwerkadministrator für Informationen zum Zurücksetzen der Gehäuseeingriffswarnung in Verbindung. 8-6 Installations- und Fehlerbeseitigungshandbuch Speicher aufrüsten Der Systemspeicher besteht aus bis zu vier in Sockeln auf der Systemplatine installierten Speichermodulen (siehe Abbildung 8-5). Das System verwendet registrierte SDRAM-Module (Synchronous Dynamic Random-Access Memory [synchroner dynamischer, wahlfreier Zugriffsspeicher]) mit ECC-Fähigkeiten (Fehlerkorrekturcode). Durch die Installation von 128, 256 oder 512 MB (Megabyte) registrierten SDRAMSpeichermodulen kann der Systemspeicher von den standardmäßigen 128 MB auf bis zu 2 GB (Gigabyte) erhöht werden. DIMM_A DIMM_D Vorderseite des Computers Speichermodul-Sockel Abbildung 8-5. Speichermodule und Sockel Speichermodul-Installationsrichtlinien Beim Hinzufügen von Systemspeicher können die Speichermodule in beliebiger Reihenfolge installiert werden. Für einen optimalen Betrieb empfiehlt Dell, die Speichermodule in der Reihenfolge von Sockel A (am nächsten zur Oberkante der Systemplatine) bis Sockel D zu installieren und dabei keine Sockel zwischen den installierten Speichermodulen frei zu lassen. Tabelle 8-1 zeigt Beispiel-Speicherkonfigurationen. Tabelle 8-1. Beispiel-DIMM-Konfigurationen support.dell.com Gesamter gewünschter Speicher DIMM-Sockel DIMM_A DIMM_B DIMM_C DIMM_D 128 MB 128 MB Keine Keine Keine 512 MB 256 MB 256 MB Keine Keine 1 GB 256 MB 256 MB 256 MB 256 MB 2 GB 512 MB 512 MB 512 MB 512 MB Systemplatinenoptionen installieren 8-7 Führen Sie dieses Verfahren durch, um eine Speicheraufrüstung vorzunehmen: 1. Entfernen Sie die Computerabdeckung gemäß den Anleitungen unter “Computerabdeckung entfernen” in Kapitel 7. HINWEIS: Siehe “Schutz vor elektrostatischer Entladung” in den Sicherheitsanweisungen am Anfang dieses Handbuchs. 2. Um die Speichermodul-Sockel auf der Systemplatine zu erreichen, drehen Sie das Netzteil wie in Kapitel 7 unter “Netzteil von der Systemplatine wegdrehen” beschrieben zur Seite. 3. Suchen Sie die Speichermodul-Sockel, in denen Sie die Speichermodule installieren oder vorhandene Speichermodule ersetzen möchten. 4. Installieren oder ersetzen Sie so viele Speichermodule wie nötig. Befolgen Sie die Anleitungen unter “Speichermodul installieren” oder “Speichermodul entfernen” weiter hinten in diesem Kapitel. 5. Drehen Sie das Netzteil zurück in seine vorherige Position, und stellen Sie sicher, daß die Befestigungsklammer einrastet. 6. Die Computerabdeckung wieder befestigen und das System und die Peripheriegeräte wieder ans Stromnetz anschließen und einschalten. ANMERKUNG: Nach dem Entfernen und Wiederbefestigen der Computerabdekkung zeigt die Gehäuseeingriffswarnung beim nächsten Systemstart die folgende Meldung an: Alert! Cover was previously removed. (Achtung! Die Abdeckung wurde entfernt.) Das System stellt fest, daß die neue Speichergröße nicht mit den vorhandenen Systemkonfigurationsdaten übereinstimmt, und gibt folgende Meldung aus: The amount of system memory has changed. Strike the F1 key to continue, F2 to run the setup utility (Die Größe des Systemspeichers hat sich geändert. F1 drücken, um fortzufahren; F2, um das Setup-Programm auszuführen.) 7. Drücken Sie <F2>, um das System-Setup-Programm aufzurufen, und überprüfen Sie den Wert für Systemspeicher. Das System sollte den Wert für den Systemspeicher bereits auf den neuen Wert geändert haben. Überprüfen Sie den neuen Wert. ANMERKUNG: Wenn die angegebene Größe des Speichers falsch ist, schalten Sie den Computer und alle Peripheriegeräte aus, und trennen Sie sie vom Stromnetz. Entfernen Sie das Systemgehäuse, drehen Sie das Netzteil, und prüfen Sie, ob alle eingebauten Speichermodule richtig in den Sockeln eingesetzt sind. Wiederholen Sie dann die Schritte 5, 6 und 7. 8-8 Installations- und Fehlerbeseitigungshandbuch 8. Setzen Sie die Gehäuseeingriffswarnung mit dem System-Setup-Program zurück. Sie finden Anleitungen hierzu unter System-Setup-Programm im Benutzerhandbuch. ANMERKUNG: Falls ein Setup-Paßwort durch einen Dritten vergeben wurde, setzen Sie sich mit Ihrem Netzwerkadministrator für Informationen zum Zurücksetzen der Gehäuseeingriffswarnung in Verbindung. 9. Wenn der angezeigte gesamte Systemspeicher richtig ist, drücken Sie die <Esc>-Taste, um das System-Setup-Programm zu beenden. 10. Starten Sie die Dell Diagnose, um zu überprüfen, ob die Speichermodule ordnungsgemäß funktionieren. Speichermodul installieren Wenn im Sockel, den Sie verwenden möchten, bereits ein Speichermodul installiert ist, müssen Sie es entfernen. Befolgen Sie hierzu die Anleitungen unter “Speichermodul entfernen”. Zum Installieren von Speichermodulen wird das folgende Verfahren verwendet (siehe Abbildung 8-6): 1. Machen Sie die Sicherungsklammern aus Plastik an beiden Enden des Sockels ausfindig. Drücken Sie die Klammern nach außen, bis sie in der geöffneten Stellung einrasten. 2. Richten Sie die Speichermodule so aus, daß die Aussparungen an der unteren Kante mit den Paßkreuzen im Speichermodul-Sockel-Steckplatz übereinstimmen, und drücken Sie das Speichermodul gerade in den Steckplatz, bis die Befestigungsklammern an den Enden der Speichermodule einschnappen. Kerben (2) Sicherungsklammer Abbildung 8-6. Speichermodul installieren support.dell.com Systemplatinenoptionen installieren 8-9 Speichermodul entfernen Um ein Speichermodul zu entfernen, drücken Sie beide Sicherungsklammern gleichzeitig nach außen, bis das Modul im Sockel freigegeben wird (siehe Abbildung 8-7). Es sollte ein wenig herausspringen. Sicherungsklammer Abbildung 8-7. Speichermodul entfernen Mikroprozessor aufrüsten Zur Nutzung eventueller zukünftiger Möglichkeiten in bezug auf Geschwindigkeit und Funktionalität können Sie einen zweiten Prozessor installieren oder entweder den primären oder sekundären Prozessor austauschen. HINWEIS: Der zweite Prozessor muß vom gleichen Typ sein und die gleiche Taktrate besitzen, wie der erste Prozessor. Jeder Prozessor und sein zugehöriger L2-Cache-Speicher befinden sich in einem FlipChip Pin-Gitter (FC-PGA), das in einem ZIF-Sockel auf der Systemplatine installiert ist. Der folgende Unterabschnitt beschreibt, wie der Mikroprozessor entweder im primären oder sekundären Prozessor-Steckplatz installiert oder ausgetauscht wird. Mikroprozessor aufrüsten oder austauschen Zusätzlich zum ZIF-Sockel für den primären Mikroprozessor auf der Systemplatine gibt es einen zweiten ZIF-Sockel, in dem ein sekundärer Mikroprozessor installiert werden kann. Der sekundärer Mikroprozessor muß die gleiche Betriebstaktrate wie der primäre Mikroprozessor besitzen. Folgende Komponenten sind im Mikroprozessor-Aufrüstbausatz enthalten: • • • • 8-10 Ein Mikroprozessor-Chip Ein Kühlkörper Eine Sicherungsklammer Ein VRM (Voltage Regulator Module [Spannungsregler-Modul]) für den Einbau eines zweiten Prozessors Installations- und Fehlerbeseitigungshandbuch ANMERKUNG: Dell empfiehlt, dieses Verfahren nur von technisch erfahrenem Servicepersonal ausführen zu lassen. 1. Entfernen Sie die Computerabdeckung gemäß den Anleitungen unter “Computerabdeckung entfernen” in Kapitel 7. HINWEIS: Siehe “Schutz vor elektrostatischer Entladung” in den Sicherheitsanweisungen am Anfang dieses Handbuchs. 2. Drehen Sie das Netzteil zur Seite, wie in Kapitel 7 unter “Netzteil von der Systemplatine wegdrehen” beschrieben. 3. Entfernen Sie die Lüftungsverkleidung, indem Sie die Verkleidung von der Systemplatine wegdrehen und sie von der Gehäuserückseite wegheben (siehe Abbildung 8-8). Lüftungsverkleidung Abbildung 8-8. Lüftungsverkleidung entfernen 4. Entfernen Sie die Metallklammer, die den Kühlkörper am Mikroprozessor-Sockel befestigt. Drücken Sie die Scharnierseite der Sicherungsklammer mit einem kleinen Schraubendreher nach unten, um die Klammer freizugeben (siehe Abbildung 8-9). support.dell.com Systemplatinenoptionen installieren 8-11 VORSICHT: Entfernen Sie niemals den Kühlkörper von einem Mikroprozessor, wenn Sie den Mikroprozessor nicht ersetzen möchten. Der Kühlkörper ist erforderlich, damit der Prozessor nicht überhitzt. WARNUNG: Der Mikroprozessor und der Kühlkörper können sehr heiß werden. Vor dem Anfassen ist sicherzustellen, daß der Mikroprozessor sich ausreichend abkühlen konnte. Hier drücken, um die Sicherungsklammer freizugeben Abbildung 8-9. Sicherungsklammer 5. Entfernen Sie den Kühlkörper. 6. Entfernen Sie den vorhandenen Mikroprozessor-Chip aus dem Sockel. Um den Mikroprozessorchip zu entfernen, ziehen Sie den Freigabehebel gerade nach oben, bis der Chip freigegeben wird (siehe Abbildung 8-10), und entfernen Sie dann den Chip aus dem Sockel. Lassen Sie den Freigabehebel in dieser Position, so daß der Sockel auf den Einbau des neuen Mikroprozessors vorbereitet ist. VORSICHT: Achten Sie beim Entfernen des Mikroprozessors darauf, daß keiner der Stifte verbogen wird. Das Verbiegen der Stifte kann zu dauerhaftem Schaden am Mikroprozessorchip führen. 8-12 Installations- und Fehlerbeseitigungshandbuch MikroprozessorChip MikroprozessorSockel Freigabehebel Abbildung 8-10. Mikroprozessor entfernen 7. Packen Sie den neuen Mikroprozessor aus. Wenn einer der Stifte auf dem Mikroprozessor verbogen zu sein scheint, finden Sie in Kapitel 10, “Wie Sie Hilfe bekommen”, Anleitungen dazu, wie Sie technische Unterstützung von Dell erhalten können. VORSICHT: Achten Sie beim Entfernen des Mikroprozessor-Chips aus dem Sockel darauf, daß die Stifte nicht verbogen werden. Das Verbiegen der Stifte kann zu dauerhaftem Schaden am Mikroprozessorchip führen. 8. Richten Sie die Stift-1-Ecke am Mikroprozessorchip (siehe Abbildung 8-11) mit der Stift-1-Ecke am Mikroprozessor-Sockel aus. ANMERKUNG: Das Identifizieren der Stift-1-Ecke ist für die korrekte Ausrichtung des Chips unbedingt erforderlich. Machen Sie die Stift-1-Ecke des Mikroprozessors ausfindig, indem Sie den Chip umdrehen und das kleine goldene Dreieck, das über der einen Ecke der großen, mittleren, rechteckigen Fläche herausragt, ausfindig machen. Das goldene Dreieck zeigt in Richtung Stift 1, der auch durch eine quadratische Unterlage eindeutig identifiziert werden kann. support.dell.com Systemplatinenoptionen installieren 8-13 Stift-1-Ecke (goldenes Dreieck) Abbildung 8-11. Stift-1-Identifikation 9. Setzen Sie den Mikroprozessorchip in den Sockel ein (siehe Abbildung 8-12). VORSICHT: Eine falsche Ausrichtung des Mikroprozessors kann den Chip und den Computer beim Einschalten dauerhaft beschädigen. Ist der Freigabehebel am Mikroprozessor-Sockel nicht vollständig geöffnet, bringen Sie den Hebel in die geöffnete Position. Wenn die Stift-1-Ecken des Chips und der Sockel ausgerichtet sind, setzen Sie den Chip leicht auf den Sockel, und stellen Sie sicher, daß alle Stifte mit den entsprechenden Löchern im Sockel ausgerichtet sind. Da das System einen ZIFMikroprozessor-Sockel verwendet, muß keine Kraft zum Einsetzen angewendet werden (andernfalls könnten die Stifte verbogen werden, wenn der Mikroprozessor nicht korrekt ausgerichtet ist). Wenn der Chip korrekt ausgerichtet ist, sollte er mit minimalem Druck in den Sockel fallen. VORSICHT: Stellen Sie beim Einsetzen des Mikroprozessorchips in den Sokkel sicher, daß alle Stifte in die entsprechenden Löcher auf allen Seiten des Sockels passen. Achten Sie darauf, daß die Stifte nicht verbogen werden. Ist der Chip vollständig im Sockel eingerastet, drehen Sie den Freigabehebel des Mikroprozessor-Sockels zurück zum Sockel, bis er einrastet und den Chip sichert. Ausgerichtete Stift-1-Ecken des Chips und des Sockels Abbildung 8-12. Mikroprozessor-Chip installieren 8-14 Installations- und Fehlerbeseitigungshandbuch 10. Legen Sie den neuen Kühlkörper auf den Mikroprozessor-Chip (siehe Abbildung 8-12). 11. Befestigen Sie die Sicherungsklammer wieder. Richten Sie die Klammer wie in Abbildung 8-13 gezeigt aus. Haken Sie die Scharnierseite der Klammer über die Plastikklammer an der Kante des Sockels in Richtung der Unterseite des Computers ein. Drücken Sie dann die Scharnierseite der Klammer herunter, um die Klammer über der Plastikklammer auf der Rückseite des Sockels einrasten zu lassen. Sicherungsklammer Kühlkörper MikroprozessorChip MikroprozessorSockel Abbildung 8-13. Kühlkörper installieren 12. Wenn Sie einen zweiten Mikroprozessor hinzufügen, trennen Sie den FAN1Anschluß, und setzen Sie das VRM in den Sockel ein (siehe Abbildung 8-14). Stellen Sie sicher, daß die Riegel einrasten. support.dell.com Systemplatinenoptionen installieren 8-15 VRM-Sockel VRM Riegel Abbildung 8-14. VRM installieren 13. Schließen Sie den FAN1-Anschlußstecker an. 14. Ersetzen Sie die Lüftungsverkleidung. 15. Befestigen Sie die Computerabdeckung, und stellen Sie sicher, daß die Verkleidungsstütze die Verkleidung sicher befestigt. 16. Schließen Sie den Computer und die Peripheriegeräte wieder an den Netzstrom an, und schalten Sie sie ein. 17. Drücken Sie <F2 >, um das System-Setup-Programm aufzurufen, und überprüfen Sie, ob die Kategorieren PROCESSOR 1 und PROCESSOR 2 mit der neuen Systemkonfiguration übereinstimmen. Anleitungen finden Sie im Benutzerhandbuch des Systems. 18. Das System stellt während des Neustarts das Vorhandensein des neuen Mikroprozessors fest und ändert die Systemkonfigurationsinformationen im SystemSetup-Programm automatisch. Wenn Sie einen zweiten Mikroprozessor installiert haben, wird folgende Meldung eingeblendet: Two 800 MHz Processors, Processor Bus: 133 MHz, L2 Cache 256 KB Advanced (Zwei 800 MHz Prozessoren, Prozessor-Bus: 133 MHz, L2 Cache 256 KB Advanced) Wenn nur ein Prozessor installiert ist, wird folgende Meldung eingeblendet: One 800 MHz Processor, Processor Bus: 133 MHz, L2 Cache 256 KB Advanced Ein 800 MHz Prozessoren, Prozessor-Bus: 133 MHz, L2 Cache 256 KB Advanced 8-16 Installations- und Fehlerbeseitigungshandbuch ANMERKUNG: Nach dem Entfernen und Wiederbefestigen der Computerabdekkung zeigt die Gehäuseeingriffswarnung beim nächsten Systemstart die folgende Meldung an: Alert! Cover was previously removed. (Achtung! Die Abdeckung wurde entfernt.) 19. Rufen Sie das System-Setup-Programm auf, und bestätigen Sie, daß die oberste Zeile im Systemdatenbereich den/die installierten Mikroprozessor(en) korrekt angibt. Sie finden Anleitungen hierzu unter “System-Setup-Programm verwenden” im Benutzerhandbuch. 20. Setzen Sie die Gehäuseeingriffswarnung mit dem System-Setup-Program zurück. ANMERKUNG: Falls ein Setup-Paßwort durch einen Dritten vergeben wurde, setzen Sie sich mit Ihrem Netzwerkadministrator für Informationen zum Zurücksetzen der Gehäuseeingriffswarnung in Verbindung. 21. Starten Sie die Dell Diagnose, um die korrekte Funktion des Mikroprozessors zu überprüfen. Informationen zum Ausführen des Diagnoseprogramms und zur Fehlerbeseitigung bei Problemen finden Sie in Kapitel 5, “Dell Diagnose durchführen”. Systembatterie austauschen Die 3,0-Volt-CR2032-Knopfzellenbatterie auf der Systemplatine enthält die Informationen der Systemkonfiguration, des Datums und der Uhrzeit, die in einem speziellen Speicherbereich abgelegt sind. Die Lebensdauer der Batterie beträgt bis zu zehn Jahre. Die Batterie muß u.U. ausgetauscht werden, wenn bei der Startroutine ein falsches Datum oder eine inkorrekte Uhrzeit zusammen mit einer der folgenden Meldungen angezeigt wird: Time-of-day not set - please run SETUP program. (Uhrzeit nicht eingestellt - das Setup-Programm ausführen.) oder Invalid configuration information please run SETUP program (Ungültige Konfigurationsinformationen das SETUP-Programm ausführen) oder Strike the F1 key to continue, F2 to run the setup utility (F1 drücken um fortzufahren, F2 um das SETUP-Programm auszuführen.) support.dell.com Systemplatinenoptionen installieren 8-17 Um festzustellen, ob die Batterie ausgetauscht werden muß, geben Sie die Uhrzeit und das Datum erneut über das System-Setup-Programm ein, und beenden Sie das Programm danach ordnungsgemäß, um die Informationen zu speichern. Das System ausschalten und für einige Stunden vom Netz trennen. Danach das System wieder ans Stromnetz anschließen und einschalten. Das System-Setup-Programm aufrufen. Sind Zeit und Datum wieder nicht korrekt, muß die Batterie ausgetauscht werden. Es kann auch ohne Batterie mit dem System gearbeitet werden, jedoch gehen bei jedem Ausschalten des Systems bzw. beim Trennen des Systems vom Stromnetz die Konfigurationsdaten verloren. In diesem Fall müssen Sie das System-SetupProgramm aufrufen und die Konfigurationsoptionen neu festlegen. VORSICHT: Eine neue Batterie kann bei falscher Installation explodieren. Ersatzbatterien müssen vom gleichen Typ sein bzw. dem Typ entsprechen, der vom Hersteller empfohlen wird. Leere Batterien sind nach Angaben des Herstellers zu entsorgen. Führen Sie das folgende Verfahren durch, um die Systembatterie durch eine neue CR2032-Knopfzelle zu ersetzen: 1. Falls noch nicht geschehen, erstellen Sie eine Kopie der Systemkonfigurationsinformationen im System-Setup-Programm. Sollten die Einstellungen beim Austauschen der Batterie verlorengehen, können sie anhand der notierten oder ausgedruckten Systemkonfigurationsinformationen wiederhergestellt werden. Anleitungen finden Sie im Benutzerhandbuch. 2. Entfernen Sie die Computerabdeckung gemäß den Anleitungen unter “Computerabdeckung entfernen” in Kapitel 7. HINWEIS: Siehe “Schutz vor elektrostatischer Entladung” in den Sicherheitsanweisungen am Anfang dieses Handbuchs. 3. Um die Batterie auf der Systemplatine erreichen zu können, drehen Sie das Netzteil wie in Kapitel 7 unter “Netzteil von der Systemplatine wegdrehen” beschrieben zur Seite. ANMERKUNG: Wenn eine Erweiterungskarte den Zugriff auf die Batterie verhindert, ist es hilfreich, die Karte während der Arbeit zeitweise zu entfernen. Informationen über das Entfernen und Installieren von Erweiterungskarten finden Sie unter Erweiterungskarten”. 4. Machen Sie Sie die Batterie ausfindig, und entfernen Sie sie. Die Batterie ist in einem Sockel mit der Aufschrift “BATTERY” befestigt (siehe Abbildung 8-1). HINWEIS: Achten Sie beim Heraushebeln der Batterie aus dem Sockel mit einem flachen Gegenstand darauf, daß die Systemplatine nicht berührt wird. Stellen Sie sicher, daß der Gegenstand zwischen Batterie und Sockel eingesetzt ist, bevor Sie die Batterie heraushebeln. Andernfalls könnte die Systemplatine durch Lösen des Sockels oder Unterbrechen der Leiterbahnen beschädigt werden. 8-18 Installations- und Fehlerbeseitigungshandbuch Die Batterie mit den Fingern oder einem stumpfen, nichtleitenden Gegenstand, z.B. einem Kunststoffschraubenzieher, aus dem Sockel herauslösen (siehe Abbildung 8-15). Batterie BATTERIE-Sockel Abbildung 8-15. Systembatterie und Batteriesockel 5. Installieren Sie die neuen Batterie. Richten Sie die Batterie so aus, daß die mit “+” gekennzeichnete Seite nach oben zeigt. Setzen Sie die Batterie dann so in den Sockel ein, daß sie einrastet. 6. Drehen Sie das Netzteil zurück in seine vorherige Position, und stellen Sie sicher, daß die Befestigungsklammer einrastet. 7. Die Computerabdeckung wieder befestigen und das System und die Peripheriegeräte wieder ans Stromnetz anschließen und einschalten. ANMERKUNG: Nach dem Entfernen und Wiederbefestigen der Computerabdekkung zeigt die Gehäuseeingriffswarnung beim nächsten Systemstart die folgende Meldung an: Alert! Cover was previously removed. (Achtung! Die Abdeckung wurde entfernt.) 8. support.dell.com Das System-Setup-Programm aufrufen und die einwandfreie Funktion der Batterie überprüfen. Sie finden Anleitungen hierzu unter “System-Setup-Programm verwenden” im Benutzerhandbuch. Im System-Setup-Programm das korrekte Datum und die korrekte Zeit in den Einstellungen Time (Uhrzeit) und Date (Datum) eingeben. Stellen Sie auch die korrekten Einstellungen für die Systemkonfigurationsinformationen mit der in Schritt 1 erstellten Kopie wieder her. Systemplatinenoptionen installieren 8-19 9. Setzen Sie die Gehäuseeingriffswarnung mit dem System-Setup-Program zurück, und beenden Sie dann das System-Setup-Programm. ANMERKUNG: Falls ein Setup-Paßwort durch einen Dritten vergeben wurde, setzen Sie sich mit Ihrem Netzwerkadministrator für Informationen zum Zurücksetzen der Gehäuseeingriffswarnung in Verbindung. 10. Schalten Sie den Computer aus, und trennen Sie ihn für mindestens 10 Minuten vom Stromnetz. 11. Das System nach 10 Minuten ans Stromnetz anschließen, einschalten und dann das System-Setup-Programm starten. Sind Datum und Zeit wieder falsch, siehe Kapitel 10, “Wie Sie Hilfe bekommen” für Anleitungen, wie Sie technische Unterstützung erhalten können. 8-20 Installations- und Fehlerbeseitigungshandbuch