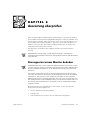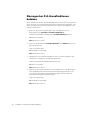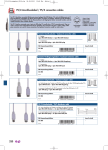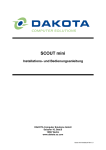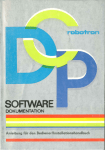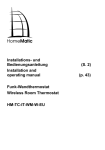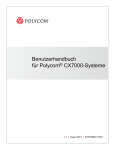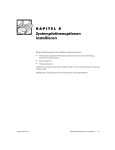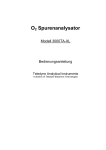Download Ausrüstung überprüfen
Transcript
KAPITEL 6 Ausrüstung überprüfen Das vorliegende Kapitel enthält Verfahren zur Behebung von Störungen an Geräten, die unmittelbar mit der E/A-Leiste (Eingabe/Ausgabe) des Computers verbunden sind, wie z.B. Monitor, Tastatur, Maus oder Drucker. Lesen Sie vor dem Ausführen von in diesem Kapitel beschriebenen Verfahren “Anschlüsse und Schalter überprüfen” in Kapitel 2. Führen Sie dann die Fehlerbeseitigungsverfahren aus, die auf die nicht richtig funktionierenden Geräte zutreffen. Zum Ausführen der Verfahren dieses Kapitels wird die Systemdokumentation benötigt. ANMERKUNG: Sollte die Frage “Ist das Problem beseitigt?” während eines Fehlerbeseitigungsverfahrens erscheinen, das Verfahren ausführen, daß das Problem verursacht hat. Störungen bei einem Monitor beheben ANMERKUNGEN: Das System enthält zwei Videoanschlüsse, einen auf der Systemrückseite und einen auf der Frontblende. Wenn der Monitor mit dem Videoanschluß auf der Frontblende verbunden ist, ist der Videoanschluß auf der Systemrückseite deaktiviert. Die Tastatur und die Maus müssen an der gleichen Blende wie der Monitor angeschlossen sein. Wenn z.B. der Monitor mit dem Videoanschluß auf der Frontblende verbunden ist, dann müssen sowohl Tastatur als auch Maus mit dem Tastatur-/ Mausanschluß auf der Frontblende verbunden sein. Dies ist ein PS/2-Anschluß, und der Tastaturanschluß ist die Standardeinstellung. Um die Tastatur und die Maus vom Anschluß auf der Frontblende aus zu verwenden, muß ein Verteilerkabel (Y-Kabel) eingesetzt werden. Bei der Beseitigung von Videoproblemen wird ermittelt, welche der folgenden Komponenten die Störungsquelle ist: • • • support.dell.com Monitor und Monitorschnittstellenkabel Videospeicher Videoschaltkreise des Systems oder eine Video-Erweiterungskarte Ausrüstung überprüfen 6-1 Werden Informationen auf dem Bildschirm nur teilweise gestört oder überhaupt nicht angezeigt, führen Sie zur Behebung dieses Problems folgende Schritte durch: 1. Justieren Sie Schalter und Regler gemäß dem Handbuch des Monitors, um das Bild sowie dessen horizontale und vertikale Position und Größe richtig einzustellen. Ist die Störung behoben? Ja. Das Problem ist beseitigt. Nein. Weiter mit Schritt 2. 2. Starten Sie die Video-Testgruppe der Dell Diagnose. Wird der Text vom Monitor ordnungsgemäß angezeigt? Ja. Weiter mit Schritt 3. Nein. Der integrierte Video-Controller ist fehlerhaft; in Kapitel 10 “Wie Sie Hilfe bekommen” finden Sie Anleitungen, wie Sie technische Unterstützung erhalten. 3. Starten Sie die Video-Testgruppe der Dell Diagnose. Wurden die Tests erfolgreich ausgeführt? Ja. Das Problem ist beseitigt oder es liegt an der Software. Informationen über die Installation von Videotreibern finden Sie unter Dell OpenManage Server Assistent CD im Benutzerhandbuch (nur für PowerEdge 1550-Systeme. Nein. Weiter mit Schritt 4. 4. Schalten Sie das System aus, und trennen Sie es vom Stromnetz. 5. Tauschen Sie den Monitor gegen ein funktionierendes Gerät gleichen Typs aus, und verbinden Sie das System wieder mit dem Stromnetz. 6. Starten Sie die Video-Testgruppe im Dell Diagnoseprogramm erneut. Wurden die Tests erfolgreich ausgeführt? Ja. Der Monitor ist defekt und muß ersetzt werden. In Kapitel 10 “Wie Sie Hilfe bekommen“ finden Sie Anleitungen, wie Sie technische Unterstützung erhalten. Nein. Der integrierte Video-Controller ist fehlerhaft. In Kapitel 10 “Wie Sie Hilfe bekommen” finden Sie Anleitungen, wie Sie technische Unterstützung erhalten. 6-2 Installations- und Fehlerbeseitigungshandbuch Störungen bei einer Tastatur beheben Dieses Verfahren ermittelt die Ursache der Tastaturstörung. Wenn beim Starten des Systems oder während der Dell Diagnose eine Fehlermeldung bezüglich der Tastatur ausgegeben wird, führen Sie folgende Schritte durch: 1. Prüfen Sie Tastatur und Tastaturkabel auf sichtbare Beschädigungen. Drücken Sie jede Taste, und lassen Sie sie wieder los. Sind Tastatur und Kabel unbeschädigt und funktionieren alle Tasten? Ja. Weiter mit Schritt 3. Nein. Weiter mit Schritt 2. 2. Tauschen Sie die Tastatur gegen eine funktionierende aus. Ziehen Sie hierzu das Tastaturkabel aus dem Anschluß auf der Rückseite des Systems, und stecken Sie das Kabel der funktionierenden Tastatur ein. Ist die Störung behoben? Ja. Die Tastatur muß ersetzt werden. In Kapitel 10, “Wie Sie Hilfe bekommen”, finden Sie Anleitungen dazu, wie Sie technische Unterstützung erhalten können. Nein. Weiter mit Schritt 3. 3. Starten Sie die Tastatur-Testgruppe der Dell Diagnose. Kann die Tastatur benutzt werden, um den Tastaturtest auszuwählen? Ja. Weiter mit Schritt 5. Nein. Weiter mit Schritt 4. 4. Tauschen Sie die Tastatur gegen eine funktionierende aus. 5. Wurde der Tastaturtest erfolgreich ausgeführt? Ja. Die Tastatur muß ersetzt werden. In Kapitel 10 “Wie Sie Hilfe bekommen” finden Sie Anleitungen, wie Sie technische Unterstützung erhalten. Nein. Der Tastatur-Controller auf der Systemplatine ist fehlerhaft. In Kapitel 10 “Wie Sie Hilfe bekommen” finden Sie Anleitungen, wie Sie technische Unterstützung erhalten. support.dell.com Ausrüstung überprüfen 6-3 Störungen bei E/A-Grundfunktionen beheben Dieses Verfahren stellt fest, ob die E/A-Grundfunktionen des Systems richtig funktionieren. Verweist eine Systemfehlermeldung auf ein E/A-Schnittstellenproblem oder funktioniert das an der Schnittstelle angeschlossene Gerät nicht richtig, führen Sie folgende Schritte durch: 1. Rufen Sie das System-Setup-Programm auf, und überprüfen Sie die Einstellungen unter Serial Port 1 (Serielle Schnittstelle 1). Sind die Kommunikationsschnittstellen auf Enabled (Aktiviert) gesetzt? Ja. Weiter mit Schritt 3. Nein. Weiter mit Schritt 2. 2. Setzen Sie die Einstellungen Serielle Schnittstelle 1 auf Aktiviert. Starten Sie dann das System neu. Ist die Störung behoben? Ja. Das Problem ist beseitigt. Nein. Weiter mit Schritt 3. 3. Überprüfen Sie den Inhalt der Startdateien. Siehe “Software installieren und konfigurieren” in Kapitel 4 “Softwarelösungen finden”. Sind die Schnittstellenkonfigurationsbefehle korrekt? Ja. Weiter mit Schritt 5. Nein. Weiter mit Schritt 4. 4. Nehmen Sie die nötigen Korrekturen in den Startdateien vor. Tritt das Problem nur in Verbindung mit einem bestimmten Anwendungsprogramm auf, lesen Sie in der Dokumentation des Anwendungsprogramms die erforderlichen Schnittstellenkonfigurationsanforderungen. Ist die Störung behoben? Ja. Das Problem ist beseitigt. Nein. Weiter mit Schritt 5. 6-4 Installations- und Fehlerbeseitigungshandbuch 5. Starten Sie das System von der Diagnosediskette neu, und führen Sie den Test für serielle Schnittstellen in der Dell Diagnose aus. Wurden die Tests erfolgreich ausgeführt? Ja. Weiter mit Schritt 6. Nein. In Kapitel 10 “Wie Sie Hilfe bekommen” finden Sie Anleitungen, wie Sie technische Unterstützung erhalten. 6. Bleibt das Problem weiterhin bestehen, fahren Sie mit dem Abschnitt “Störungen bei einem seriellen E/A-Gerät beheben” fort. Störungen bei einem seriellen E/A-Gerät beheben Sollte das Verfahren unter “Störungen bei E/A-Grundfunktionen beheben” zeigen, daß das Problem bei einem an eine der seriellen Schnittstellen angeschlossenen Gerät liegt, führen Sie folgende Schritte durch: 1. Schalten Sie das System und das an die serielle Schnittstelle angeschlossene Peripheriegerät aus. 2. Tauschen Sie das Schnittstellenkabel, das das Gerät mit der seriellen Schnittstelle verbindet, gegen ein nachweislich intaktes aus. Ist die Störung behoben? Ja. Das Schnittstellenkabel muß ausgetauscht werden. Anleitungen, wie Sie technische Unterstützung erhalten können, finden Sie in Kapitel 10 “Wie Sie Hilfe bekommen”. Nein. Weiter mit Schritt 3. 3. Schalten Sie das System und das serielle Gerät aus, und tauschen Sie es gegen ein vergleichbares aus, das nachweislich funktioniert. Wenn z.B. durch eine serielle Maus eine Störung vorliegt, ist sie durch eine serielle Maus auszutauschen, die nachweislich funktioniert. 4. Schalten Sie das System und das serielle Gerät ein. Ist die Störung behoben? Ja. Das serielle Gerät muß ausgetauscht werden. Anleitungen, wie Sie technische Unterstützung erhalten können, finden Sie in Kapitel 10 “Wie Sie Hilfe bekommen”. Nein. In Kapitel 10 “Wie Sie Hilfe bekommen” finden Sie Anleitungen, wie Sie technische Unterstützung erhalten. support.dell.com Ausrüstung überprüfen 6-5 Störungen bei einem USB-Gerät beheben Verweist eine Fehlermeldung auf ein USB-Schnittstellenproblem oder funktioniert das an der Schnittstelle angeschlossene Gerät nicht richtig, führen Sie folgende Schritte durch: 1. Rufen Sie das System-Setup-Programm auf, und stellen Sie sicher, daß die USB-Anschlüsse aktiviert sind. 2. Schalten Sie das System und die an die USB-Schnittstellen angeschlossenen Peripheriegeräte aus. Sind zwei USB-Geräte mit dem System verbunden? Ja. Weiter mit Schritt 3. Nein. Weiter mit Schritt 5. 3. Trennen Sie die Geräte von den USB-Schnittstellen 1 und 2, und schließen Sie das Gerät mit der Fehlfunktion an die andere serielle Schnittstelle an. 4. Schalten Sie das System und das wieder angeschlossene Gerät ein. Ist die Störung behoben? Ja. Die USB-Schnittstelle ist vermutlich defekt. Anleitungen, wie Sie technische Unterstützung erhalten können, finden Sie in Kapitel 10 “Wie Sie Hilfe bekommen”. Nein. Weiter mit Schritt 5. 5. Tauschen Sie, falls möglich, das Schnittstellenkabel, welches das Gerät und die USB-Schnittstelle verbindet, gegen ein nachweislich intaktes Kabel aus. Ist die Störung behoben? Ja. Das Schnittstellenkabel muß ausgetauscht werden. Anleitungen, wie Sie technische Unterstützung erhalten können, finden Sie in Kapitel 10 “Wie Sie Hilfe bekommen”. Nein. Weiter mit Schritt 6. 6. Schalten Sie das System und das USB-Gerät aus, und tauschen Sie das Gerät gegen ein vergleichbares aus, das nachweislich funktioniert. 7. Schalten Sie das System und das USB-Gerät wieder ein. Ist die Störung behoben? Ja. Das USB-Gerät muß ausgetauscht werden. In Kapitel 10, “Wie Sie Hilfe bekommen”, finden Sie Anleitungen, wie Sie technische Unterstützung erhalten. Nein. In Kapitel 10 ”Wie Sie Hilfe bekommen” finden Sie Anleitungen, wie Sie technische Unterstützung erhalten. 6-6 Installations- und Fehlerbeseitigungshandbuch Störungen bei einem integrierten NICs beheben Stoßen Sie auf Probleme mit dem integrierten NIC (Network Interface Controller [Netzwerkschnittstellen-Controller]), können die folgenden Maßnahmen zur Diagnose des Problems beitragen: • Rufen Sie das System-Setup-Programm auf, und bestätigen Sie, daß die NICs aktiviert sind. Anleitungen hierzu finden Sie unter “System-Setup-Programm verwenden” im Benutzerhandbuch. • Überprüfen Sie die beiden LEDs (Light-Emitting Diodes [Leuchtdioden]), die sich in den linken und rechten Ecken der NIC-Anschlüsse auf der Systemrückseite befinden (siehe Abbildung 6-1). Die grüne Verknüpfungs-LED (die LED, die sich in der linken unteren Ecke befindet) zeigt an, daß der Adapter an einen zulässigen Verknüpfungspartner angeschlossen ist. Die gelbe Aktivitätsanzeige leuchtet auf, wenn Netzwerkdaten gesendet oder empfangen werden. • — Leuchtet die LINK-Anzeige nicht, prüfen Sie alle Kabelverbindungen am Adapter und am Verknüpfungspartner. — Versuchen Sie nach Möglichkeit, die automatische Verhandlungseinstellung am Verknüpfungspartner zu ändern. — Versuchen Sie eine andere Schnittstelle auf dem Schalter oder dem Verteiler. Leuchtet die Aktivitätsanzeige nicht auf, sind die Netzwerktreiberdateien eventuell beschädigt oder gelöscht. Installieren Sie die Treiber neu. • Stellen Sie sicher, daß die entsprechenden Treiber installiert und die Protokolle gebunden sind. Verknüpfungs-LED Aktivitäts-LED Abbildung 6-1. NIC-LEDs support.dell.com Ausrüstung überprüfen 6-7 6-8 Installations- und Fehlerbeseitigungshandbuch