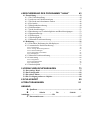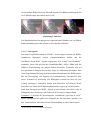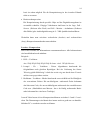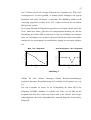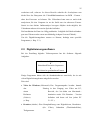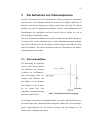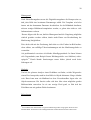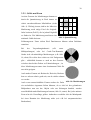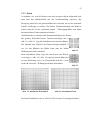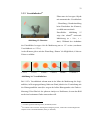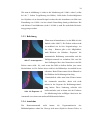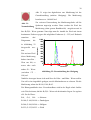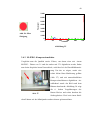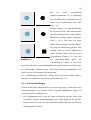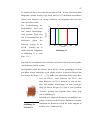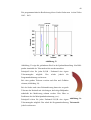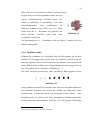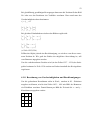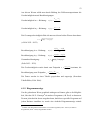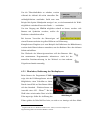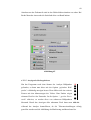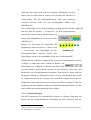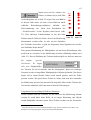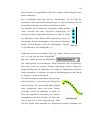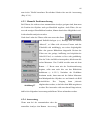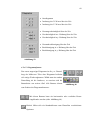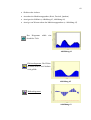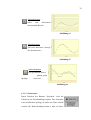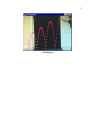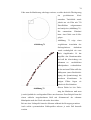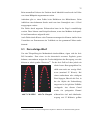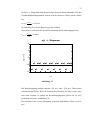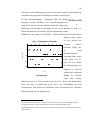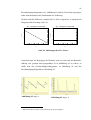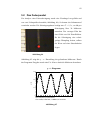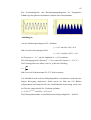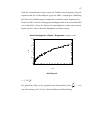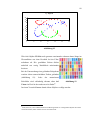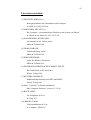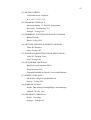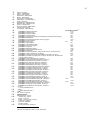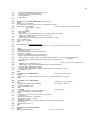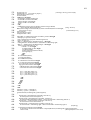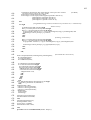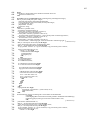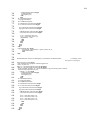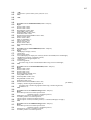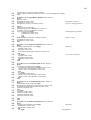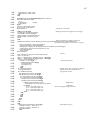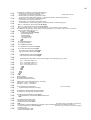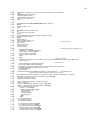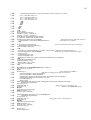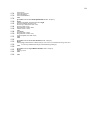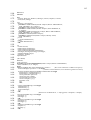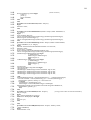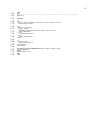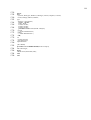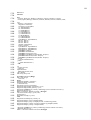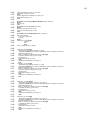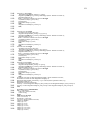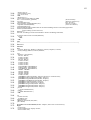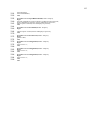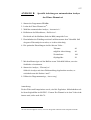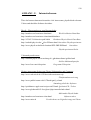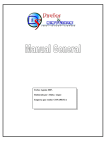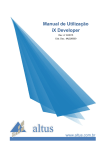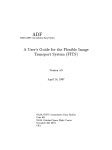Download Text anzeigen
Transcript
COMPUTERGESTÜTZTE ANALYSE
DIGITALER VIDEOSEQUENZEN
Schriftliche Hausarbeit im Rahmen der ersten
Staatsprüfung für das Lehramt für die Sekundarstufe I/II
dem Staatlichen Prüfungsamt für erste Staatsprüfungen für
Lehrämter an Schulen, Essen
vorgelegt von
:
Thomas Kersting
Kückelmannshof 23
45894 Gelsenkirchen
Tag der Abgabe :
07.10.1997
Hochschulort
:
Essen
Themensteller
:
Prof. Dr. H.-J. Schlichting
Fachbereich 7
Didaktik der Physik
2
INHALTSVERZEICHNIS
EINLEITUNG
1 VORSTELLUNG BEREITS EXISTIERENDER SYSTEME
4
6
1.1 Orvico ........................................................................................................... 6
1.2 Carmen ......................................................................................................... 6
1.3 Analyse von Digitalvideos ........................................................................... 7
2 EINFÜHRUNG IN DIE GRUNDLAGEN DER
VIDEODIGITALISIERUNG
8
2.1 Technische Grundbegriffe .......................................................................... 9
2.1.1 Die Videotechnik und ihre Normen ....................................................... 9
2.1.1.1 Auflösung
2.1.1.2 Bildwiederholfrequenzen
2.1.1.3 Videosignale
2.1.1.4 FBAS, YC, YUV
10
10
11
12
2.1.2 Kompression......................................................................................... 12
2.1.2.1 YUV 4:2:2
2.1.2.2 Motion - JPEG
2.1.2.3 MPEG
2.1.2.4 Fraktale Kompression
2.1.2.5 Software - Codecs
15
15
16
18
19
2.2 Hardware.................................................................................................... 20
2.2.1 Systemanforderungen ........................................................................... 20
2.2.1.1 Monitor und Grafikkarte
2.2.1.2 Festplatte
21
21
2.2.2 Digitalisierungskarten........................................................................... 24
2.3 Digitalisierungssoftware............................................................................ 25
3 DIE AUFNAHME VON VIDEOSEQUENZEN
27
3.1 Versuchsaufbau ......................................................................................... 27
3.2 Farbmarkierungen .................................................................................... 29
3.2.1 Größe und Form ................................................................................... 30
3.2.2 Farbe..................................................................................................... 31
3.2.3 Material ................................................................................................ 31
3.3 Kameraeinstellungen................................................................................. 31
3.3.1 Zoom .................................................................................................... 32
3.3.2 Verschlußzeiten .................................................................................... 33
3.3.3 Belichtung ............................................................................................ 34
3.3.4 Autofokus ............................................................................................. 34
3.3.5 Weißabgleich........................................................................................ 35
3.3.6 Zusammenfassung ................................................................................ 35
3.4 Softwareeinstellungen ............................................................................... 36
3.4.1 Bildrate ................................................................................................. 36
3.4.2 Farbsättigung ........................................................................................ 37
3.4.3 M-JPEG- Kompressionsfaktor ............................................................. 40
3.4.4 Systemeinstellungen ............................................................................. 41
3
4 BESCHREIBUNG DES PROGRAMMS "VIANA"
43
4.1 Entwicklung ............................................................................................... 43
4.1.1 Die Videodarstellung............................................................................ 44
4.1.2 Auslesen von Farbinformationen ......................................................... 45
4.1.3 Die Suche nach bestimmten Farben ..................................................... 46
4.1.4 Zweitsuche............................................................................................ 49
4.1.5 Mittelpunktsberechnung....................................................................... 49
4.1.6 Farbübernahme ..................................................................................... 50
4.1.7 Suche beschleunigen ............................................................................ 51
4.1.8 Berechnung von Geschwindigkeiten und Beschleunigungen............... 52
4.1.9 Diagrammanzeige................................................................................. 53
4.1.10 Datenexport ........................................................................................ 54
4.1.11 Stroboskopbild ................................................................................... 55
4.1.12 Manuelle Positionserfassung.............................................................. 56
4.2 Bedienung................................................................................................... 56
4.2.1 Film laden, Bedienung des Mediaplayers............................................. 57
4.2.2 Automatische Positionserfassung......................................................... 59
4.2.2.1 Farbanzeige
4.2.2.2 Anzeige des Suchergebnisses
4.2.2.3 Sucheinstellungen
4.2.2.4 Suchgebiet einschränken
4.2.2.5 Kalibrieren
59
60
61
65
65
4.2.3 Manuelle Positionserfassung................................................................ 66
4.2.4 Auswertung .......................................................................................... 66
4.2.4.1 Diagramme
4.2.4.2 Diagrammformat
4.2.4.3 Datenexport
67
68
70
4.2.5 Stroboskopbild ..................................................................................... 71
5 VERSUCHSDURCHFÜHRUNGEN
73
5.1 Der schräge Wurf ...................................................................................... 75
5.2 Das Federpendel ........................................................................................ 82
5.3 Die schiefe Ebene ....................................................................................... 85
5.4 Die Verfolgung mehrerer Objekte ........................................................... 88
6 SCHLUßWORT
90
LITERATURANGABEN
91
ANHANG
A : Quelltext.........................................................................................93
B
:
Schritt
für
Schritt
Anleitung................................................126
C : Internetadressen..........................................................................127
4
Einleitung
„Die Experimentalphysik gewinnt durch exakte Beobachtung des Naturgeschehens (...) Kenntnis über die qualitativen und quantitativen Zusammenhänge der
Meßgrößen.“ 1
Die ursprünglichste Art dieser Beobachtung ist sicherlich das einfache Hinschauen. Dadurch können - besonders bei Bewegungsvorgängen - oftmals
Vermutungen über zugrundeliegende Naturgesetze getroffen werden. Um diese
Vermutungen zu bestätigen und letztendlich zu physikalischen Gesetzen zu
gelangen, eignet sich diese natürliche Meßmethode jedoch kaum.
Durch ein ‘technisches Auge’, also einen Fotoapparat oder eine Videokamera,
läßt sich die Position eines bewegten Körpers und der dazugehörige Zeitpunkt
sehr genau bestimmen. So kann eine Bewegung gefilmt und auf einem Fernseher in Zeitlupe dargestellt werden. Auf einer Klarsichtfolie, die auf den Bildschirm gelegt wird, könnte so die Position verfolgt werden. Eine mitgefilmte
Demonstrationsuhr liefert die jeweilige Zeit.
Da dieses Verfahren für die Schule sehr zeitraubend und ungenau ist, erscheint
eine andere Auswertung des erzeugten Videomaterials sinnvoll zu sein.
Neue technische Entwicklungen im Computerbereich lassen die Digitalisierung
von Videofilmen in sehr guter Qualität zu. In dieser digitalen Form ist eine
komfortable Darstellung und Untersuchung der Bildinformationen möglich.
Dazu existieren Programme wie Diva, Galileo u.a., die speziell zur Positionserfassung eines Objektes in digitalen Videos entwickelt wurden. Bei diesen Programmen muß der Anwender die Position jedoch in jedem Bild selbst angeben.
Wenige Sekunden eines Videofilmes können bereits aus über 100
Einzelbildern bestehen, eine Auswertung von Filmen dieser Länge erweist sich
als sehr aufwendig.
Da sich nach der Digitalisierung eines Filmes alle Informationen über die
Objektposition schon im Rechner befinden, liegt es nahe, den Computer selbständig nach dieser Position suchen zu lassen. Dazu ist ein Programm erforder-
1
Meyers großes Taschenlexikon
5
lich, das ein Objekt in den Videobildern automatisch erkennt. Die vorliegende
Examensarbeit stellt sich der Aufgabe, ein solches Computerprogramm zu
entwickeln.
Im ersten Kapitel soll ein kurzer Überblick über bereits existierende Programme auf dem Gebiet der Videodigitalisierung und - auswertung gegeben
werden.
Im zweiten Kapitel werden die technischen Grundlagen der Videodigitalisierung behandelt.
Eine automatische Positionserfassung stellt gewisse Anforderungen an das zu
untersuchende Video. Kapitel 3 hat die Erzeugung von Videosequenzen, die
für eine automatische Analyse geeignet sind, zum Thema.
Kapitel 4 beschäftigt sich mit dem im Rahmen dieser Arbeit entwickelten
Programm ‘Viana’ und seiner Bedienung, bevor es in Kapitel 5 an einigen
Versuchen vorgeführt wird.
6
1
Vorstellung bereits existierender Systeme
Zur Erfassung einer Objektposition mit Hilfe von Video und Computer kann
man prinzipiell zwei Systeme unterscheiden. Bei dem einen wird durch eine
spezielle Hardware das Videosignal untersucht und nur die Objektposition an
den Computer übermittelt. Bekannt geworden sind die Systeme Orvico und
Carmen.
Die zweite Methode speichert sämtliche Informationen des Videosignals im
Computer und untersucht diese in einem zweiten Arbeitsschritt (Kap.1.3.).
1.1 Orvico
Mit Orvico2 ist eine Onlineverfolgung des hellsten Punktes eines Videobildes
möglich. Dazu muß eine spezielle Computerkarte in den PC integriert werden.
Das Videokamerasignal enthält Farb- und Helligkeitsinformationen von jeder
Zeile eines Videobildes. Die Helligkeitsinformationen werden von der
Computerkarte untersucht. Sollte das Signal eine einstellbare Helligkeitsschwelle überschreiten, so kann die Schaltung über die Zeilenzahl des Bildes
die vertikale Koordinate festlegen. Die horizontale Koordinate errechnet sich
über die Zeit, die seit dem Beginn des Zeilenaufbaus bis zum Erreichen der
Schwelle vergangen ist. Von der Karte werden anschließend nur die Koordinaten der Schwellenüberschreitung an den Computer übermittelt.
Als Markierung des Objektes dient je nach Beleuchtung ein weißer Farbfleck
oder eine kleine Lampe.[1]
1.2 Carmen
Mit Carmen3 läßt sich der Mittelpunkt eines hellen Objektes bestimmen und
online verfolgen. Es arbeitet mit einer speziellen Digitalisierungskarte. Die
Software muß auf die Bildinformationen, die auf dieser Karte in digitaler Form
zwischengespeichert werden, Zugriff haben. Das Programm untersucht die
2
Objektregistrierung mit Videokamera und Computer
3
Camera resolved motion encoding
7
Informationen nach dem Überschreiten einer Helligkeitsschwelle und speichert
die Koordinaten. Wird die Schwelle wieder unterschritten, so wird der nächste
Wert gespeichert. Nach dem Untersuchen aller Bildpunkte ist also die Kontur
des hellen Fleckes bekannt. Damit kann der Mittelpunkt dieser Kontur
bestimmt und als Position des Objektes gespeichert werden.
Carmen benötigt eine spezielle Digitalisierungskarte, die inzwischen nicht
mehr hergestellt wird. Dr. Axel Kuhn, der Entwickler des Systems, ist jedoch
daran interessiert, das Programm an eine neuere Karte anzupassen. Nach
eigenen Angaben würde der Hersteller diese neue Karte mit den speziellen
Zugriffsmöglichkeiten
jedoch
auch
nur
einen
begrenzten
Zeitraum
produzieren.
Dieser Nachteil tritt vermutlich immer auf, wenn man sich auf Spezialhardware
stützt.
1.3 Analyse von Digitalvideos
Bei folgenden Programmen besteht das Problem, nach wenigen Jahren nicht
mehr lauffähig zu sein, nicht. Bei ihnen wird die Bewegung als digitaler
Videoclip im Computer gespeichert und anschließend analysiert. Die
erforderliche Hardware - eine der vielen Digitalisierungskarten des Marktes ist mittlerweile standardisiert.
Es gibt inzwischen eine Reihe von Programmen, die sich mit der Analyse von
zuvor erzeugten Digitalvideos beschäftigen.
Deutschsprachige Programme sind u. a. [2]:
• Galileo (Erhältlich im Internet
http://www.uni-potsdam.de/u/physik/teach1.htm)
• Diva (Augsb.) (Erhältlich bei der Physikdidaktik, Universität Augsburg)
• Diva (München) (Erhältlich bei der Physikdidaktik, LMU München)
Bei den Programmen wird die Position eines Objektes bei jedem Bild durch
einen Mausklick auf das Videobild erfaßt. Anschließend ist eine graphische
Darstellung und Auswertung möglich.
8
2
Einführung in die Grundlagen der
Videodigitalisierung
In diesem Kapitel sollen die Grundbegriffe der Computer - Videotechnik
dargestellt werden.
So wie die Digitalisierung von Ton und Musik große Verbreitung gefunden
hat, steht es wohl auch der Videodigitalisierung bevor. Die zeitliche
Verzögerung gegenüber der Verbreitung von Musik - CD’s begründet sich in
der noch größeren Datenmenge, die bei Bild + Ton - Informationen anfallen.
Diese setzt hochwertige und damit teure Technik voraus, die sich bisher
hauptsächlich Studios bei den Fernsehanstalten leisten konnten. Durch die
Weiterentwicklung und den Preisverfall dieser Technik wird sie jedoch
inzwischen für den Privatanwender erschwinglich. Beispiele sind die Video CD’s, Videokonferenzen, Videosequenzen auf Heimcomputern etc..
Die Qualität digitaler Videos hat inzwischen ein durchaus ansprechendes
Niveau erhalten. Die Wiedergabe von Videosequenzen soll nach [15] in
Zukunft stärker durch die Grafikkarte unterstützt werden. Damit wird die
Darstellungsqualität weiterhin deutlich steigen.
Trotzdem verspricht gute analoge Technik derzeit noch ein besseres Abbild der
Wirklichkeit, da stufenlos Veränderungen aufgezeichnet werden können.
Abbildung 1: Analoge - digitale Signale
Beim Digitalisieren wird dem Signal in äquidistanten Zeitabständen ein
Zahlenwert zugeordnet (Abbildung 1). Vorteile gegenüber dem analogen Film
bestehen u.a. im qualitätsverlustfreien Kopieren und Archivieren und der einfachen Bearbeitung digitaler Daten.
9
Um ein analoges Videosignal (von einem Camcorder, einem Videorecorder
oder einem Fernsehtuner) digitalisieren zu können - was auch als ‘capturen’
oder ‘grabben’ bezeichnet wird -, benötigt man
a) geeignete Hardware (Videogerät, schneller PC, Digitalisierungskarte) und
b) Software.
Mit der Hardware setzt sich der zweite Abschnitt dieses Kapitels auseinander.
Welche Software notwendig ist, wird im dritten Teil beschrieben.
Im folgendem Abschnitt findet eine kurze Einführung in häufig benutzte
Grundbegriffe der Videotechnik statt.
2.1 Technische Grundbegriffe
Bei der Darstellung von Videos auf einem Computermonitor ergeben sich
einige technische Schwierigkeiten. Ein Computermonitor ist ein wesentlich
hochwertigeres Wiedergabemedium als ein Fernseher.
Videobild
Computerbild
(PAL4)
Auflösung
768
x
576 z.Zt. bis 1600 x 1200
sichtbar
Bildwiederholfrequen 50 Hz (interlaced) 60
120
Hz
(non
interlaced)
z
Steuerungssignal
bis
FBAS
RGB
Tabelle 1[3]
2.1.1 Die
4
Phase Alternation Line
Videotechnik
und
ihre
10
Normen
2.1.1.1 Auflösung
Das erste Merkmal in Tabelle 1 wird durch die europäische Fernsehnorm
CCIR5 festgelegt. Die Anzahl der Zeilen beim Bildaufbau beträgt 625 (PAL
und SECAM16, das in Amerika vorherrschende NTSC7 verwendet 525 Zeilen
bei einer Bildwiederholfrequenz von 60 Hz )[4]. Mit dem zugrundeliegendem
Seitenverhältnis 4:3 ergibt sich die horizontale Auflösung 833. Von den 625
Zeilen werden aber nur 576 angezeigt, der Rest wird heute für Videotextinformationen und ähnliches genutzt.
Bei dem zukünftigen Fernsehsystem HDTV8 soll mit einer sehr hohen Auflösung von ungefähr 1100 Zeilen bei 1920 Pixel pro Zeile (Seitenverhältnis 16:9)
gearbeitet werden.
2.1.1.2 Bildwiederholfrequenzen
Als nächste Angabe in Tabelle 1 werden die Bildwiederholfrequenzen
verglichen. Durch den schnellen Wechsel einzelner Bilder werden dem
menschlichen Auge Bewegungen vorgetäuscht. Diese werden als kontinuierlicher Ablauf interpretiert, sobald der Bildwechsel öfter als 16 mal in der
Sekunde erfolgt [5]. Doch selbst bei 25 Hz - der Bildwechselfrequenz unseres
Fernsehers - entsteht noch der Eindruck, daß das Bild flimmert. Aus diesem
Grund wurde das Zeilensprungverfahren (Interlace-Darstellung) erfunden,
welches sich die Trägheit des menschlichen Auges zunutze macht. Dabei wird
ein Bild so in zwei Halbbilder zerlegt, daß alle ungeraden und alle geraden
Zeilen je ein Halbbild erzeugen (Abbildung 2). Diese werden nun mit 50 Hz der Frequenz unseres Stromversorgungsnetztes - übertragen, so daß scheinbar
5
Comission Consultative Internationale de Radiocommunications
6
Séquentielle Coleur à Mémoire
7
National Television System Commitee
8
High Definition Television
11
ein 50-maliger Bildwechsel pro Sekunde entsteht. Die Bildwechselfrequenz für
ein Vollbild beträgt aber immer noch 25 Hz.
Abbildung 2: Interlace
Ein Standardmonitor hat dagegen aus ergonomischen Gründen eine viel höhere
Bildwiederholfrequenz und arbeitet im Non-Interlaced-Modus.
2.1.1.3 Videosignale
Das dritte Vergleichskriterium in Tabelle 1 ist das Signal, mit dem die Bildinformationen
übertragen
werden.
Computermonitore
werden
von
der
Grafikkarte durch RGB - Signale angesteuert. Wie Young9 und Helmholtz10
erkannten, lassen sich mit den drei Grundfarben Rot - Grün - Blau nach der
additiven Farbmischung alle anderen Farben darstellen. Technisch wird auf
drei getrennten Leitungen der jeweilige Pegel des Farbanteils übermittelt. Eine
vierte Signalleitung überträgt Synchronisationsinformationen der Bildfrequenz.
Bei der Übertragung von Signalen im herkömmlichen Videobereich wäre
dieses Verfahren zu aufwendig. Die Bildsignale werden hier über nur eine
Leitung übertragen. Außerdem nimmt man Rücksicht auf Schwarz-WeißFernseher, bei denen nur Helligkeitsinformationen angezeigt werden können.
Nach dem Erzeugen eines RGB - Signals in einer Kamera wird dieses also in
Helligkeitswerte (Luminanz) und Farbwerte (Chrominanz) umgewandelt.
Luminanz (Y) betrifft die physiologische Leuchtdichte gemessen in cd⋅m-2.
Dieser Helligkeitswert ergibt sich zwingend aus den einzelnen Anteilen von
Rot, Grün und Blau. Man kann diesen Zusammenhang in eine Formel fassen:
9
Thomas Young, *1773, brit. Naturwissenschaftler
12
Y = 0,299 R + 0,587 G + 0,144 B
Da Grün ein heller Farbton ist, muß er am höchsten gewichtet werden, Blau ist
relativ dunkel und der Helligkeitswert von Rot liegt dazwischen.
Man übermittelt das Luminanzsignal vollständig, also braucht man bei der
Chrominanz (C) nicht mehr alle drei Farbinformationen, eine wäre redundant.
Sie läßt sich beim Empfänger nach obiger Formel bestimmen.
2.1.1.4 FBAS, YC, YUV
Das am weitesten verbreitete Signal heißt FBAS (auch Composite - Signal).
Hierbei werden nacheinander die Farb-, Bild-, Austast- und Synchronsignale
übermittelt. Man findet es bei Videorecordern und Camcordern, die nach den
Standards VHS und Video8 arbeiten.
Die Zusammenlegung der Luminanz und Chrominanz auf eine Leitung bringt
einige Schwächen in Bezug auf Kontrast und Farbsättigung mit sich.
Bei den neueren S - VHS und Hi8 Videogeräten findet man das verbesserte
Y/C-Signal, bei dem Luminanz und Chrominanz getrennt übertragen werden.
Im professionellen Bereich (auch bei unserer Digitalisierungskarte Miro DC30)
findet man das YUV - Signal, bei dem die Chrominanz in zwei Signale aufgespalten wird, also insgesamt drei getrennte Signale verarbeitet werden.
Üblicherweise werden bei der Digitalisierung die Farbinformationen, also U
und V, nicht so hoch codiert wie die Helligkeitsinformationen Y, da man so
die erzeugten Daten ohne große Qualitätseinbußen komprimieren kann.
2.1.2 Kompression
Wollte man die analogen Signale von einem Camcorder oder einem Videogerät
in True Color, das sind 24 Bit Farbtiefe (224 = 16,7 Mio. Farben), digitalisieren
und unkomprimiert auf einer Festplatte speichern , hätte man das Problem, daß
10
Hermann Helmholtz, *1821, dt. Physiker und Physiologe
13
das System die immense Datenmenge pro Sekunde nicht verarbeiten könnte
und die Festplatte innerhalb kürzester Zeit voll wäre.
Rechenbeispiel:
Bei der Digitalisierung eines Pal - Vollbildes (768x576 Bildpunkte) mit je
24 Bit = 3 Byte fallen für jedes Bild
768 Pixel/Linie ⋅ 576 Linien ⋅ 3 Byte/Pixel =
1,27 Megabyte an.
Bei 25 Vollbildern pro Sekunde erhält man
1296 KB/Bild ⋅ 25 Bilder/s =
31,6 Megabyte pro Sekunde!
Bei der Bewältigung der enormen Datenmengen orientiert man sich an der
Natur. Menschliche Sinnesorgane nehmen große Datenmengen auf, weit mehr
als das Gehirn tatsächlich verarbeiten kann. Allein an visuellen Informationen
erreichen das Auge pro Sekunde 800 Megabyte. Diese werden bei der Weiterleitung an das Gehirn um etwa den Faktor 100 reduziert [5]. Dabei werden
Informationen, die nicht entscheidend zum Sinneseindruck beitragen, unterdrückt.
Die audiovisuellen Kompressionsverfahren untersuchen die Daten auch nach
unwichtigeren Informationen..
Es gibt grundsätzlich zwei verschiedene Möglichkeiten für eine Kompression:
• Softwarekompression:
Die Kompressions- und Dekompressionsalgorithmen liegen als Programme
vor. Vorteile sind, daß diese Methode kostengünstig ist und sich das erstellte
Video auf anderen Computern, die entsprechende Dekomprimierungstreiber
installiert haben, wieder abspielen läßt. Bei dem Betriebssystem Win95 sind
alle
gängigen
Videotreiber
bereits
integriert.
Eine
hochwertige
Softwarekompression ist jedoch sehr rechenintensiv. Da die gesamte
Komprimierung und Dekomprimierung von dem Prozessor übernommen
wird, ist diese Möglichkeit relativ leistungsschwach.
Viele Kompressionsalgorithmen arbeiten asymmetrisch, d.h. sie benötigen
beim Komprimieren mehr Zeit als beim Dekomprimieren. Das Abspielen
eines Videos in voller Auflösung und 25 Bildern pro Sekunde auf Software-
14
basis ist schon möglich. Für die Komprimierung ist das in naher Zukunft
nicht zu erwarten.
• Hardwarekompression:
Die Komprimierung durch spezielle Chips auf der Digitalisierungskarte ist
wesentlich schneller. Gängige Videokarten sind heute in der Lage, Full Screen- (Erfassen aller Pixel) und Full - Motion - Aufnahmen (Erfassen
aller Bilder) plus Audiodigitalisierung in S - VHS Qualität durchzuführen.
Weiterhin kann man zwischen verlustfreien (lossless) und verlustreichen
(lossy) Kompressionsmethoden unterscheiden.
Lossless - Kompression:
Hier wird versucht, die Informationen zusammenzufassen. Alle Informationen
sind anschließend noch enthalten.
Beispiele :
1. RLE11 -Verfahren:
Aus Weiß-Weiß-Weiß-Weiß-Weiß-Schwarz wird 5⋅Weiß-Schwarz.
2. Lempel - Ziv - Verfahren : Dieser Algorithmus durchsucht die
Originaldaten nach gleichen Bytefolgen. Bei der Codierung des Satzes
"Kersting grüßt Schlichting" würde das zweite ting nur durch einen Verweis
auf das erste gespeichert werden.
3. Huffmann - Verfahren : Hierbei durchsucht man ein Bild auf die Häufigkeit
der verwendeten Farben. Die am häufigsten auftretende Farbe bekommt
den kürzesten Code, die am zweithäufigsten auftretende den zweitkürzesten
Code usw. (Ähnlichkeit zum Morsen : das e als häufig auftretender Buchstabe bekommt hier eine kurze Tonfolge.)
Je nach Video lassen sich so Kompressionsfaktoren zwischen 1:2 und 1:3 erreichen. Die Datenmengen sind damit aber immer noch zu groß um von handelsüblichen PC’s verarbeitet werden zu können.
15
Lossy - Kompressoren :
Diese Kompressoren eliminieren weniger wichtige Informationen aus den
Filmen. Je besser ein Kompressor zwischen bildtragenden und vom Auge nicht
wahrnehmbaren Elementen unterscheiden kann, desto besser wird die Bildqualität.
In der vorliegenden Arbeit wurden die Lossy - Verfahren YUV 4:2:2
(Kap.2.1.2.1.) und M-JPEG (Kap.2.1.2.2.) benutzt.
2.1.2.1 YUV 4:2:2
Bei dieser Datenreduktion werden die Farbinformationen U und V nur halb so
oft gespeichert wie die Helligkeitsinformationen Y. Also werden anstatt 8:8:8
Bit = 24 Bit pro Pixel nur 8:4:4 Bit =16 Bit pro Pixel benötigt. Der Faktor liegt
bei 3:2, und das obwohl das Signal nach [5] immer noch volle Studioqualität
besitzt. Das Verhältnis 4:2:2 gilt als optimal für das menschliche Auge. Ältere
Digitalisierungskarten arbeiten mit einer Reduktion auf 4:1:1, die Folge sind
jedoch sichtbare Verluste bei Farbqualität und -Brillanz [6].
2.1.2.2 Motion - JPEG
Dies ist das meistverbreitetste Verfahren zum Online - Digitalisieren von
Videos. Zur Echtzeitkomprimierung und zum Abspielen von M-JPEG12codierten Filmen benötigt man eine Hardwareerweiterung.
JPEG ist ein Verfahren zur Komprimierung einzelner Bitmap-Grafiken. Der
zugrundeliegende Algorithmus heißt Diskrete-Cosinus-Transformation (DCT).
Dabei wird ein Bild in Blöcke von üblicherweise 8x8 Pixel unterteilt. Jeder
Block wird dann in einen Frequenzbereich umgewandelt, wobei hohe
Frequenzwerte unberücksichtigt bleiben. Anschließend findet noch eine
verlustfreie Reduzierung mit einer Packmethode statt, meistens mit dem Huff11
Run Length Encoding
16
mann - Verfahren. Bei den häufig auftretenden schwachen Farb- und Helligkeitsveränderungen in einem Block entstehen nur wenige Werte [7]. Der Kompressionsfaktor läßt sich dabei beliebig einstellen. Möglich sind Werte bis über
100:1. Bis zu einem Faktor von 15:1 finden dabei nach [5] keine sichtbaren
Einbußen in der Qualität statt. Diese Angabe bezieht sich aber auf die
Betrachtung eines Films. Bei schnell wechselnden Bildern ist eine hohe
Qualität jedes einzelnen nicht entscheidend, wohl aber bei der Analyse von
Videosequenzen (siehe dazu auch Kap. 3.5.3.).
Motion-JPEG ist nichts anderes als das Aneinanderreihen von JPEGkomprimierten Bildern. Leider ist das Verfahren nicht standardisiert, so daß
auf einem Computer mit M-JPEG- Hardwareerweiterung die durch eine andere
Digitalisierungskarte erstellten Filme möglicherweise nicht gelesen werden
können, sie müssen dann erst in ein anderes Format umgerechnet werden
(siehe Software - CODECs).
2.1.2.3 MPEG
Die MPEG13 - Kompression gilt als zukunftsweisend auf dem Gebiet Video
und Computer (z.B. benutzen Video - CD’s zur Wiedergabe von Spielfilmen
und CDI-Player diesen Standard).
Bei der Kompression werden
zuerst M-JPEG - Bilder errechnet
(Intraframecodierung). Anschließend wird nach Ähnlichkeiten zwischen
Bildern in einer Videosequenz gesucht und nur die Veränderungen gespeichert
(Interframecodierung). Aus den Einzelbildern werden sogenannte P-, B- und IFrames14 erzeugt:
12
Motion Joint Photographic Experts Group
13
Motion Picture Experts Group
14
Der Begriff ‘Frame’ (übersetzt Rahmen, Bild) wird von der Literatur unterschiedlich benutzt. In
ihm werden Bild und Ton eines Zeitintervalles gespeichert. Ich benutze den gängigen Begriff
gleichbedeutend mit Einzelbild, da ich keinen Ton digitalisiere.
17
Abbildung 3: MPEG - Frames
• Intra-Frames (I) sind die Schlüsselbilder mit einer vollständigen Bildinformation.
• Predictive-Frames (P) enthalten nur die Veränderungen zum vorangegangenen I- oder P - Frame. Dabei wird nicht nur pixelweise verglichen,
sondern es wird auch nach ähnlichen Bildbereichen gesucht, und beim
Auffinden solcher nur der Versatz vektoriell gespeichert (z.B. bei Kameraschwenks). Bei der Dekodierung wird immer auch das vorangegangene I Frame benötigt.
• Bidirectional-predictive-Frames (B) versuchen, einzelne Bildpunktänderungen vorherzusagen. Bei einem bewegten Objekt braucht man so nur den
Anfangs- und Endpunkt zu speichern, die Zwischenpositionen lassen sich
bei der Dekompresssion interpolieren. Der Algorithmus nimmt das vorhergehende und das nachfolgende P- oder I- Frame und tastet sich gewissermaßen in die Mitte vor.
Es werden tatsächlich viel mehr B- Frames geschaffen als in Abbildung 3
gezeigt. Pro Sekunde wird meist nur ein einziges vollständiges I- Frame
gespeichert (einstellbar). Damit erreicht man Kompressionsfaktoren bis 1:200
bei guter Qualität [4].
MPEG - Videos benötigen zu der aufwendigen Dekodierung entweder eine
Hardwareerweiterung (moderne Grafikkarten besitzen diese MPEG Beschleuniger) oder eine Abspielsoftware wie z.B. ‘XING’ für Videos in
kleiner Auflösung (Win95 beinhaltet in der Betaversion ‘active movie’ als
MPEG- Player). Das Digitalisieren von Videosequenzen in Echtzeit ist nicht
praktikabel, für eine Sekunde sind einige Minuten Rechenzeit von Hochlei-
18
stungsrechnern nötig. Es existieren zwar auch Hardwareunterstützungen, diese
sind für den Privatanwender z.Zt. jedoch unerschwinglich.
CD-Roms sind derzeit das einzig attraktive Medium für digitale Videos. Da die
erreichbaren Übertragungsraten dabei aber begrenzt sind, legt der MPEG Standard fest, daß der Datenstrom eine festgelegte Grenze nicht überschreitet:
MPEG I : 183 KByte/s - das entspricht dem Datenstrom, den die ersten CDRom-Laufwerke übertragen können (MPEG II : 1,2 MByte/s - 8xCD-RomLaufwerk, MPEG III ist in Planung, MPEG IV berücksichtigt niedrige Raten
als Basis für Videokonferenzen über ISDN) [3].
MPEG - codierte Videosequenzen sind zur physikalischen Analyse nicht geeignet, da die
- B - Frames nicht den gefilmten Ort eines Objektes wiedergeben, die Position
wurde interpoliert.
- Digitalisierung langwierig ist.
- Bearbeitung unter Windows schwierig ist, Einzelbilder sind nicht ohne
weiteres anwählbar.
2.1.2.4 Fraktale Kompression
Dieses noch nicht sehr verbreitete Verfahren versucht, die im Bild auftretenden
Formen mathematisch zu beschreiben. Dabei wird innerhalb von Einzelbildern
nach immer wieder auftretenden Mustern gesucht. Die gründliche Analyse zum
Auffinden von redundanten Elementen, die anderen ähnlich sehen und daher
beim Speichern überflüssig sind, dauert natürlich sehr lange (einige Sekunden
pro Einzelbild), es können nach [4] aber Kompressionsraten von 10000:1
erreicht werden! Die Qualität ist auflösungsunabhängig, mit den Formeln läßt
sich das Bild in der jeweiligen Auflösung berechnen.
19
2.1.2.5 Software - Codecs15
Auch wenn eine Hardwareunterstützung (M-JPEG) zur Digitalisierung fast
unabdingbar ist, möchte man die Videos auch auf anderen PC’s abspielen.
Dazu werden die zuvor digitalisierten M-JPEG - Videos in ein anderes Format
übersetzt, das dann ohne eine Erweiterungskarte wiedergegeben werden kann.
Das Umrechnen braucht nicht mehr in Echtzeit zu erfolgen und kann je nach
Codec mehrere Minuten für einige Sekunden dauern.
Das übliche Format im PC - Bereich unter Windows heißt Audio Video Interleave und unter der Endung .avi werden
die Dateien auch gespeichert. Es gibt
jedoch Unterschiede in den avi Formaten und so läßt sich nicht jeder
Film dieser Endung unter Windows
abspielen. Voraussetzung ist, daß der
Codec, mit dem der Film erstellt wurde,
auch als Treiber installiert ist. Die
üblichen Codecs sind Video1, RLE,
Cinepak und Indeo (s. Abbildung 4, zu
erreichen unter Start→Systemsteuerung
→Multimedia). Ab dem Betriebssystem
Win95
sind
die
Codecs
in
Abbildung 4: Videotreiber
dem
Betriebssystem integriert, für ältere Windowsversionen werden sie im Internet
kostenlos angeboten, z.B. unter http://members.aol.com/raacc/wim.html
Die Codecs unterscheiden sich in wichtigen Einzelheiten:
• RLE
Dieser ältere Softwarekompressor arbeitet nach der Run - Lenght
- Encoding - Methode (siehe Lossless - Kompression). Die
Farbtiefe beträgt jedoch nur 8 Bit.
• Video 1
ist ebenfalls schon älter und
arbeitet auch mit einer Farb-
reduktion auf üblicherweise 8 (max. 16) Bit. Er ist
zum Einsatz
15
Compressor/Decrompressor
auf alten Rechnern sinnvoll, bei denen
20
geringe Datenraten bei
passablen Ergebnissen gewünscht
werden.
• Cinepak
läßt Kompression in True Color (24 Bit Farbtiefe) zu. Die
Bildqualität ist hochwertig. Es benötigt zum Komprimieren
wesentlich mehr Rechenzeit (ab Faktor 60) als zur Wiedergabe
(asymmetrisches Verfahren). Die Kompressionsrate liegt bei ca.
10:1.
• Indeo
Dieser ausgereifte Codec wird nach [3] früher oder später
alle anderen Codecs verdrängen. Moderne Grafikkarten
unterstützen die Wiedergabe. Als reine Softwarelösung ist nach
[4] die Qualität jedoch schlechter als Cinepak
Quicktime von Apple (.mov) auf Macintoshrechnern ist das Analogon zu .avi
unter Windows. Inzwischen ist auch ein Übersetzer für Windows erhältlich, so
daß auf die große Mac - Video - Datenbank zugegriffen werden kann:
http://www.public.iastate.edu/%7Estark/gutil_sv.html#Windows
2.2 Hardware
Um ein Videosignal digitalisieren zu können, benötigt man neben einem geeigneten Computer noch eine Zusatzkarte.
Diese Karten werden im zweiten Abschnitt vorgestellt. Welche Anforderungen
an den Computer gestellt werden, beschreibt der folgende Abschnitt.
2.2.1 Systemanforderungen
Für die Digitalisierung von Videosequenzen sollte ein PC folgende
Minimalanforderungen erfüllen:
• DX2 - Prozessor mit 66 MHz
• 16 MB RAM Arbeitsspeicher
• 700 MB Festplatte
21
Für moderne Karten (wie zum Beispiel die während dieser Arbeit benutzte
‘Miro DC30’) empfiehlt der Hersteller folgende Ausstattung:
• Pentium PC mit 100 MHz PCI
• Win 95 Betriebssystem
• 24 MB RAM Arbeitsspeicher
• SCSI oder E-IDE Festplatten mit hohen Datenraten, Speicher > 1GB
• Monitor mit großer Bildfläche
• eine hochwertige Grafikkarte mit mindestens 600 x 800 Pixel in True Color
Bei der Analyse bereits existierender Computervideos ergeben sich bis auf
längere Wartezeiten keine Probleme durch langsame Rechner. Nur die Grafikkarte und der Monitor sollten auch hierbei obigen Ansprüchen genügen.
2.2.1.1 Monitor und Grafikkarte
Zur Analyse digitaler Videosequenzen sollten auf dem Bildschirm folgende
Fenster sichtbar sein:
1. Das aktuelle Videobild
2. Einige Bedienelemente des Programms
3. Die Anzeige des Suchergebnisses
Bei einer Auflösung von 600 x 800 Pixel kann es zu Problemen bei der
Anzeige aller Fenster kommen. Besser ist eine Auflösung von 1024 x 768 in
True Color. Falls jedoch in diesem Modus die Farbtiefe nicht mehr möglich ist,
empfielt es sich, die Einstellung 600 x 800 Pixel beizubehalten.
2.2.1.2 Festplatte
Die Geschwindigkeit der Festplatte ist ein wesentlicher Punkt für eine erfolgreiche Digitalisierung.
Der M-JPEG - Kompressionsfaktor kann so angepaßt werden, daß das System
die Daten gerade noch verarbeiten kann. Dabei sollte aber ein gewisser Sicherheitsspielraum gelassen werden: Die Datentransferrate der Festplatte sollte ca.
22
um 1/3 höher sein als die erzeugte Datenrate der Videokarte [8]. Wird diese
Leistungsreserve zu klein gewählt, so können kleine Störungen das System
überlasten und einen ‘Datenstau’ verursachen. Die Bilddaten können nicht
rechtzeitig gespeichert werden, bevor 1/25 s später die Daten für das nächste
Bild geliefert werden.
In so einem Fall läßt die Digitalisierungssoftware ein Frame einfach ‘unter den
Tisch’ fallen (lost frame), gibt aber eine entsprechende Meldung aus. Bei der
Betrachtung der Videos fällt es nicht auf, ob eins von 25 Bildern pro Sekunde
fehlt, zur Videoanalyse ist es jedoch verheerend. Durch das Fehlen eines Bildes
entsteht bei der Auswertung ein unerklärlicher Sprung des bewegten Objektes
auf.
Geschwindigkeits - Zeit - Diagramm
Weg - Zeit - Diagramm
0
0.4
-1
x/m
v(x) /m/s
0.6
-2
0.2
-3
0
0
0.1
0.2
0.3
0.4
0
0.1
0.2
0.3
Zeit /s
Zeit/s
Abbildung 5
Gründe für diese kleinen Störungen können Betriebssystemabfragen,
ausgelöste Interrupts, Repositionierung der Leseköpfe von Festplatten etc. sein
[3].
Um eine Festplatte zu testen, ist im Lieferumfang der Miro DC30 das
Programm EXPERT enthalten. Es schreibt eine Datei von 20 MB auf die
Festplatte und liest diese wieder ein. Dabei mißt es die Schreib- und Lesegeschwindigkeiten. Bei dem Lehrstuhlrechner entstand folgendes Geschwindigkeitsprofil:
23
Abbildung 6: Schreib- und Lesegeschwindigkeit der Festplatte
Zu erkennen sind deutliche Schwankungen sowohl beim Lesen als auch beim
Schreiben. Die Schreibgeschwindigkeit liegt durchschnittlich bei 6400 KB/s .
Das Programm schlägt zur Digitalisierung jedoch nur eine Datenrate von 5011
KB/s vor, damit während eines Geschwindigkeitseinbruches kein Bild verlorengeht. Diese Datenrate reicht für unsere Zwecke völlig aus.
Die Digitalisierungskarte Miro DC30 kann bei minimaler Kompression 6 MB/s
liefern. Diese Datenraten leisten bisher nur SCSI- oder schnelle E-IDE
Festplatten.
Miro
bietet
im
Internet
einen
Informationsdienst
mit
Testergebnissen aller gängigen Festplatten an. Die Massenspeicher wurden
speziell auf ihre Eignung zur Videodigitalisierung untersucht:
http://www.miro.de/d/d2-produkte/d24-digitalvideo/dc30comp_neud.html
Die Herstellerangaben der Festplatten - Datenrate sind oft durch einen PlattenCache geschönt [9]. Zur Videodigitalisierung ist dieser Cache (üblich ca. 128
KB) auf jeden Fall zu klein.
Bei dem Abspielen von Videos am PC kennt man, besonders bei langsameren
Rechnern, das Problem von nicht fließender, ruckelnder Wiedergabe. Dies liegt
in der Regel nicht an verlorenen Frames bei der Digitalisierung, sondern an
einem zu langsamen Rechner beim Abspielen. Dieser zeigt dann einige Bilder
des Videos nicht an, um einen Zeitlupeneffekt zu verhindern. Eine Videowie-
24
dergabe mit 240 x 180 Pixel in 256 Farben schafft heute fast jeder Rechner
problemlos.
2.2.2 Digitalisierungskarten
Der größte Käuferkreis von Digitalisierungskarten1617 sind Hobbyfilmer. Durch
das Digitalisieren bieten sich komfortable Bearbeitungsmöglichkeiten der
privaten
Aufnahmen
(Betitelung,
Schneiden
mit
Überblendungen,
Nachvertonung und etliche Spezialeffekte). Die Karten werden so zum
Massenprodukt und damit billig. Nach dem Bearbeiten werden die Videos
meistens wieder auf Kassette zurückgespielt.
Eine andere Anwendung ist das Erstellen von Videos für Computeranwender.
Bei älteren Karten ließen sich oft nur Videos in der Größe 160 x 120 Pixel
erstellen, da die M-JPEG - Funktion fehlte. Eine andere Möglichkeit war die
Einzelbilddigitalisierung: Dabei stellt man einen Videorecorder auf Pause und
digitalisiert das Standbild. Dann spielt man immer ein Bild weiter und faßt zum
Schluß alle Bilder zusammen. Die Standbilddarstellung des Recorders ist
jedoch meist nicht störungsfrei.
Inzwischen sind Karten durch M-JPEG - Encoderchips in der Lage, das volle
PAL - Format mit 25 Bildern pro Sekunde in Echtzeit zu erfassen. Der
Kompressionsfaktor von M-JPEG ist dabei so gering (z.B. 1:3), daß sich keine
sichtbaren Einbußen zwischen dem analogen Originalfilm und dem digitalen
Film auf dem Monitor bemerkbar machen (laut Herstellerangaben volle S-VHS
- Qualität).
Heutige Karten arbeiten fast alle mit der Overlaytechnologie, um das eingehende Videosignal direkt auf dem Monitor sichtbar zu machen. Das Signal
braucht zur bloßen Ansicht nicht digitalisiert zu werden, denn das würde das
System zu sehr belasten. Die Grafikkarte läßt den Bereich, in dem das Video
16
Vorsicht bei dem Begriff Videokarte, manche Hersteller bezeichnen ihre Grafikkarten mit
Videobeschleunigern genauso.
17
In der Literatur werden auch die Begriffe Frame-Grabber oder Capture-Boards benutzt.
25
erscheinen soll, schwarz. In diesen Bereich schreibt die Overlaykarte nun
direkt über das Bussystem die Videobildinformationen im RGB - Format ohne den Prozessor zu belasten. Die Videodaten kann man so noch nicht
analysieren, für den Computer ist an der Stelle nur ein schwarzes Fenster.
Somit ist eine direkte Onlineanalyse bewegter Objekte nicht möglich, die
Videodaten müssen sich erst im Speicher befinden.
Die Installation der Karte ist völlig problemlos. Lediglich die Kabelverbindungen zum Videorecorder waren unvollständig (Adapter Scart auf Chinch).
Um die Digitalisierungskarte steuern zu können, benötigt man spezielle
Programme (s. Kap. 2.3.).
2.3 Digitalisierungssoftware
Bei der Erstellung digitaler Videosequenzen hat die Software folgende
Aufgaben:
Steuern der Digitalisierung
↓
Schneiden/Kürzen der Sequenzen
↓
Speichern im gewünschten Format
Einige Programme haben sich als Standardsoftware entwickelt, da sie mit
vielen Digitalisierungskarten mitgeliefert werden.
Dies sind:
• Video for Windows (Microsoft): Das Programmpaket brachte damals
den
Einstieg in den Umgang von Video am PC,
einem
Bereich, der bis dahin von Macintosh -
Rechnern
dominiert wurde. Die Runtime - Version
(Codecs)
befinden sich heute auf fast jedem PC
(s. Kap.
2.1.2.5.).
• Premiere (Adobe) : Eine Komplettlösung zum Digitalisieren, Bearbeiten
(div.
Titelgenerator
Filter),
etc.
Schneiden
(Überblendeffekte),
26
• Mediastudio (Ulead) : Ein Programm nach dem Vorbild Premiere, jedoch
deutlich günstiger und mit einigen Zusatzfunktionen (z.B.
Morph - Editor).
Daneben gibt es eine Reihe anderer Programme wie ‘Splice’ oder ‘Granit’, die
man günstig erwerben kann (z.B. auf beiliegender Buch - CD von [6]). Diese
bieten jedoch nicht den Komfort und die Möglichkeiten wie Premiere oder
Mediastudio [11]. Eines dieser beiden Programme gehört inzwischen
grundsätzlich zum Lieferumfang moderner Videokarten [10].
Bei uns war es Premiere 4.2 LE (Light Edition) und Video for Windows. Die
meisten Funktionen sind dabei zur Video- und Audio- Nachbearbeitung konzipiert - zum Aufbereiten von Heimvideos. Diese Funktionen benötigt man für
unsere Ziele nicht.
Nach einheitlicher Meinung der Fachliteratur unterscheidet sich die Bedienung
der verschiedenen Programme nur unwesentlich.
27
3
Die Aufnahme von Videosequenzen
Ob eine Videosequenz für eine automatische Analyse geeignet ist, entscheidet
sich bereits bei der Aufnahme. Damit die Position eines Objektes durch das in
Kapitel 4 entwickelte Programm verfolgt werden kann, muß sich das Objekt
deutlich von seiner Umgebung unterscheiden. Durch welche Maßnahmen und
Einstellungen das ermöglicht wird und worauf noch zu achten ist, soll in
diesem Kapitel beschrieben werden.
Der erste Abschnitt beschäftigt sich mit dem Aufbau und der Beleuchtung des
Versuches. Der zweite Abschnitt zeigt, welche Objektmarkierungen geeignet
sind. Wie die Kamera bei den besonderen Anforderungen einzustellen ist, liest
man in Abschnitt 3. Im vierten Abschnitt werden die Einstellungen der Digitalisierungssoftware behandelt.
3.1 Versuchsaufbau
Die Bewegung des Objektes
muß in einer Ebene parallel
zur Bildebene der Kamera
verlaufen, da dreidimensionale Bewegungen nicht verwertbar sind. Entfernt sich
das Objekt von der Kamera
oder nähert es sich an diese
an,
so
würde
dies
eine
scheinbare Positionsänderung
bewirken (siehe Abb.7).
Abb.7: Dreidimensionale Bewegung
In der Regel wird man der Einfachheit halber von einem ruhendem Bezugssystem und damit einer ruhenden Kamera ausgehen wollen. Da Verwackelungen
große Ungenauigkeiten bei der späteren Analyse mit sich bringen, ist ein
Kamerastativ zwingend notwendig
28
Hintergrund:
Nach Herstellerangaben steuert die Digitalisierungskarte die Kompression so,
daß jedes Bild eine bestimmte Datenmenge erhält. Die Festplatte wird also
immer mit der konstanten Datenrate beschrieben. Ist der Bildinhalt detailarm,
müssen weniger Bilddaten komprimiert werden, es gehen also nicht so viele
Informationen verloren.
Daraus folgert sich für uns, daß der Hintergrund und die Umgebung möglichst
einfach gestaltet werden sollten, damit mehr Daten zur Beschreibung der
Markierung übrigbleiben.
Dies deckt sich mit der Forderung, daß nicht zu viele Farben im Bild auftauchen sollten, um zufällige Übereinstimmungen mit der Markierungsfarbe zu
vermeiden.
Als problematisch erweisen sich blanke Metallgegenstände. In ihnen können
sich Gegenstände (zum Beispiel bunte Kleidungsstücke von Schülern) widerspiegeln.18 Durch blanke Stativstangen traten bisher jedoch noch keine
Störungen auf.
Maßstab:
Um bei der späteren Analyse einen Eichfaktor zu finden, welche Wegstrecke
einem Pixel entspricht, muß in dem Bild ein Objekt bekannter Länge sichtbar
sein. Dazu kann man ein Maßband zu dem Versuchsaufbau legen oder ein
Objekt ausmessen. Die Strecke sollte sich aber über einen möglichst großen
Bildausschnitt erstrecken. Ist sie nur wenige Pixel groß, so läßt sich der
Eichfaktor nur mit großem Fehler bestimmen.
Beleuchtung:
18
Ich wunderte mich beim Filmen von grünen Markierungen über einige grüne Pixel auf einer
blanken Muffe. Schuld waren die Lüftungsaufbauten auf dem Dach hinter den Laboratorien.
29
Bei der Ausleuchtung des Versuches ist zu
beachten, daß die Helligkeit der Farbmarkierungen an verschiedenen Positionen
nicht zu sehr schwanken darf, um die spätere Analyse nicht zu erschweren. Dies
erreicht man, indem die Lichtquelle direkt
neben oder über der Kamera steht (s. Abb.
8), so daß sich der Abstand zwischen
Lichtquelle und Objekt während der
Abb. 8: Position der Lichtquelle
Bewegung nicht ändert. Falls dabei jedoch
störende Reflexionen auftreten, muß man die optimale Stellung suchen, möglicherweise sogar eine zweite Lampe aufstellen. Es ist aber zu beachten, daß
kein Schattenwurf auf der Markierung stattfinden sollte.
Diffuses Licht ist grundsätzlich besser zur Beleuchtung geeignet.
Bei längeren Aufnahmen sollte kontrolliert werden, daß sich die Beleuchtungsstärke zwischendurch nicht zu stark geändert hat (z.B. Wolke vor der Sonne).
Bei extrem kleinen Verschlußzeiten muß für starke Beleuchtung gesorgt
werden (s.Kap. 3.4.2.).
3.2 Farbmarkierungen
Zur Bestimmung einer Position muß entweder das Objekt selbst erkannt oder
eine Markierung angebracht werden. Da das Erkennen einer Objektform
äußerst schwierig und unzuverlässig ist [12], sucht der Algorithmus in dem
Programm Viana ausschließlich nach bestimmten Farben (s.u.). Die Farbmarkierungen müssen jedoch gewisse Eigenschaften besitzen.
30
3.2.1 Größe und Form
An den Grenzen der Markierungen kommt es
durch die Quantisierung in Pixel immer zu
1
relativ unvorhersehbaren Mischfarben (siehe
2
Abb. 9). Wichtig ist nun, daß in der Mitte der
Markierung noch einige Pixel die Originalfarbe besitzen (Feld 2), die in jedem Folgebild
zu finden ist. Die Markierung muß dazu eine
Abb. 9: Quantisierung
minimale Größe besitzen.
Erfahrungswert: Unter sieben Pixel Durchmesser können schon Probleme
entstehen.
Bei
der
Verpackungsindustrie
Milchpackungen)
oder
bei
(z.B.
unter
Crash-Test-Dummies
finden sich oft mehrfarbige Markierungen (z.B. Abb.
10, oben). Da es hier aber wieder zu viele Farbgrenzen
gibt - schließlich kommt es auch an den Grenzen
zwischen den beiden Farben zu Farbmischungen -, ist
diese Markierungsart unter einer bestimmten Größe für
uns nicht geeignet.
Auch andere Formen wie Rechtecke, Dreiecke, Buchstaben etc. müssen relativ groß sein, um als solche erkannt
zu werden.
Auch wenn unterschiedliche Formen neben der Farbe
Abb. 10: Markierungen
ein zusätzliches Argument liefern könnten, ob es sich bei den gefundenen
Bildpunkten nun um das Objekt oder um Störungen handelt, wurden
ausschließlich runde Markierungen benutzt (Abb. 10, unten). Bei jeder anderen
Form wäre die Grenzlänge größer. Außerdem verschiebt sich der Mittelpunkt
bei einer Rotation der Markierung nicht (wie z.B. bei unsymmetrischen
Buchstaben).
31
3.2.2 Farbe
Eine ähnliche Farbe wie die der Markierung sollte möglichst nicht im
restlichen Bildbereich vorkommen. Man muß sich also zuerst die Umgebung
des bewegten Objektes anschauen, um dann eine geeignete Markierungsfarbe
zu wählen.
Beispiel: Findet der Aufbau eines Versuches auf einem braunen Holztisch statt,
so ist die Farbe Rot nicht sehr geeignet, da sich Braun und Rot farblich zu sehr
gleichen.
Die Idee, Schwarzlichtfarben zu benutzen, die bei UV - Bestrahlung stark
leuchten, mußte leider verworfen werden. Um eine gleichmäßige Beleuchtung
über die ganze Bewegungsebene zu erzielen, sind mehrere Schwarzlichtröhren
nötig. Mit nur einer schwachen Lampe muß man diese sehr nah an das Objekt
aufstellen. Dies hat jedoch zur Folge, daß die Markierung an verschiedenen
Orten einmal zu stark und das andere mal zu schwach leuchtet.
3.2.3 Material
Markiert man das zu verfolgende Objekt mit flüssiger Farbe, so sollte man
ausschließlich matte Farbe verwenden. Bei glänzenden Farben kann es bei
einzelnen Bildern durch Reflexion zu Farbverschiebungen kommen.
Auch bei ausgeschnittenen Papiermarkierungen ist auf eine matte Oberfläche
zu achten. Geeignet scheint hier Tonpappe.
3.3 Kameraeinstellungen
Die Einstellmöglichkeiten verschiedener Kameras unterscheiden sich je nach
Preisklasse. Die in diesem Kapitel beschriebenen Grundeinstellung sind jedoch
schon bei einfachen Kameras möglich. Auch wenn ich mich hier auf den
Kameratyp: Sony CCD TR707E PAL beziehe, dürfte eine Übertragung auf
andere Kameras nicht schwer fallen.
32
3.3.1 Zoom
Je nachdem, wie weit die Kamera von dem bewegten Objekt aufgestellt wird,
muß man den Bildausschnitt mit der Zoomeinstellung anpassen. Die
Bewegung sollte über den ganzen Bildbereich verlaufen, um so eine maximale
örtliche Auflösung zu erzielen. Ein kleiner Sicherheitsabstand vom Rand ist
jedoch sinnvoll, da hier manchmal Signal - Übertragungsfehler und damit
unvorhersehbare Farben auftauchen können.
Grundsätzlich zu vermeiden sind Extremeinstellungen des Zooms:
Bei großem Weitwinkel treten Tonnenverzerrungen auf (s.
Abb. 11). Abb. 13 zeigt die Aufnahme eines karierten Blattes.
Der Abstand zum Objektiv der Kamera beträgt lediglich 25
cm. An den Rändern des Bildes kann man die leichte
Abb. 11
Wölbung nach außen erkennen.
Beim maximalem Zoom zeigt sich statt dessen eine Kissenverzerrung (s. Abb. 12). Abb. 14 zeigt das karierte Blatt jetzt
in einer Entfernung von 1,5 m. Diesmal läßt sich eine - wenn
auch sehr schwache - Wölbung nach innen beobachten.
Abb. 12
Abb. 13: maximaler Weitwinkel
Abb. 14: maximaler Zoom
In einem Zoombereich von ca. 20% bis 90% ist keine Verzerrung erkennbar.
33
3.3.2 Verschlußzeiten19
Filmt man ein bewegtes Objekt
mit automatischer Verschlußzeit
- Einstellung (Grundeinstellung
beim Einschalten der Kamera),
so erhält man unscharfe
Einzelbilder.
Abbildung
15
zeigt eine schnell20 rotierende
Markierung (ω = 18s-1, v =
Abbildung 15: Rotation
4m/s). Während der Aufnahme
des Einzelbildes bewegte sich die Markierung um ca. 15° weiter (errechnete
Verschlußzeit: ca. 1/70 s).
An der Kamera gibt es mit der Einstellung ‘Shutter’ die Möglichkeit, 6 kürzere
Zeiten zu wählen:
1/125 s
1/250 s
1/1000 s
1/2000 s
1/4000 s
1/10.000 s
Abbildung 16: Verschlußzeiten
Bei 1/125 s Verschlußzeit erkennt man in der Mitte der Markierung die Originalfarbe, in Bewegungsrichtung findet am Rand jedoch eine Vermischung mit
der Hintergrundfarbe statt (hier wegen des hellen Hintergrundes eine Farbverblassung). Dies führt bei der späteren Analyse zu Problemen, da man das Bild
nach einer bestimmten Farbe untersuchen will.
19
es müßte eigentlich Öffnungszeiten (der Blende) heißen
20
mit schnell ist hier nicht die Absolutgeschwindigkeit gemeint, sondern die Geschwindigkeit des
Objektes relativ zur Bildschirmhöhe (Pixel pro Sekunde).
34
Wie man in Abbildung 16 sieht, ist die Markierung ab 1/1000 s scharf (selbst
bei der 7- fachen Vergrößerung des Bildes). Solch hohe Geschwindigkeiten
des Objektes wie in diesem Beispiel werden eher die Ausnahme sein. Mit einer
Einstellung von 1/1000 s ist eine scharfe Darstellung damit gewährleistet. Bei
sehr kleinen Verschlußzeiten (siehe 1/10.000 s) muß für zusätzliche Beleuchtung gesorgt werden.
3.3.3 Belichtung
Filmt man in Innenräumen, ist das Bild oft sehr
dunkel (siehe Abb.17). Die Farben wirken nicht
so strahlend wie bei der Originalvorlage. An
der Sony - Kamera gibt es die Möglichkeit,
nach Drücken des Schalters ‘Exposure’ die
automatische Belichtung auszustellen und die
Abb.17: Autoexposure
Helligkeit manuell zu verändern. Bei zwei bis
drei Stellungen über dem Normalwert sind die
Farben satter (Abb. 18), auch wenn das Bild an hellen Stellen jetzt etwas
überbelichtet ist. Die Farben lassen sich bei der Bildanalyse wesentlich besser
erkennen. Beim Filmen unter freiem Himmel ist
das Erhöhen der Belichtung nicht nötig.
Grundsätzlich sollte man beim Filmen immer
die Automatik ausstellen, damit sich nicht
mitten in der Sequenz die Belichtungseinstellung ändert. Diese Änderung vollzieht sich
Abb. 18: Exposure +2
nicht stufenlos, und so kann sich der Farbwert
der Markierung beim zufälligen Aktivieren der
Automatik von einem zum anderen Bild drastisch ändern.
3.3.4 Autofokus
Die
Kameraautomatik
stellt
immer
die
Gegenstandsweite
des
Bildmittelpunktes scharf dar. Bewegt sich unser Objekt in diesem Gebiet, so
35
paßt die Automatik die Fokussierung an. Da die optimale Fokussierung nicht
sofort erreicht, sondern erst ein paar Bilder lang gesucht wird, führt dies zu
einigen unscharfen Einzelbildern. Der Autofokus sollte also ausgestellt werden
(Schalter ‘Focus’).
3.3.5 Weißabgleich
Verschiedene Lichtquellen haben unterschiedliche Farbtemperaturen. Das
Licht der Mittagssonne (hohe Farbtemperatur) hat einen hohen Blauanteil, das
Licht einer Glühlampe (niedrige Farbtemperatur)
dagegen einen hohen
Rotanteil. Moderne Kameras besitzen einen automatischen Weißabgleich,
damit
z.B.
ein
weißes
Blatt
Papier
unter
verschiedenen
Beleuchtungssituationen auch weiß erscheint.
Jedoch kann auch diese Automatik während des Filmens eine Veränderung der
Einstellungen bewirken, so daß sich die Farben des Filmes von einem zum
anderen Bild verändern. Um das zu verhindern, stellt man auch den automatischen Weißabgleich besser aus (Schalter ‘Wht Bal’). Die Beleuchtung darf sich
während des Filmens natürlich nicht mehr ändern.
3.3.6 Zusammenfassung
Folgende Reihenfolge kann nun vor der Aufnahme empfohlen werden:
1. Aufstellen der Kamera, der Beleuchtung und des Versuchsaufbaus
2. Einstellen des Zoomfaktors, so daß das Objekt nicht aus dem sichtbaren
Bereich wandern kann
3. Einstellen der Verschlußzeit (Shutter)
4. Eventuell Erhöhen der Belichtung (Exposure)
5. Ausstellen des Autofokus
6. Ausstellen des automatischen Weißabgleichs
36
3.4 Softwareeinstellungen
Nachdem der Versuch aufgebaut und die Kamera eingestellt wurde, kann die
Digitalisierung beginnen. Jedoch sind auch hierbei noch einige Optimierungen
möglich.
3.4.1 Bildrate
Bei schnellen Bewegungen (z.B. freier Fall) sollte man die maximale Bildrate
einstellen, also 25 Bilder/s. Damit erreicht man eine optimale zeitliche Auflösung. Bei langsamen Bewegungen (z.B. Pohl’sches Rad) sind nicht so viele
Bilder notwendig, die Position ändert sich vielleicht von einem zum anderen
Bild gar nicht (nur unterhalb der Meßgenauigkeit). Eine hohe Anzahl an
Bildern bringt dann keine qualitative Verbesserung der Auswertung.
Bei der Angabe der Bildrate sollten nur Werte eingestellt werden, welche die
Bildrate der Kamera (25 B/s) ganzzahlig teilen. Wählt man beispielsweise 10
B/s, so stimmen Bild und Zeitinformationen nicht mehr überein (Abbildung
19):
Videoclip mit 25 Bildern/s:
0 ms
40 ms
80 ms
120 ms
160 ms
200 ms
Videoclip mit 10 Bildern/s:
0 ms
100 ms
Abbildung 19: Zeitverschiebung
200 ms
37
Bei einer Bildrate von 10 Bildern pro Sekunde müßte jedes ‘zweieinhalbte’
Bild des Filmes aufgenommen werden. Da aber kein Bild zum Zeitpunkt
100_ms existiert, wird einfach das nächste Bild digitalisiert. Dieses Bild zeigt
das Objekt jedoch zum Zeitpunkt 120 ms. Die Position des Hammers ist in
Abbildung 19 also schon ein Stück weiter als in der Realität zum Zeitpunkt
100 ms. Bei 200 ms stimmen Zeit- und Bildinformationen wieder überein.
Damit ist jede zweite Bildinformation zeitlich leicht verschoben, und es darf
bei der Analyse nicht mehr von konstanten Zeitintervallen zwischen den
Bildern ausgegangen werden.
Sinnvolle Bildraten sind also 1, 5 oder 25 Bilder pro Sekunde.
3.4.2 Farbsättigung
In diesem Abschnitt soll gezeigt
werden, daß sich durch das Erhöhen
der Sättigungseinstellung eine farbige Markierung besser von dem
Hintergrund unterscheiden läßt.
Digitalisiert man eine sehr leuchtende Farbvorlage, so erscheint diese
in dem erzeugten Computerfilm
blasser und mit einem leichten
Graustich (Abb. 21). Sie hebt sich
bei einigen Videosequenzen somit
nicht ausreichend vom Hintergrund
Abbildung 20
ab. Dies läßt sich nur zum Teil durch
das Erhöhen der Belichtung kompensieren (s. Kap. 3.4.3.).
Bei den Grundeinstellungen der Digitalisierungskarte findet sich aber neben
Helligkeit, Kontrast und Schärfe eine Möglichkeit, die Farbsättigung einzustellen (Abbildung 20).
38
Abb. 21 zeigt eine digitalisierte rote Markierung bei der
Grundeinstellung (mittlere Sättigung). Die Markierung
besteht aus ca. 10.000 Pixel.
Zur weiteren Untersuchung der Markierungsfarbe soll ihr
Abb. 21:
Normalstellung
Spektrum angezeigt werden. Dazu werden die Pixel der
Markierung (ohne grauen Randbereich) ausgelesen und in
ihre R,G,B - Werte getrennt. Nun trägt man die Anzahl der Pixel mit einem
bestimmten Farbwert gegen alle möglichen Farbwerte (0 - 255) auf. Dadurch
entstehen
1.000
die
900
in Abbildung 22
800
dar-gestellt
700
wer-
den.
Die meisten Pixel
dieser Markierung
haben einen Rot -
Pixelanzahl
Diagramme,
drei
600
500
400
300
200
100
Wert von 188, es
treten aber auch
0
0
50
100
150
200
250
Farbwert
andere R - Werte
(zwischen 173 -
Abbildung 22: Normalstellung der Sättigung
198) auf.
Ähnliche Aussagen lassen sich auch über die Grün - und Blau - Werte treffen.
Uns soll es im Augenblick genügen, nur die Maximalwerte zu erfassen. Für die
Markierung wären das R:188, G:80, B:85.
Die Hintergrundfarbe eines Versuchsaufbaus wird in der Regel relativ farblos
sein. Dies bedeutet, daß die R,G,B - Werte nah beieinander liegen. So ergeben
z.B. für die Werte:
R:0,
G:0,
B:0
→ Schwarz
R:100, G:100, B:100 → Dunkelgrau
R:200, G:200, B:200 → Hellgrau
R:255, G:255, B:255 → Weiß
39
Je weiter die Maximalwerte unserer Markierungsfarbe auseinander liegen,
desto besser lassen sie sich von diesen Grautönen unterscheiden. Der optimale
Rotwert wäre R:255, G:0, B:0. Dieser Wert wird jedoch selten zu finden sein.
Wird die Markierung nun mit erhöhter Sättigung digitalisiert (Abb.24), so hat
man sich dem Ideal 255:0:0 etwas angenähert.
900
800
Abb.24:
Sättigung 80%
Pixelanzahl
700
600
500
400
300
200
100
0
0
50
100
150
200
250
Farbwert
Abbildung 23
Die Peaks liegen
hier bei 245:45:60 (Abbildung 23).
Wesentlich ist nun, daß die Grauwerte des Hintergrundes von der Sättigungserhöhung kaum verändert werden. Bei ihnen liegen die R-,G-,B- Werte noch
immer nah beieinander und sie werden nur wenig in die Randgebiete gedrängt.
Stellt man die Sättigung jedoch zu hoch ein, so können auch Brauntöne zu Rot
werden, während sich die Werte der Markierungsfarbe kaum noch verbessern
(Abb. 26). Das Diagramm in Abbildung 25 zeigt, wie sich die Rotwerte auf
255 und 254 häufen (Maßstabsänderung beachten). Für die Videoanalyse
bringt das keine entscheidenden Vorteile.
40
7.000
6.000
Pixelanzahl
5.000
4.000
3.000
2.000
Abb. 26: Max.
1.000
Sättigung
0
0
50
100
150
200
250
Farbwert
Abbildung 25
3.4.3 M-JPEG- Kompressionsfaktor
Vergleicht man die Qualität zweier Videos, von denen einer mit
einem
M-JPEG - Faktor von 3:1 und der andere mit 27:1 digitalisiert wurde, findet
man beim Abspielen kaum Unterschiede, wohl aber bei der Einzelbildbetrachtung. Um das zu zeigen, wurde eine
relativ kleine blaue Markierung gefilmt
(Abb. 27) und mit unterschiedlichen
Kompressionsfaktoren digitalisiert. Anschließend wurde das Bild nach dem
Blauton durchsucht. Abbildung 28 zeigt
die 6- fachen Vergrößerungen des
Abb. 27
blauen Kreises und rechts daneben die
Suchergebnisse. Pixel mit einem ähnli-
chen Farbton wie der Mittelpunkt wurden schwarz gekennzeichnet.
41
Bei
der
ersten
Vergrößerung
(Kompressionsfaktor 3:1) in Abbildung
28 ist das Blau relativ einheitlich, nur am
Rand treten Verfälschungen auf (siehe
Kap. 3.3.1.).
Darunter (Faktor 12:1) sind die Blautöne
der einzelnen Pixel schon unterschiedlicher. Man muß also nach einem größeren
Blaubereich suchen (genaue Vorgehensweise s. 4.1.3.). Dies kann zur Folge
haben, daß auch andere Pixel des Bildes,
die nicht zur Markierung gehören, aber
zufällig auch in diesen Blaubereich
fallen, erkannt werden. Bei der letzten
Vergrößerung (Faktor 27:1) zeigt sich
Abbildung 28
die
Klötzchenbildung
durch
die
Unterteilung des Bildes in 8x8 Pixel
große Bereiche. Der erkannte Mittelpunkt kann damit ein bis zwei Pixel neben
der tatsächlichen Position liegen. Solch hohe Kompressionsfaktoren sind
jedoch nur bei sehr langsamen Rechnern nötig.
Zur Verdeutlichung der M-JPEG - Fehler wurde eine bewußt kleine Markierung und eine unruhige Umgebung gewählt (siehe Kap. 3.1.).
3.4.4 Systemeinstellungen
Werden während des Digitalisierens lost frames angezeigt, so kann das an den
Grundeinstellungen des Systems liegen. Folgende Maßnahmen tragen zur
Vermeidung dieses Problemes bei:
1. Der Festplattenbereich, in den die Daten geschrieben werden, sollte nicht
zerstückelt, sondern zusammenhängend sein. Beim Springen des Schreibkopfes stauen sich sonst die Daten. Bewerkstelligen läßt sich das mit dem
Hilfsprogramm ‘Defrag’.
42
2. Die Übertragungsrate einer Festplatte ist abhängig von der Geschwindigkeit
v zwischen Schreibkopf und Magnetscheibe. In den äußeren Spuren der
Platte ist diese natürlich größer als in den inneren ( v =ω⋅r, ω= konst.).
Festplatten werden von außen nach innen beschrieben, sie sind gegen Ende
ihrer Speicherkapazität also langsamer. Um den schnellen Anfangsbereich
zu nutzen, ist es also sinnvoll, entweder ein zweites, leeres Laufwerk zur
Digitalisierung zu nutzen oder eine Festplatte zu partitionieren. Dies ist bei
der Formatierung möglich, man unterteilt sie in beliebiger Größe und gibt
den beiden Teilen z.B. die Namen c: und d:. Sie werden fortan wie zwei
getrennte Laufwerke angesehen. Das erste läßt man frei und nutzt es nur
zum Capture - Vorgang. Damit entfällt auch das häufige Defragmentieren.
3. Nach [10] ist bei Win95 auch die Autostart-Funktion des CD-Rom-Laufwerkes für Unterbrechungen verantwortlich. Diese läßt sich ausstellen unter
Start→Einstellungen→Systemsteuerung→System→Gerätemanager→CDRom→Automatisches Benachrichtigen
4. Die Uhr in der Win95 Task - Leiste am unteren Bildschirmrand sollte unter
Start→Eistellungen→Taskleiste deaktiviert werden, ebenso andere Einstellungen oder Programme, die Interrupts auslösen.
Reichen diese Maßnahmen nicht aus, so muß man den Datenstrom verkleinern
durch:
• Vergrößern des Kompressionsfaktors
• Verkleinern der Auflösung (z.B. 320 x 240 Pixel)
• Verringerung der Farbtiefe, bei M-JPEG - Codierung jedoch nicht möglich
• Herabsetzten der Bildanzahl (z.B. 15 statt 25 Bilder/s)
An dem Lehrstuhlrechner waren diese Maßnahmen nicht notwendig, denn die
SCSI - Festplatte ist sehr schnell.
Bei kurzen Videoaufnahmen (z.B. freier Fall) besteht auch die Möglichkeit, in
den schnellen Arbeitsspeicher zu speichern (RAM >16 MB).
43
4
Beschreibung des Programms "Viana"
Ziel des VIdeoANAlyseprogrammes ist die automatische Positionserfassung
eines gefilmten Objektes. Die Anzeige und der Umgang mit Videoclips im
DOS - Modus ist sehr umständlich. Einfacher gestaltet sich diese Arbeit auf
einer höheren Computerebene wie OS-2, Windows etc. Da Microsoft Windows
im PC - Bereich große Verbreitung gefunden hat, stützt sich das Programm auf
die Vorteile dieses Betriebssystemes.
Windows bietet dem Programmierer die Möglichkeit, auf gängige Funktionen
zurückzugreifen. Die große Anzahl von Einzelfunktionen sind über Windows API ansprechbar. Um unter einer Programmiersprache wie Turbo- Pascal oder
Basic die Möglichkeiten dieser nicht sehr benutzerfreudlichen WindowsUnterprogramme nutzen zu können, wäre eine sehr lange Einarbeitungsphase
nötig.
Mit dem Erschaffen der objektorientierten Sprachen wie Visual Basic oder
Delphi wurde dieser Mißstand abgeschafft. Der Programmierer muß nur noch
in Ausnahmefällen eine Windows- API direkt ansprechen.
Damit das Programm auch in der Schule eingesetzt werden kann, muß es dem
Benutzer eine möglichst benutzerfreundliche und verständliche Oberfläche
bieten. Außerdem sollten von dem Anwender nicht zu viele Parameterangaben
gefordert werden, die ihn verwirren könnten.
In Abschnitt 4.1. werden die wesentlichen Passagen des Programmquelltextes
dokumentiert und in 4.2. die Bedienung der Oberfläche vorgestellt .
4.1 Entwicklung
Zur Entwicklung des Programmes wurde die Programmierumgebung Borland
Delphi 1.0 verwendet. Viele Sprachelemente ähneln denen der Programmiersprache Borland Turbo Pascal. Es existierte zwar schon die neuere Version
Delphi 3.0 zur Programmierung von 32 - Bit - Anwendungen, diese sind
jedoch nur unter Windows 95 oder NT lauffähig. Da aufgrund der
44
angespannten Finanzlage in vielen Schulen auch in Zukunft noch Computer
mit älteren Windowsversionen existieren werden, wurde Delphi 1.0. benutzt.
Die Abwärtskompatibilität von Windows gewährleistet, daß VIANA
mittelfristig auf allen PC´s lauffähig bleiben wird.
Beim Programmieren wurde nach Möglichkeit versucht, den Quelltext
unkompliziert zu halten, damit das Programm wart- und erweiterbar ist.
Der Quelltext ist im Anhang A abgedruckt. In diesem Kapitel wird auf
bestimmte Zeilen des Anhangs verwiesen. Der Nachteil objektorientierter
Programmierung ist, daß dieser Quelltext nicht mehr so einfach zu lesen ist wie
zum Beispiel ein Turbo - Pascal - Listing, da kein Hauptprogramm existiert.
Der Programmablauf erfolgt nicht mehr linear, also ein Befehl nach dem anderen. Je nach Aktion des Benutzers auf der Bedienoberfläche wird eine der 68
Prozeduren ausgeführt. Welche Prozedur bei welcher Aktion aufgerufen wird,
kann mit Hilfe der Projektdatei auf der Diskette verfolgt werden. Wer mit
dieser Programmierart vertraut ist, kann auch den Ablauf nachvollziehen. Die
Namen der Variablen und Oberflächenobjekte sind weitgehend selbsterklärend.
Um sich nicht zu sehr im Programmdetail zu verlieren, sollen in den folgenden
12 Unterpunkten nur die wesentlichen Programmteile und spezielle Prozeduren
erläutert werden.
4.1.1 Die Videodarstellung
Das Abspielen von Medien gestaltet sich mit Delphi sehr einfach. Die
Komponente Mediaplayer bietet dazu viele Möglichkeiten. Mit der Komponente Opendialog kann man das Standardfenster zum Ermitteln eines
Dateinamens und -pfades erzeugen (s. Zeile 158-162) und diese an den
Mediaplayer übergeben (Zeile 177,178). Zur Anzeige der momentanen Bildnummer wurde zusätzlich ein Timer eingebaut, der einmal pro Sekunde die
Position überprüft und ausgibt (Zeile 501-507). Ein automatisches Abspielen
des Videos hat jedoch den Nachteil, daß oftmals einzelne Bilder ausgelassen
werden können. Daher wurde noch eine Möglichkeit geschaffen, den Film über
eine Schleife Bild für Bild abspielen zu lassen (Zeile 922 - 941 und 1564).
45
Dies erfolgt bei großen Abmessungen und langsamen Computern mit einem
Zeitlupeneffekt.
4.1.2 Auslesen von Farbinformationen
Sämtliche Informationen des Filmes findet man in den Dateien auf der
Festplatte. Das Format, in dem die komprimierten Informationen codiert und
gespeichert werden läßt sich zwar entschlüsseln, jedoch ist dieses bei allen avi
- Codecs (s. Kap. 2.1.2.5.) verschieden. Man müßte für Cinepakfilme, Indeofilme, etc. jeweils eigene Dekompressionsalgorithmen programmieren.
Da diese Algorithmen aber schon im System integriert sind (s. Abbildung 4),
liegt es nahe, sie auch zu nutzen. Unser Mediaplayer greift auf die Codecs
zurück und zeigt uns die Filminformationen von jedem lesbaren Format auf
dem Bildschirm an. Da wir den Film an jeder Stelle anhalten können, lassen
sich die Standbilder nun untersuchen. Die Geschwindigkeitsnachteile dieser
Methode lassen sich an späterer Stelle wieder etwas ausgleichen. Mit der
Funktion GetPixel(GERÄTEKONTEXT,XKoordinate,YKoordinate)
kann man die Farbinformation eines gewünschten Pixel auslesen. In unserem
Fall ist unser ‘Gerät’ das Videofenster. Zuvor muß ein Informationskanal zu
diesem Fenster erzeugt werden (Zeile 222 - 229). Da Windows nur eine
begrenzte Anzahl solcher Kanäle vergeben kann, muß genau darauf geachtet
werden, sie nach dem Erzeugen (auch beim vorzeitigem Abbruch einer Prozedur) wieder zu schließen (Zeile 231 - 237). Ansonsten können Systemprobleme
auftreten.
Die übergebene Farbinformation beinhaltet die Rot, Grün und Blauwerte des
Bildpunktes:
00000000111111110000000011111111
unben.
Byte3: B Byte2: G Byte1: R
Da man mit diesem Longintegerwert schlecht arbeiten kann, wird er in seine
drei Anteile umgerechnet. Jeder R,G,B - Wert liegt also zwischen 0 und 255.
46
Farbe auf Mausklick:
Wird eine Position des Videofensters angeklickt, so startet automatisch eine
Prozedur (Zeile 1608), welche die Koordinaten der Maus übergibt. In den
Zeilen 249 - 265 wird an diesen Koordinaten nun der Farbwert ausgelesen und
in die Rot- Grün und Blauanteile entschlüsselt. Nachdem der Gerätekontext
wieder geschlossen wurde, können in der Farbanzeige (Zeile 267 - 294) die
drei Anteile graphisch auf der Bedienoberfläche dargestellt werden.
4.1.3 Die Suche nach bestimmten Farben
Um die Position einer farbigen Markierung zu erfassen, sollten von dieser fast
alle Bildpunkte erkannt werden. Nur dann ist eine korrekte Mittelpunktsbestimmung möglich.
Durch einen Mausklick soll jetzt eine Farbe gewählt - und alle Pixel des Bildes
mit dieser Farbe erkannt werden. Mittels einer Schleife liest ein Hilfsprogramm
dazu die Pixel eines Videobildes ein und vergleicht jedes mit der zuvor
gewählten Farbe. Stimmen alle drei Farbanteile überein, so wird die
Koordinate markiert.
Als Beispiel dient hier ein gefilmter Farbkreis (Abbildung 30). Innerhalb des
weißen Rahmens wurde der Farbton orange gewählt. Abbildung 29 zeigt das
Ergebnis des Vergleiches (vergrößerter Ausschnitt).
Abbildung 29
Abbildung 30: Farbkreis
47
Es fanden sich nur 13 Pixel mit den gleichen R,G,B - Werten. Daß nicht mehr
Bildpunkte erkannt wurden, liegt daran, daß bei 16,7 Millionen darstellbaren
Farben viele Nuancen von Orange existieren, das Programm aber nur nach
einer speziellen suchte.
Zur
Verdeutlichung
des
14
wird
nun
12
eine andere Darstellungs-
10
form gewählt. Trägt man
alle 13 erkannten Pixel des
Farbwertes
gegen
Pixelanzahl
Sachverhaltes
8
6
4
den
2
Farbwert (zerlegt in die
0
1
51
R,G,B - Anzeile) auf, so
erhält man das Diagramm
101
151
Farbwert
201
251
Abbildung 31
in Abbildung 31 (s. auch
Kap. 3.5.2.).
Um auch die benachbarten Pixel erkennen zu können, muß nach einem größerem Spektrum gesucht werden.
Im folgenden sollen alle Farben, deren R,G,B - Werte geringfügig von dem
gewählten Orange abweichen, noch erkannt werden. In unserem Beispiel hat
das Orange die Werte (166, 78, 52). Sollte eine untersuchte Farbe einen Rotwert von 166 ± 11, einen Grünwert von 78 ± 11 und
einen Blauwert von 52 ± 11 besitzen, so wird sie markiert. Die erlaubte Abweichung von dem jeweiligen
Wert (in diesem Beispiel 11) wird in dem Quelltext
‘Toleranz’ genannt. Das Ergebnis dieser Suche zeigt
sich in Abbildung 32.
Innerhalb des schwarzen Rechtecks (nachträglich eingefügt) werden jetzt alle Pixel des Farbkreises erkannt.
Abbildung 32:
Außerhalb des Rechtecks weicht die Farbe langsam in
Toleranz 11
den Rot- bzw. Gelbbereich ab.
48
Die programmtechnische Realisierung dieser Suche findet man in den Zeilen
1043 - 1063.
Abbildung 33
Abbildung 33 zeigt alle gefundenen Pixel in der Spektraldarstellung. Nur Bildpunkte innerhalb der Toleranzbereiche wurden markiert.
Prinzipiell wäre für jeden R,G,B - Farbanteil eine eigene
Toleranzangabe
möglich.
Das
würde
jedoch
die
Programmbedienung erschweren.
Bei einer großen Toleranz werden auch Rot und Gelbtöne
erkannt (Abbildung 34).
Bei der Suche nach einer Farbmarkierung kann eine zu große
Toleranz den Nachteil mit sich bringen, daß einige Bildpunkte
außerhalb der Markierung erkannt werden. Dies führt zu
Problemen bei der Mittelpunktsbestimmung (s.u.).
Prinzipiell wären für jeden Farbanteil R,G,B eine eigene Abbildung 34:
Toleranzangabe möglich. Das würde die Programmbedienung Toleranz 40
jedoch erschweren.
49
4.1.4 Zweitsuche
Bei einigen Filmen läßt sich der Toleranzbereich nicht zur
Zufriedenheit einstellen.
Bei niedrig gewählter Toleranz werden nicht alle Bildpunkte des
Objektes erkannt. Ist z.B. ein Ball schlecht ausgeleuchtet
(Abbildung 35), so hat der Schattenbereich eine dunklere Farbe
Abbildung 35
und wird nicht erkannt (Abbildung 36).
Kann man die Toleranz nicht weiter erhöhen, da sonst zu viele Pixel außerhalb
des Objektes erkannt werden, so ist eine zweite Suche
erforderlich: Von dem in Abbildung 36 erkannten Punkthaufen
läßt sich ein Mittelpunkt bestimmen, der uns eine ungefähre
Position des Objektes liefert. In einem kleinen Bereich um diese
Position soll erneut nach der Farbe gesucht werden. Die Abbildung 36
Toleranzeinstellung bei dieser zweiten Suche darf wesentlich
höher liegen, da entfernte Bildbereiche mit ähnlichen Farben nicht mehr
betrachtet werden (s. Prozedur Gezieltesuche2, Zeile325).
Wie groß der Durchmesser des Bereiches ist, in dem gesucht wird, hängt im
wesentlichen von der Größe des Objektes ab und soll vom Anwender angegeben werden.
4.1.5 Mittelpunktsberechnung
Hat man die Bildpunkte eines annähernd kreisrunden Objektes gefunden, so
werden von dem erkannten Punkthaufen nun die kleinsten und größten auftretenden X - und Y - Koordinaten gespeichert und anschließend der Mittelwert gebildet (Zeile 1053 - 1056, 1068 1069). Bei der Bildanalyse treten jedoch Ausreißer auf,
d.h. es werden gelegentlich einzelne Pixel außerhalb des
Objektes gefunden (siehe Xmax in Abbildung 37). Bei
dieser einfachen Berechnung wirken sie sich stark auf die
Position des Mittelpunktes aus.
Abbildung 37
50
Daher soll bei der Zweitsuche ein anderes Verfahren dienen:
In jeder Zeile, in der Pixel gefunden wurden, wird ein
eigener Zeilenmittelpunkt berechnet (durch rote
Punkte in Abbildung 38 symbolisiert). Von allen
Zeilenmittelpunkten
kann
anschließend
ein
Mittelwert gebildet werden (Zeile 385, 391). Somit
erhält man eine X - Koordinate des Objektes, die
durch
einzelne
Ausreißer
nicht
mehr
stark
Abbildung 38
verschoben werden kann.
Zur Bestimmung der Y - Koordinate wird das gleiche Verfahren mit den
Spalten durchgeführt.
4.1.6 Farbübernahme
Während der Aufnahme der Videofilme kann die Beleuchtung nie an allen
Punkten der Bewegungsebene gleich stark sein. Dadurch verschiebt sich die
Farbe des Objektes. Wird der Film nun durch eine Schleife vom ersten bis zum
letzten Bild gesucht, so fallen nach einigen Bildern nur noch wenige Pixel in
den Toleranzbereich der Suchfarbe (Abbildung 39
21
).
Die Farbe, nach der gesucht wird, sollte von Bild zu Bild angepaßt werden.
Abbildung 39
Nach gefundener Position des Objektes wird dazu aus dem Mittelpunkt eine
neue Suchfarbe ausgelesen. Da sich hier aber zufällig eine völlig andere Farbe
befinden kann - zum Beispiel durch eine Spiegelung auf dem Objekt -, sollte
überprüft werden, ob sich die neue Farbe innerhalb des Farbtoleranzbereiches
befindet (Prozedur Farbübernahme, Zeile 449 - 487). Bei gleicher Filmvorlage
21
Die Bewegung erfolgte hier von rechts nach links
51
verbessert sich durch diese Prozedur das Ergebnis bedeutend (s. Abbildung
40).22
Abbildung 40
4.1.7 Suche beschleunigen
Bei hohen Auflösungen (z.B. 772x576 Pixel) benötigt die Analyse eines Bildes
je nach Computer relativ viel Zeit. Bei jedem Bild werden dabei möglicherweise Bereiche untersucht, in denen sich das Objekt niemals aufhalten wird.
Der Benutzer soll die Möglichkeit erhalten, solche Bereiche von der Analyse
auszuklammern, indem er sie auf dem Videobild kennzeichnet. Das Programm
muß dazu erst in einen anderen Modus gebracht werden (Zeilen 310 - 324),
damit das Anklicken des Videos keine Farbe ausliest, sondern ein Rechteck zur
Anzeige des Suchbereichs öffnet (Zeilen 1640 - 1624). Beim Verschieben der
Maus wird das Rechteck dynamisch an die jeweilige Mausposition angepaßt
(Zeilen 1660 - 1667). Beim Loslassen der Maustaste werden die
Eckkoordinaten des Suchbereiches übergeben (Zeilen 1668 - 1705).
Damit können auch Bildbereiche, die eine ähnliche Farbe wie die des Objektes
beinhalten, bewußt von der Analyse ausgeklammert werden.
Bewegt sich das Objekt aber über ein relativ großes x - y - Gebiet (z.B. bei
einer Kreisbewegung), so kann der Bereich nur unwesentlich eingeschränkt
werden. Für diesen Fall wurde eine zweite Möglichkeit geschaffen, den Suchbereich zu beschränken:
22
Daß die gefundenen Pixel keine Kreise ergeben liegt an dem hohen Kompressionsgrad
52
Bei gleichförmig geradlinigen Bewegungen kann man die Position für das Bild
Nr.i aber aus den Positionen der Vorbilder errechnen. Dazu muß man den
Geschwindigkeitsvektor bestimmen:
r r
r
x i = xi −1 + vt
x i x i −1 v x t
=
+
y i y i −1 v y t
Bei gleichen Zeitabständen zwischen den Bildern ergibt sich:
x i x i −1 x i −1 − x i − 2
=
+
y i y i −1 y i −1 − y i − 2
x i 2 x i −1 − x i − 2
=
y i 2 y i −1 − y i − 2
(s. Zeile 1225,1226)
Erfährt das Objekt jedoch eine Beschleunigung, so weicht es von dieser erwarteten Position ab. Wie groß der Radius der möglichen Abweichung ist, soll
vom Benutzer angegeben werden.
Um die vorherberechnete Position wird (in den Zeilen 1227 - 1234) das Suchgebiet bestimmt. In Zeile 1238 werden nur Punkte innerhalb des Kreisgebietes
zugelassen.
4.1.8 Berechnung von Geschwindigkeiten und Beschleunigungen
Um die gefundenen Koordinaten nicht in Pixel-, sondern in SI - Einheiten
ausgeben zu können, wird in den Zeilen 1423 - 1491 mit Hilfe des Benutzers
ein Eichfaktor errechnet. Damit können pro Bild die Zeit und die x - und y Koordinate ausgegeben werden.
t1
x1
y1
t2
x2
y2
...
...
...
tn
xn
yn
53
Aus diesen Werten erhält man durch Bildung des Differenzenquotienten die
Geschwindigkeiten und Beschleunigungen.
Geschwindigkeit in x - Richtung: v ( x ) i =
x i +1 − xi
∆t
Geschwindigkeit in y - Richtung: v ( y ) i =
y i +1 − yi
∆t
Die Gesamtgeschwindigkeit läßt sich nun aus diesen beiden Werten berechnen:
vi = v ( x ) i ² + v ( y ) i ²
(s Zeile 2032 - 2052)
Beschleunigung in x - Richtung:
a( x ) i =
v ( x ) i +1 − v ( x ) i
∆t
Beschleunigung in y - Richtung:
a( y ) i =
v ( y ) i +1 − v ( y ) i
∆t
Gesamtbeschleunigung:
ai = a ( x ) i ² + a ( y ) i ²
(Zeile 2053 - 2076)
Die Geschwindigkeit wurde damit zum Zeitpunkt t vi =
Beschleunigung zum Zeitpunkt t ai =
t v i +1 − t v i
2
t i +1 − t i
bestimmt, die
2
= t i +1 .
Die Daten werden in einer Tabelle gespeichert und angezeigt (Procedure
Tabellefüllen, Zeile 2006).
4.1.9 Diagrammanzeige
Um die gefundenen Werte graphisch auftragen zu können, gibt es die Möglichkeit, über das OLE - Konzept23ein anderes Programm (z.B. Exel) zu benutzen.
Da man jedoch nicht davon ausgehen kann, daß dieses spezielle Programm auf
jedem Rechner installiert ist, wurde eine einfache Diagrammanzeige mittels
23
Tabellen oder Diagramme können dabei von einem Programm (OLE - Server) in anderen
Programmen (OLE - Client) eingebunden werden.
54
Delphi realisiert. Dazu eignet sich die Chart - Komponente. Man kann sich
dem Zitat „Die Möglichkeiten der Chart - Komponente sind phantastisch, die
Bedienung ist unmöglich“ [13] jedoch nur anschließen. Dies liegt daran, daß
dieses Tool nicht von Borland, sondern von FX- Software entwickelt wurde
und die Einbindung in die Delphi - Programmierumgebung nur teilweise
geglückt ist24. Manche Steueranweisungen muß man über umständliche
Zahlencodes übergeben.
In den Zeilen 1842 - 1874 und 1886 - 2004 werden je nach gewähltem
Diagramm die Daten aus der zuvor erzeugten Tabelle ausgelesen. Nach dem
Öffnen eines Informationskanals (z.B. Zeile 1900) müssen sie einzeln an die
Chart - Komponente übermittelt werden.
4.1.10 Datenexport
Bei einigen analysierten Videosequenzen wird eine bloße Anzeige der
Diagramme nicht ausreichen. So kann beispielsweise eine Glättung der
Meßwerte oder das Erzeugen einer Fit - Funktion gewünscht sein. Diese
Bearbeitungsmöglichkeiten werden von einigen anderen Programmen25
geboten. Bevor die Daten zu diesen Programmen übermittelt werden, müssen
sie in einem besonderem Format angeordnet werden.
Zur Trennung zweier Werte wird von fast allen Programmen das Tab - Zeichen
akzeptiert. Bei dem Komma - Zeichen gibt es da schon mehr Probleme. Der
internationale Standard sieht einen Punkt vor, während in deutschsprachigen
Programmen ein Komma erwünscht ist.
In den Zeilen 2086 - 2121 werden die Daten in das jeweils gewünschte Format
umgewandelt und in die Zwischenablage kopiert. In den Zeilen 2116 - 2118
werden sie zusätzlich in einer Datei gespeichert. Nach dem Aufrufen eines
externen Programmes können sie so entweder mit Bearbeiten→Einfügen oder
mit Datei→Öffnen importiert werden.
24
das Fehlen einer Delphi - typischen Hilfe erschwerte das Programmieren erheblich.
25
z.B. Easyplot, Stanfort Graphics ect.
55
Analysiert man Filme mit mehreren hundert Einzelbildern, so kann es bei dem
Zwischenspeichern aller Werte für Koordinaten, Geschwindigkeiten und
Beschleunigungen vor dem Export zu einem Speicherüberlauf kommen. Aus
diesem Grund werden neben der Zeit nur die x/y- Koordinaten übertragen26.
4.1.11 Stroboskopbild
Damit die abstrakten Datentabellen mit der anschaulichen Bewegung des
Objektes im Videofilm leichter in Verbindung gebracht werden können, wurde
die Darstellung des gesamten Bewegungsablaufes in einem Bild realisiert.
Dazu wird zu Beginn ein komplettes Videobild in ein zweites Fenster kopiert
(Zeile 546). Anschließend wird nach der Objektposition in dem Folgebild
gesucht. Um den gefundenen Mittelpunkt des Objektes wird nun ein kleiner
Bildbereich in das zweite Fenster kopiert ( Zeile 620 - 641). Wird die Größe
des kopierten Bereiches vom Benutzer richtig eingestellt, so erscheint nur das
Objekt des zweiten Bildes in dem Vorbild. Nach Durchlaufen der Schleife
(Zeile 552 - 677) zeigt sich das Objekt an allen Positionen der Folgebilder.
Abbildung 41 zeigt die Bewegung einer
roten Markierung, die an meiner Schuhsohle angebracht wurde
Abbildung 41
26
Sollen alle neun Werte (t,x,y,3⋅v,3⋅a) übertragen werden, muß in Zeile 2097 nur eine 9 anstatt
einer 2 stehen.
56
4.1.12 Manuelle Positionserfassung
Wurden bei der Filmanalyse wesentliche Punkte des 3. Kapitels nicht beachtet,
so unterscheidet sich die Markierung nicht ausreichend von ihrer Umgebung.
Auch bei Filmen, die nicht selbst aufgenommen wurden (z.B. aus dem
Internet) oder bei der Digitalisierung einer Fernsehsendung, schlägt eine
automatische Analyse oftmals fehl. In solchen Fällen muß der Anwender die
Filmposition selbst angeben.
Nachdem das Programm in den manuellen Modus gesetzt wurde (Zeile 869 881), bewegt er dazu den Mauszeiger an die richtige Position und klickt. Die
Zeilen 2360 und 1492 - 1507 übergeben die Koordinaten des Mauszeigers in
die Tabelle. (Was bei der automatischen Erfassung seitenweise Quelltext erforderte, steht hier durch die intelligente Mithilfe des Benutzers in ein paar
Zeilen.)
Der Anwender hat die Möglichkeit, andere Mauszeigerformen zu wählen, um
die Position optimal erfassen zu können. Der Mittelpunkt eines runden
Objektes läßt sich mit einem runden Mauszeiger nun einmal genauer
bestimmen. Dazu wurden selbstdefinierte Cursor in das
Projekt mit eingebunden (Zeile 2321).
Das Videobild wird hierbei über den ganzen Bildschirm dargestellt (Zeile 872 875), um dem Benutzer bestmögliche Arbeitsbedingungen zu bieten.
Diese Großdarstellung ermöglicht außerdem Schülern, die weit entfernt vom
Bildschirm sitzen, das Video noch zu erkennen.
4.2 Bedienung
In diesem Abschnitt soll die Oberfläche des Programmes und ihre Einstellmöglichkeiten dargestellt werden.
Bei der Entwicklung von VIANA wurde versucht, die Bedienung so einfach
wie möglich zu halten. Vom Anwender wird lediglich vorausgesetzt, typische
Windowselemente benutzen zu können.
57
Um die Übersichtlichkeit zu erhalten, werden
während des Ablaufs alle nicht sinnvollen Einstellmöglichkeiten unsichtbar. Stellt man zum
Beispiel die Option ‘Mittelpunkt anzeigen’ aus, so wird automatisch die Wahlmöglichkeit zwischen Kreuz oder Punkt ‘+ ⋅‘ unsichtbar.
Um den Umgang mit VIANA möglichst schnell zu lernen, wurden viele
Buttons mit Symbolen versehen, welche die
Funktion verdeutlichen sollen.
Bei kurzem Verweilen des Mauszeigers auf
einem Element erscheint ein gelber Hilfetext zur Erläuterung.
Kompliziertere Eingaben (wie zum Beispiel das Kalibrieren des Bildschirmes)
werden durch Hinweisfenster unterstützt, um den Bediener über den nächsten
Schritt aufzuklären.
Das Wechseln des Mauszeigeraussehens soll den Benutzer über
den momentanen Programmodus informieren. Auch bei der
manuellen Positionserfassung ist der Wechsel zu einer anderen
Zeigerform oftmals notwendig.
4.2.1 Film laden, Bedienung des Mediaplayers
Beim Starten des Programmes VIANA
zeigt sich das Eröffnungsfenster mit der
Möglichkeit, einen Videofilm zu laden.
Durch einen Klick auf den Button öffnet
sich das Standard - Windowsfenster zur
Auswahl eines AVI - Filmes27. Bei der
Wahl einer existierenden Datei wird der
Film angezeigt. Sollte die Auflösung des
Abbildung 42
Filmes größer als 288x384 Pixel sein, so wird er zur Anzeige auf diese Maße
27
möglich sind alle von Windows lesbaren AVI - Filme, an einem Computer mit
Digitalisierungskarte also auch das MJPEG - Format
58
verkleinert. Dürfte der Film einen größeren Platz am Bildschirm einnehmen, so
würde er Bedienelemente verdecken. Zur späteren automatischen Analyse wird
er aus Genauigkeitsgründen auf seine wahren Ausmaße gebracht.
Unter dem Video ist auch ein
Bereich sichtbar, dessen Elemente
den Umgang mit dem Video erlauben (Abb. 43).
In der obersten Reihe befinden sich
die Standardbuttons Play, Pause,
Stop, Vorspulen bis Ende und
Zurückspulen bis Anfang. In der
Abb. 43: Videosteuerung
Laufleiste darunter wird die aktuelle
Bildposition angezeigt. Mit dieser Leiste kann man per ‘Drag and Drop’ besonders bei längeren Filmen bequem Vor- oder Zurückspulen. Beim Klicken auf
die Pfeile am Rand der Laufleiste wird die Filmposition um ein Bild bewegt.
Rechts daneben wird die aktuelle Bildnummer und die Gesamtanzahl der
Einzelbilder des Filmes angezeigt.
Ein Videoclip zeigt eher selten vom ersten bis zum letzten Bild den interessanten Teil des physikalischen Ablaufs. Soll nur ein bestimmter Ausschnitt des
Videos analysiert werden, so kann man mit den zwei schmaleren Laufleisten
die Anfangs- und Endposition wählen. In Abb. 43 beginnt der zu analysierende
Bereich bei Bildnummer 17 und endet bei Nummer 63. Bei der automatischen
Analyse kann man den eingeschränkten Bereich jederzeit ändern.
Mit dem Playbutton kann man den eingeschränkten Filmbereich abspielen lassen. Im Gegensatz zum normalen Abspielen wird hierbei jedoch
jedes einzelne Bild angezeigt. Dies kann unter Umständen einen Zeitlupeneffekt zur Folge haben.
59
Die zeitliche Auflösung des Filmes wird bei der Digitalisierung leider nicht
gespeichert. Sie muß vom Benutzer angegeben werden, falls dieser bei der
späteren Auswertung quantitative Ergebnisse wünscht. Da bei den meisten
Filmen vermutlich der kleinstmögliche
Zeitabstand zwischen Bildern vorliegen
wird, ist 25 Bilder/s der Vorgabewert.
Es gibt nun zwei Möglichkeiten beim
weiteren Vorgehen. Entweder erfaßt man
die Position manuell (4.2.3.) mit Mausklick auf das Objekt oder man nutzt die
Automatik (4.2.2.).
Abbildung 44
Über das Menü kann man auch zu einem
späteren
Zeitpunkt
zu
dieser
Phase
des
Pro-
grammablaufes zurückzukehren.
4.2.2 Automatische Positionserfassung
Nach Betätigen des Buttons ‘Automatisch’ in Abbildung 44 werden neben
einer Reihe von Buttons drei Bedienflächen angezeigt:
• Farbanzeige
• Sucheinstellungen
• Anzeige des Suchergebnisses.
4.2.2.1 Farbanzeige
Klickt der Anwender auf das Videofenster, so wird die Farbe des gewählten
Pixels ausgelesen und in einem Farbblock angezeigt ( in Abbildung 45 Grün).
Nach dieser Farbe werden die Algorithmen das Video untersuchen. Die
Anzeige der gewählten Farbe ist wichtig, da man in einem scheinbar einfarbigen Objekt schon einmal ein Pixel treffen kann, das sich deutlich von der
gewünschten Farbe unterscheidet. Die Rot, Grün und Blauanteile der Farbe
werden in einer Balkendarstellung mit einer Skala von 0 - 255 dargestellt. Die
60
Absolutwerte der Farbanteile sind in den Editierfeldern daneben zu sehen. Bei
Bedarf kann der Anwender die Suchfarbe hier von Hand ändern.
Abbildung 45
4.2.2.2 Anzeige des Suchergebnisses
Hat das Programm nach dem Starten der Analyse Bildpunkte
gefunden, so kann man diese mit der Option ‘gefundene Bildpunkte’ vollständig anzeigen lassen. Dazu öffnet sich ein weiteres
Fenster mit den Abmessungen des Videos. Rote Punkte zeigen
erkannte Pixel bei der Erstsuche. Ist die Option ‘ gezielte Zweitsuche’ aktiviert, so werden diese von schwarzen Bildpunkten
übermalt. Durch das Anzeigen aller erkannten Pixel kann man
Abb. 46
während der Analyse kontrollieren, ob die Toleranzeinstellungen richtig
getroffen wurden und die Abbildung der Markierung annähernd rund ist.
61
Alternativ dazu kann man sich den erkannten Mittelpunkt anzeigen
lassen. Dies ist dann sinnvoll, wenn sich die Position der Objekte nur
wenig ändert. Bei der Mittelpunktanzeige kann man wiederum
zwischen Kreuzen (Abb. 48) oder Einzelpunkten wählen (vgl.
Abbildung 70).
Um zu überprüfen, ob die Sucheinstellungen richtig getroffen wurden, Abb. 48
aktiviere man die Option ‘
Suchgebiete’. In dem Ergebnisfenster
werden die Gebiete farbig gekennzeichnet, in
denen nach Bildpunkten gesucht wird (siehe
Abbildung 47).
Möchte der Anwender die Umgebung der
Suchanzeige nicht weiß lassen, so kann er mit
‘
Hintergrund’ ein Originalbild auf das
Suchergebnisfenster
kopieren
lassen.
Abbildung 47
Die
Darstellung verliert so an Abstraktheit (siehe auch ‘Stroboskopbild’).
Möchte man bei schnellen Computern die Anzeige der Suchergebnisse genauer
verfolgen, so kann man durch ‘ziehen der Bremse’ die
Darstellungszeit verlängern. Es handelt sich dabei nicht
um eine sinnlose Warteschleife, sondern es wird Windows mehr Zeit zum
Bearbeiten von Systemfunktionen überlassen. Man merkt es daran, daß das
Programm während der Filmanalyse nicht so sehr in seine Rechnungen vertieft
ist, sondern nun besser auf Eingaben des Anwenders reagiert. Dieser hat die
Möglichkeit, auch nach dem Start der Analyse noch Werte zu ändern28. Hat das
Programm mit einem Bild des Filmes besondere Erkennungsprobleme, so kann
man ein Bild zuvor noch dynamisch Werte ändern.
4.2.2.3 Sucheinstellungen
Um den Umgang mit der automatischen Analyse zu erlernen, fängt man am
Besten mit der durchschaubarsten Einstellung an. Dazu aktiviert man die
28
daher auch die Form des Mauszeigers, eine Mischung zwischen normalem Pfeil und der Sanduhr,
die ‘Beschäftigtsein’ signalisiert
62
Option
‘ Einfach’
und
deaktiviert
‘ gezielte
Zweitsuche’
und
‘ Farbübernahme’ (siehe Abbildung 45, oben). Der einzig einstellbare Wert
ist jetzt die Toleranz.
Nachdem die Objektfarbe durch Anklicken des Videos gewählt wurde, kann
man das aktuelle Einzelbild mit der Toleranz durchsuchen lassen. Dazu dient
der Button ‘Bildanalyse’. Nach Betätigung öffnet sich das
Suchergebnisfenster. Man schiebt das Fenster am besten
an eine Position auf dem Bildschirm, wo es am wenigsten stört.
Angezeigt werden die Pixel in der Farbe der Filmvorlage.
Ist die Toleranz zu niedrig eingestellt, so zeigen sich nur einige Pixel des
Objektes (Abb.51). In dem Falle erhöhe man die Toleranz und klicke erneut
‘Bildanalyse’. Wurde der Wert zu hoch gewählt, so zeigen sich außerhalb der
Markierung noch erkannte Pixel (Abb.49). Man muß die Toleranz also wieder
verkleinern, bis nur Bildpunkte innerhalb des Objektes gefunden wurden
(Abb.50). Von dieser Einstellung sollte man jedoch etwas nach unten
abweichen, um eine problemlose Erkennung der Objektposition in den
Folgebildern zu ermöglichen.
Abb.51
Abb.49
Abb.50
63
Startet man nun die Analyse des
Filmes, so könnte sich je nach Film
ein Suchergebnis wie in Abb. 52 zeigen. Das erste Bild ist
in diesem Falle unten. Ab dem vierten Bild trat durch
schlechte
Beleuchtungsverhältnisse
Farbveränderung
ein.
Nach
dem
offenbar
eine
Einschalten
der
‘ Farbübernahme’ ist das Ergebnis schon besser (Abb.
53). Eine aktivierte Farbübernahme ist bei fast allen
Filmen sinnvoll. Sollte die Farbe, die aus der Markierung Abb. 52
Abb. 53
übernommen werden sollte, zu sehr von der Suchfarbe
des Vorbildes abweichen, so gibt das Programm einen Signalton aus und die
alte Suchfarbe bleibt aktuell.29
Eine genaue Bestimmung des Mittelpunktes ist mit diesen Einstellungen aber
noch nicht zu erreichen, da die Markierung oft nicht vollständig erkannt wird
(Abb. 53). Da eine Erhöhung der Toleranz nicht möglich ist, aktiviere man nun
die
Option
Zweitsuche’.
’ gezielte
Es
zeigen
sich zwei Eingabefelder,
die Toleranz für die Zweitsuche und die Objektgröße. Durch die bisherige
Erstsuche wurde ein ungefährer Mittelpunkt des Objektes gefunden. Um diesen
Punkt soll in einem kleinen Gebiet noch einmal genauer nach der Farbe
gesucht werden. Wie groß dieses Gebiet ist, richtet sich nach den Ausmaßen
der Markierung und wird im unteren Feld eingestellt. Mit welcher Toleranz die
Zweitsuche stattfinden soll, kann man im oberen Feld eintragen.
Vorgehensweise zur richtigen Wahl der Parameter:
Zuerst ermittele man die Toleranz, bei der alle Pixel der Markierung erkannt
werden. Es spielt dabei keine Rolle, ob in einiger Entfernung zum Objekt
fremde Bildpunkte erkannt werden. Diese Gebiete werden von der Zweitsuche
29
Dies kann der Fall sein, wenn in Mittelpunksnähe einige Pixel eine falsche Farbe haben, zum
Beispiel bei einer Spiegelung der Lampe auf einem glänzendem Ball.
64
nicht betrachtet. In unmittelbarer Nähe des Objektes dürfen dagegen keine
Fehler auftauchen.
Den so ermittelten Wert trage man bei ‘Zweittoleranz’ ein. Der Wert der
Ersttoleranz sollte nun deutlich darunterliegen, er wird nur benötigt, um (im
Extremfall) mindestens einen Pixel des Objektes zu finden.
Zur Kontrolle, ob die Größe des Suchgebietes richtig gewählt
wurde, aktiviere man unter Suchgebiete→Objektgröße die
Anzeige des türkis dargestellten Bereiches. In Abb. 54 wurde
die Filmanalyse beim fünften Bild unterbrochen, bevor die
Zweitanalyse das rote Suchergebnis der Erstanalyse übermalen
konnte. (In dem Beispiel waren die Einstellungen: Toleranz:
20, Zweittoleranz: 100, Objektgröße: 32 .)
Abb. 54
Wählt man anstelle der einfachen Suche die Option ‘Position vorherbestimmen’, so zeigt sich das letzte Eingabefeld30.
Mit dieser Option hat man die Möglichkeit,
den Analyseprozeß zu beschleunigen. Durch Errechnen eines Geschwindigkeitsvektors kann die erwartete Position vorhergesagt werden. Durch das
Eingabefeld hat man die Möglichkeit, die Größe des Suchgebietes um diesen
Punkt einzustellen. Je nachdem, wie groß die Beschleunigung auf das Objekt
ist, weicht es von dieser Position ab.
Um die Einstellung zu kontrollieren, aktiviere man
unter Suchgebiete → Abweichung die Anzeige des
gelben Gebietes. Die ersten beiden Bilder können
nicht vorhergesagt, daher auch keine Gebiete
gezeichnet werden. In Abbildung 55 wurde der
Wert der möglichen Abweichung aus Darstellungsgründen sehr klein gewählt. Er sollte aber
Abbildung 55
eher zu groß als zu klein eingestellt sein, damit
sich das Objekt nicht außerhalb des Suchgebietes befindet. Besonders bei
65
Stoßvorgängen
kann
man
die
auftretenden
Beschleunigungen
leicht
unterschätzen.
4.2.2.4 Suchgebiet einschränken
Erfolgt die Bewegung des Objektes nur über einen beschränkten Bereich des
Videofensters, so ist es sinnvoll, nach Drücken des
Buttons ‘Suchgebiet’ diesen zu kennzeichnen. Die
Suche beschränkt sich dann nur auf dieses Gebiet. Neben den Geschwindigkeitsvorteilen kann man so auch Bildbereiche, die kritische Farben beinhalten
(der Markierungsfarbe zu ähnlich) unberücksichtigt lassen. Zum Kennzeichnen
zieht man mit gedrückter Maustaste ein Rechteck auf dem Video.
4.2.2.5 Kalibrieren
Um bei der späteren Auswertung auch quantitative Aussagen machen zu
können, muß das Programm einen Eichfaktor erhalten. Mit diesem kann es
dann von Pixeleinheiten in reale Längenangaben umrechnen. Wird diese
Kalibrierung nicht durchgeführt, so ist der Eichfaktor eins, was bedeutet, daß
ein Pixel einem Meter entspricht. Für rein qualitative Aussagen ist dies
unbedeutend. Nach dem Anklicken des Buttons
‘Kalibrieren’ ändert sich die Mauszeigerform und der
Benutzer wird aufgefordert, die beiden Endpunkte einer Strecke bekannter
Länge anzuklicken. Dann wird eine Angabe
über die Länge gefordert. Zum Schluß wird
gefragt, ob der Nullpunkt verschoben werden
soll. Falls nicht, befindet er sich in der linken
unteren
Ecke.
Die
Koordinaten
der
Objektposition werden mit diesen Angaben
berechnet. Diese gefundenen Koordinaten kann
Abbildung 56:
Meßwerttabelle
30
Alle bisherigen Eingabefelder behalten ihre Bedeutung.
66
man in der Tabelle betrachten. Der nächste Schritt wäre nun die Auswertung
(Kap. 4.2.4.).
4.2.3 Manuelle Positionserfassung
Bei Filmen, die nicht zu einer automatischen Analyse geeignet sind, kann man
die Position des Objektes auch per Mausklick angeben. Auch Filme, die nur
aus sehr wenigen Einzelbildern bestehen, können durch diese Möglichkeit vielleicht schneller analysiert werden.
Nach dem Laden des Filmes sollte man zuerst das Startund Endbild festlegen (s.o.). Betätigt man den Button
‘Manuell’, so öffnet sich ein neues Fenster und das
Videobild wird unabhängig von seiner Originalgröße
über den ganzen Bildschirm dargestellt. Besitzt das
Video nur eine geringe Auflösung von beispielsweise
160x120 Pixel, so erscheint es hier sehr grobkörnig.
Um das Video ein Bild weiterzuspulen, drücke man die
rechte Maustaste. Das Vorbild erreicht man mit dem
Button ‘-1’. Bevor man mit der Positionserfassung
beginnt, sollte man auch hier erst den Bildschirm
kalibrieren (s. 4.2.2.5.). Nachdem der Eichfaktor
bestimmt wurde, kann man mit der linken Maustaste
den Mittelpunkt des Objektes an- und danach ein Bild
weiterklicken.
Abbildung 57
Der
Vorgang
kann
jederzeit
abgebrochen werden, es darf aber kein Bild ausgelassen
werden. Der Anwender wird sonst darauf hingewiesen,
daß bei der folgenden Auswertung undefinierte Werte auftauchen werden.
4.2.4 Auswertung
Wenn man bei der automatischen oder der
manuellen Analyse den Button ‘Auswertung’
67
anklickt, so öffnet sich ein Fenster zur Anzeige von Diagrammen. Voraussetzung ist, daß zuvor mindestens drei Positionen erfaßt wurden.
Im unteren Teil des Fensters befindet sich die Tabelle mit den Eintragungen
der Zeitwerte, der gefundenen Koordinaten, der berechneten Geschwindigkeiten und Beschleunigungen.
Bei den Spalten für die Geschwindigkeiten existiert natürlich ein Wert
weniger, bei den Beschleunigungsspalten zwei Werte weniger als in den ersten
Abb. 58: Koordinaten, Geschwindigkeiten und Beschleunigungen
Spalten.
4.2.4.1 Diagramme
Auf der linken Seite des Fensters kann man das darzustellende Diagramm
wählen. Neun Möglichkeiten stehen zur Wahl:
68
• Ortsdiagramm
• Änderung des X- Wertes über der Zeit
• Änderung des Y- Wertes über der Zeit
• Gesamtgeschwindigkeit über der Zeit
• Geschwindigkeit in x- Richtung über der Zeit
• Geschwindigkeit in y- Richtung über der Zeit
• Gesamtbeschleunigung über der Zeit
• Beschleunigung in x- Richtung über der Zeit
• Beschleunigung in y- Richtung über der Zeit
Abbildung 59
4.2.4.2 Diagrammformat
Das zuerst angezeigte Diagramm ist die y-x -Darstellung der Meßwerte. Über dem Diagramm befinden
sich einige Werkzeugbuttons. Wählt man eine andere
Darstellung als die Ortskurve, so erweitert sich die
Buttonleiste um weitere fünf. Alle Buttons dienen
Abbildung 60
zum Ändern des Diagrammformates:
Mit diesen Buttons kann ein horizontales oder vertikales Raster
eingeblendet werden (siehe Abbildung 64).
Hierbei öffnet sich ein Standardfenster zum Einstellen verschiedener
Optionen:
69
• Skalieren der Achsen
• Aussehen der Markierungspunkte (Kreis, Dreieck, Quadrat)
• Anzeigen der Nullinie (s.Abbildung 63, Abbildung 66)
• Anzeige von Werten neben den Markierungspunkten (s. Abbildung 65)
Das
Diagramm
erhält
eine
räumliche Tiefe
Abbildung 61
Flächendiagramm: Die Fläche
zwischen Kurve und Nullinie
wird gefüllt.
Abbildung 62
Balkendiagramm
Abbildung 63
70
Liniendiagramm
(Hier
mit
aktiviertem
horizontalem Raster)
Abbildung 64
Punktdiagramm
(Hier mit aktivierter Anzeige
der Absolutwerte)
Abbildung 65
Splinediagramm
Die gezeichnete Kurve
gleicht große
Sprünge
etwas aus.
Abbildung 66
4.2.4.3 Datenexport
Durch Drücken des Buttons ‘Speichern’ wird die
Tabelle in die Zwischenablage kopiert. Der Anwender
wird anschließend gefragt, ob noch eine Datei erstellt
werden soll. Beim Bestätigen kann er über ein Stan-
71
dardfenster Name und Pfad angeben. Ist die Option ‘Exelformat’ aktiv, so
werden die Nachkommastellen durch ein ‘,’ getrennt, ansonsten durch ein ‘.’.
4.2.5 Stroboskopbild
Um
eine
Grafik
zu
erhalten,
die
den
ganzen
Bewegungsablauf in einem Videobild darstellt, kann man
im Menü→Extras ‘Stroboskopbild’ anklicken. Damit
zeigt sich am unteren Bildschirmrand ein neues Bedienelement (Abb. 67).
Nach Betätigen des Buttons wird zuerst das aktuelle Bild als Hintergrund auf
das Suchergebnisfenster
kopiert. Bei richtiger
Einstellung der Suchpa-
Abb. 67
rameter wird aus den Folgebildern nur das Objekt auf diesen Hintergrund
gezeichnet. Sollen dabei nicht die Originalfarben aus den Videobildern
verwendet werden, so aktiviere man ‘Objekt einfarbig’. Hier wird entweder
Rot oder bei aktivierter Option ‘Mittelpunktfarbe’ die Suchfarbe des aktuellen
Bildes verwendet.
Die Option ‘mit Rand’ bewirkt, daß um die gefundenen Pixel noch ein weißer
Kreis gezeichnet wird (siehe Abbildung 69). Dies empfiehlt sich immer dann,
wenn sich die Position des Objektes nur wenig ändert und durch das
Überlagern der Folgebilder die Objektgrenze nicht mehr zu erkennen ist.
In Abbildung 68 wurde durch geeignete Wahl des Parameters ‘Objektgröße’
das Randgebiet des pinkfarbenen Flummis ein wenig mitgezeichnet. Sie
verlaufen so in den Umkehrpunkten nicht zu einem Streifen (auch ohne das
Zeichnen des weißen Randes). Daß der Flummi hier einfarbig aussieht, liegt an
der Zusatzbeleuchtung von links, die einen Schattenwurf verhindern soll.
72
Abbildung 68
73
5
Versuchsdurchführungen
In diesem Kapitel soll das entwickelte Meßwert - Erfassungssystem durch das
Analysieren und Auswerten von einigen exemplarischen Bewegungsabläufen
erprobt werden.
Um Aussagen über den Fehler bei der Positionserfassung zu erhalten, wurde zu
Beginn eine rotierende Markierung aufgenommen. Die Mittelpunkte
der
Markierungsfläche
müssen sich auf einem Kreis
befinden. Durch die Abweichung
der erkannten Mittelpunkte von
dem
Kreis
kann
der
Fehler
bestimmt werden.
Abbildung 69
Die Bewegung wurde mit 1/1000s
Belichtungszeit
aufgenommen,
die Helligkeit (Exposure) um zwei
Stufen erhöht, Focus und Weißabgleich - Automatik deaktiviert
und die Sättigung mit der Digitalisierungssoftware auf den Wert
22031 eingestellt.
In dem Analyseprogramm Viana
wurde als Anzeige des Suchergebnisses die MittelpunktsdarstelAbbildung 70
lung als Punkt gewählt.
Abbildung 70 zeigt das Ergebnis
von ca. 80 erkannten Mittelpunkten bei einmaliger Umdrehung.
31
maximal möglich ist 255
74
Läßt man die Markierung sehr lange rotieren, so sollte durch die Überlagerung
ein
geschlossener
Kreis
entstehen. Tatsächlich wurde
jedoch nur ein Film mit 750
Einzelbildern
aufgenommen
und analysiert (Abbildung 71).
Die
entstandene
Filmdatei
hatte eine Größe von 49 Megabyte.
Abbildung
Abbildung 71
72
zeigt
einen
vergrößerten Ausschnitt des
Suchergebnisses.
Außerdem
wurde nachträglich ein roter
Kreis eingeblendet. Er hat
ungefähr den Rotationsradius
und soll die Abweichung von
erkannten zu
tatsächlichen
Mittelpunkten
verdeutlichen.
In den meisten Fällen trifft das
Meßsystem (unter Berücksichtigung der Quantisierung) die
korrekten
einigen
Koordinaten.
Fällen
liegen
In
sie
jedoch ein Pixel daneben.
Abbildung 72
Diesen Fehler bei der Erfassung der Meßwerte muß man
je nach Qualität des vorliegenden Filmes neu bewerten. Zum Beispiel kann bei
einem schlecht ausgeleuchteten Ball mit Schattenwurf der erkannte
Mittelpunkt auch drei Pixel oder mehr abweichen.
Bei nur einer Lichtquelle kann der Schatten während der Bewegung wandern.
Auch solche systematischen Fehlerquellen müssen je nach Fall beurteilt
werden.
75
Beim manuellen Erfassen der Position durch Mausklick muß auch ein Fehler
von einem Bildpunkt angenommen werden.
Außerdem gibt es einen Fehler beim Kalibrieren des Bildschirmes. Beim
Anklicken einer bekannten Strecke muß von einer Genauigkeit von ± 1 Pixel
ausgegangen werden.
Ein Fehler durch ungenaue Eichstrecken kann in der Regel vernachlässigt
werden. Diese können zum Beispiel auftreten, wenn eine Meßlatte nicht parallel zur Kameraebene aufgestellt wird.
Auch Fehler durch Kissen- oder Tonnenverzerrungen der Kamera sind bei dem
Vermeiden von Extremzooms im Verhältnis zu den genannten Fehlern unbedeutend.
5.1 Der schräge Wurf
Um eine Überprüfung der Meßmethode durchzuführen, eignet sich der freie
Fall besonders. Zum einen ist das theoretisch erwartete Ergebnis genau
bekannt, zum anderen steigen die Geschwindigkeiten der Bewegung von sehr
kleinen zu relativ großen Werten an32. Da der freie Fall im Labor jedoch ein
relativ kurzer Bewegungsablauf ist,
erhält man auch nur wenige Meßwerte (maximal 25 Werte/s). Bei
einem senkrechtem oder schrägem
Wurf dagegen, läßt sich die Zeit, in
der das Objekt der Erdanziehung
ausgesetzt ist, bei gleicher Fallhöhe
verdoppeln. Aus diesem Grund
wurde ein springender Flummi
Abb.73: M-JPEG
Abb.74: Cinepak
während der Auf- und Abwärtsbewegung mit 25 Bildern/s gefilmt
32
auch hier ist wieder die Geschwindigkeit des Objektes in Relation zur Bildschirmhöhe gemeint.
76
und analysiert. Die Auflösung beträgt 384x288 Pixel. Der Film besteht aus 26
Einzelbildern. Die letzten zwei Bilder zeigen den Flummi nach dem
Bodenkontakt.
Zur Kalibrierung wurde parallel zur Kameraebene eine Meßlatte aufgestellt.
Der Hintergrund ist mit schwarzem Stoff abgedunkelt, um einen möglichst
großen Kontrast zum Objekt zu gewährleisten. Der Film Flummi.avi befindet
sich auch auf der beiliegenden Diskette.
Er wurde mit dem gängigen Softwarecodec Cinepak komprimiert (s. Kap.
2.1.2.5.). Der Originalfilm (M-JPEG) hat eine Größe von 2 MB, der Cinepakfilm dagegen nur 0,85 MB. Durch die Kompression ergeben sich einige Informationsverluste und somit Nachteile bei der Auswertung. Abb.73 zeigt das
Stroboskopbild des Bewegungsablaufes. In Abb.74 lassen sich die Verluste
erkennen. Der Flummi wird in einigen Bildern nicht mehr rund, sondern eckig
dargestellt. Da der M-JPEG - Film aber nur auf dem Rechner mit der
Digitalisierungskarte abspielbar ist, muß man die Ungenauigkeiten bei
Cinepakfilmen auf anderen Computern hinnehmen.
Die Bewegungsanalyse soll im folgendem an dem Originalfilm durchgeführt
werden. Der Leser kann sie durch den Film auf der Diskette nachvollziehen
(siehe auch ausführliche Anleitung, Anhang B).
Die Luftreibung wird vernachlässigt, da die Fallhöhe nur 1,5 m betrug. Das
Ortsdiagramm
x - y - Diagramm
zeigt
die gefundenen Ko-
1.5
ordinaten (Abbildung
75).
y/m
1.0
Die Bewegung läßt
sich nach dem Super-
0.5
positionsprinzip
0
0.7
in
eine x - und eine y 0.8
0.9
1.0
x/m
1.1
1.2
Bewegung aufteilen.
Da nur Kräfte in y -
Abbildung 75
77
Richtung wirken, muß die x - t - Kurve eine Gerade zeigen:
x - t - Diagramm
1.2
1.1
x/m
1.0
0.9
0.8
0.7
0
0.2
0.4
0.6
0.8
1.0
t/s
Abbildung 76
Nach dem Fallgesetz müssen die gefundenen Y- Werte auf einer quadratischen
Funktion liegen.Die Meßwerte y(t) sind in Abbildung 77 dargestellt.33
Durch das automatische
y - t - Diagramm
Anpassen eines Polynoms
1.5
zweiten Gerades34 kann
man die Abweichung der
1.0
y/m
Meßpunkte
theoretischen
0.5
von
dem
Verlauf
überprüfen.
0
0
Die Übereinstimmung der
0.2
2
0.4
0.6
0.8
1
y = -5.07x +4.50x +0.331, R:0.00216, max dev:0.00499
t/s
1.0
Meßwerte mit der Fit Kurve
Abbildung 77
y = -5,07 ⋅(t -0,44)² + 1,33
33
nicht zu verwechseln mit dem Ortsdiagramm
34
die Daten wurden über ‘Speichern’ exportiert und in dem Programm Easyplot untersucht. Dieses
bietet die Möglichkeit, Fit - Kurven berechnen zu lassen.
78
(Gleichung 1)
kann vom Leser selbst beurteilt werden.
Läßt man das v(y)-t- Diagramm anhand der erfaßten Meßwerte darstellen, so
kann man die erwartete Gerade ungefähr bestätigen35.
5.0
v(y) / m/s
2.5
0
-2.5
-5.0
0
0.2
0.4
0.6
0.8
t/s
Abbildung 78: v(y) - t - Diagramm
Der Wert der Fallbeschleunigung läßt sich durch die Steigung der Geraden in
Abbildung 78 oder durch zweimaliges Ableiten der Fit - Funktion
(Gleichung1) bestimmen. In beiden Fällen ergibt sich g = 10,14 m/s² (3%
Abweichung zum Literaturwert).
Die x,y - Koordinaten können nur die Position eines bestimmten Pixel haben.
Zwischenwerte sind nicht möglich. Die kleinste bestimmbare Einheit (die
Strecke zwischen zwei Pixeln) ist in diesem Fall:
xEinheit=
35
1,8m
= 7,1mm
253Pixel
Zur Berechnung der Geschwindigkeiten und Beschleunigungen siehe Kap 4.1.8.
79
In dem y-x- Diagramm sind derart kleinen Strecken kaum erkennbar. Bei den
Geschwindigkeitsdiagrammen wirken sich die diskreten Werte jedoch stärker
aus:
vEinheit=
x Einheit
= 0,18 m/s
∆t
In Abbildung 78 wird die Rasterung schon sichtbar.
Noch stärker wirkt sich dies auf die Bestimmung der Beschleunigungen aus:
aEinheit=
v Einheit
= 4,4m/s²
∆t
a(y) - t - Diagramm
5
a(y) / m/s
2
0
-5
-10
-15
0
0.2
0.4
0.6
0.8
t/s
Abbildung 79
Die Beschleunigung beträgt entweder -8,6 m/s² oder -13,0 m/s². Dazwischen
existieren keine Werte. Wird die Position des Objektes ein Pixel weiter oben
oder unter erkannt, so springt der Beschleunigungswert gleich um 4,4 m/s²
nach oben oder unten (Abbildung 79).
Die konstante Linie in dem Diagramm zeigt den tatsächlichen Wert von 9,81
m/s².
80
Die Werte der Beschleunigung wurden zwar korrekt erkannt, das Problem liegt
vielmehr in der begrenzten Auflösung des Filmes von 288x384.36
In dem Beschleunigungs - Diagramm läßt sich häufig
folgender Verlauf erkennen: Zwei Beschleunigungswerte
wurden als -8,6 m/s² erkannt. Dadurch wurde das Objekt laut
Meßwertsystem weniger beschleunigt als das in der Realität der Fall war.
Durch den dritten Wert muß dies wieder ausgeglichen werden.
Während bei der Analyse des M-JPEG - Filmes offenbar keine Position falsch
erkannt wurde, treten
bei der Analyse des
a(y) - t - Diagramm / Cinepack
Cinepak
0
-
Filmes
deutliche Fehler auf.
-5
a(y) / m/s
2
In
dem
Beschleunigungs-10
diagramm links liegen
auch Werte bei 4,2
-15
und 17,4 m/s². Durch
-20
0
die Deformierung des
0.2
0.4
t/s
Abbildung 80
0.6
0.8
Objektes (s. Abb.74)
erkennt das Programm
Viana
die
Position
nicht
mehr
richtig.
Nähert man die y-t- Werte jedoch durch eine Fit - Kurve und differenziert
diese zwei mal, so erhält man g=10,2 m/s² (4% Abweichung von dem
Literaturwert). Das Streuen der Meßwerte wirkt sich durch dieses Verfahren
nicht bedeutend auf das Ergebnis aus.
36
Bei der höheren Auflösung von 768x576 verringert sich der Wert 4,4 auf die Hälfte. Bei der
Erzeugung der Filme in dieser Auflösung traten jedoch technische Mängel bei der
Digitalisierungskarte auf, die sich nach meiner Examensarbeit über den Garantieanspruch beheben
lassen werden.
81
Beschleunigungsdiagramme wie Abbildung 80 sind im Unterricht ungeeignet,
außer man thematisiert die Problematik der Auflösung.
Werden nicht die Meßwerte, sondern die Fit - Kurve abgeleitet, so ergeben sich
Diagrame ohne Streuung (Abb. 81).
v(y) - t - Diagramm / cinepack (Fit)
a(y) - t - Diagramm / cinepack (Fit)
6
5
0
a(y) / m/s
v(y) / m/s
2
2
-5
-2
-10
-6
-15
0
0.2
0.4
0.6
0.8
1
y = -10.2x +4.53, R:0.00117, max dev:0.0198
1.0
0
0.2
0.4
t/s
0.6
0.8
1.0
t/s
Abb. 81: Ableitungen der Fit - Kurve
Analysiert man die Bewegung des Flummis auch vor und nach der Bodenberührung (der gesamte Bewegungsablauf ist in Abbildung 68 zu sehen), so
erhält man das Geschwindigkeitsdiagramm37 in Abbildung 82 und das
Beschleunigungsdiagramm in Abbildung 83.
Abbildung 82: v(y) - t
37
Abbildung 83: a(y) - t
.Während des Stoßes ändert sich die Richtung der Geschwindigkeit.
82
5.2 Das Federpendel
Zur Analyse einer Federschwingung wurde eine Eisenkugel rot gefärbt und
von zwei Lichtquellen bestrahlt (Abbildung 84). So konnte der Schattenwurf
vermieden werden. Die Schwingungsdauer beträgt etwa T = 1,3 s, so daß pro
Schwingung über 30 Meßwerte
entstehen. Der erzeugte Film hat
eine Größe von 104 Einzelbildern.
Da die Schwingung eine relativ
geringe Dämpfung besitzt, sollten
die Werte auf einer Sinusfunktion
liegen.
Abbildung 84
Abbildung 85 zeigt die y - t - Darstellung der gefundenen Meßwerte. Durch
das Programm Easyplot wurde eine Fit - Kurve durch die Meßwerte berechnet.
y - t - Diagramm
0.3
y/m
0.2
0.1
0
0
1
2
3
eqn: a*sin(b*x+c)+d, R:0.00121,
a=0.121054, b=285.954, c=-18.1813, d=0.153103
t/s
Abbildung 85
4
83
Das Geschwindigkeits- und Beschleunigungsdiagramm des Programmes
Viana zeigt den phasenverschobenen Graphen einer Sinusfunktion.
Abbildung 86
Aus der Funktionsgleichung der Fit - Funktion
y = 0,12 ⋅sin(186⋅t-18,2)+0,15
läßt sich nach Umrechnung in Rad
y = 0,12 ⋅ sin(4,99⋅t-0,32) + 0,15
die Frequenz ω = 5 s-1 und die Amplitude A = 0,12 m ablesen.
Die Schwingung hat die Periode T = 1,26 s (oder die Frequenz ν = 0,79 s-1).
Die Eisenkugel hat eine Masse von 110 g. Mit der Gleichung
ω=
D
m
läßt sich so die Federkonstante D =2,75 N/m berechnen.
Um schließlich auch noch den Dämpfungsfaktor zu bestimmen, muß man eine
längere Bewegung analysieren. Somit wurde ein Film mit 624 Bildern
aufgenommen und analysiert. Bei der anschließenden Auswertung wurde eine
der Theorie entsprechende Fit - Funktion gefunden.
y = 0,125⋅e-0,0062⋅t ⋅sin(186⋅t + 161)+0,15
Die Fehlerquadratsumme zu den Meßwerten beträgt lediglich R = 0,00154.
84
y - t - Diagramm
0.3
y/m
0.2
0.1
0
0
10
20
eqn: -0.125*exp(a*x)*sin(b*x+c)+d, R:0.00154,
a=-0.00617767, b=286.092, c=161.46, d=0.153208
t/s
30
Abbildung 87
Aus der Fit - Funktion läßt sich der relativ kleine Dämpfungsfaktor δ = 0,006
ablesen.
85
5.3 Die schiefe Ebene
Dieser Versuch soll zeigen, daß auch andere Darstellungen der Meßwerte
sinnvoll und durchführbar sind.
Befindet sich ein Körper auf einer relativ zur Erdoberfläche schiefen Ebene, so
ist die auf ihn wirkende horizontale Kraft durch die Erdanziehung abhängig
vom Neigungswinkel α:
F = sin(α)⋅m⋅g
m: Masse des Körpers, g: Fallbeschleunigung
Ist die Kraft größer als die Reibungskraft, so findet eine geradlinige Bewegung
mit der konstanten Beschleunigung a statt:
a = sin(α) ⋅g ± aR
aR: Beschleunigung durch die Reibungskraft
Wählt man einen Körper (in unserem Fall einen Zylinder), der die Ebene
hinabrollen kann, so hält man die Reibungskraft auf einem niedrigen Wert
(Rollreibung<<Gleitreibung).
Die gewonnene Transversalgeschwindigkeit v nach dem Herunterrollen der
Ebene hängt in diesem Falle jedoch noch vom Trägheitsmoment J des Körpers
ab:
Epot = Erot + Ekin
m⋅g⋅h =
1
1
Jω² + mv²
2
2
Epot: potentielle Energie
Erot: Rotationsenergie
Ekin: Kinetische Energie
ω: Winkelgeschwindigkeit
nach Berücksichtigen des Trägheitsmomentes J =
Transversalgeschwindigkeit den Ausdruck:
v=
4
g⋅ h
3
1
mr² erhält man für die
2
86
Abbildung 88
Zur Demonstration dieses Sachverhaltes wurde eine 2,7 m lange Ebene mit
einer Höhendifferenz von 0,345 m aufgestellt. Die berechnete Steigung beträgt
ca. 7,3° . Ob die Kamera relativ gerade aufgestellt wurde, kann man mit dem
Ortsdiagramm prüfen. Ist der korrekte Winkel von Interesse, so kann man eine
Ausgleichsgerade durch die Ortskurve legen (Abbildung 89). Über die
Steigung
läßt
sich
anschließend
der
Winkel
berechnen.
In
Ortsdiagramm
0
unserem
-0.1
Beispiel beträgt dieser 8,8°.
-0.2
y/m
Die Kamera wurde also relativ
gut justiert, prinzipiell wären
-0.3
aber für ähnliche Versuche
-0.4
Kamerastative mit eingebauter
-0.5
Wasserwaage sinnvoll.
0
0.5
eqn: ax, R:0.00246,
a=-0.156301
Abbildung 88 zeigt das Stroboskopbild der 49 Einzelbil-
1.0
1.5
2.0
x/m
Abbildung 89
der. Da sich die Farbe meiner Hand bei der gewählten Sättigungseinstellung
nicht mehr ausreichend von der Objektfarbe unterschied, mußte ein Stock zum
Halten des Zylinders dienen (links im Bild).
87
Nach der automatischen Analyse wurde die Tabelle in das Programm Easyplot
exportiert und die Geschwindigkeit gegen die Höhe y aufgetragen (Abbildung
90). Da bei der Kalibrierung der Nullpunkt verschoben wurde, beginnen die y Werte bei Null. Auch die Anfangsgeschwindigkeit sollte beim ersten Bild Null
sein. Obwohl die Werte der kleinen Geschwindigkeiten relativ stark streuen,
konnte eine Fit - Kurve durch die Meßpunkte errechnet werden:
Geschwindigkeits - Höhen - Diagramm y=a*sqrt(x)
a=3.342
2.0
v /m
1.5
1.0
0.5
0
0
0.05
0.10
0.15
0.20
0.25
-y / m
Abbildung 90
v = 3,342⋅ h
Der gefundene Faktor weist gegenüber dem theoretischen Wert
eine Abweichung von 7,6% auf. (Zurückzuführen auf Restreibung)
4
g = 3,62
3
88
5.4 Die Verfolgung mehrerer Objekte
Bei einigen Versuchen reicht die Erfassung nur eines Objektes nicht aus. Der
Zustand wäre damit nicht eindeutig beschrieben. Ein Beispiel ist der Spaceball
(Abbildung 91).
Abbildung 91
Kennt man die Position des Balles mit der blauen Markierung, so kann man
allein durch diese Angabe nicht eindeutig auf die Position der Bälle mit der
roten oder grünen Markierung schließen.
Wollte man bei der Videoanalyse mehrere Markierungen eines Bildes gleichzeitig erfassen, so müßten viele Einstellungen getroffen werden: Für jede Farbe
eine eigene Toleranz, eine eigene Objektgröße etc.. Die Bedienung des
Programmes würde noch größere Anforderungen an den Benutzer stellen.
Weitaus sinnvoller erscheint die Methode, die Objekte einzeln zu verfolgen
und die gewonnenen Datenreihen später zusammenzufügen. Diese Aufgabe
läßt sich mit allen Tabellenkalkulationsprogrammen oder Texteditoren
bewerkstelligen.
Um dies zu demonstrieren, wurde ein Film, der die chaotische Bewegung eines
Spaceballs darstellt, drei mal analysiert, die Datenreihen exportiert und
anschließend in Exel zusammengefaßt. Das Ergebnis zeigt Abbildung 92.
89
x - y - Diagramm
200
180
160
140
120
100
y
80
60
40
20
0
0
50
100
150
200
250
300
x
Abbildung 92
Wieviele Objekte VIANA noch getrennt voneinander erkennen kann, hängt im
Wesentlichen von dem Geschick bei der Filmaufnahme ab. Die gewählten Farben dürfen
natürlich nur wenig Ähnlichkeit miteinander
besitzen.
Bei der Untersuchung einer gefimlten Farbpalette
wurden sieben unterscheidbare Farben gefunden
(Abbildung
93).
Jedes
der
numerierten
Farbfelder wird vollständig erkannt, ohne daß
Abbildung 93
Viana ein Pixel in den anderen sechs findet38.
In einem Versuch könnten damit sieben Objekte verfolgt werden.
38
Weiß, Schwarz, Grau und Braun können im Hintergrund der zu verfolgenden Objekte meist nicht
vermieden werden, daher wurden sie hier nicht untersucht.
90
6
Schlußwort
Im Rahmen dieser Arbeit wurde das Meßwert-Erfassungssystem VIANA
entwickelt und vorgestellt, welches sich zur Untersuchung von zweidimensionalen Bewegungen eignet. Mit Hilfe dieses Programmes lassen sich
Objektpositionen automatisch bestimmen und über einen langen Zeitraum
verfolgen. Die gewonnenen Koordinaten können durch das integrierte
Graphikmodul in vielfältiger Weise dargestellt werden. Besonderer Wert
wurde auf eine bedienbare und übersichtliche Oberfläche gelegt.
Mit VIANA wird die automatische Analyse einiger Versuche, die besonders
reibungsarm und damit berührungsfrei ablaufen müssen, erst möglich.
Der Fehler bei der Positionsbestimmung kann bei geeigneten Einstellungen
eine Bildschirmeinheit unterschreiten.
Die Kosten des Systems sind im Verhältnis zu vergleichbaren Meßwertsystemen gering. Geht man (nach [14]) davon aus, daß zukünftige Standard Rechner Digitalisierungskarten beinhalten und außerdem eine Videokamera
verfügbar ist, wird sich der Preis auf Null reduzieren.
Doch auch wenn keine Videokarte vorhanden ist, kann man das Programm
nutzen. Inzwischen sind viele physikalisch relevante Digitalfilme erhältlich (s.
Anhang ). Das Angebot hat sich allein während der Zeit dieser Examensarbeit
weiter vergrößert. Damit stehen auch Sequenzen zur Verfügung, die nicht
selbst gefilmt werden können (Fallversuch auf dem Mond, Crashtest,...). Das
Untersuchen solcher ‘Fremdvideos’ ist auch auf leistungsschwachen Rechnern
möglich.
Mit Hilfe des Meßsystems kann sich der Physikunterricht stärker der didaktischen Forderung nach Alltagsorientierung stellen, denn es ermöglicht die
Analyse zuvor gefilmter Realvorgänge oder Sequenzen aus dem Fernsehen.
Bewegungen aus verschiedensten Themengebieten lassen sich so in der Schule
(teilweise fächerübergreifend) behandeln:
91
• Sport (Ballspiele, Leichtathletik, Extremsport, etc.)
• Verkehr
• Luftfahrt
• Wachstumsvorgänge (evtl. mit Zeitraffer)
• physikalisches Spielzeug, chaotische Bewegungen und vieles andere mehr.
Die von VIANA erstellten ‘Stroboskopbilder’ helfen den Schülern, den Schritt
von der natürlichen Bewegung zu den abstrakten Datentabellen zu verstehen.
Als ‘vertrauensbildende’ Maßnahme zu dem Meßsystem könnte der Lehrer
ihnen den Ausdruck des Stroboskopbildes aushändigen und sie bitten, mit dem
Lineal Meßwerte zu erfassen.
In Zukunft sollte eine Sammlung an Videosequenzen erstellt werden, die für
die automatische Analyse geeignet sind. Diese Sammlung kann neben dem
Programm VIANA über das Internet an alle Interessierten angeboten werden.
Das Programm ließe sich noch weiterentwickeln. So wäre beispielsweise eine
Winkeldarstellung von sich drehenden Objekten sinnvoll. Auch das Errechnen
von Fit - Kurven ließe sich in das Programm integrieren.
92
Literaturverzeichnis
[1] DENGLER, ROMAN u.a.,
Bewegungsabläufe mit Videokamera und Computer
In: MNU 42,5/90 S.285-290
[2] MIKELSKIS, HELMUT u.a.,
Der Computer - ein multimediales Werkzeug zum Lernen von Physik
In: Physik in der Schule 35,6/97 S.235-241
[3] MALZBENDER, HILDEGARD :
Ich schneide meine Videos selbst!
Markt & Technik 1996
[4] HAHN, HARALD :
Videobearbeitung am PC
Markt & Technik 1995
[5] EIRICH,DIETMAR :
Video für Windows Werkstatt
Markt & Technik 1995
[6] EISENKOLB, KERSTIN & WEICKARDT, HELGE :
Das Große Buch zu PC und Video
Wiener Verlag 1994
[7] KÜSTERS, HEINRICH :
Bilddatenkomprimierung mit JPEG und MPEG
Franzis Verlag 1995
[8] Miro - Video DC 30, Benutzerhandbuch
Miro Computer Products, Version 1.1/ 10.96
[9] BECK, JOSEF :
101 Festplatten im Test
In: Chip 2/97
[10] BRUNS , ENNO :
Videoschnittkarten im Test
In: Computer - Bild 4/97
93
[11] MEYER, EGBERT :
Videosoftware im Vergleich
In: C’t 8/97, S.232 - 239
[12] GROßKOPF, RUDOLF E. :
Mustererkennung, 12. DAGM - Symposium,
Informatik - Fachberichte 254
Springer - Verlag 9/90
[13] DOBERENZ, WALTER & KOWALSKI, THOMAS :
Borland Delphi
Hanser Verlag 1995
[14] ORTLEPP, MICHAEL & HORSCH, MICHAEL :
Video für Windows
Sybex Verlag 1993
[15] EISENKOLB,KERSTIN & WEICKARDT, HELGE. :
Video PC, Desktop Video
Sybex Verlag 1995
[16] GÜTLHUBER, MICHAELA :
Handbuch zum Programm DIVA
Examensarbeit 1996,
Lehrstuhl Didaktik der Physik, Universität München
[17] SOMPLATZKI, RALF :
Mit Delphi erfolgreich programmieren
Franzis - Verlag 1995
[18] WARKEN, ELMAR :
Delphi, Entwicklung leistungsfähiger Anwendungen
Addison - Wesley 1995
[19] GERTHSEN, CHRISTIAN :
Physik, 18.Auflage
Springer - Verlag 1995
94
ANHANG A:
2
4
6
8
10
12
14
16
18
20
22
24
26
28
30
32
34
36
38
40
42
44
46
48
50
52
54
56
58
60
62
64
66
68
70
72
Quelltext VIANA
(Units 1 - 7)
unit Unit1;
interface
uses
SysUtils, WinTypes, WinProcs, Messages, Classes, Graphics, Controls,
Forms, Dialogs,Unit2,Unit3,Unit4,unit5,unit6,unit7, MPlayer, StdCtrls, Spin, ExtCtrls,
clipbrd, shellapi, Buttons, Menus, Grids,chartfx;
type
TForm1 = class(TForm)
Film_laden: TSpeedButton;
{Buttons}
ManuellBtn: TSpeedButton;
Stroboskopbild: TButton;
SpeedButton2: TSpeedButton;
AutomatischBtn: TSpeedButton;
abbrechenbtn: TSpeedButton;
RadioButton1: TRadioButton;
RadioButton2: TRadioButton;
AnalyseBtn: TSpeedButton;
EichenBtn: TSpeedButton;
FilmanalyseBtn: TSpeedButton;
suchbereicheinschraenkenbtn: TSpeedButton;
SpeedButton1: TSpeedButton;
DiagrammBtn: TSpeedButton;
CheckBox1: TCheckBox;
{Optionsschalter}
CheckBox3: TCheckBox;
CheckBox4: TCheckBox;
CheckBox5: TCheckBox;
CheckBox2: TCheckBox;
CheckBox6: TCheckBox;
CheckBox7: TCheckBox;
CheckBox8: TCheckBox;
CheckBox9: TCheckBox;
Label1: TLabel;
{Beschriftungen}
Label15: TLabel;
Label13: TLabel;
Label14: TLabel;
Label4: TLabel;
Label6: TLabel;
Label7: TLabel;
Label8: TLabel;
Label3: TLabel;
Label9: TLabel;
Label10: TLabel;
Label16: TLabel;
Label2: TLabel;
Label17: TLabel;
Label5: TLabel;
Label11: TLabel;
Panel1: TPanel;
{Oberflächenfelder}
Panel3: TPanel;
Panel5: TPanel;
Panel6: TPanel;
Panel8: TPanel;
Panel7: TPanel;
Panel9: TPanel;
Panel10: TPanel;
ScrollBar1: TScrollBar
{Laufleisten}
ScrollBar2: TScrollBar;
ScrollBar3: TScrollBar;
ScrollBar4: TScrollBar;
Edit1: TEdit;
{Eingabe von Werten}
SpinEdit2: TSpinEdit;
SpEToleranz: TSpinEdit;
SpinEdit4: TSpinEdit;
SpinEdit3: TSpinEdit;
SpinEdit1: TSpinEdit;
Edit2: TEdit;
Edit3: TEdit;
{Sonstiges}
Opendialog1: TOpendialog;
Memo1: TMemo;
95
74
76
78
80
82
84
86
88
90
92
94
96
98
100
102
104
106
108
110
112
114
116
118
120
122
124
126
128
130
132
134
136
138
140
142
144
146
Timer1: TTimer;
Menue: TMainMenu;
Datei1: TMenuItem;
Filmladen1: TMenuItem;
Hilfe1: TMenuItem;
berVIANA1: TMenuItem;
MediaPlayer1: TMediaPlayer;
Image1: TImage;
RadioGroup2: TRadioGroup;
RadioGroup3: TRadioGroup;
Extras1: TMenuItem;
Stroboskopbild1: TMenuItem;
Tabelle: TStringGrid;
savedialog1: TSaveDialog;
procedure Tabellevorbereiten;
procedure Einfachesuche;
procedure Farbuebernahme;
procedure Gezieltesuche2;
procedure gezieltesuche3(var xzentrumgenau,yzentrumgenau:integer);
procedure Bildnummer;
procedure Zeileinsmemo(memox,memoy:integer);
procedure Kontextoeffnen;
procedure farbanzeige;
procedure Videooeffnen;
procedure Videoabmessungen;
procedure Pause(zeit:longint);
procedure clickfarbe;
procedure Mittelpktzeichnen;
procedure Genauenmittelpktzeichnen;
procedure Manuellpos;
procedure FormClose(Sender: TObject; var Action: TCloseAction);
procedure FormCreate(Sender: TObject);
procedure SuchbereicheinschraenkenBtnClick(Sender: TObject);
procedure ScrollBar1Scroll(Sender: TObject; ScrollCode: TScrollCode;
var ScrollPos: Integer);
procedure Timer1Timer(Sender: TObject);
procedure StroboskopbildClick(Sender: TObject);
procedure CheckBox3Click(Sender: TObject);
procedure Film_ladenClick(Sender: TObject);
procedure Filmladen1Click(Sender: TObject);
procedure ManuellBtnClick(Sender: TObject);
procedure AutomatischBtnClick(Sender: TObject);
procedure ScrollBar2Change(Sender: TObject);
procedure ScrollBar3Change(Sender: TObject);
procedure SpeedButton2Click(Sender: TObject);
procedure RadioGroup2Click(Sender: TObject);
procedure CheckBox1Click(Sender: TObject);
procedure CheckBox6Click(Sender: TObject);
procedure RadioGroup3Click(Sender: TObject);
procedure AnalyseBtnClick(Sender: TObject);
procedure FilmanalyseBtnClick(Sender: TObject);
procedure AbbrechenBtnClick(Sender: TObject);
procedure EichenBtnClick(Sender: TObject);
procedure DiagrammBtnClick(Sender: TObject);
procedure Stroboskopbild1Click(Sender: TObject);
procedure berVIANA1Click(Sender: TObject);
procedure SpeedButton1Click(Sender: TObject);
private
{ Private-Deklarationen }
public
{ Public-Deklarationen }
end;
var Form1: TForm1;
implementation
var Dateiname : String;
Abmessung : TRect;
Farbe : tcolorref;
Puffer : Array[0..255] of Char;
Fenstertitel : PChar;
Fensterh : THandle;
Kontext : HDC;
Kontextgeoeffnet : Boolean;
39
Weitere Prozeduren in Units 2-7(ab Zeile1568
{Prozeduren, Zeile}39
1510
1316
450
325
691
196
1491
222
267
201
173
240
249
1085
1102
508
231
296
310
493
500
523
689
155
849
868
882
901
911
921
942
957
971
987
999
1119
1311
1422
1530
523
1555
1561
96
148
150
152
154
156
158
160
162
164
166
168
170
172
174
176
178
180
182
184
186
188
190
192
194
196
198
200
202
204
206
208
210
212
214
216
218
220
222
RSchwelle,GSchwelle,BSchwelle,toleranz:byte;
kreisgroesse,code,zentrumy,zentrumx,
xzentrumgenau,yzentrumgenau:integer;
Playstop:boolean;
{$R *.DFM}
procedure TForm1.Film_ladenClick(Sender: TObject);
begin
screen.cursor:=crhourglass;
If Opendialog1.Execute then Dateiname:=Opendialog1.Filename;
If Dateiname='' then begin
{Falls im Dialog Abbruch gewählt wurde}
screen.cursor:=crdefault;
exit;
end;
Videoabmessungen;
Videooeffnen;
Panel1.visible:=true;ManuellBtn.visible:=true;Film_laden.visible:=false;
Panel6.top:=208;Panel6.left:=472;Panel6.visible:=true;
Mediaplayer1.width:=250;
Label7.caption:='0';Label8.caption:=inttostr(mediaplayer1.length);
Timer1.enabled:=true;
screen.cursor:=crdefault;
end;
procedure TForm1.Videoabmessungen;
{X,Y-Abmessungen u. Laenge ermitteln, Ausgabe, Suchbereich=ganz}
begin
Mediaplayer1.filename:=Dateiname;
Mediaplayer1.Open;
StrPCopy(Puffer,Extractfilename(Dateiname));
Fenstertitel := Puffer;
Fensterh := FindWindow('AVIWnd',Fenstertitel);
Winprocs.GetClientRect(Fensterh,Abmessung);
Label4.Caption := 'Abmessungen: '+IntToStr(Abmessung.Right)+'/'+IntToStr(Abmessung.Bottom);
{für Unit 2:}
Scrollbar1.Tag:=Abmessung.right;Scrollbar2.Tag:=Abmessung.bottom;
Bildnummer;
{Suchbereich über ganzen Bildbereich}
Markierungx1:=0;Markierungy1:=0;
Markierungx2:=Abmessung.right;Markierungy2:=Abmessung.bottom;
Scrollbar1.Max:=Mediaplayer1.length;
Scrollbar2.Max:=Mediaplayer1.length;
Scrollbar3.Max:=Mediaplayer1.length;Scrollbar3.position:=mediaplayer1.length;
Mediaplayer1.close;
end;
procedure TForm1.Bildnummer;
{Ausgabe der Filmposition}
begin
label6.caption := Inttostr(mediaplayer1.position)+'/'+IntToStr(Mediaplayer1.length);
end;
procedure TForm1.Videooeffnen;
{Mediaplayer-Fenster öffnen}
begin
If Abmessung.bottom>288 then begin
{Videogröße verkleinern}
Form2.clientheight:=288;
Form2.clientwidth:=384;
end
else begin
{Originalgröße}
Form2.Clientheight := Abmessung.Bottom;
Form2.Clientwidth:=Abmessung.Right;
end;
Form2.Top:=Form1.Top+45;Form2.Left:=Form1.left+5;
Form2.show;
Mediaplayer1.Filename := Dateiname;
Mediaplayer1.Display := Form2;
Mediaplayer1.Open;
Mediaplayer1.displayrect:=Rect(0,0,Form2.clientwidth,Form2.clientheight);
Form2.refresh;
Mediaplayer1.Frames:=1;
end;
procedure TForm1.Kontextoeffnen;
begin
StrPCopy(Puffer,'Form2');
{Erzeugen eines PChar}
97
224
226
228
230
232
234
236
238
240
242
244
246
248
250
252
254
256
258
260
262
264
266
268
270
272
274
276
278
280
282
284
286
288
290
292
294
296
298
300
Fenstertitel:= Puffer;
Fensterh := Findwindow('TForm2','Form2');
Kontext:= GetDC(Fensterh);
Kontextgeoeffnet:= true;
end;
{Handle suchen lassen}
{Kontext öffnen}
procedure TForm1.FormClose(Sender: TObject; var Action: TCloseAction);
begin
if kontextgeoeffnet then begin
{Falls Fehler in einer Prozedur diese beendet hat}
releasedc(fensterh,kontext);
messagebeep(1);
{Hinweiston}
end;
end;
procedure TForm1.pause(zeit:longint);
var zeit1:longint;
begin
zeit1:=gettickcount;
repeat
application.processmessages
until (Gettickcount - zeit1) > zeit
end;
procedure TForm1.clickfarbe;
{Übergabe der angeklickten Farbe an die Variablen rschwelle,gschwelle,bschwelle}
var r,g,b:byte;
begin
messagebeep(1);
kontextoeffnen;
farbe:=getpixel(kontext,xclick,yclick);
R:= GetRValue(Farbe);
G:= GetgValue(Farbe);
B:= GetBValue(Farbe);
edit1.text:=inttostr(r);rschwelle:=r;
edit2.text:=inttostr(g);gschwelle:=g;
edit3.text:=inttostr(b);bschwelle:=b;
releaseDC(fensterh,kontext);
{Kontext schließen}
kontextgeoeffnet:=false;
farbanzeige;
{Prozedur zur Anzeige der drei Farbanteile}
end;
procedure TForm1.Farbanzeige;
begin
with image1.canvas do begin
{Hintergrund}
pen.color:=clbtnface;
brush.color:=clbtnface;
rectangle(0,0,image1.width,image1.height);
{Farbbalken}
pen.width:=1;
pen.color:=clblack;
brush.color:=farbe;
rectangle(7,7,20,88);
{3 Balken}
pen.width:=5;
pen.color:=clwindow;
moveto(30,18);lineto(30+51,18);
moveto(30,50);lineto(30+51,50);
moveto(30,79);lineto(30+51,79);
pen.color:=clred;
if rschwelle>0 then begin moveto(30,18);lineto(30+(rschwelle div 5),18);end;
pen.color:=clgreen;
if gschwelle > 0 then begin moveto(30,50);lineto(30+(gschwelle div 5),50);end;
pen.color:=clblue;
if bschwelle > 0 then begin moveto(30,79);lineto(30+(bschwelle div 5),79);end;
end;
end;
procedure TForm1.FormCreate(Sender: TObject);
begin
ManuellBtn.tag:=0;
Panel6.tag:=0;
EichenBtn.Tag:=0;
Eichfaktor:=1;
98
302
304
306
308
310
312
314
316
318
320
322
324
326
328
330
332
334
336
338
340
342
344
346
348
350
352
354
356
358
360
362
364
366
368
370
372
374
376
Eifak:=1;
Memo1.text:='';
RSchwelle:=200;
GSchwelle:=100;
BSchwelle:=100;
end;
procedure TForm1.SuchbereicheinschraenkenBtnClick(Sender: TObject);
var rec : Trect;
begin
if MessageDlg('Möchten Sie den Suchbereich einschränken?Dann ziehen Sie bitte einen Markierungsrahmen auf
dem Video.',
mtInformation, [mbYes, mbNo], 0) = mrNo then exit;
SuchbereicheinschraenkenBtn.enabled:=false;
screen.cursor:=crcross;
rec.left:=form2.left;
rec.top:=Form2.top;
rec.right:=Form2.left+Form2.width;
rec.bottom:=Form2.top + Form2.height;
clipCursor(@rec);
end;
{Fangen der Cursors in Form2}
procedure TForm1.Gezieltesuche2;
var x2,y2,xmin,xmax,ymin,ymax : integer;
toleranz2,xmwsumme,ymwsumme,Reihenanzahl,
Grenzexanf,Grenzeyanf,Grenzexende,Grenzeyende:integer;
r,g,b,fehleranzahl : byte;
pktgefunden : boolean;
begin
Fehleranzahl:=0;
Toleranz2:=spinedit3.value;
xmwsumme:=0;Reihenanzahl:=0;
Grenzeyanf:=zentrumy-(spinedit1.value div 2);
{Objektgröße - Bereich festlegen}
If Grenzeyanf<1 then Grenzeyanf:=1;
Grenzeyende:=zentrumy+(spinedit1.value div 2);
If Grenzeyende>Abmessung.bottom - 1 then Grenzeyende:=Abmessung.bottom-1;
Grenzexanf := zentrumx -(spinedit1.value div 2);
If Grenzexanf<1 then Grenzexanf:=1;
Grenzexende:= zentrumx+(spinedit1.value div 2);
If Grenzexende > Abmessung.right-1 then Grenzexende:=Abmessung.right-1;
For y2:=Grenzeyanf to Grenzeyende do begin
xmin:=abmessung.right;xmax:=0;pktgefunden:=false;
For x2 := Grenzexanf to Grenzexende do begin
if sqr(spinedit1.value div 2) < sqr(x2-zentrumx)+sqr(y2-zentrumy) then continue;
{Kreis}
If Checkbox8.checked then form3.image1.canvas.pixels[x2,y2]:=claqua;
{Anzeige des Suchbereiches}
Farbe:=Getpixel(Kontext,x2,y2);
if Farbe = -1 then begin
if fehleranzahl<20 then begin
Form2.Bringtofront;
Form2.refresh;
inc(fehleranzahl);
messagebeep(1);
end;
end;
R:=GetRValue(Farbe);
G:=getgvalue(farbe);
B:= GetBValue(Farbe);
if r<RSchwelle+toleranz2 then begin
if r>rschwelle-toleranz2 then begin
if g<GSchwelle+toleranz2 then begin
if g>gschwelle-toleranz2 then begin
if B<Bschwelle+toleranz2 then begin
if b>bschwelle-toleranz2 then begin
If Radiogroup3.Itemindex=1 then form3.image1.canvas.pixels[x2,y2]:=clblack;
if x2 < xmin then xmin:=x2;
if x2 > xmax then xmax:=x2;
pktgefunden := true;
end;
end;
99
378
380
382
384
386
388
390
392
394
396
398
400
402
404
406
408
410
412
414
416
418
420
422
424
426
428
430
432
434
436
438
440
442
444
446
448
450
452
454
end;
end;
end;
end;
end;
if pktgefunden then begin
xmwsumme:=xmwsumme + ((xmin+xmax) div 2);
inc(Reihenanzahl);
end;
end;
Pause(Scrollbar4.position);
if Unterbrechtaste then exit;
If Reihenanzahl<>0 then xzentrumgenau:=xmwsumme div Reihenanzahl
else begin
form3.visible:=false;
If abmessung.bottom>288 then form2.visible:=false;
if Messagedlg('Bei Zweitsuche keinen Pkt gefunden. Fehlerhafte Weierführung?',
mtWarning,[mbyes,mbno],0)=mrno then Unterbrechtaste:=true;
form3.visible:=true;
if abmessung.bottom>288 then begin
form2.visible:=true;
form2.refresh; end;
end;
ymwsumme:=0;Reihenanzahl:=0;
For x2 := Grenzexanf to Grenzexende do begin
ymin:=abmessung.bottom;ymax:=0;pktgefunden:=false;
For y2:= Grenzeyanf to Grenzeyende do begin
if sqr(spinedit1.value div 2) < sqr(x2-zentrumx)+sqr(y2-zentrumy) then continue;
Farbe:=Getpixel(Kontext,x2,y2);
if Farbe = -1 then begin
if fehleranzahl<20 then begin
Form2.Bringtofront;
Form2.refresh;
inc(fehleranzahl);
messagebeep(1);
end;
end;
R:=GetRValue(Farbe);
G:=getgvalue(farbe);
B:= GetBValue(Farbe);
if r<RSchwelle+toleranz2 then begin
if r>rschwelle-toleranz2 then begin
if g<GSchwelle+toleranz2 then begin
if g>gschwelle-toleranz2 then begin
if B<Bschwelle+toleranz2 then begin
if b>bschwelle-toleranz2 then begin
if y2 < ymin then ymin:=y2;
if y2 > ymax then ymax:=y2;
pktgefunden := true;
end;
end;
end;
end;
end;
end;
end;
if pktgefunden then begin
ymwsumme:=ymwsumme + ((ymin+ymax) div 2);
inc(Reihenanzahl);
end;
end;
If Reihenanzahl<>0 then yzentrumgenau:=ymwsumme div Reihenanzahl;
{zeile ins memo}
Zeileinsmemo(xzentrumgenau,yzentrumgenau);
If Radiogroup3.Itemindex=0 then GenauenMittelpktzeichnen;
end;
procedure TForm1.Farbuebernahme;
var r,b,g : byte;
Altfgleichneuf : boolean;
begin
Altfgleichneuf:=false;
{s.Meldung oben}
100
456
458
460
462
464
466
468
470
472
474
476
478
480
482
484
486
488
490
492
494
496
498
500
502
504
506
508
510
512
514
516
518
520
522
524
526
528
530
toleranz:=SpEToleranz.Value;
Farbe:=Getpixel(Kontext,zentrumx,zentrumy);
R:=GetRValue(Farbe);
G:=getgvalue(farbe);
B:= GetBValue(Farbe);
if r<RSchwelle+toleranz then begin
if r>rschwelle-toleranz then begin
if g<GSchwelle+toleranz then begin
if g>gschwelle-toleranz then begin
if B<Bschwelle+toleranz then begin
if b>bschwelle-toleranz then begin
AltFgleichneuF:=true;
end;
end;
end;
end;
end;
end;
if not AltFgleichneuF then messagebeep(1) else begin
gschwelle:=g;bschwelle:=b;rschwelle:=r;
end;
edit1.text:=inttostr(rschwelle);
edit2.text:=inttostr(gschwelle);
edit3.text:=inttostr(bschwelle);
Bildnummer;
if altfgleichneuf then Farbanzeige;
end;
procedure TForm1.ScrollBar1Scroll(Sender: TObject; ScrollCode: TScrollCode;
var ScrollPos: Integer);
begin
Label6.caption:=inttostr(scrollbar1.position)+'/'+inttostr(mediaplayer1.length);
Mediaplayer1.position:=scrollpos;
end;
procedure TForm1.Timer1Timer(Sender: TObject);
begin
If Scrollbar1.position<>mediaplayer1.position then begin
Scrollbar1.position:=mediaplayer1.position;
Label6.caption:=inttostr(mediaplayer1.position)+'/'+inttostr(mediaplayer1.length);
end;
end;
procedure Tform1.manuellpos;
var zeitwertstr:string;
begin
Mediaplayer1.position:= Mediaplayer1.position + 1;
{zeile ins memo}
str(0.2*Mediaplayer1.position:3:1,zeitwertstr);
memo1.lines.add(zeitwertstr+#9+inttostr(manuellclickx)+#9+inttostr(manuellclicky));
If Mediaplayer1.position= Mediaplayer1.length then begin
ManuellBtn.caption:='Manuell';
ManuellBtn.tag:=0;
form2.cursor:=crdefault;
end;
end;
procedure TForm1.StroboskopbildClick(Sender: TObject);
var x1,y1,xmin,xmax,ymin,ymax,xreihemax,xreihemin,
fehleranzahl,bildnr,xzentrumgenau,yzentrumgenau,
Grenzexanf,Grenzeyanf,Grenzexende,Grenzeyende : integer;
R,g,B : Byte;
AltFgleichneuF,Farbegefunden:boolean;
begin
screen.cursor:=crhourglass;
toleranz:=SpEToleranz.Value;
{Laufleiste anpassen}
{Bildnr. ausgeben}
101
532
534
536
538
540
542
544
546
548
550
552
554
556
558
560
562
564
566
568
570
572
574
576
578
580
582
584
586
588
590
592
594
596
598
600
602
604
606
608
kreisgroesse:=0;
{einmaliges Festlegen der Größe}
fehleranzahl:=0; {nur noch 10 piepser}
abbrechenbtn.visible:=true;
kontextoeffnen;
With form3 do begin
clientheight:=Form2.clientheight;
clientwidth:=Form2.clientwidth;
Image1.height:=clientheight;
Image1.width:=clientwidth;
show;
end;
PatBlt(form3.image1.canvas.handle,0,0,form3.image1.Width,
form3.image1.Height,whiteness);
{image löschen}
Bitblt(form3.image1.canvas.handle,0,0,form3.clientwidth,form3.clientheight,
kontext,0,0,srccopy);
{videobild kopieren}
form3.refresh;
Unterbrechtaste:=false;
AltFgleichneuF:=false;
for bildnr:=scrollbar2.position to scrollbar3.position do begin
mediaplayer1.position:=bildnr;
xmin:=abmessung.right;ymin:=abmessung.bottom;
xmax:=0;ymax:=0;
For y1:= Markierungy1 to Markierungy2 -1 do begin
Farbegefunden:=false;xreihemax:=0;xreihemin:=abmessung.right;
For x1 := Markierungx1 to Markierungx2 -1 do begin
Farbe:=Getpixel(Kontext,x1,y1);
if Farbe = -1 then begin
If fehleranzahl<10 then begin
inc(fehleranzahl);
form2.bringtofront;form2.refresh;
messagebeep(1);
end;
end;
R:=GetRValue(Farbe);
G:=getgvalue(farbe);
B:= GetBValue(Farbe);
if r<RSchwelle+toleranz then begin
if r>rschwelle-toleranz then begin
if g<GSchwelle+toleranz then begin
if g>gschwelle-toleranz then begin
if B<Bschwelle+toleranz then begin
if b>bschwelle-toleranz then begin
if x1 < xmin then xmin:=x1;
if x1 > xmax then xmax:=x1;
if y1 < ymin then ymin:=y1;
if y1 > ymax then ymax:=y1;
end;
end;
end;
end;
end;
end;
end;
end;
zentrumx:=(xmin + xmax)div 2;
zentrumy :=(ymin + ymax)div 2;
gezieltesuche3(xzentrumgenau,yzentrumgenau);
Grenzeyanf:=yzentrumgenau-(spinedit1.value div 2);
If Grenzeyanf<1 then Grenzeyanf:=1;
Grenzeyende:=yzentrumgenau+(spinedit1.value div 2);
If Grenzeyende>Abmessung.bottom - 1 then Grenzeyende:=Abmessung.bottom-1;
Grenzexanf := xzentrumgenau -(spinedit1.value div 2);
If Grenzexanf<1 then Grenzexanf:=1;
Grenzexende:= xzentrumgenau+(spinedit1.value div 2);
If Grenzexende > Abmessung.right-1 then Grenzexende:=Abmessung.right-1;
{Einfarbig}
If checkbox3.checked=true then begin
if checkbox5.checked=true then Farbe:=Getpixel(Kontext,xzentrumgenau,yzentrumgenau)else
farbe:=clred;
{Mittelpunktfarbe oder nicht}
102
610
612
614
616
618
620
622
624
626
628
630
632
634
636
638
640
642
644
646
648
650
652
654
656
658
660
662
664
666
668
670
672
674
676
678
680
682
684
if checkbox4.checked=true then form3.image1.canvas.pen.color:=clwhite
else form3.image1.canvas.pen.color:=farbe;
form3.image1.canvas.brush.color:=farbe;
form3.image1.canvas.ellipse(xzentrumgenau-(spinedit1.value div 2),
yzentrumgenau -(spinedit1.value div 2),
xzentrumgenau+(spinedit1.value div 2),
yzentrumgenau +(spinedit1.value div 2));
end
{mit Rand}
{Originalmarkierung zeichnen, Checkbox5 ist jetzt immer aus, s. chkbox3click}
else begin
{Weisser Kreis}
if checkbox4.checked=true then begin
For y1:=Grenzeyanf to Grenzeyende do begin
For x1 := Grenzexanf to Grenzexende do begin
if sqr((spinedit1.value div 2)+1) > sqr(x1-xzentrumgenau)+sqr(y1-yzentrumgenau) then
form3.image1.canvas.pixels[x1,y1]:=clwhite;
end;
end;
end;
{Fuellung, etwas kleiner}
For y1:=Grenzeyanf to Grenzeyende do begin
For x1 := Grenzexanf to Grenzexende do begin
if sqr(spinedit1.value div 2) > sqr(x1-xzentrumgenau)+sqr(y1-yzentrumgenau) then
form3.image1.canvas.pixels[x1,y1]:=getpixel(kontext,x1,y1);
end;
end;
end;
{Übernahme der neuen Farbe}
Farbe:=Getpixel(Kontext,xzentrumgenau,yzentrumgenau);
R:=GetRValue(Farbe);
G:=getgvalue(farbe);
B:= GetBValue(Farbe);
if r<RSchwelle+toleranz then begin
if r>rschwelle-toleranz then begin
if g<GSchwelle+toleranz then begin
if g>gschwelle-toleranz then begin
if B<Bschwelle+toleranz then begin
if b>bschwelle-toleranz then begin
AltFgleichneuF:=true;
end;
end;
end;
end;
end;
end;
if not AltFgleichneuF then messagebeep(1) else begin
gschwelle:=g;bschwelle:=b;rschwelle:=r;
end;
AltFgleichneuF:=false;
edit1.text:=inttostr(rschwelle);
edit2.text:=inttostr(gschwelle);
edit3.text:=inttostr(bschwelle);
Bildnummer;
form1.refresh;
Farbanzeige;
Application.processmessages;
if Unterbrechtaste then break;
end;
releasedc(fensterh,kontext);
kontextgeoeffnet:=false;
screen.cursor:=crdefault;
abbrechenbtn.visible:=false;
end;
procedure TForm1.CheckBox3Click(Sender: TObject);
103
686
688
690
692
694
696
698
700
702
704
706
708
710
712
714
716
718
720
722
724
726
728
730
732
734
736
738
740
742
744
746
748
750
752
754
756
758
760
762
begin
if checkbox3.checked=false then checkbox5.enabled:=false else
checkbox5.enabled:=true;
end;
procedure TForm1.gezieltesuche3(var xzentrumgenau,yzentrumgenau:integer);
var x2,y2,xmin,xmax,ymin,ymax: integer;
toleranz2,xmwsumme,ymwsumme,Reihenanzahl,
Grenzexanf,Grenzeyanf,Grenzexende,Grenzeyende:integer;
r,g,b,fehleranzahl : byte;
pktgefunden : boolean;
zeitwertstr: string;
begin
Toleranz2:=spinedit2.value;
xmwsumme:=0;Reihenanzahl:=0;
Grenzeyanf:=zentrumy-(spinedit1.value div 2);
If Grenzeyanf<1 then Grenzeyanf:=1;
Grenzeyende:=zentrumy+(spinedit1.value div 2);
If Grenzeyende>Abmessung.bottom - 1 then Grenzeyende:=Abmessung.bottom-1;
Grenzexanf := zentrumx -(spinedit1.value div 2);
If Grenzexanf<1 then Grenzexanf:=1;
Grenzexende:= zentrumx+(spinedit1.value div 2);
If Grenzexende > Abmessung.right-1 then Grenzexende:=Abmessung.right-1;
{x-mittelwwerte}
For y2:=Grenzeyanf to Grenzeyende do begin
xmin:=abmessung.right;xmax:=0;pktgefunden:=false;
For x2 := Grenzexanf to Grenzexende do begin
if sqr(spinedit1.value div 2) < sqr(x2-zentrumx)+sqr(y2-zentrumy) then continue;
Farbe:=Getpixel(Kontext,x2,y2);
if Farbe = -1 then begin
if fehleranzahl<20 then begin
inc(fehleranzahl);
messagebeep(1);
end;
end;
R:=GetRValue(Farbe);
G:=getgvalue(farbe);
B:= GetBValue(Farbe);
if r<RSchwelle+toleranz2 then begin
if r>rschwelle-toleranz2 then begin
if g<GSchwelle+toleranz2 then begin
if g>gschwelle-toleranz2 then begin
if B<Bschwelle+toleranz2 then begin
if b>bschwelle-toleranz2 then begin
if x2 < xmin then xmin:=x2;
if x2 > xmax then xmax:=x2;
pktgefunden := true;
end;
end;
end;
end;
end;
end;
end;
if pktgefunden then begin
xmwsumme:=xmwsumme + ((xmin+xmax) div 2);
inc(Reihenanzahl);
end;
end;
If Reihenanzahl<>0 then xzentrumgenau:=xmwsumme div Reihenanzahl
else begin
if Messagedlg('Bei Zweitsuche keinen Pkt gefunden. Fehlerhafte Weierführung?',
mtWarning,[mbyes,mbno],0)=mrno then unterbrechtaste:=true;
end;
{y-mittelwerte}
ymwsumme:=0;Reihenanzahl:=0;
For x2 := Grenzexanf to Grenzexende do begin
ymin:=abmessung.bottom;ymax:=0;pktgefunden:=false;
For y2:= Grenzeyanf to Grenzeyende do begin
if sqr(spinedit1.value div 2) < sqr(x2-zentrumx)+sqr(y2-zentrumy) then continue;
Farbe:=Getpixel(Kontext,x2,y2);
if Farbe = -1 then begin
104
764
766
768
770
772
774
776
778
780
782
784
786
788
790
792
794
796
798
800
802
804
806
808
810
812
814
816
818
820
822
824
826
828
830
832
834
836
838
if fehleranzahl<20 then begin
inc(fehleranzahl);
messagebeep(1);
end;
end;
R:=GetRValue(Farbe);
G:=getgvalue(farbe);
B:= GetBValue(Farbe);
if r<RSchwelle+toleranz2 then begin
if r>rschwelle-toleranz2 then begin
if g<GSchwelle+toleranz2 then begin
if g>gschwelle-toleranz2 then begin
if B<Bschwelle+toleranz2 then begin
if b>bschwelle-toleranz2 then begin
if y2 < ymin then ymin:=y2;
if y2 > ymax then ymax:=y2;
pktgefunden := true;
end;
end;
end;
end;
end;
end;
end;
if pktgefunden then begin
ymwsumme:=ymwsumme + ((ymin+ymax) div 2);
inc(Reihenanzahl);
end;
end;
If Reihenanzahl<>0 then yzentrumgenau:=ymwsumme div Reihenanzahl;
{s.Meldung oben}
Kreisgroesse festelegen}
if kreisgroesse=0 then begin
xmin:=abmessung.right;ymin:=abmessung.bottom;
xmax:=0;ymax:=0;
For x2 := Grenzexanf to Grenzexende do begin
For y2:= Grenzeyanf to Grenzeyende do begin
if sqr(spinedit1.value div 2) < sqr(x2-zentrumx)+sqr(y2-zentrumy) then continue;
Farbe:=Getpixel(Kontext,x2,y2);
if Farbe = -1 then begin
if fehleranzahl<20 then begin
inc(fehleranzahl);
messagebeep(1);
end;
end;
R:=GetRValue(Farbe);
G:=getgvalue(farbe);
B:= GetBValue(Farbe);
if r<RSchwelle+toleranz2 then begin
if r>rschwelle-toleranz2 then begin
if g<GSchwelle+toleranz2 then begin
if g>gschwelle-toleranz2 then begin
if B<Bschwelle+toleranz2 then begin
if b>bschwelle-toleranz2 then begin
if x2 < xmin then xmin:=x2;
if x2 > xmax then xmax:=x2;
if y2 < ymin then ymin:=y2;
if y2 > ymax then ymax:=y2;
end;
end;
end;
end;
end;
end;
end;
105
840
842
844
846
848
850
852
854
856
858
860
862
864
866
868
870
872
874
876
878
880
882
884
886
888
890
892
894
896
898
900
902
904
906
908
910
912
914
916
end;
kreisgroesse:=((xmax-xmin+ymax-ymin) div 2)+1;
end;
end;
procedure TForm1.Filmladen1Click(Sender: TObject);
begin
Panel7.visible:=false;
Panel8.visible:=false;
Panel5.visible:=false;
Diagrammbtn.visible:=false;
AnalyseBtn.visible:=false;
FilmanalyseBtn.visible:=false;
Eichenbtn.visible:=false;
SuchbereicheinschraenkenBtn.visible:=false;
Memo1.visible:=false;
Form3.visible:=false;
Eifak:=1;Eichfaktor:=1;
tabelle.visible:=false;
tabelle.rowcount:=2;
Form2.visible:=false;
Film_ladenclick(Form1);
end;
procedure TForm1.ManuellBtnClick(Sender: TObject);
var pos:integer;
begin
Mediaplayer1.display:=form7;
form7.show;
form2.visible:=false;
Form1.Mediaplayer1.displayrect:=Rect(0,0,Form7.clientwidth,Form7.clientheight);
Mediaplayer1.position:=scrollbar2.position;
nullpkty:=Form7.height;nullpktx:=0;
Form6.show;
Form6.bringtofront;
Scrollbar1.Tag:=Form7.clientwidth;Scrollbar2.Tag:=Form7.clientheight;
end;
procedure TForm1.AutomatischBtnClick(Sender: TObject);
begin
Panel6.visible:=false;
Panel7.visible:=true;
Panel8.visible:=true;
Panel5.visible:=true;
Stroboskopbild1.enabled:=true;
AnalyseBtn.visible:=true;
FilmanalyseBtn.visible:=true;
DiagrammBtn.visible:=true;
Eichenbtn.visible:=true;
SuchbereicheinschraenkenBtn.visible:=true;
{für Unit 2:}
Nullpkty:=abmessung.bottom;Nullpktx:=0;
Scrollbar1.Tag:=Abmessung.right;Scrollbar2.Tag:=Abmessung.bottom;
Eichfaktor:=1;
end;
procedure TForm1.ScrollBar2Change(Sender: TObject);
begin
If scrollbar2.position>scrollbar3.position then
scrollbar2.position:=scrollbar3.position;
Mediaplayer1.position:=scrollbar2.position;
scrollbar1.position:=scrollbar2.position;
Label7.caption:=inttostr(scrollbar2.position);
Label6.caption:=inttostr(scrollbar2.position)+'/'+inttostr(mediaplayer1.length);
end;
procedure TForm1.ScrollBar3Change(Sender: TObject);
begin
If scrollbar3.position<scrollbar2.position then
scrollbar3.position:=scrollbar2.position;
mediaplayer1.position:=scrollbar3.position;
scrollbar1.position:=scrollbar3.position;
106
918
920
922
924
926
928
930
932
934
936
938
940
942
944
946
948
950
952
954
956
958
960
962
964
966
968
970
972
974
976
978
980
982
984
986
988
990
992
Label8.caption:=inttostr(scrollbar3.position);
Label6.caption:=inttostr(scrollbar3.position)+'/'+inttostr(mediaplayer1.length);
end;
procedure TForm1.SpeedButton2Click(Sender: TObject);
begin
playstop:=false;
speedbutton2.visible:=false;
speedbutton1.visible:=true;
mediaplayer1.position:=scrollbar2.position;
repeat
application.processmessages;
mediaplayer1.position:=Mediaplayer1.position+1;
scrollbar1.position:=mediaplayer1.position;
if playstop=true then begin
speedbutton2.visible:=true;
speedbutton1.visible:=false;
exit;
end;
until mediaplayer1.position=scrollbar3.position;
speedbutton2.visible:=true;
speedbutton1.visible:=false;
end;
procedure TForm1.RadioGroup2Click(Sender: TObject);
begin
if radiogroup2.itemindex=1 then begin
Label10.visible:=true;
Spinedit2.visible:=true;
if checkbox6.checked then checkbox7.visible:=true;
end
else begin
Label10.visible:=false;
Spinedit2.visible:=false;
Checkbox7.visible:=false;
end;
end;
{Stopbutton anzeigen}
{spule zur Anfangsposition}
{Falls Stopbutton gedrückt}
{Ende erreicht}
{Einfach}
{Pos vorherbestimmen}
procedure TForm1.CheckBox1Click(Sender: TObject);
begin
If checkbox1.checked=true then begin
If checkbox6.checked then Checkbox8.visible:=true;
label2.visible:=true;Spinedit3.visible:=true;
label17.visible:=true;Spinedit1.visible:=true;
end
else begin
Checkbox8.visible:=false;
label2.visible:=false;Spinedit3.visible:=false;
label17.visible:=false;Spinedit1.visible:=false;
end;
end;
procedure TForm1.CheckBox6Click(Sender: TObject);
begin
If checkbox6.checked=true then begin
If Radiogroup2.Itemindex=1 then checkbox7.visible:=true;
If checkbox1.checked then checkbox8.visible:=true;
checkbox7.checked:=true;
end
else begin
checkbox7.visible:=false;
checkbox8.visible:=false;
checkbox7.checked:=false;
checkbox8.checked:=false;
end;
end;
procedure TForm1.RadioGroup3Click(Sender: TObject);
begin
if radiogroup3.itemindex=0 then begin
Radiobutton1.visible:=true;
Radiobutton2.visible:=true;
end
else begin
{Mittelpkt}
{Gef. Bildpkte}
107
994
996
998
1000
1002
1004
1006
1008
1010
1012
1014
1016
1018
1020
1022
1024
1026
1028
1030
1032
1034
1036
1038
1040
1042
1044
1046
1048
1050
1052
1054
1056
1058
1060
1062
1064
1066
1068
1070
Radiobutton1.visible:=false;
Radiobutton2.visible:=false;
end;
end;
procedure TForm1.AnalyseBtnClick(Sender: TObject);
var xMin,yMin,xMax,yMax,
x1,y1,
Fehleranzahl
: Integer;
R,G,B :Byte;
begin
Toleranz:=SpEToleranz.value;
Screen.cursor:=crHourglass;
Fehleranzahl:=0;
With Form3 do begin
Clientheight:=Abmessung.Bottom;
Clientwidth:=Abmessung.Right;
Image1.Height:=Abmessung.bottom;
Image1.Width:=Abmessung.right;
Show;
end;
{20 Piepser bei Fehler}
{Suchergebnisfenster konfigurieren,anzeigen}
{Suchergebnisfenster (Image1) löschen}
PatBlt(Form3.Image1.Canvas.Handle,0,0,Form3.image1.Width,Form3.Image1.Height,Whiteness);
{Videofenster konfigurieren,nach oben bringen}
Form2.Clientheight:=Abmessung.Bottom;
Form2.Clientwidth:=Abmessung.Right;
Mediaplayer1.displayrect:=Rect(0,0,Form2.clientwidth,Form2.clientheight);
if Abmessung.bottom>288 then Form2.Top:=20;
Form2.Bringtofront;
form2.refresh;
Kontextoeffnen;
{Suche}
xmin:=abmessung.right;ymin:=abmessung.bottom;
xmax:=0;ymax:=0;
For y1:= Markierungy1 to Markierungy2 -1 do begin
For x1 := Markierungx1 to Markierungx2 -1 do begin
Farbe:=Getpixel(Kontext,x1,y1);
if Farbe = -1 then begin
{Farbauslesefehler}
if fehleranzahl<20 then begin
inc(fehleranzahl);
messagebeep(1);
end;
end;
R:=GetRValue(Farbe);
{R,G,B: Farbe des ausgelesenen Pixels}
G:=getgvalue(farbe);
{RSchwelle,Gschwelle,Bschwelle:}
B:= GetBValue(Farbe);
{angeklickte Farbe}
if R<RSchwelle+toleranz then begin
if R>Rschwelle-toleranz then begin
if G<GSchwelle+toleranz then begin
if G>Gschwelle-toleranz then begin
if B<Bschwelle+toleranz then begin
if B>Bschwelle-toleranz then begin
If Radiogroup3.Itemindex=1 then
form3.image1.canvas.pixels[x1,y1]:=Farbe
else begin
if x1 < xmin then xmin:=x1;
if x1 > xmax then xmax:=x1;
if y1 < ymin then ymin:=y1;
if y1 > ymax then ymax:=y1;
end;
end;
end;
end;
end;
end;
end;
end;
end;
If Radiogroup3.Itemindex=0 then begin
zentrumx:=(xmax + xMin) div 2;
zentrumy:=(yMax + yMin)div 2;
Mittelpktzeichnen;
end;
{Bildpunkte}
{Mittelpkt}
{kleine und größte Treffer merken}
{Mittelpkt anzeigen}
108
1072
1074
1076
1078
1080
1082
1084
1086
1088
1090
1092
1094
1096
1098
1100
1102
1104
1106
1108
1110
1112
1114
1116
1118
1120
1122
1124
1126
1128
1130
1132
1134
1136
1138
1140
1142
1144
1146
Form3.formstyle:=fsstayontop;
Form3.bringtofront;
Form3.refresh;
if Abmessung.bottom>288 then begin
{Videoanzeige verkleinern falls Übergröße}
Form2.top:=45;
Form2.Clientheight:=288;
Form2.Clientwidth:=384;
Mediaplayer1.displayrect:=Rect(0,0,Form2.clientwidth,Form2.clientheight);
end;
ReleaseDC(Fensterh,Kontext);
Kontextgeoeffnet:=false;
Screen.Cursor:=crDefault;
end;
procedure TForm1.Mittelpktzeichnen;
var i:integer;
begin
if Radiobutton2.checked=true then
Form3.Image1.Canvas.Pixels[zentrumx,zentrumy]:=clblack
else begin
for i:=zentrumx - 2 to zentrumx + 2 do begin
form3.image1.canvas.pixels[i,zentrumy]:=clblack;
setpixel(kontext,i,zentrumy,16777215);
end;
for i:=zentrumy - 2 to zentrumy + 2 do begin
form3.image1.canvas.pixels[zentrumx,i]:=clblack;
setpixel(kontext,zentrumx,i,16777215);
end;
end;
end;
Procedure TForm1.GenauenMittelpktzeichnen;
var i,j:integer;
begin
if Radiobutton2.checked=true then
Form3.Image1.Canvas.Pixels[xzentrumgenau,yzentrumgenau]:=clblack
else begin
for i:=xzentrumgenau - 2 to xzentrumgenau + 2 do begin
form3.image1.canvas.pixels[i,yzentrumgenau]:=clblack;
setpixel(kontext,i,yzentrumgenau,16777215);
end;
for j:=yzentrumgenau - 2 to yzentrumgenau + 2 do begin
form3.image1.canvas.pixels[xzentrumgenau,j]:=clblack;
setpixel(kontext,xzentrumgenau,j,16777215);
end;
end;
end;
{.}
{+}
{.}
{+}
procedure TForm1.FilmanalyseBtnClick(Sender: TObject);
var
x1,y1,xmin,xmax,ymin,ymax,
bildnr,altzentrumx,altzentrumy,
zvorausberx,zvorausbery,
grenzexanf,grenzexende,grenzeyanf,grenzeyende : integer;
R,g,B,fehleranzahl : Byte;
begin
If Radiogroup2.Itemindex=0 then begin
Einfachesuche;
exit;
end;
fehleranzahl:=0;
AbbrechenBtn.visible:=true;
Unterbrechtaste:=false;
{Unterbrechung}
toleranz:=SpEToleranz.Value;
Tabellevorbereiten;
memo1.clear;
Memo1.lines.add('Bildnr.'+#9+'Zeit'+#9+'X-Koordinate'+#9+'Y-Koordinate');
screen.cursor:=4;
Kontextoeffnen;
{Suchergebnisfenster konfigurieren}
With Form3 do begin
Clientheight := Abmessung.Bottom;
Clientwidth:=Abmessung.Right;
Image1.height:=clientheight;
Image1.width:=clientwidth;
Show;
end;
109
1148
1150
1152
1154
1156
1158
1160
1162
1164
1166
1168
1170
1172
1174
1176
1178
1180
1182
1184
1186
1188
1190
1192
1194
1196
1198
1200
1202
1204
1206
1208
1210
1212
1214
1216
1218
1220
1222
1224
{ Suchergebnisfenster (Image1) löschen}
PatBlt(Form3.Image1.Canvas.Handle,0,0,Form3.image1.Width,Form3.Image1.Height,Whiteness);
Form3.refresh;
{Videofenster:}
Form2.clientheight:=Abmessung.Bottom;
Form2.Clientwidth:=Abmessung.Right;
Mediaplayer1.displayrect:=Rect(0,0,Form2.clientwidth,Form2.clientheight);
if Abmessung.bottom>288 then Form2.Top:=20;
Form2.Bringtofront;
form2.refresh;
If Checkbox9.checked then Bitblt(form3.image1.canvas.handle,0,0,
{videobild kopieren}
abmessung.right,abmessung.bottom,kontext,0,0,srccopy);
{---------Anfangsvektor bestimmen,2xkompletten Suchbereich untersuchen,insMemo}
for bildnr:=scrollbar2.position to scrollbar2.position+1 do begin
mediaplayer1.position:=bildnr;
xmin:=abmessung.right;ymin:=abmessung.bottom;
xmax:=0;ymax:=0;
For y1:= Markierungy1 to Markierungy2 -1 do begin
For x1 := Markierungx1 to Markierungx2 -1 do begin
Farbe:=Getpixel(Kontext,x1,y1);
if Farbe = -1 then begin
if fehleranzahl<20 then begin
Form2.Bringtofront;
Form2.refresh;
inc(fehleranzahl);
messagebeep(1);
end;
end;
R:=GetRValue(Farbe);
G:=getgvalue(farbe);
B:= GetBValue(Farbe);
if r<RSchwelle+toleranz then begin
if r>rschwelle-toleranz then begin
if g<GSchwelle+toleranz then begin
if g>gschwelle-toleranz then begin
if B<Bschwelle+toleranz then begin
if b>bschwelle-toleranz then begin
If Radiogroup3.Itemindex=1 then form3.image1.canvas.pixels[x1,y1]:=clred;
if x1 < xmin then xmin:=x1;
if x1 > xmax then xmax:=x1;
if y1 < ymin then ymin:=y1;
if y1 > ymax then ymax:=y1;
end;
end;
end;
end;
end;
end;
end;
end;
Form3.refresh;
Pause(Scrollbar4.position);
altzentrumx:=zentrumx;altzentrumy:=zentrumy;
zentrumx:=(xmin + xmax)div 2;
zentrumy :=(ymin + ymax)div 2;
If Checkbox1.checked then Gezieltesuche2;
If Radiogroup3.Itemindex=0 then begin
If not Checkbox1.checked then Mittelpktzeichnen;
end;
If not checkbox1.checked then
Zeileinsmemo(zentrumx,zentrumy);
end;
{zeile ins memo}
{----------------Bildnr 2 bis ende}
{letzte Bild ist Unsinn}
If Scrollbar3.position=Mediaplayer1.Length then Scrollbar3.Position:=Scrollbar3.Position -1;
for bildnr:=scrollbar2.position+2 to scrollbar3.position do begin
mediaplayer1.position:=bildnr;
xmin:=abmessung.right;ymin:=abmessung.bottom;
xmax:=0;ymax:=0;
zvorausberx:=zentrumx+(zentrumx-altzentrumx);
110
1226
1228
1230
1232
1234
1236
1238
1240
1242
1244
1246
1248
1250
1252
1254
1256
1258
1260
1262
1264
1266
1268
1270
1272
1274
1276
1278
1280
1282
1284
1286
1288
1290
1292
1294
1296
1298
1300
zvorausbery:=zentrumy+(zentrumy-altzentrumy);
Grenzeyanf:=zvorausbery-(spinedit2.value);
If Grenzeyanf<1 then Grenzeyanf:=1;
{Außerhalb Fenster}
Grenzeyende:=zvorausbery+(spinedit2.value);
If Grenzeyende>Abmessung.bottom - 1 then Grenzeyende:=Abmessung.bottom-1;
Grenzexanf := zvorausberx -(spinedit2.value);
If Grenzexanf<1 then Grenzexanf:=1;
Grenzexende:= zvorausberx+(spinedit2.value);
If Grenzexende > Abmessung.right-1 then Grenzexende:=Abmessung.right-1;
For y1:=Grenzeyanf to Grenzeyende do begin
For x1 := Grenzexanf to Grenzexende do begin
if sqr(spinedit2.value ) < sqr(x1-zvorausberx)+sqr(y1-zvorausbery) then continue;
If Checkbox7.checked then form3.image1.canvas.pixels[x1,y1]:=clyellow;{Abweichung zeichnen}
Farbe:=Getpixel(Kontext,x1,y1);
if Farbe = -1 then begin
if fehleranzahl<20 then begin
Form2.Bringtofront;
Form2.refresh;
inc(fehleranzahl);
messagebeep(1);
end;
end;
R:=GetRValue(Farbe);
G:=getgvalue(farbe);
B:= GetBValue(Farbe);
if r<RSchwelle+toleranz then begin
if r>rschwelle-toleranz then begin
if g<GSchwelle+toleranz then begin
if g>gschwelle-toleranz then begin
if B<Bschwelle+toleranz then begin
if b>bschwelle-toleranz then begin
If Radiogroup3.Itemindex=1 then form3.image1.canvas.pixels[x1,y1]:=clred;
if x1 < xmin then xmin:=x1;
if x1 > xmax then xmax:=x1;
if y1< ymin then ymin:=y1;
if y1 > ymax then ymax:=y1;
end;
end;
end;
end;
end;
end;
end;
end;
Form3.refresh;
Pause(Scrollbar4.position);
If Unterbrechtaste then break;
altzentrumx:=zentrumx;altzentrumy:=zentrumy;
zentrumx:=(xmin + xmax)div 2;
zentrumy :=(ymin + ymax)div 2;
If not checkbox1.checked then
Zeileinsmemo(zentrumx,zentrumy);
{zeile ins memo}
if checkbox2.checked then Farbuebernahme;
If Checkbox1.checked then Gezieltesuche2;
If Radiogroup3.Itemindex=0 then begin
If not Checkbox1.checked then Mittelpktzeichnen;
end;
If Unterbrechtaste then break;
Application.Processmessages;
If Unterbrechtaste then Break;
end;
{Scrollbar3 auf letztes Bild zurücksetzten}
If Scrollbar3.position=Mediaplayer1.Length-1 then Scrollbar3.Position:=Scrollbar3.Position +1;
if Abmessung.bottom>288 then begin
{Videoanzeige verkleinern falls Übergröße}
Form2.top:=45;
Form2.Clientheight:=288;
Form2.Clientwidth:=384;
111
1302
1304
1306
1308
1310
1312
1314
1316
1318
1320
1322
1324
1326
1328
1330
1332
1334
1336
1338
1340
1342
1344
1346
1348
1350
1352
1354
1356
1358
1360
1362
1364
1366
1368
1370
1372
1374
1376
1378
Mediaplayer1.displayrect:=Rect(0,0,Form2.clientwidth,Form2.clientheight);
end;
ReleaseDC(Fensterh,Kontext);
Kontextgeoeffnet:=False;
AbbrechenBtn.visible:=false;
screen.cursor:=crdefault;
end;
procedure TForm1.AbbrechenBtnClick(Sender: TObject);
begin
unterbrechtaste:=true;
end;
procedure TForm1.Einfachesuche;
var
x1,y1,xmin,xmax,ymin,ymax,
bildnr,
grenzexanf,grenzexende,grenzeyanf,grenzeyende : integer;
R,g,B,fehleranzahl : Byte;
begin
fehleranzahl:=0;
AbbrechenBtn.visible:=true;
Unterbrechtaste:=false;
memo1.clear;
Tabellevorbereiten;
screen.cursor:=4;
Kontextoeffnen;
{Unterbrechung}
{Suchergebnisfenster konfigurieren}
With Form3 do begin
Clientheight := Abmessung.Bottom;
Clientwidth:=Abmessung.Right;
Image1.height:=clientheight;
Image1.width:=clientwidth;
Show;
end;
{ (Image1) löschen}
PatBlt(Form3.Image1.Canvas.Handle,0,0,Form3.image1.Width,Form3.Image1.Height,Whiteness);
Form3.refresh;
{Videofenster:}
Form2.clientheight:=Abmessung.Bottom;
Form2.Clientwidth:=Abmessung.Right;
Mediaplayer1.displayrect:=Rect(0,0,Form2.clientwidth,Form2.clientheight);
if Abmessung.bottom>288 then Form2.Top:=20;
Form2.Bringtofront;
form2.refresh;
If Checkbox9.checked then Bitblt(form3.image1.canvas.handle,0,0, {videobild kopieren}
abmessung.right,abmessung.bottom,kontext,0,0,srccopy);
If Scrollbar3.position=Mediaplayer1.Length then Scrollbar3.Position:=Mediaplayer1.Length -1;
for bildnr:=scrollbar2.position to scrollbar3.position do begin
toleranz:=SpEToleranz.Value;
mediaplayer1.position:=bildnr;
xmin:=abmessung.right;ymin:=abmessung.bottom;
xmax:=0;ymax:=0;
For y1:= Markierungy1 to Markierungy2 -1 do begin
For x1 := Markierungx1 to Markierungx2 -1 do begin
Farbe:=Getpixel(Kontext,x1,y1);
if Farbe = -1 then begin
if fehleranzahl<20 then begin
Form2.Bringtofront;
Form2.refresh;
inc(fehleranzahl);
messagebeep(1);
end;
end;
R:=GetRValue(Farbe);
G:=getgvalue(farbe);
B:= GetBValue(Farbe);
if r<RSchwelle+toleranz then begin
if r>rschwelle-toleranz then begin
if g<GSchwelle+toleranz then begin
if g>gschwelle-toleranz then begin
if B<Bschwelle+toleranz then begin
if b>bschwelle-toleranz then begin
112
1380
1382
1384
1386
1388
1390
1392
1394
1396
1398
1400
1402
1404
1406
1408
1410
1412
1414
1416
1418
1420
1422
1424
1426
1428
1430
1432
1434
1436
1438
1440
1442
1444
1446
1448
1450
1452
1454
If Radiogroup3.Itemindex=1 then form3.image1.canvas.pixels[x1,y1]:=clred;
if x1 < xmin then xmin:=x1;
if x1 > xmax then xmax:=x1;
if y1 < ymin then ymin:=y1;
if y1 > ymax then ymax:=y1;
end;
end;
end;
end;
end;
end;
end;
end;
Form3.refresh;
Pause(Scrollbar4.position);
zentrumx:=(xmin + xmax)div 2;
zentrumy :=(ymin + ymax)div 2;
if checkbox2.checked then Farbuebernahme;
If Checkbox1.checked then Gezieltesuche2;
If Radiogroup3.Itemindex=0 then begin
If not Checkbox1.checked then Mittelpktzeichnen;
end;
If not Checkbox1.checked then
Zeileinsmemo(zentrumx,zentrumy);
if unterbrechtaste then break;
end;
{Mittelpkt zeichnen, falls nicht schon in}
{Gezieltesuche geschehen}
{zeile ins memo falls nicht schon in Gezieltes.}
If Scrollbar3.position=Mediaplayer1.Length-1 then Scrollbar3.Position:=Scrollbar3.Position +1;
if Abmessung.bottom>288 then begin
{Videoanzeige verkleinern falls Übergröße}
Form2.top:=45;
Form2.Clientheight:=288;
Form2.Clientwidth:=384;
Mediaplayer1.displayrect:=Rect(0,0,Form2.clientwidth,Form2.clientheight);
end;
ReleaseDC(Fensterh,Kontext);
Kontextgeoeffnet:=False;
AbbrechenBtn.visible:=false;
screen.cursor:=crdefault;
end;
procedure TForm1.EichenBtnClick(Sender: TObject);
var ex1,ex2,ey1,ey2:real;
begin
Panel6.Tag:=1;
{Kein Farbclick von unit 2}
{Videofenster konfigurieren,nach oben bringen}
Form2.Clientheight:=Abmessung.Bottom;
Form2.Clientwidth:=Abmessung.Right;
Mediaplayer1.displayrect:=Rect(0,0,Form2.clientwidth,Form2.clientheight);
if Abmessung.bottom>288 then Form2.Top:=20;
Form2.Bringtofront;
form2.refresh;
MessageDlg('Bitte clicken Sie auf den Anfangspunkt einer Strecke bekannten Ausmaßes.',
mtinformation,[mbOK],0);
Screen.cursor:=6;
EichenBtn.Tag:=1;
{Flagge für Unit2 ,1.Eichungswert}
Eichungx1:=-1;
{Hilfswert für repeat-Bedingung}
Repeat
Application.processmessages;
until Eichungx1<>-1;
Screen.Cursor:=crdefault;
MessageDlg('Bitte clicken Sie jetzt auf den Endpunkt.',
mtinformation,[mbOK],0);
Screen.cursor:=6;
EichenBtn.Tag:=2;
{Flagge für Unit2 ,2.Eichungswert}
Eichungx2:=-1;
Repeat
Application.processmessages;
until Eichungx2<>-1;
Screen.Cursor:=crdefault;
EichenBtn.Tag:=0;
Form4.show;
Form4.bringtofront;
113
1456
1458
1460
1462
1464
1466
1468
1470
1472
1474
1476
1478
1480
1482
1484
1486
1488
1490
1492
1494
1496
1498
1500
1502
1504
1506
1508
1510
1512
1514
1516
1518
1520
1522
1524
1526
1528
1530
1532
Streckeinm:=0;
Repeat
Application.processmessages;
until Streckeinm<>0;
Form4.visible:=false;
ex1:=eichungx1;ex2:=eichungx2;ey1:=eichungy1;ey2:=eichungy2;
try
Eichfaktor:=Streckeinm/Sqrt(Sqr(Ex2-Ex1)+Sqr(Ey2-Ey1));
except
Messagedlg('Fehler.'+#13+'Bitte wiederholen Sie die Eichung.',mtinformation,[mbok],0);
end;
Eifak:=Eichfaktor;
if MessageDlg('Möchten Sie noch den Nullpunkt verschieben?',
mtinformation,[mbyes,mbno],0)=mryes then begin
Screen.cursor:=6;
EichenBtn.Tag:=3;
{Flagge für Unit2 ,Nullpkt}
Nullpktx:=-1;
Repeat
Application.processmessages;
if unterbrechtaste then break;
until Nullpktx<>-1;
Screen.Cursor:=crdefault;
EichenBtn.Tag:=0;
end;
if Abmessung.bottom>288 then begin
{Videoanzeige verkleinern falls Übergröße}
Form2.top:=45;
Form2.Clientheight:=288;
Form2.Clientwidth:=384;
Mediaplayer1.displayrect:=Rect(0,0,Form2.clientwidth,Form2.clientheight);
end;
Panel6.tag:=0;
end;
procedure TForm1.Zeileinsmemo(memox,memoy:integer);
var Zeitwert,xKoordinate,YKoordinate:real;
Zeitwertstr,XKoordinatestr,YKoordinatestr:string;
begin
Zeitwert:=(Mediaplayer1.position-scrollbar2.position)/Spinedit4.value;
str(Zeitwert:3:3,zeitwertstr);
xKoordinate:=(memox-Nullpktx)*Eichfaktor;
Str(xKoordinate:5:5,XKoordinatestr);
YKoordinate:=(Nullpkty-memoy)*Eichfaktor;
Str(YKoordinate:5:5,Ykoordinatestr);
memo1.lines.add(Zeitwertstr+#9+xkoordinatestr+#9+YKoordinatestr);
Tabelle.rowcount:=Mediaplayer1.position-scrollbar2.position+2;
tabelle.cells[0,Mediaplayer1.position-scrollbar2.position+1]:=zeitwertstr;
Tabelle.cells[1,Mediaplayer1.position-scrollbar2.position+1]:=XKoordinatestr;
Tabelle.cells[2,Mediaplayer1.position-scrollbar2.position+1]:=YKoordinatestr;
end;
procedure TForm1.Tabellevorbereiten;
var i:integer;
begin
Tabelle.color:=16777172;
Tabelle.Fixedcolor:=14671752;
For i:=0 to Tabelle.Rowcount do begin
Tabelle.cells[0,i]:='';
Tabelle.cells[1,i]:='';
Tabelle.cells[2,i]:='';
end;
Tabelle.rowcount:=2;
tabelle.cells[0,0]:='Zeit/s';
tabelle.cells[1,0]:=' X/m';
tabelle.cells[2,0]:=' Y/m';
Tabelle.visible:=true;
end;
procedure TForm1.DiagrammBtnClick(Sender: TObject);
begin
if tabelle.rowcount<4 then exit;
{Löschen}
114
1534
1536
1538
1540
1542
1544
1546
1548
1550
1552
1554
1556
1558
1560
1562
1564
1566
form5.show;
form5.bringtofront;
form5.XYDiagr;
form5.tabellefuellen;
end;
procedure TForm1.Stroboskopbild1Click(Sender: TObject);
begin
if Stroboskopbild1.checked=false then begin
Stroboskopbild1.checked:=true;
Panel3.top:=480;Panel3.left:=384;
Panel3.visible:=true;
Diagrammbtn.visible:=false;
tabelle.visible:=false;
end
else begin
Panel3.visible:=false;
Diagrammbtn.visible:=true;
stroboskopbild1.checked:=false;
end;
end;
procedure TForm1.berVIANA1Click(Sender: TObject);
begin
messagedlg('Automatische VIdeoANAlyse'+#13+#10+'von Thomas Kersting'+#10+#13+
'Uni-Essen, Didaktik der Physik',mtinformation,[mbok],0);
end;
procedure TForm1.SpeedButton1Click(Sender: TObject);
begin
playstop:=true;
end;
end.
115
1568
1570
1572
1574
1576
1578
1580
1582
1584
1586
1588
1590
1592
1594
1596
1598
1600
1602
1604
1606
1608
1610
1612
1614
1616
1618
1620
1622
1624
1626
1628
1630
1632
1634
1636
1638
1640
1642
unit Unit2;
interface
uses
SysUtils, WinTypes, WinProcs, Messages, Classes, Graphics, Controls,
Forms,unit3, Dialogs;
type
TForm2 = class(TForm)
procedure FormMouseDown(Sender: TObject; Button: TMouseButton;
Shift: TShiftState; X, Y: Integer);
procedure FormCreate(Sender: TObject);
procedure FormMouseMove(Sender: TObject; Shift: TShiftState; X,
Y: Integer);
procedure FormMouseUp(Sender: TObject; Button: TMouseButton;
Shift: TShiftState; X, Y: Integer);
procedure FormPaint(Sender: TObject);
procedure FormKeyDown(Sender: TObject; var Key: Word;
Shift: TShiftState);
private
{ Private-Deklarationen }
public
{ Public-Deklarationen }
end;
var
Form2: TForm2;
markierungx1,markierungy1,
markierungx2,markierungy2,
xclick,yclick,manuellclickx,manuellclicky,
Eichungx1,Eichungx2,Eichungy1,Eichungy2,
Nullpktx,Nullpkty:integer;
maustaste : boolean;
implementation
{$R *.DFM}
usesunit1;
const creichen=1;
procedure TForm2.FormMouseDown(Sender: TObject; Button: TMouseButton;
Shift: TShiftState; X, Y: Integer);
begin
if Button=mbRight then form1.mediaplayer1.position:=
{Bei rechter Maustaste ein Bild weiterspulen}
form1.mediaplayer1.position + 1 else begin
{Suchbereicheinschränken,ersten Markierungsrahmen zeichnen}
if form1.suchbereicheinschraenkenBtn.enabled=false then begin
markierungx1:=x;markierungx2:=x;
markierungy1:=y;markierungy2:=y;
canvas.pen.mode:=pmnotxor;
canvas.pen.style:=psdash;
canvas.brush.style:=bsclear;
canvas.rectangle(x,y,x,y);
maustaste:=true;
exit;
end;
if form1.manuellBtn.tag=1 then begin
manuellclickx:=x;
manuellclicky:=y;
form1.manuellpos;
exit;
end;
{Kalibrieren des Bildschirms, 1: Anfangspunkt, 2:Endpunkt, 3:Nullpkt}
If Form1.EichenBtn.Tag=1 then begin
Eichungx1:=x;
Eichungy1:=y;
end;
If Form1.EichenBtn.Tag=2 then begin
Eichungx2:=x;
Eichungy2:=y;
end;
If Form1.EichenBtn.Tag=3 then begin
Nullpktx:=x;
Nullpkty:=y;
end;
116
1644
1646
1648
1650
1652
1654
1656
1658
1660
1662
1664
1666
1668
1670
1672
1674
1676
1678
1680
1682
1684
1686
1688
1690
1692
1694
1696
1698
1700
1702
1704
1706
1708
1710
1712
1714
1716
1718
1720
{Farbe auslesen}
If Form1.Panel6.tag=0 then begin
xclick:=x;
yclick:=y;
form1.clickfarbe;
end;
end;
end;
procedure TForm2.FormCreate(Sender: TObject);
begin
maustaste:=false;
end;
procedure TForm2.FormMouseMove(Sender: TObject; Shift: TShiftState; X,
Y: Integer);
begin
if not maustaste then exit;
canvas.rectangle(markierungx1,markierungy1,markierungx2,markierungy2);
markierungx2:=x;markierungy2:=y;
canvas.rectangle(markierungx1,markierungy1,markierungx2,markierungy2);
end;
procedure TForm2.FormMouseUp(Sender: TObject; Button: TMouseButton;
Shift: TShiftState; X, Y: Integer);
begin
if Form1.suchbereicheinschraenkenBtn.enabled = true then exit;
maustaste:=false;
screen.cursor:=crdefault;
Form1.SuchbereicheinschraenkenBtn.enabled:=true;
canvas.rectangle(markierungx1,markierungy1,markierungx2,markierungy2);
if Markierungx1>Markierungx2 then begin
x:=Markierungx1;
Markierungx1:=Markierungx2;
Markierungx2:=x;
end;
if Markierungy1>Markierungy2 then begin
y:=Markierungy1;
Markierungy1:=Markierungy2;
Markierungy2:=y;
end;
clipcursor(nil);
If Form1.Scrollbar2.Tag>288 then begin
messagebeep(1);
Markierungx1:=Markierungx1*Form1.Scrollbar1.Tag div 384;
Markierungx2:=Markierungx2*Form1.Scrollbar1.Tag div 384;
Markierungy1:=Markierungy1*Form1.Scrollbar2.Tag div 288;
Markierungy2:=Markierungy2*Form1.Scrollbar2.Tag div 288;
end;
if MessageDlg('Horizontal: '+inttostr(markierungx1)+' - '+inttostr(markierungx2)
+#10+#13+'Vertikal: '+inttostr(markierungy1)+' - '+inttostr(markierungy2),
mtInformation, [mbYes, mbNo], 0) = mrYes then exit
else begin
markierungx1:=0;markierungy1:=0;
markierungx2:=clientwidth;markierungy2:=clientheight;
MessageDlg('Abbruch: Das Programm untersucht den ganzen Bildbereich',
mtInformation, [mbOK], 0)
end;
end;
procedure TForm2.FormPaint(Sender: TObject);
var pos:integer;
begin
pos := Form1.Mediaplayer1.position;
with Form1.Mediaplayer1 do begin
play;
position:=pos;
end;
{Anzeigen des Videos bei Wiedereinblenden}
end;
procedure TForm2.FormKeyDown(Sender: TObject; var Key: Word;
Shift: TShiftState);
begin
unterbrechtaste:=true;
117
1722
1724
1726
1728
1730
1732
1734
1736
1738
1740
1742
1744
1746
1748
1750
1752
1754
end;
end.
{--------------------------------------------------------------------------------------------------------------------------}
unit Unit3;
interface
uses
SysUtils, WinTypes, WinProcs, Messages, Classes, Graphics, Controls,
Forms, Dialogs, ExtCtrls;
type
TForm3 = class(TForm)
Image1: TImage;
procedure FormKeyDown(Sender: TObject; var Key: Word;
Shift: TShiftState);
private
{ Private-Deklarationen }
public
{ Public-Deklarationen }
end;
var
Form3: TForm3;
Unterbrechtaste:boolean;
implementation
{$R *.DFM}
procedure TForm3.FormKeyDown(Sender: TObject; var Key: Word;
Shift: TShiftState);
begin
Unterbrechtaste:=true;
end;
end.
118
1756
1758
1760
1762
1764
1766
1768
1770
1772
1774
1776
1778
1780
1782
1784
1786
1788
1790
unit 4;
uses
SysUtils, WinTypes, WinProcs, Messages, Classes, Graphics, Controls,
Forms, Dialogs, StdCtrls, Buttons;
type
TForm4 = class(TForm)
BitBtn1: TBitBtn;
Edit1: TEdit;
Label2: TLabel;
Label3: TLabel;
Label5: TLabel;
procedure BitBtn1Click(Sender: TObject);
private
{ Private-Deklarationen }
public
{ Public-Deklarationen }
end;
var
Form4: TForm4;
Streckeinm:real;
implementation
{$R *.DFM}
procedure TForm4.BitBtn1Click(Sender: TObject);
var code:integer;
begin
val(edit1.text,Streckeinm,code);
end;
end.
119
1792
1794
1796
1798
1800
1802
1804
1806
1808
1810
1812
1814
1816
1818
1820
1822
1824
1826
1828
1830
1832
1834
1836
1838
1840
1842
1844
1846
1848
1850
1852
1854
1856
1858
1860
1862
1864
1866
unit Unit5;
interface
uses
SysUtils, WinTypes, WinProcs, Messages, Classes, Graphics, Controls,
Forms,clipbrd, Dialogs, VBXCtrl, Chart2fx, StdCtrls, ExtCtrls, Buttons, Grids;
type
TForm5 = class(TForm)
diagramm: TChartFX;
Groupbox1: TGroupBox;
yx: TRadioButton;
Xt: TRadioButton;
yt: TRadioButton;
vt: TRadioButton;
vxt: TRadioButton;
vyt: TRadioButton;
at: TRadioButton;
axt: TRadioButton;
ayt: TRadioButton;
SpeedButton1: TSpeedButton;
Bevel1: TBevel;
Bevel2: TBevel;
Bevel3: TBevel;
tabelle2: TStringGrid;
Panel1: TPanel;
SpeedButton2: TSpeedButton;
RadioButton1: TRadioButton;
RadioButton2: TRadioButton;
procedure XYDiagr;
procedure tabellefuellen;
procedure bereich(wert:real);
procedure SpeedButton1Click(Sender: TObject);
procedure Radioclick(Sender: TObject);
procedure SpeedButton2Click(Sender: TObject);
private
{ Private-Deklarationen }
public
{ Public-Deklarationen }
end;
var
Form5: TForm5;
eifak:real;
implementation
useschartFX,unit1,unit2;
{$R *.DFM}
var maxiy,miniy:real;
procedure TForm5.xyDiagr;
var i,code:integer;
Wert:real;
begin
diagramm.rgb2dbk:=13959167;
diagramm.rgbbk:=12972786;
yx.checked:=true;
diagramm.custtool:=332595200;
diagramm.title[CHART_bottomTit]:='x /m';
diagramm.title[CHART_leftTit]:='y /m';
diagramm.opendata[cod_xvalues]:=makelong(1,Form1.Tabelle.rowcount-1);
diagramm.thisserie:=0;
For i:=1 to Form1.Tabelle.rowcount-1 do begin
val(form1.tabelle.cells[1,i],wert,code);
bereich(wert);
Diagramm.xvalue[i-1]:=wert;
end;
diagramm.closedata[cod_xvalues]:=0;
diagramm.adm[csa_max]:=nullpkty*Eifak;
diagramm.adm[csa_min]:=(nullpkty-Form1.scrollbar2.tag)*eifak;
diagramm.adm[csa_xmax]:=(Form1.scrollbar1.tag-nullpktx)*Eifak;
diagramm.adm[csa_xmin]:=-nullpktx*Eifak;
diagramm.opendata[cod_values]:=makelong(1,Form1.Tabelle.rowcount-1);
diagramm.thisserie:=0;
For i:=1 to Form1.Tabelle.rowcount-1 do begin
120
1868
1870
1872
1874
1876
1878
1880
1882
1884
1886
1888
1890
1892
1894
1896
1898
1900
1902
1904
1906
1908
1910
1912
1914
1916
1918
1920
1922
1924
1926
1928
1930
1932
1934
1936
1938
1940
1942
1944
val(form1.tabelle.cells[2,i],wert,code);
Diagramm.value[i-1]:=wert;
end;
Form5.diagramm.closedata[cod_values]:=0;
Diagramm.charttype:=8;
end;
procedure TForm5.SpeedButton1Click(Sender: TObject);
begin
form5.close;
end;
procedure TForm5.bereich(wert:real);
begin
if miniy>wert then miniy:=wert;
if maxiy<wert then maxiy:=wert;
end;
procedure TForm5.Radioclick(Sender: TObject);
var i,code:integer;
wert,wert1,wert2:real;
s:string;
begin
if Sender=yx then begin
xydiagr;
exit;
end;
miniy:=30000;maxiy:=-30000;
if Sender =xt then begin
diagramm.title[CHART_leftTit]:='x /[m]';
diagramm.opendata[cod_values]:=makelong(1,Form1.Tabelle.rowcount-1);
diagramm.thisserie:=0;
For i:=1 to Form1.Tabelle.rowcount-1 do begin
val(form1.tabelle.cells[1,i],wert,code);
bereich(wert);
Diagramm.value[i-1]:=wert;
end;
diagramm.closedata[cod_values]:=0;
end;
if Sender =yt then begin
diagramm.title[CHART_leftTit]:='y /[m]';
diagramm.opendata[cod_values]:=makelong(1,Form1.Tabelle.rowcount-1);
diagramm.thisserie:=0;
For i:=1 to Form1.Tabelle.rowcount-1 do begin
val(form1.tabelle.cells[2,i],wert,code);
bereich(wert);
Diagramm.value[i-1]:=wert;
end;
diagramm.closedata[cod_values]:=0;
end;
if Sender= vxt then begin
diagramm.title[CHART_leftTit]:='v(x) /[m/s]';
diagramm.opendata[cod_values]:=makelong(1,Form1.Tabelle.rowcount-2);
diagramm.thisserie:=0;
For i:=1 to Form1.Tabelle.rowcount-2 do begin
val(tabelle2.cells[5,i],wert,code);
bereich(wert);
Diagramm.value[i-1]:=wert;
end;
diagramm.closedata[cod_values]:=0;
end;
if Sender=vyt then begin
diagramm.title[CHART_leftTit]:='v(y) /[m/s]';
diagramm.opendata[cod_values]:=makelong(1,Form1.Tabelle.rowcount-2);
diagramm.thisserie:=0;
For i:=1 to Form1.Tabelle.rowcount-2 do begin
val(tabelle2.cells[6,i],wert,code);
bereich(wert);
Diagramm.value[i-1]:=wert;
end;
diagramm.closedata[cod_values]:=0;
end;
121
1946
1948
1950
1952
1954
1956
1958
1960
1962
1964
1966
1968
1970
1972
1974
1976
1978
1980
1982
1984
1986
1988
1990
1992
1994
1996
1998
2000
2002
2004
2006
2008
2010
2012
2014
2016
2018
2020
if Sender=vt then begin
diagramm.title[CHART_leftTit]:='v /[m/s]';
diagramm.opendata[cod_values]:=makelong(1,Form1.Tabelle.rowcount-2);
diagramm.thisserie:=0;
For i:=1 to Form1.Tabelle.rowcount-2 do begin
val(tabelle2.cells[4,i],wert,code);
bereich(wert);
Diagramm.value[i-1]:=wert;
end;
diagramm.closedata[cod_values]:=0;
end;
if Sender=ayt then begin
if tabelle2.rowcount<5 then exit;
diagramm.title[CHART_leftTit]:='a(y) /[m/s²]';
diagramm.opendata[cod_values]:=makelong(1,Form1.Tabelle.rowcount-3);
diagramm.thisserie:=0;
For i:=1 to Form1.Tabelle.rowcount-3 do begin
val(tabelle2.cells[9,i],wert,code);
bereich(wert);
Diagramm.value[i-1]:=wert;
end;
diagramm.closedata[cod_values]:=0;
end;
if Sender=axt then begin
if tabelle2.rowcount<5 then exit;
diagramm.title[CHART_leftTit]:='a(x) /[m/s²]';
diagramm.opendata[cod_values]:=makelong(1,Form1.Tabelle.rowcount-3);
diagramm.thisserie:=0;
For i:=1 to Form1.Tabelle.rowcount-3 do begin
val(tabelle2.cells[8,i],wert,code);
bereich(wert);
Diagramm.value[i-1]:=wert;
end;
diagramm.closedata[cod_values]:=0;
end;
if Sender=at then begin
if tabelle2.rowcount<5 then exit;
diagramm.title[CHART_leftTit]:='a /[m/s²]';
diagramm.opendata[cod_values]:=makelong(1,Form1.Tabelle.rowcount-3);
diagramm.thisserie:=0;
For i:=1 to Form1.Tabelle.rowcount-3 do begin
val(tabelle2.cells[7,i],wert,code);
bereich(wert);
Diagramm.value[i-1]:=wert;
end;
diagramm.closedata[cod_values]:=0;
end;
if tabelle2.rowcount>25 then diagramm.fixedgap:=90 div tabelle2.rowcount;
If tabelle2.rowcount>89 then diagramm.fixedgap:=2;
diagramm.title[CHART_bottomTit]:='t /[1/'+inttostr(form1.spinedit4.value)+'s]';
Diagramm.charttype:=1;
diagramm.custtool:=332601152;
if maxiy >=0 then diagramm.adm[csa_max]:=maxiy*2 else diagramm.adm[csa_max]:=maxiy/2;
if miniy>=0 then diagramm.adm[csa_min]:=miniy/2 else diagramm.adm[csa_min]:=miniy*2;
end;
procedure Tform5.tabellefuellen;
var i,j,code:integer;
wert,wert1,wert2,wert3:real;
wertstr:string;
begin
with tabelle2 do begin
color:=16777172;
Fixedcolor:=14671752;
rowcount:=Form1.tabelle.rowcount;
cells[0,0]:='Bildnr.';
cells[1,0]:='t /s';
cells[2,0]:='x /m';
cells[3,0]:='y /m';
cells[4,0]:='v /m/s';
cells[5,0]:='v(x) /m/s';
cells[6,0]:='v(y) /m/s';
cells[7,0]:='a /m/s²';
122
2022
2024
2026
2028
2030
2032
2034
2036
2038
2040
2042
2044
2046
2048
2050
2052
2054
2056
2058
2060
2062
2064
2066
2068
2070
2072
2074
2076
2078
2080
2082
2084
2086
2088
2090
2092
2094
2096
2098
cells[8,0]:='a(x) /m/s²';
cells[9,0]:='a(y) /m/s²';
end;
for i:=1 to Form1.Tabelle.rowcount-1 do begin
for j:=0 to 2 do begin
tabelle2.cells[j+1,i]:=Form1.tabelle.cells[j,i];
end;
tabelle2.cells[0,i]:=inttostr(i);
end;
For i:=1 to Tabelle2.rowcount-2 do begin
val(tabelle2.cells[3,i],wert1,code);
val(tabelle2.cells[3,i+1],wert2,code);
wert:=(wert2-wert1)*Form1.Spinedit4.value;
Str(wert:5:5,wertstr);
tabelle2.cells[6,i]:=wertstr;
end;
For i:=1 to Tabelle2.rowcount-2 do begin
val(tabelle2.cells[2,i],wert1,code);
val(tabelle2.cells[2,i+1],wert2,code);
wert:=(wert2-wert1)*Form1.Spinedit4.value;
Str(wert:5:5,wertstr);
tabelle2.cells[5,i]:=wertstr;
end;
For i:=1 to Tabelle2.rowcount-2 do begin
val(tabelle2.cells[5,i],wert1,code);
val(tabelle2.cells[6,i],wert2,code);
wert:=Sqrt(Sqr(wert1)+Sqr(wert2));
Str(wert:5:5,wertstr);
tabelle2.cells[4,i]:=wertstr;
end;
For i:=1 to Tabelle2.rowcount-3 do begin
val(tabelle2.cells[3,i],wert1,code);
val(tabelle2.cells[3,i+1],wert2,code);
val(tabelle2.cells[3,i+2],wert3,code);
wert:=(wert3-(2*wert2)+wert1)*sqr(form1.spinedit4.value);
Str(wert:5:5,wertstr);
tabelle2.cells[9,i]:=wertstr;
end;
For i:=1 to Tabelle2.rowcount-3 do begin
val(tabelle2.cells[2,i],wert1,code);
val(tabelle2.cells[2,i+1],wert2,code);
val(tabelle2.cells[2,i+2],wert3,code);
wert:=(wert3-(2*wert2)+wert1)*sqr(form1.spinedit4.value);
Str(wert:5:5,wertstr);
tabelle2.cells[8,i]:=wertstr;
end;
For i:=1 to Tabelle2.rowcount-3 do begin
val(tabelle2.cells[8,i],wert1,code);
val(tabelle2.cells[9,i],wert2,code);
wert:=Sqrt(Sqr(wert1)+Sqr(wert2));
Str(wert:5:5,wertstr);
tabelle2.cells[7,i]:=wertstr;
end;
For i:=4 to 9 do begin
tabelle2.cells[i,tabelle2.rowcount-1]:='';
end;
for i:=7 to 9 do begin
tabelle2.cells[i,tabelle2.rowcount-2]:='';
end;
end;
{vy}
{vx}
{v}
{ay}
{ax}
{a}
{Einträge von voher löschen}
procedure TForm5.SpeedButton2Click(Sender: TObject);
var i,j,posi,size:integer;
buffer:pchar;
Datname,s,wstr,komma:string;
begin
if radiobutton1.checked then komma:=',' else komma:='.';
Form1.memo1.clear;
Form1.memo1.lines.add('t/[s]'+#9+'x/[m]'+#9+'y/[m]'+#9+'v/[m/s]'+#9+'v(x)/[m/s]'+#9+'v(y)[m/s]'+
#9+'a[m/s²]'+#9+'a(x)[m/s²]'+#9+'a(y)[m/s²]');
for i:=1 to tabelle2.rowcount-1 do begin
wstr:='';
for j:=1 to 9 do begin
s:=tabelle2.cells[j,i];
posi:=pos('.',s);
123
2100
2102
2104
2106
2108
2110
2112
2114
2116
2118
2120
2122
2124
2126
2128
2130
2132
2134
2136
2138
2140
2142
2144
2146
2148
2150
2152
2154
2156
2158
2160
2162
2164
2166
2168
2170
2172
2174
delete(s,posi,1);
insert(komma,s,posi);
wstr:=wstr+#9+s;
end;
delete(wstr,1,1);
form1.memo1.lines.add(wstr); end;
size := Form1.memo1.gettextlen;
{Zeichenanzahl}
inc(size);
{Platz für Nullzeichen}
getmem(buffer,size);
{dyn. Speicher}
Form1.memo1.gettextbuf(buffer,size);
{kopiert in buffer}
clipboard.settextbuf(buffer);
{ab in Zwischenabl}
freemem(buffer,size);
if Messagedlg('Soll die Tabelle außer in der Zwischenablage noch in einer Datei gespeichert
werden?',mtconfirmation,
[mbyes,mbno],0)=mrno then exit;
datname:='';
if Form1.savedialog1.execute then Datname:=Form1.saveDialog1.Filename;
try Form1.memo1.lines.savetofile(datname);
except
end;
end;
end.
{---------------------------------------------------------------------------------------------------------------------------}
unit Unit6;
interface
uses
SysUtils, WinTypes, WinProcs, Messages, Classes, Graphics, Controls,
Forms, Dialogs, StdCtrls, ExtCtrls, Buttons;
type
TForm6 = class(TForm)
Bevel1: TBevel;
Label1: TLabel;
Label2: TLabel;
Bevel2: TBevel;
Label3: TLabel;
Label4: TLabel;
Label5: TLabel;
Label6: TLabel;
DiagrammBtn: TSpeedButton;
kalibrierenbtn: TSpeedButton;
SpeedButton2: TSpeedButton;
BitBtn1: TBitBtn;
Image1: TImage;
Image2: TImage;
Image3: TImage;
Label7: TLabel;
procedure FormClose(Sender: TObject; var Action: TCloseAction);
procedure kalibrierenbtnClick(Sender: TObject);
procedure DiagrammBtnClick(Sender: TObject);
procedure SpeedButton2Click(Sender: TObject);
procedure FormPaint(Sender: TObject);
procedure FormCreate(Sender: TObject);
procedure Image1Click(Sender: TObject);
procedure Image2Click(Sender: TObject);
procedure Image3Click(Sender: TObject);
private
{ Private-Deklarationen }
public
{ Public-Deklarationen }
end;
var
Form6: TForm6;
eichfaktor:real;
implementation
usesunit1,unit2,unit4,unit5,unit7;
{$R *.DFM}
procedure TForm6.FormClose(Sender: TObject; var Action: TCloseAction);
begin
Form7.close;
Form1.mediaplayer1.display:=form2;
form2.visible:=true;
124
2176
2178
2180
2182
2184
2186
2188
2190
2192
2194
2196
2198
2200
2202
2204
2206
2208
2210
2212
2214
2216
2218
2220
2222
2224
2226
2228
2230
2232
2234
2236
2238
2240
2242
2244
2246
2248
2250
2252
Form1.Mediaplayer1.displayrect:=Rect(0,0,Form2.clientwidth,Form2.clientheight);
geeicht:=false;
eichfaktor:=1;
eifak:=1;
Form1.tabelle.rowcount:=2;
screen.cursor:=crdefault;
end;
procedure TForm6.kalibrierenbtnClick(Sender: TObject);
var ex1,ex2,ey1,ey2:real;
begin
geeicht:=true;
MessageDlg('Bitte clicken Sie auf den Anfangspunkt einer Strecke bekannten Ausmaßes.',
mtinformation,[mbOK],0);
Screen.cursor:=6;
KalibrierenBtn.Tag:=1;
{1.Eichungswert}
Eix1:=-1;
{Hilfswert für repeat-Bedingung}
Repeat
Application.processmessages;
until Eix1<>-1;
Screen.Cursor:=crdefault;
MessageDlg('Bitte clicken Sie jetzt auf den Endpunkt.',
mtinformation,[mbOK],0);
Screen.cursor:=6;
KalibrierenBtn.Tag:=2;
Eix2:=-1;
Repeat
Application.processmessages;
until Eix2<>-1;
Screen.Cursor:=crdefault;
KalibrierenBtn.Tag:=0;
{Flagge für Unit2 ,2.Eichungswert}
Form4.show;
Form4.bringtofront;
Streckeinm:=0;
Repeat
Application.processmessages;
until Streckeinm<>0;
Form4.visible:=false;
ex1:=eix1;ex2:=eix2;ey1:=eiy1;ey2:=eiy2;
try
Eichfaktor:=Streckeinm/Sqrt(Sqr(Ex2-Ex1)+Sqr(Ey2-Ey1));
except
Messagedlg('Fehler.'+#13+'Bitte wiederholen Sie die Eichung.',mtinformation,[mbok],0);
end;
Eifak:=Eichfaktor;
if MessageDlg('Möchten Sie noch den Nullpunkt verschieben?',
mtinformation,[mbyes,mbno],0)=mryes then begin
Screen.cursor:=6;
KalibrierenBtn.Tag:=3;
Nullpktx:=-1;
Repeat
Application.processmessages;
until Nullpktx<>-1;
Screen.Cursor:=crdefault;
KalibrierenBtn.Tag:=0;
end;
end;
{Flagge für Unit2 ,Nullpkt}
procedure TForm6.DiagrammBtnClick(Sender: TObject);
var i:integer;
s:string;
t:boolean;
begin
t:=false;
if Form1.tabelle.rowcount<4 then exit;
for i := 1 to Form1.tabelle.rowcount-1 do begin
s:=Form1.tabelle.cells[1,i];
if s='' then t:=true;
end;
If t then messagedlg('Mindestens ein Bild wurde übersprungen! Die angezeigten Diagramme haben damit Fehler',
mtwarning,[mbok],0);
form5.show;
form5.bringtofront;
125
2254
2256
2258
2260
2262
2264
2266
2268
2270
2272
2274
2276
2278
2280
2282
2284
2286
2288
2290
form5.XYDiagr;
form5.tabellefuellen;
end;
procedure TForm6.SpeedButton2Click(Sender: TObject);
begin
if Form1.mediaplayer1.position=Form1.scrollbar2.position then exit;
Form1.mediaplayer1.position:=Form1.mediaplayer1.position-1;
label6.caption:=inttostr(Form1.mediaplayer1.position);
end;
procedure TForm6.FormPaint(Sender: TObject);
begin
Label6.caption:=inttostr(Form1.mediaplayer1.position);
end;
procedure TForm6.FormCreate(Sender: TObject);
begin
geeicht:=false;
end;
procedure TForm6.Image1Click(Sender: TObject);
begin
form7.cursor:=1;
end;
procedure TForm6.Image2Click(Sender: TObject);
begin
form7.cursor:=2;
end;
procedure TForm6.Image3Click(Sender: TObject);
begin
form7.cursor:=3;
end;
end.
126
2292
2294
2296
2298
2300
2302
2304
2306
2308
2310
2312
2314
2316
2318
2320
2322
2324
2326
2328
2330
2332
2334
2336
2338
2340
2342
2344
2346
2348
2350
2352
2354
2356
2358
2360
2362
2364
2366
unit Unit7;
interface
uses
SysUtils, WinTypes, WinProcs, Messages, Classes, Graphics, Controls,
Forms,unit6, Dialogs;
type
TForm7 = class(TForm)
procedure FormPaint(Sender: TObject);
procedure FormMouseDown(Sender: TObject; Button: TMouseButton;
Shift: TShiftState; X, Y: Integer);
procedure FormCreate(Sender: TObject);
private
{ Private-Deklarationen }
public
{ Public-Deklarationen }
end;
var
Form7: TForm7;
eix1,eix2,eiy1,eiy2:integer;
geeicht:boolean;
implementation
usesunit1,unit2;
{$R *.DFM}
{$R viacurs.res}
procedure TForm7.FormPaint(Sender: TObject);
var pos:integer;
begin
pos := Form1.Mediaplayer1.position;
with Form1.Mediaplayer1 do begin
play;
position:=pos;
end;
end;
procedure TForm7.FormMouseDown(Sender: TObject; Button: TMouseButton;
Shift: TShiftState; X, Y: Integer);
begin
if Button=mbRight then begin
if form1.mediaplayer1.position=form1.scrollbar3.position then exit;
form1.mediaplayer1.position:=
form1.mediaplayer1.position + 1;
form6.label6.caption:=inttostr(Form1.mediaplayer1.position);
end
else begin
If Form6.KalibrierenBtn.Tag=1 then begin
Eix1:=x; Eiy1:=y;
end;
If Form6.KalibrierenBtn.Tag=2 then begin
Eix2:=x; Eiy2:=y;
end;
If Form6.KalibrierenBtn.Tag=3 then begin
Nullpktx:=x; Nullpkty:=y;
end;
if not geeicht then begin
if messagedlg('Sie sollten erst den Bildschirm kalibrieren. Einverstanden?',
mtconfirmation,[mbyes,mbno],0)=mrno then geeicht:=true;
end
else form1.zeileinsmemo(x,y);
end;
end;
procedure TForm7.FormCreate(Sender: TObject);
var i:integer;
begin
For i:=1 to 8 do begin
screen.cursors[i]:=loadcursor(hinstance,makeintresource(i));
end;
end;
end.
127
ANHANG B:
Spezielle Anleitung zur automatischen Analyse
des Filmes Flummi.avi
1. Starten des Programmes VIANA.
2. Laden des Filmes Flummi.avi40.
3. Wahl der automatischen Analyse, ‘Automatisch’.
4. Kalibrieren des Bilsschirmes, ‘Kalibrieren’.
Ein Strich auf der Meßlatte (links im Bild) entspricht 5 cm.
5. Einschränken der Filmlänge mit den Laufleisten unter dem Videobild. Soll
der ganze Film analysiert werden, so ist dies nicht nötig.
6. Die optimalen Einstellungen sind bei diesem Video :
Toleranz:
40
mögliche Abweichung:
40
Zweittolernz:
100
Objektgröße:
20
7. Mit dem Mauszeiger auf den Ball im ersten Videobild klicken, um eine
Suchfarbe zu bestimmen.
8. Starten der Analyse, ‘Filmanalyse’.
Sollte die Analyse mit einer Fehlermeldung abgebrochen werden, so
wiederhole man die Punkte 6 und 7.
9. Öffnen der Diagrammanzeige, ‘Auswertung’
Anmerkung:
Da der Film stark komprimiert wurde, sind die Ergebnisse fehlerbehafteter als
bei dem Originalfilm im M-JPEG - Format. Der Flummi ist in dem Video nicht
immer rund, siehe auch Abb.74.
40
Es hat Geschwindigkeitsvorteile, wenn sich Programm und Film auf der Festplatte befinden
128
ANHANG C:
Internetadressen
Über das Internet kann man kostenlos viele interessante, physikalisch relevante
Videos und nützliche Software beziehen:
Physik - Filmsammlungen zum Herunterladen:
http://members.aol.com/raacc/data.html
World-in-Motion Data Base
http://members.aol.com/raacc/wima.html#database
http://152.42.32.64/movies.pub/?table
´´
Davidson Physics Movie Data Base
http://sunhehi.phy.uic.edu/ clive/IP/home.html Interaktive Physikexperimente
http://www.physik.tu-berlin.de/institute/IFPL/IBE/IBE.html
Interaktive
Physikexperimente Berlin
Videoanalysesoftwware:
http://didaktik.physik.uni-wuerzburg.de/ pkrahmer/home/galileo.html
Galileo Multimediaprojekt
http://www.Isw.com/videopoint
Programm Videopoint
Weitere interessante Seiten zum Thema Videoanalyse und Computer:
http://www.cad.uni-sb.de/%7Ealex/software/trmoov.zip
Filmformatkonvertierung
http://www.public.iastate.edu/%7Estark/gutil_sv.html
Sammlung nützlicher Software
http://quicktimevr.apple.com/sw/qtvrwin32.html QuicktimeVR - Treiber
http://www.glenbrook.k12.il.us/gbssci/phys/mmedia/index.html
Multimedia Physik Studio
http://members.aol.com/raacc/wim.html
http://www.miro.de
Softwarecodecs
Verschiedenes zur Digitalisierung von Videos